Opmål arealer på luftfoto.
|
|
|
- Maria Skov
- 7 år siden
- Visninger:
Transkript
1 Opmål arealer på luftfoto. I det følgende beskrives det hvordan du indtegner dine arealer ovenpå et luftfoto. Inden du begynder indtegningen af arealer, skal du være bekendt med alle zoom funktioner. Læs eventuelt først afsnittet der omhandler disse funktioner. Desuden skal du være bekendt med hvordan tegnefunktionen virker. Eksemplet tager udgangspunkt i, at du endnu ikke har oprettet et job af typen markkort. Dvs. at du starter helt forfra med at indtegne dit markkort. Opret job (kort). Forudsætninger Før du kan tegne dine arealer ovenpå luftfotoet, skal du oprette et job (kort), hvor programmet kan gemme det du tegner. Vælg funktionen Joboversigt. Nu fremkommer dialogen Joboversigt. Denne dialog vil indeholde en oversigt over de markkort du opretter. Har du også moduler til f.eks. udbyttekort, analysekort mv., vil dialogen også indeholde en oversigt over de indlæste kort af denne type. Vælg funktionen Opret. Nu fremkommer følgende dialog. Vælg jobtypen markkort og klik på Ok. Side 1
2 Dialogen Opret åbnes. Hvis der skal hentes data fra et markprogram (Næsgaard Mark el. Bedriftsløsning) vælges markprogrammet i feltet Markprogram nederst. Efterfølgende vælges bedriften ved at trykke på ikonet Søg bedrift til højre for feltet Bedrift. Det er kun muligt at vælge bedrift første gang der oprettes et nyt job, herefter vælges bedriften i funktionen Vælg bedrift. Vælg funktionen Opret. Nu fremkommer følgende dialog. Markér med den sorte pil, hvilken bedrift der skal anvendes sammen med markkortet. Tryk på Godkend/vælg. Der returneres til opret dialogen. Nu er feltet Bedrift udfyldt med bedriftsnummeret fra Næsgaard Mark. Herefter indtastes oplysninger i felterne Kunde, Jobkode og Jobbeskrivelse. Desuden vælges det ønskede høstår og der markeres i Job er aktivt. Efterfølgende trykkes på Ok. Side 2
3 Jobbet (kortet) er nu oprettet i job-oversigten. Det skal nu indlæses på skærmen som det aktive job. Klik på linien med jobbet således at den bliver fremhævet (blå). Klik herefter på ikonet Godkend/vælg. Flere bedrifter i Næsgaard Mark Hvis du har adgang til flere bedrifter i Næsgaard Mark skal du under funktionen Vælg Bedrift i feltet Hent markdata fra ændre Næsgaard Mark til Jobbestemt. Læs mere i afsnittet Kom godt i gang. Indtegn areal. Zoom ind på det areal som du vil indtegne. Hvor tæt du skal zoome ind for at tegne nøjagtigt får du erfaring med efterhånden du lærer programmet og luftfoto at kende. Du kan zoome med ikonerne eller via tastaturet. (Se afsnittet zoom-funktioner for detaljeret vejledning). Hvis du zoomer meget tæt på, vil fotoet begynde at blive grumset. Dette skyldes at opløsningen i fotoet er 40 cm. pr. pixel (2002 foto). Dvs. at hvert enkelt element i fotoet er 40*40 cm. Side 3
4 Zoom/flyt og tegn samtidig Når du vil zoome og flytte kortet samtidig med at du tegner, er der to måder at gøre det på. Enten kan du anvende programmets ikoner/menuer for at zoome og flytte kortet. Alternativt kan du anvende genvejstasterne på tastaturet for at zoome/flytte kort. (Plus/Minus eller PageDown/PageUp for zoom og piletaster for flytning af kort). Nedenfor beskrives indtegning af et areal på begge måder. Anvendelse af genvejstaster for zoom/flyt er absolut det hurtigste, men det kan også være nyttigt at forstå det andet princip. Indtegn areal og zoom/flyt kort via genvejstaster. Zoom/flyt via genvejstaster Hvis du vil anvende genvejstaster til zoom og flytning samtidig med du tegner, skal du benytte følgende fremgangsmåde. Vælg funktionen Tegn. Herefter vælges underfunktionen Tegn. Indtegn nu marken ved at klikke med musen rundt om marken. For hver gang du vil afsætte et punkt klikkes med musen. Hvis du har zoomet så langt ind, at hele marken ikke kan være på skærmen må du flytte kortet og/eller zoome. Du kan anvende følgende genvejstaster: Plus/PageDown=Zoom ind Minus/PageUp=Zoom ud Piletaster flytter kortet op, ned, højre og venstre. På bærbare computere kan det være svært at anvende plus/minus taster til formålet. Anvend i stedet PageDown og PageUp taster. Side 4
5 Tryk på piletast for at flytte kortet. Tegn herefter videre. Fortsæt på samme måde hele vejen rundt om arealet. Tip: Får du afsat et forkert punkt, kan du slette det med Del-tasten samtidig med at du tegner. Indtegningen afsluttes ved at forbinde start og slutpunkt på linien. Dette kan gøres på følgende måder: Ved at holde Ctrl-tasten nede samtidig med at der klikkes i punktet med venstre museknap. Derefter afbrydes tegningen med klik på højre museknap. Alternativt kan du få programmet til at forbinde punkterne selv ved at åbne dialogen Jobinfo og vælge fanen Objektinfo. Her afkrydses så punktet Areal hvorved programmet forbinder start og slutpunkt automatisk. Vigtigt Under indtegning af arealet er det vigtigt, at du ikke laver løkker på linien. Dvs. at linien ikke krydser sig selv. Løkker på linien kan medføre fejl i arealberegningen ligesom det efterfølgende kan give problemer i forskellige arealdelingsfunktioner. Når du tegner skal du ikke afsætte flere punkter end nødvendigt. Får du tegnet forkert kan du slette linien og starte forfra. Du kan også slette et enkelt punkt eller flytte dette. Se mere om dette i denne vejlednings øvrige afsnit. Indtegn næste areal Du kan fortsætte med at indtegne det næste areal ved igen at vælge tegnefunktionen. Hvis du skal indtegne et areal, der har fælles grænse til et andet areal du har tegnet, kan du følge det næste eksempel. Side 5
6 Indtegn areal med fælles grænse. Når du tegner langs med et eksisterende areal, er det vigtigt at tegne 100% oveni de samme punkter. Hvis du ikke gør det, så kan du risikere, at arealerne overlapper hinanden, eller at der er luft mellem arealerne. Begge situationer kan give forkerte arealberegninger af mindre eller større karakter. Desuden kan det efterfølgende give problemer, når du vil benytte funktionen til at sammenlægge 2 arealer. For at undgå disse problemer skal du gøre følgende: Vælg funktionen Fremhæv punkter. Du kan ophæve fremhævningen af punkterne ved igen at klikke på ikonet Fremhæv punkter. (Ikonet virker som en tænd/sluk knap). Programmet vil nu vise små firkantede røde rammer rundt om hvert punkt på hele kortet. Side 6
7 I det viste eksempel er der 13 punkter, som er fælles mellem de to arealer. Når naboarealet indtegnes kan du afsætte de samme punkter ved at holde Ctrl-tasten nede samtidig med at du klikker tæt ved et fremhævet punkt. Herved vil programmet automatisk placere det afsatte punkt 100 % oveni det eksisterende punkt. Den resterende mark tegnes færdig som beskrevet herover. Automatisk tegning af fælles markgrænse Hvis en fælles markgrænse udgøres af mange punkter kan programmet tegne markgrænsen langs en del af et objekt. Marken gøres aktiv Den markgrænse, der skal genbruges gøres aktiv med Vælg objekt. Vælg funktionen Tegn. Og underfunktionen Tegn langs valgt objekt Der markeres i Tegn langs en del af objektet. Da markgrænsen kun skal genbruges delvist. Først klikkes med venstre museknap i startpunktet, derefter i slutpunktet (hold CTRL nede). Programmet tegner herefter automatisk en linje langs markgrænsen mellem startog slutpunkt. Tegningen afsluttes med klik på højre museknap. Start og slutpunkt vælges udfra at programmet tegner langs et objekt i retning med uret. I dette eksempel er startpunktet i højre side og slutpunktet i venstre. Den nye mark færdigtegnes ved at vælge funktionen tegn og tegne den resterende markgrænse som tidligere beskrevet. Side 7
8 Angiv markkoder. I det følgende beskrives det hvordan du angiver markkoder på dine arealer, således at dit markkort kommer til at hænge sammen med din markplan i markprogrammet. Når markkort og markplan er koblet sammen får du mulighed for at overføre arealer fra markkortet til markplanen. Desuden kan du vise oplysninger fra markprogrammet på markkortet. Det er selvfølgelig en forudsætning, at du har indtegnet dine arealer på kortet. Angiv markkode til et areal. Forudsætninger Det kort som du ønsker at arbejde med, skal være valgt som det aktive job. Vælg funktionen Jobinfo. Nu åbner Jobinfo dialogen. Vælg fanebladet Mark så det ligger forrest. Vælg funktionen Vælg objekt. (i den lodrette toolbar). Side 8
9 Klik nu på det areal, som du vil angive markkode til. Herved bliver arealet aktivt. Et aktivt areal bliver gult. Samtidig bliver linien rundt om arealet aktiv. Oplysninger om arealets størrelse på kortet vises i feltet Kortareal i Jobinfo dialogen. Klik på søgefunktionen for at vælge en mark fra markplanen. Nu fremkommer markplanen. Vælg marken ved at dobbeltklikke på marken. Du kan også klikke en gang på marken og derefter på Godkend ikonet. Hvis markplanen ikke kommer frem, kan det skyldes at du ikke har angivet den korrekte bedriftskode ved oprettelse af kortet. Markkoden overføres nu til markkodefeltet. Lag navnet rettes automatisk til den aktuelle afgrøde i markplanen. Bemærk: Kan du huske markkode, kan du taste den i feltet. Det er vigtigt at markkoden skrives på nøjagtig samme måde som den er angivet i markplanen. Side 9
10 Fremover når du klikker på arealet, kan du se markkoden og arealet i bunden af skærmbilledet. Side 10
11 Arealfarver. Hvis du ikke er tilfreds med de farver, som programmet automatisk tildeler de enkelte arealer, kan du rette dem via lag listen i Jobinfo dialogen. Du kan også generelt slå visningen af farver fra og til via funktionen Kortopsætning. Du kan også læse mere om Jobinfo dialogen i brugervejledningens afsnit om Tegnefunktioner. Ret arealfarver. Forudsætninger Det kort som du ønsker at arbejde med, skal være valgt som det aktive job. Vælg funktionen Jobinfo. Nu åbner Jobinfo dialogen. Vælg fanebladet Lag så det ligger forrest. Laglisten vil indeholde en række fast definerede lag. Desuden vil den indeholde afgrødenavne. Derudover kan der være lag som du selv har oprettet. Farverne for fyld og linie kan nu rettes ved at klikke i feltet Fyld og i det efterfølgende vindue klikke på knappen Farve. For detaljeret gennemgang se afsnittet Ret arealfarver i brugervejledningen Tegnefunktioner. Side 11
12 Slå visning af farver og tekster fra og til. Generelt I nogle situationer kan det være rart at slå visningen af farver helt fra. Dette kan du gøre på følgende måde. Vælg funktionen kortopsætning. Hvis du fjerner krydset i Vis farver, vil programmet ikke vise fyldfarver for kortet. Hvis du fjerner krydset i Vis tekst, vil programmet ikke vise tekster på kortet. Hvis du fjerner krydset i Vis længder, vil programmet ikke vise længer på målelinier. Hvis du sætter kryds i Vis kun tekster for udvalgte marker kan du vælge, hvilke marker du vil se tekst på. Det samme gælder Farvelæg kun udvalgte marker. Via minimum Liniebredde i pixels, kan du indstille den ønskede bredde på objekterne. Side 12
13 Opdatering af arealer i markplanen. Generelt I det følgende beskrives det hvordan du opdaterer arealerne i markplanen, således at de er i overensstemmelse med de arealer, som du har beregnet på kortet. Beskrivelsen gælder kun hvis du anvender Næsgaard Mark. Hvis du anvender Bedriftsløsning, må du selv indtaste arealerne fra markkortet i markplanen. Forudsætninger. De markkort (job) som skal indgå i beregningen af markarealerne, skal være krydset af i feltet Aktiv. Samtidig skal bedriftskoden være angivet korrekt på kortet. Bedriftskoden ændres under Vælg bedrift. Beregn arealer ud fra markkort. Vælg dialogen Markplan i markprogrammet. Herefter vises markplanen. Vælg funktionen Beregn arealer ud fra markkort. Dialogen viser nu et sammendrag af alle arealer i markplanen samt alle arealer med markkode i markkortet. Et kryds i kolonnen Markplan betyder at marken findes i markplanen. Et kryds i kolonnen Markkort betyder at marken findes på markkortet. Enkelte marker kan vælges via knappen yderst til venstre. Felt/Kolonne forklaring. Ha Nettoareal markkort Denne arealkolonne viser arealet angivet i markplanen Denne arealkolonne viser nettoarealet af marken beregnet ud fra markkortet. Side 13
14 Opret Slet Hvis man sætter kryds i denne kolonne, vil marken blive oprettet i markplanen, når beregningen godkendes. Hvis man sætter kryds i denne kolonne, vil marken blive slettet fra markplanen (og markbladene), når beregningen godkendes. Vælg funktionen Godkend /vælg for at opdatere arealerne. Nu kan du vælge om alle arealer skal opdateres eller kun de valgte. Samtidig kan du vælge, om du vil oprette og slette de arealer du har afkrydset i de første to kolonner. Godkend med Ok. Sådan opdateres arealerne Arealerne i markplanen vil nu blive opdateret med de arealer, som er beregnet på markkortet. På markbladene opdateres behandlede arealer for planlagte registreringer forholdsmæssigt. Behandlede arealer for realiserede behandlinger ændres ikke. Disse må evt. tilrettes manuelt. Marker der er valgt i Slet-kolonnen bliver slettet. Det gælder også de pågældende markers registreringer på markbladet mv. Marker der er valgt i Opret-kolonnen bliver oprettet i markplanen i det aktuelle høstår. Side 14
15 Deling af arealer Bemærk Vigtigt om Markkort BASIS. Markdelingsfunktionerne beskrevet i det følgende findes kun i PLUS, OPTI og ADVICER versionen af programmet. I BASIS versionen af programmet kan marker ikke deles automatisk. Her må de indtegnes forfra, når man vil ændre i arealet. Dog indeholder BASIS versionen muligheden for at dele en mark med et indre areal (f.eks. en remise), idet denne funktion er nødvendig for at få beregnet nettoarealet af marken. Bagest sidst i denne vejledning findes eksempler på, hvordan man deler marker i Markkort BASIS versionen. Deling af et areal i Næsgaard Markkort foregår ved at tegne en delelinie over arealet. Dernæst vælges funktionen Del areal. Programmet vil nu beregne de nye arealer som opstår af delingen. Resultatet vises i dialogen Arealdeling. Via denne dialog kan man acceptere eller fortryde delingen. Man kan også få programmet til automatisk at beregne, hvor delingslinien skal være for at opnå et bestemt areal. Ved indtegning af delingslinien er det vigtigt, at den krydser arealet i begge sider. Generelt omkring arealdeling Dette eksempel beskriver den generelle fremgangsmåde ved deling af et areal. Forpløjning hele vejen rundt Dette eksempel viser, hvordan man beregner arealet af en forpløjning hele vejen rundt om et areal. Forpløjning på en del af arealet Dette eksempel viser, hvordan man beregner arealet af en forpløjning for en del af marken. Automatisk beregning af delingslinie ud fra ønsket areal Dette eksempel beskriver, hvordan man finder den nøjagtige placering af en delingslinie, såfremt man ønsker et bestemt areal. Del et areal med en remise Dette eksempel beskriver, hvordan man fratrækker et indre areal fra en marks samlede areal. Side 15
16 Deling af areal med simpel linie Bemærk Funktionen er ikke tilgængelig i Markkort BASIS. Forudsætninger Det kort som du ønsker at arbejde med, skal være valgt som det aktive job. Zoom ind på området Anvend zoom funktionen og zoom ind på arealet du vil dele. Vælg funktionen Tegn. Herefter vælges underfunktionen Tegn. Tegn den linie der skal dele arealet. Det er vigtigt at linien går ud over arealgrænsen i begge ender. Ellers kan programmet ikke efterfølgende dele arealet. Linien tegnes ved at klikke på musen hver gang du vil afsætte et punkt. Du afslutter tegningen ved at klikke på højre museknap. Linien behøver ikke at være lige og må gerne dele arealet i mere end 2 stykker. Vælg funktionen Areal. Herefter vælges underfunktionen Del areal. Vigtigt Inden du vælger funktionen er det vigtigt at den linie du ønsker at dele arealet med er aktiv. Er den ikke det, så vælg den via funktionen Vælg objekt. Hvis du lige har tegnet linien vil den normalt være aktiv. En aktiv linie vil normalt være lyslilla. Desuden vil liniens punkter være fremhævet. Nu fremkommer følgende besked. Klik på Ok for derefter at vælge arealet der skal deles. Side 16
17 Programmet vil nu beregne antallet af nye arealer, samt størrelsen på disse. Normalt vil en deling resultere i 2 arealer, men det kan også være 3 eller flere. Eventuelle indre arealer, der i forvejen var fratrukket, vil stadig være fratrukket de nye arealer. Hvis du klikker på Ok i Arealdelingsdialogen, vil programmet automatisk oprette de nye arealer (objekter) og slette det oprindelige. Hvis du samtidig krydser af i feltet; Slet delingslinie efter deling, vil programmet automatisk slette den linie, som du oprindeligt tegnede for at dele arealet. Beregn areal af forpløjning hele vejen rundt om et areal Bemærk Funktionen er ikke tilgængelig i Markkort BASIS. Forudsætninger Det kort som du ønsker at arbejde med, skal være valgt som det aktive job. Zoom ind på området Anvend zoom funktionen og zoom ind på arealet du vil dele Vælg funktionen Vælg objekt. Klik på arealgrænsen eller inde i arealet. Herefter bliver arealgrænsen valgt som det aktive objekt. For det aktive objekt er de enkelte punkter fremhævet. Ligeledes er linien lyslilla. Side 17
18 Vælg funktionen Objekter. Herefter vælges underfunktionen Kopier/flyt objekt. Afkryds dialogen som vist her. Angiv antal meter, som objektet (markgrænsen) skal kopieres. Angiv om objektets format skal skaléres eller fastholdes. (Normalt skal du vælge Skalér). Klik på Ok. Du skal nu klikke i den retning som objektet skal kopieres. Skal det kopieres ind i arealet, skal du klikke inde i arealet. Der vil automatisk blive oprettet et nyt objekt af typen Hjælpelinie, når du klikker. Vælg funktionen Areal. Herefter vælges underfunktionen Del areal. Vigtigt Inden du vælger funktionen er det vigtigt at den linie du ønsker at dele arealet med er aktiv. Er den ikke det, så vælg den via funktionen Vælg objekt. Hvis du lige har tegnet/forskudt linien vil den normalt være aktiv. En aktiv linie vil normalt være lyslilla. Desuden vil liniens punkter være fremhævet. Nu fremkommer følgende besked. Klik på Ok for derefter at vælge arealet der skal deles. Side 18
19 Programmet vil nu beregne antallet af nye arealer, samt størrelsen på disse. Indre arealer der tidligere var fratrukket, vil stadig være fratrukket. (Netto arealer fremgår af Netto ha kolonnen). Hvis du klikker på Ok i Arealdelingsdialogen, vil programmet automatisk oprette de nye arealer (objekter) og slette det oprindelige. Beregn areal af forpløjning for en del af arealet. Bemærk Funktionen er ikke tilgængelig i Markkort BASIS. Forudsætninger Det kort som du ønsker at arbejde med, skal være valgt som det aktive job. Zoom ind på området Anvend zoom funktionen og zoom ind på arealet du vil dele. Vælg funktionen Vælg objekt. Gør det areal du vil arbejde med aktivt ved at klikke på arealgrænsen eller inde i arealet. For det aktive objekt er de enkelte punkter fremhævet. Ligeledes er linien lyslilla. Vælg funktionen Tegn. Herefter vælges underfunktionen Tegn langs valgt objekt. Side 19
20 Kryds af i punktet Tegn langs en del af skellet. Angiv om objektets format skal skaléres eller fastholdes. (Normalt skal du vælge Skalér). Klik på Ok. Du skal nu tegne den linie som efterfølgende skal forskydes ind i arealet. Du behøver ikke at klikke i hvert eneste punkt på linien. Du kan nøjes med at afsætte et startpunkt og et slutpunkt. Hvis du får afsat startpunktet forkert, skal du vælge funktionen Tegn langs valgt objekt forfra. Slutpunktet kan derimod ændres ved at klikke frem og tilbage på linien. Tegning af linien afsluttes ved klik på højre museknap. Vælg funktionen Objekter. Herefter vælges underfunktionen Kopier/flyt objekt. Afkryds dialogen som vist her. Angiv antal meter, som objektet (markgrænsen) skal kopieres. Angiv om objektets format skal skaléres eller fastholdes. (Normalt skal du vælge Skalér). Klik på Ok. Side 20
21 Du skal nu klikke i den retning som objektet skal kopieres. Skal det kopieres ind i arealet, skal du klikke inde i arealet. Der vil automatisk blive oprettet et nyt objekt af typen Hjælpelinie, når du klikker. Tjek at begge ender på linien går ud over arealkanten. Gør de ikke det, kan du ikke foretage arealberegningen. Zoom eventuelt ind til liniens ender for at tjekke det. I dette eksempel går en af enderne ikke ud over arealkanten. Derfor skal vi først forlænge den. Vælg funktionen Tegn. Herefter vælges underfunktionen Tegn. Klik i det sidste punkt på linien for at genoptage tegningen af linien. Tegn herefter linien ud over arealkanten ved at afsætte en eller flere punkter. Afslut tegningen med klik på højre museknap. Zoom tilbage med Zoom til forrige for at vise hele marken. Vælg funktionen Areal. Herefter vælges underfunktionen Del areal. Side 21
22 Vigtigt Inden du vælger funktionen er det vigtigt at den linie du ønsker at dele arealet med er aktiv. Er den ikke det, så vælg den via funktionen Vælg objekt. Hvis du lige har tegnet/forskudt linien vil den normalt være aktiv. En aktiv linie vil normalt være lyslilla. Desuden vil liniens punkter være fremhævet. Nu fremkommer følgende besked. Klik på Ok for derefter at vælge arealet der skal deles. Programmet vil nu beregne antallet af nye arealer, samt størrelsen på disse. Indre arealer der tidligere var fratrukket, vil stadig være fratrukket. (Netto arealer fremgår af Netto ha kolonnen). Hvis du klikker på Ok i Arealdelingsdialogen, vil programmet automatisk oprette de nye arealer (objekter) og slette det oprindelige. Automatisk placering af delingslinie ud fra ønsket areal. Bemærk Funktionen er ikke tilgængelig i Markkort BASIS. Generelt Ved arealdelinger har du mulighed for at angive et areal, hvorefter programmet automatisk beregner den nøjagtige placering af delingslinien. Funktionen kan anvendes uanset hvilken type arealdeling du foretager og næsten uanset delingsliniens udseende. Det er dog en forudsætning, at der kun er 2 arealer i Arealdelingsdialogen. Forudsætninger Det kort som du ønsker at arbejde med, skal være valgt som det aktive job. Zoom ind på området Anvend zoom funktionen og zoom ind på arealet du vil dele. Vælg funktionen Tegn. Herefter vælges underfunktionen Tegn. Side 22
23 Indtegn en delingslinie der går ud over arealgrænserne i begge sider. Tegn den f.eks. parallelt med en markgrænse. Vælg funktionen Areal. Herefter vælges underfunktionen Del areal. Vigtigt Inden du vælger funktionen er det vigtigt at den linie du ønsker at dele arealet med er aktiv. Er den ikke det, så vælg den via funktionen Vælg objekt. Hvis du lige har tegnet/forskudt linien vil den normalt være aktiv. En aktiv linie vil normalt være lyslilla. Desuden vil liniens punkter være fremhævet. Nu fremkommer følgende besked. Klik på Ok for derefter at vælge arealet der skal deles. Programmet vil nu beregne antallet af nye arealer, samt størrelsen på disse. I dette eksempel er den østlige del af arealet 1,1664 ha. Dette areal skulle have været 2,47 ha. Klik på den linie som viser det areal, som du ønsker at beregne automatisk. (I dette eksempel areal 1). Klik herefter på knappen Ha. Side 23
24 I dialogen som åbner angiver du det ønskede areal. I dette eksempel 2,47 ha. Klik herefter Ok. Programmet vil nu beregne den nøjagtige placering af delingslinien, når det ønskede areal er 2,47 ha. Teksten Forskydning viser hvor mange meter linien skal forskydes for at opnå det ønskede areal (her: 22,57). Såfremt du ønsker at foretage arealdelingen godkendes beregningen med Ok. Du kan også foretage en ny beregning ved at klikke på Ha. Del et areal med en remise. Generelt Såfremt du tegner en remise i en mark, og du ønsker at arealet af denne skal fratrækkes markens areal, skal du dele arealet med remisen. Herved får du markens korrekte nettoareal. Bemærk: Denne funktion er også tilgængelig i Markkort BASIS versionen. Forudsætninger Det kort som du ønsker at arbejde med, skal være valgt som det aktive job. Zoom ind på området Anvend zoom funktionen og zoom ind på arealet du vil dele Vælg funktionen Tegn. Herefter vælges underfunktionen Tegn. Side 24
25 Indtegn remisen ved at afsætte punkter med musen. Start og slutpunkt forbindes ved at holde Ctrl-tasten nede samtidig med at der klikkes på venstre museknap. Tegningen afsluttes ved at klikke på højre museknap. Eventuelt kan det være en fordel at udlægge hjælpelinier parallelt med markgrænserne og forskyde disse således at remisen har den rigtige afstand og vinkel til markgrænserne. Vælg funktionen Areal. Herefter vælges underfunktionen Del areal. Vigtigt Inden du vælger funktionen er det vigtigt at den linie du ønsker at dele arealet med er aktiv. Er den ikke det, så vælg den via funktionen Vælg objekt. Hvis du lige har tegnet/forskudt linien vil den normalt være aktiv. En aktiv linie vil normalt være lyslilla. Desuden vil liniens punkter være fremhævet. Nu fremkommer følgende besked. Klik på Ok for derefter at vælge arealet der skal deles. Programmet vil nu beregne antallet af nye arealer, samt størrelsen på disse. Indre arealer der tidligere var fratrukket, vil stadig være fratrukket. (Netto arealer fremgår af Netto ha kolonnen). Hvis du klikker på Ok i Arealdelingsdialogen, vil programmet automatisk oprette de nye arealer (objekter) og slette det oprindelige. Side 25
26 Sammenlægning af arealer. Bemærk Funktionen er ikke tilgængelig i Markkort BASIS. Generelt Såfremt du ønsker at sammenlægge to arealer, kan dette lade sig gøre via en funktion i programmet. Det er dog en forudsætning at de 2 arealer har fælles arealgrænse. Forudsætninger Det kort som du ønsker at arbejde med, skal være valgt som det aktive job. Zoom ind på området Anvend zoom funktionen og zoom ind på arealerne du vil sammenlægge. Vælg funktionen Areal. Herefter vælges underfunktionen Sammenlæg arealer. Nu fremkommer følgende besked. Klik på Ok for derefter at vælge de to naboarealer der skal sammenlægges. Klik nu på de 2 arealer som ønskes sammenlagt. Herefter fremkommer automatisk en dialog, hvor du skal bekræfte sammenlægningen. Ønsker du at sammenlægge arealerne svares Ja. Side 26
27 Programmet vil nu sammenlægge de to arealer. Vigtigt Selvom linien mellem de to arealer ikke er 100% fælles, kan programmet godt sammenlægge arealerne alligevel. I dette tilfælde skal du normalt afkrydse ved Areal som opstår p.g.a. brudt arealgrænse slettes. Herved vil programmet, efter bedste evne, sammenlægge de to arealer. Det vil kun være muligt at vælge denne funktion når marker sammenlægges omkring eksempelvis en remise. I situationer hvor programmet ikke kan sammenlægge arealerne, kan du sammenlægge dem ved først at tegne det nye areal og derefter slette de to oprindelige arealer. Slå eventuelt visningen af punkter til via funktionen Fremhæv punkter. Derved kan du meget nøjagtigt tegne langs grænserne på de oprindelige arealer. Side 27
28 Tekstopsætning. I det følgende beskrives det hvordan du angiver tekster på kortet. For at vise tekster fra markprogrammet, skal du have angivet markkoder på de enkelte arealer. Hvilke faciliteter du har omkring tekstopsætning afhænger af hvilken version af kortprogrammet du har anskaffet. Har du anskaffet PLUS versionen, kan du vælge mellem nogle standardopsætninger. Har du OPTI versionen kan du selv definere, hvilke tekster du vil vise. Visning af standardtekster. Forudsætninger Det kort som du ønsker at arbejde med, skal være valgt som det aktive job. Vælg funktionen Kortopsætning. Ved at sætte kryds i Vis tekst bliver tekster vist på skærmen. I feltet Skalér tekst kan du angive en faktor for tekstens størrelse. Ved at sætte kryds i Vis længde, vil programmet vise længder for målelinier. I nederste halvdel under Tekstopsætning vælges hvilke data der skal vises på markkortet. Via punkterne Ramme og Baggrundsfarve kan du gøre teksterne mere synlige på kortet. Side 28
29 Via fanerne Generelle og Markdata, kan du vælge hvilken tekstopsætning du vil anvende. Vælg fanen Markdata. Sæt Type til Standard opsætninger. Vælg opsætningen Mark+Afgrøde+Sort+Markkort areal. Marker Baggrundsfarve Klik på Ok. Programmet viser nu markkode, marknavn og afgrøde, sort og areal beregnet ud fra markkort. Da der er markeret i baggrundsfarve har teksterne en hvid baggrund. Prøv at vælge opsætningen Handelsgødninger i stedet for. Nu vil programmet vise handelsgødningerne fra din gødningsplan i markprogrammet. Flyt tekst. Forudsætninger Det kort som du ønsker at arbejde med, skal være valgt som det aktive job. Side 29
30 Vælg funktionen Tekster. Herefter vælges underfunktionen Flyt tekst. Teksten for mark 2-0 skal nu flyttes op i marken. Klik på teksten og hold museknappen nede mens teksten trækkes hen til den ønskede position. Når museknappen slippes fastgøres teksten på den ønskede position. Funktionen flyt tekst kan også aktiveres med højre museknap. Vælg Flyt tekst. Teksten er nu flyttet til den ønskede position. Er teksten ikke placeret korrekt, kan du selvfølgelig flytte på teksten igen. Programmet husker automatisk placeringen af hver enkelt tekst for det pågældende markkort. Vis og flyt tekstlinie. Generelt Til hver tekst kan man få vist en linie som går fra teksten til det objekt (areal) som teksten beskriver. Det er ikke i alle situationer at programmet kan beregne en logisk placering af tekstlinien i forhold til objektet. Derfor er der en funktion i programmet, hvor man kan flytte tekstlinien. Via listen med lag er det også muligt at vise/skjule tekstlinierne for hvert lag. Forudsætninger Det kort som du ønsker at arbejde med, skal være valgt som det aktive job. Vælg funktionen Jobinfo. Side 30
31 Hvis du vil vise tekstlinier for et objekt, skal der være kryds i kolonnen Txt lin ud for det lag, som objektet er placeret i. Tekstlinien for mark 11-1 peger på det forkerte areal. I dette tilfælde fordi marken omgiver en anden mark. Fremgangsmåden for at flytte teksten er følgende. Vælg funktionen Tekster. Herefter vælges underfunktionen Flyt tekstlinie. Klik med musen i enden af tekstlinien. Hold musen nede mens endepunktet trækkes hen hvor du ønsker det placeret. Klik så igen med musen. Endepunktet for tekstlinien er nu placeret og den nye placering vil blive gemt sammen med markkortet. Roter tekst. Roter tekst Det er også muligt at rotere tekster på kortet. Vælg funktionen Tekster. Herefter vælges underfunktionen Roter tekst. Side 31
32 Klik på en tekstboks med musen og hold knappen nede mens du drejer teksten til den ønskede position. Hvis du højreklikker på teksten, kan du via menuen som fremkommer også rotere en tekst i 0, 90, 180 og 270 grader. 0 grader svarer til at sætte teksten vandret. Side 32
33 Redigering af arealer i Markkort BASIS. Generelt. Markkort BASIS indeholder ikke automatiske funktioner til deling af arealer. Det medfører, at man ved deling af et areal, skal tegne de to nye arealer og slette det oprindelige. Til dette bruges programmets almindelige tegnefunktioner. Dog indeholder Markkort BASIS en mulighed for at dele et areal med et indre areal (en remise). Dette er nødvendigt for at få programmet til at fratrække remisens areal fra markens areal. (Denne funktion er beskrevet tidligere i eksempel vejledningen). Nedenfor vises der et eksempel på, hvordan man deler en mark i Markkort BASIS, og hvordan man samler to marker. Desuden vises et eksempel på, hvordan man tegner en linie parallel med den anden linie. Metoderne kan i øvrigt anvendes i alle versioner af programmet. (BASIS, PLUS, OPTI og ADVICER). Del et areal (Markkort BASIS). Genbrug punkter. Når du skal dele et areal, er det lettest at genbruge punkterne fra det oprindelige areal, som du har indtegnet. Dermed er du også sikret, at summen af de to nye arealer bliver det samme, som det oprindelige areal. Vælg funktionen Fremhæv punkter. Punkterne i arealet fremhæves nu. Vælg funktionen Tegn. Herefter vælges underfunktionen Tegn. Side 33
34 Hold Ctrl-tasten nede samtidig med at du klikker tæt på de fremhævede punkter. Herved vil programmet automatisk fange punktet, når du tegner. Såfremt du ønsker at fange en linie, skal du holde Shifttasten nede samtidig med at du klikker med musen. Fortsæt sådan indtil du har indtegnet et af de to nye arealer. Evt. kan du på forhånd have lagt nogle målelinier ud, som viser afstanden fra de oprindelige skel til det nye skel. Når du har tegnet hele vejen rundt, lukker du arealet ved at holde Ctrl-tasten nede samtidig med, at du klikker i liniens startpunkt. Herved bliver arealet farvet gult. Du kan også lukke arealet via fanen Objektinfo i Jobinfo dialogen. Se i øvrigt forrest i dette eksempelafsnit for mere vejledning til indtegning af arealer. Tip: Får du afsat et forkert punkt, kan du slette det med Del-tasten samtidig med at du tegner. På samme måde indtegner du nu det andet areal. Side 34
35 For at slette det oprindelige areal, skal du vælge funktionen Vælg Objekt. Herefter skal du klikke på det oprindelige areal. Da der nu ligger flere arealer oveni hinanden kan dette af og til være lidt vanskeligt, men et godt tip er at klikke på kanten af arealet. Herved vil linien rundt om det oprindelige areal normalt blive fremhævet. Når det oprindelige areal er valgt, vælger du funktionen Slet Objekt. Herved slettes det oprindelige areal. Tip! Kan du ikke få valgt det oprindelige areal, som nu ligger bagved de to nye arealer, kan du evt. slette det sidste punkt i et af de to nye arealer. Herved bliver arealet til en linie, og det bliver så muligt at klikke på det oprindelige areal. Når det oprindelige areal så er slettet, tegner du det nye areal færdigt ved at forbinde de to sidste punkter igen. Ændring af areal ved at trække i et hjørne. Når du har indtegnet areal, kan du eventuelt trække i et af dets hjørner og samtidig følge arealets størrelse. Størrelsen fremgår af linien i bunden af skærmen. Du kan også se arealet i Jobinfodialogen på fanebladet Objektinfo. Du trækker i hjørnet af et areal ved at anvende funktionen Flyt punkt. Funktionen findes under ikonet Objekter i venstre skærmside. Sammenlæg to arealer (Markkort BASIS). Genbrug punkter. Når du skal sammenlægge to arealer, er det lettest at genbruge punkterne fra de oprindelige arealer, som du har indtegnet. Dermed er du også sikret, at det nye areal bliver lig med summen af de oprindelige arealer. Side 35
36 Vælg funktionen Fremhæv punkter. Punkterne i arealerne fremhæves nu. Vælg funktionen Tegn. Herefter vælges underfunktionen Tegn. Hold Ctrl-tasten nede samtidig med at du klikker tæt på de fremhævede punkter. Herved vil programmet automatisk fange punktet, når du tegner. Fortsæt sådan indtil du har indtegnet det nye areal. Tip: Får du afsat et forkert punkt, kan du slette det med Del-tasten samtidig med at du tegner. Side 36
37 For at slette de oprindelige arealer, skal du vælge funktionen Vælg Objekt. Herefter skal du klikke på et af de oprindelige arealer. Da der nu ligger flere arealer oveni hinanden kan dette af og til være lidt vanskeligt, men et godt tip er at klikke midt i arealet eller på kanten af arealet. Herved vil linien rundt om det oprindelige areal oftest blive fremhævet. Når det oprindelige areal er valgt, vælger du funktionen Slet Objekt. Herved slettes det oprindelige areal. Gentag funktionen for det næste oprindelige areal. Når begge de oprindelige arealer er slettet, har du nu det samlede areal tilbage. Beregning af forpløjning (Markkort BASIS). Genbrug punkter. I Markkort BASIS er der ikke en automatisk funktion til parallelforskydning af linier. Denne funktion findes kun i de øvrige versioner af programmet. Hvis du vil parallelforskyde en linie, foregår det ved at tegne den igen. Opgaven kan løses på to måder: Du kan tegne nogle målelinier på den ønskede afstand til den oprindelige linie. Herefter kan du tegne den nye linie ud fra disse afstandslinier. Du kan også angive en liniebredde i laglisten. Herefter kan du tegne langs denne fremhævede linie. Dette eksempel vises nedenfor. Side 37
38 Vælg Lag fanen i Jobinfo. I kolonnen Brd. (m) angiver du bredden på linien. Hvis du ønsker at den nye linie skal være 16 meter fra den oprindelige linie, skal du skrive det dobbelte tal i kolonnen. Du skal skrive bredden ud for det lag, som linien er placeret i. Herefter vil alle objekter i laget få linien er en bredde der svarer til det angivne. Vælg funktionen Tegn. Herefter vælges underfunktionen Tegn. Du kan nu tegne langs den fremhævede linie. Når du har afsluttet tegningen, kan du sætte liniebredden tilbage til det oprindelige ved at tasten 0 i kolonnen for linie bredde. Herefter vil linien have den ønskede afstand fra den oprindelige linie. Du kan nu tegne videre på linien for f.eks. at måle arealet af en forpløjning. Husk at linien skal krydse markgrænsen for at anvendes som delelinie. Side 38
Min Første Kunde. Kom godt i gang med Næsgaard Markkort. Tilpasset version 9.0
 Min Første Kunde Kom godt i gang med Næsgaard Markkort Tilpasset version 9.0 Emne Side Opret kunden i kortprogrammet 2 Find frem til området med landmandens marker via adressesøgning 5 Indtegn areal 6
Min Første Kunde Kom godt i gang med Næsgaard Markkort Tilpasset version 9.0 Emne Side Opret kunden i kortprogrammet 2 Find frem til området med landmandens marker via adressesøgning 5 Indtegn areal 6
Tegne, redigerings- og slettefunktioner.
 Tegne, redigerings- og slettefunktioner. Generelt Dette afsnit gennemgår systematisk alle programmets funktioner til at tegne, redigere og slette objekter. Afsnittet tager ikke udgangspunkt i nogen bestemt
Tegne, redigerings- og slettefunktioner. Generelt Dette afsnit gennemgår systematisk alle programmets funktioner til at tegne, redigere og slette objekter. Afsnittet tager ikke udgangspunkt i nogen bestemt
Visning af tekster. Kortopsætning.
 . Generelt Dette afsnit omhandler opsætning af tekster. Det gælder såvel de tekster der kan vises direkte på kortet, men også de tekster der kan indsættes på udskrifter i dialogen udskriftsopstilling.
. Generelt Dette afsnit omhandler opsætning af tekster. Det gælder såvel de tekster der kan vises direkte på kortet, men også de tekster der kan indsættes på udskrifter i dialogen udskriftsopstilling.
brugervejledningen. Vis/udskriv brugervejledning.
 Brugervejledningen. For at kunne arbejde effektivt med programmet, er det vigtigt, at du forstår princippet i programmets brugerflade. I det følgende kan du læse om hovedprincipperne i betjening af Næsgaard
Brugervejledningen. For at kunne arbejde effektivt med programmet, er det vigtigt, at du forstår princippet i programmets brugerflade. I det følgende kan du læse om hovedprincipperne i betjening af Næsgaard
Hjælp til Næsgaard Markkort
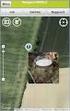 . len er en funktion, hvor du kan få kontrolleret kortet for forskellige fejlmuligheder. len kontrollerer kortet for følgende fejl: Krydsende linier Dobbelte punkter Overlappende arealer Fejlene opstår
. len er en funktion, hvor du kan få kontrolleret kortet for forskellige fejlmuligheder. len kontrollerer kortet for følgende fejl: Krydsende linier Dobbelte punkter Overlappende arealer Fejlene opstår
brugervejledningen. Vis/udskriv brugervejledning.
 Brugervejledningen. For at kunne arbejde effektivt med programmet, er det vigtigt, at du forstår princippet i programmets brugerflade. I det følgende kan du læse om hovedprincipperne i betjening af Næsgaard
Brugervejledningen. For at kunne arbejde effektivt med programmet, er det vigtigt, at du forstår princippet i programmets brugerflade. I det følgende kan du læse om hovedprincipperne i betjening af Næsgaard
Udarbejdelse af fælles opsætninger
 VIGTIGT Denne vejledning er KUN aktuel for den bruger, som er ansvarlig superbruger på Næsgaard Markkort ADVICER. Vejledningen omhandler funktionerne til anvendelse af fælles opsætninger for alle brugere
VIGTIGT Denne vejledning er KUN aktuel for den bruger, som er ansvarlig superbruger på Næsgaard Markkort ADVICER. Vejledningen omhandler funktionerne til anvendelse af fælles opsætninger for alle brugere
Kort til Husdyrgodkendelse / Excel data og Næsgaard Markkort
 Kort til og Næsgaard Markkort Kun i ADVICER Dette afsnit er kun relevant hvis du arbejder med AD- VICER udgaven af Næsgaard Markkort (rådgiverudgaven). Funktionen findes IKKE i PLUS og OPTI udgaven af
Kort til og Næsgaard Markkort Kun i ADVICER Dette afsnit er kun relevant hvis du arbejder med AD- VICER udgaven af Næsgaard Markkort (rådgiverudgaven). Funktionen findes IKKE i PLUS og OPTI udgaven af
Udskriv kort. Før udskrivning af et kort kan du eventuelt vælge at indtegne et/flere udskriftsområder. (I PLUS versionen kun ét).
 . Generelt Ved udskrivning af kort kan du vælge at udskrive det der er vist på skærmen. Du kan også vælge at udskrive et eller flere kortudsnit. Før du udskriver, vil programmet altid åbne en dialog, som
. Generelt Ved udskrivning af kort kan du vælge at udskrive det der er vist på skærmen. Du kan også vælge at udskrive et eller flere kortudsnit. Før du udskriver, vil programmet altid åbne en dialog, som
Sikkerhedskopiering. Sikkerhedskopiering til harddisk.
 . Generelt I det følgende beskrives det, hvordan du sikkerhedskopierer dine kortdata. Sikkerhedskopifunktionen kopierer alle data i kortmodulet for alle høstår for den aktuelle database. Sikkerhedskopien
. Generelt I det følgende beskrives det, hvordan du sikkerhedskopierer dine kortdata. Sikkerhedskopifunktionen kopierer alle data i kortmodulet for alle høstår for den aktuelle database. Sikkerhedskopien
Analyser uden GPS-positioner
 Generelt Dette afsnit viser hvordan du importerer, behandler og præsenterer jordbundsanalyseresultater, som er taget uden GPSpositioner. Denne vejledning er skrevet som et eksempel, og den forudsætter,
Generelt Dette afsnit viser hvordan du importerer, behandler og præsenterer jordbundsanalyseresultater, som er taget uden GPSpositioner. Denne vejledning er skrevet som et eksempel, og den forudsætter,
Udbyttekort. Eksporter JD-setup
 Udbyttekort. Generelt Programmets kompatibilitet med forskellige udbyttemålere. Næsgaard kan arbejde selvstændigt eller sammen med Næsgaard Markkort. Såfremt du også har licens til Næsgaard Markkort, vil
Udbyttekort. Generelt Programmets kompatibilitet med forskellige udbyttemålere. Næsgaard kan arbejde selvstændigt eller sammen med Næsgaard Markkort. Såfremt du også har licens til Næsgaard Markkort, vil
Næsgaard Markkort/AgroSat
 Næsgaard Markkort/AgroSat Vejledning til administration af data i ver. 8.00 Udarbejdet specielt til brugere af Næsgaard Markkort ADVICER og AgroSat DataLogisk ApS, Stubbekøbingvej 41, 4840 Nørre Alslev
Næsgaard Markkort/AgroSat Vejledning til administration af data i ver. 8.00 Udarbejdet specielt til brugere af Næsgaard Markkort ADVICER og AgroSat DataLogisk ApS, Stubbekøbingvej 41, 4840 Nørre Alslev
Generelt. Generelt. Installation af Næsgaard PocketMark. Synkronisering af data
 Generelt Generelt Dette afsnit beskriver brug af Næsgaard PocketMark. PocketMark er i princippet en miniudgave af Næsgaard Mark.NET som kan køre på en lommecomputer. Lommecomputeren skal anvende styresystemet
Generelt Generelt Dette afsnit beskriver brug af Næsgaard PocketMark. PocketMark er i princippet en miniudgave af Næsgaard Mark.NET som kan køre på en lommecomputer. Lommecomputeren skal anvende styresystemet
Brug af fælles opsætninger (konsulentopsætninger).
 (konsulentopsætninger). VIGTIGT. Denne vejledning er aktuel for alle brugere af Markkort ADVICER programmet. Vejledningen viser hvordan man udnytter de fælles opsætninger (konsulent opsætninger), som det
(konsulentopsætninger). VIGTIGT. Denne vejledning er aktuel for alle brugere af Markkort ADVICER programmet. Vejledningen viser hvordan man udnytter de fælles opsætninger (konsulent opsætninger), som det
Næsgaard MARKKORT Upload til IMK 2.0. Indsend dit markkort via internet. Næsgaard Markkort og DLBR Mark. Vis blokgrænser i Næsgaard MARKKORT
 Indsend dit markkort via internet Indsend dit markkort via internet Med Næsgaard Markkort har du mulighed for at overføre dine markgrænser til NaturErhvervstyrelsen Internet Markkort(IMK 2.0). Se dokumentationen
Indsend dit markkort via internet Indsend dit markkort via internet Med Næsgaard Markkort har du mulighed for at overføre dine markgrænser til NaturErhvervstyrelsen Internet Markkort(IMK 2.0). Se dokumentationen
Download af logfiler. For at få adgang til BioCover data skal du benytte følgende login oplysninger: Webadresse:
 Generelt. Følgende vejledning beskriver hvordan man udarbejder BioCover SyreN kort i Næsgaard Markkort. Opgaven tager udgangspunkt at Næsgaard Markkort er installeret på din PC og klar til brug, og at
Generelt. Følgende vejledning beskriver hvordan man udarbejder BioCover SyreN kort i Næsgaard Markkort. Opgaven tager udgangspunkt at Næsgaard Markkort er installeret på din PC og klar til brug, og at
Farveskalaer anvendes til at præsentere positionsbestemte data (GPS-data) i farvelagte intervaller.
 Generelt. Hvad er en farveskala anvendes til at præsentere positionsbestemte data (GPS-data) i farvelagte intervaller. For hvilke programmoduler er dette afsnit relevant. er relevante på jobtyperne: Analyse,
Generelt. Hvad er en farveskala anvendes til at præsentere positionsbestemte data (GPS-data) i farvelagte intervaller. For hvilke programmoduler er dette afsnit relevant. er relevante på jobtyperne: Analyse,
Oversigt over ikoner.
 . I det følgende afsnit beskrives programmets ikoner. Et ikon igangsætter en funktion. Den samme funktion kan ofte også igangsættes via en menu. En funktion kan f.eks. være Zoom. Tegn. Udskriv osv. Det
. I det følgende afsnit beskrives programmets ikoner. Et ikon igangsætter en funktion. Den samme funktion kan ofte også igangsættes via en menu. En funktion kan f.eks. være Zoom. Tegn. Udskriv osv. Det
Denne guide beskriver de funktionaliteter, du har til rådighed på fanen Rediger marker, når du vil
 Denne guide beskriver de funktionaliteter, du har til rådighed på fanen Rediger marker, når du vil indtegne eller redigere dine marker finde de tegneredskaber, du har til rådighed, og en beskrivelse af
Denne guide beskriver de funktionaliteter, du har til rådighed på fanen Rediger marker, når du vil indtegne eller redigere dine marker finde de tegneredskaber, du har til rådighed, og en beskrivelse af
Mobile Arbejdssedler. Mobile TID. Mobile Observationer
 Næsgaard MOBILE Generelt Flere vejledninger Næsgaard MOBILE kan anvendes til markregistrering og/eller til tidsregistrering. Har du adgang till både Mark og TID i PC program kan du som administrator bestemme
Næsgaard MOBILE Generelt Flere vejledninger Næsgaard MOBILE kan anvendes til markregistrering og/eller til tidsregistrering. Har du adgang till både Mark og TID i PC program kan du som administrator bestemme
Kom-i-gang vejledning opmålingsprogram
 Kom-i-gang vejledning opmålingsprogram Billedprislisten Udarbejdet af EG Byg & Installation den 12. marts 2010 Opdateret den 18. februar 2011 Indholdsfortegnelse 1 Gulve... 3 1.1 Opmåling af gulvflade...
Kom-i-gang vejledning opmålingsprogram Billedprislisten Udarbejdet af EG Byg & Installation den 12. marts 2010 Opdateret den 18. februar 2011 Indholdsfortegnelse 1 Gulve... 3 1.1 Opmåling af gulvflade...
Vejledning: Optegning af marker i AgroGIS
 Info planter Dato: 22-06-2006 Landscentret Planteavl Vejledning: Optegning af marker i AgroGIS Der bruges en del tid på optegning af marker til brug ved udarbejdelse af VVM ansøgninger, præsentation af
Info planter Dato: 22-06-2006 Landscentret Planteavl Vejledning: Optegning af marker i AgroGIS Der bruges en del tid på optegning af marker til brug ved udarbejdelse af VVM ansøgninger, præsentation af
Diginor Brugervejledning
 Diginor Brugervejledning Opret Kunde: Vælg punktet Kunder, Herefter fremkommer billedet til højre. I vindue 1 vil vi få en liste over vores kunder. I vindue 2 vil vi se en liste over kundens biler. 1 kunde
Diginor Brugervejledning Opret Kunde: Vælg punktet Kunder, Herefter fremkommer billedet til højre. I vindue 1 vil vi få en liste over vores kunder. I vindue 2 vil vi se en liste over kundens biler. 1 kunde
Opret og vedligehold af favoritliste på markedspladsen
 Opret og vedligehold af på markedspladsen Hvad Kommentar Tast Opret på markedspladsen Åben markedspladsen. I venstre side findes r, når du står i fanen Varesøgning Stå i fanen Mine, og tryk på Tilføj Tryk
Opret og vedligehold af på markedspladsen Hvad Kommentar Tast Opret på markedspladsen Åben markedspladsen. I venstre side findes r, når du står i fanen Varesøgning Stå i fanen Mine, og tryk på Tilføj Tryk
Sætte et nyhedsbrev eller julebrev op i Draw Hvor du også bruger Photofiltre 7 side 1
 side 1 Denne vejledning skal vise hvordan man kan lave et julebrev - det kan også være et nyhedsbrev. Fremgangsmåden er den samme Opsætningen foregår i LibreOffice Draw Men hvor man også bruger Photofiltre
side 1 Denne vejledning skal vise hvordan man kan lave et julebrev - det kan også være et nyhedsbrev. Fremgangsmåden er den samme Opsætningen foregår i LibreOffice Draw Men hvor man også bruger Photofiltre
Manual Datalogisk, Stubbekøbingvej 41, 4840 Nørre Alslev, Telefon:
 Manual Datalogisk, Stubbekøbingvej 41, 4840 Nørre Alslev, Telefon: 70203311 Generelt kan anvendes til markregistrering, tidsregistrering og eller registrering af observationer. Hjemmeside Næsgaard Mobile
Manual Datalogisk, Stubbekøbingvej 41, 4840 Nørre Alslev, Telefon: 70203311 Generelt kan anvendes til markregistrering, tidsregistrering og eller registrering af observationer. Hjemmeside Næsgaard Mobile
Dette afsnit giver dit et overblik over hvor du finder de forskellige ting i markplanen.
 Generelt om markplan Få overblik Dette afsnit giver dit et overblik over hvor du finder de forskellige ting i markplanen. Vælg høstår Sørg altid for, at du har valgt det rigtige høstår, når du arbejder
Generelt om markplan Få overblik Dette afsnit giver dit et overblik over hvor du finder de forskellige ting i markplanen. Vælg høstår Sørg altid for, at du har valgt det rigtige høstår, når du arbejder
Indholdsfortegnelse. Indholdsfortegnelse.. side 2. Adgang til webgraf 3. Opslag adresse... 4. Styring af layout.. 5. Zoom funktioner..
 Indholdsfortegnelse Indholdsfortegnelse.. side 2 Adgang til webgraf 3 Opslag adresse... 4 Styring af layout.. 5 Zoom funktioner.. 6 Panorere på skærmen. 7 Information om grafikken.... 8-10 Print et udsnit.....
Indholdsfortegnelse Indholdsfortegnelse.. side 2 Adgang til webgraf 3 Opslag adresse... 4 Styring af layout.. 5 Zoom funktioner.. 6 Panorere på skærmen. 7 Information om grafikken.... 8-10 Print et udsnit.....
Vejledning til Photofiltre nr. 108 Side 1. Lave visitkort i dankort størelse med eget foto
 Side 1 I denne vejledning vises hvordan man kan lave visitkort, på samme måde som der blev lavet bordkort. Vi vil her som baggrund bruge et af vores egne foto. Opsætningen foregår i LibreOffice Draw og
Side 1 I denne vejledning vises hvordan man kan lave visitkort, på samme måde som der blev lavet bordkort. Vi vil her som baggrund bruge et af vores egne foto. Opsætningen foregår i LibreOffice Draw og
Manual til Dynamicweb Februar 2010
 Manual til Dynamicweb Februar 2010 Login... 2 Skabeloner og formater... 3 Filarkivet... 4 Lav en PDF... 5 Opret en ny side... 7 Navngiv siden... 9 Aktiver siden... 9 Sorter sider... 9 Flyt siden... 11
Manual til Dynamicweb Februar 2010 Login... 2 Skabeloner og formater... 3 Filarkivet... 4 Lav en PDF... 5 Opret en ny side... 7 Navngiv siden... 9 Aktiver siden... 9 Sorter sider... 9 Flyt siden... 11
Guide til Condes. Indhold:
 Guide til Condes Udarbejdet af Kim Højmark i 2008 Revideret december 2012 / Nicolaj Nielsen Denne vejledning guider dig igennem de mest basale elementer af Condes, så du bliver i stand til at anvende Condes
Guide til Condes Udarbejdet af Kim Højmark i 2008 Revideret december 2012 / Nicolaj Nielsen Denne vejledning guider dig igennem de mest basale elementer af Condes, så du bliver i stand til at anvende Condes
Vejledning til Photofiltre nr.171 Side 1 Lave et postkort i A6 størrelse, hvor LibreOffice Draw bliver brugt til opsætning
 Side 1 I denne vejledning (opgave) skal vi lave et postkort i A6 størrelse i Photofiltre og sætte det op i Libre Office Draw. For at finde den nøjagtige størrelse på A6 kortet skal vi starte i Draw og
Side 1 I denne vejledning (opgave) skal vi lave et postkort i A6 størrelse i Photofiltre og sætte det op i Libre Office Draw. For at finde den nøjagtige størrelse på A6 kortet skal vi starte i Draw og
Online Konsulent Kartotekssæt. Online Konsulent Kartotekssæt og kartoteker
 og kartoteker Denne vejledning gennemgår programmets grundlæggende funktioner vedrørende kartotekssæt og anvendelsen af kartoteket. OBS: Denne facilitet er kun tilgængelig i rådgiverversionen. Kartotekerne
og kartoteker Denne vejledning gennemgår programmets grundlæggende funktioner vedrørende kartotekssæt og anvendelsen af kartoteket. OBS: Denne facilitet er kun tilgængelig i rådgiverversionen. Kartotekerne
IMK vejledning til Vådområde- & Lavbundsordninger 2018
 IMK vejledning til Vådområde- & Lavbundsordninger 2018 Denne vejledning er kun gældende for ansøgningsrunder med start i 2018. Så Lavbund ansøgningsrunden der slutter den 30-01-2018 er ikke omfattet af
IMK vejledning til Vådområde- & Lavbundsordninger 2018 Denne vejledning er kun gældende for ansøgningsrunder med start i 2018. Så Lavbund ansøgningsrunden der slutter den 30-01-2018 er ikke omfattet af
Vejledning i brug af MiljøGIS.
 NOTAT Naturplanlægning, naturprojekter og skov J.nr. NST-3379-00005 Ref. MOBKI/TRDIP/KINIE Den 11. februar 2014 Vejledning i brug af MiljøGIS. Indholdsfortegnelse Introduktion... 3 1. Fremsøgning af lokalitet...
NOTAT Naturplanlægning, naturprojekter og skov J.nr. NST-3379-00005 Ref. MOBKI/TRDIP/KINIE Den 11. februar 2014 Vejledning i brug af MiljøGIS. Indholdsfortegnelse Introduktion... 3 1. Fremsøgning af lokalitet...
Fanen Rediger. Redigering og oprettelse af marker foregår på Rediger fanen. Læs her om hvordan du
 Redigering og oprettelse af marker foregår på Rediger fanen. Læs her om hvordan du Bruger knappen Markkontrol Indtegner eller redigerer dine marker Bruger det nye redskab Udvid mark Opretter en mark ud
Redigering og oprettelse af marker foregår på Rediger fanen. Læs her om hvordan du Bruger knappen Markkontrol Indtegner eller redigerer dine marker Bruger det nye redskab Udvid mark Opretter en mark ud
Vejledning til Photofiltre nr. 118 Side 1
 Side 1 I stedet for blot at sende en mail med kun hvid baggrund, kan man pynte mail'en lidt op - f.eks. ved at indsætte en personlig billedcollage med tekst i toppen af mail'en inden man begynder at skrive.
Side 1 I stedet for blot at sende en mail med kun hvid baggrund, kan man pynte mail'en lidt op - f.eks. ved at indsætte en personlig billedcollage med tekst i toppen af mail'en inden man begynder at skrive.
Vejledning til opgraderet version af Danmarks Arealinformation
 Vejledning til opgraderet version af Danmarks Arealinformation Følgende funktioner virker anderledes i HTML5-versionen end i Silverlight-versionen: 1) Vælg/tænd kortlag... 2 2) Tilføj kortlag fra Lagkatalog...
Vejledning til opgraderet version af Danmarks Arealinformation Følgende funktioner virker anderledes i HTML5-versionen end i Silverlight-versionen: 1) Vælg/tænd kortlag... 2 2) Tilføj kortlag fra Lagkatalog...
BRUGERMANUAL FOR KLUBKOORDINATORER. Version 2.0
 BRUGERMANUAL FOR KLUBKOORDINATORER Version 2.0 Login Du skal vælge den klub som du tilhøre og dernæst indtaste din kode i feltet: Password. Regionsgolf-Danmark Administration Når du er logget ind i system
BRUGERMANUAL FOR KLUBKOORDINATORER Version 2.0 Login Du skal vælge den klub som du tilhøre og dernæst indtaste din kode i feltet: Password. Regionsgolf-Danmark Administration Når du er logget ind i system
IMK vejledning til minivådområdeordningen 2018
 IMK vejledning til minivådområdeordningen 2018 Tilknyt markkort og tegn arealer til din ansøgning om tilskud til etablering af et minivådområde. Før du kan indsende din ansøgning, skal du have tilknyttet
IMK vejledning til minivådområdeordningen 2018 Tilknyt markkort og tegn arealer til din ansøgning om tilskud til etablering af et minivådområde. Før du kan indsende din ansøgning, skal du have tilknyttet
Opsætning af enkle bordkort Side 1
 Side 1 Til disse bordkort bruges LibreOffice Draw til opsætning, og PhotoFiltre til at udfylde selve bordkortet. Med disse 2 programmer kan man lave nogle flotte bordkort. Start med at åbne den tomme side
Side 1 Til disse bordkort bruges LibreOffice Draw til opsætning, og PhotoFiltre til at udfylde selve bordkortet. Med disse 2 programmer kan man lave nogle flotte bordkort. Start med at åbne den tomme side
Vejledning til brug af MiljøGIS ved ansøgning om tilskud til "Sammenhængende arealer i Natura 2000-områder".
 Vejledning til brug af MiljøGIS ved ansøgning om tilskud til "Sammenhængende arealer i Natura 2000-områder". September 2018. Denne vejledning beskriver hvordan der skal tegnes kort til ansøgning om tilskud
Vejledning til brug af MiljøGIS ved ansøgning om tilskud til "Sammenhængende arealer i Natura 2000-områder". September 2018. Denne vejledning beskriver hvordan der skal tegnes kort til ansøgning om tilskud
I denne vejledning lærer du de mest grundlæggede funktioner i PowerPoint 2003: Hvad er en præsentation?... 3. Eksempel på en præsentation...
 Præsentationer: Vejledning PowerPoint 2003 I denne vejledning lærer du de mest grundlæggede funktioner i PowerPoint 2003: Hvad er en præsentation?... 3 Eksempel på en præsentation... 3 Visninger... 3 Normal...
Præsentationer: Vejledning PowerPoint 2003 I denne vejledning lærer du de mest grundlæggede funktioner i PowerPoint 2003: Hvad er en præsentation?... 3 Eksempel på en præsentation... 3 Visninger... 3 Normal...
Microsoft Word 2003 - fremgangsmåde til Blomsterhuset Side 1 af 11
 Microsoft Word 2003 - fremgangsmåde til Blomsterhuset Side 1 af 11 Åbn Word 2003 Skriv: Blomsterhuset A/S - tryk enter en gang Skriv: Blomster for alle - tryk enter 5 gange Skriv: I anledning af at - tryk
Microsoft Word 2003 - fremgangsmåde til Blomsterhuset Side 1 af 11 Åbn Word 2003 Skriv: Blomsterhuset A/S - tryk enter en gang Skriv: Blomster for alle - tryk enter 5 gange Skriv: I anledning af at - tryk
Beregn afstand og længde langs vandmiljø og 3 samt beregn Forfrugt. Næsgaard MARKKORT. Beregn afstand til - og længde langs vandmiljø og 3 områder
 Beregn afstand til - og længde langs vandmiljø og 3 områder Generelt Faciliteterne anvendes til at angive informationer om markens beliggenhed i forhold til vandmiljø og 3 områder. Disse informationer
Beregn afstand til - og længde langs vandmiljø og 3 områder Generelt Faciliteterne anvendes til at angive informationer om markens beliggenhed i forhold til vandmiljø og 3 områder. Disse informationer
Diginor Brugervejledning
 Diginor Brugervejledning Opret Kunde: Vælg punktet Kunder, Herefter fremkommer billedet til højre. I vindue 1 vil vi få en liste over vores kunder. I vindue 2 vil vi se en liste over kundens biler. 1 kunde
Diginor Brugervejledning Opret Kunde: Vælg punktet Kunder, Herefter fremkommer billedet til højre. I vindue 1 vil vi få en liste over vores kunder. I vindue 2 vil vi se en liste over kundens biler. 1 kunde
Rationel VinduesDesigner TM Brugervejledning
 Rationel VinduesDesigner TM Brugervejledning indhold: introduktion Side 2 Funktionsliste Side 3 Få adgang til systemet Side 4 opload dine billeder Side 5 Sådan bruges systemet Side 6 Gem dine eksempler
Rationel VinduesDesigner TM Brugervejledning indhold: introduktion Side 2 Funktionsliste Side 3 Få adgang til systemet Side 4 opload dine billeder Side 5 Sådan bruges systemet Side 6 Gem dine eksempler
Vejledning KPK Online Prøverum
 Vejledning KPK Online Prøverum INDHOLD Introduktion side 2 Funktionsliste side 2 Få adgang til systemet side 3 Opload dine billeder side 4 Sådan bruges systemet side 5 Gem dine eksempler side 7 Side 1/7
Vejledning KPK Online Prøverum INDHOLD Introduktion side 2 Funktionsliste side 2 Få adgang til systemet side 3 Opload dine billeder side 4 Sådan bruges systemet side 5 Gem dine eksempler side 7 Side 1/7
Indlæsning af licensfil og oprettelse af regnskab
 Indlæsning af licensfil og oprettelse af regnskab I det følgende bliver du vejledt i, hvordan du indlæser en licensfil efter installation af Mamut Stellar version 7, samt hvordan du kommer hurtigt i gang
Indlæsning af licensfil og oprettelse af regnskab I det følgende bliver du vejledt i, hvordan du indlæser en licensfil efter installation af Mamut Stellar version 7, samt hvordan du kommer hurtigt i gang
SÅDAN BRUGER DU REGNEARK INTRODUKTION
 SÅDAN BRUGER DU REGNEARK INTRODUKTION I vejledningen bruger vi det gratis program Calc fra OpenOffice som eksempel til at vise, hvordan man bruger nogle helt grundlæggende funktioner i regneark. De øvrige
SÅDAN BRUGER DU REGNEARK INTRODUKTION I vejledningen bruger vi det gratis program Calc fra OpenOffice som eksempel til at vise, hvordan man bruger nogle helt grundlæggende funktioner i regneark. De øvrige
Generelt. Vejledning forudsætter at PocketPC en er tilsluttet korrekt.
 Generelt. Vejledning forudsætter at PocketPC en er tilsluttet korrekt. Denne vejledning tager udgangspunkt i, at PocketPC en med Farm Site Mate har kontakt til den PC, hvor Næsgaard Markkort er installeret.
Generelt. Vejledning forudsætter at PocketPC en er tilsluttet korrekt. Denne vejledning tager udgangspunkt i, at PocketPC en med Farm Site Mate har kontakt til den PC, hvor Næsgaard Markkort er installeret.
Adgang til WebGraf. 1. Start Microsoft Internet Explorer. 2. Skriv: http://kort.ge.dk
 Indholdsfortegnelse Indholdsfortegnelse.. side 2 Adgang til webgraf 3 Opslag adresse... 4 Styring af layout.. 5 Opslag af område via oversigtskort... 6 Zoom funktioner.. 7 Panorere på skærmen. 8 Information
Indholdsfortegnelse Indholdsfortegnelse.. side 2 Adgang til webgraf 3 Opslag adresse... 4 Styring af layout.. 5 Opslag af område via oversigtskort... 6 Zoom funktioner.. 7 Panorere på skærmen. 8 Information
Huskesedler. Microsoft Excel 2010
 Huskesedler Indhold Absolutte cellereferencer... 2 Beskyttelse... 3 Fejlkontrol... 5 Flyt og kopiér... 6 Flyt og kopier med musen... 7 Formatering... 8 Formatering - Placering... 9 Formatering Kanter og
Huskesedler Indhold Absolutte cellereferencer... 2 Beskyttelse... 3 Fejlkontrol... 5 Flyt og kopiér... 6 Flyt og kopier med musen... 7 Formatering... 8 Formatering - Placering... 9 Formatering Kanter og
Easy Guide i GallupPC
 Easy Guide i GallupPC Version. 6.00.00 Gallup A/S Masnedøgade 22-26 DK 2100 København Ø Telefon 39 27 27 27 Fax 39 27 50 80 Indhold SÅDAN KOMMER DU I GANG MED AT ANVENDE GALLUPPC... 2 TILFØJELSE AF UNDERSØGELSER
Easy Guide i GallupPC Version. 6.00.00 Gallup A/S Masnedøgade 22-26 DK 2100 København Ø Telefon 39 27 27 27 Fax 39 27 50 80 Indhold SÅDAN KOMMER DU I GANG MED AT ANVENDE GALLUPPC... 2 TILFØJELSE AF UNDERSØGELSER
Vejledning til Photofiltre nr. 105 Side 1
 Side 1 Denne vejledning er et smalt grafikbillede man kan bruge i toppen af en mail lavet i PhotoFiltre 7 hvor man nu kan arbejde i lag. Med PhotoFiltre 7 er det nu endnu nemmere at sammensætte grafik
Side 1 Denne vejledning er et smalt grafikbillede man kan bruge i toppen af en mail lavet i PhotoFiltre 7 hvor man nu kan arbejde i lag. Med PhotoFiltre 7 er det nu endnu nemmere at sammensætte grafik
Du kan afsætte forskellige observationer:
 Generelt Logning i KORT Manuelt og med GPS er et stærkt modul der kan tilkøbes. Punkterne benævner vi og de kan oprettes med eller uden et foto tilknyttet. kan bruges til at angive, hvor f.eks. dræn, en
Generelt Logning i KORT Manuelt og med GPS er et stærkt modul der kan tilkøbes. Punkterne benævner vi og de kan oprettes med eller uden et foto tilknyttet. kan bruges til at angive, hvor f.eks. dræn, en
Start med at gå op og vælge NY. Her sætter du bredden til Og højden til 180. Baggrund her lader du den være hvid
 Side 1 Photofiltre 7 er et rigtig godt program til at sammensætte et grafikbillede til f.eks. en hjemmeside, og til at lave det i en bestemt størrelse. Denne vejledning viser princippet i lave grafikbillede,
Side 1 Photofiltre 7 er et rigtig godt program til at sammensætte et grafikbillede til f.eks. en hjemmeside, og til at lave det i en bestemt størrelse. Denne vejledning viser princippet i lave grafikbillede,
MedWin laboratorieskema
 MedWin laboratorieskema EG Data Inform A/S Albert Ginges Vej 10 9800 Hjørring Dusager 4 8200 Aarhus N Lautrupvang 12 2750 Ballerup Telefon: 96 23 51 00 Telefon Service Desk: 96 23 51 11 - www.egdatainform.dk
MedWin laboratorieskema EG Data Inform A/S Albert Ginges Vej 10 9800 Hjørring Dusager 4 8200 Aarhus N Lautrupvang 12 2750 Ballerup Telefon: 96 23 51 00 Telefon Service Desk: 96 23 51 11 - www.egdatainform.dk
DesignPro II Side 11. Grupper
 DesignPro II Side 11 Grupper Hvis man arbejde helt fra grunden, er det ofte en fordel at kunne samle tekst, billeder og baggrund til en fast gruppe, som så kan flyttes rundt, og ændres i størrelsen. I
DesignPro II Side 11 Grupper Hvis man arbejde helt fra grunden, er det ofte en fordel at kunne samle tekst, billeder og baggrund til en fast gruppe, som så kan flyttes rundt, og ændres i størrelsen. I
Filtyper, filformat og skabelon. Tabel. Tekstombrydning. Demo Fremstil, gem og brug en skabelon. Øvelser Fremstil, gem og brug en skabelon
 Disposition for kursus i Word 2007 Filtyper, filformat og skabelon Demo Fremstil, gem og brug en skabelon Øvelser Fremstil, gem og brug en skabelon Tabel Demo Opret en tabel ud fra en tekst Øvelser Opret
Disposition for kursus i Word 2007 Filtyper, filformat og skabelon Demo Fremstil, gem og brug en skabelon Øvelser Fremstil, gem og brug en skabelon Tabel Demo Opret en tabel ud fra en tekst Øvelser Opret
vejman.dk Brugerdokumentation Det rutenummererede vejnet og cykelruter 16. februar 2014 Version 1.9 sp7
 Brugerdokumentation Det rutenummererede vejnet og cykelruter 16. februar 2014 Version 1.9 sp7 Indholdsfortegnelse 1 Indledning... 3 2 Visning af rutelag på kort... 4 3 Opret ny rute... 10 3.1 Udpegning
Brugerdokumentation Det rutenummererede vejnet og cykelruter 16. februar 2014 Version 1.9 sp7 Indholdsfortegnelse 1 Indledning... 3 2 Visning af rutelag på kort... 4 3 Opret ny rute... 10 3.1 Udpegning
Kom godt i gang med Markjournal Online
 Kom godt i gang med Markjournal Online Markjournal Online er et enkelt registreringsværktøj, der 'fødes' med mark- og dyrkningsplan-oplysninger fra DLBR IT. Oftest vil det være din konsulent, der har lagt
Kom godt i gang med Markjournal Online Markjournal Online er et enkelt registreringsværktøj, der 'fødes' med mark- og dyrkningsplan-oplysninger fra DLBR IT. Oftest vil det være din konsulent, der har lagt
Markgrænser. For at programmet kan behandle analysedata, skal du have oprettet et markkort for kunden. Til dette formål anvendes
 Generelt. Følgende afsnit beskriver hvordan man udarbejder analysekort samt beregner tildelingskort i programmet. Opgaven tager udgangspunkt i at prøverne er taget med GPS med en tæthed der muliggør en
Generelt. Følgende afsnit beskriver hvordan man udarbejder analysekort samt beregner tildelingskort i programmet. Opgaven tager udgangspunkt i at prøverne er taget med GPS med en tæthed der muliggør en
Vejledning til FieldMap Ny version af Mine Roemarker
 Vejledning til FieldMap 2017 Ny version af Mine Roemarker Indholdsfortegnelse Forord... 2 Kom i gang med indtegning af Mine roemarker... 3 Markoversigt og registrering af roemark... 3 Grundopbygning af
Vejledning til FieldMap 2017 Ny version af Mine Roemarker Indholdsfortegnelse Forord... 2 Kom i gang med indtegning af Mine roemarker... 3 Markoversigt og registrering af roemark... 3 Grundopbygning af
Instruktion til banelægning i Condes til træningsløb
 Instruktion til banelægning i Condes til træningsløb Har du ikke Condes 9 på din computer kan det hentes på www.condes.dk RSOK s login oplysninger findes her (kræver login til klubbens hjemmeside, har
Instruktion til banelægning i Condes til træningsløb Har du ikke Condes 9 på din computer kan det hentes på www.condes.dk RSOK s login oplysninger findes her (kræver login til klubbens hjemmeside, har
Daglig brug af JitBesked 2.0
 Daglig brug af JitBesked 2.0 Indholdsfortegnelse Oprettelse af personer (modtagere)...3 Afsendelse af besked...4 Valg af flere modtagere...5 Valg af flere personer der ligger i rækkefølge...5 Valg af flere
Daglig brug af JitBesked 2.0 Indholdsfortegnelse Oprettelse af personer (modtagere)...3 Afsendelse af besked...4 Valg af flere modtagere...5 Valg af flere personer der ligger i rækkefølge...5 Valg af flere
Vejledning til online-redigering i Danmarks Arealinformation
 Vejledning til online-redigering i Danmarks Arealinformation Redigeringsfunktioner i Danmarks Arealinformation Med denne vejledning vil Danmarks Miljøportal give en kort introduktion til de mest brugte
Vejledning til online-redigering i Danmarks Arealinformation Redigeringsfunktioner i Danmarks Arealinformation Med denne vejledning vil Danmarks Miljøportal give en kort introduktion til de mest brugte
Fødevareministeriets. Tast selv-service. NemID og Medarbejdersignatur Elektronisk fuldmagt Fællesskema og markkort
 Fødevareministeriets Tast selv-service NemID og Medarbejdersignatur Elektronisk fuldmagt Fællesskema og markkort Januar 2012 Indhold 1 Velkommen til Tast selv-service 3 2 Log på med NemID eller Medarbejdersignatur
Fødevareministeriets Tast selv-service NemID og Medarbejdersignatur Elektronisk fuldmagt Fællesskema og markkort Januar 2012 Indhold 1 Velkommen til Tast selv-service 3 2 Log på med NemID eller Medarbejdersignatur
Nspire 4.2 kom godt i gang
 Nspire 4.2 kom godt i gang Disse 3 knapper åbner nyt dokument, henter eksisterende dokument og gemmer det åbne dokument Her kan dokumentet lukkes Indstillinger Indstillinger 1. Først skal vi have den rigtige
Nspire 4.2 kom godt i gang Disse 3 knapper åbner nyt dokument, henter eksisterende dokument og gemmer det åbne dokument Her kan dokumentet lukkes Indstillinger Indstillinger 1. Først skal vi have den rigtige
Manual til hjemmeside i Typo3
 Manual til hjemmeside i Typo3 Gode tips og genvejstaster Ét linieskift Ctrl + A Ctrl + C Ctrl + X Ctrl + V shift + enter (tasten du normalt bruger til linieskift) Markér alt Kopier Klip Sæt ind Oprettelse
Manual til hjemmeside i Typo3 Gode tips og genvejstaster Ét linieskift Ctrl + A Ctrl + C Ctrl + X Ctrl + V shift + enter (tasten du normalt bruger til linieskift) Markér alt Kopier Klip Sæt ind Oprettelse
Indhold Indledning... 2 A3 plakat fra tom side... 3
 Indhold Indledning... 2 A3 plakat fra tom side... 3 Tekst...4 Tabel...5 WordArt...5 Streger og pile...6 Autofigurer...6 Designobjekter...6 Billeder...7 Flytte objekter...7 Rotere objekter...7 Placering
Indhold Indledning... 2 A3 plakat fra tom side... 3 Tekst...4 Tabel...5 WordArt...5 Streger og pile...6 Autofigurer...6 Designobjekter...6 Billeder...7 Flytte objekter...7 Rotere objekter...7 Placering
Kom godt i gang med Markkort Online
 Kom godt i gang med Markkort Online Udgivet November 2006 Redigeret November 2010 Redaktør Tryk Videncentret for Landbrug Videncentret for Landbrug Udgiver Videncentret for Landbrug, Planteavl 8740 5000
Kom godt i gang med Markkort Online Udgivet November 2006 Redigeret November 2010 Redaktør Tryk Videncentret for Landbrug Videncentret for Landbrug Udgiver Videncentret for Landbrug, Planteavl 8740 5000
Kom godt i gang med Dyreregistrering
 Kom godt i gang med Dyreregistrering Denne vejledning er tænkt som en hjælp til, at landmandsbrugere hurtigt kan komme i gang med Dyreregistrering. Derfor er kun de mest nødvendige funktioner beskrevet.
Kom godt i gang med Dyreregistrering Denne vejledning er tænkt som en hjælp til, at landmandsbrugere hurtigt kan komme i gang med Dyreregistrering. Derfor er kun de mest nødvendige funktioner beskrevet.
Opsætte f.eks. en rejsebeskrivelse med tekst og billede i Draw side 1
 side 1 Hvis man vil lave en opsætning af rejsebeskrivelse og billeder, kan man også gøre det i DRAW. Denne vejledning vil vise hvordan man indsætter hjælpelinjer så man laver en pæn opstilling med billede
side 1 Hvis man vil lave en opsætning af rejsebeskrivelse og billeder, kan man også gøre det i DRAW. Denne vejledning vil vise hvordan man indsætter hjælpelinjer så man laver en pæn opstilling med billede
Oktober Dokumentpakker
 Oktober 2017 Dokumentpakker Dokumentpakkerne er et værktøj til at udskrive dynamiske breve, som har en standardtekst i brevet, og hvor der automatisk sættes blandt andet patientens navn, adresse og aftaletid
Oktober 2017 Dokumentpakker Dokumentpakkerne er et værktøj til at udskrive dynamiske breve, som har en standardtekst i brevet, og hvor der automatisk sættes blandt andet patientens navn, adresse og aftaletid
Denne vejledning gennemgår fremgangsmåden ved eksport af data fra Næsgaard MARK til udarbejdelse af ansøgning om enkeltbetaling på internettet.
 Generelt Generelt Denne vejledning gennemgår fremgangsmåden ved eksport af data fra Næsgaard MARK til udarbejdelse af ansøgning om enkeltbetaling på internettet. Tjek din ansøgning om enkeltbetaling inden
Generelt Generelt Denne vejledning gennemgår fremgangsmåden ved eksport af data fra Næsgaard MARK til udarbejdelse af ansøgning om enkeltbetaling på internettet. Tjek din ansøgning om enkeltbetaling inden
Indholdsfortegnelse. 1. Installation af TimeSag Indledning Inddatering i TimeSag Rapporter... 14
 TimeSag Indholdsfortegnelse 1. Installation af TimeSag... 1 2. Indledning... 2 2.1 Gennerelt om inddatering I TimeSag...3 2.1.1 Valgbokse...3 2.0.1. Fortryd indtastning...4 3. Inddatering i TimeSag...
TimeSag Indholdsfortegnelse 1. Installation af TimeSag... 1 2. Indledning... 2 2.1 Gennerelt om inddatering I TimeSag...3 2.1.1 Valgbokse...3 2.0.1. Fortryd indtastning...4 3. Inddatering i TimeSag...
Brugervejledning til Dyreregistrering
 Brugervejledning til Dyreregistrering Dansk Kvæg 25. februar 2005 Brugervejledning til Dyreregistrering 1/13 Indledning Denne vejledning er tænkt som en hjælp til, at landmandsbrugere hurtigt kan komme
Brugervejledning til Dyreregistrering Dansk Kvæg 25. februar 2005 Brugervejledning til Dyreregistrering 1/13 Indledning Denne vejledning er tænkt som en hjælp til, at landmandsbrugere hurtigt kan komme
elib Aleph, ver.18 Introduktion til GUI FUJITSU SERVICES A/S
 Introduktion til GUI FUJITSU SERVICES A/S, 2008 Indholdsfortegnelse 1. Skrivebordet... 3 2. Flytte rundt m.m.... 4 3. Log ind... 6 4. Valg af database... 7 5. Rudernes størrelse... 8 6. Kolonner... 9 7.
Introduktion til GUI FUJITSU SERVICES A/S, 2008 Indholdsfortegnelse 1. Skrivebordet... 3 2. Flytte rundt m.m.... 4 3. Log ind... 6 4. Valg af database... 7 5. Rudernes størrelse... 8 6. Kolonner... 9 7.
Vejledning i tegning af lokalitetsgrænser - vers. 3.
 Vejledning i tegning af lokalitetsgrænser - vers. 3. (rev. marts 2016) Det er muligt at oprette lokalitetsgrænser her: http://www.dofbasen.dk/lokalitetsgraenser/ (kræver koordinatorrettigheder) Bemærk
Vejledning i tegning af lokalitetsgrænser - vers. 3. (rev. marts 2016) Det er muligt at oprette lokalitetsgrænser her: http://www.dofbasen.dk/lokalitetsgraenser/ (kræver koordinatorrettigheder) Bemærk
Genvejstaster til Windows
 Genvejstaster til Windows Selvom musen er et praktisk redskab, er den langt fra altid den hurtigste måde at styre computeren på. Ofte vil det være meget hurtigere at bruge genvejstaster. Hvis du sidder
Genvejstaster til Windows Selvom musen er et praktisk redskab, er den langt fra altid den hurtigste måde at styre computeren på. Ofte vil det være meget hurtigere at bruge genvejstaster. Hvis du sidder
Vi anbefaler, at du lader boksen med træffetider blive liggende på din afdelingsforside. Hvad der ellers skal være af indhold er op til jer.
 1 Tips! På din forside har du mange muligheder for at tilføje forskellige komponenter, så du kan tilpasse siden til din afdeling eller organisations egne behov. Det er dog ikke alle komponenter, der kan
1 Tips! På din forside har du mange muligheder for at tilføje forskellige komponenter, så du kan tilpasse siden til din afdeling eller organisations egne behov. Det er dog ikke alle komponenter, der kan
Daglig brug af Jit-klient
 Daglig brug af Jit-klient Indholdsfortegnelse Opret person...3 Alternativ oprettelse...3 Søgning af personer...4 Send besked...5 Vælg besked...6 Opret mappe...6 Opret skabelon...6 Slet mapper og skabeloner...6
Daglig brug af Jit-klient Indholdsfortegnelse Opret person...3 Alternativ oprettelse...3 Søgning af personer...4 Send besked...5 Vælg besked...6 Opret mappe...6 Opret skabelon...6 Slet mapper og skabeloner...6
Microsoft Word 2010 Huskesedler
 Microsoft Word 2010 Huskesedler Indskrivning... 3 Gem og udskriv... 4 Åbn og Luk... 5 Tastatur... 6 Mus... 9 Indsæt specielle tegn og symboler... 10 Formatering af tegn... 11 Formatering af afsnit... 12
Microsoft Word 2010 Huskesedler Indskrivning... 3 Gem og udskriv... 4 Åbn og Luk... 5 Tastatur... 6 Mus... 9 Indsæt specielle tegn og symboler... 10 Formatering af tegn... 11 Formatering af afsnit... 12
Kom godt igang med OpenMeetings
 Kom godt igang med OpenMeetings Kom godt igang med OpenMeetings Side 2 Indholdsfortegnelse 1. Log på / Registrer dig... 3 1.1 Find Forsvarets Elektroniske Skole på internettet... 3 1.2 Login skærmen...
Kom godt igang med OpenMeetings Kom godt igang med OpenMeetings Side 2 Indholdsfortegnelse 1. Log på / Registrer dig... 3 1.1 Find Forsvarets Elektroniske Skole på internettet... 3 1.2 Login skærmen...
Vejledning til Kilometer Registrering
 Vejledning til Kilometer Registrering iphone Appen som holder styr på dit firma og privat kørsel. Udviklet af Trisect Development 2011. www.trisect.dk For iphone version 4.2 og nyere. Med Kilometer Registrering
Vejledning til Kilometer Registrering iphone Appen som holder styr på dit firma og privat kørsel. Udviklet af Trisect Development 2011. www.trisect.dk For iphone version 4.2 og nyere. Med Kilometer Registrering
Vejledning til skemaet Gødningskvote og Efterafgrøder 2014
 Vejledning til skemaet Gødningskvote og Efterafgrøder 2014 Kolofon Denne vejledning er udarbejdet af Center for Jordbrug, Miljø i 2014 Ministeriet for Fødevarer, Landbrug og Fiskeri Ministeriet for Fødevarer,
Vejledning til skemaet Gødningskvote og Efterafgrøder 2014 Kolofon Denne vejledning er udarbejdet af Center for Jordbrug, Miljø i 2014 Ministeriet for Fødevarer, Landbrug og Fiskeri Ministeriet for Fødevarer,
TID registrering generelt
 TID registrering generelt Generelt Inden registrering I denne vejledning gennemgås skærmbilledet til tidsregistrering, samt principper der er knyttet til registrering i TID. For at der kan registreres
TID registrering generelt Generelt Inden registrering I denne vejledning gennemgås skærmbilledet til tidsregistrering, samt principper der er knyttet til registrering i TID. For at der kan registreres
På fanen Afgrøder kan du angive sort og udbytte for markens afgrøde. (Se senere i afsnittet).
 Vælg afgrøde(r) på markerne Vælg afgrøde(r) Afgrøder angives i markplanen. Uanset hvilken fane du befinder dig på i markplanen, kan du vælge/tilføje/ændre/slette afgrøder på marken. Vi anbefaler dog, at
Vælg afgrøde(r) på markerne Vælg afgrøde(r) Afgrøder angives i markplanen. Uanset hvilken fane du befinder dig på i markplanen, kan du vælge/tilføje/ændre/slette afgrøder på marken. Vi anbefaler dog, at
Udbyttedokumentation Skema A1, 2011
 Generelt Du kan få en højere kvælstofnorm til en afgrøde, hvis du kan dokumentere, at dit høstudbytte de sidste fem år i gennemsnit ligger højere end standardnormen i Tabel 1 i. Det forhøjede udbytte beregnes
Generelt Du kan få en højere kvælstofnorm til en afgrøde, hvis du kan dokumentere, at dit høstudbytte de sidste fem år i gennemsnit ligger højere end standardnormen i Tabel 1 i. Det forhøjede udbytte beregnes
Microsoft Word 2007. thoremil.dk
 Microsoft Word 2007 Indskrivning... 3 Gem og udskriv... 4 Åbn og Luk... 5 Tastatur... 6 Mus... 9 Indsæt specielle tegn og symboler... 10 Formatering af tegn... 11 Formatering af afsnit... 12 Punktopstilling...
Microsoft Word 2007 Indskrivning... 3 Gem og udskriv... 4 Åbn og Luk... 5 Tastatur... 6 Mus... 9 Indsæt specielle tegn og symboler... 10 Formatering af tegn... 11 Formatering af afsnit... 12 Punktopstilling...
Betjeningsvejledning. for. Vagtcentral MAC2000. PDF created with pdffactory trial version www.pdffactory.com
 Betjeningsvejledning for Vagtcentral MAC2000 Vagtcentral systemet Vagtcentral programmet bruges til at oprette klienter med nødkaldeanlæg og fastlægge hvilke radioer / telefoner der skal ringes op, når
Betjeningsvejledning for Vagtcentral MAC2000 Vagtcentral systemet Vagtcentral programmet bruges til at oprette klienter med nødkaldeanlæg og fastlægge hvilke radioer / telefoner der skal ringes op, når
Vejledning til Photofiltre nr.176 Side 1 Lave top til en hvor foto bliver drejet lidt, og lagt tekst på
 Side 1 Denne vejledning starter med at vi skal lave et tomt billede til emailtoppen. I boksen der kommer frem skriver du Bredde 1200 Højde 300 Baggrund her vælges hvid Vi har nu et tomt hvidt billede.
Side 1 Denne vejledning starter med at vi skal lave et tomt billede til emailtoppen. I boksen der kommer frem skriver du Bredde 1200 Højde 300 Baggrund her vælges hvid Vi har nu et tomt hvidt billede.
Introduktion til Banedesign / Visio. af Preben Nielsen
 Introduktion til Banedesign / Visio af Preben Nielsen Formål med introduktionen: At give nye brugere en grundlæggende indlærring i brugen af Banedesign og Visio 2013 Meget kort fortalt om Visio og Banedesign:
Introduktion til Banedesign / Visio af Preben Nielsen Formål med introduktionen: At give nye brugere en grundlæggende indlærring i brugen af Banedesign og Visio 2013 Meget kort fortalt om Visio og Banedesign:
Når du på Pro2tal Bager s hjemmeside: www.bagernettet.dk klikker på ikonet
 Når du på Pro2tal Bager s hjemmeside: www.bagernettet.dk klikker på ikonet kommer følgende login billede til Bagersystemet: Indtast dit brugernavn og adgangskode og tryk Enter eller klik på knappen Logon.
Når du på Pro2tal Bager s hjemmeside: www.bagernettet.dk klikker på ikonet kommer følgende login billede til Bagersystemet: Indtast dit brugernavn og adgangskode og tryk Enter eller klik på knappen Logon.
Vejledning i redigering af apotekets hjemmeside
 i redigering af apotekets hjemmeside It-afdelingen Januar 2007 INDHOLDSFORTEGNELSE FEJL! BOGMÆRKE ER IKKE DEFINERET. 1 INTRODUKTION 3 2 ADMINISTRATION 4 3 OPBYGNING 4 SIDER 5 FIL ARKIV 6 ARTIKLER 7 ØVRIGE
i redigering af apotekets hjemmeside It-afdelingen Januar 2007 INDHOLDSFORTEGNELSE FEJL! BOGMÆRKE ER IKKE DEFINERET. 1 INTRODUKTION 3 2 ADMINISTRATION 4 3 OPBYGNING 4 SIDER 5 FIL ARKIV 6 ARTIKLER 7 ØVRIGE
Vejledning til Photofiltre nr. 122 Side 1
 Side 1 Denne opgave/vejledning skal komme til at se sådan ud. Baggrundsbilledet skal være i en størrelse der er 658 x 271 pixel. Bladet er et foto for sig som skal maskes af og baggrunden gøres gennemsigtig.
Side 1 Denne opgave/vejledning skal komme til at se sådan ud. Baggrundsbilledet skal være i en størrelse der er 658 x 271 pixel. Bladet er et foto for sig som skal maskes af og baggrunden gøres gennemsigtig.
Quick guide Dynamicweb 9. Kom godt i gang med brugen af redigeringsværktøjet bag vores hjemmesideløsning CMS-systemet Dynamicweb
 Quick guide Dynamicweb 9 Kom godt i gang med brugen af redigeringsværktøjet bag vores hjemmesideløsning CMS-systemet Dynamicweb Indholdsfortegnelse Sådan logger du på... 3 Opbygning... 4 Beskrivelse af
Quick guide Dynamicweb 9 Kom godt i gang med brugen af redigeringsværktøjet bag vores hjemmesideløsning CMS-systemet Dynamicweb Indholdsfortegnelse Sådan logger du på... 3 Opbygning... 4 Beskrivelse af
