Tegne, redigerings- og slettefunktioner.
|
|
|
- Georg Nissen
- 7 år siden
- Visninger:
Transkript
1 Tegne, redigerings- og slettefunktioner. Generelt Dette afsnit gennemgår systematisk alle programmets funktioner til at tegne, redigere og slette objekter. Afsnittet tager ikke udgangspunkt i nogen bestemt opgave, men beskriver hvordan funktionen anvendes. Hvis du ønsker at se nogle eksempler på hvordan du løser en bestemt opgave i programmet, skal du se i nogle af brugervejledningens eksempelafsnit. Bemærk: Tegnefunktionen kan også vælges via dialogen Jobinfo ved at anvende Opret funktionen. (Se mere under afsnittet Jobinfo dialogen). Tegn et punkt. Et objekt bestående af et punkt kan f.eks. være en brønd eller en mast. Vælg funktionen Tegn. Herefter vælges underfunktionen Tegn. Klik på det sted hvor du vil tegne punktet. Klik herefter på højre museknap for at afbryde tegnefunktionen. Punktet er nu afsat. Tegn en linie. Et objekt udformet som en linie, kan f.eks. være en vej, en ledning osv. Vælg funktionen Tegn. Herefter vælges underfunktionen Tegn. Klik på det sted hvor du vil starte tegningen af linien. For hver gang du vil afsætte et punkt på linien klikkes med musen. Når du vil afslutte linien klikkes på højre museknap Side 1
2 Hvis du har afsluttet (afbrudt) tegningen af en linie, kan du genoptage tegningen ved at vælge tegnefunktionen igen og klikke i en af enderne på linien. Bemærk: Det objekt du vil tegne videre på skal være aktivt. Er det ikke aktivt, skal du først vælge det via funktionen Vælg objekt. Tegn et areal. Et areal vil typisk være en mark. Men det kan også være et ukrudtsområde, et hus, en gårdsplads osv. I nogle situationer omtales et areal også som et polygon. Vælg funktionen Tegn. Herefter vælges underfunktionen Tegn. Klik på det sted hvor du vil starte tegningen af arealet. For hver gang du vil afsætte et punkt på linien, der beskriver arealet, klikkes med musen. Når du vil afslutte linien forbindes start og slutpunkt. Dette kan du gøre ved at holde Ctrl-tasten nede samtidig med at du klikker i startpunktet. Herved vil programmet automatisk forbinde start og slutpunkt. Indtegningen afsluttes ved at klikke på højre museknap. Du kan også forbinde start og slutpunkt ved at åbne dialogen Jobinfo og vælge fanebladet Objektinfo. Her afkrydser du punktet Areal. Så forbinder programmet automatisk start og slutpunkt. På denne måde kan en linie gøres til et areal og ved at fjerne krydset kan et areal ændres til en linie. Side 2
3 Tegn en cirkel Via en specialfunktion er det muligt at tegne en cirkel. Vælg funktionen Tegn. Herefter vælges underfunktionen Tegn cirkel. Klik på det sted på kortet, hvor du ønsker centrum af cirklen. Herefter åbner en dialog, hvor du kan angive radius for cirklen. (Radius er afstanden fra midten til kanten af cirklen). Lag, navn, areal Normalt vil cirklen blive placeret i laget for hjælpelinier, men du kan vælge et andet lag, såfremt du ønsker dette. Ligeledes kan du give objektet (cirklen) et navn. Hvis du krydser af i feltet Luk som areal, vil cirklens start og slutpunkt blive hægtet sammen, hvorved programmet kan beregne et areal. Ligeledes bliver det så muligt at farvelægge cirklen. Når du vælger Ok, vil programmet tegne cirklen. Cirklen kan på samme måde som andre objekter redigeres, flyttes, kopieres og slettes. Multivælg objekter Et objekt skal være aktivt for at der kan arbejdes med det. Det er muligt at gøre flere objekter aktive (markerede) ad gangen. Dette kan benyttes ved sletning, kopiering af objekter. Herudover kan flere objekter flyttes til nye lag samtidig eller det samlede areal og omkredsen kan vises for flere objekter. Der er 3 måder at markere flere objekter på. Bemærk: Ved Multivælg objekter medtages alle objekter indenfor markeringen. Dvs. dobbelte- og indre arealer, linier, målelinier m.v. medtages. Vælg funktionen Multivælg objekter. Side 3
4 Klik med venstre musetast et sted på kortet og træk med musen en firkant der indeholder de objekter du ønsker markeret. Når musetasten slippes vil de markerede objekter være gule (aktive). NB:Det er ikke nok at et objekt kun berøres af firkanten. Vælg funktionen Multivælg objekter (polygon) I dette eksempel kan det ikke lade sig gøre at markere de to objekter med træk og slip funktionen (firkant). I stedet vælges funktionen Multivælg objekter (polygon). Klik et sted på kortet og afsæt nu punkter rundt om objekterne ligesom ved tegn funktionen. Der afsluttes med højre musetast. Objekterne er nu markerede. Vælg funktionen Vælg objekt. Den sidste metode til multivælg objekter udføres ved at holde Ctrl-tasten nede samtidig med at der klikkes på ét objekt ad gangen med musen. Denne metode er meget anvendelig hvis objekterne ligger langt fra hinanden. Hvis der klikkes på et markeret objekt samtidig med at Ctrl-tasten er holdt nede, vil markeringen for objektet blive ophævet. Alle markeringer kan ophæves med ESC tasten eller ved at klikke et sted på kortet. Side 4
5 Slet et objekt. Generelt Alle objekter (punkt, linie, areal) slettes med samme funktion. Kun aktive objekter slettes. Det er muligt at markere/slette flere objekter ad gangen. Brug multivælg funktionerne for at gøre flere objekter aktive. I det følgende vises sletning af ét objekt. Vælg funktionen Vælg objekt. Klik på det objekt som du vil slette. Objektet bliver nu aktivt (gult). Vælg funktionen Slet. Herefter vælges underfunktionen Slet aktivt objekt. Programmet vil nu spørge om du ønsker at slette det valgte objekt. Når du svarer Ja til dette, vil objektet blive slettet. Når du svarer Ja til dette, vil objektet blive slettet fra kortet. Bemærk: Der er ikke nogen fortrydfunktion. Du kan dog fortryde ved at hente kortet frem igen uden at gemme det kort som du lige har arbejdet med. Dette kan dog medføre at du mister flere ændringer, hvis det er lang tid siden du sidst har gemt kortet. Slet et punkt. Generelt Du kan slette et punkt i alle objekter (punkt, linie, areal) med Side 5
6 samme funktion. Du kan kun slette det aktive punkt i det aktive objekt. Vælg funktionen Vælg objekt. Klik på det objekt som du vil arbejde med. Objektet bliver nu aktivt. Vælg funktionen Objekter. Herefter vælges underfunktionen Vælg punkt. Klik nu på det punkt, som du vil slette. Bemærk: Du kan kun vælge et punkt på det aktive objekt. Når du har valgt et punkt, vil punktet blive fremhævet med en firkant. Vælg funktionen Slet. Herefter vælges underfunktionen Slet aktivt punkt. Nu spørger programmet om du vil slette punktet. Når du svarer Ja til dette, vil punktet blive slettet. Delete tasten kan også anvendes I stedet for ikonet kan du også anvende Delete-tasten til at slette det aktive punkt. Ved brug af Delete-tasten spørger programmet ikke om du ønsker at slette punktet. Punktet slettes så snart du trykker på tasten. Flyt punkt. Generelt Du kan flytte et punkt i alle objekter (punkt, linie, areal) med samme funktion. Du kan dog kun flytte punkter i det aktive objekt. Et objekt gøres aktivt via funktionen Vælg objekt. Side 6
7 Vælg funktionen Vælg objekt. Klik på det objekt du vil arbejde med. Objektet bliver nu aktivt. Vælg funktionen Objekter. Herefter vælges underfunktionen Flyt punkt. Klik på det punkt du vil flytte. Hold museknappen nede og træk punktet til den ønskede position. Slip herefter museknappen. Punktet vil nu blive flyttet til den ønskede position. Flyt flere punkter Hvis du vil flytte et andet punkt på det aktive objekt kan du blot klikke på det og gentage flyttefunktionen. (Du behøver ikke at vælge funktionen igen. Når funktionen er valgt kan du flytte samtlige punkter på det aktive objekt). Indsæt punkt. Generelt Du kan indsætte ekstra punkter i alle objekter af typen linie og areal. Du kan dog kun indsætte punkter i det aktive objekt. Et objekt gøres aktivt via funktionen Vælg objekt. Vælg funktionen Vælg objekt. Klik på det objekt du vil arbejde med. Objektet bliver nu aktivt. Vælg funktionen Objekter. Herefter vælges underfunktionen Indsæt punkt. Side 7
8 Klik det sted på objektet, hvor du vil indsætte punktet. Hvis du samtidig vil flytte det punkt du indsætter, kan du blot holde museknappen nede og flytte punktet. Når du slipper museknappen vil punktet blive flyttet til den ønskede position. Indsæt flere punkter Hvis du vil indsætte flere punkter på det aktive objekt kan du blot gentage handlingen. (Du behøver ikke at vælge funktionen igen. Når funktionen er valgt, kan du indsætte så mange punkter du ønsker på det aktive objekt). Kopier/flyt objekt Generelt I programmet kan du kopiere eller flytte et objekt. Det er altid det aktive objekt der kopieres/flyttes. Bemærk: Funktionen er ikke tilgængelig i Markkort BASIS. Vælg funktionen Vælg objekt. Klik på objekt som du vil arbejde med. Objektet bliver nu aktivt. Vælg funktionen Objekter. Herefter vælges underfunktionen Kopier/flyt objekt. I dialogen Flyt/kopier objekt kan du tegne et nyt objekt ved at kopiere et eksisterende objekt. Ved kopiering kan du samtidig forskyde det nye objekt med et antal meter. Skalér eller fasthold objektets format Når du kopierer et objekt, kan du vælge at skalere eller fastholde objektets format. Ved skalering af objektets format vil alle objektets punkter blive forskudt med det ønskede antal meter i forhold til punk- Side 8
9 tets oprindelige placering. Ved fasthold af objektets format vil alle objektets punkter blive forskudt med det ønskede antal meter i forhold til et bestemt udgangspunkt på objektet. (Der hvor man klikker med musen) Når du i Flyt/kopier objekt dialogen har angivet det antal meter, som du vil forskyde med, vælges Ok. Herefter klikker du på kortet i den retning, som du ønsker at forskyde og kopiere objektet. Jobinfo dialogen Generelt Jobinfo dialogen viser informationer omkring det aktive job. Når jobtypen er et markkort kan du via Jobinfo dialogen rette, oprette og slette objekter. Det er her markplanen og markkortet knyttes sammen. Du kan vise og skjule lag, tekster mv. Desuden kan du indstille fyldfarver, liniefarver, linietykkelse osv. Jobinfo dialogen vælges via funktionen Jobinfo. Nu fremkommer dialogen Jobinfo. I denne dialog er der 5 faneblade (når jobtypen er markkort). Via Objektinfo fanen kan du oprette, rette og slette objekter mv. Du kan også se længder og areal. I Mark fanen knyttes en mark på kortet med en mark i markplanen. Her vises oplysninger om den aktive mark. På Lag fanen kan du indstille objekternes præsentation. Dvs. farver, linietykkelse mv. På Arealinfo fanen kan du se oplysninger omkring indre arealer i objektet. På Job fanen kan du se hvilket job som er aktivt. Side 9
10 Objektinfo fanebladet. Via drop down listerne Lag og Navn kan du vælge et objekt i det aktive job (kort). Hvis du f.eks. afgrænser på laget Remiser, vil du i drop down listen Navn kunne vælge mellem alle de objekter der er tilknyttet laget Remiser. Ved at krydse af i punktet Liste, vil tabellen vise længde og vinkel for de enkelte led i det aktive objekt. Såfremt der er krydset af i Areal, vil objektet være af typen areal. Fjerner du krydset vil objektet blive til en linie. Nederst i dialogen vises objektets samlede længde og evt. arealet. Ret objekt(er). Alle objekter er placeret i lag. Laget bestemmer objektets farve, linietykkelse mv. Hvis objektet er en mark, og du vil vise markdata på kortet, skal objektet have en markkode fra din markplan. Angivelse af lag, objektnavn, markkode mv., foregår via funktionen Ret objekt. Det er altid det aktive objekt du retter. (Det er også muligt at flytte flere objekter ved at markere flere objekter med funktionen Multivælg objekter.) Vælg funktionen Vælg objekt. Vælg funktionen Ret objekt. Via Ret objekt dialogen kan du ændre lag, navn, markkode eller symbol for objektet. Ændring af lag kan f.eks. være aktuel hvis objektet er tegnet som en hjælpelinie, men skal gemmes i et andet lag f.eks. remiser. Hvis du vil skifte lag på en mark skal du først fjerne markens nr. i linjen markkode. Side 10
11 Hvis flere objekter er markerede i forskellige lag og ønskes flyttet til et nyt lag vil Ret dialogen se sådan ud. Der kan ikke vises et nuværende lag. De markerede objekter kan flyttes til et nyt lag via listen Lag. Hvis nogle af de markerede objekter indeholder markkoder, vil disse blive nulstillet når der flyttes til et nyt lag. Markkode Markkode kan kun angives for objekter af typen areal. Ved valg af markkode skal du klikke på ikonet Søg i markplan. Når du angiver en markkode for et objekt, så vil programmet automatisk vælge et lagnavn, som svarer til markens afgrøde. Bemærk: Du bør anvende fanebladet Mark i Jobinfo dialogen for at angive markkoder. Det er hurtigere. Opret objekt. Når du vælger Opret objekt via Jobinfo dialogen, svarer det til at anvende funktionen Tegn. Fordelen ved at anvende Opret objekt er, at du med det samme kan angive Lag og eventuelt navn for objektet. Vælg funktionen Opret objekt. Angiv evt. lag og navn for objektet. Bemærk: Et symbol kan kun angives hvis du har Optiversionen af Næsgaard Markkort. Slet objekt. Denne funktion sletter det aktive objekt. Funktionen er den samme, som du har adgang til via den lodrette toolbar. Side 11
12 Vælg funktionen Slet objekt. Når du vælger Slet objekt fremkommer følgende spørgsmål. Når du svarer Ja til dette, vil programmet slette det aktive objekt. Zoom til objekt. Via denne funktion kan du hurtigt zoome til det aktive objekt. Vælg funktionen Zoom til objekt. Når du vælger Zoom vil programmet zoome til det aktive objekt, således at det fylder mest muligt på skærmen. På denne måde kan du hurtigt finde frem til objektet på kortet. Angiv længder og vinkler. Via denne funktion kan du angive præcise længder og vinkler på liniestykker i kortet. Dette kan eksempelvis anvendes hvis der skal afsættes en del-mark med en bestemt bredde eller angives en bestemt afstand. Når du vælger funktionen Liste i fanen Objektinfo i Jobinfo har du mulighed for at angive præcise længder for en hel eller dele af en linie. Den viste linje ønskes ført 100 m ind i marken og den skal flugte skellet. Side 12
13 I fanen obejktinfo i Jobinfo markeres i feltet Liste. Ud for punkt 2 på listen indtastes den ønskede længde på 50,02 m og den ønskede vinkel på 180 grader (ret linie). Linien på kortet tilpasses til det indtastede. Det sidste punkt på linjen er nu nøjagtigt 100 meter fra markgrænsen og flugter med skellet. Det er nemmere at indtaste en ønsket længde eller vinkel end at ramme det præcist ved tegning med musen. Mark fanebladet. Vis data fra markprogrammet på markkortet. Med Mark fanebladet kan du sammenkæde markplanens marker med de indtegnede marker på kortet. Du får således mulighed for at vise markplanen på dit markkort, uanset om du anvender Næsgaard MarkPro eller Bedriftsløsning. I Mark fanen kan du desuden se markoplysninger hentet fra markprogrammet. Mark Fanen indeholder oplysninger fra markplanen for det høstår som kortet er tilknyttet. Data i felterne markkode, marknavn, markplanareal, afgrøde, sort, udlægsafgrøde og efterafgrøde stammer fra markprogrammet. Data i feltet kortareal er fra Markkortet. Tilknyt mark til markplanen. Når du har indtegnet en mark skal den normalt knyttes til markdata fra din markplan. Dette gøres for at få mulighed for at vise eksempelvis gød- Side 13
14 ningsplanen på markkortet. Vælg funktionen Vælg objekt. Markér en mark i markkortet. Marken bliver fremhævet med gul fyldfarve. Vælg funktionen Søg mark. Findes til højre for feltet Markkode Når du vælger Søg mark funktionen, fremkommer følgende dialog. I dialogen skal du markere hvilken mark fra markplanen du ønsker sammenkædet med den aktive mark på markkortet. Når du har markeret den korrekte mark med den sorte pil i kolonnen længst til venstre trykkes på Godkend/vælg knappen. Her er pilen ud for mark Marken oprettes automatisk Marken vil nu blive placeret i samme lag som andre marker med samme afgrøde. Du vil få oplysninger om den valgte mark vist i mark fanen. Du vil desuden have mulighed for at vise data fra markplanen på kortet. Funktionen med at knytte data fra markplanen og markkortet sammen er en grundlæggende funktion, som bliver yderligere omtalt i afsnittene om kortopsætning, udskrifter og lag. Programmet bevarer sammenkædningen mellem markplan og kort når markkortet kopieres. Eksempelvis til det næste høstår. Lag fanebladet. Indstil præsentationen af objekter. Via Lag fanebladet kan du indstille præsentationen af objekter for kortet. Ethvert objekt vil altid være knyttet til et lag. Og ved at indstille lagets præsentation, kan du ændre kortets udseende. F.eks. kan du vise/skjule lag, tekster, symboler osv. Du kan Side 14
15 ændre fyldfarver, liniefarver, liniebredder osv. Via Lag fanebladet kan du også oprette nye lag samt slette et lag. Lag listen til hvert job vil altid indeholde en række lag, som du ikke kan slette eller ændre navnet på. Disse er Hjælpelinie, Objekter, Målelinie, Tekster, Symbol. Desuden vil programmet automatisk oprette lag, der svarer til de afgrøder du har i din markplan. Dette sker automatisk når du angiver en markkode til et objekt. Fjernes en markkode fra et objekt, placeres det automatisk i laget Objekter. Kolonnebeskrivelse Vis Tekst Navn Areal Fyld Linie Brd. (m) Txt. lin Symbol Symbol lin Pkt. Str. (m) Nedenfor beskrives indholdet af laglistens kolonner. Hvis der er kryds i denne kolonne vises alle objekter i laget. Hvis der er kryds i denne kolonne vises tekster for alle objekter i laget. Det kræver dog, at du har valgt at vise tekster via menuen Indstillinger/Kortopsætning. Denne kolonne viser navnet på laget. Du kan rette navnet på de lag du selv har oprettet. Denne kolonne viser nettoarealet af alle objekter i det pågældende lag. Denne kolonne viser hvilken fyldfarve, som objekter i laget vil blive præsenteret med. Det er kun objekter af typen Areal, som kan have en fyldfarve. Denne kolonne viser hvilken liniefarve, som objekter i laget vil blive præsenteret med. Denne kolonne viser den bredde i meter, som alle objekter i laget vil blive præsenteret med. Hvis der er kryds i denne kolonne, vil der være en linie fra objektets tekst til selve objektet. Dog kun såfremt teksten flyttes væk fra den oprindelige placering. Hvis der er et kryds i denne kolonne vil eventuelle symboler angivet til hvert objekt i laget blive vist. Hvis der er et kryds i denne kolonne vil der blive vist en linie fra symbolet til selve objektet. Dog kun såfremt symbolet flyttes væk fra den oprindelige placering. Denne kolonne viser den farve, som objekter af typen punkt vil blive præsenteret med. Denne kolonne viser den diameter i meter, som objekter af Side 15
16 typen punkt vil blive præsenteret med. Opret lag. Hvis du vil indtegne ukrudt, dræn, brønde, ledninger osv., kan du organisere de indtegnede genstande (objekter) i lag. Du kan oprette ligeså mange lag du ønsker. Bemærk: Det vil være en fordel at oprette et helt nyt job (kort) for at indtegne ukrudt, dræn osv. På denne måde blander du ikke disse data sammen med din markplan. Du kan uden problemer vise flere job (kort) ad gangen. Så du kan uden videre vise dit drænkort med markkortet for 2003 eller 2004 osv. Vælg funktionen Opret lag. Når du vælger Opret lag, fremkommer følgende dialog. I dialogen skal du angive navnet på det lag, som du vil oprette. Tryk herefter Ok. Laget vil nu befinde sig i laglisten. Her kan du ændre navnet, farver, liniebredde osv. Det er også muligt at kopiere lag fra andre opsætninger. I Markkort Plus og Markkort Opti versionen kan der kopieres fra Standard opsætninger. Der er på forhånd oprettet et antal lag i programmet. Vælg laget Flyvehavre og tryk Ok. Side 16
17 Laget Flyvehavre er nu oprettet i laglisten og et indtegnet område kan tilknyttes laget. Slet lag. Via denne funktion kan du slette et lag. Bemærk: Alle objekter der er tilknyttet laget vil også blive slettet. Vælg funktionen Slet objekter i lag. Programmet vil nu spørge om du ønsker at slette alle objekter i det valgte lag. Svar Ja for at slette dem eller Nej for at fortryde. Slet tekster i lag. Via denne funktion kan du slette alle tekster, som er tilknyttet hvert objekt i laget. Dette kan f.eks. være en fordel hvis du har importeret et kort, og teksterne er intetsigende. Vælg funktionen Slet tekster i lag Programmet vil nu spørge om du ønsker at slette alle tekster knyttet til hvert objekt i det valgte lag. Svar Ja for at slette dem. Svar Nej for at fortryde. Vis/Skjul. Denne funktion virker sammen med de kolonner i lag listen der består af en afkrydsningsmulighed. Hvis der er mange lag, kan du via funktionen hurtigt slå alle krydser i en kolonne fra eller til. Det er den markerede kolonne som funktionen vil vedrøre. Side 17
18 På det pågældende kort vises alle lag og dermed alle objekter. Hvis man kun vil vise objekter (marker) med Vårbyg malt, skal man fjerne alle krydser i Vis kolonnen og kun sætte kryds ud for laget Vårbyg malt. I stedet for at fjerne hvert enkelt kryds med musen, kan det være hurtigere at anvende funktionen Vis/skjul for at skjule alle. Kolonnen Vis skal være aktiv. For at gøre dette kan et lag manuelt krydses af eller der kan klikkes på kolonne overskriften Vis. Vælg funktionen Vis/skjul Du skal nu vælge Skjul alle. Alle krydser i Vis kolonnen vil nu blive fjernet. Kryds af ud for Vårbyg malt. Programmet vil herefter kun vise objekter i laget Vårbyg malt. På samme måde kan du vise og skjule tekster, tekstlinier, symboler mv. Side 18
19 Arealfarver. Hvis du ikke er tilfreds med de farver, som programmet automatisk tildeler de enkelte arealer, kan du rette dem via laglisten i Jobinfo dialogen. Du kan også generelt slå visningen af farver fra og til via funktionen Kortopsætning. Du kan også læse mere om Jobinfo dialogen i brugervejledningens afsnit om. Ret arealfarver. Forudsætninger Det kort som du ønsker at arbejde med, skal være valgt som det aktive job. Vælg funktionen Jobinfo. Nu åbner Jobinfo dialogen. Vælg fanebladet Lag så det ligger forrest. Laglisten vil indeholde en række fast definerede lag. Desuden vil den indeholde afgrødenavne. Derudover kan der være lag som du selv har oprettet. Farverne for fyld og linie kan nu rettes ved at klikke i de respektive felter. Klik f.eks. i farven ud for Vårbyg malt. Side 19
20 Nu fremkommer følgende dialog, hvor du ændre indstillinger for såvel fyld som linie. I drop down listen for farver, kan du vælge om der kun skal fyldes med farve. Du kan også vælge at fylde med såvel mønster som farve. For linie kan du angive en linietype og en farve. Når du vælger knappen Farve fremkommer der en farvepalette, hvor du kan vælge den farve du ønsker på laget. Godkend farvevalget med Ok. Side 20
21 En præsentation med gitter og fyldfarve kan f.eks. se således ud. Side 21
Opmål arealer på luftfoto.
 Opmål arealer på luftfoto. I det følgende beskrives det hvordan du indtegner dine arealer ovenpå et luftfoto. Inden du begynder indtegningen af arealer, skal du være bekendt med alle zoom funktioner. Læs
Opmål arealer på luftfoto. I det følgende beskrives det hvordan du indtegner dine arealer ovenpå et luftfoto. Inden du begynder indtegningen af arealer, skal du være bekendt med alle zoom funktioner. Læs
brugervejledningen. Vis/udskriv brugervejledning.
 Brugervejledningen. For at kunne arbejde effektivt med programmet, er det vigtigt, at du forstår princippet i programmets brugerflade. I det følgende kan du læse om hovedprincipperne i betjening af Næsgaard
Brugervejledningen. For at kunne arbejde effektivt med programmet, er det vigtigt, at du forstår princippet i programmets brugerflade. I det følgende kan du læse om hovedprincipperne i betjening af Næsgaard
Min Første Kunde. Kom godt i gang med Næsgaard Markkort. Tilpasset version 9.0
 Min Første Kunde Kom godt i gang med Næsgaard Markkort Tilpasset version 9.0 Emne Side Opret kunden i kortprogrammet 2 Find frem til området med landmandens marker via adressesøgning 5 Indtegn areal 6
Min Første Kunde Kom godt i gang med Næsgaard Markkort Tilpasset version 9.0 Emne Side Opret kunden i kortprogrammet 2 Find frem til området med landmandens marker via adressesøgning 5 Indtegn areal 6
brugervejledningen. Vis/udskriv brugervejledning.
 Brugervejledningen. For at kunne arbejde effektivt med programmet, er det vigtigt, at du forstår princippet i programmets brugerflade. I det følgende kan du læse om hovedprincipperne i betjening af Næsgaard
Brugervejledningen. For at kunne arbejde effektivt med programmet, er det vigtigt, at du forstår princippet i programmets brugerflade. I det følgende kan du læse om hovedprincipperne i betjening af Næsgaard
Visning af tekster. Kortopsætning.
 . Generelt Dette afsnit omhandler opsætning af tekster. Det gælder såvel de tekster der kan vises direkte på kortet, men også de tekster der kan indsættes på udskrifter i dialogen udskriftsopstilling.
. Generelt Dette afsnit omhandler opsætning af tekster. Det gælder såvel de tekster der kan vises direkte på kortet, men også de tekster der kan indsættes på udskrifter i dialogen udskriftsopstilling.
Udskriv kort. Før udskrivning af et kort kan du eventuelt vælge at indtegne et/flere udskriftsområder. (I PLUS versionen kun ét).
 . Generelt Ved udskrivning af kort kan du vælge at udskrive det der er vist på skærmen. Du kan også vælge at udskrive et eller flere kortudsnit. Før du udskriver, vil programmet altid åbne en dialog, som
. Generelt Ved udskrivning af kort kan du vælge at udskrive det der er vist på skærmen. Du kan også vælge at udskrive et eller flere kortudsnit. Før du udskriver, vil programmet altid åbne en dialog, som
Kort til Husdyrgodkendelse / Excel data og Næsgaard Markkort
 Kort til og Næsgaard Markkort Kun i ADVICER Dette afsnit er kun relevant hvis du arbejder med AD- VICER udgaven af Næsgaard Markkort (rådgiverudgaven). Funktionen findes IKKE i PLUS og OPTI udgaven af
Kort til og Næsgaard Markkort Kun i ADVICER Dette afsnit er kun relevant hvis du arbejder med AD- VICER udgaven af Næsgaard Markkort (rådgiverudgaven). Funktionen findes IKKE i PLUS og OPTI udgaven af
Udarbejdelse af fælles opsætninger
 VIGTIGT Denne vejledning er KUN aktuel for den bruger, som er ansvarlig superbruger på Næsgaard Markkort ADVICER. Vejledningen omhandler funktionerne til anvendelse af fælles opsætninger for alle brugere
VIGTIGT Denne vejledning er KUN aktuel for den bruger, som er ansvarlig superbruger på Næsgaard Markkort ADVICER. Vejledningen omhandler funktionerne til anvendelse af fælles opsætninger for alle brugere
Oversigt over ikoner.
 . I det følgende afsnit beskrives programmets ikoner. Et ikon igangsætter en funktion. Den samme funktion kan ofte også igangsættes via en menu. En funktion kan f.eks. være Zoom. Tegn. Udskriv osv. Det
. I det følgende afsnit beskrives programmets ikoner. Et ikon igangsætter en funktion. Den samme funktion kan ofte også igangsættes via en menu. En funktion kan f.eks. være Zoom. Tegn. Udskriv osv. Det
Udbyttekort. Eksporter JD-setup
 Udbyttekort. Generelt Programmets kompatibilitet med forskellige udbyttemålere. Næsgaard kan arbejde selvstændigt eller sammen med Næsgaard Markkort. Såfremt du også har licens til Næsgaard Markkort, vil
Udbyttekort. Generelt Programmets kompatibilitet med forskellige udbyttemålere. Næsgaard kan arbejde selvstændigt eller sammen med Næsgaard Markkort. Såfremt du også har licens til Næsgaard Markkort, vil
Download af logfiler. For at få adgang til BioCover data skal du benytte følgende login oplysninger: Webadresse:
 Generelt. Følgende vejledning beskriver hvordan man udarbejder BioCover SyreN kort i Næsgaard Markkort. Opgaven tager udgangspunkt at Næsgaard Markkort er installeret på din PC og klar til brug, og at
Generelt. Følgende vejledning beskriver hvordan man udarbejder BioCover SyreN kort i Næsgaard Markkort. Opgaven tager udgangspunkt at Næsgaard Markkort er installeret på din PC og klar til brug, og at
Analyser uden GPS-positioner
 Generelt Dette afsnit viser hvordan du importerer, behandler og præsenterer jordbundsanalyseresultater, som er taget uden GPSpositioner. Denne vejledning er skrevet som et eksempel, og den forudsætter,
Generelt Dette afsnit viser hvordan du importerer, behandler og præsenterer jordbundsanalyseresultater, som er taget uden GPSpositioner. Denne vejledning er skrevet som et eksempel, og den forudsætter,
Generelt. Generelt. Installation af Næsgaard PocketMark. Synkronisering af data
 Generelt Generelt Dette afsnit beskriver brug af Næsgaard PocketMark. PocketMark er i princippet en miniudgave af Næsgaard Mark.NET som kan køre på en lommecomputer. Lommecomputeren skal anvende styresystemet
Generelt Generelt Dette afsnit beskriver brug af Næsgaard PocketMark. PocketMark er i princippet en miniudgave af Næsgaard Mark.NET som kan køre på en lommecomputer. Lommecomputeren skal anvende styresystemet
Sikkerhedskopiering. Sikkerhedskopiering til harddisk.
 . Generelt I det følgende beskrives det, hvordan du sikkerhedskopierer dine kortdata. Sikkerhedskopifunktionen kopierer alle data i kortmodulet for alle høstår for den aktuelle database. Sikkerhedskopien
. Generelt I det følgende beskrives det, hvordan du sikkerhedskopierer dine kortdata. Sikkerhedskopifunktionen kopierer alle data i kortmodulet for alle høstår for den aktuelle database. Sikkerhedskopien
Hjælp til Næsgaard Markkort
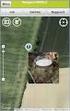 . len er en funktion, hvor du kan få kontrolleret kortet for forskellige fejlmuligheder. len kontrollerer kortet for følgende fejl: Krydsende linier Dobbelte punkter Overlappende arealer Fejlene opstår
. len er en funktion, hvor du kan få kontrolleret kortet for forskellige fejlmuligheder. len kontrollerer kortet for følgende fejl: Krydsende linier Dobbelte punkter Overlappende arealer Fejlene opstår
Farveskalaer anvendes til at præsentere positionsbestemte data (GPS-data) i farvelagte intervaller.
 Generelt. Hvad er en farveskala anvendes til at præsentere positionsbestemte data (GPS-data) i farvelagte intervaller. For hvilke programmoduler er dette afsnit relevant. er relevante på jobtyperne: Analyse,
Generelt. Hvad er en farveskala anvendes til at præsentere positionsbestemte data (GPS-data) i farvelagte intervaller. For hvilke programmoduler er dette afsnit relevant. er relevante på jobtyperne: Analyse,
Manual Datalogisk, Stubbekøbingvej 41, 4840 Nørre Alslev, Telefon:
 Manual Datalogisk, Stubbekøbingvej 41, 4840 Nørre Alslev, Telefon: 70203311 Generelt kan anvendes til markregistrering, tidsregistrering og eller registrering af observationer. Hjemmeside Næsgaard Mobile
Manual Datalogisk, Stubbekøbingvej 41, 4840 Nørre Alslev, Telefon: 70203311 Generelt kan anvendes til markregistrering, tidsregistrering og eller registrering af observationer. Hjemmeside Næsgaard Mobile
Indholdsfortegnelse. Indholdsfortegnelse.. side 2. Adgang til webgraf 3. Opslag adresse... 4. Styring af layout.. 5. Zoom funktioner..
 Indholdsfortegnelse Indholdsfortegnelse.. side 2 Adgang til webgraf 3 Opslag adresse... 4 Styring af layout.. 5 Zoom funktioner.. 6 Panorere på skærmen. 7 Information om grafikken.... 8-10 Print et udsnit.....
Indholdsfortegnelse Indholdsfortegnelse.. side 2 Adgang til webgraf 3 Opslag adresse... 4 Styring af layout.. 5 Zoom funktioner.. 6 Panorere på skærmen. 7 Information om grafikken.... 8-10 Print et udsnit.....
Microsoft PowerPoint 2010
 Microsoft PowerPoint 2010 Opbyg dias... 3 Sidehoved og sidefod... 3 Afspil diasshow... 4 Vis dias... 4 Formatering og baggrund... 5 Overgang... 6 Animation... 7 Indspil tidsindstilling... 8 Gentagen visning...
Microsoft PowerPoint 2010 Opbyg dias... 3 Sidehoved og sidefod... 3 Afspil diasshow... 4 Vis dias... 4 Formatering og baggrund... 5 Overgang... 6 Animation... 7 Indspil tidsindstilling... 8 Gentagen visning...
Kompendium til Geogebra
 Kompendium til Geogebra Hardsyssel Efterskole Matematik 8. Klasse Side 1 af 12 Kompendium til Geogebra 1. Generel præsentation af Geogebra 1.1 Download af programmet Geogebra kan gratis downloades fra
Kompendium til Geogebra Hardsyssel Efterskole Matematik 8. Klasse Side 1 af 12 Kompendium til Geogebra 1. Generel præsentation af Geogebra 1.1 Download af programmet Geogebra kan gratis downloades fra
Næsgaard MARKKORT Upload til IMK 2.0. Indsend dit markkort via internet. Næsgaard Markkort og DLBR Mark. Vis blokgrænser i Næsgaard MARKKORT
 Indsend dit markkort via internet Indsend dit markkort via internet Med Næsgaard Markkort har du mulighed for at overføre dine markgrænser til NaturErhvervstyrelsen Internet Markkort(IMK 2.0). Se dokumentationen
Indsend dit markkort via internet Indsend dit markkort via internet Med Næsgaard Markkort har du mulighed for at overføre dine markgrænser til NaturErhvervstyrelsen Internet Markkort(IMK 2.0). Se dokumentationen
Easy Guide i GallupPC
 Easy Guide i GallupPC Version. 6.00.00 Gallup A/S Masnedøgade 22-26 DK 2100 København Ø Telefon 39 27 27 27 Fax 39 27 50 80 Indhold SÅDAN KOMMER DU I GANG MED AT ANVENDE GALLUPPC... 2 TILFØJELSE AF UNDERSØGELSER
Easy Guide i GallupPC Version. 6.00.00 Gallup A/S Masnedøgade 22-26 DK 2100 København Ø Telefon 39 27 27 27 Fax 39 27 50 80 Indhold SÅDAN KOMMER DU I GANG MED AT ANVENDE GALLUPPC... 2 TILFØJELSE AF UNDERSØGELSER
IMK vejledning til minivådområdeordningen 2018
 IMK vejledning til minivådområdeordningen 2018 Tilknyt markkort og tegn arealer til din ansøgning om tilskud til etablering af et minivådområde. Før du kan indsende din ansøgning, skal du have tilknyttet
IMK vejledning til minivådområdeordningen 2018 Tilknyt markkort og tegn arealer til din ansøgning om tilskud til etablering af et minivådområde. Før du kan indsende din ansøgning, skal du have tilknyttet
Næsgaard Markkort/AgroSat
 Næsgaard Markkort/AgroSat Vejledning til administration af data i ver. 8.00 Udarbejdet specielt til brugere af Næsgaard Markkort ADVICER og AgroSat DataLogisk ApS, Stubbekøbingvej 41, 4840 Nørre Alslev
Næsgaard Markkort/AgroSat Vejledning til administration af data i ver. 8.00 Udarbejdet specielt til brugere af Næsgaard Markkort ADVICER og AgroSat DataLogisk ApS, Stubbekøbingvej 41, 4840 Nørre Alslev
IMK vejledning til Vådområde- & Lavbundsordninger 2018
 IMK vejledning til Vådområde- & Lavbundsordninger 2018 Denne vejledning er kun gældende for ansøgningsrunder med start i 2018. Så Lavbund ansøgningsrunden der slutter den 30-01-2018 er ikke omfattet af
IMK vejledning til Vådområde- & Lavbundsordninger 2018 Denne vejledning er kun gældende for ansøgningsrunder med start i 2018. Så Lavbund ansøgningsrunden der slutter den 30-01-2018 er ikke omfattet af
Du kan afsætte forskellige observationer:
 Generelt Logning i KORT Manuelt og med GPS er et stærkt modul der kan tilkøbes. Punkterne benævner vi og de kan oprettes med eller uden et foto tilknyttet. kan bruges til at angive, hvor f.eks. dræn, en
Generelt Logning i KORT Manuelt og med GPS er et stærkt modul der kan tilkøbes. Punkterne benævner vi og de kan oprettes med eller uden et foto tilknyttet. kan bruges til at angive, hvor f.eks. dræn, en
Denne guide beskriver de funktionaliteter, du har til rådighed på fanen Rediger marker, når du vil
 Denne guide beskriver de funktionaliteter, du har til rådighed på fanen Rediger marker, når du vil indtegne eller redigere dine marker finde de tegneredskaber, du har til rådighed, og en beskrivelse af
Denne guide beskriver de funktionaliteter, du har til rådighed på fanen Rediger marker, når du vil indtegne eller redigere dine marker finde de tegneredskaber, du har til rådighed, og en beskrivelse af
I. SMART Board. I. SMART Board... 1 II. Forord... 2 III. Smartboard værktøjskasse... 2. IV. Turorials... 3 V. SMART Notebook... 4
 I. SMART Board I. SMART Board... 1 II. Forord... 2 III. Smartboard værktøjskasse... 2 A. Tastatur... 3 B. Optager... 3 C. Kontrolpanel... 3 IV. Turorials... 3 V. SMART Notebook... 4 A. En Notebookside
I. SMART Board I. SMART Board... 1 II. Forord... 2 III. Smartboard værktøjskasse... 2 A. Tastatur... 3 B. Optager... 3 C. Kontrolpanel... 3 IV. Turorials... 3 V. SMART Notebook... 4 A. En Notebookside
For at du kan indsende din ansøgning skal du have tilknyttet et markkort til skemaet.
 For at du kan indsende din ansøgning skal du have tilknyttet et markkort til skemaet. Nedenfor beskrives, hvordan du opretter et nyt, blankt markkort. 1. Klik på knappen Vis/Tilknyt markkort for at åbne
For at du kan indsende din ansøgning skal du have tilknyttet et markkort til skemaet. Nedenfor beskrives, hvordan du opretter et nyt, blankt markkort. 1. Klik på knappen Vis/Tilknyt markkort for at åbne
Vejledning til online-redigering i Danmarks Arealinformation
 Vejledning til online-redigering i Danmarks Arealinformation Redigeringsfunktioner i Danmarks Arealinformation Med denne vejledning vil Danmarks Miljøportal give en kort introduktion til de mest brugte
Vejledning til online-redigering i Danmarks Arealinformation Redigeringsfunktioner i Danmarks Arealinformation Med denne vejledning vil Danmarks Miljøportal give en kort introduktion til de mest brugte
Mobile Arbejdssedler. Mobile TID. Mobile Observationer
 Næsgaard MOBILE Generelt Flere vejledninger Næsgaard MOBILE kan anvendes til markregistrering og/eller til tidsregistrering. Har du adgang till både Mark og TID i PC program kan du som administrator bestemme
Næsgaard MOBILE Generelt Flere vejledninger Næsgaard MOBILE kan anvendes til markregistrering og/eller til tidsregistrering. Har du adgang till både Mark og TID i PC program kan du som administrator bestemme
IMK vejledning til Natura 2000 ordningerne 2016
 IMK vejledning til Natura 2000 ordningerne 2016 Tilknyt markkort og tegn projektområder til din ansøgning om tilskud til Rydning og forberedelse til afgræsning, forundersøgelser og etablering af naturlige
IMK vejledning til Natura 2000 ordningerne 2016 Tilknyt markkort og tegn projektområder til din ansøgning om tilskud til Rydning og forberedelse til afgræsning, forundersøgelser og etablering af naturlige
Vejledning i brug af MiljøGIS.
 NOTAT Naturplanlægning, naturprojekter og skov J.nr. NST-3379-00005 Ref. MOBKI/TRDIP/KINIE Den 11. februar 2014 Vejledning i brug af MiljøGIS. Indholdsfortegnelse Introduktion... 3 1. Fremsøgning af lokalitet...
NOTAT Naturplanlægning, naturprojekter og skov J.nr. NST-3379-00005 Ref. MOBKI/TRDIP/KINIE Den 11. februar 2014 Vejledning i brug af MiljøGIS. Indholdsfortegnelse Introduktion... 3 1. Fremsøgning af lokalitet...
PowerPoint Intro 2010 Segment - en del af dit netværk
 PowerPoint Intro 2010 7 Arbejde med objekter Formål Udover at arbejde med almindelig tekst og punktopstillinger, kan du i PowerPoint indsætte diverse objekter. Med objekter menes der fx; billeder, figurer,
PowerPoint Intro 2010 7 Arbejde med objekter Formål Udover at arbejde med almindelig tekst og punktopstillinger, kan du i PowerPoint indsætte diverse objekter. Med objekter menes der fx; billeder, figurer,
Vejledning til online-redigering i Danmarks Arealinformation
 Vejledning til online-redigering i Danmarks Arealinformation Redigeringsfunktioner i Danmarks Arealinformation Med denne vejledning vil Danmarks Miljøportal give en kort introduktion til de mest brugte
Vejledning til online-redigering i Danmarks Arealinformation Redigeringsfunktioner i Danmarks Arealinformation Med denne vejledning vil Danmarks Miljøportal give en kort introduktion til de mest brugte
Vejledning til brug af MiljøGIS ved ansøgning om privat skovtilskud.
 NOTAT Tilskud J.nr. NST-3379-00005 Ref. JOSEI/TRDIP Den 14. april 2016 Vejledning til brug af MiljøGIS ved ansøgning om privat skovtilskud. Denne vejledning beskriver, hvordan der kan tegnes kort til brug
NOTAT Tilskud J.nr. NST-3379-00005 Ref. JOSEI/TRDIP Den 14. april 2016 Vejledning til brug af MiljøGIS ved ansøgning om privat skovtilskud. Denne vejledning beskriver, hvordan der kan tegnes kort til brug
Quick guide til Condes 8.
 Quick guide til Condes 8. Quick guide til Condes 8.... 1 Starte Condes:... 2 Opret poster.... 6 Opdatere post detaljer:... 7 Finjustere postcirklen.... 8 Flytte postnummer... 9 Sætte poster sammen til
Quick guide til Condes 8. Quick guide til Condes 8.... 1 Starte Condes:... 2 Opret poster.... 6 Opdatere post detaljer:... 7 Finjustere postcirklen.... 8 Flytte postnummer... 9 Sætte poster sammen til
Brug af fælles opsætninger (konsulentopsætninger).
 (konsulentopsætninger). VIGTIGT. Denne vejledning er aktuel for alle brugere af Markkort ADVICER programmet. Vejledningen viser hvordan man udnytter de fælles opsætninger (konsulent opsætninger), som det
(konsulentopsætninger). VIGTIGT. Denne vejledning er aktuel for alle brugere af Markkort ADVICER programmet. Vejledningen viser hvordan man udnytter de fælles opsætninger (konsulent opsætninger), som det
Microsoft PowerPoint 2007
 Microsoft PowerPoint 2007 Opbyg dias... 3 Sidehoved og sidefod... 3 Afspil diasshow... 4 Vis dias... 4 Formatering og baggrund... 5 Overgang... 6 Animation... 7 Indspil tidsindstilling... 8 Gentagen visning...
Microsoft PowerPoint 2007 Opbyg dias... 3 Sidehoved og sidefod... 3 Afspil diasshow... 4 Vis dias... 4 Formatering og baggrund... 5 Overgang... 6 Animation... 7 Indspil tidsindstilling... 8 Gentagen visning...
Microsoft Word 2007. thoremil.dk
 Microsoft Word 2007 Indskrivning... 3 Gem og udskriv... 4 Åbn og Luk... 5 Tastatur... 6 Mus... 9 Indsæt specielle tegn og symboler... 10 Formatering af tegn... 11 Formatering af afsnit... 12 Punktopstilling...
Microsoft Word 2007 Indskrivning... 3 Gem og udskriv... 4 Åbn og Luk... 5 Tastatur... 6 Mus... 9 Indsæt specielle tegn og symboler... 10 Formatering af tegn... 11 Formatering af afsnit... 12 Punktopstilling...
Sådan kommer du i gang med GeomeTricks
 Sådan kommer du i gang med GeomeTricks Ved hjælp af programmet GeomeTricks kan du tegne figurer i geometri. Når du tegner en figur, så skal du opbygge din figur ved hjælp af geometriske objekter. Geometriske
Sådan kommer du i gang med GeomeTricks Ved hjælp af programmet GeomeTricks kan du tegne figurer i geometri. Når du tegner en figur, så skal du opbygge din figur ved hjælp af geometriske objekter. Geometriske
Vejledning til opgraderet version af Danmarks Arealinformation
 Vejledning til opgraderet version af Danmarks Arealinformation Følgende funktioner virker anderledes i HTML5-versionen end i Silverlight-versionen: 1) Vælg/tænd kortlag... 2 2) Tilføj kortlag fra Lagkatalog...
Vejledning til opgraderet version af Danmarks Arealinformation Følgende funktioner virker anderledes i HTML5-versionen end i Silverlight-versionen: 1) Vælg/tænd kortlag... 2 2) Tilføj kortlag fra Lagkatalog...
DENNE LILLE MANUAL TIL GEOGEBRA DÆKKER NOGENLUNDE DE EMNER, DER VEDRØRER FOLKESKOLEN TIL OG MED 10. KLASSE.
 Geogebra. DENNE LILLE MANUAL TIL GEOGEBRA DÆKKER NOGENLUNDE DE EMNER, DER VEDRØRER FOLKESKOLEN TIL OG MED 10. KLASSE. (dvs. det er ikke alle emner i SYMBOLLINIEN, der beskrives). Navnet GEOGEBRA er en
Geogebra. DENNE LILLE MANUAL TIL GEOGEBRA DÆKKER NOGENLUNDE DE EMNER, DER VEDRØRER FOLKESKOLEN TIL OG MED 10. KLASSE. (dvs. det er ikke alle emner i SYMBOLLINIEN, der beskrives). Navnet GEOGEBRA er en
Huskesedler. Microsoft Excel 2010
 Huskesedler Indhold Absolutte cellereferencer... 2 Beskyttelse... 3 Fejlkontrol... 5 Flyt og kopiér... 6 Flyt og kopier med musen... 7 Formatering... 8 Formatering - Placering... 9 Formatering Kanter og
Huskesedler Indhold Absolutte cellereferencer... 2 Beskyttelse... 3 Fejlkontrol... 5 Flyt og kopiér... 6 Flyt og kopier med musen... 7 Formatering... 8 Formatering - Placering... 9 Formatering Kanter og
Instruktion til banelægning i Condes til træningsløb
 Instruktion til banelægning i Condes til træningsløb Har du ikke Condes 9 på din computer kan det hentes på www.condes.dk RSOK s login oplysninger findes her (kræver login til klubbens hjemmeside, har
Instruktion til banelægning i Condes til træningsløb Har du ikke Condes 9 på din computer kan det hentes på www.condes.dk RSOK s login oplysninger findes her (kræver login til klubbens hjemmeside, har
Athena DIMENSION Tværsnit 2
 Athena DIMENSION Tværsnit 2 Januar 2002 Indhold 1 Introduktion.................................. 2 2 Programmets opbygning........................... 2 2.1 Menuer og værktøjslinier............................
Athena DIMENSION Tværsnit 2 Januar 2002 Indhold 1 Introduktion.................................. 2 2 Programmets opbygning........................... 2 2.1 Menuer og værktøjslinier............................
Huskesedler. Design og automatisering af regneark. Microsoft Excel 2013
 Huskesedler Design og automatisering af regneark Microsoft Excel 2013 Januar 2017 Knord Side 2 Indholdsfortegnelse Ark... 4 Beskyttelse... 6 Diagram... 7 Eksport af data... 8 Fejlretning i formler... 9
Huskesedler Design og automatisering af regneark Microsoft Excel 2013 Januar 2017 Knord Side 2 Indholdsfortegnelse Ark... 4 Beskyttelse... 6 Diagram... 7 Eksport af data... 8 Fejlretning i formler... 9
Genvejstaster. Brugerfladen. Filhåndtering. Navigation i præsentationen. Aktiver adgangstaster
 Genvejstaster Brugerfladen Hjælp Vis/skjul båndet Aktiver adgangstaster Afslut PowerPoint Aktiver genvejsmenu (højreklik) Hop til næste dokumentvindue Hop til forrige dokumentvindue Filhåndtering Gem Gem
Genvejstaster Brugerfladen Hjælp Vis/skjul båndet Aktiver adgangstaster Afslut PowerPoint Aktiver genvejsmenu (højreklik) Hop til næste dokumentvindue Hop til forrige dokumentvindue Filhåndtering Gem Gem
Filtyper, filformat og skabelon. Tabel. Tekstombrydning. Demo Fremstil, gem og brug en skabelon. Øvelser Fremstil, gem og brug en skabelon
 Disposition for kursus i Word 2007 Filtyper, filformat og skabelon Demo Fremstil, gem og brug en skabelon Øvelser Fremstil, gem og brug en skabelon Tabel Demo Opret en tabel ud fra en tekst Øvelser Opret
Disposition for kursus i Word 2007 Filtyper, filformat og skabelon Demo Fremstil, gem og brug en skabelon Øvelser Fremstil, gem og brug en skabelon Tabel Demo Opret en tabel ud fra en tekst Øvelser Opret
Orddeling. Automatisk orddeling. Manuel orddeling. Word 2010 18 thoremil.dk. Vælg fanebladet [Sidelayout] Vælg [Orddeling] Markér Automatisk orddeling
![Orddeling. Automatisk orddeling. Manuel orddeling. Word 2010 18 thoremil.dk. Vælg fanebladet [Sidelayout] Vælg [Orddeling] Markér Automatisk orddeling Orddeling. Automatisk orddeling. Manuel orddeling. Word 2010 18 thoremil.dk. Vælg fanebladet [Sidelayout] Vælg [Orddeling] Markér Automatisk orddeling](/thumbs/24/3949459.jpg) Orddeling Automatisk orddeling Vælg [Orddeling] Markér Automatisk orddeling Manuel orddeling Vælg [Orddeling] Klik [Manuelt] For hvert ord, som vises, kan der gøres følgende: Accepter det foreslåede orddelingssted
Orddeling Automatisk orddeling Vælg [Orddeling] Markér Automatisk orddeling Manuel orddeling Vælg [Orddeling] Klik [Manuelt] For hvert ord, som vises, kan der gøres følgende: Accepter det foreslåede orddelingssted
Vejledning: Optegning af marker i AgroGIS
 Info planter Dato: 22-06-2006 Landscentret Planteavl Vejledning: Optegning af marker i AgroGIS Der bruges en del tid på optegning af marker til brug ved udarbejdelse af VVM ansøgninger, præsentation af
Info planter Dato: 22-06-2006 Landscentret Planteavl Vejledning: Optegning af marker i AgroGIS Der bruges en del tid på optegning af marker til brug ved udarbejdelse af VVM ansøgninger, præsentation af
Vejledning til brug af MiljøGIS ved ansøgning om privat skovtilskud.
 NOTAT Vejledning til brug af MiljøGIS ved ansøgning om privat skovtilskud. Denne vejledning beskriver, hvordan der kan tegnes kort til brug for ansøgning om privat skovtilskud. Naturplanlægning, naturprojekter
NOTAT Vejledning til brug af MiljøGIS ved ansøgning om privat skovtilskud. Denne vejledning beskriver, hvordan der kan tegnes kort til brug for ansøgning om privat skovtilskud. Naturplanlægning, naturprojekter
Microsoft Word 2010 Huskesedler
 Microsoft Word 2010 Huskesedler Indskrivning... 3 Gem og udskriv... 4 Åbn og Luk... 5 Tastatur... 6 Mus... 9 Indsæt specielle tegn og symboler... 10 Formatering af tegn... 11 Formatering af afsnit... 12
Microsoft Word 2010 Huskesedler Indskrivning... 3 Gem og udskriv... 4 Åbn og Luk... 5 Tastatur... 6 Mus... 9 Indsæt specielle tegn og symboler... 10 Formatering af tegn... 11 Formatering af afsnit... 12
Adgang til WebGraf. 1. Start Microsoft Internet Explorer. 2. Skriv: http://kort.ge.dk
 Indholdsfortegnelse Indholdsfortegnelse.. side 2 Adgang til webgraf 3 Opslag adresse... 4 Styring af layout.. 5 Opslag af område via oversigtskort... 6 Zoom funktioner.. 7 Panorere på skærmen. 8 Information
Indholdsfortegnelse Indholdsfortegnelse.. side 2 Adgang til webgraf 3 Opslag adresse... 4 Styring af layout.. 5 Opslag af område via oversigtskort... 6 Zoom funktioner.. 7 Panorere på skærmen. 8 Information
Dette afsnit giver dit et overblik over hvor du finder de forskellige ting i markplanen.
 Generelt om markplan Få overblik Dette afsnit giver dit et overblik over hvor du finder de forskellige ting i markplanen. Vælg høstår Sørg altid for, at du har valgt det rigtige høstår, når du arbejder
Generelt om markplan Få overblik Dette afsnit giver dit et overblik over hvor du finder de forskellige ting i markplanen. Vælg høstår Sørg altid for, at du har valgt det rigtige høstår, når du arbejder
Diagrammer visualiser dine tal
 Diagrammer visualiser dine tal Indledning På de efterfølgende sider vil du blive præsenteret for effektive måder til at indtaste data på i Excel. Vejledningen herunder er vist i Excel 2007 versionen, og
Diagrammer visualiser dine tal Indledning På de efterfølgende sider vil du blive præsenteret for effektive måder til at indtaste data på i Excel. Vejledningen herunder er vist i Excel 2007 versionen, og
Kommuniker: Symbolskrivning 2 Kom godt i gang med tavler 4
 Opret en menutavle på en anden platform Denne aktivitet viser, hvordan du kan oprette et miljø med en ekstra platform med en menutavle, hvordan du kan justere tavle- og platformsudseende, og hvordan du
Opret en menutavle på en anden platform Denne aktivitet viser, hvordan du kan oprette et miljø med en ekstra platform med en menutavle, hvordan du kan justere tavle- og platformsudseende, og hvordan du
Når du åbner Sportsplanner første gang, får du to muligheder. Åben opstilling og Ny opstilling.
 Sportsplanner I DGI Sportsplanner har du mulighed for at tegne redskabsbaner, som passer direkte på det sted, hvor du og dine gymnaster træner. De opstillinger du tegner har du mulighed for at få tilsendt
Sportsplanner I DGI Sportsplanner har du mulighed for at tegne redskabsbaner, som passer direkte på det sted, hvor du og dine gymnaster træner. De opstillinger du tegner har du mulighed for at få tilsendt
Manual til Dynamicweb Februar 2010
 Manual til Dynamicweb Februar 2010 Login... 2 Skabeloner og formater... 3 Filarkivet... 4 Lav en PDF... 5 Opret en ny side... 7 Navngiv siden... 9 Aktiver siden... 9 Sorter sider... 9 Flyt siden... 11
Manual til Dynamicweb Februar 2010 Login... 2 Skabeloner og formater... 3 Filarkivet... 4 Lav en PDF... 5 Opret en ny side... 7 Navngiv siden... 9 Aktiver siden... 9 Sorter sider... 9 Flyt siden... 11
For at du kan indsende din ansøgning skal du have tilknyttet et markkort til skemaet.
 For at du kan indsende din ansøgning skal du have tilknyttet et markkort til skemaet. Nedenfor beskrives, hvordan du opretter et nyt, blankt markkort. 1. Klik på knappen Vis/Tilknyt markkort for at åbne
For at du kan indsende din ansøgning skal du have tilknyttet et markkort til skemaet. Nedenfor beskrives, hvordan du opretter et nyt, blankt markkort. 1. Klik på knappen Vis/Tilknyt markkort for at åbne
Huskesedler. Præsentation af tal i regneark. Microsoft Excel 2010
 Huskesedler Præsentation af tal i regneark Microsoft Excel 2010 Februar 2013 Indholdsfortegnelse Betinget formatering... 3 Celletypografi... 5 Diagram... 6 Diagram elementer... 8 Diagram grafik... 9 Diagram
Huskesedler Præsentation af tal i regneark Microsoft Excel 2010 Februar 2013 Indholdsfortegnelse Betinget formatering... 3 Celletypografi... 5 Diagram... 6 Diagram elementer... 8 Diagram grafik... 9 Diagram
Oktober Dokumentpakker
 Oktober 2017 Dokumentpakker Dokumentpakkerne er et værktøj til at udskrive dynamiske breve, som har en standardtekst i brevet, og hvor der automatisk sættes blandt andet patientens navn, adresse og aftaletid
Oktober 2017 Dokumentpakker Dokumentpakkerne er et værktøj til at udskrive dynamiske breve, som har en standardtekst i brevet, og hvor der automatisk sættes blandt andet patientens navn, adresse og aftaletid
Vejledning til brug af MiljøGIS ved ansøgning om tilskud til "Sammenhængende arealer i Natura 2000-områder".
 Vejledning til brug af MiljøGIS ved ansøgning om tilskud til "Sammenhængende arealer i Natura 2000-områder". September 2018. Denne vejledning beskriver hvordan der skal tegnes kort til ansøgning om tilskud
Vejledning til brug af MiljøGIS ved ansøgning om tilskud til "Sammenhængende arealer i Natura 2000-områder". September 2018. Denne vejledning beskriver hvordan der skal tegnes kort til ansøgning om tilskud
Vejledning til Din Natur
 Vejledning til Din Natur Indhold DIN NATUR ER FOR LANDMÆND OG LODSEJERE... 2 SÅDAN VIRKER DIN NATUR... 2 ADGANG OG LOG IND... 3 NemID... 3 Accept af vilkår... 3 OVERSIGTSKORT... 4 Find adresse... 4 DE
Vejledning til Din Natur Indhold DIN NATUR ER FOR LANDMÆND OG LODSEJERE... 2 SÅDAN VIRKER DIN NATUR... 2 ADGANG OG LOG IND... 3 NemID... 3 Accept af vilkår... 3 OVERSIGTSKORT... 4 Find adresse... 4 DE
Opret og vedligehold af favoritliste på markedspladsen
 Opret og vedligehold af på markedspladsen Hvad Kommentar Tast Opret på markedspladsen Åben markedspladsen. I venstre side findes r, når du står i fanen Varesøgning Stå i fanen Mine, og tryk på Tilføj Tryk
Opret og vedligehold af på markedspladsen Hvad Kommentar Tast Opret på markedspladsen Åben markedspladsen. I venstre side findes r, når du står i fanen Varesøgning Stå i fanen Mine, og tryk på Tilføj Tryk
Vejledning KPK Online Prøverum
 Vejledning KPK Online Prøverum INDHOLD Introduktion side 2 Funktionsliste side 2 Få adgang til systemet side 3 Opload dine billeder side 4 Sådan bruges systemet side 5 Gem dine eksempler side 7 Side 1/7
Vejledning KPK Online Prøverum INDHOLD Introduktion side 2 Funktionsliste side 2 Få adgang til systemet side 3 Opload dine billeder side 4 Sådan bruges systemet side 5 Gem dine eksempler side 7 Side 1/7
En lille vejledning i at bruge Paint Win 98 og Win XP Indhold
 1 En lille vejledning i at bruge Paint Win 98 og Win XP Indhold Indhold...2 1. Åbn Paint...3 2. Vælg en baggrundsfarve og en forgrundsfarve...3 3. Tegn et billede...4 4. Ny, fortryd og gentag...4 5. Andre
1 En lille vejledning i at bruge Paint Win 98 og Win XP Indhold Indhold...2 1. Åbn Paint...3 2. Vælg en baggrundsfarve og en forgrundsfarve...3 3. Tegn et billede...4 4. Ny, fortryd og gentag...4 5. Andre
Et oplæg med PowerPoint bliver til.
 Risskov Gymnasium feb. 2007 PowerPoint 2002 Side 1 af 5 Et oplæg med PowerPoint bliver til. Det gode mundtlige oplæg Gode præsentationer sætter fokus på vigtige punkter, kontrollerer informationsstrømmen
Risskov Gymnasium feb. 2007 PowerPoint 2002 Side 1 af 5 Et oplæg med PowerPoint bliver til. Det gode mundtlige oplæg Gode præsentationer sætter fokus på vigtige punkter, kontrollerer informationsstrømmen
Introducerende undervisningsmateriale til Geogebra
 Klaus Frederiksen & Christine Hansen Introducerende undervisningsmateriale til Geogebra - Dynamisk geometriundervisning www.bricksite.com/ckgeogebra 01-03-2012 Indhold 1. Intro til programmets udseende...
Klaus Frederiksen & Christine Hansen Introducerende undervisningsmateriale til Geogebra - Dynamisk geometriundervisning www.bricksite.com/ckgeogebra 01-03-2012 Indhold 1. Intro til programmets udseende...
Opstilling af festsange med overskrift og vers.
 Side 1 af 12 Opstilling af festsange med overskrift og vers. Spalter 1. Skriv overskrift og vers på normal måde. Lad os sige, at der er 7 vers, hvor de 6 skal stå i 2 spalter. Det sidste skal stå alene
Side 1 af 12 Opstilling af festsange med overskrift og vers. Spalter 1. Skriv overskrift og vers på normal måde. Lad os sige, at der er 7 vers, hvor de 6 skal stå i 2 spalter. Det sidste skal stå alene
Interesseområ de. Opret interesseområde
 Interesseområ de Som ledningsejer skal du indberette dine interesseområder. Det vil sige, at du skal registrere de arealer, hvor dine ledninger er gravet ned i jorden eller havbunden. Det er gratis at
Interesseområ de Som ledningsejer skal du indberette dine interesseområder. Det vil sige, at du skal registrere de arealer, hvor dine ledninger er gravet ned i jorden eller havbunden. Det er gratis at
Generelt. Vejledning forudsætter at PocketPC en er tilsluttet korrekt.
 Generelt. Vejledning forudsætter at PocketPC en er tilsluttet korrekt. Denne vejledning tager udgangspunkt i, at PocketPC en med Farm Site Mate har kontakt til den PC, hvor Næsgaard Markkort er installeret.
Generelt. Vejledning forudsætter at PocketPC en er tilsluttet korrekt. Denne vejledning tager udgangspunkt i, at PocketPC en med Farm Site Mate har kontakt til den PC, hvor Næsgaard Markkort er installeret.
Sådan gør du Microsoft Word 2013
 Microsoft Word 2013 Microsoft Word 2013 Indholdsfortegnelse Anvend skabelon... 3 Billede... 4 Dokumenthåndtering... 5 Flyt, kopier og sæt ind... 6 Flyt og kopier mellem dokumenter... 7 Gem... 8 Genbrug
Microsoft Word 2013 Microsoft Word 2013 Indholdsfortegnelse Anvend skabelon... 3 Billede... 4 Dokumenthåndtering... 5 Flyt, kopier og sæt ind... 6 Flyt og kopier mellem dokumenter... 7 Gem... 8 Genbrug
Online data fra Miljøportalen
 Online data fra Miljøportalen Generelt er to betegnelser for eksterne data hentet via internet ind i Næsgaard Markkort. WMS WMS står for Web Map Services og er en standard til at udveksle data mellem en
Online data fra Miljøportalen Generelt er to betegnelser for eksterne data hentet via internet ind i Næsgaard Markkort. WMS WMS står for Web Map Services og er en standard til at udveksle data mellem en
Diginor Brugervejledning
 Diginor Brugervejledning Opret Kunde: Vælg punktet Kunder, Herefter fremkommer billedet til højre. I vindue 1 vil vi få en liste over vores kunder. I vindue 2 vil vi se en liste over kundens biler. 1 kunde
Diginor Brugervejledning Opret Kunde: Vælg punktet Kunder, Herefter fremkommer billedet til højre. I vindue 1 vil vi få en liste over vores kunder. I vindue 2 vil vi se en liste over kundens biler. 1 kunde
Anmeldelse af marker til jordprøvetagning forud for avl af læggekartofler, revideret v.2.1
 Anmeldelse af marker til jordprøvetagning forud for avl af læggekartofler, revideret v.2.1 17-3510-000001 September 2017 Redaktion: Landbrugsstyrelsen Tekst: Enhed for planter ISBN: 978-87-7120-932-7 2
Anmeldelse af marker til jordprøvetagning forud for avl af læggekartofler, revideret v.2.1 17-3510-000001 September 2017 Redaktion: Landbrugsstyrelsen Tekst: Enhed for planter ISBN: 978-87-7120-932-7 2
Afgrænsning/filtrering, sortering m.v. i Klienten
 Afgrænsning/filtrering, sortering m.v. i Klienten Afgrænsning/filtrering I det efterfølgende gennemgås de tre standard afgrænsnings-/filtrerings metoder i Prisme Klient: Avanceret filter Er den overordnede
Afgrænsning/filtrering, sortering m.v. i Klienten Afgrænsning/filtrering I det efterfølgende gennemgås de tre standard afgrænsnings-/filtrerings metoder i Prisme Klient: Avanceret filter Er den overordnede
Større skriftlige opgaver i Microsoft Word 2007 Indhold
 Større skriftlige opgaver i Microsoft Word 2007 Indhold Større skriftlige opgaver i Microsoft Word 2007... 1 Inddeling i afsnit... 2 Sideskift... 2 Sidetal og Sektionsskift... 3 Indholdsfortegnelse...
Større skriftlige opgaver i Microsoft Word 2007 Indhold Større skriftlige opgaver i Microsoft Word 2007... 1 Inddeling i afsnit... 2 Sideskift... 2 Sidetal og Sektionsskift... 3 Indholdsfortegnelse...
Quick Guide Ditmer edagsorden Oktober 2013
 Quick Guide Ditmer edagsorden Oktober 2013 Quick Guide Indhold For dig der skal i gang med at bruge ditmer edagsorden på ipad eller web 1. Sådan får du adgang til ditmer edagsorden... 2 2. Find udvalg
Quick Guide Ditmer edagsorden Oktober 2013 Quick Guide Indhold For dig der skal i gang med at bruge ditmer edagsorden på ipad eller web 1. Sådan får du adgang til ditmer edagsorden... 2 2. Find udvalg
Anmeldelse af marker til jordprøvetagning Forud for avl af læggekartofler, revideret v.2.0
 Anmeldelse af marker til jordprøvetagning Forud for avl af læggekartofler, revideret v.2.0 17-3510-000001 August 2017 Redaktion: Landbrugsstyrelsen Tekst: Enhed for planter ISBN: 978-87-7120-932-7 2 Landbrugsstyrelsen
Anmeldelse af marker til jordprøvetagning Forud for avl af læggekartofler, revideret v.2.0 17-3510-000001 August 2017 Redaktion: Landbrugsstyrelsen Tekst: Enhed for planter ISBN: 978-87-7120-932-7 2 Landbrugsstyrelsen
MANUAL. Siteloom CMS
 MANUAL Siteloom CMS www.hjerteforeningen.dk/cms Brugernavn: Password: 3. september, 2012 BASIS FUNKTIONER 1. Kalender... 4 1.a. Opret... 5 1.b. Rediger eller slet... 8 2. Sider... 10 2.a Opret side...
MANUAL Siteloom CMS www.hjerteforeningen.dk/cms Brugernavn: Password: 3. september, 2012 BASIS FUNKTIONER 1. Kalender... 4 1.a. Opret... 5 1.b. Rediger eller slet... 8 2. Sider... 10 2.a Opret side...
VEJLEDNING I WEBKORT
 VEJLEDNING I WEBKORT INDHOLD Vælg temaer 3 Naviger på kortet 4 Find adresser og informationer på kortet 5 Tegn enkle figurer på kortet 6 Andre værktøjer 7 Indstillinger 9 Udskriv 10 Temavælgerens muligheder
VEJLEDNING I WEBKORT INDHOLD Vælg temaer 3 Naviger på kortet 4 Find adresser og informationer på kortet 5 Tegn enkle figurer på kortet 6 Andre værktøjer 7 Indstillinger 9 Udskriv 10 Temavælgerens muligheder
For at du kan indsende din ansøgning, skal du have tilknyttet et markkort til skemaet. Markkortet indtegnes i Internet Markkort (IMK).
 For at du kan indsende din ansøgning, skal du have tilknyttet et markkort til skemaet. Markkortet indtegnes i Internet Markkort (IMK). Krav til indtegningerne Formålet med indtegningen i IMK er først og
For at du kan indsende din ansøgning, skal du have tilknyttet et markkort til skemaet. Markkortet indtegnes i Internet Markkort (IMK). Krav til indtegningerne Formålet med indtegningen i IMK er først og
På fanen Afgrøder kan du angive sort og udbytte for markens afgrøde. (Se senere i afsnittet).
 Vælg afgrøde(r) på markerne Vælg afgrøde(r) Afgrøder angives i markplanen. Uanset hvilken fane du befinder dig på i markplanen, kan du vælge/tilføje/ændre/slette afgrøder på marken. Vi anbefaler dog, at
Vælg afgrøde(r) på markerne Vælg afgrøde(r) Afgrøder angives i markplanen. Uanset hvilken fane du befinder dig på i markplanen, kan du vælge/tilføje/ændre/slette afgrøder på marken. Vi anbefaler dog, at
Open Office Tekst
 Side 1 af 17 Open Office 3.4.1 Tekst Vejledning ver. 1.07 Anvendes og udvikles løbende ved en på Præsthøjgården Side 2 af 17 Indholdsfortegnelse 1 Kom godt i gang... 4 1.1. Indledning... 4 1.2. Lidt om
Side 1 af 17 Open Office 3.4.1 Tekst Vejledning ver. 1.07 Anvendes og udvikles løbende ved en på Præsthøjgården Side 2 af 17 Indholdsfortegnelse 1 Kom godt i gang... 4 1.1. Indledning... 4 1.2. Lidt om
I denne vejledning lærer du de mest grundlæggede funktioner i PowerPoint 2003: Hvad er en præsentation?... 3. Eksempel på en præsentation...
 Præsentationer: Vejledning PowerPoint 2003 I denne vejledning lærer du de mest grundlæggede funktioner i PowerPoint 2003: Hvad er en præsentation?... 3 Eksempel på en præsentation... 3 Visninger... 3 Normal...
Præsentationer: Vejledning PowerPoint 2003 I denne vejledning lærer du de mest grundlæggede funktioner i PowerPoint 2003: Hvad er en præsentation?... 3 Eksempel på en præsentation... 3 Visninger... 3 Normal...
Anmeldelse af marker til jordprøvetagning forud for avl af læggekartofler, 2019
 Anmeldelse af marker til jordprøvetagning forud for avl af læggekartofler, 2019 v1 18-1334-000001 September 2018 Denne vejledning er udarbejdet af Landbrugsstyrelsen i 2018 Miljø- og Fødevareministeriet
Anmeldelse af marker til jordprøvetagning forud for avl af læggekartofler, 2019 v1 18-1334-000001 September 2018 Denne vejledning er udarbejdet af Landbrugsstyrelsen i 2018 Miljø- og Fødevareministeriet
Denne vejledning gælder for Word 2000 og nyere.
 VEJLEDNING TIL ANETAVLE Denne vejledning gælder for Word 2000 og nyere. Anetavlen består af en forside, der fortæller hvem anetavlen er opstillet for. 3 sider med aneoversigt i alt 63 personer, samt sider
VEJLEDNING TIL ANETAVLE Denne vejledning gælder for Word 2000 og nyere. Anetavlen består af en forside, der fortæller hvem anetavlen er opstillet for. 3 sider med aneoversigt i alt 63 personer, samt sider
Rationel VinduesDesigner TM Brugervejledning
 Rationel VinduesDesigner TM Brugervejledning indhold: introduktion Side 2 Funktionsliste Side 3 Få adgang til systemet Side 4 opload dine billeder Side 5 Sådan bruges systemet Side 6 Gem dine eksempler
Rationel VinduesDesigner TM Brugervejledning indhold: introduktion Side 2 Funktionsliste Side 3 Få adgang til systemet Side 4 opload dine billeder Side 5 Sådan bruges systemet Side 6 Gem dine eksempler
Huskesedler rapportskrivning Grundforløb
 Indhold Stikordsregister... 2 Indsæt... 3 Afsnit... 4 Typografi... 5 Billede... 6 WordArt/vandmærke... 7 Sidehoved og fod... 8 Sidelayout... 9 Tabel... 10 Tabel Kanter og skygger... 11 Fodnoter... 12 Indholdsfortegnelse...
Indhold Stikordsregister... 2 Indsæt... 3 Afsnit... 4 Typografi... 5 Billede... 6 WordArt/vandmærke... 7 Sidehoved og fod... 8 Sidelayout... 9 Tabel... 10 Tabel Kanter og skygger... 11 Fodnoter... 12 Indholdsfortegnelse...
Lav din egen forside i webtrees
 Lav din egen forside i webtrees Du behøver ikke at kunne kode eller gøre noget advanceret for at designe din helt egen forside i webtrees. Alt du skal gøre er bare at gøre brug af den indbygget editor.
Lav din egen forside i webtrees Du behøver ikke at kunne kode eller gøre noget advanceret for at designe din helt egen forside i webtrees. Alt du skal gøre er bare at gøre brug af den indbygget editor.
Tilknyt markkort og tegn hegn/småbeplantninger til din ansøgning om tilskud til Landskabs- og biotopforbedrende beplantninger
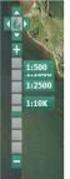 Tilknyt markkort og tegn hegn/småbeplantninger til din ansøgning om tilskud til Landskabs- og biotopforbedrende beplantninger For at du kan indsende din ansøgning skal du have tilknyttet et markkort til
Tilknyt markkort og tegn hegn/småbeplantninger til din ansøgning om tilskud til Landskabs- og biotopforbedrende beplantninger For at du kan indsende din ansøgning skal du have tilknyttet et markkort til
Vejledning til Photofiltre nr. 105 Side 1
 Side 1 Denne vejledning er et smalt grafikbillede man kan bruge i toppen af en mail lavet i PhotoFiltre 7 hvor man nu kan arbejde i lag. Med PhotoFiltre 7 er det nu endnu nemmere at sammensætte grafik
Side 1 Denne vejledning er et smalt grafikbillede man kan bruge i toppen af en mail lavet i PhotoFiltre 7 hvor man nu kan arbejde i lag. Med PhotoFiltre 7 er det nu endnu nemmere at sammensætte grafik
Vejledning til FieldMap Ny version af Mine Roemarker
 Vejledning til FieldMap 2017 Ny version af Mine Roemarker Indholdsfortegnelse Forord... 2 Kom i gang med indtegning af Mine roemarker... 3 Markoversigt og registrering af roemark... 3 Grundopbygning af
Vejledning til FieldMap 2017 Ny version af Mine Roemarker Indholdsfortegnelse Forord... 2 Kom i gang med indtegning af Mine roemarker... 3 Markoversigt og registrering af roemark... 3 Grundopbygning af
Kom godt i gang med Dyreregistrering
 Kom godt i gang med Dyreregistrering Denne vejledning er tænkt som en hjælp til, at landmandsbrugere hurtigt kan komme i gang med Dyreregistrering. Derfor er kun de mest nødvendige funktioner beskrevet.
Kom godt i gang med Dyreregistrering Denne vejledning er tænkt som en hjælp til, at landmandsbrugere hurtigt kan komme i gang med Dyreregistrering. Derfor er kun de mest nødvendige funktioner beskrevet.
Vejledning til Mine Roemarker. Indtegning og registrering af dine roemarker
 Vejledning til Mine Roemarker Indtegning og registrering af dine roemarker Indholdsfortegnelse Forord... 2 Kom i gang med indtegning af Mine roemarker... 3 Markoversigt og registrering af roemark... 3
Vejledning til Mine Roemarker Indtegning og registrering af dine roemarker Indholdsfortegnelse Forord... 2 Kom i gang med indtegning af Mine roemarker... 3 Markoversigt og registrering af roemark... 3
Vejledning i allergiskema
 Marts 2017 Vejledning i allergiskema Denne vejledning handler om tilføjelsen og anvendelsen af allergiskemaer i WinPLC. Det nye allergiskema Som noget nyt kan man nu registrere patienters tilhørsforhold
Marts 2017 Vejledning i allergiskema Denne vejledning handler om tilføjelsen og anvendelsen af allergiskemaer i WinPLC. Det nye allergiskema Som noget nyt kan man nu registrere patienters tilhørsforhold
Brugermanual pcon.planner 7
 pcon.planner 7 Indhold 1. Installering af pcon.planner... 3 Start pcon.planner... 3 2. Brugerfladen... 4 2.1 Programmenuen... 5 2.2 Værktøjslinje Hurtig adgang... 5 2.3 Menu baren (Ribbon)... 5 2.4 Arbejdsområdet...
pcon.planner 7 Indhold 1. Installering af pcon.planner... 3 Start pcon.planner... 3 2. Brugerfladen... 4 2.1 Programmenuen... 5 2.2 Værktøjslinje Hurtig adgang... 5 2.3 Menu baren (Ribbon)... 5 2.4 Arbejdsområdet...
