Quick Start til Novell Filr 1.2-desktopprogrammet til Windows
|
|
|
- Edith Mørk
- 8 år siden
- Visninger:
Transkript
1 Quick Start til Novell Filr 1.2-desktopprogrammet til Windows April 2015 Quick Start Novell Filr giver dig nem adgang til alle dine filer og mapper fra skrivebordet, browseren eller en mobilenhed. Derudover kan du fremme samarbejdet om dine filer ved at dele filer og mapper med andre. Du kan finde en mere detaljeret oversigt over Novell Filr i Om Novell Filr i Brugervejledning til Filr-webprogrammet ( filr-1-2_user/data/bookinfo.html). I denne Quick Start beskrives, hvordan du bruger Filr via skrivebordet i Windows. Ud over at åbne Filr via skrivebordet kan du også åbne Filr på følgende måder: Via en webbrowser på din arbejdsstation, som beskrevet i Brugervejledning til Filr-webprogrammet ( Via en mobilenhed, som beskrevet i Quick Start til Filr 1.2 til mobilapps ( 1-2/filr-1-2_qs_mobile/data/filr-1-2_qs_mobile.html). Du kan synkronisere dine Novell Filr-filer med din computer og derefter ændre filerne uden at åbne Filr-webstedet direkte. Tilføjelser, ændringer og andre handlinger synkroniseres mellem Filr og din computer. Din Filr-administrator skal aktivere Filr-desktopprogrammet til brug sammen med Filr-webstedet, før det kan bruges som beskrevet her. Du kan finde yderligere oplysninger under Konfiguration af Filr-desktopprogrammet til at få adgang til filer i Administrationsvejledning til betaversionen af Novell Filr 1.2. Understøttede miljøer Filr-desktopprogrammet til Windows understøttes i Windows 7, 8 og 8.1. Understøttede sprog Det standardsprog, som Filr-desktopprogrammet vises i, defineres af det indstillede sprog på den arbejdsstation, hvor programmet kører. Hvis sproget på arbejdsstationen ikke understøttes, vises programmet på engelsk. Følgende sprog understøttes i Filr-desktopprogrammet: Tjekkisk Kinesisk (forenklet) Kinesisk (traditionel) Dansk Hollandsk Engelsk Finsk Fransk Tysk Ungarsk Italiensk Japansk Polsk Portugisisk (Brasilien) Russisk Spansk Svensk Begrænsninger for synkroniseringsydeevne Du får den bedste ydeevne, hvis Filr-desktopprogrammet ikke er konfigureret til at overskride følgende begrænsninger for synkronisering: Maksimalt antal synkroniserede filer: Maksimal størrelse pr. fil: 5 GB
2 Du kan finde yderligere oplysninger i Konfiguration af mapper, der skal synkroniseres på side 4. Introduktion 2 Om synkronisering på side 2 Download og installation af Filr-desktopprogrammet på side 2 Konfiguration af Filr-desktopprogrammet første gang på side 3 OM SYNKRONISERING Hvornår sker synkronisering? på side 2 Hvilke mapper synkroniseres? på side 2 Hvilke handlinger understøttes? på side 2 Hvornår sker synkronisering? Synkronisering fra Filr-desktopprogrammet til Filr-serveren sker, så snart filen gemmes og lukkes. Synkronisering fra Filr-serveren til Filr-desktopprogrammet sker med intervaller, der er fastlagt af Filr-administratoren. Det er som standard hvert 15. minut. Hvis serveren ikke er tilgængelig, forsøger desktopklienten at kontakte serveren hvert minut, indtil forbindelsen genoprettes. Du kan synkronisere filer manuelt, hvis du ikke vil vente på den planlagte synkronisering. Du kan finde yderligere oplysninger i Manuel synkronisering af filer og mapper på side 5. Hvilke mapper synkroniseres? I Filr synkroniseres filer med din arbejdsstation, når filerne er placeret på følgende lokationer i Filr: Mine filer: Filer, der er placeret i området Mine filer på Filrwebstedet, synkroniseres som standard med din arbejdsstation. Når du tilføjer filer i mappen Mine filer fra din arbejdsstation (C:\Brugere\bruger-id\Filr\Mine filer), synkroniseres filerne automatisk med Filr ved næste synkronisering. Delt med mig: Filer, der er placeret i området Delt med mig på Filr-webstedet, synkroniseres som standard med din arbejdsstation. Du kan redigere filer i området Delt med mig, og derefter synkroniseres ændringerne med Filr. Men du kan ikke tilføje filer til roden af mappen Delt med mig fra Filr-desktopprogrammet på din arbejdsstation (C:\Brugere\bruger-id\Filr\Delt med mig/). Hvis du gør det, synkroniseres filerne ikke med Filr. Du kan føje filer til mapper, der er delt med dig, hvis du har rettigheden Bidragsyder til mappen. Netmapper: Filer, der er placeret i Netmapper, synkroniseres ikke som standard med din arbejdsstation. Du kan konfigurere Netmapper til at blive synkroniseret, som beskrevet i Konfiguration af mapper, der skal synkroniseres på side 4. Netmapper er mapper og filer i virksomhedens filsystem. Virksomhedsfiler kan være filer i dit hjemmebibliotek, filer på et tilknyttet drev eller filer på en fjernserver. Filr giver dig problemfri adgang til disse filer, uanset hvor de er placeret. De virksomhedsfiler, du har adgang til, angives af Filradministratoren. Filer, der er placeret i roden af mappen C:\Brugere\bruger-id\Filr, kan ikke synkroniseres. Du skal i stedet føje filer til en af de relevante undermapper (Mine filer eller Netmapper). Du kan ikke føje filer til mappen Delt med mig. Hvilke handlinger understøttes? Når du udfører en af følgende handlinger på mapper og dokumenter i Filr-mappen i dit filsystem, synkroniseres handlingen mellem computerens filsystem og Filr-serveren ved næste synkronisering: oprettelse af dokumenter og mapper deling af dokumenter og mapper angivelse af kommentarer til dokumenter ændring af dokumenter flytning af dokumenter omdøbning af dokumenter og mapper sletning af dokumenter og mapper. Dokumenter og mapper, du sletter fra Filrdesktopprogrammet, slettes også fra serveren, hvis du har rettigheder til at slette dem. Dette er dog ikke altid gældende, når du slettes dokumenter fra området Delt med mig. Hvis du sletter et dokument eller en mappe fra området Delt med mig, og dokumentet eller mappen er delt direkte med dig, synkroniseres det/den ikke længere med Filr-desktopprogrammet, og dokumenterne og mapperne forbliver på serveren. Hvis du sletter et dokument eller en mappe, der er en undermappe til en mappe, der er delt med dig, eller hvis dokumentet findes i en mappe, der er delt med dig, slettes dokumentet eller mappen, hvis du har tilstrækkelige rettigheder til at slette det/den. DOWNLOAD OG INSTALLATION AF FILR- DESKTOPPROGRAMMET 1 Åbn Filr-webprogrammet via en browser på din arbejdsstation. Du kan finde oplysninger om, hvordan du starter Novell Filr via en browser, i Start af Novell Filr via en webbrowser i Brugervejledning til webprogrammet
3 3 Klik enten på linket Windows x86-klient, Windows XPklient eller Windows x64-klient for at downloade det program, der passer til dit operativsystem. 4 Når programmet er downloadet, skal du åbne filen NovellFilrSetup-x86.exe eller filen NovellFilrSetup-x64.exe, afhængigt af om du har et 32-bit eller 64-bit operativsystem. Hvis Microsoft.NET Framework 4 ikke allerede er installeret på din arbejdsstation, bliver du bedt om at acceptere en licensaftale og installere det. Installation af Microsoft.NET Framework kræver, at du genstarter din computer. Du skal have Microsoft.NET Framework 4.5 installeret på din arbejdsstation for at få vist Filr-egenskaberne for en fil eller mappe (som beskrevet i Visning af Filregenskaber for en fil eller mappe på side 8). (Al anden funktionalitet i forbindelse med Filrdesktopprogrammet er tilgængelig sammen med.net Framework 4). Hvis.NET Framework 4 allerede er installeret på din arbejdsstation, når du installerer Filrdesktopprogrammet, skal du installere.net Framework 4.5 særskilt. 9 Klik på Afslut, når installationen er fuldført, og fortsæt derefter med Konfiguration af Filr-desktopprogrammet første gang på side 3. KONFIGURATION AF FILR-DESKTOPPROGRAMMET FØRSTE GANG Når du har downloadet og installeret Filrdesktopprogrammet første gang, som beskrevet under Download og installation af Filr-desktopprogrammet på side 2, bliver du bedt om at konfigurere det. I denne proces skal du angive kontooplysninger, vælge, hvilke mapper der skal synkroniseres, og vælge, hvor du vil gemme oplysninger i computerens filsystem. 5 Klik på Næste. 6 Acceptér licensaftalen, og klik derefter på Næste. 7 Skift installationslokation for Filr-desktopprogrammet, eller klik ganske enkelt på Næste for at acceptere standardlokationen. 8 Klik på Installér. 1 Klik på Start for at gå i gang med at konfigurere Filrdesktopprogrammet. 2 Angiv følgende oplysninger i sektionen Konto: Brugernavn: Angiv det Filr-brugernavn, du bruger til at logge på Filr-webstedet. Adgangskode: Angiv den Filr-adgangskode, du vil bruge til at logge på Filr-webstedet. 3
4 Husk adgangskode: Vælg denne indstilling, hvis Filrdesktopprogrammet skal huske din adgangskode. Denne indstilling kan deaktiveres af din Filradministrator. Server-URL: Angiv URL-adressen til det Filr-websted, hvor du vil synkronisere filer med din computer, f.eks. 3 Klik på Næste. 4 I sektionen Mapper, der skal synkroniseres kan du se, at filer i mapperne Mine filer og Delt med mig synkroniseres som standard. 5 (Valgfrit) Hvis du vil synkronisere bestemte netmapper eller filer, der er blevet delt offentligt: 5a Klik på Tilføj i sektionen Mapper, der skal synkroniseres, og klik derefter på fanen Netmapper eller Offentligt. 5b Naviger til og klik på ikonet Download ud for de netmapper eller mapper, der er blevet delt offentligt, og som du vil synkronisere. Klik derefter på OK. 6 (Valgfrit) Hvis du ikke længere vil synkronisere filer i området Mine filer eller Delt med mig: 6a Klik på Tilføj i sektionen Mapper, der skal synkroniseres, og klik derefter på fanen Mine filer eller Delt med mig. Konfiguration af mapper, der skal synkroniseres Når du konfigurerer Filr-desktopprogrammet første gang, kan du vælge, hvilke mapper du vil synkronisere. Mine filer og Delt med mig synkroniseres som standard. Netmapper og offentlige mapper skal konfigureres manuelt for at blive synkroniseret. Du kan konfigurere mapper til at blive synkroniseret under den indledende konfiguration eller når som helst efter den indledende konfiguration. Du skal have de rette visningsrettigheder til en netmappe for at synkronisere den. Du får den bedste ydeevne, hvis Filr-desktopprogrammet ikke er konfigureret til at overskride begrænsningerne for synkronisering. Du kan finde yderligere oplysninger i Begrænsninger for synkroniseringsydeevne på side 1. Sådan konfigureres Netmapper i Filr, så de synkroniseres med din computer: klik derefter på Åbn Filr-konsollen. 2 Klik på Mapper, der skal synkroniseres for at få vist de aktuelle mapper, der synkroniseres. 6b Klik på ikonet Synkroniseret i kolonneoverskriften for at standse synkronisering af alle filer og mapper i området Mine filer eller Delt med mig. Du kan derefter klikke på ikonet Download ud for de mapper, du vil synkronisere. Ikonet Synkroniseret synkroniseres. angiver, at filer Ikonet Download vises for at angive, at filer i området Mine filer eller Delt med mig ikke længere synkroniseres. 6c Klik på OK. 7 Klik på Næste. 8 Angiv følgende oplysninger i sektionen Generelt: Filr-mappe: Klik på Gennemse, hvis du vil ændre installationslokationen for Filr-desktopprogrammet, eller behold standardlokationen. Start Novell Filr ved logon: Vælg denne indstilling, hvis Filr-desktopprogrammet skal starte, når du starter din arbejdsstation. 9 Klik på Næste for at gennemse dine valg, og klik derefter på Afslut. Filr-desktopprogrammet kører nu, og ikonet Filr ses i meddelelsesområdet. kan 3 Klik på Tilføj. Dialogboksen Tilføj Novell Filr-mapper vises. 4 Vælg fanen Mine filer, Delt med mig, Netmapper eller Offentligt afhængigt af lokationen af den mappe, du vil synkronisere. 5 (Valgfrit) Klik på et mappenavn for at navigere til undermapper. 6 Klik på ikonet Download ud for den mappe, du vil synkronisere. eller Klik på ikonet Download øverst på mappelisten for at synkronisere alle mapper. Når du vælger en mappe, der skal synkroniseres, synkroniseres undermapper også. 4
5 Filr-administratoren skal aktivere de netmapper og filer, der er blevet delt offentligt, før de kan synkroniseres til Filr-desktopprogrammet. Hvis administratoren ikke har aktiveret en netmappe, der skal synkroniseres, vises et rødt ikon ud for mappen, og du kan ikke synkronisere den. Det afhænger af den måde Filr-administratoren har implementeret filsynkronisering på, om filer i en netmappe synkroniseres med det samme. Hvis der er filer i en netmappe, som ikke synkroniseres, skal du prøve at åbne disse filer først fra Filr-webprogrammet eller Filr-mobilappen. Hvis filerne stadig ikke synkroniseres til Filr-desktopprogrammet, skal du kontakte din Filr-administrator. 7 Gentag Trin 4-Trin 6, hvis du vil synkronisere flere mapper på lokationen Mine filer, Delt med mig, Netmapper eller Offentligt. 8 (Valgfrit) Klik på ikonet Synkroniseret ud for de mapper, du ikke længere vil synkronisere. Du kan ikke stoppe synkroniseringen af en undermappe, hvis den overordnede mappe er i gang med at blive synkroniseret. Du skal i stedet stoppe synkroniseringen af den overordnede mappe. eller Klik på ikonet Synkroniseret øverst på mappelisten, hvis du ikke længere vil synkronisere alle mapper. 9 Klik på OK. De mapper, du har valgt til at blive synkroniseret, vises på siden Mapper, der skal synkroniseres. Størrelsen på mappen vises ud for mappen i kolonnen Størrelse. 10 Kontrollér, at du vil synkronisere de mapper, der vises, og klik derefter på Anvend. Hvis du har valgt en mappe, der er større end 500 MB, får du en advarsel, før du fortsætter. Visning af Filr-filer fra din computer 1 Dobbeltklik på ikonet Filr i meddelelsesområdet. eller Højreklik på ikonet Filr i meddelelsesområdet, og klik derefter på ÅbnFilr-mappe. Du kan åbne Filr-mappen direkte via filsystemet. Filrmappen findes som regel på følgende lokation: Filr-mappen findes også under Favoritter og i Biblioteker. Du kan finde oplysninger om, hvordan du ændrer standardlokationen, under Ændring af den lokation på filsystemet, hvor Filr-filer synkroniseres til på side 8. Du kan finde specifikke oplysninger om filsynkronisering mellem din arbejdsstation og Filr under Om synkronisering på side 2. Manuel synkronisering af filer og mapper Du kan synkronisere filer og mapper manuelt mellem Filr og computeren, hvis du ikke vil vente indtil den planlagte synkronisering. Filer skal lukkes, før de kan synkroniseres. Sådan synkroniseres alle dine filer manuelt: klik derefter på Synkroniser nu. Sådan synkroniseres en individuel fil eller mappe manuelt: 1 Naviger til den fil eller mappe, du vil synkronisere. 2 Højreklik på filen eller mappen, og klik derefter på Synkroniser nu. Start af Filr via en browser fra Filr Desktop Du kan starte Novell Filr via en browser ved hjælp af Filrdesktopprogrammet. klik derefter på Gå til Filr på nettet. Oprettelse af kommentarer til en fil og visning af kommentarer 1 Naviger til den fil, du vil kommentere eller have vist kommentarer til. 2 Højreklik på filen, og klik derefter på Kommentar. Dialogboksen Filr-kommentarer vises med alle eksisterende kommentarer, som er knyttet til filen. 3 Angiv din kommentar i kommentarfeltet, og klik derefter på Send. eller Hvis du vil svare på en eksisterende kommentar, skal du klikke på ikonet Svar ud for den kommentar, du vil svare på, og derefter klikke på Send. c:\brugere\brugernavn\filr 5
6 Deling af en fil eller mappe Om deling af indstillinger Med Filr kan du på forskellige måder gøre filer og mapper tilgængelige for andre. Beslutningen om at gøre filer tilgængelige kan afhænge af forskellige faktorer, f.eks. følsomheden af de oplysninger, du distribuerer, eller oplysningernes relevans for bestemte personer. Deling med enkelte brugere og grupper: Deling giver dig mulighed for at dele filer og mapper med bestemte brugere og grupper internt i organisationen eller med bestemte brugere uden for organisationen. Når du deler en fil eller mappe, angiver du det adgangsniveau, brugerne skal have til elementet. Du kan f.eks. nøjes med at give en bruger adgang med fremviserrettigheder. Eller du kan give en bruger redigeringsadgang til en fil og tillade, at vedkommende deler filen med andre igen. Deling med bestemte brugere eller grupper giver den største grad af sikkerhed for dine filer og mapper. Brugerne modtager en underretning om det delte element, og elementet vises i deres område Delt med mig. Distribution af et fillink: Du kan distribuere et link (URL) til en fil. Når du distribuerer et link til en fil, kan alle brugere med linket få adgang til filen. Filen vises dog ikke i området Offentligt, så brugerne skal have direkte adgang til linket for at få vist filen. Du kan finde yderligere oplysninger om distribution af et fillink i Distribution af et link til en fil på side 7. Offentlig deling: Når du deler et element offentligt, kan alle personer med URL'en til Filr-webstedet få vist filen i området Offentligt. Du kan dele filer og mapper direkte fra Filrdesktopprogrammet: 1 Naviger til den fil eller mappe, du vil dele. 2 Højreklik på filen eller mappen, og klik derefter på Del. Dialogboksen Filr-deling vises. 3 Begynd at skrive navnet på en bruger eller en gruppe, du vil dele med, i feltet Tilføj en bruger, gruppe eller e- mail, og klik derefter på navnet, når det vises i på rullelisten. eller Angiv den fulde adresse på den eksterne bruger, som du vil dele med, og tryk derefter på Enter. 4 (Valgfrit) Gentag Trin 3 for at dele med flere brugere. 5 (Betinget) Sådan ændrer du adgangsindstillinger for en enkelt bruger: 5a Vælg den bruger, som du vil ændre adgangsindstillingerne for, i sektionen Delt med. 5b Vælg mellem følgende adgangsindstillinger, når du vil redigere: Adgang: Tildel adgangsrettighederne Fremviser, Editor eller Bidragsyder. (Bidragsyder gælder kun for mapper). Udløb: Angiv, hvornår delingen skal udløbe. Du kan konfigurere, at delingen skal udløbe enten efter et bestemt antal dage (hver dag anses for at være en 24-timers periode fra det tidspunkt, hvor du angiver udløbet) eller på en bestemt dag (rettighederne udløber ved starten af den dag, du vælger). Interne brugere: Tillad delingsmodtagere at dele elementet igen med interne brugere. Eksterne brugere: Tillad delingsmodtagere at dele elementet igen med eksterne brugere. Alle offentligt: Tillad delingsmodtagere at dele elementet igen offentligt. Fillink: Tillad, at modtagere af en deling kan dele elementet igen via et fillink. Du kan finde yderligere oplysninger om fillinks i Distribution af et link til en fil på side 7. Note: Inkluder en personlig note til delingsmodtagerne. Det er kun delingsmodtagere, der kan læse noten. 6 (Betinget) Sådan ændrer du adgangsindstillinger for flere brugere samtidigt: 6a Hold Ctrl-tasten nede, og vælg de brugere i sektionen Delt med, som du vil ændre adgangsindstillingerne for. 6b Vælg mellem følgende adgangsindstillinger, når du vil redigere. De adgangsindstillinger, som ikke defineres, bevarer eventuelle individuelle adgangsindstillinger, som findes for en given bruger. De adgangsindstillinger, som defineres, ændres for hver af de valgte brugere. Adgang: Tildel én af følgende adgangsroller til brugeren eller gruppen: Fremviser: Brugerne kan få vist enkelte filer, du har delt med dem, eller alle filer i den mappe, du har delt med dem. Editor: Brugerne kan få vist og ændre enkelte filer, du har delt med dem, eller alle filer i den mappe, du har delt med dem. 6
7 Bidragsyder: (Gælder kun, når der deles mapper) Brugerne kan oprette filer i mappen, omdøbe eksisterende filer, ændre filer og slette filer i mappen. Brugerne kan ikke udføre handlinger for selve mappen. Udløb: Angiv en dato for, hvornår delingen skal udløbe. Du kan konfigurere, at delingen skal udløbe enten efter et bestemt antal dage (hver dag anses for at være en 24-timers periode fra det tidspunkt, hvor du angiver udløbet) eller på en bestemt dag (rettighederne udløber ved starten af den dag, du vælger). Interne brugere: Tillad delingsmodtagere at dele elementet igen med interne brugere. Eksterne brugere: Tillad delingsmodtagere at dele elementet igen med eksterne brugere. Alle offentligt: Tillad delingsmodtagere at dele elementet igen offentligt. Fillink: Tillad, at modtagere af en deling kan dele elementet igen via et fillink. Du kan finde yderligere oplysninger om fillinks i Distribution af et link til en fil på side 7. Note: Inkluder en personlig note til delingsmodtagerne. Det er kun delingsmodtagere, der kan læse noten. 7 (Valgfrit) Klik på Offentliggør for at gøre elementet offentligt tilgængeligt. I afsnittet Delt med skal du trykke på brugeren Alle brugere, som lige blev tilføjet, og derefter angive indstillingerne for styring af adgang for offentligheden. 8 (Valgfrit) Klik på rullelisten i sektionen Notifikation, og vælg mellem følgende notifikationsindstillinger: Ingen: Send ikke notifikationer. Alle modtagere: Alle modtagere på brugerlisten får meddelelsen. Kun modtagere, der er tilføjet for nylig: Det er kun modtagere, du føjer til brugerlisten, der får meddelelsen. Nye og ændrede modtagere: Det er kun nye modtagere og de modtagere, hvis delingsrettigheder du redigerer, der får meddelelsen. 9 Klik på Gem. Distribution af et link til en fil Du kan distribuere et link (URL) til en fil. Når du distribuerer et link til en fil, kan alle brugere med linket få adgang til filen. Filen vises dog ikke i området Offentligt, så brugerne skal have direkte adgang til linket for at få adgang til filen. 1 Gå til den fil eller mappe, som du vil distribuere et link for. 2 Højreklik på filen eller mappen, og klik derefter på Hent fillink. Dialogboksen Fillink vises. Hvis et fillink ikke tidligere er blevet genereret for filen, skal du klikke på Hent fillink. Følgende URL'er oprettes for at få adgang til filen: Download fillink: Afhængigt af browserindstillingerne bliver brugerne enten bedt om at downloade eller åbne filen, eller også vises filen automatisk i browseren. Dette link giver brugerne adgang til filen direkte. Vis fillink: Via dette link vises filen i en webbrowser i en HTML-visning. Hvis filtypen ikke kan vises i en webbrowser, er linket ikke tilgængeligt. Fillinket medtages nu i dialogboksen Del. Du kan ændre den udløbsdato eller note, der er tilknyttet linket, eller du kan fjerne linket, så filen ikke længere er tilgængelig for de brugere, der har linket, ved at åbne dialogboksen Del, som beskrevet i Deling af en fil eller mappe på side 6. 3 (Valgfrit) Klik på rullemenuens pil ud for Udløber for at angive en dato for, hvornår delingen skal udløbe. Du kan konfigurere, at delingen skal udløbe enten efter et bestemt antal dage (hver dag anses for at være en 24-timers periode fra det tidspunkt, hvor du angiver udløbet) eller på en bestemt dag (rettighederne udløber ved starten af den dag, du vælger). 4 Vælg mellem følgende handlinger for at distribuere fillinket: Kopiér: Giver dig mulighed for at vælge linket Download eller Vis og kopierer linket til udklipsholder. Du kan derefter indsætte linket i et andet program. Bruger din arbejdsstations standard- program til at sende linket via . Begge links, Download og Vis, er inkluderet i e- mailmeddelelsen. Filr- Bruger Filrs integrerede system til at sende linket via . Begge links, Download og Vis, er inkluderet i e- mailmeddelelsen. 7
8 Slet: Sletter fillinket, så brugerne ikke kan få adgang til filen ved at bruge de aktuelle links. 5 (Valgfrit) Når du har oprettet fillinket, kan du ændre brugeradgang og udføre andre administrationsfunktioner for fillinket ved at åbne dialogboksen Del, som beskrevet i Deling af en fil eller mappe på side 6. Visning af Filr-egenskaber for en fil eller mappe Du kan få vist følgende Filr-egenskaber, som er tilknyttet dine filer og mapper: Filnavn Filsti (dette er stien til filen eller mappen i Filrsystemet) Filstørrelse (gælder kun for filer, ikke for mapper) Den bruger, der oprettede filen eller mappen Den dato, filen eller mappen blev oprettet Den dato, filen eller mappen blev ændret Den bruger, der delte filen Den bruger, som filen deles med Sådan får du vist Filr-egenskaber for en fil eller mappe: 1 Højreklik på den fil eller mappe, du vil have vist Filregenskaber for. 2 Klik på Egenskaber for at starte dialogboksen med de oprindelige Windows-egenskaber. 3 Klik på fanen Novell Filr. Filr-egenskaberne for filen eller mappen vises. 4 (Valgfrit) Hvis du har rettigheder til at dele filen eller mappen, kan du klikke på Del for at starte dialogboksen Filr-deling. Visning af seneste aktivitet Du kan få vist aktiviteter, der er sket for nylig, i Filrdesktopprogrammet. Du kan f.eks. se den dato og det klokkeslæt, hvor Filr-mapperne blev synkroniseret, hvilke filer der blev ændret og oplysninger om evt. synkroniseringsproblemer, du oplever. Sådan får du vist den seneste aktivitet: klik derefter på Åbn Filr-konsollen. 2 Klik på Seneste aktivitet. Visning af systemadvarsler Filr-desktopprogrammet kan sende dig forskellige advarsler om f.eks. nye softwareopdateringer, udløbne adgangskoder, serverens nedetid osv. Når systemadvarsler er tilgængelige, blinker dette oplysningsikon oven over ikonet Filr. Sådan får du vist systemadvarsler: klik derefter på Åbn Filr-konsollen. 2 Klik på Systemadvarsler. Ændring af den lokation på filsystemet, hvor Filr-filer synkroniseres til Filr-filer synkroniseres som standard til c:\brugere\brugernavn\filr-mappen på filsystemet. Når du konfigurerer Filr-desktopprogrammet første gang, kan du angive lokationen for installationen i dit filsystem. Du kan når som helst ændre lokationen for Filr-mappen efter den første konfiguration. VIGTIGT: Du skal ikke synkronisere filer med en lokation på et netværk, der kan åbnes af flere computere. Hvis Filrmappen findes på en netværkslokation, der åbnes af flere computere, kan der opstå synkroniseringsproblemer, når Filr-filer åbnes fra computere, der ikke er synkroniseret med hinanden og med Filr-serveren. Sådan ændres lokationen for Filr-mappen: klik derefter på Åbn Filr-konsollen. 2 Klik på Generelt, og klik derefter på Gennemse for at gå til den nye lokation i filsystemet, hvor du vil gemme Filr-mappen. 3 Klik på OK > Anvend. Ændring af dine Filr-kontooplysninger for Filrdesktopprogrammet Når du konfigurerer Filr-desktopprogrammet første gang, skal du angive dine kontooplysninger og Filrserveroplysningerne. Du kan ændre oplysningerne når som helst efter den indledende konfiguration: klik derefter på Åbn Filr-konsollen. 2 Klik på Konto i dialogboksen Novell Filr-konsol. 3 Angiv følgende oplysninger: Brugernavn: Angiv det Filr-brugernavn, du bruger til at logge på Filr-webstedet. 8
9 Adgangskode: Angiv den Filr-adgangskode, du vil bruge til at logge på Filr-webstedet. Husk adgangskode: Vælg denne indstilling, hvis Filrdesktopprogrammet skal huske din adgangskode. Denne indstilling kan deaktiveres af din Filradministrator. Server-URL: Angiv URL-adressen til det Filr-websted, hvor du vil synkronisere filer med din computer, f.eks. 4 Klik på Anvend. 3 Klik på Konto i dialogboksen Novell Filr-konsol. Din datakvote vises sammen med den mængde, du har brugt i øjeblikket. Den maksimale filstørrelse vises også. Dette er den største størrelse af en fil, du kan uploade til Filr-webstedet. Du kan finde yderligere oplysninger i Administration af datakvoter i Brugervejledning til webprogrammet Novell Filr 1.2. Om synkroniseringsproblemer og løsninger De fleste synkroniseringsproblemer kan løses via sektionen Handlinger i kø i Filr-konsollen. Hvis du skal undersøge problemer yderligere, kan du åbne desktoploggene. Om handlinger i kø på side 9 Om dokumentkonflikter på side 9 Visning af logfiler for Filr-desktopprogrammet på side 10 OM HANDLINGER I KØ Du kan opleve følgende synkroniseringsproblemer, som er angivet med ét af følgende ikoner: Visning af din datakvote Novell Filr-administratoren kan angive datakvoter for at begrænse mængden af data, som gemmes på Filrwebstedet. Hvis der er angivet datakvoter på Filr-webstedet, skal du sikre dig, at du er bekendt med, hvad der tælles med som datakvoter, og de forskellige typer datakvoter, der findes, samt hvordan du får vist det aktuelle dataforbrug, så du ved, hvornår du nærmer dig den tildelte datakvote. Hvis du når den tildelte kvote, giver Filr dig mulighed for at fjerne filer og vedhæftede filer, du har slettet tidligere. OM DATAKVOTER Datakvoter begrænser mængden af data, som individuelle brugere kan føje til Filr-webstedet. Filer, som er placeret i netmapper (herunder dit hjemmebibliotek), tælles ikke med i dine datakvoter. VISNING AF DIN DATAKVOTE Datakvoter kan være anvendt på dit Filr-websted. Hvis du ikke kan se dine datakvoter, som beskrevet i denne sektion, har din Filr-administrator endnu ikke begrænset den mængde data, der kan tilføjes på Filr-webstedet. Du kan se din datakvote direkte i desktopprogrammet: 1 Højreklik på ikonet Filr i meddelelsesområdet. 2 Klik på Åbn Filr-konsollen. : Der er en uploadfejl. : Der er en uploadadvarsel. : Der er en downloadfejl. : Der er en downloadadvarsel. : Der er upload- og downloadfejl. : Der er upload- og downloadadvarsler. : Klienten har endnu ikke forsøgt at uploade eller downloade filen. Hvis du er usikker på, hvorfor et dokument ikke bliver downloadet eller uploadet, kan du se den seneste aktivitet, som beskrevet i Visning af seneste aktivitet på side 8. OM DOKUMENTKONFLIKTER Hvis et dokument redigeres samtidigt fra flere lokationer, er det kun den første fil, der gemmes og lukkes, som gemmes med det oprindelige filnavn og uploades til Filr. Andre versioner af filen gemmes under andre filnavne og uploades til Filr. Eventuelle kommentarer til filen og oplysninger om deling bevares kun for den oprindelige fil. Eksempel: Bruger A og Bruger B redigerer filen file1.doc samtidigt på forskellige arbejdsstationer. Bruger A gemmer sine ændringer og lukker filen. Filen gemmes i Filr med 9
10 Bruger A's ændringer og med det oprindelige filnavn (file1.doc). Bruger B gemmer derefter sine ændringer og lukker filen. Bruger B's fil omdøbes til file1 (Bruger B's kopi, der skaber konflikt dato).doc og uploades til Filr. Bruger A's version af file1.doc downloades derefter til Bruger B's computer, og Bruger B får en underretning om, at filen er blevet omdøbt. VIGTIGT: En omdøbt fil kan kun uploades, hvis den bruger, der har oprettet den, har bidragsyderrettigheder til mappen med den oprindelige fil. Hvis en fil f.eks. er blevet delt med Bruger B, og Bruger B kun har redigeringsrettigheder til filen (ikke bidragsyderrettigheder), kan filen ikke uploades til Filr, når den er blevet omdøbt. VISNING AF LOGFILER FOR FILR-DESKTOPPROGRAMMET Hvis Filr-filer ikke downloades til din arbejdsstation som forventet, eller hvis du oplever andre uventede funktionsmåder, kan du finde yderligere oplysninger i filen filr.log. 1 Åbn Windows Stifinder. 2 På adresselinjen i Windows Stifinder (feltet øverst i Stifinder-vinduet, der viser dig en breadcrumb-visning til din aktuelle lokation) skal du skrive eller indsætte følgende adresse: %USERPROFILE%\Local Settings\Application Data\Novell\Filr 3 Åbn filen filr.log. Når oplysningerne i filen filr.log overstiger 1 MB, fjernes ældre logoplysninger til filerne filr.log.1, filr.log.2 og filr.log.3. Afinstallation af Novell Filrdesktopprogrammet Hvis du vil afinstallere Filr-desktopprogrammet helt, skal du følge vejledningen i disse sektioner: Afinstallation af Filr-desktopprogrammet fra Windows Kontrolpanel på side 10 Sletning af Filr-biblioteket på side 10 Sletning af nøgler i registreringsdatabasen på side 10 Sletning af id-oplysninger på side 10 Tømning af papirkurven på side 10 AFINSTALLATION AF FILR-DESKTOPPROGRAMMET FRA WINDOWS KONTROLPANEL 1 Naviger til kontrolpanelet. 2 Windows 7: Klik på Programmer > Fjern et program. Windows 8: Klik på Programmer og funktioner. 3 Vælg Novell Filr > Fjern. SLETNING AF FILR-BIBLIOTEKET Filr-biblioteket findes på følgende lokation i Windows 7 og 8: Brugerprofil\AppData\Local\Novell\Filr SLETNING AF NØGLER I REGISTRERINGSDATABASEN 1 (Kun Windows 7) Klik på ikonet Start. 2 Skriv regedit i feltet Søg, og tryk på Enter. 3 Slet følgende nøgler i registreringsdatabasen, hvis de findes: \\HKEY_CURRENT_USER\Software\Novell\Filr \\HKEY_LOCAL_MACHINE\Software\Novell\Filr SLETNING AF ID-OPLYSNINGER 1 (Kun Windows 7) Klik på ikonet Start. 2 Skriv credential manager i feltet Søg, og tryk på Enter. 3 Fjern id-oplysninger, der starter med Novell.Collaboration.Filr. TØMNING AF PAPIRKURVEN 1 Når Filr-programmet, metadataene, logfilerne og idoplysningerne er slettet, skal du tømme papirkurven (dobbeltklik på ikonet Papirkurv, og klik derefter på Tøm papirkurven). Kendte problemer Du kan få vist en liste over kendte problemer i Readmefilen til Novell Filr-desktopprogrammet ( Juridisk meddelelse: Copyright Novell, Inc. Alle rettigheder forbeholdes. Ingen dele af denne udgivelse må reproduceres, fotokopieres, gemmes i et registreringssystem eller videregives uden udgivers udtrykkelige skriftlige tilladelse. Novell-varemærkerne er anført på listen med Novell-varemærker og -servicemærker ( company/legal/trademarks/tmlist.html). Alle tredjepartsvaremærker ejes af deres respektive ejere. 10
Quick Start til Novell Filr 2.0 Desktop-programmet til Mac
 Quick Start til Novell Filr 2.0 Desktop-programmet til Mac Februar 2016 Quick Start Novell Filr giver dig nem adgang til alle dine filer og mapper via skrivebordet, browseren eller en mobilenhed. Derudover
Quick Start til Novell Filr 2.0 Desktop-programmet til Mac Februar 2016 Quick Start Novell Filr giver dig nem adgang til alle dine filer og mapper via skrivebordet, browseren eller en mobilenhed. Derudover
Introduktion til Micro Focus Vibe Desktop til Windows
 Introduktion til Micro Focus Vibe Desktop til Windows September 2018 Introduktion Du kan synkronisere dine Micro Focus Vibe-filer til din computer og derefter ændre filerne uden at have direkte adgang
Introduktion til Micro Focus Vibe Desktop til Windows September 2018 Introduktion Du kan synkronisere dine Micro Focus Vibe-filer til din computer og derefter ændre filerne uden at have direkte adgang
Quick Start til Novell Filr desktopprogrammet til Windows
 Quick Start til Novell Filr 1.0.2-desktopprogrammet til Windows Februar 2014 Novell Quick Start Novell Filr giver dig nem adgang til alle dine filer og mapper fra skrivebordet, browseren en mobilenhed.
Quick Start til Novell Filr 1.0.2-desktopprogrammet til Windows Februar 2014 Novell Quick Start Novell Filr giver dig nem adgang til alle dine filer og mapper fra skrivebordet, browseren en mobilenhed.
Novell Filr 1.0.2 Quick Start til mobilapp
 Novell Filr 1.0.2 Quick Start til mobilapp September 2013 Novell Quick Start Novell Filr giver dig nem adgang til alle dine filer og mapper via skrivebordet, browseren eller en mobilenhed. Derudover kan
Novell Filr 1.0.2 Quick Start til mobilapp September 2013 Novell Quick Start Novell Filr giver dig nem adgang til alle dine filer og mapper via skrivebordet, browseren eller en mobilenhed. Derudover kan
Filr 3.4 Vejledning til Desktop-program til Windows. Juni 2018
 Filr 3.4 Vejledning til Desktop-program til Windows Juni 2018 Juridisk meddelelse Du kan finde oplysninger om juridiske meddelelser, varemærker, ansvarsfraskrivelser, garantier, eksportrestriktioner og
Filr 3.4 Vejledning til Desktop-program til Windows Juni 2018 Juridisk meddelelse Du kan finde oplysninger om juridiske meddelelser, varemærker, ansvarsfraskrivelser, garantier, eksportrestriktioner og
Quick Start til appen Novell Filr Mobile
 Quick Start til appen Novell Filr Mobile Februar 2016 Understøttede mobilenheder Novell Filr-appen understøttes på følgende mobilenheder: ios-telefoner og -tablets med ios 8 eller nyere Den tilhørende
Quick Start til appen Novell Filr Mobile Februar 2016 Understøttede mobilenheder Novell Filr-appen understøttes på følgende mobilenheder: ios-telefoner og -tablets med ios 8 eller nyere Den tilhørende
Følgende versioner af Windows-operativsystemet understøtter Novell Filr Desktop-programmet:
 Readme-fil til Novell Filr Desktopprogrammet April 2015 1 Produktoversigt I Novell Filr Desktop-programmet kan du synkronisere dine Novell Filr-filer med filsystemet på din computer og derefter ændre filerne
Readme-fil til Novell Filr Desktopprogrammet April 2015 1 Produktoversigt I Novell Filr Desktop-programmet kan du synkronisere dine Novell Filr-filer med filsystemet på din computer og derefter ændre filerne
Filr 3.2 Vejledning til desktopprogrammet til Mac. Juni 2017
 Filr 3.2 Vejledning til desktopprogrammet til Mac Juni 2017 Juridiske bemærkninger Oplysninger om juridiske bemærkninger, varemærker, ansvarsfraskrivelser, garantier, eksportrestriktioner og andre restriktioner,
Filr 3.2 Vejledning til desktopprogrammet til Mac Juni 2017 Juridiske bemærkninger Oplysninger om juridiske bemærkninger, varemærker, ansvarsfraskrivelser, garantier, eksportrestriktioner og andre restriktioner,
Novell Vibe Quick Start til mobilenheder
 Novell Vibe Quick Start til mobilenheder Marts 2015 Introduktion Din Vibe-administrator kan deaktivere mobiladgang til Novell Vibe-webstedet. Hvis du ikke har adgang til Vibemobilgrænsefladen som beskrevet
Novell Vibe Quick Start til mobilenheder Marts 2015 Introduktion Din Vibe-administrator kan deaktivere mobiladgang til Novell Vibe-webstedet. Hvis du ikke har adgang til Vibemobilgrænsefladen som beskrevet
Novell Filr 1.1 Quick Start til mobilapp
 Novell Filr 1.1 Quick Start til mobilapp Juli 2014 Novell Quick Start Novell Filr giver dig nem adgang til alle dine filer og mapper via skrivebordet, browseren eller en mobilenhed. Derudover kan du fremme
Novell Filr 1.1 Quick Start til mobilapp Juli 2014 Novell Quick Start Novell Filr giver dig nem adgang til alle dine filer og mapper via skrivebordet, browseren eller en mobilenhed. Derudover kan du fremme
Novell Vibe 4.0. Marts 2015. Hurtig start. Start af Novell Vibe. Lære Novell Vibe-grænsefladen og funktionerne at kende
 Novell Vibe 4.0 Marts 2015 Hurtig start Når du begynder at bruge Novell Vibe, kan det være en god idé at starte med at konfigurere dit personlige arbejdsområde og oprette et teamarbejdsområde. Dette dokument
Novell Vibe 4.0 Marts 2015 Hurtig start Når du begynder at bruge Novell Vibe, kan det være en god idé at starte med at konfigurere dit personlige arbejdsområde og oprette et teamarbejdsområde. Dette dokument
Filr 2.0 Brugervejledning til Web-programmet. Februar 2016
 Filr 2.0 Brugervejledning til Web-programmet Februar 2016 Juridiske bemærkninger Oplysninger om juridiske bemærkninger, varemærker, ansvarsfraskrivelser, garantier, eksportrestriktioner og andre restriktioner,
Filr 2.0 Brugervejledning til Web-programmet Februar 2016 Juridiske bemærkninger Oplysninger om juridiske bemærkninger, varemærker, ansvarsfraskrivelser, garantier, eksportrestriktioner og andre restriktioner,
Quick Start til programmet Novell Filr 2.0 Web
 Quick Start til programmet Novell Filr 2.0 Web Februar 2016 Quick Start Dette dokument hjælper dig med at lære Novell Filr at kende og hjælper dig med at forstå nogle af de vigtigste begreber og opgaver.
Quick Start til programmet Novell Filr 2.0 Web Februar 2016 Quick Start Dette dokument hjælper dig med at lære Novell Filr at kende og hjælper dig med at forstå nogle af de vigtigste begreber og opgaver.
Novell Filr 1.2 Quick Start til mobilapp
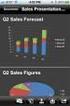 Novell Filr 1.2 Quick Start til mobilapp April 2015 Quick Start Novell Filr giver dig nem adgang til alle dine filer og mapper via skrivebordet, browseren eller en mobilenhed. Derudover kan du fremme samarbejdet
Novell Filr 1.2 Quick Start til mobilapp April 2015 Quick Start Novell Filr giver dig nem adgang til alle dine filer og mapper via skrivebordet, browseren eller en mobilenhed. Derudover kan du fremme samarbejdet
Brugervejledning til webprogrammet
 www.novell.com/documentation Brugervejledning til webprogrammet Filr 1.2 April 2015 Juridisk meddelelse Novell, Inc. giver ikke nogen erklæring eller garanti, hvad angår indhold eller brug af denne dokumentation,
www.novell.com/documentation Brugervejledning til webprogrammet Filr 1.2 April 2015 Juridisk meddelelse Novell, Inc. giver ikke nogen erklæring eller garanti, hvad angår indhold eller brug af denne dokumentation,
VEJLEDNING TIL FILR. University College Lillebælt. UCL benytter Filr, når der er behov for, på sikker vis, at dele digitale data internt og eksternt.
 VEJLEDNING TIL FILR UCL benytter Filr, når der er behov for, på sikker vis, at dele digitale data internt og eksternt. Denne vejledning: Forklarer dig hvad man bruger Filr til, på UCL Forklarer dig om
VEJLEDNING TIL FILR UCL benytter Filr, når der er behov for, på sikker vis, at dele digitale data internt og eksternt. Denne vejledning: Forklarer dig hvad man bruger Filr til, på UCL Forklarer dig om
Introduktiontil Micro Focus Filr Mobile-appen
 Introduktiontil Micro Focus Filr Mobile-appen Juni 2018 Quick Start Med Micro Focus Filr har du nem adgang til alle dine filer og mapper fra en desktop, en browser eller en mobilenhed. Derudover kan du
Introduktiontil Micro Focus Filr Mobile-appen Juni 2018 Quick Start Med Micro Focus Filr har du nem adgang til alle dine filer og mapper fra en desktop, en browser eller en mobilenhed. Derudover kan du
1 Nyheder i Filr 2.0 Desktop-programmet
 Produktbemærkninger til Filr 2.0 Desktop-programmet Februar 2016 I Filr 2.0 Desktop-programmet introduceres funktionen Filer efter behov, der giver en samlet eller virtuel visning af alle filer på Filr-serveren
Produktbemærkninger til Filr 2.0 Desktop-programmet Februar 2016 I Filr 2.0 Desktop-programmet introduceres funktionen Filer efter behov, der giver en samlet eller virtuel visning af alle filer på Filr-serveren
Novell Vibe 3.4. Novell. 1. juli 2013. Hurtig start. Start af Novell Vibe. Lære Novell Vibe-grænsefladen og funktionerne at kende
 Novell Vibe 3.4 1. juli 2013 Novell Hurtig start Når du begynder at bruge Novell Vibe, kan det være en god idé at starte med at konfigurere dit personlige arbejdsområde og oprette et teamarbejdsområde.
Novell Vibe 3.4 1. juli 2013 Novell Hurtig start Når du begynder at bruge Novell Vibe, kan det være en god idé at starte med at konfigurere dit personlige arbejdsområde og oprette et teamarbejdsområde.
GUIDE TIL CLOUD DRIVE
 GUIDE TIL CLOUD DRIVE Dette er en guide du kan anvende til nemt at komme effektivt i gang med at anvende Cloud Drive Indholdsfortegnelse 1. Tilgængelige Cloud Drive klienter 2. Guide til Windows klienten
GUIDE TIL CLOUD DRIVE Dette er en guide du kan anvende til nemt at komme effektivt i gang med at anvende Cloud Drive Indholdsfortegnelse 1. Tilgængelige Cloud Drive klienter 2. Guide til Windows klienten
Hvad er SkyDrive Pro og hvordan bruges det?
 Hvad er SkyDrive Pro og hvordan bruges det? Et SkyDrive Pro bibliotek kan anses som en brugers personlige drev i organisationens SharePoint Online (SPO) løsning. Når dokumenter gemmes på SkyDrive Pro er
Hvad er SkyDrive Pro og hvordan bruges det? Et SkyDrive Pro bibliotek kan anses som en brugers personlige drev i organisationens SharePoint Online (SPO) løsning. Når dokumenter gemmes på SkyDrive Pro er
Novell Teaming 2.0. Novell. 29. juli 2009. Hurtig start. Starte Novell Teaming. Lære Novell Teaming-brugergrænsefladen og funktionerne at kende
 Novell Teaming 2.0 29. juli 2009 Novell Hurtig start Når du begynder at bruge Novell Teaming, kan det være en god idé at starte med at konfigurere dit personlige arbejdsområde og oprette et teamarbejdsområde.
Novell Teaming 2.0 29. juli 2009 Novell Hurtig start Når du begynder at bruge Novell Teaming, kan det være en god idé at starte med at konfigurere dit personlige arbejdsområde og oprette et teamarbejdsområde.
Kvikstart til Novell Messenger 3.0.1 til mobilenheder
 Kvikstart til Novell Messenger 3.0.1 til mobilenheder Maj 2015 Novell Messenger 3.0.1 og senere er tilgængelig til din understøttede ios-, Android- BlackBerry-mobilenhed. Da du kan være logget på Messenger
Kvikstart til Novell Messenger 3.0.1 til mobilenheder Maj 2015 Novell Messenger 3.0.1 og senere er tilgængelig til din understøttede ios-, Android- BlackBerry-mobilenhed. Da du kan være logget på Messenger
Den digitale Underviser. Clouds. Dropbox
 Den digitale Underviser Clouds Dropbox Indhold Indhold... 1 Dropbox... 1 Installer Dropbox... 2 Åbn Dropbox fra egen computer... 2 Åbn Dropbox fra en anden computer... 3 Lagre filer i Dropbox (offline
Den digitale Underviser Clouds Dropbox Indhold Indhold... 1 Dropbox... 1 Installer Dropbox... 2 Åbn Dropbox fra egen computer... 2 Åbn Dropbox fra en anden computer... 3 Lagre filer i Dropbox (offline
GUIDE TIL CLOUD DRIVE
 GUIDE TIL CLOUD DRIVE Dette er en guide til, hvordan du effektivt kommer i gang med at bruge Cloud Drive Indholdsfortegnelse 1. Tilgængelige Cloud Drive-klienter 2. Guide til Windows-klienten 2.1. Installation
GUIDE TIL CLOUD DRIVE Dette er en guide til, hvordan du effektivt kommer i gang med at bruge Cloud Drive Indholdsfortegnelse 1. Tilgængelige Cloud Drive-klienter 2. Guide til Windows-klienten 2.1. Installation
portal.microsoftonline.com
 Office Online og OneDrive Office Online er et supplement til Officepakken, som du har liggende på computeren. Office Online ligger i skyen og åbnes i din webbrowser på adressen: portal.microsoftonline.com
Office Online og OneDrive Office Online er et supplement til Officepakken, som du har liggende på computeren. Office Online ligger i skyen og åbnes i din webbrowser på adressen: portal.microsoftonline.com
Sådan logger du ind... 2 Hvilke mapper kan du tilgå... 3 Visning af eksempel af en fil... 5 Sådan deler du en fil... 7 Se hvad du deler med andre...
 Sådan logger du ind... 2 Hvilke mapper kan du tilgå... 3 Visning af eksempel af en fil... 5 Sådan deler du en fil... 7 Se hvad du deler med andre... 9 Offline synkronisering... 11 Klienter til mobile enheder...
Sådan logger du ind... 2 Hvilke mapper kan du tilgå... 3 Visning af eksempel af en fil... 5 Sådan deler du en fil... 7 Se hvad du deler med andre... 9 Offline synkronisering... 11 Klienter til mobile enheder...
Brug af Office 365 på din iphone eller ipad
 Brug af Office 365 på din iphone eller ipad Startvejledning Se mail Konfigurer din iphone eller ipad til at sende og modtage e-mail fra dit Office 365-konto. Se din kalender, uanset hvor du er Du kan altid
Brug af Office 365 på din iphone eller ipad Startvejledning Se mail Konfigurer din iphone eller ipad til at sende og modtage e-mail fra dit Office 365-konto. Se din kalender, uanset hvor du er Du kan altid
Novell Teaming 2.1. Novell. 19. januar 2010. Hurtig start. Starte Novell Teaming. Lære Novell Teaming-brugergrænsefladen og funktionerne at kende
 Novell Teaming 2.1 19. januar 2010 Hurtig start Novell Når du begynder at bruge Novell Teaming, kan det være en god idé at starte med at konfigurere dit personlige arbejdsområde og oprette et teamarbejdsområde.
Novell Teaming 2.1 19. januar 2010 Hurtig start Novell Når du begynder at bruge Novell Teaming, kan det være en god idé at starte med at konfigurere dit personlige arbejdsområde og oprette et teamarbejdsområde.
1 Nyheder i Filr 3.2 Desktop-programmet
 Produktbemærkninger til Filr 3 Desktop-programmet Juni 2017 Filr 3 Desktop-programmet indeholder nye funktioner, forbedrer anvendeligheden og løser adskillige tidligere problemer. Mange af disse forbedringer
Produktbemærkninger til Filr 3 Desktop-programmet Juni 2017 Filr 3 Desktop-programmet indeholder nye funktioner, forbedrer anvendeligheden og løser adskillige tidligere problemer. Mange af disse forbedringer
Opgradere fra Windows Vista til Windows 7 (brugerdefineret installation)
 Opgradere fra Windows Vista til Windows 7 (brugerdefineret installation) Hvis du ikke kan opgradere computeren, som kører Windows Vista, til Windows 7, så skal du foretage en brugerdefineret installation.
Opgradere fra Windows Vista til Windows 7 (brugerdefineret installation) Hvis du ikke kan opgradere computeren, som kører Windows Vista, til Windows 7, så skal du foretage en brugerdefineret installation.
Vejledning. Indhold. Adgang til andre postkasser med Outlook Tildele rettigheder til fællespostkasse
 Vejledning Afdeling UCL Erhvervsakademi og Professionshøjskole IT Oprettet 05.10.2018 Redigeret Udarbejdet af Lone Petersen Dokumentnavn Adgang til andre postkasser med Outlook 2013 Dokumentnummer 1394720
Vejledning Afdeling UCL Erhvervsakademi og Professionshøjskole IT Oprettet 05.10.2018 Redigeret Udarbejdet af Lone Petersen Dokumentnavn Adgang til andre postkasser med Outlook 2013 Dokumentnummer 1394720
Tilføje og synkronisere delte mapper på OneDrive
 Tilføje og synkronisere delte mapper på OneDrive Gælder: OneDrive DENNE ARTIKEL ER FOR ONEDRIVE MED WINDOWS 10, WINDOWS 7, WINDOWS VISTA ELLER MAC. DENNE FUNKTION FINDES IKKE I WINDOWS 8.1. Når nogen deler
Tilføje og synkronisere delte mapper på OneDrive Gælder: OneDrive DENNE ARTIKEL ER FOR ONEDRIVE MED WINDOWS 10, WINDOWS 7, WINDOWS VISTA ELLER MAC. DENNE FUNKTION FINDES IKKE I WINDOWS 8.1. Når nogen deler
Ruko SmartAir. Updater installation
 Ruko SmartAir Updater installation Introduktion. Updateren er en speciel enhed som giver os mulighed for at tilføje, læse og skrive funktioner i en offline installation. Med læse og skrive funktionen kan
Ruko SmartAir Updater installation Introduktion. Updateren er en speciel enhed som giver os mulighed for at tilføje, læse og skrive funktioner i en offline installation. Med læse og skrive funktionen kan
Outlook 2010 - adgang til andre postkasser
 Outlook 2010 - adgang til andre postkasser Nogle brugere har brug for at have adgang til andre postkasser end deres egen, f.eks. en fællespostkasse eller chefens postkasse. For at få adgang skal man have
Outlook 2010 - adgang til andre postkasser Nogle brugere har brug for at have adgang til andre postkasser end deres egen, f.eks. en fællespostkasse eller chefens postkasse. For at få adgang skal man have
Basisbrugergrænsefladen i GroupWise WebAccess
 Introduktion til basisbrugergrænsefladen i GroupWise WebAccess 8 Novell Basisbrugergrænsefladen i GroupWise WebAccess INTRODUKTION www.novell.com Bruge basisbrugergrænsefladen i GroupWise WebAccess Når
Introduktion til basisbrugergrænsefladen i GroupWise WebAccess 8 Novell Basisbrugergrænsefladen i GroupWise WebAccess INTRODUKTION www.novell.com Bruge basisbrugergrænsefladen i GroupWise WebAccess Når
Symantec Enterprise Vault
 Symantec Enterprise Vault Vejledning til brugere af Microsoft Outlook 2003/2007 10.0 Begrænset tilføjelsesprogram til Outlook Symantec Enterprise Vault: Vejledning til brugere af Microsoft Outlook 2003/2007
Symantec Enterprise Vault Vejledning til brugere af Microsoft Outlook 2003/2007 10.0 Begrænset tilføjelsesprogram til Outlook Symantec Enterprise Vault: Vejledning til brugere af Microsoft Outlook 2003/2007
Version 8 Outlookintegration
 Version 8 Outlookintegration - Synkroniser din C&B Kalender med Outlook Med C&B Outlook-integration kan du få synkroniseret dine aftaler, så din C&B Kalender matcher din Outlook-kalender og omvendt. Integrationen
Version 8 Outlookintegration - Synkroniser din C&B Kalender med Outlook Med C&B Outlook-integration kan du få synkroniseret dine aftaler, så din C&B Kalender matcher din Outlook-kalender og omvendt. Integrationen
Hjælp til Micro Focus Vibe Mobil
 Hjælp til Micro Focus Vibe Mobil September 2016 Introduktion Din Vibe-administrator kan deaktivere mobiladgang til Micro Focus Vibe-webstedet. Hvis du ikke har adgang til Vibemobilgrænsefladen som beskrevet
Hjælp til Micro Focus Vibe Mobil September 2016 Introduktion Din Vibe-administrator kan deaktivere mobiladgang til Micro Focus Vibe-webstedet. Hvis du ikke har adgang til Vibemobilgrænsefladen som beskrevet
Dropbox - IOS. Filer i Dropbox mappen kan deles med andre eller tilgås fra nettet.
 Dropbox - IOS Dropbox er en lagerapplikation og service. Tjenesten giver brugerne mulighed for at gemme og synkronisere filer online og mellem computere. Dropbox har en cross-platform klient (IOS, Android,
Dropbox - IOS Dropbox er en lagerapplikation og service. Tjenesten giver brugerne mulighed for at gemme og synkronisere filer online og mellem computere. Dropbox har en cross-platform klient (IOS, Android,
Google Apps. Lær at oprette, organisere, dele og slette dokumenter. Udarbejdet af PLC, version 2013!!!!!!! Side 1 af 9
 Lær at oprette, organisere, dele og slette dokumenter. Udarbejdet af PLC, version 2013!!!!!!! Side 1 af 9 Arbejde i faner Google Apps arbejder i faner, derfor er det vigtigt, du er bekendt med det. Mappen
Lær at oprette, organisere, dele og slette dokumenter. Udarbejdet af PLC, version 2013!!!!!!! Side 1 af 9 Arbejde i faner Google Apps arbejder i faner, derfor er det vigtigt, du er bekendt med det. Mappen
Elevvejledning til SkoleKomNet - Min egen hjemmeside
 Indledning...1 Sådan får du adgang...2 Dit KlasseWeb skrivebord Overblik...2 Dit arbejdsområde...3 Din hjemmeside på nettet...3 Sådan laver du en hjemmeside i 4 trin...3 Trin 1 Dit personlige billede på
Indledning...1 Sådan får du adgang...2 Dit KlasseWeb skrivebord Overblik...2 Dit arbejdsområde...3 Din hjemmeside på nettet...3 Sådan laver du en hjemmeside i 4 trin...3 Trin 1 Dit personlige billede på
Dansave Online Backup. Dansave Home Guide. Version 6.9.0.0
 Dansave Online Backup Dansave Home Guide Version 6.9.0.0 01-01-2013 1 Indhold Om Dansave Home... 3 Minimums system krav - Windows... 3 Minimums System krav - MAC... 3 Download Dansave Home... 3 Krypteringsnøglen...
Dansave Online Backup Dansave Home Guide Version 6.9.0.0 01-01-2013 1 Indhold Om Dansave Home... 3 Minimums system krav - Windows... 3 Minimums System krav - MAC... 3 Download Dansave Home... 3 Krypteringsnøglen...
STOFA VEJLEDNING ONLINEDISK INSTALLATION
 STOFA VEJLEDNING ONLINEDISK INSTALLATION I denne vejledning gennemgås installation af Stofa OnlineDisk samt opsætning, brugerflade og OnlineDisk Webportalen. Trin 1 Information om Stofa OnlineDisk Stofa
STOFA VEJLEDNING ONLINEDISK INSTALLATION I denne vejledning gennemgås installation af Stofa OnlineDisk samt opsætning, brugerflade og OnlineDisk Webportalen. Trin 1 Information om Stofa OnlineDisk Stofa
Version 8.0. BullGuard. Backup
 Version 8.0 BullGuard Backup 0GB 1 2 INSTALLATIONSVEJLEDNING WINDOWS VISTA, XP & 2000 (BULLGUARD 8.0) 1 Luk alle åbne programmer, bortset fra Windows. 2 3 Følg instrukserne på skærmen for at installere
Version 8.0 BullGuard Backup 0GB 1 2 INSTALLATIONSVEJLEDNING WINDOWS VISTA, XP & 2000 (BULLGUARD 8.0) 1 Luk alle åbne programmer, bortset fra Windows. 2 3 Følg instrukserne på skærmen for at installere
Vejledning til brug af Y s Men s klubintranet administrator guide
 Vejledning til brug af Y s Men s klubintranet administrator guide Systemet tilbyder klubberne i Y s Men Danmark at have et sted hvor de kan dele filer f.eks. Word, pdf, billeder mv. mellem de medlemmer
Vejledning til brug af Y s Men s klubintranet administrator guide Systemet tilbyder klubberne i Y s Men Danmark at have et sted hvor de kan dele filer f.eks. Word, pdf, billeder mv. mellem de medlemmer
Outlook adgang til andre postkasser
 Outlook 2010 - adgang til andre postkasser Nogle brugere har brug for at have adgang til andre postkasser end deres egen, f.eks. en fællespostkasse eller chefens postkasse. For at få adgang skal man have
Outlook 2010 - adgang til andre postkasser Nogle brugere har brug for at have adgang til andre postkasser end deres egen, f.eks. en fællespostkasse eller chefens postkasse. For at få adgang skal man have
Digital skriftlig aflevering med Lectio Censormodul Stedprøver installationsvejledning
 Digital skriftlig aflevering med Lectio Censormodul Stedprøver installationsvejledning 1. Lokalt installeret afleveringsprogram til stedprøver... 2 2. Systemkrav... 3 3. Netværksopsætning... 4 4. Installation
Digital skriftlig aflevering med Lectio Censormodul Stedprøver installationsvejledning 1. Lokalt installeret afleveringsprogram til stedprøver... 2 2. Systemkrav... 3 3. Netværksopsætning... 4 4. Installation
Download. Information: Du kan downloade filer på følgende måder:
 Download Information: Du kan downloade filer på følgende måder: 1. Standard Side 2 1.1 Enkelt fil Side 2 1.2 Flere filer Side 2 2. Filer fra en tidligere revision Side 3 3. E-mail Side 4 4. E-mail URL
Download Information: Du kan downloade filer på følgende måder: 1. Standard Side 2 1.1 Enkelt fil Side 2 1.2 Flere filer Side 2 2. Filer fra en tidligere revision Side 3 3. E-mail Side 4 4. E-mail URL
BlackBerry Internet Service. Version: 4.5.1. Brugervejledning
 BlackBerry Internet Service Version: 4.5.1 Brugervejledning Publiceret: 2014-01-08 SWD-20140108172804123 Indhold 1 Kom godt i gang...7 Om meddelelelsesserviceplanerne for BlackBerry Internet Service...7
BlackBerry Internet Service Version: 4.5.1 Brugervejledning Publiceret: 2014-01-08 SWD-20140108172804123 Indhold 1 Kom godt i gang...7 Om meddelelelsesserviceplanerne for BlackBerry Internet Service...7
Konfigurere arbejds- eller skolemailkonti, der bruger Office 365
 Konfigurere arbejds- eller skolemailkonti, der bruger Office 365 Bruge Outlook til Android-appen BEMÆRK Outlook til Android kræver en enhed, der kører Android 4.0 eller nyere. Appens tilgængelighed varierer,
Konfigurere arbejds- eller skolemailkonti, der bruger Office 365 Bruge Outlook til Android-appen BEMÆRK Outlook til Android kræver en enhed, der kører Android 4.0 eller nyere. Appens tilgængelighed varierer,
Nokia C110/C111 Kort til trådløst LAN Installationsvejledning
 Nokia C110/C111 Kort til trådløst LAN Installationsvejledning OVERENSSTEMMELSESERKLÆRING Vi, NOKIA MOBILE PHONES Ltd, erklærer som eneansvarlige, at produkterne DTN-10 og DTN-11 er i overensstemmelse med
Nokia C110/C111 Kort til trådløst LAN Installationsvejledning OVERENSSTEMMELSESERKLÆRING Vi, NOKIA MOBILE PHONES Ltd, erklærer som eneansvarlige, at produkterne DTN-10 og DTN-11 er i overensstemmelse med
Din brugermanual HP deskjet 970c http://da.yourpdfguides.com/dref/899976
 Du kan læse anbefalingerne i brugervejledningen, den tekniske guide eller i installationsguiden. Du finder svarene til alle dine spørgsmål i i brugermanualen (information, specifikationer, sikkerhedsråd,
Du kan læse anbefalingerne i brugervejledningen, den tekniske guide eller i installationsguiden. Du finder svarene til alle dine spørgsmål i i brugermanualen (information, specifikationer, sikkerhedsråd,
Stifinder er et program til navigere rundt med i dine mapper (biblioteker) på din computers Harddisk.
 Stifinder Stifinder er et program til navigere rundt med i dine mapper (biblioteker) på din computers Harddisk. Den bruges også til at Oprette, Slette, Flytte og Omdøbe, samt sortere i dem. Den traditionelle
Stifinder Stifinder er et program til navigere rundt med i dine mapper (biblioteker) på din computers Harddisk. Den bruges også til at Oprette, Slette, Flytte og Omdøbe, samt sortere i dem. Den traditionelle
Spam Manager. Brugervejledning
 Spam Manager Brugervejledning Brugervejledning til Spam Manager Dokumentversion: 1.0 Juridisk meddelelse Juridisk meddelelse Copyright 2013 Symantec Corporation. Alle rettigheder forbeholdes. Symantec,
Spam Manager Brugervejledning Brugervejledning til Spam Manager Dokumentversion: 1.0 Juridisk meddelelse Juridisk meddelelse Copyright 2013 Symantec Corporation. Alle rettigheder forbeholdes. Symantec,
Office Synchronizer Release-bemærkninger. Version 1.61
 Office Synchronizer Release-bemærkninger Version 1.61 Corporate Office Trimble Navigation Limited Engineering and Construction Division 5475 Kellenburger Road Dayton, Ohio 45424-1099 USA Tlf.: +1-937-233-8921
Office Synchronizer Release-bemærkninger Version 1.61 Corporate Office Trimble Navigation Limited Engineering and Construction Division 5475 Kellenburger Road Dayton, Ohio 45424-1099 USA Tlf.: +1-937-233-8921
Tilslutning med Cisco AnyConnect VPN-klient (Windows) til AARHUS TECH P-net
 18. november 2011 Vejledning Windows 7 - eklient Opkobling via ADSL eller anden kabelforbindelse til P-net. Tilslutning med Cisco AnyConnect VPN-klient (Windows) til AARHUS TECH P-net Cisco AnyConnect
18. november 2011 Vejledning Windows 7 - eklient Opkobling via ADSL eller anden kabelforbindelse til P-net. Tilslutning med Cisco AnyConnect VPN-klient (Windows) til AARHUS TECH P-net Cisco AnyConnect
AgeForce MINI vejledning
 AgeForce MINI vejledning Velkommen til AgeForce et enkelt og sikkert netværk for dig over 50 I denne korte guide fortæller vi dig hvordan du: - Opretter en gratis profil på www.ageforce.dk. - Redigerer
AgeForce MINI vejledning Velkommen til AgeForce et enkelt og sikkert netværk for dig over 50 I denne korte guide fortæller vi dig hvordan du: - Opretter en gratis profil på www.ageforce.dk. - Redigerer
Brugervejledning til Microsoft Apps
 Brugervejledning til Microsoft Apps 1. udgave 2 Om Microsoft Apps Om Microsoft Apps Med Microsoft Apps kan du benytte Microsofts forretnings-apps på en Nokia Belletelefon, som kører softwareversion 111.030.0609.
Brugervejledning til Microsoft Apps 1. udgave 2 Om Microsoft Apps Om Microsoft Apps Med Microsoft Apps kan du benytte Microsofts forretnings-apps på en Nokia Belletelefon, som kører softwareversion 111.030.0609.
Velkommen til MODx kursus
 Velkommen til MODx kursus Dette er en gennemgang af den mest basale funktionalitet i vores nye hjemmeside redigerings værktøj. MODx er et meget simpelt CMS (Content Management System), der gør det muligt
Velkommen til MODx kursus Dette er en gennemgang af den mest basale funktionalitet i vores nye hjemmeside redigerings værktøj. MODx er et meget simpelt CMS (Content Management System), der gør det muligt
Indholdsfortegnelse. Side 2 af 20
 WinSvin Via netværk Indholdsfortegnelse WinSvin via Netværk.... 3 Installation på server. Program og data deles herfra... 3 Installation på arbejdsstation. Program og data ligger på server.... 11 Installation
WinSvin Via netværk Indholdsfortegnelse WinSvin via Netværk.... 3 Installation på server. Program og data deles herfra... 3 Installation på arbejdsstation. Program og data ligger på server.... 11 Installation
Installere Windows Custom PostScript- eller PCL-printerdriverne
 Installere Windows Custom PostScript- eller PCL-printerdriverne Denne fil med vigtige oplysninger indeholder en vejledning til installation af Custom PostScript- eller PCL-printerdriveren på Windows-systemer.
Installere Windows Custom PostScript- eller PCL-printerdriverne Denne fil med vigtige oplysninger indeholder en vejledning til installation af Custom PostScript- eller PCL-printerdriveren på Windows-systemer.
Symantec Enterprise Vault
 Symantec Enterprise Vault Vejledning til brugere af Microsoft Outlook 2010/2013 10.0 Komplet Outlook-tilføjelsesprogram Symantec Enterprise Vault: Vejledning til brugere af Microsoft Outlook 2010/2013
Symantec Enterprise Vault Vejledning til brugere af Microsoft Outlook 2010/2013 10.0 Komplet Outlook-tilføjelsesprogram Symantec Enterprise Vault: Vejledning til brugere af Microsoft Outlook 2010/2013
Vejledning. Indhold. Adgang til andre postkasser med Outlook Tildele rettigheder til fællespostkasse
 Vejledning Afdeling UCL Erhvervsakademi og Professionshøjskole IT Oprettet 20.12.2018 Redigeret 21-12-2018 Udarbejdet af Lone Petersen Dokumentnavn Adgang til andre postkasser med Outlook 2016 Dokumentnummer
Vejledning Afdeling UCL Erhvervsakademi og Professionshøjskole IT Oprettet 20.12.2018 Redigeret 21-12-2018 Udarbejdet af Lone Petersen Dokumentnavn Adgang til andre postkasser med Outlook 2016 Dokumentnummer
Opsætning af Outlook til Hosted Exchange 2007
 Opsætning af Outlook til Hosted Exchange 2007 Sådan opsættes Outlook 2007 til Hosted Exchange 2007. Opdateret 29. december 2010 Indhold 1 Indledning... 2 2 Outlook 2007 klienten... 2 3 Automatisk opsætning
Opsætning af Outlook til Hosted Exchange 2007 Sådan opsættes Outlook 2007 til Hosted Exchange 2007. Opdateret 29. december 2010 Indhold 1 Indledning... 2 2 Outlook 2007 klienten... 2 3 Automatisk opsætning
Web-mail. Exchange server
 Marts 2012 Exchange server JC - Data Indhold E-mail konto, Brugerfladen... 2 Mapper, Skriv brev... 3 Vedhæftet fil... 4 Adressekartotek / Kontakpersoner... 5 2 Når du har fået oprettet en e-mail konto
Marts 2012 Exchange server JC - Data Indhold E-mail konto, Brugerfladen... 2 Mapper, Skriv brev... 3 Vedhæftet fil... 4 Adressekartotek / Kontakpersoner... 5 2 Når du har fået oprettet en e-mail konto
 NYT Panda Antivirus 2007 Kom godt i gang Vigtigt! Læs venligst grundigt afsnittet i denne guide om online registrering. Her findes nødvendige oplysninger for maksimal beskyttelse af din PC. Afinstaller
NYT Panda Antivirus 2007 Kom godt i gang Vigtigt! Læs venligst grundigt afsnittet i denne guide om online registrering. Her findes nødvendige oplysninger for maksimal beskyttelse af din PC. Afinstaller
IT-Brugerkursus. Modul 1 - Introduktion til skolens netværk og FC. Modul 1 - Introduktion til FC og Lectio. Printvenligt format. Indholdsfortegnelse
 Modul 1 - Introduktion til FC og Lectio IT-Brugerkursus Modul 1 - Introduktion til skolens netværk og FC Printvenligt format Indholdsfortegnelse Formål og opbygning Opgave Vejledning til intranettet Åbne
Modul 1 - Introduktion til FC og Lectio IT-Brugerkursus Modul 1 - Introduktion til skolens netværk og FC Printvenligt format Indholdsfortegnelse Formål og opbygning Opgave Vejledning til intranettet Åbne
Modul 1 Skolens netværk og FirstClass (FC)
 Modul 1 Skolens netværk og FirstClass (FC) Computerens netværksdrev og mappen dokumenter Gå ind i "Denne computer" (ikonet ligger på skrivebordet). Her ligger de netværksdrev computeren råder over og separate
Modul 1 Skolens netværk og FirstClass (FC) Computerens netværksdrev og mappen dokumenter Gå ind i "Denne computer" (ikonet ligger på skrivebordet). Her ligger de netværksdrev computeren råder over og separate
Mappestruktur- og logik i VuptiWeb er stort set den samme som på vores computer.
 6 MEDIEARKIV Mediearkivet bruges til opbevaring af filer (billeder og dokumenter), som vi bruger på vores hjemmeside. Før vi kan vise et billede eller linke til en fil, skal de uploades til mediearkivet.
6 MEDIEARKIV Mediearkivet bruges til opbevaring af filer (billeder og dokumenter), som vi bruger på vores hjemmeside. Før vi kan vise et billede eller linke til en fil, skal de uploades til mediearkivet.
Outlook 2010 Exchange-opsætning
 Manuel på Exchange 2010 (mailcloud.dk) Indledning Beskrivelse Med denne vejledning har du mulighed for manuelt at opsætte din Exchange konto i Outlook. Der tages udgangspunkt i at du allerede har Outlook
Manuel på Exchange 2010 (mailcloud.dk) Indledning Beskrivelse Med denne vejledning har du mulighed for manuelt at opsætte din Exchange konto i Outlook. Der tages udgangspunkt i at du allerede har Outlook
Symantec Enterprise Vault
 Symantec Enterprise Vault Vejledning til brugere af Microsoft Outlook 2010 9.0 Symantec Enterprise Vault: Vejledning til brugere af Microsoft Outlook 2010 Den software, der beskrives i denne bog, leveres
Symantec Enterprise Vault Vejledning til brugere af Microsoft Outlook 2010 9.0 Symantec Enterprise Vault: Vejledning til brugere af Microsoft Outlook 2010 Den software, der beskrives i denne bog, leveres
MailMax / Web v4.1. Brugsvejledning til webmail. Copyright 2003 Gullestrup.net
 MailMax / Web v4.1 Copyright 2003 Gullestrup.net Log ind på webmailen Start med at gå ind på http://webmail.gullestrup.net i din browser. Indtast din Email-adresse samt Adgangskode, som hører til din konto.
MailMax / Web v4.1 Copyright 2003 Gullestrup.net Log ind på webmailen Start med at gå ind på http://webmail.gullestrup.net i din browser. Indtast din Email-adresse samt Adgangskode, som hører til din konto.
FOTO strategi Gem Udvælg Rediger Gem
 FOTO strategi 1. Gem billederne i en mappe på skrivebordet a. Opret en mappe på skrivebordet og navngiv den evt. med årstallet. b. Kopier billederne i kameraets DCIM-mappe og sæt den ind i mappen på skrivebordet.
FOTO strategi 1. Gem billederne i en mappe på skrivebordet a. Opret en mappe på skrivebordet og navngiv den evt. med årstallet. b. Kopier billederne i kameraets DCIM-mappe og sæt den ind i mappen på skrivebordet.
Vejledning i installation af chipkortlæsere
 Vejledning i installation af chipkortlæsere fra Nets P. 1-15 Indholdsfortegnelse Vejledningens formål og indhold... 3 Formål... 3 Indhold... 3 Læsevejledning... 3 Rettigheder... 3 Softwareunderstøttelse
Vejledning i installation af chipkortlæsere fra Nets P. 1-15 Indholdsfortegnelse Vejledningens formål og indhold... 3 Formål... 3 Indhold... 3 Læsevejledning... 3 Rettigheder... 3 Softwareunderstøttelse
Dynamicweb Exchange Opsætning
 Brugervejledning Dynamicweb Exchange Opsætning OUTLOOK 2003 Document ID: UG-4008 Version: 1.30 2006.07.04 Dansk UG-4008 - Dynamicweb Exchange Opsætning, Outlook 2003 JURIDISK MEDDELELSE Copyright 2005-2006
Brugervejledning Dynamicweb Exchange Opsætning OUTLOOK 2003 Document ID: UG-4008 Version: 1.30 2006.07.04 Dansk UG-4008 - Dynamicweb Exchange Opsætning, Outlook 2003 JURIDISK MEDDELELSE Copyright 2005-2006
Pædagogisk IT. Vejledning i Office 365 Til elever og familier. Side 1. Kan udfyldes for at hjælpe med at huske
 Navn: Uni-login: Uni-login kode: Office365 email: Kan udfyldes for at hjælpe med at huske UNI-LOGIN @undervisning.kk.dk Side 1 Indledning Velkommen til denne vejledning i Office 365, som introducerer på
Navn: Uni-login: Uni-login kode: Office365 email: Kan udfyldes for at hjælpe med at huske UNI-LOGIN @undervisning.kk.dk Side 1 Indledning Velkommen til denne vejledning i Office 365, som introducerer på
Installationsvejledning for CAB Service Platform med CABInstall
 Installationsvejledning for CAB Service Platform med CABInstall Innehåll INDLEDNING... 2 INSTALLATION... 3 AVANCERET INSTALLATION... 10 YDERLIGERE INFORMATION... 11 Proxy... 11 Side 1 af 12 Indledning
Installationsvejledning for CAB Service Platform med CABInstall Innehåll INDLEDNING... 2 INSTALLATION... 3 AVANCERET INSTALLATION... 10 YDERLIGERE INFORMATION... 11 Proxy... 11 Side 1 af 12 Indledning
Installation og brug af Document Distributor
 Klik her for at få vist eller hente denne eller andre Lexmark Document Solutions-dokumenter. Installation og brug af Document Distributor Lexmark Document Distributor består af server- og klientprogrampakker.
Klik her for at få vist eller hente denne eller andre Lexmark Document Solutions-dokumenter. Installation og brug af Document Distributor Lexmark Document Distributor består af server- og klientprogrampakker.
Dokumenter. Sider. efact CMS manual v. 1.0
 Dokumenter Dokumenter er stedet, hvor du opretter og vedligeholder dit indhold på hjemmesiden. Der kan uploades filer og billeder til brug på hjemmesiden, samt oprettes sider hvis indhold du redigerer
Dokumenter Dokumenter er stedet, hvor du opretter og vedligeholder dit indhold på hjemmesiden. Der kan uploades filer og billeder til brug på hjemmesiden, samt oprettes sider hvis indhold du redigerer
Anklagemyndighedens Vidensbase
 Anklagemyndighedens Vidensbase Indhold 1 OM DENNE VEJLEDNING... 2 2 LOGIN... 3 3 SØGNINGER... 4 3.1 SØG EFTER DOKUMENTER... 4 3.2 NAVIGÉR DIG FREM... 5 3.3 KOMBINÉR SØGNING OG NAVIGATION... 6 3.4 VISNING
Anklagemyndighedens Vidensbase Indhold 1 OM DENNE VEJLEDNING... 2 2 LOGIN... 3 3 SØGNINGER... 4 3.1 SØG EFTER DOKUMENTER... 4 3.2 NAVIGÉR DIG FREM... 5 3.3 KOMBINÉR SØGNING OG NAVIGATION... 6 3.4 VISNING
Mini brugermanual CMD 5.1
 Mini brugermanual CMD 5.1 Kom i gang For at tilgå CMD skal du åbne en web browser og indtaste URL en på dit CMD website i adressefeltet, hvorefter dialogboksen til log in vises. 1. Indtast dit brugernavn
Mini brugermanual CMD 5.1 Kom i gang For at tilgå CMD skal du åbne en web browser og indtaste URL en på dit CMD website i adressefeltet, hvorefter dialogboksen til log in vises. 1. Indtast dit brugernavn
Installere Windows Custom PostScript- eller PCL-printerdrivere
 Installere Windows Custom PostScript- eller PCL-printerdrivere Denne fil med vigtige oplysninger indeholder en vejledning til installation af Custom PostScript- eller PCLprinterdriveren på Windows-systemer.
Installere Windows Custom PostScript- eller PCL-printerdrivere Denne fil med vigtige oplysninger indeholder en vejledning til installation af Custom PostScript- eller PCLprinterdriveren på Windows-systemer.
Indhold. Installation af Cloudco HOME...1. Minimums systemkrav - Windows...1. Minimums Systemkrav - MAC...1. Minimums Systemkrav - MAC...
 Manual cloudco HOME 01. feb, 2014 Indhold Installation af Cloudco HOME...1 Minimums systemkrav - Windows...1 Minimums Systemkrav - MAC...1 Minimums Systemkrav - MAC...1 Installation af Cloudco HOME - Windows...2
Manual cloudco HOME 01. feb, 2014 Indhold Installation af Cloudco HOME...1 Minimums systemkrav - Windows...1 Minimums Systemkrav - MAC...1 Minimums Systemkrav - MAC...1 Installation af Cloudco HOME - Windows...2
KMD Brugeradministration til Navision og LDV
 KMD Brugeradministration til Navision og LDV Vejledning for Statens Administration og ØSC institutioner. Opdateret 09-09-2015 Indholdsfortegnelse 1 Kom godt i gang... 2 1.1 Login til KMD Brugeradministration...
KMD Brugeradministration til Navision og LDV Vejledning for Statens Administration og ØSC institutioner. Opdateret 09-09-2015 Indholdsfortegnelse 1 Kom godt i gang... 2 1.1 Login til KMD Brugeradministration...
HASP-fejlfindingsvejledning
 HASP-fejlfindingsvejledning Corporate office: Trimble Geospatial Division 10368 Westmoor Drive Westminster, CO 80021 USA www.trimble.com Copyright and trademarks: 2005-2013, Trimble Navigation Limited.
HASP-fejlfindingsvejledning Corporate office: Trimble Geospatial Division 10368 Westmoor Drive Westminster, CO 80021 USA www.trimble.com Copyright and trademarks: 2005-2013, Trimble Navigation Limited.
Installation og opsætning af Outlook klient til Dynamics CRM
 Dynamics CRM 4.0 Bredana Systemudvikling A/S - How to Installation og opsætning af Outlook klient til Dynamics CRM Først velkommen til din hostede Dynamics CRM. Med Outlook klienten installeret får du
Dynamics CRM 4.0 Bredana Systemudvikling A/S - How to Installation og opsætning af Outlook klient til Dynamics CRM Først velkommen til din hostede Dynamics CRM. Med Outlook klienten installeret får du
Symantec Enterprise Vault
 Symantec Enterprise Vault Vejledning til brugere af Microsoft Outlook 2010/2013 10.0 Begrænset tilføjelsesprogram til Outlook Symantec Enterprise Vault: Vejledning til brugere af Microsoft Outlook 2010/2013
Symantec Enterprise Vault Vejledning til brugere af Microsoft Outlook 2010/2013 10.0 Begrænset tilføjelsesprogram til Outlook Symantec Enterprise Vault: Vejledning til brugere af Microsoft Outlook 2010/2013
Vejledning i redigering af apotekets hjemmeside
 i redigering af apotekets hjemmeside It-afdelingen Januar 2007 INDHOLDSFORTEGNELSE FEJL! BOGMÆRKE ER IKKE DEFINERET. 1 INTRODUKTION 3 2 ADMINISTRATION 4 3 OPBYGNING 4 SIDER 5 FIL ARKIV 6 ARTIKLER 7 ØVRIGE
i redigering af apotekets hjemmeside It-afdelingen Januar 2007 INDHOLDSFORTEGNELSE FEJL! BOGMÆRKE ER IKKE DEFINERET. 1 INTRODUKTION 3 2 ADMINISTRATION 4 3 OPBYGNING 4 SIDER 5 FIL ARKIV 6 ARTIKLER 7 ØVRIGE
Vejledning til firmwareopdatering
 Modelnummer Vejledning til firmwareopdatering Denne manual forklarer, hvordan man opdaterer maskinens controller-firmware og PDL-firmware. Du kan downloade disse opdateringer fra vores hjemmeside. Om firmware-pakken
Modelnummer Vejledning til firmwareopdatering Denne manual forklarer, hvordan man opdaterer maskinens controller-firmware og PDL-firmware. Du kan downloade disse opdateringer fra vores hjemmeside. Om firmware-pakken
DETALJERET TRIN-FOR-TRIN GUIDE TIL AT OPDATERE DIN VERSION AF MAMUT BUSINESS SOFTWARE FRA VERSION 8.0 ELLER NYERE
 Mamut Business Software INSTALLATIONSGUIDE Opdatering af dit Mamut-system DETALJERET TRIN-FOR-TRIN GUIDE TIL AT OPDATERE DIN VERSION AF MAMUT BUSINESS SOFTWARE FRA VERSION 8.0 ELLER NYERE Mamut kundskabsserie,
Mamut Business Software INSTALLATIONSGUIDE Opdatering af dit Mamut-system DETALJERET TRIN-FOR-TRIN GUIDE TIL AT OPDATERE DIN VERSION AF MAMUT BUSINESS SOFTWARE FRA VERSION 8.0 ELLER NYERE Mamut kundskabsserie,
INDHOLD 1 MAMUT TEAMWORK 2006...2. 1.1 Kom i gang på 1 2 3...3 2 SYSTEMKRAV...10 3 INSTALLATION...11
 INDHOLD Kom i gang med Mamut Teamwork 2006 1 MAMUT TEAMWORK 2006...2 1.1 Kom i gang på 1 2 3...3 2 SYSTEMKRAV...10 3 INSTALLATION...11 3.1 Registrering af ny computer eller indlogning på en eksisterende
INDHOLD Kom i gang med Mamut Teamwork 2006 1 MAMUT TEAMWORK 2006...2 1.1 Kom i gang på 1 2 3...3 2 SYSTEMKRAV...10 3 INSTALLATION...11 3.1 Registrering af ny computer eller indlogning på en eksisterende
ViKoSys. Virksomheds Kontakt System
 ViKoSys Virksomheds Kontakt System 1 Hvad er det? Virksomheds Kontakt System er udviklet som et hjælpeværkstøj til iværksættere og andre virksomheder som gerne vil have et værktøj hvor de kan finde og
ViKoSys Virksomheds Kontakt System 1 Hvad er det? Virksomheds Kontakt System er udviklet som et hjælpeværkstøj til iværksættere og andre virksomheder som gerne vil have et værktøj hvor de kan finde og
Billedvideo med Photo Story
 Billedvideo med Photo Story Programmer: Microsoft Photo Story 3 Microsoft Windows XP Microsoft Internet Explorer Anvendelse: Edb informatik - Almen Voksenuddannelse September 2006 Billedvideo med Photo
Billedvideo med Photo Story Programmer: Microsoft Photo Story 3 Microsoft Windows XP Microsoft Internet Explorer Anvendelse: Edb informatik - Almen Voksenuddannelse September 2006 Billedvideo med Photo
Brug af Office 365 på din Windows Phone
 Brug af Office 365 på din Windows Phone Startvejledning Tjek mail Sæt din Windows Phone op til at sende og modtage mail fra din Office 365-konto. Tjek din kalender, uanset hvor du er Hav altid styr på,
Brug af Office 365 på din Windows Phone Startvejledning Tjek mail Sæt din Windows Phone op til at sende og modtage mail fra din Office 365-konto. Tjek din kalender, uanset hvor du er Hav altid styr på,
ThinkVantage Fingerprint Software
 ThinkVantage Fingerprint Software Ophavsret Lenovo 2009. RETTIGHEDER BEGRÆNSET FOR USA'S MYNDIGHEDER: Vores produkter og/eller tjenester leveres med BEGRÆNSEDE RETTIGHEDER. Brug, kopiering eller offentliggørelse
ThinkVantage Fingerprint Software Ophavsret Lenovo 2009. RETTIGHEDER BEGRÆNSET FOR USA'S MYNDIGHEDER: Vores produkter og/eller tjenester leveres med BEGRÆNSEDE RETTIGHEDER. Brug, kopiering eller offentliggørelse
InSite Prepress Portal
 InSite Prepress Portal System Version 5.0 Hurtig start for kunder Dansk Indhold Hvad er InSite Prepress Portal?...1 Hvad er ændret i version 5.0?...1 Logge på Prepress Portal...1 Brug for hjælp?...2 Kontrol
InSite Prepress Portal System Version 5.0 Hurtig start for kunder Dansk Indhold Hvad er InSite Prepress Portal?...1 Hvad er ændret i version 5.0?...1 Logge på Prepress Portal...1 Brug for hjælp?...2 Kontrol
Pædagogisk IT. Vejledning i Office 365 til elever og deres familier. Version 4 Side 1. Kan udfyldes for at hjælpe med at huske
 Navn: Uni-login: Uni-login kode: Office365 email: Kan udfyldes for at hjælpe med at huske UNI-LOGIN @undervisning.kk.dk Version 4 Side 1 Indledning Velkommen til denne vejledning i Office 365, som introducerer
Navn: Uni-login: Uni-login kode: Office365 email: Kan udfyldes for at hjælpe med at huske UNI-LOGIN @undervisning.kk.dk Version 4 Side 1 Indledning Velkommen til denne vejledning i Office 365, som introducerer
KMD Brugeradministration til Navision og LDV
 KMD Brugeradministration til Navision og LDV Vejledning for selvejere. Opdateret 09-09-2015 Indholdsfortegnelse 1 Overordnet liste af funktoner... 2 2 Vejledning... 3 2.1 Login til KMD Brugeradministration...
KMD Brugeradministration til Navision og LDV Vejledning for selvejere. Opdateret 09-09-2015 Indholdsfortegnelse 1 Overordnet liste af funktoner... 2 2 Vejledning... 3 2.1 Login til KMD Brugeradministration...
Uni-Login Skift adgangskode
 Windows 8 Uni-Login Skift adgangskode Obligatorisk ved nyetablerede SkoleIT Cloud-netværk. Ikke nødvendigt ved etablerede netværk. Inden du kan bruge dit Uni-login til at logge på skolens IT-løsning, kan
Windows 8 Uni-Login Skift adgangskode Obligatorisk ved nyetablerede SkoleIT Cloud-netværk. Ikke nødvendigt ved etablerede netværk. Inden du kan bruge dit Uni-login til at logge på skolens IT-løsning, kan
