Installations- og brugervejledning
|
|
|
- Søren Torp
- 7 år siden
- Visninger:
Transkript
1 Installations- og brugervejledning Probas Webservice Frontend Arbejdstilsynet
2 Indholdsfortegnelse 0 Generelt Indledning Systemkrav Tilmelding Eksisterende brugere Nye brugere Installation Før du kan logge ind eksportér din medarbejdersignatur Etablering af program-ikon på din desktop Brug af anmeldeprogrammet Probas Frontend Lidt om offline mode og online mode Hvordan logges ind Eksempel på udarbejdelse af en anmeldelse Send af anmeldelse Opdatering af programmet og versionsstyring Problemer med installation og brug Fornyelse af certifikat...42 Installationsvejledning Side 2 af 43
3 0 GENERELT Probas Frontend er et anmeldeprogram til anmeldelse af stoffer og materialer samt genteknologiske aktiviteter til Arbejdstilsynet. Installationen skulle kunne gennemføres af brugere med en vis IT-erfaring, men hvis man er det mindste i tvivl om den beskrevne procedure, vil vi anbefale at du får hjælp fra din organisations/virksomheds IT-afdeling eller anden relevant ekspertise. Før du kan logge på og bruge programmet online skal du have en Nemid medarbejdersignatur fra Nets DanID, jf. afsnit 2. Herefter tilmelder du dig systemet som beskrevet i afsnit 3. Følg vejledningens afsnit 4, som vil guide dig igennem hele installationsforløbet og hjælpe med den første opstart af Probas Frontend. Herudover henvises til den hjælp og vejledning, der er indbygget i systemet. Den brugeridentifikation og det password, som du får tilsendt med alm. brev, skal bruges når du når til afsnit 7 i vejledningen. Første gang du logger på Probas vil du blive bedt om at ændre det medsendte password til et nyt. Støder du på problemer undervejs med installation kan følgende personer kontaktes i Arbejdstilsynet mellem kl og 15.30: Sven Nielsen tlf , e-post: sni@at.dk eller Birgit Pedersen tlf , e-post: bip@at.dk Er der problemer omkring udfyldelse af og indsendelse af anmeldelserne kan registret kontaktes mellem kl og på tlf eller send en til registrets postkasse pd@at.dk. Åbningstider: Webservicen vil normalt være tilgængelig døgnet rundt, bortset fra mellem 24:00 og 2:00 om morgenen. Der kan dog være teknikere på om morgenen, men er der problemer med at komme på, anbefales det at prøve igen i løbet af en time, ellers kontaktes Arbejdstilsynet. Installationsvejledning Side 3 af 43
4 1 INDLEDNING Probas Frontend er et anmeldeprogram til anmeldelse af stoffer og materialer samt genteknologiske aktiviteter til Arbejdstilsynet. Probas Frontend er ikke baseret på brug af en browser (IExplorer, Netscape, Mozilla etc.), men er et selvstændigt program som brugeren kan hente og installere på sin PC via internettet. En afgørende nyskabelse i programmet er, at det er muligt at arbejde både online og offline, samt gemme sine anmeldelser lokalt. Det har været ønsket af mange anmeldere og Arbejdstilsynet er glad for, at kunne tilbyde denne mulighed. Dertil kommer, at programmet er opbygget med en brugervenlig grænseflade, der ikke adskiller sig væsentligt fra andre Windows-baserede programmer. Programmet forventes at kunne køre på de fleste og almindeligt brugte platforme og da det som sagt ikke er baseret på anvendelsen af en internet browser, er afhængigheden af disses begrænsninger (fx m.h.t. hvor store og komplicerede anmeldelser, der kunne udarbejdes) og forskellige versioner elimineret. Installationsvejledning Side 4 af 43
5 2 SYSTEMKRAV Probas Frontend i online mode kræver anvendelsen af den fælles offentlige Digitale Signatur (OCES). Der kan ikke anvendes signaturer udstedt til privat anvendelse, men kun såkaldte virksomheds/medarbejdersignaturer. Såfremt din virksomhed ikke allerede er i besiddelse af, eller har mulighed for at udstede disse signaturer, kan de bestilles online hos Nets DanID: (Vælg Produkter Nemid medarbejdersignatur - Bestil). Der kan bestilles forskellige løsninger afhængig af virksomhedens behov. Først når tilmeldingsproceduren er gennemført og registreringen hos Arbejdstilsynet er afsluttet, jf. kap 3 er det muligt at anvende programmet online. Yderligere systemkrav er: - minimum diskplads 60 Mb - PC med internetforbindelse - Anvendelse af programmet i online mode forudsætter fri internet-adgang. Er din PCarbejdsplads placeret bag en virksomheds firewall og/eller proxyserver, skal du sikre dig hos din netværksadministrator, at der er åbnet for port 443 og port Proxyservere kan kræve særskilt konfiguration af klienten for at nå DNS navnet Hvis der ønskes konfigureret til en fast ip-adresse, f.eks. som statisk entry i en firewall s arp-tabel, er ip-adressen på programmet kører på de fleste platforme, d.v.s Win 95/98/Me, Win NT/2000/Xp, WIN 7 og Mac. Der forudsættes fuldt opdaterede Windows/Mac OS versioner incl. Java Runtime Environment (Jre 5 eller højere) og at arbejdsstationen er virus-fri - hvis du ikke har Windows styresystem lokalt på din PC og adgang til at installere på C:-drevet, men arbejder på en såkaldt tynd klient (ex. en Citrix-løsning) kan du ikke umiddelbart installere programmet, men må kontakte din IT-administrator for at finde en løsning Programmet er designet til en skærmopløsning på 1024 x 768 og skærmbillederne fungerer derfor optimalt med denne opløsning, men skærme med andre opløsninger kan også bruges. Der henvises i øvrigt til kapitel 8, hvor du han læse mere om eventuelle problemer med systemkrav og forslag til deres løsning. Installationsvejledning Side 5 af 43
6 3 TILMELDING Før du kan bruge anmeldeprogrammet i online mode, skal du tilmeldes systemet. Proceduren forløber lidt forskelligt afhængig af om du er en eksisterende bruger af ProbasWeb eller du er ny bruger. Tilmelding forudsætter at du har anskaffet og installeret et virksomheds/ medarbejdercertifikat fra Nets DanID fra linket jf. kap. 2. Tilmelding foregår ved, at der tages en eksport af medarbejdercertifikatet i et nærmere fastsat format, hvorefter kopien sendes som vedhæftet dokument til en til pd@at.dk. Gør følgende: Åbn din browser (MS-Explorer, Netscape e.l.), hvor du har medarbejdercertifikatet og eksportér dette i Base64-kodet X.509(.CER) format med et navn efter eget valg (ex. dine initialer). I det følgende er vist, hvordan dette kan foregå i MS-Explorer: I menubjælken vælges: Funktioner Internetindstillinger Faneblad Indhold. Tryk på knappen <Certifikater>. Markér certifikatbeviset i følgende billede og tryk på knappen <Eksportér> I de flg. Vinduer vælges Næste> derefter Nej, eksporter ikke privatnøglen efterfulgt af Næste> og du får flg. Installationsvejledning Side 6 af 43
7 Vælg Base64-kodet X.509(.CER) format og tryk Næste>. Tryk på <Gennemse> for at vælge en sti og giv beviset et navn efter eget valg og tryk <Gem> efterfulgt af Næste> og <Udfør>. 3.1 Eksisterende brugere Brugere, der allerede har fået udleveret et login bestående af et brugerid og password, kan også bruge dette i det nye system. Send en til pd@at.dk, skriv Tilmelding Frontend i emnefeltet, angiv brugerid i mail en og vedhæft det eksporterede certifikat. Når du får en OK retur-mail fra Arbejdstilsynet er du tilmeldt systemet. Se i øvrigt kap 9 vedrørende fornyelse af certifikat. 3.2 Nye brugere Nye brugere sender en til pd@at.dk, skriv Ny tilmelding Frontend i emnefeltet, angiv Cvr-nummer, firmanavn og adresse samt personnavn(e) på de brugere i virksomheden, som skal have et login og vedhæft det/de eksporterede bevis(er). Hvis der er flere brugerlogin til samme firma og beviserne ønskes knyttet til bestemte brugere, skal de vedhæftede bevisers navne anføres ud for brugernes navne. Når du får en OK retur-mail fra Arbejdstilsynet er du tilmeldt systemet. Arbejdstilsynet sender efterfølgende brugerid og password pr. brev og brugerne har dermed online adgang til systemet. Installationsvejledning Side 7 af 43
8 4 INSTALLATION Det kan tage lidt tid at hente programmet og få tilendebragt installationen lidt afhængig af, hvor hurtig en internetforbindelse, man har. I de fleste tilfælde vil installationsforløbet dog afvikles rimeligt hurtigt Åbn din browser og vælg adressen: og du følgende side: Hvis du ikke får siden frem, kan det skyldes at der ikke er åbnet for port 8888 i din virksomhed, jf. kap 2. Kontakt virksomhedens It/Netværksadministrator for at få afklaret dette. Klik på Download dokumentation for at gå til siden, hvor vi har samlet diverse dokumenter med vejledninger og dokumentation. Her finder du bl.a. også denne vejledning. Klik på Download Probas Web klienten for at downloade og installere programmet. Dette giver følgende billede: Installationsvejledning Side 8 af 43
9 De fleste maskiner vil allerede have installeret et Java Runtime miljø, men hvis du er usikker på det, så vælg først pkt. 1 for at installere Java. Vælg Free Java download på javaa hjemmeside og siden vil enten installere seneste Java eller verificere at det allerede er installeret. I verificeringsbilledet returneres til Arbejdstilsynets side ved at vælge Seneste sider øverst i menu en umiddelbart til venstre for web-adressefeltet: Klik nu på pkt. 2 på installationssiden for at hente og installere Probas Web klienten. Følgende billede vil dukke op efterfulgt af dette.. Installationsvejledning Side 9 af 43
10 og til slut dette som er programmets start-, og login-billede. I princippet kan programmet nu startes i offline mode ved at trykke på OK knappen nederst, men det vil være mest hensigtsmæssigt først at gøre programmet klar til at kunne anvendes i online mode og desuden lave en genvej til programmet på skrivebordet, jf. de følgende kapitler. Luk derfor programmet ved at klikke på Fortryd-knappen i login-billedet og følg instruktionerne i kap 5 og kap 6. Installationsvejledning Side 10 af 43
11 5 FØR DU KAN LOGGE IND EKSPORTÉR DIN MEDARBEJDERSIGNATUR Inden du kan bruge programmet i online mode, er det nødvendigt at du eksporterer din medarbejdersignatur ud i en nøglefil, som du skal kunne pege på, når du logger ind. Nøglefilen eksporteres fra din browser og skal lagres i et bestem krypteret format (.p12). Proceduren, som også kaldes oprettelse af en avanceret sikkerhedskopi af din nemid signatur, kan kun foregå fra et link på Nets DanID s hjemmeside, hvor man sikkerhedskopierer signaturen til brug i andre programmer. Inden du går i gang med at lave den avancerede sikkerhedskopi, skal du først lave en standardsikkerhedskopi, hvis du ikke allerede har gjort det. Standardsikkerhedskopien laves fra din programmenu på din maskine således: Tryk på " Start" og vælg herefter " Alle programmer". Tryk på programgruppen " NemID" og undergruppen "NemID CSP". Du skal herefter vælge "Tag Sikkerhedskopi". Notér dig hvor du gemmer standardsikkerhedskopien, - du skal nemlig udpege den, når du skal lave den avancerede sikkerhedskopi Den avancerede sikkerhedskopi også kaldet nøglefil laves således: Åbn din browser og gå ind på og vælg Produkter NemID medarbejdersignatur Support Nøglefil Vedligeholdelse og følgende billede dukker op Installationsvejledning Side 11 af 43
12 Vælg linket Opret avanceret sikkerhedskopi (ud for den sorte pil) og du kommer ind på følgende side Under rubrikken Sådan gør du vælges eksport-applet (ud for den sorte pil), hvorefter du får følgende billede Installationsvejledning Side 12 af 43
13 Tryk på Gennemse og bladr dig frem til din standardsikkerhedskopi, hvorefter du trykker på Eksportér til PKCS12. Du anmodes nu om adgangskoden på din sikkerhedskopi hvorefter du nu kan gemme den avancerede sikkerhedskopi i.p12-format. Installationsvejledning Side 13 af 43
14 Notér dig hvor du har gemt nøglefilen, da du senere skal udpege den, når du skal logge ind i programmet, jf. afsnit 7. Installationsvejledning Side 14 af 43
15 6 ETABLERING AF PROGRAM-IKON PÅ DIN DESKTOP Hvis ikke installationen har givet dig et program-ikon eller etableret programmet i din program-menu, kan du gøre dette efterfølgende ved hjælp af Java kontrolpanelet i Windows kontrolpanel. Lokalisér Java ikonet i Windows kontrolpanel. Det ligger typisk under Start Programmer Kontrolpanel Programmer Java, men kan også findes direkte i Windows Kontrolpanel. (Hvis du ikke kan finde Java, så prøv at skifte fra Kategorivisning til Ikon visning eller Klassisk visning og se om det hjælper). Efter at have klikket på Java ikonet, trykkes på View-knappen nederst til højre under faneblad General og følgende skærmbillede vises Markér rækken Produktdatabase Frontend af typen Application og højreklik for at få en rullemenu, hvor du vælger Install Shortcuts Forlad programmet ved at lukke vinduet. Du skulle nu have følgende ikon på dit skrivebord som genvej til Probas Frontend. Installationsvejledning Side 15 af 43
16 7 BRUG AF ANMELDEPROGRAMMET PROBAS FRONTEND Når du har brugerid, password og sikkerhedskopi af din private nøgle parat, er du klar til at starte programmet og evt. logge på systemet. Start programmet fra ikonet på dit skrivebord Start fra ikon: Efter accept af diverse meddelelser, evt. afgivelse af adgangskoder og meddelelse om load af program, dukker følgende login-vindue op, hvor du får mulighed for at anvende programmet på forskellig måde. 7.1 Lidt om offline mode og online mode En af de nye ting ved anmeldeprogrammet i forhold til tidligere er, at det er muligt at udarbejde anmeldelser offline, d.v.s. bruge programmet lokalt på din PC uden forbindelse til serveren via internettet. Det er så muligt senere at logge på, når man vil sende en eller flere lokalt gemte anmeldelser. Som det ses af statusfeltet nederst i vinduet, starter programmet op i offline mode. Hvis du derfor blot trykker OK uden at vælge nøglefil eller logge på, starter programmet og du kan nu kun arbejde lokalt. Fordelen ved dette er, at der kan arbejdes med anmeldelser selvom serveren er nede eller internetforbindelsen er røget. Ulempen er, at du ikke kan få testet anmeldelsen fuldstændig af undervejs, idet check af data der kræver serveropslag (ex. check af CVR-nr, Prnr etc.) ikke foretages. Installationsvejledning Side 16 af 43
17 Offline mode giver heller ikke mulighed for at sende eller foretage forespørgsel på egne anmeldelser, produkter og stoffer. Brugere der kun anvender programmet til at forespørge på Produktregistret har derfor ingen glæde af offline mode. Har du startet programmet op i offline mode og du fx senere ønsker at sende eller forespørge, er programmet imidlertid forsynet med en menu, hvor du kan vælge signering, kryptering og login undervejs. Du behøver altså ikke lukke ned og starte programmet forfra for at logge ind og bruge programmet i online mode. Hvis du ønsker at starte programmet i online mode, kræves som minimum at du starter med at udfylde feltet Signatur Nøglefil navn og derefter logger på med Brugerid og Password. Signatur Nøglefil navn: Skal udfyldes før der kan logges ind i online mode med brugerid og password. Nøglefilen er den fil, der er dannet efter anvisningen i kap Hvordan logges ind I det følgende vises, hvorledes programmet startes i online mode. Tryk på Vælg-knappen ud for feltet Signatur Nøglefil navn og flg. vindue dukker op Tryk på Find-knappen og du får et vindue, hvor du kan finde mappen med din nøglefil Installationsvejledning Side 17 af 43
18 Markér nøglefilen for at få den ned i File name feltet og tryk på Open og flg. billede dukker op(bemærk at næste gang du starter programmet vil nøglefilen være fundet automatisk, så du kun behøver at indtaste adgangskode fremover) Angiv din adgangskode til nøglefilen. (Hvis du tidligere har valgt medarbejdercertifikatets adgangskode til dette, er det den du skal indtaste). Tryk OK og du returnerer til Loginvinduet hvor du kan se, at nøglefilen nu findes i det korrekte felt. Samtidig er Login-knappen nu fremhævet og klar til brug. Hvis du har svaret Ja til spørgsmålet: Ønsker du også at anvende certifikatet til kryptering? vil nøglefilen også være sat ind i feltet Kryptering Nøglefil navn. Hvis du svarer Nej, er det ikke det store problem: dels er det ikke nødvendigt for at kunne anmelde og sende krypteret og dels kan du senere inde i programmet vælge at gemme din anmeldelse krypteret, hvis du får behov for det. Installationsvejledning Side 18 af 43
19 Tryk på Login-knappen og indtast det bruger id og password, du har fået udleveret af Arbejdstilsynet, i følgende vindue (Hvis du får fejlmeddelelser under login-proceduren, så kig i kap. 8 hvor de typiske fejl og hvordan de afhjælpes er beskrevet). Tryk OK eller blot <Return> og du returnerer til følgende vindue Installationsvejledning Side 19 af 43
20 Læg mærke til at Brugerid nu er i det rette felt og status er ændret til <ONLINE>. Tryk OK for at starte programmet, som har følgende udseende I det følgende gennemgås et anmeldeeksempel for at illustrere funktionerne i programmet. 7.3 Eksempel på udarbejdelse af en anmeldelse Når du arbejder med anmeldeprogrammet, vil du som hovedregel samtidig kunne have andre programmer åbne på din desktop (ex. MS-Word etc.) uden problemer. Vær dog opmærksom på, at du en gang imellem kan risikere at anmeldeprogrammet virker låst, når du returnerer til det. Det gælder især hvis du har forladt det midt i en popup-funktion. Problemet løses ved trykke <Alt><Tab> og så skifte til ikonet for Java i stedet for at bruge proceslinien på din desktop, som kunne se således ud: Hvis programmet altså er låst, når du klikker på proceslinien, så brug <Alt><Tab> og vælg programmet. Installationsvejledning Side 20 af 43
21 Hvad enten du ønsker en lave ny anmeldelse eller ønsker at redigere i en, du allerede har gemt, skal du først aktivere Fil Ny anmeldelse efterfulgt af område + evt. Ny el. Ajour samt type (Produkt, ramme etc.) for at komme i gang. Du vil så konstatere, at menupunktet Blanket er aktiveret og at du under menupunktet Fil har adgang til at hente, gemme og lukke en anmeldelse. Læg også mærke til menupunkterne Login, Nøglefil Signering og Nøglefil Kryptering. Disse kan bruges, hvis du har startet programmet uden at de er aktiveret i login-vinduet, jf. afsnit 7.1. Hvis du vil lave en ny, begynder du blot at udfylde blanketten, som nu findes fremme. Ønsker du at fortsætte med en, du tidligere har gemt, aktiveres Hent anmeldelse. Den anmeldelse, du henter skal være lavet i den blanket, du har valgt. Menupunktet Blanket giver en række muligheder, som vil blive illustreret undervejs Installationsvejledning Side 21 af 43
22 De øverste 7 punkter i Blanket (Status, Send, Udskriv etc.) er fælles for alle blanketter, mens punkterne herunder er afhængig af blankettens indhold. Her er vist blanketsektionerne for en ny Produktanmeldelse efter reglerne om anmeldelse om stoffer og materialer og det er denne blanket, der vil blive brugt som eksempel i det følgende. Først udfyldes oplysninger om anmeldevirksomheden. Er den dansk (har et CVR-nr) ser den sådan ud. Indtastes et CVR-nr. bliver det checket for gyldighed og om virksomheden er i registret. Installationsvejledning Side 22 af 43
23 Fjernes fluebenet fra feltet: Virksomhedsnr. (CVR-nr.) ser blanket-sektionen sådan ud Hvis manglende CVR-nr. skyldes at virksomheden er en dansk virksomhed, der af en eller anden grund ikke har fået et CVR-nr, skal denne blanket-sektion udfyldes. Hvis virksomheden er udenlandsk, skal fluebenet fjernes i feltet Virksomheden er dansk og følgende let ændrede blanket-sektion vil dukke op Postnr felt (samt check af Postnr) er fjernet og erstattet med Land, som der i stedet er krav om at udfylde. Bemærk i øvrigt at det er muligt at angive om anmeldevirksomheden også er hhv. producent og leverandør. Hakkes disse felter af, vil disse blanket-sektioner springes over. Installationsvejledning Side 23 af 43
24 Det kan absolut anbefales, at blanketten testes af undervejs og dette gøres med funktionerne Status og Validering. Validering kan foretages på hhv. hele den enkelte blanket-sektion og som en validering af sektionens koder. Hvis der fx vælges Status for en alm. produktanmeldelse, når kun virksomhed er udfyldt som vist her Vil du få følgende statusbillede Der vises 5 status kolonner for hver blanket-sektion: Aktiv: Sektionen er aktiv, d.v.s. det indgår i den aktuelle blanket. Markeres med flueben Tom: Sektionen er ikke udfyldt. Hvis den er udfyldt er fluebenet væk Ændret: Sektionen har ændret status undervejs. Markeres med flueben Valid: Sektionen er korrekt udfyldt, hvis der vises et flueben Krav: Der er krav om udfyldelse af sektionen i den aktuelle blanket, hvis flueben vises I det aktuelle eksempel fremgår det, at alle sektioner bortset fra virksomhedssektionen er tomme og uændrede. I dette tilfælde er virksomheden udfyldt som producent og leverandør, hvorfor disse sektioner ikke er aktive. Det samme gælder sektionen Forventet salg til Danmark, idet virksomheden er udfyldt som værende dansk. Var anmelderen en udenlandsk virksomhed, havde sektionen været aktiv og sektionen Fremstillet/importeret mængde tilsvarende været inaktiveret. Installationsvejledning Side 24 af 43
25 Den væsentligste kolonne er kolonnen Valid, idet blanketten vil blive afvist af serveren, når du forsøger at sende, hvis ikke alle sektioner er markeret som valide. Brug derfor Status undervejs, men som minimum bør den anvendes, inden du forsøger at sende anmeldelsen. Bemærk også, at der kan springes direkte fra Status-billedet til de enkelte sektioner ved at markere sektionen yderst til venstre og trykke OK. På tilsvarende vis kan funktionen Validering for sektion bruges undervejs I dette til fælde resulterer valideringen i følgende idet Postnr ikke var udfyldt. Klik OK og markøren vil stille sig i Post-nr feltet, så det kan udfyldes korrekt. Du frit kan navigere rundt mellem de forskellige sektioner, enten ved brug af Blanketpunktet i menubjælken eller med knapperne nederst i billedet Installationsvejledning Side 25 af 43
26 <<: Første sektion <=: Foregående sektion >=: Næste sektion >>: Sidste sektion Afslut: Afslutter anmeldelsen. Du vil blive spurgt om du vil gemme først. Send: Validerer og sender anmeldelsen, hvis den er udfyldt korrekt Gem: Gemmer den aktuelle anmeldelse lokalt Ryd: Rydder den aktuelle sektion for indtastede data Udskriv: Udskriver hele blanketten, som den aktuelt er udfyldt Bemærk i øvrigt statuslinien nederst, som viser navnet på den aktuelle sektion, om du er offline eller online samt dato og tid. I det følgende vises de resterende 8 sektioner i denne blanket kort i rækkefølge. Anmelderen: Et flueben i Konsulent-feltet genererer et felt til indtastning af CVR-nr., hvis anmelderen er konsulent. Installationsvejledning Side 26 af 43
27 Sammensætning (produkt) Start altid med at udfylde Handelsnavn for stoffet/materialet Der kan indtastes komponenter ved brug af den lodrette menubjælke til venstre. Knapperne har Mouse-over funktion. Placér musen over knappen og en tooltip vil dukke op og beskrive knappens funktion. I dette tilfælde er musen sat over knappen ==. <<: Opdatér første række <=: Opdatér forrige række <+: Indsæt før valgte række ==: Opdatér valgte række =x: Slet valgte række >+: Indsæt efter valgte række >=: Opdatér næste række >>: Opdatér sidste række Bemærk feltet: Sum af koncentrationerne er med vilje mindre end 100. Hvis summen af koncentrationerne efter endt indtastning af alle komponenter bliver mindre end 100, kan du angive om dette er er gjort bevist ved at afkrydse dette felt. Installationsvejledning Side 27 af 43
28 Stoffets/materialets anvendelse.. Indtast teknisk funktion i fritekst og angiv evt. en kode for teknisk funktion. Tryk Vælg og du får en kodeoversigt (se næste side) Installationsvejledning Side 28 af 43
29 Markér en række ved at klikke på teksten eller radioknap til venstre og tryk <Retur>. Du vil så returnere til Anvendelses-sektionen, hvor koden er indsat og teksten vises. Bemærk, at selv om du vælger at kode funktionen, skal fritekst-feltet også udfyldes. Udfyld branche og husk at angive procentfordeling. Derefter kan de øvrige anvendelsesoplysninger evt. indtastes. Installationsvejledning Side 29 af 43
30 Emballering Angiv evt. emballering (fx 10 l dunke af plast). Fremstillet/importeret mængde Hvis anmeldevirksomheden er udenlandsk, ser sektionen sådan ud Dansk(e) importør(er) skal oplyses. Installationsvejledning Side 30 af 43
31 Mærkning Sæt flueben i Ikke mærkningspligtig, hvis produktet ikke skal mærkes. Ellers udfyldes faresymboler, R-og S-sætninger. R-og S-sætninger vælges som kodeværdier fra liste. Vælg >+ i den lodrette menubjælke Og tryk Vælg. Markér R-sætning og tryk <Retur>. Tryk OK og der returneres til Mærkningssektionen med R-sætningsnr og tekst i billedet Installationsvejledning Side 31 af 43
32 Øvrige oplysninger Der er krav om oplysning om toldtarif og tilstandsform. Vælg toldtarif fra kodeliste ved at trykke Vælg. Vælg tilstandsform i rullemenuen for tilstandsform. Angiv derefter eventuelt affaldskoder og øvrige oplysninger. Installationsvejledning Side 32 af 43
33 Nu er anmeldelsen ved at være færdig, så prøv at vælge Status Af dette statusbillede ses at alle blanket-sektioner er valide. Ikke alle sektioner er udfyldt f.eks. Forventet salg til Danmark og Fortegnelser over bilag, men da de dels ikke er aktive, dels ikke er krævet, bliver den samlede blanket alligevel valid. Anmeldelsen er derfor klar til at sende. Hvis der er ønske om at vedhæfte eller sende supplerende oplysninger i form af mere materiale, vælges blanketsektionen Fortegnelse over bilag. Fortegnelse over bilag Hvis du vil vedhæfte materiale i elektronisk form (Word, Excel og PDF-dokumenter accepteres), så skal du sætte flueben i Vedhæftet anmeldelsen og trykke Vælg, hvorefter du får et Open-billede, som vist her. Find dine dokumenter, klik dem ned i feltet File name og tryk Open. Så vil dokumentnavnet blive vedhæftet og vist i feltet Filnavn. Hvis du kun har det på papir eller i et format, der ikke accepteres, skal du fjerne fluebenet i feltet Vedhæftet anmeldelsen og du får følgende vindue Installationsvejledning Side 33 af 43
34 Skriv hvordan du har tænkt dig at sende materialet i feltet Fremsendelse via.. og skriv navnet på dokumentet i feltet Beskrivelse. Som det ses er det muligt at angive flere dokumenter og det er muligt at kombinere oplysninger om vedhæftede dokumenter og oplysninger om fremsendelse af øvrigt materiale på samme anmeldelse. 7.4 Send af anmeldelse Lav en status på anmeldelsen, før du sender den. Vælg Blanket Status og check at alle sektioner er valide Herefter trykkes på Send-knappen Installationsvejledning Side 34 af 43
35 Eller der kan vælges Blanket Send fra menu-bjælken Efter diverse meddelelser om at anmeldelsen sendes og valideres og er modtaget i Produktregistret, får du følgende billede Hvis du i stedet for kvitteringsskrivelsen får en fejlrapport, er blanketten sandsynligvis ikke valid. Check den, og prøv at sende den igen. Forsøg at tolke fejlrapporten for at få en idé Installationsvejledning Side 35 af 43
36 om, hvad fejlen går ud på, - ellers brug knappen <Kopiér til klippebord> op send den til pd@at.dk. Underskriv anmeldelsen med knappen <Underskriv> og du får følgende billede Signaturen er sendt og modtaget og vises desuden i skrivelsen i krypteret form. Gem eller udskriv evt. kvitteringen til egen dokumentation, men send den ikke til Produktregistret. En meddelelsesboks, som bekræfter at signaturen er modtaget, spørger om kvitteringen ønskes gemt. Hvis kvitteringsbilledet forlades uden at der er valgt <Udskriv> eller <Underskriv>, vil man få en advarsel og en opfordring til at udskrive eller underskrive. Muligheden for at udskrive og underskrive manuelt efter gammel procedure er bibeholdt, hvis den digitale signering skulle fejle. Anmeldelsen er nu registreret i underskrevet stand og i modsætning til tidligere, hvor sagsbehandlingen først startede, når den manuelt underskrevne kvitteringsblanket var sendt og modtaget i registret, sker registreringen nu automatisk og sagsbehandlingen går i gang ud fra elektroniske lister over de digitalt signerede anmeldelser i Produktregistret. Afsendte anmeldelser kan fremsøges ved bruge funktionen Forespørg i menubjælken. Vælg Forespørg Anmeldelse Installationsvejledning Side 36 af 43
37 Det kan være en god idé, at gemme din anmeldelse lokalt, d.v.s. på din egen maskine eller andre steder i virksomhedens IT-system. Vælg Fil Gem anmeldelse i menubjælken og gem anmeldelsen med et navn, du kan identificere den med senere. Evt. kan også bruges mapper med datomarkeringer e.l. til at holde styr, hvad du har udarbejdet og evt. sendt. Husk, at når du har denne mulighed og tillige har mulighed for at hente dem frem lokalt og rette i dem, så opstår muligheden for, at der er uoverensstemmelse mellem de oplysninger, du har på anmeldelsen lokalt, og hvad du søger frem i Forespørgsel på anmeldelser i Produktregistret. Du har mulighed for at loade indsendte anmeldelser ned fra Produktregistret i dit program og korrigere dem, men ikke direkte i registret. Hvis du vil ajourføre produkter, du tidligere har anmeldt til registret, skal du sende en ajourføringsblanket. Vælg derfor f.eks. Ajourføringsblanketten udfyldes og sendes. Herefter er det en god idé at gemme den lokalt. Så kan du hente den frem næste gang, produktet skal ajourføres. Men du kan også loade den ned fra registret med forespørgselsfunktionen. Indsendte ajourføringer vil også kunne søges frem med Forespørg Anmeldelse funktionen. Bemærk, at hvis du vil ajourføre en anmeldelse ved at loade oplysninger fra registret og rette i dem, kan det kun lade sig gøre direkte ved downloade en ajourføringsanmeldelse og sende den rettede blanket. Hvis du downloader en almindelig anmeldelse og retter i den og sender, vil den blive betragtet som en ny anmeldelse. Installationsvejledning Side 37 af 43
38 7.5 Opdatering af programmet og versionsstyring Når Arbejdstilsynet introducerer nye, forbedrede versioner af programmet, foregår opdateringen af programmet på din PC automatisk, når programmet startes. En opdatering vil normalt indebære en installation af en hel.jar fil på maskinen og det kan derfor medføre at programmet er længere om at starte op end sædvanlig og visse meddelelsesbilleder vil dukke op, som ikke plejer at dukke op. De fleste opdateringer vil ikke skabe problemer, men hvis der foretages grundlæggende skemaændringer, vil der kunne opstå problemer med at hente anmeldelser gemt i lokalt arkiv. Forsøg derfor at hente anmeldelsen fra Forespørg-anmeldelse funktionen i programmet eller se i kap. 8, fejlmeddelelse 8, hvad du kan gøre for at tilpasse den lokalt gemte anmeldelse. Webservicen er designet til altid at loade den seneste version af programmet, når det startes. Versionsnummeret kan aflæses i Login-vinduet eller ved at vælge Hjælpfunktionen i programmet. Desværre er den automatiske opdatering ikke helt stabil, hvilket betyder at du kan køre en forældet version. Har du mistanke om at eventuelle problemer med programmet skyldes dette, kontakt Arbejdstilsynet og få oplyst korrekt version og hjælp til at fremtvinge load af seneste version. Installationsvejledning Side 38 af 43
39 8 PROBLEMER MED INSTALLATION OG BRUG Hvis installationen startes i et miljø uden Java, kan Java-miljøet installeres selvstændigt fra Vælg seneste anbefalede Java Runtime Environment. Herefter kan installationen fortsætte fra følgende link: Som nævnt i kapitel 2 forudsætter download, installation og brug af Frontend-programmet, at der er internetadgang til web-servicen på Imidlertid har de fleste virksomheder og organisationer efterhånden etableret beskyttelse af det interne netværk, som mange brugeres arbejdsstationer er opkoblet til, ved brug af firewalls og/eller proxyservere. Web-servicen gør brug af portene 443 og 8888 og du bør derfor sikre dig hos din netværksadministrator, at du har adgang til kommunikation via disse porte, hvis du oplever at du ikke kan få forbindelse til web-servicen. Proxy-servere kan kræve særskilt konfiguration af klienten for at nå DNS navnet Hvis der ønskes konfigureret til en fast ip-adresse, f.eks. som statisk entry i en firewall s arp-tabel, er ipadressen på I det følgende listes de hyppigst forekommende fejlmeddelelser, du kan komme ud for og der gives forslag til hvordan de kan afhjælpes. Det forudsættes, at du har gennemført tilmeldingsproceduren. 1. Der er ikke adgang til når man skal installere programmet. Fejlmeddelelser kan være Service not available, Serveren blev ikke fundet, eller der opstod en DNS-fejl el. lign. Check om evt. firewalls og/eller proxy-servere spærrer for din adgang, jf. ovenstående. At s web-service kan være nede. Prøv lidt senere. Hvis der stadig ikke er adgang, kontakt At og check at web-serveren er oppe. DNS problemer kan evt. afhjælpes ved at indsætte DNS oversættelsen direkte i PC ens host fil. Åbn filen c:\windows\system32\drivers\etc\hosts med fx WordPad og tilføj linien: og gem filen. Prøv derefter at logge på igen. Se desuden fejlbesked 9 i denne oversigt. 2. Du får meddelelsen: 403 Forbidden når du vil logge ind Certifikatet er måske ikke registreret hos Arbejdstilsynet eller det er forskelligt fra det, der er registreret hos Arbejdstilsynet (har et andet serienr). Check først at du har fået en OK-svarmail fra Arbejdstilsynet om, at dit certifikat er registreret. Installationsvejledning Side 39 af 43
40 Check at dit certifikats serienr. i din browser er det samme som du har sendt til Arbejdstilsynet. Find den eksport-fil (.cer format), du sendte til At og dobbeltklik på filen og find serienummeret. Hvis du ikke kan finde eksport-filen, kontakt At og få checket serienummeret. De to numre skal være ens. Hvis ikke, kan numrene synkroniseres ved at du modificerer din browser til at pege på det rigtige certifikat, eller ved at du sender det rigtige til At. Hvis du får meddelelsen under forsøg på login efter du har installeret Probas Frontend, har du muligvis dannet nøgle-filen ud fra det forkerte certifikat. Check at du har det rigtige certifikat (jf. ovenstående) og gentag dannelsen af nøgle-filen. 3. Du får meddelelsen: Error in handshake når du forsøger at logge ind Din nøglefil er eksporteret i et forkert format. Nøglefilen kan kun eksporteres ud i det korrekte.pkcs12 format fra et link på Nets DanID s hjemmeside, jf kapitel 5. Check at der peges på den korrekte nøglefil i Login-vinduet. Gentag evt. eksport-proceduren i kapitel 5 4. Du får meddelelsen: 401 Unauthorized når du forsøger at logge ind Der er angivet forkert password til det brugerid, der forsøges logget ind med. Prøv at indtaste korrekt password. Hvis du bliver spærret (efter 3 fejlagtige password-forsøg i træk), må du kontakte Arbejdstilsynet for at få genåbnet kontoen eller få skiftet password. 5. Du får meddelelsen: Message send failed: Connection refused: Connect el. lign. Når du forsøger at logge ind Prøv at logge på igen senere. Check evt. hos Arbejdstilsynet at web-servicen kører. Hvis der stadigvæk ikke er adgang til web-servicen, kan problemet højst sandsynligt lokaliseres til en spærring i din virksomheds netværk. Denne gang skyldes spærringen ikke en evt. firewall, eftersom du har fået lov at installere programmet korrekt fra webserveren. Fejlen skyldes formentlig at din arbejdsstation er beskyttet af en proxyserver el. lign. En proxyserver blokerer for SSL kommunikationen mellem din private nøgle og At s webserver og skal modificeres eller bypasses. Kontakt din netværksadministrator m.h.p. at få løst problemet. 6. Du får meddelelsen: error constructing MAC: java.io.ioexception: PKCS12 key store mac invalid - wrong password or corrupted file., når du har indtastet password til nøglefilen Fejlen kan skyldes, at der er indtastet forkert password til nøgle-filen. Som nævnt i kap. 5 anbefaler vi, at man anvender certifikat-password'et til nøgle-filen også, men muligheden for at man rammer forkert er tilstede, idet nøglefil password'et ikke arves automatisk fra certifikat-password'et, men indtastes selvstændigt af brugeren under dannelsen af nøgle-filen. Hvis du ikke er 100% sikker på nøgle-fil passwordet, kan du danne nøgle-filen igen ved at gentage proceduren i kap. 5. Er du 100% sikker på at du angiver korrekt nøglefil-password, kan du kun få den Installationsvejledning Side 40 af 43
41 beskrevne fejltekst, hvis der er brugt æ,ø eller å i nøgle-fil-password'et. Foretag rutinen med dannelsen af nøgle-filen igen (er beskrevet i kap. 5 i manualen), sæt et password uden æ,ø,å og gem den nye nøglefil. Forsøg nu om du kan komme igennem trin 1 i login-proceduren. Hvis du ønsker have det nye password på certifikatet også (af nemhedsgrunde), kan du synkronisere dine adgangskoder igen ved at skifte det gamle ud på certifikatet. Vælg Start - Programmer - Digital Signatur - Skift adgangskode og skift det ud. 7. Du får meddelelsen: "exception unwrapping private key - java.security.invalidkeyexception: Illegal key size" når du indtaster nøglefilpassword og trykker OK 1) Du har gemt din nøglefil på skrivebordet, jf kap 5. Gem nøglefilen et andet sted (på c:\-drevet eller et netværksdrev, du har adgang til). Husk at rette placeringen i feltet Filnavn i vinduet Signatur nøglefil, når du forsøger at logge ind igen. 2) Dit Java-miljøs policy-filer kan være blevet overskrevet af f.eks. et autoopdateringsmodul på din klient efter at du har installeret første gang og har dannet nøgle-password et. Placer Policy-filerne efter anvisningen i dokumentet: C:\Users\Administrator\probas\JCE\README.TXT og prøv at logge ind igen 8. Java-fejl ved åbning af anmeldelser fra lokalt arkiv, f.eks Der opstod følgende fejl: JAXBException in javax.xml.bind.unmarshalexception: Unexpected element { Sådanne fejl opstår typisk, hvis den lokalt gemte anmeldelse hentes med en nyere version af Probas Frontend programmet end den version, som blev brugt til at gemme anmeldelsen med. Hvis du har sendt anmeldelsen, kan du i stedet hente den fra Produktregistret med programmets forespørgselsfunktion. Vælg Forespørg Anmeldelse og søg anmeldelsen frem. Markér den relevante anmeldelse og tryk Vis, hvilket automatisk henter anmeldelsen ind i den rette blanket. Den kan nu rettes til og evt. gemmes/sendes. Det kan imidlertid også lade sig gøre at tilrette anmeldelsen lokalt i en editor og derefter åbne fra et lokalt arkiv, hvis man ikke har mulighed for at hente den i registret via forespørgselsfunktionen. 9. Din genvej (ikon) på skrivebordet virker ikke Du har sandsynligvis fået opdateret ProbasFrontend programmet, hvilket betyder at du må slette den eksisterende genvej og lave en ny i.h.t. instruktionerne i kapitel 6, da programopdateringer desværre ikke opdaterer genvejen automatisk. Installationsvejledning Side 41 af 43
42 9 FORNYELSE AF CERTIFIKAT Medarbejder/virksomhedscertifikater fra Nets DanID udløber normalt efter 2 år. Hvis du fornyer dit certifikat, er det nødvendigt at foretage følgende 3 step for fortsat at kunne anvende Probas Frontend programmet: Step 1: Installér dit nye certifikat i din browser (ex. MS Iexplorer) i henhold til Nets DanID's anvisninger Step 2: Eksportér dit nye certifikat og send det til Arbejdstilsynet, som registrerer det fornyede certifikat Step 3: Eksportér certifikatet ud i en ny privatnøgle, som skal erstatte den gamle nøgle Step 1: Åbn den du har fået fra Nets DanID vedrørende fornyelsen og klik på det anviste link. Følg anvisninger i de billeder, som dukker op. Læs evt. mere i vejledningen på Step 2: Åbn din browser (MS-Explorer, Netscape e.l.), hvor du har dit nye medarbejdercertifikat og eksportér dette i Base64-kodet X.509(.CER) format med et navn efter eget valg (ex. dine initialer). I menubjælken vælges: Funktioner Internetindstillinger Faneblad Indhold. Tryk på knappen <Certifikater>. Markér certifikatbeviset i følgende billede og tryk på knappen <Eksportér> I de flg. Vinduer vælges Næste> derefter Nej, eksporter privatnøglen efterfulgt af Næste> og du får flg. Installationsvejledning Side 42 af 43
43 Vælg Base64-kodet X.509(.CER) format og tryk Næste>. Tryk på <Gennemse> for at vælge en sti og giv beviset et navn efter eget valg og tryk <Gem> efterfulgt af Næste> og <Udfør>. Send en til skriv Nyt certifikat Frontend i emnefeltet, angiv brugerid i mail en og vedhæft det eksporterede bevis. Når du får en OK retur-mail fra Arbejdstilsynet er dit nye certifikat registreret. Step3: Som sidste trin skal der dannes en ny nøglefil i pkcs12-format. Udfør derfor proceduren, der er beskrevet i kapitel 5 i denne manual. Når du er færdig, har du lavet en ny sikkerhedskopi af din medarbejdersignatur indeholdende din private nøgle, som du skal bruge når du logger på systemet online. Åbn evt. Stifinder og check at du har en ny.pkcs12 fil i den mappe og med det navn, du har valgt. Gem evt. din gamle nøglefil i et arkiv, idet anmeldelser som er gemt i krypteret format med den gamle nøgle kun kan genåbnes med den gamle nøgle. Installationsvejledning Side 43 af 43
Installations- og brugervejledning
 Installations- og brugervejledning Probas Webservice Frontend Arbejdstilsynet Indholdsfortegnelse 0 Generelt... 3 1 Indledning... 4 2 Systemkrav... 5 3 Tilmelding... 6 4 Installation... 8 5 Før du kan
Installations- og brugervejledning Probas Webservice Frontend Arbejdstilsynet Indholdsfortegnelse 0 Generelt... 3 1 Indledning... 4 2 Systemkrav... 5 3 Tilmelding... 6 4 Installation... 8 5 Før du kan
Loginvejledning, tips og hjælp
 Loginvejledning, tips og hjælp Denne vejledning er en hjælp til dig, der skal søge ind på IT-Universitetets kandidatuddannelser. Ansøgning om optagelse gennemføres digitalt i ansøgningssystemet STADS-DANS.
Loginvejledning, tips og hjælp Denne vejledning er en hjælp til dig, der skal søge ind på IT-Universitetets kandidatuddannelser. Ansøgning om optagelse gennemføres digitalt i ansøgningssystemet STADS-DANS.
PC - installation af Maple 2016 med GYM-pakken
 PC - installation af Maple 2016 med GYM-pakken Download først de relevante installere til både Maple 2016 og til Gym-pakken, og placer dem et sted på din PC, hvor du kan finde dem igen. Hvis du højre-klikker
PC - installation af Maple 2016 med GYM-pakken Download først de relevante installere til både Maple 2016 og til Gym-pakken, og placer dem et sted på din PC, hvor du kan finde dem igen. Hvis du højre-klikker
Velkommen til 2. omgang af IT for let øvede
 Velkommen til 2. omgang af IT for let øvede I dag Hjemmeopgave 1 Næste hjemmeopgave Eventuelt vinduer igen Mapper og filer på USB-stik Vi skal hertil grundet opgave 2 Internet Pause (og det bliver nok
Velkommen til 2. omgang af IT for let øvede I dag Hjemmeopgave 1 Næste hjemmeopgave Eventuelt vinduer igen Mapper og filer på USB-stik Vi skal hertil grundet opgave 2 Internet Pause (og det bliver nok
Sundhedsdatastyrelsens Elektroniske Indberetningssystem (SEI)
 Sundhedsdatastyrelsens Elektroniske Indberetningssystem (SEI) Vejledning til indberetning via Citrix-løsning Indholdsfortegnelse Indledning... 3 Systemkrav... 4 Installation af Citrix-klient... 5 Tilpasning
Sundhedsdatastyrelsens Elektroniske Indberetningssystem (SEI) Vejledning til indberetning via Citrix-løsning Indholdsfortegnelse Indledning... 3 Systemkrav... 4 Installation af Citrix-klient... 5 Tilpasning
CD-DIRECT Eksport til MS-Office
 CD-DIRECT Eksport til MS-Office Indhold 1. Kom godt i gang med eksportfunktionen... 3 2. Eksport fra CD-DIRECT... 4 2.1 Angivelse af filformat...4 2.2 Valg af datafelter... 5 2.3 Angivelse af filnavn samt
CD-DIRECT Eksport til MS-Office Indhold 1. Kom godt i gang med eksportfunktionen... 3 2. Eksport fra CD-DIRECT... 4 2.1 Angivelse af filformat...4 2.2 Valg af datafelter... 5 2.3 Angivelse af filnavn samt
Få helt styr på NemID WWW.KOMPUTER.DK
 KOMPUTER FOR ALLE Få helt styr på Gå på netbank og borgerservice med Her viser vi, hvordan du bestiller og bruger, så du kan bruge netbank og de mange offentlige internettjenester. Når du vil logge på
KOMPUTER FOR ALLE Få helt styr på Gå på netbank og borgerservice med Her viser vi, hvordan du bestiller og bruger, så du kan bruge netbank og de mange offentlige internettjenester. Når du vil logge på
Spørgeskema på HVAL.DK
 Skive, d. 24-05-2006 Journal nr. 7.5.286 Spørgeskema på HVAL.DK Et webbaseret værktøj udviklet af Programdatateket i Viborg amt i forbindelse med Videndeling. Indholdsfortegnelse INDHOLDSFORTEGNELSE 2
Skive, d. 24-05-2006 Journal nr. 7.5.286 Spørgeskema på HVAL.DK Et webbaseret værktøj udviklet af Programdatateket i Viborg amt i forbindelse med Videndeling. Indholdsfortegnelse INDHOLDSFORTEGNELSE 2
Clublog Dansk vejledning af OZ0J Version 1.0 opdateret juli 2016. Forord. Denne vejledning indeholder opstart og løbende brug af Clublog.
 Forord Denne vejledning indeholder opstart og løbende brug af Clublog. Brug af vejledningen samt installation af softwaren sker helt på eget ansvar. Vejledningen opdateres efter behov og må frit kopieres
Forord Denne vejledning indeholder opstart og løbende brug af Clublog. Brug af vejledningen samt installation af softwaren sker helt på eget ansvar. Vejledningen opdateres efter behov og må frit kopieres
Brugervejledning til Web-LIMS Online registrering af prøver til Toldlaboratoriet
 Brugervejledning til Web-LIMS Online registrering af prøver til Toldlaboratoriet Indhold Adgang og opstart... 2 Registrering af opgave... 3 Registrering af opgave med fysisk prøve... 3 Registrering af
Brugervejledning til Web-LIMS Online registrering af prøver til Toldlaboratoriet Indhold Adgang og opstart... 2 Registrering af opgave... 3 Registrering af opgave med fysisk prøve... 3 Registrering af
Guide til oprettelse af ruter og interessepunkter på Endomondo
 Guide til oprettelse af ruter og interessepunkter på Endomondo Indhold: A. Oprettelse af profil på Endomondo B. Oprettelse af selve ruten C. Redigering af oprettet rute D. Oprettelse af interessepunkter
Guide til oprettelse af ruter og interessepunkter på Endomondo Indhold: A. Oprettelse af profil på Endomondo B. Oprettelse af selve ruten C. Redigering af oprettet rute D. Oprettelse af interessepunkter
Ansøgningsportalen. Hjælp til udfyldelse af ansøgningsskema. Indhold Klik på linket for at komme til den information, du søger.
 Ansøgningsportalen. Hjælp til udfyldelse af ansøgningsskema Denne vejledning er en hjælp til dig, der søger om optag på IT-Universitetets masteruddannelser og kvalifikationsforløb til masteruddannelse.
Ansøgningsportalen. Hjælp til udfyldelse af ansøgningsskema Denne vejledning er en hjælp til dig, der søger om optag på IT-Universitetets masteruddannelser og kvalifikationsforløb til masteruddannelse.
Ældresagen datastue Aktivitetsteltscentret Bavnehøj Nørre Snede Tema: Internettet på ipad. Tema. Internettet. på ipad Opdateret 29.
 n Tema Internettet på ipad Opdateret 29. marts 2016 Sofus Opdateret d. 29. marts 2016 Side 1 Indhold Side 3 Side 4 Side 5 Side 6 Side 7-8 Side 9 Side 10 Side 11 Side 12 Side 13 Side 14 Side 15 Side 16
n Tema Internettet på ipad Opdateret 29. marts 2016 Sofus Opdateret d. 29. marts 2016 Side 1 Indhold Side 3 Side 4 Side 5 Side 6 Side 7-8 Side 9 Side 10 Side 11 Side 12 Side 13 Side 14 Side 15 Side 16
1. Send Digitalt knappen anvendes til at afsende meddelelsen til de valgte modtagere. (Alt- S)
 Send Digitalt. Elementerne i Send Digitalt vinduet 1. Send Digitalt knappen anvendes til at afsende meddelelsen til de valgte modtagere. (Alt- S) 2. Tjek kan anvendes til at kontrollere, om der kan sendes
Send Digitalt. Elementerne i Send Digitalt vinduet 1. Send Digitalt knappen anvendes til at afsende meddelelsen til de valgte modtagere. (Alt- S) 2. Tjek kan anvendes til at kontrollere, om der kan sendes
Indsend dit dagpenge- eller efterlønskort via web a- kassen på www.foa.dk
 Indsend dit dagpenge- eller efterlønskort via web a- kassen på www.foa.dk Indhold 1. Log på vores hjemmeside 2. Sådan finder dagpengekort, efterlønskort og øvrige blanketter 3. Bekræft dine kontaktoplysninger
Indsend dit dagpenge- eller efterlønskort via web a- kassen på www.foa.dk Indhold 1. Log på vores hjemmeside 2. Sådan finder dagpengekort, efterlønskort og øvrige blanketter 3. Bekræft dine kontaktoplysninger
UNI Login brugeradministration. - fra Lectio til UNI Login
 UNI Login brugeradministration - fra Lectio til UNI Login 1. udgave, december 2010 Indhold 1 Formålet med denne vejledning... 2 2 Eksportér csv-fil med elev- og/eller lærerdata fra Lectio... 3 3 Importér
UNI Login brugeradministration - fra Lectio til UNI Login 1. udgave, december 2010 Indhold 1 Formålet med denne vejledning... 2 2 Eksportér csv-fil med elev- og/eller lærerdata fra Lectio... 3 3 Importér
IntoWords ipad Tjekliste
 IntoWords ipad Tjekliste IntoWords Generelt Gennemgået Øvelse Installation af IntoWords til Ipad 1 Login til Skole 2 Login til Privat 3 Login til Erhverv 4 Værktøjslinjen 5 Indstillinger i IntoWords 6
IntoWords ipad Tjekliste IntoWords Generelt Gennemgået Øvelse Installation af IntoWords til Ipad 1 Login til Skole 2 Login til Privat 3 Login til Erhverv 4 Værktøjslinjen 5 Indstillinger i IntoWords 6
Så dån udfylder du en ånsøgning om optågelse på en kåndidåtuddånnelse
 Så dån udfylder du en ånsøgning om optågelse på en kåndidåtuddånnelse Sådan udfylder du ansøgningen Velkommen til det digitale ansøgningssystem! Når du har logget på ansøgningssystemet, åbner systemet
Så dån udfylder du en ånsøgning om optågelse på en kåndidåtuddånnelse Sådan udfylder du ansøgningen Velkommen til det digitale ansøgningssystem! Når du har logget på ansøgningssystemet, åbner systemet
AU-HR Sharepoint Vejledning Medarbejder indplacering
 2012 AU-HR Sharepoint Vejledning Medarbejder indplacering Version 2.3 Aarhus Universitet 23-02-2012 Velkommen til AU-HR sharepoint site Databasen Medarbejder indplacering skal anvendes til at sikre, at
2012 AU-HR Sharepoint Vejledning Medarbejder indplacering Version 2.3 Aarhus Universitet 23-02-2012 Velkommen til AU-HR sharepoint site Databasen Medarbejder indplacering skal anvendes til at sikre, at
Annemette Søgaard Hansen/www.dinwebvejleder.dk
 Google Docs Præsentationer Indholdsfortegnelse Værktøjer... Side 3 Menuer... Side 8 Opgave... Side 13 Få adgang til filerne fra din computer... Side 21 Vejledende løsning... Side 22 GoogleDocs Præsentationer
Google Docs Præsentationer Indholdsfortegnelse Værktøjer... Side 3 Menuer... Side 8 Opgave... Side 13 Få adgang til filerne fra din computer... Side 21 Vejledende løsning... Side 22 GoogleDocs Præsentationer
Sådan benytter du HOTLINEs ServiceDesk (SD)
 Sådan benytter du HOTLINEs ServiceDesk (SD) Hvor finder jeg ServiceDesk?...2 Fanebladet Start Startside...3 Hvordan opretter jeg en ny opgave?...4 Hvordan laver jeg et skærmdump og får lagt det ind i min
Sådan benytter du HOTLINEs ServiceDesk (SD) Hvor finder jeg ServiceDesk?...2 Fanebladet Start Startside...3 Hvordan opretter jeg en ny opgave?...4 Hvordan laver jeg et skærmdump og får lagt det ind i min
Manual til de lokale webredaktører
 Skolelederne.org marts 2007 Manual til de lokale webredaktører Nedenstående er en kort udgave af manualen til hjemmeside systemet Webupdate 5 med enkelte personlige erfaringskommentarer.. Mvh Søren Thomsen.
Skolelederne.org marts 2007 Manual til de lokale webredaktører Nedenstående er en kort udgave af manualen til hjemmeside systemet Webupdate 5 med enkelte personlige erfaringskommentarer.. Mvh Søren Thomsen.
Sundhedsstyrelsens Elektroniske Indberetningssystem (SEI) Vejledning til indberetning via Citrix-løsning
 Sundhedsstyrelsens Elektroniske Indberetningssystem (SEI) Vejledning til indberetning via Citrix-løsning Indholdsfortegnelse Indledning... 3 Systemkrav... 4 Installation af Citrix-klient... 5 Tilpasning
Sundhedsstyrelsens Elektroniske Indberetningssystem (SEI) Vejledning til indberetning via Citrix-løsning Indholdsfortegnelse Indledning... 3 Systemkrav... 4 Installation af Citrix-klient... 5 Tilpasning
Brugervejledning - til internetbaseret datakommunikation med PBS ved hjælp af HTTP/S-løsningen
 Payment Business Services PBS A/S Lautrupbjerg 10 P.O. 500 DK 2750 Ballerup T +45 44 68 44 68 F +45 44 86 09 30 pbsmailservice@pbs.dk www.pbs.dk PBS-nr. 00010014 CVR-nr. 20016175 Brugervejledning - til
Payment Business Services PBS A/S Lautrupbjerg 10 P.O. 500 DK 2750 Ballerup T +45 44 68 44 68 F +45 44 86 09 30 pbsmailservice@pbs.dk www.pbs.dk PBS-nr. 00010014 CVR-nr. 20016175 Brugervejledning - til
Login til den digitale ansøgningsportal
 Login til den digitale ansøgningsportal Vejledning om login til den digitale ansøgningsportal for kandidatansøgninger Login til den digitale ansøgningsportal sker via WAYF (Where Are You From), som er
Login til den digitale ansøgningsportal Vejledning om login til den digitale ansøgningsportal for kandidatansøgninger Login til den digitale ansøgningsportal sker via WAYF (Where Are You From), som er
Dansk Ride Forbunds Stævnesystem Netværksopsætning
 Dansk Ride Forbunds Stævnesystem Netværksopsætning Redigeret april 2009 Stævnesystemet kan bruges i netværksopsætning med flere stævnesystemer der benytter en fælles database. På denne måde kan man arbejde
Dansk Ride Forbunds Stævnesystem Netværksopsætning Redigeret april 2009 Stævnesystemet kan bruges i netværksopsætning med flere stævnesystemer der benytter en fælles database. På denne måde kan man arbejde
Rediger eller opret institutionsmedarbejder på en ungdomsuddannelse
 Rediger eller opret institutionsmedarbejder på en ungdomsuddannelse Institutionens brugeradministrator på Optagelse.dk kan oprette medarbejdere med forskellige roller og rettigheder. Når du opretter en
Rediger eller opret institutionsmedarbejder på en ungdomsuddannelse Institutionens brugeradministrator på Optagelse.dk kan oprette medarbejdere med forskellige roller og rettigheder. Når du opretter en
Brugervejledning. til. Landsforeningen Danske Folkedanseres. Medlemssystem (For dansere)
 Brugervejledning til Landsforeningen Danske Folkedanseres Medlemssystem (For dansere) 1 Indhold Første gang systemet skal have at vide, hvem du er.... 3 Log Ud - VIGTIGT!... 4 Log ind når du har oprettet
Brugervejledning til Landsforeningen Danske Folkedanseres Medlemssystem (For dansere) 1 Indhold Første gang systemet skal have at vide, hvem du er.... 3 Log Ud - VIGTIGT!... 4 Log ind når du har oprettet
Indsend dine ydelseskort via web a-kassen på
 Indsend dine ydelseskort via web a-kassen på www.foa.dk Indhold 1. Log på 2. Bekræft dine kontaktoplysninger ( Min profil ) 3. Udfyld ydelseskortet 4. Kvittering på indsendt ydelseskort 5. Ret i ydelseskortet
Indsend dine ydelseskort via web a-kassen på www.foa.dk Indhold 1. Log på 2. Bekræft dine kontaktoplysninger ( Min profil ) 3. Udfyld ydelseskortet 4. Kvittering på indsendt ydelseskort 5. Ret i ydelseskortet
SMARTair Genesis. Manual for slutbruger
 SMARTair Genesis Manual for slutbruger Indholdsfortegnelse 1. Generelt om Genesis... 4 1.1 Brugsområder... 4 1.2 Adgangskort og brikker... 4 1.3 Zys læsere... 4 2 Daglig brug... 5 2.1 Tilgængelige funktioner...
SMARTair Genesis Manual for slutbruger Indholdsfortegnelse 1. Generelt om Genesis... 4 1.1 Brugsområder... 4 1.2 Adgangskort og brikker... 4 1.3 Zys læsere... 4 2 Daglig brug... 5 2.1 Tilgængelige funktioner...
Før du går i gang med din ansøgning. Sådan udfylder du ansøgningen
 Sa dan udfylder du ansøgning om optagelse pa en 2- faglig kandidatuddannelse med kandidattilvalg i Russisk, Religionsvidenskab eller Oldtidskundskab- Vinteroptag Hvis din bacheloruddannelse er blevet forlænget
Sa dan udfylder du ansøgning om optagelse pa en 2- faglig kandidatuddannelse med kandidattilvalg i Russisk, Religionsvidenskab eller Oldtidskundskab- Vinteroptag Hvis din bacheloruddannelse er blevet forlænget
Vejledning til udfyldelse af ansøgningsskema vedrørende efteruddannelse
 Vejledning til udfyldelse af ansøgningsskema vedrørende efteruddannelse Det er vigtigt, at ansøgningsskemaet udfyldes korrekt. Kun fyldestgørende ansøgninger kan indsendes til fonden. Er et ansøgningsskema
Vejledning til udfyldelse af ansøgningsskema vedrørende efteruddannelse Det er vigtigt, at ansøgningsskemaet udfyldes korrekt. Kun fyldestgørende ansøgninger kan indsendes til fonden. Er et ansøgningsskema
Bilag 1b Vejledning til udfyldelse af ESPD
 Indhold 1 INDLEDENDE BEMÆRKNINGER... 2 2 UDFYLDELSE AF ESPD SOM TILBUDSGIVER... 2 2.1 START... 2 2.2 PROCEDURE... 4 2.3 UDELUKKELSE... 7 2.4 UDVÆLGELSE... 11 2.5 AFSLUT... 12 Side 1 af 14 1 Indledende
Indhold 1 INDLEDENDE BEMÆRKNINGER... 2 2 UDFYLDELSE AF ESPD SOM TILBUDSGIVER... 2 2.1 START... 2 2.2 PROCEDURE... 4 2.3 UDELUKKELSE... 7 2.4 UDVÆLGELSE... 11 2.5 AFSLUT... 12 Side 1 af 14 1 Indledende
Fakturering kan foretages som en massefakturering eller for en enkelt ordre.
 Fakturering Fakturering kan foretages som en massefakturering eller for en enkelt ordre. Massefakturering. På fanen Dagligt findes mappen Faktura. Herunder kan man vælge mellem Dagligt, Ugentligt, 14 dage
Fakturering Fakturering kan foretages som en massefakturering eller for en enkelt ordre. Massefakturering. På fanen Dagligt findes mappen Faktura. Herunder kan man vælge mellem Dagligt, Ugentligt, 14 dage
Ansøgervejledning for elever i 9. kl. Brugervejledning til Optagelse.dk
 Ansøgervejledning for elever i 9. kl. Brugervejledning til Optagelse.dk Ansøgervejledning for elever i 9. kl. Brugervejledning til Optagelse.dk Forfatter: Tine Kanne Sørensen, Ulrik Sølgaard-Nielsen Styrelsen
Ansøgervejledning for elever i 9. kl. Brugervejledning til Optagelse.dk Ansøgervejledning for elever i 9. kl. Brugervejledning til Optagelse.dk Forfatter: Tine Kanne Sørensen, Ulrik Sølgaard-Nielsen Styrelsen
Årsafslutning i SummaSummarum 4
 Årsafslutning i SummaSummarum 4 Som noget helt nyt kan du i SummaSummarum 4 oprette et nyt regnskabsår uden, at det gamle (eksisterende) først skal afsluttes. Dette betyder, at det nu er muligt at bogføre
Årsafslutning i SummaSummarum 4 Som noget helt nyt kan du i SummaSummarum 4 oprette et nyt regnskabsår uden, at det gamle (eksisterende) først skal afsluttes. Dette betyder, at det nu er muligt at bogføre
Quick-guide til Dynamicweb
 Quick-guide til Dynamicweb 1 Indledning... 3 2 Administration i Dynamicweb... 4 3 Tilføj indhold på websiden... 6 3.1 Hvordan opretter jeg hovedsider?... 6 3.2 Hvordan opretter jeg undersider?... 7 3.3
Quick-guide til Dynamicweb 1 Indledning... 3 2 Administration i Dynamicweb... 4 3 Tilføj indhold på websiden... 6 3.1 Hvordan opretter jeg hovedsider?... 6 3.2 Hvordan opretter jeg undersider?... 7 3.3
Villys Studiekreds Præsentation af slægten på en hjemmeside.
 Vejledning i hvordan man opretter HTML-filer i Brothers Keeper 7. Denne vejledning beskriver, hvordan man i Brothers Keeper (BK) danner HTML-filer, som senere kan flyttes til en ekstern server, hvor man
Vejledning i hvordan man opretter HTML-filer i Brothers Keeper 7. Denne vejledning beskriver, hvordan man i Brothers Keeper (BK) danner HTML-filer, som senere kan flyttes til en ekstern server, hvor man
Quickguide. Waoo! Web TV på Android telefoner og tablets. Fiberbredbånd TV Telefoni www.energimidt.dk
 Quickguide Waoo! Web TV på Android telefoner og tablets Fiberbredbånd TV Telefoni www.energimidt.dk Indhold Velkommen til Waoo! Web TV på din Android...4 Det er nemt at komme i gang... 5 FAQ...10 Kontaktinformation...
Quickguide Waoo! Web TV på Android telefoner og tablets Fiberbredbånd TV Telefoni www.energimidt.dk Indhold Velkommen til Waoo! Web TV på din Android...4 Det er nemt at komme i gang... 5 FAQ...10 Kontaktinformation...
Start med at vælge hvilken afdeling der skal laves ændringer i f.eks. fodbold.
 Start med at vælge hvilken afdeling der skal laves ændringer i f.eks. fodbold. Her ses da alle sider og undersider som siden fodbold indeholder. Nu kan du gå i gang med f.eks. at tilføje nye sider. Klik
Start med at vælge hvilken afdeling der skal laves ændringer i f.eks. fodbold. Her ses da alle sider og undersider som siden fodbold indeholder. Nu kan du gå i gang med f.eks. at tilføje nye sider. Klik
Vejledning i opsætning af NemHandelsprogrammet
 standarden for e-samhandel Vejledning i opsætning af NemHandelsprogrammet Om NemHandelsprogrammet Hvis du har et økonomisystem, som kan skabe NemHandelsfakturaer, kan du kombinere økonomisystemet med det
standarden for e-samhandel Vejledning i opsætning af NemHandelsprogrammet Om NemHandelsprogrammet Hvis du har et økonomisystem, som kan skabe NemHandelsfakturaer, kan du kombinere økonomisystemet med det
Digitale uddannelsesaftaler. Vejledning til skoler
 Digitale uddannelsesaftaler Vejledning til skoler Side 1 af 13 Indholdsfortegnelse Indledning kort om digitale uddannelsesaftaler... 3 Hvordan logger jeg på?... 5 Hvordan fremsøges eksisterende aftaler?...
Digitale uddannelsesaftaler Vejledning til skoler Side 1 af 13 Indholdsfortegnelse Indledning kort om digitale uddannelsesaftaler... 3 Hvordan logger jeg på?... 5 Hvordan fremsøges eksisterende aftaler?...
Kom godt i gang. Sitecore Foundry 3.0. 20. november 2009 - Version 1.2
 Sitecore Foundry 3.0 Kom godt i gang 20. november 2009 - Version 1.2 Pentia A/S Store Kongensgade 66, Baghuset 1264 København K Telefon: 7023 3330 E-mail: info@foreningssite.dk Indholdsfortegnelse Indledning...
Sitecore Foundry 3.0 Kom godt i gang 20. november 2009 - Version 1.2 Pentia A/S Store Kongensgade 66, Baghuset 1264 København K Telefon: 7023 3330 E-mail: info@foreningssite.dk Indholdsfortegnelse Indledning...
Gode råd om CV. Denne pjece indeholder vejledning til dig om oprettelse og vedligeholdelse af CV på Jobcenterets hjemmeside. www.jobnet.
 Gode råd om CV Denne pjece indeholder vejledning til dig om oprettelse og vedligeholdelse af CV på Jobcenterets hjemmeside www.jobnet.dk Alle ledige medlemmer skal oprette et CV, som A-kassen efterfølgende
Gode råd om CV Denne pjece indeholder vejledning til dig om oprettelse og vedligeholdelse af CV på Jobcenterets hjemmeside www.jobnet.dk Alle ledige medlemmer skal oprette et CV, som A-kassen efterfølgende
Brugerguide til Wuxus - For dig som er transportkøber.
 Brugerguide til Wuxus - For dig som er transportkøber. Søg og book en vogn Trin 1 - Detaljer Trin 2 - Vælg Vogn Trin 3 - Parter Book din vognmand Trin 1 - Indtast selv booking Batchupload Send din opgaveliste
Brugerguide til Wuxus - For dig som er transportkøber. Søg og book en vogn Trin 1 - Detaljer Trin 2 - Vælg Vogn Trin 3 - Parter Book din vognmand Trin 1 - Indtast selv booking Batchupload Send din opgaveliste
Betjeningsvejledning. Applikationssite
 Betjeningsvejledning Applikationssite INDHOLDSFORTEGNELSE Sådan læses denne vejledning...2 Anvendte symboler...2 Ansvarsfraskrivelse... 3 Bemærkninger... 3 Applikationssidens egenskaber...4 Før du går
Betjeningsvejledning Applikationssite INDHOLDSFORTEGNELSE Sådan læses denne vejledning...2 Anvendte symboler...2 Ansvarsfraskrivelse... 3 Bemærkninger... 3 Applikationssidens egenskaber...4 Før du går
Sektornet VPN Installationsvejledning Windows Vista/7
 Sektornet VPN Installationsvejledning Windows Vista/7 Version 5.0 Af Jesper Skou Jensen og Mads Udengaard Sørensen 1 Start installationen 1 1 Indledning Denne vejledning gennemgår opsætning af Sektornet
Sektornet VPN Installationsvejledning Windows Vista/7 Version 5.0 Af Jesper Skou Jensen og Mads Udengaard Sørensen 1 Start installationen 1 1 Indledning Denne vejledning gennemgår opsætning af Sektornet
Gå Hjem Møder den 10. juni 2013
 Gå Hjem Møder den 10. juni 2013 Sæt kryds i kalenderen. Næste møde er planlagt til den 11. september 2013 ~ 2 ~ Indholdsfortegnelse Distributionslister... 3 Globale distributionslister... 3 Dynamiske distributionslister...
Gå Hjem Møder den 10. juni 2013 Sæt kryds i kalenderen. Næste møde er planlagt til den 11. september 2013 ~ 2 ~ Indholdsfortegnelse Distributionslister... 3 Globale distributionslister... 3 Dynamiske distributionslister...
Vejledning til dagpengekortet på Selvbetjeningen
 Vejledning til dagpengekortet på Selvbetjeningen Denne vejledning indeholder eksempler på, hvordan du udfylder dit dagpengekort. Du kan benytte samme vejledning til udfyldelse af efterlønskort eller et
Vejledning til dagpengekortet på Selvbetjeningen Denne vejledning indeholder eksempler på, hvordan du udfylder dit dagpengekort. Du kan benytte samme vejledning til udfyldelse af efterlønskort eller et
Manual og Hjælp Skoletasken 2
 Manual og Hjælp Skoletasken 2 I Skoletasken 2 - Hjælp Indhold I Introduktion 1 Velkomst 2... 2 2 Systemkrav... 2 3 Installation... 3 4 Skoletasken... 8 II Opsætning 10 1 Systemopsætning... 10 2 Bogopsætning...
Manual og Hjælp Skoletasken 2 I Skoletasken 2 - Hjælp Indhold I Introduktion 1 Velkomst 2... 2 2 Systemkrav... 2 3 Installation... 3 4 Skoletasken... 8 II Opsætning 10 1 Systemopsætning... 10 2 Bogopsætning...
MANUAL TIL RESULTATINDBERETNING OG OPDATERING AF KLUBSPECIFIKKE DATA I DANSK TENNIS FORBUND OG UNIONERNES HOLDTURNERINGSPROGRAM (HTP)
 MANUAL TIL RESULTATINDBERETNING OG OPDATERING AF KLUBSPECIFIKKE DATA I DANSK TENNIS FORBUND OG UNIONERNES HOLDTURNERINGSPROGRAM (HTP) Dansk Tennis Forbund 22. april 2015 side 1 af 10 Indholdsfortegnelse
MANUAL TIL RESULTATINDBERETNING OG OPDATERING AF KLUBSPECIFIKKE DATA I DANSK TENNIS FORBUND OG UNIONERNES HOLDTURNERINGSPROGRAM (HTP) Dansk Tennis Forbund 22. april 2015 side 1 af 10 Indholdsfortegnelse
IHCRemote Manual Lauritz Knudsen IHC Control For IHCRemote version 1.1.0
 IHCRemote Manual Lauritz Knudsen IHC Control For IHCRemote version 1.1.0 Opsætning af Controller. Administrator og IP opsætning. Åben Administrator via f.eks. Internet Explorer I adresse feltet indtastes:
IHCRemote Manual Lauritz Knudsen IHC Control For IHCRemote version 1.1.0 Opsætning af Controller. Administrator og IP opsætning. Åben Administrator via f.eks. Internet Explorer I adresse feltet indtastes:
Indberetning af en ny lokalplan
 Indberetning af en ny lokalplan Sker på http://indberet.plansystem.dk/ Hvis en bruger ønsker at indberette en ny lokalplan i forslag (i høring), så start med at markere kladde og forslag som status, samt
Indberetning af en ny lokalplan Sker på http://indberet.plansystem.dk/ Hvis en bruger ønsker at indberette en ny lokalplan i forslag (i høring), så start med at markere kladde og forslag som status, samt
Kort og godt om NemID. En ny og sikker adgang til det digitale Danmark
 Kort og godt om NemID En ny og sikker adgang til det digitale Danmark Hvad er NemID? NemID er en ny og mere sikker løsning, når du skal logge på offentlige hjemmesider, dit pengeinstitut og private virksomheders
Kort og godt om NemID En ny og sikker adgang til det digitale Danmark Hvad er NemID? NemID er en ny og mere sikker løsning, når du skal logge på offentlige hjemmesider, dit pengeinstitut og private virksomheders
Få mere synlighed! Vejledningshæfte
 Få mere synlighed! Vejledningshæfte Vejledning Sådan kommer dit arrangement på OplevRudersdal.dk Dit arrangement kommer nemt og enkelt på www.oplevrudersdal.dk ved at du opretter dit arrangement på hjemmesiden.
Få mere synlighed! Vejledningshæfte Vejledning Sådan kommer dit arrangement på OplevRudersdal.dk Dit arrangement kommer nemt og enkelt på www.oplevrudersdal.dk ved at du opretter dit arrangement på hjemmesiden.
Tastevejledning Windows XP
 Tastevejledning Windows XP Tastevejledningen dækker den danske udgave af Windows XP. Der er taget udgangspunkt i en standard installation, hvor der ikke er foretaget tilpasninger i skærmopsætning, valg
Tastevejledning Windows XP Tastevejledningen dækker den danske udgave af Windows XP. Der er taget udgangspunkt i en standard installation, hvor der ikke er foretaget tilpasninger i skærmopsætning, valg
Skolemedarbejder 9. klasse. Brugervejledning Optagelse.dk
 Skolemedarbejder 9. klasse Brugervejledning Optagelse.dk Skolemedarbejder 9. klasse Brugervejledning Optagelse.dk Forfatter: Ulrik Sølgaard-Nielsen Styrelsen for It og Læring Styrelsen for It og Læring,
Skolemedarbejder 9. klasse Brugervejledning Optagelse.dk Skolemedarbejder 9. klasse Brugervejledning Optagelse.dk Forfatter: Ulrik Sølgaard-Nielsen Styrelsen for It og Læring Styrelsen for It og Læring,
Manual til Indbetalingsportal
 Manual til Indbetalingsportal HVORDAN OPRETTER JEG EN BRUGER?... 2 HVORDAN LOGGER JEG PÅ, EFTER JEG HAR OPRETTET EN BRUGER?... 3 HVORDAN INDBETALER JEG PENGE PÅ ET ARMBÅND?... 4 HVORDAN OPRETTER JEG AUTOMATISK
Manual til Indbetalingsportal HVORDAN OPRETTER JEG EN BRUGER?... 2 HVORDAN LOGGER JEG PÅ, EFTER JEG HAR OPRETTET EN BRUGER?... 3 HVORDAN INDBETALER JEG PENGE PÅ ET ARMBÅND?... 4 HVORDAN OPRETTER JEG AUTOMATISK
KONCEPTBESKRIVELSE - INTEGRATION MELLEM GEOENVIRON BYGGESAG OG DIGITAL POSTKASSE
 INDLEDNING Konceptbeskrivelsen er udarbejdet på foranledning af Odense Kommune og skal betragtes som et oplæg til, hvordan integrationen mellem GE Byggesag og Digital Postkasse kan etableres i forbindelse
INDLEDNING Konceptbeskrivelsen er udarbejdet på foranledning af Odense Kommune og skal betragtes som et oplæg til, hvordan integrationen mellem GE Byggesag og Digital Postkasse kan etableres i forbindelse
Opgave 1: Log ind og skift password m.m.
 Opgaver i Typo3 Opgave 1: Log ind og skift password m.m.... 2 Opgave 2: Opret flere filmapper og upload diverse filer... 3 Opgave 3: Opret en ny side som denne her... 4 Opgave 4: Opret fotogallerier med
Opgaver i Typo3 Opgave 1: Log ind og skift password m.m.... 2 Opgave 2: Opret flere filmapper og upload diverse filer... 3 Opgave 3: Opret en ny side som denne her... 4 Opgave 4: Opret fotogallerier med
Hjælp under login på Mit DLR Oktober 2015
 Hjælp under login på Mit DLR Oktober 2015 Jeg logger ind med bruger-id og nøglekort og får at vide, at der ikke er nogen sager i DLR Der er logget ind med forkert NemID. Vi oplever mange henvendelser,
Hjælp under login på Mit DLR Oktober 2015 Jeg logger ind med bruger-id og nøglekort og får at vide, at der ikke er nogen sager i DLR Der er logget ind med forkert NemID. Vi oplever mange henvendelser,
Anbefalede testprocedurer
 Nets DanID A/S Lautrupbjerg 10 DK 2750 Ballerup T +45 87 42 45 00 F +45 70 20 66 29 info@danid.dk www.nets-danid.dk CVR-nr. 30808460 Anbefalede testprocedurer NemID JavaScript Nets DanID A/S September
Nets DanID A/S Lautrupbjerg 10 DK 2750 Ballerup T +45 87 42 45 00 F +45 70 20 66 29 info@danid.dk www.nets-danid.dk CVR-nr. 30808460 Anbefalede testprocedurer NemID JavaScript Nets DanID A/S September
Brugervejledning til Kompass EasyBusiness Indholdsfortegnelse:
 Brugervejledning til Kompass EasyBusiness Indholdsfortegnelse: 1. Sådan logger man på EasyBusiness...2 2. Sådan foretager man en søgning...3 3. Hvordan gemmes og åbnes en søgning?...4 a. Gem en søgning...
Brugervejledning til Kompass EasyBusiness Indholdsfortegnelse: 1. Sådan logger man på EasyBusiness...2 2. Sådan foretager man en søgning...3 3. Hvordan gemmes og åbnes en søgning?...4 a. Gem en søgning...
Løsningsbeskrivelse og visuelle guidelines Dokumentet er en del af NemID tjenesteudbyderpakken.
 Løsningsbeskrivelse og visuelle guidelines Dokumentet er en del af NemID tjenesteudbyderpakken. p. 1-16 Løsningsbeskrivelse og visuelle guidelines Indhold Hvad er NemID?... 3 NemID på din hjemmeside...
Løsningsbeskrivelse og visuelle guidelines Dokumentet er en del af NemID tjenesteudbyderpakken. p. 1-16 Løsningsbeskrivelse og visuelle guidelines Indhold Hvad er NemID?... 3 NemID på din hjemmeside...
Kvik-guide: Sådan opretter du en bruger
 Kvik-guide: Sådan opretter du en bruger Denne guide henvender sig til brugere, der er oprettet med en administrator- eller superbrugeradgang, og som har behov for at oprette andre brugere med tilknytning
Kvik-guide: Sådan opretter du en bruger Denne guide henvender sig til brugere, der er oprettet med en administrator- eller superbrugeradgang, og som har behov for at oprette andre brugere med tilknytning
Guide: Sådan søger du om folkepension
 Guide: Sådan søger du om folkepension Log ind med NemID Log ind med NemID. Du skal taste dit bruger-id og din adgangskode. Klik på Næste. Log ind med NemID Find dit nøglekort, og skriv nummeret, der står
Guide: Sådan søger du om folkepension Log ind med NemID Log ind med NemID. Du skal taste dit bruger-id og din adgangskode. Klik på Næste. Log ind med NemID Find dit nøglekort, og skriv nummeret, der står
Installation og opsætning af Outlook klient til Dynamics CRM
 Dynamics CRM 4.0 Bredana Systemudvikling A/S - How to Installation og opsætning af Outlook klient til Dynamics CRM Først velkommen til din hostede Dynamics CRM. Med Outlook klienten installeret får du
Dynamics CRM 4.0 Bredana Systemudvikling A/S - How to Installation og opsætning af Outlook klient til Dynamics CRM Først velkommen til din hostede Dynamics CRM. Med Outlook klienten installeret får du
Vejledning til online blanketten Prisindekset i producent og importleddet
 Vejledning til online blanketten Prisindekset i producent og importleddet Din vej gennem blanketten Her er en kort vejledning om hvordan du udfylder online blanketten trin for trin. Har du spørgsmål, er
Vejledning til online blanketten Prisindekset i producent og importleddet Din vej gennem blanketten Her er en kort vejledning om hvordan du udfylder online blanketten trin for trin. Har du spørgsmål, er
Mamut Anlægsregister Introduktion
 Mamut Anlægsregister Introduktion This program includes software developed by Skybound Software (http://www.skybound.ca) Mamut Anlægsregister INDHOLD 1 OM MAMUT ANLÆGSREGISTER... 1 2 INSTALLATION... 2
Mamut Anlægsregister Introduktion This program includes software developed by Skybound Software (http://www.skybound.ca) Mamut Anlægsregister INDHOLD 1 OM MAMUT ANLÆGSREGISTER... 1 2 INSTALLATION... 2
Installation og administration af MarvinSketch. Anders Almlund Osted, Køge Gymnasium
 Installation og administration af MarvinSketch Anders Almlund Osted, Køge Gymnasium September 2015 1 Indholdsfortegnelse Administration af programmet... 3 Registrering... 3 Ansøg om undervisningslicens...
Installation og administration af MarvinSketch Anders Almlund Osted, Køge Gymnasium September 2015 1 Indholdsfortegnelse Administration af programmet... 3 Registrering... 3 Ansøg om undervisningslicens...
3.83.104-3.83.105. MedWin programopdatering: EG Data Inform A/S. Lautrupvang 12 2750 Ballerup. Dusager 4 8200 Aarhus N
 MedWin programopdatering: 3.83.104-3.83.105 EG Data Inform A/S Albert Ginges Vej 10 9800 Hjørring Dusager 4 8200 Aarhus N Lautrupvang 12 2750 Ballerup Telefon: 96 23 51 00 Telefon Service Desk: 96 23 51
MedWin programopdatering: 3.83.104-3.83.105 EG Data Inform A/S Albert Ginges Vej 10 9800 Hjørring Dusager 4 8200 Aarhus N Lautrupvang 12 2750 Ballerup Telefon: 96 23 51 00 Telefon Service Desk: 96 23 51
Sådan skal du udfylde og sende dit dagpengekort
 9. juli 2014 Version 1.1 Sådan skal du udfylde og sende dit dagpengekort Du kan altid se på forsiden af Mit3F, hvornår du skal indsende det næste dagpengekort. Du finder dagpengekortet på Mit3f ved at
9. juli 2014 Version 1.1 Sådan skal du udfylde og sende dit dagpengekort Du kan altid se på forsiden af Mit3F, hvornår du skal indsende det næste dagpengekort. Du finder dagpengekortet på Mit3f ved at
Kom godt i gang med Fronter
 1 Kom godt i gang med Fronter. Introduktion for studerende på den Sundhedsfaglige diplomuddannelse Kom godt i gang med Fronter Introduktion for studerende på den Sundhedsfaglige diplomuddannelse Sådan
1 Kom godt i gang med Fronter. Introduktion for studerende på den Sundhedsfaglige diplomuddannelse Kom godt i gang med Fronter Introduktion for studerende på den Sundhedsfaglige diplomuddannelse Sådan
Manual for Jobmultimeter Bruger
 Manual for Jobmultimeter Bruger 28. august 2015 Side 1 af 27 Indhold Generelt...3 Sådan kommer du i gang...3 Mine data...5 Sådan vedligeholder du informationer...5 Sådan ændrer du data i DEF s medlemssystem...6
Manual for Jobmultimeter Bruger 28. august 2015 Side 1 af 27 Indhold Generelt...3 Sådan kommer du i gang...3 Mine data...5 Sådan vedligeholder du informationer...5 Sådan ændrer du data i DEF s medlemssystem...6
Indhold Motorola Xoom... 1
 Motorola Xoom Her er en guide til softwareopdatering af Motorola Xoom, opsætning og sletning af e-mail, skift af adgangskode og signatur, samt nulstilling ved bortkomst. Indhold Motorola Xoom... 1 Start
Motorola Xoom Her er en guide til softwareopdatering af Motorola Xoom, opsætning og sletning af e-mail, skift af adgangskode og signatur, samt nulstilling ved bortkomst. Indhold Motorola Xoom... 1 Start
Nets - Medarbejder Signatur
 Nets - Medarbejder Signatur Nets Direkte Kommunikation Nøgle Bestilling Version: 2.1, Oktober 2013 Continia Software a/s Hjulmagervej 55 DK-9000 Aalborg Denmark Tel. +45 82 30 50 00 Support mail: cm@continia.dk
Nets - Medarbejder Signatur Nets Direkte Kommunikation Nøgle Bestilling Version: 2.1, Oktober 2013 Continia Software a/s Hjulmagervej 55 DK-9000 Aalborg Denmark Tel. +45 82 30 50 00 Support mail: cm@continia.dk
Dansk version. Installation Windows XP and Vista. LW311 Sweex trådløse LAN Cardbus adapter 300 Mbps
 LW311 Sweex trådløse LAN Cardbus adapter 300 Mbps Udsæt ikke Sweex trådløse LAN Cardbus adapter 300 Mbps for ekstreme temperaturer. Placér ikke enheden i direkte sollys eller tæt ved varmeelementer. Anvend
LW311 Sweex trådløse LAN Cardbus adapter 300 Mbps Udsæt ikke Sweex trådløse LAN Cardbus adapter 300 Mbps for ekstreme temperaturer. Placér ikke enheden i direkte sollys eller tæt ved varmeelementer. Anvend
WebGIS. Zoom. Klik på knappen Startside (skift øst/vest) hvis du vil se kommuner i den anden landsdel. September 2014
 WebGIS September 2014 WebGIS er en webside, der viser HMN Naturgas gasledninger. Private kan se hvor gas stikledningen ligger på deres egen grund. Visse samarbejdspartnere har fået lidt udvidet adgang
WebGIS September 2014 WebGIS er en webside, der viser HMN Naturgas gasledninger. Private kan se hvor gas stikledningen ligger på deres egen grund. Visse samarbejdspartnere har fået lidt udvidet adgang
Indholdsfortegnelse: Hvad hedder det forskellige på sitet? Forsiden Servicemenu. Manual Skive Kommune Umbraco subsite
 Manual Skive Kommune Umbraco subsite Du logger ind i Umbraco via adressen: subsite.skive.netmester.dk/umbraco uden at skrive https:// http:// eller www. foran. Indholdsfortegnelse: Hvad hedder det forskellige
Manual Skive Kommune Umbraco subsite Du logger ind i Umbraco via adressen: subsite.skive.netmester.dk/umbraco uden at skrive https:// http:// eller www. foran. Indholdsfortegnelse: Hvad hedder det forskellige
Quickguide. Waoo! Web TV på ipad
 Quickguide Waoo! Web TV på ipad Fiberbredbånd TV Telefoni Indhold Velkommen til Waoo! Web TV på din ipad...4 Det er nemt at komme i gang... 5 FAQ...10 Kontaktinformation... 14 Velkommen til Waoo! Web TV
Quickguide Waoo! Web TV på ipad Fiberbredbånd TV Telefoni Indhold Velkommen til Waoo! Web TV på din ipad...4 Det er nemt at komme i gang... 5 FAQ...10 Kontaktinformation... 14 Velkommen til Waoo! Web TV
BESTILLING AF NEMID. For at bestille ny NemID vælger du www.nets-danid.dk. Vælg Bestil NemID medarbejdersignatur.
 BESTILLING AF NEMID For at bestille ny NemID vælger du www.nets-danid.dk Vælg Bestil NemID medarbejdersignatur. CVR nummeret trækker automatisk adressen fra CVR registeret, så den skal IKKE ændres. Bekræft
BESTILLING AF NEMID For at bestille ny NemID vælger du www.nets-danid.dk Vælg Bestil NemID medarbejdersignatur. CVR nummeret trækker automatisk adressen fra CVR registeret, så den skal IKKE ændres. Bekræft
FAQ. Waoo! Web TV på computeren. Fiberbredbånd TV Telefoni
 FAQ Waoo! Web TV på computeren Fiberbredbånd TV Telefoni Indhold Waoo! Web TV på computeren...4 Waoo! Bio på Waoo! Web TV...7 Fiberbredbånd TV Telefoni 02 Waoo! Web TV på computeren Hvem kan få Waoo! Web
FAQ Waoo! Web TV på computeren Fiberbredbånd TV Telefoni Indhold Waoo! Web TV på computeren...4 Waoo! Bio på Waoo! Web TV...7 Fiberbredbånd TV Telefoni 02 Waoo! Web TV på computeren Hvem kan få Waoo! Web
INDHOLDSFORTEGNELSE INDLEDNING... 7. KAPITEL ET... 9 Gratis Dropbox-konto. KAPITEL TO... 27 Dropbox uden installation
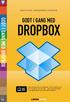 INDHOLDSFORTEGNELSE INDLEDNING... 7 KAPITEL ET... 9 Gratis Dropbox-konto Opret en Dropbox-konto... 10 Installation af Dropbox...11 Opsætning af Dropbox... 12 Synkronisering med computeren... 13 Kopiering
INDHOLDSFORTEGNELSE INDLEDNING... 7 KAPITEL ET... 9 Gratis Dropbox-konto Opret en Dropbox-konto... 10 Installation af Dropbox...11 Opsætning af Dropbox... 12 Synkronisering med computeren... 13 Kopiering
Brugervejledning til DHF's onlinesystem
 Brugervejledning til DHF's onlinesystem Indholdsfortegnelse Oprette ny bruger 2 Login 4 Oprettelse af arrangement 5 Rettelse af arrangementsdata 7 Tilmelding på lukket liste 8 Deltagerliste 13 Ændre deltagerdata
Brugervejledning til DHF's onlinesystem Indholdsfortegnelse Oprette ny bruger 2 Login 4 Oprettelse af arrangement 5 Rettelse af arrangementsdata 7 Tilmelding på lukket liste 8 Deltagerliste 13 Ændre deltagerdata
Brugerstyring i digital post
 Brugerstyring i digital post Denne vejledning beskriver roller og rettigheder i den digitale post-løsning. Version: 3.0 Udarbejdet: november 2011 Udarbejdet af: Digitaliseringsstyrelsen Vejledningen og
Brugerstyring i digital post Denne vejledning beskriver roller og rettigheder i den digitale post-løsning. Version: 3.0 Udarbejdet: november 2011 Udarbejdet af: Digitaliseringsstyrelsen Vejledningen og
Brugermanual. Tripple Track Fleet
 Brugermanual Tripple Track Fleet Version 3.15 Side 1 af 19 Indholdsfortegnelse Installation:... 3 Login:... 3 Se alle biler:... 4 Status skift:... 5 Historie:... 7 Punkt information:... 9 Find adresse:...
Brugermanual Tripple Track Fleet Version 3.15 Side 1 af 19 Indholdsfortegnelse Installation:... 3 Login:... 3 Se alle biler:... 4 Status skift:... 5 Historie:... 7 Punkt information:... 9 Find adresse:...
Dokumentation. Udbyder : sms1919.dk Service : sms-dialog Version : v1.01
 Dokumentation Udbyder : sms1919.dk Service : sms-dialog Version : v1.01 Indholdsfortegnelse Versionshistorik... 3 Konceptet... 4 Oprettelse af konto... 5 Via sms1919.dk... 5 E-mailinterface... 5 Redigering
Dokumentation Udbyder : sms1919.dk Service : sms-dialog Version : v1.01 Indholdsfortegnelse Versionshistorik... 3 Konceptet... 4 Oprettelse af konto... 5 Via sms1919.dk... 5 E-mailinterface... 5 Redigering
Vejledning til online blanketten Månedlig omsætning inden for detailhandel
 Vejledning til online blanketten Månedlig omsætning inden for detailhandel Din vej gennem blanketten Her er en kort vejledning om hvordan du udfylder online blanketten trin for trin. Har du spørgsmål,
Vejledning til online blanketten Månedlig omsætning inden for detailhandel Din vej gennem blanketten Her er en kort vejledning om hvordan du udfylder online blanketten trin for trin. Har du spørgsmål,
Trin for trin-guide til Fællesskema 2016
 Trin for trin-guide til Fællesskema 2016 1. Vigtige ændringer i 2016... 1 2. Oversigt over, hvordan du indsender markkort og Fællesskema... 1 3. Hent marker fra IMK til fællesskemaet... 3 4. Hent resten
Trin for trin-guide til Fællesskema 2016 1. Vigtige ændringer i 2016... 1 2. Oversigt over, hvordan du indsender markkort og Fællesskema... 1 3. Hent marker fra IMK til fællesskemaet... 3 4. Hent resten
Modul 8: Clouds (Lagring af filer)
 Det sprogpædagogiske kørekort 2012/2013 Modul 8: Clouds (Lagring af filer) Del I Christoph Schepers Studieskolen 8/2012 Indholdsfortegnelse Introduktion... 2 Installer Dropbox (punkt 1-3).. 3 Åbn Dropbox
Det sprogpædagogiske kørekort 2012/2013 Modul 8: Clouds (Lagring af filer) Del I Christoph Schepers Studieskolen 8/2012 Indholdsfortegnelse Introduktion... 2 Installer Dropbox (punkt 1-3).. 3 Åbn Dropbox
Vejledning om dybe links i Digital Post. Februar 2016
 Vejledning om dybe links i Digital Post Februar 2016 Hvem skal anvende vejledningen? Vejledningen er relevant for dig, hvis du vil indsætte et link til myndighedens postkasse i Digital Post som kontaktoplysning
Vejledning om dybe links i Digital Post Februar 2016 Hvem skal anvende vejledningen? Vejledningen er relevant for dig, hvis du vil indsætte et link til myndighedens postkasse i Digital Post som kontaktoplysning
Rekvirent Opret en rekvisition
 Rekvirent Opret en rekvisition Versionsnummer Dato Forfatter Kommentarer 0.9 12.01.2010 KTH www.progratorgatetrade.com/indfak V.0.9 1. Login... 3 1.3 Personlige forside... 3 2. Opret ny rekvisition...
Rekvirent Opret en rekvisition Versionsnummer Dato Forfatter Kommentarer 0.9 12.01.2010 KTH www.progratorgatetrade.com/indfak V.0.9 1. Login... 3 1.3 Personlige forside... 3 2. Opret ny rekvisition...
Dette dokument beskriver den nye grænseflade med udgangspunkt i den nye MS Dynamics NAV 5.0 SP1 klient.
 Side 1 af 18 Navision Stat 5.0 ØKO/CPS 24.08.2008 Den nye grænseflade Dette dokument beskriver den nye grænseflade med udgangspunkt i den nye MS Dynamics NAV 5.0 SP1 klient. Overblik Introduktion Følgende
Side 1 af 18 Navision Stat 5.0 ØKO/CPS 24.08.2008 Den nye grænseflade Dette dokument beskriver den nye grænseflade med udgangspunkt i den nye MS Dynamics NAV 5.0 SP1 klient. Overblik Introduktion Følgende
Brugervejledning til redigering af Borup Privatskoles skoleportal
 Brugervejledning til redigering af Borup Privatskoles skoleportal Brugervejledning til redigering af Borup Privatskoles skoleportal Indholdsfortegnelse Side 2 Login på skoleportalen (Vejledning til redigering
Brugervejledning til redigering af Borup Privatskoles skoleportal Brugervejledning til redigering af Borup Privatskoles skoleportal Indholdsfortegnelse Side 2 Login på skoleportalen (Vejledning til redigering
Brugerguide til Wuxus - For dig som er Vognmand.
 Brugerguide til Wuxus - For dig som er Vognmand. Opret vogn og chauffør Trin 1 - Opret en vogn Trin 2 - Opret en chauffør Trin 3 - Tildel en chauffør til en vogn Søg og book en vogn Trin 1 - Detaljer Trin
Brugerguide til Wuxus - For dig som er Vognmand. Opret vogn og chauffør Trin 1 - Opret en vogn Trin 2 - Opret en chauffør Trin 3 - Tildel en chauffør til en vogn Søg og book en vogn Trin 1 - Detaljer Trin
Installér din Officepakke 2013
 Vær opmærksom på der godt kan forekomme andre billeder end dem som er illustreret. Dette er grundet ændringer fra microsoft. Blandt andet bliver SkyDrive ændret til OneDrive. Er du i tvivl om noget kan
Vær opmærksom på der godt kan forekomme andre billeder end dem som er illustreret. Dette er grundet ændringer fra microsoft. Blandt andet bliver SkyDrive ændret til OneDrive. Er du i tvivl om noget kan
Kom godt i gang med. Nem Konto. Vejledning til sagsbehandlere. NemKonto hører under Økonomistyrelsen
 Kom godt i gang med Nem Konto Vejledning til sagsbehandlere NemKonto hører under Økonomistyrelsen Indholdsfortegnelse 1 Introduktion... 2 2 Sådan bruger du NemKonto... 3 2.1 Log på NemKonto... 3 2.2 Signering
Kom godt i gang med Nem Konto Vejledning til sagsbehandlere NemKonto hører under Økonomistyrelsen Indholdsfortegnelse 1 Introduktion... 2 2 Sådan bruger du NemKonto... 3 2.1 Log på NemKonto... 3 2.2 Signering
