Dell B2360d-dn Laserprinter. Brugervejledning
|
|
|
- Martin Hald
- 7 år siden
- Visninger:
Transkript
1 Dell B2360d-dn Laserprinter Brugervejledning Maj support.dell.com Varemærker Oplysningerne i dette dokument kan ændres uden forudgående varsel Dell, Inc. Alle rettigheder forbeholdes. Enhver form for kopiering af dette materiale uden skriftlig tilladelse fra Dell Inc. er strengt forbudt. Der anvendes varemærker i denne tekst: Dell, DELL-logoet, Inspiron, Dell Precision, Dimension, OptiPlex, Latitude, PowerEdge, PowerVault, PowerApp og Dell OpenManage er varemærker, som tilhører Dell Inc. Intel, Pentium og Celeron er registrerede varemærker, som tilhører Intel Corporation. Microsoft og Windows er registrerede varemærker, som tilhører Microsoft Corporation. Andre varemærker og varenavne bruges muligvis i dette dokument til at henvise til de enheder, der påberåber sig rettighederne til mærkerne og navnene, eller til deres produkter. Dell Inc. fralægger sig ejerskabsmæssige interesser i varemærker og varenavne, der ikke tilhører Dell Inc..
2 Indhold 2 Indhold Sikkerhedsoplysninger...5 Oplysninger om printeren...7 Sådan finder du oplysninger om printeren...7 Valg af placering til printeren...8 Printerkonfigurationer...9 Brug af printerens kontrolpanel...11 Betydningen af farverne på indikatorlys og dvaleknappen...12 Brug af Embedded Web Server...12 Yderligere printeropsætning...13 Installation af interne optioner...13 Installere hardwareindstillinger...18 Tilslutning af kabler...19 Opsætning af printersoftware...20 Netværkstilslutning...22 Kontrol af printerens indstillinger...27 Ilægning af papir og specialmedier...29 Angivelse af papirstørrelse og -type...29 Konfiguration af indstillinger til papirstørrelsen Universal...29 Brug af standardbakken og papirstop...30 Ilægning i skuffer...30 Ilægning af papir i flerformålsarkføderen...34 Bakkesammenkædning og fjernelse af bakkesammenkædning...37 Vejledning til papir og specialmedier...40 Retningslinjer for papir...40 Brug af specialmedier...42 Opbevaring af papir...44 Understøttede papirstørrelser, -typer og -vægt...44 Udskriver...48 Udskrive et dokument...48 Udskrivning af oplysningssider...49
3 Indhold 3 Annullering af et udskriftsjob...49 Beskrivelse af printermenuer...51 Liste over menuer...51 Papirmenu...51 Menuen Rapporter...59 Netværk/Porte, menu...60 Menuen Sikkerhed...67 Menuen Indstillinger...68 Sparer penge og redder miljøet...79 Spare papir og toner...79 Spare energi...79 Genbrug...82 Sikring af printeren...83 Brug af sikkerhedslåsen...83 Erklæring om flygtighed...83 Slette harddiskens flygtige hukommelse...83 Slette harddiskens ikke-flygtige hukommelse...84 Find oplysninger om printersikkerhed...84 Vedligeholdelse af printeren...85 Rengøring af printeren...85 Kontrol af status for dele og forbrugsstoffer...85 Anslået antal sider tilbage...86 Bestilling af forbrugsstoffer...86 Opbevaring af forbrugsstoffer...86 Udskiftning af forbrugsstoffer...87 Flytte printeren...91 Styring af printeren...93 Administrere printerbeskeder...93 Åbne statusovervågningscenter...93 Kontrol af det virtuelle display...93 Visning af rapporter...94 Konfiguration af meddelelser om forbrugsstoffer fra Embedded Web Server...94 Ændring af fortrolige udskriftsindstillinger...95
4 Indhold 4 Kopiering af printerindstillinger til andre printere...95 Gendannelse af fabriksindstillinger...96 Oprettelse af en PIN-kode til printerens kontrolpanel...96 Fjernelse af papirstop...98 Undgå papirstop...98 Om meddelelser om papirstop og papirstoppets placering...99 Papirstop, frontpanel [20y.xx] Papirstop, bagpanel [20y.xx] Papirstop, standardbakke [20y.xx] Papirstop, træk bk. 1 ud. Skub blå klap ned. [23y.xx] Papirstop, bakke [x] [24y.xx] Papirstop, MP-arkføder [250.xx] Fejlfinding Beskrivelse af printermeddelelserne Løsning af printerproblemer Løsning af udskrivningsproblemer Embedded Web Server kan ikke åbne Kontakte teknisk support Appendiks Indeks...149
5 Sikkerhedsoplysninger 5 Sikkerhedsoplysninger Tilslut netledningen til en lettilgængelig stikkontakt med korrekt jordforbindelse i nærheden af produktet. Placer og brug ikke dette produkt i nærheden af vand eller i våde omgivelser. FORSIGTIG! RISIKO FOR SKADE: Dette produkt indeholder en laserenhed. Det kan medføre farlig eksponering for laserstråler, hvis man bruger andre knapper eller laver andre justeringer eller benytter andre fremgangsmåder end de, der er specificeret i Brugerhåndbogen. I produktet anvendes en udskriftprocedure, hvorved udskriftsmediet opvarmes, og varmen kan medføre, at mediet udsender dampe. Læs afsnittet i brugervejledningen, der beskriver retningslinjerne for valg af udskriftsmedie, så du undgår skadelige dampe. FORSIGTIG! RISIKO FOR SKADE: Litiumbatteriet i dette produkt er ikke beregnet til at blive udskiftet. Der er fare for eksplosion, hvis et litiumbatteri udskiftes forkert. Forsøg ikke at genoplade, destruere eller skille et litiumbatteri ad. Brugte litiumbatterier skal bortskaffes i overensstemmelse med producentens instruktioner og lokale retningslinjer. FORSIGTIG! RISIKO FOR SKADE: Før du flytter printeren, skal du følge disse retningslinjer for at forebygge personskader eller skader på printeren: Sluk printeren med afbryderknappen, og tag netledningen ud af stikkontakten. Tag alle ledninger og kabler ud af printeren, inden du flytter den. Hvis der er installeret en valgfri skuffe, skal den fjernes fra printeren. For at fjerne den valgfri skuffe skal du skubbe låsemekanismen på skuffens højre side ind mod skuffens forside, indtil den klikker på plads. Brug håndtagene på begge sider af printeren til at løfte den med. Undgå at holde fingrene under printeren, når du sætter den ned. Før du stiller printeren op, skal du sørge for, at der er tilstrækkeligt frirum omkring den. Brug kun den netledning, der leveres sammen med dette produkt, eller en erstatningsnetledning, som er godkendt af producenten. FORSIGTIG! VARM OVERFLADE: Printeren kan være varm indvendig. For at formindske risikoen for skader pga. en varm komponent skal overfladen køle ned, før du rører den. FORSIGTIG! RISIKO FOR ELEKTRISK STØD: Hvis du åbner styreenheden eller installerer ekstra valgfri hardwareeller hukommelsesenheder, efter at du har installeret printeren, skal du slukke printeren og tage netledningen ud af stikkontakten, før du fortsætter. Hvis du har andre enheder tilsluttet printeren, skal du også slukke for dem og frakoble alle kabler til printeren. FORSIGTIG! RISIKO FOR ELEKTRISK STØD: Kontroller, at alle eksterne tilslutninger, f.eks. Ethernet-tilslutninger og tilslutninger til telefonsystemer, er sat korrekt i de markerede plug-in-porte. Dette produkt er udviklet, testet og godkendt til at opfylde strenge, globale sikkerhedsstandarder under brug af bestemte producenters komponenter. Nogle af delenes sikkerhedsfunktioner er ikke altid tydelige. Producenten er ikke ansvarlig for brugen af andre erstatningsdele. FORSIGTIG! RISIKO FOR SKADE: Du må ikke skære netledningen, sno den, binde den sammen, mase den eller sætte tunge genstande på den. Der må ikke fjernes noget fra netledningen, og den må ikke udsættes for tryk. Netledningen må ikke sidde i klemme mellem genstande, f.eks. møbler og vægge. Hvis en af disse ting sker, er der risiko for fare eller elektriske stød. Kontroller jævnligt, om der er tegn på disse problemer med netledningen. Fjern netledningen fra stikkontakten, før du undersøger den. Service og reparationer, som ikke er beskrevet i brugerdokumentationen, skal udføres af en servicemedarbejder.
6 Sikkerhedsoplysninger 6 FORSIGTIG! RISIKO FOR ELEKTRISK STØD: Tag netledningen ud af stikkontakten, og fjern alle kabler fra printeren, før du går videre, for at reducere risikoen for elektrisk stød, når du skal rengøre printerens ydre. FORSIGTIG! RISIKO FOR SKADE: Isæt hver enkelt bakke separat for at reducere risikoen for, at udstyret bliver ustabilt. Sørg for, at alle andre bakker er lukkede. FORSIGTIG! RISIKO FOR ELEKTRISK STØD: Undlad at installere dette produkt eller foretage tilslutninger af kabler eller af elektriske tilslutninger af nogen art, f.eks. af faxfunktionen, netledningen eller telefonen, når det lyner. GEM DISSE INSTRUKTIONER.
7 Oplysninger om printeren 7 Oplysninger om printeren Sådan finder du oplysninger om printeren Hvad leder du efter? Vejledning i indledende installation: Tilslutning af printeren Installation af printersoftwaren Yderligere opsætning og vejledning i brug af printeren: Valg og opbevaring af papir og specialmedier Ilægning af papir Konfiguration af printerindstillinger Visning og udskrivning af dokumenter og fotos Konfiguration og brug af printersoftwaren Konfigurere printeren til et netværk Pleje og vedligeholdelse af printeren Fejlfinding og problemløsning Vejledning til: Tilslutning af printeren til et Ethernet-netværk Fejlfinding i problemer med printerforbindelse Find det her Opsætningsvejledning Opsætningsvejledningen blev leveret sammen med printeren. Betjeningsvejledning og Oversigtsvejledning - Vejledningerne er tilgængelig på cd'en Software og dokumentation. Få opdateringer på vores websted på Netværksvejledning Åbn cd'en Software og dokumentation, og søg efter Printer- og softwaredokumentation i mappen Pubs. Klik på linket Netværksvejledning på listen over udgivelser. Hjælp til brug af printersoftwaren Hjælp til Windows eller Mac Åbn et printersoftwareprogram eller - applikation, og klik derefter på Hjælp. Klik på? for at se kontekstafhængige oplysninger. Hjælp installeres automatisk sammen med printersoftwaren. Printersoftwaren findes i mappen med printerprogrammet eller på skrivebordet, afhængigt af operativsystemet. De seneste supplerende oplysninger, opdateringer og teknisk support: Dokumentation Driverdownloads Produktopgraderinger Serviceopkalds- og reparationsoplysninger Ordrestatus Livechat-support -support Stemmeunderstøttelse Dells supportwebsted - Du kan finde telefonnumre til support og åbningstider for dit land eller område på supportwebstedet. Hav følgende oplysninger klar, når du kontakter support, så de kan betjene dig hurtigere: servicemærke ekspresservicekode Bemærk! Servicemærket og ekspresservicekoden er angivet på mærkater på din printer.
8 Oplysninger om printeren 8 Hvad leder du efter? Software og drivere Certificerede drivere til min printer og installationsprogrammer til Dellprintersoftware Vigtigt-filer - Seneste nyheder om tekniske ændringer eller avanceret, teknisk referencemateriale, der henvender sig til erfarne brugere og teknikere Forbrugsstoffer og tilbehør til min printer Nye tonerkassetter Sikkerhedsoplysninger om forberedelse til betjening af printeren Lovgivningsmæssige oplysninger Garantioplysninger Find det her Cd'en Software og dokumentation Dell-websted for forbrugsstoffer Du kan købe forbrugsstoffer til printeren online, via telefon eller hos udvalgte forhandlere. Produktinformationsmanual Bemærk! Produktinformationsmanualen er muligvis ikke tilgængelig i dit land eller område. Valg af placering til printeren Når du vælger en plads til printeren, skal du sørge for, at der er tilstrækkeligt med plads til at kunne åbne skuffer, paneler og døre. Hvis du regner med at installere hardwareekstraudstyr, så skal du også sørge for rigelig plads til dette. Det er vigtigt at: Placer printeren nær en lettilgængelig stikkontakt med korrekt jordforbindelse. Sørg for, at luftcirkulationen i rummet opfylder de seneste ASHRAE 62-standarder eller CEN Technical Commitee 156-standarden. Det er en flad, solid og stabil overflade. Hold printeren: Ren, tør og støvfri. Væk fra løse hæfteklammer og papirclips. Væk fra direkte luftstrøm fra klimaanlæg, varmeapparater og ventilatorer. Væk fra direkte sollys og ekstrem fugtighed. Hold øje med de anbefalede temperaturer og undgå temperaturudsving. Omgivelsestemperatur Opbevaringstemperatur 16 til 32 C (60 til 90 F) -20 til 40 C (-4 til 104 F) Af hensyn til passende ventilation anbefales følgende plads omkring printeren:
9 Oplysninger om printeren 9 1 Højre side 30 cm (12") 2 Forside 51 cm (20") 3 Venstre side 20 cm (8") 4 Bagside 20 cm (8") 5 Top 30 cm (12") Printerkonfigurationer FORSIGTIG! RISIKO FOR SKADE: Isæt hver enkelt bakke separat for at reducere risikoen for, at udstyret bliver ustabilt. Sørg for, at alle andre bakker er lukkede, indtil de skal bruges. Du kan konfigurere din printer ved at tilføje én valgfri bakke til 550 ark. Se "Installation af en valgfri skuffe" på side 18 for at få vejledning omkring installation af den valgfri skuffe.
10 Oplysninger om printeren 10 1 Printerens kontrolpanel 2 Papirstop 3 Standardbakke 4 Udløser til frontpanel 5 Adgangspanel til systemkort 6 Standardbakke til 250 ark 7 Valgfri bakke til 550 ark 8 Flerformålsarkføder til 50 ark 9 Frontpanel
11 Oplysninger om printeren 11 Brug af printerens kontrolpanel Brug For at 1 Knappen Menu Åbner menuerne. Disse menuer er kun tilgængelige, når printeren er i Klar-tilstand. Hvis du trykker på knappen, når du navigerer i menuerne, vender printerens kontrolpanel tilbage til det øverste niveau i menuskærmbilledet. 2 Vis Vise funktioner til udskrivning samt status- og fejlmeddelelser. 3 Knappen Dvale Aktivering af slumre- eller dvaletilstand. Tryk på fysiske knapper får printeren til at afslutte slumringstilstand. Printeren kan vækkes fra dvaletilstand ved at trykke på slumreknappen eller afbryderknappen. 4 Knappen Stop Forlad menuerne, og vend tilbage til tilstanden Klar. Stop printeraktiviteter, såsom udskrivning eller download af skrifttyper. 5 Højre pileknap Rul gennem menuer eller skift mellem skærmbilleder og menupunkter. 6 Knappen Select (Vælg) Åbn en menu. Rul gennem indstillinger eller tekst. Ved menuer med numeriske værdier skal du trykke på en pileknap og holde den nede for at rulle gennem indstillingerne. Slip knappen, når den ønskede værdi vises. Vis tilgængelige værdier eller indstillinger for en menu. Stjernen (*) angiver, at dette er den aktuelle standardindstilling. Gem den viste værdi som den nye standardbrugerindstilling. 7 Venstre pileknap Rul gennem menuer eller skift mellem skærmbilleder og menupunkter. Rul gennem indstillinger eller tekst. Ved menuer med numeriske værdier skal du trykke på en pileknap og holde den nede for at rulle gennem indstillingerne. Slip knappen, når den ønskede værdi vises. 8 Knappen Back (Tilbage) Går tilbage til forrige skærmbillede. 9 Indikatorlampe Bestemme status for printeren.
12 Oplysninger om printeren 12 Betydningen af farverne på indikatorlys og dvaleknappen Farverne på indikatorlys og dvaleknappen på printerens kontrolpanel afspejler en bestemt printerstatus eller situation. Farven på indikatorlys og den tilsvarende printerstatus Indikatorlampe Printerstatus Fra Blinkende grøn Helt grøn Blinker rødt Printeren er slukket eller i dvaletilstand. Printeren varmer op, behandler data eller udskriver. Printeren er tændt, men ikke i brug. Printeren kræver handling fra brugeren. Farven på dvaleknaplys og den tilsvarende printerstatus Dvaleknaplys Printerstatus Fra Printeren er standby eller i Klar-tilstand. Konstant gul Printeren er i dvaletilstand. Blinker gult Printeren er på vej fra eller til dvaletilstand. Blinker gult i 0,1 sekund, og slukker derefter helt i 1,9 sekunder i impulsmønster Printeren er i dvaletilstand. Brug af Embedded Web Server Bemærk! Denne funktion er kun tilgængelig på netværksprintere eller printere, som er tilsluttet en printserver. Hvis printeren er installeret på et netværk, kan du bruge Embedded Web Server til følgende funktioner: Se en virtuel repræsentation af printerens kontrolpanel. Kontrollere status for printerens forbrugsstoffer. Konfigurer meddelelser om forbrugsstoffer. Konfigurere printerindstillinger. Konfigurere netværksindstillinger. Se rapporter. Hvis du vil have adgang til den din printers indbyggede webserver: 1 Sådan hentes printerens IP-adresse: Fra afsnittet TCP/IP i menuen Netværk/porte Ved at udskrive en netværksindstillingsside eller menuindstillingsside og derefter finde afsnittet TCP/IP En IP-adresse vises som fire sæt tal, adskilt af punktummer, f.eks Hvis du bruger en proxyserver, skal du deaktivere den midlertidigt for at indlæse websiden korrekt. 2 Åbn en webbrowser, og angiv derefter printerens IP-adresse i adressefeltet. 3 Tryk på Enter. Websiden til den integrerede Web Server vises.
13 Yderligere printeropsætning 13 Yderligere printeropsætning Installation af interne optioner FORSIGTIG! RISIKO FOR ELEKTRISK STØD: Hvis du skal have adgang til systemkortet eller installere hardwareeller hukommelsesenhedsoptioner, efter at du har installeret printeren, skal du slukke printeren og tage netledningen ud af stikkontakten, før du fortsætter. Hvis du har andre enheder tilsluttet printeren, skal du også slukke for dem og tage alle kabler til printeren ud. Tilgængelige interne indstillinger Hukommelseskort Printerhukommelse Flashhukommelse Skrifttyper Bemærk! Nogle interne funktioner er kun tilgængelige på udvalgte printermodeller. Adgang til systemkortet FORSIGTIG! RISIKO FOR ELEKTRISK STØD: Hvis du åbner styreenheden eller installerer ekstra valgfri hardwareeller hukommelsesenheder, efter at du har installeret printeren, skal du slukke printeren og tage netledningen ud af stikkontakten, før du fortsætter. Hvis du har andre enheder tilsluttet printeren, skal du også slukke for dem og tage alle kabler til printeren ud. 1 Åbn adgangspanelet til systemkortet. 2 Brug følgende illustration til at lokalisere det passende stik. Advarsel! Potentiel skade: Systemkortets elektriske komponenter beskadiges let af statisk elektricitet. Rør ved en metaloverflade på printeren, før du rører ved systemkortets elektroniske komponenter eller stik.
14 Yderligere printeropsætning Stik til hukommelseskort 2 Stik til optionskort Installation af et hukommelseskort FORSIGTIG! RISIKO FOR ELEKTRISK STØD: Hvis du skal have adgang til systemkortet eller installere hardwareeller hukommelsesenhedsoptioner, efter at du har installeret printeren, skal du slukke printeren og tage netledningen ud af stikkontakten, før du fortsætter. Hvis du har andre enheder tilsluttet printeren, skal du også slukke for dem og tage alle kabler til printeren ud. Advarsel! Potentiel skade: Systemkortets elektroniske komponenter beskadiges let af statisk elektricitet. Rør ved en metaloverflade på printeren, før du rører ved systemkortets elektroniske komponenter eller stik. Et hukommelseskort (option) kan købes separat og sluttes til systemkortet. 1 Åbn systemkortet. Der er flere oplysninger i "Adgang til systemkortet" på side Pak hukommelseskortet ud. Advarsel! Potentiel skade: Rør ikke ved tilslutningspunkterne langs kortets kant. Dette kan forårsage skade.
15 Yderligere printeropsætning 15 3 Juster indhakket (1) på hukommelseskortet i forhold til kanten (2) på stikket. 1 4 Skub hukommelseskortet lige ind i stikket, og skub derefter kortet mod systemkortets væg, indtil det klikker på plads Luk adgangspanelet til systemkortet. Bemærk! Når først printersoftwaren og eventuelle hardwareindstillinger er installeret, kan det være nødvendigt manuelt at tilføje indstillingerne i printerdriveren, for at gøre dem tilgængelige for udskriftsjob. Se "Opdater tilgængelige optioner i printerdriveren" på side 21 for at få yderligere oplysninger.
16 Yderligere printeropsætning 16 Installere et optionskort FORSIGTIG! RISIKO FOR ELEKTRISK STØD: Hvis du åbner styreenheden eller installerer ekstra valgfri hardwareeller hukommelsesenheder, efter at du har installeret printeren, skal du slukke printeren og tage netledningen ud af stikkontakten, før du fortsætter. Hvis du har andre enheder tilsluttet printeren, skal du også slukke for dem samt tage alle kabler til printeren ud. Advarsel! Potentiel skade: Systemkortets elektroniske komponenter beskadiges let af statisk elektricitet. Rør ved en metaloverflade på printeren, før du rører ved systemkortets elektroniske komponenter eller stik. 1 Åbn systemkortet. Der er flere oplysninger i "Adgang til systemkortet" på side Pak optionskortet ud. Advarsel! Potentiel skade: Rør ikke ved tilslutningspunkterne langs kortets kant. 3 Hold ved kanten af kortet, og juster plastikbenene (1) på kortet i forhold til hullerne (2) på systemkortet. 2 1
17 Yderligere printeropsætning 17 4 Skub kortet på plads som vist på billedet. Advarsel! Potentiel skade: Forkert installation af kortet kan forårsage skade på kortet og systemkortet. Bemærk! Hele kortets stik skal berøre og flugte helt med systemkortet. 5 Luk adgangspanelet til systemkortet. Bemærk! Når først printersoftwaren og eventuelle hardwareindstillinger er installeret, kan det være nødvendigt manuelt at tilføje indstillingerne i printerdriveren, for at gøre dem tilgængelige for udskriftsjob. Der er flere oplysninger i "Opdater tilgængelige optioner i printerdriveren" på side 21.
18 2 Yderligere printeropsætning 18 Installere hardwareindstillinger Installation af en valgfri skuffe FORSIGTIG! RISIKO FOR ELEKTRISK STØD: Hvis du skal have adgang til systemkortet eller installere hardwareeller hukommelsesenhedsoptioner, efter at du har installeret printeren, skal du slukke printeren og tage netledningen ud af stikkontakten, før du fortsætter. Hvis du har andre enheder tilsluttet printeren, skal du også slukke for dem og tage alle kabler til printeren ud. 1 Sluk for printeren ved hjælp af strømstikket, og tag netledningen ud af stikkontakten Pak papirskuffen ud, og fjern al emballagen. 3 Fjern skuffen fra basen. 4 Fjern al emballage fra skuffens indvendige del. 5 Indsæt skuffen i basen. 6 Placer skuffen i nærheden af printeren.
19 Yderligere printeropsætning 19 7 Juster printeren med skuffen, og sænk langsomt printeren på plads. 8 Tilslut strømkablet til printeren og derefter til en stikkontakt med jordforbindelse, og tænd derefter for printeren. Bemærk! Når printersoftwaren og eventuelle hardwareoptioner er installeret, kan det være nødvendigt at tilføje optionerne manuelt i printerdriveren for at gøre dem tilgængelige for udskriftsjob. Se "Opdater tilgængelige optioner i printerdriveren" på side 21 for at få yderligere oplysninger. For at fjerne den valgfri bakke skal du skubbe låsemekanismen på bakkens højre side ind mod bakkens forside, indtil den klikker på plads. Tilslutning af kabler Slut printeren til computeren med et USB-kabel eller et parallelkabel eller til netværket med et Ethernet-kabel. Sørg for, at følgende passer til hinanden: USB-symbolet på kablet i forhold til USB-symbolet på printeren Det korrekte parallelkabel med den parallelle port Det korrekte Ethernet-kabel med Ethernet-porten Advarsel! Potentiel skade: Undlad at berøre USB-kablet, nogen netværksadapter eller printeren i det viste område under selve udskrivningsprocessen. Det kan medføre tab af data eller funktionsfejl.
20 Yderligere printeropsætning Brug For at 1 USB-port * Tilslut en valgfri trådløs netværksadapter. 2 USB-printerport Slut printeren til en computer. 3 Ethernet-port * Slut printeren til et netværk. 4 Parallelport * Slut printeren til en computer. 5 Afbryderknap Tænd eller sluk printeren. 6 Printerens netledning. Tilslut printeren til en stikkontakt. 7 Sikkerhedsport Sæt en lås på printeren for at holde den på plads. * Disse porte er kun tilgængelig på udvalgte printermodeller. Opsætning af printersoftware Installation af printersoftwaren Bemærk! Hvis du har installeret printersoftwaren før på denne computer, men skal geninstallere den, skal du først afinstallere den aktuelle software. Til Windows-brugere 1 Luk alle åbne softwareprogrammer. 2 Indsæt cd'en Software og dokumentation i cd-drevet. Hvis installationsdialogboksen ikke vises efter et øjeblik, skal du starte cd'en manuelt: a Klik på eller klik på Start, og klik derefter på Kør. b Skriv D:\setup.exe i feltet Start søgning eller Kør, hvor D er bogstavet for dit cd- eller dvd-drev.
21 Yderligere printeropsætning 21 c Tryk på Enter eller klik på OK. 3 Klik på Installation, og følg derefter vejledningen på computerskærmen. Til Macintosh-brugere 1 Luk alle åbne programmer. 2 Indsæt cd'en Software og dokumentation i cd-drevet. Hvis installationsdialogboksen ikke vises efter et øjeblik, skal du klikke på cd-ikonet på skrivebordet. 3 Dobbeltklik på softwareinstallationspakken og følg instruktionerne på computerskærmen. Bemærk! For at få fordel af alle printerens funktioner, skal du vælge den brugerdefinerede installationsindstilling og derefter vælge alle de angivne pakker. Brug af internettet Opdateret printersoftware findes muligvis på Installation af indstillingshjælpeprogram til lokal printer 1 Besøg og hent softwaren. 2 Dobbeltklik på den hentede software. 3 Vælg en installationstype, og klik på Installer. 4 Klik på Installer for at starte installationen. 5 Klik på Enig for at acceptere licensaftalen. 6 Klik på Fortsæt, og følg derefter vejledningen på computerskærmen. Brug hjælpeprogrammet til lokale indstillinger til at ændre tonersværtningsgrad, strømbesparetilstand og indstillinger for papirstørrelse for alle udskriftsjob. Brug printersoftwaren til at ændre disse indstillinger for individuelle udskriftsjob. Dette hjælpeprogram understøttes kun på udvalgte printermodeller. Opdater tilgængelige optioner i printerdriveren Når printersoftwaren og eventuelle hardwaretilvalg er installeret, kan det være nødvendigt at tilføje tilvalgene manuelt i printerdriveren for at gøre dem tilgængelige for brug. Til Windows-brugere 1 Åben mappen Printere. a Klik på, eller klik på Start, og klik derefter på Kør. b c I boksen Start søgning eller Kør skal du indtaste kontroller printere. Tryk på Enter, eller klik på OK. 2 Vælg printeren.
22 Yderligere printeropsætning 22 3 Højreklik på printeren, og vælg derefter Printeregenskaber (Windows 7) eller Egenskaber (tidligere versioner). 4 Klik på fanen Konfiguration. 5 Foretag en af følgende handlinger: Klik på Opdater nu Spørg printer. Tilføj de installerede hardwareoptioner manuelt under Konfigurationsindstillinger. 6 Klik på Anvend. Til Macintosh-brugere 1 I Apple-menuen skal du bruge en af følgende stier: Systemindstillinger >Udskriv & Scan > vælg din printer >Tilvalg & forbrugsstoffer >Driver Systemindstillinger >Udskriv & Fax > vælg din printer >Tilvalg & forbrugsstoffer >Driver 2 Tilføj installerede hardwareindstillinger og klik på OK. Netværkstilslutning Køb en trådløs netværksadapter, før du konfigurerer printeren på et trådløst netværk. Du finder oplysninger om, hvordan du installerer den trådløse netværksadapter, i det instruktionsark, der fulgte med adapteren. Et SSID (Service Set Identifier) er et navn, der er tildelt til et trådløst netværk. Wired Equivalent Privacy (WEP), Wi-Fi Protected Access (WPA), WPA2 og 802.1X - RADIUS er sikkerhedstyper, der bruges på et netværk. Gør printeren klar til opsætning på et Ethernet-netværk Inden du begynder at konfigurere printeren til tilslutning til et Ethernet-netværk, skal du indsamle følgende oplysninger: Bemærk! Hvis netværket automatisk tildeler IP-adresser til computere og printere, skal du fortsætte til installationen af printeren. En gyldig, entydig IP-adresse, som printeren kan bruge på netværket Netværksgatewayen Netværksmasken Et kaldenavn til printeren (valgfrit) Bemærk! En printers kaldenavn kan gøre det lettere for dig at identificere printeren på netværket. Du kan vælge at bruge printerens standardkaldenavn eller tildele et navn, der er lettere for dig at huske. Du skal bruge et Ethernet-kabel til at slutte printeren til netværket og en tilgængelig port, hvor printeren fysisk kan sluttes til netværket. Brug om muligt et nyt netværkskabel for at undgå potentielle problemer, der opstår som følge af et beskadiget kabel. Installation af printeren på et Ethernet-netværk Til Windows-brugere 1 Indsæt cd'en Software og dokumentation i cd-drevet.
23 Yderligere printeropsætning 23 Hvis installationsdialogboksen ikke vises efter et øjeblik, skal du starte cd'en manuelt: a Klik på eller klik på Start, og klik derefter på Kør. b c Skriv D:\setup.exe i feltet Start søgning eller Kør, hvor D er bogstavet for dit cd- eller dvd-drev. Tryk på Enter eller klik på OK. 2 Klik på Installation, og følg derefter vejledningen på computerskærmen. 3 Vælg Ethernet-forbindelse, og klik derefter på Fortsæt. 4 Tilslut Ethernet-kablet, når du bliver anmodet om det. 5 Vælg printeren på listen, og klik derefter på Fortsæt. Bemærk! Hvis den konfigurerede printer ikke findes på listen, skal du klikke på Rediger søgning. 6 Følg vejledningen på computerskærmen. Til Macintosh-brugere 1 Lad netværkets DHCP-server tildele en IP-adresse til printeren. 2 Hent printerens IP-adresse på en af følgende måder: Fra printerens kontrolpanel Fra afsnittet TCP/IP i menuen Netværk/porte Ved at udskrive en netværksinstallationsside eller menuindstillingsside og derefter finde afsnittet TCP/IP Bemærk! Du skal bruge IP-adressen, hvis du konfigurerer adgang for computere på et andet undernet end printeren. 3 Installer printerdriveren på computeren. a b c d e f Indsæt cd'en Software og dokumentation, og dobbeltklik derefter på installationspakken for printeren. Følg vejledningen på computerskærmen. Vælg en destination, og klik derefter på Fortsæt. Klik på Installer på skærmen Nem installation. Indtast brugeradgangskoden, og klik derefter på OK. Alle de nødvendige programmer er installeret på computeren. Klik på Luk, når installationen er fuldført. 4 Tilføj printeren. Til IP-udskrivning: a I Apple-menuen skal du bruge en af følgende stier: Systemindstillinger >Udskriv & scan Systemindstillinger >Udskriv & fax b Klik på +. c Klik på fanen IP. d Skriv IP-adressen på printeren i adressefeltet, og klik derefter på Tilføj. Til AppleTalk-udskrivning: Sørg for, at AppleTalk er aktiveret på printeren. Denne funktion understøttes kun i Mac OS X version 10.5.
24 Yderligere printeropsætning 24 a b I Apple-menuen skal du navigere til: Systemindstillinger >Udskriv & fax Klik på +, og naviger derefter til: AppleTalk > vælg din printer >Tilføj Gør printeren klar til opsætning på et trådløst netværk Kontroller, at der er sat en trådløs netværksadapter i printeren, og at den fungerer. Kontroller, at adgangspunktet (trådløs router) er tændt og fungerer korrekt. Kontroller, at du har følgende oplysninger, før du sætter printeren op til et trådløst netværk: SSID SSID'en kaldes også netværksnavnet. Trådløs modus (eller netværksmodus) Modus er enten infrastruktur eller ad hoc. Kanal (til ad hoc netværk) Kanalen vælger automatisk standardindstilling til infrastrukturnetværk. Nogle ad hoc netværk kræver også automatisk indstilling. Spørg din systemadministrator, hvis du er i tvivl om, hvilken kanal du skal vælge. Sikkerhedsmetode Der er tre grundlæggende sikkerhedsmetoder at vælge imellem: WEP-nøgle Hvis dit netværk bruger mere end én WEP-nøgle, indtastes op til fire i de dertil beregnede felter. Vælg den nøgle, der nu er i brug i netværket ved at vælge Standard WEP transmissionsnøglen. eller Forhåndsdelt WPA-/WPA2-nøgle eller -adgangskode WPA omfatter kryptering som en ekstra sikkerhed. Der kan vælges mellem AES og TKIP. Kryptering skal indstilles til samme type på routeren og på printeren, ellers kan printeren ikke kommunikere på netværket X RADIUS Hvis du installerer printeren på et 802.1X-netværk, kan du få brug for følgende: Godkendelsestype Indre godkendelsestype 802.1X brugernavn og adgangskode Certifikater Ingen sikkerhed Hvis dit trådløse netværk ikke bruger nogen form for sikkerhed, får du ikke sikkerhedsoplysninger. Bemærk! Det anbefales ikke at bruge et usikkert trådløst netværk. Hvis du ikke kender SSID'et for det netværk, som computeren er sluttet til, skal du starte det trådløse værktøj til computerens netværksadapter og derefter finde netværksnavnet. Hvis du ikke kan finde SSID'et eller sikkerhedsoplysningerne til netværket, skal du se i dokumentationen, som fulgte med adgangspunktet, eller du kan kontakte den ansvarlige for systemsupport. Find den forhåndsdelte nøgle/adgangskoden til WPA/WPA2 ved at se dokumentationen, der fulgte med adgangspunktet, websiden, som er tilknyttet adgangspunktet, eller ved at kontakte din systemadministrator.
25 Yderligere printeropsætning 25 Tilslutning af printeren til et trådløst netværk ved brug af Wi-Fi-beskyttet opsætning Før du slutter printeren til et trådløst netværk, skal du kontrollere, at: Adgangspunktet (trådløs router) er WPS-certificeret (Wi Fi Protected Setup) eller WPS-kompatibelt. Du kan finde flere oplysninger i den dokumentation, der leveres sammen med adgangspunktet. En trådløs netværksadapter, der er installeret i printeren, er sluttet ordentligt til og fungerer korrekt. For mere information, se det instruktionsark, der fulgte med den trådløse netværksadapter. Brug af trykknapskonfigurationsmetoden 1 Naviger til følgende via printerens kontrolpanel: >Netværk/porte > >Netværk [x] > >Netværk [x] Opsætning > >Trådløs > >Wi Fi Protected Setup > >Start-trykknap-metode > 2 Følg vejledningen i printerdisplayet. Brug af metoden Personlig identifikation (PIN) 1 Naviger til følgende via printerens kontrolpanel: >Netværk/porte > >Netværk [x] > >Netværk [x] Opsætning > >Trådløs > >Wi Fi Protected Setup > >Start PIN-metode > 2 Kopier den ottecifrede WPS PIN. 3 Åbn en webbrowser, og angiv derefter IP-adressen på dit adgangspunkt i adressefeltet. IP-adressen vises som fire sæt tal, adskilt af punktummer, f.eks. 123, ,123. Hvis du bruger en proxyserver, skal du deaktivere den midlertidigt for at indlæse websiden korrekt. 4 Åbn WPS-indstillingerne. Du kan finde flere oplysninger i den dokumentation, der leveres sammen med adgangspunktet. 5 Indtast den ottecifrede PIN-kode, og gem derefter indstillingen. Tilslutning af printeren til et trådløst netværk ved hjælp af printersoftwaren Brug af det trådløse opsætningsværktøj Wireless Setup Utility (kun Windows) Med Trådløst opsætningsværktøj kan du: Konfigurere printeren til tilslutning til et eksisterende trådløst netværk. Føje en printer til et eksisterende ad-hoc-netværk. Ændre trådløse indstillinger efter installation. Installere printeren på andre netværkscomputere.
26 Yderligere printeropsætning 26 Installere værktøjet til trådløs opsætning 1 Gå til Dells supportwebsted på 2 Download det seneste værktøj til trådløs opsætning. 3 Dobbeltklik på den softwareinstallationspakke, du har downloadet. 4 Følg vejledningen på computerskærmen. Start af Wireless Setup Utility Kontroller, at printeren er tændt. Kontroller, at en trådløs netværksadapter, der er installeret i printeren, er sluttet ordentligt til og fungerer korrekt. 1 Klik på eller Start. 2 Klik på Alle programmer eller Programmer, og vælg derefter printerprogrammappen fra listen. 3 Vælg din printer og gå til: Dell Printerhjem >Indstillinger >Trådløst opsætningsværktøj 4 Følg vejledningen på computerskærmen. Bruge den trådløse opsætningsassistent (kun Macintosh) Med Trådløs Opsætningsassistent kan du: Konfigurere printeren til tilslutning til et eksisterende trådløst netværk. Føje en printer til et eksisterende ad-hoc-netværk. Ændre trådløse indstillinger efter installation. Installere printeren på andre netværkscomputere. Installation af den trådløse opsætningsassistent 1 Gå til Dells supportwebsted på 2 Download den seneste version af programmet Wireless Setup Assistant. 3 Dobbeltklik på den softwareinstallationspakke, du har downloadet. 4 Følg vejledningen på computerskærmen. Start af den trådløse opsætningsassistent Wireless Setup Assistant Kontroller, at printeren er tændt.
27 Yderligere printeropsætning 27 Kontroller, at en trådløs netværksadapter, der er installeret i printeren, er sluttet ordentligt til og fungerer korrekt. 1 I Finder skal du navigere til: Programmer > vælg din printermappe 2 Dobbeltklik på Wireless Setup Assistant, og følg derefter vejledningen på computerskærmen. Bemærk! Hvis der opstår problemer under kørslen af programmet, skal du klikke på?. Tilslutte printeren til et trådløst netværk ved brug af Embedded Web Server Inden du begynder, skal du kontrollere at: Printeren er sluttet midlertidigt til et Ethernet-netværk. Der er sat en trådløs netværksadapter i printeren, og at den fungerer. Du kan finde flere oplysninger på det instruktionsark, der fulgte med den trådløse netværksadapter. 1 Åbn en webbrowser, og angiv derefter printerens IP-adresse i adressefeltet. Se printerens IP-adresse i TCP/IP-afsnittet i menuen Netværk/porte. IP-adressen vises som fire sæt tal, adskilt af punktummer, f.eks. 123, ,123. Hvis du bruger en proxyserver, skal du deaktivere den midlertidigt for at indlæse websiden korrekt. 2 Klik på Indstillinger >Netværk/Porte >Trådløs. 3 Ret indstillingerne, så de svarer til indstillingerne i dit adgangspunkt (den trådløse router). Bemærk! Sørg for at indtaste den rigtige værdi for SSID. 4 Klik på Send. 5 Sluk printeren, og tag Ethernet-kablet ud. Vent mindst fem sekunder, og tænd derefter printren igen. 6 Du kan kontrollere, om printeren er tilsluttet et netværk, ved at udskrive en netværksinstallationsside. Kontroller derefter under Netværkskort [x], om status er "Tilsluttet". Læs mere i afsnittet "Kontrol af printerens indstillinger" i brugervejledningen. Kontrol af printerens indstillinger Udskrive en side med menuindstillinger Udskriv en side med menuindstillinger for at få vist de aktuelle menuindstillinger og for at kontrollere, om printeroptionerne er installeret korrekt. Bemærk! Hvis du ikke har lavet nogle ændringer i menuindstillingerne, vil menuindstillingerne vise fabriksindstillingerne. Når du vælger og gemmer andre indstillinger fra menuerne, erstatter de fabriksindstillingerne som bruger standardindstillinger. En bruger standardindstilling forbliver aktiv indtil du bruger menuerne igen, vælger en anden værdi, og gemmer den. Naviger til følgende via printerens kontrolpanel:
28 Yderligere printeropsætning 28 >Rapporter > >Menuindstillingsside > Udskrive en netværksinstallationsside Hvis printeren er tilsluttet et netværk, skal du udskrive en netværksinstallationsside for at kontrollere netværksforbindelsen. Denne side indeholder også vigtige oplysninger, som du kan bruge til konfiguration af netværksudskrivning. 1 Naviger til følgende via printerens kontrolpanel: >Rapporter > >Netværkskonfigurationsside > Bemærk! Hvis der er installeret en intern printserver (ekstraudstyr), vises Udskriv Instal.side til netværk [x]. 2 Kontroller den første del af siden for opsætning af netværk, og bekræft, at status er Tilsluttet. Hvis status er Ikke tilsluttet, er LAN-drop måske ikke aktivt, eller netværkskablet fungerer måske ikke korrekt. Kontakt den systemansvarlige for at få en løsning, og udskriv derefter en ny netværksinstallationsside.
29 Ilægning af papir og specialmedier 29 Ilægning af papir og specialmedier Valg og håndtering af papir og specialmedier kan påvirke pålideligheden af udskrivningen. Se "Undgå papirstop" på side 98 og "Opbevaring af papir" på side 44 for at få yderligere oplysninger. Angivelse af papirstørrelse og -type 1 Naviger til følgende via printerens kontrolpanel: >Papirmenu > >Papirstr./type > 2 Vælg Bakke [x] størrelse eller Bakke [x] type, og tryk derefter på. 3 Rediger indstilling for papirstørrelse eller type, og tryk derefter på. Indstilling af papirstørrelse for standardbakke med 250 ark (Bakke 1), valgfri bakke med 550 ark (Bakke 2) samt flerformålsføderen skal ske manuelt i menuen Papirstørrelse. Standardpapirtypen for Bakke 1 er Almindeligt papir. Standardpapirtypen for flerformålsarkføderen er Specialtype 6. Indstillingen for papirtype skal angives manuelt for alle bakker. Konfiguration af indstillinger til papirstørrelsen Universal Papirstørrelsen Universal er en brugerdefineret indstilling, der giver dig mulighed for at udskrive på papirstørrelser, der ikke findes i printerens menuer. Den største understøttede Universal-størrelse er 216 x 355,6 mm (8,5 x 14 tommer). Den mindste understøttede Universal-størrelse, der understøttes i flerformålsarkføderen, er 76 x 127 mm (3 x 5 tommer). Den mindste Universal-størrelse, der understøttes i den valgfri skuffe, er 183 x 210 mm (7,2 x 8,3 tommer). Naviger til følgende via printerens kontrolpanel: >Papirmenu > >Generel opsætning > >Måleenheder > > vælg måleenhed > Angiv papirets højde og bredde 1 Naviger til følgende via printerens kontrolpanel: >Papirmenu > >Generel opsætning > >Måleenheder > > vælg måleenhed > 2 Tryk på pileknapperne, indtil Højde stående eller Bredde stående vises, og tryk derefter på. 3 Rediger indstillingerne, og tryk derefter på.
30 Ilægning af papir og specialmedier 30 Brug af standardbakken og papirstop Standardbakken kan indeholde op til 150 ark med papir på 20 lb. Den opsamler udskrifter med udskriftssiden nedad. Standardbakken inkluderer et papirstop, der forhindrer papir i at glide ud af forkanten af bakken, når det stakkes. For at åbne papirstoppet skal du trække i den, så den kører ud. Bemærk! Luk papirstoppet, når du flytter printeren til en anden placering. Ilægning i skuffer FORSIGTIG! RISIKO FOR SKADE: Isæt hver enkelt bakke separat for at reducere risikoen for, at udstyret bliver ustabilt. Sørg for, at alle andre bakker er lukkede, indtil de skal bruges. 1 Træk skuffen helt ud. Bemærk! Fjern aldrig skuffer, mens der udskrives et job, eller mens der står I brug på printerkontrolpanelet. Dette kan forårsage papirstop.
31 Ilægning af papir og specialmedier 31 2 Klem breddestyrtappen sammen, og flyt den til den position, der passer til størrelsen for det papir, du lægger i. 3 Lås længdestyret op. Klem længdestyrtappen sammen, og flyt den til den position, der passer til størrelsen for det papir, du lægger i Ved visse papirstørrelser, f.eks. Letter, Legal og A4, skal du klemme og skubbe længdestyrtappen bagud, således at der bliver plads til denne papirlængde. Hvis du ilægger papir i A6-størrelse i standardbakken, skal du klemme på længdestyrtappen og derefter skubbe længdestyret mod midten af bakken til positionen for A6-størrelse. Sørg for, at bredde- og længdestyrene flugter med indikatorerne for papirstørrelse i bunden af bakken.
32 Ilægning af papir og specialmedier 32 4 Bøj arkene frem og tilbage for at løsne dem, og luft dem derefter. Undgå at folde eller krølle papiret. Ret kanterne ind på en plan overflade. 5 Læg papirstakken i. Hvis du benytter genbrugspapir eller fortrykt papir, skal du lægge papiret med den udskriftsegnede side nedad. Papir med huller lægges med hullerne vendende øverst mod forsiden af bakken. Brevpapir lægges med forsiden nedad og med den øverste kant af arket mod forsiden af bakken. Ved tosidet udskrivning ilægges brevpapir med forsiden opad og med arkets nederste del mod forsiden af bakken.
33 Ilægning af papir og specialmedier 33 Kontroller, at papiret ligger under indikatoren for maksimal papiropfyldning, der sidder på siden af breddestyret. 6 Isæt skuffen. 7 Indstil papirstørrelse og -type, så det svarer til det papir, der er lagt i bakken, i papirmenuen på printerens kontrolpanel. Bemærk! Angiv den korrekte papirstørrelse og -type for at undgå papirstop og problemer med udskriftskvaliteten.
34 Ilægning af papir og specialmedier 34 Ilægning af papir i flerformålsarkføderen Brug flerformålsarkføderen, når du udskriver på forskellige papirstørrelser eller specialmedier, som f.eks. kort, transparenter og konvolutter. Du kan også bruge den til en-sides-udskriftsjob på brevpapir. 1 Åbn MP-arkføderen. 1 2 a Træk i flerformålsarkføderens forlænger. b Træk forsigtigt i forlængeren, så flerformålsarkføderen står helt åben.
35 Ilægning af papir og specialmedier 35 2 Klem den venstre breddestyrstap, og flyt styrene for det papir, du ilægger. 3 Klargør papir eller specialmedier til ilægning. Bøj papirarkene frem og tilbage for at løsne dem, og luft derefter papiret. Undgå at folde eller krølle papiret. Ret kanterne ind på en plan overflade. Hold transparenter i kanterne. Bøj stakken af transparenter frem og tilbage, således at de enkelte ark løsnes, og luft dem derefter. Ret kanterne ind på en plan overflade. Bemærk! Undgå at berøre transparenternes udskriftsside. Undgå at ridse dem. Bøj stakken af konvolutter frem og tilbage for at løsne dem, og luft dem derefter. Ret kanterne ind på en plan overflade. 4 Ilæg papiret eller specialmediet. Bemærk! Kontroller, at papir og specialmedier ikke overstiger indikatoren for maksimal papiropfyldning på papirstyrene. Hvis skuffen overfyldes, kan der opstå papirstop.
36 Ilægning af papir og specialmedier 36 Ilæg papir, transparenter og karton med den anbefalede udskriftsside opad, og så den øverste kant indføres først. Yderligere oplysninger om ilægning af transparenter findes på transparenternes emballage. Ilæg brevpapir med udskriftssiden op med kanten af arket først. Ved tosidet (dupleks) udskrivning ilægges brevpapir med forsiden nedad, således at den nederste del kommer først ind i printeren.
37 Ilægning af papir og specialmedier 37 Ilæg konvolutter med flapsiden nedad og til venstre. Advarsel! Potentiel skade: Brug aldrig konvolutter med frimærker, clips, snaplukning, ruder, coated indvendig beklædning eller selvklæbende lim. Disse former for konvolutter kan beskadige printeren alvorligt. 5 Indstil papirstørrelse og -type, så det svarer til det papir eller specialmedie, der er lagt i flerformålsarkføderen, i papirmenuen på printerens kontrolpanel. Bakkesammenkædning og fjernelse af bakkesammenkædning Når indstillingerne for papirstørrelse og -type er de samme for alle skuffer, sammenkædes skufferne automatisk af printeren. Når én skuffe er tom, indføres mediet fra den næste sammenkædede skuffe. Det anbefales, at der gives forskellige specialtypenavne til unikke papirtyper, som f.eks. brevpapir og andre farvede almindelige papir, så bakkerne, som de ligger i, ikke automatisk sammenkædes. Bakkesammenkædning og fjernelse af bakkesammenkædning Brug af Embedded Web Server 1 Åbn en webbrowser, og angiv derefter printerens IP-adresse i adressefeltet. Se printerens IP-adresse i TCP/IP-afsnittet i menuen Netværk/Porte. IP-adressen vises som fire sæt tal, adskilt af punktummer, f.eks Hvis du bruger en proxyserver, skal du deaktivere den midlertidigt for at indlæse websiden korrekt. 2 Klik på Indstillinger >Menuen papir. 3 Skift bakkeindstillingerne for at angive papirstørrelsen og -typen for bakken. Når du forbinder bakker, skal du sørge for, at papirstørrelsen og -typen for den ene bakke svarer til dem for den anden bakke. Når du fjerner forbindelsen mellem bakker, skal du sørge for, at papirstørrelsen eller -typen for den pågældende bakke ikke er magen til en af de øvrige bakker. 4 Klik på Send.
38 Ilægning af papir og specialmedier 38 Brug af printerindstillingerne på computeren Afhængigt af dit operativsystem kan du åbne menuen Papir ved hjælp af hjælpeprogrammet til lokale printerindstillinger eller Printerindstillinger. Bemærk! Du kan også angive papirstørrelse og -type for bakken via printerens kontrolpanel. Der er flere oplysninger i "Angivelse af papirstørrelse og -type" på side 29. Advarsel! Potentiel skade: Papiret, der er ilagt i skuffen, skal passe til papirtypenavnet, der er tildelt i printeren. Temperaturen på fuseren varierer i forhold til den angivne papirtype. Udskrivningsproblemer kan forekomme, hvis indstillingerne ikke er rigtigt konfigureret. Konfiguration af et specialpapirtypenavn Brug af Embedded Web Server 1 Åbn en webbrowser, og angiv derefter printerens IP-adresse i adressefeltet. Udskrive en side med netværksindstillinger eller menuindstillinger og se IP-adressen i sektionen TCP/IP. IPadressen vises som fire sæt tal, adskilt af punktummer, f.eks. 123, ,123. Hvis du bruger en proxyserver, skal du deaktivere den midlertidigt for at indlæse websiden korrekt. 2 Klik på Indstillinger >Menuen Papir >Brugerdefinerede navne. 3 Vælg et specialnavn, og skriv derefter et nyt specialpapirtypenavn. 4 Klik på Submit (Send). 5 Klik på Specialtyper, og kontroller derefter, om det nye specialpapirtypenavn har erstattet specialnavnet. Brug af printerindstillingerne på computeren (kun Windows) Åbn specialmenuen vha. hjælpeprogrammet til lokale printerindstillinger. Konfiguration af en specialpapirtype Brug af Embedded Web Server 1 Åbn en webbrowser, og angiv derefter printerens IP-adresse i adressefeltet. Udskriv en side med netværksindstillinger eller menuindstillinger, og find derefter IP-adressen i TCP/IPafsnittet. IP-adressen vises som fire sæt tal, adskilt af punktummer, f.eks. 123, ,123. Hvis du bruger en proxyserver, skal du deaktivere den midlertidigt for at indlæse websiden korrekt. 2 Klik på Indstillinger >Menuen papir >Specialtyper. 3 Vælg et specialpapirtypenavn, og vælg derefter en specialpapirtype. Bemærk! Almindeligt papir er standardindstillingen for papirtype til alle brugerdefinerede specialnavne. 4 Klik på Submit (Send).
39 Ilægning af papir og specialmedier 39 Brug af printerindstillingerne på computeren Afhængigt af dit operativsystem kan du åbne specialmenuen ved hjælp af hjælpeprogrammet til lokale printerindstillinger eller Printerindstillinger. Tildeling af en specialpapirtype Brug af Embedded Web Server 1 Åbn en webbrowser, og angiv derefter printerens IP-adresse i adressefeltet. Udskrive en side med netværksindstillinger eller menuindstillinger og se IP-adressen i sektionen TCP/IP. IPadressen vises som fire sæt tal, adskilt af punktummer, f.eks. 123, ,123. Hvis du bruger en proxyserver, skal du deaktivere den midlertidigt for at indlæse websiden korrekt. 2 Klik på Indstillinger >Menuen papir. 3 Vælg en papirkilde fra afsnittet Skuffekonfiguration, og vælg derefter en specialpapirtype under papirtypekolonnen. 4 Klik på Submit (Send). Brug af printerindstillingerne på computeren Afhængigt af dit operativsystem kan du åbne menuen Papir ved hjælp af hjælpeprogrammet til lokale printerindstillinger eller Printerindstillinger.
40 Vejledning til papir og specialmedier 40 Vejledning til papir og specialmedier Retningslinjer for papir Valg af det korrekte papir eller andet specialmedie mindsker udskrivningsproblemer. Udskriv en prøve på det papir eller andet medie, som du overvejer at bruge, før du køber ind i store mængder så opnår du den bedste udskriftskvalitet. Papirkendetegn Følgende papirkendetegn har indflydelse på udskriftskvaliteten og -pålideligheden. Tag disse kendetegn i betragtning, når du vurderer nyt papir. Vægt Printerens standardskuffer kan automatisk føde papir med langbanede fibre med papirvægte op til 90 g/m 2. De valgfri skuffer kan automatisk føde papir med langbanede fibre med papirvægte op til 120 g/m 2. Arkføderen kan automatisk føde papir med langbanede fibre med papirvægte op til 163 g/m 2. Papir, der vejer mindre end 60 g/m 2 (16 lb), er muligvis ikke stift nok til, at det kan indføres korrekt, og der kan derfor opstå papirstop. For best performance, use 75 g/m 2 (20 lb) papir med langbanede fibre. Ved papir, der er mindre end 182 x 257 mm (7,2 x 10,1 tommer) anbefaler vi 90 g/m 2 (24 lb) eller tungere papir. Bemærk! To-sidet udskrivning understøttes kun for g/m 2 tykt papir. Rulning Rulning er papirets tendens til at rulle i hjørnerne. For meget rulning kan give problemer med indføringen af papiret. Rulning optræder som regel, når papiret har været igennem printeren, hvor det udsættes for høje temperaturer. Hvis papir opbevares uindpakket under varme, fugtige, kolde eller tørre forhold dette gælder også i skuffen kan det få papiret til at rulle inden udskrivningen og forårsage problemer under indføringen. Glathed Papirets glathed påvirker direkte udskriftskvaliteten. Hvis papiret er for groft, brændes toneren ikke ordentligt fast på det. Hvis papiret er for glat, kan der opstå problemer med papirindføringen eller udskriftskvaliteten. Brug altid papir med mellem 100 og 300 Sheffield-punkter den bedste udskriftskvalitet er med en glathed på mellem 150 og 250 Sheffield-punkter. Fugtindhold Mængden af fugt i papiret har både indflydelse på udskriftskvaliteten og printerens evne til at indføre papiret korrekt. Lad papiret ligge i den originale indpakning, indtil det skal bruges. Det vil begrænse risikoen for, at papiret udsættes for fugtændringer, der kan nedsætte dets ydeevne. Opbevar papiret i den originale indpakning i de samme omgivelser som printeren i timer inden udskrivningen. Udvid tiden med flere dage, hvis lagrings- eller transportomgivelserne er meget forskellige fra printeromgivelserne. Tykt papir kan også kræve længere tid.
41 Vejledning til papir og specialmedier 41 Baneretning Baneretningen er papirfibrenes retning i et ark papir. Papir kan være langbanet, hvilket vil sige, at fibrene løber på langs af papiret, eller kortbanet, hvilket vil sige, at de løber på tværs af papiret. For g/m 2 (16 24 lb) kraftigt papir, anbefales papir med langbanede fibre. Fiberindhold Det meste kopipapir af god kvalitet er fremstillet af 100% kemisk behandlet pulptræ. Dette indhold giver papir med en høj grad af stabilitet, hvilket giver færre problemer med indføring og bedre udskriftskvalitet. Papir med f.eks. bomuldsfibre har egenskaber, der kan resultere i en forringet papirhåndtering. Ikke brugbart papir Følgende papirtyper må ikke bruges i printeren: Kemisk behandlet papir, der bruges til at lave kopier uden karbonpapir, også kaldet selvkopierende papir, CCP-papir (Carbonless Copy Paper) eller NCR-papir (No Carbon Required) Fortrykt papir med kemikalier, der kan forurene printeren Fortrykt papir, der kan påvirkes af temperaturen i printerens fuserenhed Fortrykt papir, der kræver registrering (den præcise udskriftsplacering på siden), som er mindre end ±2,5 mm (±0,10 "), f.eks. OCR-blanketter (Optical Character Recognition). I nogle tilfælde kan du justere registreringen ved hjælp af et program, så der kan udskrives på sådanne formularer: Coated papir (raderbart tykt papir), syntetisk papir, termisk papir Papir med grove kanter, grov eller meget ru overflade eller krøllet papir. Genbrugspapir, der ikke overholder kravene i EN12281:2002 (europæisk) Papir, der vejer mindre end 60 g/m 2 (16 lb) Formularer eller dokumenter, der består af flere dele Valg af papir Brug af den rigtige slags papir forhindrer papirstop og hjælper med at sikre problemfri udskrivning. Sådan undgås papirstop og dårlig udskriftskvalitet: Brug altid nyt, ubeskadiget papir. Før du lægger papir i, skal du kende den anbefalede udskriftsside på papiret. Denne oplysning findes som regel på pakken med udskriftsmateriale. Anvend ikke papir, der er klippet eller beskåret manuelt. Bland ikke papirstørrelser, -typer eller -vægte i den samme bakke, da det kan medføre papirstop. Anvend ikke papir af typen coated, medmindre det er specielt udviklet til elektrofotografisk udskrivning. Valg af fortrykte formularer og brevpapir Brug følgende retningslinjer, når du vælger fortrykte formularer og brevpapir: Brug langfibret for 60 til 90 g/m 2 papirvægte. Brug kun formularer og brevpapir, der er trykt vha. offsetlitografi eller graveringstrykningsproces.
42 Vejledning til papir og specialmedier 42 Brug ikke papir med en ru eller meget struktureret overflade. Brug papir, der er trykt med varmebestandigt blæk udviklet til brug i kopimaskiner. Blækket skal kunne holde til temperaturer på op til 230 C uden at smelte eller udsende sundhedsskadelige dampe. Brug blæk, der ikke påvirkes af harpiksen i toneren. Blæk, der er oliebaseret, skal opfylde disse krav. Latexblæk behøver ikke at overholde disse. Kontakt papirleverandøren, hvis du er i tvivl. Fortrykte papirer, f.eks. brevpapir, skal kunne modstå temperaturer op til 230 C uden at smelte eller udsende farlige dampe. Brug af genbrugspapir Lavt fugtighedsindhold (4 5 %) Passende glathed ( Sheffield enheder, eller Bendtsen enheder, Europæisk) Bemærk! Noget glat papir (såsom premium 24 lb laser papir, Sheffield enheder) og meget ru papir (såsom premium bomuldspapir, Sheffield enheder) er blevet fremstillet til at arbejde godt i laserprintere, på trods af overfladens struktur. Før du anvender denne type papir til (elektrofotografisk) laserudskrivning, skal du kontakte din papirleverandør. Passende ark-til-ark friktionskoefficient (0,4 0,6) Tilstrækkelig modstandsdygtighed over for bøjning i indføringsretningen Genbrugspapir, papir med lav vægt (< 60 gm 2 /16 lb bond) og/eller mindre størrelse (<3,8 mils/0,1 mm) og papir, der har kortbanede fibre til printere, der får indført liggende (eller kortkantet) papir, kan muligvis ikke bøjes tilstrækkeligt til at opnå pålidelig indføring af papir. Før du anvender denne type papir til (elektrofotografisk) laserudskrivning, skal du kontakte din papirleverandør. Husk at dette kun er generelle retningslinjer og at papir der opfylder disse retningslinjer, stadig kan forårsage indføringsproblemer i nogle laserprintere (for eksempel, hvis papiret krøller meget under normale udskrivningsforhold). Brug af specialmedier Brug af karton Karton er et tungt, enkeltlags udskriftsmedie. Mange af de variable kendetegn, f.eks. fugtindhold, tykkelse og struktur, kan på virke udskriftskvaliteten meget. Udskriv eksempler på det karton, du overvejer at bruge, inden du køber større mængder af det. Overhold følgende, når der udskrives på karton: Forvis dig om, at papirtypen er karton. Vælg den passende indstilling for papirtekstur. Vær opmærksom på, at fortryk, perforering og krølning kan have stor indflydelse på udskriftskvaliteten og medføre papirstop eller andre problemer med papirhåndtering. Spørg producenten eller forhandleren, om kartonet kan modstå temperaturer på op til 240 C uden at afgive sundhedsskadelige dampe. Anvend ikke fortrykt karton, der er fremstillet ved brug af kemikalier, som kan forurene printeren. Fortrykning afsætter halvvæskeformige og flygtige komponenter i printeren. Brug langbanet karton, når det er muligt.
43 Vejledning til papir og specialmedier 43 Tip om brug af konvolutter Udskriv eksempler på de konvolutter, du overvejer at bruge, inden du køber større mængder af dem. Brug konvolutter, der er beregnet til brug i laserprintere. Konsulter fabrikanten eller importøren for at sikre dig, at konvolutterne kan modstå temperaturer på op til 230 C uden at klæbe, rynke, få folder, eller afgive farlige luftarter. Du opnår de bedste resultater ved at bruge konvolutter fremstillet af papir med en vægt på 2 (24 pund) eller med 25 % bomuldsindhold. Konvolutter fremstillet af 100 % bomuld må ikke overstige 70 g/m 2 (20 pund tykt papir). Brug kun nye konvolutter fra ubeskadigede pakker. For at øge ydelsen og reducere papirstop bør du ikke bruge konvolutter, som: Er meget krøllede eller bøjede Er klæbet sammen eller ødelagte på den ene eller anden måde Har vinduer, huller, perforeringer, udskæringer eller prægninger Har metalhægter, snorelukning eller metalfalsninger Har et interlock-design Har påsatte frimærker Har ikke-tildækket klæbestof, når konvolutlukkemekanismen er forseglet Har bøjede hjørner Ru eller bølget overflade eller vandmærker Tilpas breddestyret, så det passer til bredden på konvolutterne. Bemærk! En kombination af høj luftfugtighed (over 60 %) og de høje udskrivningstemperaturer kan krølle eller smelte konvolutterne. Tip til brug af etiketter Udskriv eksempler på de etiketter, du overvejer at bruge, inden du køber større mængder af dem. Bemærk! Brug kun papiretiketter. Vinyl-, apoteker- og tosidede etiketter understøttes ikke. Overhold følgende, når du udskriver på etiketter: Brug etiketter, der er beregnet til brug i laserprintere. Kontroller med fabrikanten eller leverandøren for at bekræfte at: Etiketterne kan tåle en temperatur på 240 C (464 F) uden at smelte, krølle, folde eller frigive sundhedsfarlige dampe. At etiketlimen, frontarket og topcoaten kan modstå et tryk på op til 25 psi (172 kpa) uden delaminering, krøllede kanter eller frigivelse af farlige dampe. Anvend ikke etiketter med glat bagsidemateriale. Der bruges hele etiketark. Ark, hvor nogle af etiketterne mangler, kan medføre, at etiketterne falder af under udskrivning og forårsager papirstop. Brug af ark, hvor nogle af etiketterne mangler, kan også medføre, at der afsættes klæbemiddel i printeren og på tonerpatronen, hvilket kan gøre printer- og tonerkassettegarantierne ugyldige. Anvend ikke etiketter med ikke-tildækket klæbemiddel. Udskriv ikke inden for 1 mm (0,04 tommer) fra etiketkanten, fra perforeringerne eller mellem etiketternes udstansninger. Sørg for, at den klæbende bagside ikke går ud til kanten af arket. Klæbemidlet skal påføres i zoner mindst 1 mm (0,04 tommer) væk fra kanterne. Klæbemiddel kan "forurene" printeren og gøre din garanti ugyldig.
44 Vejledning til papir og specialmedier 44 Hvis det ikke er muligt at påføre klæbemidlet i områder, skal der fjernes en strimmel på 2 mm (0,06 tommer) fra den forreste og bageste kant. Der skal desuden anvendes et klæbemiddel, der ikke siver igennem. Stående retning anbefales, især ved udskrivning af stregkoder. Tip om brug af brevpapir Brug brevpapir, der er beregnet til brug i laserprintere. Udskriv eksempler på det brevpapir, du overvejer at bruge, inden du køber større mængder. Inden du lægger brevpapir i, skal du bøje, lufte og rette arkene ud for at forhindre dem i at sidde sammen. Papirretningen er vigtig ved udskrivning på brevpapir. Se Ilægning af brevpapir, for at få yderligere oplysninger. "Ilægning i skuffer" på side 30 "Ilægning af papir i flerformålsarkføderen" på side 34 Tip til brug af transparenter Udskriv en testside på de transparenttyper, du overvejer at bruge, før du køber store mængder. Indfør transparenter fra standardskuffen eller MP-arkføderen. Brug transparenter, der er beregnet til brug i laserprintere. Transparenter skal kunne modstå temperaturer på op til 185 C uden at smelte, miste farve, forskydes eller afgive farlige stoffer. Bemærk! Transparenter kan udskrives ved en temperatur på op til 195 C, hvis vægten af transparenten er sat til Tung, og transparentstruktur er sat til Groft i menuen Papir. Undlad at sætte fingeraftryk på transparenterne, da det kan give problemer med udskriftskvaliteten. Inden du lægger transparenter i, skal du bøje, lufte og rette arkene ud for at forhindre dem i at sidde sammen. Opbevaring af papir Brug denne vejledning til opbevaring af papir for at undgå papirstop og uens udskriftskvalitet: Papir opbevares bedst et sted, hvor temperaturen er 21 C, og luftfugtigheden er 40 %. De fleste producenter af etiketter anbefaler udskrivning ved 18 til 24 C med en luftfugtighed mellem 40 og 60 %. Papir bør opbevares i kasser på en palle eller hylde, ikke på gulvet. Opbevar de enkelte pakker på en plan overflade. Opbevar ikke noget oven på pakkerne med papir. Tag først papiret ud af æsken eller emballagen, når det skal lægges i printeren. Æsken og emballagen er med til at holde papiret rent, tørt og fladt. Understøttede papirstørrelser, -typer og -vægt Du kan læse mere om karton og etiketter i Card Stock & Label Guide. Understøttede papirstørrelser Bemærk! Hvis du bruger en papirstørrelse, som ikke findes i tabellerne, skal du vælge den størrelse, som er den nærmeste større størrelse. Du kan læse mere om karton og etiketter i Card Stock & Label Guide.
45 Vejledning til papir og specialmedier 45 Papirstørrelse Standardbakke Valgfri bakke til 550 ark MP-arkføder Duplekstilstand A4 210 x 297 mm (8,3 x 11,7 ") A5 148 x 210 mm (5,8 x 8,3 ") A6 105 x 148 mm (4,1 x 5,8 ") JIS B5 182 x 257 mm (7,2 x 10,1 ") Brevpapir 216 x 279 mm (8,5 x 11 ") Legal 216 x 356 mm (8,5 x 14 ") Executive 184 x 267 mm (7,3 x 10,5 ") Oficio (Mexico) x 340 mm 8,5 x 13,4 ") Folio 216 x 330 mm (8,5 x 13 ") Statement 140 x 216 mm (5,5 x 8,5 ") X X X X X X Universal 2 76,2 x 127 mm (3 x 5 ") op til 216 x 356 mm (8,5 x 14 ") 7 3/4-konvolut (Monarch) 98 x 191 mm (3,9 x 7,5 ") 9 -konvolut 98 x 225 mm (3,9 x 8,9 ") 10 -konvolut 105 x 241 mm (4,1 x 9,5 ") DL Konvolut 110 x 220 mm (4,3 x 8,7 ") C5 -konvolut 162 x 229 mm (6,4 x 9 ") X X X X X X X X X X X X X X X 1 Denne størrelsesindstilling formaterer siden til 216 x 356 mm (8,5 x 14 "), medmindre størrelsen bestemmes af softwareprogrammet. 2 Universal understøttes kun i standardbakken, hvis papirstørrelsen mindst er 105 x 148 mm (4,1 x 5,8 "). Universal understøttes kun i den valgfri bakke til 550 ark, hvis papirstørrelsen mindst er 148 x 210 mm (5,8 x 8,3 "). Universal understøttes kun i duplekstilstand, hvis bredden mindst er 210 mm (8,3 "), og længden mindst er 279 mm (11 "). Den mindste understøttede Universalstørrelse understøttes kun i flerformålsarkføderen.
46 Vejledning til papir og specialmedier 46 Papirstørrelse Standardbakke Valgfri bakke til 550 ark MP-arkføder Duplekstilstand B5 -konvolut 176 x 250 mm (6,9 x 9,8 ") Anden konvolut 229 x 356 mm (9 x 14 ") X X X X X X 1 Denne størrelsesindstilling formaterer siden til 216 x 356 mm (8,5 x 14 "), medmindre størrelsen bestemmes af softwareprogrammet. 2 Universal understøttes kun i standardbakken, hvis papirstørrelsen mindst er 105 x 148 mm (4,1 x 5,8 "). Universal understøttes kun i den valgfri bakke til 550 ark, hvis papirstørrelsen mindst er 148 x 210 mm (5,8 x 8,3 "). Universal understøttes kun i duplekstilstand, hvis bredden mindst er 210 mm (8,3 "), og længden mindst er 279 mm (11 "). Den mindste understøttede Universalstørrelse understøttes kun i flerformålsarkføderen. Understøttede papirtyper og -vægte Standardskuffen understøtter papirvægt på g/m 2. Den valgfri skuffe understøtter papirvægt på g/m 2. MP-arkføderen understøtter papirvægte på g/m 2 (16 43 lb). Papirtype Skuffe til 250 eller 550 ark MP arkføder Duplekstilstand Almindeligt papir Karton X X Transparenter X Genbrugspapir Glitret papir X X X Papir etiketter 1 X Vinyletiketter X X X Tykt papir 2 Konvolutter X X Grove konvolutter X X Brevpapir Fortrykt Farvet papir Let papir Tungt papir 2
47 Vejledning til papir og specialmedier 47 Papirtype Skuffe til 250 eller 550 ark MP arkføder Duplekstilstand Groft/bomuld X 1 Printeren understøtter lejlighedsvis brug af enkeltsidede etiketter, som er beregnet til brug sammen med laserprintere. Det anbefales at udskrive 20 eller færre sider med papiretiketter om måneden. Vinyl-, apoteker- og tosidede etiketter understøttes ikke. 2 Tykt og tungt papir understøtter en papirvægt på op til 90 g/m 2 i duplekstilstand.
48 Udskriver 48 Udskriver Dette kapitel beskriver udskrivning, printerrapporter og annullering af job. Valg og håndtering af papir og specialmedier kan påvirke pålideligheden af udskrivningen. Se "Undgå papirstop" på side 98 og "Opbevaring af papir" på side 44 for at få yderligere oplysninger. Udskrive et dokument Udskrivning af et dokument 1 Indstil papirtypen og -størrelse, så den svarer til det ilagte papir, i menuen Papir i kontrolpanelet. 2 Send udskriftsjobbet: Til Windows-brugere a Klik på Filer >Udskriv i et åbent dokument. b c d Klik på Egenskaber, Indstillinger, Indstillinger eller Opsætning. Juster indstillingerne, om nødvendigt. Klik på OK >Udskriv. Til Macintosh-brugere a Tilpas indstillingerne i dialogboksen Sidelayout: 1 Vælg Filer >Sideopsætning, mens du har et dokument åbnet. 2 Vælg en papirstørrelse, eller opret en brugerstørrelse, der passer til det ilagte papir. 3 Klik på OK. b Tilpas indstillingerne i dialogboksen Udskriv: 1 Vælg Filer >Udskriv, mens du har et dokument åbnet. Klik om nødvendigt på visningstrekanten for at se flere indstillinger. 2 Fra dialogboksen Udskrivning og pop-op menuen, justeres indstillingerne efter behov. Bemærk! For at udskrive på en specifik størrelse eller type af papir skal du justere papirstørrelsen eller typen af indstilling, så den passer til det ilagte papir, eller vælge en passende skuffe eller arkføder. 3 Klik på Udskriv. justere tonersværtningsgrad Brug af Embedded Web Server 1 Åbn en webbrowser, og angiv derefter printerens IP-adresse i adressefeltet. Se printerens IP-adresse i TCP/IP-afsnittet i menuen Netværk/Porte. IP-adressen vises som fire sæt tal, adskilt af punktummer, f.eks
49 Udskriver 49 Hvis du bruger en proxyserver, skal du deaktivere den midlertidigt for at indlæse websiden korrekt. 2 Klik på Indstillinger >Printerindstillinger >Menuen Kvalitet >Tonersværtning. 3 Indstil tonersværtningsgraden. 4 Klik på Send. Brug af printerindstillingerne på computeren Afhængigt af dit operativsystem kan du justere indstillingerne for tonersværtningsgraden ved hjælp af hjælpeprogrammet til lokale printerindstillinger eller Printerindstillinger. Brug af printerens kontrolpanel 1 Naviger til følgende via printerens kontrolpanel: >Indstillinger > >Udskriftsindstillinger > >Menuen kvalitet > >Tonersværtning > 2 Indstil tonersværtningsgraden. 3 Tryk på. Udskrivning af oplysningssider Se "Udskrive en side med menuindstillinger" på side 27 og "Udskrive en netværksinstallationsside" på side 28 for at få yderligere oplysninger om udskrivning af oplysningssider. Udskrivning af skrifttypeeksempler Naviger til en af følgende muligheder fra printerens kontrolpanel: eller >Rapporter > >Udskriv fonte > >PCL-fonte > >Rapporter > >Udskriv fonte > >PostScript-fonte > Annullering af et udskriftsjob Annullering af et udskriftsjob fra printerens kontrolpanel Tryk på > på printerens kontrolpanel.
50 Udskriver 50 Annullering af et udskriftsjob fra computeren Til Windows-brugere 1 Åben mappen Printere. a Klik på eller klik på Start, og klik derefter på Kør. b c I boksen Start søgning eller Kør skal du indtaste kontroller printere. Tryk på Enter eller klik på OK. 2 Dobbeltklik på printerikonet 3 Marker det udskriftsjob, du ønsker at annullere. 4 Klik på Delete (Slet). Til Macintosh-brugere 1 Fra Apple-menuen skal du navigere til en af følgende: Systemindstillinger >Udskriv & scan > vælg en printer >Åbn udskriftskø Systemindstillinger >Udskriv & fax > vælg en printer >Åbn udskriftskø 2 Fra printervinduet skal du vælge det udskriftsjob, du vil annullere og derefter klikke på Slet.
51 Beskrivelse af printermenuer 51 Beskrivelse af printermenuer Liste over menuer Menuen Papir Rapporter Netværk/porte 3 Standardkilde Papirstørrelse/type Konfigurer MP Erstat med størrelse. Papirstruktur Papirvægt Papirilægning af papir Specialtyper Generel opsætning Menuindstillingsside Enhedsstatistik Netværksopsætningsside 1 Profilliste Udskriv fonte Udskriv bibliotek Aktivrapport Aktiv NIC Standardnetværk 2* Rapporter Netværkskort TCP/IP IPv6 Trådløs AppleTalk Standard-USB SMTP-opsætning Sikkerhed &Indstillinger Sikkerhedsovervågningslog Indstil dato og klokkeslæt Generelle indstillinger Udskriftsindstillinger 1 Afhængigt af printeropsætningen vises dette menupunkt som Netværksopsætningsside eller Netværks [x] opsætningsside. 2 Afhængigt af printeropsætningen vises dette menupunkt som Standardnetværk eller Netværk [x]. 3 Menupunkterne i denne menu vises kun for netværksprintere eller printere, som er tilsluttet en printserver. Papirmenu Standardkilde, menu Brug Standardkilde Skuffe [x] MP-indføringsenhed Manuelt papir Manuel konvolut For at Indstil en standardpapirkilde til alle udskriftsjob. Skuffe 1 (standardskuffe) er standardindstillingen. I menuen Papir skal Konfigurer MP-arkføder være indstillet til "Kassette", for at MP-arkføderen vises som en menuindstilling. Hvis du har lagt samme papirstørrelse og -type i to skuffer, og papirstørrelse og -typen er indstillet korrekt, så sammenkædes bakkerne automatisk. Når den ene bakke er tom, fortsætter udskriftsjobbet fra den sammenkædede bakke.
52 Beskrivelse af printermenuer 52 Menuen Papirstørrelse/type Brug Bakke [x]størrelse A4 A5 A6 JIS B5 Letter Legal Executive Oficio (Mexico) Folio Statement Universal Bakke [x] Type Almindeligt papir Transparent Genbrug Etiketter Bankpost Brevpapir Forudskrevet Farvet papir Let papir Kraftigt papir Ru/bomuld Specialtype [x] Str. i MP-arkf. A4 A5 A6 JIS B5 Letter Legal Executive Oficio (Mexico) Folio Statement Universal 7 3/4 Konvolut 9 Konvolut 10 Konvolut DL Konvolut C5 Konvolut B5 Konvolut Andre konvolutter For at Angiv størrelsen på papiret, der er lagt i hver papirbakke. Letter er standardindstillingen i USA. A4 er den internationale standardindstilling. Hvis den samme papirstørrelse og -type findes i to skuffer, og indstillingerne for Papirstørrelse og Papirtype matcher, bliver skufferne automatisk sammenkædet. Når den ene bakke er tom, fortsætter udskriftsjobbet fra den sammenkædede bakke. A6-papirstørrelsen understøttes kun af Skuffe 1 og MP-arkføderen. Angiv den papirtype, der er lagt i hver papirbakke. Standardindstillingen for Bakke er Almindeligt papir 1. Tilpasset Type [x] er standardindstillingen for alle andre bakker. Hvis det er tilgængeligt, vil et brugerdefineret navn blive vist i stedet for Specialtype [x]. Brug denne menu til at sammenkæde skuffer automatisk. Angiv størrelsen på det papir, der er lagt i MP-arkføderen. Letter er standardindstillingen i USA. A4 er den internationale standardindstilling. I menuen Papir skal Konfigurer MP-arkføder være indstillet til "Kassette", før MParkføderstørrelse vises som en menu. Arkføderen registrerer ikke automatisk papirstørrelsen. Sørg for at angive værdien for papirstørrelsen. Bemærk! Kun de installerede skuffer og fødere vises i menuen.
53 Beskrivelse af printermenuer 53 Brug MP-arkfødertype Almindeligt papir Karton Transparent Genbrug Etiketter Bankpost Konvolut Grov konvolut Brevpapir Forudskrevet Farvet papir Let papir Kraftigt papir Ru/bomuld Specialtype [x] Manuel papirstørrelse A4 A5 A6 JIS B5 Letter Legal Executive Oficio (Mexico) Folio Statement Universal Manuel papirtype Almindeligt papir Karton Transparent Genbrug Etiketter Bankpost Brevpapir Forudskrevet Farvet papir Let papir Kraftigt papir Ru/bomuld Specialtype [x] For at Angiv den papirtype, der er lagt i MP-arkføderen. Specialtype [x] er standardindstillingen. I menuen Papir skal Konfigurer MP-arkføder være indstillet til "Kassette", før MP-arkfødertype vises som en menu. Angiv den papirstørrelse, der ilægges manuelt. Bemærk! Letter er standardindstillingen i USA. A4 er den internationale standardindstilling. Angiv den papirtype, der ilægges manuelt. Almindeligt papir er standardindstillingen. I menuen Papir skal Konfigurer MP være indstillet til "Manuel", før Manuel papirtype vises som en menu. Bemærk! Kun de installerede skuffer og fødere vises i menuen.
54 Beskrivelse af printermenuer 54 Brug Manuel konvolutstørrelse 7 3/4 Konvolut 9 Konvolut 10 Konvolut DL Konvolut C5 Konvolut B5 Konvolut Anden konvolut Manuel konvoluttype Konvolut Grov konvolut Specialtype [x] For at Angiv den konvolutstørrelse, der ilægges manuelt. Bemærk! 10 -konvolut er fabriksindstillingen for USA. DL konvolut er den internationale standardindstilling. Angiv den konvoluttype, der ilægges manuelt. Bemærk! Konvolut er standardindstillingen. Bemærk! Kun de installerede skuffer og fødere vises i menuen. Menuen Konfigurer MP Brug Konfigurer MP Kassette Manuel First (Først). For at Angiv, hvornår printeren vælger papir fra MP-arkføderen. Kassette er standardindstillingen. Indstillingen Kassette konfigurerer MP-arkføderen som standardpapirkilde. Manuel angiver, at MP-arkføderen kun bruges til manuelt fremførte udskriftsjob. Først angiver MP-arkføderen som den primære papirkilde uafhængigt af indstillinger. Menuen Erstat størrelse Brug Erstat med størrelse Fra Statement/A5 Brevpapir/A4 Alle viste For at Erstat den angivne papirstørrelse, hvis den påkrævede størrelse ikke er tilgængelig. Alle viste er standardindstillingen. Alle tilgængelige erstatninger er tilladt. Værdien Fra angiver, at det ikke er tilladt at erstatte formater. Hvis der er valgt en størrelseserstatning, kan udskriftsjobbet fortsætte, uden at meddelelsen Skift papir vises. Menuen Papirstruktur Brug Alm. struktur Glat Normal Groft For at Angiv den relative struktur for det ilagte almindelige papir. Bemærk! Standardindstillingen er Normal.
55 Beskrivelse af printermenuer 55 Brug Kartonstruktur Glat Normal Groft Transparenttekstur Glat Normal Groft Genbrugstekstur Glat Normal Groft Etiketstruktur Glat Normal Groft Tykt papir Glat Normal Groft Konvolutstruktur Glat Normal Groft Struktur på grove konvolutter Groft Brevpapir Glat Normal Groft Fortrykt struktur Glat Normal Groft Farvet struktur Glat Normal Groft Let struktur Glat Normal Groft For at Angiv den relative struktur for det ilagte karton. Standardindstillingen er Normal. Indstillingerne vises kun, hvis karton er understøttet. Angiv den relative struktur for de ilagte transparenter. Bemærk! Standardindstillingen er Normal. Angiv den relative struktur for det ilagte genbrugspapir. Bemærk! Standardindstillingen er Normal. Angiv den relative struktur for de ilagte etiketter. Bemærk! Standardindstillingen er Normal. Angiv den relative struktur af det ilagte bankpostpapir. Bemærk! Groft er standardindstillingen. Angiv den relative struktur af de ilagte konvolutter. Bemærk! Standardindstillingen er Normal. Angiv den relative struktur af de ilagte ru konvolutter. Angiv den relative struktur for det ilagte brevpapir. Bemærk! Standardindstillingen er Normal. Angiv den relative struktur for det ilagte fortrykte papir. Bemærk! Standardindstillingen er Normal. Angiv den relative struktur af det ilagte farvede papir. Bemærk! Standardindstillingen er Normal. Angiv den relative struktur for det ilagte papir. Bemærk! Standardindstillingen er Normal.
56 Beskrivelse af printermenuer 56 Brug Tung struktur Glat Normal Groft Groft/bomuldsstruktur Groft Bruger [x] struktur Glat Normal Groft For at Angiv den relative struktur for det ilagte papir. Bemærk! Standardindstillingen er Normal. Angiv den relative struktur af det ilagte bomuldspapir. Angiv den relative struktur for det ilagte specialpapir. Standardindstillingen er Normal. Indstillingerne vises kun, hvis specialtypen understøttes. Menuen Papirvægt Brug Vægt af almindeligt papir Lampe Normal Kraftigt Vægt af karton Lampe Normal Kraftigt Vægt af transparent Lampe Normal Kraftigt Vægt genbrugspapir Lampe Normal Kraftigt Vægt af etiketter Lampe Normal Kraftigt Vægt af tykt papir Lampe Normal Kraftigt Kuvertvægt Lampe Normal Kraftigt For at Angiv den relative vægt for det ilagte almindelige papir. Bemærk! Standardindstillingen er Normal. Angiv den relative vægt for det ilagte karton. Bemærk! Standardindstillingen er Normal. Angiv den relative vægt for de ilagte transparenter. Bemærk! Standardindstillingen er Normal. Angiv den relative vægt for det ilagte genbrugspapir. Bemærk! Standardindstillingen er Normal. Angiv den relative vægt for de ilagte etiketter. Bemærk! Standardindstillingen er Normal. Angiv den relative vægt for det ilagte bankpostpapir. Bemærk! Standardindstillingen er Normal. Angiv den relative vægt for de ilagte konvolutter. Bemærk! Standardindstillingen er Normal.
57 Beskrivelse af printermenuer 57 Brug Vægt på grove kuverter Lampe Normal Kraftigt Vægt af brevpapir Lampe Normal Kraftigt Vægt af fortrykt papir Lampe Normal Kraftigt Vægt af farvet papir Lampe Normal Kraftigt Let vægt Lampe Tung vægt Kraftigt Bomuld/ru vægt Lampe Normal Kraftigt Tilpasset [x] vægt Lampe Normal Kraftigt For at Angiv den relative vægt for de ilagte grove konvolutter. Bemærk! Standardindstillingen er Normal. Angiv den relative vægt for det ilagte brevpapir. Bemærk! Standardindstillingen er Normal. Angiv den relative vægt for det ilagte fortrykte papir. Bemærk! Standardindstillingen er Normal. Angiv den relative vægt for det ilagte farvede papir. Bemærk! Standardindstillingen er Normal. Angiv, at vægten for det ilagte papir er let. Angiv, at vægten for det ilagte papir er tung. Angiv den relative vægt for det ilagte bomulds- eller papir. Bemærk! Tykt er standardindstillingen. Angiv den relative vægt for det ilagte specialpapir. Standardindstillingen er Normal. Indstillingerne vises kun, når specialtyperne understøttes. Menuen Papirilægning Brug Ilæg genbrugspapir Duplex (Dupleks) Fra For at Bestem, at 2 sidet udskrivning skal gælde for alle udskriftsjob, der angiver genbrugspapir som papirtype. Dupleks sætter to sidet udskrivning som standard for alle udskriftsjob, medmindre enkeltsidet udskrivning er indstillet under Udskriftsindstillinger eller i udskriftsdialogen. Hvis Dupleks er valgt, sendes alle udskriftsjob gennem dupleksenheden, inklusive enkeltsidede job. Fra er standardindstillingen for alle menuerne.
58 Beskrivelse af printermenuer 58 Brug Ilægning af tykt papir Duplex (Dupleks) Fra Ilægning af brevpapir Duplex (Dupleks) Fra Ilægning af fortrykt papir Duplex (Dupleks) Fra Ilægning af farvet papir Duplex (Dupleks) Fra Let ilægges Duplex (Dupleks) Fra Tung ilægges Duplex (Dupleks) Fra Tilpasset [x] ilægning Duplex (Dupleks) Fra For at Bestem, at 2 sidet udskrivning skal gælde for alle udskriftsjob, der angiver bankpostpapir som papirtype. Bestem, at 2 sidet udskrivning skal gælde for alle udskriftsjob, der angiver brevpapir som papirtype. Bestem, at 2 sidet udskrivning skal gælde for alle udskriftsjob, der angiver fortrykt papir som papirtype. Bestem, at 2 sidet udskrivning skal gælde for alle udskriftsjob, der angiver farvepapir som papirtype. Bestem, at 2 sidet udskrivning skal gælde for alle udskriftsjob, der angiver let papir som papirtype. Bestem, at 2 sidet udskrivning skal gælde for alle udskriftsjob, der angiver tungt papir som papirtype. Bestem, at 2 sidet udskrivning skal gælde for alle udskriftsjob, der angiver brugerdefineret papir [x] som papirtype. Bemærk! Brugerd. [x] ilæg. vises kun, hvis specialtypen understøttes. Dupleks sætter to sidet udskrivning som standard for alle udskriftsjob, medmindre enkeltsidet udskrivning er indstillet under Udskriftsindstillinger eller i udskriftsdialogen. Hvis Dupleks er valgt, sendes alle udskriftsjob gennem dupleksenheden, inklusive enkeltsidede job. Fra er standardindstillingen for alle menuerne. Menuen Specialtyper Brug Specialtype [x] Papir Kort forsyning Transparenter Groft/bomuld Etiketter Konvolutter For at Tilknyt en papirtype eller specialmedietype til et Specialtype [x]navn eller et brugerdefineret specialnavn, som er oprettet i Embedded Web Server eller i hjælpeprogrammet til lokale printerindstillinger. Papir er standardindstillingen for Specialtype [x]. Specialmedietypen skal være understøttet i den valgte skuffe arkføder, for at der kan udskrives fra denne kilde.
59 Beskrivelse af printermenuer 59 Brug Genbrugspapir Papir Kort forsyning Transparenter Groft/bomuld Etiketter Konvolutter Bomuld For at Angiv en papirtype, når Genbrugsindstilling er valgt i andre menuer. Papir er standardindstillingen. Genbrugspapirtypen skal være understøttet i den valgte skuffe eller arkføderen, for at der kan udskrives fra denne kilde. menuen Generel opsætning Brug Måleenheder Tommer Millimeter Bredde stående 3 8,5" mm Højde stående 3 14,17 tommer mm Indføringsretning Kort kant Lang kant For at Angiv måleenhederne. Tommer er standardindstillingen i USA. Millimeter er den internationale standardindstilling. Indstil bredden på stående format. Hvis bredden overstiger maks., vil printeren anvende den maksimalt tilladte bredde. 8,5 tommer er standardindstillingen i USA. Du kan øge bredden i trin på 0,01". 216 mm er den internationale standardindstilling. Du kan øge bredden i trin på 1 mm. Indstil højden på stående format. Hvis højden overstiger maks., vil printeren anvende den maksimalt tilladte højde. 14 tommer er standardindstillingen i USA. Du kan øge højden i trin på 0,01". 356 mm er den internationale standardindstilling. Du kan øge højden i trin på 1 mm. Angiv indføringsretningen, hvis papiret kan indføres i begge retninger. Kort kant er standardindstillingen. Lang kant vises kun, hvis den længste kant er kortere end den maksimale bredde, som bakken understøtter. Menuen Rapporter Menuen Rapporter Brug Menuindstillingsside For at Udskriv flere sider med oplysninger om, hvilket papir der er lagt i skufferne, installeret hukommelse, samlet antal sider, alarmer, timeouts, printerkontrolpanelets sprog, TCP/IP-adresser, status for forbrugsstoffer, netværksforbindelsens status og andre oplysninger.
60 Beskrivelse af printermenuer 60 Brug Enhedsstatistik For at Udskriv en rapport med printerstatistik såsom oplysninger om forbrugsstoffer og detaljer om udskrevne sider. Netværksinstallationsside Udskriv en rapport, der indeholder nyttige oplysninger om netværksprinteren, f.eks. TCP/IP-adresser. Bemærk! Dette menupunkt vises kun for netværksprintere eller printere, som er tilsluttet en printserver. Profilliste Udskriv fonte PCL-skrifttyper PostScript-skrifttyper Udskriv bibliotek Udskriv en liste med profiler, der er gemt i printeren. Bemærk! Dette menupunkt vises kun, hvis der er installeret LDSS. Udskriv en rapport med alle skrifttyper, der er tilgængelige for det printersprog, der aktuelt er valgt på printeren Bemærk! En separat liste er tilgængelig for PCL- og PostScript-emuleringer. Udskriv en liste over alle de ressourcer, der er lagret på et ekstra flashhukommelseskort. Jobbufferstørrelsen skal indstilles til 100 %. Sørg for, at den ekstra flashhukommelse er installeret og fungerer korrekt. Dette menupunkt vises kun, når der er installeret et valgfri flashhukommelseskort (ekstraudstyr). Aktivrapport Udskriv en rapport, der indeholder printeregenskabsoplysninger, f.eks. serienummer og modelnavn. Netværk/Porte, menu Menuerne i denne del vises kun for netværksprintere eller printere, som er tilsluttet en printerserver. Menuen Aktiv NIC Brug Aktiv NIC Automatisk [liste med tilgængelige netværkskort] For at Standardindstillingen er auto. Denne menupunkt vises kun, når der er installeret et trådløst netværkskort (ekstraudstyr). Menuer til standardnetværk eller netværk [x] Bemærk! Der vises kun aktive porte i denne menu. Alle inaktive porte udelades. Brug PCL SmartSwitch Til Fra For at Konfigurer printeren, så den automatisk skifter til PCL-emulering, når et udskriftsjob kræver det, uanset standardsproget for printeren. Standardindstillingen er Til. Hvis PCL SmartSwitch er deaktiveret, undersøger printeren ikke indgående data, og den bruger det standardprintersprog, der er angivet i menuen Opsætning.
61 Beskrivelse af printermenuer 61 Brug PS SmartSwitch Til Fra For at Konfigurer printeren, så den automatisk skifter til PS-emulering, når et udskriftsjob kræver det, uanset standardsproget for printeren. Standardindstillingen er Til. Hvis PS SmartSwitch er deaktiveret, undersøger printeren ikke indgående data, og den bruger det standardprintersprog, der er angivet i menuen Opsætning. NPA-tilstand Fra Automatisk Angiv, at printeren skal udføre den særlige behandling, der kræves til tovejskommunikation ifølge de konventioner, som er defineret i NPA-protokollen. Standardindstillingen er Auto. Ændring af denne indstilling på printerkontrolpanelet og derefter afslutning af menuerne får printeren til at genstarte. Derefter opdateres menuvalget. Netværksbuffer Deaktiveret Automatisk 3 KB til [maksimumstørrelse tilladt] Mac binær PS Til Fra Automatisk Angiv størrelsen på netværksinputbufferen. Standardindstillingen er Auto. Værdien kan ændres i intervaller på 1 KB. Maksimumstørrelsen afhænger af mængden af hukommelse i printeren, størrelsen af de andre linkbuffere, og om Spar ressourcer er angivet til Til eller Fra. Hvis du vil øge intervallet for netværksbufferens størrelse, skal du deaktivere eller reducere størrelsen af parallel-, seriel- og USB-bufferen. Ændring af denne indstilling på printerkontrolpanelet og derefter afslutning af menuerne får printeren til at genstarte. Derefter opdateres menuvalget. Konfigurer printeren, så den kan behandle binære PostScript-udskriftsjob fra Macintosh. Standardindstillingen er Auto. Indstillingen Fra filtrerer udskriftsjob ved brug af standardprotokol. Indstillingen Til konfigurerer rå binære PostScript-udskriftsjob. Menuen Rapporter For at få adgang til menuen skal du bruge en af følgende stier: Network/porte >Standardnetværk >Standardnetværksopsætning >Rapporter Netværk/Porte >Netværk [x] >Netværk [x] Opsætning >Rapporter Brug For at Udskriv indstillingsside Udskriv en rapport, der indeholder nyttige oplysninger om netværksprinteren, som f.eks. TCP/IP-adresser. Menuen Netværkskort For at få adgang til menuen skal du bruge en af følgende stier: Netværk/porte >Standardnetværk >Standardnetværksopsætning >Netværkskort Netværk/porte >Netværk [x] >Netværk [x] Opsætning >Netværkskort
62 Beskrivelse af printermenuer 62 Brug Vis kortstatus Tilsluttet Frakoblet Se korthastighed Netværksadresse UAA LAA Jobtimeout sekunder For at Se forbindelsesstatus for netværkskortet. Se hastigheden på det aktive netværkskort. Se netværksadresserne. Angiver den tid, det tager, før et netværksudskriftsjob annulleres. Standardindstillingen er 90 sekunder. Indstillingen 0 deaktiverer timeout. Hvis der vælges en værdi på 1 9, gemmes indstillingen som 10. Menuen TCP/IP For at få adgang til menuen skal du bruge en af følgende stier: Netværk/porte >Standardnetværk >Standardnetværksopsætning >TCP/IP Netværk/Porte >Netværk [x] >Netværk [x] Opsætning >TCP/IP Bemærk! Denne menu er kun tilgængelig på netværksprintere eller printere, som er tilsluttet en printserver. Brug Angiv værtsnavn For at Angiv værtsnavn. Denne indstilling kan kun ændres fra Embedded Web Server. Værtsnavnet må højst være på 15 tegn, og der kan benyttes US ASCII, alfanumeriske tegn og bindestreg. IP-adresse Netmaske Gateway Aktiver DHCP Til Fra Aktiver AutoIP Ja Nej Aktiver FTP/TFTP Ja Nej Vis eller skift den aktuelle TCP/IP-adresse. Bemærk! Manuel indstilling af IP-adressen indstiller "Aktiver DHCP" og "Aktiver automatisk IP" til Fra. Den indstiller også "Aktiver BOOTP" og "Aktiver RARP" til Fra på systemer, som understøtter BOOTP og RARP. Vis eller skift den aktuelle TCP/IP-netmaske. Vis eller skift den aktuelle TCP/IP-gateway. Angiv DHCP-adressen og parametertildelingen. Bemærk! Standardindstillingen er Til. Angiv indstillingen for konfigurationsfrit netværk. Bemærk! Standardindstillingen er Ja. Aktiver den indbyggede FTP-server, som gør det muligt for dig at sende filer til printeren ved hjælp af File Transfer Protocol. Bemærk! Standardindstillingen er Ja.
63 Beskrivelse af printermenuer 63 Brug Aktiver HTTP-server Ja Nej WINS-serveradresse Aktiver DDNS Ja Nej Aktiver mdns Ja Nej DNS-serveradresse Backup DNS serveradresse For at Aktiver Embedded Web Server. Når denne er aktiveret, kan printeren overvåges og administreres eksternt via en webbrowser. Bemærk! Standardindstillingen er Ja. Vis eller skift den aktuelle WINS-serveradresse. Vis eller skift den aktuelle DDNS-indstilling. Bemærk! Standardindstillingen er Ja. Vis eller skift den aktuelle mdns-indstilling. Bemærk! Standardindstillingen er Ja. Vis eller skift den aktuelle DNS-serveradresse. Se eller rediger backup-dns-serveradresserne. Backup-DNS-serveradresse 2 Backup-DNS-serveradresse 3 Aktiver HTTPS Ja Nej Vis eller skift den aktuelle HTTPS-indstilling. Bemærk! Standardindstillingen er Ja. Menuen IPv6 For at få adgang til menuen skal du bruge en af følgende stier: Netværk/Porte >Standardnetværk >Standardnetværksopsætning >IPv6 Netværk/Porte >Netværk [x] >Netværk [x] Opsætning >IPv6 Bemærk! Denne menu er kun tilgængelig på netværksprintere eller printere, som er tilsluttet en printserver. Brug Aktiver IPv6 Til Fra Autokonfiguration Til Fra Angiv værtsnavn * Vis adresse * Vis routerens adresse * Aktiver DHCPv6 Til Fra For at Aktiver IPv6 (Internet Protocol Version Six) i printeren. IPv6 benytter højere tal til oprettelse af IP-adresser. Bemærk! Standardindstillingen er Til. Angiv, om netværksadapteren skal acceptere automatiske IPv6-adressekonfigurationsindgange, som angives af en router. Bemærk! Standardindstillingen er Til. Angiv værtsnavn. Bemærk! Værtsnavnet må højst være på 15 tegn, og der kan kun benyttes US ASCII, alfanumeriske tegn og bindestreg. Vis den aktuelle IPv6-adresse. Vis den aktuelle routeradresse. Aktiverer DHCPv6 i printeren. Bemærk! Standardindstillingen er Til. * Disse indstillinger kan kun ændres fra Embedded Web Server.
64 Beskrivelse af printermenuer 64 Menuen Trådløs Bemærk! Denne menu er kun tilgængelig på printere, der er koblet til et trådløst netværk, og på printermodeller med en trådløs netværksadapter. For at få adgang til menuen skal du bruge en af følgende stier: Netværk/Porte >Netværk [x] >Netværk [x] Opsætning >Trådløs Brug Netværkstilstand Infrastruktur Ad hoc Kompatibilitet b/g b/g/n Vælg netværk Vis signalkvalitet For at Angiv netværkstilstanden. Ad hoc er standardindstillingen. Denne konfigurerer trådløs forbindelse direkte mellem printeren og en computer. Infrastrukturen giver printeren adgang til et netværk via et adgangspunkt. Angiv den trådløse standard for det trådløse netværk. Bemærk! Standardindstillingen er b/g/n. Vælg et tilgængeligt netværk, som printeren skal bruge. Vis kvaliteten af den trådløse forbindelse. Vis sikkerhedstilstand Vis den krypterede metode det trådløse netværk. Menuen AppleTalk Bemærk! Denne menu er kun tilgængelig i printermodeller, der er koblet til et kablet netværk, eller når der er installeret et netværkskort (ekstraudstyr). For at få adgang til menuen skal du bruge en af følgende stier: Network/porte >Standardnetværk >Standardnetværksopsætning >AppleTalk Netværk/porte >Netværksopsætning [x] >AppleTalk Brug Aktiver Ja Nej Vis navn Vis adresse Indstil zone [liste over tilgængelige zoner på netværket] For at Aktiver eller deaktiver AppleTalk-understøttelse. Bemærk! Standardindstillingen er Ja. Vis det tildelte AppleTalk-navn. Bemærk! Navnet kan kun ændres fra den indbyggede webserver. Vis den tildelte AppleTalk-adresse. Bemærk! Adressen kan kun ændres fra den indbyggede webserver. Angiv en liste over tilgængelige AppleTalk-zoner på netværket. Bemærk! Standardindstillingen er standardzonen på netværket. Hvis der ikke findes en standardzone, så er zonen, der er markeret med en stjerne (*), standardindstillingen.
65 Beskrivelse af printermenuer 65 Standard-USB, menu Brug PCL SmartSwitch Til Fra For at Konfigurer printeren, så den automatisk skifter til PCL-emulering, når et udskriftsjob, der modtages via en USB-port, kræver det, uanset standardprintersproget Standardindstillingen er Til. Når den er slået fra, undersøger printeren ikke de indgående data. Printeren bruger PostScriptemulering, hvis PS SmartSwitch er angivet til Til. Den bruger det standardprintersprog, der er angivet i Opsætningsmenuen, hvis PS SmartSwitch er angivet til Fra. PS SmartSwitch Til Fra Konfigurer printeren, så den automatisk skifter til PS-emulering, når et udskriftsjob, der modtages via en USB-port, kræver det, uanset standardprintersproget Standardindstillingen er Til. Når den er slået fra, undersøger printeren ikke de indgående data. Printeren bruger PCLemulering, hvis PCL SmartSwitch er angivet til Til. Den bruger det standardprintersprog, der er angivet i Opsætningsmenuen, hvis PCL SmartSwitch er angivet til Fra. NPA-tilstand Til Fra Automatisk USB buffer Deaktiveret Automatisk 3000 til [maximum size allowed] Mac binær PS Til Fra Automatisk ENA-adresse yyy.yyy.yyy.yyy Angiv, at printeren skal udføre den særlige behandling, der kræves til tovejskommunikation ifølge de konventioner, som er defineret i NPA-protokollen. Standardindstillingen er Auto. Med Auto som indstilling undersøger printeren dataene for at bestemme formatet og derefter behandle dem korrekt. Printeren genstartes automatisk, når indstillingen ændres i printerens kontrolpanel. Derefter opdateres menuvalget. Angiv størrelsen på USB-inputbufferen. Standardindstillingen er Auto. Deaktiveret slår jobbuffering fra. Værdien for USB-bufferstørrelsen kan ændres i intervaller på 1 KB. Maksimumstørrelsen afhænger af mængden af hukommelse i printeren, størrelsen af de andre linkbuffere, og om Spar ressourcer er angivet til Til eller Fra. Hvis du vil øge maks.intervallet for USB-bufferens størrelse, skal du deaktivere eller reducere størrelsen af parallel-, seriel- og netværksbufferen. Printeren genstartes automatisk, når indstillingen ændres i printerens kontrolpanel. Derefter opdateres menuvalget. Konfigurer printeren, så den kan behandle binære PostScript-udskriftsjob fra Macintosh. Standardindstillingen er Auto. Indstillingen Til konfigurerer rå binære PostScript-udskriftsjob. Indstillingen Fra filtrerer udskriftsjob ved brug af standardprotokol. Angiv netværksadresseoplysningerne for en ekstern printerserver. Bemærk! Denne menu er kun tilgængelig, når printeren er sluttet til en ekstern printerserver via USB-porten.
66 Beskrivelse af printermenuer 66 Brug ENA-netmaske yyy.yyy.yyy.yyy ENA-gateway yyy.yyy.yyy.yyy For at Angiv netmaskeoplysningerne for en ekstern printerserver. Bemærk! Denne menu er kun tilgængelig, når printeren er sluttet til en ekstern printerserver via USB-porten. Angiv gatewayoplysningerne for en ekstern printerserver. Bemærk! Denne menu er kun tilgængelig, når printeren er sluttet til en ekstern printerserver via USB-porten. Menuen SMTP opsætning Brug Primary SMTP Gateway (Primær SMTP gateway) Primær SMTP gatewayport Secondary SMTP Gateway (Sekundær SMTP gateway) Sekundær SMTP gatewayport SMTP-timeout 5 30 Reply Address (Svaradresse) Brug SSL Deaktiveret Forhandle Påkrævet SMTP servergodkendelse Kræver ingen godkendelse Log in/almindelig CRAM MD5 Digest MD5 NTLM Kerberos 5 Enhed Initierede E mail None (Ingen) Brug enhed SMTP kreditering Enhedens bruger ID Enhed kodeord For at Angiver gateway- og portoplysninger for SMTP-serveren. Bemærk! 25 er standard SMTP gatewayport. Angiver, hvor mange sekunder der skal gå, inden serveren stopper med at prøve at sende en e- mail. Bemærk! Standardindstillingen er 30 sekunder. Angiver en svaradresse på op til 128 tegn for den , som printeren sender. Indstiller printeren til at bruge SSL for øget sikkerhed, når der forbindes til SMTP-serveren. Standardindstillingen er Disabled (Deaktiveret). Når forhandleindstillingen bliver brugt, vil SMTP-serveren bestemme om SSL vil blive brugt. Angiver, hvilken slags brugergodkendelse der kræves til udskrivningsrettigheder. Bemærk! Standardindstillingen er "Kræver ingen godkendelse". Angiv, hvilken kreditering der vil blive brugt, når der kommunikeres med SMTP-serveren. Nogle SMTP-servere kræver kreditering for at kunne sende en . Ingen er standardindstillingen for enhedsinitieret . Enhed bruger-id og enhed kodeord bliver brugt til at logge ind på SMTP-serveren når Brug enhed SMTP Kreditering er valgt.
67 Beskrivelse af printermenuer 67 Menuen Sikkerhed Menu for sikkerhedslogfil Brug Eksporter log For at Lad en autoriseret bruger eksportere overvågningslogfilen. Hvis du vil eksportere overvågningslogfilen fra printerens kontrolpanel, skal du tilslutte et flashdrev i printeren. Du kan også downloade overvågningslogfilen fra Embedded Web Server og gemme den på en computer. Slet log Slet nu Slet ikke Konfigurer log Aktiver overvågning Ja Nej Aktiver perifer syslog Nej Ja Perifer syslog-funktion 0 23 Grad af alvor for hændelser, der skal logges 0 7 Angiv, om overvågningslogfiler slettes eller ej. Bemærk! Slet nu er standardindstillingen. Angiv, hvordan og om overvågningslogfiler oprettes. Aktiver overvågning afgør, om hændelser registreres i sikkerhedsovervågningsloggen og perifer sysloggen. Standardindstillingen er Nej. Aktiver fjern-syslog afgør, om logfilerne sendes til en fjernserver. Standardindstillingen er Nej. Perifer syslog-funktionen afgør den værdi, der bruges til at sende logfilerne til perifer syslog-serveren. Standardindstillingen er 4. Hvis sikkerhedsovervågningsloggen er aktiveret, registreres graden af alvor (værdi) for hver hændelse. Standardindstillingen er 4. Menuen Indstil dato og klokkeslæt Brug Aktuel dato og klokkeslæt Indstil dato og klokkeslæt manuelt [indtast dato/tid] Tidszone [liste over tidszoner] Skift automatisk til/fra sommertid Til Fra For at Vis de aktuelle dato- og tidsindstillinger for printeren. Bemærk! Dato og klokkeslæt indstilles i formatet ÅÅÅÅ-MM-DD TT:MM. Angiv datoen og klokkeslættet. Bemærk! Hvis du indstiller dato og klokkeslæt via denne menu, indstilles Aktiver NTP automatisk til Fra. Vælg tidszonen. Bemærk! Standardindstillingen er GMT. Indstil printeren til at bruge sommertid (DST) start og slut er tidsrum associeret med printerens tidszoneindstilling. Bemærk! Standardindstillingen er Til.
68 Beskrivelse af printermenuer 68 Brug Aktiver NTP Til Fra For at Aktiver netværkstidsprotokol, som synkroniserer uret på enheder på netværket. Standardindstillingen er Til. Aktiver NTP indstilles automatisk til Fra, hvis du indstiller dato og klokkeslæt automatisk. Menuen Indstillinger Menuen Generelle indstillinger Brug Displaysprog Engelsk Francais Tysk Italiensk Espanol Dansk Norsk Hollandsk Svensk Portugisisk Suomi Russisk Polski Græsk Magyar Turkce Cesky Kinesisk (forenklet) Traditionelt kinesisk Koreansk Japansk Vis beregninger over forbrug Vis beregninger Vis ikke beregninger Økotilstand Fra Energi Energi/Papir Papir For at Bestemmer, hvilket sprog teksten i printerdisplayet skal vises på. Bemærk! Det er ikke alle sprog, der er tilgængelige for alle printere, og det kan være nødvendigt at installere specialhardware for at få vist disse sprog. Vis beregninger for forbrugsstoffer på printerens kontrolpanel, Embedded Web Server, menuindstillinger og enhedsstatistikrapporter. Minimer forbruget af energi, papir eller specialmedier. Fra er standardindstillingen. Deaktiveret nulstiller printeren til standardindstillingerne. Energiindstillingen minimerer den strøm, som printeren forbruger. Energi/Papir minimerer forbruget af strøm samt papir og specialmedier. Papir minimerer mængden af papir og specialmedier, som skal bruges til et udskriftsjob.
69 Beskrivelse af printermenuer 69 Brug Kør indledende installation Ja Nej Papirstørrelser USA Metrisk Timeout Slumringstilstand Deaktiveret min. Timeouts Dvaletimeout Deaktiveret 1 time 2 timer 3 timer 6 timer 1 dag 2 dage 3 dage 1 uge 2 uger 1 måned Timeouts Dvaletimeout ved forbindelse Dvale Sæt ikke i dvale Timeouts Skærmtimeout sek. Timeout Forlæng skærm-timeout Til Fra For at Kør opsætningsguiden. Standardindstillingen er Ja. Når installationsvejledningen fuldføres ved at vælge Udført på skærmbilledet til valg af land eller område, bliver standardindstillingen Nej. Angiv måleenheden til papirstørrelser. Standardindstillingen er US. Standardindstillingen er bestemt af dit valg af land og område i opsætningsguiden. Angiv det tidsrum, som printeren venter, efter et job er udskrevet, før den skifter til en strømbesparende tilstand. "30 min." er standardindstillingen. "Deaktiveret" vises kun, når Energibesparelse angives til Fra. Lavere værdier sparer på energien, men det kan kræve længere opvarmningstider. Vælg en høj værdi, hvis printeren er i brug konstant. I de fleste tilfælde gør det printeren klar til at udskrive med minimal opvarmningstid. Angiver det tidsrum, som printeren venter, før den går i dvaletilstand. "Deaktiveret" er standardindstillingen i alle lande med undtagelse af EU-lande og Schweiz. "3 dage" er standardindstillingen i alle EU-lande og Schweiz. Indstil printeren til dvaletilstand, selvom der findes en aktiv Ethernet-forbindelse. Bemærk! Standardindstillingen er Sæt ikke i dvale. Angiv det tidsrum (i sekunder), som printeren venter, før den vender tilbage til tilstanden Klar. Bemærk! "30 sek." er standardindstillingen. Få vist en meddelelse, der giver dig mulighed for at nulstille timeren for skærmtimeout i stedet for at vende tilbage til printerdisplayet. Bemærk! Fra er standardindstillingen.
70 Beskrivelse af printermenuer 70 Brug Timeout Udskriftstimeout Deaktiveret sek. Timeouts Vent timeout Deaktiveret sek. Genopret udskrift Fortsæt automatisk Deaktiveret sek. Genopret udskrift Genopret v. stop Til Fra Automatisk Genopret udskrift Papirstophjælp Til Fra Genopret udskrift Sidebeskyttelse Fra Til Tryk på slumreknappen Gør ingenting Slumring Dvale Tryk på slumreknappen og hold den nede Gør ingenting Slumring Dvale For at Angiv det tidsrum i sekunder, som printeren venter på en meddelelse om, at jobbet er færdigudskrevet, før den annullerer den resterende del af udskriftjobbet. "90 sek." er standardindstillingen. Når tiden udløber, udskrives en eventuel delvist udskrevet side, som stadig er i printeren, hvorefter printeren kontrollerer, om der venter nye udskriftsjob. Print timeout er kun tilgængelig ved brug af PCL-emulering. Denne værdi har ingen indflydelse på udskriftsjob med PCL emulering. Angiv det tidsrum i sekunder, som printeren venter på at modtage yderligere data, før den annullerer et udskriftsjob. Bemærk! "40 sek." er standardindstillingen. Lad printeren fortsætte udskrivningen automatisk i visse offlinesituationer, når situationerne ikke er afhjulpet inden for det angivne tidsrum. Bemærk! Standardindstillingen er Deaktiveret. Angiv, om printeren skal genudskrive fastklemte sider. Standardindstillingen er Auto. Printeren genudskriver fastklemte sider, medmindre den påkrævede hukommelse til at tilbageholde siden skal bruges til andre printeropgaver. Til indstiller printeren til altid at genudskrive fastklemte sider. Fra indstiller printeren til aldrig at genudskrive fastklemte sider. Standardindstillingen er Til. Med Til indstilles printeren til automatisk at sende tomme sider eller sider med delvise udskrifter i standardbakken, når fastklemte sider er blevet fjernet. Fra kræver, at brugeren fjerner alle sider fra alle tænkelige papirstopplaceringer. Udskriver en side, der muligvis ikke ville blive udskrevet under normale omstændigheder. Standardindstillingen er fra. Indstillingen Fra udskriver en delvis side, når der ikke er tilstrækkelig hukommelse til at udskrive hele siden. Indstillingen Til sætter printeren til at behandle hele siden, så hele siden udskrives. Bestem, hvordan printeren skal reagere på et kortvarigt tryk på knappen Slumre, når printeren er inaktiv. Bemærk! Slumring er standardindstillingen. Bestemmer, hvordan printeren reagerer på et længerevarende tryk på slumreknappen, når printeren er inaktiv. Bemærk! Slumring er standardindstillingen.
71 Beskrivelse af printermenuer 71 Brug Fabriksindstillinger Gendan ikke Gendan nu Tilpasset startmeddelelse Fra IP-adresse Værtsnavn Kontaktnavn Placering Nulkonfigurationsfejl Tilpasset tekst 1 For at Brug printerens standardindstillinger. Standardindstillingen er Gendan ikke. De brugerdefinerede indstillinger bibeholdes ved indstillingen Gendan ikke. Valg af Gendan nu indstiller alle printerindstillinger til standardindstillingerne, undtagen indstillingerne for menuen Netværk/Porte. Alle indlæste data i RAM slettes. Indlæste data, der er gemt i flashhukommelsen, påvirkes ikke. Vælg en tilpasset startmeddelelse, der vises som alternativ printerstatus. Bemærk! Fra er standardindstillingen. Udskriftsindstillinger Menuen Opsætning Brug Printersprog PCL-emulering PS-emulering Udskriftsområde Normal Hele siden Indlæs til RAM Blitz For at Angiv printerens standardsprog. PS-emulering er standardindstillingen. PostScript-emulering benytter en PostScript-fortolker til at behandle udskriftsjob. PCL-emulering benytter en PCL fortolker til at behandle udskriftsjob. Indstilling af et printersprog forhindrer ikke et softwareprogram i at sende udskriftsjob, der bruger andre sprog. Angiv det logiske og fysiske udskriftsområde. Normal er standardindstillingen. Hvis der forsøges at udskrive data uden for det udskriftsområde, som er defineret via indstillingen Normal, afskærer printeren billedet ved kanten. Med indstillingen Hele siden kan billedet flyttes ind i det ikke-udskrivbare område, der defineres med indstillingen Normal. Indstillingen har kun indflydelse på sider, som udskrives ved hjælp af en PCL 5- fortolker og har ingen effekt på sider, som udskrives ved hjælp af PCL XL- eller PostScript-fortolkeren. Angiv lagringsdestinationen for indlæste data. Standardindstillingen er RAM. Data lagres kun midlertidigt i RAM. Hvis indlæste data lagres i en flashhukommelse, lagres de permanent. Ressourcerne forbliver i flashhukommelsen, selv når printeren er slukket. Dette menupunkt vises kun, når der er installeret en valgfri flashhukommelse (ekstraudstyr).
72 Beskrivelse af printermenuer 72 Brug Spar ressourcer Til Fra For at Angiv, hvordan printeren skal håndtere midlertidigt indlæste data, såsom skrifttyper og makroer, der er gemt i RAM, når printeren modtager et udskriftsjob, som kræver mere end den ledige hukommelse. Fra er standardindstillingen. Med indstillingen Fra bevarer printeren kun indlæste data, indtil hukommelsen skal bruges. Indlæste data slettes for at kunne behandle udskriftsjob. Med indstillingen Til bevarer printeren de indlæste data under sprogændringer og printernulstillinger. Hvis printeren løber tør for hukommelse, vises Hukommelse fuld [38], men indlæste data slettes ikke. menuen Finishing Brug Sider (Dupleks) 1-sidet 2-sidet Dupleksbinding Long Edge (Lang kant) Short Edge (Kort kant) Copies (Kopier) Blank Pages (Tomme sider) Do Not Print (Udskriv ikke) Udskriv Sorter (1,1,1) (2,2,2) (1,2,3) (1,2,3) For at Angiv, om 2-sidet (dupleks) udskrivning er indstillet som standard til alle udskriftsjob. "1-sidet" er standardindstillingen. Du kan indstillle 2-sidet udskrivning fra et program. Til Windows-brugere: 1 Klik på Filer >Udskriv 2 Klik på Egenskaber, Foretrukne, Indstillinger eller Opsætning. Til Macintosh-brugere: 1 Vælg Filer >Udskriv. 2 Juster indstillingerne via udskrivningsdialogboksen og pop-op-menuerne. Definer den måde, som to sidede sider indbindes og udskrives på. Long Edge (Lang kant) er standardindstillingen. Lang kant indbinder sider langs med deres lange kant (venstre kant ved stående og øverste kant ved liggende). Kort kant indbinder sider langs med deres korte kant (øverste kant ved stående og venstre kant ved liggende). Angiv standardantallet for kopier til hvert udskriftsjob. Bemærk! Standardindstillingen er 1. Angiv, om der skal indsættes tomme sider i et udskriftsjob. Bemærk! Standardindstillingen er Do Not Print (Udskriv ikke). Hold siderne i et udskriftsjob stakket i rækkefølge, når der udskrives flere kopier Bemærk! (1,2,3) (1,2,3) er standardindstillingen.
73 Beskrivelse af printermenuer 73 Brug Separator Sheets (Skillesider) Fra Between Copies (Mellem kopier) Between Jobs (Mellem job) Between Pages (Mellem sider) Separator Source (Skillesidekilde) Skuffe [x] MP-arkføder Papirbesparelse Fra 2 Op 3 Op 4 Op 6 Op 9 Op 12 Op 16 Op Papirbesparelsessortering Horizontal (Vandret) Omvendt, vandret Omvendt, lodret Vertical (Lodret) Papirbesparelsesretning Automatisk Liggende Stående Papirbesparelsesramme None (Ingen) Solid (Udfyldt) For at Angiv, om der skal indsættes en blank skilleside. Fra er standardindstillingen. Indstillingen Mellem kopier indsætter en tom side mellem hver kopi af udskriftsjobbet, hvis Sorter er angivet til (1,1,1) (2,2,2). Hvis Sorter er angivet til (1,2,3) (1,2,3), indsættes en tom side mellem hvert sæt af udskrevne sider, som f.eks. alle sider 2, alle sider 3 osv. Mellem job indsætter en tom side mellem udskriftsjobbene. Mellem sider indsætter en tom side mellem hver af et udskriftsjobs sider. Dette er en nyttig funktion, når du udskriver transparenter, eller når du ønsker at indsætte tomme sider i et dokument. Angiv papirkilden til skillesider. Bemærk! Tray 1 (Skuffe 1) (standardskuffe) er standardindstillingen. Udskriv multisidebilleder på én side af papiret. Fra er standardindstillingen. Antallet angiver det antal sidebilleder, der udskrives pr. side. Angiv antallet af flersidesbilleder, når der bruges Papirbesparelse. Standardindstillingen er Vandret. Placeringen afhænger af antallet af sidebilleder, og om de har retningen stående eller liggende. Angiv papirretningen for et flersidet dokument. Bemærk! Standardindstillingen er auto. Printeren vælger mellem stående og liggende. Udskriv en kant, når du bruger papirbesparelse. Bemærk! Standardindstillingen er None ( Ingen).
74 Beskrivelse af printermenuer 74 Menuen Kvalitet Brug Udskriftsopløsning 300 dpi 600 dpi 1200 dpi 1200 billedkvalitet 2400 billedkvalitet Pixelforbedring Fra Skrifttyper Vandret Lodret Begge retninger Isoleret Tonersværtning 1 10 For at Angiv udskriftsopløsningen i punkter pr. tomme (dpi). Bemærk! Standardindstillingen er 600 dpi. Aktiver flere pixler, der skal udskrives i klynger af hensyn til klarheden, for at forbedre billeder horisontalt eller vertikalt eller for at forbedre skrifttyper Bemærk! Fra er standardindstillingen. Gør udskriften lysere eller mørkere. Standardindstillingen er 8 minutter. Det er tonerbesparende at vælge et lavere tal. Optimer fine linjer Til Fra Aktiver en udskriftstilstand, som foretrækkes til fine linjer, f.eks. arkitekttegninger, kort, elektriske kredsløb og rutediagrammer. Fra er standardindstillingen. Du kan indstille dette i printersoftwaren. For Windows brugere, klik på File (Fil) >Print (Udskriv), og klik derefter på Properties (Egenskaber), Preferences (Præferencer), Options (Optioner), ellersetup (Opsætning). For Macintosh-brugere, vælg Fil >Udskriv, og juster derefter indstillingerne fra dialogboksen Udskriv og genvejsmenuerne. Indstillingen foretages via Embedded Web Server ved at indtaste netværksprinterens IP-adresse i webbrowserens adressefelt. Grå korrektion Automatisk Fra Lysstyrke 6 til 6 Kontrast 0-5 Juster automatisk den kontrastforbedring, der foretages på billeder. Bemærk! Standardindstillingen er Auto. Justerer printerens output, enten ved at gøre dem lysere eller mørkere. Du kan spare toner ved at gøre outputtet lysere. Bemærk! Standardindstillingen er 0 minutter. Juster kontrasten for udskrevne objekter. Bemærk! Standardindstillingen er 0 minutter.
75 Beskrivelse af printermenuer 75 Menuen Værktøjer Brug Formater flashkort Ja Nej For at Formater flashhukommelsen. Advarsel! Potentiel skade: Du må ikke slukke printeren under formatering af flashhukommelsen. Flashhukommelse refererer til den hukommelse, der tilføjes ved at installere et flashhukommelseskort i printeren. Hvis du vælger Ja, slettes alle de data, der er gemt i flashhukommelsen. Nej annullerer anmodningen om formatering. Flashhukommelsesoptionen må ikke være læses/skrivebeskyttet eller skrivebeskyttet. Dette menupunkt vises kun, hvis der er installeret en flash-hukommelse, der ikke er defekt. Hexudskrivning Hjælp med at isolere kilden til et problem med et udskriftsjob. Når den er aktiveret, bliver alle data, der er sendt til printeren, udskrevet med hexadecimal- og tegnrepræsentation, og kontrolkoder udføres ikke. Du kan afslutte eller deaktivere hexudskrivning ved at slukke eller nulstille printeren. Dækningsberegner Fra Til Vis et estimat af den procentvise dækning af toner på en side. Estimatet udskrives på en separat side i slutningen af hvert udskriftsjob. Bemærk! Fra er standardindstillingen. Menuen XPS Brug Udskriv fejlsider Fra Til For at Udskriv en side, der indeholder information om fejl, inklusive XML markup-fejl. Bemærk! Standardindstillingen er fra. Menuen PostScript Brug Udskriv PS-fejl Til Fra Lås PS-starttilstand Til Fra For at Udskriv en side, der indeholder PostScript-fejl. Bemærk! Fra er standardindstillingen. Deaktiver SysStart-filen. Bemærk! Fra er standardindstillingen.
76 Beskrivelse af printermenuer 76 Brug Skrifttypeprior. Indbygget Blitz For at Angiv skrifttypesøgerækkefølgen. Deaktiveret er standardindstillingen. Dette menupunkt er kun tilgængeligt, når et formateret flashhukommelseskort er installeret og fungerer korrekt. Sørg for at flashhukommelseskortet ikke er læse/skrive-beskyttet, skrivebeskyttet eller beskyttet med adgangskode. Jobbufferstørrelsen må ikke være indstillet til 100 %. menuen PCL-emulering Brug Skrifttypekilde Resident Indlæste Flash Alle Skrifttypenavn Courier 10 Symbolsæt 10U PC 8 12U PC 850 PCL-emuleringsindstillinger Punktstørrelse For at Angiv det skrifttypesæt, der benyttes i menuen Skrifttypenavn. "Indlæst" er standardindstillingen. Resident viser det skrifttypesæt, der er indlæst i printerens RAM. "Download" viser alle de skrifttyper, der er indlæst i RAM. Flash viser alle de fonte, der er indeholdt i denne funktion. Det valgfri flashhukommelseskort skal være korrekt formateret og kan ikke læses/skrivebeskyttes, skrivebeskyttes eller adgangskodebeskyttes. "Alle" viser alle tilgængelige skrifttyper for enhver option. Identificer en bestemt skrifttype og den option, hvor den lagres. Bemærk! Standardindstillingen er Courier 10. Courier 10 viser skrifttypenavnet, skrifttype-id og lagringsdestination i printeren. Forkortelsen for fonttypekilden er R for resident, F for flash og D for indlæs. Angiver symbolsættet for hvert skrifttypenavn. 10U PC 8 er standardindstillingen i USA. 12U PC 850 er den internationale standardindstilling. Et symbolsæt er et sæt alfabetiske og numeriske tegn, tegnsætningstegn og symboler. Symbolsæt understøtter de forskellige sprog eller specifikke programmer, f.eks. matematiske symboler til videnskabelig tekst. Kun understøttede symbolsæt vises. Ændrer punktstørrelsen for skalerbare typografiske skrifttyper. Standardindstillingen er 12. Punktstørrelse refererer til højden på tegnene i skrifttypen. Et punkt svarer ca. til 0,014 tomme. Punktstørrelser kan ændres i intervaller på 0,25 punkter
77 Beskrivelse af printermenuer 77 Brug Indstillinger for PCL-emulering Pitch Indstillinger for PCL-emulering Retning Stående Liggende PCL-emuleringsindstillinger Linjer pr. side: Indstillinger for PCL-emulering A4-bredde 198 mm 203 mm Indstillinger for PCL-emulering Auto CR efter LF Til Fra PCL-emuleringsindstillinger Auto LF efter CR Til Fra For at Angiv tegnbredde for skalerbare skrifttyper med fast tegnbredde. Standardindstillingen er 10. Tegnbredde refererer til antallet af tegn med faste mellemrum pr. tomme (cpi). Punktstørrelser kan ændres i intervaller på 0,01 cpi Tegnbredden vises for ikke-skalerbare skrifttyper med fast tegnbredde, men den kan ikke ændres. Angiv tekst- og grafikretning på siden. Standardindstillingen er Stående. Stående udskriver tekst og grafik parallelt med papirets korte kant. Liggende udskriver tekst og grafik parallelt med papirets lange kant. Bestem antallet af linjer, der udskrives på hver side. 60 er standardindstillingen i USA. 64 er den internationale standardindstilling. Printeren indstiller afstanden mellem linjerne på basis af menupunkterne linjer pr. side, papirstørrelse og papirretning. Vælg den ønskede papirstørrelse og -retning, før du ændrer indstillingen linjer pr. side. Indstil printeren til udskrifter på A4-papir. 198 mm er standardindstillingen. Indstillingen 203 mm angiver sidebredden, så printeren kan udskrive 80 tegn med 10 punkter. Angiv, om printeren automatisk skal udføre en vognretur- (CR) efter en linjeskiftkommando (LF). Bemærk! Standardindstillingen er fra. Angiv, om printeren automatisk skal udføre en linjeskiftkommando (LF) efter en vognreturkommando (CR). Bemærk! Standardindstillingen er fra.
78 Beskrivelse af printermenuer 78 Brug Nyt nr. til bakke Tildel MP-arkføder Fra None (Ingen) Tildel bakke [x] Fra None (Ingen) Tildel manuelt papir Fra None (Ingen) Tildel manu. konvolut Fra None (Ingen) Nyt nr. til bakke Vis fabriksindstillinger MPF-standard = 8 T1-standard = 1 T1-standard = 4 T1-standard = 5 T1-standard = 20 T1-standard = 21 Konvol.std. = 6 MPapirstandard = 2 Man.konv.std = 3 Nyt nr. til bakke Gendan standardindstillinger Ja Nej For at Konfigurer printeren til at kunne arbejde med printersoftware eller programmer, der bruger andre kildetildelinger til skuffer og arkfødere. Fra er standardindstillingen. Ingen kan ikke vælges. Det vises kun, når det vælges af PCL 5-fortolkeren. Den ignorerer også kommandoen til valg af papirindføring lader dig angive en personlig indstilling. Viser den standardindstilling, der er tilknyttet hver bakke og arkføder. Gendan standardindstillinger for alle bakker og arkfødere.
79 Sparer penge og redder miljøet 79 Sparer penge og redder miljøet Spare papir og toner Undersøgelser viser, at helt op til 80 % af CO2-fodaftrykket for en printer er forbundet med papirforbruget. Du kan reducere din printers CO2-påvirkning markant ved at bruge genbrugspapir og følge råd som at udskrive på begge sider af papiret og udskrive flere sider på det samme ark. Se "Bruge Økotilstand" på side 79 for at få oplysninger om, hvordan du hurtigt kan spare papir og energi ved hjælp af én printerindstilling. Besparelse på forbrugsstoffer Du kan reducere papir- og tonerforbruget på flere måder, når du udskriver. Du kan: Bruge begge sider af papiret Hvis din printermodel understøtter dupleksudskrivning, kan du bestemme, om der skal udskrives på en eller to sider af papiret, ved at vælge 2 sidet udskrivning i dialogboksen Udskriv. Placer flere sider på ét ark papir Du kan udskrive op til 16 sammenhængende sider af et flersidet dokument på én side af et enkelt ark papir ved at vælge en indstilling fra afsnittet til udskrivning af flere sider (X pr. side) i dialogboksen Udskriv. Undersøg det første udkast for eventuelle fejl Før du udskriver eller tager flere kopier af et dokument, skal du: Bruge funktionen Vis udskrift, som du kan vælge i dialogboksen Udskriv for at se, hvordan dokumentet kommer til at se ud, før du udskriver det. Udskriv én kopi af dokumentet for at kontrollere indholdet og formatet for eventuelle fejl. Undgå papirstop Udvælg og ilæg omhyggeligt papir for at undgå papirstop. Der er flere oplysninger i "Undgå papirstop" på side 98. Spare energi Bruge Økotilstand Brug Økotilstand til hurtigt at vælge en eller flere måder at reducere din printers påvirkning af miljøet. 1 Naviger til følgende via printerens kontrolpanel: >Indstillinger > >Generelle indstillinger > >Økotilstand > > vælg en ønsket indstilling
80 Sparer penge og redder miljøet 80 Brug Fra Energi Energi/papir Papir For at Brug fabriksindstillingerne for alle indstillinger forbundet med Økotilstand. Disse indstillinger understøtter ydelsesspecifikationer for din printer. Reducer energiforbruget, især når printeren er tændt, men ikke i brug. Printerens motorer starter ikke, før et dokument er klar til udskrivning. Du vil måske opleve en kort forsinkelse, før den første side udskrives. Printeren går i slumringstilstand efter ét minuts inaktivitet. Brug alle indstillinger forbundet med Energi- og Papirbesparelse. Slå den automatiske dupleksfunktion til. Deaktiver printerlogfunktioner. 2 Tryk på. Tilpasning af slumringstilstand Du kan spare energi ved at reducere antallet af minutter, der går, før printeren går i slumringstilstand. Der kan vælges indstillinger mellem 1 og 120 minutter. Standardindstillingen er 30 minutter. Bemærk! Der kan fastlægges skemaer for slumringstilstand. Der er flere oplysninger i "Brug af Planlæg strømtilstande" på side 82. Brug af Embedded Web Server 1 Klik på Indstillinger > Generelle indstillinger > Timeouts i Embedded Web Server. 2 I feltet Slumringstilstand skal du indtaste det antal minutter, printeren skal vente, før den går i slumringstilstand. 3 Klik på Send. Brug af printerens kontrolpanel 1 Naviger til følgende via printerens kontrolpanel: >Indstillinger > >Generelle indstillinger > >Timeout > >Slumringstilstand > 2 I feltet Slumringstilstand skal du vælge det antal minutter, printeren skal vente, før den går i slumringstilstand. 3 Tryk på. Brug af dvaletilstand Dvale er en driftstilstand, der bruger meget lidt strøm. I dvaletilstand lukkes alle de andre systemer sikkert ned. Bemærk! Der kan fastlægges skemaer for dvaletilstand. Der er flere oplysninger i "Brug af Planlæg strømtilstande" på side 82. Brug af Embedded Web Server 1 Åbn en webbrowser, og angiv derefter printerens IP-adresse i adressefeltet.
81 Sparer penge og redder miljøet 81 Se printerens IP-adresse i TCP/IP-afsnittet i menuen Netværk/Porte. IP-adressen vises som fire sæt tal, adskilt af punktummer, f.eks Hvis du bruger en proxyserver, skal du deaktivere den midlertidigt for at indlæse websiden korrekt. 2 Klik på Indstillinger >Generelle indstillinger >Indstillinger for slumreknap. 3 Vælg Dvale på rullelisten Tryk på slumringsknappen, eller tryk på slumringsknappen og hold den nede. 4 Klik på Send. Bemærk! Hvis printeren er i dvaletilstand, er Embedded Web Server deaktiveret. Brug af printerens kontrolpanel 1 Naviger til følgende via printerens kontrolpanel: >Indstillinger > >Generelle indstillinger > 2 Tryk på Tryk på slumreknappen eller tryk på slumreknappen og hold den nede, og tryk derefter på. 3 Tryk på Dvale >. Når Tryk på knappen Slumre er indstillet til Dvale, kan du sætte printeren i dvaletilstand med et kort tryk på knappen Slumre. Når Tryk på slumringsknappen og hold den nede er indstillet til Dvale, sætter et langt tryk på slumreknappen printeren i dvaletilstand. Indstilling af Dvale-timeout Dvale-timeout giver dig mulighed for at angive det tidsrum, som printeren venter, efter et job er behandlet, før den skifter til en strømbesparende tilstand. Brug af Embedded Web Server 1 Åbn en webbrowser, og angiv derefter printerens IP-adresse i adressefeltet. Udskrive en side med netværksindstillinger eller menuindstillinger og se IP-adressen i sektionen TCP/IP. IPadressen vises som fire sæt tal, adskilt af punktummer, f.eks. 123, ,123. Hvis du bruger en proxyserver, skal du deaktivere den midlertidigt for at indlæse websiden korrekt. 2 Klik på Indstillinger >Generelle indstillinger >Timeout. 3 Fra menuen Dvale-timeout skal du vælge antallet af timer, dage, uger eller måneder, du vil have, printeren venter, efter et job er behandlet, før den skifter til en strømbesparende tilstand. 4 Klik på Submit (Send).
82 Sparer penge og redder miljøet 82 Brug af printerindstillingerne på computeren Afhængigt af dit operativsystem kan du åbne menuen Dvale-timeout ved hjælp af hjælpeprogrammet til lokale printerindstillinger eller Udskriftsindstillinger. Brug af Planlæg strømtilstande Planlæg strømtilstande giver brugeren mulighed for at planlægge, hvornår printeren skal skifte til en tilstand med lavere strømforbrug eller til tilstanden Klar. Brug af Embedded Web Server 1 Åbn en webbrowser, og angiv derefter printerens IP-adresse i adressefeltet. Udskrive en side med netværksindstillinger eller menuindstillinger og se IP-adressen i sektionen TCP/IP. IPadressen vises som fire sæt tal, adskilt af punktummer, f.eks. 123, ,123. Hvis du bruger en proxyserver, skal du deaktivere den midlertidigt for at indlæse websiden korrekt. 2 Klik på Indstillinger >Generelle indstillinger >Planlæg strømtilstande. 3 Vælg strømtilstanden i handlingsmenuen. 4 Vælg klokkeslættet i tidsmenuen. 5 Vælg dagen eller dagene i dagsmenuen. 6 Klik på Tilføj. Brug af printerindstillingerne på computeren (kun Windows) Få adgang til menuen Planlæg strømtilstande vha. hjælpeprogrammet til lokale printerindstillinger. Genbrug Genbrug af Dell-produkter Du kan returnere Dell-produkter mhp. genbrug: 1 Besøg vores websted på 2 Vælg land eller område. 3 Følg vejledningen på computerskærmen.
83 Sikring af printeren 83 Sikring af printeren Brug af sikkerhedslåsen Printeren er udstyret med en sikkerhedslås. Sæt en sikkerhedslås, der er kompatibel med de fleste bærbare computere på den viste placering for at holde printeren på plads. Erklæring om flygtighed Din printer indeholder forskellige typer hukommelse, der kan lagre enheds- og netværksindstillinger samt brugerdata. Hukommelsestype Flygtig hukommelse Ikke-flygtig hukommelse Beskrivelse Din printer bruger standard-ram (Random Access Memory) til midlertidigt at bufferlagre brugerdata under enkle udskriftsjob. Din printer bruger muligvis to slags ikke-flygtig hukommelse: EEPROM og NAND (flashhukommelse). Begge typer bruges til at gemme operativsystemet, enhedsindstillinger og netværksoplysninger. Slet indholdet af en installeret printerhukommelse under følgende omstændigheder: Printeren tages ud af brug. Printeren skal flyttes til en anden afdeling eller placering. Printeren skal efterses af udefrakommende. Printeren skal flyttes fra arbejdspladsen i forbindelse med eftersyn. Printeren vil blive solgt til en anden virksomhed. Slette harddiskens flygtige hukommelse Den flygtige hukommelse (RAM), der er installeret i printeren, kræver en strømkilde for at bevare oplysninger. Hvis du vil slette data, der er gemt i bufferen, skal du slukke printeren.
84 Sikring af printeren 84 Slette harddiskens ikke-flygtige hukommelse 1 Sluk for printeren. 2 Tryk på og højre piletast på printerens kontrolpanel, og hold dem nede, mens du tænder printeren. Slip først knapperne, når menuen Konfiguration vises. 3 Tryk piletasterne, indtil Slet alle indstillinger vises, og tryk derefter på. Printeren vil genstarte adskillige gange i løbet af denne proces. Bemærk! Slet alle indstillinger fjerner enhedsindstillinger, løsninger, job og adgangskoder fra printerens hukommelse. 4 Tryk på piletasterne, indtil Afslut konfig.menu vises, og tryk derefter på. Printeren genstarter og vender derefter tilbage til normal driftstilstand. Find oplysninger om printersikkerhed I miljøer med høj sikkerhed kan det være nødvendigt med yderligere tiltag for at sikre, at fortrolige data på en printerharddisk ikke er tilgængelige for uautoriserede personer. Du kan få flere oplysninger ved at læse Administratorguide til den integrerede webserver.
85 Vedligeholdelse af printeren 85 Vedligeholdelse af printeren Du skal med jævne mellemrum udføre visse opgaver for at opretholde den optimale ydeevne for printeren. Advarsel! Potentiel skade: Hvis du ikke udskifter dele eller forbrugsstoffer når der bedes om det, kan det forårsage skade på printeren eller forhindre printeren i at yde optimalt. Rengøring af printeren Bemærk! Du bør udføre denne opgave med nogle måneders mellemrum. Advarsel! Potentiel skade: Garantien dækker ikke skader på printeren, der er forårsaget af, at printeren håndteres forkert. 1 Kontroller, at printeren er slukket, og at stikket er taget ud af kontakten. FORSIGTIG! RISIKO FOR ELEKTRISK STØD: Tag netledningen ud af stikkontakten, og fjern alle kabler fra printeren, før du går videre, for at reducere risikoen for elektrisk stød, når du skal rengøre printerens ydre. 2 Fjern alt papir fra standardbakken og MP-arkføderen. 3 Fjern støv, fnug og papirstumper omkring printeren med en blød børste eller en støvsuger. 4 Fugt en ren, fnugfri klud med vand, og brug den til at rense ydersiden af printeren. Advarsel! Potentiel skade: Brug ikke husholdningsrengøringsmidler, da de kan beskadige printerens yderside. 5 Forvis dig om at alle områder af printeren er tørre før du begynder et nyt udskrivnings job. Kontrol af status for dele og forbrugsstoffer Brug af Embedded Web Server 1 Åbn en webbrowser, og angiv derefter printerens IP-adresse i adressefeltet. Se printerens IP-adresse i TCP/IP-afsnittet i menuen Netværk/Porte. IP-adressen vises som fire sæt tal, adskilt af punktummer, f.eks. 123, ,123. Hvis du bruger en proxyserver, skal du deaktivere den midlertidigt for at indlæse websiden korrekt. 2 Klik på Enhedsstatus >Flere detaljer. Brug af printerens kontrolpanel Naviger til følgende via printerens kontrolpanel: >Rapporter > >Enhedsstatistik > Bemærk! Du kan se status for dele og forbrugsstoffer i afsnittet "Oplysninger om forbrugsstoffer" for de udskrevne sider.
86 Vedligeholdelse af printeren 86 Anslået antal sider tilbage Det anslået antal tilbageværende sider er baseret på printerens seneste udskriftshistorik. Dets nøjagtighed kan variere meget og afhænger af mange faktorere, såsom faktisk dokumentindhold, indstillinger for udskriftskvalitet og andre indstillinger for printeren. Nøjagtigheden af det anslået antal tilbageværende sider kan falde når det faktiske udskriftforbrug er forskelligt i forhold til det historiske udskriftsforbrug. Overvej det variable nøjagtighedsniveau før du køber eller erstatter forbrugsstoffer baseret på overslaget. Indtil den rette udskriftshistorik indhentes for printeren, forudsætter de første beregninger det fremtidige forbrug af forbrugsstoffer baseret på International Organization for Standardizations* testmetoder og sideindhold. * Erklæret gennemsnitlig ydelsesværdi for uafbrudt brug af sort tonerkassette i henhold til ISO/IEC Bestilling af forbrugsstoffer Bestilling af forbrugsstoffer med Værktøj til bestilling af forbrugsstoffer 1 Klik på eller Start. 2 Klik på Alle programmer eller Programmer, og vælg derefter printerprogrammappen fra listen. 3 Vælg din printer og gå til: Statusovervågningscenter >Bestil forbrugsstoffer 4 Udfør én af følgende handlinger i dialogboksen Bestil printerforbrugsstoffer: Klik på Bestil online for at bestille forbrugsstoffer over internettet. Klik på Bestil over telefon for at bestille forbrugsstoffer over telefon. Bestilling af forbrugsstoffer med Printerhjem 1 Klik på eller Start. 2 Klik på Alle programmer eller Programmer, og vælg derefter printerprogrammappen fra listen. 3 Vælg din printer og gå til: Dell Printerhjem >Vedligeholdelse >Bestil forbrugsstoffer 4 Udfør én af følgende handlinger i dialogboksen Bestil printerforbrugsstoffer: Klik på Bestil online for at bestille forbrugsstoffer over internettet. Klik på Bestil over telefon for at bestille forbrugsstoffer over telefon. Opbevaring af forbrugsstoffer Vælg et køligt, rent opbevaringssted til forbrugsstofferne til printeren. Opbevar forbrugsstoffer med den rigtige side op i originalemballagen, indtil de skal bruges.
87 Vedligeholdelse af printeren 87 Forbrugsstofferne må ikke udsættes for: Direkte sollys Temperaturer over 35 C Høj luftfugtighed over 80% Saltmættet luft Ætsende luftarter Meget støv Udskiftning af forbrugsstoffer Udskiftning af tonerkassetten 1 Tryk på knappen i printerens højre side, og åbn derefter frontpanelet. 2 Træk tonerpatronen op og ud ved hjælp af håndtaget. 3 Udpak tonerpatronen, og fjern alle emballage.
88 Vedligeholdelse af printeren 88 4 Ryst den nye patron for at omfordele toneren. 5 Indsæt tonerpatronen i printeren ved at justere pilene på sideskinnerne på patronen med pilene på sideskinnerne inden i printeren. Advarsel! Potentiel skade: Billedenheden må ikke udsættes for direkte lys i mere end ti minutter. Hvis produktet udsættes for lys i længere tid, kan det skabe problemer med udskriftskvaliteten. 6 Luk frontpanelet.
89 Vedligeholdelse af printeren 89 Udskiftning af billedenhed 1 Tryk på knappen i printerens højre side, og åbn derefter frontpanelet. 2 Træk tonerpatronen op og ud ved hjælp af håndtaget. 3 Løft det blå håndtag, og træk billedenheden ud af printeren.
90 Vedligeholdelse af printeren 90 4 Udpak den nye billedenhed, og ryst den igen. 5 Fjern al emballage fra billedenheden. Advarsel! Potentiel skade: Billedenheden må ikke udsættes for direkte lys i mere end ti minutter. Hvis produktet udsættes for lys i længere tid, kan det skabe problemer med udskriftskvaliteten. Advarsel! Potentiel skade: Undgå at berøre fotokonduktortromlen. Hvis du gør det kan det påvirke udskriftskvaliteten på fremtidige udskriftsjob. 6 Indsæt billedenheden i printeren ved at justere pilene på sideskinnerne på enheden med pilene på sideskinnerne inde i printeren.
91 Vedligeholdelse af printeren 91 7 Indsæt tonerpatronen i printeren ved at justere pilene på sideskinnerne på patronen med pilene på sideskinnerne inden i printeren. 8 Luk frontpanelet. Flytte printeren Inden printeren flyttes FORSIGTIG! RISIKO FOR SKADE: Følg disse retningslinjer, før printeren flyttes, for at undgå skade på person eller printer: Sluk printeren med afbryderknappen, og tag netledningen ud af stikkontakten. Tag alle ledninger og kabler ud af printeren, inden du flytter den. Hvis der er installeret en valgfri skuffe, skal den fjernes fra printeren. For at fjerne den valgfri skuffe skal du skubbe låsemekanismen på skuffens højre side ind mod skuffens forside, indtil den klikker på plads. Brug håndtagene på begge sider af printeren til at løfte den med.
92 Vedligeholdelse af printeren 92 Undgå at holde fingrene under printeren, når du sætter den ned. Før du stiller printeren op, skal du sørge for, at der er tilstrækkeligt frirum omkring den. Brug kun den netledning, der leveres sammen med dette produkt, eller en erstatningsnetledning, som er godkendt af producenten. Advarsel! Potentiel skade: Garantien dækker ikke skader på printeren, der er forårsaget af, at printeren flyttes forkert. Flytter printeren til en anden placering Printeren og dens hardwareelementer kan flyttes sikkert til et andet sted under hensyntagen til følgende forholdsregler: Enhver vogn, som bruges til at flytte printeren, skal have en overflade, som kan understøtte hele printerens underside. Hvis der bruges en vogn til at transportere hardwareelementerne, skal bunden være tilstrækkelig stor i forhold til elementerne. Hold printeren i opretstående position. Undgå voldsomme rystelser. Transport af printeren Brug originalemballagen ved transport af printeren.
93 Styring af printeren 93 Styring af printeren Administrere printerbeskeder Brug programmet Status Messenger til at få vist fejlmeddelelser, der kræver handling på printeren. Hvis der opstår en fejl, vises en tekst, som fortæller dig, hvad fejlen er, og angiver de relevante gendannelsesoplysninger. Hvis du har installeret Status Messenger sammen med printersoftwaren, starter programmet automatisk, når softwaren er installeret. Installation er fuldført, når du ser Status Messenger-ikonet på proceslinjen. Denne funktion er kun tilgængelig i Windows XP eller nyere. Kontroller, at understøttelse af tovejskommunikation er aktiveret. Dette er nødvendigt, for at printeren og computeren kan kommunikere med hinanden. Deaktivering af Status Messenger 1 Højreklik på ikonet Status Messenger på proceslinjen. 2 Vælg Afslut. Aktivering af Status Messenger 1 Klik på eller Start. 2 Klik på Alle programmer eller Programmer, og vælg derefter printerprogrammappen fra listen. 3 Vælg printeren, og klik derefter på Status Messenger. Åbne statusovervågningscenter Brug programmet Statusovervågningscenter til at få vist status for en printer, der er tilsluttet via USB eller netværket, og bestille forsyningsstoffer over internettet. Bemærk! Kontroller, at understøttelse af tovejskommunikation er aktiveret. Dette er nødvendigt, for at printeren og computeren kan kommunikere med hinanden. 1 Klik på eller Start. 2 Klik på Alle programmer eller Programmer, og vælg derefter printerprogrammappen fra listen. 3 Klik på Statusovervågningscenter. Bemærk! Klik på linket Værktøj til bestilling af forbrugsstoffer. Kontrol af det virtuelle display 1 Åbn en webbrowser, og angiv derefter printerens IP-adresse i adressefeltet.
94 Styring af printeren 94 Udskriv en side med netværksindstillinger eller menuindstillinger og se IP-adressen i sektionen TCP/IP. IPadressen vises som fire sæt tal, adskilt af punktummer, f.eks Hvis du bruger en proxyserver, skal du deaktivere den midlertidigt for at indlæse websiden korrekt. 2 Tryk på Enter for at åbne websiden på printeren. 3 Klik på Programmer >Fjernkontrolpanel >Start VNC Applet. Bemærk! VNC Applet kræver en Java-plugin for at startes. 4 Klik på Klik her for at fortsætte. Det virtuelle display fungerer på samme måde, som et rigtigt display ville virke på printerens kontrolpanel. Visning af rapporter Du kan se nogle rapporter fra Embedded Web Server Disse rapporter er nyttige ved vurdering af status for printer, netværk og forbrugsstoffer. 1 Åbn en webbrowser, og angiv derefter printerens IP-adresse i adressefeltet. Se printerens IP-adresse i TCP/IP-afsnittet i menuen Netværk/Porte. IP-adressen vises som fire sæt tal, adskilt af punktummer, f.eks. 123, ,123. Hvis du bruger en proxyserver, skal du deaktivere den midlertidigt for at indlæse websiden korrekt. 2 Klik på Rapporter, og klik derefter på den type af rapporter, du ønsker at se. Konfiguration af meddelelser om forbrugsstoffer fra Embedded Web Server Du kan bestemme, hvordan du vil underrettes, når forbrugsstoffer er næsten tomme, snart tomme, næsten helt tomme eller er opbrugt, ved at indstille de valgbare varsler. Advarselsmeddelelser kan indstilles på tonerpatronen og billedenheden. Alle advarselsmeddelelser kan indstilles til forbrugsforholdene næsten tom, snart tom og næsten helt tom. Ikke alle advarselsmeddelelser kan indstilles til forbrugsforholdet levetid gået. -advarselsmeddelelser er tilgængelige for alle forbrugsforhold. Procentdelen af den anslåede rest af forbrugsstoffet kan indstilles for visse forbrugsstoffer og visse forbrugssituationer. 1 Åbn en webbrowser, og angiv derefter printerens IP-adresse i adressefeltet. Se printerens IP-adresse i TCP/IP-afsnittet i menuen Netværk/Porte. IP-adressen vises som fire sæt tal, adskilt af punktummer, f.eks
95 Styring af printeren 95 Hvis du bruger en proxyserver, skal du deaktivere den midlertidigt for at indlæse websiden korrekt. 2 Klik på Indstillinger >Udskriftsindstillinger >Meddelelser om forbrugsstoffer. 3 I rullemenuen for hvert enkelt forbrugsstof kan du vælge en af følgende valgmuligheder for meddelelser: Meddelelse Fra Kun Advarsel Stop, kan fortsætte 1 Stop, kan ej fortsætte 1,2 Beskrivelse Normal printerfunktion for alle forbr.stf. anvendes. Printeren danner en , når forbrugssituationen opstår. Status for forbrugsstoffet vises på menusiden og statussiden. Printeren viser en advarsel og danner en e mail om status for forbrugsstoffet. Printeren stopper ikke, når forbrugssituationen opstår. Printeren stopper behandlingen af job, når forbrugssituationen opstår, og brugeren skal trykke på en knap for at fortsætte udskrivningen. Printeren stopper, når forbrugstilstanden nås. Forbrugsstoffet skal udskiftes, for at udskrivningen kan fortsætte. 1 Printeren generer en om status for forbrugsstoffet, når funktionen for meddelelser om forbrugsstoffer er aktiveret. 2 Printeren stopper, når visse forbrugsstoffer er opbrugte, for at forhindre skader. 4 Klik på Send. Ændring af fortrolige udskriftsindstillinger Bemærk! Denne funktion er kun tilgængeligt på netværksprintere eller printere, som er tilsluttet en printserver. 1 Åbn en webbrowser, og angiv derefter printerens IP-adresse i adressefeltet. Se printerens IP-adresse i TCP/IP-afsnittet i menuen Netværk/porte. IP-adressen vises som fire sæt tal, adskilt af punktummer, f.eks. 123, ,123. Hvis du bruger en proxyserver, skal du deaktivere den midlertidigt for at indlæse websiden korrekt. 2 Klik på Konfiguration >Andre indstillinger-tappen >Sikkerhed >Indstilling af fortrolig udskrift. 3 Rediger indstillingerne: Du kan angive et maksimumsantal for, hvor mange gange en PIN-kode kan indtastes. Når en bruger overskrider det angivne antal gange, som PIN-koden kan indtastes, slettes alle job for den pågældende bruger. Du kan angive udløbstiden for fortrolige udskrivningsjob. Hvis brugeren ikke har udskrevet de pågældende job inden for det angivne tidsrum, slettes alle job for den pågældende bruger. 4 Gem de nye indstillinger. Kopiering af printerindstillinger til andre printere Bemærk! Denne funktion er kun tilgængelig på netværksprintere. 1 Åbn en webbrowser, og angiv derefter printerens IP-adresse i adressefeltet.
96 Styring af printeren 96 Se printerens IP-adresse i TCP/IP-afsnittet i menuen Netværk/porte. IP-adressen vises som fire sæt tal, adskilt af punktummer, f.eks. 123, ,123. Hvis du bruger en proxyserver, skal du deaktivere den midlertidigt for at indlæse websiden korrekt. 2 Klik på Kopier printerindstillinger. 3 Hvis du vil ændre sproget, skal du vælge et sprog på rullelisten, og derefter klikke på Klik her for at sende sprog. 4 Klik på Printerindstillinger. 5 Indtast kilde- og destinationsprinternes IP-adresser i de korrekte felter. Bemærk! Hvis du vil tilføje eller fjerne en destinationsprinter, skal du klikke på Tilføj destinations-ip eller Fjern destinations-ip. 6 Klik på Kopier printerindstillinger. Gendannelse af fabriksindstillinger Hvis du ønsker at beholde en liste over de aktuelle menuindstillinger som reference, skal du udskrive en side med menuindstillingerne, før du gendanner standardindstillingerne. Se "Udskrive en side med menuindstillinger" på side 27 for at få yderligere oplysninger. Hvis du ønsker en mere omfattende metode til gendannelse af printerens standardindstillinger, skal du bruge funktionen Slet alle indstillinger. Der er flere oplysninger i "Slette harddiskens ikke-flygtige hukommelse" på side 84. Advarsel! Potentiel skade: Valg af gendan standardindstillingerne returnerer de fleste printerindstillinger til standardindstillingerne. Undtagelserne inkluderer sproget på displayet, brugerstørrelser og meddelelser og indstillinger for Netværk/porte. Alle indlæste data i RAM slettes. Naviger til følgende via printerens kontrolpanel: >Indstillinger > >Generelle indstillinger > >Fabriksindstillinger > >Gendan nu > Oprettelse af en PIN-kode til printerens kontrolpanel Menuen til PIN-kode-beskyttelse for panelet gør det muligt at begrænse adgangen til menuerne fra printerens kontrolpanel. Du kan begrænse adgangen til menuerne ved at oprette en PIN-kode og tildele PIN-koden til alle menuer. 1 Åbn en webbrowser, og angiv derefter printerens IP-adresse i adressefeltet. Se printerens IP-adresse i TCP/IP-afsnittet i menuen Netværk/Porte. IP-adressen vises som fire sæt tal, adskilt af punktummer, f.eks. 123, ,123. Hvis du bruger en proxyserver, skal du deaktivere den midlertidigt for at indlæse websiden korrekt. 2 Klik på Indstillinger >Sikkerhed >PIN-kode-beskyttelse for panel. 3 Angiv din PIN-kode i sektionerne Opret bruger-pin eller Opret administrator-pin. Bemærk! Du kan indtaste op til 16 tegn i PIN-koden. 4 Klik på Modify (Revider).
97 Styring af printeren 97 5 Vælg Beskyttet med bruger-pin-kode eller Beskyttet med administrator-pin-kode eller Beskyttet med administrator- og bruger-pin-kode. Bemærk! Ved hjælp af en administrator-pin-kode kan du stadig få adgang til en menu, der er tildelt en bruger- PIN-kode. 6 Klik på Submit (Send). Hvis du forsøger at få adgang til en PIN-beskyttet menu fra printerens kontrolpanel, skal printeren bruge PIN-koden. Bemærk! Når du angiver det sidste ciffer i PIN-koden, skal du sørge for at trykke på mere end tre sekunder. på printerens kontrolpanel i
98 Fjernelse af papirstop 98 Fjernelse af papirstop Vælg papir og specialmedier omhyggeligt, og ilæg det korrekt for at forebygge de fleste papirstop. Følg trinene i dette kapitel, hvis der opstår papirstop. Bemærk! Genopret ved stop er som standard indstillet til Auto. Printeren genudskriver fastklemte sider, medmindre den påkrævede hukommelse til at tilbageholde siden skal bruges til andre printeropgaver. Undgå papirstop Iæg papiret korrekt Kontroller, at papiret ligger plant i bakken. Korrekt ilægning af papir Forkert ilægning af papir Du må ikke fjerne en bakke, mens printeren udskriver. Du må ikke lægge papir i en bakke, mens printeren udskriver. Læg papir i bakken før udskrivning, eller vent på, at du bliver bedt om det. Læg en passende papirmængde i. Sørg for, at stakken ikke når op til indikatoren for maksimal papiropfyldning. Skub ikke papiret ind i bakken. Ilæg papiret som vist på billedet. Kontroller, at styrene i papirbakken eller flerformålsarkføderen er korrekt placeret og ikke trykker hårdt mod papiret eller konvolutterne. Skub papirbakken helt ind i printeren, når papiret er lagt i.
Tilslutningsvejledning
 Side 1 af 5 Tilslutningsvejledning Understøttede operativsystemer Ved hjælp af cd'en Software og dokumentation kan du installere printersoftwaren på følgende operativsystemer: Windows 8 Windows 7 SP1 Windows
Side 1 af 5 Tilslutningsvejledning Understøttede operativsystemer Ved hjælp af cd'en Software og dokumentation kan du installere printersoftwaren på følgende operativsystemer: Windows 8 Windows 7 SP1 Windows
7 Knappen Tilbage Retur til forrige skærmbillede. 8 Knappen Hjem Gå til startsiden. 9 Indikatorlampe Kontrollere status for printeren.
 Oversigtsvejledning Brug dette For at 7 Knappen Tilbage Retur til forrige skærmbillede. Se rapporter. Hvis du vil have adgang til den din printers indbyggede webserver: Lær om printeren Brug af printerens
Oversigtsvejledning Brug dette For at 7 Knappen Tilbage Retur til forrige skærmbillede. Se rapporter. Hvis du vil have adgang til den din printers indbyggede webserver: Lær om printeren Brug af printerens
Vælge menuindstillinger. Gemme indstillinger.
 Oversigtsvejledning Lær om printeren Brug af printerens kontrolpanel 3 9 8 7 6 5 4 Brug For at Knappen Menu Åbner menuerne. Menuerne er kun tilgængelige, når printeren er i tilstanden Klar. Hvis du trykker
Oversigtsvejledning Lær om printeren Brug af printerens kontrolpanel 3 9 8 7 6 5 4 Brug For at Knappen Menu Åbner menuerne. Menuerne er kun tilgængelige, når printeren er i tilstanden Klar. Hvis du trykker
Ilægning i standardskuffen til 250 ark
 Oversigtsvejledning Ilægning af papir og specialmedier Denne sektion forklarer hvorledes man ilægger skufferne til 250 og 550 ark, og den manuelle arkføder. Det indeholder også oplysninger om indstilling
Oversigtsvejledning Ilægning af papir og specialmedier Denne sektion forklarer hvorledes man ilægger skufferne til 250 og 550 ark, og den manuelle arkføder. Det indeholder også oplysninger om indstilling
Udskrivningsvejledning
 Side 1 af 19 Ilægning af papir i bakken til 250 ark eller 550 ark FORSIGTIG! RISIKO FOR SKADE: Isæt hver enkelt bakke separat for at reducere risikoen for, at udstyret bliver ustabilt. Sørg for, at alle
Side 1 af 19 Ilægning af papir i bakken til 250 ark eller 550 ark FORSIGTIG! RISIKO FOR SKADE: Isæt hver enkelt bakke separat for at reducere risikoen for, at udstyret bliver ustabilt. Sørg for, at alle
5210n / 5310n Oversigtsguide
 5210n / 5310n Oversigtsguide 1 2 3 4 FORSIGTIG! Før du opsætter og bruger din Dell-printer, skal du læse og følge sikkerhedsreglerne i brugermanualen. 5 6 7 8 1 Outputexpander 2 Betjeningspanel 3 Skuffe
5210n / 5310n Oversigtsguide 1 2 3 4 FORSIGTIG! Før du opsætter og bruger din Dell-printer, skal du læse og følge sikkerhedsreglerne i brugermanualen. 5 6 7 8 1 Outputexpander 2 Betjeningspanel 3 Skuffe
CS410 Series. Brugervejledning. Maskintype(r): 5027 Model(ler): 410, 430
 CS410 Series Brugervejledning September 2014 www.lexmark.com Maskintype(r): 5027 Model(ler): 410, 430 Indhold 2 Indhold Sikkerhedsoplysninger...8 Lær om printeren...10 Sådan finder du oplysninger om printeren...10
CS410 Series Brugervejledning September 2014 www.lexmark.com Maskintype(r): 5027 Model(ler): 410, 430 Indhold 2 Indhold Sikkerhedsoplysninger...8 Lær om printeren...10 Sådan finder du oplysninger om printeren...10
Afsendelse af fax. Afsendelse af en fax. Brug af kontrolpanelet. 1 Læg originaldokumentet i den automatiske dokumentføder eller på scannerglaspladen.
 Oversigtsvejledning Kopiering Kopiering 1 Læg et originaldokument i den automatiske dokumentføder Bemærkninger: For at undgå et beskåret billede, skal du kontrollere, at størrelsen af originaldokumentet
Oversigtsvejledning Kopiering Kopiering 1 Læg et originaldokument i den automatiske dokumentføder Bemærkninger: For at undgå et beskåret billede, skal du kontrollere, at størrelsen af originaldokumentet
Vejledning til udskrivning
 Side 1 af 10 Vejledning til udskrivning Denne sektion forklarer hvorledes man ilægger papir i skufferne til 250 og 550 ark, og i den manuelle arkføder. Det indeholder også oplysninger om papirretning,
Side 1 af 10 Vejledning til udskrivning Denne sektion forklarer hvorledes man ilægger papir i skufferne til 250 og 550 ark, og i den manuelle arkføder. Det indeholder også oplysninger om papirretning,
Betydningen af farverne på dvaleknappen og indikatorlys
 Oversigtsvejledning Lær om printeren Brug af printerens kontrolpanel Brug 1 2 3 4 5 10 For at 9 1 Vis Få vist indstillinger for udskrivning, kopiering, e-mail og scanning. Få vist printerstatus og fejlmeddelelser.
Oversigtsvejledning Lær om printeren Brug af printerens kontrolpanel Brug 1 2 3 4 5 10 For at 9 1 Vis Få vist indstillinger for udskrivning, kopiering, e-mail og scanning. Få vist printerstatus og fejlmeddelelser.
MS510 og MS610 Series
 MS510 og MS610 Series Brugervejledning Vigtigt! Klik her før du bruger denne vejledning. September 2014 www.lexmark.com Maskintype(r): 4514 Model(ler): 630, 635, 646 Indhold 2 Indhold Sikkerhedsoplysninger...4
MS510 og MS610 Series Brugervejledning Vigtigt! Klik her før du bruger denne vejledning. September 2014 www.lexmark.com Maskintype(r): 4514 Model(ler): 630, 635, 646 Indhold 2 Indhold Sikkerhedsoplysninger...4
CX310 Series. Brugervejledning. Maskintype(r): 7527 Model(ler): 211, 231
 CX310 Series Brugervejledning September 2014 www.lexmark.com Maskintype(r): 7527 Model(ler): 211, 231 Indhold 2 Indhold Sikkerhedsoplysninger...6 Lær om printeren...8 Sådan finder du oplysninger om printeren...8
CX310 Series Brugervejledning September 2014 www.lexmark.com Maskintype(r): 7527 Model(ler): 211, 231 Indhold 2 Indhold Sikkerhedsoplysninger...6 Lær om printeren...8 Sådan finder du oplysninger om printeren...8
CS410- og CS417-serien
 CS410- og CS417-serien Brugervejledning November 2017 www.lexmark.com Maskintype(r): 5027 Model(ler): 410, 430 Indhold 2 Indhold Sikkerhedsoplysninger...8 Konventioner...8 Lær om printeren... 11 Sådan
CS410- og CS417-serien Brugervejledning November 2017 www.lexmark.com Maskintype(r): 5027 Model(ler): 410, 430 Indhold 2 Indhold Sikkerhedsoplysninger...8 Konventioner...8 Lær om printeren... 11 Sådan
MS810 Series. Brugervejledning. Vigtigt! Klik her før du bruger denne vejledning. Maskintype(r): 4063 Model(ler): 210, 230, 23E, 410, 430, 630, 63E
 MS810 Series Brugervejledning Vigtigt! Klik her før du bruger denne vejledning. Oktober 2014 www.lexmark.com Maskintype(r): 4063 Model(ler): 210, 230, 23E, 410, 430, 630, 63E Indhold 2 Indhold Sikkerhedsoplysninger...5
MS810 Series Brugervejledning Vigtigt! Klik her før du bruger denne vejledning. Oktober 2014 www.lexmark.com Maskintype(r): 4063 Model(ler): 210, 230, 23E, 410, 430, 630, 63E Indhold 2 Indhold Sikkerhedsoplysninger...5
Stoppe al printeraktivitet. 7 Knappen Tilbage Vend tilbage til det forrige skærmbillede. 8 Knappen Hjem Gå til startsiden.
 Oversigtsvejledning Brug af printermodellen med 2,4"-display Lær om printeren Brug af printerens kontrolpanel 1 2 3 4 5 Brug dette 5 Knappen Dvale Aktivering af slumre- eller dvaletilstand. Gør følgende
Oversigtsvejledning Brug af printermodellen med 2,4"-display Lær om printeren Brug af printerens kontrolpanel 1 2 3 4 5 Brug dette 5 Knappen Dvale Aktivering af slumre- eller dvaletilstand. Gør følgende
Kvikreference. Kvikreference 2013. 5 - 1 -
 Kvikreference 2013. 5-1 - Indhold 1 Lær om printeren... 3 Brug af printerkontrolpanelet... 3 Forståelse af rækkefølgen af lys på printerkontrolpanelet... 4 2 Påfyldning af papir og specielt medie... 9
Kvikreference 2013. 5-1 - Indhold 1 Lær om printeren... 3 Brug af printerkontrolpanelet... 3 Forståelse af rækkefølgen af lys på printerkontrolpanelet... 4 2 Påfyldning af papir og specielt medie... 9
CX310- og CX317-serien
 CX310- og CX317-serien Brugervejledning November 2017 www.lexmark.com Maskintype(r): 7527 Model(ler): 211, 231 Indhold 2 Indhold Sikkerhedsoplysninger...6 Konventioner...6 Lær om printeren... 9 Sådan finder
CX310- og CX317-serien Brugervejledning November 2017 www.lexmark.com Maskintype(r): 7527 Model(ler): 211, 231 Indhold 2 Indhold Sikkerhedsoplysninger...6 Konventioner...6 Lær om printeren... 9 Sådan finder
CS410 Series. Brugervejledning. Maskintype(r): 5027 Model(ler): 410, 430
 CS410 Series Brugervejledning September 2012 www.lexmark.com Maskintype(r): 5027 Model(ler): 410, 430 Indhold 2 Indhold Sikkerhedsoplysninger...10 Oplysninger om printeren...12 Sådan finder du oplysninger
CS410 Series Brugervejledning September 2012 www.lexmark.com Maskintype(r): 5027 Model(ler): 410, 430 Indhold 2 Indhold Sikkerhedsoplysninger...10 Oplysninger om printeren...12 Sådan finder du oplysninger
MS310 Series. Brugervejledning. Maskintype(r): 4514 Model(ler): 220, 230
 MS310 Series Brugervejledning August 2014 www.lexmark.com Maskintype(r): 4514 Model(ler): 220, 230 Indhold 2 Indhold Sikkerhedsoplysninger...5 Lær om printeren...7 Sådan finder du oplysninger om printeren...7
MS310 Series Brugervejledning August 2014 www.lexmark.com Maskintype(r): 4514 Model(ler): 220, 230 Indhold 2 Indhold Sikkerhedsoplysninger...5 Lær om printeren...7 Sådan finder du oplysninger om printeren...7
Oversigtsvejledning. Printeroversigt. Oversigtsvejledning
 Oversigtsvejledning Printeroversigt 7 6 5 4 1 1 Udskriftsbakke til 150 ark 2 Skuffe til 250 ark (til påsætning) 3 Skuffeoption til 250 ark eller skuffeoption til 550 ark (ekstraudstyr) 4 Manuel arkføder
Oversigtsvejledning Printeroversigt 7 6 5 4 1 1 Udskriftsbakke til 150 ark 2 Skuffe til 250 ark (til påsætning) 3 Skuffeoption til 250 ark eller skuffeoption til 550 ark (ekstraudstyr) 4 Manuel arkføder
Oversigtsvejledning.
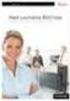 Oversigtsvejledning www.lexmark.com Indhold Lær om printeren...4 Brug af printerens kontrolpanel...4 Forstå printerens indikatorsekvenser i kontrolpanelet...5 Brug af Embedded Web Server...8 Udskrivning
Oversigtsvejledning www.lexmark.com Indhold Lær om printeren...4 Brug af printerens kontrolpanel...4 Forstå printerens indikatorsekvenser i kontrolpanelet...5 Brug af Embedded Web Server...8 Udskrivning
Brugervejledning - Danish
 - Danish Indhold 1 Sikkerhedsoplysninger...6 2 Lær om printeren...8 Tak, fordi du valgte denne printer!...8 Sådan finder du oplysninger om printeren...9 Valg af placering til printeren...10 Printerkonfigurationer...11
- Danish Indhold 1 Sikkerhedsoplysninger...6 2 Lær om printeren...8 Tak, fordi du valgte denne printer!...8 Sådan finder du oplysninger om printeren...9 Valg af placering til printeren...10 Printerkonfigurationer...11
Kvikreference. Kvikreference 2013. 5 - 1 -
 Kvikreference 2013. 5-1 - Indhold 1 Lær at bruge printeren... 3 Brug af printerkontrolpanelet... 3 Det betyder farverne på indikatoren og lysene på knappen Standby... 4 Indstilling af papirformat og type...
Kvikreference 2013. 5-1 - Indhold 1 Lær at bruge printeren... 3 Brug af printerkontrolpanelet... 3 Det betyder farverne på indikatoren og lysene på knappen Standby... 4 Indstilling af papirformat og type...
MX310dn. Brugervejledning. Maskintype(r): 7015 Model(ler): 270
 MX310dn Brugervejledning September 2014 www.lexmark.com Maskintype(r): 7015 Model(ler): 270 Indhold 2 Indhold Sikkerhedsoplysninger...6 Lær om printeren...8 Sådan finder du oplysninger om printeren...8
MX310dn Brugervejledning September 2014 www.lexmark.com Maskintype(r): 7015 Model(ler): 270 Indhold 2 Indhold Sikkerhedsoplysninger...6 Lær om printeren...8 Sådan finder du oplysninger om printeren...8
C54x Series. Brugervejledning
 C54x Series Brugervejledning November 2012 www.lexmark.com Maskintype(r): 5025 Model(ler): 210, 230, 410, 430, 43W, 439, n01, n02, dnw, xd1, xd2, dn1, dn2, gd1, gd2, dw1, dw2, dt1, dt2, gt1, gt2 Indhold
C54x Series Brugervejledning November 2012 www.lexmark.com Maskintype(r): 5025 Model(ler): 210, 230, 410, 430, 43W, 439, n01, n02, dnw, xd1, xd2, dn1, dn2, gd1, gd2, dw1, dw2, dt1, dt2, gt1, gt2 Indhold
Hurtig reference. Beskrivelse af kontrolpanelet. Beskrivelse af indikatorerne på kontrolpanelet. Hurtig reference
 Hurtig reference Beskrivelse af kontrolpanelet Printerens kontrolpanel har to knapper og seks indikatorer. Der er både en knap og en indikator for funktionen Fortsæt. Lys angiver printerens status. Knapperne
Hurtig reference Beskrivelse af kontrolpanelet Printerens kontrolpanel har to knapper og seks indikatorer. Der er både en knap og en indikator for funktionen Fortsæt. Lys angiver printerens status. Knapperne
C950 Series. Brugervejledning. Maskintype(r): 5058 Model(ler): 030
 C950 Series Brugervejledning Marts 2013 www.lexmark.com Maskintype(r): 5058 Model(ler): 030 Indhold 2 Indhold Sikkerhedsoplysninger...6 Lær om printeren...8 Tak, fordi du valgte denne printer!...8 Sådan
C950 Series Brugervejledning Marts 2013 www.lexmark.com Maskintype(r): 5058 Model(ler): 030 Indhold 2 Indhold Sikkerhedsoplysninger...6 Lær om printeren...8 Tak, fordi du valgte denne printer!...8 Sådan
Lexmark E460dn, E460dw og E462dtn
 Lexmark E460dn, E460dw og E462dtn Brugervejledning Januar 2010 www.lexmark.com Maskintype(r): 4513 Model(ler): 630, 63W, 6EW Indhold Sikkerhedsoplysninger...9 Lær om printeren...11 Tak, fordi du valgte
Lexmark E460dn, E460dw og E462dtn Brugervejledning Januar 2010 www.lexmark.com Maskintype(r): 4513 Model(ler): 630, 63W, 6EW Indhold Sikkerhedsoplysninger...9 Lær om printeren...11 Tak, fordi du valgte
CS510de. Brugervejledning. Maskintype(r): 5027 Model(ler): 630
 CS510de Brugervejledning September 2014 www.lexmark.com Maskintype(r): 5027 Model(ler): 630 Indhold 2 Indhold Sikkerhedsoplysninger...6 Lær om printeren...8 Sådan finder du oplysninger om printeren...8
CS510de Brugervejledning September 2014 www.lexmark.com Maskintype(r): 5027 Model(ler): 630 Indhold 2 Indhold Sikkerhedsoplysninger...6 Lær om printeren...8 Sådan finder du oplysninger om printeren...8
9 Knappen Stop eller Anuller. Stop al printeraktivitet. 10 Knappen Tilbage Vend tilbage til det forrige skærmbillede. 11 Knappen Pil ned Rul ned.
 Oversigtsvejledning Brug af printermodellen med 2,4"-display Lær om printeren Brug af printerens kontrolpanel 3 2 3 4 5 6 7 Brug dette 2 0 Vis Få vist printerstatus og -meddelelser. 2 Venstre pileknap
Oversigtsvejledning Brug af printermodellen med 2,4"-display Lær om printeren Brug af printerens kontrolpanel 3 2 3 4 5 6 7 Brug dette 2 0 Vis Få vist printerstatus og -meddelelser. 2 Venstre pileknap
C746x og C748x. Brugervejledning. Maskintype(r): 5026 Model(ler): 310, 330, 510, 530
 C746x og C748x Brugervejledning April 2012 www.lexmark.com Maskintype(r): 5026 Model(ler): 310, 330, 510, 530 Indhold 2 Indhold Sikkerhedsoplysninger...11 Oversigt...13 Forståelse af denne Vejledning...13
C746x og C748x Brugervejledning April 2012 www.lexmark.com Maskintype(r): 5026 Model(ler): 310, 330, 510, 530 Indhold 2 Indhold Sikkerhedsoplysninger...11 Oversigt...13 Forståelse af denne Vejledning...13
Grundlæggende trådløst netværk
 Grundlæggende trådløst netværk Dette hæfte er en hjælp til opsætningen af en trådløs forbindelse mellem din printer og computere. Se "Netværksvejledning" i den online Brugervejledning, hvis du har brug
Grundlæggende trådløst netværk Dette hæfte er en hjælp til opsætningen af en trådløs forbindelse mellem din printer og computere. Se "Netværksvejledning" i den online Brugervejledning, hvis du har brug
C950 Series. Brugervejledning. Maskintype(r): 5058 Model(ler): 030
 C950 Series Brugervejledning August 2015 www.lexmark.com Maskintype(r): 5058 Model(ler): 030 Indhold 2 Indhold Sikkerhedsoplysninger...6 Lær om printeren... 8 Sådan finder du oplysninger om printeren...
C950 Series Brugervejledning August 2015 www.lexmark.com Maskintype(r): 5058 Model(ler): 030 Indhold 2 Indhold Sikkerhedsoplysninger...6 Lær om printeren... 8 Sådan finder du oplysninger om printeren...
Lexmark-serierne E360d og E360dn
 Lexmark-serierne E360d og E360dn Brugervejledning Januar 2010 www.lexmark.com Maskintype(r): 4513 Model(ler): 420, 430 Indhold Sikkerhedsoplysninger...5 Lær om printeren...7 Tak, fordi du valgte denne
Lexmark-serierne E360d og E360dn Brugervejledning Januar 2010 www.lexmark.com Maskintype(r): 4513 Model(ler): 420, 430 Indhold Sikkerhedsoplysninger...5 Lær om printeren...7 Tak, fordi du valgte denne
Brugere af USB-kabel: Forbind ikke USB-kablet før trin A2. 4 x 6" (10 x 15 cm) fotopapir. Klistermærke til kontrolpanelet (kan være påsat i forvejen)
 Start her 1 Vigtige oplysninger om opsætning Brugere af trådløst eller kablet netværk: du skal følge instruktionerne i denne vejledning til opsætning for at tilføje HP All-in-One til dit netværk. Brugere
Start her 1 Vigtige oplysninger om opsætning Brugere af trådløst eller kablet netværk: du skal følge instruktionerne i denne vejledning til opsætning for at tilføje HP All-in-One til dit netværk. Brugere
CX510 Series. Brugervejledning. Maskintype(r): 7527 Model(ler): 636, 637
 CX510 Series Brugervejledning September 2014 www.lexmark.com Maskintype(r): 7527 Model(ler): 636, 637 Indhold 2 Indhold Sikkerhedsoplysninger...7 Lær om printeren...9 Sådan finder du oplysninger om printeren...9
CX510 Series Brugervejledning September 2014 www.lexmark.com Maskintype(r): 7527 Model(ler): 636, 637 Indhold 2 Indhold Sikkerhedsoplysninger...7 Lær om printeren...9 Sådan finder du oplysninger om printeren...9
Papirmenu 1. Udskrivning. Papirhåndtering. Vedligeholdelse. Fejlfinding. Administration. Stikordsregister
 1 Brug til at definere det papir, der er lagt i hver papirskuffe og standardpapirkilden. Vælg et menupunkt for at få flere oplysninger: Konfigurer MP Papirstruktur Specialtyper Papirtype Kuvertforbedring
1 Brug til at definere det papir, der er lagt i hver papirskuffe og standardpapirkilden. Vælg et menupunkt for at få flere oplysninger: Konfigurer MP Papirstruktur Specialtyper Papirtype Kuvertforbedring
Start her. Justering af printerkassetterne uden brug af computer
 Start her Justering af printerkassetterne uden brug af computer Sørg for at benytte fremgangsmåden på Setup-arket for at udføre hardwareinstallationen. Fortsæt med følgende trin for at optimere udskriftens
Start her Justering af printerkassetterne uden brug af computer Sørg for at benytte fremgangsmåden på Setup-arket for at udføre hardwareinstallationen. Fortsæt med følgende trin for at optimere udskriftens
5 USB port Isæt et flashdrev for at sende data til printeren eller scanne en fil til flashdrevet.
 Oversigtsvejledning Lær om printeren Beskrivelse af printerens kontrolpanel 1 2 Menupunkt Beskrivelse 4 Bagside I menuen Kopier skal du trykke på for at slette cifferet yderst til højre i værdien i Kopiantal.
Oversigtsvejledning Lær om printeren Beskrivelse af printerens kontrolpanel 1 2 Menupunkt Beskrivelse 4 Bagside I menuen Kopier skal du trykke på for at slette cifferet yderst til højre i værdien i Kopiantal.
XC2130. Brugervejledning. Maskintype(r): 7527 Model(ler): 496
 XC2130 Brugervejledning September 2014 www.lexmark.com Maskintype(r): 7527 Model(ler): 496 Indhold 2 Indhold Sikkerhedsoplysninger...7 Lær om printeren...9 Sådan finder du oplysninger om printeren...9
XC2130 Brugervejledning September 2014 www.lexmark.com Maskintype(r): 7527 Model(ler): 496 Indhold 2 Indhold Sikkerhedsoplysninger...7 Lær om printeren...9 Sådan finder du oplysninger om printeren...9
C54x Serie. Brugervejledning. www.lexmark.com
 C54x Serie Brugervejledning www.lexmark.com Maskintype(r): 5025 Model(ler): 210, 230, 410, 430, 43W, 439, n01, n02, dnw, xd1, xd2, dn1, dn2, gd1, gd2, dw1, dw2, dt1, dt2, gt1, gt2 Indhold Sikkerhedsoplysninger...5
C54x Serie Brugervejledning www.lexmark.com Maskintype(r): 5025 Model(ler): 210, 230, 410, 430, 43W, 439, n01, n02, dnw, xd1, xd2, dn1, dn2, gd1, gd2, dw1, dw2, dt1, dt2, gt1, gt2 Indhold Sikkerhedsoplysninger...5
CX410 Series. Brugervejledning. Maskintype(r): 7527 Model(ler): 415, 436
 CX410 Series Brugervejledning Juli 2012 www.lexmark.com Maskintype(r): 7527 Model(ler): 415, 436 Indhold 2 Indhold Sikkerhedsoplysninger...7 Lær om printeren...9 Sådan finder du oplysninger om printeren...9
CX410 Series Brugervejledning Juli 2012 www.lexmark.com Maskintype(r): 7527 Model(ler): 415, 436 Indhold 2 Indhold Sikkerhedsoplysninger...7 Lær om printeren...9 Sådan finder du oplysninger om printeren...9
Vejledning til udskriftskvalitet
 Side 1 af 10 Vejledning til udskriftskvalitet Mange problemer med udskriftskvaliteten kan løses ved at udskifte et forbrugsstof eller vedligeholdelseselement, der snart skal udskiftes. Kontroller, om der
Side 1 af 10 Vejledning til udskriftskvalitet Mange problemer med udskriftskvaliteten kan løses ved at udskifte et forbrugsstof eller vedligeholdelseselement, der snart skal udskiftes. Kontroller, om der
Dell 5230n/dn og 5350dn laserprintere
 Dell 5230n/dn og 5350dn laserprintere User's Guide November 2009 www.dell.com support.dell.com Varemærker Oplysningerne i dette dokument kan ændres uden forudgående varsel. Enhver form for kopiering af
Dell 5230n/dn og 5350dn laserprintere User's Guide November 2009 www.dell.com support.dell.com Varemærker Oplysningerne i dette dokument kan ændres uden forudgående varsel. Enhver form for kopiering af
Brug af kontrolpanelet
 Dette afsnit indeholder oplysninger om kontrolpanelet, ændring af printerindstillinger og forklaring på kontrolpanelets menuer. De fleste printerindstillinger kan ændres fra programmet eller printerdriveren.
Dette afsnit indeholder oplysninger om kontrolpanelet, ændring af printerindstillinger og forklaring på kontrolpanelets menuer. De fleste printerindstillinger kan ændres fra programmet eller printerdriveren.
Lexmark-serie E260, E260d og E260dn
 Lexmark-serie E260, E260d og E260dn Brugervejledning Maj 2008 www.lexmark.com Lexmark og Lexmark med det rhombeformede design er varemærker tilhørende Lexmark International, Inc., som er registreret i
Lexmark-serie E260, E260d og E260dn Brugervejledning Maj 2008 www.lexmark.com Lexmark og Lexmark med det rhombeformede design er varemærker tilhørende Lexmark International, Inc., som er registreret i
Valg af fortrykte formularer og brevpapir. Valg af for-hullet papir
 Printerens og dens optioners udskriftskvalitet og indføringsstabilitet afhænger af den type og størrelse udskriftsmateriale, du bruger. Dette afsnit indeholder en vejledning i valg af udskriftsmateriale.
Printerens og dens optioners udskriftskvalitet og indføringsstabilitet afhænger af den type og størrelse udskriftsmateriale, du bruger. Dette afsnit indeholder en vejledning i valg af udskriftsmateriale.
Løsning af udskrivningsproblemer
 Kontakt serviceudbyderen, hvis den foreslåede løsning ikke løser problemet. 1 Et job er ikke udskrevet, eller der udskrives forkerte tegn. Kontroller, at der står Klar i kontrolpanelet, inden jobbet sendes
Kontakt serviceudbyderen, hvis den foreslåede løsning ikke løser problemet. 1 Et job er ikke udskrevet, eller der udskrives forkerte tegn. Kontroller, at der står Klar i kontrolpanelet, inden jobbet sendes
MX410 og MX510 Series
 MX410 og MX510 Series Brugervejledning September 2014 www.lexmark.com Maskintype(r): 7015 Model(ler): 470, 630, 670, 675 Indhold 2 Indhold Sikkerhedsoplysninger...7 Lær om printeren...9 Sådan finder du
MX410 og MX510 Series Brugervejledning September 2014 www.lexmark.com Maskintype(r): 7015 Model(ler): 470, 630, 670, 675 Indhold 2 Indhold Sikkerhedsoplysninger...7 Lær om printeren...9 Sådan finder du
RJ Gå til indeks. Gå til indeks
 Indeks Hvis du vil gemme denne PDF fil, skal du vælge "Gem" i menuen "Fil". Ordenen på FAQ'er (Ofte stillede spørgsmål) i indekset, er ikke identisk med rækkefølgen i hovedteksten. Kom godt i gang Installer
Indeks Hvis du vil gemme denne PDF fil, skal du vælge "Gem" i menuen "Fil". Ordenen på FAQ'er (Ofte stillede spørgsmål) i indekset, er ikke identisk med rækkefølgen i hovedteksten. Kom godt i gang Installer
Udskrivningsvejledning
 Udskrivningsvejledning Side 1 af 5 Udskrivningsvejledning Få det meste ud af din printer ved at lægge medier korrekt i skufferne og angive type og størrelse. Ilægning af papir Generelle retningslinjer
Udskrivningsvejledning Side 1 af 5 Udskrivningsvejledning Få det meste ud af din printer ved at lægge medier korrekt i skufferne og angive type og størrelse. Ilægning af papir Generelle retningslinjer
C746x og C748x. Brugervejledning. Vigtigt! Klik her før du bruger denne vejledning.
 C746x og C748x Brugervejledning Vigtigt! Klik her før du bruger denne vejledning. Oktober 2014 www.lexmark.com Maskintype(r): 5026 Model(ler): 310, 311, 330, 331, 510, 511, 530, 531, 538, 539 Indhold 2
C746x og C748x Brugervejledning Vigtigt! Klik her før du bruger denne vejledning. Oktober 2014 www.lexmark.com Maskintype(r): 5026 Model(ler): 310, 311, 330, 331, 510, 511, 530, 531, 538, 539 Indhold 2
X84-X85 Scan/Print/Copy
 X84-X85 Scan/Print/Copy Introduktionsvejledning Juni 2002 www.lexmark.com Erklæring om overensstemmelse med FCC (Federal Communications Commission) Dette produkt overholder bestemmelserne for digitalt
X84-X85 Scan/Print/Copy Introduktionsvejledning Juni 2002 www.lexmark.com Erklæring om overensstemmelse med FCC (Federal Communications Commission) Dette produkt overholder bestemmelserne for digitalt
Vejledning til tilslutning
 Side 1 af 5 Vejledning til tilslutning Installation af printeren lokalt (Windows) Bemærk! Hvis operativsystemet ikke understøttes af d'en Software og dokumentation, skal du ruge guiden Tilføj printer.
Side 1 af 5 Vejledning til tilslutning Installation af printeren lokalt (Windows) Bemærk! Hvis operativsystemet ikke understøttes af d'en Software og dokumentation, skal du ruge guiden Tilføj printer.
9 USB-port Tilslutte et flashdrev til printeren. Bemærk! Kun den forreste USB-port understøtter flash-drev. Beskrivelse af startskærmbilledet
 Oversigtsvejledning Lær om printeren Brug 9 USB-port Tilslutte et flashdrev til printeren. Bemærk! Kun den forreste USB-port understøtter flash-drev. Beskrivelse af startskærmbilledet Tryk på 7 Formularer
Oversigtsvejledning Lær om printeren Brug 9 USB-port Tilslutte et flashdrev til printeren. Bemærk! Kun den forreste USB-port understøtter flash-drev. Beskrivelse af startskærmbilledet Tryk på 7 Formularer
X54x Series. Brugervejledning. Machine type: 7525 Modelnumre: 131, 133, 138, 332, 333, 336, 337, 352, 356, 382, 383, 386, 387
 X54x Series Brugervejledning November 2012 www.lexmark.com Machine type: 7525 Modelnumre: 131, 133, 138, 332, 333, 336, 337, 352, 356, 382, 383, 386, 387 Indhold 2 Indhold Sikkerhedsoplysninger...10 Lær
X54x Series Brugervejledning November 2012 www.lexmark.com Machine type: 7525 Modelnumre: 131, 133, 138, 332, 333, 336, 337, 352, 356, 382, 383, 386, 387 Indhold 2 Indhold Sikkerhedsoplysninger...10 Lær
Xerox WorkCentre 6655 Multifunktionel farveprinter Betjeningspanel
 Betjeningspanel Tilgængelige funktioner kan afhænge af printerens konfiguration. Se Betjeningsvejledning for flere oplysninger om funktioner og indstillinger. 3 4 5 Berøringsskærm Menuer 6 6 Alfanumerisk
Betjeningspanel Tilgængelige funktioner kan afhænge af printerens konfiguration. Se Betjeningsvejledning for flere oplysninger om funktioner og indstillinger. 3 4 5 Berøringsskærm Menuer 6 6 Alfanumerisk
DI-824VUP+ Før du går i gang. 2.4GHz Wireless VPN Router og printerserver. DI-824VUP+ 2.4GHz Wireless VPN Router og printerserver
 Dette produkt kan installeres med brug af en hvilken som helst aktuel webbrowser, dvs. Internet Explorer 6 eller Netscape Navigator 6.2.3. Før du går i gang DI-824VUP+ 1. Tak fordi du har købt denne router,
Dette produkt kan installeres med brug af en hvilken som helst aktuel webbrowser, dvs. Internet Explorer 6 eller Netscape Navigator 6.2.3. Før du går i gang DI-824VUP+ 1. Tak fordi du har købt denne router,
Installering. NETGEAR 802.11ac trådløst access point WAC120. Pakkens indhold. NETGEAR, Inc. 350 East Plumeria Drive San Jose, CA 95134 USA.
 Varemærker NETGEAR samt NETGEAR-logoet og Connect with Innovation er varemærker og/eller registrerede varemærker tilhørende NETGEAR, Inc. og/eller dets datterselskaber i USA og/ eller andre lande. Informationen
Varemærker NETGEAR samt NETGEAR-logoet og Connect with Innovation er varemærker og/eller registrerede varemærker tilhørende NETGEAR, Inc. og/eller dets datterselskaber i USA og/ eller andre lande. Informationen
Farvelaserprinter Brugervejledning
 Farvelaserprinter Brugervejledning Maskintype(r): 5062, 4916 Model(ler): 210, 230, 235, n01, n02,dn1, dn2, dt1, dt2, dh1, dh2, gn1, gn2, gd1, gd2, gt1, gt2, gh1, gh2 Indhold Sikkerhedsoplysninger...11
Farvelaserprinter Brugervejledning Maskintype(r): 5062, 4916 Model(ler): 210, 230, 235, n01, n02,dn1, dn2, dt1, dt2, dh1, dh2, gn1, gn2, gd1, gd2, gt1, gt2, gh1, gh2 Indhold Sikkerhedsoplysninger...11
Din brugermanual LEXMARK E460DN http://da.yourpdfguides.com/dref/1260475
 Du kan læse anbefalingerne i brugervejledningen, den tekniske guide eller i installationsguiden. Du finder svarene til alle dine spørgsmål i i brugermanualen (information, specifikationer, sikkerhedsråd,
Du kan læse anbefalingerne i brugervejledningen, den tekniske guide eller i installationsguiden. Du finder svarene til alle dine spørgsmål i i brugermanualen (information, specifikationer, sikkerhedsråd,
Brugervejledning AE6000. Trådløs Mini USB-adapter AC580 Dual-Band
 Brugervejledning AE6000 Trådløs Mini USB-adapter AC580 Dual-Band a Indhold Produktoversigt Funktioner 1 Installation Installation 2 Konfiguration af trådløst netværk Wi-Fi Protected Setup 3 Trådløst hjælpeprogram
Brugervejledning AE6000 Trådløs Mini USB-adapter AC580 Dual-Band a Indhold Produktoversigt Funktioner 1 Installation Installation 2 Konfiguration af trådløst netværk Wi-Fi Protected Setup 3 Trådløst hjælpeprogram
Udgave 1.0 Februar 2013. Xerox Color J75 Press Hurtig startvejledning
 Udgave 1.0 Februar 2013 2012 Xerox Corporation. Alle rettigheder forbeholdt. Xerox og Xerox og figurmærket er varemærker tilhørende Xerox Corporation i USA og/eller andre lande. BR4008 Indholdsfortegnelse
Udgave 1.0 Februar 2013 2012 Xerox Corporation. Alle rettigheder forbeholdt. Xerox og Xerox og figurmærket er varemærker tilhørende Xerox Corporation i USA og/eller andre lande. BR4008 Indholdsfortegnelse
MX410 og MX510 Series
 MX410 og MX510 Series Brugervejledning Juni 2012 www.lexmark.com Maskintype(r): 7015 Model(ler): 470, 630, 670, 675, 679 Indhold 2 Indhold Sikkerhedsoplysninger...7 Lær om printeren...9 Sådan finder du
MX410 og MX510 Series Brugervejledning Juni 2012 www.lexmark.com Maskintype(r): 7015 Model(ler): 470, 630, 670, 675, 679 Indhold 2 Indhold Sikkerhedsoplysninger...7 Lær om printeren...9 Sådan finder du
Installationsvejledning
 Installere printersoftwaren Kontrollere indholdet af pakken Tilslutte printeren Pakke printeren ud Installere blækpatroner Tilslutte printerens dele Tilslutte printeren Installationsvejledning DK10010-00
Installere printersoftwaren Kontrollere indholdet af pakken Tilslutte printeren Pakke printeren ud Installere blækpatroner Tilslutte printerens dele Tilslutte printeren Installationsvejledning DK10010-00
Brugsanvisning QL-700. Labelprinter
 Brugsanvisning Labelprinter QL-700 Sørg for at læse og forstå denne vejledning, inden du bruger maskinen. Vi anbefaler, at du gemmer denne vejledning, så du har den til fremtidig reference. www.brother.com
Brugsanvisning Labelprinter QL-700 Sørg for at læse og forstå denne vejledning, inden du bruger maskinen. Vi anbefaler, at du gemmer denne vejledning, så du har den til fremtidig reference. www.brother.com
Identificerer områder med papirstop
 Ved omhyggeligt at udvælge udskriftsmateriale og ilægge det korrekt burde du kunne undgå de fleste papirstop. (Se forslag i Tip til undgåelse af papirstop.) Følg trinene i dette afsnit, hvis der opstår
Ved omhyggeligt at udvælge udskriftsmateriale og ilægge det korrekt burde du kunne undgå de fleste papirstop. (Se forslag i Tip til undgåelse af papirstop.) Følg trinene i dette afsnit, hvis der opstår
LW313 Sweex Wireless 300N Adapter USB
 LW313 Sweex Wireless 300N Adapter USB Bemærk venligst! Udsæt ikke Sweex Wireless 300N Adapter USB for ekstreme temperaturer. Placér ikke adapteren i direkte sollys eller i nærheden af radiatorer eller
LW313 Sweex Wireless 300N Adapter USB Bemærk venligst! Udsæt ikke Sweex Wireless 300N Adapter USB for ekstreme temperaturer. Placér ikke adapteren i direkte sollys eller i nærheden af radiatorer eller
Din brugermanual LEXMARK Z45 http://da.yourpdfguides.com/dref/1260168
 Du kan læse anbefalingerne i brugervejledningen, den tekniske guide eller i installationsguiden. Du finder svarene til alle dine spørgsmål i LEXMARK Z45 i brugermanualen (information, specifikationer,
Du kan læse anbefalingerne i brugervejledningen, den tekniske guide eller i installationsguiden. Du finder svarene til alle dine spørgsmål i LEXMARK Z45 i brugermanualen (information, specifikationer,
Pakkens indhold. Ordliste. Powerline Adapter
 Powerline Adapter Bemærk venligst! Udsæt ikke Powerline Adapter for ekstreme temperaturer. Placér ikke adapteren i direkte sollys eller i nærheden af radiatorer eller andre varmekilder. Brug ikke Powerline
Powerline Adapter Bemærk venligst! Udsæt ikke Powerline Adapter for ekstreme temperaturer. Placér ikke adapteren i direkte sollys eller i nærheden af radiatorer eller andre varmekilder. Brug ikke Powerline
Tilslutningsvejledning
 Side 1 af 7 Tilslutningsvejledning Installation af printeren lokalt (Windows) Bemærk! Når du installerer en lokalt tilsluttet printer, og operativsystemet ikke er understøttet af d'en Software og dokumentation,
Side 1 af 7 Tilslutningsvejledning Installation af printeren lokalt (Windows) Bemærk! Når du installerer en lokalt tilsluttet printer, og operativsystemet ikke er understøttet af d'en Software og dokumentation,
XM1140. Brugervejledning. Maskintype(r): 7015 Model(ler): 479
 XM1140 Brugervejledning September 2016 www.lexmark.com Maskintype(r): 7015 Model(ler): 479 Indhold 2 Indhold Sikkerhedsoplysninger...7 Konventioner... 7 Lær om printeren... 9 Sådan finder du oplysninger
XM1140 Brugervejledning September 2016 www.lexmark.com Maskintype(r): 7015 Model(ler): 479 Indhold 2 Indhold Sikkerhedsoplysninger...7 Konventioner... 7 Lær om printeren... 9 Sådan finder du oplysninger
Lexmark X264dn, X363dn, X364dn og X364dw
 Lexmark X264dn, X363dn, X364dn og X364dw Brugervejledning Februar 2009 www.lexmark.com Maskintype(r): 7013, 4549, 4564 Model(ler): 231, 235, 432, 436, 43W, d01, d02, gd1, gd2, dn1, dn2, gd1, gd2 Indhold
Lexmark X264dn, X363dn, X364dn og X364dw Brugervejledning Februar 2009 www.lexmark.com Maskintype(r): 7013, 4549, 4564 Model(ler): 231, 235, 432, 436, 43W, d01, d02, gd1, gd2, dn1, dn2, gd1, gd2 Indhold
Lexmark T650, T652, T654
 Lexmark T650, T652, T654 Brugervejledning Vigtigt! Du kan finde yderligere oplysninger om T656-produkter på http:// md.lexmark.com/md/? func=publications&folder=v12721881&file=v12721881_da.pdf. Marts 2012
Lexmark T650, T652, T654 Brugervejledning Vigtigt! Du kan finde yderligere oplysninger om T656-produkter på http:// md.lexmark.com/md/? func=publications&folder=v12721881&file=v12721881_da.pdf. Marts 2012
CS510. Brugervejledning. Maskintype(r): 5027 Model(ler): 610, 630
 CS510 Brugervejledning April 2012 www.lexmark.com Maskintype(r): 5027 Model(ler): 610, 630 Indhold 2 Indhold Sikkerhedsoplysninger...10 Lær om printeren...12 Sådan finder du oplysninger om printeren...12
CS510 Brugervejledning April 2012 www.lexmark.com Maskintype(r): 5027 Model(ler): 610, 630 Indhold 2 Indhold Sikkerhedsoplysninger...10 Lær om printeren...12 Sådan finder du oplysninger om printeren...12
Start her. Kontroller kassens indhold. Indholdet kan variere. *Kan være inkluderet. Installations-cd. Grundlæggende vejledning.
 Start her 1 Brugere med USB-kabel : Tilslut først USB-kablet, når du bliver bedt om det. Instruktioner omkring kabelforbundet opsætning samt trådløs installation følger efter USB-instruktionerne. 2 Kontroller
Start her 1 Brugere med USB-kabel : Tilslut først USB-kablet, når du bliver bedt om det. Instruktioner omkring kabelforbundet opsætning samt trådløs installation følger efter USB-instruktionerne. 2 Kontroller
Brug af kontrolpanelet
 Dette afsnit indeholder oplysninger om forståelse af kontrolpanelet, ændring af printerindstillinger og forklaring på kontrolpanelets menuer. 1 De fleste printerindstillinger kan ændres fra programmet
Dette afsnit indeholder oplysninger om forståelse af kontrolpanelet, ændring af printerindstillinger og forklaring på kontrolpanelets menuer. 1 De fleste printerindstillinger kan ændres fra programmet
Oversigtsvejledning. Printeroversigt. Oversigtsvejledning
 Oversigtsvejledning Oversigtsvejledning Printeroversigt 1 2 3 1 Udskriftsbakke til 150 ark 2 Papirstøtte 3 Kontrolpanel og menuknapper 4 Frontpanel 5 MP-arkføder 6 Skuffe til 250 (til påsætning) 7 Skuffeoption
Oversigtsvejledning Oversigtsvejledning Printeroversigt 1 2 3 1 Udskriftsbakke til 150 ark 2 Papirstøtte 3 Kontrolpanel og menuknapper 4 Frontpanel 5 MP-arkføder 6 Skuffe til 250 (til påsætning) 7 Skuffeoption
LBP-800 Laserprinter. Kom godt i gang VIGTIGT: Læs denne vejledning først, og gem den til senere brug.
 LBP-800 Laserprinter Kom godt i gang VIGTIGT: Læs denne vejledning først, og gem den til senere brug. Copyright Copyright 1999 Canon Inc. Alle rettigheder forbeholdes Alle oplysninger i denne vejledning
LBP-800 Laserprinter Kom godt i gang VIGTIGT: Læs denne vejledning først, og gem den til senere brug. Copyright Copyright 1999 Canon Inc. Alle rettigheder forbeholdes Alle oplysninger i denne vejledning
Valg af fortrykte formularer og brevpapir
 Printerens og dens optioners udskriftskvalitet og indføringsstabilitet afhænger af den type og størrelse udskriftsmedie, du anvender. Dette afsnit indeholder en vejledning i valg af udskriftsmedie. Oplysninger
Printerens og dens optioners udskriftskvalitet og indføringsstabilitet afhænger af den type og størrelse udskriftsmedie, du anvender. Dette afsnit indeholder en vejledning i valg af udskriftsmedie. Oplysninger
Nokia C110/C111 Kort til trådløst LAN Installationsvejledning
 Nokia C110/C111 Kort til trådløst LAN Installationsvejledning OVERENSSTEMMELSESERKLÆRING Vi, NOKIA MOBILE PHONES Ltd, erklærer som eneansvarlige, at produkterne DTN-10 og DTN-11 er i overensstemmelse med
Nokia C110/C111 Kort til trådløst LAN Installationsvejledning OVERENSSTEMMELSESERKLÆRING Vi, NOKIA MOBILE PHONES Ltd, erklærer som eneansvarlige, at produkterne DTN-10 og DTN-11 er i overensstemmelse med
Kopiere ved hjælp af scannerens glasplade. 1 Placer et originaldokument med forsiden nedad på scannerens glasplade i det øverste venstre hjørne.
 Laser MFP Hurtig reference Kopiering Lave en hurtig kopi 3 Tryk på på printerens kontrolpanel. 4 Hvis du har anbragt dokumentet på scannerens glasplade, skal du trykke på Finish the Job (Afslut job), for
Laser MFP Hurtig reference Kopiering Lave en hurtig kopi 3 Tryk på på printerens kontrolpanel. 4 Hvis du har anbragt dokumentet på scannerens glasplade, skal du trykke på Finish the Job (Afslut job), for
6 Stop/Annuller Stopper al printeraktivitet Bemærk! Der vises en liste over valgmuligheder, når Stoppet vises på displayet.
 Oversigtsvejledning Lær om printeren af printerens kontrolpanel Komponent 7 3 4 Vis Viser status for printeren Privat Lader dig navigere tilbage til startskærmen 3 tastatur Lader dig indtaste tal, bogstaver
Oversigtsvejledning Lær om printeren af printerens kontrolpanel Komponent 7 3 4 Vis Viser status for printeren Privat Lader dig navigere tilbage til startskærmen 3 tastatur Lader dig indtaste tal, bogstaver
Om startskærmbilledet
 Oversigtsvejledning Lær om printeren Brug af printerens kontrolpanel Om startskærmbilledet Når printeren tændes, vises et basisskærmbillede, kaldet startskærmbilledet, på displayet. Tryk på knapperne på
Oversigtsvejledning Lær om printeren Brug af printerens kontrolpanel Om startskærmbilledet Når printeren tændes, vises et basisskærmbillede, kaldet startskærmbilledet, på displayet. Tryk på knapperne på
Wi-Fi Directvejledning
 Wi-Fi Directvejledning Enkel opsætning med Wi-Fi Direct Problemløsning Tillæg Indholdsfortegnelse Sådan læses vejledningerne... 2 Anvendte symboler... 2 Ansvarsfraskrivelse... 2 1. Enkel opsætning med
Wi-Fi Directvejledning Enkel opsætning med Wi-Fi Direct Problemløsning Tillæg Indholdsfortegnelse Sådan læses vejledningerne... 2 Anvendte symboler... 2 Ansvarsfraskrivelse... 2 1. Enkel opsætning med
MX710 Series. Brugervejledning. Maskintype(r): 7463 Model(ler): 032, 036, 037, 232, 236, 237
 MX710 Series Brugervejledning Juni 2013 www.lexmark.com Maskintype(r): 7463 Model(ler): 032, 036, 037, 232, 236, 237 Indhold 2 Indhold Sikkerhedsoplysninger...7 Lær om printeren...9 Sådan finder du oplysninger
MX710 Series Brugervejledning Juni 2013 www.lexmark.com Maskintype(r): 7463 Model(ler): 032, 036, 037, 232, 236, 237 Indhold 2 Indhold Sikkerhedsoplysninger...7 Lær om printeren...9 Sådan finder du oplysninger
Kontrolpanelets indikatorer
 betyder forskellige ting, afhængigt af rækkefølgen. Indikatorer, som er slukket, tændt og/eller blinker, angiver printertilstande, f.eks. printerstatus, indgriben (f.eks. Mangler papir) eller service.
betyder forskellige ting, afhængigt af rækkefølgen. Indikatorer, som er slukket, tændt og/eller blinker, angiver printertilstande, f.eks. printerstatus, indgriben (f.eks. Mangler papir) eller service.
Xerox WorkCentre 7800-modeller Betjeningspanel
 Betjeningspanel Tilgængelige funktioner kan afhænge af printerens konfiguration. Se Betjeningsvejledning for flere oplysninger om funktioner og indstillinger. ABC DEF Menuer GHI PQRS 7 JKL TUV 8 MNO 6
Betjeningspanel Tilgængelige funktioner kan afhænge af printerens konfiguration. Se Betjeningsvejledning for flere oplysninger om funktioner og indstillinger. ABC DEF Menuer GHI PQRS 7 JKL TUV 8 MNO 6
HP DeskJet 720C Series Printer. Syv enkelte trin til opstilling af din printer
 HP DeskJet 720C Series Printer Syv enkelte trin til opstilling af din printer Tillykke med købet af HP DeskJet 720C Series printeren! Her har du indholdet af kassen. Hvis der mangler noget, bør du tage
HP DeskJet 720C Series Printer Syv enkelte trin til opstilling af din printer Tillykke med købet af HP DeskJet 720C Series printeren! Her har du indholdet af kassen. Hvis der mangler noget, bør du tage
Installationsvejledning til WN2000RPT WiFi Range-udvider
 Installationsvejledning til WN2000RPT WiFi Range-udvider Sådan kommer du i gang Netgear WiFi Range-udvideren øger WiFi-netværkets rækkevidde ved at forstærke det eksisterende WiFi-signal og forbedre den
Installationsvejledning til WN2000RPT WiFi Range-udvider Sådan kommer du i gang Netgear WiFi Range-udvideren øger WiFi-netværkets rækkevidde ved at forstærke det eksisterende WiFi-signal og forbedre den
T656dne. Brugervejledning. Maskintype(r): 4062, 4864 Model(ler): 630, dn1, dn2, dn3, gd1, gd2
 T656dne Brugervejledning September 2013 www.lexmark.com Maskintype(r): 4062, 4864 Model(ler): 630, dn1, dn2, dn3, gd1, gd2 Indhold 2 Indhold Sikkerhedsinformation...9 Om printeren...11 Sådan finder du
T656dne Brugervejledning September 2013 www.lexmark.com Maskintype(r): 4062, 4864 Model(ler): 630, dn1, dn2, dn3, gd1, gd2 Indhold 2 Indhold Sikkerhedsinformation...9 Om printeren...11 Sådan finder du
Start her. Fjern al tapen og løft displayet. Find komponenter
 HP Photosmart 2600/2700 series all-in-one User Guide Start her 1 Brugere af USB-kabel: Tilslut ikke USB-kablet, før du bliver bedt om det i denne vejledning. Ellers installeres softwaren måske ikke korrekt.
HP Photosmart 2600/2700 series all-in-one User Guide Start her 1 Brugere af USB-kabel: Tilslut ikke USB-kablet, før du bliver bedt om det i denne vejledning. Ellers installeres softwaren måske ikke korrekt.
Z54 Color Jetprinter. Onlinebrugervejledning til Mac OS 8.6 til 9.2. www.lexmark.com. Printeroversigt. Grundlæggende udskrivning.
 Z54 Color Jetprinter Onlinebrugervejledning til Mac OS 8.6 til 9.2 vejledning 2 Navigering Klik på kategorierne i venstre rude for at navigere rundt på siderne. Klik på den blå tekst for at følge link
Z54 Color Jetprinter Onlinebrugervejledning til Mac OS 8.6 til 9.2 vejledning 2 Navigering Klik på kategorierne i venstre rude for at navigere rundt på siderne. Klik på den blå tekst for at følge link
Dansk. Sikkerhedsoplysninger. Dansk
 Denne vejledning indeholder: Sikkerhedsoplysninger på side 11. Fejlfinding i forbindelse med installation på side 11. Yderligere oplysninger på side 16. Sikkerhedsoplysninger Brug kun den ledning, der
Denne vejledning indeholder: Sikkerhedsoplysninger på side 11. Fejlfinding i forbindelse med installation på side 11. Yderligere oplysninger på side 16. Sikkerhedsoplysninger Brug kun den ledning, der
MX710 Series. Brugervejledning. Maskintype(r): 7463 Model(ler): 032, 036, 037, 232, 236, 237
 MX710 Series Brugervejledning August 2014 www.lexmark.com Maskintype(r): 7463 Model(ler): 032, 036, 037, 232, 236, 237 Indhold 2 Indhold Sikkerhedsoplysninger...7 Lær om printeren...9 Sådan finder du oplysninger
MX710 Series Brugervejledning August 2014 www.lexmark.com Maskintype(r): 7463 Model(ler): 032, 036, 037, 232, 236, 237 Indhold 2 Indhold Sikkerhedsoplysninger...7 Lær om printeren...9 Sådan finder du oplysninger
XM7100 Series. Brugervejledning. Maskintype(r): 7463 Model(ler): 496, 696, 896
 XM7100 Series Brugervejledning August 2014 www.lexmark.com Maskintype(r): 7463 Model(ler): 496, 696, 896 Indhold 2 Indhold Sikkerhedsoplysninger...7 Lær om printeren...9 Sådan finder du oplysninger om
XM7100 Series Brugervejledning August 2014 www.lexmark.com Maskintype(r): 7463 Model(ler): 496, 696, 896 Indhold 2 Indhold Sikkerhedsoplysninger...7 Lær om printeren...9 Sådan finder du oplysninger om
Sådan nulstiller du dine netværks indstillinger i Windows
 2017 Sådan nulstiller du dine netværks indstillinger i Windows NewTech IT Norgesvej 17 6100 Haderslev Tlf. 79 306 153 info@newtechit.dk www.newtechit.dk 29-04-2017 Indholdsfortegnelse Indledning... 2 Første
2017 Sådan nulstiller du dine netværks indstillinger i Windows NewTech IT Norgesvej 17 6100 Haderslev Tlf. 79 306 153 info@newtechit.dk www.newtechit.dk 29-04-2017 Indholdsfortegnelse Indledning... 2 Første
Installering. N300 WiFi Range-udvider Model EX2700
 Installering N300 WiFi Range-udvider Model EX2700 Sådan kommer du i gang Netgear WiFi Range-udvideren øger WiFi-netværkets rækkevidde ved at forstærke det eksisterende WiFi-signal og forbedre den generelle
Installering N300 WiFi Range-udvider Model EX2700 Sådan kommer du i gang Netgear WiFi Range-udvideren øger WiFi-netværkets rækkevidde ved at forstærke det eksisterende WiFi-signal og forbedre den generelle
Grundlæggende om Mac: Udskrivning i OS X Her kan du se, hvordan man tilføjer en printer, og hvordan man udskriver i OS X Mountain Lion og Mavericks.
 Grundlæggende om Mac: Udskrivning i OS X Her kan du se, hvordan man tilføjer en printer, og hvordan man udskriver i OS X Mountain Lion og Mavericks. Sådan tilføjes en printer Ved de fleste USB-printere
Grundlæggende om Mac: Udskrivning i OS X Her kan du se, hvordan man tilføjer en printer, og hvordan man udskriver i OS X Mountain Lion og Mavericks. Sådan tilføjes en printer Ved de fleste USB-printere
Xerox ColorQube 8700 / 8900 Betjeningspanel
 Betjeningspanel Tilgængelige funktioner kan afhænge af printerens konfiguration. Se Betjeningsvejledning for flere oplysninger om funktioner og indstillinger. 3 5 Udløserhåndtag til lågen til påfyldning
Betjeningspanel Tilgængelige funktioner kan afhænge af printerens konfiguration. Se Betjeningsvejledning for flere oplysninger om funktioner og indstillinger. 3 5 Udløserhåndtag til lågen til påfyldning
