CS510. Brugervejledning. Maskintype(r): 5027 Model(ler): 610, 630
|
|
|
- Emma Christiansen
- 6 år siden
- Visninger:
Transkript
1 CS510 Brugervejledning April Maskintype(r): 5027 Model(ler): 610, 630
2 Indhold 2 Indhold Sikkerhedsoplysninger...10 Lær om printeren...12 Sådan finder du oplysninger om printeren...12 Valg af placering til printeren...13 Printerkonfigurationer...14 Brug af Embedded Web Server...15 Beskrivelse af printerens kontrolpanel...17 Brug af printerens kontrolpanel...17 Betydningen af farverne på indikatorlys og dvaleknappen...17 Om startskærmbilledet...18 Brug af knapperne på berøringsskærmen...19 Opsætning og brug af startskærmsprogrammer...21 Adgang til den integrerede webserver...21 Tilpasning af startskærmen...21 Brug af programmerne på startskærmen...22 Sådan finder du oplysninger om programmer på startskærmen...22 Brug af Baggrund og Pauseskærm...22 Opsætning af formularer og favoritter...22 Beskrivelse af Økoindstillinger...23 Opsætning af Fjernkontrolpanel...23 Eksport og import af en konfiguration...24 Yderligere printerinstallationer...25 Installation af interne optioner...25 Tilgængelige interne optioner...25 Adgang til systemkortet...26 Installation af et hukommelseskort...28 Installere et optionskort...30 Installation af en printerharddisk...32 Fjerne printerens harddisk...35 Installere hardwareindstillinger...36 Installationsrækkefølge...36 Installation af en valgfri skuffe...37 Opsætning af printersoftware...39
3 Indhold 3 Installation af printersoftwaren...39 Opdater tilgængelige optioner i printerdriveren...40 Tilslutning af kabler...40 Netværkstilslutning...41 Gør printeren klar til opsætning på et Ethernet-netværk...41 Installation af printeren på et Ethernet-netværk...42 Gør printeren klar til opsætning på et trådløst netværk...43 Tilslutning af printeren til et trådløst netværk ved brug af Wi-Fi-beskyttet opsætning...44 Tilslutte printeren til et trådløst netværk ved brug af Embedded Web Server...45 Kontrol af printerens indstillinger...45 Udskrivning af en side med menuindstillinger...45 Udskrivning af en netværkskonfigurationsside...46 Ilægning af papir og specialmedier...47 Angivelse af papirstørrelse og -type...47 Konfiguration af indstillinger til papirstørrelsen Universal...47 Ilægning i bakker til 250 og 550 ark...47 Ilægning af papir i dobbeltbakken til 650 ark...50 Ilægning af papir i MP-arkføderen...51 Ilægning af papir i den manuelle føder...54 Skuffesammenkædning og fjernelse af skuffesammenkædning...56 Skuffesammenkædning og fjernelse af skuffesammenkædning...56 Angivelse af et specialnavn til papirtypen...56 Tildeling af en specialpapirtype...57 Vejledning til papir og specialmedier...58 Brug af specialmedier...58 Tip om brug af brevpapir...58 Tips til brug af transparenter...60 Tip til brug af etiketter...60 Brug af karton...60 Retningslinjer for papir...61 Papirkendetegn...61 Ikke-brugbart papir...62 Valg af papir...62 Valg af fortrykte formularer og brevpapir...63 Brug af genbrugspapir...63 Opbevaring af papir...64 Understøttede papirstørrelser, -typer og -vægt...65 Understøttede papirstørrelser...65 Understøttede papirtyper og -vægte...67
4 Indhold 4 Udskriver...68 Udskrivning af formularer...68 Udskrive et dokument...68 Udskrive et dokument...68 Udskrivning i sort og hvidt...68 justere tonersværtningsgrad...69 Brug af Maks. hastighed og Maks. rækkevidde...69 Udskrivning fra et flashdrev...70 Udskrivning fra et flashdrev...70 Understøttede flashdrev og filtyper...71 Udskrive fortrolige og andre tilbageholdte job...71 Sådan gemmes udskriftsjob i printeren...71 Udskrive fortrolige og andre tilbageholdte job...72 Udskrivning af oplysningssider...73 Udskrivning af skrifttypeeksempler...73 Udskrive en liste m. indhold...73 Annullering af et udskriftsjob...73 Annullering af et udskriftsjob fra printerens kontrolpanel...73 Annullering af et udskriftsjob fra computeren...74 Beskrivelse af printermenuer...75 Listen Menuer...75 Menuen Forbrugsstoffer...75 Papirmenu...76 Standardkilde, menu...76 Papirstørrelse/type...77 Menuen Konfigurer MP...79 Menuen Erstat størrelse...79 Menuen Papirstruktur...79 Menuen Papirvægt...81 Menuen Papirilægning...83 Menuen Specialtyper...84 menuen Specialnavne...84 menuen Indstilling af Universal...84 Menuen Rapporter...85 Menuen Rapporter...85 Netværk/Porte, menu...86 Menuen Aktiv NIC...86 Menuer til standardnetværk eller netværk [x]...86 Menuen Rapporter...87 Menuen Netværkskort...87
5 Indhold 5 Menuen TCP/IP...88 Menuen IPv Menuen Trådløs...89 Menuen AppleTalk...90 Standard-USB, menu...91 Menuen SMTP opsætning...92 Menuen Sikkerhed...93 Menuen Diverse sikkerhedsindstillinger...93 Menu for fortrolig udskrivning...94 Menu til disk sletning...94 Menu for sikkerhedslogfil...95 Menuen Indstil dato og klokkeslæt...95 Menuen Indstillinger...96 menuen Opsætning...96 Generelle indstillinger...98 Flashdrev Udskriftsindstillinger Menuen Hjælp Sparer penge og redder miljøet Spare papir og toner Bruge genbrugspapir Besparelse på forbrugsstoffer Spare energi Bruge Økotilstand Reduktion af printerstøj Tilpasning af slumringstilstand Brug af dvaletilstand Indstilling af Dvale-timeout Brug af Planlæg strømtilstande Justere lysstyrke for displayet Genbrug Genbrug af Lexmark-produkter Genbruge Lexmark-emballage Returnering af Lexmark-tonerpatroner til genbrug eller genvinding Sikring af printeren Brug af sikkerhedslåsen Erklæring om flygtighed Slette harddiskens flygtige hukommelse Slette harddiskens ikke-flygtige hukommelse Slette printerharddiskens hukommelse...128
6 Indhold 6 Find oplysninger om printersikkerhed Konfiguration af printerharddiskkryptering Vedligeholdelse af printeren Rengøring af printerens dele Rengøring af printeren Kontrol af status for forbrugsstoffer Kontrol af status for dele og forbrugsstoffer fra printerens kontrolpanel Kontrol af status for dele og forbrugsstoffer den integrerede webserver Anslået antal tilbageværende sider Bestilling af tilbehør og forbrugsstoffer Brug af originale Lexmark-dele og -tilbehør Bestilling af tonerkassetter Bestil fotokonduktorsæt Bestilling af en spildtonerflaske Opbevaring af forbrugsstoffer Udskiftning af forbrugsstoffer Udskiftning af spildtonerflaske Udskift sort og farve fotokonduktorsæt Udskiftning af tonerpatroner Udskiftning af en fremkalderenhed Flytning af printeren Inden printeren flyttes Flytter printeren til en anden placering Transport af printeren Styring af printeren Sådan finder du avancerede netværks- og administratoroplysninger Kontrol af det virtuelle display Visning af rapporter Konfiguration af meddelelser om forbrugsstoffer fra Embedded Web Server Ændring af fortrolige udskriftsindstillinger Kopiering af printerindstillinger til andre printere Gendannelse af fabriksindstillingerne Fjerne papirstop Undgå papirstop Beskrivelse af papirstopmeddelelser og papirstoppets placering [x] sidestop, ryd standardbakke [x]-sidestop, åbn frontpanel for at rydde fuser...161
7 Indhold 7 [x] sidestop, åbn frontpanel [x]-sidestop, åbn frontpanel for at rydde dupleksenhed [x] sidestop, åbn bakke [x] [x] sidestop, ryd manuel arkføder [x] sidestop, ryd flerformålsarkføder Fejlfinding Om printermeddelelser Justering af farver Skift [paper source] til [custom type name] Skift [paper source] til [custom string] Skift [paper source] til [paper type] [paper size] Luk dæksel [Color] patron næsten tom [88.xy] [Color] patron næsten helt tom [88.xy] [Color] patron snart opbrugt [88.xy] Billedenhed for sort og farver næsten tom [84.xy] Billedenhed for sort og farver næsten tom [84.xy] Billedenhed for sort og farver næsten helt tom [84.xy] Kompleks side, nogle data er muligvis ikke blevet udskrevet [39] Ændret konfiguration, nogle tilbageholdte job blev ikke gendannet [57] Defekt flash fundet [51] Fejl ved læsning af USB-drev. Fjern USB Fejl ved læsning af USB-hub. Fjern hub Inkompatibel skuffe [x] [59] Forkert papirstørrelse, åbn [papirkilde] [34] Isæt bakke [x] For lidt hukommelse til funktionen Flash Memory Defragment [37] Ikke nok hukommelse, nogle tilbageholdte job blev slettet [37] Ikke nok hukommelse til at sortere job [37] For lidt hukommelse til funktionen Spar ressourcer [35] Ikke nok hukommelse, nogle tilbageholdte job gendannes ikke [37] Ilæg [papirkilde] med [specialtypenavn] Ilæg [Specialstreng] i [Papirkilde] Ilæg [papirstørrelse] i [papirkilde] Ilæg [papirtype] [papirstørrelse] i [papirkilde] Indlæs [custom string] i den manuelle arkføder Indlæs [custom type name] i den manuelle arkføder Læg [paper size] i den manuelle arkføder Læg [paper type] [paper size] i den manuelle arkføder Vedligeholdelsessæt snart tomt [80.xy] Vedligeholdelsessæt næsten tomt [80.xy] Vedligeholdelsessæt næsten helt tomt [80.xy]...176
8 Indhold 8 Hukommelse fuld [38] Netværk [x] softwarefejl [54] Der er ikke plads nok i flashhukommelsen til ressourcer [52] Ikke Lexmark [color] [supply type], se brugervejledningen [33.xy] PPDS-skrifttypefejl [50] Sæt manglende eller ikke-fungerende [color] patron i igen [31.xy] Geninstaller manglende eller ikke-fungerende fotokonduktorsæt for sort og farve [31.xy] Læg udskrifter tilbage i Bakke [x] Fjern emballage, [area name] Fjern papir fra standardudskriftsbakke Udskift [color] patron, 0 sider tilbage, anslået [88.xy] Udskift [color] patron, matcher ikke printerområde [42.xy] Udskift [type] fotokonduktorsæt, 0 sider tilbage, anslået [84.xy] Udskift defekt [color] patron [31.xy] Udskift defekt fotokonduktorsæt for sort og farver [31.xy] Udskift vedligeholdelsessæt, 0 sider tilbage, anslået [80.xy] Erstat manglende [color] patron [31.xy] Isæt manglende fotokonduktorsæt for sort og farver [31.xy] Udskift spildtonerflaske [82.xy] Erstat ikke-understøttet [color] patron [32.xy] Erstat ikke-understøttet fotokonduktorsæt for sort og farve [32.xy] Erstat manglende spildtonerflaske [82.xy] Gendan tilbageholdte job? SMTP-server ikke konfigureret. Kontakt systemadministrator Ikke alle tilbageholdte job vil blive genindlæst Softwarefejl på standardnetværk [54] USB-standardport deaktiveret [56] Der kræves forbrugsstof for at færdiggøre jobbet Der er for mange flashoptioner [58] Der er for mange skuffer [58] Uformateret flash fundet [53] Spildtonerflaske er næsten fuld [82.xy] WebLink-server ikke opsat. Kontakt systemadministrator Løsning af printerproblemer Grundlæggende printerproblemer Optionsproblemer Problemer med papirindføring Løsning af udskrivningsproblemer Udskrivningsproblemer Problemer med udskriftskvaliteten Løsning af problemer med startskærmsprogrammer Der er opstået en programfejl Problemer med farvekvaliteten Ofte stillede spørgsmål (FAQ) om farveudskrivning...211
9 Indhold 9 Udskrifter på farvetransparenter virker mørke ved fremvisning Farven på udskriften svarer ikke til farven på den originale fil Udskriften virker tonet Embedded Web Server kan ikke åbne Kontakt til kundesupport Bekendtgørelser Produktinformation Meddelelse om udgave Strømforbrug Indeks...226
10 Sikkerhedsoplysninger 10 Sikkerhedsoplysninger Tilslut netledningen til en lettilgængelig stikkontakt med korrekt jordforbindelse i nærheden af produktet. Placer og brug ikke dette produkt i nærheden af vand eller i våde omgivelser. FORSIGTIG! RISIKO FOR SKADE: Dette produkt indeholder en laserenhed. Det kan medføre farlig eksponering for laserstråler, hvis man bruger andre knapper eller laver andre justeringer eller benytter andre fremgangsmåder end de, der er specificeret i Brugerhåndbogen. FORSIGTIG! RISIKO FOR SKADE: Litiumbatteriet i dette produkt er ikke beregnet til at blive udskiftet. Der er fare for eksplosion, hvis et litiumbatteri udskiftes forkert. Forsøg ikke at genoplade, destruere eller skille et litiumbatteri ad. Brugte litiumbatterier skal bortskaffes i overensstemmelse med producentens instruktioner og lokale retningslinjer. I produktet anvendes en udskriftprocedure, hvorved udskriftsmediet opvarmes, og varmen kan medføre, at mediet udsender dampe. Læs afsnittet i brugervejledningen, der beskriver retningslinjerne for valg af udskriftsmedie, så du undgår skadelige dampe. FORSIGTIG! VARM OVERFLADE: Printeren kan være varm indvendig. For at formindske risikoen for skader pga. en varm komponent skal overfladen køle ned, før du rører den. FORSIGTIG! RISIKO FOR SKADE: Printerens vægt er på mere end 18 kg. (40 lb) og der kræves to eller flere trænede personer, for at løfte den sikkert. FORSIGTIG! RISIKO FOR SKADE: Isæt hver enkelt bakke separat for at reducere risikoen for, at udstyret bliver ustabilt. Sørg for, at alle andre bakker er lukkede. FORSIGTIG! VÆLTEFARE: Gulvmonterede konfigurationer kræver ekstra møbel af hensyn til stabilitet. Du skal bruge enten en printerstand eller et printerstativ, hvis du bruger en højkapacitetsarkføder eller mere end én input-option. Hvis du købte en printer med en lignende konfiguration, skal du muligvis bruge yderligere møbler. For yderligere information, se FORSIGTIG! RISIKO FOR SKADE: Før du flytter printeren, skal du følge disse retningslinjer for at forebygge personskader eller skader på printeren: Sluk printeren med afbryderknappen, og tag netledningen ud af stikkontakten. Tag alle ledninger og kabler ud af printeren, inden du flytter den. Løft printeren af den valgfri bakke, og stil den ved siden af, i stedet for at forsøge at løfte bakken og printeren på én gang. Bemærk! Brug håndtagene på begge sider af printeren til at løfte den med. Brug kun den netledning, der leveres sammen med dette produkt, eller en erstatningsnetledning, som er godkendt af producenten. FORSIGTIG! RISIKO FOR ELEKTRISK STØD: Hvis du åbner styreenheden eller installerer ekstra valgfri hardwareeller hukommelsesenheder, efter at du har installeret printeren, skal du slukke printeren og tage netledningen ud af stikkontakten, før du fortsætter. Hvis du har andre enheder tilsluttet printeren, skal du også slukke for dem og frakoble alle kabler til printeren. FORSIGTIG! RISIKO FOR ELEKTRISK STØD: Kontroller, at alle eksterne tilslutninger, f.eks. Ethernet-tilslutninger og tilslutninger til telefonsystemer, er sat korrekt i de markerede plug-in-porte. Dette produkt er udviklet, testet og godkendt til at opfylde strenge, globale sikkerhedsstandarder under brug af bestemte producenters komponenter. Nogle af delenes sikkerhedsfunktioner er ikke altid tydelige. Producenten er ikke ansvarlig for brugen af andre erstatningsdele.
11 Sikkerhedsoplysninger 11 FORSIGTIG! RISIKO FOR SKADE: Du må ikke skære netledningen, sno den, binde den sammen, mase den eller sætte tunge genstande på den. Der må ikke fjernes noget fra netledningen, og den må ikke udsættes for tryk. Netledningen må ikke sidde i klemme mellem genstande, f.eks. møbler og vægge. Hvis en af disse ting sker, er der risiko for fare eller elektriske stød. Kontroller jævnligt, om der er tegn på disse problemer med netledningen. Fjern netledningen fra stikkontakten, før du undersøger den. Service og reparationer, som ikke er beskrevet i brugerdokumentationen, skal udføres af en servicemedarbejder. FORSIGTIG! RISIKO FOR ELEKTRISK STØD: Undlad at installere dette produkt eller foretage tilslutninger af kabler eller af elektriske tilslutninger af nogen art, f.eks. af faxfunktionen, netledningen eller telefonen, når det lyner. FORSIGTIG! RISIKO FOR ELEKTRISK STØD: Tag netledningen ud af stikkontakten, og fjern alle kabler fra printeren, før du går videre, for at reducere risikoen for elektrisk stød, når du skal rengøre printerens ydre. GEM DISSE INSTRUKTIONER.
12 Lær om printeren 12 Lær om printeren Sådan finder du oplysninger om printeren Hvad leder du efter? Vejledning i indledende installation: Tilslutning af printeren Installation af printersoftwaren Find det her Opsætningsvejledning Opsætningsvejledningen blev leveret sammen med printeren og er også tilgængelig på Lexmarks websted på Yderligere opsætning og vejledning i brug af printeren: Valg og opbevaring af papir og specialmedier Ilægning af papir Konfiguration af printerindstillinger Visning og udskrivning af dokumenter og fotos Konfiguration og brug af printersoftwaren Konfigurere printeren til et netværk Pleje og vedligeholdelse af printeren Fejlfinding og problemløsning Betjeningsvejledning og Oversigtsvejledning - Vejledningerne er tilgængelig på cd'en Software og dokumentation. Få opdateringer på vores websted på Vejledning til: Tilslutning af printeren til et Ethernetnetværk Fejlfinding i problemer med printerforbindelse Hjælp til brug af printersoftwaren Netværksvejledning Åbn cd'en Software og dokumentation, og søg efter Printerog softwaredokumentation i mappen Pubs. Klik på linket Netværksvejledning på listen over udgivelser. Hjælp til Windows eller Mac Åbn et printersoftwareprogram eller -applikation, og klik derefter på Hjælp. Klik på? for at se kontekstafhængige oplysninger. Hjælp installeres automatisk sammen med printersoftwaren. Printersoftwaren findes i mappen med printerprogrammet eller på skrivebordet, afhængigt af operativsystemet. De seneste supplerende oplysninger, opdateringer og kundesupport: Dokumentation Driverdownloads Livechat-support -support Stemmeunderstøttelse Lexmarks supportwebsted - Bemærk! Vælg dit land eller din region, og vælg herefter dit produkt for at se det relevante supportwebsted. Supporttelefonnumre og åbningstider for dit land eller område findes på supportwebstedet eller på den trykte garanti, der blev leveret sammen med din printer. Noter følgende oplysninger (kan ses på kvitteringen og bag på printeren), og hav dem klar, når du kontakter kundesupport, så de kan betjene dig hurtigere: Maskintypenummer Serienummer Købsdato Købssted
13 Lær om printeren 13 Hvad leder du efter? Garantioplysninger Find det her Garantioplysningerne varierer afhængigt af land eller område: I USA Se Erklæring om begrænset garanti, der leveres sammen med denne printer, eller på Øvrige lande og områder Se den trykte garanti, der fulgte med printeren. Valg af placering til printeren FORSIGTIG! RISIKO FOR SKADE: Printeren vejer mere end 18 kg (40 pund), og der kræves to eller flere kvalificerede personer til at løfte den sikkert. Når du vælger en placering til printeren, skal der være rigelig med plads til at kunne åbne bakker, dæksler og døre. Hvis du regner med at installere ekstraudstyr, så skal du også sørge for rigelig plads til dette. Det er vigtigt at sørge for dette: Placer printeren nær en lettilgængelig stikkontakt med korrekt jordforbindelse. Sørg for, at luftcirkulationen i rummet opfylder de seneste ASHRAE 62-standarder eller CEN Technical Commitee 156-standarden. Sørg for at underlaget er fladt, solidt og stabilt. Sørg for at holde printeren: Ren, tør og støvfri. Væk fra løse hæfteklammer og papirclips. Væk fra direkte luftstrøm fra klimaanlæg, varmeapparater og ventilatorer. Væk fra direkte sollys og ekstrem fugtighed. Hold øje med de anbefalede temperaturer og undgå udsving: Omgivende temperatur 15,6 til 32,2 C (60 til 90 F) Opbevaringstemperatur -40 til 43 C (-40 til 110 F) Sørg for ordentlig ventilation ved at følge anbefalingerne for luft omkring printeren:
14 Lær om printeren Højre side 102 mm (4") 2 Forside 508 mm (20") 3 Venstre side 152 mm (6") 4 Bagside 102 mm (4") 5 Top 254 mm (10") Printerkonfigurationer FORSIGTIG! VÆLTEFARE: Gulvmonterede konfigurationer kræver et ekstra møbel af hensyn til stabilitet. Du skal bruge enten en printerstand eller et printerstativ, hvis du bruger en højkapacitetsbakke eller mere end én inputoption. Hvis du har købt en printer med en lignende konfiguration, har du muligvis brug for ekstra møbeludstyr. For yderligere information, se
15 Lær om printeren Printerens kontrolpanel 2 Standardbakke 3 Skuffe til 250 ark (skuffe 1) 4 Manuel arkføder 5 Valgfri dobbeltskuffe til 650 ark med en integreret MP-arkføder (skuffe 2) Bemærk! Denne skuffe er standard på CS410dtn- og CS510dte-modellen. 6 Valgfri skuffe til 550 ark (skuffe 3) Brug af Embedded Web Server Bemærk! Denne funktion er kun tilgængelig på netværksprintere eller printere, som er tilsluttet en printserver. Hvis printeren er installeret på et netværk, kan du bruge Embedded Web Server til følgende funktioner: Se en virtuel repræsentation af printerens kontrolpanel. Kontrollere status for printerens forbrugsstoffer. Konfigurer meddelelser om forbrugsstoffer. Konfigurere printerindstillinger. Konfigurere netværksindstillinger. Se rapporter. Hvis du vil have adgang til den din printers indbyggede webserver: 1 Sådan hentes printerens IP-adresse: Fra afsnittet TCP/IP i menuen Netværk/porte Ved at udskrive en netværksindstillingsside eller menuindstillingsside og derefter finde afsnittet TCP/IP En IP-adresse vises som fire sæt tal, adskilt af punktummer, f.eks
16 Lær om printeren 16 Hvis du bruger en proxyserver, skal du deaktivere den midlertidigt for at indlæse websiden korrekt. 2 Åbn en webbrowser, og angiv derefter printerens IP-adresse i adressefeltet. 3 Tryk på Enter. Websiden til den integrerede Web Server vises.
17 Beskrivelse af printerens kontrolpanel 17 Beskrivelse af printerens kontrolpanel Brug af printerens kontrolpanel Brug For at 1 Display Vis status for printeren. Opsætning og betjening af printeren. 2 Knappen Hjem Gå til startsiden. 3 Tastatur Indtast tal, bogstaver eller symboler på printeren. 4 Knappen Dvale Aktivering af slumre- eller dvaletilstand. Printeren kan vækkes fra slumretilstand ved at trykke på en fysisk knap, trykke på printerens kontrolpanel, tilslutte en enhed til en USB-port, sende et udskriftsjob eller foretage en strømnulstilling ved hjælp af afbryderkontakten. Printeren kan vækkes fra dvaletilstand ved at trykke på slumreknappen eller afbryderknappen. 5 Knappen Stop eller Anuller Stoppe al printeraktivitet. 6 Indikatorlampe Kontrollere status for printeren. 7 USB-port Tilslut et USB-flashdrev til printeren. Bemærk! Kun den forreste USB-port understøtter flash-drev. Betydningen af farverne på indikatorlys og dvaleknappen Farverne på indikatorlys og dvaleknappen på printerens kontrolpanel afspejler en bestemt printerstatus eller situation. Farven på indikatorlys og den tilsvarende printerstatus Indikatorlampe Printerstatus Fra Blinkende grøn Printeren er slukket eller i dvaletilstand. Printeren varmer op, behandler data eller udskriver.
18 Beskrivelse af printerens kontrolpanel 18 Indikatorlampe Printerstatus Helt grøn Blinker rødt Printeren er tændt, men ikke i brug. Printeren kræver handling fra brugeren. Farven på dvaleknaplys og den tilsvarende printerstatus Dvaleknaplys Printerstatus Fra Printeren er standby eller i Klar-tilstand. Konstant gul Printeren er i dvaletilstand. Blinker gult Printeren er på vej fra eller til dvaletilstand. Blinker gult i 0,1 sekund, og slukker derefter helt i 1,9 sekunder i impulsmønster Printeren er i dvaletilstand. Om startskærmbilledet Når printeren tændes, vises et basisskærmbillede, kaldet startskærmbilledet, på displayet. Brug knapperne på startskærmbilledet og ikonerne til at starte en handling. Bemærk! Startskærmens udseende afhænger af de brugerdefinerede startskærmsindstillinger, administrative opsætning samt aktive integrerede løsninger Tryk på For at 1 Skift sprog Skift primært sprog på printeren. 2 Bogmærker Opret, organisér og gem en række bogmærker (URL'er) i en træstrukturvisning med mapper og fillinks. Bemærk! Træstrukturen inkluderer ikke bogmærker, som er oprettet inden for Formularer og Favoritter, og dem i træet er ikke anvendelige fra Formularer og Favoritter. 3 Tilbageholdte opgaver Vis alle aktuelle tilbageholdte job. 4 USB Få vist, vælg eller udskriv fotos og dokumenter fra et flashdrev. Bemærk! Dette ikon vises kun, når du vender tilbage til startsiden, mens der er sluttet et hukommelseskort eller flashdrev til printeren. 5 Menuer Få adgang til printermenuerne. Bemærk! Disse menuer er kun tilgængelige, når printeren er i klar-tilstand.
19 Beskrivelse af printerens kontrolpanel 19 Tryk på For at 6 Statusbeskedbjælke Viser den nuværende printerstatus, såsom Klar eller Optaget. Vis status for printerens forbrugsstoffer. Vis meddelelser om, hvad brugeren bør gøre og vejledningen til at fjerne dem. 7 Status/forbrugsstoffer Vis en printeradvarsel eller fejlmeddelelse, hver gang printeren kræver en handling fra brugerens side for at kunne fortsætte behandlingen. Se flere oplysninger om printeradvarslen eller meddelelsen, og om, hvordan den fjernes igen. 8 Tip Vis kontekstafhængige hjælpeoplysninger. Denne kan også vises på startskærmbilledet: Tryk på Søg efter Tilbageholdte job Job efter bruger Profiler og løsninger For at Søg efter aktuelle tilbageholdte job. Få adgang til udskriftsjob gemt af brugeren. Få adgang til profiler og løsninger. Funktioner Funktion Orientering om tilsynsmeddelelse Beskrivelse Hvis en orientering om tilsynsmeddelelse påvirker en funktion, vises dette ikon, og den røde indikatorlampe blinker. Advarsel Hvis en fejltilstand optår, vises dette ikon. Printerens IP-adresse Eksempel: IP-adressen på din printer finder du i øverste venstre hjørne på startskærmen og vises som fire sæt tal adskilt med punktummer. Du kan bruge IP-adressen, når du åbner den indbyggede webserver, så du kan se og fjernkonfigurere printerindstillingerne, selv når du ikke er fysisk i nærheden af printeren. Brug af knapperne på berøringsskærmen Bemærk! Startskærmens udseende afhænger af de brugerdefinerede startskærmsindstillinger, administrative opsætning samt aktive integrerede løsninger.
20 Beskrivelse af printerens kontrolpanel Tryk på For at 1 Radioknap Vælg eller ryd et element. 2 Pil op Rul op. 3 Pil ned Rul ned. 4 Knappen Acceptér Gem en indstilling. 5 Knappen Annuller Annuller en handling eller et valg. Går tilbage til forrige skærmbillede. Andre knapper på berøringsskærmen Tryk på For at Vend tilbage til startsiden. Åbn en kontekstafhængig Hjælp-dialogboks på printerens kontrolpanel. Rul til venstre. Rul til højre.
21 Opsætning og brug af startskærmsprogrammer 21 Opsætning og brug af startskærmsprogrammer Startskærmens udseende afhænger af de brugerdefinerede startskærmsindstillinger, administrative opsætning samt aktive integrerede programmer. Nogle programmer understøttes kun på udvalgte printermodeller. Der kan være flere løsninger og programmer tilgængelige mod betaling. Besøg eller spørg på dit købssted for at få flere oplysninger. Adgang til den integrerede webserver Den indtegrerede webserver er printerwebsiden, hvor du kan se og fjernkonfigurere printerindstillinger, selv når du ikke er i fysisk nærhed af printeren. 1 Sådan hentes printerens IP-adresse: Fra startskærmen på printerens kontrolpanel Fra afsnittet TCP/IP i menuen Netværk/porte Ved at udskrive en netværksindstillingsside eller menuindstillingsside og derefter finde afsnittet TCP/IP Bemærk! En IP-adresse vises som fire sæt tal, adskilt af punktummer, f.eks Åbn en webbrowser, og angiv derefter printerens IP-adresse i adressefeltet. Websiden til den integrerede Web Server vises. Tilpasning af startskærmen 1 Åbn en webbrowser, og angiv derefter printerens IP-adresse i adressefeltet. Bemærk! Vis printerens IP-adresse på printerens startskærmbillede. IP-adressen vises som fire sæt tal, adskilt af punktummer, f.eks. 123, , Gør et eller flere af følgende: Vis eller skjul ikonerne for grundlæggende printerfunktioner. a Klik på Indstillinger >Generelle indstillinger >Tilpasning af startskærmbilledet. b Marker afkrydsningsfelterne for at angive hvilke ikoner, der skal vises på startskærmen. c Bemærk! Hvis du fjerner markeringen af et afkrydsningsfelt ved siden af et ikon, bliver ikonet ikke vist på startskærmen. Klik på Send. Tilpas ikonet til et program. Hvis du vil have yderligere oplysninger, skal du se i "Sådan finder du oplysninger om programmer på startskærmen" på side 22 eller dokumentationen, der fulgte med programmet.
22 Opsætning og brug af startskærmsprogrammer 22 Brug af programmerne på startskærmen Sådan finder du oplysninger om programmer på startskærmen Din printer leveres med forudinstallerede programmer på startskærmen Før du kan bruge disse programmer, skal du først aktivere og konfigurere programmerne ved hjælp af Embedded Web Server. Yderligere oplysninger om brug af Embedded Web Server finder du i "Adgang til den integrerede webserver" på side 21. Gør følgende, hvis du vil have flere oplysninger om konfiguration og brug af programmer på startskærmen: 1 Gå til og klik på Vælg produkt >. 2 Foretag en af følgende handlinger: Klik på Business Solutions, og vælg derefter navnet på programmet. Klik på Software and Solutions >Other Apps. 3 Klik på fanen Manuals, og vælg derefter dokumentet til startskærmsprogrammet. Brug af Baggrund og Pauseskærm Ikon Beskrivelse Dette program giver dig mulighed for at tilpasse baggrunden og pauseskærmen til printerens startskærm. 1 På startsiden skal du navigere til: Skift baggrund > vælg den baggrund, der skal bruges 2 Tryk på. Opsætning af formularer og favoritter Ikon Beskrivelse Programmet hjælper dig med at forenkle og strømline arbejdsprocesser, fordi du hurtigt kan finde og udskrive ofte anvendte onlineformularer direkte på printerens startskærm. Bemærk! Printeren skal have adgang til den netværksmappe, det FTP-websted eller det websted, hvor bogmærket er lagret. Fra den computer, hvor bogmærket er lagret, skal der anvendes deling, sikkerhed og firewall-indstillinger for mindst at give printeren læse-adgang. Du kan finde flere oplysninger i den dokumentation, der leveres sammen med operativsystemet.
23 Opsætning og brug af startskærmsprogrammer 23 1 Åbn en webbrowser, og angiv derefter printerens IP-adresse i adressefeltet. Bemærk! Vis printerens IP-adresse på printerens startskærmbillede. IP-adressen vises som fire sæt tal, adskilt af punktummer, f.eks. 123, , Klik på Indstillinger >Programmer >Programstyring >Formularer og favoritter. 3 Definer bogmærker, og tilpas derefter indstillingerne. 4 Klik på Anvend. Hvis du vil bruge programmet, skal du trykke på Formularer og favoritter på printerens startskærmbillede og derefter navigere gennem formularkategorierne eller søge efter formularer på grundlag af formularnummer, -navn eller - beskrivelse. Beskrivelse af Økoindstillinger Ikon Beskrivelse Med programmet Økoindstillinger kan du nemt styre energiforbrug, støj, toner- og papiranvendelsesindstillinger for at hjælpe med at reducere din printers påvirkning af miljøet. Opsætning af Fjernkontrolpanel Dette program viser printer-kontrolpanelet på din computerskærm og giver dig mulighed for at betjene printerkontrolpanelet, selv når du ikke er fysisk i nærheden af printeren. Fra din computerskærm kan du få vist printerstatus, frigøre tilbageholdte job, oprette bogmærker og udføre andre udskriftsrelaterede opgaver, som du normalt ville udføre stående ved printeren. 1 Åbn en webbrowser, og angiv derefter printerens IP-adresse i adressefeltet. Bemærk! Vis printerens IP-adresse på printerens startskærmbillede. IP-adressen vises som fire sæt tal, adskilt af punktummer, f.eks. 123, , Klik på Indstillinger >Indstillinger for fjernkontrolpanel. 3 Marker afkrydsningsfeltet Aktiveret, og tilpas derefter indstillingerne. 4 Klik på Send. Klik på Fjernkontrolpanel >Start VNC-applet for at bruge programmet.
24 Opsætning og brug af startskærmsprogrammer 24 Eksport og import af en konfiguration Du kan eksportere konfigurationsindstillinger til en tekstfil, og derefter importere filen for at anvende indstillingerne til andre printere. 1 Åbn en webbrowser, og angiv derefter printerens IP-adresse i adressefeltet. Bemærk! Vis printerens IP-adresse på printerens startskærmbillede. IP-adressen vises som fire sæt tal, adskilt af punktummer, f.eks. 123, , Klik på Indstillinger >Programmer >Programstyring. 3 Fra listen over installerede programmer, skal du klikke på navnet på det program, der skal konfigureres. 4 Klik på Konfigurer og udfør en af følgende handlinger: For at eksportere en konfiguration til en fil, skal du klikke på Eksporter og følge anvisningerne på computerskærmen for at gemme konfigurationsfilen. Når konfigurationsfilen er gemt, kan du indtaste et entydigt filnavn eller bruge standardnavnet. Hvis fejlen "JVM ikke nok hukommelse" opstår, gentages eksportprocessen, indtil konfigurationsfilen er gemt. For at importere en konfiguration fra en fil, skal du klikke på Importer, og derefter browse til den gemte konfigurationsfil, som blev eksporteret fra en tidligere konfigurede printer. Før du importere konfigurationsfilen, kan du vælge om du vil se den først eller overføre den med det samme. Hvis der opstår timeout, og der vises en tom skærm, skal du opdatere browseren og derefter klikke på Anvend.
25 Yderligere printerinstallationer 25 Yderligere printerinstallationer Installation af interne optioner FORSIGTIG! RISIKO FOR ELEKTRISK STØD: Hvis du åbner styreenheden eller installerer ekstra valgfri hardwareeller hukommelsesenheder, efter at du har installeret printeren, skal du slukke printeren og tage netledningen ud af stikkontakten, før du fortsætter. Hvis du har andre enheder tilsluttet printeren, skal du også slukke for dem og tage alle kabler til printeren ud. Du kan tilpasse printerens tilslutningsmuligheder og hukommelseskapacitet ved at tilføje ekstra kort. Tilgængelige interne optioner Hukommelseskort DDR3 DIMM Flashhukommelse Skrifttyper Firmware Formularstregkode Prescribe IPDS Harddisk * * Denne interne option er kun tilgængelig på printermodellen CS510.
26 Yderligere printerinstallationer 26 Adgang til systemkortet FORSIGTIG! RISIKO FOR ELEKTRISK STØD: Hvis du åbner styreenheden eller installerer ekstra valgfri hardwareeller hukommelsesenheder, efter at du har installeret printeren, skal du slukke printeren og tage netledningen ud af stikkontakten, før du fortsætter. Hvis du har andre enheder tilsluttet printeren, skal du også slukke for dem og tage alle kabler til printeren ud. Bemærk! Til dette skal du bruge en almindelig flad skruetrækker. 1 Drej skruerne bag på printeren mod uret, og fjern dem. 2 Åbn systemkortets dæksel en smule, og skub derefter mod højre for at fjerne det Find det korrekte stik på systemkortet. Advarsel! Potentiel skade: Systemkortets elektriske komponenter beskadiges let af statisk elektricitet. Rør ved noget metal på printeren, før du rører ved systemkortets elektroniske komponenter eller stik.
27 Yderligere printerinstallationer 27 1 Stik til hukommelseskort 2 Stik til harddisk Stik til flashhukommelseskort eller skrifttypekort 4 Sæt dækslet på igen. 1 2
28 Yderligere printerinstallationer 28 5 Drej skruerne med uret for at låse dækslet. Installation af et hukommelseskort FORSIGTIG! RISIKO FOR ELEKTRISK STØD: Hvis du åbner styreenheden eller installerer ekstra valgfri hardwareeller hukommelsesenheder, efter at du har installeret printeren, skal du slukke printeren og tage netledningen ud af stikkontakten, før du fortsætter. Hvis du har andre enheder tilsluttet printeren, skal du også slukke for dem og tage alle kabler til printeren ud. 1 Adgang til systemkortet. Der er flere oplysninger i "Adgang til systemkortet" på side Pak hukommelseskortet ud. Advarsel! Potentiel skade: Rør ikke ved tilslutningspunkterne langs kortets kant. Dette kan forårsage skade.
29 Yderligere printerinstallationer 29 3 Juster indhakket (1) på hukommelseskortet i forhold til kanten (2) på stikket Skub hukommelseskortet lige ind i stikket, og skub derefter kortet mod systemkortet, indtil det klikker på plads Luk dækslet til systemkortet.
30 Yderligere printerinstallationer 30 Installere et optionskort FORSIGTIG! RISIKO FOR ELEKTRISK STØD: Hvis du åbner styreenheden eller installerer ekstra valgfri hardwareeller hukommelsesenheder, efter at du har installeret printeren, skal du slukke printeren og tage netledningen ud af stikkontakten, før du fortsætter. Hvis du har andre enheder tilsluttet printeren, skal du også slukke for dem samt tage alle kabler til printeren ud. Advarsel! Potentiel skade: Systemkortets elektroniske komponenter beskadiges let af statisk elektricitet. Rør ved en metaloverflade på printeren, før du rører ved systemkortets elektroniske komponenter eller stik. 1 Åbn systemkortet. Der er flere oplysninger i "Adgang til systemkortet" på side Pak optionskortet ud. Advarsel! Potentiel skade: Rør ikke ved tilslutningspunkterne langs kortets kant. 3 Hold ved kanten af kortet, og juster plastikbenene (1) på kortet i forhold til hullerne (2) på systemkortet. 2 1
31 Yderligere printerinstallationer 31 4 Skub kortet på plads som vist på billedet. Advarsel! Potentiel skade: Forkert installation af kortet kan forårsage skade på kortet og systemkortet. Bemærk! Hele kortets stik skal berøre og flugte helt med systemkortet. 5 Luk adgangspanelet til systemkortet. Bemærk! Når først printersoftwaren og eventuelle hardwareindstillinger er installeret, kan det være nødvendigt manuelt at tilføje indstillingerne i printerdriveren, for at gøre dem tilgængelige for udskriftsjob. Der er flere oplysninger i "Opdater tilgængelige optioner i printerdriveren" på side 40.
32 Yderligere printerinstallationer 32 Installation af en printerharddisk Bemærk! Til dette skal du bruge en almindelig flad skruetrækker. FORSIGTIG! RISIKO FOR ELEKTRISK STØD: Hvis du åbner styreenheden eller installerer ekstra valgfri hardwareeller hukommelsesenheder, efter at du har installeret printeren, skal du slukke printeren og tage netledningen ud af stikkontakten, før du fortsætter. Hvis du har andre enheder tilsluttet printeren, skal du også slukke for dem og tage alle kabler til printeren ud. Advarsel! Potentiel skade: Systemkortets elektriske komponenter beskadiges let af statisk elektricitet. Rør ved noget metal på printeren, før du rører ved systemkortets elektriske komponenter eller stik. 1 Adgang til systemkortet. Der er flere oplysninger i "Adgang til systemkortet" på side Pak printerens harddisk ud. 3 Fjern de skruer, der fastgør printerharddiskens beslag, og fjern derefter beslaget.
33 Yderligere printerinstallationer 33 4 Find det korrekte stik på systemkortet. 5 Juster afstandsstykkerne på printerens harddisk i forhold til hullerne i systemkortet, og tryk derefter printerens harddisk ned, indtil afstandsstykkerne er kommet på plads. 6 Sæt stikket på printerharddiskens interfacekabel ind i modtagerstikket på systemkortet. Bemærk! Stikket og soklerne er farvekodede.
34 Yderligere printerinstallationer 34 7 Luk dækslet til systemkortet. Bemærk! Når først printersoftwaren og eventuelle hardwareoptioner er installeret, kan det være nødvendigt manuelt at tilføje indstillingerne i printerdriveren, for at gøre dem tilgængelige for udskriftsjob. Der er flere oplysninger i "Opdater tilgængelige optioner i printerdriveren" på side 40.
35 Yderligere printerinstallationer 35 Fjerne printerens harddisk Bemærk! Til dette skal du bruge en almindelig flad skruetrækker. FORSIGTIG! RISIKO FOR ELEKTRISK STØD: Hvis du åbner styreenheden eller installerer ekstra valgfri hardwareeller hukommelsesenheder, efter at du har installeret printeren, skal du slukke printeren og tage netledningen ud af stikkontakten, før du fortsætter. Hvis du har andre enheder tilsluttet printeren, skal du også slukke for dem og tage alle kabler til printeren ud. Advarsel! Potentiel skade: Systemkortets elektriske komponenter beskadiges let af statisk elektricitet. Rør ved noget metal på printeren, før du rører ved systemkortets elektroniske komponenter eller stik. 1 Adgang til systemkortet. Der er flere oplysninger i "Adgang til systemkortet" på side Træk printerharddiskens interfacekabel ud af systemkortet, så kablet kun er forbundet til printerharddisken. For at trække stikket ud skal du klemme "vingen" på stikket til interfacekablet for at deaktivere låsefunktionen, før du trækker kablet ud.
36 Yderligere printerinstallationer 36 3 Fjern printerharddisken ved at trække den væk fra systemkortet. 4 Stil printerharddisken til side 5 Luk dækslet til systemkortet. Installere hardwareindstillinger Installationsrækkefølge FORSIGTIG! RISIKO FOR SKADE: Printeren vejer mere end 18 kg (40 lb), og der kræves to eller flere personer for at løfte den sikkert. FORSIGTIG! RISIKO FOR ELEKTRISK STØD: Hvis du åbner styreenheden eller installerer ekstra valgfri hardwareeller hukommelsesenheder, efter at du har installeret printeren, skal du slukke printeren og tage netledningen ud af stikkontakten, før du fortsætter. Hvis du har andre enheder tilsluttet printeren, skal du også slukke for dem og tage alle kabler til printeren ud. Installer printeren og eventuelle skuffer (ekstraudstyr) i den følgende rækkefølge: Valgfri skuffe til 550 ark (skuffe 3) 650 ark dobbeltskuffe (Skuffe 2) Printer
37 Yderligere printerinstallationer 37 Installation af en valgfri skuffe Printeren understøtter to yderligere inputkilder: en valgfri skuffe til 550 ark samt en dobbeltskuffe til 650 ark (skuffe 2) med indbygget MP arkføder. FORSIGTIG! RISIKO FOR SKADE: Printeren vejer mere end 18 kg (40 lb), og der kræves to eller flere personer for at løfte den sikkert. FORSIGTIG! RISIKO FOR ELEKTRISK STØD: Hvis du åbner styreenheden eller installerer ekstra valgfri hardwareeller hukommelsesenheder, efter at du har installeret printeren, skal du slukke printeren og tage netledningen ud af stikkontakten, før du fortsætter. Hvis du har andre enheder tilsluttet printeren, skal du også slukke for dem og tage alle kabler til printeren ud. 1 Udpak skuffeoptionen, og fjern emballagen og støvdækslet. 2 Placer skuffen i nærheden af printeren. Bemærk! Hvis du installerer både den valgfri skuffe og dobbeltskuffen til 650 ark, skal skuffen til 550 ark altid installeres som den første skuffe, når der konfigureres fra bunden og opefter.
38 Yderligere printerinstallationer 38 3 Juster dobbeltskuffen til 650 ark i forhold til skuffeoptionen til 550 ark, og sænk den på plads. 4 Juster printeren i forhold til dobbeltskuffen til 650 ark, og sæt printeren på plads.
39 Yderligere printerinstallationer 39 5 Installer støvdækslet Bemærk! Når først printersoftwaren og eventuelle indstillinger er installeret, kan det være nødvendigt manuelt at tilføje indstillingerne i printerdriveren, for at gøre dem tilgængelige for udskriftsjob. Der er flere oplysninger i "Opdater tilgængelige optioner i printerdriveren" på side 40. Opsætning af printersoftware Installation af printersoftwaren Bemærk! Hvis du har installeret printersoftwaren før på denne computer, men skal geninstallere den, skal du først afinstallere den aktuelle software. Til Windows-brugere 1 Luk alle åbne softwareprogrammer. 2 Indsæt cd'en Software og dokumentation i cd-drevet. Hvis installationsdialogboksen ikke vises efter et øjeblik, skal du starte cd'en manuelt: a Klik på eller klik på Start, og klik derefter på Kør. b c Skriv D:\setup.exe i feltet Start søgning eller Kør, hvor D er bogstavet for dit cd- eller dvd-drev. Tryk på Enter eller klik på OK. 3 Klik på Installation, og følg derefter vejledningen på computerskærmen. Til Macintosh-brugere 1 Luk alle åbne programmer. 2 Indsæt cd'en Software og dokumentation i cd-drevet. Hvis installationsdialogboksen ikke vises efter et øjeblik, skal du klikke på cd-ikonet på skrivebordet.
40 Yderligere printerinstallationer 40 3 Dobbeltklik på softwareinstallationspakken og følg instruktionerne på computerskærmen. Bemærk! For at få fordel af alle printerens funktioner, skal du vælge den brugerdefinerede installationsindstilling og derefter vælge alle de angivne pakker. Brug af internettet 1 Gå til Lexmarks websted på 2 Naviger til: Support og Downloads > vælg din printer > vælg dit operativsystem 3 Download printerdriveren, og installer derefter printersoftwaren. Opdater tilgængelige optioner i printerdriveren Når printersoftwaren og eventuelle hardwareoptioner er installeret, kan det være nødvendigt at tilføje optionerne manuelt i printerdriveren for at gøre dem tilgængelige for udskriftsjob. Til Windows-brugere 1 Åben mappen Printere. a Klik på eller klik på Start, og klik derefter på Kør. b c I boksen Start søgning eller Kør skal du indtaste kontroller printere. Tryk på Enter eller klik på OK. 2 Vælg printeren. 3 Højre klik på printeren og vælg Properties (Egenskaber). 4 Klik på fanen Konfiguration. 5 Foretag en af følgende handlinger: Klik på Opdater nu Spørg printer. Tilføj de installerede hardwareoptioner manuelt under Konfigurationsindstillinger. 6 Klik på Anvend. Til Macintosh-brugere 1 I Apple-menuen skal du bruge en af følgende stier: Systemindstillinger >Udskriv & scan > vælg din printer >Indstillinger og forsyninger >Driver Systemindstillinger >Udskriv & fax > vælg din printer >Indstillinger og forsyninger >Driver 2 Tilføj installerede hardwareindstillinger og klik på OK. Tilslutning af kabler Sørg for, at følgende passer til hinanden: USB-symbolet på kablet i forhold til USB-symbolet på printeren Det korrekte Ethernet-kabel i forhold til Ethernet-porten.
41 Yderligere printerinstallationer Brug For at 1 USB-port bagpå Slut et tastatur til printeren. 2 USB-printerport Slut printeren til en computer. 3 Ethernet port Slut printeren til et netværk. 4 Trådløs USB-port Tilslut en valgfri trådløs netværksadapter. 5 Port til sikkerhedslås Lås systemkortet. 6 Printerens netledning. Tilslut printeren til en korrekt jordforbundet stikkontakt. Netværkstilslutning Køb en MarkNet TM N8352trådløs netværksadapter, før du installerer printeren i et trådløst netværk. Se det instruktionsark, der fulgte med den adapteren, for at få oplysninger om, hvordan du installerer den trådløse netværksadapter. En Service Set Identifier (SSID) er et navn, der er tildelt til et trådløst netværk. Wired Equivalent Privacy (WEP), Wi-Fi Protected Access (WPA), WPA2 og 802.1X - RADIUS er sikkerhedstyper, der bruges på et netværk. Gør printeren klar til opsætning på et Ethernet-netværk Inden du begynder at konfigurere printeren til tilslutning til et Ethernet-netværk, skal du indsamle følgende oplysninger: Bemærk! Hvis netværket automatisk tildeler IP-adresser til computere og printere, skal du fortsætte til installationen af printeren. En gyldig, entydig IP-adresse, som printeren kan bruge på netværket Netværksgatewayen Netværksmasken Et kaldenavn til printeren (valgfrit) Bemærk! En printers kaldenavn kan gøre det lettere for dig at identificere printeren på netværket. Du kan vælge at bruge printerens standardkaldenavn eller tildele et navn, der er lettere for dig at huske.
42 Yderligere printerinstallationer 42 Du skal bruge et Ethernet-kabel til at slutte printeren til netværket og en tilgængelig port, hvor printeren fysisk kan sluttes til netværket. Brug om muligt et nyt netværkskabel for at undgå potentielle problemer, der opstår som følge af et beskadiget kabel. Installation af printeren på et Ethernet-netværk Til Windows-brugere 1 Indsæt cd'en Software og dokumentation i cd-drevet. Hvis installationsdialogboksen ikke vises efter et øjeblik, skal du starte cd'en manuelt: a Klik på eller klik på Start, og klik derefter på Kør. b c Skriv D:\setup.exe i feltet Start søgning eller Kør, hvor D er bogstavet for dit cd- eller dvd-drev. Tryk på Enter eller klik på OK. 2 Klik på Installation, og følg derefter vejledningen på computerskærmen. 3 Vælg Ethernet-forbindelse, og klik derefter på Fortsæt. 4 Tilslut Ethernet-kablet, når du bliver anmodet om det. 5 Vælg printeren på listen, og klik derefter på Fortsæt. Bemærk! Hvis den konfigurerede printer ikke findes på listen, skal du klikke på Rediger søgning. 6 Følg vejledningen på computerskærmen. Til Macintosh-brugere 1 Lad netværkets DHCP-server tildele en IP-adresse til printeren. 2 Hent printerens IP-adresse på en af følgende måder: Fra printerens kontrolpanel Fra afsnittet TCP/IP i menuen Netværk/porte Ved at udskrive en netværksinstallationsside eller menuindstillingsside og derefter finde afsnittet TCP/IP Bemærk! Du skal bruge IP-adressen, hvis du konfigurerer adgang for computere på et andet undernet end printeren. 3 Installer printerdriveren på computeren. a b c d e f Indsæt cd'en Software og dokumentation, og dobbeltklik derefter på installationspakken for printeren. Følg vejledningen på computerskærmen. Vælg en destination, og klik derefter på Fortsæt. Klik på Installer på skærmen Nem installation. Indtast brugeradgangskoden, og klik derefter på OK. Alle de nødvendige programmer er installeret på computeren. Klik på Luk, når installationen er fuldført.
43 Yderligere printerinstallationer 43 4 Tilføj printeren. Til IP-udskrivning: a I Apple-menuen skal du bruge en af følgende stier: Systemindstillinger >Udskriv & scan Systemindstillinger >Udskriv & fax b Klik på +. c Klik på fanen IP. d Skriv IP-adressen på printeren i adressefeltet, og klik derefter på Tilføj. Til AppleTalk-udskrivning: Sørg for, at AppleTalk er aktiveret på printeren. Denne funktion understøttes kun i Mac OS X version a I Apple-menuen skal du navigere til: Systemindstillinger >Udskriv & fax b Klik på +, og naviger derefter til: AppleTalk > vælg din printer >Tilføj Gør printeren klar til opsætning på et trådløst netværk Kontroller, at der er sat en trådløs netværksadapter i printeren, og at den fungerer. Kontroller, at adgangspunktet (trådløs router) er tændt og fungerer korrekt. Kontroller, at du har følgende oplysninger, før du sætter printeren op til et trådløst netværk: SSID SSID'en kaldes også netværksnavnet. Trådløs modus (eller netværksmodus) Modus er enten infrastruktur eller ad hoc. Kanal (til ad hoc netværk) Kanalen vælger automatisk standardindstilling til infrastrukturnetværk. Nogle ad hoc netværk kræver også automatisk indstilling. Spørg din systemadministrator, hvis du er i tvivl om, hvilken kanal du skal vælge. Sikkerhedsmetode Der er tre grundlæggende sikkerhedsmetoder at vælge imellem: WEP-nøgle Hvis dit netværk bruger mere end én WEP-nøgle, indtastes op til fire i de dertil beregnede felter. Vælg den nøgle, der nu er i brug i netværket ved at vælge Standard WEP transmissionsnøglen. eller Forhåndsdelt WPA-/WPA2-nøgle eller -adgangskode WPA omfatter kryptering som en ekstra sikkerhed. Der kan vælges mellem AES og TKIP. Kryptering skal indstilles til samme type på routeren og på printeren, ellers kan printeren ikke kommunikere på netværket X RADIUS Hvis du installerer printeren på et 802.1X-netværk, kan du få brug for følgende: Godkendelsestype Indre godkendelsestype
44 Yderligere printerinstallationer X brugernavn og adgangskode Certifikater Ingen sikkerhed Hvis dit trådløse netværk ikke bruger nogen form for sikkerhed, får du ikke sikkerhedsoplysninger. Bemærk! Det anbefales ikke at bruge et usikkert trådløst netværk. Hvis du ikke kender SSID'et for det netværk, som computeren er sluttet til, skal du starte det trådløse værktøj til computerens netværksadapter og derefter finde netværksnavnet. Hvis du ikke kan finde SSID'et eller sikkerhedsoplysningerne til netværket, skal du se i dokumentationen, som fulgte med adgangspunktet, eller du kan kontakte den ansvarlige for systemsupport. Find den forhåndsdelte nøgle/adgangskoden til WPA/WPA2 ved at se dokumentationen, der fulgte med adgangspunktet, websiden, som er tilknyttet adgangspunktet, eller ved at kontakte din systemadministrator. Tilslutning af printeren til et trådløst netværk ved brug af Wi-Fi-beskyttet opsætning Inden du begynder, skal du kontrollere at: Adgangspunktet (trådløs router) er WPS-certificeret (Wi Fi Protected Setup) eller WPS-kompatibelt. Du kan finde flere oplysninger i den dokumentation, der leveres sammen med adgangspunktet. En trådløs netværksadapter, der er installeret i printeren, er sluttet ordentligt til og fungerer korrekt. For mere information, se det instruktionsark, der fulgte med den trådløse netværksadapter. Brug af trykknapskonfigurationsmetoden 1 Naviger til følgende via printerens kontrolpanel: >Netværk/porte >Netværk [x] >Netværk [x] Opsætning >Trådløs >Wi Fi Protected Setup >Start-trykknapmetode 2 Følg vejledningen i printerdisplayet. Brug af metoden Personlig identifikation (PIN) 1 Naviger til følgende via printerens kontrolpanel: >Netværk/porte >Netværk [x] >Netværk [x] Opsætning >Trådløs >Wi Fi Protected Setup >Start PIN-metode 2 Kopier den ottecifrede WPS PIN. 3 Åbn en webbrowser, og angiv derefter IP-adressen på dit adgangspunkt i adressefeltet. IP-adressen vises som fire sæt tal, adskilt af punktummer, f.eks. 123, ,123. Hvis du bruger en proxyserver, skal du deaktivere den midlertidigt for at indlæse websiden korrekt. 4 Åbn WPS-indstillingerne. Du kan finde flere oplysninger i den dokumentation, der leveres sammen med adgangspunktet. 5 Indtast den ottecifrede PIN-kode, og gem derefter indstillingen.
45 Yderligere printerinstallationer 45 Tilslutte printeren til et trådløst netværk ved brug af Embedded Web Server Inden du begynder, skal du kontrollere at: Printeren er sluttet midlertidigt til et Ethernet-netværk. Der er sat en trådløs netværksadapter i printeren, og at den fungerer. Du kan finde flere oplysninger på det instruktionsark, der fulgte med den trådløse netværksadapter. 1 Åbn en webbrowser, og angiv derefter printerens IP-adresse i adressefeltet. Se printerens IP-adresse i TCP/IP-afsnittet i menuen Netværk/porte. IP-adressen vises som fire sæt tal, adskilt af punktummer, f.eks. 123, ,123. Hvis du bruger en proxyserver, skal du deaktivere den midlertidigt for at indlæse websiden korrekt. 2 Klik på Indstillinger >Netværk/Porte >Trådløs. 3 Ret indstillingerne, så de svarer til indstillingerne i dit adgangspunkt (den trådløse router). Bemærk! Sørg for at indtaste den rigtige værdi for SSID. 4 Klik på Send. 5 Sluk printeren, og tag Ethernet-kablet ud. Vent mindst fem sekunder, og tænd derefter printren igen. 6 Du kan kontrollere, om printeren er tilsluttet et netværk, ved at udskrive en netværksinstallationsside. Kontroller derefter under Netværkskort [x], om status er "Tilsluttet". Læs mere i afsnittet "Kontrol af printerens indstillinger" i brugervejledningen. Kontrol af printerens indstillinger Når alle hardware- og softwareoptioner er installeret, og printeren er tændt, skal du kontrollere, at printeren er korrekt opsat ved at udskrive følgende: Menuindstillingsside Brug denne side til at kontrollere, at alle printermulighederne er installeret korrekt. En liste med installerede valgmuligheder vises nederst på siden. Hvis en option, som du har installeret, ikke er listet, så er den ikke installeret korrekt. Fjern optionen og installer den igen. Netværksinstallationsside - Hvis din printer er tilsluttet et netværk eller tilsluttet en printserver, udskrives en netværksinstallationsside for at bekræfte netværksforbindelsen. Denne side indeholder også vigtige oplysninger, som du kan bruge til konfiguration af netværksudskrivning. Udskrivning af en side med menuindstillinger På startsiden skal du navigere til: > Rapporter > Menuindstillingsside
46 Yderligere printerinstallationer 46 Udskrivning af en netværkskonfigurationsside Hvis printeren er tilsluttet et netværk, skal du udskrive en netværksinstallationsside for at kontrollere netværksforbindelsen. Denne side indeholder også vigtige oplysninger, som du kan bruge til konfiguration af netværksudskrivning. 1 På startsiden skal du navigere til: > Rapporter > Side for opsætning af netværk 2 Kontroller den første del af siden for opsætning af netværk, og bekræft, at status er Tilsluttet. Hvis status er Ikke tilsluttet, er LAN-drop måske ikke aktivt, eller netværkskablet fungerer måske ikke korrekt. Kontakt en systemtekniker for at få en løsning, og udskriv derefter en ny side for opsætning af netværk.
47 Ilægning af papir og specialmedier 47 Ilægning af papir og specialmedier Dette kapitel beskriver valg og håndtering af papir og specialmedier. Korrekt valg og ilægning af medier kan øge pålideligheden af udskrivningen. Du kan finde flere oplysninger i "Undgå papirstop" på side 158 og "Opbevaring af papir" på side 64. Angivelse af papirstørrelse og -type På startsiden skal du navigere til: >Menuen papir >Papirstørrelse/-type > væg en skuffe > vælg papirstørrelse eller papirtype > Konfiguration af indstillinger til papirstørrelsen Universal Papirstørrelsen Universal er en brugerdefineret indstilling, der giver dig mulighed for at udskrive på papirstørrelser, der ikke findes i printerens menuer. Den mindste understøttede Universal-størrelse er 76 x 127 mm (3 x 5 '') og ilægges kun i flerformålsarkføderen og den manuelle arkføder. Den største understøttede Universal-størrelse er 215,9 x 359,9 mm (8,5 x 14,17 '') og ilægges kun i flerformålsarkføderen og den manuelle arkføder. 1 På startsiden skal du navigere til: >Menuen papir >Universel opsætning >Måleenheder > vælg en ønsket måleenhed 2 Tryk på Bredde stående eller Højde stående. 3 Vælg bredden og højden, og tryk derefter på. Ilægning i bakker til 250 og 550 ark Printeren har en bakke til 250 ark (bakke 1) med en integreret manuel arkføder. Bakken til 250 ark, dobbeltbakken til 650 ark og bakken til 550 ark understøtter de samme papirstørrelser og -typer og påfyldes på samme måde. FORSIGTIG! RISIKO FOR SKADE: Isæt hver enkelt bakke separat for at reducere risikoen for, at udstyret bliver ustabilt. Sørg for, at alle bakker er lukkede, indtil de skal bruges. 1 Træk bakken helt ud. Bemærk! Fjern ikke skuffer, mens der udskrives et job, eller mens der står I brug på kontrolpanelet. Dette kan forårsage papirstop.
48 Ilægning af papir og specialmedier 48 2 Hvis papiret er længere end Letter størrelse, skal du skubbe på længdestyrtappen bag på bakken for at forlænge den. 1 2
49 Ilægning af papir og specialmedier 49 3 Klem sammen om længdestyrtappen, og skub derefter styret til den korrekte position for den papirstørrelse, der skal lægges i. 1 2 Bemærk! Brug størrelsesindikatorerne i bunden af skuffen til at placere styret. 4 Klem sammen om breddestyret, og skub det til den korrekte position for den papirstørrelse, der skal lægges i. 1 2 Bemærk! Brug papirstørrelsesindikatorerne i bunden af bakken til at placere styrene det rigtige sted. 5 Bøj arkene frem og tilbage for at løsne dem. Undgå at folde eller krølle papiret. Ret kanterne ind på en plan overflade.
50 Ilægning af papir og specialmedier 50 6 Ilæg papirstakken med den anbefalede udskriftsside opad. 7 Anbring papirstyrene, så de hviler sikkert mod papirets kanter. 8 Isæt skuffen. 9 Indstil papirstørrelse og -type, så det svarer til det papir, der er lagt i bakken, i papirmenuen på printerens kontrolpanel. Bemærk! Bland aldrig forskellige papirtyper og størrelser i samme bakke, da det kan føre til papirstop. Ilægning af papir i dobbeltbakken til 650 ark Dobbeltbakken til 650 ark (Bakke 2) består af en bakke til 550 ark og en integreret flerformålsarkføder til 100 ark. Bakken påfyldes på samme måde som bakken til 250 ark og den valgfri bakke til 550 ark, og den understøtter de samme papirtyper og -størrelser. Den eneste forskel er sidestyrtappernes udseende samt placeringen af papirstørrelsesindikatorerne. FORSIGTIG! RISIKO FOR SKADE: Isæt hver enkelt bakke separat for at reducere risikoen for, at udstyret bliver ustabilt. Sørg for, at alle andre skuffer er lukkede.
51 Ilægning af papir og specialmedier Længdestyrtap 2 Papirstørrelsesindikator 3 Breddestyrstap Ilægning af papir i MP-arkføderen 1 Skub MP-arkføderens lås til venstre.
52 Ilægning af papir og specialmedier 52 2 Åbn MP-arkføderen. 3 Træk i flerformålsarkføderens forlænger. Bemærk! Før forlængeren forsigtigt, således at flerformålsarkføderen trækkes helt åben. 4 Sørg for, at papiret er klar til at blive ilagt. Bøj papirstakken frem og tilbage for at adskille dem. Undgå at folde eller krølle papiret. Ret kanterne ind på en plan overflade. Hold transparenter i kanterne. Ret kanterne ind på en plan overflade. Bemærk! Undgå at berøre udskriftssiden på transparenterne. Undgå at ridse dem.
53 Ilægning af papir og specialmedier 53 Bøj en stak konvolutter frem og tilbage for at løsne dem. Ret kanterne ind på en plan overflade. Advarsel! Potentiel skade: Brug aldrig konvolutter med frimærker, clips, snaplukning, ruder, coated indvendig beklædning eller selvklæbende lim. Disse former for konvolutter kan beskadige printeren alvorligt. 5 Find indikatoren for maksimal papiropfyldning og tappen. Bemærk! Kontroller, at papir og specialmedier ikke overstiger indikatoren for maksimal papiropfyldning på papirstyrene Breddestyrstap 2 Indikator for maksimal papiropfyldning 3 Breddestyr 4 Forlænger til føder 5 Papirstørrelsesindikator
54 Ilægning af papir og specialmedier 54 6 Ilæg papiret, og juster breddestyret, så det lige rører papirstakkens side. Ilæg papir, karton og transparenter med den anbefalede udskriftsegnede side nedad, således at den øverste kant indføres først. Læg konvolutter med flappen vendende opad og mod papirstyrets højre side. Undlad at ilægge papir i eller lukke MP-arkføderen, mens et job er ved at blive udskrevet. Ilæg kun én størrelse og én type papir ad gangen. Papiret skal ligge fladt i MP-arkføderen. Sørg for, at der er god plads til papiret i MP-arkføderen, og at det ikke bøjes eller krølles. 7 Indstil papirstørrelse og -type, så det svarer til det papir, der er lagt i bakken, i papirmenuen på printerens kontrolpanel. Ilægning af papir i den manuelle føder Standardskuffen til 250 ark har en integreret manuel arkføder, som kan bruges til at udskrive på forskellige papirtyper et ark ad gangen. 1 Læg et ark papir i den manuelle arkføder: Udskriftssiden nedad for ensidet udskrivning Udskriftssiden opad for tosidet (dupleks) udskrivning Bemærk! Brevpapir skal ilægges på forskellig måde, alt efter den valgte udskriftstilstand.
55 ABC Ilægning af papir og specialmedier 55 Ensidet udskrivning på brevpapir Tosidet udskrivning på brevpapir ABC Læg konvolutten i med flappen vendende opad og mod papirstyrets højre side. 2 Ilæg kun papir i den manuelle føder op til det punkt, hvor forkanten har kontakt med papirstyrene. Bemærk! Du opnår den bedst mulige udskriftskvalitet ved udelukkende at bruge udskriftsmedier af god kvalitet beregnet til brug i laserprintere. 3 Juster papirstyrene, så de passer til bredden på det papir, der ilægges. Advarsel! Potentiel skade: Tving ikke papiret ind i arkføderen. Brug ikke unødige kræfter til at indlæse papiret, da dette kan forårsage papirstop.
56 Ilægning af papir og specialmedier 56 Skuffesammenkædning og fjernelse af skuffesammenkædning Når indstillingerne for papirstørrelse og -type er de samme for to skuffer, sammenkædes skufferne automatisk af printeren. Når én skuffe er tom, indføres mediet fra den næste sammenkædede skuffe. Vi anbefaler, at der gives forskellige specialtypenavne til unikke papirtyper, som f.eks. brevpapir og andre farvede almindelige papir, så bakkerne ikke automatisk sammenkædes. Skuffesammenkædning og fjernelse af skuffesammenkædning 1 Åbn en webbrowser, og angiv derefter printerens IP-adresse i adressefeltet. Vis printerens IP-adresse på printerens startskærmbillede. IP-adressen vises som fire sæt tal, adskilt af punktummer, f.eks. 123, ,123. Hvis du bruger en proxyserver, skal du deaktivere den midlertidigt for at indlæse websiden korrekt. 2 Klik på Indstillinger >Papirmenu. 3 Skift indstillinger for papirstørrelse og -type for de skuffer, du sammenkæder. Hvis du vil sammenkæde skuffer, skal du sørge for, at begge skuffer har samme papirstørrelse og -type. Hvis du vil fjerne en skuffesammenkædning, skal du sørge for, at skufferne ikke har samme papirstørrelse og type. 4 Klik på Send. Bemærk! Du kan også ændre indstillingerne for papirstørrelse og -type fra printerens kontrolpanel. Der er flere oplysninger i "Angivelse af papirstørrelse og -type" på side 47. Advarsel! Potentiel skade: Papiret, der er ilagt i skuffen, skal passe til papirtypenavnet, der er tildelt i printeren. Temperaturen på fuseren varierer i forhold til den angivne papirtype. Udskrivningsproblemer kan forekomme, hvis indstillingerne ikke er rigtigt konfigureret. Angivelse af et specialnavn til papirtypen Brug af Embedded Web Server 1 Åbn en webbrowser, og angiv derefter printerens IP-adresse i adressefeltet. Vis printerens IP-adresse på printerens startskærmbillede. IP-adressen vises som fire sæt tal, adskilt af punktummer, f.eks. 123, ,123. Hvis du bruger en proxyserver, skal du deaktivere den midlertidigt for at indlæse websiden korrekt. 2 Klik på Indstillinger >Papirmenu >Brugerdefinerede navne. 3 Vælg et specialnavn, og skriv derefter et specialpapirtypenavn. 4 Klik på Send. 5 Klik på Specialtyper, og kontroller derefter, at det nye specialpapirtypenavn har erstattet specialnavnet.
57 Ilægning af papir og specialmedier 57 Brug af printerens kontrolpanel 1 På startsiden skal du navigere til: >Papirmenu >Brugerdef. navne 2 Vælg et specialnavn, og skriv derefter et specialpapirtypenavn. 3 Tryk på. 4 Tryk på Specialtyper, og kontroller derefter, at det nye specialpapirtypenavn har erstattet specialnavnet. Tildeling af en specialpapirtype Brug af Embedded Web Server Tildel en specialpapirtypenavn til en skuffe ved sammenkædning til skuffen eller fjernelse af sammenkædning til bakker. 1 Åbn en webbrowser, og angiv derefter printerens IP-adresse i adressefeltet. Vis printerens IP-adresse på printerens startskærmbillede. IP-adressen vises som fire sæt tal, adskilt af punktummer, f.eks. 123, ,123. Hvis du bruger en proxyserver, skal du deaktivere den midlertidigt for at indlæse websiden korrekt. 2 Klik på Indstillinger >Papirmenu >Specialtyper. 3 Vælg et specialpapirtypenavn, og vælg derefter en papirtype. Bemærk! Papir er standardindstillingen for papirtype for alle brugerdefinerede specialnavne. 4 Klik på Send. Brug af printerens kontrolpanel 1 På startsiden skal du navigere til: >Papirmenu >Specialtyper 2 Vælg et specialpapirtypenavn, og vælg derefter en papirtype. Bemærk! Papir er standardindstillingen for papirtype for alle brugerdefinerede specialnavne. 3 Tryk på.
58 Vejledning til papir og specialmedier 58 Vejledning til papir og specialmedier Brug af specialmedier Tip om brug af brevpapir Brug brevpapir, der er beregnet til brug i laserprintere. Udskriv eksempler på det brevpapir, du overvejer at bruge, inden du køber større mængder. Inden du lægger brevpapir i, skal du lufte arkene for at forhindre dem i at hænge sammen. Papirretningen er vigtig ved udskrivning på brevpapir. Kilde Udskriver Udskriftsside Papirretning Bakker Ensidet Opad Ilæg arket i printeren med den øverste kant først. ABC Bakker Tosidet Nedad Ilæg arket i printeren med den nederste kant først. ABC Bemærk! Spørg producenten eller forhandleren, om det fortrykte brevpapir, du har valgt, kan bruges i laserprintere.
59 ABC ABC Vejledning til papir og specialmedier 59 Kilde Udskriver Udskriftsside Papirretning MP arkføder Ensidet Nedad Ilæg arket i printeren med den øverste kant først. MP arkføder Tosidet Opad Ilæg arket i printeren med den nederste kant først. Manuel arkføder Ensidet Nedad Ilæg arket i printeren med den øverste kant først. Manuel arkføder Tosidet Opad Ilæg arket i printeren med den nederste kant først. ABC Bemærk! Spørg producenten eller forhandleren, om det fortrykte brevpapir, du har valgt, kan bruges i laserprintere.
60 Vejledning til papir og specialmedier 60 Tips til brug af transparenter Udskriv en testside på de transparenttyper, du overvejer at bruge, før du køber store mængder. Ved udskrivning på transparenter: Indfør transparenter fra skuffen til 250 ark bakke, manuelle arkføder, eller ekstra MP-arkføder. Brug transparenter, der er beregnet til brug i laserprintere. Spørg producenten eller forhandleren, om transparenterne kan holde til temperaturer på op til 200 C (392 F) uden at smelte, ændre farve, smitte af eller frigive sundhedsskadelige dampe. Undlad at sætte fingeraftryk på transparenterne, da det kan give problemer med udskriftskvaliteten. Tip til brug af etiketter Udskriv eksempler på de etiketter, du overvejer at bruge, inden du køber større mængder af dem. Bemærk! Brug kun papiretiketter. Vinyl-, apoteker- og tosidede etiketter understøttes ikke. Du kan finde flere oplysninger om etiketudskrivning, -kendetegn og -design i Card Stock & Label Guide, der findes på Overhold følgende, når du udskriver på etiketter: Brug etiketter, der er beregnet til brug i laserprintere. Kontroller med fabrikanten eller leverandøren for at bekræfte at: Etiketterne kan tåle en temperatur på 230 C (446 F) uden at smelte, krølle, folde eller frigive sundhedsfarlige dampe. At etiketlimen, frontarket og topcoaten kan modstå et tryk på op til 25 psi (172 kpa) uden delaminering, krøllede kanter eller frigivelse af farlige dampe. Anvend ikke etiketter med glat bagsidemateriale. Der bruges hele etiketark. Ark, hvor nogle af etiketterne mangler, kan medføre, at etiketterne falder af under udskrivning og forårsager papirstop. Brug af ark, hvor nogle af etiketterne mangler, kan også medføre, at der afsættes klæbemiddel i printeren og på tonerpatronen, hvilket kan gøre printer- og tonerkassettegarantierne ugyldige. Anvend ikke etiketter med ikke-tildækket klæbemiddel. Udskriv ikke inden for 1 mm (0,04 tommer) fra etiketkanten, fra perforeringerne eller mellem etiketternes udstansninger. Sørg for, at den klæbende bagside ikke går ud til kanten af arket. Klæbemidlet skal påføres i zoner mindst 1 mm (0,04 tommer) væk fra kanterne. Klæbemiddel kan "forurene" printeren og gøre din garanti ugyldig. Hvis det ikke er muligt at påføre klæbemidlet i områder, skal der fjernes en strimmel på 2 mm (0,06 tommer) fra den forreste og bageste kant. Der skal desuden anvendes et klæbemiddel, der ikke siver igennem. Stående retning anbefales, især ved udskrivning af stregkoder. Brug af karton Karton er et tungt, enkeltlags udskriftsmedie. Mange af de variable kendetegn, f.eks. fugtindhold, tykkelse og struktur, kan på virke udskriftskvaliteten meget. Sørg for, at papirtypen er indstillet til Karton fra menuen Papir. Sørg for, at der er valgt den korrekte indstilling for papirstruktur i menuen Papir.
61 Vejledning til papir og specialmedier 61 Vær opmærksom på, at fortryk, perforering og krølning kan have stor indflydelse på udskriftskvaliteten og medføre papirstop eller andre problemer med papirhåndtering. Spørg producenten eller forhandleren, om kartonet kan modstå temperaturer på op til 230 C uden at afgive sundhedsskadelige dampe. Anvend ikke fortrykt karton, der er fremstillet ved brug af kemikalier, som kan forurene printeren. Fortrykning afsætter halvvæskeformige og flygtige komponenter i printeren. Brug langbanet karton, når det er muligt. Udskriv eksempler på det karton, du overvejer at bruge, inden du køber større mængder af det. Retningslinjer for papir Vælg det korrekte papir eller andet specialmedie for at mindske udskrivningsproblemer. Udskriv en prøve på det papir eller andet medie, som du overvejer at bruge, før du køber ind i store mængder så opnår du den bedste udskriftskvalitet. Papirkendetegn Følgende papirkendetegn har indflydelse på udskriftskvaliteten og -pålideligheden. Tag disse kendetegn i betragtning, når du vurderer nyt papir. Vægt Papirskufferne kan automatisk føde papir med langbanede fibre med papirvægte op til 176 g/m 2 (47lb). MP-arkføderen kan automatisk føde papir med langbanede fibre med papirvægte op til 176 g/m 2 (47lb). Papir, der vejer mindre end 60 g/m 2 (16 lb), er muligvis ikke stift nok til, at det kan indføres korrekt, og der kan derfor opstå papirstop. For best performance, use 75 g/m 2 (20 lb) papir med langbanede fibre. Ved papir, der er mindre end 182 x 257 mm (7,2 x 10,1 tommer), anbefaler vi 90 g/m 2 (24 lb) eller tungere papir. Bemærk! Dupleksudskrivning understøttes for papir med langbanede fibre fra g/m 2 (16 28lb). Rulning Rulning er papirets tendens til at rulle i hjørnerne. For meget rulning kan give problemer med indføringen af papiret. Rulning optræder som regel, når papiret har været igennem printeren, hvor det udsættes for høje temperaturer. Hvis papir opbevares uindpakket under varme, fugtige, kolde eller tørre forhold dette gælder også i skuffen kan det få papiret til at rulle inden udskrivningen og forårsage problemer under indføringen. Glathed Papirets glathed påvirker direkte udskriftskvaliteten. Hvis papiret er for groft, brændes toneren ikke ordentligt fast på det. Hvis papiret er for glat, kan der opstå problemer med papirindføringen eller udskriftskvaliteten. Anvend altid papir mellem 100 og 300 Sheffield-punkter - dog får du den bedste udskriftskvalitet med en glathed mellem 150 og 250 Sheffield-punkter. Fugtindhold Mængden af fugt i papiret har både indflydelse på udskriftskvaliteten og printerens evne til at indføre papiret korrekt. Lad papiret ligge i den originale indpakning, indtil det skal bruges. Det vil begrænse risikoen for, at papiret udsættes for fugtændringer, der kan nedsætte dets ydeevne.
62 Vejledning til papir og specialmedier 62 Opbevar papiret i den originale indpakning i de samme omgivelser som printeren i timer inden udskrivningen. Udvid tiden med flere dage, hvis lagrings- eller transportomgivelserne er meget forskellige fra printeromgivelserne. Tykt papir kan også kræve længere tid. Baneretning Baneretningen er papirfibrenes retning i et ark papir. Papir kan være langbanet, hvilket vil sige, at fibrene løber på langs af papiret, eller kortbanet, hvilket vil sige, at de løber på tværs af papiret. For g/m 2 (16 24 lb) kraftigt papir, anbefales papir med langbanede fibre. Fiberindhold Det meste kopipapir af god kvalitet er fremstillet af 100% kemisk behandlet pulptræ. Dette indhold giver papir med en høj grad af stabilitet, hvilket giver færre problemer med indføring og bedre udskriftskvalitet. Papir med f.eks. bomuldsfibre har egenskaber, der kan resultere i en forringet papirhåndtering. Ikke-brugbart papir Følgende papirtyper må ikke bruges i printeren: Kemisk behandlet papir, der bruges til at lave kopier uden karbonpapir, også kaldet selvkopierende papir, CCP-papir (Carbonless Copy Paper) eller NCR-papir (No Carbon Required) Fortrykt papir med kemikalier, der kan forurene printeren Fortrykt papir, der kan påvirkes af temperaturen i printerens fuserenhed Fortrykt papir, der kræver en registrering (den præcise udskriftsplacering på siden), som er større end ±2,3 mm (±0,9 "), f.eks. OCR-formularer (Optical Character Recognition). I nogle tilfælde kan du justere registreringen ved hjælp af et program, så der kan udskrives på sådanne formularer. Coated papir (raderbart tykt papir), syntetisk papir, termisk papir Papir med grove kanter, grov eller meget ru overflade eller krøllet papir. Genbrugspapir, der ikke overholder kravene i EN12281:2002 (europæisk) Papir, der vejer mindre end 60 g/m 2 (16 lb) Formularer eller dokumenter, der består af flere dele Valg af papir Brug af den rigtige slags papir forhindrer papirstop og hjælper med at sikre problemfri udskrivning. Sådan undgås papirstop og dårlig udskriftskvalitet: Brug altid nyt, ubeskadiget papir. Før du lægger papir i, skal du kende den anbefalede udskriftsside på papiret. Denne oplysning findes som regel på pakken med udskriftsmateriale. Anvend ikke papir, der er klippet eller beskåret manuelt. Bland ikke papirstørrelser, -typer eller -vægte i den samme bakke, da det kan medføre papirstop. Anvend ikke papir af typen coated, medmindre det er specielt udviklet til elektrofotografisk udskrivning.
63 Vejledning til papir og specialmedier 63 Valg af fortrykte formularer og brevpapir Brug følgende retningslinjer, når du vælger fortrykte formularer og brevpapir: Brug 60 til 90 g/m 2 (16 til 24 lb) langfibret papir. Brug kun formularer og brevpapir, der er trykt vha. offsetlitografi eller graveringstrykningsproces. Brug ikke papir med en ru eller meget struktureret overflade. Brug papir, der er trykt med varmebestandig trykfarve udviklet til brug i kopimaskiner. Trykfarven skal kunne holde til temperaturer på op til 230 C uden at smelte eller udsende sundhedsskadelige dampe. Brug trykfarver, der ikke påvirkes af harpiksen i toneren. Trykfarver, der er oxideringshærdede eller oliebaserede, opfylder normalt disse krav. Latextrykfarver gør det muligvis ikke. Kontakt papirleverandøren, hvis du er i tvivl. Fortrykt papir såsom brevpapir skal kunne modstå temperaturer på op til 230 C (446 F) uden at smelte eller afgive farlige dampe. Brug af genbrugspapir Som et miljøbevidst firma understøtter Lexmark brug af genbrugspapir, der er særligt fremstillet til brug i laserprintere (elektrofotografiske). Det er ikke muligt at garantere, at alt genbrugspapir kan bruges i printere, uden at der opstår papirstop, men Lexmark tester jævnligt de forskellige typer af genbrugspapir til kopimaskiner, der er tilgængelige på det globale marked. Denne videnskabelige testning udføres under grundig kontrol. Der tages hensyn til mange faktorer både hver for sig og samlet set, herunder følgende: Mængden af affald fra forbrugere (Lexmark tester op til 100 % af affaldsindholdet). Temperatur- og fugtighedsforhold (i laboratorier simuleres klimaforhold forskellige steder i verden.) Fugtindhold (forretningspapir skal have et lavt fugtindhold: 4 5 %.) Bøjemodstand og tilpas stivhed, som bevirker, at papiret føres optimalt ind i printeren. Tykkelse (har betydning for, hvor meget papir der kan lægges i skuffen) Overfladeruhed (målt i Sheffield-enheder - har betydning for tydeligheden og tonerens evne til at brænde fast på papiret) Overfladens gnidningsmodstand (er afgørende for, hvor nemt arkene kan adskilles) Fiberretning og sammensætning (har betydning for, om papiret krøller, hvilket også har betydning for, hvordan papiret bevæger sig gennem printeren) Glans og struktur (design og udtryk) Genbrugspapir er bedre end nogen sinde, men mængden af genbrugsindhold i papiret påvirker graden af kontrol med fremmedlegemer. Genbrugspapir er et rigtigt skridt på vejen mod at udskrive på en miljømæssigt ansvarlig måde, men det er ikke perfekt. Den mængde energi, der skal til for at fjerne tryksværte og behandle tilsætningsstoffer som f.eks. farvestoffer og "lim", frembringer ofte mere CO2-udslip end ved normal papirfremstilling. Generelt set giver brugen af genbrugspapir dog mulighed for en bedre overordnet forvaltning af ressourcer. Lexmark beskæftiger sig med den ansvarlige brug af papir med udgangspunkt i livscyklusanalyser af sine produkter. For at få en bedre forståelse af printeres påvirkning af miljøet har virksomheden fået foretaget en række livscyklusanalyser, som viste, at papir blev identificeret som den primære kilde (op til 80 %) til CO2-udslip frembragt på baggrund af den samlede levetid for en enhed (fra vugge til grav). Dette skyldes de energiintensive fremstillingsmetoder, som kræves i forbindelse med papirfremstilling. Lexmark forsøger derfor at uddanne kunder og partnere til at minimere papirets miljøpåvirkning. Brug af genbrugspapir er én måde. At forhindre et overdrevent og unødvendigt papirforbrug er en anden. Lexmark er veludrustet til at hjælpe
64 Vejledning til papir og specialmedier 64 kunder til at minimere affald fra udskrivning og kopiering. Virksomheden fremmer tilmed indkøb af papir hos leverandører, der gør en dedikeret indsats for bæredygtig skovdrift. Lexmark anbefaler ikke bestemte leverandører, selv om vi har en produktliste til særlig anvendelse. Følgende retningslinjer for papirvalg skal imidlertid bidrage til at nedbringe miljøpåvirkningen ved udskrivning: 1 Minimer papirforbruget. 2 Vær selektiv med hensyn til træfibrenes oprindelse. Køb hos leverandører, der er certificeret, f.eks. med Forestry Stewardship Council (FSC) eller Program for the Endorsement of Forest Certification (PEFC). Disse certificeringer garanterer, at papirproducenten bruger træmasse fra skovbrug, som anvender miljømæssigt og socialt ansvarlige metoder i forbindelse med skovforvaltning og genetablering af skov. 3 Vælg det mest relevante papir til udskrivningsbehov: normal 75 eller 80 g/m 2 certificeret papir, papir med lavere vægt eller genbrugspapir. Eksempler på ikke-brugbart papir Testresultater indikerer, at der er en vis risiko forbundet med brug af følgende papirtyper sammen med laserprintere: Kemisk behandlet papir, der bruges til at lave kopier uden karbonpapir, også kaldet selvkopierende papir Fortrykt papir med kemikalier, der kan forurene printeren Fortrykt papir, der kan påvirkes af temperaturen i printerens fuserenhed Fortrykt papir, der kræver en registrering (af den præcise placering på siden) større end ± 2.3 mm (± 0.9 in.) som f.eks. optisk genkendelse af tegn (OCR). I nogle tilfælde kan du justere registreringen ved hjælp af et softwareprogram, så der kan udskrives på sådanne formularer. Coated papir (raderbart tykt papir), syntetisk papir, termisk papir Papir med grove kanter, grov eller meget ru overflade eller rullet papir Genbrugspapir, der dumper EN12281:2002 (europæiske test) Papir, der vejer mindre end 60 g/m 2 (16 lb) Formularer eller dokumenter, der består af flere dele Du kan få yderligere oplysninger om Lexmark på Du kan finde generel information om bæredygtighed under linket Miljømæssig bæredygtighed. Opbevaring af papir Brug denne vejledning til opbevaring af papir for at undgå papirstop og uens udskriftskvalitet: Papir opbevares bedst et sted, hvor temperaturen er 21 C, og luftfugtigheden er 40 %. De fleste producenter af etiketter anbefaler udskrivning ved 18 til 24 C med en luftfugtighed mellem 40 og 60 %. Papir bør opbevares i kasser på en palle eller hylde, ikke på gulvet. Opbevar de enkelte pakker på en plan overflade. Opbevar ikke noget oven på pakkerne med papir. Tag først papiret ud af æsken eller emballagen, når det skal lægges i printeren. Æsken og emballagen er med til at holde papiret rent, tørt og fladt.
65 Vejledning til papir og specialmedier 65 Understøttede papirstørrelser, -typer og -vægt Dette kapitel indeholder oplysninger om standard- og valgfrie papirkilder samt de papirtyper, de understøtter. Bemærk! Hvis du bruger en papirstørrelse, som ikke findes i tabellerne, skal du vælge den størrelse, som er den nærmeste større størrelse. Understøttede papirstørrelser Bemærk! Din printermodel kan være udstyret med en dobbeltbakke til 650 ark, som består af en bakke til 550 ark og en integreret flerformålsarkføder til 100 ark. Bakken til 550 ark, som er en del af dobbeltbakken til 650 ark, understøtter de samme papirstørrelser som den valgfri bakke til 550 ark. Den integrerede MP-arkføder understøtter forskellige papirstørrelser, -typer og -vægte. Papirstørrelse og - dimensioner A4 210 x 297 mm (8,3 x 11,7 ") A5 148 x 210 mm (5,83 x 8,3 ") A6 105 x 148 mm (4,1 x 5,8 ") JIS B5 182 x 257 mm (7,2 x 10,1 ") Brevpapir 216 x 279 mm (8,5 x 11 ") Legal 216 x 356 mm (8,5 x 14 ") Executive 184 x 267 mm (7,3 x 10,5 ") Oficio (Mexico) 216 x 340 mm 8,5 x 13,4 ") Standardbakke til 250 ark Manuel arkføder Dobbeltbakke til 650 ark Bakke til 550 ark MP arkføder Bakke til 550 ark Duplekstilstand X X X 1 X X X X Papirkilden understøtter papirstørrelsen uden størrelsesregistrering. 2 Universal understøttes kun i standardbakken til 250 ark og den valgfri bakke til 550 ark, hvis papirstørrelsen ligger mellem 148 x 215,9 mm (5,83 x 8,5") og 215,9 x 355,6 mm (8,5 x 14"). 3 Universal understøttes kun i flerformålsarkføderen eller den manuelle føder, hvis papirstørrelsen ligger mellem 76,2 x 127 mm (3 x 5") til 215,9 x 359,9 mm (8,5 x 14,17"). 4 Universal understøttes kun i dupleks tilstand, hvis bredden er mellem 210 mm (8,27") og 215,9 mm (8,5"), og længden er mellem 279,4 mm (11") og 355,6 mm (14").
66 Vejledning til papir og specialmedier 66 Papirstørrelse og - dimensioner Folio 216 x 330 mm (8,5 x 13 ") Sætning 140 x 216 mm (5,5 x 8,5 ") Universal 76 x 127 mm (3 x 5 ") til 216 x 356 mm (8,5 x 14 ") Universal 148 x 210 mm (5,8 x 8,3") til 216 x 356 mm (8,5 x 14"). 7 3/4-konvolut (Monarch) 98 x 191 mm (3,9 x 7,5 ") 9 Konvolut 98 x 225 mm (3,9 x 8,9 ") 10 Konvolut 105 x 241 mm (4,1 x 9,5 ") DL Konvolut 110 x 220 mm (4,3 x 8,7 ") C5 -konvolut 162 x 229 mm (6,4 x 9 ") B5 -konvolut 176 x 250 mm (6,9 x 9,8 ") Anden konvolut 98 x 162 mm (3.9 x 6.3 ") op til 176 x 250 mm (6,9 x 9.8 ") Standardbakke til 250 ark Manuel arkføder Dobbeltbakke til 650 ark Bakke til 550 ark MP arkføder Bakke til 550 ark Duplekstilstand X X 1 X X X 1,3 X 1,3 X X 1,2 1,2 1,2 4 X X 1 X X X X 1 X X X X 1 X X X X 1 X X X X 1 X X X X 1 X X X X 1 X X 1 Papirkilden understøtter papirstørrelsen uden størrelsesregistrering. 2 Universal understøttes kun i standardbakken til 250 ark og den valgfri bakke til 550 ark, hvis papirstørrelsen ligger mellem 148 x 215,9 mm (5,83 x 8,5") og 215,9 x 355,6 mm (8,5 x 14"). 3 Universal understøttes kun i flerformålsarkføderen eller den manuelle føder, hvis papirstørrelsen ligger mellem 76,2 x 127 mm (3 x 5") til 215,9 x 359,9 mm (8,5 x 14,17"). 4 Universal understøttes kun i dupleks tilstand, hvis bredden er mellem 210 mm (8,27") og 215,9 mm (8,5"), og længden er mellem 279,4 mm (11") og 355,6 mm (14").
67 Vejledning til papir og specialmedier 67 Understøttede papirtyper og -vægte Din printermodel kan være udstyret med en dobbeltbakke til 650 ark, som består af en bakke til 550 ark og en integreret flerformålsarkføder til 100 ark. Skuffen til 550 ark, som er en del af dobbeltskuffen til 650 ark, understøtter de samme papirformater som skuffen til 550 ark. Den integrerede MP-arkføder understøtter forskellige papirstørrelser, -typer og -vægte. Etiketter, transparenter, konvolutter og karton udskrives altid ved nedsat hastighed. Papirtype Bakke til 250 ark Manuel arkføder Dobbeltbakke til 650 ark bakke til 550 ark Duplekstilstand bakke til 550 ark MP arkføder Papir Almindeligt Genbrugspapir Blankt Tykt papir Brevpapir Fortrykt Farvet Lampe Kraftigt Groft/bomuld Specialtype [x] Karton X Transparenter X X X Etiketter Papir X Konvolutter X X X X
68 Udskriver 68 Udskriver Udskrivning af formularer Brig programmet Formularer og favoritter til hurtigt og let at give adgang til ofte anvendte formularer eller andre oplysninger, som ofte udskrives. Før du kan bruge dette program, skal du først konfigurere det på printeren. Se "Opsætning af formularer og favoritter" på side 22 for at få yderligere oplysninger. 1 Fra printerens startskærm skal du navigere til: Formularer og favoritter > vælg formularen på listen > angiv antallet af kopier > juster andre indstillinger 2 Tryk på, eller Send afhængigt af printermodellen. Udskrive et dokument Udskrive et dokument 1 Indstil papirtypen og -størrelsen, så den svarer til det ilagte papir, fra printerens kontrolpanel. 2 Send jobbet til udskrivning: Til Windows-brugere a Når dokumentet er åbnet, skal du klikke på File (Fil) >Print (Udskriv). b c d Klik på Egenskaber, Foretrukne, Indstillinger eller Opsætning. Juster indstillingerne, om nødvendigt. Klik på OK >Udskriv. Til Macintosh-brugere a Tilpas indstillingerne i dialogboksen Sidelayout: 1 Vælg Filer >Sideopsætning, mens du har et dokument åbnet. 2 Vælg en papirstørrelse, eller opret en brugerstørrelse, der passer til det ilagte papir. 3 Klik på OK. b Tilpas indstillingerne i dialogboksen Udskriv: 1 Vælg Arkiv > Udskriv, når dokumentet er åbent. Om nødvendig, klik på trekanten for at se flere optioner. 2 Juster indstillingerne efter behov via pop op-menuerne under udskriftsindstillingerne. Bemærk! For at udskrive på en specifik størrelse eller type af papir skal du justere papirstørrelsen eller typen af indstilling, så den passer til det ilagte papir, eller vælge en passende skuffe eller arkføder. 3 Klik på Print (Udskriv). Udskrivning i sort og hvidt På startsiden skal du navigere til:
69 Udskriver 69 > Indstillinger > Udskriftsindstillinger > Menuen Kvalitet > Udskriftstilstand > Kun sort > justere tonersværtningsgrad Brug af Embedded Web Server 1 Åbn en webbrowser, og angiv derefter printerens IP-adresse i adressefeltet. Vis printerens IP-adresse på printerens startskærmbillede. IP-adressen vises som fire sæt tal, adskilt af punktummer, f.eks. 123, ,123. Hvis du bruger en proxyserver, skal du deaktivere den midlertidigt for at indlæse websiden korrekt. 2 Klik på Indstillinger >Printerindstillinger >Menuen Kvalitet >Tonersværtning. 3 Juster indstillingen, og klik derefter på Send. Brug af printerens kontrolpanel 1 På startsiden skal du navigere til: >Indstillinger >Udskriftsindstillinger >Menuen kvalitet >Tonersværtning 2 Juster indstillingen, og tryk derefter på. Brug af Maks. hastighed og Maks. rækkevidde Maks. hastighed og Maks. rækkevidde giver dig mulighed for at vælge en hurtigere udskrivningshastighed eller en større tonerrækkevidde. Standardindstillingen er Maks. rækkevidde. Maks. hastighed Med denne indstilling kan du udskrive i enten sort eller farve afhængigt af indstillingen i printerdriveren. Printeren udskriver i farve, medmindre der er valgt Kun sort i printerdriveren. Maks. rækkevidde Med denne indstilling kan du skifte fra sort til farve baseret på det farveindhold, der findes på hver side. Hyppige farveskift kan resultere i langsommere udskrivning, hvis sidernes indhold er blandet. Brug af Embedded Web Server 1 Åbn en webbrowser, og angiv derefter printerens IP-adresse i adressefeltet. Vis printerens IP-adresse på printerens startskærmbillede. IP-adressen vises som fire sæt tal, adskilt af punktummer, f.eks Hvis du bruger en proxyserver, skal du deaktivere den midlertidigt for at indlæse websiden korrekt. 2 Klik på Indstillinger >Udskriftsindstillinger >Opsætningsmenu. 3 På listen Printerbrug skal du vælge Maks. hastighed eller Maks. rækkevidde. 4 Klik på Send.
70 Udskriver 70 Brug af printerens kontrolpanel 1 På startsiden skal du navigere til: >Indstillinger >Udskriftsindstillinger >Opsætningsmenu 2 På listen Printerbrug skal du vælge Maks. hastighed eller Maks. rækkevidde. 3 Tryk på Send. Udskrivning fra et flashdrev Udskrivning fra et flashdrev For at udskrive en krypteret PDF-fil bliver du bedt om at indtaste filadgangskoden fra printerens kontrolpanel. Du kan ikke udskrive filer, som du ikke har udskriftstilladelse til. 1 Sæt et flashdrev i USB-porten. Der vises et ikon for flashdrevet på printerens startskærm, når et flashdrev isættes. Hvis du sætter flashdrevet i, og der samtidig er opstået et problem med printeren, f.eks. papirstop, ignorerer printeren flashdrevet. Hvis du sætter flashdrevet i, mens printeren behandler andre job, vises meddelelsen I brug. Når disse udskriftsjob er behandlet, kan du få brug for at se listen over tilbageholdte job for at udskrive dokumenter fra flashdrevet. Advarsel! Potentiel skade: Rør ikke ved printeren eller det viste område på flashdrevet, mens der aktivt udskrives eller læses fra hukommelsesenheden, eller der skrives til den. Du kan miste data.
71 Udskriver 71 2 I printerens kontrolpanel skal du trykke på det dokument, du vil udskrive. 3 Tryk på pilene for at angive antallet af kopier, der skal udskrives, og tryk derefter på Udskriv. Tag ikke flashdrevet ud af USB-porten, før dokumentet er færdigudskrevet. Hvis du lader flashdrevet sidde i printeren efter at have forladt det første USB-menuskærmbillede, kan du udskrive filer fra flashdrevet ved at trykke på Tilbageholdte job på startskærmen. Understøttede flashdrev og filtyper Flashdrev Lexar JumpDrive 2.0 Pro ( størrelserne 256 MB, 512 MB eller 1 GB) SanDisk Cruzer Mini (størrelserne 256 MB, 512 MB eller 1 GB) USB-flashdrev med høj hastighed skal understøtte standarden for fuld hastighed. USB-enheder med lav hastighed understøttes ikke. USB-flashdrev skal understøtte FAT-filsystemet (File Allocation Tables). Enheder, der er formateret med NTFS (New Technology File System) eller et andet filsystem, understøttes ikke. Filtype Dokumenter:.pdf.xps B&illeder:.dcx.gif.jpeg eller.jpg.bmp.pcx.tiff eller.tif.png.fls Udskrive fortrolige og andre tilbageholdte job Sådan gemmes udskriftsjob i printeren 1 På startsiden skal du navigere til: >Sikkerhed >Fortrolig udskrivning > vælg en udskriftsjobtype
72 Udskriver 72 Brug Maks. ugyldige PIN koder Fortroligt jobudløb Gentag jobudløb Bekræft jobudløb Reserver jobudløb For at Begræns det antal gange, en ugyldig PIN-kode kan indtastes. Bemærk! Når grænsen nås, slettes udskriftsjobbene for det pågældende brugernavn og den tilhørende PIN-kode. Tilbagehold udskriftsjob på computeren, indtil du indtaster PIN-koden på printerens kontrolpanel. Bemærk! Din PIN indstilles på computeren. Den skal bestå af fire cifre fra 0-9. Udskriv og gem udskriftsjob i printerens hukommelse. Udskriv én kopi af et udskriftsjob, og tilbagehold de resterende kopier. På den måde kan du undersøge, om den første kopi er tilfredsstillende. Udskriftsjobbet slettes automatisk fra printerens hukommelse, når alle kopier er udskrevet. Gem udskriftsjob til senere udskrivning. Bemærk! Udskriftsjobbene tilbageholdes, indtil du sletter dem fra menuen Tilbageholdte job. Udskriftsjob af typen Fortrolig, Kontrol, Reservation og Gentagelse slettes muligvis, hvis printeren har brug for ekstra hukommelse til at behandle andre tilbageholdte job. Du kan indstille printeren til at gemme udskriftsjob i printerhukommelsen, indtil du udskriftsjobbet fra printerens kontrolpanel. Alle udskriftsjob, som brugeren kan starte fra printeren, kaldes for tilbageholdte job. 2 Tryk på. Udskrive fortrolige og andre tilbageholdte job Bemærk! Fortrolige job og job med kontrol af udskrivning slettes automatisk fra printerens hukommelse, når de er udskrevet. Job med gentagelse af udskrivning og job med reservation af udskrivning vil efter udskrivning stadig befinde sig i printerhukommelsen, indtil du sletter dem. Til Windows-brugere 1 Klik på Filer >Udskriv i et åbent dokument. 2 Klik på Egenskaber, Indstillinger, Indstillinger eller Opsætning. 3 Klik på Udskrivning og tilbageholdelse. 4 Vælg udskriftsjobtypen (Fortrolig, Gentagelse, Reservation eller Kontrol), og tildel derefter et brugernavn. Hvis du vil udskrive et fortroligt udskriftsjob, skal du også indtaste en firecifret PIN-kode. 5 Klik på OK eller Udskriv. 6 Frigiv udskriftsjobbet på printerens startside. For fortrolige udskriftsopgaver skal du navigere til: Tilbageholdte job > vælg dit brugernavn >Fortrolige job > angiv pinkoden >Udskriv For andre udskriftsjob skal du navigere til: Tilbageholdte job > vælg dit brugernavn > vælg udskriftsjobbet > angiv antal kopier >Udskriv
73 Udskriver 73 Til Macintosh-brugere 1 Vælg Filer >Udskriv, mens du har et dokument åbnet. Klik om nødvendigt på visningstrekanten for at se flere indstillinger. 2 Fra udskriftsindstillingerne eller pop-op-menuen Kopier & sider, skal du vælge Jobrute. 3 Vælg udskriftsjobtypen (Fortrolig, Gentagelse, Reservation eller Kontrol), og tildel derefter et brugernavn. Hvis du vil udskrive et fortroligt udskriftsjob, skal du også indtaste en firecifret PIN-kode. 4 Klik på OK eller Udskriv. 5 Frigiv udskriftsjobbet på printerens startside. For fortrolige udskriftsopgaver skal du navigere til: Tilbageholdte job > vælg dit brugernavn >Fortrolige job > angiv pinkoden >Udskriv For andre udskriftsjob skal du navigere til: Tilbageholdte job > vælg dit brugernavn > vælg udskriftsjobbet > angiv antal kopier >Udskriv Udskrivning af oplysningssider Udskrivning af skrifttypeeksempler 1 På startsiden skal du navigere til: > Rapporter > Udsk. skr.typer 2 Tryk på PCL-skrifttyper eller PostScript-skrifttyper. Udskrive en liste m. indhold En liste m. indhold viser alle de ressourcer, der er lagret i en flashhukommelse eller på harddisken. På startsiden skal du navigere til: > Rapporter > Udskriv liste m. indhold Annullering af et udskriftsjob Annullering af et udskriftsjob fra printerens kontrolpanel 1 Vælg Annuller job på printerens kontrolpanel, eller tryk på på tastaturet. 2 Tryk på det udskriftsjob, du vil annullere, og tryk derefter på Slet valgte job.
74 Udskriver 74 Annullering af et udskriftsjob fra computeren Til Windows-brugere 1 Åben mappen Printere. a Klik på eller klik på Start, og klik derefter på Kør. b c I boksen Start søgning eller Kør skal du indtaste kontroller printere. Tryk på Enter eller klik på OK. 2 Dobbeltklik på printerikonet 3 Marker det udskriftsjob, du ønsker at annullere. 4 Klik på Delete (Slet). Til Macintosh-brugere 1 Fra Apple-menuen skal du navigere til en af følgende: Systemindstillinger >Udskriv & scan > vælg en printer >Åbn udskriftskø Systemindstillinger >Udskriv & fax > vælg en printer >Åbn udskriftskø 2 Fra printervinduet skal du vælge det udskriftsjob, du vil annullere og derefter klikke på Slet.
75 Beskrivelse af printermenuer 75 Beskrivelse af printermenuer Listen Menuer Bemærk! Nogle menuer er kun tilgængelige på visse printermodeller. Tilbehør Menuen Papir Rapporter Netværk/porte Cyan kassette Standardkilde Side for menuindstillinger Aktiv NIC Magenta kassette Gul kassette Sort kassette Spildtonerflaske Fotokonduktorsæt med sort og farve Vedligeholdelsessæt Papirstørrelse/type Konfigurér MP 1 Erstat med størrelse. Papirstruktur Papirvægt Ilægning af papir Specialtyper Custom Names (Specialnavne) Enhedsstatistik Netværkskonfigurationsside Netværk [x] opsætningsside Profilliste Udskriv fonte Udskriv bibliotek Print Demo (Demoudskrift) Aktivrapport Standardnetværk eller netværk [x] Standard USB SMTP-opsætning Generel opsætning Sikkerhed &Indstillinger &Hjælp Udvidelseskortmenu Diverse sikkerhedsindstillinger Fortrolig udskrivning Slet disk Generelle indstillinger Flash Drive-menu Udskriftsindstillinger Udskriv alle guider Farvekvalitet Udskriftskvalitet Bemærk! Der vises en liste over installerede DLE'er (downloademulatorer). Sikkerhedsovervågningslog Udskrivningsvejledning Set Date and Time (Indstil dato og klokkeslæt) Vejledning til udskrivningsfejl Informationsvejledning Vejledning til forbrugsstoffer 1 Dette menuelement vises, når en dobbeltbakke til 650 ark er påsat. Menuen Forbrugsstoffer Brug Cyan, Magenta, Gul, eller Sort tonerpatron Næsten tom Svagt Meget lav Erstat Mangler Defekt Mangler eller reagerer ikke Uunderstøttet Ugyldig region OK Ikke-original Lexmark-blækpatron For at Vis status for cyan, magenta, gul eller sort tonerpatron.
76 Beskrivelse af printermenuer 76 Brug Fotokonduktorsæt med sort og farve Næsten tom Svagt Meget lav Erstat Mangler Defekt Mangler eller reagerer ikke Uunderstøttet OK Ikke-original Lexmark-fotokonduktorsæt Spildtonerflaske Næsten fuld Erstat Mangler OK Vedligeholdelsessæt Næsten tom Svagt Meget lav Erstat OK For at Vis status for fotokonduktorsæt med sort eller farve. Vis spildtonerflaskens status. Vis status for vedligeholdelsessættet. Papirmenu Standardkilde, menu Brug Standardkilde Skuffe [x] MP arkføder Manuel papir Manuel konv. For at Indstil en standardpapirkilde til alle udskriftsjob. Tray 1 (Skuffe 1) (standardskuffe) er standardindstillingen. I menuen Papir skal Konfigurer MP-arkføder være indstillet til "Kassette", for at MP-arkføderen vises som en menuindstilling. Hvis to skuffer indeholder den samme størrelse og type af papir, og indstillingerne for papirstørrelse og papirtype er ens, så vil skufferne automatisk blive sammenkædet. Når den ene bakke er tom, fortsætter udskiftsjobbet fra den sammenkædede bakke.
77 Beskrivelse af printermenuer 77 Papirstørrelse/type Brug Skuffe [x] Størrelse A4 A5 JIS B5 Brevpapir Legal Executive Oficio (Mexico) Folio Universal Skuffe [x] Type Alm. papir Kort forsyning Transparenter Genbrugspapir Blankt Etiketter Tykt papir Brevpapir Fortrykt Farvet papir Let papir Tungt papir Groft/bomuld Specialtype [x] Str. i MP-arkf. A4 A5 A6 JIS B5 Brevpapir Legal Executive Oficio (Mexico) Folio Sætning Universal 7 3/4 Konvolut 9 Konvolut 10 Konvolut DL Konvolut C5 Konvolut B5 Konvolut Andre konvolutter For at Angiv den papirstørrelse, der er lagt i hver skuffe. Bemærk! Letter er standardindstillingen i USA. A4 er den internationale standardindstilling. Angiv den papirtype, der er lagt i hver skuffe. Standardindstillingen for Bakke er Almindeligt papir 1. Tilpasset Type [x] er standardindstillingen for alle andre bakker. Hvis det er tilgængeligt, vil et brugerdefineret navn blive vist i stedet for Specialtype [x]. Brug denne menu til at sammenkæde skuffer automatisk. Kun skuffen til 250 ark understøtter Transparenter. Angiv papirstørrelsen for MP-arkføderen. Letter er standardindstillingen i USA. A4 er den internationale standardindstilling. I menuen Papir skal Konfigurer MP-arkføder være indstillet til Kassette, for at Str. i MP-arkf. vises som en menu. MP-arkføderen registrerer ikke automatisk papirstørrelsen. Kontroller, at papirstørrelsen er angivet. Bemærk! Kun de installerede skuffer og fødere vises i menuen.
78 Beskrivelse af printermenuer 78 Brug MP-arkfødertype Alm. papir Kort forsyning Transparenter Genbrugspapir Blankt Etiketter Tykt papir Konvolutter Brevpapir Fortrykt Farvet papir Let papir Tungt papir Groft/bomuld Specialtype [x] Manuel papirstørrelse A4 A5 A6 JIS B5 Brevpapir Legal Executive Oficio (Mexico) Folio Sætning Universal Manuel papirtype Alm. papir Kort forsyning Transparenter Genbrugspapir Blankt Etiketter Tykt papir Brevpapir Fortrykt Farvet papir Let papir Tungt papir Groft/bomuld Specialtype [x] For at Angiv papirtypen for MP-arkføderen. Tilpasset [x] er standardindstillingen. I menuen Papir skal Konfigurer MP-arkføder være indstillet til Kassette, for at MP-arkfødertype vises som en menu. Angiv størrelsen for det papir, der ilægges manuelt. Bemærk! Letter er standardindstillingen i USA. A4 er den internationale standardindstilling. Angiv typen af det papir, der ilægges manuelt. Almindeligt papir er standardindstillingen. I menuen Papir skal Konfigurer MP være indstillet til Manuel, for at Manuel papirtype vises som en menu. Bemærk! Kun de installerede skuffer og fødere vises i menuen.
79 Beskrivelse af printermenuer 79 Brug Manuel konvolutstørrelse 7 3/4 Konvolutter 9 Konvolut 10 Konvolut DL Konvolut C5 Konvolut B5 Konvolut Andre konvolutter Manuel konvoluttype Konvolutter Specialtype [x] For at Angiv den konvolutstørrelse, der ilægges manuelt. Bemærk! 10 Konvolut er USA fabriksindstilling. DL konvolut er den internationale standardindstilling. Angiv den konvoluttype, der ilægges manuelt. Bemærk! Konvolut er standardindstillingen. Bemærk! Kun de installerede skuffer og fødere vises i menuen. Menuen Konfigurer MP Brug Konfigurer MP Kassette Manuelt Først For at Angiv, hvornår printeren vælger papir fra MP-arkføderen. Kassette er standardindstillingen. Indstillingen Kassette konfigurerer MP-arkføderen som den automatiske papirkilde. Manuel angiver, at MP-arkføderen kun bruges til manuelt fremførte udskriftsjob. Først konfigurerer MP-arkføderen som den primære papirkilde. Menuen Erstat størrelse Brug Erstat med størrelse Fra Statement/A5 Brevpapir/A4 Alle viste For at Erstat den angivne papirstørrelse, hvis den påkrævede størrelse ikke er tilgængelig. Alle viste er standardindstillingen. Alle tilgængelige erstatninger er tilladt. Værdien Fra angiver, at det ikke er tilladt at erstatte formater. Hvis der er valgt en størrelseserstatning, kan udskriftsjobbet fortsætte, uden at meddelelsen Skift papir vises. Menuen Papirstruktur Brug Alm. struktur Glat Normal Groft For at Angiv den relative struktur for det ilagte almindelige papir. Bemærk! Standardindstillingen er Normal.
80 Beskrivelse af printermenuer 80 Brug Kartonstruktur Glat Normal Groft Transparenttekstur Glat Normal Groft Genbrugstekstur Glat Normal Groft Glitret struktur Glat Normal Groft Tung glittet struktur Glat Normal Groft Etiketstruktur Glat Normal Groft Tykt papir Glat Normal Groft Konvolutstruktur Glat Normal Groft Brevpapir Glat Normal Groft Fortrykt struktur Glat Normal Groft For at Angiv den relative struktur for det ilagte karton. Standardindstillingen er Normal. Indstillingerne vises kun, hvis karton er understøttet. Angiv den relative struktur for de ilagte transparenter. Bemærk! Standardindstillingen er Normal. Angiv den relative struktur for det ilagte genbrugspapir. Bemærk! Standardindstillingen er Normal. Angiv den relative struktur af det ilagte glittede papir. Bemærk! Standardindstillingen er Normal. Angiv den relative struktur af det ilagte kraftige glittede papir. Bemærk! Standardindstillingen er Normal. Angiv den relative struktur for de ilagte etiketter. Bemærk! Standardindstillingen er Normal. Angiv den relative struktur af det ilagte bankpostpapir. Bemærk! Groft er standardindstillingen. Angiv den relative struktur af de ilagte konvolutter. Bemærk! Standardindstillingen er Normal. Angiv den relative struktur for det ilagte brevpapir. Bemærk! Standardindstillingen er Normal. Angiv den relative struktur for det ilagte fortrykte papir. Bemærk! Standardindstillingen er Normal.
81 Beskrivelse af printermenuer 81 Brug Farvet struktur Glat Normal Groft Let struktur Glat Normal Groft Tung struktur Glat Normal Groft Groft/bomuldsstruktur Groft Bruger [x] struktur Glat Normal Groft For at Angiv den relative struktur af det ilagte farvede papir. Bemærk! Standardindstillingen er Normal. Angiv den relative struktur for det ilagte lette papir. Bemærk! Standardindstillingen er Normal. Angiv den relative struktur for det ilagte kraftige papir. Bemærk! Standardindstillingen er Normal. Angiv den relative struktur af det ilagte bomuldspapir. Angiv den relative struktur for det ilagte specialpapir. Standardindstillingen er Normal. Indstillingerne vises kun, hvis specialtyper understøttes. Menuen Papirvægt Brug Vægt af almindeligt papir Lampe Normal Kraftigt Vægt af karton Lampe Normal Kraftigt Vægt af transparent Lampe Normal Kraftigt Vægt genbrugspapir Lampe Normal Kraftigt Vægt af glossy papir Lampe Normal Kraftigt For at Angiv den relative vægt for det ilagte almindelige papir. Bemærk! Standardindstillingen er Normal. Angiv den relative vægt for det ilagte karton. Bemærk! Standardindstillingen er Normal. Angiv den relative vægt for de ilagte transparenter. Bemærk! Standardindstillingen er Normal. Angiv den relative vægt for det ilagte genbrugspapir. Bemærk! Standardindstillingen er Normal. Angiv den relative vægt for det ilagte glittede papir. Bemærk! Standardindstillingen er Normal.
82 Beskrivelse af printermenuer 82 Brug Tung glittet vægt Lampe Normal Kraftigt Vægt af etiketter Lampe Normal Kraftigt Vægt af tykt papir Lampe Normal Kraftigt Kuvertvægt Lampe Normal Kraftigt Vægt på grove kuverter Lampe Normal Kraftigt Vægt af brevpapir Lampe Normal Kraftigt Vægt af fortrykt papir Lampe Normal Kraftigt Vægt af farvet papir Lampe Normal Kraftigt Let vægt Lampe Tung vægt Kraftigt Groft/bomuldsvægt Lampe Normal Kraftigt For at Angiv den relative vægt for det ilagte kraftige papir. Bemærk! Standardindstillingen er Normal. Angiv den relative vægt for de ilagte etiketter. Bemærk! Standardindstillingen er Normal. Angiv den relative vægt for det ilagte bankpostpapir. Bemærk! Standardindstillingen er Normal. Angiv den relative vægt for de ilagte konvolutter. Bemærk! Standardindstillingen er Normal. Angiv den relative vægt for de ilagte grove konvolutter. Bemærk! Tykt er standardindstillingen. Angiv den relative vægt for det ilagte brevpapir. Bemærk! Standardindstillingen er Normal. Angiv den relative vægt for det ilagte fortrykte papir. Bemærk! Standardindstillingen er Normal. Angiv den relative vægt for det ilagte farvede papir. Bemærk! Standardindstillingen er Normal. Angiv, at den relative vægt for det ilagte papir er let. Angiv, at den relative vægt for det ilagte papir er tung. Angiv den relative vægt for det ilagte ru papir eller bomuldspapir. Bemærk! Standardindstillingen er Normal.
83 Beskrivelse af printermenuer 83 Brug Vægt af special [x] Lampe Normal Kraftigt For at Angiv den relative vægt for det ilagte specialpapir. Standardindstillingen er Normal. Indstillingerne vises kun, når specialtyperne understøttes. Menuen Papirilægning Brug Ilægning af karton Fra Ilæg genbrugspapir Duplex (Dupleks) Fra Glitret papir ilægges Duplex (Dupleks) Fra Ilægning af tykt blankt papir Fra Ilægning af etiketter Fra Ilægning af tykt papir Duplex (Dupleks) Fra Ilægning af brevpapir Duplex (Dupleks) Fra Ilægning af fortrykt papir Duplex (Dupleks) Fra Ilægning af farvet papir Duplex (Dupleks) Fra Let ilægges Duplex (Dupleks) Fra Tung ilægges Duplex (Dupleks) Fra For at Bestem, at 2 sidet udskrivning skal gælde for alle udskriftsjob, der angiver karton som papirtype. Bestem, at 2 sidet udskrivning skal gælde for alle udskriftsjob, der angiver genbrugspapir som papirtype. Bestem, at 2 sidet udskrivning skal gælde for alle udskriftsjob, der angiver glittet papir som papirtype. Bestem, at 2 sidet udskrivning skal gælde for alle udskriftsjob, der angiver kraftigt glittet papir som papirtype. Bestem, at 2 sidet udskrivning skal gælde for alle udskriftsjob, der angiver etiketter som papirtype. Bestem, at 2 sidet udskrivning skal gælde for alle udskriftsjob, der angiver bankpostpapir som papirtype. Bestem, at 2 sidet udskrivning skal gælde for alle udskriftsjob, der angiver brevpapir som papirtype. Bestem, at 2 sidet udskrivning skal gælde for alle udskriftsjob, der angiver fortrykt papir som papirtype. Bestem, at 2 sidet udskrivning skal gælde for alle udskriftsjob, der angiver farvepapir som papirtype. Bestem, at 2 sidet udskrivning skal gælde for alle udskriftsjob, der angiver let papir som papirtype. Bestem, at 2 sidet udskrivning skal gælde for alle udskriftsjob, der angiver tungt papir som papirtype. Dupleks sætter printerens standardindstilling til to sidet udskrivning for hvert udskriftsjob, medmindre enkeltsidet udskrivning er valgt under Udskriftsindstillinger eller i udskriftsdialogen. Fra er standardindstillingen for alle menuerne.
84 Beskrivelse af printermenuer 84 Brug Ilægger groft/bomuld Fra Tilpasset [x] ilægning Duplex (Dupleks) Fra For at Bestem, at 2 sidet udskrivning skal gælde for alle udskriftsjob, der angiver ru/bomuld som papirtype. Bestem, at 2 sidet udskrivning skal gælde for alle udskriftsjob, der angiver brugerdefineret papir [x] som papirtype. Bemærk! Brugerdefineret [x] ilægning vises kun, når specialtypen understøttes. Dupleks sætter printerens standardindstilling til to sidet udskrivning for hvert udskriftsjob, medmindre enkeltsidet udskrivning er valgt under Udskriftsindstillinger eller i udskriftsdialogen. Fra er standardindstillingen for alle menuerne. Menuen Specialtyper Brug Specialtype [x] Papir Kort forsyning Transparenter Blankt Groft/bomuld Etiketter Konvolutter Genbrugspapir Papir Kort forsyning Transparenter Blankt Groft/bomuld Etiketter Konvolutter For at Tilknyt en papirtype eller specialmedietype til et standardindstillet Specialtype [x]navn eller et brugerdefineret specialnavn, som er oprettet i Embedded Web Server eller MarkVision TM Professional. Papir er standardindstillingen for Specialtype [x]. Specialmedietypen skal være understøttet i den valgte skuffe arkføder, for at der kan udskrives fra denne kilde. Angiv en papirtype, når Genbrugspapir er valgt. Papir er standardindstillingen. Genbrugspapirtypen skal være understøttet i den valgte skuffe eller arkføderen, for at der kan udskrives fra denne kilde. menuen Specialnavne Brug Brugerdefineret navn [x] For at Angiv et specialnavn til papirtypen. Dette navn erstatter specialtype [x] i printermenuerne. menuen Indstilling af Universal Brug Måleenheder Tommer Millimeter For at Angiv de anvendte måleenheder. Tommer er standardindstillingen i USA. Millimeter er den internationale standardindstilling.
85 Beskrivelse af printermenuer 85 Brug Bredde stående tommer mm Højde stående tommer mm For at Angiv bredden for papirretningen. Hvis bredden overstiger maks., vil printeren anvende den maksimalt tilladte bredde. 8,5 tommer er standardindstillingen i USA. Du kan øge bredden i trin på 0,01 tommer. 216 mm er den internationale standardindstilling. Du kan øge bredden i trin på 1 mm. Angiv bredden for papirretningen. Hvis højden overstiger maks., vil printeren anvende den maksimalt tilladte højde. 14 tommer er standardindstillingen i USA. Du kan øge højden i trin på 0,01 tommer. 356 mm er den internationale standardindstilling. Du kan øge højden i trin på 1 mm. Menuen Rapporter Menuen Rapporter Brug Menuindstillingsside Enhedsstatistik Netværksinstallationsside Netværk [x] opsætningsside For at Udskriv en rapport med oplysninger om, hvilket papir der er lagt i skufferne, installeret hukommelse, samlet antal sider, alarmer, timeouts, printerkontrolpanelets sprog, TCP/IPadresser, status for forbrugsstoffer, netværksforbindelsens status og andre oplysninger. Udskriv en rapport med printerstatistik såsom oplysninger om forbrugsstoffer og detaljer om udskrevne sider Udskriv en rapport, der indeholder nyttige oplysninger om netværksprinteren, som f.eks. TCP/IP-adresser. Bemærk! Denne menu vises kun for netværksprintere eller printere, som er tilsluttet en printerserver. Udskriv en rapport, der indeholder nyttige oplysninger om netværksprinteren, f.eks. TCP/IPadresser. Dette menupunkt er kun tilgængeligt, når mere end en netværksoption er installeret. Dette menupunkt vises kun for netværksprintere eller printere, som er tilsluttet en printserver. Profilliste Udskriv fonte PCL-skrifttyper PostScript-fonte Print Demo (Demoudskrift) Demoside [liste med tilgængelige demosider] Udskriv en liste med profiler, der er gemt i printeren. Udskriv en rapport med alle de skrifttyper, der er tilgængelige for det printersprog, der aktuelt er valgt på printeren. Bemærk! Der er en separat liste tilgængelig for PostScript- og PCL-emuleringer. Hver emuleringsrapport indeholder udskriftsprøver og oplysninger om det pågældende sprogs tilgængelige skrifttyper. Udskriv en liste med demofiler, der er tilgængelige i RIP-koden, flashoptionen og diskoptionen.
86 Beskrivelse af printermenuer 86 Brug Aktivrapport For at Udskriv en rapport, der indeholder egenskabsoplysninger inkl. printers serienummer og modelnavn. Rapporten indeholder tekst og UPC-stregkoder, der kan scannes ind i en aktivdatabase. Netværk/Porte, menu Menuen Aktiv NIC Brug Aktiv NIC Automatisk [liste med tilgængelige netværkskort] For at Tillader, at printeren opretter forbindelse til et netværk. Standardindstillingen er Auto. Denne menu vises kun, hvis der er installeret en netværksadapter (option). Menuer til standardnetværk eller netværk [x] Bemærk! Der vises kun aktive porte i denne menu. Brug PCL SmartSwitch Til Fra For at Konfigurer printeren, så den automatisk skifter til PCL-emulering, når et udskriftsjob kræver det, uanset standardsproget for printeren Standardindstillingen er Til. Hvis PCL SmartSwitch er aktiveret, bruger printeren PostScript-emulering. Hvis PCL SmartSwitch er deaktiveret, undersøger printeren ikke indgående data, og den bruger det standardprintersprog, der er angivet i Opsætningsmenu. PS SmartSwitch Til Fra Konfigurer printeren, så den automatisk skifter til PS-emulering, når et udskriftsjob kræver det, uanset standardsproget for printeren Standardindstillingen er Til. Hvis PS SmartSwitch er aktiveret, bruger printeren PostScript-emulering. Hvis PS SmartSwitch er deaktiveret, undersøger printeren ikke indgående data, og den bruger det standardprintersprog, der er angivet i Opsætningsmenu. NPA tilstand Fra Automatisk Angiv, at printeren skal udføre den særlige behandling, der kræves til tovejskommunikation ifølge de konventioner, som er defineret i NPA-protokollen. Standardindstillingen er auto. Ændring af denne indstilling på kontrolpanelet og derefter afslutning af menuerne får printeren til at genstarte. Derefter opdateres menuvalget.
87 Beskrivelse af printermenuer 87 Brug Netværksbuffer Deaktiveret Automatisk 3 KB til [maksimumstørrelse tilladt] Mac binær PS Til Fra Automatisk Standardnetværksopsætning ELLER Netværksopsætning [x] Rapporter Netværkskort TCP/IP IPv6 Trådløs AppleTalk For at Angiv størrelsen på netværksinputbufferen. Standardindstillingen er auto. Værdien kan ændres i intervaller på 1 KB. Maksimumstørrelsen afhænger af mængden af hukommelse i printeren, størrelsen af de andre linkbuffere, og om Spar ressourcer er angivet til Aktiveret eller Deaktiveret. Hvis du vil øge intervallet for netværksbufferens størrelse, skal du deaktivere eller reducere størrelsen af parallel-, seriel- og USB-bufferen. Ændring af denne indstilling på kontrolpanelet og derefter afslutning af menuerne får printeren til at genstarte. Derefter opdateres menuvalget. Konfigurer printeren, så den kan behandle binære PostScript-udskriftsjob fra Macintosh. Standardindstillingen er auto. Indstillingen Fra filtrerer udskriftsjob ved brug af standardprotokol. Indstillingen Til konfigurerer rå binære PostScript-udskriftsjob. Vis og angiv indstillingerne for printernetværket. Bemærk! Den trådløse menu vises kun, hvis printeren er tilsluttet et trådløst netværk. Menuen Rapporter For at få adgang til menuen skal du bruge en af følgende stier: Network/porte >Standardnetværk >Standardnetværksopsætning >Rapporter Netværk/Porte >Netværk [x] >Netværk [x] Opsætning >Rapporter Brug For at Udskriv indstillingsside Udskriv en rapport, der indeholder nyttige oplysninger om netværksprinteren, som f.eks. TCP/IP-adresser. Menuen Netværkskort For at få adgang til menuen skal du bruge en af følgende stier: Netværk/porte >Standardnetværk >Standardnetværksopsætning >Netværkskort Netværk/porte >Netværk [x] >Netværk [x] Opsætning >Netværkskort Brug Vis kortstatus Tilsluttet Frakoblet For at Se forbindelsesstatus for netværkskortet.
88 Beskrivelse af printermenuer 88 Brug Se korthastighed Netværksadresse UAA LAA Jobtimeout 0, sekunder For at Se hastigheden på det aktive netværkskort. Se netværksadresserne. Angiver den tid, det tager, før et netværksudskriftsjob annulleres. Standardindstillingen er 90 sekunder. Indstillingen 0 deaktiverer timeout. Hvis der vælges en værdi mellem 1 og 9, vises Ugyldig på displayet, og værdien gemmes ikke. Menuen TCP/IP For at få adgang til menuen skal du bruge en af følgende stier: Netværk/porte >Standardnetværk >Standardnetværksopsætning >TCP/IP Netværk/porte >Netværk [x] >Netværk [x] opsætning >TCP/IP Bemærk! Denne menu er kun tilgængelig på netværksprintere eller printere, som er tilsluttet en printserver. Brug Angiv værtsnavn IP-adresse Netmaske Gateway Aktiver DHCP Til Fra Aktiver RARP Til Fra Aktiver BOOTP Til Fra Aktiver AutoIP Ja Nej Aktiver FTP/TFTP Ja Nej For at Angiv det aktuelle TCP/IP-værtsnavn. Bemærk! Denne menu er kun tilgængelig på udvalgte printermodeller. Vis eller skift den aktuelle TCP/IP-adresse. Bemærk! Manuel indstilling af IP-adressen indstiller Aktiver DHCP og Aktiver automatiske IPindstillinger til Deaktiveret. Den indstiller også Aktiver BOOTP og Aktiver RARP til Deaktiveret på systemer, som understøtter BOOTP og RARP. Vis eller skift den aktuelle TCP/IP-netmaske. Vis eller skift den aktuelle TCP/IP-gateway. Angiv DHCP-adressen og parametertildeling. Bemærk! Standardindstillingen er Til. Angiv indstillingen af RARP-adressetildeling. Bemærk! Fra er standardindstillingen. Angiv indstillingen af BOOTP-adressetildeling. Bemærk! Standardindstillingen er Til. Angiv indstillingen for konfigurationsfrit netværk. Bemærk! Standardindstillingen er Ja. Aktiver den indbyggede FTP-server, som gør det muligt for dig at sende filer til printeren ved hjælp af File Transfer Protocol. Bemærk! Standardindstillingen er Ja.
89 Beskrivelse af printermenuer 89 Brug Aktiver HTTP-server Ja Nej WINS-serveradresse Aktiver DDNS Ja Nej Aktiver mdns Ja Nej DNS-serveradresse Backup DNS serveradresse [x] Aktiver HTTPS Ja Nej For at Aktiver den indbyggede webserver. Når denne er aktiveret, kan printeren overvåges og administreres eksternt via en webbrowser. Bemærk! Standardindstillingen er Ja. Vis eller skift den aktuelle WINS-serveradresse. Vis eller skift den aktuelle DDNS-indstilling. Bemærk! Standardindstillingen er Ja. Vis eller skift den aktuelle mdns-indstilling. Bemærk! Standardindstillingen er Ja. Vis eller skift den aktuelle DNS-serveradresse. Vis eller skift den aktuelle DNS-serveradresse. Vis eller skift den aktuelle HTTPS-indstilling. Bemærk! Standardindstillingen er Ja. Menuen IPv6 For at få adgang til menuen skal du bruge en af følgende stier: Netværk/porte >Standardnetværk >Standardnetværksopsætning >IPv6 Netværk/porte >Netværk [x] >Netværk [x] Opsætning >IPv6 Bemærk! Denne menu er kun tilgængelig i netværksprintere eller modeller, der er tilsluttet printerservere. Brug Aktiver IPv6 Til Fra Autokonfiguration Til Fra Vis værtsnavn Vis adresse Vis routerens adresse Aktiver DHCPv6 Til Fra For at Aktiverer IPv6 i printeren. Bemærk! Standardindstillingen er Til. Angiv, om den trådløse netværksadapter skal acceptere automatiske IPv6-adressekonfigurationsindgange, som angives af en router. Bemærk! Standardindstillingen er Til. Angiv værtsnavn. Bemærk! Disse indstillinger kan kun ændres fra Embedded Web Server. Aktiverer DHCPv6 i printeren. Bemærk! Standardindstillingen er Til. Menuen Trådløs Bemærk! Denne menu er kun tilgængelig på printere, der er koblet til et trådløst netværk, og på printermodeller med en trådløs netværksadapter. Brug følgende sti til at åbne menuen:
90 Beskrivelse af printermenuer 90 Netværk/Porte >Netværk [x] >Netværk [x] Opsætning >Trådløs Brug WPS (Wi Fi Protected Setup) Start-trykknap-metode Start PIN-metode Aktiver/deaktiver automatisk registrering af WPS Aktiver Deaktiver Netværkstilstand BSS-type Infrastruktur Ad hoc Kompatibilitet b/g b/g/n Vælg netværk Vis signalkvalitet Vis sikkerhedstilstand For at Opret et trådløst netværk, og aktiver netværkssikkerhed. Start-trykknap-metoden slutter printeren til et trådløst netværk, når der trykkes på knapper på både printeren og adgangspunktet (trådløs router) inden for et givent tidsrum. Start PIN-metoden slutter printeren til et trådløst netværk, når en PIN-kode på printeren indtastes i adgangspunktets trådløse indstillinger. Registrer automatisk forbindelsesmetode, som et adgangspunkt med WPS anvender starttrykknap-metode eller start PIN-metode. Bemærk! Standardindstillingen er Deaktiveret. Angiv netværkstilstanden. Standardindstillingen er Infrastruktur. Den giver printeren adgang til et netværk via et adgangspunkt. Ad hoc konfigurerer en trådløs forbindelse direkte mellem printeren og en computer. Angiv den trådløse standard for det trådløse netværk. Bemærk! Standardindstillingen er b/g/n. Vælg et tilgængeligt netværk, som printeren skal bruge. Vis kvaliteten af den trådløse forbindelse. Vis den krypterede metode det trådløse netværk. Menuen AppleTalk Bemærk! Denne menu er kun tilgængelig i printermodeller, der er koblet til et kablet netværk, eller når der er installeret et netværkskort (ekstraudstyr). For at få adgang til menuen skal du bruge en af følgende stier: Network/porte >Standardnetværk >Standardnetværksopsætning >AppleTalk Netværk/porte >Netværksopsætning [x] >AppleTalk Brug Aktiver Ja Nej Vis navn Vis adresse For at Aktiver eller deaktiver AppleTalk-understøttelse. Bemærk! Standardindstillingen er Ja. Vis det tildelte AppleTalk-navn. Bemærk! Navnet kan kun ændres fra den indbyggede webserver. Vis den tildelte AppleTalk-adresse. Bemærk! Adressen kan kun ændres fra den indbyggede webserver.
91 Beskrivelse af printermenuer 91 Brug Indstil zone [liste over tilgængelige zoner på netværket] For at Angiv en liste over tilgængelige AppleTalk-zoner på netværket. Bemærk! Standardindstillingen er standardzonen på netværket. Hvis der ikke findes en standardzone, så er zonen, der er markeret med en stjerne (*), standardindstillingen. Standard-USB, menu Brug PCL SmartSwitch Til Fra For at Konfigurer printeren, så den automatisk skifter til PCL-emulering, når et udskriftsjob, der modtages via en USB-port, kræver det, uanset standardprintersproget Standardindstillingen er Til. Når den er slået fra, undersøger printeren ikke de indgående data. Printeren bruger PostScript-emulering, hvis PS SmartSwitch er angivet til Til. Den bruger det standardprintersprog, der er angivet i Opsætningsmenuen, hvis PS SmartSwitch er angivet til Fra. PS SmartSwitch Til Fra Konfigurer printeren, så den automatisk skifter til PS-emulering, når et udskriftsjob, der modtages via en USB-port, kræver det, uanset standardprintersproget Standardindstillingen er Til. Når den er slået fra, undersøger printeren ikke de indgående data. Printeren bruger PCLemulering, hvis PCL SmartSwitch er angivet til Til. Den bruger det standardprintersprog, der er angivet i Opsætningsmenuen, hvis PCL SmartSwitch er angivet til Fra. NPA-tilstand Til Fra Automatisk USB-buffer Deaktiveret Automatisk til [maksimumstørrelse tilladt] Angiv, at printeren skal udføre den særlige behandling, der kræves til tovejskommunikation ifølge de konventioner, som er defineret i NPA-protokollen. Standardindstillingen er auto. Med Auto som indstilling undersøger printeren dataene for at bestemme formatet og derefter behandle dem korrekt. Printeren genstartes automatisk, når indstillingen ændres i printerens kontrolpanel. Derefter opdateres menuvalget. Angiv størrelsen på USB-inputbufferen. Standardindstillingen er auto. Deaktiveret slår jobbuffering fra. Job, der allerede er placeret på printerens harddisk, udskrives, før normal behandling genoptages. Værdien for USB-bufferstørrelsen kan ændres i intervaller på 1 K. Maksimumstørrelsen afhænger af mængden af hukommelse i printeren, størrelsen af de andre linkbuffere, og om Spar ressourcer er angivet til Til eller Fra. Hvis du vil øge intervallet for USB-bufferens størrelse, skal du deaktivere eller reducere størrelsen af parallel-, seriel- og netværksbufferen. Printeren genstartes automatisk, når indstillingen ændres i printerens kontrolpanel. Derefter opdateres menuvalget.
92 Beskrivelse af printermenuer 92 Brug Jobbuffering Fra Til Automatisk Mac binær PS Til Fra Automatisk ENA-adresse yyy.yyy.yyy.yyy ENA-netmaske yyy.yyy.yyy.yyy ENA-gateway yyy.yyy.yyy.yyy For at Lagrer midlertidigt udskriftsjob på printerens harddisk, før de udskrives. Standardindstillingen er fra. Værdien Til placerer job i bufferen på printerens harddisk. Placerer kun udskriftsjob i bufferen automatisk, hvis printeren er optaget med at behandle data fra en anden inputport. Ændring af denne indstilling på printerens kontrolpanel og derefter afslutning af menuerne får printeren til at genstarte. Derefter opdateres menuvalget. Konfigurer printeren, så den kan behandle binære PostScript-udskriftsjob fra Macintosh. Standardindstillingen er auto. Indstillingen Til konfigurerer rå binære PostScript-udskriftsjob. Indstillingen Fra filtrerer udskriftsjob ved brug af standardprotokol. Angiv netværksadresseoplysningerne for en ekstern printerserver. Bemærk! Denne menu er kun tilgængelig, når printeren er sluttet til en ekstern printerserver via USB-porten. Angiv netmaskeoplysningerne for en ekstern printerserver. Bemærk! Denne menu er kun tilgængelig, når printeren er sluttet til en ekstern printerserver via USB-porten. Angiv gatewayoplysningerne for en ekstern printerserver. Bemærk! Denne menu er kun tilgængelig, når printeren er sluttet til en ekstern printerserver via USB-porten. Menuen SMTP opsætning Brug Primary SMTP Gateway (Primær SMTP gateway) Primær SMTP gatewayport Secondary SMTP Gateway (Sekundær SMTP gateway) Sekundær SMTP gatewayport SMTP-timeout 5 30 Reply Address (Svaradresse) Brug SSL Deaktiveret Forhandle Påkrævet For at Angiver gateway- og portoplysninger for SMTP-serveren. Bemærk! 25 er standard SMTP gatewayport. Angiver, hvor mange sekunder der skal gå, inden serveren stopper med at prøve at sende en e- mail. Bemærk! Standardindstillingen er 30 sekunder. Angiver en svaradresse på op til 128 tegn for den , som printeren sender. Indstiller printeren til at bruge SSL for øget sikkerhed, når der forbindes til SMTP-serveren. Standardindstillingen er Disabled (Deaktiveret). Når forhandleindstillingen bliver brugt, vil SMTP-serveren bestemme om SSL vil blive brugt.
93 Beskrivelse af printermenuer 93 Brug SMTP servergodkendelse Kræver ingen godkendelse Log in/almindelig CRAM MD5 Digest MD5 NTLM Kerberos 5 Enhed Initierede E mail None (Ingen) Brug enhed SMTP kreditering Enhedens bruger ID Enhed kodeord For at Angiver, hvilken slags brugergodkendelse der kræves til udskrivningsrettigheder. Bemærk! Standardindstillingen er "Kræver ingen godkendelse". Angiv, hvilken kreditering der vil blive brugt, når der kommunikeres med SMTP-serveren. Nogle SMTP-servere kræver kreditering for at kunne sende en . Ingen er standardindstillingen for enhedsinitieret . Enhed bruger-id og enhed kodeord bliver brugt til at logge ind på SMTP-serveren når Brug enhed SMTP Kreditering er valgt. Menuen Sikkerhed Menuen Diverse sikkerhedsindstillinger Brug Login-restriktioner Login-fejl Tidsramme for fejl Lockout-tid Timeout for panellogin Timeout for fjernlogin Mindste PINkodelængde 1 16 For at Begrænser antallet af og tidsrammen for fejlslagne forsøg på logon fra printerkontrolpanelet, før alle brugere udsættes for lockout. "Loginfejl" angiver antallet af fejlslagne forsøg på login, før brugere udsættes for lockout. Du kan vælge fra 1 til 10 forsøg. Standardindstillingen er 3. "Tidsramme for fejl" angiver en tidsramme for forsøg på login, før brugere udsættes for lockout. Du kan vælge fra 1 til 60 minutter. Standardindstillingen er 5 minutter. "Lockout-tid" angiver, hvor længe brugere er udsat for lockout efter overskridelse af grænsen for loginfejl. Du kan vælge fra 1 til 60 minutter. Standardindstillingen er 5 minutter. Printeren aktiverer ikke en lockout-tid, hvis du indstiller til 1 minut. Timeout for panellogon angiver, hvor længe printeren er inaktiv på startskærmbilledet, før brugeren automatisk logges af. Du kan vælge fra 1 til 900 sekunder. Standardindstillingen er 30 sekunder. Timeout for fjernlogin angiver, hvor længe en fjerngrænseflade forbliver i standbytilstand, før brugeren automatisk logges af. Du kan vælge fra 1 til 120 minutter. Standardindstillingen er 10 minutter. Begræns længden af cifre i PIN-koden. Bemærk! Standardindstillingen er 4.
94 Beskrivelse af printermenuer 94 Menu for fortrolig udskrivning Brug Maks. ugyldige PIN-koder Fra 2 10 Fortroligt jobudløb Fra 1 time 4 timer 24 timer 1 uge Gentag jobudløb Fra 1 time 4 timer 24 timer 1 uge Kontroller jobudløb Fra 1 time 4 timer 24 timer 1 uge Reserver jobudløb Fra 1 time 4 timer 24 timer 1 uge For at Bemærk! Standardindstillingen er fra. Begræns det antal gange, en ugyldig PIN-kode kan indtastes. Dette menupunkt vises kun, hvis der er installeret en formateret, ikke-defekt printerharddisk. Når grænsen nås, slettes udskriftsjobbene for det pågældende brugernavn og den tilhørende PIN-kode. Begræns, hvor længe et fortroligt udskriftsjob bliver i printeren, inden det slettes. Hvis indstillingerne for "Fortroligt jobudløb" ændres, mens der er fortrolige udskriftsjob i printer-hukommelsen eller på printerharddisken, vil udløbstiden for disse udskriftsjob ikke ændres til den nye standardværdi. Hvis printeren slukkes, slettes alle fortrolige udskriftsjob i printerhukommelsen. Angiv en tidsfrist for, hvor lang tid printeren skal gemme udskrivningsjob. Angiv en tidsfrist for, hvor lang tid printeren skal gemme udskrivningsjob, der skal bekræftes. Angiv en tidsfrist for, hvor lang tid printeren skal gemme udskrivningsjob til senere udskrivning. Menu til disk sletning Slet disk sletter kun udskriftsjob på printerens harddisk, der ikke aktuelt er i brug af filsystemet. Alle permanente data på printerens harddisk bliver bevaret, så som indlæste skrifttyper, makroer, og tilbageholdte job. Bemærk! Dette menupunkt vises kun, hvis der er installeret en formateret, ikke-defekt printerharddisk. Brug Slettemetode Automatisk For at Angiver tilstanden for disksletning.
95 Beskrivelse af printermenuer 95 Brug Automatisk metode En gang Flere gange For at Marker al diskplads, der blev brugt af et tidligere udskriftsjob. Denne metode tillader ikke filsystemet at genbruge denne plads, før den er blevet ryddet. Standardindstillingen er "En gang". Kun automatisk disksletning tillader brugerne at aktivere disksletning uden at være nødt til at slukke printeren i lang tid. Meget fortrolige oplysninger bør kun slettes via flere ganges sletning. Menu for sikkerhedslogfil Brug Eksporter log For at Lad en autoriseret bruger eksportere overvågningslogfilen. Hvis du vil eksportere overvågningslogfilen fra printerens kontrolpanel, skal du sætte et flashdrev i printeren. Overvågningslogfilen kan downloades fra Embedded Web Server og gemmes på en computer. Slet log Ja Nej Konfigurer log Aktiver overvågning Ja Nej Aktiver perifer syslog Nej Ja Perifer syslog-funktion 0 23 Grad af alvor for hændelser, der skal logges 0 7 Angiv, om overvågningslogfiler slettes eller ej. Bemærk! Standardindstillingen er Ja. Angiv, hvordan og om overvågningslogfiler oprettes. Aktiver overvågning afgør, om hændelser registreres i sikkerhedsovervågningsloggen og perifer sysloggen. Standardindstillingen er Nej. Aktiver fjern-syslog afgør, om logfilerne sendes til en fjernserver. Standardindstillingen er Nej. Perifer syslog-funktionen afgør den værdi, der bruges til at sende logfilerne til perifer syslog-serveren. Standardindstillingen er 4. Hvis sikkerhedsovervågningsloggen er aktiveret, registreres graden af alvor (værdi) for hver hændelse. Standardindstillingen er 4. Menuen Indstil dato og klokkeslæt Brug Aktuel dato og klokkeslæt Indstil dato og klokkeslæt manuelt For at Vis de aktuelle dato- og tidsindstillinger for printeren. Angiv datoen og klokkeslættet. Dato/klokkeslæt indstilles i formatet ÅÅÅÅ-MM-DD TT:MM:SS. Hvis dato og klokkeslæt indstilles manuelt, indstilles "Aktiver NTP" (Network Time Protocol) til Til.
96 Beskrivelse af printermenuer 96 Brug Tidszone Skift automatisk til/fra sommertid Til Fra Aktiver NTP Til Fra For at Vælg tidszonen. Bemærk! Standardindstillingen er GMT. Indstil printeren til at bruge de relevante start- og sluttidspunkter for (DST), der er associeret med printerens tidszoneindstilling. Bemærk! Slået til er standardindstillingen og bruger den anvendte sommertid, der er associeret med indstillingen af tidszone. Aktiver netværkstidsprotokol, som synkroniserer uret på enheder på netværket. Bemærk! Standardindstillingen er Til. Menuen Indstillinger menuen Opsætning Brug Printersprog PCL-emulering PS emulering Job der venter Til Fra For at Angiv printerens standardsprog. PS-emulering er standardindstillingen. PS-emulering benytter en PS-fortolker til at behandle udskriftsjob. PCL-emulering benytter en PCL fortolker til at behandle udskriftsjob. Indstilling af et standardprintersprog forhindrer ikke et program i at sende udskriftsjob, der bruger andre sprog. Angiv, om udskriftsjob fjernes fra printerkøen, hvis de kræver utilgængelige printerindstillinger eller brugerindstillinger. Disse printerjob gemmes i en separat printerkø, så andre job udskrives normalt. Når de manglende oplysninger og/eller indstillinger er indhentet, vil de gemte job blive udskrevet. Fra er standardindstillingen. Dette menupunkt vises kun, hvis der er installeret en ikke-skrivebeskyttet printerharddisk. Dette krav sikrer, at gemte job ikke slettes, hvis printeren mister strømmen. Udskriftsområde Normal Tilpas til side Hele siden Printerbrug Maks. rækkevidde Maks. hastighed Angiv det logiske og fysiske udskriftsområde. Standardindstillingen er Normal. Hvis der udskrives data uden for det udskriftsområde, som er defineret via indstillingen Normal, afskærer printeren billedet. TIlpas til side tilpasser sideindholdet til den valgte papirstørrelse. Indstillingen Hele siden giver mulighed for at flytte billedet ind i det ikke-udskrivbare område, som er defineret via indstillingen Normal, men printeren afskærer billedet ved kanten for indstillingen Normal. Indstillingen har kun indflydelse på sider, som udskrives ved hjælp af en PCL 5e-fortolker og har ingen effekt på sider, som udskrives ved hjælp af PCL XL- eller PostScriptfortolkeren. Indstil brug af farvetoner i udskrifter. Bemærk! Standardindstillingen er Maks. rækkevidde.
97 Beskrivelse af printermenuer 97 Brug Kun sort-tilstand Til Fra Indlæs til RAM Flash Disk Spar ressourcer Til Fra For at Indstil printeren til at udskrive tekst og grafik ved kun at bruge den sorte tonerkassette. Fra er standardindstillingen. Indstillingsværdien påvirker ikke printerens evne til at generere farveudskrifter fra flashdrevudskriftsjob. Angiv lagringsdestinationen for indlæste data. Standardindstillingen er RAM. Data lagres kun midlertidigt i RAM. Hvis indlæste data lagres i en flashhukommelse eller på en printerharddisk, lagres de permanent. De indlæste data bliver liggende i flashhukommelsen eller på harddisken, selvom printeren slukkes. Dette menupunkt vises kun, hvis der er installeret et flashhukommelseskort (ekstraudstyr) eller en printerharddisk. Angiv, hvordan printeren skal håndtere midlertidigt indlæste data, såsom fonte og makroer, der er gemt i RAM, når printeren modtager et job, som kræver mere hukommelse, end der er tilgængeligt. Fra er standardindstillingen. Med indstillingen slået fra bevarer printeren kun indlæste data, indtil hukommelsen skal bruges. Indlæste data slettes for at kunne behandle udskriftsjob. Med indstillingen Til bevarer printeren de indlæste data under sprogændringer og printernulstillinger. Hvis printeren løber tør for hukommelse, vises 38 Hukommelse fuld, men indlæste data slettes ikke. Rækkefølge for Udskriv alt Alfabetisk Ældste først Nyeste først Angiv rækkefølgen for udskrivning af tilbageholdte og fortrolige job. Bemærk! Standardindstillingen er Alfabetisk.
98 Beskrivelse af printermenuer 98 Generelle indstillinger Menuen Generelle indstillinger Brug Displaysprog Engelsk Francais Deutsch Italiano Espanol Dansk Norsk Hollandsk Svenska Portugisisk Suomi Russisk Polsk Græsk Magyar Turkce Cesky Forenklet kinesisk Traditionel kinesisk Koreansk Japanese (Kanji) (Japansk (Kanji)) Vis beregninger over forbrug Vis beregninger Vis ikke beregninger Økotilstand Økotilstand Fra Energi Energi/papir Papir For at Bestemmer, hvilket sprog teksten i printerdisplayet skal vises på. Bemærk! Det er ikke alle sprog, der er tilgængelige for alle printermodeller, og det kan være nødvendigt at installere specialhardware for at få vist disse sprog. Vis beregninger for forbrugsstoffer på printerens kontrolpanel, webside, menuindstillinger og enhedsstatistikrapporter. Bemærk! Vis beregninger er fabriksindstillingen. Minimer forbruget af energi, papir eller specialmedier. Fra er standardindstillingen. Fra nulstiller printeren til de oprindelige standardindstillinger fra fabrikken. Energiindstillingen minimerer den strøm, som printeren forbruger. Præstationerne kan påvirkes, men ikke udskriftskvaliteten. Energi/Papir minimerer brugen af strøm, papir og specialmedier. Papir minimerer den mængde papir, eller speciel medie, der behøves for et udskriftsjob. Præstationerne kan påvirkes, men ikke udskriftskvaliteten.
99 Beskrivelse af printermenuer 99 Brug Stille-modus Stille-modus Fra Til Kør indledende installation Ja Nej Tastatur Tastaturtype Engelsk Francais Francais Canadien Deutsch Italiano Espanol Græsk Dansk Norsk Nederlands Svenska Suomi Portugisisk Russisk Polski Tysk (Schweiz) Fransk (Schweiz) Koreansk Magyar Turkce Cesky Forenklet kinesisk Traditionel kinesisk Japanese (Kanji) (Japansk (Kanji)) Tilpasset tast [x] For at Reducer mængden af støj fra printeren. Standardindstillingen er fra. Disse indstillinger understøtter ydelsesspecifikationer for din printer. Til konfigurerer printeren til at producere så lidt støj som muligt. Denne indstilling er bedst egnet til udskrivning af tekst og stregtegninger. Slå Lydløs tilstand fra for at opnå den bedste ydelse ved udskrivning af dokumenter i farver. Når du vælger Foto fra printerdriveren, deaktiveres den lydløse tilstand muligvis, og du opnår bedre udskriftskvalitet og udskrivning ved fuld hastighed. Instruer printeren til at køre hjælpeprogrammet til opsætning. Standardindstillingen er Ja. Når du fuldfører installationsvejledningen ved at vælge Udført på skærmbilledet til valg af land, bliver standardindstillingen Nej. Angiv et sprog og oplysninger for en tilpasset tast for tastaturet på printerkontrolpanelet. De ekstra faner muliggør adgang til accenttegn og symboler.
100 Beskrivelse af printermenuer 100 Brug Papirstørrelser USA Metrisk Viste oplysninger Venstre side Højre side Tilpasset tekst [x] For at Angiv måleenheden for papirstørrelser. USA er standardindstillingen. Standardindstillingen er bestemt af dit valg af land og område i opsætningsguiden. Angiv, hvad der vises i det øverste venstre og højre hjørne på startskærmbilledet. Du kan vælge mellem følgende indstillinger for venstre og højre side: None (Ingen) IP-adresse Værtsnavn Kontaktnavn Placering Dato/klokkeslæt mdns/ddns servicenavn Konfigurationsfrit navn Tilpasset tekst [x] Modelnavn IP-adresse er standardindstillingen til Venstre side. Dato/klokkeslæt er standardindstillingen til Højre side. Viste oplysninger (fortsat) Sort toner Cyan toner Magenta toner Gul toner Spildtonerflaske Fuser Overførselsmodul Tilpas de viste oplysninger for den sorte toner. Vælg udfra de følgende indstillinger: Hvornår det skal vises Undlad at vise Display Meddelelse, der skal vises Default Alternativ Default [indtastning af tekst] Alternativ [indtastning af tekst] "Undlad at vise" er standardindstillingen for "Hvornår det skal vises". Standard er standardindstillingen for "Meddelelse, der skal vises".
101 Beskrivelse af printermenuer 101 Brug Viste oplysninger (fortsat) Papirstop Indfør papir Servicefejl For at Tilpas de viste oplysninger for Spildtonerflaske, Papirstop, Indfør papir og Servicefejl. Vælg udfra de følgende indstillinger: Display Ja Nej Meddelelse, der skal vises Default Alternativ Default [indtastning af tekst] Alternativ [indtastning af tekst] Nej er standardindstillingen for "Vis". Standard er standardindstillingen for "Meddelelse, der skal vises". Tilpasning af startskærmbilledet Skift sprog Søg efter Tilbageholdte job Tilbageholdte opgaver USB-drev Profiler og løsninger Bogmærker Job efter bruger Tilpasning af startskærmbilledet (fortsat) Formularer og foretrukne Baggrund og Pauseskærm Økoindstillinger Datoformat MM DD ÅÅÅÅ DD MM ÅÅÅÅ ÅÅÅÅ MM DD Tidsformat 12 timers skift 24 timers skift Skærmens lysstyrke Skift de knapper, som vises på startskærmbilledet. For hvert ikon eller hver knap kan du vælge mellem følgende indstillinger: Display Undlad at vise Vis er standardindstillingen for Søg efter Tilbageholdte job, Tilbageholdte job og USB-drev. "Vis ikke" er standardindstillingen for "Skift sprog", "Profiler og løsninger", "Bogmærker" og "Jobs efter bruger". Søg efter Tilbageholdte job og Profiler og løsninger vises kun, hvis der er et eller flere tilbageholdte job på printeren. USB-drev vises kun, hvis der er installeret et USB-drev på printeren. Skift de knapper, som vises på startskærmbilledet. For hvert ikon eller hver knap kan du vælge mellem følgende indstillinger: Display Undlad at vise Bemærk! Standardindstillingen er Vis. Formater printerdatoen MM-DD-YYYY er standardindstillingen i USA. DD-MM-YYYY er den internationale standardindstilling. Formater printerens klokkeslæt. Bemærk! Standardindstillingen er "12 timers skift A.M./P.M." Angiv lysstyrken for displayet. Bemærk! Standardindstillingen er 100.
102 Beskrivelse af printermenuer 102 Brug Lydfeedback Knapfeedback Til Fra Lydstyrke 1 10 Vis bogmærker Ja Nej Opdateringshastighed for webside Kontaktnavn Placering Alarmer Alarmkontrol Fra Enkelt Kontinuerligt Kassettealarm Fra Enkelt Kontinuerligt Timeouts Standbytilstand Deaktiveret Timeouts (fortsat) Slumringstilstand Deaktiveret For at Angiv, om ikoner og knapper har lydfeedback. Til er standardindstillingen for Knapfeedback. 5 er standardindstillingen for Lydstyrke. Angiv, om der skal vises bogmærker i området Tilbageholdte job. Bemærk! Standardindstillingen er Ja. Når Ja er valgt, vises bogmærker i området Tilbageholdte job. Angiv antallet af sekunder mellem opdateringer af indbygget webserver. Bemærk! Standardindstillingen er 120. Angiv et kontaktnavn til printeren. Bemærk! Kontaktnavnet gemmes på den integrerede webserver. Angiv printerens placering. Bemærk! Placeringen vil blive gemt på Embedded Web Server Får en alarm til at lyde, når printeren kræver handling fra operatøren. Vælg en af følgende indstillinger for hver enkelt alarmtype: Fra Enkelt Kontinuerligt Enkelt er standardindstillingen. Én gang udsender tre hurtige bip. Indstillingen Slået fra betyder, at der ikke lyder en alarm. Gentager kontinuerligt tre bip hvert 10. sekund. Angiv antallet af minutter med inaktivitet, der skal gå, inden printeren aktiverer strømbesparelsestilstanden. Bemærk! Standardindstillingen er 15 minutter. Angiv det tidsrum (i minutter), som printeren venter, efter at et job er udskrevet, før den skifter til en strømbesparertilstand. Standardindstillingen er 30. Deaktiveret vises kun, når Energibesparelse angives til Fra. Lavere værdier sparer på energien, men det kan kræve længere opvarmningstider. Vælg en høj værdi, hvis printeren er i brug konstant. I de fleste tilfælde gør det printeren klar til at udskrive med minimal opvarmningstid.
103 Beskrivelse af printermenuer 103 Brug Timeouts (fortsat) Dvale-timeout Deaktiveret 1 time 2 timer 3 timer 6 timer 1 dag 2 dage 3 dage 1 uge 2 uger 1 måned Timeouts (fortsat) Skærmtimeout Timeouts (fortsat) Forlæng skærm-timeout Til Af Timeouts (fortsat) Print timeout Deaktiveret Timeouts (fortsat) Vent timeout Deaktiveret Timeouts (fortsat) Timeout for tilbageholdelse af job For at Indstil printeren til at arbejde ved en lav strømindstilling. Når timeren for Dvale-timeout udløber, bruger printeren Ethernet-forbindelse til at kontrollere værdien af Dvale-timeout ved tilslutning. Hvis Dvale-timeout ved tilslutning er indstillet til Gå ikke i dvaletilstand, går enheden aldrig automatisk i dvaletilstand. Hvis Dvale-timeout ved tilslutning er indstillet til Dvale, følger enheden værdien af indstillingen Dvale-timeout, bortset fra når den er indstillet til Deaktiveret. Deaktiveret er standardindstillingen bortset fra i Canada, Schweiz og lande i EU. "3 dage" er standardindstillingen i Canada, Schweiz og lande i EU. Angiv det interval i sekunder, som printeren venter, før displayet går tilbage til tilstanden Klar. Bemærk! Standardindstillingen er 30. Indstil printeren til at fortsætte det angivne job uden at vende tilbage til startskærmbilledet, når timeren for Skærm-timeout udløber. Til giver brugeren mulighed for at nulstille timeren for Skærm-timeout i stedet for at vende tilbage til tilstanden Klar. Fra følger værdien af den normale indstilling for Skærm-timeout. Fra er standardindstillingen. Angiv det tidsrum i sekunder, som printeren venter på en meddelelse om, at jobbet er færdigudskrevet, før den annullerer den resterende del af udskriftjobbet. Standardindstillingen er 90. Når tiden udløber, udskrives en eventuel delvist udskrevet side, som stadig er i printeren, hvorefter scanneren kontrollerer, om der venter nye udskriftsjob. Print timeout er kun tilgængelig ved brug af PCL-emulering. Denne værdi har ingen indflydelse på udskriftsjob med PostScript emulering. Angiv det tidsrum i sekunder, som printeren venter på at modtage yderligere data, før den annullerer et udskriftsjob. Standardindstillingen er 40. Vent timeout er kun tilgængelig, når scanneren bruger PostScript-emulering. Denne værdi har ingen indflydelse på udskriftsjob med PCL-emulering. Indstil det tidsrum i sekunder, printeren afventer brugerindgriben, før den tilbageholder job, der kræver utilgængelige ressourcer, og fortsætter med at udskrive andre job i udskriftskøen. Standardindstillingen er 30. Denne menu vises kun, hvis der er installeret en printerharddisk.
104 Beskrivelse af printermenuer 104 Brug Genoprettelse ved fejl Automatisk genstart Genstart ved inaktivitet Genstart altid Genstart aldrig Maksimum automatiske genstarter 1 20 Genopret udskrift Fortsæt automatisk Deaktiveret Genopret udskrift (fortsat) Genopret v. stop Til Fra Automatisk Genopret udskrift (fortsat) Sidebeskyttelse Fra Til Dvale-timeout ved tilslutning Dvale Sæt ikke i dvale For at Indstil printeren til at genstarte, når der opstår en fejl. "Genstart ved inaktivitet" er standardindstillingen for Automatisk genstart. 5 er standardindstillingen for Maksimum automatiske genstarter. Hvis printeren udfører et antal automatiske genstarter, som er det samme som menuindstillingen, inden for at bestemt tidsrum, viser printeren den aktuelle fejl i stedet for at genstarte. Lad automatisk printeren genoptage udskrivningen i visse offlinesituationer, når problemerne ikke løses inden for det angivne tidsrum. Bemærk! Standardindstillingen er Disabled (Deaktiveret). Angiv, om printeren skal genudskrive fastklemte sider. Standardindstillingen er auto. Printeren genudskriver fastklemte sider, medmindre den påkrævede hukommelse til at tilbageholde siden skal bruges til andre printeropgaver. Til indstiller printeren til altid at genudskrive fastklemte sider. Deaktiveret indstiller printeren til aldrig at genudskrive fastklemte sider. Lader printeren udskrive en side, der muligvis ikke ville blive udskrevet under normale omstændigheder. Standardindstillingen er fra. Indstillingen Deaktiveret udskriver en delvis side, når der ikke er tilstrækkelig hukommelse til at udskrive hele siden. Indstillingen Aktiveret sætter printeren til at behandle hele siden, så hele siden udskrives. Indstil printeren til at følge indstillingen for "Dvale-timeout", selvom der findes en aktiv Ethernet-forbindelse. Hvis Dvale-timeout ved tilslutning er indstillet til Gå ikke i dvaletilstand, går enheden aldrig automatisk i dvaletilstand. Hvis Dvale-timeout ved tilslutning er indstillet til Dvale, følger enheden værdien af indstillingen Dvale-timeout, bortset fra når den er indstillet til Deaktiveret. Standardindstillingen er "Gå ikke i dvaletilstand". Tryk på slumreknappen Gør ingenting Sleep (Dvale) Dvale Tryk på slumreknappen og hold den nede Gør ingenting Sleep (Dvale) Dvale Bestemmer, hvordan printeren reagerer på et kortvarigt tryk på slumreknappen, når printeren er inaktiv. Bemærk! Slumring er standardindstillingen. Bestemmer, hvordan printeren reagerer på et længerevarende tryk på slumreknappen, når printeren er inaktiv. Bemærk! Standardindstillingen er "Gør ingenting".
105 Beskrivelse af printermenuer 105 Brug GUI-logniveau Alting (0) Nøgler (1) Fejlfind (2) Advarsler (3) Fejl (4) Kritisk (5) Systemoplysninger (6) Fabriksindstillinger Gendan ikke Gendan nu Eksporter konfigurationspakke Eksporter For at Gem det antal logfiler, som er udfyldt fra GUI-komponenten, hvor hver logpost er markeret på et bestemt niveau. Gendan printerens indstillinger til standardindstillingerne. Standardindstillingen er gendan ikke. De brugerdefinerede indstillinger bibeholdes ved indstillingen Gendan ikke. Valg af Gendan nu gendanner alle printerindstillinger til standardindstillingerne, undtagen netværks/portindstillingerne. Alle indlæste data i RAM slettes. Indlæste data, der er gemt i flashhukommelsen eller på en printerharddisk, berøres ikke. Eksporter printerkonfigurationspakke til et flashdrev. Bemærk! Sørg for, at der er sluttet et flashdrev til printeren. Flashdrev Flashdrev-menu Brug Copies (Kopier) Papirkilde Skuffe [x] MP arkføder Manuel papir Manuel konv. Farve Farve Kun sort Sorter 1,1,1 2,2,2 1,2,3 1,2,3 Sider (Dupleks) 1-sidet 2-sidet For at Angiv et standardantal for kopier til hvert udskriftsjob. Bemærk! Standardindstillingen er 1. Indstil en standardpapirkilde til alle udskriftsjob. Bemærk! Skuffe 1 er standardindstillingen fra fabrikkens side. Generer udskrifter i farve eller sort-hvid. Standardindstillingen er Farve. Denne indstilling kan kun generere farveudskrifter fra et flashdrevudskriftsjob. Hold siderne i et udskriftsjob stakket i rækkefølge, når der udskrives flere kopier Bemærk! Standardindstillingen er 1,2,3 1,2,3. Angiver, om udskriften er på den ene sid, eller på begge sider af papiret. Bemærk! "1-sidet" er standardindstillingen.
106 Beskrivelse af printermenuer 106 Brug Dupleksbinding Long Edge (Lang kant) Short Edge (Kort kant) Papirbesparelsesretning Automatisk Liggende Stående Papirbesparelse Fra 2 Op 3 Op 4 Op 6 Op 9 Op 12 Op 16 Op Papirbesparelsesramme None (Ingen) Solid (Udfyldt) Papirbesparelsessortering Horizontal (Vandret) Omvendt, vandret Omvendt, lodret Vertical (Lodret) Separator Sheets (Skillesider) Fra Between Copies (Mellem kopier) Between Jobs (Mellem job) Between Pages (Mellem sider) For at Definer binding af sider med dupleksfunktion efter papirretningen. Long Edge (Lang kant) er standardindstillingen. Ved indbinding på lang kant indbindes siderne langs papirets lange kant (venstre kant ved stående og øverste kant ved liggende). Ved indbinding på kort kant indbindes siderne langs papirets korte kant (øverste kant ved stående og nederste kant ved liggende). Angiv papirretningen for et flersidet dokument. Standardindstillingen er auto. Printeren vælger mellem stående og liggende. Denne indstilling påvirker kun job, når Papirbespar. er indstillet til andre værdier end Fra. Udskriv multisidebilleder på én side af papiret. Fra er standardindstillingen. Antallet angiver det antal sidebilleder, der udskrives pr. side. Udskriv en ramme på hvert sidebillede, når du bruger Papirbesparelsesrammen. Standardindstillingen er None ( Ingen). Denne indstilling påvirker kun job, når Papirbespar. er indstillet til andre værdier end Fra. Angiv antallet af flersidesbilleder, når der bruges Papirbesparelsessortering. Standardindstillingen er Vandret. Placeringen afhænger af antallet af sidebilleder, og om de har retningen stående eller liggende. Denne indstilling påvirker kun job, når Papirbespar. er indstillet til andre værdier end Fra. Angiv, om der skal indsættes en blank skilleside. Standardindstillingen er fra. Indstillingen Mellem kopier indsætter en tom side mellem hver kopi af udskriftsjobbet, når Sorter er angivet til Til. Når Sorter er angivet til Fra, indsættes en tom side mellem hvert sæt af udskrevne sider, som f.eks. alle sider 1, alle sider 2 osv. Mellem job indsætter en tom side mellem udskriftsjobbene. Mellem sider indsætter en tom side mellem hver af udskriftsjobbets sider. Dette er en nyttig funktion, når du udskriver transparenter, eller hvis du ønsker at indsætte tomme sider i et dokument til noter.
107 Beskrivelse af printermenuer 107 Brug Skillesidekilde Skuffe [x] Manuel arkføder Blank Pages (Tomme sider) Do Not Print (Udskriv ikke) Udskriv For at Angiv papirkilden til skillesider. Bemærk! Skuffe 1 er standardindstillingen fra fabrikkens side. Angiv, om der skal indsættes tomme sider i et udskriftsjob. Bemærk! Standardindstillingen er Do Not Print (Udskriv ikke). Udskriftsindstillinger menuen Finishing Brug Sider (Dupleks) 1-sidet 2-sidet For at Angiv, om 2-sidet (dupleks) udskrivning er indstillet som standardindstilling for alle udskriftsjob. "1-sidet" er standardindstillingen. Du kan indstillle 2-sidet udskrivning fra et program. Til Windows-brugere: Klik på Filer >Udskriv, og klik derefter på Egenskaber, Præferencer, Indstillinger eller Opsætning. Til Macintosh-brugere: Vælg Filer >Udskriv, og juster derefter indstillingerne i udskrivningsdialogboksen og popop-menuerne. Dupleksbinding Long Edge (Lang kant) Short Edge (Kort kant) Copies (Kopier) Blank Pages (Tomme sider) Do Not Print (Udskriv ikke) Udskriv Sorter (1,1,1) (2,2,2) (1,2,3) (1,2,3) Definer binding af sider med dupleksfunktion efter papirretningen. Long Edge (Lang kant) er standardindstillingen. Dette betyder, at siderne indbindes langs papirets lange kant (venstre kant ved stående og øverste kant ved liggende). Ved indbinding på kort kant indbindes siderne langs papirets korte kant (øverste kant ved stående og nederste kant ved liggende). Angiv standardantallet for kopier til hvert udskriftsjob. Bemærk! Standardindstillingen er 1. Angiv, om der skal indsættes tomme sider i et udskriftsjob. Bemærk! Standardindstillingen er Do Not Print (Udskriv ikke). Hold siderne i et udskriftsjob stakket i rækkefølge, når der udskrives flere kopier Bemærk! (1,1,1) (2,2,2) er standardindstillingen.
108 Beskrivelse af printermenuer 108 Brug Separator Sheets (Skillesider) Fra Between Copies (Mellem kopier) Between Jobs (Mellem job) Between Pages (Mellem sider) Separator Source (Skillesidekilde) Skuffe [x] Manuel arkføder Papirbesparelse Fra 2-op 3-op 4-op 6-op 9-op 12-op 16-op Papirbesparelsessortering Horizontal (Vandret) Omvendt, vandret Omvendt, lodret Vertical (Lodret) Papirbesparelsesretning Automatisk Liggende Stående Papirbesparelsesramme None (Ingen) Solid (Udfyldt) For at Angiv, om der skal indsættes en blank skilleside. Standardindstillingen er fra. Indstillingen Mellem kopier indsætter en tom side mellem hver kopi af udskriftsjobbet, når Sorter er angivet til Til. Når Sorter er angivet til Fra, indsættes en tom side mellem hvert sæt af udskrevne sider, som f.eks. alle sider 1, alle sider 2 osv. Mellem job indsætter en tom side mellem udskriftsjobbene. Mellem sider indsætter en tom side mellem hver af udskriftsjobbets sider. Dette er en nyttig funktion, når du udskriver transparenter, eller når du ønsker at indsætte tomme sider i et dokument. Angiv papirkilden til skillesider. Bemærk! Tray 1 (Skuffe 1) (standardskuffe) er standardindstillingen. Angiv, at flere sidebilleder skal udskrives på samme side af et stykke papir. Standardindstillingen er fra. Antallet angiver det antal sidebilleder, der udskrives pr. side. Angiv antallet af flersidesbilleder. Standardindstillingen er Vandret. Placeringen afhænger af antallet af billeder, og om de har retningen stående eller liggende. Denne indstilling påvirker kun job, når Papirbespar. er indstillet til andre værdier end Fra. Angiv papirretningen for et flersidet dokument. Standardindstillingen er auto. Denne indstilling påvirker kun job, når Papirbespar. er indstillet til andre værdier end Fra. Udskriv en ramme om hver side. Standardindstillingen er None ( Ingen). Denne indstilling påvirker kun job, når Papirbespar. er indstillet til andre værdier end Fra.
109 Beskrivelse af printermenuer 109 Menuen Kvalitet Brug Print Mode (Udskriftstilstand) Farve Kun sort Farvekorrektion Automatisk Fra Manuel Udskriftsopløsning 1200 dpi 4800 CQ Toner mørkhed 1 5 For at Angiver, om billederne skal udskrives i sort-hvid eller farver. Standardindstillingen er Farve. Printerdriveren kan godt tilsidesætte denne indstilling. Justerer farveoutputtet på den udskrevne side. Standardindstillingen er auto. Auto anvender forskellige farvekonverteringstabeller til hvert objekt på den udskrevne side. Indstillingen Fra slår farvekorrektion fra. Indstillingen Manuel tillader, at farvetabellerne brugertilpasses via indstillingerne under menuen Manuel farve. På grund af forskellen på additive og subtraktive farver er visse af de farver, der vises på en computerskærm, umulige at duplikere på en udskrift. Angiv udskriftsopløsningen i punkter pr. tomme (dpi) eller i farvekvalitet (CQ). Bemærk! 4800 CQ er standardfabrikindstillingen. Gør udskriften lysere eller mørkere. Standardindstillingen er 4. Det er tonerbesparende at vælge et lavere tal. Forbedre fine linjer Til Fra Aktiver en udskriftstilstand, som foretrækkes til fine linjer, f.eks. arkitekttegninger, kort, elektriske kredsløb og rutediagrammer. Fra er standardindstillingen. Indstillingen foretages via den indbyggede webserver ved at indtaste netværksprinterens IP-adresse i webbrowserens adressefelt. Du kan indstille denne via softwareprogrammet. Til Windows-brugere: Klik på Filer >Udskriv, og klik derefter på Egenskaber, Præferencer, Indstillinger eller Opsætning. Til Macintosh-brugere: Vælg Filer >Udskriv, og juster derefter indstillingerne i udskrivningsdialogboksen og pop-opmenuerne. Farvebesparelse Til Fra Reducer den mængde toner, der bruges på grafik og billeder. Tonermængden til udskrivning af tekst reduceres ikke. Standardindstillingen er Fra. Slået til tilsidesætter indstillinger for tonersværtningsgrad. RGB-lysstyrke 6 til 6 Justerer printerens output, enten ved at gøre dem lysere eller mørkere. Du kan spare toner ved at gøre outputtet lysere. Bemærk! Standardindstillingen er 0.
110 Beskrivelse af printermenuer 110 Brug RGB-kontrast 0 5 RGB-mætning 0 5 For at Juster kontrasten for udskrevne objekter. Bemærk! Standardindstillingen er 0. Tilpas mætningsgraden i farveudskrifter. Bemærk! Standardindstillingen er 0. Farvebalance Cyan 5 til 5 Magentarød 5 til 5 Gul 5 til 5 Sort 5 til 5 Nulstil standardindstillinger Juster farver i det udskrevne output ved at forøge eller formindske den mængde toner, der bruges til hver farve. Bemærk! Standardindstillingen er 0. Farveeksempler srgb-skærm srgb-levende Vis Sand sort Levende Fra RGB US CMYK Euro CMYK Levende CMYK Fra CMYK Manuel farve RGB-billede RGB-tekst RGB-grafik Udskriv eksempelsider for hver af de RGB- og CMYK-farvekonverteringstabeller, der bruges i printeren. Vælger alle indstillingsudskrifter i eksemplet. Farveeksempler består af en serie af farvede felter sammen med RGB eller CMYK kombinationer, som opretter de viste farver. Disse sider kan hjælpe med til at bestemme, hvilke kombinationer der skal bruges til at få det ønskede udskrivningsresultat. Hvis du vil åbne en komplet liste over farveeksempelsider fra den integrerede webserver, skal du skrive netværksprinterens IP-adresse i webbrowserens adressefelt. Tilpas RGB-farvekonverteringerne. Vælg udfra de følgende indstillinger: Levende srgb-skærm Vis Sand sort srgb-levende Fra srgb-skærm er standardindstillingen for RGB-billede. Det gælder for en farvekonverteringstabel, som prøver at fremstille et output, der svarer til de farver, der vises på computerskærmen. srgb Levende er en standardindstilling for RGB Tekst og RGB Grafik. srgb Levende anvender en farvetabel, der forøger farvemætningen. Det foretrækkes til forretningsgrafik og -tekst. Levende anvender en farvekonverteringstabel, som giver mere klare og mættede farver. Vis Sand sort anvender en farverkonverteringstabel, som kun bruger sorte toner til neutrale grå farver. Indstillingen Slået fra slår farvekonvertering fra.
111 Beskrivelse af printermenuer 111 Brug Manuel farve (fortsat) CMYK-billede CMYK-tekst CMYK-grafik For at Tilpas CMYK-farvekonverteringerne. Vælg udfra de følgende indstillinger: US CMYK Euro CMYK Levende CMYK Fra US CMYK er standardindstillingen. US CMYK anvender en farvekonverteringstabel, som fremstiller et output, der svarer til SWOP-farveoutput. Euro-CMYK er den internationale standardindstilling. Euro-CMYK anvender en farvekonverteringstabel, som fremstiller et output, der svarer til EuroScale-farveoutput. Levende CMYK øger farvemætningen for US-konverteringstabellen. Indstillingen Slået fra slår farvekonvertering fra. Udskiftning af staffagefarver Farvejustering Tildel specifikke CMYK-værdier til navngivne staffagefarver. Start en rekalibrering af farvekonverteringstabellerne, og lad printeren udføre justeringer til farvevariationer i outputtet. Farvejusteringen starter, når menuen er valgt. Justerer farve vises på displayet, indtil processen er afsluttet. Farvevariationer i outputtet er nogen gange et resultat af variable betingelser, f.eks. temperaturen og luftfugtigheden i rummet. Farvejusteringer udføres på printeralgoritmerne. Farvejustering kalibreres også i denne proces. Menuen Jobstatistik Bemærk! Dette menupunkt vises kun, hvis der er installeret en formateret, ikke-defekt printerharddisk. Sørg for, at printerharddisken ikke er læse-/skrivebeskyttet eller skrivebeskyttet. Brug Jobstatistiklog Fra Til Jobstatistikværktøjer Frekvens for jobstatistiklog Ugentligt Månedligt Loghandling i slutningen af frekvensen None (Ingen) aktuel logfil & slet aktuel logfil Anbring aktuel logfil Anbring & slet aktuel logfil For at Bestem og angiv, om printeren opretter en logfil for de udskriftsjob, den modtager. Bemærk! Standardindstillingen er fra. Udskriv eller slet logfiler eller eksportere dem til et flashdrev. Bestem og angiv, hvor ofte der oprettes en logfil. Bemærk! Månedligt er standardindstillingen. Bestem og angiv, hvordan printeren reagerer, når frekvenstærsklen udløber. Bemærk! Standardindstillingen er None ( Ingen).
112 Beskrivelse af printermenuer 112 Brug Niveauet Disk næsten fuld Fra 1 99 Handlingen Disk næsten fuld None (Ingen) aktuel logfil & slet aktuel logfil & slet ældste logfil Anbring aktuel logfil Anbring & slet aktuel logfil Anbring & slet ældste logfil Slet aktuel logfil Slet ældste logfil Slet alle logfiler Slet alle undtagen den aktuelle Handlingen Disken er fuld None (Ingen) & slet aktuel logfil & slet ældste logfil Anbring & slet aktuel logfil Anbring & slet ældste logfil Slet aktuel logfil Slet ældste logfil Slet alle logfiler Slet alle undtagen den aktuelle URL til anbringelse af logfiler til afsendelse af logfiler Logfilpræfiks For at Angiv logfilens maksimumstørrelse. Bemærk! Standardindstillingen er 5. Bestem og angiv, hvordan printeren reagerer, når printerharddisken er næsten fuld. Standardindstillingen er None ( Ingen). Den værdi, der defineres i niveauet Disk næsten fuld, bestemmer, hvornår denne handling udløses. Bestem og angiv, hvordan printeren reagerer, når diskforbruget når maksimumgrænsen (100 MB). Bemærk! Standardindstillingen er None ( Ingen). Bestem og angiv, hvor printeren anbringer logfiler for jobstatistik. Angiv den -adresse, som enheden sender logfiler for jobstatistik til. Angiv det ønskede præfiks for logfilnavnet. Bemærk! Det aktuelle værtsnavn, der er defineret i menuen TCP/IP, bruges som standardpræfiks for logfiler. Menuen Værktøjer Brug Ryd tilbageholdte job Fortroligt Tilbageholdt Ikke gendannet Alle For at Slet fortrolige og tilbageholdte job fra printerens harddisk. Valg af indstilling påvirker kun de job, der ligger i printeren. Bogmærker, udskriftsjob på flashdrev og andre typer tilbageholdte job berøres ikke. Ikke gendannet fjerner alle udskriftsjob og tilbageholdte job, der ikke blev gendannet på printerens harddisk eller i hukommelsen.
113 Beskrivelse af printermenuer 113 Brug Formater flashkort Ja Nej For at Formater flashhukommelsen. Advarsel! Potentiel skade: Du må ikke slukke printeren under formatering af flashhukommelsen. Hvis du vælger Ja, slettes alle de data, der er gemt i flashhukommelsen. Nej annullerer anmodningen om formatering. Flashhukommelse refererer til den hukommelse, der tilføjes ved at installere et flashhukommelseskort i printeren. Flashhukommelsesoptionen kan ikke læses/skrivebeskyttes eller skrivebeskyttes. Dette menupunkt vises kun, hvis der er installeret en flash-hukommelse, der ikke er defekt. Slet indlæste data på disk Slet nu Slet ikke Aktiver Hexudskrivning Slet indlæste data fra printerens harddisk, herunder tilbageholdte job, bufferjob og parkerede job. Slet nu indstiller printeren til at slette overførslerne og giver mulighed for, at displayet kan vende tilbage det oprindelige skærmbillede, når sletningsprocessen er fuldført. Slet ikke angiver printerens display til at vende tilbage til hovedmenuen Værktøj, når gælder printermodeller med berøringsskærm. Når Slet ikke er valgt i printermodeller, der ikke er med berøringsskærm, angiver indstillingen, at printeren skal vende tilbage til det oprindelige skærmbillede efter sletningsprocessen. Hjælp med at isolere kilden til et problem med et udskriftsjob. Når den er aktiveret, bliver alle data, der er sendt til printeren, udskrevet med hexadecimal- og tegnrepræsentation, og kontrolkoder udføres ikke. Du kan afslutte eller deaktivere hexudskrivning ved at slukke eller nulstille printeren. Dækningsberegner Fra Til Vis et estimat af den procentvise dækning af toner på en side. Estimatet udskrives på en separat side i slutningen af hvert udskriftsjob. Bemærk! Fra er standardindstillingen. Menuen XPS Brug Udskriv fejlsider Fra Til For at Udskriv en side, der indeholder information om fejl, inklusive XML markup-fejl. Bemærk! Standardindstillingen er fra. Menuen PDF Brug Skaler til papir Ja Nej Bemærkninger Udskriv ikke Udskriv For at Skaler sideindhold til den valgte papirstørrelse. Bemærk! Standardindstillingen er Nej. Udskriv anmærkninger i en PDF. Bemærk! Standardindstillingen er Udskriv ikke.
114 Beskrivelse af printermenuer 114 Menuen PostScript Brug Udskriv PS-fejl Til Fra Lås PS-starttilstand Til Fra Fontprioritering Resident Flash/Disk Billedudglatning. Til Fra For at Udskriv en side, der indeholder PostScript-fejl. Bemærk! Standardindstillingen er fra. Giver brugerne mulighed for at deaktivere SyStart-filen. Bemærk! Standardindstillingen er fra. Angiv skrifttypesøgerækkefølgen. Resident er standardindstillingen. Dette menupunkt vises kun, hvis der er installeret et flashhukommelseskort eller en printerharddisk. Sørg for, at flashhukommelsesoptionen eller printerharddisken ikkeer læse/skrivebeskyttet, skrivebeskyttet eller adgangskodebeskyttet. Jobbufferstørrelsen må ikke være indstillet til 100 %. Forbedrer kontrasten og skarpheden på billeder med lav opløsning og udglatter farveovergangene. Standardindstillingen er fra. Billedudglatning har ingen effekt på billeder med en opløsning på 300 dpi eller højere. menuen PCL-emulering Brug Skrifttypekilde Resident Indlæste Alle Skrifttypenavn Courier 10 Symbolsæt 10U PC 8 12U PC 850 For at Angiv det skrifttypesæt, der benyttes i menuen Skrifttypenavn. "Indlæst" er standardindstillingen. Den viser det skrifttypesæt, der er indlæst i printerens RAM. "Download" viser alle de skrifttyper, der er indlæst i RAM. "Alle" viser alle tilgængelige skrifttyper for enhver option. Identificerer en bestemt skrifttype, og hvor den lagres. Bemærk! Standardindstillingen er Courier 10. Angiver symbolsættet for hvert skrifttypenavn. 10U PC 8 er standardindstillingen i USA. 12U PC 850 er den internationale standardindstilling. Et symbolsæt er et sæt alfabetiske og numeriske tegn, tegnsætningstegn og symboler. Symbolsæt understøtter de forskellige krav for sprog eller bestemte anvendelser, f.eks. matematiske symboler til videnskabelig tekst. Kun understøttede symbolsæt vises.
115 Beskrivelse af printermenuer 115 Brug PCL-emuleringsindstillinger Punktstørrelse PCL-emuleringsindstillinger Pitch PCL-emuleringsindstillinger Retning Stående Liggende PCL-emuleringsindstillinger Linjer pr. side: PCL-emuleringsindstillinger A4-bredde 198 mm 203 mm PCL-emuleringsindstillinger Auto CR efter LF Til Fra PCL-emuleringsindstillinger Auto LF efter CR Til Fra For at Ændrer punktstørrelsen for skalerbare typografiske skrifttyper. Standardindstillingen er 12. Punktstørrelse refererer til højden på tegnene i skrifttypen. Et punkt svarer ca. til 0,014 af en tomme. Punktstørrelser kan ændres i intervaller på 0,25 punkter Angiv tegnbredde for skalerbare skrifttyper med fast tegnbredde. Standardindstillingen er 10. Tegnbredde refererer til antallet af tegn med faste mellemrum pr. tomme (cpi). Punktstørrelser kan ændres i intervaller på 0,01 cpi. Tegnbredden vises for ikke-skalerbare skrifttyper med fast tegnbredde, men den kan ikke ændres. Angiv tekst- og grafikretning på en side. Standardindstillingen er Stående. Printeren udskriver tekst og grafik parallelt med papirets korte kant. Liggende udskriver tekst og grafik parallelt med papirets lange kant. Bestem antallet af linjer, der udskrives på hver side. 60 er standardindstillingen i USA. 64 er den internationale standardindstilling. Printeren indstiller afstanden mellem linjerne på basis af menupunkterne linjer pr. side, papirstørrelse og papirretning. Vælg den korrekte papirstørrelse og -retning, før du ændrer indstillingen linjer pr. side. Indstil printeren til udskrifter på A4-papir. 198 mm er standardindstillingen. Indstillingen 203 mm angiver bredden af siden, så der kan udskrives pitch-tegn. Angiv, om printeren automatisk skal udføre en vognretur- (CR) efter en linjeskiftkommando (LF). Bemærk! Standardindstillingen er fra. Angiv, om printeren automatisk skal udføre en linjeskiftkommando (LF) efter en vognreturkommando (CR). Bemærk! Standardindstillingen er fra.
116 Beskrivelse af printermenuer 116 Brug Nyt nr. til bakke Tildel MP-arkføder Fra None (Ingen) Tildel bakke [x] Fra None (Ingen) Tildel manuelt papir Fra None (Ingen) Tildel manuel konvolut Fra None (Ingen) Nyt nr. til bakke Vis fabriksindstillinger MPF-standard = 8 T1-standard = 1 T2-standard = 4 T3-standard = 5 T4-standard = 20 T5-standard = 21 Konvol.std. = 6 MPapirstandard = 2 Man.konv.std = 3 Nyt nr. til bakke Gendan standardindstillinger Ja Nej For at Konfigurer printeren til at kunne arbejde med printersoftware eller programmer, der bruger andre kildetildelinger til skuffer og arkfødere. "Fra" er standardindstillingen. "Ingen" ignorerer kommandoen til valg af papirindføring. Denne option vises kun, når det vælges af PCL 5e-fortolkeren. "0 199" lader dig angive en personlig indstilling. Vis den standardindstilling, der er tilknyttet hver skuffe og arkføder. Gendan standardindstillinger for alle skuffer og arkfødere.
117 Beskrivelse af printermenuer 117 Menuen HTML Brug Skrifttypenavn Albertus MT Antique Olive Apple Chancery Arial MT Avant Garde Bodoni Bookman Chicago Clarendon Cooper Black Copperplate Coronet Courier Eurostile Garamond Geneva Gill Sans Goudy Helvetica Hoefler Text Intl CG Times Intl Courier Intl Univers Brug Skrifttypestørrelse pkt. For at Joanna MT Letter Gothic Lubalin Graph Marigold MonaLisa Recut Monaco New CenturySbk New York Optima Oxford Palatino StempelGaramond Taffy Times TimesNewRoman Univers Zapf Chancery NewSansMTCS NewSansMTCT New SansMTJA NewSansMTKO For at Angiv standardskrifttypen for HTML-dokumenter. Bemærk! Skrifttypen Times bruges i HTML-dokumenter, hvori der ikke er angivet en skrifttype. Angiv standardskrifttypestørrelsen for HTML-dokumenter. 12 pkt. er standardindstillingen. Skrifttypestørrelsen kan justeres i intervaller à ét punkt. Skalering 1 400% Skaler standardskrifttypestørrelsen for HTML-dokumenter. Standardindstillingen er 100 %. Skalering kan justeres i intervaller på én %. Retning Stående Liggende Margenstørrelse mm Angiv retningen for HTML-dokumenter. Bemærk! Standardindstillingen er Stående. Angiv sidemargen for HTML-dokumenter. 19 mm er standardindstillingen. Margenstørrelse kan ændres i intervaller på 1 mm.
118 Beskrivelse af printermenuer 118 Brug Baggrunde Udskriv ikke Udskriv For at Angiv, om baggrunde skal udskrives på HTML-dokumenter. Bemærk! Udskriv er standardindstillingen. Menuen Billede Brug autotilpas Til Fra Inverter Til Fra Skalering Forankres øverst til v. Tilpas Forankres i centrum Tilpas i højden/bredden Tilpas i højden Tilpas i bredden Retning Stående Liggende Omvendt stående Omvendt liggende For at Vælg en optimal papirstørrelse, skalering og retning. Bemærk! Standardindstillingen er Til. Den tilsidesætter indstillingerne for skalering og retning for enkelte billeder. Inverter bi tonale monokrombilleder. Standardindstillingen er fra. Denne indstilling gælder ikke for GIF- eller JPEG-billeder. Skaler billedet, så det passer til den valgte papirstørrelse. Standardindstillingen er Tilpas. Når Autotilpas er angivet til Til, indstilles skaleringen automatisk til Tilpas. Indstil billedretningen. Bemærk! Standardindstillingen er Stående. Menuen Hjælp Menuen Hjælp består af en række hjælpesider, der gemmes i printeren som PDF filer. De indeholder praktiske oplysninger om brug af printeren og udførelse af udskrivningsopgaver. Der er gemt engelske, franske, tyske og spanske udgaver på printeren. Øvrige oversættelser findes på Menupunkt Udskriv alle guider Medievejledning Menuoversigt Udskrivningsvejledning Vejledning til medier Vejledning til farvekvalitet Udskriftskvalitet Beskrivelse Udskriver alle vejledninger Indeholder en liste over de understøttede papirstørrelser for bakker og arkfødere Indeholder en liste over kontrolpanelets menuer og indstillinger på printeren Indeholder oplysninger om ilægning af papir og andre specialmedier Indeholder en liste over de understøttede papirstørrelser for bakker og arkfødere Indeholder oplysninger om, hvordan man kan løse problemer med farvekvaliteten Indeholder oplysninger om, hvordan man løser problemer med udskriftskvaliteten
119 Beskrivelse af printermenuer 119 Menupunkt Vejledning til forbrugsstoffer Vejl. flytn. af printeren Tilslutningsvejledning Beskrivelse Indeholder de varenumre, som skal bruges ved bestilling af forbrugsstoffer. Giver oplysninger om, hvordan printeren flyttes på en sikker måde Indeholder oplysninger om, hvordan du tilslutter printeren som en lokal printer (USB) eller en netværksprinter Vejledning til udskrivningsfejl Indeholder oplysninger om løsning af printerfejl
120 Sparer penge og redder miljøet 120 Sparer penge og redder miljøet Lexmark er forpligtet til miljømæssig bæredygtighed og forbedrer løbende sine printere med henblik på at reducere deres miljøpåvirkning. Vi designer med miljøet i tankerne, gør vores emballage materialebesparende og tilbyder indsamlings- og genbrugsprogrammer. Yderligere oplysninger findes i: Kapitlet Bekendtgørelser Afsnittet for miljømæssig bæredygtighed på Lexmarks websted: Læs om Lexmarks genbrugsprogram på Ved at vælge bestemte printerindstillinger eller -opgaver kan du hjælpe med at reducere printerens påvirkning yderligere. Dette kapitel angiver de indstillinger og opgaver, som kan gavne miljøet. Spare papir og toner Undersøgelser viser, at helt op til 80 % af CO2-fodaftrykket for en printer er forbundet med papirforbruget. Du kan reducere din printers CO2-påvirkning markant ved at bruge genbrugspapir og følge råd som at udskrive på begge sider af papiret og udskrive flere sider på det samme ark. Du kan læse mere om, hvordan du hurtigt kan spare papir og energi ved hjælp af printerens indstillinger i afsnittet Bruge Økotilstand. Bruge genbrugspapir Som et miljøbevidst firma understøtter Lexmark genbrug af kontorpapir, der er særligt fremstillet til brug i laserprintere. Du kan finde flere oplysninger om genbrugspapir, som fungerer godt sammen med din printer under "Brug af genbrugspapir" på side 63. Besparelse på forbrugsstoffer Bruge begge sider af papiret Hvis din printermodel understøtter dupleksudskrivning, kan du kontrollere, om der udskrives på en eller to sider af papiret, ved at vælge 2 sidet udskrivning i dialogboksen Udskriv eller på Lexmark-værktøjslinjen. Placer flere sider på ét ark papir Du kan udskrive op til 16 sammenhængende sider af et flersidet dokument på én side af et enkelt ark papir ved at vælge en indstilling fra afsnittet til udskrivning af flere sider (X pr. side) i dialogboksen Udskriv. Undersøg det første udkast for eventuelle fejl Før du udskriver eller tager flere kopier af et dokument, skal du: Brug Lexmarks funktion Vis udskrift, som du kan vælge i dialogboksen Udskriv eller fra Lexmarks værktøjslinje for at se, hvordan dokumentet kommer til at se ud, hvis du udskriver det. Udskriv én kopi af dokumentet for at kontrollere indholdet og formatet for eventuelle fejl.
121 Sparer penge og redder miljøet 121 Undgå papirstop Angiv papirtype og -størrelse korrekt for at undgå papirstop. Der er flere oplysninger i "Undgå papirstop" på side 158. Spare energi Bruge Økotilstand 1 Åbn en webbrowser, og angiv derefter printerens IP-adresse i adressefeltet. Vis printerens IP-adresse på printerens startskærmbillede. IP-adressen vises som fire sæt tal, adskilt af punktummer, f.eks Hvis du bruger en proxyserver, skal du deaktivere den midlertidigt for at indlæse websiden korrekt. 2 Klik på Indstillinger >Generelle indstillinger >Økotilstand > vælg en indstilling Brug Fra Energi Energi/papir Almindeligt papir For at Brug fabriksindstillingerne for alle indstillinger forbundet med Økotilstand. Fra understøtter printerens ydelsesspecifikationer. Reducer energiforbruget, især når printeren er tændt, men ikke i brug. Printerens motorer starter ikke, før det er klar til udskrivning. Du vil måske opleve en kort forsinkelse, før den første side udskrives. Printeren går i slumringstilstand efter ét minuts inaktivitet. Brug alle indstillinger forbundet med Energi- og Papirbesparelse. Slå den automatiske dupleksfunktion til. Deaktiver printerlogfunktioner. 3 Klik på Send. Reduktion af printerstøj Aktiver Lydløs tilstand for at reducere støj fra printeren. 1 Åbn en webbrowser, og angiv derefter printerens IP-adresse i adressefeltet. Vis printerens IP-adresse på printerens startskærmbillede. IP-adressen vises som fire sæt tal, adskilt af punktummer, f.eks Hvis du bruger en proxyserver, skal du deaktivere den midlertidigt for at indlæse websiden korrekt. 2 Klik på Indstillinger >Generelle indstillinger >Lydløs tilstand > vælg en indstilling
122 Sparer penge og redder miljøet 122 Brug For at Til Reducer printerstøj. Alle udskriftsjob behandles med reduceret hastighed. Printerens motorer starter ikke, før et dokument er klar til udskrivning. Der er en kort forsinkelse, før den første side udskrives. Fra Brug standardindstillingerne. Bemærk! Disse indstillinger understøtter printerens ydelsesspecifikationer. 3 Klik på Submit (Send). Tilpasning af slumringstilstand For at spare energi kan du reducere antallet af minutter, der går, før printeren går i slumringstilstand. Der kan vælges fra minutter. Standardindstillingen er 30 minutter. Brug af indbygget webserver 1 Åbn en webbrowser, og angiv derefter printerens IP-adresse i adressefeltet. Vis printerens IP-adresse på printerens startskærmbillede. IP-adressen vises som fire sæt tal, adskilt af punktummer, f.eks Hvis du bruger en proxyserver, skal du deaktivere den midlertidigt for at indlæse websiden korrekt. 2 Klik på Indstillinger >Generelle indstillinger >Timeout. 3 I feltet Slumringstilstand skal du indtaste det antal minutter, printeren skal vente, før den går i slumringstilstand. 4 Klik på Send. Brug af printerens kontrolpanel 1 På startsiden skal du navigere til: >Indstillinger >Generelle indstillinger >Timeout >Slumringstilstand 2 I feltet Slumringstilstand skal du vælge det antal minutter, printeren skal vente, før den går i slumringstilstand. 3 Tryk på. Brug af dvaletilstand Dvale er en driftstilstand, der bruger meget lidt strøm. I dvaletilstand er printeren stort set slukket, og alle andre systemer og enheder lukkes sikkert ned. Bemærk! Der kan fastlægges skemaer for dvale- og slumretilstandene. Brug af indbygget webserver 1 Åbn en webbrowser, og angiv derefter printerens IP-adresse i adressefeltet.
123 Sparer penge og redder miljøet 123 Vis printerens IP-adresse på printerens startskærmbillede. IP-adressen vises som fire sæt tal, adskilt af punktummer, f.eks Hvis du bruger en proxyserver, skal du deaktivere den midlertidigt for at indlæse websiden korrekt. 2 Klik på Indstillinger >Generelle indstillinger >Indstillinger for dvaleknap. 3 Vælg Dvale på rullelisten Tryk på slumringsknappen eller Tryk på slumringsknappen, og hold den nede. 4 Klik på Send. Brug af printerens kontrolpanel 1 På startsiden skal du navigere til: >Indstillinger > Generelle indstillinger 2 Tryk på Tryk på slumreknappen eller Tryk på slumreknappen og hold den nede. 3 Tryk på Dvale >. Indstilling af Dvale-timeout Dvale-timeout giver dig mulighed for at angive det tidsrum, som printeren venter, efter et job er behandlet, før den skifter til en strømbesparende tilstand. Brug af Embedded Web Server 1 Åbn en webbrowser, og angiv derefter printerens IP-adresse i adressefeltet. Se printerens IP-adresse i TCP/IP-afsnittet i menuen Netværk/Porte. IP-adressen vises som fire sæt tal, adskilt af punktummer, f.eks. 123, ,123. Hvis du bruger en proxyserver, skal du deaktivere den midlertidigt for at indlæse websiden korrekt. 2 Klik på Indstillinger >Generelle indstillinger >Timeout. 3 Fra menuen Dvale-timeout skal du vælge antallet af timer, dage, uger eller måneder, du vil have, printeren venter, efter et job er behandlet, før den skifter til en strømbesparende tilstand. 4 Klik på Submit (Send). Brug af printerens kontrolpanel 1 Naviger til følgende via printerens kontrolpanel: >Indstillinger >Generelle indstillinger >Timeouts >Dvale-timeout 2 Vælg det tidsrum, som printeren venter, efter et udskriftsjob er behandlet, før den skifter til dvaletilstand. 3 Tryk på.
124 Sparer penge og redder miljøet 124 Brug af Planlæg strømtilstande Planlæg strømtilstande giver dig mulighed for at planlægge, hvornår printeren skal skifte til en tilstand med lavere strømforbrug eller til tilstanden Klar. Bemærk! Denne funktion er kun tilgængelig på netværksprintere eller printere, som er tilsluttet en printserver. Brug af Embedded Web Server 1 Åbn en webbrowser, og angiv derefter printerens IP-adresse i adressefeltet. Se printerens IP-adresse i TCP/IP-afsnittet i menuen Netværk/Porte. IP-adressen vises som fire sæt tal, adskilt af punktummer, f.eks. 123, ,123. Hvis du bruger en proxyserver, skal du deaktivere den midlertidigt for at indlæse websiden korrekt. 2 Klik på Indstillinger >Generelle indstillinger >Planlæg strømtilstande. 3 Vælg strømtilstanden i handlingsmenuen. 4 Vælg klokkeslættet i tidsmenuen. 5 Vælg dagen eller dagene i dagsmenuen. 6 Klik på Tilføj. Justere lysstyrke for displayet Du kan indstille skærmens lysstyrke, hvis du vil spare energi, eller hvis du har svært ved at læse teksten på displayet. Den tilgængelige indstilling er Standardindstillingen er 100. Brug af indbygget webserver 1 Åbn en webbrowser, og angiv derefter printerens IP-adresse i adressefeltet. Vis printerens IP-adresse på startskærmbillede. IP-adressen vises som fire sæt tal, adskilt af punktummer, f.eks Hvis du bruger en proxyserver, skal du deaktivere den midlertidigt for at indlæse websiden korrekt. 2 Klik på Indstillinger >Generelle indstillinger. 3 I feltet Skærmens lysstyrke skal du indtaste lysstyrken i procent for displayet. 4 Klik på Send. Brug af printerens kontrolpanel 1 På startsiden skal du navigere til: >Indstillinger >Generelle indstillinger >Skærmens lysstyrke 2 I feltet Skærmens lysstyrke skal du indtaste lysstyrken i procent for displayet. 3 Tryk på.
125 Sparer penge og redder miljøet 125 Genbrug Lexmark tilbyder returprogrammer og miljømæssigt progressive tilgange til genbrug. Yderligere oplysninger findes i: Kapitlet Bekendtgørelser Afsnittet for miljømæssig bæredygtighed på Lexmarks websted: Læs om Lexmarks genbrugsprogram på Genbrug af Lexmark-produkter Sådan returnerer du produkter til Lexmark med henblik på genbrug: 1 Gå til 2 Find den produkttype, du ønsker at genbruge, og vælg dernæst dit land eller region fra listen. 3 Følg vejledningen på computerskærmen. Bemærk! Printerforsyningsstoffer og -hardware, der ikke er en del af et af Lexmarks indsamlingsprogrammer, kan afleveres til genbrug på din lokale genbrugscentral. Kontakt din lokale genbrugscentral for at få at vide, hvilke dele de modtager. Genbruge Lexmark-emballage Lexmark arbejder løbende på at minimere emballagen. Mindre emballage hjælper med til, at Lexmark-printere kan transporteres på den mest effektive og miljømæssigt bedste måde, og at der er mindre emballage at skulle bortskaffe. Disse optimeringer medfører mindre CO2-udledning og sparer energi og ressourcer. Lexmark-æskerne er 100%-genvindelige på de steder, der tager imod bølgepap. Sådanne faciliteter findes muligvis ikke i dit område. Skummet, som bruges i Lexmarks emballage, kan genvindes på de steder, som tager imod skum. Sådanne faciliteter findes muligvis ikke i dit område. Når du returnerer en tonerkassette til Lexmark, kan du genbruge den æske, som kassetten kom i. Lexmark genbruger æsken. Returnering af Lexmark-tonerpatroner til genbrug eller genvinding Lexmarks indsamlingsprogram for tonerpatroner sparer årligt genbrugsstationerne for millioner af Lexmarktonerpatroner, da det både er nemt og gratis at returnere brugte tonerpatroner til Lexmark til genbrug eller genvinding. 100 procent af de tomme tonerpatroner, som returneres til Lexmark, bliver enten genbrugt eller adskilt til genvinding. Kasserne, som tonerpatronerne returneres i, genbruges også. For at returnere Lexmark-tonerpatroner til genbrug eller genvinding skal du følge de instruktioner, som fulgte med printeren eller tonerpatroner og bruge den forudbetalte forsendelsesmærkat. Du kan også gøre følgende: 1 Gå til 2 I sektionen Tonerpatroner skal du vælge dit land eller region. 3 Følg vejledningen på computerskærmen.
126 Sikring af printeren 126 Sikring af printeren Brug af sikkerhedslåsen Printeren er udstyret med en sikkerhedslås. Sæt en sikkerhedslås, der er kompatibel med de fleste bærbare computere på den viste placering for at holde printeren på plads. Erklæring om flygtighed Din printer indeholder forskellige typer hukommelse, der kan lagre enheds- og netværksindstillinger samt brugerdata. Hukommelsestype Flygtig hukommelse Ikke-flygtig hukommelse Harddiskhukommelse Beskrivelse Din printer bruger standard-ram (Random Access Memory) til midlertidigt at bufferlagre brugerdata under enkle udskriftsjob. Din printer bruger muligvis to slags ikke-flygtig hukommelse: EEPROM og NAND (flashhukommelse). Begge typer bruges til at gemme operativsystemet, enhedsindstillinger, netværksoplysninger og bogmærkeindstillinger og integrerede løsninger. I visse printere er der installeret en harddisk. Printerharddisken er beregnet på printerspecifik funktionalitet. Det giver printeren mulighed for at bevare brugerdata fra komplekse udskriftsjob samt formulardata og skrifttypedata. Slet indholdet af en installeret printerhukommelse under følgende omstændigheder: Printeren tages ud af brug. Printerens harddisk skal udskiftes. Printeren skal flyttes til en anden afdeling eller placering. Printeren skal efterses af udefrakommende.
127 Sikring af printeren 127 Printeren skal flyttes fra arbejdspladsen i forbindelse med eftersyn. Printeren vil blive solgt til en anden virksomhed. Bortskaffelse af en printerharddisk Bemærk! Nogle printermodeller har muligvis ikke en printerharddisk installeret. I miljøer med høj sikkerhed kan det være nødvendigt med yderligere tiltag for at sikre, at fortrolige data på en printerharddisk ikke er tilgængelige, når printeren eller harddisken fjernes fra arbejdspladsen. Afmagnetisering Rydder harddisken med et magnetfelt, der sletter alle gemte data Knusning Sammenpresser fysisk harddisken, så komponenterne ødelægges og ikke kan læses Makulering Optrævler fysisk harddisken til små metalstykker Bemærk! De fleste data kan slettes elektronisk, men den eneste metode, der garanterer, at alle data er helt slettet, er ved fysisk at ødelægge hver enkelt harddisk, hvorpå der kan være data gemt. Slette harddiskens flygtige hukommelse Den flygtige hukommelse (RAM), der er installeret i printeren, kræver en strømkilde for at bevare oplysninger. Hvis du vil slette data, der er gemt i bufferen, skal du slukke printeren. Slette harddiskens ikke-flygtige hukommelse Du kan slette individuelle indstillinger, enheds- og netværksindstillinger, sikkerhedsindstillinger og integrerede løsninger ved at udføre disse trin: 1 Sluk for printeren. 2 Tryk på 2 og 6 på tastaturet, og hold knapperne nede, mens du tænder printeren. Slip kun knapperne, når skærmen med statuslinjen vises. Printeren udfører en startsekvens, og menuen Konfiguration vises. Når printeren er klar, vises en liste med funktioner på printerens display i stedet for startskærmbilledets standardikoner. 3 Tryk på Slet alle indstillinger. Printeren vil genstarte adskillige gange i løbet af denne proces. Bemærk! Slet alle indstillinger fjerner enhedsindstillinger, løsninger, job og adgangskoder fra printerens hukommelse. 4 Tryk på Tilbage >Afslut konfigurationsmenu. Printeren genstarter og vender derefter tilbage til normal driftstilstand.
128 Sikring af printeren 128 Slette printerharddiskens hukommelse Bemærk! Nogle printermodeller har muligvis ikke en printerharddisk installeret. Hvis du konfigurerer disksletning i printermenuerne, kan du fjerne resterende fortroligt materiale, der er efterladt af udskriftsjob, ved sikkert at overskrive filer, der er markeret til sletning. Brug af printerens kontrolpanel 1 Sluk for printeren. 2 Tryk på 2 og 6, og hold dem nede, mens du tænder for printeren. Slip kun knapperne, når skærmen med statuslinjen vises. Printeren udfører en startsekvens, og menuen Konfiguration vises. Når printeren er tændt, vises en liste over funktioner på berøringsskærmen. 3 Tryk på Slet disk, og tryk på en af følgende: Slet disk (hurtig) - Med denne kan du overskrive disken med nuller på en gang. Slet disk (sikker) - Med denne kan du overskrive printerens harddisk med tilfældige bitmønstre flere gange, efterfulgt af en kontrolkørsel. En sikker overskrivning overholder DoD M-standarden for sikker sletning af data fra en harddisk. Meget fortrolige oplysninger bør kun slettes ved hjælp af denne metode. 4 Tryk på Ja for at fortsætte med disksletning. En statuslinje angiver, hvordan disksletningsopgaven skrider frem. Disksletning kan tage fra nogle minutter til mere end en time, og i den periode kan printeren ikke bruges til andre opgaver. 5 Tryk på Tilbage >Afslut konfigurationsmenu. Printeren genstarter og vender derefter tilbage til normal driftstilstand. Find oplysninger om printersikkerhed I miljøer med høj sikkerhed kan det være nødvendigt med yderligere tiltag for at sikre, at fortrolige data på en printerharddisk ikke er tilgængelige. Du kan finde flere oplysninger ved at besøge Lexmarks sikkerhedswebsted eller ved at læse Administratorguide for den integrerede webserver. 1 Gå til og naviger derefter til: Support & Downloads >Teknologibibliotek >Manualer & vejledninger 2 Skriv Integreret webserver i nøgleordsfeltet, og klik derefter på Filter. 3 Klik på Integreret webserver for at åbne dokumentet.
129 Sikring af printeren 129 Konfiguration af printerharddiskkryptering Aktivér harddiskkryptering for at forhindre tab af følsomme data, hvis printeren eller harddisken skulle blive stjålet. Bemærk! Nogle printermodeller har muligvis ikke en printerharddisk installeret. Brug af Embedded Web Server 1 Åbn en webbrowser, og angiv derefter printerens IP-adresse i adressefeltet. Vis printerens IP-adresse på printerens startskærmbillede. IP-adressen vises som fire sæt tal, adskilt af punktummer, f.eks. 123, ,123. Hvis du bruger en proxyserver, skal du deaktivere den midlertidigt for at indlæse websiden korrekt. 2 Klik på Indstillinger >Sikkerhed >Diskkryptering. Bemærk! Diskkryptering vises kun i sikkerhedsmenuen, hvis der er installeret en formateret, ikke-defekt printerharddisk. 3 Fra menuen Diskkryptering skal du vælge Aktivér. Hvis du aktiverer diskkryptering, sletter du printerharddiskens indhold. Diskkryptering kan tage fra nogle minutter til mere end en time, og i den periode kan printeren ikke bruges til andre opgaver. 4 Klik på Send. Brug af printerens kontrolpanel 1 Sluk for printeren. 2 Tryk på 2 og 6, og hold dem nede, mens du tænder for printeren. Slip kun knapperne, når skærmen med statuslinjen vises. Printeren udfører en startsekvens, og menuen Konfiguration vises. Når printeren er klar, vises en liste med funktioner på printerens display. 3 Tryk på Diskkryptering >Aktivér. Bemærk! Hvis du aktiverer diskkryptering, sletter du printerharddiskens indhold. 4 Tryk på Ja for at fortsætte med disksletning. Sluk ikke printeren under krypteringsprocessen. Det kan medføre tab af data. Diskkryptering kan tage fra nogle minutter til mere end en time, og i den periode kan printeren ikke bruges til andre opgaver. En statuslinje angiver, hvordan disksletningsopgaven skrider frem. Når disken er krypteret, vender printeren tilbage til skærmbilledet Aktiver/Deaktiver. 5 Tryk på Tilbage >Afslut konfigurationsmenu. Printeren genstarter og vender derefter tilbage til normal driftstilstand.
130 Vedligeholdelse af printeren 130 Vedligeholdelse af printeren Advarsel! Potentiel skade: Hvis du ikke opretholder den optimale ydeevne jævnligt eller udskifter dele eller forbrugsstoffer når der bedes om det, kan det forårsage skade på printeren. Rengøring af printerens dele Rengøring af printeren Bemærk! Du bør udføre denne opgave med nogle måneders mellemrum. Advarsel! Potentiel skade: Garantien dækker ikke skader på printeren, der er forårsaget af, at printeren håndteres forkert. 1 Kontroller, at printeren er slukket, og at stikket er taget ud af stikkontakten. FORSIGTIG! RISIKO FOR ELEKTRISK STØD: Tag netledningen ud af stikkontakten, og fjern alle kabler fra printeren, før du går videre, for at undgå risikoen for elektrisk stød, når du skal rengøre printerens ydre. 2 Fjern alt papir fra standardbakken, flerformålsarkføderen og den manuelle arkføder. 3 Fjern støv, fnug og papirstumper omkring printeren med en blød børste eller en støvsuger. 4 Fugt en ren, fnugfri klud med vand, og brug den til at aftørre ydersiden af printeren. Advarsel! Potentiel skade: Brug ikke husholdningsrengøringsmidler, da de kan beskadige printerens finish. 5 Sørg for, at alle områder af printeren er tørre, før du sender et nyt udskrivningsjob. Kontrol af status for forbrugsstoffer Der vises en meddelelse på displayet, når et forbrugsstof skal udskiftes, eller når der skal udføres vedligeholdelse. Der er flere oplysninger i "Menuen Forbrugsstoffer" på side 75. Kontrol af status for dele og forbrugsstoffer fra printerens kontrolpanel På startsiden skal du navigere til: Status/forbrugsstoffer >Vis forbrugsstoffer Kontrol af status for dele og forbrugsstoffer den integrerede webserver Bemærk! Kontroller, at computeren og printeren er sluttet til det samme netværk. 1 Åbn en webbrowser, og angiv derefter printerens IP-adresse i adressefeltet. Vis printerens IP-adresse på startskærmbillede. IP-adressen vises som fire sæt tal, adskilt af punktummer, f.eks. 123, ,123.
131 Vedligeholdelse af printeren 131 Hvis du bruger en proxyserver, skal du deaktivere den midlertidigt for at indlæse websiden korrekt. 2 Klik på Enhedsstatus >Flere oplysninger. Anslået antal tilbageværende sider Det anslåede antal tilbageværende sider er baseret på printerens seneste udskriftshistorik. Nøjagtigheden af den kan variere markant, og den er afhængig af mange faktorer, som f.eks. det faktiske dokumentindhold, indstillinger for udskriftskvalitet og andre printerindstillinger. Nøjagtigheden af det anslåede antal tilbageværende sider kan mindskes, hvis det faktiske udskriftsforbrug er anderledes end det historiske udskriftsforbrug. Tag hensyn til det variable nøjagtighedsniveau, før du køber eller udskifter forbrugsstoffer på baggrund af det anslåede antal. Indtil der er opnået en tilstrækkelig udskriftshistorik på printeren, beregnes fremtidige forbrug af forbrugsstoffer ud fra testmetoder fra den internationale organisation for standardisering (ISO)* og sideindhold. * Erklæret gennemsnitlig ydelsesværdi for uafbrudt brug af sort eller sammensat CMY-tonerkassette i henhold til ISO/IEC Bestilling af tilbehør og forbrugsstoffer Hvis du skal bestille forbrugsstoffer i USA, skal du kontakte Lexmark på for at få oplysninger om autoriserede Lexmark-forhandlere i dit område. I andre lande eller områder kan du besøge Lexmarks websted på adressen eller kontakte den forhandler, som du har købt printeren af. Bemærk! Alle beregninger af forbrug af forbrugsstoffer til printeren forudsætter udskrift på almindeligt Letter eller A4 papir. Brug af originale Lexmark-dele og -tilbehør. Lexmark-printeren er udviklet til at fungere bedst med ægte Lexmark-forbrugsstoffer og -dele. Brug af forbrugsstoffer eller enheder fra tredjepart påvirker muligvis printerens og de tilhørende billedkomponenters ydeevne, pålidelighed eller levetid. Brug af forbrugsstoffer eller enheder fra tredjepart kan påvirke garantidækningen. Skader, som skyldes, at der er brugt forbrugsstoffer eller enheder fra tredjepart, dækkes ikke af garantien. Alle indikatorer for levetid er udviklet til at fungere sammen med Lexmark-forbrugsstoffer og -dele og giver muligvis uforudsigelige resultater, hvis der bruges forbrugsstoffer eller enheder fra tredjepart. Brug af billedkomponenter ud over den tilsigtede levetid kan beskadige Lexmark-printeren eller de tilknyttede komponenter. Bestilling af tonerkassetter Estimeret patronydelse er baseret på standarden ISO/IEC Meget lav udskriftsdækning i længere perioder kan have en negativ påvirkning på den faktiske ydelse og kan betyde, at patronens dele ikke fungerer korrekt, inden toneren er opbrugt.
132 Vedligeholdelse af printeren 132 Tonerpatroner i returprogrammet Menupunkt USA og Canada EU, EØS og Schweiz For Afrika, Mellemøsten, Centraløsteuropa (ikke EU), CIS (Commonwealth of Independent States), Asien og Stillehavsområdet og Latinamerika Tonerpatroner i returprogrammet Sort 701K 702K 708K Cyan 701C 702C 708C Magentarød 701M 702M 708M Gul 701Y 702Y 708Y Højtydende tonerpatroner i returprogrammet Sort 701HK 702HK 708HK Cyan 701HC 702HC 708HC Magentarød 701HM 702HM 708HM Gul 701HY 702HY 708HY Tonerpatroner med ekstra høj ydelse i returprogram Sort 701XK 702XK 708XK Cyan 701XC 702XC 708XC Magentarød 701XM 702XM 708XM Gul 701XY 702XY 708XY Du kan finde yderligere oplysninger om landene i hver enkelt region på Almindelige tonerpatroner Menupunkt Verdensomspændende Højtydende almindelige tonerpatroner Sort 700H1 Cyan 700H2 Magentarød 700H3 Gul 700H4 Ekstra højtydende almindelige tonerpatroner Sort 700X1 Cyan 700X2 Magentarød 700X3 Gul 700X4 Bestil fotokonduktorsæt Menupunkt Alle lande og områder Sort fotokonduktorsæt 700Z1 Farvefotokonduktorsæt 700Z5
133 Vedligeholdelse af printeren 133 Bestilling af en spildtonerflaske Menupunkt Alle lande og områder Spildtonerflaske C540X75G Opbevaring af forbrugsstoffer Vælg et køligt, rent opbevaringssted til forbrugsstofferne til printeren. Opbevar forbrugsstoffer med den rigtige side op i originalemballagen, indtil de skal bruges. Forbrugsstofferne må ikke udsættes for: Direkte sollys Temperaturer over 35 C Høj luftfugtighed over 80% Saltmættet luft Ætsende luftarter Meget støv Udskiftning af forbrugsstoffer Udskiftning af spildtonerflaske Toppanel 2 Spildtonerflaske 3 Højre sideluge
134 Vedligeholdelse af printeren Frontpanel 1 Udpak spildtonerboksen. 2 Åbn frontpanelet. FORSIGTIG! VARM OVERFLADE: Printeren kan være varm indvendig. For at formindske risikoen for skader pga. en varm komponent skal overfladen køle ned, før du rører den. 3 Skub låsemekanismen i højre side af printeren, og åbn derefter toppanelet Fjern den højre sideluge. 1 2
135 Vedligeholdelse af printeren Tryk på den grønne låsemekanisme på hver side af spildtonerboksen, og fjern derefter spildtonerboksen Forsegl den brugte spildtonerboks i den medfølgende emballage. Der er flere oplysninger i "Genbrug af Lexmark-produkter" på side Indsæt den nye spildtonerflaske.
136 Vedligeholdelse af printeren Indsæt den højre sideluge. 9 Luk toppanelet. 10 Luk frontpanelet.
137 Vedligeholdelse af printeren 137 Udskift sort og farve fotokonduktorsæt 1 Åbn frontpanelet. FORSIGTIG! VARM OVERFLADE: Printeren kan være varm indvendig. For at formindske risikoen for skader pga. en varm komponent skal overfladen køle ned, før du rører den. 2 Skub låsemekanismen i højre side af printeren, og åbn derefter toppanelet. 2 1
138 Vedligeholdelse af printeren Fjern tonerkassetten ved at løfte i håndtaget, og træk den forsigtig væk fra fotokonduktorsættet Fjern den højre sideluge. 1 2
139 Vedligeholdelse af printeren Tryk på den grønne låsemekanisme på hver side af spildtonerboksen, og fjern derefter spildtonerboksen Løft i det blå håndtag på fotokonduktorsættet, og træk derefter i fotokonduktorsættet, til det stopper Tryk det blå håndtag ned, og tag derefter fat i de grønne håndtag i begge sider for at trække fotokonduktorsættet ud. 1 2
140 Vedligeholdelse af printeren Pak det sorte og farve fotokonduktorsæt ud. Farvefotokonduktorsæt indeholder fotokonduktorsættet og den gule, cyan, magenta og sorte fremkalderenhed. Sort fotokonduktorsæt indeholder fotokonduktorsættet og den sorte fremkalderenhed. 9 Forsegl det brugte fotokonduktorsæt i den pose, som det nye fotokonduktorsæt blev leveret i. Der er flere oplysninger i "Genbrug af Lexmark-produkter" på side 125. Bemærk! Når du udskifter det sorte fotokonduktorsæt, skal du gemme den cyan, magenta og gule fremkalderenhed. Bortskaf kun den sorte fremkalderenhed. 10 Ryst den gule, cyan, magenta, og sorte fremkalderenhed let fra side til side.
141 Vedligeholdelse af printeren Fjern den røde pakkestrip og det påsatte stof fra fremkalderenhederne. 12 Indsæt forsigtigt den gule, cyan, magenta, og sorte fremkalderenhed. Bemærk! Forvis dig om at hver fremkalderenhed bliver indsat i det matchende farveslot. 13 Fjern den røde pakkestrip fra fotokonduktorsættet. Advarsel! Potentiel skade: Undgå at berøre den blanke fotokonduktortromle under fotokonduktorsættet. Hvis du gør det, kan det påvirke kvaliteten på fremtidige udskriftsjob.
142 Vedligeholdelse af printeren Opret og isæt fotokonduktorsættet. 15 Skub de blå håndtag forsigtigt men bestemt ned, indtil fotokonduktorsættet sidder på plads Bemærk! Kontroller, at fotokonduktorsættet sidder på plads.
143 Vedligeholdelse af printeren Indsæt spildtonerflasken. 17 Indsæt den højre sideluge.
144 Vedligeholdelse af printeren Indsæt tonerpatronerne. 19 Luk toppanelet. 20 Luk frontpanelet.
145 Vedligeholdelse af printeren 145 Udskiftning af tonerpatroner Advarsel! Potentiel skade: Skader der er forårsaget af en uoriginal Lexmark tonerkassette er ikke dækket af garantien. Bemærk! Nedsat udskrivningskvalitet kan opstå, når der bruges uoriginale Lexmark-tonerpatroner. 1 Skub låsemekanismen i højre side af printeren, og åbn derefter toppanelet Fjern tonerkassetten ved at løfte i håndtaget, og træk den forsigtigt væk fra fotokonduktorsættet. 2 1
146 Vedligeholdelse af printeren Pak den nye tonerpatron ud, fjern emballagen. 4 Opret den nye tonerpatron, og tryk patronen ned, indtil den sidder på plads. 5 Luk toppanelet. 6 Forsegl den brugte tonerpatron i den pose, som den nye tonerpatron blev leveret i, inden den bortskaffes. Der er flere oplysninger i "Genbrug af Lexmark-produkter" på side 125.
147 Vedligeholdelse af printeren 147 Udskiftning af en fremkalderenhed Udskift fremkalderenheden, når der optræder defekter på udskriftskvaliteten, eller når der sker skader på printeren. 1 Åbn frontpanelet. FORSIGTIG! VARM OVERFLADE: Printeren kan være varm indvendig. For at formindske risikoen for skader pga. en varm komponent skal overfladen køle ned, før du rører den. 2 Skub udløserknappen i højre side af printeren, og åbn derefter toppanelet. 2 1
148 Vedligeholdelse af printeren Løft i håndtaget til tonerkassetten, og træk den forsigtigt fra fotokonduktorsættet Fjern den højre sideluge. 1 2
149 Vedligeholdelse af printeren Tryk på den grønne låsemekanisme på hver side af spildtonerboksen, og fjern derefter spildtonerboksen Løft i det blå håndtag på fotokonduktorsættet, og træk derefter i fotokonduktorsættet, til det stopper Tryk det blå håndtag ned, og tag derefter fat i de grønne håndtag i begge sider for at trække fotokonduktorsættet ud. Advarsel! Potentiel skade: Berør ikke undersiden af fotokonduktorsættet. Dette kan beskadige fotokonduktorsættet.
150 Vedligeholdelse af printeren Fjern den brugte fremkalderenhed. 9 Ryst forsigtigt den nye fremkalderenhed fra side til side, inden du tager den ud af emballagen. 10 Fjern den røde emballage fra fremkalderenheden.
151 Vedligeholdelse af printeren Indsæt fremkalderenheden. 12 Opret og isæt fotokonduktorsættet. 13 Skub de blå håndtag forsigtigt men bestemt ned, indtil fotokonduktorsættet sidder på plads Bemærk! Kontroller, at fotokonduktorsættet sidder på plads.
152 Vedligeholdelse af printeren Udskift spildtonerflasken. 15 Indsæt den højre sideluge.
153 Vedligeholdelse af printeren Indsæt tonerpatronerne. 17 Luk toppanelet. 18 Luk frontpanelet. 19 Forsegl den brugte fremkalderenhed i den pose, som den nye fremkalderenhed blev leveret i, inden den bortskaffes. Der er flere oplysninger i "Genbrug af Lexmark-produkter" på side 125.
154 Vedligeholdelse af printeren 154 Flytning af printeren Inden printeren flyttes FORSIGTIG! RISIKO FOR SKADE: Printeren vejer mere end 18 kg (40 pund), og der kræves to eller flere kvalificerede personer til at løfte den sikkert. FORSIGTIG! RISIKO FOR SKADE: Følg disse retningslinjer, før printeren flyttes, for at undgå skade på person eller printer: Sluk printeren med afbryderknappen, og tag netledningen ud af stikkontakten. Tag alle ledninger og kabler ud af printeren, inden du flytter den. Løft printeren af den valgfri bakke, og stil den ved siden af, i stedet for at forsøge at løfte bakken og printeren på én gang. Bemærk! Brug håndtagene på begge sider af printeren til at løfte den med. Advarsel! Potentiel skade: Skader på printeren, der skyldes forkert håndtering, dækkes ikke af printerens garanti. Flytter printeren til en anden placering Printeren og dens hardwareelementer kan flyttes sikkert til et andet sted under hensyntagen til følgende forholdsregler: Enhver vogn, som bruges til at flytte printeren, skal have en overflade, som kan understøtte hele printerens underside. Hvis der bruges en vogn til at transportere hardwareelementerne, skal bunden være tilstrækkelig stor i forhold til elementerne. Hold printeren i opretstående position. Undgå voldsomme rystelser. Transport af printeren Brug originalemballagen ved transport af printeren.
155 Styring af printeren 155 Styring af printeren Sådan finder du avancerede netværks- og administratoroplysninger Dette kapitel dækker over de grundlæggende administrative supportopgaver ved hjælp af den indbyggede webserver. Læs mere om avancerede systemsupportopgaver under Netværksguide på cd'en for Software og dokumentation eller Administratorguide for Embedded Web Server på Lexmark s websted på Kontrol af det virtuelle display 1 Åbn en webbrowser, og angiv derefter printerens IP-adresse i adressefeltet. Vis printerens IP-adresse på printerens startskærmbillede. IP-adressen vises som fire sæt tal, adskilt af punktummer, f.eks. 123, ,123. Hvis du bruger en proxyserver, skal du deaktivere den midlertidigt for at indlæse websiden korrekt. 2 Kontroller det virtuelle display, der vises i øverste venstre hjørne af skærmen. Det virtuelle display fungerer på samme måde, som et rigtigt display ville virke på printerens kontrolpanel. Visning af rapporter Du kan se nogle rapporter fra Embedded Web Server Disse rapporter er nyttige ved vurdering af status for printer, netværk og forbrugsstoffer. 1 Åbn en webbrowser, og angiv derefter printerens IP-adresse i adressefeltet. Se printerens IP-adresse i TCP/IP-afsnittet i menuen Netværk/Porte. IP-adressen vises som fire sæt tal, adskilt af punktummer, f.eks. 123, ,123. Hvis du bruger en proxyserver, skal du deaktivere den midlertidigt for at indlæse websiden korrekt. 2 Klik på Rapporter, og klik derefter på den type af rapporter, du ønsker at se. Konfiguration af meddelelser om forbrugsstoffer fra Embedded Web Server Du kan bestemme, hvordan du vil gøres opmærksom på, at forbrugsstofferne er ved at være brugte, ved at indstille de pågældende advarselsmeddelelser. Du kan vælge varslinger for tonerpatroner, billedenhed, vedligeholdelsessæt og spildtonerflaske.
156 Styring af printeren 156 Alle varslingerne kan indstilles til forbrugsforholdene næsten tom, snart tom og næsten helt tom. Ikke alle varslingerne kan indstilles til forbrugsforholdet levetid gået. -varsling er mulig for alle forbrugsforhold. Procentdelen af det anslåede resterende forbrugsstof, der udløser advarslen, kan indstilles for visse forbrugsstoffer under visse forbrugsforhold. 1 Åbn en webbrowser, og angiv derefter printerens IP-adresse i adressefeltet. Se printerens IP-adresse i TCP/IP-afsnittet i menuen Netværk/Porte. IP-adressen vises som fire sæt tal, adskilt af punktummer, f.eks. 123, ,123. Hvis du bruger en proxyserver, skal du deaktivere den midlertidigt for at indlæse websiden korrekt. 2 Klik på Indstillinger >Udskriftsindstillinger >Meddelelser om forbrugsstoffer. 3 I rullemenuen for hvert enkelt forbrugsstof kan du vælge en af følgende valgmuligheder for meddelelser: Meddelelse Fra Kun Advarsel Stop, kan fortsætte 1 Stop, kan ej fortsætte 1,2 Beskrivelse Normal printerfunktion for alle forbr.stf. anvendes. Printeren genererer en , når forbrugstilstanden nås. Status for forbrugsstoffet vises på menuog statussiden. Printeren viser en advarsel og generer en om status for forbrugsstoffet. Printeren stopper ikke, når forbrugstilstanden nås. Printeren stopper med at behandle job, når forbrugstilstanden nås. Brugeren skal trykke på en knap for at fortsætte udskrivningen. Printeren stopper, når forbrugstilstanden nås. Forbrugsstoffet skal udskiftes, for at udskrivningen kan fortsætte. 1 Printeren generer en om status for forbrugsstoffet, når funktionen for meddelelser om forbrugsstoffer er aktiveret. 2 Printeren stopper, når visse forbrugsstoffer er opbrugte, for at forhindre skader. 4 Klik på Submit (Send). Ændring af fortrolige udskriftsindstillinger Bemærk! Denne funktion er kun tilgængeligt på netværksprintere eller printere, som er tilsluttet en printserver. 1 Åbn en webbrowser, og angiv derefter printerens IP-adresse i adressefeltet. Se printerens IP-adresse i TCP/IP-afsnittet i menuen Netværk/porte. IP-adressen vises som fire sæt tal, adskilt af punktummer, f.eks. 123, ,123. Hvis du bruger en proxyserver, skal du deaktivere den midlertidigt for at indlæse websiden korrekt. 2 Klik på Konfiguration >Andre indstillinger-tappen >Sikkerhed >Indstilling af fortrolig udskrift. 3 Rediger indstillingerne: Du kan angive et maksimumsantal for, hvor mange gange en PIN-kode kan indtastes. Når en bruger overskrider det angivne antal gange, som PIN-koden kan indtastes, slettes alle job for den pågældende bruger. Du kan angive udløbstiden for fortrolige udskrivningsjob. Hvis brugeren ikke har udskrevet de pågældende job inden for det angivne tidsrum, slettes alle job for den pågældende bruger. 4 Gem de nye indstillinger.
157 Styring af printeren 157 Kopiering af printerindstillinger til andre printere Bemærk! Denne funktion er kun tilgængelig på netværksprintere. 1 Åbn en webbrowser, og angiv derefter printerens IP-adresse i adressefeltet. Se printerens IP-adresse i TCP/IP-afsnittet i menuen Netværk/porte. IP-adressen vises som fire sæt tal, adskilt af punktummer, f.eks. 123, ,123. Hvis du bruger en proxyserver, skal du deaktivere den midlertidigt for at indlæse websiden korrekt. 2 Klik på Kopier printerindstillinger. 3 Hvis du vil ændre sproget, skal du vælge et sprog på rullelisten, og derefter klikke på Klik her for at sende sprog. 4 Klik på Printerindstillinger. 5 Indtast kilde- og destinationsprinternes IP-adresser i de korrekte felter. Bemærk! Hvis du vil tilføje eller fjerne en destinationsprinter, skal du klikke på Tilføj destinations-ip eller Fjern destinations-ip. 6 Klik på Kopier printerindstillinger. Gendannelse af fabriksindstillingerne Hvis du ønsker at beholde en liste over de aktuelle menuindstillinger som reference, skal du udskrive en side med menuindstillingerne, før du gendanner standardindstillingerne. Se "Udskrivning af en side med menuindstillinger" på side 45 for at få yderligere oplysninger. Hvis du ønsker en mere omfattende metode til gendannelse af printerens standardinstillinger, skal du udføre indstillingen Slet alle indstillinger. Se "Slette harddiskens ikke-flygtige hukommelse" på side 127 for at få yderligere oplysninger. Advarsel! Potentiel skade: Valg af gendan standardindstillingerne returnerer de fleste printerindstillinger til standardindstillingerne. Undtagelserne inkluderer sproget på displayet, brugerstørrelser og meddelelser og netværk/port-menuindstillinger. Alle indlæste data i RAM slettes. Indlæste data, der er gemt i flashhukommelsen eller på en printerharddisk, berøres ikke. På startsiden skal du navigere til: >Indstillinger >Generelle indstillinger >Fabriksindstillinger >Gendan nu >
158 Fjerne papirstop 158 Fjerne papirstop Fejlmeddelelser for papirstop vises på printerens kontrolpanel og omfatter det område på printeren, hvor papirstoppet optræder. Undgå papirstop Iæg papiret korrekt Kontroller, at papiret ligger plant i bakken. Korrekt ilægning af papir Forkert ilægning af papir Du må ikke fjerne en bakke, mens printeren udskriver. Du må ikke lægge papir i en bakke, mens printeren udskriver. Læg papir i bakken før udskrivning, eller vent på, at du bliver bedt om det. Læg en passende papirmængde i. Sørg for, at stakken ikke når op til indikatoren for maksimal papiropfyldning.
159 Fjerne papirstop 159 Skub ikke papiret ind i bakken. Ilæg papiret som vist på billedet. Kontroller, at styrene i papirbakken eller flerformålsarkføderen er korrekt placeret og ikke trykker hårdt mod papiret eller konvolutterne. Skub papirbakken helt ind i printeren, når papiret er lagt i. Anvend det anbefalede papir Brug kun det anbefalede papir eller specialmedie. Læg ikke rynket, krøllet eller fugtigt papir i bakkerne. Bøj og ret papiret ud, før du lægger det i bakkerne. Anvend ikke papir, der er klippet eller beskåret manuelt. Bland ikke papir af forskellige størrelser, vægt eller typer i den samme bakke. Kontroller, at papirstørrelsen og -typen er angivet korrekt på computeren eller printerens kontrolpanel. Opbevar papiret i overensstemmelse med fabrikantens anbefalinger.
160 Fjerne papirstop 160 Beskrivelse af papirstopmeddelelser og papirstoppets placering Hvis der opstår papirstop, vises en meddelelse om papirstoppets placering og oplysninger om at fjerne det fastklemte papir på printerdisplayet. Åbn lågerne, dæksler og skufferne som angivet på displayet for at fjerne det fastklemte papir. Bemærk! Når Genopret ved stop er indstillet til Til eller Auto, genudskriver printeren fastklemte sider. Auto garanterer imidlertid ikke, at siden kan udskrives Områder med papirstop Meddelelse på displayet Gør følgende... 1 Standardbakke [x] sidestop, ryd standardbakke. [203.xx] Fjern det fastklemte papir. 2 Fuser [x]-sidestop, åbn frontpanel for at rydde fuser. [202.xx] Åbn frontpanelet, træk i tappen, og hold fuserdækslet nede, og fjern derefter det fastklemte papir. 3 Frontpanel [x] sidestop, åbn frontpanel. [20y.xx] Åbn frontpanelet, og fjern derefter papirstoppet. 4 Duplex (Dupleks) [x]-sidestop, åbn frontpanel for at rydde dupleksenhed. [23y.xx] Åbn frontpanelet, og fjern derefter papirstoppet. 5 Skuffe [x] [x] sidestop, åbn skuffe [x]. [24y.xx] Træk den angivne skuffe ud, og fjern derefter papirstoppet. 6 Manuel arkføder [x] sidestop, ryd manuel arkføder. [251.xx] Fjern det fastklemte papir. 7 MP arkføder [x] sidestop, ryd flerformålsarkføder. [250.xx] Tryk på håndtaget til frigørelse af papiret for at løfte papirrullerne, og fjern det fastklemte papir. [x] sidestop, ryd standardbakke. 1 Tag fat i det fastsiddende papir i hver side, og træk det derefter forsigtigt ud. Bemærk! Sørg for at fjerne alle papirdele.
161 Fjerne papirstop Tryk på på printerkontrolpanelet for at slette meddelelsen og fortsætte udskrivningen. På printermodeller uden berøringsskærm skal du vælge Næste >Afhjælp papirstoppet, trykke på OK og derefter trykke på bekræfte. for at [x]-sidestop, åbn frontpanel for at rydde fuser. 1 Åbn frontpanelet. FORSIGTIG! VARM OVERFLADE: Printeren kan være varm indvendig. For at formindske risikoen for skader pga. en varm komponent skal overfladen køle ned, før du rører den.
162 Fjerne papirstop Løft i det grønne håndtag for at åbne fuserdækslet. 3 Hold fuserdækslet nede, og fjern derefter det fastklemte papir. Bemærk! Sørg for at fjerne alle papirdele.
163 Fjerne papirstop Luk frontpanelet. 5 Tryk på på printerkontrolpanelet for at slette meddelelsen og fortsætte udskrivningen. På printermodeller uden berøringsskærm skal du vælge Næste >Afhjælp papirstoppet, trykke på OK og derefter trykke på bekræfte. for at [x] sidestop, åbn frontpanel. 1 Åbn frontpanelet. FORSIGTIG! VARM OVERFLADE: Printeren kan være varm indvendig. For at formindske risikoen for skader pga. en varm komponent skal overfladen køle ned, før du rører den. 2 Tag fat i det fastsiddende papir i hver side, og træk det derefter forsigtigt ud. Bemærk! Sørg for at fjerne alle papirdele.
164 Fjerne papirstop Luk frontpanelet. 4 Tryk på på printerkontrolpanelet for at slette meddelelsen og fortsætte udskrivningen. På printermodeller uden berøringsskærm skal du vælge Næste >Afhjælp papirstoppet, trykke på OK og derefter trykke på bekræfte. for at [x]-sidestop, åbn frontpanel for at rydde dupleksenhed. 1 Åbn frontpanelet. FORSIGTIG! VARM OVERFLADE: Printeren kan være varm indvendig. For at formindske risikoen for skader pga. en varm komponent skal overfladen køle ned, før du rører den.
165 Fjerne papirstop Tag fat i det fastsiddende papir i hver side, og træk det derefter forsigtigt ud. Bemærk! Sørg for at fjerne alle papirdele. 3 Luk frontpanelet. 4 Tryk på på printerkontrolpanelet for at slette meddelelsen og fortsætte udskrivningen. På printermodeller uden berøringsskærm skal du vælge Næste >Afhjælp papirstoppet, trykke på OK og derefter trykke på bekræfte. for at [x] sidestop, åbn bakke [x]. 1 Træk bakken helt ud af printeren. Bemærk! Meddelelsen på printerdisplayet fortæller, i hvilken bakke papirstoppet er opstået.
166 Fjerne papirstop Tag fat i det fastsiddende papir i hver side, og træk det derefter forsigtigt ud. Bemærk! Sørg for at fjerne alle papirdele. 3 Isæt skuffen. 4 Tryk på på printerkontrolpanelet for at slette meddelelsen og fortsætte udskrivningen. På printermodeller uden berøringsskærm skal du vælge Næste >Afhjælp papirstoppet, trykke på OK og derefter trykke på bekræfte. for at
167 Fjerne papirstop 167 [x] sidestop, ryd manuel arkføder. 1 Træk standardbakken til 250 ark (Bakke 1) og den manuelle arkføder ud. 2 Tag fat i det fastsiddende papir i hver side, og træk det derefter forsigtigt ud. Bemærk! Sørg for at fjerne alle papirdele. 3 Isæt skuffen. 4 Tryk på på printerkontrolpanelet for at slette meddelelsen og fortsætte udskrivningen. På printermodeller uden berøringsskærm skal du vælge Næste >Afhjælp papirstoppet, trykke på OK og derefter trykke på bekræfte. for at [x] sidestop, ryd flerformålsarkføder 1 Tryk på håndtaget til frigørelse af papir i flerformålsarkføderen for at få adgang til det fastklemte papir og træk det derefter forsigtigt ud. Bemærk! Sørg for at fjerne alle papirdele.
168 Fjerne papirstop Bøj papirstakken frem og tilbage for at adskille dem. Undgå at folde eller krølle papiret. Ret kanterne ind på en plan overflade. 3 Læg papiret tilbage i MP-arkføderen.
169 Fjerne papirstop Juster papirstyret, indtil det hviler let mod kanten af papirstakken. 5 Tryk på på printerkontrolpanelet for at slette meddelelsen og fortsætte udskrivningen. På printermodeller uden berøringsskærm skal du vælge Næste > >Afhjælp papirstoppet, og trykke på OK >.
170 Fejlfinding 170 Fejlfinding Om printermeddelelser Justering af farver Vent, mens processen fuldføres. Skift [paper source] til [custom type name] Prøv et eller flere af følgende forslag: Ilæg den korrekte papirstørrelse og -type i bakken, og vælg derefter Papir ændret på printerens kontrolpanel for at fjerne meddelelsen og fortsætte udskrivningen. På modeller, der ikke har berøringsskærm, skal du trykke på for at bekræfte. Bemærk! Kontroller, at papirstørrelsen og -typen er angivet i menuen Papir på printerkontrolpanelet. Annuller udskriftsjobbet. Skift [paper source] til [custom string] Prøv et eller flere af følgende forslag: Ilæg den korrekte papirstørrelse og -type i bakken, og vælg derefter Papir ændret på printerens kontrolpanel for at fjerne meddelelsen og fortsætte udskrivningen. På modeller, der ikke har berøringsskærm, skal du trykke på for at bekræfte. Bemærk! Kontroller, at papirstørrelsen og -typen er angivet i menuen Papir på printerkontrolpanelet. Annuller udskriftsjobbet. Skift [paper source] til [paper type] [paper size] Prøv et eller flere af følgende forslag: Ilæg den korrekte papirstørrelse og -type i bakken, og vælg derefter Papir ændret på printerens kontrolpanel for at fjerne meddelelsen og fortsætte udskrivningen. På modeller, der ikke har berøringsskærm, skal du trykke på for at bekræfte. Bemærk! Kontroller, at papirstørrelsen og -typen er angivet i menuen Papir på printerkontrolpanelet. Annuller udskriftsjobbet. Luk dæksel Sørg for, at dækslet i højre side er sat ordentligt på, og luk derefter front- og toppanelerne, hvorefter meddelelsen slettes.
171 Fejlfinding 171 [Color] patron næsten tom [88.xy] Du skal muligvis bestille en tonerpatron. Vælg Fortsæt for at fjerne meddelelsen og fortsætte udskrivningen. På modeller, der ikke har berøringsskærm, skal du trykke på for at bekræfte. [Color] patron næsten helt tom [88.xy] Vælg Fortsæt på printerkontrolpanelet for at fjerne meddelelsen og fortsætte udskrivningen. På modeller, der ikke har berøringsskærm, skal du trykke på for at bekræfte. [Color] patron snart opbrugt [88.xy] Du skal muligvis meget snart udskifte tonerpatronen. Læs mere i afsnittet Udskiftning af forbrugsstoffer i brugervejledningen. Vælg Fortsæt på printerkontrolpanelet for at fjerne meddelelsen og fortsætte udskrivningen. På modeller, der ikke har berøringsskærm, skal du trykke på for at bekræfte. Billedenhed for sort og farver næsten tom [84.xy] Du skal muligvis bestille et fotokonduktorsæt. Vælg Fortsæt på printerkontrolpanelet for at fjerne meddelelsen og fortsætte udskrivningen. På modeller, der ikke har berøringsskærm, skal du trykke på for at bekræfte. Billedenhed for sort og farver næsten tom [84.xy] Vælg Fortsæt på printerkontrolpanelet for at fjerne meddelelsen og fortsætte udskrivningen. På modeller, der ikke har berøringsskærm, skal du trykke på for at bekræfte. Billedenhed for sort og farver næsten helt tom [84.xy] Du skal muligvis meget snart udskifte fotokonduktorsættet. Læs mere i afsnittet Udskiftning af forbrugsstoffer i brugervejledningen. Vælg Fortsæt på printerkontrolpanelet for at fjerne meddelelsen og fortsætte udskrivningen. På modeller, der ikke har berøringsskærm, skal du trykke på for at bekræfte. Kompleks side, nogle data er muligvis ikke blevet udskrevet [39] Prøv et eller flere af følgende forslag: Tryk på Fortsæt på printerkontrolpanelet for at ignorere meddelelsen og fortsætte udskrivningen. På modeller, der ikke har berøringsskærm, skal du trykke på for at bekræfte. Annuller det aktuelle udskriftsjob. På modeller, der ikke har berøringsskærm, skal du trykke på Installer mere hukommelse i printeren. for at bekræfte.
172 Fejlfinding 172 Ændret konfiguration, nogle tilbageholdte job blev ikke gendannet [57] Tilbageholdte job annulleres på grund af følgende mulige ændringer i printeren: Printerens firmware er blevet opdateret. Bakken til udskriftsjobbet er blevet fjernet. Udskriftsjobbet er blevet sendt fra et flashdrev, som ikke længere er indsat i USB-porten. Printerens harddisk indeholder udskriftsjob, der er blevet gemt, mens harddisken var installeret i en anden printermodel. Fra printerens kontrolpanel, vælg Fortsæt for at fjerne meddelelsen. På printermodeller uden touch-screen, tryk på for at bekræfte. Defekt flash fundet [51] Prøv et eller flere af følgende forslag: Udskift det defekte flashhukommelseskort. Vælg Fortsæt på printerkontrolpanelet for at ignorere meddelelsen og fortsætte udskrivningen. På modeller, der ikke har berøringsskærm, skal du trykke på Annuller det aktuelle udskriftsjob. for at bekræfte. Fejl ved læsning af USB-drev. Fjern USB. Der er indsat en ikke-understøttet USB-enhed. Fjern USB-enheden, og indsæt derefter en understøttet enhed. Fejl ved læsning af USB-hub. Fjern hub. Der er isat en ikke-understøttet USB-hub. Fjern USB-hubben, og installer derefter en understøttet enhed. Inkompatibel skuffe [x] [59] Tag den angivne bakke ud, og sæt den derefter tilbage igen, for at meddelelsen forsvinder. Forkert papirstørrelse, åbn [papirkilde] [34] Prøv et eller flere af følgende forslag: Læg den korrekte papirstørrelse i bakken. Vælg Fortsæt på printerkontrolpanelet for at fjerne meddelelsen og udskrive fra en anden bakke. På modeller, der ikke har berøringsskærm, skal du trykke på for at bekræfte. Kontroller længde- og breddestyrene for skuffen, og sørg for at lægge papiret korrekt i skuffen. Kontroller, at den korrekte papirstørrelse og -type er angivet under Udskriftsindstillinger eller i udskriftsdialogboksen. Kontroller, at papirstørrelsen og -typen er angivet i menuen Papir på printerkontrolpanelet.
173 Fejlfinding 173 Kontroller, at papirstørrelsen er angivet korrekt. Hvis MP-arkføderens størrelse f.eks. er angivet til Universal, skal du kontrollere, at papiret er stort nok til de data, der udskrives. Annuller udskriftsjobbet. Isæt bakke [x] Indsæt den angivne bakke i printeren. For lidt hukommelse til funktionen Flash Memory Defragment [37] Prøv et eller flere af følgende forslag: Tryk på Fortsæt på printerkontrolpanelet for at stoppe defragmenteringen og fortsætte udskrivningen. På modeller, der ikke har berøringsskærm, skal du trykke på for at bekræfte. Slet skrifttyper, makroer og andre data fra printerhukommelsen. Installer mere hukommelse i printeren. Ikke nok hukommelse, nogle tilbageholdte job blev slettet [37] Printeren har slettet nogle af de tilbageholdte job for at kunne behandle aktuelle job. Vælg Fortsæt for at rydde meddelelsen. På printermodeller uden touch-screen, tryk på for at bekræfte. Ikke nok hukommelse til at sortere job [37] Prøv et eller flere af følgende forslag: Tryk på Fortsæt på printerkontrolpanelet for at udskrive den del af jobbet, der allerede er gemt, og starte sortering af resten af jobbet. På modeller, der ikke har berøringsskærm, skal du trykke på Annuller det aktuelle udskriftsjob. for at bekræfte. For lidt hukommelse til funktionen Spar ressourcer [35] Installer yderligere hukommelse i printeren, eller vælg Fortsæt på printerkontrolpanelet for at deaktivere Spar ressourcer, fjerne meddelelsen og fortsætte udskrivningen. På modeller, der ikke har berøringsskærm, skal du trykke på for at bekræfte. Ikke nok hukommelse, nogle tilbageholdte job gendannes ikke [37] Prøv et eller flere af følgende forslag: Fra printerens kontrolpanel, vælg Fortsæt for at fjerne meddelelsen. På printermodeller uden touch-screen, tryk på for at bekræfte. Slet andre tilbageholdte job for at frigøre mere hukommelse i printeren.
174 Fejlfinding 174 Ilæg [papirkilde] med [specialtypenavn] Prøv et eller flere af følgende forslag: Ilæg den korrekte papirstørrelse og -type i skuffen eller arkføderen. Vælg Papir ilagt, fortsæt på printerkontrolpanelet for at bruge skuffen med den korrekte papirstørrelse eller -type. På modeller, der ikke har berøringsskærm, skal du trykke på for at bekræfte. Bemærk! Hvis printeren finder en skuffe med den korrekte papirtype og -størrelse, udskriver den fra denne skuffe. Hvis printeren ikke kan finde en skuffe med den korrekte papirtype og -størrelse, udskriver den fra standardpapirkilden. Annuller det aktuelle job. Ilæg [Specialstreng] i [Papirkilde] Prøv et eller flere af følgende forslag: Ilæg den korrekte papirstørrelse og -type i den angivne skuffe eller arkføder. Vælg Papir ilagt, fortsæt på printerkontrolpanelet for at bruge skuffen med den korrekte papirstørrelse eller -type. På modeller, der ikke har berøringsskærm, skal du trykke på for at bekræfte. Bemærk! Hvis printeren finder en skuffe, der indeholder papir i den rigtige størrelse og af den rigtige type, indføres mediet fra den pågældende skuffe. Hvis printeren ikke kan finde en bakke med den korrekte papirtype og -størrelse, udskriver den ved hjælp af standardpapirkilden. Annuller det aktuelle job. Ilæg [papirstørrelse] i [papirkilde] Prøv et eller flere af følgende forslag: Ilæg den korrekte papirstørrelse og -type i skuffen eller arkføderen. Vælg Papir ilagt, fortsæt på printerkontrolpanelet for at bruge skuffen eller arkføderen med den korrekte papirstørrelse. På modeller, der ikke har berøringsskærm, skal du trykke på for at bekræfte. Bemærk! Hvis printeren finder en skuffe med den korrekte papirstørrelse, udskriver den fra denne skuffe. Hvis printeren ikke kan finde en skuffe med den korrekte papirstørrelse, udskriver den fra standardpapirkilden. Annuller det aktuelle job. Ilæg [papirtype] [papirstørrelse] i [papirkilde] Prøv et eller flere af følgende forslag: Ilæg den korrekte papirstørrelse og -type i skuffen eller arkføderen. Vælg Papir ilagt, fortsæt på printerkontrolpanelet for at bruge skuffen med den korrekte papirstørrelse og -type. På modeller, der ikke har berøringsskærm, skal du trykke på for at bekræfte. Bemærk! Hvis printeren finder en skuffe med den korrekte papirstørrelse og -type, udskriver den fra denne skuffe. Hvis printeren ikke kan finde en skuffe med den korrekte papirstørrelse og -type, udskriver den fra standardpapirkilden. Annuller det aktuelle job.
175 Fejlfinding 175 Indlæs [custom string] i den manuelle arkføder Prøv et eller flere af følgende forslag: Læg papir af den korrekte størrelse og type i arkføderen. Afhængigt af printermodellen skal du trykke på Spørg ved hver side, papir ilagt eller på for at fjerne meddelelsen og fortsætte udskrivningen. Annuller det aktuelle job. på printerkontrolpanelet Indlæs [custom type name] i den manuelle arkføder Prøv et eller flere af følgende forslag: Læg papir af den korrekte størrelse og type i arkføderen. Afhængigt af printermodellen skal du trykke på Spørg ved hver side, papir ilagt eller på for at fjerne meddelelsen og fortsætte udskrivningen. Annuller det aktuelle job. på printerkontrolpanelet Læg [paper size] i den manuelle arkføder Prøv et eller flere af følgende forslag: Ilæg den korrekte størrelse papir. Afhængigt af printermodellen skal du trykke på Spørg ved hver side, papir ilagt eller på for at fjerne meddelelsen og fortsætte udskrivningen. Annuller det aktuelle job. på printerkontrolpanelet Læg [paper type] [paper size] i den manuelle arkføder Prøv et eller flere af følgende forslag: Læg papir af den korrekte størrelse og type i arkføderen. Afhængigt af printermodellen skal du trykke på Spørg ved hver side, papir ilagt eller på for at fjerne meddelelsen og fortsætte udskrivningen. Annuller det aktuelle job. på printerkontrolpanelet Vedligeholdelsessæt snart tomt [80.xy] Du skal muligvis bestille et vedligeholdelsessæt. Kontakt kundeservice på eller kontakt din servicerepræsentant. Vælg Fortsæt for at fjerne meddelelsen og fortsætte udskrivningen. På modeller, der ikke har berøringsskærm, skal du trykke på for at bekræfte. Vedligeholdelsessæt næsten tomt [80.xy] Kontakt kundeservice på eller kontakt din servicerepræsentant. Vælg Fortsæt for at fjerne meddelelsen og fortsætte udskrivningen. På modeller, der ikke har berøringsskærm, skal du trykke på at bekræfte. for
176 Fejlfinding 176 Vedligeholdelsessæt næsten helt tomt [80.xy] Du skal muligvis meget snart udskifte vedligeholdelsessættet. Hvis du ønsker flere oplysninger, kan du kontakte Kundesupport på eller din servicerepræsentant. Vælg Fortsæt på printerkontrolpanelet for at fjerne meddelelsen og fortsætte udskrivningen. På modeller, der ikke har berøringsskærm, skal du trykke på for at bekræfte. Hukommelse fuld [38] Prøv et eller flere af følgende forslag: Vælg Annuller job på printerkontrolpanelet for at fjerne meddelelsen. På modeller, der ikke har berøringsskærm, skal du trykke på for at bekræfte. Installer mere hukommelse i printeren. Netværk [x] softwarefejl [54] Prøv et eller flere af følgende forslag: Vælg Fortsæt på printerkontrolpanelet for at fortsætte udskrivningen. På modeller, der ikke har berøringsskærm, skal du trykke på for at bekræfte. Sluk printeren, og vent ca. 10 sekunder. Tænd den derefter igen. Opgrader printerens eller printserverens netværksfirmware. Kontakt kundeservice for at få flere oplysninger. Der er ikke plads nok i flashhukommelsen til ressourcer [52] Prøv et eller flere af følgende forslag: Vælg Fortsæt på printerkontrolpanelet for at fjerne meddelelsen og fortsætte udskrivningen. På modeller, der ikke har berøringsskærm, skal du trykke på for at bekræfte. Slet skrifttyper, makroer og andre data, der er gemt i flashhukommelsen. Opgrader til et flash-hukommelseskort med højere kapacitet. Bemærk! Overførte skrifttyper og makroer, der ikke tidligere er blevet gemt i flashhukommelsen, slettes. Ikke Lexmark [color] [supply type], se brugervejledningen [33.xy] Bemærk! Forbrugsstoftypen kan være tonerpatronen eller fotokonduktorsættet. Printeren har registreret ikke Lexmark-forbrugsstoffer eller -enheder i printeren. Lexmark-printeren er udviklet til at fungere bedst med ægte Lexmark-forbrugsstoffer og -enheder. Brug af forbrugsstoffer eller enheder fra tredjepart påvirker muligvis printerens og de tilhørende billedkomponenters ydeevne, pålidelighed eller levetid.
177 Fejlfinding 177 Alle indikatorer for levetid er udviklet til at fungere sammen med Lexmark-forbrugsstoffer og -dele og giver muligvis uforudsigelige resultater, hvis der bruges forbrugsstoffer eller enheder fra tredjepart. Brug af billedkomponenter ud over den tilsigtede levetid kan beskadige Lexmark-printeren eller de tilknyttede komponenter. Advarsel! Potentiel skade: Brug af forbrugsstoffer eller enheder fra tredjepart kan påvirke garantidækningen. Skader, som skyldes, at der er brugt forbrugsstoffer eller enheder fra tredjepart, er muligvis ikke dækket af garantien. Tryk samtidigt på og #-knappen på printerkontrolpanelet, og hold dem nede i 15 sekunder for at acceptere alle disse risici og fortsætte med at bruge ikke-originale forbrugsstoffer eller enheder i printeren. På printermodeller uden berøringsskærm skal du trykke samtidigt på og og holde dem nede i 15 sekunder for at fjerne meddelelsen og fortsætte udskrivningen. Hvis du ikke ønsker at acceptere disse risici, skal du fjerne forbrugsstoffet eller enheden fra tredjepart og installere ægte Lexmark-forbrugsstoffer eller -enheder i printeren. Bemærk! Du kan finde en liste over understøttede forbrugsstoffer i afsnittet "Bestilling af forbrugsstoffer" i brugervejledningen eller på PPDS-skrifttypefejl [50] Prøv et eller flere af følgende forslag: Vælg Fortsæt på printerkontrolpanelet for at fjerne meddelelsen og fortsætte udskrivningen. På modeller, der ikke har berøringsskærm, skal du trykke på for at bekræfte. Vælg følgende på printerkontrolpanelet, hvis printeren ikke kan finde den ønskede skrifttype: PPDS-menu > Bedste tilpasning > Til Så finder printeren en skrifttype, der ligner, og formaterer den pågældende tekst igen. Annuller det aktuelle udskriftsjob. Sæt manglende eller ikke-fungerende [color] patron i igen [31.xy] Prøv et eller flere af følgende forslag: Installer den manglende tonerpatron. Læs mere i afsnittet Udskiftning af forbrugsstoffer i brugervejledningen. Fjern den ikke-fungerende patron, og installer den derefter igen. Bemærk! Hvis meddelelsen vises, når du har geninstalleret forbrugsstoffet, kan patronen være defekt. Udskift kassetten. Geninstaller manglende eller ikke-fungerende fotokonduktorsæt for sort og farve [31.xy] Prøv et eller flere af følgende forslag: Installer det manglende fotokonduktorsæt. Læs mere i afsnittet Udskiftning af forbrugsstoffer i brugervejledningen. Fjern det ikke-fungerende fotokonduktorsæt, og installer det igen. Bemærk! Hvis meddelelsen vises, når du har geninstalleret forbrugsstoffet, kan fotokonduktorsættet være defekt. Udskift fotokonduktorsættet.
178 Fejlfinding 178 Læg udskrifter tilbage i Bakke [x] Prøv et af følgende: Tryk på Fortsæt på printerkontrolpanelet for at slette meddelelsen og fortsætte udskrivningen på den anden side af arket. På modeller, der ikke har berøringsskærm, skal du trykke på Annuller udskriftsjobbet. for at bekræfte. Fjern emballage, [area name] 1 Fjern alt tilbageværende emballage fra den angivne placering. 2 Tryk på Fortsæt på printerens kontrolpanel for at fjerne meddelelsen. På modeller, der ikke har berøringsskærm, skal du trykke på for at bekræfte. Fjern papir fra standardudskriftsbakke Fjern papirstakken fra standardbakken. Udskift [color] patron, 0 sider tilbage, anslået [88.xy] Udskift den angivne tonerpatron for at slette meddelelsen og fortsætte udskrivningen. Se det instruktionsark, der fulgte med forbrugsstoffet, for mere information. Bemærk! Se afsnittet "Bestilling af forbrugsstoffer" i brugervejledningen, eller besøg hvis du ikke har en ny patron. Udskift [color] patron, matcher ikke printerområde [42.xy] Installer en tonerpatron, der svarer til områdenummeret på din printer. x angiver værdien på printerområdet. y angiver værdien på patronområdet. x og y kan have følgende værdier: Områdenummer Område 0 Global 1 USA, Canada 2 EU, EØS, Schweiz 8 Resten af verden 9 Ugyldig x- og y-værdierne er.xy for fejlkoden, som vises på printerens kontrolpanel. x- og y-værdierne skal være ens, for at udskrivningen kan fortsætte.
179 Fejlfinding 179 Udskift [type] fotokonduktorsæt, 0 sider tilbage, anslået [84.xy] Udskift det angivne fotokonduktorsæt for at slette meddelelsen og fortsætte udskrivningen. Se det instruktionsark, der fulgte med forbrugsstoffet, for mere information. Bemærk! Se afsnittet "Bestilling af forbrugsstoffer" i brugervejledningen, eller besøg hvis du ikke har et nyt fotokonduktorsæt. Udskift defekt [color] patron [31.xy] Udskift den defekte tonerpatron i for at fjerne meddelelsen. Se det instruktionsark, der fulgte med forbrugsstoffet, for mere information. Bemærk! Se afsnittet "Bestilling af forbrugsstoffer" i brugervejledningen, eller besøg hvis du ikke har en ny tonerpatron. Udskift defekt fotokonduktorsæt for sort og farver [31.xy] Udskift det defekte fotokonduktorsæt for at slette meddelelsen og fortsætte udskrivningen. Se det instruktionsark, der fulgte med forbrugsstoffet, for mere information. Bemærk! Se afsnittet "Bestilling af forbrugsstoffer" i brugervejledningen, eller besøg hvis du ikke har et nyt fotokonduktorsæt. Udskift vedligeholdelsessæt, 0 sider tilbage, anslået [80.xy] Kontakt kundesupport på eller kontakt din servicerepræsentant, og rapporter meddelelsen. Der er planlagt vedligeholdelse af printeren. Erstat manglende [color] patron [31.xy] Sæt den angivne tonerpatron i for at fjerne meddelelsen. Læs mere i afsnittet Udskiftning af forbrugsstoffer i brugervejledningen. Isæt manglende fotokonduktorsæt for sort og farver [31.xy] Sæt det angivne fotokonduktorsæt i for at fjerne meddelelsen. Læs mere i afsnittet Udskiftning af forbrugsstoffer i brugervejledningen. Udskift spildtonerflaske [82.xy] Udskift spildtonerflasken, hvorefter meddelelsen slettes. Erstat ikke-understøttet [color] patron [32.xy] Fjern den angivne tonerpatron, og isæt derefter en, der understøttes, for at fjerne meddelelsen. Bemærk! Se afsnittet "Bestilling af forbrugsstoffer" i brugervejledningen, eller besøg hvis du ikke har en ny patron.
180 Fejlfinding 180 Erstat ikke-understøttet fotokonduktorsæt for sort og farve [32.xy] Fjern det angivne fotokonduktorsæt, og isæt derefter et, der understøttes, for at fjerne meddelelsen. Bemærk! Se afsnittet "Bestilling af forbrugsstoffer" i brugervejledningen, eller besøg hvis du ikke har et nyt fotokonduktorsæt. Erstat manglende spildtonerflaske [82.xy] Isæt den manglende spildtonerflaske, hvorefter meddelelsen slettes. Se det instruktionsark, der fulgte med forbrugsstoffet, for mere information. Gendan tilbageholdte job? Prøv et eller flere af følgende forslag: Vælg Gendan på printerens kontrolpanel for at gendanne alle tilbageholdte job, som er lagret på printerens harddisk. På printermodeller uden touch-screen, tryk på for at bekræfte. Vælg Gendan ikke, hvis du ikke vil gendanne nogen udskriftsjob. På printermodeller uden touch-screen, tryk på for at bekræfte. SMTP-server ikke konfigureret. Kontakt systemadministrator. Tryk på Fortsæt på printerens kontrolpanel for at fjerne meddelelsen. Bemærk! Kontakt den systemansvarlige, hvis meddelelsen vises igen. Ikke alle tilbageholdte job vil blive genindlæst Fra printerens kontrolpanel, vælg Fortsæt for at fjerne meddelelsen. På modeller, der ikke har berøringsskærm, skal du trykke på for at bekræfte. Bemærk! Tilbageholdte job, der ikke gendannes, forbliver på printerens harddisk, og der er ikke adgang til dem. Softwarefejl på standardnetværk [54] Prøv et eller flere af følgende forslag: Vælg Fortsæt på printerkontrolpanelet for at fortsætte udskrivningen. På modeller, der ikke har berøringsskærm, skal du trykke på for at bekræfte. Sluk printeren, og tænd den derefter igen. Opgrader printerens eller printserverens netværksfirmware. Kontakt kundeservice for at få flere oplysninger. USB-standardport deaktiveret [56] Fra printerens kontrolpanel, vælg Fortsæt for at fjerne meddelelsen. På modeller, der ikke har berøringsskærm, skal du trykke på for at bekræfte.
181 Fejlfinding 181 Printeren sletter eventuelle data, der er modtaget via USB-porten. Kontroller, at Deaktiveret ikke er angivet i menuen USB-buffer. Der kræves forbrugsstof for at færdiggøre jobbet Prøv et eller flere af følgende forslag: Tryk på Forespørgsel om forbrugsstoffer på printerens kontrolpanel for at få vist alle fejlmeddelelser, der angiver, hvilke forbrugsstoffer der er nødvendige for at fortsætte behandlingen af det aktuelle job. Ved printermodeller uden berøringsskærm skal du trykke på for at fjerne meddelelsen og fortsætte udskrivningen. 1 Bestil de manglende forbrugsstoffer med det samme. 2 Installer forbrugsstoffet. Se det instruktionsark, der fulgte med forbrugsstoffet, for mere information. Annullér udskriftsjobbet, installér derefter det manglende forbrugsstof, og send udskriftsjobbet igen. Der er for mange flashoptioner [58] 1 Sluk for printeren. 2 Tag netledningen ud af stikkontakten i væggen. 3 Fjern den ekstra flashhukommelse. 4 Tilslut netledningen til en korrekt jordforbundet stikkontakt. 5 Tænd printeren igen. Der er for mange skuffer [58] 1 Sluk for printeren. 2 Tag netledningen ud af stikkontakten i væggen. 3 Fjern de ekstra skuffer. 4 Tilslut netledningen til en korrekt jordforbundet stikkontakt. 5 Tænd printeren igen. Uformateret flash fundet [53] Prøv et eller flere af følgende forslag: Vælg Fortsæt på printerkontrolpanelet for at stoppe defragmenteringen og fortsætte udskrivningen. På modeller, der ikke har berøringsskærm, skal du trykke på Formater flashhukommelsen. for at bekræfte. Bemærk! Hvis fejlmeddelelsen fortsat vises, er flashhukommelsen muligvis defekt og skal udskiftes.
182 Fejlfinding 182 Spildtonerflaske er næsten fuld [82.xy] Det er på tide at bestille en spildtonerflaske. Vælg Fortsæt på printerkontrolpanelet for at fjerne meddelelsen og fortsætte udskrivningen. På modeller, der ikke har berøringsskærm, skal du trykke på for at bekræfte. WebLink-server ikke opsat. Kontakt systemadministrator. Der opstod en fejl på SMTP serveren, eller SMTP server er ikke konfigureret korrekt. Tryk på Fortsæt på printerens kontrolpanel for at fjerne meddelelsen. Bemærk! Kontakt den systemansvarlige, hvis meddelelsen vises igen. Løsning af printerproblemer Grundlæggende printerproblemer Printeren reagerer ikke Handling Ja Nej Trin 1 Kontroller, at printeren er tændt. Gå tïl trin 2.. Tænd printeren. Er printeren tændt? Trin 2 Kontroller, om printeren er i slumringstilstand eller dvaletilstand. Er printeren i slumringstilstand eller dvaletilstand? Trin 3 Kontroller, at den ene ende af netledningen er sluttet til printeren og den anden ende til en stikkontakt med korrekt jordforbindelse. Er netledningen sat i printeren og i en stikkontakt med korrekt jordforbindelse? Trin 4 Kontroller andet elektrisk udstyr, der er tilsluttet stikkontakten. Fungerer det andet elektriske udstyr? Tryk på knappen Slumre for at vække printeren fra slumringstilstand eller dvaletilstand. Gå tïl trin 4.. Fjern det andet elektriske udstyrs ledning fra stikkontakten, og tænd derefter printeren. Hvis printeren ikke fungerer, skal du tilslutte det andet elektriske udstyr igen. Gå tïl trin 3.. Sæt den ene ende af netledningen i printeren og den anden ende i en stikkontakt med korrekt jordforbindelse. Gå tïl trin 5..
183 Fejlfinding 183 Handling Ja Nej Trin 5 Kontroller, at kablerne mellem printeren og computeren er sat i de rigtige porte. Er kablerne sat i de rigtige porte? Trin 6 Kontroller, at der ikke er slukket for strømmen på stikkontakten eller en anden afbryder. Gå tïl trin 6.. Tænd stikkontakten, eller nulstil afbryderen. Sørg for, at følgende passer til hinanden: USB-symbolet på kablet i forhold til USB-symbolet på printeren Det korrekte Ethernet-kabel i forhold til Ethernetporten. Gå tïl trin 7.. Er der slukket for strømmen på stikkontakten eller en anden afbryder? Trin 7 Kontroller, om printeren er sluttet til en overspændingsbeskyttelse, en UPS eller forlængerledninger. Er printeren sluttet til en overspændingsbeskyttelse, en UPS eller forlængerledninger? Trin 8 Kontroller, at den ene ende af printerkablet er sat i en port på printeren, og at den anden ende er tilsluttet computer, printserver, option eller en anden netværksenhed. Sidder printerkablet godt fast i printeren og computer, printserver, option eller anden netværksenhed? Trin 9 Sørg for at installere alle hardwareoptioner korrekt, og fjern alt emballagemateriale. Er alle hardwareoptioner korrekt installeret, og er alt emballagemateriale fjernet? Trin 10 Kontroller, at du har valgt de rigtige portindstillinger i printerdriveren. Er portindstillingerne korrekte? Trin 11 Kontroller den installerede printerdriver. Sæt printerens netledning direkte i en stikkontakt med korrekt jordforbindelse. Gå tïl trin 9.. Gå tïl trin 10.. Gå tïl trin 11.. Gå tïl trin 12.. Gå tïl trin 8.. Sæt printerkablet godt fast i printeren og computer, printserver, option eller anden netværksenhed. Sluk printeren, fjern alt emballagemateriale, installer hardwareoptionerne igen, og tænd derefter printeren. Brug de rigtige indstillinger i printerdriveren. Installer den korrekte printerdriver. Er den korrekte printerdriver installeret? Trin 12 Sluk printeren, og vent ca. 10 sekunder. Tænd den derefter igen. Problemet er løst. Kontakt kundesupport. Fungerer printeren?
184 Fejlfinding 184 Printerdisplayet er tomt Handling Ja Nej Trin 1 Tryk på knappen Slumre på printerens kontrolpanel. Problemet er løst. Gå tïl trin 2.. Vises Klar på printerens display? Trin 2 Sluk printeren, og vent ca. 10 sekunder. Tænd den derefter igen. Vises Vent et øjeblik og Klar på printerens display? Problemet er løst. Sluk printeren, og kontakt derefter kundesupport. Optionsproblemer kan ikke registrere hukommelseskort Handling Ja Nej Kontroller, at hukommelseskortet installeret. a Installer hukommelseskortet. Der er flere oplysninger i "Installation af et hukommelseskort" på side 28. Bemærk! Kontroller, om hukommelseskortet er korrekt installeret på printerens systemkort. b Udskriv siden med menuindstillinger, og kontroller derefter, om kortet er anført på listen over Installerede optioner. Problemet er løst. Kontakt kundesupport. Er kortet anført på listen over Installerede optioner? Kan ikke registrere intern option Handling Ja Nej Trin 1 Sluk printeren, og vent ca. 10 sekunder. Tænd den derefter igen. Problemet er løst. Gå tïl trin 2.. Fungerer den interne option korrekt? Trin 2 Kontroller, om den interne option er korrekt installeret i controller-modulet. a Sluk for printeren. b Tag netledningen ud af stikkontakten i væggen. c Kontroller, at den interne option er installeret i det rigtige stik i controllermodulet. d Tænd printeren igen. Gå tïl trin 3.. Slut den interne option til controller-modulet. Er den interne option korrekt installeret i controller-modulet?
185 Fejlfinding 185 Handling Ja Nej Trin 3 Udskriv en side med menuindstillinger, og kontroller, om den interne option er anført på listen over Installerede optioner. Gå tïl trin 4.. Installer den interne option igen. Bliver den interne option vist på siden med menuindstillinger? Trin 4 Kontroller, om optionen er tilgængelig i printerdriveren. Det er muligvis nødvendigt manuelt at tilføje optionen i printerdriveren for at gøre den tilgængelig for udskriftsjob. Der er flere oplysninger i "Opdater tilgængelige optioner i printerdriveren" på side 40. Gå tïl trin 5.. Tilføj den interne option manuelt i printerdriveren. Er optionen tilgængelig i printerdriveren? Trin 5 a Kontroller, om den interne option er valgt. Bemærk! Vælg den interne option i det program, du anvender. Mac OS X version 9-brugere: Kontroller, at printeren er konfigureret i Vælger. b Send udskriftsjobbet igen. Problemet er løst. Kontakt kundesupport. Fungerer den interne option korrekt? Problemer med skuffer Handling Ja Nej Trin 1 a Åbn skuffen, og udfør derefter en af følgende handlinger: Kontroller papirstop eller forkert indføring. Sørg for, at papirstyrene flugter med indikatorerne for papirstørrelse i skuffen. Hvis du udskriver på brugerdefineret papir, skal du sørge for, at papirstyrene støder op til papirets kanter. Sørg for, at papiret ikke når op til indikatoren for maksimal papiropfyldning. Kontroller, at papiret ligger plant i skuffen. b Undersøg, om skuffen lukker ordentligt. Problemet er løst. Gå tïl trin 2.. Fungerer skuffen? Trin 2 a Sluk printeren, vent ca. 10 sekunder, og tænd derefter printeren igen. b Send udskriftsjobbet igen. Problemet er løst. Gå tïl trin 3.. Fungerer skuffen?
186 Fejlfinding 186 Handling Ja Nej Trin 3 Undersøg, om skuffen er isat. Udskriv siden med menuindstillinger, og kontroller derefter, om skuffen er anført på listen over installerede optioner. Er skuffen anført på siden med menuindstillinger? Trin 4 Kontroller, om skuffen er tilgængelig i printerdriveren. Bemærk! Tilføj om nødvendigt skuffen i printerdriveren, så den er tilgængelig for udskriftsjob. Der er flere oplysninger i "Opdater tilgængelige optioner i printerdriveren" på side 40. Gå tïl trin 4.. Gå tïl trin 5.. Indsæt skuffen igen. Du kan finde yderligere oplysninger i den opsætningsvejledning, der fulgte med skuffen. Tilføj manuelt skuffen i printerdriveren. Er skuffen tilgængelig i printerdriveren? Trin 5 Kontroller, om optionen er valgt. a Vælg optionen i det program, du anvender. Til brugere af Mac OS X version 9: Kontroller, at printeren er konfigureret i Vælger. b Send udskriftsjobbet igen. Problemet er løst. Kontakt kundesupport. Fungerer skuffen? Problemer med papirindføring Fastklemte sider udskrives ikke igen Handling Ja Nej a Aktiver genoprettelse ved papirstop. 1 Naviger til følgende via printerens kontrolpanel: Indstillinger >Generelle indstillinger >Genopret udskrift >Genopret ved stop 2 Vælg Til eller Automatisk. 3 Tryk på eller Send afhængigt af printermodellen. b Send de sider igen, der ikke blev udskrevet. Problemet er løst. Kontakt kundesupport. Blev de fastklemte sider udskrevet igen?
187 Fejlfinding 187 Der opstår ofte papirstop Handling Ja Nej Trin 1 a Træk bakken ud og udfør derefter en af følgende: Kontroller, at papiret ligger plant i bakken. Sørg for, at papirstyrene flugter med indikatorerne for papirstørrelse i bakken. Kontroller, at papirstyrene er indstillet mod papirets sider. Sørg for, at papiret ikke når op til indikatoren for maksimal papiropfyldning. Kontroller, at du udskriver med den anbefalede papirstørrelse og type. b Isæt bakken korrekt. Hvis genopret ved papirstop er deaktiveret, vil udskriftsjobbene genudskrives automatisk. Gå tïl trin 2.. Problemet er løst. Optræder papirstop stadig jævnligt? Trin 2 a Ilæg papir fra en ny pakke. Bemærk! Papiret bliver fugtigt pga. høj luftfugtighed. Opbevar papiret i den originale indpakning, indtil det skal bruges. b Send udskriftsjobbet igen. Gå tïl trin 3.. Problemet er løst. Optræder papirstop stadig jævnligt? Trin 3 a Se gode råd om at undgå papirstop. Der er flere oplysninger i "Undgå papirstop" på side 158. b Følg rådene, og send derefter udskriftsjobbet igen. Kontakt kundesupport. Problemet er løst. Optræder papirstop stadig jævnligt? Meddelelsen om papirstop vises, selvom papirstoppet er fjernet Handling Ja Nej a Foretag en af følgende handlinger: På printermodeller med berøringsskærm, skal du trykke på eller Udført. På printermodeller uden berøringsskærm, skal du vælge Næste > >Ryd papirstoppet, og tryk på OK >. b Følg vejledningen i printerdisplayet. Kontakt kundesupport. Problemet er løst. Vises papirstopmeddelelsen stadig?
188 Fejlfinding 188 Løsning af udskrivningsproblemer Udskrivningsproblemer Der udskrives forkerte tegn Handling Ja Nej Trin 1 Sørg for, at printeren ikke er i tilstanden Hexudskrivning. Bemærk! Hvis Klar Hex vises på printerdisplayet, skal du slukke printeren og derefter tænde den igen for at deaktivere hexudskrivningstilstand. Deaktiver tilstanden Hexudskrivning. Gå tïl trin 2.. Er printeren i hexudskrivningstilstand? Trin 2 a Vælg Standardnetværk eller Netværk [x] på printerens kontrolpanel, og indstil derefter SmartSwitch til Til. b Send udskriftsjobbet igen. Kontakt kundesupport. Problemet er løst. Udskrives forkerte tegn? Job udskrives fra den forkerte skuffe eller på det forkerte papir Handling Ja Nej Trin 1 a Kontroller, at der udskrives på papir, der understøttes af skuffen. b Send udskriftsjobbet igen. Problemet er løst. Gå tïl trin 2.. Blev jobbet udskrevet fra den rigtige skuffe og på det rigtige papir? Trin 2 a Indstil papirstørrelse og -type, så det svarer til det papir, der er lagt i skuffen, i papirmenuen på printerens kontrolpanel. b Send udskriftsjobbet igen. Problemet er løst. Gå tïl trin 3.. Blev jobbet udskrevet fra den rigtige skuffe og på det rigtige papir? Trin 3 a Afhængigt af dit operativsystem skal du enten åbne Udskriftsindstillinger eller dialogboksen Udskriv og derefter angive papirtypen. b Send udskriftsjobbet igen. Problemet er løst. Gå tïl trin 4.. Blev jobbet udskrevet fra den rigtige skuffe og på det rigtige papir? Trin 4 a Undersøg, om skufferne ikke er sammenkædet. b Send udskriftsjobbet igen. Problemet er løst. Kontakt kundesupport. Blev jobbet udskrevet fra den rigtige skuffe og på det rigtige papir?
189 Fejlfinding 189 Store job sorteres ikke Handling Ja Nej Trin 1 a Indstil Sorter til (1,2,3) (1,2,3) i menuen Finishing på printerens kontrolpanel. b Send udskriftsjobbet igen. Problemet er løst. Gå tïl trin 2.. Blev jobbet udskrevet og sorteret korrekt? Trin 2 a Indstil Sortering til (1,2,3) (1,2,3) i printersoftwaren. Bemærk! Hvis du indstiller Sortering til (1,1,1) (2,2,2) i softwaren, tilsidesættes indstillingen i menuen Finishing. b Send udskriftsjobbet igen. Problemet er løst. Gå tïl trin 3.. Blev jobbet udskrevet og sorteret korrekt? Trin 3 Reducer udskriftsjobbets kompleksitet ved at slette antallet og størrelsen af skrifttyper, antallet og kompleksiteten af billederne og antallet af siderne i jobbet. Problemet er løst. Kontakt kundesupport. Blev jobbet udskrevet og sorteret korrekt? Fejlmeddelelse om læsning af flashdrev vises Handling Ja Nej Trin 1 Kontroller, om flashdrevet er indsat i USB-porten forrest på enheden. Bemærk! Flashdrevet vil ikke fungere, hvis det er indsat i USB-porten bag på enheden. Gå tïl trin 2.. Indsæt flashdrevet i USB-porten forrest på enheden. Er flashdrevet indsat i USB-porten forrest på enheden? Trin 2 Kontroller, om printeren er optaget. Bemærk! Et grønt blinkende lys angiver, at printeren er optaget. Får du vist en fejlmeddelelse på displayet? Vent, til printeren er klar, se derefter på listen over tilbageholdte job, og udskriv derefter dokumenterne. Gå tïl trin 3.. Trin 3 Kontroller, om der vises en fejlmeddelelse på displayet. Bemærk! Et rødt blinkende lys angiver, at der er en printerfejl. Da der er et problem med printeren, ignorerer den flashdrevet. Fjern meddelelsen. Gå tïl trin 4.. Er der problemer med printeren?
190 Fejlfinding 190 Handling Ja Nej Trin 4 Kontroller, at flashdrevet understøttes. Se "Understøttede flashdrev og filtyper" på side 71, hvis du vil have oplysninger om testede og godkendte flashhukommelsesenheder. Gå tïl trin 5.. Brug et understøttet flashdrev. Understøttes flashdrevet? Trin 5 Kontroller, om USB-porten er deaktiveret af systemadministratoren. Er USB-porten deaktiveret? Kontakt netværksadministratore n. Kontakt kundesupport. Udskrivningen bliver langsommere Når der udskrives på smalt papir, udskriver printeren ved nedsat hastighed for at forhindre beskadigelse af fuseren. Printerhastigheden kan være nedsat, hvis der udskrives i længere tid, eller hvis der udskrives ved forhøjede temperaturer. Handling Ja Nej Anbring Letter eller A4 -papir i skuffen, og send derefter udskriftsjobbet igen. Øges udskriftshastigheden? Problemet er løst. Kontakt kundesupport. Udskriftsjob udskrives ikke Handling Ja Nej Trin 1 a Åbn dialogboksen Udskriv fra det dokument, du prøver at udskrive, og kontroller, at du har valgt den rigtige printer. Bemærk! Hvis printeren ikke er standardprinteren, skal du vælge printeren for hvert dokument, du vil udskrive. b Send udskriftsjobbet igen. Problemet er løst. Gå tïl trin 2.. Blev jobbene udskrevet? Trin 2 a Undersøg, om printeren er sat i stikkontakten og tændt, om om Klar vises på printerdisplayet. b Send udskriftsjobbet igen. Problemet er løst. Gå tïl trin 3.. Blev jobbene udskrevet?
191 Fejlfinding 191 Handling Ja Nej Trin 3 Hvis der vises en fejlmeddelelse på printerdisplayet, skal du fjerne meddelelsen. Bemærk! Printeren fortsætter udskrivningen, når du har fjernet meddelelsen. Problemet er løst. Gå tïl trin 4.. Blev jobbene udskrevet? Trin 4 a Undersøg, om portene (USB, seriel eller Ethernet) fungerer, og om kablerne er sat helt ind i computeren og printeren. Bemærk! Du kan finde yderligere oplysninger i den opsætningsvejledning, der leveres sammen med printeren. b Send udskriftsjobbet igen. Problemet er løst. Gå tïl trin 5.. Blev jobbene udskrevet? Trin 5 a Sluk printeren, og vent ca. 10 sekunder. Tænd den derefter igen. b Send udskriftsjobbet igen. Problemet er løst. Gå tïl trin 6.. Blev jobbene udskrevet? Trin 6 a Fjern og geninstaller derefter printersoftwaren. Der er flere oplysninger i "Installation af printersoftwaren" på side 39. Bemærk! Printersoftwaren findes på b Send udskriftsjobbet igen. Problemet er løst. Kontakt kundesupport. Blev jobbene udskrevet? Udskriftsjobbet tager længere tid end forventet Handling Ja Nej Trin 1 Rediger printerens miljøindstillinger. a Naviger til følgende via printerens kontrolpanel: Indstillinger > Generelle indstillinger b Vælg Økotilstand eller Lydløs tilstand, og vælg derefter Fra. Bemærk! Deaktivering af Økotilstand eller Lydløs tilstand kan øge forbruget af energi og/eller forbrugsstoffer. Problemet er løst. Gå tïl trin 2.. Blev jobbet udskrevet? Trin 2 Reducer antallet og størrelsen af skrifttyper, antallet og kompleksiteten af billederne og antallet af siderne i udskriftsjobbet. Send derefter jobbet igen. Problemet er løst. Gå tïl trin 3.. Blev jobbet udskrevet?
192 Fejlfinding 192 Handling Ja Nej Trin 3 a Fjern tilbageholdte job, der er gemt i printerens hukommelse. b Send udskriftsjobbet igen. Problemet er løst. Gå tïl trin 4.. Blev jobbet udskrevet? Trin 4 a Deaktiver funktionen Sidebeskyttelse. Naviger til følgende via printerens kontrolpanel: Indstillinger >Generelle indstillinger >Genopret udskrift >Sidebeskyttelse >Fra b Send udskriftsjobbet igen. Problemet er løst. Gå tïl trin 5.. Blev jobbet udskrevet? Trin 5 Installer ekstra hukommelse i printeren, og send derefter udskriftsjobbet igen. Problemet er løst. Kontakt kundesupport. Blev jobbet udskrevet? Der forekommer gentagne fejl på udskrifterne ) ) ) Handling Ja Nej Trin 1 Mål afstanden mellem fejlene. Undersøg, om afstanden mellem fejlene svarer til: 25,1 mm (0,98 ") 29,8 mm (1,17 ") 43,9 mm (1,72 ") 45,5 mm (1,79 ") 94,2 mm (3,70 ") Er afstanden mellem fejlene magen til et af de viste mål? Gå tïl trin Kontroller, om afstanden mellem fejlene er magen til en af følgende: 37,7 mm (1,48 ") 78,5 mm (3,09 ") 95 mm (3,74 ") 2 Notér afstanden, og kontakt derefter kundesupport på mark.com eller din servicerepræsenta nt.
193 Fejlfinding 193 Handling Ja Nej Trin 2 Udskift fotokonduktorsættet, og send derefter udskriftsjobbet igen. Kontakt kundesupport. Problemet er løst. Forekommer de gentagne fejl stadig? Skuffesammenkædning virker ikke Skufferne kan registrere papirpapirlængden. MP-arkføderen registrerer ikke automatisk papirstørrelsen. Du skal angive størrelsen i menuen Papirstørrelse/type. Handling Ja Nej Trin 1 a Åbn skufferne, og kontroller, at de indeholder papir med samme størrelse og type. Undersøg, om papirstyrene har den korrekte position i forhold til den papirstørrelse, der er lagt i hver skuffe. Sørg for, at papirstyrene flugter med indikatorerne for papirstørrelse i bakken. b Send udskriftsjobbet igen. Problemet er løst. Gå tïl trin 2.. Sammenkædes skufferne korrekt? Trin 2 a Indstil i papirmenuen på printerens kontrolpanel papirstørrelse og -type, så det svarer til det papir, der er lagt i de skuffer, som skal sammenkædes. Bemærk! Papirstørrelsen og -typen skal matche, før skufferne kan sammenkædes. b Send udskriftsjobbet igen. Problemet er løst. Kontakt kundesupport. Sammenkædes skufferne korrekt? PDF-filer på flere sprog udskrives ikke Handling Ja Nej Trin 1 a Kontroller, om udskriftsindstillingerne for PDF-output er indstillet, så alle skrifttyper indlejres. b Generer en ny PDF-fil, og send derefter udskriftsjobbet igen. Problemet er løst. Gå tïl trin 2.. Udskrives filerne?
194 Fejlfinding 194 Handling Ja Nej Trin 2 a Åbn det dokument, du vil udskrive, i Adobe Acrobat. b Klik på File >Print >Advanced >Print As Image >OK >OK. Problemet er løst. Kontakt kundesupport. Udskrives filerne? Der foretages uventede sideskift Handling Ja Nej Trin 1 Tilpas indstillingerne for udskriftstimeout. a Naviger til følgende via printerens kontrolpanel: Indstillinger >Generelle indstillinger >Timeout >Udskriftstimeout Problemet er løst. Gå tïl trin 2.. b Vælg en højere indstilling, og vælg derefter din printermodel. c Send udskriftsjobbet igen. eller Send afhængigt af Blev filen udskrevet korrekt? Trin 2 a Undersøg, om originalfilen har manuelle sideskift. b Send udskriftsjobbet igen. Problemet er løst. Kontakt kundesupport. Blev filen udskrevet korrekt? Problemer med udskriftskvaliteten Tegn er hakkede eller har uens kanter
195 Fejlfinding 195 Handling Ja Nej Trin 1 a Udskriv en liste over skriftypeeksempler for at kontrollere, om de skrifttyper, du benytter, understøttes af printeren. 1 Naviger til følgende via printerens kontrolpanel: Menuer >Rapporter >Udskriv skrifttyper 2 Vælg PCL-skrifttyper eller PostScript-skrifttyper. b Send udskriftsjobbet igen. Gå tïl trin 2.. Vælg en skrifttype, der understøttes af printeren. Benytter du skrifttyper, der understøttes af printeren? Trin 2 Kontroller, om de skrifttyper, der er installeret på computeren, understøttes af printeren. Problemet er løst. Kontakt kundesupport. Understøttes de skrifttyper, der er installeret på computeren, af printeren? Beskårne sider eller billeder Leading edge ABCDE ABCDE ABCDE Trailing edge Handling Ja Nej Trin 1 a Indstil bredde- og længdestyrene i bakken korrekt i forhold til det ilagte papir. b Send udskriftsjobbet igen. Gå tïl trin 2.. Problemet er løst. Er siden eller billedet beskåret? Trin 2 Indstil papirstørrelse og -type, så det svarer til det papir, der er lagt i bakken, i papirmenuen på printerens kontrolpanel. Svarer papirstørrelsen til det papir, der er lagt i bakken? Gå tïl trin 3.. Gør et eller flere af følgende: Skift papirstørrelse, så den svarer til størrelsen på det papir, der er lagt i bakken, på printerens kontrolpanel. Skift papirtype, så den svarer til type på det papir, der er lagt i bakken, på printerens kontrolpanel.
196 Fejlfinding 196 Handling Ja Nej Trin 3 a Afhængigt af dit operativsystem skal du enten angive papirstørrelsen under Udskriftsindstillinger eller i dialogboksen Udskriv. b Send udskriftsjobbet igen. Gå tïl trin 4.. Problemet er løst. Er siden eller billedet beskåret? Trin 4 a Fjern fotokonduktorsættet, og installer det igen. Advarsel! Potentiel skade: Fotokonduktorsættet må ikke udsættes for direkte lys i mere end ti minutter. Hvis produktet udsættes for lys i længere tid, kan det skabe problemer med udskriftskvaliteten. Advarsel! Potentiel skade: Berør ikke undersiden af fotokonduktorsættet. Dette kan beskadige fotokonduktorsættet. b Send udskriftsjobbet igen. Kontakt kundesupport. Problemet er løst. Er siden eller billedet beskåret? Der er grå baggrund på udskrifterne Leading edge ABCDE ABCDE ABCDE Trailing edge Handling Ja Nej Trin 1 Reducer tonersværtningsgraden. a Reducer tonertætheden i kvalitetsmenuen på printerens kontrolpanel. Bemærk! Standardindstillingen er 4. b Send udskriftsjobbet igen. Problemet er løst. Gå tïl trin 2.. Forsvandt den grå baggrund? Trin 2 a Fjern fotokonduktorsættet, og installer det igen. Advarsel! Potentiel skade: Fotokonduktorsættet må ikke udsættes for direkte lys i mere end ti minutter. Hvis produktet udsættes for lys i længere tid, kan det skabe problemer med udskriftskvaliteten. Advarsel! Potentiel skade: Berør ikke undersiden af fotokonduktorsættet. Dette kan beskadige fotokonduktorsættet. b Send udskriftsjobbet igen. Problemet er løst. Kontakt kundesupport. Forsvandt den grå baggrund?
197 Fejlfinding 197 Der forekommer vandrette tomme områder på udskrifterne Leading edge Trailing edge Handling Ja Nej Trin 1 a Sørg for, at dit softwareprogram benytter et korrekt udfyldningsmønster. b Send udskriftsjobbet igen. Gå tïl trin 2.. Problemet er løst. Forekommer der vandrette tomme områder på udskrifterne? Trin 2 a Læg papir af en anbefalet type i den angivne skuffe eller arkføder. b Send udskriftsjobbet igen. Gå tïl trin 3.. Problemet er løst. Forekommer der vandrette tomme områder på udskrifterne? Trin 3 a Fjern fotokonduktorsættet, og installer det igen. Advarsel! Potentiel skade: Fotokonduktorsættet må ikke udsættes for direkte lys i mere end ti minutter. Hvis produktet udsættes for lys i længere tid, kan det skabe problemer med udskriftskvaliteten. Advarsel! Potentiel skade: Berør ikke undersiden af fotokonduktorsættet. Dette kan beskadige fotokonduktorsættet. b Send udskriftsjobbet igen. Gå tïl trin 4.. Problemet er løst. Forekommer der vandrette tomme områder på udskrifterne? Trin 4 Udskift fotokonduktorsættet, og send derefter udskriftsjobbet igen. Kontakt kundesupport. Problemet er løst. Forekommer der vandrette tomme områder på udskrifterne? Forkerte margener på udskrifter ABCD ABCD ABCD
198 Fejlfinding 198 Handling Ja Nej Trin 1 a Indstil bredde- og længdestyrene korrekt i forhold til den ilagte papirstørrelse. b Send udskriftsjobbet igen. Problemet er løst. Gå tïl trin 2.. Er margenerne korrekte? Trin 2 Indstil papirstørrelse, så det svarer til det papir, der er lagt i bakken, i papirmenuen på printerens kontrolpanel. Svarer papirstørrelsen til det papir, der er lagt i bakken? Trin 3 a Afhængigt af dit operativsystem skal du enten angive papirstørrelsen under Udskriftsindstillinger eller i dialogboksen Udskriv. b Send udskriftsjobbet igen. Gå tïl trin 3.. Problemet er løst. Gør et eller flere af følgende: Angiv papirstørrelse under bakkeindstillingerne, så de matcher det papir, der ligger i bakken. Udskift det papir, der er lagt i bakken, så det svarer til den papirstørrelse, der er angivet under bakkeindstillingerne. Kontakt kundesupport. Er margenerne korrekte? Papiret krøller Handling Ja Nej Trin 1 Indstil bredde- og længdestyrene i bakken korrekt i forhold til størrelse på det ilagte papir. Gå tïl trin 2.. Juster bredde- og længdestyrene. Er bredde- og længdestyrene indstillet korrekt? Trin 2 Indstil papirtype og -vægt, så det svarer til det papir, der er lagt i bakken, i papirmenuen på printerens kontrolpanel. Svarer papirtype og -vægt til type og vægt for papiret i bakken? Gå tïl trin 3.. Angiv papirtype og - vægt under bakkeindstillingerne, så de svarer til det papir, der er lagt i bakken. Trin 3 a Afhængigt af dit operativsystem skal du enten angive papirtype og -vægt under Udskriftsindstillinger eller i dialogboksen Udskriv. b Send udskriftsjobbet igen. Gå tïl trin 4.. Problemet er løst. Er papiret stadig krøllet?
199 Fejlfinding 199 Handling Ja Nej Trin 4 a Fjern papiret fra bakken, og vend det om. b Send udskriftsjobbet igen. Gå tïl trin 5.. Problemet er løst. Er papiret stadig krøllet? Trin 5 a Ilæg papir fra en nyindkøbt pakke. Bemærk! Papiret bliver fugtigt pga. høj luftfugtighed. Opbevar papiret i den originale indpakning, indtil det skal bruges. b Send udskriftsjobbet igen. Kontakt kundesupport. Problemet er løst. Er papiret stadig krøllet? Uregelmæssig udskrivning Leading edge ABCDE ) ) ABCDE ABCDE Trailing edge Handling Ja Nej Trin 1 a Indstil bredde- og længdestyrene i bakken korrekt i forhold til størrelsen på det papir, der er lagt i bakken. b Send udskriftsjobbet igen. Gå tïl trin 2.. Problemet er løst. Forekommer der stadig uregelmæssigheder ved udskrivningen? Trin 2 Indstil papirstørrelse og -type, så det svarer til det papir, der er lagt i bakken, i papirmenuen på printerens kontrolpanel. Er bakken indstillet til det ilagte papirs størrelse og type? Gå tïl trin 3.. Gør et eller flere af følgende: Angiv papirstørrelse under bakkeindstillingerne, så de matcher det papir, der ligger i bakken. Udskift det papir, der er lagt i bakken, så det svarer til den papirstørrelse, der er angivet under bakkeindstillingerne.
200 Fejlfinding 200 Handling Ja Nej Trin 3 a Afhængigt af dit operativsystem skal du enten angive papirtype og -vægt under Udskriftsindstillinger eller i dialogboksen Udskriv. b Send udskriftsjobbet igen. Gå tïl trin 4.. Problemet er løst. Forekommer der stadig uregelmæssigheder ved udskrivningen? Trin 4 Kontroller, om det papir, der er lagt i bakken, har struktur eller ru finish. Udskriver du på papir med struktur eller ru overflade? Trin 5 a Ilæg papir fra en ny pakke. Bemærk! Papiret bliver fugtigt pga. høj luftfugtighed. Opbevar papiret i den originale indpakning, indtil det skal bruges. b Send udskriftsjobbet igen. Indstil papirstrukturen, så det svarer til det papir, der er lagt i bakken, i papirmenuen på printerens kontrolpanel. Gå tïl trin 6.. Gå tïl trin 5.. Problemet er løst. Forekommer der stadig uregelmæssigheder ved udskrivningen? Trin 6 Udskift fotokonduktorsættet, og send derefter udskriftsjobbet igen. Kontakt kundesupport. Problemet er løst. Forekommer der stadig uregelmæssigheder ved udskrivningen? Udskriften er for mørk Handling Ja Nej Trin 1 a Vælg Farvejustering i menuen Kvalitet på printerens kontrolpanel. b Send udskriftsjobbet igen. Gå tïl trin 2.. Problemet er løst. Er udskriften stadig for mørk?
201 Fejlfinding 201 Handling Ja Nej Trin 2 a Reducer tonersværtningsgraden i kvalitetsmenuen på printerens kontrolpanel. Bemærk! Standardindstillingen er 4. b Send udskriftsjobbet igen. Gå tïl trin 3.. Problemet er løst. Er udskriften stadig for mørk? Trin 3 a Indstil papirtype, -struktur og -vægt, så det svarer til det papir, der er lagt i bakken, i papirmenuen på printerens kontrolpanel. b Send udskriftsjobbet igen. Er bakken indstillet til det ilagte papirs type, struktur og vægt? Trin 4 a Afhængigt af dit operativsystem skal du enten angive papirtype, -struktur og -vægt under Udskriftsindstillinger eller i dialogboksen Udskriv. b Send udskriftsjobbet igen. Gå tïl trin 4.. Gå tïl trin 5.. Udskift det papir, der er lagt i bakken, med papir, der svarer til struktur, type og vægt angivet i bakkeindstillingerne. Problemet er løst. Er udskriften stadig for mørk? Trin 5 Kontroller, om det papir, der er lagt i bakken, har struktur eller ru finish. Udskriver du på papir med struktur eller ru overflade? Trin 6 a Ilæg papir fra en nyindkøbt pakke. Bemærk! Papiret bliver fugtigt pga. høj luftfugtighed. Opbevar papiret i den originale indpakning, indtil det skal bruges. b Send udskriftsjobbet igen. Indstil papirstrukturen, så det svarer til det papir, der er lagt i bakken, i papirmenuen på printerens kontrolpanel. Gå tïl trin 7.. Gå tïl trin 6.. Problemet er løst. Er udskriften stadig for mørk? Trin 7 Udskift fotokonduktorsættet, og send derefter udskriftsjobbet igen. Kontakt kundesupport. Problemet er løst. Er udskriften stadig for mørk? Udskriften er for lys
202 Fejlfinding 202 Handling Ja Nej Trin 1 a Vælg Farvejustering i menuen Kvalitet på printerens kontrolpanel. b Send udskriftsjobbet igen. Gå tïl trin 2.. Problemet er løst. Er udskriften stadig for lys? Trin 2 a Øg tonersværtningsgraden i kvalitetsmenuen på printerens kontrolpanel. Bemærk! Standardindstillingen er 4. b Send udskriftsjobbet igen. Gå tïl trin 3.. Problemet er løst. Er udskriften stadig for lys? Trin 3 Indstil papirtype, -struktur og -vægt, så det svarer til det papir, der er lagt i bakken, i papirmenuen på printerens kontrolpanel. Er bakken indstillet til det ilagte papirs type, struktur og vægt? Gå tïl trin 4.. Angiv papirtype, - struktur og -vægt under bakkeindstillingerne, så de svarer til det papir, der er lagt i bakken. Trin 4 a Afhængigt af dit operativsystem skal du enten angive papirtype, -struktur og -vægt under Udskriftsindstillinger eller i dialogboksen Udskriv. b Send udskriftsjobbet igen. Gå tïl trin 5.. Problemet er løst. Er udskriften stadig for lys? Trin 5 Sørg for, at det papir, der er lagt i bakken, ikke har struktur eller ru finish. Udskriver du på papir med struktur eller ru overflade? Trin 6 a Ilæg papir fra en nyindkøbt pakke. Bemærk! Papiret bliver fugtigt pga. høj luftfugtighed. Opbevar papiret i den originale indpakning, indtil det skal bruges. b Send udskriftsjobbet igen. Indstil papirstrukturen, så det svarer til det papir, der er lagt i bakken, i papirmenuen på printerens kontrolpanel Gå tïl trin 7.. Gå til trin 5. Problemet er løst. Er udskriften stadig for lys? Trin 7 Udskift fotokonduktorsættet, og send derefter udskriftsjobbet igen. Kontakt kundesupport. Problemet er løst. Er udskriften stadig for lys?
203 Fejlfinding 203 Printeren udskriver tomme sider Handling Ja Nej Trin 1 a Kontroller, at der ikke sidder emballage på fotokonduktorsættet. 1 Fjern fotokonduktorsættet. 2 Kontroller, at al emballage er fjernet fra fotokonduktorsættet. Advarsel! Potentiel skade: Fotokonduktorsættet må ikke udsættes for direkte lys i mere end ti minutter. Hvis produktet udsættes for lys i længere tid, kan det skabe problemer med udskriftskvaliteten. Advarsel! Potentiel skade: Berør ikke undersiden af fotokonduktorsættet. Dette kan beskadige fotokonduktorsættet. 3 Indsæt fotokonduktorsættet igen. b Send udskriftsjobbet igen. Gå tïl trin 2.. Problemet er løst. Udskriver printeren stadig tomme sider? Trin 2 Udskift fotokonduktorsættet, og send derefter udskriftsjobbet igen. Kontakt kundesupport. Problemet er løst. Udskriver printeren stadig tomme sider? Printeren udskriver helt sorte sider
204 Fejlfinding 204 Handling Ja Nej Trin 1 a Fjern fotokonduktorsættet, og installer det igen. Advarsel! Potentiel skade: Fotokonduktorsættet må ikke udsættes for direkte lys i mere end ti minutter. Hvis produktet udsættes for lys i længere tid, kan det skabe problemer med udskriftskvaliteten. Advarsel! Potentiel skade: Berør ikke undersiden af fotokonduktorsættet. Dette kan beskadige fotokonduktorsættet. b Send udskriftsjobbet igen. Gå tïl trin 2.. Problemet er løst. Udskriver printeren helt sorte sider? Trin 2 Udskift fotokonduktorsættet, og send derefter udskriftsjobbet igen. Kontakt kundesupport. Problemet er løst. Udskriver printeren helt sorte sider? Der vises skyggebilleder på udskrifterne ABCD ABCD Leading edge Trailing edge Handling Ja Nej Trin 1 Kontrollér, om papiret, der er lagt i bakken, er af den korrekte type og med den korrekte vægt. Er der lagt papir af den korrekte type og med den korrekte vægt i bakken? Trin 2 Indstil papirtype og -vægt, så det svarer til det papir, der er lagt i bakken, i papirmenuen på printerens kontrolpanel. Svarer printerindstillingerne til type og vægt for det papir, der er lagt i? Trin 3 a Afhængigt af dit operativsystem skal du enten angive papirtype og -vægt under Udskriftsindstillinger eller i dialogboksen Udskriv. b Send udskriftsjobbet igen. Gå tïl trin 2.. Læg papir af den korrekte type og med den korrekte vægt i bakken. Gå tïl trin 3.. Rediger papirtype og - vægt, så det passer til det papir, der er lagt i bakken. Gå tïl trin 4.. Problemet er løst. Vises der stadig skyggebilleder på udskrifterne? Trin 4 Udskift fotokonduktorsættet, og send derefter udskriftsjobbet igen. Kontakt kundesupport. Problemet er løst. Vises der stadig skyggebilleder på udskrifterne?
CS510de. Brugervejledning. Maskintype(r): 5027 Model(ler): 630
 CS510de Brugervejledning September 2014 www.lexmark.com Maskintype(r): 5027 Model(ler): 630 Indhold 2 Indhold Sikkerhedsoplysninger...6 Lær om printeren...8 Sådan finder du oplysninger om printeren...8
CS510de Brugervejledning September 2014 www.lexmark.com Maskintype(r): 5027 Model(ler): 630 Indhold 2 Indhold Sikkerhedsoplysninger...6 Lær om printeren...8 Sådan finder du oplysninger om printeren...8
Tilslutningsvejledning
 Side 1 af 5 Tilslutningsvejledning Understøttede operativsystemer Ved hjælp af cd'en Software og dokumentation kan du installere printersoftwaren på følgende operativsystemer: Windows 8 Windows 7 SP1 Windows
Side 1 af 5 Tilslutningsvejledning Understøttede operativsystemer Ved hjælp af cd'en Software og dokumentation kan du installere printersoftwaren på følgende operativsystemer: Windows 8 Windows 7 SP1 Windows
7 Knappen Tilbage Retur til forrige skærmbillede. 8 Knappen Hjem Gå til startsiden. 9 Indikatorlampe Kontrollere status for printeren.
 Oversigtsvejledning Brug dette For at 7 Knappen Tilbage Retur til forrige skærmbillede. Se rapporter. Hvis du vil have adgang til den din printers indbyggede webserver: Lær om printeren Brug af printerens
Oversigtsvejledning Brug dette For at 7 Knappen Tilbage Retur til forrige skærmbillede. Se rapporter. Hvis du vil have adgang til den din printers indbyggede webserver: Lær om printeren Brug af printerens
CS410 Series. Brugervejledning. Maskintype(r): 5027 Model(ler): 410, 430
 CS410 Series Brugervejledning September 2012 www.lexmark.com Maskintype(r): 5027 Model(ler): 410, 430 Indhold 2 Indhold Sikkerhedsoplysninger...10 Oplysninger om printeren...12 Sådan finder du oplysninger
CS410 Series Brugervejledning September 2012 www.lexmark.com Maskintype(r): 5027 Model(ler): 410, 430 Indhold 2 Indhold Sikkerhedsoplysninger...10 Oplysninger om printeren...12 Sådan finder du oplysninger
C950 Series. Brugervejledning. Maskintype(r): 5058 Model(ler): 030
 C950 Series Brugervejledning Marts 2013 www.lexmark.com Maskintype(r): 5058 Model(ler): 030 Indhold 2 Indhold Sikkerhedsoplysninger...6 Lær om printeren...8 Tak, fordi du valgte denne printer!...8 Sådan
C950 Series Brugervejledning Marts 2013 www.lexmark.com Maskintype(r): 5058 Model(ler): 030 Indhold 2 Indhold Sikkerhedsoplysninger...6 Lær om printeren...8 Tak, fordi du valgte denne printer!...8 Sådan
CS410- og CS417-serien
 CS410- og CS417-serien Brugervejledning November 2017 www.lexmark.com Maskintype(r): 5027 Model(ler): 410, 430 Indhold 2 Indhold Sikkerhedsoplysninger...8 Konventioner...8 Lær om printeren... 11 Sådan
CS410- og CS417-serien Brugervejledning November 2017 www.lexmark.com Maskintype(r): 5027 Model(ler): 410, 430 Indhold 2 Indhold Sikkerhedsoplysninger...8 Konventioner...8 Lær om printeren... 11 Sådan
Stoppe al printeraktivitet. 7 Knappen Tilbage Vend tilbage til det forrige skærmbillede. 8 Knappen Hjem Gå til startsiden.
 Oversigtsvejledning Brug af printermodellen med 2,4"-display Lær om printeren Brug af printerens kontrolpanel 1 2 3 4 5 Brug dette 5 Knappen Dvale Aktivering af slumre- eller dvaletilstand. Gør følgende
Oversigtsvejledning Brug af printermodellen med 2,4"-display Lær om printeren Brug af printerens kontrolpanel 1 2 3 4 5 Brug dette 5 Knappen Dvale Aktivering af slumre- eller dvaletilstand. Gør følgende
CS410 Series. Brugervejledning. Maskintype(r): 5027 Model(ler): 410, 430
 CS410 Series Brugervejledning September 2014 www.lexmark.com Maskintype(r): 5027 Model(ler): 410, 430 Indhold 2 Indhold Sikkerhedsoplysninger...8 Lær om printeren...10 Sådan finder du oplysninger om printeren...10
CS410 Series Brugervejledning September 2014 www.lexmark.com Maskintype(r): 5027 Model(ler): 410, 430 Indhold 2 Indhold Sikkerhedsoplysninger...8 Lær om printeren...10 Sådan finder du oplysninger om printeren...10
9 Knappen Stop eller Anuller. Stop al printeraktivitet. 10 Knappen Tilbage Vend tilbage til det forrige skærmbillede. 11 Knappen Pil ned Rul ned.
 Oversigtsvejledning Brug af printermodellen med 2,4"-display Lær om printeren Brug af printerens kontrolpanel 3 2 3 4 5 6 7 Brug dette 2 0 Vis Få vist printerstatus og -meddelelser. 2 Venstre pileknap
Oversigtsvejledning Brug af printermodellen med 2,4"-display Lær om printeren Brug af printerens kontrolpanel 3 2 3 4 5 6 7 Brug dette 2 0 Vis Få vist printerstatus og -meddelelser. 2 Venstre pileknap
Vælge menuindstillinger. Gemme indstillinger.
 Oversigtsvejledning Lær om printeren Brug af printerens kontrolpanel 3 9 8 7 6 5 4 Brug For at Knappen Menu Åbner menuerne. Menuerne er kun tilgængelige, når printeren er i tilstanden Klar. Hvis du trykker
Oversigtsvejledning Lær om printeren Brug af printerens kontrolpanel 3 9 8 7 6 5 4 Brug For at Knappen Menu Åbner menuerne. Menuerne er kun tilgængelige, når printeren er i tilstanden Klar. Hvis du trykker
5210n / 5310n Oversigtsguide
 5210n / 5310n Oversigtsguide 1 2 3 4 FORSIGTIG! Før du opsætter og bruger din Dell-printer, skal du læse og følge sikkerhedsreglerne i brugermanualen. 5 6 7 8 1 Outputexpander 2 Betjeningspanel 3 Skuffe
5210n / 5310n Oversigtsguide 1 2 3 4 FORSIGTIG! Før du opsætter og bruger din Dell-printer, skal du læse og følge sikkerhedsreglerne i brugermanualen. 5 6 7 8 1 Outputexpander 2 Betjeningspanel 3 Skuffe
Ilægning i standardskuffen til 250 ark
 Oversigtsvejledning Ilægning af papir og specialmedier Denne sektion forklarer hvorledes man ilægger skufferne til 250 og 550 ark, og den manuelle arkføder. Det indeholder også oplysninger om indstilling
Oversigtsvejledning Ilægning af papir og specialmedier Denne sektion forklarer hvorledes man ilægger skufferne til 250 og 550 ark, og den manuelle arkføder. Det indeholder også oplysninger om indstilling
Brugervejledning - Danish
 - Danish Indhold 1 Sikkerhedsoplysninger...6 2 Lær om printeren...8 Tak, fordi du valgte denne printer!...8 Sådan finder du oplysninger om printeren...9 Valg af placering til printeren...10 Printerkonfigurationer...11
- Danish Indhold 1 Sikkerhedsoplysninger...6 2 Lær om printeren...8 Tak, fordi du valgte denne printer!...8 Sådan finder du oplysninger om printeren...9 Valg af placering til printeren...10 Printerkonfigurationer...11
MX410-, MX417-, MX510- og MX511-serien
 MX410-, MX417-, MX510- og MX511-serien Brugervejledning Marts 2017 www.lexmark.com Maskintype(r): 7015 Model(ler): 470, 630, 670, 675 Indhold 2 Indhold Sikkerhedsoplysninger...7 Konventioner... 7 Lær om
MX410-, MX417-, MX510- og MX511-serien Brugervejledning Marts 2017 www.lexmark.com Maskintype(r): 7015 Model(ler): 470, 630, 670, 675 Indhold 2 Indhold Sikkerhedsoplysninger...7 Konventioner... 7 Lær om
C950 Series. Brugervejledning. Maskintype(r): 5058 Model(ler): 030
 C950 Series Brugervejledning August 2015 www.lexmark.com Maskintype(r): 5058 Model(ler): 030 Indhold 2 Indhold Sikkerhedsoplysninger...6 Lær om printeren... 8 Sådan finder du oplysninger om printeren...
C950 Series Brugervejledning August 2015 www.lexmark.com Maskintype(r): 5058 Model(ler): 030 Indhold 2 Indhold Sikkerhedsoplysninger...6 Lær om printeren... 8 Sådan finder du oplysninger om printeren...
MX410 og MX510 Series
 MX410 og MX510 Series Brugervejledning Juni 2012 www.lexmark.com Maskintype(r): 7015 Model(ler): 470, 630, 670, 675, 679 Indhold 2 Indhold Sikkerhedsoplysninger...7 Lær om printeren...9 Sådan finder du
MX410 og MX510 Series Brugervejledning Juni 2012 www.lexmark.com Maskintype(r): 7015 Model(ler): 470, 630, 670, 675, 679 Indhold 2 Indhold Sikkerhedsoplysninger...7 Lær om printeren...9 Sådan finder du
CX410 Series. Brugervejledning. Maskintype(r): 7527 Model(ler): 415, 436
 CX410 Series Brugervejledning Juli 2012 www.lexmark.com Maskintype(r): 7527 Model(ler): 415, 436 Indhold 2 Indhold Sikkerhedsoplysninger...7 Lær om printeren...9 Sådan finder du oplysninger om printeren...9
CX410 Series Brugervejledning Juli 2012 www.lexmark.com Maskintype(r): 7527 Model(ler): 415, 436 Indhold 2 Indhold Sikkerhedsoplysninger...7 Lær om printeren...9 Sådan finder du oplysninger om printeren...9
CX510 Series. Brugervejledning. Maskintype(r): 7527 Model(ler): 636, 637
 CX510 Series Brugervejledning September 2014 www.lexmark.com Maskintype(r): 7527 Model(ler): 636, 637 Indhold 2 Indhold Sikkerhedsoplysninger...7 Lær om printeren...9 Sådan finder du oplysninger om printeren...9
CX510 Series Brugervejledning September 2014 www.lexmark.com Maskintype(r): 7527 Model(ler): 636, 637 Indhold 2 Indhold Sikkerhedsoplysninger...7 Lær om printeren...9 Sådan finder du oplysninger om printeren...9
C746x og C748x. Brugervejledning. Vigtigt! Klik her før du bruger denne vejledning.
 C746x og C748x Brugervejledning Vigtigt! Klik her før du bruger denne vejledning. Oktober 2014 www.lexmark.com Maskintype(r): 5026 Model(ler): 310, 311, 330, 331, 510, 511, 530, 531, 538, 539 Indhold 2
C746x og C748x Brugervejledning Vigtigt! Klik her før du bruger denne vejledning. Oktober 2014 www.lexmark.com Maskintype(r): 5026 Model(ler): 310, 311, 330, 331, 510, 511, 530, 531, 538, 539 Indhold 2
XC2132. Brugervejledning. Maskintype(r): 7527 Model(ler): 697
 XC2132 Brugervejledning September 2016 www.lexmark.com Maskintype(r): 7527 Model(ler): 697 Indhold 2 Indhold Sikkerhedsoplysninger...7 Konventioner... 7 Lær om printeren... 9 Sådan finder du oplysninger
XC2132 Brugervejledning September 2016 www.lexmark.com Maskintype(r): 7527 Model(ler): 697 Indhold 2 Indhold Sikkerhedsoplysninger...7 Konventioner... 7 Lær om printeren... 9 Sådan finder du oplysninger
C746x og C748x. Brugervejledning. Maskintype(r): 5026 Model(ler): 310, 330, 510, 530
 C746x og C748x Brugervejledning April 2012 www.lexmark.com Maskintype(r): 5026 Model(ler): 310, 330, 510, 530 Indhold 2 Indhold Sikkerhedsoplysninger...11 Oversigt...13 Forståelse af denne Vejledning...13
C746x og C748x Brugervejledning April 2012 www.lexmark.com Maskintype(r): 5026 Model(ler): 310, 330, 510, 530 Indhold 2 Indhold Sikkerhedsoplysninger...11 Oversigt...13 Forståelse af denne Vejledning...13
MX710 Series. Brugervejledning. Maskintype(r): 7463 Model(ler): 032, 036, 037, 232, 236, 237
 MX710 Series Brugervejledning Juni 2013 www.lexmark.com Maskintype(r): 7463 Model(ler): 032, 036, 037, 232, 236, 237 Indhold 2 Indhold Sikkerhedsoplysninger...7 Lær om printeren...9 Sådan finder du oplysninger
MX710 Series Brugervejledning Juni 2013 www.lexmark.com Maskintype(r): 7463 Model(ler): 032, 036, 037, 232, 236, 237 Indhold 2 Indhold Sikkerhedsoplysninger...7 Lær om printeren...9 Sådan finder du oplysninger
XC2130. Brugervejledning. Maskintype(r): 7527 Model(ler): 496
 XC2130 Brugervejledning September 2014 www.lexmark.com Maskintype(r): 7527 Model(ler): 496 Indhold 2 Indhold Sikkerhedsoplysninger...7 Lær om printeren...9 Sådan finder du oplysninger om printeren...9
XC2130 Brugervejledning September 2014 www.lexmark.com Maskintype(r): 7527 Model(ler): 496 Indhold 2 Indhold Sikkerhedsoplysninger...7 Lær om printeren...9 Sådan finder du oplysninger om printeren...9
MX710 Series. Brugervejledning. Maskintype(r): 7463 Model(ler): 032, 036, 037, 232, 236, 237
 MX710 Series Brugervejledning August 2014 www.lexmark.com Maskintype(r): 7463 Model(ler): 032, 036, 037, 232, 236, 237 Indhold 2 Indhold Sikkerhedsoplysninger...7 Lær om printeren...9 Sådan finder du oplysninger
MX710 Series Brugervejledning August 2014 www.lexmark.com Maskintype(r): 7463 Model(ler): 032, 036, 037, 232, 236, 237 Indhold 2 Indhold Sikkerhedsoplysninger...7 Lær om printeren...9 Sådan finder du oplysninger
XM7100 Series. Brugervejledning. Maskintype(r): 7463 Model(ler): 496, 696, 896
 XM7100 Series Brugervejledning August 2014 www.lexmark.com Maskintype(r): 7463 Model(ler): 496, 696, 896 Indhold 2 Indhold Sikkerhedsoplysninger...7 Lær om printeren...9 Sådan finder du oplysninger om
XM7100 Series Brugervejledning August 2014 www.lexmark.com Maskintype(r): 7463 Model(ler): 496, 696, 896 Indhold 2 Indhold Sikkerhedsoplysninger...7 Lær om printeren...9 Sådan finder du oplysninger om
Afsendelse af fax. Afsendelse af en fax. Brug af kontrolpanelet. 1 Læg originaldokumentet i den automatiske dokumentføder eller på scannerglaspladen.
 Oversigtsvejledning Kopiering Kopiering 1 Læg et originaldokument i den automatiske dokumentføder Bemærkninger: For at undgå et beskåret billede, skal du kontrollere, at størrelsen af originaldokumentet
Oversigtsvejledning Kopiering Kopiering 1 Læg et originaldokument i den automatiske dokumentføder Bemærkninger: For at undgå et beskåret billede, skal du kontrollere, at størrelsen af originaldokumentet
MX410 og MX510 Series
 MX410 og MX510 Series Brugervejledning September 2014 www.lexmark.com Maskintype(r): 7015 Model(ler): 470, 630, 670, 675 Indhold 2 Indhold Sikkerhedsoplysninger...7 Lær om printeren...9 Sådan finder du
MX410 og MX510 Series Brugervejledning September 2014 www.lexmark.com Maskintype(r): 7015 Model(ler): 470, 630, 670, 675 Indhold 2 Indhold Sikkerhedsoplysninger...7 Lær om printeren...9 Sådan finder du
MS810 Series. Brugervejledning. Vigtigt! Klik her før du bruger denne vejledning. Maskintype(r): 4063 Model(ler): 210, 230, 23E, 410, 430, 630, 63E
 MS810 Series Brugervejledning Vigtigt! Klik her før du bruger denne vejledning. Oktober 2014 www.lexmark.com Maskintype(r): 4063 Model(ler): 210, 230, 23E, 410, 430, 630, 63E Indhold 2 Indhold Sikkerhedsoplysninger...5
MS810 Series Brugervejledning Vigtigt! Klik her før du bruger denne vejledning. Oktober 2014 www.lexmark.com Maskintype(r): 4063 Model(ler): 210, 230, 23E, 410, 430, 630, 63E Indhold 2 Indhold Sikkerhedsoplysninger...5
CX310- og CX317-serien
 CX310- og CX317-serien Brugervejledning November 2017 www.lexmark.com Maskintype(r): 7527 Model(ler): 211, 231 Indhold 2 Indhold Sikkerhedsoplysninger...6 Konventioner...6 Lær om printeren... 9 Sådan finder
CX310- og CX317-serien Brugervejledning November 2017 www.lexmark.com Maskintype(r): 7527 Model(ler): 211, 231 Indhold 2 Indhold Sikkerhedsoplysninger...6 Konventioner...6 Lær om printeren... 9 Sådan finder
XM1140. Brugervejledning. Maskintype(r): 7015 Model(ler): 479
 XM1140 Brugervejledning September 2016 www.lexmark.com Maskintype(r): 7015 Model(ler): 479 Indhold 2 Indhold Sikkerhedsoplysninger...7 Konventioner... 7 Lær om printeren... 9 Sådan finder du oplysninger
XM1140 Brugervejledning September 2016 www.lexmark.com Maskintype(r): 7015 Model(ler): 479 Indhold 2 Indhold Sikkerhedsoplysninger...7 Konventioner... 7 Lær om printeren... 9 Sådan finder du oplysninger
MX610 Series. Brugervejledning. Maskintype(r): 7016 Model(ler): 630, 670, 675
 MX610 Series Brugervejledning September 2016 www.lexmark.com Maskintype(r): 7016 Model(ler): 630, 670, 675 Indhold 2 Indhold Sikkerhedsoplysninger...7 Konventioner... 7 Lær om printeren... 9 Sådan finder
MX610 Series Brugervejledning September 2016 www.lexmark.com Maskintype(r): 7016 Model(ler): 630, 670, 675 Indhold 2 Indhold Sikkerhedsoplysninger...7 Konventioner... 7 Lær om printeren... 9 Sådan finder
C734 og C736 Serie. Brugervejledning. Maskintype(r): 5026 Model(ler): 210, 230, 280, 410, 430, 480
 C734 og C736 Serie Brugervejledning Marts 2012 www.lexmark.com Maskintype(r): 5026 Model(ler): 210, 230, 280, 410, 430, 480 Indhold 2 Indhold Sikkerhedsoplysninger...5 Lær om printeren...7 Tak, fordi du
C734 og C736 Serie Brugervejledning Marts 2012 www.lexmark.com Maskintype(r): 5026 Model(ler): 210, 230, 280, 410, 430, 480 Indhold 2 Indhold Sikkerhedsoplysninger...5 Lær om printeren...7 Tak, fordi du
6 Stop/Annuller Stopper al printeraktivitet Bemærk! Der vises en liste over valgmuligheder, når Stoppet vises på displayet.
 Oversigtsvejledning Lær om printeren af printerens kontrolpanel Komponent 7 3 4 Vis Viser status for printeren Privat Lader dig navigere tilbage til startskærmen 3 tastatur Lader dig indtaste tal, bogstaver
Oversigtsvejledning Lær om printeren af printerens kontrolpanel Komponent 7 3 4 Vis Viser status for printeren Privat Lader dig navigere tilbage til startskærmen 3 tastatur Lader dig indtaste tal, bogstaver
Farvelaserprinter Brugervejledning
 Farvelaserprinter Brugervejledning Maskintype(r): 5062, 4916 Model(ler): 210, 230, 235, n01, n02,dn1, dn2, dt1, dt2, dh1, dh2, gn1, gn2, gd1, gd2, gt1, gt2, gh1, gh2 Indhold Sikkerhedsoplysninger...11
Farvelaserprinter Brugervejledning Maskintype(r): 5062, 4916 Model(ler): 210, 230, 235, n01, n02,dn1, dn2, dt1, dt2, dh1, dh2, gn1, gn2, gd1, gd2, gt1, gt2, gh1, gh2 Indhold Sikkerhedsoplysninger...11
Send driver. Administratorvejledning
 Send driver Administratorvejledning Januar 2013 www.lexmark.com Oversigt 2 Oversigt Send driver giver dig mulighed for nemt at hente en printerdriver til en specifik printermodel. Programmet sender dig
Send driver Administratorvejledning Januar 2013 www.lexmark.com Oversigt 2 Oversigt Send driver giver dig mulighed for nemt at hente en printerdriver til en specifik printermodel. Programmet sender dig
MX710 Series. Brugervejledning. Maskintype(r): 7463 Model(ler): 032, 036, 037, 232, 236, 237
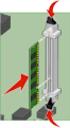 MX710 Series Brugervejledning August 2016 www.lexmark.com Maskintype(r): 7463 Model(ler): 032, 036, 037, 232, 236, 237 Indhold 2 Indhold Sikkerhedsoplysninger...7 Konventioner... 7 Lær om printeren...
MX710 Series Brugervejledning August 2016 www.lexmark.com Maskintype(r): 7463 Model(ler): 032, 036, 037, 232, 236, 237 Indhold 2 Indhold Sikkerhedsoplysninger...7 Konventioner... 7 Lær om printeren...
CX310 Series. Brugervejledning. Maskintype(r): 7527 Model(ler): 211, 231
 CX310 Series Brugervejledning September 2014 www.lexmark.com Maskintype(r): 7527 Model(ler): 211, 231 Indhold 2 Indhold Sikkerhedsoplysninger...6 Lær om printeren...8 Sådan finder du oplysninger om printeren...8
CX310 Series Brugervejledning September 2014 www.lexmark.com Maskintype(r): 7527 Model(ler): 211, 231 Indhold 2 Indhold Sikkerhedsoplysninger...6 Lær om printeren...8 Sådan finder du oplysninger om printeren...8
X790 Series. Brugervejledning
 X790 Series Brugervejledning September 2011 www.lexmark.com Maskintype(r): 7562, 4917 Model(ler): 432, 436, dn1, dn2, gd1, gd2, dt1, dt2, gt1, gt2, df1, df2, gf1, gf2, d01, d02, g01, g02, t01, t02, g91,
X790 Series Brugervejledning September 2011 www.lexmark.com Maskintype(r): 7562, 4917 Model(ler): 432, 436, dn1, dn2, gd1, gd2, dt1, dt2, gt1, gt2, df1, df2, gf1, gf2, d01, d02, g01, g02, t01, t02, g91,
Hurtig reference. Beskrivelse af kontrolpanelet. Beskrivelse af indikatorerne på kontrolpanelet. Hurtig reference
 Hurtig reference Beskrivelse af kontrolpanelet Printerens kontrolpanel har to knapper og seks indikatorer. Der er både en knap og en indikator for funktionen Fortsæt. Lys angiver printerens status. Knapperne
Hurtig reference Beskrivelse af kontrolpanelet Printerens kontrolpanel har to knapper og seks indikatorer. Der er både en knap og en indikator for funktionen Fortsæt. Lys angiver printerens status. Knapperne
MX310dn. Brugervejledning. Maskintype(r): 7015 Model(ler): 270
 MX310dn Brugervejledning September 2014 www.lexmark.com Maskintype(r): 7015 Model(ler): 270 Indhold 2 Indhold Sikkerhedsoplysninger...6 Lær om printeren...8 Sådan finder du oplysninger om printeren...8
MX310dn Brugervejledning September 2014 www.lexmark.com Maskintype(r): 7015 Model(ler): 270 Indhold 2 Indhold Sikkerhedsoplysninger...6 Lær om printeren...8 Sådan finder du oplysninger om printeren...8
5 USB port Isæt et flashdrev for at sende data til printeren eller scanne en fil til flashdrevet.
 Oversigtsvejledning Lær om printeren Beskrivelse af printerens kontrolpanel 1 2 Menupunkt Beskrivelse 4 Bagside I menuen Kopier skal du trykke på for at slette cifferet yderst til højre i værdien i Kopiantal.
Oversigtsvejledning Lær om printeren Beskrivelse af printerens kontrolpanel 1 2 Menupunkt Beskrivelse 4 Bagside I menuen Kopier skal du trykke på for at slette cifferet yderst til højre i værdien i Kopiantal.
MS510 og MS610 Series
 MS510 og MS610 Series Brugervejledning Vigtigt! Klik her før du bruger denne vejledning. September 2014 www.lexmark.com Maskintype(r): 4514 Model(ler): 630, 635, 646 Indhold 2 Indhold Sikkerhedsoplysninger...4
MS510 og MS610 Series Brugervejledning Vigtigt! Klik her før du bruger denne vejledning. September 2014 www.lexmark.com Maskintype(r): 4514 Model(ler): 630, 635, 646 Indhold 2 Indhold Sikkerhedsoplysninger...4
Betydningen af farverne på dvaleknappen og indikatorlys
 Oversigtsvejledning Lær om printeren Brug af printerens kontrolpanel Brug 1 2 3 4 5 10 For at 9 1 Vis Få vist indstillinger for udskrivning, kopiering, e-mail og scanning. Få vist printerstatus og fejlmeddelelser.
Oversigtsvejledning Lær om printeren Brug af printerens kontrolpanel Brug 1 2 3 4 5 10 For at 9 1 Vis Få vist indstillinger for udskrivning, kopiering, e-mail og scanning. Få vist printerstatus og fejlmeddelelser.
RJ Gå til indeks. Gå til indeks
 Indeks Hvis du vil gemme denne PDF fil, skal du vælge "Gem" i menuen "Fil". Ordenen på FAQ'er (Ofte stillede spørgsmål) i indekset, er ikke identisk med rækkefølgen i hovedteksten. Kom godt i gang Installer
Indeks Hvis du vil gemme denne PDF fil, skal du vælge "Gem" i menuen "Fil". Ordenen på FAQ'er (Ofte stillede spørgsmål) i indekset, er ikke identisk med rækkefølgen i hovedteksten. Kom godt i gang Installer
Oversigtsvejledning. Printeroversigt. Oversigtsvejledning
 Oversigtsvejledning Printeroversigt 7 6 5 4 1 1 Udskriftsbakke til 150 ark 2 Skuffe til 250 ark (til påsætning) 3 Skuffeoption til 250 ark eller skuffeoption til 550 ark (ekstraudstyr) 4 Manuel arkføder
Oversigtsvejledning Printeroversigt 7 6 5 4 1 1 Udskriftsbakke til 150 ark 2 Skuffe til 250 ark (til påsætning) 3 Skuffeoption til 250 ark eller skuffeoption til 550 ark (ekstraudstyr) 4 Manuel arkføder
X925. Brugervejledning. Maskintype(r): 7541 Model(ler): 032, 036, 096
 X925 Brugervejledning Oktober 2014 www.lexmark.com Maskintype(r): 7541 Model(ler): 032, 036, 096 Indhold 2 Indhold Sikkerhedsoplysninger...7 Lær om printeren...9 Sådan finder du oplysninger om printeren...9
X925 Brugervejledning Oktober 2014 www.lexmark.com Maskintype(r): 7541 Model(ler): 032, 036, 096 Indhold 2 Indhold Sikkerhedsoplysninger...7 Lær om printeren...9 Sådan finder du oplysninger om printeren...9
Kontrolpanelets indikatorer
 betyder forskellige ting, afhængigt af rækkefølgen. Indikatorer, som er slukket, tændt og/eller blinker, angiver printertilstande, f.eks. printerstatus, indgriben (f.eks. Mangler papir) eller service.
betyder forskellige ting, afhængigt af rækkefølgen. Indikatorer, som er slukket, tændt og/eller blinker, angiver printertilstande, f.eks. printerstatus, indgriben (f.eks. Mangler papir) eller service.
Lexmark E460dn, E460dw og E462dtn
 Lexmark E460dn, E460dw og E462dtn Brugervejledning Januar 2010 www.lexmark.com Maskintype(r): 4513 Model(ler): 630, 63W, 6EW Indhold Sikkerhedsoplysninger...9 Lær om printeren...11 Tak, fordi du valgte
Lexmark E460dn, E460dw og E462dtn Brugervejledning Januar 2010 www.lexmark.com Maskintype(r): 4513 Model(ler): 630, 63W, 6EW Indhold Sikkerhedsoplysninger...9 Lær om printeren...11 Tak, fordi du valgte
X746x, X748x. Brugervejledning. Maskintype(r): 7526 Model(ler): 576, 776
 X746x, X748x Brugervejledning Oktober 2014 www.lexmark.com Maskintype(r): 7526 Model(ler): 576, 776 Indhold 2 Indhold Sikkerhedsoplysninger...6 Lær om printeren...8 Sådan finder du oplysninger om printeren...8
X746x, X748x Brugervejledning Oktober 2014 www.lexmark.com Maskintype(r): 7526 Model(ler): 576, 776 Indhold 2 Indhold Sikkerhedsoplysninger...6 Lær om printeren...8 Sådan finder du oplysninger om printeren...8
Scan to RightFax. Administratorvejledning
 Scan to RightFax Administratorvejledning November 2016 www.lexmark.com Indhold 2 Indhold Oversigt... 3 Tjekliste over parathed til implementering... 4 Konfiguration af programmet...5 Adgang til konfigurationssiden
Scan to RightFax Administratorvejledning November 2016 www.lexmark.com Indhold 2 Indhold Oversigt... 3 Tjekliste over parathed til implementering... 4 Konfiguration af programmet...5 Adgang til konfigurationssiden
C54x Series. Brugervejledning
 C54x Series Brugervejledning November 2012 www.lexmark.com Maskintype(r): 5025 Model(ler): 210, 230, 410, 430, 43W, 439, n01, n02, dnw, xd1, xd2, dn1, dn2, gd1, gd2, dw1, dw2, dt1, dt2, gt1, gt2 Indhold
C54x Series Brugervejledning November 2012 www.lexmark.com Maskintype(r): 5025 Model(ler): 210, 230, 410, 430, 43W, 439, n01, n02, dnw, xd1, xd2, dn1, dn2, gd1, gd2, dw1, dw2, dt1, dt2, gt1, gt2 Indhold
Kvikreference. Kvikreference 2013. 5 - 1 -
 Kvikreference 2013. 5-1 - Indhold 1 Lær om printeren... 3 Brug af printerkontrolpanelet... 3 Forståelse af rækkefølgen af lys på printerkontrolpanelet... 4 2 Påfyldning af papir og specielt medie... 9
Kvikreference 2013. 5-1 - Indhold 1 Lær om printeren... 3 Brug af printerkontrolpanelet... 3 Forståelse af rækkefølgen af lys på printerkontrolpanelet... 4 2 Påfyldning af papir og specielt medie... 9
9 USB-port Tilslutte et flashdrev til printeren. Bemærk! Kun den forreste USB-port understøtter flash-drev. Beskrivelse af startskærmbilledet
 Oversigtsvejledning Lær om printeren Brug 9 USB-port Tilslutte et flashdrev til printeren. Bemærk! Kun den forreste USB-port understøtter flash-drev. Beskrivelse af startskærmbilledet Tryk på 7 Formularer
Oversigtsvejledning Lær om printeren Brug 9 USB-port Tilslutte et flashdrev til printeren. Bemærk! Kun den forreste USB-port understøtter flash-drev. Beskrivelse af startskærmbilledet Tryk på 7 Formularer
Vejledning til udskrivning
 Side 1 af 10 Vejledning til udskrivning Denne sektion forklarer hvorledes man ilægger papir i skufferne til 250 og 550 ark, og i den manuelle arkføder. Det indeholder også oplysninger om papirretning,
Side 1 af 10 Vejledning til udskrivning Denne sektion forklarer hvorledes man ilægger papir i skufferne til 250 og 550 ark, og i den manuelle arkføder. Det indeholder også oplysninger om papirretning,
X925. Brugervejledning. Maskintype(r): 7541 Model(ler): 032, 036
 X925 Brugervejledning September 2011 www.lexmark.com Maskintype(r): 7541 Model(ler): 032, 036 Indhold 2 Indhold Sikkerhedsoplysninger...15 Oplysninger om printeren...17 Sådan finder du oplysninger om printeren...17
X925 Brugervejledning September 2011 www.lexmark.com Maskintype(r): 7541 Model(ler): 032, 036 Indhold 2 Indhold Sikkerhedsoplysninger...15 Oplysninger om printeren...17 Sådan finder du oplysninger om printeren...17
Brugere af USB-kabel: Forbind ikke USB-kablet før trin A2. 4 x 6" (10 x 15 cm) fotopapir. Klistermærke til kontrolpanelet (kan være påsat i forvejen)
 Start her 1 Vigtige oplysninger om opsætning Brugere af trådløst eller kablet netværk: du skal følge instruktionerne i denne vejledning til opsætning for at tilføje HP All-in-One til dit netværk. Brugere
Start her 1 Vigtige oplysninger om opsætning Brugere af trådløst eller kablet netværk: du skal følge instruktionerne i denne vejledning til opsætning for at tilføje HP All-in-One til dit netværk. Brugere
Start her. Justering af printerkassetterne uden brug af computer
 Start her Justering af printerkassetterne uden brug af computer Sørg for at benytte fremgangsmåden på Setup-arket for at udføre hardwareinstallationen. Fortsæt med følgende trin for at optimere udskriftens
Start her Justering af printerkassetterne uden brug af computer Sørg for at benytte fremgangsmåden på Setup-arket for at udføre hardwareinstallationen. Fortsæt med følgende trin for at optimere udskriftens
Kvikreference. Kvikreference 2013. 5 - 1 -
 Kvikreference 2013. 5-1 - Indhold 1 Lær at bruge printeren... 3 Brug af printerkontrolpanelet... 3 Det betyder farverne på indikatoren og lysene på knappen Standby... 4 Indstilling af papirformat og type...
Kvikreference 2013. 5-1 - Indhold 1 Lær at bruge printeren... 3 Brug af printerkontrolpanelet... 3 Det betyder farverne på indikatoren og lysene på knappen Standby... 4 Indstilling af papirformat og type...
LW313 Sweex Wireless 300N Adapter USB
 LW313 Sweex Wireless 300N Adapter USB Bemærk venligst! Udsæt ikke Sweex Wireless 300N Adapter USB for ekstreme temperaturer. Placér ikke adapteren i direkte sollys eller i nærheden af radiatorer eller
LW313 Sweex Wireless 300N Adapter USB Bemærk venligst! Udsæt ikke Sweex Wireless 300N Adapter USB for ekstreme temperaturer. Placér ikke adapteren i direkte sollys eller i nærheden af radiatorer eller
Din brugermanual HP PAVILION DV2820EA http://da.yourpdfguides.com/dref/4149132
 Du kan læse anbefalingerne i brugervejledningen, den tekniske guide eller i installationsguiden. Du finder svarene til alle dine spørgsmål i HP PAVILION DV2820EA i brugermanualen (information, specifikationer,
Du kan læse anbefalingerne i brugervejledningen, den tekniske guide eller i installationsguiden. Du finder svarene til alle dine spørgsmål i HP PAVILION DV2820EA i brugermanualen (information, specifikationer,
Opgradere fra Windows Vista til Windows 7 (brugerdefineret installation)
 Opgradere fra Windows Vista til Windows 7 (brugerdefineret installation) Hvis du ikke kan opgradere computeren, som kører Windows Vista, til Windows 7, så skal du foretage en brugerdefineret installation.
Opgradere fra Windows Vista til Windows 7 (brugerdefineret installation) Hvis du ikke kan opgradere computeren, som kører Windows Vista, til Windows 7, så skal du foretage en brugerdefineret installation.
Dansk. Sikkerhedsoplysninger. Dansk
 Denne vejledning indeholder: Sikkerhedsoplysninger på side 11. Fejlfinding i forbindelse med installation på side 11. Yderligere oplysninger på side 16. Sikkerhedsoplysninger Brug kun den ledning, der
Denne vejledning indeholder: Sikkerhedsoplysninger på side 11. Fejlfinding i forbindelse med installation på side 11. Yderligere oplysninger på side 16. Sikkerhedsoplysninger Brug kun den ledning, der
Laser printer HL-1030/1240/1250/1270N. Kvik Setup Guide. Du skal udføre følgende hardware opsætning og driverinstallation.
 Laser printer HL-1030/1240/1250/1270N Kvik Setup Guide Du skal udføre følgende hardware opsætning og driverinstallation. Find ud af hvilket operativsystem du har (Windows 3.1/95/98/NT 4.0 eller Macintosh),
Laser printer HL-1030/1240/1250/1270N Kvik Setup Guide Du skal udføre følgende hardware opsætning og driverinstallation. Find ud af hvilket operativsystem du har (Windows 3.1/95/98/NT 4.0 eller Macintosh),
Dansk. Sikkerhedsoplysninger. Dansk
 Denne vejledning indeholder: Sikkerhedsoplysninger på side 11. Fejlfinding i forbindelse med installation på side 12. Yderligere oplysninger på side 16. Sikkerhedsoplysninger Brug kun den strømforsyning
Denne vejledning indeholder: Sikkerhedsoplysninger på side 11. Fejlfinding i forbindelse med installation på side 12. Yderligere oplysninger på side 16. Sikkerhedsoplysninger Brug kun den strømforsyning
X84-X85 Scan/Print/Copy
 X84-X85 Scan/Print/Copy Introduktionsvejledning Juni 2002 www.lexmark.com Erklæring om overensstemmelse med FCC (Federal Communications Commission) Dette produkt overholder bestemmelserne for digitalt
X84-X85 Scan/Print/Copy Introduktionsvejledning Juni 2002 www.lexmark.com Erklæring om overensstemmelse med FCC (Federal Communications Commission) Dette produkt overholder bestemmelserne for digitalt
Udskrivningsvejledning
 Side 1 af 19 Ilægning af papir i bakken til 250 ark eller 550 ark FORSIGTIG! RISIKO FOR SKADE: Isæt hver enkelt bakke separat for at reducere risikoen for, at udstyret bliver ustabilt. Sørg for, at alle
Side 1 af 19 Ilægning af papir i bakken til 250 ark eller 550 ark FORSIGTIG! RISIKO FOR SKADE: Isæt hver enkelt bakke separat for at reducere risikoen for, at udstyret bliver ustabilt. Sørg for, at alle
Kopiere ved hjælp af scannerens glasplade. 1 Placer et originaldokument med forsiden nedad på scannerens glasplade i det øverste venstre hjørne.
 Laser MFP Hurtig reference Kopiering Lave en hurtig kopi 3 Tryk på på printerens kontrolpanel. 4 Hvis du har anbragt dokumentet på scannerens glasplade, skal du trykke på Finish the Job (Afslut job), for
Laser MFP Hurtig reference Kopiering Lave en hurtig kopi 3 Tryk på på printerens kontrolpanel. 4 Hvis du har anbragt dokumentet på scannerens glasplade, skal du trykke på Finish the Job (Afslut job), for
Vejledning til udskriftskvalitet
 Side 1 af 10 Vejledning til udskriftskvalitet Mange problemer med udskriftskvaliteten kan løses ved at udskifte et forbrugsstof eller vedligeholdelseselement, der snart skal udskiftes. Kontroller, om der
Side 1 af 10 Vejledning til udskriftskvalitet Mange problemer med udskriftskvaliteten kan løses ved at udskifte et forbrugsstof eller vedligeholdelseselement, der snart skal udskiftes. Kontroller, om der
Sikre tilbageholdte udskriftsjob. Administratorvejledning
 Sikre tilbageholdte udskriftsjob Administratorvejledning April 2013 www.lexmark.com Indhold 2 Indhold Oversigt... 3 Konfigurering af sikre tilbageholdte udskriftsjob... 4 Konfiguration og sikring af programmet...4
Sikre tilbageholdte udskriftsjob Administratorvejledning April 2013 www.lexmark.com Indhold 2 Indhold Oversigt... 3 Konfigurering af sikre tilbageholdte udskriftsjob... 4 Konfiguration og sikring af programmet...4
Start her. Fjern al tapen og løft displayet. Find komponenter
 HP Photosmart 2600/2700 series all-in-one User Guide Start her 1 Brugere af USB-kabel: Tilslut ikke USB-kablet, før du bliver bedt om det i denne vejledning. Ellers installeres softwaren måske ikke korrekt.
HP Photosmart 2600/2700 series all-in-one User Guide Start her 1 Brugere af USB-kabel: Tilslut ikke USB-kablet, før du bliver bedt om det i denne vejledning. Ellers installeres softwaren måske ikke korrekt.
Om startskærmbilledet
 Oversigtsvejledning Lær om printeren Brug af printerens kontrolpanel Om startskærmbilledet Når printeren tændes, vises et basisskærmbillede, kaldet startskærmbilledet, på displayet. Tryk på knapperne på
Oversigtsvejledning Lær om printeren Brug af printerens kontrolpanel Om startskærmbilledet Når printeren tændes, vises et basisskærmbillede, kaldet startskærmbilledet, på displayet. Tryk på knapperne på
Lexmark T650, T652, T654
 Lexmark T650, T652, T654 Brugervejledning Vigtigt! Du kan finde yderligere oplysninger om T656-produkter på http:// md.lexmark.com/md/? func=publications&folder=v12721881&file=v12721881_da.pdf. Marts 2012
Lexmark T650, T652, T654 Brugervejledning Vigtigt! Du kan finde yderligere oplysninger om T656-produkter på http:// md.lexmark.com/md/? func=publications&folder=v12721881&file=v12721881_da.pdf. Marts 2012
Dell 5230n/dn og 5350dn laserprintere
 Dell 5230n/dn og 5350dn laserprintere User's Guide November 2009 www.dell.com support.dell.com Varemærker Oplysningerne i dette dokument kan ændres uden forudgående varsel. Enhver form for kopiering af
Dell 5230n/dn og 5350dn laserprintere User's Guide November 2009 www.dell.com support.dell.com Varemærker Oplysningerne i dette dokument kan ændres uden forudgående varsel. Enhver form for kopiering af
T656dne. Brugervejledning. Maskintype(r): 4062, 4864 Model(ler): 630, dn1, dn2, dn3, gd1, gd2
 T656dne Brugervejledning September 2013 www.lexmark.com Maskintype(r): 4062, 4864 Model(ler): 630, dn1, dn2, dn3, gd1, gd2 Indhold 2 Indhold Sikkerhedsinformation...9 Om printeren...11 Sådan finder du
T656dne Brugervejledning September 2013 www.lexmark.com Maskintype(r): 4062, 4864 Model(ler): 630, dn1, dn2, dn3, gd1, gd2 Indhold 2 Indhold Sikkerhedsinformation...9 Om printeren...11 Sådan finder du
Dell B2360d-dn Laserprinter. Brugervejledning
 Dell B2360d-dn Laserprinter Brugervejledning Maj 2012 www.dell.com support.dell.com Varemærker Oplysningerne i dette dokument kan ændres uden forudgående varsel. 2012 Dell, Inc. Alle rettigheder forbeholdes.
Dell B2360d-dn Laserprinter Brugervejledning Maj 2012 www.dell.com support.dell.com Varemærker Oplysningerne i dette dokument kan ændres uden forudgående varsel. 2012 Dell, Inc. Alle rettigheder forbeholdes.
Installering. N300 WiFi Range-udvider Model EX2700
 Installering N300 WiFi Range-udvider Model EX2700 Sådan kommer du i gang Netgear WiFi Range-udvideren øger WiFi-netværkets rækkevidde ved at forstærke det eksisterende WiFi-signal og forbedre den generelle
Installering N300 WiFi Range-udvider Model EX2700 Sådan kommer du i gang Netgear WiFi Range-udvideren øger WiFi-netværkets rækkevidde ved at forstærke det eksisterende WiFi-signal og forbedre den generelle
Din brugermanual LEXMARK Z45 http://da.yourpdfguides.com/dref/1260168
 Du kan læse anbefalingerne i brugervejledningen, den tekniske guide eller i installationsguiden. Du finder svarene til alle dine spørgsmål i LEXMARK Z45 i brugermanualen (information, specifikationer,
Du kan læse anbefalingerne i brugervejledningen, den tekniske guide eller i installationsguiden. Du finder svarene til alle dine spørgsmål i LEXMARK Z45 i brugermanualen (information, specifikationer,
Installationsvejledning til WN2000RPT WiFi Range-udvider
 Installationsvejledning til WN2000RPT WiFi Range-udvider Sådan kommer du i gang Netgear WiFi Range-udvideren øger WiFi-netværkets rækkevidde ved at forstærke det eksisterende WiFi-signal og forbedre den
Installationsvejledning til WN2000RPT WiFi Range-udvider Sådan kommer du i gang Netgear WiFi Range-udvideren øger WiFi-netværkets rækkevidde ved at forstærke det eksisterende WiFi-signal og forbedre den
MS310 Series. Brugervejledning. Maskintype(r): 4514 Model(ler): 220, 230
 MS310 Series Brugervejledning August 2014 www.lexmark.com Maskintype(r): 4514 Model(ler): 220, 230 Indhold 2 Indhold Sikkerhedsoplysninger...5 Lær om printeren...7 Sådan finder du oplysninger om printeren...7
MS310 Series Brugervejledning August 2014 www.lexmark.com Maskintype(r): 4514 Model(ler): 220, 230 Indhold 2 Indhold Sikkerhedsoplysninger...5 Lær om printeren...7 Sådan finder du oplysninger om printeren...7
HP DeskJet 720C Series Printer. Syv enkelte trin til opstilling af din printer
 HP DeskJet 720C Series Printer Syv enkelte trin til opstilling af din printer Tillykke med købet af HP DeskJet 720C Series printeren! Her har du indholdet af kassen. Hvis der mangler noget, bør du tage
HP DeskJet 720C Series Printer Syv enkelte trin til opstilling af din printer Tillykke med købet af HP DeskJet 720C Series printeren! Her har du indholdet af kassen. Hvis der mangler noget, bør du tage
Grundlæggende om Mac: Udskrivning i OS X Her kan du se, hvordan man tilføjer en printer, og hvordan man udskriver i OS X Mountain Lion og Mavericks.
 Grundlæggende om Mac: Udskrivning i OS X Her kan du se, hvordan man tilføjer en printer, og hvordan man udskriver i OS X Mountain Lion og Mavericks. Sådan tilføjes en printer Ved de fleste USB-printere
Grundlæggende om Mac: Udskrivning i OS X Her kan du se, hvordan man tilføjer en printer, og hvordan man udskriver i OS X Mountain Lion og Mavericks. Sådan tilføjes en printer Ved de fleste USB-printere
Denne brugsanvisningen gælder for følgende modeller:
 AirPrint vejledning Denne brugsanvisningen gælder for følgende modeller: HL-L850CDN/L8350CDW/L8350CDWT/L900CDW/L900CDWT/ L9300CDW/L9300CDWT/L9300CDWTT DCP-L8400CDN/L8450CDW MFC-L8600CDW/L8650CDW/L8850CDW/L9550CDW
AirPrint vejledning Denne brugsanvisningen gælder for følgende modeller: HL-L850CDN/L8350CDW/L8350CDWT/L900CDW/L900CDWT/ L9300CDW/L9300CDWT/L9300CDWTT DCP-L8400CDN/L8450CDW MFC-L8600CDW/L8650CDW/L8850CDW/L9550CDW
Xerox WorkCentre 6655 Multifunktionel farveprinter Betjeningspanel
 Betjeningspanel Tilgængelige funktioner kan afhænge af printerens konfiguration. Se Betjeningsvejledning for flere oplysninger om funktioner og indstillinger. 3 4 5 Berøringsskærm Menuer 6 6 Alfanumerisk
Betjeningspanel Tilgængelige funktioner kan afhænge af printerens konfiguration. Se Betjeningsvejledning for flere oplysninger om funktioner og indstillinger. 3 4 5 Berøringsskærm Menuer 6 6 Alfanumerisk
Fiery Driver til Mac OS
 2014 Electronics For Imaging. Oplysningerne i denne publikation er dækket af Juridiske meddelelser til dette produkt. 23. december 2014 Indhold 3 Indhold...5 Brug Fiery Driver til at foretage indstillinger
2014 Electronics For Imaging. Oplysningerne i denne publikation er dækket af Juridiske meddelelser til dette produkt. 23. december 2014 Indhold 3 Indhold...5 Brug Fiery Driver til at foretage indstillinger
X860de, X862de, X864de
 X860de, X862de, X864de Brugervejledning Marts 2012 www.lexmark.com Maskintype(r): 7500 Model(ler): 432, 632, 832 Indhold 2 Indhold Sikkerhedsinformation...7 Om printeren...9 Tak, fordi du valgte denne
X860de, X862de, X864de Brugervejledning Marts 2012 www.lexmark.com Maskintype(r): 7500 Model(ler): 432, 632, 832 Indhold 2 Indhold Sikkerhedsinformation...7 Om printeren...9 Tak, fordi du valgte denne
Pakkens indhold. Ordliste. Powerline Adapter
 Powerline Adapter Bemærk venligst! Udsæt ikke Powerline Adapter for ekstreme temperaturer. Placér ikke adapteren i direkte sollys eller i nærheden af radiatorer eller andre varmekilder. Brug ikke Powerline
Powerline Adapter Bemærk venligst! Udsæt ikke Powerline Adapter for ekstreme temperaturer. Placér ikke adapteren i direkte sollys eller i nærheden af radiatorer eller andre varmekilder. Brug ikke Powerline
X651de, X652de, X654de, X656de, X656dte, X658d, X658de, X658dme, X658dfe, X658dte, X658dtme, X658dtfe
 X651de, X652de, X654de, X656de, X656dte, X658d, X658de, X658dme, X658dfe, X658dte, X658dtme, X658dtfe Brugervejledning Marts 2012 www.lexmark.com Lexmark og Lexmark med det rhombeformede design er varemærker
X651de, X652de, X654de, X656de, X656dte, X658d, X658de, X658dme, X658dfe, X658dte, X658dtme, X658dtfe Brugervejledning Marts 2012 www.lexmark.com Lexmark og Lexmark med det rhombeformede design er varemærker
Udskrivningsvejledning
 Udskrivningsvejledning Side 1 af 5 Udskrivningsvejledning Få det meste ud af din printer ved at lægge medier korrekt i skufferne og angive type og størrelse. Ilægning af papir Generelle retningslinjer
Udskrivningsvejledning Side 1 af 5 Udskrivningsvejledning Få det meste ud af din printer ved at lægge medier korrekt i skufferne og angive type og størrelse. Ilægning af papir Generelle retningslinjer
Brugervejledning AE6000. Trådløs Mini USB-adapter AC580 Dual-Band
 Brugervejledning AE6000 Trådløs Mini USB-adapter AC580 Dual-Band a Indhold Produktoversigt Funktioner 1 Installation Installation 2 Konfiguration af trådløst netværk Wi-Fi Protected Setup 3 Trådløst hjælpeprogram
Brugervejledning AE6000 Trådløs Mini USB-adapter AC580 Dual-Band a Indhold Produktoversigt Funktioner 1 Installation Installation 2 Konfiguration af trådløst netværk Wi-Fi Protected Setup 3 Trådløst hjælpeprogram
Vejledning til udskriftskvalitet
 Side 1 af 16 Vejledning til udskriftskvalitet Tomme eller hvide sider a Fjern og geninstaller derefter billedenheden eller billedsættet. Advarsel! Potentiel skade: Billedenheden og billedsættet må ikke
Side 1 af 16 Vejledning til udskriftskvalitet Tomme eller hvide sider a Fjern og geninstaller derefter billedenheden eller billedsættet. Advarsel! Potentiel skade: Billedenheden og billedsættet må ikke
Wi-Fi Directvejledning
 Wi-Fi Directvejledning Enkel opsætning med Wi-Fi Direct Problemløsning Tillæg Indholdsfortegnelse Sådan læses vejledningerne... 2 Anvendte symboler... 2 Ansvarsfraskrivelse... 2 1. Enkel opsætning med
Wi-Fi Directvejledning Enkel opsætning med Wi-Fi Direct Problemløsning Tillæg Indholdsfortegnelse Sådan læses vejledningerne... 2 Anvendte symboler... 2 Ansvarsfraskrivelse... 2 1. Enkel opsætning med
X54x Series. Brugervejledning. Machine type: 7525 Modelnumre: 131, 133, 138, 332, 333, 336, 337, 352, 356, 382, 383, 386, 387
 X54x Series Brugervejledning November 2012 www.lexmark.com Machine type: 7525 Modelnumre: 131, 133, 138, 332, 333, 336, 337, 352, 356, 382, 383, 386, 387 Indhold 2 Indhold Sikkerhedsoplysninger...10 Lær
X54x Series Brugervejledning November 2012 www.lexmark.com Machine type: 7525 Modelnumre: 131, 133, 138, 332, 333, 336, 337, 352, 356, 382, 383, 386, 387 Indhold 2 Indhold Sikkerhedsoplysninger...10 Lær
Monolaser MFP. Brugervejledning. Juni 2011
 Monolaser MFP Brugervejledning Juni 2011 Maskintype(r): 7014, 4569, 4570 Model(ler): 431, 636, 63W, n01, n02, g01, g02, n11, n12, g11, g12, hn1, hn2, wh1, wh2, 43K, 6K6, 6K7 Indhold Sikkerhedsinformation...14
Monolaser MFP Brugervejledning Juni 2011 Maskintype(r): 7014, 4569, 4570 Model(ler): 431, 636, 63W, n01, n02, g01, g02, n11, n12, g11, g12, hn1, hn2, wh1, wh2, 43K, 6K6, 6K7 Indhold Sikkerhedsinformation...14
ZT210/ZT220/ZT230 Kort funktionsoversigt
 ZT210/ZT220/ZT230 Kort funktionsoversigt Brug denne vejledning til den daglige betjening af din printer. For mere detaljerede oplysninger, se Brugervejledningen. Printerkomponenter Figur 1 viser komponenterne
ZT210/ZT220/ZT230 Kort funktionsoversigt Brug denne vejledning til den daglige betjening af din printer. For mere detaljerede oplysninger, se Brugervejledningen. Printerkomponenter Figur 1 viser komponenterne
Lexmark X264dn, X363dn, X364dn og X364dw
 Lexmark X264dn, X363dn, X364dn og X364dw Brugervejledning Februar 2009 www.lexmark.com Maskintype(r): 7013, 4549, 4564 Model(ler): 231, 235, 432, 436, 43W, d01, d02, gd1, gd2, dn1, dn2, gd1, gd2 Indhold
Lexmark X264dn, X363dn, X364dn og X364dw Brugervejledning Februar 2009 www.lexmark.com Maskintype(r): 7013, 4549, 4564 Model(ler): 231, 235, 432, 436, 43W, d01, d02, gd1, gd2, dn1, dn2, gd1, gd2 Indhold
Sådan nulstiller du dine netværks indstillinger i Windows
 2017 Sådan nulstiller du dine netværks indstillinger i Windows NewTech IT Norgesvej 17 6100 Haderslev Tlf. 79 306 153 info@newtechit.dk www.newtechit.dk 29-04-2017 Indholdsfortegnelse Indledning... 2 Første
2017 Sådan nulstiller du dine netværks indstillinger i Windows NewTech IT Norgesvej 17 6100 Haderslev Tlf. 79 306 153 info@newtechit.dk www.newtechit.dk 29-04-2017 Indholdsfortegnelse Indledning... 2 Første
Udgave 1.0 Februar 2013. Xerox Color J75 Press Hurtig startvejledning
 Udgave 1.0 Februar 2013 2012 Xerox Corporation. Alle rettigheder forbeholdt. Xerox og Xerox og figurmærket er varemærker tilhørende Xerox Corporation i USA og/eller andre lande. BR4008 Indholdsfortegnelse
Udgave 1.0 Februar 2013 2012 Xerox Corporation. Alle rettigheder forbeholdt. Xerox og Xerox og figurmærket er varemærker tilhørende Xerox Corporation i USA og/eller andre lande. BR4008 Indholdsfortegnelse
Start her. Kontroller kassens indhold. Indholdet kan variere. *Kan være inkluderet. Installations-cd. Grundlæggende vejledning.
 Start her 1 Brugere med USB-kabel : Tilslut først USB-kablet, når du bliver bedt om det. Instruktioner omkring kabelforbundet opsætning samt trådløs installation følger efter USB-instruktionerne. 2 Kontroller
Start her 1 Brugere med USB-kabel : Tilslut først USB-kablet, når du bliver bedt om det. Instruktioner omkring kabelforbundet opsætning samt trådløs installation følger efter USB-instruktionerne. 2 Kontroller
C54x Serie. Brugervejledning. www.lexmark.com
 C54x Serie Brugervejledning www.lexmark.com Maskintype(r): 5025 Model(ler): 210, 230, 410, 430, 43W, 439, n01, n02, dnw, xd1, xd2, dn1, dn2, gd1, gd2, dw1, dw2, dt1, dt2, gt1, gt2 Indhold Sikkerhedsoplysninger...5
C54x Serie Brugervejledning www.lexmark.com Maskintype(r): 5025 Model(ler): 210, 230, 410, 430, 43W, 439, n01, n02, dnw, xd1, xd2, dn1, dn2, gd1, gd2, dw1, dw2, dt1, dt2, gt1, gt2 Indhold Sikkerhedsoplysninger...5
Xerox ColorQube 8700 / 8900 Betjeningspanel
 Betjeningspanel Tilgængelige funktioner kan afhænge af printerens konfiguration. Se Betjeningsvejledning for flere oplysninger om funktioner og indstillinger. 3 5 Udløserhåndtag til lågen til påfyldning
Betjeningspanel Tilgængelige funktioner kan afhænge af printerens konfiguration. Se Betjeningsvejledning for flere oplysninger om funktioner og indstillinger. 3 5 Udløserhåndtag til lågen til påfyldning
