X746x, X748x. Brugervejledning. Maskintype(r): 7526 Model(ler): 576, 776
|
|
|
- Laura Lauritsen
- 7 år siden
- Visninger:
Transkript
1 X746x, X748x Brugervejledning Oktober Maskintype(r): 7526 Model(ler): 576, 776
2 Indhold 2 Indhold Sikkerhedsoplysninger...6 Lær om printeren...8 Sådan finder du oplysninger om printeren...8 Valg af placering til printeren...9 Printerkonfigurationer...10 Beskrivelse af den automatiske dokumentføder (ADF) og scannerens glasplade...11 Brug af printerens kontrolpanel...12 Beskrivelse af startskærmbilledet...15 Beskrivelse af startskærmbilledet...15 Brug af knapperne på berøringsskærmen...17 Opsætning og brug af startskærmsprogrammer...19 Adgang til den integrerede webserver...19 Vise eller skjule ikoner på startskærmen...19 Brug af programmerne på startskærmen...20 Opsætning af Fjernkontrolpanel...22 Eksport og import af en konfiguration...22 Yderligere printerinstallationer...24 Installation af interne optioner...24 Installere hardwareindstillinger...41 Tilslutte kabler...43 Opsætning af printersoftware...45 Netværkstilslutning...46 Kontrol af printerens indstillinger...55 Ilægning af papir og specialmedier...57 Angivelse af papirstørrelse og -type...57 Konfiguration af indstillinger til papirstørrelsen Universal...57 Ilægning af printmedie i standard- eller valgfri bakke til 550 ark...57 Ilægning af udskriftsmedie i den valgfri bakke til 550 ark specialmedier...61 Ilægning af medier i højkapacitetsarkføderen til 2000 ark...67 Ilægning af papir i flerformålsarkføderen...69
3 Indhold 3 Skuffesammenkædning og fjernelse af skuffesammenkædning...72 Specifikationer for papir og specialmedier...74 Retningslinjer for papir...74 Understøttede papirstørrelser, -typer og -vægt...78 Udskriver...81 Udskrivning af formularer og et dokument...81 Udskrivning fra et flashdrev...83 Udskrive fortrolige og andre tilbageholdte job...85 Udskrivning af oplysningssider...86 Udskrivning på specialmedier...86 Annullering af et udskriftsjob...89 Kopiering...90 Kopiering...90 Kopiering af filmfotos...91 Kopiering på specialmedier...91 Tilpasning af indstillinger til kopiering...92 Placering af oplysninger på kopier...97 Annullering af et kopijob...98 Beskrivelse af kopiskærmbilleder og -optioner...99 Afsendelse af Gør printeren klar til at sende Opret en genvej Afsendelse af et dokument som Tilpasning af indstillinger Annullering af en Beskrivelse af funktionerne Afsendelse af fax Klargøring af printeren til afsendelse af fax Oprettelse af genveje Afsendelse af en fax Tilpasning af faxindstillinger Annullering af en udgående fax Beskrivelse af faxfunktionerne...120
4 Indhold 4 Tilbageholdelse og videresendelse af faxer Scanning Brug af Scan til netværk Scanning til en FTP adresse Scanning til en computer eller et flashdrev Beskrivelse af printermenuer Listen Menuer Menuen Forbrugsstoffer Papirmenu Menuen Rapporter Menuen Netværk/porte Menuen Sikkerhed Menuen Indstillinger Hjælp, menu Sparer penge og redder miljøet Spare papir og toner Spare energi Genbrug Sikring af printeren Låsning af systemkortet Erklæring om flygtighed Slette harddiskens flygtige hukommelse Slette harddiskens ikke-flygtige hukommelse Slette printerharddiskens hukommelse Konfiguration af printerharddiskkryptering Find oplysninger om printersikkerhed Vedligeholdelse af printeren Rengøring af printerens dele Kontrol af status for dele og forbrugsstoffer Bestilling af dele og forbrugsstoffer Brug af originale Lexmark-dele og -tilbehør Opbevaring af forbrugsstoffer Udskiftning af dele og forbrugsstoffer...227
5 Indhold 5 Nulstilling af vedligeholdelsestælleren Flytning af printeren Styring af printeren Sådan finder du avancerede netværks- og administratoroplysninger Kontrol af det virtuelle display Visning af rapporter Indstilling af -advarsler Fjerne papirstop Undgå papirstop Om meddelelser om papirstopnummer og deres placering papirstop papirstop x papirstop papirstop y.xx papirstop Fejlfinding Løsning af grundlæggende printerproblemer Beskrivelse af printermeddelelserne Løsning af udskrivningsproblemer Løsning af problemer med kopiering Løsning af problemer med scanner Løsning af problemer med fax Løsning af problemer med startskærmsprogrammer Løsning af optionsproblemer Løse problemer med papirindføring Løsning af problemer med udskriftskvaliteten Løsning af problemer med farvekvaliteten Den indbyggede webserver kan ikke åbne Kontakt til kundesupport Bekendtgørelser Indeks...323
6 Sikkerhedsoplysninger 6 Sikkerhedsoplysninger Tilslut netledningen direkte til en passende vurderet og passende jordet stikkontakt, der er lettilgængelig og i nærheden af produktet. FORSIGTIG! RISIKO FOR SKADE: Anvend ikke dette produkt sammen med forlængerledninger, strømskinner med flere udgange, forlængere med flere udgange eller andre typer overspændinger eller UPS-enheder. Den nominelle effektkapacitet af disse typer tilbehør kan let overbelastes af en laserprinter og kan medføre dårlig ydeevne af printeren, tingskade eller potentiel brand. Placer og brug ikke dette produkt i nærheden af vand eller i våde omgivelser. FORSIGTIG! RISIKO FOR SKADE: Dette produkt indeholder en laserenhed. Det kan medføre farlig eksponering for laserstråler, hvis man bruger andre knapper eller laver andre justeringer eller benytter andre fremgangsmåder end de, der er specificeret i Brugerhåndbogen. I produktet anvendes en udskriftprocedure, hvorved udskriftsmediet opvarmes, og varmen kan medføre, at mediet udsender dampe. Læs afsnittet i brugervejledningen, der beskriver retningslinjerne for valg af udskriftsmedie, så du undgår skadelige dampe. FORSIGTIG! VARM OVERFLADE: Fuserenheden og printerens indvendige dele nær fuserenheden kan være meget varme. For at formindske risikoen for skader pga. en varm komponent skal overfladen køle ned, før du rører den. FORSIGTIG! VARM OVERFLADE: Printeren kan være varm indvendig. For at formindske risikoen for skader pga. en varm komponent skal overfladen køle ned, før du rører den. FORSIGTIG! RISIKO FOR SKADE: Litiumbatteriet i dette produkt er ikke beregnet til at blive udskiftet. Der er fare for eksplosion, hvis et litiumbatteri udskiftes forkert. Forsøg ikke at genoplade, destruere eller skille et litiumbatteri ad. Brugte litiumbatterier skal bortskaffes i overensstemmelse med producentens instruktioner og lokale retningslinjer. FORSIGTIG! RISIKO FOR SKADE: Printerens vægt er på mere end 18 kg. (40 lb) og der kræves to eller flere trænede personer, for at løfte den sikkert. FORSIGTIG! RISIKO FOR SKADE: Følg disse retningslinjer, før printeren flyttes, for at undgå skade på person eller printer: Sluk printeren på stikkontakten, og tag netledningen ud af stikkontakten. Fjern alle ledninger og kabler fra printeren, før den flyttes. Brug håndtagene på begge sider af printeren og på printerens bagside til at løfte den med. Undgå at holde fingrene under printeren, når du sætter den ned. Før du stiller printeren op, skal du sørge for, at der er tilstrækkeligt frirum omkring den. Løft printeren af den valgfrie skuffe og sæt den til side i stedet for at forsøge at løfte skuffen og printeren på samme tid. Brug kun den netledning, der leveres sammen med dette produkt, eller en erstatningsnetledning, som er godkendt af producenten. FORSIGTIG! RISIKO FOR SKADE: Brug kun det telekabel (RJ-11), der fulgte med produktet, eller tilsvarende ULregistreret kabel på 26 AWG eller derover, når du slutter dette produkt til telefonnetværket, for at reducere risikoen for brand. FORSIGTIG! RISIKO FOR ELEKTRISK STØD: Kontroller, at alle eksterne tilslutninger, f.eks. Ethernet-tilslutninger og tilslutninger til telefonsystemer, er sat korrekt i de markerede plug-in-porte.
7 Sikkerhedsoplysninger 7 Dette produkt er udviklet, testet og godkendt til at opfylde strenge, globale sikkerhedsstandarder under brug af bestemte producenters komponenter. Nogle af delenes sikkerhedsfunktioner er ikke altid tydelige. Producenten er ikke ansvarlig for brugen af andre erstatningsdele. FORSIGTIG! RISIKO FOR SKADE: Du må ikke skære netledningen, sno den, binde den sammen, mase den eller sætte tunge genstande på den. Der må ikke fjernes noget fra netledningen, og den må ikke udsættes for tryk. Netledningen må ikke sidde i klemme mellem genstande, f.eks. møbler og vægge. Hvis en af disse ting sker, er der risiko for fare eller elektriske stød. Kontroller jævnligt, om der er tegn på disse problemer med netledningen. Fjern netledningen fra stikkontakten, før du undersøger den. Service og reparationer, som ikke er beskrevet i brugerdokumentationen, skal udføres af en servicemedarbejder. FORSIGTIG! RISIKO FOR ELEKTRISK STØD: Tag netledningen ud af stikkontakten, og fjern alle kabler fra printeren, før du går videre, for at reducere risikoen for elektrisk stød, når du skal rengøre printerens indvendige eller udvendige dele. FORSIGTIG! RISIKO FOR ELEKTRISK STØD: Du må ikke benytte faxfunktionen i tordenvejr. Installer ikke dette produkt, og foretag ikke elektriske tilslutninger eller kabeltilslutninger, som f.eks. netledningen eller telefonen, i tordenvejr. FORSIGTIG! VÆLTEFARE: Gulvmonterede konfigurationer kræver ekstra møbel af hensyn til stabilitet. Du skal enten bruge et printerstativ eller printerbase, hvis du bruger flere inputindstillinger. Hvis du har købt en multifunktionel printer (MFP), som scanner, kopierer og faxer, har du muligvis brug for ekstra møbeludstyr. For yderligere information, se FORSIGTIG! RISIKO FOR ELEKTRISK STØD: Hvis du installerer hukommelseskort eller optionskort, efter at du har installeret printeren, skal du slukke printeren og trække stikket ud af stikkontakten, før du fortsætter. Hvis du har andre enheder tilsluttet printeren, skal du også slukke for dem, samt tage alle kabler til printeren ud. FORSIGTIG! RISIKO FOR SKADE: Isæt hver enkelt bakke separat for at reducere risikoen for, at udstyret bliver ustabilt. Sørg for, at alle andre bakker er lukkede. GEM DISSE INSTRUKTIONER.
8 Lær om printeren 8 Lær om printeren Sådan finder du oplysninger om printeren Hvad leder du efter? Vejledning i indledende installation: Tilslutning af printeren Installation af printersoftwaren Yderligere opsætning og vejledning i brug af printeren: Valg og opbevaring af papir og specialmedier Ilægning af papir Konfiguration af printerindstillinger Visning og udskrivning af dokumenter og fotos Konfiguration og brug af printersoftwaren Konfigurere printeren til et netværk Pleje og vedligeholdelse af printeren Fejlfinding og problemløsning Oplysninger om opsætning og konfiguration af tilgængelighedsfunktioner for printeren Hjælp til brug af printersoftwaren Find det her Opsætningsvejledning Opsætningsvejledningen medfølger sammen med printeren og er også tilgængelig på Brugervejledning og Oversigtsvejledning Vejledningerne er tilgængelig på Bemærk! Disse vejledninger findes også på andre sprog. Lexmark-tilgængelighedsvejledning - Denne vejledning kan ses Hjælp til Windows eller Mac Åbn et printersoftwareprogram eller -applikation, og klik derefter på Hjælp. Klik på? for at se kontekstafhængige oplysninger. Hjælp installeres automatisk sammen med printersoftwaren. Printersoftwaren findes i mappen med printerprogrammet eller på skrivebordet, afhængigt af operativsystemet. De seneste supplerende oplysninger, opdateringer og kundesupport: Dokumentation Driverdownloads Livechat-support -support Stemmeunderstøttelse Lexmarks supportwebsted Bemærk! Vælg dit land eller din region, og vælg herefter dit produkt for at se det relevante supportwebsted. Supporttelefonnumre og åbningstider for dit land eller område findes på supportwebstedet eller på den trykte garanti, der blev leveret sammen med din printer. Noter følgende oplysninger (kan ses på kvitteringen og bag på printeren), og hav dem klar, når du kontakter kundesupport, så de kan betjene dig hurtigere: Maskintypenummer Serienummer Købsdato Købssted
9 Lær om printeren 9 Hvad leder du efter? Garantioplysninger Find det her Garantioplysningerne varierer afhængigt af land eller område: I USA Se Erklæring om begrænset garanti, som medfølger sammen med printeren, eller gå til I øvrige lande og områder Se den trykte garanti, der fulgte med printeren. Valg af placering til printeren FORSIGTIG! RISIKO FOR SKADE: Printeren vejer mere end 18 kg (40 pund), og der kræves to eller flere kvalificerede personer til at løfte den sikkert. Når du vælger en placering til printeren, skal der være rigelig med plads til at kunne åbne bakker, dæksler og døre. Hvis du regner med at installere ekstraudstyr, så skal du også sørge for rigelig plads til dette. Det er vigtigt at sørge for dette: Placer printeren nær en lettilgængelig stikkontakt med korrekt jordforbindelse. Sørg for, at luftcirkulationen i rummet opfylder de seneste ASHRAE 62-standarder eller CEN Technical Commitee 156-standarden. Sørg for at underlaget er fladt, solidt og stabilt. Sørg for at holde printeren: Ren, tør og støvfri. Væk fra løse hæfteklammer og papirclips. Væk fra direkte luftstrøm fra klimaanlæg, varmeapparater og ventilatorer. Væk fra direkte sollys og ekstrem fugtighed. Hold øje med de anbefalede temperaturer og undgå udsving: Omgivende temperatur 15,6-32,2 C Opbevaringstemperatur -40 C til +40 C Sørg for ordentlig ventilation ved at følge anbefalingerne for luft omkring printeren:
10 Lær om printeren 10 1 Højre side 100 mm (3,9 tommer) 2 Forside 482,6 mm (19,5") 3 Venstre side 100 mm (3,9 tommer) 4 Bagside 100 mm (3,9 tommer) 5 Top 393,7 mm (15,5") Printerkonfigurationer FORSIGTIG! VÆLTEFARE: Gulvmonterede konfigurationer kræver et ekstra møbel af hensyn til stabilitet. Du skal bruge enten et printerstativ eller en printerbord, hvis du bruger en arkføder med høj kapacitet, en dupleksenhed og en indføringsenhed eller mere end én indføringsenhed. Hvis du har købt en multifunktionel printer (MFP), som scanner, kopierer og faxer, har du muligvis brug for ekstra møbeludstyr. For yderligere information, se Du kan konfigurere din basisprinter ved at tilføje op til fire valgfri skuffer til 550 ark og en højkapacitetsarkføder til ark. Basen med hjul og afstandsplade understøttes i alle konfigurationer. Afstandsplader er skuffer uden funktion, der kan bruges til at gøre printerstakken højere. Afstandsplader skal være: Placeret direkte på basen med hjul eller på et bord. Placeret under skufferne og må ikke anvendes sammen med valgfri højkapacitetsskuffer til ark. Se, hvordan du installerer afstandsplader, i det instruktionsark, der fulgte med hardwaren ADF (automatisk dokumentføder) 2 ADF-bakke
11 Lær om printeren 11 3 Standardbakke 4 Printerens kontrolpanel 5 Valgfri skuffe til 550 ark Bemærk! Denne skuffe er standard på X748dte-modellen. 6 Valgfri skuffe til 550 ark arks arkføder med høj kapacitet (ekstraudstyr) 8 Base med hjul 9 Standardbakker til 550 ark 10 MP-arkføder Beskrivelse af den automatiske dokumentføder (ADF) og scannerens glasplade Automatisk dokumentføder (ADF) Scannerens glasplade Brug den automatiske dokumentføder (ADF) til dokumenter på flere sider. Brug scannerens glasplade til enkelte sider, små objekter (som f.eks. postkort eller fotos), transparenter, fotopapir eller tynde medier (som f.eks. udklip fra blade). Dokumenter kan scannes på den automatiske dokumentføder eller scannerens glasplade. Brug af den automatiske dokumentføder Den automatiske dokumentføder (ADF) kan scanne flere sider inklusive duplekssider. Ved brug af ADF: Læg dokumentet i den automatiske dokumentføder med teksten opad og den korte kant først. Placer op til 50 ark almindeligt papir i den ADF'ens inputskuffe. Scan størrelser fra 148 x 210 mm (5,8 x 8.3 in.) til 215,9 x 355,6 mm (8,5 x 14 in.). Scan dokumenter med blandede sidestørrelser (letter og legal). Scan medier med vægt fra 52 til 120 g/m 2 (14 to 32 lb). Du må ikke ilægge postkort, fotos, små emner, transparenter, fotopapir eller tynde medier, f.eks. udklip fra magasiner, i den automatiske dokumentføder. Anbring disse objekter på scannerens glasplade.
12 ABC 3 DEF GHI 5 JKL 6 MNO Lær om printeren 12 Brug af scannerens glasplade Scannerens glasplade kan bruges til at scanne eller kopiere enkelte sider eller sider fra en bog. Ved brug af scannerens glasplade: Placer et dokument med forsiden nedad på scannerens glasplade i det øverste venstre hjørne. Scan eller kopier dokumenter på op til 215,9 x 355,6 mm (8.5 x 14 in.). Kopier bøger, der er op til 25,4 mm (1 in.) tykke. Brug af printerens kontrolpanel PQR 8 STU 9WXYZ
13 Lær om printeren 13 Brug dette For at 1 Vis Vise indstillinger for udskrivning, brug af , kopiering og faxning samt status- og fejlmeddelelser. 2 Knappen Dvale Aktiver slumre- eller dvaletilstand. I det følgende vises statusser for indikatorlys og slumreknappen: Overgang til eller opvågning fra slumretilstand Indikatorlyset lyser helt grønt. Slumreknappen lyser. Betjening af slumretilstand Indikatorlyset lyser helt grønt. Slumreknappen lyser helt gult. Overgang til eller opvågning fra dvaletilstand Indikatorlampen lyser ikke. Slumreknappen blinker guld i 0,10 sekunder, og slukker derefter helt i 1,9 sekunder i impulsmønster. Betjening af dvaletilstand Indikatorlampen lyser ikke. Slumreknappen blinker guld i 0,10 sekunder, og slukker derefter helt i 1,9 sekunder i impulsmønster. Følgende handlinger vækker printeren efter slumretilstand: Tryk på skærmen eller en af de fysiske knapper. Åbning af indlæsningsbakke, dæksel eller dør Ilægning af papir i automatisk arkføder (ADF) Åbning af scannerens glaspladedæksel eller -låg. Afsendelse af udskriftsjob fra computeren Foretagelse af POR-nulstilling med hovedstrømkontakt 3 Tastatur Indtast tal, bogstaver eller symboler. 4 Opkaldspause, knap Tryk på denne knap for at få en opkaldspause på to eller tre sekunder i et faxnummer. I feltet Fax til repræsenteres en opkaldspause med et komma (,). Genopkald et faxnummer. Hvis du trykker på uden for faxmenuen, lyder der et fejlbip. 5 Indikatorlampe Printeren er slukket. Hvis du trykker på på startskærmen, sker der et genopkald til det seneste faxnummer. Blinker grønt Printeren varmer op, behandler data eller udskriver. Lyser grønt Printeren er tændt, men ikke i brug. Blinker rødt Der er behov for handling fra brugeren. 6 Knappen Start Start det aktuelle job, der er angivet på skærmen. Start et kopieringsjob med standardindstillingerne. Bemærk! Hvis du trykker på knappen under en scanning, har det ingen virkning. 7 Knappen Stop Stop al printeraktivitet. Bemærk! Der vises en liste over valgmuligheder, når Stoppet vises på displayet.
14 Lær om printeren 14 Brug dette For at 8 Knappen Hjem Vend tilbage til startsiden. Bemærk! Hvis du trykker på startknappen på startskærmen, nulstilles alle standardindstillinger for arbejdsprocesser. 9 Knappen Tilbage Slet cifferet yderst til højre i værdien i Kopiantal. Standardværdien på 1 vises, hvis hele nummeret slettes ved at trykke på flere gange. Slette cifferet yderst til højre i et antal, der er indtastet manuelt i feltet Liste med faxdestinationer. Du kan også trykke på for at slette en hel genvejsindtastning. Når en hel linje er slettet, får andet tryk på markøren til at flytte en linje op. Slet tegnet til venstre for markøren i feltet Liste med -destinationer. Hvis tegnet er en genvej, slettes genvejen. 10 USB-port Tilslutte et flashdrev til printeren. Bemærk! Kun den forreste USB-port understøtter flash-drev.
15 Beskrivelse af startskærmbilledet 15 Beskrivelse af startskærmbilledet Beskrivelse af startskærmbilledet Når printeren tændes, vises et basisskærmbillede, kaldet startskærmbilledet, på displayet. Tryk på knapperne på startskærmbilledet for at starte en handling, såsom at kopiere, faxe eller scanne, åbne menuskærmen eller besvare beskeder. Bemærk! Startskærmen, dens ikoner og dens knapper afhænger muligvis af startskærmens tilpassede indstillinger, administrative konfiguration samt aktive integrerede løsninger. Tryk på Kopier Fax For at Adgang til menuen Kopier og fremstilling af kopier. Adgang til menuen og afsendelse af e mail. Adgang til menuen Fax og afsendelse af faxmeddelelser. Adgang til printermenuer. Bemærk! Disse menuer er kun tilgængelige, når printeren er i Klar tilstand. FTP Statusbeskedbjælke Status/forbrugsstoffer USB- eller USB-flashdrev Bogmærker Tilbageholdte opgaver Adgang til FTP-menuerne (File Transfer Protocol) og direkte scanning af dokumenter til en FTP-server. Viser den nuværende printerstatus, såsom Klar eller Optaget. Viser printerforhold, f.eks. Toner snart tom eller Patron snart tom Viser meddelelser om, hvad brugeren bør gøre, for at printeren kan fortsætte behandlingen. Viser en advarsel eller fejlmeddelelse, hver gang printeren kræver en handling fra brugerens side for at kunne fortsætte behandlingen. Få adgang til meddelelsesskærmbilledet og få flere oplysninger om meddelelsen samt, hvordan man fjerner den. Vis, vælg, udskriv, scan, eller send fotos og dokumenter fra et flashdrev via . Bemærk! Dette ikon vises kun, når du vender tilbage til startsiden, mens der er sluttet et hukommelseskort eller flashdrev til printeren. Opret, organiser, og gem en række bogmærker (URL'er) i en træstrukturvisning med mapper og fil-link. Bemærk! Træstrukturvisningen understøtter kun bogmærker oprettet med denne funktion og ikke fra øvrige programmer. Viser alle aktuelle tilbageholdte job.
16 Beskrivelse af startskærmbilledet 16 Andre knapper som kan vises på startskærmbilledet: Tryk på Søg efter tilbageholdte job Frigiv tilbageholdt fax Lås enhed Lås op for enhed Annuller jobs Skift sprog For at Søg efter et af følgende punkter: Brugernavne for tilbageholdte eller fortrolige udskriftsopgaver Opgavenavne for tilbageholdte opgaver, undtaget fortrolige udskriftsopgaver Profilnavne Bogmærkebeholder eller navne på udskriftsjob USB-beholder eller navne på udskriftsjob for understøttede filtyper Adgang til listen over tilbageholdte faxer. Bemærk! Hvis denne knap vises, er der tilbageholdte faxer med en tidligere fastsat tilbageholdelsestid. Åbn et skærmbillede med adgangsbeskyttelse. Angiv den korrekte adgangskode for at låse printerens kontrolpanel. Bemærk! Denne knap vises kun, når printeren er oplåst, og der er angivet en adgangskode. Åbn et skærmbillede med adgangsbeskyttelse. Angiv den korrekte adgangskode for at låse printerens kontrolpanel op. Bemærk! Denne knap vises kun, når printeren er låst. Kontrolpanelknapperne og genveje kan ikke bruges, mens denne vises. Åbn skærmen Annuller job. Skærmbilledet Annuller job viser tre overskrifter: Udskriv, Fax og Netværk. Følgende elementer er tilgængelige under menupunkterne Udskriv, Fax og Netværk: Udskriftsjob Kopijob Faxprofil FTP send Hver overskrift har en liste med job i en kolonne nedenunder. Hver kolonne kan kun vise tre job pr. skærm. Hvis der er mere end tre job i en kolonne, vises der en pil, der lader dig scrolle gennem jobbene. Åbn pop-op-vinduet Skift sprog, der lader dig ændre det primære sprog for printeren. Funktioner Funktion Menusporlinje Eksempel: Menuer > &Indstillinger > Kopieringsindstillinger >Antal kopier Orientering om tilsynsmeddelelse Beskrivelse En menusporlinje findes øverst på hvert menuskærmbillede. Denne funktion viser den vej, der er anvendt for at nå til den aktuelle menu. Tryk på et af de understregede ord for at vende tilbage til denne menu. Antal kopier er ikke understreget, da dette er det aktuelle skærmbillede. Hvis denne funktion anvendes i skærmbilledet Antal kopier, før antal kopier er angivet og gemt, gemmes valget ikke, og det bliver ikke brugerens standardindstilling. Hvis en orientering om tilsynsmeddelelse påvirker en funktion, vises dette ikon, og den røde indikatorlampe blinker.
17 Beskrivelse af startskærmbilledet 17 Funktion Advarsel Beskrivelse Hvis der opstår en fejltilstand, vises dette ikon. Printerens IP-adresse Eksempel: IP-adressen på din netværksprinter finder du i øverste venstre hjørne på startskærmen og vises som fire sæt tal adskildt af punktum. Du kan bruge IP-adressen, når du åbner den indbyggede webserver, så du kan se og fjernkonfigurere printerinstillingerne, selv når du ikke er fysisk i nærheden af printeren. Brug af knapperne på berøringsskærmen Bemærk! Afhængigt af dine indstillinger, den administrative opsætning og aktive integrerede løsninger kan dine skærmbilleder og knapper afvige lidt fra de viste. Tryk på Kopier det Højre pil For at Send ændringer, der er foretaget i kopieringsindstillingerne, og start kopieringsjobbet. Rul til højre. Venstre pil Rul til venstre. Hjem Vend tilbage til startsiden. Højre øgning Vælg en højere værdi.
18 Beskrivelse af startskærmbilledet 18 Tryk på Venstre faldende For at Vælg en lavere værdi. Afslut Afslut fra den aktuelle skærm. Tip Åbn en kontekstafhængig dialogboks. Andre knapper på berøringsskærmen Tryk på Accepter For at Gem en indstilling. Annuller Annuller en handling eller et valg. Afslut et skærmbillede, og vend tilbage til forrige skærm uden at gemme ændringer Nulstil Nulstil værdier på skærmen.
19 Opsætning og brug af startskærmsprogrammer 19 Opsætning og brug af startskærmsprogrammer Startskærmens udseende afhænger af de brugerdefinerede startskærmsindstillinger, administrative opsætning samt aktive integrerede programmer. Der kan være flere løsninger og programmer tilgængelige mod betaling. For at få flere oplysninger kan du gå til eller kontakte den forhandler som du købte din printer af. Adgang til den integrerede webserver Den indtegrerede webserver er printerwebsiden, hvor du kan se og fjernkonfigurere printerindstillinger, selv når du ikke er i fysisk nærhed af printeren. 1 Sådan hentes printerens IP-adresse: startskærmen på printerens kontrolpanel afsnittet TCP/IP i menuen Netværk/porte Ved at udskrive en netværksindstillingsside eller menuindstillingsside og derefter finde afsnittet TCP/IP Bemærk! En IP-adresse vises som fire sæt tal, adskilt af punktummer, f.eks Åbn en webbrowser, og angiv derefter printerens IP-adresse i adressefeltet. Websiden til den integrerede Web Server vises. Vise eller skjule ikoner på startskærmen 1 Åbn en webbrowser, og angiv derefter printerens IP-adresse i adressefeltet. Bemærk! Vis printerens IP-adresse på printerens startskærmbillede. IP-adressen vises som fire sæt tal, adskilt af punktummer, f.eks Klik på Indstillinger >Generelle indstillinger >Tilpasning af startskærmbilledet. Der vises en liste over grundlæggende printerfunktioner. 3 Marker afkrydsningsfelterne for at angive hvilke ikoner, som skal vises på printerens startskærm. Bemærk! Ryddede afkrydsningsfeltemner er skjulte. 4 Klik på Send. De valgte ikoner vises på startskærmbilledet. Du kan finde flere oplysninger om hver enkelt af disse ikoner i "Beskrivelse af startskærmbilledet" på side 15.
20 Opsætning og brug af startskærmsprogrammer 20 Brug af programmerne på startskærmen Sådan finder du oplysninger om programmer på startskærmen Din printer leveres med forudinstallerede programmer på startskærmen Før du kan bruge disse programmer, skal du først aktivere og konfigurere programmerne ved hjælp af Embedded Web Server. Yderligere oplysninger om brug af Embedded Web Server finder du i "Adgang til den integrerede webserver" på side 19. Gør følgende, hvis du vil have flere oplysninger om konfiguration og brug af programmer på startskærmen: 1 Gå til 2 Klik på Softwareløsninger, og vælg derefter en af følgende muligheder: Scan til netværk Her kan du finde oplysninger om programmet Scan til netværk. Andre programmer Her kan du finde oplysninger om de andre programmer. 3 Klik på fanen Manuals, og vælg derefter dokumentet til startskærmsprogrammet. Opsætning af formularer og favoritter Ikon Beskrivelse Programmet hjælper dig med at forenkle og strømline arbejdsprocesser, fordi du hurtigt kan finde og udskrive ofte anvendte onlineformularer direkte på startskærmbilledet. Bemærk! Printeren skal have adgang til den netværksmappe, det FTP-websted eller det websted, hvor bogmærket er lagret. den computer, hvor bogmærket er lagret, skal der anvendes deling, sikkerhed og firewall-indstillinger for mindst at give printeren læse-adgang. Du kan finde flere oplysninger i den dokumentation, der leveres sammen med operativsystemet. 1 Åbn en webbrowser, og angiv derefter printerens IP-adresse i adressefeltet. Bemærk! Vis printerens IP-adresse på startskærmen på printerens kontrolpanel. IP-adressen vises som fire sæt tal, adskilt af punktummer, f.eks. 123, , Klik på Indstillinger > Enhedsløsninger > Løsninger (esf) > Formularer og favoritter. 3 Definer bogmærker, og tilpas derefter indstillingerne. 4 Klik på Anvend. Hvis du vil bruge programmet, skal du trykke på Formularer og favoritter på printerens startskærmbillede og derefter navigere gennem formularkategorierne eller søge efter formularer på grundlag af formularnummer, -navn eller - beskrivelse.
21 Opsætning og brug af startskærmsprogrammer 21 Opsætning af Scan til netværk Ikon Beskrivelse Programmet gør det muligt at optage et digitalt billede af en papirkopi af et dokument og føre det til en delt netværksmappe. Du kan definere op til 30 entydige mappedestinationer. Printeren skal have tilladelse til at skrive til destinationerne. den computer, hvor destinationen er angivet, skal der anvendes deling, sikkerhed og firewall-indstillinger for mindst at give printeren skriveadgang. Du kan finde flere oplysninger i den dokumentation, der leveres sammen med operativsystemet. Ikonet Scan til netværk vises kun, når der er defineret en eller flere destinationer. 1 Åbn en webbrowser, og angiv derefter printerens IP-adresse i adressefeltet. Bemærk! Vis printerens IP-adresse på startskærmen på printerens kontrolpanel. IP-adressen vises som fire sæt tal, adskilt af punktummer, f.eks. 123, , Klik på Indstillinger > Enhedsløsninger > Løsninger (esf) > Scan til netværk. 3 Angiv destinationerne, og tilpas derefter indstillingerne. 4 Klik på Anvend. Hvis du vil bruge programmet, skal du trykke på Scan til netværk på startskærmbilledet og derefter følge vejledningen på printerdisplayet. Opsætning af My MFP Ikon Beskrivelse Med programmet kan du tilpasse indstillingerne for printerens berøringsskærm og gemme disse indstillinger på et flashdrev. Hver gang du vil kopiere, faxe eller scanne, skal du sætte flashdrevet i printerens USB-port. Alle dine personlige egenskaber indlæses automatisk, inkl. jobindstillinger, startskærmbilledets egenskaber og adressebogen. Bemærk! Ikonet vises kun, når der er isat et flashdrev med indstillinger for My MFP i printerens USB-port. Hvis du vil aktivere My MFP, skal du sætte et flashdrev i printerens USB-port og derefter følge vejledningen på printerens display for at køre installationsguiden. Hvis du vil bruge My MFP, skal du sætte flashdrevet i printerens USB-port, hver gang du vil kopiere, faxe eller scanne.
22 Opsætning og brug af startskærmsprogrammer 22 Beskrivelse af WS Scan Ikon Beskrivelse Med programmet Web Services-Scan kan du scanne dokumenter i netværksprinteren og derefter sende det scannede billede til computeren. WS Scan er et Microsoft-program, som svarer til Scan til netværk, men som også kan sende det scannede billede til et Windows baseret program. Se i Microsoft-dokumentationen for at få mere at vide om WS Scan. Bemærk! Ikonet vises på kun printerens startskærmbillede, når der er en computer registreret på netværksprinteren. Computeren skal enten have operativsystemet Windows 8, Windows 7 eller Windows Vista installeret. Opsætning af Fjernkontrolpanel Dette program viser printer-kontrolpanelet på din computerskærm og giver dig mulighed for at betjene printerkontrolpanelet, selv når du ikke er fysisk i nærheden af printeren. din computerskærm kan du få vist printerstatus, frigøre tilbageholdte job, oprette bogmærker og udføre andre udskriftsrelaterede opgaver, som du normalt ville udføre stående ved printeren. 1 Åbn en webbrowser, og angiv derefter printerens IP-adresse i adressefeltet. Bemærk! Vis printerens IP-adresse på startskærmen på printerens kontrolpanel. IP-adressen vises som fire sæt tal, adskilt af punktummer, f.eks. 123, , Klik på Indstillinger > Enhedsløsninger > Løsninger (esf) > Fjernkontrolpanel. 3 Marker afkrydsningsfeltet Aktiveret, og tilpas derefter indstillingerne. 4 Klik på Anvend. Klik på Programmer > Fjernkontrolpanel > Start VNC Applet i Embedded Web Server for at bruge fjernkontrolpanelet. Eksport og import af en konfiguration Du kan eksportere konfigurationsindstillinger til en tekstfil, og derefter importere dem for at anvende indstillingerne til andre printere. Export af en konfiguration til en fil 1 Åbn en webbrowser, og angiv derefter printerens IP-adresse i adressefeltet. Bemærk! Vis printerens IP-adresse på startskærmen på printerens kontrolpanel. IP-adressen vises som fire sæt tal, adskilt af punktummer, f.eks. 123, , Klik på Indstillinger eller Konfiguration. 3 Klik på Enhedsløsninger > Løsninger (esf), eller klik på Integrerede løsninger. 4 Installerede løsninger skal du klikke på navnet på det program, der skal konfigureres.
23 Opsætning og brug af startskærmsprogrammer 23 5 Klik på Konfigurer > Eksporter. 6 Følg vejledningen på computerskærmen for at gemme konfigurationsfilen, og indtast derefter et unikt filnavn, eller brug standardnavnet. Bemærk! Hvis fejlen JVM Ikke nok hukommelse opstår, gentages eksportprocessen, indtil konfigurationsfilen er gemt. Import af en konfiguration fra en fil 1 Åbn en webbrowser, og angiv derefter printerens IP-adresse i adressefeltet. Bemærk! Vis printerens IP-adresse på startskærmen på printerens kontrolpanel. IP-adressen vises som fire sæt tal, adskilt af punktummer, f.eks. 123, , Klik på Indstillinger eller Konfiguration. 3 Klik på Enhedsløsninger > Løsninger (esf), eller klik på Integrerede løsninger. 4 Installerede løsninger skal du klikke på navnet på det program, der skal konfigureres. 5 Klik på Konfigurer > Importer. 6 Gå til den gemte konfigurationsfil, som blev eksporteret fra en printer, som er blevet konfigureret tidligere, og indlæs eller gennemse den. Bemærk! Hvis der opstår timeout, og der vises en tom skærm, skal du opdatere browseren og derefter klikke på Anvend.
24 Yderligere printerinstallationer 24 Yderligere printerinstallationer Installation af interne optioner FORSIGTIG! RISIKO FOR ELEKTRISK STØD: Hvis du skal have adgang til systemkortet eller installere ekstra hardware eller hukommelsesenheder, efter at du har indstillet printeren, skal du slukke for printeren og trække stikket ud af kontakten, før du fortsætter. Hvis du har andre enheder tilsluttet printeren, skal du også slukke for dem og tage alle kabler til printeren ud. Tilgængelige interne indstillinger Hukommelseskort Printerhukommelse Flashhukommelse Skrifttyper Firmwarekort Stregkode IPDS PrintCryption TM Printerharddisk Lexmark TM Internal Solutions Ports (ISP) RS 232 C seriel ISP Parallel 1284 B ISP MarkNet TM N b/g/n Wireless ISP MarkNet N /100 Fiber ISP MarkNet N /100/1000 Ethernet ISP Bemærk! Der skal bruges et eksternt sæt til at understøtte ISP'en. Adgang til systemkortet FORSIGTIG! RISIKO FOR ELEKTRISK STØD: Hvis du installerer hukommelseskort eller optionskort, efter at du har installeret printeren, skal du slukke printeren og trække stikket ud af stikkontakten, før du fortsætter. Hvis du har andre enheder tilsluttet printeren, skal du også slukke for dem og frakoble alle kabler til printeren.
25 Yderligere printerinstallationer 25 Bemærk! Til dette skal du bruge en almindelig flad skruetrækker. 1 Fjern systemkortets dæksel. a Drej skruerne på dækslet mod uret for at løsne dem, men fjern dem ikke.
26 Yderligere printerinstallationer 26 b Skub dækslet en anelse op, indtil hver skrue står ud for skruehullet. c Træk dækslet ud for at fjerne det. 2 Find det korrekte stik på systemkortet. Advarsel! Potentiel skade: Systemkortets elektriske komponenter beskadiges let af statisk elektricitet. Rør ved noget metal på printeren, før du rører ved systemkortets elektroniske komponenter eller stik.
27 Yderligere printerinstallationer Stik til faxkort 2 Stik til firmware- og flashhukommelseskort 3 Stik til printerens harddisk 4 Stik til intern printerserver 5 Stik til hukommelseskort 3 Sæt systemkortets dæksel på igen. Advarsel! Potentiel skade: Systemkortets elektriske komponenter beskadiges let af statisk elektricitet. Rør ved noget metal på printeren, før du rører ved systemkortets elektroniske komponenter eller stik.
28 Yderligere printerinstallationer 28 a Juster skruehullerne, så de passer til skruerne. b Skub dækslet ned, og drej derefter hver skrue på dækslet med uret for at spænde.
29 Yderligere printerinstallationer 29 Installation af et hukommelseskort FORSIGTIG! RISIKO FOR ELEKTRISK STØD: Hvis du installerer hukommelseskort eller optionskort, efter at du har installeret printeren, skal du slukke printeren og trække stikket ud af stikkontakten, før du fortsætter. Hvis du har andre enheder tilsluttet printeren, skal du også slukke for dem og frakoble alle kabler til printeren. Advarsel! Potentiel skade: Systemkortets elektriske komponenter beskadiges let af statisk elektricitet. Rør ved noget metal på printeren, før du rører ved systemkortets elektroniske komponenter eller stik. Et ekstra hukommelseskort kan købes separat og sluttes til systemkortet. 1 Åbn for systemkortet. Du kan finde yderligere oplysninger under "Adgang til systemkortet" på side 24. Bemærk! Til dette skal du bruge en almindelig flad skruetrækker. 2 Pak hukommelseskortet ud. Advarsel! Potentiel skade: Rør ikke ved tilslutningspunkterne langs kortets kant. Dette kan forårsage skade. 3 Åbn hukommelseskortets tilslutningslåse.
30 Yderligere printerinstallationer 30 4 Juster indhakket (1) på hukommelseskortet i forhold til kanten (2) på stikket Skub hukommelseskortet lige ind i stikket, indtil det klikker på plads Sæt systemkortets dæksel på igen. Installation af et flashhukommelses- eller firmwarekort Systemkortet har to stik til en flashhukommelseskort- eller firmwarekortoption. Kun en af dem kan være installeret ad gangen, men stikkene kan ikke byttes rundt. FORSIGTIG! RISIKO FOR ELEKTRISK STØD: Hvis du installerer hukommelseskort eller optionskort, efter at du har installeret printeren, skal du slukke printeren og trække stikket ud af stikkontakten, før du fortsætter. Hvis du har andre enheder tilsluttet printeren, skal du også slukke for dem og frakoble alle kabler til printeren.
31 Yderligere printerinstallationer 31 Advarsel! Potentiel skade: Systemkortets elektriske komponenter beskadiges let af statisk elektricitet. Rør ved noget metal på printeren, før du rører ved systemkortets elektroniske komponenter eller stik. Bemærk! Til dette skal du bruge en almindelig flad skruetrækker. 1 Åbn for systemkortet. Du kan få flere oplysninger ved at se"adgang til systemkortet" på side Pak kortet ud. Advarsel! Potentiel skade: Rør ikke ved tilslutningspunkterne langs kortets kant. 3 Hold ved kanten af kortet, og juster plastikbenene (1) på kortet i forhold til hullerne (2) på systemkortet Tryk kortet godt fast. Advarsel! Potentiel skade: Undgå at beskadige stikkene. Bemærk! Hele kortets stik skal berøre og flugte helt med systemkortet. 5 Sæt systemkortets dæksel på igen. Bemærk! Når først printersoftwaren og eventuelle indstillinger er installeret, kan det være nødvendigt manuelt at tilføje indstillingerne i printerdriveren, for at gøre dem tilgængelige for udskriftsjob. Se "Tilføjer tilgængelige indstillinger i printerdriveren" på side 45 for at få yderligere oplysninger. Installation af en intern løsningsport Systemkortet understøtter en ekstra Lexmark Internal Solutions Port (ISP). FORSIGTIG! RISIKO FOR ELEKTRISK STØD: Hvis du installerer hukommelseskort eller optionskort, efter at du har installeret printeren, skal du slukke printeren og trække stikket ud af stikkontakten, før du fortsætter. Hvis du har andre enheder tilsluttet printeren, skal du også slukke for dem og frakoble alle kabler til printeren.
32 Yderligere printerinstallationer 32 Advarsel! Potentiel skade: Systemkortets elektriske komponenter beskadiges let af statisk elektricitet. Rør ved noget metal på printeren, før du rører ved systemkortets elektroniske komponenter eller stik. 1 Åbn for systemkortet. Du kan finde yderligere oplysninger under "Adgang til systemkortet" på side 24. Bemærk! Til dette skal du bruge en almindelig flad skruetrækker. 2 Pak ISP-sættet ud ISP-løsning 2 Skruer til ISP-løsningen 3 Skrue til plastikbeslaget 4 Plastikbeslag 3 Find de korrekte huller på systemkortet, der hvor afstandsbøsningerne på plastik t-stykkerne skal justeres til.
33 Yderligere printerinstallationer 33 Bemærk! Hvis en valgfri printerharddisk er installeret, skal den fjernes først. Du kan finde yderligere oplysninger under "Fjerne printerens harddisk" på side Fjern skruerne, og fjern derefter metaldækslet fra ISP-åbningen Slut ISP-løsningen til systemkortet. a Juster afstandsbøsningerne på plastik t-stykkerne efter hullerne på systemkortet. b Hold kanterne af ISP'en og før dem til åbningen af systemkorthulningen, og lad den hvile på t-stykket af plastik.
34 Yderligere printerinstallationer 34 c Brug den medfølgende skrue til at montere plastikbeslaget på ISP-løsningen. 6 Slut ISP-interfacekablet til det farvekodede modtagerstik på systemkortet.
35 Yderligere printerinstallationer 35 7 Fastgør ISP-løsningen på systemkorthulningen med to skruer. 8 Sæt systemkortets dæksel på igen. Bemærk! Hvis du har fjernet en valgfri printerharddisk under installation af en intern løsningsport (ISP), skal du geninstallere printerharddisken, før du remonterer systemkortet. Se "Installation af en printerharddisk" på side 35 for at få yderligere oplysninger. Installation af en printerharddisk FORSIGTIG! RISIKO FOR ELEKTRISK STØD: Hvis du installerer hukommelseskort eller optionskort, efter at du har installeret printeren, skal du slukke printeren og trække stikket ud af stikkontakten, før du fortsætter. Hvis du har andre enheder tilsluttet printeren, skal du også slukke for dem og frakoble alle kabler til printeren. Advarsel! Potentiel skade: Systemkortets elektriske komponenter beskadiges let af statisk elektricitet. Rør ved noget metal på printeren, før du rører ved systemkortets elektroniske komponenter eller stik. 1 Åbn for systemkortet. Du kan finde yderligere oplysninger under "Adgang til systemkortet" på side 24. Bemærk! Til dette skal du bruge en almindelig flad skruetrækker. 2 Pak printerens harddisk ud.
36 Yderligere printerinstallationer 36 3 Find de korrekte huller på systemkortet, der hvor afstandsbøsningerne på plastik t-stykkerne skal justeres til. Bemærk! Hvis der pt. er installeret en ISP (ekstraudstyr), skal printerens harddisk installeres på ISP'en. Sådan installeres en printerharddisk på ISP'en: a Brug en almindelig flad skruetrækker til at løsne skruerne. b Fjern de skruer, der fastgør printerharddiskens beslag, og fjern derefter beslaget. c Installer printerharddisken på ISP'en: 1 Hold kanterne af printerens kredsløbskort, så afstandsstykkerne på printerens harddisk passer i forhold til hullerne på ISP'en. 2 Tryk printerharddisken ned, indtil afstandsstykkerne er på plads. Advarsel! Potentiel skade: Tryk ikke i midten af printerharddisken. Dette kan forårsage skade på harddisken.
37 Yderligere printerinstallationer 37 d Sæt stikket på printerharddiskens interfacekabel ind i modtagerstikket på ISP'en. Bemærk! Stikket og soklerne er farvekodede. Sådan installeres en printerharddisk direkte på systemkortet: a Hold kanterne af printerens kredsløbskort, så afstandsstykkerne på printerens harddisk passer i forhold til hullerne på systemkortet Tryk printerharddisken ned, indtil afstandsstykkerne er på plads. Advarsel! Potentiel skade: Tryk ikke i midten af printerharddisken. Dette kan forårsage skade på harddisken.
38 Yderligere printerinstallationer 38 b Brug de to medfølgende skruer til at montere printerharddiskens beslag. c Sæt stikket på printerharddiskens interfacekabel ind i modtagerstikket på systemkortet. Bemærk! Stikket og soklerne er farvekodede.
39 Yderligere printerinstallationer 39 4 Sæt systemkortets dæksel på igen.
40 Yderligere printerinstallationer 40 Fjerne printerens harddisk Advarsel! Potentiel skade: Systemkortets elektriske komponenter beskadiges let af statisk elektricitet. Rør ved noget metal på printeren, før du rører ved systemkortets elektroniske komponenter eller stik. 1 Åbn for systemkortet. Se "Adgang til systemkortet" på side 24 for at få yderligere oplysninger. Bemærk! Til dette skal du bruge en almindelig flad skruetrækker. 2 Træk printerharddiskens interfacekabel ud af systemkortet, så kablet kun er forbundet til printerharddisken. For at trække stikket ud skal du klemme "vingen" på stikket til interfacekablet for at deaktivere låsefunktionen, før du trækker kablet ud. 3 Fjern de skruer, der forbinder printerens harddisk med systemkortkabinettet.
41 Yderligere printerinstallationer 41 4 Fjern printerharddisken ved at trække den opad, så afstandsstykkerne frigøres. 5 Stil printerharddisken til side. 6 Sæt systemkortets dæksel på igen. Installere hardwareindstillinger Installationsrækkefølge FORSIGTIG! RISIKO FOR SKADE: Printeren vejer mere end 18 kg (40 pund), og der kræves to eller flere kvalificerede personer til at løfte den sikkert. FORSIGTIG! VÆLTEFARE: Gulvmonterede konfigurationer kræver et ekstra møbel af hensyn til stabilitet. Du skal bruge enten et printerstativ eller en printerbord, hvis du bruger en arkføder med høj kapacitet, en dupleksenhed og en indføringsenhed eller mere end én indføringsenhed. Hvis du har købt en multifunktionel printer (MFP), som scanner, kopierer og faxer, har du muligvis brug for ekstra møbeludstyr. For yderligere information, se FORSIGTIG! RISIKO FOR ELEKTRISK STØD: Hvis du installerer hukommelseskort eller optionskort, efter at du har installeret printeren, skal du slukke printeren og trække stikket ud af stikkontakten, før du fortsætter. Hvis du har andre enheder tilsluttet printeren, skal du også slukke for dem og frakoble alle kabler til printeren. Installer printeren og eventuelle skuffer (ekstraudstyr) i den følgende rækkefølge: arks arkføder med høj kapacitet (ekstraudstyr) Valgfri skuffe til 550 ark Valgfri bakke til 550 ark, specialmedier Printer Yderligere oplysninger om installation af en valgfri skuffe findes i installationsdokumentationen til optionen. Advarsel! Potentiel skade: Skufferne i skuffe til 550 ark (ekstraudstyr) og skuffen til 550 ark specialmedier (ekstraudstyr) kan ikke byttes rundt.
42 Yderligere printerinstallationer 42 Installation af skuffeoptioner FORSIGTIG! RISIKO FOR SKADE: Printeren vejer mere end 18 kg (40 pund), og der kræves to eller flere kvalificerede personer til at løfte den sikkert. FORSIGTIG! RISIKO FOR ELEKTRISK STØD: Hvis du installerer hukommelseskort eller optionskort, efter at du har installeret printeren, skal du slukke printeren og trække stikket ud af stikkontakten, før du fortsætter. Hvis du har andre enheder tilsluttet printeren, skal du også slukke for dem og frakoble alle kabler til printeren. FORSIGTIG! VÆLTEFARE: Gulvmonterede konfigurationer kræver et ekstra møbel af hensyn til stabilitet. Du skal bruge enten et printerstativ eller en printerbord, hvis du bruger en arkføder med høj kapacitet, en dupleksenhed og en indføringsenhed eller mere end én indføringsenhed. Hvis du har købt en multifunktionel printer (MFP), som scanner, kopierer og faxer, har du muligvis brug for ekstra møbeludstyr. For yderligere information, se 1 Udpak den ekstra skuffe, og fjern alt emballagemateriale. Bemærk! Skuffeoptionerne låses sammen, når de stables. Fjern stakkede skuffer en ad gangen fra toppen og nedefter. 2 Placer skuffen i nærheden af printeren. 3 Sluk printeren. 4 Juster printeren i forhold til papirskuffen, og sæt printeren på plads. Bemærk! Basen med hjul og og til fire afstandsplader understøttes i alle printerkonfigurationer. Du kan få oplysninger om installation af baser med hjul og afstandsplader i instruktionsarket, der fulgte med optionen.
43 Yderligere printerinstallationer Valgfri bakke til 550-ark, specialmedier 2 Valgfri skuffe til 550 ark Bemærk! Denne skuffe er standard i X748dte-printermodellen. 3 Valgfri skuffe til 2000 ark 5 Tænd printeren igen. Tilslutte kabler FORSIGTIG! RISIKO FOR ELEKTRISK STØD: Brug ikke faxfunktionen i tordenvejr. Undlad at installere dette produkt eller foretage tilslutninger af kabler eller af elektriske tilslutninger af nogen art, f.eks. af faxfunktionen, netledningen eller telefonen, når det lyner.
44 Yderligere printerinstallationer 44 1 Åbn adgangspanelet ved at trække det ud mod højre. 2 Sæt det korrekte kabel i den tilsvarende port Faxport 2 Telefonport 3 Ethernet-port 4 USB-printerport 5 USB-port Advarsel! Potentiel skade: Undlad at berøre USB-kablet, nogen netværksadapter eller printeren i det viste område under selve udskrivningsprocessen. Det kan medføre tab af data eller funktionsfejl.
45 Yderligere printerinstallationer 45 3 Luk dækslet, og juster derefter lægge kablet til venstre, så det ligger pænt. Bemærk! Du kan eventuelt tage adgangspanelet helt af og gemme det væk. Opsætning af printersoftware Installere printeren 1 Få en kopi af softwareinstallationspakken. 2 Kør installationsprogrammet, og følg derefter instruktionerne på computerskærmen. 3 For Macintosh-brugere skal du tilføje printeren. Bemærk! Hent printerens IP-adresse i TCP/IP-afsnittet i menuen Netværk/porte. Tilføjer tilgængelige indstillinger i printerdriveren Til Windows-brugere 1 Åben mappen Printere. Windows 8 Skriv kør i søgesymbolet, og naviger til: Kør > indtast kontroller printere >OK For Windows 7 eller tidligere a Klik på eller klik på Start, og klik derefter på Kør. b c Indtast kontroller printere. Tryk på Enter eller klik på OK.
MX710 Series. Brugervejledning. Maskintype(r): 7463 Model(ler): 032, 036, 037, 232, 236, 237
 MX710 Series Brugervejledning August 2014 www.lexmark.com Maskintype(r): 7463 Model(ler): 032, 036, 037, 232, 236, 237 Indhold 2 Indhold Sikkerhedsoplysninger...7 Lær om printeren...9 Sådan finder du oplysninger
MX710 Series Brugervejledning August 2014 www.lexmark.com Maskintype(r): 7463 Model(ler): 032, 036, 037, 232, 236, 237 Indhold 2 Indhold Sikkerhedsoplysninger...7 Lær om printeren...9 Sådan finder du oplysninger
X925. Brugervejledning. Maskintype(r): 7541 Model(ler): 032, 036, 096
 X925 Brugervejledning Oktober 2014 www.lexmark.com Maskintype(r): 7541 Model(ler): 032, 036, 096 Indhold 2 Indhold Sikkerhedsoplysninger...7 Lær om printeren...9 Sådan finder du oplysninger om printeren...9
X925 Brugervejledning Oktober 2014 www.lexmark.com Maskintype(r): 7541 Model(ler): 032, 036, 096 Indhold 2 Indhold Sikkerhedsoplysninger...7 Lær om printeren...9 Sådan finder du oplysninger om printeren...9
XM7100 Series. Brugervejledning. Maskintype(r): 7463 Model(ler): 496, 696, 896
 XM7100 Series Brugervejledning August 2014 www.lexmark.com Maskintype(r): 7463 Model(ler): 496, 696, 896 Indhold 2 Indhold Sikkerhedsoplysninger...7 Lær om printeren...9 Sådan finder du oplysninger om
XM7100 Series Brugervejledning August 2014 www.lexmark.com Maskintype(r): 7463 Model(ler): 496, 696, 896 Indhold 2 Indhold Sikkerhedsoplysninger...7 Lær om printeren...9 Sådan finder du oplysninger om
MX710 Series. Brugervejledning. Maskintype(r): 7463 Model(ler): 032, 036, 037, 232, 236, 237
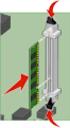 MX710 Series Brugervejledning August 2016 www.lexmark.com Maskintype(r): 7463 Model(ler): 032, 036, 037, 232, 236, 237 Indhold 2 Indhold Sikkerhedsoplysninger...7 Konventioner... 7 Lær om printeren...
MX710 Series Brugervejledning August 2016 www.lexmark.com Maskintype(r): 7463 Model(ler): 032, 036, 037, 232, 236, 237 Indhold 2 Indhold Sikkerhedsoplysninger...7 Konventioner... 7 Lær om printeren...
MX710 Series. Brugervejledning. Maskintype(r): 7463 Model(ler): 032, 036, 037, 232, 236, 237
 MX710 Series Brugervejledning Juni 2013 www.lexmark.com Maskintype(r): 7463 Model(ler): 032, 036, 037, 232, 236, 237 Indhold 2 Indhold Sikkerhedsoplysninger...7 Lær om printeren...9 Sådan finder du oplysninger
MX710 Series Brugervejledning Juni 2013 www.lexmark.com Maskintype(r): 7463 Model(ler): 032, 036, 037, 232, 236, 237 Indhold 2 Indhold Sikkerhedsoplysninger...7 Lær om printeren...9 Sådan finder du oplysninger
MX410 og MX510 Series
 MX410 og MX510 Series Brugervejledning Juni 2012 www.lexmark.com Maskintype(r): 7015 Model(ler): 470, 630, 670, 675, 679 Indhold 2 Indhold Sikkerhedsoplysninger...7 Lær om printeren...9 Sådan finder du
MX410 og MX510 Series Brugervejledning Juni 2012 www.lexmark.com Maskintype(r): 7015 Model(ler): 470, 630, 670, 675, 679 Indhold 2 Indhold Sikkerhedsoplysninger...7 Lær om printeren...9 Sådan finder du
5 USB port Isæt et flashdrev for at sende data til printeren eller scanne en fil til flashdrevet.
 Oversigtsvejledning Lær om printeren Beskrivelse af printerens kontrolpanel 1 2 Menupunkt Beskrivelse 4 Bagside I menuen Kopier skal du trykke på for at slette cifferet yderst til højre i værdien i Kopiantal.
Oversigtsvejledning Lær om printeren Beskrivelse af printerens kontrolpanel 1 2 Menupunkt Beskrivelse 4 Bagside I menuen Kopier skal du trykke på for at slette cifferet yderst til højre i værdien i Kopiantal.
MX410 og MX510 Series
 MX410 og MX510 Series Brugervejledning September 2014 www.lexmark.com Maskintype(r): 7015 Model(ler): 470, 630, 670, 675 Indhold 2 Indhold Sikkerhedsoplysninger...7 Lær om printeren...9 Sådan finder du
MX410 og MX510 Series Brugervejledning September 2014 www.lexmark.com Maskintype(r): 7015 Model(ler): 470, 630, 670, 675 Indhold 2 Indhold Sikkerhedsoplysninger...7 Lær om printeren...9 Sådan finder du
MX410-, MX417-, MX510- og MX511-serien
 MX410-, MX417-, MX510- og MX511-serien Brugervejledning Marts 2017 www.lexmark.com Maskintype(r): 7015 Model(ler): 470, 630, 670, 675 Indhold 2 Indhold Sikkerhedsoplysninger...7 Konventioner... 7 Lær om
MX410-, MX417-, MX510- og MX511-serien Brugervejledning Marts 2017 www.lexmark.com Maskintype(r): 7015 Model(ler): 470, 630, 670, 675 Indhold 2 Indhold Sikkerhedsoplysninger...7 Konventioner... 7 Lær om
MX610 Series. Brugervejledning. Maskintype(r): 7016 Model(ler): 630, 670, 675
 MX610 Series Brugervejledning September 2016 www.lexmark.com Maskintype(r): 7016 Model(ler): 630, 670, 675 Indhold 2 Indhold Sikkerhedsoplysninger...7 Konventioner... 7 Lær om printeren... 9 Sådan finder
MX610 Series Brugervejledning September 2016 www.lexmark.com Maskintype(r): 7016 Model(ler): 630, 670, 675 Indhold 2 Indhold Sikkerhedsoplysninger...7 Konventioner... 7 Lær om printeren... 9 Sådan finder
9 USB-port Tilslutte et flashdrev til printeren. Bemærk! Kun den forreste USB-port understøtter flash-drev. Beskrivelse af startskærmbilledet
 Oversigtsvejledning Lær om printeren Brug 9 USB-port Tilslutte et flashdrev til printeren. Bemærk! Kun den forreste USB-port understøtter flash-drev. Beskrivelse af startskærmbilledet Tryk på 7 Formularer
Oversigtsvejledning Lær om printeren Brug 9 USB-port Tilslutte et flashdrev til printeren. Bemærk! Kun den forreste USB-port understøtter flash-drev. Beskrivelse af startskærmbilledet Tryk på 7 Formularer
CX410 Series. Brugervejledning. Maskintype(r): 7527 Model(ler): 415, 436
 CX410 Series Brugervejledning Juli 2012 www.lexmark.com Maskintype(r): 7527 Model(ler): 415, 436 Indhold 2 Indhold Sikkerhedsoplysninger...7 Lær om printeren...9 Sådan finder du oplysninger om printeren...9
CX410 Series Brugervejledning Juli 2012 www.lexmark.com Maskintype(r): 7527 Model(ler): 415, 436 Indhold 2 Indhold Sikkerhedsoplysninger...7 Lær om printeren...9 Sådan finder du oplysninger om printeren...9
XC2132. Brugervejledning. Maskintype(r): 7527 Model(ler): 697
 XC2132 Brugervejledning September 2016 www.lexmark.com Maskintype(r): 7527 Model(ler): 697 Indhold 2 Indhold Sikkerhedsoplysninger...7 Konventioner... 7 Lær om printeren... 9 Sådan finder du oplysninger
XC2132 Brugervejledning September 2016 www.lexmark.com Maskintype(r): 7527 Model(ler): 697 Indhold 2 Indhold Sikkerhedsoplysninger...7 Konventioner... 7 Lær om printeren... 9 Sådan finder du oplysninger
XC2130. Brugervejledning. Maskintype(r): 7527 Model(ler): 496
 XC2130 Brugervejledning September 2014 www.lexmark.com Maskintype(r): 7527 Model(ler): 496 Indhold 2 Indhold Sikkerhedsoplysninger...7 Lær om printeren...9 Sådan finder du oplysninger om printeren...9
XC2130 Brugervejledning September 2014 www.lexmark.com Maskintype(r): 7527 Model(ler): 496 Indhold 2 Indhold Sikkerhedsoplysninger...7 Lær om printeren...9 Sådan finder du oplysninger om printeren...9
C950 Series. Brugervejledning. Maskintype(r): 5058 Model(ler): 030
 C950 Series Brugervejledning August 2015 www.lexmark.com Maskintype(r): 5058 Model(ler): 030 Indhold 2 Indhold Sikkerhedsoplysninger...6 Lær om printeren... 8 Sådan finder du oplysninger om printeren...
C950 Series Brugervejledning August 2015 www.lexmark.com Maskintype(r): 5058 Model(ler): 030 Indhold 2 Indhold Sikkerhedsoplysninger...6 Lær om printeren... 8 Sådan finder du oplysninger om printeren...
Kopiere ved hjælp af scannerens glasplade. 1 Placer et originaldokument med forsiden nedad på scannerens glasplade i det øverste venstre hjørne.
 Laser MFP Hurtig reference Kopiering Lave en hurtig kopi 3 Tryk på på printerens kontrolpanel. 4 Hvis du har anbragt dokumentet på scannerens glasplade, skal du trykke på Finish the Job (Afslut job), for
Laser MFP Hurtig reference Kopiering Lave en hurtig kopi 3 Tryk på på printerens kontrolpanel. 4 Hvis du har anbragt dokumentet på scannerens glasplade, skal du trykke på Finish the Job (Afslut job), for
Afsendelse af fax. Afsendelse af en fax. Brug af kontrolpanelet. 1 Læg originaldokumentet i den automatiske dokumentføder eller på scannerglaspladen.
 Oversigtsvejledning Kopiering Kopiering 1 Læg et originaldokument i den automatiske dokumentføder Bemærkninger: For at undgå et beskåret billede, skal du kontrollere, at størrelsen af originaldokumentet
Oversigtsvejledning Kopiering Kopiering 1 Læg et originaldokument i den automatiske dokumentføder Bemærkninger: For at undgå et beskåret billede, skal du kontrollere, at størrelsen af originaldokumentet
7 Knappen Tilbage Retur til forrige skærmbillede. 8 Knappen Hjem Gå til startsiden. 9 Indikatorlampe Kontrollere status for printeren.
 Oversigtsvejledning Brug dette For at 7 Knappen Tilbage Retur til forrige skærmbillede. Se rapporter. Hvis du vil have adgang til den din printers indbyggede webserver: Lær om printeren Brug af printerens
Oversigtsvejledning Brug dette For at 7 Knappen Tilbage Retur til forrige skærmbillede. Se rapporter. Hvis du vil have adgang til den din printers indbyggede webserver: Lær om printeren Brug af printerens
C746x og C748x. Brugervejledning. Vigtigt! Klik her før du bruger denne vejledning.
 C746x og C748x Brugervejledning Vigtigt! Klik her før du bruger denne vejledning. Oktober 2014 www.lexmark.com Maskintype(r): 5026 Model(ler): 310, 311, 330, 331, 510, 511, 530, 531, 538, 539 Indhold 2
C746x og C748x Brugervejledning Vigtigt! Klik her før du bruger denne vejledning. Oktober 2014 www.lexmark.com Maskintype(r): 5026 Model(ler): 310, 311, 330, 331, 510, 511, 530, 531, 538, 539 Indhold 2
Stoppe al printeraktivitet. 7 Knappen Tilbage Vend tilbage til det forrige skærmbillede. 8 Knappen Hjem Gå til startsiden.
 Oversigtsvejledning Brug af printermodellen med 2,4"-display Lær om printeren Brug af printerens kontrolpanel 1 2 3 4 5 Brug dette 5 Knappen Dvale Aktivering af slumre- eller dvaletilstand. Gør følgende
Oversigtsvejledning Brug af printermodellen med 2,4"-display Lær om printeren Brug af printerens kontrolpanel 1 2 3 4 5 Brug dette 5 Knappen Dvale Aktivering af slumre- eller dvaletilstand. Gør følgende
Brugervejledning - Danish
 - Danish Indhold 1 Sikkerhedsoplysninger...6 2 Lær om printeren...8 Tak, fordi du valgte denne printer!...8 Sådan finder du oplysninger om printeren...9 Valg af placering til printeren...10 Printerkonfigurationer...11
- Danish Indhold 1 Sikkerhedsoplysninger...6 2 Lær om printeren...8 Tak, fordi du valgte denne printer!...8 Sådan finder du oplysninger om printeren...9 Valg af placering til printeren...10 Printerkonfigurationer...11
CX510 Series. Brugervejledning. Maskintype(r): 7527 Model(ler): 636, 637
 CX510 Series Brugervejledning September 2014 www.lexmark.com Maskintype(r): 7527 Model(ler): 636, 637 Indhold 2 Indhold Sikkerhedsoplysninger...7 Lær om printeren...9 Sådan finder du oplysninger om printeren...9
CX510 Series Brugervejledning September 2014 www.lexmark.com Maskintype(r): 7527 Model(ler): 636, 637 Indhold 2 Indhold Sikkerhedsoplysninger...7 Lær om printeren...9 Sådan finder du oplysninger om printeren...9
C950 Series. Brugervejledning. Maskintype(r): 5058 Model(ler): 030
 C950 Series Brugervejledning Marts 2013 www.lexmark.com Maskintype(r): 5058 Model(ler): 030 Indhold 2 Indhold Sikkerhedsoplysninger...6 Lær om printeren...8 Tak, fordi du valgte denne printer!...8 Sådan
C950 Series Brugervejledning Marts 2013 www.lexmark.com Maskintype(r): 5058 Model(ler): 030 Indhold 2 Indhold Sikkerhedsoplysninger...6 Lær om printeren...8 Tak, fordi du valgte denne printer!...8 Sådan
CS510de. Brugervejledning. Maskintype(r): 5027 Model(ler): 630
 CS510de Brugervejledning September 2014 www.lexmark.com Maskintype(r): 5027 Model(ler): 630 Indhold 2 Indhold Sikkerhedsoplysninger...6 Lær om printeren...8 Sådan finder du oplysninger om printeren...8
CS510de Brugervejledning September 2014 www.lexmark.com Maskintype(r): 5027 Model(ler): 630 Indhold 2 Indhold Sikkerhedsoplysninger...6 Lær om printeren...8 Sådan finder du oplysninger om printeren...8
XM1140. Brugervejledning. Maskintype(r): 7015 Model(ler): 479
 XM1140 Brugervejledning September 2016 www.lexmark.com Maskintype(r): 7015 Model(ler): 479 Indhold 2 Indhold Sikkerhedsoplysninger...7 Konventioner... 7 Lær om printeren... 9 Sådan finder du oplysninger
XM1140 Brugervejledning September 2016 www.lexmark.com Maskintype(r): 7015 Model(ler): 479 Indhold 2 Indhold Sikkerhedsoplysninger...7 Konventioner... 7 Lær om printeren... 9 Sådan finder du oplysninger
X790 Series. Brugervejledning
 X790 Series Brugervejledning September 2011 www.lexmark.com Maskintype(r): 7562, 4917 Model(ler): 432, 436, dn1, dn2, gd1, gd2, dt1, dt2, gt1, gt2, df1, df2, gf1, gf2, d01, d02, g01, g02, t01, t02, g91,
X790 Series Brugervejledning September 2011 www.lexmark.com Maskintype(r): 7562, 4917 Model(ler): 432, 436, dn1, dn2, gd1, gd2, dt1, dt2, gt1, gt2, df1, df2, gf1, gf2, d01, d02, g01, g02, t01, t02, g91,
Vælge menuindstillinger. Gemme indstillinger.
 Oversigtsvejledning Lær om printeren Brug af printerens kontrolpanel 3 9 8 7 6 5 4 Brug For at Knappen Menu Åbner menuerne. Menuerne er kun tilgængelige, når printeren er i tilstanden Klar. Hvis du trykker
Oversigtsvejledning Lær om printeren Brug af printerens kontrolpanel 3 9 8 7 6 5 4 Brug For at Knappen Menu Åbner menuerne. Menuerne er kun tilgængelige, når printeren er i tilstanden Klar. Hvis du trykker
Om startskærmbilledet
 Oversigtsvejledning Lær om printeren Brug af printerens kontrolpanel Om startskærmbilledet Når printeren tændes, vises et basisskærmbillede, kaldet startskærmbilledet, på displayet. Tryk på knapperne på
Oversigtsvejledning Lær om printeren Brug af printerens kontrolpanel Om startskærmbilledet Når printeren tændes, vises et basisskærmbillede, kaldet startskærmbilledet, på displayet. Tryk på knapperne på
Ilægning i standardskuffen til 250 ark
 Oversigtsvejledning Ilægning af papir og specialmedier Denne sektion forklarer hvorledes man ilægger skufferne til 250 og 550 ark, og den manuelle arkføder. Det indeholder også oplysninger om indstilling
Oversigtsvejledning Ilægning af papir og specialmedier Denne sektion forklarer hvorledes man ilægger skufferne til 250 og 550 ark, og den manuelle arkføder. Det indeholder også oplysninger om indstilling
X925. Brugervejledning. Maskintype(r): 7541 Model(ler): 032, 036
 X925 Brugervejledning September 2011 www.lexmark.com Maskintype(r): 7541 Model(ler): 032, 036 Indhold 2 Indhold Sikkerhedsoplysninger...15 Oplysninger om printeren...17 Sådan finder du oplysninger om printeren...17
X925 Brugervejledning September 2011 www.lexmark.com Maskintype(r): 7541 Model(ler): 032, 036 Indhold 2 Indhold Sikkerhedsoplysninger...15 Oplysninger om printeren...17 Sådan finder du oplysninger om printeren...17
5210n / 5310n Oversigtsguide
 5210n / 5310n Oversigtsguide 1 2 3 4 FORSIGTIG! Før du opsætter og bruger din Dell-printer, skal du læse og følge sikkerhedsreglerne i brugermanualen. 5 6 7 8 1 Outputexpander 2 Betjeningspanel 3 Skuffe
5210n / 5310n Oversigtsguide 1 2 3 4 FORSIGTIG! Før du opsætter og bruger din Dell-printer, skal du læse og følge sikkerhedsreglerne i brugermanualen. 5 6 7 8 1 Outputexpander 2 Betjeningspanel 3 Skuffe
9 Knappen Stop eller Anuller. Stop al printeraktivitet. 10 Knappen Tilbage Vend tilbage til det forrige skærmbillede. 11 Knappen Pil ned Rul ned.
 Oversigtsvejledning Brug af printermodellen med 2,4"-display Lær om printeren Brug af printerens kontrolpanel 3 2 3 4 5 6 7 Brug dette 2 0 Vis Få vist printerstatus og -meddelelser. 2 Venstre pileknap
Oversigtsvejledning Brug af printermodellen med 2,4"-display Lær om printeren Brug af printerens kontrolpanel 3 2 3 4 5 6 7 Brug dette 2 0 Vis Få vist printerstatus og -meddelelser. 2 Venstre pileknap
Betydningen af farverne på dvaleknappen og indikatorlys
 Oversigtsvejledning Lær om printeren Brug af printerens kontrolpanel Brug 1 2 3 4 5 10 For at 9 1 Vis Få vist indstillinger for udskrivning, kopiering, e-mail og scanning. Få vist printerstatus og fejlmeddelelser.
Oversigtsvejledning Lær om printeren Brug af printerens kontrolpanel Brug 1 2 3 4 5 10 For at 9 1 Vis Få vist indstillinger for udskrivning, kopiering, e-mail og scanning. Få vist printerstatus og fejlmeddelelser.
Scan to RightFax. Administratorvejledning
 Scan to RightFax Administratorvejledning November 2016 www.lexmark.com Indhold 2 Indhold Oversigt... 3 Tjekliste over parathed til implementering... 4 Konfiguration af programmet...5 Adgang til konfigurationssiden
Scan to RightFax Administratorvejledning November 2016 www.lexmark.com Indhold 2 Indhold Oversigt... 3 Tjekliste over parathed til implementering... 4 Konfiguration af programmet...5 Adgang til konfigurationssiden
MS810 Series. Brugervejledning. Vigtigt! Klik her før du bruger denne vejledning. Maskintype(r): 4063 Model(ler): 210, 230, 23E, 410, 430, 630, 63E
 MS810 Series Brugervejledning Vigtigt! Klik her før du bruger denne vejledning. Oktober 2014 www.lexmark.com Maskintype(r): 4063 Model(ler): 210, 230, 23E, 410, 430, 630, 63E Indhold 2 Indhold Sikkerhedsoplysninger...5
MS810 Series Brugervejledning Vigtigt! Klik her før du bruger denne vejledning. Oktober 2014 www.lexmark.com Maskintype(r): 4063 Model(ler): 210, 230, 23E, 410, 430, 630, 63E Indhold 2 Indhold Sikkerhedsoplysninger...5
CS410 Series. Brugervejledning. Maskintype(r): 5027 Model(ler): 410, 430
 CS410 Series Brugervejledning September 2014 www.lexmark.com Maskintype(r): 5027 Model(ler): 410, 430 Indhold 2 Indhold Sikkerhedsoplysninger...8 Lær om printeren...10 Sådan finder du oplysninger om printeren...10
CS410 Series Brugervejledning September 2014 www.lexmark.com Maskintype(r): 5027 Model(ler): 410, 430 Indhold 2 Indhold Sikkerhedsoplysninger...8 Lær om printeren...10 Sådan finder du oplysninger om printeren...10
CS510. Brugervejledning. Maskintype(r): 5027 Model(ler): 610, 630
 CS510 Brugervejledning April 2012 www.lexmark.com Maskintype(r): 5027 Model(ler): 610, 630 Indhold 2 Indhold Sikkerhedsoplysninger...10 Lær om printeren...12 Sådan finder du oplysninger om printeren...12
CS510 Brugervejledning April 2012 www.lexmark.com Maskintype(r): 5027 Model(ler): 610, 630 Indhold 2 Indhold Sikkerhedsoplysninger...10 Lær om printeren...12 Sådan finder du oplysninger om printeren...12
X860de, X862de, X864de
 X860de, X862de, X864de Brugervejledning Marts 2012 www.lexmark.com Maskintype(r): 7500 Model(ler): 432, 632, 832 Indhold 2 Indhold Sikkerhedsinformation...7 Om printeren...9 Tak, fordi du valgte denne
X860de, X862de, X864de Brugervejledning Marts 2012 www.lexmark.com Maskintype(r): 7500 Model(ler): 432, 632, 832 Indhold 2 Indhold Sikkerhedsinformation...7 Om printeren...9 Tak, fordi du valgte denne
6 Stop/Annuller Stopper al printeraktivitet Bemærk! Der vises en liste over valgmuligheder, når Stoppet vises på displayet.
 Oversigtsvejledning Lær om printeren af printerens kontrolpanel Komponent 7 3 4 Vis Viser status for printeren Privat Lader dig navigere tilbage til startskærmen 3 tastatur Lader dig indtaste tal, bogstaver
Oversigtsvejledning Lær om printeren af printerens kontrolpanel Komponent 7 3 4 Vis Viser status for printeren Privat Lader dig navigere tilbage til startskærmen 3 tastatur Lader dig indtaste tal, bogstaver
Xerox WorkCentre 7800-modeller Betjeningspanel
 Betjeningspanel Tilgængelige funktioner kan afhænge af printerens konfiguration. Se Betjeningsvejledning for flere oplysninger om funktioner og indstillinger. ABC DEF Menuer GHI PQRS 7 JKL TUV 8 MNO 6
Betjeningspanel Tilgængelige funktioner kan afhænge af printerens konfiguration. Se Betjeningsvejledning for flere oplysninger om funktioner og indstillinger. ABC DEF Menuer GHI PQRS 7 JKL TUV 8 MNO 6
C734 og C736 Serie. Brugervejledning. Maskintype(r): 5026 Model(ler): 210, 230, 280, 410, 430, 480
 C734 og C736 Serie Brugervejledning Marts 2012 www.lexmark.com Maskintype(r): 5026 Model(ler): 210, 230, 280, 410, 430, 480 Indhold 2 Indhold Sikkerhedsoplysninger...5 Lær om printeren...7 Tak, fordi du
C734 og C736 Serie Brugervejledning Marts 2012 www.lexmark.com Maskintype(r): 5026 Model(ler): 210, 230, 280, 410, 430, 480 Indhold 2 Indhold Sikkerhedsoplysninger...5 Lær om printeren...7 Tak, fordi du
C746x og C748x. Brugervejledning. Maskintype(r): 5026 Model(ler): 310, 330, 510, 530
 C746x og C748x Brugervejledning April 2012 www.lexmark.com Maskintype(r): 5026 Model(ler): 310, 330, 510, 530 Indhold 2 Indhold Sikkerhedsoplysninger...11 Oversigt...13 Forståelse af denne Vejledning...13
C746x og C748x Brugervejledning April 2012 www.lexmark.com Maskintype(r): 5026 Model(ler): 310, 330, 510, 530 Indhold 2 Indhold Sikkerhedsoplysninger...11 Oversigt...13 Forståelse af denne Vejledning...13
Send driver. Administratorvejledning
 Send driver Administratorvejledning Januar 2013 www.lexmark.com Oversigt 2 Oversigt Send driver giver dig mulighed for nemt at hente en printerdriver til en specifik printermodel. Programmet sender dig
Send driver Administratorvejledning Januar 2013 www.lexmark.com Oversigt 2 Oversigt Send driver giver dig mulighed for nemt at hente en printerdriver til en specifik printermodel. Programmet sender dig
LASERJET ENTERPRISE COLOR FLOW MFP. Kort funktionsoversigt M575
 LASERJET ENTERPRISE COLOR FLOW MFP Kort funktionsoversigt M575 Udskrivning af et lagret job Brug følgende fremgangsmåde til at udskrive et job, der er lagret i produkthukommelsen. 1. På startskærmbilledet
LASERJET ENTERPRISE COLOR FLOW MFP Kort funktionsoversigt M575 Udskrivning af et lagret job Brug følgende fremgangsmåde til at udskrive et job, der er lagret i produkthukommelsen. 1. På startskærmbilledet
Xerox WorkCentre 6655 Multifunktionel farveprinter Betjeningspanel
 Betjeningspanel Tilgængelige funktioner kan afhænge af printerens konfiguration. Se Betjeningsvejledning for flere oplysninger om funktioner og indstillinger. 3 4 5 Berøringsskærm Menuer 6 6 Alfanumerisk
Betjeningspanel Tilgængelige funktioner kan afhænge af printerens konfiguration. Se Betjeningsvejledning for flere oplysninger om funktioner og indstillinger. 3 4 5 Berøringsskærm Menuer 6 6 Alfanumerisk
CX310 Series. Brugervejledning. Maskintype(r): 7527 Model(ler): 211, 231
 CX310 Series Brugervejledning September 2014 www.lexmark.com Maskintype(r): 7527 Model(ler): 211, 231 Indhold 2 Indhold Sikkerhedsoplysninger...6 Lær om printeren...8 Sådan finder du oplysninger om printeren...8
CX310 Series Brugervejledning September 2014 www.lexmark.com Maskintype(r): 7527 Model(ler): 211, 231 Indhold 2 Indhold Sikkerhedsoplysninger...6 Lær om printeren...8 Sådan finder du oplysninger om printeren...8
X651de, X652de, X654de, X656de, X656dte, X658d, X658de, X658dme, X658dfe, X658dte, X658dtme, X658dtfe
 X651de, X652de, X654de, X656de, X656dte, X658d, X658de, X658dme, X658dfe, X658dte, X658dtme, X658dtfe Brugervejledning Marts 2012 www.lexmark.com Lexmark og Lexmark med det rhombeformede design er varemærker
X651de, X652de, X654de, X656de, X656dte, X658d, X658de, X658dme, X658dfe, X658dte, X658dtme, X658dtfe Brugervejledning Marts 2012 www.lexmark.com Lexmark og Lexmark med det rhombeformede design er varemærker
Udskrivningsvejledning
 Side 1 af 19 Ilægning af papir i bakken til 250 ark eller 550 ark FORSIGTIG! RISIKO FOR SKADE: Isæt hver enkelt bakke separat for at reducere risikoen for, at udstyret bliver ustabilt. Sørg for, at alle
Side 1 af 19 Ilægning af papir i bakken til 250 ark eller 550 ark FORSIGTIG! RISIKO FOR SKADE: Isæt hver enkelt bakke separat for at reducere risikoen for, at udstyret bliver ustabilt. Sørg for, at alle
Serie X73x. Brugervejledning. Maskintype(r): 7526 Model(ler): 235, 275, 295, 436, 476, 496, 636, 676
 Serie X73x Brugervejledning Marts 2012 www.lexmark.com Maskintype(r): 7526 Model(ler): 235, 275, 295, 436, 476, 496, 636, 676 Indhold 2 Indhold Sikkerhedsinformation...7 Om printeren...9 Tak, fordi du
Serie X73x Brugervejledning Marts 2012 www.lexmark.com Maskintype(r): 7526 Model(ler): 235, 275, 295, 436, 476, 496, 636, 676 Indhold 2 Indhold Sikkerhedsinformation...7 Om printeren...9 Tak, fordi du
Monolaser MFP. Brugervejledning. Juni 2011
 Monolaser MFP Brugervejledning Juni 2011 Maskintype(r): 7014, 4569, 4570 Model(ler): 431, 636, 63W, n01, n02, g01, g02, n11, n12, g11, g12, hn1, hn2, wh1, wh2, 43K, 6K6, 6K7 Indhold Sikkerhedsinformation...14
Monolaser MFP Brugervejledning Juni 2011 Maskintype(r): 7014, 4569, 4570 Model(ler): 431, 636, 63W, n01, n02, g01, g02, n11, n12, g11, g12, hn1, hn2, wh1, wh2, 43K, 6K6, 6K7 Indhold Sikkerhedsinformation...14
Tilslutningsvejledning
 Side 1 af 5 Tilslutningsvejledning Understøttede operativsystemer Ved hjælp af cd'en Software og dokumentation kan du installere printersoftwaren på følgende operativsystemer: Windows 8 Windows 7 SP1 Windows
Side 1 af 5 Tilslutningsvejledning Understøttede operativsystemer Ved hjælp af cd'en Software og dokumentation kan du installere printersoftwaren på følgende operativsystemer: Windows 8 Windows 7 SP1 Windows
C790 Series. Brugervejledning. Maskintype(r): 5062 Model(ler): 210, 230, 235
 C790 Series Brugervejledning September 2011 www.lexmark.com Maskintype(r): 5062 Model(ler): 210, 230, 235 Indhold 2 Indhold Sikkerhedsoplysninger...11 Oplysninger om printeren...13 Tak, fordi du valgte
C790 Series Brugervejledning September 2011 www.lexmark.com Maskintype(r): 5062 Model(ler): 210, 230, 235 Indhold 2 Indhold Sikkerhedsoplysninger...11 Oplysninger om printeren...13 Tak, fordi du valgte
LASERJET PRO 500 COLOR MFP. Kort funktionsoversigt M570
 LASERJET PRO 500 COLOR MFP Kort funktionsoversigt M570 Brug direkte USB-udskrivning 1. Sæt USB-flashdrevet i USB-porten på produktets forside. 2. Menuen USB-flashdrev åbner. Brug piletasterne til at rulle
LASERJET PRO 500 COLOR MFP Kort funktionsoversigt M570 Brug direkte USB-udskrivning 1. Sæt USB-flashdrevet i USB-porten på produktets forside. 2. Menuen USB-flashdrev åbner. Brug piletasterne til at rulle
CX310- og CX317-serien
 CX310- og CX317-serien Brugervejledning November 2017 www.lexmark.com Maskintype(r): 7527 Model(ler): 211, 231 Indhold 2 Indhold Sikkerhedsoplysninger...6 Konventioner...6 Lær om printeren... 9 Sådan finder
CX310- og CX317-serien Brugervejledning November 2017 www.lexmark.com Maskintype(r): 7527 Model(ler): 211, 231 Indhold 2 Indhold Sikkerhedsoplysninger...6 Konventioner...6 Lær om printeren... 9 Sådan finder
X65x Series. Brugervejledning. Maskintype(r): 7462 Model(ler): 0A1, 0A5, 2A1, 2A2, 2A5, 2A6, 4A2, 4A6, 031, 035, 231, 232, 235, 236, 432, 436
 X65x Series Brugervejledning November 2012 www.lexmark.com Maskintype(r): 7462 Model(ler): 0A1, 0A5, 2A1, 2A2, 2A5, 2A6, 4A2, 4A6, 031, 035, 231, 232, 235, 236, 432, 436 Indhold 2 Indhold Sikkerhedsoplysninger...7
X65x Series Brugervejledning November 2012 www.lexmark.com Maskintype(r): 7462 Model(ler): 0A1, 0A5, 2A1, 2A2, 2A5, 2A6, 4A2, 4A6, 031, 035, 231, 232, 235, 236, 432, 436 Indhold 2 Indhold Sikkerhedsoplysninger...7
Kvikreference. Kvikreference 2013. 5 - 1 -
 Kvikreference 2013. 5-1 - Indhold 1 Lær at bruge printeren... 3 Brug af printerkontrolpanelet... 3 Det betyder farverne på indikatoren og lysene på knappen Standby... 4 Indstilling af papirformat og type...
Kvikreference 2013. 5-1 - Indhold 1 Lær at bruge printeren... 3 Brug af printerkontrolpanelet... 3 Det betyder farverne på indikatoren og lysene på knappen Standby... 4 Indstilling af papirformat og type...
ZT210/ZT220/ZT230 Kort funktionsoversigt
 ZT210/ZT220/ZT230 Kort funktionsoversigt Brug denne vejledning til den daglige betjening af din printer. For mere detaljerede oplysninger, se Brugervejledningen. Printerkomponenter Figur 1 viser komponenterne
ZT210/ZT220/ZT230 Kort funktionsoversigt Brug denne vejledning til den daglige betjening af din printer. For mere detaljerede oplysninger, se Brugervejledningen. Printerkomponenter Figur 1 viser komponenterne
Kvikreference. Kvikreference 2013. 8 A6WD-9561-00A - 1 -
 Kvikreference 2013. 8 A6WD-9561-00A - 1 - Indhold 1 Lær om printeren... 5 Brug af printerkontrolpanelet... 5 Forståelse af standardskærmen... 6 Brug af touchskærm-knapper... 7 2 Opsætning og brug af programmerne
Kvikreference 2013. 8 A6WD-9561-00A - 1 - Indhold 1 Lær om printeren... 5 Brug af printerkontrolpanelet... 5 Forståelse af standardskærmen... 6 Brug af touchskærm-knapper... 7 2 Opsætning og brug af programmerne
Hurtig reference. Beskrivelse af kontrolpanelet. Beskrivelse af indikatorerne på kontrolpanelet. Hurtig reference
 Hurtig reference Beskrivelse af kontrolpanelet Printerens kontrolpanel har to knapper og seks indikatorer. Der er både en knap og en indikator for funktionen Fortsæt. Lys angiver printerens status. Knapperne
Hurtig reference Beskrivelse af kontrolpanelet Printerens kontrolpanel har to knapper og seks indikatorer. Der er både en knap og en indikator for funktionen Fortsæt. Lys angiver printerens status. Knapperne
Xerox ColorQube 8700 / 8900 Betjeningspanel
 Betjeningspanel Tilgængelige funktioner kan afhænge af printerens konfiguration. Se Betjeningsvejledning for flere oplysninger om funktioner og indstillinger. 3 5 Udløserhåndtag til lågen til påfyldning
Betjeningspanel Tilgængelige funktioner kan afhænge af printerens konfiguration. Se Betjeningsvejledning for flere oplysninger om funktioner og indstillinger. 3 5 Udløserhåndtag til lågen til påfyldning
Kvikreference. Kvikreference 2013. 5 - 1 -
 Kvikreference 2013. 5-1 - Indhold 1 Lær om printeren... 3 Brug af printerkontrolpanelet... 3 Forståelse af rækkefølgen af lys på printerkontrolpanelet... 4 2 Påfyldning af papir og specielt medie... 9
Kvikreference 2013. 5-1 - Indhold 1 Lær om printeren... 3 Brug af printerkontrolpanelet... 3 Forståelse af rækkefølgen af lys på printerkontrolpanelet... 4 2 Påfyldning af papir og specielt medie... 9
Farvelaserprinter Brugervejledning
 Farvelaserprinter Brugervejledning Maskintype(r): 5062, 4916 Model(ler): 210, 230, 235, n01, n02,dn1, dn2, dt1, dt2, dh1, dh2, gn1, gn2, gd1, gd2, gt1, gt2, gh1, gh2 Indhold Sikkerhedsoplysninger...11
Farvelaserprinter Brugervejledning Maskintype(r): 5062, 4916 Model(ler): 210, 230, 235, n01, n02,dn1, dn2, dt1, dt2, dh1, dh2, gn1, gn2, gd1, gd2, gt1, gt2, gh1, gh2 Indhold Sikkerhedsoplysninger...11
X84-X85 Scan/Print/Copy
 X84-X85 Scan/Print/Copy Introduktionsvejledning Juni 2002 www.lexmark.com Erklæring om overensstemmelse med FCC (Federal Communications Commission) Dette produkt overholder bestemmelserne for digitalt
X84-X85 Scan/Print/Copy Introduktionsvejledning Juni 2002 www.lexmark.com Erklæring om overensstemmelse med FCC (Federal Communications Commission) Dette produkt overholder bestemmelserne for digitalt
Xerox ColorQube 9301 / 9302 / 9303 Betjeningspanel
 Xerox ColorQube 90 / 90 / 90 Betjeningspanel Tilgængelige funktioner kan afhænge af printerens konfiguration. Se Betjeningsvejledning for flere oplysninger om funktioner og indstillinger.? Menuer GHI PRS
Xerox ColorQube 90 / 90 / 90 Betjeningspanel Tilgængelige funktioner kan afhænge af printerens konfiguration. Se Betjeningsvejledning for flere oplysninger om funktioner og indstillinger.? Menuer GHI PRS
Lexmark MFP. Installationsvejledning
 Lexmark MFP Installationsvejledning April 2007 www.lexmark.com Lexmark og Lexmark med det rhombeformede design er varemærker tilhørende Lexmark International, Inc., som er registreret i USA og/eller andre
Lexmark MFP Installationsvejledning April 2007 www.lexmark.com Lexmark og Lexmark med det rhombeformede design er varemærker tilhørende Lexmark International, Inc., som er registreret i USA og/eller andre
CS410- og CS417-serien
 CS410- og CS417-serien Brugervejledning November 2017 www.lexmark.com Maskintype(r): 5027 Model(ler): 410, 430 Indhold 2 Indhold Sikkerhedsoplysninger...8 Konventioner...8 Lær om printeren... 11 Sådan
CS410- og CS417-serien Brugervejledning November 2017 www.lexmark.com Maskintype(r): 5027 Model(ler): 410, 430 Indhold 2 Indhold Sikkerhedsoplysninger...8 Konventioner...8 Lær om printeren... 11 Sådan
6 Stop/Annuller Stoppe al printeraktivitet. Bemærk! Der vises en liste over valgmuligheder, når Stoppet vises på displayet.
 Oversigtsvejledning Lær om printeren Brug af printerens kontrolpanel 3 4 7 @! ABC 3DEF 4GHI 5JKL 6MNO 7PQRS 8TUV 9WXYZ 0 # 6 5 Brug For at 5 Indikatorlampe Få vist status for printeren. Deaktiveret - printeren
Oversigtsvejledning Lær om printeren Brug af printerens kontrolpanel 3 4 7 @! ABC 3DEF 4GHI 5JKL 6MNO 7PQRS 8TUV 9WXYZ 0 # 6 5 Brug For at 5 Indikatorlampe Få vist status for printeren. Deaktiveret - printeren
Din brugermanual HP PAVILION DV2820EA http://da.yourpdfguides.com/dref/4149132
 Du kan læse anbefalingerne i brugervejledningen, den tekniske guide eller i installationsguiden. Du finder svarene til alle dine spørgsmål i HP PAVILION DV2820EA i brugermanualen (information, specifikationer,
Du kan læse anbefalingerne i brugervejledningen, den tekniske guide eller i installationsguiden. Du finder svarene til alle dine spørgsmål i HP PAVILION DV2820EA i brugermanualen (information, specifikationer,
RJ Gå til indeks. Gå til indeks
 Indeks Hvis du vil gemme denne PDF fil, skal du vælge "Gem" i menuen "Fil". Ordenen på FAQ'er (Ofte stillede spørgsmål) i indekset, er ikke identisk med rækkefølgen i hovedteksten. Kom godt i gang Installer
Indeks Hvis du vil gemme denne PDF fil, skal du vælge "Gem" i menuen "Fil". Ordenen på FAQ'er (Ofte stillede spørgsmål) i indekset, er ikke identisk med rækkefølgen i hovedteksten. Kom godt i gang Installer
X54x Series. Brugervejledning. Machine type: 7525 Modelnumre: 131, 133, 138, 332, 333, 336, 337, 352, 356, 382, 383, 386, 387
 X54x Series Brugervejledning November 2012 www.lexmark.com Machine type: 7525 Modelnumre: 131, 133, 138, 332, 333, 336, 337, 352, 356, 382, 383, 386, 387 Indhold 2 Indhold Sikkerhedsoplysninger...10 Lær
X54x Series Brugervejledning November 2012 www.lexmark.com Machine type: 7525 Modelnumre: 131, 133, 138, 332, 333, 336, 337, 352, 356, 382, 383, 386, 387 Indhold 2 Indhold Sikkerhedsoplysninger...10 Lær
MX310dn. Brugervejledning. Maskintype(r): 7015 Model(ler): 270
 MX310dn Brugervejledning September 2014 www.lexmark.com Maskintype(r): 7015 Model(ler): 270 Indhold 2 Indhold Sikkerhedsoplysninger...6 Lær om printeren...8 Sådan finder du oplysninger om printeren...8
MX310dn Brugervejledning September 2014 www.lexmark.com Maskintype(r): 7015 Model(ler): 270 Indhold 2 Indhold Sikkerhedsoplysninger...6 Lær om printeren...8 Sådan finder du oplysninger om printeren...8
Betjeningspanel. Xerox AltaLink C8030/C8035/C8045/C8055/C8070 Multifunktionel farveprinter
 Betjeningspanel Tilgængelige apps kan variere afhængig af printerens konfiguration. Se betjeningsvejledningen for udførlige oplysninger om apps og funktioner. 5 9 8 7 6 0 5 6 7 8 9 0 Hjem går tilbage til
Betjeningspanel Tilgængelige apps kan variere afhængig af printerens konfiguration. Se betjeningsvejledningen for udførlige oplysninger om apps og funktioner. 5 9 8 7 6 0 5 6 7 8 9 0 Hjem går tilbage til
Lexmark 5400 Series All-In-One (Alt-i-en) Brugervejledning
 Lexmark 5400 Series All-In-One (Alt-i-en) Brugervejledning Januar 2007 www.lexmark.com Indhold Udskrivning...5 Introduktion...5 Udførelse af udskrivning og relaterede opgaver...8 Håndtering af udskriftsjob...15
Lexmark 5400 Series All-In-One (Alt-i-en) Brugervejledning Januar 2007 www.lexmark.com Indhold Udskrivning...5 Introduktion...5 Udførelse af udskrivning og relaterede opgaver...8 Håndtering af udskriftsjob...15
Vejledning til udskrivning
 Side 1 af 10 Vejledning til udskrivning Denne sektion forklarer hvorledes man ilægger papir i skufferne til 250 og 550 ark, og i den manuelle arkføder. Det indeholder også oplysninger om papirretning,
Side 1 af 10 Vejledning til udskrivning Denne sektion forklarer hvorledes man ilægger papir i skufferne til 250 og 550 ark, og i den manuelle arkføder. Det indeholder også oplysninger om papirretning,
Din brugermanual KONICA MINOLTA DI1610 http://da.yourpdfguides.com/dref/589785
 Du kan læse anbefalingerne i brugervejledningen, den tekniske guide eller i installationsguiden. Du finder svarene til alle dine spørgsmål i KONICA MINOLTA DI1610 i brugermanualen (information, specifikationer,
Du kan læse anbefalingerne i brugervejledningen, den tekniske guide eller i installationsguiden. Du finder svarene til alle dine spørgsmål i KONICA MINOLTA DI1610 i brugermanualen (information, specifikationer,
Start her. Justering af printerkassetterne uden brug af computer
 Start her Justering af printerkassetterne uden brug af computer Sørg for at benytte fremgangsmåden på Setup-arket for at udføre hardwareinstallationen. Fortsæt med følgende trin for at optimere udskriftens
Start her Justering af printerkassetterne uden brug af computer Sørg for at benytte fremgangsmåden på Setup-arket for at udføre hardwareinstallationen. Fortsæt med følgende trin for at optimere udskriftens
Hukommelsesmoduler Brugervejledning
 Hukommelsesmoduler Brugervejledning Copyright 2007 Hewlett-Packard Development Company, L.P. Oplysningerne indeholdt heri kan ændres uden varsel. De eneste garantier for HP's produkter og serviceydelser
Hukommelsesmoduler Brugervejledning Copyright 2007 Hewlett-Packard Development Company, L.P. Oplysningerne indeholdt heri kan ændres uden varsel. De eneste garantier for HP's produkter og serviceydelser
Brug af kontrolpanelet
 Dette afsnit indeholder oplysninger om kontrolpanelet, ændring af printerindstillinger og forklaring på kontrolpanelets menuer. De fleste printerindstillinger kan ændres fra programmet eller printerdriveren.
Dette afsnit indeholder oplysninger om kontrolpanelet, ændring af printerindstillinger og forklaring på kontrolpanelets menuer. De fleste printerindstillinger kan ændres fra programmet eller printerdriveren.
Dansk. Sikkerhedsoplysninger. Dansk
 Denne vejledning indeholder: Sikkerhedsoplysninger på side 11. Fejlfinding i forbindelse med installation på side 12. Yderligere oplysninger på side 16. Sikkerhedsoplysninger Brug kun den strømforsyning
Denne vejledning indeholder: Sikkerhedsoplysninger på side 11. Fejlfinding i forbindelse med installation på side 12. Yderligere oplysninger på side 16. Sikkerhedsoplysninger Brug kun den strømforsyning
Brugsanvisning QL-700. Labelprinter
 Brugsanvisning Labelprinter QL-700 Sørg for at læse og forstå denne vejledning, inden du bruger maskinen. Vi anbefaler, at du gemmer denne vejledning, så du har den til fremtidig reference. www.brother.com
Brugsanvisning Labelprinter QL-700 Sørg for at læse og forstå denne vejledning, inden du bruger maskinen. Vi anbefaler, at du gemmer denne vejledning, så du har den til fremtidig reference. www.brother.com
Brugere af USB-kabel: Forbind ikke USB-kablet før trin A2. 4 x 6" (10 x 15 cm) fotopapir. Klistermærke til kontrolpanelet (kan være påsat i forvejen)
 Start her 1 Vigtige oplysninger om opsætning Brugere af trådløst eller kablet netværk: du skal følge instruktionerne i denne vejledning til opsætning for at tilføje HP All-in-One til dit netværk. Brugere
Start her 1 Vigtige oplysninger om opsætning Brugere af trådløst eller kablet netværk: du skal følge instruktionerne i denne vejledning til opsætning for at tilføje HP All-in-One til dit netværk. Brugere
Hukommelsesmoduler Brugervejledning
 Hukommelsesmoduler Brugervejledning Copyright 2009 Hewlett-Packard Development Company, L.P. Oplysningerne indeholdt heri kan ændres uden varsel. De eneste garantier for HP's produkter og serviceydelser
Hukommelsesmoduler Brugervejledning Copyright 2009 Hewlett-Packard Development Company, L.P. Oplysningerne indeholdt heri kan ændres uden varsel. De eneste garantier for HP's produkter og serviceydelser
Kontrolpanelets indikatorer
 betyder forskellige ting, afhængigt af rækkefølgen. Indikatorer, som er slukket, tændt og/eller blinker, angiver printertilstande, f.eks. printerstatus, indgriben (f.eks. Mangler papir) eller service.
betyder forskellige ting, afhængigt af rækkefølgen. Indikatorer, som er slukket, tændt og/eller blinker, angiver printertilstande, f.eks. printerstatus, indgriben (f.eks. Mangler papir) eller service.
Kvikreference. Kvikreference 2013. 8 A6WP-9561-00A - 1 -
 Kvikreference 2013. 8 A6WP-9561-00A - 1 - Indhold 1 Lær om printeren... 5 Brug af printerkontrolpanelet... 5 Det betyder farverne på indikatoren og lysene på knappen Standby... 6 2 Påfyldning af papir
Kvikreference 2013. 8 A6WP-9561-00A - 1 - Indhold 1 Lær om printeren... 5 Brug af printerkontrolpanelet... 5 Det betyder farverne på indikatoren og lysene på knappen Standby... 6 2 Påfyldning af papir
Lexmark X5400 Series All-In-One
 Lexmark X5400 Series All-In-One Brugervejledning (Mac) 2006 www.lexmark.com Indhold Sikkerhedsoplysninger...5 Udskrivning...6 Introduktion...6 Udførelse af udskrivning og relaterede opgaver...10 Håndtering
Lexmark X5400 Series All-In-One Brugervejledning (Mac) 2006 www.lexmark.com Indhold Sikkerhedsoplysninger...5 Udskrivning...6 Introduktion...6 Udførelse af udskrivning og relaterede opgaver...10 Håndtering
LASERJET PROFESSIONAL M1130/M1210 MFP-SERIEN. Kort funktionsoversigt
 LASERJET PROFESSIONAL M1130/M1210 MFP-SERIEN Kort funktionsoversigt Udskrivning på specialpapir, etiketter eller transparenter med Windows 1. Klik på menuen Filer i softwareprogrammet, og klik derefter
LASERJET PROFESSIONAL M1130/M1210 MFP-SERIEN Kort funktionsoversigt Udskrivning på specialpapir, etiketter eller transparenter med Windows 1. Klik på menuen Filer i softwareprogrammet, og klik derefter
LASERJET PRO CM1410 FARVE-MFP-SERIEN. Kort funktionsoversigt
 LASERJET PRO CM1410 FARVE-MFP-SERIEN Kort funktionsoversigt Udskrivning på specialpapir, etiketter eller transparenter 1. Klik på Udskriv i menuen Filer i programmet. 2. Vælg produktet, og klik derefter
LASERJET PRO CM1410 FARVE-MFP-SERIEN Kort funktionsoversigt Udskrivning på specialpapir, etiketter eller transparenter 1. Klik på Udskriv i menuen Filer i programmet. 2. Vælg produktet, og klik derefter
Opgradere fra Windows Vista til Windows 7 (brugerdefineret installation)
 Opgradere fra Windows Vista til Windows 7 (brugerdefineret installation) Hvis du ikke kan opgradere computeren, som kører Windows Vista, til Windows 7, så skal du foretage en brugerdefineret installation.
Opgradere fra Windows Vista til Windows 7 (brugerdefineret installation) Hvis du ikke kan opgradere computeren, som kører Windows Vista, til Windows 7, så skal du foretage en brugerdefineret installation.
MS510 og MS610 Series
 MS510 og MS610 Series Brugervejledning Vigtigt! Klik her før du bruger denne vejledning. September 2014 www.lexmark.com Maskintype(r): 4514 Model(ler): 630, 635, 646 Indhold 2 Indhold Sikkerhedsoplysninger...4
MS510 og MS610 Series Brugervejledning Vigtigt! Klik her før du bruger denne vejledning. September 2014 www.lexmark.com Maskintype(r): 4514 Model(ler): 630, 635, 646 Indhold 2 Indhold Sikkerhedsoplysninger...4
Sikre tilbageholdte udskriftsjob. Administratorvejledning
 Sikre tilbageholdte udskriftsjob Administratorvejledning April 2013 www.lexmark.com Indhold 2 Indhold Oversigt... 3 Konfigurering af sikre tilbageholdte udskriftsjob... 4 Konfiguration og sikring af programmet...4
Sikre tilbageholdte udskriftsjob Administratorvejledning April 2013 www.lexmark.com Indhold 2 Indhold Oversigt... 3 Konfigurering af sikre tilbageholdte udskriftsjob... 4 Konfiguration og sikring af programmet...4
Pakkens indhold. Ordliste. Powerline Adapter
 Powerline Adapter Bemærk venligst! Udsæt ikke Powerline Adapter for ekstreme temperaturer. Placér ikke adapteren i direkte sollys eller i nærheden af radiatorer eller andre varmekilder. Brug ikke Powerline
Powerline Adapter Bemærk venligst! Udsæt ikke Powerline Adapter for ekstreme temperaturer. Placér ikke adapteren i direkte sollys eller i nærheden af radiatorer eller andre varmekilder. Brug ikke Powerline
Udgave 1.0 Februar 2013. Xerox Color J75 Press Hurtig startvejledning
 Udgave 1.0 Februar 2013 2012 Xerox Corporation. Alle rettigheder forbeholdt. Xerox og Xerox og figurmærket er varemærker tilhørende Xerox Corporation i USA og/eller andre lande. BR4008 Indholdsfortegnelse
Udgave 1.0 Februar 2013 2012 Xerox Corporation. Alle rettigheder forbeholdt. Xerox og Xerox og figurmærket er varemærker tilhørende Xerox Corporation i USA og/eller andre lande. BR4008 Indholdsfortegnelse
Lexmark X264dn, X363dn, X364dn og X364dw
 Lexmark X264dn, X363dn, X364dn og X364dw Brugervejledning Februar 2009 www.lexmark.com Maskintype(r): 7013, 4549, 4564 Model(ler): 231, 235, 432, 436, 43W, d01, d02, gd1, gd2, dn1, dn2, gd1, gd2 Indhold
Lexmark X264dn, X363dn, X364dn og X364dw Brugervejledning Februar 2009 www.lexmark.com Maskintype(r): 7013, 4549, 4564 Model(ler): 231, 235, 432, 436, 43W, d01, d02, gd1, gd2, dn1, dn2, gd1, gd2 Indhold
Grundlæggende om Mac: Udskrivning i OS X Her kan du se, hvordan man tilføjer en printer, og hvordan man udskriver i OS X Mountain Lion og Mavericks.
 Grundlæggende om Mac: Udskrivning i OS X Her kan du se, hvordan man tilføjer en printer, og hvordan man udskriver i OS X Mountain Lion og Mavericks. Sådan tilføjes en printer Ved de fleste USB-printere
Grundlæggende om Mac: Udskrivning i OS X Her kan du se, hvordan man tilføjer en printer, og hvordan man udskriver i OS X Mountain Lion og Mavericks. Sådan tilføjes en printer Ved de fleste USB-printere
Oversigtsvejledning. Printeroversigt. Oversigtsvejledning
 Oversigtsvejledning Printeroversigt 7 6 5 4 1 1 Udskriftsbakke til 150 ark 2 Skuffe til 250 ark (til påsætning) 3 Skuffeoption til 250 ark eller skuffeoption til 550 ark (ekstraudstyr) 4 Manuel arkføder
Oversigtsvejledning Printeroversigt 7 6 5 4 1 1 Udskriftsbakke til 150 ark 2 Skuffe til 250 ark (til påsætning) 3 Skuffeoption til 250 ark eller skuffeoption til 550 ark (ekstraudstyr) 4 Manuel arkføder
Løsning af udskrivningsproblemer
 Kontakt serviceudbyderen, hvis den foreslåede løsning ikke løser problemet. 1 Et job er ikke udskrevet, eller der udskrives forkerte tegn. Kontroller, at der står Klar i kontrolpanelet, inden jobbet sendes
Kontakt serviceudbyderen, hvis den foreslåede løsning ikke løser problemet. 1 Et job er ikke udskrevet, eller der udskrives forkerte tegn. Kontroller, at der står Klar i kontrolpanelet, inden jobbet sendes
Hukommelsesmoduler. Brugervejledning
 Hukommelsesmoduler Brugervejledning Copyright 2007 Hewlett-Packard Development Company, L.P. Oplysningerne indeholdt heri kan ændres uden varsel. De eneste garantier for HP's produkter og serviceydelser
Hukommelsesmoduler Brugervejledning Copyright 2007 Hewlett-Packard Development Company, L.P. Oplysningerne indeholdt heri kan ændres uden varsel. De eneste garantier for HP's produkter og serviceydelser
Vægmontering af HP TouchSmart-pc'en. Brugervejledning
 Vægmontering af HP TouchSmart-pc'en Brugervejledning De eneste garantier for Hewlett-Packardprodukter og serviceydelser er anført i de udtrykkelige erklæringer, der følger med sådanne produkter og serviceydelser.
Vægmontering af HP TouchSmart-pc'en Brugervejledning De eneste garantier for Hewlett-Packardprodukter og serviceydelser er anført i de udtrykkelige erklæringer, der følger med sådanne produkter og serviceydelser.
LASERJET PRO 200 COLOR MFP. Kort funktionsoversigt M276
 LASERJET PRO 200 COLOR MFP Kort funktionsoversigt M276 Optimering af kopikvaliteten Følgende kopikvalitetsindstillinger er tilgængelige: Autovalg: Brug denne indstilling, når kopikvaliteten ikke er vigtig.
LASERJET PRO 200 COLOR MFP Kort funktionsoversigt M276 Optimering af kopikvaliteten Følgende kopikvalitetsindstillinger er tilgængelige: Autovalg: Brug denne indstilling, når kopikvaliteten ikke er vigtig.
Installation af hukommelses- og udvidelseskort
 Denne vejledning hjælper dig med at fjerne hukommelses- eller udvidelseskort. Brug følgende illustration til at finde stikket til det kort, du vil fjerne. Stik til harddisk 1 Stik til udvidelseskort Stik
Denne vejledning hjælper dig med at fjerne hukommelses- eller udvidelseskort. Brug følgende illustration til at finde stikket til det kort, du vil fjerne. Stik til harddisk 1 Stik til udvidelseskort Stik
