Windows 10 kom godt i gang
|
|
|
- Lone Andersen
- 7 år siden
- Visninger:
Transkript
1 Windows 10 kom godt i gang Kom godt i gang med Windows 10 Windows 10 ligner, føles og fungerer som en poleret udgave af Windows 7. Med Windows 10 har Microsoft kombineret de driftssikre aspekter hos Windows 7 og Windows 8/8,1. Der er mange nye funktioner i Windows 10, men vi møder også nogle gamle favoritter, herunder Start-menuen og Backup. På de følgende sider finder du tips til alt dette og meget mere. Microsoft har ikke opgivet det touch-interface, der blev lanceret i Windows 8, fordi Windows 10 skal fungere på såvel den traditionelle PC med mus og tastatur som på touch-baserede enheder som tablets og Windows telefoner. "Erik Ejersted" <ejersted@webspeed.dk> Windows 10 Kom godt i gang juni 2016.docx
2 Indhold Logon... 2 Startmenu... 2 Handlingscenter/Meddelelser... 3 Startmenuen... 4 Skift størrelse på Startmenu... 4 Lav din egen Startmenu... 5 Log ud af Windows... 8 Luk Computer... 8 Windows stifinder... 9 Proceslinje Internet Mail Den indbyggede mailklient Føj flere konti til Mail Kalender Indstillinger Windows Update Skift log on-funktioner Opret en lokal konto Avancerede Tricks Tastaturgenveje Avanceret opstart din computers redningscenter Geninstaller Windows /26
3 Logon Tænd din computer og indtast din adgangskode. Hvis du bruger en Microsoft-konto med Windows 10, kan det være, at du er træt af at skulle indtaste et langt kodeord hver gang, du logger ind. Heldigvis kan du vælge at logge ind med en PIN-kode på fire tegn eller en billedadgangskode, hvor du tegner et mønster på et billede for at logge ind. Åbn bare Indstillinger og vælg så Konti > Indstillinger for logon. Tryk nu Tilføj under Pinkode for at oprette en ny PIN. Du skal af sikkerhedsmæssige årsager først bekræfte med dit nuværende kodeord. Startmenu Et af de vigtigste steder i Windows er Startmenuen, som bruges til at åbne programmer og filer. Taleboble/Handlingscenter Du åbner/lukker startmenuen med et klik på Windows-ikonet nederst til venstre på skærmen, eller med et tryk på Windows-tasten på dit tastatur. I startmenuen kan du desuden direkte få et lynhurtigt overblik over ting som nye s, dagens kalender, en vejrudsigt med mere. 2/26
4 Handlingscenter/Meddelelser Alle de kontrolmuligheder i Windows 10, som du oftest har brug for, er samlet et enkelt praktisk sted, kaldet Handlingscenteret. Du kan trylle handlingscenteret frem når som helst, når du hurtigt har brug for fx at tænde/slukke for internettet eller justere skærmens lysstyrke Du åbner handlingscenteret ved at klikke på talebobleikonet til højre i proceslinjen nederst på skærmen. Har du en touchskærm, kan du alternativt trække en finger helt fra højre kant af skærmen mod midten Nu dukker handlingscenteret frem til højre på skærmen, hvor du nederst finder alle de forskellige indstillinger. Med et enkelt tryk kan du her slå ting som Wi-Fi og Bluetooth til og fra eller gå til computerens overordnede indstillinger. Øverst i handlingscenteret finder du desuden en sektion, hvor de notifikationer/meddelelser, du endnu ikke har reageret på, er samlet. Klik på en notifikation for at åbne den med det samme. Når du er færdig med at bruge handlingscenteret, klikker du bare et vilkårligt sted på skærmen for at skjule det igen. Tablettilstand Tablettilstand bruges på tablets, smartphones og på computere med berøringsfølsom skærm. Hvis du vil ændre skærmen fra tablettilstand til normal skærm, skal du gå til indstillinger I menuen indstillinger kan du slå Tablettilstand til eller fra. Det gælder dog kun for computere med berøringsfølsom skærm. Notifikationer/Beskeder. I Windows 10 får du automatisk besked fra forskellige programmer, når der sker noget nyt, der kræver din opmærksomhed. Disse små beskeder kaldes Notifikationer. Når du fx modtageren ny , vil du blive underrettet med en notifikation nederst til højre på din skærm uanset hvad du ellers foretager dig på det pågældende tidspunkt. Hvis du klikker på notifikationen, bliver mailen med det samme åbnet i dit mailprogram, hvor du kan læse den komplette besked og evt. afgive et svar. 3/26
5 Slå beskeder fra Du kan undgå forstyrrelser ved midlertidigt at slå notifikationer fra i Handlingscenter. Klik på ikonet for Handlingscenter til højre på Proceslinjen, og vælg Alle indstillinger - System og Beskeder og handlinger. Her kan du vælge, hvilke beskeder du ønsker at modtage. Startmenuen Når du åbner startmenuen, ser du til højre de såkaldte "Fliser", du måske kender fra Windows 8. Fliserne viser dig nyttige informationer fra forskellige programmer (apps), såsom antallet af ulæste s eller dine nyeste fotografier. Når du klikker på en flise, åbnes den pågældende app/program med det samme. Det er kun nogle få af din computers mange programmer, der som udgangspunkt vises som fliser i startmenuen. Vil du finde et andet program, skal du klikke Alle apps nederst til venstre. Fra den komplette app liste kan du højreklikke på en app i fliseoversigten til højre for at fastgøre den til startsiden. Så vil du fremover kunne åbne den med et enkelt klik, når du åbner startskærmen. Vil du fjerne en flise fra oversigten, skal du højreklikke på den og vælge Frigør fra Start. Hvis du vælger FJERN fra oversigten, bliver programmet fjernet fra din PC Svirp-menu I tablettilstand kan du svirpe fra den øverste kant og åbne app-kommandoer. Skift størrelse på Startmenu Man kan manuelt ændre størrelse på Start-menu ligesom med ethvert andet vindue. Træk blot i enden til den nye størrelse. Man kan kun trække op og ned og til venstre og højre. Man kan ikke trække diagonalt. Der er mange muligheder for at skræddersy Start-menuen, som man vil have den. 4/26
6 Start-menuen i fuld skærm Hvis du har brug for mere plads på din Startmenu, kan du få den til at fylde hele skærmen. Vælg Start > Indstillinger > Personlig tilpasning > Start. Du kan nu vælge Brug fuld skærm til Start. Se alle Apps Startmenuen viser de mest brugte apps og programmer. Klik på ikonet Alle apps nederst over Startknappen for at få en liste over alle applikationer på pc en. Hurtig navigation Hvis du vil undgå at scrolle gennem en alfabetisk apps liste, klikker du på Alle apps og derefter et bogstav. Så kan du straks se apps, der begynder med dette bogstav. Tilføj biblioteker Start-menuen viser som standard kun links til Indstillinger og Stifinder. Hvis du vil se Biblioteker i Start-menuen, skal du gå til Start> Indstillinger> Personlig Tilpasning <indstillinger > Start og klikke på linket Tilpas liste. Lav din egen Startmenu Start-menuen arrangerer som standard alle fliser i to grupper Oversigt over dit liv og Oplev og undersøg. Du kan omdøbe gruppenavnene til noget andet og mere sigende ved at klikke på deres overskrift. Navnet kan også ændres, ved at du først klikker på de to vandrette linjer lige til højre for gruppens navn. Hvis du selv har fastgjorte fliser, fører du musen over dem og klikker på de to parallelle linjer og navngiver gruppen. Flyt arranger fliser Klik, hold og træk flisen derhen, hvor du vil have den. Højreklik på en flise og indstil størrelsen. Hvis det er Microsoft-fliser, kan man også vælge en af de fire forudindstillede størrelser Hvis man selv har fastgjort fliserne, er der to størrelser at vælge imellem. 5/26
7 Spil Verdens mest populære kabale, syvkabalen, er tilbage på din pc (var droppet i Windows 8). Den ligger i en app, som hedder Microsoft Solitaire Collection, og du kan finde den i Alle apps i Startmenuen eller søge efter den i Windows Store. Føj dine mapper til startmenuen som fliser Højreklik på en af dine mapper, og vælg Fastgør til Start. Nu bliver der dannet en flise i Start-menuen. Følg de forrige trin, når du skal omdøbe og flytte den. Du kan gøre det samme med enhver app, der er opført i menuen Alle apps. Udskift Startmenuens fliser og ikoner Du kan selv vælge, hvilke ikoner og fliser der skal være i menuen Start. Højreklik på en flise og vælg Mere-Åbn filplacering. Derefter åbnes programmappen, Tryk på tasten F2 - så kan navnet ændres. Ikonet laves om ved at højreklikke på genvejen og vælge Egenskaber Tilpas Ikon. Knyt apps og mapper til fliser Højreklik på en mappe i Stifinder, og vælg Fastgør til start, hvorefter der dannes et felt for den i Start-menuen. Du kan gøre det samme med hver eneste af de apps, som findes under listen Alle apps. Ingen levende fliser Flere fliser kan vise indholdet af programmet levende (Dynamisk).Hvis du bliver distraheret af konstante opdateringer og ændringer i fliser, kan du slå denne funktion fra. Højreklik på en flise, og vælg slå dynamisk felt fra. Skjul senest åbnede Hvis du ikke ønsker, at Startmenuen viser nyligt åbnede programmer og fliser, går du ind under Indstillinger > Personlig tilpasning > Start og slår Vis senest åbnede elementer fra. Farver på Startmenuen Du kan ændre farverne i Startmenuen. Vælg Start > Indstillinger > Personlig tilpasning > Farver, og slå Vis farve på Start, Proceslinje og i Handlingscenter til. Ændring af baggrundsfarven Startmenuen henter sin baggrundsfarve fra det aktuelle Windows-tema. Du kan vælge din egen farve med Start > Indstillinger > Personlig tilpasning > Farver og slå Vælg automatisk en farve fra min baggrund fra. 6/26
8 Undgå app i mest anvendte Startmenuen viser automatisk de apps, du oftest bruger. For at undgå at en app dukker op på denne liste selv om du bruger den tit skal du højreklikke på den og vælge Vis ikke på denne liste. Frigør apps fra Startmenuen Du kan fjerne apps fra Startmenuen ved at højreklikke på dem og vælge Frigør fra Start i kontekstmenuen. Hvis du vælger kommandoen Fjern fjernes programmet fra din PC. Kør installerede apps som administrator Du kan afvikle installerede apps med mere kontrol ved at højreklikke på dem og vælge Kør som administrator. Muligheden findes dog ikke ved alle apps. Fastgør Kontrolpanel-applets Højreklik på Startknappen, og vælg Kontrolpanel. Vælg en af de viste applets og træk den ud på Skrivebordet. Herefter højre klikker du på ikonet og vælger Fastgør til Start, hvor den så dukker op som et felt. Ny app-skifter Tryk [Alt] [Tab] for at skifte mellem åbne vinduer og apps. Du får miniaturer af kørende programmer blad igennem dem med [Tab]-tasten. Hurtigt app-skift Med tasterne Alt+Tab kan du hurtigt skifte mellem vinduer og apps. Du kan se minibilleder af aktive programmer. Bevæg dig gennem dem med tasten Tab. Korrekt brugerflade Windows 10 ændrer automatisk sin brugerflade alt efter, hvilke enhed du bruger takket være teknologien Continuum. Desuden tilpasser styresystemet skærmens indhold efter dens størrelse. Svirp-menu I tablettilstand kan du svirpe fra den øverste kant og åbne app-kommandoer. Flere brugerflader (Windows 10 telefoner) Takket være Continuum skifter Windows 10 automatisk brugerflade på baggrund af det program, du kører. Desuden registrerer Windows 10 skærmstørrelse og skræddersyr skærmbilledet herefter. 7/26
9 Log ud af Windows Hvis du får brug for at logge ind som en anden bruger, henter du Startmenuen og klikker på navnet, der bliver vist foroven. Nu får du en menu, der omfatter muligheden for at logge ud og logge en anden bruger ind. Luk Computer Tænd/sluk se Startside 8/26
10 Windows stifinder Favoritlisten i mappelisten i Windows 10 kaldet Hurtig adgang gør det muligt at fastgøre udvalgte mapper, men nu viser denne liste også de mapper, som du hyppigt benytter. Fastgør mapper Man kan manuelt fastgøre mapper og så det bliver hurtigere at finde dem. Højreklik blot på en mappe, og vælg Fastgør til Hurtig adgang. Man fjerner en mappe fra Hurtig adgang ved at højreklikke og vælge Frigør fra Hurtig adgang. Man kan også fastgøre mapper til Startmenuen. Sorter dine fastgjorte mapper Du kan ændre mappernes rækkefølge i Hurtig adgang-visningen ved blot at vælge en mappe og trække den over eller under de andre mapper. Skjul Hurtig adgang Klik på foran Hurtig adgang ller Åbn Stifinder, og vælg derefter Vis > Indstillinger skift mappe og søgeindstillinger. Slå filtypenavne til eller fra i Vis 9/26
11 Proceslinje Nederst på skærmen giver proceslinjen dig konstant overblik over dine åbne programmer, ligesom du finder genveje til dine favoritprogrammer. Åbne programmer er markeret med en stribe under programikonet. Fører du musen hen over ikonerne for dine åbne programmer, vil der dukke små miniaturebilleder op over ikonet, og fører du musen opover miniaturen uden at klikke på den, vil Windows 10 vise dig det fulde programvindue, indtil du fjerner musen igen. Først når du klikker på miniaturen eller programikonet, åbner du programmets vindue igen. Har du flere vinduer åbne i samme program, vil det være indikeret ved at linjen under programikonet er todelt. Når du holder musen over et program med flere åbne vinduer, fx Edge, vil flere miniaturer så dukke op, som du kan inspicere enkeltvist ved at føre musen over dem en ad gangen. I højre side af proceslinjen finder du statusikoner for tid og dato, sprog, netværk, batteristatus osv. Klik på den lille opadvendte pil for at se alle statusikoner. Du kan trække statusikoner ned på proceslinjen, hvis du ønsker permanent at have en hurtig adgang til dem. Opgavevisning Ved klik på Opgavevisning vil du se alle dine åbne opgaver. Giv proceslinjen en anden placering Højreklik på et ledigt område på Proceslinjen, og vælg Egenskaber. Her kan du slå Lås Proceslinjen fra og klikke og trække Proceslinjen til en hvilket som helst af skærmens sider. Skjul Proceslinjen Proceslinjen er helt uundværlig når man navigerer rundt imellem programmerne i Windows 10. Du kan få den til at forsvinde. Højre klik på proceslinjen og vælg Egenskaber, så dukker et vindue med tilpasningsmuligheder for proceslinjen op. Sæt flueben ud for Skjul proceslinjen automatisk, og proceslinjen forsvinder nu, når du arbejder i et program. Så snart du fører musen ned i bunden af skærmen, dukker den op igen. I vinduet Egenskaber for proceslinje og menuen Start gemmer der sig andre smarte måder at tilpasse proceslinjen. Vælger du Brug små knapper på proceslinjen, vil alle ikonerne minimeres, og proceslinjen kommer til at fylde mindre. Som noget nyt er proceslinjen forsynet med en genvej til dit skrivebord. Den findes alleryderst til højre efter status ikonerne. Sæt flueben ud for Brug Peek til at få vist skrivebordet blot ved at føre musen ned i højre hjørne 10/26
12 Internet Edge Når du skal på internettet i Windows 10, bruger du som udgangspunkt programmet Microsoft Edge. Det er en helt ny, simpel internetbrowser med en række spændende funktioner. Du kan åbne programmet direkte fra startmenuen eller proceslinjen.. I Edge bliver du mødt af en startside, når du åbner et nyt vindue. Her finder du øverst genveje til dine mest besøgte hjemmesider, som du kan åbne med et enkelt klik. Nederst præsenteres du for nyheder fra Microsofts MSN-tjeneste, som henter artiklerne fra forskellige andre internetmedier bl.a. BT, Berlingske og Ritzau. Favoritlinje Hub Du behøver ikke at gå til din søgemaskines hjemmeside for at lave en søgning på internettet i Edge. Du kan bare skrive dine søgeord direkte i det felt øverst i vinduet, hvor du også indtaster dine webadresser. Edge regner selv ud, at der er tale om søgeord frem for en webadresse, og viser dig med det samme søge resultaterne fra Microsofts søgemaskine Bing. Hvis du vil åbne flere internetsider på en gang, kan du lave flere faner i Edge. Klik bare på Plustegnet + til højre for den aktuelle hjemmesides navn øverst til venstre på skærmen, eller brug tastaturgenvejen Ctrl + T. Når du har flere faner åbne, kan du skifte mellem dem ved at klikke på deres navne øverst i Edge, eller med tastaturgenvejen Ctrl + Tab. Vil du lukke en fane, klikker du på X-ikonet til højre for dens navn eller bruger genvejen Ctrl + W. Og fortryder du at have lukket en fane, kan du genskabe den med Ctrl + Shift + T. 11/26
13 Favoritter og Favoritlinje Er der nogle bestemte hjemmesider, du besøger ofte, kan du med fordel benytte dig af Favoritter. Med dem kan du gemme bestemte adresser, som du så let fremover kan tilgå med et enkelt klik. klik for at åbne for Indstillinger for Edge. Klik på for at komme til Favoritindstillinger klik på Indstillinger for Favoritter for at slå Favoritlinjen til Start med at besøge den hjemmeside, du vil gemme, og tryk derefter på stjerneikonet længst til højre i adressefeltet. Så dukker en lille rude frem, hvor du i feltet Navn evt. kan give favoritten et nyt navn, inden du gemmer det. Du kan tilføje favoritten i Favoritter eller på Favoritlinjen Når du så vil åbne en favorit, skal du bare trykke de tre linjer til højre på knappen lige til højre for ( ). Marker derefter Stjerne-ikonet ( ) i sidepanelet. Her kan du så se alle dine favoritter, som du kan åbne bare ved at klikke på dem. Fastgør websites til Startmenu Med Microsoft Edge kan man fastgøre websites til Startmenuen, så de er hurtigere at finde. Åbn det website du ønsker og klik på knappen Flere handlinger (de tre prikker). Vælg derefter Fastgør til Start. Derefter kan du åbne Websiden direkte fra Startmenuen Læsevisning Edge har også en speciel visning til læsning af websider. Man slår den til ved at klikke på ikonet Læsevisning eller trykke [Ctrl] [Shift] [R]. Man kan konfigurere funktionen under Indstillinger ( )- Blad ned til Læsning. 12/26
14 Gem websider til senere læsning Man gemmer websider til senere læsning ved at klikke på Stjerne-ikonet( ), gå til Læseliste og klikke Tilføj. Når du har får tid til at læse dem, klikker du på Hub-ikonet (mappen med stjernen) og vælger Læseliste. Tegn direkte på en Webside En af de mest omtalte funktioner i Microsofts nye Edge-browser er evnen til at skrive notater, tegne kruseduller og fremhæve tekst på enhver webside. Web Note-ikonet fremkalder en værktøjspalet, hvormed man kan skrive løs på websider. Pop up-tilladelser Du kan i Edge bestemme, hvilke websider der skal kunne vise pop up-sider. Gå ind under Flere handlinger > Indstillinger > Vælg, hvad der skal ryddes. Klik på Vis mere og kryds af for Pop up-undtagelser. Fjern pop op-undtagelser for websites ved at gå til Handlinger > Indstillinger > Vælg, hvad der skal ryddes under Ryd browserdata. Klik Vis mere, og sæt flueben ved Pop opundtagelser. 13/26
15 Mail Den indbyggede mailklient I Windows 10 er der indbygget en gratis mailklient, som kan håndtere flere konti og dermed skabe et overblik over dine s, så du slipper for at besøge en eller flere hjemmesider for at tjekke s. Samtidig vil du få notifikationer direkte på din computer, når der kommer en ny ind. Programmet hedder simpelthen Mail, og kan åbnes fra startmenuen. Når du åbner programmet første gang, får du mulighed for at logge ind med den mailkonto, som er knyttet til din Microsoft-konto. Alle de mest almindelige kontotyper (herunder Windows Live Mail, Gmail, Outlook, Exchange, Yahoo og icloud) er understøttet. Mail i Windows 10 har en enkel og overskuelig brugerflade, og den gør det nemt at kunne koncentrere sig om at læse og skrive mails. Mail tilpasser sig automatisk brugerfladen til den vinduesstørrelse, du kører applikationen i. Den åbner i et app-vindue, som viser meddelelseslisten (hvilket typisk vil være din indbakke), som det centrale element, samt mapperuden i venstre side. Så snart du klikker på en mail i indbakken, åbnes den pågældende mail i en indholdsrude, som fylder hele applikationens vindue. Hvis du maksimerer vinduet, vil Mail blive opdelt i tre dele; mapperuden til venstre, meddelelseslisten i midten og indholdsruden til højre. I den maksimerede tilstand kan du gøre 14/26
16 indholdsruden lidt større ved at folde mapperuden ind med et klik på de tre streger øverst oppe i venstre side. Føj flere konti til Mail Har Hvis du har flere mailkonti fx både en privat og en til arbejdsbrug kan du opsætte dem alle i Mail. Ny konti i Mail Klik på Konti i mapperuden til venstre, og du får nu en oversigt over den konto eller de konti, du allerede har føjet til Mail. Klik på + og vælg nu, hvilken kontotype du ønsker at knytte til Mail. Herefter skal du blot indtaste adresse og adgangskode, hvorefter Windows beder dig om tilladelse til at interagere med denne mailkonto, så Mail-appen kan vise dig dine s korrekt. Klik på Tillad, og din mailkonto konfigureres. Klik på Udført, og du vil nu kunne finde din tilføjede mailkonto i sidepanelet til venstre. For at skifte mellem dine mailkonti i programmet skal du bare klikke på kontoens navn. Er mapperuden foldet sammen, klikker du i stedet på person-ikonet og vælger konto. Hvis du klikker på Ny mail, åbner der sig en indholdsrude som du kan skrive i. På den måde fjernes alle unødige og forstyrrende elementer fra mail læsningen eller skrivningen. Når du 15/26
17 skriver navn til feltet til vil mail hente mailadresse fra dit personkartotek, som er oprettet automatisk i forbindelse med, at du har tilmeldt din e mailkonti. I Mail-programmets indbakke bliver dine mailudvekslinger grupperet i kompakte tråde dvs. mail, som hører sammen i en dialog mellem dig og en anden, hvilket gør det let at overskue de mange s. Når du klikker på en samtale, foldes den automatisk ud, så du kan se de enkelte beskeder, der er sendt frem og tilbage. Læs og/eller udskriv en mail Klik på for at få menuen frem 16/26
18 Som udgangspunkt markeres en mail automatisk som læst, når den har været åben uanset om du rent faktisk har læst den eller fx bare har bladret forbi den med piletasterne i meddelelseslisten. Dine mails åbnes nemlig automatisk når de er markeret i meddelelseslisten. Vil du gerne undgå, at du uforvarende kommer til at markere en mail som læst, kan du under Indstillinger > Læsning vælge at mailprogrammet ikke automatisk markerer en mail som læst, når den har været vist i indholdsruden eller når markeringen ændres. I samme indstillingsrude kan du deaktivere funktionen Åbn næste element automatisk, hvis du ikke ønsker, at næste mail i indbakken automatisk skal åbnes, så snart du har behandlet en mail, fx gennem en besvarelse eller en sletning af mailen. Når du deaktiverer funktionen, vil indholdsruden ganske enkelt bare lukke, hver gang du har færdigbehandlet en mail. Ny mail For at skrive en ny mail i Mail-appen bruger du Plus-ikonet øverst til venstre. Når du begynder at indtaste en modtager i Til-, Cc eller Bcc-fliserne, vil Mail automatisk slå op i kendte adresser, som du så kan vælge med piletasterne eller musen. Ellers kan du blot skrive modtagerens adresse. I indholdsruden kan du nu skrive og formatere din tekst med værktøjerne øverst under Formatér. Formateringsværktøjerne rummer en række mere avancerede muligheder, som du kan få adgang til ved at klikke på den nedadvendte pil. Her kan du fx vælge alle de specielle skrifttyper, som du kender fra Word, og du kan vælge andre skriftfarver og fremhæve tekst med farve. Du kan også indsætte punktopstillinger, bestemme linjeafstand mv., ved at klikke 17/26
19 på Afsnitsformatering i værkstøjslinjen, ligesom du kan vælge mellem forskellige typografier hvis du klikker på pilen ved siden af Overskrift 1. Under Indsæt kan du vedhæfte filer, billeder og links. Du kan også indsætte en tabel, og efterfølgende formatere tabellens form og farver med tabelværktøjslinjen, som dukker op øverst i skriveruden. Under Indstillinger kan du angive om meddelelsen har høj eller lav prioritet. Inden du sender, kan du tjekke din for stavefejl med den indbyggede stavekontrol. Har du skrevet mailen på et andet sprog, så husk først at vælge dette sprog i menuen, inden du kører stavekontrollen. En væsentlig mangel i Mail-applikationen på nuværende tidspunkt er at du ikke kan oprette nye mapper direkte i appen. For at oprette en ny mappe, skal du derfor åbne din konto på fx outlook.com eller gmail.com og oprette mappen, hvorefter den vil blive synkroniseret til Mail. Forhåbentligt giver Microsoft mulighed for det i en snarlig opdatering. Dine indtastninger og rettelser gemmes løbende og automatisk, så hvis du bliver forstyrret og må forlade skrivningen, kan du finde mailen frem igen under Kladder i mapperuden. Når du har klikket på Send, kan du finde mailen under mappen Sendt post. Kalender Den nye Windows 10 Calendar understøtter også Google Calendar. Det betyder, at man kan reducere forvirringen og inddrage alle ens eksisterende kalendernotitser. Få forbindelse til tjenesten ved at gå til Start > Indstillinger > Konti > Tilføj konto. Vælg Google. Frem med app-ikonerne (Tablettilstand) Tablettilstand skjuler app-ikonerne i Proceslinjen, men du kan få dem frem igen. Højreklik på Tablettilstand i Handlingscenter, og klik på Gå til Indstillinger. Her skal du fravælge den funktion, der gemmer app-ikoner på Proceslinjen. Skift ikoner for beskedcenter Du kan skræddersy de ikoner, der bliver vist i Beskedcenter, ved at gå til Start > Indstillinger > System > Beskeder og handlinger og derefter klikke på de fire ikoner og vælge et andet ikon. 18/26
20 Indstillinger Privatlivets fred Gå til Start Indstillinger > Beskyttelse af personlige oplysninger. Her kan du styre generelle, app-specifikke og hardware-specifikke funktioner, og du kan bestemme, hvilke apps der skal have adgang til hardwaren. Sådan skiftes computerens navn Gå til Start > indstillinger > System > Om, og klik på knappen Omdøb pc. Du skal genstarte pc en, før ændringen træder i kraft. Windows Update Funktionen er tilsluttet som standard, men man kan justere indstillingerne. Gå til Start > indstillinger > Opdatering og sikkerhed > Windows Update > Avancerede indstillinger > Vælg, hvordan du vil downloade opdateringer. 19/26
21 Planlagt genstart Du kan styre genstarter efter opdateringer under Start > Indstillinger > Opdatering og sikkerhed - Windows Update > Avancerede indstillinger. I rullemenuen Vælg, hvordan opdateringer leveres, vælger du Giv besked for at planlægge genstart. Hvis du vil sætte pc en til at installere opdateringer på bestemte tidspunkter, går du til Start > Indstillinger > Opdatering og sikkerhed > Windows Update > Avancerede indstillinger. Under rullemenuen Vælg, hvordan opdateringer installeres vælger du funktionen Giv besked for at planlægge genstart. 20/26
22 Skift log on-funktioner Man skifter til en alternativ log onmekanisme ved at gå til Start > Indstillinger > Konti > Indstillinger for log on. Herfra kan man erstatte et kodeord med en firecifret pinkode, der er nemmere at huske, eller et billedkodeord, hvis man foretrækker det. Opret en lokal konto Hvis du ikke vil nyde godt af en OneDrive-konto, kan du oprette en enkelt stående offlinekonto. Gå til Start > Indstillinger > Konti, og klik på linket Log på med en lokal konto i stedet. 21/26
23 Avancerede Tricks Slip af med affald - Diskoprydning Hvis du ikke har planer om at vende tilbage til din forrige Windows-version, kan du spare diskplads ved at smide gamle operativsystemfiler ud. Gå til kontrolpanel > System og sikkerhed > Administration > Diskoprydning og vælg Tidligere Windows-installationer. Genstart stifinder Klik Ctrl+Alt+Delete og vælg Jobliste: Højreklik på Proceslinjen. Klik på knappen Flere detaljer. Under fanen Processer finder du teksten Windows Explorer/Stifinder. Højreklik på den, og vælg Genstart. Hvis et program ikke svarer. I Windows kan du heldigvis let finde ud af, hvilket program der er problemet, vha. Joblisten. Tast Ctr+Shift+Esc for at åbne Jobliste. Første gang du åbner Jobliste, vil du få vist den forsimplede version til venstre på billedet ovenfor. Denne kan være nyttig, hvis et program er frosset helt i så fald vil der i listen stå Svarer ikke ud for programmet. For at afslutte programmet skal du bare markere det, og så trykke på knappen Afslut job nederst til højre. Hvis din computer pludselig opfører sig langsomt, kan det være fordi, der er et eller flere programmer, der bruger for mange ressourcer. Hvis du vil undersøge, hvilke programmer der i øjeblikket bruger mange ressourcer, kan du udvide Joblisten ved at trykke på Flere detaljer nederst i vinduet. Nu vil du se visningen til højre på billedet. Under fanen Processer kan du se alle de programmer, du har kørende, og hvor mange ressourcer de bruger. 22/26
24 Tastaturgenveje Mange funktioner i Windows kan betjenes ved hjælp af tastaturgenveje. Her er samlet nogle af de mest nyttige tastaturgenveje, der virker på tværs af programmerne på din computer Programmer og vinduer Windowstast Åbn startmenuen og søgefeltet i Windows. Alt + Tab Skift til det senest aktive program. Alt + Tab + Tab + Tab... Skift mellem alle aktive programmer. Windowstast + Tab Åbn Opgavevisning og skift let mellem åbne vinduer og skriveborde. Ctrl + N Åbn et nyt vindue i det aktuelle program. Ctrl + T Åbn en ny fane, hvis det understøttes (fx i Edge). Ctrl + W Luk den aktuelle fane eller det aktuelle vindue uden at lukke programmet. Alt + F4 Luk det aktuelle program. Windowstast + 1 til 9 Åbn det program på proceslinjen, dersvarer til nummeret. T ( ikke medregnet Opgavevisning- og søge-knappen) Kopiering og indsættelse Ctrl + A Marker alt indhold i et vindue, i et dokument, i en tekstboks eller i et billede. Ctrl + C Kopiér markeret tekst, fil eller mappe. Ctrl + X Klip markeret tekst, fil eller mappe. Modsat ved kopiering slettes originalfilen, nårder klippes. Ctrl + V Indsæt tidligere kopieret/klippet tekst, fil eller mappe. Fortrydelse Ctrl + Z Fortryd din seneste handling. Ctrl + Y Gentag en tidligere fortrudt handling. Zoom Ctrl + Plus Zoom ind. Ctrl + Minus (bindestreg ) Zoom ud. Ctrl + Rullehjul Zoom ind/ud vha. musen. Dokumenthåndtering Ctrl + O Åbn en fil. Ctrl + S Gem de ændringer, du har foretaget i en fil. Ctrl + Shift + S Opret en ny kopi af en fil, hvor dine ændringer arkiveres. Andet Ctrl + P Udprint det aktuelle programs indhold. Ctrl + Shift + Esc Åbn Joblisten Ctrl + Alt + Delete Log af, sluk computeren eller skift bruger. Windowstast + E Åbn Stifinder, uanset hvilket program du befinder dig i. 23/26
25 Avanceret opstart din computers redningscenter Hvis Windows går så meget i stykker, at din computer ikke kan starte op, er Windows intelligentnok til at opdage dette. Derfor vil du under tredje opstartsforsøg blive mødt af Avanceret opstart herfra kan du gå til alle Windows' redningsværktøjer, og få det hele til at du igen. Du kan også gå til avanceret opstart manuelt ved at holde Shift nede mens du trykker Genstart. I Avanceret opstart vil du først blive mødt af visningen Vælg en indstilling, hvor du kan vælge Fejlfinding. Herfra kan du bl.a. vælge Optimer din pc og Nulstil din pc, som er beskrevet i afsnittet Geninstaller Windows. Vælg Avancerede indstillinger, hvis du vil have adgang til nogle af de andre værktøjer. Herfra kan du gå til Systemgendannelse eller gendanne din Windows-installation fra en sikkerhedskopi (hvis du har oprettet en sådan) ved at vælge Genoprettelse af systemafbildning og følge guiden. Trykker du på Automatisk reparation, vil Windows forsøge at reparere sig selv, så din computer kan starte normalt igen. 24/26
26 Geninstaller Windows Hvis din computer er meget langsom eller opfører sig underligt, eller du blot ønsker at få en frisk start, så kan du prøve at lade Windows 10 geninstallere sig selv. Det kan også være smart i en situation, hvor du skal sælge eller videregive din computer. Under en geninstallation har du nemlig også mulighed for effektivt at slette alle dine personlige filer, så du trygt kan overlade den til en fremmed. Start med at åbne startmenuen, og klik Indstillinger > Opdatering og sikkerhed >Genoprettelse. Klik på Kom i gang under Nulstil denne pc. Du kan herefter vælge mellem Gem mine filer og Fjern alt. Vil du starte helt på en frisk med Windows, skal du vælge sidstnævnte. Husk dog at tage en backup af dine filer forinden, da du risikerer at miste vigtige data ved at slette alt indhold på harddisken. Geninstallerer du, fordi du skal sælge eller videregive din computer, kan det anbefales, at du senere i processen vælger Fjern filer, og rens drevet. Så tager geninstallationen lidt længere tid, men til gengæld er du helt sikker på, at dine gamle data ikkekan genskabes af den nye ejer. Hvis du bare geninstallerer Windows for at forsøge at råde bod på mærkelige systemfejl, er der ingen grund til at slette alle dine personlige filer. Så kan du vælge Gem mine filer. Vær 25/26
27 dog opmærksom på, at det kun er filer i dine mediebiblioteker (dvs. mapperne Dokumenter, Billeder, Videoer osv.), der bevares og intet andet. Uanset hvilken af disse to muligheder du vælger, så vil din computer genstarte efter, du har truffet en beslutning. Herefter vil den genstarte et par gange, men den gennemfører installationen af Windows /26
Skrivebordet Windows 10
 Få adgang til Stifinder, Indstillinger og andre apps, du bruger ofte, i venstre side af menuen Start. Hvis du vil se alle dine apps og programmer, skal du vælge Alle apps. Vises der en pil til højre for
Få adgang til Stifinder, Indstillinger og andre apps, du bruger ofte, i venstre side af menuen Start. Hvis du vil se alle dine apps og programmer, skal du vælge Alle apps. Vises der en pil til højre for
INDHOLDSFORTEGNELSE. Windows 8.1... 5. KAPITEL ET... Den nye brugergrænseflade. KAPITEL TO... 23 Internet, e-mail, kontakter og kalender
 INDHOLDSFORTEGNELSE Windows 8.1... 5 KAPITEL ET... Den nye brugergrænseflade Sådan får du Windows 8.1 på din pc... 8 Startskærmen... 9 Skrivebordet... 10 Kvikguide til den nye brugergrænseflade... 11 Amulet-menuen...
INDHOLDSFORTEGNELSE Windows 8.1... 5 KAPITEL ET... Den nye brugergrænseflade Sådan får du Windows 8.1 på din pc... 8 Startskærmen... 9 Skrivebordet... 10 Kvikguide til den nye brugergrænseflade... 11 Amulet-menuen...
Kom i gang med Windows 10. Martin Simon. Forlaget TextMaster ISBN: 978-87-93170-31-5. e-bogsudgave 2016. Kopiering fra denne bog er ikke tilladt.
 Kom i gang med Windows 10 Martin Simon Forlaget TextMaster ISBN: 978-87-93170-31-5 e-bogsudgave 2016 Kopiering fra denne bog er ikke tilladt. Indholdsfortegnelse Forord Bruger ikke det indbyggede antivirus-program
Kom i gang med Windows 10 Martin Simon Forlaget TextMaster ISBN: 978-87-93170-31-5 e-bogsudgave 2016 Kopiering fra denne bog er ikke tilladt. Indholdsfortegnelse Forord Bruger ikke det indbyggede antivirus-program
Der findes mange ting på nettet, som du kan hente ned på din computer bl.a. billeder, tekstdokumenter og installationsfiler til programmer.
 Microsoft browser Edge Når du skal på internettet i Windows 10, bruger du som udgangspunkt programmet Microsoft Edge. Det er en helt ny, simpel internetbrowser med en række spændende funktioner. Du kan
Microsoft browser Edge Når du skal på internettet i Windows 10, bruger du som udgangspunkt programmet Microsoft Edge. Det er en helt ny, simpel internetbrowser med en række spændende funktioner. Du kan
Internettet. Tema. på ipad Opdateret d Ældresagens datastue Aktivitetscentret Bavnehøj. Nørre Snede Tema: Internettet på ipad
 n Tema Internettet på ipad Opdateret d. 14.10.2017 Sofus Opdateret d. 31. januar 2017 Side 1 Indhold Side 3 Side 3 Side 4 Side 4 Side 5 Side 6 Side 7-8 Side 9 Side 10 Side 11 Side 12 Side 13 Side 14 Side
n Tema Internettet på ipad Opdateret d. 14.10.2017 Sofus Opdateret d. 31. januar 2017 Side 1 Indhold Side 3 Side 3 Side 4 Side 4 Side 5 Side 6 Side 7-8 Side 9 Side 10 Side 11 Side 12 Side 13 Side 14 Side
Dit velkendte Windows, bare bedre. Din introduktion til Windows 8.1 til virksomheder
 Dit velkendte Windows, bare bedre. Din introduktion til Windows 8.1 til virksomheder Opdag startskærmen. Startskærmen indeholder alle dine vigtigste oplysninger. Dynamiske felter sørger for, at du altid
Dit velkendte Windows, bare bedre. Din introduktion til Windows 8.1 til virksomheder Opdag startskærmen. Startskærmen indeholder alle dine vigtigste oplysninger. Dynamiske felter sørger for, at du altid
Windows 7. Windows 7. Øvelse 1: Genveje. Øvelse 2: Installer en printer. Øvelse 3: Diverse små programmer
 Windows 7 Øvelse 1: Genveje Højreklik på et tomt sted på skrivebordet og opret en Ny mappe. Omdøb mappen til Edb Åbn Word ved at klikke I følgende rækkefølge: Startknap Alle programmer Microsoft Office
Windows 7 Øvelse 1: Genveje Højreklik på et tomt sted på skrivebordet og opret en Ny mappe. Omdøb mappen til Edb Åbn Word ved at klikke I følgende rækkefølge: Startknap Alle programmer Microsoft Office
Genvejstaster til Windows
 Genvejstaster til Windows Selvom musen er et praktisk redskab, er den langt fra altid den hurtigste måde at styre computeren på. Ofte vil det være meget hurtigere at bruge genvejstaster. Hvis du sidder
Genvejstaster til Windows Selvom musen er et praktisk redskab, er den langt fra altid den hurtigste måde at styre computeren på. Ofte vil det være meget hurtigere at bruge genvejstaster. Hvis du sidder
INDHOLDSFORTEGNELSE. Et stort spring... 7 Jesper Bove-Nielsen, forlagsdirektør. KAPITEL ET... 9 Introduktion til Windows 7
 INDHOLDSFORTEGNELSE Et stort spring... 7 Jesper Bove-Nielsen, forlagsdirektør KAPITEL ET... 9 Introduktion til Windows 7 Windows 7-udgaver... 10 32- eller 64-bit version af Windows 7... 11 Hardware...
INDHOLDSFORTEGNELSE Et stort spring... 7 Jesper Bove-Nielsen, forlagsdirektør KAPITEL ET... 9 Introduktion til Windows 7 Windows 7-udgaver... 10 32- eller 64-bit version af Windows 7... 11 Hardware...
Windows Vista 1. Side 1 af 10
 Windows vista...2 Lukke for PC,en...3 Velkomstcenter...3 Finde/starte et program...4 Alle programmer...5 Menuen Start...5 Stifinder...6 Windows Sidepanel og gadgets...7 Dokumenter...7 Tilbehør...8 Windows
Windows vista...2 Lukke for PC,en...3 Velkomstcenter...3 Finde/starte et program...4 Alle programmer...5 Menuen Start...5 Stifinder...6 Windows Sidepanel og gadgets...7 Dokumenter...7 Tilbehør...8 Windows
Undervisning Windows 8(.1)
 Undervisning Windows 8(.1) Kursusmateriale Jeg vil her forsøge at opridse de basale begreber og funktioner vi har gennemgået på kurset. Da der har været mange spørgsmål løbende, som ikke er besvaret her,
Undervisning Windows 8(.1) Kursusmateriale Jeg vil her forsøge at opridse de basale begreber og funktioner vi har gennemgået på kurset. Da der har været mange spørgsmål løbende, som ikke er besvaret her,
1. Opret din nye Google konto
 Indhold 1. Opret din nye Google konto... 2 2. Test din nye konto... 5 3. Kom i gang med Gmail indstil sprog til dansk... 6 4. Gmail indhold på skærmen... 8 5. Skriv og send en mail... 9 Til:... 9 Cc:...
Indhold 1. Opret din nye Google konto... 2 2. Test din nye konto... 5 3. Kom i gang med Gmail indstil sprog til dansk... 6 4. Gmail indhold på skærmen... 8 5. Skriv og send en mail... 9 Til:... 9 Cc:...
Lær på 60 minutter. Windows10 GUIDE KÆMPE. Nu kan du tage fuld kontrol over Windows 10 med vores præsentation af de vigtigste funktioner.
 KÆMPE GUIDE RIV UD OG GEM Nu kan du tage fuld kontrol over Windows 0 med vores præsentation af de vigtigste funktioner. Windows0 Lær KOM GODT I GANG PÅ BLOT ÉN TIME: Få en perfekt start med Windows 0 TIP!
KÆMPE GUIDE RIV UD OG GEM Nu kan du tage fuld kontrol over Windows 0 med vores præsentation af de vigtigste funktioner. Windows0 Lær KOM GODT I GANG PÅ BLOT ÉN TIME: Få en perfekt start med Windows 0 TIP!
Genvejstaster til Windows
 Genvejstaster til Windows Selvom musen er et praktisk redskab, er den langt fra altid den hurtigste måde at styre computeren på. Ofte vil det være meget hurtigere at bruge genvejstaster. Hvis du sidder
Genvejstaster til Windows Selvom musen er et praktisk redskab, er den langt fra altid den hurtigste måde at styre computeren på. Ofte vil det være meget hurtigere at bruge genvejstaster. Hvis du sidder
Webmail Gmail Generelt Side 1
 Webmail Gmail Generelt Side 1 Webmail Gmail Generelt Side 2 Indholdsfortegnelse Oprette en Gmail...... Side 4 Indbakken Oversigt...... Side 9 Skriv en mail...... Side 11 Formateringsværktøjer...... Side
Webmail Gmail Generelt Side 1 Webmail Gmail Generelt Side 2 Indholdsfortegnelse Oprette en Gmail...... Side 4 Indbakken Oversigt...... Side 9 Skriv en mail...... Side 11 Formateringsværktøjer...... Side
Nogle Tips til windows 10 Indholdsfortegnelse
 Indholdsfortegnelse 1. Få mere ud af batteriet... 2 2. Sluk computeren rigtigt... 2 3. Veje til at slukke, slumre, genstarte m.m.... 3 4. Handlingscenteret... 4 5. Beskeder... 5 6. Microsoft-konto... 5
Indholdsfortegnelse 1. Få mere ud af batteriet... 2 2. Sluk computeren rigtigt... 2 3. Veje til at slukke, slumre, genstarte m.m.... 3 4. Handlingscenteret... 4 5. Beskeder... 5 6. Microsoft-konto... 5
Beskyt dig mod nedbrud i Windows 10
 TING, DU SKAL GØRE I DAG: Beskyt dig mod nedbrud i Windows 0 Systemgendannelse og Sikkerhedskopiering er to fremragende værktøjer i Windows 0. Brug dem allerede i dag så er din pc rigtig godt beskyttet.
TING, DU SKAL GØRE I DAG: Beskyt dig mod nedbrud i Windows 0 Systemgendannelse og Sikkerhedskopiering er to fremragende værktøjer i Windows 0. Brug dem allerede i dag så er din pc rigtig godt beskyttet.
Så skal vi i gang med Windows 8. Her får du de bedste eksperttips.
 Så skal vi i gang med Windows 8. Her får du de bedste eksperttips. Windows 8 er ankommet, og du er måske allerede i gang med at prøve det. Hvis du er vant til Windows 7, XP eller Vista, har du sikkert
Så skal vi i gang med Windows 8. Her får du de bedste eksperttips. Windows 8 er ankommet, og du er måske allerede i gang med at prøve det. Hvis du er vant til Windows 7, XP eller Vista, har du sikkert
Skifte til Outlook 2010
 I denne vejledning Microsoft Microsoft Outlook 2010 ser meget anderledes ud end Outlook 2003, og vi har derfor oprettet denne vejledning, så du hurtigere kan komme i gang med at bruge programmet. Læs videre
I denne vejledning Microsoft Microsoft Outlook 2010 ser meget anderledes ud end Outlook 2003, og vi har derfor oprettet denne vejledning, så du hurtigere kan komme i gang med at bruge programmet. Læs videre
Annemette Søgaard Hansen/www.dinwebvejleder.dk
 Google Docs Dokumenter Indholdsfortegnelse Værktøjer... Side 3 Menuer... Side 5 Opgave... Side 8 Få adgang til filerne fra din computer... Side 16 Vejledende løsning... Side 17 GoogleDocs Dokumenter 2
Google Docs Dokumenter Indholdsfortegnelse Værktøjer... Side 3 Menuer... Side 5 Opgave... Side 8 Få adgang til filerne fra din computer... Side 16 Vejledende løsning... Side 17 GoogleDocs Dokumenter 2
Kom godt i gang! Brugervejledning til Fiberbredbånd, Webmail og e-mailopsætning. Fiberbredbånd TV Telefoni www.energimidt.dk
 Kom godt i gang! Brugervejledning til Fiberbredbånd, Webmail og e-mailopsætning Fiberbredbånd TV Telefoni www.energimidt.dk Fiberbredbånd TV Telefoni Indhold 4 Opkobling til internettet 5 Oprettelse på
Kom godt i gang! Brugervejledning til Fiberbredbånd, Webmail og e-mailopsætning Fiberbredbånd TV Telefoni www.energimidt.dk Fiberbredbånd TV Telefoni Indhold 4 Opkobling til internettet 5 Oprettelse på
Indholdsfortegnelse Forord... 7 Du kommer langt med genvejstaster i Windows 8 Kom i gang med Windows 8-brugerfladen... 11
 1 Indholdsfortegnelse Forord... 7 Touch eller ikke touch eller begge dele 7 Du kan købe en touch-skærm til den stationære 8 Kan jeg bruge denne bog med en touch-skærm 8 Windows 8 er et stabilt og effektivt
1 Indholdsfortegnelse Forord... 7 Touch eller ikke touch eller begge dele 7 Du kan købe en touch-skærm til den stationære 8 Kan jeg bruge denne bog med en touch-skærm 8 Windows 8 er et stabilt og effektivt
Få det bedste fra Windows 10
 PRØV TO NYE, FANTASTISKE FUNKTIONER: Få det bedste fra Windows 0 Windows 0 byder på en perlerække af nye og spændende funktioner. Vi har fundet to smarte programmer, der giver dig en forsmag på det nye
PRØV TO NYE, FANTASTISKE FUNKTIONER: Få det bedste fra Windows 0 Windows 0 byder på en perlerække af nye og spændende funktioner. Vi har fundet to smarte programmer, der giver dig en forsmag på det nye
Denne guide er til at opsætte din LG Nexus 5X og få den opdateret softwaremæssigt, samt opsætte UCL mail. LG Nexus 5X... 1
 LG Nexus 5X Denne guide er til at opsætte din LG Nexus 5X og få den opdateret softwaremæssigt, samt opsætte UCL mail. Indhold LG Nexus 5X... 1 Opsætning af telefonen...2 Forbind til trådløst netværk/wi-fi...4
LG Nexus 5X Denne guide er til at opsætte din LG Nexus 5X og få den opdateret softwaremæssigt, samt opsætte UCL mail. Indhold LG Nexus 5X... 1 Opsætning af telefonen...2 Forbind til trådløst netværk/wi-fi...4
Brug af Office 365 på din iphone eller ipad
 Brug af Office 365 på din iphone eller ipad Startvejledning Se mail Konfigurer din iphone eller ipad til at sende og modtage e-mail fra dit Office 365-konto. Se din kalender, uanset hvor du er Du kan altid
Brug af Office 365 på din iphone eller ipad Startvejledning Se mail Konfigurer din iphone eller ipad til at sende og modtage e-mail fra dit Office 365-konto. Se din kalender, uanset hvor du er Du kan altid
Først skal du oprette dig i systemet, d. v. s. du skal have en såkaldt Googlekonto bestående af en mailadresse og et kodeord.
 Gmail Indhold Indhold...1 Introduktion...2 Opret dig i systemet...2 At skrive mails...5 Sende en mail til flere personer...8 Vedhæfte en fil...9 Kladde...10 Signatur...11 Modtagne mails...12 Stjernemarkering...14
Gmail Indhold Indhold...1 Introduktion...2 Opret dig i systemet...2 At skrive mails...5 Sende en mail til flere personer...8 Vedhæfte en fil...9 Kladde...10 Signatur...11 Modtagne mails...12 Stjernemarkering...14
Skifte til OneNote 2010
 I denne vejledning Microsoft Microsoft OneNote 2010 ser meget anderledes ud end OneNote 2007, og vi har derfor oprettet denne vejledning, så du hurtigere kan komme i gang med at bruge programmet. Læs videre
I denne vejledning Microsoft Microsoft OneNote 2010 ser meget anderledes ud end OneNote 2007, og vi har derfor oprettet denne vejledning, så du hurtigere kan komme i gang med at bruge programmet. Læs videre
Hotmail bliver til Outlook
 FÅ MEST UD AF DIN MAILKONTO: Hotmail bliver til Outlook Den populære e-mail-tjeneste Hotmail har fået en ordentlig overhaling og har samtidig skiftet navn til Outlook. Følg med i vores guide, og bliv fortrolig
FÅ MEST UD AF DIN MAILKONTO: Hotmail bliver til Outlook Den populære e-mail-tjeneste Hotmail har fået en ordentlig overhaling og har samtidig skiftet navn til Outlook. Følg med i vores guide, og bliv fortrolig
Nogle tips til Explorer 7
 Side 1 af 12 Nogle tips til Explorer 7 Indhold Nogle tips til Explorer 7...1 Indhold...1 Benytter du den sidste udgave af programmet?...2 Ændre standardindstillinger...2 Bestem selv din startside...2 Ændre
Side 1 af 12 Nogle tips til Explorer 7 Indhold Nogle tips til Explorer 7...1 Indhold...1 Benytter du den sidste udgave af programmet?...2 Ændre standardindstillinger...2 Bestem selv din startside...2 Ændre
Installation Windows 7
 Du skal gøre følgende: Check om PC en har et Windows 7 logo: Logoet sidder på "kabinettet" (CPU'en/harddisken - kært barn har mange navne) hvis det er der, så følges vejledningen som er herunder. Du kan
Du skal gøre følgende: Check om PC en har et Windows 7 logo: Logoet sidder på "kabinettet" (CPU'en/harddisken - kært barn har mange navne) hvis det er der, så følges vejledningen som er herunder. Du kan
FOTO strategi Gem Udvælg Rediger Gem
 FOTO strategi 1. Gem billederne i en mappe på skrivebordet a. Opret en mappe på skrivebordet og navngiv den evt. med årstallet. b. Kopier billederne i kameraets DCIM-mappe og sæt den ind i mappen på skrivebordet.
FOTO strategi 1. Gem billederne i en mappe på skrivebordet a. Opret en mappe på skrivebordet og navngiv den evt. med årstallet. b. Kopier billederne i kameraets DCIM-mappe og sæt den ind i mappen på skrivebordet.
Vejledning. Indhold. 1. Kryptering. 2. Vigtig information
 Vejledning Afdeling UCL Erhvervsakademi og Professionshøjskole IT Oprettet 12.09.2019 Redigeret 25.10.2019 Udarbejdet af Lone Petersen Dokumentnavn (DK) Bitlocker og FileVault kryptering studerende UCL
Vejledning Afdeling UCL Erhvervsakademi og Professionshøjskole IT Oprettet 12.09.2019 Redigeret 25.10.2019 Udarbejdet af Lone Petersen Dokumentnavn (DK) Bitlocker og FileVault kryptering studerende UCL
Google Apps til Office 365 til virksomheder
 Google Apps til Office 365 til virksomheder Skift nu Office 365 til virksomheder ser anderledes ud end Google Apps, så når du logger på, vil du få vist denne skærm for hjælpe dig med at komme i gang. Efter
Google Apps til Office 365 til virksomheder Skift nu Office 365 til virksomheder ser anderledes ud end Google Apps, så når du logger på, vil du få vist denne skærm for hjælpe dig med at komme i gang. Efter
SKYPE FOR BUSINESS QUICK CARDS KOM GODT I GANG MED SKYPE FOR BUSINESS
 SKYPE FOR BUSINESS QUICK CARDS KOM GODT I GANG MED SKYPE FOR BUSINESS . Indstillinger.. Installer Skype for Business på din computer.. Basis-indstillinger.. Indstil og skift headset og webcam.. Statusvisning
SKYPE FOR BUSINESS QUICK CARDS KOM GODT I GANG MED SKYPE FOR BUSINESS . Indstillinger.. Installer Skype for Business på din computer.. Basis-indstillinger.. Indstil og skift headset og webcam.. Statusvisning
Indhold Outlook Web App... 1
 Outlook Web App Outlook Web App (OWA) bruges til at håndtere e-mails og kalendere uden at skulle have Outlook klient programmet installeret. OWA kan bruges på en hvilken som helst computer, der har adgang
Outlook Web App Outlook Web App (OWA) bruges til at håndtere e-mails og kalendere uden at skulle have Outlook klient programmet installeret. OWA kan bruges på en hvilken som helst computer, der har adgang
Peter Kragh Hansen. Microsoft Outlook 2013 DK. ISBN nr. 978-87-93212-10-7
 Peter Kragh Hansen Microsoft Outlook 2013 DK ISBN nr. 978-87-93212-10-7 I n d h o l d s f o r t e g n e l s e Hvad er Microsoft Outlook... 3 Åbn Outlook... 4 Outlook vinduet... 5 Mapperude og Navigation...6
Peter Kragh Hansen Microsoft Outlook 2013 DK ISBN nr. 978-87-93212-10-7 I n d h o l d s f o r t e g n e l s e Hvad er Microsoft Outlook... 3 Åbn Outlook... 4 Outlook vinduet... 5 Mapperude og Navigation...6
Brugermanual. Outlook Web Access for Exchange Server 2003 (OWA 2003) Udarbejdet af IT-afdelingen 2006
 Brugermanual Outlook Web Access for Exchange Server 2003 (OWA 2003) Udarbejdet af IT-afdelingen 2006 Indholdsfortegnelse INDLEDNING... 3 HVORDAN DU FÅR ADGANG TIL DIN EMAIL... 3 OWA 2003 BRUGERGRÆNSEFLADE...
Brugermanual Outlook Web Access for Exchange Server 2003 (OWA 2003) Udarbejdet af IT-afdelingen 2006 Indholdsfortegnelse INDLEDNING... 3 HVORDAN DU FÅR ADGANG TIL DIN EMAIL... 3 OWA 2003 BRUGERGRÆNSEFLADE...
Som regel kan alle Apps ikke vises på en side du kan derfor skyde frem og tilbage på skyderen. For at se alle dine Apps - klik på den nedadvendende
 Som regel kan alle Apps ikke vises på en side du kan derfor skyde frem og tilbage på skyderen. For at se alle dine Apps - klik på den nedadvendende pil (gælder kun i Windows 8,1) 1 Siden Apps. Ved at klikke
Som regel kan alle Apps ikke vises på en side du kan derfor skyde frem og tilbage på skyderen. For at se alle dine Apps - klik på den nedadvendende pil (gælder kun i Windows 8,1) 1 Siden Apps. Ved at klikke
FÅ SVAR PÅ DINE PC-SPØRGSMÅL:
 FÅ SVAR PÅ DINE PC-SPØRGSMÅL: Velkommen til det nye I Komputer for alles Spørg os Forum har læserne fået løst næsten 0.000 pc-problemer i de seneste år. Nu har vi gjort den populære tjeneste endnu bedre,
FÅ SVAR PÅ DINE PC-SPØRGSMÅL: Velkommen til det nye I Komputer for alles Spørg os Forum har læserne fået løst næsten 0.000 pc-problemer i de seneste år. Nu har vi gjort den populære tjeneste endnu bedre,
Velkommen til IT for let øvede
 Velkommen til IT for let øvede Kursus er hjælp til selvhjælp og I får mest ud af det, hvis I også derhjemme afsætter nogle timer til øvelser på jeres computer. Vi sørger for hjemmeopgaver!! Der er masser
Velkommen til IT for let øvede Kursus er hjælp til selvhjælp og I får mest ud af det, hvis I også derhjemme afsætter nogle timer til øvelser på jeres computer. Vi sørger for hjemmeopgaver!! Der er masser
Windows 7 Instruktionsvideo
 1. Mus og tastatur (4:17) Du lærer vigtige taster på tastaturet at kende, samt hvordan du skal anvende musen i Windows 7. 2. Skrivebordet (4:39) Du lærer at arbejde med Skrivebordet i Windows 7 og kommer
1. Mus og tastatur (4:17) Du lærer vigtige taster på tastaturet at kende, samt hvordan du skal anvende musen i Windows 7. 2. Skrivebordet (4:39) Du lærer at arbejde med Skrivebordet i Windows 7 og kommer
OS X Mavericks Godt i gang med Mac
 DANIEL RIEGELS OS X Mavericks Godt i gang med Mac INDHOLDSFORTEGNELSE Indledning... Daniel Riegels KAPITEL ET... Hurtigt i gang med din Mac Skrivebordet... 10 Docken... 11 Alle dine programmer i Launchpad...
DANIEL RIEGELS OS X Mavericks Godt i gang med Mac INDHOLDSFORTEGNELSE Indledning... Daniel Riegels KAPITEL ET... Hurtigt i gang med din Mac Skrivebordet... 10 Docken... 11 Alle dine programmer i Launchpad...
Sådan nulstiller du dine netværks indstillinger i Windows
 2017 Sådan nulstiller du dine netværks indstillinger i Windows NewTech IT Norgesvej 17 6100 Haderslev Tlf. 79 306 153 info@newtechit.dk www.newtechit.dk 29-04-2017 Indholdsfortegnelse Indledning... 2 Første
2017 Sådan nulstiller du dine netværks indstillinger i Windows NewTech IT Norgesvej 17 6100 Haderslev Tlf. 79 306 153 info@newtechit.dk www.newtechit.dk 29-04-2017 Indholdsfortegnelse Indledning... 2 Første
SAMSUNG GALAXY TAB VEJLEDNING INDHOLD
 1 SAMSUNG GALAXY TAB VEJLEDNING INDHOLD SYNKRONISERING MED KIES...2 FØRSTEGANGSOPSÆTNING...3 IKONER OG NAVIGATION...4 TILGÅ DET TRÅDLØSE NETVÆRK...5 OPSÆTNING AF E-MAIL OG KALENDER...7 E-MAIL FUNKTIONER...9
1 SAMSUNG GALAXY TAB VEJLEDNING INDHOLD SYNKRONISERING MED KIES...2 FØRSTEGANGSOPSÆTNING...3 IKONER OG NAVIGATION...4 TILGÅ DET TRÅDLØSE NETVÆRK...5 OPSÆTNING AF E-MAIL OG KALENDER...7 E-MAIL FUNKTIONER...9
INDHOLDSFORTEGNELSE. Windows 10 Smartere end nogensinde før KAPITEL ET... 7 Kom hurtigt i gang med Windows 10
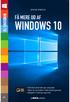 INDHOLDSFORTEGNELSE Windows 10 Smartere end nogensinde før... 5 KAPITEL ET... 7 Kom hurtigt i gang med Windows 10 Installer Windows 10... 8 Tjekliste inden opgradering... 9 Slip for junkprogrammer... 10
INDHOLDSFORTEGNELSE Windows 10 Smartere end nogensinde før... 5 KAPITEL ET... 7 Kom hurtigt i gang med Windows 10 Installer Windows 10... 8 Tjekliste inden opgradering... 9 Slip for junkprogrammer... 10
Startvejledning. Microsoft OneNote 2013 ser anderledes ud end tidligere versioner, så vi har lavet denne guide for at gøre din læreproces nemmere.
 Startvejledning Microsoft OneNote 2013 ser anderledes ud end tidligere versioner, så vi har lavet denne guide for at gøre din læreproces nemmere. Skifte mellem berøringstilstand og mus Hvis du bruger OneNote
Startvejledning Microsoft OneNote 2013 ser anderledes ud end tidligere versioner, så vi har lavet denne guide for at gøre din læreproces nemmere. Skifte mellem berøringstilstand og mus Hvis du bruger OneNote
Indholdsfortegnelse Forord... 8 Købe eller leje Word 2013... 10 Åbne Word 2013 i Windows 8... 15 Taster, mus/ergonomi samt flytte markøren rundt
 1 Indholdsfortegnelse Forord... 8 Målgruppen for denne bog 8 Arbejde med Word 2013 i skyen 8 Kommando versus funktion 8 Dokument, du kan bruge i praksis 8 Købe eller leje Word 2013... 10 Start Office 2013-program
1 Indholdsfortegnelse Forord... 8 Målgruppen for denne bog 8 Arbejde med Word 2013 i skyen 8 Kommando versus funktion 8 Dokument, du kan bruge i praksis 8 Købe eller leje Word 2013... 10 Start Office 2013-program
Brug af Office 365 på din Windows Phone
 Brug af Office 365 på din Windows Phone Startvejledning Tjek mail Sæt din Windows Phone op til at sende og modtage mail fra din Office 365-konto. Tjek din kalender, uanset hvor du er Hav altid styr på,
Brug af Office 365 på din Windows Phone Startvejledning Tjek mail Sæt din Windows Phone op til at sende og modtage mail fra din Office 365-konto. Tjek din kalender, uanset hvor du er Hav altid styr på,
HTC ONE og HTC ONE mini
 HTC ONE og HTC ONE mini Her er en guide til softwareopdatering af HTC ONE og HTC ONE mini, opsætning og sletning af e-mail, skift af adgangskode og signatur, nulstilling ved bortkomst, samt opsætning af
HTC ONE og HTC ONE mini Her er en guide til softwareopdatering af HTC ONE og HTC ONE mini, opsætning og sletning af e-mail, skift af adgangskode og signatur, nulstilling ved bortkomst, samt opsætning af
Dokumentation for administration af it-systemer i PD30
 Dokumentation for administration af it-systemer i PD30 1. Sikkerhed 2. Mail 3. Cloud Drive 4. Elektronisk reservation 5. Hjemmeside 1. Sikkerhed Sikkerheden for it-systemerne i PD30 hænger tæt sammen med
Dokumentation for administration af it-systemer i PD30 1. Sikkerhed 2. Mail 3. Cloud Drive 4. Elektronisk reservation 5. Hjemmeside 1. Sikkerhed Sikkerheden for it-systemerne i PD30 hænger tæt sammen med
Google Chrome side 1 af13
 Google Chrome side 1 af13 Indholdsfortegnelse: Download Google Chrome... Side 2 Overblik... Side 3 Angiv startside... Side 7 Søg direkte i adresselinjen... Side 8 Bogmærker sider... Side 8 Bogmærkeadministratoren...
Google Chrome side 1 af13 Indholdsfortegnelse: Download Google Chrome... Side 2 Overblik... Side 3 Angiv startside... Side 7 Søg direkte i adresselinjen... Side 8 Bogmærker sider... Side 8 Bogmærkeadministratoren...
SÅDAN BRUGER DU E-MAIL
 VEJLEDNING l E-MAIL SÅDAN BRUGER DU E-MAIL I vejledningen bruger vi det gratis e-mailprogram gmail som eksempel til at vise, hvordan man bruger e-mail. DU SKAL I FORVEJEN KUNNE: Bruge en browser og gå
VEJLEDNING l E-MAIL SÅDAN BRUGER DU E-MAIL I vejledningen bruger vi det gratis e-mailprogram gmail som eksempel til at vise, hvordan man bruger e-mail. DU SKAL I FORVEJEN KUNNE: Bruge en browser og gå
IsenTekst Indhold til Internettet. Manual til Wordpress.
 Manual til Wordpress Sådan opdaterer du din hjemmeside i Wordpress. Dette er en manual til de mest grundlæggende ting, så du selv kan redigere indholdet eller tilføje nyt på din hjemmeside. Guiden er skrevet
Manual til Wordpress Sådan opdaterer du din hjemmeside i Wordpress. Dette er en manual til de mest grundlæggende ting, så du selv kan redigere indholdet eller tilføje nyt på din hjemmeside. Guiden er skrevet
IT i dagtilbud. Begynder manual VIFIN. Af Elin B. Odgaard
 IT i dagtilbud Begynder manual Af Elin B. Odgaard VIFIN Indholdsfortegnelse IPad'en og dens dele Sådan ser ipad'en ud - Forsiden Sådan ser ipad'en ud - Bagsiden For at komme igang Hjemmeskærm som funktion
IT i dagtilbud Begynder manual Af Elin B. Odgaard VIFIN Indholdsfortegnelse IPad'en og dens dele Sådan ser ipad'en ud - Forsiden Sådan ser ipad'en ud - Bagsiden For at komme igang Hjemmeskærm som funktion
Hvordan bruger jeg WebMail?
 AluData: Hvordan bruger jeg WebMail? Til Elisabeth 2014 AluData::Vanløse 1 Indholdsfortegnelse 1. Indledning...3 2. Vi kobler os på WebMail...3 3. Vi ser nærmere på postkassens opbygning...5 4. Vi skriver
AluData: Hvordan bruger jeg WebMail? Til Elisabeth 2014 AluData::Vanløse 1 Indholdsfortegnelse 1. Indledning...3 2. Vi kobler os på WebMail...3 3. Vi ser nærmere på postkassens opbygning...5 4. Vi skriver
Handlinger du kan foretage er f.eks at du kan : - Oprette, - markere og kopiere, klippe og slette filer eller mapper.
 Guide Denne computer & Handlinger Af Frank Skibby Jensen 2003 www.3wave.dk I alt 5 Sider Handlinger du kan foretage er f.eks at du kan : Oprette, markere og kopiere, klippe og slette filer eller mapper.
Guide Denne computer & Handlinger Af Frank Skibby Jensen 2003 www.3wave.dk I alt 5 Sider Handlinger du kan foretage er f.eks at du kan : Oprette, markere og kopiere, klippe og slette filer eller mapper.
Generelt Windows tidligere versioner... 1 Windows Apple Mac Log på... 2 Rediger dokumentet Tilføj et tillægsdokument...
 Vejledning i brug af dli dokumenthåndteringssystemet til forfattere og referenter Indhold Vejledning i brug af dli dokumenthåndteringssystemet til forfattere og referenter... 1 Generelt... 1 Windows tidligere
Vejledning i brug af dli dokumenthåndteringssystemet til forfattere og referenter Indhold Vejledning i brug af dli dokumenthåndteringssystemet til forfattere og referenter... 1 Generelt... 1 Windows tidligere
IT-Brugerkursus. Modul 1 - Introduktion til skolens netværk og FC. Modul 1 - Introduktion til FC og Lectio. Printvenligt format. Indholdsfortegnelse
 Modul 1 - Introduktion til FC og Lectio IT-Brugerkursus Modul 1 - Introduktion til skolens netværk og FC Printvenligt format Indholdsfortegnelse Formål og opbygning Opgave Vejledning til intranettet Åbne
Modul 1 - Introduktion til FC og Lectio IT-Brugerkursus Modul 1 - Introduktion til skolens netværk og FC Printvenligt format Indholdsfortegnelse Formål og opbygning Opgave Vejledning til intranettet Åbne
INDHOLDSFORTEGNELSE. Tekstbehandling med Mac... Indledning. KAPITEL ET... 9 Hurtigt i gang med Pages. KAPITEL TO...
 INDHOLDSFORTEGNELSE Tekstbehandling med Mac... Indledning KAPITEL ET... 9 Hurtigt i gang med Pages Anskaf Pages... 10 Opret eller åbn et dokument... 11 Brugerfladen i Pages... 12 Gem dokumenter... 13 Gem
INDHOLDSFORTEGNELSE Tekstbehandling med Mac... Indledning KAPITEL ET... 9 Hurtigt i gang med Pages Anskaf Pages... 10 Opret eller åbn et dokument... 11 Brugerfladen i Pages... 12 Gem dokumenter... 13 Gem
IPAD VEJLEDNING INDHOLD
 1 IPAD VEJLEDNING INDHOLD FØRSTEGANGSOPSÆTNING...2 TILGÅ DET TRÅDLØSE NETVÆRK...4 OPSÆTNING AF E-MAIL...5 E-MAIL-FUNKTIONER...6 KALENDERFUNKTIONER...7 INSTALLER NYE PROGRAMMER...8 FÅ MERE UD AF DIN IPAD...10
1 IPAD VEJLEDNING INDHOLD FØRSTEGANGSOPSÆTNING...2 TILGÅ DET TRÅDLØSE NETVÆRK...4 OPSÆTNING AF E-MAIL...5 E-MAIL-FUNKTIONER...6 KALENDERFUNKTIONER...7 INSTALLER NYE PROGRAMMER...8 FÅ MERE UD AF DIN IPAD...10
Manual til Wordpress. 1. Log ind på din Wordpress-side. Indhold: Sådan opdaterer du din hjemmeside i Wordpress.
 Manual til Wordpress Sådan opdaterer du din hjemmeside i Wordpress. Dette er en manual til de mest grundlæggende ting, så du selv kan redigere indholdet og lægge nyt på din hjemmeside. Guiden er skrevet
Manual til Wordpress Sådan opdaterer du din hjemmeside i Wordpress. Dette er en manual til de mest grundlæggende ting, så du selv kan redigere indholdet og lægge nyt på din hjemmeside. Guiden er skrevet
ViKoSys. Virksomheds Kontakt System
 ViKoSys Virksomheds Kontakt System 1 Hvad er det? Virksomheds Kontakt System er udviklet som et hjælpeværkstøj til iværksættere og andre virksomheder som gerne vil have et værktøj hvor de kan finde og
ViKoSys Virksomheds Kontakt System 1 Hvad er det? Virksomheds Kontakt System er udviklet som et hjælpeværkstøj til iværksættere og andre virksomheder som gerne vil have et værktøj hvor de kan finde og
E-MAIL G-MAIL (GOOGLE)
 E-MAIL G-MAIL (GOOGLE) Erik Thorsager, Esbjerg. 3. udgave: G-mail Side 1 G-mail E-mail: Det engelske ord mail betyder post. E står for elektronisk. E-mail betyder altså elektronisk post. Elektronisk post
E-MAIL G-MAIL (GOOGLE) Erik Thorsager, Esbjerg. 3. udgave: G-mail Side 1 G-mail E-mail: Det engelske ord mail betyder post. E står for elektronisk. E-mail betyder altså elektronisk post. Elektronisk post
Svar på de mest almindelige Citrix spørgsmål
 Svar på de mest almindelige Citrix spørgsmål Henrik Meyer og Ajâja Hyttel Oprettet: 24/6-13 Sidst revideret 14/5-14 h t t p s : / / c i t r i x. a a b n e t. d k Hvad er nyt i Citrix?... 2 Hvis du ikke
Svar på de mest almindelige Citrix spørgsmål Henrik Meyer og Ajâja Hyttel Oprettet: 24/6-13 Sidst revideret 14/5-14 h t t p s : / / c i t r i x. a a b n e t. d k Hvad er nyt i Citrix?... 2 Hvis du ikke
Jobliste overblik
 Kompakt Jobliste. Du kan starte Jobliste på mange måder. Du kan højreklikke på start knappen eller på proceslinjen, og vælge Jobliste i menuen, der kommer til syne. Du kan også åbne Jobliste med genvejstaster
Kompakt Jobliste. Du kan starte Jobliste på mange måder. Du kan højreklikke på start knappen eller på proceslinjen, og vælge Jobliste i menuen, der kommer til syne. Du kan også åbne Jobliste med genvejstaster
Windows 7 For nye brugere
 Windows 7 For nye brugere 1 Indholdsfortegnelse Køb videobøger på Forlaget Globe 6 Læs mere om TextMaster på www.videobog.dk. 6 Forord og intro... 7 En onlinebog, som er konverteret fra en videobog 7 I
Windows 7 For nye brugere 1 Indholdsfortegnelse Køb videobøger på Forlaget Globe 6 Læs mere om TextMaster på www.videobog.dk. 6 Forord og intro... 7 En onlinebog, som er konverteret fra en videobog 7 I
Vejledning i redigering af apotekets hjemmeside
 i redigering af apotekets hjemmeside It-afdelingen Januar 2007 INDHOLDSFORTEGNELSE FEJL! BOGMÆRKE ER IKKE DEFINERET. 1 INTRODUKTION 3 2 ADMINISTRATION 4 3 OPBYGNING 4 SIDER 5 FIL ARKIV 6 ARTIKLER 7 ØVRIGE
i redigering af apotekets hjemmeside It-afdelingen Januar 2007 INDHOLDSFORTEGNELSE FEJL! BOGMÆRKE ER IKKE DEFINERET. 1 INTRODUKTION 3 2 ADMINISTRATION 4 3 OPBYGNING 4 SIDER 5 FIL ARKIV 6 ARTIKLER 7 ØVRIGE
Oprettelse og brug af E-mail i Jubii
 Side 1 af 11 Få din egen mailadresse Start Internettet. Skriv denne adresse i Adressefeltet: www.jubii.dk og tyk på Enterknappen. Du har nu forbindelse med søgemaskinen: Jubii Klik på punktet: E-mail Oprettelse
Side 1 af 11 Få din egen mailadresse Start Internettet. Skriv denne adresse i Adressefeltet: www.jubii.dk og tyk på Enterknappen. Du har nu forbindelse med søgemaskinen: Jubii Klik på punktet: E-mail Oprettelse
Microsoft. fra Word 2003
 I denne vejledning Microsoft Word 2010 ser meget anderledes ud end Word 2003, og vi har derfor oprettet denne vejledning, så du hurtigere kan komme i gang med at bruge programmet. Læs videre for at få
I denne vejledning Microsoft Word 2010 ser meget anderledes ud end Word 2003, og vi har derfor oprettet denne vejledning, så du hurtigere kan komme i gang med at bruge programmet. Læs videre for at få
Startvejledning. Microsoft PowerPoint 2013 ser anderledes ud end tidligere versioner, så vi lavet denne guide for at gøre din læreproces nemmere.
 Startvejledning Microsoft PowerPoint 2013 ser anderledes ud end tidligere versioner, så vi lavet denne guide for at gøre din læreproces nemmere. Find det du skal bruge Klik på en fane på båndet for at
Startvejledning Microsoft PowerPoint 2013 ser anderledes ud end tidligere versioner, så vi lavet denne guide for at gøre din læreproces nemmere. Find det du skal bruge Klik på en fane på båndet for at
Quick guide Dynamicweb 9. Kom godt i gang med brugen af redigeringsværktøjet bag vores hjemmesideløsning CMS-systemet Dynamicweb
 Quick guide Dynamicweb 9 Kom godt i gang med brugen af redigeringsværktøjet bag vores hjemmesideløsning CMS-systemet Dynamicweb Indholdsfortegnelse Sådan logger du på... 3 Opbygning... 4 Beskrivelse af
Quick guide Dynamicweb 9 Kom godt i gang med brugen af redigeringsværktøjet bag vores hjemmesideløsning CMS-systemet Dynamicweb Indholdsfortegnelse Sådan logger du på... 3 Opbygning... 4 Beskrivelse af
Vejledning til Google Apps på Øregård Gymnasium
 Vejledning til Google Apps på Øregård Gymnasium Ændring af Datoformat og ugens første dag i kalenderen... 2 Opsætning af Outlook... 2 Signatur... 5 Organiser mails i mapper... 5 Opret etiketter... 5 Opret
Vejledning til Google Apps på Øregård Gymnasium Ændring af Datoformat og ugens første dag i kalenderen... 2 Opsætning af Outlook... 2 Signatur... 5 Organiser mails i mapper... 5 Opret etiketter... 5 Opret
Velkommen til IT for let øvede
 Velkommen til IT for let øvede Kursus er hjælp til selvhjælp og I får mest ud af det, hvis I også derhjemme afsætter nogle timer til øvelser på jeres computer. Vi sørger for hjemmeopgaver!! Der er masser
Velkommen til IT for let øvede Kursus er hjælp til selvhjælp og I får mest ud af det, hvis I også derhjemme afsætter nogle timer til øvelser på jeres computer. Vi sørger for hjemmeopgaver!! Der er masser
Viditronic NDVR Quick Guide. Ver. 2.0
 Viditronic NDVR Quick Guide Ver. 2.0 1 Indholdsfortegnelse 1. HOVEDMENU 3 1.1 START 5 1.2 AKTIVITETSINDIKATOR: 7 1.3 INFORMATIONS VINDUE: 7 1.4 PTZ KAMERA KONTROL: 7 1.5 SKÆRMMENU 8 1.5.1 AKTIVER BEVÆGELSE:
Viditronic NDVR Quick Guide Ver. 2.0 1 Indholdsfortegnelse 1. HOVEDMENU 3 1.1 START 5 1.2 AKTIVITETSINDIKATOR: 7 1.3 INFORMATIONS VINDUE: 7 1.4 PTZ KAMERA KONTROL: 7 1.5 SKÆRMMENU 8 1.5.1 AKTIVER BEVÆGELSE:
Nye brugere på Mægler Cloud
 Nye brugere på Mægler Cloud - Kom godt fra start Finder du ikke svaret på dit spørgsmål i nedenstående liste, så kontakt C&B Support på mail support@cb.dk (husk at angive kundenummer) eller telefon 4332
Nye brugere på Mægler Cloud - Kom godt fra start Finder du ikke svaret på dit spørgsmål i nedenstående liste, så kontakt C&B Support på mail support@cb.dk (husk at angive kundenummer) eller telefon 4332
Vejledning i brug af GMAIL (Google)
 Vejledning i brug af GMAIL (Google) Send meddelelser Har du ikke prøvet Gmail før? Her har du en trinvis vejledning i, hvordan du skriver og sender meddelelser: Klik på knappen Skriv i venstre side i Gmail.
Vejledning i brug af GMAIL (Google) Send meddelelser Har du ikke prøvet Gmail før? Her har du en trinvis vejledning i, hvordan du skriver og sender meddelelser: Klik på knappen Skriv i venstre side i Gmail.
Ældresagen datastue Aktivitetsteltscentret Bavnehøj, Nørre Snede Bavnehøj 19, 8766 Nørre Snede. Tema Kom i gang med Windows 10
 Ældresagen datastue Aktivitetsteltscentret Bavnehøj, Nørre Snede Tema Kom i gang med Windows 10 Sofus 1. januar 2015 Side 1 Indholdsfortegnelse Side 4 Side 5 Side 6 Side 7 Side 7 Side 8 Side 9 Side 10
Ældresagen datastue Aktivitetsteltscentret Bavnehøj, Nørre Snede Tema Kom i gang med Windows 10 Sofus 1. januar 2015 Side 1 Indholdsfortegnelse Side 4 Side 5 Side 6 Side 7 Side 7 Side 8 Side 9 Side 10
Opsætningsvejledning efter opdatering (ghostning) af hybriderne
 Opsætningsvejledning efter opdatering (ghostning) af hybriderne Indholdsfortegnelse Login til Windows... 2 Aktivering af Office 365... 3 Kom i gang med Office 365 og OneDrive for Business... 4 Opsætning
Opsætningsvejledning efter opdatering (ghostning) af hybriderne Indholdsfortegnelse Login til Windows... 2 Aktivering af Office 365... 3 Kom i gang med Office 365 og OneDrive for Business... 4 Opsætning
E-mail. Outlook. Outlook.com
 E-mail Outlook Outlook.com Indhold e-mail elektronisk post... 3 e-mail adresse... 3 Opstart af Microsoft Outlook.com... 4 Skærmbilledet i Outlook... 5 Arbejd med e-mail... 6 Sende e-mail... 7 Modtage og
E-mail Outlook Outlook.com Indhold e-mail elektronisk post... 3 e-mail adresse... 3 Opstart af Microsoft Outlook.com... 4 Skærmbilledet i Outlook... 5 Arbejd med e-mail... 6 Sende e-mail... 7 Modtage og
Sådan opdaterer og vedligeholder du din hjemmeside i Wordpress.
 Wordpress manual Sådan opdaterer og vedligeholder du din hjemmeside i Wordpress. Dette er en manual til de mest grundlæggende ting og funktioner i Wordpress, så du selv kan redigere indholdet eller tilføje
Wordpress manual Sådan opdaterer og vedligeholder du din hjemmeside i Wordpress. Dette er en manual til de mest grundlæggende ting og funktioner i Wordpress, så du selv kan redigere indholdet eller tilføje
Tilslutning med Cisco AnyConnect VPN-klient (Windows) til AARHUS TECH P-net
 18. november 2011 Vejledning Windows 7 - eklient Opkobling via ADSL eller anden kabelforbindelse til P-net. Tilslutning med Cisco AnyConnect VPN-klient (Windows) til AARHUS TECH P-net Cisco AnyConnect
18. november 2011 Vejledning Windows 7 - eklient Opkobling via ADSL eller anden kabelforbindelse til P-net. Tilslutning med Cisco AnyConnect VPN-klient (Windows) til AARHUS TECH P-net Cisco AnyConnect
SAMSUNG GALAXY SIII... 1
 SAMSUNG GALAXY SIII Her er en guide til softwareopdatering af SAMSUNG GALAXY SIII, opsætning og sletning af e-mail, skift af adgangskode og signatur, nulstilling ved bortkomst, samt opsætning af skærmlås.
SAMSUNG GALAXY SIII Her er en guide til softwareopdatering af SAMSUNG GALAXY SIII, opsætning og sletning af e-mail, skift af adgangskode og signatur, nulstilling ved bortkomst, samt opsætning af skærmlås.
Installation af ETF s cloudløsning for Privatpraktiserende ergoterapeuter
 Installation af ETF s cloudløsning for Privatpraktiserende ergoterapeuter For at starte opsætningen af produktet, downloades programmet ved at gå til nedstående link, og vælge under Privat praktiserende
Installation af ETF s cloudløsning for Privatpraktiserende ergoterapeuter For at starte opsætningen af produktet, downloades programmet ved at gå til nedstående link, og vælge under Privat praktiserende
Brugervejledning til FiberBredbånd Internet. Kom godt i gang!
 SÆT STIKKET I OG SÅ ER DU GODT KØRENDE Brugervejledning til FiberBredbånd Internet Kom godt i gang! Kom godt i gang! Med denne vejledning kommer du godt i gang med at bruge FiberBredbånd internet - en
SÆT STIKKET I OG SÅ ER DU GODT KØRENDE Brugervejledning til FiberBredbånd Internet Kom godt i gang! Kom godt i gang! Med denne vejledning kommer du godt i gang med at bruge FiberBredbånd internet - en
Inden du går i gang. For Mozilla Firefox brugere. For Internet Explorer brugere
 Side 1 af 8 Inden du går i gang For at kunne bruge Alm. Brand Netbank skal du enten bruge Internet Explorer eller Mozilla Firefox. Vi understøtter ikke brug af Google Chrome, og vi kan derfor ikke garantere,
Side 1 af 8 Inden du går i gang For at kunne bruge Alm. Brand Netbank skal du enten bruge Internet Explorer eller Mozilla Firefox. Vi understøtter ikke brug af Google Chrome, og vi kan derfor ikke garantere,
Skifte til PowerPoint 2010
 I denne vejledning Microsoft PowerPoint 2010 ser meget anderledes ud end PowerPoint 2003, og vi har derfor oprettet denne vejledning, så du hurtigere kan komme i gang med at bruge programmet. Læs videre
I denne vejledning Microsoft PowerPoint 2010 ser meget anderledes ud end PowerPoint 2003, og vi har derfor oprettet denne vejledning, så du hurtigere kan komme i gang med at bruge programmet. Læs videre
Velkommen til 1. omgang af IT for let øvede
 Velkommen til 1. omgang af IT for let øvede Kursus er hjælp til selvhjælp og I får mest ud af det, hvis I også derhjemme afsætter nogle timer til øvelser på jeres computer. Vi sørger for hjemmeopgaver!!
Velkommen til 1. omgang af IT for let øvede Kursus er hjælp til selvhjælp og I får mest ud af det, hvis I også derhjemme afsætter nogle timer til øvelser på jeres computer. Vi sørger for hjemmeopgaver!!
E-MAIL MICROSOFT OUTLOOK 2010
 E-MAIL MICROSOFT OUTLOOK 2010 Erik Thorsager, Esbjerg. 3. udgave: Outlook Side 1 Microsoft Outlook 2010 Hvordan skriver og sender jeg en e-mail? Det engelske ord mail betyder post. E står for elektronisk.
E-MAIL MICROSOFT OUTLOOK 2010 Erik Thorsager, Esbjerg. 3. udgave: Outlook Side 1 Microsoft Outlook 2010 Hvordan skriver og sender jeg en e-mail? Det engelske ord mail betyder post. E står for elektronisk.
Ældresagens datastue Aktivitetscentret Bavnehøj. Nørre Snede Tema: på din ipad. Tema. . på din ipad Opdateret d. 11.
 Tema E-mail på din ipad Opdateret d. 11. oktober 2017 Sofus Opdateret d. 11. oktober 2017 Side 1 Opsæt din mailkonto Som du kan se kan man have flere mailadresser her har jeg 6 adresser Start med at åbne
Tema E-mail på din ipad Opdateret d. 11. oktober 2017 Sofus Opdateret d. 11. oktober 2017 Side 1 Opsæt din mailkonto Som du kan se kan man have flere mailadresser her har jeg 6 adresser Start med at åbne
E-MAIL WINDOWS LIVE MAIL
 E-MAIL WINDOWS LIVE MAIL Erik Thorsager, Esbjerg. 3. udgave: Live Mail Side 1 Windows Live Mail Hvordan skriver og sender jeg en e-mail? Det engelske ord mail betyder post. E står for elektronisk. E-mail
E-MAIL WINDOWS LIVE MAIL Erik Thorsager, Esbjerg. 3. udgave: Live Mail Side 1 Windows Live Mail Hvordan skriver og sender jeg en e-mail? Det engelske ord mail betyder post. E står for elektronisk. E-mail
Sådan får du Salmebogen på CD-ROM til at fungere i Internet Explorer 7 både under Windows XP og Windows Vista
 Sådan får du Salmebogen på CD-ROM til at fungere i Internet Explorer 7 både under Windows XP og Windows Vista Beskrivelse af fejlen Salmebogen på CD-ROM har visse problemer med at fungere i Internet Explorer
Sådan får du Salmebogen på CD-ROM til at fungere i Internet Explorer 7 både under Windows XP og Windows Vista Beskrivelse af fejlen Salmebogen på CD-ROM har visse problemer med at fungere i Internet Explorer
Produktbemærkning. Copyright 2013 Hewlett-Packard Development Company, L.P. Vilkår vedrørende software
 Start her Copyright 2013 Hewlett-Packard Development Company, L.P. Windows er et amerikansk-registreret varemærke tilhørende Microsoft Corporation. Oplysningerne indeholdt heri kan ændres uden varsel.
Start her Copyright 2013 Hewlett-Packard Development Company, L.P. Windows er et amerikansk-registreret varemærke tilhørende Microsoft Corporation. Oplysningerne indeholdt heri kan ændres uden varsel.
Microsoft Outlook 2013 DK
 T a r g e t G r u p p e n Microsoft Outlook 2013 DK I n d h o l d s f o r t e g n e l s e Hvad er Microsoft Outlook... 3 Åbn Outlook... 4 Outlook vinduet... 5 Mapperude og Navigation...6 Opgaveruden...8
T a r g e t G r u p p e n Microsoft Outlook 2013 DK I n d h o l d s f o r t e g n e l s e Hvad er Microsoft Outlook... 3 Åbn Outlook... 4 Outlook vinduet... 5 Mapperude og Navigation...6 Opgaveruden...8
OK Fonden. Umbraco CMS Quickguide
 OK Fonden Umbraco CMS Quickguide 1 Indhold 1 Indhold... 2 2 Indledning... 3 2.1 Kompatible browsere... 3 2.2 Log ind i Umbraco... 3 2.3 Naviger i administrationsområdet... 4 2.4 Brug af træ menu... 5 3
OK Fonden Umbraco CMS Quickguide 1 Indhold 1 Indhold... 2 2 Indledning... 3 2.1 Kompatible browsere... 3 2.2 Log ind i Umbraco... 3 2.3 Naviger i administrationsområdet... 4 2.4 Brug af træ menu... 5 3
SÅDAN BRUGER DU TEKST- BEHANDLING INTRODUKTION
 SÅDAN BRUGER DU TEKST- BEHANDLING INTRODUKTION I vejledningen bruger vi det gratis program Writer fra OpenOffice som eksempel til at vise, hvordan man bruger nogle helt grundlæggende funktioner i tekstbehandling.
SÅDAN BRUGER DU TEKST- BEHANDLING INTRODUKTION I vejledningen bruger vi det gratis program Writer fra OpenOffice som eksempel til at vise, hvordan man bruger nogle helt grundlæggende funktioner i tekstbehandling.
Guide til Google Toolbar
 Hvad er Google Toolbar? Med Google Toolbar får du en ny værktøjslinie i Internet Explorer eller Firefox med direkte adgang til Googles søgemaskine fra en vilkårlig webside. Med Google Toolbar kan du bl.a.:
Hvad er Google Toolbar? Med Google Toolbar får du en ny værktøjslinie i Internet Explorer eller Firefox med direkte adgang til Googles søgemaskine fra en vilkårlig webside. Med Google Toolbar kan du bl.a.:
Microsoft Outlook 2013 ser anderledes ud end tidligere versioner, så vi har oprettet denne vejledning, så du hurtigere kan lære programmet at kende.
 Startvejledning Microsoft Outlook 2013 ser anderledes ud end tidligere versioner, så vi har oprettet denne vejledning, så du hurtigere kan lære programmet at kende. Tilpasse den efter behov Tilpas Outlook.
Startvejledning Microsoft Outlook 2013 ser anderledes ud end tidligere versioner, så vi har oprettet denne vejledning, så du hurtigere kan lære programmet at kende. Tilpasse den efter behov Tilpas Outlook.
Vejledning i brug af dli dokumenthåndteringssystemet til virksomheder
 Vejledning i brug af dli dokumenthåndteringssystemet til virksomheder Indhold Generelt... 1 Windows tidligere versioner... 1 Windows 10... 2 Apple Mac... 2 Log på... 2 Rediger dokumentet... 2 Tilføj et
Vejledning i brug af dli dokumenthåndteringssystemet til virksomheder Indhold Generelt... 1 Windows tidligere versioner... 1 Windows 10... 2 Apple Mac... 2 Log på... 2 Rediger dokumentet... 2 Tilføj et
