Outlook opsætning Mail Kalender...30
|
|
|
- Maria Thomsen
- 7 år siden
- Visninger:
Transkript
1 OUTLOOK
2 Table of Contents opsætning opsætning... 4 Mail...10 Send en mail...11 Besvar en mail...19 Vedhæftede filer...22 Videresend mail...28 Kalender...30 Opret aftale...31 Kategorisér aftaler i kalenderen...36 Send invitation til møde...40 Besvar invitation til møder...50 Se andres kalendere...53
3 opsætning Side 3
4 -opsætning Første gang startes, skal du angive mailadresse, kodeord m.m. Sådan gør du: Start Klik på -knappen i proceslinjen. Kan du ikke se knappen, kan du finde den i Windows' søgefunktion (Luppen) I velkomst-skærmbillledet klikker du på "Næste" Side 4
5 I næstwe skærmbillede skal der være prik i "Ja". Klik på "Næste". Udfyld nu oplysninger til kontoopsætning Side 5
6 1. Dit navn: Fornavn og efternavn 2. Mailadresse: [Dit 3. Adgangskode: Din Unilogin-adgangskode (og gentag den) 4. Klik til sidst på "Næste" Vent, mens konfigurerer din opsætning... Side 6
7 Sikkerhedsadvarsel Hvis denne boks kommer frem på skærmen: 1. Skriv din mailadresse [Dit 2. Skriv din Unilogin-adgangskode 3. Sæt flueben i "Husk..." 4. Klik på OK Side 7
8 Når konfigurationen er fuldført, klikker du på "Næste" starter nu for første gang Side 8
9 Nu vil lede efter post og er klar til brug. OBS: Dukker der dialogbokse op med tillbud om introduktion til kan disse blot lukkes. Side 9
10 Mail Side 10
11 Send en mail Vælg "Mail" og "Ny mail". Der oprettes nu en ny, tom mail Du kan vælge modtager på flere måder. Metode 1: 1. Skriv i feltet "Til.." (enten navnet eller mailadressen på personen) 2. Modtageren/adressen dukker op, hvis det er en person du tidligere har skrevet til. 3. Klik på personens navn for at tilføje vedkommende som modtager Metode 2: Modtageren kan også vælges fra VUC's adressekartotek 1. Klik på "Til..." for at kalde adresskartoteket frem 2. Som standard vises alle grupper Vælg "Global adresseliste" for at se alle kontakter (Grupper og enkeltpersoner) Find nu modtageren på listen 3. Skriv starten af personens navn 4. Dobbeltklik på navnet 5. Navnet tilføjes nu til listen over modtagere 6. Klik OK for at bekræfte Metode 3: Skriver du til en person, udenfor VUC, skal adressen skrives manuelt førsgte gang. 1. Du kan arkivere egne kontaktpersoner. Højreklik på mailadressen, når den er skrevet i feltet "Til..." og vælg "Føj til kontakter i " 2. Udfyld nu kendte oplysninger om kontakten og vælg "Gem" 3. Fremover genkender personen Om felterne Til, CC og BCC: Til: Alle modtagere forventes at svare på mailen. Adresserne er synlige for alle modtagere - også dem på "CC og BCC". CC (Carbon Copy): Disse modtagere får mailen til orientering og forventes ikke at svare. Adresserne er synlige for alle modtagere - også dem på "Til og BCC". BCC (Blind Carbon Copy): Modtagernes mailadresser skjules. Anvendes når man sender til flere personer som ikke skal kende hinandens adresser. Skriv emne, selve teksten og klik på "Send" Når mailen er sendt, kan du finde den i mappen "Sendt post" Side 11
12 Vælg "Mail" og "Ny mail" Der oprettes nu en ny, tom mail Side 12
13 Du kan vælge modtager på flere måder Skriv i feltet "Til.." (enten navnet eller mailadressen på personen) Modtageren dukker op, hvis det er en person du tidligere har skrevet til. OBS: Skriver du til en person, udenfor VUC, skal adressen skrives manuelt. Klik på personens navn for at tilføje vedkommende som modtager Side 13
14 Modtageren kan også vælges fra VUC's adressekartotek Klik på "Til..." for at kalde adresskartoteket frem Som standard vises alle grupper Vælg "Global adresseliste" for at se alle kontakter (Grupper og enkeltpersoner) Side 14
15 Find nu modtageren på listen 1. Skriv starten af personens navn 2. Dobbeltklik på navnet 3. Navnet tilføjes nu til listen over modtagere 4. Klik OK for at bekræfte Side 15
16 Du kan arkivere egne kontaktpersoner. Højreklik på mailadressen og vælg "Føj til kontakter i " Side 16
17 Udfyld nu kendte oplysninger om kontakten og vælg "Gem" Fremover genkender personen Om felterne Til, CC og BCC 1. Til: Alle modtagere forventes at svare på mailen. Adresserne er synlige for alle modtagere - også dem på "CC og BCC". 2. CC (Carbon Copy): Disse modtagere får mailen til orientering og forventes ikke at svare. Adresserne er synlige for alle modtagere - også dem på "Til og BCC". 3. BCC (Blind Carbon Copy): Modtagernes mailadresser skjules. Anvendes når man sender til flere personer som ikke skal kender hinandens adresser. Side 17
18 Skriv emne, selve teksten og klik på "Send" Når mailen er sendt, kan du finde den i mappen "Sendt post" Side 18
19 Besvar en mail En mail kan besvares på to måder: "Besvar" og "Svar til alle" Besvar: Kun afsenderen får svar på mailen Svar til alle: Både afsender og øvrige modtagere (Til...,og CC) får svaret. Vurdér ud fra mailens karakter, om den ene eller anden metode er bedst (Er du på listen over CC-modtagere, er du dog ikke forpligtet til at svare). Besvar - Marker mailen og klik på knappen "Besvar" 1. Bemærk at denne mail har flere modtagere Side 19
20 Besvar nu mailen og klik på "Send" 1. Bemærk at kun afsenderen får svar 2. Klik på "Fjern" hvis du ikke vil sende svaret alligevel 3. Din mail oprettes som kladde, indtil du sender eller sletter den 4. Mailen tilføjes automatisk "SV" (Svar) Svar til alle - Marker mailen og klik på knappen "Svar til alle" Side 20
21 1. Bemærk at denne mail har flere modtagere Besvar nu mailen og klik på "Send" 1. Bemærk at både afsenderen og øvrig(e) modtager(e) får svar 2. Klik på "Fjern" hvis du ikke vil sende svaret alligevel 3. Din mail oprettes som kladde, indtil du sender eller sletter den 4. Mailen tilføjes automatisk "SV" (Svar) Side 21
22 Vedhæftede filer Du kan vedhæfte(medsende) filer via mails. På den måde kan du nemt dele dokumenter, regneark og meget andet med dine kontaktpersoner. Vær dog opmærksom på at nogle mailsystemer har en maksimum-filstørrelse! Selvom du kan sende en større vedhæftet fil, er den kan modtages. Sådan vedhæfter du: 1. Opret ny mail/besvar en eksisterende mail og klik på knappen "Vedhæft fil" 2. Vælg bibliotek/mappe, marker den ønskede fil og klik på "Indsæt" 3. Filen er nu vedhæftet og mailen kan afsendes 4. Får du vedhæftet en forkert fil, højreklikker du og vælger "Fjern" Sådan åbner og gemmer du vedhæftede filer 1. Når du modtager en mail med en vedhæftet fil, markeres det med en lille papirclips (Selve filen ses i Læseruden) 2. Dobbeltklik på filen og vælg at åbne eller gemme den 3. Vælg bibliotek/mappe og klik på "Gem" 4. Du kan også enkeltklikke på filen og vælge "Vis fil" Ved flere vedhæftede filer: 1. Højreklik på en af dem og vælge "Gem alle vedhæftede filer" 2. Bekræft at de alle skal gemmes 3. Vælg bibliotek/mappe og klik på "OK" Side 22
23 Sådan vedhæfter du: Opret ny mail/besvar en eksisterende mail og klik på knappen "Vedhæft fil" Vælg bibliotek/mappe, marker den ønskede fil og klik på "Indsæt" Side 23
24 Filen er nu vedhæftet og mailen kan afsendes Får du vedhæftet en forkert fil, højreklikker du og vælger "Fjern" Sådan åbner og gemmer du vedhæftede filer 1. Når du modtager en mail med en vedhæftet fil, markeres det med en lille papirclips Side 24
25 2. Selve filen ses i Læseruden Dobbeltklik på filen og vælg at åbne eller gemme den Vælg bibliotek/mappe og klik på "Gem" Side 25
26 Du kan også enkeltklikke på filen og vælge "Vis fil" Ved flere vedhæftninger, kan du højreklikke på en af dem og vælge "Gem alle vedhæftede filer" Side 26
27 Bekræft at de alle skal gemmes Vælg bibliotek/mappe og klik på "OK" Side 27
28 Videresend mail Mails kan videresendes - f.eks. hvis indholdet er relevant for en anden, end de oprindelige modtagere. Sådan gør du: 1. Marker mailen og klik på "Videresend" 2. Vælg modtager(e) og klik på "Send" (Emnet på mailen tilføjes automatisk et "VS", så modtageren ved malien er videresendt) Marker mailen og klik på "Videresend" Side 28
29 Vælg modtager(e) og klik på "Send" 1. Emnet på mailen tilføjes automatisk et "VS", så modtageren ved malien er videresendt Side 29
30 Kalender Side 30
31 Opret aftale I s kalender kan du oprette aftaler, kategorisere dem og få påmindelser om nært forestående aftaler m.m. Sådan gør du: Vælg "Kalender" og herefter "Ny aftale" Udfyld nu relevante felter/benyt relevante funktioner: Gem din aftale/slet aftalen, Invitér deltagere til aftalen (Se denne artikel) Vælg tidspunkt for påmindelse (Pop-up besked på din skærm/smartphone) Tilbagevendende aftaler kan gentages automatisk (F.eks. hver mandag i 8 uger) Aftaler kan tildeles en kategori med tilhørende farve (Se denne artikel) Aftaler kan gøres private (Hængelås). Således kan kun du se indholdet af aftalen. Andre ser kun at du er optaget. Sæt evt. høj og lav prioritet med "Udråbstegn" og "pil ned". Udfyld aftalens Emne og Sted Angiv aftalens start- og sluttidpunkt. Feltet "hele dagen" kan evt. anvendes Skriv evt. uddybende oplysninger om aftalens indhold Når du klikker på "Gem og luk", oprettes aftalen i din kalender Hvis aftalen er i konflikt med en anden aftale, advares du, inden aftalen gemmes Du kan senere redigere aftalen, ved at dobbeltklikke på den (Alternativt kan du højreklikke på aftalen og vælge blandt udvalgte funktioner) Side 31
32 Vælg "Kalender" og herefter "Ny aftale" Udfyld nu relevante felter/benyt relevante funktioner 1. Gem din aftale/slet aftalen 2. Invitér deltagere til aftalen (Se denne artikel) 3. Vælg tidspunkt for påmindelse (Pop-up besked på din skærm/smartphone) 4. Tilbagevendende aftaler kan gentages automatisk (F.eks. hver mandag i 8 uger) Side 32
33 5. Aftaler kan tildeles en kategori med tilhørende farve (Se denne artikel) 6. Aftaler kan gøres private (Hængelås). Således kan kun du se indholdet af aftalen. Andre ser kun at du er optaget. Udråbstegn og "pil ned" angiver hhv. høj og lav prioritet. 7. Udfyld aftalens Emne og Sted 8. Angiv aftalens start- og sluttidpunkt. Feltet "hele dagen" kan evt. anvendes 9. Skriv evt. uddybende oplysninger om aftalens indhold Når du klikker på "Gem og luk", oprettes aftalen i din kalender Side 33
34 Hvis aftalen er i konflikt med en anden aftale, advares du, inden aftalen gemmes Du kan senere redigere aftalen, ved at dobbeltklikke på den Side 34
35 Alternativt kan du højreklikke på aftalen og vælge blandt udvalgte funktioner Side 35
36 Kategorisér aftaler i kalenderen Du kan opdele dine aftaler i kategorier. Hver kategori har sin egen farve og du kan oprette egne kategorier og tildele farver. Vælg "Kategoriser" og "Alle kategorier..." Du får nu en oversigt over kategorier og kan omdøbe de eksisterende eller oprette en ny OBS: "Timetable - UMS" må ikke slettes eller omdøbes! Skemabrikker fra Ludus overføres via denne kategori Opret en ny kategori: Klik på "Ny" Giv kategorien et navn Vælg en farve Tilføj evt. en genvejstast Klik OK Omdøb en eksisterende kategori: Sæt flueben ved den pågældende kategori og vælg "Omdøb" Ret nu kategoriens titel Farve og genvejstast kan rettes i samme abejdsgang Slet kategori: Sæt flueben ved den/de ønskede kategori(er) og vælg "slet" Side 36
37 Vælg "Kategoriser" og "Alle kategorier..." Du får nu en oversigt over kategorier og kan omdøbe de eksisterende eller oprette en ny Side 37
38 1. OBS: "Timetable - UMS" må ikke slettes eller omdøbes! Skemabrikker fra Ludus overføres via denne kategori 2. Vælg mellem at oprette en ny kategori, omdøbe en eksisterende eller slette (Sæt flueben først) Opret en ny kategori 1. Klik på "Ny" 2. Giv kategorien et navn 3. Vælg en farve 4. Tilføj evt. en genvejstast 5. Klik OK Side 38
39 Omdøb en eksisterende kategori 1. Sæt flueben ved den pågældende kategori og vælg "Omdøb" 2. Ret nu kategoriens titel 3. Farve og genvejstast kan rettes i samme abejdsgang Slet kategori Sæt flueben ved den/de ønskede kategori(er) og vælg "slet" Side 39
40 Send invitation til møde I s kalender kan du sende invitationer til møder eller andre begivenheder, samt holde styr på hvovidt deltagerne accepterer eller afslår invitationen. Vælg "Kalender" og herefter "Nyt møde". Udfyld nu mødeindkaldelsen: Tilføj deltagere (samme metode som ved ), vælg emne og sted Vælg dato, start- og sluttidspunkt Tilføj besked Du advares automatisk, hvis indkaldelsen konflikter med andre aftaler Du kan vedhæfte filer til mødeindkaldelsen: Vælg "Indsæt" og herefter "Vedhæft fil" Vælg den aktuelle fil og klik på "Indsæt"Den valgte fil optræder nu i indkaldelsen Klik herefter på "Send" Du finder den afsendte indkaldelse i sektionen "Mail" og herunder "Sendt post" Hvis mødet accepteres, modtager du en mail. Det samme sker, hvis mødes afslås (OBS: Dette kræver dog at modtageren sender dig besked. Læs mere om at besvare invitationer til møder) Ved at åbne aftalen i din kalender, kan du løbende følge med i de inviteredes svar. Alternativt kan du åbne mødeinvitationen i "Sendt post" i sektionen "Mail" Må du aflyse mødet, højreklikker du på det i kalenderen og vælger "Annuller møde". OBS: Vælger du herefter "Slet uden at sende en aflysning", orienteres de inviterede ikke! Bekræft til sidst aflysningen (Du finder aflysningen i sektionen "Mail" i mappen "Sendt post") Side 40
41 Vælg "Kalender" og herefter "Nyt møde" Udfyld nu mødeindkaldelsen Side 41
42 1. Tilføj deltagere (samme metode som ved ), vælg emne og sted 2. Vælg dato, start- og sluttidspunkt 3. Tilføj besked 4. Du advares automatisk, hvis indkaldelsen konflikter med andre aftaler Du kan vedhæfte filer til mødeindkaldelsen: Vælg "Indsæt" og herefter "Vedhæft fil" Vælg den aktuelle fil og klik på "Indsæt" Side 42
43 Den valgte fil optræder nu i indkaldelsen Klik herefter på "Send" Side 43
44 Du finder den afsendte indkaldelse i sektionen "Mail" og herunder "Sendt post" Side 44
45 Hvis mødet accepteres, modtager du en mail Det samme sker, hvis mødes afslås Side 45
46 OBS: Dette kræver dog at modtageren sender dig besked. Se mere under Besvar invitationer til møder. Ved at åbne aftalen i din kalender, kan du løbende følge med i de inviteredes svar Side 46
47 Eller du kan åbne mødeinvitationen i "Sendt post" i sektionen "Mail" Må du annullere mødet, højreklikker du på det i kalenderen og vælger "Annuller møde" Side 47
48 Du kan nu aflyse mødet OBS: Vælger du "Slet uden at sende en aflysning", orienteres de inviterede ikke! Bekræft aflysningen Side 48
49 Du finder aflysningen i sektionen "Mail" i mappen "Sendt post" Side 49
50 Besvar invitation til møder Invitationer til møder sendes som og kan ses i indbakken. Når du klikker på invitationen, vises mødet i din kalender. Du har flere muligheder for at svare på indkaldelsen: Acceptér mødet, Send foreløbig accept af mødet og Afslå. Til disse svarmuligheder kan du vælge mellem følgende: Rediger svaret før afsendelse: Dit svar sendes med mulighed for at medsende kommentarer Send svaret nu: Dit svar sendes og mødearrrangøren orienteres Send ikke svar: Mødearrangøren orienteres ikke om dit svar og du modtager ikke eventulle opdateringer/rettelser til indkaldelsen Foreslå nyt tidspunkt: Rediger mødetidspunktet ( viser en kombineret minikalender for deltagerne og der kan foreslås et nyt tidspunkt). Samtidig kan du vælge midlertidigt at acceptere eller afslå aftalen, indtil et nyt tidspunkt er fundet Kalender: Viser aftalen i kalenderen i større format Når aftalen er accepteret, slettes mailen med invitationen og aftalen findes nu i din kalender (Inklusiv evt. vedhæftede filer). Får du senere brug for at afslå aftalen, sker det ved at højreklikke på den og vælge "Afslå". Side 50
51 Invitationen ses i indbakken og samtidig vises mødet i din kalender Du har flere muligheder for at svare på indkaldelsen Acceptér mødet, send foreløbig accept af mødet, eller afslå Til disse svarmuligheder kan du vælge mellem følgende: Rediger svaret før afsendelse: Dit svar sendes med mulighed for at medsende kommentarer Send svaret nu: Dit svar sendes og mødearrrangøren orienteres Send ikke svar: Mødearrangøren orienteres ikke om dit svar og du modtager ikke eventulle opdateringer/rettelser til indkaldelsen Side 51
52 Foreslå nyt tidspunkt: Rediger mødetidspunktet ( viser en kombineret minikalender for deltagerne og der kan foreslås et nyt tidspunkt). Samtidig kan du vælge midlertidigt at acceptere eller afslå aftalen, indtil et nyt tidspunkt er fundet Kalender: Viser aftalen i kalenderen i større format Når aftalen er accepteret, slettes mailen med invitationen og aftalen findes nu i din kalender (Inklusiv evt. vedhæftede filer). Får du senere brug for at afslå aftalen, sker det ved at højreklikke på den og vælge "Afslå". Side 52
53 Se andres kalendere Ved at se andres kalendere bliver planlægning og koordinering af fælles aktiviteter nemmere, og man kan efterfølgende udsende invitationer til møder. Du skal manuelt tilføje kalendere, efterhånden som du får brug for dem. Til gengæld husker kalenderne fremover. 1. Du tilføjer en kalender ved at vælge "Åbn kalender" og herunder: "Fra adressekartoteket..." 2. Vælg "Global adresseliste" 3. Find den ønskede person, dobbeltklik på navnet og vælg "OK" 4. Ved at sætte flueben ud for navnet, under "Delte kalendere" (Venstre kolonne af i ), vises den valgte persons kalender ved siden af din egen. I s kalender, har du mulighed for at se andres kalendere. Side 53
54 Du tilføjer en kalender ved at vælge "Åbn kalender" og herunder: "Fra adressekartoteket..." Vælg "Global adresseliste" Side 54
55 Find den ønskede person, dobbeltklik på navnet og vælg "OK" Ved at sætte flueben ud for navnet, under "Delte kalendere" vises den valgte persons kalender ved siden af din egen. Side 55
Outlook opsætning Outlook-opsætning Mail Send en mail...12 Besvar en mail...20 Vedhæftede filer...24 Videresend mail...
 OUTLOOK Table of Contents opsætning... 3 -opsætning... 4 Mail...11 Send en mail...12 Besvar en mail...20 Vedhæftede filer...24 Videresend mail...31 Kalender...33 Opret aftale...34 Kategorisér aftaler i
OUTLOOK Table of Contents opsætning... 3 -opsætning... 4 Mail...11 Send en mail...12 Besvar en mail...20 Vedhæftede filer...24 Videresend mail...31 Kalender...33 Opret aftale...34 Kategorisér aftaler i
Table of Contents Page 2
 OUTLOOK Table of Contents Mail... 3 Send en mail... 4 Besvar en mail... 11 Vedhæftede filer... 14 Videresend mail... 20 Kalender... 21 Opret aftale... 22 Kategorisér aftaler i kalenderen... 26 Send invitation
OUTLOOK Table of Contents Mail... 3 Send en mail... 4 Besvar en mail... 11 Vedhæftede filer... 14 Videresend mail... 20 Kalender... 21 Opret aftale... 22 Kategorisér aftaler i kalenderen... 26 Send invitation
Outlook-vinduet Outlook-vinduet indeholder Genvejsgrupper, Mapper og Emner.
 Introduktion til Outlook Outlook kan bruges til styring af kommunikation, journalisering og planlægning. Samtidig kan det på Pc erne fungere som erstatning for både computerens skrivebord og stifinderen
Introduktion til Outlook Outlook kan bruges til styring af kommunikation, journalisering og planlægning. Samtidig kan det på Pc erne fungere som erstatning for både computerens skrivebord og stifinderen
Kalender. Startvejledning. Planlæg et Lync-møde Hold møder ansigt til ansigt eller spar dig selv for en rejse ved at mødes online med Lync 2013.
 Kalender Startvejledning Planlæg et Lync-møde Hold møder ansigt til ansigt eller spar dig selv for en rejse ved at mødes online med Lync 2013. Skifte mellem visninger Brug den kalendervisning, der bedst
Kalender Startvejledning Planlæg et Lync-møde Hold møder ansigt til ansigt eller spar dig selv for en rejse ved at mødes online med Lync 2013. Skifte mellem visninger Brug den kalendervisning, der bedst
Huskesedler til Microsoft Outlook Mail og kalender
 Huskesedler til Microsoft Outlook ELAR april 2017 Side 1 E-mail, modtagelse og behandling... 3 E-mail, oprettelse... 4 Mapper i Outlook... 6 Kalender, kategorier... 7 Kalender, helligdage... 8 Kalender
Huskesedler til Microsoft Outlook ELAR april 2017 Side 1 E-mail, modtagelse og behandling... 3 E-mail, oprettelse... 4 Mapper i Outlook... 6 Kalender, kategorier... 7 Kalender, helligdage... 8 Kalender
Datastuen-ns Vejledning Outlook 1
 Denne vejledning omhandler: Indhold 1. Åbningssiden... 1 2. Hvordan læses/åbnes mail/vedhæftede filer... 3 3. Hvordan sender vi en mail/vedhæfter billeder eller dokumenter... 5 4. Åbne for menubjælken...
Denne vejledning omhandler: Indhold 1. Åbningssiden... 1 2. Hvordan læses/åbnes mail/vedhæftede filer... 3 3. Hvordan sender vi en mail/vedhæfter billeder eller dokumenter... 5 4. Åbne for menubjælken...
Brugermanual. Outlook Web Access for Exchange Server 2003 (OWA 2003) Udarbejdet af IT-afdelingen 2006
 Brugermanual Outlook Web Access for Exchange Server 2003 (OWA 2003) Udarbejdet af IT-afdelingen 2006 Indholdsfortegnelse INDLEDNING... 3 HVORDAN DU FÅR ADGANG TIL DIN EMAIL... 3 OWA 2003 BRUGERGRÆNSEFLADE...
Brugermanual Outlook Web Access for Exchange Server 2003 (OWA 2003) Udarbejdet af IT-afdelingen 2006 Indholdsfortegnelse INDLEDNING... 3 HVORDAN DU FÅR ADGANG TIL DIN EMAIL... 3 OWA 2003 BRUGERGRÆNSEFLADE...
Web-mail. Exchange server
 Marts 2012 Exchange server JC - Data Indhold E-mail konto, Brugerfladen... 2 Mapper, Skriv brev... 3 Vedhæftet fil... 4 Adressekartotek / Kontakpersoner... 5 2 Når du har fået oprettet en e-mail konto
Marts 2012 Exchange server JC - Data Indhold E-mail konto, Brugerfladen... 2 Mapper, Skriv brev... 3 Vedhæftet fil... 4 Adressekartotek / Kontakpersoner... 5 2 Når du har fået oprettet en e-mail konto
Sådan bruges kontaktpersongrupper (private distributionslister)
 Sådan bruges kontaktpersongrupper (private distributionslister) I adressekartoteket i Outlook er der en række fælles distributionslister, der styres af registreringer på de enkelte personer i SIS, f.eks.
Sådan bruges kontaktpersongrupper (private distributionslister) I adressekartoteket i Outlook er der en række fælles distributionslister, der styres af registreringer på de enkelte personer i SIS, f.eks.
Mail. Det virker lidt som Internettet. Din computers mailprogram har forbindelse internettet
 Mail Det virker lidt som Internettet. Din computers mailprogram har forbindelse internettet Mail Det, der står efter @ sætter serverne i stand til at finde ud af, hvor mailen skal hen og hvorfra den kom
Mail Det virker lidt som Internettet. Din computers mailprogram har forbindelse internettet Mail Det, der står efter @ sætter serverne i stand til at finde ud af, hvor mailen skal hen og hvorfra den kom
OUTLOOK: Af Tine Nøhr Stenild
 Du kan bruge opgaveblokken i Outlook som en liste over opgaver, du skal have lavet, men Outlook kan også hjælpe dig til at styre dine opgaver. Du kan fx angive forfaldsdato og det forventede tidsforbrug,
Du kan bruge opgaveblokken i Outlook som en liste over opgaver, du skal have lavet, men Outlook kan også hjælpe dig til at styre dine opgaver. Du kan fx angive forfaldsdato og det forventede tidsforbrug,
Mail. Det virker lidt som Internettet. Din computers mailprogram har forbindelse internettet
 Mail Det virker lidt som Internettet. Din computers mailprogram har forbindelse internettet Mail Det, der står efter @ sætter serverne i stand til at finde ud af, hvor mailen skal hen og hvorfra den kom
Mail Det virker lidt som Internettet. Din computers mailprogram har forbindelse internettet Mail Det, der står efter @ sætter serverne i stand til at finde ud af, hvor mailen skal hen og hvorfra den kom
1. Opret din nye Google konto
 Indhold 1. Opret din nye Google konto... 2 2. Test din nye konto... 5 3. Kom i gang med Gmail indstil sprog til dansk... 6 4. Gmail indhold på skærmen... 8 5. Skriv og send en mail... 9 Til:... 9 Cc:...
Indhold 1. Opret din nye Google konto... 2 2. Test din nye konto... 5 3. Kom i gang med Gmail indstil sprog til dansk... 6 4. Gmail indhold på skærmen... 8 5. Skriv og send en mail... 9 Til:... 9 Cc:...
E-MAIL G-MAIL (GOOGLE)
 E-MAIL G-MAIL (GOOGLE) Erik Thorsager, Esbjerg. 3. udgave: G-mail Side 1 G-mail E-mail: Det engelske ord mail betyder post. E står for elektronisk. E-mail betyder altså elektronisk post. Elektronisk post
E-MAIL G-MAIL (GOOGLE) Erik Thorsager, Esbjerg. 3. udgave: G-mail Side 1 G-mail E-mail: Det engelske ord mail betyder post. E står for elektronisk. E-mail betyder altså elektronisk post. Elektronisk post
Indhold Outlook Web App... 1
 Outlook Web App Outlook Web App (OWA) bruges til at håndtere e-mails og kalendere uden at skulle have Outlook klient programmet installeret. OWA kan bruges på en hvilken som helst computer, der har adgang
Outlook Web App Outlook Web App (OWA) bruges til at håndtere e-mails og kalendere uden at skulle have Outlook klient programmet installeret. OWA kan bruges på en hvilken som helst computer, der har adgang
E-MAIL MICROSOFT OUTLOOK 2010
 E-MAIL MICROSOFT OUTLOOK 2010 Erik Thorsager, Esbjerg. 3. udgave: Outlook Side 1 Microsoft Outlook 2010 Hvordan skriver og sender jeg en e-mail? Det engelske ord mail betyder post. E står for elektronisk.
E-MAIL MICROSOFT OUTLOOK 2010 Erik Thorsager, Esbjerg. 3. udgave: Outlook Side 1 Microsoft Outlook 2010 Hvordan skriver og sender jeg en e-mail? Det engelske ord mail betyder post. E står for elektronisk.
SKYPE FOR BUSINESS QUICK CARDS KOM GODT I GANG MED SKYPE FOR BUSINESS
 SKYPE FOR BUSINESS QUICK CARDS KOM GODT I GANG MED SKYPE FOR BUSINESS . Indstillinger.. Installer Skype for Business på din computer.. Basis-indstillinger.. Indstil og skift headset og webcam.. Statusvisning
SKYPE FOR BUSINESS QUICK CARDS KOM GODT I GANG MED SKYPE FOR BUSINESS . Indstillinger.. Installer Skype for Business på din computer.. Basis-indstillinger.. Indstil og skift headset og webcam.. Statusvisning
E-mail. Outlook. Outlook.com
 E-mail Outlook Outlook.com Indhold e-mail elektronisk post... 3 e-mail adresse... 3 Opstart af Microsoft Outlook.com... 4 Skærmbilledet i Outlook... 5 Arbejd med e-mail... 6 Sende e-mail... 7 Modtage og
E-mail Outlook Outlook.com Indhold e-mail elektronisk post... 3 e-mail adresse... 3 Opstart af Microsoft Outlook.com... 4 Skærmbilledet i Outlook... 5 Arbejd med e-mail... 6 Sende e-mail... 7 Modtage og
Invitér kandidater til samtale
 Invitér kandidater til samtale Når du har fundet og udvalgt de kandidater, du gerne vil tale nærmere med, kan du via Emply invitere dem til en personlig samtale. Systemet giver dig forskellige muligheder
Invitér kandidater til samtale Når du har fundet og udvalgt de kandidater, du gerne vil tale nærmere med, kan du via Emply invitere dem til en personlig samtale. Systemet giver dig forskellige muligheder
Vejledning. Indhold. Adgang til andre postkasser med Outlook Tildele rettigheder til fællespostkasse
 Vejledning Afdeling UCL Erhvervsakademi og Professionshøjskole IT Oprettet 20.12.2018 Redigeret 21-12-2018 Udarbejdet af Lone Petersen Dokumentnavn Adgang til andre postkasser med Outlook 2016 Dokumentnummer
Vejledning Afdeling UCL Erhvervsakademi og Professionshøjskole IT Oprettet 20.12.2018 Redigeret 21-12-2018 Udarbejdet af Lone Petersen Dokumentnavn Adgang til andre postkasser med Outlook 2016 Dokumentnummer
Opsætning af Ikketilstedeassistent, Opbevaringspolitik og omdirigering af post fra Windows Live til alternativ email konto.
 Opsætning af Ikketilstedeassistent, Opbevaringspolitik og omdirigering af post fra Windows Live til alternativ email konto. Hvis du vil slå automatiske svar til eller ændre svarene, skal du gå til øverste
Opsætning af Ikketilstedeassistent, Opbevaringspolitik og omdirigering af post fra Windows Live til alternativ email konto. Hvis du vil slå automatiske svar til eller ændre svarene, skal du gå til øverste
Outlook adgang til andre postkasser
 Outlook 2010 - adgang til andre postkasser Nogle brugere har brug for at have adgang til andre postkasser end deres egen, f.eks. en fællespostkasse eller chefens postkasse. For at få adgang skal man have
Outlook 2010 - adgang til andre postkasser Nogle brugere har brug for at have adgang til andre postkasser end deres egen, f.eks. en fællespostkasse eller chefens postkasse. For at få adgang skal man have
Outlook 2010 - adgang til andre postkasser
 Outlook 2010 - adgang til andre postkasser Nogle brugere har brug for at have adgang til andre postkasser end deres egen, f.eks. en fællespostkasse eller chefens postkasse. For at få adgang skal man have
Outlook 2010 - adgang til andre postkasser Nogle brugere har brug for at have adgang til andre postkasser end deres egen, f.eks. en fællespostkasse eller chefens postkasse. For at få adgang skal man have
E-MAIL WINDOWS LIVE MAIL
 E-MAIL WINDOWS LIVE MAIL Erik Thorsager, Esbjerg. 3. udgave: Live Mail Side 1 Windows Live Mail Hvordan skriver og sender jeg en e-mail? Det engelske ord mail betyder post. E står for elektronisk. E-mail
E-MAIL WINDOWS LIVE MAIL Erik Thorsager, Esbjerg. 3. udgave: Live Mail Side 1 Windows Live Mail Hvordan skriver og sender jeg en e-mail? Det engelske ord mail betyder post. E står for elektronisk. E-mail
Brugermanual PoP3 og Outlook Office 2003 Webmail www.321mail.dk. Udarbejdet af IT-afdelingen 2005
 Brugermanual PoP3 og Outlook Office 2003 Webmail www.321mail.dk Udarbejdet af IT-afdelingen 2005 Indholdsfortegnelse 1. INDLEDNING... 4 2. OUTLOOK 2003... 4 3. BRUGERVEJLEDNING I BRUGEN AF WEB MAIL...
Brugermanual PoP3 og Outlook Office 2003 Webmail www.321mail.dk Udarbejdet af IT-afdelingen 2005 Indholdsfortegnelse 1. INDLEDNING... 4 2. OUTLOOK 2003... 4 3. BRUGERVEJLEDNING I BRUGEN AF WEB MAIL...
Avanceret Outlook integration Indholdsfortegnelse
 Indholdsfortegnelse Aktivering af Avanceret Outlook integration... 2 Brugerindstillinger... 2 Brugerindstillinger; journaliseringsdialog... 3 Brugerindstillinger; filtyper der kan journaliseres... 3 Brugerindstillinger;
Indholdsfortegnelse Aktivering af Avanceret Outlook integration... 2 Brugerindstillinger... 2 Brugerindstillinger; journaliseringsdialog... 3 Brugerindstillinger; filtyper der kan journaliseres... 3 Brugerindstillinger;
Brugermanual. PoP3 og Outlook Express Webmail www.321mail.dk. Udarbejdet af IT-afdelingen 2005
 Brugermanual PoP3 og Outlook Express Webmail www.321mail.dk Udarbejdet af IT-afdelingen 2005 Indholdsfortegnelse 1. ÆNDRING AF OUTLOOK EXPRESS KONTO... 4 2. OPRETTELSE AF OUTLOOK EXPRESS KONTO... 6 2.1
Brugermanual PoP3 og Outlook Express Webmail www.321mail.dk Udarbejdet af IT-afdelingen 2005 Indholdsfortegnelse 1. ÆNDRING AF OUTLOOK EXPRESS KONTO... 4 2. OPRETTELSE AF OUTLOOK EXPRESS KONTO... 6 2.1
Vi ønsker dig et godt kursus og held og lykke med materialet og dit videre arbejde med Excel.
 OUTLOOK QUICK GUIDE VELKOMMEN PÅ KURSUS Vi håber at du vil finde dig godt tilrette på kurset og at du vil få mange gode og konkrete ting med dig herfra. Du kan være sikker på at underviseren vil være
OUTLOOK QUICK GUIDE VELKOMMEN PÅ KURSUS Vi håber at du vil finde dig godt tilrette på kurset og at du vil få mange gode og konkrete ting med dig herfra. Du kan være sikker på at underviseren vil være
Vejledning. Indhold. Adgang til andre postkasser med Outlook Tildele rettigheder til fællespostkasse
 Vejledning Afdeling UCL Erhvervsakademi og Professionshøjskole IT Oprettet 05.10.2018 Redigeret Udarbejdet af Lone Petersen Dokumentnavn Adgang til andre postkasser med Outlook 2013 Dokumentnummer 1394720
Vejledning Afdeling UCL Erhvervsakademi og Professionshøjskole IT Oprettet 05.10.2018 Redigeret Udarbejdet af Lone Petersen Dokumentnavn Adgang til andre postkasser med Outlook 2013 Dokumentnummer 1394720
Du kan bruge kalenderen i Outlook til at planlægge aftaler, begivenheder og møder.
 OUTLOOK: Kalender Af Tine Nøhr Stenild Du kan bruge kalenderen i Outlook til at planlægge aftaler, begivenheder og møder. Kalenderen kan fx gøre dig opmærksom på, at du har en aftale inden for den næste
OUTLOOK: Kalender Af Tine Nøhr Stenild Du kan bruge kalenderen i Outlook til at planlægge aftaler, begivenheder og møder. Kalenderen kan fx gøre dig opmærksom på, at du har en aftale inden for den næste
Oprettelse af en Gmail-konto
 Oprettelse af en Gmail-konto 1. Åbn startsiden til Gmail fra adressen: www.gmail.com. I højre side af skærmen får du nu følgende skærmbillede: De to øverste bjælker, markeret med Brugernavn og Adgangskoder,
Oprettelse af en Gmail-konto 1. Åbn startsiden til Gmail fra adressen: www.gmail.com. I højre side af skærmen får du nu følgende skærmbillede: De to øverste bjælker, markeret med Brugernavn og Adgangskoder,
Skifte til Outlook 2010
 I denne vejledning Microsoft Microsoft Outlook 2010 ser meget anderledes ud end Outlook 2003, og vi har derfor oprettet denne vejledning, så du hurtigere kan komme i gang med at bruge programmet. Læs videre
I denne vejledning Microsoft Microsoft Outlook 2010 ser meget anderledes ud end Outlook 2003, og vi har derfor oprettet denne vejledning, så du hurtigere kan komme i gang med at bruge programmet. Læs videre
MailMax / Web v4.1. Brugsvejledning til webmail. Copyright 2003 Gullestrup.net
 MailMax / Web v4.1 Copyright 2003 Gullestrup.net Log ind på webmailen Start med at gå ind på http://webmail.gullestrup.net i din browser. Indtast din Email-adresse samt Adgangskode, som hører til din konto.
MailMax / Web v4.1 Copyright 2003 Gullestrup.net Log ind på webmailen Start med at gå ind på http://webmail.gullestrup.net i din browser. Indtast din Email-adresse samt Adgangskode, som hører til din konto.
SÅDAN BRUGER DU E-MAIL
 VEJLEDNING l E-MAIL SÅDAN BRUGER DU E-MAIL I vejledningen bruger vi det gratis e-mailprogram gmail som eksempel til at vise, hvordan man bruger e-mail. DU SKAL I FORVEJEN KUNNE: Bruge en browser og gå
VEJLEDNING l E-MAIL SÅDAN BRUGER DU E-MAIL I vejledningen bruger vi det gratis e-mailprogram gmail som eksempel til at vise, hvordan man bruger e-mail. DU SKAL I FORVEJEN KUNNE: Bruge en browser og gå
KMD Brugeradministration til Navision og LDV
 KMD Brugeradministration til Navision og LDV Vejledning for Statens Administration og ØSC institutioner. Opdateret 09-09-2015 Indholdsfortegnelse 1 Kom godt i gang... 2 1.1 Login til KMD Brugeradministration...
KMD Brugeradministration til Navision og LDV Vejledning for Statens Administration og ØSC institutioner. Opdateret 09-09-2015 Indholdsfortegnelse 1 Kom godt i gang... 2 1.1 Login til KMD Brugeradministration...
Vejledning i brug af GMAIL (Google)
 Vejledning i brug af GMAIL (Google) Send meddelelser Har du ikke prøvet Gmail før? Her har du en trinvis vejledning i, hvordan du skriver og sender meddelelser: Klik på knappen Skriv i venstre side i Gmail.
Vejledning i brug af GMAIL (Google) Send meddelelser Har du ikke prøvet Gmail før? Her har du en trinvis vejledning i, hvordan du skriver og sender meddelelser: Klik på knappen Skriv i venstre side i Gmail.
Hvordan du opretter, bruger og tildeler kategorier til arrangementer og nyheder
 Hvordan du opretter, bruger og tildeler kategorier til arrangementer og nyheder Opret kategorier 1. For at kunne bruge kategorier på nyheder og arrangementer skal man først oprette en række kategorier,
Hvordan du opretter, bruger og tildeler kategorier til arrangementer og nyheder Opret kategorier 1. For at kunne bruge kategorier på nyheder og arrangementer skal man først oprette en række kategorier,
CRM Partner quick guide
 CRM Partner quick guide I CRM er der en række forskellige aktiviteter til at registrere hvad der sker omkring en kunde: Telefonopkald indgående/udgående Mail Brev Kalender aftale Opgave Fax Aktiviteterne
CRM Partner quick guide I CRM er der en række forskellige aktiviteter til at registrere hvad der sker omkring en kunde: Telefonopkald indgående/udgående Mail Brev Kalender aftale Opgave Fax Aktiviteterne
Minikursus i Outlook 2010. Lidt om Navigation i outlook E-mails (Skriv, send, læs, organisér mail m.m.) Kontaktpersoner og grupper Kalender
 Minikursus i Outlook 2010 Lidt om Navigation i outlook E-mails (Skriv, send, læs, organisér mail m.m.) Kontaktpersoner og grupper Kalender Outlook 2010 Søren E. Larsen, EUC Sjælland. Rev. februar 2013
Minikursus i Outlook 2010 Lidt om Navigation i outlook E-mails (Skriv, send, læs, organisér mail m.m.) Kontaktpersoner og grupper Kalender Outlook 2010 Søren E. Larsen, EUC Sjælland. Rev. februar 2013
SÅDAN BRUGER DU ONLINE KALENDER
 SÅDAN BRUGER DU ONLINE KALENDER I vejledningen bruger vi det gratis program Google kalender som eksempel til at vise, hvordan man bruger en online kalender. DU SKAL I FORVEJEN: Kunne bruge en browser og
SÅDAN BRUGER DU ONLINE KALENDER I vejledningen bruger vi det gratis program Google kalender som eksempel til at vise, hvordan man bruger en online kalender. DU SKAL I FORVEJEN: Kunne bruge en browser og
Absalon - guide. Login. Opbygning
 Absalon - guide Login Alle ansatte og studerende på Københavns Universitetet har adgang til Absalon. For at komme ind i Absalon skal du logge dig på www.kunet.dk med dit CPR nr. og din PIN-kode. Når du
Absalon - guide Login Alle ansatte og studerende på Københavns Universitetet har adgang til Absalon. For at komme ind i Absalon skal du logge dig på www.kunet.dk med dit CPR nr. og din PIN-kode. Når du
Opsætning af Stedfortræder i Outlook
 Opsætning af Stedfortræder i Outlook For at udpege en stedfortræder i Outlook, skal ejeren af postkassen selv ind at indstille dette. Start med at åbne Outlook. 1 Oppe i fanerne vælges Filer -> Oplysninger
Opsætning af Stedfortræder i Outlook For at udpege en stedfortræder i Outlook, skal ejeren af postkassen selv ind at indstille dette. Start med at åbne Outlook. 1 Oppe i fanerne vælges Filer -> Oplysninger
Dokumenter og mails. - Arkivering af dokumenter og mails på sagen
 Dokumenter og mails - Arkivering af dokumenter og mails på sagen Denne guide er lavet for at vise hvordan, man arkivere dokumenter og mails fra Outlook og mails fra C&B i sagens filmappe. Arkivering af
Dokumenter og mails - Arkivering af dokumenter og mails på sagen Denne guide er lavet for at vise hvordan, man arkivere dokumenter og mails fra Outlook og mails fra C&B i sagens filmappe. Arkivering af
Microsoft Outlook 2002 - Introduktion
 Microsoft Outlook 2002 - Introduktion til Windows 2000 og Windows XP. Version: 2002 Copyright 2003 by F.M.T. F.M.T. Rymarksvej 79 2900 Hellerup Telefon: 70 20 31 40 Telefax: 39 27 16 61 E-mail: morley@morley.dk
Microsoft Outlook 2002 - Introduktion til Windows 2000 og Windows XP. Version: 2002 Copyright 2003 by F.M.T. F.M.T. Rymarksvej 79 2900 Hellerup Telefon: 70 20 31 40 Telefax: 39 27 16 61 E-mail: morley@morley.dk
Peter Kragh Hansen. Microsoft Outlook 2013 DK. ISBN nr. 978-87-93212-10-7
 Peter Kragh Hansen Microsoft Outlook 2013 DK ISBN nr. 978-87-93212-10-7 I n d h o l d s f o r t e g n e l s e Hvad er Microsoft Outlook... 3 Åbn Outlook... 4 Outlook vinduet... 5 Mapperude og Navigation...6
Peter Kragh Hansen Microsoft Outlook 2013 DK ISBN nr. 978-87-93212-10-7 I n d h o l d s f o r t e g n e l s e Hvad er Microsoft Outlook... 3 Åbn Outlook... 4 Outlook vinduet... 5 Mapperude og Navigation...6
Hvordan bruger jeg WebMail?
 AluData: Hvordan bruger jeg WebMail? Til Elisabeth 2014 AluData::Vanløse 1 Indholdsfortegnelse 1. Indledning...3 2. Vi kobler os på WebMail...3 3. Vi ser nærmere på postkassens opbygning...5 4. Vi skriver
AluData: Hvordan bruger jeg WebMail? Til Elisabeth 2014 AluData::Vanløse 1 Indholdsfortegnelse 1. Indledning...3 2. Vi kobler os på WebMail...3 3. Vi ser nærmere på postkassens opbygning...5 4. Vi skriver
Brevfletning, mail på Smartphone mm... 3 Hent din UCL mail på din smartphone/tablet... 4 Skift password til din UCL mail - og dine andre UCL
 IT, MAIL MM. Table of Contents Brevfletning, mail på Smartphone mm... 3 Hent din UCL mail på din smartphone/tablet... 4 Skift password til din UCL mail - og dine andre UCL services... 8 Send og modtag
IT, MAIL MM. Table of Contents Brevfletning, mail på Smartphone mm... 3 Hent din UCL mail på din smartphone/tablet... 4 Skift password til din UCL mail - og dine andre UCL services... 8 Send og modtag
Brugervejledning til Tildeling.dk Bruger - Udbyder
 Brugervejledning til Tildeling.dk Bruger - Udbyder Opdateret den 15. november 2017 Side 1 af 12 Indholdsfortegnelse 1 Formål... 3 2 Adgang... 3 3 Menu... 3 3.1 Ret mine data... 3 3.2 Tilbudsgivere... 4
Brugervejledning til Tildeling.dk Bruger - Udbyder Opdateret den 15. november 2017 Side 1 af 12 Indholdsfortegnelse 1 Formål... 3 2 Adgang... 3 3 Menu... 3 3.1 Ret mine data... 3 3.2 Tilbudsgivere... 4
Giv eksterne parter adgang til den digitale postkasse. Vejledning til Digital Post for virksomheder
 Giv eksterne parter adgang til den digitale postkasse Vejledning til Digital Post for virksomheder Giv eksterne parter adgang til den digitale postkasse Denne vejledning viser dig, hvordan du giver eksterne
Giv eksterne parter adgang til den digitale postkasse Vejledning til Digital Post for virksomheder Giv eksterne parter adgang til den digitale postkasse Denne vejledning viser dig, hvordan du giver eksterne
Vejledning til forskellige mail programmer
 Vejledning til forskellige mail programmer Opdateret d. 4/1-2012 /PI Opsætning af Outlook Express 5.x / 6.x 1. Start Outlook Express - Hvis Windows prøver at ringe op skal du klikke på [Annuller] 2. I
Vejledning til forskellige mail programmer Opdateret d. 4/1-2012 /PI Opsætning af Outlook Express 5.x / 6.x 1. Start Outlook Express - Hvis Windows prøver at ringe op skal du klikke på [Annuller] 2. I
Office/Outlook. Vejledning. Gendan slettede e-mails via ComArchive IT-AFDELINGEN
 Af: Anders C. H. Pedersen E-mail: Achp@norddjurs.dk Revideret: 1. juni 2015 IT-AFDELINGEN Vejledning Office/Outlook Gendan slettede e-mails via ComArchive Norddjurs Kommune. Torvet 3. 8500 Grenå Tlf.:
Af: Anders C. H. Pedersen E-mail: Achp@norddjurs.dk Revideret: 1. juni 2015 IT-AFDELINGEN Vejledning Office/Outlook Gendan slettede e-mails via ComArchive Norddjurs Kommune. Torvet 3. 8500 Grenå Tlf.:
webmail Outlook web application webmail
 outlook web application webmail Outlook web application webmail outlook web application webmail indhold Tilgå webmailen 1 Sende emails 2 Oprette et møde 4 Tilføje en funktionspostkasse 5 Vise ugenumre
outlook web application webmail Outlook web application webmail outlook web application webmail indhold Tilgå webmailen 1 Sende emails 2 Oprette et møde 4 Tilføje en funktionspostkasse 5 Vise ugenumre
Manual til ansøgning om Lokaletilskud i Assens Kommunes tilskudsportal
 Manual til ansøgning om Lokaletilskud i Assens Kommunes tilskudsportal Denne manual skal hjælpe dig igennem lokaletilskuds ansøgningsprocessen trin for trin. I manualen vil du finde beskrivelser og billeder,
Manual til ansøgning om Lokaletilskud i Assens Kommunes tilskudsportal Denne manual skal hjælpe dig igennem lokaletilskuds ansøgningsprocessen trin for trin. I manualen vil du finde beskrivelser og billeder,
Brugervejledning til Tildeling.dk For superbrugere - Udbyder
 Brugervejledning til Tildeling.dk For superbrugere - Udbyder Opdateret den 15. november 2017 Side 1 af 20 Indholdsfortegnelse 1 Formål... 4 2 Adgang... 4 3 Menu... 4 3.1 Ret mine data... 4 3.2 Opret opgave...
Brugervejledning til Tildeling.dk For superbrugere - Udbyder Opdateret den 15. november 2017 Side 1 af 20 Indholdsfortegnelse 1 Formål... 4 2 Adgang... 4 3 Menu... 4 3.1 Ret mine data... 4 3.2 Opret opgave...
UMS - VUC STORSTRØMS SELVBETJENING
 UMS - VUC STORSTRØMS SELVBETJENING Table of Contents Om UMS... 3 Hvornår skal du bruge UMS?... 4 Start og log på UMS... 5 Start og log på UMS... 6 Funktionerne i UMS... 9 Søgning/Søgefunktion (Kun for
UMS - VUC STORSTRØMS SELVBETJENING Table of Contents Om UMS... 3 Hvornår skal du bruge UMS?... 4 Start og log på UMS... 5 Start og log på UMS... 6 Funktionerne i UMS... 9 Søgning/Søgefunktion (Kun for
Grundforløb Indhold
 Indhold Sende en E-mail... 1 Modtager... 2 CC-felter... 2 BCC-Feltet... 2 Emnefeltet... 2 Indhold... 2 Behandle modtagne E-mail... 3 Besvar... 3 Svar til alle... 3 Videresend... 3 Vedhæftede filer... 4
Indhold Sende en E-mail... 1 Modtager... 2 CC-felter... 2 BCC-Feltet... 2 Emnefeltet... 2 Indhold... 2 Behandle modtagne E-mail... 3 Besvar... 3 Svar til alle... 3 Videresend... 3 Vedhæftede filer... 4
7.0 Ældre Sagen mail. Log på For at logge på formands webmail skriv adressen: i adressefeltet i Internet Explorer.
 7.0 Ældre Sagen mail Log på For at logge på formands webmail skriv adressen: https://webmail.aeldresagen.dk i adressefeltet i Internet Explorer. I login vinduet indskrives brugernavn som er den tilsendte
7.0 Ældre Sagen mail Log på For at logge på formands webmail skriv adressen: https://webmail.aeldresagen.dk i adressefeltet i Internet Explorer. I login vinduet indskrives brugernavn som er den tilsendte
Først skal du oprette dig i systemet, d. v. s. du skal have en såkaldt Googlekonto bestående af en mailadresse og et kodeord.
 Gmail Indhold Indhold...1 Introduktion...2 Opret dig i systemet...2 At skrive mails...5 Sende en mail til flere personer...8 Vedhæfte en fil...9 Kladde...10 Signatur...11 Modtagne mails...12 Stjernemarkering...14
Gmail Indhold Indhold...1 Introduktion...2 Opret dig i systemet...2 At skrive mails...5 Sende en mail til flere personer...8 Vedhæfte en fil...9 Kladde...10 Signatur...11 Modtagne mails...12 Stjernemarkering...14
UCSJ DIGITAL. Mail og kalender
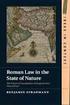 UCSJ DIGITAL Table of Contents Mobile enheder...3 UCSJ mail på smartphone og tablet... 4 Webmail...5 Tilføj en kollegas kalender eller en ressource... 6 Foretage en kalenderinvitation og besvare andres...
UCSJ DIGITAL Table of Contents Mobile enheder...3 UCSJ mail på smartphone og tablet... 4 Webmail...5 Tilføj en kollegas kalender eller en ressource... 6 Foretage en kalenderinvitation og besvare andres...
Vejledning til udfyldelse af ansøgningsskema vedrørende Kvalitetsudviklings og forskningsprojekter (Regioner)
 Vejledning til udfyldelse af ansøgningsskema vedrørende Kvalitetsudviklings og forskningsprojekter (Regioner) Det er vigtigt, at ansøgningsskemaet udfyldes korrekt. Kun fyldestgørende ansøgninger kan indsendes
Vejledning til udfyldelse af ansøgningsskema vedrørende Kvalitetsudviklings og forskningsprojekter (Regioner) Det er vigtigt, at ansøgningsskemaet udfyldes korrekt. Kun fyldestgørende ansøgninger kan indsendes
Opret og vedligehold af favoritliste på markedspladsen
 Opret og vedligehold af på markedspladsen Hvad Kommentar Tast Opret på markedspladsen Åben markedspladsen. I venstre side findes r, når du står i fanen Varesøgning Stå i fanen Mine, og tryk på Tilføj Tryk
Opret og vedligehold af på markedspladsen Hvad Kommentar Tast Opret på markedspladsen Åben markedspladsen. I venstre side findes r, når du står i fanen Varesøgning Stå i fanen Mine, og tryk på Tilføj Tryk
Vejledning til udfyldelse af ansøgningsskema vedrørende Kvalitetsudviklings- og forskningsprojekter (Regioner)
 Vejledning til udfyldelse af ansøgningsskema vedrørende Kvalitetsudviklings- og forskningsprojekter (Regioner) Det er vigtigt, at ansøgningsskemaet udfyldes korrekt. Kun fyldestgørende ansøgninger kan
Vejledning til udfyldelse af ansøgningsskema vedrørende Kvalitetsudviklings- og forskningsprojekter (Regioner) Det er vigtigt, at ansøgningsskemaet udfyldes korrekt. Kun fyldestgørende ansøgninger kan
ViKoSys. Virksomheds Kontakt System
 ViKoSys Virksomheds Kontakt System 1 Hvad er det? Virksomheds Kontakt System er udviklet som et hjælpeværkstøj til iværksættere og andre virksomheder som gerne vil have et værktøj hvor de kan finde og
ViKoSys Virksomheds Kontakt System 1 Hvad er det? Virksomheds Kontakt System er udviklet som et hjælpeværkstøj til iværksættere og andre virksomheder som gerne vil have et værktøj hvor de kan finde og
Vejledning til brug af FirstClass
 Vejledning til brug af FirstClass - opdateret januar 2013 Indhold Installation af FirstClass foretages kun første gang... 2 Hent FirstClass-klienten... 2 Installer FirstClass-klienten... 3 Ændre kodeord...
Vejledning til brug af FirstClass - opdateret januar 2013 Indhold Installation af FirstClass foretages kun første gang... 2 Hent FirstClass-klienten... 2 Installer FirstClass-klienten... 3 Ændre kodeord...
Sådan søger du optagelse på en kandidatuddannelse
 Sådan søger du optagelse på en kandidatuddannelse Du kan søge en kandidatuddannelse, hvis du har afsluttet eller er i gang med at afslutte en adgangsgivende uddannelse. Adgang til ansøgningssystemet Du
Sådan søger du optagelse på en kandidatuddannelse Du kan søge en kandidatuddannelse, hvis du har afsluttet eller er i gang med at afslutte en adgangsgivende uddannelse. Adgang til ansøgningssystemet Du
Kommunikation Breve. Dokumenttype Manual. Fagområde/Emne alle Udgiver SP, Læring og uddannelsesudvikling. Sidst ændret Version 4.
 Kommunikation Breve Breve og attester... 2 Aktiviteten Kommunikation... 3 Find aktiviteten Kommunikation i et ambulant besøg... 3 Find aktiviteten Kommunikation når patienten er indlagt... 4 Opret en behandlingskontakt
Kommunikation Breve Breve og attester... 2 Aktiviteten Kommunikation... 3 Find aktiviteten Kommunikation i et ambulant besøg... 3 Find aktiviteten Kommunikation når patienten er indlagt... 4 Opret en behandlingskontakt
Kursusmateriale. Introduktion til Captia. Elektronisk Sags og DokumentHåndtering, ESDH. Aalborg Universitet
 Kursusmateriale Introduktion til Captia Elektronisk Sags og DokumentHåndtering, ESDH Aalborg Universitet Indhold ESDH projektet på AAU... 3 Captia cirklen... 4 Captia... 5 Navigering... 6 1: Åbne en sag...
Kursusmateriale Introduktion til Captia Elektronisk Sags og DokumentHåndtering, ESDH Aalborg Universitet Indhold ESDH projektet på AAU... 3 Captia cirklen... 4 Captia... 5 Navigering... 6 1: Åbne en sag...
Daglig brug af JitBesked 2.0
 Daglig brug af JitBesked 2.0 Indholdsfortegnelse Oprettelse af personer (modtagere)...3 Afsendelse af besked...4 Valg af flere modtagere...5 Valg af flere personer der ligger i rækkefølge...5 Valg af flere
Daglig brug af JitBesked 2.0 Indholdsfortegnelse Oprettelse af personer (modtagere)...3 Afsendelse af besked...4 Valg af flere modtagere...5 Valg af flere personer der ligger i rækkefølge...5 Valg af flere
Kalenderdeling i Outlook 2007 Baseret på information fra Microsofts online supportsider
 Kalenderdeling i Outlook 2007 Baseret på information fra Microsofts online supportsider OBS: Det er en fordel for både dig og miljøet at du læser artiklen her på computerskærmen på den måde kan du let
Kalenderdeling i Outlook 2007 Baseret på information fra Microsofts online supportsider OBS: Det er en fordel for både dig og miljøet at du læser artiklen her på computerskærmen på den måde kan du let
AgeForce MINI vejledning
 AgeForce MINI vejledning Velkommen til AgeForce et enkelt og sikkert netværk for dig over 50 I denne korte guide fortæller vi dig hvordan du: - Opretter en gratis profil på www.ageforce.dk. - Redigerer
AgeForce MINI vejledning Velkommen til AgeForce et enkelt og sikkert netværk for dig over 50 I denne korte guide fortæller vi dig hvordan du: - Opretter en gratis profil på www.ageforce.dk. - Redigerer
Giv eksterne parter adgang til den digitale postkasse. Vejledning til Digital Post for virksomheder
 Giv eksterne parter adgang til den digitale postkasse Vejledning til Digital Post for virksomheder Giv eksterne parter adgang til den digitale postkasse Denne vejledning viser dig, hvordan du giver eksterne
Giv eksterne parter adgang til den digitale postkasse Vejledning til Digital Post for virksomheder Giv eksterne parter adgang til den digitale postkasse Denne vejledning viser dig, hvordan du giver eksterne
Vejledning i at anvende åbningskvittering. August 2019
 Vejledning i at anvende åbningskvittering August 2019 Hvem skal anvende vejledningen? Vejledningen er relevant for dig, hvis du vil anvende åbningskvittering på materialer. Du skal have en af følgende
Vejledning i at anvende åbningskvittering August 2019 Hvem skal anvende vejledningen? Vejledningen er relevant for dig, hvis du vil anvende åbningskvittering på materialer. Du skal have en af følgende
LegalOffice BRANCHEINDSIGT I SYSTEM CAPTO.DK
 LegalOffice 1 Indhold Indledning... 3 LegalOffice Journaliser fra stifinder... 3 LegalOffice Journaliser fra Outlook og de øvrige Office produkter... 3 Visning af gemt mail på sag eller klient... 5 Gem
LegalOffice 1 Indhold Indledning... 3 LegalOffice Journaliser fra stifinder... 3 LegalOffice Journaliser fra Outlook og de øvrige Office produkter... 3 Visning af gemt mail på sag eller klient... 5 Gem
og intranet.sygehussonderjylland.dk
 www.sygehussonderjylland.dk og intranet.sygehussonderjylland.dk Indholdsfortegnelse Introduktion... 2 Før du starter... 3 Opret et arrangement... 4 Rediger et arrangement... 7 Kopier et arrangement...
www.sygehussonderjylland.dk og intranet.sygehussonderjylland.dk Indholdsfortegnelse Introduktion... 2 Før du starter... 3 Opret et arrangement... 4 Rediger et arrangement... 7 Kopier et arrangement...
UMS - VUC STORSTRØMS SELVBETJENING
 UMS - VUC STORSTRØMS SELVBETJENING Table of Contents Om UMS... 3 Hvornår skal du bruge UMS?... 4 Start og log på UMS... 5 Start og log på UMS... 6 Funktionerne i UMS... 9 Søgning/Søgefunktion (Kun for
UMS - VUC STORSTRØMS SELVBETJENING Table of Contents Om UMS... 3 Hvornår skal du bruge UMS?... 4 Start og log på UMS... 5 Start og log på UMS... 6 Funktionerne i UMS... 9 Søgning/Søgefunktion (Kun for
Vejledning i brug af Interbook (Frederiksberg) til brugere med adgangskode
 Vejledning i brug af Interbook (Frederiksberg) til brugere med adgangskode Udarbejdet af Kultur & Fritid, februar 2010. - 1 - Hvad er Interbook?...- 3 - Brugernavn og kodeord...- 3 - Startsiden...- 3 -
Vejledning i brug af Interbook (Frederiksberg) til brugere med adgangskode Udarbejdet af Kultur & Fritid, februar 2010. - 1 - Hvad er Interbook?...- 3 - Brugernavn og kodeord...- 3 - Startsiden...- 3 -
Vejledning til udfyldelse af ansøgningsskema vedrørende Kvalitetsudviklings og forskningsprojekter
 Vejledning til udfyldelse af ansøgningsskema vedrørende Kvalitetsudviklings og forskningsprojekter Det er vigtigt, at ansøgningsskemaet udfyldes korrekt. Kun fyldestgørende ansøgninger kan indsendes til
Vejledning til udfyldelse af ansøgningsskema vedrørende Kvalitetsudviklings og forskningsprojekter Det er vigtigt, at ansøgningsskemaet udfyldes korrekt. Kun fyldestgørende ansøgninger kan indsendes til
Vejledning til formularmodul
 Vejledning til formularmodul Side 1 af 25 Indledning Formularmodulet kan anvendes til bestilling af varer, booking af møder, indmeldelse - kun fantasien sætter grænser! Systemet er oprettet, så der er
Vejledning til formularmodul Side 1 af 25 Indledning Formularmodulet kan anvendes til bestilling af varer, booking af møder, indmeldelse - kun fantasien sætter grænser! Systemet er oprettet, så der er
Udviklet af. Bosholdt ApS Knud Bro Allé Stenløse. Forfattere:
 Outlook 2016 Udviklet af Bosholdt ApS Knud Bro Allé 9 3660 Stenløse www.bosholdt.dk Forfattere: Michael Jensen og Max Avnbo Copyright 2018 Indhold Indledning... 1 Formål... 1 Forudsætninger... 1 Anvisninger...
Outlook 2016 Udviklet af Bosholdt ApS Knud Bro Allé 9 3660 Stenløse www.bosholdt.dk Forfattere: Michael Jensen og Max Avnbo Copyright 2018 Indhold Indledning... 1 Formål... 1 Forudsætninger... 1 Anvisninger...
Skype for Business til computer
 Skype for Business til computer Basisopgaver i Skype for business Indhold Basisopgaver i Skype for business... 2 Forord... 2 Opstart...3 Find og tilføj en kontakt... 7 Opret en gruppe... 8 Knyt en person
Skype for Business til computer Basisopgaver i Skype for business Indhold Basisopgaver i Skype for business... 2 Forord... 2 Opstart...3 Find og tilføj en kontakt... 7 Opret en gruppe... 8 Knyt en person
Kandidathåndtering. 1 - Fanen Kandidater
 Kandidathåndtering 1 - Fanen Kandidater Har du modtaget ansøgninger, vil du automatisk blive ledt ind på fanen Kandidater når du går ind på et projekt. Her kan du se kandidatens navn, dato for indsendelse
Kandidathåndtering 1 - Fanen Kandidater Har du modtaget ansøgninger, vil du automatisk blive ledt ind på fanen Kandidater når du går ind på et projekt. Her kan du se kandidatens navn, dato for indsendelse
Vejledning til udfyldelse af ansøgningsskema vedrørende afholdelse af kursus/efteruddannelse (organisation)
 Vejledning til udfyldelse af ansøgningsskema vedrørende afholdelse af kursus/efteruddannelse (organisation) Det er vigtigt, at ansøgningsskemaet udfyldes korrekt. Kun fyldestgørende ansøgninger kan indsendes
Vejledning til udfyldelse af ansøgningsskema vedrørende afholdelse af kursus/efteruddannelse (organisation) Det er vigtigt, at ansøgningsskemaet udfyldes korrekt. Kun fyldestgørende ansøgninger kan indsendes
Vejledning til brug af app en Kalender på ipad
 Vejledning til brug af app en Kalender på ipad Digitalisering & IT Indhold Kalender... 3 Overblikket... 3 Opret en aftale... 5 Titel, tidspunkt og gentagelser... 5 Tilføjes i kalender... 8 Inviter andre
Vejledning til brug af app en Kalender på ipad Digitalisering & IT Indhold Kalender... 3 Overblikket... 3 Opret en aftale... 5 Titel, tidspunkt og gentagelser... 5 Tilføjes i kalender... 8 Inviter andre
Vejledning til Google Apps på Øregård Gymnasium
 Vejledning til Google Apps på Øregård Gymnasium Eksport af kontaktpersoner fra one.com... 2 Eksport af kontaktpersoner fra Outlook... 2 Eksport af kontaktpersoner fra Firebird eller andre... 2 Import af
Vejledning til Google Apps på Øregård Gymnasium Eksport af kontaktpersoner fra one.com... 2 Eksport af kontaktpersoner fra Outlook... 2 Eksport af kontaktpersoner fra Firebird eller andre... 2 Import af
VEJLEDNING TIL FORENINGER I
 VEJLEDNING TIL FORENINGER I Indhold 1. Generel information... 3 2. Oprettelse af forening i... 4 3. Adgang til... 5 4. Redigér stamdata... 6 5. Opret/tilføj/rediger medlemmer i Ledelsen eller andre grupper...
VEJLEDNING TIL FORENINGER I Indhold 1. Generel information... 3 2. Oprettelse af forening i... 4 3. Adgang til... 5 4. Redigér stamdata... 6 5. Opret/tilføj/rediger medlemmer i Ledelsen eller andre grupper...
INTRODUKTION TIL OUTLOOK 2010
 INTRODUKTION TIL OUTLOOK 2010 Indhold INTRODUKTION TIL OUTLOOK 2010... 3 PROGRAMMETS OPBYGNING.... 3 OPSÆTNING OG INDSTILLINGER I OUTLOOK 2010... 4 OPSÆTNING AF SKRIFTTYPER I OUTLOOK 2010... 4 OPSÆTNING
INTRODUKTION TIL OUTLOOK 2010 Indhold INTRODUKTION TIL OUTLOOK 2010... 3 PROGRAMMETS OPBYGNING.... 3 OPSÆTNING OG INDSTILLINGER I OUTLOOK 2010... 4 OPSÆTNING AF SKRIFTTYPER I OUTLOOK 2010... 4 OPSÆTNING
Log på Privat. 23-02-2014 visitsite v. Anja Beck Niesen 1
 Log på Privat 23-02-2014 visitsite v. Anja Beck Niesen 1 Udfyld Bruger-id og Adgangskode, herefter nemid nummer 23-02-2014 visitsite v. Anja Beck Niesen 2 23-02-2014 visitsite v. Anja Beck Niesen 3 Tjek
Log på Privat 23-02-2014 visitsite v. Anja Beck Niesen 1 Udfyld Bruger-id og Adgangskode, herefter nemid nummer 23-02-2014 visitsite v. Anja Beck Niesen 2 23-02-2014 visitsite v. Anja Beck Niesen 3 Tjek
Vejledning til udfyldelse af ansøgningsskema vedrørende Kvalitetsudviklings og forskningsprojekter Fonden for faglig udvikling i speciallægepraksis
 Vejledning til udfyldelse af ansøgningsskema vedrørende Kvalitetsudviklings og forskningsprojekter Fonden for faglig udvikling i speciallægepraksis Det er vigtigt, at ansøgningsskemaet udfyldes korrekt.
Vejledning til udfyldelse af ansøgningsskema vedrørende Kvalitetsudviklings og forskningsprojekter Fonden for faglig udvikling i speciallægepraksis Det er vigtigt, at ansøgningsskemaet udfyldes korrekt.
Oktober Dokumentpakker
 Oktober 2017 Dokumentpakker Dokumentpakkerne er et værktøj til at udskrive dynamiske breve, som har en standardtekst i brevet, og hvor der automatisk sættes blandt andet patientens navn, adresse og aftaletid
Oktober 2017 Dokumentpakker Dokumentpakkerne er et værktøj til at udskrive dynamiske breve, som har en standardtekst i brevet, og hvor der automatisk sættes blandt andet patientens navn, adresse og aftaletid
Workzone hjælp I denne Quickguide kan du finde hjælp til de mest almindelige funktioner i Workzone
 Workzone hjælp I denne Quickguide kan du finde hjælp til de mest almindelige funktioner i Workzone Opret sag 1 Knyt part til sag 1 Opret Word dokument 2 Arkivér dokument 2 Arkivér dokumenter fra sagsfane
Workzone hjælp I denne Quickguide kan du finde hjælp til de mest almindelige funktioner i Workzone Opret sag 1 Knyt part til sag 1 Opret Word dokument 2 Arkivér dokument 2 Arkivér dokumenter fra sagsfane
Vejledning i at anvende åbningskvittering. Juli 2016
 Vejledning i at anvende åbningskvittering Juli 2016 Hvem skal anvende vejledningen? Vejledningen er relevant for dig, hvis du vil anvende åbningskvittering på materialer. Du skal have en af følgende roller
Vejledning i at anvende åbningskvittering Juli 2016 Hvem skal anvende vejledningen? Vejledningen er relevant for dig, hvis du vil anvende åbningskvittering på materialer. Du skal have en af følgende roller
E-post. Punkt for punkt
 E-post Studerende ved Københavns Universitet har mulighed for at læse og sende e-post fra deres private e-postkonto i Punkt KU. På denne konto modtager du relevant post fra universitet, og du har direkte
E-post Studerende ved Københavns Universitet har mulighed for at læse og sende e-post fra deres private e-postkonto i Punkt KU. På denne konto modtager du relevant post fra universitet, og du har direkte
BRUGERMANUAL TIL N-PDF
 BRUGERMANUAL TIL N-PDF NORRIQ A/S Side 1 1. Opsætning af edocprinter PDF Pro... 4 2. Opsætning af dokumenttyper... 9 2.1 Fanebladet Generelt... 10 2.1.1 Feltet Rapport-id... 10 2.1.2 Feltet Rapportnavn...
BRUGERMANUAL TIL N-PDF NORRIQ A/S Side 1 1. Opsætning af edocprinter PDF Pro... 4 2. Opsætning af dokumenttyper... 9 2.1 Fanebladet Generelt... 10 2.1.1 Feltet Rapport-id... 10 2.1.2 Feltet Rapportnavn...
Ipad. Sådan fotograferer du.
 Ipad. Sådan fotograferer du. Se på nissens arbejde, giv dig god tid og få fine billeder. Tag et billede: Check Foto/Video knappen lyser gult på Foto, Zoom frem og tilbage, klik evt. en enkelt gang, på
Ipad. Sådan fotograferer du. Se på nissens arbejde, giv dig god tid og få fine billeder. Tag et billede: Check Foto/Video knappen lyser gult på Foto, Zoom frem og tilbage, klik evt. en enkelt gang, på
Vejledning til udfyldelse af ansøgningsskema vedrørende forskningsprojekter i personcentreret almen medicin
 Vejledning til udfyldelse af ansøgningsskema vedrørende forskningsprojekter i personcentreret almen medicin Det er vigtigt, at ansøgningsskemaet udfyldes korrekt. Kun fyldestgørende ansøgninger kan indsendes
Vejledning til udfyldelse af ansøgningsskema vedrørende forskningsprojekter i personcentreret almen medicin Det er vigtigt, at ansøgningsskemaet udfyldes korrekt. Kun fyldestgørende ansøgninger kan indsendes
Vejledning til udfyldelse af ansøgningsskema vedrørende Kvalitetsudviklings- og forskningsprojekter
 Vejledning til udfyldelse af ansøgningsskema vedrørende Kvalitetsudviklings- og forskningsprojekter Det er vigtigt, at ansøgningsskemaet udfyldes korrekt. Kun fyldestgørende ansøgninger kan indsendes til
Vejledning til udfyldelse af ansøgningsskema vedrørende Kvalitetsudviklings- og forskningsprojekter Det er vigtigt, at ansøgningsskemaet udfyldes korrekt. Kun fyldestgørende ansøgninger kan indsendes til
Vejledning til udfyldelse af ansøgningsskema vedrørende efteruddannelse
 Vejledning til udfyldelse af ansøgningsskema vedrørende efteruddannelse Det er vigtigt, at ansøgningsskemaet udfyldes korrekt. Kun fyldestgørende ansøgninger kan indsendes til fonden. Er et ansøgningsskema
Vejledning til udfyldelse af ansøgningsskema vedrørende efteruddannelse Det er vigtigt, at ansøgningsskemaet udfyldes korrekt. Kun fyldestgørende ansøgninger kan indsendes til fonden. Er et ansøgningsskema
