Kom godt i gang med DLBR Webdyr
|
|
|
- Marcus Lauridsen
- 8 år siden
- Visninger:
Transkript
1 Kom godt i gang med DLBR Webdyr
2 Kom godt i gang med DLBR Webdyr Udgivet Februar 2011 Redaktør Tryk Videncentret for Landbrug Videncentret for Landbrug Udgiver Videncentret for Landbrug, KvægIT, Support Kontakt support via dette link: Supportside 2
3 Indholdsfortegnelse Installation på Internet Explorer... 5 Installation på Firefox... 9 Installation på MAC Første log-in Forsiden efter log-in Generelle råd om indberetninger Dyrevælgeren Datovælger Valg af besætning Menupunkter Indberetning af kælvning Indberetning af omsætning Indberetning af flokflytning Indberetning af udstationering Indberetning af studning/kastration Bestillinger Øremærkeserier Erstatningsøremærker Øremærkeartikler Udskrifter Linksamling Afslut Webdyr
4
5 Installation på Internet Explorer Installation på Internet Explorer Inden du går i gang med at installere Webdyr, skal du være opmærksom på at Webdyr kræver et ekstra program der hedder Silverlight, som skal tilføjes i din internet browser. Dette sker automatisk, hvis det ikke er installeret i forvejen. Gå til adressen i din browser Hvis der ikke er installeret Silverlight ses følgende billede: Tryk på, afhængig af browseren sker der følgende: Internet Explorer (Hvis du har Firefox, så spring hertil) Har du Internet Explorer som browser, kommer følgende boks frem: 5
6 Installation på Internet Explorer Tryk på Du kan også gemme filen og køre den senere, hvis du er bekendt med denne fremgangsmåde. Installationen kører som nedenstående billede: Og denne dialogboks følger: Tryk på Installationen går i gang, og følgende dialogboks vises: 6
7 Installation på Internet Explorer Vælg. Herefter dukker nedenstående boks op: Tryk på og Silverlight installeres. Der afsluttes med nedenstående, hvor det anbefales at klikke på 7
8 Installation på Internet Explorer 8
9 Installation på Firefox Installation på Firefox Har du Firefox som browser, kommer nedenstående dialogboks: Tryk på Nedenstående billede kommer frem: Filen hentes. Den hedder sandsynligvis kun Silverlight.exe - uden (3). Når filen er hentet, klikkes på linjen i filhentnings-vinduet og følgende dialogboks vises: 9
10 Installation på Firefox Klik på Kør og klik ja til eventuelle advarsler, tryk på Installer nu i nedenstående boks: Silverlight installeres og forhåbentlig går det godt som her: 10
11 Installation på Firefox Installation på MAC Indtast adressen i Safari-browseren og nedenstående billede kommer frem: Tryk på (Klik nu for at installere) knappen og overførslen starter: 11
12 Installation på Firefox Når overførslen er færdig kommer et billede som nedenstående: Klik på fortsæt og nedenstående billede kommer frem: 12
13 Installation på Firefox Også her klikkes på fortsæt: Også her klikkes på fortsæt: 13
14 Installation på Firefox Klik på enig: Klik på fortsæt: 14
15 Installation på Firefox Klik på installer og du får nedenstående billede frem: Tast dit navn og den tilhørende adgangskode og programmet installeres: 15
16 Installation på Firefox Når den er færdig kommer følgende billede frem: Og webdyr- forsiden kommer frem: (overførsler-kassen kan lukkes): 16
17 Første log-in Første log-in I øverste højre hjørne står der frem:, klik her og log-in boksen kommer Indtast dit brugernavn og adgangskode (dem til DLI (altså landmand.dk osv.)) og tryk på Første gang du logger på, skal du kobles sammen med dit log-in til Webdyr. Derfor kommer følgende side: 17
18 Første log-in Indtast dit brugernavn og kodeord til Webdyr i de to nederste felter - dette skal kun gøres første gang. Forbindelsen mellem dine tilladelser kontrolleres og du kommer til forsiden som vist ovenfor. Log på igen med dit DLI-log-in. Hvis indtastningerne godkendes, kommer du ind på forsiden af Webdyr, som ser således ud: Forsiden efter log-in 18
19 Generelle råd om indberetninger Generelle råd om indberetninger Dyrevælgeren Trykkes der på åbnes en dialog med følgende indhold: Her kan man begynde at taste en del af løbenummeret (de sidste 5 cifre), og listen finder hele tiden de dyr, der indeholder de indtastede cifre, som i nedenstående eksempel: Markér linjen med musen, og tryk på 19
20 Generelle råd om indberetninger Datovælger I Webdyr er der mange steder brug for datoer, og alle disse steder er der en datovælger til rådighed. Den fungerer sådan, at man enten kan begynde at skrive noget af datoen i feltet: hvor systemet så prøver at gætte med. Hvis det nu er der skal tastes, kan man trykke Enter når ovenstående vises. Eller man kan trykke på det lille ikon ved siden af datofeltet; hvorefter en kalender åbner sig. Her kan man vælge datoen ved at klikke på den, men skal man bruge en dato langt fra den nuværende måned, kan man trykke på øverste linje og få en bedre kalender at vælge måned og år i. Der er mange muligheder for at vælge den rigtige måned og det rigtige år. Obligatoriske felter i indberetninger er typisk skrevet med fed skrift. Programmet har tjek på, at det man indberetter, er i orden, så man kan kun lave fejl der også er lovlige, altså vælge forkert dyr eller lignende, ikke lave ulogiske fejl. Der er lidt forskellige frister for, hvor langt man kan rette tilbage i tiden, men man kan altid rette det, man lige har tastet. Husk at der altid er adgang til denne hjælp, hvis du trykker på teksten øverste højre hjørne. i Valg af besætning Øverst til venstre i dette felt: kan/skal du taste et besætningsnummer du har adgang til, og klikke på Søg. Herefter finder programmet de besætninger du er legaliseret til, og disse vises i en liste, hvor man kan klikke på den besætning man ønsker at arbejde i. 20
21 Generelle råd om indberetninger Denne besætning er herefter valgt, og det er den man indberetter i. Menupunkter I venstre side af skærmbilledet ses en række menupunkter: Ved at klikke i disse felter, foldes en undermenu ud: (Klik på punkterne for at springe til beskrivelsen) Indberetning indeholder pt. følgende muligheder: Kælvning/Læmning, Omsætning, Flokflytning, Udstationering og Studning/Kastration. Bestillinger indeholder mulighederne: Øremærkeserier, Erstatningsøremærker, Øremærkeartikler. Lister indeholder menupunktet Udskrifter. Linksamling indeholder menupunktet Eksterne Links. Indberetning af kælvning Vælges menupunktet Indberetning - Kælvning, findes den seneste kælvning og vises i billedet. Vær opmærksom på, at der kan være flere kælvninger samme dag, og det derfor ikke nødvendigvis er den seneste af disse der vises. Øverst i billedet til venstre findes der tre små ikoner man kan trykke på: 21
22 Generelle råd om indberetninger Første ikon er Opret ny, andet ikon er Rediger og sidste ikon er Slet. Ved tryk på kommer nedenstående billede frem: Felt (Felter med fed tekst skal indberettes Format Vælg med dyrevælgeren eller tast hele dyrets nummer uden bindestreg. Altid 5 cifre efter besætningsnummeret som kan være 5 eller 6 cifre. Eksempelvis for dyr 581 i besætning Brug datovælgeren eller tast datoen med bindestreger som i eksemplet. Læg mærke til at den gætter hele tiden. Hvis gættet er ok, kan du trykke Enter. Tast det fødte dyrs nummer (uden besætningsnummer hvis det er i den besætning der er logget ind på. Altid 4 cifre efter besætningsnummeret, 22
23 Generelle råd om indberetninger som kan være 5 eller 6 cifre. Eksempelvis 0851 for dyr nummer 851 i besætning Kalvens køn indberettes. Mulighederne er Kvie, Tyr og Ukendt køn. Ukendt køn kan kun indberettes ved defekt kalv. Koderne for ET-tyr og ET-kvie kan ikke benyttes. Forløbet af kælvningen vælges blandt de mulige: Let uden hjælp, Let med hjælp, Vanskelig uden dyrlægehjælp, Vanskelig med dyrlægehjælp og Kejsersnit. Fødselstilstanden vælges på listen. Vælg den relevante størrelse på listen. I disse felter kan navnet på det fødte dyr indberettes. Kort navn, kan være på 10 karakterer, Navn kan være på max. 40 karakterer. Det fødte dyrs vægt (højst 2 decimaler). Når alle obligatoriske felter er udfyldt trykkes på OK, og indberetningen sendes til Kvægdatabasen. Hvis der ikke er fejl falder indberetningen på plads, og den kan ses i billedet som den øverste række. Indberetning af omsætning Vælges dette menupunkt, kommer der et billede som nedenstående, der viser den senest indberettede omsætning: 23
24 Generelle råd om indberetninger Tryk på ikonet åbnes: for at oprette en ny omsætning og nedenstående vindue Felt (fed skrift betyder at feltet skal udfyldes) Tast det besætningsnummer som omsætningen vedrører. Skal altid udfyldes undtagen ved eksport hvor feltet ikke findes, men hvor land i stedet skal udfyldes. Vælg med dyrevælgeren eller tast hele dyrets nummer uden bindestreg. Altid 5 cifre efter besætningsnummeret som kan være 5 eller 6 cifre. Eks for dyr 581 i besætning Brug datovælgeren eller tast datoen med bindestreger som i eksemplet Læg mærke til, at den gætter hele tiden. Hvis gættet er ok, kan du trykke Enter. Vælg den ønskede omsætningstype i rullelisten. Der er mange muligheder, men ikke alle er lovlige for 24
25 Generelle råd om indberetninger landmandsbrugerne at anvende. Her kan indberettes en vægt i kg. Her kan indberettes en pris i kroner. Her kan du angive eventuelle afgangsårsager. Når alle obligatoriske felter er udfyldt trykkes på OK, og indberetningen sendes til Kvægdatabasen. Hvis der ikke er fejl, falder indberetningen på plads og den kan ses i billedet som den øverste række. Indberetning af flokflytning Er den valgte besætningstype får eller geder, kan der indberettes flokflytning på denne måde: Vælg menupunktet flokflytning og nedenstående vises i højre side af skærmen. Hvis der har været flokflytninger før vises den seneste af disse. Tryk på ikonet åbnes: for at oprette en ny flokflytning og nedenstående vindue 25
26 Generelle råd om indberetninger Her skal der tastes en dato, en type (indgang eller afgang, vælges på rullelisten) og der tastes enten et besætningsnummer eller et land. (der kan kun stå Danmark sammen med et besætningsnummer). Til sidst skrives et antal (skal være større end 0) og der trykkes på OK. Man kommer nu tilbage til startbilledet for flokflytninger og kan se sin nye indberetning. Hvis både besætningsnummer og Danmark var udfyldt, fjernes landekoden af hensyn til databasen der ikke accepterer begge dele. Men indberetningen er faldet på plads. Indberetning af udstationering Hvis man skal indberette en udstationering (som kun gælder for kvæg) gøres dette ved at vælge menupunktet Indberetning, Udstationering. Har der tidligere været nogle, vises disse i skærmbilledet til højre. Tryk på ikonet åbnes: for at oprette en ny udstationering og nedenstående vindue Felt (fed skrift betyder at feltet skal udfyldes) Vælg med dyrevælgeren eller tast hele dyrets nummer uden bindestreg. Det er altid 5 cifre efter besætningsnummeret som kan være 5 eller 6 cifre Eksempelvis for dyr 581 i besætning Tast det besætningsnummer som udstationeringen sker til. Skal altid udfyldes. 26
27 Generelle råd om indberetninger Brug datovælgeren eller tast datoen med bindestreger som i eksemplet. Læg mærke til, at den gætter hele tiden. Hvis gættet er ok, kan du trykke Enter. Vælg den ønskede hændelse i rullelisten. Der kan vælges mellem udstationering og hjemtagning. Når alle felter er udfyldt trykkes på OK, og indberetningen sendes til Kvægdatabasen. Hvis der ikke er fejl falder indberetningen på plads, og den kan ses i billedet som den øverste række. Indberetning af studning/kastration Seneste indberetning vises i tabellen: Tryk på ikonet åbnes: for at oprette en ny udstationering og nedenstående vindue Der tastes eller vælges et dyrenummer, og hvis operationen går godt returneres der til startsiden for studning/kastration og den indberettede hændelse vises. Tyrekalven skifter samtidig status til en stud (Bukken/vædderen bliver til en kastrat) 27
28 Bestillinger Bestillinger Ved valg af dette menupunkt åbnes en undermenu med tre indgange: Øremærkeserier Seneste bestilling vises i tabellen: Er flueben i feltet effektueret er bestillingen gennemført og der kan ikke længere ændres i den. for at oprette en ny bestilling og nedenstående vindue åb- Tryk på ikonet nes: Ejendomsnummeret er forudfyldt da øremærkerne knyttes hertil. Max antal mærker udfyldes af systemet, når man er kommet igennem nogle af de andre valg. Start med at vælge forsendelsessted, som kan være enten ejendommen eller en af de besætninger der er tilknyttet ejendommen. Klik derefter på, hvorefter en dialog med mærketyper åbnes. 28
29 Bestillinger Vælg de relevante felter under Dyreart, Fabrikat og Farve og vælg dernæst den type mærke det skal være. Klik på den relevante række og tryk på Når du kommer tilbage til bestillingsformularen er denne udfyldt med dine valg, samt en beregning af max antal mærker. Dette tal kan ikke overskrides, men der kan bestilles færre. Tast det ønskede antal mærker. Er der mulighed for fritekst, kan man nu vælge knappen og kommer derved til en dialogboks, hvor man vælger hvilken form teksten skal have. Klik på knappen for linjen, og vælg det du ønsker skal stå på mærket ud fra valgmulighederne. 29
30 Bestillinger Når man kommer tilbage til bestillingsbilledet, er der sat flueben i fritekstfeltet, så man kan se, at der er valgt tekst; Klik herefter på og bestillingen er foretaget. Den ses i tabellen umiddelbart over den bestilling, der før var den seneste. Når linjen er indberettet, produceres og sendes mærkerne snarest. Er du ikke tilfreds med bestillingen, eller er der fejl, markeres linjen med bestillingen og der trykkes på Herefter kan felterne rettes, og der afsluttes igen med. Hvis det hele skal slettes markeres linjen og der trykkes på advarsel - hvis man bekræfter slettes linjen.. Der kommer en Erstatningsøremærker Ved opslag i dette menufelt, vises det senest bestilte erstatningsøremærke: for at oprette en ny bestilling og nedenstående vindue åb- Tryk på ikonet nes: 30
31 Bestillinger Ejendomsnummeret er udfyldt, men man kan bestille mærket leveret til en anden besætning. Ved bestilling af erstatningsøremærker skal der angives et dyrenummer (øremærkenummer), alle cifrene skal angives uden bindestreg. Der findes også her en dyrevælger som kan bruges til at finde dyr i besætningen, se beskrivelsen ovenfor under Kælvning. Valg af mærketype mm. foregår på samme måde som under seriemærker. Når der klikkes OK, kommer man tilbage til oversigtsbilledet og kan se sin bestilling nederst i billedet. Når linjen står her, produceres og sendes øremærket automatisk. Øremærkeartikler Vælges denne menulinje, kommer nedenstående billede op på skærmen: 31
32 Bestillinger Også her vælger man ikonet og en bestillingsformular kommer frem: Klik på Varenavn og en menu viser de tilgængelige artikler: Vælg det ønskede, ret eventuelt antal og klik på Der returneres til oversigten, hvor den nye bestilling vil fremgå. Er man tilfreds skal man bare logge af, og det ønskede kommer med posten. 32
33 Bestillinger Udskrifter Vælges menupunktet Lister, findes der kun et menupunkt som hedder udskrifter. Vælges dette, kommer denne oversigt frem: hvor der er 3 forskellige udskrifter tilgængelige. Hvis man ønsker at bestille en udskrift markerer man den pågældende række og klikker herefter på ikonet Udskriften dannes nu; Og når det gule ikon er blevet grønt: er rapportnavnet samtidig blevet til et klikbart link. Ved at klikke på linket åbnes udskriften i Adobe Reader, som skal være installeret på pc en. Er Adobe Reader ikke installeret, kan den hentes her: 33
34 Bestillinger Et eksempel på udskriften: Linket til udskriften er kun gyldigt i en time. Efter denne time er det ikke længere virksomt, og man må genbestille udskriften. Hvis man logger af, forsvinder udskriften også. Vær opmærksom på, at Adobe tillader at man gemmer udskrifterne som en kopi, så det kan være en mulighed. 34
35 Linksamling Linksamling Her har vi samlet en række links, som giver dig adgang primært til sider på GHI, hvor du bl.a. kan bestille dokumenter. Hvis man klikker på det lille ikon i hjørnet af kasserne,, vises linket i en højere opløsning, som vist herunder til højre. Der kan også være noget forklarende tekst. 35
36 Afslut Webdyr Afslut Webdyr Når du er færdig med dine indberetninger, anbefaler vi at du logger ud af programmet, for at sikre at der ikke sker uønskede indberetninger ved en fejl. Tryk på, programmet lukkes og du ender på forsiden af Webdyr igen. Herefter kan du bare lukke din browser. 30
Kom godt i gang med Dyreregistrering
 Kom godt i gang med Dyreregistrering Denne vejledning er tænkt som en hjælp til, at landmandsbrugere hurtigt kan komme i gang med Dyreregistrering. Derfor er kun de mest nødvendige funktioner beskrevet.
Kom godt i gang med Dyreregistrering Denne vejledning er tænkt som en hjælp til, at landmandsbrugere hurtigt kan komme i gang med Dyreregistrering. Derfor er kun de mest nødvendige funktioner beskrevet.
Brugervejledning til Dyreregistrering
 Brugervejledning til Dyreregistrering Dansk Kvæg 25. februar 2005 Brugervejledning til Dyreregistrering 1/13 Indledning Denne vejledning er tænkt som en hjælp til, at landmandsbrugere hurtigt kan komme
Brugervejledning til Dyreregistrering Dansk Kvæg 25. februar 2005 Brugervejledning til Dyreregistrering 1/13 Indledning Denne vejledning er tænkt som en hjælp til, at landmandsbrugere hurtigt kan komme
Vejledning til systemet Øremærkebestilling på Landmand.dk.
 Vejledning til systemet Øremærkebestilling på Landmand.dk. Bestilling af Øremærker er målrettet dig som landmand, og giver dig mulighed for selv at bestille Øremærker til Svin, Kvæg, Får og Geder. Kontakt:
Vejledning til systemet Øremærkebestilling på Landmand.dk. Bestilling af Øremærker er målrettet dig som landmand, og giver dig mulighed for selv at bestille Øremærker til Svin, Kvæg, Får og Geder. Kontakt:
Kom godt i gang med Dyreregistrering
 Kom godt i gang med Dyreregistrering Denne vejledning er tænkt som en hjælp til, at landmandsbrugere hurtigt kan komme i gang med Dyreregistrering. Derfor er kun de mest nødvendige funktioner beskrevet.
Kom godt i gang med Dyreregistrering Denne vejledning er tænkt som en hjælp til, at landmandsbrugere hurtigt kan komme i gang med Dyreregistrering. Derfor er kun de mest nødvendige funktioner beskrevet.
Redaktørvejledning for www.bredstrup-pjedsted.dk Skriv en artikel
 Arbejdsgang - Skriv artiklens tekst - Gør billeder klar - Log-in på hjemmesiden - Opret ny artikel - Vælg kategori - Skriv overskrift - Indsæt tekst - Tilføj billeder - Gennemgå artiklens indstillinger
Arbejdsgang - Skriv artiklens tekst - Gør billeder klar - Log-in på hjemmesiden - Opret ny artikel - Vælg kategori - Skriv overskrift - Indsæt tekst - Tilføj billeder - Gennemgå artiklens indstillinger
Manual Version 2. til oprettelse af hjemmesider for landsbyer i Rebild kommune
 Manual Version 2 til oprettelse af hjemmesider for landsbyer i Rebild kommune Oversigt: Login Hjemmeside...... side 3 Login Administrationsmodul... side 5 Kategorier.. side 6 Opret/rediger første side...
Manual Version 2 til oprettelse af hjemmesider for landsbyer i Rebild kommune Oversigt: Login Hjemmeside...... side 3 Login Administrationsmodul... side 5 Kategorier.. side 6 Opret/rediger første side...
Vejledning i brug af dli dokumenthåndteringssystemet til virksomheder
 Vejledning i brug af dli dokumenthåndteringssystemet til virksomheder Indhold Generelt... 1 Windows tidligere versioner... 1 Windows 10... 2 Apple Mac... 2 Log på... 2 Rediger dokumentet... 2 Tilføj et
Vejledning i brug af dli dokumenthåndteringssystemet til virksomheder Indhold Generelt... 1 Windows tidligere versioner... 1 Windows 10... 2 Apple Mac... 2 Log på... 2 Rediger dokumentet... 2 Tilføj et
Vejledning til Formandsportalen
 Vejledning til Formandsportalen Startside http://mail.kolonihave.dk/formandsportal/portal/portal.aspx Der logges ind via dit medlemsnummer og kodeord. Medlemsnummeret er det brugernavn, som du fik tilsendt
Vejledning til Formandsportalen Startside http://mail.kolonihave.dk/formandsportal/portal/portal.aspx Der logges ind via dit medlemsnummer og kodeord. Medlemsnummeret er det brugernavn, som du fik tilsendt
Sådan kommer du i gang
 Sådan kommer du i gang 1. Åbn Internet Explorer 2. Skriv følgende adresse i adresselinjen: http://rudersdal.emshost.dk 3. Tryk på ENTER-tasten 4. Tilføj adressen til dine foretrukne hjemmesider: 1 Log
Sådan kommer du i gang 1. Åbn Internet Explorer 2. Skriv følgende adresse i adresselinjen: http://rudersdal.emshost.dk 3. Tryk på ENTER-tasten 4. Tilføj adressen til dine foretrukne hjemmesider: 1 Log
Vejledning til online blanketten Industriens salg af varer
 Vejledning til online blanketten Industriens salg af varer Din vej gennem blanketten Her er en kort vejledning om hvordan du udfylder online blanketten trin for trin. Har du spørgsmål, er du velkommen
Vejledning til online blanketten Industriens salg af varer Din vej gennem blanketten Her er en kort vejledning om hvordan du udfylder online blanketten trin for trin. Har du spørgsmål, er du velkommen
Vejledning til systemet "Øremærkebestilling" på Landmand.dk
 Vejledning til systemet "Øremærkebestilling" på Landmand.dk Bestilling af Øremærker er målrettet dig som landmand og giver dig mulighed for selv at bestille Øremærker til Svin, Kvæg, Får og Geder. Kontakt:
Vejledning til systemet "Øremærkebestilling" på Landmand.dk Bestilling af Øremærker er målrettet dig som landmand og giver dig mulighed for selv at bestille Øremærker til Svin, Kvæg, Får og Geder. Kontakt:
ViKoSys. Virksomheds Kontakt System
 ViKoSys Virksomheds Kontakt System 1 Hvad er det? Virksomheds Kontakt System er udviklet som et hjælpeværkstøj til iværksættere og andre virksomheder som gerne vil have et værktøj hvor de kan finde og
ViKoSys Virksomheds Kontakt System 1 Hvad er det? Virksomheds Kontakt System er udviklet som et hjælpeværkstøj til iværksættere og andre virksomheder som gerne vil have et værktøj hvor de kan finde og
Generelt Windows tidligere versioner... 1 Windows Apple Mac Log på... 2 Rediger dokumentet Tilføj et tillægsdokument...
 Vejledning i brug af dli dokumenthåndteringssystemet til forfattere og referenter Indhold Vejledning i brug af dli dokumenthåndteringssystemet til forfattere og referenter... 1 Generelt... 1 Windows tidligere
Vejledning i brug af dli dokumenthåndteringssystemet til forfattere og referenter Indhold Vejledning i brug af dli dokumenthåndteringssystemet til forfattere og referenter... 1 Generelt... 1 Windows tidligere
Brugermanual. - For intern entreprenør
 Brugermanual - For intern entreprenør Version 1.0 2014 Brugermanual - For Intern Entreprenør Velkommen som bruger på Smartbyg.com. Denne manual vil tage dig igennem de funktioner der er tilgængelig for
Brugermanual - For intern entreprenør Version 1.0 2014 Brugermanual - For Intern Entreprenør Velkommen som bruger på Smartbyg.com. Denne manual vil tage dig igennem de funktioner der er tilgængelig for
e-mailkonsultation Patientinformation
 Side 1 e-mailkonsultation Patientinformation Side 2 Indholdsfortegnelse : Indholdsfortegnelse :... 2 Emailkonsultation Login... 3 Patientens postkasse... 4 e-mailkonsultation til lægen... 5 Receptfornyelse...
Side 1 e-mailkonsultation Patientinformation Side 2 Indholdsfortegnelse : Indholdsfortegnelse :... 2 Emailkonsultation Login... 3 Patientens postkasse... 4 e-mailkonsultation til lægen... 5 Receptfornyelse...
Vejledning i brug af Interbook. Lokalebooking-program for foreninger, kommunale skoler og Tønder Hallerne.
 Vejledning i brug af Interbook Lokalebooking-program for foreninger, kommunale skoler og Tønder Hallerne. 1 Indledning Tønder Kommunes lokalebookingsystem og foreningsportal (Interbook) er et program,
Vejledning i brug af Interbook Lokalebooking-program for foreninger, kommunale skoler og Tønder Hallerne. 1 Indledning Tønder Kommunes lokalebookingsystem og foreningsportal (Interbook) er et program,
TESTPORTAL: BRUGERVEJLEDNING LOG IND ADGANGSKODE
 TESTPORTAL: BRUGERVEJLEDNING LOG IND Testportalen befinder sig på internetadressen http://www.testportal.hogrefe.dk/default.aspx. På denne adresse mødes man af ovenstående skærmbillede. Indtast her dit
TESTPORTAL: BRUGERVEJLEDNING LOG IND Testportalen befinder sig på internetadressen http://www.testportal.hogrefe.dk/default.aspx. På denne adresse mødes man af ovenstående skærmbillede. Indtast her dit
Upload af billeder til hjemmesiden m.m.
 Upload af billeder til hjemmesiden m.m. Fremgangsmåde VVS-inst.dk Upload af billeder m.m., Side 1 Så går vi i gang Åben Firefox browseren Gå ind på denne adresse, for at komme til hjemmeside programmet.
Upload af billeder til hjemmesiden m.m. Fremgangsmåde VVS-inst.dk Upload af billeder m.m., Side 1 Så går vi i gang Åben Firefox browseren Gå ind på denne adresse, for at komme til hjemmeside programmet.
Sådan uploader du undervisningsbeskrivelser og studieplaner
 Sådan uploader du r og studieplaner Undervisningsbeskrivelserne og studieplanerne uploades via en hjemmeside, og derfor skal du blot bruge en almindelig webbrowser, når du som lærer vil uploade din /studieplan
Sådan uploader du r og studieplaner Undervisningsbeskrivelserne og studieplanerne uploades via en hjemmeside, og derfor skal du blot bruge en almindelig webbrowser, når du som lærer vil uploade din /studieplan
KMD Brugeradministration til Navision og LDV
 KMD Brugeradministration til Navision og LDV Vejledning for selvejere. Opdateret 09-09-2015 Indholdsfortegnelse 1 Overordnet liste af funktoner... 2 2 Vejledning... 3 2.1 Login til KMD Brugeradministration...
KMD Brugeradministration til Navision og LDV Vejledning for selvejere. Opdateret 09-09-2015 Indholdsfortegnelse 1 Overordnet liste af funktoner... 2 2 Vejledning... 3 2.1 Login til KMD Brugeradministration...
Quickguide til IDEP.web Industriens salg af varer
 Quickguide til IDEP.web Industriens salg af varer Januar 2019 Denne guide beskriver kort, hvordan du kan indtaste data manuelt til Industriens salg af varer i IDEP.web. Hvis du har mange linjer, kan du
Quickguide til IDEP.web Industriens salg af varer Januar 2019 Denne guide beskriver kort, hvordan du kan indtaste data manuelt til Industriens salg af varer i IDEP.web. Hvis du har mange linjer, kan du
I denne manual kan du finde en hurtig introduktion til hvordan du:
 VORES NORDSJÆLLAND HURTIGT I GANG MANUAL 01: Bruger HVAD INDEHOLDER DENNE MANUAL? I denne manual kan du finde en hurtig introduktion til hvordan du: 1. Finder Vores Nordsjælland hjemmesiden 2. Opretter
VORES NORDSJÆLLAND HURTIGT I GANG MANUAL 01: Bruger HVAD INDEHOLDER DENNE MANUAL? I denne manual kan du finde en hurtig introduktion til hvordan du: 1. Finder Vores Nordsjælland hjemmesiden 2. Opretter
Digitale uddannelsesaftaler. Vejledning til virksomhed
 Digitale uddannelsesaftaler Vejledning til virksomhed Side 1 af 12 Indholdsfortegnelse Indledning... 3 Adgang til Digitale uddannelsesaftaler i Elevplan... 5 Browser... 6 Ændr status og slet aftale...
Digitale uddannelsesaftaler Vejledning til virksomhed Side 1 af 12 Indholdsfortegnelse Indledning... 3 Adgang til Digitale uddannelsesaftaler i Elevplan... 5 Browser... 6 Ændr status og slet aftale...
KMD Brugeradministration til Navision og LDV
 KMD Brugeradministration til Navision og LDV Vejledning for Statens Administration og ØSC institutioner. Opdateret 09-09-2015 Indholdsfortegnelse 1 Kom godt i gang... 2 1.1 Login til KMD Brugeradministration...
KMD Brugeradministration til Navision og LDV Vejledning for Statens Administration og ØSC institutioner. Opdateret 09-09-2015 Indholdsfortegnelse 1 Kom godt i gang... 2 1.1 Login til KMD Brugeradministration...
ExtraNet. Sider beskyttet med kodeord i OLO
 ExtraNet Sider beskyttet med kodeord i OLO Side 1 af 16 For brugeren af din hjemmeside Fra forsiden kan du indsætte en knap, som henviser til en side, som kræver en kode. Side 2 af 16 Login er nødvendigt
ExtraNet Sider beskyttet med kodeord i OLO Side 1 af 16 For brugeren af din hjemmeside Fra forsiden kan du indsætte en knap, som henviser til en side, som kræver en kode. Side 2 af 16 Login er nødvendigt
Vejledning i brug af system til online indberetning af mønstringsdata
 Vejledning i brug af system til online indberetning af mønstringsdata Søfartsstyrelsen kan tilbyde samtlige rederier mulighed for at kunne indberette mønstringsdata elektronisk. Den elektroniske indberetning
Vejledning i brug af system til online indberetning af mønstringsdata Søfartsstyrelsen kan tilbyde samtlige rederier mulighed for at kunne indberette mønstringsdata elektronisk. Den elektroniske indberetning
Du kan altid finde den nyeste udgave af dette dokument på
 Af Mouhannad Diab 17. august 2015 Versionsnummer 1.0 Dokumentation UMS - OSS Du kan altid finde den nyeste udgave af dette dokument på www.eniga.dk/it UMS - OSS 1 INDHOLDSFORTEGNELSE 1 Guider og dokumentation...
Af Mouhannad Diab 17. august 2015 Versionsnummer 1.0 Dokumentation UMS - OSS Du kan altid finde den nyeste udgave af dette dokument på www.eniga.dk/it UMS - OSS 1 INDHOLDSFORTEGNELSE 1 Guider og dokumentation...
Kom godt i gang med DLBR Mark Online
 Kom godt i gang med DLBR Mark Online DLBR Mark Online indeholder Markplan og Dyrkningsjournal. Markplan bruger du til at du oprette og redigere i bedriftens markplan, mens du bruger dyrkningsjournalen
Kom godt i gang med DLBR Mark Online DLBR Mark Online indeholder Markplan og Dyrkningsjournal. Markplan bruger du til at du oprette og redigere i bedriftens markplan, mens du bruger dyrkningsjournalen
Indhold 1 Om Skolekvalitet.dk...3. 2 Vælg evalueringsmodel før du går i gang...3. 3 Overblik over siderne... 5
 Skolekvalitet.dk Manual Version 1.0 Indhold 1 Om Skolekvalitet.dk...3 2 Vælg evalueringsmodel før du går i gang...3 3 Overblik over siderne... 5 3.1 Oversigt over centrale funktioner:... 6 4 Kom godt i
Skolekvalitet.dk Manual Version 1.0 Indhold 1 Om Skolekvalitet.dk...3 2 Vælg evalueringsmodel før du går i gang...3 3 Overblik over siderne... 5 3.1 Oversigt over centrale funktioner:... 6 4 Kom godt i
BRUGERMANUAL FOR KLUBKOORDINATORER. Version 2.0
 BRUGERMANUAL FOR KLUBKOORDINATORER Version 2.0 Login Du skal vælge den klub som du tilhøre og dernæst indtaste din kode i feltet: Password. Regionsgolf-Danmark Administration Når du er logget ind i system
BRUGERMANUAL FOR KLUBKOORDINATORER Version 2.0 Login Du skal vælge den klub som du tilhøre og dernæst indtaste din kode i feltet: Password. Regionsgolf-Danmark Administration Når du er logget ind i system
VEJLEDNING TIL EUNOMIAS FRIPLADSSYSTEM
 April 2015 Version 01 2015 VEJLEDNING TIL EUNOMIAS FRIPLADSSYSTEM 1. Årets gang i friplads... 3 2. Adgang til Eunomia... 3 3. Forældreansøgninger... 4 3.1. Ansøgningsskemaer til forældrene... 4 3.2. Fordelingsnøgler...
April 2015 Version 01 2015 VEJLEDNING TIL EUNOMIAS FRIPLADSSYSTEM 1. Årets gang i friplads... 3 2. Adgang til Eunomia... 3 3. Forældreansøgninger... 4 3.1. Ansøgningsskemaer til forældrene... 4 3.2. Fordelingsnøgler...
VALIDERINGSGUIDE MEDARBEJDER VALIDERING
 VALIDERINGSGUIDE MEDARBEJDER VALIDERING Indhold: (tryk på en given overskrift og du springer automatisk dertil) Find valideringsmodulet... 1 Flytning af en eller flere medarbejdere... 3 Hvis en medarbejder
VALIDERINGSGUIDE MEDARBEJDER VALIDERING Indhold: (tryk på en given overskrift og du springer automatisk dertil) Find valideringsmodulet... 1 Flytning af en eller flere medarbejdere... 3 Hvis en medarbejder
TYPO3 TRIN FOR TRIN 1
 TYPO3 TRIN FOR TRIN 1 LOGIN Åbn din browser (Internet Explorer, Mozilla Firefox eller en helt tredie) og skriv: ale.dk/typo3 i ADRESSELINIEN og tast ENTER så får du dette skærmbillede: Skriv Brugernavn
TYPO3 TRIN FOR TRIN 1 LOGIN Åbn din browser (Internet Explorer, Mozilla Firefox eller en helt tredie) og skriv: ale.dk/typo3 i ADRESSELINIEN og tast ENTER så får du dette skærmbillede: Skriv Brugernavn
Rapport generator til Microsoft C5
 Generelt Rapportgeneratoren til C5 kan benyttes sammen med alle versioner af C5 og kræver INGEN tillægsmoduler eller tilkøb af C5. Den kører på: C5 version 1.5x, 1.6x, 2.x, 3.x, 4.x, 2008, 2010 og 2012.
Generelt Rapportgeneratoren til C5 kan benyttes sammen med alle versioner af C5 og kræver INGEN tillægsmoduler eller tilkøb af C5. Den kører på: C5 version 1.5x, 1.6x, 2.x, 3.x, 4.x, 2008, 2010 og 2012.
Vejledning til. Svejsevisitering. Oprettelse af kursister i testsystemet... 2. Opret Booking... 5. Kursisten tager test... 10
 Kompetencecenter for e-læring Det Nationale Videncenter for e-læring Vejledning til Svejsevisitering Indhold Oprettelse af kursister i testsystemet... 2 Opret Booking... 5 Kursisten tager test... 10 Læreren
Kompetencecenter for e-læring Det Nationale Videncenter for e-læring Vejledning til Svejsevisitering Indhold Oprettelse af kursister i testsystemet... 2 Opret Booking... 5 Kursisten tager test... 10 Læreren
Bruger v1.0 QUICK GUIDE. Green Glass Software V/ Dan Feld-Jakobsen Lojovej Aabenraa /
 Bruger v1.0 QUICK GUIDE Green Glass Software V/ Dan Feld-Jakobsen Lojovej 1 6200 Aabenraa 51 92 83 58 / dan@greenglass.dk INTRODUKTION TIL REKVI-KONTOR Ideen med Rekvi-Kontor systemet udsprang fra et behov
Bruger v1.0 QUICK GUIDE Green Glass Software V/ Dan Feld-Jakobsen Lojovej 1 6200 Aabenraa 51 92 83 58 / dan@greenglass.dk INTRODUKTION TIL REKVI-KONTOR Ideen med Rekvi-Kontor systemet udsprang fra et behov
ENK Manual for Entreprenør
 1. Hvad er ENK 2. Hvordan logger man på 3. Hvordan bestiller man en sporspærring. 4. Kvittering for modtagelse af bestilling 5. Modtagelse af sporspærringscirkulære 6. Afvisning af bestilling ENK er en
1. Hvad er ENK 2. Hvordan logger man på 3. Hvordan bestiller man en sporspærring. 4. Kvittering for modtagelse af bestilling 5. Modtagelse af sporspærringscirkulære 6. Afvisning af bestilling ENK er en
Administrator manual
 Revision 1 Administrator manual INDHOLD LOG IND 1 OVERBLIK 1 ARBEJDSRUM 1 MEDARBEJDERE 2 OPRET NY MEDARBEJDER 2 TRIN 1 AF 4: NAVN OG OPLYSNINGER 2 TRIN 2 AF 4: LEGITIMATION 2 TRIN 3 AF 4: EFFEKTIVITETSNIVEAU
Revision 1 Administrator manual INDHOLD LOG IND 1 OVERBLIK 1 ARBEJDSRUM 1 MEDARBEJDERE 2 OPRET NY MEDARBEJDER 2 TRIN 1 AF 4: NAVN OG OPLYSNINGER 2 TRIN 2 AF 4: LEGITIMATION 2 TRIN 3 AF 4: EFFEKTIVITETSNIVEAU
GENEREL FUNKTIONALITET I KMD OPUS ROLLEBASERET INDGANG
 GENEREL FUNKTIONALITET I KMD OPUS ROLLEBASERET INDGANG Arbejdsgang Beskrivelse Handling Overblik over opgaver Du får nu vist Forsiden. Hver fane har en farve, som er unik for den specifikke rolle, og dermed
GENEREL FUNKTIONALITET I KMD OPUS ROLLEBASERET INDGANG Arbejdsgang Beskrivelse Handling Overblik over opgaver Du får nu vist Forsiden. Hver fane har en farve, som er unik for den specifikke rolle, og dermed
Brugermanual til brug af online madbestilling for borgere, der får mad fra Byens Køkken
 Brugermanual til brug af online madbestilling for borgere, der får mad fra Byens Køkken Senest revideret 19-02-2019 Indhold Indledning... 2 1. Log ind/oprettelse af bruger... 3 1.1 Log ind med eksisterende
Brugermanual til brug af online madbestilling for borgere, der får mad fra Byens Køkken Senest revideret 19-02-2019 Indhold Indledning... 2 1. Log ind/oprettelse af bruger... 3 1.1 Log ind med eksisterende
Kom godt i gang med Fronter
 1 Kom godt i gang med Fronter. Introduktion for studerende på diplomuddannelserne Kom godt i gang med Fronter Introduktion for studerende på diplomuddannelserne Sådan logger du på Først skal du hente dit
1 Kom godt i gang med Fronter. Introduktion for studerende på diplomuddannelserne Kom godt i gang med Fronter Introduktion for studerende på diplomuddannelserne Sådan logger du på Først skal du hente dit
Vejledning i brug af Foreningsportalen til brugere med adgangskode
 Holstebro Kommune Kultur og Fritid Vejledning i brug af Foreningsportalen til brugere med adgangskode Foreningsportalen kan benyttes både af borgere og foreninger til søgning af foreningsoplysninger og
Holstebro Kommune Kultur og Fritid Vejledning i brug af Foreningsportalen til brugere med adgangskode Foreningsportalen kan benyttes både af borgere og foreninger til søgning af foreningsoplysninger og
Vejledning i brug af Interbook (Frederiksberg) til brugere med adgangskode
 Vejledning i brug af Interbook (Frederiksberg) til brugere med adgangskode Udarbejdet af Kultur & Fritid, februar 2010. - 1 - Hvad er Interbook?...- 3 - Brugernavn og kodeord...- 3 - Startsiden...- 3 -
Vejledning i brug af Interbook (Frederiksberg) til brugere med adgangskode Udarbejdet af Kultur & Fritid, februar 2010. - 1 - Hvad er Interbook?...- 3 - Brugernavn og kodeord...- 3 - Startsiden...- 3 -
Indhold. 1. Adgang og afslutning
 1 Indhold 1. Adgang og afslutning 2. Menupunkter 3. Tekst 4. Billeder 5. Video 6. Lyd 7. Bannere 8. Bokse 9. Dokumenter 10. Links 11. Iframe 12. Markedspladsen 13. Nyheder 14. Job 15. Kalender 16. Selvbetjeningsbjælken
1 Indhold 1. Adgang og afslutning 2. Menupunkter 3. Tekst 4. Billeder 5. Video 6. Lyd 7. Bannere 8. Bokse 9. Dokumenter 10. Links 11. Iframe 12. Markedspladsen 13. Nyheder 14. Job 15. Kalender 16. Selvbetjeningsbjælken
FSFIs lynguide til DFRs elektronisk bevissystem
 FSFIs lynguide til DFRs elektronisk bevissystem Dette er en kort guide i anvendelsen af Dansk Førstehjælpsråd elektroniske bevissystem. Guiden viser og forklarer hvordan du som instruktør og medlem af
FSFIs lynguide til DFRs elektronisk bevissystem Dette er en kort guide i anvendelsen af Dansk Førstehjælpsråd elektroniske bevissystem. Guiden viser og forklarer hvordan du som instruktør og medlem af
Sådan tager du grundkurset i hjv.dk
 Sådan tager du grundkurset i hjv.dk Hjemmeværnskompagni Jyske Ås 30. april 2015 1 Kom i gang med Forsvarets Elektroniske Skole (FELS) Alle medlemmer i HJV skal tage et grundkursus i at bruge hjv.dk. Dette
Sådan tager du grundkurset i hjv.dk Hjemmeværnskompagni Jyske Ås 30. april 2015 1 Kom i gang med Forsvarets Elektroniske Skole (FELS) Alle medlemmer i HJV skal tage et grundkursus i at bruge hjv.dk. Dette
Vejledning til Kilometer Registrering
 Vejledning til Kilometer Registrering iphone Appen som holder styr på dit firma og privat kørsel. Udviklet af Trisect Development 2011. www.trisect.dk For iphone version 4.2 og nyere. Med Kilometer Registrering
Vejledning til Kilometer Registrering iphone Appen som holder styr på dit firma og privat kørsel. Udviklet af Trisect Development 2011. www.trisect.dk For iphone version 4.2 og nyere. Med Kilometer Registrering
OK Fonden. Umbraco CMS Quickguide
 OK Fonden Umbraco CMS Quickguide 1 Indhold 1 Indhold... 2 2 Indledning... 3 2.1 Kompatible browsere... 3 2.2 Log ind i Umbraco... 3 2.3 Naviger i administrationsområdet... 4 2.4 Brug af træ menu... 5 3
OK Fonden Umbraco CMS Quickguide 1 Indhold 1 Indhold... 2 2 Indledning... 3 2.1 Kompatible browsere... 3 2.2 Log ind i Umbraco... 3 2.3 Naviger i administrationsområdet... 4 2.4 Brug af træ menu... 5 3
BRUGERVEJLEDNING TIL BRUG AF MC IKAST HJEMMESIDE.
 BRUGERVEJLEDNING TIL BRUG AF MC IKAST HJEMMESIDE. www.mcikast.dk På hjemmesiden kan du se alle de kommende ture både i indland og udland. Du kan også se de ture, som er kørt. Alle turene er placeret i
BRUGERVEJLEDNING TIL BRUG AF MC IKAST HJEMMESIDE. www.mcikast.dk På hjemmesiden kan du se alle de kommende ture både i indland og udland. Du kan også se de ture, som er kørt. Alle turene er placeret i
IT vejledning for Studerende
 IT vejledning for Studerende Computere På skolen anbefales det, at du kun bruger computere med Windows installeret. Apple/Mac eller computere med Linux installeret vil have problemer med at bruge nogen
IT vejledning for Studerende Computere På skolen anbefales det, at du kun bruger computere med Windows installeret. Apple/Mac eller computere med Linux installeret vil have problemer med at bruge nogen
Opret en nyhed LEJERBO.DK OPRET EN NYHED 1. LOG PÅ MIT LEJERBO OG LOG PÅ SOM REDAKTØR. Gå ind på din hjemmeside, fx
 1 Opret en nyhed 1. LOG PÅ MIT LEJERBO OG LOG PÅ SOM REDAKTØR Gå ind på din hjemmeside, fx https://afd154-0.lejerbo.dk I øverste højre hjørne klikker du på Mit Lejerbo eller hængelåsen. Du sendes til login-siden
1 Opret en nyhed 1. LOG PÅ MIT LEJERBO OG LOG PÅ SOM REDAKTØR Gå ind på din hjemmeside, fx https://afd154-0.lejerbo.dk I øverste højre hjørne klikker du på Mit Lejerbo eller hængelåsen. Du sendes til login-siden
Vejledning til elevadministration. Vejledning til brug af Optagelse.dk som elevadministrativt system
 Vejledning til elevadministration Vejledning til brug af Optagelse.dk som elevadministrativt system Vejledning til elevadministration Vejledning til brug af Optagelse.dk som elevadministrativt system Forfatter:
Vejledning til elevadministration Vejledning til brug af Optagelse.dk som elevadministrativt system Vejledning til elevadministration Vejledning til brug af Optagelse.dk som elevadministrativt system Forfatter:
Vejledning til online blanketten Beskæftigede inden for bygge og anlæg
 Vejledning til online blanketten Beskæftigede inden for bygge og anlæg Din vej gennem blanketten Her er en kort vejledning om hvordan du udfylder online blanketten trin for trin. Har du spørgsmål, er du
Vejledning til online blanketten Beskæftigede inden for bygge og anlæg Din vej gennem blanketten Her er en kort vejledning om hvordan du udfylder online blanketten trin for trin. Har du spørgsmål, er du
Brugermanual til brug af elektronisk madbestilling for borgere, der får mad fra Byens Køkken
 Brugermanual til brug af elektronisk madbestilling for borgere, der får mad fra Byens Køkken Senest revideret 12-09-2018 Indhold Indledning... 2 1. Startsiden... 3 1.1. Opret ny bruger med engangskode...
Brugermanual til brug af elektronisk madbestilling for borgere, der får mad fra Byens Køkken Senest revideret 12-09-2018 Indhold Indledning... 2 1. Startsiden... 3 1.1. Opret ny bruger med engangskode...
Dokumentation UMS - OSS
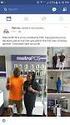 Af Mouhannad Diab 15. september 2015 Versionsnummer 1.1 Dokumentation UMS - OSS Du kan altid finde den nyeste udgave af dette dokument på www.eniga.dk/it UMS - OSS 1 INDHOLDSFORTEGNELSE 1 Guider og dokumentation...
Af Mouhannad Diab 15. september 2015 Versionsnummer 1.1 Dokumentation UMS - OSS Du kan altid finde den nyeste udgave af dette dokument på www.eniga.dk/it UMS - OSS 1 INDHOLDSFORTEGNELSE 1 Guider og dokumentation...
Vejledning til. KvikKoen
 Vejledning til KvikKoen KvikKoen, version 1.1 27.06.2006 Indholdsfortegnelse 1. Hvad er en PDA 3 2. Hvad kan KvikKoen 4 3. Hvordan bruges KvikKoen 5 4. Indberetning 6 5. Besætningslister 8 6. Generelt
Vejledning til KvikKoen KvikKoen, version 1.1 27.06.2006 Indholdsfortegnelse 1. Hvad er en PDA 3 2. Hvad kan KvikKoen 4 3. Hvordan bruges KvikKoen 5 4. Indberetning 6 5. Besætningslister 8 6. Generelt
SÅDAN BRUGER DU E-MAIL
 VEJLEDNING l E-MAIL SÅDAN BRUGER DU E-MAIL I vejledningen bruger vi det gratis e-mailprogram gmail som eksempel til at vise, hvordan man bruger e-mail. DU SKAL I FORVEJEN KUNNE: Bruge en browser og gå
VEJLEDNING l E-MAIL SÅDAN BRUGER DU E-MAIL I vejledningen bruger vi det gratis e-mailprogram gmail som eksempel til at vise, hvordan man bruger e-mail. DU SKAL I FORVEJEN KUNNE: Bruge en browser og gå
Bruger v1.5 QUICK GUIDE. Green Glass Software V/ Dan Feld-Jakobsen Lojovej 1 6200 Aabenraa 51 92 83 58 / dan@rekvi-skole.dk
 Bruger v1.5 QUICK GUIDE Green Glass Software V/ Dan Feld-Jakobsen Lojovej 1 6200 Aabenraa 51 92 83 58 / dan@rekvi-skole.dk INTRODUKTION TIL REKVI-SKOLE Ideen med Rekvi-skole systemet udsprang fra et behov
Bruger v1.5 QUICK GUIDE Green Glass Software V/ Dan Feld-Jakobsen Lojovej 1 6200 Aabenraa 51 92 83 58 / dan@rekvi-skole.dk INTRODUKTION TIL REKVI-SKOLE Ideen med Rekvi-skole systemet udsprang fra et behov
Vejledning i Logbog for gylletanke
 Vejledning i Logbog for gylletanke Sådan bruger du elektronisk logbog for gylletanke Oversigt 1. Logbog for gylletanke på Landmand.dk 2. Logbogen - Oversigt 3. Opret gylletanke 4. Notér udbringning(er)
Vejledning i Logbog for gylletanke Sådan bruger du elektronisk logbog for gylletanke Oversigt 1. Logbog for gylletanke på Landmand.dk 2. Logbogen - Oversigt 3. Opret gylletanke 4. Notér udbringning(er)
IsenTekst Indhold til Internettet. Manual til Wordpress.
 Manual til Wordpress Sådan opdaterer du din hjemmeside i Wordpress. Dette er en manual til de mest grundlæggende ting, så du selv kan redigere indholdet eller tilføje nyt på din hjemmeside. Guiden er skrevet
Manual til Wordpress Sådan opdaterer du din hjemmeside i Wordpress. Dette er en manual til de mest grundlæggende ting, så du selv kan redigere indholdet eller tilføje nyt på din hjemmeside. Guiden er skrevet
It-@fdelingen UC Syddanmark 7266 2400
 UNI-Login Installation af SkoleKom og ændring af kodeord SkoleKom er et udbredt mail- og konferencesystem i skoleverdenen i Danmark. For at komme på SkoleKom, skal du oprettes som bruger, hvor du får 3
UNI-Login Installation af SkoleKom og ændring af kodeord SkoleKom er et udbredt mail- og konferencesystem i skoleverdenen i Danmark. For at komme på SkoleKom, skal du oprettes som bruger, hvor du får 3
Vejledning til indberetningsløsning for statslige aktieselskaber m.v. www.offentlige-selskaber.dk
 Vejledning til indberetningsløsning for statslige aktieselskaber m.v. www.offentlige-selskaber.dk 1 Offentlige-selskaber.dk s startside giver direkte adgang til at foretage en indberetning. Som en service
Vejledning til indberetningsløsning for statslige aktieselskaber m.v. www.offentlige-selskaber.dk 1 Offentlige-selskaber.dk s startside giver direkte adgang til at foretage en indberetning. Som en service
Kom godt i gang! Brugervejledning til Fiberbredbånd, Webmail og e-mailopsætning. Fiberbredbånd TV Telefoni www.energimidt.dk
 Kom godt i gang! Brugervejledning til Fiberbredbånd, Webmail og e-mailopsætning Fiberbredbånd TV Telefoni www.energimidt.dk Fiberbredbånd TV Telefoni Indhold 4 Opkobling til internettet 5 Oprettelse på
Kom godt i gang! Brugervejledning til Fiberbredbånd, Webmail og e-mailopsætning Fiberbredbånd TV Telefoni www.energimidt.dk Fiberbredbånd TV Telefoni Indhold 4 Opkobling til internettet 5 Oprettelse på
Brugervejledning Førtidspensionssager Ankestyrelsen (AST)
 Styrelsen for Arbejdsmarked og Rekruttering Brugervejledning Førtidspensionssager Ankestyrelsen (AST) Oprettet: 10. februar 2018 Version: 1.1 INDHOLDSFORTEGNELSE 1 OM BRUGERVEJLEDNINGEN 3 1.1 FORRETNINGSMÆSSIG
Styrelsen for Arbejdsmarked og Rekruttering Brugervejledning Førtidspensionssager Ankestyrelsen (AST) Oprettet: 10. februar 2018 Version: 1.1 INDHOLDSFORTEGNELSE 1 OM BRUGERVEJLEDNINGEN 3 1.1 FORRETNINGSMÆSSIG
Vejledning til online blanketten Prisindekset i producent og importleddet
 Vejledning til online blanketten Prisindekset i producent og importleddet Din vej gennem blanketten Her er en kort vejledning om hvordan du udfylder online blanketten trin for trin. Har du spørgsmål, er
Vejledning til online blanketten Prisindekset i producent og importleddet Din vej gennem blanketten Her er en kort vejledning om hvordan du udfylder online blanketten trin for trin. Har du spørgsmål, er
Kvikmanual til FacilityNet
 Kvikmanual til FacilityNet Om FacilityNet?... 2 Trin 1 - Aktiver din brugerprofil... 3 Trin 2: Opret ny bestilling... 4 Trin 3: Vælg varer... 5 Trin 4: Indtast ordreinformationer... 6 Trin 5: Registrer
Kvikmanual til FacilityNet Om FacilityNet?... 2 Trin 1 - Aktiver din brugerprofil... 3 Trin 2: Opret ny bestilling... 4 Trin 3: Vælg varer... 5 Trin 4: Indtast ordreinformationer... 6 Trin 5: Registrer
MANUAL - Joomla! Version 1
 MANUAL - Joomla! Version 1 Indhold Retningslinjer for hjemmesiden... 3 Log ind... 3 Ret i en artikel, der allerede er oprettet... 4 Opret ny artikel... 8 a) Skriv direkte i tekstfelt... 9 b) Indsæt tekst
MANUAL - Joomla! Version 1 Indhold Retningslinjer for hjemmesiden... 3 Log ind... 3 Ret i en artikel, der allerede er oprettet... 4 Opret ny artikel... 8 a) Skriv direkte i tekstfelt... 9 b) Indsæt tekst
ereolen.dk -Sådan downlåner du -Sådan anvender du på ebogslæser, tablet og smartphone
 Side 1 af 18 ereolen.dk -Sådan downlåner du -Sådan anvender du på ebogslæser, tablet og smartphone Side 2 af 18 Indholdsfortegnelse ereolen.dk... 1 1. Første gang du vil anvende ereolen.dk... 3 1.1 Opret
Side 1 af 18 ereolen.dk -Sådan downlåner du -Sådan anvender du på ebogslæser, tablet og smartphone Side 2 af 18 Indholdsfortegnelse ereolen.dk... 1 1. Første gang du vil anvende ereolen.dk... 3 1.1 Opret
18/11 2010 Version 2.0 Side 1 af 36
 Login til DJAS Gå ind på adressen http://www.djas.dk I feltet Brugernavn skrives den e-mail adresse som brugeren er registeret med i systemet. I feltet Password skrives brugerens adgangskode. Ved at sætte
Login til DJAS Gå ind på adressen http://www.djas.dk I feltet Brugernavn skrives den e-mail adresse som brugeren er registeret med i systemet. I feltet Password skrives brugerens adgangskode. Ved at sætte
MANUAL TIL RESULTATINDBERETNING I DANSK TENNIS FORBUND OG UNIONERNES HOLDTURNERINGSPROGRAM (HTP)
 MANUAL TIL RESULTATINDBERETNING I DANSK TENNIS FORBUND OG UNIONERNES HOLDTURNERINGSPROGRAM (HTP) Dansk Tennis Forbund August 2012 side 1 af 7 Indholdsfortegnelse Indledning... 3 Visning af programmet...
MANUAL TIL RESULTATINDBERETNING I DANSK TENNIS FORBUND OG UNIONERNES HOLDTURNERINGSPROGRAM (HTP) Dansk Tennis Forbund August 2012 side 1 af 7 Indholdsfortegnelse Indledning... 3 Visning af programmet...
Lav etiketter online. Hvorfor? Før du går i gang. Hvordan
 Hvorfor? Arbejdet med at lave etiketter i Office 365 er blevet meget besværligt. Hvis du har behov for at lave etiketter, vil vi anbefale at bruge programmet, Avery, som findes som en onlineversion på
Hvorfor? Arbejdet med at lave etiketter i Office 365 er blevet meget besværligt. Hvis du har behov for at lave etiketter, vil vi anbefale at bruge programmet, Avery, som findes som en onlineversion på
Indholdsfortegnelse. Indhold
 Indholdsfortegnelse Indhold Login... 2 Registrér komme / gå tider... 4 Flere arbejdsperioder på samme dag?... 6 Frokostpause / ret Frokostpause... 7 Sletning... 8 Afslut uge... 9 Godkendte/afviste ugesedler...
Indholdsfortegnelse Indhold Login... 2 Registrér komme / gå tider... 4 Flere arbejdsperioder på samme dag?... 6 Frokostpause / ret Frokostpause... 7 Sletning... 8 Afslut uge... 9 Godkendte/afviste ugesedler...
Brugervejledning til. Vejleder
 Brugervejledning til Vejleder UDARBEJDET AF DINO BABIC 12. AUGUST 2016 ADGANG TIL LOGBOGEN... 2 MIN PROFIL... 6 ÆNDRING AF KODEORD... 7 KALENDER... 8 KOMPETENCEOVERSIGT... 9 UDDANNELSESLÆGER... 10 KOMPETENCER
Brugervejledning til Vejleder UDARBEJDET AF DINO BABIC 12. AUGUST 2016 ADGANG TIL LOGBOGEN... 2 MIN PROFIL... 6 ÆNDRING AF KODEORD... 7 KALENDER... 8 KOMPETENCEOVERSIGT... 9 UDDANNELSESLÆGER... 10 KOMPETENCER
Kom godt i gang med DLBR NorFor Foderplan - Ungdyr
 Kom godt i gang med DLBR NorFor Foderplan - Ungdyr Dette hæfte er en introduktion til foderplanlægning i DLBR NorFor Foderplan, Ungdyr. Med DLBR NorFor får du det optimale værktøj til fodervurdering og
Kom godt i gang med DLBR NorFor Foderplan - Ungdyr Dette hæfte er en introduktion til foderplanlægning i DLBR NorFor Foderplan, Ungdyr. Med DLBR NorFor får du det optimale værktøj til fodervurdering og
Elevadministrations modulet. Brugervejledning Optagelse.dk
 Elevadministrations modulet Brugervejledning Optagelse.dk Elevadministrations modulet Brugervejledning Optagelse.dk Forfatter: Tine Kanne Sørensen UNI C UNI C, 19.12.2013 Indhold 1 Indledning... 5 1.1
Elevadministrations modulet Brugervejledning Optagelse.dk Elevadministrations modulet Brugervejledning Optagelse.dk Forfatter: Tine Kanne Sørensen UNI C UNI C, 19.12.2013 Indhold 1 Indledning... 5 1.1
Sektornet VPN Installationsvejledning Windows Vista/7
 Sektornet VPN Installationsvejledning Windows Vista/7 Version 5.0 Af Jesper Skou Jensen og Mads Udengaard Sørensen 1 Start installationen 1 1 Indledning Denne vejledning gennemgår opsætning af Sektornet
Sektornet VPN Installationsvejledning Windows Vista/7 Version 5.0 Af Jesper Skou Jensen og Mads Udengaard Sørensen 1 Start installationen 1 1 Indledning Denne vejledning gennemgår opsætning af Sektornet
Vejledning til sprøjtejournal - føring og indberetning
 Vejledning til sprøjtejournal - føring og indberetning Februar 2019 Udgiver: Miljøstyrelsen 2 Miljøstyrelsen / Sprøjtejournal Indhold 1. Login via mst.dk med NemID Erhverv 4 1.1 Login via mst.dk 4 1.2
Vejledning til sprøjtejournal - føring og indberetning Februar 2019 Udgiver: Miljøstyrelsen 2 Miljøstyrelsen / Sprøjtejournal Indhold 1. Login via mst.dk med NemID Erhverv 4 1.1 Login via mst.dk 4 1.2
1. Log ind Glemt adgangskode? Ændre sprog Dashboard = Forsiden... 7
 Indholdsfortegnelse 1. Log ind... 2 2. Glemt adgangskode?... 3 3. Ændre sprog... 6 4. Dashboard = Forsiden... 7 Side 1 af 8 IndFak er opdateret så du igen kan anvende alle typer anbefalede browsere: Internet
Indholdsfortegnelse 1. Log ind... 2 2. Glemt adgangskode?... 3 3. Ændre sprog... 6 4. Dashboard = Forsiden... 7 Side 1 af 8 IndFak er opdateret så du igen kan anvende alle typer anbefalede browsere: Internet
MailMax / Web v4.1. Brugsvejledning til webmail. Copyright 2003 Gullestrup.net
 MailMax / Web v4.1 Copyright 2003 Gullestrup.net Log ind på webmailen Start med at gå ind på http://webmail.gullestrup.net i din browser. Indtast din Email-adresse samt Adgangskode, som hører til din konto.
MailMax / Web v4.1 Copyright 2003 Gullestrup.net Log ind på webmailen Start med at gå ind på http://webmail.gullestrup.net i din browser. Indtast din Email-adresse samt Adgangskode, som hører til din konto.
7.0 Ældre Sagen mail. Log på For at logge på formands webmail skriv adressen: i adressefeltet i Internet Explorer.
 7.0 Ældre Sagen mail Log på For at logge på formands webmail skriv adressen: https://webmail.aeldresagen.dk i adressefeltet i Internet Explorer. I login vinduet indskrives brugernavn som er den tilsendte
7.0 Ældre Sagen mail Log på For at logge på formands webmail skriv adressen: https://webmail.aeldresagen.dk i adressefeltet i Internet Explorer. I login vinduet indskrives brugernavn som er den tilsendte
National sprogscreening af EUD-elever. skolens egne logins
 Kompetencecenter for e-læring Det Nationale Videncenter for e-læring Vejledning til National sprogscreening af EUD-elever ved anvendelse af skolens egne logins Sprogscreeningen tilgås via et link Indhold
Kompetencecenter for e-læring Det Nationale Videncenter for e-læring Vejledning til National sprogscreening af EUD-elever ved anvendelse af skolens egne logins Sprogscreeningen tilgås via et link Indhold
Oktober Dokumentpakker
 Oktober 2017 Dokumentpakker Dokumentpakkerne er et værktøj til at udskrive dynamiske breve, som har en standardtekst i brevet, og hvor der automatisk sættes blandt andet patientens navn, adresse og aftaletid
Oktober 2017 Dokumentpakker Dokumentpakkerne er et værktøj til at udskrive dynamiske breve, som har en standardtekst i brevet, og hvor der automatisk sættes blandt andet patientens navn, adresse og aftaletid
Print selv på biblioteket
 Print selv på biblioteket Installationsvejledning til at kunne printe fra din egen computer på bibliotekets printere Brug af denne vejledning forudsætter, at du har købt et kopi- og print kort på biblioteket.
Print selv på biblioteket Installationsvejledning til at kunne printe fra din egen computer på bibliotekets printere Brug af denne vejledning forudsætter, at du har købt et kopi- og print kort på biblioteket.
Annemette Søgaard Hansen/www.dinwebvejleder.dk
 Google Docs Dokumenter Indholdsfortegnelse Værktøjer... Side 3 Menuer... Side 5 Opgave... Side 8 Få adgang til filerne fra din computer... Side 16 Vejledende løsning... Side 17 GoogleDocs Dokumenter 2
Google Docs Dokumenter Indholdsfortegnelse Værktøjer... Side 3 Menuer... Side 5 Opgave... Side 8 Få adgang til filerne fra din computer... Side 16 Vejledende løsning... Side 17 GoogleDocs Dokumenter 2
RUT-ruteplanlægningsvejledning. Brugervejledning Folkekirkens Nødhjælp Sogneindsamling
 RUT-ruteplanlægningsvejledning Brugervejledning Folkekirkens Nødhjælp Sogneindsamling 1 Indholdsfortegnelse Om RUT... 3 Om denne vejledning... 3 Hjælp... 3 Tilgang til RUT via Firefox... 3 Sådan logger
RUT-ruteplanlægningsvejledning Brugervejledning Folkekirkens Nødhjælp Sogneindsamling 1 Indholdsfortegnelse Om RUT... 3 Om denne vejledning... 3 Hjælp... 3 Tilgang til RUT via Firefox... 3 Sådan logger
LEJERBO.DK INDSÆT BILLEDER, GALLERI OG VIDEO
 1 Indsætte et billede på en side 1. LOG PÅ Log på Mit Lejerbo og gå ind på den lokale side, du skal redigere og klik derefter på Rediger øverst til højre. 2. FIND SIDEN DIT BILLEDE SKAL IND PÅ Klik dig
1 Indsætte et billede på en side 1. LOG PÅ Log på Mit Lejerbo og gå ind på den lokale side, du skal redigere og klik derefter på Rediger øverst til højre. 2. FIND SIDEN DIT BILLEDE SKAL IND PÅ Klik dig
Quick Guide Stregkoder på primær emballage. Opret bruger Log ind med og adgangskode Stregkodemærkning
 Quick Guide Stregkoder på primær emballage Opret bruger Log ind med e-mail og adgangskode Stregkodemærkning 1 Opret bruger Hvis du allerede er oprettet som bruger på Leverandør- og Udbudsportalen, kan
Quick Guide Stregkoder på primær emballage Opret bruger Log ind med e-mail og adgangskode Stregkodemærkning 1 Opret bruger Hvis du allerede er oprettet som bruger på Leverandør- og Udbudsportalen, kan
VEJLEDNING Udfyldelse af spørgeskemaet
 VEJLEDNING Udfyldelse af spørgeskemaet Indholdsfortegnelse Introduktion... 3 Tekniske krav... 3 Adgang og forbindelse... 4 Navigation i spørgeskemaet... 7 Spørgeskemaets afsnit... 7 Navigationslinjen...
VEJLEDNING Udfyldelse af spørgeskemaet Indholdsfortegnelse Introduktion... 3 Tekniske krav... 3 Adgang og forbindelse... 4 Navigation i spørgeskemaet... 7 Spørgeskemaets afsnit... 7 Navigationslinjen...
Manual til Wordpress. 1. Log ind på din Wordpress-side. Indhold:
 Manual til Wordpress Sådan opdaterer du din hjemmeside i Wordpress: Dette er en manual til de mest grundlæggende ting, så du selv kan redigere indholdet eller tilføje nyt på din hjemmeside. Guiden er skrevet
Manual til Wordpress Sådan opdaterer du din hjemmeside i Wordpress: Dette er en manual til de mest grundlæggende ting, så du selv kan redigere indholdet eller tilføje nyt på din hjemmeside. Guiden er skrevet
Kom godt i gang med DLBR Analyseudskrifter
 Kom godt i gang med DLBR Analyseudskrifter DLBR KvægIT - DMS Kort beskrivelse Udgivet Februar 2014 Redaktør Tryk Videncentret for Landbrug Videncentret for Landbrug Udgiver Videncentret for Landbrug, KvægIT,
Kom godt i gang med DLBR Analyseudskrifter DLBR KvægIT - DMS Kort beskrivelse Udgivet Februar 2014 Redaktør Tryk Videncentret for Landbrug Videncentret for Landbrug Udgiver Videncentret for Landbrug, KvægIT,
Rev. 05-10. Brugervejledning. Webshop Sika Danmark A/S
 Rev. 05-10 Brugervejledning Webshop Sika Danmark A/S Indholdsfortegnelse Afsnit Emne Side 1. Indledning 2 2. Quickguide forklaring af menu 3 2.1 Menu til venstre 3 2.2 Topmenu 3 3. Log-in 5 4. Bestilling
Rev. 05-10 Brugervejledning Webshop Sika Danmark A/S Indholdsfortegnelse Afsnit Emne Side 1. Indledning 2 2. Quickguide forklaring af menu 3 2.1 Menu til venstre 3 2.2 Topmenu 3 3. Log-in 5 4. Bestilling
Kom godt i gang med DLBR Produktionsbudget
 Kom godt i gang med DLBR Produktionsbudget Kom godt i gang med Produktionsbudgettet Dette hæfte er en introduktion til produktionsbudgettet. Produktionsbudgettet er det faglige og tekniske grundlag for
Kom godt i gang med DLBR Produktionsbudget Kom godt i gang med Produktionsbudgettet Dette hæfte er en introduktion til produktionsbudgettet. Produktionsbudgettet er det faglige og tekniske grundlag for
Brugerhåndtering i WebUntis - 1
 Brugerhåndtering i WebUntis For at kunne logge på WebUntis, skal man være oprettet som bruger i WebUntis. I WebUntis kan du importere undervisere og studerende til menuen Stamdata. Det at en underviser
Brugerhåndtering i WebUntis For at kunne logge på WebUntis, skal man være oprettet som bruger i WebUntis. I WebUntis kan du importere undervisere og studerende til menuen Stamdata. Det at en underviser
Kom godt i gang med DLBR NorFor Foderplan - Malkekøer
 Kom godt i gang med DLBR NorFor Foderplan - Malkekøer Kom godt i gang med DLBR NorFor Foderplan, Malkekøer Dette hæfte er en introduktion til foderplanlægning i DLBR NorFor Foderplan. Med DLBR NorFor får
Kom godt i gang med DLBR NorFor Foderplan - Malkekøer Kom godt i gang med DLBR NorFor Foderplan, Malkekøer Dette hæfte er en introduktion til foderplanlægning i DLBR NorFor Foderplan. Med DLBR NorFor får
VEJLEDNING TIL EUNOMIAS FRIPLADSSYSTEM
 Maj 2019 Version 02 2019 VEJLEDNING TIL EUNOMIAS FRIPLADSSYSTEM 1. Årets gang i friplads... 3 2. Adgang til Eunomia... 3 3. Forældreansøgninger... 4 3.1. Ansøgningsskemaer til forældrene... 4 3.2. Fordelingsnøgler...
Maj 2019 Version 02 2019 VEJLEDNING TIL EUNOMIAS FRIPLADSSYSTEM 1. Årets gang i friplads... 3 2. Adgang til Eunomia... 3 3. Forældreansøgninger... 4 3.1. Ansøgningsskemaer til forældrene... 4 3.2. Fordelingsnøgler...
Sådan søger du optagelse på en kandidatuddannelse
 Sådan søger du optagelse på en kandidatuddannelse Du kan søge en kandidatuddannelse, hvis du har afsluttet eller er i gang med at afslutte en adgangsgivende uddannelse. Adgang til ansøgningssystemet Du
Sådan søger du optagelse på en kandidatuddannelse Du kan søge en kandidatuddannelse, hvis du har afsluttet eller er i gang med at afslutte en adgangsgivende uddannelse. Adgang til ansøgningssystemet Du
For at komme videre er det nødvendigt at vælge punktet Produkter i menuen til venstre. Her kan du navigere dig rundt på shoppen.
 Kære kunde, Vi har lavet en lille guide til hvordan man handler på vores webshop. Følg blot disse anvisninger så du trygt kan foretage din bestilling. Du har jo allerede fundet vejen til Shoppen, så lad
Kære kunde, Vi har lavet en lille guide til hvordan man handler på vores webshop. Følg blot disse anvisninger så du trygt kan foretage din bestilling. Du har jo allerede fundet vejen til Shoppen, så lad
TK/TBL / 25.08.2014 v.0.1. DigiMatch. Elektronisk Kamprapport
 TK/TBL / 25.08.2014 v.0.1 DigiMatch Elektronisk Kamprapport 1 Procedure før kampstart... 3 DigiMatch download... 3 Registerniveau... 7 Indstillinger... 9 Login... 9 Tilpas knapperne... 10 Kampregistrering...
TK/TBL / 25.08.2014 v.0.1 DigiMatch Elektronisk Kamprapport 1 Procedure før kampstart... 3 DigiMatch download... 3 Registerniveau... 7 Indstillinger... 9 Login... 9 Tilpas knapperne... 10 Kampregistrering...
Manual til brug af Redoffice OneCompany s webshop
 Manual til brug af Redoffice OneCompany s webshop Side 1 af 17 Indhold i manual til Redoffice OneCompany s webshop: - Første kapitel er en general manual til webshoppen. - Andet kapitel omhandler søgemuligheder
Manual til brug af Redoffice OneCompany s webshop Side 1 af 17 Indhold i manual til Redoffice OneCompany s webshop: - Første kapitel er en general manual til webshoppen. - Andet kapitel omhandler søgemuligheder
Nye brugere på Mægler Cloud
 Nye brugere på Mægler Cloud - Kom godt fra start Finder du ikke svaret på dit spørgsmål i nedenstående liste, så kontakt C&B Support på mail support@cb.dk (husk at angive kundenummer) eller telefon 4332
Nye brugere på Mægler Cloud - Kom godt fra start Finder du ikke svaret på dit spørgsmål i nedenstående liste, så kontakt C&B Support på mail support@cb.dk (husk at angive kundenummer) eller telefon 4332
