Undervisningsmateriale til AMU målet 48061
|
|
|
- Filippa Hansen
- 5 år siden
- Visninger:
Transkript
1 1 Undervisningsmateriale til AMU målet Titel. Tekn. Dok. Komplekse samlingskonstruktioner. Varighed. 3 dage. Mål. Deltagerne kan i et relevant 3D Cad program fra idefasen til design og konstruktion af en større kompleks samlingskonstruktion optimere konstruktionsarbejdet ved anvendelse af konstruktionens skitse- og ide grundlag. Endvidere kan deltagerne vurdere og bestemme hvilket konstruktionsprincip der til en given samlingskonstruktion er den mest hensigtsmæssige og optimale at benytte samt anvende de i 3D Cad programmets til rådighed værende værktøjer til design, opbygning og redigering af den endelige konstruktion. Deltagerne kan udarbejde den endelige tekniske produktionsdokumentation for de udarbejdede samlingskonstruktioner.
2 2 Kort om dette undervisningsmateriale. Materialet er udarbejdet med henblik på at få en trin for trin introduktion til selvstændigt at kunne foretage valget af hvilken konstruktionsprincip der til en given opgave vil være mest optimale. I materialet gennemgår du et et eksempel konstrueret ved hjælp af Bottom-Up (MultiBody) princippet samme konstruktion udføres herefter ved hjælp af konstruktionsprincippet Middle-Out. Til sidst gennemgår vi funktionen icopy. Det kan anbefales at man inden man kaster sig ud i nogle kæmpe stører samlingskonstruktioner overvejer meget nøje hvilket af konstruktions principperne der er gennemgået i dette materiale man skal vælge. Det kræver stor øvelse og disciplin at anvende de gennemgåede konstruktions principper. Hvis du under gennemgang af dette materiale skulle støde på eventuelle rettelser eller forslag til forbedringer vil jeg rigtig gerne have besked herom på nedstående mail, således at disse eventuelle tilføjelser eller rettelser kan komme så mange som muligt til glæde. Rigtig god arbejdslyst. Carsten Steffensen cst@metalcollege.dk Sigrid Undsets Vej Aalborg Øst
3 3 Indholdsfortegnelse. Bottom-Up Bottom-Up konstruktionsprincippet side 3 Top-Down Top-Down konstruktionsprincippet side 4 Konstruktion af Lejebuk som Top-Down (MultiBody) konstruktion side 5 Redigering af en MultiBody konstruktion side 21 Tilgængelige funktioner til Make Solid side 25 Middle-Out Middle-Out konstruktionsprincippet side 27 Konstruktion af Lejebuk side 28 Redigering af en Middle-Out konstruktion side 29 icopy funktionen icopy af Platform samlingskonstruktion side 43 Redigering af en icopy side 59 icopy videregående Videregående icopy-funktion til Stålbro side 62 Redigering af icopy Stålbro side 72
4 4 Bottom-Up: Konstruktionsprincippet hvor hver enkelt Part der indgår i en konstruktion opbygges hver for sig for til sidst at blive samlet i en Assembly. Dette er en konstruktionsmetode der ikke er særlig hensigtsmæssig ved større samlingskonstruktioner da denne kræver man på forhånd kender alle detaljer om hver enkelt Part der indgår i konstruktionen. Yder mere er konstruktionen ikke Adaptive hvilket vil sige at ændres der i Parter i konstruktionen sker der ikke automatisk opdateringer i de Parter som de skal passe sammen med i konstruktionen. Alle der arbejder i programmet har stiftet bekendtskab med dette konstruktionsprincip da dette er den grundlæggende måde man kommer i gang med programmet på. Et eksempel af Bottom-Up konstruktion af et Hydraulikstempel er vist herunder.. Selvsagt er dette ikke en særlig effektiv metode at anvende da den er tung og tidskrævende specielt når der senere skal redigeres i konstruktionen herunder er vist en Lejebuk opbygget ved hjælp af Bottom-Up konstruktion. Alle parter er tegnet for sig og til sidst samlet i en samlingstegning. Vi vil i dette materiale prøve at anvende andre og betydelige mere effektive og optimale konstruktions principper ved opbygning af den viste Lejebuk.
5 5 Top-Down. Top-Down går grundlæggende ud på at anvende en Master for sin konstruktion. Denne vil som udgangspunkt kunne styre alle hovedmålende i en samlingskonstruktion således når der skal redigeres i en samlingskonstruktion kun rettes i Masteren, dette vil så tilpasse og ændre alle andre parter der vil blive påvirket af redigeringen. Vi vil i dette afsnit konstruere Lejebukken ved af hjælp TOP-Down princippet. Herunder er vist hvorledes vi starter med at konstruere Lejebukken som en Part, herefter vil vi generere de enkelte dele Lejebukken består af ud som separate parter og opbygge disse til en samlet konstruktion. Denne metode at konstruere på kaldes også for MultiBody konstruktion. Princippet vist illustreret herunder.
6 6 Start med at åbne en almindelig Standard.ipt. og vælg Create 2D Sketch udpeg XY-plane. 1. Optegn viste bundplade med de angivne mål op ved hjælp af Rectangle Two Point Center og placere centerpunktet i 0,0,0 så alle faste plan går gennem center af Bundpladen. GEM PARTEN SOM MASTER_LEJEBUK Denne vil i dette eksempel komme til at fungere som Master Parten. Vi vil ikke lave huller og rundinger endnu.
7 7 2. Opret nu en 2D Sketch på topfladen af Bundpladen optegn rektanglet på 12 x 80 placeret som vist 3. Rektanglet skal nu have en højde på 100 mm. Vælg Extrude i Ribbon og udpeg rektanglet, indtast 100 i Distance. Denne Extrude vil senere danne parten Centerstiver. VIGTIGT! Sikre dig at du får valgt New Solid. Afslut med OK. 4. Umiddelbart er der ingen forskel at se på Parten vist ovenfor til højre, men vi befinder os stadig i en Part Template Standard.ipt og har rent faktisk på traditionel vis optegnet to enkelt parter i den samme part Template, dette er faktisk også hele ideen ved Multi Body da det er hurtigt og nemt at konstruere på denne måde som jo er ren part modellering.
8 8 5. Kigger du over i Browseren til højre vil du se der øverst nu står Solid Bodies(2) Dette fordi du valgte New Solid i Extrude menuen. Vores Lejebuk består nu af to parter, henholdsvis Bundpladen og Centerstiver disse er ikke navngivet endnu, men fremgår som Solid 1 og Solid 2 i Browseren. Dette bliver senere parten til Bundpladen Dette bliver senere parten til Centerstiver 6. Vi fortsætter nu med at partmodeller Lejebukken, opret en Sketch på YZ Plane og optegn den viste cirkel med en diameter på 75 mm. Lås cirkelbuen ved hjælp af Constrainsen Coincident og Vertical. 7. Cirklen er nu låst til midte af Centerstiver uanset om den ændre størrelse. Afslut Sketchen.
9 9 8. Vælg Extrude i Ribbon og udpeg den tegnede cirkel, indtast 125 i Distance og Symmetric. Denne Extrude vil senere som Center_Stiveren danne parten Leje_Rør. HUSK AT VÆLGE New Solid så der senere kan generes en Part ud af Extrude kommandoen. 9. Vi mangler nu kun at konstruere Side_Stiverne. Opret en Sketch på YZ Plane optegn den nedenfor viste stiver, anvend Project Geometry således at stjålet geometri låser Side_Stiver til udvalgt geometri.
10 Vælg igen Extrude i Ribbon og udpeg den optegnede Sketch, indtast 10 i Distance og Symmetric. Denne Extrude kommando vil senere danne parten Side_Stiveren_Venstre. Du mangler nu kun at spejlvende Side_Stiver_Venstre da den er identisk med Side_Stiver_Højre. Klik på Mirror i Ribbon. 11. Vælg Mirror a Solid og Klik på Solid og udpeg Side_Stiver_Venstre, vælg herefter Mirror Plane (dette vælges ved at klikke på XZ Plane over til venstre i Browseren). Som det sidste og meget vigtige skal du huske at vælge New Solid. Afslut med OK.
11 11 Din Master Part er nu færdiggjort og mangler kun rundinger og huller, dette venter vi med at udføre til vi har fået Master Parten omdannet til en Assembly. Det er mest overskueligt at Master Parten indeholder så få Features som muligt, da Master Parten hovedsageligt kun skal være styrende for hovedmål. 12. Åbner du nu øverst over i Browseren Solid Bodies(5) er de parter Lejebukken består af nu repræsenteret som Solid1, Solid2,Solid3 osv. Du skal nu omdøbe disse Solider ved at dobbelt klikke på hver enkelt og giv dem deres nye navn som vist nedenfor. Det kan være en fordel ved større samlingskonstruktioner løbende når du vælger New Solid at omdøbe Soliden i Browseren så du kan overskue hvad der hvad. For du det ikke gjort kan du tydeligt se Soliden lyse op med rødt når du stiller dig på Solid3 i Browseren som vist nedenfor.
12 Øverst i Ribbon vælger du nu fanebladet Manage og finder menuen Layout. Der er to måder at opbygge en Assembly på ud fra vores Solider, nemlig Make Part og Make Components. Forskellen er mulighederne for at gemme Soliderne med forskellige egenskaber. Vi har i dette tilfælde kun behov for at gemme vores seks parter som almindelige Standard.ipt er og vil derfor anvende Make Components. 14. Klik på Make Components. Dette åbner nu dialogboksen hvor der kan vælges hvilke Solider du ønsker skal med i den ny Assembly. Den røde pil øverst til venstre i dialogboksen giver mulighed for at udpege enten i Browseren eller på den enkle Solid som vist ovenfor til højre hvilke Solider der ønskes medtage i den nye Assembly. Udpeg alle seks Solider som vist. Skal der fravælges skal du blot klikke på Soliden i dialogboksen og vælge Remove from selection Vælg fluebenet i Insert in target assembly, dette vil indsætte de valgte Soliderne i den samlingstegning du er i gang med at danne.
13 13 I feltet Taget assembly name kan du nu navngive din ny samlingstegning, navngiv samlingen Lejebuk. Der kan yder mere vælges hvilke Template man ønsker som samlingstegning Standard.iam, weldment.iam etc. Vi vælger Standard.iam. I Taget assembly location bestemmer du hvor du ønsker samlingskonstruktionen med tilhørende Solider gemt. Vælg den mappe du har oprettet til Lejebukken. Klik Next>> 15. I den nye dialogboks Make Components Body kan der øverst til venstre vælges om du ønsker dine Solider oprettet som Overflademodeller (Surfaces) Dette kan med stor fordel vælges hvis det er mere komplekse overflademodeller eller udfoldning parterne skal anvendes til. Vi vælger ikke All bodies as surfaces. I søjlen Component Name kan du ændre navnet på den part der oprettes, du kunne også have ventet med at navngive dine Solider i Browseren og så døbt dem i denne menu (det kan dog hurtigt blive uoverskueligt først at vente til nu, da der ellers kun vil have stået Solid1, Solid2, Solid3 osv. i søjlen Selected Bodies) Valgmuligheden i for at oprette dine Solider som Template er Standard.ipt eller SheetMetal.ipt. Vi vælger Standard.ipt. BOM Structure (Bill of Materials) vælges i dette eksempel til Normal.
14 14 Derive Options Scale factor kan vælges hvis man ønsker sin samlingskonstruktion udført i et andet målestoksforhold. Mirror part vælges hvis samlingskonstruktionen ønskes spejlvendt omkring et af de tre plan. VI VÆLGER IKKE ET NYT SKALAFORHOLD ELLER LEJEBUKKEN SPEJLVENDT. I feltet Include Parameters kan man overføre parameter der er påført Master Parten, dette vælge især hvis man at anvende ens samlingskonstruktion til konfigurationer. Klik på Include parameters og vælg et markere alle Model Parameters med et gult plus som vist. Afslut med OK. 16. Alle valgmuligheder er nu udført for at danne en samlingskonstruktion (Standard.iam) bestående af de seks Solder af vores Lejebuk. Klik ok for at afslutte.
15 Der er nu genereret en Assembly bestående af de seks Solider, du skal lige for en sikkerheds skyld have gemt den nye Assembly. Klik på Save og i dialogboksen vælges Yes to All, afslut med OK. 18. Over i Browseren kan du nu se i dit Assembly View at der er oprettet en Lejebuk.iam bestående af de seks Solider. De seks Solider er alle Grounded og dermed låst fast på deres plads, disse kan naturligvis frigøres ved at højre klikke på parten og fjerne fluebenet i Grounded. 19. Du kan naturligvis også højre klikke på en part i Browseren og enten vælge helt at slette parten fra din samling (Delete) eller Åbne den (Open) hvis du skal arbejde videre med eller redigere den enkelte part.
16 Som tidligere nævnt er det mest overskueligt at påføre alle tilføjelser (huller, rundinger, rejfninger etc.) til hver enkelt part over i samlingskonstruktionen således at Master Parten forbliver enkel med den funktion den har nemlig at styre hovedmålende. 21. Lejebukken mangler nu kun at få tilført huller og rundinger Du skal nu have udført hullet i Cylinder_Røret. Højreklik på Cylinder_Rør over i Browseren og vælg Edit 22. Vælg Hole i Ribbon. I Placement vælger du Concentric. Udpeg den fladen hullet skal bores på udpeg derefter kanten på cylinder_røret for at placere hullet i center. Indtast værdierne som vist nedenfor i dialogboksen og afslut med OK.
17 Du skal nu spejlvende hullet, vælg Mirror i Ribbon ok klik på Mirror individual feature udpeg det eksisterende hul som Features og vælg det faste YZ over i Browseren som dit Mirror Plane. Afslut med OK. Her skal ikke vælges Solid da dette er en til Cylinder_Røret tilhørende Features. Klik på Return i Ribbon for at vende tilbage til samlingskonstruktionen. 24. Gentag nu redigering af Bund_Plade ved at højre klik på parten over i Browseren og vælg Edit. 25. Vælg Fillet i Ribbon.
18 I dialogboksen Fillet vælges Radius til 20 mm, udpeg de fire hjørner som vist nedenfor til højre. Afslut med OK. 27. De fire huller i Bund_Pladen vil vi fortsat gerne have forbliver Concentriske med vores rundingsradius på 20 mm, når Bund_Pladen senere ændre dimensioner (skal sidder med fælles center med rundingsradius, Cocentric med center). Opret en 2D Sketch på topfladen af Bund_Pladen og projektere center punkterne fra rundings radius af de fire hjørner ud. Afslut med Finish Sketch.
19 Klik på Hole funktionen i Ribbon. I Placement vælges From Sketch og de fire center markeringer fra projekteret geometri udpeges, huldiameter sættes til 13 mm og Through All vælges. Afslut med OK. Klik på Save og Yes to All. Afslut med OK. VIGTIGT. Gør det til en god vane jævnligt at gemme konstruktionen når du anvender dette konstruktionsprincip.
20 Åben igen den ny Assembly (Lejebuk.iam, du kan nu se hvorledes dine tilføjelser af rundinger og huller er tilføjet, som vist nedenfor Bund_Plade parten). 30. Prøv nu at åben Master Parten, her vil du ikke kunne se disse tilføjelser, dette var også hele ide en med at tilføje dem i Samlingskonstruktionen (Lejebuk.iam). Dette vil gøre det uoverskueligt at styre hovedmål på konstruktionen og Master Parten vil blive påført lige så mange Features som samlingskonstruktionen.
21 31. Den færdige Lejebuk er nu konstrueret og alle parter er klar til at blive udfærdiget til den endelige 2D dokumentation (arbejdstegninger og samlingstegning) ud fra den udarbejdede samlingskonstruktion der på hovedmål er styret af Master Parten som vist nedenfor. 21
22 Vi vil nu se på hvorledes vi ved at ændre på hovedmål på Master Parten kan få dette til at slå igennem på samlingskonstruktionen og de enkelte parter. 33. Åben en ny almindelig Standard.idw og læg din samlingskonstruktion ind på et A4 højformat i målestok 1:2 som vist nedenfor. Påfør lænde- og breddemål på Bund_Plade (200mm og 100 mm).
23 Start med at åbne din Master Part. Over i Browsere, vi vil nu ændre på de to mål længde og bredde af Bund_Pladen. Den første Extrusen1 er den der angiver tykkelsen af Sketchen til Bund_Pladen, åben Extrusion1 og højreklik på Sketch1 og vælg Edit Sketch som vist nedenfor. 35. Klik nu på længdemålet 200 og ændre dette til 150 og godkend. Klik herefter på bredde målet 100 og ændre dette til Afslut med Finish Sketch. Det ses nu tydeligt at Master Parten har ændret form. Klik på 37. Save for at gemme ændringerne på Master Parten.
24 Vi skal nu have opdateret vores ændringer i Master Parten til samlingskonstruktionen. Åbn Lejebuk.iam. Klik på Update øverst til venstre i Ribbon. Læg mærke til at samlingskonstruktionen nu ændre form til de ændrede længde og bredde mål samtidig med at de parter de har tilknytning (er afhængig af Bund_Plade) også ændres. Klik på Save for at gemme den ny Lejebuk.iam
25 Vi mangler nu kun at se om ændringerne har slået igennem på vores Standard.idw. Åbne Lejebuk.idw Læg mærke til at denne tegning opdateres så snart der er valgt Update i samlingskonstruktionen. 40. Klik på Save for at gemme den ny Lejebuk.idw
26 Oversigt over tilgængelige kommandoer til funktionen New Solid 26
27 27 Middle-Out. Middle-Out ligger i sin opbygning op til at det som udgangspunkt er en grund Part der styre dimensionerne i hele samlingskonstruktionen. Middle-Out konstruktionen opbygges i en samlingstegning (Standard.iam eller Weldment.iam) til modsætning for MultiBody konstruktioner som opbygges i en Part. I dette afsnit vil vi konstruere den samme Lejebukken ved af hjælp Middle-Out princippet for at få en forståelse af forskellen på de to konstruktionsmetoder. Herunder er nu vist hvorledes vi starter med at konstruere en grund part der senere bliver til samlingskonstruktionen ved hjælp af de tilføjede parter i konstruktionen. parter og opbygge disse til en samlet konstruktion. Princippet er vist illustreret herunder.
28 28 Vi vil nu i gang med at opbygge den samme Lejebuk ved hjælp af konstruktionsprincippet MIDDLE-OUT. For ikke at blande konstruktionsprincipperne opretter vi et projekt der hedder Middle-Out Lejebuk. Husk at oprette en ny mappe til projektfilen (her er valgt samme navn som projektfilen til mappen, Middle-Out Lejebuk) 1. Modsat MultiBody starter du med at åbne en almindelig Standard.iam. Gem samlingen og navngiv den Middle_Out Lejebuk. 2. I fanebladet Assemble klikker du nu på Create for at oprette en ny part i samlingen
29 29 3. I den dialogboksen Create In-Place Component skal den nye part nu navngives. Vælg ved New Component Name at navngive parten Bundplade. I Template er der mulighed for at vælge hvorvidt det er en SheetMetal.ipt, Standard.ipt eller om det er en ny Under samling Standard.iam eller Weldment.iam der ønskes oprettet. Vi vælger Standard.ipt til Bundpladen. I File Location vælges stien til Middle-Out Lejebuk. Afslut med OK. 4. Vi vælger at placer vores part Bundplade XY Plane. Åbn Origin over i Browseren og klik på XY Plane. Læg mærke til at XY planet lyser op som vist herunder
30 30 5. Så snart der valgt plan til at opbygge vores part på bliver den synlig over i Browseren og er nu en selvstændig part med navnet Bundplade. Øverst i Ribbon har du nu også alle dine part værktøjer til rådighed. 6. Vælg Create 2D Sketch i Ribbon og udpeg XY-plane. 7. Nu er det almindelig part moddeling så optegn igen viste bundplade med de angivne mål op ved hjælp af Rectangle Two Point Center og placere centerpunktet i 0,0,0 så alle faste plan går gennem center af Bundpladen. 8. Modsat MultiBody skal parten færdiggøres helt, så efter Extrudering skal plade påføres rundinger (Fillet) og huller (Hole). Placer igen hullerne Concentrisk med rundingerne. PS. ANVEND SAMME MÅL SOM I MULTIBODY LEJEBUK.
31 31 9. Når den viste Bundplade er færdig afslutter du parten ved at klikke på Return øverst til højre i Ribbon. Parten Bundplade fremgår nu som en selvstændig part over i Browseren. 10. Det næste der skal ske er at Centerstiveren skal opbygge. Vælg igen Create øverst i Ribbon og navngiv den nye part Centerstiver vælg Standard.ipt og placering igen i Middle-Out Lejebuk. Afslut med OK. 11. Udpeg topfladen som ønskede flade til at opbygge Centerstiver på. Vælg her efter Create 2D Sketch og udpeg igen topfladen
32 Klik på Project Geometry i Ribbon og udpeg igen topfladen, denne funktion projekter nu kantgeometrien fra Bundplade op på Sketchen hvor vi tegne rektanglet til Centerstiver. Optegn nu viste rektangel med angivne mål. 13. Hvis du kigger over i Browseren vil du se en rød og blå pil udfor parten Centerstiver dette er også blevet sat udfor det Work Plane der blev oprettet da vi oprettede Sketchen på topfladen. Disse er nu er blevet Adaptive hvilket betyder at de er styret af en anden geometri (i dette tilfælde Bundplade der vil nu automatisk blive sat Constrains mellem Bundplade og Centerstiver samt at Sketchen vil være bundet til kantgeometrien på Bundpladen) Udover dette er der også kommet en Referance1 som blev dannet da vi anvendte Project Geometry, hvis du højre klikker på denne Reference gir det mulighed helt at fjerne bindingen til den projekterede kantgeometri. Dette vil ikke give nogen mening i denne opgave. Vi bibeholder indstillingerne. Afslut med finish Sketch.
33 Vælg Extrude i Ribbon Extrude rektanglet 100 mm. Læg mærke til at det ikke er muligt at vælge Cut og Intersect i Extrude menuen når der anvendes Middle-Out konstruktion. Dette er fordi der kun arbejdes med parten Centerstiver og derfor er geometrien til rektanglet den første Extrude der påføres parten. Afslut med OK. 15. Højreklik på Work Plane 1 over i Browseren og fjern fluebenet udfor Visibility for at gøre det oprettede Work Plane usynlig. Afslut med Return øverst til højre i Ribbon. Centerstiveren er nu konstrueret og Adaptive med Bundpladen således at ændres mål på Bundpladen vil Centerstiven der hvor den er målsat eller Constrains til følge disse ændringer. Dette prøver vi senere når Middle-Out Lejebukken er færdig konstrueret.
34 Nu skal Cylinderrøret konstrueres klik igen på Create i Ribbon navngiv den nye part Cylinderrør og vælg indstillinger som vist nedenfor. Afslut med OK. 17. Vi vil gerne have at Cylinderrøret følger Centerstiverens således at dette altid bliver placeret korrekt i midten når det senere skal ændres på dimensioner. Åbn Centerstiverens Origin og klik på XZ Plane, dette vil nu Constrains Cylinderrøret til Centerstiveren. 18. Vælg nu Create 2D Sketch i Ribbon. Åbn Cylinderrør:1 Origin og Sketch på XY Plane (Sidder i midten af Lejebukken)
35 Tegn nu cirklen til cylinderrøret og lås denne til Centerstiver ved hjælp af Coincident og Vertical i Constrains menuen. Vælg Project Geometry og klik på Centerstiverens vandrette topkant, dette bliver her Cylinderrøret skal Constrains til. Afslut med Finish Sketch. 20. Vi skal nu ekstrudere Cylinderrøret, vi vil gøre dette på en lidt anden måde en da vi udarbejdede Lejebukken som en MultiBody. Cylinderrøret skal altid Være 10 mm. længere end Bundpladen er bred uanset dennes bredde. Dette kunne vi naturligvis også have gjort da vi konstruerede Lejebukken som en MultiBody. Vælg Offset from Plane i menuen Plane i Ribbon, udpeg Bundpladen ene side flade som vist nedenfor til højre og skriv 10 i PopUp menuen og klik på grønt flueben. Gentag funktionen på modsatte sideflade af Bundpladen. Nu ved vi at Bundpladen uanset dens bredde altid vil have de to plan afsat i de valgte 10 mm. fra sidefladerne som, vist ovenfor.
36 Vælg Extrude i Ribbon og udpeg cirklen fra Sketchen. I Extents vælges Between (imellem) udpeg nu de to Work Plane som vi lige har oprettet og afslut med OK. 22. Konstruere hullet i Cylinderrøret Concentric med Cylinderrøret på samme måde og med samme dimensioner som du anvendte ved MultiBody konstruktion. Gør de to plan usynlige ved at fjerne fluebenet ved Visibility over i Browseren. 23. Spejlvend nu hullet som du gjorde ved MultiBody ved hjælp af Mirror funktionen i Ribbon.
37 Endelig skal sidestiverne konstrueres, som tidligere vil vi naturligvis kun konstruere en og bagefter ved hjælp af Mirror funktionen spejlvende denne da disse i dette eksempel Lejebuk er identiske. Vælg igen Create i Ribbon. Navngiv parten Sidestiver som en almindelig Standard.ipt. Afslut igen med OK. 25. Vi vælger nu at binde parten sidestiver til Bundpladens midt plan på langs. Åben Bundplades Origin over i Browseren og klik på XY Plane som vist nedenfor. Sidestiverens placering er nu bundet til dette plan uanset om Bundpladens dimensioner ændres.
38 Der skal nu oprettes en ny 2D Sketch på parten du lige har lavet Sidestiver:1. Klik på Sidestiver:1 s Origin og udpeg XY Plane som det plan du vil tegner Sidestiveren op på. 27. Vælg Project Geometry og udpeg nu de kanter vi ønsker vores sidestiver skal have referencer til. Udpeg de kanter på geometrien som vist med rødt nedenfor til venstre. Som det ses til højre på billedede ovenfor når Cylinderrør og Centerstiveren ikke sammen til en lukket geometri.
39 Vi vil derfor nu anvende den projekterede geometri til at optegne den ny skitse for Sidestiveren. Vist med blå geometrier på figuren til højre. Vigtigt. Anvend de korrekte Constrains til at låse de ny geometrier med. Anvend følgende Constrains for at sikker de korrekte referencer til den projekterede geometri. Cirklen låses med Concentric for fælles center med projekteret cirkel og Equal for samme størrelse. Linjer låser du med Coincident til projekteret geometri. 29. Vælg Extrude i Ribbon. Udpeg Profile, Distance sættes til 10 mm og symmetrisk i forhold til Sketchen. Afslut med OK.
40 Vi mangler nu kun at fjerne de to hjørner på Sidestiveren, vi skal blive i parten Sidestiver, her opretter vi nu en 2D Sketch på fladen af Sidestiveren og tegner de to cirkler med diameter på 20 mm. som vist herunder. Selv om det ikke er helt korrekt undlader vi at trimme det overflødige væk af skitsen (cirklerne) Afslut 2D Sketchen. 31. Vælg Extrude i Ribbon, udpeg på de to cirkel geometrier klik på Cut og vælg Extents til All. Afslut med OK. 32. Vælg nu Return i Ribbon øverst til højre for at vende til bage til Assembly. Læg mærke til at Cut funktionen ingen indvirkning har på de andre parter i samlingen.
41 Det sidste der skal udføres for at færdiggøre Lejebukken er en spejlvending af Sidestiveren. Vælg Mirror i Ribbon i dialogboksen Mirror Components: Status udpeges Sidestiver:1 som Components over i Browseren og som Mirror Plane udpeges Bundplade:1 s YZ Plane. Klik Next. 34. I den nye dialogboks er der mulighed for at navngive den nye Sidestiver i feltet New Name
42 Vi bibeholder navnet som den selv foreslår Sidestiver_MIR, Når der anvendes Mirror i en Assemble er der som udgangspunkt ikke tilknyttet nogle Constrains til den spejl vendte part. Dette gøres nu manuelt ved hjælp af Constrains eller man kan vælge at Grounded parten ved at højreklikke på parten i Browseren og vælg Grounded. Vælg Save. Svar Yes to All og Afslut med OK. 36. Lejebukken er færdiggjort efter konstruktionsprincippet Middle-Out. Hver part i konstruktionen er nu gemt i den mappe der valgt til placering af filerne og kan nu åbnes separat hver for sig. Det er også muligt at åbne eller rediger i disse ved at højreklikke på parten i Browseren og vælge Open eller Edit. Vi vil nu prøve at ændre på Bundpladens dimensioner. Højreklik på Bundplade:1 i Browseren vælg Edit og klik på Edit Sketch i PopUp menuen. 37. Ændre nu længde og bredde på Bundpladen til 250 og 75 som vist nedenfor. Klik på Finish Sketch og afslut med Return øverst til højre i Ribbon.
43 Det ses nu tydeligt at ændringerne er slået i gennem på alle de parter der er bundet til Bundpladens geometri. Vælg Save, Yes to All og OK. Alle ændringer af nu gemt i alle parter og samlingen. Var det allerede lavet arbejdstegninger af disse ville de naturligvis også være ændret. VIGTIGT. Slå ændringerne ikke igennem er det vigtigt at sikre sig disse er opdaterede, dette gøres ved at klikke på knappen Update (Lynet) øverst til venstre på skærmen. 39. I Samlingskonstruktionen er det muligt at fjerne de bindinger parten eller anden geometri har til den Master part konstruktionen er opbygget ud fra, dette gøres ved at vælge Edit ved parten over i Browseren og højreklik på det men ønsker at gøre uafhængigt den part den er opbygget ud fra. I PopUp menuen kan der nu vælges helt at fjerne bindingen ved at vælge Break Link ligesom der også kan vælges at fjerne den Adaptive tilknytning.
44 44 icopy er en funktion som med stor fordel kan anvendes i konstruktioner hvor de anvendte elementer der indgår i konstruktionen kun ændre sig lidt i deres opbygning. Vi vil i dette eksempel konstruere en platform til et maskinfundament bestående af firkantede 6 mm plader (med forskellig facon) og med ombuk som vist nedenfor. 1. Start med at oprette et Sigel User projekt med navnet icopy_platform, opret også en mappe med samme navn til filerne der medgår til Platformen. Afslut med Finish. 2. Åben en ny Assembly Standard.iam og vælg Create i Ribbon. Navn giv parten Master_Firekantet_plade Udpeg XY Plane til planet som vi opretter en ny part på.
45 45 3. Opret ny en 2D Sketch på Master_Firekantet_plade s XY Plan. 4. Vi skal nu konstruere den firekantede plade som vi senere skal genbruge i forskellige udformninger. Start med at tegne et almindeligt 2 punkts rektangel på 500 x 500 et tilfældigt sted på skærmen (dimensionerne Master parten er fuldstændig ligegyldige da denne senere selv skal kunne tilpasse sig de huler der skal have tiloført firekantede plader). Udpeg nu målene og højreklik. Vælg Driven Dimension i PopUp menuen, dette betyder nu at målende ikke længere styre skitsen, men kun er orienteringsmål for konstruktøren.
46 46 (Der behøver slet ikke at være mål på skitsen til Master parten, men det virker mere rigtigt at have lidt kontrol med dimensionerne på sin skitse). 5. Det næste der skal ske med vores Sketch til Master parten er at de Constrains der binder den i forhold til sin placering på XY planet skal slettes. Tast F8 for at se hvilke Constrains der låser geometrien og udpeg disse højreklik og vælg Delete eller Delete på tastaturet. Fjern de nedenfor viste Constrains (Overstreget med gul). Du må ikke fjerne linjernes endepunkts Constrains Coincident da linjerne uanset form altid skal denne en firkant der hænger sammen i alle hjørnepunkter. 6. Inden du afslutter Sketchen er det VIGTIGT at du højre klikker på Sketch1 i Browseren og får valgt Adaptive i PopUp menuen. Afslut med at tast F9 for at fjerne vis ikoner for Constrains og klik på Finish Sketch oppe i Ribbon.
47 47 7. Klik på Return øverst til højre i Ribbon. Du bliver nu bedt om at gemme samlingskonstruktionen som indeholder Master parten, navngiv samlingskonstruktionen Master_iCopy_Platform. Svar Yes to All og klik OK. 8. Du skal nu have konstrueret Master pladen færdig, højreklik på pladen i Browseren og vælg Edit i PopUp menuen. 9. Vælg Extrude i Ribbon og giv rektanglet en tykkelse (Distance) på 6 mm. Vælg at ekstrudere i retningen væk fra XY Plane som vist nedenfor da det vil gøre da det vil gøre det nemmer når indsætningspunkterne senere skal udpeges. Afslut med OK.
48 I Ribbon vælges nu Convert to Sheet Metal for at konstruere Master pladen som en pladekonstruktion der så senere kan udfoldes og redigeres i forhold til de betingelser for pladekonstruktioner den skal indeholde. Afslut med OK for at acceptere pladetykkelsen. 11. Der skal vælges en pladetykkelse på Master parten. Klik på Sheet Metal Default i Ribbon. (Der kunne sagtens være valgt en Sheet Metal.ipt Template da vi valgte en Create for Master parten, men for også at se muligheden for at konventer en almindelig Standard.ipt til en Sheet Metal.ipt undlod vi dette). 12. I Dialogboksen Sheet Metal Default starter vi med at fjerne fluebenet i Use Thickness fro Rule og taster 6 i feltet Thickness (pladetykkelse) Vi vælger at anvende alle andre Default indstillinger i Sheet Metal Default indstillings muligheder og koncentrere os om icopy funktionen. Afslut med OK.
49 Vi skal nu have tilføjet ombuk på alle Master pladens kanter (25 mm). Denne længde vil vi dog senere gøre variabel fra plade til plade ved at tilføje denne variabel som en valgmulighed ved indsættelse af Master pladen. Klik på Flange i fanebladet Sheet Metal for at påføre Master pladen ombukket på de fire sider. I menuen Flange vælges Loop Select Mode for at udpege alle kanter på samme tid, i Flip Direction vælges bukket væk fra XY plane (tilbage). Distance sættes til 25 mm. Height Datum og Bend Position sættes som vist nedenfor. Afslut med OK. 14. Inden vi går videre med Maste pladen skal vi have gjort vores 2D Sketch synlig så der bliver mulighed for at udpege de fire hjørnepunkter. Højreklik på Sketch1 i browseren og vælg Visibility i PopUp menuen.
50 Vi vil nu navngive de parametre vi har valgt at medtage som variabler på Master pladen (pladetykkelse og længden på ombuk). Klik på fanebladet Manage og vælg Parameters i Ribbon. Skriv nu Pladetykkelse i feltet Thickness øverst i Sheet Metal Parameters og skriv igen Pladetykkelse i feltet hvor der står 6 mm nede i Model Parameters (dette er kun nødvendigt i dette tilfælde da vi har valgt Extrude 6 mm). Til sidst erstattes værdien udfor de 25 mm med Ombuk nede i Model Parameters. Afslut med Done.
51 Senere skal Master pladen vises udfoldet på en arbejdstegning. Inden vi afslutter og gemmer parten skal den lige vises som udfoldet plade i Sheet Metal. Klik på Go to Flat Pattern i fanebladet Sheet Metal, klik herefter Go to Folded Part. 17. Afslut nu vores Master plade ved at klikke Return øverst til højre i Ribbon og gem parten. (I dialogboksen Save svares Yes to All og afsluttes med OK). 18. Inden vi går videre skal der laves en arbejdstegning af Master pladen. Højreklik på Master_Firkantet_Plade:1 i Browseren og vælg Open.
52 Når icopy funktionen anvendes er det muligt automatisk at få genereret arbejdstegninger af de forskellige Master plader der indgår i en samlingskonstruktion. Dette gøres ved nu at ligge vores Master plade ud på en Standard.idw Template. Åbn en ny Standard.idw. 20. Vi ønsker 3 afbildninger af Master pladen vist. Frontbilled, Sidebilled og udfoldet. Placer nu de tre afbildninger cirka som vist nedenfor på tegnepapiret. Vi vælger i dette tilfælde kun at sætte de angive mål på vores part. 21. Gem og navngiv tegningen Master_iCopy_Platform.idw i mappen icopy_platform. Vi har endeligt fået gjort vore Master plade færdig og klar til at oprette som en icopy inde i vores samlingstegning.
53 Klik på Mange øverst i fanebladet. Vælg Copy Author i Ribbon for at oprettet icopy af Master_iCopy_Platform.iam 23. I dialogboksen icopy Author skal først vælges hvilket layout der ønskes oprettet en icopy af, klik på parten over i Browseren. 24. Klik på fanebladet Geometry og vælg Click to add for at udpege et indsætningspunkt for icopy en. Klik på nederste venstre hjørne af master Sketchen som vist nedenfor. Navngiv dette punkt Nederste venstre hjørne i feltet Label. Vælg igen Click to add og forsæt nu turen rundt med at udpege de (i dette tilfælde fire indsætnings punkter).
54 Når parten skal indsættes eller genbruges er det vigtigt navngiv de fire punkter da dette kan blive uoverskueligt ved større icopy. Navngiv denne icopy som vist nedenfor. 26. De to variabler til icopy en skal nu tilføjes. Klik på fanebladet Parameter i icopy Author. Vælg Ombuk klik på pil til højre for at tilføje parameteren, gentag dette ved Pladetykkelse (Der kan tilføjes og fravælges ved hjælp af dobbelt pilene venstre og højre i dialogboksen).
55 Vores Master_iCopy_Platform.idw (Arbejdstegningen vi tidligere oprettede) skal nu linkes til icopy en. Klik på fanebladet Document, vælg Click to add og indsæt Master_iCopy_Platform.idw som vist og afslut med OK og gem samlingen. 28. Vi vil nu prøve at anvende icopy en i en ny Assembly. Åben en ny Standard.iam og vælg Create. Navngiv Parten icopy_platform, opret en ny 2D Sketch på XY Plane og optegn viste omrids af Platformen. Gem samlingen og navngiv Assembly` en icopy_platform.
56 Vælg fanebladet Assemble og klik på funktionen icopy, i dialogboksen bliver du spurgt efter hvilken icopy samling du vil anvende. Find og udvælg Master_iCopy_Platform (Dette er vores firkantede plade på 500 X 500 mm). 30. I den ny dialogboks Constrain icopy udpeger du nu de fire hjørnepunkter som vis nedenfor. Til sidst er der nu mulighed for at indtaste nye værdier i felterne Ombuk og Pladetykkelse hvis dette er ønskeligt (Dette gælder kun for den ene plade) lad de to værdier forblive 25 mm og 6 mm. Afslut med Next for at komme videre til næste dialogboks.
57 I den ny dialogboksvises nu hvilke filer der vil blive genereret som vist nedenfor kan det ses at der både bliver lavet en partfil og en arbejdstegning af plade til det udvalgt areal på Platformen. Vælges den blå cirkel med to plusser udfor ikonet vil disse blive generet, man kan også fravælge ved at ændre disse til gul cirkel med plus. Vær sikker på at blå cirkel både er ud for parten og tegningen og vælg Next. 32. Til sidst i funktionen icopy er der nu mulighed for i dialogboksen icopy: File Name at tilføje den part og tegning der bliver genereret et fornavn og efternavn i felterne Prefix og Suffix, ligesom placering kan vælges. Vi bibeholder standardindstillingerne og klikker Apply.
58 Fortsæt nu på samme måde som vi lige har gjort med at indsætte en plade på de tre sidste arealer på Platformen. Prøv at ændre parametrene på de to plader i hjørnet til en Pladetykkelse på 3 mm og med et ombuk på 50 mm. når disse plader indsættes. Platformen skulle nu se ud som vist nedenfor. 34. Over til venstre i Browseren er der nu oprettet en icopy mappe af hver plade, de har fået tildelt navnet icopy1, icopy2 etc. i den rækkefølge vi indsatte dem. Disse mapper indeholder hver en Samlingskonstruktion, en Part og en arbejdstegning af hver plade til Platformen.
59 Vi vil prøve at se plade nummer to som vi indsatte. Vælg Open og åbn mappen icopy her finder du de fire icopy mapper. Dobbeltklik på icopy2 som vist nedenfor. De tre før omtalte filer der blev genereret da vi indsatte plade nummer to kan nu ses i mappen icopy2 36. Åbn Master_Firkantet_plade.idw for at se arbejdstegningen af plade2.denne er nu en selvstændig part der indgår i samlingskonstruktionen Platform. Den mangler nu kun at blive rettet til i målsætningen før tegningen er færdig til print.
60 Vi vil nu prøve at redigere i skelet til Platformen. Højreklik på Sketch1 i Parten icopy_platform:1 over i Browseren. 38. Ændre nu de viste lændemål til de nye værdier som vist nedefor. Afslut med Finish Sketch til venstre i Ribbon, klik herefter på Return til venstre i Ribbon. 39. Gem ændringer svar Yes to All og afslut med OK.
61 Vi har nu ændret facon på Platformen, dette er nu slået igennem på alle de parter og tegninger der indgår i Platformen. 41. Det er også muligt at ændre på de valg vi foretog i Dialogboksen Constrain icopy. Dette gøres ved at højeklikke over i Browseren på den icopy man ønsker at ændre og vælger Edit using icopy i PopUp menuen. Prøv nu at ændre Ombuk til 150 mm som vist ovenfor til højre. Afslut med OK. VIGTIGT: HUSK AT GEMME TEGNINGEN.
62 Vi vil nu se hvorledes Plade nummer to er blevet opdateret. Åbn igen mappen icopy og find plade to prøv nu at åbne både Parten Plade to og arbejdstegningen. 43. Som det tydeligt fremgår når du kigger på tegningen har denne allerede ændret sig med de nye mål som naturligvis kun lige mangler at blive tilpasset før tegningen er klar til print. Som du sikkert har bemærket er brug af icopy funktionen der hvor det måtte være hensigtsmæssigt en rationel funktion der virkelig kan spare meget konstruktionsarbejde.
63 63 Vi vil i dette afsnit prøve en anden funktion i icopy, denne funktion er yderst effektivt ved eksempelvis større stålkonstruktion. Den viste Bro skal konstrueres ved hjælp af denne funktion. 1. Opret et nyt projekt og navngiv projektfilen icopy_stålbro. Placere filen i en ny mappe med samme navn. Afslut med Finish > OK > Save > Done.
64 64 2. Åbn en ny Assembly Standard.iam og vælg Create i Ribbon. Opret en ny 2D Sketch på XY Plane og optegn figuren til højre herunder og navngiv denne Master_Sketch. Vigtigt: Husk at slette de eventuelle Constrains der måtte være og gør målsætningen Driven Dimension som vi gjorde i eksemplet med Platformen. Husk også at få gjort Sketchen Adaptive. Afslut med finish Sketch og Return øverst i Ribbon. Navngiv og gem Samlingen Stål_Bro. 3. Vi skal nu have tilføjet nogle ISO 4019 (Square) 100 x 100 x 3 Vælg fanebladet Design og klik på Insert Frame. Se eventuelt Undervisningsmaterialet Stålkonstruktioner, her kan du finde alle funktionerne i den valgte Frame menu.
65 65 4. I Dialogboksen Insert vælger du nu indstillingerne som vist nedenfor, herefter udpeges de tre linjer i vores Master_Sketch. Afslut med OK. 5. I dialogboksen til højre vises hvor profilerne Vil blive gemt og hvilke navn fileren automatisk blive tildelt. Behold de foreslåede ok klik OK.. 6. Dialogboksen Frame Member Naming vil hver profil blive oprettet og døbt som vist herunder. Klik OK til det foreslåede.
66 66 7. Vi vælger at tilpasse samlingerne med et smig på Klik på Miter i fanebladet Design og udpeg de to profiler der skal tilpasses afslut med Apply, gentag i modsatte side og vælg OK. Gem samlingen svar Yes to All og OK. 8. Vi vil have tilknyttet en tegning Standard.idw til vores icopy. Åbn en ny Standard.idw og placere Stål_Broen med de angivne mål ca. som vist nedenfor. Gem navngiv tegningen Stål_Bro.
67 67 9. Der skal nu på samme måde som ved Platformen oprettes en icopy af Masteren til Stål_Broen. Vælg faneblade Manage og klik på icopy Author som Layout udpeger du Master_Bro:1 over i Browseren. I faneblade Geometri skal vi have udpeget og navngivet indsætningspunkterne for icopy en, vælg punkterne i den rækkefølge der er vist nedenfor og navngiv dem. I fanebladet Parametre er der ikke tilføjet nogle så vi vælger ikke at knytte variabler til denne icopy. Til sidst skal vi have tilknyttet vores samlingstegning af icopy en. Klik på fanebladet Document og find nu tegningen vi tidligere gemte Afslut med OK og vælg Save for at gemme icopy samlingen.
68 Skelet til Stålbroen som icopy en skal tilpasse sig skal nu konstrueres. Åbn en ny Assembly, Standard.iam. Gem og navngiv samlingstegningen som Skelet_Bro. Vælg Create i Ribbon. Navn giv parten Skelet_Bro. Optegn på en ny 2D Sketch (YZ Plane) de to geometrier (linje og bue) som vist nedenfor med de angivne mål (sikker dig at du låst geometrierne med Constrains). Afslut med Finish Sketch. 11. Der skal nu oprettes en 2D Sketch for at få geometrierne til den anden side af Stålbroen. Offset et nyt Plane parallelt med YZ Plane i en afstand på 1500 mm. Opret en 2D Sketch på det nye plan. Klik på Project Geometry og udpeg nu linjen og buen du lige har tegnet (Vist med rødt). Disse er nu projekteret over på den nye Sketch (Vist med gul) og vil følge målene fra den første Sketch. Gør det ny plan Visibility. Afslut med Save. Tegningen Skelet_Bro er nu færdiggjort og klar til at blive påført icopy en (Der kan altid rettes i Sketchen vi denne skulle ændre sig).
69 Vælg icopy i Ribbon og find samlingstegningen Stål_Bro som vi lavede til en icopy. Udpeg de fire indsætningspunkter som vist nedenfor (Læg mærke til hvorledes denne nu tilpasser sig i højde og bredde til Bro skelettet). 13. I faneblade Patch pattern skal stien vores icopy følgeudpeges, peg på linjen som vist og vælg antallet til 7 og afstand mellem disse til 500. Ændre om nødvendigt retningen ved at klikke i Work Plane. Afslut med Next nederst i dialogboksen.
70 I denne dialogboks kan vi nu se hvad der er muligheder for hvad vores icopy kan generer. Vi ønsker at få oprette Stålbroen med Stålprofilerne synlige vi skal derfor sikker os at der udfor alle Frame profilerne er blå cirkel med to krydsser. Vælg at fjerne fluebenet i Reuse Standard Content and Factory Parts. Vælg Next når alt er markeret med som vist ovenfor. 15. I denne dialogboks er der de samme muligheder for at tildele de nye parter og tegninger der generes et fornavn eller efternavn. Læg mærke til at der nu udover der for hver icopy oprettes tre Stålprofiler også kommer en arbejdstegning Standard.idw. Vælg Ok for standard indstillingerne.
71 Klik på Save. Svar Yes to All og afslut med OK for at gemme alle syv sektioner til Stålbroen. 17. Alle syv sektioner til Stålbroen er færdiggjort. Tast F10 for at gøre Sketch og målsætning usynlig. 18. Over i Browseren kan man se at der er kommet en icopy indeholdende alle syv sektioner. Find i mappen icopy_stålbro Stål_Bro4.idw og åbn tegningen der er blevet genereret.
72 Tegningen af sektion nummer fire i Stålbroen kræver lidt rettelser, men skulle gerne komme til at se ud som vist herunder med angivelse af de nye mål. Udover at denne metode at anvende icopy funktionen på er meget effektiv og tidsbesparende ved konstruktion af sådanne typer samlinger er det først i det tilfælde at der skal ændres i konstruktionen den rigtig minimere tegnearbejdet Vi vil nu prøve at ændre højden til 500 mm og bredden af Stålbroen af Stålbroen til 2000 mm. Den nye konstruktion af Stålbroen efter den er redigeret.
73 Åbn Skelet_Bro1 over i Browseren vælg Sketch1 og klik på Edit Sketch. Ændre nu højdemålet til 500 på Sketchen. Afslut med Finish Sketch. 22. Bredden er styret af det Work Plane vi Offset 1500 mm da vi tegnede Skelettet til Stålbroen. Dobbeltklik på Work Plane1 i Browseren og ændre målet 1500 i dialogboksen til Afslut med grønt flueben i PopUp menuen og Return øverst til højre i Browseren. 23. Klik på Save. Svar Yes to All og OK (Først nu gemmes den nye icopy med de ændringer vi lige har foretaget). Tast F10 for at gøre Sketch og målsætning usynlig.
74 Som det sidste i funktionen icopy vil vi prøve at se ændringerne slå igennem på tegningerne. Find denne gang sektion tre i den ny icopy mappe og åbn tegningen. 25. Den ny tegning kræver igen lige lidt tilpasning, men skulle gerne komme til at se ud som vist herunder med angivelse af de nye mål. Prøv selv at ændre på andre dimensioner i konstruktionen Stålbro og se hvorledes dette slår igennem på alle samlingens parter, samlinger og tegninger. Det er naturligvis også muligt at åbne et enkelt profil i konstruktionen således der kan udarbejdes en arbejdstegning af denne.
3D Cad Pladekonstruktion.
 -1-3D Cad Pladekonstruktion. Dette materiale er udarbejdet til at gennemgå løsningen af de 3D pladekonstruktioner der er valgt at konstruere på AMU målet 45100. Manuel og 3D Cad baseret pladeudfoldning.
-1-3D Cad Pladekonstruktion. Dette materiale er udarbejdet til at gennemgå løsningen af de 3D pladekonstruktioner der er valgt at konstruere på AMU målet 45100. Manuel og 3D Cad baseret pladeudfoldning.
Undervisningsmateriale til AMU målet 48202
 1 Undervisningsmateriale til AMU målet 48202 Titel. 3D-CAD: Parametrisk konstruktion og konfigurationer. Varighed. 3 dage. Mål. Deltagerne kan i et relevant 3D-Cad program udarbejde den opsætning af parametre
1 Undervisningsmateriale til AMU målet 48202 Titel. 3D-CAD: Parametrisk konstruktion og konfigurationer. Varighed. 3 dage. Mål. Deltagerne kan i et relevant 3D-Cad program udarbejde den opsætning af parametre
Begyndermanual og introduktion til
 Begyndermanual og introduktion til Design 3D parametrisk CAD www.nettocad.dk mail@a-engineering.dk Tlf. 61337807 1 Part Workspace Zoom værktøjer De gule ikoner viser dine konstruktioner fra forskellige
Begyndermanual og introduktion til Design 3D parametrisk CAD www.nettocad.dk mail@a-engineering.dk Tlf. 61337807 1 Part Workspace Zoom værktøjer De gule ikoner viser dine konstruktioner fra forskellige
Autodesk Inventor 10. Ståleje. Frede Uhrskov
 Autodesk Inventor 10 Ståleje Frede Uhrskov Forord Dette hæfte er en opdatering og omskrivning af samme hæfte til Release 5, 5.3, 6, 8 og 9. Da der er tale om en lang række ændringer i opbygningen af emnet,
Autodesk Inventor 10 Ståleje Frede Uhrskov Forord Dette hæfte er en opdatering og omskrivning af samme hæfte til Release 5, 5.3, 6, 8 og 9. Da der er tale om en lang række ændringer i opbygningen af emnet,
Denne øvelsesrække bringer brugeren igennem en lang række forskellige elementer i Inventor 2016.
 Inventor 2016 Koblingsled Frede Uhrskov Forord Denne øvelsesrække bringer brugeren igennem en lang række forskellige elementer i Inventor 2016. Øvelserne kræver ikke forudgående kendskab til Inventor,
Inventor 2016 Koblingsled Frede Uhrskov Forord Denne øvelsesrække bringer brugeren igennem en lang række forskellige elementer i Inventor 2016. Øvelserne kræver ikke forudgående kendskab til Inventor,
Frit efter Henning P, Ishøj
 Frit efter Henning P, Ishøj INDHOLDSFORTEGNELSE INDHOLDSFORTEGNELSE... 2 Start af Inventor.... 3 Opsætning:... 4 Oprette en tegning i Inventor:... 5 Gemme funktionen... 9 Åbne og starte på samme tegning:...
Frit efter Henning P, Ishøj INDHOLDSFORTEGNELSE INDHOLDSFORTEGNELSE... 2 Start af Inventor.... 3 Opsætning:... 4 Oprette en tegning i Inventor:... 5 Gemme funktionen... 9 Åbne og starte på samme tegning:...
Inventor Professionel Vejledning
 Inventor Professionel 2018 - Vejledning Autodesk Inventor for uddannelsesinstitutioner http://www.autodesk.com/education/freesoftware/inventor-professional Opret dig først som bruger med navn og e-mail.
Inventor Professionel 2018 - Vejledning Autodesk Inventor for uddannelsesinstitutioner http://www.autodesk.com/education/freesoftware/inventor-professional Opret dig først som bruger med navn og e-mail.
MicroStation 3D for begyndere
 MicroStation 3D for begyndere Indledning Indhold Indledning... 1 Terræn model... 2 FÅ VIST TERRÆN MODELLEN MED FLADER PÅ... 3 Drapere raster refererence over terrænet... 4 NU ER DU IGEN KLAR TIL AT FÅ
MicroStation 3D for begyndere Indledning Indhold Indledning... 1 Terræn model... 2 FÅ VIST TERRÆN MODELLEN MED FLADER PÅ... 3 Drapere raster refererence over terrænet... 4 NU ER DU IGEN KLAR TIL AT FÅ
Inventor Ståleje. Frede Uhrskov
 Inventor 2016 Ståleje Frede Uhrskov Inventor 2016 - Ståleje 1. Udgave, 1. Oplag 2015 ISBN 978-87-92926-64-7 Copyright 2015 Forlaget Uhrskov Forfatter: Frede Uhrskov Læreruddannet fra Jelling Seminarium
Inventor 2016 Ståleje Frede Uhrskov Inventor 2016 - Ståleje 1. Udgave, 1. Oplag 2015 ISBN 978-87-92926-64-7 Copyright 2015 Forlaget Uhrskov Forfatter: Frede Uhrskov Læreruddannet fra Jelling Seminarium
Dannelse af PDF-dokumenter
 Dannelse af PDF-dokumenter Indhold Generere PDF-dokumenter... 2 Håndtering af PDF-dokumentet... 8 Hvordan indsætter man sidetal i PDF-dokumentet?... 8 Hvordan laver man bookmarks i PDF-dokumentet?... 8
Dannelse af PDF-dokumenter Indhold Generere PDF-dokumenter... 2 Håndtering af PDF-dokumentet... 8 Hvordan indsætter man sidetal i PDF-dokumentet?... 8 Hvordan laver man bookmarks i PDF-dokumentet?... 8
Brug af Zeiss DuraMax
 Brug af Zeiss DuraMax Indhold Opstart af Duramax... 3 Brug af eksisterende Measurement Plan (Program)... 4 Opmåling af emne... 4 Udprintning... 6 Import af CAD model... 7 Klargør solid til måling... 8
Brug af Zeiss DuraMax Indhold Opstart af Duramax... 3 Brug af eksisterende Measurement Plan (Program)... 4 Opmåling af emne... 4 Udprintning... 6 Import af CAD model... 7 Klargør solid til måling... 8
Tips og Tricks. Erik Wendelboe Nielsen Christian Woergaard. econocap. PTC/USER 2012 - Fredericia
 Tips og Tricks Erik Wendelboe Nielsen Christian Woergaard Agenda 1: Brugerflade 2: Rounds 3: Annotations Features 4: Sheetmetal 5: UDF 6: Point Pattern 7: Extrude Add/Remove Material 8: Save 9: Drawing
Tips og Tricks Erik Wendelboe Nielsen Christian Woergaard Agenda 1: Brugerflade 2: Rounds 3: Annotations Features 4: Sheetmetal 5: UDF 6: Point Pattern 7: Extrude Add/Remove Material 8: Save 9: Drawing
Dannelse af PDF dokumenter
 Dannelse af PDF dokumenter Indhold Dannelse af PDF-dokumenter i Phd Planner... 2 Valg af vedhæftninger i PDF dokumentet... 2 Valg af skabelon for PDF dokumentet... 3 Når PDF filen er dannet... 5 Gem PDF
Dannelse af PDF dokumenter Indhold Dannelse af PDF-dokumenter i Phd Planner... 2 Valg af vedhæftninger i PDF dokumentet... 2 Valg af skabelon for PDF dokumentet... 3 Når PDF filen er dannet... 5 Gem PDF
Hvordan du opretter, bruger og tildeler kategorier til arrangementer og nyheder
 Hvordan du opretter, bruger og tildeler kategorier til arrangementer og nyheder Opret kategorier 1. For at kunne bruge kategorier på nyheder og arrangementer skal man først oprette en række kategorier,
Hvordan du opretter, bruger og tildeler kategorier til arrangementer og nyheder Opret kategorier 1. For at kunne bruge kategorier på nyheder og arrangementer skal man først oprette en række kategorier,
W6 - Model- og Tegningskomposition
 W6 - Model- og Tegningskomposition Introduktion Dette er en kort introduktion til de nye værktøjer for tegningskomposition i 3D. Du vil komme til at arbejde med Clip Volume, Dynamic Views, Saved Views,
W6 - Model- og Tegningskomposition Introduktion Dette er en kort introduktion til de nye værktøjer for tegningskomposition i 3D. Du vil komme til at arbejde med Clip Volume, Dynamic Views, Saved Views,
Undervisningsmateriale til AMU målet Tekn. Dok. Konstruktion af overflademodeller
 Side 1 Undervisningsmateriale til AMU målet 48060 Tekn. Dok. Konstruktion af overflademodeller Titel. Tekn. Dok. Konstruktion af overflademodeller. Varighed. 3 dage. Mål. Deltagerne kan i et relevant 3D
Side 1 Undervisningsmateriale til AMU målet 48060 Tekn. Dok. Konstruktion af overflademodeller Titel. Tekn. Dok. Konstruktion af overflademodeller. Varighed. 3 dage. Mål. Deltagerne kan i et relevant 3D
DMX styring med USB-interface
 DMX styring med USB-interface Introduktion...2 DMX bibliotek...3 Programmering af kanaler...7 Sådan skabes et show/en lyssekvens...11 Introduktion DMX LightPlayer er en avanceret men meget brugervenlig
DMX styring med USB-interface Introduktion...2 DMX bibliotek...3 Programmering af kanaler...7 Sådan skabes et show/en lyssekvens...11 Introduktion DMX LightPlayer er en avanceret men meget brugervenlig
Workshop G3 MicroStation V8 XM edtion nye værktøjer 1
 Workshop G3 MicroStation V8 XM edtion nye værktøjer 1 FØR I BEGYNDER......1 ELEMENT SELECTION...2 TEGNEVÆRKTØJER...4 ARRAY / ALONG ELEMENT...4 STRETCH...6 MOVE TO CONTACT...7 BREAK ELEMENT...8 COPY FENCE
Workshop G3 MicroStation V8 XM edtion nye værktøjer 1 FØR I BEGYNDER......1 ELEMENT SELECTION...2 TEGNEVÆRKTØJER...4 ARRAY / ALONG ELEMENT...4 STRETCH...6 MOVE TO CONTACT...7 BREAK ELEMENT...8 COPY FENCE
Fase Forklaring Navigation. Mappen skal indeholde alle elementer til dit site.
 1 Opstart af et site Opret hovedmappen Opret grafikmappen Opret dit site Mappen skal indeholde alle elementer til dit site. Opret en mappe indeni den første og kald den grafik. Heri lægges alle dine grafikfiler.
1 Opstart af et site Opret hovedmappen Opret grafikmappen Opret dit site Mappen skal indeholde alle elementer til dit site. Opret en mappe indeni den første og kald den grafik. Heri lægges alle dine grafikfiler.
NVivo-øvelser for PC. Når NVivo er åbent, kan importen ske på to måder:
 NVivo-øvelser for PC Før du går i gang med øvelserne, er det selvsagt nødvendigt at importere øvelsesmaterialet ind i NVivo. Der er her tale om fire nytårstaler (fra 1994, 2002, 2010 og 2012) som Word-dokumenter.
NVivo-øvelser for PC Før du går i gang med øvelserne, er det selvsagt nødvendigt at importere øvelsesmaterialet ind i NVivo. Der er her tale om fire nytårstaler (fra 1994, 2002, 2010 og 2012) som Word-dokumenter.
Billeder på hjemmeside
 Billeder på hjemmeside Indholdsfortegnelse Emne 1. Billedredigering (Microsoft Picture Manager) Side 3 a. Komprimer billeder b. Beskæring af billeder 3 9 2. Billeder og tekst ved hjælp af en skabelon (Template
Billeder på hjemmeside Indholdsfortegnelse Emne 1. Billedredigering (Microsoft Picture Manager) Side 3 a. Komprimer billeder b. Beskæring af billeder 3 9 2. Billeder og tekst ved hjælp af en skabelon (Template
5.0 Velkommen til manualen for kanalen HTML-grab Introduktion til kanalen HTML-grab kanalside Hvad er et spot?
 5.0 Velkommen til manualen for kanalen HTML-grab 1 5.1 Introduktion til kanalen 1 5.2 HTML-grab kanalside 1 5.2.1 Hvad er et spot? 2 5.2.2 Opret et nyt spot 2 5.2.3 Aktivt og inaktivt spot 3 5.2.4 Rediger
5.0 Velkommen til manualen for kanalen HTML-grab 1 5.1 Introduktion til kanalen 1 5.2 HTML-grab kanalside 1 5.2.1 Hvad er et spot? 2 5.2.2 Opret et nyt spot 2 5.2.3 Aktivt og inaktivt spot 3 5.2.4 Rediger
Tastemanual til Webbyggeren
 Tastemanual til Webbyggeren Denne tastemanual er opbygget således, at eleverne skal lave deres hjemmeside i en allerede konstrueret hjemmesideskabelon, som de kan arbejde videre i, lægge tekst ind i, ændre
Tastemanual til Webbyggeren Denne tastemanual er opbygget således, at eleverne skal lave deres hjemmeside i en allerede konstrueret hjemmesideskabelon, som de kan arbejde videre i, lægge tekst ind i, ændre
Rationel VinduesDesigner TM Brugervejledning
 Rationel VinduesDesigner TM Brugervejledning indhold: introduktion Side 2 Funktionsliste Side 3 Få adgang til systemet Side 4 opload dine billeder Side 5 Sådan bruges systemet Side 6 Gem dine eksempler
Rationel VinduesDesigner TM Brugervejledning indhold: introduktion Side 2 Funktionsliste Side 3 Få adgang til systemet Side 4 opload dine billeder Side 5 Sådan bruges systemet Side 6 Gem dine eksempler
Dannelse af PDF-dokumenter
 Dannelse af PDF-dokumenter Indhold Generere PDF-dokumenter... 2 Håndtering af PDF-dokumentet... 6 Hvordan indsætter man sidetal i PDF-dokumentet?... 6 Hvordan laver man bookmarks i PDF-dokumentet?... 7
Dannelse af PDF-dokumenter Indhold Generere PDF-dokumenter... 2 Håndtering af PDF-dokumentet... 6 Hvordan indsætter man sidetal i PDF-dokumentet?... 6 Hvordan laver man bookmarks i PDF-dokumentet?... 7
Genvejstaster i kapilel 6. IKON BETEGNELSE INDLAGT SKAL TILFØJES Set Auto Borders Indsætter færdigt tegnede kanter,
 Kanter Set Border værktøjet giver stor fleksibilitet. Man kan designe sine egne kanter fra bunden, vælge mellem de 22 typer der er i EQ6. Set Auto borders indsætter færdig designede kanter med et klik.
Kanter Set Border værktøjet giver stor fleksibilitet. Man kan designe sine egne kanter fra bunden, vælge mellem de 22 typer der er i EQ6. Set Auto borders indsætter færdig designede kanter med et klik.
Sådan indlægges nyheder på DSqF s hjemmeside trin for trin
 Sådan indlægges nyheder på DSqF s hjemmeside trin for trin Systemkrav For at kunne bruge Composite kræves: Windows 95 eller nyere (bemærk - kun Windows kan bruges) Browseren Internet Explorer 6.0 eller
Sådan indlægges nyheder på DSqF s hjemmeside trin for trin Systemkrav For at kunne bruge Composite kræves: Windows 95 eller nyere (bemærk - kun Windows kan bruges) Browseren Internet Explorer 6.0 eller
Brugermanual til MICRO LOOP
 Brugermanual til MICRO LOOP 1 Før test Opstart 1. Tænd for apparatet på on/off knappen nederst til højre. 2. På skærmen vil Main menu fremgå. 3. Nederst i skærmens venstre side vil fremgå et batteri. Ved
Brugermanual til MICRO LOOP 1 Før test Opstart 1. Tænd for apparatet på on/off knappen nederst til højre. 2. På skærmen vil Main menu fremgå. 3. Nederst i skærmens venstre side vil fremgå et batteri. Ved
Easy Guide i GallupPC
 Easy Guide i GallupPC Version. 6.00.00 Gallup A/S Masnedøgade 22-26 DK 2100 København Ø Telefon 39 27 27 27 Fax 39 27 50 80 Indhold SÅDAN KOMMER DU I GANG MED AT ANVENDE GALLUPPC... 2 TILFØJELSE AF UNDERSØGELSER
Easy Guide i GallupPC Version. 6.00.00 Gallup A/S Masnedøgade 22-26 DK 2100 København Ø Telefon 39 27 27 27 Fax 39 27 50 80 Indhold SÅDAN KOMMER DU I GANG MED AT ANVENDE GALLUPPC... 2 TILFØJELSE AF UNDERSØGELSER
En blog med dansk brugerflade. Opret en Smartlog konto Gå til http://www.smartlog.dk/ Opret en konto ved at skrive din e-mailadresse
 Blogs Om blogs http://www.it-borger.dk/den-nye-it-verden/internet/blogs Om at oprette blogs http://www.it-borger.dk/laer-om-it/internet/nar-du-vil-pa-nettet/blogs/sadan-laver-du-en-blog Råd når du laver
Blogs Om blogs http://www.it-borger.dk/den-nye-it-verden/internet/blogs Om at oprette blogs http://www.it-borger.dk/laer-om-it/internet/nar-du-vil-pa-nettet/blogs/sadan-laver-du-en-blog Råd når du laver
Bogbyggeren på HVAL.DK
 Journal nr. 7.32.78 Bogbyggeren på HVAL.DK Et web-baseret værktøj udviklet af Programdatateket i Viborg amt i forbindelse med ITMF-projekt 464 Din egen Historie på nettet Indholdsfortegnelse: Kom i gang...3
Journal nr. 7.32.78 Bogbyggeren på HVAL.DK Et web-baseret værktøj udviklet af Programdatateket i Viborg amt i forbindelse med ITMF-projekt 464 Din egen Historie på nettet Indholdsfortegnelse: Kom i gang...3
Autodesk Inventor 2014. Sheet Metal. Carsten John Jacobsen
 Autodesk Inventor 2014 Sheet Metal Carsten John Jacobsen CJJ SHEET METAL Autodesk Inventor 2014 - Sheet Metal Carsten John Jacobsen 1. Udgave, 1. Oplag 2013 ISBN 978-87-92926-41-8 Copyright 2013 Carsten
Autodesk Inventor 2014 Sheet Metal Carsten John Jacobsen CJJ SHEET METAL Autodesk Inventor 2014 - Sheet Metal Carsten John Jacobsen 1. Udgave, 1. Oplag 2013 ISBN 978-87-92926-41-8 Copyright 2013 Carsten
Inventor Del 1
 Inventor 2011 - Del 1 Sketch Konstruktion af Part Du skal nu prøve at konstruere den Part, du ser afbildet herunder. De dimensioner, der er vist på Parten, er kun til orientering, så du kan tegne den.
Inventor 2011 - Del 1 Sketch Konstruktion af Part Du skal nu prøve at konstruere den Part, du ser afbildet herunder. De dimensioner, der er vist på Parten, er kun til orientering, så du kan tegne den.
Indholdsfortegnelse. Indholdsfortegnelse.. side 2. Adgang til webgraf 3. Opslag adresse... 4. Styring af layout.. 5. Zoom funktioner..
 Indholdsfortegnelse Indholdsfortegnelse.. side 2 Adgang til webgraf 3 Opslag adresse... 4 Styring af layout.. 5 Zoom funktioner.. 6 Panorere på skærmen. 7 Information om grafikken.... 8-10 Print et udsnit.....
Indholdsfortegnelse Indholdsfortegnelse.. side 2 Adgang til webgraf 3 Opslag adresse... 4 Styring af layout.. 5 Zoom funktioner.. 6 Panorere på skærmen. 7 Information om grafikken.... 8-10 Print et udsnit.....
Illustrator CC F u F ture tur Co C mpany an - y www. w future tur co c mpany an. y dk
 FutureCompany - www.futurecompany.dk Illustrator CC Tegning med Pen Tool Side 2 af 2 Kombinationspunkter Med hjørnepunkter laver man et skarpt knæk på en kurve bestående af rette linjer. Med buepunkter
FutureCompany - www.futurecompany.dk Illustrator CC Tegning med Pen Tool Side 2 af 2 Kombinationspunkter Med hjørnepunkter laver man et skarpt knæk på en kurve bestående af rette linjer. Med buepunkter
1.TILBUD NYT TILBUD 1.1 TRIN FORUDSÆTNINGER
 1.TILBUD Fanen Tilbud giver en oversigt over alle de tilbud, der ligger i din database. Det er også herfra, at du har mulighed for at oprette, kopiere eller redigere et eksisterende tilbud. Det følgende
1.TILBUD Fanen Tilbud giver en oversigt over alle de tilbud, der ligger i din database. Det er også herfra, at du har mulighed for at oprette, kopiere eller redigere et eksisterende tilbud. Det følgende
Start SketchUp vælg File Open og åben filen Milimeters.skp under Templates
 For at få SketchUp til at virke skal programmet først sættes op Start SketchUp vælg File Open og åben filen Milimeters.skp under Templates Herefter vælges Window -> Entity Info Kontroller at units er i
For at få SketchUp til at virke skal programmet først sættes op Start SketchUp vælg File Open og åben filen Milimeters.skp under Templates Herefter vælges Window -> Entity Info Kontroller at units er i
BRUGER KURSUS RAMBØLL HJEMMESIDE
 Til Forsyningsvirksomheder i Danmark Dokumenttype Brugervejledning Rambøll Hjemmeside Full Responsive Dato Oktober 2017 BRUGER KURSUS RAMBØLL HJEMMESIDE BRUGER KURSUS RAMBØLL HJEMMESIDE Revision 01 Dato
Til Forsyningsvirksomheder i Danmark Dokumenttype Brugervejledning Rambøll Hjemmeside Full Responsive Dato Oktober 2017 BRUGER KURSUS RAMBØLL HJEMMESIDE BRUGER KURSUS RAMBØLL HJEMMESIDE Revision 01 Dato
Selection Udvælgelse. For at markere mere end en polygon, holdes Ctrl samtidig. Klik på næste polygon. Gentag for i alt 5 polygoner.
 Selection Udvælgelse Der er flere metoder til at udvælge data i GIS. I de følgende opgaver arbejdes med 3 kategorier: Select med mus Select med udtryk Select med Spatial Query Åbn filen Markblok.shp fra
Selection Udvælgelse Der er flere metoder til at udvælge data i GIS. I de følgende opgaver arbejdes med 3 kategorier: Select med mus Select med udtryk Select med Spatial Query Åbn filen Markblok.shp fra
Sådan opretter du en blog i e-learn.sdu.dk I denne vejledning vises først, hvor i e-learn.sdu.dk, du kan oprette blogs. Derefter vises hvordan du gør.
 Sådan opretter du en blog i e-learn.sdu.dk I denne vejledning vises først, hvor i e-learn.sdu.dk, du kan oprette blogs. Derefter vises hvordan du gør. Du kan oprette blogs på 3 forskellige niveauer i e-learn.sdu.dk:
Sådan opretter du en blog i e-learn.sdu.dk I denne vejledning vises først, hvor i e-learn.sdu.dk, du kan oprette blogs. Derefter vises hvordan du gør. Du kan oprette blogs på 3 forskellige niveauer i e-learn.sdu.dk:
Installation af Bilinfo på Windows
 Installation af Bilinfo på Windows Eksempler i denne vejledning er taget fra Windows 7 og Internet Explorer 8 Download det nødvendige program. Gå ind på www.bilinfo.dk/download Klik på download ud for:
Installation af Bilinfo på Windows Eksempler i denne vejledning er taget fra Windows 7 og Internet Explorer 8 Download det nødvendige program. Gå ind på www.bilinfo.dk/download Klik på download ud for:
Autodesk Inventor 2015 Koblingsled
 Autodesk Inventor 2015 Koblingsled Frede Uhrskov AutoCAD-litteratur fra Forlaget Uhrskov res hjemmeside eller på nedenstående adresse. Inventor 2015 Koblingsled Frede Uhrskov Forord Denne øvelsesrække
Autodesk Inventor 2015 Koblingsled Frede Uhrskov AutoCAD-litteratur fra Forlaget Uhrskov res hjemmeside eller på nedenstående adresse. Inventor 2015 Koblingsled Frede Uhrskov Forord Denne øvelsesrække
ViKoSys. Virksomheds Kontakt System
 ViKoSys Virksomheds Kontakt System 1 Hvad er det? Virksomheds Kontakt System er udviklet som et hjælpeværkstøj til iværksættere og andre virksomheder som gerne vil have et værktøj hvor de kan finde og
ViKoSys Virksomheds Kontakt System 1 Hvad er det? Virksomheds Kontakt System er udviklet som et hjælpeværkstøj til iværksættere og andre virksomheder som gerne vil have et værktøj hvor de kan finde og
Solid Edge 2D Drafting
 Solid Edge 2D version 106 - tutorial: Solid edge 2d er et gratis tegneprogram, der er genialt til Teknologi. Det kan bruges til at tegne maskintegninger med mål, til at tegne skitser til fysik-afleveringer,
Solid Edge 2D version 106 - tutorial: Solid edge 2d er et gratis tegneprogram, der er genialt til Teknologi. Det kan bruges til at tegne maskintegninger med mål, til at tegne skitser til fysik-afleveringer,
TØMRERFAGET. AutoCAD 3D for. Undervisningsmateriale. Indhold
 AutoCAD 3D for TØMRERFAGET Undervisningsmateriale Indhold Indledning...2 AutoCAD brugerinterface...2 Anbefalede O snap s...2 Orientering i 3D rummet...3 Visuel fremstilling...3 Skabelon...4 Lag...4 Grundlæggende
AutoCAD 3D for TØMRERFAGET Undervisningsmateriale Indhold Indledning...2 AutoCAD brugerinterface...2 Anbefalede O snap s...2 Orientering i 3D rummet...3 Visuel fremstilling...3 Skabelon...4 Lag...4 Grundlæggende
1. Du bliver mødt af denne boks. Klik på Gem, og gem filen et sted hvor du kan finde den igen.
 Ewido hed programmet tidligere, nu hedder det AVG Antispyware og er et program, som først og fremmest skal holde trojanske heste ude fra din maskine. Derudover, beskytter programmet dig mod en hel del
Ewido hed programmet tidligere, nu hedder det AVG Antispyware og er et program, som først og fremmest skal holde trojanske heste ude fra din maskine. Derudover, beskytter programmet dig mod en hel del
AutoCAD 2012. 2D øvelser til bygningstegning. Frede Uhrskov
 AutoCAD 2012 2D øvelser til bygningstegning Frede Uhrskov Forord Øvelserne er opbygget som detaljerede indtastningsøvelser, og som indlæring kan de ikke stå alene, men da det også er vigtigt at få succes
AutoCAD 2012 2D øvelser til bygningstegning Frede Uhrskov Forord Øvelserne er opbygget som detaljerede indtastningsøvelser, og som indlæring kan de ikke stå alene, men da det også er vigtigt at få succes
Quick guide Dynamicweb 9. Kom godt i gang med brugen af redigeringsværktøjet bag vores hjemmesideløsning CMS-systemet Dynamicweb
 Quick guide Dynamicweb 9 Kom godt i gang med brugen af redigeringsværktøjet bag vores hjemmesideløsning CMS-systemet Dynamicweb Indholdsfortegnelse Sådan logger du på... 3 Opbygning... 4 Beskrivelse af
Quick guide Dynamicweb 9 Kom godt i gang med brugen af redigeringsværktøjet bag vores hjemmesideløsning CMS-systemet Dynamicweb Indholdsfortegnelse Sådan logger du på... 3 Opbygning... 4 Beskrivelse af
Manual Version 2. til oprettelse af hjemmesider for landsbyer i Rebild kommune
 Manual Version 2 til oprettelse af hjemmesider for landsbyer i Rebild kommune Oversigt: Login Hjemmeside...... side 3 Login Administrationsmodul... side 5 Kategorier.. side 6 Opret/rediger første side...
Manual Version 2 til oprettelse af hjemmesider for landsbyer i Rebild kommune Oversigt: Login Hjemmeside...... side 3 Login Administrationsmodul... side 5 Kategorier.. side 6 Opret/rediger første side...
Vejledning KPK Online Prøverum
 Vejledning KPK Online Prøverum INDHOLD Introduktion side 2 Funktionsliste side 2 Få adgang til systemet side 3 Opload dine billeder side 4 Sådan bruges systemet side 5 Gem dine eksempler side 7 Side 1/7
Vejledning KPK Online Prøverum INDHOLD Introduktion side 2 Funktionsliste side 2 Få adgang til systemet side 3 Opload dine billeder side 4 Sådan bruges systemet side 5 Gem dine eksempler side 7 Side 1/7
Jysk Online Medie ApS - Vestergade 32, 8600 Silkeborg - Tlf.:
 Brugervejledning til hjemmeside Kristian Kalajdzic Denne vejledning har til formål at hjælpe dig til at tilgå, vedligeholde og benytte din hjemmeside. Vejledningen henvender sig til hjemmesider bygget
Brugervejledning til hjemmeside Kristian Kalajdzic Denne vejledning har til formål at hjælpe dig til at tilgå, vedligeholde og benytte din hjemmeside. Vejledningen henvender sig til hjemmesider bygget
Kommuniker: Gennem Valg
 Kursusmappen Kommuniker: Gennem Valg Øvelser Mikro Værkstedet Indhold Indhold... 2 Start Kommuniker: Gennem Valg... 3 Øvelse 1 Åbn Kommuniker: Gennem Valg... 3 Øvelse 2 Åbn en aktivitet... 4 Øvelse 3 Udskrivnings-ikon
Kursusmappen Kommuniker: Gennem Valg Øvelser Mikro Værkstedet Indhold Indhold... 2 Start Kommuniker: Gennem Valg... 3 Øvelse 1 Åbn Kommuniker: Gennem Valg... 3 Øvelse 2 Åbn en aktivitet... 4 Øvelse 3 Udskrivnings-ikon
Vejledning til online-redigering i Danmarks Arealinformation
 Vejledning til online-redigering i Danmarks Arealinformation Redigeringsfunktioner i Danmarks Arealinformation Med denne vejledning vil Danmarks Miljøportal give en kort introduktion til de mest brugte
Vejledning til online-redigering i Danmarks Arealinformation Redigeringsfunktioner i Danmarks Arealinformation Med denne vejledning vil Danmarks Miljøportal give en kort introduktion til de mest brugte
Vejledning til at danne PDF-dokumenter
 Vejledning til at danne PDF-dokumenter Indhold PDF-knappen... 2 Hvordan bruger man PDF-knappen?... 2 Udfordringer med PDF-filer... 4 Når nogle bilag ikke kan konverteres til PDF... 5 PDF-dokumentet kan
Vejledning til at danne PDF-dokumenter Indhold PDF-knappen... 2 Hvordan bruger man PDF-knappen?... 2 Udfordringer med PDF-filer... 4 Når nogle bilag ikke kan konverteres til PDF... 5 PDF-dokumentet kan
Autodesk Fusion 360. Øvelseshæfte
 Autodesk Fusion 360 Øvelseshæfte Program link: http://www.autodesk.com/products/fusion 360/try buy Oprettelse af bruger konto: https://360.autodesk.com/ (Du kan bruge din konto til Tinkercad eller 123D
Autodesk Fusion 360 Øvelseshæfte Program link: http://www.autodesk.com/products/fusion 360/try buy Oprettelse af bruger konto: https://360.autodesk.com/ (Du kan bruge din konto til Tinkercad eller 123D
Opret og vedligehold af favoritliste på markedspladsen
 Opret og vedligehold af på markedspladsen Hvad Kommentar Tast Opret på markedspladsen Åben markedspladsen. I venstre side findes r, når du står i fanen Varesøgning Stå i fanen Mine, og tryk på Tilføj Tryk
Opret og vedligehold af på markedspladsen Hvad Kommentar Tast Opret på markedspladsen Åben markedspladsen. I venstre side findes r, når du står i fanen Varesøgning Stå i fanen Mine, og tryk på Tilføj Tryk
Daglig brug af JitBesked 2.0
 Daglig brug af JitBesked 2.0 Indholdsfortegnelse Oprettelse af personer (modtagere)...3 Afsendelse af besked...4 Valg af flere modtagere...5 Valg af flere personer der ligger i rækkefølge...5 Valg af flere
Daglig brug af JitBesked 2.0 Indholdsfortegnelse Oprettelse af personer (modtagere)...3 Afsendelse af besked...4 Valg af flere modtagere...5 Valg af flere personer der ligger i rækkefølge...5 Valg af flere
Avanceret Outlook integration Indholdsfortegnelse
 Indholdsfortegnelse Aktivering af Avanceret Outlook integration... 2 Brugerindstillinger... 2 Brugerindstillinger; journaliseringsdialog... 3 Brugerindstillinger; filtyper der kan journaliseres... 3 Brugerindstillinger;
Indholdsfortegnelse Aktivering af Avanceret Outlook integration... 2 Brugerindstillinger... 2 Brugerindstillinger; journaliseringsdialog... 3 Brugerindstillinger; filtyper der kan journaliseres... 3 Brugerindstillinger;
Image Converter. Betjeningsvejledning. Indholdsfortegnelse: Version: 1.1.0.0. Sørg for at læse følgende, før Image Converteren anvendes
 Image Converter Betjeningsvejledning Version: 1.1.0.0 Sørg for at læse følgende, før Image Converteren anvendes Indholdsfortegnelse: Overblik over Image Converter P2 Image Converteringsproces P3 Importér
Image Converter Betjeningsvejledning Version: 1.1.0.0 Sørg for at læse følgende, før Image Converteren anvendes Indholdsfortegnelse: Overblik over Image Converter P2 Image Converteringsproces P3 Importér
Få flot tekst i din slægtsbog med få klik (Af Henning Karlby)
 Få flot tekst i din slægtsbog med få klik (Af Henning Karlby) Når man vil til at skrive sin slægtshistorie ind i et tekstbehandlingsprogram, vil man gerne give sin tekst sit eget udseende. Med det mener
Få flot tekst i din slægtsbog med få klik (Af Henning Karlby) Når man vil til at skrive sin slægtshistorie ind i et tekstbehandlingsprogram, vil man gerne give sin tekst sit eget udseende. Med det mener
Oprettelse af Titelblok i Capture og Capture CIS
 e-service Titelblok i OrCAD Capture og Capture CIS Side 1 af 11 Oprettelse af Titelblok i Capture og Capture CIS Note skrevet af : Nordcad Systems Technical Support Revision : April 2003, Release 14.2/9.2.3,
e-service Titelblok i OrCAD Capture og Capture CIS Side 1 af 11 Oprettelse af Titelblok i Capture og Capture CIS Note skrevet af : Nordcad Systems Technical Support Revision : April 2003, Release 14.2/9.2.3,
Camtasia guide. Redigering af video. Trin for trin guide til redigering af video i Camtasia.
 Camtasia guide Trin for trin guide til redigering af video i Camtasia. Redigering af video Det forventes at læsere af denne guide allerede har Camtasia installeret. 1. Hvis du har valgt at redigere i din
Camtasia guide Trin for trin guide til redigering af video i Camtasia. Redigering af video Det forventes at læsere af denne guide allerede har Camtasia installeret. 1. Hvis du har valgt at redigere i din
Login side 3. Visninger i mediebiblioteket side 5. Opdater din crawl side 7. Upload af billeder side 9. Upload billeder via Drag&Drop side 14
 Indholdsfortegnelse: Login side 3 Visninger i mediebiblioteket side 5 Opdater din crawl side 7 Upload af billeder side 9 Upload billeder via Drag&Drop side 14 Udfyld og indsæt valgfri side i playlisten
Indholdsfortegnelse: Login side 3 Visninger i mediebiblioteket side 5 Opdater din crawl side 7 Upload af billeder side 9 Upload billeder via Drag&Drop side 14 Udfyld og indsæt valgfri side i playlisten
Bemærk F7 slår Grid af og på og F9 slår Snap af og på. Snap- og Grid-afstandene kan senere ændres.
 Opgave 1. Isometri Vigtige kommandoer i denne øvelse: SNAP GRID ELLIPSE/ISOCIRCLE TRIM BREAK ERASE LINE COPY Fig 1. Opgaven er en øvelse i tegning af isometriske billeder ved hjælp af AutoCAD s Isoplanefaciliteter.
Opgave 1. Isometri Vigtige kommandoer i denne øvelse: SNAP GRID ELLIPSE/ISOCIRCLE TRIM BREAK ERASE LINE COPY Fig 1. Opgaven er en øvelse i tegning af isometriske billeder ved hjælp af AutoCAD s Isoplanefaciliteter.
Åben Power Point... Side 2. Ny præsentation... Side 2. Dias layout... Side 2. Temaer... Side 3. Gem dit eget tema... Side 3. Diasmaster...
 Præsentationsprogram Microsoft Power Point Side Opgaver Indholdsfortegnelse Åben Power Point... Side Ny præsentation... Side Dias layout... Side Temaer... Side Gem dit eget tema... Side Diasmaster... Side
Præsentationsprogram Microsoft Power Point Side Opgaver Indholdsfortegnelse Åben Power Point... Side Ny præsentation... Side Dias layout... Side Temaer... Side Gem dit eget tema... Side Diasmaster... Side
Gem dine dokumenter i BON s Content Management System (CMS)
 24. august 2007 Gem dine dokumenter i BON s Content Management System (CMS) INDHOLDSFORTEGNELSE 1. Indledning... 2 2. Se indholdet i dit Content Management System... 3 3. Tilgå dokumenterne i My Content
24. august 2007 Gem dine dokumenter i BON s Content Management System (CMS) INDHOLDSFORTEGNELSE 1. Indledning... 2 2. Se indholdet i dit Content Management System... 3 3. Tilgå dokumenterne i My Content
Det Naturvidenskabelige Fakultet. Introduktion til Blackboard (Øvelser) Naturvidenskabeligt Projekt 2006 Prøv at forske
 Det Naturvidenskabelige Fakultet Introduktion til Blackboard (Øvelser) Naturvidenskabeligt Projekt 2006 Prøv at forske Indholdsfortegnelse Introduktion til Blackboard Content System...3 Øvelse 01 individuel:
Det Naturvidenskabelige Fakultet Introduktion til Blackboard (Øvelser) Naturvidenskabeligt Projekt 2006 Prøv at forske Indholdsfortegnelse Introduktion til Blackboard Content System...3 Øvelse 01 individuel:
Oktober Dokumentpakker
 Oktober 2017 Dokumentpakker Dokumentpakkerne er et værktøj til at udskrive dynamiske breve, som har en standardtekst i brevet, og hvor der automatisk sættes blandt andet patientens navn, adresse og aftaletid
Oktober 2017 Dokumentpakker Dokumentpakkerne er et værktøj til at udskrive dynamiske breve, som har en standardtekst i brevet, og hvor der automatisk sættes blandt andet patientens navn, adresse og aftaletid
Quick guide til Condes 8.
 Quick guide til Condes 8. Quick guide til Condes 8.... 1 Starte Condes:... 2 Opret poster.... 6 Opdatere post detaljer:... 7 Finjustere postcirklen.... 8 Flytte postnummer... 9 Sætte poster sammen til
Quick guide til Condes 8. Quick guide til Condes 8.... 1 Starte Condes:... 2 Opret poster.... 6 Opdatere post detaljer:... 7 Finjustere postcirklen.... 8 Flytte postnummer... 9 Sætte poster sammen til
Vejledning til brug af MiljøGIS ved ansøgning om privat skovtilskud.
 NOTAT Vejledning til brug af MiljøGIS ved ansøgning om privat skovtilskud. Denne vejledning beskriver, hvordan der kan tegnes kort til brug for ansøgning om privat skovtilskud. Naturplanlægning, naturprojekter
NOTAT Vejledning til brug af MiljøGIS ved ansøgning om privat skovtilskud. Denne vejledning beskriver, hvordan der kan tegnes kort til brug for ansøgning om privat skovtilskud. Naturplanlægning, naturprojekter
Web Admin 5.5. Brugsvejledning for User admin. Copyright 2003 Gullestrup.net
 Web Admin 5.5 Copyright 2003 Gullestrup.net Log ind på systemet Start med at gå ind på http://mailadmin.gullestrup.net i din browser. Indtast din Email Adresse samt Password, som hører til din konto, tryk
Web Admin 5.5 Copyright 2003 Gullestrup.net Log ind på systemet Start med at gå ind på http://mailadmin.gullestrup.net i din browser. Indtast din Email Adresse samt Password, som hører til din konto, tryk
Guide til Condes. Indhold:
 Guide til Condes Udarbejdet af Kim Højmark i 2008 Revideret december 2012 / Nicolaj Nielsen Denne vejledning guider dig igennem de mest basale elementer af Condes, så du bliver i stand til at anvende Condes
Guide til Condes Udarbejdet af Kim Højmark i 2008 Revideret december 2012 / Nicolaj Nielsen Denne vejledning guider dig igennem de mest basale elementer af Condes, så du bliver i stand til at anvende Condes
Åbn Paint, som er et lille tegne- og billedbehandlingsprogram der findes under Programmer i mappen Tilbehør. Åbn også Word.
 75 Paint & Print Screen (Skærmbillede med beskæring) Åbn Paint, som er et lille tegne- og billedbehandlingsprogram der findes under Programmer i mappen Tilbehør. Åbn også Word. 1. Minimer straks begge
75 Paint & Print Screen (Skærmbillede med beskæring) Åbn Paint, som er et lille tegne- og billedbehandlingsprogram der findes under Programmer i mappen Tilbehør. Åbn også Word. 1. Minimer straks begge
For at få 3D-kommandoer til at virke skal AutoCAD LT 2002 først sættes op Vælg Start->Programmer->BYG-CAD>LTSetup
 For at få 3D-kommandoer til at virke skal AutoCAD LT 2002 først sættes op Vælg Start->Programmer->BYG-CAD>LTSetup Herefter startes AutoCAD LT 2002 Tryk F2 og se om LT-extender er indlæst Nu vælges Tools->Options
For at få 3D-kommandoer til at virke skal AutoCAD LT 2002 først sættes op Vælg Start->Programmer->BYG-CAD>LTSetup Herefter startes AutoCAD LT 2002 Tryk F2 og se om LT-extender er indlæst Nu vælges Tools->Options
1 IKON BETEGNELSE INDLAGT SKAL TILFØJES
 Projekter Et Projekt, består af alle de ingredienser, der er samlet sammen til et bestemt design. Til en samplerquilt, kan man f.eks gemme alle de forskellige blokke man har tænkt sig at bruge. Emnerne
Projekter Et Projekt, består af alle de ingredienser, der er samlet sammen til et bestemt design. Til en samplerquilt, kan man f.eks gemme alle de forskellige blokke man har tænkt sig at bruge. Emnerne
Vejledning til opbygning af hjemmesider
 Side 1 af 9 Vejledning til opbygning af hjemmesider Hvis du er inde på din klubs hjemmeside, fx på forsiden, kan du nu gå i gang med at redigere. For at få redigeringsværktøjet frem, skal du klikke på
Side 1 af 9 Vejledning til opbygning af hjemmesider Hvis du er inde på din klubs hjemmeside, fx på forsiden, kan du nu gå i gang med at redigere. For at få redigeringsværktøjet frem, skal du klikke på
Sheet Metal Autodesk Inventor 2013
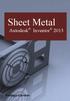 Sheet Metal Autodesk Inventor 2013 Forlaget Uhrskov Autodesk Inventor 2013 Sheet Metal Carsten John Jacobsen CJJ SHEET METAL Autodesk Inventor 2013 - Sheet Metal Carsten John Jacobsen 1. Udgave, 1. Oplag
Sheet Metal Autodesk Inventor 2013 Forlaget Uhrskov Autodesk Inventor 2013 Sheet Metal Carsten John Jacobsen CJJ SHEET METAL Autodesk Inventor 2013 - Sheet Metal Carsten John Jacobsen 1. Udgave, 1. Oplag
AgroSoft A/S AgroSync
 AgroSoft A/S AgroSync AgroSync er et AgroSoft A/S værktøj, der bliver brugt til filudveksling imellem WinSvin og PocketPigs. Fordele ved at bruge AgroSync: Brugeren bestemmer overførsels tidspunktet for
AgroSoft A/S AgroSync AgroSync er et AgroSoft A/S værktøj, der bliver brugt til filudveksling imellem WinSvin og PocketPigs. Fordele ved at bruge AgroSync: Brugeren bestemmer overførsels tidspunktet for
I denne manual kan du finde en hurtig introduktion til hvordan du:
 VORES NORDSJÆLLAND HURTIGT I GANG MANUAL 01: Bruger HVAD INDEHOLDER DENNE MANUAL? I denne manual kan du finde en hurtig introduktion til hvordan du: 1. Finder Vores Nordsjælland hjemmesiden 2. Opretter
VORES NORDSJÆLLAND HURTIGT I GANG MANUAL 01: Bruger HVAD INDEHOLDER DENNE MANUAL? I denne manual kan du finde en hurtig introduktion til hvordan du: 1. Finder Vores Nordsjælland hjemmesiden 2. Opretter
Introduktion til Indholdsredigering
 Sitecore Foundry 4.0 Introduktion til Indholdsredigering 18. oktober 2013 - Version 1.2 Pentia A/S Store Kongensgade 66, Baghuset 1264 København K Telefon: 7023 3330 E-mail: info@foreningssite.dk Indholdsfortegnelse
Sitecore Foundry 4.0 Introduktion til Indholdsredigering 18. oktober 2013 - Version 1.2 Pentia A/S Store Kongensgade 66, Baghuset 1264 København K Telefon: 7023 3330 E-mail: info@foreningssite.dk Indholdsfortegnelse
Workshop G4 MicroStation V8 XM edtion nye værktøjer 2
 Workshop G4 MicroStation V8 XM edtion nye værktøjer 2 FØR I BEGYNDER......1 ACCUDRAW...2 ROTATE VIEW...2 ROTATE ELEMENT...2 ANDRE NYE ACCUDRAW SHORTCUTS...2 SHORTCUTS...3 DE VIGTIGSTE...3 CTRL OG EN FUNKTIONSTAST
Workshop G4 MicroStation V8 XM edtion nye værktøjer 2 FØR I BEGYNDER......1 ACCUDRAW...2 ROTATE VIEW...2 ROTATE ELEMENT...2 ANDRE NYE ACCUDRAW SHORTCUTS...2 SHORTCUTS...3 DE VIGTIGSTE...3 CTRL OG EN FUNKTIONSTAST
Manual til udvidet abonnement
 Manual til udvidet abonnement April 2009 info@bookscan.dk (alle tal er fiktive) 1 LOG PÅ s. 3 FORSIDEN s. 4 TOP 500 s. 5 FORMATER s. 7 TIMELINE OG TRENDED TIMELINE s. 8 CHART WITH PROMPTS s. 14 SKEMASÆTNING
Manual til udvidet abonnement April 2009 info@bookscan.dk (alle tal er fiktive) 1 LOG PÅ s. 3 FORSIDEN s. 4 TOP 500 s. 5 FORMATER s. 7 TIMELINE OG TRENDED TIMELINE s. 8 CHART WITH PROMPTS s. 14 SKEMASÆTNING
Sektornet VPN Installationsvejledning Windows Vista/7
 Sektornet VPN Installationsvejledning Windows Vista/7 Version 5.0 Af Jesper Skou Jensen og Mads Udengaard Sørensen 1 Start installationen 1 1 Indledning Denne vejledning gennemgår opsætning af Sektornet
Sektornet VPN Installationsvejledning Windows Vista/7 Version 5.0 Af Jesper Skou Jensen og Mads Udengaard Sørensen 1 Start installationen 1 1 Indledning Denne vejledning gennemgår opsætning af Sektornet
Manual til Dynamicweb Februar 2010
 Manual til Dynamicweb Februar 2010 Login... 2 Skabeloner og formater... 3 Filarkivet... 4 Lav en PDF... 5 Opret en ny side... 7 Navngiv siden... 9 Aktiver siden... 9 Sorter sider... 9 Flyt siden... 11
Manual til Dynamicweb Februar 2010 Login... 2 Skabeloner og formater... 3 Filarkivet... 4 Lav en PDF... 5 Opret en ny side... 7 Navngiv siden... 9 Aktiver siden... 9 Sorter sider... 9 Flyt siden... 11
Vejledning i brug af MiljøGIS.
 NOTAT Naturplanlægning, naturprojekter og skov J.nr. NST-3379-00005 Ref. MOBKI/TRDIP/KINIE Den 11. februar 2014 Vejledning i brug af MiljøGIS. Indholdsfortegnelse Introduktion... 3 1. Fremsøgning af lokalitet...
NOTAT Naturplanlægning, naturprojekter og skov J.nr. NST-3379-00005 Ref. MOBKI/TRDIP/KINIE Den 11. februar 2014 Vejledning i brug af MiljøGIS. Indholdsfortegnelse Introduktion... 3 1. Fremsøgning af lokalitet...
QUICK GUIDE TIL INDBERETNING AF WHEREABOUTS
 Brugernavn og password QUICK GUIDE TIL INDBERETNING AF WHEREABOUTS Log into ADAMS on the Internet Udleveres af din antidopingorganisation ved udtagelse til prioriteret testgruppe Brug evt Forgot password
Brugernavn og password QUICK GUIDE TIL INDBERETNING AF WHEREABOUTS Log into ADAMS on the Internet Udleveres af din antidopingorganisation ved udtagelse til prioriteret testgruppe Brug evt Forgot password
RefWorks en vejledning fra UCL Biblioteket. Indholdsfortegnelse
 Indholdsfortegnelse Hvad er RefWorks?... 2 Opret dig som bruger... 2 Inden du går i gang... 3 Klargøring af computer til download af Write-N-Cite v. 4.2... 3 Installation af Write-N-Cite... 4 Installation
Indholdsfortegnelse Hvad er RefWorks?... 2 Opret dig som bruger... 2 Inden du går i gang... 3 Klargøring af computer til download af Write-N-Cite v. 4.2... 3 Installation af Write-N-Cite... 4 Installation
AutoCAD 2013 2D øvelser til bygningstegning
 AutoCAD 2013 2D øvelser til bygningstegning Frede Uhrskov Forord Øvelserne er opbygget som detaljerede indtastningsøvelser, og som indlæring kan de ikke stå alene, men da det også er vigtigt at få succes
AutoCAD 2013 2D øvelser til bygningstegning Frede Uhrskov Forord Øvelserne er opbygget som detaljerede indtastningsøvelser, og som indlæring kan de ikke stå alene, men da det også er vigtigt at få succes
En liste, hvor der kun kan angives et svar. En dropdown menu, hvori kun et svar kan vælges
 Huskeseddel til uv-evaluering 1. Sådan oprettes en undersøgelse Klik på ikonet Surveys og dernæst det grønne plus Ny undersøgelse. Navngiv din undersøgelse og vælg under Basic options, om der skal være
Huskeseddel til uv-evaluering 1. Sådan oprettes en undersøgelse Klik på ikonet Surveys og dernæst det grønne plus Ny undersøgelse. Navngiv din undersøgelse og vælg under Basic options, om der skal være
Vejledning til brug af MobilGIS til NST- 3- registreringsprojekt
 Digital forvaltning og GIS J.nr. Ref. Rune Heidemann Bjarne Aabrandt Jensen bjaje@nst.dk/72543737 Den 1. juli 2011 Vejledning til brug af MobilGIS til NST- 3- registreringsprojekt Det er meget vigtigt
Digital forvaltning og GIS J.nr. Ref. Rune Heidemann Bjarne Aabrandt Jensen bjaje@nst.dk/72543737 Den 1. juli 2011 Vejledning til brug af MobilGIS til NST- 3- registreringsprojekt Det er meget vigtigt
Region Syddanmark Guide til oprettelse og udsendelse af nyhedsbreve i Peytz Mail
 Region Syddanmark Guide til oprettelse og udsendelse af nyhedsbreve i Peytz Mail 10. august 2018 1 Nyhedsbreve i Peytz Mail Sådan opretter du et nyt nyhedsbrev 1. Log på Peytz Mail med dit brugernavn og
Region Syddanmark Guide til oprettelse og udsendelse af nyhedsbreve i Peytz Mail 10. august 2018 1 Nyhedsbreve i Peytz Mail Sådan opretter du et nyt nyhedsbrev 1. Log på Peytz Mail med dit brugernavn og
Opgave: Digitalisering af et dokument
 Denne opgave omhandler digitaliseringen af et Veje i Frederikssund Kommune. I opgaven gennemgås følgende: Oprettelse af mapper og sider på hjemmesiden Indsættelse af tekst, billeder, links til PDF og hjemmesider
Denne opgave omhandler digitaliseringen af et Veje i Frederikssund Kommune. I opgaven gennemgås følgende: Oprettelse af mapper og sider på hjemmesiden Indsættelse af tekst, billeder, links til PDF og hjemmesider
TIPS & TRICKS. Erik Wendelboe Nielsen, Econocap. PTC/User 2014
 TIPS & TRICKS Erik Wendelboe Nielsen, Econocap Generelt Accuracy Command Search Selection Filter Learning Connector Search Tool Generelt Hvad er accuracy? Fastlæggelse af hvor fine detaljer kan være i
TIPS & TRICKS Erik Wendelboe Nielsen, Econocap Generelt Accuracy Command Search Selection Filter Learning Connector Search Tool Generelt Hvad er accuracy? Fastlæggelse af hvor fine detaljer kan være i
Upload af billeder til hjemmesiden m.m.
 Upload af billeder til hjemmesiden m.m. Fremgangsmåde VVS-inst.dk Upload af billeder m.m., Side 1 Så går vi i gang Åben Firefox browseren Gå ind på denne adresse, for at komme til hjemmeside programmet.
Upload af billeder til hjemmesiden m.m. Fremgangsmåde VVS-inst.dk Upload af billeder m.m., Side 1 Så går vi i gang Åben Firefox browseren Gå ind på denne adresse, for at komme til hjemmeside programmet.
Fase Forklaring Navigation. Åbn Flash, vælg symbolet ud for Actions Script 3.0. Markér frame 15, højreklik og vælg F6
 Classic Tween Åbn en ny Flash Film Åbn Flash, vælg symbolet ud for Actions Script 3.0 Navgiv laget Navngiv laget kugle Tegn en udfyldt cirkel Vælg Oval Tool, vælg rød farve, træk en cirkel inde på Stage
Classic Tween Åbn en ny Flash Film Åbn Flash, vælg symbolet ud for Actions Script 3.0 Navgiv laget Navngiv laget kugle Tegn en udfyldt cirkel Vælg Oval Tool, vælg rød farve, træk en cirkel inde på Stage
Vejledning til online-redigering i Danmarks Arealinformation
 Vejledning til online-redigering i Danmarks Arealinformation Redigeringsfunktioner i Danmarks Arealinformation Med denne vejledning vil Danmarks Miljøportal give en kort introduktion til de mest brugte
Vejledning til online-redigering i Danmarks Arealinformation Redigeringsfunktioner i Danmarks Arealinformation Med denne vejledning vil Danmarks Miljøportal give en kort introduktion til de mest brugte
Advanced Word Template Brugermanual
 Advanced Word Template Brugermanual Forord: Advanced Word Template er et værktøj, der anvendes sammen med Microsoft Word til at opbygge ensartet beskrivelser på en mere intelligent måde end Copy and Paste
Advanced Word Template Brugermanual Forord: Advanced Word Template er et værktøj, der anvendes sammen med Microsoft Word til at opbygge ensartet beskrivelser på en mere intelligent måde end Copy and Paste
Fable Kom godt i gang
 Fable Kom godt i gang Opdateret: 26-03-2018 Indholdsfortegnelse 1. Først skal du installere programmet på din computer 3 2. Når programmet er installeret er du klar til at pakke robotten ud 4 3. Nu er
Fable Kom godt i gang Opdateret: 26-03-2018 Indholdsfortegnelse 1. Først skal du installere programmet på din computer 3 2. Når programmet er installeret er du klar til at pakke robotten ud 4 3. Nu er
Vejledning til Blackboards portfolio værktøj
 Vejledning til Blackboards portfolio værktøj Brug denne vejledning, når du skal udarbejde din undervisningsportfolio i Blackboards portfolio værktøj. Ved at følge alle trinene nedenfor får du udarbejdet
Vejledning til Blackboards portfolio værktøj Brug denne vejledning, når du skal udarbejde din undervisningsportfolio i Blackboards portfolio værktøj. Ved at følge alle trinene nedenfor får du udarbejdet
