Autodesk Inventor 2015 Koblingsled
|
|
|
- Anne Nørgaard
- 5 år siden
- Visninger:
Transkript
1 Autodesk Inventor 2015 Koblingsled Frede Uhrskov AutoCAD-litteratur fra Forlaget Uhrskov
2 res hjemmeside eller på nedenstående adresse.
3 Inventor 2015 Koblingsled Frede Uhrskov
4
5 Forord Denne øvelsesrække bringer brugeren igennem en lang række forskellige elementer i Inventor Øvelserne kræver ikke forudgående kendskab til Inventor, og de kan derfor anvendes af både nybegyndere og mere øvede brugere. Øvelserne bringer brugeren igennem Partmodelering, Drawing, Assembly og Præsentation. Ved udførelsen af øvelserne, er anvendt de Templates, der som standard findes i Inventor Det kan anbefales at lave egne skabeloner, så arbejdet bliver lettet. Jeg håber du får glæde af hæftet. Holsted forår 2014 Frede Uhrskov Inventor Koblingsled Side 3
6 Copyright Frede Uhrskov Side 4
7 Indholdsfortegnelse Forord... 3 Indholdsfortegnelse... 5 Koblingsleddet... 7 Projekt... 8 Aksel Federe Klokobling Lejehus Samlingstegning Præsentation Materialer Animation Fejlretning Arbejdstegninger Snit Fejlmuligheder Broken View Inventor Koblingsled Side 5
8 Copyright Frede Uhrskov Side 6
9 Koblingsleddet I øvelserne, skal du konstruere de 6 elementer, der indgår i dette koblingsled. Desuden skal du lære at arbejde med profiler, der er et meget både nyttigt, men også nødvendigt værktøj når man arbejder flere sammen eller man fremstiller et emne af flere dele. Inventor Koblingsled Side 7
10 Projekt Først skal vi oprette et projekt, så alle partdele gemmes i samme bibliotek og der oprettes lænker mellem partdelene og de øvrige tegninger (samlingstegning, arbejdstegninger og præsentation). Start med at klikke på projektikonet: Der fremkommer nu en dialogboks: Copyright Frede Uhrskov Side 8
11 Klik New I den fremkomne dialogboks, er der kun et valg forudsat at du arbejder med en singleuser udgave. Gå videre ved at klikke på Next I den fremkomne dialogboks angives nu projektets navn og placering på computeren eller i netværket. Læg mærke til, at projektnavnet straks fremkommer i det nederste grå felt, der ikke er åben for indtastning. Klik Finish Nu er projektet oprettet og det eneste vi nu mangler, er at gøre projektet aktivt - det gør du ved at dobbeltklikke på det, så markeringen til venstre for navnet står ud for det nyoprettede projekt. Klik Done Vi er nu klar til at oprette partdele til projektet. Inventor Koblingsled Side 9
12 Aksel I den første øvelse, skal vi tegne den aksel, der går gennem koblingsleddet Dets udseende og mål er således: Copyright Frede Uhrskov Side 10
13 Klik på New Vælg Standard.ipt Klik Create Hermed åbnes Inventor 2015 med denne opsætning: Inventor Koblingsled Side 11
14 Vælg Create 2D Sketch Nu vises en figur, hvorpå du kan vælge din tegneflade: Vælg den viste flade. Copyright Frede Uhrskov Side 12
15 Nu drejes skærmen så du får centrum i midten af skærmen og koordinaterne vinkelret på skærmen. Vælg cirkeltegning i 2D Sketch Panel: Tegn en cirkel på skærmen med centrum i 0,0 og med en diameter = 25 Cirklen vises nu med diameteren vist. Inventor Koblingsled Side 13
16 Tast ESC Diameteren kan ændres ved at dobbeltklikke på målet: Højreklik og vælg Finish 2D Sketch Skærmen drejes nu og du ser cirklen isometrisk: Copyright Frede Uhrskov Side 14
17 Cirklen skal nu ekstruderes til første del af akslen: Tast E eller vælg Extrude i båndet Det fremkalder dialogboksen for ekstrudering I dialogboks vælges indstillinger som vist: Som det fremgår af skærmen, ses ekstruderingen straks. Klik OK Inventor Koblingsled Side 15
18 Højreklik i tegneområdet og vælg New Sketch Udpeg den viste ende af akslen: Nu skifter tegneplanet til enden af akslen. Copyright Frede Uhrskov Side 16
19 Tegn nu en cirkel med samme center som den eksisterende del af akslen. Læg mærke til, at Inventor selv snapper til centret. Målsæt cirklen med en diameter på 30. Højreklik og vælg Finish 2D Sketch Tast E eller vælg Extrude i båndet Inventor vælger selv den nye cirkel som Profile og vi er klar til at ekstrudere - angiv længden til 50 mm. Klik OK Inventor Koblingsled Side 17
20 Hvis du ikke kan se akslen på skærmen mere, kan du zoome ind med Zoom All Konstruer nu på samme måde den anden akselende. Den skal have en diameter på 25 og en længde på 25. Copyright Frede Uhrskov Side 18
21 Vi skal nu have konstrueret de 2 notgange i hver sin ende af akslen. Først skal vi have vendt tegnefladen, så den ligger plan med akslens længderetning. Det gøres ved at åbne feltet Origin i browseren og vælge det plan som passer - i mit tilfælde er det XZ Plane Derefter vælges Plane i værktøjspaletten: Inventor Koblingsled Side 19
22 Peg nu på den tynde akselendes overflade - der skal fremkomme illustrationer af det nye plan. Klik når du kan se planerne som vist herover - der oprettes nu et arbejdsplan på de tynde akselenders overflade. Copyright Frede Uhrskov Side 20
23 Opret en nyt Sketch (brug genvejstassten S) på det oprettede Plane. Nu drejes emnet så det ligge vinkelret på skærmen: Af hensyn til placeringen af notgangene, vil vi nu projicere akselendernes geometri op på arbejdsplanet. Vælg underkommandoen Project Cut Edges i Project Geometry i Sketch Panel I skæringspunkterne mellem workplane og akslen, dannes nu linjer som vi kan bruge til at placere notgangene. Inventor Koblingsled Side 21
24 Vi skal nu tegne profilet til de 2 notgange. Først tegner vi i den korte ende. Vælg Slot Center to Center Placer centret for slotten på midterlinjen i en afstand på 8 mm. fra det viste punkt. Træk mod enden af akslen og indtast notens længde på 10 mm. Indtast derefter notgangens bredde på 6 mm. Copyright Frede Uhrskov Side 22
25 Tegn en tilsvarende notgang i den anden ende - den skal blot være 15 mm. fra center til center, men den skal placeres på samme måde Højreklik og Finish Sketch Ekstruder notgangene 3 mm. nedad i akslen. Inventor Koblingsled Side 23
26 Højreklik på Work Plane1 i browseren og vælg Visibility så arbejdsplanet ikke ses i tegningen: Copyright Frede Uhrskov Side 24
27 Nu skulle akslen gerne se således ud og være færdig - gem den. Inventor Koblingsled Side 25
28 Federe Vi skal nu have konstrueret de 2 federe, der skal placeres i notgangene. Opret en ny part og vælg det viste plan: Copyright Frede Uhrskov Side 26
29 Vælg Slot Center to Center Tegn 2 Federe med målene 10 mm. og 15 mm. i længden og 5.5 mm. tykke. Husk - de skal laves i hver deres partdel Inventor Koblingsled Side 27
30 Knast Det næste element vi skal tegne er knasten, der skal sidde i den ene ende af akslen. Facon og mål ses af nedenstående tegning: Konstruktionsmæssig kan den laves på mange måder og den ene er ikke bedre end den anden - måske Copyright Frede Uhrskov Side 28
31 Åbn en ny tegning med den metriske standardopsætning: Vælg Create 2D Sketch Vælg det viste tegneplan: Inventor Koblingsled Side 29
32 Tegn en cirkel med centrum i 0,0 og med en diameter på 50. Vælg Arc Center Point Tegn en bue med centrum i den første cirkels vandrette kvadrantpunkter - (1) buen skal have en radius på 50. Læg mærke til, at du skal angive 3 ting for at tegne buen: 1: Centrum 2: Startpunkt 3: Slutpunkt Copyright Frede Uhrskov Side 30
33 Det fortælles i nederste venstre hjørne, hvad du skal angive. Tegn buen så den slutter lidt over lodret. Tegn på tilsvarende måde en bue i modsatte side. Tegn en cirkel med Diameter 12,5 - cirklen bør ligge nogenlunde som vist. Vælg Constaint Tangent Udpeg nu den lille cirkel og derefter den ene bue og derefter cirklen igen og den anden bue - nu skulle den lille cirkel ligge helt rigtigt: Inventor Koblingsled Side 31
34 Nu skal de overflødige linjer fjernes ved hjælp af TRIM kommandoen. Vælg trim og udpeg de overflødige linjer - læg mærke til, at linjer automatisk markeres og fjernes når du klikker på dem. Når du har trimmet de overflødige linjer væk, skal tegningen se således ud: Copyright Frede Uhrskov Side 32
35 Tegn en cirkel med diameter 25 i centrum af den største cirkel: Vælg Finish Sketch Tast E for Extrude og ekstrudér den viste profil 20 enheder: Klik OK Inventor Koblingsled Side 33
36 Nu skulle knasten gerne se således ud: Tast S for at vælge New Sketch Klik på den viste flade Copyright Frede Uhrskov Side 34
37 Nu skiftes tilbage til sketch mode og vi kan tegne den næste del. Figuren vendes vinkelret på din synsvinkel så det er mere enkelt at tegne - jeg viser dog de fleste at tegningerne i isometri, da jeg mener det giver et bedre billede af processen. Tegn 2 cirkler med diameter 40 og 25 med samme centrum som hullet: Højreklik og vælg Finish 2D Sketch s Inventor Koblingsled Side 35
38 Ekstrudér profilet 5 enheder udad: Opret en ny 2D Sketch på den nye flade Copyright Frede Uhrskov Side 36
39 Tegn en lodret linje fra centrum af knasten: Tegn et rektangel med de viste mål et tilfældigt sted på skærmen: 66 Inventor Koblingsled Side 37
40 Placér ved hjælp af Constraint Symmetric rektanglet symmetrisk på den lodrette linje bemærk, at du SKAL udpege de 2 lodrette linjer i det lille rektangel: Placér derefter ved hjælp af Constraint Coincident rektanglet på den viste cirkel: Start med at udpege et af de nederste hjørner af rektanglet: Udpeg derefter cirklen som vist: Nu placeres rektanglet som ønsket: Copyright Frede Uhrskov Side 38
41 Afslut tegningen og ekstrudér profilet gennem knasten - se opsætningen i dialogboksen: Efter ekstruderingen skulle knasten gerne se således ud: Gem tegningen. Inventor Koblingsled Side 39
42 Klokobling Det næste element vi skal konstruere, er klokoblingen, der i snit ser således ud: Åbn først en ny tegning på samme måde som ved de tidligere opgaver og vælg det viste plan. Copyright Frede Uhrskov Side 40
43 Tegn en cirkel med diameter 65 Ekstruder den 10 mm. Opret New Sketch på den forreste flade. Tegn derefter en cirkel med centrum i 0,0 og med diameter 45. Tast E for Extrude - ekstrudér profilet som vist: Inventor Koblingsled Side 41
44 Klik OK Opret med New Sketch et nyt tegneplan på den nærmeste flade. Tegn en cirkel med centrum i 0,0 og med diameter 25 Tast E - ekstrudér det nye profil gennem hele profilet. Copyright Frede Uhrskov Side 42
45 Opret med New Sketch et nyt tegneplan på den største flade - du skal nok dreje emnet. Tegn med Line kommandoen en linje fra 0,0 og vandret ud over kanten af emnet mod højre: Læg mærke til det lille symbol, der viser, at linjen er vandret. Afslut linjetegningen med ESC. Inventor Koblingsled Side 43
46 Vælg Circular Der fremkommer nu en dialogboks, hvori du kan vælge, hvad du vil lave et mønster af og hvor mange gentagelser du vil lave af det udpegede element: Udpeg først linjen som vi lige har tegnet - afslut med ENTER, da der ikke er flere objekter, der skal kopieres. Vælg derefter centrum af emnet - du skal vælge det viste ikon først : Antallet af elementer og kopieringens omdrejningsvinkel kan frit ændres i de respektive felter. Klik OK. Copyright Frede Uhrskov Side 44
47 Tegn nu 2 cirkler med centrum i 0,0 og med diametre, der er 35 og 65. Trim hver anden af buerne væk: Tast E for Extrude Vælg Extrude og udpeg de viste områder - sæt dialogboksens parametre som vist: Inventor Koblingsled Side 45
48 Klik OK Nu skulle klokoblingen gerne se således ud: Konstruer nu udfræsningen til noten på samme måde som vi gjorde på Knasten. Gem Klokoblingen. Copyright Frede Uhrskov Side 46
49 Lejehus Det sidste element i koblingsleddet, minder for en stor dels vedkommende om de øvrige dele, så visse steder er instruktionen ikke detaljeret, da du gerne skulle have tilegnet dig de nødvendige færdigheder. Lejehusets mål ses på tegningen: Inventor Koblingsled Side 47
50 Åbn først en ny tegning på samme måde som ved de tidligere opgaver og drej synsvinklen på samme måde. Tegn en cirkel med centrum i 0,0 og med en diameter på tegn derefter en lodret streg fra centrum og gennem cirkelperiferien: Copyright Frede Uhrskov Side 48
51 Brug Circular til at kopiere linjen 3 gange rundt på periferien. Når du klikker OK, æaves der 3 kopier af stregen. Inventor Koblingsled Side 49
52 Tegn nu med centrum i hvert af skæringspunkterne mellem linjerne og cirklen 3 cirkler med diameter 20. Du kan IKKE lave Cicular Pattern og kopiere en af cirklerne rundt, da de så ikke kan trimmes senere. Copyright Frede Uhrskov Side 50
53 Tegn nu 3 buer fra hver af de 3 små cirklers centre - buerne skal tangere de 2 modstående cirkler. For at sikre, at buerne tangerer cirklerne, kan det være nødvendigt at tjekke tangeringen med constraints og at zoome kraftigt ind og eventuelt trimme overflødige dele væk. Inventor Koblingsled Side 51
54 Slet den cirkel, som vi startede med at tegne og trim nu de overflødige dele væk: Tast E og ekstruder profiler 15 enheder: Copyright Frede Uhrskov Side 52
55 Vi skal nu have boret 3 huller i lejehuset. Opret et nyt Sketch Plane på den nærmeste side af lejehuset: Læg mærke til, at de 3 centre fra rundingerne tydeligt ses. Vælg Point og udpeg de 3 centre. Inventor Koblingsled Side 53
56 Tast H for Hole I dialogboksen for huller indtastes de viste værdier: Tast 10 for diameter i indtsatningsboksen. Klik OK Hullerne skulle nu være lavet. Copyright Frede Uhrskov Side 54
57 Opret nu et nyt tegneplan på bagsiden af profilet: Figuren drejer nu så den er vinkelret på skærmen: Inventor Koblingsled Side 55
58 Tegn en cirkel med centrum i 0,0 og med diameter 90 Tast E for at afslutte konstruktionen og ekstruder den 53 mm bagud Klik OK Copyright Frede Uhrskov Side 56
59 Opret en ny Sketch på forsiden af lejehuset: Tegn en cirkel med centrum i 0,0 og med en diameter på 70 - ekstruder den 25 mm. indad i hele lejehuset - husk at den skal være CUT - se næste side: Inventor Koblingsled Side 57
60 Klik OK Opret en ny Sketch på bunden af det hul vi lige lavede: Copyright Frede Uhrskov Side 58
61 Tegn en cirkel med centrum i 0,0 og med en diameter på 45 mm. Ekstruder cirklen 5 mm. fremad i lejehuset - nu vises hele lejehuset igen. Opret en ny Sketch på bagsiden af lejehuset og tegn en cirkel med centrum i 0,0 og m en radius på 40 mm.: Inventor Koblingsled Side 59
62 Ekstruder cirklen 2 mm. Copyright Frede Uhrskov Side 60
63 Vælg Hole - Vælg først Concentric og udpeg derefter endefladen og kanten af denne. Sæt derefter diameteren til 30 og Termination til Through All. Klik OK Inventor Koblingsled Side 61
64 Lejehuset er nu færdigt - gem det. Copyright Frede Uhrskov Side 62
65 Samlingstegning Når man skal lave en samlingstegning, skal man starte Inventor med en template der er anderledes end ved konstruktion af enkeltdelene. Start en ny tegning med templaten Standard (mm).iam Vælg Place fra panelet: Start med at hente akslen: Inventor Koblingsled Side 63
66 Den første komponent, der placeres i samlingstegningen, placeres automatisk midt på skærmen og man kan i samme arbejdsgang placere flere kopier af samme komponent: Tast ESC for at afslutte indsættelsen med en enkelt kopi. Drej akslen så den ligger isometrisk på skærmen. Sluk (visibility) eventuelt for planer og kanter (det gør du i browseren). Copyright Frede Uhrskov Side 64
67 Klik på funktionen Front Nu vendes den udpegede flade vinkelret ud mod dig. Udpeg det viste hjørne Nu drejes emnet så det ligger i samme vinkel som da vi konstruerede det: Gem nu tegningen, da du ellers vil få en fejlmelding, hver gang du prøver at placere en ny komponent. Inventor Koblingsled Side 65
68 Først skal vi have placeret de 2 federe: Vælg Place Vælg Feder-1 og derefter Feder-2 Efter indsættelse af begge federe kan de eventuelt være placeret således, men det rettes op ved hjælp af Constraints Copyright Frede Uhrskov Side 66
69 Nu skal federne placeres i notgangene. Vælg Constrain Der fremkommer nu en dialogboks, hvori man kan vælge hvorledes de forskellige objekter skal placeres i forhold til hinanden. Standardvalget er Mate - i denne sammenhæng betyder det sammenknytte. Vælg først den side af federen, der skal ligge plant med bunden i notgangen - vælg derefter bunden af notgangen: Inventor Koblingsled Side 67
70 Klik på Apply og gentag samme proces ved den anden feder. Nu er begge federe placeret på bunden af notgangen. Bemærk: Der kan være ret stor forskel på hvordan du får emnerne placeret i forhold til hinanden, så du må bruge din kreativitet. Den næste Constraint vi vil placere er runding mod runding: Vælg første den ene flade af federens runding og derefter notgangens runding. Gentag processen ved den anden feder. Nu er federne placeret således: Copyright Frede Uhrskov Side 68
71 Anvende den samme metode til at få den anden ende af federen placeret i notgangen: Det kan kræve at du drejer akslen Gem samlingstegningen. Inventor Koblingsled Side 69
72 Brug nu Place til at hente knasten: Denne komponent kan frit placeres i forhold til akslen og du skal klikke for at placere den første kopi af knasten. Tast ESC for at afslutte indsættelsen af knasten. Copyright Frede Uhrskov Side 70
73 Nu er knasten indsat i samlingstegningen, og vi skal have den placeret korrekt i forhold til akslen. Vælg Constraint Der fremkommer nu en dialogboks, hvori man kan vælge hvorledes de forskellige objekter skal placeres i forhold til hinanden. Standardvalget er Mate - i denne sammenhæng betyder det sammenknytte. Flyt markøren hen i nærheden af knastens center: Klik for at markere centerlinjen Inventor Koblingsled Side 71
74 Marker nu på samme måde centret af akslen. Knasten flyttes nu automatisk op på akslen og bliver centreret med denne. Knasten placeres der hvor du peger på centerlinjen. Samlingstegningen kan nu se således ud: Copyright Frede Uhrskov Side 72
75 Man kan selvfølgelig ikke være helt sikker på, at federen og notgangen i knasten ligger rigtigt. For at sikre det, skal man lave Constraints mellem federen og knastens notgang. Lav nu en Mate mellem federen og knastens notgang. Knasten skal placeres i akselens længste ende. Det kan være en stor hjælp at dreje knasten, så du kan se de flader, der skal laves Mate imellem. Inventor Koblingsled Side 73
76 Nu skal knasten placeres det rigtige sted i akslens længderetning: Drej samlingstegningen så man ser bagsiden af knasten og akslen: Vælg Flush Peg nu på de 2 flader der skal ligge plant - afslut med Apply: Gem tegningen. Copyright Frede Uhrskov Side 74
77 Brug Place til at hente Lejehuset: Anvend nu de samme metoder som ved knasten for at placere lejehuset det rigtige sted: Klik på Apply og gem tegningen. Kontroller eventuelt placeringen med Rotate. Inventor Koblingsled Side 75
78 Placer nu på egen hånd Klokoblingen i tegningen. Gem samlingstegningen. Copyright Frede Uhrskov Side 76
79 Præsentation Vi skal nu lave en præsentation af koblingsleddet i form af en eksploderet tegning og en visualisering, hvor de enkelte dele bevæger sig i forhold til hinanden. Eksploderet tegning Start en ny tegning med Standard.ipn Hent samlingstegningen med Create View Hvis ikke samlingstegningens navn står i filnavnet, kan du browse til den med denne knap: Lad eksploderingsmetoden stå til Manual. Klik OK. Inventor Koblingsled Side 77
80 Nu indsættes samlingstegningen i Presentation. Brug panoreringsværktøjet til at placeret samlingstegningen midt på skærmen. Vælg Tweak Components fra panelet: Tweak Components fremkalder en dialogboks: Først defineres i hvilket akseretning, som eksploderingen skal foregår i - i dette tilfælde er det Z-aksen. Udpeg den viste flade: Dialogboksen skifter nu til Components Copyright Frede Uhrskov Side 78
81 Udpeg knasten og træk den et passende stykke væk fra de øvrige objekter: Klik på Clear i dialogboksen Udpeg retningen på samme måde som før. Udpeg nu klokoblingen og lejehuset og træk dem fri af akslen: Inventor Koblingsled Side 79
82 Klik på Clear og udpeg retningen for federne - se billedet: Vælg federne og træk dem lodret op fra akslen. Copyright Frede Uhrskov Side 80
83 Træk til sidst klokoblingen væk fra lejehuset Nu er den eksploderede tegning færdig: Inventor Koblingsled Side 81
84 Materialer Af hensyn til den senere visualisering, kan det være praktisk at tilknytte forskellige materialer til de enkelte komponenter. Vælg de enkelte komponenter og vælg materialer i denne drop-down menu: Gem tegningen. Copyright Frede Uhrskov Side 82
85 Animation Vi skal nu lave en animation af samling af koblingsleddet og en rotation af aksel, knast og klokobling, mens lejehuset skal stå stille. Vi tager udgangspunkt i den eksploderede tegning fra sidste opgave: Vælg Animate fra panelet: Vælg Play Forward - nu samles koblingsleddet i modsatte rækkefølge af den, som vi eksploderede den i. Prøv eventuelt at lave flere gentagelser. Animationen er her styret af den rækkefølge, som vi lavede med Tweak, men du kan selv bestemme rækkefølgen ved at åbne animationslisten - klik på pilene i højre side af dialogboksen: Inventor Koblingsled Side 83
86 Nu åbnes animationslisten - klik først på Reset. Nu kan du ændre rækkefølgen af animationen ved at udpege linjerne og flytte dem op og ned i listen. Vi skal nu have rotationen tilføjet animationen. Vælg Tweak Components i panelet og vælg rotation som vist i dialogboksen: Copyright Frede Uhrskov Side 84
87 Vælg nu omdrejningsaksen ved at pege på centerlinjen som vist herunder - vi skal lave omdrejningerne i Z-aksens retning: Efter udpegning af omdrejningsaksen, skifter dialogboksen til udpegning af objekter: Inventor Koblingsled Side 85
88 Udpeg de 3 objekter - klokobling, aksel og knasten. Skriv derefter 360 i indtastningsfeltet for antal grader og afslut med at klikke på det grønne felt ved siden af indtastningsfeltet: Klik på Close. Det sidste vi mangler er at justere samlingen og omdrejningen i forhold til hinanden. Vælg Animate Afprøv animationen ved at klikke på Play Forward Som du vil se, kommer omdrejningen før samlingen og det er jo ikke meningen. Copyright Frede Uhrskov Side 86
89 Åben animationslisten og klik på Reset Som det fremgår af animationslisten, så står rotationerne øverst, og de skal slutte animationen. Marker de 3 rotationer (hold SHIFT tasten nede) og brug knappen Move Down til at flytte dem ned i bunden af listen. Klik på Apply. Prøv selv at ændre på rækkefølgen af samlingen af komponenterne - lejehuset skal egentlig sættes på før klokoblingen. Afprøv nu animationen - nu skulle den gerne være perfekt. Inventor Koblingsled Side 87
90 Fejlretning Hvis du har lavet en fejl i animationen og vil have denne fjernet fra animationslisten, skal du gøre det i browseren: Højreklik på den animationsdel du ønsker fjernet og klik på Delete Copyright Frede Uhrskov Side 88
91 Den etablerede animation kan gemmes som en WMV eller en AVI fil, der kan anvendes ved præsentationer eller udgives på internettet. Vælg Animate i panelet og klik på Record Når du gør det, åbnes dialogboksen til Gem som: Navngiv filen og klik Gem. Nu fremkommer en dialogboks, hvori man skal tage stilling til kvaliteten af animationen. Inventor Koblingsled Side 89
92 Til sidst skal du tage stilling til hvor mange gentagelser du ønsker. - filstørrelsen bliver dramatisk stor hvis du laver mange gentagelser. Klik til slut på Play Forward Nu gemmes animationen i WMV eller AVI filen - under optagelsen, er dialogboksen gemt, men den vender tilbage når optagelsen er afsluttet. Klik til slut på Record knappen. WMV eller AVI filen afspilles ved at dobbeltklikke på den. Det kræver at en videoafspiller er installeret på computeren - det sker normalt samtidig med installation af Windows, men det kan måske betale sig at undersøge om du har den sidste nye version. Copyright Frede Uhrskov Side 90
93 Arbejdstegninger Der skal nu fremstilles arbejdstegninger af de enkelte komponenter. Vi starter med akslen. Åbn en ny tegning med Standard.idw Det åbner en tegning med en tegningsramme indsat. Visse af felterne i tegningshovedet er udfyldt med standardoplysninger fra programmet og computeren. Inventor Koblingsled Side 91
94 Yderlige oplysninger indtastes i tegningshovedet ved at højreklikke i browseren: I denne sammenhæng, vil vi ikke komme nærmere ind på de enkelte felter i tegningshovedet, da dette sandsynligvis alligevel skal tilpasses den enkelte virksomhe Tegningshovedet kan IKKE ændres - der skal oprettes et helt nyt, men det ligger udenfor dette hæftes rammer. Placer nu akslen på papiret ved at vælge Base Copyright Frede Uhrskov Side 92
95 Der åbnes nu en dialogboks, hvorfra man skal vælge fil og synsvinkel: Filen vælges fra listen eller browseren: Inventor Koblingsled Side 93
96 Synsvinklen vælges fra listen eller den alternative mulighed: Vælg Left og placer akslen det ønskede sted på papiret: Nu dannes der et view uden målsætning, men med skjulte linjer vist korrekt: Målsætningen vil vi vente lidt med og derfor lave de andre afbildninger: Copyright Frede Uhrskov Side 94
97 Vælg Projected i panelet: Klik i det allerede oprettede view Træk derefter det nye view i den ønskede retning. Klik med venstre musetast når placeringen er tilfredsstillende. Fortsæt på samme måde med de andre afbildninger: Inventor Koblingsled Side 95
98 Afbildningerne forbliver som tomme firkanter indtil du højreklikker og vælger Create: Nu vil vi gerne se målsætninger i de enkelte views, og det gør man ved at højreklikke i viewet og vælge Retrieve Dimensions Der fremkommer nu en dialogboks: Copyright Frede Uhrskov Side 96
99 Udpeg kanten af akslen - de relevante målsætninger for akslen fremkommer. Derefter kan man med knappen Select Dimensions selv udvælge de målsætninger, som man ønsker i det pågældende view. Her ønsker vi alle målsætninger med, så klik på knappen og træk et vindue rundt om alle målsætninger: Læg mærke til, at alle målsætninger er med 2 decimaler og det er ikke særlig hensigtsmæssig i denne sammenhæng, men det er den standardopsætning, som Inventor installeres med. Det ændrer vi ved at højreklikke på målsætningen og vælge Edit Dimension Style Inventor Koblingsled Side 97
100 I Styles Editor, vælges Dimension I højre del af dialogboksen sættes den viste parameter: Klik Done og svar Yes til at gemme ændringerne. Nu er målsætningen gemt i stilen ISO - men kun for denne ene tegning. Når du vender tilbage til tegningen, er målsætningen opdateret. Copyright Frede Uhrskov Side 98
101 Målsætningerne kan flyttes ved at holde markøren stille på målsætningen og klikke på selve målsætningstaksten: Flyt nu målsætningerne så de tilfredsstiller dine eller virksomhedens krav og ønsker. Inventor Koblingsled Side 99
102 Der kan tilføjes flere målsætninger til tegningen ved at klikke i Panelet Annotate Gem tegningen og lav derefter på tilsvarende vis afbildninger af de andre komponenter til koblingsleddet. Copyright Frede Uhrskov Side 100
103 Snit Det sidste vi vil lave i denne øvelsesserie, er oprettelse af snittegninger. Vælg Section i panelet Klik derefter i det view, hvor du vil lave snittet - i dette tilfælde vælger vi dette view: Nu ændres den stiplede linje til en fuldstregslinje: Markøren snapper til centret af figuren og der fremkommer en tynd stiplet linje, således ud du kan trække en tænkt linje udenfor emnet - som start af snitlinjen: Klik udenfor emnet og træk snitlinjen lodret opad og klik udenfor emnet: Højreklik og vælg Continue Inventor Koblingsled Side 101
104 Der oprettes nu et snitbillede, som du kan trække det ønske sted hen på skærmen. Samtidig fremkommer en dialogboks, hvori du kan indtaste de ønskede oplysninger om snittet. Klik det sted på skærmen, hvor du ønsker snittet placeret. Snittet oprettes nu og dialogboksen forsvinder: Da snittet vender modsat af de øvrige afbildninger i tegningen, vil vi se det fra modsatte side: Copyright Frede Uhrskov Side 102
105 Flyt markøren hen til snitbetegnelsen og højreklik når du ser de grønne markeringer - vælg Reverse Direction. Nu vendes snittets synsretning, der derefter vil se således ud: Hvis snitlinjer eller andet i arbejdstegningen ikke er helt som du ønsker, kan du rette det ved at højreklikke i browseren på snittet og vælg Edit Inventor Koblingsled Side 103
106 Nu skifter tegnearealet til sketchmode og vi kan redigere snitlinjen. Hvis du ikke har fået snitlinjen trukket langt nok ud, kan du forlænge linjerne på denne måde: Flyt markøren hen til snitlinjens ene ende og klik - træk den et passende stykke - gør det samme i den anden ende: Højreklik i tegnearealet og vælg Finish Sketch: Copyright Frede Uhrskov Side 104
107 Nu vil det redigerede view se således ud: Nu kan du redigere snitpilen uden at gå over i sketch mode. Klik på de grønne cirkler og træk til det ønskede sted. Du kan for eksempel flytte betegnelsen og gøre pilene længere. Lav efter samme fremgangsmåde snit i lejehuset: Inventor Koblingsled Side 105
108 Snittet kan eventuelt også laves således: Hvis du ønsker at ændre på linjetykkelsen af for eksempel snitlinjerne, der virker noget kraftige, kan du gøre det i Format -> Standards... menuen: I dialogboksen vælges Secion View Lines, hvor du kan vælge den ønskede linjetykkelse. Copyright Frede Uhrskov Side 106
109 Break Out View På dansk hedder dette Partielsnit og det er ret enkelt at udføre, men man skal overholde nogle simple regler. Som udgangspunkt har du en Drawing med eksempelvis en aksel i 2 views. I browseren ser det således ud: For at lave et partielsnit, skal man tegne en linje rundt om det område, der snittes i. Inden du gør det, er det vigtigt at du i browseren markerer hvilket view, som snittet skal laves i. Ellers laves en sketch på papiret og ikke i viewet. I det viste eksempel er det det højre view, der skal laves snit i. Derfor markeres som som vist Inventor Koblingsled Side 107
110 Vælg nu Sketch ved at taste S eller ved at vælge knappen I Drawing Sketch Panel vælges Spline som vist Tegn nu en linje rundt om det sted, hvor du ønsker snittet lavet. Lav gerne mange punkter for linjen, da det giver et pænere snit. Dobbeltklik for at lukke splinen. Klik på Finish Sketch Klik i panelet på kommandoen Break Out Copyright Frede Uhrskov Side 108
111 Klik i det valgte view Nu skulle linjen gerne blive markeret, da det er den eneste profil i viewet. Samtidig fremkommer en dialogboks, hvori man kan vælge, hvor snittet skal ligge. Klik på øverste højre del af akslen (billedet til venstre eller klik på centrum af akslen i endeafbildningen (billedet til højre). Det udpegede sted er midt i akslen. Klik OK og snittet dannes: Inventor Koblingsled Side 109
112 Fejlmuligheder Hvis du får denne fejlmelding, er det fordi du har valgt et forkert view i browseren eller at din profil ikke er lukket. Copyright Frede Uhrskov Side 110
113 Broken View På dansk hedder dette Afbrudte afbildninger og det er ret enkelt at udføre. Som udgangspunkt har du en Drawing med eksempelvis en aksel. I Panelet vælges Break Udpeg det view, hvori den afbrudte afbildning skal laves: Inventor Koblingsled Side 111
114 Der fremkommer nu en dialogboks med forskellige indstillingsmuligheder: I denne sammenhæng, vil vi bare bruge standardindstillingerne Klik OK Klik i det view, hvor bruddet skal være Klik på det sted på linjen, hvor bruddet skal starte: Klik hvor det andet sted på linjen Copyright Frede Uhrskov Side 112
115 Nu oprettes bruddet Inventor Koblingsled Side 113
Denne øvelsesrække bringer brugeren igennem en lang række forskellige elementer i Inventor 2016.
 Inventor 2016 Koblingsled Frede Uhrskov Forord Denne øvelsesrække bringer brugeren igennem en lang række forskellige elementer i Inventor 2016. Øvelserne kræver ikke forudgående kendskab til Inventor,
Inventor 2016 Koblingsled Frede Uhrskov Forord Denne øvelsesrække bringer brugeren igennem en lang række forskellige elementer i Inventor 2016. Øvelserne kræver ikke forudgående kendskab til Inventor,
Autodesk Inventor 10. Ståleje. Frede Uhrskov
 Autodesk Inventor 10 Ståleje Frede Uhrskov Forord Dette hæfte er en opdatering og omskrivning af samme hæfte til Release 5, 5.3, 6, 8 og 9. Da der er tale om en lang række ændringer i opbygningen af emnet,
Autodesk Inventor 10 Ståleje Frede Uhrskov Forord Dette hæfte er en opdatering og omskrivning af samme hæfte til Release 5, 5.3, 6, 8 og 9. Da der er tale om en lang række ændringer i opbygningen af emnet,
Frit efter Henning P, Ishøj
 Frit efter Henning P, Ishøj INDHOLDSFORTEGNELSE INDHOLDSFORTEGNELSE... 2 Start af Inventor.... 3 Opsætning:... 4 Oprette en tegning i Inventor:... 5 Gemme funktionen... 9 Åbne og starte på samme tegning:...
Frit efter Henning P, Ishøj INDHOLDSFORTEGNELSE INDHOLDSFORTEGNELSE... 2 Start af Inventor.... 3 Opsætning:... 4 Oprette en tegning i Inventor:... 5 Gemme funktionen... 9 Åbne og starte på samme tegning:...
3D Cad Pladekonstruktion.
 -1-3D Cad Pladekonstruktion. Dette materiale er udarbejdet til at gennemgå løsningen af de 3D pladekonstruktioner der er valgt at konstruere på AMU målet 45100. Manuel og 3D Cad baseret pladeudfoldning.
-1-3D Cad Pladekonstruktion. Dette materiale er udarbejdet til at gennemgå løsningen af de 3D pladekonstruktioner der er valgt at konstruere på AMU målet 45100. Manuel og 3D Cad baseret pladeudfoldning.
Inventor Ståleje. Frede Uhrskov
 Inventor 2016 Ståleje Frede Uhrskov Inventor 2016 - Ståleje 1. Udgave, 1. Oplag 2015 ISBN 978-87-92926-64-7 Copyright 2015 Forlaget Uhrskov Forfatter: Frede Uhrskov Læreruddannet fra Jelling Seminarium
Inventor 2016 Ståleje Frede Uhrskov Inventor 2016 - Ståleje 1. Udgave, 1. Oplag 2015 ISBN 978-87-92926-64-7 Copyright 2015 Forlaget Uhrskov Forfatter: Frede Uhrskov Læreruddannet fra Jelling Seminarium
Inventor Professionel Vejledning
 Inventor Professionel 2018 - Vejledning Autodesk Inventor for uddannelsesinstitutioner http://www.autodesk.com/education/freesoftware/inventor-professional Opret dig først som bruger med navn og e-mail.
Inventor Professionel 2018 - Vejledning Autodesk Inventor for uddannelsesinstitutioner http://www.autodesk.com/education/freesoftware/inventor-professional Opret dig først som bruger med navn og e-mail.
AutoCAD 2012. 2D øvelser til bygningstegning. Frede Uhrskov
 AutoCAD 2012 2D øvelser til bygningstegning Frede Uhrskov Forord Øvelserne er opbygget som detaljerede indtastningsøvelser, og som indlæring kan de ikke stå alene, men da det også er vigtigt at få succes
AutoCAD 2012 2D øvelser til bygningstegning Frede Uhrskov Forord Øvelserne er opbygget som detaljerede indtastningsøvelser, og som indlæring kan de ikke stå alene, men da det også er vigtigt at få succes
AutoCAD 2013 2D øvelser til bygningstegning
 AutoCAD 2013 2D øvelser til bygningstegning Frede Uhrskov Forord Øvelserne er opbygget som detaljerede indtastningsøvelser, og som indlæring kan de ikke stå alene, men da det også er vigtigt at få succes
AutoCAD 2013 2D øvelser til bygningstegning Frede Uhrskov Forord Øvelserne er opbygget som detaljerede indtastningsøvelser, og som indlæring kan de ikke stå alene, men da det også er vigtigt at få succes
Begyndermanual og introduktion til
 Begyndermanual og introduktion til Design 3D parametrisk CAD www.nettocad.dk mail@a-engineering.dk Tlf. 61337807 1 Part Workspace Zoom værktøjer De gule ikoner viser dine konstruktioner fra forskellige
Begyndermanual og introduktion til Design 3D parametrisk CAD www.nettocad.dk mail@a-engineering.dk Tlf. 61337807 1 Part Workspace Zoom værktøjer De gule ikoner viser dine konstruktioner fra forskellige
Parametrisk konstruktion. 1. udgave
 AutoCAD 2010 Parametrisk konstruktion 1. udgave Frede Uhrskov Forord Dette hæfte beskriver en helt ny facilitet i AutoCAD 2010 - den parametriske konstruktion. Parametrisk konstruktion kendes fra en række
AutoCAD 2010 Parametrisk konstruktion 1. udgave Frede Uhrskov Forord Dette hæfte beskriver en helt ny facilitet i AutoCAD 2010 - den parametriske konstruktion. Parametrisk konstruktion kendes fra en række
Kompendium til Geogebra
 Kompendium til Geogebra Hardsyssel Efterskole Matematik 8. Klasse Side 1 af 12 Kompendium til Geogebra 1. Generel præsentation af Geogebra 1.1 Download af programmet Geogebra kan gratis downloades fra
Kompendium til Geogebra Hardsyssel Efterskole Matematik 8. Klasse Side 1 af 12 Kompendium til Geogebra 1. Generel præsentation af Geogebra 1.1 Download af programmet Geogebra kan gratis downloades fra
2D øvelser til bygningstegning
 AutoCAD 2011 2D øvelser til bygningstegning Frede Uhrskov Forord Øvelserne er opbygget som detaljerede indtastningsøvelser, og som indlæring kan de ikke stå alene, men da det også er vigtigt at få succes
AutoCAD 2011 2D øvelser til bygningstegning Frede Uhrskov Forord Øvelserne er opbygget som detaljerede indtastningsøvelser, og som indlæring kan de ikke stå alene, men da det også er vigtigt at få succes
Revit LT 2013 Parcelhus
 Revit LT 2013 Parcelhus Frede Uhrskov Forord Dette kursus gennemgår de helt grundlæggende elementer i Revit LT 2013. For at få det rette udbytte af Revit LT 2013, er det meget vigtigt, at man følger et
Revit LT 2013 Parcelhus Frede Uhrskov Forord Dette kursus gennemgår de helt grundlæggende elementer i Revit LT 2013. For at få det rette udbytte af Revit LT 2013, er det meget vigtigt, at man følger et
AutoCAD D Øvelser til bygningstegning. Frede Uhrskov 109,- AutoCAD-litteratur fra. Forlaget Uhrskov
 AutoCAD 2008 2D Øvelser til bygningstegning Frede Uhrskov 109,- AutoCAD-litteratur fra Forlaget Uhrskov AutoCAD 2008 2D øvelser til bygningstegning Frede Uhrskov Uanset evt. aftale med Copy-Dan er det
AutoCAD 2008 2D Øvelser til bygningstegning Frede Uhrskov 109,- AutoCAD-litteratur fra Forlaget Uhrskov AutoCAD 2008 2D øvelser til bygningstegning Frede Uhrskov Uanset evt. aftale med Copy-Dan er det
Forord. Denne øvelsesrække er et supplement til "AutoCAD 2012 2D Grundbog af samme forfatter.
 AutoCAD 2012 2D øvelser til maskintegning Frede Uhrskov Forord Denne øvelsesrække er et supplement til "AutoCAD 2012 2D Grundbog af samme forfatter. Der vil være en række henvisninger til den nævnte bog,
AutoCAD 2012 2D øvelser til maskintegning Frede Uhrskov Forord Denne øvelsesrække er et supplement til "AutoCAD 2012 2D Grundbog af samme forfatter. Der vil være en række henvisninger til den nævnte bog,
2D øvelser til bygningstegning
 AutoCAD 2016 2D øvelser til bygningstegning Frede Uhrskov Forord Øvelserne er opbygget som detaljerede indtastningsøvelser, og som indlæring kan de ikke stå alene, men da det også er vigtigt at få succes
AutoCAD 2016 2D øvelser til bygningstegning Frede Uhrskov Forord Øvelserne er opbygget som detaljerede indtastningsøvelser, og som indlæring kan de ikke stå alene, men da det også er vigtigt at få succes
Start SketchUp vælg File Open og åben filen Milimeters.skp under Templates
 For at få SketchUp til at virke skal programmet først sættes op Start SketchUp vælg File Open og åben filen Milimeters.skp under Templates Herefter vælges Window -> Entity Info Kontroller at units er i
For at få SketchUp til at virke skal programmet først sættes op Start SketchUp vælg File Open og åben filen Milimeters.skp under Templates Herefter vælges Window -> Entity Info Kontroller at units er i
Rybners Teknisk Skole. Tømrer afdeling. Frank Kleemann Aarestrup
 Rybners Teknisk Skole Tømrer afdeling Frank Kleemann Aarestrup Opstart Start programmet og vælg Template måleenhed Millimeters Start Sketchup Velkommen til Sketchup brugerflade! Sketchup Opstart 2 Introduktion
Rybners Teknisk Skole Tømrer afdeling Frank Kleemann Aarestrup Opstart Start programmet og vælg Template måleenhed Millimeters Start Sketchup Velkommen til Sketchup brugerflade! Sketchup Opstart 2 Introduktion
21. Indføring i Mechanical
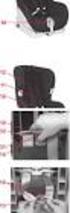 18 21. Indføring i Mechanical Desktop Mechanical Desktop er et noget andet produkt end AutoCAD. I det følgende vil jeg kalde programmet Mechanical eller blot programmet. Mechanical adskiller sig ved at
18 21. Indføring i Mechanical Desktop Mechanical Desktop er et noget andet produkt end AutoCAD. I det følgende vil jeg kalde programmet Mechanical eller blot programmet. Mechanical adskiller sig ved at
Microsoft PowerPoint 2010
 Microsoft PowerPoint 2010 Opbyg dias... 3 Sidehoved og sidefod... 3 Afspil diasshow... 4 Vis dias... 4 Formatering og baggrund... 5 Overgang... 6 Animation... 7 Indspil tidsindstilling... 8 Gentagen visning...
Microsoft PowerPoint 2010 Opbyg dias... 3 Sidehoved og sidefod... 3 Afspil diasshow... 4 Vis dias... 4 Formatering og baggrund... 5 Overgang... 6 Animation... 7 Indspil tidsindstilling... 8 Gentagen visning...
Inventor Del 1
 Inventor 2011 - Del 1 Sketch Konstruktion af Part Du skal nu prøve at konstruere den Part, du ser afbildet herunder. De dimensioner, der er vist på Parten, er kun til orientering, så du kan tegne den.
Inventor 2011 - Del 1 Sketch Konstruktion af Part Du skal nu prøve at konstruere den Part, du ser afbildet herunder. De dimensioner, der er vist på Parten, er kun til orientering, så du kan tegne den.
Solid Edge 2D Drafting
 Solid Edge 2D version 106 - tutorial: Solid edge 2d er et gratis tegneprogram, der er genialt til Teknologi. Det kan bruges til at tegne maskintegninger med mål, til at tegne skitser til fysik-afleveringer,
Solid Edge 2D version 106 - tutorial: Solid edge 2d er et gratis tegneprogram, der er genialt til Teknologi. Det kan bruges til at tegne maskintegninger med mål, til at tegne skitser til fysik-afleveringer,
Her vælger du den øverste skabelon og trykker på Download. Hvis du bruger Windows egen Browser Edge kommer dette frem hvor du trykker Åbn
 Side 1 Vi skal starte med at at åbne en skabelon til LibreDraw. På min hjemmeside under LibreOffice Draw er der en side med skabeloner. Her vælger du den øverste skabelon og trykker på Download Hvis du
Side 1 Vi skal starte med at at åbne en skabelon til LibreDraw. På min hjemmeside under LibreOffice Draw er der en side med skabeloner. Her vælger du den øverste skabelon og trykker på Download Hvis du
W6 - Model- og Tegningskomposition
 W6 - Model- og Tegningskomposition Introduktion Dette er en kort introduktion til de nye værktøjer for tegningskomposition i 3D. Du vil komme til at arbejde med Clip Volume, Dynamic Views, Saved Views,
W6 - Model- og Tegningskomposition Introduktion Dette er en kort introduktion til de nye værktøjer for tegningskomposition i 3D. Du vil komme til at arbejde med Clip Volume, Dynamic Views, Saved Views,
Geometrimodulet generelt
 Indholdsfortegnelse side 1 side 3 side 3 side 4 side 5-6 side 7 side 7 side 7 side 8 side 8-16 side 17 side 17-20 side 21-24 side 25-28 side 29 side 30-32 side 33 Geometrimodulet generelt Opbygning af
Indholdsfortegnelse side 1 side 3 side 3 side 4 side 5-6 side 7 side 7 side 7 side 8 side 8-16 side 17 side 17-20 side 21-24 side 25-28 side 29 side 30-32 side 33 Geometrimodulet generelt Opbygning af
TØMRERFAGET. AutoCAD 3D for. Undervisningsmateriale. Indhold
 AutoCAD 3D for TØMRERFAGET Undervisningsmateriale Indhold Indledning...2 AutoCAD brugerinterface...2 Anbefalede O snap s...2 Orientering i 3D rummet...3 Visuel fremstilling...3 Skabelon...4 Lag...4 Grundlæggende
AutoCAD 3D for TØMRERFAGET Undervisningsmateriale Indhold Indledning...2 AutoCAD brugerinterface...2 Anbefalede O snap s...2 Orientering i 3D rummet...3 Visuel fremstilling...3 Skabelon...4 Lag...4 Grundlæggende
Dette hæfte henvender sig hovedsagelig til brugere, der beskæftiger sig med maskinkonstruktion, men kan selvfølgelig også anvendes af andre.
 AutoCAD 2012 3D øvelser til maskintegning 1. udgave Frede Uhrskov Forord Dette hæfte beskriver gennem en række øvelser de grundlæggende metoder til konstruktion i 3D med solider. Hæftet er således ikke
AutoCAD 2012 3D øvelser til maskintegning 1. udgave Frede Uhrskov Forord Dette hæfte beskriver gennem en række øvelser de grundlæggende metoder til konstruktion i 3D med solider. Hæftet er således ikke
Åben Power Point... Side 2. Ny præsentation... Side 2. Dias layout... Side 2. Temaer... Side 3. Gem dit eget tema... Side 3. Diasmaster...
 Præsentationsprogram Microsoft Power Point Side Opgaver Indholdsfortegnelse Åben Power Point... Side Ny præsentation... Side Dias layout... Side Temaer... Side Gem dit eget tema... Side Diasmaster... Side
Præsentationsprogram Microsoft Power Point Side Opgaver Indholdsfortegnelse Åben Power Point... Side Ny præsentation... Side Dias layout... Side Temaer... Side Gem dit eget tema... Side Diasmaster... Side
Kom-i-gang vejledning opmålingsprogram
 Kom-i-gang vejledning opmålingsprogram Billedprislisten Udarbejdet af EG Byg & Installation den 12. marts 2010 Opdateret den 18. februar 2011 Indholdsfortegnelse 1 Gulve... 3 1.1 Opmåling af gulvflade...
Kom-i-gang vejledning opmålingsprogram Billedprislisten Udarbejdet af EG Byg & Installation den 12. marts 2010 Opdateret den 18. februar 2011 Indholdsfortegnelse 1 Gulve... 3 1.1 Opmåling af gulvflade...
De 2D Constraints, der findes i programmet, er vist herunder (dimension er også en form for 2D Constraint). Fig. 298
 Inventor 2011 - Del 1 Featuren Circular Pattern 2D Constraints Constraints er bindinger, der kan oprettes mellem de forskellige elementer i fx en Sketch. Du har allerede arbejdet med nogle af dem, programmet
Inventor 2011 - Del 1 Featuren Circular Pattern 2D Constraints Constraints er bindinger, der kan oprettes mellem de forskellige elementer i fx en Sketch. Du har allerede arbejdet med nogle af dem, programmet
Alars den 17. november 2014 Tilskud og Projekter Naturstyrelsen Version 1.0 Vejledning i brug af MiljøGIS til ansøgning under Stormfaldsordningen
 Vejledning i brug af MiljøGIS til ansøgning under Stormfaldsordningen Indhold Indledning... 1 Find lokalitet og baggrundskort... 1 Opret arbejdsområdet og tegn arealer m.v.... 4 Mål areal eller længde...
Vejledning i brug af MiljøGIS til ansøgning under Stormfaldsordningen Indhold Indledning... 1 Find lokalitet og baggrundskort... 1 Opret arbejdsområdet og tegn arealer m.v.... 4 Mål areal eller længde...
Workshop G3 MicroStation V8 XM edtion nye værktøjer 1
 Workshop G3 MicroStation V8 XM edtion nye værktøjer 1 FØR I BEGYNDER......1 ELEMENT SELECTION...2 TEGNEVÆRKTØJER...4 ARRAY / ALONG ELEMENT...4 STRETCH...6 MOVE TO CONTACT...7 BREAK ELEMENT...8 COPY FENCE
Workshop G3 MicroStation V8 XM edtion nye værktøjer 1 FØR I BEGYNDER......1 ELEMENT SELECTION...2 TEGNEVÆRKTØJER...4 ARRAY / ALONG ELEMENT...4 STRETCH...6 MOVE TO CONTACT...7 BREAK ELEMENT...8 COPY FENCE
Mastercam Øvelsesvejledning
 Mastercam Øvelsesvejledning Fræsning og Design version 9 MASTERCAM V9 ØVELSER 1 2 MASTERCAM V9 ØVELSER Indhold: 1. Indledning 5 1.1. Konfiguration 5 1.2. Brugerfladen 6 1.3. Menuerne 7 1.3.1. Analyser
Mastercam Øvelsesvejledning Fræsning og Design version 9 MASTERCAM V9 ØVELSER 1 2 MASTERCAM V9 ØVELSER Indhold: 1. Indledning 5 1.1. Konfiguration 5 1.2. Brugerfladen 6 1.3. Menuerne 7 1.3.1. Analyser
DM i Autodesk Inventor Opgave #1
 DM i Autodesk Inventor 2004 - Opgave #1 Hermed opgave #1 til Danmarksmesterskaberne i Autodesk Inventor 2004. Løsningen e-mailes senest 26. marts til Opgave1.dm@nti.dk. (Husk deltagernummer!). Spørgsmål
DM i Autodesk Inventor 2004 - Opgave #1 Hermed opgave #1 til Danmarksmesterskaberne i Autodesk Inventor 2004. Løsningen e-mailes senest 26. marts til Opgave1.dm@nti.dk. (Husk deltagernummer!). Spørgsmål
3D øvelser til maskintegning. 1. udgave
 AutoCAD 2008 3D øvelser til maskintegning 1. udgave Frede Uhrskov eller indscanne siden til undervisningsbrug eller erhvervsmæssig brug. Forord Dette hæfte beskriver gennem en række øvelser de grundlæggende
AutoCAD 2008 3D øvelser til maskintegning 1. udgave Frede Uhrskov eller indscanne siden til undervisningsbrug eller erhvervsmæssig brug. Forord Dette hæfte beskriver gennem en række øvelser de grundlæggende
Adgang til WebGraf. 1. Start Microsoft Internet Explorer. 2. Skriv: http://kort.ge.dk
 Indholdsfortegnelse Indholdsfortegnelse.. side 2 Adgang til webgraf 3 Opslag adresse... 4 Styring af layout.. 5 Opslag af område via oversigtskort... 6 Zoom funktioner.. 7 Panorere på skærmen. 8 Information
Indholdsfortegnelse Indholdsfortegnelse.. side 2 Adgang til webgraf 3 Opslag adresse... 4 Styring af layout.. 5 Opslag af område via oversigtskort... 6 Zoom funktioner.. 7 Panorere på skærmen. 8 Information
Til at starte med vil jeg lige vis nogle små ændringer på opsætningen som jeg har lavet.
 Microstation brugermøde 10. og 11. november 2008. Indlæg af Else-Marie Lorenzen. Vejdirektoratet Til at starte med vil jeg lige vis nogle små ændringer på opsætningen som jeg har lavet. Som det første
Microstation brugermøde 10. og 11. november 2008. Indlæg af Else-Marie Lorenzen. Vejdirektoratet Til at starte med vil jeg lige vis nogle små ændringer på opsætningen som jeg har lavet. Som det første
Indholdsfortegnelse. Indholdsfortegnelse.. side 2. Adgang til webgraf 3. Opslag adresse... 4. Styring af layout.. 5. Zoom funktioner..
 Indholdsfortegnelse Indholdsfortegnelse.. side 2 Adgang til webgraf 3 Opslag adresse... 4 Styring af layout.. 5 Zoom funktioner.. 6 Panorere på skærmen. 7 Information om grafikken.... 8-10 Print et udsnit.....
Indholdsfortegnelse Indholdsfortegnelse.. side 2 Adgang til webgraf 3 Opslag adresse... 4 Styring af layout.. 5 Zoom funktioner.. 6 Panorere på skærmen. 7 Information om grafikken.... 8-10 Print et udsnit.....
Sådan starter du PowerPoint vha. Start-knappen
 Bliv en haj til IT i hverdagen 4.3 PowerPoint Microsoft PowerPoint er et præsentationsprogram, som kan bruges til at oprette flotte præsentationer, der enten kan udskrives eller afspilles på en computer.
Bliv en haj til IT i hverdagen 4.3 PowerPoint Microsoft PowerPoint er et præsentationsprogram, som kan bruges til at oprette flotte præsentationer, der enten kan udskrives eller afspilles på en computer.
Vejledning til oprettelse af Skole-konferencer
 Vejledning til oprettelse af Skole-konferencer 6. udgave, oktober 2008 Tilpasset FirstClass version 9.106, dansk 2 1 Om Skole-konferencer... 5 2 Indledning... 6 3 Oprettelse af hovedkonference... 7 3.1
Vejledning til oprettelse af Skole-konferencer 6. udgave, oktober 2008 Tilpasset FirstClass version 9.106, dansk 2 1 Om Skole-konferencer... 5 2 Indledning... 6 3 Oprettelse af hovedkonference... 7 3.1
Start af programmet. 01 Start af programmet
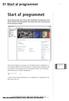 1 01 Start af programmet Inventor 2011 - Del 1 Start af programmet Første gang Inventor 2011 startes efter installation af programmet, vil du måske se denne informationsboks. Hvis boksen ikke viser sig
1 01 Start af programmet Inventor 2011 - Del 1 Start af programmet Første gang Inventor 2011 startes efter installation af programmet, vil du måske se denne informationsboks. Hvis boksen ikke viser sig
Microsoft PowerPoint 2007
 Microsoft PowerPoint 2007 Opbyg dias... 3 Sidehoved og sidefod... 3 Afspil diasshow... 4 Vis dias... 4 Formatering og baggrund... 5 Overgang... 6 Animation... 7 Indspil tidsindstilling... 8 Gentagen visning...
Microsoft PowerPoint 2007 Opbyg dias... 3 Sidehoved og sidefod... 3 Afspil diasshow... 4 Vis dias... 4 Formatering og baggrund... 5 Overgang... 6 Animation... 7 Indspil tidsindstilling... 8 Gentagen visning...
Opsætte f.eks. en rejsebeskrivelse med tekst og billede i Draw side 1
 side 1 Hvis man vil lave en opsætning af rejsebeskrivelse og billeder, kan man også gøre det i DRAW. Denne vejledning vil vise hvordan man indsætter hjælpelinjer så man laver en pæn opstilling med billede
side 1 Hvis man vil lave en opsætning af rejsebeskrivelse og billeder, kan man også gøre det i DRAW. Denne vejledning vil vise hvordan man indsætter hjælpelinjer så man laver en pæn opstilling med billede
Filtyper, filformat og skabelon. Tabel. Tekstombrydning. Demo Fremstil, gem og brug en skabelon. Øvelser Fremstil, gem og brug en skabelon
 Disposition for kursus i Word 2007 Filtyper, filformat og skabelon Demo Fremstil, gem og brug en skabelon Øvelser Fremstil, gem og brug en skabelon Tabel Demo Opret en tabel ud fra en tekst Øvelser Opret
Disposition for kursus i Word 2007 Filtyper, filformat og skabelon Demo Fremstil, gem og brug en skabelon Øvelser Fremstil, gem og brug en skabelon Tabel Demo Opret en tabel ud fra en tekst Øvelser Opret
Bemærk F7 slår Grid af og på og F9 slår Snap af og på. Snap- og Grid-afstandene kan senere ændres.
 Opgave 1. Isometri Vigtige kommandoer i denne øvelse: SNAP GRID ELLIPSE/ISOCIRCLE TRIM BREAK ERASE LINE COPY Fig 1. Opgaven er en øvelse i tegning af isometriske billeder ved hjælp af AutoCAD s Isoplanefaciliteter.
Opgave 1. Isometri Vigtige kommandoer i denne øvelse: SNAP GRID ELLIPSE/ISOCIRCLE TRIM BREAK ERASE LINE COPY Fig 1. Opgaven er en øvelse i tegning af isometriske billeder ved hjælp af AutoCAD s Isoplanefaciliteter.
Microsoft Word 2003 - fremgangsmåde til Blomsterhuset Side 1 af 11
 Microsoft Word 2003 - fremgangsmåde til Blomsterhuset Side 1 af 11 Åbn Word 2003 Skriv: Blomsterhuset A/S - tryk enter en gang Skriv: Blomster for alle - tryk enter 5 gange Skriv: I anledning af at - tryk
Microsoft Word 2003 - fremgangsmåde til Blomsterhuset Side 1 af 11 Åbn Word 2003 Skriv: Blomsterhuset A/S - tryk enter en gang Skriv: Blomster for alle - tryk enter 5 gange Skriv: I anledning af at - tryk
Table of Contents Page 2
 SMARTBOARD Table of Contents Smart Notebook på ipad... 3 Installer App... 4 Smart Notebook skærmbilledet på ipad... 5 Brug fotos fra Ipad... 7 Sådan åbner du eksistende notebookfiler på din ipad... 9 Spil...
SMARTBOARD Table of Contents Smart Notebook på ipad... 3 Installer App... 4 Smart Notebook skærmbilledet på ipad... 5 Brug fotos fra Ipad... 7 Sådan åbner du eksistende notebookfiler på din ipad... 9 Spil...
Indhold Indledning... 2 A3 plakat fra tom side... 3
 Indhold Indledning... 2 A3 plakat fra tom side... 3 Tekst...4 Tabel...5 WordArt...5 Streger og pile...6 Autofigurer...6 Designobjekter...6 Billeder...7 Flytte objekter...7 Rotere objekter...7 Placering
Indhold Indledning... 2 A3 plakat fra tom side... 3 Tekst...4 Tabel...5 WordArt...5 Streger og pile...6 Autofigurer...6 Designobjekter...6 Billeder...7 Flytte objekter...7 Rotere objekter...7 Placering
Vejledning til Photofiltre nr. 122 Side 1
 Side 1 Denne opgave/vejledning skal komme til at se sådan ud. Baggrundsbilledet skal være i en størrelse der er 658 x 271 pixel. Bladet er et foto for sig som skal maskes af og baggrunden gøres gennemsigtig.
Side 1 Denne opgave/vejledning skal komme til at se sådan ud. Baggrundsbilledet skal være i en størrelse der er 658 x 271 pixel. Bladet er et foto for sig som skal maskes af og baggrunden gøres gennemsigtig.
Genvejstaster i Lektion 6. IKON BETEGNELSE INDLAGT SKAL TILFØJES Add to Sketchbook Føjer til skitsebogen.
 I denne lektion gennemgås PatchDraw appliqué motifs, PatchDraw appliqué blocks, og PatchDraw pieced blocks. Der bruges blokke fra biblioteket, og du skal tegne nogle selv. Lektionen er inddelt i følgende
I denne lektion gennemgås PatchDraw appliqué motifs, PatchDraw appliqué blocks, og PatchDraw pieced blocks. Der bruges blokke fra biblioteket, og du skal tegne nogle selv. Lektionen er inddelt i følgende
Større skriftlige opgaver i Microsoft Word 2007 Indhold
 Større skriftlige opgaver i Microsoft Word 2007 Indhold Større skriftlige opgaver i Microsoft Word 2007... 1 Inddeling i afsnit... 2 Sideskift... 2 Sidetal og Sektionsskift... 3 Indholdsfortegnelse...
Større skriftlige opgaver i Microsoft Word 2007 Indhold Større skriftlige opgaver i Microsoft Word 2007... 1 Inddeling i afsnit... 2 Sideskift... 2 Sidetal og Sektionsskift... 3 Indholdsfortegnelse...
Hvordan du opretter, bruger og tildeler kategorier til arrangementer og nyheder
 Hvordan du opretter, bruger og tildeler kategorier til arrangementer og nyheder Opret kategorier 1. For at kunne bruge kategorier på nyheder og arrangementer skal man først oprette en række kategorier,
Hvordan du opretter, bruger og tildeler kategorier til arrangementer og nyheder Opret kategorier 1. For at kunne bruge kategorier på nyheder og arrangementer skal man først oprette en række kategorier,
Undervisningsmateriale til AMU målet 48061
 1 Undervisningsmateriale til AMU målet 48061 Titel. Tekn. Dok. Komplekse samlingskonstruktioner. Varighed. 3 dage. Mål. Deltagerne kan i et relevant 3D Cad program fra idefasen til design og konstruktion
1 Undervisningsmateriale til AMU målet 48061 Titel. Tekn. Dok. Komplekse samlingskonstruktioner. Varighed. 3 dage. Mål. Deltagerne kan i et relevant 3D Cad program fra idefasen til design og konstruktion
Greenshot. Indhold Greenshot Klik på det ønskede emne for at springe direkte til emnet.
 Greenshot Programmet Greenshot kan bruges til at lave skærmklip, dvs. kopiere hele eller dele af et skærmbillede og bruge det et andet sted. Derudover indeholder Greenshot en billededitor, hvor man kan
Greenshot Programmet Greenshot kan bruges til at lave skærmklip, dvs. kopiere hele eller dele af et skærmbillede og bruge det et andet sted. Derudover indeholder Greenshot en billededitor, hvor man kan
Revit Parcelhus
 Revit 2017 Parcelhus Frede Uhrskov AutoDesk-litteratur fra Forlaget Uhrskov Revit 2017 Parcelhus Frede Uhrskov Revit 2017 Parcelhus 1. Udgave, 1. Oplag 2016 Copyright 2016 Forlaget Uhrskov Forfatter: Frede
Revit 2017 Parcelhus Frede Uhrskov AutoDesk-litteratur fra Forlaget Uhrskov Revit 2017 Parcelhus Frede Uhrskov Revit 2017 Parcelhus 1. Udgave, 1. Oplag 2016 Copyright 2016 Forlaget Uhrskov Forfatter: Frede
Kursusmappen Kommuniker: På Tryk 2 (med ordforslag fra CD-ORD)
 Kursusmappen Kommuniker: På Tryk 2 (med ordforslag fra CD-ORD) Øvelser Indhold Indhold... 2 Øvelse 1... 3 Start Kommuniker: På Tryk 2 og åbn nogle af de medfølgende dokumenter... 3 Øvelse 2... 4 Grundfunktioner
Kursusmappen Kommuniker: På Tryk 2 (med ordforslag fra CD-ORD) Øvelser Indhold Indhold... 2 Øvelse 1... 3 Start Kommuniker: På Tryk 2 og åbn nogle af de medfølgende dokumenter... 3 Øvelse 2... 4 Grundfunktioner
At indsætte ord og billeder og brug af hjælpefunktionen.
 Udarbejdelse af kommunikationsbøger Noter og øvelser i forbindelse med at udarbejde kommunikationsbøger vha. programmet Phraseit (Genlyd). Følgende øvelser og instruktion er baseret på at Phrase-it 2.1
Udarbejdelse af kommunikationsbøger Noter og øvelser i forbindelse med at udarbejde kommunikationsbøger vha. programmet Phraseit (Genlyd). Følgende øvelser og instruktion er baseret på at Phrase-it 2.1
MicroStation 3D for begyndere
 MicroStation 3D for begyndere Indledning Indhold Indledning... 1 Terræn model... 2 FÅ VIST TERRÆN MODELLEN MED FLADER PÅ... 3 Drapere raster refererence over terrænet... 4 NU ER DU IGEN KLAR TIL AT FÅ
MicroStation 3D for begyndere Indledning Indhold Indledning... 1 Terræn model... 2 FÅ VIST TERRÆN MODELLEN MED FLADER PÅ... 3 Drapere raster refererence over terrænet... 4 NU ER DU IGEN KLAR TIL AT FÅ
2 konstruktions metoder til digital tegning af lige stik.
 2 konstruktions metoder til digital tegning af lige stik. I denne manual bruges øvelsesopgave 3H.014 som gennemgang, herefter udføre du øvelserne 3H.015 og 3H.016. Øvelser Lige stik i Autocad. Opgave 3H.014
2 konstruktions metoder til digital tegning af lige stik. I denne manual bruges øvelsesopgave 3H.014 som gennemgang, herefter udføre du øvelserne 3H.015 og 3H.016. Øvelser Lige stik i Autocad. Opgave 3H.014
SMARTBOARD. Hvordan fungerer det? Et kursusmateriale
 SMARTBOARD Hvordan fungerer det? Et kursusmateriale Materialet må ikke kopieres eller på anden måde videredistribueres Opgave 1 Det grundlæggende a) Skriv med håndskrift på tavlen følgende brug pen eller
SMARTBOARD Hvordan fungerer det? Et kursusmateriale Materialet må ikke kopieres eller på anden måde videredistribueres Opgave 1 Det grundlæggende a) Skriv med håndskrift på tavlen følgende brug pen eller
Vejledning til Photofiltre nr. 105 Side 1
 Side 1 Denne vejledning er et smalt grafikbillede man kan bruge i toppen af en mail lavet i PhotoFiltre 7 hvor man nu kan arbejde i lag. Med PhotoFiltre 7 er det nu endnu nemmere at sammensætte grafik
Side 1 Denne vejledning er et smalt grafikbillede man kan bruge i toppen af en mail lavet i PhotoFiltre 7 hvor man nu kan arbejde i lag. Med PhotoFiltre 7 er det nu endnu nemmere at sammensætte grafik
Introduktion til Banedesign / Visio. af Preben Nielsen
 Introduktion til Banedesign / Visio af Preben Nielsen Formål med introduktionen: At give nye brugere en grundlæggende indlærring i brugen af Banedesign og Visio 2013 Meget kort fortalt om Visio og Banedesign:
Introduktion til Banedesign / Visio af Preben Nielsen Formål med introduktionen: At give nye brugere en grundlæggende indlærring i brugen af Banedesign og Visio 2013 Meget kort fortalt om Visio og Banedesign:
WELLPLOT VER. 3 BRUGERMANUAL
 WELLPLOT VER. 3 BRUGERMANUAL I GIS 2002 Wellplot ver. 3 BRUGERMANUAL Udarbejdet for: I GIS ApS Titel: Wellplot ver. 3 Brugermanual Dokumenttype: Software manual Udgave: 1 Dato: 20-09-02 Udarbejdet af:
WELLPLOT VER. 3 BRUGERMANUAL I GIS 2002 Wellplot ver. 3 BRUGERMANUAL Udarbejdet for: I GIS ApS Titel: Wellplot ver. 3 Brugermanual Dokumenttype: Software manual Udgave: 1 Dato: 20-09-02 Udarbejdet af:
Athena DIMENSION Tværsnit 2
 Athena DIMENSION Tværsnit 2 Januar 2002 Indhold 1 Introduktion.................................. 2 2 Programmets opbygning........................... 2 2.1 Menuer og værktøjslinier............................
Athena DIMENSION Tværsnit 2 Januar 2002 Indhold 1 Introduktion.................................. 2 2 Programmets opbygning........................... 2 2.1 Menuer og værktøjslinier............................
Bogfunktionen eller Slægtsbogen i FTM
 Bogfunktionen eller Slægtsbogen i FTM En blandt mange af Family Tree Maker s styrker er evnen til at præsentere data på mange forskellige måder, og i dette skrift vil bogfunktionen blive gennemgået. Funktionen
Bogfunktionen eller Slægtsbogen i FTM En blandt mange af Family Tree Maker s styrker er evnen til at præsentere data på mange forskellige måder, og i dette skrift vil bogfunktionen blive gennemgået. Funktionen
Vejledning i brug af Kommunen på kort
 Vejledning i brug af Kommunen på kort Indhold Adgang til Kommunen på kort... 2 Værktøjslinjen den øverste sorte del... 3 Navn... 3 Indstillinger... 3 Hjælp... 3 Kortvindue og infolinje... 3 Målforhold...
Vejledning i brug af Kommunen på kort Indhold Adgang til Kommunen på kort... 2 Værktøjslinjen den øverste sorte del... 3 Navn... 3 Indstillinger... 3 Hjælp... 3 Kortvindue og infolinje... 3 Målforhold...
Vejledning KPK Online Prøverum
 Vejledning KPK Online Prøverum INDHOLD Introduktion side 2 Funktionsliste side 2 Få adgang til systemet side 3 Opload dine billeder side 4 Sådan bruges systemet side 5 Gem dine eksempler side 7 Side 1/7
Vejledning KPK Online Prøverum INDHOLD Introduktion side 2 Funktionsliste side 2 Få adgang til systemet side 3 Opload dine billeder side 4 Sådan bruges systemet side 5 Gem dine eksempler side 7 Side 1/7
Vejledning til brug af MiljøGIS ved ansøgning om privat skovtilskud.
 NOTAT Vejledning til brug af MiljøGIS ved ansøgning om privat skovtilskud. Denne vejledning beskriver, hvordan der kan tegnes kort til brug for ansøgning om privat skovtilskud. Naturplanlægning, naturprojekter
NOTAT Vejledning til brug af MiljøGIS ved ansøgning om privat skovtilskud. Denne vejledning beskriver, hvordan der kan tegnes kort til brug for ansøgning om privat skovtilskud. Naturplanlægning, naturprojekter
Autodesk Fusion 360. Øvelseshæfte
 Autodesk Fusion 360 Øvelseshæfte Program link: http://www.autodesk.com/products/fusion 360/try buy Oprettelse af bruger konto: https://360.autodesk.com/ (Du kan bruge din konto til Tinkercad eller 123D
Autodesk Fusion 360 Øvelseshæfte Program link: http://www.autodesk.com/products/fusion 360/try buy Oprettelse af bruger konto: https://360.autodesk.com/ (Du kan bruge din konto til Tinkercad eller 123D
Den Talende Bog. version 4.0. Mikro Værkstedet A/S
 Den Talende Bog version 4.0 Mikro Værkstedet A/S Den Talende Bog : version 4.0 Mikro Værkstedet A/S Revision 1.42, 7. maj 2007 Indholdsfortegnelse Den Talende Bog... v 1. Kom godt i gang... 1 1.1. Hjælp...
Den Talende Bog version 4.0 Mikro Værkstedet A/S Den Talende Bog : version 4.0 Mikro Værkstedet A/S Revision 1.42, 7. maj 2007 Indholdsfortegnelse Den Talende Bog... v 1. Kom godt i gang... 1 1.1. Hjælp...
ViKoSys. Virksomheds Kontakt System
 ViKoSys Virksomheds Kontakt System 1 Hvad er det? Virksomheds Kontakt System er udviklet som et hjælpeværkstøj til iværksættere og andre virksomheder som gerne vil have et værktøj hvor de kan finde og
ViKoSys Virksomheds Kontakt System 1 Hvad er det? Virksomheds Kontakt System er udviklet som et hjælpeværkstøj til iværksættere og andre virksomheder som gerne vil have et værktøj hvor de kan finde og
Vejledning i brug af MiljøGIS.
 NOTAT Naturplanlægning, naturprojekter og skov J.nr. NST-3379-00005 Ref. MOBKI/TRDIP/KINIE Den 11. februar 2014 Vejledning i brug af MiljøGIS. Indholdsfortegnelse Introduktion... 3 1. Fremsøgning af lokalitet...
NOTAT Naturplanlægning, naturprojekter og skov J.nr. NST-3379-00005 Ref. MOBKI/TRDIP/KINIE Den 11. februar 2014 Vejledning i brug af MiljøGIS. Indholdsfortegnelse Introduktion... 3 1. Fremsøgning af lokalitet...
Vejledning til online-redigering i Danmarks Arealinformation
 Vejledning til online-redigering i Danmarks Arealinformation Redigeringsfunktioner i Danmarks Arealinformation Med denne vejledning vil Danmarks Miljøportal give en kort introduktion til de mest brugte
Vejledning til online-redigering i Danmarks Arealinformation Redigeringsfunktioner i Danmarks Arealinformation Med denne vejledning vil Danmarks Miljøportal give en kort introduktion til de mest brugte
Elevvejledning til SkoleKomNet - Min egen hjemmeside
 Indledning...1 Sådan får du adgang...2 Dit KlasseWeb skrivebord Overblik...2 Dit arbejdsområde...3 Din hjemmeside på nettet...3 Sådan laver du en hjemmeside i 4 trin...3 Trin 1 Dit personlige billede på
Indledning...1 Sådan får du adgang...2 Dit KlasseWeb skrivebord Overblik...2 Dit arbejdsområde...3 Din hjemmeside på nettet...3 Sådan laver du en hjemmeside i 4 trin...3 Trin 1 Dit personlige billede på
01-04-2014 SketchUp 2014
 01-04-2014 SketchUp 2014 Hans Lyche Dahl Heiselberg SKIVETS.DK Hans Heiselberg - Skive Tekniske Skole Side : 1/16 SketchUp i undervisningen SketchUp er et let tilgængeligt tegneprogram, hvor brugeren kommer
01-04-2014 SketchUp 2014 Hans Lyche Dahl Heiselberg SKIVETS.DK Hans Heiselberg - Skive Tekniske Skole Side : 1/16 SketchUp i undervisningen SketchUp er et let tilgængeligt tegneprogram, hvor brugeren kommer
Denne vejledning gælder for Word 2000 og nyere.
 VEJLEDNING TIL ANETAVLE Denne vejledning gælder for Word 2000 og nyere. Anetavlen består af en forside, der fortæller hvem anetavlen er opstillet for. 3 sider med aneoversigt i alt 63 personer, samt sider
VEJLEDNING TIL ANETAVLE Denne vejledning gælder for Word 2000 og nyere. Anetavlen består af en forside, der fortæller hvem anetavlen er opstillet for. 3 sider med aneoversigt i alt 63 personer, samt sider
Indhold fordelt på sider
 Indhold fordelt på sider Indtastning og formellinie 2 Kolonnebredde og rækkehøjde 5 Visninger 2 Indsætte/slette kolonner og rækker 6 Zoom 2 Flet og centrer 6 Markere 3 Diagrammer 6 Flytte, kopiere 3 Tilføje
Indhold fordelt på sider Indtastning og formellinie 2 Kolonnebredde og rækkehøjde 5 Visninger 2 Indsætte/slette kolonner og rækker 6 Zoom 2 Flet og centrer 6 Markere 3 Diagrammer 6 Flytte, kopiere 3 Tilføje
DesignPro II Side 11. Grupper
 DesignPro II Side 11 Grupper Hvis man arbejde helt fra grunden, er det ofte en fordel at kunne samle tekst, billeder og baggrund til en fast gruppe, som så kan flyttes rundt, og ændres i størrelsen. I
DesignPro II Side 11 Grupper Hvis man arbejde helt fra grunden, er det ofte en fordel at kunne samle tekst, billeder og baggrund til en fast gruppe, som så kan flyttes rundt, og ændres i størrelsen. I
Et oplæg med PowerPoint bliver til.
 Risskov Gymnasium feb. 2007 PowerPoint 2002 Side 1 af 5 Et oplæg med PowerPoint bliver til. Det gode mundtlige oplæg Gode præsentationer sætter fokus på vigtige punkter, kontrollerer informationsstrømmen
Risskov Gymnasium feb. 2007 PowerPoint 2002 Side 1 af 5 Et oplæg med PowerPoint bliver til. Det gode mundtlige oplæg Gode præsentationer sætter fokus på vigtige punkter, kontrollerer informationsstrømmen
Microsoft Word 2007. thoremil.dk
 Microsoft Word 2007 Indskrivning... 3 Gem og udskriv... 4 Åbn og Luk... 5 Tastatur... 6 Mus... 9 Indsæt specielle tegn og symboler... 10 Formatering af tegn... 11 Formatering af afsnit... 12 Punktopstilling...
Microsoft Word 2007 Indskrivning... 3 Gem og udskriv... 4 Åbn og Luk... 5 Tastatur... 6 Mus... 9 Indsæt specielle tegn og symboler... 10 Formatering af tegn... 11 Formatering af afsnit... 12 Punktopstilling...
Open Office Tekst
 Side 1 af 17 Open Office 3.4.1 Tekst Vejledning ver. 1.07 Anvendes og udvikles løbende ved en på Præsthøjgården Side 2 af 17 Indholdsfortegnelse 1 Kom godt i gang... 4 1.1. Indledning... 4 1.2. Lidt om
Side 1 af 17 Open Office 3.4.1 Tekst Vejledning ver. 1.07 Anvendes og udvikles løbende ved en på Præsthøjgården Side 2 af 17 Indholdsfortegnelse 1 Kom godt i gang... 4 1.1. Indledning... 4 1.2. Lidt om
Huskesedler. Præsentation af tal i regneark. Microsoft Excel 2010
 Huskesedler Præsentation af tal i regneark Microsoft Excel 2010 Februar 2013 Indholdsfortegnelse Betinget formatering... 3 Celletypografi... 5 Diagram... 6 Diagram elementer... 8 Diagram grafik... 9 Diagram
Huskesedler Præsentation af tal i regneark Microsoft Excel 2010 Februar 2013 Indholdsfortegnelse Betinget formatering... 3 Celletypografi... 5 Diagram... 6 Diagram elementer... 8 Diagram grafik... 9 Diagram
Workshop G8 Tasks og Templates
 Workshop G8 Tasks og Templates FØR I BEGYNDER...... 2-1 TEMPLATES... 2-2 Øvelse template til alm. attributter... 2-2 Øvelse Skraverings template... 2-4 VED ELEMENTET HVAD DET ER FOR ÉN?... 2-4 Øvelse ændre
Workshop G8 Tasks og Templates FØR I BEGYNDER...... 2-1 TEMPLATES... 2-2 Øvelse template til alm. attributter... 2-2 Øvelse Skraverings template... 2-4 VED ELEMENTET HVAD DET ER FOR ÉN?... 2-4 Øvelse ændre
Easy Guide i GallupPC
 Easy Guide i GallupPC Version. 6.00.00 Gallup A/S Masnedøgade 22-26 DK 2100 København Ø Telefon 39 27 27 27 Fax 39 27 50 80 Indhold SÅDAN KOMMER DU I GANG MED AT ANVENDE GALLUPPC... 2 TILFØJELSE AF UNDERSØGELSER
Easy Guide i GallupPC Version. 6.00.00 Gallup A/S Masnedøgade 22-26 DK 2100 København Ø Telefon 39 27 27 27 Fax 39 27 50 80 Indhold SÅDAN KOMMER DU I GANG MED AT ANVENDE GALLUPPC... 2 TILFØJELSE AF UNDERSØGELSER
I denne manual kan du finde en hurtig introduktion til hvordan du:
 VORES NORDSJÆLLAND HURTIGT I GANG MANUAL 01: Bruger HVAD INDEHOLDER DENNE MANUAL? I denne manual kan du finde en hurtig introduktion til hvordan du: 1. Finder Vores Nordsjælland hjemmesiden 2. Opretter
VORES NORDSJÆLLAND HURTIGT I GANG MANUAL 01: Bruger HVAD INDEHOLDER DENNE MANUAL? I denne manual kan du finde en hurtig introduktion til hvordan du: 1. Finder Vores Nordsjælland hjemmesiden 2. Opretter
Billeder og tegninger i Writer Indhold
 Billeder og tegninger i Writer Indhold Indhold...1 Introduktion...2 Indsætte billeder...2 Formater billedet...3 Layout...3 Beskære billedet...4 Størrelse...5 Streger/ramme...6 Skygge...7 Justering af billedet...8
Billeder og tegninger i Writer Indhold Indhold...1 Introduktion...2 Indsætte billeder...2 Formater billedet...3 Layout...3 Beskære billedet...4 Størrelse...5 Streger/ramme...6 Skygge...7 Justering af billedet...8
Microsoft Word 2010 Huskesedler
 Microsoft Word 2010 Huskesedler Indskrivning... 3 Gem og udskriv... 4 Åbn og Luk... 5 Tastatur... 6 Mus... 9 Indsæt specielle tegn og symboler... 10 Formatering af tegn... 11 Formatering af afsnit... 12
Microsoft Word 2010 Huskesedler Indskrivning... 3 Gem og udskriv... 4 Åbn og Luk... 5 Tastatur... 6 Mus... 9 Indsæt specielle tegn og symboler... 10 Formatering af tegn... 11 Formatering af afsnit... 12
Filupload LEJERBO.DK FILARKIV UNDER MØDER OSV. Upload filer til et eksisterende filupload-komponent
 1 Filupload Tips! Vi har forberedt nogle sider til dig med et filupload-komponent. Blandt andet siden Møder. På den måde kan du nemt uploade filer, fx referater, vedtægter eller husorden til jeres hjemmeside.
1 Filupload Tips! Vi har forberedt nogle sider til dig med et filupload-komponent. Blandt andet siden Møder. På den måde kan du nemt uploade filer, fx referater, vedtægter eller husorden til jeres hjemmeside.
5. Samling af maskindele
 5. Samling af maskindele I dette kapitel skal du færdigøre maskintegningen, som du påbegyndte i kapitel 4. Du skal konstruere en knast, en kobling og indlæse et lejehus fra disken, som passer til akslen.
5. Samling af maskindele I dette kapitel skal du færdigøre maskintegningen, som du påbegyndte i kapitel 4. Du skal konstruere en knast, en kobling og indlæse et lejehus fra disken, som passer til akslen.
En lille vejledning i at bruge Paint Win 98 og Win XP Indhold
 1 En lille vejledning i at bruge Paint Win 98 og Win XP Indhold Indhold...2 1. Åbn Paint...3 2. Vælg en baggrundsfarve og en forgrundsfarve...3 3. Tegn et billede...4 4. Ny, fortryd og gentag...4 5. Andre
1 En lille vejledning i at bruge Paint Win 98 og Win XP Indhold Indhold...2 1. Åbn Paint...3 2. Vælg en baggrundsfarve og en forgrundsfarve...3 3. Tegn et billede...4 4. Ny, fortryd og gentag...4 5. Andre
Kopi af Ny samling. Undervisningsbanken
 Kopi af Ny samling Undervisningsbanken Erhvervsskolernes forlag Munkehatten 28 5220: Odense SØ Telefon 63 15 17 00 Telefax 63 15 17 33 E-mail ef@ef.dk Internet www.ef.dk Copyright Illustrationer i form
Kopi af Ny samling Undervisningsbanken Erhvervsskolernes forlag Munkehatten 28 5220: Odense SØ Telefon 63 15 17 00 Telefax 63 15 17 33 E-mail ef@ef.dk Internet www.ef.dk Copyright Illustrationer i form
Introduktion til GeoGebra
 Introduktion til GeoGebra Om navne Ib Michelsen Herover ses GeoGebra's brugerflade. 1 I øverste linje finder du navnet GeoGebra og ikoner til at minimere vinduet, ændre til fuldskærm og lukke I næste linje
Introduktion til GeoGebra Om navne Ib Michelsen Herover ses GeoGebra's brugerflade. 1 I øverste linje finder du navnet GeoGebra og ikoner til at minimere vinduet, ændre til fuldskærm og lukke I næste linje
BRUGER KURSUS RAMBØLL HJEMMESIDE
 Til Forsyningsvirksomheder i Danmark Dokumenttype Brugervejledning Rambøll Hjemmeside Full Responsive Dato Oktober 2017 BRUGER KURSUS RAMBØLL HJEMMESIDE BRUGER KURSUS RAMBØLL HJEMMESIDE Revision 01 Dato
Til Forsyningsvirksomheder i Danmark Dokumenttype Brugervejledning Rambøll Hjemmeside Full Responsive Dato Oktober 2017 BRUGER KURSUS RAMBØLL HJEMMESIDE BRUGER KURSUS RAMBØLL HJEMMESIDE Revision 01 Dato
Som regel kan alle Apps ikke vises på en side du kan derfor skyde frem og tilbage på skyderen. For at se alle dine Apps - klik på den nedadvendende
 Som regel kan alle Apps ikke vises på en side du kan derfor skyde frem og tilbage på skyderen. For at se alle dine Apps - klik på den nedadvendende pil (gælder kun i Windows 8,1) 1 Siden Apps. Ved at klikke
Som regel kan alle Apps ikke vises på en side du kan derfor skyde frem og tilbage på skyderen. For at se alle dine Apps - klik på den nedadvendende pil (gælder kun i Windows 8,1) 1 Siden Apps. Ved at klikke
Tegneserien - Kom godt i gang. Mikro Værkstedet A/S
 Tegneserien - Kom godt i gang Mikro Værkstedet A/S Tegneserien - Kom godt i gang Mikro Værkstedet A/S Revision 1.14, 15. maj 2007 Indholdsfortegnelse 1. Forord... 1 2. Kom godt i gang... 3 2.1. Opstart
Tegneserien - Kom godt i gang Mikro Værkstedet A/S Tegneserien - Kom godt i gang Mikro Værkstedet A/S Revision 1.14, 15. maj 2007 Indholdsfortegnelse 1. Forord... 1 2. Kom godt i gang... 3 2.1. Opstart
Vi anbefaler, at du lader boksen med træffetider blive liggende på din afdelingsforside. Hvad der ellers skal være af indhold er op til jer.
 1 Tips! På din forside har du mange muligheder for at tilføje forskellige komponenter, så du kan tilpasse siden til din afdeling eller organisations egne behov. Det er dog ikke alle komponenter, der kan
1 Tips! På din forside har du mange muligheder for at tilføje forskellige komponenter, så du kan tilpasse siden til din afdeling eller organisations egne behov. Det er dog ikke alle komponenter, der kan
The GIMP. The GIMP til windows kan hentes fra siden: http://gimp win.sourceforge.net/stable.html
 The GIMP The GIMP er et gratis grafikprogram som kan hentes på nettet. Alle nye opdateringer af programmet bliver lagt på nettet, så snart de er færdige. Tilbehør (bl.a. særlige funktioner) kan også hentes
The GIMP The GIMP er et gratis grafikprogram som kan hentes på nettet. Alle nye opdateringer af programmet bliver lagt på nettet, så snart de er færdige. Tilbehør (bl.a. særlige funktioner) kan også hentes
I. SMART Board. I. SMART Board... 1 II. Forord... 2 III. Smartboard værktøjskasse... 2. IV. Turorials... 3 V. SMART Notebook... 4
 I. SMART Board I. SMART Board... 1 II. Forord... 2 III. Smartboard værktøjskasse... 2 A. Tastatur... 3 B. Optager... 3 C. Kontrolpanel... 3 IV. Turorials... 3 V. SMART Notebook... 4 A. En Notebookside
I. SMART Board I. SMART Board... 1 II. Forord... 2 III. Smartboard værktøjskasse... 2 A. Tastatur... 3 B. Optager... 3 C. Kontrolpanel... 3 IV. Turorials... 3 V. SMART Notebook... 4 A. En Notebookside
Kom godt igang med OpenMeetings
 Kom godt igang med OpenMeetings Kom godt igang med OpenMeetings Side 2 Indholdsfortegnelse 1. Log på / Registrer dig... 3 1.1 Find Forsvarets Elektroniske Skole på internettet... 3 1.2 Login skærmen...
Kom godt igang med OpenMeetings Kom godt igang med OpenMeetings Side 2 Indholdsfortegnelse 1. Log på / Registrer dig... 3 1.1 Find Forsvarets Elektroniske Skole på internettet... 3 1.2 Login skærmen...
