Manuel d'utilisation. Version Whole Hog 3.0(104) Version Jands Hog / Echelon 2.3(34)
|
|
|
- Bodil Jessen
- 4 år siden
- Visninger:
Transkript
1 Manuel d'utilisation Version Whole Hog 3.0(104) Version Jands Hog / Echelon 2.3(34)
2
3 Table des Matières TABLE DES MATIERES I BIENVENUE SUR LES CONSOLES WHOLEHOG II, JANDS HOG ET ECHELON 1K 1 Introduction... 1 Vue d'ensemble des 3 consoles... 1 Utilisation du manuel... 3 Information Importantes... 5 Résoudre un problème... 5 Mise à jour des logiciels... 6 Pour obtenir une aide supplémentaire... 6 DESCRIPTION GENERALE DE LA WHOLEHOG II 2 Programmateur... 1 Masters de Restitution (Playback masters)... 2 Fenêtres et affichages... 2 Configuration des vues... 4 Périphériques Externes... 7 Utilisation des écrans tactiles... 8 DESCRIPTION GENERALE DE LA JANDS HOG 3 Programmateur... 1 Masters de Restitution (Playback masters)... 2 Fenêtres et affichages... 2 Banques de palettes... 3 Déplacement sur les écrans... 3 Périphériques Externes... 4 DESCRIPTION GENERALE DE L'ECHELON 4 Programmateur... 1 Masters de Restitution (Playback masters)... 2 Fenêtres et affichages... 2 Banques de palettes... 3 Déplacement sur les écrans... 3 Périphériques Externes... 3 PREMIERS PAS 5 Configurer... 1 Programmer une mémoire... 2 Enregistrer une mémoire... 3 Rejouer la mémoire... 3 COMMENT COMMENCER? 6 Connecter les cables... 1 Mise sous tension... 1 Calibrage et réglage du contraste... 2 Configuration des accessoires... 2 Sélection des projecteurs et Patch... 4 Sauvegarder un spectacle... 8 PROGRAMMATION 7 Vue d'ensemble du programmateur... 1 Bienvenue sur la WHOLEHOG i
4 Sélection des appareils... 1 Ajuster les paramètres... 3 Coup d œil à la restitution... 4 Les différentes fenêtres de programmation... 4 Programmation des positions, couleurs et faisceaux... 6 Enregistrer une mémoire temporisée... 8 Courbes ( Path) Précisions sur les sélections Précisions sur les réglages Extraire des valeurs programmées Clonage de paramètres Effacer une programmation Fonctions spéciales Wholehog Positions en mode 3D GROUPES ET PALETTES 8 Créer et modifier des groupes... 1 Créer et modifier des palettes... 1 Manipulation des groupes et palettes... 4 MEMOIRES, FILES ET PAGES 9 Manipulation des mémoires... 1 Résumé des principales fonctions d'édition et mémorisation... 3 Files de mémoires (Cuelist)... 5 Pages... 6 FILES DE MEMOIRES 10 Fenêtre des files de mémoires... 1 Contenu de la fenêtre... 2 Temporisations... 2 Mémoires spéciales... 4 Macros... 4 Fenêtre de contenu des files... 5 Autres fonctions de la fenêtre des files... 6 RESTITUTION 11 Masters de restitution (Playback Masters)... 1 Contrôles généraux (Central Controls)... 1 Priorités entre les masters... 3 Personnalisation de la restitution avec les options de files (Cuelist Options)... 4 Chases... 6 GENERATEUR D'EFFETS 12 Utilisation de la bibliothèque d'effets... 1 Créer ses propres effets... 2 SAUVER ET COMBINER DES SHOWS 13 Sauvegarde... 1 Fenêtre de modification des Shows (Change Show Window)... 1 Combinaison de spectacles... 3 Charger un spectacle programmé avec la version FONCTIONS DE PATCH AVANCEES 14 Mode Gestion des Canaux DMX - Wholehog II uniquement... 3 Overdrive - Wholehog II uniquement... 4 Mode Test DMX - Wholehog II uniquement... 5 IMPRESSION DE RAPPORTS 15 ii WHOLEHOG II, JANDS HOG, ECHELON - Manuel d'utilisation - Version
5 PERSONNALISATION DE LA CONSOLE 16 Réglages par défaut... 2 Contrôle des périphériques et du matériel... 2 Macro de démarrage... 4 Gestion de la mémoire... 4 Debogage... 4 Verrouillage de la console... 4 Menus - Echelon 1K uniquement... 5 Mise à jour du logiciel... 6 Options de personnalisation... 6 Extension WING - Wholehog II uniquement... 7 Télécommande Rigger's Remote - Wholehog II uniquement... 7 GESTION DES ENTREES 17 Codes temporels (Timecode)... 1 Notes MIDI... 4 Sortie MIDI Sérielle... 7 Messages MIDI Show Control... 7 Entrées DMX... 8 Programmateur 24 Heures PROBLEMES COURANTS 18 Matériel... 1 DMX / Patch / Configuration... 1 Disques et bibliothèques... 2 Programmation... 3 Restitution... 4 Fenêtres / Menus... 7 RAPPEL DES PRINCIPALES TOUCHES 19 Fonctions avec PIG... 1 Setup... 1 Clavier... 1 Choose (Select)... 2 ANNEXE A: LES APPAREILS 20 ANNEXE B: BIBLIOTHEQUES 21 Les fichiers et leur contenu... 1 Créer un nouvel appareil... 3 Ecrire ses bibliothèques... 3 ANNEXE C: NOTES SUR LE MATERIEL 22 Ports MIDI... 1 Ports DMX512 entrée et sortie... 1 Lampes de console... 2 Port série RS Port Parallèle... 2 Port VA... 3 Port clavier... 3 INDEX 23 Bienvenue sur la WHOLEHOG iii
6
7 Bienvenue sur les consoles WHOLEHOG II, JANDS HOG et ECHELON 1K Introduction Le développement de la WHOLEHOG II est le résultat de la convergence de 3 branches du monde de l'éclairage autrefois bien distinctes : les tournées, le théâtre et la télévision. Alors que le premier modèle de cette console a été conçu spécialement pour les techniciens de tournées, utilisant des appareils à paramètres multiples, il lui manquait certaines capacités essentielles pour le théâtre et la télévision. Depuis la sortie de la première WHOLEHOG, les besoins de ces différentes branches n'ont cessé de se chevaucher. Alors que les appareils multi-paramètres promus par l'industrie du show-business entrent dans les communautés théâtrales et télévisuelles, les créateurs lumières considèrent que les consoles traditionnelles du théâtre sont insuffisantes pour la programmation de ces nouvelles technologies. En parallèle, le show-business utilise un nombre toujours croissant d'appareils et se trouve de plus en plus encombré par les quantités de données à programmer sur les consoles existantes. De plus, les créateurs lumières du show-business utilisent ces appareils pour concevoir des spectacles de plus en plus compliqués, réclamant les fonctionnalités les plus évoluées parmi celles utilisées dans le théâtre et la T.V. Pour répondre à cette demande, nous avons créé une console suffisamment flexible pour traiter entièrement le spectre de la conception lumière - des spectacles de théâtre les plus complexes aux événements télévisuels et tournées les moins structurés. Cependant, la WHOLEHOG II reste simple à manipuler. Cette simplicité provient des syntaxes simplifiées de la WHOLEHOG originelle combinée aux accès clavier des consoles de théâtre et de télévision. Sur ces fondations, nous avons ajouté une panoplie logicielle sophistiquée permettant d'automatiser les tâches de programmation basiques et fastidieuses. L'électronique est toute aussi flexible : chaque console est pilotable par code SMPTE, MIDI et DMX, de manière à connecter la WHOLEHOG II, la JANDS HOG et l'echelon 1K à tout système auxiliaire. Vue d'ensemble des 3 consoles Pour les utilisateurs de la WHOLEHOG originelle Alors que de nombreux changements ont été faits entre les Hog I et II, vous retrouverez intacte la philosophie d'utilisation de la WHOLEHOG I. La programmation reste centrée autour des palettes (presets), mais vous disposez maintenant de grands écrans LCD sensitifs qui permettent d'accéder simultanément à un plus grand nombre d'entre elles. Enfin, le clavier est beaucoup plus puissant, autorisant ainsi la réalisation de la majorité des programmations. La table suivante donne un aperçu des différences entre les deux consoles: WHOLEHOG I WHOLEHOG II Terminologie Scène Cue Stack Cuelist Assign, Append, Insert, Merge Record, Copy, Move Mémorisation Tous les paramètres actifs Mémorisation des changements - Stockage mémo risés - Stokage sur en REM auto-alimentées et disquettes disque dur Groupes & Palettes Par les touches Créés manuellement Position fixe Par les écrans tactiles Possibilité de génération automatique Relogeables Bienvenue sur les consoles WHOLEHOG II, JANDS HOG et ECHELON 1 1
8 Mise à jour des presets de position uniquement Mise à jour de tous types de palettes (y compris couleurs et faisceaux) Bibliothèques Sur disque dur Chargement par disquette Editable sur la console Editable sur PC File de mémoire 20 simultanées 8 simultanées - extensible par l'entrée DMX Globales et locales Toutes globales Temporisation Pas de partition Différente pour chaque appareil et paramètre Mode manuel Pas d'équivalent Mode temporisé Utilisation normale des files Mode chaser Option chase pour chaque file Temps de délai une fois la Temps d'attente avant la mise en place; temps de mémoire mise en place délai (pour chaque paramètre) entre le démarrage de la mémoire et le début du fondu. Capture Suck Active Roues codeuses bascule entre les types avec les touches Focus, Beam, et Colour Sélection des faders Sample + flash Choose La mémorisation a été totalement revue pour la série HOG: au lieu de mémoriser chaque paramètre programmé dans chaque mémoire, seuls les changements sont dorénavant enregistrés. Cela signifie qu'un enregistrement dans une mémoire reste dans les mémoires consécutives jusqu'à un nouveau changement explicite. En d'autres termes, la Hog II est une console suiveuse. Toutefois, certains utilisateurs peuvent ne pas apprécier les implications liées à ce mode de restitution; ils peuvent alors le désactiver parmi les options des files de mémoire. Pour les utilisateurs de console de théâtre La série Hog a été spécialement conçue pour être aussi semblable que possible à une console théâtrale traditionnelle à mémoires. En particulier, les files y sont programmées de la même manière. Le clavier permet d'accéder aux niveaux des gradateurs, aux temps de fondu et aux différentes mémoires. L'édition des touches et la programmation des opérations sont similaires. La restitution utilise les files de mémoires ainsi que le partitionnage des mémoires; la temporisation peut être répartie entre les temps de montée et les temps de descente. Voici en quoi la Wholehog, la Jands Hog et l'echelon1k sont différentes: Un appareil particulier est considéré comme un objet à part entière et non comme une série de paramètres isolés. Les appareils ont des noms de paramètres et des niveaux significatifs, par exemple "bleu" au lieu de 53%. Les paramètres répondent automatiquement et pertinemment à votre programmation, la console changera instantanément une roue de couleur pendant une variation d'intensité sans qu'il soit nécessaire de programmer plusieurs temporisations. Il y a trois types de paramètres pour créer rapidement chaque mémoire. La majorité des paramètres travaillent en mode LTP (Latest Takes Precedence, le dernier prend la main) mais l'intensité peut être utilisée aussi bien en LTP qu'en HTP (Highest Takes Precedence, le plus haut prend la main), sur plusieurs faders à la fois. Plusieurs files de mémoire peuvent être exécutées simultanément. Pour les techniciens de la télévision Les applications variées de la série HOG la rendent idéale pour les applications télévisuelles, où la flexibilité dans des situations non structurées est de la plus haute importance. Les files de mémoire peuvent fonctionner simultanément, chacune sur son propre fader, chacune avec ses propres mémoires actives et temporisations. Ainsi, chaque plateau peut avoir sa propre file de mémoire. Les files de mémoire peuvent être rapidement copiées vers un fader, et toutes peuvent être remplacées - avec gestion de fondu - en 1 2 WHOLEHOG II, JANDS HOG, ECHELON - Manuel d'utilisation - Version
9 appuyant sur une simple touche, par changement de page. Ceci facilite l accès et le réarrangement des programmes afin de répondre aux changements d'ordres de plateaux. Grâce à la puissance des fonctions de programmation, les changements sont réalisés rapidement; les appareils peuvent être mis à jour automatiquement dans les mémoires, et une capture de la sortie permet de combiner les effets de plusieurs files. Enfin, files et mémoires peuvent être récupérées d'anciens spectacles pour être incorporées dans vos nouveaux programmes. Pour les utilisateurs de console du show business Aborder les pupitres de la série HOG représente un certain saut par rapport aux consoles traditionnelles, mais vous constaterez rapidement qu'accéder à un appareil est aussi instantané qu'atteindre un fader. Les différences sont les mêmes que pour les consoles de théâtre, mais en plus : Il n'y a pas de fader pré-établi pour les accès directs. Au lieu de cela, utilisez le clavier pour sélectionner un appareil, et les palettes ou les roues de paramètres pour modifier positions, faisceaux et couleurs.. Réglez les temporisations au fur et à mesure que vous créez vos mémoires. Chaque paramètre dispose de ses propres temporisations. Les temps d'attente sont décomptés avant le démarrage des mémoires et les temps de délai avant le fondu des paramètres. Les masters contrôlent aussi bien une file de mémoires, qu'une simple mémoire ou un chaser. Utilisation du manuel Où commencer Il y a plusieurs façons différentes pour aborder ce manuel pour découvrir les consoles compatibles HOG II. Si vous êtes un opérateur occasionnel - ou juste impatient - après lecture de ce chapitre, sautez directement à la section Premiers Pas pour créer vos premières mémoires. Sinon, attaquez par le chapitre Comment Commencer, qui explique comment préparer la console pour programmer. Continuez avec les chapitres suivants qui donnent les bases de la programmation et de la restitution. Si vous cherchez quelque chose en particulier, un index est à votre disposition à la fin du manuel. Terminologie Les termes suivants sont utilisés pour décrire le système d'exploitation de la WHOLEHOG II : Cue Cuelist Page Mémoire - indique aux appareils connectés de changer de réglage d'intensité, de faisceau, de couleur et de position en respectant des temporisations et des fondus. Les éclairagistes de théâtre connaissent ce terme. Les utilisateurs de la WHOLEHOG le traduiraient par "Scene". File de mémoires - mémoires groupées dans un ordre spécifique pour être exécutées les unes après les autres ou toutes simultanément. Elles peuvent être liées. Les utilisateurs de la WHOLEHOG utilisent le terme de "Stack". Un chaser est un type particulier de file. Un groupe de files assignées aux faders. Les pages peuvent être changées pour allouer aux faders autant de files que l'on veut. Le nombre de faders peut être étendu en utilisant l'unité d'expansion dédiée ou en connectant une console en DMX sur l'entrée DMX de la WHOLEHOG II. Paramètre Un PAR n'a qu'un seul paramètre : l'intensité. Les projecteurs asservis en ont plusieurs dont le PAN, le TILT, les couleurs etc... ICBF ou ICFP en français : Intensité (Intensity), Couleur (Colour), Faisceau (Beam) et Position (Focus); ce sigle représente une méthode de séparation des paramètres pour faciliter leur traitement. Intensité appelée aussi niveau, pourcentage. Couleur représente la position des roues de couleurs, des rouleaux de gélatines ou des couteaux d'un système de trichromie. Faisceau représente la structure et la qualité du faisceau : gobos, vitesse et position des gobos tournants, focale, iris, effets ( prismes, frost...). Position Indique la position du faisceau sur scène. Le terme anglais Focus ne signifie plus ici focale comme en vidéo ou en photographie. Bienvenue sur les consoles WHOLEHOG II, JANDS HOG et ECHELON 1 3
10 Palette Temporisations Chemin (Path) Réglages d'un groupe de paramètres stockés indépendamment des autres, pour un ou plusieurs appareils. Plusieurs appareils de types différents peuvent partager une même palette. Changer une palette modifie toutes les mémoires qui l'utilisent. Les palettes sont aussi appelées Preset. Les temporisations gérées par la WHOLEHOG II sont : Temps de Fondu (Fade Time) Temps de Montée (In Time) Temps de Descente (Out Time) Délai (Delay) Temps d'attente (Wait Time) Temps mis par une mémoire pour exécuter un fondu Temps mis par les appareils pour s'allumer Temps mis par les appareils pour s'éteindre Montée = Descente si rien n'est spécifié Temps d'attente avant le démarrage du fondu Temps d'attente après l'appui sur GO. Type de fondu utilisé par les mémoires et les appareils. On dit aussi "Dimmer Curve" ou profil. Conventions de symboles et de texte utilisées dans ce manuel Des fontes différentes sont utilisées pour indiquer les différentes manipulations : Ce texte pour les boutons situés sur la console. Ce texte pour les boutons ou le texte situés sur les écrans. Ce texte pour les mots-clés du jargon technique anglais. Les informations particulièrement importantes seront sur fond noir avec un point d'exclamation dans la marge. Les renseignements importants sur la WHOLEHOG II, la JANDS HOG et l'echelon seront encadrés et repérés par un index dans la marge. Le sigle accompagne les informations concernant uniquement les consoles Jands Hog 600 et Jands Hog 250. Le sigle accompagne les informations spécifiques à l'echelon. Le sigle mentionne les fonctionnalités et options propres à la WholeHog II. Plusieurs touches de ces consoles comportent des symboles. Hormis cas exceptionnel, nous utiliserons comme symboles les touches de la WHOLEHOG II. Le logo Flying Pig System est une touche de changement, utilisée en corrélation avec d'autres touches; nous la désignerons par PIG. Elle s'utilise comme la pomme sur un Macintosh, ou Shift sur un PC; elle doit être maintenue enfoncée pendant l'appui sur un autre bouton. La signifie à et est utilisée pour le patch et pour entrer des intensités au clavier. Le triangle pointant vers la droite signifie Go. Pause ou HALT est représentée par 2 barres. Le double triangle vers la droite signifie Avance rapide (Skip Forward). 1 4 WHOLEHOG II, JANDS HOG, ECHELON - Manuel d'utilisation - Version
11 Le double triangle vers la gauche signifie Retour Rapide (Skip Down). Information Importantes Attention aux instructions de sécurité suivantes: Ne pas utiliser les consoles HOG si le câble d'alimentation est endommagé ou incorrectement relié à la terre. Protégez le système des températures extrêmes et de l'humidité. Les températures de fonctionnement s'étendent de 0 à 45 degrés Celsius. Maintenir les boissons éloignées de la console. Plus d'une console a été endommagée par un verre de soda ou de bière. Manipulez toujours la console avec soin et utilisez un flight case au cours des déplacements. Certains composants sont sensibles aux chocs et une chute pourrait les endommager. Seules des personnes avec des compétences en électricité doivent ouvrir le panneau frontal. Il y a à l'intérieur des points de puissance apparents qui peuvent électrocuter. Les réparations ne doivent être entreprises que par un technicien du service distributeur. La garantie sera annulée dans le cas contraire. Utilisez un chiffon doux pour nettoyer régulièrement la console et les panneaux tactiles. Ne pas utiliser de détergents ou de solvants qui endommageraient la peinture. Tant que ces instructions seront respectées et que le système sera traité avec soin, les consoles WHOLEHOG, JANDSHOG et ECHELON seront utilisables pendant de nombreuses années. Résoudre un problème Si vous avez des problèmes avec le système d'exploitation WHOLEHOG II ou avec une console ellemême, vous pouvez chercher une solution à plusieurs endroits. Si vous avez une question spécifique à propos d'une fonction ou d'une caractéristique de votre console, consultez la table des matières ou l'index pour trouver des informations sur ce sujet. Si vous ne savez pas où regarder, ou si la console se comporte étrangement, cherchez dans la section Problèmes Courants un problème qui semble correspondre au votre. Crashs Comme pour tout produit logiciel, des crashs peuvent survenir occasionnellement. Ainsi, bien que nous fassions tout notre possible pour que cela se produise rarement, nous ne pouvons garantir que cela n'arrive jamais. Aidez-nous, s'il vous plaît, à éliminer ce genre de problèmes en nous les signalant. Il y a deux types de crashs: les erreurs critiques (fatal errors) et les erreurs de programme (program faults). Quand une erreur critique survient, l'écran LCD droit indique I m sorry I ve croaked. Veuillez noter le message entier et ce que vous faisiez à ce moment, exemple: "1- en essayant d'éditer la file de mémoire. 2- La file de mémoire était sur une page générique" Si vous avez une erreur de programme, une fenêtre d'informations apparaîtra sur l'écran de visualisation. La ligne du haut commencera par Fault at et la seconde ligne sera Trace suivi de plusieurs chiffres. Veuillez noter tous les chiffres de la ligne Trace et nous les envoyez avec une description de ce que vous faisiez juste avant le crash. Si vous avez un crash, redémarrez la console en appuyant sur le bouton bleu Reset à l'arrière de la console. Comme le show peut avoir été endommagé, vous aurez besoin de recharger votre plus récente sauvegarde sur disque. C'est pourquoi il est important de sauvegarder sur disque fréquemment. Bienvenue sur les consoles WHOLEHOG II, JANDS HOG et ECHELON 1 5
12 Si vous avez le temps, essayez de reproduire le problème en répétant vos actions. Si vous pouvez nous envoyer une description fiable indiquant comment reproduire le problème, nous serons alors encore plus susceptibles de le résoudre rapidement. Bugs Un bug provoque un comportement étrange de la console mais sans crash. Par exemple, vous pouvez trouver un bouton de fonction qui ne marche pas correctement dans certaines circonstances. C'est un bug. Si vous trouvez un bug, veuillez nous le faire savoir; la seule façon pour nous de les isoler, c'est que nos utilisateurs nous les signalent. Rapports de crashs ou bugs Plus vous nous donnerez d'informations sur le problème, plus vite nous en viendrons à bout. Veuillez utiliser le format suivant pour rapporter bugs ou crashes: Rapporté par: Votre nom. Votre référence: Si vous en rapportez plus d'une, veuillez les numéroter. Modèle: Hog 2, Jands Hog ou Echelon. Version du logiciel: Vous trouverez le numéro sur la barre de titre du panneau de contrôle ou sur l'écran au démarrage. Date: Le bug est-il reproduisible: Pouvez vous reproduire fiablement le problème? Description: les étapes de programmation nécessaires, depuis le reset, pour reproduire le problème ou une description précise de ce que vous faisiez à ce moment là. Veuillez faxer les descriptifs au ou mieux, maillez à Mise à jour des logiciels Nous mettons à jour les logiciels compatibles WHOLEHOG II, avec de nouvelles caractéristiques et améliorations, par Internet. De plus, des bibliothèques révisées seront publiées au fur et à mesure que nous intégrerons de nouveaux appareils. Pour être sûr d'en profiter, veuillez compléter et renvoyer à FPS ou à JANDS la carte d'enregistrement qui accompagne votre console. Si vous ajoutez votre adresse , nous vous signalerons la publication des nouvelles versions. L'URL de Flying Pig Systems est Quand vous avez atteint la page de Flying Pig, chargez le nouveau logiciel en choisissant la page correspondant à votre console, option Download New Software (téléchargement). Le logiciel est également accessible par FTP à ftp.flyingpig.com dans le répertoire /pub/nils. Pour les consoles JANDS, connectez-vous sur le serveur Allez sur la page relative à votre console et sélectionnez les options de téléchargement (Download New Software) Pour obtenir une aide supplémentaire Si vous avez des questions ou besoin d'aide, contactez votre revendeur local. Il est formé pour vous apporter l'aide dont vous avez besoin. Une carte listant les revendeurs dans le monde et leur numéro d'assistance est livrée avec votre console. Si pour une raison quelconque vous n'obtenez pas les réponses dont vous avez besoin, vous pouvez contacter notre distributeur, AC Lighting, où un des spécialistes de la série HOG II devrait être en mesure de répondre à vos questions. Contactez AC au en Grande Bretagne et aux USA. Vous pouvez également contacter Jands au de 9 heures à 17 heures du lundi au vendredi (heure locale australienne). Le mail est également disponible : jandsinfo@jands.com.au. Si vous n'êtes toujours pas satisfait, vous pouvez mailler directement à Flying Pig à support@flyingpig.com. 1 6 WHOLEHOG II, JANDS HOG, ECHELON - Manuel d'utilisation - Version
13 Description Générale de la WHOLEHOG II Ce chapitre donne un aperçu des trois sections principales de la console - le programmateur, la restitution et les affichages - et des périphériques connectés à la console. Programmateur Avec le programmateur, vous pouvez: Sélectionner les appareils pour ajuster leur intensité, ou les patcher, en utilisant le clavier numérique ou les touches de groupe. Ajuster les niveaux en utilisant les roues codeuses et les touches de palettes pour créer des effets sur la scène, ou pour enregistrer vos propres palettes. Ajuster les temporisations pour partitionner vos mémoires (cues). Enregistrer vos mémoires dans les files (cuelists). Copier, déplacer, effacer et charger ou mettre à jour n'importe quel objet créé. En haut du programmateur se trouvent trois roues codeuses (Parameters Wheels) qui contrôlent tous les paramètres des appareils. Ils peuvent servir à changer les valeurs de PAN et TILT, composer une couleur en trichromie, ou changer les gobos. La zone juste au-dessus de chaque roue, sur l'écran LCD, indique quel paramètre elle contrôle et sa valeur actuelle. Les quatre touches en dessous des roues - Group, Focus, Colour, et Beam (groupes, position, couleur et faisceau) changent le type de paramètres contrôlé. Les groupes et les palettes sont accessibles instantanément en tapant un numéro à la suite de ces touches (ex.: Group 6 Enter). En bas de l'écran tactile de droite, se trouve également la ligne de commande, qui liste les touches pressées le plus récemment et qui permet de retrouver rapidement les dernières sélections et programmations effectuées. Avant d'appuyer sur Enter, vous pouvez revenir en arrière dans la ligne de commande avec la touche Backspace (Í) pour changer les sélections. Description Générale de la WHOLEHOG II 2 1
14 Le reste des LCD est utilisé pour des fenêtres de tous types, en particulier les fenêtres de groupes, de palettes, de temporisations et du générateur d'effets. Masters de Restitution (Playback masters) La section de restitution se compose de: huit masters: le fader et sa touche associée, Flash, contrôlent les niveaux d'intensité. Les deux touches du milieu, Go et Pause, contrôlent l'activité de la file de mémoires (Cuelist). Le bouton du haut, Choose, sélectionne le master pour éditer son contenu et le connecter aux contrôles généraux. La LED bleue est allumée quand le master est sélectionné. Contrôles généraux: les grandes touches Go et Pause fonctionnent de la même manière que celles associées aux faders; Release supprime le master de la sortie; Skip Up, Skip Down permettent de se déplacer dans la file sélectionnée sans tenir compte des temporisations; Goto suivi par un numéro de mémoire démarre l'exécution de la file depuis la mémoire choisie; le fader de fondu manuel permet de changer de mémoire lorsque leurs fondus ont été définis comme manuels. Grand Master: ce fader et DBO (Dead Black Out, noir général) ont le contrôle de l'ensemble des intensités. Pendant la programmation, il est possible d'enregistrer une mémoire sur n'importe lequel des huit masters de la console. Par défaut, le programmateur enregistrera dans la file de mémoires située sur le master sélectionné. Répertoire des files de mémoires et pages Huit files de mémoire peuvent être actives simultanément et contrôlées indépendamment par leur propre master. Cependant, ces files ne sont pas en permanence rattachées aux masters; elles peuvent être déplacées ou remplacées par d'autres. Chacune est visible dans la fenêtre Répertoire des Files de Mémoires (Cuelist Directory Window), d'où elles peuvent être déplacées vers n'importe quel master. Une page montre quelle file est rattachée à quel master; en changeant de page, vous déplacez immédiatement de nouvelles files de mémoire vers vos huit masters. Fenêtres et affichages La WHOLEHOG II affiche les informations et présente les options avec des fenêtres. Elles fonctionnent comme celles que vous pouvez trouvez sur un Macintosh ou un PC et peuvent être redimmensionnées et déplacées pour répondre à vos besoins. Contrairement à la plupart des ordinateurs, la WHOLEHOG II a quatre moniteurs séparés - deux écrans tactiles situés sur la console et deux moniteurs extérieurs optionnels. N'importe quelle fenêtre peut être déplacée vers n'importe quel écran et être redimensionnée selon vos besoins. Les fenêtres sont utilisées pour accéder et visualiser presque toutes les données de la console, y compris: Programmation Restitution 2 2 WHOLEHOG II, JANDS HOG, ECHELON - Manuel d'utilisation - Version
15 Sélection des types Groupes Positions Couleurs Faisceaux Temporisations Configuration Patch Panneau de contrôle Alignement des appareils Changement de spectacle Contenu des files de mémoires Options des files Répertoires des files Pages Contrôle des entrées Contrôle des codes temporels Retours d'informations Contenu du programmateur Sorties en cours Contenu des files de mémoires Comment ouvrir les fenêtres Les fenêtres sont ouvertes soit en appuyant sur une case des écrans tactiles soit en maintenant la touche PIG enfoncée tout en appuyant sur la fonction appropriée. Par exemple, PIG plus GROUP ouvre la fenêtre des groupes. Une fois qu'une fenêtre est ouverte, elle le reste jusqu'à ce que vous la fermiez. Il est possible d'ouvrir autant de fenêtres que l'on veut; cependant, certaines peuvent être cachées derrière d'autres et ne peuvent donc être vues. Pour les récupérer, appuyez à nouveau sur la touche de fonction associée (comme Group). Comment rendre une fenêtre active Quand une nouvelle fenêtre est ouverte, elle devient la fenêtre active, indiquée par une barre sombre. La fenêtre active est celle qui peut être contrôlée depuis le clavier. Pour rendre une autre fenêtre active, touchez simplement n'importe quel objet qu'elle contient. Si vous touchez seulement la barre en haut de la fenêtre, elle deviendra active sans aucune sélection. Vous pouvez également appuyer sur la touche de fonction correspondante (comme Group). Fermeture Barre sombre = fenêtre active Taille maximum Groupe sélectionné Numéro du groupe (13) Boîte de sélection Comment sélectionner un objet dans la fenêtre active Pour sélectionner une touche sur un des écrans de la console, appuyez dessus avec votre doigt. La fenêtre deviendra alors active. Lorsqu'une fenêtre est activée, utilisez les flèches sur le clavier (sur les touches -, +, thru, et full ) pour déplacer la boîte de sélection. La boite de sélection est un rectangle noir qui entoure l'objet actuellement pointé avec le clavier. Selon la fenêtre, Set ou Enter sélectionne l'objet pointé pour son utilisation ou modification. Si la ligne de commande contient déjà quelquechose, les touches fléchées restitueront +, -, thru et full à la place d'un mouvement de curseur. Description Générale de la WHOLEHOG II 2 3
16 - vers la gauche + vers la droite Thru vers le haut Full vers le bas Comment sélectionner un objet sur les moniteurs externes Pour sélectionner un objet sur un des moniteurs externes, vous aurez besoin d'utiliser le clavier ou une souris. Cliquer sur le bouton droit de la souris déplace le curseur de fenêtre en fenêtre. Le bouton gauche sélectionne les objets. Sélectionner un élément sur les moniteurs externes Il vous faut utiliser pour cela le clavier ou une souris. Cliquez avec le bouton droit de la souris pour déplacer son curseur de fenêtres en fenêtres. Le bouton de gauche permet la sélection des éléments de l'écran. La touche de sélection des fenêtres permet de rendre active chaque fenêtre, en commençant par l'écran numéro 1. Appuyez sur PIG et sur cette touche pour activer tour à tour les fenêtres d'un même écran. Configuration des vues Les fenêtres représentent le point central d'utilisation de la Hog II. Il n'est pas inutile de prendre quelques minutes pour configurer correctement la position de ces outils. Vous gagnerez ainsi beaucoup de temps dans votre travail. La disquette de démarrage contient toute une gamme de configurations prédéfinies qui vous permettront de démarrer cette configuration. Pour ouvrir une fenêtre, maintenez PIG enfoncée et appuyez sur la touche correspondant à la fonction à afficher. Pour ouvrir, par exemple, la fenêtre des groupes, maintenez PIG enfoncée puis appuyez sur Group. + = La fenêtre suivante s'ouvre sur l'écran LCD de droite : 2 4 WHOLEHOG II, JANDS HOG, ECHELON - Manuel d'utilisation - Version
17 Si la fenêtre est vide (aucun groupes indiqués), vous avez peut-être oublié d'utiliser la fonction Auto menus lors du patch. Ouvrez d'autres fenêtres de programmation : Positions, Couleurs, Faisceaux. Ces fenêtres s'ouvrent en utilisant la même syntaxe que la fenêtre des groupes : appuyez sur PIG et sur une touche de fonction simultanément. Arrangez les fenêtres de façon à ce qu'elles se positionnent comme vous le souhaitez. Sauvegarder une vue Une fois la disposition des fenêtres satisfaisante, sauvegardez cette vue en utilisant une des touches de vues placées au-dessus de l'écran LCD de gauche. 1 Appuyez sur Setup 2 Appuyez sur Save View sur le menu qui apparaît. Les touches de Vues s'affichent en foncé. 3 Appuyez sur la touche devant recevoir la vue en cours. 4 Appuyez sur Set et entrez un nom "Show" par exemple. Dès que vous souhaitez accéder à la configuration que vous venez d'enregistrer, appuyez sur Show. N'oubliez pas que les options des fenêtres -Track Current par exemple, dans la fenêtre des files de mémoires - sont mémorisées avec la vue en cours. Ainsi, les fenêtres apparaissent toujours dans la même configuration à chaque appel de vue. Effacer une vue Il suffit pour cela d'enregistrer une nouvelle vue à la place de celle à supprimer puis de la renommer. Déplacer ou redimensionner les fenêtres Les fenêtres peuvent être redimensionnées en utilisant les boutons de contrôle des fenêtres au-dessus du LCD de droite. Ces boutons sont reproduits sur les touches de fonction F1 à F10 du clavier externe. Pour déplacer ou arranger une fenêtre, assurez-vous qu'elle est active, puis choisissez parmi ce qui suit: Fermer une fenêtre (Close). Description Générale de la WHOLEHOG II 2 5
18 Page Up : remonter d'une page. En gardant PIG enfoncée, l'appui sur Page Up déplace d'une ligne. Page Down : même chose vers le bas. Page Left : même chose vers la gauche. Page Right : même chose vers la droite. Sépare (Split) la fenêtre active en deux parties. Bascule (Toggle) la fenêtre active sur les 9 positions et tailles possibles dans l'écran. Déplace (Shuffle) la fenêtre active vers les autres écrans, en respectant l'ordre suivant : 1. LCD droit, 2. LCD gauche, 3. Moniteur externe 1, 4. Moniteur externe 2. Agrandit (Maximize) au maximum la fenêtre temporairement ou la renvoie à sa taille précédente. Active (Activate) tour à tour la première fenêtre de chaque écran en commençant par le moniteur externe 1. En appuyant sur PIG, la console active tour à tour toutes les fenêtres de chaque écran. 2. Il est également possible de se déplacer dans la fenêtre en maintenant la touche Setup enfoncée et en tournant la roue codeuse de gauche. Touches de visualisation (View Buttons) Utilisez les touches précédentes pour organiser vos fenêtres puis stocker ces arrangements dans les touches de visualisation (View Buttons). Plusieurs vues peuvent être stockées pour adapter la console à chaque situation : programmation, mise à jour, restitution etc... A chaque appui sur une touche, il est possible de changer entièrement la configuration des fenêtres. Nous vous recommandons de consacrer un peu de temps à ces configurations, de façon à gagner du temps plus tard, en prestation. Voyez Comment Commencer pour plus de précisions sur ces configurations. Barre d'outils (Toolbar) En haut de l'écran de droite se trouve une longue fenêtre rectangulaire appelée barre d'outils. Elle possède 10 touches qui fonctionnent exactement comme les touches sur la console; cependant, leurs fonctions changent selon ce qui se passe. Par exemple, quand on enregistre une mémoire, la barre d'outils affiche toutes les options d'enregistrement. La barre d'outils par défaut ressemble à ceci : Il y a également une seconde barre d'outils par défaut avec des boutons différents. Elle s'appelle la Rock mode toolbar et est sélectionnée dans le panneau de contrôle: 2 6 WHOLEHOG II, JANDS HOG, ECHELON - Manuel d'utilisation - Version
19 Périphériques Externes La WHOLEHOG II peut facilement être étendue à l'aide de périphériques optionnels. Deux écrans supplémentaires (moniteurs de PC standards) peuvent être connectés pour augmenter la surface de visualisation à quatre écrans au total. Cela offre plus de place pour personnaliser ses fenêtres de mémoires, files, etc... Un port est disponible pour connecter une souris ou un trackball, ce qui rend possible la sélection des objets sur les moniteurs de visualisation externes. De plus, souris ou trackball peuvent être utilisés pour le réglage du PAN et du TILT des projecteurs asservis. Un clavier peut être connecté à la WHOLEHOG II pour remplacer le clavier des écrans tactiles qui apparaît pour nommer les objets créés; un clavier externe sera probablement plus rapide que sa version tactile. N'oubliez pas de spécifier dans la fenêtre du panneau de contrôle quels périphériques sont utilisés. Le chapitre suivant vous en apprendra un peu plus sur ce sujet. Description Générale de la WHOLEHOG II 2 7
20 Utilisation des écrans tactiles Les écrans tactiles sont un point clé du système de pilotage de la WHOLEHOG II et méritent une attention spéciale. Une grande partie de votre programmation se fera directement par ces écrans à cristaux liquides (LCD), mais ils doivent être traités avec soin afin de leur assurer une longue vie. Quelques mots sur la maintenance des écrans tactiles: Ne les touchez pas avec des objets pointus. Cependant, si vous voulez appuyer dessus avec un objet, une gomme de crayon convient parfaitement. Tenez-les éloignés de la lumière solaire directe. L'exposition au soleil fera virer les écrans au noir, ce qui les mettra hors service pour plusieurs heures, jusqu'à ce qu'ils refroidissent. Pour éviter ce problème, nous vous conseillons de maintenir la console à l'ombre si vous travaillez en plein air. Si les écrans deviennent illisibles, utilisez une souris compatible Microsoft et les moniteurs externes pour accéder aux fenêtres. Prenez garde au fait que certaines souris s'arrêtent également de fonctionner à la lumière solaire directe. Utilisez une souris noire ou maintenez la couverte également. Les températures de fonctionnement des écrans vont de 0 à 45 degrés Celsius. La console beepera si vous appuyez correctement sur un bouton LCD. Un beep différent signale que vous avez manqué la touche. Si vous appuyez correctement sur une touche et qu'une fonction différente est activée, les écrans ont besoins d'être recalibrés. Le calibrage est stocké sur la console, vous n'avez donc pas à vous en soucier. Pour recalibrer, appuyez sur Enter pendant le démarrage, ou appuyez sur Recalib Touch dans le menu du panneau de contrôle. Puis touchez le coin supérieur gauche et le coin inférieur droit de chaque écran tactile. Appuyez sur Enter une fois terminé. Avant de commencer, vous voudrez probablement régler le contraste des écrans pour avoir la meilleure visualisation. Pour cela, maintenez la touche Setup enfoncée et tournez la roue de droite pour régler l'écran droit, et la roue du centre pour régler l'écran gauche. 2 8 WHOLEHOG II, JANDS HOG, ECHELON - Manuel d'utilisation - Version
21 Description Générale de la JANDS HOG Ce chapitre donne un aperçu des trois sections principales de la console - le programmateur, la restitution et les affichages - et des périphériques connectés à la console.. Programmateur Avec le programmateur, vous pouvez: Sélectionner les appareils pour ajuster leur intensité, ou les patcher, en utilisant le clavier numérique ou les touches de groupe. Ajuster les niveaux en utilisant les roues codeuses et les touches de palettes pour créer des effets sur la scène, ou pour enregistrer vos propres palettes. Ajuster les temporisations pour partitionner vos mémoires (cues). Enregistrer vos mémoires dans les files (cuelists). Copier, déplacer, effacer et charger ou mettre à jour n'importe quel objet créé. Les trois roues codeuses (Parameters Wheels) contrôlent tous les paramètres des appareils. Elles peuvent servir à changer les valeurs de PAN et TILT, à composer une couleur en trichromie, où à changer les gobos. La zone juste au-dessus de chaque roue, sur l'écran LCD, indique quel paramètre elle contrôle et sa valeur actuelle. Les quatre touches en-dessous des roues - Group, Focus, Colour, et Beam (groupes, position, couleur et faisceau) changent le type de paramètres contrôlé. Les groupes et les palettes sont accessibles instantanément en tapant un numéro à la suite de ces touches (ex.: Group 6 Enter). Au bas de l'écran LCD se trouve également la ligne de commande, qui liste les touches pressées le plus récemment et qui permet de retrouver rapidement les dernières sélections et programmations effectuées. Avant d'appuyer sur Enter, vous pouvez revenir en arrière dans la ligne de commande avec la touche Backspace (Í) pour changer les sélections. Description Générale de la JANDS HOG 3 1
22 Masters de Restitution (Playback masters) La section de restitution se compose de: 12 ou 24 masters selon la version de votre Jands Hog : le fader et sa touche associée, Flash, contrôlent les niveaux d'intensité. Les deux touches du milieu, Go et Pause, contrôlent l'activité de la file de mémoires (Cuelist). Le bouton du haut, Select, sélectionne le master pour éditer son contenu et le connecter aux contrôles généraux. La LED rouge est allumée quand le master est sélectionné. Grand Master: ce fader et DBO (Dead Black Out, noir général) ont le contrôle de l'ensemble des intensités. Pendant la programmation, il est possible d'enregistrer une mémoire sur n'importe lequel des masters de la console. Par défaut, le programmateur enregistrera dans la file de mémoires située sur le master sélectionné. Répertoire des files de mémoires et pages 12 ou 20 files de mémoire, selon votre version de console, peuvent être actives simultanément et contrôlées indépendamment par leur propre master. Cependant, ces files ne sont pas en permanence rattachées aux masters; elles peuvent être déplacées ou remplacées par d'autres. Chacune est visible dans la fenêtre Répertoire des Files de Mémoires (Cuelist Directory Window), d'où elles peuvent être déplacées vers n'importe quel master. Une page montre quelle file est rattachée à quel master; en changeant de page, vous déplacez immédiatement de nouvelles files de mémoire vers vos masters. Les touches Select sur les Jands Hog correspondent aux touches Choose des Wholehog II et Echelon. Fenêtres et affichages La Jands Hog dispose d'un écran central LCD qui affiche de nombreuses informations sur la programmation, la restitution et propose des commandes non disponibles sur le reste de la console. L'affichage est complété par le moniteur externe. Les fenêtres sont utilisées pour accéder et visualiser presque toutes les données de la console, y compris: Programmation Sélection des types Groupes Positions Couleurs Faisceaux Temporisations Restitution Contenu des files de mémoires Options des files Répertoires des files Pages Contrôle des entrées Contrôle des codes temporels Configuration Patch Panneau de contrôle Alignement des appareils Retours d'informations Contenu du programmateur Sorties en cours Contenu des files de mémoires 3 2 WHOLEHOG II, JANDS HOG, ECHELON - Manuel d'utilisation - Version
23 Changement de spectacle Il est également possible de connecter un moniteur externe pour compléter les affichages de la console. Cet écran doit être compatible VGA. Il se connecte à l'arrière de la console (VDU). Barre d'outils (Toolbar) En haut de l'écran se trouve une longue fenêtre rectangulaire appelée barre d'outils. Elle possède 5 touches qui fonctionnent exactement comme les touches sur la console; cependant, leurs fonctions changent selon ce qui se passe. Par exemple, quand on enregistre une mémoire, la barre d'outils affiche toutes les options d'enregistrement. Lorsque la dernière case de la barre d'outils affiche >>, appuyez sur PIG pour afficher de nouvelles commandes sur la barre d'outils. Banques de palettes La Jands Hog 250 dispose de 4 banques de palettes, la Jands Hog 600 en possède 6. Elles permettent un accès rapide aux éléments de programmation suivants : positions, couleurs, effets, groupes et pour la Jands Hog 600 : pages et macros (en cours de développement). Chaque banque dispose de 20 touches programmables. Les touches programmées s'allument en rouge, les autres sont vides. A gauche de chaque banque, un sélecteur (touches + et -) permettent de rappeler 4 pages de palettes différentes pour chaque groupe (8 pour la Jands Hog 600). Chaque page contient 20 nouvelles palettes. Pour rappeler le contenu d'une palette, appuyez directement sur la touche correspondante. Pour afficher les noms des palettes, appuyez simultanément sur PIG et Position, Group, Beam ou Group. Chaque sélecteur (+/-) est complété d'un écran à LEDs indiquant le numéro de la page en cours d'utilisation. Déplacement sur les écrans Le déplacement se fait à l'aide des touches fléchées situées sur le clavier. Ces touches sont également utilisées pour d'autres fonctions : - : à gauche + : à droite Thru : Full : vers le haut vers le bas Si la console semble ne pas répondre aux touches fléchées, assurez-vous que la ligne de commande est vide. Si c'est le cas, la console interprète probablement ces touches pour leurs fonctions de programmation et non de déplacement. Pour effectuer des sauts de page, utiliser les deux touches fléchées à gauche de l'écran LCD. Elles s'utilisent comme les touches PgUp et PgDN d'un clavier de PC. Description Générale de la JANDS HOG 3 3
24 Périphériques Externes La Jands Hog peut facilement être étendue à l'aide de périphériques optionnels. Un écran supplémentaire (moniteur de PC standard) peut être connecté pour augmenter la surface de visualisation. Un port optionnel est disponible pour connecter une souris ou un trackball pour le réglage du PAN et du TILT des projecteurs asservis. Un clavier PC standard peut être connecté pour remplacer le clavier placé sur les banques de palettes. Ce clavier externe sera probablement plus accessible pour les utilisateurs habitués aux PC. N'oubliez pas de spécifier dans la fenêtre du panneau de contrôle quels périphériques sont utilisés. Le chapitre suivant vous en apprendra un peu plus sur ce sujet. 3 4 WHOLEHOG II, JANDS HOG, ECHELON - Manuel d'utilisation - Version
25 Description Générale de l'echelon Ce chapitre donne un aperçu des trois sections principales de la console - le programmateur, la restitution et les affichages - et des périphériques connectés à la console.. Programmateur Avec le programmateur, vous pouvez: Sélectionner les appareils pour ajuster leur intensité, ou les patcher, en utilisant le clavier numérique ou les touches de groupe. Ajuster les niveaux en utilisant les roues codeuses et les touches de palettes pour créer des effets sur la scène, ou pour enregistrer vos propres palettes. Ajuster les temporisations pour partitionner vos mémoires (cues). Enregistrer vos mémoires dans les files (cuelists). Copier, déplacer, effacer et charger ou mettre à jour n'importe quel objet créé. Les trois roues codeuses (Parameters Wheels) contrôlent tous les paramètres des appareils. Elles peuvent servir à changer les valeurs de PAN et TILT, composer une couleur en trichromie, ou changer les gobos. La zone juste au-dessus de chaque roue, sur l'écran LCD, indique quel paramètre elle contrôle et sa valeur actuelle. Les quatre touches en-dessous des roues - Group, Focus, Colour, et Beam (groupes, position, couleur et faisceau) changent le type de paramètres contrôlé. Les groupes et les palettes sont accessibles instantanément en tapant un numéro à la suite de ces touches (ex.: Group 6 Enter). Au bas de l'écran LCD se trouve également la ligne de commande, qui liste les touches pressées le plus récemment et qui permet de retrouver rapidement les dernières sélections et programmations effectuées. Avant d'appuyer sur Enter, vous pouvez revenir en arrière dans la ligne de commande avec la touche Backspace (Í) pour changer les sélections. Description générale de l'echelon 4 1
26 Masters de Restitution (Playback masters) La section de restitution se compose de: 16 masters : le fader et sa touche associée, Flash, contrôlent les niveaux d'intensité. Les deux touches du milieu, Go et Pause, contrôlent l'activité de la file de mémoires (Cuelist). Le bouton du haut, Choose, sélectionne le master pour éditer son contenu et le connecter aux contrôles généraux. La LED rouge est allumée quand le master est sélectionné. Grand Master: ce fader et DBO (Dead Black Out, noir général) ont le contrôle de l'ensemble des intensités. Pendant la programmation, il est possible d'enregistrer une mémoire sur n'importe lequel des masters de la console. Par défaut, le programmateur enregistrera dans la file de mémoires située sur le master sélectionné. Répertoire des files de mémoires et pages 16 files de mémoire peuvent être actives simultanément et contrôlées indépendemment par leur propre master. Cependant, ces files ne sont pas en permanence rattachées aux masters; elles peuvent être déplacées ou remplacées par d'autres. Chacune est visible dans la fenêtre Répertoire des Files de Mémoires (Cuelist Directory Window), d'où elles peuvent être déplacées vers n'importe quel master. Une page montre quelle file est rattachée à quel master; en changeant de page, vous déplacez immédiatement de nouvelles files de mémoire vers vos masters. Fenêtres et affichages L'ECHELON dispose d'un écran central LCD qui affiche de nombreuses informations sur la programmation, la restitution et propose des commandes non disponibles sur le reste de la console. Les fenêtres sont utilisées pour accéder et visualiser presque toutes les données de la console, y compris: Programmation Sélection des types Groupes Positions Couleurs Faisceaux Temporisations Restitution Contenu des files de mémoires Options des files Répertoires des files Pages Contrôle des entrées Contrôle des codes temporels Configuration Patch Panneau de contrôle Alignement des appareils Changement de spectacle Retours d'informations Contenu du programmateur Sorties en cours Contenu des files de mémoires Il est également possible de connecter un moniteur externe pour compléter les affichages de la console. Cet écran doit être compatible VGA. Il se connecte à l'arrière de la console (VDU). Barre d'outils (Toolbar) En haut et en bas de l'écran se trouvent deux fenêtres rectangulaires appelées barre d'outils. Elles possèdent 5 touches qui fonctionnent exactement comme les touches sur la console; cependant, leurs fonctions changent selon ce qui se passe. Par exemple, quand on enregistre une mémoire, la barre d'outils affiche toutes les options d'enregistrement. 4 2 WHOLEHOG II, JANDS HOG, ECHELON - Manuel d'utilisation - Version
27 Banques de palettes L'ECHELON dispose de 4 banques de palettes. Elles permettent un accès rapide aux éléments de programmation suivant : positions, couleurs, effets, groupes. Chaque banque dispose de 16 touches programmables. Les touches programmées s'allument en rouge, les autres sont vides. A gauche de chaque banque, un sélecteur (touches + et -) permet de rappeler 10 pages de palettes différentes pour chaque groupe. Chaque page contient 20 nouvelles palettes. Pour rappeler le contenu d'une palette, appuyez directement sur la touche correspondante. Pour afficher les noms des palettes, appuyez simultanément sur PIG et Position, Group, Beam ou Group. Déplacement sur les écrans Le déplacement se fait à l'aide des touches fléchées situées à côté du clavier. A gauche A droite Vers le haut Vers le bas Pour vous déplacer dans les fenêtres sans modifier la sélection, utilisez les touches de pagination situées audessus des touches de curseur. Elles s'utilisent comme les touches PgUp et PgDn d'un clavier PC standard. Les touches End et Begin permettent de sélectionner le premier et le dernier paramètre. Périphériques Externes L'Echelon peut facilement être étendue à l'aide de périphériques optionnels. Un écran supplémentaire (moniteur de PC standard) peut être connecté pour augmenter la surface de visualisation. Un port est disponible pour connecter une souris ou un trackball pour le réglage du PAN et du TILT des projecteurs asservis. Un clavier PC standard peut être connecté pour remplacer le clavier placé sur les banques de palettes. Ce clavier externe sera probablement plus accessible pour les utilisateurs habitués aux PC. N'oubliez pas de spécifier dans la fenêtre du panneau de contrôle quels périphériques sont utilisés. Le chapitre suivant vous en apprendra un peu plus sur ce sujet. Description générale de l'echelon 4 3
28
29 Premiers Pas Ce chapitre donne un bref aperçu du travail sur le système d'exploitation Wholehog II. Vous trouverez cidessous les opérations minimales pour configurer la console, programmer une mémoire et la restituer. Ce chapitre est volontairement très bref. Pour plus d'explications, consultez les chapitres suivants. Ces opérations sont communes à toutes les consoles compatibles Wholehog II. Configurer Configurer la console 1 Connecter le clavier, la souris ou le trackball et les moniteurs externes aux ports appropriés. Les câbles DMX doivent être connectés aux ports 1 à 4 (1 et 2 sur les séries Jands). 2 Connectez le câble d'alimentation et allumez la console. 3 Si l'écran de démarrage indique There is no show in memory, insérez une disquette de bibliothèque dans le lecteur de disquette et appuyez sur Load Show. 4 Ouvrez le panneau de contrôle (Control panel) pour indiquer à la console quels éléments y sont connectés : appuyez sur Setup puis sur Control Panel. 5 Une fois la fenêtre ouverte, sélectionnez les éléments connectés : clavier, souris, moniteurs. N.B. : sur les séries JANDS, le moniteur est activé d'office. 6 Fermez la fenêtre (appuyez sur Okay sur les séries JANDS). Sélectionner les projecteurs à piloter 1 Ouvrez la fenêtre de patch en appuyant sur Setup puis sur Patch dans la barre d'outils. 2 Appuyez sur Add Fixtures pour afficher la liste des machines en bibliothèques. 3 Sélectionnez le type Desk Channel (canal de gradateur) avec les touches fléchées et validez avec Enter. Sur Wholehog II, vous pouvez également appuyer directement sur le mot Desk Channel sur l'écran tactile. 4 Appuyez sur Set et entrez avec le clavier le nombre de projecteurs à piloter (24 par exemple). 5 Appuyez sur Enter. 6 Recommencez de même pour chaque type de projecteur. Nous supposerons pour la suite que vous avez choisi des projecteurs asservis. 7 Appuyez sur Okay pour revenir à la fenêtre de Patch. Patcher les projecteurs sur Wholehog II 1 Appuyez sur Set Type en bas à gauche de l'écran tactile de droite et sélectionnez le type de projecteur à patcher. 2 Appuyez sur la sortie à utiliser. Son nom s'affiche sur fond gris. 3 Choisissez une adresse pour les canaux gradateurs : en tapant 1 Thru 1 Enter, les 24 canaux sont patchés sur les canaux DMX 1 à 24 sur la sortie en cours. 4 Répétez la même opération pour les autres types de projecteurs. 5 Appuyez sur Okay. Premiers Pas 5 1
30 Patcher les projecteurs sur une console Jands 1 Appuyez sur Add Fixtures en haut de l'écran LCD. 1 Sélectionnez le type de projecteur à patcher avec les touches fléchées et en validant avec Enter. 2 Choisissez une adresse pour les canaux gradateurs : en tapant 1 Thru 1 Enter, les 24 canaux sont patchés sur les canaux DMX 1 à 24 sur la sortie en cours. 3 Répétez la même opération pour les autres types de projecteurs. 4 Appuyez sur Okay. Créer les palettes La fonction Auto Menu permet de créer des palettes standards pour les appareils que vous avez choisi. 1 Appuyez sur Auto Menus sur la barre d'outils. La console génère automatiquement des palettes standards. 2 Sur Wholehog II, appuyez sur le bouton Palettes situé en haut à gauche de l'écran tactile de gauche pour voir ce qui a été créé. 3 Sur console Jands, appuyez sur Okay puis ouvrez les fenêtres de palettes pour voir ce qu'elles contiennent avec PIG + Group, Beam, Colour, Position. Programmer une mémoire Sélectionner les appareils Appuyez sur la case correspondant aux groupes que vous souhaitez programmer. Sur Jands appuyez sur la palette de groupe correspondant aux appareils à programmer. Régler l'intensité Full. Les appareils sélectionnés dans les groupes s'allument à 100%. Pour entrer une intensité différente, vous pouvez entrer un pourcentage 65 par exemple pour avoir 65% du plein feu. Pour les niveaux différents de Full, vous devez valider avec Enter. Régler la position des asservis 1 Tapez 1 Enter pour appeler le premier projecteur du groupe que vous avez sélectionné. 2 Utilisez les roues codeuses de droite et du centre pour régler la position du faisceau. 3 Pour passer au projecteur suivant, appuyez sur Next. Régler les couleurs 1 Sélectionnez tous les projecteurs pour que le choix de couleur s'applique à tous les projecteurs. Appuyez pour cela sur All. 2 Sélectionnez une palette de couleur soit en appuyant dessus, sur Wholehog II, soit en appuyant sur une touche de palette de la banque Colour sur Jands. Vous pouvez également, dans tous les cas, appuyez sur Colour et sélectionner une couleur avec les roues codeuses. Régler les paramètres de faisceau Les paramètres de faisceau (Beam) sont ajustés comme les couleurs. 5 2 WHOLEHOG II, JANDS HOG, ECHELON - Manuel d'utilisation - Version
31 Enregistrer une mémoire Une fois que les paramètres sont ajustés, il faut enregistrer le tout dans une mémoire. Pour enregistrer la mémoire 1 du premier fader : 1 Appuyez sur Record. 2 Appuyez sur la touche de sélection du fader 1 : Choose sur Wholehog II et Echelon ou Select sur Jands Hog. Rejouer la mémoire Appuyez sur la touche Go du fader 1. La touche Pause située au-dessus arrête la restitution. Pour supprimer une mémoire de la sortie, sélectionnez son fader (avec Choose / Select) puis appuyez sur Release. Premiers Pas 5 3
32
33 Comment Commencer? Ce chapitre couvre tout ce que vous avez besoin de savoir pour que votre console soit prête pour la programmation. En général, on distingue quatre étapes: 1 Connecter ensemble les accessoires, câbles, et console. 2 Sélectionner les types d'appareils à utiliser. 3 Les patcher. 4 Configurer les fenêtres (optionnel). Connecter les câbles Wholehog II Premièrement, connectez le clavier, la souris, le trackball et les moniteurs aux connecteurs appropriés sur le panneau arrière. Les câbles DMX doivent être branchés sur les ports marqués 1 à 4. Jands Hog et Echelon Connectez le clavier, le moniteur et la souris ou le trackball sur le panneau arrière. Connectez également les câbles DMX sur les sorties 1 et 2 : 1 Connectez les câbles DMX sur les sorties XLR repérées Out1 et Out2. 2 Si vous utilisez un moniteur externe, connectez-le sur la sortie repérée VDU. 3 Si vous utilisez un clavier, connectez-le sur la fiche DIN-5 correspondante. 4 Connectez également votre souris ou votre trackball sur le port optionnel. Mise sous tension Branchez le câble secteur. Assurez-vous qu'il est correctement relié à la terre et partage la même terre que les appareils à piloter. Comme avec tout système DMX, la console et les appareils, ou la console et les modules de couplage optique doivent partager la même terre (c'est à dire être alimentés par la même puissance), au risque de corrompre le signal. Allumez la console. S'il y a un show en mémoire, la console sera prête pour une utilisation immédiate. L'écran de démarrage affichera show loaded. S'il n'y a pas de show en mémoire (ce qui peut se produire si la pile est vide), l'écran de démarrage indiquera no show in memory, et une touche Load Show apparaîtra. Insérez une disquette de bibliothèque dans le lecteur et appuyez sur Load Show. Comme il n'y a pas de bibliothèque de projecteurs stockée sur la console, vous devez toujours avoir une disquette de show vide pour commencer un nouveau show. Comment commencer? 6 1
34 Conservez toujours une disquette de show vide avec votre console. Elle est nécessaire pour commencer à programmer. Une disquette de bibliothèque est fournie avec votre console. Elle contient les bibliothèques de projecteurs fournies par Flying Pig Systems, mais ne contient aucun programme. Charger un show Quand vous démarrez la console, le dernier show utilisé est en mémoire. Si vous voulez travailler sur un autre spectacle déjà programmé, il doit être chargé depuis une disquette. Pour charger un spectacle ou une bibliothèque : 1 Insérez la disquette contenant le show que vous voulez charger (ou une disquette de show vierge). 2 Appuyez sur Setup. 3 Appuyez sur Show. 4 Appuyez sur Load Show. 5 Confirmez l'effacement du spectacle en mémoire en appuyant sur Okay. La console charge le contenu de la disquette. 6 Appuyez deux fois sur Okay pour revenir au programmateur. Calibrage et réglage du contraste Wholehog II Quand vous chargez un spectacle, la console offre la possibilité de recalibrer les écrans tactiles. Ce n'est généralement pas nécessaire. Cependant, si les boutons tactiles ne réagissent pas correctement à vos appuis, recalibrez les écrans suivant les directives données dans la section sur les écrans tactiles de Description Générale. Si vous lisez mal - ou pas du tout - les écrans, vous avez surement besoin de rajuster le contraste pour avoir le meilleur angle de visibilité. Pour régler le contraste: 1 Maintenez la touche Setup enfoncée. 2 Tournez la roue codeuse de droite pour régler l'écran de droite, et celle du centre pour l'écran de gauche. Jands Hog Si vous lisez mal - ou pas du tout - les écrans, vous avez surement besoin de rajuster le contraste pour avoir le meilleur angle de visibilité. Pour régler le contraste: 1 Maintenez la touche Setup enfoncée. 2 Tournez la roue codeuse de droite pour régler le contraste de l'ensemble des écrans. Echelon Si vous lisez mal - ou pas du tout - les écrans, vous avez surement besoin de rajuster le contraste pour avoir le meilleur angle de visibilité. Pour régler le contraste: 1 Maintenez la touche Setup enfoncée. 2 Tournez la roue codeuse de droite pour régler les écrans de restitution et des banques, et celle du centre pour l'écran principal. Configuration des accessoires Comme ces accessoires sont optionnels, vous devez informer la console des périphériques qui lui sont rattachés. Cela se fait dans le panneau de contrôle (Control Panel). Appuyez sur Setup puis Control Panel pour y accéder. 6 2 WHOLEHOG II, JANDS HOG, ECHELON - Manuel d'utilisation - Version
35 Visualisation externe (External Display) Entrez ici le nombre de moniteurs additionnels utilisés. Si un seul moniteur externe est utilisé, assurez-vous qu'il est connecté au port 1. Souris/Trackball (Mouse / Trackball) Assurez-vous que la souris ou le trackball est connecté avant d'allumer la console. Si vous voulez l'utiliser pour contrôler le pan et le tilt, appuyez sur la touche Trackball does Pan/Tilt jusqu'à ce qu'elle devienne gris foncé. Comment commencer? 6 3
36 Clavier Si vous utilisez un clavier externe, appuyez sur Use external keyboard et sélectionnez le pays d'utilisation. Faîtes défiler avec les touches fléchées les noms des pays pour retrouver la configuration correcte. Les fonctions supplémentaires du panneau de contrôle ne sont pas essentielles pour débuter, elles sont abordées dans le chapitre Personnaliser La Console. Sélection des projecteurs et Patch Pour sélectionner et patcher les projecteurs, la fenêtre de patch doit être active sur le LCD de droite. Ouvrez-la en appuyant sur Setup puis Patch dans la barre d'outils. 6 4 WHOLEHOG II, JANDS HOG, ECHELON - Manuel d'utilisation - Version
37 Ajouter des appareils - Wholehog II & Echelon Une fois dans la fenêtre de patch, commencez par indiquer à la console combien d'appareils de chaque type vous utilisez: 1 Appuyez sur Type...pour voir la liste des types des appareils disponibles. Cela ouvre la fenêtre des modifications de patch (Change Schedule Window). 2 Sélectionnez un type en le choisissant sur l'écran tactile. Utilisez le curseur ou le clavier (-, +, Thru et Full) ou les touches Page Up et Page Down pour vous déplacer dans la fenêtre. 3 Appuyez sur Set pour changer le nombre d'appareils utilisés. Utilisez le clavier pour entrer dans la fenêtre d'édition la quantité désirée. 4 Appuyez sur Enter. 5 Recommencez pour chaque type d'appareils utilisé. 6 Appuyez sur Okay pour retourner à la fenêtre de patch. Ajouter des appareils - Jands Hog Une fois dans la fenêtre de patch, commencez par indiquer à la console combien d'appareils de chaque type vous utilisez: 1 Appuyez sur Add fix pour voir la liste des types des appareils disponibles. Cela ouvre la fenêtre des modifications de patch (Change Schedule Window). 2 Sélectionnez un type en utilisant le curseur ou le clavier (-, +, Thru et Full) ou les touches Page Up et Page Down pour vous déplacer dans la fenêtre. 3 Appuyez sur Set pour changer le nombre d'appareils utilisés. Utilisez le clavier pour entrer dans la fenêtre d'édition la quantité désirée. 4 Appuyez sur Enter. 5 Recommencez pour chaque type d'appareils utilisé. 6 Appuyez sur Okay pour retourner à la fenêtre de patch. Les appareils listés dans le programme sont tous contenus dans la bibliothèque (Fixture Library), qui contient des données sur la plupart des appareils automatisés. Si vous ne trouvez pas l'appareil dont vous avez besoin, contactez votre revendeur pour obtenir la bibliothèque nécessaire ou consultez l'annexe B pour la créer vous même. Comment commencer? 6 5
38 Les exemples de ce manuel utilisent les appareils suivants. Vous pouvez régler votre console ainsi et suivre le manuel. 24 canaux traditionnels (Desk Channels) 6 Vari*Lite VL5 6 Cyberlight 6 Roboscan CMYR 6 Superzoom x (SuperScan Zoom. x pour protocole étendu (extended)) Patcher les appareils Après avoir choisi les appareils utilisés, vous devez les patcher. Une fois terminé, la fenêtre de patch ressemblera aux exemples présentés en début de paragraphe. Vous devez d'abord sélectionner les appareils à patcher. 1 Choisissez le type d'appareil. Appuyez sur Set Type... (et non pas sur Type... ) et choisisez le type approprié qui s'affiche alors en gris foncé. 1 Appuyez à nouveau sur Add Fix pour ouvrir la fenêtre de sélection des types de projecteurs. Sélectionnez le type d'appareil à patcher en cochant sa case avec les flèches du curseur et la touche Enter. Appuyez sur Okay. La ligne du haut de la fenêtre de patch indique alors Current: Desk Channel. 2 Tapez 1 Thru 24 pour sélectionner les 24 canaux gradateurs. 3 1 Enter pour patcher les 24 canaux gradateurs sur les canaux 1 à 24 sur la sortie DMX 1. 4 Recommencez pour tous les appareils à patcher. Quand la fenêtre de patch est ouverte sur signifie "patcher a l'adresse" au lieu de l'habituel "régler à l'intensité". Patch multiple Les appareils peuvent aussi être patchés à plusieurs endroits. Par exemple, 200 Enter patchera le canal gradateur 11 au canal DMX 200 sur la sortie courante, en supplément à son patch initial Enter patchera le canal gradateur 2 aux adresses 301à 303. Patch sur des sorties différentes N'importe quel appareil peut être patché n'importe où sur n'importe laquelle des sorties. A chaque fois que vous utilisez la le patch se fait sur la sortie courante repérée par la barre sombre dans le titre de la sortie. Pour changer la sortie courante appuyez sur la touche Output>> et continuez à patcher. Appareils à patchs séparés comme les VL5s Patchons les VL5s sur la sortie DMX suivante. Appuyez sur Output>> pour activer la sortie suivante: 2. La couleur de fond de la ligne de sortie s'assombrit pour confirmer le changement. Les VL5s diffèrent des autres appareils par le fait qu'ils doivent être patchés deux fois: une fois pour l'intensité et une fois pour les autres paramètres. Appuyez sur Fixture Part... pour passer de l'une à l'autre. La ligne Current: sur l'écran indiquera VL5 intensity ou VL5 pan WHOLEHOG II, JANDS HOG, ECHELON - Manuel d'utilisation - Version
39 Pour patcher les VL5s: 1 Sélectionnez les VL5 avec Set Type ou Add Fix. 2 Tapez 1 thru 1 Enter sur le clavier pour patcher les intensités des VL5 sur les canaux 1 à 6. 3 Appuyez sur Fixture Part pour sélectionner les autres paramètres à patcher. 4 Tapez 1 thru 7 Enter pour patcher le reste des paramètres. Différentes vues pour le patch La fenêtre de patch indique à présent où les VL5s sont patchés. Pour voir le patch plus en détail, appuyez sur View sur la barre d'outils du patch. Un menu flottant s'ouvre et propose toutes les options d'affichage. Sélectionnez celle qui vous intéresse avec les touches fléchées et validez avec Enter. Déplacez-vous vers le haut ou le bas de la liste de patch en utilisant les touches Page Up et Page Down ou en maintenant la touche PIG enfoncée et en tournant la roue codeuse de gauche. Maintenant, patchez le reste des appareils sur la sortie 3: Patchez les Superscanzoom en 1. Patchez les Cyberlights en 101. Patchez les Roboscans en 300. Maintenant, patchez le reste des appareils sur la sortie 2: Patchez les Superscanzoom en 67. Patchez les Cyberlights en 163. Patchez les Roboscans en 283. La ligne Next Free Address indique la prochaine adresse libre pour chaque sortie du patch. Effacer les appareils du patch Pour éliminer les appareils du patch: 1 Sélectionnez les appareils - exactement comme si vous vouliez les patcher. 2 Sélectionnez la sortie à modifier. 3 Appuyez sur Unpatch pour enlever les appareils choisis de la sortie sélectionnée. Pour effacer complètement une sortie, appuyez sur Unpatch sans sélectionner d'appareil (c'est à dire après avoir appuyé sur la touche Clear du programmateur). Les paramètres non patchés ne sont pas exécutés par les faders de restitution ni le programmateur. Ainsi une mémoire contenant des appareils qui ont été retirés du patch n'aura aucun effet sur les LEDs du fader correspondant. Les paramètres non patchés sont indiqués à leur valeur par défaut sur l'écran du programmateur. Menus automatiques La fonction Auto Menus est une bonne méthode pour établir rapidement des palettes standards pour les appareils utilisés. Bien que ces palettes puissent ne pas couvrir tous vos besoins, elles vous fourniront une bonne base pour commencer. Appuyez simplement sur Auto Menus sur la barre d'outils du patch et la Hog II les générera automatiquement. Il vaut mieux ne le faire qu'une seule fois, après avoir établi la configuration de tous les appareils que vous êtes susceptible d'utiliser. Alignement des projecteurs asservis Occasionnellement, il est nécessaire d'accrocher un projecteur la tête en bas ou à l'horizontale. Pour que tous les faisceaux bougent dans la même direction indépendamment de leur accrochage, utilisez les fonctions Pan Inv, Tilt Inv et Swap Axes. Pour modifier un alignement: 1 Assurez-vous que le type des projecteurs à aligner est bien sélectionné pour le patch. 2 Sélectionnez les appareils à modifier. Par exemple : 1 thru Comment commencer? 6 7
40 3 Sélectionnez une ou plusieurs fonctions de la barre d'outils : Pan Inv, Tilt Inv, Swap Axes. Pour annuler une de ces fonctions, appuyez à nouveau sur la touche correspondante. Pour afficher les changements effectués, changez de mode d'affichage et appuyant sur View et sélectionnez Fixtures. 4 Appuyez sur Okay. Pan Inv et Tilt Inv permettent d'inverser le sens des paramètres de position, et devraient être utilisés pour des appareils accrochés face à face. Swap Axes échange les paramètres pan et tilt pour les appareils accrochés à l'horizontale. Sauvegarder un spectacle Pour éviter toute perte éventuelle de programme, sauvegardez votre show périodiquement pendant la programmation et à la fin de chaque session de programmation. Les shows seront sauvegardés sur des disquettes 3.5 pouces 1.4 Mo, formatées pour IBM (3,5" HDDF IBM Formatted) comme celles utilisées pour un PC. IMPORTANT: Sauvegardez toujours vos shows sur des disquettes. Faites le fréquemment pendant la programmation et à chaque fin de session de programmation. Nous vous recommandons également d'avoir plusieurs disquettes de sauvegarde et de sauvegarder alternativement sur chacune. Sauvegarder un show Pour sauvegarder sur une disquette: 1 Appuyez sur Setup sur la console. 2 Insérez une disquette préformatée IBM dans le lecteur. 3 Appuyez sur Save Show. 4 Confirmez en appuyant sur Okay. RAM auto alimentée La RAM de la console est auto alimentée, ainsi si l'alimentation est accidentellement coupée, votre programmation sera préservée. La pile dure seulement quelques jours lorsqu'elle est pleine. Ne comptez donc pas dessus pour conserver vos données. Sauvegardez systématiquement vos programmes sur disquette. Pour recharger la pile, laissez la console allumée quelques jours. Sur les consoles Jands, la pile de sauvegarde a une durée théorique de 3 ans. Si la console perd ses données, vérifiez la pile située sur la carte portant le microprocesseur. Ne comptez pas sur cette pile pour conserver vos données. Sauvegardez systématiquement vos programmes sur disquette. 6 8 WHOLEHOG II, JANDS HOG, ECHELON - Manuel d'utilisation - Version
41 Programmation Ce chapitre aborde les bases de la programmation. Une fois que vous l'aurez lu, vous serez capable de créer et d'enregistrer des mémoires. Pour faciliter votre apprentissage, nous vous recommandons vivement d'utiliser le logiciel de visualisation WYSIWYG pendant que vous travaillez avec ce manuel. Il est beaucoup plus facile de comprendre ce qu'il se passe si vous pouvez au même moment voir les lumières réagir à vos instructions; WYSIWYG vous en offre la possibilité, sans avoir à accrocher de projecteurs. Ce chapitre suppose que vous avez correctement configuré la console suivant le chapitre précédent. Vue d'ensemble du programmateur Le programmateur permet de créer et de manipuler les mémoires (Cues). C'est là que les appareils sont sélectionnés, les niveaux ajustés et les commandes exécutées. La programmation se fait en trois étapes: 1 Sélectionnez les appareils ou le groupe à programmer. 2 Ajustez les paramètres par une des trois méthodes: Roues Codeuses Clavier Palettes (sur les écrans) 3 Enregistrez la mémoire en utilisant Record ou Update. Il est important de noter que la programmateur est prioritaire sur tout le reste de la console (sauf le Grand Master et la touche DBO). Cela permet de voir facilement ce qui se passe quand les mémoires sont créées; de plus, il permet de sélectionner rapidement un appareil pendant un show et de passer outre les instructions des masters de restitution (Playback Master). Sélection des appareils La première étape consiste à sélectionner des appareils. Par exemple, sélectionnez tous les canaux de gradateurs (Desk Chanel). 1 Ouvrez la fenêtre de groupes (Window Group) à l'aide des touches PIG et Group ou avec la touche de visualisation Program que nous avons créée au chapitre Comment Commencer. 2 Appuyez sur la touche All desk chan. Elle s'éclaircit pour montrer qu'elle est sélectionnée. Si vous n'avez pas appuyé sur Auto Menus dans la rubrique Setup, ce groupe n'existe pas. 1 Trouvez la palette de groupe nommée All desk Chan. Vous pouvez également ouvrir la fenêtre de groupes en appuyant sur PIG et Group pour retrouver son numéro. 2 Appuyez sur la touche de palette All desk chan. Elle clignote pour montrer qu'elle est sélectionnée. Si vous n'avez pas appuyé sur Auto Menus dans la rubrique Setup, ce groupe n'existe pas. Tous les canaux gradateurs sont sélectionnés. Autre méthode : 1 Entrez Group 1 Enter au clavier. La fenêtre de groupe peut rester fermée pour cette opération. Programmation 7 1
42 Vous pouvez aussi sélectionner les appareils individuellement : 1 Appuyez sur Set Type... 2 Appuyez sur Desk Channel. 1 Entrez les numéros désirés, par exemple 1 thru 24 ou 1 thru ou Group Remarquez qu'après avoir sélectionné le groupe des canaux gradateurs, certaines touches de Position, Faisceau et Couleur s'éteignent. Cela signifie que ces palettes n'ont pas d'effet sur le groupe sélectionné. Pour programmer les VL5s, sélectionnez-les dans la fenêtre Set Type et utilisez le clavier. Il n'est pas nécessaire d'ouvrir la fenêtre de types : tapez le numéro de type de projecteurs (déterminé par l'ordre des appareils dans Set Type), suivi d'un / (slash) et le numéro de l'appareil. Par exemple, 1/5 sélectionnera le canal gradateur 5 (type 1 / appareil 5). Sélectionner plusieurs types à la fois Il est possible de sélectionner plusieurs types simultanément : 1 Appuyez sur Set Type..., puis sur Desk Channel, et entrez 1. 2 Appuyez sur Set Type..., puis sur Cyberlight, et entrez 1. Ceci sélectionnera ensemble le canal gradateur numéro 1 et le premier cyberlight. Il est également possible d'appuyer sur All desk chan et All Cyberlights. Plus tard nous verrons qu'il est possible de mémoriser différents types dans le même groupe et donc de les sélectionner ensemble d'un seul appui. Désélectionner des appareils Utilisez la touche Backspace (Í) pour désélectionner les appareils inutiles. Il est également possible de désélectionner des groupes : 1 Appuyez sur PIG et maintenez-la enfoncée. 2 Appuyez sur la touche du groupe à éliminer. Enfin, il est également possible d'utiliser Clear, mais cette touche éliminera aussi toutes les opérations de programmation en cours. Les fonctions du clavier Le clavier permet la sélection des appareils (fixtures), des groupes, des palettes et la saisie des temporisations(timing). Sur le clavier se trouvent les touches suivantes : + Sélection d'un objet supplémentaire : Group 8 + Group 12. Permet l'accès aux délais (Delay). Thru Sélection d'une série d'objets : Intellabeams 6 Thru 15. Í Efface le dernier objet entré sur la ligne de commande (Command Line) qui montre les dernières actions entrées dans le programmateur. La sélection s'efface au fur et à mesure qu'on appuie sur backspace. Full Règle l'intensité à 100%. Il n'est pas nécessaire d'appuyer sur Enter après Règle une intensité ou une adresse dans le patch : VL5 40. / (Slash) Utilisée pour séparer les temps de fondu et parfois les appareils et les files de mémoires (Cuelist) : Time 5 / 7. - Enlève un objet d'une série : VL5 1 thru Enter Valide une opération. Les 4 touches au-dessus du clavier - Group, Focus, Colour, et Beam - sont utilisées pour sélectionner des groupes et palettes spécifiques. 7 2 WHOLEHOG II, JANDS HOG, ECHELON - Manuel d'utilisation - Version
43 Ajuster les paramètres Régler l'intensité Sélectionner les projecteurs comme indiqué ci-dessus, puis tourner la roue codeuse de gauche. Les labels situés au-dessus des 3 roues indiquent les paramètres contrôlés et leurs réglages actuels. Ou bien appuyez sur Full pour mettre en pleins feux. Ou bien 65 Enter. Il est possible de ne pas entrer le dernier chiffre pour les niveaux terminant par 0. 6 Enter signifie " à 60 %". Pour 6%, 06 Enter. Vous pouvez également utilisez les touches +10%, -10%, Out; Rem Dim Out ramène automatiquement l'intensité de la sélection à 0. Rem Dim ramène à 0 les intensités de tous les projecteurs non sélectionnés. Nous verrons plus tard dans ce chapitre comment changer les autres paramètres. Blind Si vous ne souhaitez pas que la sortie reproduise le contenu du programmateur, appuyez sur Blind (aveugle). La led de la touche reste allumée jusqu'au prochain appui, le programmateur est alors de nouveau sur la sortie. Enregistrer une mémoire (Cue) Une fois qu'un réglage est effectué dans le programmateur, vous pouvez le mémoriser. Pour créer la mémoire 1 sur le premier master de restitution (Playback Master): 1 Appuyez sur Record. 2 Appuyez sur Choose / Select au dessus du fader numéro 1. La mémoire 1 a été stockée sur le fader 1. Les temporisations pour celle-ci sont celles définies par défaut dans le panneau de contrôle (Control Panel). Ne vous inquiétez pas pour l'instant de ces valeurs. Au moment de l'enregistrement de la mémoire 1, une file (Cuelist) a été créée automatiquement. Pour voir cette file, ouvrez la fenêtre des files de mémoires (Cuelist Windows) en appuyant simultanément sur PIG et Choose (Select ) au-dessus du fader 1. Nota : cela sélectionne en même temps le fader 1, et la LED de la touche Choose (Select ) s'allume. Le fader sélectionné devient le fader par défaut pour les éditions de files de mémoires. Autres méthodes de mémorisation Appuyer sur Record puis Enter stocke la mémoire à la fin de la file du fader sélectionné actuellement. Appuyer sur Record suivi de la touche Choose (Select ) stocke la mémoire en fin de la file choisie. Appuyer sur Record 1.5 puis Enter insère la mémoire en position 1.5 dans la file sélectionnée. Appuyer sur Record puis sur une touche de mémoire dans la fenêtre des files insère la mémoire avant celle pointée. Enfin Record 3/1.5 Enter insère la mémoire en position 1.5 sur le fader 3. Numérotation des mémoires Chaque mémoire créée reçoit un numéro lors de son assignation dans une file. Les numéros répondent au format ####.####, comme , par exemple. Ces numéros sont relatifs à une file en particulier, et ne concernent pas la numérotation dans la console. On peut avoir une mémoire 1 pour les files 1, 2 et 3, qui sont complètement indépendantes. Néanmoins, il est possible de copier ou déplacer cette mémoire vers n'importe quelle file. Il est important de comprendre que les files ne sont pas définitivement assignées à un fader. De nouvelles files peuvent être chargées sur les faders en changeant de page. Les files peuvent être copiées et déplacées comme les mémoires. Nous verrons cela plus en détail un peu plus tard. Enfin, il est possible de nommer les mémoires et de leur associer un commentaire. Stockage des mémoires Bien que le programmateur retienne toutes les sélections effectuées depuis le dernier appui sur Clear, seuls les paramètres qui ont changés depuis le dernier Record sont mémorisés. Dans la plupart des cas, ceci n'a aucun effet sur le déroulement du spectacle. Durant la restitution, la console calcule automatiquement ce Programmation 7 3
44 que les mémoires doivent ordonner en fonction des ordres précédents dans la file. Néanmoins, il est possible de restituer les mémoires sans cette préparation. Il est également possible de stocker l'état (state) complet, non plus seulement les changements pour varier les effets. Nous verrons cela un peu plus tard. Effacer le contenu du programmateur Le programmateur mémorise toutes les opérations jusqu'à ce que Clear soit utilisé. Par exemple, si vous sélectionnez quelques gradateurs et les stockez dans une mémoire, puis que vous choisissez quelques VL5, le programmateur retient les deux types de sélection. Une fois Clear utilisée, le programmateur est vidé, et la LED de Clear s'éteint. Pour récupérer son contenu, appuyez sur PIG et Clear simultanément. Il est conseillé de toujours appuyer sur Clear avant de commencer à programmer de nouvelles mémoires. Certaines données d'anciennes mémoires pourraient être incluses dans les nouvelles. Coup d'oeil à la restitution Jetons un coup d œil à la mémoire que nous avons créée. Pour cela, il faut vider le programmateur puisqu'il a priorité sur le reste de la console : appuyez sur Clear. Sinon, appuyez sur Blind pour le déconnecter momentanément de la sortie. Commencez par monter le fader de la mémoire 1 à 100%. Ce fader travaille uniquement pour l'intensité. Il n'a pas d'effet sur les couleurs, les gobos et la position. Maintenant appuyez sur Go au-dessus du fader 1. La mémoire se met en place en respectant les temporisations programmées. Si rien ne s'est produit, vérifiez que le Grand Master est poussé à fond. Pour geler le fondu à tout moment, appuyez sur Pause (Halt). Un nouvel appui sur cette touche ramène la console sur la mémoire précédente. Appuyez sur Release pour désactiver (c'est à dire supprimer de la sortie) la file sélectionnée, c'est à dire celle dont la LED est allumée. Pour visualiser les mémoires d'une file, appuyez sur PIG puis Choose (Select). Si vous utilisez Blind pour tester vos mémoires, n'oubliez pas de le désactiver pour continuer. Les différentes fenêtres de programmation Fenêtre du programmateur Le meilleur moyen de voir ce qui se passe dans le programmateur est d'ouvrir la fenêtre de contenu du programmateur (Programmer Contents Window). Ouvrez-la en appuyant sur Setup puis surprogram. Vous pouvez également maintenir la touche Setup enfoncée et appuyer simultanément sur 1 pour ouvrir cette fenêtre. Les appareils et les paramètres apparaissent dans différentes couleurs pour indiquer leur état : Fond Bleu Fond Blanc Texte Noir Paramètres actuellement sélectionnés. Paramètres non programmés dans les appareils sélectionnés. Paramètres actifs dans le programmateur, mais présents dans une mémoire précédente. 7 4 WHOLEHOG II, JANDS HOG, ECHELON - Manuel d'utilisation - Version
45 L'appui sur les touches de menu Values, Fade, Delay et Path situées en haut de la fenêtre offre plus d'informations sur les données contenues dans le programmateur. Vous pouvez également les activer avec la souris si elles se trouvent sur un moniteur externe. Utilisez la souris pour activer les touches de menus Values, Fade, Delay et Path. Vous pouvez également utiliser les combinaisons de touches Pig + 1, 2, 3, ou 4 pour activer ces affichages. Utilisez les combinaisons de touches Pig + 1, 2, 3, ou 4 pour activer les touches de menus Values, Fade, Delay et Path. Ces fonctions affichent les valeurs suivantes : Values (valeurs) Valeurs programmées pour chaque paramètre. Fade (fondus) Temps de fondu pour chaque paramètre. Delay (délai) Temps de délai pour chaque paramètre. Path (chemin) Type de fondu pour chaque paramètre. Fenêtre de sortie La fenêtre de sortie affiche toutes les valeurs effectivement émises sur la sortie. Elle affiche tous les projecteurs activés sur la console, et non plus seulement ceux sélectionnés dans le programmateur. Ouvrez cette fenêtre en appuyant sur Setup puis Output, ou avec la combinaison de touches Setup + 1. Les informations sur fond blanc indiquent les paramètres actifs dans le programmateur. Les informations sur fond gris indiquent les valeurs contrôlées par le fader sélectionné. Si certains projecteurs ne sont pas visibles, appuyez sur la touche correspondant au projecteur à afficher ou activez-la avec la combinaison de touches PIG + 1, 2, 3... comme pour les touches de fonction de la fenêtre du programmateur. Vous pouvez également maintenir Setup enfoncée et appuyer sur les touches fléchées pour afficher les parties manquantes de la fenêtre affichée sur le moniteur externe. Fenêtre de Niveaux (Levels Window) - Wholehog II La fenêtre de niveaux a été conçue pour les utilisateurs préférant afficher les intensités dans un format de type théâtre. Les couleurs sont également indiquées pour les appareils qui n'ont qu'un seul paramètre de couleurs - la plupart des changeurs de couleur. Les appareils sans canal d'intensité ne sont pas affichés. Il est donc conseillé d'utiliser le type Scroller Dimmer pour piloter des projecteurs traditionnels équipés de changeurs de couleur. Pour ouvrir cette fenêtre, appuyez sur Setup puis sur Levels. Programmation 7 5
46 Mode Live Sortie de la console Contents Contenu du fader sélectionné Show All Tous les appareils, programmés ou pas Show Active Uniquement les appareils contenus dans le programmateur et le fader sélectionné Hide Programmer Supprime de l'affichage le contenu du programmateur 25 Across Formate l'affichage pour afficher 25 appareils par ligne Couleurs Les caractéristiques des paramètres sont données par leur couleur : Couleur Couleur de fond Caractéristiques Noir Gris Paramètre non programmé sur le fader sélectionné. Gris Réglages programmés dans la mémoire précédente. Rouge Blanc Réglages programmés dans la mémoire en cours. L'intensité vient d'augmenter. Vert Noir Réglages programmés dans la mémoire en cours. L'intensité vient de diminuer. Réglages programmés dans la mémoire en cours mais inchangés depuis la mémoire précédente. Blanc Bleu Réglages provenant de paramètres sélectionnés dans le programmateur. Blanc Gris foncé Réglages provenant de paramètres non sélectionnés mais inclus dans le programmateur. Gris Gris foncé Réglages provenant du programmateur mais inchangés. View Cue Pour afficher le contenu des autres mémoires : 1 Appuyez sur la case View Cue. 2 Appuyez sur Set. Le mode d'affichage passe automatiquement sur Contents. 3 Entrez un numéro de mémoire ou utilisez la roue codeuse de gauche pour changer de numéro. 4 Appuyez sur Enter. Pour revenir à la mémoire en cours d'exécution, appuyez sur Current Cue. Autres touches de fonctions Les autres touches fonctionnent de la même manière que pour la fenêtre du programmateur. La case Source indique quel élément de la console contrôle chaque paramètre. Programmation des positions, couleurs et faisceaux Créons une nouvelle file qui contrôlera l'intensité, la position (Focus), la couleur et les faisceaux (Beam) des cyberlights. Appuyez sur Clear pour vider le programmateur, pour vous assurer que les canaux gradateurs ne sont pas inclus dans la nouvelle mémoire. Enfin, appuyez sur Choose (Select), au-dessus du fader 2, pour le sélectionner comme destination. Commencez par sélectionner le groupe All Cyber et Full. Position (Focus) Tapez 1 Enter pour sélectionner le premier Cyberlight. Sa position, PAN et TILT, peut être réglée avec la roue du centre et de droite. Remarque : il est possible de connecter un trackball pour contrôler le PAN et le TILT, mais cette option doit être sélectionnée dans le panneau de contrôle (Control Panel). Pour sélectionner le Cyberlight numéro 2, appuyez sur Next. Réglez sa position et appuyez sur Next à nouveau pour régler le suivant. Continuez ainsi jusqu'au dernier cyberlight à régler. 7 6 WHOLEHOG II, JANDS HOG, ECHELON - Manuel d'utilisation - Version
47 Couleur Resélectionnez tous les cyberlight en appuyant sur All Cyber. Appuyez sur Colour pour passer les roues codeuses en mode couleur. Pour repasser au réglage de position, à n'importe quel moment, appuyez sur Focus. Les roues de paramètres sont maintenant prêtes à mixer une couleur en trichromie pour les Cyberlights. Il est également possible de positionner une roue de couleur sur le rouge avec les roues codeuses. Puisqu'il y a plus de 3 paramètres de couleur sur les cyberlight, il est nécessaire d'appuyer à nouveau sur Colour pour accéder aux roues de couleurs. Pour repasser en trichromie, appuyez à nouveau sur Colour. Maintenant, utilisons la palette Red (rouge) pour régler les roues de couleur. Les palettes qui restent allumées à la sélection des cyberlight sont celles qui sont utilisables. Il suffit de toucher la case Red avec votre doigt ou de cliquer dessus avec la souris. De la même manière, on pourrait entrer Colour 3 Enter. Localisez la palette Red sur la banque Colour. Pour cela, regardez au bas de l'écran vidéo le nom des palettes comprises dans la page en cours. Appuyez directement sur la palette pour l'activer. Vous pouvez également ouvrir la fenêtre des palettes de couleur (PIG + Colour) puis retrouver le numéro de la palette Red. Supposons qu'elle porte le numéro 3, on pourrait entrer Colour 3 Enter. Localisez la palette Red sur la banque Colour. Appuyez directement sur la palette pour l'activer. Vous pouvez également ouvrir la fenêtre des palettes de couleur (PIG + Colour) puis retrouver le numéro de la palette Red. Supposons qu'elle porte le numéro 3, on pourrait entrer Colour 3 Enter. Pour désélectionner les palettes, appuyez sur PIG et sur la palette. Ou bien, appuyez sur Undo et touchez une roue codeuse. Comme vous pouvez le constater, il existe plusieurs moyens d'accéder aux paramètres : Roues codeuses Clavier Palettes Faisceau (Beam) Les paramètres de faisceaux comprennent, entre autre, l'iris, les gobos, les gobos tournants et la focale. Pour y accéder avec les roues codeuses, appuyez sur Beam. Des appareils comme les cyberlight ont de nombreux paramètres de faisceau, il est donc nécessaire d'appuyer sur Beam plusieurs fois pour les faire défiler. Ces paramètres s'ajustent de la même manière que les couleurs, avec les roues codeuses, le clavier ou les palettes. Essayez par vous-même quelques réglages. La fenêtre de sortie ressemblera à ceci : Programmation 7 7
48 Les zones sur fond blanc, dans cette fenêtre, indiquent les paramètres actifs du programmateur. Si certains appareils ne sont pas visibles, appuyez sur les touches du haut de la fenêtre pour amener au sommet de la liste les appareils qu'il vous manque. Une fois satisfait, enregistrez votre mémoire : appuyez sur Record puis Enter. Vous avez dû remarquer qu'avec certains appareils comme les cyberlights, il y a plus d'une roue codeuse pour les gobos, et que certaines sont suivies du symbole <>. Ceci indique un gobo tournant. Les signes > et < indiquent les sens de rotation. Des symboles semblables apparaissent lors de la programmation des roues de couleurs et de gobos de certains appareils. Ces symboles >> et << indiquent le sens de rotation des roues de couleur. Le symbole + indique des demi-couleurs. Paramètres liés Contrairement aux positions et aux couleurs, seuls les paramètres de faisceau que vous avez modifiés ont été mémorisés. Alors qu'il semble étrange de mémoriser le PAN sans mémoriser le TILT, ou le Cyan sans le Magenta et le Jaune, les paramètres de faisceau sont trop variés et de ce fait sont mémorisés séparément. Néanmoins, cette configuration par défaut peut-être modifiée si nécessaire dans le panneau de contrôle pour réaliser un chaser de PAN indépendamment d'un chaser de TILT. Il serait de bonne augure de sauvegarder maintenant votre programme : 1 Appuyez sur Setup. 2 Insérez une disquette 3.5 pouces 1.44 Méga Octets, formatée pour IBM PC dans le lecteur de la console. 3 Appuyez sur Setup puis sur Save show. Sauvegardez souvent! C'est la solution la plus fiable. Enregistrer une mémoire temporisée Dans la plupart des cas, l'utilisation des temporisations définies par défaut n'est pas satisfaisante. Il est donc nécessaire de saisir des temps différents. Ceci est facilement faisable pendant le processus de mémorisation en appuyant sur Time: 1 Sélectionnez les appareils et réglez-les. 2 Entrez Time 2.04 Enter pour régler un temps de fondu de 2.04 secondes. 3 Appuyez sur Record Lorsqu'on appuie sur Time, une fenêtre s'ouvre pour afficher tous les paramètres programmables, comme celle-ci, pour le Superscan Zoom. 7 8 WHOLEHOG II, JANDS HOG, ECHELON - Manuel d'utilisation - Version
49 La temporisation de 2.04 secondes saisie dans la ligne de commande est appliquée à tous les paramètres. Avec la syntaxe ci-dessus, elle est saisie dans la case All. Cette case gère les temporisations pour tous les paramètres. Utilisez les cases Intensité, Focus, Beam, et Colour pour entrer des temporisations différentes à chaque type de paramètres. Il n'est pas nécessaire d'appuyer sur la touche Set. Pour entrer des valeurs de délais, placez le curseur dans la colonne Delay avec les touches fléchées. Une fois terminé, appuyez sur Enter pour fermer la fenêtre des temporisations (Time Window). Pour garder cette fenêtre ouverte en permanence, appuyez sur PIG et Time. Attention : pour éditer les temporisations, il vous faudra cette fois appuyer sur Set. Temporisations différentes pour chaque appareil Si des appareils doivent être programmés avec des temporisations individuelles, répétez les opérations de sélection/réglage des temporisations autant de fois que nécessaire. Par exemple, pour créer un mouvement où les appareils vont vers un point un par un : 1 Créez un point de départ et enregistrez-le dans une mémoire. 2 Sélectionnez le projecteur 1, appuyez sur Time > 1 Enter pour donner un délai de 1 seconde. L'appui sur > déplace le curseur sur la case de Delay de la ligne All. 3 Appuyez sur Next Time > 2 Enter 4 Continuez de même pour les autres appareils en augmentant le délai de 1 seconde à chaque appareil. 5 Enregistrez cette mémoire comme deuxième mémoire du fader. Vérifiez vos mémoires avant de les enregistrer Il n'est pas nécessaire d'enregistrer une mémoire pour vérifier si les temporisations sont correctes. 1 Appuyez sur Try Cue pour vider le programmeur momentanément (une autre méthode équivalente à l'appui sur Blind). 2 Appuyez à nouveau sur Try Cue pour tester les temporisations de la mémoire. Changer les temporisations après la mémorisation Après enregistrement, si une mémoire n'a qu'un seul temps de fondu ou de délai pour l'ensemble des paramètres, il est possible de redéfinir ces temporisations dans la fenêtre des files avec la touche Set. Cependant, pour régler individuellement les temporisations des paramètres, il est nécessaire de recharger (Load) la mémoire dans le programmateur. Nous verrons ceci un peu plus tard. Programmation 7 9
50 Temporisations asymétriques Nous considérons ici les appareils dont les intensités augmentent avec des temporisations différentes de ceux dont elles diminuent pendant l exécution d'une mémoire. Utilisez la touche / (Slash) pour entrer des temporisations asymétriques en une seule saisie. Par exemple, 2/4 signifiera un temps de montée de 2 secondes pour un temps de descente de 4 secondes. / peut aussi être utilisé pour saisir des délais. Saisie en minutes Appuyez sur PIG et. pour entrer un temps en minutes. Les valeurs saisies admettent une précision sur deux chiffres à droite de la virgule. Exemple : 5.11 minutes. Modifier les temporisations par défaut Vous pouvez modifier les temporisations par défaut pour les fondus et les délais dans le panneau de contrôle (Control Panel). La console utilisera automatiquement ces valeurs pour les mémoires auxquelles vous n'avez rien spécifié. Utilisez la fenêtre Default Timing pour donner à la console des temporisations par défaut plus complexes. Temporisations étagées La syntaxe Fan (Set enfoncée + roue codeuse) permet d'étager les valeurs dans la fenêtre de temporisations. Vous pouvez également entrer les temporisations au clavier : 1 > 10 (maintenez Pig enfoncée et appuyez sur Thru pour arrêter le curseur). Courbes ( Path) Path représente le type de fondu que doivent suivre les mémoires, les appareils et les paramètres. Par exemple, un PAR peut évoluer de 0 à 100% de son intensité en 5 secondes de 2 manières différentes : Linéaire Brutal où le changement se fait régulièrement dans le temps. où le PAR passe en plein feu soit au début soit à la fin des 5 secondes. Les réglages de courbes peuvent être changés dans les fenêtre de file et de temporisation. Utilisez la case Path sur la ligne de temporisation à modifier. Vous pouvez attribuer un chemin de fondu pour chaque paramètre de chaque appareil individuellement. Les fondus disponibles sont : Linear Start End Damped Brake Speed up Under Over Shake Fondu linéaire Changement brutal en début de fondu Changement brutal en fin de fondu Fondu ralenti en début et fin de fondu Fondu ralenti en fin de fondu (Brake = freinage) Fondu ralenti au début du fondu (Speed Up = prendre de la vitesse) Le fondu commence par descendre avant de rejoindre le niveau programmé Le fondu dépasse la valeur programmée avant de la rejoindre progressivement Fondu chaotique en dents de scie Les courbes par défaut pour chaque appareil sont définies dans les bibliothèques de la console. Précisions sur les sélections All, Odd, Even (Tous, Impairs, Pairs) Les touches All, Odd et Even agissent sur la sélection dans le programmateur. Elles sont situées sur la barre d'outils du programmateur (Programmer Toolbar) qui se trouve en haut de l'écran LCD. All resélectionne tous les appareils présents dans le programmateur. Odd et Even sélectionnent les appareils impairs et pairs les plus récemment sélectionnés dans le programmateur. Par exemple, pour sélectionner tous les appareils pairs du pont de contre : 1 Sélectionnez le groupe du pont de contre 2 Appuyez sur Even dans la barre d'outils Odd et Even sont aussi disponibles sur la barre Rock Mode (Rock Mode Toolbar) WHOLEHOG II, JANDS HOG, ECHELON - Manuel d'utilisation - Version
51 Invert Invert sélectionne les appareils non choisis dans la dernière sélection. Par exemple, si les VL5 ont été choisis en premier, et que le numéro 5 a été sélectionné, appuyer sur Invert sélectionne tous les autres sauf le 5. Next Appuyer sur Next sélectionne automatiquement l'appareil suivant dans le type en cours de sélection, de manière cyclique. Si vous venez de sélectionner un groupe, un appui sur Next appelle le premier appareil du groupe; les appuis suivants appellent tour à tour chaque projecteur en cyclant à l'intérieur du groupe. Appuyer sur PIG et Next sélectionne les appareils tour à tour en sens inverse. Si vous utilisez un trackball ou une souris pour positionner les faisceaux, le bouton de gauche agit comme Next et celui de droite comme PIG + Next Highlight (Plein feu) Highlight monte en plein feu, faisceaux ouverts, les appareils en cours de sélection, sans que ces changements soient stockés en mémoire. C'est très pratique pour mettre à jour les palettes de position ou pour régler un appareil en particulier pendant une mémorisation. Le plein feu reste actif jusqu'au prochain appui sur Highlight. Il est possible de personnaliser ce plein feu en modifiant les bibliothèques d'appareils. Précisions sur les réglages Fan Fan configure automatiquement les appareils sélectionnés pour créer un éclairage symétrique. Si on l'utilise avec le PAN et le TILT, les appareils placés sur une ligne pointeront en éventail. Pour utiliser Fan : 1 Sélectionnez les appareils dans le programmateur 2 Appuyez sur Set et maintenez la touche enfoncée 3 Utilisez les roues codeuses du centre et de droite pour ouvrir, fermer et orienter l éventail". 4 Relâchez Set une fois le réglage effectué. Bien que l'action sur PAN et TILT soit évidente, il est possible d'utiliser fan avec d'autres paramètres, pour créer un arc-en-ciel avec la trichromie par exemple. Précision des roues codeuses Certains appareils comme le cyberlight travaillent avec une résolution de 16 bits pour les canaux de PAN et TILT. Afin de passer en haute résolution, appuyez sur PIG en tournant les roues codeuses. Ainsi, les niveaux seront ajustés avec la plus haute résolution possible. Remarque : bien que les roues travaillent généralement en 8 bits, tous les fondus sont calculés en haute résolution sur 16 bits. Flip Flip repositionne un projecteur automatisé à tête mobile pour qu'il pointe la même position depuis l'autre extrémité de son amplitude de mouvement. Pour réaliser cela, choisissez les appareils à repositionner et appuyez sur Flip. Instalook Instalook est un générateur de mémoire aléatoire. Choisissez des appareils et appuyez sur Instalook. Pour limiter le PAN et le TILT dans une certaine zone, choisissez une palette de position avant. Utilisez cette option lorsque vous êtes à cours d'idées. Certains l'appellent la touche de 5 heures du mat'. Bien que ce ne soit pas franchement sophistiqué pour l'instant, nous la ferons évoluer avec le temps. Programmation 7 11
52 Extraire des valeurs programmées Extraire des valeurs programmées dans une autre mémoire Pour récupérer les valeurs programmées dans une mémoire et les charger dans le programmateur: 1 Sélectionnez les appareils. 2 Maintenez PIG enfoncée et appuyez sur Load. La ligne de commande affiche : Extract 3 Choisissez la mémoire d'où extraire les données. Récupérer toutes les valeurs de la sortie. Active peut combiner la sortie de plusieurs faders pour créer une nouvelle mémoire. Lorsque vous appuyez sur Active suivi de Enter, la console photographie la sortie. Par exemple, si 4 mémoires sont actives et leurs faders à différents niveaux, Active combinera tous ces états dans le programmateur. Cette nouvelle mémoire peut être stockée à n'importe quel endroit. Pour utiliser Active : 1 Réglez la sortie avec les faders de restitution. 2 Appuyez sur Active 3 Appuyez sur Enter Vous pouvez aussi utiliser Active pour charger une partie de la sortie de la console. Par exemple, pour charger dans le programmateur tous les appareils dont la couleur est rouge, appuyez sur Active, sur la palette Rouge (Red) puis sur Enter. Cette syntaxe est utilisable avec tous les appareils, groupes et palettes. Récupérer tous les paramètres d'un appareil Il est parfois utile de récupérer tous les paramètres d'un projecteur pour être sûr qu'ils seront mémorisés. Pour cela : 1 Choisissez les appareils à récupérer 2 Appuyer sur PIG et Active Récupérer les paramètres d'un certain type Pour récupérer les paramètres d'un certain type pour les projecteurs sélectionnés dans le programmateur, maintenez Active enfoncée et appuyez sur la touche correspondante au type de données désirées : Group pour l'intensité, Focus pour les positions, Colour ou Beam. Récupérer un paramètre Pour récupérer un paramètre particulier pour les projecteurs sélectionnés dans le programmateur, maintenez Active enfoncée et tournez la roue codeuse correspondante. Récupération sélective Active at La syntaxe permet de récupérer les paramètres des projecteurs réglés à une certaine intensité; exemple : Active At 50 % rappelle tous les paramètres des projecteurs à 50 % d'intensité. Clonage de paramètres Clone copie les paramètres d'un objet source dans un objet destination. Sélectionnez la destination, appuyez sur Pig + Copy, sélectionnez la source des données et appuyez sur Enter. Les filtres de masquage Use sont utilisables pour sélectionner un certain type de valeurs. Source et Destination peuvent se chevaucher. Par exemple, pour inverser des temporisations étalées sur 10 Cyberlight : Cyber 1 > 10 Clone From Use T Only Cyber 10 > 1 Clone fonctionne également en XYZ. Vous pouvez donc copier des positions sur n'importe quelle machine, du moment qu'elles ont été calibrées pour ce type de coordonnées. Clone permet de copier des valeurs entre tous types de projecteurs à condition qu'ils aient des paramètres communs. Cette fonction est également disponible avec les temporisations WHOLEHOG II, JANDS HOG, ECHELON - Manuel d'utilisation - Version
53 Cyber 1 > 10 Clone From Gscan 1 Attention, Clone ne peut pas être utilisé pour récupérer des données dans les files en cours d'exécution. Utilisez d'abord Active puis appliquez Clone aux appareils concernés. Effacer une programmation Annuler les dernières modifications Si vous changez d'avis sur un réglage, appuyez sur Backspace (Í). La dernière sélection et les derniers réglages seront annulés. Knockout Cette fonction élimine du programmateur les appareils sélectionnés et leurs réglages : 1 Choisissez un ou plusieurs appareils. 2 Appuyez sur Knockout. Annuler un certain type de paramètres Maintenez Undo enfoncée et appuyez sur le type de paramètres à annuler : Group pour l'intensité, Focus, Colour, ou Beam. Annuler un paramètre Maintenez Undo enfoncée et tournez la roue codeuse correspondante. Fonctions spéciales Wholehog Menu Select Le menu Select donne accès à 3 fonctions de sélection : Prev : rappelle la dernière sélection effectuée. Only : permet de sélectionner les éléments communs à deux groupes : Group 1 Only Group 2 sélectionne les éléments communs aux groupes 1 et 2. Calibrate : Etalonnage les paramètres de position XYZ pour tous les appareils et les palettes. Menu Grouping Permet de créer des groupes de n appareils pour un effet Fan. Par exemple : Grouping 3 sur 9 projecteurs provoque le comportement suivant : 1,4 et 7 se déplacent vers Jardin 2,5 et 8 restent fixes 3, 6 et 9 se déplacent vers Cour Menu Park Permet de geler le contenu du programmateur. Utilisez Pig + Park pour libérer le contenu du programmateur. Si quelques paramètres ont été modifiés, seuls ceux-la seront gelés. Si aucun paramètre n'a été modifié, tous les projecteurs sélectionnés sont gelés. Pour visualiser les effets de Park, ouvrez la fenêtre de patch et passez en mode Channels. Menus des touches Group, Focus, Colour et Beam Un appui sur Group ouvre un menu permettant de sélectionner directement un type d'appareil. Chaque appui sur Group pass au type de projecteurs suivant. De la même manière, un appui sur Focus, Beam ou Colour ouvre un menu permettant de sélectionner directement le groupe de paramètres à affecter aux roues codeuses. Le groupe de paramètres sélectionné s'affiche en noir. Appuyez sur une case pour transférer directement le contrôle des paramètres choisis aux roues. Positions en mode 3D Les bibliothèques 3.0 contiennent des informations supplémentaires pour repérer les positions en 3 dimensions et non plus seulement Pan/Tilt. Programmation 7 13
54 Créez 4 palettes de position, chacune située à un angle de la zone à utiliser. Plus la zone est large, plus les calculs sont précis. 1 Sélectionnez une des 4 palettes. 2 Appuyez sur Set deux fois. 3 Sélectionnez une des positions qui s'affichent : Cal USR : Arrière Scène Jardin (Upstage Right) Cal USL : Arrière Scène Cour (Upstage Left) Cal DSR : Avant-Scène Jardin (Downstage Right) Cal DSL : Avant Scène Cour (Downstage Left) 4 Ouvrez le menu Select. 5 Appuyez sur Calibrate. Sélectionnez quelques projecteurs et appuyez sur Focus deux fois pour modifier les positions en X, Y et Z avec les roues codeuses. Les informations XYZ sont mémorisées dans les palettes mais pas dans les mémoires. Pour modifier une position 3D, modifiez la palette qui les contient, pas la mémoire. Il est donc conseillé d'enregistrer les positions XYZ avant toute chose ans des palettes puis d'enregistrer les positions dans les mémoires de façon à ce qu'elles soient mises à jour lorsque les positions des appareils sont recalibrées. Note sur les bibliothèques Les informations d'étalonnage du système XYZ ne sont pas disponibles pour tous les projecteurs. Il n'est donc pas possible d'utiliser tous les projecteurs en mode XYZ à moins que ces informations supplémentaires soient ajoutées dans les bibliothèques : Pan Deflection; Tilt Deflection : l'angle de débattement lorsque le canal DMX va du minimum au maximum. Inversion du Pan : Si monter le canal DMX de Pan fait tourner le miroir ou la tête dans le sens des aiguilles d'une montre, lorsqu'on regarde la tête du projecteur depuis la lampe, le sens est normal, sinon il faut l'inverser. Inversion du Tilt : Le diagramme ci-dessous indique le sens positif pour les appareils à miroir. Pour les lyres asservies, l'empirisme est la meilleure méthode. Tilt Offset : Différence entre pourcentage de la deflection entre la position 50/50 et l'axe du projecteur. Voyez pour cela le fichier Word accompagnant le logiciel WHOLEHOG II, JANDS HOG, ECHELON - Manuel d'utilisation - Version
55 Programmation 7 15
56
57 Groupes et Palettes En plus des palettes créées par l'automenu, vous pouvez créer des groupes et palettes pour vos propres besoins. Celles-ci peuvent être combinées avec d'autres et complètement éditées. Créer et modifier des groupes Il est très facile de créer vos propres groupes pour faciliter les sélections. Un groupe peut contenir autant d'appareils de n'importe quel type que l'on veut. Sur la Wholehog, la création d'un groupe tient compte de l'ordre dans lequel les machines sont appelées pour gérer au mieux les effets Fan (Set + Roue codeuse) Pour créer un groupe d'appareils : 1 Sélectionnez vos appareils à grouper, par exemple : Robo1220cmyr 1 Thru 3 Enter + Superzoomx 1 Thru 3 Enter. 2 Appuyez sur Record. 3 Choisissez une destination en appuyant sur une case vide de la fenêtre de groupes (Group Window), ou entrez le numéro du groupe à créer : Group 13 Enter. Nommer un groupe Pour donner un nom à votre groupe: 1 Appuyez sur Set après l'enregistrement. 2 Entrez un nom au clavier, Cour scene par exemple. 3 Appuyez sur Enter. Changer un groupe existant Pour éliminer des appareils d'un groupe existant, ou pour y combiner plusieurs appareils : 1 Sélectionnez les appareils à ajouter ou à éliminer. 2 Appuyez sur Record. La barre d'outils est remplacée par la barre d'options (Options Toolbar) 3 Choisissez une option : Merge pour combiner les nouveaux appareils avec le groupe à modifier ou Remove pour les éliminer. 4 Sélectionnez le groupe à changer. Vous pouvez aussi utiliser les touches Load et Update pour effectuer vos modifications : 1 Appuyez sur Load suivie du groupe à modifier. 2 Eliminez (Knockout) les appareils présents ou sélectionnez les nouveaux. 3 Appuyez sur Update. Créer et modifier des palettes Les palettes sont très utiles pour accélérer les accès aux différents paramètres. Il existe trois types de palettes: Position (Focus), Couleur (Colour) et Faisceau (Beam). Les palettes de position sont aussi nommées Preset de position. Pendant la programmation des projecteurs asservis, il est très pratique de prérégler un certain nombre de positions sur scène, que ce soit pour un ou plusieurs appareils. Seules les informations de position seront sauvées dans les palettes qui peuvent alors être utilisées facilement dans les différentes mémoires (Cue). Ainsi, si vous devez mettre à jour vos mémoires, il suffit de modifier vos presets pour que les changements se répercutent dans toute la programmation. Groupes et Palettes 8 1
58 De la même manière, lorsque vous programmez les couleurs à l'aide d'un système trichromie, les palettes vous permettent de créer un nuancier complet de couleurs qui pourront être réutilisées plus tard. Par exemple, créez une couleur que vous appellerez Vert Jungle. Ce nom apparaîtra partout où vous utiliserez cette palette, même sur l'écran de sortie. Enfin, cela vous évitera d'avoir à retenir 3 chiffres différents pour chaque type d'appareils utilisés, et trois réglages à refaire à chaque fois. De la même manière que les groupes, les palettes peuvent mémoriser n'importe quelle combinaison d'appareils. Par exemple, une palette Rouge peut très bien contenir un réglage de rouge pour des changeurs de couleurs, des Cyberlights, des Superscans, des VL5s et des Roboscans 1220, en étant sûr de retomber sur le même rouge à chaque fois. Les palettes ont une mise à jour automatique. Si vous en changez une, toutes les mémoires l'utilisant sont modifiées. Lorsqu'une palette est enregistrée, les paramètres font automatiquement référence à cette nouvelle palette, ce qui évite d'avoir à la rappeler pour enregistrer une mémoire dans la foulée. Pour créer une palette : 1 Choisissez vos appareils et réglez les paramètres à mémoriser dans la palette. 2 Appuyez sur Record. 3 Appuyez sur la palette à créer. (Sinon tapez le numéro de la palette, par exemple : Focus 21 Enter). 4 Appuyez sur Set, entrez un nom, puis appuyez sur Enter pour nommer votre palette. Si vous créez une palette pour un appareil en particulier, les réglages seront applicables à tous les appareils du même type. Si vous créez une palette avec plusieurs appareils, chaque appareil recevra ses propres valeurs. Masquage (Use) Lors de la mémorisation des palettes, le programmateur filtre automatiquement les paramètres qui ne correspondent pas au type de palette choisi. Par exemple, si l'intensité est à 100% pendant la création d'une position, l'intensité ne sera pas mémorisée. Cependant, il est possible de contourner le masquage si vous voulez, par exemple, mémoriser l'intensité dans une position. Pour contourner ce masquage : 1 Choisissez vos appareils et réglez les paramètres à inclure dans la palette. 2 Appuyez sur Record, la barre d'outil est alors remplacée par une barre d'option d'édition (Edit Toolbar Option). 3 Appuyez sur Use pour afficher la liste des masques. 4 Appuyez sur Use F. Cela signifie que seules les positions seront utilisées. 5 Appuyez sur la palette de destination. Palettes composées (Embedded Palettes) Il est possible de créer une palette composée de plusieurs autres palettes, afin de composer une mémoire où les appareils ont tous des réglages différents. Une application très utile de cette option concerne les positions. Il est souvent nécessaire sur scène d'appliquer des positions différentes à chaque appareil. Les palettes composées simplifient ce travail en un simple appui sur une touche. Rendons tout cela plus concret avec l'exemple suivant : Projecteur 1 Batterie Projecteur 2 Chanteur Projecteur 3 Basse Projecteur 4 Clavier Projecteur 5 Guitare Les palettes composées permettent d'utiliser les positions existantes (Chanteur, Batterie...), il n'est donc pas nécessaire de recréer séparément toutes ces positions. Ceci n'est pas seulement utile pour sauvegarder les mémoires, mais facilitera plus tard la mise à jour des positions. 8 2 WHOLEHOG II, JANDS HOG, ECHELON - Manuel d'utilisation - Version
59 Les palettes composées ne sont pas stockées sous cette forme dans les mémoires. A la place, ce sont les palettes qui les composent que la console retient. Ainsi, si vous changez une palette composée utilisée dans d'autres positions, cette modification ne sera pas mise à jour dans les mémoires existantes. Modifier des palettes existantes Il y a deux méthodes pour modifier une palette : 1- avec les touches Record et éventuellement Merge ou Remove, ou bien 2- en utilisant Load et Update. La première méthode est similaire aux modifications de groupes: 1 Choisissez les appareils à modifier et réglez les nouveaux paramètres. 2 Appuyez sur Record. 3 Choisissez une option : Merge pour combiner ces réglages avec la destination ou Remove pour les éliminer d'une palette existante. 4 Choisissez la palette destination. Merge combine le contenu du programmateur avec la mémoire destination. En cas de conflit, l'information contenue dans le programmateur est prioritaire. Il est possible d'effectuer une combinaison dans plusieurs palettes à la fois : choisissez les palettes à l'aide du clavier ou en maintenant Record enfoncée, appuyez sur les cases des palettes concernées. Remove efface les appareils et les paramètres sélectionnés dans la palette destination. Cette opération est spécifique à chaque paramètre : si une palette contient tous les paramètres des VL5s, mais que seule l'intensité est utilisée par le programmateur, seule l'intensité sera supprimée, les autres réglages restant intacts. La deuxième méthode commence par la sélection de l'élément à modifier : 1 Appuyez sur Load. 2 Choisissez la palette à modifier. 3 Sélectionnez les appareils et modifiez leurs réglages comme vous le feriez naturellement dans le programmateur. Vous pouvez utiliser Knockout et Undo pour éliminer certains réglages. 4 Appuyez sur Update. Modifier des palettes pendant l'exécution d'un spectacle Pendant le spectacle, vous pouvez prendre le contrôle des appareils avec le programmateur. Si vous voulez mémoriser les nouveaux réglages, vous pouvez utiliser les options de mise à jour automatique pour identifier les mémoires qui vont être modifiées et donc quels éléments seront affectés par ces changements. Par exemple : 1 Appuyez sur les touches Go de quelques masters contenant des files (Cuelist). 2 Changez quelques positions ou modifiez les couleurs. 3 Appuyez sur Update. La ligne de commande indique Auto Update. Une fenêtre s'ouvre et affiche les mémoires et palettes affectées. Remarque : La mémoire en cours d exécution sur le master choisi est sélectionnée d'office. Si la fenêtre ne s'ouvre pas, c'est que vous n'avez fait aucune modification ou que vous avez déjà chargé quelquechose. 4 Appuyez sur les objets à modifier, puis sur Enter. Cette méthode est très pratique lorsqu'il est nécessaire de mettre à jour une position en cours de spectacle. Il vous suffit de sélectionner les appareils à modifier, et de réajuster leur PAN et leur TILT. Une fois que vous avez appuyé sur Update, la fenêtre de mise à jour indique les presets de position des appareils affectés et attend vos choix pour les mettre à jour immédiatement. Groupes et Palettes 8 3
60 Manipulation des groupes et palettes Les groupes et palettes sont des objets flexibles qui peuvent être déplacés, copiés ou effacés selon vos besoins. Toutes les fonctions d'édition suivantes sont également valables pour les mémoires, les files et les pages. Copier et Déplacer Pour copier ou déplacer un groupe ou une palette : 1 Appuyez sur Copy (ou Move). 2 Appuyez sur la palette à copier. 3 Appuyez sur le nouvel emplacement de la palette. Pour copier ou déplacer plusieurs objets à la fois : 1 Maintenez Copy (ou Move) enfoncée. 2 Choisissez les objets à copier. 3 Relâchez Copy (ou Move). 4 Appuyez sur la case destination. Il est également possible d'utiliser le clavier. Par exemple, tapez Copy Colour 5 thru 12 Enter 20 Enter. Combiner groupes et palettes Palettes et groupes peuvent être combinés ensemble avec l'option Merge : 1 Appuyez sur Copy. La barre d'options s'ouvre à la place de la barre d'outils. 2 Sélectionnez l'objet à combiner. 3 Appuyez sur Merge (ou Remove) dans la barre d'options et appliquez les options de masquage nécessaires. 4 Appuyez sur l'objet destination. De la même manière, il est possible de combiner plusieurs objets en même temps en suivant les syntaxes données pour les copies multiples. Il n'est par contre pas possible de combiner une palette avec un groupe et vice-versa. Dans tous les cas, en cas de conflit, les réglages provenant de la source ont priorité. Effacer groupes et palettes Pour effacer un groupe ou une palette : 1 Appuyez sur Delete. 2 Appuyez sur la palette à effacer. 3 Appuyez sur Enter. 8 4 WHOLEHOG II, JANDS HOG, ECHELON - Manuel d'utilisation - Version
61 ou bien 1 Maintenez Delete enfoncée. 2 Appuyez sur la palette à effacer. 3 Relâchez Delete. Rappel des palettes Lorsqu'une palette est sélectionnée avec le programmateur vide, la sélection est automatiquement ajustée au contenu de la palette Palette d'identification (Highlight) Il est possible de sélectionner les valeurs par défaut à appliquer lors de l'appui sur la touche Highlight. Pour cela, ouvrez la fenêtre des palettes et appuyez deux fois sur Set. Groupes et Palettes 8 5
62
63 Mémoires, Files et Pages Ce chapitre développe les principaux éléments du système Wholehog II : les mémoires (cue), les files de mémoires (cuelist) et les pages. Vous y apprendrez comment éditer, copier et travailler avec ces objets. Manipulation des mémoires Sélection des mémoires pendant les opérations d'édition Les mémoires sont sélectionnées de la même manière que les groupes ou les palettes. Après avoir appuyé sur Record, Copy, Move ou Load : Ouvrez la fenêtre des files de mémoires (Cuelist Windows) avec PIG + Choose (Select) et choisissez une mémoire en appuyant sur son numéro ou en cliquant dessus avec la souris. Ou bien entrez le numéro de la mémoire au clavier. Il n'y a pas de touche Cue à utiliser. Lorsque vous entrez un numéro, la console comprend que vous faites référence à une mémoire dans la file du master sélectionné (celui dont la LED est allumée). La touche / peut être utilisée pour sélectionner une mémoire provenant d'un autre fader. Par exemple, 2/3 sélectionne la mémoire 3 du fader 2. Pour afficher le contenu d'une file de mémoire sur le moniteur externe, vous pouvez utiliser la combinaison de touches Setup + 3. appuyez sur Setup puis sur PIG + Qlist. Utilisez les combinaisons PIG + 1, 2, 3... pour activer les boutons de commandes de cette fenêtre sur Jands Hog ou cliquez dessus avec la souris sur Echelon. Modifier les mémoires La technique est la même que pour les palettes 1- à l'aide de Record, 2- à l'aide de Load et Update, 3- avec Update seul, en mode Auto Update. 1 La première méthode utilise la touche Record de la même manière que pour créer une mémoire. Choisissez des appareils et réglez-les. 2 Appuyez sur Record. 3 Appuyez éventuellement sur Merge ou Remove sur la barre d'outils. 4 Choisissez une destination. Merge combine le contenu du programmateur avec la mémoire de destination. En cas de conflit, le programmateur a priorité. Il est possible d'effectuer une combinaison dans plusieurs mémoire à la fois : choisissez la destination au clavier ou maintenez Record enfoncée pendant leur sélection. Remove efface les appareils et paramètres sélectionnés de la mémoire destination. Cette opération est spécifique à chaque paramètre. Si une mémoire contient tous les paramètres des VL5s mais que seule l'intensité est modifiée dans le programmateur, alors seule l'intensité sera éliminée, les autres paramètres restant intacts. La seconde méthode utilise Load pour recharger dans le programmateur la mémoire à modifier, elle est ainsi directement accessible, avant de la mettre à jour avec Update. 1 Appuyez sur Load. 2 Choisissez la mémoire à modifier. 3 Modifiez les paramètres désirés. Remarque : pour sélectionner rapidement tous les appareils, appuyez sur All. 4 Appuyez sur Update pour mémoriser les changements. La troisième méthode utilise Update seule. Load ne doit pas être utilisée. Mémoires, Files et Pages 9 1
64 1 Sélectionnez les appareils et réglez leurs paramètres. 2 Appuyez sur Update. La ligne de commande affiche alors Auto Update. Une fenêtre s'ouvre pour afficher toutes les mémoires et palettes que le programmateur va modifier. Attention : la mémoire en cours sur le master sélectionné est choisie par défaut. Si la fenêtre ne s'ouvre pas, c'est qu'aucune modification n'a été faite dans le programmateur, ou qu'une mémoire est déjà en cours de modification. 3 Appuyez sur les objets à mettre à jour, suivis de Enter. Cette méthode est particulièrement utile pour modifier ses programmes pendant un spectacle. Copier, déplacer et effacer des mémoires Les mémoires sont copiées, déplacées et effacées comme tous les autres objets de la console. Pour copier ou déplacer une mémoire : 1 Appuyez sur Copy ou Move. 2 Sélectionnez la mémoire source. 3 Sélectionnez la destination. La mémoire s'insère juste avant celle-ci. Pour sélectionner plusieurs objets, maintenez Copy enfoncée pendant que vous sélectionnez les destinations, ou utilisez le clavier pour sélectionner un groupe de mémoires : Copy 1 Thru 4 Enter to 12 De la même manière que les palettes, il est possible d'utiliser Copy avec les options Merge, Remove et Use. Pour effacer une mémoire : 1 Maintenez Delete enfoncée. 2 Sélectionnez la mémoire à effacer. 3 Relâchez Delete. Ou bien 1 Appuyez sur Delete 2 Sélectionnez la mémoire à effacer 3 Validez avec Enter Copier ou déplacer des mémoires entre files de mémoires Les mémoires peuvent être déplacées ou copiées entre deux files de mémoires. Cette opération concerne quelques mémoires aussi bien qu'une file entière. Les files de source et les destinations doivent être affectées à des faders pour cela. 9 2 WHOLEHOG II, JANDS HOG, ECHELON - Manuel d'utilisation - Version
65 Sélectionnez d'abord les mémoires à copier : 1 Ouvrez la fenêtre des files de mémoires. 2 Maintenez Copy ou Move enfoncée. 3 Appuyez sur les mémoires sources (Wholehog II uniquement) ou tapez les mémoires à copier au clavier.. 4 Relâchez Copy ou Move. Ou bien 1 Appuyez sur Copy ou Move. 2 Entrez au clavier : Numéro de fader / mémoire de début Thru mémoire de fin. Note : Fader / mémoire de début Thru (sans mémoire de fin) : sélection des mémoires depuis la mémoire de début jusqu'à la fin de la file. Fader / Thru mémoire de fin (sans mémoire de début) : sélection des mémoires depuis le début de la file jusqu'à la mémoire indiquée. Ou bien 1 Appuyez sur Copy ou Move. 2 Appuyez sur la touche Choose (Select) du fader contenant les mémoires à copier. 3 Entrez au clavier : mémoire de début Thru mémoire de fin. Puis sélectionnez la destination selon une des 3 manières ci-dessous : Entrez au clavier : Fader / Numéro de mémoire Enter. Ouvrez la file de destination et appuyez sur la mémoire destination (Wholehog II seulement). Appuyez sur la touche Choose (Select) de la file de destination. Les mémoires sont ajoutées en fin de file. Les files de mémoires peuvent être combinées en utilisant la fonction Merge de la barre d'options. Appuyez sur Merge AVANT de sélectionner la source de la copie. Si la destination a plus de mémoires que la file de source, les mémoires sources sont répétées autant de fois que nécessaire. Dans le cas contraire, le nombre de mémoires de la destination est maintenu. Résumé des principales fonctions d'édition et mémorisation A l'ouverture de la barre d'options, sur les séries Jands Hog, les options Use I, Use F, Use C, Use B sont réunies dans le menu Use de la barre d'options. Les touches State et Everything sont grisées par défaut à l'ouverture de la barre tant qu'elles n'ont pas été activées. L'option Track se trouve sur la deuxième partie de la barre d'outils (maintenir PIG enfoncée pour la faire apparaître). Modes State et Everything En temps normal, à l'enregistrement d'une mémoire, seuls les changements effectués depuis le dernier appui sur Record sont mémorisés. C'est à dire, seuls les paramètres modifiés sont mémorisés. Par exemple, si seules les roues de PAN et TILT ont été touchées, la mémoire ne contiendra aucune information d'intensité, de couleur ou d'autre paramètre qui ne soient une position. Ce système a deux avantages. D'abord, le stockage des mémoires est optimisé, puisque les valeurs programmées ne sont pas répétées inutilement dans les files. Ensuite, la restitution est beaucoup plus flexible. Certains spectacles sont bâtis sur des mémoires et séquences ne gérant qu'un seul type de paramètre, de façon à pouvoir les combiner librement pour obtenir une grande variété d'effets. Ceci ne serait pas possible si la console sauvegardait systématiquement tous les paramètres. Cependant, cette méthode peut occasionnellement vous perturber, et parfois les mémoires ne sont pas restituées comme elles l'étaient dans le programmateur. Ceci a deux causes principales : Mémoires, Files et Pages 9 3
66 1) Mémoires actives sur les masters pendant l'enregistrement. Ce que l'on voit sur scène est une combinaison des masters de restitution (Playback Masters) et du contenu du programmateur, mais seules les données modifiées dans le programmateur seront mémorisées. Lorsque vous rejouez la mémoire, le résultat sera différent si les faders actifs lors de la programmation sont désactivés. 2) Mémoires actives pendant la restitution contrôlant des paramètres non programmés. Si vous programmez un cyberlight en intensité, couleur et position, les informations d'iris, par exemple, ne seront pas mémorisées. Si une mémoire déclenchée après configure l'iris en faisceau serré, celui-ci restera fermé même s'il était ouvert dans votre mémoire initiale. C'est parce qu'aucune information d'iris n'a été mémorisée au moment de l'appui sur Record. State et Everything vous évitent ces problèmes et vous offrent le contrôle des paramètres à mémoriser. Appuyer sur State dans la barre d'outils après l'appui sur Record enregistrera tout ce qui a été entré dans le programmeur depuis le dernier appui sur Clear. Appuyer sur Everything mémorise l'état complet de la console, comme si on photographiait la sortie. Ceci vous assure que la restitution est conforme à ce qui se passait au moment de la programmation. Mémoriser avec Everything donne l'équivalent d'une mémoire sur une console traditionnelle. Lors d'une copie de mémoire, l'appui sur State copie l'état de la file comme si elle avait été exécutée jusqu'à l'élément à copier, et non plus seulement la mémoire elle-même. C'est l'équivalent de la somme de toutes les mémoires précédentes, celle à copier étant incluse. C'est le même principe lors du chargement (Load) d'une mémoire dans le programmateur avec l'option State. Nouvelles options d'enregistrement - WholeHog V3 uniquement Sur la version 3 du logiciel Wholehog, les modes State et Evrything sont remplacés par 4 nouvelles options : Selected : Enregistrement des paramètres modifiés sur les appareils sélectionnés. Normal : Enregistrement des paramètres modifiés. Whole Fixtures : Enregistrement de tous les paramètres des projecteurs sélectionnés. Snapshot : Enregistrement de toutes les sorties de la console. Capture de tous les paramètres Bien qu'elle ne soit pas sur la barre d'outils, il est important d'aborder cette fonction ici. Pour forcer les valeurs de tous les paramètres des appareils sélectionnés, appuyez sur PIG et Active simultanément. Ainsi, même un paramètre qui n'a pas été affecté dans la mémoire en création recevra le réglage qu'il a actuellement. Si des paramètres ne sont contrôlés par aucune mémoire à ce moment, ils recevront la valeur par défaut enregistrée dans les bibliothèques de la console. Unblock Lorsque les options State et Everything sont utilisées, il arrive que des paramètres inchangés se répètent de mémoires en mémoires. Ils sont appelés Hard Command. Ces commandes dupliquées sont également créées par erreur lors de la programmation normale. Bien qu'elles puissent être crées volontairement, elles sont la plupart du temps des rebuts de programmation. Pour éliminer les Hard Commands non désirées utilisez Unblock : 1 Appuyez sur Unblock. 2 Sélectionnez les mémoires à nettoyer. 3 Appuyez sur Enter. Eliminer ces commandes inutiles est un bon moyen de réduire la taille du spectacle programmé dans la mémoire de la console. Récupérer les valeurs de la sortie Pour forcer les valeurs de tous les paramètres pour les appareils sélectionnés, appuyez sur PIG + Active. Ainsi, même si un paramètre n'est pas ajusté pendant la programmation de la mémoire, son niveau actuel sera tout de même mémorisé. Si ce paramètre n'est sous le contrôle d'aucune mémoire, il prendra la valeur par défaut attribuée dans les bibliothèques de la console. 9 4 WHOLEHOG II, JANDS HOG, ECHELON - Manuel d'utilisation - Version
67 Track Forward Cette option apparaît sur la barre d'options après l'appui sur Record, Copy ou Update. Cette option a deux états : On Off La case s'affiche en gris foncé. La mémoire enregistrée transmet ses réglages aux mémoires à venir jusqu'à ce qu'un de ses paramètres soit modifié. C'est le mode normal de programmation. La console passe en mode Cue Only. Cette option interdit la transmission des réglages et force la mémoire à revenir à son ancien état. En d'autre termes, les changement sont annulés au passage à la mémoire suivante. L'appui sur Track Forward n'est valable que pour une seule opération d'édition. A l'opération suivante, il revient à son réglage inital. Vous pouvez cependant modifier le mode par défaut de la console avec le bouton Edit Track Forward du panneau de contrôle. On Off Mode Cue Only par défaut. Mode Track Forward par défaut. Merge et Remove Utilisez ces options après Copy et Record pour combiner deux mémoires au lieu d'en insérer une nouvelle. Masquage (Use) Comme nous l'avons vu, il est possible de filtrer les informations d'intensité, de couleur, de position, de faisceau et de temporisation en utilisant les touches de masquage appropriées dans la barre d'outils. Par exemple, si tous les paramètres d'un appareil sont sélectionnés et que Use C est activée après Record, seules les informations de couleur seront enregistrées dans la mémoire. Vous pouvez combiner les masques comme vous le souhaitez. Files de mémoires (Cuelist) Chaque file de mémoire est stockée dans la fenêtre de répertoire des files de mémoires (Cuelist Directory Window). Appuyez sur PIG et List. N'importe quelle file est accessible depuis cette fenêtre. Ces files peuvent être sélectionnées, copiées, déplacées et effacées comme tout groupe, palette ou mémoire. Il est cependant plus difficile de combiner (Merge) deux files : Combinaison de files de mémoire Pour combiner deux files, elles doivent toutes deux se trouver sur des masters de restitution (Playback Master) : Mémoires, Files et Pages 9 5
68 1 Appuyez sur Copy. 2 Sélectionnez les mémoires à combiner dans la première file. Utilisez +, thru et -, ou PIG en touchant les mémoires sur l'écran, pour en sélectionner plusieurs. 3 Choisissez Merge sur la barre d'outils. 4 Sélectionnez les files de destination et leurs mémoires avec le clavier (par exemple : 1 / 2 thru 5). Pour effectuer une combinaison dans plus d'une file, toutes les mémoires doivent être sélectionnées. 5 Appuyez sur Enter. Si la destination sélectionnée a plus de mémoires que la source, les mémoires de la source seront répétées dans la destination pour combler les espaces vides. Dans le cas contraire, l'opération s'arrêtera une fois la fin de la destination atteinte, quel que soit le nombre de mémoires restant dans la source. Nommer une file Les files ne peuvent pas être nommées depuis le master directement. Vous devez les nommer depuis le répertoire des files. 1 Ouvrez la fenêtre des files avec Pig + List. 2 Sélectionnez la file à nommer et appuyez sur Set. 3 Entrez le nom au clavier. 4 Appuyez sur Enter. Effacer une file Pour effacer une file de manière définitive, effacez-la depuis le répertoire des files. 1 Ouvrez la liste des files avec PIG + List. 2 Tapez Delete List numéro de file. 3 Appuyez sur Enter. Vous pouvez effacer une série de files en utilisant les touches +,- et Thru. Si vous souhaitez uniquement la désaffecter d'un fader, maintenez Delete enfoncée et appuyez sur la touche Choose (Select) du fader à vider. Pages Les pages sont une méthode pertinente pour organiser les programmes. Elles permettent de grouper les files de mémoires (cuelist) et de les charger rapidement sur les masters de restitution (Playback Master), avec une seule touche. Pour les concerts, il est fréquent d'utiliser une chanson par page. Lorsque l'ordre des chansons est établi, il est très facile de réorganiser les pages pour qu'elles correspondent à l'ordre de passage. Pour voir les pages disponibles, appuyez PIG et Page. 9 6 WHOLEHOG II, JANDS HOG, ECHELON - Manuel d'utilisation - Version
69 Qu'est-ce qu'une page? Les files de mémoires NE SONT PAS stockées sur les masters. Les masters y font simplement appel dans la fenêtre des files. Les informations d'accès aux files sont stockées dans les pages. Lorsque vous changez de page, les masters reçoivent les nouvelles références des files à contrôler. Ainsi les masters changent instantanément. La même file peut être utilisée plusieurs fois dans une page ou dans plusieurs pages à la fois. Le numéro dans le coin supérieur droit de chaque case de file, dans la fenêtre répertoire, indique le nombre de fois que celle-ci est utilisée dans les pages. Changer de page Il existe plusieurs méthodes pour changer de page : Appuyez sur Next Page. (Pour aller à la page précédente, appuyez sur PIG et Next Page). Entrez Page numéro Enter. Appuyez sur la case de la page désirée dans la fenêtre des pages. Appuyez sur la palette de page désirée sur les banques de palettes La page choisie devient la page courante. Tout changement de file sur les masters affectera cette page. Créer une page Pour créer une page, appuyez sur la case (ou la palette) d'une page vide, ou appuyez sur Page et entrez le numéro d'une page vide. Comme pour les autres objets, vous pouvez nommer les pages en utilisant Set dans la fenêtre des pages. Modifier une page Passez sur la page à modifier. Créez de nouvelles mémoires dans un nouvelle file de mémoire. Cette file est automatiquement ajoutée dans le répertoire des files et sur cette page. Pour ajouter une file existante à une page : 1 Appuyez sur Move ou sur Copy. 2 Choisissez la file dans la fenêtre des files ou avec le clavier. 3 Appuyez sur Choose (Select) au dessus du fader choisi. Lorsqu'une file est copiée (Copy) sur un master, une nouvelle file est créée sans aucun lien avec les autres pages. Tout changement de cette file n'affectera aucune autre page (sauf, bien sûr, si vous la déplacez à nouveau vers une nouvelle page). Lorsqu'une file est déplacée (Move) sur une page, aucune nouvelle file n'est créée. Tout changement sur cette file affectera les autres pages la contenant aussi. Pour effacer une file d'une page, sans l'éliminer du répertoire des files : 1 Appuyez sur Delete. 2 Appuyez sur Choose (Select) au-dessus du master qui la contrôle. 3 Appuyez sur Enter. Ceci effacera la file de la page, mais elle reste conservée dans le répertoire des files pour un prochain usage. Effacer une page Utilisez la fonction Clear Page de la fenêtre des pages. Cette fonction n'efface aucune file de mémoire, elle ne fait que supprimer leur affectation à cette page. Maintien des files au changement de page Au changement de page, la console relâche (Release) automatiquement toutes les files de l'ancienne page. Toutes les mémoires en cours perdent le contrôle des paramètres. Les mémoires et files de la nouvelle page ne sont pas pour autant activées. Mémoires, Files et Pages 9 7
70 Pour garder active les files de certains faders pendant le changement de page, maintenez enfoncées les touches Choose (Select) des faders à garder pendant le changement. Vous pouvez maintenir l'activité d'autant de files que vous permettent vos doigts!. Les files maintenues actives sont indiquées au-dessus des faders soit : par un fond noir sur Wholehog II. par un carré précédent le nom sur les consoles Jands. Pour annuler ce maintien, relâcher les faders actifs (Release) : les files de la nouvelle page les remplacent automatiquement. Pour être sûr que toutes les files actives sont effectivement maintenues au passage d'une page à l'autre, il est également possible d'utiliser la fonction Page Holdover Active du panneau de contrôle. Dans ce cas, toutes les files actives sont systématiquement maintenues au changement de page sans avoir à maintenir Choose (Select) enfoncée. Fondus entre pages Il est possible d'automatiser les fondus à effectuer au moment du changement de page. Ceci se fait en indiquant quelles files doivent démarrer dès le chargement (c'est à dire quelles touches Go sont lancées automatiquement). 1 Chargez la nouvelle page. 2 Appuyez sur les touches Go des masters à exécuter au démarrage. 3 Appuyez sur Save Activity sur la fenêtre des pages. Désormais, lorsque vous chargez cette page, ces faders sont lancés automatiquement. Ainsi, si tous les fondus entre pages sont correctement gérés, vous pouvez programmer une page par chanson, par exemple, et passer d'une chanson à l'autre en appuyant simplement sur Next Page, la console se charge d'elle même d'effectuer les fondus. Page Générique (Template) Une page générique vous permet de spécifier quelles files doivent se trouver systématiquement sur toutes les pages, sans que vous ayez à les affecter manuellement. Utilisez cette option lorsque vous avez une seule file à restituer et plusieurs pages contenant des effets, ou bien pour stocker quelques files de contrôle manuel. Pour créer une page générique : 1 Configurez la page comme d'habitude. 2 Chargez-la sur les masters. 3 Ouvrez-la fenêtre des pages. 4 Appuyez sur Set As Template dans la fenêtre des pages. Un T apparaît sur la case pour indiquer qu'il s'agit maintenant d'une page générique. Si vous changez de page, vous constaterez que les files de la page générique sont toujours présentes. Si la page chargée et la page générique utilisent les mêmes files, la page chargée prendra le pas sur la générique. Pour que cela fonctionne correctement, assurez-vous que les pages normales n'ont pas de files affectées sur les faders utilisés par la page générique, à moins que ce ne soit fait intentionnellement. Pour désactiver la page générique, vous pouvez appuyer sur No Template à tout moment. Il ne peut y avoir qu'une seule page générique par spectacle. 9 8 WHOLEHOG II, JANDS HOG, ECHELON - Manuel d'utilisation - Version
71 Files de Mémoires Toute la programmation d'un spectacle peut se faire dans une seule file de mémoires, sous le contrôle d'un seul fader. Pour atteindre cette flexibilité, les files sont conçues de manière à ce que : chaque file puisse avoir de nombreuses temporisations différentes. plusieurs mémoires puissent s'exécuter simultanément. les mémoires puissent être déclenchées manuellement, après un délai ou par code temporel (Timecode). Les temporisations peuvent être outrepassées. les files puissent comporter des boucles et des liens. les files puissent être exécutées comme des chasers. les files puissent activer des macros. tout le contrôle manuel puisse être personnalisé pour adapter les opérations de restitution à vos besoins. Ce chapitre décrit le contrôle des temporisations et les fonctions de la fenêtre des files de mémoires. Les options de files seront décrites dans le chapitre Restitution. Fenêtre des files de mémoires La fenêtre des files est la clé permettant de voir tout ce qui se passe dans une file. Ici, il est possible de modifier les temporisations, de sélectionner les options et d'examiner le contenu des mémoires. Pour ouvrir la fenêtre des files, maintenez PIG enfoncée et appuyez sur Choose (Select) sur le master désiré. Pour afficher la fenêtre des files sous cette apparence, sur le moniteur externe, utilisez la combinaison de touches Setup + 3 ou bien appuyez sur Setup, maintenez PIG enfoncée et appuyez sur Qlist. Les cases de commandes Track Current, Learn etc... n'apparaissent pas sur le moniteur externe. Elles sont présentes sur la fenêtre de l'écran LCD (utilisez la touche PIG pour afficher les commandes manquantes sur la barre d'outils) : Files de Mémoires 10 1
72 Pour afficher la fenêtre des files sous cette apparence, sur le moniteur externe, utilisez la combinaison de touches Setup + 3 ou bien appuyez sur Setup, maintenez PIG enfoncée et appuyez sur Qlist. Sur l'écran LCD, la fenêtre à la forme suivante : Contenu de la fenêtre La colonne Wait indique les temps d'attente pour chaque mémoire, et l'état actuel de chacune. Comme on le verra dans la prochaine section, cette colonne permet de modifier les temps d'attente. Au fur et à mesure que les mémoires s'exécutent, les cases de cette colonne deviennent blanches. De plus: >> indique la mémoire en cours. R indique une mémoire en cours de fondu, et le pourcentage du fondu réalisé. H indique une mémoire arrêtée. Les mémoires en attente sont précédées d'un compte à rebours du temps restant avant exécution. La colonne Cue indique le numéro des mémoires et le nom qui leur est associé. C'est par les cases de cette colonne que vous pouvez sélectionner les mémoires à éditer. Pour changer le numéro d'une mémoire : 1 Sélectionnez-la en la touchant ou en amenant le curseur dessus. 2 Appuyez sur Set. 3 Tapez le nouveau numéro suivi de Enter. Les numéros de mémoires ont 4 chiffres à droite du point décimal (Exemple : ). Pour changer un nom de mémoire, entrez un nom à la place des chiffres. Les colonnes Fade, Delay et Path indiquent les temporisations pour chaque mémoire. Certaines mémoires spéciales, comme les mémoires de liaison (Link Cues) ou celles indexées (Mark Cues), utilisent ces colonnes pour d'autres paramètres. La colonne Comment est utilisée pour associer un commentaire aux mémoires ou une macro. Placez-y le curseur ou appuyez dessus, puis appuyez sur Set et entrez votre texte. Temporisations Il existe 3 temporisations pour chaque mémoire : un temps d'attente (Wait time), un ou plusieurs temps de fondu (Fade Time) et de délai (Delay time). Le temps d'attente est le temps qui s'écoule entre l'appui sur Go et le démarrage de la mémoire. Le délai est le temps qui s'écoule entre le début de l'exécution et le début du fondu. Le temps de fondu est le temps d'exécution du fondu vers la prochaine mémoire. La raison pour laquelle nous avons séparé attente et délai est la suivante : l'attente programme l'exécution des mémoires dans la file, alors que le délai programme l'exécution des fondus des paramètres dans la mémoire WHOLEHOG II, JANDS HOG, ECHELON - Manuel d'utilisation - Version
73 Si vous vous sentez gênés par ces considérations, regardez la file ci-dessous et comparez avec le schéma qui la suit pour comprendre comment les mémoires s'exécutent. Régler les temps d'attente Cette temporisation ne peut être saisie que dans la fenêtre des files de mémoires. Il existe 5 options : Halt, représentée par une case d'attente vide : la file s'arrête et attend l'appui sur Go pour repartir. Attente : la file attend cette valeur pour démarrer la mémoire. Follow (à la suite) : la mémoire démarre directement à la suite de la précédente. Timecode : Voir le chapitre MIDI et Codes Temporels. Manual : la mémoire démarre une fois que le fader de fondu manuel (manual crossfader) est arrivé en bout de course, les temps de fondu sont alors ignorés. Le fondu est totalement contrôlé par le fader. Vérifiez bien que le master est sélectionné. Pour changer un temps d'attente, sélectionnez la case Wait: d'une mémoire et appuyez sur Set. Les options suivantes apparaissent sur la barre d'outils : Pour entrer une attente, saisissez juste les chiffres et appuyez sur Enter. Si le temps est en minutes, appuyez sur Minutes après avoir saisi les chiffres, ou appuyez sur PIG et.. Les valeurs Timecode en trames sont saisies au format heure/min/sec.trame (Ex : 00/12/20.12). Sinon choisissez une option de la barre d'outils et appuyez sur Enter. Modifier plusieurs attentes à la fois Il est possible de modifier plusieurs mémoires d'un seul coup. Maintenez PIG enfoncée et appuyez sur les cases d'attente concernées, ou bien maintenez PIG enfoncée et déplacez le curseur sur plusieurs cases adjacentes. Les cases sélectionnées deviennent grises. Appuyez sur Set, éditez les attentes et appuyez sur Enter. La saisie sera appliquée à toutes les cases sélectionnées. Files de Mémoires 10 3
74 Régler les temps de délai et de fondu Fondu et délai peuvent être saisis en sélectionnant les cases appropriées, en appuyant sur Set, et en entrant une nouvelle valeur. De la même manière que pour les attentes, vous pouvez saisir plusieurs délais ou fondus simultanément. Les temporisations admettent une précision sur deux chiffres à droite du point décimal. Cependant, si vous avez affecté des temporisations différentes pour certains paramètres dans la mémoire originale (comme pour la mémoire 3 dans la file ci-dessus), vous ne pourrez les réajuster depuis la fenêtre des files. La mémoire doit être rechargée (Load) dans le programmateur pour modifier les temps dans la fenêtre des temporisations (Time Window). Il est également possible de saisir des fondus et des délais asymétriques, pour différencier les appareils dont les intensités augmentent de ceux dont elle diminue. Utilisez / pour entrer ces temporisations. Par exemple, 2/3 dans la case Fade: donnera 2 secondes de fondu aux projecteurs qui s'allument (In time) et 3 secondes aux projecteurs qui s'éteignent (Out time). Mode apprentissage (Learn) Vous pouvez établir les temps d'attente de manière automatique en utilisant le mode Learn Timing. Dans ce mode, à chaque appui sur Go, la console enregistre le temps d'attente pour les mémoires de la file. Si vous travaillez avec un code temporel, la console stockera la trame du code (frame) à la place. Cette fonction n'affecte que les cases d'attente vides et n'affecte pas les cases déjà remplies. Mémoires spéciales Insertion d'index L'appui sur Insert Mark insère un index juste avant la mémoire en cours, celle qui est repérée par >>. Une mémoire indexée est une mémoire de configuration qui possède tous les réglages de celle qu'elle repère, mais avec l'intensité à 0. Si la mémoire marquée change, l'index change automatiquement. Le contenu de cette mémoire ne reproduit que les réglages des appareils dont l'intensité est supérieure à 0. Insertion de lien (Link) Les liens permettent de créer des boucles ou d'interrompre le flux normal d'une file en sautant à une mémoire différente. Remarque : par défaut, les files redémarrent à la première mémoire une fois la dernière exécutée. Il n'est donc pas nécessaire de rajouter un lien vers la première mémoire de la file. Appuyez sur Insert Link pour placer un lien après la mémoire en cours. Les colonnes Fade et Delay deviennent alors Cue et Count. Dans la case Cue, entrez le numéro de la mémoire à relier. Dans la case Count, entrez le nombre de fois qu'il faut exécuter le lien. Entrer 0 laisse le champ vierge, ce qui signifie que le lien (ou la boucle) s'exécutera jusqu'au prochain appui sur Go. Il existe des options pour contrôler très précisément cette option. Vous pouvez également utiliser la case Count pour saisir un index Timecode précisant le moment où il faut sortir de la boucle (00/00/12.10), ou bien une durée en temps absolu (10.0 par exemple) pour l'ensemble de la boucle. Une mémoire liée a son propre temps d'attente. Lorsqu'un lien est exécuté, la console tient compte de ce temps plutôt que celui de la mémoire qui se trouve au bout du lien. Par exemple, dans la fenêtre de files précédente, la mémoire 4.3 possède un lien vers la mémoire La mémoire 4.01 est en mode halt, mais ceci est ignoré par la console lors de la boucle, et l'exécution se fait en mode Follow comme indiqué sur la mémoire liée. Macros Les fonctions de macros n'ont pas été entièrement implémentées dans le système Wholehog II. Cependant, quelques fonctions sont actuellement disponibles pour déclencher les touches Go, Pause et Release des masters, ainsi qu'ordonner les changements de page. Les macrocommandes doivent être insérées dans la case de commentaires avec la touche Set, comme d'habitude. Elle seront exécutées lorsque la mémoire commence. S'il vous manque une mémoire pour déclencher une macro particulière, insérez une mémoire vierge (Blank cue). Les commandes disponibles : G Go, exemple : G2 déclenche le master 2. S Pause (S pour stop), exemple : S2 met le master 2 en pause. R Release, exemple : R4 relâche le master WHOLEHOG II, JANDS HOG, ECHELON - Manuel d'utilisation - Version
75 P la T Page: utilisez les numéros de pages indiqués dans la fenêtre des pages. Exemple : P12.1 charge page 12.1 Goto: T suivi d'un numéro de mémoire permet de renvoyer l'exécution sur une mémoire du master en cours de sélection. Exemple : T3.2 renvoie l'exécution à la mémoire 3.2 sur le master en cours de sélection. C Choose (Select): Sélectionne un master : C5 sélectionne le master 5. Pour distinguer les macros d'un commentaire, elles sont précédées de >. Des commandes multiples sur la même ligne sont séparées par :. Par exemple, >G2:G4:G7 déclenche les touches Go des master 2, 4 et 7. Le signe > permet également de coder un intervalle comme la touche Thru. Exemple : >G2:G5>8 déclenche les masters 2 et de 5 à 8. Pour spécifier un master d'une console DMX externe liée à la Wholehog II, utilisez la lettre D. Exemple : >GD1. V View: Active une des vues mémorisées.. Fenêtre de contenu des files Pour ouvrir cette fenêtre, appuyez sur Setup puis sur Content dans la barre d'outils, ou bien directement par la combinaison Setup + 4. Vous pouvez également appuyer sur Contents dans la fenêtre de file (Cuelist Window) pour ouvrir la fenêtre de contenu des files (Cuelist Contents Window). Les commandes situées sur l'écran sont accessibles avec les combinaisons de touches PIG + 1 à 8. Pour accéder à une mémoire particulière, passez la console en mode moniteur en appuyant sur Monitor (la barre de la fenêtre s'affiche en bleu), puis entrez un numéro de mémoire au clavier et validez avec Enter. Vous pouvez également utiliser la souris ou le trackball pour déclencher les commandes situées sur cette fenêtre. Pour cela, la souris ou le trackball ne doit pas contrôler le Pan et Tilt. Files de Mémoires 10 5
76 Les commandes situées sur l'écran sont accessibles avec les combinaisons de touches PIG + 1 à 8 Cette fenêtre affiche ce qui est programmé dans la mémoire en cours. Si vous utilisez les touches Go, Pause, Skip Up et Skip Down pour vous déplacer dans la file, la fenêtre modifie son affichage pour montrer la nouvelle mémoire en cours. Utilisez les touches >> et << pour obtenir le contenu de la mémoire que vous désirez, sans changer la mémoire en cours d'exécution. Seules les valeurs programmées sont affichées, dans différentes couleurs : Noir programmé dans la mémoire affichée. Rouge l'intensité augmente par rapport à la mémoire précédente. Vert l'intensité diminue par rapport à la mémoire précédente. Blanc réglage établi dans une mémoire précédente et non modifié par celle-ci. De plus, le contenu du programmateur apparaît sur cette fenêtre pour faciliter la programmation : Numéro d'appareil en blanc Fond bleu Fond bleu Appareil sélectionné dans le programmateur. Niveau réglé par le programmateur. Non présent dans le programmateur. La commande Hide Prog masque les valeurs données par le programmateur et affiche les données les remplaçant selon les couleurs décrites ci-dessus. Cette option ne supprime pas le fond blanc sur le numéro des appareils indiquant quels appareils sont présents dans le programmateur. Autres fonctions de la fenêtre des files Options de files La touche Options... ouvre la barre d'options décrite dans le chapitre Restitution. Follow La touche Follow active ou désactive l'arrêt du défilement de l'écran (comme le Screen Lock d'un PC). Ce mode maintien l'affichage de la mémoire en cours au milieu de l'écran au fur et à mesure que vous vous déplacez dans la liste. Renumber Appuyez sur Renumber suivi d'un intervalle pour renuméroter les mémoires de la file. Ex : Renumber 4 > WHOLEHOG II, JANDS HOG, ECHELON - Manuel d'utilisation - Version
77 Restitution La restitution avec un système compatible WHOLEHOG II est conçue pour un maximum de flexibilité: Les files de mémoires offrent des options de temporisations très puissantes, idéales pour le théâtre. Elles peuvent être entièrement commandées par une entrée en code temporel depuis une bande ou une interface MIDI, ou depuis l'interface MIDI intégrée. Les masters contrôlent des files indépendantes qui peuvent être exécutées simultanément pour les spectacles non structurés. Accès immédiat aux appareils par le programmateur, et aux mémoires et chasers par les masters. L'entrée DMX et le port d'extension permettent d'augmenter le nombre de faders. Un système de changement de page immédiat ou en fondu simplifie en un unique appui de touche la transition de page à page, permettant de plus les changements d'ordre de passage de dernière minute. Masters de restitution (Playback Masters) Les masters de restitution comprennent l'ensemble des faders et des touches permettant la restitution des mémoires. Chaque master peut contrôler une file (Cuelist) entière, un chaser ou une simple mémoire (Cue). Chacun peut être utilisé séparément ou en combinaison avec d'autres. Chaque master se compose de 4 touches et d'un fader. Ces touches sont : Choose (Select) : S'utilise pour sélectionner un master pendant la programmation, et pour verrouiller la sélection du master. Le master sélectionné est régi par les contrôles généraux (Central Controls). C'est aussi le master utilisé par défaut pour stocker les opérations de programmation comme Record, par exemple. Go Pause (Halt) : Flash Fader Appuyez sur Go pour démarrer le fondu d'une mémoire ou l'exécution d'une file. Si la file est déjà lancée, utilisez Go pour sauter une mémoire ou pour sortir d'une boucle. Gèle tout fondu de mémoire et stoppe l'exécution de la file. L'appui sur Go redémarre le fondu et l'exécution de la file. Une fois la file stoppée, l'appui sur Pause ramène la file une mémoire en arrière. Passe l'intensité de la mémoire en plein feu. Il est possible de configurer les files pour que l'intensité soit contrôlée en mode HTP ou LTP. Permet de graduer l'intensité de la file. Il est possible de configurer les files pour que l'intensité soit contrôlée en mode HTP ou LTP. Il est également possible de lui assigner le contrôle intégral de tous les paramètres IFCB. Actions combinées En maintenant enfoncée la touche Choose (Select), on obtient les fonctions suivantes :: Choose + Go Choose + Pause Choose + Flash Choose + Fader Passe à la mémoire suivante sans fondu et sans démarrer la file. Revient à la mémoire précédente sans fondu. Active le master. Cela revient à appuyer sur Go, mais la file ne démarre pas et reste sur la même mémoire. Utilisez cette fonction pour relancer un master qui a été recouvert par les autres. Fondu manuel de tous les paramètres programmés dans la file. Contrôles généraux (Central Controls) Les masters peuvent être reliés aux contrôles généraux : en appuyant sur la touche Choose (Select), pour sélectionner le master désiré. en maintenant plusieurs touches Choose (Select) enfoncées. Ces masters seront contrôlés tant que les touches seront enfoncées. Restitution 11 1
78 Les contrôles généraux se composent de Release, Skip Forward, Skip Back, Goto, du fader de fondu manuel et deux grandes touches Go et Pause. Pour déclencher tous les masters à la fois (ou les arrêter), appuyez sur Pig + GO (Pig + Pause). Pour lancer (arrêter) simultanément plusieurs faders, maintenez leurs touches Choose enfoncées et appuyez sur Go (Pause). Eliminer une file de la sortie (Release) Baisser un fader ne ramène que l'intensité à 0. Pour éliminer de la sortie tous les paramètres d'un fader sélectionné, appuyez sur Release. Pour tous les éliminer d'un coup, appuyez sur PIG et Release en même temps. Lors de la suppression d'un master de la sortie, il paraît normal de le sélectionner d'abord. Cependant, il est parfois utile de ne pas modifier la sélection, en particulier pour garder son contenu visible à l'écran. Dans ce cas utilisez la syntaxe suivante : 1 Maintenez sa touche Choose (Select) enfoncée. 2 Appuyez sur Release. 3 Relâchez la touche Choose (Select). Goto Pour sauter directement à une mémoire, et lancer la file depuis cet endroit : 1 Appuyez sur Goto. 2 Entrez le numéro de la mémoire, 45 par exemple. 3 Appuyez sur Enter pour exécuter un fondu vers la mémoire choisie. La console utilisera les temporisations de la nouvelle mémoire. Goto 0 élimine le master de la sortie. Sur les Jands Hog, la commande Goto se trouve dans les commandes de la barre d'outils de la fenêtre de contenu des files de mémoires. Skip Forward et Skip Back (Wholehog II seulement) Ces touches permettent de se déplacer dans la file du fader sélectionné sans effectuer de fondu. Go et Pause Ces touches fonctionnent exactement comme celles des masters de restitution. Elles sont juste plus grandes et plus faciles à repérer. Fondu manuel Ce fader permet de contrôler manuellement le fondu d'une mémoire à une autre dans une file. Leurs temps d'attente (Wait Time) doivent être positionnés sur Manual. Pour démarrer le fondu, assurez-vous que le fader se trouve à une des extrémités de son débattement, puis bougez-le. Tant que le fader n'est pas arrivé à l'autre extrémité, il est possible de revenir en arrière sur le fondu. Ceci peut être utile si vous essayez de suivre un acteur avec des projecteurs asservis. Pour un fondu manuel sur une mémoire se trouvant dans un autre master, maintenez sa touche Choose enfoncée et effectuez le fondu. Fondu manuel entre masters Pour effectuer un fondu entre plusieurs masters 1 Assurez vous que le fader de la file à faire monter est bien à 0 et maintenez sa touche Choose (Select) enfoncée. 2 Baissez les faders des files à faire disparaître. A cet instant, rien n'a changé sur la sortie. 3 Montez le fader dont vous maintenez la touche Choose. La console effectue le fondu entre les faders baissés et le fader que vous manipulez WHOLEHOG II, JANDS HOG, ECHELON - Manuel d'utilisation - Version
79 Outrepasser les temporisations programmées Toutes les temporisations établies dans la console peuvent être modifiées ensemble avec le contrôle de vitesse (Rate Thruster). Ce contrôle est accessible en maintenant n'importe quelle touche Choose (Select) enfoncée et en tournant la roue de droite. Le taux affiché est un pourcentage. 200% signifie que les temporisations seront deux fois plus longues que celles qui sont programmées; 50% signifie que tous les temps sont divisés par 2. Il existe aussi un contrôle individuel pour chaque master. Maintenez enfoncée la touche Choose (Select) du master à modifier et tournez la roue de gauche pour ajuster la vitesse de la file choisie. Priorités entre les masters Comme la console peut gérer plusieurs files de mémoires simultanées, il est possible que des conflits se produisent sur le contrôle de certains paramètres. Afin de résoudre ces situations, la console applique les règles suivantes : Pour les positions, les couleurs et les faisceaux : La console utilise la règle LTP (Latest Takes Précédence, le dernier prend la main). C'est à dire que le master activé en dernier prend la main sur les autres. (Remarque : seuls les paramètres en conflit sont écrasés, les autres restent sous le contrôle normal des faders). Relâcher un master qui vient de prendre la main rend le contrôle de ses paramètres aux masters précédents. Les masters qui sont entièrement écrasés, c'est à dire qui ont perdu le contrôle de tous leurs paramètres, sont désactivés automatiquement (Stomping). Le programmateur a priorité sur tous les masters. Appuyez sur Blind pour l'éliminer de la sortie. Pour l'intensité : Par défaut, ce paramètre est également contrôlé en LTP, mais il est possible de passer un master en HTP (Highest Takes Precedence, le plus fort prend la main). Dans ce cas, la console enverra sur la sortie, pour l'intensité uniquement, la plus forte valeur de tous les faders en HTP et le plus prioritaire de tous les faders LTP. Les options de files permettent de personnaliser complètement les schémas de priorité des files. Voyez la section Fenêtre des Options de File. Qu'est-ce qu'un master actif? Un master actif est un master dont la touche Go est activée, dont le fader a été activé manuellement, ou déclenché avec Choose+Flash (ou Select+Flash). Les masters, une fois déclenchés, restent actifs jusqu'à ce que tous les paramètres qu'ils contrôlent aient été outrepassés, ou jusqu'au prochain appui sur Release. Les masters dont tous les paramètres ne sont pas désactivés gardent le contrôle des paramètres encore actifs. Les LEDs des masters vous signalent leur état : LEDs des masters LED Allumée Clignotante Touche Go En cours de fondu En cours de fondu mais ayant perdu tout contrôle Touche Pause Contrôle les couleurs, faisceaux Tous les paramètres C,B et F sont ou position recouverts, ou il n'y a pas de paramètres C, B ou F. Touche Flash Contrôle de l'intensité Aucune intensité sous contrôle, ou toutes les intensités sont recouvertes. Valeurs par défaut Lorsqu'aucun master n'est actif, et que rien n'est sélectionné dans le programmateur, la console envoie sur la sortie les valeurs par défaut de chaque paramètre. C'est un bon moyen pour être sûr que les iris sont ouverts par exemple. Ces valeurs peuvent être modifiées dans les bibliothèques de la console. Restitution 11 3
80 Grand master Le grand master contrôle toutes les intensités de la console. En général, il est en position plein feu. De toute manière, il n'a aucun effet ni sur les couleurs, ni sur les faisceaux, ni sur les positions. DBO (Dead Black Out) : Cette touche est placée au dessus du Grand Master; elle permet d'obtenir un noir général. Lorsqu'on appuie dessus, toutes les intensités sont ramenées à 0 tant que la touche reste enfoncée. Relâchez DBO pour rétablir la lumière. Personnalisation de la restitution avec les options de files (Cuelist Options) Appuyez sur Options pour ouvrir la fenêtre d'options des files de mémoires et personnaliser vos masters. Toutes ces options sont stockées indépendamment pour chaque file de mémoires. Au changement de page, ou de file, ces options seront modifiées et les masters se comporteront différemment. Des indicateurs s'affichent au-dessus des masters, sur le LCD, pour rappeler les principales options choisies WHOLEHOG II, JANDS HOG, ECHELON - Manuel d'utilisation - Version
81 Touche de Flash (Flash Button Action) Les touches de flash forment la première rangée de touches au-dessus des faders, et permettent de pousser les intensités à fond. Elles peuvent travailler dans les modes suivants : Swap +Go L'appui sur une touche éteint les autres faders Appuyer sur Flash déclenche la touche Go. +Release Relâcher sur Flash désactive la file de mémoires. Fader (Fader Action) Les faders sont utilisés pour contrôler l'intensité. Toutes les intensités sont combinées selon les options suivantes : Use HTP Les intensités de tous les masters en HTP sont comparés et la console retient la plus forte. Les masters HTP n'ont pas besoin d'être actifs pour que leurs faders contrôlent l'intensité. Inhibitive Non implémentée. +Go when off 0 Go est déclenchée dès que l'on bouge le fader. Crossfade ICBF Tous les paramètres (ICBF) sont inclus dans le fondu avec le fader. Utilisation de Go pendant l'exécution (Action of Go while Running) Ces options régissent le travail de Go pendant que l'exécution de la file. Start next, skip loop Démarre la mémoire suivante immédiatement. Si la file est en milieu de boucle, la console sort de la boucle et passe au pas suivant. Start next, exit loop at end Stop at next Restart Démarre la mémoire suivante immédiatement. Si la console se trouve dans une boucle, elle la termine avant d'en sortir. Termine le fondu de la mémoire en cours et s'arrête sur la suivante, au contraire de Pause qui stoppe immédiatement toute exécution Relance l'exécution en début de file. Fondu manuel (Manual Fade) Il s'agit du temps de fondu utilisé par la console pour toutes les opérations manuelles, à savoir Release Saut de mémoire en mémoire avec Goto Utilisation de Pause pour revenir en arrière. Cette temporisation est aussi utilisée pour les fondus où aucun temps n'a été défini, à savoir : Saut dans une file de mémoires où les paramètres ne sont pas dans la mémoire à venir (c'est à dire le temps nécessaire pour remettre à zéro le state) Priorités (Priority) Il est possible de rendre prioritaire les files en LTP manuellement pour éviter que certains masters ne se recouvrent. S'il y a un conflit entre deux files partageant le même niveau de priorité, les règles LTP classiques s'appliquent. High Priority Haute priorité, utilisez ce mode pour être sûr que le master ne sera jamais recouvert. Release on next Go Basse priorité. Les mémoires se relâchent automatiquement lorsqu'un autre master est activé, quel que soit le niveau de recouvrement. En temps normal, la console désactive automatiquement les faders totalement recouverts (Stomping). Ceci vous facilite le contrôle des éléments encore actifs. Cependant, certaines circonstances rendent cette option gênante. Il est donc possible de s'en prémunir : Persist on override Empêche la file de se désactiver lors d'un recouvrement global. Ainsi, il vous est possible de retomber sur ce master lorsque tous les autres sont déconnectés. Restitution 11 5
82 Options avancées (Advanced Options) Les options suivantes vous permettre d'affiner la réponse des files de mémoires : Add blank first cue Maintain state Reset when released Insère une mémoire vierge au début de la liste, pour permettre à la file de se remettre à zéro au démarrage. Ou après l'exécution de la dernière mémoire. C'est particulièrement utile si vous voulez démarrer à la première mémoire sans avoir à désactiver le fader. La file génère sur la sortie la somme de toutes les mémoires, même lorsqu'on ne mémorise que les changements. Si cette option n'est pas activée, seules les informations contenues dans les mémoires sont injectées en sortie. Initialise la file sur la première mémoire lorsqu'on la désactive. Normalement, la file reste sur la mémoire en cours, et repart de là lorsqu'on réappuie sur Go....but not in jumps Lors de l'utilisation de Goto ou d'une mémoire liée pour se déplacer dans la file, l'état de la file n'est pas recalculé pour refléter son état exact à cet endroit. Chases Les chasers ne sont rien de plus qu'une file dont les temporisations sont remplacées. Chaque pas est une mémoire de la file. Pour créer un chaser : 1 Mémorisez une série de pas comme si vous créiez une file de mémoires. 2 Ouvrez la fenêtre des options de file en appuyant sur Options dans la fenêtre des files. 3 Appuyez sur Chase dans la section des Chasers. Vous venez de créer un chaser WHOLEHOG II, JANDS HOG, ECHELON - Manuel d'utilisation - Version
83 Temporisations des chasers Un chaser restitue une série de mémoires en utilisant une vitesse en BPM (Beat Per Minute, battements par minute) ainsi qu'un pourcentage pour le temps passé à effectuer les fondus. Il n'existe pas de limite supérieure pour la vitesse et le pourcentage de fondu. Un fondu de 0% signifie que les pas s'enchainent de manière brutale. Un fondu de 100% signifie que le chaser passe de manière très lissée d'un pas à l'autre, sans s'arrêter sur les pas. Un fondu de 200% signifie que seule la moitié du fondu s'effectue avant le passage au pas suivant. Pour ajuster vitesse et fondu : 1 Maintenez enfoncée la touche Choose (Select) du master. Les roues codeuse affichent Rate et Fade %, (celle de droite prend alors le contrôle de l'ensemble des vitesses de la console, Rate Thruster). 2 Ajustez les roues de gauche et du centre pour obtenir le réglage souhaité. Il est possible d'effectuer ces réglages dans les cases Rate et Fade % de la fenêtre d'option des files. Les fondus de chaque paramètre peuvent être tout de même ajustés indépendamment pour chaque mémoire. Paramètres des chasers Dans la fenêtre d'options, il est possible de choisir la direction du chaser : Up Du premier au dernier pas. Down Du dernier au premier pas. Rnd (Random, Aléatoire) La console choisit les pas au hasard. Bwnc (Bounce, Aller-retour) Le chaser va du premier pas au dernier puis revient vers le premier et repart vers le dernier... Autres options : Stop on last: Le chaser s'arrête une fois le dernier pas atteint. Release on stop: Désactive le chaser lors de l'appui sur Halt / Pause Release and stop: Exécute le chaser une fois puis le désactive. Stop on first: Exécute le chaser une fois, revient au premier pas et s'arrête. Restitution 11 7
84
85 Générateur d'effets Ce chapitre décrit le générateur d'effets. Les utilisateurs n'ayant pas besoin de créer leurs propres effets peuvent se contenter de lire la première section et sauter directement au chapitre suivant. Le Générateur d'effets permet de créer des effets dynamiques très rapidement. Il permet par exemple de créer des mouvements circulaires, des chasers d'intensité, des arc en ciels dynamiques et bien plus encore. Pour créer des effets dynamiques, avec les méthodes de programmation classique, il était nécessaire de créer mémoire par mémoire tous les éléments de l'effet et de créer une file de mémoires pour obtenir l'effet désiré. Grâce au générateur, quelques touches seulement suffisent à créer les effets les plus complexes. Il suffit alors de les enregistrer dans une mémoire. Ils peuvent être enchaînés à l'aide de files de mémoires. Utilisation de la bibliothèque d'effets La disquette système livrée avec votre console comporte une bibliothèque d'effets prédéfinis pour simplifier la programmation. Créons un cercle par exemple : 1 Sélectionnez les appareils à qui appliquer l'effet et réglez leur couleur et leur intensité. 2 Appuyez sur Pig + Effect. 3 Appuyez sur Circle dans la fenêtre qui apparaît. 1 Sélectionnez les appareils à qui appliquer l'effet et réglez leur couleur et leur intensité. 2 Appuyez sur Control. 3 Sélectionnez Circle dans la fenêtre qui apparaît. 4 Utilisez la case Part Setting (située à côté de la case Okay) pour moduler l'effet sur les projecteurs sélectionnés. 1 Sélectionnez les appareils à qui appliquer l'effet et réglez leur couleur et leur intensité. 2 Appuyez sur Effect. 3 Appuyez sur Circle dans les palettes d'effets. 4 Utilisez la case Part Setting (située à côté de la case Okay) pour moduler l'effet sur les projecteurs sélectionnés. Un chase en cercle est automatiquement généré pour les appareils sélectionnés. Testez d'autres effets : Ballyhoo, Rainbow... Si vous avez des problèmes pour retrouver ces effets, déplacez-vous sur la fenêtre ou sur les palettes d'effets. Enregistrer les effets Pour enregistrer l'effet ainsi créé, appuyez simplement sur Record comme vous le feriez pour une mémoire habituelle. Une mémoire contenant l'effet est créée. Pour modifier l'effet qu'elle contient, il faut le ramener dans le programmateur (Load). Régler la vitesse, la taille et le centre La vitesse (Rate) et la taille (Size) de l'effet sont réglables immédiatement avec les roues codeuses de gauche et du centre. Certains effets, les cercles en particulier, utilisent un point central ou valeur de base (Base Value). Ce point est pris dans les réglages du programmateur lors de l'enregistrement de l'effet. Pour changer cette valeur de base : Générateur d effets 12 1
86 1 Appuyez à nouveau sur Effect Engine. 2 Réglez la valeur de base avec le programmateur ou utilisez une palette déjà mémorisée. L'effet réagit en conséquence. 1 Fermez la fenêtre du générateur en appuyant sur Okay ou sélectionnez directement un groupe de paramètres : Position, Colour, Beam. 2 Réglez la valeur de base avec le programmateur ou utilisez une palette déjà mémorisée. L'effet réagit en conséquence. Décalage Le décalage (Offset) permet de modifier la position dans le temps des appareils sur le cycle de l'effet. Un effet peut avoir de nombreux rendus selon les réglages d'offset. La plupart des effets préprogrammés possèdent plusieurs déclinaisons avec les réglages d'offset et le nombre de projecteurs. Fan Une méthode très rapide permettant de répartir les valeurs d'offset. Maintenez Set enfoncée et tournez la roue Offset. Vous pouvez également l'appliquer à la vitesse et à la taille. Supprimer un effet Pour supprimer complètement un effet : 1 Sélectionnez les projecteurs. 2 Appuyez sur Knockout dans la barre d'outils du générateur. Ou bien 1 Sélectionnez les appareils. 2 Maintenez Undo enfoncée et appuyez sur Group, Focus, Colour ou Beam ou une roue codeuse. Si vous souhaitez simplement supprimer un composant de l'effet 1 Sélectionnez les appareils. 2 Placez-vous sur la ligne du paramètre à effacer puis allez jusqu'à la colonne Table. 3 Appuyez sur Set et choisissez <none> dans la liste. Fermer le générateur d'effet Appuyez à nouveau sur Effect Engine. La fenêtre du générateur se ferme et les roues codeuses reviennent à leurs paramètres habituels. Les effets du générateur consomment 8 fois plus de mémoire qu'une mémoire normale. Cela signifie que la mémoire stockera 8 fois moins d'objets si toutes les mémoires sont composées d'effets. Créer ses propres effets Il est également possible de créer ses propres effets si la bibliothèque ne s'avère pas assez complète. Les effets sont généralement transférables d'un appareil à un autre (dans la mesure où ils ont les mêmes paramètres). Ainsi un effet créé pour un Intellabeam est également utilisable sur un Superscan WHOLEHOG II, JANDS HOG, ECHELON - Manuel d'utilisation - Version
87 Sur Wholehog II Pour créer vos propres effets : 1 Sélectionnez les appareils à utiliser. 2 Appuyez sur Effect Engine. 3 Sélectionnez une des cases Tables à côté des paramètres où appliquer l'effet. 4 Appuyez sur Set. Une fenêtre déroulante propose une série de composantes d'effets (la liste est donnée ci-dessous). 5 Faîtes de même pour les autres paramètres. 6 Ajustez la vitesse, la taille et les décalages avec les roues codeuses pour modifier tous les paramètres, ou directement dans les cadres en sélectionnant les cases correspondantes pour chaque paramètre (appuyez sur Set pour entrer une valeur). 7 Sélectionnez d'autres projecteurs et ajoutez des effets. Il n'y a aucune restriction sur les combinaisons d'effets. 8 Enregistrez le tout dans une mémoire. Appuyez sur la case d'un paramètre, dans la colonne de gauche, pour transférer son contrôle sur les roues codeuses. Les tables d'effets possibles sont les suivantes : Table Effet Sin Mouvement en vague (Sinusoïde). Cos Appliqué avec Sin, permet de créer des cercles. Stp Effet de créneaux. StpX.Y Séries de créneaux avec différentes proportions. Saw Dents de scie SawX.Y Série de dents de scie avec différentes proportions. Ramp Montée en rampe. Ramp - Rampe inversée. Spiral Effet de spirale. Tan Tangente. RndX Divers effets aléatoires. La fenêtre du générateur indique les valeurs programmées pour le premier appareil de la sélection (comme le font les roues codeuses en temps normal). Cela signifie que vous ne verrez pas tous les détails dans cette fenêtre, même si certains appareils ont des effets particuliers. Si vous sélectionnez plusieurs appareils comportant des réglages différents, vous devrez utiliser la touche Next pour voir toutes les valeurs programmées. Déplacer les roues codeuses permet d'ajuster la vitesse, la taille et le décalage proportionnellement selon les paramètres et les appareils. Si vous venez de programmer une figure de 8 (en donnant au Tilt une vitesse double de celle du Pan), augmenter la vitesse du tout augmentera la vitesse de la figure en gardant les proportions pour chaque appareil. De la même manière, si vous sélectionnez deux appareils dont la vitesse est différente et que vous tournez la roue de vitesse, la vitesse de chaque appareil sera ajustée en proportion. Vous pouvez également obtenir le même résultat en éditant les cases de la ligne All. Tous les changement appliqués à la ligne All sont relatifs aux valeurs présentes dans les cases. Ainsi, si vous sélectionnez un appareil et que vous désirez changer son décalage de 50%, vous devez ajouter 50% à la valeur en cours. Au contraire, les cases Rate, Size, et Offset d'un paramètre permettent de faire des réglages en valeurs absolues. Ainsi, sélectionner plusieurs appareils avec différentes valeurs et forcer ces valeurs avec Set donne à tous les appareils la même valeur. Générateur d effets 12 3
88 Utilisez la colonne Setting pour répartir un effet sur un groupe de machines, effet par effet, ou pour l'ensemble de la sélection avec la ligne All. Anciennes versions des bibliothèques d'effets A partir de la bibliothèque 2.2, de nouvelles tables d'effets ont été ajoutées et la structure des effets a été remodelée. Les nouveaux effets de cette bibliothèque ne se combineront pas correctement avec des spectacles utilisant d'anciennes versions (avant 2.2). Vous pouvez tout de même combiner les nouvelles tables d'effets de façon à les utiliser pour créer de nouvelles figures. Les versions de logiciels antérieure à 2.3 Build 30 ne pourront pas utiliser les fichiers du générateur d'effets de la bibliothèque 2.2. Pour cela, les anciens effets ont été copiés sur la disquette de bibliothèque 2.2 dans le répertoire Old. Pour les utiliser, copiez les fichier Effects.dat et rttable.dat dans le répertoire racine de la disquette et le fichier function.txt dans le répertoire LIBRARY. Sur Echelon 1K Pour créer ses propres effets par combinaison sur Echelon : 1 Sélectionnez vos appareils. 2 Sélectionnez l'effet désiré dans les bibliothèques d'effets. 3 Ajustez la vitesse, la taille et les décalages. 4 Appuyez sur Record puis sur une des touches de palette d'effets. Parfois, la console a du mal à resynchroniser tous les effets dans le programmateur (en particulier s'ils viennent de plusieurs mémoires). Pour les resynchroniser, appuyez deux fois sur Blind. Valeur de Base La plupart des effets fournis dans les bibliothèques sont relatifs. C'est à dire qu'ils attendent une valeur de base où s'appliquer. Vous pouvez régler cette valeur comme si vous régliez simplement un paramètre. Vous pouvez également utiliser une palette : dans ce cas l'effet sera modifié en fonction lors de la modification de cette palette. Cette valeur de base peut être donnée avant ou après l'activation des effets. Utilisez l'option Use Base pour générer un effet à partir de votre valeur de base. Utilisez Ignore Base pour générer un effet sans valeur de base. Bibliothèques d'effets Des effets complexes composés de plusieurs appareils sont stockés dans la bibliothèque d'effets. Vous pouvez utiliser ces effets ou en créer de nouveau et les ajouter à la bibliothèque. Les bibliothèques peuvent être combinées depuis d'autres spectacles. Ainsi vous pourrez créer votre propre bibliothèque personnalisée. 1 Créez un effet de toute pièce (Wholehog II uniquement) ou en combinant des effets existants. 2 Appuyez sur Record et masquez les paramètres indésirables. 3 Appuyez sur une palette d'effets. Le nouvel effet et ses valeurs de base sont mémorisés. Un indicateur IFCB indique quels types de paramètres sont stockés. Les effets sont différents des palettes. Ils n'ont pas de mise à jour automatique (Auto-update) WHOLEHOG II, JANDS HOG, ECHELON - Manuel d'utilisation - Version
89 Sauver et Combiner des Shows Vous serez amenés à sauvegarder vos programmes sur disquette. De plus, il vous faudra peut-être récupérer d'anciennes files sauvées pour d'autres spectacles. Et si vous travaillez à deux, il vous faudra sûrement récupérer les programmes sauvés sur la console de votre collègue. Ce chapitre vous explique comment utiliser le lecteur de disquettes pour tout cela. Sauvegarde Pour sauvegarder un spectacle : 1 Appuyez sur Setup. La barre d'outils de configuration apparaît. 2 Insérez une disquette formatée IBM PC, 3.5 pouces, 1,44 Mo dans le lecteur sur le panneau arrière. 3 Appuyez sur Save Show. Une fenêtre s'ouvre et vous indique l'état de la sauvegarde et les éléments en transfert. Une fois terminé, le message Save Finished Okay s'affiche. Il vous faudra peut-être plusieurs disquettes. Une fenêtre d'alerte vous signalera lorsque vous devrez en changer. Fenêtre de modification des Shows (Change Show Window) Quelques fonctions de gestion de disquettes sont exposées dans cette fenêtre, accessible depuis la barre d'outils du menu Setup. A l'ouverture de cette fenêtre, la console essaie automatiquement de lire le répertoire d'une éventuelle disquette présente dans le lecteur. S'il n'y a pas de disquette, un message d'erreur apparaît, mais vous pouvez l'ignorer sans danger. Ouvrir ce menu sans disquette n'est pas gênant. Sauver et Combiner des Shows 13 1
90 Remarque : la commande Save Show est la même que dans la barre d'outils de Setup. Chargement d'un nouveau spectacle Avant de charger un nouveau spectacle, assurez-vous d'avoir sauvegardé l'ancien, pour éviter de perdre tous vos programmes. Pour charger un nouveau spectacle depuis le lecteur, insérez le premier disque de sauvegarde et appuyez sur Load Show. La console vous demande de confirmer l'effacement de la mémoire avant tout chargement. Une fois confirmé, une fenêtre s'ouvre pour vous indiquer l'état du chargement et les éléments en transfert. Load Finished Okay apparaît une fois que tout est terminé. Nommer un show Pour ne pas mélanger vos disquettes et effacer accidentellement des données, nommez vos spectacles avant de les sauvegarder. Les noms étendus de Windows 95 et Mac Os ne sont pas supportés. Pour nommer un spectacle, amenez le curseur sur Name of current show et entrez un nom. Pour nommer un spectacle, appuyez sur Name et entrez un nom. La disquette sur laquelle vous sauverez le spectacle sera repérée avec ce nom et un nombre. Ce nombre correspond au numéro de la disquette dans la sauvegarde si celle-ci se fait sur plusieurs disques. Si vous devez changer un nom de disquette (pour un spectacle téléchargé depuis internet par exemple), utilisez le gestionnaire de fichier d'un PC équipé de Windows, ou la commande label a: du DOS ou bien un MAC. Formater une disquette Pour formater une disquette, insérez une disquette dans le lecteur et appuyez sur Format. Reformattez régulièrement vos disquettes. Les secteurs défectueux sont ainsi détectés et vous éviterez de sérieuses pertes de données WHOLEHOG II, JANDS HOG, ECHELON - Manuel d'utilisation - Version
91 Verify Pour être sûr que votre console enregistre bien les données sur disquette, cochez l'option Verify. Lorsque cette option est activée, la console vérifie la disquette pendant la sauvegarde. Sauvegarder avec l'option Verify prend deux fois plus de temps que d'habitude. Combinaison de spectacles La fenêtre de changement de spectacle (Change Show Window) vous permet de combiner plusieurs éléments d'un ancien spectacle pour les incorporer à celui qui se trouve en mémoire. Pour incorporer ces éléments : 1 Insérez la disquette contenant le spectacle dans lequel vous voulez récupérer des éléments. 2 Ouvrez la fenêtre de changement de show. Si vous effectuez cette opération avant d'avoir mis la disquette, la console sera incapable de vous montrer les éléments présents, et ne pourra donc pas les récupérer. 3 Choisissez les éléments à récupérer dans la liste (Choose items to merge). Appuyez sur PIG pendant la sélection pour en choisir plusieurs à la fois. Remarque : les palettes seront sélectionnées automatiquement si vous prenez un élément qui leur fait référence. Il est possible de les désélectionner en maintenant PIG enfoncée. 4 Appuyez sur Merge. Une fenêtre s'ouvre pour vous indiquer l'état du travail. Si vous récupérez une file de mémoire sans les palettes qui lui sont associées, vous devez être sûr que la file a été programmée en utilisant les palettes qui sont déjà en mémoire. Si la console ne trouve pas les palettes nécessaires, lors du chargement, tous les éléments qui lui sont associés seront ignorés. Il existe 4 options pour récupérer les palettes : Merge matching palettes Replace matching palettes Append matching palettes Match by name only Les informations des palettes de la disquette sont combinées à celles en mémoire. Les informations contenues sur le disque sont prioritaires. Les palettes contenues en mémoires sont complètement effacées et les informations présentes sur le disque prenne leur place. Les palettes contenues sur la disquette sont placées à la fin de la liste des palettes. Rien n'est effacé. Les palettes sont théoriquement comparées par leur nom. Si une palette du disque a le même nom qu'une palette en mémoire, elles sont combinées. Cependant cette option ne marchera pas si vous avez en mémoire plusieurs palettes portant le même nom (deux palettes appelées 'rouge' par exemple). Si c'est le cas, vous pouvez essayer de désactiver cette option. La console combinera les palettes si elles ont le même nom ET si elles viennent du spectacle d'origine - un spectacle sauvegardé sur deux disquettes par exemple, lorsque les deux disques ont été chargés, édités et sauvegardés séparément, les deux étant à nouveau combinés. Ne désactivez pas 'Match by name only" si vous essayez de combiner des palettes provenant de deux spectacles différents. Sauver et Combiner des Shows 13 3
92 Si vous récupérez une file, mais que vous laissez les palettes qui lui sont associées, assurez-vous qu'il existe en mémoire les palettes équivalentes. S'il en manque une au moment de la récupération, la console ignorera toute programmation associée à cette palette. Comment récupérer un spectacle programmé sur deux consoles? Il existe deux méthodes : Séparez la programmation selon les appareils (une console pour les gradateurs et une console pour les cyberlights). Pour effectuer la réunion des deux, sauvegardez la programmation des cyberlights sur disquette, patchez sur la console des gradateurs les cyberlights nécessaires puis récupérez avec Merge les palettes, files et pages des programmes cyberlight sur la console des gradateurs. Séparez la programmation en files distinctes. Pour cela, chaque console doit démarrer avec le même patch et les mêmes palettes. La méthode la plus sure est de programmer toutes les palettes sur une seule console, de les sauvegarder sur disquette et de les recharger sur la deuxième console. A partir de là, chacun fait sa programmation, sans ajouter de palettes. Une fois terminé, récupérez sur une des deux consoles les files de l'autre console, sans sélectionner les palettes. Dans le cas contraire, vous créeriez un double de chaque palette, une partie des files utilisant les originaux, l'autre partie utilisant les doubles. Charger un spectacle programmé avec la version 2 Les spectacles créés avec la version 2 peuvent être rechargés directement sous la version 3, mais le système 3D ne sera pas disponible. Pour utiliser le système 3D, vous devez mettre à jour manuellement les bibliothèques. Cette manipulation reste tout de même réservée à des utilisateurs avancés. Avant toute chose, faîtes une sauvegarde de sécurité du spectacle. Première méthode Le fichier de bibliothèque "_lib.lib" se trouve dans le répertoire library de la disquette de show. 1 Copiez le nouveau fichier _lib.lib (version 3) à la place de l'ancien. 2 Cherchez dans le fichier toutes les lignes contenant l'instruction movement = invert 3 Si cette commande se réfère à un paramètre de position (PAN, TILT...) sur un projecteur que vous utilisez, notez le type du projecteur et le paramètre. Si cette ligne concerne les couleurs et les faisceaux, effacez-la. Deuxième méthode Pour éviter d'effacer l'ancien fichier si vous l'avez personnalisé, vous devez entrer toutes les informations supplémentaires à la main : 1 Dans chaque fichier (ancien _lib.lib et nouveau _lib.lib), recherchez les entrées des projecteurs que vous utilisez, par exemple : fixture = Vl6 m3 2 Trouvez ensuite les paramètres de Pan et Tilt : parameter = pan parameter = tilt 3 Comparez les informations dans l'ancienne et la nouvelle bibliothèque. Le nouveau fichier contient des lignes supplémentaires que vous devez recopier exactement au même endroit dans votre bibliothèque personnelle. Si vous ajoutez une commande d'inversion (movement = invert), notez le type de projecteur et le paramètre inversé. Exemple de nouvelles commandes : deflection = 365 movement = invert offset = 0 Chargement de la nouvelle bibliothèque Une fois toutes les modifications effectuées, chargez le spectacle dans la console et ouvrez la fenêtre de patch. Pour chaque paramètre Pan ou Tilt notez à l'étape 3, vous devez ré-inverser manuellement le sens de manière à ce que toutes les valeurs stockées dans les palettes soient correctes. Sélectionnez les projecteurs à modifier et appuyez sur Pan Invert ou Tilt Invert selon les besoins WHOLEHOG II, JANDS HOG, ECHELON - Manuel d'utilisation - Version
93 Fonctions de patch avancées Ce chapitre couvre les fonctions de la fenêtre de patch. La plupart d'entre elles ne concernent que la Wholehog II. Lors de l'ouverture de la fenêtre de patch, la barre d'outils change comme illustré ci-dessous : Affichages du patch Outre l'affichage standard correspondant à l'adresse de base de chaque machine, deux autres modes d'affichage permettent de compléter les informations dispensées par le patch. Appuyez sur View pour faire apparaître les options Fixtures, Outputs et Channels. La fenêtre par défaut - Output - est illustrée ci-dessus. Appuyez sur Scroll <> pour faire défiler les sorties non affichées. Le mode Fixtures donne la liste de tous les appareils patchés avec leur adresse et leur alignement. Cette fenêtre est précieuse pour retrouver un appareil à patch multiple ou patché plusieurs fois. Fonctions de patch avancées 14 1
94 Le mode Channels affiche l'adresse de tous les paramètres de tous les appareils patchés. Alignement des appareils Il est parfois nécessaire d'accrocher un projecteur la tête en bas ou à l'horizontale. Pour permettre aux appareils de déplacer leur faisceau dans le même sens en même temps, utilisez les fonctions d'alignement: 1 Sélectionnez les projecteurs à modifier. 2 Utilisez une des fonctions Pan Inv, Tilt Inv ou Swap Axes pour corriger le sens de déplacement des faisceaux. 3 Recommencez autant de fois que nécessaire - vous pouvez combiner à volonté ces 3 fonctions. Pan et Tilt Invert inversent le sens de défilement des paramètres de Pan et Tilt. Il est utile de l'employer pour les appareils se trouvant face à face ou accrochés à l'envers. Swap Axes échange les canaux de Pan et de Tilt - très utile pour les projecteurs accrochés à l'horizontale. Le mode d'affichage Channels et Fixtures indiquent clairement les modifications apportées aux alignements. Mode d'adressage absolu Appuyez sur Absolute Address pour patcher les appareils sur les 4 sorties, du canal 1 au canal 2048 sans avoir à sélectionner auparavant un numéro de sortie. Pour patcher un appareil sur la sortie 2 à l'adresse 1, vous pouvez utiliser la 513 par exemple. Dans ce mode, tous les affichages suivent la numérotation absolue. Numérotation des appareils Il est également possible de personnaliser la numérotation des appareils au lieu d'utiliser les nombres affectés par défaut. En temps normal, les appareils sont numérotés en continuité à partir de 1. Par exemple, nous pourrions commencer la numérotation des VL5 à 25. Renuméroter tous les appareils à la suite les uns des autres indépendamment du type évite d'avoir à utiliser la fonction Set Type. La numérotation personnalisée n'impose pas une continuité : les VL5 pourraient être numéroté de 25 à 30 puis 40, 44 et 48. Pour utiliser la numérotation personnalisée : 1 Ouvrez la fenêtre de Patch WHOLEHOG II, JANDS HOG, ECHELON - Manuel d'utilisation - Version
95 2 Ajoutez des appareils comme d'habitude. 3 Appuyez sur Change Numbers pour ouvrir la fenêtre de numérotation. 4 Renumérotez vos appareils. Note : vous devez utiliser la touche / pour remplacer Thru. La console affiche toujours les appareils dans l'ordre croissant: ne vous inquiétez pas si les numéros que vous avez entrés disparaissent subitement. Ils ont été simplement replacés sur une autre ligne. 5 Changez de type avec Set Type et continuez à numéroter vos machines. Une fois tous les appareils numérotés à votre guise, vous pouvez utiliser ces numéros pour patcher mais attention, les fonctions Set Type et Fixture Part seront toujours nécessaires pour patcher les différents éléments de projecteurs comme les VL5s. Mode Gestion des Canaux DMX - Wholehog II uniquement Le mode Channel Select est un mode d'opération particulier sur les canaux à patcher. Dans ce mode, les canaux DMX sont accessibles indépendamment et directement. Les numéros d'appareils utilisés avec Set Type et le reste de la numérotation habituelle ne sont plus utilisables. Pour patcher vos projecteurs, vous devez désactiver le mode Channel Select et revenir à la numérotation habituelle. Ne confondez pas canaux DMX (DMX Channel) et canaux gradateurs (Desk channel). Ce sont deux entités qui n'ont rien à voir. En mode Channel Select, les cases non utilisables s'affichent en blanc sur la barre d'outils. Pour ouvrir le mode Channel Select : 1 Appuyez sur Channel Select 2 Sélectionnez les canaux DMX au clavier. Next et PIG + Next facilitent la sélection des canaux DMX. Utilisez Clear pour effacer la sélection. Le mode d'affichage standard indique les canaux sélectionnés et indique également : Profile, Proportionnal Patch, Park et Test Status pour chaque canal. Nous allons développer ces propriétés dans les sections ci-dessous. Profiles / Courbes de gradation Profiles permet d'affecter une courbe d'évolution à chaque canal DMX, comme les courbes de gradations présentes sur la majorité des blocs de gradateurs. 1 Sélectionnez les canaux DMX. 2 Appuyez sur Use Profile. 3 Sélectionnez une courbe. Les courbes disponibles sont: Courbe Linear IES square law Slow bottom Fast Bottom Fast Top Non dimmable Preheat 5% courbe Description Courbe de gradation linéaire standard Courbe comportant une accélération dans la première partie de la gradation Gradation proportionnellement ralentie en début de courbe Gradation proportionnellement accélérée en début de courbe Gradation proportionnellement accélérée en fin de courbe Courbe On / Off Courbe avec préchauffe de 5%, reste à 5% minimum pendant les premiers 5% de la Fonctions de patch avancées 14 3
96 Preheat 10% même chose mais à 10 % Pour supprimer une courbe, sélectionnez les canaux concernés et appuyez sur Use Default. Proportionnal - Patch proportionnel Les canaux DMX peuvent se voir attribuer une réduction de leur sortie en pourcentage. 1 Sélectionnez les canaux DMX. 2 Appuyez sur Reduce to %. 3 Utilisez le clavier pour entrer un pourcentage. Full n'a aucun effet. Pour supprimer ce pourcentage, Dépatchez les canaux et repatchez-les Ou bien Appuyez sur Reduce to % et entrez 100 Ou bien Sélectionnez la courbe (Profile) Use Default Park / unpark Les canaux DMX peuvent être forcés à une valeur particulière : 1 Sélectionnez les canaux. 2 Appuyez sur Park at %. 3 Utilisez le clavier pour entrer un pourcentage. Full n'a aucun effet. Pour supprimer le forçage des valeurs : 1 Sélectionnez les canaux. 2 Appuyez sur Unpark. Mode Test Pour tester les canaux DMX, appuyez sur Test et faîtes une sélection de canaux. Les canaux sélectionnés sont forcés à 255. Vous pouvez changer cette sélection en utilisant Next par exemple pour tester d'autres canaux de sortie. Une fois terminé, appuyez à nouveau sur Test pour revenir au mode normal. Overdrive - Wholehog II uniquement Pour les installations particulièrement importantes, le nombre de canaux gérés par la Hog 2 peut se révéler insuffisant. Il est possible de modifier une sortie pour que celle-ci émette deux fois plus de canaux qu'une sortie DMX standard. Pour cela, un protocole spécifique développé par Flying Pig est utilisé sur la sortie choisie. En utilisant un module Overdrive, deux sorties DMX peuvent être reconstituées sur le port modifiée. Cette extension n'est utilisable qu'avec un module Overdrive. Pour configurer une sortie en mode Overdrive : 1 Sélectionnez la sortie (sortie 2 par exemple). 2 Appuyez sur Overdrive. Deux sortie (ici 2a et 2b) remplacent la sortie d'origine. Toutes les fonctions de patch habituelles sont utilisables sur ces deux nouvelles sorties. Pour sortir du mode Overdrive, sélectionnez l'une des deux sorties et appuyez à nouveau sur Overdrive. Vous pouvez utiliser jusqu'à 3 modules Overdrive simultanément. La sortie 1 ne peut pas être dédoublée. L'Overdrive n'augmente pas la mémoire ni la puissance de calcul du processeur. Ainsi, augmenter le nombre de canaux provoque une diminution importante des performances autant en mémoire disponible qu'en temps de réponse et d'affichage WHOLEHOG II, JANDS HOG, ECHELON - Manuel d'utilisation - Version
97 Mode Test DMX - Wholehog II uniquement Cette fonction est disponible dans le programmateur. Elle est assimilée à un type de projecteur supplémentaire dans la fenêtre des groupes. Pour entrer en mode Test DMX, appuyez sur Group pour afficher la liste des types disponibles et sélectionnez le dernier élément : DMX Test. La syntaxe habituelle de sélection et réglage des appareils s'applique directement aux canaux DMX. Par exemple : 1 > Full monte les 10 premiers canaux DMX à 100%. Il est également possible de leur appliquer les fonctions Park et Unpark. Pour changer de sortie DMX, appuyez sur Group pour afficher les 4 sorties disponibles (1 à 4 ou plus si vous disposez d'un Overdrive). Vous pouvez également utiliser le mode d'adressage absolu de la fenêtre de patch pour faire référence à toutes vos sorties directement (1 > 2048 par exemple) Il est par contre nécessaire d'ouvrir la fenêtre de patch pour visualiser les commandes émises sur les sorties : ouvrez le menu Patch puis sélectionnez l'option Channels dans le menu Views. Pour revenir au mode normal, appuyez à nouveau sur Group et sélectionnez le dernier élément de la liste : Fixtures. Fonctions de patch avancées 14 5
98
99 Impression de rapports Ces fonctions ne concernent que la Wholehog II. La console peut imprimer de nombreuses données présentes en mémoire. Ces données peuvent également être exportées sur un fichier. Pour accéder au Gestionnaire de Rapports (Reports Manager), appuyez sur Setup puis Reports. Imprimantes connectables La Wholehog II supporte toute imprimante utilisant les protocoles Postscript (niveau 2) ou PCL (niveau 5). L'imprimante doit également posséder des fontes proportionnelles que la console utilisera. Connectez l'imprimante sur le port parallèle à l'arrière de la console. Imprimer un rapport Une fois le gestionnaire de rapports ouvert, vous devez configurer la console en fonction de votre imprimante. Appuyez sur Printer Setup pour ouvrir la fenêtre ci-dessous : Sélectionnez un pilote : PostScript ou PCL. Choisissez les 3 polices nécessaires aux rapports. Vérifiez dans votre manuel d'utilisation de l'imprimante que ces fontes sont bien présentes. La plupart des imprimantes disposent d'un test automatique permettant de tester la présence des polices de caractères. La Wholehog II n'utilise que des polices présentes dans votre imprimante. Une fois terminé, appuyez sur OK La console est prête à imprimer. Appuyez sur Print... et choisissez un des rapports disponibles. Deux méthodes sont possibles. Pour tout ce qui concerne les mémoires, files et palettes, vous pouvez les sélectionner sur la ligne de commande, comme si vous deviez les éditer. Pour imprimer une file, par exemple : Impression de rapports 15 1
100 1 Appuyez sur Print... 2 List (pour afficher le répertoire des files). 3 Sélectionnez la file dans la fenêtre. 4 Appuyez sur Enter. Certains objets ne sont pas disponibles sur la ligne de commande : appuyez sur Print puis sur Others. Une fenêtre s'ouvre dans laquelle vous pouvez sélectionner différents rapports - le patch par exemple. Certains objets disposent d'options : dans ce cas une fenêtre supplémentaire s'ouvre pour vous proposer les différents rapports imprimables. Mise en page (Layout window) Une fois les options choisies, une fenêtre de mise en page s'ouvre. Configurez la taille de la page, son orientation, les marges etc... comme sur un ordinateur classique. Vous pouvez également ajouter une entête et un pied de page (header et footer). Les 3 codes suivants permettent de paramètrer l'entête et le pied de page : &n &s &p nom de l'objet imprimé. nom du spectacle. numéro de page. Une fois la page configurée, appuyez sur OK. Vous pouvez aussi tout annuler en appuyant sur Cancel. Le rapport en cours d'impression apparaît alors dans la fenêtre du gestionnaire d'impression. Vous pouvez annuler l'impression à tout moment en appuyant sur Cancel Printing. Format des rapports Les rapports suivants sont disponibles : Rapport Description Appuyer sur Print... puis... Répertoire des files File de mémoire Liste de toutes les files de mémoires et les pages dans lesquelles elles sont utilisées Même information que la fenêtre de contenu des files Appuyez sur List puis Enter Choisissez une file dans le répertoire des files, appuyez sur Enter puis choisissez Cuelist dans les types de rapport WHOLEHOG II, JANDS HOG, ECHELON - Manuel d'utilisation - Version
101 Contenu d'une mémoire Répertoire des palettes Résumé de l'utilisation des palettes Détail d'utilisation des palettes Patch Patch par sorties Contenu de la mémoire avec toutes les valeurs groupées par type de paramètres (I, C, B, F) Liste de toutes les palettes et le nombre de mémoires associées à chacune Pour chaque palette, liste des appareils applicables Liste des appareils et des mémoires dans lesquels ils sont configurés avec la palette sélectionnée Liste de tous les appareils patchés avec leurs détails d'alignement et leurs adresses de patch Liste de toutes les adresses associées aux appareils les utilisant 1. Choisissez une file dans le répertoire, appuyez sur Enter puis sur Cue Contents dans les types de rapports ou bien 2. Choisissez une mémoire dans la fenêtre d'une file et appuyez sur Enter Appuyez sur Focus, Colour, ou Beam puis sur Enter Choisissez les palettes dans un des répertoires, appuyez sur Enter puis sur Summary Comme la précédente mais appuyez sur Detail Appuyez sur Others puis sur Patch Fixtures Appuyez sur Others puis sur Patch Fixtures Pré-configuration des impressions Il est possible de pré-configurer les impressions de façon à, par exemple, imprimer d'une traite, une série d'informations à différents moments de la programmation sans avoir à tout reconfigurer élément par élément. Pour créer un "Batch", appuyez sur Learn Batch dans la fenêtre des rapports. La vue en cours affiche alors la liste des travaux pris en compte dans le batch (elle sera probablement vide si vous utilisez cette option pour la première fois). Pour mémoriser la liste des travaux, sélectionnez-les comme d'habitude en appuyant sur Print... et en suivant les instructions ci-dessus. Au lieu de s'imprimer, ces rapports s'affichent en résumé dans la fenêtre. Vous pouvez sélectionner ces travaux et en supprimer avec Delete Selected ou remettre à zéro la fenêtre avec Delete All. Une fois le batch configuré, appuyez à nouveau sur Learn Batch. Pour lancer l'impression, à tout moment lors de votre travail, appuyez sur Print Batch. Tous les travaux d'impression retenus sont émis sur la file d'impression. Ils sont maintenus dans la fenêtre de batch pour une prochaine impression. Problèmes courants Si l'imprimante ne répond pas, vérifiez qu'elle a du papier, qu'elle est configurée correctement, allumée et que la LED On-Line est allumée. Une fois le problème détecté et résolu, appuyez sur Abort Reports et relancez l'impression. Si l'impression est incorrecte, vérifiez que vous avez choisi le bon pilote (PostScript ou PCL) et votre imprimante le supporte complètement. Si le texte imprimé est mal aligné, ou dans une police de caractères incorrecte, les polices choisies pour l'impression ne sont surement pas résidente dans les mémoires de votre imprimante. Vérifiez avec le manuel d'utilisation que vous utilisez des polices existant réellement dans votre imprimante. Si le message d'erreur "The printer is not responding. Either Sort it or Abort it" apparaît : vérifiez que l'imprimante est prête - qu'elle a du papier, qu'elle est connectée correctement, allumée et en ligne. Une fois le problème résolu, appuyez sur Sort. Impression de rapports 15 3
102
103 Personnalisation de la Console La configuration de la console peut être personnalisée pour s'adapter à vos besoins, et dispose d'une panoplie complète d'accessoires pour faciliter votre programmation. Cette personnalisation se fait dans le panneau de contrôle (Control Panel) : Pour ouvrir le panneau de contrôle, appuyez sur Setup puis sur Control Panel. Personnalisation de la Console 16 1
104 Réglages par défaut Keep parameters separate Confirm Overwrite Trackball does Pan/Tilt Rock mode toolbar Default cue times Top left buttons do views Front reselected windows La Wholehog II traite certains paramètres par groupes. Par exemple, il semble normal de mémoriser ensemble les positions des couteaux de la trichromie dans le même groupe. Cependant, vous serez parfois gênés d'avoir les paramètres de faisceaux (Beam) groupés. En effet vous ne pourriez pas avoir de chaser d'iris en même temps qu'un chaser de gobos. Par défaut, les paramètres de faisceaux sont mémorisés séparément et les autres sont groupés par catégorie. Utilisez cette option pour activer une fenêtre de confirmation lors de l'écrasement éventuel d'un objet existant. 3 options sont possibles : Remplacer (Replace), Insertion (Insert) ou Combinaison (Merge). Permet à une souris ou un trackball de prendre le contrôle du pan et du tilt des automatisés pour ne pas avoir à utiliser les roues codeuses. A ce moment là, la souris n'est plus utilisable sur les écrans. Bascule entre le mode normal et le mode Rock des barres d'outils, c'est à dire que les cases +10% et -10% sont remplacées par Odd et Even. A moins que vous n'entriez de nouvelles valeurs lors de la programmation, toutes les mémoires utiliseront ces temporisations. Les touches placées au-dessus de l'écran LCD de gauche peuvent déclencher les configurations de visualisation affichées au-dessous d'elles, ou bien activer les touches de menu de l'écran de droite. Quand cette case est sélectionnée, les fenêtres recouvertes reviennent au-dessus des autres lorsque leur touche de fonction est activée. Cuelist defaults Edits track forward Appuyez sur cette case pour ouvrir la fenêtre des options par défaut des files de mémoires (Cuelist Default Options Window). Cette fenêtre est identique à la fenêtre d'options habituelle. Passe la console en mode suiveur par défaut. Contrôle des périphériques et du matériel Recalibrage des écrans tactiles En général, il n'est pas nécessaire de recalibrer les écrans à chaque démarrage de la console. S'il vous semble que les cases ne répondent pas correctement à vos actions, les manipulations ci-dessous devraient résoudre ce problème. Pour recalibrer les écrans : 1 Appuyez sur Recalib Touch dans le menu du panneau de contrôle (Control Panel). 2 Touchez le coin supérieur gauche puis le coin inférieur droit de chaque écran. 3 Appuyez sur Enter. Si les écrans ne fonctionnent vraiment pas correctement, au point de ne pas pouvoir sélectionner une seule case, le calibrage peut se faire en allumant la console, la touche Enter étant enfoncée pendant la bannière de démarrage WHOLEHOG II, JANDS HOG, ECHELON - Manuel d'utilisation - Version
105 Réglage du contraste des écrans LCD Pour régler le contraste des écrans, maintenez Setup enfoncée et ajustez la roue de droite pour l'écran de droite et celle du centre pour l'écran de gauche. Réglage du contraste des écrans LCD Pour régler le contraste des écrans, maintenez Setup enfoncée et ajustez la roue de droite pour régler le contraste des écrans. Réglage du rétroéclairage des écrans LCD Le rétroéclairage des écrans ne durera pas éternellement, et finira par être inutilisable au bout d'un certain temps. Si l'écran reste sombre et que le réglage du contraste n'y change rien, il est nécessaire de changer les lampes. Contactez votre revendeur pour cela. Pour permettre au rétroéclairage de durer le plus longtemps possible, il est possible de l'inhiber lorsque la console reste sous tension sans être utilisée, à la manière d'un économiseur d'écran sur PC. Backlight off after Entrez ici le temps après lequel le rétroéclairage doit se désactiver automatiquement. Si vous entrez 0, les écrans ne s'éteindront jamais. Pour spécifier une durée en minutes, appuyez sur PIG et.. Pour réactiver le rétroéclairage, appuyez sur PIG. Utilisez les cases Main Lvl et Menu Lvl pour régler le rétroéclairage des écrans LCD. Entrez un niveau compris entre 0 et 3 ou utilisez les roues codeuses. Pour permettre au rétroéclairage de durer le plus longtemps possible, il est possible de l'inhiber lorsque la console reste sous tension sans être utilisée, à la manière d'un économiseur d'écran sur PC. Stay on Entrez ici le temps après lequel le rétroéclairage doit se désactiver automatiquement. Si vous entrez 0, les écrans ne s'éteindront jamais. Pour spécifier une durée en minutes, appuyez sur PIG et.. Clavier externe La console peut être reliée à un clavier IBM AT. Use external keyboard Keyboard Si vous branchez un clavier externe, utilisez cette case pour désactiver le clavier interne. Sélectionnez la langue de votre clavier, que vous utilisiez un clavier externe ou pas. Ecrans externes No. external displays Entrez le nombre d'écrans connectés à la console. Si vous n'utilisez qu'un seul écran, vérifiez qu'il est branché sur le connecteur 1. Monitor Utilisez cette liste déroulante pour régler la résolution des moniteurs externes Souris / Trackball Vous pouvez utiliser une souris ou un trackball pour : Régler le pan et le tilt des appareils. Activer les menus et commandes sur Wholehog et Echelon. Mouse / Tball % Entrez ici la précision de la souris ou du trackball. A 50%, la souris change les paramètres deux fois moins vite qu'en temps normal. A 200%, elle les modifie deux fois plus vite. Personnalisation de la Console 16 3
106 Roues codeuses Utilisez la case Wheel% pour régler la précision des roues codeuses. A 50%, elles changent les paramètres deux fois moins vite qu'en temps normal. A 200%, elles les modifient deux fois plus vite. Live Programmer Cette fonction permet de restituer les changements de palettes en utilisant les temporisations du programmateur. Cette option est valable pour les paramètres qui normalement prennent directement leur valeur : palettes, positions, effacement, suppressions, intensité... Cuelist Pour modifier la configuration par défaut des files de mémoires, utilisez la case Cuelist: 1 Appuyez sur Cuelist. 2 Configurez la fenêtre comme une fenêtre d'option standard avec le curseur et la touche Enter. Ces options seront appliquées d'office à toute nouvelle file créée. 3 Appuyez sur Okay. Ces options ne seront appliquées qu'aux files créées après modification de cette fenêtre. Macro de démarrage La case Autoexec Macro vous permet de spécifier une macro exécutée au démarrage de la console. Elle doit être rédigée avec la même syntaxe que les macros incluses dans les commentaires de mémoires mais ne doit pas commencer par '>'. Utilisez la case Test pour tester cette macro sans avoir à réinitialiser la console. Gestion de la mémoire La console indique sur ce panneau de contrôle la quantité de mémoire physique disponible dans la section Mem Left. Cette quantité est exprimée en Kilo Octets. La section Full Cues Left donne une estimation du nombre de mémoires que l'on peut encore enregistrer avec la quantité de RAM indiquée au-dessus. Il s'agit de mémoires symboliques contenant tous les canaux programmés, ce qui est bien supérieur en taille à une mémoire normale. Ce nombre est donc toujours sous-estimé volontairement. Avant toute opération, la console vérifie la quantité de mémoire disponible. Si la quantité se révèle limite, un message d'alerte apparaît précisant "Not Enough Memory". Dans certains cas, il se peut que la quantité de mémoire ne soit même pas suffisante pour sauvegarder le spectacle - il vous faudra donc supprimer des éléments pour pouvoir sauvegarder. Dans d'autres cas, la restitution peut être désactivée. Dans ce cas également, effacez des éléments inutiles pour réactiver la restitution. Pour éviter ce genre de situations problématiques, contrôlez les deux valeurs citées ci-dessus régulièrement. Debogage Il existe une fonction très utile pour détecter les pannes matérielles. Il s'agit d'un moniteur affichant toutes les actions sur les touches et les faders. C'est en particulier très efficace pour déterminer si vos faders sont bien ajustés. Ce moniteur affiche aussi tous les événements MIDI et les commandes reçues sur le port d'entrée DMX. Pour activer ce moniteur, appuyez sur Evnt Monitor. Pour fermer la fenêtre moniteur, appuyez sur PIG et Enter. Verrouillage de la console Il existe deux méthodes pour verrouiller la console : Lock Edit, qui verrouille juste l'édition et la programmation, et Lock All qui verrouille tout WHOLEHOG II, JANDS HOG, ECHELON - Manuel d'utilisation - Version
107 Pour verrouiller la console : 1 Appuyez sur Lock Edit ou sur Lock All. 2 Une fenêtre apparaît et vous demande votre code personnel (PIN, Personnal Identification Number). 3 Appuyez sur Enter pour verrouiller. Avec Lock Edit, cette touche s'assombrit pour indiquer que le verrouillage est actif. Pour la déverrouiller, réappuyez dessus et entrez votre code. Avec Lock All, une fenêtre apparaît et indique que la console est verrouillée. Une zone de saisie attend votre code pour déverrouiller. Une fois que la console est verrouillée, il n'y a aucun moyen de revenir sur le spectacle si on ne connaît pas le code. Si vous êtes bloqué, essayez de réinitialiser la console et de recharger votre dernière sauvegarde. Si vous utilisez le verrouillage, soyez sûr de vous souvenir du code. Il n'existe aucun autre moyen pour accéder à vos programmes autrement. Sur Wholehog II, le code PIN par défaut est 84. Pour le modifier, utilisez la fonction Change PIN. Sur les consoles Jands, le code PIN par défaut est 54. Pour le modifier, utilisez la fonction Change PIN. Menus - Echelon 1K uniquement Les menus de palettes de l'echelon sont configurables à volonté pour permettre à différents utilisateurs de disposer toujours de la même apparence de la console. Pour modifier ces réglages par défaut : 1 Appuyez sur Menu dans le panneau de configuration. 2 Utilisez les touches du curseur et la touche Set pour sélectionner les menus à modifier. 3 Utilisez les touches fléchées et la touche Enter pour sélectionner le type de palettes à afficher. 4 Recommencez à l'étape 2 pour les autres menus. 5 Appuyez sur Okay une fois terminé. Pour retrouver la configuration par défaut, appuyez sur Default. Personnalisation de la Console 16 5
108 Mise à jour du logiciel Dans les futures versions, la mise à jour se fera dans le panneau de contrôle. Pour l'instant, il faut utiliser une autre méthode. La méthode la plus rapide pour récupérer la mise à jour votre console est de vous connecter sur Internet au serveur World Wide Web de Flying Pig, en utilisant l'url Choisissez la page correspondant à votre console puis l'option Download New Software. Pour faire de même via FTP, utilisez l'adresse ftp.flyingpig.com, et descendez sous le répertoire /pub/nils. Transférez les nouveaux fichiers sur une disquette (après les avoir décompactés si vous prenez les versions compressées). Les logiciels sont également disponibles sur le serveur de Jands pour les Jands Hog et l'echelon. Connectez-vous pour cela au serveur : et téléchargez le logiciel correspondant à votre console. Le chargement des mises à jour est enfantin : 1 Insérez la nouvelle disquette dans le lecteur. 2 Appuyez sur la touche Reset bleue à l'arrière de la console en maintenant la touche Enter enfoncée. 3 Quand le menu apparaît, choisissez l'option 3, Load New Software. 1 Insérez la nouvelle disquette dans le lecteur. 2 Eteignez la console puis rallumez-la en maintenant la touche Enter enfoncée. 3 Quand le menu apparaît, choisissez l'option 1, Software Reload. 1 Insérez la nouvelle disquette dans le lecteur. 2 Eteignez la console puis rallumez-la en maintenant la touche Enter enfoncée. 3 Quand le menu apparaît, choisissez l'option 2, Reload SW. Faîtes très attention aux mises à jour. En général, si votre spectacle fonctionne et que vous n'avez pas besoin d'une nouvelle version du logiciel, laissez la console comme elle est! Vous ne pouvez pas savoir si un nouveau bug ne s'est pas introduit quelque part. Options de personnalisation Un fichier texte contrôlant des options spécifiques est sauvegardé sur les disquettes avec le spectacle. Il s'agit du fichier "\setup\moreopts.txt". Les options qu'il contient sont : version = 28 Version du fichier - NE CHANGEZ JAMAIS CETTE VALEUR! MIDI_step_back = 0 1 pour activer l'émission des codes MIDI programmés en commentaires lorsque l'utilisateur remonte dans une file de mémoire. (Valeur par défaut : 0). ignore_same_page = 0 1 pour éviter que la console recharge la page en cours si vous activez la page sur laquelle vous vous trouvez. (Valeur par défaut : 0). release_needs_choose = 0 1 verrouille l'utilisation de Release avec les touches Choose (Select) et PIG uniquement. 0 permet une utilisation standard, seule ou en combinaison. (Valeur par défaut : 0). delay_before_repeat = 20 repeat_interval = 5 postpone_htp_assert = 0 Valeur en centième de secondes - durée minimum pendant laquelle il faut maintenir une touche pour déclencher l'auto-répétition. (Valeur par défaut : 20). Valeur en centièmes de seconde. Intervalle entre deux caractères dans le mode auto-répétition. (Valeur par défaut : 5). Cette option permet de modifier la priorité d'un master HTP sur un master LTP lors d'un changement de page : le master de la nouvelle page s'impose si le master qu'il remplace était également un master HTP WHOLEHOG II, JANDS HOG, ECHELON - Manuel d'utilisation - Version
109 Extension WING - Wholehog II uniquement le fader est ramené à 0 puis remonté vers une nouvelle valeur. le pupitreur appuie sur Go. L'extension WING permet d'utiliser 16 masters de restitution complets supplémentaires et 18 masters sans faders qui s'utilisent comme des masters standards mais sans contrôle d'intensité. Pour utiliser cette extension, connectez-la au port Wing avec un câble DMX standard. A l'allumage de l'extension, ses écrans indiquent : Searching for console. Une fois la console détectée, les écrans LCD reviennent à l'affichage habituel des masters. Il n'est pas dangereux de déconnecter l'extension pendant la restitution. La console notifie qu'il manque l'extension et affiche une boîte de dialogue : si vous avez l'intention de reconnecter l'extension, appuyez sur Ignore, ou bien sur Release pour éliminer les masters du Wing de la sortie. Si vous abandonnez la connexion, appuyez sur Scrub. Panneau de contrôle Utilisez la case Bus Device pour accéder aux configurations du Wing : La case Contrast (avec le clavier ou les roues codeuses) permet de régler le contraste des écrans (valeurs de 0 à 7). Utilisez la case Remove Wing pour déconnecter l'extension si vous n'avez pas appuyez sur scrub lors de la rupture de connexion. L'extension utilise les mêmes temporisations par défaut que la console. Numérotation Les masters de l'extension sont numérotés de 9 à 42. Utilisez ces numéros pour accéder aux masters dans la programmation ou la rédaction des macros et des lignes de commande. Utilisation avec une console de sauvegarde MIDI Les touches et faders de l'extension WING peuvent être émis en MIDI sur une console de sauvegarde. Voyez pour cela la section MIDI pour une description plus complète. Les options MIDI étant configurées avant la connexion de l'extension, il n'est pas nécessaire de disposer d'une extension pour la console de sauvegarde. Elle se comportera comme si elle était connectée à une extension. L'option DMX Masters n'est pas disponible lorsque l'extension est connectée. Télécommande Rigger's Remote - Wholehog II uniquement La télécommande se connecte directement au connecteur d'extension situé sur le panneau arrière. Etant donné qu'elle est alimentée par ce connecteur, le câble de liaison doit être complètement câblé comme suit : Broche 1. Blindage Broche 2. Data - Broche 3. Data + Broche 4. Masse d'alimentation Broche 5. Alimentation /205 ma avec ou sans la lampe LittleLite. La broche 5 du connecteur alimente la télécommande. AUCUN AUTRE périphérique ne doit être branché sur cette sortie. Ceci pourrait gravement endommager vos équipements. Un simple câble à double paires torsadées blindées suffisent : 1 paire blindées pour les données et une paire pour l'alimentation. La longueur maximum du câble est de 1 Km. Lorsque la télécommande est utilisée avec l'extension WING, c'est l'extension qui fournit l'alimentation. Dans ce cas, l'alimentation 24 VDC est protégée par un fusible instantané 1 A. L'extension dispose de sa propre alimentation, et un simple câble DMX suffit pour la relier à la console même si la télécommande est utilisée. Personnalisation de la Console 16 7
110 Lorsque seul l'extension est utilisée, il est conseillé de placer un bouchon de terminaison dans le connecteur Extension Out du WING. La télécommande dispose de son propre bouchon intégré et ne nécessite pas de terminaison. La télécommande est fournie avec une lampe Littlelite faible puissance spécifique. Les Littlelite standard haute puissance ne conviennent pas : leur trop forte consommation pourrait endommager le système. La télécommande ne permet pas à deux pupitreurs de travailler simultanément puisqu'elle intervient également sur la ligne de commande. Cependant, il est possible de choisir quels paramètres seront contrôlés par les roues codeuses de la console et par le trackball de la télécommande. Les éléments de menu sont accessibles par les 4 touches situées au dessus de l'écran pour la ligne supérieure et avec les touches Group, Focus, Colour et Beam pour la deuxième ligne. Le menu principal possède 4 fonctions : +10, -10, Full et Undo ainsi que Flip, Knockout, Park et Unpark lorsque Pig est maintenue enfoncée. Les menus Type et Wheels utilisent les lignes de l'écran. Par exemple, appuyez sur Beam pour obtenir une liste paramètres de faisceau, utilisez une des 8 touches pour le sélectionner et transférer sont contrôle sur le Trackball. Dans l'exemple ci-dessous, un appui sur Group sélectionnera l'iris. La télécommande dispose de deux touches non présentes sur la console : Fan : cette touche permet d'enclencher le mode Fan obtenu sur la console en maintenant Set enfoncée. Appuyez une fois pour activer le mode; un deuxième appui désactive le mode. Ortho : Mode orthogonal : limite le trackball à des mouvement le long d'un seul axe - ajuster le Pan sans dérégler le Tilt par exemple. La touche Update ne fonctionne que si un objet a été appelé avec la touche Load. Le reste de la télécommande est strictement identique à la console : Record, Load, et Update permettent d'intervenir sur les palettes et les mémoires avec la syntaxe habituelle. Appuyez sur Group et DMX pour passer en mode Test DMX. Appuyez sur Group et Fixt pour revenir en mode Live WHOLEHOG II, JANDS HOG, ECHELON - Manuel d'utilisation - Version
111 Gestion des Entrées Ce chapitre développe l'utilisation des ports MIDI, Timecode et DMX. Ces options sont accessibles dans le panneau des entrées (Input Panel). Pour ouvrir cette fenêtre, appuyez sur Setup puis sur Input Panel. Codes temporels (Timecode) La Hog 2 peut recevoir toutes les formes de codes temporels linéaires (LTC), aussi bien qu'un code temporel MIDI. Elle possède également un module de correction d'erreurs programmable. La console peut simuler les codes temporels pour vous permettre de programmer quand la source n'est pas prête. Les consoles Jands Hog et Echelon peuvent recevoir des codes temporels MIDI. Elles possèdent également un module de correction d'erreurs programmable. La console peut simuler les codes temporels pour vous permettre de programmer quand la source n'est pas prête. Gestion des Entrées 17 1
112 Préparation de la console pour la lecture des codes temporels Avant d'envoyer les codes, la console doit être configurée pour les accepter : 1 Appuyez sur Setup. 2 Appuyez sur Input Panel pour ouvrir le panneau des entrées. 3 Appuyez sur LTC Controls pour ouvrir la barre d'outils de contrôle. 4 Si la source du code est une bande, connecter le lecteur sur l'entrée Timecode. Si la source est un périphérique MIDI, connectez sa ligne MIDI sur le port d'entrée MIDI. 5 Appuyez sur LTC In pour enclencher ou désactiver la lecture des codes. 1 Appuyez sur Setup. 2 Appuyez sur Input pour ouvrir le panneau des entrées. 3 Appuyez sur Source: et choisissez Midi ou Simulate. 4 Dans la section Format: choisissez le type de timecode émis sur l'entrée de la console. 5 Appuyez sur Tcode On pour activer la lecture ou la simulation. Appuyez à nouveau sur Tcode On pour désactiver l'entrée. Lorsque le code est lu correctement, le nombre de trames (frames) affiché change régulièrement. Les deux afficheurs de la barre d'options indiquent la source (Tape, Midi, Sim, Err ou None) et le format détecté. Le nombre de trames sur la gauche est la valeur brute, avant correction d'erreur. Correction des codes temporels L'appui sur Regenerate enclenche la génération automatique en cas de pertes de signal. Cette option reste activée pendant toute la durée choisie dans la case Regenerate for:. Si vous entrez 0, la génération sera continue. Les sources de mauvaise qualité ont des pertes de trames qui ressemblent à des sauts pour la console. Augmentez la valeur de la case Ignore Jumps for: pour réduire la sensibilité de la console à ces pertes de trames. Simulation de timecode 1 Entrez une trame de départ dans la rubrique LTC Controls. 2 Choisissez un format parmi les 4 disponibles. 3 Appuyez sur Simulate pour lancer l'horloge. 4 Utilisez la case Reset si nécessaire pour ramener le compteur à 00/00/ Entrez une trame de départ dans la case Frame. 2 Choisissez un des 4 formats disponibles. 3 Choisissez Simulate comme source de timecode. 4 Appuyez sur Tcode On pour lancer l'horloge. 5 Utilisez la case Tc Reset pour ramener l'horloge à 00/00/ Rembobinage - Rewinding Il n'y a rien à faire lors du rembobinage de la bande ou de la source. L'horloge se repositionne automatiquement dès la reprise de la lecture et les masters récupèrent leur position dans les files de mémoires. Lors de la simulation, il est possible d'utiliser les 3 index Reset 1, Reset 2 et Reset 3 de la fenêtre LTC Controls pour ramener le compteur à 3 valeurs que l'utilisateur peut préprogrammer WHOLEHOG II, JANDS HOG, ECHELON - Manuel d'utilisation - Version
113 Programmation des index timecode dans les files de mémoires Les index s'insèrent dans les structures de temporisation des files de mémoires habituelles (Wait), ce qui rend très facile la synchronisation des mémoires avec les entrées. N'importe quelle file affectée à un master peut recevoir un code temporel. Pour configurer une file à l'utilisation des codes temporels, créez la file normalement, mais utilisez des numéros de trames à la place des temps d'attente. 1 Choisissez une case dans la colonne Wait: 2 Appuyez sur Set. 3 Entrez un numéro de trame sous la forme hh/mm/ss.tt; par exemple : 1/0/10.02 ou 0/0.5. Il vous faut utiliser au moins le dernier slash (/) pour spécifier à la console que c'est une trame timecode. 4 Appuyez sur Enter. La console active automatiquement la fonction Auto Blank Cue lors de l'utilisation de codes temporels, pour éviter qu'une file ne stagne sur la dernière mémoire. Il n'est pas nécessaire d'utiliser des trames pour toutes les mémoires. Il est possible de les mélanger avec des temps d'attente normaux ainsi que des Halt ou des Follow. Il est conseillé d'éviter de synchroniser chaque mémoire sur les trames. Par exemple, synchronisez la première mémoire sur une trame, et les autres avec des temps d'attente relatifs à la première. Les boucles peuvent être déclenchées et terminées par des trames, mais n'utilisez jamais une synchronisation sur trame pour les mémoires internes à une boucle. Plutôt que d'entrer les trames à la main, il est possible d'utiliser la fonction Learn Timing pour entrer automatiquement les valeurs, en les ajustant à la main ensuite : activez la fonction Learn Timing. Appuyez sur Go à chaque événement devant déclencher une mémoire. La console inscrit automatiquement les valeurs dans les cases réglées sur Halt. Restitution synchronisée sur code temporel Pour effectuer cette synchronisation : 1 Appuyez sur Read LTC ou Timecode On. 2 Lancez la bande ou appuyez sur Simulate. 3 Appuyez sur Go sur les masters à synchroniser. Ceci est nécessaire puisque l'opérateur a toujours la main. Les mémoires sont maintenant déclenchées par le code temporel. Trames horaires Vous pouvez utiliser des trames dont le déclenchement a lieu toutes les heures. Pour cela : 1 Choisissez la ou les mémoires à indexer. 2 Appuyez sur Set. 3 Entrez un index timecode dont les heures sont remplacées par un point : "./ " ou ".//2.3" Ces index sont affichés sous la forme "../12/30.20". Ne combinez jamais trames normales et trames "sans heure", ce qui empêcherait les trames "sans heure" de fonctionner normalement. Gestion des Entrées 17 3
114 Notes MIDI Votre console peut recevoir et émettre des notes MIDI. Déclencher la console avec un équipement MIDI Sélectionnez l'option Midi In dans le panneau des entrées et assurez-vous que la console et l'appareil pilote utilisent le même canal avec la section Notes : Rx Chan (0 dans cette case passe la console en mode Omni : elle répondra à tous les canaux). Déclencher un équipement MIDI avec la console Sélectionnez Notes Out dans le panneau de gestion des entrées et configurez le canal sur lequel la console doit émettre avec la case Notes : Tx Chan Configuration d'une console comme console de sauvegarde redondante Ne mettez en Maître-Esclave que deux consoles utilisant un même spectacle. Ainsi, toutes les commandes sur la console Maître pourront être effectuées par la console esclave. 1 Réinitialisez les deux consoles et chargez le même spectacle sur les deux. N'ouvrez aucune fenêtre pour l'instant. 2 Ouvrez le panneau de gestion des entrées et configurez un canal Midi en émission et réception. 3 Sélectionnez Notes Out sur le panneau de la console Maître. 4 Sélectionnez Midi In sur la console esclave. Elle reproduit alors exactement la console Maître. Modifier les Notes MIDI émises Si le périphérique MIDI utilisé avec votre console n'utilise pas le même patch MIDI que celui livré en standard par Flying Pig, vous pouvez le modifier pour faire concorder les codes avec les actions telles que l'appui sur les touches et l'utilisation des faders et des roues codeuses. Par défaut, toutes les actions de la console sont simulées avec des notes et des contrôleurs MIDI. Ce patch est stocké dans le fichier "\setup\ midimap.txt" sur les disquettes où sont sauvegardés les spectacles. Vous pouvez l'éditer sur PC. Le fichier par défaut contient les informations suivantes : version = 28 ; NB: MIDI Note & Controller numbers range from 1 to 128 group_menu = note:1 position_menu = note:2 colour_menu = note:3 beam_menu = note:4 macro_menu = note:5 page_menu = note:6 choose = note:7 go = note:8 halt = note:9 flash = note:10 fader = note:11 rh_tool = note:12 lh_tool = note:13 keypad = note:14 wheel = note:15 touchpanel = note:16 others = note:17 coord_x = controller:1 coord_y = controller:2 fader_val = controller:65 wheel_val = controller:66 Exemple : "go = note:8" : Ceci signifie que toutes les touches Go sont transmises par la note # WHOLEHOG II, JANDS HOG, ECHELON - Manuel d'utilisation - Version
115 La vélocité de la note indique le numéro du fader activé. Si le Go numéro 3 est utilisé, un signal Note On pour la note #8 avec la vélocité 3 est transmis. Lorsque la touche est relâchée, un signal Note Off pour la note #8 avec la vélocité 3 est transmis. Pour émettre l'appui sur une touche Go particulière uniquement sur un code de note, sans utiliser la vélocité pour différencier les touches, utilisez la syntaxe "go:3=note:50". Ici l'appui sur le Go numéro 3 provoque un Note On de la note 50, vélocité 63. Le relâchement de la touche provoque un Note Off, vélocité 0 pour la note 50. Les autres touches Go utiliseront le patch MIDI standard. N.B. : 63 est la vélocité par défaut pour les affectations spécifiques. Si un événement est patché plusieurs fois, la console émet une alerte. Format du fichier de patch MIDI La console utilise les codes ci-dessous pour reproduire les événements : Whole Hog II Echelon Jands Hog Code Touches Choose Touches Choose Touches Select choose Touches Go Touches Go Touches Go go Touches Halt Touches Halt Touches Pause halt Touches de Flash Touches de Flash Touches de Flash flash Faders Faders Faders fader (précédés de la valeur envoyée par fader_val) Case barre outils Case barre outils Case barre outils rh_tool au dessus du LCD de droite Clavier Clavier Clavier keypad Roues codeuses Clavier Clavier wheel (précédé par la valeur émise par wheel_val) Touche Next Page Touche Next Page Touche Next Page next_page DBO DBO DBO dbo Release Release Release release Step up skip_up Step down skip_down Stop principal main_stop Go principal main_go Case barre outils lh_tool au-dessus du LCD de gauche Ecran tactile touchpanel (précédé par les coordonnées X et Y émises par coord_x,coord_y) 4 ème Menu Touches Group group_menu (Pour tous les menus, les index 21 et 22 sont les touches + et -) 3 ème Menu Touches Position position_menu 2 ème Menu Touches Colour colour_menu 1 er Menu Touches Beam beam_menu Touches Macro macro_menu Touches Pages page_menu Autres touches Autres touches others Les codes ci-dessous permettent de coder des valeurs continues et précèdent certains messages listés ci-dessus coord_x coord_y fader_val wheel_val Gestion des Entrées 17 5
116 Les messages Midi émis par la console sont les suivants : Code Index Evénements affectables note numéro de note, Ex note:34 Toute touche polyatouch numéro de note, Ex Toute touche polyatouch:34 controller numéro de contrôleur Valeurs Ex 1 > 32 [14 bit] & 65>128 [7 bit] progchange numéro de programme Toute touche pitchwheel aucun Valeurs chanatouch aucun Valeurs Les contrôleurs 33 à 64 forment le poids faible des contrôleurs 1 à 32 et sont donc inutilisables. Les appuis sur des touches ne peuvent être émis que par des notes, des messages "polyphonic after touch" et "program change" (les faders et les écrans tactiles sont considérés comme des appuis sur des touches puisqu'ils font référence à un fader ou un écran particulier. Les valeurs doivent donc être émises séparément) Les valeurs continues - une position de fader par exemple - ne peuvent être émises que par un contrôleur, un pitchweel ou un "Channel aftertouch". De plus, les codes coord_x et coord_y doivent être affectées à un contrôleur 14 bits - les contrôleurs 1 à 32 ou pitchwheel. Toute la numérotation des éléments de la console commence à 1 plutôt qu'à 0 - fader 1 et non fader 0 pour le premier. Le Crossfader de la Wholehog II est le fader 31 et le grandmaster est le fader 32. Le nombre de faders englobe les faders DMX externes et ceux de l'extension WING. Utilisez les valeurs fader:33 à fader:56 pour les faders DMX et fader:57 à fader:90 pour l'extension WING. Lorsque plusieurs touches sont affectées à une note (ex : choose=note:7), la vélocité est utilisée pour transmettre le numéro de la touche utilisée. Certaines touches provoquent également des événements MIDI lorsqu'elles sont relâchées. S'il s'agit d'un patch vers un note unique, la console utilise un Note On pour signifier l'appui sur la touche et Note Off ou vélocité 0 pour indiquer le relâchement. Si une touche dont le relâchement doit être signifié est codée par un événement qui ne peut être relâché (program change par exemple), la console émet un avertissement lors du chargement du patch depuis la disquette. Autres touches La mention "Autres touches" dans le patch listé ci-dessus fait référence aux éléments ci-dessous : Set others:1 Macro others:30 Setup others:2 Page others:31 Slash(/)others:3 Cue others:32 Point(.) others:4 List others:33 Moins others:5 Highlight others:34 Plus others:6 Time others:38 Thru others:7 Blind others:39 At others:8 Try cue others:40 Full others:9 Pig others:47 Backspc others:10 DBO others:49 Enter others:11 Release others:50 Next page others:48 Group others:13 Spécifiques HOG II Position others:14 Goto others:35 Colour others:15 Skip up others:51 Beam others:16 Skip down others:52 Active others:18 Main stop others:53 Next others:21 Main go others:54 Copy others:22 Activate others:55 Move others:23 Spécifiques Jands Hog Delete others:24 Control others:12 Undo others:25 Invert others:19 Clear others:26 All others:17 Load others:27 Previous others:20 Update others:28 Up others:36 Record others:29 Down others: WHOLEHOG II, JANDS HOG, ECHELON - Manuel d'utilisation - Version
117 Pour patcher la touche Record à la note Do moyen, la ligne à insérer dans le fichier serait : "others:29=note:72". Sortie MIDI Sérielle Des messages MIDI personnalisés peuvent être émis sur la sortie avec les commentaires des mémoires. Ces messages peuvent servir à déclencher des équipements n'interprétant pas les notes ou les messages MSC. Pour émettre des messages sur la sortie : 1 Ouvrir la fenêtre de gestion des entrées. 2 Appuyez sur Serial Output. Cette option est utilisable en conjonction avec Notes Out et MSC Out. 3 Ouvrez une fenêtre de file de mémoires et placez-vous dans la case de commentaire d'une mémoire. 4 Entrez un message MIDI selon la syntaxe décrite ci-dessous. Ce message sera émis à chaque exécution de la mémoire ou à chaque avance d'un pas dans la file, au passage sur cette mémoire. Lors du recul dans la file, le message ne sera émis que si l'option midi_step_back = 1 est inséré dans le fichier moreopts.txt. Composer un message MIDI Utilisez un / pour indiquer que le commentaire doit être émis sur la sortie MIDI. Entrez un message numérique : Tout nombre précédé d'un point ('.') est décimal. Tout nombre précédé d'un espace ou d'un nombre hexadécimal est considéré comme hexadécimal. Par exemple : /a0b0c0 émet les octets hexadécimaux a0, b0 et c0 / émet l'octet hexa 90 suivi des valeurs décimales 14 et 12 / émet 90(hexa), 14 et 12 (déci.), 90(hexa), 5 et 6 (déci.). Messages MIDI Show Control Pour une description complète de ce protocole, nous vous recommandons de lire le dernier volume du Midi Show Control Recommended Practice édité par la MIDI Association au (1) Les messages MSC (MIDI show control) contiennent un numéro d'identification de console et un identificateur de format. Assurez-vous de régler correctement ces deux paramètres dans les fenêtres de saisie correspondantes. Le MSC a été implémenté de manière à générer des messages "absolus", c'est à dire indépendants de la mémoire ou de la file en cours, de la position des files sur les masters ou des touches activées. Tout cela vous permettra de contrôler au mieux le déroulement du spectacle, même si une partie doit être effectuée en manuel et que certains éléments se retrouvent déplacés ou mélangés. La liste suivante décrit l'implémentation des messages transmis en fonction des actions de la console : Actions reproduites exactement par les commandes MSC : Action de la console Message MSC Donnée transmise Activate (Choose+Go) Open cue list 1B Q_list Go Go 01 Q_number Q_list Go - Skip Go Q_list Go - Resume Resume 03 Q_number Q_list Goto Go 01 Q_list Q_number Pause - Stop Stop 02 Q_list Q_number Release Go Off 0B Q_number Step Up Standbye_+ 11 Q_list Step Down Standbye_- 12 Q_list Page Change Open Cue Path 1D Q_path Grand Master / DBO Set 06 FE 01 value Rate Thruster Set 06 FF 01 value Gestion des Entrées 17 7
118 Actions de console que les messages MSC peuvent ne pas reproduire exactement : Action de la console Message MSC Donnée transmise Move fader (Choose ignorée) Set value Pause - Back Standbye_- (il n'y a pas de 12 Q_list MSC pour le fondu arrière) Q_list est le numéro de la file en décimal. Q_number est le numéro de mémoire en décimal. Q_path est le numéro de page en décimal. Remarque : les mémoires déclenchées automatiquement (Wait ou Follow) ne génèrent pas de message MSC. La liste suivante donne l'implémentation des actions de la console en fonction des messages reçus. Si une commande attend un numéro de file, et que la commande reçue n'en contient pas, la console prend par défaut celle dont la touche Choose (Select) est sélectionnée. Message MSC Donnée attendue Action de la console Go 01 Q_number Q_list Goto Cue Q_list Press Go Stop 02 Q_number Q_list Halt cuelist (cue ignored) Q_list Halt cuelist Resume 03 Q_number Q_list Resume Cuelist (cue ignored) Q_list Resume cuelist Set 06 FE 01 value Grand Master move 06 FF 01 value Rate Thruster move value Fader move Standbye_+ 11 Q_list Step Up Standbye_- 12 Q_list Step Down Open Cue List 1B Q_list Activate cuelist Open Cue Path 1D Q_path Change Page Reset 0A Ignoré, utiliser plutôt la commande Open Cue Path Les autres commandes MSC sont ignorées par la console. Entrées DMX Les entrées DMX sont accessibles par le panneau des entrées (Input Panel). Il existe 3 modes de travail, contrôlés par 3 touches dans le panneau des entrées : DMX Capture, DMX Trigger et DMX Masters. Lorsqu'un de ces modes est activé, vous pouvez utiliser la touche Show DMX pour ouvrir une fenêtre de diagnostic des entrées. (La fonction DMX Merge n'est pas encore implémentée). Seule la fonction DMX Capture affichera exactement les trames reçues. Les deux autres options ne récupèrent sur l'entrée que les octets dont ils ont besoin. L'affichage peut donc être erroné WHOLEHOG II, JANDS HOG, ECHELON - Manuel d'utilisation - Version
119 Show DMX Capture DMX Ce mode lit chaque trame et les convertit en réglage de paramètres en utilisant le patch d'une des sorties comme table de conversion. Les trames capturées apparaissent dans le programmateur, vous pouvez donc les mémoriser. Si vous débutez la capture avec le programmateur vide, tous les appareils présents dans les trames sont capturés. Si certains appareils sont sélectionnés, seuls ces appareils seront capturés. Vous pouvez changer le numéro de la sortie utilisée pour la table de correspondance en l'entrant dans Map Using Output. DMX Trigger Ce mode lit les 4 premiers octets de chaque trame et s'en sert pour générer des numéros de mémoire. Lorsque une commande non nulle est lue, la mémoire dont le numéro correspond est déclenchée. DMX Masters Ce mode vous permet d'utiliser une console DMX pour étendre les masters de la Hog 2. Pour la configurer : 1 Spécifiez le nombre de faders supplémentaires dans la case DMX Submasters 2 Patchez suffisamment de faders de préparation ou de submasters sur la console DMX de façon à ce que des faders adjacents contrôlent des octets DMX consécutifs, à partir de l'adresse 1. 3 Réglez le niveau général de la console de manière à ce que le plein feu sur les nouveaux faders donne la valeur E3 en hexadécimal. (Utilisez la fenêtre de diagnostic SHOW DMX pour le vérifier). Configurez les flash pour obtenir FF sur la sortie, à chaque appui. S'il n'est pas possible de séparer les niveaux des flashs et des faders, veillez à ne jamais dépasser E3 sur les faders. 4 Activez le mode DMX Masters. Vous pouvez maintenant gérer les faders de la console DMX comme les masters de la Hog 2 : Gestion des Entrées 17 9
120 Utilisez les touches de flash pour remplacer Choose et Flash. Pour vous faciliter la tâche, les files affectées à l'extension sont automatiquement configurées en Flash + Go de manière à pouvoir lancer les files. De la même manière, les Flash de l'extension correspondent aux touches Choose pour les opérations d'édition. Un beep est émis pour confirmer la sélection. Utilisez les faders de l'extension comme les faders de la Hog 2. Si vous désactivez l'option DMX Masters, ou si vous reconfigurez le nombre de faders utilisés avec le mode DMX Masters activé, vous perdrez les assignations de files. Les files créées ne sont pas effacées pour autant, même si elles ont été générées sur l'extension; elles restent accessibles dans la fenêtre de répertoire des files (Cuelist Directory Window). Programmateur 24 Heures Le programmateur 24 heures est accessible dans le panneau de gestion des entrées. Ce programmateur vous permet de régler l'heure et la date de la console et de programmer des déclenchement horaires ou journaliers de macros. Le calendrier et l'horloge de l'echelon ne sont pas affectés par le Bug du Millénaire. La console passera correctement de l'année 1999 à 2000 et identifiera correctement l'année 2000 comme année bissextile. Déclenchements journaliers Cette option vous permet de laisser votre console sans technicien et de déclencher vos programmes par l'intermédiaire d'une macro : 1 Placez le curseur sur Daily Triggers et appuyez sur Set. 2 Entrez un index au format Heure:minutes suivi de la macro commande à exécuter (voyez pour cela la section Macro du chapitre File de Mémoires). 3 Appuyez sur Enter une fois terminé. 4 Pour entrer un nouvel index, appuyez sur la flèche vers le bas pour faire apparaître une nouvelle case et répétez les étapes de 1 à 3. Vous pouvez entrer des index multiples. Seuls 4 index sont affichés simultanément. Utilisez les touches fléchées pour vous déplacer dans la liste. Déclenchements horaires Cette option vous permet de laisser votre console sans technicien et de déclencher vos programmes par l'intermédiaire d'une macro toutes les heures : 1 Placez le curseur sur Hourly Triggers et appuyez sur Set. 2 Entrez un index en minutes suivi de la macro commande à exécuter (voyez pour cela la section Macro du chapitre File de Mémoires). 3 Appuyez sur Enter une fois terminé WHOLEHOG II, JANDS HOG, ECHELON - Manuel d'utilisation - Version
LWU701i/LW751i/LX801i/LWU601i/LW651i Manuel d'utilisation (détaillé) Guide d empilement rapide
 Manuel d'utilisation (détaillé) Guide d empilement rapide Projecteur LWU701i/LW751i/LX801i LWU601i/LW651i Manuel d'utilisation (détaillé) Guide d empilement rapide Caractéristiques AVERTISSEMENT ATTENTION
Manuel d'utilisation (détaillé) Guide d empilement rapide Projecteur LWU701i/LW751i/LX801i LWU601i/LW651i Manuel d'utilisation (détaillé) Guide d empilement rapide Caractéristiques AVERTISSEMENT ATTENTION
MARQUE: SCHNEIDER REFERENCE: THERMOSTAT WISER CODIC:
 MARQUE: SCHNEIDER REFERENCE: THERMOSTAT WISER CODIC: 4182219 NOTICE Wiser Thermostat 1 2 8 sec./sek. 3 mm 3 EER5100x 4 5 FRANÇAIS Dans le carton Wiser Thermostat 3 x piles AAA (LR03) 2 x bandes adhésives
MARQUE: SCHNEIDER REFERENCE: THERMOSTAT WISER CODIC: 4182219 NOTICE Wiser Thermostat 1 2 8 sec./sek. 3 mm 3 EER5100x 4 5 FRANÇAIS Dans le carton Wiser Thermostat 3 x piles AAA (LR03) 2 x bandes adhésives
Synthèse Evolution (SE) Logiciel: SecurWave 1.1 SPD
 1. Installation Faire une installation standard ou les manipulations suivantes si vous êtes sous Windows 7. Aller dans le contrôle de compte utilisateur et sélectionner «Ne jamais m avertir» (vous pourrez
1. Installation Faire une installation standard ou les manipulations suivantes si vous êtes sous Windows 7. Aller dans le contrôle de compte utilisateur et sélectionner «Ne jamais m avertir» (vous pourrez
IT Manuale utente 73. NL Gebruiksaanwijzing 91. PT Manual do utilizador 109. SV Användarhandbok 129
 Register your product and get support at www.philips.com/welcome MCM2000 EN User manual 3 DE Benutzerhandbuch 19 ES Manual del usuario 37 Mode d emploi 55 IT Manuale utente 73 NL Gebruiksaanwijzing 91
Register your product and get support at www.philips.com/welcome MCM2000 EN User manual 3 DE Benutzerhandbuch 19 ES Manual del usuario 37 Mode d emploi 55 IT Manuale utente 73 NL Gebruiksaanwijzing 91
LUMEAL GA NOTICE D UTILISATION
 NOTICE D UTILISATION LUMEAL 1 er trimestre 2013 GA I. II. III. IV. V. VI. VII. Présentationdelamotorisation...2 A. Entraînement...2 B. Commande...2 Descriptiond uncyclecomplet...3 Ouverturemaximaleduvantail...5
NOTICE D UTILISATION LUMEAL 1 er trimestre 2013 GA I. II. III. IV. V. VI. VII. Présentationdelamotorisation...2 A. Entraînement...2 B. Commande...2 Descriptiond uncyclecomplet...3 Ouverturemaximaleduvantail...5
Helveticus épisodes 15 «Barry, le chien d avalanche» Mes premiers mots
 Helveticus épisodes 15 «Barry, le chien d avalanche» Tema: Fag: Målgruppe: Mes premiers mots Fransk 6. klasse TV5MONDE Europe, 30.08.2014, 4 min. Helveticus er en serie korte schweiziske animationsfilm
Helveticus épisodes 15 «Barry, le chien d avalanche» Tema: Fag: Målgruppe: Mes premiers mots Fransk 6. klasse TV5MONDE Europe, 30.08.2014, 4 min. Helveticus er en serie korte schweiziske animationsfilm
CONTROLLER ELECTRICAL RADIATOR GEBRUIKERS- EN INSTALLATIEHANDLEIDING MANUEL D UTILISATION ET D INSTALLATION GEBRAUCHS- UND INSTALLATIONSANWEISUNG
 RF GEBRUIKERS- EN INSTALLATIEHANDLEIDING MANUEL D UTILISATION ET D INSTALLATION GEBRAUCHS- UND INSTALLATIONSANWEISUNG USER AND INSTALLATION MANUAL MANUALE DI INSTALLAZIONE E D USO INSTRUKCJA INSTALACJI
RF GEBRUIKERS- EN INSTALLATIEHANDLEIDING MANUEL D UTILISATION ET D INSTALLATION GEBRAUCHS- UND INSTALLATIONSANWEISUNG USER AND INSTALLATION MANUAL MANUALE DI INSTALLAZIONE E D USO INSTRUKCJA INSTALACJI
Ideer til undervisningen Idéerne er tænkt som inspiration til franskundervisningen og har fokus på ordforrådstilegnelse.
 Tendres agneaux épisodes 7 à 12 Tema: Fag: Målgruppe: Mes premiers mots Fransk 5. klasse TV5MONDE Europe, 2014, 1 min. Tendres agneaux er en serie korte franske animationsfilm på hvert 1 minut. Alle billeder
Tendres agneaux épisodes 7 à 12 Tema: Fag: Målgruppe: Mes premiers mots Fransk 5. klasse TV5MONDE Europe, 2014, 1 min. Tendres agneaux er en serie korte franske animationsfilm på hvert 1 minut. Alle billeder
Rejse Komme omkring. Komme omkring - Sted. Je suis perdu. Ikke at vide hvor du er
 - Sted Je suis perdu. Ikke at vide hvor du er Vous pouvez me montrer où c'est sur le plan? At spørge efter et bestemt på et kort Où puis-je trouver? At spørge efter en bestemt... des toilettes?... une
- Sted Je suis perdu. Ikke at vide hvor du er Vous pouvez me montrer où c'est sur le plan? At spørge efter et bestemt på et kort Où puis-je trouver? At spørge efter en bestemt... des toilettes?... une
Tendres agneaux épisodes 1 à 6 Mes premiers mots
 Tendres agneaux épisodes 1 à 6 Tema: Fag: Målgruppe: Mes premiers mots Fransk 5. klasse TV5MONDE Europe, 2014, 6 x 1 min. Tendres agneaux er en serie korte franske animationsfilm på hvert 1 minut. Titlen:
Tendres agneaux épisodes 1 à 6 Tema: Fag: Målgruppe: Mes premiers mots Fransk 5. klasse TV5MONDE Europe, 2014, 6 x 1 min. Tendres agneaux er en serie korte franske animationsfilm på hvert 1 minut. Titlen:
OS2-V. Agrafe de varisation. ST-OS2V-FR Version 02
 OS2-V Agrafe de varisation ST-OS2V-FR - 022016 - Version 02 2 ST-OS2V-FR-022016 - VERSION 02 OS2 -V - SOMMAIRE FICHE TECHNIQUE 3 INDICATIONS 5 TECHNIQUE OPÉRATOIRE 6 1 - PRÉPARATION DE L OS 7 2 - INSERTION
OS2-V Agrafe de varisation ST-OS2V-FR - 022016 - Version 02 2 ST-OS2V-FR-022016 - VERSION 02 OS2 -V - SOMMAIRE FICHE TECHNIQUE 3 INDICATIONS 5 TECHNIQUE OPÉRATOIRE 6 1 - PRÉPARATION DE L OS 7 2 - INSERTION
Très formel, le destinataire a un titre particulier qui doit être utilisé à la place de son nom
 - Ouverture Kære Hr. Direktør, Kære Hr. Direktør, Très formel, le destinataire a un titre particulier qui doit être utilisé à la place de son nom Kære Hr., Formel, destinataire masculin, nom inconnu Kære
- Ouverture Kære Hr. Direktør, Kære Hr. Direktør, Très formel, le destinataire a un titre particulier qui doit être utilisé à la place de son nom Kære Hr., Formel, destinataire masculin, nom inconnu Kære
JK-International GmbH, Division JK-Global Service
 Notice JK-International GmbH, Division JK-Global Service Rottbitzer Straße 69 53604 Bad Honnef (Rottbitze) GERMANY +49 (0) 22 24 / 818-861 +49 (0) 22 24 / 818-205 E-mail: service@jk-globalservice.de www.jk-globalservice.de
Notice JK-International GmbH, Division JK-Global Service Rottbitzer Straße 69 53604 Bad Honnef (Rottbitze) GERMANY +49 (0) 22 24 / 818-861 +49 (0) 22 24 / 818-205 E-mail: service@jk-globalservice.de www.jk-globalservice.de
Manuel de l utilisateur
 Manuel de l utilisateur LUCAMPERS CC-V10 Logiciel de navigation pour [Device] Français Merci d'avoir choisi notre produit comme navigateur. Commencez à utiliser [Device]. Ce document est la description
Manuel de l utilisateur LUCAMPERS CC-V10 Logiciel de navigation pour [Device] Français Merci d'avoir choisi notre produit comme navigateur. Commencez à utiliser [Device]. Ce document est la description
Fransk begyndersprog A
 Fransk begyndersprog A Studentereksamen Delprøve 1 1 time uden hjælpemidler Typeopgave 2 Der er kun ét rigtigt svar i hver opgave, medmindre andet er angivet Side 1 af 9 sider Side 2 af 10 sider L acteur
Fransk begyndersprog A Studentereksamen Delprøve 1 1 time uden hjælpemidler Typeopgave 2 Der er kun ét rigtigt svar i hver opgave, medmindre andet er angivet Side 1 af 9 sider Side 2 af 10 sider L acteur
Meget formel, modtager har en meget speciel titel som skal bruges i stedet for deres navne
 - Åbning Dansk Fransk Kære Hr. Direktør, Monsieur le Président, Meget formel, modtager har en meget speciel titel som skal bruges i stedet for deres navne Kære Hr., Formel, mandelig modtager, navn ukendt
- Åbning Dansk Fransk Kære Hr. Direktør, Monsieur le Président, Meget formel, modtager har en meget speciel titel som skal bruges i stedet for deres navne Kære Hr., Formel, mandelig modtager, navn ukendt
Fransk begyndersprog A
 Fransk begyndersprog A Studentereksamen Delprøve 1 1 time uden hjælpemidler Typeopgave 1 Der er kun ét rigtigt svar i hver opgave, medmindre andet er angivet Side 1 af 9 sider «Oui» au mariage homo? Le
Fransk begyndersprog A Studentereksamen Delprøve 1 1 time uden hjælpemidler Typeopgave 1 Der er kun ét rigtigt svar i hver opgave, medmindre andet er angivet Side 1 af 9 sider «Oui» au mariage homo? Le
SYSTÈME DE NAVIGATION VOLVO (VNS)
 VOLVO V70, XC70 & S80 SYSTÈME DE NAVIGATION VOLVO (VNS) GUIDE D'UTILISATION Types de routes Autoroutes Routes principales Routes principales secondaires Routes normales Routes locales Couleur Vert Rouge
VOLVO V70, XC70 & S80 SYSTÈME DE NAVIGATION VOLVO (VNS) GUIDE D'UTILISATION Types de routes Autoroutes Routes principales Routes principales secondaires Routes normales Routes locales Couleur Vert Rouge
Dyrk sproget en kreativ sprogkonkurrence for gymnasieelever
 Dyrk sproget en kreativ sprogkonkurrence for gymnasieelever Fransk - underemne 1 - Le repas du midi Læs nedenstående tekst (Bemærk, at der er gloser i parentes inde i teksten) Chaque lycée en France a
Dyrk sproget en kreativ sprogkonkurrence for gymnasieelever Fransk - underemne 1 - Le repas du midi Læs nedenstående tekst (Bemærk, at der er gloser i parentes inde i teksten) Chaque lycée en France a
Directive CEM. Olivier HEYER
 Olivier HEYER Champ d application Tous les appareils électriques et électroniques susceptibles de créer des perturbations électromagnétiques et d être sensibles à celles-ci en bref, presque 100% des appareils
Olivier HEYER Champ d application Tous les appareils électriques et électroniques susceptibles de créer des perturbations électromagnétiques et d être sensibles à celles-ci en bref, presque 100% des appareils
Fag: Fransk Niveau: klasse
 Foto: Angel Films Fag: Fransk Niveau: 5.- 8. klasse Formål I opgaverne skal du: Lære at lytte efter bestemte ord i traileren Læse små tekster og besvare spørgsmål i hele sætninger Besvare spørgsmål og
Foto: Angel Films Fag: Fransk Niveau: 5.- 8. klasse Formål I opgaverne skal du: Lære at lytte efter bestemte ord i traileren Læse små tekster og besvare spørgsmål i hele sætninger Besvare spørgsmål og
GUADELOUPE SARG EXPO 2019
 Valorisation Observation Collecte Suivi Stockage Dossier de SPONSORING L ÉVENEMENT SARG EXPO est le premier salon international des techniques innovantes de prévision, de suivi, de surveillance, de collecte
Valorisation Observation Collecte Suivi Stockage Dossier de SPONSORING L ÉVENEMENT SARG EXPO est le premier salon international des techniques innovantes de prévision, de suivi, de surveillance, de collecte
Psychologie du vieillissement cognitif
 Psychologie du vieillissement cognitif Licence II psychologie UPMF Julien OCHS Cours 2 Julien.ochs@upmf-grenoble.fr Plan de ce cours Performances intellectuelles et psychométrie du vieillissement Approche
Psychologie du vieillissement cognitif Licence II psychologie UPMF Julien OCHS Cours 2 Julien.ochs@upmf-grenoble.fr Plan de ce cours Performances intellectuelles et psychométrie du vieillissement Approche
EN User manual 3. FR Mode d emploi 71. IT Manuale utente 89. DA Brugervejledning 19. DE Benutzerhandbuch 35. NL Gebruiksaanwijzing 107
 Register your product and get support at www.philips.com/welcome MCM761 EN User manual 3 DA Brugervejledning 19 DE Benutzerhandbuch 35 ES Manual del usuario 53 Mode d emploi 71 IT Manuale utente 89 NL
Register your product and get support at www.philips.com/welcome MCM761 EN User manual 3 DA Brugervejledning 19 DE Benutzerhandbuch 35 ES Manual del usuario 53 Mode d emploi 71 IT Manuale utente 89 NL
SYSTÈME DE NAVIGATION VOLVO (VNS)
 VOLVO C30, S40, V50, C70 et XC90 SYSTÈME DE NAVIGATION VOLVO (VNS) GUIDE D'UTILISATION Direction à prendre au prochain point de guidage Type de jonction Destination intermédiaire Nom de la prochaine rue
VOLVO C30, S40, V50, C70 et XC90 SYSTÈME DE NAVIGATION VOLVO (VNS) GUIDE D'UTILISATION Direction à prendre au prochain point de guidage Type de jonction Destination intermédiaire Nom de la prochaine rue
Manuel d utilisation AT1123
 Manuel d utilisation AT1123 man-at1123-v4-15032013 Sommaire 1. Présentation... 4 1.1 Composition du radiamètre... 4 1.2 Accessoires disponibles (vendus séparément)... 5 1.3 Système d alarme... 5 1.4 Contrôle
Manuel d utilisation AT1123 man-at1123-v4-15032013 Sommaire 1. Présentation... 4 1.1 Composition du radiamètre... 4 1.2 Accessoires disponibles (vendus séparément)... 5 1.3 Système d alarme... 5 1.4 Contrôle
Numéro du document: SWGSDFRA011501
 6ROLG:RUNV 3RXUFRPPHQFHU 1995-2001, SolidWorks Corporation 300, Baker Avenue Concord, Massachusetts 01742 USA Tous droits réservés. Brevet Etats-Unis 5,815,154 SolidWorks Corporation est une société de
6ROLG:RUNV 3RXUFRPPHQFHU 1995-2001, SolidWorks Corporation 300, Baker Avenue Concord, Massachusetts 01742 USA Tous droits réservés. Brevet Etats-Unis 5,815,154 SolidWorks Corporation est une société de
De urørlige, scene 1-14
 De urørlige, scene 1-14 Delprøve 1 Navn og klasse:.. Varighed: 1 time Ingen hjælpemidler 1. Tekstgenre a) une lettre personnelle b) un extrait de roman c) une nouvelle d) un scénario e) un article dans
De urørlige, scene 1-14 Delprøve 1 Navn og klasse:.. Varighed: 1 time Ingen hjælpemidler 1. Tekstgenre a) une lettre personnelle b) un extrait de roman c) une nouvelle d) un scénario e) un article dans
SYSTÈME VSS Guide d installation
 SYSTÈME VSS Guide d installation La surface où les poteaux et les contrepoids seront appuyés doit être exempte de tout débris et permettre une adhérence suffisante pour éviter le glissement du garde-corps
SYSTÈME VSS Guide d installation La surface où les poteaux et les contrepoids seront appuyés doit être exempte de tout débris et permettre une adhérence suffisante pour éviter le glissement du garde-corps
Chime Pro. Wi-Fi aktiveret klokke og forstærker designet til dine Ring-apparater.
 Chime Pro Wi-Fi aktiveret klokke og forstærker designet til dine Ring-apparater. Trin 1 Sig Hallo til din Chime Pro Chime Pro udsender straks lyde, der kan tilpasses når dit Ringapparat registrerer aktivitet.
Chime Pro Wi-Fi aktiveret klokke og forstærker designet til dine Ring-apparater. Trin 1 Sig Hallo til din Chime Pro Chime Pro udsender straks lyde, der kan tilpasses når dit Ringapparat registrerer aktivitet.
Opgave 3 Gennemgå vocabulaire inden læsning alt efter elevernes niveau.
 Foto: Angel Films Fag: Fransk Niveau: 7. klasse Formål: I opgaverne skal du Besvare spørgsmål i hele sætninger ud fra en filmplakat Arbejde mundtligt med personerne i en Quiz&Byt Lære hvordan man laver
Foto: Angel Films Fag: Fransk Niveau: 7. klasse Formål: I opgaverne skal du Besvare spørgsmål i hele sætninger ud fra en filmplakat Arbejde mundtligt med personerne i en Quiz&Byt Lære hvordan man laver
(LED Monitor*) 24GL600F Copyright 2018 LG Electronics Inc. Tous droits réservés.
 Manuel d'utilisation (LED Monitor*) (MONITEUR LED*) * Les moniteurs LED de LG combinent un écran LCD et un rétroéclairage LED. Veuillez lire attentivement ce manuel avant de mettre en service votre appareil
Manuel d'utilisation (LED Monitor*) (MONITEUR LED*) * Les moniteurs LED de LG combinent un écran LCD et un rétroéclairage LED. Veuillez lire attentivement ce manuel avant de mettre en service votre appareil
 Register your product and get support at www.philips.com/welcome DCM2060 EN User manual 3 DE Benutzerhandbuch 23 ES Manual del usuario 43 Mode d emploi 63 IT Manuale utente 83 NL Gebruiksaanwijzing 103
Register your product and get support at www.philips.com/welcome DCM2060 EN User manual 3 DE Benutzerhandbuch 23 ES Manual del usuario 43 Mode d emploi 63 IT Manuale utente 83 NL Gebruiksaanwijzing 103
V100 Visiophone couleur 2 fils FR NOTICE D INSTALLATION ET D UTILISATION Ref A
 www.somfy.com V100 Visiophone couleur 2 fils FR NOTICE D INSTALLATION ET D UTILISATION Ref. 5126840A SOMMAIRE Version traduite du manuel 1. BIENVENUE ----------------------------------------------------------------------------------------
www.somfy.com V100 Visiophone couleur 2 fils FR NOTICE D INSTALLATION ET D UTILISATION Ref. 5126840A SOMMAIRE Version traduite du manuel 1. BIENVENUE ----------------------------------------------------------------------------------------
Emne: At kunne beskrive filmens personer og deres indbyrdes forhold
 Foto: Angel Films Fag: Fransk Niveau: 6.-7. Klasse Emne: At kunne beskrive filmens personer og deres indbyrdes forhold Mål: Udvide ordforrådet til at kunne snakke og skrive om filmen Læse korte sætninger
Foto: Angel Films Fag: Fransk Niveau: 6.-7. Klasse Emne: At kunne beskrive filmens personer og deres indbyrdes forhold Mål: Udvide ordforrådet til at kunne snakke og skrive om filmen Læse korte sætninger
EN User manual. Käyttöopas. DA Brugervejledning. FR Mode d emploi. DE Benutzerhandbuch. Manuale utente. ES Manual del usuario. NL Gebruiksaanwijzing
 Register your product and get support at www.philips.com/welcome FWM210 EN User manual FI Käyttöopas DA Brugervejledning Mode d emploi DE Benutzerhandbuch IT Manuale utente ES Manual del usuario NL Gebruiksaanwijzing
Register your product and get support at www.philips.com/welcome FWM210 EN User manual FI Käyttöopas DA Brugervejledning Mode d emploi DE Benutzerhandbuch IT Manuale utente ES Manual del usuario NL Gebruiksaanwijzing
FR Mode d emploi. NL Gebruiksaanwijzing. SV Användarhandbok
 Register your product and get support at FWM387/12 EN User manual FR Mode d emploi DA Brugervejledning IT Manuale utente DE Benutzerhandbuch ES Manual del usuario NL Gebruiksaanwijzing SV Användarhandbok
Register your product and get support at FWM387/12 EN User manual FR Mode d emploi DA Brugervejledning IT Manuale utente DE Benutzerhandbuch ES Manual del usuario NL Gebruiksaanwijzing SV Användarhandbok
SYSTÈME DE NAVIGATION VOLVO (VNS)
 VOLVO S60 SYSTÈME DE NAVIGATION VOLVO (VNS) GUIDE D'UTILISATION Types de routes Autoroutes Routes principales Routes principales secondaires Routes normales Routes locales Couleur Orange Rouge Brun Gris
VOLVO S60 SYSTÈME DE NAVIGATION VOLVO (VNS) GUIDE D'UTILISATION Types de routes Autoroutes Routes principales Routes principales secondaires Routes normales Routes locales Couleur Orange Rouge Brun Gris
V250 FR MANUEL D INSTALLATION ET D UTILISATION Ref A
 www.somfy.com V250 FR MANUEL D INSTALLATION ET D UTILISATION Ref. 5131199A SOMMAIRE BIENVENUE --------------------------------------------------------------------------------------2 Qui est Somfy? 2 Assistance
www.somfy.com V250 FR MANUEL D INSTALLATION ET D UTILISATION Ref. 5131199A SOMMAIRE BIENVENUE --------------------------------------------------------------------------------------2 Qui est Somfy? 2 Assistance
N A Horloge de Zone V300. Manuel de régulation
 N 14.13 A 01-2015 Horloge de Zone Manuel de régulation FR SOMMAIRE PAGE 1 GESTION CENTRALISEE PAR L'HORLOGE DE ZONE POUR UNITE DE CONFORT 2 1.1 Principe de fonctionnement : 2 2 SCHEMA DE PRINCIPE 2 3
N 14.13 A 01-2015 Horloge de Zone Manuel de régulation FR SOMMAIRE PAGE 1 GESTION CENTRALISEE PAR L'HORLOGE DE ZONE POUR UNITE DE CONFORT 2 1.1 Principe de fonctionnement : 2 2 SCHEMA DE PRINCIPE 2 3
DCB2070. EN User manual 3. FR Mode d emploi 69. IT Manuale utente 91. NO Brukerhåndbok 115
 Register your product and get support at www.philips.com/welcome DCB2070 EN User manual 3 DA Brugervejledning 23 DE Benutzerhandbuch 45 FR Mode d emploi 69 IT Manuale utente 91 NO Brukerhåndbok 115 Table
Register your product and get support at www.philips.com/welcome DCB2070 EN User manual 3 DA Brugervejledning 23 DE Benutzerhandbuch 45 FR Mode d emploi 69 IT Manuale utente 91 NO Brukerhåndbok 115 Table
Immigration Documents
 - Général Où se trouve le formulaire pour? Hvor kan jeg finde formularen til? Demander où trouver un formulaire Quand votre [document] a-t-il été délivré? Demander quand un document a été délivré Où votre
- Général Où se trouve le formulaire pour? Hvor kan jeg finde formularen til? Demander où trouver un formulaire Quand votre [document] a-t-il été délivré? Demander quand un document a été délivré Où votre
DK/F. Fremtidens vandingsmaskiner Les machines d irrigation du futur
 DK/F Fremtidens vandingsmaskiner Les machines d irrigation du futur Fasterholt Maskinfabrik en moderne og 100% dansk producent af fremtidens vandingsmaskiner. Fasterholt Maskinfabrik un producteur moderne
DK/F Fremtidens vandingsmaskiner Les machines d irrigation du futur Fasterholt Maskinfabrik en moderne og 100% dansk producent af fremtidens vandingsmaskiner. Fasterholt Maskinfabrik un producteur moderne
NMD340 Microset MANUEL D UTILISATION. Elmarc, 17/03
 NMD340 Microset MANUEL D UTILISATION FR Elmarc, 17/03 Table des matières 1 Utilisation conforme 3 2 Sécurité 4 2.1 Pictogrammes de ce manuel 4 2.2 Instructions générales de sécurité 4 3 Préparations pour
NMD340 Microset MANUEL D UTILISATION FR Elmarc, 17/03 Table des matières 1 Utilisation conforme 3 2 Sécurité 4 2.1 Pictogrammes de ce manuel 4 2.2 Instructions générales de sécurité 4 3 Préparations pour
Zehnder Excelsior RADIATEURS CHAUFFAGE CENTRAL COLONNE. 80 l Tarifs janvier Zehnder France. Tarifs janvier Zehnder France l 81
 S adapte à tous les agencements en exécution sur-mesure : Séparation de pièce, rambarde, murs d angles, cintrés ou mansardés Confort immédiat et durable : faible contenance en eau et grande surface de
S adapte à tous les agencements en exécution sur-mesure : Séparation de pièce, rambarde, murs d angles, cintrés ou mansardés Confort immédiat et durable : faible contenance en eau et grande surface de
MODE D'EMPLOI - MEDICART IT PACK. version 1.0 BELINTRA, NV MDIT/HL/FR/ /2016
 FR MODE D'EMPLOI - MEDICART IT PACK version 1.0 1 TABLE DES MATIÈRES Définitions... 3 Consignes de sécurité générales... 3 Introduction... 4 Produit... 5 Instructions d'installation... 5 Instructions d'utilisation...
FR MODE D'EMPLOI - MEDICART IT PACK version 1.0 1 TABLE DES MATIÈRES Définitions... 3 Consignes de sécurité générales... 3 Introduction... 4 Produit... 5 Instructions d'installation... 5 Instructions d'utilisation...
 Register your product and get support at www.philips.com/support 32PFL2507 19PFL2507 EN User Manual ES Manual del Usuario FR Manuel d Utilisation EN: For further assistance, call the customer support service
Register your product and get support at www.philips.com/support 32PFL2507 19PFL2507 EN User Manual ES Manual del Usuario FR Manuel d Utilisation EN: For further assistance, call the customer support service
Demander s'il y a des frais supplémentaires pour retirer de l'argent dans un pays donné
 - Général Kan jeg hæve penge i [land] uden at betale gebyrer? Kan jeg hæve penge i [land] uden at betale gebyrer? Demander s'il y a des frais supplémentaires pour retirer de l'argent dans un pays donné
- Général Kan jeg hæve penge i [land] uden at betale gebyrer? Kan jeg hæve penge i [land] uden at betale gebyrer? Demander s'il y a des frais supplémentaires pour retirer de l'argent dans un pays donné
Présentation de l appareil
 Téléviseur LCD env. 55 cm / 21.6" avec lecteur DVD et TNT HD intégré ca. 55 cm / 21.6" LCD-TV med DVD og integreret HD DVB-T-tuner MEDION E13014 (MD 20153) Mode d'emploi & liste de codes Brugervejledning
Téléviseur LCD env. 55 cm / 21.6" avec lecteur DVD et TNT HD intégré ca. 55 cm / 21.6" LCD-TV med DVD og integreret HD DVB-T-tuner MEDION E13014 (MD 20153) Mode d'emploi & liste de codes Brugervejledning
OXC040H Actioncam MANUEL D UTILISATION
 OXC040H Actioncam MANUEL D UTILISATION FR Inhoudsopgave 1 Usage prévu 3 2 Sécurité 4 2.1 Pictogrammes de ce manuel 4 2.2 Instructions générales de sécurité 4 3 Préparations pour l'utilisation 7 3.1 Déballage
OXC040H Actioncam MANUEL D UTILISATION FR Inhoudsopgave 1 Usage prévu 3 2 Sécurité 4 2.1 Pictogrammes de ce manuel 4 2.2 Instructions générales de sécurité 4 3 Préparations pour l'utilisation 7 3.1 Déballage
Mr. Adam Smith Smith's Plastics 8 Crossfield Road Selly Oak Birmingham West Midlands B29 1WQ
 - Adresse Mr. J. Rhodes Rhodes & Rhodes Corp. 212 Silverback Drive California Springs CA 92926 Amerikansk adresse format: Vejnummer + Vejnavn Bynavn + forkortelse af staten + Postnummer Mr. Adam Smith
- Adresse Mr. J. Rhodes Rhodes & Rhodes Corp. 212 Silverback Drive California Springs CA 92926 Amerikansk adresse format: Vejnummer + Vejnavn Bynavn + forkortelse af staten + Postnummer Mr. Adam Smith
Netværksharddisk/NAS med to integrerede harddiske 3 TB (3000 GB)/ Disque dur réseau/ NAS avec deux disques durs intégrés 3 To (3000 Go)
 Via linket http://www.medion.com/lifecloud/ kan du hente de nødvendige apps til din Android-terminalenhed. Vous pouvez télécharger les applications nécessaires pour votre terminal Android sous le lien
Via linket http://www.medion.com/lifecloud/ kan du hente de nødvendige apps til din Android-terminalenhed. Vous pouvez télécharger les applications nécessaires pour votre terminal Android sous le lien
EMT 38409 FR Micro-ondes Mode d Emploi 2 DA Mikrobølgeovn Bruker Manual 37
 EMT 38409 FR Micro-ondes Mode d Emploi 2 DA Mikrobølgeovn Bruker Manual 37 2 WWW.ELECTROLUX.COM SOMMAIRE INSTRUCTIONS POUR L'INSTALLATION... 3 INSTRUCTIONS CONCERNANT LA SÉCURITÉ... 4 LES AVANTAGES DES
EMT 38409 FR Micro-ondes Mode d Emploi 2 DA Mikrobølgeovn Bruker Manual 37 2 WWW.ELECTROLUX.COM SOMMAIRE INSTRUCTIONS POUR L'INSTALLATION... 3 INSTRUCTIONS CONCERNANT LA SÉCURITÉ... 4 LES AVANTAGES DES
Mr. Adam Smith Smith's Plastics 8 Crossfield Road Selly Oak Birmingham West Midlands B29 1WQ
 - Adresse Mr. J. Rhodes Rhodes & Rhodes Corp. 212 Silverback Drive California Springs CA 92926 Format adresse postale aux États-Unis : nom du destinataire numéro de la rue + nom de la rue nom de la ville
- Adresse Mr. J. Rhodes Rhodes & Rhodes Corp. 212 Silverback Drive California Springs CA 92926 Format adresse postale aux États-Unis : nom du destinataire numéro de la rue + nom de la rue nom de la ville
SUPERSTRUCTURES CHÂSSIS
 SUPERSTRUCTURES CHÂSSIS Tirez le meilleur parti de votre nouveau Ford Nous souhaitons vous aider à tirer le meilleur parti de votre nouveau véhicule Ford. Dans ce contexte, vous devez également savoir
SUPERSTRUCTURES CHÂSSIS Tirez le meilleur parti de votre nouveau Ford Nous souhaitons vous aider à tirer le meilleur parti de votre nouveau véhicule Ford. Dans ce contexte, vous devez également savoir
(%,I/3 -ARATHON -ODEL
 CAIRE Inc. Français....................................... 1 Italiano....................................... 55 Deutsch..................................... 109 Nederlands..................................
CAIRE Inc. Français....................................... 1 Italiano....................................... 55 Deutsch..................................... 109 Nederlands..................................
Très formel, le destinataire a un titre particulier qui doit être utilisé à la place de son nom
 - Ouverture anglais danois Dear Mr. President, Kære Hr. Direktør, Très formel, le destinataire a un titre particulier qui doit être utilisé à la place de son nom Dear Sir, Formel, destinataire masculin,
- Ouverture anglais danois Dear Mr. President, Kære Hr. Direktør, Très formel, le destinataire a un titre particulier qui doit être utilisé à la place de son nom Dear Sir, Formel, destinataire masculin,
DRENGEN MED CYKLEN - ELEVARK
 DRENGEN MED CYKLEN - ELEVARK Foto: Christine Plenus Opgaver til dansk Formålet med opgaverne er at analysere filmens fortællestruktur, at få viden om udsatte børn og unge og overveje, hvordan filmen Drengen
DRENGEN MED CYKLEN - ELEVARK Foto: Christine Plenus Opgaver til dansk Formålet med opgaverne er at analysere filmens fortællestruktur, at få viden om udsatte børn og unge og overveje, hvordan filmen Drengen
Protokollen har følgende ordlyd: BKI nr 2 af 08/01/2015 (Gældende) Udskriftsdato: 2. september Senere ændringer til forskriften Ingen
 BKI nr 2 af 08/01/2015 (Gældende) Udskriftsdato: 2. september 2019 Ministerium: Skatteministeriet Journalnummer: Skattemin., j.nr. 11-0296513 Senere ændringer til forskriften Ingen Bekendtgørelse af protokol
BKI nr 2 af 08/01/2015 (Gældende) Udskriftsdato: 2. september 2019 Ministerium: Skatteministeriet Journalnummer: Skattemin., j.nr. 11-0296513 Senere ændringer til forskriften Ingen Bekendtgørelse af protokol
MANUEL D UTILISATION. Rev. 12/08. A.D.J. Supply Europe B.V. Junostraat EW Kerkrade The Netherlands
 MANUEL D UTILISATION Rev. 12/08 A.D.J. Supply Europe B.V. Junostraat 2 6468 EW Kerkrade The Netherlands www.americandj.eu Sommaire INFORMATIONS GÉNÉRALES... 3 INSTRUCTIONS GÉNÉRALES... 3 CARACTÉRISTIQUES...
MANUEL D UTILISATION Rev. 12/08 A.D.J. Supply Europe B.V. Junostraat 2 6468 EW Kerkrade The Netherlands www.americandj.eu Sommaire INFORMATIONS GÉNÉRALES... 3 INSTRUCTIONS GÉNÉRALES... 3 CARACTÉRISTIQUES...
Alors on danse de Stromae
 de Stromae http://www.youtube.com/watch?v=7pkrvb5f2w0&feature=related A. Les mots du texte Mål : at stifte bekendtskab til ordforrådet i teksten. 1. Trouve l intrus. Utilise un dictionnaire pour trouver
de Stromae http://www.youtube.com/watch?v=7pkrvb5f2w0&feature=related A. Les mots du texte Mål : at stifte bekendtskab til ordforrådet i teksten. 1. Trouve l intrus. Utilise un dictionnaire pour trouver
MARQUE: BOSE REFERENCE: ADAPT. SOUNDTOUCH C.MATE CODIC:
 MARQUE: BOSE REFERENCE: ADAPT. SOUNDTOUCH C.MATE CODIC: 4061888 NOTICE CineMate 120, 130, 220 og 520 Owner s Guide Brugervejledning Bedienungsanleitung Gebruikershandleiding Guía del usuario Käyttöohje
MARQUE: BOSE REFERENCE: ADAPT. SOUNDTOUCH C.MATE CODIC: 4061888 NOTICE CineMate 120, 130, 220 og 520 Owner s Guide Brugervejledning Bedienungsanleitung Gebruikershandleiding Guía del usuario Käyttöohje
Jeanine. Pædagogisk vejledning www.mitcfu.dk/filmogtv. SVT2, 2011, 17 min.
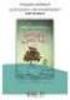 Tema: Fag: Målgruppe: La Famille Fransk 5. til 6. klasse SVT2, 2011, 17 min. er en pige på ca. 10 år, der bor sammen med sin hippiefamilie, som kun tænker på at have det sjovt og more sig. er træt af det.
Tema: Fag: Målgruppe: La Famille Fransk 5. til 6. klasse SVT2, 2011, 17 min. er en pige på ca. 10 år, der bor sammen med sin hippiefamilie, som kun tænker på at have det sjovt og more sig. er træt af det.
MARQUE: PHILIPS REFERENCE : FWM 154 CODIC:
 MARQUE: PHILIPS REFERENCE : FWM 154 CODIC: 3109216 Register your product and get support at www.philips.com/welcome FWM154/12 EN User manual Mode d emploi DA Brugervejledning IT Manuale utente DE Benutzerhandbuch
MARQUE: PHILIPS REFERENCE : FWM 154 CODIC: 3109216 Register your product and get support at www.philips.com/welcome FWM154/12 EN User manual Mode d emploi DA Brugervejledning IT Manuale utente DE Benutzerhandbuch
Manuel V Solar-Log 50
 FR Manuel V.4.2.0 Solar-Log 50 1 Éditeur : Solare Datensysteme GmbH Fuhrmannstr. 9 72351 Geislingen-Binsdorf Allemagne International support Tel.:+49 7428 9418-640 Fax:+49 7428 9418-280 e-mail: support@solar-log.com
FR Manuel V.4.2.0 Solar-Log 50 1 Éditeur : Solare Datensysteme GmbH Fuhrmannstr. 9 72351 Geislingen-Binsdorf Allemagne International support Tel.:+49 7428 9418-640 Fax:+49 7428 9418-280 e-mail: support@solar-log.com
Très formel, le destinataire a un titre particulier qui doit être utilisé à la place de son nom
 - Ouverture danois anglais Kære Hr. Direktør, Dear Mr. President, Très formel, le destinataire a un titre particulier qui doit être utilisé à la place de son nom Kære Hr., Formel, destinataire masculin,
- Ouverture danois anglais Kære Hr. Direktør, Dear Mr. President, Très formel, le destinataire a un titre particulier qui doit être utilisé à la place de son nom Kære Hr., Formel, destinataire masculin,
Д1Х3A vant-propos. Version Mac. Index
 Д1Х3 Д1Х3A vant-propos Ces polices ont t cr es pour les manuels d ѓenseignement de l ѓ criture, r pondant ainsi aux besoins exprim s par les diteurs. Elles conviennent galement tous travaux n cessitant
Д1Х3 Д1Х3A vant-propos Ces polices ont t cr es pour les manuels d ѓenseignement de l ѓ criture, r pondant ainsi aux besoins exprim s par les diteurs. Elles conviennent galement tous travaux n cessitant
DFB. 1 A-niveau er det højeste faglige niveau i danske gymnasier. Man skelner mellem A, B og C-niveauer.
 DFB Hvad er DFB? DFB er en dansk-fransk studentereksamen, hvor eleverne udover de franske fag (på studieretning L, S eller ES) har Dansk A og Historie A 1, som fagene undervises i danske STX-gymnasier.
DFB Hvad er DFB? DFB er en dansk-fransk studentereksamen, hvor eleverne udover de franske fag (på studieretning L, S eller ES) har Dansk A og Historie A 1, som fagene undervises i danske STX-gymnasier.
Prins Henriks Skole København REFERAT fra bestyrelsesmøde den 9. september 2015 kl. 17h30
 Prins Henriks Skole København REFERAT fra bestyrelsesmøde den 9. september 2015 kl. 17h30 Til stede : Skolens ledelse: Michel Chesne, Cédric Hartvick, Nicolas Hernandez de la Mano, Cherif Abdelmoumene
Prins Henriks Skole København REFERAT fra bestyrelsesmøde den 9. september 2015 kl. 17h30 Til stede : Skolens ledelse: Michel Chesne, Cédric Hartvick, Nicolas Hernandez de la Mano, Cherif Abdelmoumene
ULTIMAT GOLD. Inspired Design Precision Engineering MANUEL D 'INSTRUCTIONS
 ULTIMAT GOLD Inspired Design Precision Engineering MANUEL D 'INSTRUCTIONS KC-UG 6988-2010 Keencut Limited, Baird Road, Willowbrook Industrial Estate, Corby, Northants, ENGLAND NN17 5ZA. Telephone: 01536
ULTIMAT GOLD Inspired Design Precision Engineering MANUEL D 'INSTRUCTIONS KC-UG 6988-2010 Keencut Limited, Baird Road, Willowbrook Industrial Estate, Corby, Northants, ENGLAND NN17 5ZA. Telephone: 01536
SPS2. Manœuvre HIDRA CRONO. Manuel d Utilisateur FRANÇAIS. Shaft Positioning System DC81201U04 *DC81201U04*
 Manual d utilisateur SPS2 Rev.4 16/02/18 Manœuvre HIDRA CRONO SPS2 Shaft Positioning System Manuel d Utilisateur DC81201U04 *DC81201U04* FRANÇAIS x2 x1 A x2 x2 A x4 x4 x2 x1 x1 B x4 B.1 B.2 B C x2 MAX
Manual d utilisateur SPS2 Rev.4 16/02/18 Manœuvre HIDRA CRONO SPS2 Shaft Positioning System Manuel d Utilisateur DC81201U04 *DC81201U04* FRANÇAIS x2 x1 A x2 x2 A x4 x4 x2 x1 x1 B x4 B.1 B.2 B C x2 MAX
Rejse Logi. Logi - Resultat. Logi - Booking. Hvor kan jeg finde? Où puis-je trouver? At spørge efter vej til et logi
 - Resultat Hvor kan jeg finde? Où puis-je trouver? At spørge efter vej til et logi... et værelse som man kan leje?... une chambre à louer? type... et vandrehjem?... une auberge de jeunesse? type... et
- Resultat Hvor kan jeg finde? Où puis-je trouver? At spørge efter vej til et logi... et værelse som man kan leje?... une chambre à louer? type... et vandrehjem?... une auberge de jeunesse? type... et
IBM i. Opérations système de base
 IBM i Opérations système de base Version 7.2 IBM i Opérations système de base Version 7.2 Important Aant d'utiliser le présent document et le produit associé, prenez connaissance des informations générales
IBM i Opérations système de base Version 7.2 IBM i Opérations système de base Version 7.2 Important Aant d'utiliser le présent document et le produit associé, prenez connaissance des informations générales
HTS5200. EN User manual. NL Gebruiksaanwijzing. DA Brugervejledning. PL Instrukcja obs ugi. DE Benutzerhandbuch. PT Manual do utilizador
 Register your product and get support at www.philips.com/welcome HTS5200 EN User manual DA Brugervejledning DE Benutzerhandbuch EL ES Manual del usuario NL Gebruiksaanwijzing PL Instrukcja obs ugi PT Manual
Register your product and get support at www.philips.com/welcome HTS5200 EN User manual DA Brugervejledning DE Benutzerhandbuch EL ES Manual del usuario NL Gebruiksaanwijzing PL Instrukcja obs ugi PT Manual
Zehnder Charleston. Zehnder Charleston Clinic I p. 77. Zehnder Charleston Turned I p. 78. N ouveau
 Design vintage très tendance Grande surface de rayonnement pour un confort immédiat et durable Nettoyage et désinfection facilités les modèles Clinic S adapte à tous les espaces grâce au sur-mesure : hauteur,
Design vintage très tendance Grande surface de rayonnement pour un confort immédiat et durable Nettoyage et désinfection facilités les modèles Clinic S adapte à tous les espaces grâce au sur-mesure : hauteur,
Manuel d'utilisation et d'installation. Desktop Video. DeckLink, UltraStudio, Intensity. Juillet Français
 Manuel d'utilisation et d'installation Desktop Video DeckLink, UltraStudio, Intensity Juillet 2017 Français Sommaire Desktop Video Mise en route 147 Découvrir Desktop Video 147 Configuration système requise
Manuel d'utilisation et d'installation Desktop Video DeckLink, UltraStudio, Intensity Juillet 2017 Français Sommaire Desktop Video Mise en route 147 Découvrir Desktop Video 147 Configuration système requise
MARQUE: PHILIPS REFERENCE: HTS9221
 MARQUE: PHILIPS REFERENCE: HTS9221 CODIC: 3484351 Register your product and get support at www.philips.com/welcome HTS9221 HTS9241 EN User manual DA Brugervejledning NL Gebruiksaanwijzing NO Brukerhåndbok
MARQUE: PHILIPS REFERENCE: HTS9221 CODIC: 3484351 Register your product and get support at www.philips.com/welcome HTS9221 HTS9241 EN User manual DA Brugervejledning NL Gebruiksaanwijzing NO Brukerhåndbok
Undervisningsforløb med sang Jean Petit qui danse
 Find tekst og videoklip på denne side: http://comptine.free.fr/comptine/jean_petit_qui_danse.html Mål : - at kende navnene på kropsdele på fransk - at kunne spørge om et ords betydning på fransk - at kunne
Find tekst og videoklip på denne side: http://comptine.free.fr/comptine/jean_petit_qui_danse.html Mål : - at kende navnene på kropsdele på fransk - at kunne spørge om et ords betydning på fransk - at kunne
DATA PROJECTOR XJ-V1. English. Français. Español EN/FR/ES
 EN/FR/ES DATA PROJECTOR XJ-V1 English Setup Guide Be sure to keep all user documentation handy for future reference. To obtain the latest version of this manual visit the website at the URL below. http://world.casio.com/manual/projector/
EN/FR/ES DATA PROJECTOR XJ-V1 English Setup Guide Be sure to keep all user documentation handy for future reference. To obtain the latest version of this manual visit the website at the URL below. http://world.casio.com/manual/projector/
Exigences d examen pratique Flûte traversière Phase 3. Fédération Jurassienne de Musique
 Exigences d examen pratique Flûte traversière Phase 3 Fédération Jurassienne de Musique 3 Février 2016 Exigences d examen pratique Flûte traversière - Phase 3 Technique Approfondir et automatiser la base
Exigences d examen pratique Flûte traversière Phase 3 Fédération Jurassienne de Musique 3 Février 2016 Exigences d examen pratique Flûte traversière - Phase 3 Technique Approfondir et automatiser la base
solar stand swift smart secure
 Système d intégration dans la toiture SolarStand ST.I.33 INSTRUCTIONS DE MONTAGE SOMMAIRE Page Sécurité / Sécurité au travail / Consignes générales de montage 3 Consignes de planification importantes 5
Système d intégration dans la toiture SolarStand ST.I.33 INSTRUCTIONS DE MONTAGE SOMMAIRE Page Sécurité / Sécurité au travail / Consignes générales de montage 3 Consignes de planification importantes 5
Coffret-commande-pompe-relevage-V2B-notice-04.pdf/juil16. Notice d utilisation.
 Coffret-commande-pompe-relevage-V2B-notice-04.pdf/juil16 Notice d utilisation www.seatec.fr Descriptif général Commande et protection de 2 pompes de relevage par 4 interrupteurs à fl otteur. Coffret bitension:
Coffret-commande-pompe-relevage-V2B-notice-04.pdf/juil16 Notice d utilisation www.seatec.fr Descriptif général Commande et protection de 2 pompes de relevage par 4 interrupteurs à fl otteur. Coffret bitension:
Bedømmelse af de nye prøver
 Bedømmelse af de nye prøver Delprøve 1 Vejledende opgave 1, fransk stx 6 multiple choice opgaver (opg. 1,2,3,5,6,9) 4 kombinationsopgaver (4,7,8,12) 3 formuleringsopgaver (10,11,13) 1 indsætning/bøjnings-opgave
Bedømmelse af de nye prøver Delprøve 1 Vejledende opgave 1, fransk stx 6 multiple choice opgaver (opg. 1,2,3,5,6,9) 4 kombinationsopgaver (4,7,8,12) 3 formuleringsopgaver (10,11,13) 1 indsætning/bøjnings-opgave
Brilliance. FR Manuel d utilisation 1 Assistance client et Garantie 28 Guide de dépannage et Foire Aux Questions 32.
 Brilliance 272P7 www.philips.com/welcome FR Manuel d utilisation 1 Assistance client et Garantie 28 Guide de dépannage et Foire Aux Questions 32 Table des matières 1. Important... 1 1.1 Précautions de
Brilliance 272P7 www.philips.com/welcome FR Manuel d utilisation 1 Assistance client et Garantie 28 Guide de dépannage et Foire Aux Questions 32 Table des matières 1. Important... 1 1.1 Précautions de
MARQUE: PANASONIC REFERENCE: ER-GD60-S803 CODIC:
 MARQUE: PANASONIC REFERENCE: ER-GD60-S803 CODIC: 4297784 NOTICE Operating Instructions (Household) AC/Rechargeable Shaving Trimmer Model No. ER GD60/ER GD50 English 3 Deutsch 17 33 Italiano 47 Nederlands
MARQUE: PANASONIC REFERENCE: ER-GD60-S803 CODIC: 4297784 NOTICE Operating Instructions (Household) AC/Rechargeable Shaving Trimmer Model No. ER GD60/ER GD50 English 3 Deutsch 17 33 Italiano 47 Nederlands
 DVD Micro Theatre MCD716 Register your product and get support at www.philips.com/welcome User manual Manuel d'utilisation Manual de usuario Benutzerhandbuch Gebruikershandleiding Manuale dell'utente Användarhandbok
DVD Micro Theatre MCD716 Register your product and get support at www.philips.com/welcome User manual Manuel d'utilisation Manual de usuario Benutzerhandbuch Gebruikershandleiding Manuale dell'utente Användarhandbok
B line. FR Manuel d utilisation 1 Assistance client et Garantie 31 Guide de dépannage et Foire Aux Questions 35.
 B line 241B7 www.philips.com/welcome FR Manuel d utilisation 1 Assistance client et Garantie 31 Guide de dépannage et Foire Aux Questions 35 Table des matières 1. Important... 1 1.1 Précautions de sécurité
B line 241B7 www.philips.com/welcome FR Manuel d utilisation 1 Assistance client et Garantie 31 Guide de dépannage et Foire Aux Questions 35 Table des matières 1. Important... 1 1.1 Précautions de sécurité
Click Dome. Smart Transmitter. Guide d'utilisation
 Click Dome Smart Transmitter Guide d'utilisation Sommaire Avant de commencer 3 Inclus dans la livraison 4 Composants 4 Prise en main 5 Connexion à l'alimentation secteur 5 Connexion aux appareils audio
Click Dome Smart Transmitter Guide d'utilisation Sommaire Avant de commencer 3 Inclus dans la livraison 4 Composants 4 Prise en main 5 Connexion à l'alimentation secteur 5 Connexion aux appareils audio
Krav til produktegenskaber Del 2: Sektionsstandard Krav til fagmæssig udførelse for overflademonterede elektroniksamlinger
 Dansk standard DS/EN 61192-2 1. udgave 2003-06-06 Krav til produktegenskaber Del 2: Sektionsstandard Krav til fagmæssig udførelse for overflademonterede elektroniksamlinger Workmanship requirements for
Dansk standard DS/EN 61192-2 1. udgave 2003-06-06 Krav til produktegenskaber Del 2: Sektionsstandard Krav til fagmæssig udførelse for overflademonterede elektroniksamlinger Workmanship requirements for
Brilliance. FR Manuel d utilisation 1 Assistance client et Garantie 28 Guide de dépannage et Foire Aux Questions 32.
 Brilliance 272P7 www.philips.com/welcome FR Manuel d utilisation 1 Assistance client et Garantie 28 Guide de dépannage et Foire Aux Questions 32 Table des matières 1. Important... 1 1.1 Précautions de
Brilliance 272P7 www.philips.com/welcome FR Manuel d utilisation 1 Assistance client et Garantie 28 Guide de dépannage et Foire Aux Questions 32 Table des matières 1. Important... 1 1.1 Précautions de
easytek Guide d'utilisation Life sounds brilliant.
 easytek Guide d'utilisation www.bestsound-technology.fr Life sounds brilliant. Sommaire Avant de commencer 7 Inclus dans la livraison 8 Aides auditives compatibles 9 Composants 10 Prise en main 12 Charge
easytek Guide d'utilisation www.bestsound-technology.fr Life sounds brilliant. Sommaire Avant de commencer 7 Inclus dans la livraison 8 Aides auditives compatibles 9 Composants 10 Prise en main 12 Charge
MANUEL D'UTILISATION DU FAX
 P-4536i MFP P-5536i MFP P-6036i MFP MANUEL D'UTILISATION DU FAX TA Triumph-Adler GmbH Betriebsstätte Norderstedt Ohechaussee 35 848 Norderstedt Germany 0. 00 Table des matières Table des matières...i Préface...v
P-4536i MFP P-5536i MFP P-6036i MFP MANUEL D'UTILISATION DU FAX TA Triumph-Adler GmbH Betriebsstätte Norderstedt Ohechaussee 35 848 Norderstedt Germany 0. 00 Table des matières Table des matières...i Préface...v
Gi en fonetisk transkripsjon av ordene og forklar forskjellen mellom deres fonemiske og fonetiske transkripsjon med hensyn til fonemene /A, E, O/.
 Informasjonsdokument Universitetet i Oslo Institutt for litteratur, områdestudier og europeiske språk FRA1103 - Fonologi og muntlig fransk Høsten 2017 3 timers skriftlig eksamen Eksamen består av sju oppgaver
Informasjonsdokument Universitetet i Oslo Institutt for litteratur, områdestudier og europeiske språk FRA1103 - Fonologi og muntlig fransk Høsten 2017 3 timers skriftlig eksamen Eksamen består av sju oppgaver
B line. FR Manuel d utilisation 1 Assistance client et Garantie 19 Guide de dépannage et Foire Aux Questions 23.
 B line 222B9/242B9 241B8 www.philips.com/welcome FR Manuel d utilisation 1 Assistance client et Garantie 19 Guide de dépannage et Foire Aux Questions 23 Table des matières 1. Important... 1 1.1 Précautions
B line 222B9/242B9 241B8 www.philips.com/welcome FR Manuel d utilisation 1 Assistance client et Garantie 19 Guide de dépannage et Foire Aux Questions 23 Table des matières 1. Important... 1 1.1 Précautions
VLT. MEMORY OPTION VLT Series Bookstyle... page 3. Compact IP page 7. Compact IP page 17 *MI50K151* Instruction
 VLT Instruction Drives and Controls MEMORY OPTION VLT Series 5000 Montering, Mounting, Montage, Installation Bookstyle... page 3 Compact IP 20... page 7 Compact IP 54... page 17 Advarsel! Memory Option
VLT Instruction Drives and Controls MEMORY OPTION VLT Series 5000 Montering, Mounting, Montage, Installation Bookstyle... page 3 Compact IP 20... page 7 Compact IP 54... page 17 Advarsel! Memory Option
GUIDE DU TIR EN CAMPAGNE
 GUIDE DU TIR EN CAMPAGNE Traduction et adaptation du Guide de la FITA Manuel de l Organisateur et de l Arbitre V.2 Février 2008 Guide du Tir en Campagne V.1 Avril 2006 V.2 Février 2008 LISTE DES CONTROLES
GUIDE DU TIR EN CAMPAGNE Traduction et adaptation du Guide de la FITA Manuel de l Organisateur et de l Arbitre V.2 Février 2008 Guide du Tir en Campagne V.1 Avril 2006 V.2 Février 2008 LISTE DES CONTROLES
Brilliance. FR Manuel d utilisation 1 Assistance client et Garantie 23 Guide de dépannage et Foire Aux Questions 27.
 Brilliance 272B7 www.philips.com/welcome FR Manuel d utilisation 1 Assistance client et Garantie 23 Guide de dépannage et Foire Aux Questions 27 Table des matières 1. Important... 1 1.1 Précautions de
Brilliance 272B7 www.philips.com/welcome FR Manuel d utilisation 1 Assistance client et Garantie 23 Guide de dépannage et Foire Aux Questions 27 Table des matières 1. Important... 1 1.1 Précautions de
Fransk begyndersprog A
 Fransk begyndersprog A Højere handelseksamen Delprøve 1, uden hjælpemidler Kl. 9.00-10.00 hhx171-frabn/a-31052017 Onsdag den 31. maj 2017 Kl. 9.00-13.00 Side 1 af 11 sider Nedenstående rubrikker udfyldes.
Fransk begyndersprog A Højere handelseksamen Delprøve 1, uden hjælpemidler Kl. 9.00-10.00 hhx171-frabn/a-31052017 Onsdag den 31. maj 2017 Kl. 9.00-13.00 Side 1 af 11 sider Nedenstående rubrikker udfyldes.
Brilliance. FR Manuel d utilisation 1 Assistance client et Garantie 27 Guide de dépannage et Foire Aux Questions 31.
 Brilliance 272B7 www.philips.com/welcome FR Manuel d utilisation 1 Assistance client et Garantie 27 Guide de dépannage et Foire Aux Questions 31 Table des matières 1. Important... 1 1.1 Précautions de
Brilliance 272B7 www.philips.com/welcome FR Manuel d utilisation 1 Assistance client et Garantie 27 Guide de dépannage et Foire Aux Questions 31 Table des matières 1. Important... 1 1.1 Précautions de
Brilliance 242B7. FR Manuel d utilisation 1 Assistance client et Garantie 22 Guide de dépannage et Foire Aux Questions 26
 Brilliance 242B7 www.philips.com/welcome FR Manuel d utilisation 1 Assistance client et Garantie 22 Guide de dépannage et Foire Aux Questions 26 Table des matières 1. Important...1 1.1 Précautions de sécurité
Brilliance 242B7 www.philips.com/welcome FR Manuel d utilisation 1 Assistance client et Garantie 22 Guide de dépannage et Foire Aux Questions 26 Table des matières 1. Important...1 1.1 Précautions de sécurité
