Kom godt i gang med TI-Nspire Navigator NC Teacher Software
|
|
|
- Kristian Kronborg
- 5 år siden
- Visninger:
Transkript
1 Kom godt i gang med TI-Nspire Navigator NC Teacher Software Denne vejledning gælder TI-Nspire software version 4.5. Du kan få den nyeste version af dokumentationen ved at gå til education.ti.com/go/download.
2 Vigtige oplysninger Medmindre andet udtrykkeligt angives i den Licens, der følger med et program, stiller Texas Instruments ingen garantier, hverken udtrykkeligt eller underforstået, herunder men ikke begrænset til underforståede garantier om salgbarhed og egnethed til et bestemt formål, for programmer eller skriftligt materiale, og Texas Instruments stiller udelukkende sådant materiale til rådighed, som det foreligger. Texas Instruments kan under ingen omstændigheder holdes ansvarlig for særlige, indirekte, hændelige eller følgeskader i forbindelse med eller som følge af køb eller brug af dette materiale, og hele Texas Instruments' erstatningsansvar kan, uanset søgsmålets art, ikke overstige det beløb, der fremgår af programlicensen. Derudover kan Texas Instruments ikke holdes ansvarlig for nogen form for krav som følge af en anden parts brug af dette materiale. Licens Se hele licensen der er installeret i C:\Program Files\TI Education\<TI-Nspire Product Name>\license. Adobe, Mac, Microsoft, OS_X, PowerPoint, SMART Notebook, Vista, Vernier DataQuest, Windows, og Windows XP er varemærker, der tilhører deres respektive ejere Texas Instruments Incorporated ii
3 Indholdsfortegnelse Vigtige oplysninger ii Kom godt i gang med TI-Nspire Navigator NC-lærersoftware 1 Anvendelse af velkomstskærmbilledet 1 Gennemgang af softwaren 2 Udforskning af arbejdsområder 4 Forstå statuslinjen 4 Ændring af sprog 6 Sådan tilslutter du til netværket 6 Hjælp til elev-login 8 Administrering af ledige pladser 12 Krav til netværk 14 Systemfunktioner 14 Netværksoversigt 14 Studievært 15 Krav til netværksmiljøet 15 Anbefalede netværksindstillinger 17 Find egenskabs-filen 17 Redigering af en elevs indstillingsfil 18 Ordliste 19 Fejlfinding 20 Forbindelsesfejl 20 Studieværtsfejl 26 Sporing og rapportering af systembrug 28 Styring af log-filer for klassens timer 28 Pakning og afsendelse af log-filer for klassens timer 30 Brug af indholdsarbejdsområdet 32 Udforskning af Indholdsarbejdsområde 32 Udforskning af Ressourcefeltet 32 Anvendelse af forhåndsvisning 34 Sådan får du adgang til Computerindhold 36 Brug af genveje 38 Arbejde med links 38 Brug af Webindhold 41 Send filer til en klasse 45 iii
4 Sådan bruger du klassearbejdsområdet 48 Tilføjelse af klasser 48 Sådan tilføjer du elever til klasser 53 Sådan fjerner du elever fra klasser 55 Sådan opdaterer du klasselister 56 Sådan administrerer du klasser 58 Sådan starter og afslutter du en klassesession 60 Sådan ændrer du elevvisning 61 Arrangering af klassespejlet 62 Sådan kontrollerer du status for login 63 Sådan sorterer du elevoplysninger 63 Sådan ændrer du klasserne, som en elev har fået tildelt 63 Sådan ændrer du elevnavne og elevid 65 Sådan flytter du elever til en anden klasse 66 Sådan kopierer du elever til en anden klasse 67 Undersøgelse af Klasselog 67 Send filer til en klasse 69 Indsamling af filer fra elever 72 Håndtering af uopfordrede handlinger 74 Sådan lagrer du filer i en portfolio-post 75 Sådan sletter du filer fra klasseportfolier 76 Sådan kontrollerer du status for filoverførsler 77 Sådan annullerer du filoverførsler 78 Sådan får du vist filegenskaber 78 Nulstilling af elevernes adgangskoder 79 Uddybning af filsystemet 80 Uddybning af filoverførsler 81 At hente skærmbilleder 84 Åbne Skærmhentning 84 Anvendelse af hentning af klasse 84 Vis skærmbilleder i tilfældig rækkefølge 86 Indstille visningsindstillinger i Fang klasse 87 Oprette Stakke af elevskærmbilleder 91 Sammenligne markerede skærmbilleder 92 Anvende Gør til studievært 93 Gemme skærmbilleder, når du bruger Hent klasse 93 Udskrive hentede skærmbilleder 94 Anvende Hent side 95 Vise hentede skærmbilleder 96 Gemme hentede sider og skærmbilleder 97 Kopiere og indsætte et skærmbillede 99 iv
5 Skærmfangst af billeder i håndholdt tilstand 99 Anvendelse af Elevfremlæggelse 102 Opstart af Elevfremlæggelse 102 Visning i Elevfremlæggelse 103 Afslutning af Elevfremlæggelser 103 Brug af dokumentarbejdsområdet 104 Gennemgang af dokumentarbejdsområdet 104 Anvendelse af dokumentværktøjskassen 105 Gennemgang af dokumentfunktioner 105 Udforskning af sidesortereren 106 Udforskning af TI-SmartView -funktionen 107 Gennemgang af indholdsstifinderen 108 Gennemgang af hjælpeprogrammer 110 Brug af arbejdsområdet 111 Ændring af dokumentindstillinger 112 Ændring af Indstillinger for grafer & geometri 113 Anvendelse af Spørgeskema i lærersoftwaren 116 Om spørgsmålsværktøjer 117 Anvendelse af lærerens værktøjs palet 117 Om konfigurationsværktøjet 119 Formatering af tekst og elementer 120 Tilføjelse af billeder til spørgsmål 120 Tilføjelse af spørgsmål 121 Rundspørger til eleverne 138 Åbning af værktøjet Hurtigsvar 139 Om at sende en Hurtigsvar 141 stoppe rundspørger 141 Genfremsendelse af rundspørger 141 Om at sende rundspørger til fraværende elever 142 Lagring af rundspørger 143 Visning af resultater af rundspørgen 143 Arbejde med TI-Nspire -dokumenter 146 Oprettelse af et nyt TI-Nspire -dokument 146 Åbning af et eksisterende dokument 147 Gemme TI-Nspire -dokumenter 148 Slette dokumenter 149 Lukke dokumenter 149 v
6 Formatering af tekst i dokumenter 150 Anvendelse af farver i dokumenter 151 Indstilling af sidestørrelse og dokumentvisning (preview) 152 Arbejde med flere dokumenter 153 Markere og flytte sider 154 Arbejde med applikationer 157 Sådan arbejder du med opgaver og sider 160 Udskrivning af Dokumenter 162 Visning af dokumentegenskaber og oplysninger om copyright 163 Om at arbejde med PublishView -dokumenter 166 Oprettelse af et nyt PublishView -dokument 166 Gemme PublishView -dokumenter 171 Gennemgang af dokumentarbejdsområdet 172 Arbejde med PublishView -elementer 175 Arbejde med TI-Nspire -applikationer 181 Arbejde med opgaver 185 Organisering af PublishView -ark 187 Brug af zoom 193 Tilføjelse af tekst til et PublishView -dokument 193 Brug af hyperlinks i PublishView -dokumenter 195 Arbejde med billeder 201 Arbejde med videofiler 203 Konvertering af dokumenter 205 Udskrivning af PublishView -dokumenter 207 Anvendelse af Bedømmelsesarbejdsområdet 208 Anvendelse af Bedømmelsesværktøjskassen 208 Gennemgang af Datavisningsvinduet 213 Åbning af dokumenter til bedømmelse 216 Visning af data 218 Ændring af aspektforholdet 220 Organisering af svar 220 Skjul og vis svar 225 Markering af svar som rigtige eller forkerte 228 Tilføjelse af Lærerdata 233 Lagring i Portfolioarbejdsområdet 235 Gemme data som et nyt dokument 236 Anvendelse af Portfolioarbejdsområdet 238 Gennemgang af Opgavepanelet 238 Gennemgang af arbejdsområdevisningerne 239 vi
7 Lagring af et punkt i Portfolioarbejdsområdet 241 Import af et punkt til Portfolioarbejdsområdet 242 Redigering af resultater 243 Eksport af resultats 245 Sortering af oplysninger i Portfolioarbejdsområdet 246 Åbning af et Portfolio-emne i et andet arbejdsområde 246 Åbning af et masterdokument 247 Tilføjelse af et masterdokument 248 Tilbagelevering af et Portfolio-element 248 Indsamling af manglende filer fra elever 249 Afsendelse af manglende filer til elever 249 Omdøbning af et Portfolio-element 249 Fjernelse af søjler fra Portfolio 249 Fjernelse af Individuelle filer fra Portfolio 250 Opsummering af filtypemuligheder 250 Arbejde med billeder 252 Arbejde med billeder i softwaren 252 Sådan skrives Lua-scripts 256 Oversigt over scripteditoren 256 Gennemgang af scripteditorens brugergrænseflade 256 Brug af værktøjsbjælken 257 Indsættelse af nye scripts 259 Redigering af scripts 260 Ændring af visningsindstillingerne 261 Angivelse af det minimale API-niveau 261 Gemme scriptapplikationer 262 Håndtering af billeder 262 Indstilling af scripttilladelser 264 Fejlfinding i scripts 264 Texas Instruments support og service 266 Service og garanti 266 Indeks 268 vii
8 Kom godt i gang med TI-Nspire Navigator NClærersoftware TI-Nspire Navigator NC-systemet er et klasseadministrationssystem, der muliggør forbindelse mellem lærerens og elevernes computere via en trådløs netværksopkobling. Softwaren leverer en integreret tilgang til udlevering og evaluering af aktiviteter, prøver og undervisningsmaterialer. Anvendelse af velkomstskærmbilledet Velkomstskærmbilledet åbner med nogle almindelige opgavevalg, for at hjælpe dig med at komme hurtigt i gang. Du kan fravælge velkomstskærmbilledet. Arbejdet med dokumenter startes ved at klikke på et ikon eller et link eller ved at lukke dette skærmbillede. Alle almindelige handlinger, der finder sted automatisk, for eksempel oplysninger om mulighed for opgradering, kommer frem, når velkomstskærmbilledet lukkes. Bemærk: Afhængigt af hvordan din software blev installeret, kan du se en produktforbedringsskærm første gang du starter softwaren. À Navn. Viser softwarens navn. Á Lynstartikoner. Klik på et af disse ikoner for at oprette et nyt dokument i den valgte applikation. Applikationerne er Beregninger, Grafer, Geometri, Lister og Regneark, Diagrammer og statistik, Spørgeskema, Noter og Vernier DataQuest -applikationen. Velkomstskærmbilledet lukker automatisk og den valgte applikation åbner i dokumentarbejdsområdet. Â Forhåndsvisningsområde. Når din mus er placeret over et applikationsikon eller et link i Lærerværktøjer, vises en forhåndsvisning på applikationen eller værktøjet. En kort beskrivelse af ikonet eller linket vises også øverst i området. Kom godt i gang med TI-Nspire Navigator NC-lærersoftware 1
9 Ã Vis altid dette ved opstart. Fjern markering fra dette afkrydsningsfelt for at udelade dette skærmbillede, når softwaren startes. Ä Luk velkomstskærmbilledet. Klik her for at lukke dette skærmbillede og begynde at arbejde i softwaren. Å Lærerværktøjer. Klik på et af disse links for at lukke velkomstskærmbilledet og åbne softwaren i det valgte værktøj. Vise indhold. Åbner indholdsarbejdsområdet, hvor du finder indholdet på din computer, på internettet samt de links, som du har oprettet. Vis klasser og elever. Åbner klassearbejdsområdet, hvor du kan se eleverne i en klasse eller tilføje nye klasser eller elever. Åbn. Åbner en dialogboks, hvor du kan navigere til og åbne eksisterende dokumenter. Seneste dokumenter. Viser navnene på de senest åbnede dokumenter. Når du holder din mus over hvert dokumentnavn, vises den første side af dette dokument i forhåndsvisning. Klik på et dokuments navn for at åbne det. Åbning af velkomstskærmbilledet Velkomstskærmbilledet åbner automatisk, når du starter softwaren, hvis boksen Vis altid dette ved opstart er valgt. Hvis denne mulighed er fravalgt, eller hvis du har lukket velkomstskærmbilledet, skal du klikke på Hjælp > Velkomstskærmbillede for at åbne dette skærmbillede. Gennemgang af softwaren Når du lukker velkomstskærmbilledet, åbnes TI-Nspire Navigator NC Teacher Software i det sidste arbejdsområde, som du har brugt. Hvis du vælger et af applikationsikonerne, åbner softwaren et nyt dokument i dokumentarbejdsområdet. Når du åbner softwaren for første gang, vil indholdsarbejdsområdet automatisk åbne. Når du åbner en mappe, der indeholder andre dokumenter end TI-Nspire - dokumenter, fortæller softwaren dig, at der er yderligere dokumenter i mappen og giver mulighed for at vise alle dokumenter i mappen. 2 Kom godt i gang med TI-Nspire Navigator NC-lærersoftware
10 Mulighederne i titellinjen, menubjælken og værktøjsbjælken er tilgængelige i alle arbejdsområder. Se afsnittet for hvert arbejdsområde for yderligere information. À Titellinje. Viser navnet på det aktuelle dokument (hvis der er åbnet et dokument) og navnet på softwaren. Knapperne til at minimere, maksimere og lukke vinduet findes i øverste højre hjørne. Á Menubjælke. Indeholder værktøjer til arbejdet med dokumenter i det aktuelle arbejdsområde og indeholder muligheder for ændring af systemindstillinger. Klik på Hjælp for at få adgang til mulighederne for åbning af hjælpefilen, udførsel af onlinefejlfinding og for at finde oplysninger om softwareopdateringer. Â Arbejdsområdevælger. Brug disse faneblade til at skifte mellem arbejdsområder for Indhold, Klasse, Dokumenter, Bedømmelse og Portfolio. Bemærk: Nogle opgaver kan forhindre dig i at ændre arbejdsområde med det samme. Hvis en dialogboks venter på svar fra dig, indtastes svaret, hvorefter der kan ændres arbejdsområde. Ã Værktøjsmenu. Viser værktøjer der regelmæssigt bruges, når du arbejder i de enkelte arbejdsområder. Hvert arbejdsområde har ikoner for HurtigSvar, Skærmbillede og Elevnavneformat. Andre værktøjsmenuvalg skifter afhængig af, hvilket arbejdsområde der er åbent. Disse værktøjer er dækket i deres respektive afsnit. Brug værktøjet Elevnavneformat til at vælge hvordan elevnavnene skal vises, enten ud fra efternavn, fornavn, brugernavn, skærmnavn, elev-id eller skjult. Brug værktøjet Skærmbillede til at fange et billede af et aktivt dokument Kom godt i gang med TI-Nspire Navigator NC-lærersoftware 3
11 på computeren, eller til at affotografere skærmen på en eller alle de tilsluttede elev-computere. Du kan tage flere billeder, kopiere/indsætte billederne i andre dokumenter eller gemme billederne. Se Indfang skærmbilleder for yderligere information. Brug værktøjet HurtigSvar til øjeblikkeligt at sende en rundspørge til eleverne og modtage deres svar. Se Rundspørge til elever for yderligere information. Ä Klasseliste. Viser de klasser, der aktuelt er tilgængelige. Å Klassehandling-knap. Klik på denne knap for at starte eller afslutte lektion. Udforskning af arbejdsområder TI-Nspire Navigator NC Teacher Software bruger arbejdsområder til at hjælpe dig med nemt at få adgang til de opgaver, som du oftest udfører. Softwaren har fem forudoprettede arbejdsområder. Indholdsarbejdsområde. Brug dette arbejdsområde til at finde og administrere indholdet på din computer samt tilføje og administrere links til websteder. Klassearbejdsområde. Brug dette arbejdsområde til at administrere klasser og elever eller til at bruge klasselogpanelet og til at udveksle filer med eleverne. Dette arbejdsområde er det eneste område, hvor du både kan sende og modtage andre filtyper end TI-Nspire -(.tns) og PublishView -(.tnsp)dokumenter. Dokumentarbejdsområde. Her skriver du dokumenter og præsenterer matematiske begreber. Bedømmelses-arbejdsområde. Gennemgå et samlet sæt dokumenter; markér, vis eller skjul elevsvar; skift datavisninger; og organisér data. Portfolioarbejdsområde. Gemme, lagre, gennemgå og administrere elevernes opgaver. Forstå statuslinjen Visse oplysninger i statuslinjen ændrer sig afhængigt af, hvilket arbejdsområde, der er åbent. I alle arbejdsområder leverer statuslinjen oplysninger om elevens login-status. Status for elevlogin viser hvor mange elever, der er logget ind i klassen, samt hvor mange elever, der er tildelt den aktuelle klasse. I dokumentarbejdsområdet leverer statuslinjen yderligere oplysninger. 4 Kom godt i gang med TI-Nspire Navigator NC-lærersoftware
12 À Sidestørrelse. Viser, hvorvidt dokumentet vises i håndholdt eller computer sidestørrelse. Klik her for at vise dokumentegenskaber. Se Håndtering af TI-Nspire dokumenter, hvis du ønsker mere information om sidestørrelser og forhåndsvisning af dokumenter. Á Opgave- og sidenummer. Refererer til det aktuelle dokument. I dette eksempel indikerer 1.1, at der er tale om opgave 1 side 1 i det aktive dokument. Â Indstillinger. Klik her for at se eller ændre dokumentindstillinger. Ã Zoom/Skarphed. Når der arbejdes med et dokument i håndholdt sidestørrelse, bruges skalaen Zoom til at zoome det aktive dokument ind eller ud fra 10 % til 500 %. For at indstille zoom, skal du skrive et specifikt tal, bruge +/- tasterne til at øge eller mindske med intervaller på 10 % eller bruge rullemenuen til at vælge foruddefinerede procenter. Når arbejdet med et dokument er i computer-sidestørrelse, anvendes skalaen Tykkelse til at øge eller mindske tekst- og linjetykkelsen i applikationerne. For at indstille tykkelsen, skal du skrive et specifikt tal, bruge +/- tasterne til at øge eller mindske med intervaller på 10 % eller bruge rullemenuen til at vælge foruddefinerede procenter. I bedømmelses-arbejdsområdet ændres statuslinjen afhængigt af visningen i sidesortereren. Hvis du befinder dig i dokumentvisningen, giver statuslinjen de samme oplysninger som dokumentarbejdsområdets statuslinje. Hvis du befinder dig i elevbesvarelsesvisningen, har statuslinjen datavisningsikoner. Brug ikonerne til at skifte mellem søjlediagram-, tabel- og grafvisning. Se Anvendelse af bedømmelses-arbejdsområde for yderligere information om datavisningerne. À Á Â Graf Søjlediagram Tabel I klassearbejdsområdet har statuslinjen elevvisningsikoner. Brug ikonerne til at skifte mellem visning som klassespejl eller som elevliste. Se Anvendelse af klassearbejdsområdet for yderligere information om elevvisningerne. À Á Klassespejl Elevliste Kom godt i gang med TI-Nspire Navigator NC-lærersoftware 5
13 Ændring af sprog Med denne indstilling kan du vælge det foretrukne sprog. Du skal genstarte softwaren, for at ændringen af sproget udføres. 1. Klik på Fil > Indstillinger > Skift sprog. Dialogboksen Vælg et sprog vises. 2. Klik på for at åbne rullemenuen Vælg sprog. 3. Vælg det ønskede sprog. 4. Klik på Afslut nu for at lukke softwaren med det samme. Du vil blive bedt om at gemme alle åbne dokumenter. Når softwaren genstartes, er sproget ændret. eller Klik på Afslut senere for at fortsætte arbejdet. Sprogændringen udføres ikke, før du lukker og genstarter softwaren på et senere tidspunkt. Bemærk: Hvis du har valgt simplificeret kinesisk eller traditionelt kinesisk som sprog i TI-Nspire software, bør du kunne se kinesiske tegn i menuer og dialogbokse. Hvis computeren anvender Windows XP-operativsystemet, og du ikke kan se kinesiske tegn, er det muligt, at du skal installere Windows XP's understøttelsespakke til østasiatiske sprog. Sådan tilslutter du til netværket Forbindelsen mellem elevernes computere og lærernes computere sker via skolens netværk. Det er bedst, hvis lærerens computer har en fast opkobling, men netværksadministratoren vil vide, hvilken forbindelse der er bedst for dit miljø. Elevforbindelser kan være både faste og trådløse. 6 Kom godt i gang med TI-Nspire Navigator NC-lærersoftware
14 Lærer og elever har kabelforbindelse Lærer har kabelforbindelse og elever har trådløs forbindelse Når skolens netværksadministrator har givet dig netværksadgang, bliver du automatisk genkendt og forbundet med netværket, når du åbner softwaren. Kontrol af opkobling Sådan kontrollerer du din opkobling: 1. I klassearbejdsområdet klikker du på Fil > Indstillinger > Lærerindstillinger. Dialogboksen Lærerindstillinger åbnes. Kom godt i gang med TI-Nspire Navigator NC-lærersoftware 7
15 2. Se IP-adresserne i netværksindstillingsområdet. Hvis der både er angivet IP-adresse og værtsnavn, er du forbundet og i stand til at sende via netværket. Bemærk: Hvis IP-adressen mangler, skal du kontakte din netværksadministrator. Hjælp til elev-login Elever, der anvender TI-Nspire CX Student Software eller TI-Nspire CX CAS Student Software, kan logge på en aktiv klasse, hvis de har et brugernavn og en adgangskode. Bemærk: Se Anvendelse af klassearbejdsområde for information om oprettelse af en klasse, opstart af en klasse, opbygning af en klasseliste og oprettelse af et brugernavn og en adgangskode for hver elev. Der er to måder, som eleverne kan logge ind på: Anvendelse af klassenavn, hvilket er den foretrukne måde. Anvendelse af værtsnavn eller IP-adresse. Brug denne metode når: - Der udsendes mange adresser (fx til kabel og trådløse) og én adresse er den foretrukne. Hvis din it-administrator har en foretrukken adresse, vil denne blive udleveret. Ellers kan værtsnavnet eller enhver anden tilgængelig IP-adresse anvendes. - Klassenavnet fremgår ikke i dialogboksen Vælg klasse og Login. Dette sker, når der er et timing-problem mellem netværket, der sender klassenavnet og den software, som modtager det. - Hvis der kører flere klasser på samme tid, der har de samme navne eksempelvis "Algebra 1", ved eleven ikke, hvilken klasse vedkommende skal vælge. Det er en god ide at tilføje en unik identifikator som eksempelvis fag-id eller navn på lærer eller klasse. Tildeling af værtsnavn eller IP-adresse til elever Gennemfør de følgende trin for at lokalisere værtsnavn eller IP-adresse. 1. I klassearbejdsområdet klikker du på Fil > Indstillinger > Lærerindstillinger. Dialogboksen Lærerindstillinger åbnes. 8 Kom godt i gang med TI-Nspire Navigator NC-lærersoftware
16 Værtsnavnet og IP-adressen står på samme linje. Det er muligt, du sender via flere adresser. Hvis din netværksadministrator ikke har angivet en foretrukken adresse, kan du bruge en hvilken som helst adresse. 2. Giv eleverne enten værtsnavnet eller IP-adressen, men ikke begge dele. Værtsnavn IP-adresse 3. Klik på OK. Dialogboksen Lærerindstillinger lukker. Kom godt i gang med TI-Nspire Navigator NC-lærersoftware 9
17 Login ved hjælp af klassenavn Bed eleverne om at gennemføre følgende trin for at logge på ved hjælp af klassenavn. Eleverne kan logge på, når du har startet klassen. 1. Klik på Værktøjer > Login til TI-Nspire Navigator Session. Dialogboksen Vælg klasse og Login åbnes. 2. Klik på for at åbne rullemenuen Klasse, og vælg derefter en klasse. 3. Indtast dit brugernavn og din adgangskode. Bemærk: Brugernavne og adgangskoder defineres, når en lærer opretter klasselisten. Lærere kan enten tildele adgangskoder eller tillade, at eleverne selv opretter deres egne koder. 4. Klik på OK. Bekræftelsesbeskeden "Du er logget på klassen" vises efterfølgende. 5. Klik på OK for at lukke dialogboksen. Log ind ved hjælp af værtsnavn eller IP-adresse Bed eleverne om at gennemføre følgende trin for at logge på ved hjælp af værtsnavn eller IP-adresse. 1. Klik på Værktøjer > Login til TI-Nspire Navigator Session. Dialogboksen Vælg klasse og Login åbnes. 10 Kom godt i gang med TI-Nspire Navigator NC-lærersoftware
18 2. Klik på, der er placeret i slutningen af klassefeltet. Dialogboksen Tilføj klasse manuelt åbnes. 3. Indtast enten det værtsnavn eller den IP-adresse, der er blevet udleveret af læreren. Eksempel på værtsnavn: LTXMyschool.network.edu:12345 Eksempel på IP-adresse: Klik på OK. Dialogboksen Tilføj klasse manuelt lukker, og dialogboksen Vælg klasse og login er igen aktiv. 5. Klik på for at åbne rullemenuen Klasse, og vælg derefter klassen. Værtsnavnet eller IP-adressen er efterfulgt af klassenavnet. Kom godt i gang med TI-Nspire Navigator NC-lærersoftware 11
19 6. Indtast dit brugernavn og din adgangskode. 7. Klik på OK. Bekræftelsesbeskeden "Du er logget på klassen" vises efterfølgende. 8. Klik på OK for at lukke dialogboksen. Lærerne vil se statuslinjen blive øget i takt med, at hver elev logger på. Administrering af ledige pladser Hvis det maksimale antal pladser i en klasse er blevet overskredet, vil eleverne modtage en fejlbesked: "Kan ikke logge på den valgte klasse. Antallet af elever, der har tilladelse til login til denne lektion, er nået. Kontakt din lærer for oplysninger." Sådan finder du ledige pladser Gør følgende for at se det maksimale antal pladser: 1. I klassearbejdsområdet klikker du på Fil > Indstillinger > Lærerindstillinger. Dialogboksen Lærerindstillinger åbnes. 12 Kom godt i gang med TI-Nspire Navigator NC-lærersoftware
20 Hvis du har flere elever, end der er ledige pladser, vil eleverne, der forsøger at logge på, være nødt til at vente, indtil andre elever logger ud, og pladserne dermed bliver ledige. Kontakt din skoleadministrator for at få flere pladslicenser. Hvis du allerede har en licens til yderligere pladser, kan du opdatere din licens. Opdatering af licens til flere pladser Når licensen opdateres, skal klassesessionen være lukket. Se Anvendelse af klassearbejdsområde for oplysninger om start og afslutning af klassesessioner. Gennemfør følgende trin for at aktivere din licens: 1. Sørg for at klassesessionen er lukket. 2. Klik på Hjælp > Opdater licens. Texas Instruments' aktiveringsguide åbner. 3. Vælg Aktiver din licens. 4. Klik på Næste. 5. Fælg anvisningerne på skærmen for at aktivere din licens. Når du har aktiveret licensen, vil du se et opdateret antal ledige pladser, næste gang du starter klassen. Kom godt i gang med TI-Nspire Navigator NC-lærersoftware 13
21 Krav til netværk Dette dokument opsummerer kravene til netværket, for at man kan installere og bruge TI-Nspire Navigator NC Teacher Software. Systemfunktioner Læringssystemet til klasseundervisning i TI-Nspire Navigator Teacher Software giver dig de softwareredskaber, som du har brug for til at opsætte et kabelforbundet - eller et trådløst netværk i undervisningslokalet. Du kan: Oprette og håndtere lektioner på undervisningslokalets netværk. Overføre filer mellem en lærers computer og en elevs computer. Slette filer, der er blevet overført til eleverne. Følge med i elevernes arbejde ved hjælp af skærmfangst, elevfremlæggelser (Studievært) og rundspørger. Frembringe, fordele og analysere undervisningsmaterialer. Netværksoversigt Softwaren består af to applikationer: Applikationen TI-Nspire Navigator Teacher Software, der installeres og kører på lærerens computer. Applikationen TI-Nspire Student Software, der installeres og kører på elevernes computere. Disse komponenter er sat op som et netværk, der enten er tildelt en statisk eller en dynamisk IP-adresse, som muliggør TCP/IP-trafik mellem dem. Det følgende diagram viser TCP/IP-trafikstrømmen mellem lærer og elever. Lærerens computer rundsender det nuværende klassenavn gennem netværket ved hjælp af multicast DNS. Denne proces registrerer klassen som en tjeneste på netværket. Elevens computer bruger DNS Service Discovery til at skabe forbindelse til lærerens computer og finde klassen. Når eleven logger på klassen, anmoder applikationen på elevens computer om filer eller sender filer til klassen. Krav til netværk 14
22 Som udgangspunkt bruger kommunikationen mellem lærerens applikation og elevernes applikation en sikker HTTPS-forbindelse via port Denne port er applikationens hovedport, og den kan konfigureres. Der foretages en grundlæggende bekræftelse af alle kommunikationer, såsom afsendelse og indsamling af filer. Kun studievært-kommunikationen bekræftes ikke på denne måde. Studieværtfunktionen kræver en adgangskode for at bekræfte kommunikationen. Studievært Studievært er en funktion, der gør det muligt for læreren at vælge en elevs computer til at kunne præsentere indhold for hele klassen. Alt, hvad denne elev foretager sig, vises til klassen gennem en digital projektor, der er forbundet til lærerens computer. Der kører en Studievært Virtual Network Computing (VNC) applikation på hver enkelt elevs computer, når eleven logger på. Studieværten VNC starter som standard via port 42125, applikationens hovedport + 1. Lærerens computer opretter forbindelse til denne applikation efter en studieværtens handling er valgt. Når Studievært-applikationen starter, finder følgende sikkerhedsforanstaltninger sted: Forbindelsen til elevens computer er begrænset til lærerens computer. Systemet fastsætter Studievært-funktionens adgangskode til at være en unik værdi, som kun kendes af TI-Nspire Navigator Teacher Software og TI-Nspire Student Software. Adgangskoden er kun gyldig til den igangværende session. Studievært-kommunikationen stopper, når en af følgende ting sker: Eleven logger ud. Læreren afslutter klassen. Læreren afslutter elevfremlæggelsen. Krav til netværksmiljøet Standardkrav og anbefalinger til kørsel af TI-Nspire Navigator NC Teacher Software er: For de elever, der er forbundet via et trådløst netværk, bør netværket være et entil-en tilgængeligt netværk. Kommunikation mellem lærerens computer til og fra elevens computer foregår via en Transmission Control Protocol / Internet Protocol (TCP/IP) forbindelse. Standardindstillingen for TCP-applikationens hovedport på og applikationens hovedport +1 bør ikke være blokeret. Portnummeret for port kan konfigureres. 15 Krav til netværk
23 Bemærk: Hvis computerne bruger en Dynamic Host Configuration Protocol (DHCP) forbindelse, skal den fungere korrekt. Routing- og trafikpolitikker på netværket bør tillade pakker at passere mellem lærer og elever. Forskellige undernetværks-scenarier understøttes, så længe routing mellem dem er konfigureret. Det følgende diagram viser to undernetværks-scenarier. Software-firewalls, hardware-firewalls og andre former for software til beskyttelse mod trusler bør ikke blokere applikationen TI-Nspire Navigator Teacher Software eller den dermed forbundne trafik mellem lærer og elev. User Data Protocol (UDP) porten 5353 bør ikke blokeres. Du skal aktivere multicast for at sende til tilgængelige klasser. Hvis multicast DNS ikke kan aktiveres, kan du tilføje foretrukne hosts til en indstillingsfil på elevernes computere. Gruppepolitikker bør konfigureres til at tillade løbende trafik mellem lærer og elev. Der kræves et minimum på 100Mbps/1Gbps til kabelnetværker. Målet for itafdelingen er at prøve at få et datagennemløb på mindst 10Mbps mellem lærerens computer og elevens. Et minimum på g til trådløst netværk er påkrævet. I et trådløst miljø bør infrastrukturen for adgangspunktet være stabilt nok til at undgå at overbelaste kanaler, mindske trådløs pakketab og undgå, at eleven bliver hægtet af netværksforbindelsen. Disse ekstra anbefalinger kan øge systemets ydeevne. Etabler et stabilt og effektivt netværkssystem (hardware og software). Hvis dit computer-undervisningslokale allerede oplever problemer med netværket, når du logger på computere eller flytter filer via netværket, bedes du tage hånd om disse problemer, inden du bruger TI-Nspire Navigator Teacher Software. Eftersom op til 50 elever kan være forbundet til en lærers computer, anbefales en kabelforbindelse til routeren fra lærerens computer. Denne kabelforbindelse giver en bedre kobling til netværket, så det bliver i stand til at håndtere mange samtidige anmodninger. Krav til netværk 16
24 Lærer tilsluttet via kabel Alle tilsluttet via kabel Anbefalede netværksindstillinger Følgende netværksindstillinger anbefales: En statisk Internet Protocol (IP) adresse til lærerens computer anbefales. Hvis du ikke kan aktivere multicast DNS, giver en statisk IP-adresse den letteste håndtering af klassen. Du kan tilføje IP-adressen som en foretrukken host i indstillingsfilen på elevernes computere. Find egenskabs-filen Både TI-Nspire Navigator NC Teacher Software og TI-Nspire Student Software gør det muligt for dig at konfigurere netværkskomponenter, der er baseret på værdier, som er defineret i en egenskabs-fil, som du kan oprette med dine specifikke portindstillinger. Denne fil hedder imc-network-prefs.properties. Navnet på denne fil må ikke ændres. Bemærk: Hvis flere brugere anvender den samme maskine, kan det være nødvendigt at kopiere properties-filen ind i hver enkelt brugermappe. Windows 7 OG Windows Vista Placering I Windows 7 og Windows Vista operativsystemer kan du finde indstillingsfilen her: C:\Users\<User>\AppData\Roaming\Texas Instruments\<TI-Nspire Navigator Product>\imc-network-prefs.properties Efter du har oprettet.egenskabs-filen, skal du kopiere den ind i følgende mappe. C:\Users\<User>\AppData\Roaming\Texas Instruments\<TI-Nspire Navigator Product>\ Windows XP I Windows XP operativsystemer kan du finde indstillingsfilen her: 17 Krav til netværk
25 C:\Documents and Settings\<Windows Account Name>\Application Data\Texas Instruments\<TI-Nspire Navigator Product>\imc-network-prefs.properties Efter du har oprettet.egenskabs-filen, skal du kopiere den ind i følgende mappe. C:\Documents and Settings\<Windows Account Name>\Application Data\Texas Instruments\<TI-Nspire Navigator Product>\ Mac OS X: I Mac OSX operativsystemer kan du finde indstillingsfilen her: /Users/<User Account Name>/Library/Preferences/Texas Instruments/<TI-Nspire Navigator Product>/imc-network-prefs.properties Indstillinger, der kan konfigureres af læreren Du kan også konfigurere den følgende indstilling på lærerens computer. Egenskabens navn Beskrivelse shinycommproxy.host.port TI-Nspire Navigator NC software bruger denne port til at acceptere forbindelser fra klienter. Denne værdi er fastsat til applikationens hovedport og må ikke blokeres. Applikationens hovedport + 1 må heller ikke blokeres. Type Int Standard Redigering af en elevs indstillingsfil Du kan også tilføje kendte værtsnavne på forhånd i TI-Nspire CX Student Softwaren. Systemet bruger disse værtsnavne til at sende forespørgsler om tilgængelige klasser, når en elev forsøger at logge på en klasse. Denne funktion er specielt nyttig, når multicast DNS er deaktiveret, og læreren har fået tildelt en statisk IP-adresse. Disse værtsnavne kan tilføjes i egenskabs-filerne, der hedder settings.properties. Windows 7 og Windows Vista placering I Windows 7 og Windows Vista operativsystemer kan du finde indstillingsfilen her: C:\ProgramData\<TI-Nspire SE Product>\res\settings.properties Windows XP I Windows XP operativsystemer kan du finde præferencefilen her: C:\Documents and Settings\All Users\Application Data\<TI-Nspire SE Product>TI-Nspire SE Flavor\res\settings.properties Krav til netværk 18
26 Mac OS X: I Mac OSX operativsystemer kan du finde præferencefilen her: /Library/Application Support/<TI-Nspire SE Product>/res/settings.properties Tilføjelse af foretrukne værtsadresser For at tilføje værtsadresser: 1. Åbn filen, så du kan redigere den. 2. Tilføj følgende linje til slutningen af filen: prefered.hosts=<teacher IP Address>:<Application main port> For eksempel: prefered.hosts= :42124 Hvis der er flere værter, skal du blot gentage forløbet og oprette en separat liste. For eksempel: prefered.hosts= :42124; :12345 Kopier filen over på elevens computer og gem filen på en passende placering under det operativsystem, der anvendes. Når eleven starter systemet, vil IP-adressen blive kontrolleret for at finde ud af, om der er en klasse tilgængelig på den pågældende computer. Ordliste Betegnelse Applikationens hoved port Elevcomputer Lærerens computer Definition Det TCP-portnummer, der bruges af applikationen TI-Nspire Navigator NC Teacher Software starter serveren på lærerens computer for at modtage anmodninger fra elevernes computere. Den computer, der kører enten et Windows eller Mac operativsystem, og hvorpå TI-Nspire CX Student Software er installeret. Den computer, der kører enten et Windows eller Mac operativsystem, og hvorpå applikationen TI-Nspire Navigator NC Teacher Software er installeret. 19 Krav til netværk
27 Fejlfinding Dette afsnit forklarer, hvordan man retter fejl i forbindelse med nogle almindelige problemer med netværksforbindelse. Forbindelsesfejl Løsning af grundlæggende forbindelsesproblemer Ved netværksproblemer skal du først prøve at løse problemet ved at kontrollere at: Ethernet-kablet er sikkert forbundet til begge stik. Den trådløse forbindelse er oprettet. Netværksforbindelserne er oprettede. Det røde X angiver at forbindelsen ikke er oprettet. Operativsystemet rapporterer statussen "tilsluttet". Fejlfinding 20
28 Angiver, at computeren er forbundet. Læreren kan ikke starte klassen - Intet netværk blev fundet Problem: Læreren har frembragt en klasseliste, men kan ikke starte klassen, da der ikke blev fundet noget netværk. Løsninger: Sørg for, at lærerens computer er forbundet til netværket. For mere information, se Om at løse grundlæggende forbindelsesproblemer. 21 Fejlfinding
29 Når lærerens computer får forbindelse til netværket, vent da et par sekunder, før du forsøger at starte klassen igen. Avanceret: Kontakt venligst din it-afdeling for at få bekræftet at: Lærerens computer har mindst én netværksadapter, og at denne er forbundet til netværket. En gyldig IP-adresse er tildelt lærerens computer. Korrespondancen mellem IP-adressen på lærerens computer og elevens computer er blevet tilladt. Eleven kan ikke logge ind på undervisningen - Intet netværk blev fundet Problem: Eleven har ikke adgang til login-vinduet, fordi der ikke blev fundet nogen netværksforbindelse. Løsninger: Sørg for, at lærerens computer er forbundet til netværket. For mere information, se Om at løse grundlæggende forbindelsesproblemer. Når elevens computer får forbindelse til netværket, vent da et par sekunder før du forsøger at logge ind igen. Avanceret: Kontakt venligst din it-afdeling for at få bekræftet at: Elevens computer har mindst én netværksadapter, og at denne er forbundet til netværket. Fejlfinding 22
30 En gyldig IP-adresse er tildelt elevens computer. Korrespondancen mellem IP-adressen på lærerens computer og elevens computer er blevet tilladt. Eleven kan ikke logge ind på klassen - klassen er ikke tilgængelig Problem: Eleven kan se en klasse, men ved forsøg på at logge ind bliver fejlmeddelelsen "Klassen er ikke tilgængelig" vist. Løsning: Bed eleven om at tilføje klassen manuelt. For mere information, se afsnittet Elev Login i Kom godt i gang med TI-Nspire Navigator Teacher Softwareguidebog Avanceret: Kontakt venligst din it-afdeling for at tilføje IP-adressen fra lærerens computer til indstillingsfilen på elevens computer. Ingen elev kan få forbindelse til klassen Problem: Eleverne kan ikke få forbindelse til klassen. 23 Fejlfinding
31 Løsning: Tjek, om der er et punktum i klassens navn (Eksempel: JaneDoe.MatematikUndervisning). Punktummer er ikke tilladt i klassenavne. Giv klassen et nyt navn uden et punktum i klassens navn. Eleven kan ikke se en klasse Problem: En eller flere elever, men ikke alle, kan ikke se en klasse, der lige er startet. Løsninger: Bed eleven om at lukke login-vinduet og dernæst åbne det igen for at få forbindelse. På grund af netværksproblemer er det muligt, at TI-Nspire Student Software netværkskomponenten ikke har modtaget servicemeddelelsen. Hvis eleven stadig ikke kan se undervisningen, er eleven nødt til at tilføje klassen manuelt. For mere information, se afsnittet Elev Login i Kom godt i gang med TI- Nspire Navigator Teacher Software guidebog. Avanceret: Kontakt venligst din it-afdeling for at tilføje IP-adressen fra lærerens computer til indstillingsfilen på elevens computer. Ingen elever kan se klassen Problem: Ingen elever kan se en klasse, som lige er blevet startet. Løsninger: Hvis ingen elever kan se klassen, skal du sikre, at både lærerens og elevens computer er forbundet til netværket. For mere information, se Om at løse grundlæggende forbindelsesproblemer. Eleven er nødt til at tilføje klassen manuelt, for at klassen bliver vist i login-vinduet. For mere information, se afsnittet Elev Login i Kom godt i gang med TI-Nspire Navigator Teacher Software guidebog. Avanceret: Kontakt venligst din it-afdeling for at få bekræftet at: Multicast DNS er aktiveret, og at korrespondance mellem lærerens og elevens computer er blevet tilladt. Tilføj IP-adressen på lærerens computer som en foretrukken host på indstillingsfilen på elevens computer. Eleven modtog ikke en filoverførsel Problem: Læreren sender en fil til eleverne, og en eller flere af dem modtog ikke filen. Fejlfinding 24
32 Løsninger: Tjek, om elevens eller lærerens computer er blevet hægtet af netværket. Eleven er nødt til at tilføje klassen manuelt, for at klassen bliver vist i login-vinduet. For mere information, se afsnittet Elev Login i Kom godt i gang med TI-Nspire Navigator Teacher Software guidebog. Avanceret: Kontakt venligst din it-afdeling for at få bekræftet at: Tilladelserne til forbindelses- og sikkerhed mellem elevens computer og lærerens computer er korrekt konfigurerede. Elevens computer og lærerens computer er på det samme undernetværk, eller at routing mellem undernetværkene er aktiveret. Ingen elever har forbindelse til klassen Problem: Alle elevers statuslinjer viser meddelelsen "Frakoblet <The Class> selvom klassen stadig er i gang. Løsninger: Sørg for, at lærerens computer er forbundet til netværket. For mere information, se Om at løse grundlæggende forbindelsesproblemer. Kontroller forbindelser og strømforsyning til alt netværksudstyr. Avanceret: Kontakt venligst din it-afdeling for at få bekræftet at: 25 Fejlfinding
33 Der er ingen netværksafbrydelser. Du er mugligvis nødt til at vente, indtil netværket er genoprettet, inden du forsøger at logge på igen. Lærerens IP-adresse ikke ændrede sig midt i undervisningen på grund af kortvarige tildelinger. En statisk IP-adresse er at foretrække. Studieværtsfejl Kan ikke vise elevens skærm Problem: Læreren kan ikke vælge en elev til studieværtstilstand. Løsning: Sørg for, at elevens computer er forbundet til netværket. For mere information, se Om at løse grundlæggende forbindelsesproblemer. Avanceret: Kontakt venligst din it-afdeling for at få bekræftet at: Portapplikations hovedport + 1 (Standard 42125) ikke er blokeret. VNCServeren ikke er blokeret af firewalls, routere eller sikkerhedsfunktioner. Der kører en VNCServer-proces som er affødt af TI-Nspire Student Softwareprocessen. Den bliver oprettet, når eleven logger ind. Fejlfinding 26
34 Applikationen kører langsomt ved Skærmfangst Problem: Skærmfangst kræver behandling af meget store datamængder. Hvis du kører automatisk opdatering på samme tid som skærmfangst, fører det til at applikationen kører langsomt i flere sekunder, mens billederne opdateres. Hvis du lukker for skærmfangst-vinduet, mens du downloader nye skærmbilleder (manuelt eller ved brug af automatisk opdatering), fryser applikationen i flere sekunder. Løsning: Inden du lukker skærmfangst-vinduet: Hvis automatisk opdatering er tændt, skal du slukke den. Vent til alle skærmbillederne er opdaterede i tilfælde af, at en automatisk opdatering eller en manuel opdatering er blevet udløst. Bemærk: Skærmbillederne fremtræder gennemsigtige, når du optager nye skærmbilleder. 27 Fejlfinding
35 Sporing og rapportering af systembrug Skoler, som deltager i forskningsbaserede programmer, eller skoler som modtager penge gennem ekstern finansiering, skal spore elevernes brug af TI-Nspire Navigator -systemer og aflevere rapporter til evalueringsformål. For automatisk at spore elevernes brug af TI-Nspire Navigator systemerne, oprettes en mappe kaldet SessionLogs i software-mappen for den passende TI-Nspire Navigator på lærerens computer, når softwaren bliver installeret. Softwaren genererer filer, der er nødvendige for at spore aktivitetstyper, fremmøde, klassetimeinformation og aktiviteter, som finder sted i forbindelse med klassetimen. Filerne er afhængige af hinanden og skal opbevares sammen i SessionLogs-mappen, så brugsinformationen spores og rapporteres akkurat. Systemet opretter automatisk data om systembrug og vedhæfter oplysningerne for hver ny klassetime i den korrekte fil. Hvis systemet ikke finder en SessionLogs-mappe, bliver oplysninger ikke sporet. Styring af log-filer for klassens timer Systemet generer automatisk de følgende csv-filer og gemmer dem i SessionLogsmappen. Hver gang du starter TI-Nspire softwaren, bliver log-filerne vedhæftet til den forrige dags log-filer for at have en komplet optegnelse. Activities.csv fil. Aktiviteter, som finder sted i løbet af klassens timer, registreres i denne fil. ActivityTypes.csv fil. Denne fil er oversigtstabellen, som systemet bruger som reference, når det genererer en brugsrapport. Attendance.csv fil. Oplysninger om hver elev, som logger ind på en session, registreres i denne fil. ClassSession.csv fil. Oplysninger om alle klassens timer registreres i denne fil. Brug af aktivitetsfilen Activities Systemet gemmer oplysninger om aktiviteterne, som fandt sted i løbet af timen, i denne fil. Oplysningerne inkluderer: ClassSessionID. Klasse-id-nummeret er unikt for finansieringsprogrammet. ClassName. Navnet på klassen, som defineret i softwaren. ActivityTypeID. Typen af aktivitet, som fandt sted i timen. ID et stemmer overens med den aktivitetstype, der er defineret i Aktivitetstypefilen. ActivityDetail. Yderligere data om aktivitetstypen, hvis tilgængelige. ActivityStart. Tidspunktet, hvor aktiviteten startede. ActivityEnd. Tidspunktet, hvor aktiviteten sluttede. NumStudent. Antallet af elever, som deltog i denne aktivitet. Sporing og rapportering af systembrug 28
36 Brug af filen ActivityTypes Filen ActivityTypes er en oversigtstabel, som inkluderer koder til at identificere aktivitetstyper og en kort beskrivelse af hver aktivitet. Aktivitets-ID SC CF DF SF RD SP CM SM US LP QP-MC QP-OR QP-EQ QP-CE QP-EX QP-IL QP-IP QP-CP QP-LS Beskrivelse Skærmfangst Indsaml fil Slet fil Send fil Viderefordel Gem i portfolio Indsaml manglende Send manglende Send uden anmodning Live presenter HurtigRundspørge - multiple choice HurtigRundspørge - fritekstsvar HurtigRundspørge - ligninger HurtigRundspørge - kemisk formel HurtigRundspørge - formler Hurtig Rundspørge - billede med etiketter HurtigRundspørge - billede med Punkt(er) HurtigRundspørge - koordinatpunkter HurtigRundspørge - Lister og Regneark Brug af filen Attendance (fremmøde) Systemet gemmer oplysninger om hver elev, som er logget på en session, i filen Attendance. Oplysningerne inkluderer: Class ID. Klasse-id-nummeret er unikt for finansieringsprogrammet. 29 Sporing og rapportering af systembrug
37 Class Name. Navnet på klassen som defineret i softwaren. Last Name. Elevens efternavn. First Name. Elevens fornavn. Date and Time. Dato og tidspunkt for, hvornår eleven loggede på. Bruges til at identificere elever, som logger på til tiden, og dem, som logger på for sent. Student ID. Elevens ID. Brug af filen Class Session Systemet gemmer oplysninger for hver af klassens timer efter Klasse-id. Oplysningerne omfatter: ClassSessionID. Klasse-id-nummeret er unikt for finansieringsprogrammet. ClassName. Navnet på klassen, som defineret i softwaren. Start. Tidspunktet for, hvornår klassen startede, som registreret, når læreren klikker på Start klasse. End. Tidspunktet for, hvornår klassen sluttede, som registreret, når læreren klikker på Afslut klasse. NumStudent. Det antal elever, som er logget på i løbet af timen. ClassSectionName. Navn på klassesektionen. QuickPollTotalTime. Den samlede tid, en elev brugte på HurtigSvar. Styring af log-filer Sessionslog-filerne bliver automatisk styret, baseret på deres filstørrelse, hver gang TI- Nspire lukkes ned. Hvis størrelsen af nogle af filerne er større end 1 MB under nedlukningen, bliver en backup oprettet i SessionLogs-portfolioet med følgende navne: Activities-bak.csv ActivityTypes-bak.csv Attendance-bak.csv ClassSession-bak.csv Bemærk: Hvis backup-filen allerede eksisterer, vil den blive overskrevet med en nyere version. Næste gang TI-Nspire åbnes, bliver fire nye, tomme log-filer oprettet. Pakning og afsendelse af log-filer for klassens timer Distriktsadministratoren skal med jævne mellemrum rapportere brug til finansieringskilden af hensyn til revision. Når der kræves filer, kan lærere nemt zippe sessionsfilerne og sende dem til fil-administratoren. Zipfilerne beholder formatet og afhængigheden af aktivitetsfilerne, og inkluderer et standard filnavn, som identificerer filnavnet for administratoren. Sporing og rapportering af systembrug 30
38 Gennemfør de følgende trin for at pakken filerne i mappen SessionLogs i en zipfil og sende filen til administratoren. 1. Fra Indholdsarbejdsområde, klik på Fil > Pak log-filer for klassens timer. Bemærk: Dette menupunkt er kun tilgængeligt, hvis mappen SessionLogs er blevet oprettet. Indholdet af den tidligere sessions log-fil er gemt. Efterfølgende sessionsdata vil blive tilføjet til de eksisterende filer i den samme mappe, som i den tidligere session. Softwaren pakker filerne i en zipfil og giver den et standardnavn (TI_PKG_ SessionLogs_DDMMÅÅÅÅ). Dialogfeltet for Log-fil pakken åbnes. 2. Klik på Ja for at gå til den placering, hvor zipfilen blev gemt. Windows Explorer (eller Finder) bliver åbnet. Zipfilen er på det samme sted som SessionLogs-mappen. Hvis du for eksempel har TI-Nspire Navigator NC Teacher Software, er SessionLogs gemt på det følgende sted: PC:...\Mine dokumenter\min TI-Nspire Navigator NC Teacher Software\ Mac :.../Dokumenter/Min TI-Nspire Navigator NC Teacher Software/ 3. Send zipfilen via til administratoren. Data vedhæftes til den eksisterende fil, hver gang du starter en ny session. Hvis du ikke længere har brug for informationen, efter at filerne er sendt til administratoren, så fjern dem fra SessionLogs-mappen og behold zipfilen. Systemet vil generere nye filer næste gang du starter en ny session. 31 Sporing og rapportering af systembrug
39 Brug af indholdsarbejdsområdet Et indholdsarbejdsområde giver mulighed for at få adgang til og navigere i mapper og filer gemt på din computer, netværk og eksterne drev, så du kan åbne, kopiere og overføre filer til elever. Udforskning af Indholdsarbejdsområde À Ressourcefelt. Vælg indhold her. Du kan vælge mapper og genveje på din computer, netværksdrev, eksterne drev eller webindhold. Hvis du bruger software, der understøtter TI-Nspire -håndholdte, er overskriften Tilsluttede håndholdte synlig, når der er tilsluttet håndholdte enheder. Bemærk: Du kan føje nye links til dine foretrukne hjemmesider i linkafsnittet. Du kan få adgang til disse nye links i indholdsfeltet. Nye links kan ikke tilføjes til webindhold-afsnittet. Á Navigationslinje. Naviger til et vilkårligt sted på din computer ved at klikke på et element i stien. Når du vælger en ressource, er de viste indstillinger specifikke for denne ressource. Â Indholdsfelt Som standard vises mapperne på skrivebordet. Brug dette område til at lokalisere og se filer på computeren. Du kan lokalisere og se filer på en tilsluttet håndholdt, hvis du bruger software, der understøtter håndholdte. Brug den øverste halvdel af pladsen på samme måde, som du ville anvende en stifinder. Indholdsfeltet er kun i stand til at vise indholdet af ét markeret element ad gangen. Undgå at vælge mere end ét element ad gangen. Ã Forhåndsvisning. Viser detaljer om den valgte fil eller mappe. Udforskning af Ressourcefeltet Brug Ressource-feltet til at finde frem til dokumenter på en computer, få adgang til webindhold og til at kommunikere med tilsluttede håndholdte, hvis du bruger TI- Nspire Software, der understøtter de tilsluttede håndholdte. Brug af indholdsarbejdsområdet 32
40 À Computerindhold. Tillader dig at navigere til alle filer på en computer, netværksdrev og eksterne enheder. Computerindhold udvides og skjules for at give adgang til følgende standardgenveje: Lokal disk Eksterne drev Netværksdrev Skrivebord Dokumenter eller Mine dokumenter Når der vælges et element i Computerindhold, ses filstrukturen i indholdsfeltet. Når der vælges en mappe eller en understøttet fil, vises detaljerne i Forhåndsvisningen. Á Links. Som standard findes en liste over links til Texas Instrument-websteder. Når du klikker på Links, vises en liste over links i indholdsfeltet. Når du så klikker på et link her, vil det åbne i din webbrowser. Du kan føje dine egne links til dette afsnit. Links fra den sidste udgave af TI-Nspire softwaren tilføjes, når du opgraderer. Brugere i USA kan søge i de amerikanske standarder eller lærebøger ved at vælge søgefunktionen fra Links. 33 Brug af indholdsarbejdsområdet
41 Â Webindhold. Angiver links til Texas Instruments' websider med aktiviteter, der er understøttet af TI-Nspire. Webindhold er tilgængeligt, hvis du er tilsluttet internettet. Du kan gemme materiale, du finder på disse websteder, på computeren og dele elementer ved hjælp af feltet Computerindhold eller feltet Tilsluttede håndholdte, hvis du anvender den software, der understøtter håndholdte. Du kan ikke gemme links til websteder i afsnittet Webindhold. Bemærk: Det tilgængelige webindhold varierer afhængigt af regionen. Hvis der ikke er noget online indhold, er dette afsnit ikke synligt i Ressourcefeltet. Når du vælger et element i webindholdet, vises en liste over aktiviteter i indholdsfeltet, og et eksempel på den valgte aktivitet ses i Forhåndsvisningen. Ã Tilsluttede håndholdte. Angiver oplysninger om de håndholdte, der er forbundet til din computer. Klik på den dens navn for at se mapper og filer på den pågældende håndholdte. Hvert navn på en håndholdt vises med et statusikon: Et logget ind-symbol ( ) angiver, at en student er logget ind på den håndholdte, og den håndholdte ikke er i Tryk-for-Test-tilstand. Et hængelåssymbol ( ) viser, at den håndholdte er stillet i Tryk-for- Test-tilstand med kommandoen Klargør håndholdte. Hvis hængelåsen er kombineret med et advarselssymbol ( ), så er den håndholdte i Trykfor-Test-tilstand, men blev ikke sat i den tilstand med kommandoen Klargør håndholdte. Et enkelt advarselssymbol ( ) angiver, at versionen af den håndholdte OS ikke svarer til lærerens softwareversion. For at åbne et værktøjstip med statusoplysninger, skal du holde musemarkøren over statusikonet. Bemærk: Tilsluttede håndholdte vises ikke, hvis der ikke er nogen håndholdte tilsluttet, eller hvis du bruger TI-Nspire Navigator NC Teacher Software. Anvendelse af forhåndsvisning À En forhåndsvisning af den valgte mappe,.tns-fil, filtype ikon eller lektionspakke. Dobbeltklik på et filtype-ikon for at åbne den tilknyttede fil. Brug af indholdsarbejdsområdet 34
42 Bemærk: Hvis en lektionspakke er tom, og området er tomt, har du mulighed for at tilføje filer. Á Hvis et TI-Nspire -dokument har flere sider, kan du bruge næste-pilen til at se den næste side. Forrige-pilen bliver aktiv, så du kan gå tilbage gennem siderne. Hvis der arbejdes med en lektionspakke, kan du vælge at se en forhåndsvisning for et TI-Nspire -dokument i pakken. Â Hvis der er valgt en lektionspakke, ses dialogboksen Filer over vinduet Oplysninger, der viser filerne i lektionspakken. Dobbeltklik på en fil i en lektionspakke for at åbne den tilknyttede fil. Ã Hvis der er valgt en mappe, viser vinduet Oplysninger navnet på mappen, den sti, hvor mappen er placeret og den dato den blev ændret. For dokumentfiler og lektionspakkefiler viser vinduet Oplysninger navnet, datoen for ændringen, filstørrelsen og hvorvidt filen er skrivebeskyttet eller ej. 35 Brug af indholdsarbejdsområdet
43 Sådan får du adgang til Computerindhold Computerindhold giver mulighed for at se alle oplysninger gemt på din computer, netværk og eksterne drev. Anvendelse af navigationspanelet Navigationspanelets indholdsfelt indeholder værktøj til at lokalisere mapper og filer. À Indstillinger. Klik på for at åbne en menu, der giver adgang til funktioner som håndterer mapper og filer. Á Aktuel sti: Indeholder en sti til den aktuelle placering, som man kan klikke på. Klik på et element for at navigere til et afsnit i stien. Â Søg. Indtast et søgeord, og tryk på Enter for at finde alle filer i den valgte mappe, der indeholder netop dette ord. Filtrering af computerindhold Brug denne filtreringsmulighed for nem adgang til og valg af dit undervisningsindhold. Du kan vælge kun at vise TI-Nspire -indhold eller hele indholdet. 1. Vælg en mappe i Computerindhold i ressourcefeltet. 2. Vælg Vis > Filtrer efter i menulinjen. 3. Vælg en af følgende indstillinger. Vis kun TI-Nspire -indhold Vis hele indholdet Tilknytning af netværksdrev Udfør følgende trin for at tilknytte et netværksdrev. 1. Vælg Computerindhold fra ressourcelisten. 2. Klik på, og klik derefter på Opret genvej. Dialogboksen Tilføj genvejsplacering til indhold åbnes. Brug af indholdsarbejdsområdet 36
44 3. Klik på Gennemse. Bemærk: Du kan også indtaste det fulde stinavn for netværksdrevet. Dialogboksen Vælg genvejsmappe åbnes. 4. Naviger til netværksdrevet. 5. Klik på Vælg. 6. Klik på Tilføj placering. Dialogboksen Indtast brugeroplysninger for netværksdrev åbnes. 7. Indtast det brugernavn og den adgangskode, som du fik fra din systemadministrator. 8. Klik på Acceptér. Netværksdrevet føjes til listen over mapper under titlen Computerindhold i ressourcefeltet. Adgang til et sikret netværksdrev Hvis adgang til et netværksdrev kræver adgangskode, skal du gennemføre de følgende trin for at få adgang til det sikrede netværk. 1. Klik på det drev, du ønsker adgang til, i ressourcefeltet. 37 Brug af indholdsarbejdsområdet
45 Dialogboksen Indtast brugeroplysninger for netværksdrev åbnes. 2. Indtast brugernavn og adgangskode. 3. Klik på Acceptér. Brug af genveje Brug denne funktion til at tilføje mapper eller lektionspakker, der indeholder hyppigt brugte filer, til listen Computerindhold Tilføjelse af en genvej For at tilføje en genvej til en mappe, der indeholder ofte anvendte filer: 1. Naviger til den mappe, hvor filerne er placeret. 2. Klik på, og klik derefter på Opret genvej. Mappen føjes til listen af mapper under titlen Computerindhold i ressourcefeltet. Sådan sletter du en genvej Sådan slettes en genvej: 1. Fra listen Computerindhold vælges en mappe, der skal slettes. 2. Højreklik på den valgte mappe, og klik derefter på Fjern genvej. Mappen fjernes fra listen over genveje. Bemærk: Standardgenveje kan ikke fjernes. Arbejde med links Som standard indeholder linklisten en liste over links til Texas Instruments' websteder. Klik på et link for at starte din webbrowser og åbne webstedet. Brug af værktøjslinjen Links Når du vælger Links i ressourcefeltet, er værktøjerne på værktøjslinjen beregnet til arbejde med links. Brug disse værktøjer til at tilføje, redigere og slette links fra listen. Du kan også flytte et link op eller ned på listen. Brug af indholdsarbejdsområdet 38
46 Indstillinger. Klik på for at åbne en menu, der giver adgang til funktioner som håndterer links. Klik på ikonet for at føje et link til listen. Vælg et eksisterende link, og klik på ikonet for at redigere dette links egenskaber. Du kan ikke redigere et standard link. Klik på dette ikon for at slette et link. Standardlinks kan ikke slettes. Vælg et link, og klik på dette ikon for at flytte linket op ad listen. Vælg et link, og klik på dette ikon for at flytte linket ned ad listen. Tilføjelse af et link Udfør følgende trin for at føje et link til linklisten i ressourcefeltet. 1. Klik på. Dialogboksen Tilføj link åbnes. 2. Skriv navnet på linket. 3. Indtast URL'en i adressefeltet. 4. Klik på Tilføj link. 39 Brug af indholdsarbejdsområdet
47 Linket tilføjes nederst på listen over eksisterende links. Redigering af et eksisterende link Udfør følgende trin for at redigere et eksisterende link. 1. Vælg det link, du vil ændre. 2. Klik på. Dialogboksen Rediger link åbnes. 3. Udfør de ønskede ændringer i linkets navn eller URL'en. 4. Klik på Rediger link. Ændringerne anvendes på linket. Sådan fjerner du et link Udfør følgende trin for at fjerne et link. 1. Vælg det link, du vil slette. 2. Klik på. Dialogboksen til bekræftelse af sletningen åbnes. 3. Klik på Fjern. Linket fjernes fra listen. Bemærk: Standardlinks kan ikke slettes. Flyt links op eller ned på listen Du kan ændre linkenes rækkefølge på listen, så de passer til dine behov. Klik på for at flytte det valgte link én plads op ad listen. Brug af indholdsarbejdsområdet 40
48 Klik på for at flytte det valgte link én plads ned ad listen. Klik på, og vælg Flyt til øverst på listen for at flytte det valgte link op øverst på listen. Klik på, og vælg Flyt til nederst på listen for at flytte det valgte link ned nederst på listen. Brug af Webindhold Webindholdet leverer links til online-materiale på Texas Instruments' websteder. Du kan gemme materiale, du finder på disse websteder, på computeren og dele det ved hjælp af feltet med Computerindhold og Tilsluttede håndholdte. De oplysninger der angives for hver aktivitet, omfatter navnet på aktiviteten, forfatteren, oprettelsesdatoen, filstørrelsen og oprindelsen. À Værktøjslinje for navigation. Á Kolonneoverskrifter. Â Liste over tilgængelige aktiviteter. Ã Liste over filer i aktiviteten. Ä Detaljer om den valgte aktivitet. Bemærk: Der kræves en internetforbindelse for at få adgang til Texas Instruments' websider. 41 Brug af indholdsarbejdsområdet
49 Sortering af aktivitetsliste Brug kolonneoverskrifterne til at sortere oplysningerne i aktivitetslisten. Listen vises som standard i alfabetisk rækkefølge sorteret efter navn. Klik på navneoverskriften for at se aktiviteterne i omvendt alfabetisk rækkefølge. Klik på overskriften igen for at vende tilbage til den alfabetiske rækkefølge. Klik på overskriften Forfatter for at sortere aktiviteterne i alfabetisk rækkefølge efter forfatternavnet. Klik på overskriften Oprettelsesdato for at sortere aktiviteterne fra de nyeste til de ældste eller omvendt. Klik på overskriften Filstørrelse for at sortere aktiviteterne efter filstørrelse. Klik på overskriften Oprindelse for at sortere aktiviteterne efter oprindelse. Højreklik på rækken med kolonneoverskriften for at tilpasse de viste kolonneoverskrifter. Filtrering af aktivitetsliste Som standard ses alle aktiviteter i indholdsfeltet. Indstillingerne på navigationslinjen giver mulighed for at filtrere aktiviteterne efter fagområde, emne og kategori. Du kan også søge efter en aktivitet ved at søge efter nøgleord. For at finde alle aktiviteter relateret til et bestemt fagområde: 1. Klik på i feltet for Fagområde for at åbne rullemenuen. 2. Vælg et fagområde. Alle aktiviteter, der har forbindelse til det valgte fagområde, vises. 3. Indskrænk søgningen ved at klikke på i feltet Emne, og vælg et emne, der er relateret til det valgte fagområde. 4. Brug feltet Kategori til at indskrænke søgningen yderligere. Klik på for at vælge en kategori, der er relateret til det valgte fagområde og emne. Brug af nøgleord til at søge efter en aktivitet Udfør følgende trin for at søge efter en aktivitet med nøgleord eller sætning. 1. Indtast nøgleord eller sætning i feltet Filtrer efter nøgleord. 2. Tryk på Enter. Brug af indholdsarbejdsområdet 42
50 Alle aktiviteter, der indeholder nøgleordet eller sætningen, vises. Sådan åbner du en aktivitet 1. Vælg den aktivitet, du vil åbne. 2. Klik på, og vælg derefter Åbn. Dialogboksen Åbn aktivitet åbnes med en liste over alle de dokumenter, der er relateret til den valgte aktivitet. Du kan åbne en.tns- eller.tsnp-fil i TI-Nspire -softwaren. Andre filer som Microsoft Word og Adobe.pdf-filer åbnes i deres respektive programmer. 3. Vælg filen, klik på, og vælg derefter Åbn..tns-filen åbnes i Dokumentarbejdsområdet..doc- eller.pdf-filen åbnes i deres tilknyttede program. Gemme en aktivitet på computeren Udfør følgende trin for at gemme en aktivitet på computeren. 1. Vælg den aktivitet, du vil gemme. Fildetaljerne vises i den nederste halvdel af skærmbilledet. 43 Brug af indholdsarbejdsområdet
51 2. Klik på Gem denne aktivitet på computer i Forhåndsvisningsruden placeret over Filer. Bemærk: Du kan også højreklikke på den valgte aktivitet og vælge Gem på computeren. Dialogboksen Gem valgt fil åbnes. 3. Gå til den mappe, hvor du ønsker at gemme filen. 4. Klik på Gem. Aktiviteten gemmes på computeren som en lektionspakke. Sådan kopierer du en aktivitet Udfør følgende trin for at kopiere en aktivitet. Når aktiviteten er kopieret til udklipsholderen, kan den indsættes i en mappe på computeren og herefter trækkes over i listen over genveje i feltet Lokalt indhold. 1. Klik på den aktivitet, der skal kopieres, for at vælge den. 2. Brug en af følgende metoder til at kopiere aktiviteten til udklipsholderen: Vælg aktiviteten og træk den til en mappe i listen Lokalt indhold. Klik på, og klik derefter på Kopier. Højreklik på filen i fillisten, og vælg Kopier. Klik på (kopier-ikonet), der findes i værktøjslinjen. Aktiviteten kopieres til udklipsholderen. 3. Åbn en mappe på computeren, og vælg herefter Rediger > Indsæt for at indsætte en kopi af aktiviteten i den valgte mappe. Brug af indholdsarbejdsområdet 44
52 Send filer til en klasse Du kan sende filer og portfolier til hele klassen, de elever i klassen, der er logget på, eller til enkelte elever. Klasselektionen skal være i gang, før du kan sende filer. Når du sender en fil til hele klassen, vil de elever, der er logget på, modtage den med det samme. Elever, der ikke er logget på, vil modtage filen, når de logger på. Bemærkninger: Kun filer af typen TI-Nspire (.tns) og PublishView (.tnsp) kan åbnes i TI-Nspire softwaren. Andre filtyper (hvis disse understøttes) som eksempelvis billeder, tekstbehandlings- eller regnearkfiler åbner i den applikation, som styresystemet forbinder med denne filtype. Send filer fra arbejdsområderne Indhold eller Dokumenter 1. Vælg den fil, du vil sende til klassen. I Indholdsarbejdsområdet skal du klikke på filen i Indholdsruden. I Dokumentarbejdsområdet skal du klikke på filen i Indholdsstifinderen. 2. Klik på Send til klasse, eller klik på Fil >Send til > Send til klasse. Dialogboksen Vælg personer vises. 3. Vælg de elever, du vil sende filen til: 45 Brug af indholdsarbejdsområdet
53 Du kan sende filen til hele klassen ved at klikke på Klasse. Du sender kun filen til de elever i klassen, der i øjeblikket er logget på, ved at markere afkrydsningsfeltet Kun elever, der er logget på. For at sende filen til en enkelt elev skal du klikke på Personer og herefter på eleven. Bemærk: Hvis du havde elever markeret i klasseværelsesområdet, har softwaren markeret dem på forhånd. Brug rullelisten Send til håndholdt portfolio til at vælge mellem den aktuelle klasseportfolio, portfolien på det øverste niveau på den håndholdte eller de sidste 10 portfolier, der er blevet sendt filer til. (Er kun tilgængelig i TI-Nspire -software, der understøtter håndholdte.) 4. Klik på Afslut. Filoverførslen vises i klasseloggen i Klassearbejdsområdet. Brug af indholdsarbejdsområdet 46
54 47
55 Sådan bruger du klassearbejdsområdet Brug dette arbejdsområde til at tilføje og administrere klasser og elever samt til at udveksle filer med elever. À Klasselog. Her vises dokumenthandlinger. Du kan åbne et dokument i arbejdsområdet Bedømmelses-arbejdsområde, gemme et dokument i Portfolioarbejdsområde, indsamle filer fra klasseloggen, sende og slette filer vha. værktøjslinjen samt få dokumentegenskaber vist i Registrer elementegenskaber. Á Klasseværelseområde. Viser eleverne i klassen, hvem der er logget på samt status for filoverførsel af filer valgt i klasseloggen. Du kan få vist eleverne i et klassespejl eller i en elevliste. Â Elevvisning. Gør det muligt at få vist eleverne i klasseværelset som et klassespejl eller en elevliste. Tilføjelse af klasser Når du begynder at anvende TI-Nspire -softwaren, er en af de første ting, du skal gøre at oprette dine klasser. Sørg for at du opretter en klasse for hver af de hold, du skal undervise. Hvis det er første gang, du bruger TI-Nspire -software, er klasseværelset muligvis tomt. Du kan til enhver tid udføre følgende trin. Vejledningen Tilføj klasser guider dig igennem processen med at oprette klasser. Softwaren beder dig tilføje en klasse og om at føje elever til klassen. Du kan vælge at tilføje klasser manuelt eller vha. en CSV-fil. Manuel tilføjelse af klasser 1. Brug arbejdsområdevælgeren til at vælge klassearbejdsområdet. Sådan bruger du klassearbejdsområdet 48
56 2. Klik på Klasse > Tilføj klasser, eller klik på. Dialogboksen Tilføj klasser åbnes. 3. Vælg Manuelt fra dialogboksen Tilføj klasser. 4. Klik på Næste. Dialogboksen Manuel tilføjelse af klasser åbnes. 5. Indtast klassenavn. Du kan om nødvendigt også tilføje en holdbetegnelse. 49 Sådan bruger du klassearbejdsområdet
57 Navnet på en klasse skal være fra 3 til 32 tegn langt. Navnet på klassen kan ikke indeholde specialtegn / \ : " *? < >, og kan ikke indeholde disse ord: lpt1, lpt2, lpt3, lpt4, lpt5, lpt6, lpt7, lpt8, lpt9, com1, com2, com3, com4, com5, com6, com7, com8, com9, aux, con, prn, nul. Bemærk: Ved brug af TI-Nspire Navigator NC Teacher Software er det en god ide at tilføje en unik identifikation som eksempelvis fag-id eller lærerinitialer til klassens navn. Dette hjælper eleven med at vælge den korrekte klasse, hvis der eksempelvis er flere forskellige Matematik C-klasser i gang. 6. Klik på Tilføj. Dialogboksen Manuel tilføjelse af klasser viser den anførte klasse. 7. Fortsæt med at tilføje klasser, og klik på Næste, når du er færdig. Der vises nu en dialogboks om, at klassen er oprettet, og du bliver spurgt, om du vil tilføje elever. 8. Klik på Tilføj elev. Bemærk: Klik på Afslut for at tilføje elever senere. Sådan bruger du klassearbejdsområdet 50
58 Sådan tilføjer du klasser med CSV-upload Du kan tilføje klasser via en CSV-upload og importere en elevliste til klassen. Vælg indstillingen CSV-upload for at importere elevoplysninger fra en fil med kommaseparerede værdier eller en tekstfil (.txt). CSV- eller.txt-filen skal indeholde følgende oplysninger: Klassens navn Holdets navn (valgfri) Elevernes fornavn Elevernes efternavn Elevernes brugernavn Elevernes id (valgfri) Adgangskode (valgfri). 1. Brug arbejdsområdevælgeren til at vælge klassearbejdsområdet. 2. Klik på Klasse > Tilføj klasser, eller klik på. Dialogboksen Tilføj klasser åbnes. 3. Vælg Upload en CSV-fil fra dialogboksen Tilføj klasser. 4. Klik på Næste. Dialogboksen Tilføj klasser ved at uploade en CSV-fil åbnes. 51 Sådan bruger du klassearbejdsområdet
59 5. Klik på Gennemse for at navigere til filen på computeren. 6. Markér filen, der indeholder de elever, du vil importere. 7. Klik på Åbn. Dialogboksen Tilføj klasser ved at uploade en CSV-fil viser filen. 8. Klik på Næste. Dialogboksen Tilknytningsfelter åbnes. 9. Klik på, og vælg et felt fra rullelisterne for at tilknytte overskrifterne i din kommaseparerede fil. 10. Klik på Næste. En dialogboks åbnes for at vise gennemførelsesstatus. Sådan bruger du klassearbejdsområdet 52
60 11. Klik på OK for at lukke Bemærk: Hvis nogle af eleverne ikke blev importeret korrekt, skal du klikke på Vis oplysninger for at finde problemet. Sådan tilføjer du elever til klasser Efter du har oprettet klasserne, skal du føje elever til dem. Du kan når som helst føje elever til en aktiv klasse-session eller til en vilkårlig klasse. Bemærk: Nedenstående vejledning forklarer, hvordan du tilføjer elever, efter du har oprettet en klasse. 1. Vælg den klasse, som du vil føje elever til. Hvis klassen allerede er i gang, føjes eleven til den aktuelle klasse. Du har mulighed for at føje elever til andre klasser. Hvis klassen ikke allerede er i gang, kan du bruge kontrolelementerne for klassesession til at markere klassen, som du vil føje eleven til. 2. Klik på Klasse > Tilføj elev eller klik på. Dialogboksen Tilføj elev vises. 53 Sådan bruger du klassearbejdsområdet
61 3. Angiv elevens for- og efternavn. 4. Skriv et brugernavn Bemærk: Det valgte brugernavn skal være unikt. Det må ikke eksistere i forvejen i den aktuelle klasse eller nogen anden klasse. 5. Hvis eleverne skal kunne oprette deres egen adgangskode, skal du markere Eleven vælger. eller Hvis du vil oprette en adgangskode til eleven, skal du markere det tomme indtastningsfelt og indtaste en ny adgangskode. 6. (Valgfrit) Indtast vis navn. Bemærk: Hvis du efterlader vis navn tomt, anvender softwaren elevens fornavn som vis navn. 7. (Valgfrit) Indtast et elev-id. 8. (Valgfrit) Knyt eleven til andre klasser: Klik på Tildel klasser. Dialogboksen Tildel klasser vises. Sådan bruger du klassearbejdsområdet 54
62 Marker afkrydsningsfelterne ud for elevens klasser. Fjern markeringen i afkrydsningsfelterne ud for de klasser, eleven ikke tilhører. Klik på OK. Dialogboksen Tilføj elev vises. 9. Hvis du skal tilføje en ny elev, skal du klikke på Tilføj næste elev og gentage trin Når alle elever er tilføjet, skal du klikke Afslut. Sådan fjerner du elever fra klasser Du kan fjerne elever fra dine klasser, hvis det er nødvendigt. Når du fjerner elever, fjerner TI-Nspire -software dem kun fra den markerede klasse. Hvis eleverne findes i andre klasser, bliver de i disse klasser, indtil du fjerner dem. Noter: Du kan ikke fjerne elever, der er logget på TI-Nspire Navigator -netværket. Du kan ikke fortryde fjernelsen af elever. Du kan få adgang til mange af elevkontoens elementer ved at højreklikke på elevikonet i klasseværelseområdet og vælge en handling i menuen. Sådan fjerner du en elev fra en klasse: 1. Klik på den elev, du vil fjerne. 2. Klik på Klasse > Fjern elev, eller klik på. 55 Sådan bruger du klassearbejdsområdet
63 Du bliver spurgt, om du er sikker på at du vil fjerne eleven. 3. Klik på Ja. Softwaren fjerner eleven. Sådan opdaterer du klasselister Du kan opdatere en enkelt eller flere klasselister med nye elevoplysninger ved at importere en opdateret CSV-fil. Bemærk: Du kan ikke ændre de eksisterende elevoplysninger eller fjerne elever, der allerede er i TI-Nspire Navigator -databasen. Du kan importere en.csv- eller *.txt-fil (kommasepareret eller tekst). CSV- eller.txtfilen skal indeholde følgende oplysninger: Klassens navn Holdets navn (valgfri) Elevernes fornavn Elevernes efternavn Elevernes brugernavn Elevernes id (valgfri) Adgangskode (valgfri). 1. Brug arbejdsområdevælgeren til at vælge klassearbejdsområdet. 2. Vælg den klasse, som du ønsker at opdatere listen for. Bemærk: Klassen kan ikke startes. 3. Klik på Klasse > Opdater klasseliste. Dialogboksen Opdater klasseliste åbnes. 4. Klik på Gennemse for at navigere til filen på computeren. Sådan bruger du klassearbejdsområdet 56
64 5. Marker filen, der indeholder de nye elever, du vil importere. 6. Klik på Åbn. Dialogboksen Opdater klasseliste viser filen. 7. Klik på Næste. Dialogboksen Tilknytningsfelter åbnes. 8. Klik på, og vælg et felt fra rullelisterne for at tilknytte overskrifterne i din kommaseparerede fil. 9. Klik på Næste. En dialogboks viser gennemførelsesstatus. 57 Sådan bruger du klassearbejdsområdet
65 10. Klik på OK for at lukke. Bemærk: Hvis nogle af eleverne ikke blev importeret korrekt, skal du klikke på Vis oplysninger for at finde problemet. Sådan administrerer du klasser Du kan slette klasser og fjerne alle klasseoplysninger fra TI-Nspire Navigator databasen. Du kan også vælge at skjule eller vise klasser i menuer og visninger. Sådan sletter du en klasse Når du sletter en klasse, fjerner softwaren klassen samt de filer på harddisken, som hører til den pågældende klasse. Bemærk: Du kan ikke fortryde sletningen af en klasse. 1. Hvis du er i gang med en klassesession, skal den først afsluttes. 2. Klik på Klasse> Administrér klasser. Dialogboksen Administrér klasser åbnes. Sådan bruger du klassearbejdsområdet 58
66 3. Fra klasselisten vælger du den klasse, du vil fjerne. 4. Vælg Slet fra Handlingslisten. 5. Klik på Anvend. Softwaren spørger, om du er sikker på, at du vil fjerne klassen. 6. Klik på OK. Sådan skjuler du en klasse Når du skjuler en klasse, fjernes klassen fra alle arbejdsområdevisningerne og menuerne, bortset fra dialogboksen Administrér klasser. Bemærk: Skjulte klasser slettes ikke fra TI-Nspire Navigator -databasen. 1. Klik på Klasse> Administrér klasser. Dialogboksen Administrér klasser åbnes. 59 Sådan bruger du klassearbejdsområdet
67 2. Fra klasselisten vælger du den klasse, du vil skjule. 3. Vælg Skjul fra Handlingslisten. 4. Klik på Anvend. Softwaren spørger, om du er sikker på, at du vil skjule klassen. 5. Klik på OK. Bemærk: Vælg Vis fra Handlingslisten, når du ønsker, at klassen skal vises igen. Sådan starter og afslutter du en klassesession En klassesession er den periode, hvor TI-Nspire -software er aktivt i forbindelse med en bestemt klasse. Når en klassesession er i gang, kan du kommunikere med den valgte klasse. Du kan ikke anvende softwaren til at arbejde med klassen, før du påbegynder en klassesession, og du kan ikke påbegynde en anden klassesession, før du afslutter den igangværende. Start af en klassesession 1. Klik på Klasse > Vælg klasse, eller på listen med klassesessioner. Listen med tilgængelige klasser vises. 2. Markér den klasse, du vil starte. 3. Klik på Start klasse. Sådan bruger du klassearbejdsområdet 60
68 Afslutning af en klassesession Du skal afslutte den aktuelle klassesession, når en klasse er færdig, eller inden du starter en ny klasse. Når en klasse afsluttes, stopper al kommunikation mellem din computer og elevernes håndholdte enheder eller computere. Når du afslutter en klasse, modtager eleverne en besked om, at klassen er afsluttet, og de logges automatisk af. Hvis du ønsker at afslutte den aktuelle klassesession, skal du vælge Afslut klasse fra rullelisten Klassehandlinger. Pause i en klassesession Denne funktion er kun tilgængelig i TI-Nspire -software, der understøtter håndholdte enheder. Der kan være tidspunkter, hvor du ønsker at stoppe en klasse midlertidigt. Hvis der benyttes TI-Nspire -software, der understøtter håndholdte enheder, får en pause i en klassesession al aktivitet til at ophøre på elevernes håndholdte enheder, og de modtager en meddelelse om, at klassen holder pause. Når klassen genoptages, forsvinder meddelelsen, og eleverne kan igen bruge deres håndholdte enheder. Eleverne forbliver logget på under klassens pause. 1. Klik på Stop klasse midlertidigt for at stoppe en klassesession midlertidigt. 2. Klik på Genoptag klasse for at genoptage klassen. Sådan ændrer du elevvisning I klasseværelseområdet kan du få eleverne i den markerede klasse vist på en elevliste eller i et klassespejl. Elevlisten viser eleverne i en tabel der indeholder deres skærmnavn, fornavn, efternavn, brugernavn og elev-id. Klassespejlet viser eleverne som elevikoner med skærmnavne. Du kan altid ændre klassevisningen. I begge visninger angiver advarselsskiltet ved siden af et elevikon, at styresystemet (OS) på den studerendes håndholdte enhed ikke passer til softwareversionen på lærerens computer. Bevæger du musen hen over advarselsskiltet, åbnes et værktøjstip, der fortæller, at en opdatering af styresystemet (OS) er påkrævet. Sådan ændrer du klassevisningen til elevliste Klik på Vis > Elevliste, eller klik på i statuslinjen. Visningen skifter til elevlisten. 61 Sådan bruger du klassearbejdsområdet
69 Ændring af klassevisningen til klassespejl Klik på Vis > Klassespejl, eller klik på på statuslinjen. Visningen skifter til klassespejlvisningen. Arrangering af klassespejlet Som udgangspunkt arrangeres eleverne i klassespejlvisning i den rækkefølge, de blev tilføjet. Du kan dog omarrangere eleverne, så de arrangeres på samme måde i klassearbejdsområdet, som i det virkelige klasselokale. Du kan altid omarrangere klassespejlet. Sådan arrangerer du elever i klassespejlet 1. Vælg klassen i listen med klassesessioner. 2. Klik på Vis > Klassespejl. I klasseværelsesområdet vises klassen i klassespejlsvisning. 3. Træk de enkelte elevers ikon til den ønskede placering i klasseværelsesområdet. Softwaren flytter elevikonerne til de nye placeringer. Softwaren husker elevernes placering, næste gang du starter den samme klasse. Bemærk: Placer ikke et elevikon oven på et andet elevikon. Ellers vil du kun kunne se det ene elevikon. Sådan bruger du klassearbejdsområdet 62
70 Sådan kontrollerer du status for login I klassespejlvisningen kan du se elevernes login-status. Farven på symbolet ved elevernes skærmnavn viser både deres loginstatus og klassens status: Ikon Klassestatus Elevstatus Farve Klassesession er ikke startet. Klassesession er startet. Klassesession er startet. Klassesession er startet. N/A Eleven er ikke logget på Eleven er logget på. Elevens styresystem (OS) passer ikke til softwareversionen på lærerens computer. Grå Lys blå Mørkeblå Mørkeblå Sådan sorterer du elevoplysninger Elevlisten i klasseværelsesområdet viser oplysningerne om eleverne i den valgte klasse. Den omfatter skærmnavne, fornavne, efternavne, brugernavne og elevnavne og elevid'er. I elevlisten kan du sortere dine elevoplysninger efter hver af disse kategorier. Oplysninger sorteres alfabetisk fra A-Z eller Z-A og numerisk fra 1-9 eller 9-1. Du kan når som helst sortere elevoplysningerne. Sådan sorterer du elevoplysninger 1. Klik på Klasse > Vælg Klasse, og vælg den klasse, der indeholder de elevoplysninger, du vil sortere. Bemærk: Hvis du har en klassesession kørende, skal den afsluttes før klassen kan markeres. 2. Åbn menuen og klik på Vis > Elevliste. 3. Klik på kolonnetitlen på den liste, du vil sortere. Softwaren sorterer den markerede liste. 4. Hvis du vil sortere de markerede oplysninger i modsat rækkefølge, skal du klikke på kolonnetitlen igen. Sådan ændrer du klasserne, som en elev har fået tildelt Nogen gange skal eleverne måske flyttes til en anden klasse, eller de deltager i mere end en af dine klasser. Du kan ændre elevklasser, når det er nødvendigt. Bemærk: Du kan ikke ændre klasser for elever, der er logget på TI-Nspire Navigator netværket. 63 Sådan bruger du klassearbejdsområdet
71 Sådan ændrer du en elevs klasse 1. Vælg en klasse, som eleven hører til. 2. Klik på den elev, du vil redigere. 3. Klik på Klasse> Rediger elev, eller klik på. Dialogboksen Egenskaber for elever vises. 4. Klik på Tildel klasser. Dialogboksen Tildel klasser vises. Sådan bruger du klassearbejdsområdet 64
72 5. Marker afkrydsningsfelterne ud for elevens klasser. 6. Fjern markeringen i afkrydsningsfelterne ud for de klasser, eleven ikke tilhører. 7. Klik på OK. 8. I dialogboksen Egenskaber for elev skal du klikke på OK. Sådan ændrer du elevnavne og elevid Når du har tilføjet dine elever, kan du finde det nødvendigt at ændre et af deres navne eller id'er. Der er knyttet fem forskellige navne og elevid til eleverne, herunder: Fornavn Efternavn Brugernavn Skærmnavn Elev-id I dette afsnit beskrives det, hvordan du ændrer disse typer af navne og id'er. Bemærk: Du kan ikke ændre kontooplysninger for elever, der er logget på TI-Nspire Navigator -netværket. Bemærk: Du kan få adgang til mange af elevkontoens elementer ved at højreklikke på eleven og vælge en handling i menuen. 65 Sådan bruger du klassearbejdsområdet
73 Ændring af elevnavne eller identifikatorer 1. Vælg en klasse, som eleven hører til. Bemærk: Hvis du har en klassesession kørende, skal den afsluttes før klassen kan markeres. 2. Klik på den elev, du vil redigere. 3. Klik på Klasse> Rediger elev, eller klik på. Dialogboksen Egenskaber for elever vises. 4. Klik på feltet for det navn eller det id, du vil ændre. 5. Foretag de nødvendige ændringer. 6. Gentag trin 4 og 5 for andre navne eller id'er, du vil ændre. 7. Klik på OK. Sådan flytter du elever til en anden klasse Hvis nogen af dine elever flytter til en anden klasse, kan du også flytte dem i TI-Nspire -software. Bemærk: Du kan ikke fjerne elever, der er logget på TI-Nspire Navigator -netværket. Bemærk: Du kan få adgang til mange af elevkontoens elementer ved at højreklikke på eleven og vælge en handling i menuen. Sådan flytter du en elev til en anden klasse 1. Vælg en klasse, som eleven hører til. Sådan bruger du klassearbejdsområdet 66
74 Bemærk: Hvis du har en klassesession kørende, skal den afsluttes, før eleven kan flyttes. 2. Klik på den elev, du vil flytte. 3. Klik på Rediger > Klip, eller klik på. Softwaren fjerner eleven fra klassen og placerer elevkontooplysningerne i udklipsholderen. 4. Markér klassen, hvortil eleven skal flyttes, på listen over klassesessioner. 5. Klik på Rediger > Sæt ind eller klik på. Softwaren flytter eleven til den valgte klasse. Sådan kopierer du elever til en anden klasse Når du har elever i mere end en af dine klasser, kan det være praktisk blot at kopiere dem fra den ene klasse til den anden. Kopiering af elever sparer dig for tid med at skulle indtaste alle deres oplysninger igen. Bemærk: Du kan ikke kopiere elever, der er logget på TI-Nspire Navigator -netværket. Bemærk: Du kan få adgang til mange af elevkontoens elementer ved at højreklikke på eleven og vælge en handling i menuen. Sådan kopierer du en elev til en anden klasse 1. Vælg en klasse, som eleven hører til. Bemærk: Hvis du har en klassesession kørende, skal den afsluttes før klassen kan markeres. 2. Klik på den elev, du vil kopiere. 3. Klik på Rediger > Kopier eller klik på. Softwaren kopierer eleven til udklipsholderen. 4. Åbn rullelisten Aktuel klasse, og vælg den klasse, du vil kopiere eleven til. 5. Klik på Rediger > Sæt ind eller klik på. Softwaren kopierer eleven til den valgte klasse. Undersøgelse af Klasselog Fra klasseloggen kan du åbne et dokument i Bedømmelses-arbejdsområdet, gemme et dokument i portfolioarbejdsområdet, indsamle filer fra klasseloggen, sende og slette filer vha. værktøjslinjen samt få dokumentegenskaber vist i Registrer elementegenskaber, for alle TI-Nspire -dokumenter, bortset fra HurtigSvar-filer. Som standard vises 100 poster. Hvis du ønsker at se flere poster, klik på Indlæs de næste 100, eller klik Indlæs alle poster. 67 Sådan bruger du klassearbejdsområdet
75 À Filhandling. Ikonerne viser status for en fil. Sendt til klasse. Indsamlet fra klasse. Gemt i Portfolio. Returneret til klassen. HurtigSvar Uopfordret Slettet Á Filnavn: Navnene på filer, der bruges i denne klasse. Â Status. Status for en handling. For eksempel viser "23 af 25", at 23 ud af 25 elever har modtaget en fil. Ã Menuindstillinger. Klik på for hurtigt at få adgang til bestemte menupunkter. Dette ikon giver de samme muligheder som et højreklik. Sådan bruger du klassearbejdsområdet 68
76 Send filer til en klasse Du kan sende filer og portfolier til hele klassen, de elever i klassen, der er logget på, eller til enkelte elever. Klasselektionen skal være i gang, før du kan sende filer. Når du sender en fil til hele klassen, vil de elever, der er logget på, modtage den med det samme. Elever, der ikke er logget på, vil modtage filen, når de logger på. Bemærkninger: Kun filer af typen TI-Nspire (.tns) og PublishView (.tnsp) kan åbnes i TI-Nspire softwaren. Andre filtyper (hvis disse understøttes) som eksempelvis billeder, tekstbehandlings- eller regnearkfiler åbner i den applikation, som styresystemet forbinder med denne filtype. Send filer 1. Klik på Værktøjer > Send til klasse eller klik på. Dialogboksen Vælg filer, der skal sendes, vises. 2. Klik på fanebladet Filer for at vælge filer, eller klik på fanebladet Portfolier for at vælge portfolier. Bemærk: Du kan kun sende filer eller portfolier, ikke en kombination af filer og portfolier. 69 Sådan bruger du klassearbejdsområdet
77 TI-Nspire CX Navigator Teacher Software til håndholdte enheder overfører kun.tns-filer. TI-Nspire Navigator NC Teacher Software til netværkssammenkoblede computere overfører alle filer. 3. Gør et af følgende for at vælge de filer eller portfolier, du vil sende: Find frem til den fil eller portfolio, du vil sende, og klik på den. Du vælger flere filer eller portfolier ved at trykke på Ctrl-tasten og holde den nede (Mac : ), mens der klikkes på hvert filnavn. Skriv navnet på filen eller portfolien i feltet Filnavn eller Portfolionavn. Portfolionavne kan bruge alfanumeriske tegn, men må ikke indeholde specialtegnene / \ : " *? < >, og må ikke indeholde disse ord: lpt1, lpt2, lpt3, lpt4, lpt5, lpt6, lpt7, lpt8, lpt9, com1, com2, com3, com4, com5, com6, com7, com8, com9, aux, con, prn, nul. Bemærk: Du kan også trække filer fra et stifindervindue til klasseloggen for at sende filerne. 4. Klik på Næste. Dialogboksen Vælg personer vises. 5. Vælg de elever, du vil sende filen til: Sådan bruger du klassearbejdsområdet 70
78 Du kan sende filen til hele klassen ved at klikke på Klasse. Du sender kun filen til de elever i klassen, der i øjeblikket er logget på, ved at markere afkrydsningsfeltet Kun elever, der er logget på. For at sende filen til en enkelt elev skal du klikke på Personer og herefter på eleven. Bemærk: Hvis du havde elever markeret i klasseværelsesområdet, har softwaren markeret dem på forhånd. Brug rullelisten Send til håndholdt portfolio til at vælge mellem den aktuelle klasseportfolio, portfolien på det øverste niveau på den håndholdte eller de sidste 10 portfolier, der er blevet sendt filer til. (Er kun tilgængelig i TI-Nspire -software, der understøtter håndholdte). - Du kan også gå ind i en sti med portfolionavne i rullelisten. 6. Klik på Afslut. Filoverførslen vises i klasseloggen. Send manglende filer Funktionen Send manglende aktiveres, når du har afsluttet den første overførsel. Denne funktion gensender kun filer til de elever, der ikke var logget på eller ikke blev adresseret ved den første overførsel. 1. Fra klasseloggen vælges afsendelseshandlingen for den fil, som blev sendt til klassen. Bemærk: Afsendelseshandlingen må ikke være aktiv. 2. Klik på Fil > Send manglende. Viderefordeling af valgte filer til klasse Funktionen Viderefordel det valgte til klasse giver dig mulighed for at revidere, ændre og sende valgte opgaver tilbage til eleverne. 1. Fra klasseloggen vælger du indsamlingshandlingen for den/de ændrede oprindelige fil/filer. 2. Klik på Fil > Viderefordel det valgte til klasse. Bemærk: Den sender kun filer tilbage til elever, der er indsamlet fra. 71 Sådan bruger du klassearbejdsområdet
79 Indsamling af filer fra elever Du kan indsamle alle tidligere sendte filer i elevklasseportfolier ved at anvende klasseloggen. Du kan også indsamle nye filer fra eleverne ved at indtaste det fulde filnavn. Når du indsamler filer via menuen eller ikonet, kan du slette de indsamlede filer fra elevklasseportfolierne. Bemærk: Hvis en elev har slettet en fil, omdøbt den eller gemt den et andet sted, kan filen ikke indsamles. Klassen skal være i gang, for at der kan indsamles filer. Hvis der er elever, som ikke er logget på, overføres filerne, du indsamler, automatisk, når de logger på. Indsamling af filer fra klasseloggen 1. Marker den eller de filer, der er sendt til klassen, i klasseloggen. Bemærk: Som standard vises de første 100 poster. Hvis du ønsker at se flere logge, klik på Indlæs de næste 100, eller klik Indlæs alle poster. 2. Klik på ved siden af en af de fremhævede filer, og vælg Indsaml det valgte fra klasse. Sådan bruger du klassearbejdsområdet 72
80 Filoverførslen vises i klasseloggen. Indsamling af filer vha. menuen eller ikonet 1. Klik på Værktøjer > Indsaml fra klasse, eller klik på. Dialogboksen Vælg filer til indsamling åbnes. 2. Gør et af følgende for at markere de filer eller portfolier, du vil sende: Klik på Seneste filer, naviger til filen du vil indsamle, og klik på den. Du vælger flere filer eller portfolier ved at trykke på Ctrl-tasten (Mac : ), mens der klikkes på hvert filnavn. Klik på Indtast et filnavn, angiv navnet på filen i feltet Filnavn, og klik derefter på Tilføj. 3. Klik på Næste. Dialogboksen Vælg personer vises. 4. Markér de elever, du vil indsamle filen fra: Du kan indsamle filen fra hele klassen ved at klikke på Klasse. Du indsamler kun filen fra de elever i klassen, der i øjeblikket er logget på, ved at markere afkrydsningsfeltet Kun elever, der er logget på. For at indsamle filen fra en enkelt elev klikkes der på Personer og herefter på eleven. 73 Sådan bruger du klassearbejdsområdet
81 Bemærk: Hvis du havde elever markeret i klasseværelseområdet, har softwaren markeret dem på forhånd. 5. Hvis du vil fjerne filen fra elevmapperne efter at have hentet den, skal du markere afkrydsningsfeltet ud for muligheden for at slette filen efter hentning. 6. Klik på Afslut. Den indsamlede fil vises i klasseloggen. Indsamling af manglende filer Funktionen Indsamling mangler aktiveres for filer, der ikke er modtaget fra eleverne. 1. Fra klasseloggen vælges indsamlingshandlingen for den fil, som blev sendt til klassen. 2. Klik på Filer > Indsamling mangler. Bemærk: Indsamlingshandlingen kan ikke være aktiv. Håndtering af uopfordrede handlinger Når en elev, der er logget på en klassesession, sender dig en fil, der ikke er en del af en indsamling, oprettes en uopfordret handling. Disse filer, der gemmes i en database, vises i klasseloggen, indtil de fjernes. Gennemsyn og åbning af uopfordrede handlinger Uopfordrede handlinger døbes "Uopfordret" efterfulgt af måned og dato. Hver klassesession indeholder alle de.tns- og.tnsp-filer, der er modtaget fra eleverne, i en portfolio med navnet Uopfordret. De seneste uopfordrede handlinger vises øverst i klasseloggen med de nyeste filer, der er afsendt af en elev under en klassesession. Under næste klassesession vises nyere tilkomne uopfordrede handlinger i klasseloggen over den tidligere handling. Sådan åbnes uopfordrede handlinger: 1. Dobbeltklik på handlingen, eller højreklik og vælg Registrer elementegenskaber. Dialogboksen Uopfordret åbnes. Som standard markeres ingen af filerne i mappen med uopfordrede handlinger. 2. I dialogboksen Uopfordret kan du vise et eller flere elementer, gemme elementerne i portfolioarbejdsområdet, fjerne elementerne, eksportere elementerne til en anden filplacering eller undlade at foretage dig noget. Sådan bruger du klassearbejdsområdet 74
82 Sådan viser du elementer i en uopfordret handling 1. Klik på dialogboksen Uopfordret, klik på afkrydsningsfeltet til venstre for de elementer, du vil vise. Bemærk: Du kan også klikke på ikonet Vis ved siden af elementet for hurtigt at åbne det. 2. Klik på Vis. Elementerne åbnes i skrivebeskyttet tilstand. Sådan fjerner du individuelle elementer fra en uopfordret handling Uopfordrede handlinger forbliver i klasseloggen indtil du fjerner dem. Selv hvis du har eksporteret eller gemt elementer, fortsætter den uopfordrede handling med at blive vist, til du fjerner den. Sådan fjernes elementer fra en uopfordret handling: 1. Dobbeltklik i klasseloggen på den uopfordrede handling for at åbne den. 2. Klik på dialogboksen Uopfordret, klik på afkrydsningsfeltet til venstre for de elementer, du vil fjerne. 3. Klik på Fjern. Eksport af elementer i en uopfordret handling Du kan eksportere elementer fra databasen til filsystemet. Sådan eksporteres elementer fra en mappe med uopfordrede handlinger: 1. Dobbeltklik i klasseloggen på den uopfordrede handling for at åbne den. 2. Marker de filer, du vil eksportere. 3. Klik på Eksportér. Der åbnes en stifinder. 4. Vælg stedet til placering af eksporten. 5. Klik på Vælg portfolio. Sådan lagrer du filer i en portfolio-post Du kan gemme indsamlede og uopfordrede filer i en portfolio-post. 1. Marker filerne i klasseloggen. 2. Klik på, og vælg Gem det valgte i portfolio. Dialogboksen Gem i Portfolio åbnes. 75 Sådan bruger du klassearbejdsområdet
83 3. Vælg at gemme filerne i en ny portfolio-kolonne, eller føj dem til en eksisterende portfolio-kolonne. For at tilføje filerne til en ny portfolie-kolonne, klik på Tilføj som ny portfoliokolonne, og skriv navnet på den nye portfolio-kolonne. For at gemme filerne i en eksisterende portfolie-kolonne, klik på Tilføj til eksisterende portfolio-kolonne, og marker det ønskede kolonnenavn i rullelisten. 4. Klik på Gem. Bemærk: De filer, du har gemt i Portfolioarbejdsområdet, vises i klasseloggen, indtil du fjerner dem med kommandoen Fjern. Sådan sletter du filer fra klasseportfolier Når det er nødvendigt, kan du slette filer fra elevklasseportfolier. Du kan slette filer, som er sendt til klassen eller indsamlet fra klassen. Klasselektionen skal køre, før du kan slette filer. Bemærk: Når du sletter en fil, fjernes kun den specifikke fil fra klasseportfolioen. Hvis eleven har gemt en kopi under et andet navn, eller kopieret filen til en anden placering, har vedkommende stadig adgang til filen. 1. Klik på Værktøjer > Slet fra klasse eller klik på. Dialogboksen Marker fil(er) der skal slettes, vises. 2. Gør et af følgende for at markere de filer, du vil slette: Klik på Seneste filer, og find frem til filen, du vil slette, og klik på den. Du vælger flere filer eller portfolier ved at trykke på Ctrl-tasten (Mac : ), mens der klikkes på hvert filnavn. Klik på Indtast et filnavn, angiv navnet på filen i feltet Filnavn, og klik derefter på Tilføj. 3. Klik på Næste. Dialogboksen Vælg personer vises. Sådan bruger du klassearbejdsområdet 76
84 4. Markér den eller de elever, hvis filer du vil slette. Du kan slette filen fra hele klassen ved at klikke på Klasse. Du sletter kun filen hos de elever i klassen, der i øjeblikket er logget på, ved at markere afkrydsningsfeltet Kun elever, der er logget på. Du kan slette filen hos en enkelt elev ved at klikke på Personer, og derefter klikke på elevens navn. Bemærk: Hvis du havde elever markeret i klasseværelseområdet, har softwaren markeret dem på forhånd. 5. Klik på Afslut. Filsletningen vises på klasseloggen. Sådan kontrollerer du status for filoverførsler Når du sender, indsamler eller sletter filer, vil du måske gerne se, hvilke elever der har modtaget eller har sendt deres filer. Åbn klasseloggen, og klik på den fil, hvis status du vil kontrollere. I klasseværelsesområdet viser softwaren elevernes status på følgende måde: En grøn baggrund viser, at eleverne har afsendt/modtaget/slettet filen. En gul baggrund viser, at eleverne har modtaget indsamlings- eller slettehandlingen, men at filen ikke findes i deres klasseportfolio. En rød baggrund viser, at eleverne endnu ikke har sendt/modtaget/slettet filen. Bemærk: Filoverførselsstatus vises også i dialogboksen Egenskaber for filen. 77 Sådan bruger du klassearbejdsområdet
85 Sådan annullerer du filoverførsler Hvis du fortryder en filoverførsel, kan du annullere den i klasseloggen. Annullering af filoverførsler forhindrer softwaren i at overføre flere filer. Alle filer der blev overført, før du annullerede, forbliver i klasseportfolierne. 1. Klik på den fil, hvis overførsel du vil annullere, i klasseloggen. 2. Klik på Rediger > Fjern fra klasselog. Softwaren spørger, om du er sikker på, at du vil slette handlingen. 3. Klik på Fjern. Softwaren stopper filoverførslen og fjerner filen fra listen i klasseloggen. Sådan får du vist filegenskaber Hver fil, du sender eller indsamler, har et sæt egenskaber, du kan se, bortset fra HurtigSvar-filer. Disse egenskaber omfatter filens navn, størrelse, afsendingsdato og status. Du kan altid få filegenskaberne vist. 1. Marker filen i klasseloggen. 2. Højreklik på filnavnet, og vælg Registrer> elementegenskaber. Dialogboksen Statistikegenskaber åbnes, og viser filens egenskaber. Sådan bruger du klassearbejdsområdet 78
86 Nulstilling af elevernes adgangskoder Da TI-Nspire softwaren værner om elevernes privatliv i forbindelse med adgangskoder, kan du ikke genoprette adgangskoder til dine elever, hvis de glemmer dem. Du kan dog nulstille elevadgangskoder. Du kan nulstille adgangskoder for alle elever i en klasse eller for enkelte elever. Bemærk: Du kan ikke nulstille adgangskoder tilhørende elever, der aktuelt er logget på TI-Nspire Navigator -netværket. Nulstilling af adgangskoder for alle elever i en klasse 1. Vælg klassen. Bemærk: Eleven/eleverne skal markeres for at du kan nulstille adgangskoden. 2. Klik på Klasse > Nulstil elevadgangskode(r). Dialogboksen Bekræft nulstilling af adgangskoder vises. 3. Klik på OK. 4. Næste gang eleven logger ind, skal vedkommende indtaste en ny adgangskode. Nulstilling af adgangskoder for individuelle elever 1. Klik på den elev, du vil redigere. 2. Klik på Klasse > Rediger elev, eller klik på, eller højreklik på elevens navn og vælg Rediger elev i menuen. Dialogboksen Egenskaber for elever vises. 79 Sådan bruger du klassearbejdsområdet
87 3. Klik på knappen Nulstil ved siden af Adgangskode. 4. Hvis eleverne skal kunne oprette deres egne adgangskoder, skal du markere Eleven vælger. eller Hvis du vil oprette en specifik adgangskode til eleven, skal du indtaste en ny adgangskode i det tomme indtastningsfelt. 5. Klik på OK. Softwaren nulstiller elevens adgangskode. 6. Næste gang eleven logger på: Fortæl eleven, at han/hun skal angive en adgangskode, hvis du har markeret Eleven vælger. Hvis du har oprettet en adgangskode til eleven, skal du oplyse den til ham/hende. Uddybning af filsystemet TI-Nspire Student Software eller TI-Nspire CAS Student Software opsætter et filsystem på elevens computer, når softwaren er installeret. Eleven kan installere softwaren overalt, men når den først er installeret, kan placeringen ikke ændres. Filerne gemmes i portfolio TI-Nspire\ [Klassens_Navn]. Systemet opretter en ny klasseportfolio for hver klasse. Sådan bruger du klassearbejdsområdet 80
88 TI-Nspire Navigator Teacher Software sender og indsamler automatisk filer til og fra den aktuelle klasseportfolio på elevens computer. Eleverne er selv ansvarlige for at bibeholde filerne i denne portfolio. Læreren kan sende eller indsamle alle filtyper. Uddybning af filoverførsler Under en klassesession kan læreren sende filer til elevernes håndholdte og samle eller slette filer fra elevernes computere. Bemærk: Inden klassen starter, kan lærere påbegynde udsendelse eller indsamling af filer. Når du logger ind, bliver filer sendt eller indsamlet. Hvis læreren både sender og indsamler filer, vil du kun kunne se dialogboksen for den sidste, afsluttede handling. Åbne filer Når læreren sender en fil til din computer, åbnes dialogboksen Dokument modtaget. Klik på Åbn for at åbne filen. Hvis læreren sendte flere filer, åbnes den sidste fil på listen. Bemærk: Filerne modtages i alfabetisk rækkefølge efter filnavnet, uanset i hvilken rækkefølge læreren har sendt dem. Den sidste fil på listen er den sidste alfabetiske fil. TI-Nspire -dokumenter (.tns) og TI-Nspire PublishView -dokumenter (.tnsp) åbnes direkte i TI-Nspire -softwaren. Andre filtyper (.doc,.pdf, osv.) åbnes i deres tilknyttende applikation, hvis denne applikation er installeret på computeren. Klik på Gå til for at gå til den placering, filen blev sendt til. Softwaren åbner automatisk indholdsstifinder i dokumentværktøjskassen. Filnavnet er fremhævet. Du kan åbne filen eller navigere til en anden fil. Hvis læreren sendte flere filer, er den sidste alfabetiske fil på listen fremhævet. 81 Sådan bruger du klassearbejdsområdet
89 Bemærk: Hvis du ikke kan se filplaceringen, skal du muligvis ændre standardfilter fra "Vis alt indhold" til "Vis kun TI-Nspire -indhold." Skift filteret til "Vis alt indhold" for at se filerne. Klik på Annuller for at afvise dialogboksen uden at åbne filen. Indsamle eller slette filer Din lærer kan indsamle eller slette filer fra din klasseportfolio i løbet af en klassesession. For eksempel kan lærerne indsamle hjemmeopgaver eller slette bestemte filer før en test. Når læreren indsamler eller sletter filer, åbnes dialogboksen Dokument indsamlet. Klik på OK for at lukke dialogboksen. Sådan bruger du klassearbejdsområdet 82
90 83
91 At hente skærmbilleder Skærmhentning sætter dig i stand til at: Hente klasse - Vise og overvåge alle elevernes skærmbilleder samtidigt, så du kan sikre dig, at alle elever er på rette spor i en opgave. - Hente en eller flere elevers skærmbillede til gennemgang på klassen. Du kan skjule elevens navn, så der kan fokuseres på diskussionen, på lektionen og emnet og ikke på personerne. - Vælge og vise den enkelte elevs skærmbillede og se arbejdet på skærmen udfolde sig momentant. - Hente stakke af skærmbilleder, der giver dig mulighed for at kontrollere elevernes fremskridt eller indsamle elevernes opgaver til senere gennemgang. - Gemme hentede billeder som.jpg,.gif eller.png-filer, der kan sættes ind i TI-Nspire -applikationer, der kan bruge billeder. Hent side - Du kan hente et billede af den aktive side i et TI-Nspire -dokument fra softwaren eller fra TI-SmartView emulatoren som et billede. - Du kan gemme hentede billeder som.jpg,.gif,.png eller.tif-filer, der kan indsættes i TI-Nspire -applikationer, der kan bruge billeder. - Du kan kopiere og indsætte billeder i andre applikationer som Microsoft Word. Skærmfangst af billeder i håndholdt tilstand - Brug Skærmfangst-funktionen idokumentarbejdsområdet for at hente emulatorskærmen eller sideskærmen, når TI-SmartView -emulatoren er aktiv. - Lærere kan bruge denne funktion til at trække og sætte et billede ind i præsentationsværktøjer, såsom SMART Notebook, Prometheans Flipchart og Microsoft Office-programmer, herunder Word og PowerPoint. Åbne Skærmhentning Værktøjet Skærmhentning er tilgængeligt fra alle arbejdsområder. Sådan åbnes Skærmhentning: I menulinjen skal du klikke på Værktøjer > Skærmhentning. Fra værktøjslinjen klikkes der på. Anvendelse af hentning af klasse I klasseværelset anvender du værktøjet skærmhentning til at vise og affotografere elevskærmbilleder. Du kan hente skærmbilledet fra en enkelt udvalgt elev, fra flere udvalgte elever eller fra alle klassens elever. At hente skærmbilleder 84
92 Du kan vælge kun at se arbejdsområdet i softwaren på elevskærmbillederne, eller hele computerskærmbilledet, hvilket kan omfatte alle de programmer, som eleven har åben på det pågældende tidspunkt. Bemærk: For at se og affotografere elevskærmbilleder, skal de være logget på en klasse. Hentning af Elevskærmbilleder 1. Hvis du ikke allerede har gjort det, skal du starte klasserunden og bede eleverne om at logge på. 2. Klik på, og klik derefter på Hent klasse. Dialogboksen Vælg personer vises. Hvis du har markeret elever i Klassearbejdsområde, fremhæves disse elevers navne. Hvis der ikke er markeret nogen elever, markeres alle elevers navne. 3. Sådan udskiftes den markerede elev eller tilføjes flere elever: Klik på for at vise skærmbilleder af alle elevers i klassen. Hvis en en elev ikke er logget på, viser den håndholdtes display "Ikke logget på". Opdater skærmbilledet i takt med at eleverne logger på. Klik på, og klik derefter på hver enkelt elevs navn for at vise skærmbilleder af deres håndholdte. Markér flere elever ved at holde Shifttasten nede. Du kan markere elever i vilkårlig rækkefølge ved at holde Ctrltasten nede (Mac : ) og klik på hver elevs navn. Klik på afkrydsningsfeltet Kun logget ind under venstre vindue for kun at vise skærmbilleder for de elever, der er logget på i øjeblikket. Når du opdaterer dit skærmbillede, vil eventuelle elever, der logger på efter første skærmhentning, vises nederst i vinduet Klasseskærmhentning. 85 At hente skærmbilleder
93 4. Klik på OK. For kun at se arbejdsområdet og ikke hele elevens skærmbillede skal du vælge Vis kun TI-Nspire-arbejdsområdet. Skærmbillederne for de markerede elever vises i vinduet Klasseskærmhentning. Bemærk: Eksemplet nedenfor viser skærmbillederne af to markerede elevers håndholdte, der er logget på. Standardvisningen er Side om side, hvilket viser alle de hentede skærmbilleder i vinduet. 5. Bestem, om du vil vise eller skjule elevernes navne. Du kan vise eller skjule elevernes navne ved at klikke på afkrydsningsfeltet på værktøjslinjen og dermed skifte mellem at skjule og vise, eller klik på Vis > Vis elevnavne. Bemærk: Din markering af, om elevnavnene skal vises eller skjules, vil være gældende, indtil du ændrer det. Hvis du for eksempel markerer, at elevernes navne skal skjules, bliver de ved med at være skjult, når du lukker vinduet Klasseskærmhentning og vender tilbage til arbejdsområdet Klasse. Hvis du markerer, at elevernes navne skal skjules i arbejdsområdet Klasse, vil de være skjult, når vinduet Klasseskærmhentning åbnes. Vis skærmbilleder i tilfældig rækkefølge Brug Lærerindstillinger for at vælge menupunktet Tilfældig rækkefølge af skærmbilleder. 1. I klassearbejdsområdet klikker du på Filer > Indstillinger > Lærerindstillinger. Dialogboksen Lærerindstillinger åbnes. At hente skærmbilleder 86
94 2. Du kan gøre den rækkefølge, skærmbillederne fanges i tilfældig ved at vælge Tilfældig rækkefølge af skærmbilleder. 3. Klik på OK for at gemme indstillingerne. Indstille visningsindstillinger i Fang klasse Du har flere indstillinger til at optimere visningen af hentede klasseskærmbilleder, inkl.: Skift mellem Side om side-visning og galleri-visning. Sammenligning af markerede skærmbilleder i side-om-sidevisning. Opdatering af visningen efter behov eller indstilling af automatisk opdateringsfunktion, der automatisk opdaterer visningerne med tidsbestemte mellemrum. Zoom ind eller ud for at øge eller formindske størrelsen af de hentede skærmbilleder i vinduet. Du kan også vælge den procent, hvormed skærmbilledet forstørres eller formindskes. Vise eller skjule elevnavne. Adgang til indstillinger for Live Presenter. Flere oplysninger findes i Sådan anvendes Live Presenter-funktionen. Skifte mellem side om side- og Gallerivisninger Når du henter skærmbillederne på elevernes skærme, er standardvisningen Side om side for Klasseskærmbilleder. Ved at skifte til gallerivisning får du en forstørret visning af et markeret skærmbillede. Miniaturevisning af alle hentede skærmbilleder vises i venstre vindue, hvor du kan søge efter og vælge skærmbilleder. 87 At hente skærmbilleder
95 Sådan skifter du mellem Side om side- og Gallerivisning: Klik på Visning, og klik så på Galleri eller Side om side. eller Fra menuen Visning vælges Galleri eller Side om side. eller Du får Gallerivisning ved at trykke på Ctrl + G. (Maci : + G). Du får Side om sidevisning ved at trykke på Ctrl + T (Mac : + T). I Gallerivisning vises billeder af de hentede skærmbilleder i en kolonne i venstre side af denne visning. Der vises en forstørret visning af et markeret skærmbillede i højre vindue. Hvis du vælger flere miniaturer til visning i venstre vindue, vises de i højre vindue. Hvis du vælger mere end fire miniaturer, kan du se de ekstra skærmbilleder ved at rulle ned gennem højre vindue. Hvis du har valgt at vise elevnavne, centreres navnene under hver enkelt elevs hentede skærmbillede. Zoom-funktionerne deaktiveres i gallerivisning. Skærmbilledernes rækkefølge kan ændres i Gallerivisning. Bredden på miniaturevinduet kan ikke ændres. Organisere hentede skærmbilleder Ændring af rækkefølgen af hentede skærmbilleder i én visning (Side om side eller At hente skærmbilleder 88
96 Galleri) ændrer det automatisk i den anden visning. I Side om side-visning trækkes skærmbilledet til dens nye placering. I Gallerivisning trækkes skærmbilledets miniature op eller ned til dens nye placering. Når du trækker, viser en lodret bjælke det punkt, hvor skærmbilledet vil blive indsat. Bemærk: Tryk på Esc for at annullere trækket, inden museknappen slippes. Opdatere hentede skærmbilleder I takt med at eleverne logger sig på klassen og arbejder på deres skærme, ønsker du eventuelt at opdatere de hentede skærmbilleder. Opdatere skærmbilleder manuelt Klik på Refresh. Bemærk: Hvis en elev har mistet forbindelsen, og et skærmbillede ikke kan opdateres, bliver kanten gul. Opdatere skærmbilleder automatisk Funktionen med automatisk opdatering af klasseskærmbilleder ved tidsintervaller. Standardindstillingen for den automatiske opdateringsfunktion er Fra. Sådan aktiverer du automatisk opdatering: På menuen Visning klikkes der på Auto Refresh, og der vælges et tidsinterval. 89 At hente skærmbilleder
97 TI-Nspire CX Navigator Teacher Software TI-Nspire Navigator NC Teacher Software Zoome ind og zoome ud Kun i Side om side-visning kan du forstørre eller formindske visningerne af de hentede skærmbilleder. For at zoome til niveauer mellem 50 % og 400 % i trin på 50 %: Klik på Zoom ind eller Zoom ud på værktøjslinjen. eller Klik på Visning > Zoom ind eller Visning > Zoom ud fra menuen. For at zoome til et valgt niveau klikkes der på Visning > Zoomprocent, og niveauet vælges. At hente skærmbilleder 90
98 Oprette Stakke af elevskærmbilleder Denne funktion giver dig mulighed for at indsamle en historik af en eller flere elevers skærmbilleder hentet i Hent klasse-indstillingen. Disse samlinger kaldes stakke, og du kan tilføje eller fjerne skærmbilleder fra hver elevs stak samt navigere inde i og på tværs af elevernes stakke. Anvendelse af stakke er en praktisk måde at kontrollere fremskridt i en undervisningstime på, indsamle elevernes præsentationer eller arbejdsopgaver, der skal gennemgås og bedømmes senere, eller til at vise resultater og fremskridt under forældre-/lærermøder. Du kan tilføje, fjerne, navigere og gemme stakke fra vinduet Klassehentning, som bliver tilgængeligt, når du bruger indstillingen Hent klasse. For at åbne vinduet Klassehentning, klik på Vindue > Klassehentingsvindue. Tilføje skærmbilleder til en stak Inde i vinduet Klassehentning, klikkes der på Vis > Stakke > Føj til stak, eller klik på. For at tilføje et andet sæt af skærmbilleder, skal du først klikke på Opdater og derefter tilføje stakken. Når det første sæt af skærmbilleder er føjet til en ny stak, bliver den markeret som Ramme1. Hver efterfølgende tilføjelse øger tallet med en; for eksempel, Ramme2, Ramme3, osv. Fjerne rammer fra en stak 1. Vælg den ramme, du vil fjerne. 2. Klik på Vis > Stakke > Fjern fra stak, eller klik på. I takt med at rammer fjernes fra stakken, bliver deres navne tilpasset, så rækkefølgen bevares og afspejler sletningen. Hvis for eksempel Ramme6 slettes, bliver Ramme7 omdøbt til Ramme6 og alle efterfølgende rammenumre nedjusteres med et ciffer. Navigere gennem stakke Du kan navigere i en stak eller rammer fra side om side-visningen eller gallerivisningen. For at se forskellige rammer i en stak skal du bruge en af følgende valgmuligheder: Klik på rullemenupilen og klik derefter på den ønskede ramme på listen. Vis > Stakke > Næste ramme, eller klik på. Vis > Stakke > Forrige ramme, eller klik på. Bemærk: Disse muligheder er kun tilgængelige, hvis der er en næste eller forrige ramme, som kan vises. 91 At hente skærmbilleder
99 Gemme stakke Når du lukker vinduet Klassehentning, vil softwaren spørge dig, om du ønsker at gemme stakkene. 1. Klik på Ja for at gemme stakkene. Dialogboksen Vælg eller Opret mappe for at gemme stakke åbnes. 2. Klik på Gem for at gemme stakkene i standardmappen eller opret eller naviger til en anden mappe og klik derefter på Gem. Stakkene gemmes som individuelle skærmhentninger med elevens navn, billednummer, dato og klokkeslæt. For eksempel: Tina Knudsen_billede1_ _11-50 Tina Knudsen_billede2_ _11-57 Brug Indholdsarbejdsområdet eller computerens filstyringssystem for at placere og åbne de gemte skærmbilleder. Skærmbillederne åbnes i din computers standard fotofremviser. Sammenligne markerede skærmbilleder Med denne funktion kan du sammenligne elevernes skærmbilleder ved siden af hinanden. 1. Markér de elevskærmbilleder, du vil sammenligne. Du kan markere flere skærmbilleder, der står sammen i en gruppe, ved at holde Shift-tasten nede. Du kan markere enkeltstående skærmbilleder i vilkårlig rækkefølge ved at holde Ctrltasten nede (Mac : ") og klik på det billede, du ønsker at gemme. Når du markerer et skærmbillede, skifter kanten farve. Bemærk: Hvis du markerer mere end fire skærmbilleder, skal du bruge rullepanelet til at se dem alle sammen. 2. Klik på Rediger > Sammenlign valgte. Hvis du er i Side om side-visning, skifter visningen til Galleri, og de markerede skærmbilleder vises i den markerede rækkefølge. Bemærk: Denne indstilling deaktiveres i Galleri-visningen. At hente skærmbilleder 92
100 3. Du afslutter sammenligningstilstanden ved at klikke uden for skærmbilledet i Galleri-visningens venstre hjørne. Anvende Gør til studievært Markér et hentet skærmbillede i vinduet Klasseskærmhentning, og klik derefter på indstillingen Gør til studievært på værktøjslinjen for at starte studievært-session og vise elevens skærmbillede til klassen. Du kan kun vælge en elev ad gangen til at være Studievært. Flere oplysninger findes i Sådan anvendes Studievært-funktionen. Gemme skærmbilleder, når du bruger Hent klasse Du kan gemme hentede skærmbilleder til brug i andre TI-Nspire -dokumenter, der kan bruge billeder, eller til brug i andre applikationer som f.eks. Microsoft Word. Du kan gemme billeder i følgende formater:.jpg,.png eller.gif. Du kan gemme et billede ad gangen, vælge flere billeder, der skal gemmes, eller gemme alle hentede billeder. Gemme skærmbilleder Du gemmer skærmbilleder, der er hentet under brug af Hent klasse, ved at udføre følgende trin. 1. Markér i vinduet Klasseskærmhentning de skærmbilleder, du vil gemme som billedfiler. Du kan markere flere skærmbilleder, der står i en ubrudt række, ved at klikke på det første billede, holde Shift-tasten nede og klikke på det sidste i rækken af de andre billeder. Du kan markere enkeltstående skærmbilleder i vilkårlig rækkefølge ved at holde Ctrl-tasten nede (Mac : ") og klik på det billede, du ønsker at gemme. For at vælge alle hentede skærmbilleder, skal du klikke på Rediger> Markér alle. 2. Klik på Filer > Gem skærmbillede(r) eller tryk på Ctrl + S (Mac : + S). Dialogboksen Gem åbnes. 3. Naviger til den mappe på computeren, hvor du vil gemme filen/filerne. 93 At hente skærmbilleder
101 4. Skriv et navn til filen eller filerne i feltet Filnavn. Standardfilnavnet er Billede. 5. Klik i feltet Filer af type på, og markér filtypen: png,.jpg eller.gif. Standardfiltypen er.jpg. 6. Klik på Gem. Filen/filerne gemmes i den udvalgte mappe. Hvis du har gemt et enkelt billede, gemmes filen under det navn, der er angivet i feltet Filnavn. Hvis du har gemt flere billeder, gemmes filerne under det navn, der er angivet i feltet Filnavn med et tal føjet til filnavnet for at gøre hvert filnavn unikt. For eksempel Billede1, Billede2og så videre. Udskrive hentede skærmbilleder Du kan udskrive skærmbilleder, der er hentet med indstillingen Hent klasse. Du kan udskrive et, flere eller alle hentede skærmbilleder. For hver udskrevet side står klassens navn skrevet i sidehovedet, og dato og sidetal er skrevet i sidefoden. Bemærk: Udskrivningen er ikke tilgængelig ved anvendelse af indstillingerne Hent side eller Hent den valgte håndholdte. Sådan udskrives et hentet skærmbillede: 1. Markér det skærmbillede, du vil udskrive. 2. Klik på Filer > Udskriv. Dialogboksen 'Udskriv' åbnes. 3. Hvis du markerer mere end et skærmbillede, skal du klikke på Udskriftsindstillinger og vælge det antal hentede skærmbilleder, du vil have pr. side. At hente skærmbilleder 94
102 Dialogboksen Udskriftsindstillinger åbnes. 4. Vælg indstillinger efter behov. Du kan vælge at udskrive et skærmbillede pr. side, seks skærmbilleder pr. side eller alle skærmbilleder på siden. Du kan også vælge, om du vil udskrive elevnavnene. 5. Klik på OK for at vende tilbage til dialogboksen Udskriv. 6. Vælg de individuelle indstillinger til din printer. 7. Vælg det antal eksemplarer, du vil udskrive. 8. Klik på Udskriv for at sende printerjobbet til den valgte printer. Anvende Hent side Med indstillingen Hent side kan du hente et billede af en aktiv side i et TI-Nspire dokument. Du kan gemme billeder i følgende filformater:.jpg,.gif,.png og.tif. Gemte billeder kan indsættes i TI-Nspire -applikationer, der kan bruge billeder. Billedet kopieres også til Udklipsholder og kan sættes ind i andre applikationer som Microsoft Word eller PowerPoint. Hentning af en side Udfør følgende trin for at hente et billede af en aktiv side. 1. Gå til arbejdsområdet Dokumenter, åbn et dokument og naviger til den side, du vil hente, for at gøre den aktiv. 2. Klik på, og klik derefter på Hent side. Billedet af den aktive side kopieres til Udklipsholder og til vinduet Skærmhentning. Dialogboksen skrivebordet, når skærmhentningen er udført. 3. Klik på Vis det. Vinduet Skærmhentning åbnes. åbnes i nederste højre hjørne at 95 At hente skærmbilleder
103 Du kan også vælge Vindue > Skærmhentningsvindue for at åbne vinduet Skærmhentning. 4. Du kan hente flere sider ved at gå til en anden side i det aktuelle dokument eller åbne et nyt dokument og vælge en side. Når du henter flere sider, kopieres billederne til vinduet Skærmhentning, der indeholder flere billeder. Den senest hentede side erstatter indholdet i Udklipsholder. Vise hentede skærmbilleder Når du henter en side eller et skærmbillede, kopieres det til vinduet Skærmhentning. At hente skærmbilleder 96
104 Zoome visning af hentede skærmbilleder I vinduet Skærmhentning kan du med indstillingerne Zoom ind og Zoom ud forøge eller formindske størrelsen på de hentede skærmbilleder. Klik i værktøjslinjen på for at forøge skærmbilledernes størrelse i visningen. Du kan også klikke på Vis > Zoom ind i menuen. Klik i værktøjslinjen på for at formindske skærmbilledernes størrelse i visningen. Du kan også klikke på Vis > Zoom ud i menuen. Gemme hentede sider og skærmbilleder Du kan gemme hentede sider og skærmbilleder, der er hentet fra indsamlede håndholdte, til brug i andre TI-Nspire -dokumenter, der kan bruge billeder, eller til brug i andre applikationer som f.eks. Microsoft Word. Du kan gemme et billede ad gangen, vælge flere billeder, der skal gemmes, eller gemme alle hentede billeder. Gemme markerede skærmbilleder 1. Markér i vinduet Skærmhentning det skærmbillede, du vil gemme. 2. Klik på Filer > Gem markerede skærmbilleder. Bemærk: I vinduet Hent skærmbillede kan du også klikke på. Dialogboksen Gem som åbnes. 97 At hente skærmbilleder
105 3. Naviger til den mappe på computeren, hvor du vil gemme filen. 4. Skriv et navn til filen. Bemærk: Standardfilnavnet er MM-DD-ÅÅÅÅ Image ###. 5. Vælg filtype for billedfilen. Standardformatet er.jpg. Klik på for at vælge andet format:.gif,.tif eller.png. 6. Klik på Gem. Filen gemmes i den udvalgte mappe. Gemme flere skærmbilleder 1. Gå til vinduet Skærmhentning, og marker de skærmbilleder, du vil gemme. Du kan markere flere skærmbilleder, der står i rækkefølge, ved at klikke på det første billeder, holde Shift-tasten nede og klikke på det sidste i rækken af de andre billeder. Du kan markere enkeltstående skærmbilleder i vilkårlig rækkefølge ved at holde Ctrl-tasten nede (Mac : ") og klik på det billede, du ønsker at gemme. 2. Klik på eller vælg Filer > Gem skærmbillede(r). Du kan vælge alle hentede skærmbilleder ved at vælge Filer > Gem alle skærmbilleder. Bemærk: Indstillingen "Gem alle skærmbilleder" er ikke tilgængelig med Hent klasse. Dialogboksen Gem som åbnes. 3. Gå i feltet 'Gem i' til den mappe, hvor du vil gemme billederne. 4. Du kan skrive et nyt mappenavn i feltet Filnavn. Standardmappenavnet er MM-DD- ÅÅÅÅ Image, hvor MM-DD-ÅÅÅÅ er den aktuelle dato. 5. Vælg filtype til billedfilerne. Standardformatet er.jpg. Klik på for at vælge andet format:.gif,.tif eller.png. 6. Klik på Gem. At hente skærmbilleder 98
106 Billederne gemmes i den angivne mappe med navne, der er tildelt af systemet, der viser den aktuelle dato og et serienummer. For eksempel MM-DD-ÅÅÅÅ Image 001.jpg, MM-DD-ÅÅÅÅ Image 002.jpg og så videre. Kopiere og indsætte et skærmbillede Du kan vælge et hentet skærmbillede og kopiere det til Udklipsholder til brug i andre dokumenter eller applikationer. Du kan også udskrive kopierede skærmbilleder. Kopierede skærmbilleder optages på 100% zoomniveau og kopieres i den rækkefølge, de vælges. kopiere et skærmbillede 1. Markér det skærmbillede, du vil kopiere. 2. Klik på eller Rediger> Kopier. Det markerede skærmbillede kopieres til Udklipsholder. Indsætte et skærmbillede Afhængigt af den applikation, du kopierer til, klikker du på Rediger > Sæt ind. Bemærk: Du kan også trække en skærmhentning til en anden applikation. Dette fungerer som at kopiere og sætte ind. Skærmfangst af billeder i håndholdt tilstand Brug Skærmfangst-funktionen idokumentarbejdsområdet for at hente emulatorskærmen eller sideskærmen, når TI-SmartView -emulatoren er aktiv. Lærere kan bruge denne funktion til at trække og sætte et billede ind i præsentationsværktøjer, såsom SMART Notebook, Prometheans Flipchart og Microsoft Office-programmer, herunder Word og PowerPoint. Skærmfangst af billeder ved hjælp af Skærmfangst-funktionen Gennemfør følgende trin for at fange et billede og overføre det til et andet program. 1. Fra Dokumentarbejdsområdet klik på, der er placeret i dokumentværktøjskassen. TI-SmartView -emulator åbnes. Hvis den valgte visning er Håndholdt + sideskærm, vises det aktuelle dokument i emulatoren og i sideskærmen. Hvis den valgte visning er Tastatur + sideskærm, vises det aktuelle dokument i sideskærmen. 99 At hente skærmbilleder
107 2. For at starte skærmfangsten, skal du klikke på området over emulatorskærmen eller over tastaturet. Du kan også klikke på området omkring emulatorskærmen i visningen Håndholdt + sideskærm. Slip ikke museknappen. Hvis markøren er aktiv, eller hvis du klikker inde i emulatorvinduet, vil skærmhentningen ikke starte. I visningen Håndholdt + sideskærm, klik på området over emulatoren, klik på området omkring emulatoren, eller klik på emulatorskærmens ramme for at starte indfangning af skærmbilledet. Klik på området over tastaturet i visningen Tastatur + sideskærm for at starte indfangning af skærmbilledet. 3. Træk billedet uden at slippe musen. Der åbnes et skyggebillede af det hentede skærmbillede. Skyggebilledet forbliver synligt, indtil du slipper museknappen. At hente skærmbilleder 100
108 i hjørnet af skyggebilledet angiver, at du ikke kan indsætte billedet på den placering. skyggebilled e 4. Træk billedet til et andet åbent program. Når billedet befinder sig oven over det nye programvindue, angiver, at du kan slippe billedet. 5. Slip museknappen for at slippe billedet i den valgte applikation. Billedet kopieres også til Udklipsholder og til TI-Nspire -vinduet skærmhentning. For at se de hentede billeder i vinduet Skærmfangst, klik på Vindue > Skærmfangstvindue. Du kan hente yderligere skærmbilleder efter behov. Når du henter flere skærmbilleder, kopieres billederne til skærmfangstvinduet, der indeholder flere billeder. Det senest hentede skærmbillede erstatter indholdet i Udklipsholder. 101 At hente skærmbilleder
109 Anvendelse af Elevfremlæggelse I TI-Nspire Navigator NC Teacher Software gør Studievært-fasciliteten det muligt for lærere at fremvise og præsentere aktiviteterne fra en udvalgt elevs computer samtidigt med at de udføres. Lærere kan vælge at fremvise skærmbilledet fra en elevs computer og vise arbejdet på skærmen i takt med, at det udføres, og gennemgå den trinvise proces med klassen. Når Elevfremlæggelse er aktiv, er alle andre elevcomputere upåvirket af præsentationen og kan frit benyttes. Opstart af Elevfremlæggelse Du kan enten starte Elevfremlæggelse fra Klassearbejdsområdet eller fra skærmfangst-vinduet. Sørg for, at den elev, der er valgt som vært, er logget på en aktiv klassesession. Selvom kun en person kan fremlægge ad gangen, kan du vælge hvem som helst til at fremlægge, blot de er logget på, og klassesessionen er aktiv. Opstart af Elevfremlæggelse fra Klassearbejdsområdet. Du skal anvende en af følgende metoder, hvis du vil lade en elev fremlægge fra Klassearbejdsområdet: Vælg en elev i klassen og klik på Funktioner > Elevfremlæggelse. eller Vælg en elev i klassen, højreklik og klik på Elevfremlæggelse Opstart af Elevfremlæggelse i Skærmfangst fra klasse-vinduet Følg disse tre trin for at lade en elev fremlægge fra Skærmfangst fra klasse-vinduet: 1. I Klassearbejdsområdet klikkes på, og derefter på Skærmfangst af klassen. Dialogboksen Vælg personer vises. Vælg afkrydsningsfeltet Kun logget ind for kun at vise skærmbilleder fra de elever, der er logget ind. Når du genopfrisker dit skærmbillede vil alle de elever, der er logget ind efter den oprindelige indfangning af klassen blive tilføjet til vinduet Indfang klasseskærmbillede. Bemærk: Hvis du har valgt en elev, der er logget på, i arbejdsområdet Klasse, er den pågældende elevs navn fremhævet i dialogboksen Vælg personer. Du kan vælge alle elever i klassen ved at klikke på. 2. Klik på OK. Vinduet Skærmfangst fra klasse åbnes. 3. Vælg en elev, der er logget på, og, og klik derefter på. Anvendelse af Elevfremlæggelse 102
110 Vinduet Skærmfangst fra klasse åbnes i Elevfremlæggelse-tilstand. Visning i Elevfremlæggelse Når du starter Elevfremlæggelse, hvad enten det er fra Klassearbejdsområdet eller Skærmfangst fra klasse-vinduet, åbner vinduet automatisk i fuld skærmvisning. Med knapperne minimer og maksimer i øverste højre hjørne kan du tilpasse vinduets størrelse. Navnet på fremlæggeren står i det øverste venstre hjørne. Elevens navn Knapper til at minimere, maksimere og lukke Elevfremlæggelse-vinduet. Afslutning af Elevfremlæggelser Luk vinduet Elevfremlæggelse for at stoppe programmet. Præsentationsvinduet lukker, og Klassearbejdsområdet vises. Klassen er stadigvæk aktiv. 103 Anvendelse af Elevfremlæggelse
111 Brug af dokumentarbejdsområdet Brug dette arbejdsområde til at oprette, ændre og se TI-Nspire - og PublishView dokumenter og til at præsentere matematiske begreber. Gennemgang af dokumentarbejdsområdet À Dokumentværktøjskasse. Indeholder værktøjer, f.eks. menuen dokumentfunktioner, sidesorterer, TI-SmartView -emulator, hjælpeprogrammer og indholdsstifinder. Klik på de enkelte ikoner for at få adgang til de tilgængelige værktøjer. Når der arbejdes i et TI-Nspire dokument, er de tilgængelige værktøjer specifikke for den pågældende dokumenttype. Når der arbejdes i et PublishView -dokument, er de tilgængelige værktøjer specifikke for den pågældende dokumenttype. Á Værktøjskassepanel. Indstillingerne for det valgte værktøj vises i dette område. Klik f.eks. på ikonet Dokumentværktøjer for at få adgang til de værktøjer, der er nødvendige for at arbejde med den aktive applikation. Bemærk: I TI-Nspire CX Teacher Software åbnes værktøjet til konfiguration af spørgeskemaer i dette område, hvis du indsætter et spørgeskema. Se Brug af spørgeskema i TI-Nspire Teacher Software for yderligere information. Â Arbejdsområde. Viser det aktuelle dokument og gør det muligt at udføre beregninger, tilføje applikationer samt tilføje sider og opgaver. Kun ét dokument er aktivt (valgt) ad gangen. Flere åbne dokumenter vises som faner. Ã Dokumentoplysninger. Viser navnene på alle åbne dokumenter. Hvis der er for mange åbne dokumenter, skal du klikke på pil frem og pil tilbage for at bladre gennem de åbne dokumenter. Brug af dokumentarbejdsområdet 104
112 Anvendelse af dokumentværktøjskassen Dokumentværktøjskassen, der findes i arbejdsområdets venstre side, indeholder de nødvendige værktøjer til at arbejde med både TI-Nspire -dokumenter og PublishView -dokumenter. Når du klikker på et værktøjskasseikon, vises de tilknyttede værktøjer i værktøjskassefeltet. Gennemgang af dokumentfunktioner I følgende eksempel er menuen Dokumentfunktioner åben og viser indstillingerne for Beregninger-applikationen. I TI-Nspire -dokumenter indeholder menuen Dokumentfunktioner de værktøjer, der er tilgængelige til arbejdet med en applikation. Værktøjerne er specifikke for den aktive applikation. I PublishView -dokumenter indeholder dokumentfunktionsmenuen de værktøjer, der er nødvendige for at indsætte TI-Nspire -applikationer, TI-Nspire -dokumenter og multimedie-objekter som tekstfelter, billeder og links til websteder og filer. Yderligere information finder du i Arbejd med PublishView -dokumenter. À Menuen Dokumentværktøjskasse. Á Funktioner, der er tilgængelige for applikationen Beregninger. Klik på for at åbne undermenuen for hvert punkt. Â Klik på for at lukke, og klik på for at åbne dokumentfunktioner. 105 Brug af dokumentarbejdsområdet
113 Udforskning af sidesortereren Følgende eksempel viser dokumentværktøjskassen med sidesortereren åben. Brug sidesortereren til at: Se antallet af opgaver i dokumentet, og hvor du er i dokumentet. Navigere mellem siderne ved at klikke på den ønskede side. Tilføje, klippe, kopiere og indsætte sider i samme dokument eller mellem dokumenter. Bemærk: Når der arbejdes i et PublishView -dokument, er sidesortereren ikke tilgængelig i dokumentværktøjskassen. À Menuen Dokumentværktøjskasse. Á Klik på minustegnet for at skjule visningen. Klik på plustegnet for at åbne visningen af sider i dokumentet. Â Rullepanel. Rullepanelet er kun aktivt, når der er for mange sider til at vise i feltet. Brug af dokumentarbejdsområdet 106
114 Udforskning af TI-SmartView -funktionen TI-Smartview -funktionen simulerer, hvorledes de håndholdte fungerer. I lærersoftwaren understøtter simuleringen af de håndholdte præsentationerne i klasseværelset. I elevsoftwaren giver det emulerede tastatur eleverne mulighed for at bruge softwaren, som om det var en håndholdt. Bemærk: Indholdet vises kun på den lille TI-SmartView -skærm, når dokumentet er i håndholdt visning. Når der arbejdes i et PublishView -dokument, er TI-SmartView -emulatoren ikke tilgængelig. Bemærk: Følgende figur viser TI-SmartView -feltet i lærersoftwaren. I elevsoftwaren vises kun tastaturet. Se Brug af TI-SmartView Emulator for yderligere information. À Menuen Dokumentværktøjskasse. Á Valg af håndholdt. Klik på for at vælge, hvilken håndholdt der skal vises i panelet: TI-Nspire CX eller TI-Nspire CX CAS Vælg herefter, hvordan den håndholdte skal vises: Normal Høj kontrast Kontur  Valg af skærmlayout I lærersoftwaren klikkes der på for at vælge håndholdt visning: 107 Brug af dokumentarbejdsområdet
115 Kun den håndholdte Tastatur samt sideskærm Håndholdt samt sideskærm Bemærk: Du kan også ændre disse indstillinger i TI-SmartView indstillingsvindue. Klik på Fil> Indstillinger > TI-Smartview -indstillinger for at åbne vinduet. Bemærk: Valg af skærmlayout er ikke tilgængelig i elevsoftwaren. Når displayet Kun håndholdt er aktivt, skal du vælge Altid forrest for at holde displayet foran alle de andre applikationer. (Kun lærersoftware). Gennemgang af indholdsstifinderen Brug indholdsstifinderen til at: Se en liste over filer på computeren. Sådan opretter og administrerer du lektionspakker. Hvis du bruger software, der understøtter tilsluttede håndholdte enheder, kan du: - Se en liste over filer på en af de tilsluttede håndholdte. - Opdatere styresystem (OS) på de tilsluttede håndholdte. - Overføre filer mellem en computer og tilsluttede håndholdte. Bemærk: Hvis du anvender TI-Nspire -software, der ikke understøtter tilsluttede håndholdte enheder, vil overskriften Tilsluttede håndholdte ikke blive vist i indholdsstifinderen. Brug af dokumentarbejdsområdet 108
116 À Menuen Dokumentværktøjskasse. Á Viser filerne på computeren og navnet på mappen, hvor filerne befinder sig. Klik på for at navigere til en anden mappe på computeren. Â Listen over mapper og filer i mappen navngivet i overensstemmelse med Søg i:- feltet. Højreklik på den markerede fil eller mappe for at åbne indholdsmenuen og se de handlinger, der er tilgængelige for den pågældende fil eller mappe. Ã Tryk på for at lukke listen med filer. Tryk på for at åbne listen med filer. Ä Indstillingsmenu. Klik på for at åbne en menu med de handlinger, der kan udføres på en valgt fil: Åbne en eksisterende fil eller mappe. Flytte (navigere) ét niveau op i mappehierarkiet. Oprette en ny mappe. Oprette en ny lektionspakke. Omdøbe fil eller mappe. Kopiere valgt fil eller mappe. Indsætte fil eller mappe i udklipsholderen. Slette valgt fil eller mappe. 109 Brug af dokumentarbejdsområdet
117 Vælge alle filer i en mappe. Pakke lektionspakker. Opdatere visningen. Installere styresystem (OS). Å Tilsluttede håndholdte. Liste over tilsluttede håndholdte. Der ses flere håndholdte, hvis der er mere end én håndholdt tilsluttet til computeren, eller når der anvendes TI-Nspire -dockingsstationer. Æ Navnet på de tilsluttede håndholdte. Dobbeltklik på navnet for at se mapper og filer på den håndholdte. Klik på for at navigere til en anden mappe på den håndholdte. Gennemgang af hjælpeprogrammer Hjælpeprogrammer giver adgang til matematikskabeloner og operatorer, specielle symboler, katalogemner og biblioteker, som du kan få brug for, når du arbejder med dokumenter. I følgende eksempel er fanen Matematikskabeloner åben. À Menuen Dokumentværktøjskasse. Á Matematikskabelonerne er åbne. Dobbeltklik på en skabelon for at føje den til et dokument, Klik på fanen Matematikskabelon for at lukke skabelonvisningen. Brug af dokumentarbejdsområdet 110
118 Symboler, Katalog, Matematikoperatorer og Biblioteker åbnes med et klik på den pågældende fane. Â Afkrydsningsfeltet Slå guider til. Vælg denne funktion for at bruge en guide til at indtaste funktionsargumenter. Ã Faner åbner visninger, hvor der kan vælges og tilføjes symboler, kommandoer fra kataloget, matematikoperatorer og kommandoer fra bibliotekerne til et dokument. Klik på fanen for at åbne visningen. Brug af arbejdsområdet I området til højre i arbejdsområdet er der plads til at oprette og arbejde med TI-Nspire - og PublishView -dokumenter. Dette arbejdsområde fremlægger dokumentet, så du kan tilføje sider og applikationer og udføre alt dit arbejde. Der er kun et dokument aktivt ad gangen. Når du opretter et dokument, skal du angive dens vinduestørrelse som håndholdt eller computer. Dette er, hvordan vinduet vises i arbejdsområdet. Håndholdt-vinduestørrelse er optimeret til den mindre skærm på en håndholdt. Denne vinduestørrelse kan ses på håndholdte, computerskærme og tabletter. Indholdet skaleres, når det vises på en større skærm. Computer-vinduestørrelse udnytter computerskærmens større størrelse. Disse dokumenter kan vise mere, uden det i lige så høj grad er nødvendigt at rulle frem og tilbage. Indholdet skaleres ikke, når det vises på en håndholdt. Du kan bruge forhåndsvisning for at se, hvordan dokumentet vil se ud i en anden vinduestørrelse. For at ændre forhåndsvisning af side, klik Forhåndsvisning af dokument på værktøjslinjen, og klik så Håndholdt eller Computer. 111 Brug af dokumentarbejdsområdet
119 Se Håndtering af TI-Nspire -dokumenter, hvis du ønsker mere information om vinduestørrelser og forhåndsvisning af dokumenter. Ændring af dokumentindstillinger Dokumentindstillinger styrer, hvordan alle tal, inklusive elementer i matricer og lister, vises i TI-Nspire og PublishView -dokumenter. Du kan ændre standardindstillingerne på et hvilket som helst tidspunkt, og du kan angive indstillinger for et bestemt dokument. Ændring af dokumentindstillinger 1. Opret et nyt dokument eller åbn et eksisterende. 2. Fra TI-Nspire menuen Fil, vælg Indstillinger > Dokumentindstillinger. Dialogboksen Dokumentindstillinger åbnes. Første gang dokumentindstillingerne åbnes, vises standardindstillingerne. 3. Tryk på Tab eller brug musen til at gå gennem listen med indstillinger. Klik på for at åbne rullemenuen og se de tilgængelige værdier for hver indstilling. Felt Værdi Vis cifre Flydende Flydende1 - Flydende12 Fast0 - Fast12 Vinkel Radian Grad Nygrad Brug af dokumentarbejdsområdet 112
120 Felt Eksponentielt format Værdi Normal Videnskabelig Teknisk Beregningstype Automatisk CAS: Eksakt Tilnærmet Bemærk: I automatisk tilstand vises et resultat, der ikke er et helt tal, som en brøk, undtagen hvis der anvendes et decimalpunktum i opgaven. I eksakt type (CAS) vises et resultat, der ikke er et heltal, som en brøk eller symbol, undtagen hvis der anvendes et decimalpunktum i opgaven. Vektorformat Rektangulær Cylindrisk Sfærisk Talsystem Decimal Hex Binær Enhedssystem (CAS) SI Eng/USA 4. Klik på den ønskede indstilling. 5. Vælg en af følgende muligheder: Klik på Gør til standard for at anvende de tilpassede indstillinger i ALLE dokumenter. Klik på OK for at anvende indstillingerne i det åbne dokument. Klik på Gendan for at gendanne standardindstillingerne. Klik på Annuller for at lukke dialogboksen uden at foretage nogen ændringer. Ændring af Indstillinger for grafer & geometri Indstillingerne for Grafer & Geometri styrer, hvordan oplysningerne vises i allerede åbne opgaver og i efterfølgende nye opgaver. Når du ændrer indstillingerne for Grafer & Geometri, bliver valgene til standardindstillinger for dit arbejde i disse applikationer. Fuldfør følgende trin for at tilpasse applikationsindstillingerne for Grafer og Geometri. 1. Opret et nyt grafer- og geometri-dokument eller åbn et eksisterende dokument. 2. Klik på i dokumentværktøjskassen for at åbne applikationsmenuen Grafer & Geometri. 3. Klik på Indstillinger > Indstillinger. Dialogboksen Indstillinger for grafer & geometri åbnes. 113 Brug af dokumentarbejdsområdet
121 4. Tryk på Tab, eller brug musen til at gå igennem listen med indstillinger. Klik på for at åbne rullemenuen og se de tilgængelige værdier for hver indstilling. Felt Værdier Vis cifre Automatisk Flydende Flydende1 - Flydende12 Fast0 - Fast12 Vinkelmål i Grafer Automatisk Radian Grad Nygrad Vinkelmål i Geometri Automatisk Radian Grad Nygrad 5. Vælg den ønskede indstilling. 6. Markér et afkrydsningsfelt for at aktivere en indstilling eller fjern markeringen for at deaktivere indstillingen. Afkrydsningsfelt Skjul grafforskrifter automatisk Funktion, hvis valgt Grafforskrifter vises kun, når de vælges, trækkes eller musen holdes hen over dem. Brug af dokumentarbejdsområdet 114
122 Afkrydsningsfelt Vis aksernes slutværdier Vis værktøjstip til manipulation af funktioner Finder automatisk interessante punkter Funktion, hvis valgt Viser en etiket med tal ved den mindste og største værdi på aksen. Viser nyttige oplysninger, når du manipulerer funktionsgrafer Viser nulpunkter, minima og maksima for graftegning af funktioner og objekter under sporing af funktionsgrafer. 7. Vælg en af følgende muligheder: Klik på Gør til standard for at anvende de tilpassede indstillinger i ALLE graferog geometridokumenter. Klik på OK for at anvende indstillingerne i det åbne dokument. Klik på Gendan for at gendanne standardindstillingerne. Klik på Annuller for at lukke dialogboksen uden at foretage nogen ændringer. 115 Brug af dokumentarbejdsområdet
123 Anvendelse af Spørgeskema i lærersoftwaren Spørgeskemaapplikationen i Lærersoftwaren gør dig i stand til at oprette spørgsmål baseret på multiple choice, åbent svar, ligninger, udtryk, koordinatpunkter, lister, billeder og kemi. Skønt eleverne ikke kan oprette spørgsmål, kan de åbne dokumenter, der indeholder spørgsmål, de kan svare på disse spørgsmål, og de kan kontrollere deres arbejde i tilstanden Selv-tjek. Spørgeskemaapplikationen er placeret i menuen Indsæt i dokumentarbejdsområdet. À Menuen Indsæt. Klik på Indsæt og vælg Spørgsmål for at tilføje et spørgsmål, eller vælg Billede for at tilføje et billede til et spørgsmål. Á Dokumentværktøjer. Klik på dette ikon for at åbne værktøjskassevinduet. Â Spørgsmålsværktøj. Indeholder en menu med de værktøjer, der er tilgængelige til arbejdet med Spørgeskema-applikationen. Ã Konfigurationsværktøj. Giver dig mulighed for at indstille bestemte egenskaber for hver af de opgaver, som du opretter. Ä Spørgsmålsområde. Det er her, du indtaster spørgsmål, og ser elevernes svar. Å Formateringsværktøjslinje. Giver dig mulighed for at anvende formatering i tekst. Æ Dokumentforhåndsvisning. Se dokumentet i papirstørrelsen beregnet for håndholdt eller Computer tilstand. Forhåndsvisningerne ændres, men sidestørrelsen gør ikke. For mere information om dokumentforhåndsvisningen, searbejde med TI-Nspire Dokumenter. Anvendelse af Spørgeskema i lærersoftwaren 116
124 Om spørgsmålsværktøjer Når du tilføjer et spørgsmål, åbner Spørgeskemaapplikationen. Hvis det er nødvendigt, skal du klikke på Dokumentværktøjer for at åbne værktøjsmenuen. Bemærk: Lærerens værktøjspalet er ikke tilgængelig for elever. Værktøj Slet svar Værktøjsfunktion Lader lærere eller elever slette svarene i det aktuelle spørgsmål eller i dokumentet. Tjek svar Indsæt Format Lærerens værktøjspalet Hvis du vælger Selv-tjek som dokumenttype i dialogboksen Egenskaber for spørgsmål kan eleverne kontrollere deres svar på spørgsmålet. Lader lærere og elever indsætte et udtryksfelt eller et felt til et kemisk reaktionsskema i spørgsmålet eller svaret. Lader lærere eller elever formatere den valgte tekst som sænket eller hævet skrift. (Feltet til det kemiske reaktionsskema bruger sit eget formateringsværktøj, så dette formateringsværktøj fungerer ikke i feltet til reaktionsskemaet.) Lader dig tilføje oplysninger om copyright og indstille dokumenttypen som Selv--tjek eller Eksamen. Sådan bruges menuen Indsæt Menuen Indsæt under Dokumentværktøjer giver dig mulighed for at tilføje matematiske udtryksfelter og felter til kemiske reaktionsskemaer til spørgsmålsområdet, området for foreslået svar eller feltet med korrekt svar ved nogle spørgsmålstyper. Når du befinder dig i spørgsmålstyper, der tillader matematiske udtryk eller kemiske reaktionsskemaer, skal du placere din markør, hvor du vil indsætte feltet, og derefter følge disse trin. 1. Åbn spørgsmålsværktøjet. 2. Klik på Indsæt > matematikboks eller kemiboks. Softwaren indsætter et tomt felt, hvor din markør er placeret. 3. Skriv det ønskede matematiske udtryk eller det ønskede kemiske reaktionsskema, og klik derefter uden for feltet for at fortsætte med at skrive tekst. Anvendelse af lærerens værktøjs palet Lærerens værktøjspalet giver dig mulighed for at tilføje oplysninger om copyright og indstille dokumenttypen som Selv-tjek eller Eksamen. 117 Anvendelse af Spørgeskema i lærersoftwaren
125 Tilføjelse af oplysninger om copyright Brug dialogboksen Egenskaber for spørgsmål til at tilføje oplysninger om copyright til det aktuelle spørgsmål. 1. Klik på ikonet Lærerens værktøjspalet > Egenskaber for spørgsmål. Dialogboksen Egenskaber for spørgsmål åbnes. 2. Skriv forfatterens navn, og gå videre til Copyright-feltet. Bemærk: TI-Nspire -softwaren giver dig mulighed for at bruge spørgsmål med mere end én forfatter i det samme dokument. De oplysninger, som du indtastede om forfatteren og copyright, er derfor ikke globale. Du skal indtaste de relevante oplysninger for hvert enkelt spørgsmål. 3. Vælg, hvorvidt spørgsmålet er offentligt, eller om det er underlagt copyright, og gå videre til feltet År. 4. Skriv det år, hvor spørgsmålet fik copyright, og gå til feltet Indehaver. Hvis du får copyright på et nyt spørgsmål, skal du skrive indeværende år (eksempel: 2012). 5. Skriv navnet på den person eller enhed, som har copyright. 6. Klik på OK. Indstilling af Dokumenttyperne Selv-tjek og Eksamen Når du definerer et dokument som Selv-tjek eller Eksamen, vil alle spørgsmål i dokumentet enten være Selv-tjek eller Eksamen. Når du definerer dokumenttypen som Selv-tjek, kan eleverne kontrollere svarene ud fra de svar muligheder, der er blevet indsat af læreren. I Eksamenstilstanden kan eleverne ikke kontrollere svarerne, selvom du har indtastet et foreslået svar på et spørgsmål. Du kan bruge Eksamenstilstanden til automatisk at bedømme elevernes svar. Anvendelse af Spørgeskema i lærersoftwaren 118
126 1. Klik på ikonet Lærerens værktøjspalet > Egenskaber for spørgsmål. 2. Klik på Eksamen eller Selv-tjek i dokumenttypefeltet. 3. Klik på OK. Om konfigurationsværktøjet Konfigurationsværktøjet giver dig mulighed for at indstille bestemte egenskaber for hver spørgsmålstype, som du indsætter. Egenskaberne inkluderer svartype, antallet af svar (hvis relevant), det rigtige svar og andre indstillinger. Du kan eksempelvis angive det rigtige svar på et spørgsmål og indstille skala, akser og gitter for en graf. Du kan tilføje et todimensionalt matematisk udtryk til spørgsmålstyperne, der indeholder et felt til det rigtige svar. Hver spørgsmålstype har et unikt sæt af indstillinger. Indstillingerne forklares for hver spørgsmålstype i afsnittet Tilføjelse af spørgsmål. Konfigurationsindstillingerne bevares, når du kopierer og indsætter et spørgsmål fra et dokument til et andet. Tilføjelse af konfigurationsindstillinger 1. Klik på den nedadgående pil på konfigurationslinjen i Dokumentværktøjer for at åbne konfigurationsværktøjet. 2. Klik på den nedadgående pil ved siden af de valg, du vil redigere, og skriv den relevante tekst. 119 Anvendelse af Spørgeskema i lærersoftwaren
127 3. Luk konfigurationspanelet. De indstillinger, du vælger, gemmes, når du gemmer dokumentet. Formatering af tekst og elementer Brug tekstformateringsværktøjerne til at formatere tekst i de afsnit af spørgsmålene, der tillader tekstindtastning. Formateringsværktøjslinjen indeholder også ikonet Dokumentværktøjer nem adgang til spørgsmåls- og konfigurationsværktøjerne., der giver Yderligere oplysninger om formatering af tekst og elementer finder du i Arbejde med TI-Nspire -dokumenter. Tilføjelse af billeder til spørgsmål Du kan tilføje billeder til spørgsmålets tekstområde i de fleste spørgsmål. I visse spørgsmålstyper kan du tilføje et billede i dettes Elevsvarområde eller område for Foreslået svar. Tilføjelse af billeder fungerer som et visuelt hjælpemiddel til at hjælpe med at forklare spørgsmålets indhold eller som baggrund for en graf. Vælg et billede fra en billedmappe på din computer eller kopiér og indsæt et billede fra en anden applikation i spørgsmålets tekstområde. Yderligere oplysninger finder du i Arbejde med billeder. Tilgængelige billedtyper Følgende filtyper kan bruges i Spørgeskemapplikationen:.jpg.jpeg.bmp.png Bemærk: Transparensfunktionen ved.png understøttes ikke. Alle transparente.pngbaggrunde vises som hvide. Tilføjelse af billeder ved hjælp afkommandoen Indsæt 1. Klik Indsæt > Billede. Dialogboksen Indsæt billede åbnes. 2. Navigér til billedets placering, og vælg billedet. 3. Klik på Åbn. Billedet vises i spørgsmålet. Anvendelse af Spørgeskema i lærersoftwaren 120
128 Tilføjelse af billeder ved hjælp af Udklipsholderen Kopiér et billede til udklipsholderen fra et TI-Nspire -dokument, en billedfil, eller et andet program ved hjælp af Ctrl + C (Mac : + C). For at indsætte billedet i spørgsmålet skal du trykke på Ctrl + V (Mac : + V). Tilføjelse af spørgsmål Du kan tilføje følgende spørgsmålstyper: Multiple-choice - Brugerdefineret - ABCD - Sand/Falsk - Ja/Nej - Altid/Nogen gange/aldrig - Enig/Uenig - Meget enig... Meget uenig Åbent svar - Forklaring (ikke automatisk bedømt) - Tekstoverensstemmelse (automatisk bedømt) Ligninger og udtryk - y= - f(x)= - Udtryk Koordinatpunkter og lister - (x,y) numerisk indtastning - Afsæt punkt(er) - Liste(r) Billede - Etikette - Punkt på Kemi Når du vælger en spørgsmålstype, vises en kort forklaring af spørgsmålet i bunden af dialogboksen Vælg spørgsmålstype. 121 Anvendelse af Spørgeskema i lærersoftwaren
129 Når du åbner en spørgsmålsskabelon, er markøren i spørgsmålets tekstområde. Tilføjelse af et multiple-choice-spørgsmål Dette eksempel viser, hvordan man tilføjer et multiple-choice-spørgsmål. Et brugerdefineret multiple-choice-spørgsmål giver dig mulighed for at angive de svar, som dine elever kan vælge. Du kan vælge et eller flere svar som værende rigtige for at hjælpe dig med bedømmelsen, eller for at hjælpe eleverne med at kontrollere de spørgsmål, som er i Selv-tjek-tilstanden. Sådan tilføjes et multiple-choice-spørgsmål: Anvendelse af Spørgeskema i lærersoftwaren 122
130 1. Klik på Indsæt > spørgsmål. Dialogboksen Vælg spørgsmålstype åbnes. 2. Klik på Brugerdefineret valg under overskriften Multiple-choice. 3. Klik på Indsæt. Skabelonen Brugerdefineret valg åbner, når markøren befinder sig i spørgsmålets tekstområde. To svarmuligheder findes som standard i skabelonen. 4. Indtast spørgsmålet. Du kan indtaste en kombination af tekst, matematiske udtryk og kemiske reaktionsskemaer i spørgsmålsområdet og i området for foreslået svar. Du kan tilføje et billede i spørgsmålets tekstområde. 5. Tryk på Enter for at tilføje en spørgsmålslinje, eller tryk på Tabulator for at komme til knappen for korrekt svar. 6. Indtast svarmulighederne. Tilføj et billede, hvis det ønskes. 7. Tryk på Enter for at tilføje yderligere svarmuligheder og for at tilføje en svartekst. Tryk på Slet for at rydde eller slette et svar. Tryk på Tilbage-tasten for at slette en tom svarlinje. 8. Klik på indstillingen ved siden af et foreslået svar, hvis det ønskes. Bemærk: I Selv-tjek-tilstanden kan eleven kontrollere sit svar ud fra det af læreren foreslåede svar. 9. Åbn konfigurationsværktøjet. Vælg svartypen, og klik på indstillingen, som svarer til det rigtige svar. Tilføjelse af et spørgsmål med åbent svar I et spørgsmål med åbent svar bliver eleverne bedt om at skrive et svar. Et spørgsmål af typen forklaring giver eleverne mulighed for at svare uden noget prædefineret svar. Et spørgsmål af typen tekstoverensstemmelse giver læreren mulighed for at angive et svar til elevsvaret. Spørgsmål af typen tekstoverensstemmelse bedømmes automatisk; spørgsmål af typen åbent svar bedømmes ikke automatisk. 123 Anvendelse af Spørgeskema i lærersoftwaren
131 Dette eksempel viser, hvordan man tilføjer et forklaringsspørgsmål. 1. Klik på Indsæt > Spørgsmål. Dialogboksen Vælg spørgsmålstype åbnes. 2. Klik på Forklaring under Åbent svar. 3. Klik på Indsæt. Skabelonen Åbent svar åbner, når markøren befinder sig i spørgsmålets tekstområde. 4. Indtast spørgsmålet. Du kan indtaste en kombination af tekst, matematiske udtryk og kemiske reaktionsskemaer i spørgsmålsområdet og i området for foreslået svar. Du kan tilføje et billede i spørgsmålets tekstområde. Tryk på Tabulator eller musemarkøren for at navigere mellem felterne. 5. Åbn konfigurationsværktøjet. Vælg svartypen som Forklaring eller Tekstoverensstemmelse, og indtast det rigtige svar. Forklaringssvartypen gør det muligt for eleven at give svar, der stemmer overens med dit foreslåede svar. Tekstoverensstemmelse kræver, at elevernes svar stemmer fuldstændigt overens med dit foreslåede svar. Sæt kryds i afkrydsningsfeltet Ignorér store og små bogstaver, hvis brugen af små og store bogstaver er irrelevant. Du kan indtaste en kombination af tekst, matematiske udtryk og kemiske reaktionsskemaer i feltet for korrekt svar. Tilføjelse af et ligningsspørgsmål Et ligningsspørgsmål beder eleven om at skrive en ligning på formen y= eller f(x)= eller give et svar med et tal eller udtryk. Dette eksempel viser, hvordan man tilføjer et y= -spørgsmål. Anvendelse af Spørgeskema i lærersoftwaren 124
132 1. Klik på Indsæt> spørgsmål. Dialogboksen Vælg spørgsmålstype åbnes. 2. Vælg y= under Ligninger og udtryk. 3. Klik på Indsæt. Skabelonen Brugerdefineret valg åbner, når markøren befinder sig i spørgsmålets tekstområde. 4. Indtast spørgsmålet. Du kan indtaste en kombination af tekst, matematiske udtryk og kemiske reaktionsskemaer i spørgsmålsområdet. Du kan tilføje et billede i spørgsmålets tekstområde. Tryk på Tabulator, eller brug musemarkøren for at navigere mellem felterne. 5. Indtast et foreslået svar, hvis det ønskes. 6. Tryk på Enter for at tilføje yderligere svarmuligheder og for at tilføje en svartekst. Tryk på Slet for at rydde eller slette et svar. Brug Tilbage-tasten til at slette en tom svarlinje. 7. Åbn konfigurationsværktøjet for at indstille antallet af svar, det korrekte svar, samt hvorvidt eleverne skal vise mellemregninger. Du kan også tilføje en graf, der vil blive vist i spørgsmålsområdet. 125 Anvendelse af Spørgeskema i lærersoftwaren
133 Antallet af svar kan være mellem 1 og 5. Indstillingen Vis mellemregninger inkluderer områder, hvor eleverne kan skrive deres udgangspunkt, deres mellemliggende trin og deres endelige svar. Indstillingen til at vise mellemregninger deaktiveres, hvis det er tilladt at afgive flere svar. Afkryds Medtag forhåndsvisning af en graf, hvis du vil tilføje en graf til spørgsmålsområdet. Spørgsmålets tekstområde deles for at vise grafen til højre. Når du befinder dig i grafen, er værktøjskassen Grafer og Geometri tilgængelig, og gør det muligt for dig at tilføje funktioner. Bemærk: Det er kun læreren, der kan redigere grafen. Elever kan kun se og zoome ind og ud på grafen. Klik på for at tilføje yderligere felter for flere korrekte svar. Det er eksempelvis muligt, at du vil acceptere både y=(x+1)(x+2) og y=(x+2)(x+1) som korrekte svar. Vælg, hvorvidt du vil acceptere ækvivalente svar som korrekte. - Hvis du ikke sætter kryds ved Acceptér ækvivalente svar som korrekte, vil elevens svar kun markeres som korrekt, hvis teksten er fuldstændig identisk med et af de accepterede svar, som du har indtastet. - Hvis du sætter kryds ved Acceptér ækvivalent svar som korrekte, vil elevens svar kun markeres som korrekt, hvis det er ensbetydende med et af de accepterede svar, som du har indtastet. Hvis du f.eks. indtaster, at x+2 er det korrekte svar, og eleven indsender svaret 2+x, er dette svar ensbetydende med det accepterede svar og vil automatisk blive bedømt som korrekt. Mellemrum, forskelle mellem små og store bogstaver og ekstra parenteser ignoreres, når softwaren bedømmer elevernes svar. Eksempelvis bedømmes y=2x+1 og Y = 2X + 1 ens. Anvendelse af Spørgeskema i lærersoftwaren 126
134 Tilføjelse af et ligningsspørgsmål Et ligningsspørgsmål beder eleven om at svare med en talværdi eller et udtryk. 1. Klik på Indsæt > Spørgsmål. Dialogboksen Vælg spørgsmålstype åbnes 2. Klik på Udtryk under Ligninger og udtryk. 3. Klik på Indsæt. Skabelonen åbner, når markøren befinder sig i spørgsmålets tekstområde. 4. Indtast spørgsmålet. Du kan indtaste en kombination af tekst, matematiske udtryk og kemiske reaktionsskemaer i spørgsmålsområdet. Du kan tilføje et billede i spørgsmålsområdet. 5. I svaret af typen Udtryk kan du indtaste et startudtryk, hvis det ønskes. Eleven kan se startudtrykket. 6. Indtast et foreslået svar, hvis det ønskes. Hvis du indstiller svartypen til Tal, er svarfelterne matematikfelter og vil kun acceptere talværdier som f.eks. 1/3. Hvis du indstiller svartypen til Udtryk, er svarfelterne udtryksfelter og vil kun acceptere udtryksindtastninger som f.eks. 2(3+5). 7. Åbn konfigurationsværktøjet for at indstille svartypen til Tal eller Udtryk, indstille hvorvidt eleverne skal vise deres mellemregninger og indtaste et korrekt svar. Du kan også indstille tolerancen for Taltyperne eller tilsvarende svar for Udtrykstyper. 127 Anvendelse af Spørgeskema i lærersoftwaren
135 Indstillingen Vis mellemregninger inkluderer områder, hvor eleverne kan skrive deres udgangspunkt, deres mellemliggende trin og deres endelige svar. I svar af typen Tal skal du indtaste et accepteret numerisk svar og tolerancen. Elevsvar bedømmes som korrekte, hvis de ligger inden for det toleranceinterval, du specificerer. Hvis du specificerer en tolerance på nul, angiver det, at du vil have et svar med præcist det samme tal. Hvis du ikke specificerer en tolerance, er det det samme, som hvis du specificerer en tolerance på nul. Elevsvar anses som korrekte, hvis de numerisk svarer til det korrekte svar. Mellemrum, forskelle mellem små og store bogstaver og ekstra parenteser ignoreres, når softwaren bedømmer elevernes svar. I svaret af typen Udtryk kan du tilføje yderligere felter (op til 10) til flere korrekte svar. I svaret af typen Udtryk skal du klikke på for at åbne Skabelon- og Symbolkataloget, der giver dig mulighed for at indtaste todimensionale matematiske udtryk. I svaret af typen Udtryk kan du vælge, hvorvidt du vil acceptere ækvivalente svar som korrekte. - Hvis du ikke sætter kryds ved Acceptér ækvivalente svar som korrekte, vil elevens svar kun markeres som korrekt, hvis teksten er fuldstændig identisk med en af de accepterede svar, som du har indtastet. - Hvis Acceptér ækvivalente besvarelser som korrekte vælges, vil elevens besvarelse blive bedømt som korrekt, hvis den ensbetydende med den accepterede besvarelse, som du har anført. Hvis du f.eks. indtaster, at x+2 er det korrekte svar, og eleven indsender svaret 2+x, er dette svar ensbetydende med det accepterede svar og vil automatisk blive bedømt som korrekt. Mellemrum, forskelle mellem små og store bogstaver og ekstra parenteser ignoreres, når softwaren bedømmer elevernes svar. Eksempelvis bedømmes x+2 og X + 2 ens. Anvendelse af Spørgeskema i lærersoftwaren 128
136 Vigtigt: Eleven kan indtaste det startudtryk, du oplyser, og automatisk få sit svar bedømt som korrekt. Hvis du f.eks. beder eleverne om at opløse x 2-7x+12 i faktorer og har angivet, at det korrekte svar er (x-3)(x-4), kan eleven indsende følgende svar: x 2-7x+12. Dette svar bedømmes automatisk som korrekt, fordi det er ensbetydende med det accepterede svar. Du skal manuelt markere, at denne elevs svar var forkert enten i bedømmelseseller portfolioarbejdsområdet. Se disse arbejdsområdets kapitler for yderligere oplysninger om markering og bedømmelse af svar. Tilføjelse af et spørgsmål med (x,y) numerisk indtastning Et spørgsmål med numerisk indtastning (x,y) beder eleven om at svare med et koordinatpar. 1. Klik på Indsæt > Spørgsmål. Dialogboksen Vælg spørgsmålstype åbnes. 2. Klik på (x,y) Numerisk indtastning under Koordinatpunkter og lister. 3. Klik på Indsæt. Skabelonen åbner, når markøren befinder sig i spørgsmålets tekstområde. 4. Indtast spørgsmålet. Du kan indtaste en kombination af tekst, matematiske udtryk og kemiske reaktionsskemaer i spørgsmålsområdet. Du kan tilføje et billede i spørgsmålsområdet. Brug tabulatortasten eller musemarkøren til at navigere mellem felterne. 5. Indtast et foreslået svar, hvis det ønskes. Svarfelterne er udtryksfelter, der kun accepterer udtryksindtastninger. 6. Tryk på Enter for at tilføje yderligere svarmuligheder (op til fem) og for at tilføje en svartekst. Tryk på Slet for at rydde eller slette et svar. Brug Tilbage-tasten til at slette en tom svarlinje. 129 Anvendelse af Spørgeskema i lærersoftwaren
137 7. Åbn konfigurationsværktøjet for at indstille antallet af punkter, indtaste et korrekt svar og tilføje en forhåndsvisning af grafen, hvis det ønskes. Antallet af punkter kan være mellem 1 og 5. Klik på for at tilføje yderligere felter for flere korrekte svar. Du kan indtaste en kombination af tekst, matematiske udtryk og kemiske reaktionsskemaer i felterne for korrekte svar. Klik på for at åbne Skabelon- og Symbolkataloget, der gør det muligt for dig at indtaste todimensionale matematiske udtryk. Vælg Medtag forhåndsvisning af en graf, hvis du vil tilføje en graf til spørgsmålsområdet. Spørgsmålets tekstområde deles for at vise grafen til højre, og elevens svarområde til venstre. For at ændre grafens placering skal du klikke på den nedadgående pil ved siden af Prompt Placering og vælge den ønskede placering for grafen i elevens svarområdet. Når du befinder dig i grafen, er Grafer og Geometri-værktøjerne tilgængelige, og gør det muligt for dig at tilføje funktioner. Bemærk: Det er kun læreren, der kan redigere grafen. Elever kan kun se og zoome ind og ud på grafen. Vælg, hvorvidt du vil acceptere ækvivalente svar som korrekte. - Hvis du ikke afkrydser Acceptér ækvivalente besvarelser som korrekte, vil elevens besvarelse blive markeret som korrekt, hvis teksten er fuldstændig lig med en af de accepterede besvarelser, som du har anført. - Hvis Acceptér ækvivalente besvarelser som korrekte vælges, vil elevens besvarelse blive bedømt som korrekt, hvis den er ensbetydende med den accepterede besvarelse, som du har anført. Hvis du f.eks. har indtastet (-0,5,,75) som det korrekte svar, og eleven indsender (-,5,,75) eller (-1/2, Anvendelse af Spørgeskema i lærersoftwaren 130
138 3/4) osv., er elevens svar ensbetydende med det accepterede svar og bedømmes automatisk som korrekt. Tilføjelse af et punktplaceringsspørgsmål Et punktplaceringsspørgsmål indsætter en graf og beder eleven om at placere punkter på grafen i svaret på dit spørgsmål. 1. Klik på Indsæt > Spørgsmål. Dialogboksen Vælg spørgsmålstype åbnes. 2. Vælg Punktplaceringer under Koordinatpunkter og lister. 3. Klik på Indsæt. Punktplaceringsskabelonen åbner, når markøren befinder sig i spørgsmålets tekstområde. Grafen er i elevsvarområdet. Når du befinder dig i grafen, er værktøjslinjen Grafer og Geometri tilgængelig, og gør det muligt for dig at tilføje funktioner. Bemærk: Det er kun lærere, der kan redigere grafen. Elever kan kun se, zoome ind og ud, eller placere punkter på grafen. 4. Indtast spørgsmålet. Du kan indtaste en kombination af tekst, matematiske udtryk og kemiske reaktionsskemaer i spørgsmålsområdet. Du kan tilføje et billede i spørgsmålsområdet. Brug tabulatortasten eller musemarkøren til at navigere mellem felterne. 5. Åbner konfigurationsværktøjet for at indstille antallet af punkter, skjule eller vise koordinater og indtaste et korrekt svar. Antallet af punkter kan være mellem 1 og Anvendelse af Spørgeskema i lærersoftwaren
139 Som standard er visning af koordinater deaktiveret. Vælg afkrydsningsfeltet for at vise koordinater på grafen. Klik på for at tilføje yderligere felter for flere korrekte svar. Du kan indtaste en kombination af tekst, matematikudtryk og kemiske reaktionsskemaer i feltet for korrekte svar. Klik på for at åbne Skabelon- og Symbolkataloget, der gør det muligt for dig at indtaste todimensionale matematiske udtryk. Tilføjelse af et Listespørgsmål Et Listespørgsmål indsætter en liste og beder elever om at indtaste data i listen i svaret på dit spørgsmål. 1. Klik på Indsæt > Spørgsmål. Dialogboksen Vælg spørgsmålstype åbnes. 2. Vælg Liste(r) under Koordinatpunkter og Lister -spørgsmålet i dialogboksen Vælg spørgsmålstype. 3. Klik på Indsæt. Listeskabelonen åbner, når markøren befinder sig i spørgsmålets tekstområde. 4. Indtast spørgsmålet. Du kan tilføje kolonner og rækker, ændre listernes navne og indtastningsdataene i listerne ved hjælp af de samme funktioner, som er tilladt i applikationen Lister og Regneark. 5. Indtast startdata i listerne, hvis det ønskes. 6. Åbn konfigurationsværktøjet for at indstille antallet af lister til elevsvarene. Antallet af lister kan være mellem 1 og 5. Lister skal være navngivne. Standardnavnene er Liste1, Liste2 osv. Anvendelse af Spørgeskema i lærersoftwaren 132
140 Tilføjelse af et Billede: Spørgsmål af typen Sæt navn på Et Billede: Spørgsmål af typen Sæt navn på indsætter et billede. Du kan tilføje tomme felter til billedet og få eleverne til at udfylde felterne i svaret på dit spørgsmål. 1. Klik på Indsæt > Spørgsmål. Dialogboksen Vælg spørgsmålstype åbnes. 2. Vælg Sæt navn på under Billede. 3. Klik på Indsæt. Billedet: Sæt navn på skabelonen åbner med en tom baggrund og en navnefelt. Dette er her, hvor billedet til spørgsmålet indsættes. 4. Indtast spørgsmålet. Du kan indtaste en kombination af tekst, matematiske udtryk og kemiske reaktionsskemaer i spørgsmålsområdet. Tryk på Tabulator, eller brug musemarkøren for at navigere mellem felterne. 5. Indsæt et billede i spørgsmålsskabelonens nederste del. 6. Åbn konfigurationsværktøjet for at indstille antallet af svar og indtaste svar for hver etikette. 133 Anvendelse af Spørgeskema i lærersoftwaren
141 Antallet af svar bestemmer antallet af navnefelter på billedet. Hvert nyt svar giver navnefeltet en unik identifikation som f.eks. A, B, C osv. Træk navnefelterne til den ønskede placering på billedet. Bemærk: Hvis du opretter mere end 26 svar, forsynes navnefelterne med tal, og der begyndes med 1. Du kan maksimalt indsætte 35 etiketter. I svarområdet skal du klikke på for at åbne Skabelon- og Symbolkataloget, der gør det muligt for dig at indtaste todimensionale matematiske udtryk. Hvis teksten i navnefeltet er for stor til at passe i standardstørrelsen for navnefeltet, skal du gribe og trække i navnefeltets rammer for at ændre størrelsen. 7. Indtast et foreslået svar i navnefeltet, hvis det ønskes. Du kan fjerne markeringen i afkrydsningsfeltet Ignorér store bogstaver, hvis brugen af små og store bogstaver er irrelevant. Du kan indtaste en kombination af tekst, matematiske udtryk og kemiske reaktionsskemaer i svarområdet. Når du indtaster det foreslåede svar, vises et skyggebillede af dit svar i det respektive navnefelt på billedet. Hvis det foreslåede svar er for stort til standard størrelsen for navnefeltet, skal du gribe og trække i navnefeltets rammer for at ændre størrelsen. Tilføjelse af et billede: Punkt på billede spørgsmål Et billede: Punkt på billede spørgsmål indsætter et billede. Tilføj afkrydsningsfelter til billeder, og få eleverne til at sætte et afkrydsningsmærke i de korrekte felter i svaret på dit spørgsmål. Anvendelse af Spørgeskema i lærersoftwaren 134
142 1. Klik på Indsæt > Spørgsmål. Dialogboksen Vælg spørgsmålstype åbnes. 2. Vælg Punkt på billede under Billede. 3. Klik på Indsæt. Billedet: Skabelonen Punkt på billede åbner med en tom baggrund og et punkt. Det er her, hvor billedet til spørgsmålet indsættes. 4. Indtast spørgsmålet. Du kan indtaste en kombination af tekst, matematiske udtryk og kemiske reaktionsskemaer i spørgsmålsområdet. Brug tabulatortasten eller musemarkøren til at navigere mellem felterne. 5. Åbn konfigurationsværktøjet for at indstille svartypen, antal svar og korrekt svar. Svartypen laver punktet til en cirkel ved Enkelt svar og ændres til en firkant ved Flere svar for at indikere, at eleverne kan vælge mere end et felt. Antallet af svar bestemmer antallet af punkter på billedet. Hvert nyt svar giver punktet en unik identifikation som f.eks. A, B, C osv. Træk punkterne til den ønskede placering på billedet. Bemærk: Hvis du opretter mere end 26 svar, forsynes punkterne med tal, og der begyndes med 1. Du kan maksimalt indsætte 35 punkter. 6. Klik på et punkt eller punkter som et foreslået svar, hvis det ønskes. Tilføjelse af et Kemispørgsmål Når du tilføjer et Kemispørgsmål, svarer eleven med en kemisk formel eller reaktionsskema. 135 Anvendelse af Spørgeskema i lærersoftwaren
143 1. Klik på Indsæt > Spørgsmål. Dialogboksen Vælg spørgsmålstype åbnes. 2. Klik på Kemi. 3. Klik på Indsæt. Skabelonen Kemi åbner, når markøren befinder sig i spørgsmålets tekstområde. 4. Indtast spørgsmålet. Du kan indtaste en kombination af tekst, matematiske udtryk og kemiske reaktionsskemaer i spørgsmålsområdet. Du kan tilføje et billede i spørgsmålsområdet. 5. Indtast et foreslået svar, hvis det ønskes. 6. Åbn konfigurationsværktøjet for at indtaste et korrekt svar. Klik på for at tilføje yderligere felter for flere korrekte svar. Du bør indtaste alle mulige svar. Softwaren evaluerer ikke ækvivalens ved Kemispørgsmål. Anvendelse af Spørgeskema i lærersoftwaren 136
144 137
145 Rundspørger til eleverne Værktøjet Hurtigsvar giver dig mulighed for at sende en rundspørge til dine elever. En rundspørge er et spørgeskema, du sender til eleverne, som de straks modtager på deres håndholdte. Når eleverne har modtaget rundspørgen, kan de sende deres svar tilbage til din computer. Hurtigsvar-rundspørgen er tilgængelig fra alle arbejdsområder. I takt med at du modtager elevsvar, skal du bruge Bedømmelsesarbejdsområdet for at gennemse svarene. Når du klikker på ikonet Huritgsvar fra et vilkårligt arbejdsområde, vil dokumentarbejdsområdet åbnes og du kan starte rundspørgen. Når du starter rundspørgen, åbnes bedømmelsesarbejdsområdet. Du kan skifte til et andet arbejdsområde, mens rundspørgen er i gang, men du kan kun stoppe rundspørgen fra arbejdsområderne Dokumenter eller Bedømmelse. Du kan sende følgende typer spørgsmål: Multiple Choice - Brugerdefinerede valg - ABCD - Sand/Falsk - Ja/Nej - Altid/Nogle gange/aldrig - Enig/Uenig - Meget enig...meget uenig Åbent svar - Forklaring (ikke automatisk bedømt) - Tekstoverensstemmelse (automatisk bedømt) Rundspørger til eleverne 138
146 Forskrifter og formler - y= - f(x)= - Udtryk Koordinatpunkter og lister - (x,y) numerisk indtastning - Punktindtastninger - Liste(r) Billede - Navn - Punkt på Kemi Når du vælger en spørgsmålstype, vises en kort forklaring af spørgsmålet nederst i dialogboksen Vælg spørgsmålstype. Åbning af værktøjet Hurtigsvar Du kan åbne Hurtigsvar-værktøjet fra alle arbejdsområder. Du kan sende en rundspørge fra et eksisterende dokument eller åbne et nyt dokument for at starte en rundspørge. Før du starter, skal du sørge for, at en klasse er i tilsluttet. 1. Klik på Værktøjer > Hurtigsvar eller klik på. Dialogboksen Vælg spørgsmålstype åbnes. 139 Rundspørger til eleverne
147 2. Vælg en spørgsmålstype, og klik på Indsæt. Et nyt dokument åbnes med åben spørgsmålsskabelon, og markøren i tekstområdet Spørgsmål. Hurtigsvar-dokumenter er navngivet som <Klassenavn, Hurtigsvar Runde#, mm-dd.tns>. For eksempel: Algebra1 - Tim Jensen, QP2, tns. Du kan omdøbe rundspørgen, når du gemmer den. Bemærk: Alle rundspørger for en klassesession beholdes i en fane i dokumentarbejdsområdet. En ny fane startes, når antallet af spørgsmål i rundspørgen er over 30, eller når du starter en ny klassesession. Rundspørger til eleverne 140
148 Bemærk: Yderligere oplysninger om spørgsmålstyper og om oprettelse og konfiguration af spørgsmål findes i Anvendelse af spørgeskema i lærersoftwaren. Om at sende en Hurtigsvar Når du har valgt Hurtigsvar-spørgsmålet og angivet de ønskede oplysninger og indstillinger, er du klar til at sende rundspørgen til eleverne. Klik på Start Rundspørge for at sende Hurtigsvar-spørgsmålet. Rundspørgen sendes straks til elever. Hurtigsvar afbryder det aktive TI-Nspire dokument og rundspørgen bliver det aktive dokument. Du kan når som helst stoppe og genstarte en rundspørge. Indstillinger for Hurtigsvar Når Hurtigsvar er aktiv, er menuen Værktøjer > Indstillinger for Hurtigsvar aktiveret. De tilgængelige indstillinger varierer afhængig af, om du bruger software, der understøtter de tilsluttede håndholdte eller bærbare. Muligheden Tillad dokumentadgang er ikke tilgængelig i TI-Nspire Navigator NC Teacher Softwaren til netværksforbundne computere. Tillad dokumentadgang. Giver dig mulighed for at tillade eller nægte eleverne adgang til kladden og alle dokumenterne på deres håndholdte. Eleverne kan få adgang til et dokument, udføre matematiske beregninger og kopiere resultatet tilbage til rundspørgen. Bemærk: Hvis der er sluttet en dataindsamlingssensor til computeren eller den håndholdte under en Hurtigsvar, der ikke tillader dokumentadgang, afvises din Hurtigsvar, og dataindsamlingskonsollen aktiveres. Tillad nye svar Tillad eleverne at indsende deres svar flere gange. stoppe rundspørger Du kan til enhver tid stoppe rundspørger. Eleverne behøver ikke foretage sig noget på deres håndholdte eller computere for at stoppe rundspørgen. Når du stopper en rundspørge, kan eleverne ikke længere indsende svar. For at stoppe en rundspørge, klik på Stop rundspørge. Bemærk: Hvis du sætter en klasse på pause, mens en Hurtigsvar kører, forbliver den på elevernes håndholdte, men de kan ikke besvare eller sende rundspørgen, før klassen genoptages. Denne mulighed er ikke tilgængelig i TI-Nspire Navigator NC Teacher Softwaren til netværksforbundne computere. Genfremsendelse af rundspørger Du kan genremsende en rundspørge fra bedømmelsesarbejdsområdet uden at skulle skifte arbejdsområder eller starte et nyt spørgsmål. 141 Rundspørger til eleverne
149 Softwaren behandler den genfremsendte rundspørge som en ny rundspørge. Eleverne modtager en ny rundspørge øverst i det åbne dokument på deres håndholdte eller bærbare computere. Dataene fra rundspørgen behandles som nye data, og de overskriver ikke nogen data fra den oprindelige rundspørge. For at genfremsende den samme rundspørge, som du lige har sendt, skal du klikke på Start rundspørge. For at genfremsende en forudgående rundspørge, skal du klikke på rundspørgen i sidesortereren og derefter klikke på Start Rundspørge. Rundspørgen er føjet til sidesortereren i den rækkefølge, den blev sendt. Sidesortereren angiver, at den blev sendt igen. Om at sende rundspørger til fraværende elever Du kan sende den nyeste rundspørge til elever, som ikke var logget på, før rundspørgen stoppede. Bemærk: Mulighed for at sende til fraværende elever kan kun bruges med den sidst sendte rundspørge. 1. I sidesorteren klikkes på den senest sendte rundspørge. 2. Klik på Filer > Send til fraværende. Rundspørgen sendes straks til elever, som ikke var logget på, mens rundspørgen blev sendt tidligere, men som nu er logget ind. Dataene, der samles fra de fraværende elever bliver føjet til dataene fra den sidste rundspørge. Rundspørger til eleverne 142
150 Lagring af rundspørger Du kan gemme resultater fra rundspørger i Portfolioarbejdsområdet, mens rundspørgen er i gang, eller du kan gemme den afsluttede rundspørge som en.tns-fil. Du kan gemme den i Portfolioarbejdsområdet fra enten Klasse- eller Bedømmelsesarbejdsområderne. Når du gemmer resultaterne i Portfolioarbejdsområdet, bliver rundspørger, der sendes i løbet af en klassesession, gemt i en kolonne. En ny kolonne startes, når antallet af spørgsmål i rundspørgen er over 30, eller når du starter en ny klassesession. For at gemme en rundspørge i Portfolioarbejdsområdet, klik på Filer > Gem i portfolio. Bemærk: Ændringer, som indgår efter første gang, du gemmer rundspørgen, opdateres automatisk i porteføljen, indtil rundspørgen stoppes. Du kan også gemme et sæt af rundspørger som et masterdokument (.tns-fil). Et masterdokument indeholder oplysninger, der kan bruges som svarnøglen til evaluering af svar indsamlet fra elever. For at gemme en rundspørge som et masterdokument, klik på Filer > Gem Hurtigsvar som et dokument. Bemærk: Efter at have gemt som en.tns-fil, bliver de yderligere ændringer i rundspørgen ikke opdateret i.tns-dokumentet. Visning af resultater af rundspørgen Gennemgang af resultater fra hurtigsvar i bedømmelsesarbejdsområdet. Rundspørger fra en klasserunde beholdes i en Hurtigsvar-fane i dokumentarbejdsområdet. Hvert nyt spørgsmål tilføjes som en ny opgave i sidesortereren, og softwaren åbner automatisk det sidste spørgsmål, der blev sendt. En ny fane startes, når en rundspørge overstiger 30 spørgsmål. 143 Rundspørger til eleverne
151 Du kan få resultaterne vist som et søjlediagram, en graf eller en tabel. Resultaterne opdateres automatisk, efterhånden som eleverne sender deres svar, indtil du stopper rundspørgen. Eksemplet i det følgende viser resultater af rundspørgen vist i en tabel. Yderligere oplysninger om visning og sortering af resultater af rundspørge kan findes i Anvendelse af Bedømmelsesarbejdsområdet. Rundspørger til eleverne 144
152 145
153 Arbejde med TI-Nspire -dokumenter Alt arbejde, som du opretter og gemmer vha. TI-Nspire -applikationer, gemmes som et dokument, som du kan dele med andre, der bruger TI-Nspire -softwaren og med de, der bruger håndholdte. Der er to dokumenttyper: TI-Nspire -dokument (.tns-fil) PublishView -dokument (.tnsp-fil) TI-Nspire -dokumenter Et TI-Nspire -dokument består af en eller flere opgaver. Hver opgave indeholder en eller flere sider. Der vises en enkelt side i arbejdsområdet. Alt arbejde sker i applikationerne oprettet på siderne. Eftersom TI-Nspire -softwaren og de håndholdte enheder har de samme funktioner, kan du oprette TI-Nspire -dokumenter, der kan overføres mellem computere og håndholdte. Når du opretter et dokument, skal du vælge en af to sidestørrelser. Håndholdt. Størrelse: pixels. Denne størrelse gør det muligt at få vist dokumenter på alle platforme. Indholdet skaleres, når det vises på en større skærm. Computer. Størrelse: pixels. Indholdet vil ikke blive skaleret, når det vises på mindre platforme. Dele af indholdet er muligvis ikke synligt på en håndholdt enhed. Du kan til hver en tid konvertere et dokument fra én sidestørrelse til den anden. PublishView -dokumenter PublishView -dokumenter kan udskrives på et almindeligt stykke papir eller udgives på et websted eller i en blog. PublishView -dokumenter kan indeholde formateret tekst, billeder og hyperlinks samt alle TI-Nspire -applikationer. Yderligere oplysninger finder du i Arbejd med PublishView -dokumenter Oprettelse af et nyt TI-Nspire -dokument Når du åbner softwaren, åbnes dokumentarbejdsområdet med et tomt dokument, der indeholder én opgave. Du kan føje applikationer og indhold til opgaven og dermed oprette et dokument. Bemærk: Velkomstskærmbilledet vises, når du åbner softwaren, hvis dette er valgt. Klik på et applikationsikon for at føje en opgave med en aktiv applikation til et nyt dokument. Gennemfør trinene i det følgende for at oprette et nyt dokument: 1. Gå til TI-Nspire Filmenu, og vælg Nyt TI-Nspire -dokument - Sidestørrelse til håndholdt. -eller- Arbejde med TI-Nspire -dokumenter 146
154 Vælg Nyt TI-Nspire -dokument - Sidestørrelse til computer. Det nye dokument åbnes i dokumentarbejdsområdet, og du bliver bedt om at vælge en applikation. 2. Vælg en applikation for at føje en opgave til dokumentet. Opgaven føjes til dokumentet. Åbning af et eksisterende dokument Sådan åbner du et eksisterende dokument: 1. Klik på Fil > Åbn dokument. eller Klik på. Dialogboksen Åbn vises. 147 Arbejde med TI-Nspire -dokumenter
155 2. Brug filbrowseren til at finde filen, du vil åbne, og klik på filen for at markere den. 3. Klik på Åbn. Dokumentet åbnes i arbejdsområdet. Bemærk: Du kan vælge blandt de 10 senest benyttede dokumenter ved at klikke på Fil > Seneste dokumenter og vælge et dokument i rullemenuen. Gemme TI-Nspire -dokumenter Sådan gemmes et nyt dokument 1. Klik på Fil > Gem dokument, eller klik på. Dialogboksen Gem TI-Nspire -dokument åbnes 2. Naviger til mappen, hvor dokumentet skal gemmes, eller opret en mappe til det. 3. Skriv et navn til det nye dokument. Arbejde med TI-Nspire -dokumenter 148
156 4. Klik på Gem for at gemme dokumentet Dokumentet lukkes og gemmes med filtypenavnet.tns. Bemærk: Når du gemmer en fil, leder softwaren først i samme mappe næste gang, du åbner en fil. Gemme et dokument med et nyt navn Sådan gemmer du et tidligere gemt dokument i en ny mappe og/eller under et nyt navn: 1. Klik på Fil > Gem som. Dialogboksen Gem TI-Nspire -dokument åbnes 2. Naviger til mappen, hvor dokumentet skal gemmes, eller opret en mappe til det. 3. Skriv et nyt navn til dokumentet. 4. Klik på Gem for at gemme dokumentet under et nyt navn. Slette dokumenter Filer på computeren, der slettes, overføres til papirkurven og kan hentes frem, sålænge papirkurven ikke er tømt. Bemærk: Filer på den håndholdte, der slettes, slettes permanent og kan ikke fortrydes, så vær sikker på, at du vil slette den markerede fil. 1. Marker det dokument, du vil slette. 2. Klik på Rediger > Slet, eller tryk på Slet. Dialogboksen Advarsel åbnes. 3. Klik på Ja for at bekræfte sletningen. Dokumentet slettes Lukke dokumenter Du lukker et dokument ved at klikke på Fil > Luk, eller ved at klikke på ikonet Luk på dokumentfanen nederst i dokumentet. Klik på ikonet Luk i øverste højre hjørne af dokumentvinduet, hvis du arbejder i deltvisning. 149 Arbejde med TI-Nspire -dokumenter
157 Formatering af tekst i dokumenter Brug teksformateringsværktøjerne til at formatere tekst i TI-Nspire -applikationer, som tillader tekstinput, og til at formatere tekst i PublishView -dokumenter. Som standard åbnes værktøjsbjælken for tekstformatering i området over et aktivt dokument. Indstillingerne på værktøjsbjælken er aktiverede eller deaktiverede afhængigt af den aktive applikation. Indstilling Funktion Klik på for at åbne menuen for den aktive applikation. Dette værktøj sætter dig i stand til at åbne en applikationsmenu uafhængigt af den valgte indstilling i dokumentværktøjslinjen. Klik på for at vælge en baggrundsfarve til at fremhæve tekst eller en fyldfarve til en valgt celle. Klik på for at vælge stregfarven til et objekt. I Grafer og geometri kan du f.eks. vælge en farve til en valgt figur. Klik på for at vælge en farve til den valgte tekst. Brug disse værktøjer til at vælge skrifttype og indstille skrifttypestørrelsen. Klik på for at vælge en anden skrifttype i rullemenuen. For at vælge en specifik skrifttypestørrelse skal du klikke på og vælge en størrelse fra rullemenuen. Klik på for at øge skrifttypestørrelsen, eller klik på trinvist. for at mindske skrifttypen Klik på det rigtige værktøj for at bruge fed skrift, kursiv eller understreget, bruge hævet eller sænket skrift eller gennemstregning af tekst. Arbejde med TI-Nspire -dokumenter 150
158 Indstilling Funktion Skjul og vis formateringsværktøjslinjen I et PublishView -dokument bruges disse værktøjer til at placere tekst i sidehovedet, sidefoden eller i et tekstfelt. Et klik på åbner dialogboksen Hyperlink. Yderligere oplysninger finder du i Arbejd med PublishView -dokumenter. Når formateringsværktøjsbjælken er synlig, skal du klikke på (som er placeret lige under værktøjsbjælken) for at skjule værktøjsbjælken. Klik på for at få vist værktøjsbjælken, når formateringsværktøjsbjælken er skjult. Anvendelse af farver i dokumenter I TI-Nspire -applikationer, som tillader formatering, kan du bruge farver til at udfylde områder i et objekt eller til at farvelægge linjer eller tekst, afhængigt af den applikation, du bruger, og hvordan du har valgt elementet. Hvis ikonet eller menupunktet, du vil bruge, ikke er tilgængeligt (nedtonet), når du har valgt et element, kan farvning ikke anvendes på det valgte element. Der vises farver i dokumenter, der åbnes på din computer og på den håndholdte TI-Nspire CX. Bemærk: Yderligere oplysninger om brug af farver i en TI-Nspire -applikation vises i afsnittet om denne applikation. Tilføjelse af farver fra en liste For at farve et udfyldningsområde, en linje eller tekst gør du følgende: 1. Marker elementet. 2. Klik på Rediger > Farve, eller marker, hvor du vil tilføje farve (udfyldning, linje eller tekst). 3. Vælg farven på listen. Tilføjelse af farver fra en palet For at tilføje farve med paletten gør du følgende: 1. Markér figuren. 2. Klik på det tilhørende ikon på værktøjslinjen. 3. Vælg farven på paletten. 151 Arbejde med TI-Nspire -dokumenter
159 Indstilling af sidestørrelse og dokumentvisning (preview) Når du opretter et dokument, sætter du sidestørrelsen til enten håndholdt eller computer, afhængigt af hvordan du forventer, at dokumentet skal bruges. Dokumenter af begge sidestørrelser kan åbnes på begge platforme, og du kan konvertere sidestørrelsen når som helst. Håndholdt. Størrelse: pixels, fast. Dokumenter fra håndholdte kan ses på alle platforme. Du kan forstørre (zoom) indholdet, når det vises på en tablet eller en større skærm. Computer. Størrelse: pixels, minimum. Computerdokumenter skalerer automatisk for at drage fordel af skærmens højere opløsning. Minimumsstørrelse er , hvilket betyder, at noget af indholdet kan blive klippet på håndholdte enheder. Bemærk: Du kan se dokumenter med begge sidestørrelser vha. håndholdt visning og computervisning. Konvertering af det aktuelle dokuments sidestørrelse I TI-Nspire skal du gå til hovedmenuen Fil og vælge Konverter til og derefter vælge sidestørrelsen. Softwaren gemmer det aktuelle dokument og opretter en kopi, der bruger den ønskede sidestørrelse. Visning af dokumentet i håndholdt eksempelvisning 1. Gå til applikationsværktøjsbjælken, og klik på Dokumentvisning, vælg Håndholdt. Eksempelvisningen ændres. Dette ændrer ikke dokumentets underliggende sidestørrelse. 2. (Valgfrit) Juster forstørrelse af visning: - Klik på værktøjet Zoom under arbejdsområdet, og vælg en forstørrelsesværdi. eller - Klik på Zoom-tilpasnings--knappen for automatisk at justere den håndholdte visning til vinduets størrelse. Visning af dokumentet i computer eksempelvisning 1. Gå til applikationsværktøjsbjælken, og klik på Dokumentvisning, og vælg Computer. Eksempelvisningen ændres. Dette ændrer ikke dokumentets underliggende sidestørrelse. Arbejde med TI-Nspire -dokumenter 152
160 2. (Frivilligt) Klik på værktøjet Tykkelse under arbejdsområdet, og vælg en værdi til at øge eller mindske tekstens og andre elementers linjetykkelse. Indstilling af standardsidestørrelse for nye dokumenter 1. I TI-Nspire skal du gå til hovedmenuen Fil og vælge Indstillinger > Indstillinger for sidestørrelse. 2. Vælg en standardsidestørrelse, enten Håndholdt eller Computer. Den nye størrelse er gældende for dokumenter, du opretter (Windows : Ctrl+C, Mac : Cmd+C) efter indstilling af standarden, inklusive de tomme dokumenter, der oprettes automatisk, hver gang du åbner softwaren. Hvis standardindstillingerne ændres, konverteres åbne dokumenter eller andre dokumenter ikke. Indstilling af en standard eksempelvisning Som standard åbner dokumenter automatisk i en eksempelvisning, der matcher deres sidestørrelse. Du kan tilsidesætte denne regel og angive den eksempelvisning, som du foretrækker. 1. I TI-Nspire skal du gå til hovedmenuen Fil og vælge Indstillinger > Indstillinger for eksempelvisning. 2. Vælg den eksempelvisning, som du ønsker, dokumenter skal åbne i. Arbejde med flere dokumenter Når flere dokumenter er åbne, vises alle dokumentnavne på faner nederst i arbejdsområdet. Der er kun et dokument aktivt ad gangen, og kun det aktive dokument påvirkes af kommandoer i menuer eller værktøjer. Sådan skifter du mellem dokumenterne: À Á Â Klik på fanen for at få et dokument vist i arbejdsområdet. Dette dokument bliver det aktive dokument. Disse faner vises ikke, hvis Vis dokumenter side om side er aktiveret. Brug højre- og venstrepilene til at rulle gennem listen med dokumenter. Pilene er kun aktive, hvis der er for mange dokumenter til, at de kan vises i vinduet. Klik på ikonet Vis liste for at få vist en oversigt over alle åbne dokumenter. Dette er nyttigt, når du har mange åbne dokumenter, og dokumentnavnene på fanerne er afkortede. 153 Arbejde med TI-Nspire -dokumenter
161 Arbejde med flere dokumenter side om side Hvis der er flere dokumenter åbne, kan der kun vises thumbnails af dokumenterne i arbejdsområdet. Sådan skifter du visning: Klik på Vindue > Vis dokumenter side om side. Åbne dokumenter vises som thumbnails i arbejdsområdet, og rullepanelet bliver aktivt. Statuslinjen forbliver tilgængelig, men dokumentnavnene vises nu i thumbnailvisningen. Klik på Vælg vindue > Vis dokumenter i faner for at få vist ét dokument ad gangen i arbejdsområdet. Markere og flytte sider I takt med at du tilføjer opgaver og sider til et dokument, kan du drage fordel af programfaciliteterne til at administrere de enkelte komponenter. Arbejde med TI-Nspire -dokumenter 154
162 À Sidesorterer. Viser de opgaver, du har indsat i dit dokument, og viser miniaturebilleder af siderne i hver opgave. Sidesortering gør det muligt at bytte om på, kopiere og flytte både opgaver og sider. Den gør det også muligt at omdøbe opgaver. Á Aktiv side. Angiver den aktuelle side ved at fremhæve dens miniaturebillede. Miniaturebillederne gør det nemt at overskue siderne i et dokument og vælge en bestemt side at arbejde med. Â Opgave-/Sidetæller. Viser det aktuelle dokuments opgave- og sidenummer. Sådan vælges sider Brug en af disse metoder til at skifte fra side til side. Vælg Forrige side eller Næste side i menuen Vis. Tryk Ctrl+PgUp eller Ctrl+PgDn på tastaturet. (Mac : Tryk Fn+pil op eller Fn+pil ned). Klik på knappen Forrige side eller Næste side på hovedværktøjslinjen. Klik på værktøjet Sidesorteringen i dokumentværktøjslinjen, og klik derefter på miniaturebilledet for den side, du ønsker at arbejde med. Tip: Hvis du ønsker at udvide eller sammenklappe listen over miniaturebilleder indenfor en opgave, skal du dobbeltklikke på opgavens navn. Sådan arrangeres sider i Sidesortering (Page Sorter) Sidesortering gør det nemt at arrangere siderne i en opgave. 155 Arbejde med TI-Nspire -dokumenter
163 1. Om nødvendigt, klik på værktøjet Sidesortering i dokumentværktøjslinjen. 2. I Sidesortering trækkes sidens miniaturebillede til den ønskede placering. Sådan kopieres en side Du kan kopiere en side indenfor den samme opgave, eller du kan kopiere den over i en anden opgave eller dokument. 1. Om nødvendigt, klik på værktøjet Sidesortering i dokumentværktøjslinjen. 2. Vælg miniaturebilledet for den side, du ønsker at kopiere. 3. Klik på Kopiér i menuen Rediger. 4. Klik på det sted, du ønsker at indsætte kopien. 5. Klik på Indsæt i menuen Rediger. Sådan flyttes en side Du kan flytte en side indenfor den samme opgave, eller du kan flytte den over i en anden opgave eller dokument. 1. Om nødvendigt, klik på værktøjet Sidesortering i dokumentværktøjslinjen. 2. Vælg miniaturebilledet for den side, du ønsker at flytte. 3. Klik på Klip i menuen Rediger. 4. Klik på sidens nye placering. 5. Klik på Indsæt i menuen Rediger. Sådan slettes en side 1. Vælg siden i arbejdsområdet eller i Sidesortering. 2. Klik på Rediger > Slet. Sådan samles flere applikationer på samme side Du kan samle op til fire på hinanden følgende applikationer på den samme side. 1. Marker første side i serien. 2. Klik på Rediger > Sidelayout > Saml applikationer. Næste side sættes sammen med den første side. Sidelayoutet tilpasses automatisk, så det viser alle sider i samlingen. Arbejde med TI-Nspire -dokumenter 156
164 Sådan spredes applikationer ud på separate sider 1. Marker den ønskede side. 2. Klik på Rediger > Sidelayout > Spred applikationer. Applikationerne splittes op på individuelle sider. Sådan slettes en applikation fra en side 1. Klik på den applikation, du ønsker at slette. 2. Klik på Rediger > Sidelayout > Slet applikation. Tip: For at annullere sletningen skal du trykke på Ctrl + Z (Mac : + Z). Arbejde med applikationer Vælg en applikation i en menu, første gang du åbner et nyt dokument eller føjer en ny opgave til et dokument. Følgende tegning viser, hvordan et dokument, der indeholder applikationen Lister og Regneark, vises i arbejdsområdet. À Dokument- navn. Faneblade viser navnene på alle åbne dokumenter. For at aktivere et dokument, skal du klikke på navnet. 157 Arbejde med TI-Nspire -dokumenter
165 Á Sidestørrelse. Viser dokumentets sidestørrelse som enten håndholdt eller computer. I TI-Nspire kan du bruge menuen Fil til at konvertere et dokument fra én sidestørrelse til den anden. Â Opgave-/Sidetæller. Markerer opgavenummer og sidenummer på den aktive side. For eksempel vil mærket 1.2 angive Opgave 1, Side 2. Ã Indstillinger. Dobbeltklik for at vise eller ændre dokumentindstillingerne for det aktive dokument eller for at ændre standardindstillingerne for dokumentet. Ä Vinkeltilstand. Viser en forkortelse for gældende vinkeltilstand (Grader, Radianer eller Nygrader). Hold markøren over indikatoren for at se det fulde navn. Å Zoom. Kun tilgængeligt ved håndholdt eksempelvisning (gå til værktøjsbjælken, og klik på Eksempelvisning af dokument, og vælg derpå Håndholdt). Klik på, og vælg en forstørrelsesværdi, eller klik på zoom-tilpasnings-knappen for automatisk at tilpasse eksempelvisningen til vinduets størrelse. Æ Tykkelse. Kun tilgængelig ved computer eksempelvisning (gå til værktøjsbjælken, og klik på Eksempelvisning afdokument, og vælg derpå Computer). Klik på, og vælg en værdi til at øge eller mindske tekstens og andre elementers linjetykkelse. Arbejde med flere applikationer på en side Du kan tilføje op til fire applikationer på en side. Hvis du har flere programmer på en side, vises menuen for den aktive applikation i dokumentværktøjslinjen. Anvendelsen af flere applikationer omfatter to trin: Om at ændre sidelayoutet til at rumme flere applikationer. Om at tilføje applikationerne. Du kan føje flere applikationer til en side, selvom der allerede er en aktiv applikation. Tilføjelse af flere applikationer til en side Som standard er hver side forberedt til at indeholde en applikation. Gennemfør følgende trin for at føje yderligere applikationer til siden. 1. Klik på Rediger > Sidelayout > Vælg layout. eller Klik på. Menuen Sidelayout åbnes. Arbejde med TI-Nspire -dokumenter 158
166 Der er otte menuvalg for sidelayout at vælge imellem. Indstillinger, der allerede er valgt, er nedtonet. 2. Markér det layout, du vil føje til opgaven eller siden, og klik for at vælge det. Det nye layout vises med den første applikation aktiv. 3. I håndholdt eksempelsvisning klikkes der på Tryk for menu for at vælge en applikation for hvert nyt afsnit i opgaven eller på siden. I computer eksempelvisning vælges Klik her for at tilføje en applikation. Ombytning af applikationer Hvis du vil ændre placeringen af applikationer på en side, kan du gøre det ved at ombytte to applikationers placering. 1. Klik på Rediger > Sidelayout > Byt applikation. 159 Arbejde med TI-Nspire -dokumenter
167 Bemærk: Den sidste aktive applikation, du har arbejdet med, vises automatisk som den første applikation, der skal byttes. 2. Klik på den applikation, den skal ombyttes med. Derved udføres ombytningen. Bemærk: Hvis der kun er to arbejdsområder, bytter den markerede applikation automatisk placering med den anden applikation i arbejdsområdet. Du kan annullere en bytning ved at trykke på Esc. Sådan arbejder du med opgaver og sider Når du opretter et nyt dokument, består det af én opgave med én side. Du kan indsætte nye opgaver og tilføje sider til hver enkelt opgave. Sådan tilføjer du en opgave til et dokument Et dokument kan indeholde op til 30 opgaver. Hver enkelt opgaves variabler er upåvirket af variablerne i andre opgaver. Vælg Opgave i menuen Indsæt. eller Klik på værktøjet Indsæt på hovedværktøjslinjen, og vælg Opgave. En ny opgave med en tom side føjes til dokumentet. Sådan tilføjer du en ny side til den aktuelle opgave Hver opgave kan indeholde op til 50 sider. Hver side har et arbejdsområde, hvor du kan udføre beregninger, oprette grafer, indsamle og plotte data eller tilføje noter og instruktioner. 1. Klik på Indsæt > Side. eller Klik på værktøjet Indsæt på hovedværktøjslinjen, og vælg Side. En tom side tilføjes den aktuelle opgave, og du bliver bedt om at vælge en applikation (et værksted) til siden. 2. Vælg den applikation, du ønsker at arbejde med på siden. Arbejde med TI-Nspire -dokumenter 160
168 Sådan giver du en opgave et nyt navn Nye opgaver navngives automatisk som Opgave 1, Opgave 2, og så videre. Omdøbe en opgave: 1. Om nødvendigt, klik på værktøjet Sidesortering i dokumentværktøjslinjen. 2. Klik på opgavens navn for at markere den. 3. Klik på Omdøb i menuen Rediger. 4. Skriv det nye navn. Sådan arrangerer du siderne i Sidesortering (Page Sorter) Sidesortering gør det muligt at arrangere opgaverne indenfor et dokument. Hvis du flytter en opgave, som du ikke har omdøbt, ændrer den numeriske del af standardnavnet sig til at afspejle den nye position. 1. Om nødvendigt, klik på værktøjet Sidesortering i dokumentværktøjslinjen. 2. I Sidesortering arrangerer du opgaverne ved at trække hvert enkelt opgavenavn til den nye position. Tip: Hvis du ønsker at sammenklappe listen over miniaturebilleder hørende til en opgave, skal du dobbeltklikke på opgavens navn. Sådan kopierer du en opgave Du kan kopiere en opgave indenfor samme dokument, eller du kan kopiere den over i et andet dokument. 1. Om nødvendigt, klik på værktøjet Sidesortering i dokumentværktøjslinjen. 2. Klik på opgavens navn for at markere den. 3. Klik på Kopier i menuen Rediger. 4. Klik på det sted, du ønsker at indsætte kopien. 5. Klik på Indsæt i menuen Rediger. Sådan flytter du en opgave Du kan flytte en opgave indenfor samme dokument, eller du kan flytte den over i et andet dokument. 1. Om nødvendigt, klik på værktøjet Sidesortering i dokumentværktøjslinjen. 2. Klik på opgavens navn for at markere den. 161 Arbejde med TI-Nspire -dokumenter
169 3. Klik på Klip i menuen Rediger. 4. Klik på opgavens nye placering. 5. Klik på Indsæt i menuen Rediger. Sådan sletter du en opgave For at slette en opgave og dens sider fra dokumentet: 1. Om nødvendigt, klik på værktøjet Sidesortering i dokumentværktøjslinjen. 2. Klik på opgavens navn for at markere den. 3. Klik på Slet i menuen Rediger. Udskrivning af Dokumenter 1. Klik på Fil > Udskriv. Dialogboksen Udskriv åbnes. 2. Vælg instillingerne for udskriftsjobbet. Printer Vælg fra listen over tilgængelige printere Til udskrift: - Udskriv alt hver værkstedsrude printes separat - Synlig del de valgte sider printes med mulighed for yderligere tilføjelser (se Layout nedenfor) Udskriftsområde Klik på Alle sider, eller klik på Sideområde og angiv startog slutside. Layout: - Retning (portræt eller landskab) - Antallet af TI-Nspire -sider, der skal udskrives pr. ark (1, 2, 4 eller 8) (kun tilgængelig sammen med indstillingen Synlig del). Standard er 2 sider pr. ark. - Hvorvidt der skal være plads til kommentarer under hver udskreven TI-Nspire -side (kun tilgængelig sammen med indstillingen Synlig del) - Margener (fra 0,6 cm til 5 cm). Standardmargen er 1,27 cm på alle kanter. Dokumentoplysninger omfatter: - Opgavens navn, herunder muligheden for at gruppere siderne efter opgaver. - Sideetiket (som f.eks. 1.1 eller 1.2) under hver side - Sidehoved (op til to linjer) - Dokumentnavn i sidefod 3. Klik på Udskriv, eller klik på Gem som PDF. Arbejde med TI-Nspire -dokumenter 162
170 Bemærk: Du kan gendanne standardindstillingerne for udskrivningen ved at klikke på Nulstil. Anvendelse af Vis udskrift Klik på afkrydsningsfeltet Vis udskrift for at slå forhåndsvisningen til eller fra. Brug pilene i bunden af forhåndsvisningen til at bladre igennem udskriften. Visning af dokumentegenskaber og oplysninger om copyright Bemærk: De fleste af disse instruktioner gælder kun for lærersoftwaren. Kontrol af sidestørrelse 1. I TI-Nspire Teacher Software skal du gå til menuen Fil og vælge Dokumentegenskaber. 2. Klik på fanen Sidestørrelse. 3. En afkrydsning angiver dokumentets aktuelle sidestørrelse. Visning af oplysninger om copyright Lærer- og elevsoftwaren lader dig se oplysninger om copyright, der er tilføjet til et dokument. 1. I TI-Nspire skal du gå til menuen Fil og vælge Vis oplysningerne om copyright. Dialogboksen Oplysninger om copyright åbnes. 163 Arbejde med TI-Nspire -dokumenter
171 2. Klik på OK for at lukke dialogboksen. Tilføjelse af oplysninger om copyright til et dokument Ved hjælp af lærersoftwaren kan du føje oplysninger om copyright til hvert enkelt dokument, du opretter, eller anvende de samme oplysninger om copyright på alle nye dokumenter. 1. Åbn dokumentet. 2. I TI-Nspire skal du gå til menuen Fil og vælge Dokumentegenskaber. 3. Klik på fanen Copyright. 4. Rediger følgende felter for at angive oplysninger om copyright: Forfatter Copyright (vælg Offentligt tilgængelig eller Copyright). År (deaktiveret, hvis du valgte offentligt tilgængelig) Ejer (deaktiveret, hvis du valgte offentligt tilgængelig) Kommentarer 5. Du kan, fra dette tidspunkt og frem, føje de givne oplysninger til alle nye dokumenter ved at vælge Anvend denne copyright på alle nye dokumenter. 6. Klik på OK for at anvende oplysningerne om copyright i dokumentet. Beskyttelse af et dokument (give et dokument skrivebeskyttelse) Du kan som lærer beskytte dokumenter, så du kan oprette et dokument til distribution til eleverne eller til anden brug. En elev, der modtager et skrivebeskyttet dokument og ændrer i det, bliver bedt om at gemme dokumentet som en ny fil. 1. Åbn dokumentet. 2. I TI-Nspire skal du gå til menuen Fil og vælge Dokumentegenskaber. 3. Klik på fanen Beskyttelse. 4. Markér afkrydsningsfeltet Give et dokument skrivebeskyttelse. 5. Klik på OK. Arbejde med TI-Nspire -dokumenter 164
172 165
173 Om at arbejde med PublishView -dokumenter Brug PublishView -funktionen til at oprette og dele interaktive dokumenter med lærere og elever. Du kan oprette dokumenter, der indeholder formateret tekst, TI-Nspire -applikationer, billeder, hyperlinks, links til videoer og indlejrede videoer i et format, der egner sig til udskrivning på standardpapir, udgivelse på en hjemmeside eller blog eller til brug som et interaktivt matematikark. PublishView -funktioner indeholder layout- og redigeringsfunktioner til præsentation af matematiske og videnskabelige begreber i et dokument, hvor TI-Nspire applikationer kan sammenkædes interaktivt og dynamisk sammen med understøttende medier, hvilket gør det muligt at gøre dokumentet levende. Brug af PublishView funktionen: Lærere kan oprette interaktive aktiviteter og tests til brug på skærmen. Lærere kan udarbejde trykte materialer, som supplerer dokumenter, der bruges på TI-Nspire -håndholdte. Lærere, der arbejder med undervisningsplaner, kan: - Oprette undervisningsplaner på basis af eksisterende dokumenter på håndholdte eller konvertere undervisningsplaner til dokumenter på håndholdte. - Linke til relaterede undervisningsplaner eller dokumenter. - Indlejre forklarende tekst, billeder, video og links til internetressourcer. - Opbygge eller kommunikere med TI-Nspire -applikationer direkte fra undervisningsplanen. Elever kan oprette rapporter eller projekter, såsom laboratorierapporter, der indeholder afspilning af data, tilpasning af kurver, billeder og video alt sammen på det samme ark. Elever kan udskrive og aflevere opgaver på standardpapir. Elever kan til eksamener bruge ét værktøj til at oprette et dokument, der indeholder: alle eksamensopgaver, al tekst, billeder, hyperlinks eller videoer, interaktive TI-Nspire -applikationer, skærmbilleder og layoutindstillinger, der kræves for at udskrive et dokument. Bemærk: PublishView -dokumenter kan udveksles ved hjælp af TI-Nspire Navigator NC-systemet. PublishView -dokumenter kan ligge i Portfolioarbejdsområdet, og TI-Nspire -spørgsmål i et PublishView -dokument kan automatisk blive bedømt af Nspire Navigator -systemet. Oprettelse af et nyt PublishView -dokument 1. Klik på Fil > Nyt PublishView -dokument i dokumentarbejdsområdet. eller Klik på, og klik derefter på Nyt PublishView -dokument. Om at arbejde med PublishView -dokumenter 166
174 Der åbnes et tomt dokument i størrelsen A4 i dokumentarbejdsområdet. Retningen er portræt, hvilket ikke kan ændres. Standardindstillingerne for top- og bundmargen er én tomme, dvs cm. Der er ingen indstillinger for sidemargener. Der tilføjes som standard en opgave til dokumentet. Dokumentet indeholder som standard sidetallet i formatet # af # nederst på siden. Rullepanelerne i højre side af skærmen og nederst på skærmen er aktive. 2. Du kan tilføje TI-Nspire -applikationer og PublishView -objekter i dokumentet efter behov. Om PublishView -dokumenter Når du arbejder med PublishView -dokumenter, skal du være opmærksom på følgende: PublishView -dokumenter gemmes som.tnsp-filer i modsætning til TI-Nspire dokumenter (.tns-filer). Når du indsætter PublishView -objekter i et dokument, placeres tekst, billeder, hyperlinks eller indlejrede videoer i bokse, som kan flyttes, og hvis størrelse kan ændres. Når du indsætter TI-Nspire -applikationer, fungerer de på samme måde som sider i et TI-Nspire -dokument. I et PublishView -dokument kan objekter overlappe hinanden, og du kan selv bestemme, hvilket objekt der skal være øverst eller nederst. 167 Om at arbejde med PublishView -dokumenter
175 Objekter kan anbringes i et PublishView -dokument, hvor du selv ønsker det. Du kan konvertere et eksisterende TI-Nspire -dokument til et PublishView dokument (.tnsp-fil). Når du konverterer et PublishView -dokument til et TI-Nspire -dokument (.tnsfil), konverteres TI-Nspire -applikationer. PublishView -objekter, der indeholder tekst, hyperlinks, videoer og billeder, konverteres ikke. Du kan ikke oprette eller åbne et PublishView -dokument på en håndholdt. Du skal konvertere et PublishView -dokument til et TI-Nspire -dokument, inden du sender det til en håndholdt. Gennemgang af et PublishView -dokument Nedenstående eksempel viser, hvordan du kan bruge TI-Nspire -applikationer og PublishView -objekter til at oprette et PublishView -dokument. I dette eksempel er rammer slået til, så grænserne omkring objekterne vises. Visning af rammer gør det nemt at arbejde med objekter ved oprettelse af dokumenter. Når du er parat til at udskrive eller udgive dokumenterne på internettet, kan du vælge at skjule rammerne. Om at arbejde med PublishView -dokumenter 168
176 À Sidehoved. I dette eksempel indeholder sidehovedet dokumentets titel. Når sidehovedområdet er aktivt, kan du skrive og formatere tekst efter behov. Á Opgaveskillelinje og -navn. I PublishView -dokumenter kan du bruge opgaveskillelinjer til at styre sidelayoutet. Du kan vælge at skjule eller vise opgaveskillelinjer. Når du sletter en opgave, fjernes opgavens indhold og mellemrum mellem opgaver, hvis der er flere opgaver. Opgaveskillelinjer gør det også muligt at bruge variabler i PublishView -dokumenter. Variabler med det samme navn er uafhængige af hinanden, hvis de bruges i forskellige opgaver. Â Tekstfelter. I dette eksempel er teksten i indledningen og teksten i felterne 1, 2, 3 og 4 indeholdt i tekstfelter. Du kan indsætte tekst og hyperlinks i et PublishView dokument ved hjælp af et tekstfelt. Størrelsen af tekstfelter kan ændres, og tekstfelter kan placeres efter behov. PublishView -tekstfelter bevares ikke, hvis du konverterer et PublishView -dokument til et TI-Nspire -dokument. Ã TI-Nspire -applikationer. I dette eksempel bruger forfatteren Grafer & geometri til at vise de matematiske funktioner. Hvis en TI-Nspire -applikation er aktiv i et 169 Om at arbejde med PublishView -dokumenter
177 PublishView -dokument, åbnes den relevante applikationsmenu i dokumentværktøjskassen. Du kan arbejde i en TI-Nspire -applikation, ligesom du arbejder i et TI-Nspire -dokument. Når du konverterer et PublishView -dokument til et TI-Nspire-dokument, bevares applikationer. Ä Applikationen Noter. Du kan også bruge applikationen Noter i TI-Nspire til at tilføje tekst i et PublishView -dokument. Da Noter er en TI-Nspire -applikation, bevares den, når du konverterer PublishView -dokumentet til et TI-Nspire -dokument. Når du bruger applikationen Noter, har du adgang til en ligningseditor, og applikationen kan indeholde matematiske TI-Nspire -skabeloner og -symboler. Å Video. Dette er et eksempel på en video, der er indlejret i en ramme i et PublishView -dokument. Brugeren kan starte og stoppe videoen ved hjælp af videokontrollerne. Rammer, der indeholder videoer og billeder, kan du ændre størrelsen på og placere i dokumentet efter behov. Æ Sidefod. Sidefodområdet indeholder som standard sidetallet, som ikke kan redigeres. Du kan tilføje tekst oven over sidetallet. Ligesom i sidehovedet kan du formatere teksten efter behov. Brug af statuslinjen i et PublishView -dokument Når et PublishView -dokument er åbent, viser statuslinjen andre indstillinger, end når du arbejder i et TI-Nspire -dokument. À Dokumentnavne vises på faneblade. Hvis flere dokumenter er åbne, er dokumentnavnene listet. Du kan have TI-Nspire - og PublishView -dokumenter åbne på samme tid. I dette eksempel er dokument 1 et inaktivt TI-Nspire -dokument ( ). Dokument 2 er det aktive PublishView -dokument ( lukke et dokument. ). Klik på krydset (X) for at Á Sidestørrelse. Viser dokumentets sidestørrelse som enten håndholdt eller computer. I TI-Nspire kan du bruge menuen Fil til at konvertere et dokument fra én sidestørrelse til den anden. Â Klik på Indstillinger for at ændre dokumentindstillinger. Du kan angive indstillinger, der er specifikke for et aktivt dokument eller angive standardindstillinger for alle PublishView -dokumenter. Når du konverterer et TI-Nspire -dokument til et Om at arbejde med PublishView -dokumenter 170
178 PublishView -dokument, konverteres indstillingerne i TI-Nspire -dokumentet til de indstillinger, der er defineret for PublishView -dokumenter. Ã Brug skalaen Zoom til at zoome ind eller ud, fra 10 % til 500 %, på det aktive dokument. For at indstille zoom skal du skrive et specifikt tal, bruge +/-tasterne til at øge eller mindske ved hjælp af forøgelser på 10 % eller bruge rullemenuen til at vælge foruddefinerede procenter. Ä I TI-Nspire -applikationer skal du bruge funktionen Tykkelse til at øge eller mindske tekst- og linjetykkelsen i applikationer. For at indstille tykkelsen skal du skrive et specifikt tal, bruge +/-tasterne til at øge eller mindske ved hjælp af forøgelser på 10 % eller bruge rullemenuen til at vælge foruddefinerede procenter. For PublishView -objekter bruges tykkelsen til at afstemme tekst i TI-Nspire applikationer med anden tekst i PublishView -arket. Tykkelsen kan også bruges til at øge synligheden af TI-Nspire -applikationer, når et dokument præsenteres for klassen. Å Hvis der er for mange navne på åbne dokumenter vist i statuslinjen, skal du klikke på pil frem og pil tilbage ( Æ Klik på ) for at gå igennem dokumenterne. for at se en liste over alle åbne dokumenter. Gemme PublishView -dokumenter Gemme et Nyt dokument 1. Klik på Filer > Gem dokument. eller Klik på. Dialogboksen Gem TI-Nspire -dokument åbnes. 171 Om at arbejde med PublishView -dokumenter
179 2. Navigér til den mappe, hvor du ønsker at gemme dokumentet. eller Opret en mappe, hvor dokumentet skal gemmes. 3. Skriv et navn til det nye dokument. 4. Klik på Gem. Dokumentet lukkes og gemmes med filtypenavnet.tnsp. Bemærk: Når du gemmer en fil, leder softwaren først i samme mappe, næste gang du åbner en fil. Gemme et dokument med et nyt navn Sådan gemmer du et tidligere gemt dokument i en ny mappe og/eller under et nyt navn: 1. Klik på Filer > Gem som i menuen. Dialogboksen Gem TI-Nspire -dokument åbnes. 2. Navigér til den mappe, hvor du ønsker at gemme dokumentet. eller Opret en mappe, hvor dokumentet skal gemmes. 3. Skriv et nyt navn til dokumentet. 4. Klik på Gem for at gemme dokumentet under et nyt navn. Bemærk: Du kan også bruge indstillingen Gem som til at konvertere dokumenter fra TI-Nspire -format til PublishView -format eller konvertere PublishView -format til TI-Nspire -format. Gennemgang af dokumentarbejdsområdet Når du opretter eller åbner et PublishView -dokument, åbnes det i dokumentarbejdsområdet. Brug menuindstillingerne og værktøjslinjen, som når du arbejder med et TI-Nspire -dokument, til at: Navigere til eksisterende mapper og dokumenter ved hjælp af Indholdsstifinderen Åbne eksisterende dokumenter Gemme dokumenter Bruge indstillingerne til at kopiere, indsætte, fortryde og annullere fortryd Slette dokumenter Få adgang til TI-Nspire -applikationsspecifikke menuer Åbn menuen Variable i TI-Nspire -applikationer, som understøtter variable Få adgang til og indsætte matematiske skabeloner, symboler, katalogelementer og bibliotekselementer i et PublishView -dokument Om at arbejde med PublishView -dokumenter 172
180 Bemærk: Se Brug af dokumentarbejdsområdet for yderligere oplysninger. Gennemgang af dokumentværktøjskassen Når et PublishView -dokument er aktivt, indeholder dokumentværktøjskassen de værktøjer, du har brug for, når du arbejder med PublishView -dokumenter. Du kan tilføje TI-Nspire -applikationer til en opgave, indsætte dele af eksisterende TI-Nspire -dokumenter i en opgave og tilføje PublishView -elementer. Dokumentværktøjslinjen åbnes, når du opretter et nyt PublishView -dokument eller åbner et eksisterende PublishView -dokument. Når du arbejder i et PublishView dokument, er Sidesortering og TI-SmartView Emulator ikke tilgængelige. À I et PublishView -dokument: Klik på for at åbne den applikationsmenu og de værktøjer, du skal bruge til at arbejde med TI-Nspire -applikationer og PublishView -elementer. Klik på for at åbne panelet Hjælpeprogrammer, hvor du finder Matematikskabeloner, Symboler, Katalog, Matematiske operatorer, Enheder og naturkonstanter samt Biblioteker. Klik på for at åbne Indholdsstifinderen. Bemærk: Se Brug af dokumentarbejdsområdet for yderligere oplysninger. Á Klik på for at skjule en rude, som indeholder en menu. Klik på for at vise 173 Om at arbejde med PublishView -dokumenter
181 ruden. Â TI-Nspire -applikationer. Flyt et ikon til en opgave for at indsætte en applikation: Beregninger Graf Geometri Lister og Regneark Diagrammer og statistik Noter Vernier DataQuest Spørgeskema (tilgængeligt i TI-Nspire CX Teacher Software, TI-Nspire CX Navigator Teacher Software og TI-Nspire Navigator NC Teacher Software). Ã TI-Nspire -dokumenter. Brug dette værktøj til at finde og indsætte eksisterende TI-Nspire -dokumenter (.tns-filer) i en opgave. Ä PublishView -elementer. Brug dette værktøj til at flytte følgende elementer til en opgave: Billede Video Tekstfelt Hyperlink Brug af menuer og værktøjslinjen Når du arbejder i et PublishView -dokument, skal du vælge indstillinger i menuerne eller værktøjslinjen i dokumentarbejdsområdet for at arbejde med indhold og elementer. Når du indsætter et element i et PublishView -dokument, kan du redigere det ved hjælp af de samme værktøjer, som du bruger til et TI-Nspire -dokument. I PublishView -dokumenter kan du: Højreklikke på et element for at åbne kontekstmenuen, som indeholder de handlinger, du kan foretage på det pågældende element. Bruge tilføj, indsæt (menu) og indsæt (CTRL-V) til at tilføje elementer til et PublishView -dokument. Om at arbejde med PublishView -dokumenter 174
182 Slette eller klippe til at fjerne elementer fra et PublishView -dokument. Flytte elementer fra et sted til et andet i et PublishView -dokument. Kopiere elementer fra ét dokument og indsætte dem i et andet PublishView dokument. Ændre størrelsen på og skalere elementer, såsom tekstfelter og billeder. Ændre skriftsnittet og -størrelsen og anvende formatering, såsom kursiv, fed skrift, understregning og farver i tekst. Bemærk: Se Brug af dokumentarbejdsområdet for yderligere oplysninger. Brug af kontekstmenuer I TI-Nspire -applikationer og i PublishView -dokumenter viser kontekstmenuer en liste over indstillinger, som er specifikke for den opgave, du arbejder på. Når du f.eks. højreklikker på en celle, mens du arbejder i TI-Nspire -Liste- og Regnearksapplikation, åbnes en kontekstmenu med en liste over de handlinger, du kan foretage i den pågældende celle. Når du højreklikker på rammen omkring et tekstfelt i et PublishView -dokument, vises de handlinger, du kan foretage i tekstfeltet, i kontekstmenuen. Kontekstmenuer i TI-Nspire -applikationer Når du indsætter en TI-Nspire -applikation i et PublishView -dokument, er den applikationsmenu og de kontekstmenuer, der er knyttet til den pågældende applikation, tilgængelige og fungerer på samme måde som i et TI-Nspire -dokument. Kontekstmenuer i PublishView -dokumenter I PublishView -dokumenter indeholder kontekstmenuer genveje til ofte udførte opgaver. Kontekstmenuer er specifikke for et element eller et område: Kontekstmenuen Ark indeholder indstillinger til at redigere arkets og dokumentets layout. Kontekstmenuen for elementer indeholder indstillinger til at manipulere det pågældende element. Indholdsfølsomme kontekstmenuer indeholder indstillinger til at arbejde med indholdet i elementer, såsom tekst eller video. Arbejde med PublishView -elementer I et PublishView -dokument er tekst, hyperlinks, billeder og videoer indeholdt i PublishView -elementer. Du kan flytte, skalere, kopiere, indsætte og slette elementer i et PublishView -dokument. Elementer kan også placeres, så de overlapper hinanden. I et dokument kan PublishView -elementer være i tre tilstande: ikke-markeret, markeret og interaktiv. 175 Om at arbejde med PublishView -dokumenter
183 Område Beskrivelse Ikkemarkeret det ikke håndtag, så det kan flyttes eller Hvis et element ikke er markeret, har gøres større eller mindre. Hvis du vil afmarkere et element, skal du venstreklikke eller højreklikke uden for elementet. I dette eksempel vises der rammer omkring elementet. Markeret Når et element er markeret, har det otte firkantede håndtag på dets ramme. Hvis du vil markere et element, skal du klikke på dets ramme. Når elementer er markeret, kan de flyttes og gøres større eller mindre. Hvis du vil flytte et element, skal du klikke på dets ramme, så den markeres, og trække elementet til den nye placering. Hvis du vil ændre størrelsen på et element, skal du hive i et håndtag. Højreklik på rammen for at åbne kontekstmenuen med indstillinger til manipulation af elementet. Interaktiv En interaktiv tilstand er angivet med en blå ramme omkring elementet. Du skifter til interaktiv tilstand ved at venstreklikke eller højreklikke et sted i selve elementet. Når du er i interaktiv tilstand, kan du arbejde med elementets indhold. Du kan f.eks. tilføje eller redigere tekst i et tekstfelt eller udføre matematiske funktioner i en TI-Nspire applikation. Når du er i interaktiv tilstand, indeholder kontekstmenuer indstillinger, der er specifikke for et elements indhold. Indsættelse af et element 1. Kontrollér, at PublishView -menuen Elementer er åben i dokumentværktøjskassen. Om at arbejde med PublishView -dokumenter 176
184 2. Brug musen til at klikke på et ikon, og træk det til dokumentet. 3. Slip museknappen for at slippe elementet i dokumentet. Valgte tekstfelter og rammer kan gøres større eller mindre, flyttes, kopieres, indsættes og slettes. 4. Brug musen til at gribe fat i håndtagene for at ændre elementets størrelse, og træk i det for at flytte elementet til en ny placering i dokumentet. Åbning af elementkontekstmenuer Højreklik på et elements ramme i et PublishView -dokument. Kontekstmenuen åbnes, så du kan slette, kopiere/indsætte, klippe og anbringe elementer foran/bagved. 177 Om at arbejde med PublishView -dokumenter
185 Ændring af et elements størrelse 1. Klik på elementets ramme for at markere det. Rammen ændres til en fed blå streg, og håndtagene aktiveres. 2. Før musen hen over ét af håndtagene for at aktivere værktøjet til ændring af størrelse. 3. Grib fat i et af håndtagene, og træk i den ønskede retning for at gøre elementet større eller mindre. 4. Klik uden for elementet for at gemme den nye størrelse. Flytning af et element Sådan flyttes et element til en anden placering på siden: 1. Klik på elementets ramme for at markere det. Rammen ændres til en fed blå streg, og håndtagene aktiveres. 2. Før markøren hen over rammen for at aktivere placeringsværktøjet. 3. Klik for at gribe fat i elementet. De vandrette og lodrette justeringsstyr aktiveres øverst og nederst på elementet. Brug gitterlinjerne til at placere elementet på siden. Om at arbejde med PublishView -dokumenter 178
186 À lodret justeringsstyr Á vandret justeringsstyr 4. Træk elementet til en ny placering på siden. 5. Slip museknappen for at slippe elementet på den nye placering. Overlappende elementer Du kan placere elementer, så det ene er oven på det andet. Du kan kontrollere stakningsrækkefølgen og angive, hvilket element der er placeret foran eller bagved det andet. Det er praktisk at anvende overlappende elementer, når du skal præsentere information for klassen. Du kan f.eks. oprette et "gardinelement" ved at placere et tomt tekstfelt over andre elementer. Derefter kan du fjerne tekstfeltet for at afsløre de underliggende elementer ét ad gangen. Sådan ændres placeringen af et element i stakningsrækkefølgen: 1. Klik på rammen omkring det element, du ønsker at placere, for at markere det, og højreklik derefter for at åbne kontekstmenuen. 179 Om at arbejde med PublishView -dokumenter
187 2. Klik på Placer bagerst eller Placer forrest for at flytte det markerede element til den ønskede placering. Sletning af et element Sådan slettes et element i et ark: 1. Klik på elementets ramme for at markere det. Når et element er markeret, er rammen blå, og håndtagene er aktive. 2. Tryk på Delete-tasten for at slette tekstfeltet. eller Højreklik på en ramme, og klik derefter på Sleti kontekstmenuen. Valg af en arbejdsmappe til PublishView -elementer Brug feltet Vælg din arbejdsmappe i PublishView -elementpanelet for at vælge en mappe til lagring af PublishView -dokumenter og relaterede filer. 1. Kontrollér, at PublishView -elementpanelet er åbent. 2. Klik på. Dialogboksen Vælg din arbejdsmappe åbnes. Om at arbejde med PublishView -dokumenter 180
188 3. Navigér til den mappe, hvor du vil gemme video- og billedfiler. 4. Klik på Åbn for at vælge arbejdsmappen. Den valgte mappe bliver til arbejdsmappen, og mappenavnet vises i feltet Vælg din arbejdsmappe. Oversigter over understøttede billeder og videofiler i mappen er vist i PublishView -elementpanelet. 5. Hvis du vil tilføje en billed- eller videofil til et PublishView -dokument, skal du vælge filen og flytte den hen på det aktive ark. Arbejde med TI-Nspire -applikationer Bemærk: Se det relevante kapitel i denne håndbog for yderligere oplysninger. Tilføjelse af en applikation til en opgave Sådan tilføjes en TI-Nspire -applikation til en opgave i et PublishView -dokument: 181 Om at arbejde med PublishView -dokumenter
189 1. Benyt én af følgende handlinger til at vælge en applikation: Brug musemarkøren fra TI-Nspire -applikationspanelet i dokumentværktøjskassen til at pege på applikationen og trække den til opgaven. Klik på Indsæt i menulinjen, og vælg en applikation på rullelisten. Højreklik i arket for at åbne kontekstmenuen, klik på Indsæt, og vælg en applikation på rullelisten. Applikationen tilføjes til arket. 2. Brug musen til at gribe om håndtagene for at ændre størrelsen af eller placere applikationselementet efter behov. 3. Klik uden for applikationsrammen for at acceptere målene. 4. Klik inde i applikationen for at åbne menuen for den aktive TI-Nspire -applikation. Menuen åbnes i dokumentværktøjskassen oven over TI-Nspire applikationspanelet. Højreklik på et applikationselement, såsom en celle eller funktion for at åbne kontekstmenuen for det pågældende element. Om at arbejde med PublishView -dokumenter 182
190 5. Hvis du vil arbejde i applikationen, skal du klikke på en indstilling i applikationsmenuen. Klik på Tilføjelse af eksisterende TI-Nspire -dokumenter for at skjule applikationsmenuen. Brug TI-Nspire -dokumentpanelet til at åbne et eksisterende TI-Nspire -dokument, som skal tilføjes til et PublishView -dokument. Når du åbner et eksisterende TI-Nspire -dokument, vises alle dokumentets sider i eksempelruden. Du kan flytte hele opgaver eller individuelle sider hen på PublishView -arket. Valg af et TI-Nspire -arbejdsdokument Sådan vælges et arbejdsdokument: 1. Kontrollér, at TI-Nspire -dokumentpanelet er åbent i dokumentværktøjskassen. 2. Klik på. Dialogboksen Vælg dit arbejdsdokument åbnes. 183 Om at arbejde med PublishView -dokumenter
191 3. Navigér til den mappe, hvor TI-Nspire -dokumentet er gemt: Klik på i feltet Søg i: for at søge efter en mappe ved hjælp af en stifinder. Klik på fra en åben mappe for at flytte et niveau op i mappehierarkiet. Klik på for at vende tilbage til standardstartmappen Klik på for at tilføje en ny mappe til den åbne mappe på din computer. Klik på for at få vist en liste over mapper og filer. Klik på for at få vist flere oplysninger. 4. Markér filen, og klik derefter på Åbn. TI-Nspire -dokumentet åbnes i TI-Nspire -dokumentpanelet. Om at arbejde med PublishView -dokumenter 184
192 5. Hvis du vil tilføje TI-Nspire -dokumentet til PublishView -dokumentet, skal du flytte én side ad gangen eller én opgave ad gangen til PublishView -arket. Hvis du tilføjer en opgave med flere sider, stables siderne oven på hinanden på PublishView -arket. Flyt den øverste side for at se de andre sider. Arbejde med opgaver Som TI-Nspire -dokumenter består PublishView -dokumenter af én eller flere opgaver. Opgaver bruges til at kontrollere et PublishView -dokuments layout, så du kan isolere variable. Hvis der bruges variable med det samme navn i flere opgaver, kan variablene have forskellige værdier. Hvis du vil tilføje opgaver i PublishView -dokumenter, skal du åbne kontekstmenuen Ark eller bruge indstillingerne i menuen Indsæt i dokumentarbejdsområdet. Når du tilføjer opgaver, skal du være opmærksom på følgende: Nye PublishView -dokumenter indeholder som standard én opgave. Du kan indsætte en opgave efter en eksisterende opgave. Du kan ikke indsætte en opgave midt i en eksisterende opgave. Der indsættes altid en ny opgaveskillelilnje efter den valgte opgave. 185 Om at arbejde med PublishView -dokumenter
193 Når der indsættes en opgaveskillelinje, indsættes der et tomt område under skillelinjen. Alle elementer mellem to opgaveskillelinjen tilhører opgaven oven over den sidste skillelinje. Den sidste opgave omfatter alle ark og elementer efter den sidste opgaveskillelinje. Opgaveskillelinjer er ikke relateret til et element, hvilket gør det muligt at flytte elementer i en opgave uden at ændre placeringen af opgaveskillelinjen. Tilføjelse af en opgave Sådan tilføjes en opgave til et åbent PublishView -dokument: 1. Højreklik et sted på arket, og klik derefter på Indsæt > Opgave. Opgaven tilføjes til dokumentet efter de eksisterende opgaver. Opgaveskillelilnjen udgør en synlig opdeling mellem opgaver. 2. Hvis du vil navngive en opgave, skal du fremhæve navnefeltet, skrive et navn og derefter klikke uden for tekstfeltet for at gemme navnet. Opgaveskillelinjen gemmes. Hvis et dokument har flere opgaver, skal du bruge rullepanelet i højre side af dokumentet til at flytte op og ned gennem opgaverne. Håndtering af opgaveskillelinjer Opgaveskillelinjer bruges til at adskille opgaver og variable. Hver opgave har en opgaveskillelinje. En opgaveskillelinje bliver synlig, når en opgave tilføjes til et dokument. En opgaveskillelinje angives med en stiplet linje med navnet på opgaven placeret i venstre side af arket. Opgavenavnet er som standard vist som <Navn på opgave>. Markér navnefeltet for at angive et nyt navn til opgaven. Opgavenavne behøver ikke være entydige. To opgaver kan have det samme navn. Skjul og vis opgaveskillelinjer Du kan vælge at skjule eller vise opgaveskillelinjer i et PublishView -dokument. Opgaveskillelinjer vises som standard. 1. Højreklik i et tomt område i dokumentet (uden for et element) for at åbne arkets kontekstmenu. 2. Klik på Layoutindstillinger. Om at arbejde med PublishView -dokumenter 186
194 Dialogboksen Vis/Skjul indstillinger åbnes. Bemærk: Du kan også klikke på Vis > PublishView -layoutindstillinger. 3. Ryd markeringen af indstillingen Vis opgaveskillelinjer for at skjule opgaveskillelinjer i dokumentet. Vælg indstillingen for at vende tilbage til standardindstillingen og vise opgaveskillelinjerne. 4. Klik på OK for at lukke dialogboksen. Omdøbning af en opgave 1. Klik i det eksisterende navnefelt på opgaveskillelinjen. 2. Angiv et nyt navn til opgaven. 3. Klik uden for tekstfeltet for at gemme det nye navn. Sletning af en opgave Benyt en af nedenstående fremgangsmåder for at slette en opgave: Markér opgaveskillelinjen, og klik på til højre for afbrydelsen. Klik på Redigér > Slet. Højreklik på opgaveskillellinjen, og vælg Slet. Markér opgaveskillelinjen, og tryk på Delete eller Back Space-tasten. Når du sletter en opgave, fjernes alle de elementer, som opgaven indeholder, og området mellem den markerede opgaveskillelinje og den næste opgaveskillelilnje fjernes. Organisering af PublishView -ark Et PublishView -dokument kan indeholde flere ark. Der er vist et enkelt ark i arbejdsområdet på skærmen. Alt arbejde foregår i PublishView -elementerne og TI-Nspire -applikationerne i ark. Tilføjelse af ark til et dokument For at tilføje et ark til et dokument: Klik på Indsæt > Ark. Arket tilføjes til dokumentet, og nummereringen øges med én. 187 Om at arbejde med PublishView -dokumenter
195 Åbning af kontekstmenuen for ark Højreklik i et tomt område (uden for et element) i et PublishView -ark. Der åbnes en kontekstmenu med indstillinger til at indsætte opgaver, sider, applikationer og PublishView -elementer, redigeringsindstillinger til at fjerne områder eller slette sider samt indstillinger til at skjule og vise opgaveskillelinjer og elementrammer. Sidenummerering I PublishView -dokumenter er sidetal vist i bundmargenen (sidefoden). Sidetal vises som standard centreret på PublishView -arket i formatet # af #. Du kan ikke redigere eller slette sidetal. Arbejde med sidehoveder og sidefødder PublishView -dokumenter indeholder et område øverst og nederst på arket, hvor der kan indsættes et sidehoved eller en sidefod. Sidehoveder og sidefødder kan indeholde datoen, dokumentets navn, navnet på undervisningsplanen, klassenavnet eller andre oplysninger, som bruges til at identificere et dokument. Sidehoveder og sidefødder har som standard ikke noget indhold, og sidehovedernes og sideføddernes grænser er skjulte. Hvis du vil aktivere et sidehoved eller en sidefod for at redigere, skal du klikke inde i top- eller bundmargenen. Når sidehovedet eller sidefoden er aktiveret, vises et tekstfelt med en lysegrå ramme. Indsættelse og redigering af tekst i sidehoveder og sidefødder 1. Klik i top- eller bundmargenen. Tekstfeltets ramme i margenen bliver synlig, og elementområdet deaktiveres. Markøren er placeret i sidehoved- eller sidefodområdet, og formateringsværktøjslinjen bliver aktiv. 2. Skriv teksten. Standardskrifttypen er TI-Nspire true type, 12 pt, normal. Om at arbejde med PublishView -dokumenter 188
196 Tekst centreres som standard vandret og lodret. Tekst kan justeres: venstre, centreret, højre eller lige store marginer. Tekst, som ikke kan være i tekstfeltet vandret, ombrydes til den næste linje. Tekst, der ikke kan være i tekstfeltet lodret, vises ikke, men teksten er bevaret. (Hvis du sletter tekst, vises den skjulte tekst.) 3. Benyt en af nedenstående fremgangsmåder for at gemme teksten: Klik et sted uden for sidehovedets eller sidefodens tekstfelt for at gemme teksten. Tryk på Esc for at gemme teksten. PublishView -arket aktiveres, og formateringsmenuen lukkes. Vis og skjul rammer Rammer vises som standard, når du indsætter et element i en opgave. Hvis du vælger at skjule rammer, gælder dette for alle elementer i dokumentet og for elementer, som du tilføjer til dokumentet. Sådan skjules rammen: 1. Højreklik i et tomt område af arket (uden for et element) for at åbne kontekstmenuen. 2. Klik på Layoutindstillinger. Dialogboksen Layoutindstillinger åbnes. Bemærk: Du kan også klikke på Vis > PublishView -layoutindstillinger. 3. Ryd markeringen af indstillingen Vis elementrammer for at skjule rammerne omkring elementerne i opgaven. Markér indstillingen for at vende tilbage til standardindstillingen og få vist rammer. 4. Klik på OK for at lukke dialogboksen. Tilføjelse og sletning af mellemrum Når du redigerer PublishView -elementers visning på et ark, har du måske brug for at tilføje eller slette mellemrum mellem elementer. Bemærk: Du kan tilføje eller slette lodrette mellemrum mellem elementer ved hjælp af denne metode. Hvis du vil tilføje eller slette vandrette mellemrum mellem elementer, skal du flytte elementet. 189 Om at arbejde med PublishView -dokumenter
197 Tilføjelse af mellemrum 1. Højreklik i området uden for et element, hvor du vil indsætte et mellemrum. Kontekstmenuen åbnes. 2. Klik på Redigér > Tilføj/Slet mellemrum. Værktøjet Tilføj/Slet mellemrum aktiveres. Værktøjet Tilføj/Slet mellemrum 3. Brug musen til at placere værktøjet nøjagtigt på det sted, hvor du vil tilføje mellemrum. 4. Klik på værktøjet, og træk derefter nedad for at vælge den mængde plads, du vil tilføje. Når du markerer den mængde plads, du vil tilføje, angives den med grønt. Om at arbejde med PublishView -dokumenter 190
198 5. Tryk på Enter for at tilføje mellemrummet mellem elementerne. Du kan justere mellemrummet ved at trække op eller ned, før du trykker på Enter. Sletning af mellemrum 1. Højreklik i området uden for et element, hvor du vil slette mellemrum. Kontekstmenuen åbnes. 2. Klik på Redigér > Tilføj/Slet mellemrum. Værktøjet Tilføj/Slet mellemrum aktiveres. 191 Om at arbejde med PublishView -dokumenter
199 Værktøjet Tilføj/Slet mellemrum 3. Brug musen til at placere værktøjet nøjagtigt på det sted, hvor du vil slette mellemrum. 4. Klik på værktøjet, og træk opad for at vælge den mængde plads, du vil slette. Når du markerer den mængde plads, du vil slette, angives den med rødt. 5. Tryk på Enter for at slette mellemrummet mellem elementerne. Du kan justere mellemrummet ved at trække op eller ned, før du trykker på Enter. Bemærk: Hvis der er ikke er nok plads på arket til, at elementerne kan være der, flyttes elementerne ikke, når du fjerner mellemrum. Om at arbejde med PublishView -dokumenter 192
200 Sletning af tomme ark i opgaver Du kan slette et ark, som ikke indeholder TI-Nspire -applikationer eller PublishView elementer, i en opgave. Sådan slettes et tomt ark i en opgave: 1. Slet alle TI-Nspire -applikationer, PublishView -elementer, flyt eller slet alle opgaveskillelinjer i arket. 2. Placér markøren i det ark, du vil slette. 3. Højreklik i det tomme ark for at åbne kontekstmenuen. 4. Klik på Redigér > Slet ark. Det tomme ark slettes fra opgaven. Brug af zoom Zoom-funktionen giver dig mulighed for at zoome ind på elementer eller områder i PublishView -dokumentet for nærmere gennemgang og zoome ud for at se en oversigt over lektionen. Zoom-funktionen bruger det synlige områdes centrum til at zoome ind. Standardindstillingen for zoom er 100 %. Gør et af følgende for at ændre zoom-procenten: Skriv tallet i feltet, og tryk på Enter. Brug +/-tasterne til at øge eller mindske procenten med 10 % af gangen. Brug rullepilen til at vælge en foruddefineret procent. Zoomindstillingerne bevares, når du gemmer dokumentet. Tilføjelse af tekst til et PublishView -dokument I et PublishView -dokument kan du tilføje tekst på tre måder: Indsæt et PublishView -tekstfelt til indtastning af tekst efter eget valg, eller kopiér teksten fra andre kilder i dokumentet. Du kan f.eks. placere et PublishView tekstfelt ud for et billede og indtaste en beskrivelse i tekstfeltet. Du kan også kopiere og indsætte tekst fra.doc-,.txt- og.rtf-filer. Brug PublishView -tekstfelter, når du har brug for at understrege og formatere tekst. PublishView -tekstfelter konverteres ikke, hvis du konverterer et PublishView -dokument til et TI-Nspire dokument. Du kan eventuelt bruge et PublishView -tekstfelt til at tilføje tekst, som brugere af håndholdte ikke skal kunne se. Brug TI-Nspire Noter-applikationen. Du skal bruge Noter-applikationen, hvis du har brug for at indsætte matematikfelter, fx hvis du skal bruge matematiske TI-Nspire -skabeloner og -symboler. Det er desuden nemmere at bruge hævet og sænket skrift i Noter-applikationen. Du skal også bruge Noter, hvis du vil konvertere PublishView -dokumentet til et TI-Nspire -dokument til brug på en håndholdt, og brugere af håndholdte skal kunne se teksten. Tilføj tekst i TI-Nspire -applikationer, der tillader tekst, ligesom du ville gøre i et TI-Nspire -dokument. 193 Om at arbejde med PublishView -dokumenter
201 Indsættelse af tekst i et tekstfelt 1. Kontrollér, at PublishView -elementpanelet er åbent. 2. Brug musen til at klikke på og trække den til opgaven. 3. Slip museknappen for at slippe tekstfeltet i opgaven. 4. Brug musen til at tage fat i håndtagene for at ændre tekstfeltets størrelse eller placere det på det ønskede sted i opgaven. 5. Klik uden for tekstfeltet for at gemme størrelsen og placeringen. 6. Klik på "Indtast din tekst her." Formateringsværktøjslinjen bliver aktiv. Tekstfeltet er i en interaktiv tilstand, hvor du kan tilføje eller redigere tekst. 7. Indtast den nye tekst. eller Kopiér og indsæt tekst fra en anden fil. 8. Anvend formatering efter behov. 9. Klik uden for tekstfeltet for at gemme teksten. Om at arbejde med PublishView -dokumenter 194
202 Formatering og redigering af tekst Indstillingerne til redigering og formatering af tekst findes i en formateringsværktøjslinje øverst i det aktive dokument. Formateringsindstillingerne til redigering af tekst omfatter: Ændring af skrifttype, skriftstørrelse og skriftfarve. Anvendelse af fed skrift, kursiv og understregning. Anvendelse af følgende indstillinger til vandret justering af tekst: venstre, højre, centreret og lige store marginer. Indsættelse af hyperlinks. Aktivering af redigeringstilstand Klik inde i et tekstfelt for at aktivere redigeringstilstand. Formateringsmenuen åbnes. Teksten kan markeres til redigering. Åbning af kontekstmenuen for indhold Højreklik i et tekstfelt, der indeholder tekst eller et hyperlink. Formateringsmenuen og kontekstmenuen åbnes med genveje til at klippe, kopiere og indsætte. Brug af hyperlinks i PublishView -dokumenter I PublishView -dokumenter kan du bruge hyperlinks til at: Linke til en fil Linke til en hjemmeside på internettet Du kan tilføje et hyperlink til et åbent dokument, eller du kan konvertere tekst i et tekstfelt til et hyperlink. Når du tilføjer et hyperlink, understreges teksten, og skriften skifter til blå. Du kan ændre formateringen af hyperlinkteksten uden at miste hyperlinket. Hvis et hyperlink er beskadiget, vises en fejlmeddelelse, når du klikker på hyperlinket: Kan ikke åbne den specifikke fil Kan ikke åbne den specifikke hjemmeside PublishView -tekstfelter understøtter både absolutte og relative links. Absolutte links indeholder hele stien til den linkede fil og er ikke afhængige af hoveddokumentets placering. Relative links indeholder placeringen af den linkede fil i forhold til hoveddokumentet. Hvis du har flere lektioner i én enkelt mappe, og de er sammenkædede ved hjælp af en relative adresse, kan du flytte mappen til en anden placering (en anden lokal mappe, datadeling, flash-drev, online) uden at ødelægge linkene. Linkene forbliver også 195 Om at arbejde med PublishView -dokumenter
203 intakte, hvis du pakker dokumenterne i en lektionspakke eller samler dem i en zip-fil og deler dem. Bemærk: PublishView -dokumentet skal gemmes, før du kan indsætte et relativt hyperlink. Linke til en fil Du kan linke til en fil på din computer. Hvis filtypen er knyttet til et program på din computer, starter det, når du klikker på hyperlinket. Du kan linke til en fil på to måder; ved at skrive eller indsætte en filadresse i Adressefeltet eller ved at browse til en fil. Linke til en fil ved hjælp af en adresse 1. Kontrollér, at PublishView -elementpanelet er åbent. 2. Træk hyperlinkikonet hen på dokumentet. Dialogboksen Hyperlink åbnes. 3. Skriv navnet på linket i tekstfeltet. Det kan f.eks. være navnet på dokumentet. 4. Kopiér placeringen af den filsti, som du vil linke til, og indsæt den i Adressefeltet. eller Skriv filens placering i Adressefeltet. Bemærk: Skriv../ for at angive overordnede mapper. For eksempel:../../lektioner/matematiklektion2.tns Om at arbejde med PublishView -dokumenter 196
204 5. Klik på OK for at indsætte linket. Et tekstfelt med hyperlinket indsættes i PublishView -dokumentet. Linke til en fil ved at browse 1. Kontrollér, at PublishView -elementpanelet er åbent. 2. Træk hyperlinkikonet hen på dokumentet. Dialogboksen Hyperlink åbnes. 3. Skriv navnet på linket i tekstfeltet. Det kan f.eks. være navnet på dokumentet. 4. Klik på for at vælge Link til en fil på din computer eller dit netværksdrev. Dialogboksen Vælg den fil, der skal indsættes som hyperlink åbnes. 197 Om at arbejde med PublishView -dokumenter
205 5. Navigér til og vælg den fil, du vil linke til, og klik derefter på Indsæt. Stinavnet indsættes i Adressefeltet i dialogboksen Hyperlink. Hvis softwaren ikke er i stand til at afgøre, om linket er en relativ eller absolut adresse, åbnes dialogboksen Hyperlink med en indstilling til at ændre linktypen. Klik på den passende indstilling for at ændre linket: Skift til absolut adresse. Skift til relativ adresse. 6. Klik på OK for at indsætte linket. eller Klik på Start forfra for at gå tilbage til dialogboksen Hyperlink og vælge en anden fil, der skal linkes til, eller for at redigere Tekst- eller Adressefelterne. Et tekstfelt med hyperlinket indsættes i PublishView -dokumentet. 7. Brug musen til at tage fat i håndtagene for at ændre tekstfeltets størrelse. eller Om at arbejde med PublishView -dokumenter 198
206 Tag fat i rammen for at placere tekstfeltet på det ønskede sted i opgaven. Linke til en hjemmeside Du kan linke til en hjemmeside på to måder; ved at indtaste eller indsætte URL'en i Adressefeltet eller ved at browse til en fil. Linke til en hjemmeside ved hjælp af en adresse 1. Kontrollér, at menuen PublishView -elementer er åben. 2. Træk hyperlinkikonet hen på dokumentet for at åbne dialogboksen Hyperlink. 3. Skriv eller indsæt URL'en, som du vil linke til, i Adressefeltet. 4. Klik på OK. Et tekstfelt med hyperlinket indsættes i PublishView -dokumentet. Linke til en hjemmeside ved at browse 1. Kontrollér, at menuen PublishView -elementer er åben. 2. Træk hyperlinkikonet hen på dokumentet for at åbne dialogboksen Hyperlink. 3. Klik på for at vælge Linke til en internetressource. Browseren åbner din standardhjemmeside. 4. Navigér til den hjemmeside eller den fil på en hjemmeside, som du vil linke til. 5. Kopiér URL'en, og indsæt den derefter i Adressefeltet i dialogboksen Hyperlink. eller Indtast URL'en i Adressefeltet. 6. Klik på OK. Et tekstfelt med hyperlinket indsættes i PublishView -dokumentet. 7. Brug musen til at tage fat i håndtagene for at ændre tekstfeltets størrelse. eller Tag fat i rammen for at placere tekstfeltet på det ønskede sted i opgaven. 199 Om at arbejde med PublishView -dokumenter
207 Redigering af et hyperlink Benyt nedenstående fremgangsmåde, hvis du vil ændre navnet på et hyperlink, ændre stien eller URL'en. 1. Højreklik med musen på hyperlinkteksten, og klik derefter på Rediger hyperlink. Dialogboksen Hyperlink åbnes. 2. Foretag de ønskede rettelser: Skriv rettelserne til hyperlinknavnet i Tekstfeltet. Klik på for at åbne dialogboksen Vælg en fil, du vil tilføje som hyperlink, og brug stifinderen til at navigere til mappen med filen. Klik på for at åbne en browser og navigere til en hjemmeside for at kopiere og indsætte den korrekte URL i Adressefeltet. 3. Klik på OK for at gemme ændringerne. Konvertering af eksisterende tekst til et hyperlink 1. Klik i tekstfeltet for at aktivere redigeringstilstand, og åbn formateringsmenuen. 2. Markér den tekst, du vil konvertere til et hyperlink. 3. Klik på. Dialogboksen Hyperlink åbnes med den markerede tekst i Tekstfeltet. 4. Klik på for at linke til en fil. eller Klik på for at linke til en underside på en hjemmeside. Om at arbejde med PublishView -dokumenter 200
208 Fjernelse af et hyperlink Brug denne fremgangsmåde til at fjerne et hyperlink fra tekst i et tekstfelt. Teksten bliver i dokumentet. 1. Højreklik med musen på hyperlinkteksten. 2. Klik på Fjern hyperlink. Formateringen af hyperlinket fjernes fra teksten, og der kan ikke længere klikkes på teksten. Bemærk: Hvis du vil fjerne både teksten og hyperlinket, skal du slette teksten. Hvis et tekstfelt kun indeholder hyperlinkteksten, skal du slette tekstfeltet. Arbejde med billeder Billeder kan tilføjes til PublishView -dokumenter som PublishView -elementer eller tilføjes i TI-Nspire -applikationer, der understøtter billeder. De understøttede filtyper er.bmp,.jpg og.png. Bemærk: Hvis en TI-Nspire -applikation er aktiv i PublishView -dokumentet, tilføjes billedet til TI-Nspire -siden, hvis du klikker på Indsæt > Billede i menulinjen eller kontekstmenuen. Hvis der ikke er et aktivt TI-Nspire -dokument, tilføjes billedet som et PublishView -element. Kun billeder i TI-Nspire -applikationer konverteres til TI-Nspire -dokumenter (.tns-filer). Indsættelse af et billede 1. Kontrollér, at PublishView -elementpanelet er åbent. 2. Klik på, og træk derefter ikonet til dokumentet. Dialogboksen Vælg et billede, der skal indsættes i PublishView åbnes. Bemærk: Mappen med de billeder, som Texas Instruments har indlæst på forhånd, vises som standard. 201 Om at arbejde med PublishView -dokumenter
209 3. Navigér til den mappe, hvor den billedfil, du vil indsætte, er placeret, og markér derefter filnavnet. 4. Klik på Indsæt billede. Billedet tilføjes i PublishView -arket. 5. Brug musen til at tage fat i håndtagene for at ændre tekstfeltets størrelse, eller Tag fat i rammen for at placere tekstfeltet på det ønskede sted i opgaven. Flytning af billeder 1. Klik på rammen, der indeholder billedet, for at markere den. 2. Før markøren hen over kanten af billedet for at aktivere placeringsværktøjet. 3. Flyt billedet til den nye placering på PublishView -arket. Bemærk: Elementer kan overlappe hinanden på et PublishView -ark. Om at arbejde med PublishView -dokumenter 202
210 Ændre størrelsen på billeder 1. Klik på rammen, der indeholder billedet, for at markere den. 2. Før markøren hen over ét af de blå håndtag for at aktivere værktøjet til ændring af størrelsen. 3. Træk i håndtaget for at gøre billedet større eller mindre. Sletning af billeder Klik på billedet for at markere det, og tryk derefter på tasten Delete. eller Højreklik på et håndtag for at åbne kontekstmenuen, og vælg derefter Slet. Arbejde med videofiler Du kan indlejre videofiler i et PublishView -dokument og afspille videoer direkte fra PublishView -dokumentet. De understøttede videoformater inkluderer: Flash -videofiler (.flv) med VP6-video og MP3-lyd. MP4 (MPEG-4 multimedie container) med H264/AVC-videokompression (Advanced Video Coding) og AAC-lyd. Bemærk: Du kan også indsætte et hyperlink til en video, som starter i et nyt browservindue eller medieafspillervindue. Yderligere oplysninger finder du under Arbejde med hyperlinks. Indsættelse af en video 1. Kontrollér, at PublishView -elementpanelet er åbent. 2. Klik på, og træk derefter ikonet til dokumentet. Dialogboksen Vælg en video, der skal indsættes i PublishView åbnes. 203 Om at arbejde med PublishView -dokumenter
211 3. Navigér til den mappe, hvor den videofil, du vil indsætte, er placeret, og vælg derefter filnavnet. 4. Klik på Indsæt video. Der tilføjes et element, som indeholder den indlejrede video, til PublishView arket. Håndtagene til placering og ændring af størrelsen er som standard aktive. 5. Brug musen til at tage fat i håndtagene for at ændre størrelsen på elementet, eller tag fat i rammen for at flytte dokumentet til den ønskede placering. Du kan f.eks. placere elementet med videoen over eller under et tekstfelt, som indeholder tekst, der introducerer videoen. 6. Hvis du vil afspille videoen, skal du klikke på pil frem, eller klikke hvor som helst i visningsvinduet. Brug af videokonsollen Videokonsollen bruges til at kontrollere videoen med. Om at arbejde med PublishView -dokumenter 204
212 À Starter eller stopper videoen. Á Viser tilbageværende tid, mens videoen afspilles. Â Slår lyden til eller fra. Konvertering af dokumenter Du kan konvertere PublishView -dokumenter (.tnsp-filer) til TI-Nspire -dokumenter (.tns-filer), så de kan vises på håndholdte. Du kan også konvertere TI-Nspire dokumenter til PublishView -dokumenter. Når et dokument konverteres, oprettes der et nyt dokument. Det oprindelige dokument ændres ikke og linkes ikke til det nye dokument. Hvis du foretager ændringer i ét dokument, afspejles ændringerne ikke i det andet dokument. Konvertering af PublishView -dokumenter til TI-Nspire -dokumenter Du kan ikke åbne et PublishView -dokument (.tnsp-fil) på en håndholdt. Du kan dog konvertere PublishView -dokumentet til et TI-Nspire -dokument, som kan overføres til og åbnes på en håndholdt. Når du konverterer et PublishView -dokument til et TI-Nspire -dokument: Kun TI-Nspire -applikationerne bliver en del af TI-Nspire -dokumentet. PublishView -elementer, såsom tekstfelter, billeder, hyperlinks og videoer, konverteres ikke. Tekst, der er indeholdt i PublishView -tekstfelter, konverteres ikke; men tekst i en TI-Nspire Noter-applikation bliver konverteret. Hvis der er billeder i en TI-Nspire -applikation, konverteres de, men billeder i PublishView -elementer konverteres ikke. Benyt nedenstående fremgangsmåde til at konvertere et PublishView -dokument (.tnsp-fil) til et TI-Nspire -dokument (.tns-fil). 1. Åbn det PublishView -dokument, der skal konverteres. 2. Klik på Filer > Konvertér til > TI-Nspire -dokument. Det nye TI-Nspire -dokument åbnes i dokumentarbejdsområdet. Alle understøttede TI-Nspire -applikationer bliver en del af det nye TI-Nspire dokument. TI-Nspire -dokumentets layout går fra top til bund og derefter fra venstre mod højre og er baseret på rækkefølgen af TI-Nspire -applikationerne i PublishView -dokumentet. 205 Om at arbejde med PublishView -dokumenter
213 - Alle TI-Nspire -applikationer i et PublishView -dokument vises som en side i det konverterede TI-Nspire -dokument. Rækkefølgen af siderne i TI-Nspire -dokumentet er baseret på TI-Nspire -applikationernes layout i PublishView -dokumentet. - Hvis to eller flere opgaver er på det samme niveau, er rækkefølgen fra venstre mod højre. Opgaver i PublishView overføres til separate opgaver i TI-Nspire dokumentet. Det nye TI-Nspire -dokument er ikke linket til PublishView -dokumentet. 3. Når du er færdig med at arbejde i dokumentet, skal du klikke på for at gemme dokumentet i den aktuelle mappe. eller Klik på Filer > Gem som for at gemme dokumentet i en anden mappe. Bemærk: Hvis dokumentet aldrig har været gemt, kan du bruge både Gem og Gem som til at gemme i en anden mappe. Bemærk: Du kan bruge indstillingen Gem som til at konvertere et PublishView dokument til et TI-Nspire -dokument. Bemærk: Hvis du forsøger at konvertere et PublishView -dokument, der ikke indeholder TI-Nspire -sider eller -applikationer, vises en fejlmeddelelse. Konvertering af TI-Nspire -dokumenter til PublishView -dokumenter Du kan konvertere eksisterende TI-Nspire -dokumenter til PublishView -dokumenter, så du kan få fordel af de mere avancerede layout- og redigeringsfunktioner til udskrivning, generering af elevrapporter, oprettelse af matematiske dokumenter og tests og udgivelse af dokumenter på en hjemmeside eller blog. Benyt nedenstående fremgangsmåde for at konvertere et TI-Nspire -dokument til et PublishView -dokument: 1. Åbn det TI-Nspire -dokument, du vil konvertere. 2. Vælg Filer > Konvertér til > PublishView -dokument. Det nye PublishView -dokument åbnes i dokumentarbejdsområdet. Der er som standard seks elementer pr. side. Efter konverteringen starter alle opgaver fra TI-Nspire -dokumentet et nyt ark i PublishView -dokumentet. Opgaveskillelinjer adskiller opgaverne i det oprindelige dokument. 3. Når du er færdig med at arbejde i dokumentet, skal du klikke på for at gemme dokumentet i den aktuelle mappe. eller Klik på Filer > Gem som for at gemme dokumentet i en anden mappe. Om at arbejde med PublishView -dokumenter 206
214 Bemærk: Du kan også bruge indstillingen Gem som til at gemme et TI-Nspire dokument som et PublishView -dokument. Udskrivning af PublishView -dokumenter Du kan udskrive rapporter, regneark og tests, som er oprettet ved hjælp af PublishView -funktionen. Sådan udskrives et dokument: 1. Klik på Filer > Udskriv. Dialogboksen 'Udskriv' åbnes. Der vises et eksempel på dokumentet i højre side af dialogboksen. 2. Vælg en printer i menuen. Bemærk: Feltet Til udskrift er deaktiveret. 3. Vælg Papirstørrelse i menuen. Indstillingerne er: Letter (8,5 x 11 tommer) Legal (8,5 x 14 tommer) A4 (210 x 297 mm) 4. Vælg det antal kopier, du vil udskrive. 5. I området Udskriftsområde kan du vælge at udskrive alle sider i dokumentet, udskrive en del af siderne i dokumentet eller kun den aktuelle side. Bemærk: Top- og bundmargen er som standard indstillet til én tomme (2.54 cm) og bevares, når du udskriver et PublishView -dokument. Der er ingen sidemargener. PublishView -ark udskrives, som de vises i arbejdsområdet. 6. Markér eller ryd markeringen i felterne efter behov for at: Udskriv opgaveskillelinjer og -navne. Udskriv sidehoveder Udskriv sidefødder Vis elementrammer 7. Klik på Udskriv, eller klik på Gem som PDF. 207 Om at arbejde med PublishView -dokumenter
215 Anvendelse af Bedømmelsesarbejdsområdet Dette arbejdsområde anvendes til at rette et samlet sæt dokumenter, styre elevbesvarelser, køre dynamiske aktiviteter og organisere data. À Værktøjskasse til bedømmelse. Indeholder værktøjer til bedømmelse, sidesortering og Elevbesvarelse. Klik på de enkelte ikoner for at få adgang til de tilgængelige værktøjer. Indstillingerne for det valgte værktøj vises i værktøjskassens vindue. Á Vinduet datavisning. Viser dataene og valgmuligheder fra den rundspørge eller det dokument, du har valgt i værktøjskassen bedømmelse. Du kan i datavisning skifte mellem søjlediagram, tabel og graf (hvis det er tilgængeligt). Softwaren beholder datavisningen, der var indstillet for hvert spørgsmål, da du lukkede og genåbnede bedømmelsesarbejdsområdet. Alle skjulte og ikke-skjulte data, indstillinger i grafvisning, visning af søjlediagram og Vis dit arbejde beholdes når du lukker bedømmelsesarbejdsområdet. Anvendelse af Bedømmelsesværktøjskassen Bedømmelsesværktøjskassen indeholder værktøjer, der er nødvendige til arbejdet med indsamlede dokumenter, svar på spørgsmål og resultater fra Hurtigsvar. Ikon Værktøjer i bedømmelse Sidesorterer Hvad du kan gøre Med værktøjerne til bedømmelse kan du organisere besvarelsesdata, anvende grafværktøjer, skjule eller vise besvarelser og bedømme spørgsmål og besvarelserne fra Hurtigsvar som rigtige eller forkerte. Viser alle opgaver i et dokument eller Hurtigsvar, alle sider i hver opgave og elevbesvarelserne til hvert spørgsmål i dokumentet. Anvendelse af Bedømmelsesarbejdsområdet 208
216 Ikon Hvad du kan gøre Viser elevernes navne og deres besvarelser i datavisningsruden. Elev-ruden Gennemgang af Bedømmelsesværktøjer À Organisér. Klik på for at organisere dataene i forskellige visninger. Á Grafværktøjer. Klik på for at åbne grafværktøjerne, når du er i koordinatgrafvisning. Â Vis valgte. Viser de valgte besvarelser til korrektur i Datavisningsvinduet. Ã Skjul valgte. Skjuler de valgte besvarelser i Datavisningsvinduet. Ä Markér det valgte som korrekt. Vælg en besvarelse fra Datavisningsvinduet og klik på Markér det valgte som korrekt for at markere besvarelsen som korrekt. Du kan markere mere end ét svar som et korrekt svar. Å Markér det valgte som forkert. Vælg en besvarelse fra Datavisningsvinduet og klik på Markér det valgte som forkert for at markere besvarelsen som forkert. Du kan markere mere end ét svar som et forkert svar. Udforskning af sidesortereren Anvend Sidesortereren til at se elevbesvarelserne af alle spørgsmål i dokumentet. 209 Anvendelse af Bedømmelsesarbejdsområdet
217 À Klik på minustegnet ( ) for at skjule visningen. Klik på plustegnet (+) for at folde visningen ud og vise alle sider i en opgave og alle opgaver i et dokument. Á Siderne i en opgave. Klik på en side for at åbne den i Datavisningspanelet. Â Elevbesvarelser. Et elevbesvarelsesikon følger hvert spørgsmål i dokumentet. Klik på ikonet for at vise elevbesvarelserne på spørgsmålet i Datavisningsvinduet. I Hurtigsvar viser ikonet det antal elever, der var logget ind, da rundspørgen begyndte, det antal elever, der har besvaret, og det antal elever, der har sendt deres svar. I nedenstående eksempel er der ni elever i klassen, der har modtaget rundspørgen, syv elever, der har reageret på rundspørgen, og ingen elever, der har indsendt deres besvarelse. Bemærk: Hvis du sender en rundspørge til elever, der ikke er til stede, kan antallet blive ændret. Ã Rullepanelet. Rullepanelet er kun aktivt, når der er for mange sider til at vise i panelet. Ä Sidetal. Klik på et sidetal for at åbne siden i Datavisningsvinduet. Anvendelse af Bedømmelsesarbejdsområdet 210
218 Gennemgang af Elevpanelet Med Elevpanelet kan du: Få vist de elever, filen blev sendt til Vise de elever, der har reageret Vise elevsvar Markere svarene som rigtige eller forkerte Sortere besvarelserne efter elev eller svar eller efter tid i Hurtigsvar À Vis elevbesvarelser. Vælg dette afkrydsningsfelt for at vise svarene for hver elev. Ryd afkrydsningsfeltet for at skjule elevernes besvarelse. Á Elev, svar, og Tid kolonner. Kolonnen Tid er kun tilgængelig i bedømmelse af Hurtigsvar. Klik på kolonnen Elev for at vise eleverne i alfabetisk rækkefølge. Klik igen for at vise eleverne i omvendt alfabetisk rækkefølge. Klik på kolonnen Svar for at vise besvarelserne i alfabetisk rækkefølge eller nummerorden. Klik igen for at vise besvarelserne i omvendt rækkefølge. For at tilføje kolonnen Tid i bedømmelsen af Svar Hurtigt Rundspørgerne, skal du klikke på indstillingsmenuen og vælge Tid. Klik på kolonnen Tid for at vise svarlisten i tidsrækkefølge efter besvarelse (første besvarelse øverst). Klik igen for at vise besvarelserne med de første svar nederst. Â Elevnavne. Viser alle de elever i klassen, der er knyttet til det dokument, der aktuelt er åbnet til bedømmelse. Elevnavnene vises, som de blev valgt i menuen 211 Anvendelse af Bedømmelsesarbejdsområdet
219 Klasse >Elevnavneformat. Elevnavnene i rød tekst viser de elever, der ikke har modtaget filen eller svaret på Hurtigsvar. Markér afkrydsningsfeltet ved siden af navnet for at skjule den pågældende elevs besvarelse. Ã Svar. Viser alle besvarelser ved siden af elevens navn. Eleverne kan vises flere gange, hvis de har afleveret flere besvarelser. Svarkolonnen kan ændre sig, hvis dokumentet til bedømmelse er en Hurtigsvar eller et spørgsmålsdokument, der endnu ikke er gemt. En besvarelse vises, hvis eleven har besvaret opgaven. Besvarelsesområdet er tomt, hvis eleven ikke har besvaret. "Besvaret" vises, hvis eleven har svaret, og besvarelserne er skjult. "Ingen besvarelse" vises, hvis eleven endnu ikke har besvaret det åbne spørgsmål eller den aktive Hurtigsvar. "Arbejder" vises, hvis eleven har ændret sin besvarelse på en Hurtigsvar, men ikke har sendt svaret. Ä Menuvalgene. Klik på for at åbne menuen over de muligheder du har i forbindelse med elevsvarene: Vis elevbesvarelser. Vis kun elevnavne. Vis kun besvarelser. Viser en tidssøjle for resultaterne på Svar Hurtigt Rundspørgen. Vælg alle elementer i listen. Vis det markerede element. Skjul det markerede element. Markér et eller flere svar som korrekt. Markér et eller flere svar som forkert. Anvendelse af Bedømmelsesarbejdsområdet 212
220 Gennemgang af Datavisningsvinduet À Vis rigtigt svar. Vælg dette afkrydsningsfelt for at vise den besvarelse, du har markeret som det korrekte svar i Datavisningsvinduet. Det rigtige svar fremhæves i grøn. Á Svar. Viser de oplysninger, der er valgt i Sidesortereren. Dette eksempel viser besvarelserne fra et valgt elevbesvarelsesikon. Du kan vise eller skjule besvarelser og markere svarene som rigtige eller forkerte. Â Datavisning. Klik på et ikon for at vise dataene i forskellige formater. søjlediagram, graf eller tabel. Valgmulighed "Vis dit arbejde" er tilgængelig til udtryks- og ligningsspørgsmål. Sådan virker Datavisning Datavisningsvinduet viser spørgsmålet i det åbne dokument og besvarelsen af spørgsmålet. Du kan se dynamiske resultater i Datavisningsvinduet. Dataene opdateres i takt med, at eleverne besvarer spørgsmålene i Hurtigsvar og spørgsmål med åbne svar, tegner funktioner eller flytter punkter på en graf. Med ikonet Datavisning kan du se svarene i vinduet Datavisning som et søjlediagram, en graf eller en tabel. Hver visning viser elevsvarene og hyppigheden for hvert svar. Visningerne i søjlediagram og tabelform er tilgængelige i alle spørgsmålstyper og Hurtigsvar dokumenter. Grafvisningen er tilgængelig i ligninger, koordinatpunkter og liste spørgsmål. 213 Anvendelse af Bedømmelsesarbejdsområdet
221 I udtryks- og ligningsspørgsmål er der en ekstra visning tilgængelig, "Vis mellemregninger", hvis du har markeret ved spørgsmålet til eleven, at de skal vise deres mellemregninger. Datavisning i "Vis dit arbejde" bevares, når du lukker og genåbner bedømmelsesarbejdsområdet. Nedenstående eksempler viser de samme data, vist i forskellige datavisninger. Klik på for at vise dataene i form af et søjlediagram. Klik på for at vise dataene i form af en graf. I grafvisning er Grafværktøjerne tilgængelige, så du kan bearbejde grafen. Indstillingerne i grafen bevares, når du lukker og genåbner bedømmelsesarbejdsområdet. I søjlediagrammet og grafvisningerne kan du holde musen over et svar for at se en liste med elever, der har givet det pågældende svar. Anvendelse af Bedømmelsesarbejdsområdet 214
222 Klik på for at vise dataene i tabelform. Tabelvisningen er tilgængelig som en hyppighedstabel eller som en elevtabel. For at se data i forskellige tabelvisninger skal du klikke på værktøjet Organiser i Bedømmelsesværktøjskassen og derefter klikke på Hyppighedstabel eller Elevliste. En hyppighedstabel viser svarene med det antal gange, svaret er forekommet. Klik på overskriften Svar for at sortere svarene i stigende rækkefølge, faldende rækkefølge eller i rækkefølge efter spørgsmål. Klik på overskriften Hyppighed for at sortere efter hyppigheden for et svar. En elevtabel viser elevnavnene med deres svar. Du kan klikke på overskriften Elev for at sortere svarene i stigende eller faldende alfabetisk rækkefølge. Klik på overskriften Svar for at sortere svarene i stigende rækkefølge, faldende rækkefølge eller i rækkefølge efter spørgsmål. 215 Anvendelse af Bedømmelsesarbejdsområdet
223 Indstillingerne for sortering og ændring af kolonners størrelse bevares i hvert dokument, når du lukker og genåbner Bedømmelsesarbejdsområdet. Åbning af dokumenter til bedømmelse Du kan bedømme et dokument, der er indsamlet fra klassen, en igangværende Hurtigsvar runde eller en gemt Hurtigsvart Rundspørge. Du kan ikke bedømme et dokument, der ikke indeholder spørgsmål. Når du starter en Hurtigsvar, skifter softwaren automatisk til Bedømmelsesarbejdsområdet, og du kan gennemse data i takt med at eleverne svarer. Når du stopper og gemmer rundspørgen, kan du åbne den i Bedømmelsesarbejdsområdet og bedømme de gemte besvarelser. Hvis det er første gang, du bruger softwaren, er Datavisningsvinduet muligvis tomt. Gennemfør nedenstående trin for at åbne et dokument til bedømmelse. Åbning af et dokument i Klassearbejdsområdet Sådan åbner du et dokument til bedømmelse fra Klassearbejdsområdet: 1. Brug arbejdsområdevælgeren til at vælge arbejdsområdet Klasse. 2. Højreklik på en fil i Klasselog og vælg Åbn i Bedømmelsesarbejdsområdet. Softwaren skifter automatisk til Bedømmelsesarbejdsområdet med det valgte dokument åbnet. Bemærk:Du kan åbne de indsamlede dokumenter der indeholder spørgsmål og Hurtigsvar Rundspørger til bedømmelse i klasseloggen. Anvendelse af Bedømmelsesarbejdsområdet 216
224 Åbning af et dokument i Portfolioarbejdsområdet Følg disse trin for at åbne et dokument til bedømmelse i Portfolioarbejdsområdet: 1. Vælg arbejdsområdet Portfolio med arbejdsområdevælgeren. 2. Højreklik på en kolonnecelle eller en celle i en elevrække og klik på Åbn i Bedømmelsesarbejdsområdet. Softwaren skifter automatisk til Bedømmelsesarbejdsområdet med det valgte dokument åbnet. 217 Anvendelse af Bedømmelsesarbejdsområdet
225 Visning af data Du kan se data i Elevvinduet eller Datavisningsvinduet. Du kan vælge en elev og se besvarelsen, eller du kan vælge et svar og se, hvilke elever, der gav dette svar. Visning af data fra Elevvinduet Klik på et elevnavn i Elevvinduet for at se svaret i Datavisningsvinduet. Du kan vælge mere end en elev ad gangen. Softwaren fremhæver den markerede elevs svar i blåt. Hvis du skifter mellem søjlediagram, tabel og grafvisning, bibeholder softwaren de markerede data og fremhæver svarene fra de valgte elever. Bemærk: Da elevernes svar kan være forskellige for listespørgsmålene, viser softwaren ikke Listebesvarelser fra udvalgte elever i Datavisningsvinduet. Visning af data fra Datavisningsvinduet Vælg en besvarelse i Datavisningsvinduet for at se de elever, der gav det pågældende svar i Elevvinduet. Du kan vælge mere end et svar ad gangen. Softwaren fremhæver de tilhørende elevnavne i blåt. Anvendelse af Bedømmelsesarbejdsområdet 218
226 Hvis du skifter mellem søjlediagram, tabel og grafvisning, bibeholder softwaren de markerede data og fremhæver de elever, der besvarede med det valgte svar. Bemærk: Hvis Multiple Choice-spørgsmål har flere svar, vises et blåt område ved siden af alle svarene fra den valgte elev. Bemærk: Ved listespørgsmål skal du højreklikke et vilkårligt sted i tabelvisningen og vælge Vis elevkolonne for at vise elevernes navne ud for deres svar. 219 Anvendelse af Bedømmelsesarbejdsområdet
227 Ændring af aspektforholdet Bedømmelsesarbejdsområdet viser grafer i et spørgeskema, som de bliver vist på elevernes håndholdte eller computere. Sommetider kan graferne se udstrakte ud, da grafen kan have ændret aspektforholdet for at kunne tilpasse sig den håndholdte. Du kan vælge at vise graferne, som de indkommer fra elever, eller du kan bevare aspektforholdet af grafen som den vises, når den var sat ind i spørgeskemaet. Som standard viser Bedømmelsesarbejdsområdet grafer i et spørgeskema, som de bliver vist, når eleverne sender dem. Følg disse trin for at bevare aspektforholdet af en graf, som den så ud, da den blev indsat i spørgsmålet: 1. Vis dataene i grafvisning. 2. Højreklik på grafen i vinduet Datavisning og klik derefter på Grafværktøjer > Aspektforhold. eller 3. Klik på i Bedømmelsesværktøjskassen og klik derefter på Grafværktøjer > Aspektforhold. Når boksen Aspektforhold er afkrydset, bevares aspektforholdet. Når boksen ikke er afkrydset, kan aspektforholdet ændres. Organisering af svar Du kan opsætte en plotliste til Listespørgsmål, organisere søjlediagramdata og tabelvisninger, tage individuelle hensyn i elevsvar og organisere Multiple Choicespørgsmål med flere svar i særskilte, grupperede eller ækvivalente svar. Opsætning af en plotliste Med plotlistens indstillinger kan du indstille forskellige figurer til de forskellige plot, hvormed du kan følge separate linjer eller svar på en graf. Plotlisten indstilles ved at følge nedenstående trin. 1. Når du er i grafvisning, skal du klikke Grafværktøjer i Bedømmelsesværktøjskassen. Anvendelse af Bedømmelsesarbejdsområdet 220
228 2. Klik på Plotlisteindstillinger. Dialogboksen Konfigurer plot åbner. 3. Klik på nedpilen ved siden af figuren for at vælge hvilken liste, der skal vises (liste 1, liste 2 og så videre) for xliste og yliste. Bemærk: Du kan vælge mere end én figur til hver liste. 4. Klik på OK. Grafvisningen opdateres med de figurer, du valgte. 221 Anvendelse af Bedømmelsesarbejdsområdet
229 Når du ændrer plotlisteindstillingen i grafvisningen og derefter skifter til søjlediagramvisning, beder softwaren dig vælge de lister, der skal vises i søjlediagrammet. Du kan vælge en individuel liste eller en liste til kategorien og hyppigheden. 5. Vælg de relevante muligheder og klik på OK. Hvis du klikker på Annuller, viser softwaren søjlediagrammerne som en individuel liste, der bruger liste1 som standardindstilling. Du kan altid konfigurere plotlisten i søjlediagramvisningen. Bemærk: Du kan konfigurere plotlisten i søjlediagramvisning ved at klikke på Organiser i Bedømmelsesværktøjskassen og vælge Plotlisteindstillinger. Individualisering af Elevbesvarelser Du kan skifte farver på den enkelte elevs svar i en graf, så du kan genkende de særskilte svar. Dette er nyttigt ved afvikling af en dynamisk aktivitet, hvor du kan vise de enkelte elevers fremgang i takt med, at de tegner funktionerne, flytter punkter på en graf eller besvarer spørgsmålene i en Hurtigsvar. Du kan skifte farve på elevsvarene ved at klikke på Grafværktøjer i Bedømmelsesværktøjskassen og derefter klikke på Individuelle valg i elevsvar. Besvarelserne vises i forskellige farver i Datavisningsvinduet. Anvendelse af Bedømmelsesarbejdsområdet 222
230 Organisering af listedata I søjlediagramvisning kan du organisere listedata efter hyppighed, numerisk eller alfabetisk. Listedata organiseres ved at følge nedenstående trin. 1. I søjlediagramvisning klikkes på Grafværktøjer. 2. Vælg den for at sortere søjlerne efter hyppighed, numerisk eller alfabetisk. Søjlediagramvisningen opdateres i Datavisningsvinduet. Organisering af søjlediagramdata Ved at organisere efter særskilte svar vises resultaterne for hvert individuelt svar. For eksempel alle A-svar, alle B'ere, alle C'ere og så videre. Ved at organisere svarene i grupper fås alle svar kombinationer fra eleverne. For eksempel alle A- og B-svar, alle A- og C-svar og så videre. Ved at organisere efter ækvivalens kombineres ækvivalente resultater i en søjle. For eksempel vil: y=4mx, y= Mx+4 og y= M(xM4) alt sammen blive kombineret til en linje eller tabelrække. Som standard vises et søjlediagram for svarene på multiple choice-spørgsmål som særskilte svar. Indstillinger for organisering efter separate eller gruppesvar og for organisering efter ækvivalens bevares, når du lukker og genåbner Bedømmelsesarbejdsområdet. Du kan organisere efter grupperede svar ved at følge nedenstående trin. 1. Klik på værktøjet Organiser i Bedømmelsesværktøjskassen. 223 Anvendelse af Bedømmelsesarbejdsområdet
231 2. Klik på Vis grupperede elevsvar. Datavisningsvinduet viser de grupperede svar. 3. Du vender tilbage til standardvisning ved at klikke på værktøjet Organiser og vælge Vis opdelte elevsvar. Datavisningsvinduet viser dataene som særskilte svar. Organisering ud fra ækvivalens Ved at organisere efter ækvivalens grupperes alle ækvivalente svar sammen i en enkelt søjle eller række. I søjlediagramvisning kan du stadigvæk se de særskilte svar ved at klikke på søjlen. Du kan organisere efter ækvivalens ved at følge nedenstående trin. 1. Klik på værktøjet Organiser i Bedømmelsesværktøjskassen. Anvendelse af Bedømmelsesarbejdsområdet 224
232 2. Klik på Gruppér svar ud fra ækvivalens. Datavisningsvinduet viser de grupperede svar. 3. Du går tilbage til standardvisning ved at klikke på værktøjet Organiser og vælge Gruppér svar efter præcise match. Datavisningsvinduet viser dataene som særskilte svar. Skjul og vis svar Du kan skjule et eller flere elevsvar i Elevvinduet eller i Datavisningsvinduet. Når du skjuler et svar, opdateres de tilsvarende data, og Datavisningsvinduet viser ikke de skjulte data. Indstillinger for at skjule eller vise data bevares, når du lukker og genåbner Bedømmelsesarbejdsområdet. Når du skjuler svar, optræder følgende handlinger i de forskellige visninger. Søjlediagramvisning. Søjlediagrammet opdateres og sorteres med de aktuelle data. Tabelvisning.Tabellen opdateres og sorteres med de aktuelle data. Grafvisning. Grafen opdateres med de aktuelle data. Regressioner der blev tilføjet automatisk genberegnes og de nye værdier vises. Vis dit arbejde.den markerede elevs arbejde skjules i visningen. Skjul svar i Elevvinduet Du kan skjule svar ved at følge nedenstående trin. 1. Gå til vinduet Elev og marker de elever, hvis svar du vil skjule. Den markerede elevs svar fremhæves i blåt i Datavisningsvinduet. 225 Anvendelse af Bedømmelsesarbejdsområdet
233 2. Klik på Indstillingsmenuen, og klik derefter på Skjul valgte, eller fjern afkrydsningen i afkrydsningsboksen ved siden af elevens navn. Datavisningsvinduet skjuler svarene fra de markerede elever og viser svarene fra de øvrige elever. De markerede elevers navne vises i grå tekst. Bemærk: Hvis et svar er skjult, skal du klikke på elevens navn for at få vist svaret. Svaret vises i blåt i Datavisningsvinduet. Alle visninger som søjlediagram, tabel eller graf opdateres med de valgte data. Svaret vises, indtil du markerer en anden elev. Anvendelse af Bedømmelsesarbejdsområdet 226
234 Skjul svar fra Datavisningsvinduet Du kan skjule svarene i søjlediagram-, graf- eller tabelvisningerne. Når du skjuler svar, opdaterer Datavisningsvinduet dataene og viser ikke de skjulte svar. Hvis du er i elevvisning, vises elevernes navne i gråt. Hvis du er i Sidesorteringsvisning, ændrer softwaren ikke på dokumenter eller ikoner. Du kan skjule svar ved at følge nedenstående trin. 1. Gå til Datavisningsvinduet og vælg de svar, du vil skjule. De markerede elever fremhæves i blåt i Elevvinduet. 2. Højreklik på svaret og klik på Skjul valgte. Datavisningsvinduet skjuler de markerede svar og viser svarene fra de øvrige elever. Elevnavnene til de markerede svar vises i grå tekst. 227 Anvendelse af Bedømmelsesarbejdsområdet
235 Visning af svar Du kan vise de skjulte svar ved at følge nedenstående trin. 1. Gå til vinduet Elev, vælg de elever, hvis svar du vil vise. 2. Klik på Indstillingsmenuen, og klik på Vis udvalgte. Elevernes navne vises i sort, og Datavisningsvinduet viser elevernes svar. Markering af svar som rigtige eller forkerte I Bedømmelsesarbejdsområdet kan du markere valgte svar som rigtige eller forkerte. Hvis du bedømmer et dokument med et korrekt svar, der i forvejen er markeret, kan du ændre det korrekte svar. I et Multiple Choice-spørgsmål med flere svar kan du tilføje flere korrekte svar. Hvis du har markeret afkrydsningsfeltet Vis rigtigt svar, fremhæves de svar, der er markeret som rigtige, med grønt. Softwaren genberegner de data, der er baseret på de korrekte svar, og Datavisningsvinduet opdaterer visningen, så den afspejler ændringerne. Sådan markeres et svar som korrekt: I Elevvinduet skal du højreklikke på en elev og klikke Markér som korrekt. Højreklik på et svar i Datavisningsvinduet og klik på Markér det valgte som korrekt. Markér et svar i Datavisningsvinduet og klik på Markér det valgte som korrekt i vinduet Bedømmelsesværktøjer. I Multiple Choice-spørgsmål med flere svar er der afkrydsningsmærker ved siden af svarene. Klik på et afkrydsningsmærke for at markere et svar som korrekt. Når du markerer et svar som forkert, fjerner softwaren den grønne fremhævning. Sådan markeres et svar som forkert: Anvendelse af Bedømmelsesarbejdsområdet 228
236 I Elevvinduet skal du højreklikke på en elev og klikke Fjern som korrekt. Højreklik på et svar i Datavisningsvinduet og klik på Markér det valgte som forkert. I Multiple Choice-spørgsmål med flere svar klikker du på det grønne afkrydsningsmærke. Bemærk: Hvis du ændrer et svar til korrekt eller forkert, ændrer det ikke på de point, du forud har tildelt eleverne manuelt for korrekte eller forkerte svar. Når du markerer svarene, finder følgende handlinger sted i de forskellige spørgsmålstyper. Spørgsmålstyper Multiple Choice, Enkelt svar Billede: Etiket, enkelt svar Billede: Punkt på, enkelt svar Multiple Choice, flere svar Billede: Etiket, flere svar Billede: Punkt på, flere svar Åbent svar: Forklaring Åbent svar: Tekstoverensstemmelse Ligning: f(x) og y= Koordinatpunkter: Udtryk: Variabel Kemisk Udtryk: Numerisk Funktion Tilføjelse af et nyt svar erstatter det aktuelle svar. Fjernelse af et svar efterlader spørgsmålet uden et korrekt svar. Tilføjelse af et nyt svar øger mængden af korrekte svar. For eksempel, et svar til "A og B" bliver til "A og B og C." Fjernelse af et svar formindsker mængden af korrekte svar. Tilføjelse af en nyt svar øger mængden af korrekte svar. Fjernelse af et svar efterlader spørgsmålet uden et korrekt svar. Tilføjelse af et nyt svar med eller uden tolerance erstatter det aktuelle svar. Fjernelse af et svar efterlader spørgsmålet uden et korrekt svar. Følgende eksempler viser svar, der er markeret som korrekte i forskellige datavisninger. 229 Anvendelse af Bedømmelsesarbejdsområdet
237 Søjlediagramvisning, Multiple Choice-spørgsmål med flere svar og to korrekte svar, organiseret ved Vis opdelte elevsvar, og ingen elev valgt i vinduet Elev. Søjlediagramvisning, Multiple Choice-spørgsmål med flere svar og to korrekte svar organiseres af Vis opdelte elevsvar og en elev valgt i vinduet Elev. Anvendelse af Bedømmelsesarbejdsområdet 230
238 Søjlediagramvisning, Multiple Choice-spørgsmål med flere svar og to korrekte svar, organiseret ved Vis grupperede elevsvar, og ingen elever valgt i vinduet Elev. Søjlediagramvisning, Multiple Choice-spørgsmål med flere svar og to korrekte svar, organiseret ved Vis grupperede elevsvar, og en elev valgt i vinduet Elev. 231 Anvendelse af Bedømmelsesarbejdsområdet
239 Visningen Hyppighedstabel, Multiple Choice-spørgsmål med et korrekt svar og ingen elever valgt i vinduet Elev. Visningen Elevtabel, Multiple Choice-spørgsmål med et korrekt svar og en elev valgt i vinduet Elev. Grafvisning, Ligning y=spørgsmål med et korrekt svar og ingen elever valgt i vinduet Elev. Anvendelse af Bedømmelsesarbejdsområdet 232
240 Grafvisning, Ligning y=spørgsmål med et korrekt svar og en elev valgt i vinduet Elev. Tilføjelse af Lærerdata I visse tilfælde kan du ønske at tilføje dine egne data til en graf, du gennemgår på klassen. Med Grafværktøjer kan du tilføje lærerpunkter og lærerligninger til en graf og opsætte plotlisteindstillingerne og tage individuelle hensyn i elevsvarene. Lærerdata vises i større format end elevernes data og i en anden farve. Når du tilføjer lærerdata, genberegner softwaren dataene, og vinduet Datavisning opdaterer visningen, så den afspejler ændringerne. Du kan skjule og vise lærerens data, men du kan ikke markere en lærers svar som korrekte eller forkerte. Tilføjelse af lærerpunkter 1. Klik på Grafværktøjer i Bedømmelsesværktøjskassen. 2. Klik på Tilføj lærerpunkt. 233 Anvendelse af Bedømmelsesarbejdsområdet
241 Dialogboksen Tilføj lærerpunkt åbner. 3. Indtast dine data i felterne. Klik på 4. Klik på OK. og åbn matematikskabeloner og symboler, som du kan føje til felterne. Dit punkt vises på grafen, og navnet Lærer føjes til navnene på listen over navne i Elevvinduet. Bemærk: Læreren kan have flere indtastninger. Tilføjelse af lærerligninger 1. Klik på Grafværktøjer i Bedømmelsesværktøjskassen. Anvendelse af Bedømmelsesarbejdsområdet 234
242 2. Klik på Tilføj lærerligning. Dialogboksen Tilføj lærerligning åbner. 3. Indtast dine data i feltet. Klik på 4. Klik på OK. og åbn matematikskabeloner og symboler, som du kan føje til felterne. Din linje vises på grafen, og navnet Lærer føjes til navnene på listen over navne i Elevvinduet. Bemærk: Læreren kan have flere indtastninger. Lagring i Portfolioarbejdsområdet Du kan gemme dokumenter med spørgsmål og Hurtigsvar i Portfolioarbejdsområdet, hvor du kan hente og analysere individuelle svar og tildele eller ændre points for en elev. Når du gemmer Hurtigsvar i Portfolio, kan eleverne fortsat sende svar til Hurtigsvar, indtil du standser for tilgang. Den gemte Hurtigsvar i Portfolio opdateres automatisk, uden at du skal gemme den igen. Bemærk: Hvis du har åbnet filen i Portfolioarbejdsområdet, eller hvis du i forvejen har gemt filen i Portfolio, beder softwaren ikke om et filnavn. Softwaren gemmer filen i Portfolio med det eksisterende filnavn og opdaterer eventuelle point, du har givet eleverne. Du kan altid gå til Portfolioarbejdsområdet og ændre point. Du gemmer en fil i Portfolioarbejdsområdet ved at: 235 Anvendelse af Bedømmelsesarbejdsområdet
243 1. Klik på Filer > Gem til Portfolio, eller klik på. Dialogboksen Gem i Portfolio åbner. Som standard er navnet på filen vist i boksen Portfolionavn. Hvis filen rummer en Hurtigsvar rundspørge, du endnu ikke har gemt, er standardnavnet <Klassenavn, Hurtigsvar runde#, mm-dd.tns>. For eksempel: Algebra1 - Tim Jensen, QP runde 2, tns. Du tilføjer en ny Portfolio-kolonne ved at vælge Tilføj som ny portfolio-kolonne. Du kan bruge det eksisterende navn eller skrive et nyt. Du føjer filen til en eksisterende portfolio-kolonne ved at vælge Føj til eksisterende portfolio-kolonne. Klik på pil ned for at vælge den ønskede kolonne. Bemærk: Hurtigsvar kan ikke føjes til eksisterende kolonner. 2. Klik på Gem. Filen gemmes i Portfolioarbejdsområdet. Gemme data som et nyt dokument Du kan tage data indsamlet fra elever, vise dem i tabelform og gemme dem som et Lister og regneark-dokument. Dette dokument kan anvendes som et undervisningshjælpemiddel eller sendes til elever for yderligere analyser. Bemærk: Hvis dataene kommer fra et listespørgsmål, anvendes kolonnetitler i Tabelvisningen som navne for listevariablen. Hvis variabelnavnene ikke kan bruges, vil softwaren omdøbe dem. For eksempel, hvis navnet indeholder et mellemrum, vil softwaren udskifte det med en understregning. 1. For at gemme data i et nyt Lister og regneark-dokument skal du sørge for, at du får vist data i tabelvisning. 2. Højreklik på et vilkårligt sted i tabellen og klik derefter på Send tabel til Nyt dokument. Bemærk: Skjulte data sendes ikke. Hvis data sorteres, bevares sorteringsrækkefølgen i det nye dokument. Lister og regneark-dokumentet åbnes i dokumentarbejdsområdet. Anvendelse af Bedømmelsesarbejdsområdet 236
244 237
245 Anvendelse af Portfolioarbejdsområdet Brug dette arbejdsområde til at gemme, bedømme, ændre karakterer og administrere opgaver fra eleverne. À Opgavepanel. Vælg opgaver for at se elevoplysninger og resultater. Du kan returnere, omdøbe eller fjerne en opgave. Á Arbejdsområde. Viser eleverne i den valgte klasse og viser de point, der er givet for hver opgave. Gør dig i stand til at se klasse- eller elevopgaver, sortere ud fra opgave, resultat eller elev, og redigere i opgaveresultater. Gennemgang af Opgavepanelet À Opgaveoversigt. Viser navnene på de opgaver, som du har gemt i Portfolioarbejdsområdet. Viser et klasse- og et elevgennemsnit i arbejdsområdet. Klik på minustegnet (-) for at lukke listen over individuelle opgaver og kun se Opgavesummeringen. Klik på plustegnet (+) for at vise listen over individuelle opgaver. Á Individuelle opgaver. Klik på en opgave for at se elevens resultat for den pågældende opgave. Anvendelse af Portfolioarbejdsområdet 238
246 Â Indstillingsmenu. Er tilgængelig, når du har valgt en individuel opgave. Klik på for at åbne en menu, der giver dig mulighed for: At åbne dokumentet i Bedømmelsesarbejdsområdet. At returnere opgaven til den aktuelle klasse. At fjerne opgaven fra Portfolioarbejdsområdet. Opgaven eksisterer stadig i andre arbejdsområder. Omdøbe opgaven. Gennemgang af arbejdsområdevisningerne Arbejdsområdets udseende ændrer sig i forhold til, hvad du valgte i Opgavepanelet. Opgaveoversigtsvisning Dette arbejdsområde åbner, når du vælger Opgaveoversigt i Opgavepanelet. À Søjlehandlinger. Du kan udføre visse handlinger i en søjle. Klik på et filikon hvor som helst i denne række for at: Åbne en opgave for at bedømme i Bedømmelsesarbejdsområdet. Sortere opgaver i stigende eller faldende rækkefølge efter elev. Åbne dokumentet i Bedømmelsesarbejdsområdet. Fjerne fra Portfolio. Omdøbe opgaven. Á Klassegennemsnit. Viser klassens gennemsnitlige resultat for opgaven i denne søjle. Â Dato. Viser den dato, hvor filen blev indsamlet. Den dato den sidste fil blev indsamlet, vises i første søjle til venstre. Ã Elever. Viser alle eleverne i klassen. 239 Anvendelse af Portfolioarbejdsområdet
247 Ä Søjleoverskrift. Viser navnet på opgaven, der er gemt i Portfolioarbejdsområdet. Du kan udføre de samme handlinger i søjleoverskriften, som du kan i søjlehandlingerne. Højreklik i søjleoverskriften for at åbne menuen. Søjleoverskriften Gennemsnit viser gennemsnittet for alle opgaver og gennemsnittet for alle opgaver pr. elev. Højreklik på søjlen Gennemsnit for at sortere resultaterne efter stigende eller faldende værdier. Å Filikon. Viser filtypen. De viste filtyper er: Hurtigsvar PublishView (Vises kun i TI-Nspire Navigator NC Teacher Software) TI-Nspire Æ Andre filtyper (Vises kun i TI-Nspire Navigator NC Teacher Software) Elevresultater. Hvis spørgsmål automatisk karaktergives, vises resultatet. Du kan ændre en elevs points for en opgave. Individuel opgavevisning Dette arbejdsområde åbner, når du vælger en enkelt opgave i Opgavepanelet. Den opgave du vælger, skal være en.tns fil, der indeholder et eller flere spørgsmål, hvis du skal kunne se dette arbejdsområde. Bemærk: I TI-Nspire Navigator NC Teacher Software kan du også åbne.tnsp-filer. À Navn på den valgte opgave. Á Samlet antal mulige. Denne række viser pointene for disse kategorier: Anvendelse af Portfolioarbejdsområdet 240
248 Samlet antal mulige point for hvert spørgsmål i opgaven. Du kan redigere dette tal. Samlet antal ekstrapoint, der er mulige for denne opgave. Du kan redigere dette tal. Samlet antal point for opgaven. Det oprindelige resultat på grundlag af det antal point, som eleven har fået, divideret med samlet antal point. Endelig procent. Dette tal opdateres, når du redigerer mulige point eller ekstrapoint. Du kan redigere dette resultat. Det endelige resultat er det samme som det oprindelige resultat, medmindre du ændrer det. Hvis du ændrer i det endelige resultat, opdateres den ikke længere selv om andre punkter ændrer sig. Â Elevnavne. Alle elever der modtog den valgte opgave. Højreklik for at åbne og redigere dokumentet i Dokumentarbejdsområdet, eller for at åbne dokumentet til bedømmelse i Bedømmelsesarbejdsområdet. Ã Gennemsnit. Viser det gennemsnitlige resultat for alle elever, såvel som gennemsnitlig samlet antal point, oprindeligt og endeligt resultat. Ä Spørgsmål i opgaven. Hvis dokumentet indeholdt flere spørgsmål, vises hvert spørgsmål her, sammen med det samlede mulige resultat for det pågældende spørgsmål. Å Resultater. Viser det resultat, hver elev har opnået for den valgte opgave. Hver side i en opgave kan have et særskilt resultat. Højreklik for at redigere resultatet, åbne opgaven i Dokumentarbejdsområdet, eller for at åbne dokumentet i Bedømmelsesarbejdsområdet. Æ Rullepanel. Fremkommer, når der er mulighed for at se flere spørgsmål i en opgave, eller flere elever. Lagring af et punkt i Portfolioarbejdsområdet Hvis du anvender TI-Nspire -softwaren for første gang, er Portfolioarbejdsområdet muligvis tomt. Du skal gemme filer i Portfolioarbejdsområdet for at kunne se og redigere resultater, og for at foretage andet arbejde på filerne. Du kan gemme indsamlede, uopfordrede og HurtigSvar-filer i Portfolioarbejdsområdet. Du kan gemme i Portfolioarbejdsområdet fra Klasse- og Bedømmelsesarbejdsområderne. Når du gemmer Hurtigsvar i Portfolio, kan eleverne fortsat sende svar til Hurtigsvar, indtil du standser for tilgang. Den gemte HurtigSvar-rundspørge opdateres automatisk, uden at du skal gemme den igen. Bemærk: Hvis du har åbnet filen fra Portfolioarbejdsområdet, eller hvis du i forvejen har gemt filen i Portfolio, beder softwaren ikke om et filnavn. Softwaren gemmer filen i Portfolio med det eksisterende filnavn og opdaterer eventuelle point, du har givet eleverne. Du kan altid ændre en karakter i Portfolioarbejdsområdet. Følg disse trin for at gemme en fil i Portfolioarbejdsområdet: 241 Anvendelse af Portfolioarbejdsområdet
249 1. Markér de filer du vil gemme. I Klasseloggen i Klassearbejdsområdet skal du klikke på og derefter klikke på Gem valgte til Portfolio. I en åben fil i Bedømmelsesarbejdsområdet skal du klikke på Filer > Gem i Portfolio, eller klikke på. Dialogboksen Gem i Portfolio åbnes. 2. Gem filerne i en ny Portfolio-søjle, eller føj dem til en eksisterende Portfolio-søjle. Du tilføjer filer til en ny Portfolio-søjle ved at vælge Tilføj som ny portfolio-søjle. Du kan bruge det eksisterende navn eller skrive et nyt. For at gemme filerne i en eksisterende portfolio-søjle skal du vælge Føj til eksisterende portfolio-søjle. Klik på pil-ned for at vælge den ønskede søjle i rullemenuen. Bemærk: HurtigSvar kan ikke føjes til eksisterende søjler. 3. Klik på Gem. Filen gemmes i Portfolioarbejdsområdet. Bemærk: De filer, du har gemt i Portfolioarbejdsområdet, forbliver i klasseloggen, indtil du fjerner dem med kommandoen Fjern. Hvis en fil slettes fra Klasseloggen, omfatter denne sletning ikke kopien i Portfolioarbejdsområdet. Kopien bliver i Portfolioarbejdsområdet, til den slettes. Import af et punkt til Portfolioarbejdsområdet Du kan importere en.tns-fil fra din computer til en elevs Portfoliooptegnelser. 1. Klik på Opgaveoversigt. 2. Markér den celle i elevrækken, hvor du vil importere filen. Bemærk: Du kan kun importere en fil til en elev ad gangen. 3. Klik på Filer > Importer emne. Dialogboksen Åbn vises. 4. Naviger til den fil, du vil importere, og klik på den. 5. Klik på Importér. Anvendelse af Portfolioarbejdsområdet 242
250 Hvis filen allerede eksisterer i den celle, bliver du bedt om at bekræfte filerstatning. Hvis du vil overskrive den eksisterende fil, skal du klikke på Erstat. Klik på Behold eksisterende for at beholde den eksisterende fil og annullere importen af filen. Redigering af resultater Der kan forekomme omstændigheder, hvor du vil redigere en elevs resultater. Eksempel: En opgave med åbent svar indeholder et spørgsmål, der kræver ordet "Forår" som det korrekte svar. En elev har indtastet Efterår. Hvis du vil give eleven fuld eller delvis anerkendelse, kan du gøre det ved at ændre elevens pointtildeling for spørgsmålet. Udover at redigere en individuel elevs resultat, kan du redigere det samlede antal mulige point for hvert spørgsmål, ekstrapoint, og den endelige procent. Brug hele tal til at redigere i pointtildelingen. Du kan eksempelvis indtaste 75 for at lade eleven opnå resultatet 75 %, indtaste 100 for resultatet 100 % osv. Bemærk: Hvis du indtaster et resultat og ikke trykker på Enter, bliver ændringen ikke foretaget, og det foregående resultat bliver stående. Forhåndsvisning af en elevs svar Du kan få forhåndsvist en elevs svar på et spørgsmål i en individuel opgave i miniaturepanelet. Dette er en hurtig, nem og effektiv måde til bedømmelse af spørgsmål, svar og ændring af pointtildeling. Bemærk: Opgaven skal indeholde mindst et spørgsmål, som skal forhåndsvises. 1. Klik på en individuel opgave på opgaveoversigtslisten. 2. Vælg den spørgsmålscelle, du ønsker at få forhåndsvist. Følgende oplysninger vises i Miniaturepanelet. Q# Spørgsmål. Det oprindelige spørgsmål med ikon viser rigtigt og forkert svar Elevsvar. Elevens svar Rigtigt svar. Lærerens rigtige svar (er tom, hvis der ikke er et rigtigt svar) Bemærk: Afhængigt af det stillede spørgsmål kan der blive vist yderligere oplysninger. 243 Anvendelse af Portfolioarbejdsområdet
251 Ændring af en elevs pointtildeling for en opgave Du kan redigere pointtildelingen for en opgave fra Opgaveoversigtsvisningen, eller du kan redigere pointtildelingen for individuelle spørgsmål i en opgave fra den individuelle Opgavevisning. Disse trin beskriver, hvordan et resultat ændres i hver af disse visninger. 1. I elevrækken skal du vælge det resultat, som du vil redigere. 2. Højreklik i cellen og klik på Rediger resultat. 3. Indtast det nye resultat og tryk på Enter. Du kan annullere ved at trykke på Esc. Ændring af det samlede antal mulige point for et spørgsmål Du kan redigere det mulige samlede resultat for individuelle spørgsmål og for ekstra point. 1. Vælg en celle i rækken Samlet antal mulige. 2. Højreklik i cellen og klik på Rediger resultat. 3. Indtast point for spørgsmålet eller ekstrapoint og tryk på Enter. Softwaren spørger, om du vil bibeholde elevens resultat for dette spørgsmål, eller om du vil omvurdere resultatet for hver elev. Standardindstillingen er at omvurdere resultatet for hver elev. For at beholde elevresultatet uden at foretage ændringer skal du vælge Lad elevens tildelte resultat for dette spørgsmål forblive uændret. For at omvurdere resultatet for hver elev skal du vælge Omvurder spørgsmål for hver elev. 4. Klik på OK. Ændring af den endelige procenttildeling 1. I visningen Individuelle opgaver skal du vælge den elev, hvis pointtildeling du ønsker at redigere. 2. Højreklik i cellen i søjlen Endelig og klik på Rediger resultat. 3. Indtast det nye resultat og tryk på Enter. Du kan annullere ved at trykke på Esc. Bemærk: Hvis du redigerer det endelige resultat, fastholdes den redigerede værdi, og ændrer sig således ikke, hvis du redigerer andre værdier i rækken. Anvendelse af Portfolioarbejdsområdet 244
252 Eksport af resultats Hvis du og dit skoledistrikt anvender software til elektronisk karakterlagring og rapportering, er det muligt, at du vil eksportere resultater til disse programmer. Du kan eksportere resultaterne fra Portfolioarbejdsområde som en fil i.csv-format. Eksporthandlingen inkluderer samtlige resultater for alle elever for den valgte opgave, eller for alle opgaverne..csv-filen indeholder alle søjlerne og rækkerne i arbejdsområdet med undtagelse af rækken Søjlehandlinger. Hvis en elev har fået en tom celle uden et resultat, viser.cvsfilen "Intet resultat" for den celle. Eksport af aktuel visning Denne funktion gør det muligt at eksportere alle viste data i Portfolioarbejdsområde for en bestemt opgave. 1. Vælg en opgave fra listen. 2. Klik på Filer > Eksportér data eller klik på. 3. Vælg Eksporter aktuel visning. Dialogboksen Eksporter data åbnes. Standardplaceringen er mappen Mine dokumenter. Standardnavnet er navnet på opgaven. 4. Find frem til den placering, hvor du vil gemme filen. 5. Klik på Gem. Brugerdefinering af en eksport Brugerdefineret eksport giver dig mulighed for at eksportere det endelige resultat for en eller flere opgaver. Denne funktion er nyttig, når der skal meddeles resultater i en periode kun med eksport af elevnavn og endeligt resultat. 1. Klik på Filer > Eksportér data eller klik på. 2. Vælg Brugerdefineret eksport. Dialogboksen Brugerdefineret eksport åbnes. 245 Anvendelse af Portfolioarbejdsområdet
253 3. Vælg de opgaver, du ønsker at eksportere. Vælg afkrydsningsfeltet ud for opgavens navn. Klik på Vælg alle for at vælge alle opgaver. Klik på Slet alle for at slette alt det valgte. 4. Klik på Eksporter. Dialogboksen Eksporter data åbnes. Standardplaceringen er mappen Mine dokumenter. Standardnavnet er navnet på opgaven. 5. Find frem til den placering, hvor du vil gemme filen. 6. Klik på Gem. Sortering af oplysninger i Portfolioarbejdsområdet 1. Klik på søjletitlen på den liste, du vil sortere Den valgte liste kan sorteres i faldende rækkefølge, stigende rækkefølge eller efter elevnavn. 2. Klik igen på søjleoverskriften for at sortere i en anden rækkefølge. Åbning af et Portfolio-emne i et andet arbejdsområde Du kan åbne en.tns-fil i Dokumentarbejdsområdet for at redigere den, eller du kan åbne en.tns-fil eller en HurtigSvar-fil i Bedømmelsesarbejdsområdet for at se elevsvar i et søjlediagram, en tabel eller i en grafvisning. Bemærk: I TI-Nspire Navigator NC Teacher Software kan du også åbne.tnsp-filer. Åbning af et emne i Dokumentarbejdsområdet 1. Klik på den fil, du ønsker at åbne. Sådan åbnes en fil for alle elever: I Opgaveoversigtslisten klikkes på filen. Anvendelse af Portfolioarbejdsområdet 246
254 I Opgaveoversigtsvisningen klikkes på ikonet i Søjlehandlingsrækken, eller der klikkes i søjleoverskriften. Sådan åbnes en fil for udvalgte elever: I Opgaveoversigtsvisningen vælges en celle i en udvalgt elevs række. Du kan åbne mere end en fil i en søjle, men du kan ikke åbne flere filer fra forskellige søjler. I visningen Individuelle opgaver vælges en celle i den udvalgt elevs række. 2. Klik på Filer >Åbn til redigering eller højreklik og klik på Åbn til redigering. Filen åbnes i Dokumentarbejdsområdet. Åbning af et punkt i Bedømmelsesarbejdsområdet 1. Klik på den fil, du vil åbne, ved hjælp af en af følgende metoder: Vælg filen i Opgaveoversigtslisten. I Opgaveoversigtsvisningen klikkes på ikonet i Søjlehandlingsrækken, eller der klikkes i søjleoverskriften. I Opgaveoversigtsvisningen klikkes i en celle i en udvalgt elevs række. Du kan åbne mere end en fil i en søjle, men du kan ikke åbne flere filer fra forskellige søjler. I visningen Individuelle opgaver klikkes i en celle i den udvalgt elevs række. Bemærk: Ligegyldigt hvilken metode du vælger til at åbne filen i Bedømmelsesarbejdsområdet, vil det åbne filen med alle elevsvarene. Du kan ikke åbne en fil for en enkelt elev. Du kan imidlertid vælge at bedømme svar fra en individuel elev i Bedømmelsesarbejdsområdet. 2. Klik på Filer > Åbn i Bedømmelsesarbejdsområdet eller højreklik og vælg Åbn i Bedømmelsesarbejdsområdet. Filen åbnes i Bedømmelsesarbejdsområdet. Åbning af et masterdokument Et Masterdokument er det originale dokument, der blev sendt til eleverne, og det indeholder svarnøglen til bedømmelsen af svarene indhentet fra eleverne. Når du gemmer et dokument i Portfolioarbejdsområdet, er der normalt et Masterdokument tilknyttet filen. Du kan åbne Masterdokumentet fra Portfolioarbejdsområdet i visningen Opgaveopsummering. Når du åbner Masterdokumentet, åbner det i Dokumentarbejdsområdet som en skrivebeskyttet fil. 1. I Søjlehandlingsrækken klikkes på ikonet, der svarer til den fil, som du vil åbne. 2. Højreklik på ikonet og klik på Åbn masterdokument. Dokumentet åbner i Dokumentarbejdsområdet som en skrivebeskyttet fil. 247 Anvendelse af Portfolioarbejdsområdet
255 Tilføjelse af et masterdokument Der kan være tidspunkter, hvor du vil erstatte et eksisterende masterdokument eller tilføje et masterdokument til en opgave, der ikke har noget. Eksempel: Et spørgsmål blev markeret med et forkert svar, og eleven fik ikke nogen point for det svar. Du kan give eleven anerkendelse ved at ændre svaret på det spørgsmål og bibeholde masterdokumentet som permanent registrering af det korrekte svar. Bemærk: Du kan tilføje eller erstatte et masterdokument med en.tsn-fil, men ikke med en HurtigSvar-fil. Det nye masterdokument anvendes til at bedømme elevens resultater. Evalueringen foregår på følgende måde: Hvis et spørgsmål har ændret sig, evalueres elevsvarene for det nye spørgsmål. Hvis det nye masterdokument indeholder spørgsmål, der ikke var i det gamle masterdokument, evalueres disse spørgsmål. Elever kan modtage nul point for disse spørgsmål, hvis de ikke har set dem. For at tilføje eller udskifte et masterdokument følges disse trin: 1. I Søjlehandlingsrækken klikkes på ikonet tilsvarende den.tns-fil, som du vil åbne. 2. Klik på Filer > Tilføj masterdokument. En dialogboks åbnes, hvori du kan vælge en fil. 3. Naviger til den.tns-fil som du vil bruge som det nye masterdokument og klik på Åbn. Softwaren viser en besked, der advarer mod at erstatte masterdokumentet, da det vil medføre, at softwaren ombedømmer elevresultaterne. 4. Klik på Tilføj/erstat master for at tildele det nye masterdokument, eller klik på Annuller for at annullere handlingen. Tilbagelevering af et Portfolio-element Uddeling af en fil til klassen er en nyttig metode til at returnere karaktergivne opgaver eller til at returnere opgaver, der skal arbejdes yderligere på. Klassen skal køre, når en fil uddeles. Bemærk: Du kan ikke returnere en HurtigSvar-Rundspørge-fil. 1. Højreklik på det punkt, som du vil returnere. 2. Klik på Send tilbage til klasse eller klik på. Systemet sender filen til hver elev, der er logget på TI-Nspire Navigator netværket. Anvendelse af Portfolioarbejdsområdet 248
256 Indsamling af manglende filer fra elever Det kan ske, at du gemmer et sæt elevfiler til Portfolioarbejdsområdet, og samlingen er ufuldstændig, fordi nogle af eleverne ikke har været til stede, ikke havde filen klar til aflevering eller ikke var logget på. Klassen skal køre, for at der kan indsamles filer. 1. Markér en individuel fil, eller klik på et filikon i rækken Søjlehandlinger for at markere alle filer i denne søjle. Bemærk: Du kan kun indsamle en søjle med filer ad gangen. 2. Klik på Indsaml manglende. Manglende filer indsamles fra de elever, der er logget på netværket, og hvis filer ikke blev indsamlet første gang. Afsendelse af manglende filer til elever Det kan ske, at du sender filer til elever og afsendelsen er ufuldstændig, fordi nogle af eleverne ikke har været til stede, eller logget på, eller der er kommet en ny elev i klassen. Klassen skal køre, før du kan sende manglende filer. 1. Markér en individuel fil, eller klik på et filikon i rækken Søjlehandlinger for at markere alle filer i denne søjle. Bemærk: Du kan kun sende en søjle med filer ad gangen. 2. Klik på Send manglende. Manglende filer sendes til de elever, der er loggede på netværket og ikke modtog filerne første gang. Omdøbning af et Portfolio-element Du kan omdøbe en opgave fra Opgavepanelet eller fra søjleoverskriften. 1. Klik på det opgavenavn eller den søjleoverskrift som du vil omdøbe. 2. Højreklik og vælg Omdøb. Dialogboksen Omdøb Portfoliosøjle åbner. 3. Skriv det nye navn. 4. Klik på Omdøb. Klik på Annuller for at annullere anmodningen. Kolonnen fremkommer i søjleoverskriften og i Opgavepanelet med det nye navn. Fjernelse af søjler fra Portfolio Nogen gange skal du slette filer fra Portfolio. Der kan være sendt eller indsamlet en forkert fil fra en klasse. Du kan fjerne en opgave fra Opgavepanelet eller fra søjleoverskriften. 1. Klik på det opgavenavn eller den søjleoverskrift som du vil fjerne. 249 Anvendelse af Portfolioarbejdsområdet
257 2. Højreklik og vælg Fjern fra Portfolio. Dialogboksen Fjern fra Portfolio åbner. 3. Klik på Fjern for at slette filen. Klik på Annuller for at annullere anmodningen. Bemærk: Hvis en fil gemmes til Portfolioarbejdsområdet og senere slettes fra klasseloggen, omfatter denne sletning ikke kopien i Portfolio. Kopien bliver i Portfolioarbejdsområdet, til den slettes. Fjernelse af Individuelle filer fra Portfolio Det kan ske, at du vil slette en enkelt fil eller et par filer fra en søjleeliste, uden at slette dem alle. Der kan eksempelvis være indsamlet en forkert fil fra en elev. Fjern individuelle filer fra arbejdsområdet i Opgaveopsummeringsvisningen. 1. Klik på den fil eller de filer i en enkelt kolonne, som du vil slette. 2. Tryk på Slet. Dialogboksen Fjern valgte dokumenter åbner. 3. Klik på Fjern for at slette filer. Klik på Fjern ikke for at annullere kommandoen. Opsummering af filtypemuligheder.tn s.tns med spørgsmå l.tns p Hurtigsva r Andre filtype r Gem i portfolio Ÿ Ÿ Ÿ Ÿ Ÿ Gem det valgte i portfolio Ÿ Ÿ Ÿ Ÿ Ÿ Rediger resultat Ÿ Ÿ Ÿ Ÿ Åbn i Bedømmelsesarbejdsområd et Åbn til redigering Ÿ Ÿ Ÿ Ÿ* Send tilbage til klassen Ÿ Ÿ Ÿ Ÿ Åbn masterdokument Ÿ Ÿ Ÿ Ÿ Ÿ Tilføj masterdokument Ÿ Ÿ Eksportér data Ÿ ** Ÿ Ÿ Ÿ** Ÿ** Ÿ** Ÿ** Send/Indsaml manglende. Ÿ Ÿ Ÿ Ÿ Omdøb portfoliosøjle med filer Fjern portfoliosøjle med filer Ÿ Ÿ Ÿ Ÿ Ÿ Ÿ Ÿ Ÿ Ÿ Ÿ Anvendelse af Portfolioarbejdsområdet 250
258 Ÿ* Vilen åbner i det program, som operativsystemet har knyttet til den filtype. Ÿ** Tomme, ikke-bedømte og "Andre filtyper" viser "Intet resultat" i cellen, når de eksporteres. 251 Anvendelse af Portfolioarbejdsområdet
259 Arbejde med billeder Billeder kan bruges i TI-Nspire -applikationer til dokumentation, evaluering og læringsmæssige formål. Du kan tilføje billeder til de følgende TI-Nspire -applikationer: Grafer og geometri Diagrammer & Statistik Interaktive Noter Spørgsmål, herunder Quick rundspørge I applikationerne Grafer og geometri og Diagrammer og statistik indsættes billeder i baggrunden bag akserne og andre objekter. I applikationerne Interaktive Noter og Spørgeskema indsættes billedet på det sted, hvor markøren er placeret på linje med teksten (i forgrunden). Du kan indsætte følgende filtyper:.jpg,.png, eller.bmp. Bemærk: Transparensfunktionen i.png understøttes ikke. Transparente baggrunde vises som hvid. Arbejde med billeder i softwaren Når du arbejder i TI-Nspire -softwaren kan du indsætte, kopiere, flytte og slette billeder. Indsættelse af billeder I applikationerne Interaktive Noter og Spørgeskema, og i Svar hurtigt Rundspørge, kan du indsætte mere end et billede på en side. Du kan kun indsætte et billede på en side i applikationerne Grafer og Geometri og i Diagrammer og statistik. 1. Åbn det dokument, hvor du vil tilføje et billede. 2. Klik Indsæt > Billede. Dialogboksen Indsæt billede åbner. Arbejde med billeder 252
260 3. Naviger til den mappe, hvor billedet er placeret, og vælg billedet. 4. Klik på Åbn. I applikationerne Grafer og Geometri og Diagrammer og statistik indsættes billedet i baggrunden bag akserne. I Interaktive Noter, Spørgeskema og Svar hurtigt Rundspørge indsættes billedet det sted, hvor markøren er placeret. Du kan indtaste tekst over eller under billedet, og du kan flytte billedet op eller ned på siden. Bemærk: Du kan også indsætte billeder ved at kopiere et billede til udklipsholderen og derefter indsætte det i applikationen. Flytning af billeder I applikationer såsom Interaktive Noter og Spørgeskema hvor billedet er indsat der, hvor markøren er placeret, kan du flytte billedet ved at bevæge billedet til en ny linje, et tomt felt eller placere billedet på en tekstlinje. I applikationerne Grafer og Geometri og Diagrammer og statistik kan billederne flyttes til enhver position på siden. 1. Marker billedet. I applikationerne Interaktive Noter og Spørgeskema skal du klikke på billedet og vælge det. I applikationerne Grafer og Geometri og i Diagrammer og statistik skal du højreklikke på billedet og derefter klikke på Vælg > Billede. 2. Klik på det valgte billede og hold museknappen nede. Hvis et billede er i forgrunden vil markøren ændre sig til. Hvis et billede er i baggrunden vil markøren ændre sig til. 3. Træk billedet til den nye placering og slip museknappen for at placere billedet. 253 Arbejde med billeder
261 Hvis et billede er i forgrunden ændrer markøren sig til, når du holder musen over en placering, hvor der er en ny linje eller et nyt felt. Billeder i baggrunden kan flyttes og placeres hvor som helst på siden. Ændring af størrelsen på et billede For at bibeholde billedets størrelsesforhold ændrer man størrelsen ved at gribe fat i et af de fire hjørner. 1. Marker billedet. I applikationerne Interaktive Noter og Spørgeskema skal du klikke på billedet og vælge det. I applikationerne Grafer og geometri og i Diagrammer og statistik skal du højreklikke på billedet og derefter klikke på Vælg > Billede. 2. Flyt markøren til et af de billedets hjørner. Markøren ændrer sig til (en firesidet pil). Bemærk: Hvis du trækker markøren til kanten af et billede, ændrer markøren sig til (en to-sidet retningspil). Hvis du trækker billedet i et af dets kanter for at ændre størrelsen på det, bliver det sløret. 3. Klik på hjørnet eller på en af billedets kanter. -værktøjet er aktiveret. 4. Træk i det for at gøre billedet mindre eller træk udad for at gøre billedet større. 5. Slip museknappen når billedet har den ønskede størrelse. Sletning af billeder Gennemfør følgende trin for at slette et billede fra et åbent dokument: 1. Marker billedet. Hvis billedet er i forgrunden, skal du klikke på billedet for at vælge det. Hvis billedet er i baggrunden, skal du højreklikke på billedet og derefter klikke på Vælg > Billede. 2. Tryk på Slet. Billedet fjernes Arbejde med billeder 254
262 255
263 Sådan skrives Lua-scripts Scripteditoren giver dig mulighed for at oprette og udlevere dynamisk forbundne simuleringer, effektive og fleksible hjælpeprogrammer og andet undervisningsindhold til udforskning af matematiske og videnskabelige begreber. Når du åbner et dokument, der inderholder et script, kører scriptet automatisk, som det er programmeret til. For at se den kørende scriptapplikation skal den side, som indeholder scriptapplikationen, være aktiv. Scripteditoren er henvendt til lærere og andre forfattere, der er fortrolige med at arbejde i et Lua-scriptingmiljø. Lua er et effektivt, hurtigt og let scriptingsprog, der er fuldt understøttet i TI-Nspire - og PublishView -dokumenter. Dokumenter, der indeholder scriptapplikationer, kan åbnes på TI-Nspire -håndholdte. Scriptapplikationen kører på en håndholdt, men du kan ikke vise eller redigere scriptet. Læg mærke til disse resourcer til brug af scripteditoren og oprettelse af scripts: Tryk påf1 for at få adgang til TI-Nspire -hjælpen, som omfatter hjælp til scripteditoren. Tryk på F2 for yderligere TI-Nspire -ressourcer, såsom eksempler på scripts og et link til TI-Nspire -API-scriptingbiblioteket. (Disse oplysninger er også tilgængelige på education.ti.com/nspire/scripting.) Gå til lua.org for yderligere oplysninger om Lua. Oversigt over scripteditoren Med scripteditoren kan du indsætte, redigere, gemme, køre og foretage fejlfinding i scriptapplikationer i TI-Nspire -dokumenter (.tns-filer) og PublishView -dokumenter (.tnsp-filer). Scriptapplikationer fungerer i dokumenter, opgaver og sider på samme måde som andre TI-Nspire -applikationer. Når du opretter et nyt dokument eller åbner et eksisterende dokument, kan du indsætte eller redigere en scriptapplikation på en side eller i et arbejdsområde på en delt side. I et layout med delt side kan du tilføje scriptapplikationer til ethvert arbejdsområde på siden. Du kan dele en side i maksimalt fire vinduer. Du kan tilføje billeder til scriptapplikationer. Se afsnittet Indsættelse af billeder. Hvis du lukker TI-Nspire - eller PublishView -dokumentet uden at gemme det, går alt arbejde tabt, som er udført i scripteditoren. Gennemgang af scripteditorens brugergrænseflade Scripteditorvinduet åbner, når du indsætter en ny scriptapplikation eller redigerer en eksisterende scriptapplikation i et TI-Nspire - eller PublishView -dokument. Vælg indstillingerne til at oprette et nyt script eller redigere scripts i menuen Indsæt i dokumentarbejdsområdet, når et dokument er åbent. Sådan skrives Lua-scripts 256
264 Bemærk: I TI-Nspire CX Student Software og TI-Nspire CX CAS Student Software er dokumentarbejdsområdet standardarbejdsområdet, selvom dette ikke er vist med en fane. Følgende figur viser scripteditoren med et eksisterende script. À Menubjælke. Indeholder menuer til arbejdet med scripteditoren. Á Værktøjsbjælke. Indeholder værktøjer til almindelige scripteditorfunktioner. Se afsnittet Brug af værktøjsbjælke. Â Scripttitel. Viser scripttitel. For at ændre titlen skal du højreklikke på titlen eller klikke på Redigér > Indstil scripttitel. Ã Tekstfelt. Leverer et felt til at skrive scripttekst. Ä Værktøjspanel. Viser scriptdata. Se afsnittet Brug af værktøjspanelet. Å Statuslinje. Viser scriptets driftstilstand. Se afsnittet Brug af statuslinjen. Brug af værktøjsbjælken Følgende tabel beskriver indstillingerne i værktøjsbjælken. Værktøjets navn Afbryd script Værktøjets funktion Afbryder midlertidigt afviklingen af script. 257 Sådan skrives Lua-scripts
Kom godt i gang med TI-Nspire Navigator NC Teacher Software itadministratorer
 Kom godt i gang med TI-Nspire Navigator NC Teacher Software itadministratorer Denne vejledning gælder TI-Nspire software version 3.6. Du kan få den nyeste version af dokumentationen ved at gå til education.ti.com/guides.
Kom godt i gang med TI-Nspire Navigator NC Teacher Software itadministratorer Denne vejledning gælder TI-Nspire software version 3.6. Du kan få den nyeste version af dokumentationen ved at gå til education.ti.com/guides.
Kom godt i gang med TI-Nspire Navigator NC Teacher Software it-administratorer
 Kom godt i gang med TI-Nspire Navigator NC Teacher Software it-administratorer Denne vejledning gælder TI-Nspire software version 3.2. Du kan få den nyeste version af dokumentationen ved at gå til education.ti.com/guides.
Kom godt i gang med TI-Nspire Navigator NC Teacher Software it-administratorer Denne vejledning gælder TI-Nspire software version 3.2. Du kan få den nyeste version af dokumentationen ved at gå til education.ti.com/guides.
Kom godt i gang med TI-Nspire Navigator NC Teacher Software
 Kom godt i gang med TI-Nspire Navigator NC Teacher Software Denne vejledning gælder TI-Nspire software version 4.2. Du kan få den nyeste version af dokumentationen ved at gå til education.ti.com/guides.
Kom godt i gang med TI-Nspire Navigator NC Teacher Software Denne vejledning gælder TI-Nspire software version 4.2. Du kan få den nyeste version af dokumentationen ved at gå til education.ti.com/guides.
Din brugermanual TEXAS INSTRUMENTS TI-NSPIRE NAVIGATOR http://da.yourpdfguides.com/dref/4680756
 Du kan læse anbefalingerne i brugervejledningen, den tekniske guide eller i installationsguiden. Du finder svarene til alle dine spørgsmål i i brugermanualen (information, specifikationer, sikkerhedsråd,
Du kan læse anbefalingerne i brugervejledningen, den tekniske guide eller i installationsguiden. Du finder svarene til alle dine spørgsmål i i brugermanualen (information, specifikationer, sikkerhedsråd,
Kom godt i gang med TI-Nspire CX Navigator Teacher Software
 Kom godt i gang med TI-Nspire CX Navigator Teacher Software Denne vejledning gælder TI-Nspire software version 4.5. Du kan få den nyeste version af dokumentationen ved at gå til education.ti.com/go/download.
Kom godt i gang med TI-Nspire CX Navigator Teacher Software Denne vejledning gælder TI-Nspire software version 4.5. Du kan få den nyeste version af dokumentationen ved at gå til education.ti.com/go/download.
Kom godt i gang med TI-Nspire Navigator Teacher Software
 Kom godt i gang med TI-Nspire Navigator Teacher Software Denne vejledning gælder TI-Nspire software version 3.6. Du kan få den nyeste version af dokumentationen ved at gå til education.ti.com/guides. Vigtige
Kom godt i gang med TI-Nspire Navigator Teacher Software Denne vejledning gælder TI-Nspire software version 3.6. Du kan få den nyeste version af dokumentationen ved at gå til education.ti.com/guides. Vigtige
Kom godt i gang med TI-Nspire Navigator Teacher Software
 Kom godt i gang med TI-Nspire Navigator Teacher Software Denne vejledning gælder TI-Nspire software version 3.9. Du kan få den nyeste version af dokumentationen ved at gå til education.ti.com/guides. Vigtige
Kom godt i gang med TI-Nspire Navigator Teacher Software Denne vejledning gælder TI-Nspire software version 3.9. Du kan få den nyeste version af dokumentationen ved at gå til education.ti.com/guides. Vigtige
TI-Nspire Navigator Version 3.2 Versionsnoter
 TI-Nspire Navigator Version 3.2 Versionsnoter Versionsnoter 1 Sammenfatning Tak, fordi du opdaterer dit TI-Nspire Navigator -system til Version 3.2. Disse versionsnoter er ment som en hjælp til brugere,
TI-Nspire Navigator Version 3.2 Versionsnoter Versionsnoter 1 Sammenfatning Tak, fordi du opdaterer dit TI-Nspire Navigator -system til Version 3.2. Disse versionsnoter er ment som en hjælp til brugere,
Keepit Classic. Keepit Classic Relaterede Problemer
 Keepit Classic Relaterede Problemer Ændre email-adresse til login Er du Keepit erhverv kunde (PRO / Server konto) kan du selv ændre din e-mail adresse i kontrolpanelet Gå i kontrolpanel på cp.keepit.com/login
Keepit Classic Relaterede Problemer Ændre email-adresse til login Er du Keepit erhverv kunde (PRO / Server konto) kan du selv ændre din e-mail adresse i kontrolpanelet Gå i kontrolpanel på cp.keepit.com/login
Opgradere fra Windows Vista til Windows 7 (brugerdefineret installation)
 Opgradere fra Windows Vista til Windows 7 (brugerdefineret installation) Hvis du ikke kan opgradere computeren, som kører Windows Vista, til Windows 7, så skal du foretage en brugerdefineret installation.
Opgradere fra Windows Vista til Windows 7 (brugerdefineret installation) Hvis du ikke kan opgradere computeren, som kører Windows Vista, til Windows 7, så skal du foretage en brugerdefineret installation.
Kom godt i gang. Indholdsfortegnelse
 Kom godt i gang Indholdsfortegnelse Vejledning og instruksfilm... 2 Når du åbner Navigator-softwaren... 2 Introfilm til dette afsnit... 2 Tilføjelse af klasser... 4 Manuel oprettelse og håndtering af elevlog-in...
Kom godt i gang Indholdsfortegnelse Vejledning og instruksfilm... 2 Når du åbner Navigator-softwaren... 2 Introfilm til dette afsnit... 2 Tilføjelse af klasser... 4 Manuel oprettelse og håndtering af elevlog-in...
Nokia C110/C111 Kort til trådløst LAN Installationsvejledning
 Nokia C110/C111 Kort til trådløst LAN Installationsvejledning OVERENSSTEMMELSESERKLÆRING Vi, NOKIA MOBILE PHONES Ltd, erklærer som eneansvarlige, at produkterne DTN-10 og DTN-11 er i overensstemmelse med
Nokia C110/C111 Kort til trådløst LAN Installationsvejledning OVERENSSTEMMELSESERKLÆRING Vi, NOKIA MOBILE PHONES Ltd, erklærer som eneansvarlige, at produkterne DTN-10 og DTN-11 er i overensstemmelse med
Sektornet VPN Installationsvejledning Windows Vista/7
 Sektornet VPN Installationsvejledning Windows Vista/7 Version 5.0 Af Jesper Skou Jensen og Mads Udengaard Sørensen 1 Start installationen 1 1 Indledning Denne vejledning gennemgår opsætning af Sektornet
Sektornet VPN Installationsvejledning Windows Vista/7 Version 5.0 Af Jesper Skou Jensen og Mads Udengaard Sørensen 1 Start installationen 1 1 Indledning Denne vejledning gennemgår opsætning af Sektornet
AgroSoft A/S AgroSync
 AgroSoft A/S AgroSync AgroSync er et AgroSoft A/S værktøj, der bliver brugt til filudveksling imellem WinSvin og PocketPigs. Fordele ved at bruge AgroSync: Brugeren bestemmer overførsels tidspunktet for
AgroSoft A/S AgroSync AgroSync er et AgroSoft A/S værktøj, der bliver brugt til filudveksling imellem WinSvin og PocketPigs. Fordele ved at bruge AgroSync: Brugeren bestemmer overførsels tidspunktet for
Sådan nulstiller du dine netværks indstillinger i Windows
 2017 Sådan nulstiller du dine netværks indstillinger i Windows NewTech IT Norgesvej 17 6100 Haderslev Tlf. 79 306 153 info@newtechit.dk www.newtechit.dk 29-04-2017 Indholdsfortegnelse Indledning... 2 Første
2017 Sådan nulstiller du dine netværks indstillinger i Windows NewTech IT Norgesvej 17 6100 Haderslev Tlf. 79 306 153 info@newtechit.dk www.newtechit.dk 29-04-2017 Indholdsfortegnelse Indledning... 2 Første
LW313 Sweex Wireless 300N Adapter USB
 LW313 Sweex Wireless 300N Adapter USB Bemærk venligst! Udsæt ikke Sweex Wireless 300N Adapter USB for ekstreme temperaturer. Placér ikke adapteren i direkte sollys eller i nærheden af radiatorer eller
LW313 Sweex Wireless 300N Adapter USB Bemærk venligst! Udsæt ikke Sweex Wireless 300N Adapter USB for ekstreme temperaturer. Placér ikke adapteren i direkte sollys eller i nærheden af radiatorer eller
Rapport generator til Microsoft C5
 Generelt Rapportgeneratoren til C5 kan benyttes sammen med alle versioner af C5 og kræver INGEN tillægsmoduler eller tilkøb af C5. Den kører på: C5 version 1.5x, 1.6x, 2.x, 3.x, 4.x, 2008, 2010 og 2012.
Generelt Rapportgeneratoren til C5 kan benyttes sammen med alle versioner af C5 og kræver INGEN tillægsmoduler eller tilkøb af C5. Den kører på: C5 version 1.5x, 1.6x, 2.x, 3.x, 4.x, 2008, 2010 og 2012.
Billion. Hotfix for BIPAC 5200G Serien & Windows XP Service Pack 3. Revision 1.0DK. Dato: 22 maj, 2008. Side 1 af 1. Revision: V1.
 Hotfix for BIPAC 5200G Serien & Windows XP Service Pack 3 Revision 1.0DK Dato: 22 maj, 2008 Side 1 af 1 Fejlbeskrivelse Billion Visse brugere med Windows XP og en BIPAC 5200G Router kan miste forbindelsen
Hotfix for BIPAC 5200G Serien & Windows XP Service Pack 3 Revision 1.0DK Dato: 22 maj, 2008 Side 1 af 1 Fejlbeskrivelse Billion Visse brugere med Windows XP og en BIPAC 5200G Router kan miste forbindelsen
Sådan logger du ind... 2 Hvilke mapper kan du tilgå... 3 Visning af eksempel af en fil... 5 Sådan deler du en fil... 7 Se hvad du deler med andre...
 Sådan logger du ind... 2 Hvilke mapper kan du tilgå... 3 Visning af eksempel af en fil... 5 Sådan deler du en fil... 7 Se hvad du deler med andre... 9 Offline synkronisering... 11 Klienter til mobile enheder...
Sådan logger du ind... 2 Hvilke mapper kan du tilgå... 3 Visning af eksempel af en fil... 5 Sådan deler du en fil... 7 Se hvad du deler med andre... 9 Offline synkronisering... 11 Klienter til mobile enheder...
Softwareopdateringer Brugervejledning
 Softwareopdateringer Brugervejledning Copyright 2008 Hewlett-Packard Development Company, L.P. Windows er et amerikansk-registreret varemærke tilhørende Microsoft Corporation. Oplysningerne indeholdt heri
Softwareopdateringer Brugervejledning Copyright 2008 Hewlett-Packard Development Company, L.P. Windows er et amerikansk-registreret varemærke tilhørende Microsoft Corporation. Oplysningerne indeholdt heri
09/03 2009 Version 1.4 Side 1 af 37
 Login til DJAS Gå ind på adressen http://www.djas.dk I feltet Brugernavn skrives den e-mail adresse som brugeren er registeret med i systemet. I feltet Password skrives brugerens adgangskode. Ved at sætte
Login til DJAS Gå ind på adressen http://www.djas.dk I feltet Brugernavn skrives den e-mail adresse som brugeren er registeret med i systemet. I feltet Password skrives brugerens adgangskode. Ved at sætte
Kom godt i gang! Brugervejledning til Fiberbredbånd, Webmail og e-mailopsætning. Fiberbredbånd TV Telefoni www.energimidt.dk
 Kom godt i gang! Brugervejledning til Fiberbredbånd, Webmail og e-mailopsætning Fiberbredbånd TV Telefoni www.energimidt.dk Fiberbredbånd TV Telefoni Indhold 4 Opkobling til internettet 5 Oprettelse på
Kom godt i gang! Brugervejledning til Fiberbredbånd, Webmail og e-mailopsætning Fiberbredbånd TV Telefoni www.energimidt.dk Fiberbredbånd TV Telefoni Indhold 4 Opkobling til internettet 5 Oprettelse på
Brugsanvisning Brother Meter Read Tool
 Brugsanvisning Brother Meter Read Tool DAN Version 0 Copyright Copyright 2017 Brother Industries, Ltd. Alle rettigheder forbeholdes. Oplysningerne i dette dokument kan ændres uden varsel. Den software,
Brugsanvisning Brother Meter Read Tool DAN Version 0 Copyright Copyright 2017 Brother Industries, Ltd. Alle rettigheder forbeholdes. Oplysningerne i dette dokument kan ændres uden varsel. Den software,
Digital skriftlig aflevering med Lectio Censormodul Stedprøver installationsvejledning
 Digital skriftlig aflevering med Lectio Censormodul Stedprøver installationsvejledning 1. Lokalt installeret afleveringsprogram til stedprøver... 2 2. Systemkrav... 3 3. Netværksopsætning... 4 4. Installation
Digital skriftlig aflevering med Lectio Censormodul Stedprøver installationsvejledning 1. Lokalt installeret afleveringsprogram til stedprøver... 2 2. Systemkrav... 3 3. Netværksopsætning... 4 4. Installation
Microsoft Windows 7 / Vista / XP / 2000 / Home Server. Startvejledning
 Microsoft Windows 7 / Vista / XP / 2000 / Home Server Startvejledning ESET Smart Security leverer avanceret beskyttelse af din computer mod skadelig kode. Baseret på ThreatSense -scanningsmotoren, som
Microsoft Windows 7 / Vista / XP / 2000 / Home Server Startvejledning ESET Smart Security leverer avanceret beskyttelse af din computer mod skadelig kode. Baseret på ThreatSense -scanningsmotoren, som
Ruko SmartAir. Updater installation
 Ruko SmartAir Updater installation Introduktion. Updateren er en speciel enhed som giver os mulighed for at tilføje, læse og skrive funktioner i en offline installation. Med læse og skrive funktionen kan
Ruko SmartAir Updater installation Introduktion. Updateren er en speciel enhed som giver os mulighed for at tilføje, læse og skrive funktioner i en offline installation. Med læse og skrive funktionen kan
RJ Gå til indeks. Gå til indeks
 Indeks Hvis du vil gemme denne PDF fil, skal du vælge "Gem" i menuen "Fil". Ordenen på FAQ'er (Ofte stillede spørgsmål) i indekset, er ikke identisk med rækkefølgen i hovedteksten. Kom godt i gang Installer
Indeks Hvis du vil gemme denne PDF fil, skal du vælge "Gem" i menuen "Fil". Ordenen på FAQ'er (Ofte stillede spørgsmål) i indekset, er ikke identisk med rækkefølgen i hovedteksten. Kom godt i gang Installer
Kom godt i gang med Connect-to-Class Software
 Kom godt i gang med Connect-to-Class Software Vigtige oplysninger Medmindre andet udtrykkeligt angives i den Licens, der følger med et program, stiller Texas Instruments ingen garantier, hverken udtrykkeligt
Kom godt i gang med Connect-to-Class Software Vigtige oplysninger Medmindre andet udtrykkeligt angives i den Licens, der følger med et program, stiller Texas Instruments ingen garantier, hverken udtrykkeligt
Mac OS X v10.5 Leopard Installerings- og indstillingsvejledning
 Mac OS X v10.5 Leopard Installerings- og indstillingsvejledning Hvis Mac OS X v10.3 eller en nyere version allerede er installeret på computeren: Alt, du behøver at gøre, er at opdatere til Leopard. Se
Mac OS X v10.5 Leopard Installerings- og indstillingsvejledning Hvis Mac OS X v10.3 eller en nyere version allerede er installeret på computeren: Alt, du behøver at gøre, er at opdatere til Leopard. Se
Viditronic NDVR Quick Guide. Ver. 2.0
 Viditronic NDVR Quick Guide Ver. 2.0 1 Indholdsfortegnelse 1. HOVEDMENU 3 1.1 START 5 1.2 AKTIVITETSINDIKATOR: 7 1.3 INFORMATIONS VINDUE: 7 1.4 PTZ KAMERA KONTROL: 7 1.5 SKÆRMMENU 8 1.5.1 AKTIVER BEVÆGELSE:
Viditronic NDVR Quick Guide Ver. 2.0 1 Indholdsfortegnelse 1. HOVEDMENU 3 1.1 START 5 1.2 AKTIVITETSINDIKATOR: 7 1.3 INFORMATIONS VINDUE: 7 1.4 PTZ KAMERA KONTROL: 7 1.5 SKÆRMMENU 8 1.5.1 AKTIVER BEVÆGELSE:
5.0 Velkommen til manualen for kanalen HTML-grab Introduktion til kanalen HTML-grab kanalside Hvad er et spot?
 5.0 Velkommen til manualen for kanalen HTML-grab 1 5.1 Introduktion til kanalen 1 5.2 HTML-grab kanalside 1 5.2.1 Hvad er et spot? 2 5.2.2 Opret et nyt spot 2 5.2.3 Aktivt og inaktivt spot 3 5.2.4 Rediger
5.0 Velkommen til manualen for kanalen HTML-grab 1 5.1 Introduktion til kanalen 1 5.2 HTML-grab kanalside 1 5.2.1 Hvad er et spot? 2 5.2.2 Opret et nyt spot 2 5.2.3 Aktivt og inaktivt spot 3 5.2.4 Rediger
Forbindelsesstyring Brugervejledning
 Forbindelsesstyring Brugervejledning Udgave 1.0 DA 2010 Nokia. Alle rettigheder forbeholdes. Nokia, Nokia Connecting People og Nokia Original Accessories-logoet er varemærker eller registrerede varemærker
Forbindelsesstyring Brugervejledning Udgave 1.0 DA 2010 Nokia. Alle rettigheder forbeholdes. Nokia, Nokia Connecting People og Nokia Original Accessories-logoet er varemærker eller registrerede varemærker
Huskesedler. Design og automatisering af regneark. Microsoft Excel 2013
 Huskesedler Design og automatisering af regneark Microsoft Excel 2013 Januar 2017 Knord Side 2 Indholdsfortegnelse Ark... 4 Beskyttelse... 6 Diagram... 7 Eksport af data... 8 Fejlretning i formler... 9
Huskesedler Design og automatisering af regneark Microsoft Excel 2013 Januar 2017 Knord Side 2 Indholdsfortegnelse Ark... 4 Beskyttelse... 6 Diagram... 7 Eksport af data... 8 Fejlretning i formler... 9
Softwareopdateringer Brugervejledning
 Softwareopdateringer Brugervejledning Copyright 2007 Hewlett-Packard Development Company, L.P. Windows er et amerikansk-registreret varemærke tilhørende Microsoft Corporation. Oplysningerne indeholdt heri
Softwareopdateringer Brugervejledning Copyright 2007 Hewlett-Packard Development Company, L.P. Windows er et amerikansk-registreret varemærke tilhørende Microsoft Corporation. Oplysningerne indeholdt heri
DANSK SKOLEDATA APS. Tlf. 86 44 80 99 E-mail DSD@skoledata.dk DSA-Ventelisten
 Indholdsfortegnelse Overordnet beskrivelse af programmets funktioner... 2 Log på... 2 Manuel oprettelse af elev.... 3 Optagelse af elever... 3 1 Gruppering og sortering af elever... 3 2 Udvælg aspiranter...
Indholdsfortegnelse Overordnet beskrivelse af programmets funktioner... 2 Log på... 2 Manuel oprettelse af elev.... 3 Optagelse af elever... 3 1 Gruppering og sortering af elever... 3 2 Udvælg aspiranter...
Opsætning af eduroam Det trådløse netværk på ASB
 Opsætning af eduroam Det trådløse netværk på ASB Indhold 03 Det trådløse netværk på ASB: eduroam 03 AAAAntivirus software 04 eduroam med Windows Vista 08 eduroam med Windows XP 09 Trådløst netværk (eduroam)
Opsætning af eduroam Det trådløse netværk på ASB Indhold 03 Det trådløse netværk på ASB: eduroam 03 AAAAntivirus software 04 eduroam med Windows Vista 08 eduroam med Windows XP 09 Trådløst netværk (eduroam)
7. Indstilling af den trådløse forbindelse i Windows XP
 7. Indstilling af den trådløse forbindelse i Windows XP Gør klar til indstilling Når du skal i gang med at konfigurere den computer, der skal væres trådløs, er det en god idé at bevare kabelforbindelsen
7. Indstilling af den trådløse forbindelse i Windows XP Gør klar til indstilling Når du skal i gang med at konfigurere den computer, der skal væres trådløs, er det en god idé at bevare kabelforbindelsen
Sådan opretter du en backup
 Excovery Guide Varighed: ca. 15 min Denne guide gennemgår hvordan du opretter en backup med Excovery. Guiden vil trinvist lede dig igennem processen, og undervejs introducere dig for de grundlæggende indstillingsmulighed.
Excovery Guide Varighed: ca. 15 min Denne guide gennemgår hvordan du opretter en backup med Excovery. Guiden vil trinvist lede dig igennem processen, og undervejs introducere dig for de grundlæggende indstillingsmulighed.
Installation For at installere programmet, skal du åbne din Internet Explorer og skrive http://www.jma.dk/updates/fileagent i adressefeltet.
 JMA Filagent JMA Filagent, anvendes af hostingbrugere/serverkunder, som har behov for at overføre billeder til deres DSM. Installation For at installere programmet, skal du åbne din Internet Explorer og
JMA Filagent JMA Filagent, anvendes af hostingbrugere/serverkunder, som har behov for at overføre billeder til deres DSM. Installation For at installere programmet, skal du åbne din Internet Explorer og
Brugervejledning til trådløs router Sådan opsætter du din trådløse router i fiberboksen fra GE Fibernet
 Brugervejledning til trådløs router Sådan opsætter du din trådløse router i fiberboksen fra GE Fibernet Fiberbredbånd TV Telefoni www.gefibernet.dk Indhold 4 Aktivering af det trådløse netværk 7 Opkobling
Brugervejledning til trådløs router Sådan opsætter du din trådløse router i fiberboksen fra GE Fibernet Fiberbredbånd TV Telefoni www.gefibernet.dk Indhold 4 Aktivering af det trådløse netværk 7 Opkobling
Brugervejledning til lejet ekstern trådløs router
 Brugervejledning til lejet ekstern trådløs router Sådan opsætter du den lejede eksterne trådløse router fra AURA Fiber Fiberbredbånd TV Telefoni Indhold 4 Aktivering af det trådløse netværk 7 Opkobling
Brugervejledning til lejet ekstern trådløs router Sådan opsætter du den lejede eksterne trådløse router fra AURA Fiber Fiberbredbånd TV Telefoni Indhold 4 Aktivering af det trådløse netværk 7 Opkobling
Introduktion til Micro Focus Vibe Desktop til Windows
 Introduktion til Micro Focus Vibe Desktop til Windows September 2018 Introduktion Du kan synkronisere dine Micro Focus Vibe-filer til din computer og derefter ændre filerne uden at have direkte adgang
Introduktion til Micro Focus Vibe Desktop til Windows September 2018 Introduktion Du kan synkronisere dine Micro Focus Vibe-filer til din computer og derefter ændre filerne uden at have direkte adgang
IDAP manual Emission
 IDAP manual Emission Dato: 08-06-2005 16:32:35 Indhold INDHOLD... 1 1 EMISSION... 2 1.1 KURVER... 2 1.2 RAPPORTER... 5 1.3 DATA REDIGERING... 6 1.3.1 Masse redigering... 7 1.3.2 Enkelt redigering... 10
IDAP manual Emission Dato: 08-06-2005 16:32:35 Indhold INDHOLD... 1 1 EMISSION... 2 1.1 KURVER... 2 1.2 RAPPORTER... 5 1.3 DATA REDIGERING... 6 1.3.1 Masse redigering... 7 1.3.2 Enkelt redigering... 10
WEB-DIRECT Brugerguide Installation
 WEB-DIRECT Brugerguide Installation Indhold 1. Start WEB-DIRECT... 3 1.1 Installation... 3 1.2 Checkliste:... 3 1.2.1 Rettigheder til at installere på computeren:... 3 1.2.2 Opsætning af browser til at
WEB-DIRECT Brugerguide Installation Indhold 1. Start WEB-DIRECT... 3 1.1 Installation... 3 1.2 Checkliste:... 3 1.2.1 Rettigheder til at installere på computeren:... 3 1.2.2 Opsætning af browser til at
mac - installation af Maple 2018 med SKOLE-pakken
 mac - installation af Maple 2018 med SKOLE-pakken Download først de relevante installere til både Maple 2018 og til Skole-pakken. De downloadede filer vil som standard havne i mappen Overførsler den har
mac - installation af Maple 2018 med SKOLE-pakken Download først de relevante installere til både Maple 2018 og til Skole-pakken. De downloadede filer vil som standard havne i mappen Overførsler den har
18/11 2010 Version 2.0 Side 1 af 36
 Login til DJAS Gå ind på adressen http://www.djas.dk I feltet Brugernavn skrives den e-mail adresse som brugeren er registeret med i systemet. I feltet Password skrives brugerens adgangskode. Ved at sætte
Login til DJAS Gå ind på adressen http://www.djas.dk I feltet Brugernavn skrives den e-mail adresse som brugeren er registeret med i systemet. I feltet Password skrives brugerens adgangskode. Ved at sætte
NETVÆRKSBRUGSANVISNING
 NETVÆRKSBRUGSANVISNING Lagring af udskriftslog på netværket Version 0 DAN Definition af noter Vi bruger følgende ikon gennem hele brugsanvisningen: Bemærkninger fortæller dig, hvordan du skal reagere i
NETVÆRKSBRUGSANVISNING Lagring af udskriftslog på netværket Version 0 DAN Definition af noter Vi bruger følgende ikon gennem hele brugsanvisningen: Bemærkninger fortæller dig, hvordan du skal reagere i
TI-Nspire CX-dockingstation Opsætningsmanual
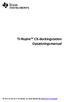 TI-Nspire CX-dockingstation Opsætningsmanual Få mere at vide om TI Technology via online-hjælpen på education.ti.com/eguide. Vigtige oplysninger Med mindre andet er anført i den Licens, som følger med
TI-Nspire CX-dockingstation Opsætningsmanual Få mere at vide om TI Technology via online-hjælpen på education.ti.com/eguide. Vigtige oplysninger Med mindre andet er anført i den Licens, som følger med
Brugervejledning til Tildeling.dk For superbrugere - Udbyder
 Brugervejledning til Tildeling.dk For superbrugere - Udbyder Opdateret den 15. november 2017 Side 1 af 20 Indholdsfortegnelse 1 Formål... 4 2 Adgang... 4 3 Menu... 4 3.1 Ret mine data... 4 3.2 Opret opgave...
Brugervejledning til Tildeling.dk For superbrugere - Udbyder Opdateret den 15. november 2017 Side 1 af 20 Indholdsfortegnelse 1 Formål... 4 2 Adgang... 4 3 Menu... 4 3.1 Ret mine data... 4 3.2 Opret opgave...
«Lejekontrakt_Selskab» BRUGERVEJLEDNING OPSÆTNING AF INTERNET
 «Lejekontrakt_Selskab» BRUGERVEJLEDNING OPSÆTNING AF INTERNET 1 Generelt EDB-NETVÆRK: Der er installeret et edb-net, der er tilsluttet Internettet. Det betyder, at du fra din pc kan få forbindelse til
«Lejekontrakt_Selskab» BRUGERVEJLEDNING OPSÆTNING AF INTERNET 1 Generelt EDB-NETVÆRK: Der er installeret et edb-net, der er tilsluttet Internettet. Det betyder, at du fra din pc kan få forbindelse til
Installationsvejledning Alphacam 2018 R1
 Installationsvejledning Alphacam 2018 R1 Indholds Fortegnelse Indledning - Generelt...3 Understøttede Windows Versioner...3 Understøttede låstyper i fremtidige versioner...3 Netværks Drivere skal opdateres
Installationsvejledning Alphacam 2018 R1 Indholds Fortegnelse Indledning - Generelt...3 Understøttede Windows Versioner...3 Understøttede låstyper i fremtidige versioner...3 Netværks Drivere skal opdateres
Sydfyns Intranet A/S Fåborgvej 64 Svendborg 5700 fax 62 20 15 16 tlf 62 21 27 71 email sef@sef.dk web www.sef.dk
 Sydfyns Intranet A/S Fåborgvej 64 Svendborg 5700 fax 62 20 15 16 tlf 62 21 27 71 email sef@sef.dk web www.sef.dk Indholdsfortegnelse Indholdsfortegnelse... 1 Forord... 2 Installation... 2 - Enkeltbruger
Sydfyns Intranet A/S Fåborgvej 64 Svendborg 5700 fax 62 20 15 16 tlf 62 21 27 71 email sef@sef.dk web www.sef.dk Indholdsfortegnelse Indholdsfortegnelse... 1 Forord... 2 Installation... 2 - Enkeltbruger
Brugervejledning til FiberBredbånd Internet. Kom godt i gang!
 SÆT STIKKET I OG SÅ ER DU GODT KØRENDE Brugervejledning til FiberBredbånd Internet Kom godt i gang! Kom godt i gang! Med denne vejledning kommer du godt i gang med at bruge FiberBredbånd internet - en
SÆT STIKKET I OG SÅ ER DU GODT KØRENDE Brugervejledning til FiberBredbånd Internet Kom godt i gang! Kom godt i gang! Med denne vejledning kommer du godt i gang med at bruge FiberBredbånd internet - en
Gratis Office 365 til ansatte og studerende
 Gratis Office 365 til ansatte og studerende Ansatte og studerende kan downloade og installere Office 365 på deres private pc (= Office 2013) og/eller Mac (= Office 2016). Office 365 må installeres på 5
Gratis Office 365 til ansatte og studerende Ansatte og studerende kan downloade og installere Office 365 på deres private pc (= Office 2013) og/eller Mac (= Office 2016). Office 365 må installeres på 5
Tilslutningsvejledning
 Side 1 af 5 Tilslutningsvejledning Understøttede operativsystemer Ved hjælp af cd'en Software og dokumentation kan du installere printersoftwaren på følgende operativsystemer: Windows 8 Windows 7 SP1 Windows
Side 1 af 5 Tilslutningsvejledning Understøttede operativsystemer Ved hjælp af cd'en Software og dokumentation kan du installere printersoftwaren på følgende operativsystemer: Windows 8 Windows 7 SP1 Windows
Installation For at installere programmet, skal du åbne din Internet Explorer og skrive i adressefeltet.
 JMA Filagent JMA Filagent, anvendes af hostingbrugere/serverkunder, som har behov for at overføre billeder til deres DSM. Installation For at installere programmet, skal du åbne din Internet Explorer og
JMA Filagent JMA Filagent, anvendes af hostingbrugere/serverkunder, som har behov for at overføre billeder til deres DSM. Installation For at installere programmet, skal du åbne din Internet Explorer og
 Panda Antivirus + Firewall 2007 NYT Titanium Kom godt i gang Vigtigt! Læs venligst grundigt afsnittet i denne guide om online registrering. Her findes nødvendige oplysninger for maksimal beskyttelse af
Panda Antivirus + Firewall 2007 NYT Titanium Kom godt i gang Vigtigt! Læs venligst grundigt afsnittet i denne guide om online registrering. Her findes nødvendige oplysninger for maksimal beskyttelse af
Sydfyns Intranet A/S Fåborgvej 44 5700 Svendborg cvr 27652328 Tlf. 62 20 11 20 Fax 62 20 15 16 support@sef.dk www.sef.dk
 Sydfyns Intranet A/S Fåborgvej 44 5700 Svendborg cvr 27652328 Tlf. 62 20 11 20 Fax 62 20 15 16 support@sef.dk www.sef.dk Indholdsfortegnelse Indholdsfortegnelse... 1 Forord... 2 Installation... 2 - Enkeltbruger
Sydfyns Intranet A/S Fåborgvej 44 5700 Svendborg cvr 27652328 Tlf. 62 20 11 20 Fax 62 20 15 16 support@sef.dk www.sef.dk Indholdsfortegnelse Indholdsfortegnelse... 1 Forord... 2 Installation... 2 - Enkeltbruger
PC - installation af Maple 18 med GYM-pakken
 PC - installation af Maple 18 med GYM-pakken Download først de relevante installere til både Maple 18 og til Gym-pakken, og placer dem et sted på din PC, hvor du kan finde dem igen. Hvis du højre-klikker
PC - installation af Maple 18 med GYM-pakken Download først de relevante installere til både Maple 18 og til Gym-pakken, og placer dem et sted på din PC, hvor du kan finde dem igen. Hvis du højre-klikker
Introduktion til CD ere og Arkivdeling Gammel Dok - September-oktober 2003. Jonas Christiansen Voss
 Introduktion til CD ere og Arkivdeling Gammel Dok - September-oktober 2003 Jonas Christiansen Voss 2. marts 2004 Indhold 1 CD ere 2 1.1 Brænde dokumenter til CD....................... 2 1.2 Disk Copy.................................
Introduktion til CD ere og Arkivdeling Gammel Dok - September-oktober 2003 Jonas Christiansen Voss 2. marts 2004 Indhold 1 CD ere 2 1.1 Brænde dokumenter til CD....................... 2 1.2 Disk Copy.................................
2017 Recordit.nu version 2. Call Recorder Kvikguide for Apresa Client
 2017 Recordit.nu version 2 Call Recorder Kvikguide for Apresa Client Indholdsfortegnelse 1 Indledning... 3 2 Opsætning... 4 2.1 Brugere... 4 2.2 Konto... 7 2.3 Server forbindelse... 7 2.4 Skærm... 8 2.5
2017 Recordit.nu version 2 Call Recorder Kvikguide for Apresa Client Indholdsfortegnelse 1 Indledning... 3 2 Opsætning... 4 2.1 Brugere... 4 2.2 Konto... 7 2.3 Server forbindelse... 7 2.4 Skærm... 8 2.5
Brugermanual Udarbejdet af IT-afdelingen 2008
 Brugermanual Konfigurering af Outlook 2007 profil på Windows XP til opkobling med Outlook 2007 klient via Internet (RPC over HTTP): Apoteket.dk Udarbejdet af IT-afdelingen 2008 Indholdsfortegnelse 1.
Brugermanual Konfigurering af Outlook 2007 profil på Windows XP til opkobling med Outlook 2007 klient via Internet (RPC over HTTP): Apoteket.dk Udarbejdet af IT-afdelingen 2008 Indholdsfortegnelse 1.
SMART Ink 3.0 BRUGERVEJLEDNING FOR MAC OS X-OPERATIVSYSTEMSOFTWARE
 SMART Ink 3.0 BRUGERVEJLEDNING FOR MAC OS X-OPERATIVSYSTEMSOFTWARE Meddelelse om varemærker SMART Ink, SMART Meeting Pro, smarttech, SMART-logoet og alle SMART-sloganer er varemærker eller registrerede
SMART Ink 3.0 BRUGERVEJLEDNING FOR MAC OS X-OPERATIVSYSTEMSOFTWARE Meddelelse om varemærker SMART Ink, SMART Meeting Pro, smarttech, SMART-logoet og alle SMART-sloganer er varemærker eller registrerede
Kom godt i gang med Klasseværelse. Lærervejledning om Klasseværelse-appen til Mac
 Kom godt i gang med Klasseværelse Lærervejledning om Klasseværelse-appen til Mac Velkommen til Klasseværelse på Mac Klasseværelse er en effektiv app til ipad og Mac, som gør det nemmere for dig at styre
Kom godt i gang med Klasseværelse Lærervejledning om Klasseværelse-appen til Mac Velkommen til Klasseværelse på Mac Klasseværelse er en effektiv app til ipad og Mac, som gør det nemmere for dig at styre
Sådan startes P-touch Editor
 Sådan startes P-touch Editor Version 0 DAN Introduktion Vigtig meddelelse Dette dokuments indhold og dette produkts specifikationer kan ændres uden varsel. Brother forbeholder sig retten til uden varsel
Sådan startes P-touch Editor Version 0 DAN Introduktion Vigtig meddelelse Dette dokuments indhold og dette produkts specifikationer kan ændres uden varsel. Brother forbeholder sig retten til uden varsel
Quick guide Dynamicweb 9. Kom godt i gang med brugen af redigeringsværktøjet bag vores hjemmesideløsning CMS-systemet Dynamicweb
 Quick guide Dynamicweb 9 Kom godt i gang med brugen af redigeringsværktøjet bag vores hjemmesideløsning CMS-systemet Dynamicweb Indholdsfortegnelse Sådan logger du på... 3 Opbygning... 4 Beskrivelse af
Quick guide Dynamicweb 9 Kom godt i gang med brugen af redigeringsværktøjet bag vores hjemmesideløsning CMS-systemet Dynamicweb Indholdsfortegnelse Sådan logger du på... 3 Opbygning... 4 Beskrivelse af
Vigtige oplysninger. Licens
 Connect-to-Class Denne vejledning gælder Connect-to-Class software version 1.3. Du kan få den nyeste version af dokumentationen ved at gå til education.ti.com/guides. Vigtige oplysninger Medmindre andet
Connect-to-Class Denne vejledning gælder Connect-to-Class software version 1.3. Du kan få den nyeste version af dokumentationen ved at gå til education.ti.com/guides. Vigtige oplysninger Medmindre andet
Brugermanual Netværkoptager (NVR)
 Brugermanual Netværkoptager (NVR) Indholdsfortegnelse Login på videooptageren...2 Brugerkonti...2 Afspilning og Søgning i optagelser...3 Visnings vindue...3 Optagelses søgetype...4 Optagelses kalender...4
Brugermanual Netværkoptager (NVR) Indholdsfortegnelse Login på videooptageren...2 Brugerkonti...2 Afspilning og Søgning i optagelser...3 Visnings vindue...3 Optagelses søgetype...4 Optagelses kalender...4
GeoGIS2020. Installation. Udkast. Revision: 1 Udarbejdet af: BrS Dato: Kontrolleret af: Status: Løbende Reference: Godkendt af:
 GeoGIS2020 Installation Udkast Revision: 1 Udarbejdet af: BrS Dato: 2015.08.31 Kontrolleret af: Status: Løbende Reference: Godkendt af: 1. GENERELT Side 2 af 16 Side 3 af 16 2. DOWNLOAD OG INSTALLATION
GeoGIS2020 Installation Udkast Revision: 1 Udarbejdet af: BrS Dato: 2015.08.31 Kontrolleret af: Status: Løbende Reference: Godkendt af: 1. GENERELT Side 2 af 16 Side 3 af 16 2. DOWNLOAD OG INSTALLATION
Vejledning til installation og aktiveringaf software
 Vejledning til installation og aktiveringaf software Denne vejledning gælder TI-Nspire software version 4.0. Du kan få den nyeste version af dokumentationen ved at gå til education.ti.com/guides. Vigtige
Vejledning til installation og aktiveringaf software Denne vejledning gælder TI-Nspire software version 4.0. Du kan få den nyeste version af dokumentationen ved at gå til education.ti.com/guides. Vigtige
Mini brugermanual CMD 5.1
 Mini brugermanual CMD 5.1 Kom i gang For at tilgå CMD skal du åbne en web browser og indtaste URL en på dit CMD website i adressefeltet, hvorefter dialogboksen til log in vises. 1. Indtast dit brugernavn
Mini brugermanual CMD 5.1 Kom i gang For at tilgå CMD skal du åbne en web browser og indtaste URL en på dit CMD website i adressefeltet, hvorefter dialogboksen til log in vises. 1. Indtast dit brugernavn
Brugervejledning til trådløs router
 Brugervejledning til trådløs router Sådan opsætter du din trådløse router i fiberboksen fra EnergiMidt Fiberbredbånd TV Telefoni www.energimidt.dk Fiberbredbånd TV Telefoni 2 Indhold 4 Aktivering af det
Brugervejledning til trådløs router Sådan opsætter du din trådløse router i fiberboksen fra EnergiMidt Fiberbredbånd TV Telefoni www.energimidt.dk Fiberbredbånd TV Telefoni 2 Indhold 4 Aktivering af det
QL-500 QL-560 QL-570 QL-650TD QL-1050
 QL-500 QL-560 QL-570 QL-650TD QL-1050 Softwareinstallationsvejledning Dansk LB9154001 Indledning Egenskaber P-touch Editor Printer Driver P-touch Address Book (kun Windows ) Gør det let at oprette et bredt
QL-500 QL-560 QL-570 QL-650TD QL-1050 Softwareinstallationsvejledning Dansk LB9154001 Indledning Egenskaber P-touch Editor Printer Driver P-touch Address Book (kun Windows ) Gør det let at oprette et bredt
Version 8.0. BullGuard. Backup
 Version 8.0 BullGuard Backup 0GB 1 2 INSTALLATIONSVEJLEDNING WINDOWS VISTA, XP & 2000 (BULLGUARD 8.0) 1 Luk alle åbne programmer, bortset fra Windows. 2 3 Følg instrukserne på skærmen for at installere
Version 8.0 BullGuard Backup 0GB 1 2 INSTALLATIONSVEJLEDNING WINDOWS VISTA, XP & 2000 (BULLGUARD 8.0) 1 Luk alle åbne programmer, bortset fra Windows. 2 3 Følg instrukserne på skærmen for at installere
Installationsvejledning Alphacam 2017 R1
 Installationsvejledning Alphacam 2017 R1 Indholds Fortegnelse Indledning - Generelt...3 Windows skal være 64 bit...3 Installation, HUSK at stille brugerrettigheder på din Computer...3 Installation, Skærmkort
Installationsvejledning Alphacam 2017 R1 Indholds Fortegnelse Indledning - Generelt...3 Windows skal være 64 bit...3 Installation, HUSK at stille brugerrettigheder på din Computer...3 Installation, Skærmkort
SÆT STIKKET I OG SÅ ER DU GODT KØRENDE. Brugervejledning til GE FIbernet Internet. Kom godt WWW.GEFIBERNET.DK
 SÆT STIKKET I OG SÅ ER DU GODT KØRENDE Brugervejledning til GE FIbernet Internet Kom godt i gang! WWW.GEFIBERNET.DK Kom godt i gang! Med denne vejledning kommer du godt i gang med at bruge GE Fibernet
SÆT STIKKET I OG SÅ ER DU GODT KØRENDE Brugervejledning til GE FIbernet Internet Kom godt i gang! WWW.GEFIBERNET.DK Kom godt i gang! Med denne vejledning kommer du godt i gang med at bruge GE Fibernet
Brugervejledning til Tildeling.dk Superbrugere Tilbudsgiver
 Brugervejledning til Tildeling.dk Superbrugere Tilbudsgiver Opdateret den 15. november 2017 Side 1 af 11 Indholdsfortegnelse 1 Formål... 3 2 Adgang... 3 3 Menu... 3 3.1 Opgaveliste... 4 3.1.1 Spørgsmål
Brugervejledning til Tildeling.dk Superbrugere Tilbudsgiver Opdateret den 15. november 2017 Side 1 af 11 Indholdsfortegnelse 1 Formål... 3 2 Adgang... 3 3 Menu... 3 3.1 Opgaveliste... 4 3.1.1 Spørgsmål
Uni-Login Skift adgangskode
 Windows 8 Uni-Login Skift adgangskode Obligatorisk ved nyetablerede SkoleIT Cloud-netværk. Ikke nødvendigt ved etablerede netværk. Inden du kan bruge dit Uni-login til at logge på skolens IT-løsning, kan
Windows 8 Uni-Login Skift adgangskode Obligatorisk ved nyetablerede SkoleIT Cloud-netværk. Ikke nødvendigt ved etablerede netværk. Inden du kan bruge dit Uni-login til at logge på skolens IT-løsning, kan
Generelt Windows tidligere versioner... 1 Windows Apple Mac Log på... 2 Rediger dokumentet Tilføj et tillægsdokument...
 Vejledning i brug af dli dokumenthåndteringssystemet til forfattere og referenter Indhold Vejledning i brug af dli dokumenthåndteringssystemet til forfattere og referenter... 1 Generelt... 1 Windows tidligere
Vejledning i brug af dli dokumenthåndteringssystemet til forfattere og referenter Indhold Vejledning i brug af dli dokumenthåndteringssystemet til forfattere og referenter... 1 Generelt... 1 Windows tidligere
Langeskov IT Online Backup Guide
 Langeskov IT Online Backup Guide / version 24-08-2017 Kontakt oplysninger ved spørgsmål eller hjælp Langeskov IT / Jesper Hansen E-mail: info@langeskov-it.dk WWW: www.langeskov-it.dk/produkter/online-backup
Langeskov IT Online Backup Guide / version 24-08-2017 Kontakt oplysninger ved spørgsmål eller hjælp Langeskov IT / Jesper Hansen E-mail: info@langeskov-it.dk WWW: www.langeskov-it.dk/produkter/online-backup
Kom godt igang. med webanalyser.dk. Hvis du udskriver og følger denne guide, vil du få et godt overblik over systemet på ca. 20 minutter.
 Kom godt igang med webanalyser.dk Hvis du udskriver og følger denne guide, vil du få et godt overblik over systemet på ca. 20 minutter. Når du har fulgt beskrivelsen, har du oprettet dit første skema,
Kom godt igang med webanalyser.dk Hvis du udskriver og følger denne guide, vil du få et godt overblik over systemet på ca. 20 minutter. Når du har fulgt beskrivelsen, har du oprettet dit første skema,
Fuld installation af Jit-klient
 Fuld installation af Jit-klient Indholdsfortegnelse Systemkrav til afvikling af Jit-klienten...3 Opsætning af firewall...4 Om installationsfilen...5 Installation af MSI-filen...6 Om SSL-certifikater...13
Fuld installation af Jit-klient Indholdsfortegnelse Systemkrav til afvikling af Jit-klienten...3 Opsætning af firewall...4 Om installationsfilen...5 Installation af MSI-filen...6 Om SSL-certifikater...13
Vejledning til firmwareopdatering
 Modelnummer Vejledning til firmwareopdatering Denne manual forklarer, hvordan man opdaterer maskinens controller-firmware og PDL-firmware. Du kan downloade disse opdateringer fra vores hjemmeside. Om firmware-pakken
Modelnummer Vejledning til firmwareopdatering Denne manual forklarer, hvordan man opdaterer maskinens controller-firmware og PDL-firmware. Du kan downloade disse opdateringer fra vores hjemmeside. Om firmware-pakken
Brugervejledning til trådløs router
 Brugervejledning til trådløs router Sådan opsætter du din trådløse router fra EnergiMidt Fiberbredbånd TV Telefoni www.energimidt.dk Fiberbredbånd TV Telefoni 2 Indhold 4 Aktivering af det trådløse netværk
Brugervejledning til trådløs router Sådan opsætter du din trådløse router fra EnergiMidt Fiberbredbånd TV Telefoni www.energimidt.dk Fiberbredbånd TV Telefoni 2 Indhold 4 Aktivering af det trådløse netværk
Åbning af porte og UPnP
 Åbning af porte og UPnP Denne guide har til formål at hjælpe dig med at åbne for porte i din router og/eller aktivere UPnP. Det kan være nødvendigt at åbne porte i ens router hvis man for eksempel anvender
Åbning af porte og UPnP Denne guide har til formål at hjælpe dig med at åbne for porte i din router og/eller aktivere UPnP. Det kan være nødvendigt at åbne porte i ens router hvis man for eksempel anvender
Modul 1 Skolens netværk og FirstClass (FC)
 Modul 1 Skolens netværk og FirstClass (FC) Computerens netværksdrev og mappen dokumenter Gå ind i "Denne computer" (ikonet ligger på skrivebordet). Her ligger de netværksdrev computeren råder over og separate
Modul 1 Skolens netværk og FirstClass (FC) Computerens netværksdrev og mappen dokumenter Gå ind i "Denne computer" (ikonet ligger på skrivebordet). Her ligger de netværksdrev computeren råder over og separate
Sådan bruger du Office365 Online Office pakke og mail.
 Sådan bruger du Office365 Online Office pakke og mail. Hvis du kører Windows vista eller Windows XP, skal du kontakte lokal-support på skolen. Denne vejledning er to - delt: Del 1: Benyttelse af Office
Sådan bruger du Office365 Online Office pakke og mail. Hvis du kører Windows vista eller Windows XP, skal du kontakte lokal-support på skolen. Denne vejledning er to - delt: Del 1: Benyttelse af Office
Startvejledning. Microsoft PowerPoint 2013 ser anderledes ud end tidligere versioner, så vi lavet denne guide for at gøre din læreproces nemmere.
 Startvejledning Microsoft PowerPoint 2013 ser anderledes ud end tidligere versioner, så vi lavet denne guide for at gøre din læreproces nemmere. Find det du skal bruge Klik på en fane på båndet for at
Startvejledning Microsoft PowerPoint 2013 ser anderledes ud end tidligere versioner, så vi lavet denne guide for at gøre din læreproces nemmere. Find det du skal bruge Klik på en fane på båndet for at
Opdatering af ISOWARE til version 6.1.0
 Opdatering af ISOWARE til version 6.1.0 September 2015 Indhold Kontaktoplysninger... 1 VIGTIGT... 2 Opdatering af trejdepartssoftware... 2 Opdatering til version 6.1.0.... 2 1. Backup af databasen... 3
Opdatering af ISOWARE til version 6.1.0 September 2015 Indhold Kontaktoplysninger... 1 VIGTIGT... 2 Opdatering af trejdepartssoftware... 2 Opdatering til version 6.1.0.... 2 1. Backup af databasen... 3
Installation og brug af Document Distributor
 Klik her for at få vist eller hente denne eller andre Lexmark Document Solutions-dokumenter. Installation og brug af Document Distributor Lexmark Document Distributor består af server- og klientprogrampakker.
Klik her for at få vist eller hente denne eller andre Lexmark Document Solutions-dokumenter. Installation og brug af Document Distributor Lexmark Document Distributor består af server- og klientprogrampakker.
Vejledning i hurtig opstart
 Vejledning i hurtig opstart Indhold: Opret et projekt Administrér og redigér et projekt Se et projekt-/testresultat Formålet med dette dokument er at hjælpe dig med hurtigt at administrere tests i CEB's
Vejledning i hurtig opstart Indhold: Opret et projekt Administrér og redigér et projekt Se et projekt-/testresultat Formålet med dette dokument er at hjælpe dig med hurtigt at administrere tests i CEB's
IT-Brugerkursus. Modul 1 - Introduktion til skolens netværk og FC. Modul 1 - Introduktion til FC og Lectio. Printvenligt format. Indholdsfortegnelse
 Modul 1 - Introduktion til FC og Lectio IT-Brugerkursus Modul 1 - Introduktion til skolens netværk og FC Printvenligt format Indholdsfortegnelse Formål og opbygning Opgave Vejledning til intranettet Åbne
Modul 1 - Introduktion til FC og Lectio IT-Brugerkursus Modul 1 - Introduktion til skolens netværk og FC Printvenligt format Indholdsfortegnelse Formål og opbygning Opgave Vejledning til intranettet Åbne
BRUGERVEJLEDNING ADMINISTRATIONSPORTAL FOR FORHANDLERE
 BRUGERVEJLEDNING ADMINISTRATIONSPORTAL FOR FORHANDLERE Dato: 7. januar 2015 Version: 1.0 Indholdsfortegnelse 1. Indledning...3 A. Administrationsportal...3 2. Kom godt i gang...4 A. Minimumskrav...4 B.
BRUGERVEJLEDNING ADMINISTRATIONSPORTAL FOR FORHANDLERE Dato: 7. januar 2015 Version: 1.0 Indholdsfortegnelse 1. Indledning...3 A. Administrationsportal...3 2. Kom godt i gang...4 A. Minimumskrav...4 B.
Søren Christian Nissen
 Fraværsprotokol Søren Christian Nissen www.sc-nissen.dk e-mail: sc.nissen@sc-nissen.dk Fraværsprotokol version 5.5-22-08-2010 Adobe InDesign CS4 2 Indholdsfortegnelse Makroer...3 Ændre makrosikkerhed...3
Fraværsprotokol Søren Christian Nissen www.sc-nissen.dk e-mail: sc.nissen@sc-nissen.dk Fraværsprotokol version 5.5-22-08-2010 Adobe InDesign CS4 2 Indholdsfortegnelse Makroer...3 Ændre makrosikkerhed...3
DI-824VUP+ Før du går i gang. 2.4GHz Wireless VPN Router og printerserver. DI-824VUP+ 2.4GHz Wireless VPN Router og printerserver
 Dette produkt kan installeres med brug af en hvilken som helst aktuel webbrowser, dvs. Internet Explorer 6 eller Netscape Navigator 6.2.3. Før du går i gang DI-824VUP+ 1. Tak fordi du har købt denne router,
Dette produkt kan installeres med brug af en hvilken som helst aktuel webbrowser, dvs. Internet Explorer 6 eller Netscape Navigator 6.2.3. Før du går i gang DI-824VUP+ 1. Tak fordi du har købt denne router,
Quick Guide Ditmer edagsorden Oktober 2013
 Quick Guide Ditmer edagsorden Oktober 2013 Quick Guide Indhold For dig der skal i gang med at bruge ditmer edagsorden på ipad eller web 1. Sådan får du adgang til ditmer edagsorden... 2 2. Find udvalg
Quick Guide Ditmer edagsorden Oktober 2013 Quick Guide Indhold For dig der skal i gang med at bruge ditmer edagsorden på ipad eller web 1. Sådan får du adgang til ditmer edagsorden... 2 2. Find udvalg
Dansk Ride Forbund Stævnesystem 2 Installationsvejledning
 Dansk Ride Forbund Stævnesystem 2 Installationsvejledning Redigeret Marts 2009 DANSK RIDE FORBUND Stævnesystem 2 Installationsvejledning Side 1 af 19 Indholdsfortegnelse: 1. Minimumskrav 3 2. Download
Dansk Ride Forbund Stævnesystem 2 Installationsvejledning Redigeret Marts 2009 DANSK RIDE FORBUND Stævnesystem 2 Installationsvejledning Side 1 af 19 Indholdsfortegnelse: 1. Minimumskrav 3 2. Download
Konfigurering af installationen med Setup.ini
 Document generated by Confluence on Feb 02, 2010 14:28 Page 1 Softwarelicens og aktivering: Installation af software med Apple fjernskrivebord This page last changed on Jan 21, 2010 by s-robinson2@ti.com.
Document generated by Confluence on Feb 02, 2010 14:28 Page 1 Softwarelicens og aktivering: Installation af software med Apple fjernskrivebord This page last changed on Jan 21, 2010 by s-robinson2@ti.com.
Vejledning til udskrivning af etiketter/labels og konvolutter i Blåt Medlem
 Vejledning til udskrivning af etiketter/labels og konvolutter i Blåt Medlem Blåt Medlem giver mulighed for at udskrive etiketter/labels og kuverter til medlemmerne af den enhed man er medlemsansvarlig
Vejledning til udskrivning af etiketter/labels og konvolutter i Blåt Medlem Blåt Medlem giver mulighed for at udskrive etiketter/labels og kuverter til medlemmerne af den enhed man er medlemsansvarlig
TILLÆG TIL MANUAL Excel-indlæsning i Vvskatalogets administrationssystem
 3456.78 123456 TILLÆG TIL MANUAL Excel-indlæsning i Vvskatalogets administrationssystem 30. juli 2015 Indhold Indledning Side 3 Sådan kommer du i gang Side 4 Oprette nye varer Side 5 Ændre eksisterende
3456.78 123456 TILLÆG TIL MANUAL Excel-indlæsning i Vvskatalogets administrationssystem 30. juli 2015 Indhold Indledning Side 3 Sådan kommer du i gang Side 4 Oprette nye varer Side 5 Ændre eksisterende
