Introdução. Apostila Photoshop 6 e 7. Recursos especiais
|
|
|
- Minna Mørk
- 4 år siden
- Visninger:
Transkript
1 C a
2 Introdução O Photoshop é um programa de edição de imagens que permite alteração cor, retoque e correção de imagens, aplicação de efeitos, inserir textos. Utilizando o Photoshop, você produzirá imagens e páginas para a Web, ajustando cores e criando efeitos especiais. Em sua versão 6, apresenta novas ferramentas para desenho e edição de formas e imagens. Aprimoramento na utilização das ferramentas possibilitando criar efeitos fantásticos como sombreamento, brilhos, relevos, transparência, deformação, etc. No Photoshop a prioridade é a produtividade, as paletas do programa podem ser facilmente agrupadas e escondidas, deixando a área de trabalho desimpedida, facilitando o trabalho do usuário na localização do recurso que necessita. Recursos especiais Graças a um conjunto de ferramentas completo, o software auxilia o usuário a cumprir qualquer meta de criação ou de produção. Sua nova Ferramenta Correção (Healing Brush) revoluciona o processo de retoque de imagens, removendo pó, rachaduras, imperfeições e marcas sem esforço ao mesmo tempo em que, automaticamente, preserva sombreados, luz, textura e outros atributos inerentes ao objeto. Já o recurso Localizador de Arquivos (File Browser) permite localizar, organizar e administrar visualmente imagens de forma prática e rápida, enquanto o EXIF, das câmeras digitais, exibe datas, preferências e outras informações associadas (como as datas de criação e de alterações realizadas posteriormente). Com novas ferramentas de criação, os designers ganharam mais flexibilidade para trabalhar efeitos visuais sofisticados e de alta qualidade. Um novo motor de pintura permite criar pré-seleções personalizadas de pincéis, simular técnicas pictóricas, como cores pastel e esfumados e também agregar efeitos, como plantas e folhas. O Criador de Padrões (Pattern Maker), por sua vez, é um recurso que possibilita a criação de padrões para o preenchimento de áreas determinadas a partir de uma imagem, como textura de rocha ou areia. E o comando Dissolver (Liquify), agora com controles adicionais, oferece ainda mais domínio sobre os efeitos de distorção aplicados às imagens. Contando com o ImageReady 7.0, avançado componente para edição de imagens para Web, o Photoshop 7.0 oferece melhorias relevantes para que o desenvolvedor de Web possa compactar mais as imagens sem perder a qualidade de texto, nem dos vetores. Oferece ainda maior controle sobre as transparências, permitindo que estas sejam mantidas quando colocadas na Internet. Adicionalmente, um novo suporte para o formato WBMP promove a otimização das imagens para visualização por meio de PDAs e outros dispositivos sem fio. Para a criação interativa, o software ImageReady permite as separações, rotações, mapas de imagens e animações em uma única paleta, além de um tipo de rotação expandida para a criação de barras de navegação mais funcionais. Para agilizar a administração e atualização de grandes conjuntos de imagens, o Photoshop 7.0 integra-se com o Adobe AlterCast, o servidor para imagens dinâmicas. O Photoshop 7.0 suporta a linguagem XMP (Extensible Metadata Platform) da Adobe, que padroniza a criação e o processamento de conteúdo nos fluxos de trabalho. O Photoshop 7.0 também integra-se fortemente ao Adobe Illustrator, Adobe InDesign, Adobe GoLive, Adobe LiveMotion, Adobe Premiere, Adobe After Effects e Adobe Acrobat.
3 Iniciando o Photoshop Para carregar o Photoshop, proceda da seguinte maneira. 1. Clique no botão Iniciar. 2. No menu Iniciar, posicione o cursor do mouse em Programas, Photoshop 6. Figura Clique em Adobe Photoshop 6/7.
4 Área de trabalho A área de trabalho do Photoshop 6 é bem menos poluída do que os demais programas do mercado. Ao iniciar o Photoshop pela primeira vez o usuário verá uma caixa de ferramentas, paletas e os menus de acesso a operações como salvar arquivo, editar, exibir janelas, etc. Figura 1.1 Caixa de ferramenta Todas as ferramentas do Photoshop estão agrupadas em um só lugar, na caixa de ferramenta. A seleção de uma ferramenta se dá através de um clique do mouse, ou utilizando uma tecla de atalho. Menus O Photoshop é dotado de um menu completo, onde o usuário acessará uma tarefa correspondente ao recurso que esteja utilizando. Por exemplo, quando desejar duplicar uma imagem, clique no menu Imagem, Duplicar, e quando desejar salvar um arquivo clique em Arquivo, Salvar, assim por diante. Paletas No Photoshop, existem onze paletas divididas em quatro grupos. Elas ficam disponíveis no canto direito da área de trabalho. Barra de Status A barra de Status trás informações importantes sobre os recursos e ferramentas que estão sendo utilizadas, além de ser uma fonte valiosa de informações e dicas para o usuário.
5 Teclas de atalho Teclas Ctrl + N Ctrl + O Ctrl + S Shift + Ctrl + S Ctrl e + Ctrl e - Ctrl + P Ctrl + Q Shift + Ctrl + W Função Criar um novo arquivo Abre um arquivo existente Salva o arquivo atual Abre a caixa de diálogo Salvar como Amplia a área de visualização Reduz a área de visualização Imprime o arquivo atual Fecha o Programa Photoshop Fecha todas imagens Caixa de ferramentas Escolher a ferramenta correta para trabalhar é fundamental para se alcançar o resultado desejado. A caixa de ferramentas do Photoshop vem com diversas ferramentas para auxiliar o usuário na edição de imagens. Você pode clicar na parte superior da caixa de ferramentas e arrasta-la para qualquer lugar em sua área de trabalho. Mesmo quando posicionada sobre as paletas, a caixa de ferramentas ficará em segunda plano quando uma paleta for selecionada. Figura 1.2 (Caixa de Ferramentas)
6 Algumas ferramentas são dotadas de uma pequena seta localiza em na parte inferior direita da ferramenta. Esta pequena sete indica que variantes desta mesma ferramenta podem ser acionadas. Dica Para acionar outros botões de uma ferramenta, basta clicar e manter o botão pressionado do mouse sobre a ferramenta desejada. Figura 1.3 Esconder ou mostrar a Caixa de ferramentas Para esconder a caixa de ferramentas. 1. Clique no menu Janela, clique em Ocultar ferramentas. Figura A caixa de ferramentas ficará oculta, não sendo mais acessível. 3. Para trazê-la de volta, clique no menu Janela, clique em Mostrar ferramentas. 4. A caixa de ferramentas fica novamente visível em sua área de trabalho.
7 ) Seleção Localizada na parte superior da caixa de ferramentas, esta ferramenta tem como objeto selecionar uma da imagem. ) Marca de Seleção Elíptica Esta ferramenta faz seleções nas formas Elípticas. Com a tecla Shift pressionada criar uma seleção de circulo perfeito. ) Marca de Seleção de Linha Única Esta ferramenta faz seleções em uma única linha horizontal. ) Marca de Seleção de Coluna Única Esta ferramenta faz seleções em uma única linha Vertical. ) Mover Permite mover texto imagens de uma área da imagem para um novo local. ) Lasso É uma ferramenta para seleção irregular de uma área da imagem. Com esta ferramenta é possível desenhar a área de seleção da imagem segurando e arrastando o mouse. ) Laço Poligonal A ferramenta Laço Poligonal faz seleções de traços retos, como se estivesse selecionando triângulos.
8 ) Laço Magnético Esta ferramenta faz seleções de traços envolventes em bordas determinadas pelo usuário. ) Varinha Mágica Esta é uma outra ferramenta de seleção, mas que criar seleções de cores e tons semelhantes. Mantenha a tecla Shift pressionada para somar área para seleção. Para subtrair, mantenha a tecla Alt pressionada enquanto seleciona. ) Corte Demarcado Permite selecionar uma área da imagem para ser recordada. Após selecionar a área, pequena alças como forma retangular, poderão ser esticadas a fim de aumentar a área de seleção. O restante da imagem ficará em um tom mais escuro. Clique com o botão direito do mouse, selecione cortar para cortar a área selecionada ou cancelar. ) Fatia Esta ferramenta permite criar uma fatia em determinada área de uma imagem. Por exemplo, você pode criar uma imagem de um mapa em uma página Web, quando usuário clicar passar o mouse sobre aquela área da imagem será exibido informações somente sobre aquela região do mapa. ) Seleção de Fatia Em uma imagem pode haver diversas fatias, como esta ferramenta você pode selecioná-las individualmente, bem como definir as opções da fatia dando um clique duplo sobre a mesma. ) Aerógrafo Esta ferramenta de pintura, criar uma pintura com aparência de spray, resultando e uma pintura mais esborrifada.
9 ) Pincel Permite através da paleta Opções controlar o tamanho do ponto do pincel e a opacidade, resultando em linhas e curvas pequenas com pincel menor. ) Lápis O mouse é seu instrumento de trabalho para desenhar no computado. Ao selecionar a ferramenta Lápis, o mouse passará a reproduzir o traço e as formas associados a o movimento do mouse. O botão do mouse deve permanecer pressionado enquanto estiver desenhando com o cursor. Isso fará com que o lápis faça o desenho. ) Carimbo Com esta ferramenta, é possível clonar uma área de uma imagem. Pressione a tecla Alt enquanto, desliza a ferramenta Carimbo sobre uma área da imagem. Solte a tecla Alt e clique em uma nova área, desliza o mouse para criar uma copia da primeira área. ) Pincel do Histórico Trabalhando em conjunto com a paleta Histórico esta ferramenta permite restaurar partes da imagem para um estagio anterior. ) Borracha Apaga área da imagem. Utilizada para apagar o plano de fundo, criará transparência. Portanto sua utilização para apagar a imagem deve ser feita em uma Camada. ) Degradê Cria degradê na imagem. É necessário que a camada não tenha formas como retângulo, elipse, linha, etc. ) Lata de Tinta Preenche com uma cor o interior da imagem. ) Desfoque
10 A ferramenta Desfoque permite tirar um pouco do foco da imagem. Basta selecionar esta ferramenta e arrastar na área da imagem onde se deseja retirar o foco. ) Nitidez Retira a nitidez de uma imagem. Após selecionar a ferramenta nitidez, clique e arraste em uma área da imagem onde se deseja retirar a nitidez. ) Borrar Esta ferramenta tem como finalidade borrar áreas de uma imagem. O procedimento é bem simples, basta clicar e arrasta sobre a área onde se deseja borrar. A área borrada perderá completamente a nitidez. ) Subexposição A ferramenta Subexposição permite clarear áreas de uma imagem. Utilize esta ferramenta para clarear a área mais escura da imagem. Basta clicar e arrastar para clarear a imagem, ou usando as combinações de tecla Shift, Alt e Ctrl para opções adicionais. ) Superexposição Utilize a ferramenta Superexposição para escurecer área de uma imagem. Bem utilizada em uma foto, a ferramenta Superexposição pode fazer o dia virar noite. ) Esponja O que está ferramenta faz, é reduzir o excesso deixado pelas ferramentas Subexposição e Superexposição. Utilizada em excesso, pode deixar com uma aparência de imagem em preto e branco. ) Seleção de Componente de Demarcador Esta ferramenta permite seleção criar e combinar formas iguais ou distintas. Utilizando formas distintas, permite criar uma nova forma na área em que ocorre um de sobreposição de uma forma sobre a outra. ) Texto
11 Digite texto utilizando a ferramenta Texto. Para maior controle do texto que está sendo digitado, clique no menu Janela, clique em Mostrar Caractere e Parágrafo. As Paletas Caractere e Parágrafo trazem todos tipos de formação para texto, como por exemplo, itálico, fonte, alinhamento, cor, etc. ) Caneta de Forma Livre Utilizando esta ferramenta, o usuário tem a possibilidade de desenhar usando o mouse, arrastando o cursor do mouse criando a forma deseja. ) Retângulo Utilize esta ferramenta para desenhar formas retangulares. ) Retângulo Arredondado Utilize esta ferramenta para desenhar retângulos com cantos arredondados. Modifique as opções do retângulo que você está criando através da paleta Opções. ) Elipse Utilize esta ferramenta para desenhar forma oval. Mantenha a tecla Shift pressiona para criar círculos perfeitos. ) Polígono A ferramenta polígono permite desenhar forma triangular. No momento em que estiver desenhando a forma, utilize o mouse para girar no ângulo desejado. ) Linha Crie linhas com esta ferramenta. Altere o valor Size na paleta Opções e obtenha uma linha mais grossa ou fina. ) Forma Personalizada Crie e personalize formas com esta ferramenta. Na paleta Opções, escolha a forma desejada para ser inserida na imagem.
12 ) Observações Cria uma pequena observação sobre a imagem. Funciona como comentário para outro usuários ou explicações sobre que técnicas foram aplicadas na imagem. ) Comentário de Áudio Permite gravar um comentário de áudio, utilizando microfone. O usuário pode controlar o início e finalização da gravação. ) Conta-gotas Utilize a ferramenta Conta-gotas para capturar uma cor que esteja na imagem. Mantenha a tecla Alt pressionada enquanto clica sobre a imagem. ) Classificador de Cores A ferramenta Classificador de Cores está localizada no mesmo botão da ferramenta Conta- Gotas. Sua finalidade é capturar informações de cores, mantenho as informações na Paleta Informações. ) Medir Esta é uma ferramenta utilizada para criar medidas. Com a tecla Alt pressionada, é possível criar ângulos arrastando os pontos. Pressione Shift para opções adicionais. ) Mão Esta ferramenta permite arrastar a imagem de forma mais precisa. Quando uma imagem ocupar uma área maior que a Área de trabalho, as barras de rolagem serão acionadas, utilize esta ferramenta para arrastar a imagem. ) Zoom Esta ferramenta aumenta ou reduz a área de visualização da imagem. Após selecionar esta ferramenta, clique na imagem para aumentá-la, ou pressione as tecla Alt + clique para reduzir.
13 Teclas de atalho para as ferramentas Todos as ferramentas do Photoshop possuem uma tecla de atalho. Para ver qual tecla corresponde a cada ferramenta, passe o cursor do mouse sobre o botão da ferramenta. Ferramenta Marca de Seleção Retangular Mover Laço Varinha Mágica Corte Demarcado Fatia Aerógrafo Pincel Carimbo Pincel do Histórico Borracha Degradê Desfoque Subexposição Seleção de Componente de Demarcador Texto Caneta Retângulo Observações Conta-gotas Mão Zoom Tecla M V L W C K J B S Y E G R O A T P U N I H Z Visualizar régua Exiba a régua para lhe ajudar no trabalho de visualização e posicionamento da imagem. Para visualizar a régua, faça o seguinte. 1. Clique no menu Visualizar, em seguida clique em Mostrar Régua. Figura
14 2. A régua ocupa a parte superior (régua Horizontal) e o canto esquerdo esquerda (régua vertical) da área de trabalho. Figura Clique sobre um ponto da régua e arraste o mouse até o ponto desejado. Uma guia azul será criada toda vez que você arrastar o mouse a partir da régua. Retirar guias de posicionamento Para retirar as guias de posicionamento da régua, proceda da seguinte maneira. 1. Clique no menu Visualizar, posicione o cursor do mouse em Mostrar. Figura 1.6
15 2. Observe que o item Guias está como uma marcação. 3. Clique em Guias. Mostrar grades As grades também são um excelente auxilio no posicionamento da imagem. Para exibir grades na imagem. 1. Clique no menu Visualizar, posicione o cursor do mouse em Mostrar. Figura Clique em Grades
16 Figura 1.7 (Grades de posicionamento) Ocultando as grades Para ocultar as grades que estão sendo exibidas. 1. Clique em Visualizar, posicione o cursor do mouse em Mostrar. Figura Observe que o item Grade está com uma marcação. 3. Clique em Grades. Criar um arquivo de imagem Para criar um arquivo de imagem. 1. Clique no menu Arquivo, Novo.
17 Figura 2.0
18 2. A caixa de diálogo Novo será exibida. Figura No campo: Nome digite um nome para o arquivo. Largura defina um valor para a largura da imagem. Altura digite um valor para a altura da imagem. Resolução a resolução da imagem. Modo o modo de cor. Conteúdo tipo de fundo. 4. Clique no botão OK.
19 Abrir arquivo O Photoshop possibilita a abertura de diversos formatos de arquivos, PNG, TIF, JPEG, BMP e o formato padrão do Photoshop (PSD), entre outros formatos. Para abrir um arquivo. 1. Clique no menu Arquivo, Abrir. Figura 2.2
20 2. A caixa de diálogo Abrir será exibida. Figura Em examinar, clique na seta para baixo para abrir a pasta ou diretório onde o arquivo está armazenado. 4. Selecione o arquivo desejado, em seguida clique no botão Abrir.
21 Abrindo arquivo recente Você pode retomar seu trabalho sem a necessidade de abrir pasta e localizar uma imagem. O Photoshop 6 guarda os quatro últimos arquivos abertos em um atalho no menu Arquivo. Para abrir um arquivo recente. 1. Clique no menu Arquivo, Posicione o cursor do mouse em Abrir Recente. Figura Clique no arquivo desejado.
22 Abrir arquivo PDF O formato Portable Document Format (PDF) pode ser aberto pelo Photoshop. Por padrão o programa só pode abrir uma pagina de cada vez. O procedimento de abertura deste formato de arquivo é o mesmo. 1. Clique no menu Arquivo. Figura A caixa de diálogo abrir será exibida. Figura 2.6
23 3. Em Examinar, clique na seta para baixo para abrir a pasta onde o arquivo se encontra. 4. Selecione o arquivo desejado, em seguida clique no botão Abrir. 5. Clique nos botões de seta para escolher a pagina que você deseja ver. Figura Clique no botão OK. 7. Digite a largura, altura e resolução para conversão. 8. No campo Modo, selecione CYMK para impressão ou RGB para exibir na tela. Figura Clique no botão OK, o arquivo será convertido em pixel.
24 Salvar um arquivo Da mesma forma que o Photoshop possibilita abrir diversos formatos de arquivo, também torna possível salvar arquivos em diversos formatos de imagem. Para salvar um arquivo. 1. Clique no menu Arquivo, clique em Salvar. Figura 2.9
25 2. A caixa de diálogo Salvar como será exibida. Figura No campo Salvar em, clique na seta para baixo para abrir uma pasta ou diretório onde o arquivo de imagem será armazenado. 4. No campo Nome do arquivo, digite um nome para o arquivo. 5. No campo Formato, clique na seta para baixo e escolha o formato para o arquivo. 6. Clique no botão Salvar.
26 Sair do programa Photoshop Para sair do programa Photoshop. 1. Clique no menu Arquivo, Sair. Figura Caso tenha feito alguma alteração em uma imagem. 3. Você receberá um alerta para salvar as alterações do documento que estava trabalho. Figura Clique no botão Sim para aceitar as alterações ou em Não para rejeitar as alterações. Com estes procedimentos o programa será fechado. 5. Clique no botão Cancelar para manter o Photoshop aberto.
27 Trabalhando com as paletas As paletas são caixas auxiliares das ferramentas que estão sendo utilizadas, podendo ser exibidas ou escondidas através do menu Janela. As paletas se dividem em quatro grupos: Navegador, Cores, Histórico, Camadas e Caracteres. Teclas de atalho das paletas Algumas paletas possuem atalhos de teclado. Pressionado a tecla referente à paleta, a mesma tanto poderá ser exibida como escondida. Tecla F6 F7 F8 F9 Paleta Cores Camadas Informações Ações
28 Redefinir o posicionamento das paletas Se você exibiu paletas demais, movimentou-as para um outro local na área de trabalho, talvez queira alinhá-las novamente. Para redefinir o posicionamento das paletas proceda da seguinte maneira. 1. Clique no menu Janela. 2. Clique em Redefinir Locais de Paleta. Figura Todas as paletas serão re-posicionadas e alinhadas.
29 Separando uma guia da paleta Você pode separar uma guia dentro de uma paleta criando uma nova caixa separada. Para mover uma guia da paleta. 1. Clique no nome da guia. 2. Arraste a guia para um novo, local. Figura 3.4 Figura A guia passa a ser uma caixa independente. Dica Para agrupar a caixa novamente a paleta. Clique e arraste na barra azul para cima da Paleta, solte o botão do mouse e a guia será novamente agrupada a paleta.
30 Paleta Navegador A Paleta Navegador trás informações e possibilidade de alterar a forma de visualização da imagem que o usuário estiver trabalhando. Figura 3.6 Guia Informações No grupo da paleta Navegador, faz parte a paleta Informações. Que exibe as informações sobre dimensões e as cores utilizadas.
31 Paleta Cor A Paleta de Cor é o local de seleção de cores. Ela oferece acesso às cores do mesmo modo que a caixa de diálogo Selector de Cores. Figura 3.7 Guia Amostras A guia amostra exibe pequenos quadrados, cada um com uma cor em seu interior. Clicando em uma cor, você estará selecionada a mesma para trabalhar. Guia Estilo A guia estilo, trás alguns estilos para serem utilizados em suas imagens, sendo nenhum o padrão.
32 Modelos de cores RGB e CMYK Os dois modelos de cor mais utilizados são o RGB e o CMYK, que permitem criar imagens com mais de 16 milhões de cores diferentes. O RGB trabalha com as cores Vermelho (Red), Verde (Green) e Azul (Blue). Os valores vão de 0 até 255, a alteração desses valores determina a cor criada. Já o CMYK trabalha com Ciano, (Cyan), Magenta (Magenta), Amarelo (Yellow) e Preto (BlacK). O Modelo de cor CMYK, é utilizado principalmente para trabalhos com documento impresso. Selecionando uma cor 1. Clique na paleta Cor. 2. Deslize o controle deslizante sobre as iniciais R (Red), G (Green) ou B (Blue) para ver as tonalidades das cores. 3. O valor 0 em todos os campos será igual à cor Preto e o valor 255 igual à cor Branco. 4. Clique na cor que se aproxima ao desejado. 5. A cor será selecionada para trabalho. Dica Você também pode escolher uma cor através da guia Amostras.
33 Paleta Histórico As ferramentas utilizadas, incluir uma nova camada, mover o texto, criar uma fatia, todos os passos na edição da imagem serão registrados na Paleta Histórico. Você pode selecionar um item do Histórico para, por exemplo, excluir aquela ação caso o resultado não tenha saído como o esperado. Figura 3.8 Guia Ações Execute ações predeterminadas em seus trabalhos. Por exemplo, você pode criar sombra do texto, basta para isso selecionar a ação Sombra Projetada e clicar no botão Executar Ação. Experimente outras Ações.
34 Paleta camadas O Trabalho com camadas pode simplificar e muito a montagem com fotografias. Utilizando as camadas, e possível combinar diferentes fotos e aplicar efeitos individualmente para cada imagem. Ao trabalha com camadas, na prática, é como se você estivesse operando com várias imagens sobrepostas. Guia Canais Figura 3.9 (Paleta Camadas) Você pode ver qualquer combinação de canais individuais na paleta. Por Exemplo, vê um canal de alfa e o canal composto juntamente para ver como mudanças feitas no canal alfa relaciona à imagem inteira. Por padrão, canais individuais são exibidos em escala de cinza. Use as barras de rolagem da paleta para ver canais adicionais. Quando um canal é visível na imagem, um ícone de olho aparece à esquerda na paleta. Guia Demarcadores Faz parte da paleta Camada à Guia Demarcadores. Quando houver, por exemplo, uma forma de demarcador de corte, a mesma será exibida nesta Guia.
35 Adicionando camadas Para adicionar uma nova camada. 1. Clique no menu Camada. 2. Posicione o cursor do mouse em Novo. Figura Clique em Camada. 4. A caixa de diálogo Nova Camada será exibida. Figura Dê um nome para a camada, selecione uma cor para a camada e o modo. 6. Clique no botão OK. Dica Você também pode incluir uma nova camada, clicando no botão ( ) Criar uma nova camada que se encontra na parte inferior da paleta Camadas.
36 Excluir camadas Para excluir uma camada. 1. Selecione a camada que deseja excluir. 2. Clique no botão ( ) Excluir Camada que se encontra na parte inferior da paleta camadas. Renomear uma camada Para renomear uma camada, proceda da seguinte maneira. 1. Clique sobre a camada utilizando o botão direito do mouse. 2. No menu suspenso, selecione Propriedades da Camada. Figura 4.2
37 3. Na caixa de diálogo Propriedades da Camada, no espaço reservado para o nome da camada digite o novo nome. Figura Clique no botão OK para aceitar o novo nome, ou; 5. Clique em Cancelar para cancelar a ação. Seleção de camada Selecione a camada desejada utilizando teclas combinadas. Teclas Ctrl + ] Ctrl + [ Camada Superior Inferior
38 Paleta Caractere A paleta Caractere controla a formatação de seu texto. Opções de fonte, estilo, cor do texto são definidas na paleta Caractere. Utilizando esta paleta o usuário tornará seu texto mais legível e atraente. Figura 4.4 Guia Parágrafo Na guia Parágrafo você encontra as definições de alinhamento de parágrafo. Utilize esta guia para alinhar o texto, recuar ou adicionar espaço depois do parágrafo.
39 Trabalhar com texto 1. Na caixa de ferramenta, selecione a ferramenta ( ) texto. 2. Dê um clique no local da imagem onde o texto será incluído. 3. Na paleta Opções, selecione uma fonte, tamanho, alinhamento ( ) Esquerda, ( ) Centralizado ou ( ) direita. 4. Selecione uma cor clicando na amostra de cores. Na caixa de diálogo Selector de Cores, clique na cor desejada. Figura Clique no botão OK. 6. Digite o texto desejado. Figura 4.6 Dica Para mover o texto para um novo local, utilize a ferramenta ( ) Mover.
40 Criando texto com estilo Para criar texto com estilo. 1. Selecione a ferramenta ( ) Texto, e em seguida digite o texto desejado. 2. Na Paleta Cor, selecione a Guia Estilo. 3. Escolha um estilo para aplicar ao texto. Figura 4.7
41 Texto na vertical Em nosso dia a dia estamos acostumados a digitar textos na horizontal, ou seja, da esquerda para direita, além de permitir a digitação de texto na horizontal o Photoshop trás a possibilidade de criamos texto na vertical (de cima para baixo). Criar texto na vertical. 1. Selecione a ferramenta ( ) texto. 2. Na paleta Opções, clique em ( ) Orientar texto verticalmente. 3. Clique no local onde o texto será inserido, e em seguida digite o texto desejado e veja o resultado. Figura 4.8
42 Texto distorcido Criando texto distorcido 1. Selecione a ferramenta ( ) texto. 2. Clique no local onde o texto será inserido e digite o texto desejado. 3. Na paleta Opções, clique em ( ) Texto Distorcido. 4. A caixa de diálogo Texto Distorcido será exibida. Figura No campo Estilo selecione o formato de distorção, em seguida deslize os controles deslizantes para Curvatura, Distorção Horizontal e Vertical. 6. Clique no botão OK.
43 Retroceder uma etapa Você pode desfazer um comando, voltando um passo em uma alteração que não foi bem sucedida. Para desfazer um comando. 1. Clique no menu Editar. 2. Selecione Retroceder uma Etapa. Figura A alteração será desfeita.
44 Avançar uma Etapa Depois de desfazer um comando, você terá a possibilidade de avançar novamente refazendo o comando. Para refazer um comando. 1. Clique no menu Editar. 2. Clique em Avançar uma Etapa. Figura O comando será refeito.
45 Inserir Imagens Insira imagens nos formatos EPS ou PDF em seu trabalho. Quando estiver inserindo uma imagem, automaticamente uma nova camada será aberta. Você deve inserir a imagem existente em um arquivo que esteja manipulando ou deverá clicar em Arquivo, novo. Veja como proceder. 1. No menu Arquivo clique em Inserir. Figura A caixa de diálogo Inserir será exibida. Figura Em Examinar, clique na seta para baixo. Abra a pasta ou diretório onde se encontra a imagem. 4. Após localizar a imagem, clique no botão Inserir.
46 Redimensionar imagem Quando estiver trabalhando na criação de uma imagem em determinado momento você percebe que o que havia planejado não caberá na área da imagem, ou é muito maior que a área da imagem. Você necessita alterar as dimensões da imagem. Para redimensionar a imagem. 1. Clique no menu Imagem, selecione Tamanho da Imagem. Figura 5.4
47 2. A caixa de diálogo Tamanho da Imagem será aberta. Figura Os valores apresentados são exatamente os valores que estão sendo usados. 4. Digite os novos valores para largura, altura e resolução. 5. Clique no botão OK.
48 Copia e colar imagens Você pode copiar e colar imagens de outros aplicativos diretamente para uma camada no arquivo que esteja trabalho. Além de pode copiar e colar imagens de aplicativo existe a possibilidade de colar imagens diretamente de páginas da Web. Veja como proceder para copiar uma imagem existente para uma nova camada ou novo arquivo. 1. Abra a imagem que deseja copiar, ela pode ser um arquivo existente ou estar uma página da Internet. 2. Se estiver copiando uma imagem utilizando o próprio Photoshop. 3. Utilize e ferramenta ( ) Marca de Seleção Retangular para selecionar a imagem totalmente ou parte dela. Figura 5.6
49 4. Clique no menu Editar, Copiar. Figura Cria uma nova camada, ou; 6. Clique em Arquivo, Novo, para criar um arquivo. É necessário que as dimensões (altura e largura) sejam as mesmas ou maior do que a imagem que está sendo copiada.
50 7. Para colar a imagem, clique no menu Editar, Colar. Figura 5.8
51 Recortar uma imagem Você pode recortar partes de uma imagem para que ela exiba somente a área que você deseja manter. Recortando partes da imagem. 1. Na caixa de ferramentas, selecione a ferramenta ( ) Corte Demarcado. 2. Agora, clique e arraste sobre a área que será mantida. Figura Utilize as alças laterais para ajustar o tamanho e formato do corte. Para desfazer a seleção da área, pressione a tecla Esc. 4. Pressione a tecla Enter para recortar. Figura 6.0
52 Removendo o fundo da imagem Em muitos casos você terá que retirar áreas de uma imagem. A ferramenta ideal para este trabalho é a Varinha Mágica. Com ela você pode selecionar pixels com tom ou cores semelhantes. Veja como remover as cores de fundo de uma imagem. 1. Na caixa de ferramenta, seleciona a ferramenta ( ) Varinha Mágica. 2. Clique na área desejada. Serão selecionados os pixels com cor e tons semelhantes. 3. Determine o grau de tolerância de tons (entre 0 e 255) no campo Tolerância da paleta opções. 4. Para selecionar várias áreas da imagem, mantenha a tecla Shift pressionada enquanto clica sobre as áreas. Figura Após selecionar todas as áreas pressione a tecla Del ou Delete. Isso apagará as áreas selecionadas.
53 6. Repita o processo até que o fundo da imagem seja completamente removido. Figura 6.2
54 Aplicar textura na imagem Uma área da imagem pode servir de textura e ser aplicada em outras áreas ou até mesmo em uma nova imagem. A ferramenta Marca de Seleção Retangular faz a seleção da área, enquanto a ferramenta Carimbo de Padrão aplica a textura.veja como proceder. 1. Utilize a ferramenta ( ) Marca de Seleção Retangular para selecionar a área desejada. Figura Clique na ferramenta ( ) Carimbo de Padrão. 3. Clique no menu Editar, em seguida clique em Definir Padrão. Figura 6.4
55 4. A caixa de diálogo Nome de Padrão será exibida. Digite o nome para ser o padrão do Carimbo. Figura Arraste a ferramenta Carimbo Padrão sobre a área que desejar aplicar textura. Figura 6.6 Dica Você pode definir mais de um padrão para a ferramenta que estiver trabalhando e selecionar com qual padrão irá trabalhar através da paleta Opções. Clique em Padrão e selecione o padrão desejado. Figura 6.7
56 Removendo manchas de imagens Quando escaneamos fotografias antigas, é comum devido ao tempo, que as fotos estejam com manchas ou danificadas. Para remover as manchas, ou retocar fotos, siga os seguintes passos. 1. Abra a imagem para retoque. 2. Clique na ferramenta ( ) Zoom. 3. Clique e arraste sobre o local da mancha. Figura Solte o botão do mouse, a área será ampliada. Figura Selecione a ferramenta ( ) Carimbo.
57 6. Mantenha o botão Alt pressionado enquanto clica em uma área sem mancha. 7. Agora aplica a área capturada na área com manchas, basta arrastar sobre a mancha. 8. Selecione a ferramenta ( ) Zoom, mantenha a tecla Alt pressionada enquanto clica sobre a imagem. 9. Repita o processo até que todas manchas sejam removidas. Figura 7.0
58 Capturar uma cor da imagem Se você quiser capturar uma cor que esteja em uma imagem, utilize a ferramenta Conta-gotas. Veja como proceder. 1. Selecione a ferramenta ( ) Conta-gotas. 2. Clique no local da imagem que contém a cor para captura. Figura Utilizar a ferramenta ( ) Lata de tintas para colar a cor capturada em uma outra área da imagem, ou; 4. Em uma nova imagem. Dica A cor capturada e determinada como cor Foreground, para captura a cor para Background, mantenha a tenha Alt pressionada enquanto clica.
59 Filtros e efeitos O Photoshop possui muitos efeitos, organizados em grupos diferentes que podem ser acessados através do menu Filtro. Estes filtros possibilitam alterar as imagens por meio de efeitos digitais, permitindo alterar e realçar a imagem. Antes que o efeito seja aplicado o usuário poderá ver o resultado em um display de exibição. Os filtros estão organizados em doze grupos distintos. São eles: Acabamento, Artístico, Croqui, Desfoque, Distorção, Estilização, Nitidez, Pixelização, Ruído, Textura, Traçados de Pincel e Vídeo. Figura 7.2(Nuvens por Diferença)
60 Aplicando efeitos especiais Uma das aplicações mais interessantes no Photoshop são os filtros de efeitos especiais. Os filtros são divididos em categorias, cada uma possuindo filtros interessantes que podem dar um toque artístico em suas imagens. Aplicando efeitos em suas imagens. 1. Abra a imagem na qual o filtro será aplicado. 2. Clique no menu Filtro. 3. Posicione o cursor do mouse na categoria (subitem) de filtro desejada. Figura Selecione o efeito desejado.
61 5. A caixa de diálogo correspondente ao filtro será exibida. Figura 7.4(Aplicando Efeito Neon) 6. Na maioria das vezes, você controlará os efeitos através de controles deslizantes. 7. Deslize o controle deslizante até o valor desejado que exiba o efeito desejado. 8. Você terá uma prévia do efeito e poderá controlar o Zoom. 9. Alguns efeitos requerem uma cor para serem aplicados. Clique na cor do efeito, isso abrirá a caixa de diálogo Selector de Cores, onde você pode selecionar a cor que mais lhe agrada. 10. Quando terminar os ajustes, clique no botão OK para aplicar o efeito.
62 Imagens para Web Uma página da Internet para ser rapidamente carregada pelo navegador, não pode ultrapassar 50 kbytes, isso inclui também as imagens. As imagens utilizadas na Internet devem possuir uma taxa de compressão boa. Mesmo se comprimida a imagem deve manter uma qualidade de definição aceitável. Quando maior a qualidade da imagem maior será o seu tamanho. O Photoshop trabalha com otimização de imagens para Web, comprimindo e otimizando o arquivo. Imagens GIF e JPEG Os formatos de imagens mais utilizados para ilustrar as páginas da Internet são os formatos GIF e JPG. Gif (Graphics Interchange Format) É o formato mais utilizado para desenhos simples com cores sólidas. Trabalha com apenas 256 cores, porém permite criar pequenas animações. JPEG (Joint Photographic Expert Group) É o formato padrão para fotos, pois proporciona uma excelente qualidade de imagem além de criar arquivos pequenos. Trabalha com 16 milhões de cores.
63 Otimizando imagens JPEG O formato JPEG trabalha com uma excelente compressão, sendo o formato recomendável para as imagens que serão visualizadas na Web. Otimizando imagens JPEG. 1. Clique no menu Arquivo, selecione Salvar para Web. Figura A Janela Save for Web será exibida. Figura 7.6
64 3. Clique na Guia Até 2, e em Formato do arquivo selecione JPEG. O gerador de otimização será executado. 4. Se preferir, altera o valor de Quality (qualidade da imagem). Uma qualidade maior gera um arquivo maior. 5. Clique no botão OK. 6. A Caixa de diálogo Salvar Otimizado Como será exibida. 7. Abra a pasta onde o arquivo será armazenado. Figura No campo Nome do arquivo, digite um nome para o arquivo. 9. Clique no botão Salvar.
65 Criando imagens com área mapeada O mapeamento de imagem é um recurso bastante interessante, pois possibilita que uma única imagem tenha diversas áreas clicáveis com destinos diferentes. Por exemplo, uma imagem pode exibir um mapa com todos os estados do país, o usuário poderá clicar em um estado e obter informações somente sobre aquele estado. O recurso de mapeamento de imagem está presente no Photoshop, e com a ferramenta Fatia nunca foi tão fácil criar vários links em uma só imagem. Veja como criar imagens com área mapeada utilizando o Photoshop. 1. Selecione a ferramenta ( ) Fatia. 2. Arraste sobre a área na qual deseja criar o mapeamento. Figura Clique na ferramenta ( ) Seleção de Fatia. 4. Dê um clique duplo sobre a área Fatiada.
66 5. A caixa de diálogo será exibida. Figura 7.9 No campo: Nome, digite um nome para imagem. URL, digite o endereço que será visitado quando o usuário clicar naquela área. Destino, digite blank para abrir uma nova janela do navegador ou self na mesma janela. Texto da Mensagem, é o texto da barra de status do navegador. Alt Marca, exibe mensagem ao usuário quando o mouse está posicionando sobre a área. 6. Clique no botão OK, a janela Save for Web será exibida. 7. Para aceitar as configurações de otimização, clique no botão OK.
67 8. Na caixa de diálogo Salvar Otimizado Como, escolha a pasta onde serão armazenados os arquivos. Figura Em salvar como, escolha o HTML e Imagens. 10. Clique no botão Salvar.
68 Criando marcadores de item Os marcadores de itens são muito usados em websites. São pequenos círculos coloridos e brilhantes que ficam na maioria das vezes na frente de um item. Cria-los e bem fácil, veja como. 1. Clique no menu Arquivo, selecione Novo. 2. A caixa de diálogo Novo será exibida. Figura Altere a altura e a largura para 30 pixels. 4. Em Modo, escolha RGB e em Conteúdo, marque Transparente. 5. Selecione a ferramenta ( ) Marca de Seleção Elíptica. 6. Mantenha a tecla Shift pressionada enquanto desenha o círculo. 7. Com a Ferramenta Lata de Tinta, preencha o interior do círculo com uma cor. Figura 8.2 Figura 8.3
69 8. Clique no menu Filtro, posicione o cursor do mouse em Acabamento, escolha Efeitos Iluminação. Figura Na caixa de diálogo Lighting Effects, gire as alças para obter o efeito de iluminação no ponto desejado (Exemplo: de cima para baixo), Figura Clique na cor para alterar a cor da iluminação. 11. Clique no botão OK.
70 Imprimir imagens O Photoshop facilita a impressão de suas imagens e permite selecionar as definições de impressoras. Você pode imprimir todas as página ou especificar quais páginas serão impressas. Para imprimir imagens 1. Clique no menu Arquivo, Imprimir. Figura 8.6
71 2. A caixa de diálogo Imprimir (Print) será aberta. Figura Defina quais páginas serão impressas, ou deixe selecionado All (todas). 4. Em Copies, selecione a quantidade de copias que serão feitas. 5. Defina a qualidade impressão em Print Quality. 6. Para alterar as propriedades da impressora, clique em Setup. 7. Dê um clique no botão OK e as páginas serão impressas.
72 Endereços Adobe IVC Home Page
73 Termo de uso IMPORTANTE: A IVC por meio desta concede ao Cliente uma licença de uso não exclusiva para uso deste material. O Cliente pode fazer uso deste material para autotreinamento, respeitando as condições de Desempenho, Utilização e Alterações. 1. Desempenho A IVC garante que as informações aqui contidas estão corretas, e o Cliente, ao executar o software tema da apostila, seguindo as instruções da apostila em questão, terá um desempenho satisfatório desde que o Cliente possua equipamento que obedeça aos requisitos mínimos para seu uso. 2. Utilização O Cliente concorda em não fornecer copia das apostilas IVC para terceiros, bem como não distribuir ou vender via Internet, , CD-ROM, impresso ou qualquer outra forma de distribuição copia da apostila tema. 3. Alterações O cliente pode copiar, alterar ou modificar a apostila caso necessário, somente no computador que a apostila tema foi adquirida. Outras condições como escolas, cursos, instrutores de informática, empresas, etc, devem notificar as alterações e motivo a IVC, proprietária da apostila em questão IVC
GUIA PRINCIPAL CONTEÚDO 1. CONTEÚDO DO PACOTE
 GUIA PRINCIPAL CONTEÚDO 1. Conteúdo do pacote/requisitos do sistema 2. Instalação/Registro/Suporte técnico 3. Características principais 4. Configurando o seu Razer Mamba 5. Usando o seu Razer Mamba 6.
GUIA PRINCIPAL CONTEÚDO 1. Conteúdo do pacote/requisitos do sistema 2. Instalação/Registro/Suporte técnico 3. Características principais 4. Configurando o seu Razer Mamba 5. Usando o seu Razer Mamba 6.
Opbyg din åbning sådan at den beskriver helt præcist beskriver hvad din afhandling indeholder
 - Indledning I dette essay, denne opgave eller denne afhandling vil jeg undersøge/udforske/evaluere/analysere... Generel indledning i et essay eller en afhandling Nesta redação/ tese/ dissertação será
- Indledning I dette essay, denne opgave eller denne afhandling vil jeg undersøge/udforske/evaluere/analysere... Generel indledning i et essay eller en afhandling Nesta redação/ tese/ dissertação será
MANUAL DE INSTRUÇÕES Instructions Manual Manual de Instrucciones 1
 SET8 TIME FULL MEM SD OVER DECIBELÍMETRO DIGITAL Digital Sound Level Meter Sonómetro Digital MSL-1360 A/C/Z Integrating Sound Level Meter IEC 61672-2002 CLASS 2 UNDER 30 RT60 80 88 88 88 HOLD Fast Slow
SET8 TIME FULL MEM SD OVER DECIBELÍMETRO DIGITAL Digital Sound Level Meter Sonómetro Digital MSL-1360 A/C/Z Integrating Sound Level Meter IEC 61672-2002 CLASS 2 UNDER 30 RT60 80 88 88 88 HOLD Fast Slow
MANUAL DE INSTRUÇ ES
 DISP BACK BAND DISP BACK BAND CD / SD RECEIVER KD-AR85 SOURCE * PICT MENU SOURCE PICT MENU Para cancelar a exibição da demonstração, consulte a página 9. Para instalação e conexões, consulte o manual em
DISP BACK BAND DISP BACK BAND CD / SD RECEIVER KD-AR85 SOURCE * PICT MENU SOURCE PICT MENU Para cancelar a exibição da demonstração, consulte a página 9. Para instalação e conexões, consulte o manual em
Ansøgning Motiverende Omslags Brev
 - Åbning Prezado Senhor, Caro Senhor, Formel, mandelig modtager, navn ukendt Prezada Senhora, Cara Senhora, Formel, kvindelig modtager, navn ukendt Prezado(a) Senhor(a), Caro(a) Senhor(a), Formel, modtager
- Åbning Prezado Senhor, Caro Senhor, Formel, mandelig modtager, navn ukendt Prezada Senhora, Cara Senhora, Formel, kvindelig modtager, navn ukendt Prezado(a) Senhor(a), Caro(a) Senhor(a), Formel, modtager
Meget formel, modtager har en meget speciel titel som skal bruges i stedet for deres navne. Caro Senhor, Caro(a) Senhor(a), Prezado(a) Senhor(a),
 - Åbning Dansk Portugisisk Kære Hr. Direktør, Excelentíssimo Sr. Presidente, Meget formel, modtager har en meget speciel titel som skal bruges i stedet for deres navne Kære Hr., Formel, mandelig modtager,
- Åbning Dansk Portugisisk Kære Hr. Direktør, Excelentíssimo Sr. Presidente, Meget formel, modtager har en meget speciel titel som skal bruges i stedet for deres navne Kære Hr., Formel, mandelig modtager,
Rejse Almen. Almen - Essentielle. Almen - Samtale. Você pode me ajudar, por favor? At spørge efter hjælp
 - Essentielle Você pode me ajudar, por favor? At spørge efter hjælp Você fala inglês? At spørge efter om en person snakker engelsk Você fala _[idioma]_? At spørge efter om en person snakker et bestemt
- Essentielle Você pode me ajudar, por favor? At spørge efter hjælp Você fala inglês? At spørge efter om en person snakker engelsk Você fala _[idioma]_? At spørge efter om en person snakker et bestemt
Ansøgning Motiverende Omslags Brev
 - Åbning Kære Hr., Formel, mandelig modtager, navn ukendt Kære Fru., Formel, kvindelig modtager, navn ukendt Kære Hr./Fru., Formel, modtager navn og køn ukendt Prezado Senhor, Caro Senhor, Prezada Senhora,
- Åbning Kære Hr., Formel, mandelig modtager, navn ukendt Kære Fru., Formel, kvindelig modtager, navn ukendt Kære Hr./Fru., Formel, modtager navn og køn ukendt Prezado Senhor, Caro Senhor, Prezada Senhora,
Rejse Almen. Almen - Essentielle. Almen - Samtale. At spørge efter hjælp. At spørge efter om en person snakker engelsk
 - Essentielle Kan du hjælpe mig, tak? At spørge efter hjælp Snakker du engelsk? At spørge efter om en person snakker engelsk Você pode me ajudar, por favor? Você fala inglês? snakker du _[language]_? At
- Essentielle Kan du hjælpe mig, tak? At spørge efter hjælp Snakker du engelsk? At spørge efter om en person snakker engelsk Você pode me ajudar, por favor? Você fala inglês? snakker du _[language]_? At
Rejse Almen. Almen - Essentielle. Almen - Samtale. At spørge efter hjælp. At spørge efter om en person snakker engelsk
 - Essentielle Você pode me ajudar, por favor? At spørge efter hjælp Você fala inglês? At spørge efter om en person snakker engelsk Kan du hjælpe mig, tak? Snakker du engelsk? Você fala _[idioma]_? At spørge
- Essentielle Você pode me ajudar, por favor? At spørge efter hjælp Você fala inglês? At spørge efter om en person snakker engelsk Kan du hjælpe mig, tak? Snakker du engelsk? Você fala _[idioma]_? At spørge
Straumann Variobase Informações básicas. Informações técnicas
 Straumann Variobase Informações básicas Informações técnicas Índice 1. Informações gerais 4 1.1 Objetivo deste guia 4 1.2 Introdução ao Straumann Variobase 5 1.3 Opções de fluxo de trabalho digital 6
Straumann Variobase Informações básicas Informações técnicas Índice 1. Informações gerais 4 1.1 Objetivo deste guia 4 1.2 Introdução ao Straumann Variobase 5 1.3 Opções de fluxo de trabalho digital 6
Travel Getting Around
 - Location Eu estou perdido (a). Not knowing where you are Você pode me mostrar onde é isso no mapa? Asking for a specific location on a map Onde eu encontro? Asking for a specific Jeg er faret vild. Kan
- Location Eu estou perdido (a). Not knowing where you are Você pode me mostrar onde é isso no mapa? Asking for a specific location on a map Onde eu encontro? Asking for a specific Jeg er faret vild. Kan
Personlig hilsen. hilsen - ægteskab. hilsen - Forlovelse
 - ægteskab Tillykke. Vi ønsker jer begge to alt mulig glæde i verdenen. Brugt til at lykønske et nygift par Tillyke og varme ønsker til jer begge to på jeres bryllupsdag. Brugt til at lykønske et nygift
- ægteskab Tillykke. Vi ønsker jer begge to alt mulig glæde i verdenen. Brugt til at lykønske et nygift par Tillyke og varme ønsker til jer begge to på jeres bryllupsdag. Brugt til at lykønske et nygift
H A R D D I S K A D A P T E R I D E / S A T A T O U S B 3. 0 O N E T O U C H B A C K U P
 H A R D D I S K A D A P T E R I D E / S A T A T O U S B 3. 0 O N E T O U C H B A C K U P M A N U A L A I - 7 0 7 9 4 5 D A N S K H A R D D I S K A D A P T E R I D E / S A T A T O U S B 3. 0 O N E T O U
H A R D D I S K A D A P T E R I D E / S A T A T O U S B 3. 0 O N E T O U C H B A C K U P M A N U A L A I - 7 0 7 9 4 5 D A N S K H A R D D I S K A D A P T E R I D E / S A T A T O U S B 3. 0 O N E T O U
H A R D D I S K A D A P T E R I D E / S A T A T O U S B 2. 0
 H A R D D I S K A D A P T E R I D E / S A T A T O U S B 2. 0 o n e t o u c h b a c k u p m a n u a l A I - 7 0 7 9 4 4 D A N S K H A R D D I S K A D A P T E R I D E / S A T A T O U S B 2. 0 o n e t o u
H A R D D I S K A D A P T E R I D E / S A T A T O U S B 2. 0 o n e t o u c h b a c k u p m a n u a l A I - 7 0 7 9 4 4 D A N S K H A R D D I S K A D A P T E R I D E / S A T A T O U S B 2. 0 o n e t o u
Pessoal Cumprimentos. Cumprimentos - Casamento. Cumprimentos - Noivado
 - Casamento Tillykke. Vi ønsker jer begge to alt mulig glæde i verdenen. Frase usada para felicitar um casal recém-casado Tillyke og varme ønsker til jer begge to på jeres bryllupsdag. Frase usada para
- Casamento Tillykke. Vi ønsker jer begge to alt mulig glæde i verdenen. Frase usada para felicitar um casal recém-casado Tillyke og varme ønsker til jer begge to på jeres bryllupsdag. Frase usada para
Muito formal, o destinatário tem um título especial que deve ser usado no lugar do seu primeiro nome
 - Introdução Inglês Dinamarquês Dear Mr. President, Kære Hr. Direktør, Muito formal, o destinatário tem um título especial que deve ser usado no lugar do seu primeiro nome Dear Sir, Kære Hr., Formal, destinatário
- Introdução Inglês Dinamarquês Dear Mr. President, Kære Hr. Direktør, Muito formal, o destinatário tem um título especial que deve ser usado no lugar do seu primeiro nome Dear Sir, Kære Hr., Formal, destinatário
Muito formal, o destinatário tem um título especial que deve ser usado no lugar do seu primeiro nome
 - Introdução Dinamarquês Inglês Kære Hr. Direktør, Dear Mr. President, Muito formal, o destinatário tem um título especial que deve ser usado no lugar do seu primeiro nome Kære Hr., Dear Sir, Formal, destinatário
- Introdução Dinamarquês Inglês Kære Hr. Direktør, Dear Mr. President, Muito formal, o destinatário tem um título especial que deve ser usado no lugar do seu primeiro nome Kære Hr., Dear Sir, Formal, destinatário
Shortcuts til Photoshop CS2
 Shortcuts til Photoshop CS2 Udarbejdet af Hans-Ole Nielsen, Graphos til både PC og Mac / engelske version Selección Tools (PC) Symbol (MAC) Rectangular Marquee M M Elliptical Marquee Shift + M Shift +
Shortcuts til Photoshop CS2 Udarbejdet af Hans-Ole Nielsen, Graphos til både PC og Mac / engelske version Selección Tools (PC) Symbol (MAC) Rectangular Marquee M M Elliptical Marquee Shift + M Shift +
Brugervejledning OVN. Oversigt. Installation, 2-3 Placering Elektrisk tilslutning
 Brugervejledning OVN DK Dansk, 1 PT Português,16 ES Espanol, 31 Oversigt Installation, 2-3 Placering Elektrisk tilslutning Beskrivelse af apparatet, 4 Samlet illustration Betjeningspanel Display DK L 86
Brugervejledning OVN DK Dansk, 1 PT Português,16 ES Espanol, 31 Oversigt Installation, 2-3 Placering Elektrisk tilslutning Beskrivelse af apparatet, 4 Samlet illustration Betjeningspanel Display DK L 86
HTS5200. EN User manual. NL Gebruiksaanwijzing. DA Brugervejledning. PL Instrukcja obs ugi. DE Benutzerhandbuch. PT Manual do utilizador
 Register your product and get support at www.philips.com/welcome HTS5200 EN User manual DA Brugervejledning DE Benutzerhandbuch EL ES Manual del usuario NL Gebruiksaanwijzing PL Instrukcja obs ugi Manual
Register your product and get support at www.philips.com/welcome HTS5200 EN User manual DA Brugervejledning DE Benutzerhandbuch EL ES Manual del usuario NL Gebruiksaanwijzing PL Instrukcja obs ugi Manual
 Clock Radio AJ3231 Register your product and get support at www.philips.com/welcome Gebruiksaanwijzing Manuale utente Manual do utilizador Brugervejledning & % # ^ @! 0 4 9 7 8 $ 6 3 2 1 5 Dansk Tillykke
Clock Radio AJ3231 Register your product and get support at www.philips.com/welcome Gebruiksaanwijzing Manuale utente Manual do utilizador Brugervejledning & % # ^ @! 0 4 9 7 8 $ 6 3 2 1 5 Dansk Tillykke
 Register your product and get support at www.philips.com/avent SCD505 EN User manual 3 DA Brugervejledning 13 DE Benutzerhandbuch 23 ES Manual del usuario 47 SV Användarhandbok 121 AR 141 Índice 1 Introdução
Register your product and get support at www.philips.com/avent SCD505 EN User manual 3 DA Brugervejledning 13 DE Benutzerhandbuch 23 ES Manual del usuario 47 SV Användarhandbok 121 AR 141 Índice 1 Introdução
Personlig Brev. Brev - Adresse. Sr. Vítor Silva Av. Alagoas 546 Bairro Alegria Vitória da Conquista BA
 - Adresse Sr. Vítor Silva Av. Alagoas 546 Bairro Alegria Vitória da Conquista BA 45025-440 Standard engelsk adresse format: modtagerens navn vejnummer + vejnavn bynavn + region/stat + postnummer. Jeremy
- Adresse Sr. Vítor Silva Av. Alagoas 546 Bairro Alegria Vitória da Conquista BA 45025-440 Standard engelsk adresse format: modtagerens navn vejnummer + vejnavn bynavn + region/stat + postnummer. Jeremy
Universel professionel lynoplader med USB Carregador de Pilhas com entrada USB
 Universel professionel lynoplader med USB Carregador de Pilhas com entrada USB MD 16704 KUNDESERVICE (+45) 70 21 20 20 www.medion.dk Varenr.: 7732 12/2017 APOIO AO CLIENTE 707 500 308 www.medion.pt n.
Universel professionel lynoplader med USB Carregador de Pilhas com entrada USB MD 16704 KUNDESERVICE (+45) 70 21 20 20 www.medion.dk Varenr.: 7732 12/2017 APOIO AO CLIENTE 707 500 308 www.medion.pt n.
Kabelforskruninger. Kabelindføringsplader er kendetegnet ved:
 580 Produktkatalog 06 Eldon tilbyder en lang række kabelindføringsprodukter til at imødekomme mange forskellige kundekrav. De tilbudte produkter er opdelt i to grupper:. Kabelindføringsplader. Produkterne
580 Produktkatalog 06 Eldon tilbyder en lang række kabelindføringsprodukter til at imødekomme mange forskellige kundekrav. De tilbudte produkter er opdelt i to grupper:. Kabelindføringsplader. Produkterne
Rejse At Spise Ude. At Spise Ude - Ved Indgangen. At Spise Ude - At bestille mad
 - Ved Indgangen Jeg vil gerne bestille et bord til _[antal af mennesker]_ til _[tidspunkt]_. At lave en reservation Et bord til _[antal af mennesker]_, tak. At spørge efter et bord Tager I imod kreditkort?
- Ved Indgangen Jeg vil gerne bestille et bord til _[antal af mennesker]_ til _[tidspunkt]_. At lave en reservation Et bord til _[antal af mennesker]_, tak. At spørge efter et bord Tager I imod kreditkort?
Micro Hi-Fi System MCM726
 Micro Hi-Fi System MCM726 Important notes for users in the U.K. Mains plug This apparatus is fitted with an approved 13 Amp plug. To change a fuse in this type of plug proceed as follows: 1 Remove fuse
Micro Hi-Fi System MCM726 Important notes for users in the U.K. Mains plug This apparatus is fitted with an approved 13 Amp plug. To change a fuse in this type of plug proceed as follows: 1 Remove fuse
Sprogtesten til de studerende Test i skolen Et kig på dansk som andetsprog
 Test og sprog Sprogtesten til de studerende Test i skolen Et kig på dansk som andetsprog Program 1. Sprogtesten gennemgås ved hjælp af strukturen par på tid 2. Spørgsmål til besvarelserne i plenum 3. Hvad
Test og sprog Sprogtesten til de studerende Test i skolen Et kig på dansk som andetsprog Program 1. Sprogtesten gennemgås ved hjælp af strukturen par på tid 2. Spørgsmål til besvarelserne i plenum 3. Hvad
Personlig Brev. Brev - Adresse. Mr. N. Summerbee 335 Main Street New York NY 92926
 - Adresse Mr. N. Summerbee 335 Main Street New York NY 92926 Standard engelsk adresse format: modtagerens navn vejnummer + vejnavn bynavn + region/stat + postnummer. Jeremy Rhodes 212 Silverback Drive
- Adresse Mr. N. Summerbee 335 Main Street New York NY 92926 Standard engelsk adresse format: modtagerens navn vejnummer + vejnavn bynavn + region/stat + postnummer. Jeremy Rhodes 212 Silverback Drive
Índice. 1 Importante 2 Segurança 2 Cuidados com o produto 3 Eliminação de pilhas e do produto antigo 3 Aviso de saúde relativo a 3D 3
 Register your product and get support at www.philips.com/welcome HTS7140 EN User manual DA Brugervejledning DE Benutzerhandbuch EL ES Manual del usuario NL Gebruiksaanwijzing NO Brukerhåndbok Manual do
Register your product and get support at www.philips.com/welcome HTS7140 EN User manual DA Brugervejledning DE Benutzerhandbuch EL ES Manual del usuario NL Gebruiksaanwijzing NO Brukerhåndbok Manual do
norteiam a elaboração dos itens presentes nos testes de Língua Portuguesa.
 Objetivo geral Analisar e interpretar os resultados do Areal para (re)planejamento das ações pedagógicas implementadas em sala de aula, a serem definidas pelas unidades escolares envolvidas no processo
Objetivo geral Analisar e interpretar os resultados do Areal para (re)planejamento das ações pedagógicas implementadas em sala de aula, a serem definidas pelas unidades escolares envolvidas no processo
Rejse Almen. Almen - Essentielle. Almen - Samtale. Você pode me ajudar, por favor?
 - Essentielle Możesz mi pomóc? [form.:] Może Pan(i) mi pomóc? At spørge efter hjælp Czy mówisz po angielsku? [form.:] Czy mówi Pan(i) po angielsku? At spørge efter om en person snakker engelsk Você pode
- Essentielle Możesz mi pomóc? [form.:] Może Pan(i) mi pomóc? At spørge efter hjælp Czy mówisz po angielsku? [form.:] Czy mówi Pan(i) po angielsku? At spørge efter om en person snakker engelsk Você pode
DECLARATION OF CONFORMITY WITH REGARD TO THE RADIO EQUIPMENT DIRECTIVE 2014/53/EU
 ND-DVR00 DECLARATION OF CONFORMITY WITH REGARD TO THE RADIO EQUIPMENT DIRECTIVE 0/5/EU Producent Tillverkare Fabricante Pioneer Corporation 8-8, Honkomagome -chome, Bunkyo-ku, Tokyo -00, JAPAN EU-repræsentant
ND-DVR00 DECLARATION OF CONFORMITY WITH REGARD TO THE RADIO EQUIPMENT DIRECTIVE 0/5/EU Producent Tillverkare Fabricante Pioneer Corporation 8-8, Honkomagome -chome, Bunkyo-ku, Tokyo -00, JAPAN EU-repræsentant
5K45, 5KSM45 Series 5KSM125-5KSM180 Series
 5K45, 5KSM45 Series 5KSM125-5KSM180 Series ÍNDICE INSTRUÇÕES DA BATEDEIRA...126 Peças e características...126 SEGURANÇA DA BATEDEIRA...127 Instruções de segurança importantes...127 Requisitos elétricos...130
5K45, 5KSM45 Series 5KSM125-5KSM180 Series ÍNDICE INSTRUÇÕES DA BATEDEIRA...126 Peças e características...126 SEGURANÇA DA BATEDEIRA...127 Instruções de segurança importantes...127 Requisitos elétricos...130
Filformater Til digitale billedfiler
 Filformater Til digitale billedfiler Oversigt Raster-formater (vs vektor-formater*) Komprimerede formater - JPEG - JPEG 2000 - GIF - PNG - BPG Ukomprimerede formater - RAW (NEF, CRW, CR2, ARW osv.) - TIFF
Filformater Til digitale billedfiler Oversigt Raster-formater (vs vektor-formater*) Komprimerede formater - JPEG - JPEG 2000 - GIF - PNG - BPG Ukomprimerede formater - RAW (NEF, CRW, CR2, ARW osv.) - TIFF
Personlig Brev. Brev - Adresse. Mr. N. Summerbee 335 Main Street New York NY 92926
 - Adresse Mr. N. Summerbee 335 Main Street New York NY 92926 Standard engelsk adresse format: modtagerens navn vejnummer + vejnavn bynavn + region/stat + postnummer. Jeremy Rhodes 212 Silverback Drive
- Adresse Mr. N. Summerbee 335 Main Street New York NY 92926 Standard engelsk adresse format: modtagerens navn vejnummer + vejnavn bynavn + region/stat + postnummer. Jeremy Rhodes 212 Silverback Drive
&DOFXOHDQGR 1DFKR'LHJR
 &DOFXOHDQGR 1DFKR'LHJR 1 +2 +3 +4 +5 +6 +10 +9 +8 +7 +11 +12 +13 +14 +15 +16 +20 +19 +18 +17 Serie 1 300-1 -2-3 -4-5 -9-8 -7-6 -10-11 -12-13 -14-15 -19-18 -17-16 Serie 2 1 x2 x4 x5 +1.500-300 -200 x7 +500-150
&DOFXOHDQGR 1DFKR'LHJR 1 +2 +3 +4 +5 +6 +10 +9 +8 +7 +11 +12 +13 +14 +15 +16 +20 +19 +18 +17 Serie 1 300-1 -2-3 -4-5 -9-8 -7-6 -10-11 -12-13 -14-15 -19-18 -17-16 Serie 2 1 x2 x4 x5 +1.500-300 -200 x7 +500-150
EHH6540FHK DA KOGESEKTION BRUGSANVISNING 2 PT PLACA MANUAL DE INSTRUÇÕES 22 ES PLACA DE COCCIÓN MANUAL DE INSTRUCCIONES 43
 EHH6540FHK DA KOGESEKTION BRUGSANVISNING 2 PT PLACA MANUAL DE INSTRUÇÕES 22 ES PLACA DE COCCIÓN MANUAL DE INSTRUCCIONES 43 2 INDHOLDSFORTEGNELSE 1. OM SIKKERHED...3 2. SIKKERHEDSANVISNINGER... 4 3. PRODUKTBESKRIVELSE...
EHH6540FHK DA KOGESEKTION BRUGSANVISNING 2 PT PLACA MANUAL DE INSTRUÇÕES 22 ES PLACA DE COCCIÓN MANUAL DE INSTRUCCIONES 43 2 INDHOLDSFORTEGNELSE 1. OM SIKKERHED...3 2. SIKKERHEDSANVISNINGER... 4 3. PRODUKTBESKRIVELSE...
PRINTGUIDE. Printish 2015. Printguide / 1
 PRINTGUIDE Printish 2015 Printguide / 1 Kære Kunde Hos Printish ønsker vi at give dig de bedste forudsætninger for at få flotte tryksager. Derfor har vi lavet denne guide, hvor vi gennemgår det du har
PRINTGUIDE Printish 2015 Printguide / 1 Kære Kunde Hos Printish ønsker vi at give dig de bedste forudsætninger for at få flotte tryksager. Derfor har vi lavet denne guide, hvor vi gennemgår det du har
ICI3140 Métodos Numéricos. Profesor : Dr. Héctor Allende-Cid
 ICI3140 Métodos Numéricos Proesor : Dr. Héctor Allende-Cid e-mail : hector.allende@ucv.cl Resumen Cuantiicación del error. ICI3140 Dr. Héctor Allende 2 Resumen Cuantiicación del error. Tipos de Errores.
ICI3140 Métodos Numéricos Proesor : Dr. Héctor Allende-Cid e-mail : hector.allende@ucv.cl Resumen Cuantiicación del error. ICI3140 Dr. Héctor Allende 2 Resumen Cuantiicación del error. Tipos de Errores.
Webside score mensagemdiados paisfeliz2016.com
 Webside score mensagemdiados paisfeliz2016.com Genereret December 23 2016 02:42 AM Scoren er 38/100 SEO Indhold Titel Mensagem dia dos pais 2016 Længde : 26 Perfekt, din titel indeholder mellem 10 og 70
Webside score mensagemdiados paisfeliz2016.com Genereret December 23 2016 02:42 AM Scoren er 38/100 SEO Indhold Titel Mensagem dia dos pais 2016 Længde : 26 Perfekt, din titel indeholder mellem 10 og 70
Procedure 2(b) (obvious errors in a number of language versions)
 COUNCIL OF THE EUROPEAN UNION Brussels, 15 February 2012 6548/12 Interinstitutional File: 2005/0032 (COD) JUR 91 STATIS 13 COMPET 95 CODEC 386 LEGISLATIVE ACTS AND OTHER INSTRUMENTS: CORRIGENDUM/RECTIFICATIF
COUNCIL OF THE EUROPEAN UNION Brussels, 15 February 2012 6548/12 Interinstitutional File: 2005/0032 (COD) JUR 91 STATIS 13 COMPET 95 CODEC 386 LEGISLATIVE ACTS AND OTHER INSTRUMENTS: CORRIGENDUM/RECTIFICATIF
Shed-in-a-Box. 2,4 x 2,4 x 2,4 m + /-
 Shed-in-a-Box 2,4 x 2,4 x 2,4 m #70483 MB_104_244 + /- 45 cm + /- 6 m 11 mm + GB = Helpful information DE = Nützliche Informationen FR = Informations utiles ES = Información útil PT = Informação útil PL
Shed-in-a-Box 2,4 x 2,4 x 2,4 m #70483 MB_104_244 + /- 45 cm + /- 6 m 11 mm + GB = Helpful information DE = Nützliche Informationen FR = Informations utiles ES = Información útil PT = Informação útil PL
Shed-in-a-Box. 3,0 x 3,0 x 2,4 m + /-
 Shed-in-a-Box 3,0 x 3,0 x 2,4 m #70033 MB_104_245 + /- 45 cm + /- 6 m 11 mm + GB = Helpful information DE = Nützliche Informationen FR = Informations utiles ES = Información útil PT = Informação útil PL
Shed-in-a-Box 3,0 x 3,0 x 2,4 m #70033 MB_104_245 + /- 45 cm + /- 6 m 11 mm + GB = Helpful information DE = Nützliche Informationen FR = Informations utiles ES = Información útil PT = Informação útil PL
PRINTISH VI PRINTER DIT BUDSKAB! www.printish.dk
 E ID GU IN T PR Kære kunde Hos Printish ønsker vi, at give dig de bedste forudsætninger, for at få flotte tryksager. Derfor har vi lavet denne guide, hvor vi gennemgår det du har brug for, at vide inden
E ID GU IN T PR Kære kunde Hos Printish ønsker vi, at give dig de bedste forudsætninger, for at få flotte tryksager. Derfor har vi lavet denne guide, hvor vi gennemgår det du har brug for, at vide inden
5HVROXomRGR&RQVHOKR0RQHWiULR1DFLRQDO±&01%$&(1QžGH GHVHWHPEURGH
 5HVROXomRGR&RQVHOKR0RQHWiULR1DFLRQDO±&01%$&(1QžGH GHVHWHPEURGH Altera e consolida as normas que estabelecem as diretrizes pertinentes à aplicação dos recursos dos planos de benefícios das entidades fechadas
5HVROXomRGR&RQVHOKR0RQHWiULR1DFLRQDO±&01%$&(1QžGH GHVHWHPEURGH Altera e consolida as normas que estabelecem as diretrizes pertinentes à aplicação dos recursos dos planos de benefícios das entidades fechadas
ANEXO-PLANS DE FORMACIÓN G UNION DE PROFESIONAIS E TRABALLADORES AUTONOMOS DE GALICIA PF-2011/ RESUMEN DAS ACCIÓNS FORMATIVAS
 G15798465 UNION DE PROFESIONAIS E TRABALLADORES AUTONOMOS DE GALICIA PF-2011/000203 PF-2011/000203 AF-2011/004219 PREVENCIÓN DE RISCOS LABORAIS TELEFORMACION 130 10 8.775,00 AF-2011/004222 PREVENCIÓN DE
G15798465 UNION DE PROFESIONAIS E TRABALLADORES AUTONOMOS DE GALICIA PF-2011/000203 PF-2011/000203 AF-2011/004219 PREVENCIÓN DE RISCOS LABORAIS TELEFORMACION 130 10 8.775,00 AF-2011/004222 PREVENCIÓN DE
PRINTISH VI PRINTER DIT BUDSKAB! www.printish.dk
 E ID GU IN T PR INDHOLD Kære kunde Programmer // 3 Dokumentopsætning // 4 Hos Printish ønsker vi, at give dig de bedste forudsætninger, for at få flotte tryksager. Skabeloner // 5 Derfor har vi lavet denne
E ID GU IN T PR INDHOLD Kære kunde Programmer // 3 Dokumentopsætning // 4 Hos Printish ønsker vi, at give dig de bedste forudsætninger, for at få flotte tryksager. Skabeloner // 5 Derfor har vi lavet denne
Instruções de Utilização
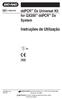 17001379 ddpcr Dx Universal Kit for QX200 ddpcr Dx System Instruções de Utilização 192 12005493PTrevB Abril 2018 UNITED STATES, Bio-Rad Laboratories, Inc., 45731 W. Las Positas Blvd, Pleasanton, CA 94588
17001379 ddpcr Dx Universal Kit for QX200 ddpcr Dx System Instruções de Utilização 192 12005493PTrevB Abril 2018 UNITED STATES, Bio-Rad Laboratories, Inc., 45731 W. Las Positas Blvd, Pleasanton, CA 94588
Dato: Januar 2010. Billeder til web. Photoshop elements ver. 6.0. E-mail: info@cmshouse.dk. CMShouse Boulevarden 17 7100 Vejle www.cmshouse.
 Billeder til web Dato: Januar 2010 Photoshop elements ver. 6.0 E-mail: info@cmshouse.dk CMShouse Boulevarden 17 7100 Vejle www.cmshouse.dk Materiale Generelt Materiale Dette materiale er udviklet og bliver
Billeder til web Dato: Januar 2010 Photoshop elements ver. 6.0 E-mail: info@cmshouse.dk CMShouse Boulevarden 17 7100 Vejle www.cmshouse.dk Materiale Generelt Materiale Dette materiale er udviklet og bliver
PRINTGUIDE. Printish Printguide / 1
 PRINTGUIDE Printish 2015 Printguide / 1 Kære Kunde Hos Printish ønsker vi at give dig de bedste forudsætninger for at få flotte tryksager. Derfor har vi lavet denne guide, hvor vi gennemgår det du har
PRINTGUIDE Printish 2015 Printguide / 1 Kære Kunde Hos Printish ønsker vi at give dig de bedste forudsætninger for at få flotte tryksager. Derfor har vi lavet denne guide, hvor vi gennemgår det du har
calormatic 240 VRT 240 ES; PT; DK
 calormatic 240 VRT 240 ES; PT; DK Para el propietario y el instalador especializado Instrucciones de uso e instalación calormatic 240 Regulador de temperatura ambiente VRT 240 ES Índice Índice Observaciones
calormatic 240 VRT 240 ES; PT; DK Para el propietario y el instalador especializado Instrucciones de uso e instalación calormatic 240 Regulador de temperatura ambiente VRT 240 ES Índice Índice Observaciones
Bitdybde i digitale billeder
 Næsten alt efterfølgende er fra: FotoStart.dk, som er en dansk Fotoportal for entusiaster! (Tilpasset/editeret af undertegnede) Bits og bytes hænger sammen. Bytes bruges om den størrelse en given fil (software)
Næsten alt efterfølgende er fra: FotoStart.dk, som er en dansk Fotoportal for entusiaster! (Tilpasset/editeret af undertegnede) Bits og bytes hænger sammen. Bytes bruges om den størrelse en given fil (software)
- sådan undgår du fejl i din tryksag
 1Software Det er ikke alle programmer, der er født til at blive anvendt som et trykgrafisk værktøj. F.eks. Microsoft Office pakken, tekstbehandlingsprogrammer, regneark og præsentations-programmer. Disse
1Software Det er ikke alle programmer, der er født til at blive anvendt som et trykgrafisk værktøj. F.eks. Microsoft Office pakken, tekstbehandlingsprogrammer, regneark og præsentations-programmer. Disse
man ual do usuário Português PS200HC Fonte de alimentação mu PS200HC-IM/Portuguese/Rev.C0/07-12
 man ual do usuário Português PS200HC Fonte de alimentação mu PS200HC-IM/Portuguese/Rev.C0/07-12 Conteúdo Segurança de Alimentação... ii Resíduos de Equipamentos Eléctricos e Electrónicos (REEE)...viii
man ual do usuário Português PS200HC Fonte de alimentação mu PS200HC-IM/Portuguese/Rev.C0/07-12 Conteúdo Segurança de Alimentação... ii Resíduos de Equipamentos Eléctricos e Electrónicos (REEE)...viii
1. Værktøjspaletten i Photoshop Elements.
 Introduktion til redigering af billeder i Photoshop Elements Kort om brug af billeder til hjemmesiden. Som udgangspunkt må du ALDRIG bruge billeder, som du har fundet på Google. Eneste undtagelse er bogforsider.
Introduktion til redigering af billeder i Photoshop Elements Kort om brug af billeder til hjemmesiden. Som udgangspunkt må du ALDRIG bruge billeder, som du har fundet på Google. Eneste undtagelse er bogforsider.
Vektor vs. bitmap. Kære kunde
 Vektor vs. bitmap Kære kunde Formålet med denne beskrivelse er at udvide din forståelse og viden om trykklare filer. Vi ser frem til at høre fra dig og håber på et godt samarbejde. Kontakt os på 98 80
Vektor vs. bitmap Kære kunde Formålet med denne beskrivelse er at udvide din forståelse og viden om trykklare filer. Vi ser frem til at høre fra dig og håber på et godt samarbejde. Kontakt os på 98 80
Onde posso encontrar o formulário para? Hvor kan jeg finde formularen til? Fragen wo man ein Formular findet
 - Allgemeines Onde posso encontrar o formulário para? Hvor kan jeg finde formularen til? Fragen wo man ein Formular findet Quando foi emitido seu/sua [documento]? Fragen wann ein Dokument ausgestellt wurde
- Allgemeines Onde posso encontrar o formulário para? Hvor kan jeg finde formularen til? Fragen wo man ein Formular findet Quando foi emitido seu/sua [documento]? Fragen wann ein Dokument ausgestellt wurde
HKP85410FB. DA Brugsanvisning 2 Kogesektion PT Manual de instruções 25 Placa USER MANUAL
 HKP85410FB DA Brugsanvisning 2 Kogesektion PT Manual de instruções 25 Placa USER MANUAL 2 www.aeg.com INDHOLDSFORTEGNELSE 1. OPLYSNINGER OM SIKKERHED...2 2. SIKKERHEDSANVISNINGER...4 3. PRODUKTBESKRIVELSE...7
HKP85410FB DA Brugsanvisning 2 Kogesektion PT Manual de instruções 25 Placa USER MANUAL 2 www.aeg.com INDHOLDSFORTEGNELSE 1. OPLYSNINGER OM SIKKERHED...2 2. SIKKERHEDSANVISNINGER...4 3. PRODUKTBESKRIVELSE...7
DA Brugsanvisning 2 Kogesektion PT Manual de instruções 25 Placa ES Manual de instrucciones 50 Placa de cocción HKP85410FB
 DA Brugsanvisning 2 Kogesektion PT Manual de instruções 25 Placa ES Manual de instrucciones 50 Placa de cocción HKP85410FB 2 www.aeg.com INDHOLDSFORTEGNELSE 1. OM SIKKERHED... 3 2. SIKKERHEDSANVISNINGER...
DA Brugsanvisning 2 Kogesektion PT Manual de instruções 25 Placa ES Manual de instrucciones 50 Placa de cocción HKP85410FB 2 www.aeg.com INDHOLDSFORTEGNELSE 1. OM SIKKERHED... 3 2. SIKKERHEDSANVISNINGER...
Betjeningsvejledning Manual de instruções
 Betjeningsvejledning Manual de instruções Overlocker Máquina de costura Overlock MEDION MD 18030 Hovedkomponenter Componentes principais 1 2 3 4 5 6 23 22 21 20 19 18 7 8 9 10 12 11 13 14 15 16 17 Hovedkomponenter
Betjeningsvejledning Manual de instruções Overlocker Máquina de costura Overlock MEDION MD 18030 Hovedkomponenter Componentes principais 1 2 3 4 5 6 23 22 21 20 19 18 7 8 9 10 12 11 13 14 15 16 17 Hovedkomponenter
DK NL P E X1DW. E Instalacion y operación manual P Manual NL Handleiding DK Installations og betjeningsvejledning
 DK NL P E Series-X X1DW E Instalacion y operación manual P Manual NL Handleiding DK Installations og betjeningsvejledning Prólogo Índice Felicitaciones! Al optar por un ordenador VDO ha elegido un aparato
DK NL P E Series-X X1DW E Instalacion y operación manual P Manual NL Handleiding DK Installations og betjeningsvejledning Prólogo Índice Felicitaciones! Al optar por un ordenador VDO ha elegido un aparato
Rekommenderade separationsavstånd mellan bärbar och mobil RFkommunikationsutrustning
 Rekommenderade separationsavstånd mellan bärbar och mobil RFkommunikationsutrustning och Guardian Link Guardian Link är avsedd att användas i en elektromagnetisk miljö i vilken RFstörningar kontrolleras.
Rekommenderade separationsavstånd mellan bärbar och mobil RFkommunikationsutrustning och Guardian Link Guardian Link är avsedd att användas i en elektromagnetisk miljö i vilken RFstörningar kontrolleras.
Rejse Helbred. Helbred - Nødsituation. Helbred - Ved lægen. At spørge efter at blive bragt på sygehuset. At spørge efter øjeblikkelig lægehjælp
 - Nødsituation Jeg er nødt til at skal på sygehuset. At spørge efter at blive bragt på sygehuset Jeg føler mig dårlig. Eu preciso ir ao hospital. Me sinto doente. Jeg er nødt til at se en læge med det
- Nødsituation Jeg er nødt til at skal på sygehuset. At spørge efter at blive bragt på sygehuset Jeg føler mig dårlig. Eu preciso ir ao hospital. Me sinto doente. Jeg er nødt til at se en læge med det
Bitdybde i digitale billeder
 Bits og bytes hænger uomtvisteligt sammen. Bytes bruges om den størrelse en given fil (software) kan have, mens bit er informationsdybde. Forholdet mellem dem er: bits * 8 = bytes bytes / 8 = bits Dette
Bits og bytes hænger uomtvisteligt sammen. Bytes bruges om den størrelse en given fil (software) kan have, mens bit er informationsdybde. Forholdet mellem dem er: bits * 8 = bytes bytes / 8 = bits Dette
calormatic 340f VRT 340f ES; PT; DK
 calormatic 340f VRT 340f ES; PT; DK Para el propietario y el servicio de asistencia técnica Instrucciones de uso y de instalación calormatic 340f Regulador de temperatura ambiente VRT 340f ES Índice Índice
calormatic 340f VRT 340f ES; PT; DK Para el propietario y el servicio de asistencia técnica Instrucciones de uso y de instalación calormatic 340f Regulador de temperatura ambiente VRT 340f ES Índice Índice
Personlig Brev. Brev - Adresse. Cardinelli Domenico & Vittorio via delle Rose, 18 Petrignano Perugia
 - Adresse Cardinelli Domenico & Vittorio via delle Rose, 18 Petrignano 06125 Perugia Standard engelsk adresse format: modtagerens navn vejnummer + vejnavn bynavn + region/stat + postnummer. Mr. J. Rhodes
- Adresse Cardinelli Domenico & Vittorio via delle Rose, 18 Petrignano 06125 Perugia Standard engelsk adresse format: modtagerens navn vejnummer + vejnavn bynavn + region/stat + postnummer. Mr. J. Rhodes
DK NL P E. E Instalacion y operación manual P Manual NL Handleiding DK Installations og betjeningsvejledning
 DK NL P E Series-X X2 E Instalacion y operación manual P Manual NL Handleiding DK Installations og betjeningsvejledning Prólogo Índice Felicitaciones! 1. Display 4 Al optar por un ordenador VDO ha elegido
DK NL P E Series-X X2 E Instalacion y operación manual P Manual NL Handleiding DK Installations og betjeningsvejledning Prólogo Índice Felicitaciones! 1. Display 4 Al optar por un ordenador VDO ha elegido
ADOBE. Illustrator. - Et kursus udbudt af. Af Nicklas Lassen
 ADOBE Illustrator - Et kursus udbudt af Af Nicklas Lassen ORDBOG OG FIFS CMYK CMYK står for Cyan, Magenta, Yellow & Black. Det er disse farver man trykker med, når man snakker offset-tryk og digitaltryk.
ADOBE Illustrator - Et kursus udbudt af Af Nicklas Lassen ORDBOG OG FIFS CMYK CMYK står for Cyan, Magenta, Yellow & Black. Det er disse farver man trykker med, når man snakker offset-tryk og digitaltryk.
Clustering. CC 226 Análise de padrões Carlos Henrique Q. Forster
 Clustering CC 226 Análise de padrões Carlos Henrique Q. Forster 1 Basic Concepts CLUSTERING In clustering or unsupervised learning no training data, with class labeling, are available. The goal becomes:
Clustering CC 226 Análise de padrões Carlos Henrique Q. Forster 1 Basic Concepts CLUSTERING In clustering or unsupervised learning no training data, with class labeling, are available. The goal becomes:
Billedbehandling Pixlr.com Side 1
 Billedbehandling Pixlr.com Side 1 Billedbehandling Pixlr.com Side 2 Indholdsfortegnelse Det første skærmbillede... Side 3 Navigation... Side 4 Åbne Pixlr Advanced... Side 5 Inde i programmet... Side 6
Billedbehandling Pixlr.com Side 1 Billedbehandling Pixlr.com Side 2 Indholdsfortegnelse Det første skærmbillede... Side 3 Navigation... Side 4 Åbne Pixlr Advanced... Side 5 Inde i programmet... Side 6
Travel Eating Out. Eating Out - At the Entrance. Eating Out - Ordering food
 - At the Entrance Eu gostaria de reservar uma mesa para _[número de pessoas]_ às _[hora]_. Making a reservation Uma mesa para _[número de pessoas]_, por favor. Asking for a table Você aceita cartão de
- At the Entrance Eu gostaria de reservar uma mesa para _[número de pessoas]_ às _[hora]_. Making a reservation Uma mesa para _[número de pessoas]_, por favor. Asking for a table Você aceita cartão de
Travel Eating Out. Eating Out - At the Entrance. Eating Out - Ordering food
 - At the Entrance Jeg vil gerne bestille et bord til _[antal af mennesker]_ til _[tidspunkt]_. Making a reservation Et bord til _[antal af mennesker]_, tak. Asking for a table Tager I imod kreditkort?
- At the Entrance Jeg vil gerne bestille et bord til _[antal af mennesker]_ til _[tidspunkt]_. Making a reservation Et bord til _[antal af mennesker]_, tak. Asking for a table Tager I imod kreditkort?
Det sprogpædagogiske kørekort 2012/2013 Modul 7 Billedbehandling
 Det sprogpædagogiske kørekort 2012/2013 Modul 7 Billedbehandling V 3.5.10 V Indhold Hvad er Paint.NET?. 3 Værktøj... 4 A. Åbn et billede..... 5 B. Gem et billede... 5 C. Beskær et billede... 7 D. Ændr
Det sprogpædagogiske kørekort 2012/2013 Modul 7 Billedbehandling V 3.5.10 V Indhold Hvad er Paint.NET?. 3 Værktøj... 4 A. Åbn et billede..... 5 B. Gem et billede... 5 C. Beskær et billede... 7 D. Ændr
ES PT DK NO SE FI
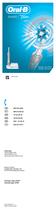 Oral-B Oral-B Charger Type 3757 Handle Type 3767 91617780 ES 900 814 208 PT 808 20 00 33 DK 70 15 00 13 NO 22 63 00 93 SE 020-21 33 21 FI 020 377 877 Internet: www.oralb.com www.braun.com www.service.braun.com
Oral-B Oral-B Charger Type 3757 Handle Type 3767 91617780 ES 900 814 208 PT 808 20 00 33 DK 70 15 00 13 NO 22 63 00 93 SE 020-21 33 21 FI 020 377 877 Internet: www.oralb.com www.braun.com www.service.braun.com
HP LaserJet Enterprise M507
 HP LaserJet Enterprise M507 M507n M507dn Installation Guide Guía de instalación Guide d installation Guia de instalação Lea esto primero www.hp.com/videos/laserjet www.hp.com/support/ljm507 support.hp.com
HP LaserJet Enterprise M507 M507n M507dn Installation Guide Guía de instalación Guide d installation Guia de instalação Lea esto primero www.hp.com/videos/laserjet www.hp.com/support/ljm507 support.hp.com
ANEXO-PLANS DE FORMACIÓN F UNIÓN DE COOPERATIVAS "ASOCIACIÓN GALEGA DE COOPERATIVAS AGRARIAS" AGACA PF-2011/000193
 F15156557 UNIÓN DE COOPERATIVAS "ASOCIACIÓN GALEGA DE COOPERATIVAS AGRARIAS" AGACA PF-2011/000193 PF-2011/000193 MODALIDADE HORAS PART. AF-2011/003874 Alimentación do gando vacún MIXTA 54 30 14.100,00
F15156557 UNIÓN DE COOPERATIVAS "ASOCIACIÓN GALEGA DE COOPERATIVAS AGRARIAS" AGACA PF-2011/000193 PF-2011/000193 MODALIDADE HORAS PART. AF-2011/003874 Alimentación do gando vacún MIXTA 54 30 14.100,00
Spansk A. Studentereksamen. Onsdag den 25. maj 2016 kl. 9.00-13.00
 MINISTERIET FOR BØRN, UNDERVISNING OG LIGESTILLING STYRELSEN FOR UNDERVISNING OG KVALITET Spansk A Studentereksamen Onsdag den 25. maj 2016 kl. 9.00-13.00 Side i af 5 sider El fütbol me salvé la vida
MINISTERIET FOR BØRN, UNDERVISNING OG LIGESTILLING STYRELSEN FOR UNDERVISNING OG KVALITET Spansk A Studentereksamen Onsdag den 25. maj 2016 kl. 9.00-13.00 Side i af 5 sider El fütbol me salvé la vida
StarWars-videointro. Start din video på den nørdede måde! Version: August 2012
 StarWars-videointro Start din video på den nørdede måde! Version: August 2012 Indholdsfortegnelse StarWars-effekt til videointro!...4 Hent programmet...4 Indtast din tekst...5 Export til film...6 Avanceret
StarWars-videointro Start din video på den nørdede måde! Version: August 2012 Indholdsfortegnelse StarWars-effekt til videointro!...4 Hent programmet...4 Indtast din tekst...5 Export til film...6 Avanceret
PRODUKTION & WORKFLOW ASSISTENT PRØVE CARLO ANTONIO RATTÀ /// BUON APPETITO MAGASIN
 ASSISTENT PRØVE CARLO ANTONIO RATTÀ /// BUON APPETITO MAGASIN BUON APPETITO MAGASIN BUON APPETITO MAGASIN TIL IPAD LAV EN PIZZA the italian way INSALATA TRICOLORE 5 RED BULL COCKTAILS Hurtig og lækker
ASSISTENT PRØVE CARLO ANTONIO RATTÀ /// BUON APPETITO MAGASIN BUON APPETITO MAGASIN BUON APPETITO MAGASIN TIL IPAD LAV EN PIZZA the italian way INSALATA TRICOLORE 5 RED BULL COCKTAILS Hurtig og lækker
Governo já cogita novas alterações na Previdência
 O DESTAK É IMPRESSO EM PAPEL VINDO DE FLORESTAS COM MANEJO RESPONSÁVEL, COMO INDICA O SELO FSC. www.destakjornal.com.br destakbrasil @Destak BRASÍLIA 2 Polícia Civil do DF realiza operação para prender
O DESTAK É IMPRESSO EM PAPEL VINDO DE FLORESTAS COM MANEJO RESPONSÁVEL, COMO INDICA O SELO FSC. www.destakjornal.com.br destakbrasil @Destak BRASÍLIA 2 Polícia Civil do DF realiza operação para prender
Rejse Komme omkring. Komme omkring - Sted. Ikke at vide hvor du er. At spørge efter et bestemt sted på et kort. At spørge efter en bestemt facilitet
 - Sted Estoy perdido. Ikke at vide hvor du er Me puede mostrar su ubicación en el mapa? At spørge efter et bestemt på et kort En dónde puedo encontrar? At spørge efter en bestemt Estoy perdido. Me puede
- Sted Estoy perdido. Ikke at vide hvor du er Me puede mostrar su ubicación en el mapa? At spørge efter et bestemt på et kort En dónde puedo encontrar? At spørge efter en bestemt Estoy perdido. Me puede
DK NL P E X2DW. E Instalacion y operación manual P Manual NL Handleiding DK Installations og betjeningsvejledning
 DK NL P E Series-X X2DW E Instalacion y operación manual P Manual NL Handleiding DK Installations og betjeningsvejledning Prólogo Índice Felicitaciones! Al optar por un ordenador VDO ha elegido un aparato
DK NL P E Series-X X2DW E Instalacion y operación manual P Manual NL Handleiding DK Installations og betjeningsvejledning Prólogo Índice Felicitaciones! Al optar por un ordenador VDO ha elegido un aparato
COOL-DOWN O chamado Arrefecimento tem a mesma importância. Após cada treino deve continuar a pedalar aprox. 2-3 minutos com pouca resistência.
 PT GRAU DE ESFORÇO A carga para o seu treino de resistência deve ser aumentada primeiro através do grau de esforço, por ex. em vez de 10 minutos treina 20 minutos por dia ou, em vez de semanalmente, 2x,
PT GRAU DE ESFORÇO A carga para o seu treino de resistência deve ser aumentada primeiro através do grau de esforço, por ex. em vez de 10 minutos treina 20 minutos por dia ou, em vez de semanalmente, 2x,
SMAGSPRØVE. Photoshop. basis
 SMAGSPRØVE Photoshop basis Opgavefiler kan downloades på www.softworld.dk/support Farvelade I denne case: Swatches FArveprøver Color- FArve panelet Color Picker FArvevælger Fyld & Forløb Pensler Viskelæder
SMAGSPRØVE Photoshop basis Opgavefiler kan downloades på www.softworld.dk/support Farvelade I denne case: Swatches FArveprøver Color- FArve panelet Color Picker FArvevælger Fyld & Forløb Pensler Viskelæder
Billeder på dit budskab
 Billeder på dit budskab ➀ ➁ ➂ ➃ ➄ + Få svar på 5spørgsmål og praktiske råd om billeder, der skal indgå i din tryksag + lidt mere Anna-Marie Møller am@ tlf. 20 93 81 47 www. Introduktion Har du fået ansvaret
Billeder på dit budskab ➀ ➁ ➂ ➃ ➄ + Få svar på 5spørgsmål og praktiske råd om billeder, der skal indgå i din tryksag + lidt mere Anna-Marie Møller am@ tlf. 20 93 81 47 www. Introduktion Har du fået ansvaret
MAC. Hvorfor printe til PDF?
 Hvordan laver jeg en korrekt PDF-fil? MAC Hvorfor printe til PDF? En printet PDF er optimeret til print, og indeholder ikke unødvendig information der kan gøre filen tung at printe. En printet PDF er derfor
Hvordan laver jeg en korrekt PDF-fil? MAC Hvorfor printe til PDF? En printet PDF er optimeret til print, og indeholder ikke unødvendig information der kan gøre filen tung at printe. En printet PDF er derfor
Relatório Anual Embraer 2005
 Relatório Anual Embraer 2005 Relatório Anual Embraer 2005 Embraer em Perspectiva A origem da Embraer Empresa Brasileira de Aeronáutica S.A. remonta à década de 40, quando o governo brasileiro iniciou
Relatório Anual Embraer 2005 Relatório Anual Embraer 2005 Embraer em Perspectiva A origem da Embraer Empresa Brasileira de Aeronáutica S.A. remonta à década de 40, quando o governo brasileiro iniciou
BRASILIANSKE BILLEDRYTMER The Rhythms of Brazilian Art - Ritmos de Arte Brasileiro
 BRASILIANSKE BILLEDRYTMER The Rhythms of Brazilian Art - Ritmos de Arte Brasileiro Sædvanligvis forbinder man ikke Brasilien med billedkunst. Den almindelige opfattelse er fortrinsvis af eksotisk karakter,
BRASILIANSKE BILLEDRYTMER The Rhythms of Brazilian Art - Ritmos de Arte Brasileiro Sædvanligvis forbinder man ikke Brasilien med billedkunst. Den almindelige opfattelse er fortrinsvis af eksotisk karakter,
Photoshop - Et kursus udbudt af
 ADOBE Photoshop - Et kursus udbudt af Af Nicklas Lassen ORDBOG OG FIFS CMYK CMYK står for Cyan, Magenta, Yellow & Black. Det er disse farver man trykker med, når man snakker offset-tryk og digitaltryk.
ADOBE Photoshop - Et kursus udbudt af Af Nicklas Lassen ORDBOG OG FIFS CMYK CMYK står for Cyan, Magenta, Yellow & Black. Det er disse farver man trykker med, når man snakker offset-tryk og digitaltryk.
Miniguide. Illustrator. Kom godt i gang med Illustrator. Kursusfabrikken
 Miniguide Illustrator Kom godt i gang med Illustrator Kursusfabrikken Introduktion Adobe Illustrator er Adobes vektorgrafik software. Vektorgrafik har den fordel, at grafikken kan skaleres op og ned i
Miniguide Illustrator Kom godt i gang med Illustrator Kursusfabrikken Introduktion Adobe Illustrator er Adobes vektorgrafik software. Vektorgrafik har den fordel, at grafikken kan skaleres op og ned i
HK 58 Cosy. HK 115 Cosy HK 125 XXL. c Varmepude. Betjeningsvejledning
 DK HK 58 Cosy HK 115 Cosy HK 125 XXL 06.0.43510 Hohenstein c Varmepude Betjeningsvejledning BEURER GmbH Söflinger Str. 218 89077 Ulm, Germany Tel.: +49 (0)731 / 39 89-144 Fax: +49 (0)731 / 39 89-255 www.beurer.de
DK HK 58 Cosy HK 115 Cosy HK 125 XXL 06.0.43510 Hohenstein c Varmepude Betjeningsvejledning BEURER GmbH Söflinger Str. 218 89077 Ulm, Germany Tel.: +49 (0)731 / 39 89-144 Fax: +49 (0)731 / 39 89-255 www.beurer.de
1 CONDIÇÕES GERAIS 2 2 CONDIÇÃO ESPECIAL DE ASSISTÊNCIA EM VIAGEM 6
 1/10 ÍNDICE 1 CONDIÇÕES GERAIS 2 2 CONDIÇÃO ESPECIAL DE ASSISTÊNCIA EM VIAGEM 6 Nota: Documento redigido em conformidade com o Acordo Ortográfico da Língua Portuguesa de 1990. 2/10 1 CONDIÇÕES GERAIS Entre
1/10 ÍNDICE 1 CONDIÇÕES GERAIS 2 2 CONDIÇÃO ESPECIAL DE ASSISTÊNCIA EM VIAGEM 6 Nota: Documento redigido em conformidade com o Acordo Ortográfico da Língua Portuguesa de 1990. 2/10 1 CONDIÇÕES GERAIS Entre
Persoonlijke correspondentie Gelukwensen
 - Huwelijk Tillykke. Vi ønsker jer begge to alt mulig glæde i verdenen. aan een vers getrouwd paar Tillyke og varme ønsker til jer begge to på jeres bryllupsdag. voor een vers getrouwd paar Desejando a
- Huwelijk Tillykke. Vi ønsker jer begge to alt mulig glæde i verdenen. aan een vers getrouwd paar Tillyke og varme ønsker til jer begge to på jeres bryllupsdag. voor een vers getrouwd paar Desejando a
DK NL P E. E Instalacion y operación manual P Manual NL Handleiding DK Installations og betjeningsvejledning
 DK NL P E Series-X X1 E Instalacion y operación manual P Manual NL Handleiding DK Installations og betjeningsvejledning Prólogo Índice Felicitaciones! 1. Display 4 Al optar por un ordenador VDO ha elegido
DK NL P E Series-X X1 E Instalacion y operación manual P Manual NL Handleiding DK Installations og betjeningsvejledning Prólogo Índice Felicitaciones! 1. Display 4 Al optar por un ordenador VDO ha elegido
Personlig hilsen. hilsen - ægteskab. hilsen - Forlovelse
 - ægteskab Felicitaciones. Les deseamos a ambos toda la felicidad del mundo. Brugt til at lykønske et nygift par Felicitaciones y los mejores deseos para ambos en el día de su boda. Brugt til at lykønske
- ægteskab Felicitaciones. Les deseamos a ambos toda la felicidad del mundo. Brugt til at lykønske et nygift par Felicitaciones y los mejores deseos para ambos en el día de su boda. Brugt til at lykønske
Digitale billeder i slægtsforskning
 Digitale billeder i slægtsforskning Som slægtsforsker tænker vi ustandselig på at samle informationer fra højre og venstre, sætte det i systemer for derefter at gemme det. Formidlingen af vores forskning,
Digitale billeder i slægtsforskning Som slægtsforsker tænker vi ustandselig på at samle informationer fra højre og venstre, sætte det i systemer for derefter at gemme det. Formidlingen af vores forskning,
OPGAVE 1 Læs om talord i Gramática de uso básica Svar på følgende spørgsmål:
 Talord Kardinaltal (mængdetal) OPGAVE 1 Læs om talord i Gramática de uso básica 26.1. Svar på følgende spørgsmål: 1. Hvilke tal bøjes i køn? 2. Hvilket tal bøjes i tal? 3. Hvilke tal har bortfald af én
Talord Kardinaltal (mængdetal) OPGAVE 1 Læs om talord i Gramática de uso básica 26.1. Svar på følgende spørgsmål: 1. Hvilke tal bøjes i køn? 2. Hvilket tal bøjes i tal? 3. Hvilke tal har bortfald af én
GETTING STARTED? EASY.
 User Manual GETTING STARTED? EASY. ZEV6341XBA DA Brugsanvisning 2 Kogesektion NO Bruksanvisning 14 Platetopp PT Manual de instruções 25 Placa SV Bruksanvisning 38 Inbyggnadshäll OPLYSNINGER OM SIKKERHED
User Manual GETTING STARTED? EASY. ZEV6341XBA DA Brugsanvisning 2 Kogesektion NO Bruksanvisning 14 Platetopp PT Manual de instruções 25 Placa SV Bruksanvisning 38 Inbyggnadshäll OPLYSNINGER OM SIKKERHED
