Dell Brugervejledning for 2330d/dn og 2350d/dn-laserprintere
|
|
|
- Laurits Holm
- 4 år siden
- Visninger:
Transkript
1 Dell Brugervejledning for 2330d/dn og 2350d/dn-laserprintere Sådan bestilles blækpatroner eller forbrugsstoffer fra Dell: 1. Dobbeltklik på ikonet på skrivebordet. 2. Besøg Dells websted, eller bestil forbrugsstoffer til printeren pr. telefon. Sørg for at have servicemærkatet til Dell-printeren klar for at få den bedste betjening. Bemærk, Advarsel og Forsigtig BEMÆRK! BEMÆRK! angiver vigtige oplysninger, som kan hjælpe dig med at udnytte printeren bedre. MEDDELELSE! MEDDELELSE! angiver, at der enten er risiko for skade på hardwaren eller risiko for datatab, og forklarer, hvordan du undgår problemet. FORSIGTIG! FORSIGTIG! angiver, at der er livsfare eller risiko for skade på person eller materiel. Oplysningerne i dette dokument kan ændres uden forudgående varsel Dell Inc. Alle rettigheder forbeholdes. Enhver form for kopiering af dette dokument uden skriftlig tilladelse fra Dell Inc. er strengt forbudt. Der anvendes varemærker i denne tekst: Dell, DELL-logoet og OpenManage er varemærker tilhørende Dell Inc. Microsoft og Windows er registrerede varemærker tilhørende Microsoft Corporation i USA og/eller andre lande. Windows Vista er enten et varemærke eller et registreret varemærke tilhørende Microsoft Corporation i USA og/eller andre lande. Linux er et registreret varemærke tilhørende Linus Torvalds i USA og andre lande. SuSE er et varemærke tilhørende Novell, Inc. i USA og andre lande. Red Hat er et varemærke tilhørende Red Hat, Inc. Debian er et registreret varemærke tilhørende Software in the Public Interest, Inc. og administreres af Debian-projektet. Linspire er et varemærke tilhørende Linspire, Inc. Ubuntu er et varemærke tilhørende Canonical Limited. Red Flag er et varemærke tilhørende Red Flag Software Co., Ltd. Macintosh og Mac OS er varemærker tilhørende Apple Inc. og er registrerede i USA og andre lande. Andre varemærker og varenavne bruges muligvis i dette dokument til at henvise enten til de enheder, der påberåber sig rettighederne til mærkerne og navnene, eller til deres produkter. Dell Inc. fralægger sig ejerskabsmæssige interesser i varemærker og varenavne, der ikke tilhører Dell Inc.. BEGRÆNSEDE RETTIGHEDER I FORBINDELSE MED DEN AMERIKANSKE REGERING
2 Denne software og dokumentation leveres med BEGRÆNSEDE RETTIGHEDER. Anvendelse, kopiering eller offentliggørelser fra regeringen er underlagt de i stykke (c)(1)(ii) fremsatte begrænsninger i Rights in Technical Data and Computer Softwareparagraffen i DFARS samt i gyldige FAR-bestemmelser: Dell Inc., One Dell Way, Round Rock, Texas, 78682, USA. Model 2330d/dn and 2350d/dn Juni 2010 SRV HX750 Rev. A03
3 Sådan finder du oplysninger Sådan finder du oplysninger om printeren Hvad leder du efter? Sådan indstilles min printer Find det her Plakaten Setting Up Your Printer Sikkerhedsoplysninger om forberedelse til betjening af printeren Lovgivningsmæssige oplysninger Garantioplysninger Produktinformationsmanual Understøttede papirtyper og -størrelser Sådan vælger og opbevarer du udskriftsmedier Sådan lægges udskriftsmedier i min printer Sådan konfigureres printerindstillinger Sådan indstilles og anvendes printersoftware Sådan vedligeholdes printeren Sådan fejlfindes og løses problemer Software og drivere - Certificerede drivere til din printer og installationsprogrammer til Dell printersoftware Readme-filer - Tekniske ændringer i sidste øjeblik eller avanceret teknisk referencemateriale til erfarne brugere og teknikere User's Guide Cd'en Software og dokumentation BEMÆRK! Hvis du købte din Dell-computer og printer samtidigt, er dokumentation og drivere til din printer allerede installeret på din computer.
4 Hvad leder du efter? Ekspresservicekode og -nummer Sådan identificeres din printer, når du bruger support.dell.com eller kontakter support Sådan finder du ekspresservicekoden, som viderestiller dit opkald, når du kontakter support Find det her Ekspresservicekode og -nummer Disse etiketter findes på din printer. Nedenstående illustration viser placeringen af etiketten på printeren. Du kan finde flere oplysninger om deres placering i Beskrivelse af printerdele. Løsninger - Huskeregler og tip til fejlfinding, ofte stillede spørgsmål, dokumentation, download af drivere og produktopgraderinger Opgraderinger - Opgraderer oplysninger om komponenter, f.eks. hukommelse, netværkskort og ekstraudstyr Kundeservice - Kontaktoplysninger, serviceopkald og bestillingsstatus, garanti og reparationsoplysninger Forbrugsstoffer til min printer Tilbehør til min printer Udskiftningstoner og dele til min printer Dell Supportwebsted - support.dell.com BEMÆRK! Vælg dit område eller forretningssegment for at få vist det relevante supportsted. Websted med Dell printerens forbrugsstoffer - Du kan købe forbrugsstoffer til printeren online, via telefon eller hos forhandlere.
5 Om printeren Beskrivelse af printerdele Om kontrolpanelet Valg af det korrekte kabel Beskrivelse af printerdele Del Beskrivelse 1 Forreste udgang Den del, hvor papiret kommer ud af printeren. 2 Forlænger til udskriftsbakke Understøtter papiret, når det kommer ud af printeren. 3 Dæksel til MP-arkføder Låge, der giver adgang til MP-arkføderen. 4 Standardskuffe (skuffe 1) Standardpapirskuffe, der kan indeholde 250 ark papir. 5 Skuffeoption til 550 ark (skuffe 2) 6 Adgangspanel til hukommelse Skuffe, du kan købe separat, for at øge den mængde blankt papir, printeren kan indeholde. Panel, der giver adgang til printerhukommelse. 7 Knap til udløser af panel Knap, der åbner frontdækslet på printeren. 8 Kontrolpanel Panel på printeren, du kan bruge til at styre udskriftsjobbene.
6 9 MP arkføder Skuffe, hvor du manuelt ilægger forskellige papirtyper, f.eks. konvolutter. 10 Skuffe i MParkføder Understøttelse af det papir, der lægges i MP-arkføderen. 11 Udvidelsesskuffe Ekstra understøttelse af udskriftsmedier, der er andet end papir, f.eks. konvolutter, for at undgå bøjning eller krøller. Standardindstillingen er 12 Breddestyr Styr til udskriftsmedier, der er lagt i MP-arkføderen. 13 Breddestyrstap Skub tappen for at justere breddestyrene. Del Beskrivelse 14 Ekspresservicekode En række numre, der identificerer printeren, når du bruger support.dell.com eller kontakter teknisk support. Indtast ekspresservicekoden, som viderestiller dit opkald, når du kontakter support BEMÆRK! Ekspresservicekoden er ikke tilgængelig i alle lande.
7 Del Beskrivelse 15 Etiket til genbestilling af forbrugsstoffer For information om hvor du kan bestille tonerkassetter eller papir: gå til Del Beskrivelse 16 USB port Åbning, hvor USB-kablet indsættes (sælges separat). Den anden ende af USB-kablet indsættes i computeren. Tilslutter printer til en computer lokalt. 17 Netværksport (kun netværksprintere) Åbning, hvor Ethernet-kablet indsættes (sælges separat). Den anden ende af Ethernet-kablet indsættes i netværksporten. Slutter printer til netværket. 18 Parallelport Åbning, hvor det parallelle kabel indsættes (sælges separat). Den anden ende af det parallelle kabel indsættes i computeren. Tilslutter printer til en computer lokalt. 19 Stik til elektrisk ledning Slutter printeren til en stikkontakt med den medfølgende netledning (afhænger af landet). 20 Afbryderknap Kontakt, du bruger til at tænde eller slukke for printeren. 21 Låseenhed Fysisk sikkerhedslås til printeren. 22 Bageste udgang Låge sørger for, at udskriftsjob kommer fladt ud af printeren, f.eks. job udskrevet på transparenter eller karton. Om kontrolpanelet Kontrolpanelet indeholder: Strømindikator-lampe LCD-display med to linjer Seks knapper
8 Brug Ikon For at 1 Display Vis antallet af kopier, der skal udskrives, samt fejlkoder. 2 Venstre pileknap Rul gennem menuer, undermenuer eller indstillinger på displayet. Flyt til forrige eller næste menupunkt. Hvert tryk flytter et punkt på listen eller til en anden indstilling for et menupunkt. 3 Knappen Back (Tilbage) Går tilbage til forrige skærmbillede. 4 Knappen Menu Åbner menuen. Hvis du trykker på menuknappen, når menuer er aktiverede, vender du tilbage til det øverste niveau i menuskærmbilledet. BEMÆRK! Disse menuer er kun tilgængelige, når printeren er i Klar-tilstand. 5 Knappen Stop/Cancel (Stop/annuller) Annullerer et igangværende udskriftsjob. Afslut en menu eller undermenu, og gå tilbage til standardskærmbilledet. 6 Højre pileknap Rul gennem menuer, undermenuer eller indstillinger på displayet. Flyt til forrige eller næste menupunkt. Hvert tryk flytter et punkt på listen eller til en anden indstilling for et menupunkt. 7 Knappen Select (Vælg) Vælg et punkt i menuen eller undermenuen, som vises på displayet. Send en valgt værdi eller indstilling til printeren. 8 Indikatorlampe Angiver printerens status: Lyser grønt printeren er ikke i brug eller i tilstanden Ready (Klar). Blinker grønt printeren varmer op, behandler data eller udskriver. Lyser gult kræver handling af brugeren.
9 Valg af det korrekte kabel Printerens forbindelseskabel skal overholde følgende krav: Forbindelse Certificering af kabel USB USB 2.0 Parallel IEEE /100/1000 Ethernet CAT-5E
10 Kontrolpanelmenuer Menuliste Menuen Papir Reports (Rapporter) Netværk/porte Settings (Indstillinger) Menuliste Admin-menu Menuen Papir Reports (Rapporter) Netværk/porte Settings (Indstillinger) 1. I menulisten skal du bruge pile knapperne til at rulle ned i hovedmenuen. 2. Tryk på knappen Select (Vælg). 3. Tryk på knappen højre pil Select (Vælg)., indtil den ønskede overskrift vises på displayet, og tryk derefter på 4. Brug pile knapperne til at rulle gennem de tilgængelige menupunkter. 5. Når den ønskede indstilling vises på displayet, skal du trykke på Select (Vælg) indstillingen. for at gemme Menuen Papir
11 Hovedmenu Tilstand hovedmenu Tilstand hovedmenu Menuen Papir Default Source (Standardkilde) Configure MP (Konfigurer MP) Specialtype str./type Magasin <x>* MP arkføder Manuel papir Manuel konv. Kassette* Manuel BEMÆRK! Indstillingen Kassette konfigurerer MParkføderen som en automatisk papirkilde. Custom Type <x> (where x represents 1 6) (Specialtype <x> (hvor x repræsenterer 1-6)) Genbrugspapir Skuffe <x> MP arkføder Manuel papir Manuel konv. * Standardindstilling
12 Hovedmenu Tilstand hovedmenu Paper Texture (Papirstruktur) Tilstand hovedmenu Almindelig* tekstur Kartonstruktur Transparenttekstur Genbrugstekstur Etiketstruktur Tykt papir Konvolutstruktur Struktur på grove konvolutter Brevpapir Fortrykt struktur Farvet struktur Let struktur Tung struktur Groft/bomuldsstruktur Custom Type <x> Texture (where x represents 1 6) (Specialtype <x> struktur (hvor x repræsenterer 1-6)) * Standardindstilling
13 Hovedmenu Tilstand hovedmenu Papirvægt Tilstand hovedmenu Normal* vægt Vægt af karton Vægt af transperant Vægt genbrugspapir Vægt af etiketter Vægt af tykt papir Kuvertvægt Vægt af brevpapir Vægt af fortrykt papir Vægt af farvet papir Let vægt Tung vægt Groft/bomuldsvægt Custom Type <x> Weight (where x represents 1 6) (Specialtype <x> vægt (hvor x repræsenterer 1-6)) * Standardindstilling Hovedmenu Tilstand hovedmenu Ilægning af papir Tilstand hovedmenu Ilæg genbrugspapir Ilægning af tykt papir Ilægning af brevpapir Ilægning af fortrykt papir Ilægning af farvet papir Let ilægges Tung ilægges Custom Type <x> Loading (where x represents 1 6) (Specialtype <x> ilægning (hvor x repræsenterer 1-6)) * Standardindstilling
14 Hovedmenu Tilstand hovedmenu Universel opsætning Tilstand hovedmenu Måleenheder Bredde stående Højde stående Indføringsretning * Standardindstilling 1. I menulisten skal du bruge pile knapperne til at rulle ned i menuen Paper (Papir). 2. Tryk på knappen Select (Vælg). 3. Tryk på knappen højre pil Select (Vælg)., indtil den ønskede overskrift vises på displayet, og tryk derefter på 4. Brug pile knapperne til at rulle gennem de tilgængelige menupunkter. 5. Når den ønskede indstilling vises på displayet, skal du trykke på Select (Vælg) indstillingen. for at gemme Paper Mode Main Menu (Papirtilstand hovedmenu)
15 I denne menu: Default Source (Standardkilde) Du kan: Indstil en standardpapirkilde til alle udskriftsjob. Magasin <x>* MP arkføder Manuel papir Manuel konv. BEMÆRK! Menupunkterne for standardkilden varierer afhængigt af enhedstype og tilslutninger og/eller forbrugsstoffer, der er installeret på den. Indstillingerne for papirstørrelse og - type konfigureres til hver vist Default Source (Standardkilde) under Tray Configuration (Skuffekonfiguration). Configure MP (Konfigurer MP) * Standardindstilling Angiver, hvornår printeren vælger papir fra MParkføderen, og hvad driftstilstanden er for MP-arkføderen. Cassette* (Kassette) - Behandler MParkføderen som enhver anden skuffe. Hvis et udskriftsjob anmoder om en størrelse eller type, der kun er lagt i MParkføderen, trækker printeren udskriftsmedie fra MParkføderen til jobbet. Manual (Manuel) - Behandler MParkføderen som
16 I denne menu: Du kan: arkføderen som en enhver anden manuel arkføder. Load Manual (Læg i manuelt) vises, når et enkelt udskriftsmedie skal lægges i MP-arkføderen. BEMÆRK! Indstillingen Kassette konfigurerer MParkføderen som en automatisk papirkilde. Specialtype Angiv, hvilket udskriftsmedie der skal knyttes til hver af de tilgængelige specialtyper (Custom Type) i menuen Paper Type (Papirtype). Custom Type <x> (where x represents 1 6) (Specialtype <x> (hvor x repræsenterer 1-6)) Genbrugspapir * Standardindstilling str./type
17 I denne menu: Tray <x> Size (Skuffe <x> Størrelse) Du kan: Angiver standardstørrelsen for hver skuffe. A4* (ikke USA) A5 A6 JIS B5 Letter* (USA) Legal Executive Folio Sætning Universal BEMÆRK! Der er flere oplysninger i Universel opsætning. Tray <x> Type (Skuffe <x> Type) Angiver den udskriftsmedietype, der er lagt i hver skuffe. Almindeligt* papir Transparenter Etiketter Tykt papir Brevpapir Fortrykt Farvet papir Let papir Tungt papir Groft/bomuld Genbrugspapir Custom Type <x> (where x represents 1 6) (Specialtype <x> (hvor x repræsenterer 1-6)) Str. i MP-arkf. * Standardindstilling Angiv den udskriftsmediestørrelse, der er lagt i MParkføderen. A4* (ikke USA) A5 A6 JIS B5
18 I denne menu: Du kan: Letter* (USA) Legal Executive Folio Sætning Universal BEMÆRK! Der er flere oplysninger i Universel opsætning. 7 3/4 Envelope (7 3/4-konvolut) 9-konvolut 10-konvolut B5-konvolut C5-konvolut DL-konvolut Andre konvolutter MP-arkfødertype Angiv den udskriftsmedietype, der er lagt i MP-arkføderen. Alm. papir Kort forsyning Transparenter Genbrugspapir Etiketter Tykt papir Brevpapir Fortrykt Farvet papir Konvolutter Grove konvolutter Let papir Tungt papir Groft/bomuld Custom Type <x> (where x represents 1 6) (Specialtype <x> (hvor x repræsenterer 1-6)) BEMÆRK! Custom Type 6 (Specialtype 6) er standardpapirtypen. Manuel papirstørrelse * Standardindstilling Angiv den udskriftsmediestørrelse, der er lagt manuelt i
19 I denne menu: Du kan: der er lagt manuelt i MP-arkføderen. A4* (ikke USA) A5 A6 JIS B5 Letter* (USA) Legal Executive Folio Sætning Universal BEMÆRK! Der er flere oplysninger i Universel opsætning. Manuel papirtype Angiv den udskriftsmedietype, der er lagt manuelt i MParkføderen. Almindeligt* papir Kort forsyning Transparenter Genbrugspapir Etiketter Tykt papir Brevpapir Fortrykt Farvet papir Let papir Tungt papir Groft/bomuld Custom Type <x> (where x represents 1 6) (Specialtype <x> (hvor x repræsenterer 1-6)) Duplex Size (Dupleksstørrelse) * Standardindstilling Angiv den udskriftsmediestørrelse, der er ilagt til integreret dupleksudskrivning. A4* Brevpapir Legal Oficio Folio
20 I denne menu: Duplex Type (Duplekstype) Du kan: Universal Angiv den udskriftsmedietype, der er ilagt til integreret dupleksudskrivning. Plain* (Almindeligt*) Genbrugspapir Tykt papir Brevpapir Fortrykt Farvet papir Let papir Tungt papir Groft/bomuld Custom Type <x> (where x represents 1 6) (Specialtype <x> (hvor x repræsenterer 1-6)) Manuel konvolutstørrelse Angiv den konvolutstørrelse, der er ilagt manuelt. 7 3/4 Envelope (7 3/4-konvolut) 9-konvolut 10 Envelope* (10-konvolut*) (USA) B5-konvolut C5-konvolut DL Envelope* (DL-konvolut*) (ikke-usa) Andre konvolutter Manuel konvoluttype * Standardindstilling Angiv den konvoluttype, der er ilagt manuelt. Envelope* (Konvolut*) Grove konvolutter Custom Type <x> (where x represents 1 6) (Specialtype <x> (hvor x
21 I denne menu: Du kan: (hvor x repræsenterer 1-6)) * Standardindstilling Paper Texture (Papirstruktur) I denne menu: Du kan: Almindeligt Kort forsyning Transparenter Genbrugspapir Angiv den relative struktur af det ilagte udskriftsmedie i en bestemt skuffe. Normal* Groft Glat Etiketter Tykt papir Konvolutter Grove konvolutter Brevpapir Fortrykt Farvet Lampe Kraftigt Groft/bomuld Custom <x> (where x represents 1 6) (Special <x> (hvor x repræsenterer 1-6)) * Standardindstilling Papirvægt
22 I denne menu: Plain* (Almindeligt*) Kort forsyning Transparenter Genbrugspapir Du kan: Angiv den relative vægt af det udskriftsmedie, der er lagt i en bestemt skuffe, og kontroller, at toneren hæfter korrekt på den udskrevne side Lampe Kraftigt Normal* Etiketter Tykt papir Konvolutter Grove konvolutter Brevpapir Fortrykt Farvet Lampe Kraftigt Groft/bomuld Custom <x> (where x represents 1 6) (Special <x> (hvor x repræsenterer 1-6)) * Standardindstilling Ilægning af papir
23 I denne menu: Genbrugspapir Tykt papir Brevpapir Fortrykt Farvet papir Du kan: Angiv, om 2-sidet udskrivning forekommer for alle job, der angiver en udskriftsmedietype. Duplex (Dupleks) Slået fra* Let papir Tungt papir Custom Type <x> (where x represents 1 6) (Specialtype <x> (hvor x repræsenterer 1-6)) * Standardindstilling Universel opsætning I denne menu: Måleenheder Du kan: Angiver højde, bredde og fremføringsretning for papirstørrelsen Universal. Inches* (Tommer*) (USA) Millimeters* (Millimeter*) (ikke-usa) Bredde stående Indstiller stående bredde til det universelle medie. 3 14,17 tommer mm BEMÆRK! Hvis bredden overstiger maks., vil printeren anvende den maksimalt tilladte bredde. BEMÆRK! 8,5 tommer er standardindstillingen for bredde i USA. Tommer kan ændres i trin på 0,01 tommer. * Standardindstilling
24 I denne menu: Du kan: BEMÆRK! 216 mm er den internationale standardindstilling. Millimeter kan ændres i trin på 1 mm. Højde stående Indstiller stående højde til det universelle medie. 3 14,17 tommer mm BEMÆRK! Hvis højden overstiger maks., vil printeren anvende den maksimalt tilladte højde. BEMÆRK! 14 tommer er standardindstillingen i USA. Tommer kan ændres i trin på 0,01 tommer. BEMÆRK! 356 mm er den internationale standardindstilling. Millimeter kan ændres i trin på 1 mm. Indføringsretning Angiver fremføringsretningen for papirstørrelsen Universal. Short Edge (Kort kant)* Long Edge (Lang kant) BEMÆRK! Feed Direction (Fremføringsretning) vises kun, hvis mediets længste kant er kortere end printerens maksimale fysiske bredde. * Standardindstilling
25 Reports (Rapporter) Tilstand Reports (Rapporter) Mode Main Menu (Tilstand hovedmenu) Menuindstillingsside Enhedsstatistik Netværksinstallationsside Profilliste Udskriv fonte Udskriv bibliotek Asset Report (Aktivrapport) 1. I menulisten skal du bruge pile knapperne til at rulle ned i menuen Reports (Rapporter). 2. Tryk på knappen Select (Vælg). 3. Tryk på knappen højre pil Select (Vælg)., indtil den ønskede overskrift vises på displayet, og tryk derefter på 4. Brug pile knapperne til at rulle gennem de tilgængelige menupunkter. 5. Når den ønskede indstilling vises på displayet, skal du trykke på Select (Vælg) indstillingen. for at gemme I denne menu: Menuindstillingsside Du kan: Vis oplysninger om: Aktuelle indstillinger for hvert menupunkt i alle menuer Oplysninger om kassette Liste med installerede optioner og funktioner
26 I denne menu: Enhedsstatistik Du kan: Vis oplysninger om: Joboplysninger Oplysninger om forbrugsstoffer Printer USB Direct BEMÆRK! Detaljer, der vises på denne side, varierer for hver enhedstype. Netværksinstallationsside Vis vigtige oplysninger om printserver (f.eks. hardwareadresser, firmwarerevisionens niveau, protokolindstillinger osv.). Siden viser specifikke detaljer om enhederne: Standardnetværkskor Indstillinger for integreret netværksoption TCP/IP IPv6 BEMÆRK! Feltet Compi :, der vises på dette skærmbillede, er altid på engelsk uanset værdien i enhedens display. Profilliste Udskriv fonte Vis profiler, der er gemt på printeren. Udskriv et eksempel på alle skrifttyper, der er tilgængelige for det printersprog, der aktuelt er valgt på printeren PCL-fonte PostScript-fonte Udskriv bibliotek Vis en liste med ressourcer, der er gemt i brugerområdet på flashog diskoptioner. BEMÆRK! Siden Print Directory (Udskriv bibliotek) vises kun, når en ikke-defekt flashoption
27 I denne menu: Asset Report (Aktivrapport) Du kan: en ikke-defekt flashoption eller en ikke-defekt diskoption er installeret og formateret. Håndter printerens aktivoplysninger (f.eks. serienummer, modelnavn osv.) Netværk/porte Tilstand Tilstand hovedmenu Netværk/Port Active NIC (Aktiv NIC) Menuen Netværk USB-menu Parallelmenu Active NIC-tilstand Hovedmenu Tilstand hovedmenu Active NIC (Aktiv NIC) Auto* Standard Network (Standardnetværk) * Standardindstilling Netværkstilstand Hovedmenu Tilstand hovedmenu Netværk PCL SmartSwitch PS SmartSwitch NPA tilstand Netværksbuffer MAC binær PS Netværksinstallation Hver undermenu til Network (Netværk) vises kun, hvis enheden har et standard netværkskort, eller hvis der er installeret ekstra netværkskort.
28 Brug menuen Network (Netværk) til at ændre printerindstillinger for job, der er sendt via en netværksport (enten Standard Network (Standardnetværk) eller Network Opt (Netværksopt.) <x>). 1. I menulisten skal du bruge pile knapperne til at rulle ned i menuen Network (Netværk). 2. Tryk på knappen Select (Vælg). 3. Tryk på knappen højre pil Select (Vælg)., indtil den ønskede overskrift vises på displayet, og tryk derefter på 4. Brug pile knapperne til at rulle gennem de tilgængelige menupunkter. 5. Når den ønskede indstilling vises på displayet, skal du trykke på Select (Vælg) indstillingen. for at gemme Network Mode Main Menu (Netværkstilstand - hovedmenu) I denne menu: Du kan: PCL SmartSwitch Konfigurer printeren, så den automatisk skifter til PCL-emulering, når et udskriftsjob kræver det, uanset standardsproget for printeren Slået til* Fra PS SmartSwitch Konfigurer printeren, så den automatisk skifter til PostScript-emulering, når et udskriftsjob kræver det, uanset standardsproget for printeren Slået til* Fra NPA tilstand Sende udskriftsjob til printeren og samtidigt bede om printerstatusoplysninger. Fra Auto* * Standardindstilling
29 I denne menu: Netværksbuffer Du kan: Tildel en størrelse til netværkets inputbuffer. Auto* Deaktiveret 3K til <maks. tilladt størrelse> (i spring på 1K). MAC binær PS Konfigurer printeren, så den kan behandle Macintosh-binære udskriftsjob med PostScript-emulering. Fra Til Auto* Standard netværksinstallation Definer grundlæggende netværksindstillinger for printeren. Reports (Rapporter) Netværkskort TCP/IP IPv6 * Standardindstilling USB Mode (USB-tilstand) Tilstand Tilstand hovedmenu USB PCL SmartSwitch PS SmartSwitch NPA tilstand USB buffer MAC binær PS USB With ENA (USB med UNA) BEMÆRK! Gælder kun for Dell 3300 trådløs printadapter (sælges separat). Brug USB-menu til at ændre printerindstillinger til job, som sendes til printeren via en USB-port. 1. I menulisten skal du bruge pile knapperne til at rulle ned i menuen USB.
30 2. Tryk på knappen Select (Vælg). 3. Tryk på knappen højre pil Select (Vælg)., indtil den ønskede overskrift vises på displayet, og tryk derefter på 4. Brug pile knapperne til at rulle gennem de tilgængelige menupunkter. 5. Når den ønskede indstilling vises på displayet, skal du trykke på Select (Vælg) indstillingen. for at gemme USB Mode Main Menu (USB-tilstand - hovedmenu) I denne menu: Du kan: PCL SmartSwitch Konfigurer printeren, så den automatisk skifter til PCL-emulering, når et udskriftsjob kræver det, uanset standardsproget for printeren Slået til* Fra PS SmartSwitch Konfigurer printeren, så den automatisk skifter til PostScript-emulering, når et udskriftsjob kræver det, uanset standardsproget for printeren Slået til* Fra NPA tilstand Send udskriftsjob til printeren og få samtidigt oplysninger om printerens status. Fra Auto* USB buffer Tildel en størrelse til USB-inputbufferen. Auto* Deaktiveret 3K til <maks. tilladt størrelse> (i spring på 1K). MAC binær PS Konfigurer printeren, så den kan behandle Macintosh-binære udskriftsjob med PostScript-emulering. Fra Til Auto* USB With ENA (USB med UNA) ENA Address (ENA-adresse) - Indstil USB-portens ENA-adresse ENA Netmask (ENA-netmaske) - Indstil USB-portens ENA-netmaske ENA Gateway (ENA-gateway) - Indstil USB-portens ENA-gateway * Standardindstilling
31 I denne menu: Du kan: BEMÆRK! 4 felt IP-adresse ( *) * Standardindstilling BEMÆRK! Indstillingerne vises, når der er tilsluttet en ENA. BEMÆRK! Dette gælder kun for Dell 3300 trådløs printadapter (sælges separat). Parallel Mode (Parallel tilstand) Tilstand Tilstand hovedmenu Parallel PCL SmartSwitch PS SmartSwitch NPA tilstand Parallelbuffer Avanceret status Protokol Svar på init. Parallelfunkt. 2 MAC binær PS Parallel With ENA (Parallel med ENA) Brug menuen Parallel til at ændre printerindstillinger til job, som sendes til printeren via en parallel port. 1. I menulisten skal du bruge pile knapperne til at rulle ned i menuen Parallel. 2. Tryk på knappen Select (Vælg). 3. Tryk på knappen højre pil Select (Vælg)., indtil den ønskede overskrift vises på displayet, og tryk derefter på 4. Brug pile knapperne til at rulle gennem de tilgængelige menupunkter. 5. Når den ønskede indstilling vises på displayet, skal du trykke på Select (Vælg) indstillingen. for at gemme
32 Parallel Mode Main Menu (Parallel tilstand - hovedmenu) I denne menu: Du kan: PCL SmartSwitch Konfigurer printeren, så den automatisk skifter til PCL-emulering, når et udskriftsjob kræver det, uanset standardsproget for printeren Slået til* Fra PS SmartSwitch Konfigurer printeren, så den automatisk skifter til PS-emulering, når et udskriftsjob kræver det, uanset standardsproget for printeren Slået til* Fra NPA tilstand Send udskriftsjob til printeren og få samtidigt oplysninger om printerens status. Fra Auto* Parallelbuffer Tildel en størrelse til den parallelle inputbuffer. Auto* Deaktiveret 3K til <maks. tilladt størrelse> (i spring på 1K). Avanceret status Aktiverer tovejskommunikation via parallelporten Slået til* Fra Protokol * Standardindstilling Angiv den parallelle interfaceprotokol. Modtage oplysninger med en meget højere transmissionshastighed, hvis printeren er indstillet til Fastbytes
33 I denne menu: Du kan: indstillet til Fastbytes (hvis computeren understøtter Fastbytes) eller modtage oplysninger med normal transmissionshastighed, hvis printeren er indstillet til Standard. Standard Fastbytes* Svar på init. Angiv, om printeren besvarer anmodning om hardwareinitialisering fra computeren. Computeren beder om initialisering ved at aktivere INIT-signalet på det parallelle interface. Mange personlige computere aktiverer INIT-signalet, hver gang computeren tændes og slukkes. Til Slået fra* Parallelfunkt. 2 Bestemme, om data på den parallelle port samples på det ledende (Til) eller afsluttende (Fra) strobesignal. Fra Slået til* BEMÆRK! Denne menu vises kun, hvis det understøttes af den parallelle port. MAC binær PS Konfigurer printeren, så den kan behandle Macintosh-binære udskriftsjob med PostScript-emulering. Fra Til Auto* * Standardindstilling
34 I denne menu: Parallel With ENA (Parallel med ENA) ENA-adresse ENA-netmaske ENA-gateway Du kan: Konfigurer den parallelle ports indstillinger for ENAadresse, netmaske og gateway. 4 felt IP-adresse ( *) BEMÆRK! Disse indstillinger vises kun, når ENA er tilsluttet via den parallelle port. * Standardindstilling Settings (Indstillinger) Tilstand Settings (Indstillinger) Tilstand hovedmenu Generelle indstillinger Menuen Opsætning Menuen Efterbehandling Menuen Kvalitet Menuen Værktøjer PostScript-menu Menuen PCL-emulering General Settings Mode (Generelle indstillinger) Hovedmenu Tilstand hovedmenu Generelle indstillinger Displaysprog Kør Initial Opsætning Alarmer Timeout Genopret udskrift Fabriksindstillinger 1. I menulisten skal du bruge pile knapperne indstillinger). til at rulle ned i menuen General Settings (Generelle
35 2. Tryk på knappen Select (Vælg). 3. Tryk på knappen højre pil Select (Vælg)., indtil den ønskede overskrift vises på displayet, og tryk derefter på 4. Brug pile knapperne til at rulle gennem de tilgængelige menupunkter. 5. Når den ønskede indstilling vises på displayet, skal du trykke på Select (Vælg) indstillingen. for at gemme General Settings Mode Main Menu (Generelle indstillinger - hovedmenu) I denne menu: Du kan: Displaysprog Bestemmer, hvilket sprog teksten i displayet skal vises på. English* (Engelsk*) Arabiske Brasiliansk Tjekkisk Danish (Dansk) Dutch (Hollandsk) Finsk Fransk Tysk Greek Hebrew Iberian Portuguese (Iberisk portugisisk) Italiensk Japanese (Kanji) (Japansk (Kanji)) Norsk Polsk Russisk Forenklet kinesisk Spansk Svensk Tyrkisk * Standardindstilling
36 I denne menu: Kør Initial Opsætning Du kan: Start en installationsvejledning, når printeren tændes. Yes (Ja)* Nej Alarmer Få en alarm til at lyde, når printeren kræver handling fra brugeren. Kassettealarm Slået fra* Enkelt Timeout Angiv antallet af minutter med inaktivitet, der skal gå, inden systemet aktiverer strømbesparertilstanden Strømbesparertilstand Deaktiveret minutes (1-240 minutter) 60 minutes (60 minutter)* Skærm timeout 15* 300 seconds (15* 300 sekunder) Print timeout Deaktiveret seconds (1 255 sekunder) 90 seconds* (90 sekunder*) Vent timeout Deaktiveret seconds ( sekunder) 40 seconds* (40 sekunder*) Timeout for netværksjob * Standardindstilling
37 I denne menu: Du kan: Deaktiveret seconds ( sekunder) 90 seconds* (90 sekunder*) Genopret udskrift Angiv, om printeren skal genoptage udskrivningen i visse offline-situationer, genudskrive fastklemte sider eller vente, indtil hele siden er behandlet og klar til at blive udskrevet. Fortsæt automatisk Disabled* (Deaktiveret*) seconds (2 255 sekunder) Genopret v. stop Til Fra Auto* Sidebeskyttelse Til Slået fra* Fabriksindstillinger Nulstil og gendan relevante indstillinger til deres standardindstillinger. Do Not Restore* (Gendan ikke*) Gendan nu * Standardindstilling Setup mode (Opsætningstilstand) Hovedmenu Tilstand hovedmenu Setup (Opsætning) Printersprog Udskriftsområde Indlæs til Spar ressourcer
38 1. I menulisten skal du bruge pile knapperne til at rulle ned i menuen Setup (Opsætning). 2. Tryk på knappen Select (Vælg). 3. Tryk på knappen højre pil Select (Vælg)., indtil den ønskede overskrift vises på displayet, og tryk derefter på 4. Brug pile knapperne til at rulle gennem de tilgængelige menupunkter. 5. Når den ønskede indstilling vises på displayet, skal du trykke på Select (Vælg) indstillingen. for at gemme Brug menuen Setup (Opsætning) til at konfigurere, hvordan printeren formaterer slutningen af en linje afhængigt af det anvendte computersystem. Setup Mode Main Menu (Opsætningstilstand hovedmenu) I denne menu: Du kan: Printersprog Angiv det standardprintersprog, der bruges til at sende data fra computeren til printeren. PS emulering PCL Emulation* (PCLemulering*) Udskriftsområde Skift det logiske og fysiske udskriftsområde. Normal* Hele siden Indlæs til Angiv, hvor de indlæste ressourcer gemmes. RAM* Flash * Standardindstilling BEMÆRK! Download Target (Indlæs til) vises kun, hvis flashoptionen er
39 I denne menu: Spar ressourcer Du kan: flashoptionen er installeret. Angiv, om alle indlæste ressourcer, f.eks. skrifttyper og makroer i RAM, gemmes, hvis printeren modtager et job, som kræver mere hukommelse, end der er ledig kapacitet. Off* (Fra*) - Printeren bevarer kun indlæste ressourcer, indtil der er behov for mere hukommelse. Derefter sletter den disse ressourcer, der er knyttet til det inaktive printersprog. On (Til) - Printeren bevarer alle indlæste ressourcer til alle printersprog under sprogændringer og printernulstillinger Hvis printeren løber tør for hukommelse, vise 38 Hukommelse fuld. * Standardindstilling Finishing Mode (Finishingtilstand) Hovedmenu Tilstand hovedmenu Afslutning Sider (Dupleks) Dupleksbinding Copies (Kopier) Blank Pages (Tomme sider) Sorter Separator Sheets (Skillesider)
40 Hovedmenu Tilstand hovedmenu Separator Source (Skillesidekilde) N-up (Pages/Side) (X pr. side (sider/side) Rækkefølge af X pr. side Retning Ramme i X pr. side I menuen Finishing angives standardindstillingerne for finishing for alle udskriftsjob. 1. I menulisten skal du bruge pile knapperne til at rulle ned i menuen Finishing. 2. Tryk på knappen Select (Vælg). 3. Tryk på knappen højre pil Select (Vælg)., indtil den ønskede overskrift vises på displayet, og tryk derefter på 4. Brug pile knapperne til at rulle gennem de tilgængelige menupunkter. 5. Når den ønskede indstilling vises på displayet, skal du trykke på Select (Vælg) indstillingen. for at gemme Finishing Mode Main Menu (Finishingtilstand - hovedmenu) I denne menu: Du kan: Sider (Dupleks) Aktiver dupleksudskrivning (2-sidet udskrivning). 1-sidet* 2-sidet Dupleksbinding Angiv den måde, dupleksudskrevne sider bindes på, og hvordan udskrivning på arkets bagside vender i forhold til udskrivningen på forsiden. * Standardindstilling Long Edge* (Lang kant*) Short Edge (Kort kant)
41 I denne menu: Copies (Kopier) Du kan: Angiv et standardantal for kopier til hvert udskriftsjob. 1* 999 Blank Pages (Tomme sider) Sorter Angiv, om der skal indsættes tomme sider i et udskriftsjob. Do Not Print* (Udskriv ikke*) Udskriv Hold siderne i et udskriftsjob stakket i rækkefølge, når der udskrives flere kopier On (Til) - Udskriver hele jobbet det antal gange, der er angivet under menupunktet Copies (Kopier). Hvis du f.eks. indstiller Copies (Kopier) til 2 og sender tre sider til udskrivning, udskriver printeren side 1, side 2, side 3, side 1, side 2, side 3. Off* (Fra*) - Udskriver hver side af et job det antal gange, der er angivet under menupunktet Copies (Kopier). Hvis du f.eks. indstiller Copies (Kopier) til 2 og sender tre sider til udskrivning, udskriver printeren side 1, side 1, side 2, side 2, side 3, side 3. Separator Sheets (Skillesider) Separator Source (Skillesidekilde) Angiv, om der skal indsættes en blank skilleside. None* (Ingen*) Between Copies (Mellem kopier) Between Jobs (Mellem job) Between Pages (Mellem sider) Angiv papirkilden til skillesider. Magasin <x>* MP arkføder BEMÆRK! I menuen Paper (Papir) skal Configure MP (Konfigurer MP) være indstillet til Cassette (Kassette), for at MP arkføderen vises som en menuindstilling. N-up (Pages/Side) (X pr. side (sider/side) Rækkefølge af X pr. side Angiv, at flersidebilleder skal udskrives på samme side af et stykke papir. Slået fra* 2 Op 3 Op 4 Op 6 Op 9 Op 12 Op 16 Op Angiv placeringen af flersidebilleder, når du bruger udskrivning af flere sider. * Standardindstilling
42 I denne menu: Du kan: Horizontal* (Vandret*) Vertical (Lodret) Omvendt, vandret Omvendt, lodret BEMÆRK! Placeringen afhænger af antallet af billeder, og om billederne har retningen stående eller liggende. Retning Angiv papirretningen for et flersidet ark. Auto* Liggende Stående Ramme i X pr. side Udskriv en ramme om hvert sidebillede, når du bruger flersideudskrivning. * Standardindstilling None* (Ingen*) Solid (Udfyldt) Quality Mode (Kvalitetstilstand) Mode Menu (Tilstandsmenu) Tilstand hovedmenu Quality (Kvalitet) Udskriftsopløsning Pikselboost Toner mørkhed Forbedre Fine Linjer KorrektionAfGrå Lysstyrke Kontrast 1. I menulisten skal du bruge pile knapperne til at rulle ned i menuen Quality (Kvalitet). 2. Tryk på knappen Select (Vælg). 3. Tryk på knappen højre pil Select (Vælg)., indtil den ønskede overskrift vises på displayet, og tryk derefter på 4. Brug pile knapperne til at rulle gennem de tilgængelige menupunkter.
43 5. Når den ønskede indstilling vises på displayet, skal du trykke på Select (Vælg) indstillingen. for at gemme Quality Mode Main Menu (Kvalitetstilstand - hovedmenu) I denne menu: Du kan: Udskriftsopløsning Angiv udskriftens opløsning. 600 dpi* 1200 dpi 1200 Image Q 2400 Image Q Pikselboost Efterlign en printerskrifttype med høj opløsning, og tillad, at der udskrives en kladde for at se, hvordan siden kommer til at se ud efter udskrift. Slået fra* Skrifttyper Horisontalt Vertikalt Begge retninger Toner mørkhed Gør udskriften lysere eller mørkere og sparer toner. Ranges 1 10 (Intervaller 1-10) 8* Vælg en lavere værdi til finere linjebredde, lysere billeder i gråtoner og lysere udskrifter. Vælg en højere værdi til federe linjebredder eller mørkere billeder i gråtoner. BEMÆRK! Det er tonerbesparende at vælge et lavere tal. Forbedre Fine Linjer Aktiver en udskriftstilstand, som foretrækkes til fine linjer, f.eks. arkitekttegninger, kort, elektriske kredsløb og rutediagrammer. Slået fra* Til BEMÆRK! Denne indstilling er kun tilgængelig i driveren til PCL-emulering, driveren til PostScript-emulering eller på printerens Embedded Web Server. KorrektionAfGrå Juster automatisk den kontrastforbedring, der foretages på billeder. Auto* Fra * Standardindstilling
44 I denne menu: Du kan: Auto anvender forskellige gråtoneværdier på hvert objekt på den udskrevne side. Indstillingen Off (Deaktiveret) slår korrektion af grå fra. Lysstyrke Juster den grå værdi på de udskrevne billeder. -6 til +6 0* Kontrast Juster kontrasten på de udskrevne billeder * * Standardindstilling Utilities Mode (Værktøjstilstand) Mode Menu (Tilstandsmenu) Tilstand hovedmenu Værktøj Hexudskrivning Brug Værktøjsmenu for at fejlfinde printerproblemer. 1. I menulisten skal du bruge pile knapperne til at rulle ned i menuen Utilities (Værktøjer). 2. Tryk på knappen Select (Vælg). 3. Tryk på knappen højre pil Select (Vælg)., indtil den ønskede overskrift vises på displayet, og tryk derefter på 4. Brug pile knapperne til at rulle gennem de tilgængelige menupunkter. 5. Når den ønskede indstilling vises på displayet, skal du trykke på Select (Vælg) indstillingen. for at gemme Utilities Mode Main Menu (Værktøjstilstand - hovedmenu)
45 I denne menu: Hexudskrivning Du kan: Find ud af, om der er et problem med kablet eller sprogfortolkeren, når uventede udskrivninger af tegn eller manglende tegn opstår. Isoler udskrivningsproblemer og deres kilde Find ud af, hvilke oplysninger der modtages af printeren PostScript Mode (PostScript-tilstand) Mode Menu (Tilstandsmenu) Tilstand hovedmenu PostScript Udskriv PS-fejl Fontprioritering 1. I menulisten skal du bruge pile knapperne til at rulle ned i menuen PostScript. 2. Tryk på knappen Select (Vælg). 3. Tryk på knappen højre pil Select (Vælg)., indtil den ønskede overskrift vises på displayet, og tryk derefter på 4. Brug pile knapperne til at rulle gennem de tilgængelige menupunkter. 5. Når den ønskede indstilling vises på displayet, skal du trykke på Select (Vælg) indstillingen. for at gemme PostScript Mode Main Menu (PostScript-tilstand - hovedmenu)
46 I denne menu: Udskriv PS-fejl Du kan: Udskriv en side, der indeholder PostScriptemuleringsfejlen. Til Slået fra* Fontprioritering Angiv skrifttypesøgerækkefølgen. Resident* (Integreret*) Flash BEMÆRK! Font Priority (Skrifttypeprioritering) vises kun, når en ikkedefekt, ikkeskrivebeskyttet eller læse/skrivebeskyttet flashoption er installeret på enheden. * Standardindstilling PCL Emul Mode (PCL-emuleringstilstand) Mode Menu (Tilstandsmenu) Tilstand hovedmenu PCL emulering Skrifttypekilde Skrifttypenavn Symbolsæt PCL-emuleringsindst Nyt nr. til bakke 1. I menulisten skal du bruge pile knapperne til at rulle ned i menuen PCL Emul (PCL-emulering). 2. Tryk på knappen Select (Vælg). 3. Tryk på knappen højre pil Select (Vælg)., indtil den ønskede overskrift vises på displayet, og tryk derefter på 4. Brug pile knapperne til at rulle gennem de tilgængelige menupunkter. 5.
47 5. Når den ønskede indstilling vises på displayet, skal du trykke på Select (Vælg) indstillingen. for at gemme PCL Emul Mode Main Menu (PCL-emuleringstilstand - hovedmenu) I denne menu: Du kan: Skrifttypekilde Angiv det skrifttypesæt, der benyttes under menupunktet Font Name (Skrifttypenavn). Resident* (Integreret*) Alle Skrifttypenavn Identificer en bestemt skrifttype og den option, hvor den lagres. Interval: R0* R90 Symbolsæt Angiver symbolsættet for hvert skrifttypenavn. Standard: 10U PC-8 PCL-emuleringsindst Punktstørrelse: BEMÆRK! Kun for PostScript-emulering og typografiske skrifttyper. Ændrer punktstørrelsen for skalerbare typografiske skrifttyper. 1, ,00 i spring på 0,25 12,00* Pitch Angiv tegnbredden for skalerbare skrifttyper med fast tegnbredde. Interval: Interval: 0,08 100,00 i spring på 0,01 10,00* * Standardindstilling
48 I denne menu: Retning Du kan: Angiv tekst- og grafikretning på siden. Portrait* (Stående) Liggende Linjer pr. side: Angiv antallet af linjer, der udskrives på hver side * A4-bredde Indstil printeren til udskrifter på A4- papir. 198 mm* 203 mm Auto CR efter LF Angiv, om printeren automatisk skal udføre en vognretur- (CR) efter en linjeskiftkommando (LF). Til Slået fra* Auto LF efter CR Angiv, om printeren automatisk skal udføre et linjeskift (LF) efter en vognreturkommando (CR). Til Slået fra* Nyt nr. til bakke Tildel MP-arkføder: Tildel skuffe <x> Tildel manuelt papir Tildel man. konv. Konfigurer printeren til at kunne arbejde med printersoftware eller programmer, der bruger andre kildetildelinger til skuffer og arkfødere. 200 = Off* (Deaktiveret) * Standardindstilling
49 I denne menu: Vis standardinds. Gendan standarder Du kan: Viser den standardindstilling, der er tilknyttet hver skuffe og arkføder. Gendanner standardindstillinger for alle skuffer og arkfødere * Standardindstilling
50 Installation af hardware (ekstraudstyr) Installation af papirskuffe til 550 ark Installation af en hukommelseskortoption Installation af papirskuffe til 550 ark Der er muligt at placere en skuffe under printeren. En skuffe består af to dele: en bakke og en sokkel. Printeren understøtter en skuffeoption, der kan indeholde op til 550 ark papir. FORSIGTIG! Hvis du installerer en papirskuffe, efter at du har installeret printeren, skal du slukke printeren og trække stikket ud, før du fortsætter. 1. Sluk printeren. 2. Pak papirskuffen ud, og fjern al emballagen. 3. Placer skuffen der, hvor printeren skal placeres. BEMÆRK! Hvis du skal installere ekstra hukommelse, skal der være plads på den højre side af printeren. 4. Juster hullerne i printeren med positioneringspindene på skuffen, og sæt printeren på plads.
51 5. Tænd for printeren igen. 6. I Windows Vista eller nyere: a. Klik på Kontrolpanel. b. Klik på Hardware og lyd. c. Klik på Printere. I Windows XP og 2000: a. Klik på Start Kontrolpanel. b. Dobbeltklik på Printere og anden hardware. c. Dobbeltklik på Printere og faxenheder. 7. Højreklik på ikonet for din Dell laserprintermodel. 8. Klik på Egenskaber.
52 9. Klik på Installer optioner. 10. Klik på Spørg printer. 11. Klik på Ok. 12. Klik på OK, og luk derefter mappen Printere. Installation af en hukommelseskortoption Systemkortet har et stik til en hukommelseskortoption. Printeren understøtter op til 160 MB for en ikkenetværksprinter og 288 MB for en netværksprinter. Printerhukommelsen kan kun opgraderes med hukommelseskort på 128 MB til både en netværksprinter og en ikke-netværksprinter. Netværksprinteren kan også opgraderes ved hjælp af hukommelseskort på 256 MB. FORSIGTIG! Hvis du installerer et hukommelseskort, efter at du har installeret printeren, skal du slukke printeren og trække stikket ud, før du fortsætter. 1. Sluk printeren. 2. Åbn adgangspanelet til hukommelsen i højre side af printeren. MEDDELELSE! Fjern ikke hukommelseskortet, og rør ikke printeren i området tæt på hukommelseskortet, mens printeren læser fra, skriver til eller udskriver fra disse enheder. Det kan ødelægge data. 3. Skub udløserne i begge ender af hukommelseskortets tilslutning, indtil det åbnes. MEDDELELSE! Hukommelseskort beskadiges nemt af statisk elektricitet. Husk at røre ved en metalflade med jordforbindelse, før du rører ved hukommelseskortet. BEMÆRK! Hukommelseskort, der er beregnet til andre printere, fungerer muligvis ikke sammen med printeren.
53 4. Pak hukommelseskortet ud. Rør ikke ved tilslutningspunkterne langs kortets kant. 5. Juster hakkerne i bunden af kortet i forhold til hakkerne på tilslutningen. 6. Skub hukommelseskortet godt ind i stikket, til låsene i begge ender af stikket klikker på plads. Det kræver muligvis lidt kræfter at få sat kortet på plads. 7. Kontroller, at hver lås passer til indhakket i hver ende af kortet. 8. Luk sidedækslet. 9. Tænd for printeren igen. 10. I Windows Vista eller nyere: a. Klik på Kontrolpanel. b. Klik på Hardware og lyd. c. Klik på Printere. I Windows XP og 2000:
54 a. Klik på Start Kontrolpanel. b. Dobbeltklik på Printere og anden hardware. c. Dobbeltklik på Printere og faxenheder. 11. Højreklik på ikonet for din Dell laserprintermodel. 12. Klik på Egenskaber. 13. Klik på Installer optioner. BEMÆRK! Hukommelseskort, der er beregnet til andre printere, fungerer muligvis ikke sammen med printeren. 14. Klik på Spørg printer. 15. Klik på Ok. 16. Klik på OK, og luk derefter mappen Printere.
55 Ilægning af papir Indstilling af papirstørrelse og -type Ilægning af papir i skuffen til 250 ark Ilægning af papir i skuffen til 550 ark Brug af den bageste udskriftsbakke Brug af MP-arkføderen Skuffesammenkædning og fjernelse af skuffesammenkædning Indstilling af papirstørrelse og -type BEMÆRK! Du skal installere softwaren til din printer, inden du konfigurerer papirskufferne. Der er flere oplysninger i Indstilling af lokal udskrivning eller Indstilling af netværksudskrivning. Dell 2330d/2330d-laserprinter - Lokalt tilsluttet en computer Når du har indstillet papirstørrelse og papirtype til de korrekte indstilinger for den størrelse og type, der bruges i skufferne, bliver alle skuffer, der indeholder den samme størrelse og type, automatisk sammenkædet af printeren. BEMÆRK! Hvis størrelsen af det papir, der ilægges nu, der den samme størrelse som det tidligere ilagte papir, skal du ikke ændre indstillingen Paper Size (Papirstørrelse). 1. Kontroller, at printeren er tændt, og at der vises Ready (Klar). 2. Tryk på knappen Menu på kontrolpanelet, indtil Paper Menu (Papirmenu) vises. 3. Tryk på knappen Select (Vælg). 4. Tryk på pileknapperne Select (Vælg)., indtil Size/Type (Størrelse/type) vises, og tryk derefter på knappen Select Source (Vælg kilde) vises.
56 5. Tryk på pileknapperne (Vælg)., indtil den korrekte kilde vises, og tryk derefter på knappen Select Size (Størrelse) vises under kildenavnet. 6. Tryk på knappen Select (Vælg). 7. Tryk på pileknapperne (Vælg)., indtil den korrekte størrelse vises, og tryk derefter på knappen Select Submitting Changes (Sender ændringer) vises efterfulgt af Size (Størrelse). 8. Tryk på pileknapperne, indtil Type vises, og tryk derefter på knappen Select (Vælg). 9. Tryk på pileknapperne (Vælg)., indtil den korrekte type vises, og tryk derefter på knappen Select Submitting Changes (Sender ændringer) vises efterfulgt af Type. Dell 2330dn/2350dn-laserprinter - Tilsluttet et netværk Indstilling af papirstørrelse og -type til printeren udføres via Dell Printer Configuration Web Tool. BEMÆRK! Konfiguration af papirskuffer via Dell Printer Configuration Web Tool er kun tilgængelig på Dell 2330dn/2350dn-laserprinteren. 1. Indtast netværksprinterens IP-adresse i din webbrowser. BEMÆRK! Hvis du ikke kender din printers IP-adresse, kan du udskrive en side med netværksindstillinger, der viser IP-adressen. Yderligere oplysninger findes i Udskrivning af en netværksinstallationsside. 2. Når printerstatussiden vises, skal du vælge Printerindstillinger i venstre kolonne. 3. Vælg Papirmenu på siden med printerindstillinger 4. Select Paper Size (Papirstørrelse). 5. Vælg den papirstørrelse, der findes i skuffen.
57 6. Klik på Submit (Send). 7. Vælg Printer Settings (Printerindstillinger) i den venstre kolonne. 8. Vælg Papirmenu på siden med printerindstillinger 9. Vælg Paper Type (Papirtype). 10. Vælg den papirstørrelse, der findes i skuffen. 11. Klik på Submit (Send). Ilægning af papir i skuffen til 250 ark Følg disse instruktioner for at lægge papir i skuffen til 250 ark. 1. Fjern skuffen. 2. Hvis du ilægger papirstørrelserne Legal eller Folio, skal du indstille skuffen, så den kan indeholde det større papir. a. Tryk ned på låsen bag på skuffen. b. Udvid skuffen, indtil udvidelsesenheden låses fast.
58 3. Hvis du ilægger A6-papir, skal du løfte tappen for at papiret kan være der. BEMÆRK! Kontroller, at papiret er under maks. linjen på kanten af tappen. Overfyldning af skuffen kan medføre papirstop og beskadige printeren. 4. Luft papiret. Ret kanterne ind på en plan overflade.
59 5. Læg papiret i skuffen med udskriftssiden nedad. Kontroller, at papiret er under maks. linjen på papirstyrene i siden. Hvis skuffen overfyldes, kan der opstå papirstop. 6. Skub de to sidestyr og det bagerste styr, indtil de rammer papirstakken. 7. Sæt skuffen på plads igen. 8. Forlæng papirstøtten i udskriftsbakken.
60 8. Ilægning af papir i skuffen til 550 ark Følg disse instruktioner for at lægge papir i skuffen til 550 ark. 1. Fjern skuffen. 2. Hvis du ilægger papirstørrelserne Legal eller Folio, skal du indstille skuffen, så den kan indeholde det større papir. a. Tryk ned på låsen bag på skuffen. b. Udvid skuffen, indtil udvidelsesenheden låses fast.
61 3. Luft papiret. Ret kanterne ind på en plan overflade. 4. Læg papiret i skuffen med udskriftssiden nedad. Kontroller, at papiret er under maks. linjen på papirstyrene i siden. Hvis skuffen overfyldes, kan der opstå papirstop. 5. Skub de to sidestyr og det bagerste styr, indtil de rammer papirstakken.
62 6. Sæt skuffen på plads igen. 7. Forlæng papirstøtten i udskriftsbakken. Brug af den bageste udskriftsbakke I den bageste udskriftsbakke til et enkelt ark køres papiret lige igennem for at forhindre, at papiret krøller, og nedsætte risikoen for papirstop. Dette er især nyttigt til specialmedier, f.eks. transparenter, konvolutter, etiketter, karton eller indekskort. Åbn det bageste udgangsdæksel for at bruge den bageste udskriftsbakke. Når det bageste udgangsdæksel er åbent, leveres alle udskriftsjob i den bageste udskriftsbakke. Når det er lukket, sendes alle udskriftsjob til udskriftsbakken øverst på printeren.
63 Brug af MP-arkføderen Konfiguration af MP-arkføderen Denne indstilling bruges til at angive driftstilstand for MP-arkføderen. Tilstand Kassette* MP-arkføderkilden: fungerer som en ikkeregistrerende automatisk kilde har tilknyttet en installeret størrelse og papirtype som alle andre inputkilder er en del af værdilisterne for alle printerindstillinge som f.eks. papirkilden Manuel MP-arkføderkilden: bruges kun til manuel fremføring fjernes fra værdilisterne for alle printerindstillinge inklusive papirkilden * Standardindstilling Når der vælges
64 Tilstand Når der vælges manuel fremføring, holder printeren op med at udskrive og beder brugeren om manuelt at lægge udskriftsmedier i MParkføderen. * Standardindstilling Åbning af MP-arkføderen MP-arkføderen er placeret foran på printeren, og der kan ilægges 50 ark ad gangen. Du kan bruge MParkføderen til at foretage hurtige kørsler af papirtyper eller -størrelser, der ikke er lagt i papirskuffen i øjeblikket. Sådan åbnes MP-arkføderen: 1. Skub MP-arkføderens panel ned. 2. Skub MP-arkføderens skuffe fremad. 3. Træk i forlængelsen, så den vender fremad.
65 4. Skub forlængelsen forsigtigt nedad for at forlænge MP-arkføderen. Ilægning af papir i MP-arkføderen Sådan lægges papir i MP-arkføderen: 1. Læg et ark af det valgte udskriftsmedie med udskriftssiden opad midt i MP-arkføderen, men kun til det punkt, hvor den forreste ende er i kontakt med papirstyrene. Ellers vil printeren håndtere udskriftsmediet for hurtigt og vil også kunne indføre arket skævt. BEMÆRK! Overskrid ikke den maksimale stakhøjde ved at tvinge papiret eller specialmedier under grænsen for højde, der er placeret på styrene.
66 2. Juster papirstyrene til udskriftsmediets bredde. 3. Forbered udskriftsmedier til ilægning. Bøj papirarkene eller papiretiketterne frem og tilbage for at løsne dem. Undgå at folde eller krølle papir eller etiketter. Ret kanterne ind på en plan overflade. BEMÆRK! Undgå berøring af transparenternes udskriftsside. Undgå at ridse dem. Bøj en stak konvolutter frem og tilbage for at løsne dem. Ret kanterne ind på en plan overflade. BEMÆRK! Fold eller krøl ikke konvolutter. 4. Hold begge sider af udskriftsmediet tæt på MP-arkføderen, og læg det ind i printeren.
67 MEDDELELSE! Tving ikke udskriftsmediet ind i føderen. Tvang kan forårsage papirstop. Ilæg konvolutter med flapsiden nedad og med frimærkeområdet som vist. BEMÆRK! For at opnå de bedste resultater skal du ikke bruge konvolutter med påsatte frimærker. Hold transparenter på kanterne, og undgå at røre ved udskriftssiden. Fedt fra dine fingre, der er afsat på transparenten, kan påvirke udskriftskvaliteten. Ilæg brevpapir med teksten opad, og så den øverste kant indføres først i printeren. Drej papiret rundt, hvis du har problemer med papirindføringen.
68 Skuffesammenkædning og fjernelse af skuffesammenkædning Skuffesammenkædning Skuffesammenkædning er nyttigt til store udskriftsjob eller ved flere kopier. Når én skuffe er tom, indføres mediet fra den næste sammenkædede skuffe. Når indstillingerne Papirstørrelse og -type er de samme for alle skuffer, sammenkædes skufferne automatisk. Indstillingen Paper Size (Papirstørrelse) for MP-arkføderen skal indstilles manuelt fra menuen Paper Size (Papirstørrelse). Indstillingen Paper Type (Papirtype) skal indstilles for alle skuffer via menuen Paper Type (Papirtype). Menuen Paper Type (Papirtype) og menuen Paper Size (Papirstørrelse) er begge tilgængelige via menuen Paper Size/Type (Papirstørrelse/-type). Fjernelse af skuffesammenkædning Skuffer, der ikke er sammenkædede, har indstillinger, der ikke svarer til indstillingerne på andre skuffer. Hvis du vil fjerne en skuffesammenkædning, skal du ændre følgende skuffeindstillinger, så de ikke svarer til indstillingerne på andre skuffer: Papirtype (for eksempel: Plain Paper (almindeligt papir), Letterhead (Brevpapir), Custom Type <x> <x> (Specialtype)) Papirtypenavne beskriver papirkendetegn. Hvis det navn, der bedst beskriver dit papir, bliver brugt af sammenkædede skuffer, skal du tildele et andet papirtypenavn til skuffen, som f.eks. Custom Type <x> (Specialtype), eller definere dit eget specialnavn. Papirstørrelse (for eksempel: letter, A4, statement) Ilæg en anden papirstørrelse, hvis du vil ændre indstillingerne for papirstørrelse for en skuffe. Indstillingerne for papirstørrelse for MP-arkføderen skal indstilles manuelt i menuen Paper Size (Papirstørrelse). MEDDELELSE! Tildel ikke et navn til Papirtype, som ikke nøjagtigt beskriver den papirtype, der ligger i skuffen. Temperaturen på fuseren varierer i forhold til den angivne papirtype. Papiret bliver muligvis ikke korrekt behandlet, hvis en unøjagtig papirtype er valgt.
69 Indstilling af lokal udskrivning Windows Mac OS X: Tilføjelse af en printer i Print Center eller Printer Setup Utility Linux Windows Nogle Windows-operativsystemer indeholder muligvis allerede en printerdriver, som er kompatibel med printeren. BEMÆRK! Hvis du installerer brugerdefinerede drivere, erstattes systemdriveren ikke. Der oprettes et separat printerobjekt, der vises i printermappen. Operativsystem Windows 7 Brug denne type kabel: USB eller parallel Microsoft Windows Server 2008 Microsoft Windows Server 2008 R2 Windows Vista Windows XP Windows Server 2003 Windows 2000 Installation af printerdriverne BEMÆRK! Windows 7, Windows Server 2008, Windows Server 2008 R2, Windows Vista, Windows XP, Windows Server 2003 og Windows 2000 kræver, at du har administratoradgang for at kunne installere printerdrivere på din computer. 1. Indsæt cd'en Software og dokumentation i cd-drevet. Cd'en Software og dokumentation starter automatisk installationssoftwaren. 2. Når skærmbilledet Software og dokumentation vises, skal du klikke på Personal Installation -
70 2. Install the printer for use on this computer only (Personlig installation - installer kun printeren på denne computer) og derefter klikke på Next (Næste). 3. Vælg din printer fra rullemenuen. 4. Vælg Typical Installation (recommended) (Typisk installation (anbefales)), og klik derefter på Install (Installer). 5. Klik på Finish (Udfør), slut printeren til computeren ved hjælp af et USB- eller parallelkabel, og tænd for printeren. Installationen prompter dig, når opsætningen er færdig. Installation af yderligere printerdrivere 1. Tænd for computeren, og indsæt cd'en Software og dokumentation. Når cd'en Software og dokumentation starter, skal du klikke på Annuller. 2. I Windows Vista eller senere (standardstartmenu): a. Klik på Kontrolpanel. b. Klik på Hardware og lyd. c. Klik på Printere. I Windows XP (standardstartmenu): a. Klik på Start Kontrolpanel. b. Dobbeltklik på Printere og anden hardware. c. Dobbeltklik på Printere og faxenheder. I Windows XP (klassisk startmenu): Klik på Start Indstillinger Printere og faxenheder.
71 I Windows Vista (klassisk startmenu) og alle andre versioner af Windows: Klik på Start Indstillinger Printere. 3. Dobbeltklik på Tilføj printer. Guiden Tilføj printer starter. Klik evt. på Next (Næste). 4. Klik på Next (Næste). 5. Vælg Add a local printer (Tilføj en lokal printer) eller Local printer attached to this computer (Lokal printer tilsluttet denne computer), og klik derefter på Next (Næste). Du bliver bedt om at slutte printeren til computeren. 6. Vælg den port, du ønsker, at printeren skal bruge, og klik derefter på Næste. 7. Vælg Har diskette/cd. 8. Åbn cd-drevet, og vælg det rigtige bibliotek til dit operativsystem. BEMÆRK! Hvis du installerede printerdriverne fra cd'en Software og dokumentation, før du sluttede printeren til computeren, er PCL-XL-driveren til dit operativsystem blevet installeret som standard. Operativsystem Windows 7 Windows Server 2008 Softwaresti D:\Drivers\Print\Win_2kXP\, hvor D:\ er bogstavangivelsen for dit cd-romdrev. Windows Server 2008 R2 Windows Vista Windows XP Windows Server 2003 Windows 2000 BEMÆRK! Når du har valgt det bibliotek, som indeholder dine printerdrivere, bliver du muligvis bedt om at vælge andre filer, for at installationen kan fortsætte. Indsæt operativsystemets cd, og klik derefter på OK. 9. Klik på Åbn, og klik derefter på Næste. 10.
72 10. Vælg den drivertype, du vil installere (PCL, HBP eller PS), på listen med Producenter og efterfølgende printermodellen fra listen med Printere, og klik på Næste. 11. Gennemgå resten af guiden Tilføj printer, og klik derefter på Afslut for at installere printerdriveren. Installation af yderligere printersoftware 1. Tænd for computeren, og indsæt cd'en Software og dokumentation. Cd'en Software og dokumentation starter automatisk installationssoftwaren. 2. Vælg Additional Software Installation - Install the printer support software, og klik på Næste. 3. Marker afkrydsningsfelterne ved side af den software, du vil installere, og klik derefter på Installer. Softwaren installeres på computeren. Mac OS X: Tilføjelse af en printer i Print Center eller Printer Setup Utility Macintosh OS X version 10.3 og højere kræves til USB-udskrivning. For at udskrive på en USB-printer skal du tilføje printeren i Print Center eller Printer Setup Utility. 1. Installer understøttelse til printeren på computeren. a. Indsæt cd'en Software og dokumentation i cd-drevet. b. Dobbeltklik på printerens installationspakke. c. Fortsæt efter velkomstskærmen og Readme-filen. d. Klik på Fortsæt, når du har læst licensaftalen, og klik derefter på Accepter for at acceptere aftalens vilkår. e. Vælg en destination til installationen, og klik derefter på Fortsæt.
73 f. Klik på Installer på skærmbilledet Almindelig installering. g. Indtast administratoradgangskoden, og klik herefter på OK. Softwaren installeres på computeren. h. Afslut installationsprogrammet, når det er færdig. 2. Åbn Printer Setup Utility, som findes i /Applications/Utilities. 3. Hvis USB-printeren vises på listen med printere: Printeren er korrekt konfigureret, og du kan afslutte programmet. Hvis USB-printeren ikke vises på listen med printere: Kontroller, at USB-kablet er korrekt tilsluttet mellem printeren og computeren, og at printeren er tændt. Når printeren vises på listen med printere: Printeren er korrekt konfigureret, og du kan afslutte programmet. Linux Lokal udskrivning understøttes på mange Linux-platforme, f.eks. Red Hat, SUSE, Debian GNU/Linux, Ubuntu, Red Flag Linux og Linspire. Printersoftwarepakker og installationsvejledning findes på cd'en Software og dokumentation. Al printersoftware understøtter lokal udskrivning vha. en parallel forbindelse. Sådan starter du installationsvejledningen til Linux: 1. Indsæt cd'en Software og dokumentation i cd-drevet. Hvis cd'en Software og dokumentation starter automatisk, skal du klikke på Cancel (Annuller). 2. Åbn mappen D:\unix\docs\<dit sprog>\index.html, hvor D:\ er cd-drevets drevbogstav.
74 Indstilling af netværksudskrivning Windows Installation af delt printer på klientcomputere Mac OS X: Tilføjelse af en printer i Print Center eller Printer Setup Utility Linux Udskrivning af en netværksinstallationsside Windows I Windows-miljøer kan netværksprintere konfigureres til direkte udskrivning eller delt udskrivning. Begge metoder til netværksudskrivning kræver installation af printersoftware og oprettelse af en netværksprinterport. Understøttede printerdrivere Brugerdefinerede drivere findes på cd'en Software og dokumentation. Understøttede netværksprinterporte Microsoft TCP/IP-standardport - Windows 7, Windows Server 2008, Windows Server 2008 R2, Windows Vista, Windows XP, Windows Server 2003 og Windows 2000 Printernetværksporte Windows 7, Windows Server 2008, Windows Server 2008 R2, Windows Vista, Windows XP, Windows Server 2003 og Windows 2000 Du får grundlæggende printerfunktioner ved at installere printersoftware og bruge en netværksprinterport på systemet, f.eks. LPR (Line Printer Remote ) eller en TCP/IP-standardport. Printersoftwaren og -porten giver dig mulighed for at bevare en ensartet brugergrænseflade, der kan bruges på alle printerne på netværket. Brug af en tilpasset netværksport leverer forbedret funktionalitet, f.eks. alarmer om printerstatus. Optioner til netværksudskrivning
75 I Windows-miljøer kan netværksprintere konfigureres til direkte udskrivning eller delt udskrivning. Begge metoder til netværksudskrivning kræver installation af printersoftware og oprettelse af en netværksport. IP-udskrivning Delt udskrivning Printeren sluttes direkte til netværket vha. et netværkskabel, f.eks. et Ethernet-kabel. Printersoftwaren installeres typisk på hver enkelt computer på netværket. Printeren er tilsluttet en af computerne på netværket ved hjælp af et lokalt kabel, f.eks. et USB-kabel eller et parallelkabel. Printersoftwaren installeres på den computer, printeren er tilsluttet. Under installation af softwaren konfigureres printeren til at være "delt", så andre netværkscomputere også kan udskrive til den. Direkte tilslutning med et netværkskabel (ved hjælp af en printserver) En printserver er enhver tildelt computer, der centralt håndterer alle klientens udskriftsjob. Hvis du deler printeren i et lille arbejdsgruppemiljø og ønsker at kontrollere alle udskriftsjob, skal du slutte printeren til en printserver. BEMÆRK! Udskriv en side med printerindstillinger for at hente IP-adresse og MAC-adresse på printerens netværksadapter, inden konfiguration af netværksprinteren. Der er flere oplysninger i Udskrivning af en netværksinstallationsside. 1. Indsæt cd'en Software og dokumentation i cd-drevet. Cd'en Software og dokumentation starter automatisk installationssoftwaren. 2. Når skærmbilledet Software og dokumentation vises, skal du klikke på Network Installation - Install the printer for use on a network og derefter klikke på Næste. 3. Vælg I am setting up a print server to share printers with others on the network, og klik derefter på Næste. 4. Vælg den eller de netværksprintere, du vil installere. Hvis printeren ikke vises, skal du klikke på Refresh List for at opdatere listen, eller klikke på Manual Add for at føje en printer til netværket.
76 5. Klik på Next (Næste). 6. For hver af de viste printerdrivere: BEMÆRK! Der vises tre printerdrivere for hver printer, du har valgt: en Printer Control Language (PCL)-, PostScript (PS)- og Host Based Printing (HBP)-driver. a. Vælg printerdriveren på listen. b. Du kan ændre printernavnet ved at indtaste et nyt navn i feltet Printer Name. c. Hvis du vil give andre brugere adgang til printeren, skal du vælge Share this printer with other computers og indtaste et sharenavn, som brugerne let kan identificere. d. Hvis denne printer skal være standardprinter, skal du vælge Set this printer to default. e. Hvis du ikke vil installere driveren til printeren, skal du vælge Do not install this printer. 7. Klik på Next (Næste). 8. Marker afkrydsningsfeltet ved siden af den software og dokumentation, du vil installere, og klik derefter på Installer. Driverne, den ekstra software og dokumentationen installeres på computeren. Når installationen er udført vises skærmen Congratulations! (Tillykke). 9. Hvis du ikke vil udskrive en testside: Klik på Afslut. Hvis du vil udskrive en testside: a. Marker afkrydsningsfeltet ved siden af den eller de printere, du vil udskrive en testside på. b. Klik på Print Test Page. c. Bekræft, at testsiden udskrives på den eller de valgte printere. d. Klik på Afslut.
77 Direkte tilslutning med et netværkskabel (ingen printserver) 1. Indsæt cd'en Software og dokumentation i cd-drevet. Cd'en Software og dokumentation starter automatisk installationssoftwaren. 2. Når skærmbilledet Software og dokumentation vises, skal du klikke på Network Installation - Install the printer for use on a network og derefter klikke på Næste. 3. Vælg I want to use a network printer on this computer, og klik derefter på Næste. 4. Vælg den eller de netværksprintere, du vil installere. Hvis printeren ikke vises, skal du klikke på Refresh List for at opdatere listen, eller klikke på Manual Add for at føje en printer til netværket. 5. Klik på Next (Næste). 6. For hver af de viste printerdrivere: BEMÆRK! Der findes tre printerdrivere til hver printer, du valgte: En Printer Control Language (PCL)-, PostScript (PS)- og Host Based Printing (HBP)-driver. a. Vælg printerdriveren på listen. b. Du kan ændre printernavnet ved at indtaste et nyt navn i feltet Printer Name. c. Hvis du vil give andre brugere adgang til printeren, skal du vælge Share this printer with other computers og indtaste et sharenavn, som brugerne let kan identificere. d. Hvis denne printer skal være standardprinter, skal du vælge Set this printer to default. e. Hvis du ikke vil installere driveren til printeren, skal du vælge Do not install this printer. 7. Klik på Next (Næste).
78 8. Marker afkrydsningsfeltet ved siden af den software og dokumentation, du vil installere, og klik derefter på Installer. Driverne, den ekstra software og dokumentationen installeres på computeren. Når installationen er udført vises skærmen Congratulations! (Tillykke). 9. Hvis du ikke vil udskrive en testside: Klik på Afslut. Hvis du vil udskrive en testside: a. Marker afkrydsningsfeltet ved siden af den eller de printere, du vil udskrive en testside på. b. Klik på Print Test Page. c. Bekræft, at testsiden udskrives på den eller de valgte printere. d. Klik på Afslut. Delt udskrivning Du kan bruge Microsofts Point and Print eller Peer-to-Peer til at dele en printer på netværket med et USBeller parallelkabel. Du skal først dele printeren og derefter installere den delte printer på klientcomputerne for at kunne bruge en af disse metoder. Hvis du bruger en af disse Microsoft-metoder, har du ikke alle Dell-funktioner, f.eks. Status Monitor, der installeres med cd'en Software og dokumentation. BEMÆRK! Windows 7, Windows Vista og Windows XP Professional kræver, at du har administratorrettigheder for at dele en printer. Del printeren 1. I Windows Vista eller senere (standardstartmenu): a. Klik på Kontrolpanel. b. Klik på Hardware og lyd. c. Klik på Printere.
79 I Windows XP (standardstartmenu): a. Klik på Start Kontrolpanel. b. Dobbeltklik på Printere og anden hardware. c. Dobbeltklik på Printere og faxenheder. I Windows Vista (klassisk startmenu) og alle andre versioner af Windows: Klik på Start Indstillinger Printere. I Windows XP (klassisk startmenu): Klik på Start Indstillinger Printere og faxenheder. 2. Højreklik på din printer. 3. Klik på Deling. 4. Hvis du bruger Windows Vista bliver du muligvis bedt om at ændre delingsindstillingerne, før du kan fortsætte.. Klik på knappen Change Sharing Options (Rediger indstillinger for deling), og klik derefter på Continue (Fortsæt) i den næste dialogboks. 5. Vælg Share this printer (Del denne printer) eller Shared as (Delt som), og indtast derefter navnet på printeren. 6. Klik på Yderligere drivere, og vælg operativsystemerne på alle netværksklienter, der udskriver til denne printer. 7. Klik på Ok. Hvis du mangler filer, bliver du bedt om at indsætte serverens operativsystem-cd. a. Indsæt cd'en Software og dokumentation, kontroller, at drevbogstavet er korrekt for dit cd-drev, og klik derefter på OK. b. I Windows Vista eller nyere: Find en klientcomputer, der kører operativsystemet, og klik derefter på OK. I tidligere Windows-versioner: Indsæt operativsystemets cd, kontroller, at drevbogstavet er korrekt for dit cd-drev, og klik derefter på OK.
80 8. Klik på Close (Luk). Sådan kontrollerer du, at printeren er delt: Kontroller, at printerobjektet i mappen Printere viser, at den er delt. F.eks. i Windows 2000 vises en hånd under printerikonet. Gennemse Netværkssteder eller Andre computere. Find serverens værtsnavn, og se efter det delte navn, du tildelte printeren. Nu, hvor printeren er delt, kan du installere printeren på netværksklienter ved hjælp af Point and Print eller Peer-to-Peer. Installation af delt printer på klientcomputere Point and Print Denne metode udnytter systemressourcerne bedst muligt. Printserveren håndterer driverændringer og behandling af udskriftsjob. Det giver netværksklienter mulighed for at vende tilbage til deres programmer meget hurtigere. Hvis du bruger Point and Print, kopieres et undersæt med softwareoplysninger fra printserveren til klientcomputeren. Det er lige præcis nok information til at sende et udskriftsjob til printeren. 1. På Windows-skrivebordet på klientcomputeren skal du dobbeltklikke på Netværkssteder eller Andre computere. 2. Dobbeltklik på værtsnavnet for printservercomputeren. 3. Højreklik på det delte printernavn, og klik derefter på Installer eller Tilslut. Vent nogle få minutter på, at softwareoplysningerne kopieres fra printservercomputeren til klientcomputeren og på, at et nyt printerobjekt tilføjes til mappen Printere. Den tid, dette varer, varierer alt efter netværkstrafikken og andre faktorer. 4. Luk My Network Places (Netværkssteder) eller Network Neighbourhood (Andre computere). 5. Udskriv en testside for at kontrollere printerinstallationen.
81 a. I Windows Vista eller senere (standardstartmenu): 1. Klik på Kontrolpanel. 2. Klik på Hardware og lyd. 3. Klik på Printere. I Windows XP (standardstartmenu): 1. Klik på Start Kontrolpanel. 2. Dobbeltklik på Printere og anden hardware. 3. Dobbeltklik på Printere og faxenheder. I Windows XP (klassisk startmenu): Klik på Start Indstillinger Printere og faxenheder. I Windows Vista og alle andre Windows-versioner: Klik på Start Indstillinger Printere. b. Højreklik på den printer, du lige har oprettet. c. Klik på Egenskaber. d. Klik på Print Test Page. Når en testside udskrives korrekt, er printerkonfigurationen fuldført. Peer-to-Peer Hvis du bruger Peer-to-Peer, bliver printersoftwaren fuldt installeret på hver klientcomputer. Netværksklienter bevarer kontrollen med softwareændringer. Klientcomputeren håndterer behandlingen af udskriftsjob. 1. I Windows Vista eller senere (standardstartmenu):
82 a. Klik på Kontrolpanel. b. Klik på Hardware og lyd. c. Klik på Printere. I Windows XP (standardstartmenu): a. Klik på Start Kontrolpanel. b. Dobbeltklik på Printere og anden hardware. c. Dobbeltklik på Printere og faxenheder. I Windows XP (klassisk startmenu): Klik på Start Indstillinger Printere og faxenheder. I Windows Vista (klassisk startmenu) og alle andre versioner af Windows: Klik på Start Indstillinger Printere. 2. Klik på Tilføj printer for at starte guiden Tilføj printer. 3. Klik på Network Print Server (Netværksprintserver). 4. Vælg netværksprinteren fra listen over delte printere. Hvis printeren ikke står på listen, skal du indtaste stien til printeren i tekstfeltet. For eksempel: \\<printservers værtsnavn>\<delt printernavn>. Printerens værtsnavn er navnet på den printservercomputer, der identificerer den over for netværket. Den delte printers navn er det navn, der blev tildelt under printserverinstallationen. 5. Klik på Ok. Hvis printeren er ny, bliver du muligvis bedt om at installere printersoftware. Hvis der ikke er systemsoftware tilgængelig, skal du oplyse en sti til tilgængeligt software. 6. Vælg, om du vil gøre denne printer til standardprinter for klienten, og klik derefter på Finish (Udfør). 7. Udskriv en testside for at kontrollere printerinstallationen. a.
83 a. I Windows Vista eller senere (standardstartmenu): 1. Klik på Kontrolpanel. 2. Klik på Hardware og lyd. 3. Klik på Printere. I Windows XP (standardstartmenu): 1. Klik på Start Kontrolpanel. 2. Dobbeltklik på Printere og anden hardware. 3. Dobbeltklik på Printere og faxenheder. I Windows XP (klassisk startmenu): Klik på Start Indstillinger Printere og faxenheder. I Windows Vista (klassisk startmenu) og alle andre versioner af Windows: Klik på Start Indstillinger Printere. b. Højreklik på den printer, du lige har oprettet. c. Klik på Egenskaber. d. Klik på Print Test Page. Når en testside udskrives korrekt, er printerkonfigurationen fuldført. Mac OS X: Tilføjelse af en printer i Print Center eller Printer Setup Utility Macintosh OS X version 10.3 og højere kræves til netværksudskrivning. For at kunne udskrive på en netværksprinter skal du tilføje printeren i Print Center eller Printer Setup Utility. 1.
84 1. Installer understøttelse til printeren på computeren. a. Indsæt cd'en Software og dokumentation i cd-drevet. b. Dobbeltklik på printerens installationspakke. c. Fortsæt efter velkomstskærmen og Readme-filen. d. Klik på Fortsæt, når du har læst licensaftalen, og klik derefter på Accepter for at acceptere aftalens vilkår. e. Vælg en destination til installationen, og klik derefter på Fortsæt. f. Klik på Installer på skærmbilledet Almindelig installering. g. Indtast administratoradgangskoden, og klik herefter på OK. Softwaren installeres på computeren. h. Afslut installationsprogrammet, når det er færdig. 2. Åbn Printer Setup Utility, som findes i /Applications/Utilities. 3. Vælg Tilføj printer i menuen Printere. 4. Hvis du vil udskrive vha. IP-udskrivning: a. Klik på IP-printerikonet på værktøjslinjen. b. Indtast printerens IP-adresse. c. Vælg printerproducent i pop op-menuen Printermodel. d. Vælg printeren på listen, og klik derefter på Tilføj.
85 Hvis du vil udskrive vha. AppleTalk: a. Klik på More Printers... (Flere printere...), og vælg derefter AppleTalk fra pop-op-menuen. b. Vælg AppleTalk-zone på listen. BEMÆRK! Se under overskriften AppleTalk på printerens netværksopsætningsside for at få at vide, hvilken zone og printer du skal vælge. c. Vælg printeren på listen, og klik derefter på Tilføj. 5. Bekræft printerinstallationen. a. Åbn TextEdit i /Programmer. b. Vælg Udskriv i menuen Arkiv. c. Vælg Resume i genvejsmenuen Kopier & sider. d. Hvis den korrekte PPD til printermodellen vises under gruppen Fejlhåndtering: Opsætningen er fuldført. Hvis Generic PostScript Printer vises under gruppen Fejlhåndtering: Slet printeren fra printerlisten i Print Center eller Printer Setup Utility, og følg vejledningen igen for at opsætte printeren. Linux Printersoftwarepakker og installationsvejledning findes på cd'en Software og dokumentation. Sådan starter du installationsvejledningen til Linux: 1. Indsæt cd'en Software og dokumentation i cd-drevet. Hvis cd'en Software og dokumentation starter automatisk, skal du klikke på Cancel (Annuller). 2. Åbn mappen D:\unix\docs\<dit sprog>\index.html, hvor D:\ er cd-drevets drevbogstav.
86 Udskrivning af en netværksinstallationsside En netværksinstallationsside viser printerens konfigurationsindstillinger, inklusive IP-adresse og MACadresse. Disse oplysninger er meget nyttige ved fejlfinding af printerens netværkskonfiguration. Sådan udskrives en netværksinstallationsside: 1. Tryk på knappen Menu. 2. Naviger til menuen Rapporter. 3. Vælg Netværksinstallationsside, og tryk på knappen Vælg.
87 Softwareoversigt Statusmonitorcenter Værktøjet Angiv IP-adresse Dell Printer Software Uninstall Utility Driver Profiler Dell Printer Configuration Web Tool Dell Printer Alert Utility Fjernelse og geninstallation af software Dell Toner Management System Brug cd'en Software og dokumentation, der leveres sammen med din printer, for at installere en kombination af programmer, afhængigt af dit operativsystem. BEMÆRK! Hvis du købte din printer og computer separat, skal du bruge cd'en Software og dokumentation til at installere disse programmer. BEMÆRK! Disse softwareprogrammer er ikke tilgængelige til Linux eller Macintosh. Statusmonitorcenter BEMÆRK! Hvis det lokale statusmonitorcenter skal fungere korrekt, skal understøttelse af tovejskommunikation være aktiveret, så printeren og computeren kan kommunikere. Der føjes en udtagelse til Windows Firewall for at gøre denne kommunikation mulig. Brug statusmonitorcentret til at styre flere statusmonitorer. Dobbeltklik på et printernavn for at åbne dens statusmonitor, eller vælg Kør for at åbne en statusmonitor til en bestemt printer. Vælg Opdater for at ændre udseendet på listen over printere. Klik på Hjælp for at læse online-hjælpen.
88 Værktøjet Angiv IP-adresse BEMÆRK! Dette program er ikke tilgængeligt, når printeren er sluttet lokalt til en computer. For at værktøjet Set IP Address (Angiv IP-adresse) skal fungere korrekt, skal du føje en undtagelse til din firewall i Windows. Værktøjet Set IP Address (Angiv IP-adresse) giver dig mulighed for at indstille en IP-adresse og andre vigtige IP-parametre. Sådan indstilles IP-adressen manuelt: 1. Tilslut netværkskablet, og tænd for printeren. Vent et øjeblik for at sikre, at der er tildelt en IP-adresse. Udskriv en netværksinstallationsside. Der er flere oplysninger i Udskrivning af en netværksinstallationsside. 2. Klik på TCP/IP Settings (TCP/IP-indstillinger). 3. Angiv indstillinger for IP Address (IP-adresse), Netmask (Netmaske) og Gateway. 4. Klik på Apply (Anvend). Skift printerens IP-adresse ved hjælp af Dell Printer Configuration Web Tool. 1. Start den indbyggede webserver (EWS) ved at indtaste netværksprinterens IP-adresse i din webbrowser. 2. Klik på Configuration (Konfiguration). 3. Under Printer Server Settings (Indstillinger for printerserver) skal du klikke på TCP/IP. 4. Klik på Set static IP address (Indstil statisk IP-adresse). 5. Angiv indstillinger for IP Address (IP-adresse), Netmask (Netmaske) og Gateway. BEMÆRK! Kontakt din netværksadministrator, hvis du ikke kender disse indstillinger. 6. Klik på Submit (Send). 7. Angiv den nye IP-adresse i din browser for at fortsætte ved hjælp af EWS.
89 Dell Printer Software Uninstall Utility Brug Uninstall Software Utility til at fjerne aktuelt installeret printersoftware eller printerobjekter. 1. I Windows Vista eller nyere: a. Klik på Programs (Programmer). b. Klik på Dell Printere. c. Klik på din Dell laserprintermodel. I Windows XP og 2000: Klik på Start programmer eller Alle programmer Dell-printere Dell laserprintermodel. 2. Klik på Afinstallering af Dell-printersoftware. 3. Vælg de komponenter, som skal afinstalleres, og klik derefter på Næste. 4. Klik på Afslut. 5. Klik på OK, når afinstalleringen er fuldført. Driver Profiler Brug Driver Profiler til at oprette driverprofiler, der indeholder brugerdefinerede driverindstillinger. En driverprofil kan indeholde en gruppe gemte printerdriverindstillinger og andre data til f.eks.: Udskrivningsretning og X pr. side (dokumentindstillinger)
90 Installationsstatus for en udskriftsbakke (printeroptioner) Brugerdefinerede papirstørrelser (brugerdefineret papir) Almindelig tekst og vandmærker Overlay-henvisninger Skrifttypehenvisninger Formulartilknytninger Dell Printer Configuration Web Tool BEMÆRK! Dette program er ikke tilgængeligt, når printeren er sluttet lokalt til en computer. Har du nogensinde sendt et udskriftsjob til netværksprinteren nede i gangen kun for at finde ud af, at der er pappirstop eller en tom papirskuffe? En af funktionerne i Dell Printer Configuration Web Tool er indstilling af -advarsel, som sender dig eller hovedoperatøren en , når printeren har brug for forbrugsstoffer eller brugerhandling. Hvis du udfylder printerens lagerrapporter, der kræver aktivmærkenummeret på alle printere i dit område, gør funktionen til printeroplysninger i Dell Printer Configuration Web Tool det let. Indtast IP-adressen på hver printer på netværket for at få vist aktivmærkenummeret. Med Dell Printer Configuration Web Tool kan du også ændre printerens indstillinger og holde øje med printerens status. Hvis du er netværksadministrator, kan du let kopiere printerens indstillinger til en eller alle printere på netværket direkte fra din webbrowser. Du starter Dell Printer Configuration Web Tool ved at indtaste IP-adressen på din netværksprinter i en webbrowser. Hvis du ikke kender din printers IP-adresse, kan du udskrive en side med netværksindstillinger, der viser IPadressen. Tryk på knappen Menu for at udskrive en side med netværksindstillinger. Yderligere oplysninger findes i Udskrivning af en netværksinstallationsside. Brug Dell Printer Configuration Web Tool til: Printerstatus Få straks feedback om printerens forbrugsstoffer. Når toneren er ved at være opbrugt, skal du klikke på linket til forbrugsstoffer, der vises på det første skærmbillede, for at bestille
91 flere tonerkassetter. Printerindstillinger Skift printerindstillinger, vis betjeningspanelet eksternt, og opdater printerserverens firmware. Kopier printerindstillinger Klon hurtigt printerens indstillinger til en anden printer eller printere på netværket ved at indtaste hver printers IP-adresse. BEMÆRK! Du skal være netværksadministrator for at bruge denne funktion. Udskrivning af statistik Hold øje med printerens status, f.eks. papirbrug og hvilke typer job som udskrives. Printeroplysninger Hent de oplysninger, du har brug for til serviceopkald, lagerrapporter eller status på den aktuelle hukommelse og enginekodeniveauer. Indstilling af -advarsel Modtag en , når printeren har brug for forbrugsstoffer eller brugerhandling. Indtast dit navn eller nøgleoperatørens navn på listen med s, som skal have besked. Angiv adgangskode Lås betjeningspanelet med en adgangskode, så andre brugere ikke kan ændre de printerindstillinger, du har valgt. Yderligere oplysninger findes i Låsning af kontrolpanelets menuer ved hjælp af den indbyggede webserver. BEMÆRK! Du skal være netværksadministrator for at bruge denne funktion. Onlinehjælp Klik på Hjælp for at besøge Dells websted til fejlfinding af printeren. Dell Printer Alert Utility BEMÆRK! Dette program er ikke tilgængeligt til Windows Dell Printer Alert Utility fortæller dig, hvis der er fejl, som kræver brugerindgriben på printeren. Hvis der opstår en fejl, vises en tekst, som fortæller dig, hvad fejlen er, og angiver de relevante gendannelsesoplysninger. BEMÆRK! Hvis Dell Printer Alert Utility skal fungere korrekt, skal understøttelse af tovejskommunikation være aktiveret, så printeren og computeren kan kommunikere. Der føjes en udtagelse til Windows Firewall for at gøre denne kommunikation mulig. Hvis du har valgt at installere Dell Printer Alert Utility sammen med din printersoftware, startes
92 hjælpeprogrammet automatisk, når softwareinstallationen er fuldført. Hjælpeprogrammet er aktivt, hvis vises på proceslinjen. Sådan deaktiverer du Dell Printer Alert Utility: 1. Højreklik på ikonet på proceslinjen. 2. Vælg Afslut. Sådan aktiverer du Dell Printer Alert Utility igen: 1. I Windows Vista eller senere (standardstartmenu): a. Klik på Programs (Programmer). b. Klik på Dell Printere. c. Klik på din Dell laserprintermodel. I Windows XP: Klik på Start programmer eller Alle programmer Dell-printere Dell laserprintermodel. 2. Klik på Printer Alert Utility. Fjernelse og geninstallation af software Hvis printeren ikke fungerer korrekt, eller hvis der vises en meddelelse om kommunikationsfejl, når du bruger printeren, kan du fjerne og geninstallere printerens software. 1. I Windows Vista eller senere: a. Klik på Programs (Programmer). b. Klik på Dell Printere.
93 c. Klik på din Dell laserprintermodel. I Windows XP og 2000: Klik på Start programmer eller Alle programmer Dell-printere Dell laserprintermodel. 2. Klik på Afinstallering af Dell-printersoftware. 3. Følg vejledningen på skærmen. 4. Genstart computeren. 5. Isæt cd'en Software og dokumentation, og følg instruktionerne på skærmen. Hvis installationsskærmen ikke vises: a. I Windows Vista eller nyere skal du klikke på Computer. I Windows XP skal du klikke på Start My Computer. (Denne computer). I Windows2000 skal du dobbeltklikke på My Computer (Denne computer) fra dit skrivebord. b. Dobbeltklik på ikonet for cd-drevet, og dobbeltklik derefter på setup.exe. c. Når skærmen til installation af printerens software vises, skal du klikke på Personal Installation (Personlig installation), Network Installation (Netværksinstallation) eller Additional Software Installation (Installation af yderligere software). d. Følg vejledningen på skærmen for at fuldføre installationen. Dell Toner Management System Vinduet Udskrivningsstatus BEMÆRK! Hvis vinduet Printing Status (Udskrivningsstatus) skal fungere korrekt, skal understøttelse af tovejskommunikation være aktiveret, så printeren og computeren kan kommunikere. Der føjes en undtagelse til Windows Firewall for at gøre denne kommunikation mulig.
94 Vinduet Udskrivningsstatus viser printerens status (printer er klar, printer er offline og fejl-kontroller printer) og navnet på jobbet, når du sender et job til udskrivning. Vinduet Printing Status (Udskrivningsstatus) viser også tonerniveauet, så du kan: Overvåge tonerniveauet på printeren. Klikke på Order Supplies (Bestil forbrugsstoffer) for at bestille nye tonerkassetter. Dells formular til genbestilling af forbrugsstoffer Dialogboksen Bestil forbrugsstoffer kan åbnes i vinduet Udskrivningsstatus, vinduet Programmer eller skrivebordsikonet. Du kan bestille toner via telefon eller fra internettet. Hvis du vil bestille online, skal du starte Dells formular til genbestilling af forbrugsstoffer: 1. I Windows Vista eller senere (standardstartmenu): a. Klik på Programs (Programmer). b. Klik på Dell Printere. c. Klik på din Dell laserprintermodel. I Windows XP og 2000: Klik på Start programmer eller Alle programmer Dell-printere Dell laserprintermodel. 2. Klik på Dell Printer Supplies Reorder Application (Dells formular til genbestilling af forbrugsstoffer) Dialogboksen Bestilling af forbrugsstoffer åbnes. 3. Hvis Flere printere fundet åbnes, skal du vælge den printer, du skal bestille forbrugsstofferne til. 4. Følg vejledningen på skærmen.
95 Hvis du bestiller over internettet, skal du klikke på linket under overskriften Bestilling online. Hvis du bestiller telefonisk, skal du ringe til det nummer, der vises under overskriften Bestil via telefon.
96 Udskriver Udskrivning af dokumenter Udskrivning ved hjælp af MP-arkføderen Udskrivning af et to-sidet dokument (dupleksudskrivning) Udskrivning af flere sidebilleder på en side (X pr. side) Udskrivning af en brochure Udskrivning på konvolutter Udskrivning på brevpapir Udskrivning af en plakat Udskrivning på transparenter Annullering af udskriftsjob Udskrivning af dokumenter 1. Tænd for din computer og printer, og sørg for, at de er forbundne. 2. Ilæg papiret. Der er flere oplysninger i Ilægning af papir. 3. Klik på Filer Udskriv, mens dokumentet er åbent. Dialogboksen Print (Udskriv) åbnes. 4. Klik på Preferences (Egenskaber), Proterties (Indstillinger), Options (Printer) eller Setup (Opsætning), afhængig af, hvilket program eller operativsystem du bruger. Dialogboksen Udskriftsindstillinger åbnes. 5. Foretag de nødvendige ændringer. 6. Klik på OK, når du er færdig med at tilpasse dine indstillinger. Dialogboksen Printing Preferences (Udskriftsindstillinger) lukker. 7. Klik på OK eller Udskriv.
97 Udskrivning ved hjælp af MP-arkføderen MP-arkføderen er placeret foran på printeren, og der kan ilægges op til 50 ark ad gangen. 1. Klik på Filer Udskriv, mens dokumentet er åbent. 2. Klik på Egenskaber (eller Indstillinger, Printer eller Opsætning, afhængig af, hvilket program eller operativsystem du bruger). Dialogboksen Udskriftsindstillinger åbnes. 3. Klik på fanen Papir. 4. Vælg Multipurpose Feeder (MP-arkføder) fra listen Paper Tray (Papirskuffe). BEMÆRK! MP-arkføderen vises i Paper Source (Papirkilde), når kassettekonfiguration vælges. 5. Vælg den relevante papirtype: 6. Foretag de nødvendige ændringer. 7. Klik på OK. 8. Klik på OK i vinduet Udskriv for at sende jobbet til udskrivning. Udskrivning af et to-sidet dokument (dupleksudskrivning) Udskrivning på begge sider af papiret reducerer udskrivningsomkostningerne. Du kan vælge, hvordan et dupleksjob skal udskrives: Lang kant eller kort kant.
98 Long Edge (Lang kant) Siderne indbindes på papirets lange kant (venstre kant til stående, øverste kant til liggende). Short Edge (Kort kant) Siderne indbindes på papirets korte kant (øverste kant til stående, venstre kant til liggende). 1. Klik på Filer Udskriv, mens dokumentet er åbent. 2. Klik på Egenskaber (eller Indstillinger, Printer eller Opsætning, afhængig af, hvilket program eller operativsystem du bruger). Dialogboksen Udskriftsindstillinger åbnes. 3. Klik på fanen Sidelayout. 4. Under 2-sidet udskrivning skal du vælge 2-sidet lang kant eller 2-sidet kort kant (afhængigt af dine udskrivningsbehov). 5. Klik på OK. 6. Klik på OK. Udskrivning af flere sidebilleder på en side (X pr. side) Indstillingen til udskrivning af flere sider (X pr. side) bruges til at udskrive flere sidebilleder på en enkelt side. 2 pr. side betyder f.eks., at to sidebilleder udskrives på en enkelt side. Printeren bruger indstillingerne Multisiderækkefølge, Multisidevisning og Multisideramme til at bestemme sidebilledernes rækkefølge og retning, og om der udskrives en ramme rundt om hvert sidebillede. 1. Klik på Filer Udskriv, mens dokumentet er åbent. 2.
99 2. Klik på Egenskaber (eller Indstillinger, Printer eller Opsætning, afhængig af, hvilket program eller operativsystem du bruger). Dialogboksen Udskriftsindstillinger åbnes. 3. Angiv antallet af sider, du ønsker udskrevet på et ark, ved at indtaste et tal eller ved hjælp af pilene i kombinationsboksen i afsnittet Udskrivning af flere sider (X pr. side). 4. Klik på OK. 5. Klik på OK i vinduet Udskriv for at sende jobbet til udskrivning. Udskrivning af en brochure Med indstillingen Brochure kan du udskrive flere sider i en brochure uden at skulle reformatere dit dokument, så siderne udskrives i den rigtige rækkefølge. Siderne udskrives, så det sorterede dokument kan foldes på midten af hver side som i en brochure. Hvis dokumentet indeholder mange sider, kan brochuren have for mange sider, når den skal foldes. Hvis du udskriver en meget stor brochure, kan du bruge Udskrevne ark pr. bundt til at angive, hvor mange sider der skal være i et bundt. Printeren udskriver det nødvendige antal bundter, som du derefter kan samle i en brochure. Udskrivning i bundter er med til at gøre den yderste kant på siderne mere lige. Du skal angive, om du vil udskrive ved hjælp af dupleks, inden du vælger at udskrive ved hjælp af brochurefunktionen. Når du har valgt Udskriv med folder, nedtones kontrolelementerne for dupleksoptionerne, og den senest anvendte indstilling benyttes. 1. Klik på Filer Udskriv, mens dokumentet er åbent. 2. Klik på Egenskaber (eller Indstillinger, Printer eller Opsætning, afhængig af, hvilket program eller operativsystem du bruger). Dialogboksen Udskriftsindstillinger åbnes.
100 3. Klik på Flere sidelayoutoptioner. 4. Klik på Brochure. 5. Klik på OK to gange. 6. Klik på OK i vinduet Udskriv for at sende jobbet til udskrivning. Udskrivning på konvolutter 1. Tænd for din computer og printer, og sørg for, at de er forbundne. 2. Klik på Filer Udskriv, mens dokumentet er åbent. Dialogboksen Print (Udskriv) åbnes. 3. Klik på Egenskaber (eller Indstillinger, Printer eller Opsætning, afhængig af, hvilket program eller operativsystem du bruger). Dialogboksen Udskriftsindstillinger åbnes. 4. Klik på fanen Papir. 5. Vælg Envelope (Konvolut) fra rullelisten Paper Type (Papirtype). 6. Foretag de nødvendige ændringer. 7. Klik på OK. 8. Klik på OK i vinduet Udskriv for at sende jobbet til udskrivning. Udskrivning på brevpapir
101 1. Kontroller, at brevpapiret er lagt korrekt i den valgte papirkilde: Skuffe 1 eller 2 Læg brevpapiret med udskriftssiden nedad. Den øverste kant på arket med logoet skal placeres forrest i skuffen. Manuel arkføder Læg brevpapiret med udskriftssiden opad, og så den øverste kant indføres først i printeren. 2. Klik på Filer Udskriv, mens dokumentet er åbent. 3. Klik på Egenskaber (eller Indstillinger, Printer eller Opsætning, afhængig af, hvilket program eller operativsystem du bruger). Dialogboksen Udskriftsindstillinger åbnes. 4. Klik på fanen Papir. 5. Vælg Brevpapir på rullelisten Papirtype. 6. Vælg den relevante papirstørrelse og skuffe. 7. Klik på OK.
102 8. Klik på OK i vinduet Udskriv for at sende jobbet til udskrivning. Udskrivning af en plakat Med indstillingen Plakat kan du udskrive et enkelt billede over flere sider. Når det er udskrevet, kan du kombinere siderne, så de danner et stort billede. 1. Klik på Filer Udskriv, mens dokumentet er åbent. 2. Klik på Egenskaber (eller Indstillinger, Printer eller Opsætning, afhængig af, hvilket program eller operativsystem du bruger). Dialogboksen Udskriftsindstillinger åbnes. 3. Klik på Flere sidelayoutoptioner. 4. Klik på Plakat. 5. Vælg den ønskede plakatstørrelse ved at vælge antallet af sider, som skal bruges i plakaten. 6. Hvis du vil udskrive skæremærker på siderne, skal du vælge Udskriv skæremærker. 7. Vælg, hvor meget hver side skal overlappe. 8. Klik på OK to gange. 9. Klik på OK i vinduet Udskriv for at sende jobbet til udskrivning.
103 Udskrivning på transparenter 1. Ilæg transparenter. 2. Klik på Filer Udskriv, mens dokumentet er åbent. 3. Klik på Egenskaber (eller Indstillinger, Printer eller Opsætning, afhængig af, hvilket program eller operativsystem du bruger). Dialogboksen Printing Preferences (Udskriftsindstillinger) vises. 4. Klik på fanen Papir. 5. Vælg Transparency (Transparent) fra rullelisten Paper Type (Papirtype). 6. Klik på OK to gange. 7. Klik på OK i vinduet Udskriv for at sende jobbet til udskrivning. BEMÆRK! Du kan forhindre udtværing ved at fjerne hver transparent, når den kommer ud, og lade den tørre, før du lægger noget ovenpå. Det kan tage op til 15 minutter for transparenter at tørre. Annullering af udskriftsjob Fra printerens kontrolpanel Tryk på knappen Cancel (Annuller) to gange for at stoppe det aktuelle udskriftsjob. Fra computeren 1. I Windows Vista eller senere (standardstartmenu): a.
104 a. Klik på Kontrolpanel. b. Klik på Hardware og lyd. c. Klik på Printere. I Windows XP (standardstartmenu): a. Klik på Start Kontrolpanel. b. Dobbeltklik på Printere og anden hardware. c. Dobbeltklik på Printere og faxenheder. I Windows XP (klassisk startmenu): Klik på Start Indstillinger Printere og faxenheder. I Windows Vista (klassisk startmenu) og alle andre versioner af Windows: Klik på Start Indstillinger Printere. 2. Dobbeltklik på den printer, du bruger til at udskrive jobbet. Der vises en liste over udskriftsjob. 3. Højreklik på det dokument, som du vil stoppe udskrivningen af, og klik derefter på Annuller.
105 Vedligeholdelse af printeren Bestilling af forbrugsstoffer Opbevaring af forbrugsstoffer Udskiftning af forbrugsstoffer Rengøring af printerens ydre FORSIGTIG! Før du går i gang med nogle af de procedurer, der er angivet i dette afsnit, skal du læse og følge sikkerhedsoplysningerne i din Produktinformationsmanual. Dell -tonerkassetter kan kun fås hos Dell. Du kan bestille mere toner online på FORSIGTIG! Det anbefales at bruge Dell-tonerkassetter til din printer. Dell tilbyder ingen garantidækning af problemer forårsaget af brug af tilbehør, dele eller komponenter, der ikke er leveret af Dell. Bestilling af forbrugsstoffer Printer tilsluttet et netværk 1. Indtast printerens IP-adresse i din webbrowser for at starte Dell Configuration Web Tool. 2. Klik på Printer lokalt tilsluttet en computer 1. I Windows Vista eller senere version (standardstartmenu): a. Klik på Programs (Programmer). b. Klik på Dell Printere.
106 c. Klik på din Dell laserprintermodel. I Windows XP og 2000: Klik på Start programmer eller Alle programmer Dell-printere Dell laserprintermodel. 2. Klik på Dell Printer Supplies Reorder Application (Dells formular til genbestilling af forbrugsstoffer) Vinduet Bestil forbrugsstoffer åbnes. 3. Klik på linket under overskriften Bestil online. Opbevaring af forbrugsstoffer Opbevaring af udskriftsmedier Følg nedenstående retningslinjer for korrekt opbevaring af udskriftsmedie. Retningslinjerne har til formål at undgå problemer med papirindføring og ujævn udskriftskvalitet. Opbevar udskriftsmediet et sted, hvor temperaturen er ca. 21 C, og luftfugtigheden er 40%, for at opnå optimal udskriftskvalitet. Opbevar udskriftsmediepakkerne på en palle eller hylde og ikke direkte på gulvet. Hvis du opbevarer de enkelte udskriftsmediepakker andre steder end i den oprindelige kasse, skal du sikre dig, at de står på en plan overflade, så kanterne ikke bøjer eller krøller. Læg ikke noget oven på udskriftsmediepakkerne. Opbevaring af tonerkassette Opbevar tonerkassetten i originalemballagen, indtil den skal installeres. Opbevar ikke tonerkassetten:
107 Ved højere temperatur end 40 C. I et miljø, hvor der er ekstreme fugtigheds- eller temperaturudsving. I direkte sollys På steder med meget støv. I en bil i længere tid. I et miljø med korroderende luftarter. I et miljø med saltholdig luft. Udskiftning af forbrugsstoffer Udskiftning af billedtromle Du kan bedømme, hvor fuld billedtromlen er ved at udskrive konfigurationsarket med printerindstillinger. Det kan hjælpe dig med at beslutte, hvornår du skal bestille nye forbrugsstoffer. For at sikre udskriftskvaliteten og undgå at blive beskadiget stopper printeren med at fungere, når billedtromlen har nået et maksimum på sider. Printeren giver automatisk besked, før billedtromlen når dette punkt. Printeren kan fortsat fungere, efter at billedtromlen har overskredet den officielle levetid, men udskriftskvaliteten vil falde betydeligt, indtil billedtromlen holder op med at fungere efter sider. MEDDELELSE! Udsæt ikke billedtromlen for direkte sollys i en længere tidsperiode, når du udskifter den. Direkte sollys i en længere tidsperiode kan skabe problemer med udskriftskvaliteten. 1. Sluk printeren. 2. Åbn frontdækslet ved at trykke på udløserknappen i højre side af printeren og sænke dækslet.
108 3. Træk tonerkassetteenheden ud af printeren ved at trække i håndtaget på tonerkassetten. BEMÆRK! Tryk ikke på knappen på tonerkassetteenheden. 4. Læg tonerkassetteenheden på en flad, ren overflade. 5. Tryk på knappen i bunden af tonerkassetteenheden, og træk derefter tonerkassetten op og ud ved hjælp af håndtaget. 6. Pak den nye billedtromle ud. MEDDELELSE! Udsæt ikke billedtromlen for direkte sollys i en længere tidsperiode. Direkte sollys i en længere tidsperiode kan skabe problemer med udskriftskvaliteten. 7. Installer tonerkassetten ved at justere de hvide ruller på tonerkassetten efter de hvide pile på den nye billedtromles spor, og skub tonerkassetten så langt ind, som den kan komme. Kassetten klikker på
109 plads, når den er korrekt installeret. 8. Installer tonerkassetten i printeren ved at justere de blå pile på styrene på tonerkassetten efter de blå pile i printeren, og skub tonerkassetten så langt ind, som den kan komme. 9. Tænd printeren igen. 10. indtil Resetting PC Counter (Nulstilling af PC- Tryk på Cancel (Annuller), og hold knappen nede, tæller) vises på kontrolpanelets display. MEDDELELSE! Nulstilling af billedtromlens tæller uden at udskifte billedtromlen kan ødelægge printeren og gøre din garanti ugyldig. 11. Luk frontdækslet. Udskiftning af tonerkassetten Du kan bedømme, hvor meget toner der ca. er tilbage i tonerkassetten ved at udskrive et konfigurationsark med printerindstillinger. Det kan hjælpe dig med at beslutte, hvornår du skal bestille nye forbrugsstoffer. Fjern tonerkassetten, når meddelelsen Toner low (Toner snart tom) vises, eller når udskrifterne bliver utydelige. Ryst den frem og tilbage og fra side til side flere gange for at omfordele toneren, indsæt den igen
110 og fortsæt udskrivningen. Gentag denne procedure flere gange, indtil udskrifterne forbliver utydelige. Udskift kassetten, når udskrifterne forbliver utydelige. BEMÆRK! Du kan stadig udskrive i en kort periode, efter meddelelsen Toner low (Toner snart tom) vises, men udskriftskvaliteten bliver dårligere, efterhånden som tonerniveauet falder. MEDDELELSE! Ved udskiftning af en tonerkassette skal du ikke udsætte den nye tonerkassette for direkte sollys i længere tid. Lys i længere tid kan forårsage problemer med udskriftskvaliteten. 1. Sluk printeren. 2. Åbn frontdækslet ved at trykke på knappen i højre side af printeren og sænke dækslet. 3. Tryk på knappen på billedtromlen, og træk derefter tonerkassetten op og ud ved hjælp af håndtaget. 4. Pak den nye tonerkassette ud.
111 MEDDELELSE! Ved udskiftning af en tonerkassette skal du ikke udsætte den nye tonerkassette for direkte sollys i længere tid. Lys i længere tid kan forårsage problemer med udskriftskvaliteten. 5. Drej kassetten i alle retninger for at fordele toneren. 6. Installer den nye tonerkassetteenhed ved at justere de hvide ruller på tonerkassetten efter pilene på billedtromlens spor, og skub tonerkassetten så langt ind, som den kan komme. Kassetten klikker på plads, når den er korrekt installeret. 7. Luk frontdækslet. Rengøring af printerens ydre 1. Kontroller, at printeren er slukket, og at stikkontakten er taget ud. FORSIGTIG! Tag netledningen ud af stikkontakten, og fjern alle kabler fra printeren, før du går videre, for at reducere risikoen for elektrisk stød. 2. Fjern papiret fra papirstøtten og papirudskriftsbakken.
112 3. Fugt en ren, fnugfri klud med vand. MEDDELELSE! Brug ikke husholdningsrengøringsmidler, da de kan beskadige printerens finish. 4. Aftør kun printerens ydre, og sørg for at fjerne alle blækrester, der har samlet sig sammen på papirudskriftsbakken. MEDDELELSE! Hvis du bruger en fugtig klud til at rense printerens indre, kan det beskadige printeren. Garantien dækker ikke skader på printeren, der er forårsaget af, at de korrekte indstruktioner til rengøring ikke er blevet fulgt. 5. Kontroller, at papirstøtten og papirudskriftsbakken er tør, før du begynder at nyt udskriftsjob.
113 Administrativ support Brug af den indbyggede webserver Låsning af kontrolpanelets menuer ved hjælp af den indbyggede webserver Oprettelse af en administratoradgangskode Brug af den indbyggede webserver Hvis printeren installeres på et netværk, findes der en række funktioner i den indbyggede webserver: Konfiguration af printerindstillinger Kontrol af status for printerens forbrugsstoffer Konfiguration af netværksindstillinger Oprettelse af en adgangskode til bestemte menuer Visning af rapporter Gendannelse af standardindstillinger Visning af virtuelt display For at få adgang til den indbyggede webserver skal du indtaste printerens IP-adresse i adressefeltet i din webbrowser. BEMÆRK! Hvis du ikke kender printerens IP-adresse, skal du udskrive netværksinstallationssiden og finde IP-adressen i TCP/IP-afsnittet. Yderligere oplysninger findes i Udskrivning af en netværksinstallationsside.
114 Låsning af kontrolpanelets menuer ved hjælp af den indbyggede webserver Ved hjælp af kontrolpanelets låsefunktion kan du oprette en PIN-kode og vælge, hvilke menuer der skal låses. Hver gang en låst menu vælges, bliver brugeren bedt om at indtaste den korrekte PIN-kode. PINkoden påvirker ikke adgang via den indbyggede webserver. BEMÆRK! Låsning af printerens kontrolpanel forhindrer, at en bruger får adgang til printerens kontrolpanel både eksternt og på printeren. Sådan låses kontrolpanelets menuer: 1. Åbn en webbrowser. Indtast IP-adressen på den printer eller printserver, der skal beskyttes, i adressefeltet på formatet: 2. Klik på Configuration (Konfiguration). 3. Under Security (Sikkerhed) skal du vælge de menuer, du vil beskytte. 4. Opret og indtast PIN-kode igen. BEMÆRK! PIN-koder skal indeholde 4 cifre og være numeriske (0 9). 5. Klik på Submit (Send) for at gemme PIN-koden. Klik på Reset Form (Nulstil form) for at ændre PIN-koden. Oprettelse af en administratoradgangskode Oprettelsen af en administratoradgangskode giver den systemansvarlige mulighed for at beskytte printerindstillingerne via en adgangskode-. For at forhindre, at en bruger ændrer en printerindstilling, skal kontrolpanelet låses, og der skal indstilles en administratoradgangskode. Der er flere oplysninger i Låsning af kontrolpanelets menuer ved hjælp af den indbyggede webserver. BEMÆRK! Når administratoradgangskoden er indstillet, kræver webserveren, at der indtastes en adgangskode, inden den tillader, at brugeren får adgang til et link på siden med printerindstillinger - rapportlink undtaget. 1. Åbn en webbrowser.
115 2. Indtast netværksprinterens eller printserverens IP-adresse i adresselinjen, og tryk derefter på Enter. 3. Klik på Configuration (Konfiguration). 4. Klik på Sikkerhed under Andre indstillinger. 5. Tildel sikkerhed med adgangskode til bestemte indstillinger på printeren. 6. Opret avanceret adgangskode eller brugeradgangskode. BEMÆRK! Længden af adgangskoden skal være på tegn. 7. Klik på Submit (Send). Klik på Reset Form (Nulstil formular), eller klik på linket Change/Remove Advanced Password (Skift/fjern avanceret adgangskode) for at nulstille adgangskoden.
116 Fejlfinding på printer Ofte stillede spørgsmål: Dell Problemer og løsninger for 2330d/dn og 2350d/dn-laserprintere Problemer med opsætning Fejlmeddelelser Generelle retningslinjer for valg og ilægning af udskriftsmedier Undgå papirstop og forkert indføring Papirproblemer Udskrivningsproblemer Problemer med udskriftskvaliteten Ofte stillede spørgsmål: Mac OS -funktioner, - problemer og -løsninger Kontakt kundeservice Afhjælpning af papirstop Ofte stillede spørgsmål: Dell Problemer og løsninger for 2330d/dn og 2350d/dn-laserprintere Hvordan installerer jeg Dell driver og software til 2330d/dn- og 2350d/dn-laserprinteren i Windows via USB- eller parallelforbindelse? Se Installation af printerdriverne. BEMÆRK! TILSLUT IKKE printeren til computeren ved hjælp af et USB-kabel, og prøv ikke at tænde for printeren, inden du prøver at installere printerdriveren. Hvorfor får jeg hele tiden udskrevet forvrænget tekst? Prøv et af følgende: 1. Kontroller de tilsluttede USB-kabler mellem computeren og printeren. 2. Prøv et andet USB-kabel, hvis det er muligt. 3. Afinstaller og geninstaller driveren til Dell 2330d/dn- og 2350d/dn-laserprintere.
117 3. BEMÆRK! Hvis det lokale Status Monitor Center skal fungere korrekt, skal understøttelse af tovejskommunikation være aktiveret, så printeren og computeren kan kommunikere. Der føjes en udtagelse til Windows Firewall for at gøre denne kommunikation mulig. Hvis dette ikke løser problemet, skal du kontrollere USB-kabeltilslutningen med printeren. Hvis dette ikke løser problemet, kan du prøve at skifte USB-kablet. Hvis ovenstående trin ikke løser problemet, skal du prøve at afinstallere og geninstallere driveren til Dell 2330d/dn- og 2350d/dn-laserprinteren. Hvordan installerer jeg skuffeoptionen til 550 ark (skuffe 2)? Se Installation af papirskuffe til 550 ark. Hvorfor kan jeg ikke vælge skuffeoptionen til 550 ark (skuffe 2) i printerdriveren? Se Installation af papirskuffe til 550 ark. Hvordan indstiller jeg skuffer til at udskrive med papir i Legal-størrelse? Se Ilægning af papir i skuffen til 250 ark og Ilægning af papir i skuffen til 550 ark. Hvordan installerer jeg driveren til Dell 2330d/dn- og 2350d/dn-laserprinteren via netværk til Windows? Se Indstilling af netværksudskrivning. Hvordan nulstiller jeg tælleren i billedtromlen? Tælleren nulstilles ved at trykke på Cancel (Annuller) og holde knappen nede, indtil Resetting PC Counter (Nulstilling af PC-tæller) vises på kontrolpanelets display. Der er flere oplysninger i Udskiftning af billedtromle. BEMÆRK! Nulstilling af billedtromlens tæller uden at udskifte billedtromlen kan ødelægge printeren og gøre din garanti ugyldig. BEMÆRK! Brug denne indstilling til at sætte billedtromlens tæller tilbage til nul. Meddelelsen om at udskifte billedtromlen fjernes kun, når billedtromlen er udskiftet. Hvordan nulstiller jeg standardindstillinger? Se General Settings Mode (Generelle indstillinger). Hvor finder jeg printerens IP- og MAC-adresse?
118 Se Udskrivning af en netværksinstallationsside. Hvordan ændrer jeg printerens IP-adresse ved hjælp af Dell Printer Configuration Web Tool? Se Dell Printer Configuration Web Tool. Hvordan installerer jeg printeren trådløst via en tredjeparts trådløs printserver? Følg trinene i den dokumentation, der fulgte med den trådløse printserver. BEMÆRK! Nogle funktioner vil muligvis ikke være tilgængelige, når du bruger en trådløs printserver fra en tredjepart. Jeg kan ikke oprette trådløs forbindelse med Dell 3300 trådløs printadapter. Gå til support.dell.com, og se afsnittet under Problems with 3300 Wireless Print Adapter. Problemer med opsætning Computerproblemer Kontroller, at din printer er kompatibel med din computer. Printeren understøtter Windows 7, Windows Server 2008, Windows Server 2008 R2, Windows Vista, Windows XP, Windows Server 2003, Windows 2000, Macintosh OS 10.3 og højere. Windows ME, Windows NT, Windows 98, Windows 95, Macintosh OS 9x og 10.2 understøttes ikke af denne printer. Kontroller, at du både har tændt for din printer og computer. Kontroller USB-kablet. Kontroller, at USB-kablet er sat godt fast til din printer og computer. Sluk computeren, sæt USB-kablet i igen som vist på plakaten Setting Up Your Printer (Installation af printeren), og genstart derefter computeren.
119 Hvis skærmbilledet til softwareinstallation ikke vises automatisk, skal du installere softwaren manuelt. 1. Indsæt cd'en Software og dokumentation i cd-drevet. 2. I Windows Vista eller nyere skal du klikke på Computer. I Windows XP skal du klikke på Start Denne computer. I Windows 2000 skal du dobbeltklikke på Denne computer på skrivebordet. 3. Dobbeltklik på ikonet for cd-drevet, og dobbeltklik derefter på setup.exe. 4. Når skærmbilledet til installation af printerens software vises, skal du klikke på Personal Installation (Personlig installation) eller Network Installation (Netværksinstallation) (Netværksinstallation). 5. Følg vejledningen på skærmen for at fuldføre installationen. Find ud af, om printersoftwaren er installeret. I Windows Vista eller senere: 1. Klik på Programs (Programmer). 2. Klik på Dell Printere. I Windows XP og Windows 2000: Klik på Start programmer eller Alle programmer Dell-printere Dell laserprintermodel. Hvis printeren ikke vises på listen med printere, er printersoftwaren ikke installeret. Installer printersoftwaren. Der er flere oplysninger i Fjernelse og geninstallation af software. Ret kommunikationsproblemer mellem printeren og computeren. Fjern USB-kablet fra din printer og computer. Sæt USB-kablet til din printer og computer i igen.
120 Sluk for printeren. Fjern printerens netledning fra stikkontakten. Sæt printerens netledning i stikkontakten igen, og tænd for printeren. Genstart computeren. Udskift USB-kablet, hvis dette ikke løser problemet. Indstil printeren som standardprinter. 1. I Windows Vista eller senere: a. Klik på Kontrolpanel. b. Klik på Hardware og lyd. c. Klik på Printere. I Windows XP skal du klikke på Start Control Panel (Kontrolpanel) Printers and Other Hardware (Printere og anden hardware) Printers and Faxes (Printere og faxenheder). I Windows 2000 skal du klikke på Start Indstillinger Printere. 2. Højreklik på ikonet for din Dell laserprintermodel. 3. Vælg Set as Default Printer (Indstil som standardprinter). Printeren udskriver ikke, og udskriftsjob sidder fast i udskriftskøen. Kontroller, om der er flere forekomster af printeren installeret på din computer. 1. I Windows Vista eller senere: a. Klik på Kontrolpanel. b. Klik på Hardware og lyd.
121 b. c. Klik på Printere. I Windows XP skal du klikke på Start Control Panel (Kontrolpanel) Printers and Other Hardware (Printere og anden hardware) Printers and Faxes (Printere og faxenheder). I Windows 2000 skal du klikke på Start Indstillinger Printere. 2. Kontroller for flere objekter til din printer. 3. Udskriv et job til hver af disse udskriftsobjekter for at se, hvilken printer der er aktiv. 4. Indstil dette udskriftsobjekt som standardprinteren. a. Højreklik på ikonet for din Dell laserprintermodel. b. Klik på Set as Default Printer (Indstil som standardprinter). 5. Slet de andre kopier af udskriftsobjektet ved at højrekikke på printernavnet og vælge Delete (Slet). Hvis du vil undgå flere forekomster at printeren i mappen Printers (Printere), skal du sørge for altid at sætte USB-kablet tilbage i den samme USB-port, der oprindeligt blev brugt til printeren. Undgå også at installere printerdrivere flere gange fra cd'en Software og dokumentation. Printerproblemer Kontroller, at printerens netledning er sat godt fast i printeren og stikkontakten. Find ud af, om printeren er sat på pause eller til at tilbageholde opgaver. 1. I Windows Vista eller senere: a. Klik på Kontrolpanel. b. Klik på Hardware og lyd.
122 c. Klik på Printere. I Windows XP skal du klikke på Start Control Panel Printers and Other Hardware Printers and Faxes (Start > Kontrolpanel > Printere og anden hardware > Printere og faxenheder). I Windows 2000 skal du klikke på Start Settings Printers (Start > Indstillinger > Printere) 2. Højreklik på ikonet for din Dell laserprintermodel. 3. Kontroller, at Pause Printing (Stands udskrivning) ikke er valgt. Hvis Pause Printing (Stands udskrivning) er valgt, skal du rydde optionen. Kontroller, at du har installeret tonerkassetten korrekt, og fjern mærkat og tape fra kassetten. Kontroller, at du har ilagt papiret korrekt. Der er flere oplysninger i Ilægning af papir. Fejlmeddelelser Close Door (Luk panel) Printerens frontdæksel er åbent. Luk frontdækslet på printeren. Install Tray <x> or Cancel Print Job (Installer skuffe <x> eller annuller udskriftsjob) Printeren beder om at få installeret en særlig enhed, så den kan udskrive et job. Indsæt den særlige skuffe, eller tryk på Cancel (Annuller) for at annullere udskriftsjobbet. Load <Input Src> With <Custom Type Name> (Læg <specialtypenavn> i <inputkilde>) Læg det angivne papir i den angivne kilde for at fjerne meddelelsen, eller tryk på Cancel (Annuller) annullere udskriftsjobbet. for at
123 Load <Input Src> With <Custom String> (Læg <specialstreng> i <inputkilde>) Læg det angivne papir i den angivne kilde, eller tryk på Cancel (Annuller) for at annullere udskriftsjobbet. Load <Input Src> With <Size> (Læg <størrelse> i <inputkilde>) Læg den korrekte papirstørrelse i inputkilden, eller tryk på Cancel (Annuller) udskriftsjobbet. for at annullere Load <Input Src> With <Type> <Size> (Læg <type> <størrelse> i <inputkilden>) Læg den korrekte papirtype og -størrelse i inputkilden, eller tryk på Cancel (Annuller) udskriftsjobbet. for at annullere Load Multipurpose Feeder With <Custom Type Name> (Læg <specialtypenavn> i MP-arkføder) Læg den korrekte papirtype og -størrelse i MP-arkføderen. Hvis der ikke er noget papir i MP-arkføderen, skal du køre et ark papir igennem MP-arkføderen for at fjerne meddelelsen. Ignorer forespørgslen, og udskriv på det papir, der allerede bliver brugt i en af inputkilderne, ved at trykke på Back (Tilbage). Det aktuelle job bliver muligvis ikke udskrevet korrekt. Hvis printeren finder en kilde med den korrekte papirtype, bruger den papiret fra den kilde. Hvis printeren ikke kan finde en kilde med den korrekte papirtype, udskriver den på det papir, der er installeret som standardpapirkilden. Hvis du vil annullere udskriftsjobbet, skal du trykke på knappen Cancel (Annuller). Load Multipurpose Feeder With <Custom String> (Læg <Specialtypestreng> i MP-arkføderen) Læg det angivne papir i MP-arkføderen.
124 Hvis du vil ignorere anmodningen og udskrive på det papir, der allerede ligger i en af inputkilderne, skal du trykke på Back (Tilbage). Det aktuelle job bliver muligvis ikke udskrevet korrekt. Hvis printeren finder en skuffe med den rigtige størrelse og type, føres papiret ind fra den pågældende skuffe. Hvis printeren ikke kan finde en skuffe med den rigtige papirstørrelse og -type, udskrives der på det papir, der ligger i standardpapirkilden, uanset hvad dette er. Hvis du vil annullere udskriftsjobbet, skal du trykke på knappen Cancel (Annuller). Load Multipurpose Feeder With <Size> (Læg <størrelse> i MP-arkføderen) Læg den korrekte papirstørrelse i MP-arkføderen. Hvis der ikke er noget papir i MP-arkføderen, skal du køre et ark papir igennem MP-arkføderen for at fjerne meddelelsen. Ignorer forespørgslen, og udskriv på det papir, der allerede bliver brugt i en af inputkilderne, ved at trykke på Back (Tilbage). Det aktuelle job bliver muligvis ikke udskrevet korrekt. Hvis printeren finder en kilde med den korrekte papirtype, bruger den papiret fra den kilde. Hvis printeren ikke kan finde en kilde med den korrekte papirtype, udskriver den på det papir, der er installeret som standardpapirkilden. Hvis du vil annullere udskriftsjobbet, skal du trykke på knappen Cancel (Annuller). Load Multipurpose Feeder With <Type> <Size> (Læg <type> <størrelse> i MP-arkføderen) Læg den korrekte papirtype og -størrelse i MP-arkføderen. Hvis du vil ignorere anmodningen og udskrive på det papir, der allerede ligger i en af inputkilderne, skal du trykke på Back (Tilbage). Det aktuelle job bliver muligvis ikke udskrevet korrekt. Hvis printeren finder en skuffe med den rigtige størrelse og type, føres papiret ind fra den pågældende skuffe. Hvis printeren ikke kan finde en skuffe med den rigtige papirstørrelse og -type, udskrives der på det papir, der ligger i standardpapirkilden, uanset hvad dette er. Hvis du vil annullere udskriftsjobbet, skal du trykke på knappen Cancel (Annuller).
125 Output Bin Full - Remove Paper (Udskriftsbakke er fuld - Fjern papir) Fjern alt papir fra udskriftsbakken. Hvis du vil fortsætte udskriftsjobbet, skal du trykke på Back (Tilbage) muligvis ikke udskrevet korrekt.. Det aktuelle job bliver Hvis du vil annullere udskriftsjobbet, skal du trykke på knappen Cancel (Annuller). 30 Invalid Refill, Change Toner Cartridge (Ugyldig genopfyldning, udskift tonerkassetten) Printeren har registreret en genopfyldt tonerkassette. Fjern tonerkassetten, og isæt en ny. 31 Missing or Defective Cartridge (Manglende eller defekt kassette) Hvis tonerkassetten ikke er installeret, skal den installeres. Hvis tonerkassetten er installeret, skal den fjernes, og en ny kassette skal installeres. 31 Defective Toner Cartridge (Defekt tonerkassette) Fjern tonerkassetten, og indsæt en ny. 32 Unsupported Toner Cartridge (Uunderstøttet tonerkassette) Fjern den angivne tonerkassette, og isæt derefter en, der understøttes.
126 34 Short Paper (Papiret er for kort) Kontroller, at det papir, du har ilagt, er stort nok. Undersøg, om der er papirstop. Hvis du vil slette meddelelsen og fortsætte udskrivningen, skal du trykke på knappen Back (Tilbage). De resterende sider i udskriftsjobbet udskrives muligvis ikke korrekt. Hvis du vil annullere udskriftsjobbet, skal du trykke på knappen Cancel (Annuller). 35 Insufficient Memory to Support Resource Save Feature (Ikke nok hukommelse til funktionen Spar ressourcer) For at ignorere Resource Save (Spar ressourcer) skal du trykke på knappen Back (Tilbage) aktuelle job bliver muligvis ikke udskrevet korrekt.. Det Hvis du vil annullere udskriftsjobbet, skal du trykke på knappen Cancel (Annuller). Hvis du vil aktivere Spar ressourcer, efter du har modtaget denne meddelelse, skal du kontrollere, at de sammenkædede buffere er angivet til Auto og derefter lukke menuerne for at aktivere ændringerne i de sammenkædede buffere. Når Klar vises, skal du aktivere Spar ressourcer. Du kan få mere information om aktivering af Resource Save (Spar ressourcer) her Setup mode (Opsætningstilstand). Hvis du vil undgå denne fejl i fremtiden, skal du installere mere hukommelse. 37 Insufficient Memory to Collate Job (Ikke nok hukommelse til at sortere job) Printerhukommelsen har ikke nok ledig plads til at sortere jobbet. Tryk på knappen Back (Tilbage) for at udskrive den del af jobbet, der allerede er lagret, og begynde at sortere resten af jobbet. Det aktuelle job bliver muligvis ikke udskrevet korrekt.
127 Hvis du vil annullere udskriftsjobbet, skal du trykke på knappen Cancel (Annuller). Sådan undgås denne fejl i fremtiden: Installer ekstra hukommelse. Gør udskriftsjobbet enklere. Reducer sidens kompleksitet ved at reducere mængden af tekst eller grafik på siden og slette unødvendige skrifttyper eller makroer. 37 Insufficient Defrag Memory (Ikke nok defragm. hukommelse) Hvis du vil slette meddelelsen, skal du trykke på knappen Back (Tilbage) muligvis ikke udskrevet korrekt.. Det aktuelle job bliver Hvis du vil annullere udskriftsjobbet, skal du trykke på knappen Cancel (Annuller). Hvis du vil undgå denne fejl i fremtiden, skal du installere mere hukommelse. 38 Hukommelsen er fuld Hvis du vil slette meddelelsen og fortsætte udskrivningen, skal du trykke på knappen Back (Tilbage). De resterende sider i udskriftsjobbet udskrives muligvis ikke korrekt. Hvis du vil annullere udskriftsjobbet, skal du trykke på knappen Cancel (Annuller). Sådan undgås denne fejl i fremtiden: Gør udskriftsjobbet enklere. Reducer sidens kompleksitet ved at minimere mængden af tekst eller grafik på siden og slette unødvendige skrifttyper eller makroer. Installer ekstra hukommelse.
128 39 Complex Page, Some Data May Not Have Printed (Kompleks side, nogle data blev muligvis ikke udskrevet) Tryk på knappen Back (Tilbage) for at slette meddelelsen og fortsætte med at udskrive. Det aktuelle job bliver muligvis ikke udskrevet korrekt. Hvis du vil annullere det aktuelle udskriftsjob, skal du trykke på knappen Cancel (Annuller). Sådan undgås denne fejl i fremtiden: Gør udskriftsjobbet enklere. Reducer sidens kompleksitet ved at minimere mængden af tekst eller grafik på siden og slette unødvendige skrifttyper eller makroer. Installer ekstra hukommelse i printeren. 54 Standard Network Software Error (Softwarefejl i standardnetværk) Sluk og tænd printeren for at nulstille den. Opgrader netværksfirmwaren i printeren eller printserveren. Hvis du vil slette meddelelsen og fortsætte udskrivningen, skal du trykke på knappen Back (Tilbage). Det aktuelle job bliver muligvis ikke udskrevet korrekt. Hvis du vil annullere udskriftsjobbet, skal du trykke på knappen Cancel (Annuller). 56 Standard Parallel Port Disabled (Standardparallelport er deaktiveret) Printeren sletter eventuelle data, der er modtaget via parallelporten.
129 Hvis du vil ignorere meddelelsen og fortsætte udskrivningen, skal du trykke på knappen Back (Tilbage). Det aktuelle job bliver muligvis ikke udskrevet korrekt. Hvis du vil annullere udskriftsjobbet, skal du trykke på knappen Cancel (Annuller). Kontroller, at menupunktet Parallel Buffer ikke er indstillet til Disabled (Deaktiveret). Yderligere oplysninger findes i Parallelbuffer. 56 Standard USB Port Disabled (Standard USB-port er deaktiveret Printeren sletter eventuelle data, der er modtaget via USB-porten. Hvis du vil ignorere meddelelsen og fortsætte udskrivningen, skal du trykke på knappen Back (Tilbage). Det aktuelle job bliver muligvis ikke udskrevet korrekt. Hvis du vil annullere udskriftsjobbet, skal du trykke på knappen Cancel (Annuller). Kontroller, at menupunktet USB Buffer ikke er indstillet til Disabled (Deaktiveret). Yderligere oplysninger findes i USB buffer. 58 Too many flash options (For mange flashoptioner) Fjern hukommelsen fra printeren. Printeren understøtter op til 160 MB til en ikke-netværksprinter og 288 MB til en netværksprinter. 58 Too Many Trays Attached (Der er for mange skuffer isat) Sluk printeren. Tag netledningen ud af stikkontakten i væggen. Fjern de overskydende skuffer.
130 Tænd printeren igen. 59 Unsupported Tray <x> (Uunderstøttet skuffe) Fjern den angivne skuffe, og vent på, at meddelelsen forsvinder. Du skal fjerne den uunderstøttede skuffe, før du kan udskrive. Sluk printeren. Tag netledningen ud af stikkontakten i væggen. Fjern den uunderstøttede skuffe. Slut netledningen til en stikkontakt med jordforbindelse. Tænd printeren igen. 81 Engine code CRC failure (Enginekode CRC-fejl) Hvis du vil ignorere meddelelsen og fortsætte udskrivningen, skal du trykke på knappen Back (Tilbage). Det aktuelle job bliver muligvis ikke udskrevet korrekt. Hvis du vil annullere udskriftsjobbet, skal du trykke på knappen Cancel (Annuller). 84 Imaging Drum Life Warning (Billedtromle snart opbrugt) /PC Unit Life Warning (Fotokonduktor snart opbrugt) BEMÆRK! Du modtager kun denne advarsel, hvis toneralarmen er slået til. Hvis du vil ignorere meddelelsen og fortsætte udskrivningen, skal du trykke på knappen Back (Tilbage). Det aktuelle job bliver muligvis ikke udskrevet korrekt.
131 Hvis du vil annullere udskriftsjobbet, skal du trykke på knappen Cancel (Annuller). Udskriv et konfigurationsark med printerindstillinger for at afgøre levetiden for billedtromlen. Yderligere oplysninger findes i Menuindstillingsside. Udskift billedtromlen, og nulstil tælleren. 84 Replace Imaging Drum/Replace PC Unit (Udskift billedtromle/udskift fotokonduktor) Printeren kan ikke udskrive flere sider, før billedtromlen bliver udskiftet. Udskift billedtromlen, og nulstil tælleren. 88 Toner Low (Toner snart tom) Tag tonerkassetten ud, og ryst den kraftigt for at omfordele toneren i kassetten. Sæt tonerkassetten tilbage på plads. 88 Replace Toner Cartridge (Udskift tonerkassette) Udskift den angivne tonerkassette. Hvis du vil ignorere meddelelsen og fortsætte udskrivningen, skal du trykke på knappen Back (Tilbage). De resterende sider i udskriftsjobbet udskrives muligvis ikke korrekt. Hvis du vil annullere udskriftsjobbet, skal du trykke på knappen Cancel (Annuller).
132 200 papirstop Der er papirstop ved papirindgangsføleren. 1. Åbn frontdækslet ved at trykke på knappen i højre side af printeren og sænke dækslet. 2. Træk tonerkassetteenheden ud af printeren ved at trække i håndtaget på tonerkassetten. BEMÆRK! Tryk ikke på knappen på tonerkassetteenheden. FORSIGTIG! Printeren kan være varm indvendig. For at formindske risikoen for skader pga. en varm komponent skal overfladen køle ned, før du rører den. 3. Fjern det fastklemte papir. 4. Installer tonerkassetteenheden i printeren.
133 5. Luk frontdækslet. 201 papirstop Der er papirstop mellem papirindgangs- og papirudgangsfølerne. 1. Åbn frontdækslet ved at trykke på knappen i højre side af printeren og sænke dækslet. 2. Træk tonerkassetteenheden ud af printeren ved at trække i håndtaget på tonerkassetten. BEMÆRK! Tryk ikke på knappen på tonerkassetteenheden. FORSIGTIG! Printeren kan være varm indvendig. For at formindske risikoen for skader pga. en varm komponent skal overfladen køle ned, før du rører den. 3. Fjern det fastklemte papir.
134 4. Installer tonerkassetteenheden i printeren. 5. Luk frontdækslet. 202 papirstop Der er papirstop ved papirudgangsføleren. 1. Åbn den bageste udskriftsbakke 2. Fjern det fastklemte papir.
135 3. Luk den bageste udskriftsbakke. 234 Paper Jam - Check duplex (Papirstop - Kontroller dupleksenhed) Der er papirstop bagest i papirstien i dupleksenheden. 1. Åbn den bageste udskriftsbakke 2. Fjern det fastklemte papir. 3. Luk den bageste udskriftsbakke. 234 Paper Jam - Check duplex (Papirstop - Kontroller dupleksenhed)
136 Der er papirstop foran dupleksenheden. 1. Fjern Skuffe 1, og tryk derefter på håndtaget igen i papirstien i dupleksenheden. FORSIGTIG! Printeren kan være varm indvendig. For at formindske risikoen for skader pga. en varm komponent skal overfladen køle ned, før du rører den. 2. Fjern det fastklemte papir. 3. Sæt skuffe 1 på plads igen. 234 Paper Jam - Check duplex (Papirstop - Kontroller dupleksenhed) Der er papirstop i dupleksenheden, men printeren kan ikke identificere hvor. 1. Fjern Skuffe 1, og tryk derefter på håndtaget igen i papirstien i dupleksenheden.
137 FORSIGTIG! Printeren kan være varm indvendig. For at formindske risikoen for skader pga. en varm komponent skal overfladen køle ned, før du rører den. 2. Fjern eventuelt fastklemt papir. 3. Sæt skuffe 1 på plads igen. 4. Åbn den bageste udskriftsbakke 5. Fjern eventuelt fastklemt papir.
138 6. Luk den bageste udskriftsbakke. 235 Paper Jam - Check duplex (Papirstop - Kontroller dupleksenhed) Der er papirstop ved udskriftsbakken, fordi papiret var for smalt til dupleksenheden. 1. Åbn den bageste udskriftsbakke 2. Fjern det fastklemte papir. 3. Luk den bageste udskriftsbakke. 4. Udskift det smalle papir i skuffe 1 med bredere papir. 24x Paper Jam - Check Tray <x> (24x Papirstop - Kontroller
139 skuffe <x>) Papirstop i skuffe 1 1. Træk skuffe 1 ud. FORSIGTIG! Printeren kan være varm indvendig. For at formindske risikoen for skader pga. en varm komponent skal overfladen køle ned, før du rører den. 2. Fjern papirstoppet. 3. Isæt skuffen. Papirstop i skuffe 2 1. Træk skuffe 2 ud.
140 FORSIGTIG! Printeren kan være varm indvendig. For at formindske risikoen for skader pga. en varm komponent skal overfladen køle ned, før du rører den. 2. Fjern papirstoppet. BEMÆRK! Sørg for at fjerne alle papirdele. 3. Isæt skuffen. 251 Paper Jam - Check Multipurpose Feeder (Papirstop - Kontroller MP-arkføderen)
141 1. Fjern papiret fra MP arkføderen. 2. Bøj papirarkene frem og tilbage for at løsne dem, og luft derefter papiret. Undgå at folde eller krølle papiret. Ret kanterne ind på en plan overflade. 3. Læg papiret i MP arkføderen. 4. Skub papirstyrene mod den indvendige del af skuffen, indtil det hviler let mod papirets kant. Generelle retningslinjer for valg og ilægning af udskriftsmedier Hvis du forsøger at udskrive på fugtigt, bølget, krøllet eller flosset papir, kan det forårsage papirstop eller dårlig udskriftskvalitet. Brug kun kopieringspapir af høj kvalitet for at opnå den bedste udskriftskvalitet. Undgå at bruge papir med reliefprægede bogstaver, perforeringer eller med en for glat eller ru overflade. Dette kan forårsage papirstop.
142 Opbevar papiret i emballagen, indtil du skal bruge det. Placer æsker på paller eller hylder, ikke på gulvet. Placer ikke tunge objekter oven på medierne, uanset om de er i emballagen eller ej. Hold papiret væk fra fugtige omgivelser og andre forhold, der kan bevirke, at det bliver krøllet eller bølget. Opbevar ubrugt papir ved en temperatur på mellem 15 C og 30 C (59 F og 86 F). Den relative luftfugtighed skal være mellem 10% og 70%. Under opbevaring skal du bruge fugtafvisende emballage, f.eks. plastiklommer eller plastikposer, for at forhindre, at støv og fugt beskadiger papiret. Undgå papirstop og forkert indføring Du kan undgå de fleste papirstop og forkerte indføringer ved at følge disse retningslinjer: Brug papir, der overholder printerens retningslinjer for medier. Yderligere oplysninger findes i Ilægning af papir. Kontroller, at papiret er lagt korrekt i arkføderen. Overfyld ikke arkføderen. Fjern ikke papiret fra arkføderen under udskrivning. Bøj, luft og ret papiret ud inden ilægning. Ilæg ikke rynket, fugtigt eller krøllet papir. Placer papiret i henhold til instruktionerne til printeren.
143 Afhjælpning af papirstop Det anbefales, at du rydder hele papirstien, når der opstår et papirstop. FORSIGTIG! For at formindske risikoen for skader pga. en varm komponent skal overfladen køle ned, før du rører den. Papirstop i papirgangen 1. Træk i papiret for at fjerne det. Hvis du ikke kan nå papiret, fordi det er for langt inde i printeren, skal du åbne frontdækslet på printeren ved at trykke på knappen i højre side af printeren og sænke dækslet. 2. Træk tonerkassetteenheden ud af printeren ved at trække i håndtaget på tonerkassetten. BEMÆRK! Tryk ikke på knappen på tonerkassetteenheden. FORSIGTIG! Printeren kan være varm indvendig. For at formindske risikoen for skader pga. en varm komponent skal overfladen køle ned, før du rører den. 3. Træk papiret ud.
144 4. Installer tonerkassetteenheden i printeren. 5. Luk frontdækslet. Papirstop er ikke synligt Tæt på MP-arkføderen 1. Åbn lugen til multifunktionsarkføderen. 2. Tag godt fat om papiret, og træk det forsigtigt ud af printeren. 3. Luk dækslet til MP-arkføderen.
145 Tæt på papirarkføder 1. Fjern papirarkføderen. 2. Tag godt fat om papiret, og træk det forsigtigt ud af printeren. 3. Udskift papirarkføderen. Tæt på forlænger til udskriftsbakke 1. Tryk på dækslets udløserknap i højre side af printeren for at åbne frontdækslet.
146 2. Tag godt fat om papiret, og træk det forsigtigt ud af printeren. 3. Luk frontdækslet. Tæt på den bageste udskriftsbakke 1. Åbn dækslet til den bageste udskriftsbakke. 2. Tag godt fat om papiret, og træk det forsigtigt ud af printeren. 3. Luk dækslet til den bageste udskriftsbakke. Papirproblemer
5210n / 5310n Oversigtsguide
 5210n / 5310n Oversigtsguide 1 2 3 4 FORSIGTIG! Før du opsætter og bruger din Dell-printer, skal du læse og følge sikkerhedsreglerne i brugermanualen. 5 6 7 8 1 Outputexpander 2 Betjeningspanel 3 Skuffe
5210n / 5310n Oversigtsguide 1 2 3 4 FORSIGTIG! Før du opsætter og bruger din Dell-printer, skal du læse og følge sikkerhedsreglerne i brugermanualen. 5 6 7 8 1 Outputexpander 2 Betjeningspanel 3 Skuffe
Oversigtsvejledning. Printeroversigt. Oversigtsvejledning
 Oversigtsvejledning Printeroversigt 7 6 5 4 1 1 Udskriftsbakke til 150 ark 2 Skuffe til 250 ark (til påsætning) 3 Skuffeoption til 250 ark eller skuffeoption til 550 ark (ekstraudstyr) 4 Manuel arkføder
Oversigtsvejledning Printeroversigt 7 6 5 4 1 1 Udskriftsbakke til 150 ark 2 Skuffe til 250 ark (til påsætning) 3 Skuffeoption til 250 ark eller skuffeoption til 550 ark (ekstraudstyr) 4 Manuel arkføder
Ilægning i standardskuffen til 250 ark
 Oversigtsvejledning Ilægning af papir og specialmedier Denne sektion forklarer hvorledes man ilægger skufferne til 250 og 550 ark, og den manuelle arkføder. Det indeholder også oplysninger om indstilling
Oversigtsvejledning Ilægning af papir og specialmedier Denne sektion forklarer hvorledes man ilægger skufferne til 250 og 550 ark, og den manuelle arkføder. Det indeholder også oplysninger om indstilling
Hurtig reference. Beskrivelse af kontrolpanelet. Beskrivelse af indikatorerne på kontrolpanelet. Hurtig reference
 Hurtig reference Beskrivelse af kontrolpanelet Printerens kontrolpanel har to knapper og seks indikatorer. Der er både en knap og en indikator for funktionen Fortsæt. Lys angiver printerens status. Knapperne
Hurtig reference Beskrivelse af kontrolpanelet Printerens kontrolpanel har to knapper og seks indikatorer. Der er både en knap og en indikator for funktionen Fortsæt. Lys angiver printerens status. Knapperne
Papirmenu 1. Udskrivning. Papirhåndtering. Vedligeholdelse. Fejlfinding. Administration. Stikordsregister
 1 Brug til at definere det papir, der er lagt i hver papirskuffe og standardpapirkilden. Vælg et menupunkt for at få flere oplysninger: Konfigurer MP Papirstruktur Specialtyper Papirtype Kuvertforbedring
1 Brug til at definere det papir, der er lagt i hver papirskuffe og standardpapirkilden. Vælg et menupunkt for at få flere oplysninger: Konfigurer MP Papirstruktur Specialtyper Papirtype Kuvertforbedring
Vejledning til udskrivning
 Side 1 af 10 Vejledning til udskrivning Denne sektion forklarer hvorledes man ilægger papir i skufferne til 250 og 550 ark, og i den manuelle arkføder. Det indeholder også oplysninger om papirretning,
Side 1 af 10 Vejledning til udskrivning Denne sektion forklarer hvorledes man ilægger papir i skufferne til 250 og 550 ark, og i den manuelle arkføder. Det indeholder også oplysninger om papirretning,
Udskrivningsvejledning
 Side 1 af 19 Ilægning af papir i bakken til 250 ark eller 550 ark FORSIGTIG! RISIKO FOR SKADE: Isæt hver enkelt bakke separat for at reducere risikoen for, at udstyret bliver ustabilt. Sørg for, at alle
Side 1 af 19 Ilægning af papir i bakken til 250 ark eller 550 ark FORSIGTIG! RISIKO FOR SKADE: Isæt hver enkelt bakke separat for at reducere risikoen for, at udstyret bliver ustabilt. Sørg for, at alle
Kontrolpanelets indikatorer
 betyder forskellige ting, afhængigt af rækkefølgen. Indikatorer, som er slukket, tændt og/eller blinker, angiver printertilstande, f.eks. printerstatus, indgriben (f.eks. Mangler papir) eller service.
betyder forskellige ting, afhængigt af rækkefølgen. Indikatorer, som er slukket, tændt og/eller blinker, angiver printertilstande, f.eks. printerstatus, indgriben (f.eks. Mangler papir) eller service.
PCL-emul-menu. A4-bredde. Orientering. Tegnbredde. Auto CR efter LF. Punktstørrelse. Auto LF efter CR. Skrifttypenavn. Symbolsæt.
 Brug til at ændre de printerindstillinger, der kun har indflydelse på job, som bruger printersproget PCL-emulering. Vælg et menupunkt for at få yderligere oplysninger: 1 A4-bredde Auto CR efter LF Auto
Brug til at ændre de printerindstillinger, der kun har indflydelse på job, som bruger printersproget PCL-emulering. Vælg et menupunkt for at få yderligere oplysninger: 1 A4-bredde Auto CR efter LF Auto
Brug menuen Finishing til at angive, hvordan printeren skal levere udskrifter. Vælg et menupunkt for at få yderligere oplysninger: Menuer
 Brug menuen Finishing til at angive, hvordan printeren skal levere udskrifter. Vælg et menupunkt for at få yderligere oplysninger: Tomme sider Udskr. fl. sider 1 Sortering Kopier Duplex Duplexindbind.
Brug menuen Finishing til at angive, hvordan printeren skal levere udskrifter. Vælg et menupunkt for at få yderligere oplysninger: Tomme sider Udskr. fl. sider 1 Sortering Kopier Duplex Duplexindbind.
Vælge menuindstillinger. Gemme indstillinger.
 Oversigtsvejledning Lær om printeren Brug af printerens kontrolpanel 3 9 8 7 6 5 4 Brug For at Knappen Menu Åbner menuerne. Menuerne er kun tilgængelige, når printeren er i tilstanden Klar. Hvis du trykker
Oversigtsvejledning Lær om printeren Brug af printerens kontrolpanel 3 9 8 7 6 5 4 Brug For at Knappen Menu Åbner menuerne. Menuerne er kun tilgængelige, når printeren er i tilstanden Klar. Hvis du trykker
Løsning af udskrivningsproblemer
 Kontakt serviceudbyderen, hvis den foreslåede løsning ikke løser problemet. 1 Et job er ikke udskrevet, eller der udskrives forkerte tegn. Kontroller, at der står Klar i kontrolpanelet, inden jobbet sendes
Kontakt serviceudbyderen, hvis den foreslåede løsning ikke løser problemet. 1 Et job er ikke udskrevet, eller der udskrives forkerte tegn. Kontroller, at der står Klar i kontrolpanelet, inden jobbet sendes
Oversigtsvejledning. Printeroversigt. Oversigtsvejledning
 Oversigtsvejledning Oversigtsvejledning Printeroversigt 1 2 3 1 Udskriftsbakke til 150 ark 2 Papirstøtte 3 Kontrolpanel og menuknapper 4 Frontpanel 5 MP-arkføder 6 Skuffe til 250 (til påsætning) 7 Skuffeoption
Oversigtsvejledning Oversigtsvejledning Printeroversigt 1 2 3 1 Udskriftsbakke til 150 ark 2 Papirstøtte 3 Kontrolpanel og menuknapper 4 Frontpanel 5 MP-arkføder 6 Skuffe til 250 (til påsætning) 7 Skuffeoption
7 Knappen Tilbage Retur til forrige skærmbillede. 8 Knappen Hjem Gå til startsiden. 9 Indikatorlampe Kontrollere status for printeren.
 Oversigtsvejledning Brug dette For at 7 Knappen Tilbage Retur til forrige skærmbillede. Se rapporter. Hvis du vil have adgang til den din printers indbyggede webserver: Lær om printeren Brug af printerens
Oversigtsvejledning Brug dette For at 7 Knappen Tilbage Retur til forrige skærmbillede. Se rapporter. Hvis du vil have adgang til den din printers indbyggede webserver: Lær om printeren Brug af printerens
Stikordsregister. Numeriske. Udskrivning. Brug af farve. Papirhåndtering. Vedligeholdelse. Fejlfinding. Administration.
 1 Numeriske 1565 Emul-fejl. Isæt emul-option 2 Papirstop 30 udskriftsenhed mangler 30 Coating-rulle mangler 32 Uunderstøt. kassette 33 Konfig.fejl i skuffe 34 Papiret er for kort
1 Numeriske 1565 Emul-fejl. Isæt emul-option 2 Papirstop 30 udskriftsenhed mangler 30 Coating-rulle mangler 32 Uunderstøt. kassette 33 Konfig.fejl i skuffe 34 Papiret er for kort
Tomme sider Multiside rkflg. Sortering Udskr. fl. sider Kopier Multiside-visn. Duplex Skillesider Duplexindbind. Skilleside-kilde Multisideramme
 Brug menuen Finishing til at definere, hvordan printeren leverer udskriften. Vælg et menupunkt for at få flere oplysninger: Tomme sider Multiside rkflg. Sortering Udskr. fl. sider Kopier Multiside-visn.
Brug menuen Finishing til at definere, hvordan printeren leverer udskriften. Vælg et menupunkt for at få flere oplysninger: Tomme sider Multiside rkflg. Sortering Udskr. fl. sider Kopier Multiside-visn.
Brug Opsætningsmenu til at konfigurere forskellige printerfunktioner. Vælg et menupunkt for at få flere oplysninger:
 Brug til at konfigurere forskellige printerfunktioner. Vælg et menupunkt for at få flere oplysninger: Alarmkontrol Strømbesparer Fortsæt autom. Print timeout Displaysprog Printersprog Indlæs til Spar ressourcer
Brug til at konfigurere forskellige printerfunktioner. Vælg et menupunkt for at få flere oplysninger: Alarmkontrol Strømbesparer Fortsæt autom. Print timeout Displaysprog Printersprog Indlæs til Spar ressourcer
Udskrivningsvejledning
 Udskrivningsvejledning Side 1 af 5 Udskrivningsvejledning Få det meste ud af din printer ved at lægge medier korrekt i skufferne og angive type og størrelse. Ilægning af papir Generelle retningslinjer
Udskrivningsvejledning Side 1 af 5 Udskrivningsvejledning Få det meste ud af din printer ved at lægge medier korrekt i skufferne og angive type og størrelse. Ilægning af papir Generelle retningslinjer
Avanceret status Parallelfunkt. 1 Svar på init. Parallelfunkt. 2 Jobbuffering PCL SmartSwitch NPA-tilstand PS SmartSwitch Parallelbuffer Protokol
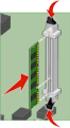 Brug til at ændre printerindstillinger, der berører job, som sendes til printeren via en parallelport (enten Std parallel eller Parallel opt ). Vælg et menupunkt for at få flere oplysninger: 1 Avanceret
Brug til at ændre printerindstillinger, der berører job, som sendes til printeren via en parallelport (enten Std parallel eller Parallel opt ). Vælg et menupunkt for at få flere oplysninger: 1 Avanceret
Tilslutningsvejledning
 Side 1 af 5 Tilslutningsvejledning Understøttede operativsystemer Ved hjælp af cd'en Software og dokumentation kan du installere printersoftwaren på følgende operativsystemer: Windows 8 Windows 7 SP1 Windows
Side 1 af 5 Tilslutningsvejledning Understøttede operativsystemer Ved hjælp af cd'en Software og dokumentation kan du installere printersoftwaren på følgende operativsystemer: Windows 8 Windows 7 SP1 Windows
Kvikreference. Kvikreference 2013. 5 - 1 -
 Kvikreference 2013. 5-1 - Indhold 1 Lær om printeren... 3 Brug af printerkontrolpanelet... 3 Forståelse af rækkefølgen af lys på printerkontrolpanelet... 4 2 Påfyldning af papir og specielt medie... 9
Kvikreference 2013. 5-1 - Indhold 1 Lær om printeren... 3 Brug af printerkontrolpanelet... 3 Forståelse af rækkefølgen af lys på printerkontrolpanelet... 4 2 Påfyldning af papir og specielt medie... 9
Start her. Justering af printerkassetterne uden brug af computer
 Start her Justering af printerkassetterne uden brug af computer Sørg for at benytte fremgangsmåden på Setup-arket for at udføre hardwareinstallationen. Fortsæt med følgende trin for at optimere udskriftens
Start her Justering af printerkassetterne uden brug af computer Sørg for at benytte fremgangsmåden på Setup-arket for at udføre hardwareinstallationen. Fortsæt med følgende trin for at optimere udskriftens
Brug menuen Finishing til at angive, hvordan printeren skal levere udskrifter. Vælg et menupunkt for at få yderligere oplysninger:
 Brug menuen Finishing til at angive, hvordan printeren skal levere udskrifter. Vælg et menupunkt for at få yderligere oplysninger: Tomme sider Multisiderkflg. 1 Sortering Kopier Duplex Duplexindbind. Multisideramme
Brug menuen Finishing til at angive, hvordan printeren skal levere udskrifter. Vælg et menupunkt for at få yderligere oplysninger: Tomme sider Multisiderkflg. 1 Sortering Kopier Duplex Duplexindbind. Multisideramme
Brug af kontrolpanelet
 Dette afsnit indeholder oplysninger om kontrolpanelet, ændring af printerindstillinger og forklaring på kontrolpanelets menuer. De fleste printerindstillinger kan ændres fra programmet eller printerdriveren.
Dette afsnit indeholder oplysninger om kontrolpanelet, ændring af printerindstillinger og forklaring på kontrolpanelets menuer. De fleste printerindstillinger kan ændres fra programmet eller printerdriveren.
Laser printer HL-1030/1240/1250/1270N. Kvik Setup Guide. Du skal udføre følgende hardware opsætning og driverinstallation.
 Laser printer HL-1030/1240/1250/1270N Kvik Setup Guide Du skal udføre følgende hardware opsætning og driverinstallation. Find ud af hvilket operativsystem du har (Windows 3.1/95/98/NT 4.0 eller Macintosh),
Laser printer HL-1030/1240/1250/1270N Kvik Setup Guide Du skal udføre følgende hardware opsætning og driverinstallation. Find ud af hvilket operativsystem du har (Windows 3.1/95/98/NT 4.0 eller Macintosh),
E350d og E352dn. Menuer og meddelelser. www.lexmark.com. Juni 2006
 E350d og E352dn Menuer og meddelelser Juni 2006 www.lexmark.com Lexmark and Lexmark with diamond design are trademarks of Lexmark International, Inc., registered in the United States and/or other countries.
E350d og E352dn Menuer og meddelelser Juni 2006 www.lexmark.com Lexmark and Lexmark with diamond design are trademarks of Lexmark International, Inc., registered in the United States and/or other countries.
Avanceret fejlfinding
 Hvis du kontakter Lexmarks kundesupport for at få hjælp til løsning af udskrivningsproblemer, leder de dig muligvis gennem en avanceret fejlfindingstilstand for at ændre en standardindstilling (f.eks.
Hvis du kontakter Lexmarks kundesupport for at få hjælp til løsning af udskrivningsproblemer, leder de dig muligvis gennem en avanceret fejlfindingstilstand for at ændre en standardindstilling (f.eks.
Installationsvejledning
 Installere printersoftwaren Kontrollere indholdet af pakken Tilslutte printeren Pakke printeren ud Installere blækpatroner Tilslutte printerens dele Tilslutte printeren Installationsvejledning DK10010-00
Installere printersoftwaren Kontrollere indholdet af pakken Tilslutte printeren Pakke printeren ud Installere blækpatroner Tilslutte printerens dele Tilslutte printeren Installationsvejledning DK10010-00
Afsendelse af fax. Afsendelse af en fax. Brug af kontrolpanelet. 1 Læg originaldokumentet i den automatiske dokumentføder eller på scannerglaspladen.
 Oversigtsvejledning Kopiering Kopiering 1 Læg et originaldokument i den automatiske dokumentføder Bemærkninger: For at undgå et beskåret billede, skal du kontrollere, at størrelsen af originaldokumentet
Oversigtsvejledning Kopiering Kopiering 1 Læg et originaldokument i den automatiske dokumentføder Bemærkninger: For at undgå et beskåret billede, skal du kontrollere, at størrelsen af originaldokumentet
Identificerer områder med papirstop
 Ved omhyggeligt at udvælge udskriftsmateriale og ilægge det korrekt burde du kunne undgå de fleste papirstop. (Se forslag i Tip til undgåelse af papirstop.) Følg trinene i dette afsnit, hvis der opstår
Ved omhyggeligt at udvælge udskriftsmateriale og ilægge det korrekt burde du kunne undgå de fleste papirstop. (Se forslag i Tip til undgåelse af papirstop.) Følg trinene i dette afsnit, hvis der opstår
Referencevejledning Korte forklaringer for rutinemæssige aktiviteter
 Referencevejledning Korte forklaringer for rutinemæssige aktiviteter HL-L2310D HL-L2350DW HL-L2357DW HL-L2370DN HL-L2375DW Brother anbefaler at holde denne vejledning ved siden af din Brother-maskine til
Referencevejledning Korte forklaringer for rutinemæssige aktiviteter HL-L2310D HL-L2350DW HL-L2357DW HL-L2370DN HL-L2375DW Brother anbefaler at holde denne vejledning ved siden af din Brother-maskine til
Kvikreference. Kvikreference 2013. 5 - 1 -
 Kvikreference 2013. 5-1 - Indhold 1 Lær at bruge printeren... 3 Brug af printerkontrolpanelet... 3 Det betyder farverne på indikatoren og lysene på knappen Standby... 4 Indstilling af papirformat og type...
Kvikreference 2013. 5-1 - Indhold 1 Lær at bruge printeren... 3 Brug af printerkontrolpanelet... 3 Det betyder farverne på indikatoren og lysene på knappen Standby... 4 Indstilling af papirformat og type...
FACILITIES MANAGEMENT PRINTERVEJLEDNING RICOH PRINTERE
 FACILITIES MANAGEMENT PRINTERVEJLEDNING RICOH PRINTERE MASKINE INFO. Automatisk dupleks dokumentfremføring 250 originaler. Blandet standardstørrelser. Enkelt side output Flere side output Betjeningspanel
FACILITIES MANAGEMENT PRINTERVEJLEDNING RICOH PRINTERE MASKINE INFO. Automatisk dupleks dokumentfremføring 250 originaler. Blandet standardstørrelser. Enkelt side output Flere side output Betjeningspanel
Vejledning til farvekvalitet
 Side 1 af 6 Vejledning til farvekvalitet Vejledningen til farvekvalitet beskriver, hvordan printeren kan bruges til at justere og tilpasse farveoutput. Menuen Kvalitet Menupunkt Udskriftstilstand Farve
Side 1 af 6 Vejledning til farvekvalitet Vejledningen til farvekvalitet beskriver, hvordan printeren kan bruges til at justere og tilpasse farveoutput. Menuen Kvalitet Menupunkt Udskriftstilstand Farve
RJ Gå til indeks. Gå til indeks
 Indeks Hvis du vil gemme denne PDF fil, skal du vælge "Gem" i menuen "Fil". Ordenen på FAQ'er (Ofte stillede spørgsmål) i indekset, er ikke identisk med rækkefølgen i hovedteksten. Kom godt i gang Installer
Indeks Hvis du vil gemme denne PDF fil, skal du vælge "Gem" i menuen "Fil". Ordenen på FAQ'er (Ofte stillede spørgsmål) i indekset, er ikke identisk med rækkefølgen i hovedteksten. Kom godt i gang Installer
X84-X85 Scan/Print/Copy
 X84-X85 Scan/Print/Copy Introduktionsvejledning Juni 2002 www.lexmark.com Erklæring om overensstemmelse med FCC (Federal Communications Commission) Dette produkt overholder bestemmelserne for digitalt
X84-X85 Scan/Print/Copy Introduktionsvejledning Juni 2002 www.lexmark.com Erklæring om overensstemmelse med FCC (Federal Communications Commission) Dette produkt overholder bestemmelserne for digitalt
BIPAC-7100S / ADSL-modem/router. Kom hurtigt i gang
 BIPAC-7100S / 7100 ADSL-modem/router Bemærk Hvis du vil have mere udførlige instruktioner i konfigurationen og brugen af den trådløse ADSL Firewall Router, skal du se online-brugervejledningen. Pakkens
BIPAC-7100S / 7100 ADSL-modem/router Bemærk Hvis du vil have mere udførlige instruktioner i konfigurationen og brugen af den trådløse ADSL Firewall Router, skal du se online-brugervejledningen. Pakkens
LBP-800 Laserprinter. Kom godt i gang VIGTIGT: Læs denne vejledning først, og gem den til senere brug.
 LBP-800 Laserprinter Kom godt i gang VIGTIGT: Læs denne vejledning først, og gem den til senere brug. Copyright Copyright 1999 Canon Inc. Alle rettigheder forbeholdes Alle oplysninger i denne vejledning
LBP-800 Laserprinter Kom godt i gang VIGTIGT: Læs denne vejledning først, og gem den til senere brug. Copyright Copyright 1999 Canon Inc. Alle rettigheder forbeholdes Alle oplysninger i denne vejledning
Dansk. Lexmark Forms Printer 2400 Serien: Opsætning / Oversigt. Pakkens indhold. Printeropsætning/ oversigt. Brugervejledning.
 Lexmark Forms Printer 2400 Serien: Opsætning / Oversigt Pakkens indhold Printeropsætning/ oversigt Brugervejledning Registreringskort Dansk Netledning Farvebåndskassette 1 Printeropsætning 1 b a c 2 a
Lexmark Forms Printer 2400 Serien: Opsætning / Oversigt Pakkens indhold Printeropsætning/ oversigt Brugervejledning Registreringskort Dansk Netledning Farvebåndskassette 1 Printeropsætning 1 b a c 2 a
Color LaserJet Pro MFP M278-M281. Vejledning til tekniske specifikationer
 Color LaserJet Pro MFP M278-M281 Vejledning til tekniske specifikationer Copyright og licens Copyright 2017 HP Development Company, L.P. Reproduktion, tilpasning eller oversættelse er, uden forudgående
Color LaserJet Pro MFP M278-M281 Vejledning til tekniske specifikationer Copyright og licens Copyright 2017 HP Development Company, L.P. Reproduktion, tilpasning eller oversættelse er, uden forudgående
Brugsanvisning QL-700. Labelprinter
 Brugsanvisning Labelprinter QL-700 Sørg for at læse og forstå denne vejledning, inden du bruger maskinen. Vi anbefaler, at du gemmer denne vejledning, så du har den til fremtidig reference. www.brother.com
Brugsanvisning Labelprinter QL-700 Sørg for at læse og forstå denne vejledning, inden du bruger maskinen. Vi anbefaler, at du gemmer denne vejledning, så du har den til fremtidig reference. www.brother.com
BIPAC 5102 / 5102S / 5102G. ADSL2+-Modem/Router. Kom hurtigt i gang
 BIPAC 5102 / 5102S / 5102G ADSL2+-Modem/Router Kom hurtigt i gang Billion BIPAC 5102 / 5102S / 5102G ADSL-Modem/Router Se online-vejledningen, hvis du vil have mere udførlig vejledning i konfiguration
BIPAC 5102 / 5102S / 5102G ADSL2+-Modem/Router Kom hurtigt i gang Billion BIPAC 5102 / 5102S / 5102G ADSL-Modem/Router Se online-vejledningen, hvis du vil have mere udførlig vejledning i konfiguration
Din brugermanual LEXMARK Z45 http://da.yourpdfguides.com/dref/1260168
 Du kan læse anbefalingerne i brugervejledningen, den tekniske guide eller i installationsguiden. Du finder svarene til alle dine spørgsmål i LEXMARK Z45 i brugermanualen (information, specifikationer,
Du kan læse anbefalingerne i brugervejledningen, den tekniske guide eller i installationsguiden. Du finder svarene til alle dine spørgsmål i LEXMARK Z45 i brugermanualen (information, specifikationer,
E450dn. Menuer og meddelelser. www.lexmark.com. Juni 2006
 E450dn Menuer og meddelelser Juni 2006 www.lexmark.com Lexmark and Lexmark with diamond design are trademarks of Lexmark International, Inc., registered in the United States and/or other countries. 2006
E450dn Menuer og meddelelser Juni 2006 www.lexmark.com Lexmark and Lexmark with diamond design are trademarks of Lexmark International, Inc., registered in the United States and/or other countries. 2006
Kopiere ved hjælp af scannerens glasplade. 1 Placer et originaldokument med forsiden nedad på scannerens glasplade i det øverste venstre hjørne.
 Laser MFP Hurtig reference Kopiering Lave en hurtig kopi 3 Tryk på på printerens kontrolpanel. 4 Hvis du har anbragt dokumentet på scannerens glasplade, skal du trykke på Finish the Job (Afslut job), for
Laser MFP Hurtig reference Kopiering Lave en hurtig kopi 3 Tryk på på printerens kontrolpanel. 4 Hvis du har anbragt dokumentet på scannerens glasplade, skal du trykke på Finish the Job (Afslut job), for
Xerox WorkCentre 6655 Multifunktionel farveprinter Betjeningspanel
 Betjeningspanel Tilgængelige funktioner kan afhænge af printerens konfiguration. Se Betjeningsvejledning for flere oplysninger om funktioner og indstillinger. 3 4 5 Berøringsskærm Menuer 6 6 Alfanumerisk
Betjeningspanel Tilgængelige funktioner kan afhænge af printerens konfiguration. Se Betjeningsvejledning for flere oplysninger om funktioner og indstillinger. 3 4 5 Berøringsskærm Menuer 6 6 Alfanumerisk
Start her. Fjern al tapen og løft displayet. Find komponenter
 HP Photosmart 2600/2700 series all-in-one User Guide Start her 1 Brugere af USB-kabel: Tilslut ikke USB-kablet, før du bliver bedt om det i denne vejledning. Ellers installeres softwaren måske ikke korrekt.
HP Photosmart 2600/2700 series all-in-one User Guide Start her 1 Brugere af USB-kabel: Tilslut ikke USB-kablet, før du bliver bedt om det i denne vejledning. Ellers installeres softwaren måske ikke korrekt.
Brugere af USB-kabel: Forbind ikke USB-kablet før trin A2. 4 x 6" (10 x 15 cm) fotopapir. Klistermærke til kontrolpanelet (kan være påsat i forvejen)
 Start her 1 Vigtige oplysninger om opsætning Brugere af trådløst eller kablet netværk: du skal følge instruktionerne i denne vejledning til opsætning for at tilføje HP All-in-One til dit netværk. Brugere
Start her 1 Vigtige oplysninger om opsætning Brugere af trådløst eller kablet netværk: du skal følge instruktionerne i denne vejledning til opsætning for at tilføje HP All-in-One til dit netværk. Brugere
C530, C532 og C534. Vejledning til menuer og meddelelser
 C530, C532 og C534 Vejledning til menuer og meddelelser Maj 2006 www.lexmark.com Lexmark og Lexmark med det rhombeformede design er varemærker tilhørende Lexmark International, Inc., som er registreret
C530, C532 og C534 Vejledning til menuer og meddelelser Maj 2006 www.lexmark.com Lexmark og Lexmark med det rhombeformede design er varemærker tilhørende Lexmark International, Inc., som er registreret
Din brugermanual KONICA MINOLTA DI1610 http://da.yourpdfguides.com/dref/589785
 Du kan læse anbefalingerne i brugervejledningen, den tekniske guide eller i installationsguiden. Du finder svarene til alle dine spørgsmål i KONICA MINOLTA DI1610 i brugermanualen (information, specifikationer,
Du kan læse anbefalingerne i brugervejledningen, den tekniske guide eller i installationsguiden. Du finder svarene til alle dine spørgsmål i KONICA MINOLTA DI1610 i brugermanualen (information, specifikationer,
Brug af kontrolpanelet
 Dette afsnit indeholder oplysninger om forståelse af kontrolpanelet, ændring af printerindstillinger og forklaring på kontrolpanelets menuer. 1 De fleste printerindstillinger kan ændres fra programmet
Dette afsnit indeholder oplysninger om forståelse af kontrolpanelet, ændring af printerindstillinger og forklaring på kontrolpanelets menuer. 1 De fleste printerindstillinger kan ændres fra programmet
Guide til opsætning. Opsætning af maskinen. Installation af software. Status for LED-lamper. Hvor købes forbrugsstoffer
 Guide til opsætning Opsætning af maskinen 1 Installation af software 2 Status for LED-lamper Hvor købes forbrugsstoffer 1 2 1. Opsætning af maskinen 40 cm (15.8inches) 10 cm (4.0 inches) 45 cm (17.7 inches)
Guide til opsætning Opsætning af maskinen 1 Installation af software 2 Status for LED-lamper Hvor købes forbrugsstoffer 1 2 1. Opsætning af maskinen 40 cm (15.8inches) 10 cm (4.0 inches) 45 cm (17.7 inches)
ZT210/ZT220/ZT230 Kort funktionsoversigt
 ZT210/ZT220/ZT230 Kort funktionsoversigt Brug denne vejledning til den daglige betjening af din printer. For mere detaljerede oplysninger, se Brugervejledningen. Printerkomponenter Figur 1 viser komponenterne
ZT210/ZT220/ZT230 Kort funktionsoversigt Brug denne vejledning til den daglige betjening af din printer. For mere detaljerede oplysninger, se Brugervejledningen. Printerkomponenter Figur 1 viser komponenterne
Testmenu. Farveeksempler. Jobstat.oversigt. Udskriftsjust. Defrag flashkort. Fabriksindstill. Udskriv biblio. Udsk. skr.typer. Format.
 Brug til at udskrive en række forskellige lister over tilgængelige printerressourcer, printerindstillinger og udskriftsjob. Andre menupunkter giver dig mulighed for at definere printerhardware og løse
Brug til at udskrive en række forskellige lister over tilgængelige printerressourcer, printerindstillinger og udskriftsjob. Andre menupunkter giver dig mulighed for at definere printerhardware og løse
LASERJET PROFESSIONAL M1130/M1210 MFP-SERIEN. Kort funktionsoversigt
 LASERJET PROFESSIONAL M1130/M1210 MFP-SERIEN Kort funktionsoversigt Udskrivning på specialpapir, etiketter eller transparenter med Windows 1. Klik på menuen Filer i softwareprogrammet, og klik derefter
LASERJET PROFESSIONAL M1130/M1210 MFP-SERIEN Kort funktionsoversigt Udskrivning på specialpapir, etiketter eller transparenter med Windows 1. Klik på menuen Filer i softwareprogrammet, og klik derefter
HP LaserJet P2050 Series-printer Vejledning til papir og udskriftsmedier
 HP LaserJet P2050 Series-printer Vejledning til papir og udskriftsmedier Copyright og licens 2008 Copyright Hewlett-Packard Development Company, L.P. Reproduktion, tilpasning eller oversættelse er, uden
HP LaserJet P2050 Series-printer Vejledning til papir og udskriftsmedier Copyright og licens 2008 Copyright Hewlett-Packard Development Company, L.P. Reproduktion, tilpasning eller oversættelse er, uden
BIPAC-7500G g ADSL VPN Firewall-router med 3DES-accelerator Kom hurtigt i gang
 BIPAC-7500G 802.11g ADSL VPN Firewall-router med 3DES-accelerator Kom hurtigt i gang Billion BIPAC-7500G 802.11g ADSL VPN Firewall-router med 3DES-accelerator Bemærk Se online-vejledningen, hvis du vil
BIPAC-7500G 802.11g ADSL VPN Firewall-router med 3DES-accelerator Kom hurtigt i gang Billion BIPAC-7500G 802.11g ADSL VPN Firewall-router med 3DES-accelerator Bemærk Se online-vejledningen, hvis du vil
Guide til opsætning. Opsætning af maskinen. Installation af software. Status for LED-lamper. Hvor købes forbrugsstoffer
 Guide til opsætning Opsætning af maskinen 1 Installation af software 2 Status for LED-lamper Hvor købes forbrugsstoffer 1 2 1. Opsætning af maskinen 40 cm (15.8 inches) 10 cm (4.0 inches) 70 cm (27.6
Guide til opsætning Opsætning af maskinen 1 Installation af software 2 Status for LED-lamper Hvor købes forbrugsstoffer 1 2 1. Opsætning af maskinen 40 cm (15.8 inches) 10 cm (4.0 inches) 70 cm (27.6
HP Color LaserJet CM1312 MFP Series Vejledning til papir og udskriftsmedier
 HP Color LaserJet CM1312 MFP Series Vejledning til papir og udskriftsmedier Copyright og licens 2008 Copyright Hewlett-Packard Development Company, L.P. Reproduktion, tilpasning eller oversættelse er,
HP Color LaserJet CM1312 MFP Series Vejledning til papir og udskriftsmedier Copyright og licens 2008 Copyright Hewlett-Packard Development Company, L.P. Reproduktion, tilpasning eller oversættelse er,
Udgave 1.0 Februar 2013. Xerox Color J75 Press Hurtig startvejledning
 Udgave 1.0 Februar 2013 2012 Xerox Corporation. Alle rettigheder forbeholdt. Xerox og Xerox og figurmærket er varemærker tilhørende Xerox Corporation i USA og/eller andre lande. BR4008 Indholdsfortegnelse
Udgave 1.0 Februar 2013 2012 Xerox Corporation. Alle rettigheder forbeholdt. Xerox og Xerox og figurmærket er varemærker tilhørende Xerox Corporation i USA og/eller andre lande. BR4008 Indholdsfortegnelse
Der må kun anvendes et afskærmet parallelt interface-kabel, der opfylder IEEE 1284 og/eller et USB-kabel, der ikke er længere end 1,8 m.
 Sådan opstilles maskinen og pc en til at arbejde sammen Før du begynder Windows XP brugere Du bedes købe det relevante interface-kabel, du ønsker at anvende med denne maskine (parallelkabel eller USB-kabel).
Sådan opstilles maskinen og pc en til at arbejde sammen Før du begynder Windows XP brugere Du bedes købe det relevante interface-kabel, du ønsker at anvende med denne maskine (parallelkabel eller USB-kabel).
Når du køber hukommelse til printeren, skal du sikre dig, at SDRAM DIMMhukommelseskortet
 Printerhukommelse 1 Printeren leveres med mindst 64 MB hukommelse. Du kan konstatere størrelsen på den hukommelse, der aktuelt er installeret i printeren, ved at vælge Udskriv menuer i Testmenu. Den samlede
Printerhukommelse 1 Printeren leveres med mindst 64 MB hukommelse. Du kan konstatere størrelsen på den hukommelse, der aktuelt er installeret i printeren, ved at vælge Udskriv menuer i Testmenu. Den samlede
Stoppe al printeraktivitet. 7 Knappen Tilbage Vend tilbage til det forrige skærmbillede. 8 Knappen Hjem Gå til startsiden.
 Oversigtsvejledning Brug af printermodellen med 2,4"-display Lær om printeren Brug af printerens kontrolpanel 1 2 3 4 5 Brug dette 5 Knappen Dvale Aktivering af slumre- eller dvaletilstand. Gør følgende
Oversigtsvejledning Brug af printermodellen med 2,4"-display Lær om printeren Brug af printerens kontrolpanel 1 2 3 4 5 Brug dette 5 Knappen Dvale Aktivering af slumre- eller dvaletilstand. Gør følgende
HP Color LaserJet CP1510 Series-printer Vejledning til papir og udskriftsmedier
 HP Color LaserJet CP1510 Series-printer Vejledning til papir og udskriftsmedier Copyright og licens 2007 Copyright Hewlett-Packard Development Company, L.P. Reproduktion, tilpasning eller oversættelse
HP Color LaserJet CP1510 Series-printer Vejledning til papir og udskriftsmedier Copyright og licens 2007 Copyright Hewlett-Packard Development Company, L.P. Reproduktion, tilpasning eller oversættelse
Vejledning til udskriftskvalitet
 Side 1 af 10 Vejledning til udskriftskvalitet Mange problemer med udskriftskvaliteten kan løses ved at udskifte et forbrugsstof eller vedligeholdelseselement, der snart skal udskiftes. Kontroller, om der
Side 1 af 10 Vejledning til udskriftskvalitet Mange problemer med udskriftskvaliteten kan løses ved at udskifte et forbrugsstof eller vedligeholdelseselement, der snart skal udskiftes. Kontroller, om der
C720. Installationsvejledning. November 2000. www.lexmark.com.
 C720 Installationsvejledning November 2000 www.lexmark.com. Udgave: November 2000 Følgende afsnit gælder ikke for lande, hvor sådanne regler ikke er i overensstemmelse med dette lands lov: LEXMARK INTERNATIONAL,
C720 Installationsvejledning November 2000 www.lexmark.com. Udgave: November 2000 Følgende afsnit gælder ikke for lande, hvor sådanne regler ikke er i overensstemmelse med dette lands lov: LEXMARK INTERNATIONAL,
Ilægning af papir. Udskrivning I skuffe 1. 1 Træk den bageste papirstøtte ud, indtil du hører et klik. Papirhåndtering. Vedligeholdelse.
 I skuffe 1 1 1 Træk den bageste papirstøtte ud, indtil du hører et klik. 2 Bøj arkene frem og tilbage for at løsne dem, og luft dem. 3 Hvis du ilægger brevpapir, skal du indføre brevpapiret, så toppen
I skuffe 1 1 1 Træk den bageste papirstøtte ud, indtil du hører et klik. 2 Bøj arkene frem og tilbage for at løsne dem, og luft dem. 3 Hvis du ilægger brevpapir, skal du indføre brevpapiret, så toppen
LASERJET PRO 200 COLOR MFP. Kort funktionsoversigt M276
 LASERJET PRO 200 COLOR MFP Kort funktionsoversigt M276 Optimering af kopikvaliteten Følgende kopikvalitetsindstillinger er tilgængelige: Autovalg: Brug denne indstilling, når kopikvaliteten ikke er vigtig.
LASERJET PRO 200 COLOR MFP Kort funktionsoversigt M276 Optimering af kopikvaliteten Følgende kopikvalitetsindstillinger er tilgængelige: Autovalg: Brug denne indstilling, når kopikvaliteten ikke er vigtig.
HP Color LaserJet CM2320 MFP Series Vejledning til papir og udskriftsmedier
 HP Color LaserJet CM2320 MFP Series Vejledning til papir og udskriftsmedier Copyright og licens 2008 Copyright Hewlett-Packard Development Company, L.P. Reproduktion, tilpasning eller oversættelse er,
HP Color LaserJet CM2320 MFP Series Vejledning til papir og udskriftsmedier Copyright og licens 2008 Copyright Hewlett-Packard Development Company, L.P. Reproduktion, tilpasning eller oversættelse er,
Xerox ColorQube 8700 / 8900 Betjeningspanel
 Betjeningspanel Tilgængelige funktioner kan afhænge af printerens konfiguration. Se Betjeningsvejledning for flere oplysninger om funktioner og indstillinger. 3 5 Udløserhåndtag til lågen til påfyldning
Betjeningspanel Tilgængelige funktioner kan afhænge af printerens konfiguration. Se Betjeningsvejledning for flere oplysninger om funktioner og indstillinger. 3 5 Udløserhåndtag til lågen til påfyldning
HP DeskJet 720C Series Printer. Syv enkelte trin til opstilling af din printer
 HP DeskJet 720C Series Printer Syv enkelte trin til opstilling af din printer Tillykke med købet af HP DeskJet 720C Series printeren! Her har du indholdet af kassen. Hvis der mangler noget, bør du tage
HP DeskJet 720C Series Printer Syv enkelte trin til opstilling af din printer Tillykke med købet af HP DeskJet 720C Series printeren! Her har du indholdet af kassen. Hvis der mangler noget, bør du tage
Dansk. Sikkerhedsoplysninger. Dansk
 Denne vejledning indeholder: Sikkerhedsoplysninger på side 11. Fejlfinding i forbindelse med installation på side 11. Yderligere oplysninger på side 16. Sikkerhedsoplysninger Brug kun den ledning, der
Denne vejledning indeholder: Sikkerhedsoplysninger på side 11. Fejlfinding i forbindelse med installation på side 11. Yderligere oplysninger på side 16. Sikkerhedsoplysninger Brug kun den ledning, der
BIPAC 7100SV VoIP ADSL Modem/Router
 BIPAC 7100SV VoIP ADSL Modem/Router Kom hurtigt i gang Billion BIPAC 7100SV VoIP ADSL Modem/Router Bemærk Se online-vejledningen, hvis du vil have mere udførlig vejledning i konfiguration og brug af
BIPAC 7100SV VoIP ADSL Modem/Router Kom hurtigt i gang Billion BIPAC 7100SV VoIP ADSL Modem/Router Bemærk Se online-vejledningen, hvis du vil have mere udførlig vejledning i konfiguration og brug af
Lexmark-serie E260, E260d og E260dn
 Lexmark-serie E260, E260d og E260dn Brugervejledning Maj 2008 www.lexmark.com Lexmark og Lexmark med det rhombeformede design er varemærker tilhørende Lexmark International, Inc., som er registreret i
Lexmark-serie E260, E260d og E260dn Brugervejledning Maj 2008 www.lexmark.com Lexmark og Lexmark med det rhombeformede design er varemærker tilhørende Lexmark International, Inc., som er registreret i
QUICK MANUAL - HUAWEI E3276
 Indhold Forberedelse af mobile WiFi... 3 Fejlfinding... 5 Hvis installationen mislykkes... 5 Hvis du ikke kan oprette forbindelse til internettet via dit modem... 5 Hvis det tager lang tid, før modemmet
Indhold Forberedelse af mobile WiFi... 3 Fejlfinding... 5 Hvis installationen mislykkes... 5 Hvis du ikke kan oprette forbindelse til internettet via dit modem... 5 Hvis det tager lang tid, før modemmet
E120, E120n. Brugervejledning. Juli 2005
 E120, E120n Brugervejledning Juli 2005 www.lexmark.com Lexmark og Lexmark med diamantformen er varemærker tilhørende Lexmark International, Inc., og er registreret i USA og/eller andre lande. 2005 Lexmark
E120, E120n Brugervejledning Juli 2005 www.lexmark.com Lexmark og Lexmark med diamantformen er varemærker tilhørende Lexmark International, Inc., og er registreret i USA og/eller andre lande. 2005 Lexmark
Bruger Manual PC Valtronics Udendørs Kamera - Windows system
 Bruger Manual PC Valtronics Udendørs Kamera - Windows system Brugervejledning til PC (windows) 1. Installation af kamera Vejledningen er almen for alle Valtronics kameraer, og derfor kan billederne af
Bruger Manual PC Valtronics Udendørs Kamera - Windows system Brugervejledning til PC (windows) 1. Installation af kamera Vejledningen er almen for alle Valtronics kameraer, og derfor kan billederne af
Start her. Fjern tapen. Find komponenter
 2004 Hewlett-Packard Development Company, L.P. English Arabic Bahasa Português Hrvatski Cesky Dansk Nederland Suomi Français Deutsch Greek Hangul Hebrew Magyar Italiano Español 2004 Hewlett-Packard Development
2004 Hewlett-Packard Development Company, L.P. English Arabic Bahasa Português Hrvatski Cesky Dansk Nederland Suomi Français Deutsch Greek Hangul Hebrew Magyar Italiano Español 2004 Hewlett-Packard Development
Wi-Fi-indstillingsguiden
 Wi-Fi-indstillingsguiden Wi-Fi-forbindelser med printeren Forbindelse med en computer via en Wi-Firouter Direkte forbindelse til en computer Forbindelse med en smartenhed via en Wi-Firouter Forbind direkte
Wi-Fi-indstillingsguiden Wi-Fi-forbindelser med printeren Forbindelse med en computer via en Wi-Firouter Direkte forbindelse til en computer Forbindelse med en smartenhed via en Wi-Firouter Forbind direkte
Udskriftsmateriale, specifikationer
 Følgende tabeller indeholder oplysninger om standardpapirkilder og valgfri papirkilder til printeren, herunder hvilke papirstørrelser der kan vælges fra menuen Papirstørrelse samt understøttet vægt. Bemærk:
Følgende tabeller indeholder oplysninger om standardpapirkilder og valgfri papirkilder til printeren, herunder hvilke papirstørrelser der kan vælges fra menuen Papirstørrelse samt understøttet vægt. Bemærk:
Labelprinter Hurtig installationsvejledning QL-800
 Labelprinter Hurtig installationsvejledning QL-800 QL-800 Hurtig installationsvejledning (dansk) Labelprinter QL-800 Trykt i Kina D00N1H001 Hurtig installationsvejledning (dansk) Tak, fordi du har købt
Labelprinter Hurtig installationsvejledning QL-800 QL-800 Hurtig installationsvejledning (dansk) Labelprinter QL-800 Trykt i Kina D00N1H001 Hurtig installationsvejledning (dansk) Tak, fordi du har købt
Wi-Fi Directvejledning
 Wi-Fi Directvejledning Enkel opsætning med Wi-Fi Direct Problemløsning Tillæg Indholdsfortegnelse Sådan læses vejledningerne... 2 Anvendte symboler... 2 Ansvarsfraskrivelse... 2 1. Enkel opsætning med
Wi-Fi Directvejledning Enkel opsætning med Wi-Fi Direct Problemløsning Tillæg Indholdsfortegnelse Sådan læses vejledningerne... 2 Anvendte symboler... 2 Ansvarsfraskrivelse... 2 1. Enkel opsætning med
Menuer og meddelelser
 Menuer og meddelelser Marts 2005 www.lexmark.com Lexmark og Lexmark med diamantformen er varemærker tilhørende Lexmark International, Inc., registreret i USA og/eller andre lande. 2005 Lexmark International,
Menuer og meddelelser Marts 2005 www.lexmark.com Lexmark og Lexmark med diamantformen er varemærker tilhørende Lexmark International, Inc., registreret i USA og/eller andre lande. 2005 Lexmark International,
Vejledning til udskriftskvalitet
 Side 1 af 7 Vejledning til udskriftskvalitet Mange problemer med udskriftskvaliteten kan løses ved at udskifte et forbrugsstof eller vedligeholdelseselement, der snart skal udskiftes. Kontroller, om der
Side 1 af 7 Vejledning til udskriftskvalitet Mange problemer med udskriftskvaliteten kan løses ved at udskifte et forbrugsstof eller vedligeholdelseselement, der snart skal udskiftes. Kontroller, om der
Din brugermanual CANON LBP-810 http://da.yourpdfguides.com/dref/536491
 Du kan læse anbefalingerne i brugervejledningen, den tekniske guide eller i installationsguiden. Du finder svarene til alle dine spørgsmål i i brugermanualen (information, specifikationer, sikkerhedsråd,
Du kan læse anbefalingerne i brugervejledningen, den tekniske guide eller i installationsguiden. Du finder svarene til alle dine spørgsmål i i brugermanualen (information, specifikationer, sikkerhedsråd,
BIPAC-5100 / 5100W. Trådløs ADSL-router. Kom hurtigt i gang
 BIPAC-5100 / 5100W Trådløs ADSL-router Kom hurtigt i gang Billion BIPAC-5100 / 5100W ADSL Router Bemærk Hvis du vil have mere udførlige instruktioner i konfigurationen og brugen af den trådløse ADSL Firewall
BIPAC-5100 / 5100W Trådløs ADSL-router Kom hurtigt i gang Billion BIPAC-5100 / 5100W ADSL Router Bemærk Hvis du vil have mere udførlige instruktioner i konfigurationen og brugen af den trådløse ADSL Firewall
Z54 Color Jetprinter. Onlinebrugervejledning til Mac OS 8.6 til 9.2. www.lexmark.com. Printeroversigt. Grundlæggende udskrivning.
 Z54 Color Jetprinter Onlinebrugervejledning til Mac OS 8.6 til 9.2 vejledning 2 Navigering Klik på kategorierne i venstre rude for at navigere rundt på siderne. Klik på den blå tekst for at følge link
Z54 Color Jetprinter Onlinebrugervejledning til Mac OS 8.6 til 9.2 vejledning 2 Navigering Klik på kategorierne i venstre rude for at navigere rundt på siderne. Klik på den blå tekst for at følge link
Din brugermanual LEXMARK C720 http://da.yourpdfguides.com/dref/1260292
 Du kan læse anbefalingerne i brugervejledningen, den tekniske guide eller i installationsguiden. Du finder svarene til alle dine spørgsmål i i brugermanualen (information, specifikationer, sikkerhedsråd,
Du kan læse anbefalingerne i brugervejledningen, den tekniske guide eller i installationsguiden. Du finder svarene til alle dine spørgsmål i i brugermanualen (information, specifikationer, sikkerhedsråd,
Valg af fortrykte formularer og brevpapir. Valg af for-hullet papir
 Printerens og dens optioners udskriftskvalitet og indføringsstabilitet afhænger af den type og størrelse udskriftsmateriale, du bruger. Dette afsnit indeholder en vejledning i valg af udskriftsmateriale.
Printerens og dens optioners udskriftskvalitet og indføringsstabilitet afhænger af den type og størrelse udskriftsmateriale, du bruger. Dette afsnit indeholder en vejledning i valg af udskriftsmateriale.
Produktbemærkning. Copyright 2013 Hewlett-Packard Development Company, L.P. Vilkår vedrørende software
 Start her Copyright 2013 Hewlett-Packard Development Company, L.P. Windows er et amerikansk-registreret varemærke tilhørende Microsoft Corporation. Oplysningerne indeholdt heri kan ændres uden varsel.
Start her Copyright 2013 Hewlett-Packard Development Company, L.P. Windows er et amerikansk-registreret varemærke tilhørende Microsoft Corporation. Oplysningerne indeholdt heri kan ændres uden varsel.
Xerox WorkCentre 7800-modeller Betjeningspanel
 Betjeningspanel Tilgængelige funktioner kan afhænge af printerens konfiguration. Se Betjeningsvejledning for flere oplysninger om funktioner og indstillinger. ABC DEF Menuer GHI PQRS 7 JKL TUV 8 MNO 6
Betjeningspanel Tilgængelige funktioner kan afhænge af printerens konfiguration. Se Betjeningsvejledning for flere oplysninger om funktioner og indstillinger. ABC DEF Menuer GHI PQRS 7 JKL TUV 8 MNO 6
BIPAC-5100S. ADSL-Modem/Router. Kom hurtigt i gang
 BIPAC-5100S ADSL-Modem/Router Kom hurtigt i gang Billion BIPAC-5100S ADSLModem/Router Bemærk Hvis du vil have mere udførlige instruktioner i konfigurationen og brugen af den trådløse ADSL Firewall Router,
BIPAC-5100S ADSL-Modem/Router Kom hurtigt i gang Billion BIPAC-5100S ADSLModem/Router Bemærk Hvis du vil have mere udførlige instruktioner i konfigurationen og brugen af den trådløse ADSL Firewall Router,
LASERJET PRO 500 COLOR MFP. Kort funktionsoversigt M570
 LASERJET PRO 500 COLOR MFP Kort funktionsoversigt M570 Brug direkte USB-udskrivning 1. Sæt USB-flashdrevet i USB-porten på produktets forside. 2. Menuen USB-flashdrev åbner. Brug piletasterne til at rulle
LASERJET PRO 500 COLOR MFP Kort funktionsoversigt M570 Brug direkte USB-udskrivning 1. Sæt USB-flashdrevet i USB-porten på produktets forside. 2. Menuen USB-flashdrev åbner. Brug piletasterne til at rulle
AirPrint vejledning. Version 0 DAN
 AirPrint vejledning Version 0 DAN Definitioner af bemærkninger Vi bruger følgende ikon i hele brugsanvisningen: Bemærk! Bemærkninger fortæller dig, hvordan du skal reagere i en given situation, eller giver
AirPrint vejledning Version 0 DAN Definitioner af bemærkninger Vi bruger følgende ikon i hele brugsanvisningen: Bemærk! Bemærkninger fortæller dig, hvordan du skal reagere i en given situation, eller giver
BiPAC 7402R2. ADSL2+ VPN Firewall-router. Kom hurtigt i gang
 BiPAC 7402R2 ADSL2+ VPN Firewall-router Kom hurtigt i gang Billion BiPAC 7402R2 ADSL2+ VPN Firewall-router Bemærk Se online-vejledningen, hvis du vil have mere udførlig vejledning i konfiguration og brug
BiPAC 7402R2 ADSL2+ VPN Firewall-router Kom hurtigt i gang Billion BiPAC 7402R2 ADSL2+ VPN Firewall-router Bemærk Se online-vejledningen, hvis du vil have mere udførlig vejledning i konfiguration og brug
ThinkPad R40 Serie Konfigurationsvejledning
 Partnummer: 9P5 ThinkPad R40 Serie Konfigurationsvejledning Checkliste Disse oplysninger vedrører IBM ThinkPad R Serie-computeren. Kontrollér, at alle delene findes i emballagen. Kontakt forhandleren,
Partnummer: 9P5 ThinkPad R40 Serie Konfigurationsvejledning Checkliste Disse oplysninger vedrører IBM ThinkPad R Serie-computeren. Kontrollér, at alle delene findes i emballagen. Kontakt forhandleren,
Start her. Kontroller kassens indhold. Indholdet kan variere. *Kan være inkluderet. Installations-cd. Grundlæggende vejledning.
 Start her 1 Brugere med USB-kabel : Tilslut først USB-kablet, når du bliver bedt om det. Instruktioner omkring kabelforbundet opsætning samt trådløs installation følger efter USB-instruktionerne. 2 Kontroller
Start her 1 Brugere med USB-kabel : Tilslut først USB-kablet, når du bliver bedt om det. Instruktioner omkring kabelforbundet opsætning samt trådløs installation følger efter USB-instruktionerne. 2 Kontroller
R4C443Setup Guide Rev. C. Proof Sign-off: K.Gazan CRE Tsukada N.Nomoto R.Thomson. 3/15/01 Pass 0. Dansk MSEUL0475
 Proof Sign-off: K.Gazan CRE Tsukada R Dansk MSEUL0475 L Proof Sign-off: K.Gazan CRE Tsukada Kontrol af pakkens indhold papirstøtte cd-rom med printersoftwaren og referenceguide daglig brug opstilling pakke
Proof Sign-off: K.Gazan CRE Tsukada R Dansk MSEUL0475 L Proof Sign-off: K.Gazan CRE Tsukada Kontrol af pakkens indhold papirstøtte cd-rom med printersoftwaren og referenceguide daglig brug opstilling pakke
Betydningen af farverne på dvaleknappen og indikatorlys
 Oversigtsvejledning Lær om printeren Brug af printerens kontrolpanel Brug 1 2 3 4 5 10 For at 9 1 Vis Få vist indstillinger for udskrivning, kopiering, e-mail og scanning. Få vist printerstatus og fejlmeddelelser.
Oversigtsvejledning Lær om printeren Brug af printerens kontrolpanel Brug 1 2 3 4 5 10 For at 9 1 Vis Få vist indstillinger for udskrivning, kopiering, e-mail og scanning. Få vist printerstatus og fejlmeddelelser.
QL-500 QL-560 QL-570 QL-650TD QL-1050
 QL-500 QL-560 QL-570 QL-650TD QL-1050 Softwareinstallationsvejledning Dansk LB9154001 Indledning Egenskaber P-touch Editor Printer Driver P-touch Address Book (kun Windows ) Gør det let at oprette et bredt
QL-500 QL-560 QL-570 QL-650TD QL-1050 Softwareinstallationsvejledning Dansk LB9154001 Indledning Egenskaber P-touch Editor Printer Driver P-touch Address Book (kun Windows ) Gør det let at oprette et bredt
