CA Clarity PPM. Grundlæggende brugervejledning. Version
|
|
|
- Ernst Bonde
- 8 år siden
- Visninger:
Transkript
1 CA Clarity PPM Grundlæggende brugervejledning Version
2 Denne dokumentation, som omfatter embeddede hjælpesystemer og elektronisk distribueret materiale, (herefter kaldet Dokumentationen ), er udelukkende af informativ karakter, og kan til enhver tid ændres eller tilbagekaldes af CA. Dokumentationen er beskyttede oplysninger fra CA og må ikke kopieres, overføres, reproduceres, offentliggøres, ændres eller mangfoldiggøres, hverken helt eller delvist, uden forudgående skriftlig tilladelse fra CA. Såfremt du er en licenseret bruger af det eller de softwareprodukt(er), der omtales i Dokumentationen, må du udskrive eller på anden måde gøre et rimeligt antal kopier af Dokumentationen tilgængelige til internt brug for dig og dine medarbejdere i forbindelse med denne software, forudsat at alle CA-angivelser og -symboler vedrørende copyright er angivet i enhver kopi. Denne ret til at udskrive, eller på anden måde gøre kopier af Dokumentationen tilgængelig, er begrænset til den periode i hvilken den relevante licens til softwaren er gældende. Såfremt licensen, uanset årsag, ophører, er det dit ansvar skriftligt overfor CA at erklære, at alle kopier af Dokumentationen er blevet returneret til CA eller tilintetgjort. I DEN UDSTRÆKNING DET TILLADES I HENHOLD TIL GÆLDENDE LOVGIVNING, LEVERER CA DENNE DOKUMENTATION SOM DEN ER OG FOREFINDES UDEN GARANTI AF NOGEN ART, HERUNDER UDEN ENHVER INDIREKTE GARANTI FOR ANVENDELIGHED, EGNETHED TIL ET BESTEMT FORMÅL ELLER IKKE-KRÆNKELSE. CA VIL UNDER INGEN OMSTÆNDIGHEDER VÆRE ANSVARLIG OVERFOR DIG ELLER TREDJEPART FOR TAB ELLER BESKADIGELSE, DIREKTE ELLER INDIREKTE, FOR ANVENDELSE AF DENNE DOKUMENTATION, HERUNDER, OG UDEN BEGRÆNSNING FOR, TAB AF INDTJENING, TAB AF INVESTERING, FORRETNINGSAFBRYDELSE, GOODWILL ELLER TAB AF DATA, SELVOM CA UDTRYKKELIGT PÅ FORHÅND ER BLEVET ADVISERET OM MULIGHEDEN FOR SÅDANNE TAB ELLER BESKADIGELSER. Anvendelsen af ethvert softwareprodukt, omtalt i Dokumentationen, reguleres af den tilhørende licensaftale, og denne licensaftale ændres ikke på nogen måde af betingelserne i denne meddelelse. Producenten af Dokumentationen er CA. Forsynet med begrænsede rettigheder. Anvendelse, mangfoldiggørelse eller offentliggørelse af United States Government er underlagt restriktionerne angivet i FAR-afsnittene 12,212, 52, og 52,227-19(c)(1) - (2) og DFARS-afsnittene 252, (b)(3) eller tilsvarende opdaterede bestemmelser. Copyright 2013 CA. Alle rettigheder forbeholdt. Alle varemærker, firmanavne, varemærker for tjenesteydelser og logoer, der henvises til heri, tilhører de respektive ejere.
3 Kontakt teknisk support Hvis du har brug for teknisk onlineassistance og en komplet liste over steder, primære åbningstider for service samt telefonnumre, kan du kontakte teknisk support på
4
5 Indhold Kapitel 1: Introduktion til Grundlæggende brugervejledning 11 Om denne vejledning Hurtig præsentation af CA Clarity PPM Hovedmenu Værktøjslinjen Bruger Sideikoner Oversigt over sideportletter Faneinddelte menuer Kapitel 2: Introduktion 17 Menuen Startside Angivelse af en startside Visning af dine oplysninger Handlingspunkter Meddelelser Processer Opgaver Kapitel 3: Sådan tilføjes og styres dine favoritter 25 Lagring af en side som en foretrukken Tilføjelse af et link til siden Foretrukne Tilføjelse af et handlingslink til Foretrukne Tilføjelse af et afsnit i menuen Foretrukne Omarrangering af menuafsnit Fjerne en menusektion eller et link Kapitel 4: Sådan administreres dine kontoindstillinger 29 Administration af dine personlige oplysninger Opdatering af din adgangskode Angiv stedfortrædere Få vist din liste over stedfortrædere Konfigurere meddelelser Hent software Indhold 5
6 Kapitel 5: Sådan tilpasses CA Clarity PPM 35 Introduktion til personlig tilpasning af CA Clarity PPM Sådan tilpasses sider Gennemgå forudsætningerne Tilføje og administrere sideindhold Tilføjelse af et sidefilter Administrer sidelayout Administrer sidefaner Præsentation af en side som et pop op-vindue Sådan arbejdes med lister Værktøjslinjen Listeindstillinger Filtrere listerne Sortere listerne Redigere listerne Eksportere listerne Kapitel 6: Sådan konfigureres en liste 51 Indstil layout for listekolonner Angiv listeindstillinger Tilføj et Gantt-diagram til en listeportlet Konfigurere visningsindstillinger for Gantt-diagrammer Rediger indstillinger for tidsperiode for et Gantt-diagram Vis og rediger listeportletfelter Føj et billede til en listeportlet Føj en statuslinje til en listeportlet Føje en tidsskaleret værdi til en listeportlet Føj en sammenlægningsrække for et talfelt til en listeportlet Vis et sammenlægningsfelt som en søjle- eller kolonnegraf Kapitel 7: Sådan konfigureres en diagramportlet 63 Bestemme en diagramportlets udseende Fastsættelse af en diagramportlets kildedata Konfigurer konsistente diagramfarver Anvend eller fjern konsistente diagramfarver Kapitel 8: Sådan konfigureres en filterportlet 71 Føje et felt til en filterportlet Føje et opslag eller et opslagsfelt med flere værdier til en filterportlet Placering af felter i en filterportlet Grundlæggende brugervejledning
7 Kapitel 9: Sådan oprettes og administreres diskussioner 75 Introduktion til diskussionen Oprette et diskussionsemne Oprettelse af en meddelelse til et diskussionsemne Oprettelse af et svar på en meddelelse Visning eller skjulning af en diskussionstråd Kapitel 10: Sådan arbejdes med mapper og dokumenter 79 Introduktion til Videnslager og Dokumentstyring Adgangsrettigheder til videnslagret Videnslager og Dokumentstyring-tilladelser på mappe- og dokumentniveauerne Sådan oprettes en mappe Sådan administreres en mappe Tilføjelse af et dokument til en mappe Hente filer fra mapper Redigere mappeegenskaber eller tilladelser Sådan administreres dokumenter Tjekke dokumenter ud Redigere dokumentegenskaber eller tilladelser Kopiere, flytte eller slette et dokument Arbejd med dokumentversioner Arbejd med dokumentprocesser Kapitel 11: Sådan oprettes, konfigureres og administreres et kontrolpanel 91 Introduktion til kontrolpaneler Forskelle i kontrolpanel og portlet Eksempler på kontrolpanel Gennemgå forudsætningerne Planlægge kontrolpanelet Opret et kontrolpanel Konfigurere layoutet af kontrolpanelet Konfigurere kontrolpanelet uden faner Konfigurere kontrolpanelet med faner Administrere kontrolpanelet Dele kontrolpanelet Tilpas et delt kontrolpanel Udgive kontrolpanelet Eksportere kontrolpanelet Eksportere portletten Fjerne en portlet fra kontrolpanelet Indhold 7
8 Kapitel 12: Globalt søgeværktøj 105 Om det globale søgeværktøj Udførelse af en grundlæggende søgning Udførelse af en avanceret søgning Globale søgeteknikker Brug af jokertegn i globale søgninger Brug af booleske operatorer i globale søgninger Formularunderforespørgsler i en global søgning Kapitel 13: Timesedler 111 Sådan sendes en timeseddel Adgang til en ikke-sendt timeseddel Udfyldning af en timeseddel Manuel tilføjelse af poster på en timeseddel Angivelse af posteringsinputtype- og debiteringskoder Tilføjelse af timeseddelposter af typen indirekte række til en timeseddel Angivelse af arbejdstimer i en timeseddel Indsendelse af en timeseddel til godkendelse Rettelse af en returneret timeseddel Konfigurere din timeseddel Kapitel 14: Sådan køres en rapport eller planlægges kørsel af en rapport 119 Rapportsikkerhed Kørsel af en rapport eller planlægning af kørsel af en rapport Redigere egenskaber for planlagt rapportkørsel Sletning af en planlagt rapportkørsel Visning af en oprettet rapport Slet genererede rapporter Job, der påvirker rapportoplysninger Kapitel 15: Sådan køres eller planlægges et job til kørsel 125 Statusser for planlagte jobkørsler Kør eller planlæg at køre job Redigere egenskaber for planlagte jobkørsler Administrere en planlagt jobkørsel Visning eller sletning af jobloggen Tillæg A: Genvejstaster 131 Tastaturgenveje i CA Clarity (grundlæggende funktioner) Grundlæggende brugervejledning
9 CA Clarity-tastaturgenveje (handlinger) CA Clarity-tastaturgenveje (lister) Tastaturgenveje for tidsskalerede værdiceller Indhold 9
10
11 Kapitel 1: Introduktion til Grundlæggende brugervejledning Denne sektion indeholder følgende emner: Om denne vejledning (på side 11) Hurtig præsentation af CA Clarity PPM (på side 12) Om denne vejledning I denne vejledning introduceres grundlæggende oplysninger og teknikker for arbejde i CA Clarity PPM. I vejledningen antages, at læseren er en ikke-administrativ bruger af CA Clarity PPM, som har tilstrækkelige adgangsrettigheder til at udføre grundlæggende funktioner. De her beskrevne procedurer gælder for CA Clarity PPM uden nogen tilpasning. Hvis du har foretaget tilpasninger, eller hvis en administrator har ændret brugergrænsefladen, kan procedurerne variere fra det, der vises heri. Kapitel 1: Introduktion til Grundlæggende brugervejledning 11
12 Hurtig præsentation af CA Clarity PPM Hurtig præsentation af CA Clarity PPM I følgende illustration vises standardstartsiden samt dets hovedkomponenter. De komponenter og funktioner, som er tilgængelige fra denne side, er beskrevet i de følgende afsnit. Equation 1: Figuren viser standardstartsiden for Clarity. Hovedmenu Flyt markøren hen over følgende funktioner i hovedmenuen for at få vist et værktøjstip, der identificerer funktionen. Equation 2: Figuren viser hovedmenulinjen. 12 Grundlæggende brugervejledning
13 Hurtig præsentation af CA Clarity PPM I følgende liste forklares de nummererede funktioner i den forrige figur: 1 Tilbage Dette bringer dig tilbage til den forrige side. Den side, som du vender tilbage til, er baseret på den forrige indgang på listen Seneste sider. 2 Seneste sider (Historik) Viser en rulleliste med de sidst viste sider. Du kan vælge på listen for at gå tilbage til en side. Posterne er ikke beregnet til navigation mellem undersider, der hører til en bestemt forekomst. Hvis du f.eks. navigerer mellem undersiderne i et bestemt projekt, vil disse undersider ikke være angivet på listen Seneste sider. 3 Menuerne Startside, Administration og Foretrukne Leverer navigationen til alle CA Clarity PPM-sider. De menuer og indstillinger, som du kan få vist, afhænger af dine adgangsrettigheder. 4 Opdater Opdaterer dataene på en side. 5 Startside Dette bringer dig tilbage til startsiden. 6 Aktuel timeseddel 7 Søg Dette bringer dig til den aktuelt åbne timeseddel. Åbner et søgevinduet til CA Clarity PPM. Værktøjslinjen Bruger Værktøjslinjen Bruger vises altid øverst på siden. Equation 3: Viser brugerværktøjslinjen fra hovedvinduet i Clarity. Brug linkene på værktøjslinjen til at opnå adgang til følgende: Logout Hjælp Om Logger dig af, afslutter sessionen og åbner vinduet Logon. Leverer onlinehjælpeoplysninger til individuelle CA Clarity PPM-sider. Giver oplysninger om CA Clarity PPM-version, den påloggede bruger og tredjepartssoftware. Kapitel 1: Introduktion til Grundlæggende brugervejledning 13
14 Hurtig præsentation af CA Clarity PPM Lær (valgfri) Præsenterer CA PA-uddannelsesmodulerne for din organisation. Linket vises kun, hvis CA PA er konfigureret for din organisation. Sideikoner De ikoner, der vises i følgende figur, giver hurtig adgang til funktioner, der kræves på en CA Clarity PPM-side. Ikke alle ikoner vises på alle sider. Ikonerne vises kun, hvis de funktioner, som de repræsenterer, er tilgængelige for siden. Equation 4: Figuren viser de fire brugerikoner. Eksportér til Excel Eksporterer oplysninger fra en siden til et Excel-format. Ikonet vises kun, hvis siden har portletter. Eksportér til PowerPoint Tilpas Eksporterer oplysninger fra en siden til et PowerPoint-format. Ikonet vises kun, hvis siden har portletter. Gør det muligt at tilpasse en side ved at tilføje eller fjerne en portlet, tilføje eller fjerne et filter eller ændre layoutet af portletter. Administrer Mine faner Gør det muligt at oprette nye faner, føje indhold til faner og ændre layoutet af portletter på fanerne. 14 Grundlæggende brugervejledning
15 Hurtig præsentation af CA Clarity PPM Oversigt over sideportletter En portlet giver et snapshot af bestemte CA Clarity PPM-data. En portlet kan være en liste, et diagram eller et HTML-kodestykke. Du kan vælge de data, der vises i en portlet. Siden Oversigt indeholder følgende portletter: Handlingspunkter Viser en liste over handlingspunkter, der er tildelt til dig. Foretrukne links Viser en liste over interne CA Clarity PPM-links, som du gemmer. Foretrukket billede Viser en liste over dine fotos. Mine projekter Viser en liste over projekter, som du vælger, at denne portlet skal have let adgang til. Meddelelser Viser en liste over meddelelser, der er sendt til dig. Links til websteder Viser en liste over eksterne websteder, som du gemmer. Faneinddelte menuer Nogle faneinddelte sider har menuer på fanerne. Når du vælger en fane på en side, vises en pil på fanen, hvis der findes en menu på den. Klik én gang på den viste fane for at åbne menuen og få vist menuindstillingerne. I følgende illustration vises den åbne menu under fanen Team. Equation 5: Figuren viser en åben fanemenu. Kapitel 1: Introduktion til Grundlæggende brugervejledning 15
16
17 Kapitel 2: Introduktion Denne sektion indeholder følgende emner: Menuen Startside (på side 17) Angivelse af en startside (på side 18) Visning af dine oplysninger (på side 18) Menuen Startside Menuen Startside er hovedmenuen for CA Clarity PPM-brugere. I følgende illustration vises menuen Startside i udvidet tilstand. Hvis du vil åbne og udvide menuen, skal du flytte markøren hen over menunavnet. Equation 6: Figuren viser hovedmenuen i udvidet tilstand. De menuindstillinger, der vises i menuen Startside, afhænger af de rettigheder, som du er tildelt. Menuvalg kan variere fra bruger til bruger. Menuen omfatter følgende funktioner: Forrige og Næste Ruller til højre eller venstre, når der klikkes på dem. Hvis knappen Næste er aktiv (fed), vises flere menuer til højre i menuen. Hvis knappen Forrige er aktiv, vises flere menuer til venstre. Kapitel 2: Introduktion 17
18 Angivelse af en startside Angiv som Startside Indstillinger den aktuelt åbne side som din startside. Nulstil Startside Nulstiller startsiden til standardstartsiden, som er siden Oversigt. Opdater Opdaterer menuen, så den omfatter de seneste ændringer. Angivelse af en startside Standardstartssiden er siden Oversigt. Du kan gøre enhver side til din startside. 1. Naviger til den side, som du vil bruge som ny startside. 2. Åbn Startside, og klik på Angiv som Startside nederst i menuen. Hvis du vil nulstille startsiden til standardsiden Oversigt, skal du åbne Startside og klikke på Nulstil startside nederst i menuen. Visning af dine oplysninger Åbn én af følgende sider for at få vist dine oplysninger: Oversigt Du får vist denne side ved at åbne menuen Startside og klikke på Generelt under Personlig. Standardstartsiden er Oversigt. Denne side indeholder portletter, der viser alle dine handlingspunkter og meddelelser. Denne side indeholder også portletter, hvortil du kan føje: Personlige links for at få let adgang til projekter Sider i CA Clarity PPM Eksterne internetadresser Foretrukne fotos 18 Grundlæggende brugervejledning
19 Visning af dine oplysninger Planlægning Du får vist denne side ved at åbne menuen Startside og klikke på Planlægning fra siden Personlig. Denne side indeholder detaljerede oplysninger om dine handlingspunkter, meddelelser, processer og opgaver. Handlingspunkter (på side 19) Meddelelser (på side 20) Processer (på side 21) Opgaver (på side 23) Handlingspunkter Opret et handlingspunkt. Handlingspunkter er ikke-opgaver, som du tildeler dig selv, eller som andre tildeler dig. Du kan bruge handlingspunkter til at spore forløbet af projekter og til bedre at sikre, at et projekt er gennemført og holder tidsplanen. Du kan oprette både personlige og projektspecifikke handlingspunkter. Du opretter personlige handlingspunkter fra siden Planlægning og projektrelaterede handlingspunkter direkte i et projekt. Fanen Handlingspunkter på siden Planlægning viser en liste over alle personlige og projektspecifikke handlingspunkter, som du opretter. På fanen Handlingspunkter vises også en liste over handlingspunkter, som andre opretter og tildeler til dig. Du er ejer af de handlingspunkter, som du opretter. Som ejer kan du redigere eller slette et handlingspunkt. Du kan ændre egenskaberne for et personligt handlingspunkt, som du opretter på siden Egenskaber for handlingspunkt. Ved et handlingspunkt, som du er tildelt af en anden bruger, kan du kun opdatere status. Bemærk: Se Brugervejledning til projektstyring for at få flere oplysninger. 1. Åbn Startside, og klik på Planlægning fra Personlig. 2. Klik på Ny. 3. Udfyld de nødvendige oplysninger i afsnittet Generelt. Følgende felter kræver forklaring: Forfaldsdato Definerer den dato, hvor handlingspunktet forfalder og skal være færdiggjort. Vælg eventuelt ønsket time- og minuttal for forfald af handlingspunktet. Kapitel 2: Introduktion 19
20 Visning af dine oplysninger Tilbagevendende Angiver, om handlingspunktet forekommer med jævne mellemrum. Hvis handlingspunktet kun skal forekomme en gang, skal du fjerne markeringen fra dette afkrydsningsfelt. Frekvens Indtil Angiver, hvor ofte handlingspunktet skal fremkomme igen. Eksempel: Skriv 1 for at oprette en statusrapport hver uge. Angiv den sidste dato, hvorpå handlingspunktet skal udføres igen. 4. Udfyld de anmodne data i afsnittet Giv besked. Følgende felter kræver forklaring: Giv modtagere besked Angiver, om en meddelelse er sendt. Send påmindelse Angiver, om der er sendt en med påmindelse til de angivne ressourcer, når handlingspunktet forfalder. Tid til påmindelse Units Definerer den tid, før et punkt er forfaldent, som skal gå, før påmindelsen skal vises. Indtast f.eks. 15 i dette felt, og vælg Minutter i feltet Enheder. Specificerer tidsenheden for påmindelsen, hvis afkrydsningsfeltet Send påmindelse er markeret. 5. Indtast navnet på den ressource, der skal tildeles handlingspunktet, i afsnittet Modtagere, og gem ændringerne. Tildel til Definerer navnet på den ressource, der er tildelt til handlingspunktet. Standard: Den ressource, der er logget på i øjeblikket. Meddelelser En meddelelse kan være en advarsel, en eller en SMS-meddelelse, der giver dig besked om nye aktiviteter eller ændringer i CA Clarity PPM. De advarsler, som du får vist, er til dine tildelte handlingspunkter eller forfaldne timesedler. Der vises en advarselsmeddelelse på følgende steder: Siden Oversigt i portletten Meddelelser Siden Planlægning på fanen Meddelelser 20 Grundlæggende brugervejledning
21 Visning af dine oplysninger Åbning af et handlingspunkt fra Meddelelser I følgende procedure forklares, hvordan et handlingspunkt åbnes fra meddelelseslisten. Du kan slette meddelelser, som du ikke længere har brug for. 1. Åbn Startside, og klik på Planlægning under Personlig. 2. Klik på Meddelelser. 3. Klik på linket i kolonnen Meddelelse eller på ikonet Egenskaber, som vises ud for advarselsmeddelelsen. Processer En proces er en række handlinger eller trin, der har et formål. Alle processer har følgende egenskaber: Et starttrin og et sluttrin. Efter- og førtilstand til at forbinde trinnene. Hvert trin udfører en enkelt handling, der har til hensigt at flytte processen mod sin gennemførelse. Bemærk! Processer er ikke direkte markeret som fuldførte. Gennemførselsgraden af en procesforekomst afhænger af de trin, den indeholder. Når det afsluttende trin er gennemført, slutter procesforekomsten. Du kan få vist følgende processer i Planlægning: Igangsat Procesforekomster, som du startede, eller som du har visningsrettigheder til. Du få vist status eller klikke på et proceslink for at få vist trindetaljer. Tilgængelig Processer, som du kan bruge til at starte og redigere deres definitioner. Du kan starte en proces eller klikke på et proceslink for at redigere dens definition. Du kan også oprette nye processer. Bemærk! Hvis du vil have vist en liste over alle tilgængelige globale processer, skal du have procesadministratoradgang. 1. Åbn Startside, og klik på Planlægning fra Personlig. 2. Klik på Processer. 3. Åbn menuen Processer, og klik på Tilgængelig eller Startet. Kapitel 2: Introduktion 21
22 Visning af dine oplysninger Start af en proces Ændring af en proces Hver gang en proces startes gennem enten en manuel handling eller en automatisk udløser, oprettes en procesforekomst. 1. Åbn Startside, og klik på Planlægning fra Personlig. 2. Klik på Processer. 3. Åbn menuen Processer, og klik på Tilgængelig. 4. Markér afkrydsningsfeltet ud for den proces, som du vil starte, og klik på Start. Du kan kun ændre processer, hvis tilstand er indstillet til Udkast eller I bero. Hvis tilstanden er indstillet til Aktiv, kan du ikke ændre en proces. Du skal have passende adgangsrettigheder for at ændre en proces. 1. Åbn Startside, og klik på Planlægning fra Personlig. 2. Klik på Processer. 3. Åbn menuen Processer, og klik på Tilgængelig. 4. Klik på navnet på den proces, som du vil ændre. 5. Udfør følgende trin: Rediger de generelle egenskaber for denne proces. Opdater om nødvendigt procestrinnene ved at tilføje, omdøbe, slette, føje betingelser til eller ændre handlinger. Opdater grupper ved at tilføje, fjerne, omorganisere eller omdøbe dem. Opdater eskaleringsegenskaber ved at ændre eskaleringstype, niveau, henstandsperiode eller yderligere meddelelser. Klik på linket Validering for at validere procesændringerne. Hvis du finder en fejl, skal du rette dem og validere processen igen. Klik på Afslut, hvis der ikke er fejl. 22 Grundlæggende brugervejledning
23 Visning af dine oplysninger Annullering af en procesforekomst Du kan kun annullere aktive og ufuldstændige processer. Når du stopper en procesforekomst, stoppes den ved det trin, der aktuelt udføres. Annullerede procesforekomster slettes ikke, men bevares som reference. Det er ikke muligt at genstarte en annulleret proces. 1. Åbn Startside, og klik på Planlægning fra Personlig. 2. Klik på Processer. 3. Åbn menuen Processer, og klik på Startet. 4. Markér procesforekomsten, og klik på Annuller proces. 5. Klik på Ja for at bekræfte. Opgaver En personlig opgave er et arbejdspunkt for hvilket du kan logføre arbejde på din timeseddel og følge din fremgang. Du kan få vist personlige opgaver, som du opretter, og de opgaver, som andre har tildelt dig. Der vises en opgavepost på opgavelisten for hver tildelte opgave. Du kan bruge denne side til at udføre følgende handlinger: Åbne opgaven Redigere de viste opgaveegenskaber Markere en opgave som fuldført eller ikke fuldført Du kan opdatere en personlig eller tildelt opgave for at sikre, at oplysningerne om opgaven er opdaterede. 1. Åbn Startside, og klik på Planlægning fra Personlig. 2. Klik på Opgaver. 3. Åbn den opgave, som du vil opdatere. Følgende opgaveegenskaber vises. Du kan redigere de relevante felter, som du vil: Task Definerer navnet på opgaven. Værdien for dette felt er baseret på feltet Navn på siden Opgaveegenskaber. Viser navnet på opgaven på listesider eller i portletter. Grænser: 64 tegn. Kapitel 2: Introduktion 23
24 Visning af dine oplysninger Investment Start Finish Viser navnet på investeringen. Værdien for dette felt er baseret på feltet Projektnavn på siden Projektegenskaber. Definerer datoen for start på opgavetildelingen for en ressource. Startdatoen vises på listesider eller i portletter. Standard: Opgavens startdato. Bemærk! Definér, at opgaven skal starte på eller efter opgavens startdato. Hvis en tildeling har faktiske værdier, er dette felt skrivebeskyttet. Definerer datoen for fuldførelse af opgavetildelingen for en ressource. Fuldførelsesdatoen vises på listesider eller i portletter. Standard: Opgavens afslutningsdato Bemærk! Definér, at opgaven skal afsluttes på eller efter opgavens startdato. Faktiske værdier Viser det samlede antal arbejdsenheder, som en ressource har arbejdet på, og som er blevet posteret til opgavetildelingen. Afventer faktiske værdier ETC Viser antallet af timer, som en ressource angiver på en sendt timeseddel, der venter på at blive posteret. Viser de estimerede timer til at udføre opgaven. Klik i cellen for at redigere værdien. Tildelingsstatus Viser status for opgaven. Værdien for dette felt er afledt af feltet Status på siden Opgaveegenskaber. Værdier: 4. Gem ændringerne. Ikke startet. Der er ikke posteret nogen tid for opgaven. Startet. Ændrer automatisk statussen til Startet, når tiden er angivet for opgaven. Fuldført. Ændrer automatisk statussen til Fuldført, når opgaven-etc'en har nul timer, og opgavestatussen opdateres til Fuldført. 24 Grundlæggende brugervejledning
25 Kapitel 3: Sådan tilføjes og styres dine favoritter Foretrukne er en personlig menu, som du kan bruge til at gemme de links, som du bruger hver dag. I menuen Foretrukne kan du gemme et link til en side som en foretrukken, så det bliver lettere at finde og åbne den næste gang. Du kan tilføje og administrere menuen Foretrukne på følgende måder: Lagring af en side som en foretrukken (på side 25) Tilføjelse af et link til siden Foretrukne (på side 25) Tilføje et handlingslink til Foretrukne (Foretrukne) (på side 26) Tilføjelse af et afsnit i menuen Foretrukne (på side 26) Omarrangere menuafsnit (Favoritter) (på side 27) Fjerne en menusektion eller et link (på side 27) Lagring af en side som en foretrukken Du kan gemme enhver side som en foretrukken. 1. Åbn den side, der skal gemmes som en foretrukken. 2. Åbn menuen Foretrukne, og klik på Tilføj aktuel. Tilføjelse af et link til siden Foretrukne Denne procedure forklarer, hvordan du føjer et link til menuen Foretrukne. 1. Åbn Foretrukne, og klik på Konfigurer. 2. Klik på Tilføj. 3. Vælg Sidelink, og klik på Næste. 4. Udfyld de påkrævede oplysninger: Navn på link Dette er etiketten for det sidelink, der vises i menuen. Kapitel 3: Sådan tilføjes og styres dine favoritter 25
26 Tilføjelse af et handlingslink til Foretrukne Beskrivelse Definerer formålet med afsnittet eller sidelinket. Sidenavn Angiver den side, der skal vises, når der klikkes på linket. Overordnet menupunkt Angiver det menuafsnit, hvori linket findes. 5. Gem ændringerne. Tilføjelse af et handlingslink til Foretrukne Denne procedure forklarer, hvordan du føjer et handlingslink til menuen Foretrukne. 1. Åbn Foretrukne, og klik på Konfigurer. 2. Klik på Tilføj. 3. Vælg Handlingslink, og klik på Næste. 4. Udfyld de påkrævede oplysninger: Navn på link Definerer navnet på linket til handlingen. Linknavnet er den etiket, der vises i menuen. Beskrivelse Definerer formålet med linket. Handlingsnavn Angiver den handling, der udføres, når der klikkes på linket i menuen. Overordnet menupunkt Angiver det afsnit, hvori linket findes. 5. Gem ændringerne. Tilføjelse af et afsnit i menuen Foretrukne Denne procedure forklarer, hvordan du kan føje et afsnit til menuen Foretrukne. 1. Åbn Foretrukne, og klik på Konfigurer. 26 Grundlæggende brugervejledning
27 Omarrangering af menuafsnit 2. Klik på Tilføj. 3. Vælg Afsnit, og klik på Næste. 4. Udfyld de påkrævede oplysninger: Navn på afsnit Definerer navnet på afsnittet. Sektions-id Definerer det entydige id for sektionen. Beskrivelse Definerer formålet med afsnittet eller sidelinket. 5. Gem ændringerne. Omarrangering af menuafsnit I denne procedure forklares, hvordan du omarrangerer afsnit og links i menuen Foretrukne. 1. Åbn Foretrukne, og klik på Konfigurer. 2. Klik på Omarranger. 3. Vælg et punkt på listen Menupunkter, og klik på pilene for at flytte afsnittet til en ny position. 4. Gem ændringerne. Bemærk: Klik på knappen Opdater, hvis du ikke ser dine ændringer afspejlet i menuen. Fjerne en menusektion eller et link Du kan fjerne et menuafsnit, et sidelink eller et handlingslink. Du kan kun fjerne sektioner eller links, som du har oprettet. Du kan ikke fjerne CA Clarity PPMstandardafsnit eller -links. 1. Åbn Foretrukne, og klik på Konfigurer. 2. Markér afkrydsningsfeltet ved siden af det afsnit eller link, som du vil slette, og klik på Fjern. 3. Klik på Ja for at bekræfte. Kapitel 3: Sådan tilføjes og styres dine favoritter 27
28
29 Kapitel 4: Sådan administreres dine kontoindstillinger Du kan bruge siderne med Kontoindstillinger til at ændre elementer i din ressourceprofil, tildele en anden bruger dine handlingspunkter og overføre software. Du kan bruge siden Personlige oplysninger til at administrere dine kontoindstillinger. Du kan administrere dine kontoindstillinger på følgende måder: Administrere dine personlige oplysninger (på side 29). Opdatere din adgangskode (på side 30). Angive stedfortrædere (på side 30). Vise din liste over stedfortrædere (på side 31). Konfigurere meddelelser (på side 31). Hente software (på side 32). Administration af dine personlige oplysninger Du kan bruge siden Personlige oplysninger under Kontoindstillinger til at udføre følgende opgaver: Opdatere dine kontakt- og adgangskodeoplysninger Nulstille din startside Indstille den aktuelle timeseddel som din startside Se Brugervejledning til ressourcestyring for at få flere oplysninger om administration af ressourcer. I denne procedure forklares, hvordan du kan administrere dine personlige oplysninger. 1. Åbn Startside, og klik på Kontoindstillinger fra Personlig. 2. Udfyld de nødvendige oplysninger i afsnittet Generelle oplysninger. Følgende felter kræver forklaring: Tidszone Definerer den primære arbejdsplads' tidszone. Kapitel 4: Sådan administreres dine kontoindstillinger 29
30 Opdatering af din adgangskode Landestandard Sprog Definerer din landestandard for din arbejdsplads. Landestandarden bestemmer formateringen af tal, dato og sprog i produktet. Standard: Engelsk (USA) Definerer det sprog, der skal bruges i produktet. Det sprog, der vælges her, anvendes også i Business Objects-rapporter for ressourcen. Bemærk! Det tager 15 minutter, før ændringen af sprog vises. Du kan vente eller logge af og på for at anvende det nye sprog. Standard: Engelsk 3. Gem ændringerne. Opdatering af din adgangskode Du kan medtage et ubegrænset antal tegn i din adgangskode. Bedste praksis: Vælg en kombination af bogstaver og tal i din adgangskode for at øge sikkerheden af dine oplysninger. 1. Åbn Startside, og klik på Kontoindstillinger fra Personlig. 2. Udfyld de anmodede oplysninger i afsnittet Skift adgangskoder, og gem dine ændringer. Angiv stedfortrædere Du kan midlertidigt angive en anden ressource som din stedfortræder i forbindelse med handlingspunkter på siden Stedfortræder under Kontoindstillinger. Som stedfortræder modtager den tildelte ressource handlingspunkter, f.eks. dine regelmæssigt planlagte eller hastende handlingspunkter, i løbet af den angivne stedfortrædelsesperiode. I den periode, hvor et handlingspunkt forfalder, ser den angivne stedfortræder handlingspunktet i portletten Handlingspunkter på siden Oversigt. Vigtigt! Du skal sikre dig, at den ressource, som er angivet som din stedfortræder i forbindelse med handlingspunkter, har de relevante rettigheder til de handlinger, som vedkommende skal håndtere. Hvis du f.eks. angiver, at en stedfortræder skal modtage handlingspunkter for at godkende timesedler, skal stedfortræderen have adgangsrettigheden Timesedler Godkend alle. 30 Grundlæggende brugervejledning
31 Konfigurere meddelelser 1. Åbn Startside, og klik på Kontoindstillinger fra Personlig. 2. Klik på Stedfortræder. 3. Udfyld de anmodede oplysninger i afsnittet Opsætning, og gem dine ændringer. Få vist din liste over stedfortrædere Hvis andre ressourcer har angivet dig som deres stedfortræder i forbindelse med handlingspunkter, vises deres navne i feltet Ressourcer på siden Stedfortræder under Kontoindstillinger. Ethvert handlingspunkt, der forfalder i stedfortrædelsesperioden, vises i portletten Handlingspunkter på siden Oversigt. En eller flere ressourcer kan angive dig som stedfortræder. Konfigurere meddelelser Meddelelser oprettes automatisk, når visse handlinger udløses. Du kan få vist og administrere dine meddelelser, når deres tilknyttede aftaler udløses. Du kan f.eks. konfigurere meddelelser via , når nogen svarer på et handlingspunkt. Brug siden Meddelelser under Kontoindstillinger til at angive eller ændre de typer meddelelser, som du vil modtage. Du kan også angive den metode, der skal bruges til at modtage meddelelser. Som standard er alle metodeafkrydsningsfelterne for hvert funktionsområde markeret som standard. Den følgende liste viser eksempler på situationen, som udløser meddelelser til hvert funktionsområde: Handlingspunkter En meddelelse sendes, når der tildeles et nyt handlingspunkt til dig, og når et handlingspunkt forfalder. Ændringsanmodning Der sendes en meddelelse, når du er tildelt til en ændringsanmodning. Eskalering Der sendes en meddelelse, når en proces mislykkes eller ikke kommer videre, og du identificeres som den person, der skal gives besked i forbindelse med eskaleringer. Problemer. Der sendes en meddelelse, når du er tildelt til et problem. Processer Der sendes en meddelelse, når en ressource angiver dig som den person, der skal kontaktes i forbindelse med et bestemt trin i processen. Kapitel 4: Sådan administreres dine kontoindstillinger 31
32 Hent software Projekter Der sendes en meddelelse, når en ressource føjer dig til eller fjerner dig fra et projekt. Rapporter og job Risici Der sendes en meddelelse, når en rapport eller et job, som du har startet, planlagt eller er blevet tildelt til, er fuldført eller mislykket. Der sendes en meddelelse, når du er tildelt til en risiko. Timesedler Der sendes en meddelelse, når du får besked om en sendt timeseddel. Hvis du indsendte en timeseddel, kan du modtage en meddelelse om, at den er forfalden eller er blevet returneret. 1. Åbn Startside, og klik på Kontoindstillinger fra Personlig. 2. Klik på Meddelelser. 3. Vælg de funktionsområder og metoder til at modtage meddelelser. 4. Gem ændringerne. Hent software CA Clarity PPM-administratoren skal opsætte installationsfilerne på CA Clarity PPMserveren. Der kræves følgende for at overføre software: adgangsrettigheder for at hente softwaren. administratorrettigheder for at installere softwaren. Bemærk! Selv, hvis du har tilstrækkelige adgangsrettigheder, vil softwaren muligvis ikke være tilgængelig. Husk mappeplaceringen, hvor du installerer softwaren. Du kan hente følgende software fra CA Clarity PPM. Open Workbench Denne applikation er en softwareapplikation til projektstyring på computeren. Du kan bruge Open Workbench alene eller sammen med CA Clarity PPM. 32 Grundlæggende brugervejledning
33 Hent software Bruger Microsoft Project-brugergrænseflade Brug CA Clarity PPM-grænsefladen til Microsoft Project til at oprette forbindelse til Microsoft Project via CA Clarity PPM. Java Runtime Environment Brug Sun Java Runtime Environment, når du vil bruge XML Open Gateway (XOG) til at sende data mellem CA Clarity PPM og andre programmer. Adobe SVG Viewer Gør det muligt at få vist grafiske portletter og processer. SAP BusinessObjects Xcelsius 2008 Brug Xcelsius til at oprette visuelle effekter og til at konfigurere dataforbindelserne. Hent og installer Xcelsius lokalt på computeren. Bemærk: Dette overførselslink vises kun på siden Softwareoverførsler, hvis du har adgangsrettigheder til at installere Xcelcius. Desuden skal CA Clarity PPMadministratoren kopiere den zippede Xcelsius-installationsfil til en CA Clarity PPMinstallationsmappe. Kontakt CA Clarity PPM-administratoren, hvis du ikke kan hente Xcelsius. Temaer for brugergrænsefladen i CA Clarity som Xcelsius-farveskemaer Bruges til at give visuelle effekter i Xcelsius samme farver som dine CA Clarity PPMportletter og -sider. Temaerne for brugergrænsefladen i CA Clarity PPM kan bruges til de visuelle effekter i Xcelsius. Følg anvisningerne på siden Softwareoverførsler for at gøre brugergrænsefladetemaer tilgængelige som farvetemaer i Xcelsius. Designfiler til lagrede visuelle effekter i Xcelsius Hjælper dig med at komme i gang med eksempelimplementeringer. Du kan bruge Xcelsius-visualiseringsdesignfiler (.XLF) som de er, eller du kan bruge dem som udgangspunkt til at designe dine egne visuelle effekter i Xcelsius. Du kan finde flere oplysninger i Implementeringsguide til CA Clarity-Xcelsius. I følgende procedure forklares, hvordan du kan hente klientsoftware til din computer fra produktet. Kapitel 4: Sådan administreres dine kontoindstillinger 33
34 Hent software 1. Åbn Startside, og klik på Kontoindstillinger fra Personlig. 2. Klik på Softwareoverførsler. 3. Klik på linket Hent, der svarer til softwaren. Afhængigt af den valgte software vises en række filoverførselsvinduer, "Gem som"- vinduer og installationsvinduer. 4. Følg overførselsanvisningerne. Bemærk: Kontakt CA Clarity PPM-administratoren for at få hjælp, hvis du ikke kan overføre den nødvendige klientsoftware. Kontakt desuden administratoren, hvis du har spørgsmål om overførselsprocessen. 34 Grundlæggende brugervejledning
35 Kapitel 5: Sådan tilpasses CA Clarity PPM Denne sektion indeholder følgende emner: Introduktion til personlig tilpasning af CA Clarity PPM (på side 35) Sådan tilpasses sider (på side 36) Præsentation af en side som et pop op-vindue (på side 40) Sådan arbejdes med lister (på side 41) Introduktion til personlig tilpasning af CA Clarity PPM Du kan tilpasse sider, lister, diagrammer, filtre og personlige kontrolpaneler. De ændringer, som du foretager, er kun synlige for dig. Hvis du har rettigheder til at tilpasse, vises de relaterede menuer eller ikoner på en side eller en portlet. Hvis ejeren ændrer og udgiver det oprindelige element, mister du dine personlige ændringer. Indholdet i denne vejledning er baseret på den producentdefinerede version af CA Clarity PPM. Hvis du eller CA Clarity PPM-administratoren opretter nogen brugerdefinerede værdier og felter, eller du konfigurerer en side eller portlet, kan instruktionerne til den pågældende side eller funktion i vejledningen være forskellige. Hvis du vil tilpasse en side, kan du: Tilføje en portlet Tilføje en ny fane og nyt faneindhold på fanebaserede sider Rediger fanedetaljer Omarrangere fanerne Slet en fane Hvis du vil tilpasse et kontrolpanel, kan du: Tilføje eller fjerne portletter Tilføje eller fjerne sidefiltre Ændret layoutet kontrolpanelportletter Kapitel 5: Sådan tilpasses CA Clarity PPM 35
36 Sådan tilpasses sider Du kan konfigurere lister, diagrammer og filtrere portletter, der vises på sider, faner eller kontrolpaneler i CA Clarity PPM. Hvis du vil konfigurere en liste,kan du: Angive layoutet for kolonner Angive de indstillinger, der bestemmer, hvordan listen vises Redigere felterne Tilføje et Gantt-diagram, et billede, en statuslinje eller en tidsskaleret værdi Tilføje en sammenlægningsrække Hvis du vil konfigurere et diagram,kan du: Ændre diagramtypen Ændre kildedata Ændre de indstillinger, der bestemmer, hvordan diagrammet vises Hvis du vil konfigurere en filterportlet, kan du: Tilføje et felt Tilføje et opslag eller et opslag med flere værdier Bestemme layout af felter Sådan tilpasses sider Som applikationsbruger kan du tilpasse dine sider, så de viser det ønskede indhold. Ved at tilpasse en side kan du nøjes med at få vist det indhold, der er relevant for din opgave, og du kan få vist indholdet på siden på den måde, der passer dig bedst. Hver CA Clarity PPM-side består af portletter, og sideindholdet kan organiseres i to faner. Hvis du vil tilpasse en side, kan du: Tilføje en portlet Tilføje en ny fane og nyt faneindhold på fanebaserede sider Redigere fanedetaljerne Omarrangere fanerne Slet en fane Bemærk: De ændringer, du foretager, er kun synlige for dig. 36 Grundlæggende brugervejledning
37 Sådan tilpasses sider Følgende diagram beskriver, hvordan en applikationsbruger kan tilpasse sider personligt: 1. Gennemgå forudsætningerne (på side 37) 2. Administrer sideindhold (på side 38) 3. Tilføj et filter til en side (på side 38) 4. Administrer sidelayout (på side 39) 5. Administrer sidefaner (på side 39) Gennemgå forudsætningerne Hvis du vil fuldføre alle opgaver i dette scenarie, skal du overveje følgende: Du skal have de nødvendige adgangsrettigheder. Der findes flere oplysninger i Oversigtsvejledning til adgangsrettigheder. Bemærk! Hvis du har rettigheder til at tilpasse, vises de relaterede menuer eller ikoner på en side eller en portlet. Siden skal kunne redigeres. Din CA Clarity PPM-administrator skal aktivere Tillad, at slutbrugere tilføjer faner og Tilpas. Kapitel 5: Sådan tilpasses CA Clarity PPM 37
38 Sådan tilpasses sider Tilføje og administrere sideindhold Du kan administrere sideindholdet ved at tilføje eller fjerne portletter eller gendanne standardportletter. 1. På siden skal du klikke på ikonet for Tilpas, der findes i øverste højre hjørne. Siden Indhold med en liste over portletter, der allerede vises på siden, åbnes. 2. Klik på Tilføj, og vælg de portletter i dialogboksen Vælg indhold, som du vil føje til siden. 3. Udfør et af følgende trin: Klik på Tilføj eller Tilføj og vælg flere. Klik på Gå tilbage for at gemme ændringerne og gå tilbage til siden. Klik på Fortsæt for at foretage yderligere konfigurationsindstillinger. Hvis du vil fjerne portletter fra siden eller gendanne standardindholdet, skal du bruge knapperne Fjern eller Gendan standarder. Tilføjelse af et sidefilter Du kan føje en filterportlet til en side for at filtrere sideindholdet. 1. På siden skal du klikke på ikonet Tilpas, der findes i øverste højre hjørne. 2. Få til fanen Sidefiltre. 3. Klik på Tilføj, og vælg et filter på listen. 4. Klik på Tilføj. 5. (Valgfri) Angivelse af indstillingerne Bevar og Standard. Bevar Hvis du føjer filterportletten til sider, og du vil bevare værdierne i filteret, når du går fra en side til en anden, skal du markere afkrydsningsfeltet. Filterværdierne bevares kun på tværs af sider, der bruger den samme filterportlet. Standard Vælg indstillingen Standard for den ønskede sidefilterstandard. Det første filter, der blev udgivet til siden, er standarden for sidefilteret, medmindre andet er markeret. 6. Gem ændringerne. 38 Grundlæggende brugervejledning
39 Sådan tilpasses sider Administrer sidelayout Rediger layoutet af siden ved at omarrangere sideindholdet. 1. På siden skal du klikke på ikonet for Tilpas, der findes i øverste højre hjørne. 2. Få til fanen Layout. 3. Vælg layoutskabelonen til portletterne i feltet Layout. Hver indstilling viser antallet af kolonner og den procentdel af siden, der er tildelt hver kolonne. I punktet Rækkelayout bestemmer det antal portletter, som du placerer i en række, den procentdel plads, der tildeles portletten. 4. Brug piletasterne til at placere portletterne i den rækkefølge, du vil have på siden. 5. Gem ændringerne. Administrer sidefaner Tilføje en ny fane og nyt faneindhold. Du kan oprette dit eget tilpassede arbejdsområde ved at administrere de faner, der vises på siden, og de portletter, der vises på hver fane. Brug siden Administrer faner til at udføre følgende opgaver: Tilføje nye faner og vælge portletter til disse faner (på side 39). Redigere, omarrangere eller slette faner (på side 40). Tilføje en fane på en side og derefter tilføje de portletter, du vil have vist på siden. Nye faner, som du tilføjer, vises derefter som den sidste fane på siden. 1. På siden skal du klikke på ikonet Administrer mine faner. 2. Klik på Ny. 3. Udfyld felterne Fanenavn og Beskrivelse, og klik på Gem og fortsæt. 4. Tilføj og administrer det sideindhold (på side 38), som du vil have på den nye fane, og klik på Fortsæt. 5. Tilføj et sidefilter (på side 38), og klik på Fortsæt. 6. Konfigurer layoutet (på side 39), og klik på Gem og gå tilbage. Kapitel 5: Sådan tilpasses CA Clarity PPM 39
40 Præsentation af en side som et pop op-vindue Redigering af faner Rediger egenskaberne for og indholdet af eksisterende faner. Bemærk! Du kan ikke redigere egenskaberne for alle faner. En redigerbar fane viser et link, når du placerer musemarkøren over listen. Du kan redigere egenskaberne for brugerdefinerede faner, som du opretter. 1. På siden skal du klikke på ikonet Administrer projektfaner. 2. På siden Administrer faner skal du klikke på navnet på den fane, som du vil redigere. 3. Du kan redigere: Sideegenskaber Sideindhold (på side 38) Filtre (på side 38) Sidelayout (på side 39) 4. Gem ændringerne. På siden Administrer faner kan du også slette valgte faner eller omarrangere dem. Brug de relevante knapper. Bemærk! Du kan fjerne de faner, som du opretter på en side. Du kan ikke fjerne CA Clarity PPM-standardfaner eller de faner, der blev installeret sammen med tilføjelsesprogrammet PMO Accelerator. Præsentation af en side som et pop op-vindue Nogle lister har ikonet Konfiguration på værktøjslinjen Indstillinger. For disse lister kan du indstille elementer, der vælges fra listen, til at blive vist i et separat pop op-vindue, der flyder over arbejdsområdet. Et pop op-vindue er én måde, hvorpå du kan få en visuel påmindelse om, hvor i applikationen du er. Pop op-vinduet har samme funktion som en side, der præsenteres i arbejdsområdet. Bemærk! Når du indstiller et element på en listeside til at blive vist i et pop op-vindue, vil alle listeelementer være indstillet til det. 40 Grundlæggende brugervejledning
41 Sådan arbejdes med lister 1. Åbn den listeside, som du vil konfigurere. Åbn f.eks. Startside, og klik på Projekter i menuen Porteføljestyring. Åbn listesiden Projekter. 2. Klik på ikonet Indstillinger for at åbne menuen, og klik på Konfigurer. 3. Åbn menuen Listekolonnesektion, og klik på Felter. 4. Find attributten Navn i kolonnen Attribut, og klik på ikonet Egenskaber. 5. Markér afkrydsningsfeltet Åbn som pop op-vindue, og klik på Gem og gå tilbage. 6. Klik på Gå tilbage. Sådan arbejdes med lister Som applikationsbruger kan du bruge CA Clarity PPM til at arbejde med lister, der har med dine projekter at gøre. Lister kan være meget lange. Derfor kan du filtrere listen for kun at få vist, hvad du vil, sortere listen for at få vist punkterne i den ønskede rækkefølge, redigere listerne for at opdatere og rette oplysninger og eksportere lister for at få vist og arbejde med dem i Excel. Kapitel 5: Sådan tilpasses CA Clarity PPM 41
42 Sådan arbejdes med lister I følgende diagram beskrives, hvordan en bruger kan arbejde med lister og filtre: 1. Værktøjslinjen Listeindstillinger (på side 43). 2. Filtrer lister (på side 44). 3. Sortér lister (på side 46). 4. Rediger lister (på side 47). 5. Eksportér lister (på side 48). 42 Grundlæggende brugervejledning
43 Sådan arbejdes med lister Værktøjslinjen Listeindstillinger Værktøjslinjen Indstillinger vises øverst i lister. Indstillingerne på værktøjslinjen gør det lettere at administrere de oplysninger, der er inkluderet på listerne. Filter Gør det muligt at filtrere listen ud fra kriterier, som du vælger. Dobbeltklik på værktøjslinjen, eller klik på ikonerne (+ eller -), der vises ved siden af filterets navn for at vise eller skjule filteret. Det aktuelt anvendte filter vises i feltet Filter. Klik på pil ned for at få vist en liste over gemte filtre. Se Filtrer lister (på side 44) for at få flere oplysninger om filtre. Menuen Indstillinger Giver dig adgang til indstillinger, der gælder for den portlet, der vises. De viste indstillinger kan variere fra portlet til portlet. På følgende liste vises nogle af de menupunkter, der kan vises i menuen Indstillinger. Konfigurere Du kan konfigurere listen på følgende måder: Multisortere Ændre liste- og filterfelter Ændre liste- og filterlayout Samle oplysningerne i kolonner Angive indstillinger for visning af listen Definere visningsindstillinger for et Gantt-diagram Definere tidsperiodeindstillingerne for en tidsskaleret værdi Bemærk: Der findes flere oplysninger i Sådan konfigureres en liste. Gør det muligt at sortere oplysningerne på en liste vha. flere kolonner. Se Sortér lister (på side 46) for at få flere oplysninger om sortering. Eksportér til Excel (kun data) Eksporterer listen til Microsoft Excel. Der inkluderes ikke nogen diagrammer i denne eksport. Se Eksportér lister (på side 48) for at få flere oplysninger om eksport. Bemærk! Nogle lister har ikonet Konfiguration på værktøjslinjen Indstillinger. For disse lister kan du indstille elementer, der vælges fra listen, til at blive vist i et separat pop opvindue, der flyder over arbejdsområdet. Pop op-vinduet har samme funktion som en side, der præsenteres i arbejdsområdet. Kapitel 5: Sådan tilpasses CA Clarity PPM 43
44 Sådan arbejdes med lister Filtrere listerne Lister med mange elementer kan strække sig over flere sider. Brug filterfelterne til at filtrere listen, så kun de ønskede elementer vises. Brug ikonet Vis filter/skjul filter på værktøjslinjen Indstillinger for at skjule eller vise filteret. Når en liste er filtreret, kan du gå tilbage til standardlisten over resultater og få vist alle elementerne på listesiden. Klik på Vis alle, eller vælg Systemstandard i rullemenuen Filter. Du kan navngive et filter og gemme kriterierne til senere brug. Du kan opnå adgang til gemte filtre i rullemenuen Filter. Bemærk: Der gøres ikke forskel på store og små bogstaver i filterfelter. 1. Åbn listesiden. 2. Klik på ikonet Vis filter, hvis filteret ikke er åbent. 3. Indtast filtreringskriterier, og klik på Gem filter. 4. Indtast et navn til filteret. 5. Hvis du vil gøre dette filter til standardfiltreret for denne listeside, skal du vælge Standard. 6. Gem ændringerne. Oprettelse af et avanceret filter Bemærk! Når du anvender et filter på en hierarkisk liste, skjules de viste elementer. De resulterende filtrerede elementer omfatter den overordnede og hele hierarkiet op til det øverste element. Alle disse rækker er skjult. Et avanceret filter er et brugerdefineret filter, der søger på en listeside ud fra de kriterier, som du definerer. Brug et avanceret filter alene eller sammen med andre filterfelter på listesiden. Der kan kun oprettes et avanceret filter for en listeside. Du designer og opretter et avanceret filter vha. et udtryk. Udtrykket er opdelt i to dele, venstre og højre, og adskilt af en operator, såsom =. For eksempel vises udtrykket til søgning efter alle aktive projekter på følgende projektlisteside i tekstboksen Udtryk som følgende: project.is_active == Grundlæggende brugervejledning
45 Sådan arbejdes med lister 1. Åbn en listeside, og vis filteret. 2. Klik på linket Opret avanceret filter i filterafsnittet. 3. Udfyld følgende felter for at oprette den venstre del af udtrykket: Bemærk! De felter, der er tilgængelige, afhænger af den viste side. Objekt Felt Angiver den objekttype, der skal filtreres. Siden opdateres. Angiver det felt, der skal vises i afsnittet Filter. Siden opdateres. 4. Vælg en af følgende operatorer: Bemærk! De operatorer, der er tilgængelige, afhænger af det objekt og de feltværdier, som anvendes i venstre del af udtrykket. =!= > >= < <= 5. Udfyld følgende felter for at oprette den højre del af udtrykket: Bemærk! De felter, der er tilgængelige, afhænger af den viste side. Konstant Objekt Felt Angiver konstanten for feltet. Værdier: Ja eller Nej Eksempel: Markér feltet Aktiv for projektobjektet, og brug lig med-operatoren, og vælg derefter Ja som konstant. Denne kombination finder alle aktive projekter. 6. Klik på Tilføj. Angiver den objekttype, der skal filtreres. Siden opdateres. Angiver det felt, der skal vises i afsnittet Filter. Siden opdateres. Udtrykket vises i feltet Udtryk. Kapitel 5: Sådan tilpasses CA Clarity PPM 45
46 Sådan arbejdes med lister 7. Vælg en værdi i det følgende felt for at oprette en parameter med flere sætninger. Du kan f.eks. oprette et avanceret filter med flere sætninger for at få vist alle aktive projekter, der også er tildelt til en bestemt afdeling. Hvis du vælger en værdi fra dette felt, skal du oprette den yderligere sætning til udtrykket og klikke på Tilføj. Denne handling føjer sætningen til værdien i feltet Udtryk. And/Or Angiver parametertypen for anden halvdel af udtrykket. And Or Definerer en parameter med flere sætninger. Definerer en enten/eller-parameter. 8. Udfør et af følgende trin: Klik på Evaluer for at evaluere syntaksen af udtrykket. Hvis syntaksen ikke er gyldig, vises UGYLDIG over tekstboksen Udtryk. Klik på Tilføj parentes for at sætte udtrykket i parentes. Klik på Minustegn foran udtryk for at sætte et minustegn foran udtrykket. Det gøres ved at sætte udtrykket i parentes og sætte et udråbstegn (!) foran. Klik på Ryd for at rydde tekstboksen Udtryk. 9. Gem ændringerne. Det avancerede filter gemmes. Navnet vises i feltet Avanceret filter i sidefilteret. Sortere listerne Du kan sortere lister efter række eller kolonne for at få vist elementer i den ønskede rækkefølge. Når listen er sorteret, kan du nulstille sorteringen til standardsorteringsrækkefølgen. Du kan sortere overordnede elementer på lister. Når listen er sorteret, nedarver de underordnede elementer det overordnedes elements sorteringskriterier. Hvis du vil sortere en kolonne, skal du klikke på kolonneoverskriften. Når listen er sorteret, vises der en pil i kolonneoverskriften. Hvis du ønsker den omvendte sorteringsrækkefølge, skal du klikke på kolonneoverskriften igen. Du kan gøre det samme for at sortere enhver anden kolonneoverskrift. 46 Grundlæggende brugervejledning
47 Sådan arbejdes med lister Brug indstillingen Multisorter til at ændre sorteringsrækkefølgen for kolonner eller sortér efter flere kolonner for at ændre sidelayoutet. 1. Åbn en oversigtsside. 2. Klik på ikonet Indstillinger for at åbne menuen, og vælg Multisorter. 3. Udfyld følgende felter, og gem: Første felt Angiver den kolonne, der indleder sorteringsrækkefølgen. Type: Tekst Viser oplysningerne i alfabetisk rækkefølge. Type: Tal Andet felt Viser oplysningerne i numerisk rækkefølge. Angiver den kolonne, der definerer den anden rækkefølge i sorteringen. Tredje felt Angiver den kolonne, der definerer den tredje rækkefølge i sorteringen. Fjerde felt Angiver den kolonne, der definerer den fjerde rækkefølge i sorteringen. 4. Angiv sorteringsretningen for hvert valg, som du foretager i feltet Kolonne: stigende eller faldende. Redigere listerne Når du klikker i et felt for at opdatere, placeres hele listen i redigeringstilstand. Brug redigeringsfunktionen til at opdatere og rette felter på en liste. Du kan klikke på links og ikoner i andre felter, mens listen er i redigeringstilstand. Der vises et felt i feltet for at angive en ikke-gemt opdatering. Tryk på tasten ESC for at gå tilbage til visningstilstand og kassere ikke-gemte ændringer. Bemærk! Hvis feltet kan redigeres, skifter feltet til redigeringstilstand. Hvis der ikke udføres nogen handling, kan feltet ikke redigeres. Ud over at redigere lister kan du indsætte et element. Bemærk! Hvis listen indeholder en kolonne til tidsskalerede værdier, og du vil redigere de tidsskalerede oplysninger, skal du først gemme ændringerne. Kapitel 5: Sådan tilpasses CA Clarity PPM 47
48 Sådan arbejdes med lister 1. Åbn en oversigtsside. 2. Markér afkrydsningsfeltet, eller et sted på elementrækken for at indsætte en ny række under den. 3. Klik på Ny. 4. Rediger felterne, og gem ændringerne. Den nye række indsættes med de opdaterede felter. Bemærk! Felter, der vises, er obligatoriske. Eksportere listerne Du kan eksportere oplysningerne fra enhver listeportlet, der viser ikonet Eksportér til Excel (kun data) på værktøjslinjen Indstillinger. Eksport til Excel er specielt nyttigt, når listen strækker sig over flere sider. Hvis du vil bruge statistiske handlinger, f.eks. SUM og AVERAGE, skal du eksportere og få vist en liste i Excel-format. Bemærk! Hvis ikonet Eksportér til Excel ikke vises, er listen begrænset. Følgende regler gælder, når du eksporterer oplysninger på en liste: Du kan kun udføre en aktiv eksport ad gangen. Hvis du anvender filterkriterier, eksporteres kun filterresultaterne. Kun elementerne på første niveau eksporteres. Kun de felter, der vises på listen, eksporteres. Kun de elementer, der vises på siden, eksporteres. Hvis du har mere end én side, skal du eksportere disse sider separat. Ved elementer, der indeholder diagrammer (herunder Gantt-diagrammer), kan du maksimalt eksportere 300 elementer. Du kan eksportere et ubegrænset antal elementer uden diagrammer. Brug indstillingen Eksportér til Excel (kun data), og lad Maksimalt antal rækker for feltet Eksportér til Excel være tomt. De eksporterede oplysninger vises i Excel eller PowerPoint på den måde, som oplysningerne vises på i CA Clarity PPM. Du kan eksportere visse CA Clarity PPM-sider, der indeholder portletter ligesom oversigtssiden. Hvis du kan eksportere en side med portletter, er eksportindstillingen tilgængelig. Vigtigt! Du skal forvente visse ændringer i, hvordan oplysninger vises i Excel, når du eksporterer CA Clarity PPM-oplysninger til Microsoft Excel. 48 Grundlæggende brugervejledning
49 Sådan arbejdes med lister Før du eksporterer oplysninger, skal du kontrollere, at du eksporterer de returnerede resultater og har ikke anvendt paginering. 1. Åbn den listeside, der indeholder de oplysninger, som du vil eksportere, og klik på ikonet Eksportér til Excel. 2. Åbn listen som et Excel-regneark, eller gem den på det lokale skrivebord. Kapitel 5: Sådan tilpasses CA Clarity PPM 49
50
51 Kapitel 6: Sådan konfigureres en liste Du kan tilpasse en listeportlet på følgende måder: Angive layoutet for kolonner (på side 51) Angive de listeindstillinger, der bestemmer, hvordan listen vises (på side 52) Tilføje et Gantt-diagram (på side 53) Konfigurere visningsindstillinger for Gantt-diagrammer (på side 54) Redigere indstillinger for tidsperiode for et Gantt-diagram (på side 55) Vise og redigere listeportletfelter (på side 56) Tilføje et billede (på side 56) Tilføje en statuslinje (på side 57) Tilføje en tidsskaleret værdi (på side 57) Tilføje en sammenlægningsrække (på side 59) Vise et sammenlægningsfelt (på side 60) Indstil layout for listekolonner Denne procedure forklarer, hvordan du kan indstille layoutet af listekolonne. 1. Klik på ikonet Indstillinger, der vises på portletværktøjslinjen. 2. Åbn menuen Indstillinger, og klik på Konfigurer. 3. Vælg kolonnerne på listen Tilgængelige kolonner, og klik på pilen for at føje dem til listen Valgte kolonner i afsnittet Kolonnelayout. Du kan bruge pil op og pil ned til at placere de valgte kolonner i den ønskede rækkefølge. 4. Fuldfør følgende handlinger i sektionen Kolonnesortering: a. Vælg det relevante felt på rullelisten Kolonne for at vælge den rækkefølge, som du vil sortere kolonnerne i. b. Klik på Stigende eller Faldende for at sortere data i hver kolonne. Bemærk! Kolonnesortering er ikke tilgængelig for sider med hierarkiske lister. 5. Gem ændringerne. Kapitel 6: Sådan konfigureres en liste 51
52 Angiv listeindstillinger Angiv listeindstillinger Denne procedure forklarer, hvordan du kan indstille listeindstillingerne. 1. Åbn menuen Indstillinger, der findes på portletværktøjslinjen, og klik på Konfigurer. 2. Åbn menuen Listekolonnesektion, og klik på Indstillinger. 3. Udfyld de påkrævede oplysninger. Følgende felter kræver forklaring: Vis sekundær værdi Angiver, hvordan sekundære værdier vises i en gittercelle. Værdier: Kun Mouseover. Angiver, at der ikke skal vises nogen sekundær værdi. Mouseover og rødmarkeret tekst. Angiver, at der vises en sekundær sammenligningsværdi, når du placerer markøren på en celle i et gitter. Hvis du f.eks. har to kolonner med navnene Omkostning og Baselineomkostning, kan du få vist begge værdier i en celle. Hvis du vil have vist begge, kan du vælge Baseline-omkostning som den sekundære værdi. Omkostningsværdien vises som normalt. Når du flytter markøren hen på en celle i gitteret, vises Baseline-omkostningen dog også. Vis sekundære Null-værdier. Angiver, at den sekundære værdi vises, selvom der ikke er nogen talværdi at vise. Filter Angiver, hvordan resultaterne oprindeligt vises på en side. Vis valutakode i kolonne Angiver, om valutakoden skal vises i kolonnen for pengeattributter. Tillad konfiguration Angiver, at brugerne kan ændre en portlets udseende. Tillad etiketkonfiguration Angiver, at brugerne kan redigere en portlets etiketter. 4. Gem ændringerne. 52 Grundlæggende brugervejledning
53 Tilføj et Gantt-diagram til en listeportlet Tilføj et Gantt-diagram til en listeportlet Et Gantt-diagram er et virtuelt felt, der viser varighed og udvikling over tid. Nye virtuelle felter vises automatisk i kolonnen længst til højre på listen. Du kan flytte feltet til en anden position i layoutet Listekolonne. 1. Åbn menuen Indstillinger, der findes på portletværktøjslinjen, og klik på Konfigurer. 2. Åbn menuen Listekolonnesektion, og klik på Felter. 3. Klik på Ny. 4. Vælg Gantt, og klik på Næste. 5. Udfyld de nødvendige oplysninger i afsnittet Generelt. 6. Udfyld de nødvendige oplysninger i afsnittet Tidsskala: Følgende felter kræver forklaring: Tidsskala Angiver de tidsværdier, der skal vises øverst i Gantt-diagrammet. Antal tidsperioder Angiver det antal tidsperioder, der skal vises. Forskydning af tidsperiode Definerer det antal tidsperioder, som du vil skifte begyndelsen af Ganttdiagrammet for i forhold til startdatoen. Angiv en værdi for Startdato for at bruge denne indstilling. Vis grupperækkeoverskrift Angiver, om den anvendte tidsskalaværdi skal udskrives. Markér afkrydsningsfeltet for at vise værdien og vælge den værdi, der skal vises, i rullemenuen. 7. Udfyld de nødvendige oplysninger i afsnittet Primær linje: Følgende felter kræver forklaring: Attribut for navn på element Angiver feltnavnet på den primære søjle i Gantt-diagrammet. Attribut for startdato Angiver den datafeltværdi, der skal bruges i begyndelsen af Gantt-søjlen. Attribut for slutdato Angiver den datafeltværdi, der skal bruges i slutningen af Gantt-søjlen. Kapitel 6: Sådan konfigureres en liste 53
54 Tilføj et Gantt-diagram til en listeportlet Attribut for milepæl Angiver den feltværdi, der skal bruges som milepæl. Vælg et felt i rullemenuen. Hvis feltet indeholder en værdi, der ikke er nul, vises en rombe i Ganttdiagrammet. Attribut for status til dato Angiver den datofeltværdi, der skal bruges for at angive, hvornår arbejdet er fuldført. Hvis du vælger en værdi, tilsidesætter den valgte værdi Attribut for statusprocent. Attribut for statusprocent Definerer den procentdel, som den grønne statuslinje skal flyttes i forhold til længden af proceslinjen for at angive fuldført arbejde. Hvis du vælger en værdi for dette felt, tilsidesætter det Attribut for status til dato-valget. Etiket til søjle Angiver den etikettekst, der skal vises over hver proceslinje. Yderligere oplysninger-attribut Angiver det felt, der bruges i tekstnoten, når du placerer musemarkøren over en proceslinje. Hvis du f.eks. vil have vist de ressourcer, der er tildelt en opgave, når markøren placeres på en proceslinje, skal du udføre følgende trin: Vis Mouseover Vælg Tildelte ressourcer i feltet Yderligere oplysninger-attribut. Vælg Yderligere oplysninger i feltet Vis Mouseover. Angiver de værdier, der vises, når en bruger flytter en markør hen over søjlen. Markér afkrydsningsfelterne for de angivne elementer, der skal vises. 8. Vælg de datoer, som du vil have vist på den primære Gantt-søjle på listen Tilgængelig i afsnittet Vis datoer på den primære linje. Klik på pilen for at flytte datoerne til listen Valgt. 9. (Valgfri) Markér afkrydsningsfeltet Vis sekundær søjle, og udfyld felterne i afsnittet for at få vist en sekundær søjle under den primære søjle til sammenligningsformål. 10. Gem ændringerne. Konfigurere visningsindstillinger for Gantt-diagrammer Gantt-diagrammer vises på forskellige sider i hele CA Clarity PPM. Trinnene til ændring af visningsindstillingerne er de samme fra en hvilken som helst side med et Ganttdiagram. 54 Grundlæggende brugervejledning
55 Tilføj et Gantt-diagram til en listeportlet Som standard vises kun én søjle i Gantt-diagrammer den primære søjle. Du kan ændre de oplysninger, der vises i denne søjle (Indsats i alt, som standard). Du kan også tilføje en sekundær søjle for at vise supplerende eller kontrasterende data. Du kan også ændre de tidskonfigurationer, der vises i diagrammet. 1. Fra en side med et Gantt-diagram skal du åbne menuen Indstillinger og klikke på Konfigurer. 2. Åbn menuen Listekolonnesektion, og klik på Felter. 3. Klik på ikonet Egenskaber ud for Kolonneetiket. For eksempel tidsplan. 4. Konfigurer visningsindstillinger for Gantt-diagrammer. 5. Gem ændringerne. Rediger indstillinger for tidsperiode for et Gantt-diagram Du kan ændre tidsskalaen for Gantt-diagrammet for at zoome ind og ud på tidslinjen. Hvis du f.eks. får vist en månedlig tidslinje, skal du vælge tidsskalaværdien Dage i rullelisten Kalender øverst i Gantt-diagrammet for at zoome ind for at se oplysninger om daglig tidslinje. 1. Fra en side med et Gantt-diagram skal du åbne menuen Indstillinger og klikke på Gantt. 2. Rediger følgende felter: Start Date Angiver startdatoen for kolonnespredningen. Tidsskala Angiver den tidsperiode, som dataene vises for (dage, uger osv.). Antal tidsperioder Definerer det antal tidsperioder, der vises. Forskydning af tidsperiode Definerer, hvordan du kan forskyde starten på Gantt-søjlen ift. startdatoen. Indtast et positivt eller negativt antal tidsperioder i feltet. 3. Gem ændringerne. Kapitel 6: Sådan konfigureres en liste 55
56 Føj et billede til en listeportlet Vis og rediger listeportletfelter Du kan vise og redigere de felter, der vises i en listeportlet. 1. Fra en side med et Gantt-diagram skal du åbne menuen Indstillinger og klikke på Gantt. 2. Åbn menuen Listekolonnesektion, og klik på Felter. 3. Brug felterne Vis og Vis til at vælge kolonner eller en kombination af begge til at kontrollere, hvad der vises på listen. Vælg den korrekte indstilling, og klik på Udfør. 4. Klik på ikonet Egenskaber for at ændre måden, hvorpå et felt vises. 5. Indtast en ny værdi i feltet Kolonneetiket, hvis du vil ændre et felts etiket. 6. Gem ændringerne. Føj et billede til en listeportlet Du kan tilføje et billede, der kæder sammen med en anden side. Nye virtuelle attributter som et billede vises automatisk i kolonnen længst til højre på listen. Du kan flytte den virtuelle attribut til en anden position i layoutet Listekolonne. 1. Åbn menuen Indstillinger, der findes på portletværktøjslinjen, og klik på Konfigurer. 2. Åbn menuen Listekolonnesektion, og klik på Felter. 3. Klik på Ny. 4. Vælg Billede, og klik på Næste. 5. Udfyld de nødvendige oplysninger i afsnittet Generelt. Følgende felter kræver forklaring: Billede Link Angiver det billede, der skal bruges i gitterkolonnen. Angiver et sidelink, der vises som en sekundær værdi, som brugeren kan vælge. Åbn som pop op-vindue Angiver, om destinationssiden for billedlinket vises som pop op-vindue. 6. Gem ændringerne. 56 Grundlæggende brugervejledning
57 Føj en statuslinje til en listeportlet Føj en statuslinje til en listeportlet En statuslinje viser udviklingen over tid. Nye virtuelle attributter som statuslinjen vises automatisk i kolonnen længst til højre på listen. Du kan flytte den virtuelle attribut til en anden position i layoutet Listekolonne. 1. Klik på ikonet Indstillinger, der vises på portletværktøjslinjen. 2. Åbn menuen Indstillinger, og klik på Konfigurer. 3. Åbn menuen Listekolonnesektion, og klik på Felter. 4. Klik på Ny. 5. Klik på Statuslinje, og klik på Næste. 6. Udfyld de påkrævede oplysninger. Følgende felter kræver forklaring: Aktuelt fasenavn Angiver den feltværdi, der skal bruges for hver fase på statuslinjen. Værdien vises nedenunder kolonneetiketten. Aktuelt fasenummer Angiver den feltværdi, der skal bruges for den aktuelle fase på statuslinjen. Antal faser Angiver den feltværdi, der definerer det samlede antal faser på statuslinjen. Vis etiket Angiver, om navnet på den aktuelle fase vises på statuslinjen. 7. Gem ændringerne. Føje en tidsskaleret værdi til en listeportlet Du kan konfigurere en tidsskaleret værdi på en listeportlet for at vise en værdi for en specifik periode. Denne værdi er baseret på en tidsvariabel attribut, som en bruger angiver værdier for i CA Clarity PPM. Som bruger kan du ikke oprette en tidsvariabel attribut. Kun en administrator med de relevante rettigheder kan oprette en tidsvariabel attribut. Du kan få vist flere tidsskalerede værdier i en listeportlet. Dataene for attributterne vises som stablet på siden, og oplysningerne for hver tidsskaleret værdi vises i den samme virtuelle kolonne. De data, der vises, kan være i enheder af penge, tal eller procenter. Kapitel 6: Sådan konfigureres en liste 57
58 Føje en tidsskaleret værdi til en listeportlet Nye virtuelle attributter som f.eks. en tidsskaleret værdi vises automatisk i kolonnen længst til højre på listen. Du kan flytte den virtuelle attribut til en anden position i layoutet Listekolonne. 1. Klik på ikonet Indstillinger, der vises på portletværktøjslinjen. 2. Åbn menuen Indstillinger, og klik på Konfigurer. 3. Åbn menuen Listekolonnesektion, og klik på Felter. 4. Klik på Ny. 5. Vælg Tidsskaleret værdi, og klik på Næste. 6. Udfyld de nødvendige oplysninger i afsnittet Generelt. Følgende felter kræver forklaring: Værdiattributter Angiver de tidsskalerede værdier, der skal vises i den virtuelle kolonne. Vælg attributter på listen Tilgængelig, og brug pilene til at flytte attributterne til listen Valgte. Sekundær værdi Link Angiver en ekstra (sekundær) værdi til en virtuel kolonnes tidsskalerede værdi, der vises som et værktøjstip, når du holder musen hen over værdien i kolonnen. Angiver et sidelink, der vises som en sekundær værdi, som brugeren kan vælge. Åbn som pop op-vindue Angiver, om destinationssiden for billedlinket vises som pop op-vindue. Vis forklaringsetiket Angiver, om feltetiketten vises ved siden af den tidsskalerede værdi i den virtuelle kolonne. Markér afkrydsningsfeltet for at vise feltetiketten. Vis kolonneetiket Angiver, om kolonneetiketten vises øverst på kolonnelisten. 7. Udfyld de nødvendige oplysninger i afsnittet Tidsskala: Følgende felter kræver forklaring: Start Date Angiver startdatoen for tidsperioden for den virtuelt skalerede værdi. Bemærk: Denne indstilling vises kun, hvis du vælger en startdato for en tidsskaleret værdi for et underobjekt. Dette felt gør det muligt at vælge et felt fra hovedobjektet, som startdatoen skal baseres på. Denne indstilling vises kun, når et underobjekt har attributter for tidsskalerede værdier. 58 Grundlæggende brugervejledning
59 Føj en sammenlægningsrække for et talfelt til en listeportlet Tidsskala Angiver den tidsperiode, som den tidsskalerede værdi dækker. Værdier: Specifik tidsskala. Angiver ved at navngive en specifik tidsperiode, hvad perioden for den tidsskalerede værdi er. Anden tidsskala. Denne indstilling vises kun, hvis du vælger en tidsskala for en tidsskaleret værdi for et underobjekt. Feltet giver dig mulighed for at vælge et felt fra masterobjektet, som tidsskalaen skal baseres på. Antal tidsperioder Definerer det antal tidsperioder, der vil blive rapporteret i den virtuelle kolonne. Forskydning af tidsperiode Definerer det antal tidsperioder, som du vil skifte begyndelsen af den tidsskalerede værdi for i forhold til startdatoen. Angiv en værdi for Startdato for at bruge denne indstilling. Vis grupperækkeoverskrift Angiver, at der skal vises en tidsskala oven over den virtuelle kolonne. Markér afkrydsningsfeltet for at vise en tidsskala og vælge den periodetype, du ønsker, i rullemenuen. 8. Udfyld følgende felter i afsnittet Vis: Følgende udtryk kræver en forklaring: Decimaler Definerer antallet af decimaler, der skal vises for attributten. Hvis du vil have vist attributten som heltal, skal du indtaste nul (0). 9. Gem ændringerne. Føj en sammenlægningsrække for et talfelt til en listeportlet En sammenlægningsrække viser statistiske data for penge- eller talfelter, der vises i sammenlægningsrækken. Du kan vælge mellem en række matematiske funktioner, der kan anvendes på de individuelle felter, du vælger for rækken. Du kan vælge maksimum, minimum, gennemsnit, sum, antal, standardafvigelse og varians. 1. Klik på ikonet Indstillinger, der vises på portletværktøjslinjen. 2. Åbn menuen Indstillinger, og klik på Konfigurer. 3. Åbn menuen Listekolonnesektion, og klik på Sammenlægning. 4. Klik på Tilføj. Kapitel 6: Sådan konfigureres en liste 59
60 Vis et sammenlægningsfelt som en søjle- eller kolonnegraf 5. Udfyld de påkrævede oplysninger: Etiket Vis Definerer navnet på sammenlægningsrækken. Bestemmer, om navnet på sammenlægningsrækken vises. Markér afkrydsningsfeltet for at vise navnet. Attribut Angiver den feltværdi, der skal bruges til sammenlægning. Alle de felter, du har valgt til gitterportletten, kan vælges, men ikke behøver at blive inkluderet i sammenlægningsrækken. Funktion Angiver den sammenlægningsfunktion, der bruges til at beregne værdierne i et valgt felt (celle) i rækken. 6. Gem ændringerne. Vis et sammenlægningsfelt som en søjle- eller kolonnegraf Du kan vise et felt i en sammenlægningsrække som et tal, en søjlegraf eller en kolonnegraf. Som standard vises feltet som et tal, når det først føjes til sammenlægningsrækken. Følgende procedure beskriver, hvordan man viser et sammenlægningsfelt som en søjle- eller kolonnegraf. I denne procedure antages det, at sammenlægningsrækken med talfeltet er oprettet. 1. Klik på ikonet Indstillinger, der vises på portletværktøjslinjen. 2. Åbn menuen Indstillinger, og klik på Konfigurer. 3. Åbn menuen Listekolonnesektion, og klik på Sammenlægning. 4. Klik i rækken Vis på det ord, der vises under den kolonne, som du ønsker at ændre visningen for. 5. Vælg visningstypen, og klik på Gem og gå tilbage. Hvis du vælger søjle- eller kolonnegraf, vises disse ord nederst i kolonnen i rækken Vis. 6. For at fuldføre konfigurationen af en søjle- eller kolonnegraf skal du klikke på Søjlegraf eller Kolonnegraf i rækken Vis for at udfylde de ekstra felter. 7. Udfyld de nødvendige oplysninger i afsnittet Primær kolonne: Følgende felter kræver forklaring: 60 Grundlæggende brugervejledning
61 Vis et sammenlægningsfelt som en søjle- eller kolonnegraf Maksimumlængde Definerer den maksimale længde, som en graf kan være som en kolonne eller en søjle, i pixel. Længdeskalering Angiver, hvad der bruges som basis for skalering, hvis du vil skalere grafen. Attribut for tærskellinje Angiver det felt, der skal bruges til at beregne en tærskel for grafen. Sammenlægningsfunktion for tærskel Angiver den matematiske funktion, der bruges til at beregne en tærskel for grafen. Farve over tærskel Angiver den graffarve, der bruges til at angive, når tærsklen er overskredet. 8. Udfyld de nødvendige oplysninger i afsnittet Stablet kolonne for at stable en sekundær sammenlægningsfeltværdi i listeportletkolonnen. Attribut for stablet diagram Angiver den sekundære feltværdi, som skal vises som en søjle- eller kolonnegraf i en kolonne. 9. Gem ændringerne. Kapitel 6: Sådan konfigureres en liste 61
62
63 Kapitel 7: Sådan konfigureres en diagramportlet Du kan bruge de tredimensionelle og animeringsbaserede diagramfunktioner til at organisere og visuelt gengive komplekse oplysninger. Du kan bruge diagrammer til: Før musen over datapunkter for at få vist yderligere oplysninger om dimensionsværdier og metrikker. Opnå detaljeadgang til detaljer på et datapunkt på diagrammet. Inddel et cirkel- eller tragtdiagram for at fremhæve oplysninger. Tildel farver, og skift etiketter for X- og Y-akse. Du kan få vist diagrammer fra enhver portletside, f.eks. siden Oversigt eller fra kontrolpaneler. Du kan tilføje diagrammer ved at tilpasse sider, eller din CA Clarity PPMadministrator kan tilføje diagrammer vha. Studio. Se Vejledning til Studio-udvikler for at få flere oplysninger. Du kan udskrive, inddele eller rotere diagrammer ved at angive diagramindstillinger. Højreklik på et diagram for at angive følgende diagramindstillinger: Udskriv. Udskriver diagrammet. Inddeling. Udtrækker udsnit af et cirkel- eller tragtdiagram. Inddeling er standardindstillingen. Vis 2D. Skifter midlertidigt til en todimensionel visning af diagrammet. Når du forlader diagramportletsiden og går tilbage, vil diagramvisningen være tredimensionel. I følgende tabel beskrives de tilgængelige indstillinger for hvert diagram. Diagramtype Vis 2D Inddeling Rotation Område Ja Nej Nej Søjle Nej Nej Nej Boble Nej Nej Nej Kolonne Ja Nej Nej Tragt Ja Ja Nej Linje Ja Nej Nej Kapitel 7: Sådan konfigureres en diagramportlet 63
64 Bestemme en diagramportlets udseende Cirkel Ja Ja Ja Punkt Ja Nej Nej Du kan gennemføre følgende opgaver for at tilpasse en diagramportlet: Bestemme udseendet af en diagramportlet (på side 64) Bestemme kildedataene for en diagramportlet (på side 69) Konfigurere konsistente diagramfarver (på side 69) Anvend eller fjern konsistente diagramfarver. (på side 70) Bestemme en diagramportlets udseende I følgende fremgangsmåde forklares de grundlæggende trin til fastlæggelse af udseendet af et diagram. Denne fremgangsmåde antager, at det grundlæggende diagram er blevet oprettet, og at dataene, som diagrammet skal vise, er blevet valgt. Alle felter, der kan forekomme i en diagramtype, er inkluderet, men de er markeret efter den diagramtype, som felterne gælder for. 1. Åbn Administration, og klik på Portletter under Studio. 2. Vælg Filter/graf under Type for at søge efter portletten. 3. Åbn filterportletten, og klik på Indstillinger i menuen Diagramsektion. 4. Vælg den del af diagrammet, som du vil angive indstillingerne for i feltet Indstillinger. 5. Udfyld de påkrævede oplysninger afhængigt af den type diagram, som du vælger. Følgende felter kræver forklaring: Bemærk: Felterne angives i alfabetisk rækkefølge fremfor i den rækkefølge, som de vises med på siden. Tillad konfiguration Angiver, at brugerne kan ændre en portlets udseende. Tillad etiketkonfiguration Angiver, at brugerne kan redigere en portlets etiketter. Vinkel på første cirkeludsnit Definerer den første skillelinjes position. Brug med cirkel- og tragtdiagrammer. Værdier: grader Standard: 0 64 Grundlæggende brugervejledning
65 Bestemme en diagramportlets udseende Akseetiket Viser det metriske navn langs X-aksen, Y-aksen eller begge akser. Brug denne indstilling med: Søjle. X-akse, Y-akse. Kolonne. X-akse, Y-akse. Linje. X-akse, Y-akse. Boble og punkt. X-akse. Krydser modsatte akse ved Definerer aksens skæringspunkt. Brug med boble- og punktdiagrammer. Kategorietiketter Angiver de etiketter, der vises langs kategoriaksen, for X-aksen i kolonne- og linjegrafer samt for Y-aksen i søjlegrafer. Forestil dig f.eks. en kolonnegraf, der viser fem måneders data med tre metrikker (vises som røde, grønne og blå kolonner). Månederne er kategorierne, og dette felt bestemmer den etiket, der vises på hver af dem. Etiketter for datapunkter Angiver det datanavn, der vises ud for værdien i diagrammet. Brug denne indstilling med alle datatyper. Decimaler Definerer antallet af decimaler, der skal vises for tal. Brug denne indstilling med: Vis enheder Søjle. X-akse. Kolonne. Y-akse. Linje. Y-akse. Boble og punkt. X-akse, Y-akse. Angiver, hvordan værdier rundes op. Vælg en værdi, der skal rundes op, i rullemenuen. Brug denne indstilling med: Filter Søjle. X-akse. Kolonne. Y-akse. Linje. Y-akse. Boble og punkt. X-akse, Y-akse. Angiver, hvordan resultaterne oprindeligt vises på en side. Kapitel 7: Sådan konfigureres en diagramportlet 65
66 Bestemme en diagramportlets udseende Link Angiver et sidelink, der vises som en sekundær værdi, som brugeren kan vælge. Stigning i større enhed Definerer intervallet af overordnede mærker på aksen. Brug denne indstilling med: Søjle. X-akse. Kolonne. Y-akse. Linje. Y-akse. Maksimumværdi Boble og punkt. X-akse, Y-akse. Definerer den største værdi, der skal vises på aksen. Brug denne indstilling med: Søjle. X-akse. Kolonne. Y-akse. Linje. Y-akse. Boble og punkt. X-akse, Y-akse. Mouseover-etiketter Angiver de dataværdier, der vises, når en bruger flytter markøren hen over en diagramværdi. Brug med alle diagramtyper. Tærskel for kategorien Andet Definerer det datapunkt, hvor alle registreringer for en given værdi grupperes i en kategori under navnet Andet. Brug denne indstilling, hvis der vises for mange elementer i diagrammet. Brug denne indstilling med alle diagramtyper: Vis akse Søjle Kolonne Linje Cirkel og tragt Angiver, om akselinjen vises. Brug denne indstilling med: Søjle. X-akse, Y-akse. Kolonne. X-akse, Y-akse. Linje. X-akse, Y-akse. Boble og punkt. X-akse, Y-akse. 66 Grundlæggende brugervejledning
67 Bestemme en diagramportlets udseende Vis forklaring Angiver, om der skal vises en forklaring til diagrammet. Brug med søjlediagrammer, kolonnediagrammer, linjediagrammer, boblediagrammer og punktdiagrammer. Standard: Valgt Vis linjemærker Angiver, at datapunkter på diagrammet. I modsat fald vises der kun en linje. Tilgængelig for linjediagrammer. Markér afkrydsningsfeltet for at vise linjemærker. Vis linjer Angiver, at linjer skal forbinde datapunkter. Tilgængelig for linjediagrammer. Vis overordnede gitterlinjer Angiver, om de overordnede gitterlinjer vises i diagrammet. Brug denne indstilling med: Vis separator Søjle. X-akse, Y-akse. Kolonne. X-akse, Y-akse. Linje. X-akse, Y-akse. Boble og punkt. X-akse, Y-akse. Angiver, at et punktum bruges til at separere værdier, der er større end 999 (for eksempel 1.000). Brug denne indstilling med: Søjle. X-akse. Kolonne. Y-akse. Linje. Y-akse. Vis akseetiketter Boble og punkt. X-akse, Y-akse. Angiver, om akseetiketter vises i diagrammet. Brug denne indstilling med: Vis overskrift Søjle. X-akse, Y-akse. Kolonne. X-akse, Y-akse. Linje. X-akse, Y-akse. Boble og punkt. X-akse, Y-akse. Angiver, at portletnavnet skal vises. Tilgængelig for alle diagramtyper. Kapitel 7: Sådan konfigureres en diagramportlet 67
68 Bestemme en diagramportlets udseende Sorteringskolonne Angiver, at en kolonne skal være standardelementet for sortering. Denne indstilling er tilgængelig for kolonne- og linjediagrammer. Undertype Angiver den metrik, der vises som separate søjler, i stedet for en enkelt forenet søjle. Vælg den undertype, der ønskes. Denne indstilling er tilgængelig for søjleog kolonnediagrammer. Vinkel på akseetiket Indstiller vinklen på en etiket, der bruges med aksemærker. Brug denne indstilling med: Søjle. X-akse. Kolonne. X-akse. Linje. X-akse. Boble og punkt. X-akse. 6. (Valgfrit) Hvis du vil konfigurere et linjediagram, skal du vælge Hjælpelinjer i feltet Indstillinger og klikke på Ny. Udfyld følgende felter, og gem ændringerne: Akse Etiket Angiver den akse, som der indstilles hjælpelinjer for. Definerer navnet på aksen. Angiv det navn, der skal vises. Vis etiket Type Farve Bestemmer, om navnet på aksen vises. Identificerer kilden til de oplysninger, der vises på hjælpelinjen. Vælg den relevante indstilling. Hvis du vælger en type til en X-akse, kan du kun vælge en attribut. Hvis du vælger en type til en Y-akse, skal du enten vælge den faste værdi eller procentdelen og angive mængden. Standard: Attribut Angiver farven på hjælpelinjen. Standard: Sort 68 Grundlæggende brugervejledning
69 Fastsættelse af en diagramportlets kildedata Fastsættelse af en diagramportlets kildedata Denne fremgangsmåde forklarer, hvordan det bestemmes, hvilke data der skal vises i et diagram. 1. Åbn Administration, og klik på Portletter under Studio. 2. Vælg Filter under Type for at søge efter portletten. 3. Åbn filterportletten, og klik på Kildedata i menuen Diagramsektion. 4. Vælg de metrikker, som du vil medtage i diagrammet. 5. Gem ændringerne. Konfigurer konsistente diagramfarver Hvis administratoren vælger indstillingen Anvend konsistente graffarver på systemniveau, kan du konfigurere en grafportlet til at gøre følgende: Anvende konsistente farver Bruge en nøgle til konsistente farver, når der tildeles farver til den pågældende grafportlet. Hvis du vælger en nøgle, tildeler farvepaletten (producentdefineret eller brugerdefineret) farver, der er baseret på denne nøgle. 1. Åbn en side, der indeholder det diagram, der skal ændres. 2. Åbn menuen Indstillinger, og klik på Konfigurer. 3. Udfyld de påkrævede oplysninger. Følgende felter kræver forklaring: Konsistent farvenøgle Angiver nøglen til konsistente farver. Listen over tilgængelige nøgler afhænger af kildedataene for det specifikke diagram. Valget Anvend konsistente farver Angiver tilsidesættelse af valget (kun for dette diagram) på systemniveau. Værdier: Ja eller Nej 4. Gem ændringerne. Kapitel 7: Sådan konfigureres en diagramportlet 69
70 Anvend eller fjern konsistente diagramfarver. Anvend eller fjern konsistente diagramfarver. CA Clarity PPM-administratoren kan aktivere indstillingen Anvend konsistente graffarver på systemniveau. I dette tilfælde kan du skifte mellem at anvende eller undlade at anvende konsistente farver på grafniveau. Denne mulighed giver dig fleksibilitet, når de farver, der er tildelt grafen, gør den umulig at læse. F.eks. kan mere end et datasæt vises med den samme farve. Det er nyttigt at skifte mellem farvetilstanden, når der anvendes grafer med flere nøgletal, og forklaringen kun viser én farve. Hvis konsistente farver i øjeblikket anvendes på en graf, kan du skifte til indstillingen Standardfarver (farver, der ikke er konsistente). Hvis du omvendt ikke anvender konsistente farver på en graf, kan du skifte til indstillingen Konsistente farver i menuen Indstillinger. De ændringer, som du foretager i diagrammet på portletniveau under en CA Clarity PPM-session, er kun tilgængelige i den pågældende session. Når du har logget af, går ændringerne tabt. Du skal konfigurere diagramportletten for at gøre ændringerne tilgængelige uden for en session. 1. Åbn en side, der indeholder det diagram, der skal ændres. 2. Vælg Konsistente farver eller Standardfarver på værktøjslinjen Indstillinger for diagramportletten. Den indstilling, som er tilgængelig, afhænger af den aktuelle diagramindstilling (Standard eller Konsistente). 70 Grundlæggende brugervejledning
71 F Kapitel 8: Sådan konfigureres en filterportlet Du kan tilpasse en filterportlet på følgende måder: Føje et felt til en filterportlet (på side 71) Føje et opslagsfelt eller et opslagsfelt med flere værdier til en filterportlet (på side 72) Placering af felter i en filterportlet (på side 74) Føje et felt til en filterportlet I denne fremgangsmåde forklares, hvordan der tilføjes et felt i en filterportlet. 1. Åbn Administration, og klik på Portletter under Studio. 2. Vælg Type som Filter, og søg efter portletten. 3. Åbn filterportletten, og klik på Felter. 4. Klik på Tilføj. 5. Udfyld de påkrævede oplysninger. Felterne kan variere afhængigt af den valgte datatype. Ikke alle angivne felter vises for hver datatype. Datatype Angiver datatypen for feltet. Når du har gemt, kan du ikke ændre datatypen. Vis som procentdel Angiver, om den værdi, der er angivet i feltet, vises i procent. Filterstandard Angiver den værdi, der vises som standardværdi i feltet Filter. Hvis den filterportlet, der er tilknyttet dette felt, udgives i et kontrolpanel som filterstandard, anvendes denne værdi i de portletattributter, der er knyttet til dette felt. Bredde Definerer feltets bredde. Hvis du lader feltet stå tomt, modtager feltet standardværdien, som er 30 pixels. Standarden for datafelter er 20 pixels. Kapitel 8: Sådan konfigureres en filterportlet 71
72 Føje et opslag eller et opslagsfelt med flere værdier til en filterportlet Påkrævet i filter Angiver, at en værdi er påkrævet i feltet, når en filteranmodning udføres. Hvis du markerer dette afkrydsningsfelt, skal du angive en værdi i feltet Filterstandard. Skjult i filter Angiver, at feltet ikke vises i filteret ved kørsel, men standardværdien for feltet inkluderes, når du udfører en filteranmodning. Markér afkrydsningsfeltet for at skjule feltet i filteret. Skrivebeskyttet i filter Angiver, at feltet viser en standardværdi, som du ikke kan redigere. Markér afkrydsningsfeltet for at skrivebeskytte feltet i filteret. Tip Definerer en kort meddelelse, der hjælper brugeren med at bruge feltet. Grænser: 512 tegn. 6. Gem ændringerne. Føje et opslag eller et opslagsfelt med flere værdier til en filterportlet Brug følgende fremgangsmåde til at føje et opslag eller et opslagsfelt med flere værdier til en filterportlet. Opslagsfelter omfatter en rullemenu eller en gennemsynsliste, hvorfra brugere kan vælge elementer. 1. Åbn Administration, og klik på Portletter under Studio. 2. Vælg Type som Filter, og søg efter portletten. 3. Åbn filterportletten, og klik på Felter. 4. Klik på Tilføj. 5. Udfyld de påkrævede oplysninger. Følgende felter kræver forklaring: Datatype Angiver datatypen for feltet. Når du vælger opslag eller opslag med flere værdier, ændres felterne på siden, så de afspejler det opslag, som du vælger, og dets datakilde (statisk eller dynamisk). Visningstype Angiver, hvordan feltet skal bruges, til brugeren. 72 Grundlæggende brugervejledning
73 Føje et opslag eller et opslagsfelt med flere værdier til en filterportlet Opslag Angiver en liste af opslagsværdier, der vises i feltet, og som brugeren kan vælge. Brugeren ser listen i overensstemmelse med den visningstype, der er valgt. Nogle af de felter, der angives i dette afsnit, vises måske ikke på din side. Opslagsform Angiver, hvor mange elementer en bruger kan vælge til feltet, når opslag udføres. Indtastning Afslut (Kun opslagslister, der er statisk afhængige). Definerer startpunktet for de data, en bruger ser opstillet i opslagsfeltet. Vælg et niveau i feltet Niveau, eller vælg en overordnet opslagsværdi. (Kun opslagslister, der er statisk afhængige). Definerer slutpunktet for de data, en bruger ser opstillet i opslagsfeltet. Filterstandard Angiver den værdi, der vises som standardværdi i feltet Filter. Hvis den filterportlet, der er tilknyttet dette felt, udgives i et kontrolpanel som filterstandard, anvendes denne værdi i de portletattributter, der er knyttet til dette felt. Påkrævet i filter Angiver, at en værdi er påkrævet i feltet, når en filteranmodning udføres. Hvis du markerer dette afkrydsningsfelt, skal du angive en værdi i feltet Filterstandard. Skjult i filter Angiver, at feltet ikke vises i filteret ved kørsel, men standardværdien for feltet inkluderes, når du udfører en filteranmodning. Markér afkrydsningsfeltet for at skjule feltet i filteret. Skrivebeskyttet i filter Tip Angiver, at feltet viser en standardværdi, som du ikke kan redigere. Markér afkrydsningsfeltet for at skrivebeskytte feltet i filteret. Definerer en kort meddelelse, der hjælper brugeren med at bruge feltet. Grænser: 512 tegn. Kapitel 8: Sådan konfigureres en filterportlet 73
74 Placering af felter i en filterportlet 6. Hvis du valgte et parameterbaseret opslag i feltet Opslag, skal du fuldføre tilknytningerne i afsnittet Tilknytninger til opslagsparametre. Denne sektion er kun synlig for parameterbaserede opslag. Se Administrationsvejledning for at få flere oplysninger. 7. Gem ændringerne. Placering af felter i en filterportlet I denne procedure forklares, hvordan du kan bestemme placeringen af felterne i filterportletten, når den gengives på en portletside. Brug denne fremgangsmåde, efter du har oprettet filterportletten og dens felter. Den viste rækkefølge af felter er sådan felterne vises i visningen Sektion på en portletside. Hvis visningen Værktøjslinje vælges for filterportletten, vises felterne i en anden rækkefølge. Den venstre kolonne svarer til den øverste række, og den højre kolonne svarer til den nederste række på portletten. Den venstre og højre kolonne repræsenterer, hvor felterne vises på portletsiden. 1. Åbn Administration, og klik på Portletter under Studio. 2. Vælg Type som Filter, og søg efter portletten. 3. Åbn filterportletten, og klik på Layout. 4. Flyt felterne til den relevante liste (venstre kolonne eller højre kolonne) vha. piletasterne i afsnittet Layout. Den rækkefølge, som du placerer felter i på listerne, er den rækkefølge, der vises i filterportletten. Du kan ændre rækkefølgen af felterne ved at markere feltet og klikke på op- og nedpilene for at flytte det på listen. 5. Udfyld de nødvendige oplysninger i afsnittet Indstillinger. Følgende felter kræver forklaring: Gengiv som Angiver, hvordan du vil have filterportletten til at se ud på den udgivne side eller det udgivne kontrolpanel. Vælg Værktøjslinje eller Sektion. Hvis du vælger Værktøjslinje, er standardfiltertilstanden fastsat som Udvidet. Standardfiltertilstand Angiver, om filterportletten skal vises på kontrolpanelet som udvidet eller skjult. 6. Gem ændringerne. 74 Grundlæggende brugervejledning
75 Kapitel 9: Sådan oprettes og administreres diskussioner Denne sektion indeholder følgende emner: Introduktion til diskussionen (på side 75) Oprette et diskussionsemne (på side 75) Oprettelse af en meddelelse til et diskussionsemne (på side 76) Oprettelse af et svar på en meddelelse (på side 76) Visning eller skjulning af en diskussionstråd (på side 77) Introduktion til diskussionen Brug diskussionsfunktionen til at udveksle ideer og kommunikere med hinanden om emner, der er relevante for de deltagende ressourcer, på et fælles sted. Denne funktion gør det muligt for brugere at oprette diskussionsemner og svare på emner og meddelelser. Brugere, som har de relevante rettigheder, kan få adgang til Diskussioner fra forskellige objekter. Denne funktion er tilgængelig fra følgende steder: Projekter og programmer Rekvisitioner Se Brugervejledning til ressourcestyring for at få flere oplysninger om administration af ressourcer. Oprette et diskussionsemne Kun en samarbejdsleder kan oprette nye diskussionsemner. Den bruger, som opretter projekter eller programmer, er som standard samarbejdslederen. Du kan angive flere samarbejdsledere. En forfatter kan ikke ændre emne eller meddelelsesindhold, når det først er udgivet. Kun en samarbejdsleder for den angivne investering kan slette diskussionsemner og - meddelelser. Se Brugervejledning til projektstyring for at få flere oplysninger. Kapitel 9: Sådan oprettes og administreres diskussioner 75
76 Oprettelse af en meddelelse til et diskussionsemne 1. Åbn Startside, og klik på Programmer eller Projekter i menuen Porteføljestyring. 2. Definerer navnet på programmet eller projektet. 3. Klik på Samarbejde, åbn menuen Samarbejde, og klik på Diskussioner. 4. Klik på Ny. 5. Udfyld følgende felt, og klik på Send. Oprettelse af en meddelelse til et diskussionsemne Denne fremgangsmåde forklarer, hvordan der oprettes en meddelelse til et diskussionsemne. 1. Åbn Startside, og klik på Programmer eller Projekter i menuen Porteføljestyring. 2. Definerer navnet på programmet eller projektet. 3. Klik på Samarbejde, åbn menuen Samarbejde, og klik på Diskussioner. 4. Klik på navnet på det emne, du vil svare på. 5. Klik på Ny. 6. Angiv de påkrævede oplysninger, og gem ændringerne: Oprettelse af et svar på en meddelelse I denne fremgangsmåde forklares, hvordan der oprettes et svar på en meddelelse. 1. Åbn Startside, og klik på Programmer eller Projekter i menuen Porteføljestyring. 2. Definerer navnet på programmet eller projektet. 3. Åbn menuen Samarbejde, og klik på Diskussioner. 4. Klik på navnet på den meddelelse, der skal svares på. 5. Klik på Ny. 6. Udfyld følgende felt, og klik på Send. Den meddelelse, som du oprettede, vises på svarlisten. Hvis du vil gå tilbage til den oprindelige meddelelse eller til listen over emner, skal du klikke på det relevante link øverst på listen. 76 Grundlæggende brugervejledning
77 Visning eller skjulning af en diskussionstråd Visning eller skjulning af en diskussionstråd Du kan vise en tråd for at se alle svar på en meddelelse, og du kan skjule alle svar under meddelelsesniveauet. Udvidelse af en tråd Når du udvider en tråd, kan du se den udvidede visning af den meddelelse, du valgte. Hvis du vil udvide en tråd, skal du vælge den meddelelse eller det svar, hvis indhold du ønsker at få vist, og klik på Udvid. Skjul en tråd Når du skjuler en tråd, vises kun emnelinjen af meddelelsen eller svaret. Hvis du vil skjule en tråd, skal du vælge meddelelsen eller svaret, hvis indhold du vil skjule, og klikke på Skjul. Kapitel 9: Sådan oprettes og administreres diskussioner 77
78
79 Kapitel 10: Sådan arbejdes med mapper og dokumenter Denne sektion indeholder følgende emner: Introduktion til Videnslager og Dokumentstyring (på side 79) Adgangsrettigheder til videnslagret (på side 80) Videnslager og Dokumentstyring-tilladelser på mappe- og dokumentniveauerne (på side 81) Sådan oprettes en mappe (på side 82) Sådan administreres en mappe (på side 83) Sådan administreres dokumenter (på side 86) Introduktion til Videnslager og Dokumentstyring Du kan åbne og administrere dine dokumenter i to lagre: Videnslageret Dokumentstyring Din administrator vedligeholder videnslageret og Dokumentstyring. Disse lagre indeholder dokumenter om politikker eller proceduren, som gælder for mange personer. Du kan bruge videnslageret til at gemme og få adgang til dine generelle dokumenter. Du kan bruge dokumentstyring til at opbygge et lager for projekt eller programrelaterede formularer og dokumenter. Du kan også vedhæfte dokumenter, f.eks. et CV eller en ansøgningsformular, til en ressources profil. Selvom de fleste brugere har adgang til disse lagre, kan der være forskelle i deres adgang til mapper og dokumenter i dem. Med de korrekte tilladelser kan brugere oprette mapper, føje dokumenter til dem og redigere både dokumenter og mapper. Der nogle vigtige forskelle mellem adgangsrettigheder til de to lagre. For at få adgang til de mapper, som du har adgang til, skal du åbne Startside og klikke på Videnslager under Organisation. Bemærk: Hvis du ikke kan se linket til Videnslager, skal du kontakte din CA Clarity PPMadministrator for at få adgang. Kapitel 10: Sådan arbejdes med mapper og dokumenter 79
80 ure Adgangsrettigheder til videnslagret Adgangsrettigheder til videnslagret Der gives adgang til videnslageret og dets mapper og dokumenter på følgende niveauer: Adgangsrettigheder på videnslagerniveau Tilladelser til mappe- og dokumentniveauerne De følgende adgangsrettigheder er nødvendige for at administrere eller få vist indhold i videnslageret: Adgangsrettighed Description Videnslager Administrer Giver dig adgang til alle mapperne og dokumenterne i Videnslager. Kun brugere med adgangsrettigheden Videnslager Administrer kan oprette mapper på øverste niveau i videnslagerets mappetræ. Brugere med adgangsrettigheden Videnslager Adgang og med de rigtige tilladelser kan føje undermapper og dokumenter til mapperne. Videnslager Adgang Giver dig mulighed for at oprette, redigere og få vist de dokumenter og mapper i Videnslager, som du har adgang til. Giver dig mulighed for at slette de mapper, du oprettede, og de dokumenter, du tilføjede. Videnslager Vis alle Giver dig mulighed for at få vist alle dokumenter i videnslageret. 80 Grundlæggende brugervejledning
81 Videnslager og Dokumentstyring-tilladelser på mappe- og dokumentniveauerne Videnslager og Dokumentstyring-tilladelser på mappe- og dokumentniveauerne CA Clarity PPM-administratoren tildeler adgangsrettigheder til Videnslager. Adgang til mapper og dokumenter gives på sagsbasis. Når du opretter eller administrerer en mappe eller et dokument, skal du identificere de brugere, der skal have adgang til mappen eller dokumentet. Giv derefter brugerne tilladelse til at læse, læse/skrive eller læse/skrive/slette for mappen eller dokumentet. Tilladelsesniveauet bestemmer de handlinger, som brugere kan foretage i forhold til en mappe eller et dokument. Tilladelse Læs Læs/Skriv Læs/Skriv/Slet Description Du kan gøre følgende: Åbne aktuelle og tidligere versioner af et dokument Kontrollere de aktuelle og tidligere versioner af et dokument Du kan gøre følgende: Åbne, læse, kopiere og flytte dokumenter Tjekke dokumenter ind eller ud Vise historik for indtjekning/udtjekning Vise dokumentversioner Vise og ændre dokumentegenskaber Vedhæfte processer til dokumenter Tilføje nye mapper og dokumenter Du har alle tilladelser til at læse og skrive, og du kan flytte og slette dokumenter og mapper. Alle dokumentstyringsdeltagere gives automatisk tilladelsen Læs. Projektlederen, programlederen, ressourcelederen eller CA Clarity PPM-administratoren tildeler de andre tilladelser. Kapitel 10: Sådan arbejdes med mapper og dokumenter 81
82 Sådan oprettes en mappe Sådan oprettes en mappe Mapper kan være enkeltstående og indeholde dokumenter. En mappe kan også fungere som en mappe på øverste niveau, der indeholder undermapper. Både mapper på øverste niveau og undermapper kan indeholde dokumenter. Hvis du vil have vist listen over mappehandlinger, skal du klikke på menuen Handlinger for en mappe fra en videnslager- eller dokumentstyringsside. Dine adgangsrettigheder og tilladelser bestemmer de handlinger, der vises. Kun, hvis du har de rigtige adgangsrettigheder til en bestemt handling, vises denne handling i menuen Handlinger for en mappe. Du kan oprette undermapper til en mappe på øverste niveau og undermapper til en undermappe. Når du opretter en undermappe, giver applikationen automatisk læs/skriv-adgang til den pågældende undermappe til de ressourcer, du valgte på øverste niveau. Disse ressourcer kaldes deltagere. Du kan vælge individuelle ressourcer fra den eksisterende deltagergruppe og give flere brugere adgang. Oprette en mappe for et projekt eller program I denne procedure forklares, hvordan du kan oprette en mappe for et projekt eller et program. 1. Åbn Startside, og klik på Projekter eller Programmer i menuen Porteføljestyring. 2. Åbn projektet eller programmet, og klik på Samarbejde. 3. Vælg Ny mappe i mappemenuen Handlinger. 4. Angiv de påkrævede oplysninger, og gem ændringerne: Oprette en mappe for en ressource I denne procedure forklares, hvordan du kan oprette en mappe for en ressource. 1. Åbn Startside, og klik på Ressourcer under Ressourcestyring. 2. Åbne ressourcen eller rollen, og klik på Dokumentstyring. 3. Vælg Ny mappe i mappemenuen Handlinger. 4. Angiv de påkrævede oplysninger, og gem ændringerne: 82 Grundlæggende brugervejledning
83 Sådan administreres en mappe Sådan administreres en mappe Du kan administrere en mappe på følgende måder: Føje et dokument til en mappe (på side 83). Hente filer fra mapper (på side 84). Redigere mappeegenskaberne eller tilladelser (på side 85). Tilføjelse af et dokument til en mappe Du kan maksimalt føje fem filer til en mappe ad gangen. 1. Åbn siden Videnslager eller for et bestemt program, projekt, eller Dokumentstyring for en ressource. 2. Åbn menuen Handlinger for mappen, og klik på Tilføj dokumenter. 3. Vælg de filer, der skal tilføjes, og udfyld de anmodede oplysninger. Følgende felter kræver forklaring: Aktiver udtjekning Angiver, om ressourcer med de relevante adgangsrettigheder kan tjekke ud og redigere filen. Aktiver versioner Angiver, om ressourcer med de relevante adgangsrettigheder kan oprette en anden version af filen. 4. Klik på Tilføj. Kapitel 10: Sådan arbejdes med mapper og dokumenter 83
84 Sådan administreres en mappe Hente filer fra mapper Hente alle filer Hente filer trinvist Du kan bruge indstillingen Hent alle eller Trinvis hentning for at hente filer fra en udvalgt mappe til en lokal zip-fil. Fraværet af disse indstillinger i menuen Handlinger angiver, at du ikke har de nødvendige tilladelser til at hente filerne. Du kan hente: Alle filerne og undermapperne i en valgt mappe Et undersæt af filer fra den valgte mappe Undersættet omfatter de filer, som du har ændret, siden sidste overførsel, og dem, der endnu ikke er hentet. Navnet på zip-filen er som standard navnet på mappen. Du kan vælge, hvor den hentede fil skal placeres. Når du henter filer fra en mappe, bevares filstrukturen ikke i den gemte zip-fil. Vigtigt! Aktivér indstillingen Aktivér dokumenthentning, før du henter filerne. Se Administrationsvejledning for at få flere oplysninger. Denne procedure forklarer, hvordan du kan hente alle de valgte filer, herunder filer i undermapper. 1. Åbn siden Videnslager eller for et bestemt program, projekt, eller Dokumentstyring for en ressource. 2. Åbn menuen Handlinger for mappen, og klik på Hent alle. Vinduet Filoverførsel åbnes. Hvis størrelsen overstiger det maksimum for overførsel, som din administrator har angivet, skal du hente et undersæt af filer fra mappen. 3. Gem zip-filen. I denne fremgangsmåde forklares, hvordan du henter et undersæt af filer fra en valgt mappe. Zip-filen indeholder kun de filer, som du har ændret, siden sidste overførsel, og dem, der endnu ikke er hentet. 84 Grundlæggende brugervejledning
85 Sådan administreres en mappe Filstrukturen bevares ikke i den gemte zip-fil. 1. Åbn siden Videnslager eller for et bestemt program, projekt, eller Dokumentstyring for en ressource. 2. Åbn menuen Handlinger for mappen, og klik på Trinvis hentning. Vinduet Filoverførsel åbnes. Hvis størrelsen overstiger det maksimum for dokumentoverførsel, som din administrator har angivet, skal du hente én fil ad gangen. 3. Gem zip-filen. Redigere mappeegenskaber eller tilladelser. Når du føjer ressourcer til en mappe, grupperes de automatisk som deltagere og får læse-/skriveadgang til denne mappe. Den bruger, som opretter mappen, får automatisk skrive-, læse- og sletteadgang til mappen. Du kan til enhver tid ændre tilladelserne. 1. Åbn siden Videnslager eller for et bestemt program, projekt, eller Dokumentstyring for en ressource. 2. Åbn menuen Handlinger for mappen, og udfør ét af følgende trin: Klik på Egenskaber for at redigere mappeegenskaberne Klik på Tilladelser for redigere mappetilladelserne Bemærk: Hvis du vil give en ressource tilladelser til at overføre rettighederne til alle dokumenter og undermapper i den aktuelle mappe, skal du vælge Overlapningstilladelser. 3. Gem ændringerne. Kapitel 10: Sådan arbejdes med mapper og dokumenter 85
86 Sådan administreres dokumenter Sådan administreres dokumenter Ud over at kunne tjekke et dokument ud for at redigere det kan du også åbne det i skrivebeskyttet tilstand til gennemsyn alene. Du kan administrere dine dokumenter på følgende måder: Tjekke dokumenter ud (på side 86). Redigere dokumentegenskaber og tilladelser (på side 87). Gennemgå dokumentoversigt. Kopiere eller flytte et dokument (på side 87). Slette et dokument. Arbejde med dokumentversioner (på side 88). Arbejde med dokumentprocesser (på side 88). Tjekke dokumenter ud Tjek ud Hvis du vil redigere et dokument, skal du tjekke det ud af en mappe. Når du er færdig, skal du tjekke dokumentet ind igen. Hvis dokumentversionering er aktiveret, oprettes automatisk en ekstra version af dokumentet. Andre brugere kan ikke redigere et dokument, der er tjekket ud, før du tjekker det ind igen. Aktivér dokumentet til udtjekning, før du kan gå videre. Denne procedure forklarer, hvordan du kan tjekke et dokument. 1. Åbn siden Videnslager eller for et bestemt program, projekt, eller Dokumentstyring for en ressource. 2. Find dokumentet, og klik på Tjek ud i menuen Handlinger for dokumentet. 3. Gem dokumentet på dit skrivebord, og vælg en placering til filen. 4. Klik på OK. 86 Grundlæggende brugervejledning
87 Sådan administreres dokumenter Fortryd udtjekning Det er kun den bruger, der oprindeligt tjekkede dokumentet ud, som kan fortryde en dokumentudtjekning. Fortrydelse af en udtjekning låser dokumentet op, så andre kan tjekke det ud. Vælg Fortryd udtjekning i dokumentmenuen Handlinger for at fortryde udtjekning af et dokument. Tjek ind Klik på Tjek ind i dokumentmenuen Handlinger. Søg efter den opdaterede kopi på det sted, der blev valgt, da du tjekkede dokumentet ud. Redigere dokumentegenskaber eller tilladelser Den bruger, der tilføjede dokumentet, kan opdatere dokumentegenskaberne. Denne procedure forklarer, hvordan du kan redigere dokumentegenskaberne og -tilladelserne: 1. Åbn siden Videnslager eller for et bestemt program, projekt, eller Dokumentstyring for en ressource. 2. Åbn menuen Handlinger for dokumentet, og udfør ét af følgende trin: Klik på Egenskaber for at redigere mappeegenskaberne Klik på Tilladelser for redigere mappetilladelserne 3. Gem ændringerne. Kopiere, flytte eller slette et dokument I denne procedure forklares, hvordan du kan kopiere, flytte, eller slette et dokument. 1. Åbn siden Videnslager eller for et bestemt program, projekt, eller Dokumentstyring for en ressource. 2. Find det dokument, der skal kopieres eller flyttes til en anden mappe, og udfør ét af følgende trin i dokumentmenuen Handlinger: Klik på Kopiér. Klik på Flyt. Kapitel 10: Sådan arbejdes med mapper og dokumenter 87
88 Sådan administreres dokumenter 3. Vælg destinationsmappen i afsnittet Vælg placering. 4. Markér afkrydsningsfeltet Giv besked til ressourcer/grupper, hvis du vil have, at de ressourcer, der har adgang til dette dokument, får meddelelse om kopieringen. 5. Klik på Kopiér. Arbejd med dokumentversioner Brug dokumentversionering til at gemme en separat version af et dokument, hver gang du tjekker det ind. Hvis du vil bruge dokumentversionering, skal dokumentet været aktiveret til det. Når du aktiverer det, kan du: Åbne og vise tidligere versioner af et dokument, men du kan ikke redigere dem. Kopiere en bestemt version af et dokument til en anden mappe. Du skal have tilladelserne til at revidere dokumentet efter kopiering af det. 1. Åbn siden Videnslager eller for et bestemt program, projekt, eller Dokumentstyring for en ressource. 2. Find dokumentet, og klik på Versioner i menuen Handlinger for dokumentet. 3. Åbn menuen Handlinger for dokumentversionen, og udfør ét af følgende trin: Vælg Åbn. Vælg Kopiér. Arbejd med dokumentprocesser Dokumentprocesser kan være effektive ved dirigering af et dokument gennem en godkendelsesproces. Processer er effektive, fordi en dokumentproces kan være knyttet til et tilknyttet projekt eller program. Du kan sende meddelelser og handlingspunkter fra dokumentprocessen til projektroller og -ressourcer. Siden Tilgængelige processer viser en liste over alle de dokumentrelaterede processer, som din CA Clarity PPMadministrator har oprettet. Du kan bruge denne side til at starte eller slette en proces. Siden Startede processer viser alle igangværende eller fuldførte processer. Du kan bruge denne side til at annullere en proces. Du får vist siden Tilgængelig eller Startede processer ved at åbne videnslageret og klikke på Processer i menuen Handlinger for dokumentet. Bemærk: Du kan finde flere oplysninger i Administrationsvejledning. 88 Grundlæggende brugervejledning
89 Sådan administreres dokumenter Fremgangsmåden for start, annullering og sletning af dokumentprocesser fra en dokumentstyringsside ligner den, der er beskrevet i dette afsnit. 1. Åbn siden Videnslager eller for et bestemt program, projekt, eller Dokumentstyring for en ressource. 2. Find dokumentet, og klik på Processer i menuen Handlinger for dokumentet. 3. Klik på Tilgængelig. 4. Vælg processen, og udfør ét af følgende trin: Klik på Start. Klik på Slet. Kapitel 10: Sådan arbejdes med mapper og dokumenter 89
90
91 Kapitel 11: Sådan oprettes, konfigureres og administreres et kontrolpanel Denne sektion indeholder følgende emner: Introduktion til kontrolpaneler (på side 91) Gennemgå forudsætningerne (på side 95) Planlægge kontrolpanelet (på side 96) Opret et kontrolpanel (på side 96) Konfigurere layoutet af kontrolpanelet (på side 97) Administrere kontrolpanelet (på side 100) Introduktion til kontrolpaneler Du kan bruge personlige kontrolpaneler til at få vist de specifikke oplysninger, som du vil have vist. De personlige kontrolpaneler gør det lettere at udføre følgende opgaver: Oprette tilpassede portletter til et personligt kontrolpanel. Hvis du har de relevante adgangsrettigheder, kan du bruge lagrede portletter. Oprette et fanebaseret kontrolpanel med ekstra sider, hvis du har flere portletter, end dem du vil have vist på en side. Få vist kontrolpaneler, som andre brugere har delt med dig. Eksportere kontrolpanelindhold eller i en individuel portlet i et kontrolpanel til Microsoft Excel eller PowerPoint. Forskelle i kontrolpanel og portlet Følgende tabel fremhæver de funktionelle forskelle mellem et kontrolpanel og en portletside. Funktionalitet Kontrolpanel Portletside Eksporteret output Tilpas til siden Deling med specifikke brugere En portlet pr. dias eller ark Ja Nej Tilpas til siden Kapitel 11: Sådan oprettes, konfigureres og administreres et kontrolpanel 91
92 Introduktion til kontrolpaneler Funktionalitet Kontrolpanel Portletside Sidetype Side med faner Side uden faner Portletlayout Skabeloner med to kolonner Skabeloner med tre kolonner Side med faner Side uden faner Skabeloner med to kolonner Skabeloner med tre kolonner Rækkelayout Eksempler på kontrolpanel Følgende scenarier viser, hvordan teammedlemmer og teamledere kan bruge et kontrolpanel. Eksempel: Overvågning af projektstatus Karen, et teammedlem, der er ansvarlig for sporing af oplysninger vedrørende projektstyring for flere projekter, opretter et kontrolpanel med faner. Fra siden med oplysninger om det nye kontrolpanel opretter hun portletter for at vise kontrolpaneldataene. Portletterne omfatter følgende oplysninger: Projektrisici Budget Ressourceallokering Milepæle Hun konfigurerer sit kontrolpanel ved at bestemme, hvilke portletter der skal vises på hver fane. Derefter justerer Karen layoutet for portletter på hver fane ved at trække og indsætte portletterne på plads i afsnittet med fanelayout. Hun tilføjer et filter for kontrolpanelet, der giver hende mulighed for at filtrere oplysninger for alle portletterne på samme tid. Når kontrolpanelet er færdigt, ser hun kontrolpanelet, filtrerer for at finde de oplysninger, hun ønsker, og eksporterer en kopi til PowerPoint som en test. Inden hvert ugentligt teammøde får hun vist kontrolpanelet for at overvåge hendes projekter, eksporterer resultaterne til PowerPoint og giver oplysninger til hendes teamleder. Teamlederen inkluderer PowerPoint-diassene i den almindelige dagsorden for teammødet for at vise status. 92 Grundlæggende brugervejledning
93 Introduktion til kontrolpaneler Eksempel: Gennemførsel af udviklingsopgaver og rettelse af softwareproblemer Roberto, et teammedlem, der ikke har rettighed til at oprette kontrolpaneler, navigerer til Kontrolpaneler. Roberto kan se to kontrolpaneler, som hans teamleder deler med ham: Sikkerhedsudviklingsteam og Ugentlige tidsangivelser. Roberto ser på kontrolpanelet Sikkerhedsudviklingsteam. Han ser, at han har fem tildelte udviklingsopgaver og tre softwarefejl. Han klikker på den første opgave for at få flere oplysninger og starter med at arbejde på opgaven. Eksempel: Deling af et kontrolpanel med en OBS-udviklingsenhed Teamlederen, Stan, opretter et kontrolpanel med to faner: Teamarbejde og Teamstatus. Han udfylder fanerne med portletter, der er oprettet på forhånd, og med lagrede portletter, som han har adgang til. Stan tilføjer følgende portletter: Teammedlemmer Fejl og problemer pr. komponent Opgaver pr. teammedlem Tidsangivelser pr. teammedlem Fuldført arbejde og Resterende arbejde Stan giver ikke andre tilladelse til at tilpasse hans kontrolpanel. Han deler kontrolpanelet med hele OBS-udviklingsenheden og det administrative lederteam, så de kan se portletterne på kontrolpanelet. Kapitel 11: Sådan oprettes, konfigureres og administreres et kontrolpanel 93
94 Introduktion til kontrolpaneler Følgende diagram viser, hvordan en bruger opretter, konfigurerer og styrer et kontrolpanel: 94 Grundlæggende brugervejledning
95 Gennemgå forudsætningerne 1. Gennemgå forudsætningerne (på side 95). 2. Planlægge kontrolpanelet (på side 96). 3. Oprette et kontrolpanel (på side 96). 4. Konfigurere kontrolpanelet (på side 97). Konfigurere kontrolpanelet uden faner (på side 98). Konfigurere kontrolpanelet med faner (på side 98). Føje en fane til kontrolpanelet (på side 99). Føje en portlet til kontrolpanelet (på side 99). 5. Administrere kontrolpanelet (på side 100). Dele kontrolpanelet (på side 100). Tildele lederrettigheder til en bruger (på side 101). Tilpasse det delte kontrolpanel (på side 101). Udgive kontrolpanelet (på side 101). Eksportere kontrolpanelet (på side 102). Eksportere portletten (på side 103). Fjerne en portlet fra et kontrolpanel (på side 103). Gennemgå forudsætningerne Disse forudsætninger er nødvendige for at oprette, konfigurere og administrere et kontrolpanel: Tildelte globale adgangsrettigheder. Din CA Clarity PPM-administrator tildeler dig de globale adgangsrettigheder, der kræves for at arbejde med kontrolpaneler og portletter. Adgangsrettighed Kontrolpanel - Opret Kontrolpanel - Naviger Portlet - Opret Portlet - Naviger Description Gør det muligt for dig at oprette et kontrolpanel. Giver adgang til link til kontrolpaneler i menuen Personlig. Gør det muligt at oprette en portlet. Giver adgang til linket Portletter i menuen Personlig. Kapitel 11: Sådan oprettes, konfigureres og administreres et kontrolpanel 95
96 Planlægge kontrolpanelet Adgangsrettigheder til kontrolpaneloplysninger. Du skal også have adgangsrettigheder til de oplysninger, der vises i et kontrolpanel. Adgang til et kontrolpanel omfatter ikke automatisk adgang til projektoplysninger. Hvis du deler et kontrolpanel, skal den bruger, som du deler med, også have rettigheder til at få vist de delte oplysninger. Bemærk: Deling af et kontrolpanel med en bruger betyder ikke automatisk, at brugeren kan se kontrolpanelet. Brugeren skal selv have adgangsrettigheden Kontrolpanel - Naviger, så indstillingen Kontrolpanel vises i menuen Personlig. Planlægge kontrolpanelet Overvej følgende, før du konfigurerer et kontrolpanel: Antallet af portletter, du planlægger at inkludere. Disse oplysninger gør det lettere for dig at fastslå, om du har brug for fanebaserede sider. Hvordan oplysningerne vises i portletten. Du kan planlægge, at den visuelle præsentation af grafer eller den statistiske præsentation skal være mulig med rækker og kolonner. De brugere, som du kan dele med. Nogle brugere har ikke rettigheder til de oplysninger, du præsenterer i portletter. Desuden skal du overveje, om du vil give lederrettigheder til dit kontrolpanel til nogle personer. Opret et kontrolpanel Når du opretter et kontrolpanel, får du mulighed for at se og administrere kontrolpanelet. 1. Åbn Startside, og klik på Kontrolpaneler under Personlig. 2. Klik på Ny. 96 Grundlæggende brugervejledning
97 Konfigurere layoutet af kontrolpanelet 3. Udfyld de påkrævede oplysninger. Følgende felter kræver forklaring: Type Angiver, om kontrolpanelet er en enkelt side eller fanebaserede sider. Bemærk: Vælg Side med faner for at føje faner til kontrolpanelet. Kan tilpasses Angiver, om de brugere, som du deler et kontrolpanel med, kan ændre den kopi, der vises i deres liste over kontrolpaneler. Alle personlige ændringer, der foretages på et kontrolpanel, er lokale for den bruger, der foretager dem. Ændringerne overskrives, når ejeren af kontrolpanelet eller en bruger med administratorrettigheder udgiver nye ændringer. 4. Gem ændringerne. Konfigurere layoutet af kontrolpanelet En layoutskabelon giver en retningslinjer for din visning af kontrolpanelet. En layoutskabelon bestemmer, hvor mange portletter der vises på en række, og den procentdel af kontrolpanelets bredde, der gives til hver portlets placering. Hvis en portlet er stor (en gitterportlet med mange kolonner), kan den overskride den plads, der er tildelt til den på en række. I dette tilfælde er portletten ikke afkortet. Du kan dog gøre plads til større portletter ved at flytte portletter til en anden række, når kontrolpanelet vises. Det betyder, at et vist kontrolpanel ikke ser ud, præcis som du designede det i afsnittet Indhold og layout. Hvis du vil lave layout på et kontrolpanel, skal du vælge en layoutskabelon og derefter tilføje portletter og trække dem til placeringen i afsnittet Indhold og layout. Du skal åbne siden Kontrolpaneloplysninger for at fuldføre kontrolpanelets layout. Fra oplysningssiden kan du også udføre følgende opgaver: Oprette nye portletter. Tilføje portletter, som du opretter, og lagrede portletter, som du har adgang til. Vælge en layoutskabelon. Trække og indsætte portletter på de relevante placeringer. Vise kontrolpanelet. Eksportere oplysninger fra kontrolpanelet. Del kontrolpanelet. Du kan konfigurere kontrolpanelets layout på følgende måder: Konfigurere kontrolpanelet uden faner (på side 98). Konfigurere kontrolpanelet med faner (på side 98). Kapitel 11: Sådan oprettes, konfigureres og administreres et kontrolpanel 97
98 Konfigurere layoutet af kontrolpanelet Konfigurere kontrolpanelet uden faner Denne fremgangsmåde forklarer, hvordan der føjes portletter til et kontrolpanel, og antager, at kontrolpanelet og portletterne allerede er oprettet. 1. Åbn Startside, og klik på Kontrolpaneler under Personlig. 2. Åbn oplysningssiden for kontrolpanelet. 3. Klik på ikonet Tilføj portlet i afsnittet Indhold og layout. 4. Markér afkrydsningsfeltet for hver portlet, og klik på Tilføj. 5. Vælg layoutskabelonen. Du kan bevæge musen hen over hver skabelon på listen for at se det kolonneformat, den repræsenterer. Den skabelon, som du vælger, bestemmer hvor mange kolonner, der vises på kontrolpanelet, og den procentdel af kontrolpanelet, der tildeles hver kolonne. 6. Træk og indsæt for at arrangere portletterne i den ønskede rækkefølge. 7. Gem ændringerne. Konfigurere kontrolpanelet med faner Når du opretter et kontrolpanel, skal du angive Type som Side med faner for at føje faner til kontrolpanelet. Hvis indstillingen ikke er valgt, kan du ikke tilføje en fane. I denne fremgangsmåde forklares, hvordan der føjes faner og portletter til et kontrolpanel. Fremgangsmåden antager, at kontrolpanelet og portletterne allerede er oprettet. Du kan bruge afsnittet Indhold og layout til at konfigurere et kontrolpanel med faner på følgende måder: Føje en fane til kontrolpanelet (på side 99). Føje en portlet til kontrolpanelet (på side 99). 98 Grundlæggende brugervejledning
99 Konfigurere layoutet af kontrolpanelet Føje en fane til kontrolpanelet Du kan føje en fane til kontrolpanelet og kan føje portletter til denne fane. I denne fremgangsmåde forklares, hvordan der føjes faner til et kontrolpanel, og antages, at kontrolpanelet allerede er oprettet. Føje en portlet til kontrolpanelet 1. Åbn Startside, og klik på Kontrolpaneler under Personlig. 2. Åbn oplysningssiden for kontrolpanelet med typen Side med faner. 3. Klik på ikonet Tilføj fane i afsnittet Indhold og layout. 4. Angiv de påkrævede oplysninger, og gem ændringerne: Denne fremgangsmåde forklarer, hvordan der føjes portletter til et kontrolpanel, og antager, at kontrolpanelet og portletterne allerede er oprettet. 1. Åbn Startside, og klik på Kontrolpaneler under Personlig. 2. Åbn oplysningssiden for kontrolpanelet. 3. Vælg den fane, der skal konfigureres, i afsnittet Indhold og layout. 4. Klik på ikonet Tilføj portlet i afsnittet Indhold og layout. 5. Markér afkrydsningsfeltet for hver portlet, du vil føje til kontrolpanelet, og klik på Tilføj. 6. Vælg layoutskabelonen. Du kan bevæge musen hen over hver skabelon på listen for at se det kolonneformat, den repræsenterer. Den skabelon, som du vælger, bestemmer hvor mange kolonner, der vises på kontrolpanelet, og den procentdel af kontrolpanelet, der tildeles hver kolonne. 7. Træk og indsæt portletikonerne på plads på fanen. 8. Gem ændringerne. 9. Gentag disse trin for at konfigurere hver fane. Kapitel 11: Sådan oprettes, konfigureres og administreres et kontrolpanel 99
100 Administrere kontrolpanelet Administrere kontrolpanelet Du kan administrere kontrolpanelet på følgende måder: Dele kontrolpanelet (på side 100). Tilpasse et delt kontrolpanel (på side 101). Udgive kontrolpanelet (på side 101). Eksportere kontrolpanelet (på side 102). Eksportere portletten (på side 103). Fjerne en portlet fra et kontrolpanel (på side 103). Dele kontrolpanelet Du kan dele et kontrolpanel med en bruger, en gruppe af brugere eller en OBS-gruppe. Når du deler, vises kontrolpanelet på brugerens liste over kontrolpaneler, der kan vises. Som standard, når du deler med en bruger, har de kun visningsrettigheder. Du kan også tildele lederrettigheder til en bruger. Rettighederne giver brugeren mulighed for at ændre og udgive kontrolpanelet til alle, som kan få vist kontrolpanelet. Denne tilladelse bør kun gives til nogle få brugere, der er tillid til. Du kan også give en bruger tilladelse til at ændre den delte kopi af kontrolpanelet, der vises på brugeres liste over kontrolpaneler. Ændringerne gælder kun for brugerens version, og andre brugere kan ikke se dem. Ændringerne bevares i brugerens kopi, indtil ejeren af kontrolpanelet eller en bruger med lederrettigheder udgiver ændringer. Sidstnævnte overskriver alle personlige ændringer. 1. Åbn Startside, og klik på Kontrolpaneler under Personlig. 2. Åbn oplysningssiden for kontrolpanelet, åbn menuen Handlinger, og klik på Deling. 3. Klik på den relevante menu for at tilføje en ressource, gruppe eller OBS-enhed. Klik på Fuld visning for at se navnene på de brugere, der har adgang til kontrolpanelet via andre måder end deling. 4. Klik på Tilføj. 5. Vælg de personer, grupper og OBS-grupper, som du vil dele med, og klik på Tilføj. 100 Grundlæggende brugervejledning
101 Administrere kontrolpanelet Sådan tilføjes lederrettigheder til en bruger I denne procedure forklares, hvordan du kan tildele en bruger adgangsrettigheder. 1. Åbn Startside, og klik på Kontrolpaneler under Personlig. 2. Åbn oplysningssiden for kontrolpanelet, åbn menuen Handlinger, og klik på Deling. 3. Find den bruger, som du vil tildele lederrettigheder til dit kontrolpanel, på fanen Ressourcer. 4. Vælg Leder i rullemenuen i kolonnen Adgangsrettighed. 5. Gem ændringerne. Tilpas et delt kontrolpanel Du kan tilpasse en anden brugers kontrolpanel, når det deles med dig. De ændringer, du foretager, er kun synlige for dig og ikke for andre brugere, der ser kontrolpanelet på deres computere. Hvis den der, har oprettet kontrolpanelet, ændrer og udgiver kontrolpanelet, går dine personlige ændringer tabt. Du kan tilpasse følgende: Navn på og beskrivelse af kontrolpanelet. Kontrolpanelindhold. Du kan tilføje og fjerne portletter. Sidefiltre for portletterne. Portletlayout. 1. Åbn Startside, og klik på Kontrolpaneler under Personlig. 2. Åbn oplysningssiden for kontrolpanelet, åbn menuen Handlinger, og klik på Vis kontrolpanel. 3. Klik på Tilpas. 4. Vælg den relevante menu, og rediger kontrolpanelet. 5. Gem ændringerne. Udgive kontrolpanelet En kontrolpanelleder kan udgive ændringer til et kontrolpanel. Når en leder af et kontrolpanel udgiver ændringer, påvirker disse alle brugere, der kan se kontrolpanelet. Hvis en bruger tilpasser kontrolpanelet, overskrives disse ændringer af de nye ændringer, der er blevet udgivet. Kapitel 11: Sådan oprettes, konfigureres og administreres et kontrolpanel 101
102 Administrere kontrolpanelet 1. Åbn Startside, og klik på Kontrolpaneler under Personlig. 2. Klik på navnet på det kontrolpanel, du vil ændre og udgive. 3. Rediger om nødvendigt kontrolpanelet, og klik på Gem. 4. Klik på Udgiv, og klik derefter på Ja for at udgive. Eksportere kontrolpanelet Du kan eksportere et kontrolpanel fra siden Detaljer eller fra et kontrolpanel, der åbnes til visning. Du kan eksportere indholdet af et kontrolpanel eller af en individuel portlet, der vises på kontrolpanelet, til Microsoft Excel eller PowerPoint. Den maksimale eksportstørrelse for Excel og PowerPoint er 300 registreringer. Der er dog ingen grænse, når du bruger indstillingen Eksportér til Excel (kun data). Du kan tilpasse de eksporterede oplysninger til en side i PowerPoint. Du kan også placere hver eksporteret portlet på en separat side. Denne fremgangsmåde undgår, at alle portletter placeres på en enkelt side, som de vises i et kontrolpanel. Hvis du vil eksportere hver portlet til en separat side med den aktuelle kontrolpanelstørrelse, skal du vælge En portlet pr. dias/ark. Hvis du vil eksportere hver portlet til en separat side og tilpasse portletten til siden, skal du vælge både En portlet pr. dias/ark og Tilpas til siden. Hvis du vil indpasse alle eksporterede portletter på et enkelt ark eller en enkelt side, skal du kontrollere, at begge afkrydsningsfelter er tomme. Nogle portletter kan blive afkortet, hvis antallet af portletter er større, end PowerPoint-siden kan rumme, når du eksporterer til PowerPoint. 1. Åbn Startside, og klik på Kontrolpaneler under Personlig. 2. Åbn oplysningssiden for kontrolpanelet. 3. Markér de relevante afkrydsningsfelter for feltet Eksportér for at angive, hvordan du vil have portletterne vist. 4. Åbn menuen Handlinger, og klik på Eksportér til Excel eller Eksportér til PowerPoint. 102 Grundlæggende brugervejledning
103 Administrere kontrolpanelet Eksportere portletten Vis kontrolpanelet til visning for at eksportere en individuel portlet. Nogle lagrede portletter er begrænsede og kan ikke eksporteres. Hvis en portlet er begrænset, vises ikonet Eksportér til ikke på værktøjslinjen Indstillinger. Hvis du eksporterer en diagramportlet, vises diagrammet i det oprindelige Microsoft Office-diagramformat. 1. Åbn Startside, og klik på Kontrolpaneler under Personlig. 2. Åbn oplysningssiden for kontrolpanelet, åbn menuen Handlinger, og klik på Vis kontrolpanel. 3. Åbn menuen Handlinger i den portlet, som du vil eksportere, og vælg en af følgende indstillinger: Eksport til Excel (kun data). Omfatter portletoplysningerne, men inkluderer ikke diagrammer. Eksporter til Excel. Omfatter portletoplysningerne og eventuelle portletdiagrammer. Eksportér til PowerPoint. Omfatter portletoplysningerne og eventuelle portletdiagrammer. Dialogboksen Filoverførsel vises. 4. Klik på Åbn for at få vist filen uden at gemme, eller klik på Gem for at gemme filen. Fjerne en portlet fra kontrolpanelet Hvis en portlet fjernes fra et kontrolpanel, slettes den ikke, men forbliver på siden med listen over portletter. Du kan slette portletten permanent ved at slette den fra siden med listen over portletter. 1. Åbn Startside, og klik på Kontrolpaneler under Personlig. 2. Åbn oplysningssiden for kontrolpanelet. 3. Klik på ikonet Fjern på portletten i afsnittet Indhold og layout. 4. Gem ændringerne. Kapitel 11: Sådan oprettes, konfigureres og administreres et kontrolpanel 103
104
105 Kapitel 12: Globalt søgeværktøj Denne sektion indeholder følgende emner: Om det globale søgeværktøj (på side 105) Udførelse af en grundlæggende søgning (på side 105) Udførelse af en avanceret søgning (på side 106) Globale søgeteknikker (på side 106) Om det globale søgeværktøj Det globale søgeværktøj vises på den globale værktøjslinje. Brug det globale søgefelt til at udføre en simpel global søgning efter bestemte dokumenter og formularer. Brug linket Avanceret til at angive flere kriterier for at indskrænke søgeresultaterne. Du kan til enhver tid søge efter oplysninger, der er gemt i applikationen. Der skal dog som standard gå fem minutter, før der kan søges i nye oplysninger. Administratoren bestemmer og kan ændre tidsmængden. Se Administrationsvejledning for at få flere oplysninger. Udførelse af en grundlæggende søgning Hvis du vil udføre en grundlæggende søgning, skal du klikke på ikonet Søg og indtaste hele eller en del af udtrykket og derefter klikke på Søg. Siden Søgeresultater åbnes og viser en liste over alle de elementer, der matcher de angivne kriterier. Listen indeholder kun elementer, som du har rettigheder til at få vist. Husk disse retningslinjer, når du indtaster termer i det globale søgefelt: Hvis du vil udføre en søgning med jokertegn, skal du indtaste hele eller dele af søgekriterierne. Du behøver ikke at sætte et jokertegn (*) efter teksten. Der gøres ikke forskel på store og små bogstaver i grundlæggende søgninger. For eksempel giver Orange, orange og ORANGE samme resultater. Hvis du indtaster søgesætningen Grundlæggende ressourceprofil uden anførselstegn, søger applikationen efter elementer, der indeholder et af disse ord, uanset hvilken rækkefølge de måtte optræde i. Hvis du imidlertid indtaster søgesætningen med anførselstegn, f.eks. "Grundlæggende ressourceprofil", returneres kun forekomster af den nøjagtige streng. Brug aldrig følgende tegn i grundlæggende = [] {} <> Kapitel 12: Globalt søgeværktøj 105
106 Udførelse af en avanceret søgning Udførelse af en avanceret søgning Brug siden Avanceret søgning til at angive flere kriterier for at indskrænke søgeresultatet. Brug felterne og indstillingerne på siden til at indskrænke din søgning. Du kan søge ud fra ét kriterium eller enhver kombination af kriterierne. Der vises kun søgeresultater for de elementer, du har tilladelse til at få vist eller redigere. Globale søgeteknikker Brug følgende teknikker til at udføre globale søgninger: Jokertegn Booleske operatorer Underforespørgsler Brug af jokertegn i globale søgninger Med det globale søgeværktøj kan du udføre søgninger med jokertegn for et enkelt eller flere tegn. Brug ikke symbolerne "*" eller "?" som første tegn i en søgning. Søgning med jokertegn for et enkelt tegn Søgningen med jokertegn for et enkelt tegn søger efter termer, der svarer til termen med det ene tegn udskiftet. Du udfører en søgning med jokertegn for et enkelt tegn ved at bruge symbolet "?". Eksempel: Hvis du vil søge efter tekst eller test, skal du angive søgningen: t?kst Søgning med jokertegn for flere tegn Søgning med jokertegn for flere tegn søger efter nul eller flere tegn. Du udfører en søgning med jokertegn for flere tegn ved at bruge symbolet "*". Eksempel: Hvis du vil søge efter bil, biler eller bilen, skal du angive følgende tekst: bil* Du kan også bruge søgninger med jokertegn midt i en term. Eksempel: b*l 106 Grundlæggende brugervejledning
107 Globale søgeteknikker Brug af booleske operatorer i globale søgninger Booleske operatorer gør det muligt at udføre globale søgninger vha. flere termer, der kombineres vha. logiske operatorer. Følgende booleske operatorer understøttes: AND, +, OR, NOT og -. Angiv booleske operatorer med store bogstaver. OR AND OR er standardsammenføjningsoperatoren, hvilket betyder, at hvis der ikke er nogen booleske operatorer mellem to termer, anvendes OR. Operatoren OR sammenkæder to termer og finder et matchende dokument, hvis en af termerne findes i et dokument. Dette svarer til en foreningsmængde vha. sæt. Du kan bruge symbolet i stedet for operatoren OR. Eksempel: Hvis du vil søge efter dokumenter og formularer, der indeholder enten "jakarta apache" eller blot "jakarta", skal du bruge søgningen: "jakarta apache" "jakarta" eller "jakarta apache" OR "jakarta" eller "jakarta apache" "jakarta" Operatoren AND matcher dokumenter, hvori begge termer findes et sted i teksten i et enkelt dokument. Dette svarer til en fællesmængde vha. sæt. Du kan bruge specialtegnet && i stedet for operatoren AND. Eksempel: Hvis du vil søge efter "jakarta apache" og "jakarta CA Clarity PPM" skal du bruge søgningen: "jakarta apache" AND "jakarta CA Clarity PPM" eller "jakarta apache" && "jakarta CA Clarity PPM" + (påkrævet) Operatoren + (eller påkrævet) kræver, at termen efter operatoren + skal findes et sted i et felt i et enkelt dokument eller en enkelt formular. Eksempel: Hvis du vil søge efter dokumenter, der indeholder "jakarta" med eller uden "CA Clarity PPM", skal du bruge søgningen: +"jakarta CA Clarity PPM" Kapitel 12: Globalt søgeværktøj 107
108 Globale søgeteknikker NOT Operatoren NOT udelukker dokumenter eller formularer, der indeholder termen efter operatoren NOT. Du kan bruges symbolet! i stedet for operatoren NOT. Eksempel: Hvis du vil søge efter dokumenter, der indeholder "jakarta apache", men ikke "jakarta CA Clarity PPM", skal du bruge søgningen: "jakarta apache" NOT "jakarta CA Clarity PPM" eller "jakarta apache"! "jakarta CA Clarity PPM" Operatoren NOT kan ikke bruges med kun én term. Denne søgning giver intet resultat: NOT "jakarta apache" - (forbyd) Operatoren (eller forbyd) udelukker dokumenter, der indeholder termen efter operatoren -. Eksempel: Hvis du vil søge efter dokumenter og formularer, der indeholder "jakarta apache", men ikke "jakarta CA Clarity PPM", skal du bruge søgningen: "jakarta apache" - "jakarta CA Clarity PPM" Formularunderforespørgsler i en global søgning Adskil specialtegn i globale søgninger Underforespørgsler gør det muligt at kontrollere den booleske logik under globale søgninger ved at gruppere sætninger med parenteser. Hvis du f.eks. vil søge efter dokumenter og formularer, der indeholder enten "jakarta" eller "apache" og "websted", skal du inkludere følgende underforespørgsel i søgningen: ("jakarta" OR "apache") AND "websted" Ovenstående forespørgsel sikrer, at "websted" findes, og at enten termen "jakarta" eller "apache" findes. Adskil specialtegn i globale søgninger korrekt. Sådanne tegn adskilles vha. tegnet "\" (omvendt skråstreg) før specialtegnet. Hvis du f.eks. vil adskille specialtegnene i en global søgning efter (1+1):2, skal du bruge følgende forespørgsel: \(1\+1\)\:2 Den følgende tabel viser specialtegnene: Specialtegn Description Regel + plustegn \+ 108 Grundlæggende brugervejledning
109 Globale søgeteknikker Specialtegn Description Regel - minustegn \- && dobbelt og-tegn \&& dobbelte faste lodrette streger \! udråbstegn \! ( venstre parentes \( ) højre parentes \) { venstre krøllet klammeparentes \{ } højre krøllet klammeparentes \} [ venstre kantet parentes \[ ] højre kantet parentes \] ^ cirkumfleks \^ " anførselstegn \" ~ tilde \~ * stjerne \*? spørgsmålstegn \? : kolon \: \ omvendt skråstreg \\ Kapitel 12: Globalt søgeværktøj 109
110
111 Kapitel 13: Timesedler Denne sektion indeholder følgende emner: Sådan sendes en timeseddel (på side 111) Konfigurere din timeseddel (på side 116) Sådan sendes en timeseddel Som applikationsbruger er du ansvarlig for at spore det antal timer, som du arbejder på bestemte opgaver. Sporing af arbejdstid vha. timesedler gør det muligt for virksomheder at planlægge budgetter for komplekse projekter, spore allokeringen af ressourcer, implementere debiteringskoder osv. Derfor kan din leder bede dig om at spore de timer, som du bruger på bestemte opgaver i bestemte projekter. Afhængigt af virksomhedens politikker kan din leder også bede dig om at spore de timer, som du bruger på opgaver, under forskellige debiteringskoder og med forskellige inputmetoder. Som applikationsbruger kan du spore arbejdstider vha. timesedler. Se Brugervejledning til projektstyring for at få flere oplysninger om, hvordan projekter administreres vha. CA Clarity PPM. Kapitel 13: Timesedler 111
112 Sådan sendes en timeseddel Følgende diagram beskriver, hvordan en applikationsbruger sender en timeseddel. 1. Adgang til en ikke-sendt timeseddel (på side 113) 2. Udfyldning af en timeseddel (på side 113) 3. Manuel tilføjelse af poster på en timeseddel (på side 114) 4. (Valgfri) Opdeling af posteringsinputtypekoder og debiteringskoder (på side 114) 112 Grundlæggende brugervejledning
CA Clarity PPM. Grundlæggende brugervejledning. Version 14.2.00
 CA Clarity PPM Grundlæggende brugervejledning Version 14.2.00 Denne dokumentation, som omfatter embeddede hjælpesystemer og elektronisk distribueret materiale, (herefter kaldet Dokumentationen ), er udelukkende
CA Clarity PPM Grundlæggende brugervejledning Version 14.2.00 Denne dokumentation, som omfatter embeddede hjælpesystemer og elektronisk distribueret materiale, (herefter kaldet Dokumentationen ), er udelukkende
CA Clarity PPM. CA Clarity PPM-brugervejledning til personlig tilpasning. Version 13.2.00
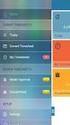 CA Clarity PPM CA Clarity PPM-brugervejledning til personlig tilpasning Version 13.2.00 Denne dokumentation, som omfatter embeddede hjælpesystemer og elektronisk distribueret materiale, (herefter kaldet
CA Clarity PPM CA Clarity PPM-brugervejledning til personlig tilpasning Version 13.2.00 Denne dokumentation, som omfatter embeddede hjælpesystemer og elektronisk distribueret materiale, (herefter kaldet
CA Clarity PPM. Grundlæggende brugervejledning. Version 13.2.00
 CA Clarity PPM Grundlæggende brugervejledning Version 13.2.00 Denne dokumentation, som omfatter embeddede hjælpesystemer og elektronisk distribueret materiale, (herefter kaldet Dokumentationen ), er udelukkende
CA Clarity PPM Grundlæggende brugervejledning Version 13.2.00 Denne dokumentation, som omfatter embeddede hjælpesystemer og elektronisk distribueret materiale, (herefter kaldet Dokumentationen ), er udelukkende
CA Clarity PPM. Grundlæggende brugervejledning. Version
 CA Clarity PPM Grundlæggende brugervejledning Version 14.2.00 Denne dokumentation, som omfatter embeddede hjælpesystemer og elektronisk distribueret materiale, (herefter kaldet Dokumentationen ), er udelukkende
CA Clarity PPM Grundlæggende brugervejledning Version 14.2.00 Denne dokumentation, som omfatter embeddede hjælpesystemer og elektronisk distribueret materiale, (herefter kaldet Dokumentationen ), er udelukkende
Skifte til OneNote 2010
 I denne vejledning Microsoft Microsoft OneNote 2010 ser meget anderledes ud end OneNote 2007, og vi har derfor oprettet denne vejledning, så du hurtigere kan komme i gang med at bruge programmet. Læs videre
I denne vejledning Microsoft Microsoft OneNote 2010 ser meget anderledes ud end OneNote 2007, og vi har derfor oprettet denne vejledning, så du hurtigere kan komme i gang med at bruge programmet. Læs videre
Skifte til Outlook 2010
 I denne vejledning Microsoft Microsoft Outlook 2010 ser meget anderledes ud end Outlook 2003, og vi har derfor oprettet denne vejledning, så du hurtigere kan komme i gang med at bruge programmet. Læs videre
I denne vejledning Microsoft Microsoft Outlook 2010 ser meget anderledes ud end Outlook 2003, og vi har derfor oprettet denne vejledning, så du hurtigere kan komme i gang med at bruge programmet. Læs videre
Skifte til Excel 2010
 I denne vejledning Microsoft Excel 2010 ser meget anderledes ud end Excel 2003, og vi har derfor oprettet denne vejledning, så du hurtigere kan komme i gang med at bruge programmet. Læs videre for at få
I denne vejledning Microsoft Excel 2010 ser meget anderledes ud end Excel 2003, og vi har derfor oprettet denne vejledning, så du hurtigere kan komme i gang med at bruge programmet. Læs videre for at få
Håndbogen kan distribueres frit i sin helhed, digitalt eller i trykt format til alle brugere af EPiServer CMS..
 Copyright Denne håndbog er beskyttet af ophavsretlige love. Ændringer af indholdet eller delvis kopiering af indhold må ikke finde sted uden tilladelse fra ophavsretshaveren. Håndbogen kan distribueres
Copyright Denne håndbog er beskyttet af ophavsretlige love. Ændringer af indholdet eller delvis kopiering af indhold må ikke finde sted uden tilladelse fra ophavsretshaveren. Håndbogen kan distribueres
Skifte til PowerPoint 2010
 I denne vejledning Microsoft PowerPoint 2010 ser meget anderledes ud end PowerPoint 2003, og vi har derfor oprettet denne vejledning, så du hurtigere kan komme i gang med at bruge programmet. Læs videre
I denne vejledning Microsoft PowerPoint 2010 ser meget anderledes ud end PowerPoint 2003, og vi har derfor oprettet denne vejledning, så du hurtigere kan komme i gang med at bruge programmet. Læs videre
SecureAware Opfølgning Manual
 SecureAware Opfølgning Manual Manualen beskriver brugen af SecureAware version 3 Dokument opdateret: juni 2009 Om dette dokument Dette dokument er en vejledning i brug af opfølgnings-modulet i SecureAware.
SecureAware Opfølgning Manual Manualen beskriver brugen af SecureAware version 3 Dokument opdateret: juni 2009 Om dette dokument Dette dokument er en vejledning i brug af opfølgnings-modulet i SecureAware.
Novell Vibe 3.4. Novell. 1. juli 2013. Hurtig start. Start af Novell Vibe. Lære Novell Vibe-grænsefladen og funktionerne at kende
 Novell Vibe 3.4 1. juli 2013 Novell Hurtig start Når du begynder at bruge Novell Vibe, kan det være en god idé at starte med at konfigurere dit personlige arbejdsområde og oprette et teamarbejdsområde.
Novell Vibe 3.4 1. juli 2013 Novell Hurtig start Når du begynder at bruge Novell Vibe, kan det være en god idé at starte med at konfigurere dit personlige arbejdsområde og oprette et teamarbejdsområde.
Huskesedler. Design og automatisering af regneark. Microsoft Excel 2013
 Huskesedler Design og automatisering af regneark Microsoft Excel 2013 Januar 2017 Knord Side 2 Indholdsfortegnelse Ark... 4 Beskyttelse... 6 Diagram... 7 Eksport af data... 8 Fejlretning i formler... 9
Huskesedler Design og automatisering af regneark Microsoft Excel 2013 Januar 2017 Knord Side 2 Indholdsfortegnelse Ark... 4 Beskyttelse... 6 Diagram... 7 Eksport af data... 8 Fejlretning i formler... 9
Novell Vibe Quick Start til mobilenheder
 Novell Vibe Quick Start til mobilenheder Marts 2015 Introduktion Din Vibe-administrator kan deaktivere mobiladgang til Novell Vibe-webstedet. Hvis du ikke har adgang til Vibemobilgrænsefladen som beskrevet
Novell Vibe Quick Start til mobilenheder Marts 2015 Introduktion Din Vibe-administrator kan deaktivere mobiladgang til Novell Vibe-webstedet. Hvis du ikke har adgang til Vibemobilgrænsefladen som beskrevet
Tutorial: Annotationsliste
 Tutorial: Annotationsliste Annotationslisten er en særlig fane med vandret layout, hvor du får effektive muligheder for at behandle, få adgang til, gennemgå og sammenfatte annotationer i en PDF-fil. Som
Tutorial: Annotationsliste Annotationslisten er en særlig fane med vandret layout, hvor du får effektive muligheder for at behandle, få adgang til, gennemgå og sammenfatte annotationer i en PDF-fil. Som
CA Clarity PPM. Brugervejledning til ressourcestyring. Version 13.2.00
 CA Clarity PPM Brugervejledning til ressourcestyring Version 13.2.00 Denne dokumentation, som omfatter embeddede hjælpesystemer og elektronisk distribueret materiale, (herefter kaldet Dokumentationen ),
CA Clarity PPM Brugervejledning til ressourcestyring Version 13.2.00 Denne dokumentation, som omfatter embeddede hjælpesystemer og elektronisk distribueret materiale, (herefter kaldet Dokumentationen ),
Microsoft Project 2013 ser anderledes ud end tidligere versioner, så vi har lavet denne guide for at gøre din læreproces nemmere.
 Startvejledning Microsoft Project 2013 ser anderledes ud end tidligere versioner, så vi har lavet denne guide for at gøre din læreproces nemmere. Værktøjslinjen Hurtig adgang Tilpasse dette område så dine
Startvejledning Microsoft Project 2013 ser anderledes ud end tidligere versioner, så vi har lavet denne guide for at gøre din læreproces nemmere. Værktøjslinjen Hurtig adgang Tilpasse dette område så dine
Microsoft. fra Word 2003
 I denne vejledning Microsoft Word 2010 ser meget anderledes ud end Word 2003, og vi har derfor oprettet denne vejledning, så du hurtigere kan komme i gang med at bruge programmet. Læs videre for at få
I denne vejledning Microsoft Word 2010 ser meget anderledes ud end Word 2003, og vi har derfor oprettet denne vejledning, så du hurtigere kan komme i gang med at bruge programmet. Læs videre for at få
Udforske kommandoer på båndet De enkelte faner på båndet indeholder grupper, og hver gruppe indeholder et sæt relaterede kommandoer.
 Startvejledning Microsoft Excel 2013 ser anderledes ud end tidligere versioner, så vi har oprettet denne vejledning, så du hurtigere kan lære programmet at kende. Føje kommandoer til værktøjslinjen Hurtig
Startvejledning Microsoft Excel 2013 ser anderledes ud end tidligere versioner, så vi har oprettet denne vejledning, så du hurtigere kan lære programmet at kende. Føje kommandoer til værktøjslinjen Hurtig
Contents. WorkZone Process 2013
 2013 Onlinehjælp WorkZone Process 2013 Contents Onlinehjælp til WorkZone Process 2013 3 Dokumenthistorik 4 Nyheder 5 Sådan starter du processer 6 Start proces i Captia Web Client 7 Start proces på basis
2013 Onlinehjælp WorkZone Process 2013 Contents Onlinehjælp til WorkZone Process 2013 3 Dokumenthistorik 4 Nyheder 5 Sådan starter du processer 6 Start proces i Captia Web Client 7 Start proces på basis
Symantec Enterprise Vault
 Symantec Enterprise Vault Vejledning til brugere af Microsoft Outlook 2003/2007 10.0 Begrænset tilføjelsesprogram til Outlook Symantec Enterprise Vault: Vejledning til brugere af Microsoft Outlook 2003/2007
Symantec Enterprise Vault Vejledning til brugere af Microsoft Outlook 2003/2007 10.0 Begrænset tilføjelsesprogram til Outlook Symantec Enterprise Vault: Vejledning til brugere af Microsoft Outlook 2003/2007
Indholdsfortegnelse. Apotekets Intranet
 Indholdsfortegnelse 1. Introduktion... 3 1.1 Apotekets intranet... 3 2. Grafisk opbygning og funktioner... 4 2.1 Sådan tilføjes egne oplysninger... 4 2.1.1 Dokumentbibliotek... 4 2.1.2 Wiki-sidebibliotek...
Indholdsfortegnelse 1. Introduktion... 3 1.1 Apotekets intranet... 3 2. Grafisk opbygning og funktioner... 4 2.1 Sådan tilføjes egne oplysninger... 4 2.1.1 Dokumentbibliotek... 4 2.1.2 Wiki-sidebibliotek...
Kom godt i gang. Sitecore Foundry maj Version 1.1
 Sitecore Foundry 4 Kom godt i gang 26. maj 2014 - Version 1.1 Pentia A/S Store Kongensgade 66, Baghuset 1264 København K Telefon: 7023 3330 E-mail: info@foreningssite.dk Indholdsfortegnelse Indledning...
Sitecore Foundry 4 Kom godt i gang 26. maj 2014 - Version 1.1 Pentia A/S Store Kongensgade 66, Baghuset 1264 København K Telefon: 7023 3330 E-mail: info@foreningssite.dk Indholdsfortegnelse Indledning...
Nyheder i GM EPC. Grafisk Navigation. Fælles Navigation for hver køretøj
 Nyheder i GM EPC GM Next Gen EPC har mange nye funktioner, designet til at gøre at finde den rigtige reservedel hurtigere og nemmere. For detaljerede instruktioner om brug af hver funktion, skal du vælge
Nyheder i GM EPC GM Next Gen EPC har mange nye funktioner, designet til at gøre at finde den rigtige reservedel hurtigere og nemmere. For detaljerede instruktioner om brug af hver funktion, skal du vælge
Kom godt i gang med Klasseværelse. Lærervejledning om Klasseværelse-appen til Mac
 Kom godt i gang med Klasseværelse Lærervejledning om Klasseværelse-appen til Mac Velkommen til Klasseværelse på Mac Klasseværelse er en effektiv app til ipad og Mac, som gør det nemmere for dig at styre
Kom godt i gang med Klasseværelse Lærervejledning om Klasseværelse-appen til Mac Velkommen til Klasseværelse på Mac Klasseværelse er en effektiv app til ipad og Mac, som gør det nemmere for dig at styre
Skyfillers Hosted SharePoint. Kundemanual
 Skyfillers Hosted SharePoint Kundemanual Kundemanual Indhold Generelt... 2 Online adgang SharePoint side... 2 Skift brugeradgangskode... 2 Adgang & opsætning... 3 Windows... 3 Tilføj SharePoint som intranet
Skyfillers Hosted SharePoint Kundemanual Kundemanual Indhold Generelt... 2 Online adgang SharePoint side... 2 Skift brugeradgangskode... 2 Adgang & opsætning... 3 Windows... 3 Tilføj SharePoint som intranet
Huskesedler til Microsoft Outlook Mail og kalender
 Huskesedler til Microsoft Outlook ELAR april 2017 Side 1 E-mail, modtagelse og behandling... 3 E-mail, oprettelse... 4 Mapper i Outlook... 6 Kalender, kategorier... 7 Kalender, helligdage... 8 Kalender
Huskesedler til Microsoft Outlook ELAR april 2017 Side 1 E-mail, modtagelse og behandling... 3 E-mail, oprettelse... 4 Mapper i Outlook... 6 Kalender, kategorier... 7 Kalender, helligdage... 8 Kalender
Dokumentation for administration af it-systemer i PD30
 Dokumentation for administration af it-systemer i PD30 1. Sikkerhed 2. Mail 3. Cloud Drive 4. Elektronisk reservation 5. Hjemmeside 1. Sikkerhed Sikkerheden for it-systemerne i PD30 hænger tæt sammen med
Dokumentation for administration af it-systemer i PD30 1. Sikkerhed 2. Mail 3. Cloud Drive 4. Elektronisk reservation 5. Hjemmeside 1. Sikkerhed Sikkerheden for it-systemerne i PD30 hænger tæt sammen med
Projekter. Startvejledning
 Projekter Startvejledning Hold styr på dine opgaver En opgaveliste på SharePoint er praktisk til at holde styr på alt det, der skal gøres i et projekt. Du kan tilføje start- og forfaldsdatoer, tildele
Projekter Startvejledning Hold styr på dine opgaver En opgaveliste på SharePoint er praktisk til at holde styr på alt det, der skal gøres i et projekt. Du kan tilføje start- og forfaldsdatoer, tildele
Indhold 1 Om Skolekvalitet.dk...3. 2 Vælg evalueringsmodel før du går i gang...3. 3 Overblik over siderne... 5
 Skolekvalitet.dk Manual Version 1.0 Indhold 1 Om Skolekvalitet.dk...3 2 Vælg evalueringsmodel før du går i gang...3 3 Overblik over siderne... 5 3.1 Oversigt over centrale funktioner:... 6 4 Kom godt i
Skolekvalitet.dk Manual Version 1.0 Indhold 1 Om Skolekvalitet.dk...3 2 Vælg evalueringsmodel før du går i gang...3 3 Overblik over siderne... 5 3.1 Oversigt over centrale funktioner:... 6 4 Kom godt i
Studienet. Vejledning til det nye Studienet
 Studienet Vejledning til det nye Studienet Denne vejledning henvender sig til medarbejdere og studerende og forklarer de vigtigste funktioner på Studienet VIA IT 20-05-2013 Studienet Vejledning til det
Studienet Vejledning til det nye Studienet Denne vejledning henvender sig til medarbejdere og studerende og forklarer de vigtigste funktioner på Studienet VIA IT 20-05-2013 Studienet Vejledning til det
Navision Stat 7.0. Kvikguide om tilpasning af rollecenteret. Overblik. Side 1 af 29. ØSY/STO 18. maj 2015
 Side 1 af 29 Navision Stat 7.0 ØSY/STO 18. maj 2015 Kvikguide om tilpasning af rollecenteret Overblik Formål Denne kvikguide omhandler de tilpasninger som du kan foretage i Handlingsbåndet, Navigationsmenuen
Side 1 af 29 Navision Stat 7.0 ØSY/STO 18. maj 2015 Kvikguide om tilpasning af rollecenteret Overblik Formål Denne kvikguide omhandler de tilpasninger som du kan foretage i Handlingsbåndet, Navigationsmenuen
Daglig brug af JitBesked 2.0
 Daglig brug af JitBesked 2.0 Indholdsfortegnelse Oprettelse af personer (modtagere)...3 Afsendelse af besked...4 Valg af flere modtagere...5 Valg af flere personer der ligger i rækkefølge...5 Valg af flere
Daglig brug af JitBesked 2.0 Indholdsfortegnelse Oprettelse af personer (modtagere)...3 Afsendelse af besked...4 Valg af flere modtagere...5 Valg af flere personer der ligger i rækkefølge...5 Valg af flere
Login og introduktion til SEI2
 BRUGERVEJLEDNING 2019 Login og introduktion til SEI2 Sundhedsdatastyrelsens Elektroniske Indberetningssystem Forord Dette er en brugermanual (1. udgave), der teknisk beskriver, hvordan man logger på Sundhedsdatastyrelsens
BRUGERVEJLEDNING 2019 Login og introduktion til SEI2 Sundhedsdatastyrelsens Elektroniske Indberetningssystem Forord Dette er en brugermanual (1. udgave), der teknisk beskriver, hvordan man logger på Sundhedsdatastyrelsens
Novell Teaming 2.0. Novell. 29. juli 2009. Hurtig start. Starte Novell Teaming. Lære Novell Teaming-brugergrænsefladen og funktionerne at kende
 Novell Teaming 2.0 29. juli 2009 Novell Hurtig start Når du begynder at bruge Novell Teaming, kan det være en god idé at starte med at konfigurere dit personlige arbejdsområde og oprette et teamarbejdsområde.
Novell Teaming 2.0 29. juli 2009 Novell Hurtig start Når du begynder at bruge Novell Teaming, kan det være en god idé at starte med at konfigurere dit personlige arbejdsområde og oprette et teamarbejdsområde.
Skifte til Access 2010
 I denne vejledning Microsoft Microsoft Access 2010 ser meget anderledes ud end Access 2003, og vi har derfor oprettet denne vejledning, så du hurtigere kan komme i gang med at bruge programmet. Læs videre
I denne vejledning Microsoft Microsoft Access 2010 ser meget anderledes ud end Access 2003, og vi har derfor oprettet denne vejledning, så du hurtigere kan komme i gang med at bruge programmet. Læs videre
LinkGRC. Dokumenter. Brugermanual
 Brugermanual 1 INDHOLD 1. Navigation 2. Dashboard 3. 4. Support 2 NAVIGATION 1 På forsiden finder du dine installerede moduler i LinkGRC løsningen og du kan her vælge hvilket modul du ønsker at arbejde
Brugermanual 1 INDHOLD 1. Navigation 2. Dashboard 3. 4. Support 2 NAVIGATION 1 På forsiden finder du dine installerede moduler i LinkGRC løsningen og du kan her vælge hvilket modul du ønsker at arbejde
5.0 Velkommen til manualen for kanalen HTML-grab Introduktion til kanalen HTML-grab kanalside Hvad er et spot?
 5.0 Velkommen til manualen for kanalen HTML-grab 1 5.1 Introduktion til kanalen 1 5.2 HTML-grab kanalside 1 5.2.1 Hvad er et spot? 2 5.2.2 Opret et nyt spot 2 5.2.3 Aktivt og inaktivt spot 3 5.2.4 Rediger
5.0 Velkommen til manualen for kanalen HTML-grab 1 5.1 Introduktion til kanalen 1 5.2 HTML-grab kanalside 1 5.2.1 Hvad er et spot? 2 5.2.2 Opret et nyt spot 2 5.2.3 Aktivt og inaktivt spot 3 5.2.4 Rediger
Elevvejledning til SkoleKomNet - Min egen hjemmeside
 Indledning...1 Sådan får du adgang...2 Dit KlasseWeb skrivebord Overblik...2 Dit arbejdsområde...3 Din hjemmeside på nettet...3 Sådan laver du en hjemmeside i 4 trin...3 Trin 1 Dit personlige billede på
Indledning...1 Sådan får du adgang...2 Dit KlasseWeb skrivebord Overblik...2 Dit arbejdsområde...3 Din hjemmeside på nettet...3 Sådan laver du en hjemmeside i 4 trin...3 Trin 1 Dit personlige billede på
Symantec Enterprise Vault
 Symantec Enterprise Vault Vejledning til brugere af Microsoft Outlook 2010/2013 10.0 Komplet Outlook-tilføjelsesprogram Symantec Enterprise Vault: Vejledning til brugere af Microsoft Outlook 2010/2013
Symantec Enterprise Vault Vejledning til brugere af Microsoft Outlook 2010/2013 10.0 Komplet Outlook-tilføjelsesprogram Symantec Enterprise Vault: Vejledning til brugere af Microsoft Outlook 2010/2013
Huskesedler. Præsentation af tal i regneark. Microsoft Excel 2010
 Huskesedler Præsentation af tal i regneark Microsoft Excel 2010 Februar 2013 Indholdsfortegnelse Betinget formatering... 3 Celletypografi... 5 Diagram... 6 Diagram elementer... 8 Diagram grafik... 9 Diagram
Huskesedler Præsentation af tal i regneark Microsoft Excel 2010 Februar 2013 Indholdsfortegnelse Betinget formatering... 3 Celletypografi... 5 Diagram... 6 Diagram elementer... 8 Diagram grafik... 9 Diagram
Brugervejledning til hurtig start af EasyBusiness Online Indholdsfortegnelse:
 Brugervejledning til hurtig start af EasyBusiness Online Indholdsfortegnelse: 1. Hvordan du bliver tilsluttet EasyBusiness...2 2. Hvordan du foretager en søgning...2 3. Hvordan du gemmer og åbner en søgning...4
Brugervejledning til hurtig start af EasyBusiness Online Indholdsfortegnelse: 1. Hvordan du bliver tilsluttet EasyBusiness...2 2. Hvordan du foretager en søgning...2 3. Hvordan du gemmer og åbner en søgning...4
Brugervejledning til Microsoft Apps
 Brugervejledning til Microsoft Apps 1. udgave 2 Om Microsoft Apps Om Microsoft Apps Med Microsoft Apps kan du benytte Microsofts forretnings-apps på en Nokia Belletelefon, som kører softwareversion 111.030.0609.
Brugervejledning til Microsoft Apps 1. udgave 2 Om Microsoft Apps Om Microsoft Apps Med Microsoft Apps kan du benytte Microsofts forretnings-apps på en Nokia Belletelefon, som kører softwareversion 111.030.0609.
OUTLOOK: Af Tine Nøhr Stenild
 Du kan bruge opgaveblokken i Outlook som en liste over opgaver, du skal have lavet, men Outlook kan også hjælpe dig til at styre dine opgaver. Du kan fx angive forfaldsdato og det forventede tidsforbrug,
Du kan bruge opgaveblokken i Outlook som en liste over opgaver, du skal have lavet, men Outlook kan også hjælpe dig til at styre dine opgaver. Du kan fx angive forfaldsdato og det forventede tidsforbrug,
Microsoft Office Project 2013 DK
 T a r g e t G r u p p e n Microsoft Office Project 2013 DK I n d h o l d s f o r t e g n e l s e Lidt om Microsoft Office Project 2013... 1 Hvorfor skal man anvende Microsoft Office Project 2013?... 1
T a r g e t G r u p p e n Microsoft Office Project 2013 DK I n d h o l d s f o r t e g n e l s e Lidt om Microsoft Office Project 2013... 1 Hvorfor skal man anvende Microsoft Office Project 2013?... 1
Symantec Enterprise Vault
 Symantec Enterprise Vault Vejledning til brugere af Microsoft Outlook 2010 9.0 Symantec Enterprise Vault: Vejledning til brugere af Microsoft Outlook 2010 Den software, der beskrives i denne bog, leveres
Symantec Enterprise Vault Vejledning til brugere af Microsoft Outlook 2010 9.0 Symantec Enterprise Vault: Vejledning til brugere af Microsoft Outlook 2010 Den software, der beskrives i denne bog, leveres
LinkGRC. Kontrol. Brugermanual
 Brugermanual 1 INDHOLD 1. Navigation 2. Dashboard 3. 4. Support 2 NAVIGATION 1 På forsiden finder du dine installerede moduler i LinkGRC løsningen og du kan her vælge hvilket modul du ønsker at arbejde
Brugermanual 1 INDHOLD 1. Navigation 2. Dashboard 3. 4. Support 2 NAVIGATION 1 På forsiden finder du dine installerede moduler i LinkGRC løsningen og du kan her vælge hvilket modul du ønsker at arbejde
Mini-guide til Retox Databasen er tilgængelig fra klik på linket
 Mini-guide til Retox Databasen er tilgængelig fra www.retox.dk, klik på linket Som udgangspunkt kan alle se arbejdspladsbrugsanvisningerne, hvis man er på regionens netværk. Hvis der skal tilføjes eller
Mini-guide til Retox Databasen er tilgængelig fra www.retox.dk, klik på linket Som udgangspunkt kan alle se arbejdspladsbrugsanvisningerne, hvis man er på regionens netværk. Hvis der skal tilføjes eller
Grundlæggende vejledning Navision
 Grundlæggende vejledning Navision 1 Indholdsfortegnelse Indledning... 3 Brugergrænsefladen... 3 Forsiden... 3 Søgning i brugergrænsefladen... 6 Handlingsbåndet... 6 Faktabokse... 7 Oversigtspaneler...
Grundlæggende vejledning Navision 1 Indholdsfortegnelse Indledning... 3 Brugergrænsefladen... 3 Forsiden... 3 Søgning i brugergrænsefladen... 6 Handlingsbåndet... 6 Faktabokse... 7 Oversigtspaneler...
V E J L E D N I N G. Sådan bruger du din Joblog på Jobnet
 V E J L E D N I N G Sådan bruger du din Joblog på Jobnet Indhold: Side: Registrering Åbn Joblog 2 Hvilket job? 3 Hvilken arbejdsplads? 3 Hvor langt er du med at søge dette job? 4 Huskeliste 4 Mine egne
V E J L E D N I N G Sådan bruger du din Joblog på Jobnet Indhold: Side: Registrering Åbn Joblog 2 Hvilket job? 3 Hvilken arbejdsplads? 3 Hvor langt er du med at søge dette job? 4 Huskeliste 4 Mine egne
OK Fonden. Umbraco CMS Quickguide
 OK Fonden Umbraco CMS Quickguide 1 Indhold 1 Indhold... 2 2 Indledning... 3 2.1 Kompatible browsere... 3 2.2 Log ind i Umbraco... 3 2.3 Naviger i administrationsområdet... 4 2.4 Brug af træ menu... 5 3
OK Fonden Umbraco CMS Quickguide 1 Indhold 1 Indhold... 2 2 Indledning... 3 2.1 Kompatible browsere... 3 2.2 Log ind i Umbraco... 3 2.3 Naviger i administrationsområdet... 4 2.4 Brug af træ menu... 5 3
TILLÆG TIL MANUAL Excel-indlæsning i Vvskatalogets administrationssystem
 3456.78 123456 TILLÆG TIL MANUAL Excel-indlæsning i Vvskatalogets administrationssystem 30. juli 2015 Indhold Indledning Side 3 Sådan kommer du i gang Side 4 Oprette nye varer Side 5 Ændre eksisterende
3456.78 123456 TILLÆG TIL MANUAL Excel-indlæsning i Vvskatalogets administrationssystem 30. juli 2015 Indhold Indledning Side 3 Sådan kommer du i gang Side 4 Oprette nye varer Side 5 Ændre eksisterende
elib Aleph, ver.18 Introduktion til GUI FUJITSU SERVICES A/S
 Introduktion til GUI FUJITSU SERVICES A/S, 2008 Indholdsfortegnelse 1. Skrivebordet... 3 2. Flytte rundt m.m.... 4 3. Log ind... 6 4. Valg af database... 7 5. Rudernes størrelse... 8 6. Kolonner... 9 7.
Introduktion til GUI FUJITSU SERVICES A/S, 2008 Indholdsfortegnelse 1. Skrivebordet... 3 2. Flytte rundt m.m.... 4 3. Log ind... 6 4. Valg af database... 7 5. Rudernes størrelse... 8 6. Kolonner... 9 7.
Kalender. Startvejledning. Planlæg et Lync-møde Hold møder ansigt til ansigt eller spar dig selv for en rejse ved at mødes online med Lync 2013.
 Kalender Startvejledning Planlæg et Lync-møde Hold møder ansigt til ansigt eller spar dig selv for en rejse ved at mødes online med Lync 2013. Skifte mellem visninger Brug den kalendervisning, der bedst
Kalender Startvejledning Planlæg et Lync-møde Hold møder ansigt til ansigt eller spar dig selv for en rejse ved at mødes online med Lync 2013. Skifte mellem visninger Brug den kalendervisning, der bedst
Brugermanual. Outlook Web Access for Exchange Server 2003 (OWA 2003) Udarbejdet af IT-afdelingen 2006
 Brugermanual Outlook Web Access for Exchange Server 2003 (OWA 2003) Udarbejdet af IT-afdelingen 2006 Indholdsfortegnelse INDLEDNING... 3 HVORDAN DU FÅR ADGANG TIL DIN EMAIL... 3 OWA 2003 BRUGERGRÆNSEFLADE...
Brugermanual Outlook Web Access for Exchange Server 2003 (OWA 2003) Udarbejdet af IT-afdelingen 2006 Indholdsfortegnelse INDLEDNING... 3 HVORDAN DU FÅR ADGANG TIL DIN EMAIL... 3 OWA 2003 BRUGERGRÆNSEFLADE...
e-konto manual 01.08.2011 e-konto manual Side 1
 e-konto manual 01.08.2011 e-konto manual Side 1 Indhold 1. Overordnet beskrivelse... 3 2. Login... 3 3. Se og ret kundeoplysninger... 4 4. Rediger kontaktoplysninger... 6 5. Skift adgangskode... 7 6. BroBizz-oversigt...
e-konto manual 01.08.2011 e-konto manual Side 1 Indhold 1. Overordnet beskrivelse... 3 2. Login... 3 3. Se og ret kundeoplysninger... 4 4. Rediger kontaktoplysninger... 6 5. Skift adgangskode... 7 6. BroBizz-oversigt...
MailMax / Web v4.1. Brugsvejledning til webmail. Copyright 2003 Gullestrup.net
 MailMax / Web v4.1 Copyright 2003 Gullestrup.net Log ind på webmailen Start med at gå ind på http://webmail.gullestrup.net i din browser. Indtast din Email-adresse samt Adgangskode, som hører til din konto.
MailMax / Web v4.1 Copyright 2003 Gullestrup.net Log ind på webmailen Start med at gå ind på http://webmail.gullestrup.net i din browser. Indtast din Email-adresse samt Adgangskode, som hører til din konto.
Velkommen til REX onlinehjælp
 Velkommen til REX onlinehjælp I REX onlinehjælp kan du finde information om følgende emner: Indhold Enkel søgning...3 Hvordan kan du bruge søgefeltet?...3 Søg efter sætninger...3 Søg efter specifikke ord
Velkommen til REX onlinehjælp I REX onlinehjælp kan du finde information om følgende emner: Indhold Enkel søgning...3 Hvordan kan du bruge søgefeltet?...3 Søg efter sætninger...3 Søg efter specifikke ord
Brugervejledning til EasyBusiness
 Brugervejledning til EasyBusiness Indholdsfortegnelse: 1. Sådan logger man på EasyBusiness 2. Sådan foretager man en søgning 3. Hvordan gemmes og åbnes en søgning? 4. Hvordan downloader man gemte søgninger?
Brugervejledning til EasyBusiness Indholdsfortegnelse: 1. Sådan logger man på EasyBusiness 2. Sådan foretager man en søgning 3. Hvordan gemmes og åbnes en søgning? 4. Hvordan downloader man gemte søgninger?
Brugervejledning til Tildeling.dk Superbrugere Tilbudsgiver
 Brugervejledning til Tildeling.dk Superbrugere Tilbudsgiver Opdateret den 15. november 2017 Side 1 af 11 Indholdsfortegnelse 1 Formål... 3 2 Adgang... 3 3 Menu... 3 3.1 Opgaveliste... 4 3.1.1 Spørgsmål
Brugervejledning til Tildeling.dk Superbrugere Tilbudsgiver Opdateret den 15. november 2017 Side 1 af 11 Indholdsfortegnelse 1 Formål... 3 2 Adgang... 3 3 Menu... 3 3.1 Opgaveliste... 4 3.1.1 Spørgsmål
Hvis du ikke kan huske adgangskoden, har andre problemer med at logge på eller ikke er oprettet, skal du kontakte:
 Mini-guide til Retox Databasen er tilgængelig fra www.retox.dk, klik på linket Som udgangspunkt er der se-adgang til arbejdspladsbrugsanvisningerne. Hvis der skal tilføjes eller fjernes produkter, og hvis
Mini-guide til Retox Databasen er tilgængelig fra www.retox.dk, klik på linket Som udgangspunkt er der se-adgang til arbejdspladsbrugsanvisningerne. Hvis der skal tilføjes eller fjernes produkter, og hvis
Vejledning i hurtig opstart
 Vejledning i hurtig opstart Indhold: Opret et projekt Administrér og redigér et projekt Se et projekt-/testresultat Formålet med dette dokument er at hjælpe dig med hurtigt at administrere tests i CEB's
Vejledning i hurtig opstart Indhold: Opret et projekt Administrér og redigér et projekt Se et projekt-/testresultat Formålet med dette dokument er at hjælpe dig med hurtigt at administrere tests i CEB's
Easy Guide i GallupPC
 Easy Guide i GallupPC Version. 6.00.00 Gallup A/S Masnedøgade 22-26 DK 2100 København Ø Telefon 39 27 27 27 Fax 39 27 50 80 Indhold SÅDAN KOMMER DU I GANG MED AT ANVENDE GALLUPPC... 2 TILFØJELSE AF UNDERSØGELSER
Easy Guide i GallupPC Version. 6.00.00 Gallup A/S Masnedøgade 22-26 DK 2100 København Ø Telefon 39 27 27 27 Fax 39 27 50 80 Indhold SÅDAN KOMMER DU I GANG MED AT ANVENDE GALLUPPC... 2 TILFØJELSE AF UNDERSØGELSER
Filupload LEJERBO.DK FILARKIV UNDER MØDER OSV. Upload filer til et eksisterende filupload-komponent
 1 Filupload Tips! Vi har forberedt nogle sider til dig med et filupload-komponent. Blandt andet siden Møder. På den måde kan du nemt uploade filer, fx referater, vedtægter eller husorden til jeres hjemmeside.
1 Filupload Tips! Vi har forberedt nogle sider til dig med et filupload-komponent. Blandt andet siden Møder. På den måde kan du nemt uploade filer, fx referater, vedtægter eller husorden til jeres hjemmeside.
Brugervejledning til Tildeling.dk For superbrugere - Udbyder
 Brugervejledning til Tildeling.dk For superbrugere - Udbyder Opdateret den 15. november 2017 Side 1 af 20 Indholdsfortegnelse 1 Formål... 4 2 Adgang... 4 3 Menu... 4 3.1 Ret mine data... 4 3.2 Opret opgave...
Brugervejledning til Tildeling.dk For superbrugere - Udbyder Opdateret den 15. november 2017 Side 1 af 20 Indholdsfortegnelse 1 Formål... 4 2 Adgang... 4 3 Menu... 4 3.1 Ret mine data... 4 3.2 Opret opgave...
CA Clarity PPM. Vejledning til porteføljestyringsscenarier. Version 13.3.00
 CA Clarity PPM Vejledning til porteføljestyringsscenarier Version 13.3.00 Denne dokumentation, som omfatter embeddede hjælpesystemer og elektronisk distribueret materiale, (herefter kaldet Dokumentationen
CA Clarity PPM Vejledning til porteføljestyringsscenarier Version 13.3.00 Denne dokumentation, som omfatter embeddede hjælpesystemer og elektronisk distribueret materiale, (herefter kaldet Dokumentationen
Brug af Office 365 på din iphone eller ipad
 Brug af Office 365 på din iphone eller ipad Startvejledning Se mail Konfigurer din iphone eller ipad til at sende og modtage e-mail fra dit Office 365-konto. Se din kalender, uanset hvor du er Du kan altid
Brug af Office 365 på din iphone eller ipad Startvejledning Se mail Konfigurer din iphone eller ipad til at sende og modtage e-mail fra dit Office 365-konto. Se din kalender, uanset hvor du er Du kan altid
Webmail Gmail Generelt Side 1
 Webmail Gmail Generelt Side 1 Webmail Gmail Generelt Side 2 Indholdsfortegnelse Oprette en Gmail...... Side 4 Indbakken Oversigt...... Side 9 Skriv en mail...... Side 11 Formateringsværktøjer...... Side
Webmail Gmail Generelt Side 1 Webmail Gmail Generelt Side 2 Indholdsfortegnelse Oprette en Gmail...... Side 4 Indbakken Oversigt...... Side 9 Skriv en mail...... Side 11 Formateringsværktøjer...... Side
ON!Track Web Brugermanual. Web Manual Version 1.1
 ON!Track Web Brugermanual Web Manual Version 1.1 Indhold Kom godt i gang... 3 Hvad er ON!Track?... 3 Hvordan ser den overordnede ON!Track-proces ud?... 3 Hvordan tilføjes, redigeres og slettes en lokation?...
ON!Track Web Brugermanual Web Manual Version 1.1 Indhold Kom godt i gang... 3 Hvad er ON!Track?... 3 Hvordan ser den overordnede ON!Track-proces ud?... 3 Hvordan tilføjes, redigeres og slettes en lokation?...
Indhold. Jennie Mathiasen. Google Drev
 Indhold Opret Googlekonto... 2 Åbning af Google Drev... 5 Værktøjet Ny... 8 Værktøjet Mappe... 8 Værktøjet Upload fil... 10 Værktøjet Google Docs... 13 Værktøjet Google Sheets... 16 Værktøjet Google Slides...
Indhold Opret Googlekonto... 2 Åbning af Google Drev... 5 Værktøjet Ny... 8 Værktøjet Mappe... 8 Værktøjet Upload fil... 10 Værktøjet Google Docs... 13 Værktøjet Google Sheets... 16 Værktøjet Google Slides...
Kvikstart til Novell Messenger 3.0.1 til mobilenheder
 Kvikstart til Novell Messenger 3.0.1 til mobilenheder Maj 2015 Novell Messenger 3.0.1 og senere er tilgængelig til din understøttede ios-, Android- BlackBerry-mobilenhed. Da du kan være logget på Messenger
Kvikstart til Novell Messenger 3.0.1 til mobilenheder Maj 2015 Novell Messenger 3.0.1 og senere er tilgængelig til din understøttede ios-, Android- BlackBerry-mobilenhed. Da du kan være logget på Messenger
Brugervejledning til Tildeling.dk brugere Tilbudsgiver
 Brugervejledning til Tildeling.dk brugere Tilbudsgiver Opdateret den 15. november 2017 Side 1 af 9 Indholdsfortegnelse 1 Formål... 3 2 Adgang... 3 3 Menu... 3 3.1 Opgaveliste... 4 3.1.1 Spørgsmål og svar...
Brugervejledning til Tildeling.dk brugere Tilbudsgiver Opdateret den 15. november 2017 Side 1 af 9 Indholdsfortegnelse 1 Formål... 3 2 Adgang... 3 3 Menu... 3 3.1 Opgaveliste... 4 3.1.1 Spørgsmål og svar...
portal.microsoftonline.com
 Office Online Office Online er et supplement til Officepakken, som du har liggende på computeren. Office Online ligger i skyen og åbnes i din webbrowser på adressen: portal.microsoftonline.com Du skal
Office Online Office Online er et supplement til Officepakken, som du har liggende på computeren. Office Online ligger i skyen og åbnes i din webbrowser på adressen: portal.microsoftonline.com Du skal
Kom godt i gang med Klasseværelse 2.1. Lærervejledning om Klasseværelse-appen til ipad
 Kom godt i gang med Klasseværelse 2.1 Lærervejledning om Klasseværelse-appen til ipad Velkommen til Klasseværelse Klasseværelse er en effektiv app til ipad, som gør det nemmere for dig at styre undervisningen,
Kom godt i gang med Klasseværelse 2.1 Lærervejledning om Klasseværelse-appen til ipad Velkommen til Klasseværelse Klasseværelse er en effektiv app til ipad, som gør det nemmere for dig at styre undervisningen,
Spam Manager. Brugervejledning
 Spam Manager Brugervejledning Brugervejledning til Spam Manager Dokumentversion: 1.0 Juridisk meddelelse Juridisk meddelelse Copyright 2013 Symantec Corporation. Alle rettigheder forbeholdes. Symantec,
Spam Manager Brugervejledning Brugervejledning til Spam Manager Dokumentversion: 1.0 Juridisk meddelelse Juridisk meddelelse Copyright 2013 Symantec Corporation. Alle rettigheder forbeholdes. Symantec,
Nokia C110/C111 Kort til trådløst LAN Installationsvejledning
 Nokia C110/C111 Kort til trådløst LAN Installationsvejledning OVERENSSTEMMELSESERKLÆRING Vi, NOKIA MOBILE PHONES Ltd, erklærer som eneansvarlige, at produkterne DTN-10 og DTN-11 er i overensstemmelse med
Nokia C110/C111 Kort til trådløst LAN Installationsvejledning OVERENSSTEMMELSESERKLÆRING Vi, NOKIA MOBILE PHONES Ltd, erklærer som eneansvarlige, at produkterne DTN-10 og DTN-11 er i overensstemmelse med
Sådan opretter du en Facebook-side
 Vejledning til Facebook: Sådan opretter du en Facebook-side Det er forholdsvis nemt at oprette en Facebook-side og Facebook kan guide dig igennem de nødvendige trin. Alligevel kan det være rart med en
Vejledning til Facebook: Sådan opretter du en Facebook-side Det er forholdsvis nemt at oprette en Facebook-side og Facebook kan guide dig igennem de nødvendige trin. Alligevel kan det være rart med en
Dit velkendte Windows, bare bedre. Din introduktion til Windows 8.1 til virksomheder
 Dit velkendte Windows, bare bedre. Din introduktion til Windows 8.1 til virksomheder Opdag startskærmen. Startskærmen indeholder alle dine vigtigste oplysninger. Dynamiske felter sørger for, at du altid
Dit velkendte Windows, bare bedre. Din introduktion til Windows 8.1 til virksomheder Opdag startskærmen. Startskærmen indeholder alle dine vigtigste oplysninger. Dynamiske felter sørger for, at du altid
Mini-guide til Retox Databasen er tilgængelig fra klik på linket
 Mini-guide til Retox Databasen er tilgængelig fra www.retox.dk, klik på linket Som udgangspunkt kan alle se arbejdspladsbrugsanvisningerne, hvis man er på regionens netværk. Hvis der skal tilføjes eller
Mini-guide til Retox Databasen er tilgængelig fra www.retox.dk, klik på linket Som udgangspunkt kan alle se arbejdspladsbrugsanvisningerne, hvis man er på regionens netværk. Hvis der skal tilføjes eller
Sådan arbejder du med jobsøgningslog
 Sådan arbejder du med jobsøgningslog Når du skal oprette en log, skal du logge ind på www.jobnet.dk. Derefter klikker du på MIN JOBSØGNING i den sorte menu øverst på siden. Du kan se Jobnets værktøjer,
Sådan arbejder du med jobsøgningslog Når du skal oprette en log, skal du logge ind på www.jobnet.dk. Derefter klikker du på MIN JOBSØGNING i den sorte menu øverst på siden. Du kan se Jobnets værktøjer,
Sådan redigerer du en hjemmeside i Umbraco
 Brugermanual til din boligafdelings hjemmeside Sådan redigerer du en hjemmeside i Umbraco Indhold Introduktion... 2 Log på Umbraco og redigér din hjemmeside... 3 Opret ny side... 7 Gem side uden at udgive/publicere
Brugermanual til din boligafdelings hjemmeside Sådan redigerer du en hjemmeside i Umbraco Indhold Introduktion... 2 Log på Umbraco og redigér din hjemmeside... 3 Opret ny side... 7 Gem side uden at udgive/publicere
Vejledning til Google Apps på Øregård Gymnasium
 Vejledning til Google Apps på Øregård Gymnasium Eksport af kontaktpersoner fra one.com... 2 Eksport af kontaktpersoner fra Outlook... 2 Eksport af kontaktpersoner fra Firebird eller andre... 2 Import af
Vejledning til Google Apps på Øregård Gymnasium Eksport af kontaktpersoner fra one.com... 2 Eksport af kontaktpersoner fra Outlook... 2 Eksport af kontaktpersoner fra Firebird eller andre... 2 Import af
Symantec Enterprise Vault
 Symantec Enterprise Vault Vejledning til brugere af Microsoft Outlook 2010/2013 10.0 Begrænset tilføjelsesprogram til Outlook Symantec Enterprise Vault: Vejledning til brugere af Microsoft Outlook 2010/2013
Symantec Enterprise Vault Vejledning til brugere af Microsoft Outlook 2010/2013 10.0 Begrænset tilføjelsesprogram til Outlook Symantec Enterprise Vault: Vejledning til brugere af Microsoft Outlook 2010/2013
Mini brugermanual CMD 5.1
 Mini brugermanual CMD 5.1 Kom i gang For at tilgå CMD skal du åbne en web browser og indtaste URL en på dit CMD website i adressefeltet, hvorefter dialogboksen til log in vises. 1. Indtast dit brugernavn
Mini brugermanual CMD 5.1 Kom i gang For at tilgå CMD skal du åbne en web browser og indtaste URL en på dit CMD website i adressefeltet, hvorefter dialogboksen til log in vises. 1. Indtast dit brugernavn
Vejledning. BCpro / Byggeregnskab En simpel brugerflade med avancerede funktioner. Version 1.0 August 2011. Byggecentrum
 Vejledning BCpro / Byggeregnskab En simpel brugerflade med avancerede funktioner Version 1.0 August 2011 Byggecentrum Indholdsfortegnelse Indholdsfortegnelse...2 Introduktion...4 Formålet med denne vejledning...
Vejledning BCpro / Byggeregnskab En simpel brugerflade med avancerede funktioner Version 1.0 August 2011 Byggecentrum Indholdsfortegnelse Indholdsfortegnelse...2 Introduktion...4 Formålet med denne vejledning...
Vejledning til KOMBIT KLIK
 Vejledning til KOMBIT KLIK KOMBIT A/S Halfdansgade 8 2300 København S Tlf 3334 9400 www.kombit.dk kombit@kombit.dk CVR 19 43 50 75 0 Version Bemærkning til ændringer/justeringer Dato Ansvarlig 1.0 Første
Vejledning til KOMBIT KLIK KOMBIT A/S Halfdansgade 8 2300 København S Tlf 3334 9400 www.kombit.dk kombit@kombit.dk CVR 19 43 50 75 0 Version Bemærkning til ændringer/justeringer Dato Ansvarlig 1.0 Første
Vejledning til Google Apps på Øregård Gymnasium
 Vejledning til Google Apps på Øregård Gymnasium Ændring af Datoformat og ugens første dag i kalenderen... 2 Opsætning af Outlook... 2 Signatur... 5 Organiser mails i mapper... 5 Opret etiketter... 5 Opret
Vejledning til Google Apps på Øregård Gymnasium Ændring af Datoformat og ugens første dag i kalenderen... 2 Opsætning af Outlook... 2 Signatur... 5 Organiser mails i mapper... 5 Opret etiketter... 5 Opret
Introduktion til Micro Focus Vibe Desktop til Windows
 Introduktion til Micro Focus Vibe Desktop til Windows September 2018 Introduktion Du kan synkronisere dine Micro Focus Vibe-filer til din computer og derefter ændre filerne uden at have direkte adgang
Introduktion til Micro Focus Vibe Desktop til Windows September 2018 Introduktion Du kan synkronisere dine Micro Focus Vibe-filer til din computer og derefter ændre filerne uden at have direkte adgang
Funktions Manual. Skyhost WebPortal. Login (Bemærk: for at kunne bruge WebPortalen skal du have et aktivt abonnement fra Skyhost)
 Funktions Manual Skyhost WebPortal Login (Bemærk: for at kunne bruge WebPortalen skal du have et aktivt abonnement fra Skyhost) 1: Gå ind i på www.skyhost.dk - Klik på WebPortal knappen øverst på siden
Funktions Manual Skyhost WebPortal Login (Bemærk: for at kunne bruge WebPortalen skal du have et aktivt abonnement fra Skyhost) 1: Gå ind i på www.skyhost.dk - Klik på WebPortal knappen øverst på siden
Manual til Wordpress. 1. Log ind på din Wordpress-side. Indhold: Sådan opdaterer du din hjemmeside i Wordpress.
 Manual til Wordpress Sådan opdaterer du din hjemmeside i Wordpress. Dette er en manual til de mest grundlæggende ting, så du selv kan redigere indholdet og lægge nyt på din hjemmeside. Guiden er skrevet
Manual til Wordpress Sådan opdaterer du din hjemmeside i Wordpress. Dette er en manual til de mest grundlæggende ting, så du selv kan redigere indholdet og lægge nyt på din hjemmeside. Guiden er skrevet
Administration af subsites BRUGERVEJLEDNING FOR ADMINISTRATOREN
 Administration af subsites BRUGERVEJLEDNING FOR ADMINISTRATOREN Indholdsfortegnelse Introduktion... 2 Definitioner... 2 Generelt... 3 Oprettelse af en skabelon... 4 Sidetypeskabeloner... 5 Globale displaymoduler...
Administration af subsites BRUGERVEJLEDNING FOR ADMINISTRATOREN Indholdsfortegnelse Introduktion... 2 Definitioner... 2 Generelt... 3 Oprettelse af en skabelon... 4 Sidetypeskabeloner... 5 Globale displaymoduler...
1.TILBUD NYT TILBUD 1.1 TRIN FORUDSÆTNINGER
 1.TILBUD Fanen Tilbud giver en oversigt over alle de tilbud, der ligger i din database. Det er også herfra, at du har mulighed for at oprette, kopiere eller redigere et eksisterende tilbud. Det følgende
1.TILBUD Fanen Tilbud giver en oversigt over alle de tilbud, der ligger i din database. Det er også herfra, at du har mulighed for at oprette, kopiere eller redigere et eksisterende tilbud. Det følgende
EazyProject lokalestyring
 EazyProject lokalestyring Brugermanual Version 1.1 Side 1 af 26 Indholdsfortegnelse 1. Introduktion til EazyProject... 3 1.1 Om... 3 1.2 Support... 3 1.3 Daglig brug af EazyProject... 3 1.3.1 Print af
EazyProject lokalestyring Brugermanual Version 1.1 Side 1 af 26 Indholdsfortegnelse 1. Introduktion til EazyProject... 3 1.1 Om... 3 1.2 Support... 3 1.3 Daglig brug af EazyProject... 3 1.3.1 Print af
SMART Ink 3.0 BRUGERVEJLEDNING FOR MAC OS X-OPERATIVSYSTEMSOFTWARE
 SMART Ink 3.0 BRUGERVEJLEDNING FOR MAC OS X-OPERATIVSYSTEMSOFTWARE Meddelelse om varemærker SMART Ink, SMART Meeting Pro, smarttech, SMART-logoet og alle SMART-sloganer er varemærker eller registrerede
SMART Ink 3.0 BRUGERVEJLEDNING FOR MAC OS X-OPERATIVSYSTEMSOFTWARE Meddelelse om varemærker SMART Ink, SMART Meeting Pro, smarttech, SMART-logoet og alle SMART-sloganer er varemærker eller registrerede
KMD Brugeradministration til Navision og LDV
 KMD Brugeradministration til Navision og LDV Vejledning for Statens Administration og ØSC institutioner. Opdateret 09-09-2015 Indholdsfortegnelse 1 Kom godt i gang... 2 1.1 Login til KMD Brugeradministration...
KMD Brugeradministration til Navision og LDV Vejledning for Statens Administration og ØSC institutioner. Opdateret 09-09-2015 Indholdsfortegnelse 1 Kom godt i gang... 2 1.1 Login til KMD Brugeradministration...
SecureAware Workflow TNG
 SecureAware Workflow TNG Manualen beskriver brugen af SecureAware version 4.5.0 og senere versioner Dokument opdateret: januar 2014 Om dette dokument Dette dokument beskriver brugen af Workflow TNG i SecureAware
SecureAware Workflow TNG Manualen beskriver brugen af SecureAware version 4.5.0 og senere versioner Dokument opdateret: januar 2014 Om dette dokument Dette dokument beskriver brugen af Workflow TNG i SecureAware
GENERELT PATIENTADMINISTRATION
 1.1 Log på - log af 1.2 Vælg Afdeling 1.3 Søgemuligheder 2.1 Patient administration GENERELT PATIENTADMINISTRATION PERSONALEADMINISTRATION 3.1 Opret nyt personalemedlem 3.2 Redigere personaleoplysninger
1.1 Log på - log af 1.2 Vælg Afdeling 1.3 Søgemuligheder 2.1 Patient administration GENERELT PATIENTADMINISTRATION PERSONALEADMINISTRATION 3.1 Opret nyt personalemedlem 3.2 Redigere personaleoplysninger
Mamut Anlægsregister Introduktion
 Mamut Anlægsregister Introduktion This program includes software developed by Skybound Software (http://www.skybound.ca) Mamut Anlægsregister INDHOLD 1 OM MAMUT ANLÆGSREGISTER... 1 2 INSTALLATION... 2
Mamut Anlægsregister Introduktion This program includes software developed by Skybound Software (http://www.skybound.ca) Mamut Anlægsregister INDHOLD 1 OM MAMUT ANLÆGSREGISTER... 1 2 INSTALLATION... 2
Indholdsfortegnelse. Indholdsfortegnelse 3
 User Guide EPiServer 7 Platform Revision A, 2012 Indholdsfortegnelse 3 Indholdsfortegnelse Indholdsfortegnelse 3 Om EPiServer-platformen 5 Kontrolpanel 5 Gadgets 8 Søge 17 Systemudvidelse 19 Live Monitor
User Guide EPiServer 7 Platform Revision A, 2012 Indholdsfortegnelse 3 Indholdsfortegnelse Indholdsfortegnelse 3 Om EPiServer-platformen 5 Kontrolpanel 5 Gadgets 8 Søge 17 Systemudvidelse 19 Live Monitor
BRUGERGUIDE Nfoo Concept Digital Skiltning
 BRUGERGUIDE Nfoo Concept Digital Skiltning Herunder finder du en introduktion til de forskellige funktioner i administrationsmodulet til dit Nfoo Concept Digital Skiltning INDHOLD LOGIN OG INDSTIL SPROG...
BRUGERGUIDE Nfoo Concept Digital Skiltning Herunder finder du en introduktion til de forskellige funktioner i administrationsmodulet til dit Nfoo Concept Digital Skiltning INDHOLD LOGIN OG INDSTIL SPROG...
2 KOM I GANG MED VUPTIWEB. 2.1 Log på og Log ud
 2 KOM I GANG MED VUPTIWEB 2.1 Log på og Log ud 2.1.1 LOG PÅ Du har i mailen fået tilsendt hjemmesidens adresse, login adresse samt brugernavn og adgangskode. Navigér til login adressen og indtast dine
2 KOM I GANG MED VUPTIWEB 2.1 Log på og Log ud 2.1.1 LOG PÅ Du har i mailen fået tilsendt hjemmesidens adresse, login adresse samt brugernavn og adgangskode. Navigér til login adressen og indtast dine
