BEHANDLING AF EKSTRAARBEJDER
|
|
|
- Lone Ipsen
- 7 år siden
- Visninger:
Transkript
1 DATO DOKUMENT SAGSBEHANDLER MAIL TELEFON 8. april 2016 Version 1.2 JobManager supporten BEHANDLING AF EKSTRAARBEJDER ENTREPRISESTYRER Guldalderen Hedehusene EAN Telefon vejdirektoratet.dk SE
2 INDHOLDSFORTEGNELSE INTRODUKTION... 4 FIND AFTALESEDDEL ALTERNATIV I... 5 Søg aftaleseddel... 5 Vælg aftaleseddel... 6 FIND AFTALESEDDEL ALTERNATIV II... 8 Søg ekstraarbejde... 8 Vælg aftaleseddel... 8 GODKEND EKSTRAARBEJDE...10 Lær at forstå Aftalesedlen...10 Godkend et ekstraarbejde helt...12 Opdatér aftalesedlen...12 Før ekstraarbejdet fra Godkendt, påført AC (0) til Mængder udført...13 Godkend dele af et ekstraarbejde...15 Opdatér aftalesedlen...15 AFVIS EKSTRAARBEJDE...17 Søg aftaleseddel...17 Vælg aftaleseddel...18 Afvis et ekstraarbejde helt...18 Opdatér aftalesedlen...18 Afvis dele af et ekstraarbejde...19 UDSKYD EKSTRAARBEJDE...20 Søg aftaleseddel...20 Vælg aftaleseddel...20 Udskyd et ekstraarbejde helt...21 Opdatér aftalesedlen...22 Udskyd dele af et ekstraarbejde...23 FLYT ET EKSTRAARBEJDE TIL EN ANDEN AFTALESEDDEL...24 Søg aftaleseddel...24 Vælg en...25 Opdatér aftalesedlen af 28
3 SLUTAFREGN ELLER SLUTLEVERANCEMARKÉR ET EKSTRAARBEJDE...26 Søg aftaleseddel...26 Vælg aftaleseddel...26 Slutafregn et eller flere ekstraarbejder...27 Opdater aftalesedlen...27 Slutleverancemarkér et år på et ekstraarbejde af 28
4 INTRODUKTION Denne instruktion er udarbejdet til det formål at beskrive de processer, man skal igennem, når man behandler ekstraarbejder i JobManager. Behandling af ekstraarbejder omhandler bl.a. godkendelse af ekstraarbejder, som entreprenøren har klarmeldt til udbetaling på førstkommende acontobegæring. Videre handler tilsynets behandling om, hvordan man afviser eller udskyder et ekstraarbejde. Sidst handler det om at flytte et ekstraarbejde til en anden aftaleseddel og at slutafregne et ekstraarbejde. De seks overordnede faser, er illustreret i nedenstående figur. Find aftaleseddel I+II Udskyd ekstraarbejde anden aftaleseddel Specielt i dette dokument er den første proces (Find aftaleseddel) opdelt i to delproceser, da JobManager indeholder to forskellige veje til at finde aftalesedlerne, og det er valgt at beskrive disse hver for sig. Valget af hvilken delproces man vælger, afhænger af ens præferencer. Øverst på alle sider, inklusiv denne, er ovenstående figur vist. Den illustrerer, hvilken fase siden beskriver ved, at den pågældende fase er markeret med den blå baggrundsfarve som i ovenstående figur. De resterende faser som ikke bliver beskrevet, er alle i en grå tone. I hver fase, er der endnu en opdeling. Man kan kalde det en underfase opdeling, der beskriver de trin, man skal igennem for at udføre den enkelte fase. Dette er igen for at give dig et overblik over de trin, du skal igennem for at udføre den pågældende fase. 4 af 28
5 FIND AFTALESEDDEL - AFTALESEDDELLISTE Dette afsnit beskriver en af mulighederne for at finde frem til den aftaleseddel, hvor ekstraarbejdet man søger, bliver afregnet. Aftalesedlen er omdrejningspunktet for afregningen af ekstraarbejder i JobManager. Denne side er god at anvende, hvis: Du vil se, hvilke aftalesedler, der er et restforbrug på dvs. hvor der mangler at blive udbetalt penge Du vil se, hvilke der er slutmarkerede Du kun vil søge på de åbne aftalesedler Forud for dette har entreprenøren afgivet sit tilbud, dette er blevet godkendt af tilsynet og tilknyttet en aftaleseddel. Dernæst har entreprenøren været inde på aftalesedlen og klarmeldt udførte mængder, som i de efterfølgende afsnit skal godkendes til udbetalingsproceduren. Indgangsvinklen i dette afsnit er således at finde aftalesedlen via aftaleseddel liste. Proceduren for dette er beskrevet herunder. Søg aftaleseddel Vælg aftaleseddel SØG AFTALESEDDEL For at søge en aftaleseddel skal du via JobManager Forsiden navigere til Kontrakt- og Ekstraarbejder Aftaleseddel liste. Søg den overordnede entreprise enten ved at vælge ikonet, som pil 1 indikerer, eller ved at starte med at skrive entreprisenavnet. JobManager vil herefter komme med intelligente forslag til, hvilken entreprise det er, du søger. Når søgekriterierne er udfyldt, vælges knappen som pil 2 indikerer herover dette opdaterer tabellen nederst på siden ud fra udvælgelseskriterierne 5 af 28
6 VÆLG AFTALESEDDEL Tabeldelen indeholder, afhængig af udvælgelseskriterierne, oplysninger om de aftalesedler der eksisterer til entreprisen, der søges. Nedbrydningen i listen er beskrevet på nedenstående figur. Kriterier: Overordnet (alene) Kriterier: Overordnet + delenetreprise (02 søgt) Underordnet entreprise 1 Ekstraarbejde 1 Ekstraarbejde 2 Underordnet entreprise 1 kan ikke ses, når der søges på 2 Ekstraarbejde 3 Ekstraarbejde 4 Underordnet entreprise 2 Underordnet entreprise 2 Ekstraarbejde 1 Ekstraarbejde 2 Ekstraarbejde 3 Ekstraarbejde 4 Ekstraarbejde 1 Ekstraarbejde 2 Ekstraarbejde 3 Ekstraarbejde 4 På skærmbillederne viser det sig som. Overordnet (alene): Overordnet + delentreprise (01 er søgt) Ved at vælge det lille kryds ud for den delentreprise du ønsker at se aftalesedlen for, vil listen åbne sig, så du kan se de enkelte aftalesedler. 6 af 28
7 Aftalesedlen kan herefter vælges i den fremkomne liste. Den vælges ved at klikke på det blå link, der ses i kolonnen Aftale nr. Her vælges aftaleseddel nummer 2, som pilen indikerer. Linket åbner den pågældende aftaleseddel, hvor du kan arbejde videre med ekstraarbejderne, der skal afregnes. 7 af 28
8 FIND AFTALESEDDEL - EKSTRAARBEJDERLISTE Dette afsnit beskriver mulighed nummer 2 for at finde frem til den aftaleseddel, hvor ekstraarbejdet, man søger, bliver afregnet. Aftalesedlen er omdrejningspunktet for afregningen af ekstraarbejder i JobManager. Denne side er god at anvende, hvis: Du vil søge ud fra job, fx Oprettet eller Accept tilsyn Du kun vil søge på de åbne aftalesedler Du vil se de forpligtede beløb på det enkelte ekstraarbejde Du vil se vedhæftede dokumenter Forud for dette har entreprenøren afgivet sit tilbud, dette er blevet godkendt af tilsynet og tilknyttet en aftaleseddel. Dernæst har entreprenøren været inde på aftalesedlen og klarmeldt udførte mængder, som i de efterfølgende afsnit skal godkendes til udbetalingsproceduren. Indgangsvinklen i dette afsnit er således at finde aftalesedlen via ekstraarbejderlisten. Søg ekstraarbejde Vælg aftaleseddel SØG EKSTRAARBEJDE For at søge en aftaleseddel skal du via JobManager Forsiden navigere til Kontrakt- og Ekstraarbejder Ekstraarbejder, liste. Søg den overordnede entreprise enten ved at vælge ikonet, som pil 1 indikerer, eller ved at starte med at skrive entreprisenavnet. JobManager vil herefter komme med intelligente forslag til, hvilken entreprise det er, du søger. Vælg eventuelt en delentreprise også, se pil 2. Når søgekriterierne er udfyldt, vælges knappen som pil 3 indikerer herover dette opdaterer tabellen nederst på siden ud fra udvælgelseskriterierne. VÆLG AFTALESEDDEL Tabeldelen indeholder, afhængig af udvælgelseskriterierne, oplysninger om de ekstraarbejder, der eksisterer til entreprisen, der søges. 8 af 28
9 Midt i listen findes tilknytningen til aftalesedlerne, og hvis du trykker på knappen, ud for den aftaleseddel du søger, vil denne knap aktivere aftalesedlen der søges, se pilen på nedenstående figur. Efter tryk på, vil den pågældende aftaleseddel, hvor du kan arbejde videre med ekstraarbejderne, der skal afregnes, se nedenstående. 9 af 28
10 GODKEND EKSTRAARBEJDE Dette afsnit omhandler godkendelse af mængder, som entreprenøren har udført (klarmeldte mængder), og som denne har en forventning om, kommer med på den førstkommende acontobegæring, når denne lukkes. Det er således givet, at entreprenøren har været inde på selve aftalesedlen og angivet, hvilke arbejder han ønsker afregnet. Afregning af ekstraarbejdets i JobManager understøtter komplet afregning af et ekstraarbejde eller delafregning af enkelte ekstraarbejdslinjer. I sidstnævnte eksempel vil de enkelte linjer kunne afregnes på forskellige aconti, dvs. i forskellige måneder. Det vigtige i dette afsnit er, at forstå hvilke muligheder, der er for godkendelse og hvad de forskellige oplysninger i tabellerne betyder. Forud for afsnittet har du læst om, hvordan man fremfinder et ekstraarbejde, hvilket er indledningen til nedenstående figur, der viser godkendelsesprocesserne. Lær at forstå aftalesedlen Godkend et ekstraarbejde helt Opdatér aftaleseddel Godkend dele af et ekstraarbejde Opdatér aftaleseddel LÆR AT FORSTÅ AFTALESEDLEN Aftalesedlerne i JobManager er opbygget af følgende sektioner: 1. Et aftaleseddelhoved, der indeholder: a. Entreprisens navn og ID b. Aftalesedlens titel c. Aftalesedlens beskrivelse d. Aftaleseddelnummeret e. Info om SAP Opgavenummer f. Klassifikationen i Mindre ekstraarbejder og Ekstraarbejder m/log 2. En sektion, der beskriver entreprenørens orginale tilbud, der består af: a. Detaljelinjer fra tilbuddet med arbejdets beskrivelse, tilbudte mængder, enheder, pris, samt hvilke mængder, der mangler at blive afregnet 3. En sektion, der beskriver hvilke tilbudslinjer, der er afregnet a. De linjer, der er overført til afregning, fremstår som separate linjer med deres egen afregningsmængde, samt oplysning om, hvor de befinder sig i afregningsflowet. Ovenstående er illustreret på nedenstående figur. 10 af 28
11 HOVED Aftaleseddel Entreprenørens tilbud EKSTRAARBEJDE 1 Tilbudslinje 1 Tilbudslinje 2 Tilbudslinje N EKSTRAARBEJDE 2 Tilbudslinje 1 Tilbudslinje 2 Tilbudslinje N Klarmeldte mængder til afregning KLARMELDTE MÆNGDER TIL AFREGNING Ekstraarbejde 1 Afregningslinje x, ekstraarbejde 1 Afregningslinje y, ekstraarbejde 1 KLARMELDTE MÆNGDER TIL AFREGNING Ekstraarbejde 2 Afregningslinje x, ekstraarbejde 2 Afregningslinje y, ekstraarbejde 2 De efterfølgende afsnit beskriver arbejdet, der primært foregår i den nederste sektion, hvor ekstrarbejder fremføres til udbetaling til entreprenøren. Forud for at kunne arbejde i den nederste tabel, har entreprenøren markeret en række linjer i den øverste tabel og overført disse til den nederste tabel for afregning. Den tidmæssige afregningsproces er illustreret på nedenstående tidslinjefigur, hvor der er taget udgangspunkt i en idealsituation i august/september måned STATUS: Mængder udført -> Godkendt påført AC(0) Betaling gennemføres til entreprenør Mængder udført Betalingsfrist Betalingsfrist Aconto lukkes, TILSYN Debitorbogholder godkender SAP opgave ansvarlig godkender Hvad hedder trinene Mængder udført Faktura fremsendt Faktura attesteret Afregning forhåndsgodkendt 11 af 28
12 GODKEND ET EKSTRAARBEJDE HELT Aftalesedlen indeholder som nævnt to tabeller den øverste tabel indeholder entreprenørens originale tilbud og her ses bl.a., hvad der muligvis mangler at blive afregnet. Den nedeste tabel indholder oversigter over alt det, som er afregnet bemærk, at mængder kan blive afregnet helt eller delvist og i forskellige perioder, så derfor kan denne liste indeholde potentielt mange flere linjer end tilbudstabellen. På den øverste liste ses det, at ekstraarbejdets titel fungerer som en overskrift. Hvis man ønsker at se detaljerne for ekstraarbejdet, der hvor økonomien er udspecificeret, kan du klikke på det lille, som efter åbning vises som et lille. Hermed bliver detaljerne for ekstraarbejdet synlige. Hvis du ønsker at godkende et ekstraarbejde helt, dvs. godkende alle detaljelinjerne, kan dette gøres ved at vælge Godkendt, påført AC(0) i kolonnen på ekstraarbejdets titellinje (den grå linje, øverst), som pil 1 indikerer herunder. Der ses ved pilene 1 ét ekstraarbejde, der er behandlet (øverst) og ét, hvor der bliver valgt (nederst). Når man vælger på titellinjen og skifter, så vær opmærksom på, at detaljelinjerne skifter automatisk fra Mængder udført til Godkendt, påført AC(0), når du gennemfører skiftet, men at det ikke er gemt, før du har klikket på Opdatér. Vær videre opmærksom på, at du som entreprisestyrer, skal have angivet dine bemærkninger til detaljelinjerne, inden du vælger at skifte, se nedenstående kolonne Tilsyns bemærkning. OPDATÉR AFTALESEDLEN Vælg knappen, som pil 2 på ovenstående skærmudklip indikerer. Oplysningerne gemmes og der sker nu flere ting på det opdaterede skærmbillede, se nedenstående. Øverste tabel Entreprenørens tilbud: 1. Kolonnen Mængde rest bliver genberegnet og viser den resterende mængde på tilbudslinjerne, som mangler at blive afregnet. I vort eksempel er hele ekstraarbejde nr. 6 afregnet, så resten vil på linjen være nul. 2. Kolonnen Rest i alt bliver genberegnet den afspejler restmængden multipliceret med enhedsprisen. I vort eksempel vil denne være nul, da rest mængden er nul. 3. Summationslinjen under kolonnen Rest i alt genberegnes og viser aftalesedlens rest målt over alle ekstraarbejderne knyttet til aftalesedlen. Nederste tabel klarmeldte mængder til afregning: 4. Bemærkningsfeltet bliver lukket og kan ikke mere redigeres 12 af 28
13 5. Øvrige felter bliver lukket og kan ikke mere redigeres, medmindre straks skiftes tilbage til Mængder udført 6. Statussen på ekstraarbejdets titellinje ryddes og er tom, da sen er påtrykt den enkelte linje. For at opdatere siden og derefter lukke den ned, vælges knappen, som både findes øverst og nederst i skærmbilledet. Bemærk, at samme post kan findes flere gange i den nederste tabel, da et ekstraarbejde kan delafregnes dvs. at du kan forvente, at samme post optræder flere gange afregnes på forskellige acontomåneder, beskrevet ved acontotallet i kolonne AC. FØR EKSTRAARBEJDET FRA GODKENDT, PÅFØRT AC (0) TIL MÆNGDER UDFØRT Hvis du på et senere tidspunkt fortryder afvisning eller godkendelse, så kan du ændre tilbage ved at trykke på det blå link i kolonnen Afregningsmetode. Vær opmærksom på, at ikke kan ændres tilbage, når en detaljelinje er udbetalt på en acontomåned. 13 af 28
14 Skift ved at klikke i prikken ud for Mængder udført, som pil 1 viser. Herefter gemmes den ændrede ved at trykke på eller, se pil 2 på nedenstående billede. Sidstnævnte har den fordel, at den også lukker redigeringsskærmbilledet. 14 af 28
15 GODKEND DELE AF ET EKSTRAARBEJDE Er du i en situation, hvor det kun er dele af et ekstraarbejde, du ønsker at godkende, kan du åbne for detaljelinjerne og nøjes med at godkende de ønskede enkeltlinjer. Hvis du kun ser ekstraarbejdets titel, skal du vælge det lille i venstre side og herefter vil de detaljerede linjer blive vist, som vist herunder. Som udgangspunkt vil alle linjerne have Mængder udført. Kontrollér mængden og entreprenørens bemærkning. Korrigér mængden, hvis du mener, at antallet skal være større eller mindre og husk ALTID at skrive i tilsynets bemærkningsfelt, at du har foretaget en ændring i det, som entreprenøren har indtastet. På de linjer du ikke ønsker at godkende, skal du sætte til Afvist eller Udskudt (pil 1) og klikke på Opdatér (pil 3). Annulleret er den som kan anvendes, hvis man ved en fejl har ført en eller flere linjer ned til afregning. Herefter vælges for ekstraarbejdets titel til Godkendt, påført AC (0) på den øverste grå linje (pil 2). Bemærk, at samme post kan findes flere gange i den nederste tabel, da et ekstraarbejde kan delafregnes dvs. at du kan forvente, at samme post optræder flere gange afregnes på forskellige acontomåneder, beskrevet ved acontotallet i kolonne AC. OPDATÉR AFTALESEDLEN Den delvise accept gemmes herefter ved at trykke på eller, se pil 3 på ovenstående billede. Sidstnævnte har den fordel, at den også lukker redigeringsskærmbilledet. Hvis du bliver på siden vil du se at tabellerne ændres på følgende punkter. Øverste tabel tilbuddet: 1. Kolonnen Mængde rest bliver genberegnet og viser de restmængder, som mangler at blive afregnet. 2. Kolonnen Rest i alt bliver genberegnet den afspejler restmængden multipliceret med enhedsprisen. 3. Summationslinjen under kolonnen Rest i alt genberegnes og viser aftalesedlens rest målt over alle ekstraarbejderne knyttet til aftalesedlen. Nederste tabel afregningen: 4. Bemærkningsfeltet bliver lukket og kan ikke mere redigeres 15 af 28
16 5. Øvrige felter bliver lukket og kan ikke mere redigeres, medmindre straks skiftes tilbage til Mængder udført 6. Statussen på ekstraarbejdets titellinje ryddes og er tom, da sen er påtrykt. Hvis du på et senere tidspunkt fortryder afvisning eller godkendelse, så kan du ændre tilbage ved at trykke på det blå link i kolonnen Afregningsmetode. Vær opmærksom på, at ikke kan ændres tilbage, når en detaljelinje er udbetalt på en acontomåned. 16 af 28
17 AC AFVIS EKSTRAARBEJDE Dette afsnit omhandler afvisning af afregning af ekstraarbejder i JobManager. Udgangspunktet for behandlingen i dette afsnit er, at (fag)tilsynet tidligere har behandlet entreprenørens tilbud og accepteret dette. I afregningen af ekstraarbejdet forekommer der forhold, hvorunder forudsætningerne for tilbuddet er ændret, eller der er afregnet på en sådan måde, at det ikke kan accepteres. Et ekstraarbejde kan afvises på det overordnede niveau, eller det er muligt at folde ekstraarbejdet ud og kun afvise enkelte poster på detaljeniveauet. Proceduren for dette afsnit er vist herunder. Søg aftaleseddel Afvis hele ekstraarbejder Opdatér aftaleseddel Afvis dele af ekstraarbejder Opdatér aftaleseddel SØG AFTALESEDDEL For at afvise et ekstraarbejde skal du via JobManager Forsiden navigere til Kontrakt- og Ekstraarbejder Ekstraarbejder, liste. Søg den overordnede entreprise enten ved at vælge ikonet, som pil 1 indikerer, eller ved at starte med at skrive entreprisenavnet. JobManager vil herefter komme med intelligente forslag til, hvilken entreprise det er, du søger. Når den overordnede entreprise er fundet, vil de delentrepriser der findes på den overordnede entreprise, blive vist ved klik på pilen i cellen Delentreprise, som pil 2 indikerer herunder. Når søgekriterierne er udfyldt, vælges knappen som pil 3 indikerer herunder dette opdaterer tabellen nederst på siden ud fra udvælgelseskriterierne. 17 af 28
18 AC VÆLG AFTALESEDDEL Tabeldelen indeholder, afhængig af udvælgelseskriterierne, oplysninger om de ekstraarbejder, der eksisterer til entreprisen, der søges. Midt i listen findes tilknytningen til aftalesedlerne, og hvis du trykker på knappen, ud for den aftaleseddel du søger, vil denne knap aktivere aftalesedlen, se pilen på nedenstående figur. Efter tryk på, vil den pågældende aftaleseddel blive vist og du kan arbejde videre med ekstraarbejderne, der skal afregnes, se nedenstående. AFVIS ET EKSTRAARBEJDE HELT På nedenstående liste ses det, at ekstraarbejdets titel fungerer som en overskrift. Hvis man ønsker at se detaljerne for ekstraarbejdets titel, kan du klikke på det lille i venstre side, som efter åbning vises som et lille. Hermed bliver detaljerne for ekstraarbejdet synlige. Hvis du ønsker at afvise et ekstraarbejde helt dvs. alle detaljelinjerne, kan dette gøres ved at vælge Afvist, på ekstraarbejdets titel, som pil 1 indikerer herunder (den grå linje). Når dette valg er foretaget vil sen Afvist automatisk blive sat på alle underliggende linjer. OPDATÉR AFTALESEDLEN For at opdatere siden, vælges knappen som pil 2 viser på ovenstående skærmbillede. Herefter vil hele kolonnen blive opdateret med Afvist, som vist herunder. 18 af 28
19 AC, som både fin- For at opdatere siden og derefter lukke den ned, vælges knappen des øverst og nederst i skærmbilledet. AFVIS DELE AF ET EKSTRAARBEJDE Du kan nøjes med at afvise dele af et ekstraarbejde. Der henvises til afsnittet Godkend dele af et ekstraarbejde i nærværende vejledning. 19 af 28
20 AC UDSKYD EKSTRAARBEJDE Dette afsnit omhandler hele eller dele af ekstraarbejderne i JobManager, som man ikke kan blive enige om, hvornår skal afregnes. Et ekstraarbejde kan meldes for helt udskudt eller det er muligt at melde dele af et ekstraarbejde for udskudt. Proceduren for dette afsnit er vist herunder. Søg aftaleseddel Meld helt ekstraarbejde udskudt Opdatér ekstraarbejde Meld dele af ekstraarbejde udskudt Opdatér ekstraarbejde SØG AFTALESEDDEL For at søge en aftaleseddel skal du via JobManager Forsiden navigere til Kontrakt- og Ekstraarbejder Ekstraarbejder, liste. Søg den overordnede entreprise enten ved at vælge ikonet, som pil 1 indikerer, eller ved at starte med at skrive entreprisenavnet. JobManager vil herefter komme med intelligente forslag til, hvilken entreprise det er, du søger. Vælg eventuelt en delentreprise også, se pil 2. Når søgekriterierne er udfyldt, vælges knappen som pil 3 indikerer herover dette opdaterer tabellen nederst på siden ud fra udvælgelseskriterierne. VÆLG AFTALESEDDEL Tabeldelen indeholder, afhængig af udvælgelseskriterierne, oplysninger om de ekstrarbejder der eksisterer til entreprisen, der søges. Midt i listen findes tilknytningen til aftalesedlerne, og hvis du trykker på knappen, ud for den aftaleseddel du søger, vil denne knap aktivere aftalesedlen der søges, se pilen på nedenstående figur. 20 af 28
21 AC Efter tryk på, vil den pågældende aftaleseddel, hvor du kan arbejde videre med ekstraarbejderne, der skal afregnes, se nedenstående. UDSKYD ET EKSTRAARBEJDE HELT På nedenstående tabel ses det, at ekstraarbejdets titel fungerer som en overskrift. Hvis manønsker at se detaljerne for ekstraarbejdets titel, kan du klikke på det lille i venstre side, som efter åbning vises som et lille. Hermed bliver detaljerne for ekstraarbejdet synlige. 21 af 28
22 AC Hvis du ønsker at udskyde et ekstraarbejde helt med alle detaljelinjerne, kan dette gøres ved at vælge Udskudt på ekstraarbejdets titel, som pil 1 indikerer herunder. Når sen er valgt skifter alle underliggende linjer automatisk til sen Udskudt og ændringen mangler nu bare at blive gemt i databasen. OPDATÉR AFTALESEDLEN som pil 2 viser på ovenstående skærm- For at opdatere siden, vælges knappen billede., som både fin- For at opdatere siden og derefter lukke den ned, vælges knappen des øverst og nederst i skærmbilledet. Oplysningerne gemmes og der sker nu flere ting på det opdaterede skærmbillede, se nedenstående. Nederste tabel klarmeldte mængder til afregning: 1. Bemærkningsfeltet bliver lukket og kan ikke mere redigeres 2. Øvrige felter bliver lukket og kan ikke mere redigeres, medmindre straks skiftes tilbage til Mængder udført 3. Statussen på ekstraarbejdets titellinje ryddes og er tom, da sen er påtrykt. 22 af 28
23 AC UDSKYD DELE AF ET EKSTRAARBEJDE Du kan nøjes med at udskyde dele af et ekstraarbejde. Der henvises til afsnittet Godkend dele af et ekstraarbejde i nærværende vejledning. 23 af 28
24 AC FLYT ET EKSTRAARBEJDE TIL EN ANDEN AFTALESEDDEL Dette afsnit handler om at flytte et ekstraarbejde til en. Undervejs i en entreprise kan det hensigtsmæssigt, at kunne flytte et ekstraarbejde til en anden eksisterende eller en ny aftaleseddel. Enten fordi det fra starten har været placeret på en forkert aftaleseddel eller fordi der opstår et behov for at gruppere sine ekstraarbejder på en anden måde end den oprindelige. Udgangspunktet for behandlingen i dette afsnit er, at entreprisestyreren (du) tidligere har behandlet entreprenørens tilbud og accepteret dette. Proceduren for dette afsnit er vist herunder. Søg aftaleseddel Vælg Opdatér SØG AFTALESEDDEL For at flytte et ekstraarbejde fra én aftaleseddel til en anden, skal du først fremsøge den overordnede entreprise. Dette gøres via menuen Kontrakt - og Ekstraarbejder Ekstraarbejder, Liste. Søg den overordnede entreprise enten ved at vælge ikonet, som pil 1 indikerer, eller ved at starte med at skrive entreprisenavnet. JobManager vil herefter komme med intelligente forslag til, hvilken entreprise det er, du søger. Du kan eventuelt supplere med angivelse af en delentreprise, som pil 2 indikerer. Hermed vil kun de relevante ekstraarbejder blive tilgængelige i listen. Når søgekriterierne er udfyldt, vælges knappen som pil 3 indikerer herover dette opdaterer tabellen nederst på siden ud fra udvælgelseskriterierne. 24 af 28
25 AC VÆLG EN ANDEN AFTALESEDDEL Tabeldelen indeholder, afhængig af udvælgelseskriterierne, oplysninger om de ekstraarbejder, der eksisterer til entreprisen, der søges. Midt i listen findes tilknytningen til aftalesedlerne. Vælg en anden eksisterende aftaleseddel fra listen eller vælg Ny som vist nedenunder ved pil 1. På ovenstående skærmbillede var den nuværende aftaleseddel nr. 2 og man ville skulle vælge en eksisterende aftaleseddel eller en ny at flytte ekstraarbejdet til. Konkret i ovenstående vælges den eksisterende aftaleseddel nr. 1. OPDATÉR AFTALESEDLEN som pil 2 viser på ovenstående skærm- For at opdatere siden, vælges knappen billede. Vælges en ny aftaleseddel, er det vigtigt at huske at klikke ind på aftalesedlen med det samme og give den en titel. Tryk på knappen ud for den nye aftaleseddel, du lige har valgt og den nye aftaleseddel åbnes og der kan skrives en titel. Herefter gemmes denne ved at trykke på eller. Sidstnævnte har den fordel, at den også lukker redigeringsskærmbilledet 25 af 28
26 AC SLUTAFREGN ELLER SLUTLEVERANCEMARKÉR ET EKSTRAARBEJDE Dette afsnit omhandler det at slutafregne et ekstraarbejde. Når et ekstraarbejdet er enten fuldt afregnet og/eller der ikke er mere, der skal afregnes, skal ekstraarbejdet slutafregnes. Dette skal gøres for at fjerne en eventuel restforpligtigelse i økonomisystemet. Samtidig betyder det, at entreprenøren ikke længere kan føre mængder ned fra tilbuddet til afregning på aftalesedlen. Proceduren for dette afsnit er vist herunder. Søg aftaleseddel markér ekstraarbejder Opdatér ekstraarbejde SØG AFTALESEDDEL For at søge en aftaleseddel skal du via JobManager Forsiden navigere til Kontrakt- og Ekstraarbejder Ekstraarbejder, liste. Søg den overordnede entreprise enten ved at vælge ikonet, som pil 1 indikerer, eller ved at starte med at skrive entreprisenavnet. JobManager vil herefter komme med intelligente forslag til, hvilken entreprise det er, du søger. Vælg eventuelt en delentreprise også, se pil 2. Når søgekriterierne er udfyldt, vælges knappen som pil 3 indikerer herover dette opdaterer tabellen nederst på siden ud fra udvælgelseskriterierne. VÆLG AFTALESEDDEL Tabeldelen indeholder, afhængig af udvælgelseskriterierne, oplysninger om de ekstraarbejder, der eksisterer til entreprisen, der søges. Midt i listen findes tilknytningen til aftalesedlerne, og hvis du trykker på knappen, ud for den aftaleseddel du søger, vil denne knap aktivere aftalesedlen der søges, se pilen på nedenstående figur. 26 af 28
27 AC Efter tryk på, vil den pågældende aftaleseddel, hvor du skal slutafregne et eller flere ekstraarbejder åbne i en ny fane. SLUTAFREGN ET ELLER FLERE EKSTRAARBEJDER Når et ekstraarbejde er færdigt og der ikke skal afregnes mere på det, skal det slutafregnes. Dette gøres ved at sætte et hak i boksen på den/de overordnede linje(r) for de(t) pågældende ekstraarbejde(r), der skal slutafregnes, se pil 1. Ekstraarbejdet må ikke have mængder, der har serne Mængder udført eller Udskudt, da disse skal afklares om de senere skal afregnes eller afvises, inden der kan slutafregnes. Når hakket er sat, vil der ved førstkommende acontoudbetaling ske en nedskrivning af eventuelle restforpligtigelser til 0 kr. i økonomisystemet for det slutafregnede ekstraarbejde og ekstraarbejdet kan ikke længere anvendes til afregning. som pil 2 viser på ovenstående skærm-. Sidstnævnte har den fordel, at den også lukker re- OPDATER AFTALESEDLEN For at opdatere siden, vælges knappen billede. Man kan også vælge digeringsskærmbilledet SLUTLEVERANCEMARKÉR ET ÅR PÅ ET EKSTRAARBEJDE Når der startes på et nyt kalenderår, er det vigtigt at få slutleverancemarkeret det forgangne år på alle forpligtigelser, der stadig er aktive. Dette skal gøres af regnskabstekniske årsager, så en eventuel afregning med efterfølgende nedskrivning af forpligtigelsen lægger sig i det rigtige finansår. I eksemplet vises et ekstraarbejde, som forløber over årsskiftet af 28
28 AC Klik på indkøbsvognen for det aktuelle ekstraarbejde. Inden der sættes hak i Slut. Lev. for det forgangne finansår, tjekkes om afregningsplanen er i overensstemmelse med det afregnede og/eller forpligtede beløb. Samtidig tjekkes ekstraarbejdets periode, om den stadig er retvisende. Hvis ikke, korrigeres dette, inden der slutleverancemarkeres. Herefter klikkes Gem der kommunikeres med økonomisystemet, så dette kan tage lidt tid. 28 af 28
DATO DOKUMENT SAGSBEHANDLER MAIL TELEFON. 17. december 2015 Version 1.0 JobManager supporten 7244 7422
 DATO DOKUMENT SAGSBEHANDLER MAIL TELEFON 17. december 2015 Version 1.0 JobManager supporten Jobmanager@vd.dk 7244 7422 STEDFORTRÆDER FOR 2. GODKENDER Guldalderen 12 2640 Hedehusene vd@vd.dk EAN 5798000893450
DATO DOKUMENT SAGSBEHANDLER MAIL TELEFON 17. december 2015 Version 1.0 JobManager supporten Jobmanager@vd.dk 7244 7422 STEDFORTRÆDER FOR 2. GODKENDER Guldalderen 12 2640 Hedehusene vd@vd.dk EAN 5798000893450
KLARMELD EKSTRAARBEJDE TIL AFREGNING
 DATO DOKUMENT SAGSBEHANDLER MAIL TELEFON 8. april 2016 Version 1.2 JobManager supporten Jobmanager@vd.dk 7244 7300 KLARMELD EKSTRAARBEJDE TIL AFREGNING ENTREPRENØR Guldalderen 12 2640 Hedehusene vd@vd.dk
DATO DOKUMENT SAGSBEHANDLER MAIL TELEFON 8. april 2016 Version 1.2 JobManager supporten Jobmanager@vd.dk 7244 7300 KLARMELD EKSTRAARBEJDE TIL AFREGNING ENTREPRENØR Guldalderen 12 2640 Hedehusene vd@vd.dk
GODKEND OG AFSTEM JOB
 DATO DOKUMENT SAGSBEHANDLER MAIL TELEFON 1. september 2015 Version 1.2 JobManager supporten Jobmanager@vd.dk 7244 7300 GODKEND OG AFSTEM JOB ENTREPRISESTYRER Guldalderen 12 2640 Hedehusene vd@vd.dk EAN
DATO DOKUMENT SAGSBEHANDLER MAIL TELEFON 1. september 2015 Version 1.2 JobManager supporten Jobmanager@vd.dk 7244 7300 GODKEND OG AFSTEM JOB ENTREPRISESTYRER Guldalderen 12 2640 Hedehusene vd@vd.dk EAN
DATO DOKUMENT SAGSBEHANDLER MAIL TELEFON. 24. august 2015 Version 1.2 JobManager supporten
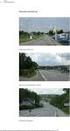 DATO DOKUMENT SAGSBEHANDLER MAIL TELEFON 24. august 2015 Version 1.2 JobManager supporten Jobmanager@vd.dk 7244 7300 BEHANDLING AF TILBUD ENTREPRISESTYRER Guldalderen 12 2640 Hedehusene vd@vd.dk EAN 5798000893450
DATO DOKUMENT SAGSBEHANDLER MAIL TELEFON 24. august 2015 Version 1.2 JobManager supporten Jobmanager@vd.dk 7244 7300 BEHANDLING AF TILBUD ENTREPRISESTYRER Guldalderen 12 2640 Hedehusene vd@vd.dk EAN 5798000893450
DATO DOKUMENT SAGSBEHANDLER MAIL TELEFON. 17. december 2015 Version 1.2 JobManager supporten
 DATO DOKUMENT SAGSBEHANDLER MAIL TELEFON 17. december 2015 Version 1.2 JobManager supporten Jobmanager@vd.dk 7244 7300 AFGIV TILBUD ENTREPRENØR Guldalderen 12 2640 Hedehusene vd@vd.dk EAN 5798000893450
DATO DOKUMENT SAGSBEHANDLER MAIL TELEFON 17. december 2015 Version 1.2 JobManager supporten Jobmanager@vd.dk 7244 7300 AFGIV TILBUD ENTREPRENØR Guldalderen 12 2640 Hedehusene vd@vd.dk EAN 5798000893450
DATO DOKUMENT SAGSBEHANDLER MAIL TELEFON. 26. april 2016 Version 2.1 JobManager supporten
 DATO DOKUMENT SAGSBEHANDLER MAIL TELEFON 26. april 2016 Version 2.1 JobManager supporten Jobmanager@vd.dk 7244 7300 ACONTOBEGÆRING ENTREPRISESTYRER, ENTREPRENØR, DEBITORBOGHOLDER, SAP OPGAVEANSVARLIG Guldalderen
DATO DOKUMENT SAGSBEHANDLER MAIL TELEFON 26. april 2016 Version 2.1 JobManager supporten Jobmanager@vd.dk 7244 7300 ACONTOBEGÆRING ENTREPRISESTYRER, ENTREPRENØR, DEBITORBOGHOLDER, SAP OPGAVEANSVARLIG Guldalderen
BEHANDLING AF ACONTOBEGÆRING
 DATO DOKUMENT SAGSBEHANDLER MAIL TELEFON 1. februar 2016 Version 1.2 JobManager supporten Jobmanager@vd.dk 7244 7300 BEHANDLING AF ACONTOBEGÆRING ENTREPRISESTYRER Guldalderen 12 2640 Hedehusene vd@vd.dk
DATO DOKUMENT SAGSBEHANDLER MAIL TELEFON 1. februar 2016 Version 1.2 JobManager supporten Jobmanager@vd.dk 7244 7300 BEHANDLING AF ACONTOBEGÆRING ENTREPRISESTYRER Guldalderen 12 2640 Hedehusene vd@vd.dk
UDFØR, OPGØR OG AFREGN JOB
 DATO DOKUMENT SAGSBEHANDLER MAIL TELEFON 13. maj 2016 Version 1.2 JobManager supporten Jobmanager@vd.dk 7244 7300 UDFØR, OPGØR OG AFREGN JOB ENTREPRENØR Guldalderen 12 2640 Hedehusene vd@vd.dk EAN 5798000893450
DATO DOKUMENT SAGSBEHANDLER MAIL TELEFON 13. maj 2016 Version 1.2 JobManager supporten Jobmanager@vd.dk 7244 7300 UDFØR, OPGØR OG AFREGN JOB ENTREPRENØR Guldalderen 12 2640 Hedehusene vd@vd.dk EAN 5798000893450
KLARMELD ET KONTRAKTARBEJDE
 DATO DOKUMENT SAGSBEHANDLER MAIL TELEFON 17. december 2015 Version 1.2 JobManager supporten Jobmanager@vd.dk 7244 7300 KLARMELD ET KONTRAKTARBEJDE ENTREPRENØR Guldalderen 12 2640 Hedehusene vd@vd.dk EAN
DATO DOKUMENT SAGSBEHANDLER MAIL TELEFON 17. december 2015 Version 1.2 JobManager supporten Jobmanager@vd.dk 7244 7300 KLARMELD ET KONTRAKTARBEJDE ENTREPRENØR Guldalderen 12 2640 Hedehusene vd@vd.dk EAN
GODKEND OG AFSTEM JOB
 DATO DOKUMENT SAGSBEHANDLER MAIL TELEFON 13. maj 2016 Version 1.2 JobManager supporten Jobmanager@vd.dk 7244 7300 GODKEND OG AFSTEM JOB ENTREPRISESTYRER Guldalderen 12 2640 Hedehusene vd@vd.dk EAN 5798000893450
DATO DOKUMENT SAGSBEHANDLER MAIL TELEFON 13. maj 2016 Version 1.2 JobManager supporten Jobmanager@vd.dk 7244 7300 GODKEND OG AFSTEM JOB ENTREPRISESTYRER Guldalderen 12 2640 Hedehusene vd@vd.dk EAN 5798000893450
KLARMELD ET KONTRAKTARBEJDE
 DATO DOKUMENT SAGSBEHANDLER MAIL TELEFON 8. april 2016 Version 1.3 JobManager supporten Jobmanager@vd.dk 7244 7300 KLARMELD ET KONTRAKTARBEJDE ENTREPRENØR Guldalderen 12 2640 Hedehusene vd@vd.dk EAN 5798000893450
DATO DOKUMENT SAGSBEHANDLER MAIL TELEFON 8. april 2016 Version 1.3 JobManager supporten Jobmanager@vd.dk 7244 7300 KLARMELD ET KONTRAKTARBEJDE ENTREPRENØR Guldalderen 12 2640 Hedehusene vd@vd.dk EAN 5798000893450
BEHANDLING AF ACONTOBEGÆRING
 DATO DOKUMENT SAGSBEHANDLER MAIL TELEFON 12.maj 2016 Version 1.2 JobManager supporten Jobmanager@vd.dk 7244 7300 BEHANDLING AF ACONTOBEGÆRING SAP-OPGAVEANSVARLIG Guldalderen 12 2640 Hedehusene vd@vd.dk
DATO DOKUMENT SAGSBEHANDLER MAIL TELEFON 12.maj 2016 Version 1.2 JobManager supporten Jobmanager@vd.dk 7244 7300 BEHANDLING AF ACONTOBEGÆRING SAP-OPGAVEANSVARLIG Guldalderen 12 2640 Hedehusene vd@vd.dk
OPRET OG IGANGSÆT JOB
 DATO DOKUMENT SAGSBEHANDLER MAIL TELEFON 13. maj 2016 Version 1.3 JobManager supporten Jobmanager@vd.dk 7244 7300 OPRET OG IGANGSÆT JOB ENTREPRISESTYRER Guldalderen 12 2640 Hedehusene vd@vd.dk EAN 5798000893450
DATO DOKUMENT SAGSBEHANDLER MAIL TELEFON 13. maj 2016 Version 1.3 JobManager supporten Jobmanager@vd.dk 7244 7300 OPRET OG IGANGSÆT JOB ENTREPRISESTYRER Guldalderen 12 2640 Hedehusene vd@vd.dk EAN 5798000893450
Vejledning til udfyldelse af ansøgningsskema vedrørende efteruddannelse
 Vejledning til udfyldelse af ansøgningsskema vedrørende efteruddannelse Det er vigtigt, at ansøgningsskemaet udfyldes korrekt. Kun fyldestgørende ansøgninger kan indsendes til fonden. Er et ansøgningsskema
Vejledning til udfyldelse af ansøgningsskema vedrørende efteruddannelse Det er vigtigt, at ansøgningsskemaet udfyldes korrekt. Kun fyldestgørende ansøgninger kan indsendes til fonden. Er et ansøgningsskema
BEHANDLING AF ACONTOBEGÆRING
 DATO DOKUMENT SAGSBEHANDLER MAIL TELEFON 12. maj 2016 Version 1.2 JobManager supporten Jobmanager@vd.dk 7244 7300 BEHANDLING AF ACONTOBEGÆRING DEBITORBOGHOLDEREN Dan næste acontobegæring INDHOLDSFORTEGNELSE
DATO DOKUMENT SAGSBEHANDLER MAIL TELEFON 12. maj 2016 Version 1.2 JobManager supporten Jobmanager@vd.dk 7244 7300 BEHANDLING AF ACONTOBEGÆRING DEBITORBOGHOLDEREN Dan næste acontobegæring INDHOLDSFORTEGNELSE
OPRET OG IGANGSÆT JOB
 DATO DOKUMENT SAGSBEHANDLER MAIL TELEFON 12. maj 2016 Version 1.1 JobManager supporten Jobmanager@vd.dk 7244 7300 OPRET OG IGANGSÆT JOB ENTREPRENØR Guldalderen 12 2640 Hedehusene vd@vd.dk EAN 5798000893450
DATO DOKUMENT SAGSBEHANDLER MAIL TELEFON 12. maj 2016 Version 1.1 JobManager supporten Jobmanager@vd.dk 7244 7300 OPRET OG IGANGSÆT JOB ENTREPRENØR Guldalderen 12 2640 Hedehusene vd@vd.dk EAN 5798000893450
BEHANDLING AF ACONTOBEGÆRING
 DATO DOKUMENT SAGSBEHANDLER MAIL TELEFON 1.februar 2016 Version 1.2 JobManager supporten Jobmanager@vd.dk 7244 7300 BEHANDLING AF ACONTOBEGÆRING ENTREPRENØR Guldalderen 12 2640 Hedehusene vd@vd.dk EAN
DATO DOKUMENT SAGSBEHANDLER MAIL TELEFON 1.februar 2016 Version 1.2 JobManager supporten Jobmanager@vd.dk 7244 7300 BEHANDLING AF ACONTOBEGÆRING ENTREPRENØR Guldalderen 12 2640 Hedehusene vd@vd.dk EAN
IndFak Kontrakt manual
 IndFak Kontrakt manual 1. Kontraktadministratorens arbejdsopgaver... 3 1.1 Login... 3 1.2 Personlige forside... 4 1.2.1 Hurtig menu... 4 1.3 Personlige indstillinger... 5 1.3.1 Opsætning... 5 1.3.2 Automatisk
IndFak Kontrakt manual 1. Kontraktadministratorens arbejdsopgaver... 3 1.1 Login... 3 1.2 Personlige forside... 4 1.2.1 Hurtig menu... 4 1.3 Personlige indstillinger... 5 1.3.1 Opsætning... 5 1.3.2 Automatisk
Sådan benytter du HOTLINEs ServiceDesk (SD)
 Sådan benytter du HOTLINEs ServiceDesk (SD) Hvor finder jeg ServiceDesk?...2 Fanebladet Start Startside...3 Hvordan opretter jeg en ny opgave?...4 Hvordan laver jeg et skærmdump og får lagt det ind i min
Sådan benytter du HOTLINEs ServiceDesk (SD) Hvor finder jeg ServiceDesk?...2 Fanebladet Start Startside...3 Hvordan opretter jeg en ny opgave?...4 Hvordan laver jeg et skærmdump og får lagt det ind i min
DATO DOKUMENT SAGSBEHANDLER MAIL TELEFON. 11. maj 2016 Version 1.2 JobManager supporten
 DATO DOKUMENT SAGSBEHANDLER MAIL TELEFON 11. maj 2016 Version 1.2 JobManager supporten Jobmanager@vd.dk 7244 7300 INDRAPPORTERING INDRAPPORTØR Guldalderen 12 2640 Hedehusene vd@vd.dk EAN 5798000893450
DATO DOKUMENT SAGSBEHANDLER MAIL TELEFON 11. maj 2016 Version 1.2 JobManager supporten Jobmanager@vd.dk 7244 7300 INDRAPPORTERING INDRAPPORTØR Guldalderen 12 2640 Hedehusene vd@vd.dk EAN 5798000893450
Ansøgervejledning for elever i 9. kl. Brugervejledning til Optagelse.dk
 Ansøgervejledning for elever i 9. kl. Brugervejledning til Optagelse.dk Ansøgervejledning for elever i 9. kl. Brugervejledning til Optagelse.dk Forfatter: Tine Kanne Sørensen, Ulrik Sølgaard-Nielsen Styrelsen
Ansøgervejledning for elever i 9. kl. Brugervejledning til Optagelse.dk Ansøgervejledning for elever i 9. kl. Brugervejledning til Optagelse.dk Forfatter: Tine Kanne Sørensen, Ulrik Sølgaard-Nielsen Styrelsen
U D FØR, O P GØR O G AF R E G N J O B
 se af Påbegynd Stop midlertidigt Udfør U D FØR, O P GØR O G AF R E G N J O B EN TREP RENØR se af Påbegynd Stop midlertidigt Udfør I N DH OLD SFORTEGN E LSE I NTRODUKTI ON......... 4 GODKEND I GANGSÆTTELS
se af Påbegynd Stop midlertidigt Udfør U D FØR, O P GØR O G AF R E G N J O B EN TREP RENØR se af Påbegynd Stop midlertidigt Udfør I N DH OLD SFORTEGN E LSE I NTRODUKTI ON......... 4 GODKEND I GANGSÆTTELS
Høring Forskel mellem anmeldt og registreret areal i markblok - Fællesskema 2013
 Navn Adresse Dato Høring Forskel mellem anmeldt og registreret areal i markblok - Fællesskema 2013 NaturErhvervstyrelsen er ved at behandle dit Fællesskema og markkort for 2013. Vi har konstateret, at
Navn Adresse Dato Høring Forskel mellem anmeldt og registreret areal i markblok - Fællesskema 2013 NaturErhvervstyrelsen er ved at behandle dit Fællesskema og markkort for 2013. Vi har konstateret, at
Manual til de lokale webredaktører
 Skolelederne.org marts 2007 Manual til de lokale webredaktører Nedenstående er en kort udgave af manualen til hjemmeside systemet Webupdate 5 med enkelte personlige erfaringskommentarer.. Mvh Søren Thomsen.
Skolelederne.org marts 2007 Manual til de lokale webredaktører Nedenstående er en kort udgave af manualen til hjemmeside systemet Webupdate 5 med enkelte personlige erfaringskommentarer.. Mvh Søren Thomsen.
Så dån udfylder du en ånsøgning om optågelse på en kåndidåtuddånnelse
 Så dån udfylder du en ånsøgning om optågelse på en kåndidåtuddånnelse Sådan udfylder du ansøgningen Velkommen til det digitale ansøgningssystem! Når du har logget på ansøgningssystemet, åbner systemet
Så dån udfylder du en ånsøgning om optågelse på en kåndidåtuddånnelse Sådan udfylder du ansøgningen Velkommen til det digitale ansøgningssystem! Når du har logget på ansøgningssystemet, åbner systemet
Trin for trin-guide til Fællesskema 2016
 Trin for trin-guide til Fællesskema 2016 1. Vigtige ændringer i 2016... 1 2. Oversigt over, hvordan du indsender markkort og Fællesskema... 1 3. Hent marker fra IMK til fællesskemaet... 3 4. Hent resten
Trin for trin-guide til Fællesskema 2016 1. Vigtige ændringer i 2016... 1 2. Oversigt over, hvordan du indsender markkort og Fællesskema... 1 3. Hent marker fra IMK til fællesskemaet... 3 4. Hent resten
Brugerguide til Wuxus - For dig som er transportkøber.
 Brugerguide til Wuxus - For dig som er transportkøber. Søg og book en vogn Trin 1 - Detaljer Trin 2 - Vælg Vogn Trin 3 - Parter Book din vognmand Trin 1 - Indtast selv booking Batchupload Send din opgaveliste
Brugerguide til Wuxus - For dig som er transportkøber. Søg og book en vogn Trin 1 - Detaljer Trin 2 - Vælg Vogn Trin 3 - Parter Book din vognmand Trin 1 - Indtast selv booking Batchupload Send din opgaveliste
Årsafslutning i SummaSummarum 4
 Årsafslutning i SummaSummarum 4 Som noget helt nyt kan du i SummaSummarum 4 oprette et nyt regnskabsår uden, at det gamle (eksisterende) først skal afsluttes. Dette betyder, at det nu er muligt at bogføre
Årsafslutning i SummaSummarum 4 Som noget helt nyt kan du i SummaSummarum 4 oprette et nyt regnskabsår uden, at det gamle (eksisterende) først skal afsluttes. Dette betyder, at det nu er muligt at bogføre
Oprettelse af Aktivitet
 Oprettelse af Aktivitet 1. Fra Organizerens forside Kalender vælges og det ønskede tidspunkt for aktiviteten. 2. Nu dukker formen frem som aktiviteten bliver oprettet med. Formen har som udgangspunkt 3
Oprettelse af Aktivitet 1. Fra Organizerens forside Kalender vælges og det ønskede tidspunkt for aktiviteten. 2. Nu dukker formen frem som aktiviteten bliver oprettet med. Formen har som udgangspunkt 3
Bilag 1b Vejledning til udfyldelse af ESPD
 Indhold 1 INDLEDENDE BEMÆRKNINGER... 2 2 UDFYLDELSE AF ESPD SOM TILBUDSGIVER... 2 2.1 START... 2 2.2 PROCEDURE... 4 2.3 UDELUKKELSE... 7 2.4 UDVÆLGELSE... 11 2.5 AFSLUT... 12 Side 1 af 14 1 Indledende
Indhold 1 INDLEDENDE BEMÆRKNINGER... 2 2 UDFYLDELSE AF ESPD SOM TILBUDSGIVER... 2 2.1 START... 2 2.2 PROCEDURE... 4 2.3 UDELUKKELSE... 7 2.4 UDVÆLGELSE... 11 2.5 AFSLUT... 12 Side 1 af 14 1 Indledende
Andelsboligforeningen Himmerland. EGBoligWeb
 EGBoligWeb 30. oktober 2005 Indholdsfortegnelse Opstart og login...3 Menu-/værktøjslinie...5 Standard...6 Afslut e-bolig...6 Økonomi...7 Finansudskrifter...7 Vis kriterier...12 Lejer...13 Lejer kartotek...13
EGBoligWeb 30. oktober 2005 Indholdsfortegnelse Opstart og login...3 Menu-/værktøjslinie...5 Standard...6 Afslut e-bolig...6 Økonomi...7 Finansudskrifter...7 Vis kriterier...12 Lejer...13 Lejer kartotek...13
Release note R2.0 2015. Mandag den 23. marts 2015. Autocore Salg
 Release note R2.0 2015 Mandag den 23. marts 2015 Autocore Salg Semler Services 16-03-2015 Indhold Indledning... 3 Support for Browser... 3 FVS Salgsordre... 3 Indhold funktion:... 3 Listebillede:... 4
Release note R2.0 2015 Mandag den 23. marts 2015 Autocore Salg Semler Services 16-03-2015 Indhold Indledning... 3 Support for Browser... 3 FVS Salgsordre... 3 Indhold funktion:... 3 Listebillede:... 4
Rediger eller opret institutionsmedarbejder på en ungdomsuddannelse
 Rediger eller opret institutionsmedarbejder på en ungdomsuddannelse Institutionens brugeradministrator på Optagelse.dk kan oprette medarbejdere med forskellige roller og rettigheder. Når du opretter en
Rediger eller opret institutionsmedarbejder på en ungdomsuddannelse Institutionens brugeradministrator på Optagelse.dk kan oprette medarbejdere med forskellige roller og rettigheder. Når du opretter en
Vejledning PROPHIX 11. Brug af cellekommentarer i Prophix. Systemansvarlige Michael Siglev Økonomiafdelingen 9940 3959 msi@adm.aau.
 PROPHIX 11 Systemansvarlige Michael Siglev Økonomiafdelingen 9940 3959 msi@adm.aau.dk Daniel Nygaard Ricken Økonomiafdelingen 9940 9785 dnr@adm.aau.dk Vejledning Opdateret: September 2015 Version: 4 1.
PROPHIX 11 Systemansvarlige Michael Siglev Økonomiafdelingen 9940 3959 msi@adm.aau.dk Daniel Nygaard Ricken Økonomiafdelingen 9940 9785 dnr@adm.aau.dk Vejledning Opdateret: September 2015 Version: 4 1.
MANUAL TIL RESULTATINDBERETNING OG OPDATERING AF KLUBSPECIFIKKE DATA I DANSK TENNIS FORBUND OG UNIONERNES HOLDTURNERINGSPROGRAM (HTP)
 MANUAL TIL RESULTATINDBERETNING OG OPDATERING AF KLUBSPECIFIKKE DATA I DANSK TENNIS FORBUND OG UNIONERNES HOLDTURNERINGSPROGRAM (HTP) Dansk Tennis Forbund 22. april 2015 side 1 af 10 Indholdsfortegnelse
MANUAL TIL RESULTATINDBERETNING OG OPDATERING AF KLUBSPECIFIKKE DATA I DANSK TENNIS FORBUND OG UNIONERNES HOLDTURNERINGSPROGRAM (HTP) Dansk Tennis Forbund 22. april 2015 side 1 af 10 Indholdsfortegnelse
Fakturering kan foretages som en massefakturering eller for en enkelt ordre.
 Fakturering Fakturering kan foretages som en massefakturering eller for en enkelt ordre. Massefakturering. På fanen Dagligt findes mappen Faktura. Herunder kan man vælge mellem Dagligt, Ugentligt, 14 dage
Fakturering Fakturering kan foretages som en massefakturering eller for en enkelt ordre. Massefakturering. På fanen Dagligt findes mappen Faktura. Herunder kan man vælge mellem Dagligt, Ugentligt, 14 dage
Før du går i gang med din ansøgning. Sådan udfylder du ansøgningen
 Sa dan udfylder du ansøgning om optagelse pa en 2- faglig kandidatuddannelse med kandidattilvalg i Russisk, Religionsvidenskab eller Oldtidskundskab- Vinteroptag Hvis din bacheloruddannelse er blevet forlænget
Sa dan udfylder du ansøgning om optagelse pa en 2- faglig kandidatuddannelse med kandidattilvalg i Russisk, Religionsvidenskab eller Oldtidskundskab- Vinteroptag Hvis din bacheloruddannelse er blevet forlænget
Guide til oprettelse af ruter og interessepunkter på Endomondo
 Guide til oprettelse af ruter og interessepunkter på Endomondo Indhold: A. Oprettelse af profil på Endomondo B. Oprettelse af selve ruten C. Redigering af oprettet rute D. Oprettelse af interessepunkter
Guide til oprettelse af ruter og interessepunkter på Endomondo Indhold: A. Oprettelse af profil på Endomondo B. Oprettelse af selve ruten C. Redigering af oprettet rute D. Oprettelse af interessepunkter
Fakturafordeler Ny faktura i IndFak
 Fakturafordeler Ny faktura i IndFak Versionsnummer Dato Forfatter Kommentarer 0.9 13.01.2010 KTH www.progratorgatetrade.com/indfak V.0.9 1. Login... 3 1.1 Personlige forside... 3 2. Ny faktura i IndFak...
Fakturafordeler Ny faktura i IndFak Versionsnummer Dato Forfatter Kommentarer 0.9 13.01.2010 KTH www.progratorgatetrade.com/indfak V.0.9 1. Login... 3 1.1 Personlige forside... 3 2. Ny faktura i IndFak...
Indsend dit dagpenge- eller efterlønskort via web a- kassen på www.foa.dk
 Indsend dit dagpenge- eller efterlønskort via web a- kassen på www.foa.dk Indhold 1. Log på vores hjemmeside 2. Sådan finder dagpengekort, efterlønskort og øvrige blanketter 3. Bekræft dine kontaktoplysninger
Indsend dit dagpenge- eller efterlønskort via web a- kassen på www.foa.dk Indhold 1. Log på vores hjemmeside 2. Sådan finder dagpengekort, efterlønskort og øvrige blanketter 3. Bekræft dine kontaktoplysninger
NR. 66 VER. 2, LUDUS WEB
 NR. 66 VER. 2, LUDUS WEB DEN 15. DECEMBER 2011 INDHOLD Undervisningsbeskrivelser og studieplaner Grundbegreber Forskellige arbejdsgange Forløb først Forløb sidst Arbejde via skemabrikker (parallelle forløb)
NR. 66 VER. 2, LUDUS WEB DEN 15. DECEMBER 2011 INDHOLD Undervisningsbeskrivelser og studieplaner Grundbegreber Forskellige arbejdsgange Forløb først Forløb sidst Arbejde via skemabrikker (parallelle forløb)
KL S EFFEKTMÅLINGS- REDSKAB TIL KONTROLOMRÅDET
 KL FEBRUAR 2016 TEKNISK VEJLEDNING KL S EFFEKTMÅLINGS- REDSKAB TIL KONTROLOMRÅDET OFFICE VERSION 2010 OG 2013 2 VEJLEDNING I ANVENDELSE AF VÆRKTØJ TIL EFFEKTMÅLING INDHOLD INDHOLD INDLEDNING A. TEKNISKE
KL FEBRUAR 2016 TEKNISK VEJLEDNING KL S EFFEKTMÅLINGS- REDSKAB TIL KONTROLOMRÅDET OFFICE VERSION 2010 OG 2013 2 VEJLEDNING I ANVENDELSE AF VÆRKTØJ TIL EFFEKTMÅLING INDHOLD INDHOLD INDLEDNING A. TEKNISKE
AU-HR Sharepoint Vejledning Medarbejder indplacering
 2012 AU-HR Sharepoint Vejledning Medarbejder indplacering Version 2.3 Aarhus Universitet 23-02-2012 Velkommen til AU-HR sharepoint site Databasen Medarbejder indplacering skal anvendes til at sikre, at
2012 AU-HR Sharepoint Vejledning Medarbejder indplacering Version 2.3 Aarhus Universitet 23-02-2012 Velkommen til AU-HR sharepoint site Databasen Medarbejder indplacering skal anvendes til at sikre, at
KONCEPTBESKRIVELSE - INTEGRATION MELLEM GEOENVIRON BYGGESAG OG DIGITAL POSTKASSE
 INDLEDNING Konceptbeskrivelsen er udarbejdet på foranledning af Odense Kommune og skal betragtes som et oplæg til, hvordan integrationen mellem GE Byggesag og Digital Postkasse kan etableres i forbindelse
INDLEDNING Konceptbeskrivelsen er udarbejdet på foranledning af Odense Kommune og skal betragtes som et oplæg til, hvordan integrationen mellem GE Byggesag og Digital Postkasse kan etableres i forbindelse
Start med at vælge hvilken afdeling der skal laves ændringer i f.eks. fodbold.
 Start med at vælge hvilken afdeling der skal laves ændringer i f.eks. fodbold. Her ses da alle sider og undersider som siden fodbold indeholder. Nu kan du gå i gang med f.eks. at tilføje nye sider. Klik
Start med at vælge hvilken afdeling der skal laves ændringer i f.eks. fodbold. Her ses da alle sider og undersider som siden fodbold indeholder. Nu kan du gå i gang med f.eks. at tilføje nye sider. Klik
Vejledning i at udfylde ½-årserklæring hvis du:
 Vejledning i at udfylde ½-årserklæring hvis du: har haft arbejde i perioden har fået reguleret din pension er begyndt at få udbetalt en pension fylder 65 år i den periode du skal udfylde ½-årserklæring
Vejledning i at udfylde ½-årserklæring hvis du: har haft arbejde i perioden har fået reguleret din pension er begyndt at få udbetalt en pension fylder 65 år i den periode du skal udfylde ½-årserklæring
Ældresagen datastue Aktivitetsteltscentret Bavnehøj Nørre Snede Tema: Internettet på ipad. Tema. Internettet. på ipad Opdateret 29.
 n Tema Internettet på ipad Opdateret 29. marts 2016 Sofus Opdateret d. 29. marts 2016 Side 1 Indhold Side 3 Side 4 Side 5 Side 6 Side 7-8 Side 9 Side 10 Side 11 Side 12 Side 13 Side 14 Side 15 Side 16
n Tema Internettet på ipad Opdateret 29. marts 2016 Sofus Opdateret d. 29. marts 2016 Side 1 Indhold Side 3 Side 4 Side 5 Side 6 Side 7-8 Side 9 Side 10 Side 11 Side 12 Side 13 Side 14 Side 15 Side 16
Quick-guide til Dynamicweb
 Quick-guide til Dynamicweb 1 Indledning... 3 2 Administration i Dynamicweb... 4 3 Tilføj indhold på websiden... 6 3.1 Hvordan opretter jeg hovedsider?... 6 3.2 Hvordan opretter jeg undersider?... 7 3.3
Quick-guide til Dynamicweb 1 Indledning... 3 2 Administration i Dynamicweb... 4 3 Tilføj indhold på websiden... 6 3.1 Hvordan opretter jeg hovedsider?... 6 3.2 Hvordan opretter jeg undersider?... 7 3.3
NY & FORBEDRET SIGNFLOW
 SignFlow Faktura ændres løbende med såvel helt nye funktioner som forbedringer af allerede eksisterende funktionalitet. Alle nye ændringer i SignFlow er nu samlet i en version 2016.1, som stilles til rådighed
SignFlow Faktura ændres løbende med såvel helt nye funktioner som forbedringer af allerede eksisterende funktionalitet. Alle nye ændringer i SignFlow er nu samlet i en version 2016.1, som stilles til rådighed
VEJLEDNING SPAMFILTERET. 1. Udgave, august 2015 Tilpasset FirstClass version 12.1, Dansk
 VEJLEDNING SPAMFILTERET 1. Udgave, august 2015 Tilpasset FirstClass version 12.1, Dansk Udarbejdet af: Styrelsen for IT og Læring Vester Voldgade 123, 1552 København V Indholdsfortegnelse Vejledning -
VEJLEDNING SPAMFILTERET 1. Udgave, august 2015 Tilpasset FirstClass version 12.1, Dansk Udarbejdet af: Styrelsen for IT og Læring Vester Voldgade 123, 1552 København V Indholdsfortegnelse Vejledning -
Gode råd om CV. Denne pjece indeholder vejledning til dig om oprettelse og vedligeholdelse af CV på Jobcenterets hjemmeside. www.jobnet.
 Gode råd om CV Denne pjece indeholder vejledning til dig om oprettelse og vedligeholdelse af CV på Jobcenterets hjemmeside www.jobnet.dk Alle ledige medlemmer skal oprette et CV, som A-kassen efterfølgende
Gode råd om CV Denne pjece indeholder vejledning til dig om oprettelse og vedligeholdelse af CV på Jobcenterets hjemmeside www.jobnet.dk Alle ledige medlemmer skal oprette et CV, som A-kassen efterfølgende
Vejledning til indberetning af solgte mængder til brug for afregning af miljøbidrag for elreturs medlemmer
 Vejledning til indberetning af solgte mængder til brug for afregning af miljøbidrag for elreturs medlemmer Medlemmer af elretur indberetter salgstal hver måned med undtagelse af medlemmerne i sektion 8,
Vejledning til indberetning af solgte mængder til brug for afregning af miljøbidrag for elreturs medlemmer Medlemmer af elretur indberetter salgstal hver måned med undtagelse af medlemmerne i sektion 8,
Spørgeskema på HVAL.DK
 Skive, d. 24-05-2006 Journal nr. 7.5.286 Spørgeskema på HVAL.DK Et webbaseret værktøj udviklet af Programdatateket i Viborg amt i forbindelse med Videndeling. Indholdsfortegnelse INDHOLDSFORTEGNELSE 2
Skive, d. 24-05-2006 Journal nr. 7.5.286 Spørgeskema på HVAL.DK Et webbaseret værktøj udviklet af Programdatateket i Viborg amt i forbindelse med Videndeling. Indholdsfortegnelse INDHOLDSFORTEGNELSE 2
KL S EFFEKTMÅLINGS- REDSKAB TIL KONTROLOMRÅDET
 KL FEBRUAR 2016 TEKNISK VEJLEDNING KL S EFFEKTMÅLINGS- REDSKAB TIL KONTROLOMRÅDET OFFICE VERSION 2007 2 VEJLEDNING I ANVENDELSE AF VÆRKTØJ TIL EFFEKTMÅLING INDHOLD INDHOLD INDLEDNING A. TEKNISKE KRAV SIDE
KL FEBRUAR 2016 TEKNISK VEJLEDNING KL S EFFEKTMÅLINGS- REDSKAB TIL KONTROLOMRÅDET OFFICE VERSION 2007 2 VEJLEDNING I ANVENDELSE AF VÆRKTØJ TIL EFFEKTMÅLING INDHOLD INDHOLD INDLEDNING A. TEKNISKE KRAV SIDE
Sådan skal du udfylde og sende dit dagpengekort
 9. juli 2014 Version 1.1 Sådan skal du udfylde og sende dit dagpengekort Du kan altid se på forsiden af Mit3F, hvornår du skal indsende det næste dagpengekort. Du finder dagpengekortet på Mit3f ved at
9. juli 2014 Version 1.1 Sådan skal du udfylde og sende dit dagpengekort Du kan altid se på forsiden af Mit3F, hvornår du skal indsende det næste dagpengekort. Du finder dagpengekortet på Mit3f ved at
Sådan beregner du opfyldelse af de grønne krav
 Sådan beregner du opfyldelse af de grønne krav Indhold 8.1 Hvad indeholder felterne?... 2 8.2 Opdatér, hver gang du retter i oplysningerne... 2 8.3 Hvis du ikke opfylder de grønne krav... 3 8.3.1 Ombytning
Sådan beregner du opfyldelse af de grønne krav Indhold 8.1 Hvad indeholder felterne?... 2 8.2 Opdatér, hver gang du retter i oplysningerne... 2 8.3 Hvis du ikke opfylder de grønne krav... 3 8.3.1 Ombytning
Quickguide til anvendelse af kort i ODA
 Quickguide til anvendelse af kort i ODA Jens Bøgestrand og Lars M. Svendsen, DCE. 17. september 2015. Fra og med ODA version 7 er der introduceret en facilitet, som gør det muligt at vælge observationssteder
Quickguide til anvendelse af kort i ODA Jens Bøgestrand og Lars M. Svendsen, DCE. 17. september 2015. Fra og med ODA version 7 er der introduceret en facilitet, som gør det muligt at vælge observationssteder
Brugervejledning. til. Landsforeningen Danske Folkedanseres. Medlemssystem (For dansere)
 Brugervejledning til Landsforeningen Danske Folkedanseres Medlemssystem (For dansere) 1 Indhold Første gang systemet skal have at vide, hvem du er.... 3 Log Ud - VIGTIGT!... 4 Log ind når du har oprettet
Brugervejledning til Landsforeningen Danske Folkedanseres Medlemssystem (For dansere) 1 Indhold Første gang systemet skal have at vide, hvem du er.... 3 Log Ud - VIGTIGT!... 4 Log ind når du har oprettet
Ledelsestilsyn/Anvisning
 Ledelsestilsyn/Anvisning 1. Anvisningsrapporten Åbnes i Portal... 3 1.1. Rapporten dannes det tager kun et øjeblik.... 4 2. Dykke ned i rapporten... 5 2.1. Saldo pr. dimension... 6 2.2. Finansposteringer...
Ledelsestilsyn/Anvisning 1. Anvisningsrapporten Åbnes i Portal... 3 1.1. Rapporten dannes det tager kun et øjeblik.... 4 2. Dykke ned i rapporten... 5 2.1. Saldo pr. dimension... 6 2.2. Finansposteringer...
Kom godt i gang med Quickpay
 Kom godt i gang med Quickpay Quickpay er en betalingsløsning til at integrere alle gængse betalingskort på din webshop. På denne side kan du læse, hvordan du logger ind og sætter Quickpay-modulet på din
Kom godt i gang med Quickpay Quickpay er en betalingsløsning til at integrere alle gængse betalingskort på din webshop. På denne side kan du læse, hvordan du logger ind og sætter Quickpay-modulet på din
IntoWords ipad Tjekliste
 IntoWords ipad Tjekliste IntoWords Generelt Gennemgået Øvelse Installation af IntoWords til Ipad 1 Login til Skole 2 Login til Privat 3 Login til Erhverv 4 Værktøjslinjen 5 Indstillinger i IntoWords 6
IntoWords ipad Tjekliste IntoWords Generelt Gennemgået Øvelse Installation af IntoWords til Ipad 1 Login til Skole 2 Login til Privat 3 Login til Erhverv 4 Værktøjslinjen 5 Indstillinger i IntoWords 6
Vejledning til dagpengekortet på Selvbetjeningen
 Vejledning til dagpengekortet på Selvbetjeningen Denne vejledning indeholder eksempler på, hvordan du udfylder dit dagpengekort. Du kan benytte samme vejledning til udfyldelse af efterlønskort eller et
Vejledning til dagpengekortet på Selvbetjeningen Denne vejledning indeholder eksempler på, hvordan du udfylder dit dagpengekort. Du kan benytte samme vejledning til udfyldelse af efterlønskort eller et
Indberetning af en ny lokalplan
 Indberetning af en ny lokalplan Sker på http://indberet.plansystem.dk/ Hvis en bruger ønsker at indberette en ny lokalplan i forslag (i høring), så start med at markere kladde og forslag som status, samt
Indberetning af en ny lokalplan Sker på http://indberet.plansystem.dk/ Hvis en bruger ønsker at indberette en ny lokalplan i forslag (i høring), så start med at markere kladde og forslag som status, samt
Clublog Dansk vejledning af OZ0J Version 1.0 opdateret juli 2016. Forord. Denne vejledning indeholder opstart og løbende brug af Clublog.
 Forord Denne vejledning indeholder opstart og løbende brug af Clublog. Brug af vejledningen samt installation af softwaren sker helt på eget ansvar. Vejledningen opdateres efter behov og må frit kopieres
Forord Denne vejledning indeholder opstart og løbende brug af Clublog. Brug af vejledningen samt installation af softwaren sker helt på eget ansvar. Vejledningen opdateres efter behov og må frit kopieres
søgaard co Hvad er sider og afsnit? Her forklares, hvad der forstås ved sider og afsnit i Dynamicweb.
 Quickguide til Dynamicweb v.7 Denne Quickguide er skrevet med henblik på at give nye brugere et hurtigt overblik over de mest gængse funktioner i Dynamicweb, således at de hurtigere kan komme igang med
Quickguide til Dynamicweb v.7 Denne Quickguide er skrevet med henblik på at give nye brugere et hurtigt overblik over de mest gængse funktioner i Dynamicweb, således at de hurtigere kan komme igang med
Loginvejledning, tips og hjælp
 Loginvejledning, tips og hjælp Denne vejledning er en hjælp til dig, der skal søge ind på IT-Universitetets kandidatuddannelser. Ansøgning om optagelse gennemføres digitalt i ansøgningssystemet STADS-DANS.
Loginvejledning, tips og hjælp Denne vejledning er en hjælp til dig, der skal søge ind på IT-Universitetets kandidatuddannelser. Ansøgning om optagelse gennemføres digitalt i ansøgningssystemet STADS-DANS.
Brugervejledning til Kompass EasyBusiness Indholdsfortegnelse:
 Brugervejledning til Kompass EasyBusiness Indholdsfortegnelse: 1. Sådan logger man på EasyBusiness...2 2. Sådan foretager man en søgning...3 3. Hvordan gemmes og åbnes en søgning?...4 a. Gem en søgning...
Brugervejledning til Kompass EasyBusiness Indholdsfortegnelse: 1. Sådan logger man på EasyBusiness...2 2. Sådan foretager man en søgning...3 3. Hvordan gemmes og åbnes en søgning?...4 a. Gem en søgning...
Kom godt i gang med Fronter
 1 Kom godt i gang med Fronter. Introduktion for studerende på den Sundhedsfaglige diplomuddannelse Kom godt i gang med Fronter Introduktion for studerende på den Sundhedsfaglige diplomuddannelse Sådan
1 Kom godt i gang med Fronter. Introduktion for studerende på den Sundhedsfaglige diplomuddannelse Kom godt i gang med Fronter Introduktion for studerende på den Sundhedsfaglige diplomuddannelse Sådan
Releasebeskrivelse KMD Sag. Version 14.6. Nyheder og ændringer i KMD Sag & KMD Sag EDH
 Releasebeskrivelse KMD Sag Version 14.6 Nyheder og ændringer i KMD Sag & KMD Sag EDH April 2016 Version 14.6 1 Advis & Personoverblik... 3 1.1 Flere samtidige advissøgninger... 3 1.2 Reservation af igangværende
Releasebeskrivelse KMD Sag Version 14.6 Nyheder og ændringer i KMD Sag & KMD Sag EDH April 2016 Version 14.6 1 Advis & Personoverblik... 3 1.1 Flere samtidige advissøgninger... 3 1.2 Reservation af igangværende
Denne vejledning henvender sig til katalogadministratoren, og er en guide der gennemgår hvilke elementer en titel består af.
 DIN VEJ TIL MÅLRETTET KOMPETENCEUDVIKLING INDLEDNING Denne vejledning henvender sig til katalogadministratoren, og er en guide der gennemgår hvilke elementer en titel består af. Kursets 3 dele: 1. Titlen
DIN VEJ TIL MÅLRETTET KOMPETENCEUDVIKLING INDLEDNING Denne vejledning henvender sig til katalogadministratoren, og er en guide der gennemgår hvilke elementer en titel består af. Kursets 3 dele: 1. Titlen
Kommuniker: Symbolskrivning 2 Kom godt i gang med tavler 1
 Denne aktivitet viser, hvordan du kan lave en enkelt tavle til skrivning Dette hjælpeark følger efter Kom godt i gang med at skrive og forudsætter, at du er fortrolig med de grundlæggende funktioner i
Denne aktivitet viser, hvordan du kan lave en enkelt tavle til skrivning Dette hjælpeark følger efter Kom godt i gang med at skrive og forudsætter, at du er fortrolig med de grundlæggende funktioner i
Digitale uddannelsesaftaler. Vejledning til skoler
 Digitale uddannelsesaftaler Vejledning til skoler Side 1 af 13 Indholdsfortegnelse Indledning kort om digitale uddannelsesaftaler... 3 Hvordan logger jeg på?... 5 Hvordan fremsøges eksisterende aftaler?...
Digitale uddannelsesaftaler Vejledning til skoler Side 1 af 13 Indholdsfortegnelse Indledning kort om digitale uddannelsesaftaler... 3 Hvordan logger jeg på?... 5 Hvordan fremsøges eksisterende aftaler?...
Brugerguide til Wuxus - For dig som er Vognmand.
 Brugerguide til Wuxus - For dig som er Vognmand. Opret vogn og chauffør Trin 1 - Opret en vogn Trin 2 - Opret en chauffør Trin 3 - Tildel en chauffør til en vogn Søg og book en vogn Trin 1 - Detaljer Trin
Brugerguide til Wuxus - For dig som er Vognmand. Opret vogn og chauffør Trin 1 - Opret en vogn Trin 2 - Opret en chauffør Trin 3 - Tildel en chauffør til en vogn Søg og book en vogn Trin 1 - Detaljer Trin
FÅ OVERBLIK OVER LØNNEN EXCEL FOR TILLIDSREPRÆSENTANTER DEL 4: FORMATERING AF REGNEARKET INFORMATIONSBOKS
 FÅ OVERBLIK OVER LØNNEN Få overblik over lønnen Excel for tillidsrepræsentanter Del 4: Formatering af regnearket Trin 8: Justér visningen af tallene Nu er vi færdige med selve tal-beregningerne i Excel.
FÅ OVERBLIK OVER LØNNEN Få overblik over lønnen Excel for tillidsrepræsentanter Del 4: Formatering af regnearket Trin 8: Justér visningen af tallene Nu er vi færdige med selve tal-beregningerne i Excel.
Nyt skoleår - Skolepenge
 Nyt skoleår - Skolepenge Indledning... 3 Økonomisystem Nyt skoleår... 3 Terminer... 4 Priser... 4 Abonnement pr. barn... 5 Prognose for abonnementskørsel... 6 Afstemninger inden abonnementskørsel... 7
Nyt skoleår - Skolepenge Indledning... 3 Økonomisystem Nyt skoleår... 3 Terminer... 4 Priser... 4 Abonnement pr. barn... 5 Prognose for abonnementskørsel... 6 Afstemninger inden abonnementskørsel... 7
Skolemedarbejder 9. klasse. Brugervejledning Optagelse.dk
 Skolemedarbejder 9. klasse Brugervejledning Optagelse.dk Skolemedarbejder 9. klasse Brugervejledning Optagelse.dk Forfatter: Ulrik Sølgaard-Nielsen Styrelsen for It og Læring Styrelsen for It og Læring,
Skolemedarbejder 9. klasse Brugervejledning Optagelse.dk Skolemedarbejder 9. klasse Brugervejledning Optagelse.dk Forfatter: Ulrik Sølgaard-Nielsen Styrelsen for It og Læring Styrelsen for It og Læring,
Vejledning til personlige funktioner på MIT DANSKE ARK ( eksklusive profil og cv) Indholdsfortegnelse:
 Vejledning til personlige funktioner på MIT DANSKE ARK ( eksklusive profil og cv) Indholdsfortegnelse: Side 2: Nyheder valg til personligt nyhedsbrev, Mine Nyheder og visning på enkeltsider Side 3: Funktionen
Vejledning til personlige funktioner på MIT DANSKE ARK ( eksklusive profil og cv) Indholdsfortegnelse: Side 2: Nyheder valg til personligt nyhedsbrev, Mine Nyheder og visning på enkeltsider Side 3: Funktionen
SDB. MySQL Installation Guide
 SDB MySQL Installation Guide MERE 2003 D. 05 July, 2003 Installation af MySQL databasen Introduktion...2 Krav for at installere MySQL...2 Installationen...3 Udpak zip filen...3 Start Installationen...3
SDB MySQL Installation Guide MERE 2003 D. 05 July, 2003 Installation af MySQL databasen Introduktion...2 Krav for at installere MySQL...2 Installationen...3 Udpak zip filen...3 Start Installationen...3
UNI Login brugeradministration. - fra Lectio til UNI Login
 UNI Login brugeradministration - fra Lectio til UNI Login 1. udgave, december 2010 Indhold 1 Formålet med denne vejledning... 2 2 Eksportér csv-fil med elev- og/eller lærerdata fra Lectio... 3 3 Importér
UNI Login brugeradministration - fra Lectio til UNI Login 1. udgave, december 2010 Indhold 1 Formålet med denne vejledning... 2 2 Eksportér csv-fil med elev- og/eller lærerdata fra Lectio... 3 3 Importér
Drop papiret og spar tid på arkivering
 Drop papiret og spar tid på arkivering Januar 2012 Mange institutioner bruger tid på at arkivere regnskabsmateriale fysisk samtidig med, at materialet findes elektronisk. Men det er unødvendigt arbejde,
Drop papiret og spar tid på arkivering Januar 2012 Mange institutioner bruger tid på at arkivere regnskabsmateriale fysisk samtidig med, at materialet findes elektronisk. Men det er unødvendigt arbejde,
ACXEL INSTALLATIONSGUIDE
 DATO DOKUMENT SAGSBEHANDLER MAIL TELEFON 13. januar 2016 Version 1.2 JobManager supporten Jobmanager@vd.dk 7244 7300 ACXEL INSTALLATIONSGUIDE Guldalderen 12 2640 Hedehusene vd@vd.dk EAN 5798000893450 Telefon
DATO DOKUMENT SAGSBEHANDLER MAIL TELEFON 13. januar 2016 Version 1.2 JobManager supporten Jobmanager@vd.dk 7244 7300 ACXEL INSTALLATIONSGUIDE Guldalderen 12 2640 Hedehusene vd@vd.dk EAN 5798000893450 Telefon
Kom godt i gang med DLBR NorFor Foderplan - Kødkvæg
 Kom godt i gang med DLBR NorFor Foderplan - Kødkvæg Kom godt i gang med DLBR NorFor Foderplan, Kødkvæg Dette hæfte er en kort introduktion til foderplanlægning til KødKvæg i DLBR NorFor Foderstyring. Med
Kom godt i gang med DLBR NorFor Foderplan - Kødkvæg Kom godt i gang med DLBR NorFor Foderplan, Kødkvæg Dette hæfte er en kort introduktion til foderplanlægning til KødKvæg i DLBR NorFor Foderstyring. Med
Android mobil app manual Version 170516
 Android mobil app manual Version 170516 Indhold Introduktion... 2 Installation... 2 Gå ind på Google Play... 2 Gå ind på Mobil app en... 3 Indstillinger... 3 Telefonnummer... 4 Favorit udgående id... 4
Android mobil app manual Version 170516 Indhold Introduktion... 2 Installation... 2 Gå ind på Google Play... 2 Gå ind på Mobil app en... 3 Indstillinger... 3 Telefonnummer... 4 Favorit udgående id... 4
Login til den digitale ansøgningsportal
 Login til den digitale ansøgningsportal Vejledning om login til den digitale ansøgningsportal for kandidatansøgninger Login til den digitale ansøgningsportal sker via WAYF (Where Are You From), som er
Login til den digitale ansøgningsportal Vejledning om login til den digitale ansøgningsportal for kandidatansøgninger Login til den digitale ansøgningsportal sker via WAYF (Where Are You From), som er
CD-DIRECT Eksport til MS-Office
 CD-DIRECT Eksport til MS-Office Indhold 1. Kom godt i gang med eksportfunktionen... 3 2. Eksport fra CD-DIRECT... 4 2.1 Angivelse af filformat...4 2.2 Valg af datafelter... 5 2.3 Angivelse af filnavn samt
CD-DIRECT Eksport til MS-Office Indhold 1. Kom godt i gang med eksportfunktionen... 3 2. Eksport fra CD-DIRECT... 4 2.1 Angivelse af filformat...4 2.2 Valg af datafelter... 5 2.3 Angivelse af filnavn samt
Hvis du har den i mappen i forvejen skal du ikke hente den en gang til. Nu skal baggrundsbilledet laves, så tryk på NY på ikonen foroven.
 Side 1 Denne collage er lidt anderledes end den forrige. Her skal der bruges et baggrundsmønster som udfylder hele siden, og vi bruger andre foto. Det lille baggrundsbillede er en.gif fil som du kan hente
Side 1 Denne collage er lidt anderledes end den forrige. Her skal der bruges et baggrundsmønster som udfylder hele siden, og vi bruger andre foto. Det lille baggrundsbillede er en.gif fil som du kan hente
Vejledning - mitcfu.dk
 1 Vejledning - mitcfu.dk Denne vejledning er rettet mod pædagogiske konsulenter med henblik på anvendelse af mitcfu.dk som værktøj til berigelse af centrenes udlånsmaterialer. 1. Åben Internet Explorer
1 Vejledning - mitcfu.dk Denne vejledning er rettet mod pædagogiske konsulenter med henblik på anvendelse af mitcfu.dk som værktøj til berigelse af centrenes udlånsmaterialer. 1. Åben Internet Explorer
EPOS PORTAL VEDLIGEHOLD PORTAL-FORSIDE
 EPOS PORTAL VEDLIGEHOLD PORTAL-FORSIDE KUNDEVEJLDNING DECEMBER 2013 E Epos Portal - Vedligehold Portal-forside Indholdsfortegnelse 1 Indledning... 2 1.1 Menupunktet "Vedligehold portal-forsiden"... 2 2
EPOS PORTAL VEDLIGEHOLD PORTAL-FORSIDE KUNDEVEJLDNING DECEMBER 2013 E Epos Portal - Vedligehold Portal-forside Indholdsfortegnelse 1 Indledning... 2 1.1 Menupunktet "Vedligehold portal-forsiden"... 2 2
Forældrevejledning. Brugervejledning til Optagelse.dk
 Forældrevejledning Brugervejledning til Optagelse.dk Forældrevejledning Version: 2.0 Forfatter: Kurt Nikolajsen, Gunner MacIntyre, Ulrik Sølgaard-Nielsen Styrelsen for It og Læring Indhold 1 Indledning...
Forældrevejledning Brugervejledning til Optagelse.dk Forældrevejledning Version: 2.0 Forfatter: Kurt Nikolajsen, Gunner MacIntyre, Ulrik Sølgaard-Nielsen Styrelsen for It og Læring Indhold 1 Indledning...
Se nedenstående vejledninger til elektroniske bilag i RejsUd, Navision og IndFak.
 Håndsrækning Task Forcen Februar 2011 Drop papiret og spar tid på arkivering Mange institutioner bruger tid på at arkivere regnskabsmateriale fysisk, samtidig med, at materialet findes elektronisk. Men
Håndsrækning Task Forcen Februar 2011 Drop papiret og spar tid på arkivering Mange institutioner bruger tid på at arkivere regnskabsmateriale fysisk, samtidig med, at materialet findes elektronisk. Men
Notat om håndtering af aktualitet i matrikulære sager
 Notat om håndtering af aktualitet i matrikulære sager Ajourføring - Ejendomme J.nr. Ref. lahni/pbp/jl/ruhch Den 7. marts 2013 Introduktion til notatet... 1 Begrebsafklaring... 1 Hvorfor er det aktuelt
Notat om håndtering af aktualitet i matrikulære sager Ajourføring - Ejendomme J.nr. Ref. lahni/pbp/jl/ruhch Den 7. marts 2013 Introduktion til notatet... 1 Begrebsafklaring... 1 Hvorfor er det aktuelt
ACXEL INSTALLATIONSGUIDE
 DATO DOKUMENT SAGSBEHANDLER MAIL TELEFON 10. oktober 2014 Version 1.1 JobManager supporten Jobmanager@vd.dk 7244 7300 ACXEL INSTALLATIONSGUIDE TIL ANLÆGSPROJEKTER Guldalderen 12 2640 Hedehusene vd@vd.dk
DATO DOKUMENT SAGSBEHANDLER MAIL TELEFON 10. oktober 2014 Version 1.1 JobManager supporten Jobmanager@vd.dk 7244 7300 ACXEL INSTALLATIONSGUIDE TIL ANLÆGSPROJEKTER Guldalderen 12 2640 Hedehusene vd@vd.dk
Kvik-guide: Sådan opretter du en bruger
 Kvik-guide: Sådan opretter du en bruger Denne guide henvender sig til brugere, der er oprettet med en administrator- eller superbrugeradgang, og som har behov for at oprette andre brugere med tilknytning
Kvik-guide: Sådan opretter du en bruger Denne guide henvender sig til brugere, der er oprettet med en administrator- eller superbrugeradgang, og som har behov for at oprette andre brugere med tilknytning
VERSION 3.1.20 JULI 2013
 HIGHLIGHTS EPOS LØN VERSION 3.1.20 JULI 2013 Indholdsfortegnelse 1 Tag skærmprint af gemte kriterier... 3 2 Nyhed: Definér lønseddel pr. lønseddelgruppe... 4 3 Ny importskabelon lønkonteringsfordeling...
HIGHLIGHTS EPOS LØN VERSION 3.1.20 JULI 2013 Indholdsfortegnelse 1 Tag skærmprint af gemte kriterier... 3 2 Nyhed: Definér lønseddel pr. lønseddelgruppe... 4 3 Ny importskabelon lønkonteringsfordeling...
ForældreNet. Vejledning til forældre
 ForældreNet Vejledning til forældre 1 Vejledning til NemBarn - ForældreNet Indholdsfortegnelse Indledning Hurtigguide Log på Første gang på NemBarn Vælg faneblade Fanebladet Aktuelt Fanebladet NemKalender
ForældreNet Vejledning til forældre 1 Vejledning til NemBarn - ForældreNet Indholdsfortegnelse Indledning Hurtigguide Log på Første gang på NemBarn Vælg faneblade Fanebladet Aktuelt Fanebladet NemKalender
Kommuniker: Symbolskrivning 2 Kom godt i gang med tavler 3
 Byg ord ved at bruge flere teksttavler Dette er en aktivitet med bygning af ord. Målet er at vælge et startbogstav, en midtervokal og et slutbogstav fra den tredje tavle. Når ordet er færdigt, vil korrekte
Byg ord ved at bruge flere teksttavler Dette er en aktivitet med bygning af ord. Målet er at vælge et startbogstav, en midtervokal og et slutbogstav fra den tredje tavle. Når ordet er færdigt, vil korrekte
Indsend dine ydelseskort via web a-kassen på
 Indsend dine ydelseskort via web a-kassen på www.foa.dk Indhold 1. Log på 2. Bekræft dine kontaktoplysninger ( Min profil ) 3. Udfyld ydelseskortet 4. Kvittering på indsendt ydelseskort 5. Ret i ydelseskortet
Indsend dine ydelseskort via web a-kassen på www.foa.dk Indhold 1. Log på 2. Bekræft dine kontaktoplysninger ( Min profil ) 3. Udfyld ydelseskortet 4. Kvittering på indsendt ydelseskort 5. Ret i ydelseskortet
Få mere synlighed! Vejledningshæfte
 Få mere synlighed! Vejledningshæfte Vejledning Sådan kommer dit arrangement på OplevRudersdal.dk Dit arrangement kommer nemt og enkelt på www.oplevrudersdal.dk ved at du opretter dit arrangement på hjemmesiden.
Få mere synlighed! Vejledningshæfte Vejledning Sådan kommer dit arrangement på OplevRudersdal.dk Dit arrangement kommer nemt og enkelt på www.oplevrudersdal.dk ved at du opretter dit arrangement på hjemmesiden.
