SIDST OPDATERET DEN 17. DECEMBER 2015 CHARLOTTE S.
|
|
|
- Katrine Lauritsen
- 7 år siden
- Visninger:
Transkript
1 , QUICK GUIDE SIDST OPDATERET DEN 17. DECEMBER 2015 CHARLOTTE S.
2 Indhold Del 1 - Introduktion til manualen... 6 Genvejstaster... 6 Microsoft Dynamics struktur... 6 Vis/skjul navigationsrude... 7 DEL 2 -Opstartsprocedure... 8 Dankort... 8 Korrekt åbningsprocedure af dankortterminalen... 9 Korrekt lukkeprocedure af dankortterminalen... 9 Logon på NAV DEL 3 -Beskrivelse af kasseløsningen Login vindue Ekspeditionsvindue Betalingsvindue Ekspedition Eksempel på salgsflow Manuel indtastning af varenummer Salg med scanner Salg med vareopslag Salg på varegrupper Betaling Kontant betaling Betaling med terminalkort Gavekort som betaling Fremmede gavekort (før NAV) Papirgavekort (i NAV) Elektroniske-/NETS Gavekort Tilgodebevis som betaling Fremmede tilgodebevis (Før NAV) Valuta Betaling med flere betalingsmidler i samme ekspedition Andre betalingsvalg DEL 4 -Yderligere funktioner og knapper Side 1
3 Gem/annuller ekspedition Bemærkningsfelt på bon Ekspedition med byttemærke Gavekortsalg Udbetaling over kassen Rabatfunktioner Tilbagefør Bon Retursalg Penge retur til kunden Udstedelse af nyt tilgodebevis Personalesalg Bestillinger Bestilling af vare til kunde Håndtering af hjemkommende bestillinger Hent en bestilling for at udlevere til kunden Udvalg Oprettelse af udvalg Fanebladet Levering Procedure ved retur af udvalgsvarer Kasseafslutning [1] Omsætning [2] Optælling [3] Afslut Bogføring Kasserapporten og dennes opbygning Tax Free Almindelig brug Tax Free under ekspedition Tax free Udenlandske betalingskort Tax Free efter ekspedition DEL 5 Varegrupper og varekort Varegrupper Oprettelse af varegruppe Side 2
4 Oprettelse af undervaregrupper Varegruppe i Touch screen funktionen Varekort Stregkoder Variation og VariaX Variation Opsætning Redigering af varianter VariaX VariaX Dim. Setup Opret varekort med VariaX Unik stregkode, kostpris eller salgspris ved VariaX DEL 6 -Retailkladden Importer til en retailkladde Ekstern database/kædesystem Udskrift fra retailkladden Eksportér til Del 7 -Rabatter og prisstyring Flerstykspriser Miksrabatter Perioderabatter DEL 8 -Udskrifter fra NP-Retail Genudskriv sidste bon, A4 bon eller debet bon Genudskriv bon, A4 bon eller kasserapport fra revisionsrullen Labels Hyldeforkanter DEL 9 -Revisionsrullen Filtre Genudskriv Dankort Andre funktioner DEL 10 -Rapporter Filtre Side 3
5 Avanceret Bon-statistik Omsætning (Ekspeditionsstatistik) Salg pr. sælger Ekspedition tidsrapport Salg pr. uge/sidste år Gavekort/Tilgodebeviser Sælgere top Sælgerkode/varegruppe Lagerbeholdning pr. dato Salgsstatistik pr. leverandør Salgsstatistikker Vare Top10 List Varegruppe top Udlejningsoversigt DEL 11 -Opsætning i NAV Sælger/ekspedient opsætning Bonopsætning Virksomhedsoplysninger DEL 12 -Statusoptælling DEL 13 -Nødprocedure Nødkasse - Mini guide Mobilt bredbånd DEL 14 -Sagssystemet Oprettelse af sag fra NAV Hvor havner sagen efter den er blevet oprettet? Login på Sagssystemet Scannerreservering DEL 15 Backoffice Debetsalg Debitoroprettelse Debetsalg på kassen Registrering af debetsalg Opsætning af debetsalg Side 4
6 Fakturering af salgsordrer Registrering af betaling fra debitorer Indbetalinger via kassen Efterudligning af debitorindbetalinger Indbetalinger via kassekladde Udligning Delvis udligning af en faktura DEL 16 -Tillægsløsninger NaviShop Nethandel direkte fra NAV PDF-2-NAV Send fakturaen som og spar portoen Campaign Monitor Mobilt kasseapparat Payment Management Document Capture Collection Management Ledelsesrapportering SMS Afsender Side 5
7 Del 1 - Introduktion til manualen Denne manual er lavet med udgangspunkt i Standard Dynamics NAV 6.1 med udgangspunkt i standard touch screen opsætningen. Mange af eksemplerne vil også kunne bruges selvom, man kører i den udvidede touch screen opsætning (Kiosk) og sågar i den originale Attain kasseløsning uden touch funktion. Denne manual har til formål at illustrere og beskrive NP-Retails mange standardfunktioner og samtidig berøre andre moduler såsom køb og salg. Manualen er opbygget, så den både er velegnet til Microsoft Dynamics NAV begyndere og/eller som et opslagsværk i den daglige drift, samt når der tages en ny funktionalitet i brug. Genvejstaster I MS Dynamics er der en lang række tastaturgenveje, som er vist i skemaform nedenfor. Den nederste række ud for F-tast markeringen er de mest almindeligt brugte. Alle funktionsknapperne vil ikke blive gennemgået i denne manual, men der vil bliver refereret til knapperne når de bliver brugt i eksemplerne. Microsoft Dynamics struktur MS Dynamics er et modulopbygget system, som består af en række moduler med forskelligt indhold og forskellige funktionaliteter. Modulerne og modulernes indhold findes i navigationsvinduet, som i nedenstående billede er markeret med orange. Modulerne er placeret nederst i venstre hjørne som grå bjælker, hvorved indholdet vises øverst til venstre. Indholdet vises når der trykkes på et modul. Det store grå felt markeret med stiplet grøn linje er arbejdsområdet hvor der åbnes de vinduer der vælges i modulindholdet. Mange funktionaliteter kan tilgås fra flere forskellige moduler - andre funktionaliteter kan kun tilgås fra ét modul. Dertil skal nævnes, at der er mange funktionaliteter som arbejder på tværs af modulerne. Side 6
8 Vis/skjul navigationsrude Navigationsruden kan skjules hvis det ønskes, idet giver mere plads at arbejde på. Dette gøres ved at gå op i menuen vis og vælge nederste punkt Vis Navigationsrude eller bruge genvejstasten Alt+F1. Arbejdsområde markeret med grøn stiplet linje Indhold af det modul som er markeret/valgt Moduler i MS Dynamics Side 7
9 DEL 2 -Opstartsprocedure Ved opstart af NAV, findes der to ting, som er essentielle for at en ekspedition kan påbegyndes, henholdsvis korrekt procedure for åbning og lukning af dankortterminalen samt af NAV. Dankort Når I skal i gang med en ekspedition, skal dankortterminalen åbnes før Navision. Nedenstående billede illustrerer de ikoner som er relevante ved åbning og lukning af dankortterminalen. Udover dankortikonet, som på billedet er placeret øverst i venstre hjørne, ses der nederst i højre hjørne et mindre dankortikon som bruges til at åbne og lukke terminalen med. Det er ikke altid at det lille dankortikon ligger nede i højre hjørne, men så dobbeltklikkes blot på dankortikonet på skrivebordet, hvorefter ikonet fremkommer nede i højre hjørne igen. Hvis der herefter højreklikkes på det lille dankortikon fremkommer en række funktioner som vil blive beskrevet nedenfor. Åbn terminal: Ved klik på denne funktion åbnes terminalen og ikonet bliver grønt Luk terminal: Ved klik på denne funktion lukkes terminalen og ikonet bliver rødt Transaktionsoversigt: Oversigt over alle dagens transaktioner, gennemførte såvel som afbrudte Tøm terminal: Ved at klikke på denne funktion tømmes terminalens transaktioner, hvilket vil sige at de bliver indsendt til NETS (forhenværende PBS). Denne funktion er ikke en del af den daglige drift og skal KUN bruges i samråd med NaviPartner Indstillinger: Under indstillinger er det muligt at definere dankortudskrift, dankortformatering, lyd etc. Luk: Ved klik på denne funktion lukkes terminalen og ikonet forsvinder fra nederste højre hjørne Side 8
10 Korrekt åbningsprocedure af dankortterminalen Hvis dankortikonet ikke ligger nede i højre hjørne dobbeltklikkes på dankortikonet på skrivebordet. Herefter fremkommer ikonet nede i højre hjørne Hvis dankortikonet viser lukket (rødt ikon) højreklikkes på ikonet Vælg Åbn terminal, hvorefter dankortterminalen åbnes. Dette kan ses ved at dankortikonet bliver grønt og der står Terminal er klar på terminalen Korrekt lukkeprocedure af dankortterminalen Når man skal lukke ned for i dag skal dankortterminalen lukkes Højreklik på dankortikonet og klik på Luk terminal Ikonet bliver nu rødt og dankort terminalen er nu lukket Det er vigtigt at butikken husker at lukke dankortprogrammet når butikken lukkes. Dette skal gøres for at skabe overensstemmelse ml. overførslen til banken fra NETS (forhenværende PBS) og kontoen i NAV. Hvis ikke man får lukket dankortprogrammet kan man risikere at dagens sidste transaktion bliver hængende i terminalen til dagen efter, indtil næste dankorttransaktion gennemføres. Det får den praktiske betydning, at der kan komme uoverensstemmelse per dag ml. det beløb der figurerer på den fysiske konto i banken, og det beløb der står på kontoen i NAV. Den sidste transaktion kommer så først ind på den fysiske konto i banken med én dags forsinkelse ift. kontoen i Navision. Side 9
11 Logon på NAV Når dankortterminalen er åbnet er næste trin at logge på NAV. Dette gøres ved at klikke på NAV-ikonet, som illustreret på nedenstående billede. Efterfølgende tilkobles computeren NaviPartners server, og næste trin er at åbne regnskabet. Dette gøres ved at dobbeltklikke på ikonet der kommer frem på skærmen, som alt afhængig af version, kan se ud på følgende måder: For at åbne NAV-regnskabet klikkes på NAV-ikonet (øverst i højre hjørne) eller F12 efterfulgt af OK eller Enter. Nu vil dit arbejdsområde komme til syne med de forskellige moduler som omtalt i afsnittet Microsoft Dynamics Struktur. Side 10
12 DEL 3 -Beskrivelse af kasseløsningen Kasseløsningen i NAV rummer en lang række muligheder og funktioner, som oftest tager udgangspunkt i registrering af varer. Herefter kan der via Retail gives rabatter, laves debetsalg, ændres antal, laves gavekort osv. Dette afsnit har til formål at introducere de forskellige skærmbilleder i kasseløsningen. Der vil først være en overordnet gennemgang af log in-, ekspeditions- og betalingsvinduerne hvorefter praktiske eksempler vil blive anvendt i form af et komplet salgsflow. Den første NP-Retail betegnelse, som er god at kende er hovedmenuen. Hovedmenuen er det samme som navigationsruden som beskrevet i afsnittet Microsoft Dynamics struktur. Menuen kan når regnskabet er åbnet, vises og skjules med genvejstasten Alt+F1 eller ved at gå op i menuen Vis og vælge navigationsrude nederst i drop down menuen. Begge dele er illustreret på nedenstående figur. Kasseløsningen består af tre forskellige vinduer henholdsvis login-vindue, ekspeditionsvindue og betalingsvindue. Log in vindue Ekspeditionsvindue Betalingsvindue Side 11
13 De tre vinduer er forskellige og har forskelligt indhold, som illustreret på figuren herunder. De enkelte vinduer gennemgås i detaljer i de følgende afsnit. Login vindue Login vinduet minder i design om ekspeditionsvinduet, blot med færre knapper. Her følger en kort gennemgang af funktionerne i dette vindue. 1 2 Punkt 1: Punkt 2 I højre side af login-vinduet kan man altid se sidste gennemførte ekspedition i overskrifter, herunder totalbeløb, betalt beløb og eventuelle byttepenge. Funktionsknapper Hovedmenu: Denne knap lukker login-vinduet og viser navigationsruden, som forklaret afsnittet Microsoft Dynamics struktur. Øvrige funktioner: Her kan opsættes knapper til en række funktioner, som man ønsker adgang til uden at skulle logge ind. Eksempelvis funktionen udskriv sidste bon eller en genvej til en omsætningsrapport. Side 12
14 Login: Når der trykkes på login, kommer der et vindue frem, hvor ekspedienten taster sin kode og afslutter med OK. Side 13
15 Ekspeditionsvindue I ekspeditionsvinduet skal salget laves. Det er herinde man f.eks. registrerer sine varer, sælger gavekort, laver debetsalg etc. Ekspeditionsvinduet forklares ud fra områderne 1-3, som illustreret i nedenstående billede Ekspeditionsvindue - Nr. 1 Ekspeditionsvinduet har ligesom login-vinduet en oversigt over sidste salg i højre side af skærmbilledet. Varelinjer - Nr. 2 Dette felt viser detaljer om de varer, som er scannet/tastet ind under ekspeditionen. Der er som standard i alt seks kolonner med informationer: Beskrivelse: Her hentes den beskrivelse som står på varekortet Læs mere herom under afsnittet Varekort Antal: Viser antal varer Á pris: Viser stykprisen på varen Rabat: Hvis der er givet rabat på varelinjen, vises rabatbeløbet Læs mere herom i afsnittet Rabatfunktioner Beløb: Her vises det samlede beløb for alle varer på varelinjen efter en evt. rabat eller ændring i antal Funktionsknapper Nr. 3 Funktionsknapperne har mange forskellige funktioner nogle knapper gør en enkelt ting eksempelvis åbn skuffe, andre knapper åbner en hel ny menu med yderligere knapper, hvoraf nogle igen kan åbnes til yderligere flere menuer. Et eksempel herpå er knappen [Øvrige funktioner]. Her følger en kort forklaring af de enkelte knapper. Side 14
16 Funktionsknapper i ekspeditionsvinduet Gem/Hent: Denne knap parkerer en ekspedition, som så kan hentes frem senere. Ekspeditionen kan kun hentes frem med den ekspedientkode, som den er gemt på Gå til linje: Denne funktion bruges næsten kun, hvis der er rigtigt mange ekspeditionslinjer eller hvis man ikke har mus eller tastatur tilsluttet computeren. Ved denne knap er det muligt at springe til eksempelvis linje 75 uden at skulle bruge musen eller tastaturet Slet linje: Sletter den aktive linje. Den aktive linje er den linje, som den lille sorte trekant står ud for. Det er ligeledes muligt at bruge F4 til at slette linjen med Annullér bon: Denne knap forkaster ekspeditionen, dvs. eventuelle varelinjer slettes. Det eneste sted en forkastet ekspedition registreres er i revisionsrullen, hvor det fremgår som annulleret. Bonstatistik: Åbner en simpel ekspeditionsstatistik, som viser salget på en enkelt kasse fra åbning og til det tidspunkt der trykkes på funktionsknappen Kunder: Denne knap åbner en ny menu, hvor det bl.a. er muligt at tilknytte en debitor til salget. Der er derudover mulighed for at tilpasse og opsætte øvrige funktioner i denne menu Bemærkning: Det er med denne funktion muligt at skrive en intern kommentar som er knyttet til salget. OBS denne kommentar fremgår ikke af bonnen. Hvis man ønsker bemærkning på bon kan man stille sig i varenummerfeltet i ekspeditionsvinduet, taste * og skrive den ønskede bemærkning i pop-up vinduet. Bemærkningen vil blive vist på den nederste varelinje Info: Viser detaljerede informationer om varen på den aktive salgslinje Udskriv: Denne knap åbner en udskriftsmenu med bl.a. mulighed for udskrift af reklamationsbevis, prislabels og byttemærker. Der er mulighed for at tilpasse hvilke funktioner, der skal være i denne menu Gavekortsalg: Denne funktionsknap kan tilpasses alt afhængig af om der køres med interne gavekort, NETS gavekort eller begge dele. Mere herom under afsnittet Betaling og Gavekortsalg Åbn skuffe: Åbner kasseskuffen, såfremt denne sidder i serieforbindelse med bonprinteren Zoom: Viser blandt andet lokationskode & mulige varianter. Funktionaliteten skal opsættes før brug Kontakt NaviPartner København for nærmere informationer. Vareopslag: Åbner en oversigt over alle varer der er oprettet i systemet. Side 15
17 Varegrupper: Giver mulighed for at sælge direkte på de varegrupper og undervaregrupper, som er opsat i systemet. Vare Ekstra: Denne funktionsknap åbner en menu med udvidede varefunktioner blandt andet direkte adgang til varekortet, lager pr. lokation og eventuel tilbehørsliste tilknyttet en vare. Øvrige funktioner: Denne funktionsknap åbner en menu med mange gode underpunkter. Det er blandt andet her der laves ind- og udbetalinger over kassen, tilbageføres bon er, indsættes kommentar på bonen, afsluttes kasse, oprettes og hentes bestillinger og meget mere. Antal: Funktionsknappen bruges til at angive antal varer på en given varelinje. Retur: Funktionsknappen bruges til at angive hvor mange af en given vare, som man ønsker at tage retur. Varenummer: Denne funktionsknap viser et nummerpanel, hvor det er muligt manuelt at indtaste EAN nr. (Stregkode). Rabat: Under denne knap ligger alle de former for rabat, som manuelt kan pålægges en vare via kassedelen. Der er yderligere muligheder for at opsætte kampagner, flerstykspriser og mixrabatter for yderligere informationer om dette se afsnittet Rabatter og prisstyrring. Linjebeløb: Her kan linjebeløb for den enkelte vare ændres. Det er ikke muligt at ændre beløb til et der er større end det der er anført på varekortet, da denne er ment som en rabatfunktion. Betaling: Denne funktionsknap åbner betalingsvinduet. Mere herom i det følgende afsnit Betalingsvindue Betalingsvindue Der kan skiftes uendeligt mange gange mellem betalingsvinduet og ekspeditionsvinduet indtil der er modtaget fuld betaling for alle varer på alle varelinjer som er registreret i ekspeditionsvinduet. Nedenfor bliver betalingsvinduet gennemgået ud fra markeringerne 1-4. Side 16
18 Betalingslinjer Nr.1 I betalingsvinduet er der betalingslinjer i stedet for varelinjer. Betalingslinjerne indeholder oplysninger om de enkelte delbetalinger. Der kan betales med mange forskellige betalingsmidler i én ekspedition. De enkelte betalingslinjer, som er modtaget, vil stå i dette vindue. For at betale et salg på 100 kr., er det eksempelvis muligt, at modtage 20 kr. kontant, to gavekort á hhv. 5 og 10 kroner, et tilgodebevis på 10 kr., MasterCard 10 kr. og dankort på de resterende 45 kroner. Ligeledes er det muligt at modtage Euro og anden fremmed valuta i samme ekspedition. Total oversigt over salget i kroner Nr. 2 Dette område rummer tre felter, som viser hhv. DKK: Det samlede salgsbeløb (øverste felt) Betalt: Det samlede beløb, som er modtaget (= står som betalingslinjer) som betaling fra kunden. DKK (Balance): o Viser enten det resterende beløb, som kunden mangler at betale eller o det beløb som kunden for eksempel ved et retursalg, skal have tilbage enten i form af kontanter, kortoverførsel eller som tilgodebevis Betalingsvinduets funktionsknapper Nr. 3 og 4 Betalingsvinduet har ligesom ekspeditionsvinduet en langrække funktionsknapper hvoraf flere knapper er i både ekspeditionsvinduet og i betalingsvinduet. De funktionsknapper som er i feltet markeret med nr. 3, har samme placering og funktion som i ekspeditionsbilledet, hvorfor disse ikke gennemgås nærmere i dette afsnit. I markering 4, er der igen funktionsknappen Åbn skuffe som også er i ekspeditionsvinduet. Herudover er de resterende funktionsknapper forskellige. I det følgende afsnit vil disse funktionsknapper blive gennemgået. Side 17
19 Terminal offline: Denne funktionsknap gør det muligt at modtage kortbetalinger selvom der er driftsforstyrrelser hos NETS. Kontakt Navipartner København for yderligere information om brug af denne funktion. Betal Debet: Denne funktionsknap giver mulighed for at lave et salg på kredit til en kunde, som er oprettet som debitor i systemet. Der skal tilknyttes en kunde til salget før man kan lave et debetsalg. Nyt tilgodebevis: Denne funktionsknap bruges til at udstede et tilgodebevis i stedet for at udbetale pengene, eksempelvis ved retursalg. Tilgodebevis: Denne knap bruges til at modtage et tilgodebevis som betaling. Gavekort: Denne knap bruges til at udstede gavekort og starter som standard en dialog, som udsteder standardgavekort i systemet. Der er mulighed for at tilkøbe elektroniske gavekort (NETS gavekort). Øvrige: Her er der mulighed for at lægge øvrige betalingsmuligheder op, som forretningen har brug for, eksempelvis Euro. Øvrige funktioner: Åbner en menu med øvrige betalingsfunktioner, som ikke ligger under øvrige. Et eksempel herpå kunne være adgang til kundeklubfunktioner (opsættes i samarbejde med NaviPartner). Terminal kort: Denne funktionsknap åbner Terminalkort-dialog, hvor systemet automatisk genkender den type betalingskort som kunden bruger og bogfører efterfølgende betalingen på den rette konto i kontoplanen. Afslut/Kontant: Åbner et vindue, hvor det er muligt at indtaste det modtagne kontantbeløb. Check: Åbner et vindue, hvor det er muligt at indtaste det modtagne beløb på checken. Linjebeløb: Giver mulighed for at rette linjebeløbet på den aktive linje. Fungerer udelukkende ved kontant betalingsmiddel. Ekspedition: Denne funktionsknap åbner ekspeditionsvinduet. Side 18
20 Ekspedition I de følgende afsnit gennemgås eksempler på salgsflow med brug af scanner, vareopslag og varegrupper. I afsnittet Betaling beskrives det efterfølgende, hvordan betalinger kan modtages. Afsnit behandler brugen af alle standard funktioner, som tilgås direkte i ekspeditions- og betalingsvinduet. Eksempel på salgsflow Hvis du ikke allerede står i Login-vinduet åbnes dette ved at gå i NP-Retail Touch screen ekspedition. Login med en sælgerkode (Skal på forhånd opsættes under NP-Retail Opsætning Ekspedienter) ved at trykke på funktionsknappen LOGIN Tast sælgerkode og tryk OK Side 19
21 Herefter vises ekspeditionsvinduet og man er nu klar til at registrere de varer som skal sælges. 1 I dette eksempel ser vi på fire forskellige måder at registrere varerne, henholdsvis salg med scanner, manuel indtastning af varenummer, vareopslag og salg på varegrupper. Efter alle ønskede varer er tastet ind i ekspeditionsvinduet med en af ovenstående metoder, trykkes der på betaling. Når der trykkes på betaling åbnes betalingsvinduet. Hvis du ved hvordan man registrerer varer på varelinjer, kan du gå videre til afsnittet Betaling, hvor det gennemgås hvordan der modtages betaling. Manuel indtastning af varenummer For at lave en manuel indtastning stilles markøren i feltet varenummer/ean (markeret med nr. 1). Herefter indtastes hele varenummeret og der tastes [Enter]. Herefter lægges varen ind på varelinjen, såfremt den er oprettet i systemet. Se nedenstående eksempel. Side 20
22 Salg med scanner Den hurtigste måde at registrere salget på, er med en håndscanner. Dette kræver dog, at man har registreret sine varer med en stregkode enten ved at tildele varen en stregkode eller anvende leverandørens stregkode. For at registrere varen scannes stregkoden på varen med scanneren, hvorefter varen registreres på varelinjen. Salg med vareopslag Når der trykkes på funktionsknappen [Vareopslag], åbnes følgende vindue. Nu vises en oversigt over alle de varer som findes i systemet. Man kan enten begynde at lede manuelt eller bruge søge funktionen ved at trykke på [Søg], hvorefter nedenstående søgefeltet åbnes. Vær opmærksom på at denne funktion søger i det felt som hedder søgenavn på varekortet, hvorfor dette felt skal være udfyldt, for at varen kan søges fra kassen. Se mere herom i afsnittet Varekort. Eksempelvis kan man søge på ordet cykel, hvorefter resultatet bliver en liste med alle de varer som indeholder ordet cykel, ligegyldigt om det står foran, midt i eller sidst i beskrivelsen i feltet søgenavn. Herunder er vist et eksempel på en søgning. Side 21
23 Når man har fundet den pågældende vare og ønsker at overføre den til ekspeditionen, trykkes på varen efterfulgt at OK. Man kan også dobbeltklikke på den vare, som man ønsker at få ind på varelinjen. Salg på varegrupper Det anbefales at anvende varegruppesalg så lidt som muligt, da man ved varegruppesalg ikke kan spore hvilke varer, der er blevet solgt. Det kan dog blive nødvendigt at anvende varegruppesalg hvis man ikke har fået registreret den pågældende vare. Det kunne eksempelvis være en udgået vare, som man ikke kan huske navnet på og som samtidig ikke har en stregkode som kan scannes. Der sælges på varegrupper ved at trykke på funktionsknappen [Varegrupper], herefter vælges den korrekte varegruppe, som varen passer ind under. Et eksempel på et varegruppevindue er illustreret i nedenstående figur. Side 22
24 Alle knapperne kan opsættes efter ønske og der er ud over varegrupper også mulighed for at lægge enkelte varer ind på knapperne. Den øverste knap er i ovenstående eksempel navngivet Cykler. På knappen kan ses en lille dobbeltpil. Dette indikerer, at der er flere knapper/undermenuer, som kommer frem når det trykkes på knappen. Det kunne se ud som på nedenstående figur. Knappen Tilbage lukker det nuværende vindue og ovenstående billede vises igen. Når en varegruppe vælges kommer der et vindue op, hvor prisen på den givne vare skal indtastes. Dette er illustreret på nedenstående figur. Side 23
25 Der afsluttes ved at trykke på OK eller alternativt Enter-knappen på keyboardet. Herefter kommer varen ind på varelinjen og man vil så være klar til at registrere den næste vare eller afslutte ekspeditionen ved at gå videre til betalingsvinduet. Betaling Der kan via kassen modtages betaling med stort set alle former for betalingsmidler: Kontanter i enhver given valuta, de fleste betalingskort alt afhængigt af butikkens forretningsaftale med NETS, gavekort både elektroniske og manuelle, tilgodebeviser og salg på kredit (debetsalg). I dette afsnit bliver de mest almindelige betalingsformer gennemgået enkeltvis. Der kan læses mere om hvordan der eksempelvis sælges gavekort eller gives rabat i afsnittet Gavekortsalg og Rabatfunktioner. OBS! Alle betalinger modtages i betalingsvinduet, som åbnes ved at trykke på knappen Betaling, se nedenstående figur. Side 24
26 Kontant betaling For at lave et kontantsalg vælges [Kontant] i betalingsvinduet, jf. nedenstående billede. Systemet foreslår som standard det fulde beløb, som i dette tilfælde er kr. 125,-. Man kan herefter vælge at trykke på [Kontant], hvorefter salget afsluttes og der udskrives bon eller vende tilbage til log-in billedet/et tomt ekspeditionsvindue afhængigt af opsætningen. Det er også muligt at taste det modtagne beløb - eksempelvis kr. 200,-. Hvis dette gøres vises byttepengebeløbet, som vist på nedenstående figur. Uanset om der bare tastes [Kontant] eller om det modtagne beløb tastes og der trykkes [OK], udskrives en bon og login billedet/ekspeditionsvinduet vises. Side 25
27 Betaling med terminalkort Hvilke kort den enkelte butik kan modtage, afhænger udelukkende af butikkens forretningsaftale med NETS. NAV kan i princippet tage alle slags kort det er blot et spørgsmål om opsætning. For at modtage betaling med kort vælges knappen [Terminalkort] i betalingsvinduet. Hvis du er i tvivl om hvordan betalingsvinduet åbnes, se afsnittet Betaling. Når der trykkes på [Terminalkort] åbnes et vindue, hvor der indtastes det beløb som skal trækkes på kortet. Når der trykkes [OK] startes kortdialogen. Side 26
28 Kortet er sat i terminalen. Betaling gennemført Side 27
29 Såfremt der er modtaget betaling for alle varerne, afsluttes ekspeditionen og der udskrives bon. For information omkring modtagelse af forskellige betalingsmidler i samme ekspedition se afsnittet Betaling med flere betalingsmidler i samme ekspedition. Gavekort som betaling Der findes tre forskellige typer gavekort, som håndteres lidt forskelligt i systemet. De tre typer er: Papirgavekort fra før systemet blev taget i brug/fra et tidligere POS-system (fremmed gavekort) Papir/bon-gavekort oprettet i systemet Elektroniske/NETS-gavekort I det følgende gennemgås disse tre enkeltvis. Fremmede gavekort (før NAV) Gavekort oprettet i et andet system eller manuelt registrerede papirgavekort kan godt bruges som betalingsmiddel. Denne type gavekort modtages ved at gøre følgende: I betalingsvinduet vælges [Øvrige] Side 28
30 Herefter vises øvrige betalingsvalg. Det varierer meget hvilke valg der er i hver enkelte kundes løsning, men nedenfor er vist nogle muligheder Vælg [Fremmed gavekort] Herefter åbnes et vindue, hvor der indtastes det beløb gavekortet er på. OBS: Systemet foreslår automatisk det fulde beløb på salget. Side 29
31 Tryk [OK] Såfremt den fulde betaling er modtaget, kan ekspeditionen sluttes og der udskrives bon. Hvis der er flere penge tilbage på gavekortet kan man enten give resten tilbage kontant, på terminalkort eller oprette et tilgodebevis på de resterende penge, ved at trykke på [Nyt Tilgodebevis] i betalingsvinduet. Papirgavekort (i NAV) Når gavekort er oprettet i NAV modtages de som følger: Gå i betalingsvinduet og trykke på knappen [Gavekort] Tast eller scan gavekortnummer/stregkode Gavekortnummer er printet som standard nederst på bongavekortet Side 30
32 Når gavekort registreres ved at trykke [OK] til ovenstående, vises en linie med det gavekort som man har tastet: Hvis gavekortet i linien stemmer overens med papirgavekortet, trykkes der på [Vælg] og gavekortet overføres til betalingsvinduet. Elektroniske-/NETS Gavekort Betaling med E-gavekort modtages på samme måde som betaling med terminalkort, se afsnittet Betaling med terminalkort. Oprettelse af gavekort behandles under afsnittet Gavekortsalg. Side 31
33 Tilgodebevis som betaling Tilgodebeviser behandles på stort set samme måde som gavekort. Der findes dog kun to typer tilgodebeviser dem der er oprettet i systemet og dem som er fra et tidligere system (fremmede tilgodebeviser). De to typer behandles på følgende måde. Når et tilgodebevis er oprettet i systemet, modtages det ved at gøre som følger: Gå i betalingsvinduet og tryk på knappen [Tilgodebevis], som illustreret på figuren nedenfor. Herefter vises et vindue, hvor tilgodebeviset findes ved enten at taste eller scanne tilgodebevisnummeret. Tilgodebevisnummeret står printet som standard nederst på tilgodebeviset. Efter indtastningen trykkes [OK], hvorefter der vises en oversigt med status på de tilgodebeviser systemet har genkendt. Side 32
34 Hvis tilgodebeviset stemmer overens med det indtastede, trykkes på [Vælg] og tilgodebeviset vil blive vist i betalingsvinduet. Fremmede tilgodebevis (Før NAV) For at modtage Fremmed tilgodebevis gøres som følger: I betalingsvinduet trykkes på [Øvrige], som illustreret på figuren nedenfor: Herefter vises øvrige betalingsvalg. Det varierer meget hvilke valg der er i den enkelte løsning, herunder er vist en del af de muligheder der findes. Vælg [Fremmed tilgodebevis]. Side 33
35 Herefter åbnes et vindue, hvor gavekortbeløbet kan indtastes. Systemet foreslår automatisk det fulde beløb på salget. Tryk [OK]. Såfremt den fulde betaling er modtaget, afsluttes ekspeditionen og der udskrives bon. Side 34
36 Valuta For at man kan modtage en given valuta, skal denne være opsat i systemet, da der som standard ikke er opsat valuta i NAV. Det er muligt at opsætte alle typer af fremmed valuta i kassesystemet. Eksempelvis Euro, Dollar, Yen, Norske Kr. etc. For at modtage valuta gøres som følger: Gå i betalingsvinduet og tryk på [Øvrige], som illustreret på figuren herunder Vælg den valutatype som ønskes - i dette tilfælde [Euro]. Herefter åbnes et vindue, hvor valutabeløbet indtastes. Systemet foreslår igen automatisk at modtage fuld betaling. OBS! Dette gøres dog i den valuta som er valgt. I dette tilfælde er der solgt varer for DKK Systemet omregner herefter i forhold til Side 35
37 den kurs der er angivet på betalingsvalget [Euro] og afrunder yderligere i forhold til eventuel afrundingspræcision, som ligeledes er angivet på betalingsvalget(betalingsvalgskortet). Nedenfor er både betalingsvinduet og betalingsvalget vist. Som det fremgår af nedenstående figur, omregner systemet 1000 DKR => 133,33 Euro, hvilket yderligere afrundes til 133,25 Euro. Omregningen sker på baggrund af kursen på betalingsvalget dette er markeret med de to røde pile. Afrundingen sker i forhold til den afrundingspræcision der er sat på betalingsvalget dette markeret med blå pile i nedenstående figur. Hvis hele beløbet modtages afsluttes ekspeditionen og der udskrives en bon. Det er også muligt at modtage et delbeløb i en fremmed valuta. Eksempelvis kan der modtages 100 Euro, hvorefter betalingsbilledet vil se ud som på nedenstående figur. Som det fremgår af ovenstående figur, omregnes alle betalingsvalg til DKK. Efter modtagelsen af Euro, kan resten modtages på et eller flere andre betalingsvalg, se afsnittet Betaling med flere betalingsmidler i samme ekspedition. Side 36
38 Betaling med flere betalingsmidler i samme ekspedition Det er muligt at modtage mere end én type betalingsmiddel i samme ekspedition. I dette afsnit gennemgås et hypotetisk eksempel, hvor der modtages betaling gennem 6 forskellige betalingsvalg: 1 gavekort, 1 fremmed gavekort, 2 tilgodebeviser og Euro samt kontakter (DKK). Proceduren for at modtage betaling gennem de enkelte betalingsvalg er gennemgået i tidligere afsnit. For uddybende gennemgang, se afsnit for det enkelte betalingsvalg. Efter varen er tastet modtages betaling som følger: Gavekort (100 kr.): Gå i betalingsvinduet Vælg [Gavekort] Tast/scan gavekort nr. Tryk [OK] Vælg gavekort Gavekort står nu som betalingslinje Fremmed gavekort (250 kr.): Gå i betalingsvinduet Vælg knappen [Øvrige] Vælg [Fremmed gavekort] Tast beløb Tast evt. referencenummer Fremmed gavekort er nu registreret på betalingslinje Tilgodebevis (100 kr.): Gå i betalingsvinduet Vælg [Tilgodebevis] Tast/scan tilgodebevisnummer tryk [OK] Vælg tilgodebevis Tilgodebevis står nu som betalingslinje Tilgodebevis (200 kr.): Gå i betalingsvinduet Vælg knappen [Tilgodebevis] Tast/scan Tilgodebevisnummer tryk [OK] Vælg tilgodebevis Tilgodebevis står nu som betalingslinje Euro (200 ): Gå i betalingsvinduet Vælg [Øvrige] Vælg [Euro] Tast Euro-beløb Eurobeløbet står nu som betalingslinje På nuværende tidspunkt ser skærmen ud som på nedenstående figur: Side 37
39 Nu skylder kunden 350 kr. som skal betales kontant. Kontant (350 kr.): Gå i betalingsvinduet vælg [Kontant] Tast beløb Kontanter står nu som betalingslinje og ekspeditionen kan gennemføres Andre betalingsvalg Der findes udover allerede nævnte betalingsmuligheder et par mere specielle betalingsformer. Dankort/Terminalkort Offline: Disse betalingsvalg kan bruges hvis der problemer med NETS kortplatform kontakt NaviPartner København for nærmere informationer Dankort/Terminal med Signatur: OBS dette betalingsvalg har ikke samme sikkerhed, som almindeligt Derfor anbefales det at kontrollere den pågældende aftale med NETS, for oplysninger om forretningens risiko. Dette betalingsvalg bruges hvis der modtages en korttype, som ikke har pinkode. Kunden hæfter med underskrift i stedet for pinkode, så efter endt ekspedition udskrives en bon med plads til kundeunderskrift. Manuelle dankort: Bruges hvis kortterminalen ikke er integreret med kasseløsningen, eller i tilfælde af at den aktuelle transaktion afbrydes. Side 38
40 DEL 4 -Yderligere funktioner og knapper Dette afsnit har til formål at beskrive funktionerne i ekspeditionsvinduet. Gem/annuller ekspedition Det er muligt at gemme en ekspedition, som endnu ikke er gennemført. Dette kan være meget anvendeligt i situationer hvor en anden ekspedient gerne vil ekspedere. Måden hvorpå dette gøres, er ved at klikke på [Parker bon] efterfulgt af klik på [Ja]. Nu bliver ekspedienten logget af og en anden ekspedient vil nu kunne logge ind. Når den gemte ekspedition skal hentes frem logger ekspedienten ind med sin sælgerkode. I ekspeditionsbilledet vil knappen [Parker bon] nu have skiftet navn til [Hent] og hvis der klikkes på denne fremkommer den gemte bon, som nu kan hentes ved at vælge den. Det kan forekomme at der ligger flere gemte boner. I sådanne tilfælde vælges den ønskede bon og der trykkes [Vælg]. En anden mulighed er at slette den nuværende ekspedition ved at trykke på [Annuller Bon]. Bemærkningsfelt på bon Man har mulighed for at knytte en bemærkning til en enkelt varelinje eller nederst på den enkelte bon undervejs i ekspeditionen. Side 39
41 Proceduren er som følger: Stil dig i feltet [Varenummer/EAN] Tryk * + ENTER Skriv det der skal noteres i bemærkningsfeltet og tryk [OK] Efterfølgende vil bemærkningen komme ind på næste ledige plads i ekspeditionsbilledet. Ekspedition med byttemærke Udskrift af byttemærke kan gøres gennem funktionen [Udskriv], som er placeret i ekspeditionsbilledet. Der er to muligheder for udskrift. Der skelnes mellem om der skal udskrives byttemærke for alle varelinjer (Byttemærke linjeantal) eller for den enkelte varelinje (Byttemærke enkelt). Ved tryk på en af disse to fremkommer ovenstående vindue hvori det er muligt at indtaste den dato som byttegarantien skal gælde fra. Herefter trykkes [OK] og byttemærket vil blive udskrevet fra labelprinteren. Gavekortsalg Når et gavekort skal udstedes skal der klikkes på [Gavekortsalg] i ekspeditionsbilledet. Efterfølgende tastes antal gavekort og beløb. Der fremkommer ligeledes et vindue med rabatsats. Såfremt der ikke ønskes en rabat på gavekortet skal denne blot stå til 0 %. Side 40
42 Når gavekortet er tastet kan man enten gå videre med salg af flere varer eller gå til betaling og afslutte salget, se afsnittet [Betaling]. Når salget afsluttes vil gavekortet blive printet ud på bonprinteren. OBS: Alle gavekort og tilgodebeviser kan altid findes og genudskrives under: NP-Retail Historik Gavekort eller Tilgodebevis Udbetaling over kassen Hvis der er blevet taget penge ud af kassen til f.eks. personalefortæring, rengøringsmidler etc. så skal der laves en udbetaling fra kassen. Ved at klikke på funktionen Øvrige Funk. Salgsart Udbetaling (CTRL + U) er det muligt at lave en udbetaling på en ønsket konto. Proceduren er som følge: Gå i [Øvrige Funk.] [Salgsart] [Udbetaling] (CTRL + U) Find den ønskede udbetalingskonto ved at klikke på [Konto] Tast beløbet på udbetalingen Angiv evt. beskrivelse af udbetalingens formål Vælg [Betaling], hvorefter en bon, som skal underskrives og lægges i kasseskuffen, bliver printet ud Side 41
43 Rabatfunktioner NAV har en række forskellige måder at give rabat på. Når der er blevet valgt en vare/flere varer i ekspeditionsmenuen fremkommer rabatmulighederne ved trykke på [Rabat]. Efterfølgende fremkommer overstående billede, hvori det er muligt at vælge den ønskede rabattype. Som udgangspunkt er rabatterne delt op i to typer, henholdsvis rabat på den pågældende varelinie (Linierabat) eller rabat på hele bonen (Totalrabat). De forskellige rabattyper giver følgende muligheder: Sæt liniens beløb: Indtast beløb for at justere salgsprisen i den aktive varelinie Linierabat beløb: Giver det indtastede beløb i rabat på den aktive varelinie Linierabat %: Giver den indtastede procentsats i rabat på den aktive varelinie Total Beløb: Justere den totale salgssum til det indtastede beløb. Beløbet fordeles med samme procentsats over alle varelinier Total rabat beløb: Giver det indtastede beløb i rabat på alle varelinier Totalrabat %: Giver den indtastede procentsats i rabat på alle varelinier Ekstra linie/total rabat %: Kan benyttes hvis der efter en given rabat ønskes at blive sat en ekstra rabat på. Dette kan både gøres på den enkelte varelinie (linierabat) eller på alle varelinierne (total) Bloker linierabat: Sætter en blokering på den pågældende varelinie i den pågældende ekspedition. Det er således efterfølgende ikke muligt at ændre rabatten. Side 42
44 Ret á pris beløb: Justere á prisen i den aktiverede varelinje Tilbagefør Bon Denne funktion kan bruges til at tilbageføre en gennemført kontantsalgsbon. OBS: kan IKKE benyttes ved en dankortbon. Derimod skal der i sådan et tilfælde laves et retursalg, se afsnittet Retursalg. Klik på [Øvrige Funk.] [Tilbagefør bon] (CTRL + T) hvorefter proceduren er som følge: Angiv bonnummer på den bon der ønskes tilbageført Tryk Yes til at du vil forsætte Tryk Vælg Herefter vil bonen blive tilbageført og en returbon printes Retursalg Hvis en kunde ønsker at bytte en vare eller hvis ekspedienten har lavet en tastefejl, kan det være nødvendigt at lave et retursalg. Et retursalg foretages ved at skanne/taste den vare ind der skal tages retur. Hertil er det vigtigt at man at matcher den pris som i første omgang er slået ind, så husk at justere beløbet for evt. rabatter. Når varen er skannet/tastet trykker man på Retur. Efterfølgende vil der poppe en boks op hvor antal og pris skal taste. Nu vil varen fremkomme med en negativ saldo, som illustreret i nedenstående billede. Side 43
45 Efterfølgende er det muligt at sælge flere varer på samme ekspedition eller gå til betaling, hvor det er muligt at give kunden pengene retur eller udstede et nyt tilgodebevis, se afsnittet Tilgodebevis og Udstedelse af nyt tilgodebevis. Penge retur til kunden Hvis en ekspedient skal give en kunde penge retur er der to muligheder, at give beløbet i kontanter eller at sætte pengene ind på kundens dankort. Kontant retursalg Tag alle varer retur (se afsnittet Retursalg ) Vælg [Betaling] Vælg [Kontant], hvorefter skuffen kommer ud, så kunden kan få sine kontanter. Derudover kommer der en retursalgsbon ud, som kunden skal underskrive som bevis på modtagelse af pengene. Terminal retursalg OBS: Dette er kun muligt hvis det er tilladt i forhold til forretningsaftalen med NETS. Tag alle varer retur (se afsnittet Retursalg ) Vælg [Betaling] Vælg [Terminal] og bed kunden om at sætte sit dankort i terminalen OBS: Afhængig af kortets alder skal kunden enten trykke pinkode eller skrive under!!! Det hele kører herefter automatisk og pengene bliver nu overført til kundens kort Herefter kommer to retursalgsbon er ud som bevis til begge parter en som kunden skal underskrive og en som ekspedienten skal underskrive Side 44
46 Udstedelse af nyt tilgodebevis Hvis man ikke ønsker at give kunden pengene retur, har man mulighed for at udstede et tilgodebevis til kunden i stedet for. Proceduren for dette er som følger: Tag de ønskede varer retur (se afsnittet Retursalg ) Tryk på betaling Vælg [Nyt Tilgodebevis] Tast Tilgodebevisbeløb og tryk [OK] Herefter vil der blive udskrevet et tilgodebevis som kunden kan få med Personalesalg Det er muligt at benytte personalesalg i NP-Retail, dog kræver dette noget opsætning. I forbindelse med personalesalg gives som oftest en form for rabat eller specialpris - denne kan sættes på medarbejderkortet. Når opsætningen er lavet kan nedenstående procedure følges: Vælg den pågældende sælger ved at vælge [Sælger] [Debitorrelation] [Tilføj til personalesalg] Der bliver nu oprettet en debitor med: o Debitornummer: Sælgernummer o Debitorprisgruppe: Personale o Debitorrabatgruppe: Personale Hvis man efterfølgende vil se den debitor som er oprettet til denne sælger klik på [Sælger] [Debitorrelation] [Relateret debitor]. Side 45
47 Bestillinger Ønsker en kunde at bestille varer, kan dette håndteres direkte fra kassen. Der kan også betales depositum direkte i Retail-modulet. For at kunne bestille en vare skal den være oprettet i systemet som varekort. Bestilling af vare til kunde Log ind i ekspeditionsvinduet Indtast de ønskede varer ind varelinjerne i ekspeditionsbilledet Opret bestilling ved at gå ind under [Øvrige funktioner] [Opret] [Opret bestilling] Herefter åbner følgende vindue: Bestillingsvinduet udfyldes med kundeoplysninger enten manuelt eller ved at bruge TDC tunnelopslag som tidligere omtalt (Tast telefonnummer i feltet kundenummer, tryk [Enter] og vælg [Ja]) Side 46
48 Hvis man ikke ønsker depositum, trykkes der ok og bestillingen er oprettet. Den faktiske bestilling af varen skal stadig gøres manuelt, medmindre der er lavet en tilpasset løsning til butikkens leverandører Dette er ikke standard i NP-Retail. Ønskes der depositum på bestillingen vælges fanebladet Aftale. Angiv depositumsbeløbet, eksempelvis 200 kr. som i nedenstående eksempel: Side 47
49 Tryk på [OK], hvorefter der modtages betaling for depositum. I forbindelse med afslutning af salget udskrives også en bestillingsbon, som er vist herunder. En oversigt over åbne (ikke afsluttede) kundebestillinger kan findes ved at gå i [NP-Retail] [Kunder] [Kundebestillinger] Håndtering af hjemkommende bestillinger Det er muligt at tilkøbe afsendelse af status SMS er direkte fra NAV og automatisere behandlingen af kundebestillinger. Hvis du vil høre mere om mulighederne, kan du kontakte NaviPartner. Hent en bestilling for at udlevere til kunden Når kunden står i butikken for at afhente sin vare gøres følgende for at hente bestillingen: Log ind i kassen. Vælg [Øvrige funktioner] Vælg [Hent] [Hent bestilling] Et vindue med samtlige åbne bestillinger vises Side 48
50 Vælg kundens bestilling og tryk [OK] Bestillingen og det betalte depositum hentes ind på ekspeditionslinjerne og ser ud som på nedenstående figur. Side 49
51 Salget afsluttes herefter når der er modtaget betaling for restbeløbet. Udvalg Udvalg fungerer næsten på samme måde som bestilling og udlejning. Udvalg bruges til at notere varer som en kunde for lov til at låne med hjem uden at skulle betale for dem. Ved udvalg er der ingen lagerstyring. Dvs. når du sætter en vare i udvalg kan du ikke se på varekortet at denne mangler på lageret. Oprettelse af udvalg Funktionen tilgås gennem ekspeditionsvinduet under [Øvrige funktioner] ved at vælge [opret/hent] når der er varer på salgslinjerne i ekspeditionsvinduet. Helt på samme måde som beskrevet ovenfor under [Bestillinger]. Udvalgshovedet udfyldes med kundeoplysninger, hvorefter det afsluttes med klik på [OK]. Der udskrives en udvalgsbon, hvor kunden bør kvitterer for udleveringen af de lånte varer. Udvalgshovedet er vist nedenfor. Side 50
52 Fanebladet Levering Bemærk at man på fanebladet [levering] kan åbne og se informationer om bonnummer, kasse og hvilken sælger der har oprettet et givent Udvalg. Hvis kunden ønsker at købe de varer der har været i udvalg, er det muligt at oprette en salgsfaktura direkte fra udvalget ved at gøre som følge: Gå under NP-Retail Kunder udvalg/udlån Vælg det udvalg som skal omdannes til en salgsordre. Vælg Kontrakt (nederst) Salg Opret salgsfaktura Det er her også muligt at sende en rykker-sms. Dog er dette et tilkøbsmodul som skal tilrettes. Kontakt NaviPartner for yderligere information eller læs i afsnittet [SMS Afsender]. Side 51
53 Procedure ved retur af udvalgsvarer Hvis en kunde kommer retur med udvalgsvarer og ikke vil købe dem, så skal udvalget tages retur. OBS: Det er ikke muligt at slette et udvalg! Udvalg tages retur på følgende måde: Udvalg hentes ind i kassen ved at klikke på [Øvrige Funk.] [HENT] [Hent udvalg] Vælg det udvalg som skal tages retur, så der både er en salgslinje og en returlinje for hver eneste vare i udvalget. I nedenstående eksempel har kunden haft et par sko i udvalg, som nu returneres. Det er også muligt at tage nogle varer retur og sælge resten. Hvis kunden ønsker at købe en eller flere varer fra udvalget tages disse varer ikke retur. For at få et Udvalg til at stå som Indløst (afsluttet) skal alle varer i udvalget enten sælges eller tages retur. Side 52
54 Kasseafslutning En kasseafslutning er en opgørelse af dagens indtjening på et givent tidspunkt. Det vil sige, at alle de penge som ligger i kassen på det pågældende tidspunkt skal optælles. Butikkerne kan opgøre deres kasser ubegrænset hver dag og der findes ikke regler for tidspunkt på dagen, dvs. en kasse skal ikke nødvendigvis opgøres efter luk. Dog kan det i NAV opsættes således at kassen som minimum skal afsluttes en gang dagligt. Har en butik ikke gjort sin kasse op dagen i forvejen, vil ekspedienten automatisk blive bedt om dette næste dag. Denne funktion tilsluttes under [NP-retail] [Opsætning] [Kasseopsætning] Vælg fanebladet [Bogføring] Kasseopgørelse pr. sættes til enten [Valgfrit] eller [Dag inden kl. 24:00]. Fremgangsmåde Når en kasse skal afsluttes skal man i ekspeditionsbilledet vælge [Øvrige Funk.] [Afslut Kasse], hvorefter der skal gennemgåes en tre-trins formular. [1] Omsætning Første trin i kasseafslutning skal udelukkende bruges til at få et overblik over de kassebevægelser der har været siden sidste gang at kassen har været afsluttet. Det er vigtigt at holde sig for øje, at disse tal er baseret på revisionsrullen og derfor vil salg gennem f.eks. debetsalg via en standard salgsordre IKKE blive vist i dette billede. Side 53
55 [2] Optælling Andet trin i kasseafslutningen er selve optællingen, hvor alle kontanter og valutaer skal tælles op. Som illustreret i ovenstående billede kan der være sat mange forskellige optællingskategorier f.eks. kontant, Euro, USD etc. På betalingsvalget [NP-Retail] [Opsætning] [Betalingsvalg] Fanebladet [Optælling] sættes der hak i feltet Med i kasseopgørelsen for at få det pågældende betalingsmiddel med i optællingen. I optællingsvinduet ses dagens bevægelser som NAV har registreret, den optalte værdi samt en eventuel difference. Grundet det at der på nuværende tidspunkt ikke er optalt noget, vil differencen altid starte med at være høj og hvis bevægelser og differencer samtidig ikke er lige store skyldes det at dagens åbningsbeholdning ikke er medregnet. Optællingsproceduren er som følger: Placer pilen på det ønskede betalingsmiddel og klik [Optæl Kontant] Optæl samtlige kroner og ører og tast dem ind som antal eller beløb. Det er også muligt at sætte totalt beløb, men dette kan ikke anbefales, da man derigennem ikke har overblik over pengene Tryk [Luk] Ovenstående skal også gøres for andre betalingsmidler hvis de anvendes i butikkens daglige drift. Side 54
56 [3] Afslut I tredje og sidste fase af kasseafslutningen skal de optalte kontanter opdeles på henholdsvis [Ny kassebeholdning] og [Sættes i banken]. Punkt 1: Optalt (DKK) og difference (DKK) Dette punkt viser det samlede optalte beløb fra trin 2 samt den evt. medfølgende difference i DKK. Optalte beløb kan kun redigeres ved at angive et andet optalt beløb under fanebladet [Optælling]. En difference kan skyldes flere ting, og i så tilfælde er det vigtigt at tælle alle pengene igen, da det kan skyldes fejl i optællingen. Punkt 2: Ny Kassebeholdning I denne rubrik sættes næste dags åbningsbeholdning (Tryk på [Beløb] og skriv beløbet). Punkt 3: Sættes i bank og pengepose nr. Dette er beløbet som ønskes overført til banken. Pengeposenummeret skal ikke udfyldes, men kan bruges som reference til den fysiske pengepose. Det samme pengeposenummer kan bruges til en eller flere kassetter i butikken. Punkt 4: Restbeløb Bruges typisk hvis der køres en fast/ny åbningsbeholdning og der kun kan overføres sedler til banken (Pengeposer må ikke indeholde mønter). I dette tilfælde kan der være overskydende mønter, som man lægger til side i en vekselkasse i et pengeskab. Dette beløb udregnes således: Restbeløb = Optalt Ny kassebeholdning Overført til bank Punkt 5: Beskrivelsesfelt Her er der mulighed for at skrive en bemærkning til kasseafslutningen. Side 55
57 Bogføring Når optælling, difference etc. er som ønsket skal kasseafslutningen bogføres. Dette gøres ved at klikke på [Afslut] (nederst i højre hjørne). Hvis der trykkes [Ja] til popup vinduet afsluttes/bogføres kassen og dagens bevægelser bogføres hvorved finansen og varelageret bliver justeret. Derudover kommer der en kasserapport ud på bonprinteren, se afsnittet Kasserapporten og dennes opbygning. Efter at have afsluttet kassen, kan nedenstående dialog-vindue fremkomme på skærmen. I dette tilfælde er kassen afsluttet og lukket, men det er nødvendigt, at bogføre dagens bevægelser i revisionsrullen manuelt (Shift+F11). Kontakt NaviPartner hvis du er i tvivl om hvordan dette håndteres. Kasserapporten og dennes opbygning Kasserapporten er den bon, som kommer ud af printeren efter at ekspedienten har afsluttet kassen (Ekspedition Øvrige funktioner Afslut kasse). Kasserapporten indeholder alle informationer omkring dagens bevægelser og selve kasseoptællingen. Kasserapporten er bygget op omkring fire dele, henholdsvis: Generel information, omsætning/afregnet, øvrige betalingsmidler samt optællingsdetaljer, som alle vil blive beskrevet nedenfor. Generel information Øverst på kasserapporten ses nogle helt generelle informationer omkring den pågældende kasseafslutning. Her fremgår navn på den person som har afsluttet kassen, afdelingskode (hvis butikken kører med det), kassenummer, bonnummer, kasseafslutningsdato og åbningstid set i forhold til hvornår kassen er blevet åbnet og afsluttet/lukket. Side 56
58 Omsætning/Afregnet Næste trin på kasseafslutningsbonen viser dagens samlede omsætning i kroner og ørre. Kontantsalg: Dagens samlede salg, hvad enten det er på dankort, kontant eller gavekort. Betegnelsen kontantsalg skal i denne sammenhæng derfor IKKE forstås som fysiske kroner/ører. Debetsalg: Dagens debetsalg over kassen Totalsalg: Kontantsalg + debetsalg Salg af gavekort: Summen af det solgte antal gavekort dagsdato Udstedt tilgodebeviser: Summen af udstedte tilgodebevis dags dato Diverse indbetalinger: Dagsindbetalinger Diverse udbetalinger: Dagsudbetalinger Herefter ses selve afregningsbilledet. Primobeholdning: Dagens åbningsbeholdning Kassereg. d.d.: Dagens kontante bevægelser iflg. NAV (fysiske kroner og ører) Beh. Iflg. system: Primo beholdning + Kassereg d.d. Optalt: Fysisk optalte kroner og sedler Kassediff: Evt. difference mellem det fysisk optalte og beholdning iflg. system Næste dags åbningsbeholdning: Det beløb der er valgt at åbne med næste dag (sættes under kasseafslutningen) Indsat i bank: Det beløb der er valgt at sætte i banken (sættes under kasseafslutningen) Øvrige betalingsmidler Under øvrige betalingsmidler ses alle andre former for betaling. Alt afhængigt af hvilke kort den pågældende butik kan modtage så vil dette skærmbillede variere fra butik til butik. I dette eksempel kan man f.eks. se dagens bevægelser for henholdsvis dankort via terminal, Eurocard, Mastercard og Visa Electron. Nederst ses en kontrolsum der samler alle betalingsmidler, hermed også dagens kontanter. Kontrolsum = Kassereg d.d. + Øvrige betalingsmidler Side 57
59 OBS: For at få de enkelte betalingsmidler med på kasserapporten kræves det dog, at der sættes hak ved det pågældende betalingskort i rubrikken Med i kasseopgørelse. Dette findes under: Np-retail Opsætning Betalingsopsætning *Se under fanebladet [Optælling] Optællingsdetaljer Sidste step på kasserapporten er de optællingsdetaljer der er blevet tastet i forbindelse med kasseafslutningen. I billedet ses det helt eksakte beløb og antal der er blevet talt op. Derudover ses ligeledes en total, som er det samme som [Optalt] under afregnet. Tax Free Tax Free kvitteringen bruges til at refundere momsen for borgere som bor uden for EU og køber varer i EU og eksporterer dem. Den er lavet i samarbejde med Denmark Tax-Free Refund ApS Almindelig brug Der findes to måder til udskrift af Tax Free kvitteringer. Den ene metode anvendes når ekspedienten på forhånd ved, at kunden skal have en Tax Free bon. Den anden bruges når der er brug for en Tax Free bon efter ekspeditionen er gennemført. Tax Free under ekspedition Denne metode skal bruges hvis sælgeren i salgsøjeblikket ved at kunden skal bruge en Tax Free kvittering. Her udskrives Tax Free kvitteringen når de valgte varer er scannet ind og der er trykket [Betaling]. Tryk på [Betaling] Vælg [Øvrige Funk.] Side 58
60 Tryk på [Tax Free] Systemet vil her komme med en meddelelse om at Tax Free er sat til. Herefter gennemføres salget som normalt. Tax free Udenlandske betalingskort Benytter kunden et udenlandsk betalingskort, kommer der automatisk en dialog frem med en forespørgsel om der skal udskrives en Taxfree bon. Tax Free efter ekspedition Denne metode er beregnet til at blive brugt til at genudskrive en bon som en Tax Free kvittering efter at salget er gennemført. Dette kan være hvis sælgeren ikke har været klar over at det drejede sig om en turist der kommer udenfor EU eller lignende scenarier. Side 59
61 Her afsluttes ekspeditionen og revisionsrullen åbnes, så følgende skærmbillede fremkommer. Find den bon som salget er gennemført på Marker bon og tryk på knappen Udskriv Vælg Tax Free Side 60
62 DEL 5 Varegrupper og varekort Varegrupper Varegrupper bruges til at lave en struktur og give overblik over ens forretning. Omkring opbygning af en god varegruppestruktur i NAV er der to ting man bør vide: Højere deltaljeringsgrad i varegruppestrukturen giver mulighed for at trække rapporter med højere deltaljeringsgrad Varer der tilknyttes en varegruppe kan arve en lang række opsætninger fra varegruppen. Eksempelvis basisenhed, købs- og salgs enhed samt bogføringsopsætning Varegruppestrukturen kan oprettes under: NP-Retail Varer Varegrupper For at få vist sin varegruppestruktur trykker man på F5. Side 61
63 Eksempel på en varegruppestruktur kan ses i nedenstående billede: En varegruppestruktur skal altid være bygget op omkring en hovedvaregruppe (rød markering). Hertil kan man tilføje varegrupper (fed markering) og dertilhørende undergrupper (normal skrift). Hvis en varegruppe har undervaregrupper tilknyttet vil man altid kunne se på pilen i kolonnen til venstre. En pil indikerer at der er undergrupper i varegruppen. Hvis det er den første varegruppe man opretter i regnskabet er det vigtigt at få styr på sin struktur inden man går i gang med at taste, da det som nævnt tidligere godt kan betale sig i forhold til detaljeringsgraden og senere statistikker. Oprettelse af varegruppe For at oprette en varegruppe gøres som følger: Klik på hovedvaregruppen Side 62
64 Placer markøren på den nederste linje og tildel varegruppen et nummer i kolonnen Nummer efterfulgt af en beskrivelse i kolonnen Beskrivelse. Ved skift fra nummerkolonne til beskrivelseskolonne vises følgende dialogboks: Tryk nej til denne og indtast beskrivelse Varegruppen er nu oprettet Hvis I ønsker at kunne lave varegruppesalg / diversesalg på gruppen så læs videre. Tryk ESC en enkelt gang for at komme tilbage i hovedmenuen. Vælg varegruppen På varegruppekortet vælges Funktion Opret vare af varegruppe Side 63
65 Følgende dialogvindue vises. Tryk [Yes] Tryk [Yes] for at tilføje en stregkode Indtast eksempelvis 40 i avancepct. Alt mellem 1-99 godtages Afslut med [Enter] Der kan nu sælges på varegruppen. Oprettelse af undervaregrupper Oprettelse af en undervaregruppe foregår stort set på samme måde som ved en varegruppe. I stedet for at klikke på hovedvaregruppen og oprette varegruppen herinde, klikker man på varegruppen, f.eks. tøj hvorefter man kan taste sin undervaregruppe i første frie linje, ligesom ved varegruppeoprettelsen. Side 64
66 Varegruppe i Touch screen funktionen Hvis varegruppen ønskes benyttet i touch screen funktionen skal der laves en knap til den enkelte varegruppe. Dette gøres på følgende måde: Gå på: NP-Retail Opsætning Touch Screen Dynamik Tryk på Ekspedition Varegrupper Herinde skal der laves en ny linje hvor Varegruppenummeret indtastes i kolonnen Filter No. Afslut med [Enter] Skærmbilledet skulle nu se ud som nedenstående Varegruppen er nu klar til brug i touch screen Side 65
67 Varekort Et varekort indeholder stamoplysninger om en enkelt vare. ALLE varer skal oprettes som et varekort, da NAV ellers ikke vil kunne genkende den. Et standardvarekort (uden farver og størrelser) oprettes på følgende måde: Gå ind på et varekort via NP-Retail Varer Varekort Opret nyt varekort ved at trykke F3 og trykke Enter Hvis systemet spørger og du ønsker at oprette alternativ stregkode til varekortet, så skal du svare Yes hvis du gerne vil kunne udskrive en stregkodelabel til varen OBS: Man kan dog altid efterfølgende generere en stregkode i feltet Opret stregode ved at taste en stjerne (*) efterfulgt af ENTER. Følgende felter bør som minimum udfyldes før varekortet kan benyttes Beskrivelse Varegruppe herfra kan der arves opsætning jf. Varegruppe Kostpris, salgspris Leverandør nr. Side 66
68 Stregkoder Som beskrevet ovenfor kan stregkoden til et varekort genereres automatisk ved at klikke Yes til at tilføje et alternativ nr. til stregkoden. Hvis man trykker nej til denne og stadig ønsker at genere en stregkode kan man taste * + ENTER i Opret stregkode. Feltet Label stregkode vil nu have tilknyttet en række tal, som er varekortets stregkode. Det er dette felt der afgør om der kommer en stregkode med ud på label. Hvis man kører med variation/variax vil alle de alternative nr. (stregkodenr.) kunne ses ved at trykke pil op i feltet Label stregkode. Se nedenstående eksempel hvor varekortet er sat op med VariaX. Typefejl: Hvis man kommer til at slette en stregkode kan den stadig godt fremkomme på varekortet under feltet labelstregkode. For at man kan være helt sikker på at den ikke eksistere skal man trykke pil op i stregkoden og se om den fremkommer i ovenstående liste. Gør den ikke det eksisterer den ikke længere og stregkoden skal oprettes på ny. Side 67
69 Variation og VariaX Til håndtering af varer med farver og størrelser findes to forskellige funktioner hhv. variation eller variax. Forskellene og brugen af disse bliver gennemgået nedenfor. Variation Opsætning Hvis der benyttes variation skal farve/størrelse udfyldes på fanebladet variation på varekortet. Hvis varen kun fås i en farve kan du oprette varen uden farvekoder, ved at vælge den farvekode som hedder INGEN FARVEKODE. Du skal kun registrere én farve her. Senere i processen får du mulighed for at vælge flere farver til. Når du har valgt farve kommer du tilbage til det tomme varekort. Redigering af varianter Når du har registreret det du ønsker på varekortet trykker du F8 på tastaturet. Nu kommer du ind i varens variationsoversigt. Variationsoversigten viser allerede den størrelseskode og farve kombination, du tidligere har valgt. Vælg fanebladet Generelt. Her kan du i kolonnen farve vælge at tilknytte flere farver. Når du har valgt de farver du vil knytte til varen, skal du markere hvilke kombinationer af farver og størrelser du vil føre i butikken. Her har vi valgt at føre farven Rød kastanje i alle størrelser og farven Hvid i alle størrelser undtagen 32/32. De resterende farver føres i alle størrelser undtagen størrelserne 32/32 og 34/32. Side 68
70 Når du har redigeret variationerne skal du trykke ESC på tastaturet. Nu kommer du tilbage til varekortet. Her klikker du på OK. NP-Retail spørger dig nu hvor mange, af de forskellige varianter du har registreret, som du ønsker at indsætte i købsordren. Udfyld kolonnen Antal og klik på knappen OK. VariaX VariaX Dim. Setup For at opsætte VariaX-styring på sine varekort skal man starte med at opsætte de mulige farve- og størrelseskombinationer. Gå ind på: NP-Retail Opsætning Variation VariaX VariaX Dim. Setup. Det øverste felt viser de dimensioner, hvori der kan oprettes variationer. Det nederste felt viser de variationsgrupper, der er oprettet. Side 69
71 Hvis der ikke er sat nogle dimensioner op endnu, skal dette gøres først blot ved at skrive ligesom det står i ovenstående billede. Til de to grupper skal der oprettes nogle værdier/dimensionsgrupper, hvilket vil sige at vi skal definere de farve- og størrelsesgrupper som systemet skal kende til. For at oprette dimensionsgrupper gøres som følger: Stil markøren i den variationsdimension, hvorfra du ønsker at se information, f.eks. størrelser Side 70
72 Nederste del af vinduet viser nu de grupper, som findes i den pågældende dimension For at oprette en ny gruppe stilles markøren under den nuværende gruppe, hvorefter den nye gruppe indtastes Tryk på Funktion Værdier for at rette i gruppens variationsværdier Side 71
73 Udfyld værdikode og beskrivelse for at tilføje værdierne til dimensionsgruppen Man kan indtaste sorteringskoder for at ændre i rækkefølgen. Kodes vil således fremstå i Dimensionsmatrixen OBS: Disse dimensioner skal kun opsættes én gang og det er altid muligt at tilføje nye værdier, men man må ALDRIG slette værdier, da man derved kan risikere rod i varelageret!! Opret varekort med VariaX Når alle ønskede dimensioner er oprettet med dertil hørende værdier, skal varekortene oprettes med VariaX. Dette gøres ved følgende: Gå ind på varekortet (NP-Retail Varer Varekort) Find den pågældende vare eller tryk F3 og opret varen, som beskrevet tidligere Varekortet vil nu se ud som nedenstående. Side 72
74 Derefter skal varen tilknyttes til en dimensiongruppe, hvilket gøres ved på varekortet at trykke på knappen Vare efterfulgt af VariaX Stamoplysninger (Genvej = CTRL+SHIFT+M) Vælg den dimension som ønskes tilføjet til varekortet og tryk derefter på det blanke felt i Vare dimensionsgrupper Side 73
75 Tryk F6, hvorefter listen og mulige variationsgrupper vil fremkomme Marker den gruppe der ønskes tilføjet og tryk OK Nu er dimensionsgruppe Standard tilføjet under størrelser Side 74
76 Dette gentages for den anden dimension OBS: Man skal vælge en værdi for begge dimensioner da en variation består af to variable Der må kun tilføjes én gruppe pr. dimension Når begge grupper er valgt, tryk ESC for at komme tilbage til varekortet For at undersøge om de rigtige grupper er tilføjet, klikkes på fanebladet VariaX, hvorefter nedenstående skærmbillede burde fremkomme Side 75
77 Når dimensionsgrupperne er korrekt oprettet, skal der oprettes kombinationer på varen Dette gøres ved at trykke på Vare VariaX Matrix (Genvej = CTRL+M) Side 76
78 Hak de kombinationer af der ønskes eller tryk på knappen Opret alle kombinationer. Hvis der er mange kombinationer kan det være en fordel at hakke af enkeltvis for overskueligheden. Derefter ser skærmbilledet således ud: Side 77
79 For at fjerne de kombinationer man ikke ønsker kan man trykke på markeringen ud for den kombination, som ikke skal vises under Regnskabsdata For at ændre matrix opsætningen kan man transponere ved at trykke på Funktion Transponér (Genvej = CTRL+T) Side 78
80 Side 79
81 Skærmbilledet vil nu se således ud Tryk på F11 for at afslutte og returnere til varekortet Unik stregkode, kostpris eller salgspris ved VariaX Det er muligt at tildele en individuel stregkode, kostpris eller salgspris til den enkelte variation dvs. til den enkelte farve/størrelses gruppe. Dette gøres som følge: Find varekort og åben matrix (CTRL + M) Stil dig i fanen Regnskabsdata I drop down menuen vælges den kategori som man ønsker at ændre i Ændr pris, stregkode etc. alt efter hvad der er valgt og luk matrix Side 80
82 I ovenstående eksempel er salgspris valgt, hvorfor salgsprisen for den enkelte størrelse/farve-gruppe kommer frem. Lige meget om du køber 3XL eller 2XL vil salgsprisen blive den samme. Nedenstående eksempel viser en varekortmatrix hvor én størrelse koster mindre end de andre. Man kan gøre det samme ved stregkode, variationskode, salgspriser, kostpriser etc. Side 81
83 DEL 6 -Retailkladden Retailkladden er NP-Retails svar på en varekladde eller finanskladde. I retailkladden kan der foretages mange forskellige justeringer af varelager og regnskab. De vil blive beskrevet mere indgående her. Det er vigtigt at forstå, at de linjer der skal udskrives og udføres af andre funktioner - SKAL vælges ved hjælp af: Musen: Markér linjerne med musen enkeltvis eller ved at trykke. Tastaturet: Hold SHIFT nede og brug pilene OP/NED til at vælge eller tryk CTRL+A for at vælge alle linjerne Importer til en retailkladde Der kan importeres til en retailkladde ved at trykke på menu-knappen [Importér fra] i bunden af skærmen. Her har man mulighed for, at hente varedata fra forskellige kilder med forskellige egenskaber. Varer Ved hjælp af en kørsel kan du her importere varer. Her kan du se nogle faneblade: Regnskab Her vælges fra hvilket regnskab varerne skal importeres. Hvis brugeren har rettigheder til at se flere regnskaber f.eks. hvis der er flere butikker med hvert sit regnskab, kan du hente fra disse. Er det blot import fra et enkelt regnskab, skal feltet være blankt. Varer Sæt filtre på forskellige præ-definerede felter (figuren til højre) eller tilføj dine helt egne i listen nedenunder. Dette er filtre på felter som findes på varekortet. Det kræver lidt tålmodighed, da det kan tage lidt tid hvis du selv har tilføjet felter der skal filtreres på. Side 82
84 Indstillinger Angiv om du kun ønsker varer importeret, som har en beholdning. Vælg desuden hvilket felt på varekortet, som kostprisen skal hentes fra. Skanner Uanset om man i resten af NAV (købsordre, indkøbskladde, varekladde osv.) kan importere fra en skanner, så kan man altid indlæse hertil først og derefter føre dette videre rundt i NAV. Ukendte varer Varer importeret fra skanner, men som ikke findes i regnskabet: Her kan vælges filter ved at trykke på [Vis kun ukendte varer] Her kan man så udfylde: - [Beskrivelse] og [Beskrivelse 2] - [Stregkode], [Nyt varenr.], [Varegruppe], [Lev. nr.], [Lev. Varenr.] - [Salgspris] og [Kostpris] - Osv Tryk derefter på [Eksportér til], [Varekort] og de nye varer vil nu automatisk blive oprettet i regnskabet. Dette er en hurtig måde, at oprette ukendte varer på i et regnskab. Den nye vare arver opsætning fra dens [Varegruppe]. Side 83
85 Import af perioderabatter/kampagner, miksrabatter/familierabatter og sortimenter foregår ligeledes vha. en rapport hvorpå der kan sættes forskellige filtre. Ekstern database/kædesystem Herfra kan man indlæse fra et kædesystem eller en anden database, hvis dette er sat op korrekt. Dette er typisk vareopdateringer, som man ønsker at redigere inden de bliver oprettet i regnskabet. Hvis man f.eks. har fået nye varer og kun ønsker at se disse, kan man trykke på [Vis kun nye varer], hvor der kan rettes, udskrives osv. Udskrift fra retailkladden Der kan udskrives meget forskelligt fra retailkladden. Herunder er de mest benyttede udskrifter: hyldeforkanter, labels og skilte. Fælles for disse er, at hvis man under NP-Retail Opsætning Rapportvalg har angivet flere rapporter til hver, bliver man spurgt om hvilken rapport der skal bruges. Husk at vælge hvilke linjer der skal skrives ud. Som standard er hyldeforkanter og labels sat til standard layout, men ligesom skilte kan der laves specialrapporter, som spørger om layout inden udprintning. Eksportér til Varer i en retailkladde kan eksportéres til forskellige moduler i NAV. Herunder beskrevet en del af disse. Varekort Bruges til at opdatere eksisterende varer i regnskabet med nye data eller oprette nye varer nemt. Bruges også efter en vareopdatering fra f.eks. en kædedatabase, hvor man kan redigere varerne inden de bliver læst ind. Anden Retail Kladde Overfør til en anden kladde, hvis der er specifikke varer man gerne vil gemme o.l. Side 84
86 Sortiment, perioderabat/kampagne, miksrabat/familierabat Det er muligt, at tilføje varer til et sortiment, en kampagne eller samle en gruppe varer i samme miks/familie. Scanner Nogle scannere understøtter, afsendelse af varer til scanneren. Kan bruges til at tjekke priser i butikken for udvalgte varer osv. Varekladde, Indkøbskladde Varerne kan også føres over til en varekladde eller indkøbskladde. Derefter åbnes varekladden/indkøbskladden automatisk og det er muligt herfra manuelt at bogføre/oprette købsordrer osv. Fil Nogle gange (f.eks. i eksternt skilteprogram) kan det være praktisk at udlæse varerne til en tekst-fil. Formatet kan man vælge gennem indstillinger i det vindue som kommer frem. Dette kan også læses ud til et Microsoft Excel-kompatibelt format, så varerne kan behandles dér. Side 85
87 Del 7 -Rabatter og prisstyring Priser og rabatter kan håndteres på mange forskellige måder i NAV. Generelt skelnes der mellem håndteringen af rabatter, som gives til alle kunder eller kun til en bestemt kunde/gruppe. Flerstykspriser Den mest simple form for prisstyring er flerstyksprisen. Flerstyksprisen udløser en lavere stykpris, når man sælger et bestemt antal af varen. Denne sættes op som følge: Åbn varekortoversigten under [NP-Retail] [Varer] [Varekort] og find den vare som skal have flerstyksprisen tilknyttet Klik på knappen [Vare] [Prisstyring] [Flerstykspriser] I Flerstykshovedet vælges i kolonnerne antal, salgspris og total, hvilke flerstykspriser der ønskes og hvornår de skal udløses. Vær opmærksom på, at flerstykspriser ikke er det samme som sæt-priser. Det vil sige, at når du har valgt, at 2 stk. X skal koste kr. 2200, vil den tredje vare få samme rabatter (salgspris på kr. 1100), selvom én vare solgt alene koster kr Side 86
88 Flerstyksprisen har virkning på kassen, fra det øjeblik status sættes til aktiv. På fanebladet [Conditions] kan det defineres, i hvilket tidsrum flerstyksprisen skal gælde. Miksrabatter En miksrabat udløser en rabat, når en bestemt kombination af varer er valgt i ekspeditionen. Det kan være en bestemt sammensætning af varer (på linje) eller et bestemt antal af en række assorterede varer. Miksrabatten oprettes ved at: Gå til [NP-Retail] [Varer] [Varekort] Klik på knappen [Vare] [Prisstyring] [Miksrabat] Tryk F3 for at oprette en ny miksrabat Miksrabat på linje I en miksrabat med vareantal på linje, skal man vælge en specifik kombination af varer og antal, for at udløse den lavere pris. For at vælge denne funktion, skal der gøre følgende: Sæt flueben i [Antal på linje] I kolonnen [Varenummer] vælges de varer, der skal være med i miksrabatten I kolonnen [Antal] vælges hvor mange af de enkelte varer, der skal vælges for at udløse miksrabatprisen Miksrabat prisen angives i feltet [Salgspris] Feltet [Besparelse] fortæller dig, hvor meget kunden sparer i forhold til den normale salgspris For at aktivere miksrabatten skal status sættes til [Aktiv] I felterne [Startdato] og [Slutdato] vælges den periode, som miksrabatten skal gælde i I fanebladet [Betingelser] kan der angives et tidspunkt for hvornår miksrabatten skal starte og slutte Side 87
89 I dette eksempel udløses miksrabatprisen hvis kunden køber: 1 par Elkjær Shorts 1 João Pinto trøje og 2 Romario Svedbånd Hvis kunden vælger at købe en til af disse artikler, skal han betale fuld pris for denne. Rodekasse - Miksrabat Hvis du ikke sætter flueben i feltet Antal på linie, udløses miksrabatprisen i det øjeblik, der sælges en tilfældig kombination af de varer du har valgt i miksrabatten. Det antal der mindst skal sælges angives i feltet Antal. Læg mærke til at feltet Besparelse nu angiver hvad kunden mindst og maksimalt kan spare. Ligesom ved flerstykspriser får ekstra varer i en ekspedition også miksrabatprisen. Så hvis kunden, i dette eksempel, ønsker at købe 3 trøjer, vil den 3. trøje også blive solgt til kr Side 88
90 Perioderabatter Perioderabatter er et godt redskab, til at styre større kampagner. For at oprette en perioderabat gøres som følge: Gå til [NP-Retail] [Rabatter] [Kampagner] Tryk [F3] for at oprette en ny (F5 for oversigt) I kolonnen [Varenummer] vælges de varer, der skal gives rabat på I kolonnen [Salgspris] ses den nuværende salgspris I kolonnen [Periodens pris] angives hvad varen skal koste, mens perioderabatten gælder Side 89
91 For at aktivere perioderabatten skal status være aktiv Læg mærke til at man i felterne Startdato og Slutdato kan angive i hvilken periode, at perioderabatten skal gælde På fanebladet [Betingelser] er der flere indstillingsmuligheder, bl.a. kan man i feltet Afdelingskode vælge, hvilken afdeling perioderabatten skal gælde for. Ligesom man kan definerer det eksakte tidspunkt, perioderabatten skal gælde. Side 90
92 DEL 8 -Udskrifter fra NP-Retail Ud over at der ved en ekspeditions afslutning kommer en bon ud, så rummer NAV herunder NP-Retail modulet en række andre udskriftmuligheder. Genudskriv sidste bon, A4 bon eller debet bon For at genudskrive en bon er det muligt at klikke på [Øvrige Funk.] i login vinduet. Det eneste det kræver, er et klik på den ønskede udskrift form, hvorefter en af følgende vil blive udskrevet: Udskriv sidste bon (Sidste bon i revisionsrullen) Udskriv sidste bon A4 (Sidste bon i revisionsrullen udskriver sidste bon i A4 format) Udskriv sidste debet (Sidste debetsalg i revisionsrullen) Derudover er der under denne funktion mulighed for at trække en række rapporter og statistikker. Genudskriv bon, A4 bon eller kasserapport fra revisionsrullen Fra revisionsrullen er der mulighed for at udskrive bon, A4 bon, kasserapport etc. som illustreret i billedet. Gældende for alle de forskellige typer af udskrifter er, at man skal finde den pågældende bon, debetsalg eller kasserapport, stille sig på den med pilen, hvorefter man kan trykke udskriv og vælge udskriftstypen. OBS: For at genudskrive en kasserapport skal man stå på den pågældende kasseafslutning (Kasseafsluttet af xxx med xxx) og herefter trykke udskriv kasserapport. Endeligt kan hele eller dele af revisionsrullen udskrives, hvis man trykker på udskriv revisionsrulle. Side 91
93 Labels Når der skal udskrives en varelabel har man som ekspedient en række muligheder, henholdsvis udskrift fra varekort, retailkladde eller en købsordre. Udskrift fra varekort Den simpleste måde at udskrive en label er gennem varekortet under: [NP-Retail] [Varer] [Varekort] Proceduren er som følger: Klik på [Vare] (Nederst i højre hjørne). Klik på [Udskriv]. Vælg [EAN Label uden lager] (Shift + F8), hvis det IKKE SKAL influere på lageret, eller [EAN label] hvis det SKAL influere på lageret. I dialogboksen tastes det ønskede antal labels, efterfulgt af tryk på [Enter]. Det ønskede antal labels vil nu blive udskrevet. Udskrift af fra retailkladde I retailkladden kan der ligeledes blive udskrevet labels.: [NP-Retail] [Varer] [Retailkladde] Proceduren er som følge: Tast/scan de ønskede varer ind i retailkladden i kolonnen [Varenummer] Skriv antal labels i kolonnen [Antal] Marker samtlige varelinjer Vælg udskriv og tryk labels Tryk henholdsvis [Ja] eller [Nej] til at slette kladden/varelinjerne Side 92
94 De enkelte labels vil nu blive skrevet ud og er klar til brug Derudover er der også mulighed for at udskrive labels fra en købsordre, se afsnittet Købsordre. Hyldeforkanter Proceduren for udskrift af hyldeforkanter er ligesom for udskrift af labels fra retailladden. Forskellen lægger blot i at man vælger udskriv hyldeforkanter, se afsnittet Udskrift af fra retailkladde. Side 93
95 DEL 9 -Revisionsrullen I revisionsrullen er alle butikkens transaktioner samlet. Det vil sige alle de transaktioner der har været i kassen. Revisionsrullen findes under: NP-Retail Historik Revisionsrulle Som illustreret i ovenstående billede, består revisionsrullen af følgende: Bonnummer: Hver enkelt bon får tildelt at unikt nummer Kasse: Fortæller hvilket kassenummer transaktionen er blevet lavet på Ekspeditionsdato: Dato for ekspeditionen Sluttid: Tidspunkt for hvornår transaktionen er blevet gennemført Kode: Koden viser om den enkelte bonlinje f.eks. er en vare eller betaling. Beskrivelse: Beskrivelse af koden (varens eller betalingens beskrivelse) Kundenummer: Hvis det er et debetsalg, vil der stå et kundenummer i dette felt. Bogført: Hvis der er flueben i dette felt, er bon bogført. Antal: Antal varer købt Beløb inkl. moms: Salgspris inkl. moms Rabat: Evt. rabat vises her Moms: Varens moms Sælgerkode : Den sælger der har solgt varen Nødkasse: Hvis butikken har brugt nødkassen og indlæst bon er i NAV, vil det blive vist med et flueben i dette felt Filtre Man har mulighed for at finde en enkeltstående transaktion igen, ved blot at søge i revisionsrullen. Hertil kan man enten søge direkte i revisionsrullen (skriv direkte i den kolonne man vil søge i) eller benytte filtrene som vist nedenfor. Side 94
96 Filtermulighederne er frivillige at sætte, men de kan være til stor hjælp hvis man søger en konkret bon. Filtrene betyder følgende: Typefilter: Mulighed for at søge på varer, betaling, åben/luk, debitor etc. Hvis man f.eks. vælger [vare] så vil man kun få vist alle varelinjer Kassenummerfilter: Konkret kassenummer kan angives her Sælgerkodefilter: Sælgerkode kan angives her Kundenummerfilter: Hvis det er en debetkvittering man leder efter kan kundenummer indsættes her Ekspeditionsdatofilter: Dato kan angives her Skjul afbrudte: I dagens løb vil der altid komme nogle afbrudte transaktioner. Disse kommer f.eks. ved at man logger ind og afbryder ekspeditionen. Ved at fjerne flueben i dette felt får man også vist alle disse Bogførtfilter: Hvis ja Sættes hvis man vil se alle bogførte transaktioner Hvis nej Sættes hvis man vil se alle IKKE bogførte transaktioner OBS: Det er muligt at sætte flere filtre på ad gangen. Genudskriv I revisionsrullen er det muligt at genudskrive en række ting, bl.a. bon, A4 bon, debetkvittering, kasserapport etc. Hvis man ønsker at lave en genudskrivning er det essentielt at man står ovenpå den ønskede bon (bon bliver markeret med blå), som illustreret i nedenstående billede. Side 95
97 Herefter går man i udskriv og vælger den udskriftsform der ønskes. Dankort Under punktet dankort har man en række muligheder, bl.a. at synligøre informationer omkring en dankorttransaktion. Følgende funktioner kan have relevans for butikken: Dankorttransaktionsoversigt: Her vises samtlige dankorttransaktioner Udskriv Dankortbon: Mulighed for genudskrivelse af dankortbon Vis dankorttransaktion: Mulighed for at se den enkelte dankorttransaktion. Dette kræver dog, at man står på den pågældende bon. Andre funktioner Under punktet funktion ses en række andre muligheder. Følgende funktioner kan have relevans for butikken: Bogfør: Hvis revisionsrullen ikke er bogført kan dette gøres ved at klikke bogfør alle poster Bogfør aktuel bon: Bogføring af enkeltstående bon Side 96
98 Bogfør afgrænsning: Bogføring af afgrænsning, kan bl.a. ske ved at sætte et datofilter først Bonstatistik: Rapport Avanceret Salg Statistik: Rapport Dagsrrapport: Rapport Statistik: Rapport Side 97
99 DEL 10 -Rapporter Rapporter er behandlede udskrifter fra Dynamics. Stort set alle rapporter har flere faneblade hvor der kan sættes filtre, som sorterer indhold og de tal der ønskes vist. Filtre Ved visning af en rapport kan man sætte filtre som giver et bedre overblik dette kan eksempelvis være en periode, et bestemt kassenummer, en afdelings- eller lokationskode. Eksempelvis kan man i rapporten Omsætning på fanebladet betalingsvalg sætte dato-, kasse- og sælgerfilter. De fleste rapporter i NAV har flere faneblade, hvor der er mulighed for at vælge yderligere søgekriterier. Man bør altid være opmærksom på hvor mange faneblade der er i rapporten, da der i hvert faneblad er mulighed for at sætte filtre og der kan eventuelt være sat nogle som ikke ønskes. På fanebladet betalingsvalg er det muligt at sætte flere filtre end dem som er defineret som standard. Filtre sættes ved at man stiller sig under sælgerfilter og trykker [F6]. Nu kommer en liste med muligheder som vist til højre. Her er alle filtre man får vist ved [F6], dog er det ikke alle filtre der kan sættes i alle rapporter. F.eks. giver det ingen mening at sætte filter på omkostningskonto, når vi kigger på en rapport der udelukkende viser vores omsætningstal. Afdelings- & lokationskoder Når der bruges afdelingskoder og lokationskoder, skal man huske at: Afdelingskoder følger finansposten Lokationskoder følger varen Hvis man ønsker en rapport med en oversigt over ens vare, vil man i dette tilfælde skulle bruge lokationsfilter. Brutto og nettotal Hyppigst vises rapporter i NP-Retail inkl. moms, hvor rapporter i økonomistyring og øvrige moduler vises ekskl. moms. Avanceret Bon-statistik Avanceret Bon-statistik giver et overblik over dagens salg. Nederst til venstre kan den også vise pr. uge, måned, kvartal og år. Hvis man stiller sig på salgstallet for en vilkårlig dag og trykker på [F6], så vil man efterfølgende komme ind i et billede der viser detaljeret hvad salget består af. Side 98
100 Øverst i billede kan omsætningen for varegruppe, sælger, vare, debitor og kreditor osv. ses pr. dag, uge og år. Avanceret Bon-statistik kan også udskrives ved at gå i udskriv nederst til højre. Omsætning (Ekspeditionsstatistik) NP-Retailrapporterekspedientomsætning Beskrivelse: Giver mulighed for at se en periodes salg sammenlignet med sidste år fordelt på sælgere og betalingsmidler Salg pr. sælger NP-RetailrapporterekspedientSalg pr. sælger Beskrivelse: Giver mulighed for at se en periodes salg sammenlignet med sidste år fordelt på sælgere og betalingsmidler Ekspedition tidsrapport NP-RetailRapporterEkspedientEkspedition tidsrapport Beskrivelse: Specificerer dagens omsætning i tidsintervaller og viser derudover: Gn. linier per ekspedition, omsætning pr. ekspedient, rabatbeløb, dækningsbidrag og dækningsgrad for tidsintervallerne samt totalen. Der kan også sorteres på sælger og afdeling Salg pr. uge/sidste år NP-RetailrapporterLedelseSalg pr. uge år/sidste år Beskrivelse: Giver mulighed for at sammenligne en uges salg med salget i samme uge, året forinden Gavekort/Tilgodebeviser NP-RetailRapporterDiverseGavekort/Tilgodebeviser Beskrivelse: Viser en rapport over åbne gavekort og tilgodebeviser Man kan vælge filtre i indstillinger, hvor man kan få speciferet hvert enkelt gavekort/tilgodebevis. Der kan også vælges at man kun vil se rapporten for enten gavekort eller tilgodebeviser Sælgere top 20 NP-Retail Rapporter Sælgere Sælgere top 20 Beskrivelse: Rapporten viser omsætning, rabatbeløb, DB og DG% pr. sælger for en ønsket periode. Der kan sorteres pr. sælger og afdelingskoder. Beløbene i denne rapport er excl. Moms. Side 99
101 Sælgerkode/varegruppe NP-Retail Rapporter Sælgere Sælgerkode/varegruppe Beskrivelse: Viser sælgernes salg fordelt på varegrupper Lagerbeholdning pr. dato NP-RetailRapporterVareBeholdning pr. dato Beskrivelse: Viser lagerbeholdningen for den valgte dato. Bemærk at dette er lagerbeholdningen som den er udregnet i NP-Retail. Der kan godt være forskelle mellem denne lagerbeholdning/værdi,og den der findes i finansen. Salgsstatistik pr. leverandør NP-RetailRapporterLeverandørSalgsstatistik pr. leverandør Beskrivelse: Viser omsætningen og lagerbeholdningen, fordelt på leverandørens varer. Lagerbeholdningen og dennes værdi vises i venstre kolonne, mens salget vises i højre kolonne. Salgsstatistikker NP-RetailRapporterVareSalgsstatistikker Beskrivelse: Udspecificerer periodens salg på varer Vare Top10 List NP-RetailRapporterVareVare Top 10 List Beskrivelse: Viser de 10 mest (eller mindst) solgte varer. Derudover vises lagerbeholdningen og hvor stor en andel af salget denne varer udgør Varegruppe top NP-RetailRapporterVaregrupperVaregruppe top Beskrivelse: Viser en sorteret liste over varegrupper, sorteret på antal, salg, DB eller DG Udlejningsoversigt Ved udskrift af rapporter, fx med henblik på at se hvor mange varer (og til hvem) der er i udlån kan Rapporter/Diverse/Udlejningsoversigt bruges: Side 100
102 Husk at sætte - Indløst filter: Nej Side 101
103 DEL 11 -Opsætning i NAV NAV rummer en lang række forskellige opsætningsmuligheder, hvoraf de mest anvendte i ekspeditionsøjemed er uddybet i nedenstående. Sælger/ekspedient opsætning For at logge ind på kassen har man som oftest tilknyttet en sælgerkode som man skal taste inden man kan logge ind i ekspeditionen. Dette er med til at sikre at udefrakommende ikke kan få adgang til pengeskuffen samtidig med at det bliver muligt at trække statistikker over den enkelte medarbejder. Gå i [Retail] [Opsætning] [sælger/ekspedient] Oversigt over oprettede sælgere fås ved at taste F5. Gå ind på et vilkårligt sælgerkort og tryk F3. Der vil nu være et tomt sælgerkort. Følgende SKAL udfyldes: Kode: Denne kode kan være hvad som helst. Blot en kode til at holde overblik over samtlige oprettede sælgere Navn: Ekspedientens navn Kassekode: Den kode som sælgeren skal logge ind med Følgende KAN udfyldes: Stilling: Mulighed for at skrive stillingsbetegnelse Medarbejderens mailadresse Telefon: Medarbejderens telefon nr. Afdelingskode/projektkode: Hvis virksomheden køre med disse koder kan disse udfyldes Provisionspct.: Den enkelte medarbejders provisionssats Debitoroprettelse: Om hvorvidt den pågældende ekspedient skal have bemyndigelse til at oprette debitorer Tilbagefør Bon: Om hvorvidt den pågældende ekspedient skal have bemyndigelse til at tilbageføre boner Side 102
104 Låst til kassenummer: Hvis denne udfyldes vil medarbejderen udelukkende kunne anvende dette kassenummer. Bemærk at det ikke er muligt at slette tidligere medarbejdere fra listen, endsige genbruge sælgerkoder til nye medarbejdere, da dette vil skabe forvridninger i statistikken og i de bogførte posteringer. Bonopsætning Det er muligt for butikken selv at ændre i to parametre på bon, henholdsvis butiksinformationer samt tekst nederst på bon. Under NP-Retail Opsætning Kasseopsætning er det muligt at ændre i butiksinformationerne såsom navn, adresse, telefon nr. etc. Under NP-Retail Opsætning Generelt Bon Layout er det muligt at ændre bontekst, som vist i nedenstående eksempel. Dog skal denne tekst i nogle tilfælde også sættes op under kasseopsætningen under fanebladet bon afhængigt af hvilken opsætningsform der benyttes. Logo på bon skal sættes op i bonprinteren, så skulle der være nogle justeringer til dette bedes NaviPartner underrettet. Side 103
105 Virksomhedsoplysninger Opsætning af virksomhedsoplysninger som bl.a. fremkommer på faktura og kreditnotaer sker under Administration Programopsætning Virksomhedsoplysninger. Udover at opsætte navn og adresse her er det også her muligt at tilføje bank-oplysninger. Side 104
106 DEL 12 -Statusoptælling NAV rummer et modul der kan hjælpe dig i din statusoptælling. Det anbefales at leje statusscannere hos NaviPartner, så man er sikret en god og stabil integration imellem scanner og system. Leje af statusscanner skal ske fra NaviPartners hjemmeside - Procedurebeskrivelse og guide til selve statusforløbet findes ligeledes på hjemmesiden: Support Status I online-manualen findes alle de informationer du skal bruge til et vellykket statusforløb, herunder: Procedure for optælling Introduktion til scanner Registrering af varer med håndscanner Klargøring af scanner Tøm scanner Overførsel af data til NAV fra scanner Efterbehandling af statusdata Side 105
107 DEL 13 -Nødprocedure Hvis man ikke kan oprette forbindelse til NAV vil det primært skyldes netværks- eller serverproblemer. I disse tilfælde kan der gøres følgende: Hvis der er installeret en nødkasse på din kassecomputer vil det være muligt at bruge den midlertidigt indtil systemet er i drift igen, se afsnittet Nødkasse - Mini guide Ved netværksproblemer kan et mobilt bredbånd tilsluttes, hvorefter det er muligt at arbejde i Navision igen, se afsnittet Mobilt bredbånd Nødkasse - Mini guide Nødkassen bruges hvis det ikke er muligt at oprette forbindelse til NAV, hvilket både kan skyldes netværksog serverproblemer. Hvis butikken oplever netværksproblemer er det muligt at tilslutte mobilt bredbånd. NaviPartner anbefaler dette i stedet for at gøre brug af nødkassen, da man herved stadig bruger egen base. For tilbud på mobilt bredbånd kan NaviPartner kontaktes. Såfremt nødkassen er installeret/opdateret, vil det altid være muligt at logge på nødkassen. Nødkassen ligger lokalt på kassecomputeren Følgende guide viser hvordan du kommer i gang med og vedligeholder Nødkassen. OBS: Ved brug af nødkasse skal alle data overføres til live-regnskabet, når det igen er muligt at komme online. Kom hurtigt i gang Nødkassen åbnes ligesom i NAV: 1. Stå på kasse-pc ens skrivebord 2. Dobbeltklik på ikonet Nødkasse 3. Tast F12 og vælg offline 4. Vælg ekspedition Nu er nødkassen klar til brug og der kan ekspederes! Generelt om Nødkassen Nødkassen er en lokal begrænset kopi af online-kassesystemet. Normalt har du forbindelse til en central server hos NaviPartner, så i situationer hvor denne forbindelse bliver afbrudt, kan nødkassen bruges. En afbrydelse kan skyldes mange ting, eksempelvis strømafbrydelser, servernedbrud, problemer som følge af lynnedslag, kabelbrud eller andre uforudsigelige begivenheder. Hvis nødkassen er installeret vil den være at finde på PC ens skrivebord. Nødkassen er uafhængig af NaviPartners centrale butiksserver hvilket gør at den kan fungere, når det centrale system er ramt af uheld. Side 106
108 På nødkassen kan de daglige kasserutiner såsom salg og ind- og udbetalinger altså fortsætte og kunderne kan blive ekspederet. OBS: Når forbindelsen til serveren hos NaviPartner er genoprettet, skal salgsdata fra nødkassen eksporteres til regnskabet på serveren. Herved sikrer du, at de ekspeditioner, der er foretaget på nødkassen, også er korrekt registret i dit regnskab. Dette er utrolig vigtigt, da du ellers vil mangle registreringen i dit regnskab, som derved bliver misvisende! Når du har overført salgsdata fra nødkasse, kan du arbejde videre på den almindelige (online) kasseopkobling. OBS: FOR AT NØDKASSEN HELE TIDEN ER OPDATERET MED DE RIGTIGE VAREDATA, PRISER m.v., SKAL DER JÆVNLIGT KØRES EN OPDATERING AF STAMDATA. VI ANBEFALER EN GANG OM UGEN (jvf. afsnittet Sådan opdaterer du stamdata på nødkassen ) Sådan ser Nødkassen ud Startbillede på nødkassen Side 107
109 Betalingsvalg KREDIT- OG DANKORTBETALINGER Når du arbejder på nødkassen, kan du stadig bruge chipkort-terminalen. Der er dog to måder at bruge den på alt efter om der er forbindelse til NETS eller ej. 1. Der er stadig forbindelse til NETS: Terminalen bruges som normalt. 2. Der er ingen internetforbindelse til NETS (evt. fordi ADSL forbindelsen er afbrudt) Brug funktionen [Terminal offline] Proceduren er som følger: Vælg [Terminal Offline] i betalingsbilledet Tast beløbet Tast [OK] Kunden kører terminalkortet igennem Tryk på [Aut. Kode.] Side 108
110 Tast [Ja] Tast Dato + Klokkeslæt ( = d. 18 kl ) Tast OK Nu kommer der en bon ud af printeren med plads til kundens underskrift denne bon gemmer du, når den er skrevet under. Tast [Bekræft] Side 109
111 Tast [Ja] såfremt underskriften ser pålidelig ud ellers [Nej] og kunden må betale på en anden måde. Alle offline-transaktioner gemmes i terminalen! Når internetforbindelsen er genoprettet, skal transaktionerne overføres til NETS. Dette gøres ved at lukke for dankort terminalen i dankortprogrammet og åbne den igen. Gavekort og Tilgodebevis Når du arbejder i nødkassen, og en kunde ønsker at betale med gavekort eller tilgodebevis, gøres dette som kontantsalg. Du skal altid gemme gavekort og tilgodebeviser, der er indløst på nødkassen. De skal nemlig indløses, når du igen har forbindelse til serveren. Afslutning af Nødkassen Når forbindelsen til internettet eller til den centrale server hos NaviPartner er genoprettet, skal dine salgsdata føres over i driftsregnskabet. Overførsel af salgsdata til regnskabet: 1. Gå ud af nødkassens salgsbillede til startbilledet ved brug af [ESC]. 2. Gå ind i revisionsrullen og kontroller at der kun ligger boner for den periode hvor der er kørt på nødkasse. NETS dækker op til kr. 1000, når der arbejdes offline Side 110
112 3. Hvis der ligger bon er fra andre dage kontakt da NaviPartners Hotline for assistance til at slette disse bon er 4. Tryk på [Udlæs nødbonner]. Tjek at dato for sidste udlæsning er dagsn dato. Nu er der dannet en fil med alle salgsdata fra nødkassen. 5. Nu skal filen indlæses i eget regnskab. Luk derfor nødkassen og gå i Navision som du plejer. 6. Gå i: NP-Retail Periodiske aktiviteter Nødkasse Ekspeditionsdata Tryk på [indlæs til server] hvorefter alle salgsdata nu bliver overført i revisionsrullen. 7. Find de gavekort og tilgodebeviser der er indløst som kontant på nødkassen. Gå til Ekspedition og lav et salg på ingenting. Gå til Betaling og scan/tast gavekortene og tilgodebeviserne fra nødkassen. Tast modtaget kontant til det negative beløb. Side 111
113 Nu er Nødkassen opdateret med de nødvendige stamdata. Alle salgsdata ligger nu som ikke-bogførte ekspeditioner i revisionsrullen. Når kassen afsluttes efter lukketid, bogføres nødkassens salgsdata sammen med det almindelige salg. Alle nødbon er i revisionsrullen i NAV kan genkendes på fluebenet i kolonnen [Nød]. Sådan opdaterer du stamdata på Nødkassen Stamdata skal opdateres på nødkassen for at sikre, at salgsdata er korrekte. Hent stamdata: KONTAKT- OPLYSNINGER eller Dobbeltklik på ikonet Nødkasse på kasse PC ens skrivebord. Tryk F12 og vælge [Offline] 2. Tryk på [Hent Stamdata] 3. Nødkassen henter nu alle data der er blevet ændret siden sidste gang der blev importeret stamdata. 4. Der vises pop-up med teksten importering er færdig. Tjek at dato for sidste indlæsning er dags dato. Nødkassen er nu opdateret med de nødvendige stamdata! HUSK AT OPDATERE STAMDATA I NØDKASSEN HVER UGE! HVIS DENNE PROCEDURE IKKE GENNEMFØRES ER DET IKKE SIKKERT AT NØDKASSEN FUNGERER HVIS DU MISTER FORBINDELSEN. HJÆLP NAVIPARTNER MED AT HJÆLPE JER OPDATER NØDKASSEN! VIGTIGT Kostprisberegning Når du benytter nødkasse, skal du ikke bekymre dig om, at avancen bliver påvirket, hvis du har gamle kostpriser i nødkassen. Ekspeditionerne skal føres over på serveren inden de bogføres, så avancen bliver genberegnet i det øjeblik revisionsrullen bogføres ud fra de aktuelle kostpriser. Kontorrutiner Du kan IKKE rette i stamdata (varekort, debitorkort, kreditorkort og opsætninger). Du kan heller ikke foretage kontorrutiner, som bogføring, bestilling af varer, debetsalg og lignende. Kontorarbejdet må derfor vente til din forbindelse til NaviPartners server er genetableres. Problemer eller spørgsmål Opret en sag til NaviPartner på [Extranet] eller ring til Hotline på Side 112
114 Mobilt bredbånd Hvis butikken ikke har investeret i et mobilt bredbånd er det en god ide, da dette kan afhjælpe problemer hvor den faste internetforbindelse er gået ned. Der er mange muligheder for køb af mobilt bredbånd. NaviPartner har en aftale med internetudbyderen 3, som for butikken er fordelagtig. Kontakt NaviPartner for yderligere information. Hvad end du har 3 mobilt bredbånd eller ej anbefaler NaviPartner følgende procedure for virksomheden mobile bredbåndsforbindelse: Inden du går i gang Hvis der i butikken er mere end en mobil bredbåndsforbindelse, skal hver enkelt mærkes med numre henholdsvis 1,2,3 osv., så I ved hvilket modem, der hører til hvilken kasse- eller kontorcomputer. Hvis de mobile bredbånd ikke mærkes, kan det give problemer når de skal bruges, da hvert modem hører til den computer som det er installeret på. Test af den mobile bredbåndsforbindelse Det mobile bredbånd SKAL testes en gang om måneden, så I er sikre på at det virker, hvis I skal bruge det. Proceduren er som følger: Sluk for LAN-forbindelsen eller fjern internetstikket fra harddisken, så I er sikre på at der ikke er internetforbindelse. Installer det mobile bredbånd. Kontroller at I kan lave en ekspedition. Kontroller at I kan foretage en dankorttransaktion. Hvis alle punkter kan lade sig gøre kan den mobile bredbåndsforbindelse lægges et sted, så den er klar til brug ved f.eks. internetnedbrud. Derudover er det meget vigtigt at diverse koder og oplysninger opbevares sammen med de mobile bredbånd, så de til hver en tid kan findes, da NaviPartner ikke ligger inde med disse oplysninger. Side 113
115 DEL 14 -Sagssystemet Denne guide beskriver hvordan der kan oprettes sager på et problem, som måtte være opstået i NAV. Louis Lane er et sagssystem, som bliver brugt til problemstillinger, der ikke behøves at blive behandlet akut. Det vil sige, opgaver som ikke er af driftskritisk karakter, samt hvad der ellers måtte være vitalt for butikkens daglige drift. Oprettelse af sag fra NAV Når et problem opstår og man ønsker at oprette en sag, stiller man sig i det vindue i NAV hvor problemet måtte være opstået. Hvis der fremkommer en fejlmeddelelse, som skal bruges i sagen, er det vigtigt at musemarkøren ikke dækker for denne. For at oprette sagen trykkes CTRL + ALT + SHIFT + i, hvorefter nedenstående vindue kommer frem på skærmen. TRYK: CTRL + ALT + SHITF + i Side 114
116 Sådan opretter du en sag - på den bedst mulige måde! ALLE sager skal udfyldes med butikkens kontaktnummer, som er virksomhedens telefonnummer. Det er vigtigt at nummeret bliver grønt, da sagen ellers ikke vil kunne indsendes til NaviPartner. Hvis nummeret ikke skifter til grøn er det fordi NaviPartner ikke kender til det tastede telefonnummer og så skal NaviPartners Hotline kontaktes. Når kontaktnummeret er blevet grønt tastes navnet på kontaktpersonen, det vil sige navnet på den person som kender til sagens historie, og som er bindeled mellem butikken og NaviPartner. Det er også muligt at taste et direkte nummer til denne kontaktperson. Side 115
117 Efterfølgende skal problemet beskrives. Først udfyldes overskriften (Header). Her er det meget vigtigt, at man er så kortfattet og præcis som mulig samt inkluderer enten butiksnummer eller byen som butikken ligger i. Når overskriften er udfyldt, beskriver man problemet yderligere (Description). Jo flere oplysninger der gives i dette felt, jo lettere er det for personen som får overdraget sagen, at sætte sig ind i tingene og derved belyse det aktuelle problem. BESKRIV PROBLEMET DETALJERET!!!! Som sagt foregår al korrespondance med NaviPartner gennem disse sager. Det er dog muligt for butikken, at få en påmindelse på mail ved svar eller ændringer i den pågældende sag. For at tilføje eller rette i nuværende mailadresse trykkes på den lille grå linje som illustreres nedenfor i det første billede. Side 116
118 Herefter vil der fremkomme en række felter hvor kun felterne markeret med rødt skal udfyldes, som illustreret. Som udgangspunkt vil den mail som er tilknyttet butikkens kontaktnummer automatisk fremgå, så ønskes mails sendt til en anden mailadresse er det her dette ændres. Efter problemet er beskrevet trykkes [Send Rapport], hvorefter sagen vil blive sendt til NaviPartner. Herfra vil der blive taget hånd om sagen så hurtigt som muligt. Hvor havner sagen efter den er blevet oprettet? Når der er trykket på [Send Report], bliver sagen overført til et webbaseret program. Herefter vil historikken på sagen kunne følges i NaviPartners sagssystem. Man får adgang til dette system via NaviPartners hjemmeside, efterfulgt af klik på [Login]. www. Login på Sagssystemet navipartner.dk For at logge på sagssystemet skal du bruge dit brugernavn samt adgangskode. Brugernavn og adgangskode vil typisk være butikkens telefonnummer. Hvis dette ikke virker efter hensigten - kan du ringe til NaviPartners Hotline, tlf. nr , og få oplyst butikkens brugernavn og adgangskode. Side 117
119 Oprettelse af sag i sagssystemet På NaviPartners Extranet kan du ligeledes oprette en sag ved at klikke på [Opret ny sag]. Herefter bliver den sendt videre til en medarbejder, som kan løse dit problem. Der er derfor to muligheder for at oprette en sag, der begge havner i sagssystemet. Henholdsvis ved brug af Louis Lane eller gennem sagssystemet. Side 118
120 Åbne sager I menuen [Åbne sager] ses en oversigt over de sager der er registreret gennem tiden på NaviPartners sagssystem. Ved at klikke på [Sagsnummer] kan du se den specifikke information, som den pågældende sag har genereret. Sagen Selve sagen ser ud som vist på billedet nedenfor. Her er det muligt at se al den kommunikation der har været mellem butikken og NaviPartner. NaviPartner har ofte brug for feedback angående en sag, hvorfor der ofte bliver stillet spørgsmål, hvorefter butikkens bedes skrive svaret i rubrikken [Bemærkning] og tryk [Tilføj Bemærkning]. Hvis sagen anses for løst, trykkes på [Færdigmeld sag]. Side 119
121 Afventer svar I menuen ses ligeledes fanen [Afventer svar] som er vigtig at være opmærksom på, da der fra NaviPartners side ikke bliver arbejdet på sagen så længe at den ligger i denne mappe. Når NaviPartner afventer et svar fra kunden vil sagen blive rykket fra [Åbne sager] til [Afventer svar] indtil der er blevet svaret. Butikken vil altid få en mailnotifikation om at kunden skal gå ind og kontrollere deres sager. Scannerreservering Når butikken holder status er det muligt at leje statusscannere igennem NaviPartner. For at leje disse skal butikken lave en ordre, hvilket ligeledes gøres i sagssystemet. Ved at trykke på [Scannerreservering] i menuen til venstre, fremkommer nedenstående rubrikker. Felterne skal udfyldes som vist på billedet og felter markeret med en stjerne SKAL udfyldes. Side 120
122 Når alle påkrævede felter er udfyldt trykkes [Submit request] hvorefter du vil modtage en mail med din reservering. Når NaviPartner har set og accepteret din bestilling vil du modtage endnu en mail med den endelige reserveringsaccept. Side 121
123 DEL 15 Backoffice Dette afsnit er med til at belyse vigtige elementer i NAV, som ikke nødvendigvis er en del af Retail-modulet. Her vil debetsalg, ordre og fakturering bl.a. blive belyst. Debetsalg Debitoroprettelse En debitor oprettes ved at gøre som følger: Gå til [Økonomistyring] [Debitorstyring] [Debitorer] På debitorkortet tastes [F3] (opret ny), hvorefter alle felterne bliver blanke. Der er herefter to forskellige fremgangsmåder: TDC opslag Kundens telefonnummer tastes ind i nummerfeltet. Systemet spørger om man vil bruge TDC tunnelopslag og der trykkes [Ja]. Hvis kunden findes i TDC database bliver felterne navn, adresse m.v. udfyldt automatisk. Hvis kunden har hemmeligt nummer eller af anden grund ikke er listet i databasen, må man benytte manuel indtastning. Side 122
124 Manuel indtastning Det er også muligt at få NAV til at autogenerere et nummer. Et nummer skal være unikt og kan derfor kun bruges én gang. (eks. findes kun en debitor som kan have nummer ). Når nummeret er tastet udfyldes alle de felter som man ønsker at registrere om debitoren. For begge ovenstående fremgangmåder gælder det at følgende felter skal udfyldes: Fanebladet generelt o Nummer o Navn Fanebladet fakturering nedenstående grupper er sat op som standard og der skal vælges om det er en indenlandsk, EU eller udenlandsk debitor. o Virksomhedsbogføringsgruppe o Momsvirksomhedsbogføringsgruppe o Debitorbogføringsgruppe o EAN nummer (kun offentlige virksomheder) Fanebladet Betaling o Udligningsmetode o Betalingsbetingelseskode Debetsalg på kassen I NP-Retail bliver debetsalg foretaget på kassen. Efterfølgende vil behandlingen af debetsalget blive foretaget i modulet Salg. I dette afsnit gennemgås det, hvordan man fakturerer debitorer, modtager indbetalinger fra debitorer, udligner fakturaer og redigerer opsætninger af debetsalg. Debetsalg på kassen foretages ved at gøre som følger: I ekspeditionsmenuen tastes de varer som skal indgå i debetsalget. Vælg debitor ved at klikke på ikonet [Vælg debitor] som illustreret i nedenstående. Side 123
125 Når debitornavnet fremkommer nederst i ekspeditionsvinduet, så er den klar. Gå nu videre til betalingsvalg ved at trykke på [Betaling]. Her vælger du [Betal debet]. NP Retail kan opsættes til at spørge dig om reference og attention (se afsnit [Opsætning af debetsalg]). Reference I reference-feltet indtaster du eventuelt voucher- eller rekvisitionsnummer. Hvis debetsalget foregår uden voucher eller rekvisition, kan feltet efterlades tomt. Attention I attention-feltet indtastes, hvem der er kontaktpersonen ved debetsalget, som regel den person som henter varerne. Registrering af debetsalg NP-Retail kan opsættes således, at debetsalg på kassen automatisk registreres som en købsordre som en bogført faktura eller man kan for hvert enkelt debetsalg, blive spurgt om hvilken af de to muligheder man ønsker (se afsnit Opsætning af debetsalg ). Leveret salgsordre (Følgeseddel udskrives): Vælger man at registrere debetsalget som en salgsordre, skal man (eller bogholderen) efterfølgende fakturere disse til kunden. Fordelen ved at sælge på salgsordre er, at man kan samle flere debetsalg til én samlefaktura. En anden fordel er at man kan nå at ændre i salgsordren, inden den faktureres. Bogført salgsfaktura (Faktura udskrives): Fordelen ved at registrere debetsalget som en bogført faktura er, at kunden bliver faktureret med det samme. Der kan ikke rettes i en bogført faktura. Hvis man ønsker at ændre i et debetsalg, der er registreret som en bogført faktura, må man udstede en ny salgsordre/salgsfaktura og udligne den gamle salgsfaktura med en salgskreditnota. Opsætning af debetsalg I NP-Retail kan man vælge, om man vil oprette en salgsordre eller en bogført salgsfaktura, hver gang man laver et debetsalg eller om man vil spørges om, hvad der skal oprettes hver gang. Ligeledes kan man vælge, om der skal registreres attention og reference, når der fortages et debetsalg. Opsætning af bogføring Klik på [NP-Retail] [Opsætning] [Generelt]. Her vælger du fanebladet [Bogføring]. I feltet [Bogfør ved debetsalg] vælges hvilken opsætning der ønskes. Side 124
126 Opsætning af attention/reference Man kan vælge, at der altid skal spørges om attention og reference, når der foretages debetsalg. Dette opsættes ved: Klik på [NP-Retail] [Opsætning] [Generelt] Vælg fanebladet Layout Der sættes hak i feltet Spørg efter reference Der sættes hak i feltet Spørg efter attention Side 125
127 Fakturering af salgsordrer Når debetsalget er registreret på kassen, er varen leveret! Hvis salget allerede er faktureret til kunden (udskrevet en bon-faktura), skal man ikke foretage sig yderligere. Hvis salget til gengæld kun blev registreret som en salgsordre (udskrevet en bon-følgeseddel), skal kunden nu faktureres. Fakturering af en salgsordre foregår som følger: Klik på [Salg] [Ordrebehandling] [Ordrer] Side 126
128 Tryk nu F5 på tastaturet for at få en oversigt over samtlige salgsordrer Vælg den salgsordre som ønskes bogført og tryk Enter Inden du fakturerer salgsordren kan vareposterne redigeres hvis dette ønskes, så skal ordre blot åbnes igen (Klik på knappen Funktion Åbn igen ) Side 127
129 Hvis det f.eks. er en anden debitor end den der er registret på salgsordren, kan man vælge fanebladet Fakturering og i feltet Faktureres til kundenr. vælges den debitor der skal faktureres til Når ordren skal faktureres klik da på [Bogføring] [Bogfør] (F11) alternativt [Bogfør og udskriv] hvis der ønskes udskriften) Herefter vælges om hvorvidt ordren skal bogføres, leveres eller begge dele. Når dette er valgt, trykkes [OK] Hvis ordren faktureres vil den forsvinde fra ordrelisten og ligge under bogførte fakturaer ( Salg og marketing Oversigt Bogførte fakturaer ) Registrering af betaling fra debitorer Der er to muligheder for indkommende betalinger, henholdsvis: 1. Modtage betalinger direkte over kassefunktionen i NP-Retails ekspeditionsmenu 2. Indbetaling i en finanskladde Indbetalinger via kassen Ved indbetaling via kassen gøres som følge: I ekspeditionsmenuen trykkes på [Øvrige funktioner] [Salgsart] [Indbetaling] (Ctrl + I) Vælg den ønskede debitor ved at klikke på [Debitor] Når debitoren er valgt tastes hvor meget der skal indbetales Klik på betaling og vælg den ønskede betalingsform Efterudligning af debitorindbetalinger Ofte når ekspedienter modtager indbetalinger på kassen, bliver der ikke udlignet med fakturaer, hvilket er en vigtig del, da finansen eller ikke vil stemme. Efterudligning af indbetalinger gøres på følgende måde: Klik på [Salg og marketing] [Ordrebehandling] [Debitorer]. Tryk på F5 for at få en oversigt over samtlige debitorer. Find den ønskede debitor som skal efterudlignes. På debitorkortet klikkes på knappen [Debitor] [Poster] (Ctrl + F5) for at få en oversigt over debitorposterne. Side 128
130 I posteringsoversigten trykkes på knappen [Udligning] [Udlign] (Shift + F9), hvorefter man får en oversigt over de poster, der mangler at blive udlignet. Aktiver de poster der ønskes udlignet ved at trykke på F9 for at henstille dem til i udligningen I kolonnen Udlignings-ID bliver det angivet, hvem der har foretaget udligningen Kolonnen Beløb angiver beløbet for den linje der er aktiv Kolonnen Udligningsbeløb angiver summen, for de liner der er sat til udligning, men som ikke er aktive Kolonnen Saldo angiver resultatet af udligningen. I dette tilfælde overstiger fakturabeløbet det indbetalte beløb. Derfor bliver saldoen for det valgte, efter udligningen Kr Når udligningen ønskes gennemført trykkes på knappen [Udligning] [Efterudlign] hvorefter de valgte poster vil blive udlignet Indbetalinger via kassekladde Indbetaling via kassekladde foregår som følge: Vælg [Økonomistyrring] [Finans] [Finanskladde] Tryk på F6 i feltet kladdenavn eller klik på pilen og vælg den ønskede kladde. Herinde kan der også redigeres i den enkelte kladde. Side 129
131 Her kan du for eksempel sætte kladden til altid at have en bestemt modkontotype og modkonto. Det kunne for eksempel være en idé, at lave en kladde der som udgangspunkt havde finanskontoen for banken som modkonto. Vælg det kladdenavn du ønsker at arbejde med. Her vælger vi at arbejde med kladden STANDARD I feltet Bilagstype vælges Betaling. I feltet Bilagsnr. tastes 1 for den første postering. NAV vil nummerere de efterfølgende linier med dette bilagsnummer indtil summen går i nul. Herefter forøges bilagsnummeret med 1 for hvert sæt af poster. I feltet Kontotype vælges Debitor. I feltet Kontonr. vælges hvilken debitor, indbetalingen skal registreres på Feltet Modkontotypen* skal stå til: o Finans: hvis indbetalingen skal registreres på en finanskonto, For eksempel finanskontoen for banken o Debitor: hvis det skyldige beløb skal overføres til en anden debitors konto o Kreditor: hvis det skyldige beløb skal overføres til en anden kreditors konto *I feltet Modkonto vælges hvilken finanskonto, debitorkonto eller kreditorkonto der skal debiteres. Bogfør kladden når den er som ønsket [F11] Side 130
132 Udligning For at udligne gøres som følger: Vælg den debitor som skal udlignes Tryk på knappen [Funktion] [Udlign] (Shift+F9) Vælg de udestående fakturaer der skal betales Tryk på F9 for at udligne fakturaen (alternativt kan du klikke på Udligning og herefter klikke på Sæt udlignings-id). De fakturabeløb der er valgt at udlignes, får et udlignings-id i feltet Udlignings-ID. Saldoen for de udlignede fakturaer, bliver samlet i feltet Udligningsbeløb. Når de ønskede fakturaer er valgt udlignes de ved at klikke [OK]. Delvis udligning af en faktura En debitor kan nøjes med at betale en del af fakturabeløbet. Dette kaldes for en delvis udligning. For at gøre dette, skal du inden du vælger hvilken faktura, der skal udlignes, angive hvor meget debitoren ønsker at indbetale. Når der er foretaget en delvis udligning af en faktura, vil der i kolonnen Restbeløb, stå hvor meget der er tilbage at betale på fakturaen. Side 131
Indhold Opstartsprocedure... 3 Dankort... 3 Korrekt åbningsprocedure af dankortterminalen... 4 Korrekt lukkeprocedure af dankortterminalen...
 Quickguide Indhold Opstartsprocedure... 3 Dankort... 3 Korrekt åbningsprocedure af dankortterminalen... 4 Korrekt lukkeprocedure af dankortterminalen... 4 Logon på Dynamics NAV... 4 Overblik over Dynamics
Quickguide Indhold Opstartsprocedure... 3 Dankort... 3 Korrekt åbningsprocedure af dankortterminalen... 4 Korrekt lukkeprocedure af dankortterminalen... 4 Logon på Dynamics NAV... 4 Overblik over Dynamics
KASSEAFSLUTNING INDHOLDSFORTEGNELSE KASSEAFSLUTNING
 KASSEAFSLUTNING INDHOLDSFORTEGNELSE Kasseafslutning... 2 [1] Omsætning... 2 [2] Optælling... 3 [3] Afslut... 4 Bogføring... 5 Kasserapporten og dennes opbygning... 5 97 1 NaviPartner Kasseafslutning En
KASSEAFSLUTNING INDHOLDSFORTEGNELSE Kasseafslutning... 2 [1] Omsætning... 2 [2] Optælling... 3 [3] Afslut... 4 Bogføring... 5 Kasserapporten og dennes opbygning... 5 97 1 NaviPartner Kasseafslutning En
CB Retail Miniguide til ekspedition og lager
 CB Retail Miniguide til ekspedition og lager Indhold Start CB Retail 2 Start en ekspedition 2 En simpel ekspedition 3 Vis DB/DG for ekspedition 3 Rabat ekspedition 4 Arbejdskort ekspedition 5 Tilgodeseddel
CB Retail Miniguide til ekspedition og lager Indhold Start CB Retail 2 Start en ekspedition 2 En simpel ekspedition 3 Vis DB/DG for ekspedition 3 Rabat ekspedition 4 Arbejdskort ekspedition 5 Tilgodeseddel
CB Retail Miniguide til ekspedition
 CB Retail Miniguide til ekspedition Indhold Start CB Retail 2 Start en ekspedition 2 En simpel ekspedition 3 Vis DB/DG for ekspedition 3 Rabat ekspedition 4 Arbejdskort ekspedition 5 Tilgodeseddel ekspedition
CB Retail Miniguide til ekspedition Indhold Start CB Retail 2 Start en ekspedition 2 En simpel ekspedition 3 Vis DB/DG for ekspedition 3 Rabat ekspedition 4 Arbejdskort ekspedition 5 Tilgodeseddel ekspedition
Miniguide til Touch modul i CB Retail. CB Retail. Miniguide til Touch modul
 CB Retail Miniguide til Touch modul 1 Generelt... 2 2 Daglige salgsrutiner... 4 3 Byttemærker... 8 4 Redigere salgs linier... 8 5 Redigere betalingslinier... 9 6 Udlån... 9 7 Reservationer... 10 8 Bytning
CB Retail Miniguide til Touch modul 1 Generelt... 2 2 Daglige salgsrutiner... 4 3 Byttemærker... 8 4 Redigere salgs linier... 8 5 Redigere betalingslinier... 9 6 Udlån... 9 7 Reservationer... 10 8 Bytning
CB Retail Miniguide til Ekspedition
 CB Retail Miniguide til Ekspedition Indhold Start CB Retail 2 Start en ekspedition 2 En simpel ekspedition 3 Vis DB/DG for ekspedition 3 Rabat ekspedition 4 Kasseafstemning 5 Start CB Retail For at starte
CB Retail Miniguide til Ekspedition Indhold Start CB Retail 2 Start en ekspedition 2 En simpel ekspedition 3 Vis DB/DG for ekspedition 3 Rabat ekspedition 4 Kasseafstemning 5 Start CB Retail For at starte
Miniguide Wellnessbox Medarbejderversion 2.0
 Miniguide Wellnessbox Medarbejderversion 2.0 Indholdsfortegnelse 1. Wellnessbox HOVEDMENU 2. Wellnessbox hjælpepunkter og hovedmenu 3. KASSE: Åbn kassen 4. KASSE: Luk kassen 5. KASSE: Sælg vare 6. KASSE:
Miniguide Wellnessbox Medarbejderversion 2.0 Indholdsfortegnelse 1. Wellnessbox HOVEDMENU 2. Wellnessbox hjælpepunkter og hovedmenu 3. KASSE: Åbn kassen 4. KASSE: Luk kassen 5. KASSE: Sælg vare 6. KASSE:
Tlf. +45 7027 1699 Fax + 45 7027 1899
 GECKO Booking kassesystem For oprettelse af flere kasseapparater, ret da henvendelse til GECKO Booking. Pris pr. ekstra er 49 kr. ex moms pr. måned. Vi tilbyder desuden ekstra udstyr til kasse-tilkøbsmodulet,
GECKO Booking kassesystem For oprettelse af flere kasseapparater, ret da henvendelse til GECKO Booking. Pris pr. ekstra er 49 kr. ex moms pr. måned. Vi tilbyder desuden ekstra udstyr til kasse-tilkøbsmodulet,
Gennemgang af knapper
 Gennemgang af knapper Start med at logge ind med dine initialer. En kunde vil indbetale et beløb på sin konto. Indbetaling kan først ses efter dagsafslutning. Kan bruges til hvis man skal laver udlæg fra
Gennemgang af knapper Start med at logge ind med dine initialer. En kunde vil indbetale et beløb på sin konto. Indbetaling kan først ses efter dagsafslutning. Kan bruges til hvis man skal laver udlæg fra
DDB Detail Kom i gang med programmet
 Installation af program Der er sendt eller hentet en ZIP fil på www.ddb-detail.dk. Denne ZIP fil skal udpakkes på f.eks. drev C:\ i en mappe f.eks. DDB_Detail. Opret en genvej til filen DDB_Detail.exe
Installation af program Der er sendt eller hentet en ZIP fil på www.ddb-detail.dk. Denne ZIP fil skal udpakkes på f.eks. drev C:\ i en mappe f.eks. DDB_Detail. Opret en genvej til filen DDB_Detail.exe
HJÆLP TIL IGANGSÆTNING AF WINKOMPAS 3
 HJÆLP TIL IGANGSÆTNING AF WINKOMPAS 3 1. Opstart af WinKompas 3 Når WinKompas 3 er startet op, vil der fremkomme et skærmbillede, hvor du skal indtaste følgende oplysninger for at få adgang til programmet:
HJÆLP TIL IGANGSÆTNING AF WINKOMPAS 3 1. Opstart af WinKompas 3 Når WinKompas 3 er startet op, vil der fremkomme et skærmbillede, hvor du skal indtaste følgende oplysninger for at få adgang til programmet:
ONE BUSINESS - ONE APP BRUGER MANUAL
 ONE BUSINESS - ONE APP BRUGER MANUAL 1 INDHOLDSFORTEGNELSE KOM I GANG MED SHOPBOX OPRET EN PROFIL 4 OPRET EN BUTIK 4 STARTSIDE 5 HVORDAN DU OPRETTER, REDIGERER OG SLETTER PRODUKTER OG KATEGORIER 6 OPRET
ONE BUSINESS - ONE APP BRUGER MANUAL 1 INDHOLDSFORTEGNELSE KOM I GANG MED SHOPBOX OPRET EN PROFIL 4 OPRET EN BUTIK 4 STARTSIDE 5 HVORDAN DU OPRETTER, REDIGERER OG SLETTER PRODUKTER OG KATEGORIER 6 OPRET
Optælling med PDA, beregn lageropgørelseskladde. Optælling med PDA, beregn lageropgørelseskladde
 Optælling med PDA, beregn lageropgørelseskladde Inden man påbegynder en optælling, skal man tage stilling til hvilke varer, man ønsker at tælle op. Men ikke mindst skal man, når man foretager selve optællingen
Optælling med PDA, beregn lageropgørelseskladde Inden man påbegynder en optælling, skal man tage stilling til hvilke varer, man ønsker at tælle op. Men ikke mindst skal man, når man foretager selve optællingen
MANUAL TIL CB RETAIL V.4.3 SALGSMODUL MED TOUCH SKÆRM
 MANUAL TIL CB RETAIL V.4.3 SALGSMODUL MED TOUCH SKÆRM INDHOLDSFORTEGNELSE 1 GENERELT... 1 1.1 HVILKE FUNKTIONER ER OMFATTET I TOUCHSKÆRM?... 1 1.2 KASSE OPSÆTNING... 1 1.3 TOUCH OPSÆTNING... 1 1.4 ANVENDELSE
MANUAL TIL CB RETAIL V.4.3 SALGSMODUL MED TOUCH SKÆRM INDHOLDSFORTEGNELSE 1 GENERELT... 1 1.1 HVILKE FUNKTIONER ER OMFATTET I TOUCHSKÆRM?... 1 1.2 KASSE OPSÆTNING... 1 1.3 TOUCH OPSÆTNING... 1 1.4 ANVENDELSE
Brugervejledning NewPOS Config version 4.0.12
 Brugervejledning NewPOS Config version 4.0.12 NewPOS Config Brugervejledning Version 4.0.12.96 Alle rettigheder til programmet ejes af IT Gruppen AS, Tækkemandsvej 1, 4300 Holbæk, telefon 7015 3003. Der
Brugervejledning NewPOS Config version 4.0.12 NewPOS Config Brugervejledning Version 4.0.12.96 Alle rettigheder til programmet ejes af IT Gruppen AS, Tækkemandsvej 1, 4300 Holbæk, telefon 7015 3003. Der
Forside. 2. Opstart/afslutning af kasseterminal.
 Forside. Indhold.. Opstart/afslutning af kasseterminal.. Gennemfør salg a. Ekspedient nr. b. Kontant salg. c. Dankort salg 4. Fejltastning, samt retursalg a. Returner salg (Kun muligt med administrator
Forside. Indhold.. Opstart/afslutning af kasseterminal.. Gennemfør salg a. Ekspedient nr. b. Kontant salg. c. Dankort salg 4. Fejltastning, samt retursalg a. Returner salg (Kun muligt med administrator
Brug af sagssystem. Vejledning i oprettelse og håndtering af sager. + reservering af statusscanner
 Brug af sagssystem Vejledning i oprettelse og håndtering af sager + reservering af statusscanner Indhold Kommunikation ved oprettelse af sager i sagssystemet... 2 En genstart kan ofte løse problemet...
Brug af sagssystem Vejledning i oprettelse og håndtering af sager + reservering af statusscanner Indhold Kommunikation ved oprettelse af sager i sagssystemet... 2 En genstart kan ofte løse problemet...
Manual til Kassen. ShopPOS. Med forklaring og eksempler på hvordan man håndterer kasseekspeditioner. Consulo ApS 04-08-2010
 2012 Manual til Kassen ShopPOS Med forklaring og eksempler på hvordan man håndterer kasseekspeditioner Consulo ApS 04-08-2010 1 Introduktion... 5 1.1 Formål... 5 1.2 Anvendelse... 5 2 Referencer... 6 3
2012 Manual til Kassen ShopPOS Med forklaring og eksempler på hvordan man håndterer kasseekspeditioner Consulo ApS 04-08-2010 1 Introduktion... 5 1.1 Formål... 5 1.2 Anvendelse... 5 2 Referencer... 6 3
SIMPEL OFFLINE MANUAL
 SIMPEL OFFLINE MANUAL Hvis kassen mister internet forbindelsen, arbejder man videre på Simpel Offline. Nedenfor er forklaring på, hvordan man gør. Det er meget vigtigt, at flere i butikken ved hvordan
SIMPEL OFFLINE MANUAL Hvis kassen mister internet forbindelsen, arbejder man videre på Simpel Offline. Nedenfor er forklaring på, hvordan man gør. Det er meget vigtigt, at flere i butikken ved hvordan
Opdateringsbrev NewPOS 4.0.20
 Opdateringsbrev NewPOS 4.0.20 Ændringer og forbedringer i version 4.0.20 Lettere at logge på kassen efter afmelding Når man har afmeldt ekspedienten, vender NewPOS ikke længere tilbage til hovedmenuen,
Opdateringsbrev NewPOS 4.0.20 Ændringer og forbedringer i version 4.0.20 Lettere at logge på kassen efter afmelding Når man har afmeldt ekspedienten, vender NewPOS ikke længere tilbage til hovedmenuen,
Manual til Kassen. ShopPOS. Med forklaring og eksempler på hvordan man håndterer kasseekspeditioner.
 2016 Manual til Kassen ShopPOS Med forklaring og eksempler på hvordan man håndterer kasseekspeditioner www.obels.dk 1 Introduktion... 5 1.1 Formål... 5 1.2 Anvendelse... 5 2 Referencer... 6 3 Definitioner...
2016 Manual til Kassen ShopPOS Med forklaring og eksempler på hvordan man håndterer kasseekspeditioner www.obels.dk 1 Introduktion... 5 1.1 Formål... 5 1.2 Anvendelse... 5 2 Referencer... 6 3 Definitioner...
INDHOLDSFORTEGNELSE SIMPEL OFFLINE MANUAL
 SIMPEL OFFLINE MANUAL Hvis kassen mister internet forbindelsen, arbejder man videre på Simpel Offline. Nedenfor er forklaring på, hvordan man gør. Det er meget vigtigt, at flere i butikken ved hvordan
SIMPEL OFFLINE MANUAL Hvis kassen mister internet forbindelsen, arbejder man videre på Simpel Offline. Nedenfor er forklaring på, hvordan man gør. Det er meget vigtigt, at flere i butikken ved hvordan
Abonnementsstyring. Start af Stellar Abonnement. Indledende tekst. Indholdsfortegnelse
 Abonnementsstyring Indledende tekst Indholdsfortegnelse Start af Stellar Abonnement... 1 Kom godt i gang med abonnement... 2 Vare/Ydelser i Stellar Office Pro... 2 Abonnements oversigt... 2 Fanebladet
Abonnementsstyring Indledende tekst Indholdsfortegnelse Start af Stellar Abonnement... 1 Kom godt i gang med abonnement... 2 Vare/Ydelser i Stellar Office Pro... 2 Abonnements oversigt... 2 Fanebladet
Selene brugervejledning
 Selene brugervejledning F2 : Åbner en oversigt med data for det aktive felt. F3: Gemmer data i det aktive vindue Salgsordre : Bruges til oprettelse af Ordre/Arbejdskort/Fakrura Debitor: Debitorregister,
Selene brugervejledning F2 : Åbner en oversigt med data for det aktive felt. F3: Gemmer data i det aktive vindue Salgsordre : Bruges til oprettelse af Ordre/Arbejdskort/Fakrura Debitor: Debitorregister,
Forside. 2. Opstart/afslutning af kasseterminal.
 Forside. Indhold.. Opstart/afslutning af kasseterminal.. Gennemfør salg a. Ekspedient nr. b. Kontant salg. c. Dankort salg 4. Gennemfør salg NFC. 5. Fejltastning, samt retursalg a. Returner salg (Kun muligt
Forside. Indhold.. Opstart/afslutning af kasseterminal.. Gennemfør salg a. Ekspedient nr. b. Kontant salg. c. Dankort salg 4. Gennemfør salg NFC. 5. Fejltastning, samt retursalg a. Returner salg (Kun muligt
GECKO Booking Gavekort-/shop modul vejledning
 GECKO Booking Gavekort-/shop modul vejledning Dette modul giver dig mulighed for at sælge gavekort og varer direkte fra din hjemmeside. Sælger du gavekort, holder systemet automatisk styr på alle dine
GECKO Booking Gavekort-/shop modul vejledning Dette modul giver dig mulighed for at sælge gavekort og varer direkte fra din hjemmeside. Sælger du gavekort, holder systemet automatisk styr på alle dine
Den nye kasseafstemning
 Den nye kasseafstemning I den nye version (2.7.8.1) du lige har fået, har vi lavet nogle forbedringer til kasseafstemningen. Det gør at den ser anderledes ud end du er vant til. Der er lidt flere skærmbilleder
Den nye kasseafstemning I den nye version (2.7.8.1) du lige har fået, har vi lavet nogle forbedringer til kasseafstemningen. Det gør at den ser anderledes ud end du er vant til. Der er lidt flere skærmbilleder
Bilagskladder kaldes ved at vælge menupunktet Regnskab -> Kladde eller klikke på favoritikonet Bilagskladder på Winfinans skrivebordet.
 Bilagskladde Bilagskladder kaldes ved at vælge menupunktet Regnskab -> Kladde eller klikke på favoritikonet Bilagskladder på Winfinans skrivebordet. Navigering i kladder flytter fra felt til felt.
Bilagskladde Bilagskladder kaldes ved at vælge menupunktet Regnskab -> Kladde eller klikke på favoritikonet Bilagskladder på Winfinans skrivebordet. Navigering i kladder flytter fra felt til felt.
Anvendes butiksløsningen, er det muligt at udstede gavekort og tilgodebeviser, samt at anvende gavekort og tilgodebeviser som betalingsmiddel.
 Butik Gavekort og Tilgodebevis Anvendes butiksløsningen, er det muligt at udstede gavekort og tilgodebeviser, samt at anvende gavekort og tilgodebeviser som betalingsmiddel. Det er muligt at følge hvor
Butik Gavekort og Tilgodebevis Anvendes butiksløsningen, er det muligt at udstede gavekort og tilgodebeviser, samt at anvende gavekort og tilgodebeviser som betalingsmiddel. Det er muligt at følge hvor
V-R Brugermanual til Casio PREMIUM app
 V-R Brugermanual til Casio PREMIUM app INDHOLDSFORTEGNELSE 1. Start af programmet... 3 2. Log på... 4 3. Visning med eller uden numerisk tastatur... 5 4. Registrering af varer... 7 At ændre antallet på
V-R Brugermanual til Casio PREMIUM app INDHOLDSFORTEGNELSE 1. Start af programmet... 3 2. Log på... 4 3. Visning med eller uden numerisk tastatur... 5 4. Registrering af varer... 7 At ændre antallet på
EG Retail - www.eg.dk/retail. Brugervejledning. NewPOS 3
 EG Retail - www.eg.dk/retail Brugervejledning NewPOS 3 NewPOS 3 Brugervejledning Alle rettigheder til programmet ejes af EG A/S, telefon 7015 3003. EG forbeholder sig ret til ændringer i specifikationer
EG Retail - www.eg.dk/retail Brugervejledning NewPOS 3 NewPOS 3 Brugervejledning Alle rettigheder til programmet ejes af EG A/S, telefon 7015 3003. EG forbeholder sig ret til ændringer i specifikationer
WALLMOB. POS Manual. BackOffice WALLMOB.COM
 POS Manual BackOffice WALLMOB.COM S. 2 Velkommen til dit BackOffice For bedst muligt at opsætte og navigere rundt i dit Wallmob POS BackOffice, anbefaler vi en grundig gennemgang af nærværende manual,
POS Manual BackOffice WALLMOB.COM S. 2 Velkommen til dit BackOffice For bedst muligt at opsætte og navigere rundt i dit Wallmob POS BackOffice, anbefaler vi en grundig gennemgang af nærværende manual,
Brugervejledning NewRevision version 4.0.12
 Brugervejledning NewRevision version 4.0.12 NewRevision Brugervejledning version 4.0.12.96 Alle rettigheder til programmet ejes af IT Gruppen, Tækkemandsvej 1, 4300 Holbæk, telefon 7015 3003. Der henvises
Brugervejledning NewRevision version 4.0.12 NewRevision Brugervejledning version 4.0.12.96 Alle rettigheder til programmet ejes af IT Gruppen, Tækkemandsvej 1, 4300 Holbæk, telefon 7015 3003. Der henvises
WALLMOB. POS Manual. Salgsvindue WALLMOB.COM
 POS Manual Salgsvindue WALLMOB.COM S. 2 Velkommen Dit Wallmob POS er et centralt punkt i din forretning, og derfor anbefaler vi at gennemlæse denne brugervejledning grundigt igennem, så du er optimalt
POS Manual Salgsvindue WALLMOB.COM S. 2 Velkommen Dit Wallmob POS er et centralt punkt i din forretning, og derfor anbefaler vi at gennemlæse denne brugervejledning grundigt igennem, så du er optimalt
ONE BUSINESS - ONE APP RESTAURANT VERSION BRUGER MANUAL
 ONE BUSINESS - ONE APP RESTAURANT VERSION BRUGER MANUAL 1 INDHOLDSFORTEGNELSE KOM I GANG MED SHOPBOX OPRET EN PROFIL 4 OPRET DIN RESTAURANT 4 HVORDAN DU OPRETTER, REDIGERER OG SLETTER RUM OG BORDE 6 OPRET
ONE BUSINESS - ONE APP RESTAURANT VERSION BRUGER MANUAL 1 INDHOLDSFORTEGNELSE KOM I GANG MED SHOPBOX OPRET EN PROFIL 4 OPRET DIN RESTAURANT 4 HVORDAN DU OPRETTER, REDIGERER OG SLETTER RUM OG BORDE 6 OPRET
Kasse Du åbner en kasse ved at vælge Butik Kasseterminal - Kasse. Herved fremkommer følgende billede:
 Butik Du finder alle programmer, der vedrører butikssalg, under punktet Butik på hovedmenuen: Nedenfor beskrives, hvordan funktionaliteten kan anvendes er der brug for hjælp til opsætning, henvises til
Butik Du finder alle programmer, der vedrører butikssalg, under punktet Butik på hovedmenuen: Nedenfor beskrives, hvordan funktionaliteten kan anvendes er der brug for hjælp til opsætning, henvises til
Håndtering af penge Et opslagsværk Café Rejseladen
 Håndtering af penge Et opslagsværk Café Rejseladen Find svar på Hvordan laver jeg? Hvad gør jeg hvis? Kort og godt en førstehjælpskasse til frivillige i Café Rejseladen Café Rejseladen håndbog håndering
Håndtering af penge Et opslagsværk Café Rejseladen Find svar på Hvordan laver jeg? Hvad gør jeg hvis? Kort og godt en førstehjælpskasse til frivillige i Café Rejseladen Café Rejseladen håndbog håndering
Opsætning For korrekt skærmvisning skal følgende være indstillet: Under Butik Opsætning skal du foretage opsætning af følgende:
 Butik Du finder alle programmer, der vedrører butikssalg, under punktet Butik på hovedmenuen: Opsætning For korrekt skærmvisning skal følgende være indstillet: Skærmstørrelse 1024 x 768 eller fuld skærm
Butik Du finder alle programmer, der vedrører butikssalg, under punktet Butik på hovedmenuen: Opsætning For korrekt skærmvisning skal følgende være indstillet: Skærmstørrelse 1024 x 768 eller fuld skærm
EG Retail - www.eg.dk/retail. Minimanual. SVANEN Grundlæggende
 EG Retail - www.eg.dk/retail Minimanual SVANEN Grundlæggende Indholdsfortegnelse 1 Opret en vare... 3 2 Overfør data til kassen... 4 3 Udskriv etiketter... 5 4 Udskriv skilte... 6 5 Elektronisk post og
EG Retail - www.eg.dk/retail Minimanual SVANEN Grundlæggende Indholdsfortegnelse 1 Opret en vare... 3 2 Overfør data til kassen... 4 3 Udskriv etiketter... 5 4 Udskriv skilte... 6 5 Elektronisk post og
ONE BUSINESS - ONE APP P E R S O N A L E BRUGERMANUAL
 ONE BUSINESS - ONE APP P E R S O N A L E BRUGERMANUAL 1 INDHOLDSFORTEGNELSE HVORDAN DU BRUGER DIT SHOPBOX KASSEAPPERAT TILPASNING AF DIN KASSESKÆRM 4 HURTIG-SKIFT MENUEN 4 START DAGEN 5 AFSLUT DAGEN 5
ONE BUSINESS - ONE APP P E R S O N A L E BRUGERMANUAL 1 INDHOLDSFORTEGNELSE HVORDAN DU BRUGER DIT SHOPBOX KASSEAPPERAT TILPASNING AF DIN KASSESKÆRM 4 HURTIG-SKIFT MENUEN 4 START DAGEN 5 AFSLUT DAGEN 5
SimaxCash. Brugervejledning
 SimaxCash Brugervejledning 1 Indhold 1 Opsætning af varer... 3 1.1 Hovedgrupper... 3 1.2 Varegrupper... 5 1.3 Varer... 9 2 Opsætning af tilbud... 18 2.1 Kombinationstilbud... 18 3 Opsætning af kasseterminal...
SimaxCash Brugervejledning 1 Indhold 1 Opsætning af varer... 3 1.1 Hovedgrupper... 3 1.2 Varegrupper... 5 1.3 Varer... 9 2 Opsætning af tilbud... 18 2.1 Kombinationstilbud... 18 3 Opsætning af kasseterminal...
BYENS BIO BilletPro Manual for Billetsalg - Blå Gavekort
 Indhold BYENS BIO BilletPro Manual for Billetsalg - Blå Gavekort 1. Log ind. Side 2 2. BilletPro. Skærmens funktioner/ Scanneren... Side 3-6 3. Billet bestilt via Internettet. Side 7-9 4. Billet bestilt
Indhold BYENS BIO BilletPro Manual for Billetsalg - Blå Gavekort 1. Log ind. Side 2 2. BilletPro. Skærmens funktioner/ Scanneren... Side 3-6 3. Billet bestilt via Internettet. Side 7-9 4. Billet bestilt
Salgsordre finder du under menuen Maskinhandel - Salg. Salgsordre er opdelt i et hoved- og et linje-skærmbillede.
 Salgsordre maskiner Salgsordre finder du under menuen Maskinhandel - Salg. Salgsordre er opdelt i et hoved- og et linje-skærmbillede. Nederst på salgsordren er der 6 knapper med kald til undermenuer på
Salgsordre maskiner Salgsordre finder du under menuen Maskinhandel - Salg. Salgsordre er opdelt i et hoved- og et linje-skærmbillede. Nederst på salgsordren er der 6 knapper med kald til undermenuer på
Brugervejledning NewPOS version 4.0.12
 Brugervejledning NewPOS version 4.0.12 NewPOS 4 Brugervejledning version 4.0.12.96 Alle rettigheder til programmet ejes af IT Gruppen AS, Tækkemandsvej 1, 4300 Holbæk, telefon 7015 3003. Der henvises i
Brugervejledning NewPOS version 4.0.12 NewPOS 4 Brugervejledning version 4.0.12.96 Alle rettigheder til programmet ejes af IT Gruppen AS, Tækkemandsvej 1, 4300 Holbæk, telefon 7015 3003. Der henvises i
Hånd@ Finansbilag til ØS
 Hånd@ Finansbilag til ØS Indledning... 3 Gebyr... 3 Gebyrskema... 5 Finansbilag... 7 Finansjournal... 10 Økonomisystemet... 15 Økonomisystemet detaljeret vedr. dommerafregning... 16 Side 2 af 19 Indledning
Hånd@ Finansbilag til ØS Indledning... 3 Gebyr... 3 Gebyrskema... 5 Finansbilag... 7 Finansjournal... 10 Økonomisystemet... 15 Økonomisystemet detaljeret vedr. dommerafregning... 16 Side 2 af 19 Indledning
ONE BUSINESS - ONE APP BRUGER MANUAL
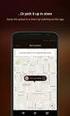 ONE BUSINESS - ONE APP BRUGER MANUAL 1 INDHOLDSFORTEGNELSE KOM I GANG MED SHOPBOX OPRET EN PROFIL 4 OPRET EN BUTIK 4 START SIDE 5 HVORDAN DU OPRETTER, REDIGERER OG SLETTER PRODUKTER OG KATEGORIER 6 OPRET
ONE BUSINESS - ONE APP BRUGER MANUAL 1 INDHOLDSFORTEGNELSE KOM I GANG MED SHOPBOX OPRET EN PROFIL 4 OPRET EN BUTIK 4 START SIDE 5 HVORDAN DU OPRETTER, REDIGERER OG SLETTER PRODUKTER OG KATEGORIER 6 OPRET
VELKOMMEN BACKOFFICE HARDWARE OPSÆTNING FRONTEND KOM GODT IGANG. Kategorier Tilføj kategorier Brugere. Oversigt. Salg
 KOM IGANG Her er manualen, der vil guide dig igennem opsætning af dit nye Point Of Sale system. Derudover vil du der finde svar på alle dine spørgsmål omkring din daglige brug af OneStore POS. 0 VELKOMMEN
KOM IGANG Her er manualen, der vil guide dig igennem opsætning af dit nye Point Of Sale system. Derudover vil du der finde svar på alle dine spørgsmål omkring din daglige brug af OneStore POS. 0 VELKOMMEN
DK Online A/S Havnegade 98. 5000 Odense C Telefon 66 11 47 40. info@dkonline.nu www.dkonline.nu. DKO Frontend. Brugermanual
 DK Online A/S Havnegade 98 5000 Odense C Telefon 66 11 47 40 info@dkonline.nu www.dkonline.nu DKO Frontend Brugermanual Indhold +1 - altid mere end du forventer...4 Login...6 Login med nummer...6 Login
DK Online A/S Havnegade 98 5000 Odense C Telefon 66 11 47 40 info@dkonline.nu www.dkonline.nu DKO Frontend Brugermanual Indhold +1 - altid mere end du forventer...4 Login...6 Login med nummer...6 Login
Manual til Kundekartotek
 2016 Manual til Kundekartotek ShopPlanner Customers Med forklaring og eksempler på hvordan man håndterer kundeoplysninger www.obels.dk 1 Introduktion... 3 1.1 Formål... 3 1.2 Anvendelse... 3 2 Referencer...
2016 Manual til Kundekartotek ShopPlanner Customers Med forklaring og eksempler på hvordan man håndterer kundeoplysninger www.obels.dk 1 Introduktion... 3 1.1 Formål... 3 1.2 Anvendelse... 3 2 Referencer...
BRANDSOFT A/S. Vejledning til Plantsoft Detail. Branchesystemet til havecentre og planteudsalg. Brandsoft 2008
 BRANDSOFT A/S Vejledning til Plantsoft Detail Branchesystemet til havecentre og planteudsalg. Brandsoft 2008 BRANDSOFT PlantSoft Detailprogram Side 1 Brandsoft Detail INDHOLD Indhold... 2 1.0 Indledning...
BRANDSOFT A/S Vejledning til Plantsoft Detail Branchesystemet til havecentre og planteudsalg. Brandsoft 2008 BRANDSOFT PlantSoft Detailprogram Side 1 Brandsoft Detail INDHOLD Indhold... 2 1.0 Indledning...
Opdateringsbrev NewStore Food version 040
 Opdateringsbrev NewStore Food version 040 I den nærmeste fremtid bliver NewStore Food opdateret med nedenstående forbedringer og rettelser. Skanning af stregkoder i felterne Købspris og Salgspris på varekortet
Opdateringsbrev NewStore Food version 040 I den nærmeste fremtid bliver NewStore Food opdateret med nedenstående forbedringer og rettelser. Skanning af stregkoder i felterne Købspris og Salgspris på varekortet
Anvendes butiksløsningen, er det muligt at udstede gavekort og tilgodebeviser, samt at anvende gavekort og tilgodebeviser som betalingsmiddel.
 Butik Gavekort og Tilgodebevis Anvendes butiksløsningen, er det muligt at udstede gavekort og tilgodebeviser, samt at anvende gavekort og tilgodebeviser som betalingsmiddel. Det er muligt at følge hvor
Butik Gavekort og Tilgodebevis Anvendes butiksløsningen, er det muligt at udstede gavekort og tilgodebeviser, samt at anvende gavekort og tilgodebeviser som betalingsmiddel. Det er muligt at følge hvor
EG Retail - www.eg.dk/retail. Brugervejledning. NewPOS 4.0.17
 EG Retail - www.eg.dk/retail Brugervejledning NewPOS 4.0.17 NewPOS Brugervejledning Alle rettigheder til programmet ejes af EG A/S, telefon 7015 3003. EG forbeholder sig ret til ændringer i specifikationer
EG Retail - www.eg.dk/retail Brugervejledning NewPOS 4.0.17 NewPOS Brugervejledning Alle rettigheder til programmet ejes af EG A/S, telefon 7015 3003. EG forbeholder sig ret til ændringer i specifikationer
ONE BUSINESS - ONE APP BRUGERMANUAL
 ONE BUSINESS - ONE APP BRUGERMANUAL 1 INDHOLDSFORTEGNELSE KOM I GANG MED SHOPBOX OPRET EN PROFIL 4 OPRET EN BUTIK 5 STARTSIDE 5 HVORDAN DU OPRETTER, REDIGERER OG SLETTER PRODUKTER OG KATEGORIER OPRET KATEGORI
ONE BUSINESS - ONE APP BRUGERMANUAL 1 INDHOLDSFORTEGNELSE KOM I GANG MED SHOPBOX OPRET EN PROFIL 4 OPRET EN BUTIK 5 STARTSIDE 5 HVORDAN DU OPRETTER, REDIGERER OG SLETTER PRODUKTER OG KATEGORIER OPRET KATEGORI
elib Aleph, ver.18 Introduktion til GUI FUJITSU SERVICES A/S
 Introduktion til GUI FUJITSU SERVICES A/S, 2008 Indholdsfortegnelse 1. Skrivebordet... 3 2. Flytte rundt m.m.... 4 3. Log ind... 6 4. Valg af database... 7 5. Rudernes størrelse... 8 6. Kolonner... 9 7.
Introduktion til GUI FUJITSU SERVICES A/S, 2008 Indholdsfortegnelse 1. Skrivebordet... 3 2. Flytte rundt m.m.... 4 3. Log ind... 6 4. Valg af database... 7 5. Rudernes størrelse... 8 6. Kolonner... 9 7.
LEMAN / Præsentation
 LEMAN / Præsentation Velkommen til LEMAN Internet booking. Vi vil i det følgende gennemgå login, opsætning og indtastnings-muligheder. Systemet findes på http://booking.leman.dk eller via LEMAN s hjemmeside.
LEMAN / Præsentation Velkommen til LEMAN Internet booking. Vi vil i det følgende gennemgå login, opsætning og indtastnings-muligheder. Systemet findes på http://booking.leman.dk eller via LEMAN s hjemmeside.
Udligning af debitorer og kreditorer i ectrl
 Udligning af debitorer og kreditorer i ectrl En af de mange funktioner til styring af skyldige fakturaer hos leverandører eller tilgodehavender hos kunder er åbenpostudligning. Åbenpostudligningen går
Udligning af debitorer og kreditorer i ectrl En af de mange funktioner til styring af skyldige fakturaer hos leverandører eller tilgodehavender hos kunder er åbenpostudligning. Åbenpostudligningen går
Brugervejledning. NewPOS 4.0.18
 Brugervejledning NewPOS 4.0.18 NewPOS Brugervejledning Alle rettigheder til programmet ejes af EG A/S, telefon 7015 3003. EG forbeholder sig ret til ændringer i specifikationer uden varsel. Copyright EG
Brugervejledning NewPOS 4.0.18 NewPOS Brugervejledning Alle rettigheder til programmet ejes af EG A/S, telefon 7015 3003. EG forbeholder sig ret til ændringer i specifikationer uden varsel. Copyright EG
Vejledning til PRO2TAL Bager/Online. Ordrer
 På Menuen Dagligt findes menupunkterne Ordrekladde og Ordre. Disse menupunkter benyttes til at oprette, vedligeholde og forespørge på henholdsvis faste ordrer (Ordrekladden) og almindelige ordrer dvs.
På Menuen Dagligt findes menupunkterne Ordrekladde og Ordre. Disse menupunkter benyttes til at oprette, vedligeholde og forespørge på henholdsvis faste ordrer (Ordrekladden) og almindelige ordrer dvs.
Brugervejledning. NewPOS Config 4.0.21
 Brugervejledning NewPOS Config 4.0.21 NewPOS Config 4.0.21 Brugervejledning Alle rettigheder til programmet ejes af EG A/S, telefon 7015 3003. EG forbeholder sig ret til ændringer i specifikationer uden
Brugervejledning NewPOS Config 4.0.21 NewPOS Config 4.0.21 Brugervejledning Alle rettigheder til programmet ejes af EG A/S, telefon 7015 3003. EG forbeholder sig ret til ændringer i specifikationer uden
Introduktion til denne manual
 DdD Statusmanual Introduktion til denne manual Denne manual er delt i 4 mindre manualer, som du kan bruge samlet til en komplet statusmanual eller hver for sig. 1) En step by step guide a. Beskriver step-by-step
DdD Statusmanual Introduktion til denne manual Denne manual er delt i 4 mindre manualer, som du kan bruge samlet til en komplet statusmanual eller hver for sig. 1) En step by step guide a. Beskriver step-by-step
Ring på eller skriv på
 fdsfdf I denne vejledning går vi i dybden med vores funktioner i Mit DBS administrationsmodul Version 1.3 - Revideret 1.December 2018 fdsf df Indhold 1. Login - Side 1 2. Oprettelse af salgssted - Side
fdsfdf I denne vejledning går vi i dybden med vores funktioner i Mit DBS administrationsmodul Version 1.3 - Revideret 1.December 2018 fdsf df Indhold 1. Login - Side 1 2. Oprettelse af salgssted - Side
Håndbog til E-conomic. Til brug ved bogføring i Mødrehjælpens lokalforeninger
 Håndbog til E-conomic Til brug ved bogføring i Mødrehjælpens lokalforeninger Håndbog til E-conomic undervisning Udarbejdet af Hanne Jakobsen, bogholderiet og Lone Sørensen, frivilligafdelingen Denne håndbog
Håndbog til E-conomic Til brug ved bogføring i Mødrehjælpens lokalforeninger Håndbog til E-conomic undervisning Udarbejdet af Hanne Jakobsen, bogholderiet og Lone Sørensen, frivilligafdelingen Denne håndbog
Salgsprocessen i Navision. Registrering af salgsfaktura og klarmelding.
 Salgsprocessen i Navision Registrering af salgsfaktura og klarmelding. ADMIEKP 20 03 2009 Indholdsfortegnelse 1 Salgsfakturering ikke elektronisk faktura 3 1.1 Fanebladet Generelt 4 1.1.1 Sælgerkode 5
Salgsprocessen i Navision Registrering af salgsfaktura og klarmelding. ADMIEKP 20 03 2009 Indholdsfortegnelse 1 Salgsfakturering ikke elektronisk faktura 3 1.1 Fanebladet Generelt 4 1.1.1 Sælgerkode 5
DE Online løsning: Quick guide til oprettelse af ATA Carnet
 DE Online løsning: Quick guide til oprettelse af ATA Carnet Dette dokument er en introduktion til Dansk Erhvervs online løsning til oprettelse og bestilling af ATA Carnet. Dokumentet indeholder en overordnet
DE Online løsning: Quick guide til oprettelse af ATA Carnet Dette dokument er en introduktion til Dansk Erhvervs online løsning til oprettelse og bestilling af ATA Carnet. Dokumentet indeholder en overordnet
ViKoSys. Virksomheds Kontakt System
 ViKoSys Virksomheds Kontakt System 1 Hvad er det? Virksomheds Kontakt System er udviklet som et hjælpeværkstøj til iværksættere og andre virksomheder som gerne vil have et værktøj hvor de kan finde og
ViKoSys Virksomheds Kontakt System 1 Hvad er det? Virksomheds Kontakt System er udviklet som et hjælpeværkstøj til iværksættere og andre virksomheder som gerne vil have et værktøj hvor de kan finde og
Mini-guide til Retox Databasen er tilgængelig fra klik på linket
 Mini-guide til Retox Databasen er tilgængelig fra www.retox.dk, klik på linket Som udgangspunkt kan alle se arbejdspladsbrugsanvisningerne, hvis man er på regionens netværk. Hvis der skal tilføjes eller
Mini-guide til Retox Databasen er tilgængelig fra www.retox.dk, klik på linket Som udgangspunkt kan alle se arbejdspladsbrugsanvisningerne, hvis man er på regionens netværk. Hvis der skal tilføjes eller
Instruktion til UNGDOMSSKOLEWEB BETALINGSMODULER. Version 1.04
 Instruktion til UNGDOMSSKOLEWEB BETALINGSMODULER Version 1.04 Indholdsfortegnelse BETALINGSMODULER... 3 OVERSIGT OVER TILMELDINGER... 3 Status for tilmelding... 3 INDBETALINGER... 4 Åben FI-ordre/uafsluttede
Instruktion til UNGDOMSSKOLEWEB BETALINGSMODULER Version 1.04 Indholdsfortegnelse BETALINGSMODULER... 3 OVERSIGT OVER TILMELDINGER... 3 Status for tilmelding... 3 INDBETALINGER... 4 Åben FI-ordre/uafsluttede
Økonomi Programopdatering version DSM 2009 Efterår 2011
 Følgende er en oversigt over de ændringer indenfor området Økonomi, som programopdateringen omfatter. Vær opmærksom på at denne beskrivelse kun omfatter en del af den samlede programopdatering, idet der
Følgende er en oversigt over de ændringer indenfor området Økonomi, som programopdateringen omfatter. Vær opmærksom på at denne beskrivelse kun omfatter en del af den samlede programopdatering, idet der
Nyhedsbrev #83. Vejledning - Sådan handler du i min butik. Søgning og fremfinding af varer
 December 2011 Nyhedsbrev #83 www.nettedesign.dk Vejledning - Sådan handler du i min butik Min Webshop ligner ikke de traditionelle Webshops du ellers finder på nettet. Dette skyldes, at jeg har valgt min
December 2011 Nyhedsbrev #83 www.nettedesign.dk Vejledning - Sådan handler du i min butik Min Webshop ligner ikke de traditionelle Webshops du ellers finder på nettet. Dette skyldes, at jeg har valgt min
Generel brugsvejledning Ud over de specielle funktioner, er der en række generelle ting du skal vide.
 Indledning M90 terminalen er det nyeste inden for håndholdte scannere. M90 terminalen kan benyttes til statusoptælling i Hands Satellite Statussystem og til vareflytning i Hands Satellite Lagersystem.
Indledning M90 terminalen er det nyeste inden for håndholdte scannere. M90 terminalen kan benyttes til statusoptælling i Hands Satellite Statussystem og til vareflytning i Hands Satellite Lagersystem.
DE Online løsning: Quick guide til oprettelse af ATA Carnet
 DE Online løsning: Quick guide til oprettelse af ATA Carnet Dette dokument er en introduktion til Dansk Erhvervs online løsning til oprettelse og bestilling af ATA Carnet. Dokumentet indeholder en overordnet
DE Online løsning: Quick guide til oprettelse af ATA Carnet Dette dokument er en introduktion til Dansk Erhvervs online løsning til oprettelse og bestilling af ATA Carnet. Dokumentet indeholder en overordnet
Min virksomhed - Vareekspedition
 Indhold Vareekspedition... 1 Pakkelister på afsendte varer... 8 Returvarer til leverandører... 9 Vareekspedition Under vareekspedition foretages den "fysiske" Vareekspedition af varer. Varer kan kun ekspederes,
Indhold Vareekspedition... 1 Pakkelister på afsendte varer... 8 Returvarer til leverandører... 9 Vareekspedition Under vareekspedition foretages den "fysiske" Vareekspedition af varer. Varer kan kun ekspederes,
Brugervejledning til KasseRapporten LIGHT
 Brugervejledning til KasseRapporten LIGHT INSTALLATIONSVEJLEDNING... 2 FØRSTE GANG DU TAGER KASSERAPPORTEN I BRUG... 3 KOM GODT I GANG MED KASSERAPPORTEN LIGHT... 4 KASSERAPPORTEN - BRUG AF EGEN KONTOPLAN...
Brugervejledning til KasseRapporten LIGHT INSTALLATIONSVEJLEDNING... 2 FØRSTE GANG DU TAGER KASSERAPPORTEN I BRUG... 3 KOM GODT I GANG MED KASSERAPPORTEN LIGHT... 4 KASSERAPPORTEN - BRUG AF EGEN KONTOPLAN...
Optælling med PDA, uden at beregne lageropgørelseskladde. Optælling med PDA, uden at beregne lageropgørelseskladde
 Optælling med PDA, uden at beregne lageropgørelseskladde Inden man påbegynder en optælling, skal man tage stilling til hvilke varer, man ønsker at tælle op. Men ikke mindst skal man, når man foretager
Optælling med PDA, uden at beregne lageropgørelseskladde Inden man påbegynder en optælling, skal man tage stilling til hvilke varer, man ønsker at tælle op. Men ikke mindst skal man, når man foretager
Brugervejledning Aprove-it. Faktura workflow
 Brugervejledning Aprove-it Faktura workflow Arbejdsliste Arbejdslisten har 3 faner, nemlig Fakturaliste - Rapporter - Administration, der gennemgås på de følgende sider. Kolonnen *Til behandling* viser
Brugervejledning Aprove-it Faktura workflow Arbejdsliste Arbejdslisten har 3 faner, nemlig Fakturaliste - Rapporter - Administration, der gennemgås på de følgende sider. Kolonnen *Til behandling* viser
INTRODUKTION TIL FACTORING... 3 DEBITORER...
 Side 1 Indholdsfortegnelse INTRODUKTION TIL FACTORING... 3 DEBITORER... 4 OPRETTELSE AF DEBITORER... 4 ÆNDRING AF DEBITORER... 5 OPRETTELSE AF FAKTURAPOSTER TIL MIDT FACTORING... 6 GENVEJSTASTER... 13
Side 1 Indholdsfortegnelse INTRODUKTION TIL FACTORING... 3 DEBITORER... 4 OPRETTELSE AF DEBITORER... 4 ÆNDRING AF DEBITORER... 5 OPRETTELSE AF FAKTURAPOSTER TIL MIDT FACTORING... 6 GENVEJSTASTER... 13
DI Online løsning: Quick guide til oprettelse af ATA Carnet
 DI Online løsning: Quick guide til oprettelse af ATA Carnet Dette dokument er en introduktion til Dansk Industris online løsning til oprettelse og bestilling af ATA Carnet. Dokumentet indeholder en overordnet
DI Online løsning: Quick guide til oprettelse af ATA Carnet Dette dokument er en introduktion til Dansk Industris online løsning til oprettelse og bestilling af ATA Carnet. Dokumentet indeholder en overordnet
Programopdatering version DSM 01.66
 Følgende er en oversigt over de ændringer, som programopdateringen omfatter. Oversigten er opdelt efter menuerne i DSM-systemets hovedmenu. Den kode, som står i kolonnen mellem menupunkt og beskrivelse,
Følgende er en oversigt over de ændringer, som programopdateringen omfatter. Oversigten er opdelt efter menuerne i DSM-systemets hovedmenu. Den kode, som står i kolonnen mellem menupunkt og beskrivelse,
SMVdanmark online løsning: Guide til oprettelse af oprindelsescertifikater
 SMVdanmark online løsning: Guide til oprettelse af oprindelsescertifikater Dette dokument er en introduktion til SMVdanmarks online løsning til oprettelse og bestilling af oprindelsescertifikater. Dokumentet
SMVdanmark online løsning: Guide til oprettelse af oprindelsescertifikater Dette dokument er en introduktion til SMVdanmarks online løsning til oprettelse og bestilling af oprindelsescertifikater. Dokumentet
DI Online løsning: Quick guide til oprettelse af oprindelsescertifikater
 DI Online løsning: Quick guide til oprettelse af oprindelsescertifikater Dette dokument er en introduktion til Dansk Industris online løsning til oprettelse og bestilling af oprindelsescertifikater. Dokumentet
DI Online løsning: Quick guide til oprettelse af oprindelsescertifikater Dette dokument er en introduktion til Dansk Industris online løsning til oprettelse og bestilling af oprindelsescertifikater. Dokumentet
Status vejledning. Vejledning i håndtering af status scanner, tømning og indlæsning til EasyPOS
 Status vejledning Cipherlab CPT8000 Vejledning i håndtering af status scanner, tømning og indlæsning til EasyPOS 1 Indhold 2 Håndterminalen... 1 2.1 Beskrivelse af taster... 1 2.1.1 Hvad bruges tasterne
Status vejledning Cipherlab CPT8000 Vejledning i håndtering af status scanner, tømning og indlæsning til EasyPOS 1 Indhold 2 Håndterminalen... 1 2.1 Beskrivelse af taster... 1 2.1.1 Hvad bruges tasterne
Du får her en kort beskrivelse af, hvordan du kommer i gang med at oprette filer, som Elektronisk fakt. OIOUBL/OIOXML i Business Online.
 Forløbet for en opkrævning Du får her en kort beskrivelse af, hvordan du kommer i gang med at oprette filer, som Elektronisk fakt. OIOUBL/OIOXML i Business Online. 1. Opret stamoplysninger (Fakturerings-
Forløbet for en opkrævning Du får her en kort beskrivelse af, hvordan du kommer i gang med at oprette filer, som Elektronisk fakt. OIOUBL/OIOXML i Business Online. 1. Opret stamoplysninger (Fakturerings-
Manual til Statistik. ShopStatistics. Med forklaring og eksempler på hvordan man håndterer statistik. Consulo ApS 20-03-2009
 2012 Manual til Statistik ShopStatistics Med forklaring og eksempler på hvordan man håndterer statistik Consulo ApS 20-03-2009 1 Introduktion... 3 1.1 Formål... 3 1.2 Anvendelse... 3 2 Referencer... 4
2012 Manual til Statistik ShopStatistics Med forklaring og eksempler på hvordan man håndterer statistik Consulo ApS 20-03-2009 1 Introduktion... 3 1.1 Formål... 3 1.2 Anvendelse... 3 2 Referencer... 4
Brugernavn og password er identiske med det, du oplyste ved oprettelse af din bruger.
 SMVdanmark online løsning: Quick guide til oprettelse af ATA-Carnet Dette dokument er en introduktion til SMVdanmarks online løsning til oprettelse og bestilling af ATA- Carnet. Dokumentet indeholder en
SMVdanmark online løsning: Quick guide til oprettelse af ATA-Carnet Dette dokument er en introduktion til SMVdanmarks online løsning til oprettelse og bestilling af ATA- Carnet. Dokumentet indeholder en
Generelt Trade Finance indstillinger Engelsk tekst Menuvalg Opret ny. Opret ny Opret Eksportinkasso Opret inkasso Eksportinkasso Tom formular.
 Generelt Denne beskrivelse viser dig hvordan du kan oprette en Eksportinkasso i Business Online; Garantier og Trade Finance modulet. Beskrivelsen gennemgår i hovedtræk de indtastninger en bruger af modulet
Generelt Denne beskrivelse viser dig hvordan du kan oprette en Eksportinkasso i Business Online; Garantier og Trade Finance modulet. Beskrivelsen gennemgår i hovedtræk de indtastninger en bruger af modulet
Guide til nyt EOD-Layout
 S. 1 Guide til nyt EOD-Layout Det nye End-of-Day (EOD) layout har til formål at gøre kasseoptællingsprocessen nemmere, samt at give brugeren et bedre overblik over denne. F.eks. er brugeren nu i stand
S. 1 Guide til nyt EOD-Layout Det nye End-of-Day (EOD) layout har til formål at gøre kasseoptællingsprocessen nemmere, samt at give brugeren et bedre overblik over denne. F.eks. er brugeren nu i stand
Mini-guide til Retox Databasen er tilgængelig fra klik på linket
 Mini-guide til Retox Databasen er tilgængelig fra www.retox.dk, klik på linket Som udgangspunkt kan alle se arbejdspladsbrugsanvisningerne, hvis man er på regionens netværk. Hvis der skal tilføjes eller
Mini-guide til Retox Databasen er tilgængelig fra www.retox.dk, klik på linket Som udgangspunkt kan alle se arbejdspladsbrugsanvisningerne, hvis man er på regionens netværk. Hvis der skal tilføjes eller
ONE BUSINESS - ONE APP BRUGER MANUAL
 ONE BUSINESS - ONE APP BRUGER MANUAL 1 INDHOLDSFORTEGNELSE KOM I GANG MED SHOPBOX OPRET EN PROFIL 4 OPRET EN BUTIK 4 START SIDE 5 HVORDAN DU OPRETTER, REDIGERER OG SLETTER PRODUKTER OG KATEGORIER 6 OPRET
ONE BUSINESS - ONE APP BRUGER MANUAL 1 INDHOLDSFORTEGNELSE KOM I GANG MED SHOPBOX OPRET EN PROFIL 4 OPRET EN BUTIK 4 START SIDE 5 HVORDAN DU OPRETTER, REDIGERER OG SLETTER PRODUKTER OG KATEGORIER 6 OPRET
BUANCO Supports førstehjælpspakke
 BUANCO Supports førstehjælpspakke Prøv at følge nedenstående vejledninger for at løse opgaven selv. Lykkes det ikke, er du velkommen til at ringe til BUANCO Support på tlf. 72 17 07 24 Dagsmodeller, opret
BUANCO Supports førstehjælpspakke Prøv at følge nedenstående vejledninger for at løse opgaven selv. Lykkes det ikke, er du velkommen til at ringe til BUANCO Support på tlf. 72 17 07 24 Dagsmodeller, opret
Viditronic NDVR Quick Guide. Ver. 2.0
 Viditronic NDVR Quick Guide Ver. 2.0 1 Indholdsfortegnelse 1. HOVEDMENU 3 1.1 START 5 1.2 AKTIVITETSINDIKATOR: 7 1.3 INFORMATIONS VINDUE: 7 1.4 PTZ KAMERA KONTROL: 7 1.5 SKÆRMMENU 8 1.5.1 AKTIVER BEVÆGELSE:
Viditronic NDVR Quick Guide Ver. 2.0 1 Indholdsfortegnelse 1. HOVEDMENU 3 1.1 START 5 1.2 AKTIVITETSINDIKATOR: 7 1.3 INFORMATIONS VINDUE: 7 1.4 PTZ KAMERA KONTROL: 7 1.5 SKÆRMMENU 8 1.5.1 AKTIVER BEVÆGELSE:
Telefon: Supporttider: Mandag fredag: Lørdag søndag helligdage:
 Telefon: 74 12 33 40 Supporttider: Mandag fredag: 8.00 21.00 Lørdag søndag helligdage: 9.00 17.00 Kasse Funktioner Side 1: Almindeligt Salg med Kontant betaling Side 2: Kreditkort betaling Side 3: Valuta
Telefon: 74 12 33 40 Supporttider: Mandag fredag: 8.00 21.00 Lørdag søndag helligdage: 9.00 17.00 Kasse Funktioner Side 1: Almindeligt Salg med Kontant betaling Side 2: Kreditkort betaling Side 3: Valuta
Diginor Brugervejledning
 Diginor Brugervejledning Opret Kunde: Vælg punktet Kunder, Herefter fremkommer billedet til højre. I vindue 1 vil vi få en liste over vores kunder. I vindue 2 vil vi se en liste over kundens biler. 1 kunde
Diginor Brugervejledning Opret Kunde: Vælg punktet Kunder, Herefter fremkommer billedet til højre. I vindue 1 vil vi få en liste over vores kunder. I vindue 2 vil vi se en liste over kundens biler. 1 kunde
EG Retail - www.eg.dk/retail. Brugervejledning. Elektronisk fakturering til det offentlige
 EG Retail - www.eg.dk/retail Brugervejledning Elektronisk fakturering til det offentlige Elektronisk fakturering Brugervejledning Alle rettigheder til programmet ejes af EG A/S, telefon 7015 3003. EG forbeholder
EG Retail - www.eg.dk/retail Brugervejledning Elektronisk fakturering til det offentlige Elektronisk fakturering Brugervejledning Alle rettigheder til programmet ejes af EG A/S, telefon 7015 3003. EG forbeholder
Ordrebehandling og fakturering
 Ordrebehandling og fakturering I Mamut Stellar dannes en ordre. Ved bogføring af ordren dannes fakturaen. Indholdsfortegnelse Ordre/tilbud/faktura... 1 Indtastning i ordrehovedet... 2 Indtastning af varelinjer
Ordrebehandling og fakturering I Mamut Stellar dannes en ordre. Ved bogføring af ordren dannes fakturaen. Indholdsfortegnelse Ordre/tilbud/faktura... 1 Indtastning i ordrehovedet... 2 Indtastning af varelinjer
cpos Online Vejledning august 2017 https://gladsaxekortet.cposonline.dk/
 cpos Online Vejledning august 2017 https://gladsaxekortet.cposonline.dk/ SÅDAN LOGGER DU IND... 3 SÅDAN INDBETALER DU PENGE PÅ ET KANTINEKORT... 4 SÅDAN OPRETTER DU AUTOMATISK OPTANKNING PÅ ET KANTINEKORT...
cpos Online Vejledning august 2017 https://gladsaxekortet.cposonline.dk/ SÅDAN LOGGER DU IND... 3 SÅDAN INDBETALER DU PENGE PÅ ET KANTINEKORT... 4 SÅDAN OPRETTER DU AUTOMATISK OPTANKNING PÅ ET KANTINEKORT...
1.TILBUD NYT TILBUD 1.1 TRIN FORUDSÆTNINGER
 1.TILBUD Fanen Tilbud giver en oversigt over alle de tilbud, der ligger i din database. Det er også herfra, at du har mulighed for at oprette, kopiere eller redigere et eksisterende tilbud. Det følgende
1.TILBUD Fanen Tilbud giver en oversigt over alle de tilbud, der ligger i din database. Det er også herfra, at du har mulighed for at oprette, kopiere eller redigere et eksisterende tilbud. Det følgende
Brugermanual. Til Diabetesforeningens elektroniske regnskabsmodel
 Brugermanual Til Diabetesforeningens elektroniske regnskabsmodel Brugermanual til Diabetesforeningens elektroniske regnskabsmodel 1. Indledning Diabetesforeningens elektroniske regnskabsmodel findes på
Brugermanual Til Diabetesforeningens elektroniske regnskabsmodel Brugermanual til Diabetesforeningens elektroniske regnskabsmodel 1. Indledning Diabetesforeningens elektroniske regnskabsmodel findes på
Nyhedsoversigt OptikIT Version 40.1
 Nyhedsoversigt OptikIT Version 40.1 UDARBEJDET AF THOMAS KETELSEN Den nye version kan hentes på vores hjemmeside www.optikit.dk OptikIT Version 40.1 er nu klar til download. I denne her version er der
Nyhedsoversigt OptikIT Version 40.1 UDARBEJDET AF THOMAS KETELSEN Den nye version kan hentes på vores hjemmeside www.optikit.dk OptikIT Version 40.1 er nu klar til download. I denne her version er der
Programopdatering Maj ver. 2008 1
 Vejledning til indlæsning af programopdateringer Det tager ca. 5 min. at indlæse rettelserne. Alle terminaler SKAL stå i login billedet, inden indlægningen foretages. Login: med sipak. I hovedmenu vælges:
Vejledning til indlæsning af programopdateringer Det tager ca. 5 min. at indlæse rettelserne. Alle terminaler SKAL stå i login billedet, inden indlægningen foretages. Login: med sipak. I hovedmenu vælges:
