Informationsvejledning
|
|
|
- Maja Jensen
- 7 år siden
- Visninger:
Transkript
1 Informationsvejledning Informationsvejledning Der findes mange publikationer, der hjælper dig med at forstå printeren og dens funktioner. Du kan bruge denne side til at finde publikationer og andre oplysninger til MFP. Hjælpesider Der findes hjælpemenusider på printeren. Du kan udskrive hvert emne individuelt eller vælge Udskriv alle for at udskrive dem alle. Hjælpeemne Informationsvejledning (denne side) Kopiering Send fax FTP Udskriftsfejl Vejledning til forbrugsstoffer Brug det for at: Finde flere informationer. Oprette kopier og skift indstillinger. Sende job til -adresser. Scanne sider, og fax dem til en eller flere modtagere. Scanne sider, og sende dem til et FTP-sted. Løse gentagne fejl i kopieringen eller udskrivningen. Bestille forbrugsstoffer. Du kan få flere oplysninger ved at trykke på spørgsmålstegnet nederst på berøringsskærmen eller ved at læse brugervejledningen på cd'en Software og dokumentation. Cd'en Software og dokumentation Cd'en Software og dokumentation leveres sammen med printeren og indeholder de nødvendige printerdrivere for at klargøre og bruge printeren. Cd'en Software og dokumentation indeholder også User s Guide, Menus and Messages Guide, og en kopi af hjælpesiderne. User s Guide indeholder oplysninger om ilægning af medie, bestilling af forbrugsstoffer, fejlfinding, udredning af papirstop og fjernelse af optioner. Den indeholder også administrative supportoplysninger. Menus and Messages Guide indeholder oplysninger om, hvordan man ændrer printerens indstillinger. Den beskriver de tilgængelige menuer, menupunkter under hver menu og tilgængelige værdier. Cd'en Software og dokumentation kan også indeholde printerværktøjer, skærmfonte og ekstra dokumentation. Lexmarks websted Kopier af User s Guide, installationsarket, Menus and Messages Guide og hjælpemenusider findes på Lexmarks websted på Andre sprog User s Guide, installationsarket, Menus and Messages Guide og hjælpemenusiderne er også tilgængelige på andre sprog. Installationsark Installationsarket, der fulgte med printeren, indeholder oplysninger om installation af printeren.
2 Kopiguide Side 1 af 2 Kopiguide Hurtig kopi 1 Placer det originale dokument med forsiden op i den automatiske dokumentføder eller med forsiden ned på flatbed-scanneren. Juster papirskinnerne, når du bruger den automatisk 2 Tryk på Start på det numeriske tastatur. Bemærk:Hvis der er installeret en LDSS-profil, vises der måske en fejlmeddelelse, når du prøver at tage en hurtig kopi. Kontakt den systemansvarlige for at få hjælp. Flersidede kopier 1 Placer det originale dokument med forsiden op i den automatiske dokumentføder eller med forsiden ned på flatbed-scanneren. Juster papirskinnerne, når du bruger den automatisk 2 Tryk på Kopi på skærmen, eller brug det numeriske tastatur til at angive, hvor mange kopier du vil have. Når du har trykket på Kopi eller indtastet antallet af kopier, viser berøringsskærmen menuen med kopiindstillinger. 3 Angiv kopiindstillingerne. 4 Tryk på Kopier det. Brug af flatbed Hvis du bruger flatbed (scannerglasset) til at tage kopier: 1 Åbn dokumentdækslet. 2 Placer dokumentet med forsiden ned på flatbedscanneren. 3 Luk dokumentdækslet. 4 Tryk på Kopi på skærmen, eller tryk på Start på det numeriske tastatur. Fortsæt med punkt 5 til Kopi. Fortsæt med punkt 8 til Start. 5 Angiv antallet af kopier. 6 Angiv kopiindstillingerne. 7 Tryk på Kopier det. 8 Tryk på Scan næste side, hvis du vil scanne flere sider, eller tryk på Afslut jobbet, hvis du er færdig. Hvis du trykker på Afslut jobbet, vises kopieringsskærmbilledet igen. 9 Tryk på Start, når du er færdig. Jobafbrydelse Jobafbrydelse stopper midlertidigt med at udskrive det aktuelle udskriftsjob og kopier. Bemærk: Indstillingen til jobafbrydelse skal være aktiveret, for at denne facilitet kan fungere. 1 Placer det originale dokument med forsiden op i den automatiske dokumentføder eller med forsiden ned på flatbed-scanneren. 2 Tryk på Start på det numeriske tastatur. Bemærk: Hvis der er installeret en LDSS-profil, vises der måske en fejlmeddelelse, når du prøver at tage en hurtig kopi. Kontakt den systemansvarlige for at få hjælp. Kopioptioner Kopier fra: Indtast størrelsen på det originale dokument. Når Originalstørrelse er angivet til Automatisk størrelsesregistrering eller Blandede størrelser, kan du scanne dokumenter af forskellige størrelser, f.eks. letter og A4. De skaleres automatisk, så de passer til den valgte størrelse for outputmediet. Kopier til: Vælg den papirstørrelse og -type, som dine kopier skal udskrives på. Hvis den valgte størrelse afviger fra Kopier frastørrelsen, skalerer MFP automatisk kopien, så den passer til outputstørrelsen. Skaler: Reducerer eller forstørrer kopien mellem 25% og 400%. Når Auto vises, skaleres kopien automatisk, så den passer til forskellen mellem Kopier fra- og Kopier til-størrelserne. Hvis du trykker på venstrepilen, nedsættes værdien med 1%. Hvis du trykker på højrepilen forøges værdien med 1%. Hvis du trykker på en af piltasterne og holder den nede, forøges eller formindskes værdien hurtigere. Sværtning: Justerer, hvor lyse eller mørke kopierne skal være i forhold til det originale dokument. Udskrevet billede: Tryk på dette ikon, når du kopierer halvtonefotografier, dokumenter udskrevet på en laserprinter eller sider fra et blad eller en avis, som primært består af billeder. Hvis det originale dokument består af en blanding af tekst, linjetegninger og andet grafik, skal du deaktivere Udskrevet billede. Sider (dupleks): Udskriver kopier på 1 eller 2 sider, laver 2- sidede kopier (dupleks) eller 2-sidede originaler, 2-sidede kopier fra 1-sidede originaler eller 1-sidede kopier (simpleks) fra 2- sidede originaler. Bemærk: Til 2-sidet output skal du tilslutte en dupleksenhed til printeren. Sorter: Sorterer udskriftsjobbet i rækkefølge, når du udskriver flere kopier af et dokument. Standardindstillingen for Sorter er Til. Outputsiderne sorteres sådan (1,2,3) (1,2,3) (1,2,3). Hvis alle kopier af hver side skal forblive samlede, skal du deaktivere Sorter, så kopierne sorteres sådan (1,1,1) (2,2,2) (3,3,3).
3 Kopiguide Side 2 af 2 indstillinger: Åbner et skærmbillede, hvor du kan ændre Papirbesparelse, Avanceret afbildning, Skillesider, Margenskift, Kantsletning, Dato/tidsstempel, Meddelelsesoverlay, Indhold eller Avanceret dupleks. Papirbesparelse: Tager to eller flere ark fra et originalt dokument og udskriver dem på samme side. Hvis du trykker på Udskriv sidekanter, tilføjes eller fjernes den kant, som omgiver siderne i det originale dokument, på outputsiden. Opret brochure: Opretter en sekvens af sammensat output, som, når du folder dem på midten, giver en brochure, som er halvt så stor som det originale dokument og med alle siderne i rækkefølge. Avanceret afbildning: Vælg denne facilitet for at justere Fjernelse af baggrund, Kontrast og Skyggedetaljer, før du kopierer dokumentet. Tilpasset job (oprettelse af job): Kombinerer flere scanningsjob til et enkelt job. Bemærk: Tilpassede job understøttes ikke på alle modeller. Skillesider: Placerer et tomt stykke papir mellem hver kopi af kopijobbet. Skillesiderne kan tages fra en skuffe med papir, som har en anden farve end kopierne. Margenskift: Forøger størrelsen af margenen med den angivne afstand. Det er nyttigt, hvis du skal give plads til indbinding eller hulning. Hvis den ekstra margen er for stor, beskæres kopien. Kantsletning: Eliminerer snavs eller oplysninger i kanten af dokumentet. Du kan vælge at eliminere det samme område i alle fire sider af papiret, eller du kan vælge en bestemt kant. Kantsletning sletter det, som findes i det valgte område, så der ikke udskrives noget på denne del af papiret. Dato/tidsstempel: Aktiverer dato/tidsstemplet og udskriver datoen og klokkeslættet øverste på siderne. Overlay: Opretter et vandmærke (eller en meddelelse), som ses under indholdet fra kopien. Du kan vælge mellem Haster, Fortroligt, Kopi og Kladde. Det ord, du vælger, vises med svag skrift og med store bogstaver på tværs af hver side. Bemærk: Et tilpasset overlay kan oprettes af den systemansvarlige. Herefter vises et ikon med denne meddelelse. Indhold: Vælg indholdet af det originale dokument for at forbedre kopiens kvalitet. Vælg Tekst for originale dokumenter, som mest består af tekst eller linjegrafik. Vælg Tekst/Foto, når de originale dokumenter er en blanding af tekst og grafik eller billeder. Vælg Foto, når det originale dokument er et foto af høj kvalitet eller en udskrift fra en inkjet-printer. Tryk på Udskrevet billede, når du kopierer halvtonefotografier, dokumenter, der er udskrevet på en laserprinter eller sider fra et blad eller en avis, som primært består af billeder. Avanceret dupleks: Styrer, hvor mange sider og retningen af det originale dokument, og om de originale dokumenter er indbundne langs den lange eller den korte kant.
4 -guide -guide MFP kan bruges til at sende scannede dokumenter til en eller flere modtagere via . Du kan sende en fra MFP ved at skrive -adressen, ved at bruge et genvejsnummer eller ved at bruge adressebogen. Skriv en -adresse flatbedscanneren med forsiden nedad. 2 Tryk på på skærmen. 3 Skriv modtagerens adresse. Tilføj modtagere ved at trykke på Næste og herefter indtaste modtagerens adresse eller genvejsnummer. 4 Tryk på det. Brug af et genvejsnummer flatbedscanneren med forsiden nedad. 2 Tryk på # på det numeriske tastatur, og indtast herefter modtagerens genvejsnummer. Tilføj modtagere ved at trykke på Næste og herefter indtaste modtagerens genvejsnummer eller adresse. 3 Tryk på det. Brug af adressebogen flatbedscanneren med forsiden nedad. 2 Tryk på på skærmen. 3 Tryk på Søg i adressebog. 4 Skriv den del af navnet, du vil søge efter, og tryk herefter på Søg. 5 Tryk på det navn, du vil tilføje i feltet Til:. Tilføj modtagere ved at trykke på Næste, og indtast herefter modtagerens adresse eller genvejsnummer, eller søg i adressebogen. 6 Tryk på det. -optioner Originalstørrelse: Indtast størrelsen på det originale dokument. Når Originalstørrelse er angivet til Automatisk størrelsesregistrering eller Blandede størrelser, kan du scanne dokumenter af forskellige størrelser, f.eks. letter og A4. De skaleres automatisk, så de passer til den valgte størrelse for outputmediet. Sider (dupleks): Fortæller MFP, om det originale dokument er simpleks (udskrevet på en side) eller dupleks (udskrevet på begge sider). Det fortæller scanneren, hvad der skal inkluderes i din . Orientering: Fortæller MFP, om det originale dokument er stående eller liggende. Indbinding: Fortæller MFP, om det originale dokument er indbundet på den lange side eller den korte side. -emne: Skriv et emne for din . Du kan skrive op til 255 tegn. -meddelelse: Skriv den meddelelse, du vil sende sammen med den scannede tekst. Opløsning: Justerer kvaliteten af outputdokumentet. Bemærk: Hvis du forøger opløsningen, tager det længere tid for filen af blive sendt. Send som: Angiver output (PDF, TIFF eller JPEG) for det scannede billede. PDF-output er en enkelt fil. TIFF-output er en enkelt fil. Hvis du aktiverer Multi-page TIFF i menuen Konfiguration, gemmer TIFF en side i hver af en række filer. JPEG gemmer en side i hver fil. Når du scanner flere sider, er output en række filer. Indhold: Fortæller MFP typen af det originale dokument. Vælg mellem Tekst, Tekst/Foto eller Foto. Du kan aktivere eller deaktivere farver med alle indholdsvalgene. Indhold påvirker kvaliteten og størrelsen af din . Avancerede indstillinger: Giver adgang til indstillingerne Avanceret afbildning, Tilpasset job, Overføringslog, Visning af scanning, Kantsletning eller Sværtning. Avanceret afbildning: Vælg denne facilitet for at justere Fjernelse af baggrund, Kontrast og Skyggedetaljer, før du kopierer dokumentet. Tilpasset job (Jobbygning): Kombinerer flere scanningsjob til et enkelt job. Note: Tilpassede job understøttes ikke på alle modeller. Overføringslog: Udskriver overføringsloggen eller overføringsfejlloggen. Visning af scanning: Viser de første sider af billedet, før det inkluderes i din . Når den første side er scannet, stopper scanningen midlertidigt, og der vises et eksempelbillede. Bemærk: Visning af scanning understøttes ikke af alle modeller. Kantsletning: Eliminerer snavs eller oplysninger i kanten af dokumentet. Du kan vælge at eliminere det samme område i alle fire sider af papiret, eller du kan vælge en bestemt kant. Sværtning: Justerer, hvor lys eller mørk den scannede bliver.
5 Faxguide Faxguide Med faxfunktionen kan du scanne dokumenter og faxe dem til en eller flere modtagere. Du kan sende en fax fra MFP ved at indtaste faxnummeret, ved at bruge et genvejsnummer eller ved at bruge adressebogen. Bemærk: Du kan placere en opkaldspause på to sekunder i et faxnummer vha. knappen Opkaldspause. Opkaldspausen vises som et komma i feltet Fax til:. Brug denne facilitet, hvis du skal ringe til en udgående linje først. Indtastning af faxnummeret 2 Tryk på Fax på skærmen. 3 Indtast modtagerens telefonnummer. Tilføj modtagere ved at trykke på Næste, og indtast herefter modtagerens telefonnummer eller genvejsnummer, eller søg i adressebogen. 4 Tryk på Fax det. Brug af et genvejsnummer 2 Tryk på # på det numeriske tastatur, og indtast herefter modtagerens genvejsnummer. Tilføj modtagere med at trykke på Næste og herefter indtaste modtagerens genvejsnummer eller telefonnummer. 3 Tryk på Fax det. Brug af adressebogen 2 Tryk på Fax på skærmen. 3 Tryk på Søg i adressebog. 4 Skriv den del af navnet, du vil søge efter, og tryk herefter på Søg. 5 Tryk på det navn, du vil tilføje i feltet Til:. Tilføj modtagere ved at trykke på Næste, og indtast herefter modtagerens faxnummer eller genvejsnummer, eller søg i adressebogen. 6 Tryk på Fax det. Faxoptioner Originalstørrelse: Indtast størrelsen på det originale dokument. Du kan angive den til Automatisk størrelsesregistrering eller Blandede størrelser, så du kan scanne originale dokumenter af forskellig størrelse, f.eks. letter og A4. De skaleres automatisk, så de passer til størrelsen på outputmediet. Indhold: Angiver typen af det originale dokument. Vælg mellem Tekst, Tekst/Foto eller Foto. Indhold påvirker kvaliteten og størrelsen af scanningen ved at vælge, hvordan scanneren skal håndtere oplysningerne i det originale dokument. Sider (dupleks): Fortæller MFP, om det originale dokument er simpleks (udskrevet på en side) eller dupleks (udskrevet på begge sider). Det fortæller scanneren, hvad der skal inkluderes i din fax. Opløsning: Justerer kvaliteten af outputdokumentet. Hvis du faxer et foto, en tegning med tynde linjer eller et dokument med meget små bogstaver, skal du forøge opløsningen. Standard passer til de fleste dokumenter. Brug Fin til dokumenter med små bogstaver. Brug Superfin til originale dokumenter med mange detaljer. Brug Ultrafin til dokumenter med billeder eller fotos. Sværtning: Justerer hvor lyse eller mørke faxerne skal være i forhold til det originale dokument. Avancerede indstillinger: Giver adgang til indstillingerne Udskudt afsendelse, Avanceret afbildning, Tilpasset job, Overføringslog, Visning af scanning, Kantsletning, eller Avanceret dupleks. Udskudt afsendelse: Angiver, at en fax skal sendes på et senere tidspunkt. Når du har oprettet din fax, skal du vælge Udskudt afsendelse, indtaste det klokkeslæt eller den dato, som faxen skal sendes på, og herefter trykke på Udført. Bemærk: Hvis der er slukket for enheden, når den udskudte fax skal sendes, sendes den næste gang, der tændes for MFP. Avanceret afbildning: Vælg denne facilitet for at justere Fjernelse af baggrund, Kontrast og Skyggedetaljer, før du kopierer dokumentet. Tilpasset job (Jobbygning): Kombinerer flere scanningsjob til et enkelt job. Bemærk: Tilpassede job understøttes ikke på alle modeller. Overføringslog: Udskriver overføringsloggen eller overføringsfejlloggen. Visning af scanning: Viser billedet, før det inkluderes i faxen. Når en side scannes, stopper scanningen midlertidigt, og der vises et eksempelbillede. Bemærk: Visning af scanning understøttes ikke af alle modeller. Kantsletning: Eliminerer snavs eller oplysninger i kanten af dokumentet. Du kan eliminere det samme område i alle fire sider af papiret, eller du kan vælge en bestemt kant. Avanceret dupleks: Styrer, hvor mange sider og retningen af det originale dokument, og om de originale dokumenter er indbundne langs den lange kant eller den korte kant.
6 FTP-guide FTP-guide Med MFP-scanneren kan du scanne dokumenter direkte til en FTP-server. Bemærk Du kan kun sende en FTP-adresse ad gangen. Indtast FTP-adressen flatbedscanneren med forsiden nedad. 2 Tryk på FTP på skærmen. 3 Indtast FTP-adressen. 4 Tryk på Send det. Brug af et genvejsnummer 2 Tryk på # på det numeriske tastatur, og indtast herefter FTP-genvejsnummeret. 3 Tryk på Send det. Brug af adressebogen 2 Tryk på FTP på skærmen. 3 Tryk på Søg i adressebog. 4 Skriv den del af navnet, du vil søge efter, og tryk herefter på Søg. 5 Tryk på det navn, du vil tilføje i feltet Til:. 6 Tryk på Send det. FTP-optioner Originalstørrelse: Indtast størrelsen på det originale dokument. Når Originalstørrelse er angivet til Automatisk størrelsesregistrering eller Blandede størrelser, kan du scanne dokumenter af forskellige størrelser, f.eks. letter og A4. De skaleres automatisk, så de passer til den valgte størrelse for outputmediet. Sider (dupleks): Fortæller MFP, om det originale dokument er simpleks (udskrevet på en side) eller dupleks (udskrevet på begge sider). Det fortæller scanneren, hvad der skal inkluderes i den fil, der sendes til FTP-stedet. Orientering: Fortæller MFP, om det originale dokument er stående eller liggende. Indbinding: Fortæller MFP, om det originale dokument er indbundet på den lange side eller den korte side. Basisfilnavn: Skriv et filnavn. Standardværdien er ordet billede. Der tilføjes et tidsstempel til filnavnet, så man ikke overskriver filer med samme navn på FTP-stedet. Bemærk: Filnavnet kan maks. bestå af 53 tegn. Opløsning: Justerer kvaliteten af outputdokumentet. Bemærk: Hvis du forøger opløsningen, tager det længere tid for filen at blive sendt. Send som: Angiver output (PDF, TIFF eller JPEG) for det scannede billede. PDF-output er en enkelt fil. TIFF-output er en enkelt fil. Hvis du aktiverer Multi-page TIFF i menuen Konfiguration, gemmer TIFF en side i hver af en række filer. JPEG gemmer en side i hver fil. Når du scanner flere side, er output en række filer. Indhold: Fortæller MFP typen af det originale dokument. Vælg mellem Tekst, Tekst/Foto eller Foto. Du kan aktivere eller deaktivere farver med alle indholdsvalgene. Indhold påvirker kvaliteten og størrelsen af FTP-filen. Avancerede indstillinger: Giver adgang til indstillingerne Avanceret afbildning, Tilpasset job, Overføringslog, Visning af scanning, Kantsletning eller Sværtning. Avanceret afbildning: Vælg denne facilitet for at justere Fjernelse af baggrund, Kontrast og Skyggedetaljer, før du scanner dokumentet. Tilpasset job (Jobbygning): Kombinerer flere scanningsjob til et enkelt job. Note: Tilpassede job understøttes ikke på alle modeller. Overføringslog: Udskriver overføringsloggen eller overføringsfejlloggen. Visning af scanning: Viser de første sider af billedet, før det inkluderes i FTP-filen. Når den første side er scannet, stopper scanningen midlertidigt, og der vises et eksempelbillede. Bemærk: Visning af scanning understøttes ikke af alle modeller. Kantsletning: Eliminerer snavs eller oplysninger i kanten af dokumentet. Du kan vælge at eliminere det samme område i alle fire sider, eller du kan vælge en bestemt kant. Kantsletning sletter, det som findes i det valgte område, så der ikke udskrives noget på denne del af papiret. Sværtning: Justerer hvor lyse eller mørke de scannede FTP-dokumenter vil være.
7 Vejledningen Udskriftsfejl Vejledningen Udskriftsfejl Sammenlign et sæt gentagne fejl i et udskriftsjob med mærkerne på en af de vandrette linjer. Den linje, der matcher fejlene i udskriftsjobbet, angiver, hvilken del der måske er skyld i fejlen. Afstanden mellem disse to mærker angiver f.eks. en fejl, der gentages for hver 28,3 mm, hvilket betyder, at laderullerne måske skal udskiftes. Bemærk: Hvis der vises en fejl på den udskrevne side af et 1-sidet udskriftsjob, skal du udskifte tonerkassetten, før du udskifter fuserenheden. Udskift tonerkassetten. Udskift fuserenheden. 47,8 mm 96,8 mm 88,0 mm 95,2 mm Udskift overførselsrullen. 51,7 mm Udskift laderullerne 28,3 mm
8 Guide til forbrugsstoffer Guide til forbrugsstoffer Bestil en tonerkassette Når meddelelsen 88 Toner er lav vises, skal du bestille en ny tonerkassette. Du kan måske udskrive flere sider, efter at meddelelsen 88 Toner er lav vises, ved at ryste tonerkassetten. Du bruger den resterende toner, ved at fjerne tonerkassetten og ryste den frem og tilbage. Du skal have en ny kassette klar, når den gamle ikke længere skriver tilfredsstillende. Følgende tabel viser de varenumre, du skal bruge til at bestille tonerkassetter. Varenummer Beskrivelse Gennemsnitlig kassette-yield 1 X644e, X646dte Anbefalede tonerkassetter X644A11A 2 Returprogramkassette standardsider X X644A11E 3 X644A11P 4 X644A11L 5 X644H11A 2 Returprogramkassette (high yield) standardsider X X644H11E 3 X644H11P 4 X644H11L 5 X644X11A 2 X644X11E 3 X644X11P 4 X644X11L 5 Returprogramkassette med ekstra high yield standardsider X X644H01A 2 X644H01P 4 X644H01L 5 X644X01A 2 X644X01P 4 X644X01L 5 Returprogramkassette til etiketter (high yield) standardsider X Returprogramkassette med ekstra high yield standardsider X Andre tilgængelige tonerkassetter X644A21A 2 X644A21E 3 X644A21P 4 X644A21L 5 Tonerkassette standardsider X X644H21A 2 X644H21E 3 X644H21P 4 X644H21L 5 High yield tonerkassette standardsider X X644X21A 2 X644X21E 3 X644X21P 4 X644X21L 5 Tonerkassette med ekstra high yield standardsider X 1 Erklæret yield-værdi i henhold til ISO/IEC Kun til brug i USA og Canada. 3 Kun til brug i Europa, Mellemøsten og Afrika. 4 Kun til brug i Asien/stillehavsområdet. 5 Kun til brug i Latinamerika.
Informationsvejledning
 Informationsvejledning Side 1 af 18 Informationsvejledning Menuen Hjælp Hjælpemenuen består af en række hjælpesider, der gemmes i multifunktionsprinteren (MFP) som PDF-filer. De indeholder oplysninger
Informationsvejledning Side 1 af 18 Informationsvejledning Menuen Hjælp Hjælpemenuen består af en række hjælpesider, der gemmes i multifunktionsprinteren (MFP) som PDF-filer. De indeholder oplysninger
Kopiere ved hjælp af scannerens glasplade. 1 Placer et originaldokument med forsiden nedad på scannerens glasplade i det øverste venstre hjørne.
 Laser MFP Hurtig reference Kopiering Lave en hurtig kopi 3 Tryk på på printerens kontrolpanel. 4 Hvis du har anbragt dokumentet på scannerens glasplade, skal du trykke på Finish the Job (Afslut job), for
Laser MFP Hurtig reference Kopiering Lave en hurtig kopi 3 Tryk på på printerens kontrolpanel. 4 Hvis du har anbragt dokumentet på scannerens glasplade, skal du trykke på Finish the Job (Afslut job), for
4600 MFP-option. Printer- og scannerbrugervejledning til C772n-printeren. www.lexmark.com. August 2006
 4600 MFP-option Printer- og scannerbrugervejledning til C772n-printeren August 2006 www.lexmark.com Lexmark og Lexmark med diamantformen er varemærker tilhørende Lexmark International, Inc. og er registreret
4600 MFP-option Printer- og scannerbrugervejledning til C772n-printeren August 2006 www.lexmark.com Lexmark og Lexmark med diamantformen er varemærker tilhørende Lexmark International, Inc. og er registreret
X850e, X852e, X854e. Brugervejledning. www.lexmark.com. Januar 2006
 X850e, X852e, X854e Brugervejledning Januar 2006 www.lexmark.com Lexmark og Lexmark med diamantformen er varemærker tilhørende Lexmark International, Inc., registreret i USA og/eller andre lande. 2006
X850e, X852e, X854e Brugervejledning Januar 2006 www.lexmark.com Lexmark og Lexmark med diamantformen er varemærker tilhørende Lexmark International, Inc., registreret i USA og/eller andre lande. 2006
Xerox ColorQube 8700 / 8900 Betjeningspanel
 Betjeningspanel Tilgængelige funktioner kan afhænge af printerens konfiguration. Se Betjeningsvejledning for flere oplysninger om funktioner og indstillinger. 3 5 Udløserhåndtag til lågen til påfyldning
Betjeningspanel Tilgængelige funktioner kan afhænge af printerens konfiguration. Se Betjeningsvejledning for flere oplysninger om funktioner og indstillinger. 3 5 Udløserhåndtag til lågen til påfyldning
LASERJET PRO 500 COLOR MFP. Kort funktionsoversigt M570
 LASERJET PRO 500 COLOR MFP Kort funktionsoversigt M570 Brug direkte USB-udskrivning 1. Sæt USB-flashdrevet i USB-porten på produktets forside. 2. Menuen USB-flashdrev åbner. Brug piletasterne til at rulle
LASERJET PRO 500 COLOR MFP Kort funktionsoversigt M570 Brug direkte USB-udskrivning 1. Sæt USB-flashdrevet i USB-porten på produktets forside. 2. Menuen USB-flashdrev åbner. Brug piletasterne til at rulle
5210n / 5310n Oversigtsguide
 5210n / 5310n Oversigtsguide 1 2 3 4 FORSIGTIG! Før du opsætter og bruger din Dell-printer, skal du læse og følge sikkerhedsreglerne i brugermanualen. 5 6 7 8 1 Outputexpander 2 Betjeningspanel 3 Skuffe
5210n / 5310n Oversigtsguide 1 2 3 4 FORSIGTIG! Før du opsætter og bruger din Dell-printer, skal du læse og følge sikkerhedsreglerne i brugermanualen. 5 6 7 8 1 Outputexpander 2 Betjeningspanel 3 Skuffe
X642e Printer. Brugervejledning. www.lexmark.com. Maj 2006
 X642e Printer Brugervejledning Lexmark and Lexmark with diamond design are trademarks of Lexmark International, Inc., registered in the United States and/or other countries. 2006 Lexmark International,
X642e Printer Brugervejledning Lexmark and Lexmark with diamond design are trademarks of Lexmark International, Inc., registered in the United States and/or other countries. 2006 Lexmark International,
X644e, X646e. Brugervejledning. Oktober 2005
 X644e, X646e Brugervejledning Oktober 2005 www.lexmark.com Lexmark og Lexmark med diamantformen er varemærker tilhørende Lexmark International, Inc., registreret i USA og/eller andre lande. 2005 Lexmark
X644e, X646e Brugervejledning Oktober 2005 www.lexmark.com Lexmark og Lexmark med diamantformen er varemærker tilhørende Lexmark International, Inc., registreret i USA og/eller andre lande. 2005 Lexmark
4600 MFP Option. Scannerbrugervejledning til printerne i serierne T640, T642, og T644. April 2006
 4600 MFP Option Scannerbrugervejledning til printerne i serierne T640, T642, og T644 April 2006 www.lexmark.com Lexmark and Lexmark with diamond design are trademarks of Lexmark International, Inc., registered
4600 MFP Option Scannerbrugervejledning til printerne i serierne T640, T642, og T644 April 2006 www.lexmark.com Lexmark and Lexmark with diamond design are trademarks of Lexmark International, Inc., registered
X84-X85 Scan/Print/Copy
 X84-X85 Scan/Print/Copy Introduktionsvejledning Juni 2002 www.lexmark.com Erklæring om overensstemmelse med FCC (Federal Communications Commission) Dette produkt overholder bestemmelserne for digitalt
X84-X85 Scan/Print/Copy Introduktionsvejledning Juni 2002 www.lexmark.com Erklæring om overensstemmelse med FCC (Federal Communications Commission) Dette produkt overholder bestemmelserne for digitalt
Xerox WorkCentre 7800-modeller Betjeningspanel
 Betjeningspanel Tilgængelige funktioner kan afhænge af printerens konfiguration. Se Betjeningsvejledning for flere oplysninger om funktioner og indstillinger. ABC DEF Menuer GHI PQRS 7 JKL TUV 8 MNO 6
Betjeningspanel Tilgængelige funktioner kan afhænge af printerens konfiguration. Se Betjeningsvejledning for flere oplysninger om funktioner og indstillinger. ABC DEF Menuer GHI PQRS 7 JKL TUV 8 MNO 6
Brug menuen Finishing til at angive, hvordan printeren skal levere udskrifter. Vælg et menupunkt for at få yderligere oplysninger: Menuer
 Brug menuen Finishing til at angive, hvordan printeren skal levere udskrifter. Vælg et menupunkt for at få yderligere oplysninger: Tomme sider Udskr. fl. sider 1 Sortering Kopier Duplex Duplexindbind.
Brug menuen Finishing til at angive, hvordan printeren skal levere udskrifter. Vælg et menupunkt for at få yderligere oplysninger: Tomme sider Udskr. fl. sider 1 Sortering Kopier Duplex Duplexindbind.
Xerox WorkCentre 6655 Multifunktionel farveprinter Betjeningspanel
 Betjeningspanel Tilgængelige funktioner kan afhænge af printerens konfiguration. Se Betjeningsvejledning for flere oplysninger om funktioner og indstillinger. 3 4 5 Berøringsskærm Menuer 6 6 Alfanumerisk
Betjeningspanel Tilgængelige funktioner kan afhænge af printerens konfiguration. Se Betjeningsvejledning for flere oplysninger om funktioner og indstillinger. 3 4 5 Berøringsskærm Menuer 6 6 Alfanumerisk
LASERJET ENTERPRISE COLOR FLOW MFP. Kort funktionsoversigt M575
 LASERJET ENTERPRISE COLOR FLOW MFP Kort funktionsoversigt M575 Udskrivning af et lagret job Brug følgende fremgangsmåde til at udskrive et job, der er lagret i produkthukommelsen. 1. På startskærmbilledet
LASERJET ENTERPRISE COLOR FLOW MFP Kort funktionsoversigt M575 Udskrivning af et lagret job Brug følgende fremgangsmåde til at udskrive et job, der er lagret i produkthukommelsen. 1. På startskærmbilledet
Brugermenu. Kopiering
 Kopiering Kopiering Outputfarve Auto-registrering Sort/hvid Farvet 1 farve Reduktion/forstørrelse Proportional % Individuel X - Y % Auto-centrering Variabel % Faste indstillinger Papirvalg 1- eller 2-sidet
Kopiering Kopiering Outputfarve Auto-registrering Sort/hvid Farvet 1 farve Reduktion/forstørrelse Proportional % Individuel X - Y % Auto-centrering Variabel % Faste indstillinger Papirvalg 1- eller 2-sidet
Xerox ColorQube 9301 / 9302 / 9303 Betjeningspanel
 Xerox ColorQube 90 / 90 / 90 Betjeningspanel Tilgængelige funktioner kan afhænge af printerens konfiguration. Se Betjeningsvejledning for flere oplysninger om funktioner og indstillinger.? Menuer GHI PRS
Xerox ColorQube 90 / 90 / 90 Betjeningspanel Tilgængelige funktioner kan afhænge af printerens konfiguration. Se Betjeningsvejledning for flere oplysninger om funktioner og indstillinger.? Menuer GHI PRS
Brug menuen Finishing til at angive, hvordan printeren skal levere udskrifter. Vælg et menupunkt for at få yderligere oplysninger:
 Brug menuen Finishing til at angive, hvordan printeren skal levere udskrifter. Vælg et menupunkt for at få yderligere oplysninger: Tomme sider Multisiderkflg. 1 Sortering Kopier Duplex Duplexindbind. Multisideramme
Brug menuen Finishing til at angive, hvordan printeren skal levere udskrifter. Vælg et menupunkt for at få yderligere oplysninger: Tomme sider Multisiderkflg. 1 Sortering Kopier Duplex Duplexindbind. Multisideramme
Lexmark 5400 Series All-In-One (Alt-i-en) Brugervejledning
 Lexmark 5400 Series All-In-One (Alt-i-en) Brugervejledning Januar 2007 www.lexmark.com Indhold Udskrivning...5 Introduktion...5 Udførelse af udskrivning og relaterede opgaver...8 Håndtering af udskriftsjob...15
Lexmark 5400 Series All-In-One (Alt-i-en) Brugervejledning Januar 2007 www.lexmark.com Indhold Udskrivning...5 Introduktion...5 Udførelse af udskrivning og relaterede opgaver...8 Håndtering af udskriftsjob...15
Tomme sider Multiside rkflg. Sortering Udskr. fl. sider Kopier Multiside-visn. Duplex Skillesider Duplexindbind. Skilleside-kilde Multisideramme
 Brug menuen Finishing til at definere, hvordan printeren leverer udskriften. Vælg et menupunkt for at få flere oplysninger: Tomme sider Multiside rkflg. Sortering Udskr. fl. sider Kopier Multiside-visn.
Brug menuen Finishing til at definere, hvordan printeren leverer udskriften. Vælg et menupunkt for at få flere oplysninger: Tomme sider Multiside rkflg. Sortering Udskr. fl. sider Kopier Multiside-visn.
Vejledning til farvekvalitet
 Side 1 af 6 Vejledning til farvekvalitet Vejledningen til farvekvalitet beskriver, hvordan printeren kan bruges til at justere og tilpasse farveoutput. Menuen Kvalitet Menupunkt Udskriftstilstand Farve
Side 1 af 6 Vejledning til farvekvalitet Vejledningen til farvekvalitet beskriver, hvordan printeren kan bruges til at justere og tilpasse farveoutput. Menuen Kvalitet Menupunkt Udskriftstilstand Farve
Sådan kan du: Kopiere. Bruge Digital Send. Faxe. Lagre job. HP Color LaserJet CM6030/6040 MFP Series Kort funktionsoversigt
 HP Color LaserJet CM6030/6040 MFP Series Kort funktionsoversigt Sådan kan du: Kopiere Bruge Digital Send Faxe Lagre job www.hp.com/support/cljcm6030mfp www.hp.com/support/cljcm6040mfp www.hp.com/go/usemymfp
HP Color LaserJet CM6030/6040 MFP Series Kort funktionsoversigt Sådan kan du: Kopiere Bruge Digital Send Faxe Lagre job www.hp.com/support/cljcm6030mfp www.hp.com/support/cljcm6040mfp www.hp.com/go/usemymfp
Afsendelse af fax. Afsendelse af en fax. Brug af kontrolpanelet. 1 Læg originaldokumentet i den automatiske dokumentføder eller på scannerglaspladen.
 Oversigtsvejledning Kopiering Kopiering 1 Læg et originaldokument i den automatiske dokumentføder Bemærkninger: For at undgå et beskåret billede, skal du kontrollere, at størrelsen af originaldokumentet
Oversigtsvejledning Kopiering Kopiering 1 Læg et originaldokument i den automatiske dokumentføder Bemærkninger: For at undgå et beskåret billede, skal du kontrollere, at størrelsen af originaldokumentet
Lexmark MFP. Installationsvejledning
 Lexmark MFP Installationsvejledning April 2007 www.lexmark.com Lexmark og Lexmark med det rhombeformede design er varemærker tilhørende Lexmark International, Inc., som er registreret i USA og/eller andre
Lexmark MFP Installationsvejledning April 2007 www.lexmark.com Lexmark og Lexmark med det rhombeformede design er varemærker tilhørende Lexmark International, Inc., som er registreret i USA og/eller andre
LASERJET PROFESSIONAL M1130/M1210 MFP-SERIEN. Kort funktionsoversigt
 LASERJET PROFESSIONAL M1130/M1210 MFP-SERIEN Kort funktionsoversigt Udskrivning på specialpapir, etiketter eller transparenter med Windows 1. Klik på menuen Filer i softwareprogrammet, og klik derefter
LASERJET PROFESSIONAL M1130/M1210 MFP-SERIEN Kort funktionsoversigt Udskrivning på specialpapir, etiketter eller transparenter med Windows 1. Klik på menuen Filer i softwareprogrammet, og klik derefter
Vejledning til udskriftskvalitet
 Side 1 af 7 Vejledning til udskriftskvalitet Mange problemer med udskriftskvaliteten kan løses ved at udskifte et forbrugsstof eller vedligeholdelseselement, der snart skal udskiftes. Kontroller, om der
Side 1 af 7 Vejledning til udskriftskvalitet Mange problemer med udskriftskvaliteten kan løses ved at udskifte et forbrugsstof eller vedligeholdelseselement, der snart skal udskiftes. Kontroller, om der
Betjeningspanel. Xerox WorkCentre 6655 Farvemultifunktionsprinter Xerox ConnectKey 2.0 Technology
 Xerox ConnectKey.0 Technology Betjeningspanel Tilgængelige funktioner kan afhænge af printerens konfiguration. Se Betjeningsvejledning for flere oplysninger om funktioner og indstillinger. 3 4 5 Berøringsskærm
Xerox ConnectKey.0 Technology Betjeningspanel Tilgængelige funktioner kan afhænge af printerens konfiguration. Se Betjeningsvejledning for flere oplysninger om funktioner og indstillinger. 3 4 5 Berøringsskærm
Udskrivningsvejledning
 Udskrivningsvejledning Side 1 af 5 Udskrivningsvejledning Få det meste ud af din printer ved at lægge medier korrekt i skufferne og angive type og størrelse. Ilægning af papir Generelle retningslinjer
Udskrivningsvejledning Side 1 af 5 Udskrivningsvejledning Få det meste ud af din printer ved at lægge medier korrekt i skufferne og angive type og størrelse. Ilægning af papir Generelle retningslinjer
LASERJET PRO CM1410 FARVE-MFP-SERIEN. Kort funktionsoversigt
 LASERJET PRO CM1410 FARVE-MFP-SERIEN Kort funktionsoversigt Udskrivning på specialpapir, etiketter eller transparenter 1. Klik på Udskriv i menuen Filer i programmet. 2. Vælg produktet, og klik derefter
LASERJET PRO CM1410 FARVE-MFP-SERIEN Kort funktionsoversigt Udskrivning på specialpapir, etiketter eller transparenter 1. Klik på Udskriv i menuen Filer i programmet. 2. Vælg produktet, og klik derefter
FACILITIES MANAGEMENT PRINTERVEJLEDNING RICOH PRINTERE
 FACILITIES MANAGEMENT PRINTERVEJLEDNING RICOH PRINTERE MASKINE INFO. Automatisk dupleks dokumentfremføring 250 originaler. Blandet standardstørrelser. Enkelt side output Flere side output Betjeningspanel
FACILITIES MANAGEMENT PRINTERVEJLEDNING RICOH PRINTERE MASKINE INFO. Automatisk dupleks dokumentfremføring 250 originaler. Blandet standardstørrelser. Enkelt side output Flere side output Betjeningspanel
Betjeningspanel. Xerox AltaLink C8030/C8035/C8045/C8055/C8070 Multifunktionel farveprinter
 Betjeningspanel Tilgængelige apps kan variere afhængig af printerens konfiguration. Se betjeningsvejledningen for udførlige oplysninger om apps og funktioner. 5 9 8 7 6 0 5 6 7 8 9 0 Hjem går tilbage til
Betjeningspanel Tilgængelige apps kan variere afhængig af printerens konfiguration. Se betjeningsvejledningen for udførlige oplysninger om apps og funktioner. 5 9 8 7 6 0 5 6 7 8 9 0 Hjem går tilbage til
Lexmark X5400 Series All-In-One
 Lexmark X5400 Series All-In-One Brugervejledning (Mac) 2006 www.lexmark.com Indhold Sikkerhedsoplysninger...5 Udskrivning...6 Introduktion...6 Udførelse af udskrivning og relaterede opgaver...10 Håndtering
Lexmark X5400 Series All-In-One Brugervejledning (Mac) 2006 www.lexmark.com Indhold Sikkerhedsoplysninger...5 Udskrivning...6 Introduktion...6 Udførelse af udskrivning og relaterede opgaver...10 Håndtering
Løsning af problemer med udskriftskvalitet
 1 Det udskrevne er for lyst, eller udskrevne billeder eller tegn har tomme områder eller udfald. Kontroller, at du bruger det anbefalede papir eller andet medie. Brug medier fra en ny pakke. Se Retningslinjer
1 Det udskrevne er for lyst, eller udskrevne billeder eller tegn har tomme områder eller udfald. Kontroller, at du bruger det anbefalede papir eller andet medie. Brug medier fra en ny pakke. Se Retningslinjer
Brug af kontrolpanelet
 Dette afsnit indeholder oplysninger om kontrolpanelet, ændring af printerindstillinger og forklaring på kontrolpanelets menuer. De fleste printerindstillinger kan ændres fra programmet eller printerdriveren.
Dette afsnit indeholder oplysninger om kontrolpanelet, ændring af printerindstillinger og forklaring på kontrolpanelets menuer. De fleste printerindstillinger kan ændres fra programmet eller printerdriveren.
Scanning på netværket via Web Services (Windows Vista SP2 eller højere, Windows 7 og Windows 8)
 Scanning på netværket via Web Services (Windows Vista SP2 eller højere, Windows 7 og Windows 8) Web Services-protokollen gør det muligt for brugere af Windows Vista (SP2 eller højere), Windows 7 og Windows
Scanning på netværket via Web Services (Windows Vista SP2 eller højere, Windows 7 og Windows 8) Web Services-protokollen gør det muligt for brugere af Windows Vista (SP2 eller højere), Windows 7 og Windows
Kopiering ELLER. Xerox WorkCentre 5845/5855/5865/5875/5890. Betjeningspanel. Dokumentfremfører. Glasplade. Flere oplysninger
 Xerox WorkCentre 8/8/8/8/890 Kopiering Alle opgavetyper Opgavestatus Berøringsskærm Start Slet alt Stop. Læg dine dokumenter med tekstsiden opad i dokumentfremføren. Justér papirstyrene, så de netop rører
Xerox WorkCentre 8/8/8/8/890 Kopiering Alle opgavetyper Opgavestatus Berøringsskærm Start Slet alt Stop. Læg dine dokumenter med tekstsiden opad i dokumentfremføren. Justér papirstyrene, så de netop rører
Funktioner* er tilgængelig ved at trykke på faner eller Alle opgavetyper
 BERØRINGSSKÆRM - Viser alle de tilgængelige funktioner og generelle maskin SLET ALT - Genindstiller alle funktioner til deres standardindstilling. PAUSE - Standser den aktuelle opgave. START - Starter
BERØRINGSSKÆRM - Viser alle de tilgængelige funktioner og generelle maskin SLET ALT - Genindstiller alle funktioner til deres standardindstilling. PAUSE - Standser den aktuelle opgave. START - Starter
Start her. Justering af printerkassetterne uden brug af computer
 Start her Justering af printerkassetterne uden brug af computer Sørg for at benytte fremgangsmåden på Setup-arket for at udføre hardwareinstallationen. Fortsæt med følgende trin for at optimere udskriftens
Start her Justering af printerkassetterne uden brug af computer Sørg for at benytte fremgangsmåden på Setup-arket for at udføre hardwareinstallationen. Fortsæt med følgende trin for at optimere udskriftens
Jobmenu. Annuller job Fortroligt job Tilbageholdt job Udskriv buffer Nulstil printer. Udskrivning. Papirhåndtering. Vedligeholdelse.
 er kun tilgængelig, når printeren behandler eller udskriver et job, når en printermeddelelse vises, eller når printeren er i tilstanden Hexudskrivning. Tryk på Menu for at åbne. Vælg et menupunkt for at
er kun tilgængelig, når printeren behandler eller udskriver et job, når en printermeddelelse vises, eller når printeren er i tilstanden Hexudskrivning. Tryk på Menu for at åbne. Vælg et menupunkt for at
5 USB port Isæt et flashdrev for at sende data til printeren eller scanne en fil til flashdrevet.
 Oversigtsvejledning Lær om printeren Beskrivelse af printerens kontrolpanel 1 2 Menupunkt Beskrivelse 4 Bagside I menuen Kopier skal du trykke på for at slette cifferet yderst til højre i værdien i Kopiantal.
Oversigtsvejledning Lær om printeren Beskrivelse af printerens kontrolpanel 1 2 Menupunkt Beskrivelse 4 Bagside I menuen Kopier skal du trykke på for at slette cifferet yderst til højre i værdien i Kopiantal.
Løsning af udskrivningsproblemer
 Kontakt serviceudbyderen, hvis den foreslåede løsning ikke løser problemet. 1 Et job er ikke udskrevet, eller der udskrives forkerte tegn. Kontroller, at der står Klar i kontrolpanelet, inden jobbet sendes
Kontakt serviceudbyderen, hvis den foreslåede løsning ikke løser problemet. 1 Et job er ikke udskrevet, eller der udskrives forkerte tegn. Kontroller, at der står Klar i kontrolpanelet, inden jobbet sendes
Denne farvekvalitetsvejledning beskriver, hvordan printeren kan bruges til at justere og tilpasse farveoutput.
 Side 1 af 6 Farvekvalitet Denne farvekvalitetsvejledning beskriver, hvordan printeren kan bruges til at justere og tilpasse farveoutput. Menuen Kvalitet Udskriftstilstand Farve Kun sort Farvekorrektion
Side 1 af 6 Farvekvalitet Denne farvekvalitetsvejledning beskriver, hvordan printeren kan bruges til at justere og tilpasse farveoutput. Menuen Kvalitet Udskriftstilstand Farve Kun sort Farvekorrektion
Grundlæggende om Mac: Udskrivning i OS X Her kan du se, hvordan man tilføjer en printer, og hvordan man udskriver i OS X Mountain Lion og Mavericks.
 Grundlæggende om Mac: Udskrivning i OS X Her kan du se, hvordan man tilføjer en printer, og hvordan man udskriver i OS X Mountain Lion og Mavericks. Sådan tilføjes en printer Ved de fleste USB-printere
Grundlæggende om Mac: Udskrivning i OS X Her kan du se, hvordan man tilføjer en printer, og hvordan man udskriver i OS X Mountain Lion og Mavericks. Sådan tilføjes en printer Ved de fleste USB-printere
Brug af kontrolpanelet
 Dette afsnit indeholder oplysninger om forståelse af kontrolpanelet, ændring af printerindstillinger og forklaring på kontrolpanelets menuer. 1 De fleste printerindstillinger kan ændres fra programmet
Dette afsnit indeholder oplysninger om forståelse af kontrolpanelet, ændring af printerindstillinger og forklaring på kontrolpanelets menuer. 1 De fleste printerindstillinger kan ændres fra programmet
FAX 1190L Softwarebrugsanvisning
 FAX 1190L Softwarebrugsanvisning Læs denne vejledning omhyggeligt før du tager produktet i brug og opbevar den et praktisk sted for fremtidig brug. Sørg for at læse de vigtige oplysninger i Brugsanvisningen
FAX 1190L Softwarebrugsanvisning Læs denne vejledning omhyggeligt før du tager produktet i brug og opbevar den et praktisk sted for fremtidig brug. Sørg for at læse de vigtige oplysninger i Brugsanvisningen
Quick Guide NPD4499-00 DA
 NPD4499-00 DA Kapitel 1 Introduktion Tak fordi du har købt denne maskine. Denne indeholder en introduktion og en række illustrationer til grundlæggende betjening af maskinen og ofte anvendte funktioner.
NPD4499-00 DA Kapitel 1 Introduktion Tak fordi du har købt denne maskine. Denne indeholder en introduktion og en række illustrationer til grundlæggende betjening af maskinen og ofte anvendte funktioner.
LASERJET PRO 200 COLOR MFP. Kort funktionsoversigt M276
 LASERJET PRO 200 COLOR MFP Kort funktionsoversigt M276 Optimering af kopikvaliteten Følgende kopikvalitetsindstillinger er tilgængelige: Autovalg: Brug denne indstilling, når kopikvaliteten ikke er vigtig.
LASERJET PRO 200 COLOR MFP Kort funktionsoversigt M276 Optimering af kopikvaliteten Følgende kopikvalitetsindstillinger er tilgængelige: Autovalg: Brug denne indstilling, når kopikvaliteten ikke er vigtig.
Lær WorkCentre Pro/CopyCentre at kende
 Lær WorkCentre Pro/CopyCentre at kende Denne pakke er designet til at hjælpe leveringspersonalet med at forklare de tilgængelige funktioner på WorkCentre Pro/CopyCentre med en efterbehandler (ekstraudstyr).
Lær WorkCentre Pro/CopyCentre at kende Denne pakke er designet til at hjælpe leveringspersonalet med at forklare de tilgængelige funktioner på WorkCentre Pro/CopyCentre med en efterbehandler (ekstraudstyr).
Din brugermanual KONICA MINOLTA DI1610 http://da.yourpdfguides.com/dref/589785
 Du kan læse anbefalingerne i brugervejledningen, den tekniske guide eller i installationsguiden. Du finder svarene til alle dine spørgsmål i KONICA MINOLTA DI1610 i brugermanualen (information, specifikationer,
Du kan læse anbefalingerne i brugervejledningen, den tekniske guide eller i installationsguiden. Du finder svarene til alle dine spørgsmål i KONICA MINOLTA DI1610 i brugermanualen (information, specifikationer,
Edb-tekstbehandling, præsentation mm
 Edb-tekstbehandling, præsentation mm I denne lektion skal du: - hente kopier et skærmbillede og sætte det ind i et dokument - beskære billedet, så det passer til dit dokument Der findes specielle programmer
Edb-tekstbehandling, præsentation mm I denne lektion skal du: - hente kopier et skærmbillede og sætte det ind i et dokument - beskære billedet, så det passer til dit dokument Der findes specielle programmer
Kontrolpanelets indikatorer
 betyder forskellige ting, afhængigt af rækkefølgen. Indikatorer, som er slukket, tændt og/eller blinker, angiver printertilstande, f.eks. printerstatus, indgriben (f.eks. Mangler papir) eller service.
betyder forskellige ting, afhængigt af rækkefølgen. Indikatorer, som er slukket, tændt og/eller blinker, angiver printertilstande, f.eks. printerstatus, indgriben (f.eks. Mangler papir) eller service.
Vejledning til udskriftskvalitet
 Side 1 af 10 Vejledning til udskriftskvalitet Mange problemer med udskriftskvaliteten kan løses ved at udskifte et forbrugsstof eller vedligeholdelseselement, der snart skal udskiftes. Kontroller, om der
Side 1 af 10 Vejledning til udskriftskvalitet Mange problemer med udskriftskvaliteten kan løses ved at udskifte et forbrugsstof eller vedligeholdelseselement, der snart skal udskiftes. Kontroller, om der
Din brugermanual XEROX COLORQUBE 9203 http://da.yourpdfguides.com/dref/3684013
 Du kan læse anbefalingerne i brugervejledningen, den tekniske guide eller i installationsguiden. Du finder svarene til alle dine spørgsmål i i brugermanualen (information, specifikationer, sikkerhedsråd,
Du kan læse anbefalingerne i brugervejledningen, den tekniske guide eller i installationsguiden. Du finder svarene til alle dine spørgsmål i i brugermanualen (information, specifikationer, sikkerhedsråd,
Hurtig reference. Beskrivelse af kontrolpanelet. Beskrivelse af indikatorerne på kontrolpanelet. Hurtig reference
 Hurtig reference Beskrivelse af kontrolpanelet Printerens kontrolpanel har to knapper og seks indikatorer. Der er både en knap og en indikator for funktionen Fortsæt. Lys angiver printerens status. Knapperne
Hurtig reference Beskrivelse af kontrolpanelet Printerens kontrolpanel har to knapper og seks indikatorer. Der er både en knap og en indikator for funktionen Fortsæt. Lys angiver printerens status. Knapperne
Version 1.0 09/10. Xerox ColorQube 9301/9302/9303 Internet Services
 Version 1.0 09/10 Xerox 2010 Xerox Corporation. Alle rettigheder forbeholdt. Upublicerede rettigheder forbeholdes under copyright-lovgivningen i USA. Indholdet i denne publikation må ikke gengives på nogen
Version 1.0 09/10 Xerox 2010 Xerox Corporation. Alle rettigheder forbeholdt. Upublicerede rettigheder forbeholdes under copyright-lovgivningen i USA. Indholdet i denne publikation må ikke gengives på nogen
Din brugermanual LEXMARK Z45 http://da.yourpdfguides.com/dref/1260168
 Du kan læse anbefalingerne i brugervejledningen, den tekniske guide eller i installationsguiden. Du finder svarene til alle dine spørgsmål i LEXMARK Z45 i brugermanualen (information, specifikationer,
Du kan læse anbefalingerne i brugervejledningen, den tekniske guide eller i installationsguiden. Du finder svarene til alle dine spørgsmål i LEXMARK Z45 i brugermanualen (information, specifikationer,
9 USB-port Tilslutte et flashdrev til printeren. Bemærk! Kun den forreste USB-port understøtter flash-drev. Beskrivelse af startskærmbilledet
 Oversigtsvejledning Lær om printeren Brug 9 USB-port Tilslutte et flashdrev til printeren. Bemærk! Kun den forreste USB-port understøtter flash-drev. Beskrivelse af startskærmbilledet Tryk på 7 Formularer
Oversigtsvejledning Lær om printeren Brug 9 USB-port Tilslutte et flashdrev til printeren. Bemærk! Kun den forreste USB-port understøtter flash-drev. Beskrivelse af startskærmbilledet Tryk på 7 Formularer
Mobil Print/Scan vejledning til Brother iprint&scan (Appleenheder)
 Mobil Print/Scan vejledning til Brother iprint&scan (Appleenheder) Indholdsfortegnelse Inden du tager din Brother-maskine i brug... Definitioner af bemærkninger... Varemærker... Indledning... Download
Mobil Print/Scan vejledning til Brother iprint&scan (Appleenheder) Indholdsfortegnelse Inden du tager din Brother-maskine i brug... Definitioner af bemærkninger... Varemærker... Indledning... Download
Ilægning i standardskuffen til 250 ark
 Oversigtsvejledning Ilægning af papir og specialmedier Denne sektion forklarer hvorledes man ilægger skufferne til 250 og 550 ark, og den manuelle arkføder. Det indeholder også oplysninger om indstilling
Oversigtsvejledning Ilægning af papir og specialmedier Denne sektion forklarer hvorledes man ilægger skufferne til 250 og 550 ark, og den manuelle arkføder. Det indeholder også oplysninger om indstilling
Tilslutningsvejledning
 Tilslutningsvejledning Side 1 af 2 Tilslutningsvejledning Bemærk: Ved lokal udskrivning skal du installere printersoftwaren (drivere) inden tilslutning af USB-kablet. Installation af printer og software
Tilslutningsvejledning Side 1 af 2 Tilslutningsvejledning Bemærk: Ved lokal udskrivning skal du installere printersoftwaren (drivere) inden tilslutning af USB-kablet. Installation af printer og software
4.2 Sådan kopierer du på Aalborg Bibliotekerne... 11. 4.1 Identificer dig på kopimaskinen... 11
 Indholdsfortegnelse 1. Sådan opretter du en konto i s kopi-/printsystem... 2 1.1 Opret kopi-/printkonto hjemmefra... 2 1.2 Aktivering af din kopi-/printkonto... 3 2. Sådan indbetaler du penge på din kopi-/printkonto...
Indholdsfortegnelse 1. Sådan opretter du en konto i s kopi-/printsystem... 2 1.1 Opret kopi-/printkonto hjemmefra... 2 1.2 Aktivering af din kopi-/printkonto... 3 2. Sådan indbetaler du penge på din kopi-/printkonto...
Der må kun anvendes et afskærmet parallelt interface-kabel, der opfylder IEEE 1284 og/eller et USB-kabel, der ikke er længere end 1,8 m.
 Sådan opstilles maskinen og pc en til at arbejde sammen Før du begynder Windows XP brugere Du bedes købe det relevante interface-kabel, du ønsker at anvende med denne maskine (parallelkabel eller USB-kabel).
Sådan opstilles maskinen og pc en til at arbejde sammen Før du begynder Windows XP brugere Du bedes købe det relevante interface-kabel, du ønsker at anvende med denne maskine (parallelkabel eller USB-kabel).
Brug Opsætningsmenu til at konfigurere forskellige printerfunktioner. Vælg et menupunkt for at få flere oplysninger:
 Brug til at konfigurere forskellige printerfunktioner. Vælg et menupunkt for at få flere oplysninger: Alarmkontrol Strømbesparer Fortsæt autom. Print timeout Displaysprog Printersprog Indlæs til Spar ressourcer
Brug til at konfigurere forskellige printerfunktioner. Vælg et menupunkt for at få flere oplysninger: Alarmkontrol Strømbesparer Fortsæt autom. Print timeout Displaysprog Printersprog Indlæs til Spar ressourcer
Brugervejledning til print-, kopi og scanning på KøgeBibliotekerne
 Brugervejledning til print-, kopi og scanning på KøgeBibliotekerne Indhold Indledning Sådan opretter du dig Sådan betaler du Sådan får du en ny adgangskode Sådan kobler du dit brugernavn og kodeord med
Brugervejledning til print-, kopi og scanning på KøgeBibliotekerne Indhold Indledning Sådan opretter du dig Sådan betaler du Sådan får du en ny adgangskode Sådan kobler du dit brugernavn og kodeord med
Vejledning. Her vælger man egenskaber for printerdriveren. i printerdriverens funktioner
 Vejledning Her vælger man egenskaber for printerdriveren i printerdriverens funktioner Her ligger den profil der nulstiller hele driveren. Her kan også ligge andre profiler som ofte bliver brugt. Her gemmes
Vejledning Her vælger man egenskaber for printerdriveren i printerdriverens funktioner Her ligger den profil der nulstiller hele driveren. Her kan også ligge andre profiler som ofte bliver brugt. Her gemmes
Om startskærmbilledet
 Oversigtsvejledning Lær om printeren Brug af printerens kontrolpanel Om startskærmbilledet Når printeren tændes, vises et basisskærmbillede, kaldet startskærmbilledet, på displayet. Tryk på knapperne på
Oversigtsvejledning Lær om printeren Brug af printerens kontrolpanel Om startskærmbilledet Når printeren tændes, vises et basisskærmbillede, kaldet startskærmbilledet, på displayet. Tryk på knapperne på
Lynvejledning DX-C200. Navne og lokaliteter. Brug af kopifunktion. Brug af scanner funktion. Brug af faxfunktion. Fejlsøgning. Fjern fastklemt papir
 DX-C200 Lynvejledning Navne og lokaliteter Brug af kopifunktion Brug af scanner funktion Brug af faxfunktion Fejlsøgning Fjern fastklemt papir Tonerpatroner Læs denne vejledning grundigt, inden maskinen
DX-C200 Lynvejledning Navne og lokaliteter Brug af kopifunktion Brug af scanner funktion Brug af faxfunktion Fejlsøgning Fjern fastklemt papir Tonerpatroner Læs denne vejledning grundigt, inden maskinen
AccuRead OCR. Administratorvejledning
 AccuRead OCR Administratorvejledning April 2015 www.lexmark.com Indhold 2 Indhold Oversigt...3 Understøttede programmer...3 Understøttede formater og sprog...4 OCR-ydeevne...4 Eksempeldokumenter...6 Konfiguration
AccuRead OCR Administratorvejledning April 2015 www.lexmark.com Indhold 2 Indhold Oversigt...3 Understøttede programmer...3 Understøttede formater og sprog...4 OCR-ydeevne...4 Eksempeldokumenter...6 Konfiguration
Udskrivning og sletning af tilbageholdte job Genkendelse af formateringsfejl Kontrol af udskriftsjob Reservation af udskriftsjob
 Når du sender et job til printeren, kan du angive i driveren, at printeren skal tilbageholde jobbet i hukommelsen. Når du er klar til at udskrive jobbet, skal du gå til printeren og bruge kontrolpanelets
Når du sender et job til printeren, kan du angive i driveren, at printeren skal tilbageholde jobbet i hukommelsen. Når du er klar til at udskrive jobbet, skal du gå til printeren og bruge kontrolpanelets
Kort gennemgang af. CopyCentre/ WorkCentre Pro. Systemet tilbyder nogle særlige fordele, der hjælper dig med at udføre opgaven.
 CopyCentre WorkCentre Pro C65/C75/C90 65/75/90 CopyCentre/ WorkCentre Pro Kort gennemgang af Systemet tilbyder nogle særlige fordele, der hjælper dig med at udføre opgaven Indholdsfortegnelse Kopiering
CopyCentre WorkCentre Pro C65/C75/C90 65/75/90 CopyCentre/ WorkCentre Pro Kort gennemgang af Systemet tilbyder nogle særlige fordele, der hjælper dig med at udføre opgaven Indholdsfortegnelse Kopiering
Xerox ColorQube 9201/9202/9203 Hurtig betjeningsvejledning 604P19529
 Xerox ColorQube 9201/9202/9203 604P19529 2009 Xerox Corporation. Alle rettigheder forbeholdt. Upublicerede rettigheder forbeholdes under copyright-lovgivningen i USA. Indholdet i denne publikation må ikke
Xerox ColorQube 9201/9202/9203 604P19529 2009 Xerox Corporation. Alle rettigheder forbeholdt. Upublicerede rettigheder forbeholdes under copyright-lovgivningen i USA. Indholdet i denne publikation må ikke
Scan to RightFax. Administratorvejledning
 Scan to RightFax Administratorvejledning November 2016 www.lexmark.com Indhold 2 Indhold Oversigt... 3 Tjekliste over parathed til implementering... 4 Konfiguration af programmet...5 Adgang til konfigurationssiden
Scan to RightFax Administratorvejledning November 2016 www.lexmark.com Indhold 2 Indhold Oversigt... 3 Tjekliste over parathed til implementering... 4 Konfiguration af programmet...5 Adgang til konfigurationssiden
Fiery Driver til Mac OS
 2014 Electronics For Imaging. Oplysningerne i denne publikation er dækket af Juridiske meddelelser til dette produkt. 23. december 2014 Indhold 3 Indhold...5 Brug Fiery Driver til at foretage indstillinger
2014 Electronics For Imaging. Oplysningerne i denne publikation er dækket af Juridiske meddelelser til dette produkt. 23. december 2014 Indhold 3 Indhold...5 Brug Fiery Driver til at foretage indstillinger
Brugervejledning til Canon IR2200i og IR3300i på IT-Universitetet
 Canon Brugervejledning til Canon IR2200i og IR3300i på IT-Universitetet Denne brugervejledning er tilstrækkelig til løsning af de mest almindelige opgaver på de nye multifunktionsmaskiner fra Canon. De
Canon Brugervejledning til Canon IR2200i og IR3300i på IT-Universitetet Denne brugervejledning er tilstrækkelig til løsning af de mest almindelige opgaver på de nye multifunktionsmaskiner fra Canon. De
Udgave 1.0 Februar 2013. Xerox Color J75 Press Hurtig startvejledning
 Udgave 1.0 Februar 2013 2012 Xerox Corporation. Alle rettigheder forbeholdt. Xerox og Xerox og figurmærket er varemærker tilhørende Xerox Corporation i USA og/eller andre lande. BR4008 Indholdsfortegnelse
Udgave 1.0 Februar 2013 2012 Xerox Corporation. Alle rettigheder forbeholdt. Xerox og Xerox og figurmærket er varemærker tilhørende Xerox Corporation i USA og/eller andre lande. BR4008 Indholdsfortegnelse
Xerox WorkCentre 5735/5740/5745/ 5755/5765/5775/5790 Kopiering. Klargøring. Scanning. Flere oplysninger
 ." Xerox WorkCentre /0// Kopiering. Læg dine originaler med tekstsiden opad i dokumentfremføreren. Tryk på Slet alt (C) for at annullere alle tidligere 88 99. Tryk på knappen lle opgavetyper og vælg Kopiering.
." Xerox WorkCentre /0// Kopiering. Læg dine originaler med tekstsiden opad i dokumentfremføreren. Tryk på Slet alt (C) for at annullere alle tidligere 88 99. Tryk på knappen lle opgavetyper og vælg Kopiering.
Hurtig. User Guide. betjeningsvejledning XT3008DA0-2 ME3612E4-1. Copyright 2008 Xerox Corporation. Alle rettigheder forbeholdt.
 Hurtig User Guide betjeningsvejledning XT3008DA0-2 ME3612E4-1 Copyright 2008 Xerox Corporation. Alle rettigheder forbeholdt. Oversat af: Xerox GKLS European Operations Bessemer Road Welwyn Garden City
Hurtig User Guide betjeningsvejledning XT3008DA0-2 ME3612E4-1 Copyright 2008 Xerox Corporation. Alle rettigheder forbeholdt. Oversat af: Xerox GKLS European Operations Bessemer Road Welwyn Garden City
Lexmark 350 Series. Brugervejledning. 2006 Lexmark International, Inc. Alle rettigheder forbeholdes. www.lexmark.com
 Lexmark 350 Series Brugervejledning 2006 Lexmark International, Inc. Alle rettigheder forbeholdes. www.lexmark.com Indhold Brug af printeren...5 Ilægning af papir...5 Brug af understøttede papirtyper...5
Lexmark 350 Series Brugervejledning 2006 Lexmark International, Inc. Alle rettigheder forbeholdes. www.lexmark.com Indhold Brug af printeren...5 Ilægning af papir...5 Brug af understøttede papirtyper...5
Din brugermanual LEXMARK X85 http://da.yourpdfguides.com/dref/1259915
 Du kan læse anbefalingerne i brugervejledningen, den tekniske guide eller i installationsguiden. Du finder svarene til alle dine spørgsmål i i brugermanualen (information, specifikationer, sikkerhedsråd,
Du kan læse anbefalingerne i brugervejledningen, den tekniske guide eller i installationsguiden. Du finder svarene til alle dine spørgsmål i i brugermanualen (information, specifikationer, sikkerhedsråd,
Tilslutningsvejledning
 Tilslutningsvejledning Side 1 af 2 Tilslutningsvejledning Bemærk: Ved lokal udskrivning skal du installere printersoftwaren (drivere) inden tilslutning af USB-kablet. Installation af printer og software
Tilslutningsvejledning Side 1 af 2 Tilslutningsvejledning Bemærk: Ved lokal udskrivning skal du installere printersoftwaren (drivere) inden tilslutning af USB-kablet. Installation af printer og software
Z600 Series Color Jetprinter
 Z600 Series Color Jetprinter Brugervejledning til Mac OS X Fejlfinding af installationsprogrammet En kontrolliste til brug ved løsning af almindelige installationsproblemer. Printeroversigt Lær om printerdelene
Z600 Series Color Jetprinter Brugervejledning til Mac OS X Fejlfinding af installationsprogrammet En kontrolliste til brug ved løsning af almindelige installationsproblemer. Printeroversigt Lær om printerdelene
AirPrint vejledning DCP-J562DW DCP-J785DW MFC-J480DW MFC-J680DW MFC-J880DW MFC-J985DW
 AirPrint vejledning DCP-J562DW DCP-J785DW MFC-J480DW MFC-J680DW MFC-J880DW MFC-J985DW Inden du tager din Brother-maskine i brug Definitioner af bemærkninger Varemærker Vigtig oplysning Definitioner af
AirPrint vejledning DCP-J562DW DCP-J785DW MFC-J480DW MFC-J680DW MFC-J880DW MFC-J985DW Inden du tager din Brother-maskine i brug Definitioner af bemærkninger Varemærker Vigtig oplysning Definitioner af
Mobil Print/Scan vejledning til Brother iprint&scan
 Mobil Print/Scan vejledning til Brother iprint&scan Version G DAN Definitioner af bemærkninger Vi bruger følgende ikoner i hele brugsanvisningen: Bemærkninger fortæller, hvordan du skal reagere i en given
Mobil Print/Scan vejledning til Brother iprint&scan Version G DAN Definitioner af bemærkninger Vi bruger følgende ikoner i hele brugsanvisningen: Bemærkninger fortæller, hvordan du skal reagere i en given
Version 2.0 December 2010. Xerox WorkCentre 5735/5740/5745/5755/5765/5775/ 5790 Betjeningsvejledning
 Version 2.0 December 2010 Xerox WorkCentre 5735/5740/5745/5755/5765/5775/ 5790 Betjeningsvejledning 2011 Xerox Corporation. Alle rettigheder forbeholdt. Upubliserede rettigheder forbeholdes under copyright-lovgivningen
Version 2.0 December 2010 Xerox WorkCentre 5735/5740/5745/5755/5765/5775/ 5790 Betjeningsvejledning 2011 Xerox Corporation. Alle rettigheder forbeholdt. Upubliserede rettigheder forbeholdes under copyright-lovgivningen
Indholdsfortegnelse. Produktets dele Set forfra... 3 Set bagfra... 3 Inde i produktet... 4 Scannerens dele... 4 Betjeningspanel...
 Indholdsfortegnelse Produktets dele Set forfra................................................................... 3 Set bagfra.................................................................. 3 Inde i
Indholdsfortegnelse Produktets dele Set forfra................................................................... 3 Set bagfra.................................................................. 3 Inde i
Quick guide til Bording-online.dk
 Quick guide til Bording-online.dk www.bording-online.dk www.bording-online.dk Kom godt i gang med Bording-online.dk. Denne Quick Guide giver dig en hurtig introduktion til de mest anvendte funktioner,
Quick guide til Bording-online.dk www.bording-online.dk www.bording-online.dk Kom godt i gang med Bording-online.dk. Denne Quick Guide giver dig en hurtig introduktion til de mest anvendte funktioner,
Brugermenu. Kopiering
 Kopiering Kopiering Outputfarve Auto-registrering Sort/hvid Farvet 1 farve Reduktion/forstørrelse Proportional % Individuel X - Y % Auto-centrering Variabel % Faste indstillinger Papirvalg 1- eller 2-sidet
Kopiering Kopiering Outputfarve Auto-registrering Sort/hvid Farvet 1 farve Reduktion/forstørrelse Proportional % Individuel X - Y % Auto-centrering Variabel % Faste indstillinger Papirvalg 1- eller 2-sidet
HP CM8060/CM8050 Color MFP with Edgeline Technology
 HP CM8060/CM8050 Color MFP with Edgeline Technology Kort funktionsoversigt Primære funktioner... ii Produktrundtur... ii Kopiering... 1 Digital Sending... 5 Udskrivning fra pc'en... 7 Kontrol af jobstatus
HP CM8060/CM8050 Color MFP with Edgeline Technology Kort funktionsoversigt Primære funktioner... ii Produktrundtur... ii Kopiering... 1 Digital Sending... 5 Udskrivning fra pc'en... 7 Kontrol af jobstatus
Avanceret fejlfinding
 Hvis du kontakter Lexmarks kundesupport for at få hjælp til løsning af udskrivningsproblemer, leder de dig muligvis gennem en avanceret fejlfindingstilstand for at ændre en standardindstilling (f.eks.
Hvis du kontakter Lexmarks kundesupport for at få hjælp til løsning af udskrivningsproblemer, leder de dig muligvis gennem en avanceret fejlfindingstilstand for at ændre en standardindstilling (f.eks.
Brugervejledning for "RICOH Printer"
 series Brugervejledning for "RICOH Printer" Oversigt Windows-version Mac-version Fejlfinding INDHOLDSFORTEGNELSE Sådan læser du denne vejledning... 2 1. Oversigt Introduktion til RICOH Printer... 4 Driftsmiljøer...
series Brugervejledning for "RICOH Printer" Oversigt Windows-version Mac-version Fejlfinding INDHOLDSFORTEGNELSE Sådan læser du denne vejledning... 2 1. Oversigt Introduktion til RICOH Printer... 4 Driftsmiljøer...
Betydningen af farverne på dvaleknappen og indikatorlys
 Oversigtsvejledning Lær om printeren Brug af printerens kontrolpanel Brug 1 2 3 4 5 10 For at 9 1 Vis Få vist indstillinger for udskrivning, kopiering, e-mail og scanning. Få vist printerstatus og fejlmeddelelser.
Oversigtsvejledning Lær om printeren Brug af printerens kontrolpanel Brug 1 2 3 4 5 10 For at 9 1 Vis Få vist indstillinger for udskrivning, kopiering, e-mail og scanning. Få vist printerstatus og fejlmeddelelser.
4600 MFP option. Brugervejledning til scanning på printere i C782n, C772n-serien. Februar 2007
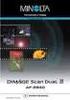 4600 MFP option Brugervejledning til scanning på printere i C782n, C772n-serien Februar 2007 www.lexmark.com Lexmark og Lexmark med diamantformen er varemærker tilhørende Lexmark International, Inc. og
4600 MFP option Brugervejledning til scanning på printere i C782n, C772n-serien Februar 2007 www.lexmark.com Lexmark og Lexmark med diamantformen er varemærker tilhørende Lexmark International, Inc. og
Xerox ColorQube 9201/9202/9203 Kopiering. Klargøring. Scanning. Flere oplysninger
 Xerox ColorQube 90/90/90 Kopiering. Læg originalerne med tekstsiden op i dokumentfremføreren eller. Tryk på knappen Alle opgavetyper.. Vælg Kopiering. Fanen Kopiering vises.. Rediger evt. de ønskede funktioner,
Xerox ColorQube 90/90/90 Kopiering. Læg originalerne med tekstsiden op i dokumentfremføreren eller. Tryk på knappen Alle opgavetyper.. Vælg Kopiering. Fanen Kopiering vises.. Rediger evt. de ønskede funktioner,
Betjeningsvejledning Brugervejledning
 Husk først at læse afsnittet Sikkerhedsoplysninger for sikker og korrekt brug af maskinen. Betjeningsvejledning Brugervejledning INDHOLDSFORTEGNELSE 1. Vejledning til maskinen Sådan læses denne vejledning...5
Husk først at læse afsnittet Sikkerhedsoplysninger for sikker og korrekt brug af maskinen. Betjeningsvejledning Brugervejledning INDHOLDSFORTEGNELSE 1. Vejledning til maskinen Sådan læses denne vejledning...5
Udskiftning af overførselsbæltet
 Printeren overvåger overførselsbæltets levetid. Når overførselsbæltet er opbrugt, viser printeren 80 Bælte opbrugt. Denne meddelelse angiver, at det er på tide at udskifte overførselsbæltet. Hvis du vil
Printeren overvåger overførselsbæltets levetid. Når overførselsbæltet er opbrugt, viser printeren 80 Bælte opbrugt. Denne meddelelse angiver, at det er på tide at udskifte overførselsbæltet. Hvis du vil
Version 2.0 09/09. Xerox ColorQube 9201/9202/9203 Alle vejledninger
 Version 2.0 09/09 Xerox ColorQube 9201/9202/9203 Alle vejledninger 2009 Xerox Corporation. Alle rettigheder forbeholdt. Upubliserede rettigheder forbeholdes under copyright-lovgivningen i USA. Indholdet
Version 2.0 09/09 Xerox ColorQube 9201/9202/9203 Alle vejledninger 2009 Xerox Corporation. Alle rettigheder forbeholdt. Upubliserede rettigheder forbeholdes under copyright-lovgivningen i USA. Indholdet
Xerox WorkCentre M15/M15i Hurtig startvejledning
 Xerox WorkCentre M15/M15i Hurtig startvejledning 604P13328 Dokumentlåg Scannermodul, tilslutning Automatisk dokumentfremfører Indfaldsbakke Specialmagasin Dokumentstyr Sorteringsbakke Glasplade Sidelåg
Xerox WorkCentre M15/M15i Hurtig startvejledning 604P13328 Dokumentlåg Scannermodul, tilslutning Automatisk dokumentfremfører Indfaldsbakke Specialmagasin Dokumentstyr Sorteringsbakke Glasplade Sidelåg
Udvidet brugsanvisning
 Udvidet brugsanvisning DCP-J140W Version 0 DAN Brugsanvisninger og hvor kan jeg finde dem? Hvilken vejledning? Hvad står der i den? Hvor er den? Produktsikkerhedsguide Læs først denne brugsanvisning. Læs
Udvidet brugsanvisning DCP-J140W Version 0 DAN Brugsanvisninger og hvor kan jeg finde dem? Hvilken vejledning? Hvad står der i den? Hvor er den? Produktsikkerhedsguide Læs først denne brugsanvisning. Læs
Valg af fortrykte formularer og brevpapir. Valg af for-hullet papir
 Printerens og dens optioners udskriftskvalitet og indføringsstabilitet afhænger af den type og størrelse udskriftsmateriale, du bruger. Dette afsnit indeholder en vejledning i valg af udskriftsmateriale.
Printerens og dens optioners udskriftskvalitet og indføringsstabilitet afhænger af den type og størrelse udskriftsmateriale, du bruger. Dette afsnit indeholder en vejledning i valg af udskriftsmateriale.
Vejledning i frigivningsindstillinger for print
 Vejledning i frigivningsindstillinger for print INDHOLDSFORTEGNELSE OM DENNE VEJLEDNING............................................................................... 2 FUNKTIONEN FRIGIV UDSKRIFT........................................................................
Vejledning i frigivningsindstillinger for print INDHOLDSFORTEGNELSE OM DENNE VEJLEDNING............................................................................... 2 FUNKTIONEN FRIGIV UDSKRIFT........................................................................
