Brugermanual NetGIS vers. 4. NetGIS brugermanual. Marts 2014
|
|
|
- Lilian Overgaard
- 7 år siden
- Visninger:
Transkript
1 Brugermanual NetGIS vers. 4 Marts 2014 Manualen er i forhold til den tidligere version gennemrevideret incl. en ny struktur og suppleret med flere beskrivelse af funktioner og illustrationer.
2 INDHOLDSFORTEGNELSE 1 Indledning Brugerfladens opbygning Navigation i kortet Log ind / Log ud AD integration Temastyring Brugerprofiler Gruppering af temaer i flere niveauer Tilføj tema, fjern tema og rækkefølge af temaer Andre funktioner i temastyringen Kort fra specielle tjenester Generelle funktioner i brugergrænsefladen Dialogvinduer Bogmærker Kortopsætninger MapTips Information (Info i punkt) Link-funktion Eksporter skærmbillede til billede Mål areal/længde Signaturforklaring Slet markering Kontrol af eksterne datakilder Hjælp Redlining PDF Plot Søgninger Generelt om søgninger Predefineret søgning (menuvalg) Brugerdefinerede søgninger (forespørgsler) / 39
3 11 Selektioner og eksporter Selekter i kort Eksporter Hvad gælder her analyser / Konfliktsøgning Hvad gælder her input Hvad gælder her - udpeget Hvad gælder her indtegn Hvad gælder her søgning Hvad gælder her resultat Partshøring Høringsparter Værktøjslinie / Metoder til udpegning af høringsparter i kortet Høringsliste WebDigit (Tegningsværktøj) Generelt om WebDigit Standardfunktioner Avancerede funktioner, konstruktionsværktøjer / 39
4 1 INDLEDNING NetGIS er et modulopbygget WebGIS-system, som udvikles og leveres af Orbicon, men som tilpasses hver enkelt kunde ift. ønsker og behov. Det betyder bl.a. at der kan være afvigelser mellem den udgave af Net- GIS, der findes hos en bestemt kunde og denne brugervejledning. Tilsvarende vil en NetGIS installation typisk bestå af flere forskellige opsætninger med forskelligt kortindhold og funktioner inddelt en række brugergrupper. NetGIS vil således se forskellig ud afhængig af, hvilken brugergruppe den aktuelle bruger en medlem af og hvordan systemet er konfigureret. Nedenstående beskrivelse omfatter de centrale dele af systemet som typisk anvendes til sagsbehandling. Ved anvendelse til borgergis og lignende andre portaler anvendes kun en delmængde at systemet. Omfanget af funktioner hos den enkelte organisation er bestemt af hvilke moduler der konkret er anskaffet. I tillæg til det beskrevne hertil omfatter systemet en række andre tillægsfunktioner og integrationer afhængigt af konkrete behov, eks. integration til E&M databasen, funktioner til ajourføring af data på Danmarks Miljøportal, funktioner til ajourføring af data på Plansystem.dk, ESDH-integration, funktion til integration med LER og automatisk tegningsudlevering, webservices til konfliktsøgning og partshøring iht. FKG specifikationerne mv. Endvidere kan leveres værktøjer til automatiseret driftsovervågning. Opsætning af systemet foretages med et særligt Manager-værktøj, hvor systemadministratoren ved konfigurering med et program kan vælge hvordan systemet skal fremtræde over for den enkelte bruger/brugergruppe, hvilke funktioner der skal være til rådighed, hvilke data som skal indgå, brugerrettigheder etc. Til NetGIS Manager findes en separat manual som beskriver hvordan man opsætter systemet. NetGIS giver mulighed for at konfigurere flere udgaver af programmet med forskellige opsætninger i samme løsning kaldet konfigurationer. Typisk anvendelse er f. eks. en opsætning til Borgergis, men det kan også være opsætninger til særlige sagsgange og testformål. 4 / 39
5 2 BRUGERFLADENS OPBYGNING Brugerfladen er bygget op som vist nedenfor, med et stort kortvindue, der fylder hovedparten, og med forskellige kortværktøjer rundt langs kanten. Log ind / log Menu Temastyring Oversigtskort Panoreringsfunktion Zoombar Accordion Statuspanel Værktøjslinie1 Værktøjs-linie2 Temastyring Indeholder alle korttemaer, som er tilgængelig for den aktuelle bruger. Temastyringen kan foldes op ved at klikke på titlen:. Menu Indeholder kortfunktioner, som tilgås via fold-ud-menuer. Accordion Indeholder Søgeresultater og Webdigit. Ved alle typer af søgning gemmes det/de fremsøgte objekter under søgeresultater. Ved editering med WebDigit værktøjet aktiveres WebDigit i accordion her indtastet attributdata. Værktøjslinie1 & 2 Indeholder kortfunktioner, som tilgås via knapper. Værktøjslinie1 er i udgangspunktet skjult, og bringes til visning ved at placere musen over knappen i bunden af kortvinduet. Panorering Bruges til at panorere kort mod nord, syd, øst, vest. Zoom Bruges til at zoome kort ind og ud. Oversigtskort Viser et lille oversigtskort. I udgangspunktet er oversigtskortet skjult, og bringes til visning ved at klikke på knappen med +. Statuspanel 5 / 39
6 Viser, fra venstre mod højre, logo, aktivt værktøj/funktion, målforhold, kortbilledets udstrækning (bredde x højde), koordinater (x, y). Derudover kan session-timeout være angivet. 6 / 39
7 3 NAVIGATION I KORTET Brugeren kan anvende er række metoder til at navigere i kortet. Funktion Anvende funktionstaster Kombinere tastaturknapper med muse funktioner Alene anvende tastaturknapper Panorering i kortet Panoreringsfunktionsknap- Holde venstre musetast nede Piletaster panorerer i kortet højre, pen. og trække i kortet. venstre, op, ned. Træk og slip rød firkant i over- Home og End Panorerer hhv. til sigtskort. venstre og højre i kortet (Hopper ca. et kortbillede til venstre eller højre). Page up og Page down Panorerer hhv. op og ned i kortet (Hopper ca. et kortbillede op eller ned). Zoom ind og ud i kortet Zoombar eller musens scroll- Ved dobbeltklik i kortet zoo- + - zoomer ind i kortet hjul mes ét zoomniveau ind i kortet og kortet centreres omkring det - - zoomer ud i kortet udpegede punkt. Zoom ind i kortet med shift tast holdes nede mens boks musen med venstre knap bruges til at trække et rektangel. Zoom til et valgt målfor- I værktøjslinje: hold Evt. kombineret med indtastning af koordinater til centrering af kortet Gå til start zoom I værktøjslinje: Bladre i korthistorik I værktøjslinje: Vis forrige kort Vis næste kort NetGIS systemet anvender kortkomponenten OpenLayers. OpenLayers anvender lignende principper til kortnavigering som Google Maps. 4 LOG IND / LOG UD Der kan logges ind i NetGIS ved at klikke på teksten Log ind eller den lille menneskefigur til højre for. Herefter indtastes brugernavn og adgangskode. Når log ind er foretaget, vises den aktuelle brugers navn. I højre side er knapper til at logge ud og skifte bruger. 7 / 39
8 4.1 AD integration Såfremt der anvendes AD integration skal brugeren ikke logge sig ind ved aktivering af NetGIS - programmet åbner automatisk med brugerens AD-rolle. Såfremt brugeren er medlem af flere brugergrupper kan brugeren vælge hvilken brugergruppe som der ønskes anvendt ved indlogning (i en drop-down-liste). 5 TEMASTYRING Alle tilgængelige korttemaer kan styres via Temastyringen. Temaer kan være lagret i en lokal geodatabase eller tilgås fra eksterne korttjenester. Et korttema tændes og slukkes ved at sætte flueben i boksen til venstre for temaets navn. Den rækkefølge temaerne står på i temastyringen viser også den rækkefølge kortene bliver vist i kortvinduet, dvs. det øverste tema vises ovenpå de andre temaer osv. 5.1 Brugerprofiler Indholdet af data i Temastyringen og tilknyttede rettigheder samt tilgængelige funktioner i brugergrænsefladen er styret af den brugerprofil, som den enkelte bruger er medlem af. Den enkelte bruger kan have adgang til flere forskellige brugerprofiler afhængigt de opgaver, som brugeren skal kunne udføre. Brugerens brugerprofil er bestemt af brugerens login og tildeles af administratoren. 5.2 Gruppering af temaer i flere niveauer Korttemaer vil typisk være organiseret i undergrupper i op til tre niveauer. Tilstedeværelsen af underliggende niveauer indikeres med et plus + til venstre for fluebensknappen. Ved at klikke på gruppenavn eller + foldes gruppen ud. Grupper som alene har én undermenu tændes automatisk ved klik på gruppenavn eller +. Niveau 3 er det nederste niveau. I eksemplet vises i niveau 3 temalaget Temalokalplaner, som ligger sammen med 2 andre lag i niveau 2 gruppen Lokalplaner. Gruppen Lokalplaner er organiseret med andre niveau 2 grupper i niveau 1 gruppen Kommune- og lokalplaner. Niveau 1 Niveau 2 Niveau 3 8 / 39
9 Når temalaget tændes vil der automatisk også blive sat flueben i de overliggende temagrupper, og temalaget vises i kortvinduet. Andre temalag i samme tændes på samme måde. Hvis brugeren slukker temagruppen vil temalagene blive slukket i kortvinduet, men stadig være markeret med flueben. På den måde kan brugen tænde nemt tænde og slukke for flere lag i samme gruppe på én gang. Denne konvention for at tænde og slukke lag i flere niveauer, betyder at når der tændes for en niveau 1 gruppe, vil de underliggende lag ikke blive tændt. Således kan man kan opleve, at tænde for en niveau 1 gruppe uden, der kommer nogen nye lag i kortvinduet. Derfor anbefales det, altid at starte med at folde temagrupperne ud, og tænde lagene fra det nederste niveau. Et fluebensfelt kan være låst, hvilket vises med en grå farve. Når et tema er låst, er det fordi det ikke kan vises i kortvinduets aktuelle zoomniveau. Typisk skal der zoomes ind, for at temaet kan tændes. 5.3 Tilføj tema, fjern tema og rækkefølge af temaer Det store plus over alle temaerne bruges til at tilføje ekstra tema. Når der er klikket på knappen vises en drop-down-liste med de tilgængelige ekstra-temaer. Når et tema er valgt, tilføjes det til temalisten ved klik på det grønne plus til højre. Tilsvarende kan temaer fjernes ved at vælge en fjern tema funktion. Temaer tilføjes altid i toppen af temalisten, men kan efterfølgende flyttes ved at klikke på knappen Det er endvidere muligt at trække, hvilken som helst af temagrupperne op eller ned i listen. Det kan anvendes til at styre rækkefølgen af lagene i kortet. 5.4 Andre funktioner i temastyringen Temaer kan være sat op til at kunne vise signaturforklaring i Temastyringen. I så fald vil der til venstre for temaets titel være en lille trekant, der peger mod titlen. Ved at klikke på trekanten vises signaturforklaring under titlen. De to knapper i toppen af temastyringen bruges til at folde alle niveau 1 grupper ud og ind hhv. Det røde udråbstegn i venstre side, indikerer, at der er en besked til brugerne. Beskeden vises, ved at holde musen over udråbstegnet. Nogle af temaerne har et til højre for titlen. Det betyder at temaet indeholder informationer; det kan eksempelvis være et matrikelkort, der indeholder informationer om matrikelnummer, ejerlav, sogn og kommune. For at få trukket informationerne ud af kortet, findes der forskellige værktøjer, som vil bliver beskrevet senere i vejledningen. 9 / 39
10 Hvis der er angivet et M ved siden af symbolet betyder det, at der er opsat et link til metadata for det pågældende tema. Brugeren kan ved at klikke på M-symbolet få aktiveret visning af metadata for det enkelte tema, f. eks. fra den fællesoffentlige metadata-portal Geodata-info. Knappen med de tre prikker yderst til højre, stiller flere funktioner til rådighed. Funktionerne er forskellige afhængigt af om knappen står ud for et tema eller en temagruppe. For en temagruppe vises de 3 knapper Skjul alle signaturer folder alle signaturforklaringer op. Vis alle signaturer folder alle signaturforklaringer i temagruppen ud. Fjern lag fjerner temagruppen fra temastyringen. For et tema vises knappen Zoome til lag. Zoom til lag sørger for at kortvinduet viser hele temalaget i så stort zoom som muligt. Denne funktion er specielt velegnet til lag, som indeholder få data, som er samlet på et lille geografisk område, og derfor kan være svære at finde i kortet. Temagrupper og temalag kan have supplerende oplysninger om temaet, der bliver vist ved at holde musen over titlen. På WMS-lag og raster lag (lokale AGS lag) er der adgang til sliderfunktion, hvor brugeren kan justere transparens. 5.5 Kort fra specielle tjenester Blom Urbex For kunder, der anvender Blom Urbex, kan billeder herfra tilgås via NetGIS. I menulinjen vælges Urbex (titel i menu er muligvis en anden), hvorefter der kan klikkes i kortet og Urbex billeder for punktet vises i nyt vindue.. 10 / 39
11 Google Street View Viser Google Street View fotos i NetGIS vindue med eksternt link til Google Street View. Når man har klikket på Google Street View ikonet, kan man klikke i kortet, hvorved et dialogvindue åbnes (ses her til højre). Ved at klikke på knappen i bunden, åbnes fotoet i Google Street View (eksternt link). 6 GENERELLE FUNKTIONER I BRUGERGRÆNSEFLADEN Brugeren kan aktivere funktioner som et funktionsvalg i en af de to Værktøjslinjer eller ved aktivering af den ønskede funktion i pull-down Menuer. I NetGIS er der stor fleksibilitet mht. hvor de forskellige funktioner skal placeres, og hvilke der skal være tilgængelig for den enkelte bruger. I dette afsnit beskrives de generelle funktioner. Hertil kommer de funktioner, som er knyttet til specielle moduler, som er beskrevet i respektive afsnit, hvor modulerne er beskrevet. Hvis man som bruger, ønsker at benytte en af de anførte funktioner, men ikke har adgang til den, skal man henvende sig hos NetGIS administratoren i organisationen. Funktioner der i beskrivelsen vises med et værktøjslinje-ikon, kan være placeret i værktøjslinjen eller menuer, mens funktioner, som ikke har et ikon, kun kan være placeret i menuer. Funktioner som vedrører navigation i kortvinduet er beskrevet i afsnit Dialogvinduer Ved aktivering af funktionerne åbnes et dialogvindue, hvor brugeren kan til- og fravælge funktioner, indtaste data til udførelse af ønskede opgaver, aktivere funktionen etc. Brugeren kan placere dialogvinduerne hvor det ønskes på skærmen ved at flytte vinduet med musen. Generelt for dialogvinduer, gælder, at de kan lukkes ved klik på krydset, og foldes op ved klik på stregen, begge knapper findes i øvre højre hjørne. 6.2 Bogmærker Når man som bruger har fundet frem til et område i et passende zoom-niveau, og med nogle bestemte temaer slået til, som man ønsker at benytte sig af på et senere tidspunkt, så kan dette gemmes som et bogmærke. Man kan til enhver tid vælge at hente det gemte bogmærke, hvorved indstillingerne for bogmærket gendannes. Bogmærker gemmes lokalt hos brugeren. 11 / 39
12 Nyt bogmærke oprettes under Gem bogmærke ved at indtaste et valgfrit navn og klikke på Gem. Alle gemte bogmærke findes i listen under Gemte bogmærker. Vælg bogmærke i listen og klik Hent. 6.3 Kortopsætninger Der kan gemmes Kortopsætninger som efterfølgende kan genaktiveres ved afbrydelse af arbejdet eller kan deles mellem brugerne (gemmes og tilgås fra serveren). En kortopsætning kan også deles ved at genere en med url til kortopsætningen. Deling af kortopsætninger på tværs af brugergrupper forudsætter, at brugeren har adgang til de delte data. Kortopsætninger fungerer i lighed med bogmærker med de tilføjelser, at der også kan gemmes selektioner, dvs. valgte objekter i kortet. Kortopsætninger overskrives ved at tildele en nyt kortopsætning samme navn som eksisterende kortopsætning. Det er også muligt at hente og gemme kortopsætninger direkte i temastyringen. Som default har man adgang til kortopsætninger for den bruger man er logget ind med. 6.4 MapTips Viser informationer i punkt i kortet fra ét tema, som af brugeren er udvalgt blandt tændte temaer samt supplerende indbyggede funktioner. Øverst angives musens fangområde, dvs. den radius musens klik har, når der skal udpeges et lag ved klik i kort. Vis fra tema bruges til at vælge det lag, man ønsker at vise informationer fra. Drop-down-listen viser kun temaer, der har information tilknyttet. Vis kun første objekt. Når funktionen er slået til, vises kun det første objekt man ramme når der søges i laget. Når den er slået til vil alle objekter, der ligger indenfor musens fangområde og evt. overlappende objekter, blive vist. Hold musen hen over punkt for info. Som standard skal der klikkes i kortet for at trække informationer ud, men hvis denne funktion er valgt skal man blot holde musen over korttemaet ( mouse-over ). 12 / 39
13 Vis geometri informationer, tilføjer oplysninger om objektets geometri i bunden af listen; For linjer vises objektets længde. For polygoner vises areal og længde (omkreds). For punkter vises koordinater (x,y). 6.5 Information (Info i punkt) Viser informationer fra tændte temaer i udpeget punkt ved klik i kort på lignende måde som ved Map Tips. Hvor MapTips viser informationer fra et valgt tema, viser Info i punkt information fra flere lag i samme funktion. Når funktionen er valgt, klikkes der i kortet, og for alle de tændte lag, som indeholder information, og som berøres ved klikket, vises information som resultatet af en spatial søgning i et nyt browser-vindue. I browser-vinduet vises en liste med Fundne lag. Ved at klikke på lagnavnet udvides info-visningen. Ved at klikke på Udvid og Sammentræk øverst til højre udvide hhv. sammentrækkes informationer for alle lagene i listen. Under Tomme lag vises tændte lag med informationer, som ikke blev ramt af musens klik. 6.6 Link-funktion Hvis et temalag indeholder URL er blandt attributinformationerne, vil funktionen Link åbne et nyt vindue, der viser information ved opslag med linket for det objekt som udpeges i kortet. Det kan være et link til lokalt lagrede dokumenter eller eksterne tjenester efter behov. 6.7 Eksporter skærmbillede til billede Eksporterer aktuelt kortvisning på skærmen til et billede i PNG-format. 13 / 39
14 6.8 Mål areal/længde Måler arealer og/eller afstande ved klikke i kort. Den første knap starter arealmåling i kvadratmeter/kvadratkilometer. Det beregnede mål skifter selv mellem kvadratmeter og kvadratkilometer afhængigt af størrelsen. Den midterste knap måler areal i hektar, mens den sidste knap måler afstand i meter/kilometer. Brugeren kan zoome og panorere i kortet uden at tabe opsætningen. Der måles ved at klikke i kortet. Afslut med dobbeltklik. 6.9 Signaturforklaring Viser signaturforklaring for de tændte Temaer (medmindre temaet har Udelad fra signaturforklaring aktiveret under Temafunktioner) 6.10 Slet markering Brugeren kan udvælge og fremsøge objekter til visning i kortet på mange forskellige måder, f. eks. ved søgninger. Funktionen annullerer alle markeringer (selektioner) af objekter i kortet Kontrol af eksterne datakilder Kontrollerer om forbindelse til eksterne datakilder er aktiv. NetGIS kan vise kort fra diverse eksterne kort-tjenester, f. eks. fra Miljøportalen, Plansystem.dk, Kortforsyningen mv. Såfremt en tjeneste ikke er tilgængelig, vil NetGIS fortsat fungere, dog uden de data, som ikke er tilgængelige. Funktion giver brugeren mulighed for at kontrollere samtlige eksterne kort-tjenester på én gang. Aktive kort-tjenester vises med grønt lys og ikke tilgængelige vises med rødt lys. 14 / 39
15 6.12 Hjælp Viser hjælpedialogen, som har et indeks i venstre side og beskrivelse i højre side. Når der klikkes i titlerne i indekset, skifter indholdet i beskrivelsesområdet. Indholdet i Hjælp kan variere mellem de forskellige NetGIS installationer. 15 / 39
16 7 REDLINING Redlining bruges til at tegne skitser i kortvinduet. Redlining kan gemmes og hentes igen, eksempelvis dagen efter, ligesom det kan medtages på et print. Der kan kun gemmes én version af redlining, dvs. så snart man gemmer vil den forrige version blive overskrevet. Brugerdialogen vises i fuld udstrækning til højre og de forskellige værktøjer beskrives herunder. Det aktive værktøj markeres med en blå prik i øvre højre hjørne af ikonet på værktøjslinjen. Skriv tekst i kortet. Klik i kortet, det sted teksten skal placeres. Skriv tekst. Tegn polygon. Tegn polygon med valgfrit antal mellempunkter. Afslut med dobbeltklik. Tegn rektangel. Vælg værktøj og start med at tegne, hold musens venstre knap nede mens rektangel trækkes over skærmen. Tegn linje. Tegn linie med valgfrit antal mellempunkter. Afslut med dobbeltklik. Tegn punkt. Klik i kort for angivelse af punkt. Tegn cirkel. Klik i kortet for angivelse af cirklens centrum. Mens venstre knap holdes nede trækkes musen for at angive størrelsen på cirklen. Tegn cirkel med angivelse af radius. Klik i kortet for angivelse af cirklens centrum. Indtast cirklens radius i meter. Hent redline. Dersom redline tidligere er blevet gemt, kan det hentes. Gem redline. Gemmer de objekter, som er tegnet. Slet redline. Sletter de objekter, som er tegnet. Sæt redline stilart. Bruges til at skifte udseendet for de objekter, der tegnes. Dialogen foldes ud under hovedværktøjerne og indeholder tilpasningsmuligheder for faldeudfyldning, punktsymbol, punktstørrelse, farve, liniesymbol (stiplet osv.), linietykkelse og skrifttype. Stilart skal vælges inden objektet tegnes. Eksisterende objekter kan ikke ændres. Vis længder/arealer. Påfører angivelse af længde og areal til hhv. linjer og polygoner. I bunden af dialogen vises liste med de objekter, som er tegnet i kortet. I listen kan man aktivere redigering/flytning af objektet eller slette det. 16 / 39
17 8 PDF PLOT PDF Plot bruges til udskrift af kort i høj opløsning. Funktionen hedder PDF Plot fordi, der genereres en PDF-fil, som efterfølgende kan printes eller gemmes. I PDF Plot dialogen kan der foretages en række forskellige valg. Vælg målforhold: Indtast målforhold i feltet eller vælg mellem standard målforhold i drop-down-listen. Format: Vælg papirformat for udskrift. Filformat: Som standard genereres plot i PDF-format, men der kan også vælges PNG, BMP eller JPEG. Vis signaturforklaring (egen side): Når slået til vises signaturforklaring for alle tændte lag på side 2 af PDFdokumentet. Plot rotation: Angiv det antal grader, plottet ønskes roteret. Medtag i signaturforklaring i kort: Tændte lag fra kortvinduet vises her. Hvis de slås til, vil de blive vist på side 1 af plottet oven på kortet. Emne, initialer og Tegn. Nr. er input til korthovedet, som vises oven på kortet. Der kan være forskel fra plot til plot, hvilke felter korthovedet indeholder. Dan plot: Danner plot ud fra centrum af kortvinduet. 17 / 39
18 Placer plot: I kortvinduet vises plotramme, som kan flyttes med musen. 18 / 39
19 9 SØGNINGER 9.1 Generelt om søgninger Prædefineret søgning AWS søgning Søgninger findes i menulinjen, i toppen af NetGIS brugerfladen. Der vil typisk være opsat flere varianter af søgninger som brugeren kan anvende; AWS søgning af adresser, prædefineret søgning med menuvalg af diverse geografiske objekter (eks. adresser, matrikler, lokalplaner) samt evt. brugerdefineret søgning. Endvidere kan anvendes fritekstsøgning på temaer i geodatabasen såfremt systemet er opsat til det. I AWS søgning kan der søges på adresser i hele Danmark fra den fællesoffentlige AWS adressedatabase, mens de søgemuligheder, der findes under prædefineret som regel vil være begrænset til den aktuelle kommunes (eller anden myndigheds) område. Det er alene datagrundlaget, som er tilgængeligt i NetGIS, der sætter begrænsningen. Ved søgning (undtagen AWS) vises de fundne objekter i accordion (Søgeresultater). Det er i søgeresultater bl.a. muligt at eksportere søgeresultatet til csv-fil og få vist attributdata. Søgeresultater åbnes ikke automatisk ved søgning! Bemærk, at der skal være opsat info på temaer, der benyttes til søgninger. 9.2 Predefineret søgning (menuvalg) En søgning kan være direkte eller indirekte samt flere mere komplekse varianter, hvor man kombinerer flere typer data i samme søgning. Her vises adressesøgning som et eksempel på en direkte søgning. Når der tastes i søgefeltet, vises en liste med forslag nedenfor. Forslagene indsnævres efterhånden som der tastes, og det ønskede vejnavn kan vælges med musen eller piletaster + Retur. På samme måde vælges husnummer. Når husnummer er valgt, kan der tastes Retur, og adressen fremfindes i kortet. Man kan således udføre søgning uden brug af mus. Hvis der sættes flueben i Luk vindue efter analyse vil dialogen lukke når adressen er fundet. Vis fundne lag i kort efter analyse og Temasæt anvendes ifm. Hvad gælder her analyser, men ikke til søgning. Nederst vælges om søgningen skal resultere i: En Ny markering i kortet (selektering). En Tilføj markering i kortet, hvor tidligere markeringen bevares (selektering). 19 / 39
20 Ingen markering i kortet, hvor der alene zoomes til det fremsøgt. 20 / 39
21 Et eksempel på en indirekte søgning er en matrikelsøgning via adresse, hvilket vil sige at man indtaster en adresse, der bruges til at finde det matrikelstykke, som adressen (husnummeret) er placeret i. Selve søgningen udføres på samme måde som den direkte, men som det ses på eksemplet, vises det fremsøgte matrikelstykket i kortet som resultatet. Der kan i administrationsværktøjet opsættes lige nøjagtig de søgninger, som er relevante i den konkrete sammenhæng, fra simple søgninger til meget komplekse søgninger i flere datakilder. Såfremt der er fundet flere objekter i en søgning, vises de i en liste. I listen kan man klikke objekterne, hvorved de vises i kortet, samtidig med at objektets informationer vises i MapTips vinduet. 10 BRU- GERDE- FINE- REDE SØG- NINGER 21 / 39
22 (FORESPØRGSLER) Forespørgsler er en grafisk brugerflade til opbygning af brugerdefinerede SQL-forespørgsler i korttemaer med information ved selektering på attributter. Søgningen kan kombineres med en valgt geografisk afgrænsning (geometri), eks. lokalplan. Øverst findes en værktøjslinje med følgende knapper: Forespørgselsvisning, viser ovenstående dialog til opbygning af SQL-forespørgsler. Resultatvisning, viser resultat af SQL-forespørgsel. Udfør forespørgsel. Gem forespørgsel. Slet forespørgsel Nulstil forespørgsel. I forespørgselsvisningen bygges SQL-forespørgsler, med op til tre kriterier, vha. drop-down-lister. Øverst kan man vælge Filtrer med selektion (geometri), hvilket vil sige at, på forhånd udpegne selektioner i kortet, vil danne grundlag for forespørgsel. Dvs. når selektionen er valg, vil forespørgslen alene undersøge indenfor selektionen. I de følgende tre linjer defineres kriterierne for forespørgslen. Det er valgfri hvor mange kriterier SQL en skal bestå af. Til alle kriterier skal udpeges en Tabel, hvilket vil sige den tabel med informationer, som er knyttet til kortlagene. Når Tabel er valgt, vises tabellens kolonner (attributter) i Kolonne, hvorfra den ønskede vælges. I næste liste vælges operator, dvs. > (større end), < (mindre end), = (lig med) osv. I fjerde felt skrives udsagn. Der kan ikke vælges værdier fra en liste, så det er vigtigt at indtaste korrekt. Et tip til korrekt indtastning, er at undersøge laget med MapTips, der viser hvordan værdier er angivet i tabellen. Sidste felt bruges, hvis der skal være flere kriterier. AND indsnævrer forespørgslen således udvalgte objekter overholder begge kriterier, mens OR udvider forespørgslen så udvalgte objekter kun skal overholde et af kriterierne. 22 / 39
23 I det viste eksempel ovenfor udvælges, fra matrikelkortet, de matrikelstykker som er i ejerlavet Balle by, Bredsten OG har et registrerareal der er større end kvm. Resultatvisning står altid til Selektion i kortet, mens der skal vælges mellem Opret ny selektion eller Tilføj selektion som hhv. rydder og bevarer eventuelt eksisterende selektioner. Når indstillingerne er sat, klikkes på Udfør forespørgsel, hvorved SQL-kommandoen indsættes i bunden af Forespørgselsvisningen samtidig med at kommandoen afvikles på data, og resultatet heraf vises i Resultatvisningen. I Resultatvisningen vises en liste med alle fundne objekter. Øverst til venstre kan siden indstilles til at vise 10, 25, 50 eller 100 objekter pr. side. Der skiftes frem og tilbage mellem siderne nederst til venstre ved klik på hhv. Next og Previous. Øverst til højre findes et søgefelt, som bruges til fritekstsøgning i resultatlisten. Ved at klikke på et objekt i listen, vises det med en markering i kortet. 23 / 39
24 11 SELEKTIONER OG EKSPORTER Selektioner og eksporter gør det muligt at udvælge objekter i kortet og eksportere oplysninger på listeform (CSV/Excel). Grundlaget for eksport kan enten være selektering ved udvælgelse i kortet, som anført i dialogen, alle varianter på søgninger samt selektioner fra partshøring. Brugerdialogen består af eksporter-funktion i toppen og selekter-funktion i bunden Selekter i kort Selekter i kort bruges til at udvælge objekter i kortet. Alle de udvalgte objekter samles i én selektion. Udpegning sker ved først at vælge udpegningsmetode. Vælg med polygon: Der tegnes en polygon i kortet, og alle de objekter fra det valgte lag, som ligger indenfor eller berører polygonen vil blive selekteret. Vælg med punkt: Der markeres et sted i kortet med musen, og hvis der i dette punkt findes et objekt fra det valgte lag, vil det blive selekteret. Vær opmærksom på, at det kan være svært at selektere i punkt- eller linjetemaer med denne funktion. Fravælg med polygon: Der tegnes en polygon i kortet, og hvis der findes selekterede objekter fra det valgte lag, som er indenfor eller berøres af polygonen, vil fjernes fra selektionen. Fravælg med punkt: Der markeres i kortet, hvor der findes en selekteret feature fra det valgte lag, som ikke længere skal være med i selektionen. Vær opmærksom på, at det kan være svært at selektere i punkt eller linietemaer med denne funktion. Der kan godt laves flere selektioner mens skærmbilledet er åbent. Selekterbart lag viser en liste med tændte lag, hvori objekter kan udpeges. Bemærk: Ikke alle lag fra Temastyringen indeholder objekter, der kan udpeges. Buffer angiver en afstand, som lægges til objekter hele vejen rundt lags kanten. Selektioner foretaget her kan anvendes i kombination med andre værktøjer i NetGIS Eksporter Øverst i eksporter-funktionen vises listen Marker Selektion, som er de objekter i kortet, der er markeret eksempelvis via en søgning. Med musen vælges selektionen, og herefter kan man benytte knapperne: Slet. Fjerner kun markeringen, objekterne i kortet kan ikke slettes via denne dialog. Zoom til. Zoomer til de markerede objekter. Eksporter. Eksporterer liste med informationer fra de markerede objekter. Listen downloades i browseren som en csv-fil, der kan åbnes i Excel, eller en brevfletningsfil til brug i Word. 12 HVAD GÆLDER HER ANALYSER / KONFLIKTSØGNING Indledningsvist skal det anføres, at betegnelserne Hvad gælder her analyser og Konfliktsøgning anvendes i flæng, men dækker over samme begreb - spatial analyse ved at bore gennem flere geografisk temaer for at finde overlap mellem objekter. Analyserne findes i menulinjen i toppen af NetGIS brugerfladen, og bruges til at undersøge et udvalg af korttemaer for et bestemt område eller punkt i kortet. Det kan eksempelvis være 24 / 39
25 en analyse til en byggesag, hvor alle miljø-, frednings- og plantemaer undersøges i det område et bestemt matrikelstykke dækker. Resultatet af en Hvad gælder her analyse, er en liste med hhv. fundne og tomme lag. Fundne lag er lag, hvori der findes objekter, som har geografisk berøring med det analyserede område eller punkt. Tomme lag er lag, hvori der ikke findes objekter med geografisk berøring med det analyserede område. Man kan vælge at vise resultatet med forskellige rapportskabeloner. Funktionerne som beskrevet nedenstående giver mulighed for at foretage alle de forskellige typer analyser, som er nødvendige til sagsbehandling. Funktionerne kan anvendes ved at brugeren i dialogform udvælger hvordan analysen skal udføres og hvilke data som skal indgå i analysen eller anvender prædefinerede analyser hvor der indgår data som er fastlangt i profiler kaldet temasæt. De data, som indgår i analysen kan være såvel data lagret i en lokal geodatabase samt også omfatte data, som tilgås fra eksterne tjenester vha. WMS/WFS. Såfremt der indgår temaer i analysen, som af en eller anden grund ikke er tilgængelige, f. eks. en WFS-tjeneste, markeres det i rapporten, at temet ikke har været tilgængelig i analysen Hvad gælder her input Hvad gælder her analyser kan være baseret på; Et udpeget objekt i kortet Indtegnede objekter En søgning (f- eks. adressesøgning) Ved konfliktsøgning kan evt. angives en buffer for de objekter som anvendes som søgeobjekt ligesom der kan anvendes separate buffere på de enkelte temaer. Sidstnævnte opsættes af administratoren som faste indstillinger for pågældende tema. I de følgende tre afsnit gennemgås, hvorledes de tre typer analyser anvendes. Resultatet af analyserne har samme format, så det behandles samlet til sidst Hvad gælder her - udpeget Analysen baseres på et eller flere objekter i kortet, som udpeges med musen. Når funktionen er valgt, vises dialogvinduet, som er vist her til højre. Bufferafstand omkring fundne angiver en afstand, som lægges til objekter hele vejen rundt lags kanten af objektet. Vælg tema som markeres. Her vises en drop-downliste, der indeholder alle de tændte korttemaer, som kan udpeges. Det er ikke nødvendigvis alle korttemaer i Temastyringen, der kan udpeges, så man vil kunne opleve at et bestemt korttema ikke kan vælges, selvom det er tændt i Temastyringen. Ny/Tilføj markering i kort. I drop-down-listen vælges Ny, hvis tidligere markeringer skal fjernes, og Tilføj hvis tidligere markeringer skal bevares så den nye markering tilføjes disse, og analysen baseres på flere objekter. eller benyt eksisterende selektion. Såfremt der allerede findes markeringer (selektioner) i kortet, kan de vælge fra denne liste. Luk vindue efter analyse. Når valgt lukkes dialogen når analysen er færdig. 25 / 39
26 Vis fundne lag i kort efter analyse. Som standard køres analysen på alle lag, der har informationer (markeret med et i Temastyringen), også selvom lagene ikke er tændt. Hvis denne funktion er valgt, vil alle lag, som bliver fundet (dvs. berøres af det udpegede objekt) tændes i kortet. Alle/Synlige lag med informationer gennemsøges. Som beskrevet ovenfor medtages alle lag med information i analysen, men her kan man vælge kun at køre analysen på de synlige lag. Normal/PDF Resultatvisning skal altid stå til Normal. Temasæt. I stedet for at køre analysen på alle lag med information, kan man vælge at køre den på et Temasæt, der er en samling af lag typisk grupperet så de kan bruges til bestemte typer af analyser og heraf afledt dokumentation. Når alle de ønskede indstillinger er foretaget udpeges et eller flere objekter i kortet. Hvis der skal udpeges flere objekter, husk da at vælge Tilføj markering i kort. Analysen startes ved klik på knappen Udfør. Mens analysen gennemføres, vises der på skærmen en status, hvor de analyserede lag tælles op Hvad gælder her indtegn Analysen baseres på et eller flere objekter, som indtegnes med musen i kortet. Når funktionen er valgt, vises dialogvinduet, som er vist her til højre. De første tre knapper bruges til at vælge, om der skal indtegnes punkter, linjer eller polygoner. Knappen med viskelæderet bruges til at slette indtegnede objekter. Knappen med den hvide trekant i den grønne cirkel starter analysen. De øvrige indstillinger, som foretages under knappanelet, er beskrevet i forrige afsnit Hvad gælder her - udpeget Hvad gælder her søgning Analysen baseres på en søgning (se evt. mere om søgninger i afsnit 9). 26 / 39
27 På samme måde som for søgninger, kan Hvad gælder her søgning være direkte og indirekte. Her vises et eksempel på en indirekte Hvad gælder her søgning, nemlig Hvad gælder for ejendommen baseret på en matrikelsøgning. Der søges altså på ét matrikelstykke, og der returneres et svar med alle de matrikelstykker, som har samme ejendomsnummer som det fremsøgte. I søgefeltet indtastes ejerlav og matrikelnummer. De øvrige indstillinger er beskrevet i afsnit Hvad gælder her - udpeget. Start analysen ved klik på knappen Søg. Når analysen er færdig, vises det eller de objekter, som er fremfundet via søgningen, og således brugt i analysen. Såfremt der er fundet flere objekter i en søgning, vises de i en liste. I listen kan man klikke objekterne, hvorved de vises i kortet, samtidig med at objektets informationer vises i MapTips vinduet Hvad gælder her resultat Som beskrevet i indledningen er resultatet af en Hvad gælder her analyse, en liste med hhv. fundne og tomme lag. Fundne lag er lag, hvori der findes objekter, som har geografisk berøring med det analyserede område eller punkt. Tomme lag er lag, hvori der ikke findes objekter med geografisk berøring med det analyserede område. Når analysen er færdig tilføjes den øverst i Temastyringen. Alle analyserede lag ligger under enten Fundne lag eller Tomme lag, og kan herfra tændes og slukkes i Temastyringen. Ved klik på knappen Generer rapport vises nedenstående rapport-vindue. Konfliktanalysen kan fjernes ved at klikke på knappen med de tre prikker. Rapporten er med faner inddelt i Fundne lag, Resultatliste, Kort og PDF Plot. Under Fundne lag vises alle lag, der er blevet berørt af analysen. Lag vises med navn fra niveau 2 efterfulgt af navn fra niveau 3 i parates (se om niveauer i afsnit 5 - Temastyring). Yderst til højre står en boks med et tal for, hvor mange objekter fra laget, der har berøring med analyseobjektet. Hvert enkelt lag kan foldes ud ved at klikke på det. Knapperne Udvid og Sammentræk i øvre højre side bruges til at folde alle lagene hhv. ned og op. 27 / 39
28 Resultatliste vises øverst en opsummering for analysen, og herunder er en liste med alle undersøgte lag, hvor fundne lag er øverst og tomme lag nederst. Kort viser et kortudsnit med analyseobjektet markeret og en signaturforklaring for de tændte lag i bunden. 28 / 39
29 PDF Plot viser en PDF-fil med den egentlige rapport for analysen. Rapporten kan være mere eller mindre omfangsrig på indehold. En fuld rapport består af en opsummering for analysen, efterfulgt af skemaer for alle de fundne objekter inkl. attributoplysninger og et lille oversigtskort, hvori objektet er fremhævet. 29 / 39
30 13 PARTSHØRING Parthørings er et værktøj, hvor man indenfor et område, f. eks. lokalplanområde, naboer, skoledistrikter, ejerlav, vej mv. eller blot ved simpel udpegning, kan opsamle oplysninger om ejere, beboere og virksomheder til partshøring og evt. brevfletning. Partshøring startes fra menulinjen. Her er vist et eksempel på, hvordan menuen kan se ud. Da alle menuer i NetGIS er konfigurerbare, er det muligt, at menuen ser anderledes ud i den version af NetGIS, der er adgang til i det konkrete tilfælde. Ved partshøring kan tilknyttes en liste med faste høringsparter som altid medtages i specifik analyse. Følgende dialogvindue vises, når partshøringsfunktionen aktiveres. Knappanelet øverst indeholder funktioner, til udvælgelse af høringsparter i kortet. Metoderne til udvælgelse beskrives i senere afsnit Høringsparter Under Høringsprofil udvælges typen af høringsparter. Høringsparter vælges altid først, hvorefter udpegning i kortet kan foretages. Partshøring indeholder typisk høringsparterne Ejere og Beboere, men listen kan tilpasses og udvides med mange forskellige typer, som i eksemplet her, hvor virksomhedsoplysninger også bruges. I kortet repræsenteres; Ejere af matrikelstykker. Beboere af adressepunkter (husnummer). Virksomheder Når typen af høringspart er valgt, kan udpegning i kortet foretages via knapperne øverst i dialogen. Efter udpegningen vil dialogvinduet til kvittere ved at indikere, hvor mange objekter, der er udvalgt i kortet. Bemærk der kan afkrydses flere typer på én gang, hvilket med fører at der skabes flere markeringer i kortet til de respektive partshøringstyper. Benyt buffer på eksisterende objekt eller selektion. Såfremt der ønskes anvendt buffer på det indtegnede eller udpegede, skal denne indstilles forinden under Benyt buffer på eksisterende objekt eller selektion. Buffer angiver en afstand, som lægges til objekter hele vejen rundt lags kanten. I gennemgangen af udpegningsmetoder herunder, vises buffer anvendt i eksemplet Vælg med polygon. 30 / 39
31 13.2 Værktøjslinie / Metoder til udpegning af høringsparter i kortet Vælg med naboer til eksisterende objekt: Anvendes til at finde høringsobjekter i nabogeometri, med udgangspunkt i et eksisterende objekt (f.eks. et matrikelstykke). Under Benyt eksisterende objekt vælges lag, hvorefter det ønskede objekt udpeges i kortet. Bemærk det er alene naboobjekterne, som bruges til fremsøgning; det valgte objekt udelades. I eksemplet til højre, vises funktionen anvendt med eksisterende objekt fra matrikelkortet til at finde beboere, som vises med en turkis markering af adressepunktet i kortet. Det udpegede objekt vises med fed rød streg. Vælg med naboer til polygon: Der tegnes en polygon i kortet, og alle partshøringsobjekter, som er nabo til de objekter, der ligger indenfor eller berører polygonen vil blive valgt. I eksemplet til højre vises funktionen anvendt med eksisterende objekt fra matrikelkortet til at finde ejere, som vises med en turkis markering af matrikelstykket i kortet. Den indtegnede polygon vises med fed rød streg. Vælg med naboer og eksisterende objekt: Fungere på samme måde som Vælg med naboer til eksisterende objekt bortset fra, at det objekt, som udpeges i kortet inkluderes til fremsøgning af høringsparter. 31 / 39
32 Vælg med naboer og polygon: Fungere på samme måde som Vælg med naboer til polygon bortset fra, at også de objekter, som berøres af eller ligger inden i polygonen inkluderes til fremsøgning af høringsparter. Vælg med polygon: Der tegnes en polygon i kortet, og alle partshøringsobjekter, som ligger indenfor eller berører polygonen vil blive valgt. I eksemplet til højre er polygonen blevet tilføjet en buffer på 30 m, hvilket vises med det mørke felt rundt langs kanten af polygonen. Ved brug af buffer, er det alle ejere, som ligger indenfor bufferen, der vælges. Vælg med punkt: Eksisterende objekter til partshøring udpeges i kortet med et punkt. Fravælg med polygon: Anvendes til at fjerne objekter, der er markeret for en høring. Fravælgelse sker med polygon, således at alle objekter, der berører eller ligger i polygonen fjernes fra markeringen. Fravælg med punkt: Anvendes til at fjerne objekter, der er markeret for en høring. Fravælgelse sker med punkt, således at de markerede objekter, der udpeges, fjernes fra markeringen. 32 / 39
33 Vælg med polygon (matrikler): Der tegnes en polygon i kortet, og herefter vælges alle partshøringsobjekter ud fra de matrikler, som ligger indenfor eller berører polygonen. Denne udvælgelsesmetode sikrer, at beboere på matrikler medtages selv om polygonen ikke rammer nogle adressepunkter hvorpå beboerne er geokodet. Vælg med punkt (matrikler): Udpegning af høringsobjekter med punkt. Bemærk, at denne udvælgelsesform benytter matriklen i det valgte punkt til udvælgelse af høringsobjekter. Denne metode sikrer ligesom Vælg med polygon (matrikler), at alle beboere på en matrikel medtages i udvælgelsen. Vælg eksisterende objekt: Anvendes til at finde høringsobjekter, med udgangspunkt i et eksisterende objekt. Under Benyt eksisterende objekt vælges lag, hvorefter det ønskede objekt udpeges i kortet. Alle høringsobjekter, der ligger indenfor det udpegede eksisterende objekt, bliver valgt. I eksemplet til højre vises funktionen anvendt med eksisterende objekt fra lokalplankortet til at finde ejere, som vises med turkis markering af matrikelstykker i kortet. Vælg eksisterende selektion: Anvendes til at finde høringsobjekter i en eksisterende selektion, som vælges i drop-down-listen under Benyt eksisterende selektion. En eksisterende selektion kan eksempelvis være fremkommet ved en søgning. Dan høringslister: Skaber en sammenkædet liste af de markerede objekter fra de valgte høringstyper. Ved klik på denne knap vises browser-dialogen for Åbn/Gem fil. Slet: Sletter markeringer i kortet, således en ny udvælgelse til en høring kan foretages Høringsliste Den høringsliste, som dannes, kan åbnes i Microsoft Excel, OpenOffice eller et tilsvarende program, der kan fortolke csv-filer (komma separeret fil-format) samt eksporteres som pdf-fil. Bemærk at afkrydsning af flere høringstyper medfører at resultatet vises sammenlagt i samme regneark. 33 / 39
34 Af hensyn til datasikkerhed er datainformationerne sløret i dette skærmbillede. Kolonnen længst til venstre ( TYPE ) indeholder altid en beskrivelse af høringstypen, således det er muligt at blande flere høringer, for at være i stand til at sække høringer til fx både ejere og lejere i samme operation. Bemærk de første kolonner indeholder altid 7 navne og adressefelter, hvilket udgør den unikke adressat. Fjernelse af dubletter. Når der dannes en høringsliste med både beboere og ejere vil der typisk forekomme flere dubletter, da ejere ofte også er beboer i parcelhusområder. Disse dubletter kan fjernes fra høringslisten ved at sætte flueben i Sorter dubletter fra (flet samboende) i dialogen. Flet samboende sørger for at alle personer som er hhv. ejere eller beboere flettes sammen i ét modtagerfelt med alle navnen, således man kan sende ét brev til alle husstandens beboere. Fjernelse af dubletter og sammenfletning foregår under genereringen af høringslisten. Derfor vil en liste uden dubletter indeholde færre poster end der er vist fundne i dialogvinduet. 34 / 39
35 Udvælgelse af beboere med ekstra kriterier. Nederst i dialogen er der mulighed for at udfolde funktion til at udvælge beboere med ekstra kriterier, dvs. køn og alder. Under alder kan man filtrere på en given aldersgruppe; eksempelvis alle mellem 18 og 25 år. Begge aldre er inklusiv. Alderskriteriet kan suppleres med et dato-interval, som muliggør udvælgelse af en aldersgruppe indenfor dette interval. Det kan eksempelvis være, at man i maj 2013, vil lave et udtræk af børn, som går i 0 3 klasse. Der vil man indtaste alder fra 6 år til 9 år fra dato til dato WEBDIGIT (TEGNINGSVÆRKTØJ) 14.1 Generelt om WebDigit WebDigit er et tegningsværktøj, som bruges til at oprette, redigere og slette objekter i et eksisterende korttema fra den centrale geodatabase. Værktøjet indeholder funktioner til at registrere såvel geometri som attributter. De rettelser, der foretages med WebDigit får effekt for alle brugere, der anvender det pågældende korttema (WebDigit adskiller sig på denne måde fra Redlining, som ikke har adgang til geodatabasen.). Typisk vil NetGIS administratoren stille et udvalg af korttemaer til rådighed for redigering med WebDigit, mens resten forbliver skrivebeskyttet. De to første knapper i WebDigit dialogen, bruges til at skifte mellem standardfunktioner og Konstruktionsværktøjer Standardfunktioner I WebDigit-dialogen skal man, i værktøjslinjen øverst, vælge om man vil oprette, redigere, slette osv. mens man i dropdown-listen vælger det Tema, der er destinationstema for rettelserne. Hvis det tema, som vælges, er slukket, vil det blive tændt automatisk. Herunder beskrives de forskellige værktøjer i hovedværktøjslinjen. I højre side vises dialogen for Opret objekt. Opret objekt. Vælg destinationstema. Det er destinationstemaet, som definerer geometritypen; polygon, linie eller punkt. Indholdet i dialogen under valget af tema kan se forskelligt ud fra tema til tema. Når der vælges et polygontema, vil dialogen indeholde mulighed for at oprette som cirkel med angivelse af radius. Ønsker man at oprette en cirkel, skal man sætte fluebenet, indtaste radius og udpege centrum af cirklen i kortvinduet. 35 / 39
36 En polygon oprettes ved at starte digitalisering i kortet. Digitalisering afsluttes med dobbeltklik. Herefter indtastes attributter. Grå felter er låst for indtastning, men vises for brugeren. Felter markeret med * er obligatoriske, mens øvrige er valgfri. Nogle felter kan være autoudfyldt med en standardværdi, som kan rettes fra brugeren om nødvendigt. Når alle obligatoriske attributfelter er udfyldt, bliver knappen Gem i bunden af dialogen aktiv, og objektet kan gemmes. Man kan godt tegne flere objekter i kortet inden man indtaster attributter. Alle disse objekter vil på denne måde få samme attributværdier. Hvis et eller flere objekter, skal have andre attributter, anvendes Opdater attributter (se herom i det følgende). Opret objekt fra markering. Vælg i accordion (WebDigit) hvilke lag geometrien skal kopieres fra og klik herefter på den ønskede geometri i kortet. Attributter indtastes i accordion. Afslut med Gem. Editer objekt. Udpeg et eksisterende objekt i det valgte destinationstema, og objektet bliver aktivt for editering. Det betyder at alle mellempunkter samt sider i polygonenen markeres med små gule cirkler, der fungere som håndtag man kan tage fat i og flytte med musen. Hvis man flytter et håndtag, der sidder på en polygonside, vil der bliver oprettet et nyt punkt i poygonen, og nye håndtag indsættes automatisk på begge de to nye polygonsider. Afslut med Gem. Opdater attributter på objekt. Udpeg eksisterende objekt i det valgte tema, og objetets attributer bliver aktivt for redigerering. Attributter indtastes som beskrevet under Opret objekt. Afslut med Gem. 36 / 39
37 Slet objekt. Udpeg eksisterende objekt i det valgte tema. Objektet markeres, og man kan klikke Slet i dialogen. Sammenlæg objekter. Hvis to polygoner har geometrisk overlap eller fælles geometri (sider med fælles forløb) kan de sammenlægges til et objekt. I kortet udpeges først det ene og så det andet objekt i det valgte tema. Det nye objekt arver attributter fra det først udpegede objekt. Split objekt med polygon. Et objekt kan deles op i to eller flere nye objekter vha. en split-polygon. Først udpeges det eksisterende objekt, hvorefter split-polygonen tegnes der, hvor opdelingen ønskes. Afslut med at klikke på Gem i dialogen. De nye objekter, som opstår ved splitningen, arver attributter fra det oprindelige objekt, med undtagelse af evt. unikke værdier, der typisk tildeles automatisk. Split objekt med eksisterende objekt. Et objekt kan deles op i to eller flere dele ved at benytte et eksisterende objekt, fra et andet lag, til at spillet med. Først udpeges det objekt, som skal splittes, hvorefter der vises en liste med temaer, som indeholder objekter, der kan bruges til at splitte med. Det ønskede tema vælges til i listen, og det konkrete objekt, der skal bruges til split, udpeges i kortet. Afslut med gem. Nye objekter, som opstår ved splitningen, arver attributter fra det oprindelige objekt, med undtagelse af evt. unikke værdier, der typisk tildeles automatisk. Auto complete polygon. Virker på samme måde som Opret objekt med den forskel, at polygonen lukkes automatisk, således at når man tegner en linie med start- og slutpunkt i en eksisterende polygon, lukkes den nye polygon med den eksisterende polygons side som lukkelinie. 37 / 39
38 14.3 Avancerede funktioner, konstruktionsværktøjer. Under Konstruktionsværktøjer findes en række avancerede funktioner, der er inddelt under tre faneblade; Funktioner, Snap og Snap gitter. Funktioner Afslut objekt. Afslutter en igangværende digitalisering af et objekt. Bruges som alternativ til dobbeltklik i kort. Indsæt punkt med X/Y koordinat. I stedet for at klikke i kortet for at digitalisere et objekt, kan denne funktion anvendes. I feltet indsættes et eller flere X/Y koordinatsæt. Koordinater skal angive i det koordinatsystem, som benyttes i NetGIS (typisk EUREF89, UTM Zone 32). Decimaladskiller er punktum. mens komma, bruges til at adskille X- og Y-koordinat. Evt. flere koordinatsæt adskilles af semikolon ;. Her er et eksempel på en liste med flere koordinatsæt , ; , ; , ; , ; , ; Der kan tegnes med klik i kort både før og efter koordinater er blevet indsat. Hvis objektet er tegnet færdigt vha. indsatte koordinater, klikkes på Afslut objekt. Transformer objekt. Kan anvendes under redigering til at transformere et eksisterende objekt, herunder skalering, rotation og flytning). Indsæt punkt med afstand dx/dy. Når man er i gang med at tegne et objekt, kan denne funktion bruges til at indsætte det næste punkt vha. en afstand i X- og Y-retning ift. det forrige punkt. Indsæt punkt med afstand/vinkel. Når man er i gang med at tegne et objekt, kan denne funktion bruges til at indsætte det næste punkt vha. en afstand fra det forrige punkt og en vinkel ift. nord; vinkel på 0 grader er øst, 90 grader er nord, 180 grader er vest og 270 grader er syd. Snap Kort om snap; Snap betyder at musen klistrer sig fast til geometriske objekter, såfremt de er gjort aktive for snap, når den kommer i nærheden af dem. Snapgitter 38 / 39
39 Når der skal konstrueres objekter, kan det være en hjælp at bruge et gitter af punkter, der kan snappes til. Med Snap gitter kan der genereres et kvadratisk gitter med valgfri gitterafstand og orientering. Den simple måde at lægge gitteret ned over kortet, er at klikke på Angiv gitter og i kortet tegne en streg med et start- og slutpunkt (afslut med dobbeltklik), der på én gang angiver både gitter størrelse og orientering. Denne beregning foretages altså på baggrund af start- og slutpunkt; dvs. at hvis linjen indeholder mellempunkter vil de blive ignoreret. Antal punkter i gitteret vælges, bemærk mange punkter kan sløve systemet, så vælg ikke flere punkter end der er brug for. Selve gitteret genereres først ved klik på knappen Placer gitter. Når gitteret er placeret, vil det flytte med, og altid være placeret centralt, når der panoreres eller zoomes i kortet. Avanceret viser højde, bredde og vinkel på det gitter, der er angivet. Det er muligt at tilpasse gitteret ved at rette på tallene i felterne, og klikke på Placer gitter igen. 39 / 39
NetGIS brugermanual. Brugermanual NetGIS vers. 4.0
 Brugermanual NetGIS vers. 4.0 Februar 2014 INDHOLDSFORTEGNELSE 1 Indledning... 4 2 Brugerfladens opbygning... 5 3 Navigation i kortet... 6 4 Log ind / Log ud... 7 5 Temastyring... 7 6 Kortfunktioner...
Brugermanual NetGIS vers. 4.0 Februar 2014 INDHOLDSFORTEGNELSE 1 Indledning... 4 2 Brugerfladens opbygning... 5 3 Navigation i kortet... 6 4 Log ind / Log ud... 7 5 Temastyring... 7 6 Kortfunktioner...
Kom godt i gang med NetGIS4
 Kom godt i gang med NetGIS4 November 2013 Brugergrænseflade Dette notat giver et overblik over mulighederne i NetGIS4. Du finder brugervejledningen under menuen Hjælp og link. A C B G E D F Bogstaverne
Kom godt i gang med NetGIS4 November 2013 Brugergrænseflade Dette notat giver et overblik over mulighederne i NetGIS4. Du finder brugervejledningen under menuen Hjælp og link. A C B G E D F Bogstaverne
Vejledning til brug af KortVejle (NetGIS)
 Vejledning til brug af KortVejle (NetGIS) På Vejle Kommunes interaktive kort har du mulighed for at se en række af de oplysninger kommunen registrerer på kort. Denne vejledning giver en kort introduktion
Vejledning til brug af KortVejle (NetGIS) På Vejle Kommunes interaktive kort har du mulighed for at se en række af de oplysninger kommunen registrerer på kort. Denne vejledning giver en kort introduktion
Vejledning til NetGIS 5.0
 Vejledning til NetGIS 5.0 På Vejle Kommunes interaktive kort har du mulighed for at se en række af de oplysninger kommunen registrerer på kort. Denne vejledning giver en kort introduktion til brug af kortet.
Vejledning til NetGIS 5.0 På Vejle Kommunes interaktive kort har du mulighed for at se en række af de oplysninger kommunen registrerer på kort. Denne vejledning giver en kort introduktion til brug af kortet.
Vejledning til brug af KortVordingborg
 Vejledning til brug af KortVordingborg På Vordingborg Kommunes interaktive kort har du mulighed for at se en række af de oplysninger kommunen registrerer på kort. Denne vejledning giver en kort introduktion
Vejledning til brug af KortVordingborg På Vordingborg Kommunes interaktive kort har du mulighed for at se en række af de oplysninger kommunen registrerer på kort. Denne vejledning giver en kort introduktion
Indholdsfortegnelse Brugerindstillinger:... 3 Kortopsætning... 6 Søgninger... 6 Filtrering... 7
 Nyheder og forbedringer I NetGIS 2016 Indholdsfortegnelse Brugerindstillinger:... 3 Vinduer... 3 Dialogbokse... 3 Aktiv funktion... 3 Temastyring... 4 Panoreringsværktøj... 5 Temastyring... 5 Kortopsætning...
Nyheder og forbedringer I NetGIS 2016 Indholdsfortegnelse Brugerindstillinger:... 3 Vinduer... 3 Dialogbokse... 3 Aktiv funktion... 3 Temastyring... 4 Panoreringsværktøj... 5 Temastyring... 5 Kortopsætning...
Indholdsfortegnelse. Indholdsfortegnelse.. side 2. Adgang til webgraf 3. Opslag adresse... 4. Styring af layout.. 5. Zoom funktioner..
 Indholdsfortegnelse Indholdsfortegnelse.. side 2 Adgang til webgraf 3 Opslag adresse... 4 Styring af layout.. 5 Zoom funktioner.. 6 Panorere på skærmen. 7 Information om grafikken.... 8-10 Print et udsnit.....
Indholdsfortegnelse Indholdsfortegnelse.. side 2 Adgang til webgraf 3 Opslag adresse... 4 Styring af layout.. 5 Zoom funktioner.. 6 Panorere på skærmen. 7 Information om grafikken.... 8-10 Print et udsnit.....
Vejledning til opgraderet version af Danmarks Arealinformation
 Vejledning til opgraderet version af Danmarks Arealinformation Følgende funktioner virker anderledes i HTML5-versionen end i Silverlight-versionen: 1) Vælg/tænd kortlag... 2 2) Tilføj kortlag fra Lagkatalog...
Vejledning til opgraderet version af Danmarks Arealinformation Følgende funktioner virker anderledes i HTML5-versionen end i Silverlight-versionen: 1) Vælg/tænd kortlag... 2 2) Tilføj kortlag fra Lagkatalog...
Vejledning i brug af Kommunen på kort
 Vejledning i brug af Kommunen på kort Indhold Adgang til Kommunen på kort... 2 Kortvindue og infolinje... 2 Målforhold... 2 Zoom... 3 Signaturforklaring... 3 Værktøjslinjen den øverste sorte del... 3 Navn...
Vejledning i brug af Kommunen på kort Indhold Adgang til Kommunen på kort... 2 Kortvindue og infolinje... 2 Målforhold... 2 Zoom... 3 Signaturforklaring... 3 Værktøjslinjen den øverste sorte del... 3 Navn...
Vejledning i brug af Kommunen på kort
 Vejledning i brug af Kommunen på kort Indhold Adgang til Kommunen på kort... 2 Værktøjslinjen den øverste sorte del... 3 Navn... 3 Indstillinger... 3 Hjælp... 3 Kortvindue og infolinje... 3 Målforhold...
Vejledning i brug af Kommunen på kort Indhold Adgang til Kommunen på kort... 2 Værktøjslinjen den øverste sorte del... 3 Navn... 3 Indstillinger... 3 Hjælp... 3 Kortvindue og infolinje... 3 Målforhold...
vejman.dk Brugerdokumentation - kortmodul 14. marts 2012 Version 1.9
 Brugerdokumentation - kortmodul 14. marts 2012 Version 1.9 Indholdsfortegnelse 1 Indledning... 3 1.1 Anbefalinger... 4 1.2 Datahjælp... 4 1.3 Brugerindstillinger... 5 2 Generel funktionalitet... 6 2.1
Brugerdokumentation - kortmodul 14. marts 2012 Version 1.9 Indholdsfortegnelse 1 Indledning... 3 1.1 Anbefalinger... 4 1.2 Datahjælp... 4 1.3 Brugerindstillinger... 5 2 Generel funktionalitet... 6 2.1
Adgang til WebGraf. 1. Start Microsoft Internet Explorer. 2. Skriv: http://kort.ge.dk
 Indholdsfortegnelse Indholdsfortegnelse.. side 2 Adgang til webgraf 3 Opslag adresse... 4 Styring af layout.. 5 Opslag af område via oversigtskort... 6 Zoom funktioner.. 7 Panorere på skærmen. 8 Information
Indholdsfortegnelse Indholdsfortegnelse.. side 2 Adgang til webgraf 3 Opslag adresse... 4 Styring af layout.. 5 Opslag af område via oversigtskort... 6 Zoom funktioner.. 7 Panorere på skærmen. 8 Information
Brugervejledning for avancerede KortInfo-brugere. Generelt
 Brugervejledning for avancerede KortInfo-brugere Generelt Generelt Websitet er delt op i et venstrepanel, et kortvindue med en værktøjslinie over, og et højrepanel. Højrepanelet er i mange tilfælde foldet
Brugervejledning for avancerede KortInfo-brugere Generelt Generelt Websitet er delt op i et venstrepanel, et kortvindue med en værktøjslinie over, og et højrepanel. Højrepanelet er i mange tilfælde foldet
BRUGERVEJLEDNING TIL MOVIA WEBGIS
 BRUGERVEJLEDNING TIL MOVIA WEBGIS 12 8 2 7 9 3 10 4 1 5 6 11 Brugergrænsefladen 1. Kortvindue 2. Værktøjslinje med 4 forskellige faner 3. Knap til at skjule eller åbne værktøjslinje 4. Lagoversigt/symboloversigt/resultatoversigt
BRUGERVEJLEDNING TIL MOVIA WEBGIS 12 8 2 7 9 3 10 4 1 5 6 11 Brugergrænsefladen 1. Kortvindue 2. Værktøjslinje med 4 forskellige faner 3. Knap til at skjule eller åbne værktøjslinje 4. Lagoversigt/symboloversigt/resultatoversigt
VEJLEDNING I WEBKORT
 VEJLEDNING I WEBKORT INDHOLD Vælg temaer 3 Naviger på kortet 4 Find adresser og informationer på kortet 5 Tegn enkle figurer på kortet 6 Andre værktøjer 7 Indstillinger 9 Udskriv 10 Temavælgerens muligheder
VEJLEDNING I WEBKORT INDHOLD Vælg temaer 3 Naviger på kortet 4 Find adresser og informationer på kortet 5 Tegn enkle figurer på kortet 6 Andre værktøjer 7 Indstillinger 9 Udskriv 10 Temavælgerens muligheder
Intergraph ForsyningsPortal Brugervejledning
 Intergraph ForsyningsPortal Brugervejledning Copyright 2015 by Intergraph Corporation. All Rights Reserved. Table of contents Introduktion... 3 Brugerfladen... 4 Kort... 4 Værktøjslinje... 4 Funktioner...
Intergraph ForsyningsPortal Brugervejledning Copyright 2015 by Intergraph Corporation. All Rights Reserved. Table of contents Introduktion... 3 Brugerfladen... 4 Kort... 4 Værktøjslinje... 4 Funktioner...
Vejledning i brug af MiljøGIS.
 NOTAT Naturplanlægning, naturprojekter og skov J.nr. NST-3379-00005 Ref. MOBKI/TRDIP/KINIE Den 11. februar 2014 Vejledning i brug af MiljøGIS. Indholdsfortegnelse Introduktion... 3 1. Fremsøgning af lokalitet...
NOTAT Naturplanlægning, naturprojekter og skov J.nr. NST-3379-00005 Ref. MOBKI/TRDIP/KINIE Den 11. februar 2014 Vejledning i brug af MiljøGIS. Indholdsfortegnelse Introduktion... 3 1. Fremsøgning af lokalitet...
BRUGERVEJLEDNING TIL MOVIA WEBGIS
 BRUGERVEJLEDNING TIL MOVIA WEBGIS 2 8 2 7 9 3 4 0 5 6 Brugergrænsefladen. Kortvindue 2. Værktøjslinje med 4 forskellige faner 3. Knap til at skjule eller åbne værktøjslinje 4. Lagoversigt/symboloversigt/resultatoversigt
BRUGERVEJLEDNING TIL MOVIA WEBGIS 2 8 2 7 9 3 4 0 5 6 Brugergrænsefladen. Kortvindue 2. Værktøjslinje med 4 forskellige faner 3. Knap til at skjule eller åbne værktøjslinje 4. Lagoversigt/symboloversigt/resultatoversigt
Hjælp til funktioner på Helsingør Kommunes WebGis
 Hjælp til funktioner på Helsingør Kommunes WebGis Værktøjsknapper Adresseopslag Andre zoom funktioner Printfunktioner PDF print i Mozilla Firefox Kortvisning/Baggrundskort Temakontrol Tegnefunktioner printvenlig
Hjælp til funktioner på Helsingør Kommunes WebGis Værktøjsknapper Adresseopslag Andre zoom funktioner Printfunktioner PDF print i Mozilla Firefox Kortvisning/Baggrundskort Temakontrol Tegnefunktioner printvenlig
Vejledning til brug af MiljøGIS ved ansøgning om privat skovtilskud.
 NOTAT Vejledning til brug af MiljøGIS ved ansøgning om privat skovtilskud. Denne vejledning beskriver, hvordan der kan tegnes kort til brug for ansøgning om privat skovtilskud. Naturplanlægning, naturprojekter
NOTAT Vejledning til brug af MiljøGIS ved ansøgning om privat skovtilskud. Denne vejledning beskriver, hvordan der kan tegnes kort til brug for ansøgning om privat skovtilskud. Naturplanlægning, naturprojekter
Hjælp til visning af planer i PlansystemDK
 Hjælp til visning af planer i PlansystemDK Spørgsmål og kommentarer rettes til Miljøministeriets hotline: 72544804 eller plansystemdk@blst.dk 1. Indledning - Panorér --hvad gælder for arealet 2. Visning
Hjælp til visning af planer i PlansystemDK Spørgsmål og kommentarer rettes til Miljøministeriets hotline: 72544804 eller plansystemdk@blst.dk 1. Indledning - Panorér --hvad gælder for arealet 2. Visning
Vejledning til kortløsning
 Vejledning til kortløsning Indholdsfortegnelse 1. Programmel og systemkrav... 1 2. Om kortløsningen... 2 3. Datakvalitet og ansvar... 2 4. Sidens opbygning... 3 5. Navigationsbjælken... 3 6. Kortvinduet...
Vejledning til kortløsning Indholdsfortegnelse 1. Programmel og systemkrav... 1 2. Om kortløsningen... 2 3. Datakvalitet og ansvar... 2 4. Sidens opbygning... 3 5. Navigationsbjælken... 3 6. Kortvinduet...
Vejledning. Kortet. I denne vejledning kan du læse om, hvordan Plandata.dks kort benyttes. Udarbejdet af Erhvervsstyrelsen. Version: 1.
 Vejledning Kortet I denne vejledning kan du læse om, hvordan Plandata.dks kort benyttes. Udarbejdet af Erhvervsstyrelsen Version: 1.0 Dato: 28-03-2018 Indholdsfortegnelse 1. Indledning... 4 2. Visning
Vejledning Kortet I denne vejledning kan du læse om, hvordan Plandata.dks kort benyttes. Udarbejdet af Erhvervsstyrelsen Version: 1.0 Dato: 28-03-2018 Indholdsfortegnelse 1. Indledning... 4 2. Visning
WebKort, hvordan? Indholdsfortegnelse
 WebKort, hvordan? Indholdsfortegnelse Hvor finder jeg kort på Horsens Kommunes hjemmeside?... 2 Hvordan finder jeg en bestemt adresse i kortet?... 6 Hvordan finder jeg en matrikel eller ejendom?... 7 Jeg
WebKort, hvordan? Indholdsfortegnelse Hvor finder jeg kort på Horsens Kommunes hjemmeside?... 2 Hvordan finder jeg en bestemt adresse i kortet?... 6 Hvordan finder jeg en matrikel eller ejendom?... 7 Jeg
Råstoffer på Havet - WebGIS - Hjælp
 Råstoffer på Havet - WebGIS - Hjælp 1. Indledning - dynamisk zoom 9. Værktøjer 2. Råstoffer på havet WebGIS opbygning - zoom til udsnit - tilpas kort 3. Baggrundskort - panorér kort - download af data
Råstoffer på Havet - WebGIS - Hjælp 1. Indledning - dynamisk zoom 9. Værktøjer 2. Råstoffer på havet WebGIS opbygning - zoom til udsnit - tilpas kort 3. Baggrundskort - panorér kort - download af data
Opdateret: Vejledning i WebKort. Gennemgang af basale funktioner i Esbjerg kommunes WebKort
 Vejledning i WebKort Gennemgang af basale funktioner i Esbjerg kommunes WebKort 1 Indhold Zoom og panorér mm.... 3 Temavælger... 5 Gennemsigtighed (transparents)... 6 Menu-bjælken... 7 Søg... 7 Søg en
Vejledning i WebKort Gennemgang af basale funktioner i Esbjerg kommunes WebKort 1 Indhold Zoom og panorér mm.... 3 Temavælger... 5 Gennemsigtighed (transparents)... 6 Menu-bjælken... 7 Søg... 7 Søg en
Hjælp til visning af planer i PlansystemDK
 Hjælp til visning af planer i PlansystemDK Opdateret 05-03-2010 Indhold 1. Indledning...2 2. Visning af planer...3 3. Baggrundskort...5 4. Oversigtskort...5 5. Målestok...5 6. Funktioner (Trykknapper)...6
Hjælp til visning af planer i PlansystemDK Opdateret 05-03-2010 Indhold 1. Indledning...2 2. Visning af planer...3 3. Baggrundskort...5 4. Oversigtskort...5 5. Målestok...5 6. Funktioner (Trykknapper)...6
WebKort, hvordan? Indholdsfortegnelse
 WebKort, hvordan? Indholdsfortegnelse Hvor finder jeg kort på Horsens Kommunes hjemmeside?... 2 Hvordan finder jeg en bestemt adresse i kortet?... 4 Hvordan finder jeg en matrikel eller ejendom?... 5 Jeg
WebKort, hvordan? Indholdsfortegnelse Hvor finder jeg kort på Horsens Kommunes hjemmeside?... 2 Hvordan finder jeg en bestemt adresse i kortet?... 4 Hvordan finder jeg en matrikel eller ejendom?... 5 Jeg
BRUGERVEJLEDNING TIL SYSTEMET LBF STAMDATA
 BRUGERVEJLEDNING TIL SYSTEMET LBF STAMDATA FOR ALMENE BOLIGER Indledning... 1 Overblik... 1 Brug af søgefunktionaliteten... 3 A - Gruppering af data... 3 B - Søgning... 4 C - Begrænsning på organisationstyper...
BRUGERVEJLEDNING TIL SYSTEMET LBF STAMDATA FOR ALMENE BOLIGER Indledning... 1 Overblik... 1 Brug af søgefunktionaliteten... 3 A - Gruppering af data... 3 B - Søgning... 4 C - Begrænsning på organisationstyper...
WebGIS. Adresseopslag, og andre opslag (MR Stationer, stik m.m.) er ikke ændret. Dog kan du ikke
 WebGIS September 2014 WebGIS er en webside, der viser HMN Naturgas gasledninger. Private kan se hvor gas stikledningen ligger på deres egen grund. Visse samarbejdspartnere har fået lidt udvidet adgang
WebGIS September 2014 WebGIS er en webside, der viser HMN Naturgas gasledninger. Private kan se hvor gas stikledningen ligger på deres egen grund. Visse samarbejdspartnere har fået lidt udvidet adgang
Vejledning til online-redigering i Danmarks Arealinformation
 Vejledning til online-redigering i Danmarks Arealinformation Redigeringsfunktioner i Danmarks Arealinformation Med denne vejledning vil Danmarks Miljøportal give en kort introduktion til de mest brugte
Vejledning til online-redigering i Danmarks Arealinformation Redigeringsfunktioner i Danmarks Arealinformation Med denne vejledning vil Danmarks Miljøportal give en kort introduktion til de mest brugte
Vejledning til online-redigering i Danmarks Arealinformation
 Vejledning til online-redigering i Danmarks Arealinformation Redigeringsfunktioner i Danmarks Arealinformation Med denne vejledning vil Danmarks Miljøportal give en kort introduktion til de mest brugte
Vejledning til online-redigering i Danmarks Arealinformation Redigeringsfunktioner i Danmarks Arealinformation Med denne vejledning vil Danmarks Miljøportal give en kort introduktion til de mest brugte
Vejledning til Din natur
 Vejledning til Din natur Indhold DIN NATUR ER FOR LANDMÆND OG LODSEJERE 3 SÅDAN VIRKER DIN NATUR 3 ADGANG OG LOG IND 4 NemID 4 Accept af vilkår 4 OVERSIGTSKORT 5 Find adresse 5 DE FIRE KORT I DIN NATUR
Vejledning til Din natur Indhold DIN NATUR ER FOR LANDMÆND OG LODSEJERE 3 SÅDAN VIRKER DIN NATUR 3 ADGANG OG LOG IND 4 NemID 4 Accept af vilkår 4 OVERSIGTSKORT 5 Find adresse 5 DE FIRE KORT I DIN NATUR
ViKoSys. Virksomheds Kontakt System
 ViKoSys Virksomheds Kontakt System 1 Hvad er det? Virksomheds Kontakt System er udviklet som et hjælpeværkstøj til iværksættere og andre virksomheder som gerne vil have et værktøj hvor de kan finde og
ViKoSys Virksomheds Kontakt System 1 Hvad er det? Virksomheds Kontakt System er udviklet som et hjælpeværkstøj til iværksættere og andre virksomheder som gerne vil have et værktøj hvor de kan finde og
Introduktion til Playmapping
 Introduktion til Playmapping PC version www.playmapping.dk 07-06-2018 Side 1 af 13 Indholdsfortegnelse Indholdsfortegnelse 2 PLAYMAPPING Login 3 Startside - opbygning 4 Knap-funktioner 4 Lyseblå felt under
Introduktion til Playmapping PC version www.playmapping.dk 07-06-2018 Side 1 af 13 Indholdsfortegnelse Indholdsfortegnelse 2 PLAYMAPPING Login 3 Startside - opbygning 4 Knap-funktioner 4 Lyseblå felt under
Manual til Thvilum WebGIS
 Manual til Thvilum WebGIS Thvilum A/S, Rønhøjvej 12, 8300 Odder, Tlf. 86 54 62 33, www.thvilum.dk Indledning. Denne manual er en vejledning i nogle af de grundlæggende funktioner i programmet. Den kan
Manual til Thvilum WebGIS Thvilum A/S, Rønhøjvej 12, 8300 Odder, Tlf. 86 54 62 33, www.thvilum.dk Indledning. Denne manual er en vejledning i nogle af de grundlæggende funktioner i programmet. Den kan
Vejledning til Arealinformation
 Sådan kommer du i gang Vejledning til Arealinformation Med denne vejledning vil Danmarks Miljøportal give dig en introduktion til de mest brugte funktioner i Danmarks Arealinformation. Indholdsfortegnelse
Sådan kommer du i gang Vejledning til Arealinformation Med denne vejledning vil Danmarks Miljøportal give dig en introduktion til de mest brugte funktioner i Danmarks Arealinformation. Indholdsfortegnelse
Opsætning (GIS udbyder)
 Indholdsfortegnelse Opsætning (GIS udbyder)... 1 Opsætning (GeoServer)... 2 Opsætning (Skyhost WebPortalen)... 3 Udførelsen (Skyhost Webportalen)... 5 Udførelsen (Jobs Appen)... 8 Ekstern redigering af
Indholdsfortegnelse Opsætning (GIS udbyder)... 1 Opsætning (GeoServer)... 2 Opsætning (Skyhost WebPortalen)... 3 Udførelsen (Skyhost Webportalen)... 5 Udførelsen (Jobs Appen)... 8 Ekstern redigering af
Manual til Dynamicweb Februar 2010
 Manual til Dynamicweb Februar 2010 Login... 2 Skabeloner og formater... 3 Filarkivet... 4 Lav en PDF... 5 Opret en ny side... 7 Navngiv siden... 9 Aktiver siden... 9 Sorter sider... 9 Flyt siden... 11
Manual til Dynamicweb Februar 2010 Login... 2 Skabeloner og formater... 3 Filarkivet... 4 Lav en PDF... 5 Opret en ny side... 7 Navngiv siden... 9 Aktiver siden... 9 Sorter sider... 9 Flyt siden... 11
Dannelse af PDF-dokumenter
 Dannelse af PDF-dokumenter Indhold Generere PDF-dokumenter... 2 Håndtering af PDF-dokumentet... 8 Hvordan indsætter man sidetal i PDF-dokumentet?... 8 Hvordan laver man bookmarks i PDF-dokumentet?... 8
Dannelse af PDF-dokumenter Indhold Generere PDF-dokumenter... 2 Håndtering af PDF-dokumentet... 8 Hvordan indsætter man sidetal i PDF-dokumentet?... 8 Hvordan laver man bookmarks i PDF-dokumentet?... 8
Opsætning (GIS udbyder)
 Indholdsfortegnelse Opsætning (GIS udbyder)... 1 Opsætning (GeoServer)... 2 Opsætning (Skyhost WebPortalen)... 3 Udførelsen (Skyhost Webportalen)... 5 Udførelsen (Jobs Appen)... 8 Ekstern redigering af
Indholdsfortegnelse Opsætning (GIS udbyder)... 1 Opsætning (GeoServer)... 2 Opsætning (Skyhost WebPortalen)... 3 Udførelsen (Skyhost Webportalen)... 5 Udførelsen (Jobs Appen)... 8 Ekstern redigering af
Vejledning i brug af Natur-GIS - vildtreservater, fredninger, matrikelafgrænsning, skov, m.m.
 Vejledning i brug af Natur-GIS - vildtreservater, fredninger, matrikelafgrænsning, skov, m.m. Biodiversitet og arter Indholdsfortegnelse Introduktion... 1 1. Brug info -knappen.2 2. Zoom ind på kortet...
Vejledning i brug af Natur-GIS - vildtreservater, fredninger, matrikelafgrænsning, skov, m.m. Biodiversitet og arter Indholdsfortegnelse Introduktion... 1 1. Brug info -knappen.2 2. Zoom ind på kortet...
Vejledning til Jobnet for Arbejdsgiver JobAG. CV-søgning
 Vejledning til Jobnet for Arbejdsgiver JobAG CV-søgning Version: 1.0 Oprettet den 20. december 2018 INDHOLD 1. INDLEDNING... 3 2. CV-SØGNING OG FORSIDEN AF JOBAG... 3 3. CV-SØGNING... 5 3.1 OPSÆTNING AF
Vejledning til Jobnet for Arbejdsgiver JobAG CV-søgning Version: 1.0 Oprettet den 20. december 2018 INDHOLD 1. INDLEDNING... 3 2. CV-SØGNING OG FORSIDEN AF JOBAG... 3 3. CV-SØGNING... 5 3.1 OPSÆTNING AF
Rationel VinduesDesigner TM Brugervejledning
 Rationel VinduesDesigner TM Brugervejledning indhold: introduktion Side 2 Funktionsliste Side 3 Få adgang til systemet Side 4 opload dine billeder Side 5 Sådan bruges systemet Side 6 Gem dine eksempler
Rationel VinduesDesigner TM Brugervejledning indhold: introduktion Side 2 Funktionsliste Side 3 Få adgang til systemet Side 4 opload dine billeder Side 5 Sådan bruges systemet Side 6 Gem dine eksempler
Statistikmodul i WinPLC
 Juni 2018 Statistikmodul i WinPLC Indlæs patientfortegnelse fra sundhed.dk Inden du benytter statistikmodulet i WinPLC, er det en god ide at indlæse en opdateret patientfortegnelse fra sundhed.dk. Denne
Juni 2018 Statistikmodul i WinPLC Indlæs patientfortegnelse fra sundhed.dk Inden du benytter statistikmodulet i WinPLC, er det en god ide at indlæse en opdateret patientfortegnelse fra sundhed.dk. Denne
Mini-vejledning til edoc4 med grundlæggende funktioner
 Mini-vejledning til edoc4 med grundlæggende funktioner Denne vejledning indeholder en kort præsentation af portalen i edoc version 4.1 og præsenterer de mest anvendte funktioner og arbejdsgange inkl. søgninger.
Mini-vejledning til edoc4 med grundlæggende funktioner Denne vejledning indeholder en kort præsentation af portalen i edoc version 4.1 og præsenterer de mest anvendte funktioner og arbejdsgange inkl. søgninger.
Daglig brug af JitBesked 2.0
 Daglig brug af JitBesked 2.0 Indholdsfortegnelse Oprettelse af personer (modtagere)...3 Afsendelse af besked...4 Valg af flere modtagere...5 Valg af flere personer der ligger i rækkefølge...5 Valg af flere
Daglig brug af JitBesked 2.0 Indholdsfortegnelse Oprettelse af personer (modtagere)...3 Afsendelse af besked...4 Valg af flere modtagere...5 Valg af flere personer der ligger i rækkefølge...5 Valg af flere
BRUGERGUIDE Nfoo Concept Digital Skiltning
 BRUGERGUIDE Nfoo Concept Digital Skiltning Herunder finder du en introduktion til de forskellige funktioner i administrationsmodulet til dit Nfoo Concept Digital Skiltning INDHOLD LOGIN OG INDSTIL SPROG...
BRUGERGUIDE Nfoo Concept Digital Skiltning Herunder finder du en introduktion til de forskellige funktioner i administrationsmodulet til dit Nfoo Concept Digital Skiltning INDHOLD LOGIN OG INDSTIL SPROG...
Sådan kommer du i gang Vejledning til Nyt Arealinformation
 Sådan kommer du i gang Vejledning til Nyt Arealinformation Med denne vejledning vil Danmarks Miljøportal give dig en lille introduktion til de mest brugte funktioner i Danmarks Arealinformation. 1 Indholdsfortegnelse
Sådan kommer du i gang Vejledning til Nyt Arealinformation Med denne vejledning vil Danmarks Miljøportal give dig en lille introduktion til de mest brugte funktioner i Danmarks Arealinformation. 1 Indholdsfortegnelse
Administrator manual
 Revision 1 Administrator manual INDHOLD LOG IND 1 OVERBLIK 1 ARBEJDSRUM 1 MEDARBEJDERE 2 OPRET NY MEDARBEJDER 2 TRIN 1 AF 4: NAVN OG OPLYSNINGER 2 TRIN 2 AF 4: LEGITIMATION 2 TRIN 3 AF 4: EFFEKTIVITETSNIVEAU
Revision 1 Administrator manual INDHOLD LOG IND 1 OVERBLIK 1 ARBEJDSRUM 1 MEDARBEJDERE 2 OPRET NY MEDARBEJDER 2 TRIN 1 AF 4: NAVN OG OPLYSNINGER 2 TRIN 2 AF 4: LEGITIMATION 2 TRIN 3 AF 4: EFFEKTIVITETSNIVEAU
Vejledning i brugen af VisKort
 Vejledning i brugen af VisKort Indhold Hvad kan VisKort...... - 1 - Browser... - 1 - Opbygning af kortvinduet... - 2 - Navigation (zoom) i kortvinduet... - 2 - Oversigtskort... - 3 - Find en adresse...
Vejledning i brugen af VisKort Indhold Hvad kan VisKort...... - 1 - Browser... - 1 - Opbygning af kortvinduet... - 2 - Navigation (zoom) i kortvinduet... - 2 - Oversigtskort... - 3 - Find en adresse...
Alars den 17. november 2014 Tilskud og Projekter Naturstyrelsen Version 1.0 Vejledning i brug af MiljøGIS til ansøgning under Stormfaldsordningen
 Vejledning i brug af MiljøGIS til ansøgning under Stormfaldsordningen Indhold Indledning... 1 Find lokalitet og baggrundskort... 1 Opret arbejdsområdet og tegn arealer m.v.... 4 Mål areal eller længde...
Vejledning i brug af MiljøGIS til ansøgning under Stormfaldsordningen Indhold Indledning... 1 Find lokalitet og baggrundskort... 1 Opret arbejdsområdet og tegn arealer m.v.... 4 Mål areal eller længde...
Indhold. Du kan klikke på den enkelte overskift for at komme til det ønskede punkt.
 Indhold Login 2 Udsendelse af besked Udsendelsesmetoder 3 Udsendelse via vejeudvælgelse 4 Udsendelse Send via niveau opdeling (afhængig af abonnementsform) 11 Udsendelse søg på tværs af postnummer 12 Udsendelse
Indhold Login 2 Udsendelse af besked Udsendelsesmetoder 3 Udsendelse via vejeudvælgelse 4 Udsendelse Send via niveau opdeling (afhængig af abonnementsform) 11 Udsendelse søg på tværs af postnummer 12 Udsendelse
KMD Brugeradministration til Navision og LDV
 KMD Brugeradministration til Navision og LDV Vejledning for selvejere. Opdateret 09-09-2015 Indholdsfortegnelse 1 Overordnet liste af funktoner... 2 2 Vejledning... 3 2.1 Login til KMD Brugeradministration...
KMD Brugeradministration til Navision og LDV Vejledning for selvejere. Opdateret 09-09-2015 Indholdsfortegnelse 1 Overordnet liste af funktoner... 2 2 Vejledning... 3 2.1 Login til KMD Brugeradministration...
Oktober Dokumentpakker
 Oktober 2017 Dokumentpakker Dokumentpakkerne er et værktøj til at udskrive dynamiske breve, som har en standardtekst i brevet, og hvor der automatisk sættes blandt andet patientens navn, adresse og aftaletid
Oktober 2017 Dokumentpakker Dokumentpakkerne er et værktøj til at udskrive dynamiske breve, som har en standardtekst i brevet, og hvor der automatisk sættes blandt andet patientens navn, adresse og aftaletid
Afgrænsning/filtrering, sortering m.v. i Klienten
 Afgrænsning/filtrering, sortering m.v. i Klienten Afgrænsning/filtrering I det efterfølgende gennemgås de tre standard afgrænsnings-/filtrerings metoder i Prisme Klient: Avanceret filter Er den overordnede
Afgrænsning/filtrering, sortering m.v. i Klienten Afgrænsning/filtrering I det efterfølgende gennemgås de tre standard afgrænsnings-/filtrerings metoder i Prisme Klient: Avanceret filter Er den overordnede
Sådan kommer du i gang
 Sådan kommer du i gang Vejledning til Arealinformation (opgraderet version, HTML 5 maj 2018) Med denne vejledning vil Danmarks Miljøportal give dig en lille introduktion til de mest brugte funktioner i
Sådan kommer du i gang Vejledning til Arealinformation (opgraderet version, HTML 5 maj 2018) Med denne vejledning vil Danmarks Miljøportal give dig en lille introduktion til de mest brugte funktioner i
Brugervejledning til FOKUSpartnere
 Indholdsfortegnelse LOGIN 3 GENERELT 3 BRUGERVEJLEDNING 4 VIRKSOMHEDSPROFIL 4 1) Virksomhedsnavn 6 2) Beskrivelse af virksomheden 6 3) Generel information 6 4) Yderligere information 6 5) Kontaktpersoner
Indholdsfortegnelse LOGIN 3 GENERELT 3 BRUGERVEJLEDNING 4 VIRKSOMHEDSPROFIL 4 1) Virksomhedsnavn 6 2) Beskrivelse af virksomheden 6 3) Generel information 6 4) Yderligere information 6 5) Kontaktpersoner
vejman.dk WMS/WFS dokumentation vmgeoserver.vd.dk Maj 2013 Udgave 2.0
 vejman.dk WMS/WFS dokumentation vmgeoserver.vd.dk Maj 2013 Udgave 2.0 Indholdsfortegnelse 1 Indledning... 3 2 WMS generelt... 3 3 WFS generelt... 4 4 WMS/WFS eksterne kald i forskellige formater... 4 5
vejman.dk WMS/WFS dokumentation vmgeoserver.vd.dk Maj 2013 Udgave 2.0 Indholdsfortegnelse 1 Indledning... 3 2 WMS generelt... 3 3 WFS generelt... 4 4 WMS/WFS eksterne kald i forskellige formater... 4 5
Advanced Sitecore Google Maps
 Advanced Sitecore Google Maps WCAG Edition Version 2.2 Brugervejledning 1 / 49 1 Indholdsfortegnelse 1 Indholdsfortegnelse... 2 2 Forord... 4 2.1 Hvad er nyt?... 5 3 Oprettelse af kort... 6 3.1 Kort centrum
Advanced Sitecore Google Maps WCAG Edition Version 2.2 Brugervejledning 1 / 49 1 Indholdsfortegnelse 1 Indholdsfortegnelse... 2 2 Forord... 4 2.1 Hvad er nyt?... 5 3 Oprettelse af kort... 6 3.1 Kort centrum
Brug af Brobygning.NET for ungdomsuddannelser
 Brug af Brobygning.NET for ungdomsuddannelser Indhold Indledning... 2 Kom godt i gang... 3 Holdlisten... 6 Skriv i kontaktbogen... 9 Udskriv fra holdlisten... 10 Tilmeldingslisten... 10 Opret fravær på
Brug af Brobygning.NET for ungdomsuddannelser Indhold Indledning... 2 Kom godt i gang... 3 Holdlisten... 6 Skriv i kontaktbogen... 9 Udskriv fra holdlisten... 10 Tilmeldingslisten... 10 Opret fravær på
Se Billeder i Picasa.
 Se Billeder i Picasa. Selvom det er vigtigt at organisere, redigere og udskrive sine billeder, er det også vigtigt, at man ønsker at lære om de forskellige måder man kan se sine billeder på. Visning af
Se Billeder i Picasa. Selvom det er vigtigt at organisere, redigere og udskrive sine billeder, er det også vigtigt, at man ønsker at lære om de forskellige måder man kan se sine billeder på. Visning af
Vejledning til brug af MiljøGIS ved ansøgning om tilskud til "Sammenhængende arealer i Natura 2000-områder".
 Vejledning til brug af MiljøGIS ved ansøgning om tilskud til "Sammenhængende arealer i Natura 2000-områder". September 2018. Denne vejledning beskriver hvordan der skal tegnes kort til ansøgning om tilskud
Vejledning til brug af MiljøGIS ved ansøgning om tilskud til "Sammenhængende arealer i Natura 2000-områder". September 2018. Denne vejledning beskriver hvordan der skal tegnes kort til ansøgning om tilskud
Easy Guide i GallupPC
 Easy Guide i GallupPC Version. 6.00.00 Gallup A/S Masnedøgade 22-26 DK 2100 København Ø Telefon 39 27 27 27 Fax 39 27 50 80 Indhold SÅDAN KOMMER DU I GANG MED AT ANVENDE GALLUPPC... 2 TILFØJELSE AF UNDERSØGELSER
Easy Guide i GallupPC Version. 6.00.00 Gallup A/S Masnedøgade 22-26 DK 2100 København Ø Telefon 39 27 27 27 Fax 39 27 50 80 Indhold SÅDAN KOMMER DU I GANG MED AT ANVENDE GALLUPPC... 2 TILFØJELSE AF UNDERSØGELSER
Vejledning til Din Natur
 Vejledning til Din Natur Indhold DIN NATUR ER FOR LANDMÆND OG LODSEJERE... 2 SÅDAN VIRKER DIN NATUR... 2 ADGANG OG LOG IND... 3 NemID... 3 Accept af vilkår... 3 OVERSIGTSKORT... 4 Find adresse... 4 DE
Vejledning til Din Natur Indhold DIN NATUR ER FOR LANDMÆND OG LODSEJERE... 2 SÅDAN VIRKER DIN NATUR... 2 ADGANG OG LOG IND... 3 NemID... 3 Accept af vilkår... 3 OVERSIGTSKORT... 4 Find adresse... 4 DE
BRUGER KURSUS RAMBØLL HJEMMESIDE
 Til Forsyningsvirksomheder i Danmark Dokumenttype Brugervejledning Rambøll Hjemmeside Full Responsive Dato Oktober 2017 BRUGER KURSUS RAMBØLL HJEMMESIDE BRUGER KURSUS RAMBØLL HJEMMESIDE Revision 01 Dato
Til Forsyningsvirksomheder i Danmark Dokumenttype Brugervejledning Rambøll Hjemmeside Full Responsive Dato Oktober 2017 BRUGER KURSUS RAMBØLL HJEMMESIDE BRUGER KURSUS RAMBØLL HJEMMESIDE Revision 01 Dato
Indledning. MIO er optimeret til Internet Explorer. Læs endvidere under Ofte stillede spørgsmål.
 Indhold Indledning... 3 Søgefunktioner... 4 Søgning fra forsiden... 5 Søgning under menupunktet Instrument... 6 Sådan får man vist instrumenterne i en bestemt afdeling... 7 Sådan ændrer man status på et
Indhold Indledning... 3 Søgefunktioner... 4 Søgning fra forsiden... 5 Søgning under menupunktet Instrument... 6 Sådan får man vist instrumenterne i en bestemt afdeling... 7 Sådan ændrer man status på et
Indhold Indhold Introduktion Log ind MyPage Administrator: oprettelse af brugere Administrator: oprettelse af
 Indhold Indhold... 2 1. Introduktion... 3 2. Log ind... 3 3. MyPage... 4 4. Administrator: oprettelse af brugere... 5 5. Administrator: oprettelse af organisation... 6 6. Administrator: Opsætning af brugere
Indhold Indhold... 2 1. Introduktion... 3 2. Log ind... 3 3. MyPage... 4 4. Administrator: oprettelse af brugere... 5 5. Administrator: oprettelse af organisation... 6 6. Administrator: Opsætning af brugere
brugervejledningen. Vis/udskriv brugervejledning.
 Brugervejledningen. For at kunne arbejde effektivt med programmet, er det vigtigt, at du forstår princippet i programmets brugerflade. I det følgende kan du læse om hovedprincipperne i betjening af Næsgaard
Brugervejledningen. For at kunne arbejde effektivt med programmet, er det vigtigt, at du forstår princippet i programmets brugerflade. I det følgende kan du læse om hovedprincipperne i betjening af Næsgaard
Vejledning til brug af MiljøGIS ved ansøgning om privat skovtilskud.
 NOTAT Tilskud J.nr. NST-3379-00005 Ref. JOSEI/TRDIP Den 14. april 2016 Vejledning til brug af MiljøGIS ved ansøgning om privat skovtilskud. Denne vejledning beskriver, hvordan der kan tegnes kort til brug
NOTAT Tilskud J.nr. NST-3379-00005 Ref. JOSEI/TRDIP Den 14. april 2016 Vejledning til brug af MiljøGIS ved ansøgning om privat skovtilskud. Denne vejledning beskriver, hvordan der kan tegnes kort til brug
Viditronic NDVR Quick Guide. Ver. 2.0
 Viditronic NDVR Quick Guide Ver. 2.0 1 Indholdsfortegnelse 1. HOVEDMENU 3 1.1 START 5 1.2 AKTIVITETSINDIKATOR: 7 1.3 INFORMATIONS VINDUE: 7 1.4 PTZ KAMERA KONTROL: 7 1.5 SKÆRMMENU 8 1.5.1 AKTIVER BEVÆGELSE:
Viditronic NDVR Quick Guide Ver. 2.0 1 Indholdsfortegnelse 1. HOVEDMENU 3 1.1 START 5 1.2 AKTIVITETSINDIKATOR: 7 1.3 INFORMATIONS VINDUE: 7 1.4 PTZ KAMERA KONTROL: 7 1.5 SKÆRMMENU 8 1.5.1 AKTIVER BEVÆGELSE:
Kom godt igang med OpenMeetings
 Kom godt igang med OpenMeetings Kom godt igang med OpenMeetings Side 2 Indholdsfortegnelse 1. Log på / Registrer dig... 3 1.1 Find Forsvarets Elektroniske Skole på internettet... 3 1.2 Login skærmen...
Kom godt igang med OpenMeetings Kom godt igang med OpenMeetings Side 2 Indholdsfortegnelse 1. Log på / Registrer dig... 3 1.1 Find Forsvarets Elektroniske Skole på internettet... 3 1.2 Login skærmen...
e-konto manual 01.08.2011 e-konto manual Side 1
 e-konto manual 01.08.2011 e-konto manual Side 1 Indhold 1. Overordnet beskrivelse... 3 2. Login... 3 3. Se og ret kundeoplysninger... 4 4. Rediger kontaktoplysninger... 6 5. Skift adgangskode... 7 6. BroBizz-oversigt...
e-konto manual 01.08.2011 e-konto manual Side 1 Indhold 1. Overordnet beskrivelse... 3 2. Login... 3 3. Se og ret kundeoplysninger... 4 4. Rediger kontaktoplysninger... 6 5. Skift adgangskode... 7 6. BroBizz-oversigt...
Quick Guide Ditmer edagsorden Oktober 2013
 Quick Guide Ditmer edagsorden Oktober 2013 Quick Guide Indhold For dig der skal i gang med at bruge ditmer edagsorden på ipad eller web 1. Sådan får du adgang til ditmer edagsorden... 2 2. Find udvalg
Quick Guide Ditmer edagsorden Oktober 2013 Quick Guide Indhold For dig der skal i gang med at bruge ditmer edagsorden på ipad eller web 1. Sådan får du adgang til ditmer edagsorden... 2 2. Find udvalg
Brugermanual 2015-01-01. ProcessManager ApS Hovmarksvej 68 DK-2920 Charlottenlund
 Brugermanual 2015-01-01 ProcessManager ApS Hovmarksvej 68 DK-2920 Charlottenlund T +45 40 84 44 41 Mail: info@process-manager.dk Web: www.process-manager.dk Web: www.easy-mapping.dk CVR 28 69 77 67 Side
Brugermanual 2015-01-01 ProcessManager ApS Hovmarksvej 68 DK-2920 Charlottenlund T +45 40 84 44 41 Mail: info@process-manager.dk Web: www.process-manager.dk Web: www.easy-mapping.dk CVR 28 69 77 67 Side
Selene brugervejledning
 Selene brugervejledning F2 : Åbner en oversigt med data for det aktive felt. F3: Gemmer data i det aktive vindue Salgsordre : Bruges til oprettelse af Ordre/Arbejdskort/Fakrura Debitor: Debitorregister,
Selene brugervejledning F2 : Åbner en oversigt med data for det aktive felt. F3: Gemmer data i det aktive vindue Salgsordre : Bruges til oprettelse af Ordre/Arbejdskort/Fakrura Debitor: Debitorregister,
Vejledning for metadatabasen
 Vejledning for metadatabasen Version 1.0, d. 20. juni 2011 Indholdsfortegnelse INDLEDNING... 3 LOG IND... 4 ABONNERE PÅ RETTELSER OG ÆNDRINGER I DATASÆT VIA GEORSS... 4 SØGNING EFTER METADATA I METADATABASEN...
Vejledning for metadatabasen Version 1.0, d. 20. juni 2011 Indholdsfortegnelse INDLEDNING... 3 LOG IND... 4 ABONNERE PÅ RETTELSER OG ÆNDRINGER I DATASÆT VIA GEORSS... 4 SØGNING EFTER METADATA I METADATABASEN...
For plottet skal der også vælges en skabelon, i skabelonen er angivet en række grundindstillinger så som log, standardtekster og felter.
 AGS/Plot ARTOGIS AGS/Plot giver mulighed for at generere plot/print fra en web-applikation i høj eller lav kvalitet på baggrund af et område eller en rute der markeres i kortet. De genererede plots bliver
AGS/Plot ARTOGIS AGS/Plot giver mulighed for at generere plot/print fra en web-applikation i høj eller lav kvalitet på baggrund af et område eller en rute der markeres i kortet. De genererede plots bliver
Tutorial: Annotationsliste
 Tutorial: Annotationsliste Annotationslisten er en særlig fane med vandret layout, hvor du får effektive muligheder for at behandle, få adgang til, gennemgå og sammenfatte annotationer i en PDF-fil. Som
Tutorial: Annotationsliste Annotationslisten er en særlig fane med vandret layout, hvor du får effektive muligheder for at behandle, få adgang til, gennemgå og sammenfatte annotationer i en PDF-fil. Som
Vejledning til søgning af naturdata
 Vejledning til søgning af naturdata Søgning via Naturdata og Danmarks Arealinformation Fotograf: Kaare Thyregod Madsen Med denne vejledning vil Danmarks Miljøportal give en kort introduktion til, hvordan
Vejledning til søgning af naturdata Søgning via Naturdata og Danmarks Arealinformation Fotograf: Kaare Thyregod Madsen Med denne vejledning vil Danmarks Miljøportal give en kort introduktion til, hvordan
Udskriv kort. Før udskrivning af et kort kan du eventuelt vælge at indtegne et/flere udskriftsområder. (I PLUS versionen kun ét).
 . Generelt Ved udskrivning af kort kan du vælge at udskrive det der er vist på skærmen. Du kan også vælge at udskrive et eller flere kortudsnit. Før du udskriver, vil programmet altid åbne en dialog, som
. Generelt Ved udskrivning af kort kan du vælge at udskrive det der er vist på skærmen. Du kan også vælge at udskrive et eller flere kortudsnit. Før du udskriver, vil programmet altid åbne en dialog, som
Indholdsfortegnelse. EasyIQ IDM 5.4 Brugermanual
 Indholdsfortegnelse Indledning... 2 Forsiden... 2 Dine genveje... 3 Nyheder... 3 EasyIQ og EasyIQ Quick Funktioner... 3 Administration... 8 Licens... 8 Nyheder... 9 Eksterne links... 11 Log... 12 Password...
Indholdsfortegnelse Indledning... 2 Forsiden... 2 Dine genveje... 3 Nyheder... 3 EasyIQ og EasyIQ Quick Funktioner... 3 Administration... 8 Licens... 8 Nyheder... 9 Eksterne links... 11 Log... 12 Password...
BRUGERMANUAL FLEXSCREEN
 BRUGERMANUAL FLEXSCREEN INDHOLDSFORTEGNELSE Indledning...3 Login...3 Ændre password for en infoskærm...4 Ret tekst på siden...5 Indsæt et billede på siden...6 Opdel skærmen i kasser/bokse...8 Tilføj slide...10
BRUGERMANUAL FLEXSCREEN INDHOLDSFORTEGNELSE Indledning...3 Login...3 Ændre password for en infoskærm...4 Ret tekst på siden...5 Indsæt et billede på siden...6 Opdel skærmen i kasser/bokse...8 Tilføj slide...10
Vejledning i brug af dinnatur
 Vejledning i brug af dinnatur Indhold Formålet med din natur.dk... 2 Adgang og log ind... 2 Oversigtskort... 4 De forskellige kortlag... 5 Oprettelse af et observationsområde... 8 Redigering/ sletning
Vejledning i brug af dinnatur Indhold Formålet med din natur.dk... 2 Adgang og log ind... 2 Oversigtskort... 4 De forskellige kortlag... 5 Oprettelse af et observationsområde... 8 Redigering/ sletning
Advanced Sitecore Google Maps
 Advanced Sitecore Google Maps WCAG Edition Version 1.6 Brugervejledning 1 / 41 1 Indholdsfortegnelse 1 Indholdsfortegnelse... 2 2 Forord... 3 2.1 Hvad er nyt i version 1.6?... 4 3 Oprettelse af kort...
Advanced Sitecore Google Maps WCAG Edition Version 1.6 Brugervejledning 1 / 41 1 Indholdsfortegnelse 1 Indholdsfortegnelse... 2 2 Forord... 3 2.1 Hvad er nyt i version 1.6?... 4 3 Oprettelse af kort...
JAR-nyhedsbrev fra Region Nordjylland
 JAR-nyhedsbrev fra Region Nordjylland februar 2016 Den nyeste version af tjeklisten kan altid findes i vores kvalitetshåndbog: www.rn.dk/regional-udvikling/jordforurening/kvalitetshaandbog under IT-værktøjer.
JAR-nyhedsbrev fra Region Nordjylland februar 2016 Den nyeste version af tjeklisten kan altid findes i vores kvalitetshåndbog: www.rn.dk/regional-udvikling/jordforurening/kvalitetshaandbog under IT-værktøjer.
WELLPLOT VER. 3 BRUGERMANUAL
 WELLPLOT VER. 3 BRUGERMANUAL I GIS 2002 Wellplot ver. 3 BRUGERMANUAL Udarbejdet for: I GIS ApS Titel: Wellplot ver. 3 Brugermanual Dokumenttype: Software manual Udgave: 1 Dato: 20-09-02 Udarbejdet af:
WELLPLOT VER. 3 BRUGERMANUAL I GIS 2002 Wellplot ver. 3 BRUGERMANUAL Udarbejdet for: I GIS ApS Titel: Wellplot ver. 3 Brugermanual Dokumenttype: Software manual Udgave: 1 Dato: 20-09-02 Udarbejdet af:
Betjeningsvejledning. Winformatik
 Betjeningsvejledning Winformatik Udgivet af: KIMIK it A/S Industrivej 1 3900 Nuuk Grønland Sidst opdateret den 12. maj 2009 af Kenneth Skovbjerg Blomgren Andre steder du også kan finde hjælp: http://support.kimik-it.gl/
Betjeningsvejledning Winformatik Udgivet af: KIMIK it A/S Industrivej 1 3900 Nuuk Grønland Sidst opdateret den 12. maj 2009 af Kenneth Skovbjerg Blomgren Andre steder du også kan finde hjælp: http://support.kimik-it.gl/
Funktions Manual. Skyhost WebPortal. Login (Bemærk: for at kunne bruge WebPortalen skal du have et aktivt abonnement fra Skyhost)
 Funktions Manual Skyhost WebPortal Login (Bemærk: for at kunne bruge WebPortalen skal du have et aktivt abonnement fra Skyhost) 1: Gå ind i på www.skyhost.dk - Klik på WebPortal knappen øverst på siden
Funktions Manual Skyhost WebPortal Login (Bemærk: for at kunne bruge WebPortalen skal du have et aktivt abonnement fra Skyhost) 1: Gå ind i på www.skyhost.dk - Klik på WebPortal knappen øverst på siden
Vejledning til brug af MiljøGIS ved ansøgning om privat skovtilskud.
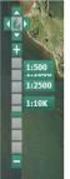 NOTAT Tilskud J.nr. NST-3379-00005 Ref. JOSEI/TRDIP Den 14. april 2016 Vejledning til brug af MiljøGIS ved ansøgning om privat skovtilskud. Denne vejledning beskriver, hvordan der kan tegnes kort til brug
NOTAT Tilskud J.nr. NST-3379-00005 Ref. JOSEI/TRDIP Den 14. april 2016 Vejledning til brug af MiljøGIS ved ansøgning om privat skovtilskud. Denne vejledning beskriver, hvordan der kan tegnes kort til brug
elib Aleph, ver.18 Introduktion til GUI FUJITSU SERVICES A/S
 Introduktion til GUI FUJITSU SERVICES A/S, 2008 Indholdsfortegnelse 1. Skrivebordet... 3 2. Flytte rundt m.m.... 4 3. Log ind... 6 4. Valg af database... 7 5. Rudernes størrelse... 8 6. Kolonner... 9 7.
Introduktion til GUI FUJITSU SERVICES A/S, 2008 Indholdsfortegnelse 1. Skrivebordet... 3 2. Flytte rundt m.m.... 4 3. Log ind... 6 4. Valg af database... 7 5. Rudernes størrelse... 8 6. Kolonner... 9 7.
Brugervejledning til databrowseren
 Brugervejledning til databrowseren Indholdsfortegnelse Indledning...2 Hvordan tilgås browseren og api et...2 Databrowseren...2 Søgning...2 Visning...4 Features i listevisningen...4 Detaljeret visning...5
Brugervejledning til databrowseren Indholdsfortegnelse Indledning...2 Hvordan tilgås browseren og api et...2 Databrowseren...2 Søgning...2 Visning...4 Features i listevisningen...4 Detaljeret visning...5
Quick guide Dynamicweb 9. Kom godt i gang med brugen af redigeringsværktøjet bag vores hjemmesideløsning CMS-systemet Dynamicweb
 Quick guide Dynamicweb 9 Kom godt i gang med brugen af redigeringsværktøjet bag vores hjemmesideløsning CMS-systemet Dynamicweb Indholdsfortegnelse Sådan logger du på... 3 Opbygning... 4 Beskrivelse af
Quick guide Dynamicweb 9 Kom godt i gang med brugen af redigeringsværktøjet bag vores hjemmesideløsning CMS-systemet Dynamicweb Indholdsfortegnelse Sådan logger du på... 3 Opbygning... 4 Beskrivelse af
Dannelse af PDF dokumenter
 Dannelse af PDF dokumenter Indhold Dannelse af PDF-dokumenter i Phd Planner... 2 Valg af vedhæftninger i PDF dokumentet... 2 Valg af skabelon for PDF dokumentet... 3 Når PDF filen er dannet... 5 Gem PDF
Dannelse af PDF dokumenter Indhold Dannelse af PDF-dokumenter i Phd Planner... 2 Valg af vedhæftninger i PDF dokumentet... 2 Valg af skabelon for PDF dokumentet... 3 Når PDF filen er dannet... 5 Gem PDF
Huskesedler. Design og automatisering af regneark. Microsoft Excel 2013
 Huskesedler Design og automatisering af regneark Microsoft Excel 2013 Januar 2017 Knord Side 2 Indholdsfortegnelse Ark... 4 Beskyttelse... 6 Diagram... 7 Eksport af data... 8 Fejlretning i formler... 9
Huskesedler Design og automatisering af regneark Microsoft Excel 2013 Januar 2017 Knord Side 2 Indholdsfortegnelse Ark... 4 Beskyttelse... 6 Diagram... 7 Eksport af data... 8 Fejlretning i formler... 9
Internt notatark. Emne: Ejendom Decentral. Søg på en adresse og find ejer: Opgave nr. 1: Åben Ejendom Decentral. Gå i Filer Åben kort tryk F3:
 Internt notatark Teknisk Forvaltning Dato 21. november 2005 Sagsbehandler Anne Christensen Direkte telefon 79 30 13 91 E-mail acac@kolding.dk Emne: Ejendom Decentral Opgave nr. 1: Søg på en adresse og
Internt notatark Teknisk Forvaltning Dato 21. november 2005 Sagsbehandler Anne Christensen Direkte telefon 79 30 13 91 E-mail acac@kolding.dk Emne: Ejendom Decentral Opgave nr. 1: Søg på en adresse og
Collect - brugermanual til Y s Men
 Denne vejledning er kun til brug for de personer der har fået adgang til redigering i medlemsdatabasen Collect - brugermanual til Y s Men Indhold Velkommen... 2 Første login... 2 Sådan gemmes nye data...
Denne vejledning er kun til brug for de personer der har fået adgang til redigering i medlemsdatabasen Collect - brugermanual til Y s Men Indhold Velkommen... 2 Første login... 2 Sådan gemmes nye data...
KLARMELD ET KONTRAKTARBEJDE
 DATO DOKUMENT SAGSBEHANDLER MAIL TELEFON 8. april 2016 Version 1.3 JobManager supporten Jobmanager@vd.dk 7244 7300 KLARMELD ET KONTRAKTARBEJDE ENTREPRENØR Guldalderen 12 2640 Hedehusene vd@vd.dk EAN 5798000893450
DATO DOKUMENT SAGSBEHANDLER MAIL TELEFON 8. april 2016 Version 1.3 JobManager supporten Jobmanager@vd.dk 7244 7300 KLARMELD ET KONTRAKTARBEJDE ENTREPRENØR Guldalderen 12 2640 Hedehusene vd@vd.dk EAN 5798000893450
Internettet. Tema. på ipad Opdateret d Ældresagens datastue Aktivitetscentret Bavnehøj. Nørre Snede Tema: Internettet på ipad
 n Tema Internettet på ipad Opdateret d. 14.10.2017 Sofus Opdateret d. 31. januar 2017 Side 1 Indhold Side 3 Side 3 Side 4 Side 4 Side 5 Side 6 Side 7-8 Side 9 Side 10 Side 11 Side 12 Side 13 Side 14 Side
n Tema Internettet på ipad Opdateret d. 14.10.2017 Sofus Opdateret d. 31. januar 2017 Side 1 Indhold Side 3 Side 3 Side 4 Side 4 Side 5 Side 6 Side 7-8 Side 9 Side 10 Side 11 Side 12 Side 13 Side 14 Side
