R-LINK2 INSTRUKTIONSBOG
|
|
|
- Gustav Michelsen
- 8 år siden
- Visninger:
Transkript
1 R-LINK2 INSTRUKTIONSBOG
2 passion ydelser ELF partner med RENAULT anbefaler ELF Elf og Renault er partnere inden for den højteknologiske bilbranche, hvor de forener deres ekspertise både på banen og i byen. Dette samarbejde er af gammel dato, og det gør, at du kan råde over en serie smøremidler, der er perfekt tilpasset din Renault. Den holdbare beskyttelse og de optimale ydelser af din motor er sikret. Uanset om det drejer sig om olieskift eller påfyldning, så kan du nyde godt af dit Renault-værksteds råd, eller se i køretøjets servicehæfte for at finde ud af hvilket ELF godkendt smøremiddel, der passer bedst til dit køretøj. Et værksted for
3 FORHOLDSREGLER VED BRUG Det er af sikkerhedsmæssige årsager og for at undgå materielle skader vigtigt at følge forholdsreglerne herunder ved brug af systemet. Overhold altid de enkelte landes lovbestemmelser, som kan afvige fra de anbefalinger. Forholdsregler angående betjening af systemet Betjen kommandoerne og se oplysningerne på skærmen, når trafikforholdene tillader det. Indstil lydstyrken til et lavt niveau, så du kan høre lydene i omgivelserne. Forholdsregler angående navigation Brug af navigationssystemet erstatter på ingen måde førerens ansvar eller årvågenhed under kørsel. Afhængigt af geografisk område kan kortet mangle nye informationer om ruten. Vær opmærksom. I alle tilfælde har færdselsreglerne og trafikskiltene prioritet over angivelserne på navigationssystemet. Materielle forholdsregler Foretag ingen afmontering eller ændringer af systemet for at undgå risiko for materialeproblemer eller brand. Ved fejlfunktion og til al afmontering skal du kontakte en repræsentant for producenten. Indsæt ikke fremmedlegemer eller et beskadiget apparat eller en forurenet ekstern lagringsenhed (USB-nøgle, SD-kort osv.) i kortlæseren. Rengør altid skærmen med en mikrofiberklud. Brug en ekstern lagringsenhed (USB-nøgle, SD-kort osv.), som passer til dit system. Forudgående accept af de Generelle Salgsbetingelser er obligatorisk før anvendelse af systemet. Beskrivelsen af bilmodellen i denne instruktionsbog er udarbejdet ud fra specifikationerne, der var til rådighed på tidspunktet for bogens redigering. Vejledningen samler alle funktioner, der findes for de beskrevne modeller. Deres tilstedeværelse afhænger af udstyrsmodellen, de valgte indstillinger og oprindelseslandet. Bogen kan endvidere indeholde beskrivelser af funktioner, som først indføres i løbet af modelåret. 0.1
4 0.2
5 I N D H O L D Generelt... Navigation... Multimedier... Telefon... Applikationer... Køretøj... System... Index... Kapitler
6 0.4
7 Generelt Generel beskrivelse Præsentation af kommandoer Anvendelsesprincipper Start/stop Tilføje og administrere widgets Anvendelse af stemmegenkendelse
8 GENEREL BESKRIVELSE (1/2) A I H CamilleB Menu C J G Velkomstskærme A Ur og udendørstermometer. B Telefonoplysninger (netværk og batteri): Tryk på området B for at få direkte adgang til telefonens menu. C Indikator for sider: stryg hurtigt henover indholdsområdet for at skifte side. D Meddelelser (telefon og applikationer). Tryk på D for at se meddelelseslisten. D E F A C B G Camille I Menu H J E Status for systemets forbindelse til R-Link Store. F Adgang til valgmulighederne (kontekstuel menu): Ændre velkomstsiderne : der henvises til kapitlet Tilføje og administrere widgets ; Skift profil ; Skift tema : du kan ændre urets udseende; Dato og tid ; Sort skærm : multimediesystemets skærm går i sort men forbliver aktiv. F A G G Oplysninger om klimaanlæg. Der henvises til køretøjets instruktionsbog for flere oplysninger. H Adgang til hovedmenuen. I Valgt brugerprofil. J Sideindhold. Bemærk: Du kan ændre konfigurationen af velkomstsiden samt urets format. Der henvises til kapitlet Tilføje og administrere widgets for flere oplysninger om konfigurationen. 1.2
9 GENEREL BESKRIVELSE (2/2) Menu Navigation Multimedier Menu Navigation Multimedier Telefon Telefon Apps Apps Køretøj System Køretøj System K Log på L M N Menuskærm Afhængigt af menuen viser bjælken K to eller tre knapper: L Tilbage (altid synlig): Med denne tast kan du vende tilbage til den foregående skærm. M Funktion : denne tast bruges til skærmens primære handling (den forsvinder eller er skraveret, hvis den er inaktiv). N Valgmuligheder (denne tast bliver skraveret, hvis den er inaktiv): den giver adgang til den kontekstuelle menu. K Log på L M N Du kan få flere oplysninger om systemets brugervejledning ved at trykke på den kontekstuelle menutast i startmenuen og derefter på Brugermanual. 1.3
10 PRÆSENTATION AF BETJENINGER (1/4) Skærmbetjeninger 1 Funktion 1 1 Start/stop. 2 Lydstyrke op Lydstyrke ned. 4 Adgang til velkomstsiderne. 5 Adgang til menuen til indstilling af kørselshjælp. 6 Adgang til menuen til indstilling af display. 1.4
11 PRÆSENTATION AF BETJENINGER 2/4) Skærmbetjeninger 2 Funktion 7 Direkte adgang til skærmbilledet for funktionen Nem parkeringsassistent (afhængigt af køretøjet) (der henvises til kapitlet Parkeringshjælp for flere oplysninger) Direkte adgang til skærmbilledet for indstillinger af Kørselsassistance eller, afhængigt af køretøjet, adgang til brugerindstillinger. 9 Adgang til velkomstsiderne Tryk: Start/Stop, Omdrejning: indstilling af lydstyrken for den igangværende aflytningskilde. 1.5
12 PRÆSENTATION AF KOMMANDOER (3/4) Betjening under rattet Funktion 11 Vælg en lydkilde Adgang til telefonens funktioner. 13 Forøgelse af lydstyrken for den igangværende aflytningskilde Tænd/sluk lyden i radioen. Sætte et audiospor på pause/til afspilning. 15 Mindskelse af lydstyrken for den igangværende aflytningskilde Skift radiomode (forvalg/liste/frekvens). Godkendelse Navigation i listen over radiostationer eller lydspor/-bibliotek. 1.6
13 PRÆSENTATION AF BETJENINGER (4/4) Midterbetjening (afhængigt af køretøjet) Gå tilbage til forrige menu. 19 Adgang til velkomstsiderne. Funktion 20 Adgang til menuen for valgmuligheder (kontekstuel menu) Tipning: navigation i det valgte menupunkt; Op/ned: Flyt rundt i en menus forskellige områder (øverste bjælke, midterbjælke, nederste bjælke). Venstre/højre: Flyt rundt i en menus forskellige faner. Rotation: Flytte rundt i et områdes forskellige elementer. Flytte rundt i en liste. Ret størrelsen på målestokken (ZOOM-tilstand). Tryk: Godkende. 22 Gå til Multi-Sense-systemets menu (afhængigt af køretøjet). 1.7
14 ANVENDELSESPRINCIPPER (1/5) 1 Berøringsskærm 1 Navigering i en menu Berøringsskærmen 1 giver dig adgang til systemets funktioner. Rør ved berøringsskærmen 1 for at se siderne og åbne en menu. Interaktion med bevægelser Rør en gang: Rør et sted på skærmen med din finger, og fjern den hurtigt. Rør to gange: Rør et sted på skærmen og derefter det samme sted endnu en gang indenfor et sekund. Længere tryk: Rør et sted på skærmen i mindst et sekund. Panning (panorering): hold fingeren på skærmen og lad den glide hen over skærmen. Stryg hurtigt: lad din finger stryge hurtigt fra et punkt til et andet. Træk og slip: rør et sted på skærmen i mindst et sekund, mens du flytter et objekt. Saml og spred: saml dine fingre eller spred dem på skærmen. 1 Anvendelsen af multimediesystemet og dets berøringsskærm demonstreres i en video. Når køretøjet holder stille, skal du trykke på Menu fra velkomstskærmen og derefter på den kontekstuelle menutast og Om. Af sikkerhedshensyn skal disse justeringer foretages med køretøjet standset. Anvendelsen demonstreres af videoer: omhandlende berøringsskærmen; omhandlende Multi-Sense; omhandlende kørselshjælp. Når køretøjet holder stille, skal du trykke på den kontekstuelle menutast for den pågældende menu og derefter Om. 1.8
15 ANVENDELSESPRINCIPPER (2/5) Skærmbetjeninger Menugenvej 2: Gå til menuen Nem parkeringsassistent (afhængigt af køretøjet). 3: Gå til menuen for indstilling af kørselshjælp eller, afhængigt af køretøjet, til menuen for indstilling af display. 4: Gå til velkomstsiderne. 5: Gå til menuen for indstilling af display. Af sikkerhedshensyn skal disse justeringer foretages med køretøjet standset. 1.9
16 ANVENDELSESPRINCIPPER (3/5) 6 7 Tryk på joysticken 8 for at åbne et valgt element. I fanemenuerne vippes joysticken 8 til venstre eller til højre for at komme fra en fane til en anden. Bekræft/annuller et valg Tryk på joysticken 8 for at godkende en ændring. Tryk på kontakten 6 for at annullere et valg og vende tilbage til den forrige menu. Tryk på kontakten 7 for at vende tilbage til velkomstsiderne. Centralkommando (afhængigt af køretøjet) 8 Navigering i en menu Brug joysticket 8 for at bevæge dig rundt i de forskellige skærme: vip joysticket 8 op eller ned for at flytte rundt i de forskellige områder på skærmen (øverste bjælke, midterbjælke, nederste bjælke); brug joysticket 8 til at gennemsøge listen eller til at zoome ind eller ud på kortet; 1.10
17 ANVENDELSESPRINCIPPER (4/5) Telefonbog C 9 Camille Caroline Felini Catherine Camille Cody Hecquet D Daisy Wiston Menu Søg 10 Menu Rullebjælke Bjælken 9 giver dig en positionsangivelse for den aktuelle skærm på siden. Glid opad eller nedad på berøringsskærmen for at gennemse listen og bevæge dig rundt på siden. Kontekstuel menu Fra de fleste af systemets menuer kan du finde den kontekstuelle menu 10, der gør det muligt at komme til undermenuer (slette favoritter, skifte den aktuelle navigationsrute, indstillinger m.v.). Præsentation af velkomstsiderne Velkomstsiderne er dit multimediesystems standardskærme. Der er fire velkomstsider i systemet, hvoraf tre kan tilpasses. De består af et vist antal widgets, der fører til funktioner såsom navigation og radio. Disse widgets gør det lettere at komme direkte til funktionens hovedskærm eller, i visse tilfælde, at kontrollere dem direkte fra en af hovedskærmene (f.eks. skift af radiostation). Der henvises til kapitlet Generel beskrivelse for en beskrivelse af velkomstsiden. Bemærk: Du kan ændre konfigurationen af velkomstsiden. Der henvises til kapitlet Tilføje og administrere widgets for flere oplysninger. 1.11
18 ANVENDELSESPRINCIPPER (5/5) Præsentation af hovedmenuen For at komme til hovedmenuen, skal du trykke på Menu på velkomstsiden. Systemet består af seks store enheder, som alle kan nås fra hovedmenuen: funktionen Navigation omfatter alle funktioner til satellitrutevejledning, vejkort og trafikoplysninger; funktionen Multimedier gør det muligt at administrere radioen samt afspilning af lyd- og videofiler; funktionen Telefon gør det muligt at tilkoble en eller flere telefoner til systemet og bruge den håndfri tilstand; funktionen Applikation omfatter applikationerne og onlinebutikken R-Link Store; funktionen Køretøj gør det muligt at administrere visse typer udstyr, såsom bakkamera Driving Eco²; funktionen System gør det muligt at indstille forskellige parametre i multimediesystemet såsom visning og sprog. Navigation Telefon Køretøj Menu Log på Multimedier Apps System 11 Præsentation af brugervejledningen, der er integreret i multimediesystemet Du kan slå op i brugervejledningen for multimediesystemet R-Link 2 fra multimedieskærmen ved at trykke på tasten 11 og derefter Brugervejledning. Menu Navigation Multimedier Telefon Apps Køretøj System Log på
19 START, STOP (1/2) Sikkerhed og datadeling Pas på: kør altid forsigtigt og overhold de lokale trafikregler. Datadeling tillades ikke Du har valgt at dele oplysninger uden for dette køretøj. Du kan ændre denne indstilling når som helst i menuen Applikationer. Sæt i fortrolighedstilstand OK Profil Sprog Valgmuligheder Start Multimediesystemet tændes automatisk, når tændingen tilsluttes. I andre tilfælde skal du trykke på knappen Start/Stop. Ved start giver systemet dig mulighed for at angive visse funktioner: Tryk på Sæt i fortrolighedstilstand for at tillade eller forbyde applikationer at dele data om dine bevægelser. Tryk på OK for at tillade datadeling. Tryk på Profil for at ændre brugerprofilen. Tryk på Sprog for at ændre systemets sprog. Stop Når tændingen slukkes, stopper systemet automatisk, når førerdøren åbnes. Når tændingen er tilsluttet, skal du trykke på Start/Stop-tasten i dit multimediesystem. Skærm for ur/temperatur Denne skærm vises ved åbning af førerdøren før tændingen tilsluttes. Den kan også blive vist ved stop af systemet: Med tændingen tilsluttet, skal du trykke på Start/Stop-tasten i dit system. Systemet stopper rutevejledningen, og lyden slukkes. Der vises en skærm, som angiver tidspunktet. 1.13
20 START, STOP (2/2) Nulstilling af systemet Du kan nulstille alle systemparametre og/ eller slette alle personlige oplysninger. For at gøre dette skal du vælge System i hovedmenuen, Generel nulstilling og derefter trykke på Ja for at godkende. Systemet nulstilles. Bemærk: afhængigt af køretøjet skal du vælge System i hovedmenuen for at nulstille alle systemparametre, derefter vælges den kontekstuelle menutast og Generel nulstilling. Af sikkerhedshensyn skal disse justeringer foretages med køretøjet standset. 1.14
21 TILFØJE OG ADMINISTRERE WIDGETS (1/2) Camille Konfiguration af velkomstsiderne Konfiguration af velkomstsiderne Pas på Pas på Driving Eco2 Driving Eco2 Favoritter Multi-Sense Multimedier Driving Eco2 Driving Eco2 Pas på Menu 1 Multi-Sense Multimedier Multimedier Velkomstsiderne er dit multimediesystems standardskærme. Systemet har fire velkomstsider, hvoraf tre kan tilpasses. De består af et vist antal widgets, der leder til funktioner såsom navigation og radio. Du kan ændre konfigurationen af velkomstsiderne ved at tilføje widgets. Tryk på widget'en på velkomstsiden for at komme direkte til funktionens hovedskærm eller, i visse tilfælde, for at styre dem direkte fra en af hovedskærmene (f.eks. skift radiostation). Tilføje widgets Fra velkomstskærmen trykkes på 1, derefter vælges Ændre velkomstsiderne i listen. Tilføje en widget Tryk og hold fingeren nede på den widget, du ønsker at tilføje, og træk og slip den derefter på den ønskede plads øverst på skærmen. Brugertilpasning af widget Favoritter Tryk på widget'en Favoritter på velkomstskærmen for at tilføje en ny kontakt (telefonnummer og/eller adresse) eller vælge en kontakt i telefonbogen (kun hvis din telefon er tilsluttet). Du kan således ringe direkte til denne kontakt eller gå til den angivne adresse for kontaktpersonen ved hjælp af denne genvej. Når brugerprofilen skifter, skifter konfigurationen af widget'erne ligeledes. 1.15
22 TILFØJE OG ADMINISTRERE WIDGETS (2/2) Slette widgets For at slette en widget skal du trykke på X øverst til højre for denne. En bekræftelsesmeddelelse vises på skærmen. Tryk på Ja for at godkende sletningen. Der findes to størrelser widget (lille og stor). Visse applikationer kan kun have én størrelse. En velkomstskærm kan indeholde fire små widgets. Af sikkerhedshensyn skal disse justeringer foretages med køretøjet standset. 1.16
23 ANVENDELSE AF STEMMEGENKENDELSE (1/8) Præsentation Dit multimediesystem er udstyret med et stemmegenkendelsessystem, som gør det muligt at styre visse funktioner med stemmen, mens du beholder hænderne på rattet. Aktivering For at aktivere stemmegenkendelsessystemet skal du trykke på dit køretøjs stemmegenkendelsesknap. Vigtigste stemmebetjeningsmuligheder Hovedmenu : Vende tilbage til stemmegenkendelsens hovedskærm. Gentage : genhørw systemets sidst ytrede sætning. Forlade : forlade stemmegenkendelsesmenuen. Hjælp : få stemmemeddelelser for hvert af systemets skærme samt mulige funktioner. Næste side / Foregående side / Første side / Sidste side : naviger i listerne over stemmegenkendelse. A Forlad Stemmemenu Destination Radio Telefon Mine apps Hjælp Stemmegenkendelsesmenu I hovedmenuen for stemmestyring kan du betjene de følgende funktioner med stemmen: Destination ; Radio ; Medier (afhængigt af køretøj); Telefon ; Mine apps. Destination Radio Medier Telefon Mine apps Forlad Stemmemenu Hjælp Bemærk: Placeringen af stemmegenkendelsesknappen varierer fra køretøj til køretøj. Der henvises til køretøjets instruktionsbog, hvis du vil vide mere. Indikator for stemmegenkendelse A Indikatoren for stemmegenkendelse A består af farvemarkeringer og et ikon. A Funktioner markeret med blåt på skærmen er talekommandoer indbefattet i multimediesystemet. Skraverede funktioner, som vises på multimediesystemets skærm, angiver, at de ikke kan anvendes. 1.17
24 ANVENDELSE AF STEMMEGENKENDELSE (2/8) A Stemmemenu Destination Stemmemenu A Destination Radio Telefon Mine apps Radio Medier Telefon Mine apps Forlad Hjælp Forlad Hjælp 7 Farvede punkter Farven for indikatoren A angiver brugerens stemmeniveau: blå markering 1: svag; markering med tre nuancer af blå 2: middel; markering med grøn farve tilføjet 3: i orden; markering med rød farve foroven 4: brugerens stemme er for høj, så systemet kan ikke forstå kommandoen. Det er bedst at befinde sig mellem markørerne 2 og 3. Midterikon Afhængigt af systemets status kan forskellige indikatorer A eller en bjælke vises: ikon 5: Systemet er klar til at blive stemmebetjent. ikon 6: Systemet giver dig oplysninger med en syntetisk stemme. ikon 7: systemet er i gang med at behandle brugerens anmodning. Tal højt og tydeligt. Brug stemmegenkendelsesindikatoren for at optimere stemmegenkendelsen. 1.18
25 ANVENDELSE AF STEMMEGENKENDELSE (3/8) Stemmemenu Uusi osoite Historik For at hente en adresse, der allerede er indtastet ved hjælp af stemmebetjeningen: sig Historik efter det andet lydsignal, og vælg derefter din destination; Destination Radio Medier Telefon Skift land Systemet angiver den indtalte adresse, godkend destinationen for at påbegynde rutevejledningen. Bemærk: når du bruger stemmegenkendelse, skal du altid afvente et lydsignal, før du kan tale. Forlad Mine apps Hjælp Tilbage Hjælp Bemærk: når du indtaster en adresse, kan du ændre land, hvis det understøttes af systemsproget. Styring af navigation ved hjælp af stemmegenkendelse En destination kan tilføjes på flere måder takket være multimediesystemets indbyggede stemmebetjening. For at gøre dette: Tryk på stemmebetjeningsknappen for at få vist hovedmenuen for stemmebetjening. sig Destination efter lydsignalet for at anvende en af de følgende metoder. Destination For at angive en komplet adresse ved hjælp af stemmebetjeningen: Sig Adressesøgning efter det andet lydsignal, og dikter derefter den fuldstændige destinationsadresse (nummer, gadenavn, destinationsby); Systemet angiver den indtalte adresse, godkend destinationen for at påbegynde rutevejledningen. Forholdsregler angående navigation Brug af navigationssystemet erstatter på ingen måde førerens ansvar eller årvågenhed under kørsel. 1.19
26 ANVENDELSE AF STEMMEGENKENDELSE (4/8) Adressebog For at hente en gemt adresse i adressebogen ved hjælp af stemmebetjeningen: sig Adressebog efter det andet lydsignal, og vælg derefter din destination; Systemet angiver den indtalte adresse, godkend destinationen for at påbegynde rutevejledningen. Hjem For at hente din hjemmeadresse ved hjælp af stemmebetjeningen: sig kør hjem efter det andet lydsignal; Systemet angiver din forudregistrerede hjemmeadresse. Godkend destinationen for at påbegynde rutevejledningen. Bemærk: for at kunne bruge stemmekommandoen kør hjem, skal du først have gemt en hjemmeadresse. Der henvises til kapitlet Navigationsindstillinger for flere oplysninger om registrering af hjemmeadresse. Arbejde For at hente adressen for din arbejdsplads ved hjælp af stemmebetjeningen: sig kør til arbejde efter det andet lydsignal; systemet angiver den forudregistrerede adresse for din arbejdsplads. Godkend destinationen for at påbegynde rutevejledningen. Bemærk: for at kunne bruge stemmekommandoen kør til arbejde, skal du først have gemt en adresse for din arbejdsplads. Der henvises til kapitlet Navigationsindstillinger for flere oplysninger om registrering af arbejdsadresse. Multimodalitet Multimodaliteten gør det muligt med stemmebetjeningen at komplettere en indtastet adresse eller et indtastet telefonnummer ved hjælp af multimedieskærmen og omvendt. Anvendelse Når du begynder indtastning af en adresse ved hjælp af multimediesystemets integrerede tastatur: tryk på stemmebetjeningsknappen; sig adressen efter lydsignalet (hvis du f.eks. har indtastet byen på din destination, vil du blive bedt om gadenavnet og husnummer). 1.20
27 ANVENDELSE AF STEMMEGENKENDELSE (5/8) Interessepunkter For at indtaste et interessepunkt ved hjælp af stemmebetjeningen: Tryk på stemmebetjeningsknappen for at få vist hovedmenuen for stemmebetjening. sig Destination efter lydsignalet; sig Interessepunkter efter det andet lydsignal; systemet foreslår at søge efter interessepunkt ved hjælp af: navn (på ruten); sted (f.eks. i nærheden af din aktuelle position, i en by, osv.); prædefinerede typer (f.eks. en tankstation på ruten, en parkeringsplads i nærheden af destinationen, osv.). Angiv den ønskede metode og bekræft dit valg for at starte rutevejledningen. Der henvises til kapitlet Tilføj en destination for flere oplysninger om brug af interessepunkter. Anvendelse af favoritter ved hjælp af stemmegenkendelse Du kan foretage direkte opkald til favoritkontakter, som er føjet til dine velkomstsider med et telefonnummer eller en registreret adresse, ved hjælp af stemmegenkendelse. For at gøre dette: Tryk på stemmebetjeningsknappen for at få vist hovedmenuen for stemmebetjening. sig Vis mine favoritter efter lydsignalet. Systemet viser den eller de registrerede favoritter. Angiv den Favorit, som du ønsker at anvende (f.eks. den gemte Favoritter er Camille, sig da Ring til Camille eller Kør hjem til Camille ). Radiobetjening med stemmegenkendelse (afhængigt af model) Du kan aktivere radioen ved hjælp af stemmebetjeningen, der er integreret i dit multimediesystem. For at gøre dette: Tryk på stemmebetjeningsknappen for at få vist hovedmenuen for stemmebetjening. sig Radio efter lydsignalet og derefter det bånd, som du ønsker at lytte til: FM ; AM ; DR. Angiv den ønskede frekvens (f.eks. Lyt til 94.4 ) eller dit valg af søgefunktion for at finde en radiostation: stationer (ikke tilgængelig for AM) eller Gemte stationer (f.eks. Afspil preset 1 ); For at skifte bånd mens du lytter, skal du sige skift bånd fra radiomenuen. 1.21
28 ANVENDELSE AF STEMMEGENKENDELSE (6/8) Forlad Stemmemenu Destination Radio Telefon Mine apps Hjælp Multimediebetjening med stemmegenkendelse (afhængigt af køretøj) Du kan afspille en lydfil (et lydspor, en playliste osv.) ved hjælp af multimediesystemets integrerede stemmebetjening. De mulige eksterne lydkilder er: en USB-nøgle; et SD-kort; ipod/iphone; en lyd-cd eller MP3; Et jackstik. For at gøre dette: Tryk på stemmebetjeningsknappen for at få vist hovedmenuen for stemmebetjening. sig Medier efter lydsignalet; angiv navnet på den ønskede eksterne lydkilde og derefter navnet på den fil, som skal afspilles/åbnes (f.eks.: Sange, Playlister, osv.). Afhængigt af den valgte kilde er følgende funktioner tilgængelige: søge og afspille musik efter navn på kunstner, sang, album, playliste, podcast, genre eller mappe; spil den næste/forrige sang; vilkårlig afspilning/afspilning af hele kilden. Sig vis, inden du angiver navnet på filen, som skal afspilles/åbnes, for at få vist det/ den ønskede medie/mappe på multimediesystemets skærm. Sig afspil, inden du angiver titlen på en sang eller navnet på den ønskede kunstner for at afspille en sang eller forlade stemmegenkendelsesmenuen. Sig skift kilde i menuen Medier for at skifte lydkilde. Forholdsregler angående navigation Brug af navigationssystemet erstatter på ingen måde førerens ansvar eller årvågenhed under kørsel. 1.22
29 ANVENDELSE AF STEMMEGENKENDELSE (7/8) Anvendelsen af en telefon med stemmegenkendelse Du kan ringe et nummer eller en kontakt op ved hjælp af multimediesystemets integrerede stemmebetjening. For at gøre dette: Tryk på stemmebetjeningsknappen for at få vist hovedmenuen for stemmebetjening. sig Telefon efter lydsignalet; angiv navnet på den kontakt, som du ønsker at ringe op, eller dikter det telefonnummer, som du ønsker at kontakte. Bemærk: Det anbefales at diktere nummerets tal et efter et eller parvist. Systemet viser det angivne nummer, sig Ring op for at ringe nummeret op eller Slet / Start forfra for at diktere et nyt nummer. Husnummer - Fortsæt Tilbage Ring op Start forfra Hjælp Delete Dette er også muligt ved hjælp af stemmebetjeningen: se opkaldshistorikken; læse en SMS ; ringe til voic . For at gøre dette: Tryk på stemmebetjeningsknappen for at få vist hovedmenuen for stemmebetjening. sig Telefon efter lydsignalet; angiv navnet på den viste funktion på skærmen, som du ønsker at anvende, og følg derefter instruktionerne. Multimodalitet Multimodaliteten gør det muligt med stemmebetjeningen at komplettere en indtastet adresse eller et indtastet telefonnummer ved hjælp af multimedieskærmen og omvendt. Anvendelse Når du begynder at indtaste et telefonnummer ved hjælp af multimediesystemets integrerede tastatur: tryk på stemmebetjeningsknappen; Dikter telefonnummeret eller sig Ring op efter lydsignalet, hvis du allerede har udfyldt hele nummeret og ønsker at foretage opkaldet. 1.23
30 ANVENDELSE AF STEMMEGENKENDELSE (8/8) Åbn en applikation ved hjælp af stemmegenkendelse Du kan åbne en applikation ved hjælp af multimediesystemets integrerede stemmebetjening. For at gøre dette: tryk på stemmebetjeningsknappen for at få vist hovedmenuen for stemmebetjening; sig Mine apps efter lydsignalet; angiv applikationens navn eller nummer (vises foran navnet på applikationen), som du ønsker at åbne, for straks at bruge den. Hjælp Hvis du vil vide mere om anvendelse af stemmefunktioner: tryk på stemmebetjeningsknappen, og sig derefter Hjælp. Der vises forskellige hjælpekategorier på systemets skærm. Vælg den ønskede funktion. Funktionen Hjælp er altid tilgængelig. Hvis du f.eks. befinder dig på skærmen for funktionen Telefon, og du siger Hjælp, vil den syntetiske stemme vejlede og hjælpe dig med at bruge funktionen. Forholdsregler angående navigation Brug af navigationssystemet erstatter på ingen måde førerens ansvar eller årvågenhed under kørsel. 1.24
31 Navigation kort Tilføj en destination Trafik Rute Navigationsindstillinger
32 KORT (1/4) A Vejledning med kort B M Vejledning med kort K D I H C L I G D K Menu F Kortets legende Menu A Navnet på næste hovedvej eller, hvis dette ikke er tilfældet, oplysninger om næste vejskilt. B Resterende distance og angivelse af den følgende manøvre. C Trafikoplysningsikon. D Aktuel position. E Kontekstuel menu. F Tilbage til forrige skærm eller tilbage til navigationsmenuen. G Zoom, tryk på luppen for at få vist alle taster for at zoome ind og ud. E J Menu H Advarselstavle for overskridelse af den tilladte hastighed. I Informationer om din rute, såsom ankomsttidspunkt, den samlede tilbageværende distance og, afhængigt af køretøj, adgang til din destination (grønt flag eller rødt flag med lyn)/ruteoversigt. J Tilbage til hovedmenuen for navigation. K 2D/3D-mode (afhængigt af køretøj). G F J L Skilt med fartbegrænsning (den angivne hastighedsværdi afhænger af den valgte enhed). Der henvises til kapitlet System for flere oplysninger om valg af enheder. Kartografiske symboler Navigationssystemet bruger symboler M til at vise interessepunkter (IP). E C 2.2
33 KORT (2/4) Menu Navigation Fra velkomstskærmen trykkes på Menu og derefter Navigation for at komme til menuen Kortindstillinger. Kortindstillinger Stryg fingeren henover skærmen for at flytte dig på kortet. Kontekstuel menu Tryk på den kontekstuelle menutast for at få adgang til følgende menuer: Trafikkort ; Ruteindstillinger ; Kortindstillinger ; Hvor er jeg? ; Annuller rute. Trafikkort Vælg Trafikkort for at se den aktuelle trafiksituation på kortet. Ruteindstillinger Vælg Ruteindstillinger for at få adgang til følgende valgmuligheder: Rutetype Du kan ændre kriteriet for ruteberegning ( Kort, Hurtig, Økonomisk ). Du kan også vælge standardindstillingen for ruteplanlægningsmetoden i ruteberegningen. For at gøre dette skal du i menuen Kortindstillinger trykke på den kontekstuelle menutast og vælge Ruteindstillinger og derefter Rutetype. Du har valget mellem følgende metoder: Hurtig : denne metode gør det muligt at finde den hurtigste rute i forhold til dine rutepræferencer. Denne beregningsmetode undgår, så vidt muligt, boligområder og små veje. Kort : denne metode gør det muligt at finde den korteste rute. Den forsøger også at undgå boligområder. Økonomisk : Denne rute kombinerer fordelene ved de to forrige metoder. Navigationssystemet benytter samme beregning som for den hurtige rute, men den finder også andre veje for at spare brændstof. Af sikkerhedshensyn skal disse justeringer foretages med køretøjet standset. 2.3
34 KORT (3/4) Rutepræferencer Rutepræferencerne fungerer som begrænsninger og indvirker på ruteberegningen. Du kan aktivere eller deaktivere følgende elementer i menuen Ruteindstillinger : Motorveje : motorveje som en del af ruten eller ej. Betalingsveje : veje med betalingsanlæg (brug af betalingsanlæg eller lignende) som en del af ruten eller ej. Veje med vignetpligt : veje, hvor man skal betale gebyr i et vist tidsrum, som en del af ruten eller ej. Færge : færger som en del af ruten eller ej (inkl. biltog). Shuttle-biltog : piggy-backtransport (transport på jernbanevogn) som en del af ruten eller ej. Uasfalterede veje : ikke-asfalterede veje som en del af ruten eller ej. Kortindstillinger Denne menu gør det muligt at indstille følgende elementer: Automatisk oversigt : når den er aktiveret, giver denne funktion mulighed for at zoome ud og få et overblik over omgivelserne, når næste manøvre er langt væk. Når du nærmer dig næste retningsændring, vender den normale visningstilstand tilbage. Synsvinkel : vælg den ønskede type synsvinkel under navigationen ( Lav, Normal eller Høj ). Kartan väri : Vælg den ønskede kortvisningsmode ( Auto, Dag eller Nat ). 3D galleri over køretøjer : Du kan ændre placeringsmarkøren, der er indstillet som standard. Gennemse de forskellige markører (3D-køretøjer) ved at trykke på venstre eller højre pil i toppen af skærmen. For at vælge en markør skal du trykke på knappen Tilbage under det ønskede køretøj. Landemærker : når denne funktion er aktiveret, viser kortet gengivelser af steder i 3D, kunstneriske gengivelser i 3D eller modeller i 3D for kendte og berømte steder. Bygninger : når denne funktion er aktiveret, viser kortet byer i 3D, såvel som kunstneriske gengivelser i 3D eller modeller i 3D af alle bygninger i byen med deres faktiske størrelse og placering. Højdemodel : når denne funktion er aktiveret, viser kortet omgivelserne i 3D. Af sikkerhedshensyn skal disse justeringer foretages med køretøjet standset. 2.4
35 KORT (4/4) Stedikoner. Vælg steder, der skal vises på kortet under rutevejledning. Det er bedst at placere så få markører som muligt for ikke at overlæsse kortet. Vælg Vis alt/skjul alt for at få vist eller skjult alle stedkategorier; Tryk på navnet for stedkategorien for at åbne listen over underkategorier. Sæt kryds eller fjern krydset i boksen, der hører til en kategori for at få den vist eller for at skjule den. Hvor er jeg? I denne menu finder du detaljerede oplysninger om din aktuelle placering: koordinater og adresse. Annuller rute Tryk på denne knap for at annullere den aktive rute. Af sikkerhedshensyn skal disse justeringer foretages med køretøjet standset. 2.5
36 TILFØJ EN DESTINATION (1/6) Menu Navigation Fra velkomstskærmen skal du trykke på Menu og derefter Navigation for at få adgang til følgende menuer: Destination ; Rejseplan ; Læs trafikhændelser op ; Kortindstillinger ; Indstillinger. Destination 1 Retning Yonne, Frankrig Montargis Loiret, Frankrig Paris Frankrig Vælg by Indtast navnet på den søgte by eller dens postnummer ved hjælp af det numeriske tastatur. Vælg den ønskede by. Gå frem på samme måde for felterne Gade og Husnummer. Bemærk: Systemet gemmer de sidst indtastede byer i hukommelsen. Du kan direkte vælge en af disse byer. Bemærk: kun adresser, som er kendt af systemet i det digitale kort, kan angives. Bemærk: som standard viser systemet det land og den by, der svarer til din forrige destination. Du kan indtaste gadenavnet direkte, hvis den ønskede destination befinder sig i samme by som den senest indtastede destination. Menuen Destination foreslår forskellige metoder til at indtaste en destination: Systemet kan herefter foreslå forskellige bynavne. Adresse Tryk på bynavnet, der vises for at godkende dit valg. Få adgang til hele listen, der svarer til din søgning. Denne rubrik gør det muligt at indtaste en komplet eller delvis adresse: Land, by, gade og husnummer. Første gang du tager systemet i brug, vil systemet bede dig om at vælge destinationslandet. Bemærk: du kan skjule tastaturet for at få vist hele resultatlisten ved at trykke på tasten 1. Anvendelse af stemmegenkendelse for at indtaste en adresse Fra skærmene Destination og Rejseplan trykkes på stemmegenkendelsesknappen, og efter lydsignalet fremsiges en by, et husnummer og/eller et gadenavn
37 TILFØJ EN DESTINATION (2/6) Historik Denne menu gør det muligt at vælge en destination på listen over sidst anvendte adresser. Disse programmeringer foregår automatisk. Fra menuen Navigation : vælg Destination, derefter Historik. På listen over gemte destinationer skal du vælge en adresse for at påbegynde rutevejledningen. Interessepunkter Et interessepunkt (IP) er en service, en bygning eller en turistattraktion, der ligger i nærheden af en placering (startstedet, destinationsbyen, på vejen, osv.). Interessepunkterne er inddelt i kategorier: restauranter, museer, parkeringspladser osv. Vælg Destination i menuen Navigation, derefter Interessepunkter for at vælge en destination ud fra interessepunkter. Hurtig søgning Der vises en liste, hvor du kan se alle interessepunkter på ruten (hvis der er nogen) eller i nærheden af din aktuelle placering. Du kan filtrere listen over interessepunkter ved hjælp af tastaturet. Vælg et interessepunkt i resultatlisten eller indtast det ønskede interessepunkts navn/type ved hjælp af tastaturet. Tilpasset søgning Denne funktion gør det muligt at søge efter interessepunkter i den ønskede by eller på ruten ved at vælge et interessepunkt i listen eller ved at indtaste det ved hjælp af tastaturet. Vælg søgeområdet blandt følgende kategorier: «I en by ; Ved senest kendte position ; Langs rute (hvis der findes nogen); Omkring destination (hvis der findes nogen). Når søgeområdet er valgt, viser skærmen en opdeling af interessepunkter i kategorier ( Alle, Lufthavn, Automobil osv.). Vælg en kategori. Alle interessepunkter i denne kategori vises i søgeområdet. Vælg det ønskede IP for at påbegynde rutevejledningen. Af sikkerhedshensyn skal disse justeringer foretages med køretøjet standset. 2.7
38 TILFØJ EN DESTINATION (3/6) Kategorier (servicestation/parkeringsplads/restaurant/overnatning) Søg efter interessepunkter ved at vælge kategorier fra menuen Interessepunkter. Fra denne skærm kan du starte en hurtig søgning efter de fire mest søgte, foruddefinerede IP er: Benzinstation på ruten, hvis der er nogen. Parkering i nærheden af destinationen, hvis der er nogen. Restaurant på ruten, hvis der er nogen. Overnatning i nærheden af destinationen, hvis der er nogen. Hvis du ikke har en rute eller en destination i det pågældende øjeblik, søger systemet efter IP er i nærheden af din aktuelle placering eller din sidst gemte placering. Adressebog Du kan gemme adresser i adressebogen eller bruge dem senere som destinationer. Hjem Med denne rubrik kan du starte rutevejledning til dit hjem. Når du vælger Hjem i menuen Destination den første gang, beder systemet dig registrere din hjemmeadresse ved at vælge GPS position, Adresse, Adressebog, På kortet eller Koordinater. Arbejde Denne menu gør det muligt at starte rutevejledning til din arbejdsplads. Når du vælger Arbejde i menuen Destination den første gang, beder systemet dig registrere adressen for din arbejdsplads ved at vælge GPS position, Adresse, Adressebog, På kortet eller Koordinater. Bemærk: Du kan ændre dine adresser for Hjem og Arbejde når som helst ved at vælge Navigation i hovedmenuen og derefter Indstillinger. Koordinater Af sikkerhedshensyn skal disse justeringer foretages med køretøjet standset. Med denne funktion kan du indtaste en destination ved hjælp af koordinater (bredde- og længdegraderne). 2.8
39 TILFØJ EN DESTINATION (4/6) På kortet Færdig 2 På kortet Denne funktion gør det muligt at indtaste en destination via et valgt punkt på kortet. Fra menuen Navigation skal du vælge Destination, derefter På kortet. Flyt dig på kortet og anbring markøren på din destination, og godkend derefter ved at trykke på Færdig : systemet beregner ruten. Kontekstuel menu Vælg en destination som forklaret tidligere, og tryk derefter på 2 for at få adgang til følgende funktioner: Steder omkring markøren ; Tilføj til adressebog ; Information. Steder omkring markøren Denne funktion gør det muligt at finde interessepunkter i nærheden af den valgte placering. Du kan søge, filtrere, sortere og få vist alle resultaterne på kortet, som systemet har fundet. Tilføj til adressebog Denne funktion gør det muligt at gemme den valgte placering i adressebogen. Information Denne funktion gør det muligt at finde oplysninger (adresse, breddegrad og længdegrad) for den valgte placering. Bekræft destination Når oplysningerne om din destination er indtastet, viser systemet en oversigt over ruten, som skal godkendes. Tryk på tasten Færdig nederst på skærmen for at godkende, derefter beregner systemet ruten. Bemærk: Beregningskriterierne kan ændres i parametrene for ruten. Efter beregning viser systemet en navigationsoversigt. Bemærk: hvis du ikke rører skærmen, lukkes denne side efter 10 sekunder, og rutevejledningen påbegyndes automatisk. Tryk på tasten Start for at godkende din destination og aktivere rutevejledningen. 2.9
40 TILFØJ EN DESTINATION (5/6) 4 Oversigt Hurtig Økonomisk Kort 3 Oversigt Kort Rutealternativer (afhængigt af køretøjet) Denne indstilling gør det muligt at ændre ruteberegningsfunktionen ud fra de tre følgende muligheder (findes i højre side af skærmen): Kort ; Hurtig ; Økonomisk. Start Ruteoversigt Skærmen er inddelt i to områder: ruteområdet 4, hvor en oversigt over ruten vises; afhængigt af køretøjet viser faneområdet 3 de forskellige ruteberegningsmetoder: Hurtig, Økonomisk og Kort. Vælg den ønskede ruteberegningsmetode ved at vælge den tilsvarende fane, og tryk derefter på Start nederst på skærmen for at bekræfte og påbegynde rutevejledningen. Bemærk: Tryk på en af fanerne for at se indholdet. Start 5 Kontekstuel menu 5 Tryk på tasten 5, før tiden løber ud (10 sekunder), for at få adgang til følgende menuer: Rutealternativer (afhængigt af køretøj); Rejseplan ; Ruteindstillinger ; Føj rute til adressebog. Rejseplan I skærmens øverste del ses tre faner ( Normal, Liste over veje og Resume ), som muliggør forhåndsvisning af ruten til din destination. Ruteindstillinger Rutetype Denne funktion gør det muligt at ændre ruteberegningsmetoden. Når du vælger en ruteberegningsmetode, angiver du ligeledes denne ruteberegningsmetode som standard for dine kommende destinationer. Der henvises til kapitlet Kortindstillinger for flere oplysninger om ruteberegningsmetoder. Af sikkerhedshensyn skal disse justeringer foretages med køretøjet standset. 2.10
41 TILFØJ EN DESTINATION (6/6) Ruteindstillinger Rutetype Kort Motorveje Veje med vignetpligt Uasfalterede veje On On OFF Garanti for opdatering af kortet (afhængigt af model) Efter levering af dit nye køretøj, har du en maksimumsfrist for at opdatere kortet gratis. Efter denne tidsfrist skal du betale for opdateringer. Der henvises til en af fabrikantens repræsentanter for flere oplysninger. Betalingsveje On Færge On Shuttle-biltog On Rutepræferencer Rutepræferencerne fungerer som begrænsninger og indvirker på ruteberegningen. Der henvises til kapitlet Kortindstillinger for flere oplysninger. Føj rute til adressebog Vælg Føj rute til adressebog for at tilføje den aktuelle rute til adressebogen. Opdateringer, herunder geografiske kort, redigeres regelmæssigt. I nogle tilfælde er det muligt, at vejene har ændret sig, og at kortet endnu ikke er opdateret. 2.11
42 TRAFIK (1/2) Menu Læs trafikhændelser op (afhængigt af model) Fra velkomstskærmen skal du trykke på Menu, Navigation og derefter Læs trafikhændelser op for at få adgang til opdaterede trafikoplysninger fra de største lokale kilder. Læs trafikhændelser op bruger informationstjenesten for TMC (Traffic Message Channel) eller FM-båndet. Denne tjeneste oplyser dig om trafikhændelserne i form af punkter på kortet. Den dækker hovedakserne. Trafikparametre Tryk på den kontekstuelle menutast og derefter på Indstillinger for at få adgang til følgende indstillinger: Læs trafikhændelser op Aktiver denne mulighed for at tillade TMCmodtageren at modtage trafikoplysninger i realtid. De andre muligheder, der nævnes efterfølgende, er alle forbundet med TMCfunktionen og er kun til rådighed, hvis modtageren er aktiveret. Online trafikinfo (afhængigt af model) Aktiver denne valgmulighed for at modtage trafikmeddelelser online og i realtid. Bemærk: du skal have et betalingsabonnement for at få adgang til denne funktion. Omvej Aktiver denne valgmulighed for at bestemme måden, hvorpå navigationssystemet bruger de modtagne trafikinformationer i realtid til at beregne ruten. Når en ny rute er beregnet, eller når systemet omberegner ruten med forbehold for de kommunikerede trafikhændelser, foreslår navigationssystemet, hvorledes man kan køre uden om disse trafikhændelser, når en vis forsinkelse forventes. Du kan fastsætte et minimumstidsrum, som udløser en ny beregning af ruten, og vælge at godkende eller afvise hver ny ruteberegning, der foreslås af systemet. Hændelsestyper Vælg denne valgmulighed for at åbne listen over typer af trafikhændelser. For hver slags hændelse: tryk på On på linjen Tag højde for trafiksituation for at få systemet til at tage højde for enhver hændelse under ruteberegningen. tryk på On på linjen Synlig for at gøre hændelsen synlig på ruten uden at tage højde for den i ruteberegningen. Tilgængeligheden af Læs trafikhændelser op -tjenester varierer fra land til land. Forholdsregler angående navigation Brug af navigationssystemet erstatter på ingen måde førerens ansvar eller årvågenhed under kørsel. 2.12
43 TRAFIK (2/2) Visning af trafik Læs trafikhændelser op Der er ingen hændelser på din rute. Vigtige hændelser: : Samlet forsinkelse : Trafikafvikling : Trafikkø og spærring : Uheld : Forbeholdte vognbaner: osv. : Liste over hændelser Navigationssystemet angiver trafikforstyrrelser: med en skiftende farve på kortet; ved visning af trafikikoner på kortet. Et trafikikon vises på navigationsskærmen, når der informeres om trafikhændelser. Når der opstår en hændelse på din rute, angiver ikonet næste hændelsestype på din rute. Oversigt over trafikhændelse Tryk på ikonet Læs trafikhændelser op for at få vist en oversigt over forskellige hændelser på din rute. Liste over trafikhændelser Tryk på Liste over hændelser på oversigtsskærmen for hændelser for at se alle aktuelle hændelser, som påvirker din rute. Vælg kategorien, som du er interesseret i. Detaljer for trafikhændelser Tryk på et af elementerne på listen for at se detaljerne og få vist den berørte del af ruten på kortet. Vælg Mere for at få vist de aktuelle trafikforhold på kortet. Forholdsregler angående navigation Brug af navigationssystemet erstatter på ingen måde førerens ansvar eller årvågenhed under kørsel. 2.13
44 RUTE (1/4) Menu Rejseplan Rediger rute Aktuel GPS-position Tilføje 1 Rediger rute 1 Fra velkomstskærmen skal du trykke på Menu, Navigation og derefter på Rejseplan for at få adgang til følgende menuer: Tilføje Aktuel GPS-position Route de Chalautre Provins Rediger rute ; Annuller rute ; Trafikhændelser på ruten ; Undgå ; Oversigt ; Ruteindstillinger ; Simuler navigation ; Tilføje Start Troyes Aube, France Start Rediger rute Vælg stedet på samme måde, som når du vælger en destination. Som standard er startstedet din aktuelle placering GPS. Bemærk: angivelse af et startsted deaktiverer modtageren GPS, således at ruten ikke beregnes på ny ved enhver modtagelse af en ny placering. Det kan være nyttigt for planlægningen og programmeringen af en rute. Bemærk: denne menu er tilgængelig, hvis der er registreret en rute. Hvis det ikke er tilfældet, kan du oprette en ved at vælge funktionen Opret rute. Definere et startsted For at definere et startsted for ruten skal du trykke på 1 og derefter på Sæt startpunkt. Forholdsregler angående navigation Brug af navigationssystemet erstatter på ingen måde førerens ansvar eller årvågenhed under kørsel. 2.14
45 RUTE (2/4) Tilføje en destination For at angive en ny destination skal du trykke på 3 og derefter indtaste den ønskede destination. Du kan vælge et interessepunkt (IP) som tidligere beskrevet. Rediger rute Aktuel GPS-position 4 Rediger rute Start 2 Aktuel GPS-position Tilføje en etape Tryk på en af tasterne 4 mellem startstedet og destinationen for at indsætte etaper på ruten (hvis du ønsker at passere et bestemt sted, f.eks. for at samle en person op). Angiv et sted på samme måde, som når du tilføjer en destination. Dit system beregner derpå en ny rute, som passerer det ønskede antal steder, før du når din endelige destination. 4 3 Start 2 3 Route de Chalautre Provins Troyes Aube, France Start Kontekstuel menu 2 Den kontekstuelle menu2 giver adgang til følgende funktioner: Slet : Denne funktion gør det muligt at slette etaper og se hele ruten. Skift rækkefølge : du kan omorganisere listen over dine etaper manuelt. For at godkende din rute skal du trykke på tasten Start nederst på skærmen. Systemet beregner derpå den nye rute, og rutevejledningen starter. Annuller rute Vælg denne funktion for at stoppe den igangværende navigation. Trafikhændelser på ruten Denne funktion gør det muligt at vise det registrerede trafikkort under kørsel. 2.15
46 RUTE (3/4) Undgå For at undgå de strækninger på ruten, hvor der er kø, som ikke er angivet af trafiksystemet, skal du vælge Undgå i menuen Rejseplan. Du kan vælge at undgå følgende elementer: Undgå særlige afsnit : for at undgå en bestemt vejtype på ruten. For eksempel kan du undgå en bestemt motorvejsstrækning eller en færge. Valgte rutevejledning : for at angive en foretrukken distance, som undgår den planlagte rute. Skærmen viser distancen, det undgåede område og omkørslen på kortet. Den anslåede forskel i afstand og varighed for ruten i forhold til den oprindelige rute vises i den øverste del af skærmen. Undgå specifik vej : for at undgå en vej på din rute. For eksempel kan du undgå en vej, hvor du forventer tæt trafik, som trafiksystemet ikke har gjort dig opmærksom på. Gendan oprindelig rute : for at annullere omkørslerne, som du har defineret på forhånd. I alle tilfælde vises en navigationsskærm, hvor du kan se den undgåede strækning, omkørslen og den anslåede forskel i afstand og varighed i forhold til den oprindeligt beregnede rute. For at godkende dine indstillinger trykkes på Accepter. Hurtig Oversigt Økonomisk Kort Start 5 Oversigt Du kan få vist en oversigt over den beregnede rute ved at trykke på Oversigt i menuen Rejseplan, eller når du har valgt en destination og beregnet ruten. Rutens samlede længde og den samlede varighed indtil destinationen er angivet i den øverste del af skærmen. Du kan også se eventuelle forsinkelser på grund af trafikhændelser. 2.16
47 RUTE (4/4) Rutepræferencer Oversigt Kort Oversigt Kort Rutepræferencerne fungerer som begrænsninger og indvirker på ruteberegningen. Der henvises til kapitlet Kortindstillinger. Hurtig Økonomisk Simuler navigation Start Start Kontekstuel menu 5 Tryk på 5 for at få adgang til følgende funktioner: Rutealternativer (afhængigt af køretøj); Rejseplan ; Ruteindstillinger ; Føj rute til adressebog. Der henvises til kapitlet Tilføj en destination for flere oplysninger. 5 Ruteindstillinger Rutetype Denne funktion gør det muligt at ændre den aktuelle ruteplanlægningsmetode og omberegne ruten. Når du vælger en rutetype, skal du ligeledes angive ruteplanlægningsmetoden som standard for de kommende ruteberegninger. Der henvises til kapitlet Kortindstillinger for flere oplysninger om de forskellige ruteberegningsmetoder. Med denne funktion kan du simulere ruten frem til din destination. Tryk på tasten Betjening for at få vist kontrolbjælken. 2.17
48 NAVIGATIONSINDSTILLINGER (1/5) Menu Indstillinger Fra menuen Navigation skal du trykke på Indstillinger og derefter vælge underkategorien, som du ønsker at ændre: Lyde og advarsler ; Læs trafikhændelser op ; Ruteindstillinger ; Kortindstillinger ; Indstillinger for vejledning ; GPS information ; Om ; Indhold ; Rediger hjem ; Rediger arbejde. Lyde og advarsler Denne menu gør det muligt at indstille følgende lyde: Syntesestemme Aktivere eller deaktivere stemmestyret vejledning. Indstillinger for talesyntese Vælg denne mulighed for at optimere parametrene for den syntetiske stemme. Følgende indstillinger er tilgængelige: Læs trafikhændelser op : aktivere eller deaktivere stemmemeddelelser om trafikinformation. Læs ruteoversigt op : når en rute er beregnet, kan systemet give en mundtlig oversigt over ruten. Læs landeinfo op : når du krydser en grænse, kan applikationen give mundtlige oplysninger om det land, du lige er kørt ind i. Læs systembeskeder op : aktiver denne funktion for at få alle systemets meddelelser annonceret mundtligt. Avancerede indstillinger Denne menu gør det muligt at vælge, hvordan visse mundtlige instruktioner (manøvrer, vejnumre, og gadenavne) formuleres: enten i modersmålet for det land, du befinder dig i, eller i det sprog, som er defineret i din profil. Talelængde Denne funktion gør det muligt at indstille mængden og frekvensen af stemmebeskeder. Af sikkerhedshensyn skal disse justeringer foretages med køretøjet standset. Tryk på den kontekstuelle menutast, derefter på Nollaa for at nulstille dine data og vende tilbage til standardindstillingerne. 2.18
R-Link 2 INSTRUKTIONSBOG
 R-Link 2 INSTRUKTIONSBOG passion ydelser ELF partner med RENAULT anbefaler ELF Elf og Renault er partnere inden for den højteknologiske bilbranche, hvor de forener deres ekspertise både på banen og i byen.
R-Link 2 INSTRUKTIONSBOG passion ydelser ELF partner med RENAULT anbefaler ELF Elf og Renault er partnere inden for den højteknologiske bilbranche, hvor de forener deres ekspertise både på banen og i byen.
R-Link 2 INSTRUKTIONSBOG
 R-Link 2 INSTRUKTIONSBOG passion ydelser ELF partner med RENAULT anbefaler ELF Elf og Renault er partnere inden for den højteknologiske bilbranche, hvor de forener deres ekspertise både på banen og i byen.
R-Link 2 INSTRUKTIONSBOG passion ydelser ELF partner med RENAULT anbefaler ELF Elf og Renault er partnere inden for den højteknologiske bilbranche, hvor de forener deres ekspertise både på banen og i byen.
R-Link 2 s R a s / l G / R c s n RR si et t n e
 R-Link 2 FORHOLDSREGLER VED BRUG Det er af sikkerhedsmæssige årsager og for at undgå materielle skader vigtigt at følge forholdsreglerne herunder ved brug af systemet. Overhold altid de enkelte landes
R-Link 2 FORHOLDSREGLER VED BRUG Det er af sikkerhedsmæssige årsager og for at undgå materielle skader vigtigt at følge forholdsreglerne herunder ved brug af systemet. Overhold altid de enkelte landes
FORHOLDSREGLER VED BRUG
 R-Link Generelle forholdsregler.................................................................. DK.3 Generelt............................................................................... DK.4 Generel
R-Link Generelle forholdsregler.................................................................. DK.3 Generelt............................................................................... DK.4 Generel
FORHOLDSREGLER VED BRUG
 R-Link Forholdsregler ved brug.................................................................. DK.3 Generelle oplysninger.................................................................... DK.4 Generel
R-Link Forholdsregler ved brug.................................................................. DK.3 Generelle oplysninger.................................................................... DK.4 Generel
Forholdsregler ved brug
 R-Link Indhold Generelle forholdsregler.................................................................. DK.3 Generelt............................................................................... DK.4
R-Link Indhold Generelle forholdsregler.................................................................. DK.3 Generelt............................................................................... DK.4
Navigation. Quick guide. Den fulde vejledning findes på: www.asmarketing.dk > Diverse links (på forsiden) > igo primo version 1.2.
 Navigation Quick guide Den fulde vejledning findes på: www.asmarketing.dk > Diverse links (på forsiden) > igo primo version 1.2.1 Navigation og Multimedia System Start navigationen ved at trykke på Navigation
Navigation Quick guide Den fulde vejledning findes på: www.asmarketing.dk > Diverse links (på forsiden) > igo primo version 1.2.1 Navigation og Multimedia System Start navigationen ved at trykke på Navigation
Din brugermanual BLAUPUNKT CHICAGO 600 http://da.yourpdfguides.com/dref/4260178
 Du kan læse anbefalingerne i brugervejledningen, den tekniske guide eller i installationsguiden. Du finder svarene til alle dine spørgsmål i i brugermanualen (information, specifikationer, sikkerhedsråd,
Du kan læse anbefalingerne i brugervejledningen, den tekniske guide eller i installationsguiden. Du finder svarene til alle dine spørgsmål i i brugermanualen (information, specifikationer, sikkerhedsråd,
Multimedia Navigation Philadelphia 835
 www.blaupunkt.com Multimedia Navigation Philadelphia 835 Betjeningsvejledning Navigation Tak fordi du har valgt Blaupunkt Navigation som dit navigationssystem. Du kan begynde at bruge din enhed med det
www.blaupunkt.com Multimedia Navigation Philadelphia 835 Betjeningsvejledning Navigation Tak fordi du har valgt Blaupunkt Navigation som dit navigationssystem. Du kan begynde at bruge din enhed med det
Multimedia Navigation New York 830 New York 835
 www.blaupunkt.com Multimedia Navigation New York 830 New York 835 Betjeningsvejledning Navigation Tak fordi du har valgt Blaupunkt Navigation som dit navigationssystem. Du kan begynde at bruge din enhed
www.blaupunkt.com Multimedia Navigation New York 830 New York 835 Betjeningsvejledning Navigation Tak fordi du har valgt Blaupunkt Navigation som dit navigationssystem. Du kan begynde at bruge din enhed
CD 600 IntelliLink, Navi 650, Navi 950 IntelliLink FAQ
 Indholdsfortegnelse 1. Audio... 1 2. Navigation (kun med og Navi 650)... 2 3. Telefon... 3 4. Stemmegenkendelse (kun med CD 600 IntelliLink og )... 5 5. Andet... 6 1. Audio Sp.: Hvordan kan jeg skifte
Indholdsfortegnelse 1. Audio... 1 2. Navigation (kun med og Navi 650)... 2 3. Telefon... 3 4. Stemmegenkendelse (kun med CD 600 IntelliLink og )... 5 5. Andet... 6 1. Audio Sp.: Hvordan kan jeg skifte
INA-W910R Brugervejledning Navigationssoftware til INA-W910R
 INA-W910R Brugervejledning Navigationssoftware til INA-W910R Dansk Februar 2011, version 1.0 Tak fordi du har valgt Alpine INA-W910R som dit navigationssystem. Du kan begynde at bruge din enhed med det
INA-W910R Brugervejledning Navigationssoftware til INA-W910R Dansk Februar 2011, version 1.0 Tak fordi du har valgt Alpine INA-W910R som dit navigationssystem. Du kan begynde at bruge din enhed med det
Brugervejledning Alpine Navigation
 Brugervejledning Alpine Navigation Navigationssoftware til Alpine INE-W920R/INE-W928R Dansk (DK) Tak fordi du har valgt Alpine-NAVI som dit navigationssystem. Du kan begynde at bruge din enhed med det
Brugervejledning Alpine Navigation Navigationssoftware til Alpine INE-W920R/INE-W928R Dansk (DK) Tak fordi du har valgt Alpine-NAVI som dit navigationssystem. Du kan begynde at bruge din enhed med det
Lommeguide til online-afspilleren "PLEXTALK Linio Pocket"
 Lommeguide til online-afspilleren "PLEXTALK Linio Pocket" 1 Indstil PLEXTALK Linio Pocket 1. Vend Linio Pocket om. Sørg for, at de to små fremspring vender opad. Tryk på den firkantede knap, som sidder
Lommeguide til online-afspilleren "PLEXTALK Linio Pocket" 1 Indstil PLEXTALK Linio Pocket 1. Vend Linio Pocket om. Sørg for, at de to små fremspring vender opad. Tryk på den firkantede knap, som sidder
TomTom App for Android Referencevejledning
 TomTom App for Android Referencevejledning Indhold Sådan kommer du i gang 5 Start TomTom App for Android... 5 Opdatering af din TomTom App for Android... 5 Kortopdateringer... 6 GPS-modtagelse... 6 Ruteplanlægning
TomTom App for Android Referencevejledning Indhold Sådan kommer du i gang 5 Start TomTom App for Android... 5 Opdatering af din TomTom App for Android... 5 Kortopdateringer... 6 GPS-modtagelse... 6 Ruteplanlægning
Brugervejledning Alpine Navigation
 Brugervejledning Alpine Navigation Navigationssoftware til Alpine INE-W987D/X800D-U/X800D Dansk Januar 2014, version 1.0 Tak fordi du har valgt Alpine INE-W987D/X800D-U/X800D som dit navigationssystem.
Brugervejledning Alpine Navigation Navigationssoftware til Alpine INE-W987D/X800D-U/X800D Dansk Januar 2014, version 1.0 Tak fordi du har valgt Alpine INE-W987D/X800D-U/X800D som dit navigationssystem.
 1.1 1.2 2.1 2.2 2.3 3.1 3.2 INTRODUCING YOUR MOBILE PHONE Learn about your mobile phone s keys, display and icons. Nøgler Fra forenden af apparetet vil du observere følgende elementer: (Se 1.1 Side 3)
1.1 1.2 2.1 2.2 2.3 3.1 3.2 INTRODUCING YOUR MOBILE PHONE Learn about your mobile phone s keys, display and icons. Nøgler Fra forenden af apparetet vil du observere følgende elementer: (Se 1.1 Side 3)
Brugermanual. OpenScape Voice. Siemens OpenStage 40. Opsætning på bordtelefon. Version 07/15
 Brugermanual OpenScape Voice Siemens OpenStage 40 Opsætning på bordtelefon Version 07/15 Udskriv denne brugermanual Denne manual er designet til at blive udskrevet som et hæfte, du kan gemme og bruge som
Brugermanual OpenScape Voice Siemens OpenStage 40 Opsætning på bordtelefon Version 07/15 Udskriv denne brugermanual Denne manual er designet til at blive udskrevet som et hæfte, du kan gemme og bruge som
Viditronic NDVR Quick Guide. Ver. 2.0
 Viditronic NDVR Quick Guide Ver. 2.0 1 Indholdsfortegnelse 1. HOVEDMENU 3 1.1 START 5 1.2 AKTIVITETSINDIKATOR: 7 1.3 INFORMATIONS VINDUE: 7 1.4 PTZ KAMERA KONTROL: 7 1.5 SKÆRMMENU 8 1.5.1 AKTIVER BEVÆGELSE:
Viditronic NDVR Quick Guide Ver. 2.0 1 Indholdsfortegnelse 1. HOVEDMENU 3 1.1 START 5 1.2 AKTIVITETSINDIKATOR: 7 1.3 INFORMATIONS VINDUE: 7 1.4 PTZ KAMERA KONTROL: 7 1.5 SKÆRMMENU 8 1.5.1 AKTIVER BEVÆGELSE:
zūmo 590 Lynstartvejledning
 zūmo 590 Lynstartvejledning Marts 2014 190-01706-56_0A Trykt i Taiwan Sådan kommer du i gang ADVARSEL Se guiden Vigtige produkt- og sikkerhedsinformationer i æsken med produktet for at se produktadvarsler
zūmo 590 Lynstartvejledning Marts 2014 190-01706-56_0A Trykt i Taiwan Sådan kommer du i gang ADVARSEL Se guiden Vigtige produkt- og sikkerhedsinformationer i æsken med produktet for at se produktadvarsler
Lommeguide til online-afspilleren "PLEXTALK Pocket"
 Lommeguide til online-afspilleren "PLEXTALK Pocket" 1 Indstil PLEXTALK Pocket 1. Vend PLEXTALK Pocket om. Sørg for, at de to små fremspring vender opad. Tryk på den firkantede knap, som sidder i bunden
Lommeguide til online-afspilleren "PLEXTALK Pocket" 1 Indstil PLEXTALK Pocket 1. Vend PLEXTALK Pocket om. Sørg for, at de to små fremspring vender opad. Tryk på den firkantede knap, som sidder i bunden
Nokia 500-autonavigation Kom godt i gang
 Nokia 500-autonavigation Kom godt i gang 9205371 3. udgave DA OVERENSSTEMMELSESERKLÆRING NOKIA CORPORATION erklærer herved, at udstyret PD-14 overholder de væsentligste krav og øvrige relevante bestemmelser
Nokia 500-autonavigation Kom godt i gang 9205371 3. udgave DA OVERENSSTEMMELSESERKLÆRING NOKIA CORPORATION erklærer herved, at udstyret PD-14 overholder de væsentligste krav og øvrige relevante bestemmelser
Brugervejledning HERE Drive
 Brugervejledning HERE Drive 1.0. udgave DA HERE Drive HERE Drive guider dig til det sted, du vil hen, med rutevejledning sving for sving og taleinstruktioner. Du kan: finde vej i dit hjemland eller det
Brugervejledning HERE Drive 1.0. udgave DA HERE Drive HERE Drive guider dig til det sted, du vil hen, med rutevejledning sving for sving og taleinstruktioner. Du kan: finde vej i dit hjemland eller det
Brugervejledning til Kørebog for Pocket PC
 Brugervejledning til Kørebog for Pocket PC Denne vejledning beskriver kort anvendelsen af Kørebog for Pocket PC version 3.0 Programmet giver mulighed for registrering af den daglige kørsel. Registreringen
Brugervejledning til Kørebog for Pocket PC Denne vejledning beskriver kort anvendelsen af Kørebog for Pocket PC version 3.0 Programmet giver mulighed for registrering af den daglige kørsel. Registreringen
R-Link 2. Hovedpunkter
 R-Link 2 Hovedpunkter 1 VELKOMMEN TIL R-LINK 2-UNIVERSET Tillykke med dit valg. For at få fuld glæde af dit apparat med integreret multimedieskærm kan du her i dette dokument finde en beskrivelse af de
R-Link 2 Hovedpunkter 1 VELKOMMEN TIL R-LINK 2-UNIVERSET Tillykke med dit valg. For at få fuld glæde af dit apparat med integreret multimedieskærm kan du her i dette dokument finde en beskrivelse af de
Navigation og Multimedia system. Composition Media. Volkswagen Golf 7. Brugermanual
 Navigation og Multimedia system Composition Media - Volkswagen Golf 7 Brugermanual Kære kunde. Tillykke med dit nye system. Vi vil gerne henlede din opmærk- - somhed på en vigtig information. Pas på det
Navigation og Multimedia system Composition Media - Volkswagen Golf 7 Brugermanual Kære kunde. Tillykke med dit nye system. Vi vil gerne henlede din opmærk- - somhed på en vigtig information. Pas på det
Brugermanual. OpenScape Voice. Siemens OpenStage 40. Opsætning via hjemmeside. Version 07/15
 Brugermanual OpenScape Voice Siemens OpenStage 40 Opsætning via hjemmeside Version 07/15 Udskriv denne brugermanual Denne manual er designet til at blive udskrevet som et hæfte, du kan gemme og bruge som
Brugermanual OpenScape Voice Siemens OpenStage 40 Opsætning via hjemmeside Version 07/15 Udskriv denne brugermanual Denne manual er designet til at blive udskrevet som et hæfte, du kan gemme og bruge som
MailMax / Web v4.1. Brugsvejledning til webmail. Copyright 2003 Gullestrup.net
 MailMax / Web v4.1 Copyright 2003 Gullestrup.net Log ind på webmailen Start med at gå ind på http://webmail.gullestrup.net i din browser. Indtast din Email-adresse samt Adgangskode, som hører til din konto.
MailMax / Web v4.1 Copyright 2003 Gullestrup.net Log ind på webmailen Start med at gå ind på http://webmail.gullestrup.net i din browser. Indtast din Email-adresse samt Adgangskode, som hører til din konto.
MAN DriverPad. Kvikguide.
 MAN DriverPad. Kvikguide. KVIKGUIDE MAN DriverPad (CN-900T) MAN DriverPad med bakkamera (CN-900R) 2 INDHOLDSFORTEGNELSE A. Oversigt... 4 B. Første ibrugtagning... 5 1. Batteri... 5 2. SD-kort... 5 Brug
MAN DriverPad. Kvikguide. KVIKGUIDE MAN DriverPad (CN-900T) MAN DriverPad med bakkamera (CN-900R) 2 INDHOLDSFORTEGNELSE A. Oversigt... 4 B. Første ibrugtagning... 5 1. Batteri... 5 2. SD-kort... 5 Brug
Lommeguide til online-afspilleren "PLEXTALK Linio Pocket"
 Lommeguide til online-afspilleren "PLEXTALK Linio Pocket" Ekstern mikrofon Linje ind Hovedtelefoner H jtaler Optag Mikrofon T nd / Sluk (Automatisk slukning) Lydstyrke Op G Til Menu Venstre (Tilbage) Speaker
Lommeguide til online-afspilleren "PLEXTALK Linio Pocket" Ekstern mikrofon Linje ind Hovedtelefoner H jtaler Optag Mikrofon T nd / Sluk (Automatisk slukning) Lydstyrke Op G Til Menu Venstre (Tilbage) Speaker
SOLIX KVIK START GUIDE
 Tænd/sluk enheden SOLIX KVIK START GUIDE Tryk i øverste højre hjørne af status-bjælke for at slukke enheden. Vælg sluk. Tryk på tænd/sluk tasten for at tænde eller slukke enheden. NOTE: Tryk på tænd-tasten
Tænd/sluk enheden SOLIX KVIK START GUIDE Tryk i øverste højre hjørne af status-bjælke for at slukke enheden. Vælg sluk. Tryk på tænd/sluk tasten for at tænde eller slukke enheden. NOTE: Tryk på tænd-tasten
Funktions Manual. Skyhost WebPortal. Login (Bemærk: for at kunne bruge WebPortalen skal du have et aktivt abonnement fra Skyhost)
 Funktions Manual Skyhost WebPortal Login (Bemærk: for at kunne bruge WebPortalen skal du have et aktivt abonnement fra Skyhost) 1: Gå ind i på www.skyhost.dk - Klik på WebPortal knappen øverst på siden
Funktions Manual Skyhost WebPortal Login (Bemærk: for at kunne bruge WebPortalen skal du have et aktivt abonnement fra Skyhost) 1: Gå ind i på www.skyhost.dk - Klik på WebPortal knappen øverst på siden
Vejledning til Nokia N9
 Vejledning til Nokia N9 1. udgave 2 Kort og navigation Kort og navigation Kort Om Kort Med Kort kan du se, hvilke steder der er i nærheden, og blive guidet til dit bestemmelsessted. Find byer, veje og
Vejledning til Nokia N9 1. udgave 2 Kort og navigation Kort og navigation Kort Om Kort Med Kort kan du se, hvilke steder der er i nærheden, og blive guidet til dit bestemmelsessted. Find byer, veje og
Sådan kommer du i gang
 TomTom app 1. Sådan kommer du i gang Sådan kommer du i gang Tryk let på denne knap på din iphone for at starte TomTom app. Der bruges det samme sprog til knapper og menuer i TomTom app som det, du har
TomTom app 1. Sådan kommer du i gang Sådan kommer du i gang Tryk let på denne knap på din iphone for at starte TomTom app. Der bruges det samme sprog til knapper og menuer i TomTom app som det, du har
nüvi 3700-serien lynstartvejledning Marts 2011 190-01157-56 Rev. B Trykt i Taiwan til brug med disse nüvi-modeller: 3750, 3760, 3790
 nüvi 3700-serien lynstartvejledning til brug med disse nüvi-modeller: 3750, 3760, 3790 Marts 2011 190-01157-56 Rev. B Trykt i Taiwan Sådan kommer du i gang ADVARSEL Se guiden Vigtige oplysninger om sikkerhed
nüvi 3700-serien lynstartvejledning til brug med disse nüvi-modeller: 3750, 3760, 3790 Marts 2011 190-01157-56 Rev. B Trykt i Taiwan Sådan kommer du i gang ADVARSEL Se guiden Vigtige oplysninger om sikkerhed
BETJENINGSVEJLEDNING Clip Multi-Sprog, DAB+/FM mini Radio
 BETJENINGSVEJLEDNING Clip Multi-Sprog, /FM mini Radio VIGTIGT: Læs vejledningen omhyggeligt, før du bruger produktet, og gem den til senere brug. Indhold Udpakning 25 Knap instruktion 26 OLED display 28
BETJENINGSVEJLEDNING Clip Multi-Sprog, /FM mini Radio VIGTIGT: Læs vejledningen omhyggeligt, før du bruger produktet, og gem den til senere brug. Indhold Udpakning 25 Knap instruktion 26 OLED display 28
Magic Remote BRUGERVEJLEDNING. Læs denne vejledning grundigt inden betjening af fjernbetjeningen, og behold den til senere evt. brug.
 BRUGERVEJLEDNING Magic Remote Læs denne vejledning grundigt inden betjening af fjernbetjeningen, og behold den til senere evt. brug. AN-MR18BA Copyright 2018 LG Electronics Inc. Alle rettigheder forbeholdes.
BRUGERVEJLEDNING Magic Remote Læs denne vejledning grundigt inden betjening af fjernbetjeningen, og behold den til senere evt. brug. AN-MR18BA Copyright 2018 LG Electronics Inc. Alle rettigheder forbeholdes.
nüvi 3700-serien til Volvo
 nüvi 3700-serien til Volvo lynstartvejledning til brug med disse nüvi-modeller: 3760, 3790 Juli 2010 190-01265-56 Rev. A Trykt i Taiwan Sådan kommer du i gang ADVARSEL Se guiden Vigtige oplysninger om
nüvi 3700-serien til Volvo lynstartvejledning til brug med disse nüvi-modeller: 3760, 3790 Juli 2010 190-01265-56 Rev. A Trykt i Taiwan Sådan kommer du i gang ADVARSEL Se guiden Vigtige oplysninger om
Internettet. Tema. på ipad Opdateret d Ældresagens datastue Aktivitetscentret Bavnehøj. Nørre Snede Tema: Internettet på ipad
 n Tema Internettet på ipad Opdateret d. 14.10.2017 Sofus Opdateret d. 31. januar 2017 Side 1 Indhold Side 3 Side 3 Side 4 Side 4 Side 5 Side 6 Side 7-8 Side 9 Side 10 Side 11 Side 12 Side 13 Side 14 Side
n Tema Internettet på ipad Opdateret d. 14.10.2017 Sofus Opdateret d. 31. januar 2017 Side 1 Indhold Side 3 Side 3 Side 4 Side 4 Side 5 Side 6 Side 7-8 Side 9 Side 10 Side 11 Side 12 Side 13 Side 14 Side
Æskens indhold. A Tænd/Sluk-knap B Mikrofon C Lyssensor D Højttaler E Åbning til hukommelseskort (mikro- SD-kort) b USB-kabel. c Dokumentationspakke
 Æskens indhold Æskens indhold a Blue&Me-TomTom A D B C A Tænd/Sluk-knap B Mikrofon C Lyssensor D Højttaler E Åbning til hukommelseskort (mikro- SD-kort) E b USB-kabel c Dokumentationspakke Produktet omfatter
Æskens indhold Æskens indhold a Blue&Me-TomTom A D B C A Tænd/Sluk-knap B Mikrofon C Lyssensor D Højttaler E Åbning til hukommelseskort (mikro- SD-kort) E b USB-kabel c Dokumentationspakke Produktet omfatter
Vildtkamera DTC-530V.
 Vildtkamera DTC-530V. Indhold fortegnelse......... 1 Kom godt i gang.........2 Information......... 2 Anvendelse......... 3 Fjernbetjening...... 3 Hukommelse kort......... 4 Quick Start...... 4 Isæt batterier.........
Vildtkamera DTC-530V. Indhold fortegnelse......... 1 Kom godt i gang.........2 Information......... 2 Anvendelse......... 3 Fjernbetjening...... 3 Hukommelse kort......... 4 Quick Start...... 4 Isæt batterier.........
Betjeningsvejledning
 Betjeningsvejledning AXION ANV2015EU Navigation software August 2012, ver. 1.0 Tak fordi du har valgt ANV2015EU som din navigation. Start med at bruge den med det samme. Dette dokument er en detaljeret
Betjeningsvejledning AXION ANV2015EU Navigation software August 2012, ver. 1.0 Tak fordi du har valgt ANV2015EU som din navigation. Start med at bruge den med det samme. Dette dokument er en detaljeret
Du modtager en mail, når arrangøren af dit møde/kursus/arrangement har gjort klar til afregning, typisk få dage efter kurset er gennemført.
 Vejledning til rejseafregning via Mit DSR Når du har været til et møde, et kursus eller andet DSR arrangement, som berettiger til refusion af rejseudgifter og andre udlæg i henhold til DSR s rejseregler,
Vejledning til rejseafregning via Mit DSR Når du har været til et møde, et kursus eller andet DSR arrangement, som berettiger til refusion af rejseudgifter og andre udlæg i henhold til DSR s rejseregler,
Sådan kommer du i gang 5. Start TomTom App... 5 Opdatering af din TomTom App... 5 GPS-modtagelse... 5. Ruteplanlægning 6
 TomTom App Contents Sådan kommer du i gang 5 Start TomTom App... 5 Opdatering af din TomTom App... 5 GPS-modtagelse... 5 Ruteplanlægning 6 Ruteplanlægning... 6 Ruteoversigt... 7 Sådan deler du din rute
TomTom App Contents Sådan kommer du i gang 5 Start TomTom App... 5 Opdatering af din TomTom App... 5 GPS-modtagelse... 5 Ruteplanlægning 6 Ruteplanlægning... 6 Ruteoversigt... 7 Sådan deler du din rute
TWIG NAVIGATION Brugerhåndbog. Publikationsnummer YZ3001-01 Alle rettigheder forbeholdes. Benefon Oyj, 2006
 Brugerhåndbog Publikationsnummer YZ3001-01 Alle rettigheder forbeholdes. Benefon Oyj, 2006 Telefonen er udviklet til brug i E-GSM900/ DCS 1800/ PCS 1900 MHZ Tri Band-netværk. Du kan bruge den i alle lande,
Brugerhåndbog Publikationsnummer YZ3001-01 Alle rettigheder forbeholdes. Benefon Oyj, 2006 Telefonen er udviklet til brug i E-GSM900/ DCS 1800/ PCS 1900 MHZ Tri Band-netværk. Du kan bruge den i alle lande,
Dansk kvik guide til tiptel 274 telefon
 Dansk kvik guide til tiptel 274 telefon Tilslutning. Inden telefonen tages i brug, skal alle kabler og ledninger tilsluttes: 1. Spiralledning monteres i telefonrør og i telefon 2. Strømforsyningen tilsluttes
Dansk kvik guide til tiptel 274 telefon Tilslutning. Inden telefonen tages i brug, skal alle kabler og ledninger tilsluttes: 1. Spiralledning monteres i telefonrør og i telefon 2. Strømforsyningen tilsluttes
ON!Track Mobil brugermanual
 ON!Track Mobil brugermanual Indhold Hvad er ON!Track?... 2 Hvordan downloades ON!Track fra App Store?... 3 Hvordan navigeres i ON!Track Mobile App?... 8 Hvordan tilføjes et generisk aktiv?... 17 (a) Tilføj
ON!Track Mobil brugermanual Indhold Hvad er ON!Track?... 2 Hvordan downloades ON!Track fra App Store?... 3 Hvordan navigeres i ON!Track Mobile App?... 8 Hvordan tilføjes et generisk aktiv?... 17 (a) Tilføj
Brugervejledning. Dansk
 F15 F25 Brugervejledning da Dansk F15/F25 Vigtige sikkerhedsoplysninger Vigtige sikkerhedsoplysninger LÆS VEJLEDNINGEN GRUNDIGT, FØR PRODUKTET INSTALLERES I BILEN Dette er et sikkerhedsadvarselssymbol.
F15 F25 Brugervejledning da Dansk F15/F25 Vigtige sikkerhedsoplysninger Vigtige sikkerhedsoplysninger LÆS VEJLEDNINGEN GRUNDIGT, FØR PRODUKTET INSTALLERES I BILEN Dette er et sikkerhedsadvarselssymbol.
GPS 72H. Lynstartvejledning
 GPS 72H Lynstartvejledning Se guiden Vigtige oplysninger om sikkerhed og produkter i æsken med produktet for at se produktadvarsler og andre vigtige oplysninger. Generelt om brugervejledningen Når du bliver
GPS 72H Lynstartvejledning Se guiden Vigtige oplysninger om sikkerhed og produkter i æsken med produktet for at se produktadvarsler og andre vigtige oplysninger. Generelt om brugervejledningen Når du bliver
Tacho Online: Vognkort
 2019 Tacho Online: Vognkort TACHO ONLINE: VOGNKORT VERSION 1.3 TUNGVOGNSSPECIALISTEN APS Københavnsvej 265, DK-4000 Roskilde INDHOLD Om Tacho Online s Vognkortet... 2 Nyt Design... 2 Nyt features... 4
2019 Tacho Online: Vognkort TACHO ONLINE: VOGNKORT VERSION 1.3 TUNGVOGNSSPECIALISTEN APS Københavnsvej 265, DK-4000 Roskilde INDHOLD Om Tacho Online s Vognkortet... 2 Nyt Design... 2 Nyt features... 4
 1.1 1.2 2.1 2.2 2.3 3.2 3.1 INTRODUCING YOUR MOBILE PHONE Learn about your mobile phone s keys, display and icons. Nøgler Fra forenden af apparetet vil du observere følgende elementer: (Se 1.1 Side 3)
1.1 1.2 2.1 2.2 2.3 3.2 3.1 INTRODUCING YOUR MOBILE PHONE Learn about your mobile phone s keys, display and icons. Nøgler Fra forenden af apparetet vil du observere følgende elementer: (Se 1.1 Side 3)
Om 9608/9611 IP Telefon
 IP Office 9608/9611 Telefon betjeningsguide Meddelelse / ringe indikation Mistede opkald Linietast Funktionstast etiket Funktionstast Om 9608/9611 IP Telefon Telefonen understøtter 24 programmerbare linie
IP Office 9608/9611 Telefon betjeningsguide Meddelelse / ringe indikation Mistede opkald Linietast Funktionstast etiket Funktionstast Om 9608/9611 IP Telefon Telefonen understøtter 24 programmerbare linie
MEDIA-NAV Evolution. Hovedpunkter
 MEDIA-NAV Evolution Hovedpunkter 1 VELKOMMEN TIL UNIVERSET MEDIA-NAV Evolution. Tillykke med dit valg. Hvis du vil have mest muligt ud af din integrerede multimedieskærmenhed, anbefaler vi, at du læser
MEDIA-NAV Evolution Hovedpunkter 1 VELKOMMEN TIL UNIVERSET MEDIA-NAV Evolution. Tillykke med dit valg. Hvis du vil have mest muligt ud af din integrerede multimedieskærmenhed, anbefaler vi, at du læser
ONIX og ION QUICK START GUIDE. Tænd enheden tænd/sluk. Åben Startskærmen. Tryk på tænd/sluk tasten for at tænde eller slukke enheden.
 ONIX og ION QUICK START GUIDE Tænd enheden tænd/sluk Tryk i øverste højre hjørne af status bjælke for at slukke enheden. Vælg sluk. Tryk på tænd/sluk tasten for at tænde eller slukke enheden. Åben Startskærmen
ONIX og ION QUICK START GUIDE Tænd enheden tænd/sluk Tryk i øverste højre hjørne af status bjælke for at slukke enheden. Vælg sluk. Tryk på tænd/sluk tasten for at tænde eller slukke enheden. Åben Startskærmen
IT i dagtilbud. Begynder manual VIFIN. Af Elin B. Odgaard
 IT i dagtilbud Begynder manual Af Elin B. Odgaard VIFIN Indholdsfortegnelse IPad'en og dens dele Sådan ser ipad'en ud - Forsiden Sådan ser ipad'en ud - Bagsiden For at komme igang Hjemmeskærm som funktion
IT i dagtilbud Begynder manual Af Elin B. Odgaard VIFIN Indholdsfortegnelse IPad'en og dens dele Sådan ser ipad'en ud - Forsiden Sådan ser ipad'en ud - Bagsiden For at komme igang Hjemmeskærm som funktion
Smartday Touch. Kom godt i gang
 Smartday Touch Kom godt i gang Log på Smartday Touch Hent Smartday Touch fra Apple App Store eller Google Play Butik Når appen er hentet vil ikonet lægge sig på din hjemmeskærm Ikonet ser således ud Tryk
Smartday Touch Kom godt i gang Log på Smartday Touch Hent Smartday Touch fra Apple App Store eller Google Play Butik Når appen er hentet vil ikonet lægge sig på din hjemmeskærm Ikonet ser således ud Tryk
NISSAN NissanConnect
 NISSAN NissanConnect Oplev verden online: din bil en integreret del af din online livsstil. Forvent at blive begejstret Det nye NissanConnect er spækket med smarte features og utroligt nemt at bruge takket
NISSAN NissanConnect Oplev verden online: din bil en integreret del af din online livsstil. Forvent at blive begejstret Det nye NissanConnect er spækket med smarte features og utroligt nemt at bruge takket
MyLock quick-guide DK
 MyLock quick-guide DK 01 MyLock installation: Afmontering af den eksisterende dørlås 02 Strøm på din MyLock 03 Base-plade montering 04 Monter din MyLock på base-pladen 05 Lås / lås op med brugerknappen
MyLock quick-guide DK 01 MyLock installation: Afmontering af den eksisterende dørlås 02 Strøm på din MyLock 03 Base-plade montering 04 Monter din MyLock på base-pladen 05 Lås / lås op med brugerknappen
TOURGEAR Nordic ApS Unionsvej Køge
 TAK FORDI DU VALGTE IGO PRIMO TIL DIN NAVIGATION. Begynd at bruge din enhed med det samme. Dette dokument er en detaljeret beskrivelse af navigationssoftwaren. Du kan nemt finde ud af IGO primo, mens du
TAK FORDI DU VALGTE IGO PRIMO TIL DIN NAVIGATION. Begynd at bruge din enhed med det samme. Dette dokument er en detaljeret beskrivelse af navigationssoftwaren. Du kan nemt finde ud af IGO primo, mens du
Quick Guide Ditmer edagsorden Oktober 2013
 Quick Guide Ditmer edagsorden Oktober 2013 Quick Guide Indhold For dig der skal i gang med at bruge ditmer edagsorden på ipad eller web 1. Sådan får du adgang til ditmer edagsorden... 2 2. Find udvalg
Quick Guide Ditmer edagsorden Oktober 2013 Quick Guide Indhold For dig der skal i gang med at bruge ditmer edagsorden på ipad eller web 1. Sådan får du adgang til ditmer edagsorden... 2 2. Find udvalg
nüvi 2300-serien lynstartvejledning til brug med disse nüvi-modeller: 2300, 2310, 2340, 2350, 2360, 2370
 nüvi 2300-serien lynstartvejledning til brug med disse nüvi-modeller: 2300, 2310, 2340, 2350, 2360, 2370 Sådan kommer du i gang ADVARSEL Se guiden Vigtige produkt- og sikkerhedsinformationer i æsken med
nüvi 2300-serien lynstartvejledning til brug med disse nüvi-modeller: 2300, 2310, 2340, 2350, 2360, 2370 Sådan kommer du i gang ADVARSEL Se guiden Vigtige produkt- og sikkerhedsinformationer i æsken med
Din brugermanual PIONEER AVIC-F220 http://da.yourpdfguides.com/dref/5597111
 Du kan læse anbefalingerne i brugervejledningen, den tekniske guide eller i installationsguiden. Du finder svarene til alle dine spørgsmål i i brugermanualen (information, specifikationer, sikkerhedsråd,
Du kan læse anbefalingerne i brugervejledningen, den tekniske guide eller i installationsguiden. Du finder svarene til alle dine spørgsmål i i brugermanualen (information, specifikationer, sikkerhedsråd,
BRUGERMANUAL DAB DIGITAL RADIO
 BRUGERMANUAL DAB DIGITAL RADIO INDHOLD Funktioner... 3 Produkt beskrivelse... 4 DAB Tilstand... 4 FM Tilstand... 7 Alarm indstilling... 8 Standby... 10 2 Funktioner 1 STAND BY Tænd / Sluk radioen ON or
BRUGERMANUAL DAB DIGITAL RADIO INDHOLD Funktioner... 3 Produkt beskrivelse... 4 DAB Tilstand... 4 FM Tilstand... 7 Alarm indstilling... 8 Standby... 10 2 Funktioner 1 STAND BY Tænd / Sluk radioen ON or
Betjeningsvejledning. for. Vagtcentral MAC2000. PDF created with pdffactory trial version www.pdffactory.com
 Betjeningsvejledning for Vagtcentral MAC2000 Vagtcentral systemet Vagtcentral programmet bruges til at oprette klienter med nødkaldeanlæg og fastlægge hvilke radioer / telefoner der skal ringes op, når
Betjeningsvejledning for Vagtcentral MAC2000 Vagtcentral systemet Vagtcentral programmet bruges til at oprette klienter med nødkaldeanlæg og fastlægge hvilke radioer / telefoner der skal ringes op, når
A Opladningsindikator B Tænd/Sluk-knap C Berøringsfølsom skærm D Stik E Højttaler F USB-stik G Nulstillingsknap H Åbning til hukommelseskort
 TomTom Eclipse 1. Æskens indhold Æskens indhold a TomTom D E AB C F G H A Opladningsindikator B Tænd/Sluk-knap C Berøringsfølsom skærm D Stik E Højttaler F USB-stik G Nulstillingsknap H Åbning til hukommelseskort
TomTom Eclipse 1. Æskens indhold Æskens indhold a TomTom D E AB C F G H A Opladningsindikator B Tænd/Sluk-knap C Berøringsfølsom skærm D Stik E Højttaler F USB-stik G Nulstillingsknap H Åbning til hukommelseskort
TDC Erhverv P.A. Brugermanual til iphone
 1 TDC Erhverv P.A Brugermanual til iphone 2 Indhold Installation og opsætning... 3 Kontakter... 4 Fjernkontor... 6 Vil ikke forstyrres... 7 Omstil opkald... 8 Viderestilling af opkald... 9 Parallelringning...10
1 TDC Erhverv P.A Brugermanual til iphone 2 Indhold Installation og opsætning... 3 Kontakter... 4 Fjernkontor... 6 Vil ikke forstyrres... 7 Omstil opkald... 8 Viderestilling af opkald... 9 Parallelringning...10
QUICK GUIDE SNOM320 VOIP BUSINESS PHONES REV. 2010
 QUICK GUIDE SNOM320 VOIP BUSINESS PHONES REV. 2010 INDHOLD Indledning... 3 Tilslut telefonen... 3 Generelt... 4 Ændring af ringetone... 5 Foretag et opkald... 5 Besvar et opkald... 5 Omstilling af opkald...
QUICK GUIDE SNOM320 VOIP BUSINESS PHONES REV. 2010 INDHOLD Indledning... 3 Tilslut telefonen... 3 Generelt... 4 Ændring af ringetone... 5 Foretag et opkald... 5 Besvar et opkald... 5 Omstilling af opkald...
Når du konfigurerer din navigationsenhed, skal du svare på et par spørgsmål ved at trykke let på skærmen.
 TomTom 1. Før du starter Før du starter Sådan tænder du for enheden Montering Følg anvisningerne i starten af denne vejledning, når du skal slutte TomTom til bilens stereoanlæg. TomTom kan også bruges,
TomTom 1. Før du starter Før du starter Sådan tænder du for enheden Montering Følg anvisningerne i starten af denne vejledning, når du skal slutte TomTom til bilens stereoanlæg. TomTom kan også bruges,
TDC Erhverv P.A. Brugermanual til Android
 1 TDC Erhverv P.A Brugermanual til Android 2 Indhold Installation og opsætning... 3 Kontakter... 4 Fjernkontor... 6 Vil ikke forstyrres... 7 Omstil opkald... 8 Viderestilling af opkald... 9 Parallelringning...10
1 TDC Erhverv P.A Brugermanual til Android 2 Indhold Installation og opsætning... 3 Kontakter... 4 Fjernkontor... 6 Vil ikke forstyrres... 7 Omstil opkald... 8 Viderestilling af opkald... 9 Parallelringning...10
TK/TBL / 25.08.2014 v.0.1. DigiMatch. Elektronisk Kamprapport
 TK/TBL / 25.08.2014 v.0.1 DigiMatch Elektronisk Kamprapport 1 Procedure før kampstart... 3 DigiMatch download... 3 Registerniveau... 7 Indstillinger... 9 Login... 9 Tilpas knapperne... 10 Kampregistrering...
TK/TBL / 25.08.2014 v.0.1 DigiMatch Elektronisk Kamprapport 1 Procedure før kampstart... 3 DigiMatch download... 3 Registerniveau... 7 Indstillinger... 9 Login... 9 Tilpas knapperne... 10 Kampregistrering...
Navigation og Multimedia system. Composition color. Volkswagen Golf 7. Brugermanual
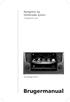 Navigation og Multimedia system Composition color - Volkswagen Golf 7 Brugermanual Kære kunde. Tillykke med dit nye system. Vi vil gerne henlede opmærksomheden på en vigtig information. Pas på det nøglekort
Navigation og Multimedia system Composition color - Volkswagen Golf 7 Brugermanual Kære kunde. Tillykke med dit nye system. Vi vil gerne henlede opmærksomheden på en vigtig information. Pas på det nøglekort
Renault EASY CONNECT - Multimediesystemer EASY LINK-system
 Renault EASY CONNECT - Multimediesystemer EASY LINK-system Forholdsregler ved brug (1/2) Det er af sikkerhedsmæssige årsager og for at undgå materielle skader vigtigt at følge forholdsreglerne herunder
Renault EASY CONNECT - Multimediesystemer EASY LINK-system Forholdsregler ved brug (1/2) Det er af sikkerhedsmæssige årsager og for at undgå materielle skader vigtigt at følge forholdsreglerne herunder
Æskens indhold. TomTom GO inklusive Easy Click-holderen. USB-kabel. USB-biloplader. Monteringstegning. Æsken s indhold
 TomTom GO 1. Æskens indhold Æsken s indhold TomTom GO inklusive Easy Click-holderen USB-kabel USB-biloplader Monteringstegning 2 2. Læs dette først Læs dette først Montering af din enhed i bilen Sørg for,
TomTom GO 1. Æskens indhold Æsken s indhold TomTom GO inklusive Easy Click-holderen USB-kabel USB-biloplader Monteringstegning 2 2. Læs dette først Læs dette først Montering af din enhed i bilen Sørg for,
Kapitel 1 Før du starter...
 TomTom NAVIGATOR Kapitel 1 Før du starter... Før du starter... Installation Hvis du har købt TomTom NAVIGATOR på et TomTom-hukommelseskort, skal du sætte hukommelseskortet i enheden. Fortsæt derefter til
TomTom NAVIGATOR Kapitel 1 Før du starter... Før du starter... Installation Hvis du har købt TomTom NAVIGATOR på et TomTom-hukommelseskort, skal du sætte hukommelseskortet i enheden. Fortsæt derefter til
guide til brugerflade
 guide til brugerflade Baseret på opdateringen februar 2012 version 1.0 Velkommen til Zaptor Den nye Zaptor brugerflade er udviklet med henblik på at gøre det nemmere, hurtigere og mere simpelt at bruge
guide til brugerflade Baseret på opdateringen februar 2012 version 1.0 Velkommen til Zaptor Den nye Zaptor brugerflade er udviklet med henblik på at gøre det nemmere, hurtigere og mere simpelt at bruge
For at begynde at bruge din telefon som en navigationsenhed, skal du trykke let på knappen TomTom i Windows Mobile-startmenuen.
 TomTom NAVIGATOR 1. Før du starter... Før du starter... Montering For at begynde at bruge din telefon som en navigationsenhed, skal du trykke let på knappen TomTom i Windows Mobile-startmenuen. Når du
TomTom NAVIGATOR 1. Før du starter... Før du starter... Montering For at begynde at bruge din telefon som en navigationsenhed, skal du trykke let på knappen TomTom i Windows Mobile-startmenuen. Når du
nüvi 2400-serien lynstartvejledning til brug med disse nüvi-modeller: 2440, 2450, 2460
 nüvi 2400-serien lynstartvejledning til brug med disse nüvi-modeller: 2440, 2450, 2460 Sådan kommer du i gang ADVARSEL Se guiden Vigtige produkt- og sikkerhedsinformationer i æsken med produktet for at
nüvi 2400-serien lynstartvejledning til brug med disse nüvi-modeller: 2440, 2450, 2460 Sådan kommer du i gang ADVARSEL Se guiden Vigtige produkt- og sikkerhedsinformationer i æsken med produktet for at
e-konto manual 01.08.2011 e-konto manual Side 1
 e-konto manual 01.08.2011 e-konto manual Side 1 Indhold 1. Overordnet beskrivelse... 3 2. Login... 3 3. Se og ret kundeoplysninger... 4 4. Rediger kontaktoplysninger... 6 5. Skift adgangskode... 7 6. BroBizz-oversigt...
e-konto manual 01.08.2011 e-konto manual Side 1 Indhold 1. Overordnet beskrivelse... 3 2. Login... 3 3. Se og ret kundeoplysninger... 4 4. Rediger kontaktoplysninger... 6 5. Skift adgangskode... 7 6. BroBizz-oversigt...
MEDIA-NAV Evolution. Hovedpunkter
 MEDIA-NAV Evolution Hovedpunkter 1 VELKOMMEN TIL UNIVERSET MEDIA-NAV Evolution. Tillykke med dit valg. Hvis du vil have mest muligt ud af din integrerede multimedieskærmenhed, anbefaler vi, at du læser
MEDIA-NAV Evolution Hovedpunkter 1 VELKOMMEN TIL UNIVERSET MEDIA-NAV Evolution. Tillykke med dit valg. Hvis du vil have mest muligt ud af din integrerede multimedieskærmenhed, anbefaler vi, at du læser
Tillykke med dit nye Navigationssystem
 Tillykke med dit nye Navigationssystem BEMÆRK : Der må IKKE afspilles film på skærmen under kørsel Musik som skal afspilles fra din mobiltelefon SKAL afspilles via blue-tooth Bilens originale USB kan bruges
Tillykke med dit nye Navigationssystem BEMÆRK : Der må IKKE afspilles film på skærmen under kørsel Musik som skal afspilles fra din mobiltelefon SKAL afspilles via blue-tooth Bilens originale USB kan bruges
CRM Partner quick guide
 CRM Partner quick guide I CRM er der en række forskellige aktiviteter til at registrere hvad der sker omkring en kunde: Telefonopkald indgående/udgående Mail Brev Kalender aftale Opgave Fax Aktiviteterne
CRM Partner quick guide I CRM er der en række forskellige aktiviteter til at registrere hvad der sker omkring en kunde: Telefonopkald indgående/udgående Mail Brev Kalender aftale Opgave Fax Aktiviteterne
Sådan kommer du i gang 5. Start TomTom App... 5 Opdatering af din TomTom App... 5 GPS-modtagelse... 5. Ruteplanlægning 6
 TomTom App Contents Sådan kommer du i gang 5 Start TomTom App... 5 Opdatering af din TomTom App... 5 GPS-modtagelse... 5 Ruteplanlægning 6 Ruteplanlægning... 6 Ruteoversigt... 7 Sådan deler du din rute
TomTom App Contents Sådan kommer du i gang 5 Start TomTom App... 5 Opdatering af din TomTom App... 5 GPS-modtagelse... 5 Ruteplanlægning 6 Ruteplanlægning... 6 Ruteoversigt... 7 Sådan deler du din rute
Indholdsoversigt. Emne. Side
 Indholdsoversigt Emne o Log-in på din Idify Tidslinje Åben Idify Timeline på din ipad Indtast dine log-in oplysninger o Navigation af din tidslinje Tidslinjens oversigt Åbne Favorit erindring Navigér og
Indholdsoversigt Emne o Log-in på din Idify Tidslinje Åben Idify Timeline på din ipad Indtast dine log-in oplysninger o Navigation af din tidslinje Tidslinjens oversigt Åbne Favorit erindring Navigér og
Windows Live Movie Maker-alle funktioner.
 Windows Live Movie Maker-alle funktioner. Her vises brugen af funktionerne i programmet til at lave en film bestående af dine billeder og video/film klip. Læg egen tale og/eller musik på filmen. 1: Åbn
Windows Live Movie Maker-alle funktioner. Her vises brugen af funktionerne i programmet til at lave en film bestående af dine billeder og video/film klip. Læg egen tale og/eller musik på filmen. 1: Åbn
ipad for let øvede modul 7
 13032014AS ipad for let øvede modul 7 Skype Skype er et program, der gør det muligt at kommunikere med en anden person med både billede og lyd. Kommunikationen sker over internettet, og der er gratis at
13032014AS ipad for let øvede modul 7 Skype Skype er et program, der gør det muligt at kommunikere med en anden person med både billede og lyd. Kommunikationen sker over internettet, og der er gratis at
5-LCD FJERNBETJENING. Batterierne skal bortskaffes separat i de særlige batteriaffaldsbeholdere.
 GENERELLE SPECIFIKATIONER FOR LCD FJERNBETJENINGEN Fjernbetjeningen har en transmissionsfrekvens på 434,5 MHz. Den strømforsynes med 3 AAA batterier på følgende måde: fjern dækslet til batterirummet ved
GENERELLE SPECIFIKATIONER FOR LCD FJERNBETJENINGEN Fjernbetjeningen har en transmissionsfrekvens på 434,5 MHz. Den strømforsynes med 3 AAA batterier på følgende måde: fjern dækslet til batterirummet ved
ipad for let øvede modul 7
 24102014AS ipad for let øvede modul 7 Skype Skype er et program, der gør det muligt at kommunikere med en anden person med både billede og lyd. Kommunikationen sker over internettet, og der er gratis at
24102014AS ipad for let øvede modul 7 Skype Skype er et program, der gør det muligt at kommunikere med en anden person med både billede og lyd. Kommunikationen sker over internettet, og der er gratis at
Din brugermanual TOMTOM TOYOTA TNS410 http://da.yourpdfguides.com/dref/2378388
 Du kan læse anbefalingerne i brugervejledningen, den tekniske guide eller i installationsguiden. Du finder svarene til alle dine spørgsmål i i brugermanualen (information, specifikationer, sikkerhedsråd,
Du kan læse anbefalingerne i brugervejledningen, den tekniske guide eller i installationsguiden. Du finder svarene til alle dine spørgsmål i i brugermanualen (information, specifikationer, sikkerhedsråd,
Brugermanual SuperSail (DS Version) Performance System Release 2.0
 Brugermanual SuperSail (DS Version) Performance System Release 2.0 Side 1 af 14 Indholdsfortegnelse 1 LOGIN MENU... 3 2 HOVED MENU... 4 3 TRACKER INFO MENU... 5 4 KAPSEJLADS MENU... 6 4.1 TILMELD KAPSEJLADS
Brugermanual SuperSail (DS Version) Performance System Release 2.0 Side 1 af 14 Indholdsfortegnelse 1 LOGIN MENU... 3 2 HOVED MENU... 4 3 TRACKER INFO MENU... 5 4 KAPSEJLADS MENU... 6 4.1 TILMELD KAPSEJLADS
MYFONE APP GUIDE. Myfone til din iphone
 MYFONE APP GUIDE Myfone til din iphone INDHOLD Login Opkald Aktivér funktioner Omstilling Seneste Kontakter Beskeder Funktioner Profiler Køér Telefonmøder Telefonsvarer Synkronisér kontakter 1 1 2 3 6
MYFONE APP GUIDE Myfone til din iphone INDHOLD Login Opkald Aktivér funktioner Omstilling Seneste Kontakter Beskeder Funktioner Profiler Køér Telefonmøder Telefonsvarer Synkronisér kontakter 1 1 2 3 6
GPS 302 Junior/Senior telefon Bruger manual
 GPS 302 Junior/Senior telefon Bruger manual 08.11.2012 Larixvej 3 8471 Sabro Denmark www.alarm import.dk Servicetelefon: 8748 6000 Tillykke med din 302 GPS Junior / Senior telefon med indbygget GPS Sporing.
GPS 302 Junior/Senior telefon Bruger manual 08.11.2012 Larixvej 3 8471 Sabro Denmark www.alarm import.dk Servicetelefon: 8748 6000 Tillykke med din 302 GPS Junior / Senior telefon med indbygget GPS Sporing.
RX900B. Brugervejledning for DENNE BRUGERVEJLEDNING GÆLDER FOR SOFTWARE VERSION 1.X
 DENNE BRUGERVEJLEDNING GÆLDER FOR SOFTWARE VERSION 1.X Brugervejledning for RX900B KNOP ELEKTRONIK A/S Fabriksvej 20=7600 Struer=Mail: knop@knop.dk=web: www.knop.dk=tlf.: 9784 0444=Fax.: 9784 0666 Indhold
DENNE BRUGERVEJLEDNING GÆLDER FOR SOFTWARE VERSION 1.X Brugervejledning for RX900B KNOP ELEKTRONIK A/S Fabriksvej 20=7600 Struer=Mail: knop@knop.dk=web: www.knop.dk=tlf.: 9784 0444=Fax.: 9784 0666 Indhold
Tillæg AvMap Geosat 5 BLU / Geosat 5 GT Bærbar satellitnavigator. Indhold
 DK Tillæg AvMap Geosat 5 BLU / Geosat 5 GT Bærbar satellitnavigator Indhold I. Tillæg til tekniske specifikationer for Geosat 5 BLU I.I Tekniske specifikationer I.II Pakkens indhold I.III Tilbehør I.IV
DK Tillæg AvMap Geosat 5 BLU / Geosat 5 GT Bærbar satellitnavigator Indhold I. Tillæg til tekniske specifikationer for Geosat 5 BLU I.I Tekniske specifikationer I.II Pakkens indhold I.III Tilbehør I.IV
Din brugermanual BANG & OLUFSEN BEOCOM 2 http://da.yourpdfguides.com/dref/2465365
 Du kan læse anbefalingerne i brugervejledningen, den tekniske guide eller i installationsguiden. Du finder svarene til alle dine spørgsmål i i brugermanualen (information, specifikationer, sikkerhedsråd,
Du kan læse anbefalingerne i brugervejledningen, den tekniske guide eller i installationsguiden. Du finder svarene til alle dine spørgsmål i i brugermanualen (information, specifikationer, sikkerhedsråd,
R-Link. Hovedpunkter
 R-Link Hovedpunkter 1 VELKOMMEN TIL R-LINK UNIVERSET Tillykke med dit valg. Takket være den integrerede multimedieskærm, kontakter på rattet og stemmegenkendelsen (alt efter land) kan du med R-Link styre
R-Link Hovedpunkter 1 VELKOMMEN TIL R-LINK UNIVERSET Tillykke med dit valg. Takket være den integrerede multimedieskærm, kontakter på rattet og stemmegenkendelsen (alt efter land) kan du med R-Link styre
Kvikstart til Novell Messenger 3.0.1 til mobilenheder
 Kvikstart til Novell Messenger 3.0.1 til mobilenheder Maj 2015 Novell Messenger 3.0.1 og senere er tilgængelig til din understøttede ios-, Android- BlackBerry-mobilenhed. Da du kan være logget på Messenger
Kvikstart til Novell Messenger 3.0.1 til mobilenheder Maj 2015 Novell Messenger 3.0.1 og senere er tilgængelig til din understøttede ios-, Android- BlackBerry-mobilenhed. Da du kan være logget på Messenger
Guide til PlaNet v1.11. Original skrevet af:
 Guide til PlaNet v1.11 Original skrevet af: Sidst opdateret 20-08- 2015 1 INDHOLD Generelt... 4 Login... 4 Roller... 4 Planlægger... 4 Afvikler... 4 Roller og moduler... 5 Planlægger... 5 Afvikler... 5
Guide til PlaNet v1.11 Original skrevet af: Sidst opdateret 20-08- 2015 1 INDHOLD Generelt... 4 Login... 4 Roller... 4 Planlægger... 4 Afvikler... 4 Roller og moduler... 5 Planlægger... 5 Afvikler... 5
