R-Link 2 INSTRUKTIONSBOG
|
|
|
- Lene Larsen
- 6 år siden
- Visninger:
Transkript
1 R-Link 2 INSTRUKTIONSBOG
2 passion ydelser ELF partner med RENAULT anbefaler ELF Elf og Renault er partnere inden for den højteknologiske bilbranche, hvor de forener deres ekspertise både på banen og i byen. Dette samarbejde er af gammel dato, og det gør, at du kan råde over en serie smøremidler, der er perfekt tilpasset din Renault. Den holdbare beskyttelse og de optimale ydelser af din motor er sikret. Uanset om det drejer sig om olieskift eller påfyldning, så kan du nyde godt af dit Renault-værksteds råd, eller se i køretøjets servicehæfte for at finde ud af hvilket ELF godkendt smøremiddel, der passer bedst til dit køretøj. Et værksted for
3 FORHOLDSREGLER VED BRUG Det er af sikkerhedsmæssige årsager og for at undgå materielle skader vigtigt at følge forholdsreglerne herunder ved brug af systemet. Overhold altid de enkelte landes lovbestemmelser, som kan afvige fra de anbefalinger. Forholdsregler angående betjening af systemet Betjen kommandoerne og se oplysningerne på skærmen, når trafikforholdene tillader det. Indstil lydstyrken til et lavt niveau, så du kan høre lydene i omgivelserne. Forholdsregler angående navigation Brug af navigationssystemet erstatter på ingen måde førerens ansvar eller årvågenhed under kørsel. Afhængigt af geografisk område kan kortet mangle nye informationer om ruten. Vær opmærksom. I alle tilfælde har færdselsreglerne og trafikskiltene prioritet over angivelserne på navigationssystemet. Materielle forholdsregler Foretag ingen afmontering eller ændringer af systemet for at undgå risiko for materialeproblemer eller brand. Ved fejlfunktion og til al afmontering skal du kontakte en repræsentant for producenten. Indsæt ikke fremmedlegemer eller et beskadiget apparat eller en forurenet ekstern lagringsenhed (USB-nøgle, SD-kort osv.) i kortlæseren. Rengør altid skærmen med en mikrofiberklud. Brug en ekstern lagringsenhed (USB-nøgle, SD-kort osv.), som passer til dit system. Der må ikke anvendes rensemidler på spritbasis og/eller sprøjtes væsker på området. Forudgående accept af de Generelle Salgsbetingelser er obligatorisk før anvendelse af systemet. Beskrivelsen af bilmodellen i denne instruktionsbog er udarbejdet ud fra specifikationerne, der var til rådighed på tidspunktet for bogens redigering. Vejledningen samler alle funktioner, der findes for de beskrevne modeller. Deres tilstedeværelse afhænger af udstyrsmodellen, de valgte indstillinger og oprindelseslandet. Bogen kan endvidere indeholde beskrivelser af funktioner, som først indføres i løbet af modelåret. Afhængigt af mærket og modellen af din telefon kan nogle funktioner være helt eller delvist inkompatible med dit køretøjs multimediesystem. Kontakt en autoriseret forhandler for at få flere oplysninger. 0.1
4 0.2
5 I N D H O L D Generelt... Navigation... Multimedier... Telefon... Applikationer... Køretøj... System... Index... Kapitler
6 0.4
7 Generelt Generel beskrivelse Præsentation af kommandoer Anvendelsesprincipper Start/stop Tilføje og administrere widgets Anvendelse af stemmegenkendelse
8 GENEREL BESKRIVELSE (1/2) A L B C Camille D M K Menu J Velkomstskærme G A Ur. B Genvej til Forbindelse : oplysninger om dit køretøjs forbindelse og de tilsluttede Bluetooth-enheder. C Genvej til Radiokilder : adgang til skærmen for den lydkilde, der aktuelt er i brug. D Sidenummer: stryg hurtigt hen over indholdsområdet for at skifte side. E F 20 H A B C D E F J Camille L Menu K M H G E Meddelelser (telefon og applikationer). Tryk på E for at se meddelelseslisten. F Telefonoplysninger (netværk og batteri): tryk på området F for at få direkte adgang til telefonmenuen. G Udendørs temperatur. J H Adgang til indstillingerne for velkomstskærmen (genvejsmenu): Ændre velkomstsiderne : der henvises til kapitlet Tilføje og administrere widgets ; Skift profil ; Skift tema : du kan ændre urets udseende; Dato og tid ; Sort skærm : multimediesystemets skærm går i sort men forbliver aktiv. J Information og adgang til indstillingsmenuen til aircondition. Der henvises til køretøjets instruktionsbog for flere oplysninger. K Adgang til hovedmenuen. L Valgt brugerprofil. Se afsnittet med titlen System for at konfigurere brugerprofilen. M Sideindhold. Bemærk: Du kan ændre konfigurationen af velkomstsiden samt urets format. Der henvises til kapitlet Tilføje og administrere widgets for flere oplysninger om konfigurationen. 1.2
9 GENEREL BESKRIVELSE (2/2) Menu Navigation Multimedier Menu Navigation Multimedier Telefon Telefon Apps Apps Køretøj System Køretøj System N Log på P Q R Menuskærm Afhængigt af menuen viser bjælken N to eller tre knapper: P Tilbage (altid synlig): Hvis du trykker kort på denne knap, kommer du tilbage til den foregående skærm Med et langt tryk på denne knap kommer du direkte tilbage til velkomstsiden. Q Funktion : denne knap bruges til skærmens primære handling (den forsvinder eller er skraveret, hvis den er inaktiv). N Log på P Q R R Valgmuligheder (knappen er skraveret, hvis den ikke er aktiv): Den bruges til at få adgang til den kontekstuelle menu. Du kan få flere oplysninger om systemets brugervejledning ved at trykke på den kontekstuelle menutast i startmenuen og derefter på Brugermanual. 1.3
10 PRÆSENTATION AF KOMMANDOER (1/5) Skærmbetjeninger 1 Funktion 1 1 Kort tryk: Start/stop. Tryk på, og hold nede (ca. 5 sekunder): Genstart systemet Lydstyrke op. 3 Lydstyrke ned. 4 Adgang til velkomstsiderne. 5 Adgang til menuen til indstilling af kørselshjælp. 6 Adgang til menuen til indstilling af display. 1.4
11 PRÆSENTATION AF KOMMANDOER (2/5) Skærmbetjeninger 2 Funktion 7 Direkte adgang til funktionsskærmen Nem parkeringsassistent (se kapitlet «Parkeringshjælp» for at få flere oplysninger) Adgang til indstillingsmenuen for kørselshjælpesystemer eller adgang til brugerindstillinger. 9 Adgang til velkomstsiderne Kort tryk: Start/stop. Tryk på, og hold nede (ca. 5 sekunder): Genstart systemet; Omdrejning: indstilling af lydstyrken for den igangværende aflytningskilde. 1.5
12 PRÆSENTATION AF KOMMANDOER (3/5) Skærmbetjeninger 3 Funktion 11 Adgang til velkomstsiderne. 12 Visning af en tom skærm. 13 Kort tryk: Start/stop. Tryk på, og hold nede (ca. 5 sekunder): Genstart systemet. Omdrejning: indstilling af lydstyrken for den igangværende aflytningskilde Adgang til indstillingsmenuen for kørselshjælpesystemer eller adgang til brugerindstillinger. Skærmbetjeninger 4 15 Adgang til menuen til indstilling af display Kort tryk: Start/stop. Tryk på, og hold nede (ca. 5 sekunder): Genstart systemet Lydstyrke op. 18 Lydstyrke ned. 1.6
13 PRÆSENTATION AF KOMMANDOER (4/5) Fjernbetjening Funktion Knappen Tilbage : kort tryk: gå tilbage til den forrige menu langt tryk: gå direkte tilbage til velkomstsiden. 20 Adgang til velkomstsiderne. 21 Adgang til menuen for valgmuligheder (kontekstuel menu). Tipning: navigation i det valgte menupunkt; Op/ned: Flyt rundt i en menus forskellige områder (øverste bjælke, midterbjælke, nederste bjælke). Venstre/højre: Flyt rundt i en menus forskellige faner. Rotation: Flytte rundt i et områdes forskellige elementer. Flytte rundt i en liste. skift navigationskortets skala (ZOOM-tilstand). Tryk: Godkende. 23 Gå til Multi-Sense -systemmenuen, eller skift den tilstand, der tidligere er defineret under Favoritter. 1.7
14 PRÆSENTATION AF KOMMANDOER (5/5) Betjening under rattet Funktion 24 Vælg en lydkilde Adgang til telefonens funktioner. 26 Forøgelse af lydstyrken for den igangværende aflytningskilde Tænd/sluk lyden i radioen. Sætte et audiospor på pause/til afspilning. Afbryd stemmegenkendelsens programstemme Mindskelse af lydstyrken for den igangværende aflytningskilde Kort tryk: Skift radiorulletilstand (foruddefinerede stationer/liste/frekvens). Godkendelse. Langt tryk: afslut lister (mapper/lydspor) Gennemse radiostationer eller lydspor/biblioteker Svar/læg på Kort tryk: Aktivér stemmegenkendelse. Langt tryk: Deaktiver stemmegenkendelse. Kort tryk: Stemmevejledninger. Adgang til den lydkilde, der aktuelt afspilles. Adgang til oplysninger om Multi-Sense. 1.8
15 ANVENDELSESPRINCIPPER (1/5) Kapacitiv multifunktionsberøringsskærm 1 Navigering i en menu Berøringsskærmen 1 giver dig adgang til systemets funktioner: tryk på berøringsskærmen 1 for at åbne en menu; stryg nedad med en finger for at få adgang til flere menufunktioner. Der vises et lodret rullepanel til højre på skærmen for at informere dig om din position på siden; stryg fra venstre mod højre for at skifte fra én side til en anden i menuerne. Interaktion med bevægelser Rør en gang: Rør et sted på skærmen med din finger, og fjern den hurtigt. Rør to gange: Rør et sted på skærmen og derefter det samme sted endnu en gang indenfor et sekund. Længere tryk: Rør et sted på skærmen i mindst et sekund. Panning (panorering): hold fingeren på skærmen og lad den glide hen over skærmen. Hurtigt strøg ( stryg ): Stryg fingeren hurtigt fra et punkt til et andet. Træk og slip: rør et sted på skærmen i mindst et sekund, mens du flytter et objekt. Saml og spred: saml dine fingre eller spred dem på skærmen. 1.9
16 ANVENDELSESPRINCIPPER (2/5) Skærmbetjeninger Menugenvej 1: Kapacitiv multifunktionsberøringsskærm. 2: Gå til velkomstsiderne. 3: Gå til indstillingsmenuen for kørselshjælp, eller gå til brugerindstillingsmenuen. 4: Gå til menuen for indstilling af display. 5: Gå til menuen Nem parkeringsassistent. Af sikkerhedshensyn skal disse justeringer foretages med køretøjet standset. Start/stop Tænd multimediesystemets skærm Multimediesystemet starter: når bilen startes, når der trykkes på tænd/sluk-kontakten på multimediepanelet, når skærmen berøres. Sluk multimediesystemets skærm Multimediesystemet slukker: når der trykkes på tænd/sluk-kontakten på multimediepanelet, når bilens døre låses. Anvendelsen af multimediesystemet og dets berøringsskærm demonstreres i en video. Når køretøjet holder stille, skal du trykke på Menu fra velkomstskærmen og derefter på den kontekstuelle menutast og Om. 1.10
17 ANVENDELSESPRINCIPPER (3/5) 6 7 Tryk på joysticken 8 for at åbne et valgt element. I fanemenuerne vippes joysticken 8 til venstre eller til højre for at komme fra en fane til en anden Skærmbetjeninger Centralkommando 8 Bekræft et valg Tryk på joysticken 8 for at godkende en ændring. Tryk på knappen 6 for at gå tilbage til forrige menu. Tryk på kontakten 7 for at vende tilbage til velkomstsiderne. Menugenvej 1: Kapacitiv multifunktionsberøringsskærm. 2: Gå til velkomstsiderne. 3: Gå til indstillingsmenuen for kørselshjælp, eller gå til brugerindstillingsmenuen. 4: Gå til menuen for indstilling af display. Navigering i en menu Brug joysticket 8 for at bevæge dig rundt i de forskellige skærme: vip joysticket 8 op eller ned for at flytte rundt i de forskellige områder på skærmen (øverste bjælke, midterbjælke, nederste bjælke); brug joysticket 8 til at gennemsøge listen eller til at zoome ind eller ud på kortet; Anvendelsen demonstreres af videoer: omhandlende berøringsskærmen; omhandlende Multi-Sense; omhandlende kørselshjælp. Når køretøjet holder stille, skal du trykke på den kontekstuelle menutast for den pågældende menu og derefter Om. 1.11
18 ANVENDELSESPRINCIPPER (4/5) Telefonbog 9 Adrien Amandine Anthony Aurélie Camille Søg 10 Camille Menu Menu Rullebjælke Bjælken 9 giver dig en positionsangivelse for den aktuelle skærm på siden. Glid opad eller nedad på berøringsskærmen for at gennemse listen og bevæge dig rundt på siden. Kontekstuel menu Fra de fleste af systemets menuer kan du finde den kontekstuelle menu 10, der gør det muligt at komme til undermenuer (slette favoritter, skifte den aktuelle navigationsrute, indstillinger m.v.). Præsentation af velkomstsiderne Velkomstsiderne er dit multimediesystems standardskærme. Dit system har fire velkomstsider, hvoraf tre kan brugertilpasses. Flyt fra en side til den næste ved at stryge fingeren ( strygen ) horisontalt. Disse velkomstsider indeholder et antal widgets til funktioner så som navigation, radio osv. Disse widgets gør det lettere at komme direkte til funktionens hovedskærm eller, i visse tilfælde, at kontrollere dem direkte fra en af hovedskærmene (f.eks. skift af radiostation). Der henvises til kapitlet Generel beskrivelse for en beskrivelse af velkomstsiden. Bemærk: Du kan ændre konfigurationen af velkomstsiden. Der henvises til kapitlet Tilføje og administrere widgets for flere oplysninger. 1.12
19 ANVENDELSESPRINCIPPER (5/5) Præsentation af hovedmenuen For at komme til hovedmenuen, skal du trykke på Menu på velkomstsiden. Systemet består af seks store enheder, som alle kan nås fra hovedmenuen: funktionen Navigation omfatter alle funktioner til satellitrutevejledning, vejkort og trafikoplysninger; funktionen Multimedier gør det muligt at administrere radioen samt afspilning af lyd- og videofiler; funktionen Telefon gør det muligt at tilkoble en eller flere telefoner til systemet og bruge den håndfri tilstand; funktionen Applikation omfatter applikationerne og onlinebutikken R-Link Store; med funktionen Køretøj er det muligt at styre visse typer udstyr såsom Multi- Sense, kørselshjælp, bakkamera, Driving eco2 osv.; funktionen System gør det muligt at indstille forskellige parametre i multimediesystemet såsom visning og sprog. Navigation Telefon Køretøj Menu Multimedier Apps System Log på Tilslut dit multimediesystem Aktiver dine tilsluttede services ved at trykke på knappen 11 for at hente applikationerne fra R-Link Store. Menu Navigation Multimedier Telefon Apps Køretøj System Log på Præsentation af brugervejledningen, der er integreret i multimediesystemet Du kan se i brugervejledningen til dit R-Link 2"-multimediesystem fra multimedieskærmen ved at trykke på knappen 12 og derefter Brugervejledning. 1.13
20 START, STOP (1/2) Sikkerhed og datadeling Pas på: kør altid forsigtigt og overhold de lokale trafikregler. Datadeling tillades ikke Du har valgt at dele oplysninger uden for dette køretøj. Du kan ændre denne indstilling når som helst i menuen Applikationer. Fortrolighed OK Profil Sprog Valgmuligheder Start Multimediesystemet starter: når bilen startes, når der trykkes på tænd/sluk-kontakten på multimediepanelet, når skærmen berøres. Ved start giver systemet dig mulighed for at angive visse funktioner: Tryk på Fortrolighed for at tillade eller afvise apps til deling af data, der er relateret til din rejse. Tryk på OK for at tillade deling af data. Tryk på Profil for at ændre brugerprofilen. Tryk på Sprog for at ændre systemsproget. Stop Multimediesystemet slukker: når der trykkes på tænd/sluk-kontakten på multimediepanelet, når bilens døre låses. Skærm for ur/temperatur Denne skærm vises ved åbning af førerdøren før tændingen tilsluttes. Den kan også blive vist ved stop af systemet: Med tændingen tilsluttet, skal du trykke på Start/Stop-tasten i dit system. Systemet stopper rutevejledningen, og lyden slukkes. Der vises en skærm, som angiver tidspunktet. 1.14
21 START, STOP (2/2) Nulstilling af systemet Du kan nulstille alle systemparametre og/ eller slette alle personlige oplysninger. For at gøre dette skal du vælge System, Generel nulstilling i hovedmenuen og derefter trykke på Ja for at bekræfte. Systemet nulstilles. Bemærk: Vælg System i hovedmenuen for at nulstille alle systemindstillinger, og tryk derefter på den kontekstuelle menutast efterfulgt af Generel nulstilling. Af sikkerhedshensyn skal disse justeringer foretages med køretøjet standset. 1.15
22 TILFØJE OG ADMINISTRERE WIDGETS (1/2) Konfiguration af velkomstsiderne Konfiguration af velkomstsiderne Pas på Pas på Driving Eco2 Driving Eco2 Favoritter Multi-Sense Multimedier Driving Eco2 Driving Eco2 Pas på Camille Menu 1 Multi-Sense Multimedier Multimedier Velkomstsiderne er dit multimediesystems standardskærme. Systemet har fire velkomstsider, hvoraf tre kan tilpasses. De består af et vist antal widgets, der leder til funktioner såsom navigation og radio. Du kan ændre konfigurationen af velkomstsiderne ved at tilføje widgets. Tryk på widget'en på velkomstsiden for at komme direkte til funktionens hovedskærm eller, i visse tilfælde, for at styre dem direkte fra en af hovedskærmene (f.eks. skift radiostation). Tilføje widgets Fra velkomstskærmen trykkes på 1, derefter vælges Ændre velkomstsiderne i listen. Tilføje en widget Tryk og hold fingeren nede på den widget, du ønsker at tilføje, og træk og slip den derefter på den ønskede plads øverst på skærmen. Tilpas størrelsen på widgets Der findes to størrelser widget (lille og stor). Visse applikationer kan kun have én størrelse. Antallet af widgets vist på velkomstskærmen kan variere afhængigt af multimedieskærmens format. Bemærk: Nogle widgets kan kun bruges én gang alt efter deres størrelse. Når brugerprofilen skifter, skifter konfigurationen af widget'erne ligeledes. 1.16
23 TILFØJE OG ADMINISTRERE WIDGETS (2/2) Brugertilpasning af widget Favoritter Tryk på widget'en Favoritter på velkomstskærmen for at tilføje et nummer fra din telefonbog (kun hvis din telefon er sluttet til multimediesystemet) eller en adresse, der tidligere er gemt i multimediesystemet. Du kan således ringe direkte til denne kontakt eller gå til den angivne adresse for kontaktpersonen ved hjælp af denne genvej. Slette widgets For at slette en widget skal du trykke på X øverst til højre for denne. En bekræftelsesmeddelelse vises på skærmen. Tryk på Ja for at godkende sletningen. Af sikkerhedshensyn skal disse justeringer foretages med køretøjet standset. 1.17
24 ANVENDELSE AF STEMMEGENKENDELSE (1/11) Præsentation Dit multimediesystem er udstyret med en stemmegenkendelsesfunktion. Den giver mulighed for stemmebetjening af visse funktioner og applikationer i multimediesystemet og din telefon. Dermed kan du bruge multimediesystemet eller din telefon og stadig beholde hænderne på rattet. Aktivering For at aktivere stemmegenkendelsessystemet skal du trykke på dit køretøjs stemmegenkendelsesknap. Bemærk: Placeringen af stemmegenkendelsesknappen kan variere. Der henvises til køretøjets instruktionsbog for flere oplysninger. Stemmegenkendelse Du kan bruge stemmebetjening til at ringe til en kontakt i telefonbogen, angive en destination, skifte radiostation osv. uden at røre skærmen. Tryk på tasten 1 og følg lydinstruktionerne og de visuelle instruktioner, som systemet og skærmen giver dig. 1 2 Du kan afbryde programstemmen, når der bruges stemmegenkendelse, ved at trykke på knappen 2 på betjeningen under rattet. Et lydsignal, angiver, at du kan tale. 1.18
25 ANVENDELSE AF STEMMEGENKENDELSE (2/11) Brug af multimediesystemets stemmegenkendelse Primære stemmekommandoer til dit multimediesystem Termen Hovedmenuen : Vend tilbage til skærmen for stemmegenkendelse. Termen Gentag : Afspille den sætning, der senest blev sagt af systemet. Termen Afslut : Forlad menuen for stemmegenkendelse. Termen Hjælp : Få stemmemeddelelser for hvert af systemets skærme samt mulige funktioner. Termen Næste side / Forrige side / Første side / Sidste side : Gør det muligt at navigere på listerne for stemmegenkendelse. A Forlad Stemmemenu Destination Radio Telefon Mine apps Hjælp Stemmegenkendelsesmenu I hovedmenuen for stemmestyring kan du betjene de følgende funktioner med stemmen: Destination ; Radio ; Medier, Telefon ; Mine apps. Destination Radio Medier Telefon Mine apps Forlad Stemmemenu Hjælp Indikator for stemmegenkendelse A Indikatoren for stemmegenkendelse A består af farvede punkter og et ikon. A Funktioner markeret med blåt på skærmen er talekommandoer indbefattet i multimediesystemet. De funktioner, der er udtonede på skærmen, er kommandoer, der ikke forstås af multimediesystemet. 1.19
26 ANVENDELSE AF STEMMEGENKENDELSE (3/11) A Stemmemenu Destination Stemmemenu A Destination Radio Telefon Mine apps Radio Medier Telefon Mine apps Forlad Hjælp Forlad Hjælp 9 Farvede punkter Farven på indikatoren A bruges til at optimere stemmegenkendelse: blå markering 3: middel stemmegenkendelse; markering med tre nuancer af blå 4: korrekt stemmegenkendelse; markering med grønt tilføjet 5: optimal stemmegenkendelse; markering med rød øverst 6: brugerens stemme er for høj, og systemet har svært ved at forstå kommandoen. Det er bedst at befinde sig mellem markørerne 4 og 5. Midterikon Afhængigt af systemets status kan forskellige indikatorer A eller en bjælke vises: 7-ikon: Systemet er klar til at blive stemmebetjent; 8-ikon: Systemet giver dig oplysninger via syntetisk stemme. 9-ikon: Systemet er i gang med at behandle brugerens anmodning. Tal højt og på en måde, så du kan forstås. Brug stemmegenkendelsesindikatoren for at optimere stemmegenkendelsen. 1.20
27 ANVENDELSE AF STEMMEGENKENDELSE (4/11) Stemmemenu Uusi osoite Historik For at hente en adresse, der allerede er indtastet ved hjælp af stemmebetjeningen: sig Historik efter det andet lydsignal, og vælg derefter din destination; Destination Radio Medier Telefon Skift land Systemet angiver den indtalte adresse, godkend destinationen for at påbegynde rutevejledningen. Bemærk: når du bruger stemmegenkendelse, skal du altid afvente et lydsignal, før du kan tale. Forlad Mine apps Hjælp Tilbage Hjælp Bemærk: når du indtaster en adresse, kan du ændre land, hvis det understøttes af systemsproget. Styring af navigation ved hjælp af stemmegenkendelse En destination kan tilføjes på flere måder takket være multimediesystemets indbyggede stemmebetjening. For at gøre dette: Tryk på stemmebetjeningsknappen for at få vist hovedmenuen for stemmebetjening. sig Destination efter lydsignalet for at anvende en af de følgende metoder. Destination For at angive en komplet adresse ved hjælp af stemmebetjeningen: Sig Adressesøgning efter det andet lydsignal, og dikter derefter den fuldstændige destinationsadresse (nummer, gadenavn, destinationsby); Systemet angiver den indtalte adresse, godkend destinationen for at påbegynde rutevejledningen. Forholdsregler angående navigation Brug af navigationssystemet erstatter på ingen måde førerens ansvar eller årvågenhed under kørsel. 1.21
28 ANVENDELSE AF STEMMEGENKENDELSE (5/11) Adressebog For at hente en gemt adresse i adressebogen ved hjælp af stemmebetjeningen: sig Adressebog efter det andet lydsignal, og vælg derefter din destination; Systemet angiver den indtalte adresse, godkend destinationen for at påbegynde rutevejledningen. Hjem For at hente din hjemmeadresse ved hjælp af stemmebetjeningen: sig kør hjem efter det andet lydsignal; Systemet angiver din forudregistrerede hjemmeadresse. Godkend destinationen for at påbegynde rutevejledningen. Bemærk: for at kunne bruge stemmekommandoen kør hjem, skal du først have gemt en hjemmeadresse. Der henvises til kapitlet Navigationsindstillinger for flere oplysninger om registrering af hjemmeadresse. Arbejde For at hente adressen for din arbejdsplads ved hjælp af stemmebetjeningen: sig kør til arbejde efter det andet lydsignal; systemet angiver den forudregistrerede adresse for din arbejdsplads. Godkend destinationen for at påbegynde rutevejledningen. Bemærk: for at kunne bruge stemmekommandoen kør til arbejde, skal du først have gemt en adresse for din arbejdsplads. Der henvises til kapitlet Navigationsindstillinger for flere oplysninger om registrering af arbejdsadresse. Multimodalitet Multimodaliteten gør det muligt med stemmebetjeningen at komplettere en indtastet adresse eller et indtastet telefonnummer ved hjælp af multimedieskærmen og omvendt. Anvendelse Når du begynder indtastning af en adresse ved hjælp af multimediesystemets integrerede tastatur: tryk på stemmebetjeningsknappen; sig adressen efter lydsignalet (hvis du f.eks. har indtastet byen på din destination, vil du blive bedt om gadenavnet og husnummer). 1.22
29 ANVENDELSE AF STEMMEGENKENDELSE (6/11) Interessepunkter Sådan søger du efter et interessepunkt ved hjælp af stemmebetjeningen: Tryk på stemmebetjeningsknappen for at få vist hovedmenuen for stemmebetjening. sig Destination efter lydsignalet; efter et andet lydsignal skal du sige interessepunkter ; søg efter et interessepunkt (servicestation, parkering osv.); søg efter det sted, hvor interessepunktet er. Der henvises til kapitlet Tilføj en destination for at få flere oplysninger om brug af interessepunkter. Anvendelse af favoritter ved hjælp af stemmegenkendelse Du kan foretage direkte opkald til favoritkontakter, som er føjet til dine velkomstsider med et telefonnummer eller en registreret adresse, ved hjælp af stemmegenkendelse. For at gøre dette: Tryk på stemmebetjeningsknappen for at få vist hovedmenuen for stemmebetjening. sig Vis mine favoritter efter lydsignalet. Systemet viser den eller de registrerede favoritter. Angiv den Favorit, som du ønsker at anvende (f.eks. den gemte Favoritter er Camille, sig da Ring til Camille eller Kør hjem til Camille ). Radiobetjening med stemmegenkendelse Du kan aktivere radioen ved hjælp af stemmebetjeningen, der er integreret i dit multimediesystem. For at gøre dette: Tryk på stemmebetjeningsknappen for at få vist hovedmenuen for stemmebetjening. sig Radio efter lydsignalet og derefter det bånd, som du ønsker at lytte til: FM ; AM ; DR. Angiv den ønskede frekvens (f.eks. Aflyt til 94,4 ) eller dit valg af søgefunktion for at finde en radiostation: stationer (ikke tilgængelig for AM) eller "Gemte stationer (f.eks. Afspil preset 1 ); For at skifte bånd mens du lytter, skal du sige skift bånd fra radiomenuen. 1.23
30 ANVENDELSE AF STEMMEGENKENDELSE (7/11) Forlad Stemmemenu Destination Radio Telefon Mine apps Hjælp Styring af multimedie ved hjælp af stemmegenkendelse Du kan afspille en lydfil (et lydspor, en playliste osv.) ved hjælp af multimediesystemets integrerede stemmebetjening. De mulige eksterne lydkilder er: USB-1" (USB port), USB-2" (USB port), SD (SD-kort); CD" (audio CD eller MP3), AUX-1" (jackstik), AUX-2" (jackstik). For at gøre dette: Tryk på stemmebetjeningsknappen for at få vist hovedmenuen for stemmebetjening. sig Medier efter lydsignalet; angiv navnet på den ønskede eksterne lydkilde og derefter navnet på den fil, som skal afspilles/åbnes (f.eks.: Sange, Playlister, osv.). Afhængigt af den valgte kilde kan du: søge og afspille musik efter navn på kunstner, sang, album, playliste, podcast, genre eller mappe; spil den næste/forrige sang; vilkårlig afspilning/afspilning af hele kilden. Sig vis, inden du angiver navnet på filen, som skal afspilles/åbnes, for at få vist det/ den ønskede medie/mappe på multimediesystemets skærm. Sig afspil, inden du angiver titlen på en sang eller navnet på den ønskede kunstner for at afspille en sang eller forlade stemmegenkendelsesmenuen. Sig skift kilde i menuen Medier for at skifte lydkilde. 1.24
31 ANVENDELSE AF STEMMEGENKENDELSE (8/11) Anvendelsen af en telefon med stemmegenkendelse Du kan ringe et nummer eller en kontakt op ved hjælp af multimediesystemets integrerede stemmebetjening. For at gøre dette: Tryk på stemmebetjeningsknappen for at få vist hovedmenuen for stemmebetjening. sig Telefon efter lydsignalet; angiv navnet på den kontakt, som du ønsker at ringe op, eller dikter det telefonnummer, som du ønsker at kontakte. Bemærk: Det anbefales at diktere nummerets tal et efter et eller parvist. Systemet viser det angivne nummer, sig Ring op for at ringe nummeret op eller Slet / Start forfra for at diktere et nyt nummer. Husnummer - Fortsæt Tilbage Ring op Start forfra Hjælp Delete Dette er også muligt ved hjælp af stemmebetjeningen: se opkaldshistorikken; læse en SMS ; ringe til voic . For at gøre dette: Tryk på stemmebetjeningsknappen for at få vist hovedmenuen for stemmebetjening. sig Telefon efter lydsignalet; angiv navnet på den viste funktion på skærmen, som du ønsker at anvende, og følg derefter instruktionerne. Multimodalitet Multimodaliteten gør det muligt med stemmebetjeningen at komplettere en indtastet adresse eller et indtastet telefonnummer ved hjælp af multimedieskærmen og omvendt. Anvendelse Når du begynder at indtaste et telefonnummer ved hjælp af multimediesystemets integrerede tastatur: tryk på stemmebetjeningsknappen; Dikter telefonnummeret eller sig Ring op efter lydsignalet, hvis du allerede har udfyldt hele nummeret og ønsker at foretage opkaldet. 1.25
32 ANVENDELSE AF STEMMEGENKENDELSE (9/11) Åbn en applikation ved hjælp af stemmegenkendelse Du kan åbne en applikation ved hjælp af multimediesystemets integrerede stemmebetjening. For at gøre dette: tryk på stemmebetjeningsknappen for at få vist hovedmenuen for stemmebetjening; sig Mine apps efter lydsignalet; angiv applikationens navn eller nummer (vises foran navnet på applikationen), som du ønsker at åbne, for straks at bruge den. Hjælp Hvis du vil vide mere om anvendelse af stemmefunktioner: tryk på stemmebetjeningsknappen, og sig derefter Hjælp. Der vises forskellige hjælpekategorier på systemets skærm. Vælg den ønskede funktion. Funktionen Hjælp er altid tilgængelig. Hvis du f.eks. befinder dig på skærmen for funktionen Telefon, og du siger Hjælp, vil den syntetiske stemme vejlede og hjælpe dig med at bruge funktionen. 1.26
33 ANVENDELSE AF STEMMEGENKENDELSE (10/11) Brug af telefonens stemmegenkendelse på multimediesystemet For at bruge din telefons stemmestyringssystem sammen med dit multimediesystem skal du: Slut din telefon til multimediesystemet (se kapitlet Tilslut, frakobl en telefon ). Sørg for, at telefonen har en stemmestyringsfunktion, der er kompatibel med dit multimediesystem. Bemærk: Hvis telefonens stemmegenkendelse er kompatibel med multimediesystemet, vises piktogrammet 9 i menuen Liste over parrede enheder (se også afsnittet Tilslutning, afbrydelse af en telefon og/eller Tilkobling, frakobling af en telefon ). Kaspers telefon Gary Ring til Caro Amandine Tilføj enhed Bemærk: Hvis du ønsker at bruge telefonens stemmestyring sammen med multimediesystemet, skal du sørge for, at du er i et område med netværksdækning. For at forbinde telefonens stemmestyring med multimediesystemet skal du holde stemmestyringsknappen nede. Berøringsskærmen viser telefonens hovedmenu for stemmestyring (skærmen B). 9 B Annuller Du genaktiverer forbindelsen mellem din telefons talegenkendelsessystem og multimediesystemet ved kort at trykke på bilens stemmegenkendelsesknap eller skærmen B. For at afbryde forbindelsen mellem telefonens stemmestyring og multimediesystemet skal du holde stemmestyringsknappen nede. Bemærk: Du får adgang til skærmen B ved at trykke på Telefon i hovedmenuen og derefter på Smartphone. 1.27
34 ANVENDELSE AF STEMMEGENKENDELSE (11/11) Fra stemmestyringens hovedmenu kan du bruge stemmestyring til at styre visse funktioner og applikationer på din telefon. Stemmestyring deaktiveres: Ved bakkørsel; Under et opkald. Bemærk: Stemmestyringssessionen deaktiveres automatisk efter nogle sekunders inaktivitet. Brug af telefonens stemmestyring sammen med multimediesystemet kræver brug af mobilnetværksdata, hvilket kan medføre yderligere omkostninger ud over dit telefonabonnement. 1.28
35 Navigation Kort Indtastning af en destination Trafik Rute Navigationsindstilling
36 KORT (1/4) A Vejledning med kort B P Vejledning med kort M H D K J C N K I H E D M J Nav E G Kortets legende Menu A Navnet på næste hovedvej eller, hvis dette ikke er tilfældet, oplysninger om næste vejskilt. B Display: Resterende køreafstand og angivelse af næste manøvre. Tryk på: genvej, der giver adgang til forskellige oplysninger om ruten. C Display: trafikoplysningsikon. Tryk: genvej giver adgang til listen over trafikuheld på din rute. D Aktuel position. E Trafikoplysningsbjælke for din rute. F F Kontekstuel menu. G Tilbage til forrige skærm eller tilbage til navigationsmenuen. H Aktivér/deaktiver stemmevejledningen. I L Menu Zoom, rør ved luppen for at få vist zoom/ knapperne foran og bagved. J Skilt, der angiver et højt risikoområde. K Informationer om din rute, såsom ankomsttidspunkt, den samlede manglende afstand og mulighed for at nå dit mål (grønt eller rødt flag med lyn)/ Ruteoversigt. Q G L L Tilbage til navigationens hovedmenu. M Tilstandene 2D og 3D. N Skilt med fartbegrænsning (den angivne hastighedsværdi afhænger af den valgte enhed). Der henvises til kapitlet System for flere oplysninger om valg af enheder. P Symboler for interessepunkter (POI) på navigationskortet. Q Vis/skjul rullemenuens klap. F C 2.2
37 KORT (2/4) Navigation menu Tryk på Menu fra velkomstskærmen og derefter på Navigation for at komme til Kortindstillinger. Kortindstillinger Kontekstuel menu: Uden handling på kortet Tryk på den kontekstuelle menutast for at få adgang til følgende menuer: Trafikkort, Ruteindstillinger eller Rejseplan : Kortindstillinger Hvor er jeg? eller GPS information, Annuller rute. Trafikkort Vælg Trafikkort for at se den aktuelle trafiksituation på kortet. Ruteindstillinger Vælg Ruteindstillinger for at få adgang til følgende valgmuligheder: Rutetype Du kan ændre kriterierne for ruteberegningen ( Hurtigt, Kort, Økonomisk ). Du kan også vælge standardindstillingen for ruteplanlægningsmetoden i ruteberegningen. For at gøre dette skal du i menuen Kortindstillinger trykke på den kontekstuelle menutast og vælge Ruteindstillinger og derefter Rutetype. Bemærk: De ovenfor beskrevne funktioner kan variere. Du har valget mellem følgende metoder: Hurtigt : denne metode gør det muligt at finde den hurtigste rute i forhold til dine rutepræferencer. Denne beregningsmetode undgår, så vidt muligt, boligområder og små veje. Kort : denne metode gør det muligt at finde den korteste rute. Den forsøger også at undgå boligområder. Økonomisk : denne rute kombinerer fordelene ved de to forrige metoder. Navigationssystemet benytter samme beregning som for den hurtige rute, men den finder også andre veje for at spare brændstof. Af sikkerhedshensyn skal disse justeringer foretages med køretøjet standset. 2.3
38 KORT (3/4) Rutepræferencer Rutepræferencerne fungerer som begrænsninger og indvirker på ruteberegningen. Du kan aktivere eller deaktivere følgende elementer i menuen Ruteindstillinger : Motorveje : om motorveje skal inkluderes eller ekskluderes langs ruten. Betalingsveje : om veje med betalingsanlæg eller lignende løsninger skal inkluderes eller ekskluderes som en del af ruten. Veje med vignetpligt : om veje, hvor man skal betale gebyr i et vist tidsrum, skal inkluderes eller ekskluderes som en del af ruten. Færge : om færger (inklusive biltog) skal inkluderes eller ekskluderes som en del af ruten (inkl. biltog). Shuttle-biltog : om piggy-backtransport (transport på jernbanevogn) skal inkluderes eller ekskluderes som en del af ruten. Uasfalterede veje : om ikke-asfalterede veje skal inkluderes eller ekskluderes som en del af ruten. Kortindstillinger Denne menu gør det muligt at indstille følgende elementer: Automatisk oversigt : Når denne funktion er aktiveret, kan brugerne zoome ud og få et overblik over omgivelserne, når den næste manøvre er langt væk. Når du nærmer dig næste retningsændring, vender den normale visningstilstand tilbage. Automatisk motorvejsvisning : Vælg at aktivere eller deaktivere visningen af motorvejsskilte. Synsvinkel : Vælg den ønskede visning under navigation ( Lav, Normal eller Høj ). Kartan väri : Vælg den ønskede kortvisningstilstand ( Auto, Dag eller Nat ). 3D galleri over køretøjer : Du kan ændre placeringsmarkøren, der er indstillet som standard. Gennemse de forskellige markører (3D-køretøjer) ved at trykke på venstre eller højre pil i toppen af skærmen. For at vælge en markør skal du trykke på Tilbage under det ønskede køretøj. Landemærker : Når denne funktion er aktiveret, viser kortet 3D gengivelser af landemærker, 3D kunstneriske gengivelser eller 3D modeller af kendte eller berømte steder. Bygninger : Når denne funktion er aktiveret, viser kortet byer i 3D, samt kunstneriske gengivelser i 3D eller 3D-modeller af alle bygninger i byen med deres faktiske størrelse og placering på kortet. Højdemodel : Når denne funktion er aktiveret, viser kortet en 3D-repræsentation af det omgivende område. Af sikkerhedshensyn skal disse justeringer foretages med køretøjet standset. 2.4
39 KORT (4/4) Stedikoner. Vælg steder, der skal vises på kortet under rutevejledning. Det er bedst at placere så få markører som muligt for ikke at overlæsse kortet. Vælg Vis alt/skjul alt for at få vist eller skjult alle stedkategorier; Tryk på navnet for stedkategorien for at åbne listen over underkategorier. Sæt kryds eller fjern krydset i boksen, der hører til en kategori for at få den vist eller for at skjule den. Hvor er jeg? Denne funktion viser detaljerede informationer om den aktuelle placering: koordinater og adresse. GPS information Denne funktion gør muligt at få oplysninger om GPS-signalstatus for dit køretøj. Annuller rute Tryk på denne knap for at annullere den aktive rute. Kontekstuel menu: Med handling på kortet Stryg fingeren på berøringsskærmen for at flytte rundt på kortet, og for at få adgang til andre funktioner i den kontekstuelle menu: Trafikkort, Steder omkring markøren, Tilføj til adressebog, Information, Vis markørens position. Trafikkort Vælg Trafikkort for at se den aktuelle trafiksituation på kortet. Steder omkring markøren Denne funktion gør det muligt at finde interessepunkter i nærheden af den valgte placering. Du kan søge, filtrere, sortere og få vist alle resultaterne på kortet, som multimediesystemet har fundet. Tilføj til adressebog Denne funktion gør det muligt at gemme den valgte placering i adressebogen. Information Denne funktion gør det muligt at finde oplysninger (adresse, breddegrad og længdegrad) for den valgte placering. Vis markørens position Denne funktion giver dig mulighed at vende tilbage til markørens position, når du navigerer rundt ruteplanen. Af sikkerhedshensyn skal disse justeringer foretages med køretøjet standset. 2.5
40 TILFØJ EN DESTINATION (1/7) Navigation menu Destination Retning Vælg by Fra velkomstskærmen skal du trykke på Menu og derefter Navigation for at få adgang til følgende menuer: Destination ; Rejseplan ; Læs trafikhændelser op ; Kortindstillinger ; Indstillinger. Du kan få flere oplysninger om navigationssoftwaren ved at trykke på den kontekstuelle menutast på menuskærmen Navigation Model. Menuen Destination foreslår forskellige metoder til at indtaste en destination: Adresse Med denne rubrik kan du indtaste hele eller dele af adressen: Land, by, gade og husnummer. Første gang du tager systemet i brug, vil systemet bede dig om at vælge destinationslandet. Indtast navnet på den søgte by eller dens postnummer ved hjælp af det numeriske tastatur. Systemet foreslår forskellige bynavne. Tryk på bynavnet, der vises for at godkende dit valg. Få adgang til hele listen, der svarer til din søgning. 1 Yonne, Frankrig Montargis Loiret, Frankrig Paris Frankrig Bemærk! Du kan skjule det numeriske tastatur for at få vist hele resultatlisten ved at trykke på 1. Vælg den ønskede by. Gå frem på samme måde for felterne Gade og Husnummer. Du kan finde yderligere oplysninger om systemets brugervejledning i dit multimediesystem ved at trykke på den kontekstuelle menutast på menuskærmen Navigation og derefter på Brugermanual. Når du under rutevejledning starter søgningen efter en ny destination, kan du vælge mellem at indstille den som en via-adresse, en ny destination eller en endelig destination. 2.6
41 TILFØJ EN DESTINATION (2/7) Bemærk: Systemet gemmer de sidst indtastede byer i hukommelsen. Du kan direkte vælge en af disse byer. Bemærk: kun adresser, som er kendt af systemet i det digitale kort, kan angives. Bemærk: som standard viser systemet det land og den by, der svarer til din forrige destination. Du kan indtaste gadenavnet direkte, hvis den ønskede destination befinder sig i samme by som den senest indtastede destination. Anvendelse af stemmegenkendelse for at indtaste en adresse Fra skærmene Destination og Rejseplan trykkes på stemmegenkendelsesknappen, og efter lydsignalet fremsiges en by, et husnummer og/eller et gadenavn... Historik Denne menu gør det muligt at vælge en destination på listen over sidst anvendte adresser. Disse programmeringer foregår automatisk. Fra menuen Navigation : vælg Destination, derefter Historik. På listen over gemte destinationer skal du vælge en adresse for at påbegynde rutevejledningen. Af sikkerhedshensyn skal disse justeringer foretages med køretøjet standset. 2.7
42 TILFØJ EN DESTINATION (3/7) Interessepunkter Et interessepunkt (IP) er en service, en bygning eller en turistattraktion, der ligger i nærheden af en placering (startstedet, destinationsbyen, på vejen, osv.). Interessepunkterne er inddelt i kategorier: restauranter, museer, parkeringspladser osv. Vælg Destination i menuen Navigation, derefter Interessepunkter for at vælge en destination ud fra interessepunkter. Hurtig søgning Der vises en liste, hvor du kan se alle interessepunkter på ruten (hvis der er nogen) eller i nærheden af din aktuelle placering. Du kan filtrere listen over interessepunkter ved hjælp af tastaturet. Vælg et interessepunkt i resultatlisten eller indtast det ønskede interessepunkts navn/type ved hjælp af tastaturet. Tilpasset søgning Denne funktion gør det muligt at søge efter interessepunkter i den ønskede by eller på ruten ved at vælge et interessepunkt i listen eller ved at indtaste det ved hjælp af tastaturet. Vælg søgeområdet blandt følgende kategorier: I en by ; Ved senest kendte position ; Langs rute (om nogen); Omkring destination (om nogen). Når søgeområdet er valgt, viser skærmen en opdeling af interessepunkter i kategorier ( Alle, Lufthavn, Automobil osv.). Vælg en kategori. Alle interessepunkter i denne kategori vises i søgeområdet. Vælg det ønskede IP for at påbegynde rutevejledningen. Kategorier (servicestation/parkeringsplads/restaurant/overnatning) Søg efter interessepunkter ved at vælge kategorier fra menuen Interessepunkter. Fra denne skærm kan du starte en hurtig søgning efter de fire mest søgte, foruddefinerede IP er: Benzinstation på ruten, hvis der er nogen. Parkering i nærheden af destinationen, hvis der er nogen. Restaurant på ruten, hvis der er nogen. Overnatning i nærheden af destinationen, hvis der er nogen. Hvis du ikke har en rute eller en destination i det pågældende øjeblik, søger systemet efter IP er i nærheden af din aktuelle placering eller din sidst gemte placering. Af sikkerhedshensyn skal disse justeringer foretages med køretøjet standset. 2.8
43 TILFØJ EN DESTINATION (4/7) Favoritter Arbejde Adressebog Denne menu gør det muligt at vælge en destination, der tidligere er gemt i dit multimediesystem. Det giver adgang til følgende funktioner: Hjem Med denne rubrik kan du starte rutevejledning til dit hjem. Når du vælger Hjem i menuen Favoritter for første gang, beder systemet dig om at gemme din hjemmeadresse ved at vælge Tilføj GPS-position, Adresse, Adressebog osv. Vælg den måde, som du ønsker at angive din hjemmeadresse på, og bekræft derefter. Denne menu gør det muligt at starte rutevejledning til din arbejdsplads. Når du vælger Arbejde i menuen Favoritter den første gang, beder systemet dig gemme adressen for din arbejdsplads ved at vælge Tilføj GPS-position, Adresse, Adressebog osv. Vælg den måde, som du ønsker at angive din arbejdsadresse på, og bekræft derefter. Bemærk: For at nulstille hjemme- - eller arbejdsadressen skal du trykke på den kontekstuelle menuknap fra menuen Favoritter og derefter trykke på Nulstil hjemmeadresse eller Nulstil arbejdsadresse. Du kan gemme adresser i adressebogen eller bruge dem senere som destinationer. Koordinater Med denne funktion kan du indtaste en destination ved hjælp af koordinater (bredde- og længdegraderne). Find på kort Denne funktion gør det muligt at indtaste en destination via et valgt punkt på kortet. Fra menuen Navigation skal du vælge Destination og derefter Find på kort. 2.9
44 TILFØJ EN DESTINATION (5/7) På kortet Færdig 2 Naviger rundt på kortet, og anbring markøren på din destination, og godkend derefter ved at trykke på Færdig : Systemet beregner ruten. Steder omkring markøren Denne funktion gør det muligt at finde interessepunkter i nærheden af den valgte placering. Du kan søge, filtrere, sortere og få vist alle resultaterne på kortet, som systemet har fundet. Tilføj til adressebog Denne funktion gør det muligt at gemme den valgte placering i adressebogen. Information Denne funktion gør det muligt at finde oplysninger (adresse, breddegrad og længdegrad) for den valgte placering. Bekræft destination Når informationerne om din destination er indtastet, viser systemet en oversigt over ruten til godkendelse. Tryk på Færdig nederst på skærmen for at bekræfte. Systemet vil foretage beregningen. Bemærk: Beregningskriterierne kan ændres i parametrene for ruten. Efter beregning viser systemet en navigationsoversigt. Bemærk: Hvis du ikke rører skærmen, lukkes denne side efter ti sekunder, og rutevejledningen startes automatisk, hvis der ikke er nogen begrænsning på din rejse. Tryk på tasten Start for at godkende din destination og aktivere rutevejledningen. Kontekstuel menu 2 Vælg en destination som forklaret tidligere, og tryk derefter på 2 for at få adgang til følgende funktioner: Steder omkring markøren ; Tilføj til adressebog ; Information. Af sikkerhedshensyn skal disse justeringer foretages med køretøjet standset. 2.10
45 TILFØJ EN DESTINATION (6/7) 3 4 Kort Oversigt Oversigt Kort Rutealternativer Denne indstilling gør det muligt at ændre ruteberegningsfunktionen ud fra de tre følgende muligheder (findes i højre side af skærmen): Hurtig Økonomisk Kort. Start Ruteoversigt Skærmen er inddelt i to områder: Zone 3 viser den anvendte beregningsmetode rejsezonen 4 viser en ruteoversigt (afstand, rutens tid, trafik og begrænsninger på din rute). Du kan starte rutevejledningen til din destination ved at trykke på knappen Start nederst på skærmen. Start 5 Kontekstuel menu 5 Tryk på den kontekstuelle menutast 5 for at få adgang til følgende menuer: Rutealternativer ; Rejseplan ; Ruteindstillinger ; Simuler navigation Føj rute til adressebog. Rejseplan I skærmens øverste del ses tre faner ( Normal, Liste over veje og Resume ), som muliggør forhåndsvisning af ruten til din destination. 2.11
46 TILFØJ EN DESTINATION (7/7) Ruteindstillinger Ruteplanlægningsmetode Kort Motorveje Betalingsveje Uasfalterede veje Veje med vignetpligt Færge Shuttle-biltog On On On On On OFF Ruteindstillinger Ruteplanlægningsmetode Denne funktion gør det muligt at ændre ruteberegningsmetoden. Når du vælger en ruteberegningsmetode, angiver du ligeledes denne ruteberegningsmetode som standard for dine kommende destinationer. Der henvises til kapitlet Kortindstillinger for flere oplysninger om ruteberegningsmetoder. Rutepræferencer Rutepræferencerne fungerer som begrænsninger og indvirker på ruteberegningen. Der henvises til kapitlet Kortindstillinger for flere oplysninger. Simuler navigation Med denne funktion kan du simulere ruten til din destination. Tryk på tasten Betjening for at få vist kontrolbjælken. Kontrolbjælken tillader følgende funktioner: hurtigt tilbage hurtigt frem; pause; afspilningshastighed. Garanti for opdatering af kortet Efter levering af dit nye køretøj, har du en maksimumsfrist for at opdatere kortet gratis. Efter denne tidsfrist skal du betale for opdateringer. Der henvises til en af fabrikantens repræsentanter for flere oplysninger. Opdateringer til især kort redigeres regelmæssigt. I nogle tilfælde er det muligt, at vejene har ændret sig, og at kortet endnu ikke er opdateret. 2.12
47 TRAFIK (1/2) Læs trafikhændelser op menu Fra velkomstskærmen skal du trykke på Menu, Navigation og derefter Læs trafikhændelser op for at få adgang til opdaterede trafikoplysninger fra de største lokale kilder. Læs trafikhændelser op bruger oplysninger, der udsendes over TMC (Traffic Message Channel) på FM-båndet. Denne tjeneste angiver begivenhederne i form af punkter på kortet. Den dækker hovedakserne. Trafikparametre Tryk på den kontekstuelle menutast og derefter på Indstillinger for at få adgang til følgende indstillinger: Læs trafikhændelser op Aktivér denne valgmulighed for at modtage trafikmeddelelser. Hvis du abonnerer på onlinetjenesten, kan du få oplysninger i realtid med bedre dækning. Hvis ikke, modtager du TMC-trafikoplysninger. «HD Traffic» Aktiver denne valgmulighed for at modtage trafikmeddelelser online og i realtid. Denne tjeneste tilbyder hyppigere opdateringer (ca. hvert tredje minut), som dækker hoved- og biveje. HD Traffic" er gratis i en prøveperiode. Du kan senere udvide dit abonnement. Bemærk: Resten af valgmulighederne, der er angivet nedenfor, er kun til rådighed, hvis denne funktion er aktiveret. Omvej Aktivér denne valgmulighed for at aktivere navigationssystemet til at bruge trafikoplysninger i realtid til at beregne ruten. Hvis hændelser påvirker din rute, kan navigationssystemet muligvis vise dig en omvej. Du kan vælge den forsinkelsesperiode, hvor du ønsker at foreslå en omvej. Afhængigt af dine valg kan systemet enten foreslå omvejen eller følge den automatisk. Hændelsestyper Vælg denne valgmulighed for at åbne listen over typer af trafikhændelser. For hver slags hændelse: tryk på On på linjen Tag højde for trafiksituation for at få systemet til at tage højde for enhver hændelse af den valgte type under ruteberegningen. tryk på On på linjen Synlig for at vise hændelsen på ruten. Tilgængeligheden af Læs trafikhændelser op-tjenesterne kan variere. Forholdsregler angående navigation Brug af navigationssystemet erstatter på ingen måde førerens ansvar eller årvågenhed under kørsel. 2.13
48 TRAFIK (2/2) Visning af trafik Læs trafikhændelser op Der er ingen hændelser på din rute. Vigtige hændelser: : Samlet forsinkelse : Trafikafvikling : Trafikkø og spærring : Uheld : Forbeholdte vognbaner: osv. : Liste over hændelser Navigationssystemet angiver trafikforstyrrelser: ved en farve (fra grøn til rød) på kortet alt efter fra trafikken; ved visning af trafikikoner på kortet. Et trafikikon vises på navigationsskærmen, når der informeres om trafikhændelser. Når der opstår en hændelse på din rute, angiver ikonet næste hændelsestype på din rute. Oversigt over trafikhændelse Tryk på ikonet Læs trafikhændelser op for at få vist en oversigt over forskellige hændelser på din rute. Liste over trafikhændelser Tryk på Liste over hændelser på oversigtsskærmen for at se alle hændelser, som påvirker din rute. Vælg kategorien, som du er interesseret i. Detaljer for trafikhændelser Tryk på et af elementerne på listen for at se detaljerne og få vist den berørte del af ruten på kortet. Vælg Mere for at få vist de aktuelle trafikforhold på kortet. Forholdsregler angående navigation Brug af navigationssystemet erstatter på ingen måde førerens ansvar eller årvågenhed under kørsel. 2.14
49 RUTE (1/4) Rediger rute Rejseplan menu Aktuel GPS-position 1 1 Tilføje Rediger rute Fra velkomstskærmen skal du trykke på Menu, Navigation og derefter på Rejseplan for at få adgang til følgende menuer: Tilføje Aktuel GPS-position Route de Chalautre Provins Rediger rute ; Annuller rute ; Trafikhændelser på ruten ; Undgå ; Oversigt ; Ruteindstillinger. Tilføje Start Start Rediger rute Bemærk: Denne menu er tilgængelig, hvis der er gemt en rute. Hvis det ikke er tilfældet, kan du oprette en ved at vælge funktionen Opret rute. Definere et startsted Du kan indstille et startsted på ruten ved at trykke på 1, Sæt startpunkt og derefter Indstil nyt sted. Vælg stedet på samme måde, som når du vælger en destination. Som standard er startstedet din aktuelle placering GPS. Forholdsregler angående navigation Brug af navigationssystemet erstatter på ingen måde førerens ansvar eller årvågenhed under kørsel. Bemærk: Når der indstilles et startsted, fryses GPS-modtageren på en foruddefineret placering, så ruten ikke genberegnes, når der modtages en ny position. Det kan være nyttigt for planlægningen og programmeringen af en kommende bevægelse. 2.15
50 RUTE (2/4) Tilføje en destination For at angive en ny destination skal du trykke på 3 og derefter indtaste den ønskede destination. Du kan vælge et interessepunkt (IP) som tidligere beskrevet. Rediger rute Aktuel GPS-position 4 Aktuel GPS-position Rediger rute 2 Tilføje en etape Tryk på en af knapperne 4 mellem startstedet og destinationen for at indsætte etaper på ruten (hvis du ønsker at passere et bestemt sted, f.eks. for at samle en person op). Angiv et sted på samme måde, som når du tilføjer en destination. Dit system beregner derefter en ny rute, som passerer den eller de etaper, du vælger, før du når din endelige destination. 4 3 Route de Chalautre Provins Start Start Kontekstuel menu 2 Den kontekstuelle menu2 giver adgang til følgende funktioner: Slet : Denne funktion gør det muligt at slette etaper og se hele ruten. Skift rækkefølge : Du kan omorganisere listen over dine etaper manuelt. For at bekræfte din rute skal du trykke på knappen Start nederst på skærmen. Systemet beregner den nye rute, og rutevejledningen starter. Annuller rute Vælg denne funktion for at stoppe den igangværende navigation. Trafikhændelser på ruten Med denne funktion vises trafikkortet under kørsel. 2.16
51 RUTE (3/4) Undgå For at undgå de strækninger på ruten, hvor der er kø, som ikke er angivet af trafiksystemet, skal du vælge Undgå i menuen Rejseplan. Du kan vælge at undgå følgende elementer: Undgå særlige afsnit : For at undgå en bestemt vejtype på ruten. For eksempel kan du undgå en bestemt motorvejsstrækning eller en færge. Valgte rutevejledning : for at angive en foretrukken distance, som undgår den planlagte rute. Skærmen viser distancen, det undgåede område og omkørslen på kortet. Den anslåede forskel i afstand og varighed for ruten i forhold til den oprindelige rute vises i den øverste del af skærmen. Undgå specifik vej : For at undgå en vej på din rute. For eksempel kan du undgå en vej, hvor du forventer tæt trafik, som trafiksystemet ikke har gjort dig opmærksom på. Gendan oprindelig rute : For at annullere omkørslerne, som du har defineret på forhånd. I alle tilfælde vises en navigationsskærm, hvor du kan se den undgåede strækning, omkørslen og den anslåede forskel i afstand og varighed i forhold til den oprindeligt beregnede rute. For at godkende dine indstillinger trykkes på Accepter. Kort Oversigt Start Oversigt Du kan få vist en oversigt over den beregnede rute ved at trykke på Oversigt i menuen Rejseplan, eller når du har valgt en destination og beregnet ruten. Rutens samlede længde og den samlede varighed indtil destinationen er angivet i den øverste del af skærmen. Du kan også se eventuelle forsinkelser på grund af trafikhændelser. 2.17
52 RUTE (4/4) Rutepræferencer Oversigt Kort Oversigt Hurtig Rutepræferencerne fungerer som begrænsninger og indvirker på ruteberegningen. Der henvises til kapitlet Kortindstillinger. Kort Økonomisk Simuler navigation Start Start Kontekstuel menu 5 Tryk på 5 for at få adgang til følgende funktioner: Rutealternativer ; Rejseplan ; Ruteindstillinger ; Simuler navigation Føj rute til adressebog. Der henvises til kapitlet Tilføj en destination for flere oplysninger. 5 Ruteindstillinger Rutetype Denne funktion gør det muligt at ændre den aktuelle ruteplanlægningsmetode og omberegne ruten. Når du vælger en rutetype, skal du ligeledes angive ruteplanlægningsmetoden som standard for de kommende ruteberegninger. Der henvises til kapitlet Kortindstillinger for flere oplysninger om de forskellige ruteberegningsmetoder. Med denne funktion kan du simulere ruten til din destination. Tryk på tasten Betjening for at få vist kontrolbjælken. Kontrolbjælken tillader følgende funktioner: Hurtigt tilbage; hurtigt frem; pause; afspilningshastighed. 2.18
53 NAVIGATIONSINDSTILLINGER (1/4) Indstillinger menu Fra menuen Navigation skal du trykke på Indstillinger og derefter vælge underkategorien, som du ønsker at ændre: Lyde og advarsler ; Læs trafikhændelser op ; Ruteindstillinger ; Kortindstillinger Indstillinger for vejledning. Tryk på den kontekstuelle menutast, derefter på Nulstil for at nulstille dine data og vende tilbage til standardindstillingerne. Lyde og advarsler Denne menu gør det muligt at indstille følgende lyde: Syntesestemme Aktivere eller deaktivere stemmestyret vejledning. Bemærk: Hvis denne funktion er deaktiveret, giver en optaget stemme dig vejledende oplysninger. Indstillinger for talesyntese Vælg denne mulighed for at optimere parametrene for den syntetiske stemme. Følgende indstillinger er tilgængelige: Læs trafikhændelser op : aktivér eller deaktivér stemmemeddelelser om trafik- og vejinformation. Læs ruteoversigt op : Lige så snart en rute er blevet beregnet, kan navigationssystemet give en mundtlig oversigt over ruten. Læs landeinfo op : Når du krydser en grænse, kan appen give mundtlige oplysninger om det land, du lige er kørt ind i. Læs systembeskeder op : Aktivér denne funktion for at få alle systemets meddelelser annonceret mundtligt. Avancerede indstillinger Denne menu gør det muligt at vælge, hvordan visse mundtlige instruktioner (manøvrer, vejnumre, og gadenavne) formuleres: enten i modersmålet for det land, du befinder dig i, eller i det sprog, som er defineret i din profil. Talelængde Denne funktion gør det muligt at indstille mængden og frekvensen af stemmebeskeder. Vælg en af følgende funktioner: Minimal ; Kort ; Udførlig. Af sikkerhedshensyn skal disse justeringer foretages med køretøjet standset. 2.19
54 NAVIGATIONSINDSTILLINGER (2/4) Hastighedsadvarsel Kortene kan indeholde informationer om hastighedsbegrænsninger på visse vejstrækninger. Navigationssystemet kan advare dig, hvis du overskrider den aktuelle begrænsning. Disse informationer kan være utilgængelige i din region, eller de er måske ikke helt korrekte for alle kortets veje. Der findes følgende typer alarmer: Konstant synlig hastighedsbegrænsning : aktiver denne funktion for, at den valgte vejstræknings hastighedsbegrænsning altid vises på navigationsskærmen. Hastighedsadvarsel : Den aktuelle hastighedsbegrænsning vises på kortet og blinker rødt, når du overskrider den. Lyd for hastighedsalarm : Der lyder et signal, når du overskrider den tilladte hastighed. Indstillinger for advarselspunkter Denne funktion gør det muligt at modtage en lyd- og/eller visuel advarsel, når du nærmer dig følsomme områder såsom skoler, jernbaneoverskæringer eller farlige områder. Du kan indstille navigationssystemet til at vise de områder på kortet, der kræver øget årvågenhed, og give besked via et lydsignal, når du nærmer dig disse områder. For visse af disse områder er der en lovmæssig eller beregnet hastighedsbegrænsning. Signalet kan lyde forskelligt, alt efter om du kører under eller over den tilladte hastighed. Vælg at få besked, når du nærmer dig disse områder med øget årvågenhed, eller kun når du overskrider hastighedsgrænsen. Advarsel om advarselstavler Aktiver denne funktion for at blive informeret om de enkelte vejstrækningers forhold (hindringer, skarpe sving, vejkryds, osv.) ved hjælp af vejskilte, som vises på kortskærmbilledet. For hver kategori af alarmsignal skal du bestemme hvilken form (lyd og/eller billede) og i hvilken afstand fra faren, du ønsker, at alarmerne vises. I nogle lande er det forbudt at aktivere indstillingen til fotofældeadvarsler, og det kan udgøre en overtrædelse af loven. Forholdsregler angående navigation Brug af navigationssystemet erstatter på ingen måde førerens ansvar eller årvågenhed under kørsel. 2.20
55 NAVIGATIONSINDSTILLINGER (3/4) Læs trafikhændelser op Ruteindstillinger Kortindstillinger Denne menu gør det muligt at aktivere eller deaktivere trafikinformationer samt at indstille dem. Der henvises til kapitlet Læs trafikhændelser op. Bemærk: Tilgængeligheden af Læs trafikhændelser op -tjenesterne kan variere. Ruteplanlægningsmetode Denne funktion gør det muligt at ændre den aktuelle ruteplanlægningsmetode og at omberegne den om nødvendigt. Når du vælger en rutetype, indstiller du ligeledes ruteplanlægningsmetoden som standard for de næste ruteberegninger. Der henvises til kapitlet Kortindstillinger for flere oplysninger om de forskellige ruteberegningsmetoder. Rutepræferencer Rutepræferencerne fungerer som begrænsninger og indvirker på ruteberegningen. Der henvises til kapitlet Kortindstillinger. Denne funktion indstiller kortdisplayet, kortvisningen osv. Der henvises til afsnittet om Kortindstillinger. Tryk på den kontekstuelle menutast, derefter på Nulstil for at nulstille dine data og vende tilbage til standardindstillingerne. 2.21
56 NAVIGATIONSINDSTILLINGER (4/4) Indstillinger for vejledning Denne menu gør det muligt at få vist oplysninger om din rute på navigationsskærmen. Datafelter Datafelterne i hjørnet af navigationsskærmen kan personliggøres. Vælg denne mulighed, og vælg de værdier, som du ønsker at se. Værdierne kan variere, alt efter om du følger en rute, eller om du bevæger dig uden en destination. Du kan vælge at få vist den resterende afstand til din destination/næste etape, tiden til næste destination/næste etape eller ankomsttidspunktet til din næste destination/etape. Vejskilt Hver gang de er tilgængelige, vises relevante oplysninger svarende til det, der står på de rigtige signalskilte, i den øverste del af kortet. Du kan aktivere eller deaktivere denne funktion. Visning af vejkryds Hvis du nærmer dig en kompliceret motorvejsafkørsel eller et kompliceret kryds, og de nødvendige oplysninger er tilgængelige, vises motorvejskrydset 3D i stedet for kortet. Du kan aktivere denne funktion eller beholde standardvisningen under hele ruten. Visning i tunneller Når du kører ind i en tunnel, kan veje og bygninger på overfladen skabe forstyrrelser. Med denne funktion vises et generelt billede af en tunnel i stedet for kortet. Et billede af tunnellen set fra oven samt den tilbageværende afstand vises ligeledes. Tryk på den kontekstuelle menutast, derefter på Nulstil for at nulstille dine data og vende tilbage til standardindstillingerne. Af sikkerhedshensyn skal disse justeringer foretages med køretøjet standset. 2.22
57 Multimedier Lytte til radioen Medier Fotos Video Multimediesystem
58 AFSPILNING AF RADIO (1/8) Multimedier menu 1 Frequencies Gemte stationer Fra hovedmenuen skal du trykke på Multimedier og derefter på Radio. Frequencies Stationer Gemte stationer Radio Bånd Valg af bølgelængde Vælg FM, AM eller DR (landbaseret digital radio) ved at trykke på Bånd på berøringsskærmen. Det er også muligt at vælge en bølgelængde via betjeningen under rattet. Bånd «AM» Vælg en station AM Der findes forskellige funktioner til valg af en radiostation. Når du har valgt AM, skal du vælge den ønskede mode ved at trykke på fanen 1 eller 2. Der findes to søgefunktioner: Mode Frequencies (fanen 1). Mode Gemte stationer (fanen 2). «FM» Vælg en station FM Der findes forskellige funktioner til valg af en radiostation. Når du har valgt FM, skal du vælge den ønskede mode ved at trykke på fanen 1, 2 eller 3. Der findes tre søgemodes: Mode Frequencies (fanen 1). Mode Stationer (fanen 2). Mode Gemte stationer (fanen 3). Du kan vælge en gemt station ved at bruge knappen på betjeningen under rattet. 3.2
59 AFSPILNING AF RADIO (2/8) 5 FM Frequencies Stationer Gemte stationer Frequencies Stationer Gemte stationer FM Frequencies Stationer Gemte stationer Bånd Bånd Bånd Mode Frequencies I denne mode kan du manuelt eller automatisk søge efter stationer ved at scanne det valgte frekvensområde. Du har to muligheder for at scanne frekvensområdet: manuel søgning: scan frekvenstrinnene manuelt ved at trykke gentagne gange i frekvenszonen 4 eller ved at trykke på tasten 5; automatisk søgning: gå til næste station eller tilbage til forrige station ved at trykke på 6. Funktion Stationer (kun FM) Denne mode gør det muligt at søge efter en station, som du kender navnet på, i en alfabetisk liste. Du kan søge efter op til 50 radiostationer. Stryg hurtigt gennem listen for at se alle stationerne. Radiostation 7, som du stopper ved, afspilles. Du kan også trykke på en radiostation på listen. Når radiostationerne ikke bruger systemet RDS, eller hvis køretøjet befinder sig i et område, hvor radiomodtagelsen er dårlig, vises disse stationers navne ikke på skærmen. Kun deres frekvens er angivet og sorteret i begyndelsen af listen. 3.3
60 AFSPILNING AF RADIO (3/8) Gem som forudindstilling Denne funktion gør det muligt at gemme den station, du lytter til. For at gøre dette: Fra Frequencies -mode eller Stationer - mode skal du trykke på 9 og derefter på Gem som forudindstilling og vælge en plads 8. Eller Tryk på en af knapperne 8 fra Gemte stationer -funktionen, og hold knappen nede, indtil der lyder et bip, og der vises en meddelelse øverst på skærmen. Du kan gemme op til 12 stationer for hver radiobølge. Frequencies Stationer Gemte stationer 8 Frequencies Stationer Gemte stationer Bånd 8 9 Bånd 9 Mode Gemte stationer Denne funktion gør det muligt at genfinde de stationer, du tidligere har gemt (der henvises til afsnittet Gem en station i dette kapitel for flere oplysninger). Tryk på en af tasterne 8 (nummereret fra 1 til 12) for at vælge den station, som du ønsker at lytte til. Kontekstuel menu 9 Afhængigt af det valgte frekvensbånd (AM eller FM) og den mode du har valgt, kan du, ved at trykke på 9: Ændr kilde ; Gem som forudindstilling ; få adgang til Indstillinger radio; få adgang til Lydindstillinger. Ændr kilde Denne funktion gør det muligt at skifte lydkilde ( Radio, USB, AUX osv.). Du kan vælge en gemt station ved at bruge knappen på betjeningen under rattet. Du kan ændre lydkilde med knappen på betjeningen under rattet. 3.4
61 AFSPILNING AF RADIO (4/8) Indstillinger Fra denne menu kan du aktivere eller deaktivere følgende elementer: «AM» ; Radiotekst ; Region ; TA / I-Traffic ; «AM» Denne menu gør det muligt at aktivere/deaktivere AM -båndet. Radiotekst (Tekstinformationer) Visse FM-radiostationer udsender tekstinformationer i forbindelse med det program, der lyttes til (for eksempel titlen på en sang). Bemærk: Disse oplysninger er kun til rådighed for visse radiostationer. Region Frekvensen på en FM-radiostation kan variere afhængigt af det geografiske område. Aktiver denne funktion for at fortsætte med at lytte til den samme radiostation, mens du kører. Audiosystemet indlæser automatisk frekvensændringerne uden afbrydelser. Bemærk: det sker nogle gange, at stationer i samme region udsender forskellige programmer eller anvender forskellige programnavne. TA / I-Traffic (Trafikmeddelelser) Når denne funktion er aktiveret, muliggør audiosystemet automatisk afspilning af vejoplysninger, når de udsendes af visse FMradiostationer. 3.5
62 AFSPILNING AF RADIO (5/8) 10 Digital radio Kanaler Stationer Gemte stationer Stationer -mode 11; Gemte stationer -mode 12. Mode Kanaler Denne funktion gør det muligt manuelt at scanne efter en radiostation ved at trykke på en af 14-knapperne. Interaktiv tjeneste Tryk på 13 og derefter på Interaktiv tjeneste for at: få adgang til EPG ; få adgang til Diasshow ; få adgang til Grafisk tjeneste. 14 Bånd «DR» 13 Vælg en station DR (landbaseret digital radio) Digital radio har et større udvalg af kanaler, en bedre lydkvalitet og flere oplysninger. Der findes forskellige funktioner til valg af en radiostation. Når du har valgt DR, skal du vælge den ønskede mode ved at trykke på en af de tre tilgængelige faner: Kanaler -mode 10; Stationer -mode og Gemte stationer Læs mere om Stationer -mode og Gemte stationer -mode på de foregående sider. Kontekstuel menu 13 Afhængigt af den valgte tilstand skal du trykke på 13 for at: få adgang til Interaktiv tjeneste ; Ændr kilde (Radio, USB osv.) ; Gem som forudindstilling ; Opdater liste ; Gå til Indstillinger eller Multimedieindstillinger i funktionen DR. Du kan vælge en gemt station ved at bruge knappen på betjeningen under rattet. EPG (EPG) Denne menu gør det muligt at se programoversigten for DR-radio (landbaseret digital radio). Grafisk tjeneste Denne menu gør det muligt at se webstedet for den station, der lyttes til, når du har en forbindelse. Af sikkerhedshensyn skal disse justeringer foretages med køretøjet standset. 3.6
63 AFSPILNING AF RADIO (6/8) Digital radio Kanaler Stationer Gemte stationer Digital radio Kanaler Stationer Gemte stationer Kanaler Stationer Gemte stationer 15 Bånd 13 Bånd Bånd 13 Diasshow Denne menu gør det muligt at se de billeder, der leveres af stationen, i diasshow. Du kan også gå til denne menu ved at trykke på 15. Bemærk: Diasshowet 15 vises, når funktionen Skift tid (kontrol af liveudsendelse) er deaktiveret. Ændr kilde Denne funktion gør det muligt at skifte lydkilde ( Radio, USB, AUX osv.). Gem en station Fra mode Kanaler eller mode Stationer skal du trykke på 13 og derefter på Gem som forudindstilling. Du kan også holde en af forvalgsknapperne nede, indtil der kommer et lydsignal. Du kan gemme op til 12 stationer for hver radiobølge. Opdater liste Vælg denne menu for at opdatere listen over radiostationer. Du kan ændre lydkilde med knappen på betjeningen under rattet. 3.7
64 AFSPILNING AF RADIO (7/8) Indstillinger Fra moden Kanaler, Stationer eller Gemte stationer skal du trykke på 13 og derefter Indstillinger for at få adgang til indstillinger for digital radio. Fra indstillingerne kan du aktivere eller deaktivere følgende elementer: Radiotekst ; Simulcast/Handover ; Skift tid ; TA / I-Traffic ; I-Announcement. Radiotekst (tekstinformationer) Visse digitale radiostationer udsender tekstinformationer i forbindelse med det program, der lyttes til (for eksempel titlen på en sang). Bemærk: Disse oplysninger er kun til rådighed for visse radiostationer. Digital radio Kanaler Stationer Gemte stationer Bånd Simulcast/Handover Hvis modtagelsen af den digitale radiostation, der lyttes til, er dårlig, skal du aktivere denne funktion, for at dit audiosystem kan slutte sig automatisk til den samme FMstation som den digitale radiostation, der lyttes til. Digital radio Kanaler Stationer Gemte stationer 17 Bånd Skift tid (kontrol af liveudsendelse) Denne funktion gør det muligt at lytte til radiostationen ved hjælp af rullebjælken 17. Tryk på 16 for at sætte audiosystemet på pause og begynde at optage den station, der lyttes til. Tryk på for at genoptage afspilning af den station, der optages. Efter afspilning kan du bruge rullebjælken 17 for et genhør. Bemærk: tryk på Live eller vent på, at rullebjælken er nået helt til enden, for at vende tilbage til livelytning af radiostationen. 3.8
65 AFSPILNING AF RADIO (8/8) TA / I-Traffic (trafikmeddelelser) Afhængigt af land kan audiosystemet med denne funktion automatisk modtage trafikoplysninger, som udsendes af visse digitale radiostationer. I-Announcement Tryk på I-Announcement, og aktivér eller deaktivér derefter meddelelserne, der angives herefter. For hver aktiveret meddelelse muliggør audiosystemet automatisk modtagelse af relaterede oplysninger, når de udsendes på visse digitale radiostationer: Transportnyheder ; Advarsel ; Information, Vejr ; Begivenhed ; Særlig begivenhed ; Radiooplysninger ; Sport ; Finans. 3.9
66 MEDIER (1/2) Multimedier menu 1 Afspiller USB Nuværende liste 1 Fra hovedmenuen skal du trykke på Multimedier og derefter på Medier. Afspiller Nuværende liste Medier Naviger til Denne menu gør det muligt at lytte til musik fra en ekstern kilde (CD-lyd, USB, SD-kort osv.). Vælg en indgangskilde, der er tilsluttet systemet, for at få adgang til lydfilerne på den følgende liste: USB-1" (USB port), USB-2" (USB port), SD (SD-kort); CD" (audio CD eller MP3), AUX-1" (jackstik), AUX-2" (jackstik). Bemærk: De indgangskilder, der er beskrevet herover, kan variere. Bemærk: Afhængigt af den valgte lydkilde vil der muligvis ikke være adgang til visse funktioner. 5 4 Fra hovedmappen kan du komme til: lydfilerne; mapper, musik, genrer, kunstnere, album og afspilningslister; mapper og/eller lydfiler. Bemærk: Kun kilder, der er tilgængelige, kan vælges. Kilder, der ikke er tilgængelige, vises ikke på skærmen. Afspiller Du kan vælge mellem afspilning af alle spor eller afspilning af et enkelt spor. 3 2 Naviger til Under afspilning af et spor kan du: få adgang til listen over den igangværende afspilning 1; gå til næste nummer ved at trykke på tasten 2, eller tryk og hold fingeren nede for at spole frem i den lydfil, der afspilles; sæt på pause ved at trykke på tasten 3; gå til forrige nummer ved at trykke på tasten 4; få vist rullebjælken 5, og bevæg dig på den for visse medier. Bemærk: Displayet på multimedieskærmen kan variere afhængigt af den tilsluttede indgangskilde. 3.10
67 MEDIER (2/2) USB Afspiller Nuværende liste Afspiller Nuværende liste Naviger til Kontekstuel menu 6 Under afspilning gør den kontekstuelle menu 6 det muligt at: skifte kilde, aktivere eller deaktivere gentagelse af afspilning for det spor, der afspilles; aktivere eller deaktivere vilkårlig afspilning for samtlige lister; gå til baggrundslyde; få adgang til lydindstillinger. 6 Naviger til 6 Naviger til Tryk på tasten Naviger til for at få adgang til afspilningslister opdelt i kategorier ( Afspilningslister, Kunstnere, Album, Podcast osv.). Bemærk: som standard læser systemet alle spor. Bemærk: De afspilningslister, der er beskrevet herover, varierer afhængigt af den tilsluttede indgangskilde. Du kan ændre medie med knappen på betjeningen under rattet. 3.11
68 BILLEDE (1/2) Multimedier menu Holiday photos.jpg Tulipes_02.jpg Fra hovedmenuen skal du trykke på Multimedier, Foto og derefter på følgende liste vælge en indgangskilde, der er sluttet til systemet, for at få adgang til fotos: USB-1" (USB port), USB-2" (USB port), SD" (SD-kort). Bemærk: visse formater kan ikke læses af systemet. Bemærk: De indgangskilder, der er beskrevet herover, kan variere. 1 2 Foto Afspilning Du kan vælge mellem afspilning af alle billeder som diasshow og afspilning af et enkelt billede. Under afspilning af et foto kan du: få adgang til forrige eller næste billede ved at stryge hurtigt over området for forhåndsvisning af billeder; skjule eller vise status- og kontrolbjælken ved at trykke på området for forhåndsvisning af billeder; dreje billedet ved at trykke på 1; starte diasshowet ved at trykke på tasten 2; skifte fra normal tilstand (tilpasset) til fuldskærmstilstand ved at trykke på tasten 3. Afspilning af billeder kan udelukkende ske, når køretøjet holder stille. 3.12
69 BILLEDE (2/2) Holiday photos.jpg Bemærk: For flere oplysninger om kompatible billedformater bedes du kontakte en af fabrikantens repræsentanter. Tulipes_02.jpg 4 Kontekstuel menu 5 Tryk på tasten 5 fra billedvisningsskærmen for at: få mere detaljerede oplysninger om billedet (titel, filtype, dato, placering osv.); indstille som brugerens profilbillede; åbne indstillingerne. 5 4 Indstillinger Fra indstillingerne er det muligt at: ændre visningstiden for hvert foto i diasshowet, aktivere/deaktivere animationseffekt mellem hvert billede i diasshowet. Når indstillingerne er angivet, skal du trykke på 4 for at registrere dine ændringer og vende tilbage til forrige skærm. Bemærk: animationseffekten i diasshowet er aktiveret som standard. 5 Afspilning af billeder kan udelukkende ske, når køretøjet holder stille. 3.13
70 VIDEO (1/2) Multimedier menu Landscapes Fra hovedmenuen skal du trykke på Multimedier > Video og derefter på følgende liste vælge en indgangskilde, der er sluttet til systemet, for at få adgang til videoer: USB-1" (USB port), USB-2" (USB port), SD" (SD-kort). Bemærk: Visse videoformater kan ikke læses af systemet. Bemærk: De indgangskilder, der er beskrevet herover, kan variere Lysstyrke: 4 Video Afspilning Under afspilning af en video kan du: gå til forrige video ved at trykke på 1. Under afspilning af en video skal du trykke på 1 for at starte videoen fra begyndelsen eller trykke og holde fingeren nede for at spole tilbage; sætte på pause ved at trykke på 3; 5 1 gå til den næste video ved at trykke på 4, eller tryk og hold fingeren nede på 4 for at spole frem i den igangværende video; gå til fuldskærmsvisning ved at trykke på 5; bevægelse på rullebjælken 2. 2 Lysstyrke: Afspilning af video kan udelukkende ske, når køretøjet holder stille. 3.14
71 VIDEO (2/2) Landscapes Lysstyrke: Under afspilning af en video skal du trykke på Lysstyrke: for at indstille skærmens lysstyrke. Der vises en kontrolbjælke, som gør det muligt at udføre indstillingen. Rør skærmen uden for denne bjælke for at få den til at forsvinde og vende tilbage til afspilning af video. Lysstyrke: 6 Lysstyrke: Kontekstuel menu 7 Under afspilning af en video skal du trykke på 7 for at: få detaljerede oplysninger om videoen (titel, genre, dato osv.); åbne indstillingerne. Bemærk: For flere oplysninger om kompatible videoformater bedes du kontakte en af fabrikantens repræsentanter. Indstillinger I menuen Indstillinger kan du vælge visningstypen, normal (tilpasset) eller fuld skærm. Tryk på 6 for at godkende et vende tilbage til forrige skærm. 3.15
72 MULTIMEDIEINDSTILLINGER (1/3) Indstillinger menu Medier Video I menuen Multimedier trykkes på Indstillinger og derefter det element, du ønsker at ændre: Radio ; Medier, Foto ; Video, Lyd. Denne menu gør det muligt at ændre: intensiteten af hovedlydstyrken; AUX-stikkets følsomhed ( Lav, Middel eller Høj ); lydkilden Bluetooth. Denne menu gør det muligt at indstille visningstypen for videoer ( Tilpas eller Fuld skærm ). Radio Foto Denne menu gør det muligt at indstille følgende parametre: aktivering/deaktivering af AM -båndet; aktivere/deaktivere Radiotekst. aktivere/deaktivere Region. aktivere/deaktivere TA/I-Traffic. Denne menu gør det muligt at indstille følgende billedparametre: ændre visningstiden for hvert foto i diasshowet, aktivere/deaktivere animationseffekt mellem hvert billede i diasshowet. Af sikkerhedshensyn skal disse justeringer foretages med køretøjet standset. 3.16
73 MULTIMEDIEINDSTILLINGER (2/3) Balance / Fader Lyd Balance / Fader Denne menu gør det muligt at indstille forskellige lydparametre. Stemningsskabende lyd Denne funktion gør det muligt at vælge musikkvalitet blandt de følgende foruddefinerede formater: Neutral ; Live ; Club ; Lounge. Bemærk: du kan starte demonstrationstilstand, som gør det muligt at høre lyden uden om lydforbedringssystemet Arkamys Bass Boost Denne funktion gør det muligt at skrue op for bassen. centreret Forsæde Manuel Balance / Fader Denne funktion giver mulighed for at indstille fordelingen af lyden. Tryk på centreret eller Forsæde for at optimere lydfordelingen for alle passagerer i køretøjet eller for større komfort for bagsædepassagererne (lyd afbrudt bagi og moderat lydstyrke i den forreste del af køretøjet). Når du rører skærmen, eller når funktionen Manuel er valgt, kan du foretage indstillingen ved at flytte punktet 1. 1 centreret Forsæde Manuel Bas / Mellem / Diskant Denne funktion gør det muligt at skrue op eller ned for dybe, mellemliggende eller høje toner. 3.17
74 MULTIMEDIEINDSTILLINGER (3/3) Loudness Stabil lydstyrke Lydindstillinger Bass Boost Balance / Fader Bas / Mellem / Diskant On OFF Du kan aktivere/deaktivere basforstærkning ved at trykke på On eller OFF. Frekvensstabilisator Denne funktion forstærker basfrekvenserne og de høje lyde, når lyden er dæmpet. Du kan aktivere/deaktivere denne funktion ved at vælge On eller OFF. Du kan aktivere/deaktivere denne funktion ved at vælge On eller OFF. Bemærk: For at nulstille standardindstillingerne for hver funktion skal du trykke på den kontekstuelle menutast og derefter på Nulstil. Hastighedslydstyrke Når denne funktion er aktiveret, varierer lydstyrken i audiosystemet i takt med køretøjets hastighed. Tryk på Hastighedslydstyrke, og vælg derefter On eller OFF for at aktivere eller deaktivere denne funktion. Indstil intensiteten ved at regulere værdien op eller ned ved hjælp af tasterne + og -. Bemærk! Lydstyrken i audiosystemet med Bose udstyr varierer automatisk i overensstemmelse med bilens hastighed. 3.18
75 Telefon Sammenkobling, frakobling af en telefon Tilslut, frakobl en telefon Telefonopkald Telefonbog Opkaldshistorik Tast et nummer SMS Voic Telefonindstillinger
76 TILKOBLING, FRAKOBLING AF EN TELEFON (1/2) "Telefon" menu Fra hovedmenuen trykkes på Telefon. Denne funktion gør det muligt at parre din telefon med multimediesystemet. Bemærk: hvis der ikke er tilsluttet en telefon til multimediesystemet, vil visse menuer være deaktiverede. Liste over parrede enheder Nej Søger efter enhed For at bruge de håndfrie funktioner, skal du etablere en Bluetooth-forbindelse mellem din telefon og dit system. Vil du gøre det nu? Advarsel: Kontrollér, at Bluetooths enhedsparameter er slået til, og at din enhed kan ses via Bluetooth Tilkobling af den første telefon For at bruge det håndfri system skal du parre din Bluetooth -mobiltelefon med multimediesystemet. Du skal sørge for, at Bluetooth på din mobiltelefon er aktiveret og status indstillet til "synlig". Du kan få flere oplysninger om aktivering af den synlige status for din telefon ved at se i telefonens brugervejledning. Fra dit multimediesystems hovedmenu: Tryk på Telefon. En meddelelse vises på skærmen, som foreslår, at telefonen kobles til. OK Tryk på OK. Multimediesystemet søger efter telefoner i nærheden med Bluetooth aktiveret; vælg din telefon fra listen. Din telefon er nu koblet til multimediesystemet. Afhængigt af køretøjet, og hvis systemet beder om det, skal du indtaste koden Bluetooth på din telefon for at koble den til multimediesystemet, eller godkende anmodningen om tilkobling. Din telefon kan bede dig om tilladelse til at dele kontakter, opkaldsliste, dine medier osv. Godkend deling for at genfinde disse oplysninger om multimediesystemet. "Søgetilstand" Når multimediesystemet søger efter en telefon, skal du trykke på tasten Søgetilstand for at synliggøre multimediesystemet for andre enheder Bluetooth i et begrænset tidsrum. Af sikkerhedshensyn skal disse justeringer foretages med køretøjet standset. 4.2
77 TILKOBLING, FRAKOBLING AF EN TELEFON (2/2) Tilkobling af en ny telefon For at koble en ny telefon til systemet: aktiver forbindelsen Bluetooth på din telefon og angiv status til synlig ; fra multimediesystemets hovedmenu skal du trykke på Telefon, Indstillinger, Liste over parrede enheder og derefter Tilføj enhed nederst på skærmen. Der vises en besked på skærmen, som spørger dig, om du vil bekræfte søgningen efter apparater. Godkend med et tryk på OK. Multimediesystemet søger efter telefoner i nærheden med Bluetooth aktiveret. Vælg din telefon på listen over fundne apparater. Din telefon er nu koblet til multimediesystemet. Afhængigt af køretøjet, og hvis systemet beder om det, skal du indtaste koden Bluetooth på din telefon for at koble den til multimediesystemet, eller godkende anmodningen om tilkobling. Din telefon kan bede dig om tilladelse til at dele kontakter, opkaldsliste, dine medier osv. Godkend deling for at genfinde disse oplysninger om multimediesystemet. Bemærk: multimediesystemet kan gemme op til seks telefoner. Frakobling af en telefon For at koble en telefon fra multimediesystemet: fra hovedmenuen vælges Telefon, Indstillinger og derefter Liste over parrede enheder ; Fra listen over tilkoblede telefoner i menuen Liste over parrede enheder skal du trykke på den kontekstuelle menutast og vælge Slet enheder ; vælg den eller de apparater, der skal slettes på listen over telefoner, tryk derefter på tasten Slet. Bemærk: Hvis du ønsker at slette alle parrede apparater, skal du trykke på den kontekstuelle menutast og derefter på "Marker alt" og "Slet". Du kan tilkoble to telefoner samtidigt: en for multimedier og en anden til opkald. 4.3
78 TILSLUTNING, AFBRYDELSE AF EN TELEFON (1/2) Tilslutning af en telefon Du må ikke tilslutte en telefon til det håndfri sæt, hvis den ikke først er blevet genkendt. Der henvises til kapitlet Tilkobling, frakobling af en telefon for flere oplysninger. For at få adgang til alle telefonens funktioner skal den tilsluttes til det håndfrie telefonsystem. Automatisk tilslutning Når multimediesystemet startes, søger det håndfri telefonsystem efter genkendte telefoner med Bluetooth aktiveret i nærheden. Systemet downloader automatisk data for den sidst tilsluttede telefon (telefonbog, musik...). Bemærk: Hvis et opkald er i gang under tilslutningen af telefonen, overføres det automatisk til køretøjets højttalere. Bemærk: når din telefon er blevet automatisk tilsluttet til multimediesystemet, er det kun muligt at downloade data (bibliotek, musik, kontakter osv.), hvis du tidligere har godkendt datadeling under tilkobling af telefonen til multimediesystemet. Der henvises til kapitlet Tilkobling, frakobling af en telefon for flere oplysninger. Skift af en tilsluttet telefon Du skal på forhånd have tilkoblet flere telefoner for at kunne vælge en anden tilsluttet telefon. Fra hovedmenuen vælges Telefon, Indstillinger og derefter Liste over parrede enheder ; Tryk på den telefon, der skal tilsluttes. Her finder du listen over allerede tilkoblede telefoner. Bemærk! Få flere oplysninger om kompatible telefoner ved at kontakte en autoriseret forhandler eller gå ind på producentens hjemmeside, hvis en sådan findes. 4.4
79 TILSLUTNING, AFBRYDELSE AF EN TELEFON (2/2) Tillade deling af data For at få adgang til telefonbogen og musik på telefonen direkte fra multimediesystemet R-Link 2 skal du tillade deling af data. For at gøre dette: Fra menuen Telefon skal du trykke på Indstillinger, derefter på Liste over parrede enheder. Her finder du listen over allerede tilkoblede telefoner. Vælg de funktioner, der skal tilkobles: Håndfri funktion 1: adgang til telefonbog, foretage og modtage et opkald, adgang til opkaldslisten osv. Funktionen medier 2: adgang til musik. Bemærk: kontrollampen på funktionens ikon angiver, at den er aktiveret. Bemærk: visse telefoner tillader automatisk overførsel af data. Liste over parrede enheder Téléphone de Camille Tilføj enhed 1 2 Bemærk! Visse telefoner aktiverer ikke mediefunktionen, medmindre de indeholder mindst én musikfil. Frakoble en telefon Fra menuen Telefon skal du trykke på Indstillinger, derefter på Liste over parrede enheder. Tryk på knappen 1 og/eller 2 for at slukke kontrollamperne og deaktivere telefoni- og multimediefunktionerne. Din telefon er afbrudt, så snart kontrollamperne er slukkede. Slukning af telefonen fremkalder ligeledes afbrydelse af telefonen. Bemærk: Hvis du er i gang med et opkald, når telefonen frakobles, vil opkaldet automatisk overføres til telefonen 4.5
80 TELEFONOPKALD (1/2) "Telefon" menu Foretage et opkald Fra menuen Telefon kan du foretage et opkald ved at vælge: en kontakt fra telefonbogen, et nummer i opkaldshistorikken, tastaturet for at indtaste et nummer. Bemærk: Fra velkomstsiden skal du trykke på "Favoritter"-widgetten for at få adgang til kontakter, du allerede har markeret som favoritter. For at få mere at vide skal du se i kapitlet Tilføje og administrere widgets. Modtage et opkald Under et indgående opkald vises modtageskærmen med følgende oplysninger: Kontaktnavnet (hvis navnet findes i din telefonbog eller favoritnummerlisten). Opkaldsnummeret (hvis nummeret ikke er i din telefonbog). Privat nummer (hvis nummeret ikke kan vises). "Accepter" For at tage telefonen ved et opkald trykkes på Accepter. Tryk på Afslut telefonopkald for at afslutte opkaldet. Afslå et opkald For at afvise et indgående opkald skal du trykke på tasten Afslå. Personen, som ringer til dig, bliver ført videre til voic . Parkeret opkaldet Tryk på knappen "Parkeret", eller tryk på den kontekstuelle menutast og derefter på "Parkeret", så multimediesystemet kan besvare indgående opkald og automatisk sætte dem på standby. En programstemme oplyser opkalderen om, at opkaldet er på standby. 1 Overførsel af opkald For at overføre opkaldet til din telefon skal du trykke på "Overfør til telefon", eller tryk på den kontekstuelle menutast og derefter "Overfør til telefon". Du kan besvare/afslutte et opkald ved at trykke direkte på betjeningen 1 på rattet. Det er muligt at indstille lydstyrken ved at bruge betjeningen under rattet. Af sikkerhedshensyn skal disse justeringer foretages med køretøjet standset. 4.6
81 TELEFONOPKALD (2/2) Indgående opkald Indgående opkald Daisy Wiston Daisy Wiston Indgående opkald Opkaldsvarighed 00 : Under samtalen Indgående opkald Opkaldsvarighed 00 : 15 Afslut telefonopkald 3 4 Under et opkald kan du: indstille lydstyrken ved at trykke på knapperne på betjeningen under rattet i dit køretøj eller ved at trykke på 4 og derefter Lydindstillinger ; afslut et opkald ved at trykke på "Afslut telefonopkald" eller ved at trykke på knappen 1 på rattet; 5 Afslut telefonopkald sæt et opkald på hold ved at trykke på knappen 6 eller ved at trykke på 4 og derefter "Parkeret". Du kan besvare et opkald, der er sat på hold, ved at trykke på knappen 6 eller trykke på 4 og derefter "Hent opkald" overfør opkaldet til den tilsluttede telefon ved at trykke på knappen 7 eller ved at trykke på 4 og derefter "Overfør til telefon" besvar et andet opkald ved at trykke på meddelelsen nederst på skærmen at angive et nyt indgående opkald 4 få vist det numeriske tastatur ved at trykke på knappen 3. Bemærk: Visse telefoner kan frakobles multimediesystemet under overførsel af opkald. Under samtalen kan du vende tilbage til andre funktioner i multimediesystemet (navigation osv.) ved at trykke på tasten 2 eller
82 TELEFONBOG Menu Telefonbog Tryk på Telefon og derefter Telefonbog i hovedmenuen for at få adgang til telefonbogen via multimediesystemet. Download telefonbogen Når der er forbindelse til en telefon, bliver kontakterne som standard synkroniseret automatisk, hvis håndfri forbindelse er aktiveret (se Manuel tilslutning i kapitlet Tilslutning, afbrydelse af en telefon for flere oplysninger). Bemærk: for at få adgang til telefonbogen via multimediesystemet skal du tillade datadeling på din telefon. Der henvises til kapitlet Tilkobling, frakobling af en telefon samt til din telefons brugervejledning. Telefonbog Amélie Anthony Aurélie Aurore Søg Bemærk: Kontakterne fra din telefon skal gemmes på SIM-kortet, før de kan ses på multimediesystemet. Opdatering af telefonbogen Du kan opdatere dine telefonkontakter i multimediesystemets telefonbog manuelt via Bluetooth. Tryk på tasten 1, derefter på Opdater liste 1 Søgning efter kontakter Tryk på Søg for at få vist det virtuelle tastatur. Du kan søge efter en kontakt ved at indtaste vedkommendes navn. Fortrolighed Listen over kontakter for hver telefon gemmes i hukommelsen af det håndfri telefonsystem. På grund af privatlivet vil indlæste telefonbøger kun være synlige, når den tilsvarende telefon er tilsluttet. Foretage et opkald fra telefonbogen Når telefonen er sluttet til systemet, skal du i hovedmenuen trykke på Telefon, derefter Telefonbog. Vælg kontakten, og tryk derefter på vedkommendes nummer. Opkaldet foretages automatisk. Du kan gennemse listen over kontakter i telefonbogen ved hjælp af betjeningen under rattet. Af sikkerhedshensyn skal disse justeringer foretages med køretøjet standset. 4.8
83 HISTORIK OVER OPKALD Menu Opkaldslog 1 2 Opkalds-log Caroline Felini Opkalds-log Adgang til opkaldshistorikken Fra velkomstskærmen skal du trykke på Menu, Telefon og derefter Opkalds-log for at få adgang til opkaldshistorikken. Opkaldslisten grupperer de forskellige opkald i fire faner: 1 alle opkald (indgående, udgående, ubesvarede); 2 Indgående opkald; 3 Ubesvarede opkald; 4 Udgående opkald. For hver liste vises kontakterne fra den seneste til den ældste. Benjamin Legrand Benjamin Legrand Daisy Wiston Søg Navigering i opkaldslisten Tryk på den ønskede fane for at se indholdet. Stryg opad eller nedad for at se opkaldslisten. Opdatering af opkaldslisten Tryk på 5 og vælg Opdater liste. En meddelelse informerer dig om opdatering af data. 5 Caroline Felini Benjamin Legrand Bernard Dupont Søg 5 Søgning efter kontakter Tryk på Søg for at få vist det virtuelle tastatur. Du kan søge efter en kontakt ved at indtaste vedkommendes navn ved hjælp af tastaturet. Foretage et opkald fra opkaldshistorikken Tryk på en af de fire faner, og vælg derefter kontakten/nummeret, der skal ringes til. Opkaldet foretages automatisk. Af sikkerhedshensyn skal disse justeringer foretages med køretøjet standset. 4.9
84 TAST ET NUMMER Opkaldsnummer Opkaldsnummer menu Opkaldsnummer Foretage et opkald ved at indtaste et nummer Fra velkomstskærmen skal du trykke på Menu, Telefon og derefter Opkaldsnummer for at få adgang til tastaturet, så du kan indtaste et nummer. Indtast det ønskede nummer ved hjælp af det numeriske tastatur A, og tryk derefter på Ring op for at foretage opkaldet. A Ring op A Ring op Bernard Lévi Victor Det Indtast et nummer ved hjælp af stemmebetjeningen Det er muligt at ringe op til et nummer ved hjælp af stemmebetjeningen i multimediesystemet. For at gøre dette: Tryk på stemmebetjeningsknappen for at få vist hovedmenuen for stemmebetjening. sig Telefon efter lydsignalet; sig det telefonnummer, du vil kontakte. Bemærk: Det anbefales at diktere nummerets tal et efter et eller parvist. Systemet viser det angivne nummer, sig Ring op for at ringe nummeret op eller Slet / Start forfra for at diktere et nyt nummer. Angivelse af et nummer ved hjælp af stemmebetjening Når du begynder at indtaste et telefonnummer ved hjælp af multimediesystemets integrerede tastatur: tryk på stemmebetjeningsknappen; Dikter telefonnummeret eller sig Ring op efter lydsignalet, hvis du allerede har udfyldt hele nummeret og ønsker at foretage opkaldet. Bemærk: Se kapitlet Anvendelse af stemmegenkendelse for at få flere oplysninger om brug af stemmegenkendelse. Af sikkerhedshensyn skal disse justeringer foretages med køretøjet standset. 4.10
85 SMS Menu SMS Fra velkomstskærmen skal du trykke på Menu, Telefon og derefter SMS for at få adgang til SMSpå din telefon via multimediesystemet. Ingen telefon kan være tilsluttet det håndfri telefonsystem, hvis den ikke først er blevet tilkoblet. Der henvises til afsnittet Tilkobling af en telefon i kapitlet Tilkobling, frakobling af en telefon for flere oplysninger. Din telefon skal være tilsluttet det håndfri telefonsystem, for at du kan få adgang til alle dens funktioner. Bemærk: For at få adgang til SMS i multimediesystemet skal du tillade deling af data og meddelelser på din telefon. Der henvises til kapitlet Tilkobling, frakobling af en telefon samt til din telefons brugervejledning for flere oplysninger. Bemærk! Det er kun SMS, der kan læses via multimediesystemet. Andre typer meddelelser kan ikke læses. Brug af SMS Med telefonen sluttet til systemet skal du trykke på SMS fra menuen Telefon. Under kørslen trykkes på meddelelsen, som ønskes læst op af multimediesystemets syntetiske stemme. Bemærk: Læsning af SMS er kun muligt, mens bilen holder stille. Modtagelse af SMS via systemet Efter tilkobling og forbindelse af telefonen vil enhver ny modtaget besked være tilgængelig via multimediesystemet. Bemærk: Der er kun adgang til de meddelelser efter parring af telefonen til multimediesystemet. Søgning efter SMS Du kan søge efter SMS ved at trykke på Søg og derefter indføre et nøgleord ved hjælp af det numeriske tastatur. Sortering af SMS For at sortere SMS efter tidspunkt eller navn på kontakt skal du trykke på den kontekstuelle menutast. Detaljer Tryk på en af SMS'erne på listen for at se detaljer. Du kan finde navnet på kontakten, vedkommendes telefonnummer (forudsat, at nummeret forekommer i hukommelsen eller telefonbogen) samt meddelelsen. Du kan ringe direkte til kontaktens nummer ved at trykke på Ring op, hvis dette nummer er oprettet i telefonens hukommelse eller telefonbog. Af sikkerhedshensyn skal disse justeringer foretages med køretøjet standset. Afhængigt af telefonens mærke og model fungerer visse funktioner muligvis ikke. 4.11
86 VOIC Menu Telefonsvarer Konfigurering af voice mail Hvis voic ikke er konfigureret, vises konfigurationsskærmen. Indtast dit nummer ved hjælp af tastaturet og godkend. Adgang til voic Med telefonen sluttet til systemet skal du fra velkomstskærmen trykke på Menu, Telefon og derefter Telefonsvarer for at få adgang til voic . Af sikkerhedshensyn skal disse justeringer foretages med køretøjet standset. 4.12
87 TELEFONINDSTILLINGER (1/2) Indstillinger "Indstillinger" menu Bluetooth On Liste over parrede enheder Indstillinger Med telefonen sluttet til systemet skal du fra velkomstskærmen trykke på Menu, Telefon og derefter Indstillinger for at få adgang til følgende indstillinger: "Bluetooth" ("On"/"OFF"), "Liste over parrede enheder"; "Skift adgangskode"; "Lydniveauer"; "Indstillinger for telefonsvarer"; "Autoparkering af opkald" ("On"/"OFF"), "SMS" ("On"/"OFF"). Skift adgangskode 0000 Lydniveauer Indstillinger for telefonsvarer Autoparkering af opkald SMS OFF OFF Bluetooth On OFF Liste over parrede enheder Skift adgangskode 0000 "Bluetooth" Denne valgmulighed gør det muligt at aktivere eller deaktivere Bluetooth i multimediesystemet. "Liste over parrede enheder" Denne valgmulighed gør det muligt at: se listen over tilkoblede apparater; aktivere og/eller deaktivere en af telefonens funktioner, som aktuelt er tilsluttet; tilføje et apparat Bluetooth ; slette en eller flere tilkoblede apparater. Der henvises til kapitlet Tilkoble/frakoble en telefon for flere oplysninger. "Skift adgangskode"; Denne valgmulighed gør det muligt at ændre password Bluetooth. Bemærk: det nuværende password vises, standardpassword er
88 TELEFONINDSTILLINGER (2/2) "Lydniveauer" Denne funktion giver mulighed for at indstille lydstyrken for: "Telefonringetone", "Håndfri telefon", "Mikrofonforstærkning", Bemærk: For at nulstille indstillingerne skal du trykke på den kontekstuelle menutast og derefter på "Nulstil". "Indstillinger for telefonsvarer" Der henvises til afsnittet Konfigurering af voic i det dertilhørende kapitel for flere oplysninger. "Autoparkering af opkald" Denne valgmulighed gør det muligt at aktivere eller deaktivere den automatiske ventefunktion for indgående opkald. «SMS» Du kan aktivere eller deaktivere SMS. Afhængigt af telefonens mærke og model fungerer visse funktioner muligvis ikke. 4.14
89 Applikationer Præsentation af menuen Applikationer Mine applikationer R-Link Store Administration af applikationer Indstilling af applikationer Android Auto, CarPlay Min Renault
90 PRÆSENTATION AF MENUEN APPLIKATIONER Apps menu Fra velkomstskærmen skal du trykke på Menu og derefter på Apps for at få adgang til følgende elementer: Mine programmer ; R-Link Store"; Sovellusten hallinta "; Privatliv. Visse tjenester er gratis tilgængelige i en prøveperiode. Du kan udvide dit abonnement fra R-Link Store i bilen eller online via producentens websted. Præsentation af R-Link Store Dit multimediesystem er tilsluttet for at give direkte adgang til tjenesterne. R-Link Store er applikationsbutikken for dit multimediesystem. Her kan du købe applikationer, funktioner og services via et sikkert online system. Der henvises til kapitlet R-Link Store for flere oplysninger. Tilslutning Tasten Log på nederst på skærmen er: Synlige og aktive: Hvis tjenesterne ikke er aktiveret, og vognen holder stille. Skraveret: hvis tjenesterne ikke er aktiveret, køretøjet ikke er standset, eller hvis forbindelsen ikke er tilgængelig i det pågældende øjeblik. Mangler: hvis tjenesterne allerede er blevet aktiveret. 5.2
91 MINE APPLIKATIONER Mine programmer menu Fra velkomstskærmen skal du trykke på Menu, Apps og derefter Mine programmer for at få adgang til multimediesystemets applikationer. De installerede applikationer i dit navigationssystem vises. Tryk på ikonet for den ønskede applikationen for at starte den. Bemærk: hvis listen over applikationer indeholder flere sider, kan du stryge henover skærmen for at gå til den foregående eller næste side. Mine programmer Brugte profiler... Coyote Regnemaskine Akvarium Brændstofpriser Organisere applikationerne Tryk på den kontekstuelle menutast og derefter på Organiser dine apps for at organisere applikationerne. Omorganisering af applikationerne kan foretages direkte ved at trække og slippe. Du kan slette applikationer ved at trykke på slettasten X. Hvis applikationen ikke kan slettes, vises slettasten ikke. Bemærk: tasten Organiser dine apps er deaktiveret under kørsel. 5.3
92 R-LINK STORE (1/4) Menu R-Link Store Fra velkomstskærmen skal du trykke på Menu, Apps og derefter R-Link Store for at få adgang til onlinebutikken. Der kan du anskaffe dig apps, tjenester og indhold. Der er adgang til R-Link Store direkte fra multimediesystemet eller fra en computer med internetforbindelse, når du har aktiveret tjenesterne. Bemærk: visse produkter kan kun købes i R-Link Store ved hjælp af en computer med internetforbindelse. I det tilfælde vises en meddelelse for at informere dig herom. Der henvises til afsnittet Download og installation af applikationer fra en computer i dette kapitel. Bemærk: Visse applikationer skal der betales for. Der henvises til de generelle salgsbetingelser for flere oplysninger om køb af applikationer. R-Link Store Færdig De bedste Kategori Find 1 2 Download og installation af applikationer fra R-Link Store. De tilgængelige applikationer er inddelt i tre faner: Færdig : Viser et udvalg af apps; De bedste : inddeler applikationerne efter popularitet; Kategori : Viser apps efter tema (underholdning, kortlægning osv.). Vælg en applikation for at få vist beskrivelsen. Den kontekstuelle menu 1 giver adgang til følgende elementer: Opdater liste : Gør det muligt at søge efter tilgængelige opdateringer til installerede apps, tjenester og indhold; Mine produkter : giver en oversigt over købte elementer samt udløbsdatoer for de pågældende produkter; Juridiske oplysninger viser de juridiske oplysninger om R-Link Store. Du kan søge efter applikationer på R-Link Store. For at gøre dette skal du trykke på knappen 2 Find og derefter indtaste hele eller dele af navnet på den applikation, du søger efter. Adgang til R-Link Store er kun til rådighed, hvis tjenesterne er blevet aktiveret, og vognen holder stille. 5.4
93 R-LINK STORE (2/4) Beskrivelse Opret dit eget akvarium. Forhåndsvisning: Tekniske data: Kategori: underholdning Str.:: 2,48 MB Akvarium Renault Produktoversigt Version : _494 Forfatter: Renault SA Tryk på Køb for at vælge betalingstype. Multimediesystemet tilbyder tre betalingsmuligheder: enten fra en My Renault-konto eller via kredit- eller betalingskort. Vælg en af de to muligheder, afkryds for at acceptere de generelle salgsbetingelser for R-Link Store og udfør derefter betalingen. Bemærk: Indtastning af en gyldig adresse er obligatorisk. En faktura vil blive sendt til denne adresse sammen med brugs- - og installationsvejledning for den købte applikation. Køb Betal med My Renault-kontoen For at gennemføre en betaling ved hjælp af din My Renault -konto: indtast -adresse og password til din konto, og tryk derefter på OK ; vælg et bankkort blandt dem, der er tilknyttet din konto, eller tilføj et nyt kort; udfyld bankoplysningerne og tryk derefter på Godkend. Download af din applikation starter straks. Når applikationen er downloadet, vises dens ikon på menuen Mine programmer. Bemærk: Den tid, download af applikationen tager, kan variere alt efter størrelsen af applikationen og efter modtagekvaliteten på det mobile netværk. Bemærk: For at anvende denne type betaling, skal du først oprette en My Renaultkonto. Der henvises til afsnittet Opret en konto for My Renault i dette kapitel. Betal med bankkort Indtast en gyldig -adresse, og tryk derefter på OK. Udfyld bankoplysningerne og tryk derefter på Afslut. Download af din applikation starter straks. Når applikationen er downloadet, vises dens ikon på menuen Mine programmer. Bemærk: Den tid, download af applikationen tager, kan variere alt efter størrelsen af applikationen og efter modtagekvaliteten på det mobile netværk. Bemærk! De kortoplysninger, der er indtastet i systemet under et køb, kan gemmes for at lette kommende køb. For at slette dem fra systemet henvises der til afsnittet Sletning af bankdata i dette kapitel. 5.5
94 3 R-LINK STORE (3/4) Download og installation af applikationer fra en computer Det er muligt at downloade applikationer på din computer med internetforbindelse (især større applikationer). Du kan også administrere dine produkter fra din computer og overføre dem til dit multimediesystem ved hjælp af en USB-nøgle eller et SD-kort. Bemærk: du skal sikre dig, at dit SD-kort eller din USB-nøgle har nok plads til at kunne downloade de produkter, du har købt på R-Link Store. Bemærk: Visse produkter kan kun købes via en computer med internetforbindelse fra hjemmesiden Oprette en konto på webstedet My Renault For at kunne købe og downloade applikationer via en computer, der er tilsluttet internettet på skal du først oprette en My Renault-konto: Fra en computer, der er tilsluttet internettet, åbnes browseren, gå til www. myrenault.com hjemmesiden og vælg dit land. klik på knappen Tilslutning og følg de trin, der angives på hjemmesiden. Når du har oprettet en konto og registreret dit køretøj i My Renault, kan du læse i applikationskataloget og søge efter opdateringer. Bemærk! Få yderligere oplysninger ved at klikke på menuen Hjælp 3, eller kontakt en autoriseret forhandler. Søgning efter opdateringer Log ind på din My Renault-konto, klik på R- Link for at få adgang til dine R-Link 2-systemopdateringer. Bemærk: Multimediesystemets opdateringer af softwaren er kun mulig fra en computer, der er tilsluttet internettet. Installation af applikationer ved hjælp af eksterne lagringsenheder (USB-nøgle eller SD-kort) Indsæt den eksterne lagringsenhed (USBnøgle eller SD-kort) i drevet i dit køretøj. Multimediesystemet finder automatisk de nye applikationer og installerer dem. Skærmene i guiden er uden for kontrakt. 5.6
95 R-LINK STORE (4/4) Administrering af personlige oplysninger Nulstilling af systemet For at nulstille alle systemindstillinger og/ eller slette alle personlige oplysninger skal du vælge System i hovedmenuen, derefter Generel nulstilling og trykke på den kontekstuelle menutast og følge instruktionerne på skærmen. Køb 4 Bemærk: Køretøjet skal være tilsluttet det mobile netværk, for at bankdata kan slettes. Bemærk! Dine bankoplysninger gemmes aldrig fra køretøjet. Deling af data Du kan tillade eller afvise at dele data, når systement er i gang. Vælg Indstilling af apps fra menuen Mine programmer og derefter Fortrolighed. I menuen kan du aktivere eller deaktivere deling af data. Sletning af bankdata Når du foretager køb i R-Link Store, har du muligvis bedt om at få gemt dine bankoplysninger. I dette tilfælde er de blevet gemt på din My Renault-konto. Du kan slette disse data fra R-Link Storewebstedet, der er adgang til på My Renault eller direkte fra dit køretøj. Du kan gøre dette ved at trykke på 4 for at slette de bankdata, du vil fjerne. Bankdataene slettes straks. Tilgængeligheden af de beskrevne tjenester kan variere. 5.7
96 ADMINISTRATION AF APPLIKATIONER 1 Sovellusten hallinta 2 Information Sovellusten hallinta menu Tryk på Menu, Apps og derefter Sovellusten hallinta fra velkomstskærmen for at få adgang til skærmen for styring af dine applikationer. Systemhukommelse Størrelsen af den optagede 1 og den ledige 2 hukommelse vises Om Resume Version Dato Forfatter Juridisk bemærkning Anvendt hukommelse Applikation Data Samlet Stop Juridisk bemærkning Oplysninger 1: størrelsen af anvendt hukommelse; 2: størrelsen af tilbageværende hukommelse; 3 : angivelse af at applikationen er i gang; 4 : applikationens optagede lagerplads; 5 : applikationens navn; 6 : applikationens ikon. Oplysninger angående applikationer For at se flere oplysninger om en applikation, skal du trykke på den ønskede applikation på listen. Om Tryk på tasten Om for at få adgang til følgende informationer: applikationsversion; applikationens installeringsdato; udgiver af applikationen; beskrivelse af applikationen; hukommelse brugt af applikationen. Juridisk bemærkning Tryk på fanen Juridisk bemærkning for at se informationer om tilladelser, hvis de er tilgængelige. Bemærk: Hvis appen er i gang, skal du trykke på Stop for at lukke den ned. Afhængigt af applikationen kan betjeningen Stop være skraveret, selvom applikationen er i gang. 5.8
97 INDSTILLING AF APPLIKATIONER Fortrolighed menu Fra menuen Indstilling af apps vælges Fortrolighed for at få adgang til fortrolighedsindstillinger. Datadeling Denne menu gør det muligt at aktivere eller deaktivere deling af data. Bemærk: i tilfælde af deaktivering af deling af data vil visse applikationer ikke kunne fungere korrekt. 5.9
98 ANDROID AUTO, CARPLAY (1/4) Android Auto præsentation Android Auto " er en applikation, der kan downloades fra din smartphone, og som giver mulighed for at bruge visse applikationer på din telefon fra skærmen på dit multimediesystem. Bemærk: For at finde ud af, om din smartphone er kompatibel med applikationen Android Auto ", skal du se fabrikantens hjemmeside, hvis en sådan findes. Bemærk: For at få oplyst, om dit køretøj er kompatibelt med Android Auto ", skal funktionen "Smartphone-replikering" 1 være synlige fra menuen System i dit multimediesystem. Første ibrugtagning Download og installér applikationen Android Auto " fra platformen til applikationsdownload på din smartphone; tilslut din telefon til dit multimediesystems USB-port; tastatur Stemmestyring Forslagsbjælke Dato og tid Systemoplysninger Smartphonereplikering tryk på knappen 2 på skærmen på dit køretøjs multimediesystem; der vises et vindue på multimediesystemets skærm for at informere dig om, at du skal acceptere fortrolighedsbestemmelserne for applikationen på din smartphone for at kunne bruge Android Auto "-applikationen. 1 Forvalgte FM-stationer Menu Android Auto bekræft ved at trykke på Acceptér på telefonen; tryk igen på knappen 2 på startsiden på dit køretøjs multimediesystem. Applikationen startes på multimediesystemet. Hvis den beskrevne procedure mislykkes, skal du gentage proceduren. Bemærk: Applikationen Android Auto " fungerer kun, hvis din smartphone er tilsluttet køretøjets USB -port
99 ANDROID AUTO, CARPLAY (2/4) CarPlay præsentation CarPlay " er en indbygget tjeneste på din smartphone, som giver mulighed for at bruge visse applikationer på telefonen fra multimediesystemets skærm. Bemærk: Hvis din smartphone ikke har tjenesten CarPlay ", skal du se hjemmesiden for dens udvikler. Bemærk: For at få oplyst, om dit køretøj er kompatibelt med CarPlay ", skal funktionen "Smartphone-replikering" 1 være synlige fra menuen System i dit multimediesystem. Første ibrugtagning Tilslut din telefon til multimediesystemets USB-port; tryk på knappen 3 på skærmen på dit køretøjs multimediesystem; Tjenesten CarPlay startes på multimediesystemet. Hvis den beskrevne procedure mislykkes, skal du gentage proceduren. tastatur Stemmestyring Forslagsbjælke Dato og tid Systemoplysninger Smartphonereplikering Bemærk: Tjenesten CarPlay " fungerer kun, hvis din smartphone er tilsluttet køretøjets USB -port. 1 Forvalgte FM-stationer Menu CarPlay 3 Funktionerne i applikationen Android Auto " og tjenesten "Carplay " afhænger af din telefons mærke og model. Hvis du ønsker flere oplysninger, skal du se fabrikantens hjemmeside, hvis en sådan findes. 5.11
100 ANDROID AUTO, CARPLAY (3/4) Når applikationen Android Auto " eller tjenesten "CarPlay " aktiveres på dit multimediesystem, kan du bruge stemmegenkendelsesknappen i køretøjet til at betjene nogle af din smartphones funktioner med stemmen. Det gør du ved at trykke på knappen 4 på køretøjets rat og holde den nede (der findes flere oplysninger i kapitlet Anvendelse af stemmegenkendelse ). 4 Bemærk: Når du bruger Android Auto " eller CarPlay, får du adgang til din smartphones navigations- og musikapplikationer. Disse applikationer erstatter lignende applikationer, der er integreret i R-Link, og som allerede er lanceret. Der kan f.eks kun bruges én navigationsapplikation, "Android Auto "/"CarPlay ", eller applikationen, der er indbygget i multimediesystemet. Bemærk: Når du bruger applikationen Android Auto " eller tjenesten "CarPlay ", vil visse funktioner i multimediesystemet fortsat blive udført i baggrunden. Hvis du f.eks. starter "Android Auto " eller "CarPlay " og bruger navigation på din smartphone, mens radioen kører på multimediesystemet, vil radioen fortsat sende. Når du bruger applikationen Android Auto " eller tjenesten "CarPlay ", kan overførslen af de mobilnetværksdata, som kræves for at de kan fungere, muligvis medføre ekstraomkostninger, der ikke er omfattet af dit mobilabonnement. 5.12
101 ANDROID AUTO, CARPLAY (4/4) 5 5 Tilbage til R-Link-grænsefladen Sådan kommer du tilbage til R-Linkgrænsefladen: Tryk på knappen Hjem på multimediesystemets frontpanel eller på den centrale betjening; eller tryk på knappen 5 på multimediesystemets skærm. 5.13
102 MY RENAULT (1/4) præsentation MY Renault er en applikation, der kan downloades fra din smartphone, og som gør det muligt at modtage og sende oplysninger relateret til dit køretøj, f.eks: køretøjets resterende rækkevidde i km (mil); historikken for din daglige, ugentlige og årlige kørestrækning; en oversigt over ture siden seneste nulstilling (kørestrækning, gennemsnitshastighed, rejst afstand, gennemsnitligt brændstofforbrug, brugt brændstof og din øko-score); en oversigt over dine øko-scorer; dit køretøjs dæktryk; stedet, hvor køretøjet er parkeret; en historik over ture i de sidste tredive dage (dato, varighed, brændstofforbrug, afstand); tilsendelse af en destination, som allerede er angivet i applikationen, dit køretøjs multimediesystem. osv. Download og installation af applikationen MY Renault på din smartphone For at downloade applikationen MY Renault skal du: åbne platformen til applikationsdownload på din smartphone; søge efter applikationen MY Renault fra søgelinjen i platformen til applikationsdownload på din smartphone; klikke på Download, når applikationen MY Renault er fundet. Når downloaden er fuldført, vises et nyt ikon, MY Renault, på din smartphone. Applikationen MY Renault er installeret på din smartphone. Bemærk: Hvis du ikke har en MY Renault - konto, henvises der til afsnittet herunder for at oprette en konto. 5.14
103 MY RENAULT (2/4) Oprettelse af en brugerkonto med applikationen MY Renault. Hvis du vil bruge applikationen MY Renault, skal du oprette en brugerkonto. For at gøre dette: åbn applikationen MY Renault på din smartphone; vælg Opret min konto i applikationens hovedmenu. udfyld felterne med de oplysninger, der kræves for at oprette din konto, og bekræft derefter ved at vælge Opret min konto nederst på skærmen. Der vises en bekræftelsesmeddelelse på skærmen på din smartphone, der bekræfter oprettelsen af kontoen. Der sendes en bekræftelsesmail til dig via den mailadresse, du har angivet. Godkend og aktivér din konto ved at klikke på linket i bekræftelsesmailen for oprettelsen af din MY Renault -konto. Bemærk: Hvis der vises en fejlmeddelelse på skærmen på din smartphone, skal du kontrollere, at du har udfyldt felterne med de påkrævede oplysninger korrekt. Når du bruger applikationen MY Renault, kan overførslen af de mobilnetværksdata, som kræves for at den kan fungere, muligvis medføre ekstraomkostninger, der ikke er omfattet af dit mobilabonnement. 5.15
104 MY RENAULT (3/4) Knytning af din MY Renault - konto til dit køretøj For at få de oplysninger, der er beskrevet herunder om dit køretøj, med applikationen MY Renault skal du knytte applikationen til dit køretøj. For at gøre dette skal applikationen My Roads være installeret på dit multimediesystem. Hvis dit multimediesystem ikke har applikationen My Roads, skal du downloade det, installere det og derefter aktivere det via dit multimediesystem og R-Link Store. Du kan finde flere oplysninger under Download og installation af applikationen My Roads på dit multimediesystem i dette kapitel. Bemærk: Applikationen My Roads er normalt allerede installeret på dit multimediesystem. Hvis dette ikke er tilfældet, skal du se oplysningerne under Download og installation af applikationen My Roads på dit multimediesystem i dette kapitel. Fra applikationen MY Renault : log på din konto; føj dit køretøj til din virtuelle garage ved at udfylde de nødvendige felter; tryk på knappen Tilslut min Renault ; tryk på den gule knap for at modtage koden i din Renault; indtast koden, der vises på multimediesystemets skærm, i applikationen MY Renault. Bemærk: Når du ønsker at knytte applikationen MY Renault til dit køretøj, skal du være i dit køretøj parkeret i et område med netværksdækning, og dit køretøjs multimediesystem skal være tændt. Bemærk: Selvom du ikke knytter applikationen MY Renault til dit køretøj, har du stadig adgang til dine servicekontrakter. Download, installation og aktivering af applikationen My Roads på dit multimediesystem For at gøre dette skal du fra bilen: downloade og installere applikationen My Roads, som er tilgængelig fra R-Link Store, på dit køretøjs multimediesystem (se til kapitlet Download og installation af applikationer for at få flere oplysninger); tryk på applikationen My Roads for at aktivere applikationen. Applikationen My Roads er installeret og aktiveret på dit multimediesystem. 5.16
105 MY RENAULT (4/4) Hovedfunktioner i applikationen MY RENAULT : Rækkevidde Med denne funktion kan du se den resterende kørestrækning for dit køretøj i kilometer. Informationscenter Dæktryk Med denne funktion kan du tjekke trykket eller tilstanden af dit køretøjs dæk. Driving eco² Med denne funktion kan du se dine økoscorer. Mit kort Mit kort Denne funktion gør det muligt at: finde det sted, hvor dit køretøj er parkeret; angive en destination, der sendes til dit køretøjs multimediesystem; fuldføre din tur til fods til den endelige destination fra det sted, hvor du parkerer dit køretøj. Med denne funktion kan du se oversigten over ture siden seneste nulstilling ( Gennemsnitshastighed, Kørt distance, Gennemsnitligt forbrug osv.). Ture Historik for kørestrækning Med denne funktion kan du se historikken for ture for de seneste tredive dage. Med denne funktion kan du se den daglige, ugentlige og årlige kørestrækning, der er kørt med dit køretøj. 5.17
106 5.18
107 Køretøj Baggrundsbelysning Sæder Multi-Sense Kørselshjælp Parkeringshjælp Driving eco Informationscenter Take care Dæktryk Brugerindstillinger
108 BAGGRUNDSBELYSNING Omgivende lys Fra velkomstskærmen skal du trykke på Menu, Køretøj og derefter Omgivende lys. Denne menu gør det muligt at angive følgende indstillinger: baggrundsbelysning On / OFF ; farve intensitet; område. Omgivende lys Denne valgmulighed gør det muligt at aktivere eller deaktivere baggrundsbelysning. Bemærk: Når funktionen Omgivende lys er deaktiveret, er indstillingerne ikke tilgængelige. Omgivende lys Intensitet Instrumentbræt Forreste område Bageste område Omgivende lys Valg af farve For at ændre farven på dit køretøj skal du vælge en af de viste farver. Intensitet Du kan indstille intensiteten af baggrundsbelysningen. For at gøre dette skal du trykke på tasten + eller. On On On On Område i kabinen Den valgte farve og intensitet kan anvendes for følgende områder: instrumentbrættet; kabine foran; kabine bagtil. Tryk på On for at anvende den valgte farve og intensitet. Kontekstuel menu For at nulstille parametrene og vende tilbage til standardparametrene skal du trykke på den kontekstuelle menutast og derefter Nulstil. Bemærk: For at gemme den ønskede baggrundsbelysning i din brugerprofil skal du foretage disse justeringer fra menuen Multi- Sense". Der henvises til kapitlet Multi- Sense for flere oplysninger. Af sikkerhedshensyn skal disse justeringer foretages med køretøjet standset. 6.2
109 SÆDER (1/3) Sæder menu Fra velkomstskærmen skal du trykke på Menu, Køretøj og derefter Sæder for at få adgang til følgende tre undermenuer: Massage ; One-touch sammenfoldning ; Indstillinger. Bemærk: For at gemme de ønskede indstillinger i din brugerprofil skal du foretage disse justeringer fra menuen Multi-Sense". Der henvises til kapitlet Multi-Sense for flere oplysninger. Massage Fører Passager Massage On Tonic Afslappende Lænd Intensitet Fart 3 4 Aktuelt valgt program. Du kan vælge en af tre følgende programmer: Tonic ; Afslappende ; Lænd. Tryk på + eller for at justere Intensitet og Fart for massagen. Kontekstuel menu For at nulstille dit valg skal du trykke på 3, derefter på Nulstil. Massage Vælg denne menu for at indstille massagesædet. Fører eller Passager. Vælg Fører 1 eller Passager 2 for at justere massagesædets funktion. On / OFF. Tryk på Massage, derefter On eller OFF for at aktivere eller deaktivere førerens eller passagerens massagesæde afhængigt af den fane, der blev valgt tidligere. 6.3
110 SÆDER (2/3) One-touch sammenfoldning Indstillinger Nem adgang for fører Til passageren Position On On Nem adgang for fører Tryk på On eller OFF for at aktivere eller deaktivere denne funktion. Når denne funktion er aktiveret, kører sædet automatisk tilbage, når føreren forlader køretøjet, og det genindtager sin position, når føreren vender tilbage til køretøjet. Der henvises til køretøjets instruktionsbog for flere oplysninger. Alle Fold One-touch sammenfoldning Indstillinger Denne funktion gør det muligt at slå bagsæderne ned. Antallet af sæder kan variere. Tryk på de taster, der svarer til de sæder, du ønsker at slå ned, derefter på Fold. Der vises en besked på skærmen. Tryk på Ja for at bekræfte. Tryk på Alle og derefter Fold for at slå alle sæderne ned. Fra menuen Sæder skal du trykke på Indstillinger og derefter vælge det element, som du ønsker at ændre fra følgende: Nem adgang for fører, Til passageren Position. Funktionen One-touch sammenfoldning er kun til rådighed, hvis køretøjet holder stille. Ved betjening af bagsæderne skal du sørge for, at der ikke er noget der generer forankringsbeslagene (en legemsdel, et dyr, grus, klude, legetøj, mv.). 6.4
111 SÆDER (3/3) Nem adgang for fører Til passageren Position Indstillinger Til passageren Tryk på On eller OFF for at aktivere eller deaktivere denne funktion. Når denne funktion er aktiveret, kan føreren indstille passagersædet med kontakterne, der er placeret i førerens side. Der henvises til køretøjets instruktionsbog for flere oplysninger. On On 2 Visuel feedback Ring tilbage Gem Position Det er muligt at gemme førersædets position og de udvendige sidespejle i din brugerprofil. Der henvises til kapitlet System for flere oplysninger. Fra menuen Sæder trykkes på Indstillinger og derefter på Position. Visuel feedback Hvis denne funktion er aktiveret, vises et kontekstuelt vindue for indstillinger på skærmen, når føreren eller passageren indstiller sædepositionen. On Der henvises til køretøjets instruktionsbog for flere oplysninger om justering af sædet. Gem Denne funktion gør det muligt at gemme forsædernes position: juster sædets ønskede position ved hjælp af kontakterne på sædet; tryk på sædets kontakt for at få direkte adgang til menuen Sæder på multifunktionsskærmen; gem den aktuelle position. Der henvises til køretøjets instruktionsbog for flere oplysninger. Aktivering af en programmeret kørestilling Når køretøjet er standset, skal du trykke på Ring tilbage for at genkalde den programmerede position. En bekræftelsesmeddelelse vises på skærmen. Tryk på Ja for at genkalde den programmerede position. Nulstil For at nulstille dit valg i menuen Indstillinger skal du trykke på 2, derefter på Nulstil. 6.5
112 MULTI-SENSE (1/2) Menu Multi-Sense" Du har mulighed for at personliggøre adfærden for nogle af systemerne i køretøjet. Adgang til menuen Multi-Sense Fra velkomstskærmen trykkes på Menu, Køretøj og derefter Multi-Sense for at få adgang til menuen Multi-Sense. Du kan også få adgang til den ved at trykke på knappen Multi-Sense i midterkonsollen. Valg af tilstand Fra menuen Multi-Sense skal du vælge den ønskede tilstand blandt følgende fem tilstande: Comfort ; Sport ; Eco ; Neutral ; Perso. Der henvises til køretøjets brugerhåndbog, hvis du vil vide mere om hver af disse modes. Sport Multi-Sense Eco Neutral Comfort Perso Konfiguration af tilstanden Tryk på 1 og derefter på Konfig. af nuværende tilstand. Du har forskellige parameterværdier til rådighed, som gør det muligt for dig at personliggøre systemerne i køretøjet: Styretøj ; 4-styring ; Dæmpning ; Motor og transmission ; Termisk komfort ; Skærm ; «Motorlyddesign», Omgivende lys ; Chaufførmassage. 1 Multi-Sense Sport Comfort Neutral Eco Perso Bemærk: Visse systemindstillinger kan i adskillige tilstande være udtonede, og du kan da ikke vælge disse parameterværdier. Bemærk: Det er kun muligt at tilpasse den funktion, der aktuelt er i brug, hvis du først har valgt tilstanden Perso. Denne mode Multi-Sense demonstreres i en video. Når køretøjet holder stille, skal du trykke på tasten 1, derefter Om
113 MULTI-SENSE (2/2) Multi-Sense Sport Eco Multi-Sense Neutral Comfort Perso Sport Comfort Neutral Eco Perso Hurtig adgang til favoritfunktioner Når menuen Multi-Sense" vises på multimedieskærmen, gør vedvarende tryk på "Multi-Sense"-betjeningen det muligt at skifte mellem de to favoritfunktioner, du har valgt. For at konfigurere dine to favoritfunktioner skal du trykke på 1 og derefter Tilpas foretrukken tilstand. 1 Nulstilling af parameterværdier Tryk på 1 og derefter på Nulstil aktuel tilstand for at vende tilbage til standardværdierne. Funktionen Dual kan aktiveres og justeres afhængigt af den valgte mode. Der henvises til kapitel 3 i køretøjets brugervejledning for flere oplysninger om denne funktion. 1 Når du tilpasser konfiguration af den aktuelle tilstand, f.eks. baggrundsbelysningen eller massagefunktionen, gemmes indstillingerne automatisk i din brugerprofil. 6.7
114 KØRSELSHJÆLP (1/3) Kørselsassistance menu Fra velkomstskærmen skal du trykke på Menu, Køretøj og derefter på Kørselsassistance for at få adgang til følgende elementer: Advarsel for vognbaneskift ; Vejbaneassistent ; Indstilling af advarsel for vognbaneskift Indstillinger for vejbaneassistent ; Afstandsadvarsel ; Active braking ; Advarsel om blind vinkel ; Indstillinger for hastighedsalarm Traction control ; Automatiske langt lys. Kørselsassistance Vejbaneassistent Indstillinger for vejbaneassistent Afstandsadvarsel Active braking Advarsel om blind vinkel Indstillinger for hastighedsalarm Automatiske langt lys Advarsel for vognbaneskift Dette system alarmerer føreren i tilfælde af ufrivillig overskridelse af en fuldt optrukken eller stiplet linje. Der henvises til køretøjets instruktionsbog for flere oplysninger. OFF Du aktiverer den ved at vælge eller On. On On On OFF OFF OFF Vejbaneassistent Kørselsassistance Indstillinger for vejbaneassistent Active braking Vejbaneassistent Dette system giver føreren besked i tilfælde af utilsigtet overskridelse af en fuldt optrukken eller stiplet linje og udløser en korrigerende handling på styringen og bilens bane. Der henvises til køretøjets instruktionsbog for flere oplysninger. OFF For at aktivere den skal du vælge. Af sikkerhedshensyn skal disse justeringer foretages med køretøjet standset. 6.8
115 KØRSELSHJÆLP (2/3) Kørselsassistance Advarsel for vognbaneskift On Indstilling af advarsel for vognbaneskift Afstandsadvarsel On Kørselsassistance Advarsel for vognbaneskift On OFF Afstandsadvarsel Dette system alamerer føreren, når han er for tæt på et andet køretøj. Der henvises til køretøjets instruktionsbog for flere oplysninger. Vælg On for at aktivere dette system. Active braking Indstilling af advarsel for vognbaneskift Advarsel om blind vinkel On Active braking Indstillinger for hastighedsalarm Traction control Auto Ekspert Indstilling af advarsel for vognbaneskift Tryk på denne menu for at indstille lydstyrken og følsomheden af alarmen for Lane Departure Warning. Lyd : Tryk på +" eller på " " for at indstille lydstyrken (fem niveauer). Følsomhed : Vælg Lav, Middel or Høj for at indstille alarmens følsomhed. Bemærk: Hvis Advarsel for vognbaneskift er slået OFF, er funktionen Indstilling af advarsel for vognbaneskift nedtonet og kan ikke åbnes. Indstillinger for vejbaneassistent Vælg denne menu for at justere styrken af rattets vibrationer og følsomheden af advarslen om vejbaneskift. Vibrering : Vælg Lav, Middel eller Høj til at justere vibrationsstyrken. Følsomhed : Vælg Lav, Middel or Høj for at indstille alarmens følsomhed. Bemærk: Hvis funktionen sporassistent er deaktiveret, vil menuen Indstillinger for vejbaneassistent være nedtonet og utilgængelig. Af sikkerhedshensyn skal disse justeringer foretages med køretøjet standset. 6.9
116 KØRSELSHJÆLP (3/3) Active braking Dette system alarmerer føreren i tilfælde af risiko for sammenstød. Vælg On for at aktivere dette system. Der henvises til køretøjets instruktionsbog for flere oplysninger. Advarsel om blind vinkel Dette system alarmerer føreren, når et andet køretøj befinder sig i en blind vinkel. Vælg On for at aktivere dette system. Der henvises til køretøjets instruktionsbog for flere oplysninger. Indstillinger for hastighedsalarm Hastighedsadvarsel Systemet registrerer alle eventuelle overskridelser af hastigheden og alarmerer føreren via instrumentbrættet. Vælg On for at aktivere dette system. Der henvises til køretøjets instruktionsbog for flere oplysninger. Risikoområde Dette system alarmerer føreren via instrumentbrættet, når der køres ind i en zone med hastighedskontrol eller højrisikoområde. Vælg On for at aktivere dette system. Bemærk: Hvis Hastighedsalarm er deaktiveret, bliver funktionen Risikoområde automatisk deaktiveret. Traction control Dette system medvirker til at begrænse hjulspin på de trækkende hjul og til at kontrollere køretøjet under acceleration og nedbremsning. Du har mulighed for at vælge de følgende modes: Auto ; Ekspert. Der henvises til køretøjets instruktionsbog for flere oplysninger. Automatiske langt lys Dette system tænder og slukker automatisk for fjernlyset. Der henvises til køretøjets instruktionsbog for flere oplysninger. Kørselsassistance Advarsel for vognbaneskift Indstilling af advarsel for vognbaneskift Afstandsadvarsel Active braking Advarsel om blind vinkel Indstillinger for hastighedsalarm Traction control Auto Nulstilling For at nulstille dit valg skal du trykke på 1 og derefter Nulstil. On On On Ekspert
117 PARKERINGSHJÆLP (1/3) Registrering af forhindringer "Parkeringshjælp" menu Assistance til frontparkering On Registrering af forhindringer Fra velkomstskærmen skal du trykke på Menu, Køretøj og derefter Parkeringshjælp for at få adgang til følgende elementer: "Registrering af forhindringer"; "Bakkamera" "Nem parkeringsassistent". Bemærk: For at nulstille og vende tilbage til standardindstillingerne for de tre elementer ovenfor skal du trykke på 1 og derefter på "Nulstil". Assistance til sideparkering Assistance til bagparkering Lydadvarsel Lydtype On On On "Registrering af forhindringer"; Tryk på On eller OFF for at aktivere eller deaktivere parkeringshjælpen fortil, på siden og/eller bagtil. "Lydadvarsel" Vælg On eller OFF for at aktivere eller deaktivere lydsignaler ved parkeringshjælp. 1 Lydtype Lyd Bemærk: Hvis funktionen "Lydadvarsel" er indstillet til funktionerne "OFF", "Lydtype" og "Lyd" er deaktiveret. "Lydtype" Vælg et advarselssignal blandt de tre valgmuligheder. "Lyd" Indstil lyden for registrering af forhindring ved at trykke på + eller
118 PARKERINGSHJÆLP (2/3) Bakkamera Bakkamera On Kontrast Billedindstillinger Retningslinjer Lysstyrke: Billedindstillinger Billedindstillinger Farve "Bakkamera" Vælg On eller OFF for bakkameraet for at aktivere eller deaktivere systemet. "Retningslinjer" Profilerne er en hjælpefunktion til parkeringshjælp. Fra menuen Bakkamera trykkes på Retningslinjer, derefter vælges On eller OFF for at aktivere eller deaktivere profilerne. "Billedindstillinger" Fra menuen Bakkamera skal du trykke på Billedindstillinger for at indstille følgende parametre: lysstyrke 2; kontrast 3; farve 4. Indstil hvert parameter ved at trykke på tasten + eller. Bemærk: Denne indstilling er tilgængelig, når bakkameraet er aktiveret. Af sikkerhedshensyn skal disse justeringer foretages med køretøjet standset. 6.12
119 PARKERINGSHJÆLP (3/3) Nem parkeringsassistent Standard-manøvrevalg Parallel Vinkelret Standard-manøvrevalg Parallel Nem parkeringsassistent Skrå parkering Vinkelret Skrå parkering "Nem parkeringsassistent" Vælg en af følgende muligheder for at vælge en standardmanøvre. "Parallel"; "Vinkelret"; "Skrå parkering". Der henvises til køretøjets instruktionsbog for flere oplysninger om funktionen Nem parkeringsassistent. 6.13
120 DRIVING ECO2 (1/4) Menu Driving eco2 Driving eco2 Standard Avanceret Historik over scores Driving eco2 Fra velkomstskærmen skal du trykke på Menu, Køretøj og derefter på Driving eco2 for at få adgang til følgende menuer: Standard ; Avanceret ; Eco-coaching. Generel score Kørte kilometer uden forbrug Standard 80 3 Avanceret Historik over scores Utilstrækkeligt antal kørte kilometer 80 3 Eco-coaching Eco-coaching Standard Denne skærm gør det muligt at visualisere data for din aktuelle rute: udvikling af score; Generel score ; Kørte kilometer uden forbrug. Udvikling af score Dette søjlediagram viser udviklingen af din score. score over den grønne linje (75 %): økokørsel; score under den orange linje (45 %): ej øko-kørsel. Generel score Præsentation af din samlede score. Dette datablad opdateres i forhold til din score, fra 0 til 100. Kørte kilometer uden forbrug Angivelse af de kørte kilometer uden brændstofforbrug under din rute. 6.14
121 DRIVING ECO2 (2/4) 1 Standard Acceleration Gearskift Forudseenhed Generel score Driving eco2 Avanceret ,5 4 Kørte kilometer uden forbrug 2 Driving eco2 Standard Kørte kilometer uden forbrug 1 Avanceret Acceleration Gearskift 80 Historik over scores 2 Beregningen af antal tildelte stjerner (5 niveauer) baserer sig på scorerne (fra 0 til 10), i henhold til: accelerationer; gearskift forudseenhed. Generel score og antal kørte kilometer uden forbrug Eco-coaching Forudseenhed Der henvises til forrige side for flere oplysninger. Eco-coaching Avanceret Denne skærm gør det muligt at se følgende informationer for din aktuelle rute: data; detaljer om score; generel score; Kørte kilometer uden forbrug. Data om ruten De følgende data i informationscentret vises: samlet antal kørte kilometer; Gennemsnitshastighed. gennemsnitligt forbrug. Tendens for scoren 1 Pilens retninger skal forstås som følger: den nye score er højere end scoren for den forrige rute: pilen peger opad; den nye score er lavere end scoren for den forrige rute: pilen peger nedad; den nye score er identisk med scoren for den forrige rute: pilen er vandret. 6.15
122 DRIVING ECO2 (3/4) Eco-coaching Denne menu sikrer opfølgning af din kørestil og giver generelle råd om øko-kørsel (effektive og energibesparende handlinger, hvordan man læsser sit køretøj, dæktryk, hvordan man forudser sine bevægelser osv.). For at komme til denne menu skal du trykke på Eco-coaching og nærlæse rådene. Rul gennem siderne ved at trykke på Generelt, Acceleration, skifte gear og forudseenhed. Bemærk: Eco-coaching er deaktiveret i følgende tilfælde: hvis køretøjets hastighed er lavere end Eco-coaching -grænsen; Bemærk: Standardgrænsen Ecocoaching er omkring 10 km/t. hvis den kørte distance ikke overstiger 400 meter siden sidste nulstilling. Standard Driving eco2 Historik over scores Tilføj tur Generel score Eco-coaching Avanceret Kørte kilometer uden forbrug Starte en ny rute For at nulstille dine ruter skal du trykke på 3 og derefter på Påbegynd en ny tur. En meddelelse beder dig bekræfte nulstillingen af data. Tryk på Ja for at bekræfte eller på Nej for at annullere. Bemærk: rutedata i informationscentret nulstilles samtidigt. 3 Slette udviklingen af scoren For at nulstille udviklingen af din score skal du trykke på 3 og derefter på Slet historik. En bekræftelsesmeddelelse vises på skærmen. Tryk på Ja for at slette historikken eller på Nej for at annullere. Mine foretrukne ruter Fra menuen Driving eco2 skal du trykke på 3 og derefter på Mine foretrukne ruter. 6.16
123 DRIVING ECO2 (4/4) Driving eco2 Mine foretrukne ruter Standard Avanceret Hjemmearbejde Weekender Ferier Personlig Driving eco2 Historik over scores Tilføj tur Historik over scores Standard Avanceret Historik over scores Utilstrækkeligt antal kørte kilometer Generel score Kørte kilometer uden forbrug Kørte kilometer uden forbrug Eco-coaching 3 Eco-coaching 3 Eco-coaching 4 Vis oversigt efter ruten Fra menuen Driving eco2 skal du trykke på 3 og derefter Vis oversigt efter ruten for at få vist oversigten efter ruten. Tryk på Skjul oversigt efter ruten for at skjule ruteoversigten. Tilføj tur Fra menuen Mine foretrukne ruter skal du trykke på en af rutetyperne og derefter på Tilføj tur for at gemme den aktuelle rute. En meddelelse beder dig godkende. De forskellige rutetyper er kategoriseret som følger: Hjemmearbejde ; Weekender ; Ferier ; Personlig. For at nulstille dine data skal du trykke på den ønskede rutetype og derefter på 4 og på Slet alle ruter. En bekræftelsesmeddelelse vises på skærmen. Tryk på Ja for at slette alle ruter eller på Nej for at annullere. Bemærk: kun data for den valgte rutetype slettes. 6.17
124 INFORMATIONSCENTER Turcomputer menu Siden Samlet afstand Turcomputer Turcomputer Fra velkomstskærmen skal du trykke på Menu, Køretøj og derefter på Turcomputer for at få adgang til følgende menuer: Siden (dato for sidste nulstilling), Samlet afstand ; Gennemsnitsfart ; Gennemsnitligt forbrug 0.0 km Gennemsnitsfart 0.0 km/h Gennemsnitligt forbrug 0.0 l/100 km 1 Siden Samlet afstand 0.0 km Gennemsnitsfart 0.0 km/h 1 For at nulstille informationscenterets og instrumentbrættets informationer skal du trykke på 1 og derefter på Nulstil. 6.18
125 TAKE CARE Pas på "Pas på" menu Luftkvalitetssensor Luftkvalitet Fra velkomstskærmen skal du trykke på "Menu", "Køretøj", "Pas på" og derefter "Luftkvalitet" Menuen Pas på gør det muligt at se en grafik for luftkvaliteten. Lugtfjernelse On OFF Lugtfjernelse On "Luftkvalitet"; Grafikken giver en vurdering af kvaliteten af udeluften for de seneste 30 minutters anvendelse. Tre farver angiver luftkvalitetsniveauet (fra renest til mest forurenet): 1 (blå) 2 (lysegrå) 3 (grå) Aktivering/deaktivering af udluftningscyklus Denne funktion gør det muligt at aktivere eller deaktivere udluftningscyklussen ved at vælge On eller OFF. Der henvises til køretøjets instruktionsbog for flere oplysninger. 4 Nulstilling af indstillingsværdier Denne funktion gør det muligt at vende tilbage til standardværdierne. Tryk på tasten 4 og derefter Nulstil for at udføre nulstillingen
126 DÆKTRYK Dæktryk Dæktryk menu x.x x.x Dæktryk x.x x.x Fra hovedmenuen skal du trykke på Køretøj og derefter på Dæktryk. x.x x.x x.x x.x Nulstil Nulstil Niveau af dæktryk Systemet informerer føreren via berøringsskærmen, at dækkene er tilstrækkeligt oppumpede og advarer i tilfælde af utilstrækkeligt dæktryk eller utæthed. Der henvises til køretøjets instruktionsbog for flere oplysninger. Nulstilling Denne funktion gør det muligt at nulstille ved at trykke på Nulstil. En bekræftelsesmeddelelse vises på skærmen, når nulstillingen er fuldført. Der henvises til køretøjets instruktionsbog for flere oplysninger om dæktryk. 6.20
127 BRUGERINDSTILLINGER Brugerindstillinger Brugerindstillinger menu Automatisk dørlåsning under kørsel Brug håndfrit kort: åbn/luk On On OFF OFF Brugerindstillinger Fra menuen Køretøj skal du vælge Brugerindstillinger. Denne menu gør det muligt at aktivere/deaktivere følgende valgmuligheder: Automatisk dørlåsning under kørsel ; Brug håndfrit kort: åbn/luk : Giver mulighed for håndfri åbning eller lukning af dørene. Der henvises til køretøjets instruktionsbog for flere oplysninger om den håndfri tilstand; Indikatorerne for lydstyrke blinker : Tryk på +" eller " " for at indstille; Intern velkomstlyd ; Ekstern velkomst, Automatisk kabinelys ; Indikatorerne for lydstyrke blinker Intern velkomstlyd Ekstern velkomst Automatisk kabinelys Bagrudeviskeren i bakgear Bagrudevisker ved bakgear : Bagrudeviskeren aktiveres, når køretøjet sættes i bakgear. Bemærk: denne valgmulighed virker udelukkende, hvis forrudeviskerne er aktiverede. Kørestilsindikator ; Frihjul i ECO-tilstand : Viser den strækning, der er dækket af Freewheel - funktionen på multimedieskærmen. On On On On OFF OFF OFF OFF 1 Automatisk dørlåsning under kørsel Indikatorerne for lydstyrke blinker Intern velkomstlyd 1 On On OFF OFF For at nulstille alle kontekstindstillinger skal du trykke på 1, derefter på Nulstil. 6.21
128 6.22
129 System System Funktionsfejl
130 SYSTEM (1/6) "System" menu Adgang til systemindstillinger. Fra hovedmenuen trykkes på System. Menuen System gør det muligt at få adgang til og indstille følgende elementer: Velkomstside ; "Brugerprofil"; "Skærm"; Lysstyrke "Lyd"; "Sprog"; "tastatur"; "Dato og tid"; "Enheder" "Stemmestyring"; "Systemoplysninger" "Forslagsbjælke", "Generel nulstilling"; "Smartphone-replikering". 3 Konfiguration af velkomstsiderne Multimedier Driving eco2 Driving eco2 Velkomstside Take care Denne menu gør det muligt at indstille konfigurationen af velkomstsiderne. De tre tilgængelige velkomstsider vises i den øverste del af skærmen, så du får en forhåndsvisning af dit valg. De tilgængelige widgets befinder sig i den nederste del af skærmen og kan blive vist på flere sider. Konfiguration af velkomstsiderne Pas på Pas på Driving eco2 Driving eco2 Favoritter Multi-Sense Multi-Sense Multimedier Multimedier Tryk på den ønskede widget, træk og slip den hen på en af de tre velkomstsider, der skal vises. For at slette den valgte applikation fra velkomstsiderne skal du trykke på tasten X, hvorefter 3 forekommer på applikationen i området for forhåndsvisning. Der henvises til kapitlet Tilføje og administrere widgets for flere oplysninger
131 SYSTEM (2/6) Brugerprofil Skift foto Brugerprofil Navn1 Navn2 Navn1 Navn2 Navn3 Navn3 Navn4 Navn4 Navn5 Navn6 Navn5 Navn "Brugerprofil" Denne menu gør det muligt at vælge en brugerprofil, der gælder for hele systemet. Vælg den ønskede brugerprofil. Ændre navn på brugerprofil Tryk på 1 og derefter på Omdøb for at ændre navn på brugerprofilen ved hjælp af det numeriske tastatur. Ændring af billede for brugerprofil Tryk på 1 og derefter på Skift foto. Du kan vælge et billede på listen over gemte billeder eller på en ekstern lagringsenhed (USB-nøgle, SD-kort osv.) For at gøre dette skal du trykke på 2 og derefter på Tilpasset billede og vælge en ekstern lagringsenhed. Kopiere og nulstille en profil Tryk på 1 og derefter på Dupliker, og vælg den anden profil, der skal erstattes. Den valgte profil slettes og erstattes af den kopierede profil. For at nulstille den valgte profil skal du trykke på 1 og derefter på Nulstil aktuel tilstand. Bemærk: brug ikke brugerprofilmenuen under kørsel. Af sikkerhedshensyn skal disse justeringer foretages med køretøjet standset. 7.3
R-Link 2 s R a s / l G / R c s n RR si et t n e
 R-Link 2 FORHOLDSREGLER VED BRUG Det er af sikkerhedsmæssige årsager og for at undgå materielle skader vigtigt at følge forholdsreglerne herunder ved brug af systemet. Overhold altid de enkelte landes
R-Link 2 FORHOLDSREGLER VED BRUG Det er af sikkerhedsmæssige årsager og for at undgå materielle skader vigtigt at følge forholdsreglerne herunder ved brug af systemet. Overhold altid de enkelte landes
R-Link 2 INSTRUKTIONSBOG
 R-Link 2 INSTRUKTIONSBOG passion ydelser ELF partner med RENAULT anbefaler ELF Elf og Renault er partnere inden for den højteknologiske bilbranche, hvor de forener deres ekspertise både på banen og i byen.
R-Link 2 INSTRUKTIONSBOG passion ydelser ELF partner med RENAULT anbefaler ELF Elf og Renault er partnere inden for den højteknologiske bilbranche, hvor de forener deres ekspertise både på banen og i byen.
R-LINK2 INSTRUKTIONSBOG
 R-LINK2 INSTRUKTIONSBOG passion ydelser ELF partner med RENAULT anbefaler ELF Elf og Renault er partnere inden for den højteknologiske bilbranche, hvor de forener deres ekspertise både på banen og i byen.
R-LINK2 INSTRUKTIONSBOG passion ydelser ELF partner med RENAULT anbefaler ELF Elf og Renault er partnere inden for den højteknologiske bilbranche, hvor de forener deres ekspertise både på banen og i byen.
Renault EASY CONNECT - Multimediesystemer EASY LINK-system
 Renault EASY CONNECT - Multimediesystemer EASY LINK-system Forholdsregler ved brug (1/2) Det er af sikkerhedsmæssige årsager og for at undgå materielle skader vigtigt at følge forholdsreglerne herunder
Renault EASY CONNECT - Multimediesystemer EASY LINK-system Forholdsregler ved brug (1/2) Det er af sikkerhedsmæssige årsager og for at undgå materielle skader vigtigt at følge forholdsreglerne herunder
R-Link 2. Hovedpunkter
 R-Link 2 Hovedpunkter 1 VELKOMMEN TIL R-LINK 2-UNIVERSET Tillykke med dit valg. For at få fuld glæde af dit apparat med integreret multimedieskærm kan du her i dette dokument finde en beskrivelse af de
R-Link 2 Hovedpunkter 1 VELKOMMEN TIL R-LINK 2-UNIVERSET Tillykke med dit valg. For at få fuld glæde af dit apparat med integreret multimedieskærm kan du her i dette dokument finde en beskrivelse af de
Navigation. Quick guide. Den fulde vejledning findes på: www.asmarketing.dk > Diverse links (på forsiden) > igo primo version 1.2.
 Navigation Quick guide Den fulde vejledning findes på: www.asmarketing.dk > Diverse links (på forsiden) > igo primo version 1.2.1 Navigation og Multimedia System Start navigationen ved at trykke på Navigation
Navigation Quick guide Den fulde vejledning findes på: www.asmarketing.dk > Diverse links (på forsiden) > igo primo version 1.2.1 Navigation og Multimedia System Start navigationen ved at trykke på Navigation
FORHOLDSREGLER VED BRUG
 R-Link Generelle forholdsregler.................................................................. DK.3 Generelt............................................................................... DK.4 Generel
R-Link Generelle forholdsregler.................................................................. DK.3 Generelt............................................................................... DK.4 Generel
CD 600 IntelliLink, Navi 650, Navi 950 IntelliLink FAQ
 Indholdsfortegnelse 1. Audio... 1 2. Navigation (kun med og Navi 650)... 2 3. Telefon... 3 4. Stemmegenkendelse (kun med CD 600 IntelliLink og )... 5 5. Andet... 6 1. Audio Sp.: Hvordan kan jeg skifte
Indholdsfortegnelse 1. Audio... 1 2. Navigation (kun med og Navi 650)... 2 3. Telefon... 3 4. Stemmegenkendelse (kun med CD 600 IntelliLink og )... 5 5. Andet... 6 1. Audio Sp.: Hvordan kan jeg skifte
Renault EASY CONNECT - Multimediesystemer EASY LINK-system
 Renault EASY CONNECT - Multimediesystemer EASY LINK-system FORHOLDSREGLER VED BRUG (1/2) Det er af sikkerhedsmæssige årsager og for at undgå materielle skader vigtigt at følge forholdsreglerne herunder
Renault EASY CONNECT - Multimediesystemer EASY LINK-system FORHOLDSREGLER VED BRUG (1/2) Det er af sikkerhedsmæssige årsager og for at undgå materielle skader vigtigt at følge forholdsreglerne herunder
Forholdsregler ved brug
 R-Link Indhold Generelle forholdsregler.................................................................. DK.3 Generelt............................................................................... DK.4
R-Link Indhold Generelle forholdsregler.................................................................. DK.3 Generelt............................................................................... DK.4
FORHOLDSREGLER VED BRUG
 R-Link Forholdsregler ved brug.................................................................. DK.3 Generelle oplysninger.................................................................... DK.4 Generel
R-Link Forholdsregler ved brug.................................................................. DK.3 Generelle oplysninger.................................................................... DK.4 Generel
R-Link s R a s / l G / R c s n RR si et t n e
 R-Link Indhold Forholdsregler ved brug.................................................................. DK.3 Generelt............................................................................... DK.4
R-Link Indhold Forholdsregler ved brug.................................................................. DK.3 Generelt............................................................................... DK.4
 1.1 1.2 2.1 2.2 2.3 3.1 3.2 INTRODUCING YOUR MOBILE PHONE Learn about your mobile phone s keys, display and icons. Nøgler Fra forenden af apparetet vil du observere følgende elementer: (Se 1.1 Side 3)
1.1 1.2 2.1 2.2 2.3 3.1 3.2 INTRODUCING YOUR MOBILE PHONE Learn about your mobile phone s keys, display and icons. Nøgler Fra forenden af apparetet vil du observere følgende elementer: (Se 1.1 Side 3)
Lommeguide til online-afspilleren "PLEXTALK Linio Pocket"
 Lommeguide til online-afspilleren "PLEXTALK Linio Pocket" 1 Indstil PLEXTALK Linio Pocket 1. Vend Linio Pocket om. Sørg for, at de to små fremspring vender opad. Tryk på den firkantede knap, som sidder
Lommeguide til online-afspilleren "PLEXTALK Linio Pocket" 1 Indstil PLEXTALK Linio Pocket 1. Vend Linio Pocket om. Sørg for, at de to små fremspring vender opad. Tryk på den firkantede knap, som sidder
Multimedia Navigation Philadelphia 835
 www.blaupunkt.com Multimedia Navigation Philadelphia 835 Betjeningsvejledning Navigation Tak fordi du har valgt Blaupunkt Navigation som dit navigationssystem. Du kan begynde at bruge din enhed med det
www.blaupunkt.com Multimedia Navigation Philadelphia 835 Betjeningsvejledning Navigation Tak fordi du har valgt Blaupunkt Navigation som dit navigationssystem. Du kan begynde at bruge din enhed med det
INA-W910R Brugervejledning Navigationssoftware til INA-W910R
 INA-W910R Brugervejledning Navigationssoftware til INA-W910R Dansk Februar 2011, version 1.0 Tak fordi du har valgt Alpine INA-W910R som dit navigationssystem. Du kan begynde at bruge din enhed med det
INA-W910R Brugervejledning Navigationssoftware til INA-W910R Dansk Februar 2011, version 1.0 Tak fordi du har valgt Alpine INA-W910R som dit navigationssystem. Du kan begynde at bruge din enhed med det
Multimedia Navigation New York 830 New York 835
 www.blaupunkt.com Multimedia Navigation New York 830 New York 835 Betjeningsvejledning Navigation Tak fordi du har valgt Blaupunkt Navigation som dit navigationssystem. Du kan begynde at bruge din enhed
www.blaupunkt.com Multimedia Navigation New York 830 New York 835 Betjeningsvejledning Navigation Tak fordi du har valgt Blaupunkt Navigation som dit navigationssystem. Du kan begynde at bruge din enhed
Viditronic NDVR Quick Guide. Ver. 2.0
 Viditronic NDVR Quick Guide Ver. 2.0 1 Indholdsfortegnelse 1. HOVEDMENU 3 1.1 START 5 1.2 AKTIVITETSINDIKATOR: 7 1.3 INFORMATIONS VINDUE: 7 1.4 PTZ KAMERA KONTROL: 7 1.5 SKÆRMMENU 8 1.5.1 AKTIVER BEVÆGELSE:
Viditronic NDVR Quick Guide Ver. 2.0 1 Indholdsfortegnelse 1. HOVEDMENU 3 1.1 START 5 1.2 AKTIVITETSINDIKATOR: 7 1.3 INFORMATIONS VINDUE: 7 1.4 PTZ KAMERA KONTROL: 7 1.5 SKÆRMMENU 8 1.5.1 AKTIVER BEVÆGELSE:
Brugervejledning Alpine Navigation
 Brugervejledning Alpine Navigation Navigationssoftware til Alpine INE-W920R/INE-W928R Dansk (DK) Tak fordi du har valgt Alpine-NAVI som dit navigationssystem. Du kan begynde at bruge din enhed med det
Brugervejledning Alpine Navigation Navigationssoftware til Alpine INE-W920R/INE-W928R Dansk (DK) Tak fordi du har valgt Alpine-NAVI som dit navigationssystem. Du kan begynde at bruge din enhed med det
Lommeguide til online-afspilleren "PLEXTALK Pocket"
 Lommeguide til online-afspilleren "PLEXTALK Pocket" 1 Indstil PLEXTALK Pocket 1. Vend PLEXTALK Pocket om. Sørg for, at de to små fremspring vender opad. Tryk på den firkantede knap, som sidder i bunden
Lommeguide til online-afspilleren "PLEXTALK Pocket" 1 Indstil PLEXTALK Pocket 1. Vend PLEXTALK Pocket om. Sørg for, at de to små fremspring vender opad. Tryk på den firkantede knap, som sidder i bunden
Brugermanual. OpenScape Voice. Siemens OpenStage 40. Opsætning på bordtelefon. Version 07/15
 Brugermanual OpenScape Voice Siemens OpenStage 40 Opsætning på bordtelefon Version 07/15 Udskriv denne brugermanual Denne manual er designet til at blive udskrevet som et hæfte, du kan gemme og bruge som
Brugermanual OpenScape Voice Siemens OpenStage 40 Opsætning på bordtelefon Version 07/15 Udskriv denne brugermanual Denne manual er designet til at blive udskrevet som et hæfte, du kan gemme og bruge som
R-Link. Hovedpunkter
 R-Link Hovedpunkter 1 VELKOMMEN TIL R-LINK UNIVERSET Tillykke med dit valg. Takket være den integrerede multimedieskærm, kontakter på rattet og stemmegenkendelsen (alt efter land) kan du med R-Link styre
R-Link Hovedpunkter 1 VELKOMMEN TIL R-LINK UNIVERSET Tillykke med dit valg. Takket være den integrerede multimedieskærm, kontakter på rattet og stemmegenkendelsen (alt efter land) kan du med R-Link styre
Din brugermanual BLAUPUNKT CHICAGO 600 http://da.yourpdfguides.com/dref/4260178
 Du kan læse anbefalingerne i brugervejledningen, den tekniske guide eller i installationsguiden. Du finder svarene til alle dine spørgsmål i i brugermanualen (information, specifikationer, sikkerhedsråd,
Du kan læse anbefalingerne i brugervejledningen, den tekniske guide eller i installationsguiden. Du finder svarene til alle dine spørgsmål i i brugermanualen (information, specifikationer, sikkerhedsråd,
Brugervejledning Alpine Navigation
 Brugervejledning Alpine Navigation Navigationssoftware til Alpine INE-W987D/X800D-U/X800D Dansk Januar 2014, version 1.0 Tak fordi du har valgt Alpine INE-W987D/X800D-U/X800D som dit navigationssystem.
Brugervejledning Alpine Navigation Navigationssoftware til Alpine INE-W987D/X800D-U/X800D Dansk Januar 2014, version 1.0 Tak fordi du har valgt Alpine INE-W987D/X800D-U/X800D som dit navigationssystem.
MEDIA-NAV Evolution. Hovedpunkter
 MEDIA-NAV Evolution Hovedpunkter 1 VELKOMMEN TIL UNIVERSET MEDIA-NAV Evolution. Tillykke med dit valg. Hvis du vil have mest muligt ud af din integrerede multimedieskærmenhed, anbefaler vi, at du læser
MEDIA-NAV Evolution Hovedpunkter 1 VELKOMMEN TIL UNIVERSET MEDIA-NAV Evolution. Tillykke med dit valg. Hvis du vil have mest muligt ud af din integrerede multimedieskærmenhed, anbefaler vi, at du læser
R-Link s R a s / l G / R c s n RR si et t n e
 R-Link Forholdsregler ved brug.................................................................. DK.3 Generelt............................................................................... DK.4 Generel
R-Link Forholdsregler ved brug.................................................................. DK.3 Generelt............................................................................... DK.4 Generel
Renault EASY CONNECT - Multimediesystemer EASY LINK - Hovedpunkter
 Renault EASY CONNECT - Multimediesystemer EASY LINK - Hovedpunkter 1 VELKOMMEN TIL RENAULT EASYCONNECT-VERDEN Tillykke med dit valg. For at få fuld glæde af dit apparat med integreret multimedieskærm kan
Renault EASY CONNECT - Multimediesystemer EASY LINK - Hovedpunkter 1 VELKOMMEN TIL RENAULT EASYCONNECT-VERDEN Tillykke med dit valg. For at få fuld glæde af dit apparat med integreret multimedieskærm kan
Nokia 500-autonavigation Kom godt i gang
 Nokia 500-autonavigation Kom godt i gang 9205371 3. udgave DA OVERENSSTEMMELSESERKLÆRING NOKIA CORPORATION erklærer herved, at udstyret PD-14 overholder de væsentligste krav og øvrige relevante bestemmelser
Nokia 500-autonavigation Kom godt i gang 9205371 3. udgave DA OVERENSSTEMMELSESERKLÆRING NOKIA CORPORATION erklærer herved, at udstyret PD-14 overholder de væsentligste krav og øvrige relevante bestemmelser
MEDIA-NAV Evolution. Hovedpunkter
 MEDIA-NAV Evolution Hovedpunkter 1 VELKOMMEN TIL UNIVERSET MEDIA-NAV Evolution. Tillykke med dit valg. Hvis du vil have mest muligt ud af din integrerede multimedieskærmenhed, anbefaler vi, at du læser
MEDIA-NAV Evolution Hovedpunkter 1 VELKOMMEN TIL UNIVERSET MEDIA-NAV Evolution. Tillykke med dit valg. Hvis du vil have mest muligt ud af din integrerede multimedieskærmenhed, anbefaler vi, at du læser
BETJENINGSVEJLEDNING Clip Multi-Sprog, DAB+/FM mini Radio
 BETJENINGSVEJLEDNING Clip Multi-Sprog, /FM mini Radio VIGTIGT: Læs vejledningen omhyggeligt, før du bruger produktet, og gem den til senere brug. Indhold Udpakning 25 Knap instruktion 26 OLED display 28
BETJENINGSVEJLEDNING Clip Multi-Sprog, /FM mini Radio VIGTIGT: Læs vejledningen omhyggeligt, før du bruger produktet, og gem den til senere brug. Indhold Udpakning 25 Knap instruktion 26 OLED display 28
Navigation og Multimedia system. Composition Media. Volkswagen Golf 7. Brugermanual
 Navigation og Multimedia system Composition Media - Volkswagen Golf 7 Brugermanual Kære kunde. Tillykke med dit nye system. Vi vil gerne henlede din opmærk- - somhed på en vigtig information. Pas på det
Navigation og Multimedia system Composition Media - Volkswagen Golf 7 Brugermanual Kære kunde. Tillykke med dit nye system. Vi vil gerne henlede din opmærk- - somhed på en vigtig information. Pas på det
SOLIX KVIK START GUIDE
 Tænd/sluk enheden SOLIX KVIK START GUIDE Tryk i øverste højre hjørne af status-bjælke for at slukke enheden. Vælg sluk. Tryk på tænd/sluk tasten for at tænde eller slukke enheden. NOTE: Tryk på tænd-tasten
Tænd/sluk enheden SOLIX KVIK START GUIDE Tryk i øverste højre hjørne af status-bjælke for at slukke enheden. Vælg sluk. Tryk på tænd/sluk tasten for at tænde eller slukke enheden. NOTE: Tryk på tænd-tasten
zūmo 590 Lynstartvejledning
 zūmo 590 Lynstartvejledning Marts 2014 190-01706-56_0A Trykt i Taiwan Sådan kommer du i gang ADVARSEL Se guiden Vigtige produkt- og sikkerhedsinformationer i æsken med produktet for at se produktadvarsler
zūmo 590 Lynstartvejledning Marts 2014 190-01706-56_0A Trykt i Taiwan Sådan kommer du i gang ADVARSEL Se guiden Vigtige produkt- og sikkerhedsinformationer i æsken med produktet for at se produktadvarsler
 1.1 1.2 2.1 2.2 2.3 3.2 3.1 INTRODUCING YOUR MOBILE PHONE Learn about your mobile phone s keys, display and icons. Nøgler Fra forenden af apparetet vil du observere følgende elementer: (Se 1.1 Side 3)
1.1 1.2 2.1 2.2 2.3 3.2 3.1 INTRODUCING YOUR MOBILE PHONE Learn about your mobile phone s keys, display and icons. Nøgler Fra forenden af apparetet vil du observere følgende elementer: (Se 1.1 Side 3)
Vildtkamera DTC-530V.
 Vildtkamera DTC-530V. Indhold fortegnelse......... 1 Kom godt i gang.........2 Information......... 2 Anvendelse......... 3 Fjernbetjening...... 3 Hukommelse kort......... 4 Quick Start...... 4 Isæt batterier.........
Vildtkamera DTC-530V. Indhold fortegnelse......... 1 Kom godt i gang.........2 Information......... 2 Anvendelse......... 3 Fjernbetjening...... 3 Hukommelse kort......... 4 Quick Start...... 4 Isæt batterier.........
nüvi 3700-serien lynstartvejledning Marts 2011 190-01157-56 Rev. B Trykt i Taiwan til brug med disse nüvi-modeller: 3750, 3760, 3790
 nüvi 3700-serien lynstartvejledning til brug med disse nüvi-modeller: 3750, 3760, 3790 Marts 2011 190-01157-56 Rev. B Trykt i Taiwan Sådan kommer du i gang ADVARSEL Se guiden Vigtige oplysninger om sikkerhed
nüvi 3700-serien lynstartvejledning til brug med disse nüvi-modeller: 3750, 3760, 3790 Marts 2011 190-01157-56 Rev. B Trykt i Taiwan Sådan kommer du i gang ADVARSEL Se guiden Vigtige oplysninger om sikkerhed
nüvi 3700-serien til Volvo
 nüvi 3700-serien til Volvo lynstartvejledning til brug med disse nüvi-modeller: 3760, 3790 Juli 2010 190-01265-56 Rev. A Trykt i Taiwan Sådan kommer du i gang ADVARSEL Se guiden Vigtige oplysninger om
nüvi 3700-serien til Volvo lynstartvejledning til brug med disse nüvi-modeller: 3760, 3790 Juli 2010 190-01265-56 Rev. A Trykt i Taiwan Sådan kommer du i gang ADVARSEL Se guiden Vigtige oplysninger om
Lommeguide til online-afspilleren "PLEXTALK Linio Pocket"
 Lommeguide til online-afspilleren "PLEXTALK Linio Pocket" Ekstern mikrofon Linje ind Hovedtelefoner H jtaler Optag Mikrofon T nd / Sluk (Automatisk slukning) Lydstyrke Op G Til Menu Venstre (Tilbage) Speaker
Lommeguide til online-afspilleren "PLEXTALK Linio Pocket" Ekstern mikrofon Linje ind Hovedtelefoner H jtaler Optag Mikrofon T nd / Sluk (Automatisk slukning) Lydstyrke Op G Til Menu Venstre (Tilbage) Speaker
nüvi 2300-serien lynstartvejledning til brug med disse nüvi-modeller: 2300, 2310, 2340, 2350, 2360, 2370
 nüvi 2300-serien lynstartvejledning til brug med disse nüvi-modeller: 2300, 2310, 2340, 2350, 2360, 2370 Sådan kommer du i gang ADVARSEL Se guiden Vigtige produkt- og sikkerhedsinformationer i æsken med
nüvi 2300-serien lynstartvejledning til brug med disse nüvi-modeller: 2300, 2310, 2340, 2350, 2360, 2370 Sådan kommer du i gang ADVARSEL Se guiden Vigtige produkt- og sikkerhedsinformationer i æsken med
SENSUS Web edition. Infotainment guide VELKOMMEN TIL SENSUS INFOTAINMENT
 Infotainment guide SENSUS Web edition VELKOMMEN TIL SENSUS INFOTAINMENT I dette tillæg finder du en kort oversigt over de mest almindelige funktioner i Sensus Infotainment og hjælp til at få mest muligt
Infotainment guide SENSUS Web edition VELKOMMEN TIL SENSUS INFOTAINMENT I dette tillæg finder du en kort oversigt over de mest almindelige funktioner i Sensus Infotainment og hjælp til at få mest muligt
MyLock quick-guide DK
 MyLock quick-guide DK 01 MyLock installation: Afmontering af den eksisterende dørlås 02 Strøm på din MyLock 03 Base-plade montering 04 Monter din MyLock på base-pladen 05 Lås / lås op med brugerknappen
MyLock quick-guide DK 01 MyLock installation: Afmontering af den eksisterende dørlås 02 Strøm på din MyLock 03 Base-plade montering 04 Monter din MyLock på base-pladen 05 Lås / lås op med brugerknappen
STEVISON BLUETOOTH USB MICRO SD DAB+ FM DIGITAL RADIO
 STEVISON BLUETOOTH USB MICRO SD DAB+ FM DIGITAL RADIO Model: HN13549 Vejledning Funktioner 1. INFO/MENU 2. ALARM 3. NULSTIL 4. VÆLG 5. MODE 6. SCAN 7. VENSTRE ( ) 8. HØJRE ( ) 9. BÆREGREB 10. DOT-MATRIX
STEVISON BLUETOOTH USB MICRO SD DAB+ FM DIGITAL RADIO Model: HN13549 Vejledning Funktioner 1. INFO/MENU 2. ALARM 3. NULSTIL 4. VÆLG 5. MODE 6. SCAN 7. VENSTRE ( ) 8. HØJRE ( ) 9. BÆREGREB 10. DOT-MATRIX
Magic Remote BRUGERVEJLEDNING. Læs denne vejledning grundigt inden betjening af fjernbetjeningen, og behold den til senere evt. brug.
 BRUGERVEJLEDNING Magic Remote Læs denne vejledning grundigt inden betjening af fjernbetjeningen, og behold den til senere evt. brug. AN-MR18BA Copyright 2018 LG Electronics Inc. Alle rettigheder forbeholdes.
BRUGERVEJLEDNING Magic Remote Læs denne vejledning grundigt inden betjening af fjernbetjeningen, og behold den til senere evt. brug. AN-MR18BA Copyright 2018 LG Electronics Inc. Alle rettigheder forbeholdes.
GPS 72H. Lynstartvejledning
 GPS 72H Lynstartvejledning Se guiden Vigtige oplysninger om sikkerhed og produkter i æsken med produktet for at se produktadvarsler og andre vigtige oplysninger. Generelt om brugervejledningen Når du bliver
GPS 72H Lynstartvejledning Se guiden Vigtige oplysninger om sikkerhed og produkter i æsken med produktet for at se produktadvarsler og andre vigtige oplysninger. Generelt om brugervejledningen Når du bliver
Renault EASY CONNECT - Multimediesystemer EASY LINK - Hovedpunkter
 Renault EASY CONNECT - Multimediesystemer EASY LINK - Hovedpunkter 1 VELKOMMEN TIL RENAULT EASYCONNECT-VERDEN Tillykke med dit valg. For at få fuld glæde af dit apparat med integreret multimedieskærm kan
Renault EASY CONNECT - Multimediesystemer EASY LINK - Hovedpunkter 1 VELKOMMEN TIL RENAULT EASYCONNECT-VERDEN Tillykke med dit valg. For at få fuld glæde af dit apparat med integreret multimedieskærm kan
Kom godt i gang Nokia N92-1
 Kom godt i gang Nokia N92-1 Tilstande Kom godt i gang Modelnummer: Nokia N92-1. Herefter kaldet Nokia N92. Enheden har fire tilstande: Lukket klap (1), visningstilstand (2), åben klap (3) og billedtilstand
Kom godt i gang Nokia N92-1 Tilstande Kom godt i gang Modelnummer: Nokia N92-1. Herefter kaldet Nokia N92. Enheden har fire tilstande: Lukket klap (1), visningstilstand (2), åben klap (3) og billedtilstand
Navigation og Multimedia system. Composition color. Volkswagen Golf 7. Brugermanual
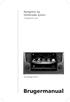 Navigation og Multimedia system Composition color - Volkswagen Golf 7 Brugermanual Kære kunde. Tillykke med dit nye system. Vi vil gerne henlede opmærksomheden på en vigtig information. Pas på det nøglekort
Navigation og Multimedia system Composition color - Volkswagen Golf 7 Brugermanual Kære kunde. Tillykke med dit nye system. Vi vil gerne henlede opmærksomheden på en vigtig information. Pas på det nøglekort
Tillæg AvMap Geosat 5 BLU / Geosat 5 GT Bærbar satellitnavigator. Indhold
 DK Tillæg AvMap Geosat 5 BLU / Geosat 5 GT Bærbar satellitnavigator Indhold I. Tillæg til tekniske specifikationer for Geosat 5 BLU I.I Tekniske specifikationer I.II Pakkens indhold I.III Tilbehør I.IV
DK Tillæg AvMap Geosat 5 BLU / Geosat 5 GT Bærbar satellitnavigator Indhold I. Tillæg til tekniske specifikationer for Geosat 5 BLU I.I Tekniske specifikationer I.II Pakkens indhold I.III Tilbehør I.IV
NISSAN NissanConnect
 NISSAN NissanConnect Oplev verden online: din bil en integreret del af din online livsstil. Forvent at blive begejstret Det nye NissanConnect er spækket med smarte features og utroligt nemt at bruge takket
NISSAN NissanConnect Oplev verden online: din bil en integreret del af din online livsstil. Forvent at blive begejstret Det nye NissanConnect er spækket med smarte features og utroligt nemt at bruge takket
STEVISON BLUETOOTH USB MICRO SD DAB+ FM DIGITAL RADIO
 STEVISON BLUETOOTH USB MICRO SD DAB+ FM DIGITAL RADIO Model: HN13549 Vejledning Funktioner 1. INFO/MENU 2. ALARM 3. NULSTIL 4. VÆLG 5. MODE 6. SCAN 7. VENSTRE ( ) 8. HØJRE ( ) 9. BÆREGREB 10. DOT-MATRIX
STEVISON BLUETOOTH USB MICRO SD DAB+ FM DIGITAL RADIO Model: HN13549 Vejledning Funktioner 1. INFO/MENU 2. ALARM 3. NULSTIL 4. VÆLG 5. MODE 6. SCAN 7. VENSTRE ( ) 8. HØJRE ( ) 9. BÆREGREB 10. DOT-MATRIX
guide til brugerflade
 guide til brugerflade Baseret på opdateringen februar 2012 version 1.0 Velkommen til Zaptor Den nye Zaptor brugerflade er udviklet med henblik på at gøre det nemmere, hurtigere og mere simpelt at bruge
guide til brugerflade Baseret på opdateringen februar 2012 version 1.0 Velkommen til Zaptor Den nye Zaptor brugerflade er udviklet med henblik på at gøre det nemmere, hurtigere og mere simpelt at bruge
PARROT MINIKIT NEO 2 HD
 PARROT MINIKIT NEO 2 HD Om denne vejledning HURTIG BRUGERVEJLEDNING FØR DU STARTER Parrot foretrækker at lægge brugervejledningerne ud online i stedet for at få dem trykt for at begrænse papirforbruget
PARROT MINIKIT NEO 2 HD Om denne vejledning HURTIG BRUGERVEJLEDNING FØR DU STARTER Parrot foretrækker at lægge brugervejledningerne ud online i stedet for at få dem trykt for at begrænse papirforbruget
Hurtig brugervejledning
 Hurtig brugervejledning Før du starter Om denne vejledning Parrot foretrækker at lægge brugervejledningerne ud online i stedet for at få dem trykt for at begrænse papirforbruget og af hensyn til miljøet.
Hurtig brugervejledning Før du starter Om denne vejledning Parrot foretrækker at lægge brugervejledningerne ud online i stedet for at få dem trykt for at begrænse papirforbruget og af hensyn til miljøet.
nüvi 2400-serien lynstartvejledning til brug med disse nüvi-modeller: 2440, 2450, 2460
 nüvi 2400-serien lynstartvejledning til brug med disse nüvi-modeller: 2440, 2450, 2460 Sådan kommer du i gang ADVARSEL Se guiden Vigtige produkt- og sikkerhedsinformationer i æsken med produktet for at
nüvi 2400-serien lynstartvejledning til brug med disse nüvi-modeller: 2440, 2450, 2460 Sådan kommer du i gang ADVARSEL Se guiden Vigtige produkt- og sikkerhedsinformationer i æsken med produktet for at
Brugervejledning til Kørebog for Pocket PC
 Brugervejledning til Kørebog for Pocket PC Denne vejledning beskriver kort anvendelsen af Kørebog for Pocket PC version 3.0 Programmet giver mulighed for registrering af den daglige kørsel. Registreringen
Brugervejledning til Kørebog for Pocket PC Denne vejledning beskriver kort anvendelsen af Kørebog for Pocket PC version 3.0 Programmet giver mulighed for registrering af den daglige kørsel. Registreringen
Vejledning til Nokia N9
 Vejledning til Nokia N9 1. udgave 2 Kort og navigation Kort og navigation Kort Om Kort Med Kort kan du se, hvilke steder der er i nærheden, og blive guidet til dit bestemmelsessted. Find byer, veje og
Vejledning til Nokia N9 1. udgave 2 Kort og navigation Kort og navigation Kort Om Kort Med Kort kan du se, hvilke steder der er i nærheden, og blive guidet til dit bestemmelsessted. Find byer, veje og
Tillykke med dit nye Navigationssystem
 Tillykke med dit nye Navigationssystem BEMÆRK : Der må IKKE afspilles film på skærmen under kørsel Musik som skal afspilles fra din mobiltelefon SKAL afspilles via blue-tooth Bilens originale USB kan bruges
Tillykke med dit nye Navigationssystem BEMÆRK : Der må IKKE afspilles film på skærmen under kørsel Musik som skal afspilles fra din mobiltelefon SKAL afspilles via blue-tooth Bilens originale USB kan bruges
Om 9608/9611 IP Telefon
 IP Office 9608/9611 Telefon betjeningsguide Meddelelse / ringe indikation Mistede opkald Linietast Funktionstast etiket Funktionstast Om 9608/9611 IP Telefon Telefonen understøtter 24 programmerbare linie
IP Office 9608/9611 Telefon betjeningsguide Meddelelse / ringe indikation Mistede opkald Linietast Funktionstast etiket Funktionstast Om 9608/9611 IP Telefon Telefonen understøtter 24 programmerbare linie
MAN DriverPad. Kvikguide.
 MAN DriverPad. Kvikguide. KVIKGUIDE MAN DriverPad (CN-900T) MAN DriverPad med bakkamera (CN-900R) 2 INDHOLDSFORTEGNELSE A. Oversigt... 4 B. Første ibrugtagning... 5 1. Batteri... 5 2. SD-kort... 5 Brug
MAN DriverPad. Kvikguide. KVIKGUIDE MAN DriverPad (CN-900T) MAN DriverPad med bakkamera (CN-900R) 2 INDHOLDSFORTEGNELSE A. Oversigt... 4 B. Første ibrugtagning... 5 1. Batteri... 5 2. SD-kort... 5 Brug
Quick-guide til Konftel 300IP
 Conference phones for every situation Quick-guide til Konftel 300IP DANSK Beskrivelse Konftel 300IP er en konferencetelefon til IP-telefoni. På www.konftel.com/300ip finder du en håndbog med en mere udførlig
Conference phones for every situation Quick-guide til Konftel 300IP DANSK Beskrivelse Konftel 300IP er en konferencetelefon til IP-telefoni. På www.konftel.com/300ip finder du en håndbog med en mere udførlig
ONIX og ION QUICK START GUIDE. Tænd enheden tænd/sluk. Åben Startskærmen. Tryk på tænd/sluk tasten for at tænde eller slukke enheden.
 ONIX og ION QUICK START GUIDE Tænd enheden tænd/sluk Tryk i øverste højre hjørne af status bjælke for at slukke enheden. Vælg sluk. Tryk på tænd/sluk tasten for at tænde eller slukke enheden. Åben Startskærmen
ONIX og ION QUICK START GUIDE Tænd enheden tænd/sluk Tryk i øverste højre hjørne af status bjælke for at slukke enheden. Vælg sluk. Tryk på tænd/sluk tasten for at tænde eller slukke enheden. Åben Startskærmen
Dansk kvik guide til tiptel 274 telefon
 Dansk kvik guide til tiptel 274 telefon Tilslutning. Inden telefonen tages i brug, skal alle kabler og ledninger tilsluttes: 1. Spiralledning monteres i telefonrør og i telefon 2. Strømforsyningen tilsluttes
Dansk kvik guide til tiptel 274 telefon Tilslutning. Inden telefonen tages i brug, skal alle kabler og ledninger tilsluttes: 1. Spiralledning monteres i telefonrør og i telefon 2. Strømforsyningen tilsluttes
TDC Erhverv P.A. Brugermanual til iphone
 1 TDC Erhverv P.A Brugermanual til iphone 2 Indhold Installation og opsætning... 3 Kontakter... 4 Fjernkontor... 6 Vil ikke forstyrres... 7 Omstil opkald... 8 Viderestilling af opkald... 9 Parallelringning...10
1 TDC Erhverv P.A Brugermanual til iphone 2 Indhold Installation og opsætning... 3 Kontakter... 4 Fjernkontor... 6 Vil ikke forstyrres... 7 Omstil opkald... 8 Viderestilling af opkald... 9 Parallelringning...10
Radio R 4.0 IntelliLink FAQ
 Indholdsfortegnelse 1. Audio... 1 2. Telefon... 2 3. Apple CarPlay... 2 4. Android Auto... 5 5. Galleri... 7 6. Andet... 8 1. Audio Sp.: Hvordan kan jeg skifte mellem forskellige lydkilder (f.eks. FM-radio
Indholdsfortegnelse 1. Audio... 1 2. Telefon... 2 3. Apple CarPlay... 2 4. Android Auto... 5 5. Galleri... 7 6. Andet... 8 1. Audio Sp.: Hvordan kan jeg skifte mellem forskellige lydkilder (f.eks. FM-radio
Tak. fordi du valgte. Brug for oplysninger? Brug for hjælp?
 Tak fordi du valgte Brug for oplysninger? Brug for hjælp? www.somfy.com 1 boks, 3 miljøer, 3 applikationer 3/45 Skift til tilsluttet tilstand 3 applikationer for at styre enhederne i hjemmet i tilsluttet
Tak fordi du valgte Brug for oplysninger? Brug for hjælp? www.somfy.com 1 boks, 3 miljøer, 3 applikationer 3/45 Skift til tilsluttet tilstand 3 applikationer for at styre enhederne i hjemmet i tilsluttet
Funktions Manual. Skyhost WebPortal. Login (Bemærk: for at kunne bruge WebPortalen skal du have et aktivt abonnement fra Skyhost)
 Funktions Manual Skyhost WebPortal Login (Bemærk: for at kunne bruge WebPortalen skal du have et aktivt abonnement fra Skyhost) 1: Gå ind i på www.skyhost.dk - Klik på WebPortal knappen øverst på siden
Funktions Manual Skyhost WebPortal Login (Bemærk: for at kunne bruge WebPortalen skal du have et aktivt abonnement fra Skyhost) 1: Gå ind i på www.skyhost.dk - Klik på WebPortal knappen øverst på siden
Selektro CCM App. Brugermanual. Selektro CCM App Brugermanual DK. Selektro A/S, Erhvervsvej 29-35, DK-9632 Møldrup. Copyright Selektro A/S 2017
 Selektro CCM App Brugermanual Selektro A/S, Erhvervsvej 29-35, DK-9632 Møldrup Selektro CCM App Brugermanual DK Copyright Selektro A/S 2017 0881-1344006 V01 Indhold 1 Beskrivelse... 1 1.1 Funktion... 2
Selektro CCM App Brugermanual Selektro A/S, Erhvervsvej 29-35, DK-9632 Møldrup Selektro CCM App Brugermanual DK Copyright Selektro A/S 2017 0881-1344006 V01 Indhold 1 Beskrivelse... 1 1.1 Funktion... 2
Din brugermanual PIONEER AVIC-F220 http://da.yourpdfguides.com/dref/5597111
 Du kan læse anbefalingerne i brugervejledningen, den tekniske guide eller i installationsguiden. Du finder svarene til alle dine spørgsmål i i brugermanualen (information, specifikationer, sikkerhedsråd,
Du kan læse anbefalingerne i brugervejledningen, den tekniske guide eller i installationsguiden. Du finder svarene til alle dine spørgsmål i i brugermanualen (information, specifikationer, sikkerhedsråd,
TDC Erhverv P.A. Brugermanual til Android
 1 TDC Erhverv P.A Brugermanual til Android 2 Indhold Installation og opsætning... 3 Kontakter... 4 Fjernkontor... 6 Vil ikke forstyrres... 7 Omstil opkald... 8 Viderestilling af opkald... 9 Parallelringning...10
1 TDC Erhverv P.A Brugermanual til Android 2 Indhold Installation og opsætning... 3 Kontakter... 4 Fjernkontor... 6 Vil ikke forstyrres... 7 Omstil opkald... 8 Viderestilling af opkald... 9 Parallelringning...10
nüvi 3700-serien lynstartvejledning til brug med disse nüvi-modeller: 3750, 3760, 3790
 nüvi 3700-serien lynstartvejledning til brug med disse nüvi-modeller: 3750, 3760, 3790 Sådan kommer du i gang ADVARSEL Se guiden Vigtige oplysninger om sikkerhed og produkter i æsken med produktet for
nüvi 3700-serien lynstartvejledning til brug med disse nüvi-modeller: 3750, 3760, 3790 Sådan kommer du i gang ADVARSEL Se guiden Vigtige oplysninger om sikkerhed og produkter i æsken med produktet for
RX900B. Brugervejledning for DENNE BRUGERVEJLEDNING GÆLDER FOR SOFTWARE VERSION 1.X
 DENNE BRUGERVEJLEDNING GÆLDER FOR SOFTWARE VERSION 1.X Brugervejledning for RX900B KNOP ELEKTRONIK A/S Fabriksvej 20=7600 Struer=Mail: knop@knop.dk=web: www.knop.dk=tlf.: 9784 0444=Fax.: 9784 0666 Indhold
DENNE BRUGERVEJLEDNING GÆLDER FOR SOFTWARE VERSION 1.X Brugervejledning for RX900B KNOP ELEKTRONIK A/S Fabriksvej 20=7600 Struer=Mail: knop@knop.dk=web: www.knop.dk=tlf.: 9784 0444=Fax.: 9784 0666 Indhold
Dit velkendte Windows, bare bedre. Din introduktion til Windows 8.1 til virksomheder
 Dit velkendte Windows, bare bedre. Din introduktion til Windows 8.1 til virksomheder Opdag startskærmen. Startskærmen indeholder alle dine vigtigste oplysninger. Dynamiske felter sørger for, at du altid
Dit velkendte Windows, bare bedre. Din introduktion til Windows 8.1 til virksomheder Opdag startskærmen. Startskærmen indeholder alle dine vigtigste oplysninger. Dynamiske felter sørger for, at du altid
Livall - Kom godt i gang (BH 60 & Bling Jet Fjernbetjening & Livall Riding App)
 Livall - Kom godt i gang (BH 60 & Bling Jet Fjernbetjening & Livall Riding App) 1. Indholder: a. En hjelm b. Et USB kabel c. En Bling Jet fjernbetjening d. En brugsanvisning 2. Sæt USB-kablet i hjelmen
Livall - Kom godt i gang (BH 60 & Bling Jet Fjernbetjening & Livall Riding App) 1. Indholder: a. En hjelm b. Et USB kabel c. En Bling Jet fjernbetjening d. En brugsanvisning 2. Sæt USB-kablet i hjelmen
BeoSound Vejledning
 BeoSound 3000 Vejledning BeoSound 3000 Guide BeoSound 3000 Reference book Vejledningens indhold 3 For at du kan lære dit Bang & Olufsen produkt at kende, har du to vejledninger til rådighed. Din nøgle
BeoSound 3000 Vejledning BeoSound 3000 Guide BeoSound 3000 Reference book Vejledningens indhold 3 For at du kan lære dit Bang & Olufsen produkt at kende, har du to vejledninger til rådighed. Din nøgle
Brugermanual. OpenScape Voice. Siemens OpenStage 40. Opsætning via hjemmeside. Version 07/15
 Brugermanual OpenScape Voice Siemens OpenStage 40 Opsætning via hjemmeside Version 07/15 Udskriv denne brugermanual Denne manual er designet til at blive udskrevet som et hæfte, du kan gemme og bruge som
Brugermanual OpenScape Voice Siemens OpenStage 40 Opsætning via hjemmeside Version 07/15 Udskriv denne brugermanual Denne manual er designet til at blive udskrevet som et hæfte, du kan gemme og bruge som
RX900A. Brugervejledning for DENNE BRUGERVEJLEDNING GÆLDER FOR SOFTWARE VERSION 1.X
 DENNE BRUGERVEJLEDNING GÆLDER FOR SOFTWARE VERSION 1.X Brugervejledning for RX900A KNOP ELEKTRONIK A/S Fabriksvej 20 7600 Struer Mail: knop@knop.dk Web: www.knop.dk Tlf.: 9784 0444 Fax.: 9784 0666 Indhold
DENNE BRUGERVEJLEDNING GÆLDER FOR SOFTWARE VERSION 1.X Brugervejledning for RX900A KNOP ELEKTRONIK A/S Fabriksvej 20 7600 Struer Mail: knop@knop.dk Web: www.knop.dk Tlf.: 9784 0444 Fax.: 9784 0666 Indhold
Music hall AV 2.1 Dansk kvik guide. Findes i sort eller silver. Begge med kraftig børstet aluminiumsfront
 Music hall AV 2.1 Dansk kvik guide Findes i sort eller silver. Begge med kraftig børstet aluminiumsfront 1 Medier & introduktion: Tillykke med dit nye music hall anlæg. Med AV2.1 har du let adgang til
Music hall AV 2.1 Dansk kvik guide Findes i sort eller silver. Begge med kraftig børstet aluminiumsfront 1 Medier & introduktion: Tillykke med dit nye music hall anlæg. Med AV2.1 har du let adgang til
Betjeningsvejledning
 Betjeningsvejledning AXION ANV2015EU Navigation software August 2012, ver. 1.0 Tak fordi du har valgt ANV2015EU som din navigation. Start med at bruge den med det samme. Dette dokument er en detaljeret
Betjeningsvejledning AXION ANV2015EU Navigation software August 2012, ver. 1.0 Tak fordi du har valgt ANV2015EU som din navigation. Start med at bruge den med det samme. Dette dokument er en detaljeret
Internettet. Tema. på ipad Opdateret d Ældresagens datastue Aktivitetscentret Bavnehøj. Nørre Snede Tema: Internettet på ipad
 n Tema Internettet på ipad Opdateret d. 14.10.2017 Sofus Opdateret d. 31. januar 2017 Side 1 Indhold Side 3 Side 3 Side 4 Side 4 Side 5 Side 6 Side 7-8 Side 9 Side 10 Side 11 Side 12 Side 13 Side 14 Side
n Tema Internettet på ipad Opdateret d. 14.10.2017 Sofus Opdateret d. 31. januar 2017 Side 1 Indhold Side 3 Side 3 Side 4 Side 4 Side 5 Side 6 Side 7-8 Side 9 Side 10 Side 11 Side 12 Side 13 Side 14 Side
ios7 og kontaktstyring
 ios7 og kontaktstyring hvor og hvordan du indstiller fx din ipad til at blive styret med 0/1-kontakter Med ios7 er der indbygget flere aktiveringsmåder især kontaktstyring. Du kan opdatere eller få produkter
ios7 og kontaktstyring hvor og hvordan du indstiller fx din ipad til at blive styret med 0/1-kontakter Med ios7 er der indbygget flere aktiveringsmåder især kontaktstyring. Du kan opdatere eller få produkter
Cruise E-Drive Vejledning. www.lp.dk Lindgaard Pedersen A/S. Rev. 1.0 Side 1 / 13
 EL-PAS -Cruise II ANDROID Cruise E-Drive Vejledning LP www.lp.dk Lindgaard Pedersen A/S Side 1 / 13 Indhold Denne vejledning indeholder instruktion og brug at Cruise Android App, hentet fra Android Marked.
EL-PAS -Cruise II ANDROID Cruise E-Drive Vejledning LP www.lp.dk Lindgaard Pedersen A/S Side 1 / 13 Indhold Denne vejledning indeholder instruktion og brug at Cruise Android App, hentet fra Android Marked.
BeoSound 3000. Vejledning
 BeoSound 3000 1 Vejledning BeoSound 3000 Guide BeoSound 3000 Reference book Denne vejledning indeholder 3 Der findes to vejledninger, du kan læse for at lære dit Bang & Olufsen produkt at kende. Vejledning
BeoSound 3000 1 Vejledning BeoSound 3000 Guide BeoSound 3000 Reference book Denne vejledning indeholder 3 Der findes to vejledninger, du kan læse for at lære dit Bang & Olufsen produkt at kende. Vejledning
Firmwareopdatering til iphone med Lightning-stik, som er kompatibel med AppRadio Mode
 Firmwareopdatering til iphone med Lightning-stik, som er kompatibel med AppRadio Mode Opdateringsinstruktioner for navigationsmodeller: AVIC-F40BT, AVIC-F940BT, AVIC-F840BT og AVIC-F8430BT som er blevet
Firmwareopdatering til iphone med Lightning-stik, som er kompatibel med AppRadio Mode Opdateringsinstruktioner for navigationsmodeller: AVIC-F40BT, AVIC-F940BT, AVIC-F840BT og AVIC-F8430BT som er blevet
Vigtige sikkerhedsinstruktioner. Oversigt
 Lynhåndbog CD180 Vigtige sikkerhedsinstruktioner Anvend kun den strømforsyning, der er angivet i de tekniske data. Lad ikke produktet komme i kontakt med væske. Der er risiko for eksplosion, hvis batteriet
Lynhåndbog CD180 Vigtige sikkerhedsinstruktioner Anvend kun den strømforsyning, der er angivet i de tekniske data. Lad ikke produktet komme i kontakt med væske. Der er risiko for eksplosion, hvis batteriet
BRUGERMANUAL DAB DIGITAL RADIO
 BRUGERMANUAL DAB DIGITAL RADIO INDHOLD Funktioner... 3 Produkt beskrivelse... 4 DAB Tilstand... 4 FM Tilstand... 7 Alarm indstilling... 8 Standby... 10 2 Funktioner 1 STAND BY Tænd / Sluk radioen ON or
BRUGERMANUAL DAB DIGITAL RADIO INDHOLD Funktioner... 3 Produkt beskrivelse... 4 DAB Tilstand... 4 FM Tilstand... 7 Alarm indstilling... 8 Standby... 10 2 Funktioner 1 STAND BY Tænd / Sluk radioen ON or
nülink! 2300-serien lynstartvejledning
 nülink! 2300-serien lynstartvejledning Sådan kommer du i gang ADVARSEL Se guiden Vigtige produkt- og sikkerhedsinformationer i æsken med produktet for at se produktadvarsler og andre vigtige oplysninger.
nülink! 2300-serien lynstartvejledning Sådan kommer du i gang ADVARSEL Se guiden Vigtige produkt- og sikkerhedsinformationer i æsken med produktet for at se produktadvarsler og andre vigtige oplysninger.
TWIG NAVIGATION Brugerhåndbog. Publikationsnummer YZ3001-01 Alle rettigheder forbeholdes. Benefon Oyj, 2006
 Brugerhåndbog Publikationsnummer YZ3001-01 Alle rettigheder forbeholdes. Benefon Oyj, 2006 Telefonen er udviklet til brug i E-GSM900/ DCS 1800/ PCS 1900 MHZ Tri Band-netværk. Du kan bruge den i alle lande,
Brugerhåndbog Publikationsnummer YZ3001-01 Alle rettigheder forbeholdes. Benefon Oyj, 2006 Telefonen er udviklet til brug i E-GSM900/ DCS 1800/ PCS 1900 MHZ Tri Band-netværk. Du kan bruge den i alle lande,
BeoSound Vejledning. CENTER v/henriksens ELEKTR
 BeoSound 3000 1 Vejledning BeoSound 3000 Guide BeoSound 3000 Reference book Denne vejledning indeholder 3 Der findes to vejledninger, du kan læse for at lære dit Bang & Olufsen produkt at kende. Vejledning
BeoSound 3000 1 Vejledning BeoSound 3000 Guide BeoSound 3000 Reference book Denne vejledning indeholder 3 Der findes to vejledninger, du kan læse for at lære dit Bang & Olufsen produkt at kende. Vejledning
Quick Start Guide til ST-3
 Quick Start Guide til ST-3 Indhold Forord... 3 Modtagelse af alarmen... 4 Udpakning af alarmen... 5 Navigation i alarmens menuer... 6 Koder generelt... 7 Ændring af administrator-kode... 7 Ændring af bruger-kode...
Quick Start Guide til ST-3 Indhold Forord... 3 Modtagelse af alarmen... 4 Udpakning af alarmen... 5 Navigation i alarmens menuer... 6 Koder generelt... 7 Ændring af administrator-kode... 7 Ændring af bruger-kode...
BrailleNote Touch Hurtig Start Guide. Hurtig Start Guide
 Hurtig Start Guide Porte og per Bagsiden Tastatur port HDMI port SD kortlæser USB port Fronten Forrige Venstre Tilbage Hjem Kontekst menu Højre Næste Venstre side Micro USB port LED lysindikator Tænd /
Hurtig Start Guide Porte og per Bagsiden Tastatur port HDMI port SD kortlæser USB port Fronten Forrige Venstre Tilbage Hjem Kontekst menu Højre Næste Venstre side Micro USB port LED lysindikator Tænd /
Welch Allyn Connex Spot Monitor kort oversigt
 Welch Allyn Connex Spot Monitor kort oversigt Indholdsfortegnelse Tænd/slukknap...2 Sluk...2 Log på, og vælg en profil...2 Batteristatus...2 Skift profil...2 Start/stop blodtryk...2 Start intervaller...2
Welch Allyn Connex Spot Monitor kort oversigt Indholdsfortegnelse Tænd/slukknap...2 Sluk...2 Log på, og vælg en profil...2 Batteristatus...2 Skift profil...2 Start/stop blodtryk...2 Start intervaller...2
BRUGERVEJLEDNING MOBIL APP
 BRUGERVEJLEDNING MOBIL APP tilgængelig for ios/android/windows Phone 5040327601-WEB Kære kunde. Tak for at du valgte et Meta Trak produkt. Meta Trak er en telematisk enhed, der giver brugeren mulighed
BRUGERVEJLEDNING MOBIL APP tilgængelig for ios/android/windows Phone 5040327601-WEB Kære kunde. Tak for at du valgte et Meta Trak produkt. Meta Trak er en telematisk enhed, der giver brugeren mulighed
Sådan afbrydes forbindelsen Når du vil afslutte CallPilot-sessionen, skal du trykke 83 for at afbryde forbindelsen eller lægge røret på.
 POSTKASSE-LOGON Du skal bruge et adgangsnummer (ring op til lokal 7600) til CallPilot Multimedia Messaging, et postkassenummer (7 + værelsesnummer) og en adgangskode for at logge på postkassen. 137 + værelsesnummer
POSTKASSE-LOGON Du skal bruge et adgangsnummer (ring op til lokal 7600) til CallPilot Multimedia Messaging, et postkassenummer (7 + værelsesnummer) og en adgangskode for at logge på postkassen. 137 + værelsesnummer
Brugermanual SuperSail (DS Version) Performance System Release 2.0
 Brugermanual SuperSail (DS Version) Performance System Release 2.0 Side 1 af 14 Indholdsfortegnelse 1 LOGIN MENU... 3 2 HOVED MENU... 4 3 TRACKER INFO MENU... 5 4 KAPSEJLADS MENU... 6 4.1 TILMELD KAPSEJLADS
Brugermanual SuperSail (DS Version) Performance System Release 2.0 Side 1 af 14 Indholdsfortegnelse 1 LOGIN MENU... 3 2 HOVED MENU... 4 3 TRACKER INFO MENU... 5 4 KAPSEJLADS MENU... 6 4.1 TILMELD KAPSEJLADS
IT i dagtilbud. Begynder manual VIFIN. Af Elin B. Odgaard
 IT i dagtilbud Begynder manual Af Elin B. Odgaard VIFIN Indholdsfortegnelse IPad'en og dens dele Sådan ser ipad'en ud - Forsiden Sådan ser ipad'en ud - Bagsiden For at komme igang Hjemmeskærm som funktion
IT i dagtilbud Begynder manual Af Elin B. Odgaard VIFIN Indholdsfortegnelse IPad'en og dens dele Sådan ser ipad'en ud - Forsiden Sådan ser ipad'en ud - Bagsiden For at komme igang Hjemmeskærm som funktion
TOURGEAR Nordic ApS Unionsvej Køge
 TAK FORDI DU VALGTE IGO PRIMO TIL DIN NAVIGATION. Begynd at bruge din enhed med det samme. Dette dokument er en detaljeret beskrivelse af navigationssoftwaren. Du kan nemt finde ud af IGO primo, mens du
TAK FORDI DU VALGTE IGO PRIMO TIL DIN NAVIGATION. Begynd at bruge din enhed med det samme. Dette dokument er en detaljeret beskrivelse af navigationssoftwaren. Du kan nemt finde ud af IGO primo, mens du
EBO-600E. Quick Start Guide
 EBO-600E Quick Start Guide Knapper og kontroller 1. Knappen Power 2. Knappen Enter (ok) 3.Pileknap Op/ Vol + 4. Pileknap Ned/ Vol - 5. Pileknap Venstre 6. Pileknap Højre 7.Genvej til musikafspilning: 1
EBO-600E Quick Start Guide Knapper og kontroller 1. Knappen Power 2. Knappen Enter (ok) 3.Pileknap Op/ Vol + 4. Pileknap Ned/ Vol - 5. Pileknap Venstre 6. Pileknap Højre 7.Genvej til musikafspilning: 1
