CL7 DISPLAY BRUGERVEJLEDNING 6YD-F8199-K0
|
|
|
- Oscar Kirkegaard
- 6 år siden
- Visninger:
Transkript
1 CL7 DISPLAY BRUGERVEJLEDNING 6YD-F8199-K0
2 YAMAHA Motor Co., LTD eller dets datterselskaber Alle rettigheder forbeholdes. I henhold til lovgivningen om ophavsret må denne vejledning ikke kopieres, helt eller delvist, uden skriftligt samtykke fra YAMAHA Motor Co., LTD. YAMAHA Motor Co., LTD forbeholder sig retten til at ændre eller forbedre sine produkter og til at ændre indholdet af denne vejledning uden at være forpligtet til at varsle sådanne ændringer og forbedringer til personer eller organisationer. Yamaha, Yamaha-logoet, Command Link Plus og Helm Master er varemærker tilhørende YAMAHA Motor Co., LTD. Garmin, Garmin logoet, BlueChart, g2 Vision, GPSMAP, FUSION, Ultrascroll og VIRB er varemærker tilhørende Garmin Ltd. eller dets datterselskaber, der er registreret i USA og andre lande. Fantom, FUSION-Link, Garmin Helm, Garmin LakeVü, Garmin Nautix, Garmin Quickdraw, GCV, GMR, GRID, GXM, HomePort, MotionScope, Panoptix, quatix, Shadow Drive og SmartMode er varemærker tilhørende Garmin Ltd. eller dets datterselskaber. Disse varemærker må ikke anvendes uden udtrykkelig tilladelse fra Garmin. ipod er et varemærke tilhørende Apple Inc., registreret i USA og andre lande. Android er et varemærke tilhørende Google Inc. CZone er et varemærke tilhørende Power Products, LLC. FLIR er et registreret varemærke tilhørende FLIR Systems, Inc. NMEA, NMEA 2000 og NMEA 2000-logoet er registrerede varemærker tilhørende National Marine Electronics Association. microsd og microsd-logoet er varemærker tilhørende SD-3C, LLC. SiriusXM er et registreret varemærke tilhørende SiriusXM Radio Inc. Wi Fi er et registreret mærke tilhørende Wi-Fi Alliance Corporation. Windows er et registreret varemærke tilhørende Microsoft Corporation i USA og andre lande. Alle andre varemærker og copyrights tilhører deres respektive ejere.
3 Indholdsfortegnelse Motordataskærm... 1 Ikoner for GPS-signalstyrke... 1 Ikoner for motortilstand... 1 Ikoner for motoralarm... 1 Opsætning af målere... 1 Konfiguration af antallet af motorer... 1 Konfiguration af tankniveausensorer... 1 Opsætning af Trim Assist...1 Ændring af viste data... 2 Indstillinger for motordata... 2 Menulinje og motorpanel... 2 Motoroplysninger... 2 Oversigt over enheden... 2 Brug af berøringsskærmen... 2 Låsning af berøringsskærmen... 2 Knapper på skærmen... 2 Tip og genveje... 3 Adgang til brugervejledninger på kortplotteren... 3 Download manualer... 3 Isættelse af hukommelseskort... 3 GPS-satellitsignaler... 3 Valg af GPS-kilde...3 Tilpasning af plotteren... 3 Skærmen Hjem... 3 Tilføjelse af element til Favoritter... 3 Tilpasning af sider...4 Tilpasning af layout for en SmartMode eller en kombinationsside... 4 Tilføj et SmartMode layout... 4 Tilføjelse af en brugerdefineret kombinationsskærm... 4 Tilpasning af dataoverlay... 4 Nulstiling af stationslayout... 4 Forudindstillinger... 4 Lagring af en ny forudindstilling... 4 Administration af forudindstillinger... 4 Justering af baggrundslys... 5 Justering af farvevalg...5 Kort og 3D-kortvisninger... 5 Navigationskort og kort til dybhavsfiskeri...5 Zoom ind og ud ved hjælp af berøringsskærmen... 5 Valg af et kort... 5 Måling af en afstand på kortet... 5 Kortsymboler... 5 Oprettelse af et waypoint på kortet... 6 Visning af positions- og objektinformation på et kort... 6 Visning af detaljer om navigationssymboler... 6 Navigation til en destination på kortet... 6 Kurslinje og vinkelmarkører... 6 Sådan indstilles linjerne for kurs og kurs over grunden... 6 Aktivering af vinkelmarkører...6 Højkvalitetskort... 6 Visning af oplysninger fra tidevandsstationer... 7 Animerede indikatorer for tidevand og strøm... 7 Visning af indikatorer for tidevand og strøm...7 Visning af satellitbilleder på navigationskortet... 7 Visning af luftfotos af landmærker... 7 Automatisk identifikationssystem... 7 AIS-markeringssymboler...7 Kurs og beregnet kurs for aktiverede AIS-mål... 8 Visning af AIS- og MARPA-fartøjer på et kort eller en 3Dkortvisning... 8 Aktivering af et mål for et AIS-fartøj... 8 Indholdsfortegnelse Visning af oplysninger om et AIS-skib, der er sat som mål... 8 Deaktivering af et mål for et AIS-skib... 8 Visning af en liste over AIS- og MARPA-trusler... 8 Indstilling af kollisionsalarm i sikker zone... 8 AIS-nødsignaler... 8 Navigation til et nødsignal... 9 Målsymboler for AIS-nødsignalenhed... 9 Aktivering af AIS-udsendelsestestadvarsler... 9 Deaktivering af AIS-modtagelse... 9 Indstillinger for kort og 3D-kortvisning... 9 Opsætning af navigations- og fiskekort... 9 Indstillinger for spor og waypoints på kort og kortvisninger...9 Indstillinger for kortets udseende... 9 Andre skibsindstillinger på kortene og kortvisninger Indstillinger for Fish Eye 3D Garmin Quickdraw Contours kortlægning Kortlægning af et vandområde ved hjælp af funktionen Garmin Quickdraw Contours Tilføjelse af en etiket til et Garmin Quickdraw Contours kort Garmin Quickdraw fællesskabet Adgang til Garmin Quickdraw fællesskabet Deling af Garmin Quickdraw Contours-kort med Garmin Quickdraw fællesskabet Download af kort fra Garmin Quickdraw fællesskabet Garmin Quickdraw Contours-indstillinger Navigation med en plotter Grundlæggende spørgsmål om navigation Destinationer...12 Søgning efter en destination efter navn Valg af en destination vha. navigationskortet Søgning efter en marineservicedestination Afbrydelse af navigation...12 Waypoints Markering af din nuværende position som et waypoint Oprettelse af et waypoint på en anden position Markering af en SOS-position Visning af en liste over alle waypoints Redigering af et gemt waypoint Flytning af et gemt waypoint Sådan finder du et gemt waypoint og navigerer til det Sletning af et waypoint eller MOB Sådan sletter du alle waypoints Sådan indstiller og følger du en direkte kurs ved hjælp af Go To Ruter Oprettelse og navigering af en rute fra din nuværende position...13 Sådan opretter og gemmer du en rute Visning af en liste over ruter og Auto Guidance ruter Redigering af en gemt rute Sådan finder du en gemt rute og navigerer den Sådan finder og navigerer du parallelt med en gemt rute Sletning af en gemt rute Sletning af alle gemte ruter Auto Guidance Sådan opretter og følger du en Auto Guid. rute Sådan opretter og gemmer du en Auto Guid. rute Sådan tilpasses en gemt Auto Guid. rute Annullering af en Auto Guid. beregning, som er under udførsel Indstilling af tidsbestemt ankomst Konfigurationer af Auto Guidance rute Indstilling af afstand fra kysten Spor i
4 Visning af spor Indstilling af farven på det aktive spor Sådan gemmer du det aktive spor Visning af en liste over gemte spor Redigering af et gemt spor...15 Sådan gemmer du sporet som en rute Sådan finder og navigerer du et registreret spor Sletning af et gemt spor Sletning af alle gemte spor Sådan følger du det aktive spor tilbage igen Rydning af det aktive spor Håndtering af sporloghukommelsen under registrering Konfiguration af sporloggens registreringsinterval Grænser...16 Oprettelse af en grænse Konvertering af en rute til en grænse Konvertering af et spor til en grænse Redigering af en grænse Indstilling af en grænsealarm Sletning af en grænse Synkronisering af brugerdata på Garmin Marine Network Sletning af alle waypoints, ruter og spor Ekkolod Ekkolodsvisninger Traditionel ekkolodsvisning Garmin ClearVü Ekkolodsvisning SideVü Ekkolodvisning SideVü scanningsteknologi Ekkolodsvisning med split zoom Ekkolodsvisning med splitfrekvens Panoptix Ekkolodsvisninger LiveVü Nedadrettet ekkolodsvisning LiveVü Fremadrettet ekkolodsvisning RealVü 3D fremadrettet ekkolodsvisning RealVü 3D Down ekkolodsvisning RealVü 3D historisk ekkolodsvisning FrontVü Ekkolodvisning Ændring af ekkolodsvisning Valg af transducertype Kalibrering af kompas Oprettelse af et waypoint på skærmen Ekkolod Måling af afstand på skærmen Ekkolod Pause i ekkolodsvisningen Visning af ekkolodshistorik Deling af ekkolod Valg af ekkolodskilde Sådan omdøbes en ekkolodskilde Justering af detaljeniveauet Justering af farveintensiteten Justering af området for dybde- eller breddeskala Indstilling af zoomniveauet på visningen på ekkolodsskærmen...20 Indstilling af rullehastigheden Ekkolodfrekvenser Valg af frekvenser Sådan forudindstiller du en frekvens Tilpasning af Panoptix ekkolodsvisninger Justering af udseendet for LiveVü ekkolodsvisninger Indstilling af LiveVü transducerens sendevinkel Justering af RealVü visningsvinkel og zoomniveau Justering af udseendet for RealVü ekkolodsvisninger Justering af RealVü gennemløbshastigheden Aktivering af A-Scope Ekkolodsopsætning Ekkolodsindstillinger RealVü Ekkolodsindstillinger...22 ii LiveVü Ekkolodsindstillinger Indstillinger for støjreduktion for ekkolod Indstillinger for ekkolods udseende Indstillinger for ekkolodsalarm Avancerede ekkolodsindstillinger Transducerinstallationsindstillinger Ekkolodsregistreringer Registrering af ekkolodsvisningen Stop ekkolodsregistrering Sådan slettes en ekkolodsregistrering Afspilning af ekkolodsregistreringer Radar Ændring af radartilstand Udsendelse af radarsignaler Stop udsendelsen af radarsignaler Opsætning af tidsbestemt sending Aktivering og justering af en send-ikke-zone for radar Sådan indstilles radarområdet Tip til valg af radarrækkevidde Sådan zoomes radarskærmen ind og ud Markering af et waypoint på skærmen Radar MotionScope Doppler radarteknologi Aktivering af en alarmzone Definition af en cirkulær alarmzone Definition af en delvis alarmzone Deaktivering af en alarmzone MARPA MARPA-målsymboler...25 Tildeling af en MARPA-markering til et objekt Fjernelse af en MARPA-markering fra et målobjekt...25 Visning af oplysninger om et MARPA-markeret objekt Visning af en liste over AIS- og MARPA-trusler Visning af AIS-fartøjer på skærmen Radar VRM og EBL Visning af VRM og EBL...26 Justering af VRM og EBL Måling af rækkevidde og pejling til et målobjekt Radar Overlay...26 Radar Overlay og justering af kortdata Ekkospor Aktivering af ekkospor...26 Justering af længden på ekkospor Rydde ekkospor Optimering af radarvisningen...26 Radar-gain og clutter Automatisk justering af gain på skærmen Radar Manuel justering af gain på skærmen Radar Minimering af interferens fra nærliggende, store objekter Minimering af sidesløjfe-interferens på skærmen Radar Automatisk justering af hav-clutter på skærmen Radar Manuel justering af hav-clutter på skærmen Radar Justering af regn-clutter på skærmen Radar...27 Reduktion af krydstale-clutter på skærmen Radar Menuen Indstillinger for radar Menuen Radaropsætning Indstillinger for radarvisning Indstillinger ved radarinstallation Forskydning på bådens stævn Indstilling af en brugerdefineret parkeringsposition Valg af en anden radarkilde Autopilot Åbning af autopilot-skærmbilledet Skærmbilledet Autopilot Indholdsfortegnelse
5 Justering af trinstyringstrin Indstilling af strømsparer...29 Aktivere Shadow Drive Aktivering af autopiloten Justering af kursen med roret Justering af kursen med chart-plotteren i trinvis styretilstand Styremønstre Sådan følger du U-svingsmønstret Sådan indstilles og følges cirkelmønstre Sådan indstilles og følges zigzagmønstre Sådan følger du mønsteret for Williamson's turn Sådan følger du et kredsløbsmønster...29 Sådan indstilles og følges kløverbladsmønstre Sådan indstilles og følges et søgemønster Annullering af et styremønster Digitalt selektivt opkald Tilsluttet plotter og VHF-radiofunktionalitet Aktivering af DSC DSC-liste...30 Visning af DSC-listen Tilføjelse af en DSC-kontakt Indgående nødopkald Navigering til et fartøj i nød Mand over bord-nødopkald iværksat fra en VHF-radio Mand over bord-og SOS-nødopkald iværksat fra plotteren Positionssporing Visning af en positionsrapport Navigering til et sporet fartøj Oprettelse af et waypoint på positionen for et sporet fartøj Redigering af oplysninger i en positionsrapport Sletning af et positionsrapportopkald Visning af fartøjsstier på navigationskortet Individuelle rutineopkald Valg af en DSC-kanal Sådan foretager du et individuelt rutineopkald Sådan foretager du et individuelt rutineopkald til et AISmål Oplysninger om tidevand, strømforhold og himmellegemer Oplysninger om tidevandsstation Oplysninger om strømforholdsstation Oplysninger om himmellegemer Visning af tidevandsstation, strømstation eller oplysninger om himmellegemer for en anden dato Visning af oplysninger for en anden tidevands- eller strømstation Visning af almanakoplysninger fra navigationskort Visning af grafer...32 Indstilling af grafområde og tidsskalaer Advarselsadministration Visning af meddelelser Sortering og filtrering af meddelelser Gem meddelelser på et hukommelseskort Ryd alle meddelelser Medieafspiller Sådan åbner du medieafspilleren Ikoner Valg af mediekilde Afspilning af musik Sådan finder du musik Sådan aktiverer du alfabetisk søgning Sådan indstiller du sange til gentagelse Indholdsfortegnelse Sådan indstiller du alle sange til Gentag Sådan indstiller du sange til Bland Justering af lydstyrken Aktivering og deaktivering af zoner Slå lyd fra for medie VHF-radio Scanning efter VHF-kanaler...33 Justering af VHF-squelch...33 Radio Sådan indstiller du tunerregion Ændring af radiostation Sådan skiftes tuningstilstand Forudindstillinger...33 Sådan gemmer du en station som forudindstilling Valg af en forudindstilling Sådan fjerner du en forudindstilling DAB-afspilning Sådan indstiller du DAB-tunerregion Scanning efter DAB-stationer Ændring af DAB-stationer Sådan vælger du en DAB-station på en liste Sådan vælger du en DAB-station fra en kategori DAB-forudindstillinger Sådan gemmer du en DAB-station som forudindstilling Sådan vælger du en DAB-forudindstilling på en liste Fjerne DAB-forudindstillinger SiriusXM Satellitradio...34 Lokalisering af et SiriusXM radio-id...34 Aktivering af et SiriusXM abonnement Tilpasning af kanalguiden Lagring af en SiriusXM kanal på listen forudindstillede kanaler Oplåsning af SiriusXM Forældrekontrol Indstillinger af forældrekontrol på SiriusXM Radiokanaler Ændring en adgangskode til forældrekontrol på en SiriusXM radio Gendannelse af standardværdier for indstillinger af forældrekontrol Ryd alle låste kanaler på en SiriusXM radio Indstilling af enhedsnavnet Opdatering af medieafspillersoftware VejrSiriusXM SiriusXM Krav til udstyr og abonnement Vejrdataudsendelser Ændring af vejrkort Visning af nedbørsoplysninger Nedbørsvisninger Oplysninger om stormcelle og lyn...35 Oplysninger om orkaner Vejrvarslingerog vejrbulletiner Oplysninger om vejrudsigter Visning af oplysninger om en vejrudsigt for en anden periode Vejrfronter og trykcentre Visning af en farvandsudsigt eller en offshore-vejrudsigt Byudsigter Visning af Havforhold...36 Overfladevinde Bølgehøjde, bølgeperiode og bølgeretning Visning af oplysninger om havforholdsudsigt for en anden periode Visning af fiskeriinformation Overfladetryk og vandtemperaturdata Udsigt over fiskesteder iii
6 Skift af farveområde for havoverfladetemperatur Sigtbarhedsoplysninger Visning af oplysninger om en sigtbarhedsudsigt for en anden periode Visning af bøjerapporter Visning af lokale vejroplysninger nær en bøje Oprettelse af et waypoint på et vejrkort Vejr-overlay...37 Aktivering af vejr-overlay på et kort...37 Indstillinger for vejr-overlay på navigationskortet Indstillingerne for vejr-overlay på fiskekortet...37 Visning af oplysninger om vejrabonnement Visning af video Valg af videokilde...38 Skift mellem flere videokilder Netværksforbundne videoenheder Sådan anvendes video-forudindstillinger på netværksforbundne videokameraer Sådan gemmes video-forudindstillinger på et netværksforbundet videokamera...38 Sådan navngives video-forudindstillinger på et netværksforbundet videokamera...38 Sådan aktiveres video-forudindstillinger på et netværksforbundet videokamera...38 Kameraindstillinger Videoindstillinger Tilslutning af kameraet til en videokilde Styring af videokamerabevægelser Sådan styres videokameraerne med betjeningstasterne på skærmen Sådan styres videokameraer ved hjælp af håndbevægelser Sådan oprettes en kombination med videofunktioner Konfiguration af videoens udseende Konfiguration af pc-skærm...39 Afslutning af pc-skærmtilstand Styring af VIRB actionkameraet med plotteren VIRB actionkameraindstillinger VIRB actionkameraindstillinger for videoopsætning Tilføjer VIRB actionkamerakontroller til andre skærmbilleder Styring af videoafspilning på VIRB actionkameraet Sletning af en VIRB video Start af et VIRB video diasshow Enhedskonfiguration...40 Automatisk aktivering af plotteren Systemindstillinger Indstillinger for lyde og display Stationsindstillinger Visning af oplysninger om systemsoftware Visning af hændelsesloggen Præferenceindstillinger Enhedsindstillinger Navigationsindstillinger Konfigurationer af Auto Guidance rute Indstilling af afstand fra kysten Kommunikationsindstillinger NMEA 0183 indstillinger...42 Konfiguration af NMEA 0183-udgangssætninger Indstilling af kommunikationsformat til hver NMEA port NMEA 2000 Indstillinger Navngivning af enheder og sensorer på netværket Marinenetværk Indstilling af alarmer...42 Navigationsalarmer iv Indstilling af ankeralarm Systemalarmer Indstillinger for ekkolodsalarm Indstilling af vejralarmer Indstillinger for Min båd...43 Indstilling af køl offset Indstilling af vandtemperatur offset Kalibrering af en vandhastighedsenhed Andre skibsindstillinger Gendannelse af plotterens oprindelige fabriksindstillinger Kommunikation med trådløse enheder Wi Fi netværk Opsætning af det Wi Fi trådløse netværk Tilslutning af en trådløs enhed til plotteren Sådan ændrer du den trådløse kanal Ændring af Wi Fi værten Trådløs fjernbetjening Parring af den trådløse fjernbetjening med plotteren Aktivering og deaktivering af fjernbetjeningens baggrundsbelysning Frakobling af fjernbetjening fra alle plottere Sådan bruges Garmin Helm programmet sammen med plotteren Trådløs vindsensor Tilslutning af en trådløs sensor til plotteren Justering af vindsensorens retning Tilslutning af et quatix ur til plotteren Tilslutning af en Garmin Nautix enhed til plotteren Styring af plotterdata Kopiering af waypoints, ruter og spor fra HomePort til en plotter Valg af filtype til waypoints og ruter fra tredjepart Kopiering af data fra et hukommelseskort Kopiering af waypoints, ruter og spor til et hukommelseskort...45 Kopiering af indbyggede kort til et hukommelseskort Sikkerhedskopiering af data til en pc Gendannelse af sikkerhedskopidata til en plotter Lagring af systeminformation på et hukommelseskort Appendiks Registrering af din enhed Digitalt skift Parring af GRID fjerninput-enhed med plotteren Parring af GRID enheden med plotteren fra plotteren Parring af GRID enheden med plotteren fra GRID enheden Rotation af GRID Joystick Rengøring af skærmen Visning af billeder på et hukommelseskort Skærmprint Optagelse af screenshot Kopiering af screenshots til en computer Fejlfinding Enheden modtager ikke GPS-signaler Enheden kan ikke tændes eller bliver ved med at slukke Enheden opretter ikke waypoints på den rigtige position Indeks Indholdsfortegnelse
7 Motordataskærm ADVARSEL Se guiden Vigtige produkt- og sikkerhedsinformationer i æsken med produktet for at se produktadvarsler og andre vigtige oplysninger. Motordataskærmen vises, når du tænder for enheden. Dette skærmbillede varierer alt efter motornetværk og gaspedalkontrol. Fra dette skærmbillede kan du få adgang til andre dataskærme og startskærmen. Du kan åbne et andet skærmbillede ved at stryge til højre eller venstre på skærmen eller ved at vælge pilene i hver side af skærmen. À Datafelter Hold nede for at udskifte data. Á Aktuel tid Hold nede for at se tripdata. Â Tryk for at indstille joystick-knappen Indstil punktfunktioner (Helm Master ). Ã Oplysninger om brændstofniveau Hold nede på en tank for at se detaljerede oplysninger fra brændstofniveausensor. Ä GPS-signalstyrke Vælg for at indstille Fiskepunkt høj omdrejninger/minut-grænse (Helm Master). Vælg for at indstille trolling-hastighed (Command Link Plus ). Å Datafelter Hold nede for at udskifte data. Æ Skift gearposition Ç Omdrejningstæller og trim-vinkel Hold nede for at ændre baggrunden. È Motoroplysninger Hold nede for at udskifte data og ændre målerens udseende. Ikoner for GPS-signalstyrke Ikonerne, der vises øverst til højre på motorskærmbilledet, angiver GPS-signalstyrken. GPS-satellitsignalstyrke Intet GPS-satellitsignal Ikoner for motortilstand Orange ikoner viser motortilstand. Yamaha sikkerhedssystem er slået til. Motorer er under synkroniseringskontrol. Gælder ikke for motorer af quad-typen. Motorerne er ved at varme op. Ikoner for motoralarm Røde ikoner viser, at der er noget unormalt ved motoren. BEMÆRK Tal med din Yamaha forhandler, hvis problemet ikke kan findes og korrigeres. Lavt kølevandstryk. Lavt olietryk. Stop motoren. Kontroller motorens olieniveau, og hæld mere olie på, hvis det er nødvendigt. BEMÆRK Du må ikke fortsætte med at bruge motoren, hvis denne indikator er tændt. Det vil resultere i alvorlig skade på motoren. Overophedning af motor. Stop motoren straks. Kontroller kølevandsindløbet, og fjern det, som eventuelt blokerer det. BEMÆRK Du må ikke fortsætte med at bruge motoren, hvis denne indikator er tændt. Det vil resultere i alvorlig skade på motoren. Lav batterispænding. Kontroller batteriet og batteritilslutningerne, og stram alle løse batteriforbindelser. Sejl tilbage mod havnen, hvis strømning af batteriforbindelserne ikke øger batterispændingen. Konsulter straks din Yamaha forhandler. BEMÆRK: Du må IKKE stoppe motoren, når denne alarm er aktiveret. Hvis du gør det, vil du muligvis ikke kunne starte motoren igen. Vand i brændstof. Der er kommet vand i brændstoffilteret (brændstofseparator). Stop motoren med det samme, og se i motorens brugervejledning for at fjerne vandet fra brændstoffilteret. BEMÆRK: Benzin, der er blandet med vand, kan beskadige motoren. Kontroller motor-/vedligeholdelsesalarm. Konsulter straks din Yamaha forhandler. Kontroller motor-alarm vises også, når der er gået mere end 100 timer siden sidste vedligeholdelse. Notifikation om motoralarm. (Helm Master) Motoremissionsproblem. Opsætning af målere Konfiguration af antallet af motorer 1 Vælg Menu > Nulstil > Antal motorer fra et målerskærmbillede. 2 Vælg antallet af motorer. Konfiguration af tankniveausensorer BEMÆRK Du skal tilslutte brændstofsensorer til indgang 1, 2, 3 eller 4. Hvis du tilslutter en brændstofsensor til indgang 5 eller 6, virker styresystemet til brændstof ikke korrekt. 1 Vælg Menu > Tankforudindstilling fra et målerskærmbillede. 2 Vælg en tankniveausensor, der skal konfigureres. 3 Vælg Navn, angiv et navn, og vælg Udført. 4 Vælg Type, og vælg sensortype. 5 Vælg Type, og vælg sensordesign. 6 Vælg Tankkapacitet, angiv tankens kapacitet, og vælg Udført. 7 Vælg Kalibrer, og følg vejledningen på skærmen for at kalibrere tankniveauerne. Hvis du ikke kalibrer tankniveauerne, bruger systemet standardindstillingerne for tankniveauerne. Opsætning af Trim Assist BEMÆRK Før du opsætter Trim Assist, skal du sænke motorerne til trimområdet. Trim Assist sænker ikke motorerne, før du har sat dem i gear. Motordataskærm 1
8 Motorerne må ikke køre under opsætning af Trim Assist. Det anbefales, at båden testes på vandet for at fastlægge de optimale trim-positioner ved specifikke omdrejningstal eller bådhastigheder for dine driftsbetingelser, inden du indtaster disse indstillinger. Under test skal du registrere omdrejningstal eller hastighed og procent for trim. Funktionen Trim Assist, der er tilgængelig på Helm Master systemet, giver mulighed for automatisk justering af trim-vinklen for motorerne i henhold til motorens omdrejningstal eller bådhastigheden. Du skal opsætte Trim Assist-funktionen, før du kan bruge den. Der er ingen standard Trim Assist-positioner. Du skal indtaste omdrejningstal eller bådhastighed og procent trim for alle fem positioner. Omdrejningstallet eller bådhastigheden for position 1 opsættes automatisk til Tomgang. 1 Vælg Menu > Trim Assist fra et målerskærmbillede. 2 Vælg om nødvendigt Kilde for at indtaste omdrejningstal eller hastighed. 3 Vælg en position. 4 Vælg Indst. omdrjtal eller Indst. hastigh., indtast omdrejningstal eller hastighed, og vælg Udført. 5 Vælg Indstil trim, angiv procent trim, og vælg Udført. Når du indstiller trim-vinklen til 0 %, skal begge cifre angives som 0. 6 Gentag trinnene for at angive trim-data for de resterende fire positioner. Ændring af viste data 1 Hold et element, der kan tilpasses, nede på et dataskærmbillede. 2 Vælg en datatype. 3 Marker de data, der skal vises. Indstillinger for motordata Vælg Menu fra et dataskærmbillede. Trip: Viser oplysninger om turen, som f.eks. afstand og timer, og giver dig mulighed for at nulstille disse værdier. Vedligeholdelsespåmindelse: Viser vedligeholdelsesoplysninger og gør det muligt for dig at indstille intervaller for vedligeholdelse og nulstille den tid, der er gået siden forrige vedligeholdelse. Tankforudindstilling: Indstiller tanknavn, væsketype, sensordesign og tankkapacitet og kalibrerer sensoren. Trim Assist: Indstiller Trim Assist-funktionen (Opsætning af Trim Assist, side 1). Tilgængelig på Helm Master systemet. Brændstofflow-offset: Indstiller offset for data for brændstofflow. Slukningstimer: Slukker systemet én time, efter at motoren er slukket. Tilgængelig på Helm Master systemet. Trim-nul indstillet: Giver dig mulighed for at initialisere trimvinklen til nul, når alle motorer er trimmet ned. Styringsfriktion: Indstiller friktionen af roret. Friktionen justeres automatisk efter motorhastigheden. Tilgængelig på Helm Master systemet. Nulstil: Nulstiller motor- og gatewaydata. Menulinje og motorpanel Du kan bruge menulinjens À knapper nederst på skærmen til at åbne andre funktioner og muligheder i MFD og åbne indstillingerne for det aktuelle skærmbillede. Menulinjen vises kortvarigt, når du åbner et skærmbillede og vises altid på startskærmen. Stryg opad fra bunden af skærmen for at få vist menulinjen. Når du ikke ser motorskærmbillederne, giver et lille motorpanel Á øverst på skærmen et hurtigt overblik over status for motormålerne. Ligesom menulinjen vises motorpanelet kortvarigt, når du åbner et skærmbillede. Du kan stryge nedad fra toppen af skærmen for at se motorpanelet. Motoroplysninger Du kan få vist oplysninger om motoren. Du kan også få vist alarmer, fejlkoder og vedligeholdelseslogs. Vælg Info > Motoroplysninger. Trip: Viser oplysninger om turen, som f.eks. afstand og timer, og giver dig mulighed for at nulstille disse værdier. Vedligeholdelsespåmindelse: Viser vedligeholdelsesoplysninger og gør det muligt for dig at indstille intervaller for vedligeholdelse og nulstille den tid, der er gået siden forrige vedligeholdelse. Tanke: Viser detaljerede oplysninger for tankniveausensor. Trim: Viser motorernes trim-vinkel. YAMAHA systemoplysninger: Viser oplysninger om motorsystemet. Aktive alarmer: Viser alle aktive alarmer for motorerne. Fejlkode: Viser tilknyttede fejlkoder for de aktive motoralarmer. Videregiv disse oplysninger til Yamaha forhandleren. À Á Â Ã Touchscreen Oversigt over enheden Tænd/sluk-knap Automatisk belysningssensor microsd hukommelseskort slot Brug af berøringsskærmen Tryk på skærmen for at vælge et element. Træk eller lad din finger glide hen over skærmen for at panorere eller rulle. Klem to fingre sammen for at zoome ud. Spred to fingre for at zoome ind. Låsning af berøringsskærmen Du kan forebygge utilsigtede skærmtryk ved at låse berøringsskærmen. 1 Vælg. 2 Vælg Lås berøringsskærm. Knapper på skærmen Knapperne på skærmen kan vises på nogle skærme og med nogle funktioner. Nogle knapper er kun tilgængelige på en kombinationsside eller et SmartMode kombinationslayout. 2 Oversigt over enheden
9 Knap Funktion Rydder ikonerne på skærmen og centrerer igen skærmen på båden Åbner et fuldt skærmbillede af elementet Opretter et nyt waypoint Opretter en rute, med vendinger, til destinationen Føjer en vending til ruten ved den valgte position Fjerner den sidste vending, der blev føjet til ruten Opretter en direkte rute, uden vendinger, til destinationen Opretter en rute med automatisk guidning (Auto Guidance) til destinationen Begynder navigation Afslutter navigation Indlæser et radarmål, og begynder at søge det Åbner menuen til siden eller funktionen Åbner den forudindstillede menu til siden eller funktionen Tip og genveje Tryk på for at tænde plotteren. Vælg Hjem fra alle skærmbilleder for at vende tilbage til skærmen Hjem. Vælg Menu i alle skærmbilleder for at åbne yderligere indstillinger for det pågældende skærmbillede. Tryk på for at justere baggrundslyset og den berøringsfølsomme skærm. Tryk på, og vælg Sluk for at slukke for plotteren. Adgang til brugervejledninger på kortplotteren 1 Vælg Info > Brugervejledning. 2 Vælg en vejledning. 3 Vælg Åbn. Download manualer Du kan finde de nyeste brugervejledninger og oversættelser af manualer på webstedet. 1 Gå til global.yamaha-motor.com/outboards/products/manuals /accessories/gauge/index.html. TIP: For hurtigt at åbne denne webside, scan denne kode: 2 Download manualen. Isættelse af hukommelseskort Du kan bruge valgfrie hukommelseskort i plotteren. Kortene giver dig mulighed for at se satellitbilleder i høj opløsning samt luftfotos af havne, marinaer og andre bestemmelsessteder. Du kan bruge tomme hukommelseskort for at overføre data, f.eks. waypoints, ruter og spor til en anden kompatibel Garmin plotter eller en computer. 1 Åbn lågen foran på plotteren. 2 Isæt hukommelseskort. 3 Skub kortet ind, indtil det klikker på plads. 4 Luk lågen. GPS-satellitsignaler Når du tænder for plotteren, skal GPS-modtageren indsamle satellitdata og bestemme den nuværende position. Når plotteren indsamler satellitsignaler, lyser øverst på skærmen Hjem. Når plotteren mister satellitsignaler, forsvinder, og et blinkende spørgsmålstegn vises over på kortet. Der findes oplysninger om GPS på Valg af GPS-kilde Du kan vælge din foretrukne kilde til GPS-data, hvis du har mere end én GPS-kilde. 1 Vælg Indstillinger > System > GPS > Kilde. 2 Vælg kilden til GPS-data. Tilpasning af plotteren Skærmen Hjem Plotterens startskærm giver adgang til alle plotterens funktioner. Funktionerne afhænger af det tilbehør, du har tilsluttet til plotteren. Du har muligvis ikke alle de valgmuligheder og funktioner, der omtales i denne vejledning. Kategorierne langs skærmens højre side giver hurtig adgang til plotterens vigtigste funktioner. Kategorien Ekkolod viser f.eks. de visninger og sider, der er relateret til ekkolodfunktionen. Du kan gemme elementer, du ofte bruger, i kategorien Favoritter. Alle valgmulighederne i bunden af startskærmen er synlige på alle andre skærmbilleder, undtagen knappen Indstillinger. Knappen Indstillinger er kun tilgængelig på startskærmen. Når du får vist en anden skærm, kan du vende tilbage til startskærmen ved at vælge Hjem. Når der er flere skærme installeret på Garmin Marine Network, kan de grupperes til en station. Med en station kan flere skærme arbejde sammen i stedet for at fungere som separate skærme. Når du vælger Hjem på en skærm, returnerer alle skærme i stationen til startskærmen. Du kan tilpasse sidernes layout til hver skærm, så hver enkelt skærm viser forskellige sider. Når du skifter layout for en side på en skærm, vises ændringerne kun på samme skærm. Når du skifter navn og symbol for et layout, vises disse ændringer på alle skærme til stationen for at bevare den samme visning. SmartMode menupunkterne er rettet mod en aktivitet, såsom cruising eller docking. Når der er valgt en SmartMode knap fra startskærmen, kan alle skærme i stationen vise unikke oplysninger. Hvis der f.eks. vælges Cruising fra startskærmen, kan en skærm vise navigationskort, mens en anden kan vise radarskærmen. Tilføjelse af element til Favoritter 1 Fra hovedskærmbilledet, vælg en kategori fra højre side. 2 Hold en knap nede i venstre side. Elementet tilføjes hovedskærmbilledets kategori Favoritter. Tilpasning af plotteren 3
10 Tilpasning af sider Tilpasning af layout for en SmartMode eller en kombinationsside Du kan tilpasse det layout og de data, der vises i kombinationssiderne og SmartMode layout. Hvis du ændrer layout for en side på den skærm, du interagerer med, vises ændringerne kun på denne skærm, undtagen navnet og symboletsmartmode. Hvis du ændrer navnet eller symbolet SmartMode for layoutet, vises det nye navn eller symbol på alle skærme i stationen. 1 Åbn en side for at tilpasse. 2 Vælg Menu. 3 Vælg Rediger layout eller Rediger kombinationsenhed. 4 Vælg en funktion: Hvis du skal ændre navnet, skal du vælge Navn eller Navn og symbol > Navn, indtaste et nyt navn og vælge Udført. Hvis du skal ændre symbolet SmartMode, skal du vælge Navn og symbol > Symbol og vælge et nyt symbol. Hvis du skal ændre antallet af de funktioner, der vises, samt layoutet på skærmen, skal du vælge Sidelayout og en indstilling. Hvis du skal ændre funktionen for en del af skærmen, skal du vælge det område, der skal ændres, og vælge en funktion på listen til højre. Hvis du skal ændre, hvordan skærmene er opdelt, skal du trække pilene til en ny position. Hvis du skal ændre, hvordan data vises på siden og ekstra datalinjer, skal du vælge Overlejringer og vælge en indstilling. Hvis du skal tildele en forudindstilling til en del af SmartMode skærmbilledet, skal du vælge Forudindstillinger > Medtag og vælge en forudindstilling på listen til højre. Tilføj et SmartMode layout Du kan tilføje SmartMode layout efter behov. Alle tilpasninger af et SmartMode layout på en startskærm, vises på alle skærme til stationen. 1 På startskærmen skal du vælge SmartMode > Menu > Tilføj layout. Hvis du skal ændre navnet, skal du vælge Navn og symbolnavn, indtaste et nyt navn og vælge Udført. Hvis du skal ændre symbolet SmartMode, skal du vælge Navn og symbol > Symbol og vælge et nyt symbol. Hvis du skal ændre antallet af de funktioner, der vises, samt layoutet på skærmen, skal du vælge Sidelayout og en indstilling. Hvis du skal ændre funktionen for en del af skærmen, skal du vælge det område, der skal ændres, og vælge en funktion på listen til højre. Hvis du skal ændre, hvordan skærmene er opdelt, skal du trække pilene til en ny position. Hvis du skal ændre, hvordan data vises på siden og ekstra datalinjer, skal du vælge Overlejringer og vælge en indstilling. Hvis du skal tildele en forudindstilling til en del af SmartMode skærmbilledet, skal du vælge Forudindstillinger > Medtag og vælge en forudindstilling på listen til højre. Tilføjelse af en brugerdefineret kombinationsskærm Du kan oprette en brugerdefineret kombinationsskærm, der passer til dine behov. 1 Vælg Kombinationsenheder > Menu > Tilføj kombinationsenhed. 2 Følg instruktionerne på skærmen. Tilpasning af dataoverlay Du kan tilpasse de data, der vises på en skærm. 1 Vælg en indstilling baseret på den type skærm, du får vist: Fra et fuldt skærmbillede skal du vælge Menu > Rediger overlays. Fra et kombinationsskærmbilledes skal du vælge Menu > Rediger kombinationsenhed > Overlejringer. Fra et SmartMode skærmbillede skal du vælge Menu > Rediger layout > Overlejringer. TIP: Hold overlay-feltet nede for hurtigt at ændre de data, der vises i et overlay-felt. 2 Vælg et element for at tilpasse dataene og datafeltet: Vælg overlay-feltet for at ændre de data, der vises i et overlay-felt, vælg de nye data, der skal vises, og vælg Retur. Vælg Data for at vælge destinationen og layoutet af overlay-datafeltet, og vælg en indstilling. Vælg Navigation for at tilpasse de oplysninger, der vises under navigationen, og vælg en indstilling. Vælg Øverste bjælke eller N. bjælke for at aktivere andre datafelter, såsom mediebetjeningsenheder, og vælg de nødvendige indstillinger. 3 Vælg Udført. Nulstiling af stationslayout Du kan gendanne standardlayout for alle stationer. Vælg Indstillinger > System > Stationsoplysninger > Nulstil stationer. Forudindstillinger En forudindstilling er en samling af indstillinger, der optimerer skærmbilledet eller visningen. Du kan bruge bestemte forudindstillinger til at optimere grupper af indstillinger til din aktivitet. For eksempel kan nogle indstillinger være optimale, når du fisker, mens andre er optimale, når du sejler en tur. Forudindstillinger findes på nogle skærmbilleder, som f.eks. kort, ekkolodsvisninger og radarvisninger. Hvis du vil vælge en forudindstilling for et kompatibelt skærmbillede, skal du vælge Menu > og derefter vælge forudindstillingen. Mens du bruger en forudindstilling og laver ændringer i indstillinger eller visning, kan du gemme ændringerne i forudindstillingen eller oprette en ny forudindstilling ud fra de nye tilpasninger. Lagring af en ny forudindstilling Når du har tilpasset indstillinger og visning af et skærmbillede, kan du gemme tilpasningerne som en ny forudindstilling. 1 Fra et kompatibelt skærmbillede kan du ændre indstillinger og visning. 2 Vælg Menu > > Gem > Ny. 3 Indtast et navn, og vælg Udført. Administration af forudindstillinger Du kan tilpasse de forudindlæste forudindstillinger og redigere forudindstillinger, du selv har oprettet. 1 Fra et kompatibelt skærmbillede skal du vælge Menu > > Administrer. 2 Vælg en forudindstilling. 4 Tilpasning af plotteren
11 3 Vælg en funktion: Hvis du vil omdøbe forudindstillingen, skal du vælge Omdøb, indtaste et navn og vælge Udført. Hvis du vil redigere forudindstillingen, skal du vælge Rediger og opdatere forudindstillingen. For at slette forudindstillingen skal du vælge Slet. Du kan nulstille alle forudindstillinger til fabriksindstillingerne ved at vælge Nulstil alt. Justering af baggrundslys 1 Vælg Indstillinger > System > Lyde og display > Baggrundslys. TIP: Vælg > Baggrundslys på et hvilket som helst skærmbillede for at åbne indstillingerne for baggrundsbelysning. Juster niveauet for baggrundsbelysningen. Vælg Autom.. Justering af farvevalg 1 Vælg Indstillinger > System > Lyde og display > Farvevalg. TIP: Vælg > Farvevalg på et hvilken som helst skærmbillede for at få adgang til farveindstillingerne. 2 Vælg en funktion. Kort og 3D-kortvisninger Hvilke kort og 3D-kortvisninger, der er tilgængelige, afhænger af kortdataene og det anvendte tilbehør. Du kan få adgang til kortene og 3D-kortvisningerne ved at vælge Kort. Navigationskort: Viser navigationsdata, der er tilgængelige på dine forudindlæste kort og fra eventuelle supplerende kort. Dataene inkluderer bøjer, fyr, kabler, dybdespotninger, marinaer og tidevandsstationer i visning ovenfra. Perspective 3D: Giver en visning fra oven og bag din båd (i henhold til din kurs) og bruges som visuel navigationshjælp. Denne visning er nyttig, når du navigerer omkring lavvandede områder, rev, broer eller kanaler. Den er også nyttig, når du skal finde indsejlingen og udsejlingen ved fremmede havne og ankerpladser. Mariner s Eye 3D: Giver en visning fra oven og bag din båd (i henhold til din kurs) og bruges som visuel navigationshjælp. Denne visning er nyttig, når du navigerer omkring lavvandede områder, rev, broer eller kanaler. Den er også nyttig, når du skal finde indsejlingen og udsejlingen ved fremmede havne og ankerpladser. BEMÆRK: Mariner's Eye 3D- og Fish Eye 3D-kortvisninger er tilgængelige på højkvalitetskort i nogle områder. Fish Eye 3D: Giver en undervandsvisning, der visuelt repræsenterer havbunden iht. kortoplysningerne. Ved tilslutning af en ekkolodstransducer vises ikke-bundfaste mål, f.eks. fisk, med røde, grønne og gule kugler. Rød indikerer de største mål, mens grøn indikerer de mindste. Fiskekort: Giver en detaljeret visning af bundkonturerne og dybdespotningerne på kortet. Dette kort fjerner navigationsdata fra kortet, giver detaljerede dybhavsmålingsdata og forstærker bundkonturer, hvilket letter dybdegenkendelsen. Dette kort er bedst til dybhavsfiskeri på åbent hav. BEMÆRK: Kort til dybhavsfiskeri er tilgængelige på højkvalitetskort i nogle områder. Radar Overlay: Lægger radaroplysninger oven over navigationskortet eller fiskekortet, når plotteren er tilsluttet en radar. Denne funktion er ikke tilgængelig på alle modeller. Navigationskort og kort til dybhavsfiskeri BEMÆRK: Kort til dybhavsfiskeri er tilgængelige på højkvalitetskort i nogle områder. Navigations- og fiskekortene gør det muligt at planlægge din kurs, se kortoplysninger og følge en rute. Fiskekortet er til dybhavsfiskeri. For at åbne navigationskortet skal du vælge Kort > Navigationskort. For at åbne fiskekortet skal du vælge Kort > Fiskekort. Zoom ind og ud ved hjælp af berøringsskærmen Du kan hurtigt zoome ind og ud af mange skærme, f.eks. kort og ekkolodsvisninger. Klem to fingre sammen for at zoome ud. Spred to fingre for at zoome ind. Valg af et kort Hvis dit produkt har både BlueChart g2- og Garmin LakeVü HD-indbyggede kort, kan du vælge, hvilket kort du vil bruge. Ikke alle modeller har begge typer indbyggede kort. 1 På navigationskortet skal du vælge Menu > Indbygget kort. Hvis du er på en sø, skal du vælge LakeVü HD. Hvis du er offshore, skal du vælge BlueChart g2. Måling af en afstand på kortet 1 Vælg en position på et kort eller Radar Overlay. 2 Vælg Mål distance. Der vises en knappenål på skærmen på din nuværende position. Afstanden og vinklen fra knappenålen er vist i øverste venstre hjørne. TIP: Hvis du vil nulstille knappenålen og måle fra markørens aktuelle position, skal du vælge Indstil reference. Kortsymboler Denne tabel indeholder nogle af de almindelige symboler, du kan få vist på de detaljerede kort. Ikon Beskrivelse Bøje Oplysninger Marineservice Tidevandsstation Strømforholdsstation Foto fra oven tilgængeligt Perspektivfoto tilgængeligt Andre funktioner, der er fælles for de fleste kort, omfatter dybdekonturlinjer, tidevandszoner, spotdybde (som illustreret på oprindelige papirkort), navigationshjælp og -symboler, forhindringer og kabelområder. Kort og 3D-kortvisninger 5
12 Oprettelse af et waypoint på kortet 1 På et kort eller en 3D-kortvisning skal du vælge en position eller et objekt. 2 Vælg Opret waypoint eller. Visning af positions- og objektinformation på et kort Du kan få vist information om en position eller et objekt på navigationskortet eller fiskekortet. BEMÆRK: Kort til dybhavsfiskeri er tilgængelige på højkvalitetskort i nogle områder. 1 Vælg en position eller et objekt på navigationskortet eller fiskekortet. En liste over muligheder vises i højre side af kortet. De muligheder, der vises, varierer ud fra den position eller det objekt, du har valgt. For at navigere til den valgte position skal du vælge Naviger til. For at markere et waypoint ved markørpositionen skal du vælge Opret waypoint. For at få vist afstanden og pejlingen for objektet fra din nuværende position skal du vælge Mål distance. Distancen og pejlingen vises på skærmen. Vælg Vælg for at måle fra en anden position end din nuværende position. For at få vist oplysninger om tidevand, strømforhold, himmellegemer, kortnoter eller lokale tjenester i nærheden af markøren skal du vælge Information. Visning af detaljer om navigationssymboler Fra navigationskortet, fiskekortet, Perspective 3D-kortvisningen eller Mariner's Eye 3D-kortvisningen kan du få vist detaljer om forskellige typer navigationssymboler, herunder signaler, fyr og forhindringer. BEMÆRK: Kort til dybhavsfiskeri er tilgængelige på højkvalitetskort i nogle områder. BEMÆRK: Mariner's Eye 3D- og Fish Eye 3D-kortvisninger er tilgængelige på højkvalitetskort i nogle områder. 1 På et kort eller en 3D-kortvisning skal du vælge et navigationssymbol. 2 Vælg et navn til navigationssymbolet. Navigation til en destination på kortet FORSIGTIG Funktionen Auto Guidance er baseret på elektroniske kortoplysninger. Disse data er dog ingen garanti mod forhindringer og lavt vand. Du bør omhyggeligt sammenholde kursen med alle synsindtryk for at undgå land, lavt vand og andre forhindringer på ruten. Når du bruger Go To, kan en direkte kurs og korrigeret kurs muligvis gå over land eller lavt vand. Anvend visuelle observationer, og styr efter at undgå land, lavt vand og andre farlige objekter. BEMÆRK: Kort til dybhavsfiskeri er tilgængelige på højkvalitetskort i nogle områder. BEMÆRK: Auto Guidance er tilgængelig på højkvalitetskort i nogle områder. 1 Vælg en position fra navigationskortet eller fiskekortet. 2 Vælg Naviger til, hvis det er nødvendigt. 3 Vælg en funktion: Vælg Gå til eller for at navigere direkte til positionen. Vælg Lav rute til eller for at oprette en rute til positionen, herunder vendinger. Vælg Auto Guid. or for at bruge automatisk guidning (Auto Guidance). 4 Gennemse den rute, der er angivet af den magentarøde linje. BEMÆRK: Når du bruger Auto Guidance, angiver en grå linje på en hvilken som helst del af den magentarøde linje, at Auto Guidance ikke kan beregne den del af Auto Guidancelinjen. Det skyldes sikkerhedsindstillingerne for mindste vanddybde og højde af forhindringer. 5 Følg den magentarøde linje, så du undgår at styre mod land, lavt vand og andre forhindringer. Kurslinje og vinkelmarkører Kurslinjen er en forlængelse, der er tegnet på kortet fra bådens bov i sejlretningen. Vinkelmarkører angiver relativ position i forhold til kurs eller kurs over grunden, hvilket hjælper med at kaste eller finde referencepunkter. Sådan indstilles linjerne for kurs og kurs over grunden Du kan få vist kurslinjen og linjen for kurs over grunden (COG) på kortet. COG er den retning, du bevæger dig i. Kursen er den retning, bådens forstavn peger mod, når der er tilsluttet en kurssensor. 1 Fra en kortvisning skal du vælge Menu > Kort opsætning > Kortets udseende > Kurslinje. 2 Vælg om nødvendigt Kilde, og vælg en indstilling: Hvis du automatisk vil bruge den tilgængelige kilde, skal du vælge Autom.. Hvis du vil bruge GPS-antenneretningen til COG, skal du vælge GPS kurs (COG). Hvis du vil bruge data fra en tilsluttet kurssensor, skal du vælge Nordreference. Hvis du vil bruge data fra både en tilsluttet kurssensor og GPS-antennen, skal du vælge COG og kurs. Dette viser både kurslinjen og COG-linjen på kortet. 3 Vælg Display, og vælg en indstilling: Vælg Distance > Distance, og indtast længden af den linje, der vises på kortet. Vælg Tid > Tid, og indtast den tid, der skal bruges til at beregne den afstand, båden vil tilbagelægge i løbet af den angivne tid med den aktuelle hastighed. Aktivering af vinkelmarkører Du kan tilføje vinkelmarkører til kortet sammen med kurslinjen. Vinkelmarkører kan være nyttige ved kast, når du fisker. 1 Indstil kurslinjen (Sådan indstilles linjerne for kurs og kurs over grunden, side 6). 2 Vælg Vinkelmarkører. Højkvalitetskort FORSIGTIG Funktionen Auto Guidance er baseret på elektroniske kortoplysninger. Disse data er dog ingen garanti mod forhindringer og lavt vand. Du bør omhyggeligt sammenholde kursen med alle synsindtryk for at undgå land, lavt vand og andre forhindringer på ruten. BEMÆRK: Ikke alle modeller understøtter alle kort. Valgfrie højkvalitetskort som f.eks. BlueChart g2 Vision giver dig mulighed for at få det optimale ud af din plotter. Ud over detaljeret marinekortlægning kan højkvalitetskort indeholde disse funktioner, som er tilgængelige i nogle områder. Mariner s Eye 3D: Leverer en visning fra oven og bag din båd som en tredimensionel navigationshjælp. Fish Eye 3D: Giver en tredimensionel undervandsvisning, der visuelt repræsenterer havbunden iht. kortoplysningerne. Fiskekort: Viser kortet med forbedrede bundkonturer og uden navigationsdata. Dette kort er ideelt til dybhavsfiskeri på åbent hav. 6 Kort og 3D-kortvisninger
13 Satellitbilleder i høj opløsning: Giver satellitbilleder i høj opløsning til en realistisk visning af land og vand på navigationskortet (Visning af satellitbilleder på navigationskortet, side 7). Luftfotos: Viser marinaer og andre navigationsmæssigt vigtige luftfotos for at hjælpe dig med at visualisere dine omgivelser (Visning af luftfotos af landmærker, side 7). Detaljerede data om veje og interessepunkter (POI): Viser detaljerede data om veje og interessepunkter (POI), herunder meget detaljerede kystveje og POI'er som f.eks. restauranter, overnatningsmuligheder og lokale seværdigheder. Auto Guid.: Bruger specifikke oplysninger om fartøj og kortdata til at bestemme den bedste rute til din destination. Visning af oplysninger fra tidevandsstationer på kortet angiver en tidevandsstation. Du kan få vist en detaljeret graf for en tidevandsstation som en hjælp til at forudsige tidevandsniveauet på forskellige tidspunkter eller på forskellige dage. BEMÆRK: Denne funktion er tilgængelig på højkvalitetskort i nogle områder. 1 Vælg en tidevandsstation fra navigationskortet eller fiskekortet. Oplysningerne om tidevandsretningen og tidevandsniveauet vises i nærheden af. 2 Vælg stationsnavn. Animerede indikatorer for tidevand og strøm BEMÆRK: Denne funktion er tilgængelig på højkvalitetskort i nogle områder. Du kan få vist indikatorer for animeret tidevandsstation og strømretning på navigationskortet eller fiskekortet. Du skal også aktivere animerede ikoner i kortindstillingerne (Visning af indikatorer for tidevand og strøm, side 7). Der vises en indikator for en tidevandsstation på kortet som en lodret søjlegraf med en pil. En rød pil, der peger nedad, angiver faldende tidevand, og en blå pil, der peger opad, angiver stigende tidevand. Når du flytter markøren hen over indikatoren for tidevand, vises højden for tidevandet ved stationen oven over indikatoren for tidevandsstationen. Indikatorerne for strømretning vises som pile på kortet. Retningen for hver pil angiver retningen for strømmen ved en bestemt position på kortet. Farven på pilen angiver hastigheden på strømmen for den pågældende position. Når du bevæger markøren hen over indikatoren for strømretning, vises den specifikke hastighed for strømmen ved positionen oven over indikatoren for retning. Farve Gul Orange Rød Aktuelt hastighedsområde 0 til 1 knob 1 til 2 knob 2 eller flere knob Visning af indikatorer for tidevand og strøm BEMÆRK: Denne funktion er tilgængelig på højkvalitetskort i nogle områder. Du kan få vist statiske eller animerede indikatorer for tidevandsog strømforholdsstationer på navigations- eller fiskekortet. 1 På navigations- eller fiskekortet skal du vælge Menu > Kort opsætning > Tidev. og strmf.. For at få vist indikatorerne for strømforholds- og tidevandsstationerne på kortet skal du vælge Til. For at få vist animerede indikatorer for tidevands- og strømforholdsstationer skal du vælge Animeret. Visning af satellitbilleder på navigationskortet BEMÆRK: Denne funktion er tilgængelig på højkvalitetskort i nogle områder. Du kan lægge satellitbilleder i høj kvalitet oven over landområderne eller både land- og havområderne på navigationskortet. BEMÆRK: Når det er aktiveret, vises satellitbillederne i høj opløsning kun ved lavere zoomniveauer. Hvis du ikke kan se billederne i høj opløsning på din valgfrie kortregion, kan du vælge for at zoome ind. Du kan også indstille en højere detaljeringsgrad ved at ændre kortzoomdetaljerne. 1 På navigationskortet skal du vælge Menu > Kort opsætning > Satellitfotos. Vælg Kun land for at få vist standardkortoplysninger om vandet med fotos, der er lagt oven over landområdet. Vælg Fotokort for at få vist fotos af både vand og land ved en specificeret uklarhed. Brug bjælken til at justere uklarheden for fotos. Jo højere du sætter procenten, jo flere satellitfotos dækker både vand og land. Visning af luftfotos af landmærker Inden du kan se luftfotos på navigationskortet, skal du aktivere indstillingen Satellitfotos i kortopsætningen. BEMÆRK: Denne funktion er tilgængelig på højkvalitetskort i nogle områder. Du kan bruge luftfotos af landemærker, marinaer og havne som en hjælp til at orientere dig efter omgivelserne eller til at gøre dig bekendt med en marina eller en havn, inden du ankommer. 1 Vælg et kameraikon på navigationskortet: Vælg for at få vist et foto ovenfra. Vælg for at få vist et perspektivfoto. Fotoet blev taget fra kameraets placering og peger i retning af keglen. 2 Vælg Luftfoto. Automatisk identifikationssystem Det automatiske identifikationssystem (AIS) gør det muligt at identificere og spore andre fartøjer og giver dig advarsler om trafik i området. Når plotteren er tilsluttet en ekstern AIS-enhed, kan den vise AIS-oplysninger om andre fartøjer, der er inden for området, og som er udstyret med en transponder, og som aktivt sender AIS-oplysninger. De oplysninger, der rapporteres for hvert fartøj, inkluderer MMSI (Maritime Mobile Service Identity), position, GPS-hastighed, GPS-kurs, den tid, der er gået, siden den sidste position, hvor fartøjet blev rapporteret, den nærmeste indsejling og tiden til den nærmeste indsejling. Nogle plottermodeller understøtter også Blue Force Tracking. Fartøjer, som spores med Blue Force Tracking, er vist på plotteren med en blågrøn farve. AIS-markeringssymboler Symbol Beskrivelse AIS-fartøj. Fartøjet rapporterer AIS-oplysninger. Den retning, som trekanten peger, angiver den retning, som AIS-fartøjet bevæger sig i. Mål er valgt. Mål er aktiveret. Målet virker større på kortet. En grøn linje, der er tilknyttet målet, angiver målets kurs. Fartøjets MMSI, hastighed og retning vises under målet, hvis detaljeindstillingerne er blevet angivet til Vis. Hvis AIS-transmissionen fra fartøjet går tabt, vises en besked. Kort og 3D-kortvisninger 7
14 Symbol Beskrivelse Mål er tabt. Et grønt X angiver, at AIS-transmissionen fra fartøjet er gået tabt, og plotteren viser en besked, der spørger, om fartøjet fortsat skal spores. Hvis du holder op med at spore fartøjet, forsvinder symbolet for tabt mål fra kortet eller 3D-kortvisningen. Farligt mål inden for området. Målet blinker, mens en alarm udløses, og en besked vises. Når alarmen er blevet registreret, angives positionen og målets kurs af en helt rød trekant med en rød linje tilknyttet. Hvis kollisionsalarmen i sikker zone er blevet indstillet til Fra, blinker målet, men lydalarmen udløses ikke, og alarmbeskeden vises ikke. Hvis AIS-transmissionen fra fartøjet går tabt, vises en besked. Farligt mål er tabt. Et rødt X angiver, at AIS-transmissionen fra fartøjet er gået tabt, og plotteren viser en besked, der spørger, om fartøjet fortsat skal spores. Hvis du holder op med at spore fartøjet, forsvinder symbolet for farligt mål fra kortet eller 3D-kortvisningen. Placeringen af dette symbol angiver det nærmeste indsejlingspunkt til et farligt mål, og tallet i nærheden af symbolet angiver tiden til den nærmeste indsejling til det pågældende mål. BEMÆRK: Fartøjer, som spores med funktionen Blue Force Tracking, vises med en blågrøn farve uanset status. Kurs og beregnet kurs for aktiverede AIS-mål Når oplysninger om kurs og kurs over grunden er angivet af et aktiveret AIS-mål, vises kursen for målet på et kort som en linje, der er knyttet til AIS-målsymbolet. En kurslinje vises ikke på en 3D-kortvisning. Den beregnede kurs for et aktiveret AIS-mål vises som en stiplet linje på et kort eller en 3D-kortvisning. Længden af den beregnede kurslinje er baseret på værdien af den beregnede kursindstilling. Hvis et aktiveret AIS-mål ikke sender oplysninger om hastighed, eller hvis fartøjet ikke bevæger sig, vises der ikke en beregnet kurslinje. Oplysninger om ændringer i hastighed, kurs over grunden eller drejehastighed, der udsendes af fartøjet, kan påvirke beregningen af den beregnede kurslinje. Når oplysninger om kurs over grunden, kurs og drejehastighed er angivet af et aktiveret AIS-mål, beregnes den beregnede kurs for målet ud fra oplysninger om kurs over grunden samt drejehastighed. Den retning, som målet drejer, som også er baseret på oplysningerne om drejehastigheden, er angivet af krogens retning for enden af kurslinjen. Længden af krogen ændrer sig ikke. Når oplysningerne om kurs over grunden og kurs er angivet af et aktiveret AIS-mål, men der ikke er angivet oplysninger om drejehastighed, er den beregnede kurs for målet beregnet ud fra oplysninger om kurs over grunden. Visning af AIS- og MARPA-fartøjer på et kort eller en 3D-kortvisning Før du kan vise AIS-fartøjer på dit kort, skal du have en ekstern AIS-enhed og aktive transpondersignaler fra andre fartøjer. MARPA-funktioner (Mini Automatic Radar Plotting Aid) fungerer med radar. Du kan konfigurere, hvordan andre fartøjer vises på et kort eller en 3D-kortvisning. Displayområde og MARPA-indstillinger, der er konfigureret for ét kort eller én 3D-kortvisning, gælder kun for det pågældende kort eller den pågældende 3D-kortvisning. Detaljer, beregnet kurs og stiindstillinger, der er konfigureret for ét kort eller én 3D-kortvisning, gælder for alle kort og alle 3Dkortvisninger. 1 Fra et kort eller en 3D-visning skal du vælge Menu > Andre fartøjer > Displaykonfiguration. For at indikere afstanden fra din position, hvor AIS-fartøjer bliver vist, skal du vælge Visningsomr. og vælge en afstand. For at få vist MARPA-markerede fartøjer skal du vælge MARPA > Vis. For at få vist detaljer om AIS-aktiverede og MARPAmarkerede fartøjer skal du vælge Oplysninger > Vis. For at angive den beregnede tid for kurs for AISaktiverede og MARPA-markerede fartøjer skal du vælge Beregnet kurs og indtaste tiden. Hvis du vil have vist sporene for AIS-fartøjer, skal du vælge længden af det spor, der vises, når sporet anvendes, og vælge Stier og derefter vælge længden. Aktivering af et mål for et AIS-fartøj 1 Vælg et AIS-fartøj fra et kort eller en 3D-kortvisning. 2 Vælg AIS skib > Aktiver mål. Visning af oplysninger om et AIS-skib, der er sat som mål Du kan få vist AIS-signalstatus, MMSI, GPS-hastighed, GPSkurs og andre oplysninger, der bliver rapporteret som et AISfartøj, der er sat som mål. 1 Vælg et AIS-fartøj på et kort eller en 3D-kortvisning. 2 Vælg AIS skib. Deaktivering af et mål for et AIS-skib 1 Vælg et AIS-fartøj fra et kort eller en 3D-kortvisning. 2 Vælg AIS skib > Deaktiver. Visning af en liste over AIS- og MARPA-trusler 1 Vælg på et kort eller en 3D-kortvisning Menu > Andre fartøjer > Liste > Vis. 2 Vælg de typer af trusler, der skal medtages på listen. Indstilling af kollisionsalarm i sikker zone Før du kan indstille en kollisionsalarm, skal du have en kompatibel plotter sluttet til en AIS-enhed eller -radar. Kollisionsalarmen i sikker zone bruges kun med AIS og MARPA. MARPA-funktionalitet fungerer sammen med radar. Den sikre zone bruges til at undgå kollisioner og kan tilpasses. 1 Vælg Indstillinger > Alarmer > AIS > Kollisionsalarm > Til. En besked vises, og alarmen udløses, når et MARPAmarkeret objekt eller et AIS-aktiveret fartøj kommer ind i sikkerhedszonen rundt om båden. Objektet bliver også angivet som farligt på skærmen. Når alarmen er slået fra, er beskeden og den hørlige alarm deaktiveret, men objektet vises stadig som farligt på skærmen. 2 Vælg Område. 3 Vælg en afstand for radius for sikkerhedszonen omkring dit fartøj. 4 Vælg Tid til. 5 Vælg et tidspunkt, hvor alarmen skal lyde, hvis et mål forventes at komme ind i sikkerhedszonen. Hvis du f.eks. vil have besked om en kommende krydsning, 10 minutter før den forventes, skal du indstille Tid til til 10. Alarmen lyder i så fald, 10 minutter før fartøjet kommer ind i sikkerhedszonen. AIS-nødsignaler Uafhængige AIS-nødsignalenheder sender nødpositionsrapporter, når de aktiveres. Plotteren kan modtage SART-signaler (Search and Rescue Transmitters), EPIRBsignaler (Emergency Position Indicating Radio Beacons) og andre MOB-signaler (Mand over bord). Udsendelser af nødsignaler er forskellige fra AIS-standardudsendelser, og derfor vises de på en anden måde på plotteren. I stedet for at 8 Kort og 3D-kortvisninger
15 spore et nødsignal for at undgå kollision kan du spore et nødsignal for at finde og hjælpe et fartøj eller en person. Navigation til et nødsignal Når du modtager et nødsignal, vises der en nødsignalalarm. Vælg Gennemse > Gå til for at begynde navigationen til udsendelsen. Målsymboler for AIS-nødsignalenhed Symbol Beskrivelse Udsendelse fra AIS-nødsignalenhed. Vælg for at se flere oplysninger om udsendelsen og begynde navigationen. Udsendelse tabt. Udsendelsestest. Vises, når et fartøj starter en test af deres nødsignalenhed, og det repræsenterer ikke en sand nødsituation. Udsendelsestest tabt. Aktivering af AIS-udsendelsestestadvarsler For at undgå et stort antal testadvarsler og -symboler i områder med mange både, f.eks. marinaer, kan du vælge at modtage eller ignorere AIS-testmeddelelser. For at teste en AISnødenhed skal du aktivere plotteren til at modtage testadvarsler. 1 Vælg Indstillinger > Alarmer > AIS. For at modtage eller ignorere EPIRB-testsignaler (Emergency Position Indicating Radio Beacon) skal du vælge AIS-EPIRB-test. For at modtage eller ignorere MOB-testsignaler (Mand over bord) skal du vælge AIS-MOB-test. For at modtage eller ignorere SART-testsignaler (Search and Rescue Transponder) skal du vælge AIS SART Test. Deaktivering af AIS-modtagelse AIS-signalmodtagelse er aktiveret som standard. Vælg Indstillinger > Andre fartøjer > AIS > Sluk. Alle AIS-funktioner på alle kort og 3D-kortvisninger deaktiveres. Dette inkluderer AIS-fartøjs-målsporing og sporing, kollisionsalarmer, der stammer fra AIS-fartøjsmålsporing, og visningen af oplysninger om AIS-fartøjer. Indstillinger for kort og 3D-kortvisning BEMÆRK: Ikke alle indstillinger gælder for alle kort og 3Dkortvisninger. Nogle indstillinger kræver premium-kort eller tilsluttet tilbehør som f.eks. en radar. Disse indstillinger gælder for kortene og 3D-kortvisningerne undtagen Radar Overlay og Fish Eye 3D (Indstillinger for Fish Eye 3D, side 10). Fra et kort eller en 3D-kortvisning skal du vælge Menu. Waypoints og spor: Åbner lister med waypoints og stier (Indstillinger for spor og waypoints på kort og kortvisninger, side 9). Andre fartøjer: Justerer, hvordan andre fartøjer vises (Andre skibsindstillinger på kortene og kortvisninger, side 10). Quickdraw Contours: Aktiverer bundkonturtegning og giver dig mulighed for at oprette fiskekortetiketter. Overfladeradar: Viser overfladeradaroplysninger på kortvisningerne Perspective 3D eller Mariner's Eye 3D. Vejrradar: Viser vejrradarbilleder på kortvisningerne Perspective 3D eller Mariner's Eye 3D. Nav.punkter: Viser navigationshjælp på fiskekortet. Kort opsætning: Se (Opsætning af navigations- og fiskekort, side 9). Kortets udseende: Justerer visning af forskellige kort og 3Dkortvisninger (Indstillinger for kortets udseende, side 9). Dette kan være vist i menuen Kort opsætning. Rediger overlays: Justerer de data, der vises på skærmbilledet (Tilpasning af dataoverlay, side 4). Dette kan være vist i menuen Kort opsætning. Opsætning af navigations- og fiskekort BEMÆRK: Ikke alle indstillinger gælder for alle kort og 3Dkortvisninger. Nogle indstillinger kræver eksternt tilbehør eller relevante premium-kort. På navigations- eller fiskekortet skal du vælge Menu > Kort opsætning. Satellitfotos: Viser satellitbilleder i høj kvalitet oven over landområderne eller både land- og havområderne på navigationskortet, når du benytter visse premium-kort (Visning af satellitbilleder på navigationskortet, side 7). Vandoverlay: Giver mulighed for reliefskygning, der viser bundens hældning med skygger, eller ekkolodsbilleder, som er med til at identificere bundens densitet. Denne funktion fås kun til nogle premium-kort. Tidev. og strmf.: Viser strøm- og tidevandsindikatorer på kortet (Visning af indikatorer for tidevand og strøm, side 7)og aktiverer tidevands- og strømskyderen, som indstiller det tidspunkt, hvor tidevand og strømforhold registreres på kortet. Roser: Viser en kompasrose omkring din båd, som indikerer kompasretningen i forhold til bådens retning. En indikator for sand vindretning eller relativ vindretning vises, hvis plotteren er tilsluttet en kompatibel marinevindsensor. Søniveau: Indstiller det aktuelle vandniveau i søen. Denne funktion fås kun til nogle premium-kort. Oversigtskort: Viser et lille kort centreret omkring din aktuelle placering. Vejr: Angiver, hvilke vejrelementer der skal vises på kortet, når plotteren er tilsluttet en kompatibel vejrmodtager med et aktivt abonnement. Kræver en kompatibel, tilsluttet antenne og et gyldigt abonnement. Kortets udseende: Indstiller visning af forskellige kort og 3D kortvisninger (Indstillinger for kortets udseende, side 9). Indstillinger for spor og waypoints på kort og kortvisninger Fra en kort- eller 3D-kortvisning skal du vælge Menu > Waypoints og spor. Spor: Viser spor på kortet eller 3D-kortvisningen. Waypoints: Viser listen over waypoints (Visning af en liste over alle waypoints, side 12). Opret waypoint: Opretter et nyt waypoint. Waypoint-display: Angiver, hvordan waypoints vises på kortet. Aktive spor: Viser menuen med indstillinger for aktive spor. Gemte spor: Viser listen over gemte spor (Visning af en liste over gemte spor, side 15). Spor-display: Angiver, hvilke spor der skal vises på kortet, baseret på sporfarve. Indstillinger for kortets udseende Du kan justere udseendet af de forskellige kort og 3Dkortvisninger. Hver indstilling er specifik for det kort eller den kortvisning, der anvendes. BEMÆRK: Ikke alle indstillinger gælder for alle kort, 3Dkortvisninger og plottermodeller. Nogle indstillinger kræver højkvalitetskort eller tilsluttet tilbehør. Fra et kort eller en 3D-kortvisning skal du vælge Menu > Kort opsætning > Kortets udseende. Retning: Indstiller perspektivet for kortet. Kort og 3D-kortvisninger 9
16 Detalje: Justerer antallet af detaljer, der vises på kortet ved forskellige zoomniveauer. Kurslinje: Viser og justerer kurslinjen, som er en linje på kortet, der tegnes fra bådens forstavn i sejlretningen, og indstiller datakilden for kurslinjen. Panoptix omr: Viser og skjuler det område, der scannes af Panoptix transduceren. AHRS (Attitude Heading Reference System) skal kalibreres ved hjælp af denne funktion (Kalibrering af kompas, side 19). Verdenskort: Bruger enten et grundlæggende verdenskort eller et reliefkort med skyggelægning på kortet. Disse forskelle er kun synlige, når der er zoomet så langt ud, at detaljerne ikke kan ses. Spotdybder: Aktiverer spotdybder og angiver en farlig dybde. Spotdybder, der svarer til eller er lavere end den farlige dybde, angives med rødt. Skg.lgn lvt vnd: Indstiller skygger fra kystlinjen til en angivet dybde. Dybdevisning: Angiver en øvre og nedre dybde, der skal skyggelægges imellem. Symboler: Viser og konfigurerer udseendet af forskellige symboler på kortet som f.eks. fartøjsikonet, symboler for navigationshjælp, interessepunkter på land og fyrvinkler. Oversigtskort: Viser et kort, der er zoomet ind på skibets position i hjørnet af hovedkortet. Type: Indstiller, hvordan kortet vises over 3D-terræn. Farefarver: Viser lavt vand og land med en farveskala. Blå angiver dybt vand, gul angiver lavt vand, og rødt angiver meget lavt vand. Foretrukken dybde: Du kan indstille udseendet for en sikker dybde for Mariner's Eye 3D-kortvisning. BEMÆRK: Denne indstilling påvirker kun udseendet af farefarver i Mariner's Eye 3D-kortvisning. Den påvirker ikke Auto Guidance-indstillingen for sikker vanddybde eller ekkolodsindstillingen for lavt vand. Områderinge: Viser og konfigurerer udseendet af områderinge, som hjælper dig med at visualisere afstande i visse kortvisninger. Rutebredde: Angiver bredden af navigationsruten, som er den magentarøde linje på visse kort, der indikerer kursen til din destination. Andre skibsindstillinger på kortene og kortvisninger BEMÆRK: Disse indstillinger kræver tilsluttet tilbehør, f.eks. en AIS-modtager eller en VHF-radio. Fra et kort eller en 3D-kortvisning skal du vælge Menu > Andre fartøjer. Liste: Viser en liste over AIS- og MARPA-fartøjer. DSC: Viser DSC-listen og indstiller DSC-stierne på kortet. Kollisionsalarm: Indstiller en kollisionsalarm for en sikkerhedszone (Indstilling af kollisionsalarm i sikker zone, side 8). Displaykonfiguration: Se Visning af AIS- og MARPA-fartøjer på et kort eller en 3D-kortvisning, side 8. Indstillinger for Fish Eye 3D BEMÆRK: Denne funktion er tilgængelig på højkvalitetskort i nogle områder. I kortvisningen Fish Eye 3D skal du vælge Menu. Vis: Angiver 3D-kortvisningens perspektiv. Spor: Vis spor. Ekkolods kegle: Viser en kegle, der angiver det område, som er dækket af transduceren. Fiskesymbol: Viser ikke-bundfaste mål. Garmin Quickdraw Contours kortlægning ADVARSEL Kortlægningsfunktionen Garmin Quickdraw Contours giver brugerne mulighed for at generere kort. Garmin fremsætter ingen påstande eller garantierklæringer om nøjagtigheden, pålideligheden, fuldstændigheden eller rettidigheden af de kort, der genereres af tredjeparter. Enhver brug af eller tillid til kort, der er genereres af tredjepart, sker på eget ansvar. Kortlægningsfunktionen Garmin Quickdraw Contours giver dig mulighed for at oprette kort med konturer og dybdeafmærkninger for ethvert vandområde. Når Garmin Quickdraw Contours registrerer data, er fartøjsikonet omgivet af en farvet cirkel. Denne cirkel repræsenterer det omtrentlige område for det kort, som scannes, hver gang du passerer. En grøn cirkel angiver god dybde og GPS-position og en hastighed under 16 km/t (10 miles/t). En gul cirkel angiver god dybde og GPS-position og en hastighed under 16 og 32 km/t (10 og 20 miles/t). En rød cirkel angiver ringe dybde og GPSposition og en hastighed over 32 km/t (20 miles/t). Du kan se Garmin Quickdraw Contours på et kombinationsskærmbillede eller som separat visning på kortet. Mængden af gemte data afhænger af hukommelseskortets størrelse, ekkolodskilden og bådens hastighed, når du registrerer data. Du kan registrere i længere tid, hvis du bruger et ekkolod med enkelt stråle. Det anslås, at du muligvis kan registrere omkring timers data på 2 GB hukommelseskort. Når du optager data på et hukommelseskort i plotteren, tilføjes de nye data til dit eksisterende Garmin Quickdraw Contours og gemmes på hukommelseskortet. Når du indsætter et nyt hukommelseskort, overføres de eksisterende data ikke til det nye kort. Kortlægning af et vandområde ved hjælp af funktionen Garmin Quickdraw Contours Før du kan bruge funktionen Garmin Quickdraw Contours, skal du have en understøttet plotter med opgraderet software, ekkolodsdybde, din GPS-position og et hukommelseskort med ledig plads. BEMÆRK: Denne funktion er ikke tilgængelig på alle modeller. 1 Fra en kortvisning skal du vælge Menu > Quickdraw Contours > Start registrering. 2 Når registreringen er udført, skal du vælge Stop registrering. 3 Vælg Administrer > Navn, og angiv et navn til mappen. Tilføjelse af en etiket til et Garmin Quickdraw Contours kort Du kan tilføje etiketter til et Garmin Quickdraw Contours kort for at markere farer eller interessepunkter. 1 Vælg en position på navigationskortet. 2 Vælg Tilføj Quickdraw etiket. 3 Indtast tekst for etiketten, og vælg Udført. 10 Garmin Quickdraw Contours kortlægning
17 Garmin Quickdraw fællesskabet Garmin Quickdraw fællesskabet er et gratis, offentligt fællesskab, som giver dig mulighed for at dele dine Garmin Quickdraw Contours-kort med andre. Du kan også downloade kort, andre brugere har oprettet. For at få adgang til Garmin Quickdraw fællesskabet skal du logge på din Garmin Connect konto og derefter kan du overføre og downloade kort ved hjælp af et hukommelseskort. Adgang til Garmin Quickdraw fællesskabet Du kan få adgang til Garmin Quickdraw fællesskabet via Garmin Connect webstedet. 1 Gå til connect.garmin.com. 2 Vælg Kom i gang > Quickdraw Community > Kom i gang. 3 Hvis du ikke har en Garmin Connect konto, skal du oprette en. 4 Log på din Garmin Connect konto. 5 Vælg Marine i det øverste højre hjørne for at åbne en Garmin Quickdraw widget. TIP: Sørg for, at du har et hukommelseskort i din computer for at dele Garmin Quickdraw Contours-kort. Deling af Garmin Quickdraw Contours-kort med Garmin Quickdraw fællesskabet Du kan dele Garmin Quickdraw Contours-kort, du har oprettet, med andre i Garmin Quickdraw fællesskabet. Når du deler et konturkort, er det kun konturkortet, som deles. Dine waypoints deles ikke. 1 Fjern hukommelseskortet fra plotteren. 2 Sæt hukommelseskortet i din computer. 3 Gå ind på Garmin Quickdraw fællesskabet (Adgang til Garmin Quickdraw fællesskabet, side 11). 4 Vælg Del dine konturer. 5 Find hukommelseskortet, og vælg mappen /Garmin. 6 Åbn Quickdraw-mappen, og vælg filen ContoursLog.svy. Når filen er overført, skal du slette ContoursLog.svy-filen fra hukommelseskortet for at undgå problemer med fremtidige overførsler. Dine data vil ikke gå tabt. Download af kort fra Garmin Quickdraw fællesskabet Du kan downloade Garmin Quickdraw Contours-kort, du har oprettet og delt med andre i Garmin Quickdraw fællesskabet. 1 Sæt hukommelseskortet i din computer. 2 Gå ind på Garmin Quickdraw fællesskabet (Adgang til Garmin Quickdraw fællesskabet, side 11). 3 Vælg Søg efter konturer. 4 Brug kort- og søgefunktionerne til at finde et område at downloade. De røde prikker repræsenterer Garmin Quickdraw Contourskort, som er blevet delt for det område. 5 Vælg Vælg et område, du vil downloade. 6 Træk i kanterne af boksen for at vælge det område, du vil downloade. 7 Vælg Start download. 8 Gem filerne på hukommelseskortet. TIP: Hvis du ikke kan finde filerne, kan du se i mappen "Downloads". Browseren har muligvis gemt filerne der. 9 Fjern hukommelseskortet fra computeren. 10Isæt hukommelseskortet i plotteren. Plotteren genkender automatisk konturkortene. Det kan tage plotteren et par minutter at indlæse kortene. Garmin Quickdraw Contours-indstillinger På et kort skal du vælge Menu > Quickdraw Contours > Indstillinger. Display: Viser Garmin Quickdraw Contours. Indstillingen Bruger dybdeområder viser dine egne Garmin Quickdraw Contourskort. Indstillingen Community Contours viser de kort, du har downloadet fra Garmin Quickdraw fællesskabet. Registrerer forskydn: Indstiller afstanden mellem ekkolodsdybden og kontur registreringsdybden. Hvis vandniveauet har ændret sig siden din seneste registrering, skal du justere denne indstilling, så registreringsdybden er den samme for begge registreringer. Hvis du ved din seneste registrering havde en ekkolodsdybde på 3,1 m (10,5 fod) og ekkolodsdybden nu er 3,6 m (12 fod), skal du angive -0,5 m (-1,5 fod) for værdien Registrerer forskydn. Bruger Display Offset: Indstiller forskelle i konturdybder og dybdeafmærkninger på dine egne konturkort for at kompensere for ændringer i vandniveauet for et vandområde eller dybdefejl på registrerede kort. Community Display offset: Indstiller forskelle i konturdybder og dybdeafmærkninger på fællesskabets konturkort for at kompensere for ændringer i vandniveauet for et vandområde eller dybdefejl på registrerede kort. Farver undersøgelse: Indstiller farven for Garmin Quickdraw Contours-displayet. Når denne indstilling er aktiveret, angiver farverne kvaliteten af optagelsen. Når denne indstilling er deaktiveret, anvender konturområderne standardkortfarver. Grøn angiver god dybde og GPS-position og en hastighed under 16 km/t (10 miles/t). Gul angiver god dybde og GPSposition og en hastighed under 16 og 32 km/t (10 og 20 miles/t). Rød angiver ringe dybde og GPS-position og en hastighed over 32 km/t (20 miles/t). Dybdevisning: Angiver en øvre og nedre grænse for et dybdeområde samt en farve for dette dybdeområde. Navigation med en plotter FORSIGTIG Hvis dit fartøj har autopilotsystem, skal der installeres et dedikeret autopilotstyredisplay ved hvert ror, hvor autopilotsystemet kan deaktiveres. Funktionen Auto Guidance er baseret på elektroniske kortoplysninger. Disse data er dog ingen garanti mod forhindringer og lavt vand. Du bør omhyggeligt sammenholde kursen med alle synsindtryk for at undgå land, lavt vand og andre forhindringer på ruten. Når du bruger Go To, kan en direkte kurs og korrigeret kurs muligvis gå over land eller lavt vand. Anvend visuelle observationer, og styr efter at undgå land, lavt vand og andre farlige objekter. BEMÆRK: Visse kortvisninger er tilgængelige på højkvalitetskort i visse områder. For at navigere skal du vælge en destination, angive en kurs eller oprette en rute og følge kursen eller ruten. Du kan følge kursen eller ruten på navigationskortet, fiskekortet, Perspective 3D- eller Mariner's Eye 3D-kortvisningen. Du kan indstille og følge en kurs til en destination ved hjælp af en af tre metoder: Gå til, Lav rute til eller Auto Guid.. Gå til: Fører dig direkte til destinationen. Dette er standardindstillingen for at navigere til en destination. Plotteren opretter en kurs på en lige linje eller en navigationslinje til destinationen. Ruten kan føre over land og andre hindringer. Lav rute til: Opretter en rute fra din position til en destination og giver dig mulighed for at tilføje drejninger til ruten. Denne Navigation med en plotter 11
18 mulighed giver en kurs på en lige linje til destinationen, men du har mulighed for at tilføje sving på ruten, der undgår land og andre hindringer. Auto Guid.: Bruger de specifikke oplysninger om fartøj og kortdata til at bestemme den bedste rute til din destination. Muligheden er kun tilgængelig, hvis du bruger et kompatibelt højkvalitetskort i en kompatibel plotter. Den giver en svingfor-sving-navigationsrute til destinationen, som undgår land og andre forhindringer (Auto Guidance, side 14). Når du bruger en kompatibel Garmin autopilot, som er sluttet til plotteren vha. NMEA 2000, følger autopiloten Auto Guidance-ruten. BEMÆRK: Auto Guidance er tilgængelig på højkvalitetskort i nogle områder. Grundlæggende spørgsmål om navigation Spørgsmål Hvordan får jeg plotteren til at pege i den ønskede retning (pejling)? Hvordan får jeg enheden til at guide mig langs en lige linje (ved at minimere krydsspor) til en position ved hjælp af den korteste afstand fra den nuværende position? Hvordan får jeg enheden til at guide mig til en position, så jeg undgår forhindringer? Hvordan får jeg enheden til at styre min automatiske pilot? Kan enheden oprette en vej for mig? Hvordan ændrer jeg indstillingerne for Auto Guidance for min båd? Svar Naviger ved hjælp af Go To (Sådan indstiller og følger du en direkte kurs ved hjælp af Go To, side 13). Lav en rute med ét ben, og naviger ved hjælp af Lav rute til (Oprettelse og navigering af en rute fra din nuværende position, side 13). Lav en rute med ét ben, og naviger ved hjælp af Lav rute til (Oprettelse og navigering af en rute fra din nuværende position, side 13). Naviger ved hjælp af Lav rute til (Oprettelse og navigering af en rute fra din nuværende position, side 13). Hvis du har premium-kort, der understøtter Auto Guidance, og befinder dig i et område, der er dækket af Auto Guidance, kan du navigere ved hjælp af Auto Guidance (Sådan opretter og følger du en Auto Guid. rute, side 14). Se Konfigurationer af Auto Guidance rute, side 15. Destinationer Du kan vælge destinationer vha. forskellige kort og 3Dkortvisninger eller vha. listerne. Søgning efter en destination efter navn Du kan søge efter gemte waypoints, gemte ruter, gemte spor og marineservicedestinationer efter navn. 1 Vælg Info > Tjenester > Søg efter navn. 2 Indtast som minimum en del af navnet på din destination. 3 Vælg evt. Udført. De 50 nærmeste destinationer, som indeholder dine søgekriterier, vises. 4 Vælg destinationen. Valg af en destination vha. navigationskortet Vælg en destination på navigationskortet. Søgning efter en marineservicedestination BEMÆRK: Denne funktion er tilgængelig på højkvalitetskort i nogle områder. Plotteren indeholder oplysninger om tusindvis af destinationer, der tilbyder marineservice. 1 Vælg Info > Tjenester. 2 Vælg Offshore service eller Service på land. 3 Om nødvendigt skal du vælge en marineservicekategori. Plotteren viser en liste over de nærmeste positioner samt afstand og pejling hen til dem. 4 Vælg en destination. Du kan vælge Næste side eller Forrige side for at få vist yderligere oplysninger eller for at få vist positionen på et kort. Afbrydelse af navigation Mens du navigerer kan du vælge en indstilling fra navigations- eller fiskekortet: Vælg Menu > Stop navigation. Når du navigerer med Auto Guidance, skal du vælge Menu > Navigationsmuligheder > Stop navigation. Waypoints Waypoints er positioner, som du registrerer og gemmer på enheden. Markering af din nuværende position som et waypoint Vælg Marker fra et hvilket som helst skærmbillede. Oprettelse af et waypoint på en anden position 1 Vælg Info > Brugerdata > Waypoints > Opret waypoint. Vælg Indtast koordinater, og angiv koordinaterne for at oprette et waypoint ved angivelse af positionskoordinater. Vælg Brug kort, vælg positionen, og vælg Vælg for at oprette et waypoint via et kort. Markering af en SOS-position Du kan markere en SOS-position. Når der Garmin er tilsluttet en VHF-radio vha. NMEA 2000, kan du vælge forskellige SOStyper som f.eks. mand over bord og sørøveri. 1 På skærmen Hjem skal du vælge SOS. 2 Vælg SOS-typen. 3 Om nødvending skal du vælge OK for at navigere til positionen for mand over bord. Hvis du valgte OK, sætter plotteren en kurs, der fører direkte tilbage til positionen. Hvis du valgte en anden type SOS, sendes opkaldsoplysningerne til VHF-radioen. Du skal bruge radioen til at sende opkaldet. Visning af en liste over alle waypoints Vælg Info > Brugerdata > Waypoints. Redigering af et gemt waypoint 1 Vælg Info > Brugerdata > Waypoints. 2 Vælg et waypoint. 3 Vælg Gennemse > Rediger. 4 Vælg en funktion: Tilføj et navn ved at vælge Navn, og indtast et navn. Skift symbol ved at vælge Symbol. Rediger dybde ved at vælge Dybde. Rediger vandtemperaturen ved at vælge Vandtemp.. Rediger kommentaren ved at vælge Kommentar. Flytning af et gemt waypoint 1 Vælg Info > Brugerdata > Waypoints. 2 Vælg et waypoint. 3 Vælg Gennemse > Flyt. 4 Angiv en ny position for waypointet: Flyt waypointet under kortvisning ved at vælge Brug kort, vælg et nyt sted på kortet, og vælg Flyt waypoint. Flyt waypointet ved brug af koordinater ved at vælge Indtast koordinater, og indtast de nye koordinater. 12 Navigation med en plotter
19 Sådan finder du et gemt waypoint og navigerer til det FORSIGTIG Funktionen Auto Guidance er baseret på elektroniske kortoplysninger. Disse data er dog ingen garanti mod forhindringer og lavt vand. Du bør omhyggeligt sammenholde kursen med alle synsindtryk for at undgå land, lavt vand og andre forhindringer på ruten. Når du bruger Go To, kan en direkte kurs og korrigeret kurs muligvis gå over land eller lavt vand. Anvend visuelle observationer, og styr efter at undgå land, lavt vand og andre farlige objekter. BEMÆRK: Auto Guidance er tilgængelig på højkvalitetskort i nogle områder. Før du kan navigere til et waypoint, skal du oprette et waypoint. 1 Vælg Info > Brugerdata > Waypoints. 2 Vælg et waypoint. 3 Vælg Naviger til. 4 Vælg en funktion: Vælg Gå til for at navigere direkte til positionen. Vælg Lav rute til for at oprette en rute til positionen inklusive drej. Vælg Auto Guid. for at bruge Auto Guidance. 5 Gennemse den rute, der er angivet af den magentarøde linje. BEMÆRK: Når du bruger Auto Guidance, angiver en grå linje på en hvilken som helst del af den magentarøde linje, at Auto Guidance ikke kan beregne den del af Auto Guidancelinjen. Det skyldes sikkerhedsindstillingerne for mindste vanddybde og højde af forhindringer. 6 Følg den magentarøde linje, så du undgår at styre mod land, lavt vand og andre forhindringer. Sletning af et waypoint eller MOB 1 Vælg Info > Brugerdata > Waypoints. 2 Vælg et waypoint eller MOB. 3 Vælg Gennemse > Slet. Sådan sletter du alle waypoints Vælg Info > Brugerdata > Ryd bruger data > Waypoints > Alle. Sådan indstiller og følger du en direkte kurs ved hjælp af Go To FORSIGTIG Når du bruger Go To, kan en direkte kurs og korrigeret kurs muligvis gå over land eller lavt vand. Anvend visuelle observationer, og styr efter at undgå land, lavt vand og andre farlige objekter. Du kan indstille og følge en direkte kurs fra din nuværende position til en valgt destination. 1 Vælg en destination (Destinationer, side 12). 2 Vælg Naviger til > Gå til. En magentarød linje vises. På midten af den magentarøde linje er der en tyndere lilla linje, som repræsenterer den korrigerede kurs fra din nuværende position til destinationen. Den korrigerede kurs er dynamisk, og den bevæger sig med båden, når du afviger fra kursen. 3 Følg den magentarøde linje, så du undgår at styre mod land, lavt vand og andre forhindringer. 4 Når du afviger fra kursen, skal du følge den lilla linje (korrigeret kurs) for at nå til din destination eller styre tilbage til den magentarøde linje (direkte kurs). Ruter Oprettelse og navigering af en rute fra din nuværende position Du kan oprette og umiddelbart efter navigere en rute på navigations- eller fiskekortet. Med denne fremgangsmåde gemmes ruten eller waypoint-dataene ikke. BEMÆRK: Kort til dybhavsfiskeri er tilgængelige på højkvalitetskort i nogle områder. 1 Vælg en destination fra navigationskortet eller fiskekortet. 2 Vælg Naviger til > Lav rute til. 3 Vælg positionen for det sidste drej inden destinationen. 4 Vælg Tilføj drej. 5 Gentag eventuelt trin 3 og 4 for at tilføje yderligere drej, idet du arbejder dig baglæns fra destinationen til fartøjets nuværende position. Det sidste drej, du tilføjer, skal være det første drej, du foretager ud fra din nuværende position. Det skal være drejet tættest på dit fartøj. 6 Vælg Menu, hvis det er nødvendigt. 7 Vælg Naviger ruten. 8 Gennemse den rute, der er angivet af den magentarøde linje. 9 Følg den magentarøde linje, så du undgår at styre mod land, lavt vand og andre forhindringer. Sådan opretter og gemmer du en rute Denne fremgangsmåde gemmer ruten og alle de tilhørende waypoints. Startpunktet kan være din nuværende position eller en anden position. 1 Vælg Info > Brugerdata > Ruter og Auto Guidance ruter > Ny > Ruteføring vha. kort. 2 Vælg rutens startposition. 3 Vælg Tilføj drej. 4 Vælg positionen på det næste drej på kortet. 5 Vælg Tilføj drej. Plotteren markerer drejets position med et waypoint. 6 Gentag eventuelt trin 4 og 5 for at tilføje yderligere drej. 7 Vælg den endelige destination. Visning af en liste over ruter og Auto Guidance ruter 1 Vælg Info > Brugerdata > Ruter og Auto Guidance ruter. 2 Hvis det er nødvendigt, skal du vælge Filter for kun at få vist ruter eller Auto Guidance ruter. Redigering af en gemt rute Du kan ændre navnet på en rute eller ændre de drej, som ruten indeholder. 1 Vælg Info > Brugerdata > Ruter og Auto Guidance ruter. 2 Vælg en rute. 3 Vælg Gennemse > Rediger rute. 4 Vælg en funktion: Rediger navnet ved at vælge Navn og indtaste navnet. Vælg et waypoint på drejlisten ved at vælge Rediger drej > Brug drejliste, og vælg et waypoint på listen. Du kan vælge et drej ved hjælp af kortet ved at vælge Rediger drej > Brug kort og vælge en position på kortet. Sådan finder du en gemt rute og navigerer den Inden du kan gennemse en liste over ruter og navigere en af dem, skal du oprette og gemme mindst én rute. 1 Vælg Info > Brugerdata > Ruter og Auto Guidance ruter. 2 Vælg en rute. 3 Vælg Naviger til. Navigation med en plotter 13
20 4 Vælg en funktion: Vælg Forlæns for at navigere ruten fra det startpunkt, der blev brugt, da ruten blev oprettet. Vælg Baglæns for at navigere ruten fra det destinationspunkt, der blev brugt, da ruten blev oprettet. En magentarød linje vises. På midten af den magentarøde linje er der en tyndere lilla linje, som repræsenterer den korrigerede kurs fra din nuværende position til destinationen. Den korrigerede kurs er dynamisk, og den bevæger sig med båden, når du afviger fra kursen. 5 Gennemse den rute, der er angivet af den magentarøde linje. 6 Følg den magentarøde linje langs med hvert slag på ruten, så du undgår at styre mod land, lavt vand og andre forhindringer. 7 Når du afviger fra kursen, skal du følge den lilla linje (korrigeret kurs) for at nå til din destination eller styre tilbage til den magentarøde linje (direkte kurs). Sådan finder og navigerer du parallelt med en gemt rute Inden du kan gennemse en liste over ruter og navigere en af dem, skal du oprette og gemme mindst én rute. 1 Vælg Info > Brugerdata > Ruter og Auto Guidance ruter. 2 Vælg en rute. 3 Vælg Naviger til. 4 Vælg Forskydning for at navigere parallelt med ruten, forskudt fra den af en specifik afstand. 5 Angiv, hvordan ruten skal navigeres: Vælg Forlæns - Bagbord for at navigere ruten fra det startpunkt, der blev brugt, da ruten blev oprettet, til venstre for den oprindelige rute. Vælg Forlæns - Styrbord for at navigere ruten fra det startpunkt, der blev brugt, da ruten blev oprettet, til højre for den oprindelige rute. Vælg Baglæns - Bagbord for at navigere ruten fra det startpunkt, der blev brugt, da ruten blev oprettet, til venstre for den oprindelige rute. Vælg Baglæns - Styrbord for at navigere ruten fra det startpunkt, der blev brugt, da ruten blev oprettet, til højre for den oprindelige rute. 6 Vælg evt. Udført. En magentarød linje vises. På midten af den magentarøde linje er der en tyndere lilla linje, som repræsenterer den korrigerede kurs fra din nuværende position til destinationen. Den korrigerede kurs er dynamisk, og den bevæger sig med båden, når du afviger fra kursen. 7 Gennemse den rute, der er angivet af den magentarøde linje. 8 Følg den magentarøde linje langs med hvert slag på ruten, så du undgår at styre mod land, lavt vand og andre forhindringer. 9 Når du afviger fra kursen, skal du følge den lilla linje (korrigeret kurs) for at nå til din destination eller styre tilbage til den magentarøde linje (direkte kurs). Sletning af en gemt rute 1 Vælg Info > Brugerdata > Ruter og Auto Guidance ruter. 2 Vælg en rute. 3 Vælg Gennemse > Slet. Sletning af alle gemte ruter Vælg Info > Brugerdata > Ryd bruger data > Ruter og Auto Guidance ruter. Auto Guidance FORSIGTIG Funktionen Auto Guidance er baseret på elektroniske kortoplysninger. Disse data er dog ingen garanti mod forhindringer og lavt vand. Du bør omhyggeligt sammenholde kursen med alle synsindtryk for at undgå land, lavt vand og andre forhindringer på ruten. BEMÆRK: Auto Guidance er tilgængelig på højkvalitetskort i nogle områder. Du kan bruge Auto Guidance til at registrere den bedste vej til din destination. Auto Guidance bruger plotteren til at scanne kortdata, f.eks. vanddybde og kendte forhindringer, for at beregne en foreslået rute. Du kan justere ruten under sejlads langs ruten. Sådan opretter og følger du en Auto Guid. rute 1 Vælg en destination (Destinationer, side 12). 2 Vælg Naviger til > Auto Guid.. 3 Gennemse den rute, der er angivet af den magentarøde linje. 4 Vælg Start navigation. 5 Følg den magentarøde linje, så du undgår at styre mod land, lavt vand og andre forhindringer. BEMÆRK: Når du bruger Auto Guidance, angiver en grå linje på en hvilken som helst del af den magentarøde linje, at Auto Guidance ikke kan beregne den del af Auto Guidancelinjen. Det skyldes sikkerhedsindstillingerne for mindste vanddybde og højde af forhindringer. Sådan opretter og gemmer du en Auto Guid. rute 1 Vælg Info > Brugerdata > Ruter og Auto Guidance ruter > Ny > Auto Guid.. 2 Vælg et startsted, og vælg Næste. 3 Vælg en destination, og vælg Næste. 4 Vælg en funktion: For at få vist en fare og tilpasse stien i nærheden af en fare skal du vælge Farevurdering. For at tilpasse ruten skal du vælge Juster rute og følge anvisningerne på skærmen. For at slette stien skal du vælge Annuller Auto Guidance. For at gemme stien skal du vælge Udført. Sådan tilpasses en gemt Auto Guid. rute 1 Vælg Info > Brugerdata > Ruter og Auto Guidance ruter. 2 Vælg en rute, og vælg Gennemse > Rediger > Juster rute. TIP: Når du navigerer efter en Auto Guid. rute, skal du vælge ruten på navigationskortet og vælge Juster rute. 3 Vælg en position på ruten. 4 Træk punktet til en ny position. 5 Hvis det er nødvendigt, skal du vælge et punkt og vælge Fjern. 6 Vælg Udført. Annullering af en Auto Guid. beregning, som er under udførsel Vælg Menu > Annuller på navigationskortet. TIP: Du kan vælge Retur for hurtigt at annullere beregningen. Indstilling af tidsbestemt ankomst Du kan anvende denne funktion eller en Auto Guid. rute for at få feedback om, hvornår du anslås at ankomme til et valgt punkt. Dette giver dig mulighed for at ankomme til en position på et forudbestemt tidspunkt, som f.eks. en broåbning eller startlinjen i en kapsejlads. 1 Vælg Menu på navigationskortet. 14 Navigation med en plotter
21 2 Vælg om nødvendigt Navigationsmuligheder. 3 Vælg Tidsbestemt ankomst. TIP: Du kan hurtigt åbne menuen for Tidsbestemt ankomst ved at vælge et punkt på stien eller ruten. Konfigurationer af Auto Guidance rute FORSIGTIG Indstillingerne for Foretrukken dybde og Fri højde påvirker, hvordan plotteren beregner en Auto Guid. rute. Hvis et område har en ukendt vanddybde eller en ukendt højde på forhindringer, bliver Auto Guid. ruten ikke beregnet i det pågældende område. Hvis et område i starten eller slutningen af en Auto Guid. rute har mindre dybde end Foretrukken dybde eller er lavere end indstillingerne for Fri højde, bliver Auto Guid. ruten muligvis ikke beregnet i det pågældende område, afhængigt af kortdata. Kursen igennem disse områder vises som en grå linje eller en stribet magentarød og grå linje på kortet. Når din båd kommer ind i et af disse områder, vises en advarselsmeddelelse. BEMÆRK: Auto Guidance er tilgængelig på højkvalitetskort i nogle områder. BEMÆRK: Ikke alle indstillinger gælder for alle kort. Du kan indstille de parametre, som plotteren bruger ved beregning af en Auto Guid. rute. Foretrukken dybde: Angiver den minimale vanddybde baseret på dybdedata på kort, som båden kan sejle sikkert over. BEMÆRK: Minimum vanddybde for højkvalitetskort (lavet før 2016) er 1 meter (3 fod). Hvis du indtaster en værdi på mindre end 1 meter (3 fod), kan kortene kun bruge dybder på 1 meter (3 fod) til Auto Guid.-ruteberegninger. Fri højde: Angiver den minimale højde for en bro eller forhindring, som båden kan sejle sikkert under. Afstand til kystlinje: Angiver, hvor tæt på kysten du ønsker, at Auto Guid. ruten skal placeres. Linjen til Auto Guid. ruten kan muligvis flytte sig, hvis du ændrer denne indstilling under navigationen. De tilgængelige værdier for denne indstilling er relative, ikke absolutte. Hvis du vil sikre, at den automatiske guidelinje er placeret i passende afstand fra kysten, kan du vurdere placeringen af Auto Guid. ruten ved hjælp af en eller flere velkendte destinationer, der kræver navigation igennem et smalt sejlbart farvand (Indstilling af afstand fra kysten, side 15). Indstilling af afstand fra kysten Indstillingen Afstand til kystlinje angiver, hvor tæt på kysten du ønsker, at Auto Guid. skal placeres. Linjen til Auto Guid. kan muligvis flytte sig, hvis du ændrer denne indstilling under navigationen. De tilgængelige værdier for indstillingen Afstand til kystlinje er relative, ikke absolutte. Hvis du vil sikre, at linjen til Auto Guid. er placeret i passende afstand fra kysten, kan du vurdere placeringen af linjen til Auto Guid. ved hjælp af en eller flere velkendte destinationer, der kræver navigation igennem et smalt sejlbart farvand. 1 Læg båden i havn, eller kast anker. 2 Vælg Indstillinger > Præferencer > Navigation > Auto Guid. > Afstand til kystlinje > Normal. 3 Vælg en destination, som du tidligere har navigeret til. 4 Vælg Naviger til > Auto Guid.. 5 Gennemgå placeringen af linjen for auto guidning, og bestem, om linjen på sikker vis undgår kendte forhindringer, og om drej giver en effektiv sejlads. 6 Vælg en funktion: Hvis placering af automatisk guidelinje er tilfredsstillende vælges Menu > Navigationsmuligheder > Stop navigation og der fortsættes til trin 10. Hvis den automatiske guidelinje er for tæt på kendte forhindringer vælges Indstillinger > Præferencer > Navigation > Auto Guid. > Afstand til kystlinje > Lang. Hvis drejene i den automatiske guidelinje er for brede vælges Indstillinger > Præferencer > Navigation > Auto Guid. > Afstand til kystlinje > Nær. 7 Hvis du valgte Nær eller Lang i trin 6 skal du gennemse placeringen af den automatiske guidelinje og bestemme, om linjen på sikker vis undgår kendte forhindringer, og om drej giver en effektiv sejlads. Auto Guid. bevarer en stor afstand til forhindringer i åbent vand, selvom du angiver indstillingen Afstand til kystlinje til Nær eller Nærmest. Som resultat deraf ændrer plotteren muligvis ikke Auto Guid. linjen, medmindre den destination, der er valgt, kræver navigering igennem et smalt sejlbart farvand. 8 Vælg en funktion: Hvis placering af automatisk guidelinje er tilfredsstillende vælges Menu > Navigationsmuligheder > Stop navigation og der fortsættes til trin 10. Hvis den automatiske guidelinje er for tæt på kendte forhindringer, skal du vælge Indstillinger > Præferencer > Navigation > Auto Guid. > Afstand til kystlinje > Længst. Hvis drejene i den automatiske guidelinje er for brede vælges Indstillinger > Præferencer > Navigation > Auto Guid. > Afstand til kystlinje > Nærmest. 9 Hvis du valgte Nærmest eller Længst i trin 8, skal du gennemse placeringen af Auto Guid. ruten, og bestemme, om linjen på sikker vis undgår kendte forhindringer, og om drej giver en effektiv sejlads. Auto Guid. bevarer en stor afstand til forhindringer i åbent vand, selvom du angiver indstillingen Afstand til kystlinje til Nær eller Nærmest. Som resultat deraf anbringer plotteren muligvis ikke linjen til Auto Guid. igen, medmindre den destination, der er valgt, kræver navigering igennem et smalt sejlbart farvand. 10Gentag trin 3 9 mindst én gang mere ved brug af en forskellig destination hver gang, indtil du er bekendt med funktionaliteten for indstillingen Afstand til kystlinje. Spor Et spor er en registrering af bådens vej. Det spor, der aktuelt registreres, kaldes det aktive spor, og det kan gemmes. Du kan få vist spor i hvert kort eller i hver 3D-kortvisning. Visning af spor Vælg Menu > Waypoints og spor > Spor > Til fra et hvilket som helst kort eller 3D-kortvisning. En stilinje på kortet viser dit spor. Indstilling af farven på det aktive spor 1 Vælg Info > Brugerdata > Spor > Aktive spor valg > Spor farve. 2 Vælg en sporfarve. Sådan gemmer du det aktive spor Det spor, der aktuelt registreres, kaldes det aktive spor. 1 Vælg Info > Brugerdata > Spor > Gem aktivt spor. Vælg tidspunktet for, hvornår det aktive spor begyndte. Vælg Hele log. 3 Vælg Gem. Visning af en liste over gemte spor Vælg Info > Brugerdata > Spor > Gemte spor. Redigering af et gemt spor 1 Vælg Info > Brugerdata > Spor > Gemte spor. 2 Vælg et spor. Navigation med en plotter 15
22 3 Vælg Rediger spor. 4 Vælg en funktion: Vælg Navn, og indtast derefter navnet. Vælg Spor farve, og vælg en farve. Sådan gemmer du sporet som en rute 1 Vælg Info > Brugerdata > Spor > Gemte spor. 2 Vælg et spor. 3 Vælg Vælg > Rediger spor > Gem rute. Sådan finder og navigerer du et registreret spor Før du kan gennemse en liste over spor og navigere dem, skal du registrere og gemme mindst ét spor (Spor, side 15). 1 Vælg Info > Brugerdata > Spor > Gemte spor. 2 Vælg et spor. 3 Vælg Følg spor. 4 Vælg en funktion: Vælg Forlæns for at navigere sporet fra det startpunkt, der blev brugt, da sporet blev oprettet Vælg Baglæns for at navigere sporet fra det destinationspunkt, der blev brugt, da sporet blev oprettet. 5 Gennemse den kurs, der er angivet af den farvede linje. 6 Følg linjen, der er på hvert ben af ruten, så du undgår at styre mod land, lavt vand og andre forhindringer. Sletning af et gemt spor 1 Vælg Info > Brugerdata > Spor > Gemte spor. 2 Vælg et spor. 3 Vælg Vælg > Slet. Sletning af alle gemte spor Vælg Info > Brugerdata > Ryd bruger data > Gemte spor. Sådan følger du det aktive spor tilbage igen Det spor, der aktuelt registreres, kaldes det aktive spor. 1 Vælg Info > Brugerdata > Spor > Følg aktivt spor. Vælg tidspunktet for, hvornår det aktive spor begyndte. Vælg Hele log. 3 Gennemse den kurs, der er angivet af den farvede linje. 4 Følg den farvede linje, så du undgår at styre mod land, lavt vand og andre forhindringer. Rydning af det aktive spor Vælg Info > Brugerdata > Spor > Ryd aktivt spor. Sporhukommelsen ryddes, og det aktive spor registreres fortsat. Håndtering af sporloghukommelsen under registrering 1 Vælg Info > Brugerdata > Spor > Aktive spor valg. 2 Vælg Optage metode. 3 Vælg en funktion: Vælg Fyld for at registrere en sporlog, indtil sporhukommelsen er fuld. Vælg Forfra for hele tiden at registrere en sporlog, idet du overskriver de ældste spordata med nye data. Konfiguration af sporloggens registreringsinterval Du kan angive hyppigheden for, hvor tit sporloggen bliver registreret. Hyppig registrering giver mere nøjagtige resultater, men det fylder hurtigere sporloggen op. Intervallet Opløsning anbefales for mest effektiv udnyttelse af hukommelsen. 1 Vælg Info > Brugerdata > Spor > Aktive spor valg > Interval > Interval. Vælg Distance > Skift, og indtast afstanden for at registrere sporet baseret på en afstand mellem punkter. Vælg Tid > Skift, og indtast tidsintervallet for at registrere sporet baseret på et tidsinterval. Vælg Opløsning > Skift, og den maksimale afvigelse, der er tilladt fra den sande kurs, inden registrering af et sporpunkt for at registrere sporloggen baseret på en varians fra din kurs. Dette er den anbefalede indstilling for registrering. Grænser Grænser giver dig mulighed for at undgå eller forblive inden for udpegede områder i et vandområde. Du kan indstille en alarm til at give dig besked, når du krydser en grænse på vej ind eller ud af området. Du kan oprette grænseområder, -linjer og -cirkler ved hjælp af kortet. Du kan også konvertere gemte spor og ruter til grænselinjer. Du kan oprette grænseområde ved hjælp af waypoints ved at oprette en rute ud fra waypoints og konvertere ruten til en grænselinje. Du kan vælge en grænse til at fungere som den aktive grænse. Du kan tilføje data om den aktive grænse til datafelterne på kortet. Oprettelse af en grænse 1 Vælg Info > Brugerdata > Grænser > Ny grænse. 2 Vælg en grænseform. 3 Følg instruktionerne på skærmen. Konvertering af en rute til en grænse Før du kan konvertere en rute til en grænse, skal du oprette og gemme mindst én rute (Sådan opretter og gemmer du en rute, side 13). 1 Vælg Info > Brugerdata > Ruter og Auto Guidance ruter. 2 Vælg en rute. 3 Vælg Gennemse > Rediger rute > Gem som grænse. Konvertering af et spor til en grænse Før du kan konvertere et spor til en grænse, skal du oprette og gemme mindst ét spor (Sådan gemmer du det aktive spor, side 15). 1 Vælg Info > Brugerdata > Spor > Gemte spor. 2 Vælg et spor. 3 Vælg Vælg > Rediger spor > Gem som grænse. Redigering af en grænse 1 Vælg Info > Brugerdata > Grænser. 2 Vælg en grænse. 3 Vælg Gennemse > Rediger grænse. 4 Vælg en funktion: Du kan redigere grænsens udseende på kortet ved at vælge Skærmindstillinger. Du kan ændre grænselinjer eller -navne ved at vælge Rediger grænse. Du kan redigere grænsealarmen ved at vælge Alarm. Indstilling af en grænsealarm Grænsesalarmer underretter dig, når du er inden for en angivet afstand fra en bestemt grænse. 1 Vælg Info > Brugerdata > Grænser. 2 Vælg en grænse. 3 Vælg Alarm > Til. 4 Indtast en distance. 16 Navigation med en plotter
23 Sletning af en grænse 1 Vælg Info > Brugerdata > Grænser. 2 Vælg en grænse. 3 Vælg Gennemse > Rediger grænse > Slet. Synkronisering af brugerdata på Garmin Marine Network BEMÆRK Før du synkroniserer brugerdata på netværket, skal du sikkerhedskopiere dine brugerdata for at undgå eventuelle tab af data. Se Sikkerhedskopiering af data til en pc, side 45 Du kan automatisk dele waypoints, spor og ruter med alle kompatible enheder, der er forbundet til Garmin Marine Network (Ethernet). BEMÆRK: Denne funktion er ikke tilgængelig på alle modeller. Vælg Indstillinger > Præferencer > Deling af brugerdata > Til. Hvis der er foretaget en ændring af et waypoint, spor eller rute på en chart-plotter, synkroniseres disse data automatisk på alle chart-plotters på Ethernet-netværket. Sletning af alle waypoints, ruter og spor Vælg Info > Brugerdata > Ryd bruger data > Alle > OK. Ekkolod Når du slutter din plotter til et Garmin ekkolodsmodul (ekstraudstyr) og en transducer, kan den bruges som fishfinder. Forskellige ekkolodsvisninger kan hjælpe dig med at se fiskene i området. De justeringer, du kan foretage for hver enkelt sonarvisning, afhænger af hvilken visning, du er i, samt hvilken plotter-, ekkolodsmodul- og transducermodel, du har tilsluttet. Ekkolodsvisninger De tilgængelige ekkolodsvisninger varierer alt efter hvilken type transducer og ekkolodsmodul (ekstraudstyr), der er tilsluttet til plotteren. Du kan for eksempel kun få vist splitfrekvensen, hvis du har tilsluttet en transducer med dobbeltfrekvens. Der er fire grundlæggende ekkolodsvisninger tilgængelige: En visning på fuld skærm, en visning på delt skærm, som kombinerer to eller flere visninger, en splitfrekvensvisning, som viser to forskellige frekvenser. Du kan tilpasse indstillingerne for hver visning på skærmen. Hvis du f.eks. er i splitfrekvensvisningen, kan du indstille gain for hver frekvens. Hvis du ikke finde en opsætning af ekkolodsvisninger, som passer til dine behov, kan du oprette en tilpasset kombinationsskærm (Tilføjelse af en brugerdefineret kombinationsskærm, side 4) eller et SmartMode layout (Tilføj et SmartMode layout, side 4). Traditionel ekkolodsvisning Der er flere tilgængelige visninger på fuld skærm, afhængigt af det tilsluttede udstyr. Den Traditionel ekkolodsvisning på fuld skærm viser et større billede af ekkolodsaflæsningerne fra en transducer. Rækkevidden for dybdeskalaen langs højre side af skærmen viser dybden af de fundne objekter, når skærmen ruller fra højre mod venstre. À Á Â Dybdeoplysninger Ikke-bundfaste mål eller fisk Bund af vandområde Garmin ClearVü Ekkolodsvisning BEMÆRK: For at modtage Garmin ClearVü scanningekkolod, skal du have en kompatibel plotter eller fishfinder og en kompatibel transducer. Garmin ClearVü ekkolod med høj frekvens leverer et detaljeret billede af fiskeforholdene rundt om båden i en detaljeret visning af de strukturer, som båden sejler hen over. Traditionelle transducere udsender en kegleformet stråle. Garmin ClearVü scanningsekkolodsteknologien udsender to smalle stråler, der minder om formen på strålen i en kopimaskine. Disse stråler giver et klarere, fotolignende billede af, hvordan området under båden ser ud. SideVü Ekkolodvisning BEMÆRK: Ikke alle modeller understøtter SideVü ekkolod og scanningstransducere. BEMÆRK: For at modtage SideVü scanningsekkolod skal du bruge en kompatibel plotter, et kompatibelt ekkolodsmodul og en kompatibel transducer. SideVü scanningsekkolodsteknologien viser et billede af, hvad der ligger ved siden af båden. Du kan bruge det som et søgeværktøj til at finde strukturer og fisk. À Á Â Ã Ä Venstre side af båden Højre side af båden Transduceren på fartøjet Træer Gamle dæk Ekkolod 17
24 Å Æ Ç Træstykker Afstand fra bådens side Vand mellem fartøjet og bunden SideVü scanningsteknologi I stedet for en mere almindelig kegleformet stråle anvender SideVü transduceren en flad stråle til at scanne vandet og bunden på begge sider af båden. À Panoptix nedadrettet visningshistorik i rullende ekkolodsvisning Á Båd  Område à Spor Ä Drop shot-rig Å Bund Ekkolodsvisning med split zoom Ekkolodsvisningen med opdelt zoom viser en graf i fuld visning af ekkolodsaflæsninger og en forstørret del af grafen på den samme skærm. Ekkolodsvisning med splitfrekvens I ekkolodsvisningen med split frekvens viser den ene side af skærmen en graf i fuld visning med ekkolodsdata, mens den anden side af skærmen viser en graf i fuld visning med ekkolodsdata. BEMÆRK: Ekkolodsvisningen med split frekvens kræver brug af en transducer med dobbeltfrekvens. Panoptix Ekkolodsvisninger BEMÆRK: Ikke alle modeller understøtter Panoptix transducere. For at modtage Panoptix ekkolod skal du have en kompatibel plotter og en kompatibel transducer. Panoptix ekkolodsvisninger giver dig mulighed for at se hele vejen rundt om båden i realtid. Du kan også se dine fødefisk under vandet og stimer af fødefisk foran eller under båden. LiveVü ekkolodsvisningerne viser bevægelse foran eller under båden. Skærmen opdateres meget hurtigt og skaber ekkolodsvisninger, der ligner live-video. RealVü 3D ekkolodsvisningerne giver tredimensionelle visninger af det, der befinder sig foran eller under båden. Skærmen opdateres, hver gang transduceren foretager en fejebevægelse. For at se alle fem Panoptix ekkolodsvisninger skal du have én transducer, som viser de nedadrettede visninger, og en anden transducer, som viser de fremadrettede visninger. For at få adgang til Panoptix ekkolodsvisningerne skal du vælge Ekkolod og vælge en visning. LiveVü Nedadrettet ekkolodsvisning Denne ekkolodsvisning viser, hvad der befinder sig under båden, og kan bruges til at se fødefiskestimer og fisk. LiveVü Fremadrettet ekkolodsvisning Denne ekkolodsvisning giver et todimensionelt billede af, hvad der befinder sig foran båden, og kan bruges til at se fødefiskestimer og fisk. À Á Â Ã Ä Båd Område Fisk Spor Bund RealVü 3D fremadrettet ekkolodsvisning Denne ekkolodsvisning giver en tredimensionel visning af, hvad der er foran transduceren. Denne visning kan bruges, når du ligger stille, og du har brug for at se bunden og de fisk, der nærmer sig båden. À Á Â Ã Ä Å Farveforklaring Båd Ping-indikator Fisk Bund Område 18 Ekkolod
25 RealVü 3D Down ekkolodsvisning Denne ekkolodsvisning giver en tredimensionel visning af, hvad der er under transduceren, og kan bruges, når du ligger stille og vil se, hvad der er rundt om båden. RealVü 3D historisk ekkolodsvisning Denne ekkolodsvisning giver en tredimensionel visning af, hvad der er bag båden, når den er i bevægelse, og viser hele vandsøjlen i 3D fra bunden til vandoverfladen. Denne visning bruges til at finde fisk. À Á Â Ã Ä Å Farveforklaring Båd Område Bund Struktur Fisk FrontVü Ekkolodvisning Panoptix FrontVü ekkolodsvisningen øger din opmærksomhed på situationen ved at vise forhindringer under vandet, op til 91 meter (300 fod) foran båden. Muligheden for effektivt at undgå fremadrettede kollisioner med FrontVü ekkoloddet reduceres, hvis hastigheden overstiger 8 knob. For at se FrontVü ekkolodsvisningen skal du installere og tilslutte en kompatibel transducer, f.eks. en PS21 transducer. Du skal muligvis opdatere transducersoftwaren. Ændring af ekkolodsvisning 1 På et kombinationsskærmbillede eller SmartMode layout med ekkolod skal du vælge det vindue, der skal ændres. 2 Vælg Menu > Skift ekkolod. 3 Vælg en ekkolodsvisning. Valg af transducertype Før du kan vælge transducertypen, skal du vide, hvilken slags transducer du har. Denne plotter er kompatibel med Garmin ClearVü transduceren samt med en række ekstra transducere, herunder Garmin GT-transducere, som findes på Hvis du vil tilslutte en transducer, som ikke fulgte med plotteren, skal du muligvis indstille transducertypen, for at ekkoloddet kan fungere korrekt. Hvis enheden automatisk registrerede din transducer, vises denne mulighed ikke. 1 I en ekkolodsvisning skal du vælge Menu > Ekkolodsopsætning > Installation > Transducertype. Hvis du har en 200/77 khz transducer med dobbeltstråle, skal du vælge Dual stråle (200/77 khz). Hvis du har en 200/50 khz transducer med dobbeltfrekvens, skal du vælge Dual frekvens (200/50 khz). Hvis du har en anden type transducer, skal du vælge den på listen. Kalibrering af kompas Før du kan kalibrere kompasset, skal transduceren være installeret på benet langt nok væk fra trollingmotoren til at undgå magnetisk interferens, og den skal være nedsænket i vandet. Kalibreringen skal være af en sådan kvalitet, at det interne kompas aktiveres. BEMÆRK: Hvis du vil bruge kompasset skal du montere transduceren på benet. Kompasset fungerer ikke, når du monterer transduceren på motoren. BEMÆRK: Kompaskalibrering er kun tilgængelig for transducere med et indbygget kompas. Du kan begynde at dreje båden før kalibreringen, men du skal rotere båden 1,5 gang under kalibreringen. 1 Fra en ForwardVü eller LiveVü Forward ekkolodsside skal du vælge Menu > Ekkolodsopsætning > Installation. 2 Vælg Brug AHRS, hvis det er nødvendigt. 3 Vælg Kalibrer kompas. 4 Følg instruktionerne på skærmen. Oprettelse af et waypoint på skærmen Ekkolod 1 Fra en ekkolodsvisning skal du vælge. 2 Vælg en position. 3 Vælg Nyt waypoint eller. 4 Rediger eventuelt waypointoplysningerne. Måling af afstand på skærmen Ekkolod Du kan måle afstanden mellem to punkter på SideVü ekkolodsvisningen. 1 Fra SideVü ekkolodsvisningen vælger du en position på skærmen. 2 Vælg Mål distance. Der vises en knappenål på skærmen på den valgte position. 3 Vælg en anden position. Afstanden og vinklen fra knappenålen er vist i øverste venstre hjørne. TIP: Hvis du vil nulstille knappenålen og måle fra knappenålens aktuelle position, skal du vælge Mål distance. Pause i ekkolodsvisningen Fra en ekkolodsvisning skal du vælge. Visning af ekkolodshistorik Du kan rulle i ekkolodsvisningen for at se historiske ekkolodsdata. BEMÆRK: Ikke alle transducere gemmer historiske ekkolodsdata. 1 Fra en ekkolodsvisning skal du vælge. 2 Træk i skærmbilledet. Deling af ekkolod Denne funktion er muligvis ikke tilgængelig på alle plottermodeller. Du kan få vist ekkolodsdata fra alle kompatible kilder på Garmin Marine Network. Du kan få vist ekkolodsdata fra et kompatibelt Ekkolod 19
26 ekkolodsmodul, f.eks. et GCV ekkolodsmodul. Desuden kan du få vist ekkolodsdata fra andre plottere, som har et indbygget ekkolodsmodul. Hver plotter på netværket kan finde ekkolodsdata fra ethvert kompatibelt ekkolodsmodul og enhver kompatibel transducer på netværket, uanset hvor plotterne og transducerne er monteret på båden. For eksempel kan du fra en transducer med Garmin ClearVü, som er monteret bagerst på båden, få vist ekkolodsdata via en CL7, der er monteret forrest på båden. Når du deler ekkolodsdata, vil værdierne for nogle ekkolodsindstillinger, f.eks. Område og Gain, blive synkroniseret på tværs af alle enhederne på netværket. Værdierne for andre ekkolodsindstillinger, f.eks. indstillingerne for Udseende, synkroniseres ikke og skal konfigureres på hver enkelt enhed. Desuden synkroniseres rullehastigheden for de forskellige traditionelle og Garmin ClearVü ekkolodsvisninger for at gøre de opdelte skærme mere sammenhængende. BEMÆRK: Når man bruger flere transducere samtidig, kan det skabe krydstale. Dette kan fjernes ved at justere ekkolodsindstillingen for Interferens. Valg af ekkolodskilde Denne funktion er muligvis ikke tilgængelig på alle modeller. Hvis du bruger mere end én kilde til ekkolodsdata til en bestemt ekkolodsvisning, kan du vælge, hvilken kilde der skal anvendes til denne ekkolodsvisning. Hvis du f.eks. har to kilder til Garmin ClearVü, kan du vælge den kilde, der skal bruges fra Garmin ClearVü ekkolodsvisningen. 1 Åbn ekkolodsvisningen, som du vil ændre kilden for. 2 Vælg Menu > Ekkolodsopsætning > Kilde. 3 Vælg kilden til denne ekkolodsvisning. Sådan omdøbes en ekkolodskilde Du kan omdøbe en ekkolodskilde, så det bliver let at identificere den. Du kan f.eks. bruge "Forstavn" som navn på transduceren i bådens forstavn. Kilden omdøbes kun i den aktuelle visning. Hvis du f.eks. vil omdøbe Garmin ClearVü ekkolodskilden, skal du åbne Garmin ClearVü ekkolodsvisningen. 1 Fra ekkolodsvisningen skal du vælge Menu > Ekkolodsopsætning > Kilde > Omdøb kilder. 2 Indtast navnet. Justering af detaljeniveauet Du kan kontrollere, hvor mange detaljer og hvor meget støj, der vises på ekkolodsskærmen, enten ved at justere gain for traditionelle transducere eller ved at justere lysstyrken for Garmin ClearVü transducere. Hvis du vil have vist et signal med højeste intensitet på skærmen, kan du mindske gain eller lysstyrke for at fjerne støj og signaler med mindre intensitet. Hvis du vil have vist alle signaloplysninger, kan du øge gain eller lysstyrke for at se flere oplysninger på skærmen. Dette øger også støjen og kan gøre det sværere at genkende faktiske signaler. 1 Fra en ekkolodsvisning skal du vælge Menu. 2 Vælg Gain eller Lysstyrke. 3 Vælg en funktion: Forøg eller reducer gain eller lysstyrke manuelt ved at vælge Op eller Ned. Vælg en automatisk valgmulighed for at lade plotteren justere gain eller lysstyrke automatisk. Justering af farveintensiteten Du kan justere farveintensiteten og fremhæve interesseområder på ekkolodsskærmen ved at justere farve-gain for traditionelle transducere eller kontrasten for Garmin ClearVü og SideVü/ ClearVü transducere. Denne indstilling fungerer bedst, efter du har justeret det detaljeniveau, der vises på skærmen, vha. indstillingerne for gain eller lysstyrke. Hvis du vil fremhæve mindre fiskemål eller vise et mål med højere intensitet, kan du øge indstillingen for farve-gain eller kontrast. Dette medfører mindre differentiering for signaler med høj intensitet på bunden. Hvis du vil reducere signalets intensitet, kan du reducere farve-gain eller kontrasten. 1 Fra en ekkolodsvisning skal du vælge Menu. Mens du er i Garmin ClearVü eller SideVü ekkolodsvisningen, skal du vælge Kontrast. Mens du er i en Panoptix LiveVü ekkolodsvisning, skal du vælge Farve-gain. Mens du er i en anden ekkolodsvisning, skal du vælge Ekkolodsopsætning > Avanceret > Farve-gain. 3 Vælg en funktion: Forøg eller reducer farveintensiteten manuelt ved at vælge Op eller Ned. Hvis du vil bruge standardindstillingen, skal du vælge Standard. Justering af området for dybde- eller breddeskala Du kan justere området for dybdeskalaen for traditionelle og Garmin ClearVüekkolodsvisninger og området for breddeskalaen for SideVüekkolodsvisningen. Når enheden får tilladelse til at justere området automatisk, holdes bunden inden for den nedre eller yderste tredjedel af ekkolodsskærmen. Det kan være nyttigt ved registrering af en bund, som har minimale eller moderate terrænændringer. En manuel justering af området giver dig mulighed for at se et bestemt område, hvilket kan være nyttigt ved registrering af en bund, som har store terrænændringer, f.eks. huller eller klipper. Bunden vises på skærmen, så længe den er inden for det område, du har indstillet. 1 Vælg Menu > Område fra en ekkolodsvisning. Vælg Autom., hvis plotteren skal justere området automatisk. Vælg Op eller Ned for at øge eller reducere områdets rækkevidde manuelt. TIP: Fra skærmen Ekkolod kan du vælge eller for manuelt at justere områdets rækkevidde. TIP: Når du får vist flere ekkolodsskærme, kan du vælge Vælg for at vælge det aktive skærmbillede. Indstilling af zoomniveauet på visningen på ekkolodsskærmen 1 Fra en ekkolodsvisning skal du vælge Menu > Zoom. Du kan zoome ind på ekkolodsdata fra bunddybden ved at vælge Bundlås. Du kan indstille dybdeområdet for det forstørrede område manuelt ved at vælge Indstil zoom, vælge Vis opad eller Vis nedad for at indstille dybdeområdet for det forstørrede område, og vælge Zoom ind eller Zoom ud for at øge eller mindske forstørrelsen af det forstørrede område. Angiv dybde og zoom automatisk ved at vælge Indstil zoom > Autom.. Hvis du vil annullere zoom, skal du vælge Ingen zoom. 20 Ekkolod
27 Indstilling af rullehastigheden Du kan indstille hastigheden, hvormed ekkolodsbilledet bevæger sig hen over skærmen. Brug en højere rullehastigheden til at se flere detaljer, især ved bevægelse eller trolling. En lavere rullehastighed viser ekkolodoplysninger på skærmen i længere tid. Indstilling af rullehastigheden på én ekkolodsvisning, anvendes også på alle andre ekkolodsvisninger. 1 Fra en ekkolodsvisning skal du vælge Menu > Ekkolodsopsætning > Rullehastighed. Du kan justere rullehastigheden automatisk ved hjælp af hastighed over grunden eller fart gennem vand ved at vælge Autom.. Indstillingen Auto vælger en rullehastighed, der passer til bådens hastighed, så mål i vandet tegnes i det korrekte formatforhold og ser mindre forvrængede ud. Når du får vist Garmin ClearVü eller SideVü ekkolodsvisninger, anbefales det at bruge indstillingen Auto. Hvis du ønsker en meget hurtig rullehastighed, skal du vælge Ultrascroll. Indstillingen Ultrascroll ruller hurtigt igennem nye ekkolodsdata, men med reduceret billedkvalitet. I de fleste situationer giver den hurtige indstilling en god balance mellem en hurtig billedrulning og mål, der er mindre forvrængede. Ekkolodfrekvenser BEMÆRK: De tilgængelige frekvenser afhænger af hvilken type plotter, ekkolodsmoduler og transducer, der bruges. Justering af frekvensen hjælper med at tilpasse ekkoloddet til dit bestemte formål og den aktuelle vanddybde. Højere frekvenser bruger smalle strålebredder og er bedre til anvendelse ved høje hastigheder og urolige havforhold. Bunddefinition og springlagsdefinition kan blive bedre ved en højere frekvens. Lavere frekvenser bruger bredere strålebredder, der gør det muligt for fiskeren at se flere mål, men det kan også generere mere overfladestøj og reducere kontinuiteten på bundsignalet ved barske havforhold. Bredere strålebredder genererer større ekkostyrke for fiskebuer, hvilket er ideelt ved lokalisering af fisk. Bredere strålebredder er også bedre ved store vanddybder, da den lave frekvens trænger bedre ned på større dybder. CHIRP-frekvenser giver dig mulighed for at løbe igennem en række frekvenser, hvilket resulterer i en bedre målseparation på dybt vand. CHIRP kan bruges til tydelig identificering af mål, f.eks. individuelle fisk i en stime, og til anvendelser på dybt vand. CHIRP giver generelt et bedre resultat end ved brug af enkeltfrekvenser. Da nogle fiskemål kan være tydeligere ved brug af en fast frekvens, bør du overveje dine mål og vandforholdene, når du bruger CHIRP-frekvenser. Nogle sorte ekkolodsbokse og transducere giver også mulighed for at tilpasse forudindstillede frekvenser for hvert transducerelement, hvilket gør det muligt at ændre frekvensen hurtigt vha. forudindstillingerne, efterhånden som vandet og dine mål ændrer sig. Samtidig visning af to frekvenser med split frekvens-visningen gør det muligt for dig at se dybere med den lave frekvens og samtidig se flere detaljer med den høje frekvens. Valg af frekvenser BEMÆRK: Du kan ikke justere frekvensen for alle ekkolodsvisninger og transducere. Du kan angive, hvilke frekvenser der skal vises på ekkolodsskærmen. 1 Fra en ekkolodsvisning skal du vælge Menu > Frekvens. 2 Vælg en frekvens, som passer til dine behov og vanddybden. Du kan få flere oplysninger ved at se Ekkolodfrekvenser, side 21. Sådan forudindstiller du en frekvens BEMÆRK: Ikke tilgængeligt på alle transducere. Du kan oprette en forudindstilling for at gemme en specifik ekkolodsfrekvens, hvilket gør det muligt at ændre frekvens hurtigt. 1 Fra en ekkolodsvisning skal du vælge Menu > Frekvens. 2 Vælg Administrer frekvenser > Ny forudindstilling. 3 Angiv en frekvens. Tilpasning af Panoptix ekkolodsvisninger BEMÆRK: Ikke alle modeller understøtter Panoptix transducere. Justering af udseendet for LiveVü ekkolodsvisninger 1 Fra en LiveVü ekkolodsvisning skal du vælge Menu > Ekkolodsopsætning. Hvis du vil ændre farverne for ekkolodsvisningen, skal du vælge Farveskala og vælge en indstilling. Hvis du vil justere længden af de spor, som viser målbevægelse, skal du vælge Stier og vælge en indstilling. Vælg Bundfyld for at skelne bunden fra vandet ved at farve bunden brun. Du kan få vist eller skjule gitterlinjer for rækkevidde ved at vælge Gitter overlay. Du kan få vist eller skjule historikken i siden af skærmen ved at vælge Rul gn historik. Indstilling af LiveVü transducerens sendevinkel Du kan ændre LiveVü transducerens sendevinkel for at rette transduceren mod et bestemt interesseområde. Du kan f.eks. justere transduceren til at følge en fødefiskestime eller fokusere på et træ, når du passerer det. 1 Fra en LiveVü ekkolodsvisning skal du vælge Menu > Sendevinkel. 2 Vælg en funktion. Justering af RealVü visningsvinkel og zoomniveau Du kan ændre visningsvinklen for RealVü ekkolodsvisningerne. Du kan også zoome ind på og ud fra visningen. Vælg en indstilling fra en RealVü ekkolodsvisning: Vælg for at justere visningsvinklen diagonalt. Vælg for at justere visningsvinklen vandret. Vælg for at justere visningsvinklen lodret. Stryg i enhver retning på skærmen for at justere visningsvinklen. Spred to fingre for at zoome ind. Klem to fingre sammen for at zoome ud. Justering af udseendet for RealVü ekkolodsvisninger 1 Fra en RealVü ekkolodsvisning skal du vælge Menu. Du kan justere den dybde, over hvilken farvepaletten starter, ved at vælge Palettedybde og vælge en indstilling. Du kan vælge en anden farvepalette for ekkolodsresultatpunkter ved at vælge Ekkolodsopsætning > Punktfarver og vælge en indstilling. Ekkolod 21
28 Du kan vælge en anden farvepalette for bunden ved at vælge Ekkolodsopsætning > Bundfarver og vælge en indstilling. Du kan vælge et andet design for bunden ved at vælge Ekkolodsopsætning > Bunddesign og vælge en indstilling. Du kan få vist eller skjule farveforklaringen i siden af skærmen ved at vælge Ekkolodsopsætning > Farvetast. Justering af RealVü gennemløbshastigheden Du kan opdatere, hvor hurtigt transduceren fejer frem og tilbage. En hurtigere gennemløbshastighed giver et mindre detaljeret billede, men skærmen opdateres hurtigere. En langsommere gennemløbshastighed giver et mere detaljeret billede, men skærmen opdateres langsommere. BEMÆRK: Denne funktion er ikke tilgængelig for ekkolodsvisningen RealVü 3D hist.. 1 Fra en RealVü ekkolodsvisning skal du vælge Menu > Gennemløbshastighed. 2 Vælg en funktion. Aktivering af A-Scope BEMÆRK: Denne funktion er ikke tilgængelig i alle ekkolodsvisninger. A-scope er en lodret blinkfunktion langs højre side af fuldskærmsvisningen af ekkolod. Visningen udvider de senest modtagne ekkolodsdata, så de bliver tydeligere. Den kan også være nyttig ved registrering af fisk tæt på havbunden. Vælg Menu > Ekkolodsopsætning > Udseende > A-Scope > Til fra en ekkolodsvisning.. Ekkolodsopsætning BEMÆRK: Ikke alle muligheder og indstillinger er gældende for alle modeller, ekkolodsmoduler og transducere. Ekkolodsindstillinger BEMÆRK: Disse indstillinger gælder ikke for Panoptix transducere. Se RealVü Ekkolodsindstillinger, side 22 og LiveVü Ekkolodsindstillinger, side 22. Fra en ekkolodsvisning skal du vælge Menu > Ekkolodsopsætning. Rullehastighed: Du kan indstille hastigheden, hvormed ekkoloddet ruller fra højre til venstre (Indstilling af rullehastigheden, side 21). På lavt vand kan du vælge en langsommere rullehastighed for at få oplysningerne til at stå på skærmen i længere tid. På dybt vand kan du vælge en hurtigere rullehastighed. Automatisk rullehastighed justerer rullehastigheden ud fra bådens hastighed. Støjreduktion: Reducerer interferens og mængden af støj på ekkolodskærmen (Indstillinger for støjreduktion for ekkolod, side 22). Udseende: Konfigurerer ekkolodskærmens udseende (Indstillinger for ekkolods udseende, side 23). Alarmer: Indstiller ekkolodsalarmer (Indstillinger for ekkolodsalarm, side 23). Avanceret: Konfigurerer forskellige indstillinger for ekkolodskærme og datakilder (Avancerede ekkolodsindstillinger, side 23). Installation: Konfigurerer transduceren (Transducerinstallationsindstillinger, side 23). RealVü Ekkolodsindstillinger Fra en RealVü ekkolodsvisning skal du vælge Menu > Ekkolodsopsætning. Punktfarver: Angiver en anden farvepalette for ekkolodsresultatpunkterne. Bunddesign: Indstiller layoutet af bunden. Når du er på dybt vand, kan du angive denne indstilling til Punkter og manuelt indstille rækkevidden lavere. Bundfarver: Indstiller farveskalaen for bunden. Farvetast: Viser en farveforklaring med de dybder, som farverne repræsenterer. Overlay-data: Indstiller de data, der vises på skærmen Ekkolod. Installation: Konfigurerer transduceren (Transducerinstallationsindstillinger, side 23). LiveVü Ekkolodsindstillinger Fra en LiveVü ekkolodsvisning skal du vælge Menu > Ekkolodsopsætning. Farveskala: Indstiller farvepaletten. Bundfyld: Farver bunden brun for at kunne kende den fra vandresultaterne. Stier: Indstiller, hvor længe sporet vises på skærmen. Sporet viser målets bevægelse. Gitter overlay: Viser et gitter af rækkeviddelinjer. Støjreduktion: Reducerer interferens og mængden af støj på ekkolodskærmen. Rul gn historik: Viser ekkolodshistorikken i en traditionel ekkolodsvisning. Overlay-data: Indstiller de data, der vises på ekkolodsskærmbilledet (Tilpasning af dataoverlay, side 4). Installation: Konfigurerer transduceren (Kalibrering af kompas, side 19). Indstillinger for støjreduktion for ekkolod Fra en ekkolodsvisning skal du vælge Menu > Ekkolodsopsætning > Støjreduktion. Interferens: Justerer følsomheden med henblik på at reducere effekterne fra interferens fra støjkilder i nærheden. Du bør bruge den laveste interferensindstilling, som opnår den ønskede forbedring, for at fjerne interferens fra skærmen. Den bedste metode til at eliminere interferens er at løse de installationsproblemer, som forårsager støj. Farvegrænse: Skjuler dele af farvepaletten for at hjælpe med at eliminere felter med svag clutter. Ved at indstille farvegrænsen til farven for de uønskede resultater, kan du eliminere visningen af uønskede resultater på skærmen. Udjævning: Fjerner støj, som ikke er en del af et normalt ekkolodsresultat og justerer resultaternes udseende, f.eks. bunden. Når udjævning er indstillet til høj, forbliver der mere lavniveaustøj, end når der bruges interferenskontrol, men støjen er mere dæmpet pga. midling. Udjævning kan fjerne pletter fra bunden. Udjævning og interferens fungerer godt sammen til at eliminere lavniveaustøj. Du kan justere indstillingerne for interferens og udjævning trinvis for at fjerne uønsket støj fra skærmen. Overflade støj: Skjuler overfladestøj for at undgå rod. Bredere strålebredder (lavere frekvenser) kan vise flere mål, men kan generere mere overfladestøj. TVG: Indstiller den tidsvarierende gain, som kan reducere støj. Denne styring anvendes med størst fordel i situationer, hvor du ønsker at regulere og undertrykke clutter eller støj nær vandoverfladen. Den giver samtidig mulighed for at vise mål nær overfladen, som ellers ville være skjult eller forvrænget af overfladestøj. 22 Ekkolod
29 Indstillinger for ekkolods udseende Vælg Menu > Ekkolodsopsætning > Udseende fra en ekkolodsvisning. Farve: Angiver farveskemaet og farve-gain. Overlay-data: Indstiller de data, der vises på skærmen Ekkolod. A-Scope: Viser et lodret blinklys langs højre side af skærmen, der med det samme viser rækkevidden til mål langs en skala. Dybde linje: Viser en dybdelinje til hurtig reference. Edge: Du kan fremhæve det stærkeste signal fra bunden for at få hjælp til at definere signalets hårdhed eller blødhed. Billedfremf.: Gør det muligt at fremføre ekkolodsbillederne hurtigere ved at trække mere end én datakolonne på skærmen for hver kolonne med modtagne ekkolodsdata. Det er specielt nyttigt, hvis du bruger ekkolod på dybt vand, fordi ekkolodssignalet skal have længere tid til at bevæge sig til havbunden og tilbage til transduceren. Indstillingen 1/1 trækker en kolonne oplysninger på skærmen pr. ekkolod. Indstillingen 2/1 trækker to kolonner oplysninger til skærmen, og så fremdeles for indstillingerne 4/1 og 8/1. Indstillinger for ekkolodsalarm BEMÆRK: Visse indstillinger kræver eksternt udstyr. Vælg Indstillinger > Alarmer > Ekkolod. Lavt vand: Indstiller en alarm, der skal lyde, når dybden bliver mindre end den angivne værdi. Dybvand: Indstiller en alarm, der skal lyde, når dybden bliver større end den angivne værdi. Vandtemp.: Indstiller en alarm til at lyde, når transduceren rapporterer en temperatur, der er 2 F (1,1 C) over eller under den angivne temperatur. Kontur: Indstiller en alarm til at blive udløst, når transduceren registrerer et stort mål inden for den angivne dybde fra vandoverfladen og fra bunden. Fisk: Indstiller en alarm til at lyde, når enheden registrerer et ikke-bundfast mål. indstiller alarmen til at lyde, når fisk i alle størrelser registreres. indstiller alarmen til kun at lyde, når middelstore og store fisk registreres. indstiller alarmen til kun at lyde, når store fisk registreres. Avancerede ekkolodsindstillinger Fra en ekkolodsvisning skal du vælge Menu > Ekkolodsopsætning > Avanceret. Send: Stopper sendingen fra transduceren. Skift: Giver dig mulighed for at indstille det dybdeområde, som ekkoloddet er fokuseret på. Dette giver dig mulighed for at zoome i en højere opløsning i den fokuserede dybde. Når skift anvendes, fungerer bundsporing muligvis ikke effektivt, fordi ekkoloddet søger efter data i det dybdeområde, som der fokuseres på, hvilket muligvis ikke omfatter bunden. Brug af skift kan også påvirke rullehastigheden, fordi data uden for dybdeområdet for de fokuserede område ikke behandles, hvilket reducerer det tidsrum, det kræver at modtage og vise data. Du kan zoome ind på det fokuserede område, hvilket giver dig mulighed for at vurdere målreturneringer mere nøjagtigt i en højere opløsning end blot ved zoom. echo-stræk: Tilpasser størrelsen af ekkoer på skærmbilledet og gør det nemmere at se forskellige tilbagekast på skærmbilledet. Når mål er svære at se, gør echo-stræk måltilbagekastene mere udtalte og nemmere at se på skærmbilledet. Hvis værdien for echo-stræk er for høj, blandes målene sammen, og hvis værdien er for lav, kan målene være små og svære at få øje på. Du kan bruge echo-stræk og filterbredde samtidigt for at opnå en foretrukken opløsning og støjreduktion. Med echostræk og filterbredde indstillet på lav, har skærmen den højeste opløsning, men er mere modtagelig for støj. Med echo-stræk indstillet på høj og filerbredde på lav, har skærmen en lavere opløsning, men bredere mål. Med echostræk og filterbredde indstillet på høj, har skærmen den laveste opløsning, men er mindst modtagelig for støj. Det anbefales ikke at indstille echo-stræk på lav og filterbredde på høj. Bundsporing: Indstiller frekvensen, der bruges til at bestemme dybden. Bundsporingsstyringen giver dig mulighed for at vælge den bestemte kanal, som anvendes til at spore bunden. Du kan for eksempel indstille bundsporingen til lav frekvens ved dybvandsaktiviteter. Temp.kilde: Indstiller kanalen for vandtemperaturloggen, når der er tilsluttet mere end én vandtemperatursensor eller temperaturkompatibel transducer. Transducerinstallationsindstillinger Fra en ekkolodsvisning skal du vælge Menu > Ekkolodsopsætning > Installation. Sendehastighed: Indstiller tidsrummet mellem ekkoloddets lyde. Hvis sendehastigheden øges, øges rullehastigheden, men det kan også øge egen-interferensen. Hvis sendehastigheden reduceres, øges afstanden mellem sendeimpulserne, hvilket kan afhjælpe egen-interferens. Sendestyrke: Reducerer transducer-ringen tæt på overfladen. En lavere sendestyrkeværdi reducerer transducer-ringen, men kan også reducere styrken af det modtagne signal. Filterbredde: Definerer målets kanter. Et kortere filter definerer målenes kanter men tillader muligvis også mere støj. Et længere filter giver målene blødere kanter og kan også reducere støj. Transducer-diagnost: Viser detaljer om transducer. Vip til vstre/hjre: Ændrer SideVü visningsretningen fra venstre til højre. Installationsdybde: Indstiller den dybde under vandlinjen, hvor Panoptix transduceren er monteret. Ved at indtaste den faktiske dybde, hvor transduceren er monteret, kan du opnå en mere nøjagtig visuel præsentation af, hvad der er i vandet. Vippet: Indstiller Panoptix ekkolodsvisningens retning, når den nedadrettede transducer er installeret med kablerne pegende mod bådens side. Strålebredde: Indstiller Panoptix transducerstrålens bredde. Smalle strålebredder gør, at du kan se dybere og længere væk. Bredere strålebredder gør, at du kan se et større dækningsområde. Brug AHRS: Giver de interne AHRS (Attitude Heading Reference System) sensorer mulighed for at registrere installationsvinklen for Panoptix transduceren automatisk. Når indstillingen er deaktiveret, kan du indstille den specifikke installationsvinkel for transduceren ved hjælp af indstillingen Hældningvinkel. Mange fremadrettede transducere er installeret ved en 45 graders vinkel, og de nedadrettede transducere er installeret ved nul graders vinkel. Ekkolodsregistreringer Registrering af ekkolodsvisningen BEMÆRK: Ikke alle modeller understøtter registrering af ekkolodsvisningen. 1 Indsæt et hukommelseskort i kortstikket. Ekkolod 23
30 2 Vælg Menu > Ekkolodsopsætning > Ekkolodsregistrering > Registrer ekkolod fra en ekkolodsvisning. 15 minutters ekkolodsregistrering bruger ca. 200 MB plads på det isatte hukommelseskort. Du kan registrere ekkolodsdata, indtil kortet er fyldt op. Stop ekkolodsregistrering Før du kan stoppe ekkolodsregistrering, skal du have sat den i gang (Registrering af ekkolodsvisningen, side 23). Fra en ekkolodsvisning skal du vælge Menu > Ekkolodsopsætning > Ekkolodsregistrering > Stop registrering. Sådan slettes en ekkolodsregistrering 1 Indsæt et hukommelseskort i kortstikket. 2 Fra en ekkolodsvisning skal du vælge Menu > Ekkolodsopsætning > Ekkolodsregistreringer > Vis optagelser. 3 Vælg en registrering. 4 Vælg Slet. Afspilning af ekkolodsregistreringer Før du kan afspille ekkolodsregistreringer, skal du downloade og installere HomePort programmet og registrere ekkolodsdata på et hukommelseskort. 1 Fjern hukommelseskortet fra enheden. 2 Sæt hukommelseskortet i en kortlæser, der er tilsluttet en computer. 3 Åbn HomePort programmet. 4 Vælg en ekkolodsregistrering fra din enhedsliste. 5 Højreklik på ekkolodsregistreringen i den nederste rude. 6 Vælg Afspilning. Radar ADVARSEL Marineradaren udsender mikrobølgeenergi, der kan være skadelig for mennesker og dyr. Før du starter radartransmissionen, skal du kontrollere, at området omkring radaren er ryddet. Radaren udsender en stråle ca. 12 over og under en linje, der går vandret ud fra radarens midte. Når radaren sender, må du ikke se direkte på den på tæt hold, da øjnene er yderst følsomme over for elektromagnetisk energi. Når du slutter din kompatible plotter til en valgfri Garmin marineradar, f.eks. en GMR Fantom 6 radar eller en GMR 24 xhd, kan du få vist yderligere oplysninger om forholdene omkring båden. Radaren udsender en lille stråle af mikrobølgeenergi, når den roterer, i et 360 mønster. Når den udsendte energi rammer et mål, reflekteres noget af denne energi tilbage til radaren. Ændring af radartilstand 1 Fra en kombinationsskærm eller SmartMode layout med radar, skal du vælge Menu > Menuen Radar > Skift radar. 2 Vælg en radartilstand. Udsendelse af radarsignaler BEMÆRK: Af sikkerhedsmæssige årsager skifter radaren til standby-tilstand, når den er varmet op. Det giver dig tid til at kontrollere, at området rundt om radaren er ryddet, før radartransmissionen starter. 1 Tilslut radaren som beskrevet i radarinstallationsvejledningen med plotteren slået fra. 2 Slå plotteren til. Hvis det er nødvendigt, varmer radaren op, og en nedtælling alarmerer dig, når radaren er klar. 3 Vælg Radar. 4 Vælg en radartilstand. Der vises en nedtællingsmeddelelse, når radaren starter op. 5 Vælg Menu > Send radar. Stop udsendelsen af radarsignaler Vælg Menu > Radar på standby fra en radarskærm. TIP: Tryk på fra en hvilken som helst skærm for at standse radartransmissionen. Opsætning af tidsbestemt sending Du kan indstille tidsintervaller, hvor radaren sender signaler eller ej (standby) for at spare strøm. BEMÆRK: Denne funktion er ikke tilgængelig i dobbelte radartilstande. 1 Vælg Menu > Indstillinger for radar > Tidsbestemt sending fra et radarskærmbillede. 2 Vælg Tidsbestemt sending for at aktivere indstillingen. 3 Vælg Standbytid, angiv tidsintervallet mellem radarsignaludsendelser, og vælg Udført. 4 Vælg Sendetid, angiv varigheden af hver radarsignaludsendelse, og vælg Udført. Aktivering og justering af en send-ikke-zone for radar Du kan angive et område, hvor radarscanneren ikke sender signaler. BEMÆRK: Denne funktion er ikke tilgængelig på alle radar- og plottermodeller. 1 Vælg Menu > Radaropsætning > Installation > Aktiver Send-ikke-zone fra et radarskærmbillede. Send ikke-zonen er angivet af et skyggeområde på radarskærmen. 2 Vælg Tilpas "send ikke"-zone > Flyt Send-ikke-zone. 3 Vælg Vinkel 1, og vælg den nye placering for den første vinkel. 4 Vælg Vinkel 2, og vælg den nye placering for den anden vinkel. 5 Vælg Udført. Sådan indstilles radarområdet Radarsignalets rækkevidde angiver længden af det impulssignal, der sendes og modtages af radaren. Efterhånden som rækkevidden stiger, sender radaren længere impulser for at kunne nå ud til fjerntliggende mål. Tættere mål, især regn og bølger, afspejler også de længere impulser, som tilføjer støj på skærmen Radar. Visning af oplysninger om mål med længere rækkevidde kan også reducere den tilgængelige plads på skærmen Radar til visning af oplysninger om mål med kortere rækkevidde. Vælg for at mindske området. Vælg for at øge området. Tip til valg af radarrækkevidde Bestem, hvilke oplysninger du skal kunne se på radarskærmbilledet. Har du f.eks. brug for oplysninger om vejrforholdene i nærheden eller mål og trafik, eller er du mere bekymret for vejrforholdene længere væk? Vurder de omgivende forhold, som radaren bruges under. Især i barsk vejr kan radarsignaler med længere rækkevidde øge støjen på skærmen Radar og gøre det vanskeligere at se oplysninger om mål med kortere rækkevidde. Radarsignaler med kortere rækkevidde kan give dig mulighed 24 Radar
31 for bedre at kunne se oplysninger om objekter i nærheden, når det regner, hvis indstillingen for regn-clutter er konfigureret optimalt. Vælg den korteste effektive rækkevidde ud fra din begrundelse for at bruge radaren og de aktuelle omgivende forhold. Du kan definere grænserne for en alarmzone, der ikke helt omgiver din båd. 1 Vælg Menu > Indstillinger for radar > Tilpas alarmzone > Tilpas alarmzone > Hjørne 1 fra et radarskærmbillede. Tryk og træk positionen for alarmzonens ydre hjørne À. 2 Sådan zoomes radarskærmen ind og ud Klem to fingre sammen for at zoome ud. Spred to fingre for at zoome ind. Lad skærmen panorere ud, og vælg derefter zoome efter behov. eller for at Markering af et waypoint på skærmen Radar 1 Vælg en position fra et radarskærmbillede. 2 Vælg på et kombinationsskærmbillede eller Opret waypoint på et fuldt skærmbillede. MotionScope Doppler radarteknologi GMR Fantom radaren bruger Dopplereffekten til at opspore og markere bevægelige mål for at undgå potentielle kollisioner, finde fugleflokke og registrere vejrformationer. Dopplereffekten er frekvensskiftet i radarekko forårsaget af målets relative bevægelse. Det giver mulighed for øjeblikkelig registrering af alle mål, der bevæger sig mod eller væk fra radaren. MotionScope funktionen fremhæver bevægelige mål på radarskærmen, så du kan navigere rundt mellem andre både eller hårdt vejr eller mod fiskepladserne, hvor fuglene finder føde ved overfladen. De bevægelige mål er farvekodede, så du med et enkelt blik kan se, hvilke mål der kommer hen imod dig, og hvilke der er på vej væk. På de fleste farveskemaer angiver grøn, at målet bevæger sig væk fra dig, og rød angiver, at målet bevæger sig hen imod dig. 3 Vælg Hjørne 2. 4 Tryk på positionen for alarmzonens indre hjørne Á for at definere bredden af alarmzonen. 5 Vælg Udført. Deaktivering af en alarmzone Du kan deaktivere en alarmzone. Vælg Menu > Indstillinger for radar > Tilpas alarmzone > Deaktiver alarmzone fra et radarskærmbillede. Alarmzonekonfigurationen gemmes, så du kan aktivere den igen efter behov. MARPA MARPA (Mini Automatic Radar Plotting Aid) giver dig mulighed for at identificere og spore mål og anvendes primært til undgåelse af kollisioner. Hvis du vil bruge MARPA, skal du tildele en MARPA-markering til et mål. Radarsystemet sporer automatisk det markerede objekt og giver dig oplysninger om objektet, inklusive rækkevidde, pejling, hastighed, GPS-kurs, nærmeste indsejling og tiden til nærmeste indsejling. MARPA angiver status for hvert markeret objekt (indsamling, mistet, sporing eller farlig), og plotteren kan udløse en kollisionsalarm, hvis objektet kommer ind i din sikkerhedszone. MARPA-målsymboler Modtagelse af et mål. Koncentriske, stiplede grønne ringe udstråler fra målet, mens radaren låser sig fast på det. Aktivering af en alarmzone Du kan aktivere en alarmzone for at blive advaret, når noget kommer inden for en nærmere angivet afstand af din båd. BEMÆRK: Denne funktion er ikke tilgængelig i dobbelte radartilstande. Vælg Menu > Indstillinger for radar > Vis alarm zone fra et radarskærmbillede. Definition af en cirkulær alarmzone Før du kan definere grænserne for alarmzonen, skal du aktivere en alarmzone (Aktivering af en alarmzone, side 25). Du kan definere en cirkulær alarmzone, der helt omgiver din båd. 1 Vælg Menu > Indstillinger for radar > Tilpas alarmzone > Tilpas alarmzone > Cirkel fra et radarskærmbillede. 2 Vælg positionen af den ydre cirkel for alarmzonen. 3 Vælg positionen for alarmzonens indre cirkel for at definere bredden af alarmzonen. Definition af en delvis alarmzone Før du kan definere grænserne for alarmzonen, skal du aktivere en alarmzone (Aktivering af en alarmzone, side 25). Radar Et mål er blevet modtaget. En helt grøn ring angiver placering af det mål, som radaren har låst sig fast på. En stiplet, grøn linje, der er tilknyttet cirklen, angiver den beregnede kurs over grunden eller GPS-kursen for målet. Farligt mål er inden for rækkevidde. En rød ring blinker fra målet, mens en lydalarm udløses, og en besked vises. Når alarmen er blevet registreret, angiver en rød prik med en stiplet, rød linje tilknyttet positionen og den beregnede kurs over grunden eller GPS-kursen for målet. Hvis kollisionsalarmen i sikker zone er blevet indstillet til Fra, blinker målet, men lydalarmen udløses ikke, og alarmbeskeden vises ikke. Mål er gået tabt. En helt grøn ring med et X igennem angiver, at radaren ikke kunne låse sig fast på målet. Nærmeste indsejlingspunkt og tid til nærmeste indsejlingspunkt til et farligt mål. Tildeling af en MARPA-markering til et objekt Før du kan anvende MARPA, skal du tilslutte en kurssensor og en have et aktivt GPS-signal. Kurssensoren skal indeholde NMEA 2000 parametergruppenummeret (PGN) eller NMEA 0183 HDM- eller HDG-udgangssætninger. 1 Vælg et objekt eller en position fra et radarskærmbillede. 2 Vælg Fastlås mål > MARPA-mål. Fjernelse af en MARPA-markering fra et målobjekt 1 Vælg et MARPA-objekt fra radarskærmen. 25
32 2 Vælg MARPA-mål > Fjern. Visning af oplysninger om et MARPA-markeret objekt Du kan få vist rækkevidde, pejling, hastighed og andre oplysninger om et MARPA-markeret objekt. 1 Vælg et målobjekt fra en radarskærm. 2 Vælg MARPA-mål. Visning af en liste over AIS- og MARPA-trusler Du kan få vist og tilpasse udseendet af en liste over AIS- og MARPA-trusler fra en hvilken som helst radarvisning eller Radar Overlay. 1 Vælg Menu > Andre fartøjer > Liste > Vis. 2 Vælg de typer af trusler, der skal medtages på listen. Visning af AIS-fartøjer på skærmen Radar AIS kræver brug af en ekstern AIS-enhed og aktive transpondersignaler fra andre fartøjer. Du kan konfigurere, hvordan andre fartøjer vises på skærmen Radar. Hvis en indstilling (undtagen AIS-displayområde) konfigureres for én radartilstand, anvendes indstillingen også på alle andre radartilstande. De detaljer og beregnede kursindstillinger, der er konfigureret for én radartilstand, gælder for alle andre radartilstande og for Radar Overlay. 1 Vælg Menu > Andre fartøjer > Displaykonfiguration fra radarvisning eller Radar Overlay. Angiv den afstand fra din position, hvor AIS-fartøjer skal vises, ved at vælge Visningsomr., og vælg en afstand. Du kan få vist oplysninger om AIS-aktiverede fartøjer ved at vælge Oplysninger > Vis. Du kan angive den beregnede tid for kurs for AISaktiverede fartøjer ved at vælge Beregnet kurs og indtaste tiden. Du kan få få vist AIS-fartøjernes stier ved at vælge Stier og vælge længden på det viste spor vha. en sti. VRM og EBL VRM (variable range marker) og EBL (electronic bearing line) måler afstanden og pejlingen fra din båd til et målobjekt. På skærmen Radar vises VRM som en cirkel, der er centreret på din båds nuværende position, og EBL vises som en linje, der starter ved din båds nuværende position og skærer VRM. Skæringspunktet er målet for VRM og EBL. Visning af VRM og EBL Vælg Menu > Indstillinger for radar > Vis VRM/EBL fra et radarskærmbillede. Justering af VRM og EBL Før du kan justere VRM og EBL, skal du have dem vist på radarskærmen (Visning af VRM og EBL, side 26). Du kan justere diameteren for VRM og vinklen på EBL, der flytter skæringspunktet for VRM og EBL. VRM og EBL, der er konfigureret for én tilstand, gælder for alle andre radartilstande. 1 Vælg en ny placering for skæringspunktet for VRM og EBL fra en radarskærm. 2 Vælg Drop VRM/EBL. 3 Vælg Stop pegning. Måling af rækkevidde og pejling til et målobjekt Før du kan justere VRM og EBL, skal du have dem vist på radarskærmen (Visning af VRM og EBL, side 26). 1 Vælg målplaceringen fra et radarskærmbillede. 2 Vælg Mål distance. Rækkevidden og pejlingen til målplaceringen vises i skærmens øverste venstre hjørne. Radar Overlay Når du slutter plotteren til en valgfri Garmin marineradar, kan du bruge overlejrede radaroplysninger på navigationskortet eller på fiskekortet. Data vises på radar overlay baseret på den senest anvendte radartilstand, og alle indstillingskonfigurationer, der gælder for radar overlay, gælder også for den senest anvendte radartilstand. Radar Overlay og justering af kortdata Ved brug af Radar Overlay justerer plotteren radardata med kortdata baseret på bådens kurs, der som standard er baseret på data fra en magnetisk kurssensor, der er tilsluttet ved hjælp af et netværk af typen NMEA 0183 eller NMEA Hvis ikke en kurssensor er tilgængelig, bliver bådens kurs baseret på GPS-sporingsdata. GPS-sporingsdata angiver den retning, som båden bevæger sig i, ikke den retning båden peger mod. Hvis båden driver tilbage eller til siden på grund af strøm eller vind, er Radar Overlay muligvis ikke justeret korrekt med kortdataene. Denne situation kan undgås ved at anvende bådens kursdata fra et elektronisk kompas. Hvis bådens kurs er baseret på data fra en magnetisk kurssensor eller en autopilot, kan kursdataene blive kompromitteret på grund af forkert opsætning, mekanisk funktionsfejl, magnetisk interferens eller andre faktorer. Hvis kursdataene bliver kompromitteret, vises Radar Overlay muligvis ikke korrekt på kortet. Ekkospor Ekkospor-funktionen giver dig mulighed for at følge fartøjs bevægelser på radarskærmen. Du kan ændre det tidsrum, hvor sporet vises. BEMÆRK: Afhængigt af den anvendte radar, vil de indstillinger, der er konfigureret til brug i én radartilstand, måske eller måske ikke kunne anvendes for andre radartilstande eller radaroverlay. BEMÆRK: Ikke alle funktioner og indstillinger er tilgængelige på alle radar- og plottermodeller. Aktivering af ekkospor Vælg Menu > Indstillinger for radar > Ekkospor > Skærm fra et radarskærmbillede. Justering af længden på ekkospor 1 Vælg Menu > Indstillinger for radar > Ekkospor > Tid fra et radarskærmbillede eller radar-overlay. 2 Vælg sporets længde. Rydde ekkospor Du kan fjerne ekkosporene fra radarskærmen for at gøre skærmen mindre rodet. Vælg Menu > Indstillinger for radar > Ekkospor > Ryd spor fra et radarskærmbillede. Optimering af radarvisningen Du kan justere indstillingerne for radarvisningen af hensyn til reduceret radar-clutter og forøget nøjagtighed. BEMÆRK: Du kan optimere radarvisningen for hver radartilstand. 1 Vælg et radarområde (Sådan indstilles radarområdet, side 24). 2 Gendan standardværdien for gain-indstillingen (Automatisk justering af gain på skærmen Radar, side 27). 3 Juster gain-indstillingen manuelt (Manuel justering af gain på skærmen Radar, side 27). 26 Radar
33 Radar-gain og clutter Automatisk justering af gain på skærmen Radar Den automatiske gain-indstilling for hver radartilstand er optimeret til den pågældende tilstand og kan variere fra den automatiske gain-indstilling, der bruges for en anden tilstand. BEMÆRK: Afhængigt af den anvendte radar, vil den gainindstilling, der er konfigureret til brug i én radartilstand, måske eller måske ikke kunne anvendes for andre radartilstande eller Radar overlay. BEMÆRK: Ikke alle funktioner og indstillinger er tilgængelige på alle radar- og plottermodeller. 1 Vælg Menu > Gain fra radarvisning eller Radar Overlay. Vælg Auto lav eller Auto høj for at indstille gain automatisk, hvis forholdene ændrer sig. Vælg Auto fugl for at indstille gain automatisk til at vise fugle over vandoverfladen. Manuel justering af gain på skærmen Radar Du kan manuelt justere gain, så du opnår optimal radarydeevne. BEMÆRK: Afhængigt af den anvendte radar, vil den gainindstilling, der er konfigureret til brug i én radartilstand, måske eller måske ikke kunne anvendes for andre radartilstande eller Radar overlay. 1 Vælg Menu > Gain fra radarvisning eller Radar Overlay. 2 Vælg Op for at hæve gain, indtil lyspletter vises på tværs af skærmen Radar. Data på skærmen Radar opdateres med få sekunders mellemrum. Som resultat deraf vises effekten fra den manuelle justering af gain ikke med det samme. Juster gain langsomt. 3 Vælg Ned for at sænke gain, indtil pletterne forsvinder. 4 Hvis både, land eller andre mål er inden for området, skal du vælge Ned for at sænke gain, indtil målene begynder at blinke. 5 Vælg Op for at hæve gain, indtil bådene, land eller andre mål vises oplyst på skærmen Radar. 6 Minimer forekomsten af nærliggende, store objekter, hvis det er nødvendigt. 7 Minimer forekomster af sidesløjfe-ekkoer, hvis det er nødvendigt. Minimering af interferens fra nærliggende, store objekter Nærliggende mål af betydelig størrelse, som f.eks. moler, kan få et meget klart billede af målet frem på skærmen Radar. Dette billede kan skjule mindre objekter, der er i nærheden. BEMÆRK: Afhængigt af den anvendte radar, vil den gainindstilling, der er konfigureret til brug i én radartilstand, måske eller måske ikke kunne anvendes for andre radartilstande eller Radar overlay. 1 Vælg Menu > Gain fra radarvisning eller Radar Overlay. 2 Vælg Ned for at sænke gain, indtil de mindre mål er klart synlige på skærmen Radar. Hvis gain reduceres for at eliminere nærliggende store objekter, kan interferens få mindre eller mere fjerntliggende mål til at blinke eller forsvinde fra skærmen Radar. Minimering af sidesløjfe-interferens på skærmen Radar Sidesløjfe-interferens kan danne en stribe ud fra et mål i et halvcirkelformet mønster. Sidesløjfe-effekter kan undgås ved at reducere gain eller reducere radarrækkevidden. BEMÆRK: Afhængigt af den anvendte radar, vil den gainindstilling, der er konfigureret til brug i én radartilstand, måske eller måske ikke kunne anvendes for andre radartilstande eller Radar overlay. 1 Vælg Menu > Gain fra radarvisning eller Radar Overlay. 2 Vælg Ned for at sænke gain, indtil det halvcirkelformede, stribede mønster forsvinder fra skærmen Radar. Hvis gain reduceres for at eliminere sidesløjfe-interferens, kan mindre eller mere fjerntliggende mål begynde at blinke eller forsvinde fra skærmen Radar. Automatisk justering af hav-clutter på skærmen Radar Du kan indstille plotteren til automatisk justering af cluttervisning der er forårsaget af skiftende havforhold. BEMÆRK: Afhængigt af den anvendte radar, vil den havclutter-indstilling, der er konfigureret til brug i én radartilstand, måske eller måske ikke kunne anvendes for andre radartilstande eller radar-overlay. BEMÆRK: Ikke alle funktioner og indstillinger er tilgængelige på alle radar- og plottermodeller. 1 Vælg Menu > Sø-clutter fra et radarskærmbillede eller Radar Overlay. 2 Vælg Forudindstillinger eller Autom.. 3 Vælg en indstilling, der afspejler de aktuelle havforhold. Ved brug af en kompatibel radarmodel, justerer plotteren automatisk hav-clutter ifølge havforholdene. Manuel justering af hav-clutter på skærmen Radar Du kan justere clutterens forekomst, så den passer til omskiftelige havforhold. Hav-clutter-indstillingen påvirker forekomsten af nærliggende clutter og mål mere, end det påvirker forekomsten af fjerntliggende clutter og mål. En højere hav-clutter-indstilling reducerer forekomsten af clutter, der skyldes nærliggende bølger, men den kan også reducere eller eliminere forekomsten af nærliggende mål. BEMÆRK: Afhængigt af den anvendte radar, vil den havclutter-indstilling, der er konfigureret til brug i én radartilstand, måske eller måske ikke kunne anvendes for andre radartilstande eller radar-overlay. 1 Vælg Menu > Sø-clutter fra et radarskærmbillede eller Radar Overlay. 2 Vælg Op eller Ned for at mindske eller øge forekomsten af hav-clutter, indtil andre mål er klart synlige på radarskærmbilledet. Clutter, der skyldes havforhold, kan stadig være synligt. Justering af regn-clutter på skærmen Radar Du kan justere forekomsten af clutter, der skyldes regn. Reduktion i radarområdet kan også minimere støj fra regn (Sådan zoomes radarskærmen ind og ud, side 25). Regn-clutter-indstillingen påvirker forekomsten af nærliggende regn-clutter og mål mere, end det påvirker forekomsten af fjerntliggende regn-clutter og mål. En højere regn-clutterindstilling reducerer forekomsten af clutter, der skyldes regn i nærheden, men den kan også reducere eller eliminere visningen af nærliggende mål. BEMÆRK: Afhængigt af den anvendte radar vil de regn-clutterindstillinger, der er konfigureret til brug i én radartilstand, måske eller måske ikke kunne anvendes for andre radartilstande eller radar-overlay. 1 Vælg Menu > Indstillinger for radar > Regn-clutter fra et radarskærmbillede. 2 Vælg Op eller Ned for at mindske eller øge forekomsten af nærliggende regn-clutter, indtil andre mål er klart synlige på radarskærmbilledet. Clutter, der skyldes regn, kan stadig være synligt. Reduktion af krydstale-clutter på skærmen Radar Du kan reducere tilstedeværelsen af clutter, der forårsages af interferens fra en anden radarkilde i nærheden, når indstillingen Krydstaleundertrykkelse er aktiveret. BEMÆRK: Afhængigt af den anvendte radar, vil den indstilling for krydstaleundertrykkelse, der er konfigureret til brug i én Radar 27
34 radartilstand, måske eller måske ikke kunne anvendes for andre radartilstande eller Radar overlay. Vælg Menu > Radaropsætning > Krydstale u.tr. fra radarskærm eller radar-overlay. Menuen Indstillinger for radar Vælg Menu > Indstillinger for radar fra et radarskærmbillede. MotionScope : Bruger Dopplereffekten til at opspore og markere bevægelige mål for at undgå potentielle kollisioner, finde fugleflokke og registrere vejrformationer. Impulsudv.: Øger varigheden af sendeimpulsen, hvilket hjælper med at maksimere den energi, der dirigeres direkte mod mål. Det bidrager til at forbedre registreringen og identifikationen af mål. Ekkospor: Giver dig mulighed for at følge fartøjs bevægelser på radarskærmen. Regn-clutter: Reducerer clutter forårsaget af regn. Vis VRM/EBL: Viser VRM-cirklen (variable range marker) og EBL (electronic bearing line) for at give dig mulighed for at måle afstanden og pejlingen fra din båd til et målobjekt. Vis alarm zone: Angiver en sikker zone rundt om båden og aktiverer en lydalarm, når noget kommer ind i zonen. Tidsbestemt sending: Hjælper med at spare strøm ved at udsende radarsignaler med faste intervaller. Menuen Radaropsætning Vælg Menu > Radaropsætning fra et radarskærmbillede. Kilde: Vælg radarkilden, når mere end én radar er tilsluttet netværket. Diagramvisning: Viser diagrammet under radarbilledet. Når aktiveret vises menuen Kort opsætning. Retning: Indstiller radardisplayets perspektiv. Krydstale u.tr.: Reducerer forekomsten af clutter, der skyldes interferens fra en anden nærliggende radarkilde. Rotationshast.: Angiver den foretrukne hastighed, radaren roterer med. Indstillingen Høj hastighed kan bruges til at øge opdateringshastigheden. I nogle situationer roterer radaren automatisk ved den normale hastighed for at forbedre registrering, f.eks. hvis der vælges en længere afstand, eller hvis der bruges MotionScope eller dobbelt rækkevidde. Udseende: Indstiller farveskema, hastighed fremad og navigationskortets udseende. Installation: Giver dig mulighed for at konfigurere radaren for installationen, som f.eks. at sætte bådens stævn og antennen i parkeringsposition. Indstillinger for radarvisning Vælg Menu > Radaropsætning > Udseende fra en radarskærm. BEMÆRK: Disse indstillinger er ikke gældende for radaroverlay. Baggr.farve: Indstiller farven for baggrunden. Forgrundsfarve: Indstiller farveskalaen for radarresultater. Hastighed fremad: Ændrer automatisk din nuværende position ned mod bunden af skærmen når din hastighed øges. Indtast din tophastighed for at få det bedste resultat. Kurslinje: Du kan se en udvidelse fra bådens bov i sejlretningen på radarskærmbilledet. Områderinge: Viser områderinge, der kan hjælpe dig med at visualisere afstande på skærmen Radar. Pejlering: Viser en pejling i forhold til din kurs eller baseret på en nordreference for at hjælpe dig med at bestemme pejlingen til et objekt, der vises på radarskærmbilledet. Nav.linjer: Viser den kurs, du har angivet, ved hjælp af Lav rute til, Auto Guid. eller Gå til. Waypoints: Viser waypoints på radarskærmbilledet. Indstillinger ved radarinstallation Stævn på båd: Kompenserer for den fysiske placering af radaren, når den ikke befinder sig på bådens akse (Forskydning på bådens stævn, side 28). Antennekonfiguration: Angiver størrelsen af radarantennen og angiver den position, hvor radaren stopper (Indstilling af en brugerdefineret parkeringsposition, side 28). Aktiver Send-ikke-zone: Angiver det område, inden for hvilket radaren ikke udsender signaler (Aktivering og justering af en send-ikke-zone for radar, side 24). Forskydning på bådens stævn Forskydning på bådens stævn kompenserer for den fysiske placering af radarscanneren på en båd, hvis radarscanneren ikke er justeret med forstavn-hæk-aksen. Måling af den potentielle forskydning på bådens stævn Forskydning på bådens stævn kompenserer for den fysiske placering af radarscanneren på en båd, hvis radarscanneren ikke er justeret med forstavn-hæk-aksen. 1 Brug et magnetisk kompas til at lave en optisk pejling på et stationært mål inden for synlig rækkevidde. 2 Mål målpejlingen på radaren. 3 Hvis pejlingsafvigelsen er mere end +/- 1, skal du indstille forskydningen på bådens stævn. Indstilling af forskydning på bådens stævn Før du kan indstille forskydningen på bådens stævn, skal du måle forskydningen på bådens stævn. Indstillingen af forskydning på bådens stævn, der er konfigureret til brug i én radartilstand, gælder for alle andre radartilstande og Radar Overlay. 1 Vælg Menu > Radaropsætning > Installation > Stævn på båd fra en radarskærm eller radar-overlay. 2 Vælg Op eller Ned nede for at justere forskydningen. Indstilling af en brugerdefineret parkeringsposition Hvis du har mere end én radar på din båd, skal du se på radarskærmen for den radar, du ønsker at tilpasse. Antennen stoppes som standard vinkelret på soklen, når den ikke drejer rundt. Du kan justere denne position. 1 Fra radarskærmen skal du vælge Menu > Radaropsætning > Installation > Antennekonfiguration > Parkeringsposition. 2 Brug bjælken til at justere antennens position, når den stoppes, og vælg Retur. Valg af en anden radarkilde 1 Vælg en funktion: Vælg Menu > Radaropsætning > Kilde fra en radarskærm eller radar-overlay. Vælg Indstillinger > Kommunikation > Foretrukne kilder > Radar. 2 Vælg radarkilde. Autopilot ADVARSEL Du er ansvarlig for sikker og forsigtig betjening af dit fartøj. Autopiloten er et værktøj, der forøger dine muligheder for at betjene din båd. Den fritager dig ikke for ansvaret for at betjene din båd på sikker vis. Undgå navigationsmæssige farer, og lad aldrig manøvrepulten være ubemandet. Vær altid parat til omgående at overtage den manuelle styring af din båd. Lær at betjene autopiloten i roligt og farefrit åbent vand. 28 Autopilot
35 Udvis forsigtighed, når du betjener autopiloten ved høj hastighed i nærheden af farer i vandet som f.eks. kajer, pæle og andre både. Autopilotsystemet justerer løbende styringen af din båd for at fastholde en konstant kurs (Hold kursen). Systemet giver også mulighed for manuel styring og en lang række tilstande med automatiske styrefunktioner og -mønstre. Åbning af autopilot-skærmbilledet Før du kan åbne autopilot-skærmbilledet, skal du have en kompatibel autopilot installeret og konfigureret. Vælg A/V, kontroller > Autopilot. Skærmbilledet Autopilot Når du slipper roret og manuelt opretholder en bestemt kurs i få sekunder, fortsætter autopiloten med at holde kursen på den nye kurs. Justering af kursen med chart-plotteren i trinvis styretilstand Før du kan styre båden ved hjælp af tasterne i bunden af autopilotskærmbilledet, skal du først aktiveret autopiloten (Aktivering af autopiloten, side 29). Vælg <1 eller 1 > for at udføre et enkelt 1 sving. Vælg <<10 eller 10 >> for at udføre et enkelt 10 sving. Hold <1 eller + 1 > nede for at udføre et hastighedskontrolleret sving. Båden fortsætter med at dreje, indtil du slipper tasten. Hold <<10 eller 10 >> nede for at udføre en sekvens på 10 sving. Styremønstre ADVARSEL Du er ansvarlig for sikker betjening af din båd. Påbegynd ikke et mønster, før du er sikker på, at vandet er frit for forhindringer. Autopiloten kan styre båden i forudindstillede mønstre til fiskeri, og den kan også udføre andre specialmanøvrer såsom U- drejninger og Williamson's turn. À Faktisk kurs Á Tilsigtet kurs (kursen, autopiloten styrer mod) Â Faktisk kurs (i standbyfunktion) Tilsigtet kurs (aktiveret) Ã Indikator for rorposition (denne funktion er kun tilgængelig, når en rorsensor er tilsluttet). Justering af trinstyringstrin 1 På skærmbilledet Autopilot skal du vælge Menu > Konfig. autopilot > Trinstr. i drejn.. 2 Vælg et trin. Indstilling af strømsparer Du kan justeret niveauet af roraktivitet. 1 Fra autopilotskærmbilledet skal du vælg Menu > Konfig. autopilot > Opsætn. strømtilstand > Strømsparer. 2 Vælg en procentdel. Valg af en højere procentdel reducerer roraktiviteten og kurs nøjagtigheden. Jo højere procentdel des mere afviger kursen, før autopiloten korrigerer den. TIP: Ved omskiftelige havforhold ved lav hastighed vil en forøgelse af procentdelen for Strømsparer reducere roraktiviteten. Aktivere Shadow Drive Fra autopilotskærmbilledet skal du vælge Menu > Konfig. autopilot > Shadow Drive > Aktiveret. Aktivering af autopiloten Når du aktiverer autopiloten, tager autopiloten kontrollen over roret og styrer båden for at fastholde din kurs. På et hvilket som helst skærmbillede skal du vælge Slå til. Din tilsigtede kurs vises i midten af skærmen Autopilot. Justering af kursen med roret BEMÆRK: Du skal aktivere Shadow Drive funktionen, før du kan justere kursen ved hjælp af roret (Aktivere Shadow Drive, side 29). Styr båden manuelt med autopiloten slået til. Autopiloten aktiverer Shadow Drive funktion. Sådan følger du U-svingsmønstret Du kan bruge u-svingsmønstret til at vende båden 180 grader og opretholde den nye kurs. 1 Fra autopilotskærmbilledet skal du vælge Menu > Mønsterstyring > U-drejning. 2 Vælg Slå Bagbord til eller Slå Styrbord til. Sådan indstilles og følges cirkelmønstre Du kan bruge cirkelmønstre til at styre båden i en konstant cirkel, i en specificeret retning og efter et specificeret tidsinterval. 1 Fra autopilotskærmbilledet skal du vælge Menu > Mønsterstyring > Cirkler. 2 Hvis det er nødvendigt, vælg Tid, og vælg et det tidsrum, hvor autopiloten skal styre en hel cirkel. 3 Vælg Slå Bagbord til eller Slå Styrbord til. Sådan indstilles og følges zigzagmønstre Du kan bruge zigzagmønster til at styre båden fra bagbord til styrbord og tilbage inden for et specificeret tidsrum og vinkel på tværs af din aktuelle kurs. 1 Fra autopilotskærmbilledet skal du vælge Menu > Mønsterstyring > Zigzag. 2 Hvis det er nødvendigt, vælg Amplitude, og vælg en grad. 3 Hvis det er nødvendigt, vælg Periode, og vælg tidslængde. 4 Vælg Slå Zigzag til. Sådan følger du mønsteret for Williamson's turn Du kan buge mønstret Williamson's turn til at dreje båden omkring med henblik på at sejle langs det sted, hvor mønstret for Williamson's turn blev påbegyndt. Mønstret for Williamson's kan anvendes i situationer med mand over bord. 1 Fra autopilotskærmbilledet skal du vælge Menu > Mønsterstyring > Williamson's turn. 2 Vælg Slå Bagbord til eller Slå Styrbord til. Sådan følger du et kredsløbsmønster Du kan bruge kredsløbsmønstret til at styre båden i en konstant cirkel rundt om det aktive waypoint. Størrelsen af cirklen defineres af din afstand fra det aktive waypoint, når du påbegynder kredsløbsmønstret. Autopilot 29
CL7 DISPLAY LYNSTARTVEJLEDNING 6YD-F819U-K0
 CL7 DISPLAY LYNSTARTVEJLEDNING 6YD-F819U-K0 Introduktion ADVARSEL Se guiden Vigtige produkt- og sikkerhedsinformationer i æsken med produktet for at se produktadvarsler og andre vigtige oplysninger. Oversigt
CL7 DISPLAY LYNSTARTVEJLEDNING 6YD-F819U-K0 Introduktion ADVARSEL Se guiden Vigtige produkt- og sikkerhedsinformationer i æsken med produktet for at se produktadvarsler og andre vigtige oplysninger. Oversigt
CL7 DISPLAY LYNSTARTVEJLEDNING 6YD-2819U-K0
 CL7 DISPLAY LYNSTARTVEJLEDNING 6YD-2819U-K0 Introduktion ADVARSEL Se guiden Vigtige produkt- og sikkerhedsinformationer i æsken med produktet for at se produktadvarsler og andre vigtige oplysninger. Oversigt
CL7 DISPLAY LYNSTARTVEJLEDNING 6YD-2819U-K0 Introduktion ADVARSEL Se guiden Vigtige produkt- og sikkerhedsinformationer i æsken med produktet for at se produktadvarsler og andre vigtige oplysninger. Oversigt
CL7 DISPLAY BRUGERVEJLEDNING 6YD K0
 CL7 DISPLAY BRUGERVEJLEDNING 6YD-28199-K0 2016 2018 YAMAHA Motor Co., LTD eller dets datterselskaber Alle rettigheder forbeholdes. I henhold til lovgivningen om ophavsret må denne vejledning ikke kopieres,
CL7 DISPLAY BRUGERVEJLEDNING 6YD-28199-K0 2016 2018 YAMAHA Motor Co., LTD eller dets datterselskaber Alle rettigheder forbeholdes. I henhold til lovgivningen om ophavsret må denne vejledning ikke kopieres,
GPSMAP 8000/8500 SERIEN. Brugervejledning
 GPSMAP 8000/8500 SERIEN Brugervejledning 2013 2017 Garmin Ltd. eller dets datterselskaber Alle rettigheder forbeholdes. I henhold til lovgivningen om ophavsret må denne vejledning ikke kopieres, helt eller
GPSMAP 8000/8500 SERIEN Brugervejledning 2013 2017 Garmin Ltd. eller dets datterselskaber Alle rettigheder forbeholdes. I henhold til lovgivningen om ophavsret må denne vejledning ikke kopieres, helt eller
GPSMAP 702/902 SERIEN. Brugervejledning
 GPSMAP 702/902 SERIEN Brugervejledning 2016 2017 Garmin Ltd. eller dets datterselskaber Alle rettigheder forbeholdes. I henhold til lovgivningen om ophavsret må denne vejledning ikke kopieres, helt eller
GPSMAP 702/902 SERIEN Brugervejledning 2016 2017 Garmin Ltd. eller dets datterselskaber Alle rettigheder forbeholdes. I henhold til lovgivningen om ophavsret må denne vejledning ikke kopieres, helt eller
GPSMAP. 7400/7600 serien. Brugervejledning. Juni 2015 Trykt i Taiwan 190-01841-36_0C
 GPSMAP 7400/7600 serien Brugervejledning Juni 2015 Trykt i Taiwan 190-01841-36_0C Alle rettigheder forbeholdes. I henhold til lovgivningen om ophavsret må denne vejledning ikke kopieres, helt eller delvist,
GPSMAP 7400/7600 serien Brugervejledning Juni 2015 Trykt i Taiwan 190-01841-36_0C Alle rettigheder forbeholdes. I henhold til lovgivningen om ophavsret må denne vejledning ikke kopieres, helt eller delvist,
ECHOMAP 40/60/70/90 SERIEN. Brugervejledning
 ECHOMAP 40/60/70/90 SERIEN Brugervejledning 2017 Garmin Ltd. eller dets datterselskaber Alle rettigheder forbeholdes. I henhold til lovgivningen om ophavsret må denne vejledning ikke kopieres, helt eller
ECHOMAP 40/60/70/90 SERIEN Brugervejledning 2017 Garmin Ltd. eller dets datterselskaber Alle rettigheder forbeholdes. I henhold til lovgivningen om ophavsret må denne vejledning ikke kopieres, helt eller
GPSMAP 1000/1200 SERIEN. Brugervejledning
 GPSMAP 1000/1200 SERIEN Brugervejledning 2016 2018 Garmin Ltd. eller dets datterselskaber Alle rettigheder forbeholdes. I henhold til lovgivningen om ophavsret må denne vejledning ikke kopieres, helt eller
GPSMAP 1000/1200 SERIEN Brugervejledning 2016 2018 Garmin Ltd. eller dets datterselskaber Alle rettigheder forbeholdes. I henhold til lovgivningen om ophavsret må denne vejledning ikke kopieres, helt eller
GPSMAP 1222/1242 TOUCH. Brugervejledning
 GPSMAP 1222/1242 TOUCH Brugervejledning 2018 Garmin Ltd. eller dets datterselskaber Alle rettigheder forbeholdes. I henhold til lovgivningen om ophavsret må denne vejledning ikke kopieres, helt eller delvist,
GPSMAP 1222/1242 TOUCH Brugervejledning 2018 Garmin Ltd. eller dets datterselskaber Alle rettigheder forbeholdes. I henhold til lovgivningen om ophavsret må denne vejledning ikke kopieres, helt eller delvist,
GPSMAP 500/700 serien og echomap 50/70 serien. Brugervejledning
 GPSMAP 500/700 serien og echomap 50/70 serien Brugervejledning Marts 2016 190-01556-36_0E Alle rettigheder forbeholdes. I henhold til lovgivningen om ophavsret må denne vejledning ikke kopieres, helt eller
GPSMAP 500/700 serien og echomap 50/70 serien Brugervejledning Marts 2016 190-01556-36_0E Alle rettigheder forbeholdes. I henhold til lovgivningen om ophavsret må denne vejledning ikke kopieres, helt eller
GPSMAP 800/1000 serien
 GPSMAP 800/1000 serien Brugervejledning 2014 Garmin Ltd. eller dets datterselskaber Alle rettigheder forbeholdes. I henhold til lovgivningen om ophavsret må denne vejledning ikke kopieres, helt eller delvist,
GPSMAP 800/1000 serien Brugervejledning 2014 Garmin Ltd. eller dets datterselskaber Alle rettigheder forbeholdes. I henhold til lovgivningen om ophavsret må denne vejledning ikke kopieres, helt eller delvist,
echomap 40/50/70/90 serien
 echomap 40/50/70/90 serien Brugervejledning Februar 2015 Trykt i Taiwan 190-01834-36_0A Alle rettigheder forbeholdes. I henhold til lovgivningen om ophavsret må denne vejledning ikke kopieres, helt eller
echomap 40/50/70/90 serien Brugervejledning Februar 2015 Trykt i Taiwan 190-01834-36_0A Alle rettigheder forbeholdes. I henhold til lovgivningen om ophavsret må denne vejledning ikke kopieres, helt eller
GPSMAP. 800/1000 serien. Brugervejledning. Marts 2015 Trykt i Taiwan 190-01658-36_0C
 GPSMAP 800/1000 serien Brugervejledning Marts 2015 Trykt i Taiwan 190-01658-36_0C Alle rettigheder forbeholdes. I henhold til lovgivningen om ophavsret må denne vejledning ikke kopieres, helt eller delvist,
GPSMAP 800/1000 serien Brugervejledning Marts 2015 Trykt i Taiwan 190-01658-36_0C Alle rettigheder forbeholdes. I henhold til lovgivningen om ophavsret må denne vejledning ikke kopieres, helt eller delvist,
GPSMAP 500/700 serien og echomap 50/70 serien
 GPSMAP 500/700 serien og echomap 50/70 serien Brugervejledning Marts 2015 Trykt i Taiwan 190-01556-36_0D Alle rettigheder forbeholdes. I henhold til lovgivningen om ophavsret må denne vejledning ikke kopieres,
GPSMAP 500/700 serien og echomap 50/70 serien Brugervejledning Marts 2015 Trykt i Taiwan 190-01556-36_0D Alle rettigheder forbeholdes. I henhold til lovgivningen om ophavsret må denne vejledning ikke kopieres,
echomap CHIRP 40/50/70/90 serien Brugervejledning
 echomap CHIRP 40/50/70/90 serien Brugervejledning 2016 Garmin Ltd. eller dets datterselskaber Alle rettigheder forbeholdes. I henhold til lovgivningen om ophavsret må denne vejledning ikke kopieres, helt
echomap CHIRP 40/50/70/90 serien Brugervejledning 2016 Garmin Ltd. eller dets datterselskaber Alle rettigheder forbeholdes. I henhold til lovgivningen om ophavsret må denne vejledning ikke kopieres, helt
GPSMAP 800/1000 serien. Brugervejledning
 GPSMAP 800/1000 serien Brugervejledning Marts 2016 190-01658-36_0D Alle rettigheder forbeholdes. I henhold til lovgivningen om ophavsret må denne vejledning ikke kopieres, helt eller delvist, uden skriftligt
GPSMAP 800/1000 serien Brugervejledning Marts 2016 190-01658-36_0D Alle rettigheder forbeholdes. I henhold til lovgivningen om ophavsret må denne vejledning ikke kopieres, helt eller delvist, uden skriftligt
GPSMAP 700-serien brugervejledning
 GPSMAP 700-serien brugervejledning 2010-2011 Garmin Ltd. eller dets datterselskaber Alle rettigheder forbeholdes. Denne vejledning må hverken helt eller delvist reproduceres, kopieres, transmitteres, udbredes,
GPSMAP 700-serien brugervejledning 2010-2011 Garmin Ltd. eller dets datterselskaber Alle rettigheder forbeholdes. Denne vejledning må hverken helt eller delvist reproduceres, kopieres, transmitteres, udbredes,
GPSMAP. 4000/5000-serien brugervejledning
 GPSMAP 4000/5000-serien brugervejledning 2009 2011 Garmin Ltd. eller dets datterselskaber Alle rettigheder forbeholdes. Denne vejledning må hverken helt eller delvist reproduceres, kopieres, transmitteres,
GPSMAP 4000/5000-serien brugervejledning 2009 2011 Garmin Ltd. eller dets datterselskaber Alle rettigheder forbeholdes. Denne vejledning må hverken helt eller delvist reproduceres, kopieres, transmitteres,
GPSMAP. 6000/7000-enheder brugervejledning
 GPSMAP 6000/7000-enheder brugervejledning 2010-2011 Garmin Ltd. eller dets datterselskaber Garmin International, Inc. 1200 East 151 st Street, Olathe, Kansas 66062, USA Tlf. (913) 397 8200 eller (800)
GPSMAP 6000/7000-enheder brugervejledning 2010-2011 Garmin Ltd. eller dets datterselskaber Garmin International, Inc. 1200 East 151 st Street, Olathe, Kansas 66062, USA Tlf. (913) 397 8200 eller (800)
GPSMAP 7400/7600 serien
 GPSMAP 7400/7600 serien Brugervejledning Juni 2016 190-01841-36_0E Alle rettigheder forbeholdes. I henhold til lovgivningen om ophavsret må denne vejledning ikke kopieres, helt eller delvist, uden skriftligt
GPSMAP 7400/7600 serien Brugervejledning Juni 2016 190-01841-36_0E Alle rettigheder forbeholdes. I henhold til lovgivningen om ophavsret må denne vejledning ikke kopieres, helt eller delvist, uden skriftligt
GPS 72H. Lynstartvejledning
 GPS 72H Lynstartvejledning Se guiden Vigtige oplysninger om sikkerhed og produkter i æsken med produktet for at se produktadvarsler og andre vigtige oplysninger. Generelt om brugervejledningen Når du bliver
GPS 72H Lynstartvejledning Se guiden Vigtige oplysninger om sikkerhed og produkter i æsken med produktet for at se produktadvarsler og andre vigtige oplysninger. Generelt om brugervejledningen Når du bliver
GPSMAP 620 GPSMAP 640. brugervejledning
 GPSMAP 620 GPSMAP 640 brugervejledning 2008-2011 Garmin Ltd. eller dets datterselskaber Alle rettigheder forbeholdes. Denne vejledning må hverken helt eller delvist reproduceres, kopieres, transmitteres,
GPSMAP 620 GPSMAP 640 brugervejledning 2008-2011 Garmin Ltd. eller dets datterselskaber Alle rettigheder forbeholdes. Denne vejledning må hverken helt eller delvist reproduceres, kopieres, transmitteres,
GPSMAP 4000/5000 Series. Brugervejledning
 GPSMAP 4000/5000 Series Brugervejledning 2009 Garmin Ltd. eller dets datterselskaber Garmin International, Inc. 1200 East 151st Street, Olathe, Kansas 66062, USA Tlf. (913) 397.8200 eller (800) 800.1020
GPSMAP 4000/5000 Series Brugervejledning 2009 Garmin Ltd. eller dets datterselskaber Garmin International, Inc. 1200 East 151st Street, Olathe, Kansas 66062, USA Tlf. (913) 397.8200 eller (800) 800.1020
OREGON. -serien. lynstartvejledning. 450, 450t, 550, 550t
 OREGON -serien 450, 450t, 550, 550t lynstartvejledning Advarsel Se guiden Vigtige oplysninger om sikkerhed og produkter i æsken med produktet for at se produktadvarsler og andre vigtige oplysninger. Oregon-enheder
OREGON -serien 450, 450t, 550, 550t lynstartvejledning Advarsel Se guiden Vigtige oplysninger om sikkerhed og produkter i æsken med produktet for at se produktadvarsler og andre vigtige oplysninger. Oregon-enheder
Tillykke med din nye Cobra søkort plotter. Her er en kort gennemgang i brugen af din nye kortplotter, og de ting du skal være opmærksom på.
 COBRA MC 600CI/CX INDLEDNING Tillykke med din nye Cobra søkort plotter. Her er en kort gennemgang i brugen af din nye kortplotter, og de ting du skal være opmærksom på. COBRA søkortplotteren bruger C-MAP
COBRA MC 600CI/CX INDLEDNING Tillykke med din nye Cobra søkort plotter. Her er en kort gennemgang i brugen af din nye kortplotter, og de ting du skal være opmærksom på. COBRA søkortplotteren bruger C-MAP
OREGON -serien 200, 300, 400t, 400c, 400i, 550, 550t. Lynstartvejledning
 OREGON -serien 200, 300, 400t, 400c, 400i, 550, 550t Lynstartvejledning Se guiden Vigtige oplysninger om sikkerhed og produkter i æsken med produktet for at se produktadvarsler og andre vigtige oplysninger.
OREGON -serien 200, 300, 400t, 400c, 400i, 550, 550t Lynstartvejledning Se guiden Vigtige oplysninger om sikkerhed og produkter i æsken med produktet for at se produktadvarsler og andre vigtige oplysninger.
GPSMAP 78-serien. lynstartvejledning. til GPSMAP 78, GPSMAP 78s og GPSMAP 78sc
 GPSMAP 78-serien lynstartvejledning til GPSMAP 78, GPSMAP 78s og GPSMAP 78sc Sådan kommer du i gang advarsel Se guiden Vigtige oplysninger om sikkerhed og produkter i æsken med produktet for at se produktadvarsler
GPSMAP 78-serien lynstartvejledning til GPSMAP 78, GPSMAP 78s og GPSMAP 78sc Sådan kommer du i gang advarsel Se guiden Vigtige oplysninger om sikkerhed og produkter i æsken med produktet for at se produktadvarsler
GPSMAP. 400/500-serien. brugervejledning
 GPSMAP 400/500-serien brugervejledning 2010-2012 Garmin Ltd. eller dets datterselskaber Garmin International, Inc. 1200 East 151 st Street, Olathe, Kansas 66062, USA Tlf. (913) 397 8200 eller (800) 800
GPSMAP 400/500-serien brugervejledning 2010-2012 Garmin Ltd. eller dets datterselskaber Garmin International, Inc. 1200 East 151 st Street, Olathe, Kansas 66062, USA Tlf. (913) 397 8200 eller (800) 800
GPSMAP. 400/500-serien. brugervejledning
 GPSMAP 400/500-serien brugervejledning 2010 Garmin Ltd. eller dets datterselskaber Garmin International, Inc. 1200 East 151st Street, Olathe, Kansas 66062, USA Tlf. (913) 397 8200 eller (800) 800 1020
GPSMAP 400/500-serien brugervejledning 2010 Garmin Ltd. eller dets datterselskaber Garmin International, Inc. 1200 East 151st Street, Olathe, Kansas 66062, USA Tlf. (913) 397 8200 eller (800) 800 1020
i7 0 Hurtig ve jle dning Dans k Dokumentets nummer: 86141-1 Dato: 11-2010
 i7 0 Hurtig ve jle dning Dans k Dokumentets nummer: 86141-1 Dato: 11-2010 Dansk Dokumentets nummer: 86141-1 Dato: 11-2010 Kontrolknapper på instrumentet Knapper og funktioner. Sådan slukker du displayet
i7 0 Hurtig ve jle dning Dans k Dokumentets nummer: 86141-1 Dato: 11-2010 Dansk Dokumentets nummer: 86141-1 Dato: 11-2010 Kontrolknapper på instrumentet Knapper og funktioner. Sådan slukker du displayet
nüvi 3700-serien til Volvo
 nüvi 3700-serien til Volvo lynstartvejledning til brug med disse nüvi-modeller: 3760, 3790 Juli 2010 190-01265-56 Rev. A Trykt i Taiwan Sådan kommer du i gang ADVARSEL Se guiden Vigtige oplysninger om
nüvi 3700-serien til Volvo lynstartvejledning til brug med disse nüvi-modeller: 3760, 3790 Juli 2010 190-01265-56 Rev. A Trykt i Taiwan Sådan kommer du i gang ADVARSEL Se guiden Vigtige oplysninger om
GPSMAP. 400/500-serien. brugervejledning
 GPSMAP 400/500-serien brugervejledning 2009 Garmin Ltd. eller dets datterselskaber Garmin International, Inc. 1200 East 151st Street, Olathe, Kansas 66062, USA Tlf. (913) 397 8200 eller (800) 800 1020
GPSMAP 400/500-serien brugervejledning 2009 Garmin Ltd. eller dets datterselskaber Garmin International, Inc. 1200 East 151st Street, Olathe, Kansas 66062, USA Tlf. (913) 397 8200 eller (800) 800 1020
Lynstartvejledning PERSONAL NAVIGATOR
 Lynstartvejledning foretrex 301 og 401 PERSONAL NAVIGATOR Se guiden Vigtige oplysninger om sikkerhed og produkter i æsken med produktet for at se produktadvarsler og andre vigtige oplysninger. Brug af
Lynstartvejledning foretrex 301 og 401 PERSONAL NAVIGATOR Se guiden Vigtige oplysninger om sikkerhed og produkter i æsken med produktet for at se produktadvarsler og andre vigtige oplysninger. Brug af
GPSMAP 62-serien lynstartvejledning. Til brug med GPSMAP 62, 62s, 62st, 62sc og 62stc
 GPSMAP 62-serien lynstartvejledning Til brug med GPSMAP 62, 62s, 62st, 62sc og 62stc Sådan kommer du i gang advarsel Se guiden Vigtige oplysninger om sikkerhed og produkter i æsken med produktet for at
GPSMAP 62-serien lynstartvejledning Til brug med GPSMAP 62, 62s, 62st, 62sc og 62stc Sådan kommer du i gang advarsel Se guiden Vigtige oplysninger om sikkerhed og produkter i æsken med produktet for at
SOLIX KVIK START GUIDE
 Tænd/sluk enheden SOLIX KVIK START GUIDE Tryk i øverste højre hjørne af status-bjælke for at slukke enheden. Vælg sluk. Tryk på tænd/sluk tasten for at tænde eller slukke enheden. NOTE: Tryk på tænd-tasten
Tænd/sluk enheden SOLIX KVIK START GUIDE Tryk i øverste højre hjørne af status-bjælke for at slukke enheden. Vælg sluk. Tryk på tænd/sluk tasten for at tænde eller slukke enheden. NOTE: Tryk på tænd-tasten
echomap CHIRP 40/50/70/90 serien Brugervejledning
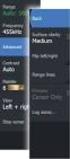 echomap CHIRP 40/50/70/90 serien Brugervejledning 2016 Garmin Ltd. eller dets datterselskaber Alle rettigheder forbeholdes. I henhold til lovgivningen om ophavsret må denne vejledning ikke kopieres, helt
echomap CHIRP 40/50/70/90 serien Brugervejledning 2016 Garmin Ltd. eller dets datterselskaber Alle rettigheder forbeholdes. I henhold til lovgivningen om ophavsret må denne vejledning ikke kopieres, helt
GMI 20 Brugervejledning
 GMI 20 Brugervejledning Juni 2013 190-01609-36_0A Trykt i Taiwan Alle rettigheder forbeholdes. I henhold til lovgivningen om ophavsret må denne vejledning ikke kopieres, helt eller delvist, uden skriftligt
GMI 20 Brugervejledning Juni 2013 190-01609-36_0A Trykt i Taiwan Alle rettigheder forbeholdes. I henhold til lovgivningen om ophavsret må denne vejledning ikke kopieres, helt eller delvist, uden skriftligt
Dakota 10 og 20 lynstartvejledning
 Dakota 10 og 20 lynstartvejledning Se guiden Vigtige oplysninger om sikkerhed og produkter i æsken med produktet for at se produktadvarsler og andre vigtige oplysninger. Dakota-enheder bruger to AAbatterier
Dakota 10 og 20 lynstartvejledning Se guiden Vigtige oplysninger om sikkerhed og produkter i æsken med produktet for at se produktadvarsler og andre vigtige oplysninger. Dakota-enheder bruger to AAbatterier
etrex 10 lynstartvejledning
 etrex 10 lynstartvejledning Sådan kommer du i gang advarsel Se guiden Vigtige produkt- og sikkerhedsinformationer i æsken med produktet for at se produktadvarsler og andre vigtige oplysninger. Når du bruger
etrex 10 lynstartvejledning Sådan kommer du i gang advarsel Se guiden Vigtige produkt- og sikkerhedsinformationer i æsken med produktet for at se produktadvarsler og andre vigtige oplysninger. Når du bruger
GHC 20 Brugervejledning
 GHC 20 Brugervejledning Maj 2013 190-01610-36_0A Trykt i Taiwan Alle rettigheder forbeholdes. I henhold til lovgivningen om ophavsret må denne vejledning ikke kopieres, helt eller delvist, uden skriftligt
GHC 20 Brugervejledning Maj 2013 190-01610-36_0A Trykt i Taiwan Alle rettigheder forbeholdes. I henhold til lovgivningen om ophavsret må denne vejledning ikke kopieres, helt eller delvist, uden skriftligt
nüvi 2300-serien lynstartvejledning til brug med disse nüvi-modeller: 2300, 2310, 2340, 2350, 2360, 2370
 nüvi 2300-serien lynstartvejledning til brug med disse nüvi-modeller: 2300, 2310, 2340, 2350, 2360, 2370 Sådan kommer du i gang ADVARSEL Se guiden Vigtige produkt- og sikkerhedsinformationer i æsken med
nüvi 2300-serien lynstartvejledning til brug med disse nüvi-modeller: 2300, 2310, 2340, 2350, 2360, 2370 Sådan kommer du i gang ADVARSEL Se guiden Vigtige produkt- og sikkerhedsinformationer i æsken med
zūmo 590 Lynstartvejledning
 zūmo 590 Lynstartvejledning Marts 2014 190-01706-56_0A Trykt i Taiwan Sådan kommer du i gang ADVARSEL Se guiden Vigtige produkt- og sikkerhedsinformationer i æsken med produktet for at se produktadvarsler
zūmo 590 Lynstartvejledning Marts 2014 190-01706-56_0A Trykt i Taiwan Sådan kommer du i gang ADVARSEL Se guiden Vigtige produkt- og sikkerhedsinformationer i æsken med produktet for at se produktadvarsler
nüvi 3700-serien lynstartvejledning Marts 2011 190-01157-56 Rev. B Trykt i Taiwan til brug med disse nüvi-modeller: 3750, 3760, 3790
 nüvi 3700-serien lynstartvejledning til brug med disse nüvi-modeller: 3750, 3760, 3790 Marts 2011 190-01157-56 Rev. B Trykt i Taiwan Sådan kommer du i gang ADVARSEL Se guiden Vigtige oplysninger om sikkerhed
nüvi 3700-serien lynstartvejledning til brug med disse nüvi-modeller: 3750, 3760, 3790 Marts 2011 190-01157-56 Rev. B Trykt i Taiwan Sådan kommer du i gang ADVARSEL Se guiden Vigtige oplysninger om sikkerhed
nüvi lynstartvejledning
 nüvi 510 lynstartvejledning Vigtige oplysninger Se guiden Vigtige oplysninger om sikkerhed og produkter i æsken med produktet for at se produktadvarsler og andre vigtige oplysninger. Advarsel: Dette produkt
nüvi 510 lynstartvejledning Vigtige oplysninger Se guiden Vigtige oplysninger om sikkerhed og produkter i æsken med produktet for at se produktadvarsler og andre vigtige oplysninger. Advarsel: Dette produkt
Vejledning til lynstart. nüvi. 760 til Volvo. personlig rejseassistent
 Vejledning til lynstart nüvi 760 til Volvo personlig rejseassistent ADVARSEL: Se guiden Vigtige oplysninger om sikkerhed og produkter i æsken med produktet for at få oplysninger om produktadvarsler og
Vejledning til lynstart nüvi 760 til Volvo personlig rejseassistent ADVARSEL: Se guiden Vigtige oplysninger om sikkerhed og produkter i æsken med produktet for at få oplysninger om produktadvarsler og
ONIX og ION QUICK START GUIDE. Tænd enheden tænd/sluk. Åben Startskærmen. Tryk på tænd/sluk tasten for at tænde eller slukke enheden.
 ONIX og ION QUICK START GUIDE Tænd enheden tænd/sluk Tryk i øverste højre hjørne af status bjælke for at slukke enheden. Vælg sluk. Tryk på tænd/sluk tasten for at tænde eller slukke enheden. Åben Startskærmen
ONIX og ION QUICK START GUIDE Tænd enheden tænd/sluk Tryk i øverste højre hjørne af status bjælke for at slukke enheden. Vælg sluk. Tryk på tænd/sluk tasten for at tænde eller slukke enheden. Åben Startskærmen
Din brugermanual HTC TOUCH DIAMOND2 http://da.yourpdfguides.com/dref/3022573
 Du kan læse anbefalingerne i brugervejledningen, den tekniske guide eller i installationsguiden. Du finder svarene til alle dine spørgsmål i HTC TOUCH DIAMOND2 i brugermanualen (information, specifikationer,
Du kan læse anbefalingerne i brugervejledningen, den tekniske guide eller i installationsguiden. Du finder svarene til alle dine spørgsmål i HTC TOUCH DIAMOND2 i brugermanualen (information, specifikationer,
GPSMAP 4000/5000 Series. Betjeningsvejledning
 GPSMAP 4000/5000 Series Betjeningsvejledning Garmin Ltd. eller dets datterselskaber. 2007 Garmin International, Inc. 1200 East 151 st Street, Olathe, Kansas 66062, USA Tlf.: (913) 397.8200 eller (800)
GPSMAP 4000/5000 Series Betjeningsvejledning Garmin Ltd. eller dets datterselskaber. 2007 Garmin International, Inc. 1200 East 151 st Street, Olathe, Kansas 66062, USA Tlf.: (913) 397.8200 eller (800)
NAVMAN TRACKFISH 6600 Quick Guide
 NAVMAN TRACKFISH 6600 Quick Guide Tillykke med din nye NAVMAN 6600 kortplotter/fishfinder! NAVMAN TRACKFISH 6600 bruger C-MAP NT+ / MAX søkort. Elektroniske søkort er ment som en hjælp til navigation,
NAVMAN TRACKFISH 6600 Quick Guide Tillykke med din nye NAVMAN 6600 kortplotter/fishfinder! NAVMAN TRACKFISH 6600 bruger C-MAP NT+ / MAX søkort. Elektroniske søkort er ment som en hjælp til navigation,
GPSMAP. 700-serien brugervejledning
 GPSMAP 700-serien brugervejledning 2010 Garmin Ltd. eller dets datterselskaber Garmin International, Inc. 1200 East 151 st Street, Olathe, Kansas 66062, USA Tlf. (913) 397 8200 eller (800) 800 1020 Fax
GPSMAP 700-serien brugervejledning 2010 Garmin Ltd. eller dets datterselskaber Garmin International, Inc. 1200 East 151 st Street, Olathe, Kansas 66062, USA Tlf. (913) 397 8200 eller (800) 800 1020 Fax
STRIKER serien. Brugervejledning
 STRIKER serien Brugervejledning 2015 Garmin Ltd. eller dets datterselskaber Alle rettigheder forbeholdes. I henhold til lovgivningen om ophavsret må denne vejledning ikke kopieres, helt eller delvist,
STRIKER serien Brugervejledning 2015 Garmin Ltd. eller dets datterselskaber Alle rettigheder forbeholdes. I henhold til lovgivningen om ophavsret må denne vejledning ikke kopieres, helt eller delvist,
nülink! 2300-serien lynstartvejledning
 nülink! 2300-serien lynstartvejledning Sådan kommer du i gang ADVARSEL Se guiden Vigtige produkt- og sikkerhedsinformationer i æsken med produktet for at se produktadvarsler og andre vigtige oplysninger.
nülink! 2300-serien lynstartvejledning Sådan kommer du i gang ADVARSEL Se guiden Vigtige produkt- og sikkerhedsinformationer i æsken med produktet for at se produktadvarsler og andre vigtige oplysninger.
nüvi 2400-serien lynstartvejledning til brug med disse nüvi-modeller: 2440, 2450, 2460
 nüvi 2400-serien lynstartvejledning til brug med disse nüvi-modeller: 2440, 2450, 2460 Sådan kommer du i gang ADVARSEL Se guiden Vigtige produkt- og sikkerhedsinformationer i æsken med produktet for at
nüvi 2400-serien lynstartvejledning til brug med disse nüvi-modeller: 2440, 2450, 2460 Sådan kommer du i gang ADVARSEL Se guiden Vigtige produkt- og sikkerhedsinformationer i æsken med produktet for at
700-serien. nüvi. Vejledning til lynstart. personlig rejseassistent
 nüvi Vejledning til lynstart 700-serien personlig rejseassistent 2007 Garmin Ltd. eller dets datterselskaber August 2007 190-00859-56 Rev. B Trykt i Taiwan ADVARSEL: Se guiden Vigtige oplysninger om sikkerhed
nüvi Vejledning til lynstart 700-serien personlig rejseassistent 2007 Garmin Ltd. eller dets datterselskaber August 2007 190-00859-56 Rev. B Trykt i Taiwan ADVARSEL: Se guiden Vigtige oplysninger om sikkerhed
Start her BlackBerry Curve 9300 Series
 Velkommen til BlackBerry! Lær din nye BlackBerry Curve -smartphone at kende. Udforsk enhedens taster 2010 Research In Motion Limited. Alle rettigheder forbeholdes. BlackBerry, RIM, Research In Motion,
Velkommen til BlackBerry! Lær din nye BlackBerry Curve -smartphone at kende. Udforsk enhedens taster 2010 Research In Motion Limited. Alle rettigheder forbeholdes. BlackBerry, RIM, Research In Motion,
STRIKER serien. Brugervejledning
 STRIKER serien Brugervejledning December 2015 190-01950-36_0A Alle rettigheder forbeholdes. I henhold til lovgivningen om ophavsret må denne vejledning ikke kopieres, helt eller delvist, uden skriftligt
STRIKER serien Brugervejledning December 2015 190-01950-36_0A Alle rettigheder forbeholdes. I henhold til lovgivningen om ophavsret må denne vejledning ikke kopieres, helt eller delvist, uden skriftligt
Din brugermanual HTC TOUCH PRO2
 Du kan læse anbefalingerne i brugervejledningen, den tekniske guide eller i installationsguiden. Du finder svarene til alle dine spørgsmål i HTC TOUCH PRO2 i brugermanualen (information, specifikationer,
Du kan læse anbefalingerne i brugervejledningen, den tekniske guide eller i installationsguiden. Du finder svarene til alle dine spørgsmål i HTC TOUCH PRO2 i brugermanualen (information, specifikationer,
nüvi 3700-serien lynstartvejledning til brug med disse nüvi-modeller: 3750, 3760, 3790
 nüvi 3700-serien lynstartvejledning til brug med disse nüvi-modeller: 3750, 3760, 3790 Sådan kommer du i gang ADVARSEL Se guiden Vigtige oplysninger om sikkerhed og produkter i æsken med produktet for
nüvi 3700-serien lynstartvejledning til brug med disse nüvi-modeller: 3750, 3760, 3790 Sådan kommer du i gang ADVARSEL Se guiden Vigtige oplysninger om sikkerhed og produkter i æsken med produktet for
Vildtkamera DTC-530V.
 Vildtkamera DTC-530V. Indhold fortegnelse......... 1 Kom godt i gang.........2 Information......... 2 Anvendelse......... 3 Fjernbetjening...... 3 Hukommelse kort......... 4 Quick Start...... 4 Isæt batterier.........
Vildtkamera DTC-530V. Indhold fortegnelse......... 1 Kom godt i gang.........2 Information......... 2 Anvendelse......... 3 Fjernbetjening...... 3 Hukommelse kort......... 4 Quick Start...... 4 Isæt batterier.........
echo 100 og echo 150 brugervejledning
 echo 100 og echo 150 brugervejledning 2011 Garmin Ltd. eller dets datterselskaber Alle rettigheder forbeholdes. Denne vejledning må hverken helt eller delvist reproduceres, kopieres, transmitteres, udbredes,
echo 100 og echo 150 brugervejledning 2011 Garmin Ltd. eller dets datterselskaber Alle rettigheder forbeholdes. Denne vejledning må hverken helt eller delvist reproduceres, kopieres, transmitteres, udbredes,
Produktbemærkning. Copyright 2013 Hewlett-Packard Development Company, L.P. Vilkår vedrørende software
 Start her Copyright 2013 Hewlett-Packard Development Company, L.P. Windows er et amerikansk-registreret varemærke tilhørende Microsoft Corporation. Oplysningerne indeholdt heri kan ændres uden varsel.
Start her Copyright 2013 Hewlett-Packard Development Company, L.P. Windows er et amerikansk-registreret varemærke tilhørende Microsoft Corporation. Oplysningerne indeholdt heri kan ændres uden varsel.
GMI 10. Vejledning til lynstart
 GMI 10 Vejledning til lynstart Introduktion Se guiden Vigtige oplysninger om sikkerhed og produkter i æsken med produktet for at se produktadvarsler og andre vigtige oplysninger. Med GMI 10 kan du hurtigt
GMI 10 Vejledning til lynstart Introduktion Se guiden Vigtige oplysninger om sikkerhed og produkter i æsken med produktet for at se produktadvarsler og andre vigtige oplysninger. Med GMI 10 kan du hurtigt
BETJENINGSVEJLEDNING Clip Multi-Sprog, DAB+/FM mini Radio
 BETJENINGSVEJLEDNING Clip Multi-Sprog, /FM mini Radio VIGTIGT: Læs vejledningen omhyggeligt, før du bruger produktet, og gem den til senere brug. Indhold Udpakning 25 Knap instruktion 26 OLED display 28
BETJENINGSVEJLEDNING Clip Multi-Sprog, /FM mini Radio VIGTIGT: Læs vejledningen omhyggeligt, før du bruger produktet, og gem den til senere brug. Indhold Udpakning 25 Knap instruktion 26 OLED display 28
 1.1 1.2 2.1 2.2 2.3 3.1 3.2 INTRODUCING YOUR MOBILE PHONE Learn about your mobile phone s keys, display and icons. Nøgler Fra forenden af apparetet vil du observere følgende elementer: (Se 1.1 Side 3)
1.1 1.2 2.1 2.2 2.3 3.1 3.2 INTRODUCING YOUR MOBILE PHONE Learn about your mobile phone s keys, display and icons. Nøgler Fra forenden af apparetet vil du observere følgende elementer: (Se 1.1 Side 3)
Betjeningsvejledning til Håndterminal og AnyQuest Host
 Betjeningsvejledning til Håndterminal og AnyQuest Host INDHOLDSFORTEGNELSE: 1 Indledning... 2 2 Generelt for Håndterminalen... 3 2.1 Justering af Dato og Tid.... 3 3 Aflæsning... 6 3.1 Opstart... 6 3.1.1
Betjeningsvejledning til Håndterminal og AnyQuest Host INDHOLDSFORTEGNELSE: 1 Indledning... 2 2 Generelt for Håndterminalen... 3 2.1 Justering af Dato og Tid.... 3 3 Aflæsning... 6 3.1 Opstart... 6 3.1.1
GHP Compact Reactor Hydraulic konfigurationsvejledning
 GHP Compact Reactor Hydraulic konfigurationsvejledning Autopilotsystemet skal konfigureres og finindstilles til din båds dynamik. Havneguide og Havprøvningsguide bruges til at konfigurere autopiloten.
GHP Compact Reactor Hydraulic konfigurationsvejledning Autopilotsystemet skal konfigureres og finindstilles til din båds dynamik. Havneguide og Havprøvningsguide bruges til at konfigurere autopiloten.
Dit velkendte Windows, bare bedre. Din introduktion til Windows 8.1 til virksomheder
 Dit velkendte Windows, bare bedre. Din introduktion til Windows 8.1 til virksomheder Opdag startskærmen. Startskærmen indeholder alle dine vigtigste oplysninger. Dynamiske felter sørger for, at du altid
Dit velkendte Windows, bare bedre. Din introduktion til Windows 8.1 til virksomheder Opdag startskærmen. Startskærmen indeholder alle dine vigtigste oplysninger. Dynamiske felter sørger for, at du altid
Viditronic NDVR Quick Guide. Ver. 2.0
 Viditronic NDVR Quick Guide Ver. 2.0 1 Indholdsfortegnelse 1. HOVEDMENU 3 1.1 START 5 1.2 AKTIVITETSINDIKATOR: 7 1.3 INFORMATIONS VINDUE: 7 1.4 PTZ KAMERA KONTROL: 7 1.5 SKÆRMMENU 8 1.5.1 AKTIVER BEVÆGELSE:
Viditronic NDVR Quick Guide Ver. 2.0 1 Indholdsfortegnelse 1. HOVEDMENU 3 1.1 START 5 1.2 AKTIVITETSINDIKATOR: 7 1.3 INFORMATIONS VINDUE: 7 1.4 PTZ KAMERA KONTROL: 7 1.5 SKÆRMMENU 8 1.5.1 AKTIVER BEVÆGELSE:
nüvi 1690 lynstartvejledning
 nüvi 1690 lynstartvejledning 0110229 Sådan ser din nüvi ud Se guiden Vigtige oplysninger om sikkerhed og produkter i æsken med produktet for at se produktadvarsler og andre vigtige oplysninger. Tænd/sluk-knap:
nüvi 1690 lynstartvejledning 0110229 Sådan ser din nüvi ud Se guiden Vigtige oplysninger om sikkerhed og produkter i æsken med produktet for at se produktadvarsler og andre vigtige oplysninger. Tænd/sluk-knap:
Approach S1. brugervejledning
 Approach S1 brugervejledning 2010 Garmin Ltd. eller dets datterselskaber Alle rettigheder forbeholdes. Medmindre der udtrykkeligt er givet tilladelse heri, må denne vejledning hverken helt eller delvist
Approach S1 brugervejledning 2010 Garmin Ltd. eller dets datterselskaber Alle rettigheder forbeholdes. Medmindre der udtrykkeligt er givet tilladelse heri, må denne vejledning hverken helt eller delvist
nüvi 1490TV lynstartvejledning
 nüvi 1490TV lynstartvejledning Sådan ser din nüvi ud Advarsel Se guiden Vigtige oplysninger om sikkerhed og produkter i æsken med produktet for at se produktadvarsler og andre vigtige oplysninger. Tv-antenne
nüvi 1490TV lynstartvejledning Sådan ser din nüvi ud Advarsel Se guiden Vigtige oplysninger om sikkerhed og produkter i æsken med produktet for at se produktadvarsler og andre vigtige oplysninger. Tv-antenne
Påsætning af Moto Mod
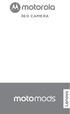 360 CAMERA Påsætning af Moto Mod Afpas kameraobjektivet på bagsiden af telefonen med 360 Camera, og afpas derefter siderne og bunden af telefonen med Moto Mod, indtil de klikker sammen. Bemærk: Sørg for,
360 CAMERA Påsætning af Moto Mod Afpas kameraobjektivet på bagsiden af telefonen med 360 Camera, og afpas derefter siderne og bunden af telefonen med Moto Mod, indtil de klikker sammen. Bemærk: Sørg for,
Elite 5 DSI Dansk manual
 Elite 5 DSI Dansk manual Copyright 2010 Navico All rights reserved. Ingen del af denne manual må kopieres, reproduceres, genudgives, transmitteres eller distribueres til ethvert formål, uden forudgående
Elite 5 DSI Dansk manual Copyright 2010 Navico All rights reserved. Ingen del af denne manual må kopieres, reproduceres, genudgives, transmitteres eller distribueres til ethvert formål, uden forudgående
NAVMAN TRACKER 5380 - Quick Guide
 NAVMAN TRACKER 5380 - Quick Guide Tillykke med din nye NAVMAN 5380 kortplotter! NAVMAN TRACKER 5380 bruger C-MAP NT+ / MAX søkort. Elektroniske søkort er ment som en hjælp til navigation, de kan ikke bruges
NAVMAN TRACKER 5380 - Quick Guide Tillykke med din nye NAVMAN 5380 kortplotter! NAVMAN TRACKER 5380 bruger C-MAP NT+ / MAX søkort. Elektroniske søkort er ment som en hjælp til navigation, de kan ikke bruges
2 Tilbage ( ) 3 OK (OK) 4 Op (p)
 60 Brugsanvisning Cardio 60 1 2 3 1 Lys / Tænd/Sluk( / ) 2 Tryk og hold på for at tænde for enheden. For at slukke for enheden, skal du holde knappen nede for at åben undermenuen, og bruger herefter op-
60 Brugsanvisning Cardio 60 1 2 3 1 Lys / Tænd/Sluk( / ) 2 Tryk og hold på for at tænde for enheden. For at slukke for enheden, skal du holde knappen nede for at åben undermenuen, og bruger herefter op-
Elektronisk søkortsystem
 Kapitel 3 side 18 Elektronisk søkortsystem Et elektronisk søkortsystem samler oplysninger fra mange forskellige navigationsinstrumenter. Oplysningerne bliver vist på et elektronisk søkort, som navigatøren
Kapitel 3 side 18 Elektronisk søkortsystem Et elektronisk søkortsystem samler oplysninger fra mange forskellige navigationsinstrumenter. Oplysningerne bliver vist på et elektronisk søkort, som navigatøren
NAVMAN TRACKER 5500, 5110 Quick Guide
 NAVMAN TRACKER 5500, 5110 Quick Guide Tillykke med din nye NAVMAN 5500, 5110 kortplotter/! NAVMAN TRACKER 5500, 5110 bruger C-MAP NT+ søkort. Elektroniske søkort er ment som en hjælp til navigation, de
NAVMAN TRACKER 5500, 5110 Quick Guide Tillykke med din nye NAVMAN 5500, 5110 kortplotter/! NAVMAN TRACKER 5500, 5110 bruger C-MAP NT+ søkort. Elektroniske søkort er ment som en hjælp til navigation, de
Internettet. Tema. på ipad Opdateret d Ældresagens datastue Aktivitetscentret Bavnehøj. Nørre Snede Tema: Internettet på ipad
 n Tema Internettet på ipad Opdateret d. 14.10.2017 Sofus Opdateret d. 31. januar 2017 Side 1 Indhold Side 3 Side 3 Side 4 Side 4 Side 5 Side 6 Side 7-8 Side 9 Side 10 Side 11 Side 12 Side 13 Side 14 Side
n Tema Internettet på ipad Opdateret d. 14.10.2017 Sofus Opdateret d. 31. januar 2017 Side 1 Indhold Side 3 Side 3 Side 4 Side 4 Side 5 Side 6 Side 7-8 Side 9 Side 10 Side 11 Side 12 Side 13 Side 14 Side
Dansk bruger manual Udarbejdet af Datalogisk A/S 1/27
 Dansk bruger manual Udarbejdet af Datalogisk A/S 1/27 Sådan kommer du i gang Det er der i kassen Indhold MojoMINI skærm USB kabel til skærm SD hukommelseskort Pegepind Billader til skærm Monteringsbeslag
Dansk bruger manual Udarbejdet af Datalogisk A/S 1/27 Sådan kommer du i gang Det er der i kassen Indhold MojoMINI skærm USB kabel til skærm SD hukommelseskort Pegepind Billader til skærm Monteringsbeslag
Din brugermanual GARMIN GPSMAP 4008
 Du kan læse anbefalingerne i brugervejledningen, den tekniske guide eller i installationsguiden. Du finder svarene til alle dine spørgsmål i i brugermanualen (information, specifikationer, sikkerhedsråd,
Du kan læse anbefalingerne i brugervejledningen, den tekniske guide eller i installationsguiden. Du finder svarene til alle dine spørgsmål i i brugermanualen (information, specifikationer, sikkerhedsråd,
FUSION MS-ARX70 I N S T R U K T I O N E R DANSK
 FUSION MS-ARX70 I N S T R U K T I O N E R DANSK FUSIONENTERTAINMENT.COM 2018 Garmin Ltd. eller dets datterselskaber Alle rettigheder forbeholdes. I henhold til lovgivningen om ophavsret må denne vejledning
FUSION MS-ARX70 I N S T R U K T I O N E R DANSK FUSIONENTERTAINMENT.COM 2018 Garmin Ltd. eller dets datterselskaber Alle rettigheder forbeholdes. I henhold til lovgivningen om ophavsret må denne vejledning
montana 600-serien lynstartvejledning til brug med modellerne 600, 650, 650t Lynstartvejledning til Montana 600-serien 1
 montana 600-serien lynstartvejledning til brug med modellerne 600, 650, 650t Lynstartvejledning til Montana 600-serien 1 Sådan kommer du i gang advarsel Se guiden Vigtige produkt.- og sikkerhedsinformationer
montana 600-serien lynstartvejledning til brug med modellerne 600, 650, 650t Lynstartvejledning til Montana 600-serien 1 Sådan kommer du i gang advarsel Se guiden Vigtige produkt.- og sikkerhedsinformationer
Brugervejledning. ComX brugervejledning version 4.1
 Brugervejledning ComX brugervejledning version 4.1 1 INDHOLD PAKKENS INDHOLD Pakkens indhold side 2 Fjernbetjening side 2 Tilslutning af Settop-boksen side 3 Introduktion til Bredbånds-TV side 4 Tilslutning
Brugervejledning ComX brugervejledning version 4.1 1 INDHOLD PAKKENS INDHOLD Pakkens indhold side 2 Fjernbetjening side 2 Tilslutning af Settop-boksen side 3 Introduktion til Bredbånds-TV side 4 Tilslutning
Denne guide er til at opsætte din LG Nexus 5X og få den opdateret softwaremæssigt, samt opsætte UCL mail. LG Nexus 5X... 1
 LG Nexus 5X Denne guide er til at opsætte din LG Nexus 5X og få den opdateret softwaremæssigt, samt opsætte UCL mail. Indhold LG Nexus 5X... 1 Opsætning af telefonen...2 Forbind til trådløst netværk/wi-fi...4
LG Nexus 5X Denne guide er til at opsætte din LG Nexus 5X og få den opdateret softwaremæssigt, samt opsætte UCL mail. Indhold LG Nexus 5X... 1 Opsætning af telefonen...2 Forbind til trådløst netværk/wi-fi...4
Alle rettigheder forbeholdes. I henhold til lovgivningen om ophavsret må denne vejledning ikke kopieres, helt eller delvist, uden skriftligt samtykke
 Alle rettigheder forbeholdes. I henhold til lovgivningen om ophavsret må denne vejledning ikke kopieres, helt eller delvist, uden skriftligt samtykke fra Garmin. Garmin forbeholder sig retten til at ændre
Alle rettigheder forbeholdes. I henhold til lovgivningen om ophavsret må denne vejledning ikke kopieres, helt eller delvist, uden skriftligt samtykke fra Garmin. Garmin forbeholder sig retten til at ændre
Approach. G6 Brugervejledning. Januar 2012 190-01430-36_0A Trykt i Taiwan
 Approach G6 Brugervejledning Januar 2012 190-01430-36_0A Trykt i Taiwan Alle rettigheder forbeholdes. I henhold til lovgivningen om ophavsret må denne vejledning ikke kopieres, helt eller delvist, uden
Approach G6 Brugervejledning Januar 2012 190-01430-36_0A Trykt i Taiwan Alle rettigheder forbeholdes. I henhold til lovgivningen om ophavsret må denne vejledning ikke kopieres, helt eller delvist, uden
F O R E R U N N E R 6 1 0 L y n s t a r t v e j l e d n i n g
 F O R E R U N N E R 6 1 0 L y n s t a r t v e j l e d n i n g Vigtige oplysninger advarsel Konsulter altid din læge, inden du starter eller ændrer et træningsprogram. Se guiden Vigtige produkt- og sikkerhedsinformationer
F O R E R U N N E R 6 1 0 L y n s t a r t v e j l e d n i n g Vigtige oplysninger advarsel Konsulter altid din læge, inden du starter eller ændrer et træningsprogram. Se guiden Vigtige produkt- og sikkerhedsinformationer
GNX 20/21. Brugervejledning
 GNX 20/21 Brugervejledning Marts 2016 190-01659-36_0C Alle rettigheder forbeholdes. I henhold til lovgivningen om ophavsret må denne vejledning ikke kopieres, helt eller delvist, uden skriftligt samtykke
GNX 20/21 Brugervejledning Marts 2016 190-01659-36_0C Alle rettigheder forbeholdes. I henhold til lovgivningen om ophavsret må denne vejledning ikke kopieres, helt eller delvist, uden skriftligt samtykke
Startvejledning. Microsoft PowerPoint 2013 ser anderledes ud end tidligere versioner, så vi lavet denne guide for at gøre din læreproces nemmere.
 Startvejledning Microsoft PowerPoint 2013 ser anderledes ud end tidligere versioner, så vi lavet denne guide for at gøre din læreproces nemmere. Find det du skal bruge Klik på en fane på båndet for at
Startvejledning Microsoft PowerPoint 2013 ser anderledes ud end tidligere versioner, så vi lavet denne guide for at gøre din læreproces nemmere. Find det du skal bruge Klik på en fane på båndet for at
HTC ONE og HTC ONE mini
 HTC ONE og HTC ONE mini Her er en guide til softwareopdatering af HTC ONE og HTC ONE mini, opsætning og sletning af e-mail, skift af adgangskode og signatur, nulstilling ved bortkomst, samt opsætning af
HTC ONE og HTC ONE mini Her er en guide til softwareopdatering af HTC ONE og HTC ONE mini, opsætning og sletning af e-mail, skift af adgangskode og signatur, nulstilling ved bortkomst, samt opsætning af
STEVISON BLUETOOTH USB MICRO SD DAB+ FM DIGITAL RADIO
 STEVISON BLUETOOTH USB MICRO SD DAB+ FM DIGITAL RADIO Model: HN13549 Vejledning Funktioner 1. INFO/MENU 2. ALARM 3. NULSTIL 4. VÆLG 5. MODE 6. SCAN 7. VENSTRE ( ) 8. HØJRE ( ) 9. BÆREGREB 10. DOT-MATRIX
STEVISON BLUETOOTH USB MICRO SD DAB+ FM DIGITAL RADIO Model: HN13549 Vejledning Funktioner 1. INFO/MENU 2. ALARM 3. NULSTIL 4. VÆLG 5. MODE 6. SCAN 7. VENSTRE ( ) 8. HØJRE ( ) 9. BÆREGREB 10. DOT-MATRIX
Funktions Manual. Skyhost WebPortal. Login (Bemærk: for at kunne bruge WebPortalen skal du have et aktivt abonnement fra Skyhost)
 Funktions Manual Skyhost WebPortal Login (Bemærk: for at kunne bruge WebPortalen skal du have et aktivt abonnement fra Skyhost) 1: Gå ind i på www.skyhost.dk - Klik på WebPortal knappen øverst på siden
Funktions Manual Skyhost WebPortal Login (Bemærk: for at kunne bruge WebPortalen skal du have et aktivt abonnement fra Skyhost) 1: Gå ind i på www.skyhost.dk - Klik på WebPortal knappen øverst på siden
ELCANIC A/S. ENERGY METER Type ENG110. Version 3.00. Inkl. PC program: ENG110. Version 3.00. Betjeningsvejledning
 ELCANIC A/S ENERGY METER Type ENG110 Version 3.00 Inkl. PC program: ENG110 Version 3.00 Betjeningsvejledning 1/11 Generelt: ELCANIC A/S ENERGY METER Type ENG110 er et microprocessor styret instrument til
ELCANIC A/S ENERGY METER Type ENG110 Version 3.00 Inkl. PC program: ENG110 Version 3.00 Betjeningsvejledning 1/11 Generelt: ELCANIC A/S ENERGY METER Type ENG110 er et microprocessor styret instrument til
Brugermanual SuperSail (DS Version) Performance System Release 2.0
 Brugermanual SuperSail (DS Version) Performance System Release 2.0 Side 1 af 14 Indholdsfortegnelse 1 LOGIN MENU... 3 2 HOVED MENU... 4 3 TRACKER INFO MENU... 5 4 KAPSEJLADS MENU... 6 4.1 TILMELD KAPSEJLADS
Brugermanual SuperSail (DS Version) Performance System Release 2.0 Side 1 af 14 Indholdsfortegnelse 1 LOGIN MENU... 3 2 HOVED MENU... 4 3 TRACKER INFO MENU... 5 4 KAPSEJLADS MENU... 6 4.1 TILMELD KAPSEJLADS
Garmin Swim Lynstartvejledning
 Garmin Swim Lynstartvejledning September 2012 190-01453-56_0B Trykt i Taiwan Introduktion ADVARSEL Konsulter altid din læge, inden du starter eller ændrer et træningsprogram. Se guiden Vigtige produkt-
Garmin Swim Lynstartvejledning September 2012 190-01453-56_0B Trykt i Taiwan Introduktion ADVARSEL Konsulter altid din læge, inden du starter eller ændrer et træningsprogram. Se guiden Vigtige produkt-
40 Brugsanvisning AM
 40 Brugsanvisning AM Cardio 40 1 2 AM 4 5 3 OK (OK) Tryk i ur-visningen for at komme til menu-tilstand. I tilstanden Menu, tryk på knappen for at indtaste eller bekræfte et valg. Når du registrerer, kan
40 Brugsanvisning AM Cardio 40 1 2 AM 4 5 3 OK (OK) Tryk i ur-visningen for at komme til menu-tilstand. I tilstanden Menu, tryk på knappen for at indtaste eller bekræfte et valg. Når du registrerer, kan
SAMSUNG GALAXY SIII... 1
 SAMSUNG GALAXY SIII Her er en guide til softwareopdatering af SAMSUNG GALAXY SIII, opsætning og sletning af e-mail, skift af adgangskode og signatur, nulstilling ved bortkomst, samt opsætning af skærmlås.
SAMSUNG GALAXY SIII Her er en guide til softwareopdatering af SAMSUNG GALAXY SIII, opsætning og sletning af e-mail, skift af adgangskode og signatur, nulstilling ved bortkomst, samt opsætning af skærmlås.
Brugervejledning til dataoverførsel fra kamera til kamera
 Canon digitalkamera Brugervejledning til dataoverførsel fra kamera til kamera Indholdsfortegnelse Indledning...................................... 1 Overførsel af billeder via en trådløs forbindelse........
Canon digitalkamera Brugervejledning til dataoverførsel fra kamera til kamera Indholdsfortegnelse Indledning...................................... 1 Overførsel af billeder via en trådløs forbindelse........
