R-Link s R a s / l G / R c s n RR si et t n e
|
|
|
- Emilie Fog
- 7 år siden
- Visninger:
Transkript
1 R-Link
2
3 Forholdsregler ved brug DK.3 Generelt DK.4 Generel beskrivelse DK.4 Præsentation af kommandoer DK.5 SD-kort: anvendelse, start DK.14 Anvendelsesprincipper DK.16 Start/stop DK.20 Tilføje, administrere favoritter DK.21 Anvendelse af stemmegenkendelse DK.22 Navigation DK.28 Indtastning af en destination DK.28 Lydstyrke og stemme DK.33 Aflæse et kort DK.34 Ruteanvisning DK.35 Forberede en rute DK.39 Trafikoplysninger DK.40 Visning af kortet DK.43 Navigationsservices DK.44 Z.E.- Tjenester DK.46 Ladestation DK.47 Funktionsautonomi DK.48 Tilføjelse, administrering af gemte favoritter DK.49 Navigationsindstilling DK.50 Multimedier DK.52 Lytte til radioen DK.52 Medier DK.57 Fotolæser DK.58 Videoafspiller DK.59 Multimediesystem DK.60 DK.1
4 Sammenkobling, frakobling af en telefon DK.62 Telefon DK.63 Sammenkobling, frakobling af en telefon DK.63 Tilslut, frakobl en telefon DK.64 Styring af telefonbogen DK.65 Foretage, modtage et opkald DK.66 Opkaldshistorik DK.68 Under et opkald DK.69 Telefonindstillinger DK.70 Køretøj DK.71 Driving-ECO² DK.71 Parkeringshjælp, bakkamera DK.72 El-bil DK.74 Take care DK.76 Informationscenter, køretøjsindstillinger DK.78 Tjenester DK.79 Præsentation af menuen Services DK.79 Download og installation af applikationer DK.80 Serviceindstillinger DK.84 System DK.85 Systemindstillinger DK.85 Funktionsfejl DK.88 DK.2
5 FORHOLDSREGLER VED BRUG Det er af sikkerhedsmæssige årsager og for at undgå materielle skader vigtigt at følge forholdsreglerne herunder ved brug af systemet. Overhold altid de enkelte landes lovbestemmelser, som kan afvige fra de anbefalinger. Forholdsregler angående betjening af systemet Betjen kommandoerne og se oplysningerne på skærmen, når trafikforholdene tillader det. Indstil lydstyrken til et lavt niveau, så du kan høre lydene i omgivelserne. Forholdsregler angående navigation Brug af navigationssystemet erstatter på ingen måde førerens ansvar eller årvågenhed under kørsel. Iht. de geografiske områder kan kortet på SD-kortet mangle nye oplysninger om ruten. Vær opmærksom. I alle tilfælde har færdselsreglerne og trafikskiltene prioritet over angivelserne på navigationssystemet. Materielle forholdsregler Foretag ingen afmontering eller ændringer af systemet for at undgå risiko for materialeproblemer og forbrænding. Ved fejlfunktion og til al afmontering skal du kontakte en repræsentant af producenten. Indfør ikke fremmedlegemer, defekt eller snavset SD-kort i afspilleren. Rengør altid skærmen med en mikrofiberklud. Brug et SD-kort, der er tilpasset dit navigationssystem. Forudgående accept af de Generelle Salgsbetingelser er obligatorisk før anvendelse af systemet. Beskrivelsen af bilmodellen i denne instruktionsbog er udarbejdet ud fra specifikationerne, der var til rådighed på tidspunktet for bogens redigering. Vejledningen samler alle funktioner, der findes for de beskrevne modeller. Deres tilstedeværelse afhænger af udstyrsmodellen, de valgte indstillinger og oprindelseslandet. Bogen kan endvidere indeholde beskrivelser af funktioner, som først indføres i løbet af modelåret. Afhængigt af mærket og modellen af din telefon kan nogle funktioner være helt eller delvist inkompatible med dit køretøjs multimediesystem. Kontakt en autoriseret forhandler for at få flere oplysninger. DK.3
6 GENEREL BESKRIVELSE FM1 flow Menu A B C D E N P Q Preset 3 F G H Kontekstuel menu. I Navigationsmenu. J Køretøjets aktuelle position. K Favoritter. L Driving eco²/strøm til el-køretøjer. M Hovedmenu. Bemærk: Du kan ændre konfigurationen fra velkomstskærmen. Der henvises til afsnittet Velkomstskærm i kapitlet Systemindstillinger. Kør til... Forside Nylige destinationer Gemte positioner TomTom Places Adresse Ladestation M L K J I H S R Velkomstskærm A Audioinformationer. B Systemmeddelelser. C Adgang til telefonmenuen/status for tilsluttet telefon/adgang til stemmegenkendelsessektionen på den tilsluttede telefon. D Udendørs temperatur. E Klokkeslæt. F Trafikmeddelelser. G Navigationsvejledning og afstand før næste retningsændring. Menuskærm N Gå til foregående side. P Menunavn. Q Gå til næste side. R Navn på funktion eller undermenu. S Gå tilbage til foregående menu. DK.4
7 PRÆSENTATION AF KOMMANDOER (1/9) Skærmbetjeninger DK.5
8 PRÆSENTATION AF KOMMANDOER (2/9) Funktion 1 Fra en liste: Flytte sig opad. Fra kortet: Ændre målestokken (ZOOM-mode). 2 Bekræftelsestast. 3 Fra en liste: Flytte sig nedad. Fra kortet: Ændre målestokken (ZOOM-mode). 4 Vis velkomstskærmen. 5 Tryk: Start/stop. Omdrejning: Indstille lydstyrken for den igangværende kilde. 6 Direkte adgang til sektionen Easy Park Assist. 7 Adgang til menuen til indstilling af kørselshjælp. 8 Adgang til brugerindstillingerne. DK.6
9 PRÆSENTATION AF KOMMANDOER (3/9) Multimediefront DK.7
10 PRÆSENTATION AF KOMMANDOER (4/9) Funktion 9 Kort tryk: Start/stop. Omdrejning: Indstilling af lydstyrken for den igangværende kilde. 10 Vis velkomstskærmen. 11 Skifte spor på en CD eller en afspilningsliste. 12 Sådan får du adgang til telefonmenuen. 13 Skubbe en CD ud. 14 Åbn skærmen på den igangværende afspilningskilde (radio, CD audio,...) 15 Åbne den kontekstuelle menu. 16 Tipning: Navigation på kortet. Op/ned: Flytte rundt i de forskellige områder på skærmen (øverste bjælke, midterbjælke, nederste bjælke). Venstre/højre: Flytte rundt i de forskellige menuelementer. Rotation: Flytte rundt i et områdes forskellige elementer. ret størrelsen på målestokken (ZOOM-tilstand); Tryk: Godkende. 17 Gå tilbage til forrige menu. 18 Gå til hovedmenuen. 19 Aflytning af radio/skifte radiobølger. 20 Vælg en ekstern lydkilde. DK.8
11 PRÆSENTATION AF KOMMANDOER (5/9) Radiofronter DK.9
12 PRÆSENTATION AF KOMMANDOER (6/9) Funktion 21 Aflytning af radio/skifte radiobølger. 22 Start/stop. 23 Omdrejning: Indstilling af lydstyrken for den igangværende kilde. 24 Kort tryk: Hente en gemt radiostation frem. Langt tryk: Gem en station. 25 Rotation: Søg efter radiostationer, skift CD-spor. 26 Skubbe en CD ud. 27 Vælge en ekstern kilde. 28 Kort tryk: Skifte spor på en CD eller en afspilningsliste. Hold knappen nede: hurtig frem-/tilbagespoling i et cd-nummer. DK.10
13 PRÆSENTATION AF KOMMANDOER (7/9) Kontakt under rattet Vælge en audiokilde. Funktion 30 Besvare/afslutte et opkald (telefon-mode) , 37 Skru op for lyden af den aktuelle lydkilde , 39 Skru ned for lyden af den aktuelle lydkilde Tænd/sluk lyden i radioen. Sætte et audiospor på pause/til afspilning Skift radiotilstand (forudindstillet/liste/frekvens), eller bekræft en handling Søge efter radiostationer/skifte spor eller audiomappe. 35 Skift medie (CD, USB osv.) Skift radiofrekvensbånd (AM, FM1, FM2, DR1, DR2) Kort tryk: Besvare/afslutte et opkald (telefon-mode). Tænde/slukke for lyden Søge efter radiostationer/skifte spor eller audiomappe. DK.11
14 PRÆSENTATION AF KOMMANDOER (8/9) Betjening under rattet med stemmebetjening Omdrejning: Søge efter radiostationer/skifte spor eller audiomappe. Tryk: Skift radiotilstand (foruddefinerede stationer/liste/frekvens). 42 Aktivér/deaktiver stemmegenkendelse DK.12
15 PRÆSENTATION AF KOMMANDOER (9/9) Centralkommando Funktion Gå tilbage til forrige menu. 42 Vis velkomstskærmen. 43 Åbne den kontekstuelle menu. 44 Sådan får du adgang til telefonmenuen. Tipning: Flytte rundt i kortet eller i en menu/side. Op/ned: Navigér rundt i de forskellige menuområder (linjen foroven, i midten, nederst) Rotation: Flytte rundt i et områdes forskellige elementer. Flytte rundt i en liste. ret størrelsen på målestokken (ZOOM-tilstand); Tryk: Godkende. 46 Åbn sektionen for den aktuelle lydkilde (radio, CD osv.). 47 Aktivere pauseskærmen for at gemme kortet. 48 Få adgang til favoritter. 49 Gå til hovedmenuen. 50 Adgang til navigationssiden. DK.13
16 SD-KORT: ANVENDELSE, INITIALISERING (1/2) SD-kort Et SD-kort følger med navigationssystemet. Det indeholder bl.a. et kort over dit land eller din gruppe af lande. Før kortet SD tages i brug, bør du tjekke, at det ikke er låst. Opdateringer til især kort redigeres regelmæssigt. De er kun tilgængelige via download ved at sætte SD-kortet i dit navigationssystem i SD-porten i din computer, som er forbundet via internettet med onlinebutikken R-Link Store. Ved levering af dit nye køretøj har du et par dage til at opdatere kortet gratis. Derefter skal der betales for opdateringer. Brug kun SD-kortet inden for rammerne af funktion og opdatering af navigationssystemet. Anvend ikke kortet i andre apparater (kamera, bærbar GPS...), eller i andre biler. Du kan også downloade kort, der dækker flere lande end det medfølgende kort (f.eks. Vesteuropa). Brug kun et SD-kort, der er kompatibelt med navigationssystemet i din bil. DK.14
17 SD-KORT: ANVENDELSE, INITIALISERING (2/2) Tag SD-kortet ud igen 1 Fra hovedmenuen trykkes på System, derefter på Tag SD-kortet ud for at få SDkortet sikkert ud. For at tage SD-kortet ud af SD 1 drevet, trykker du på kortet og slipper det igen. Kortet hopper få centimeter ud. Træk kortet helt ud. Indsæt SD-kortet Med tændingen slukket indsættes SD-kortet i SD 1 porten i dit køretøj. Et SD-kort er skrøbeligt: bøj det ikke; sæt det ind i den rigtige retning; tving det ikke ind. Af sikkerhedshensyn skal disse justeringer foretages med køretøjet standset. DK.15
18 ANVENDELSESPRINCIPPER (1/4) Berøringsskærm 1 Navigering i en menu Berøringsskærmen 1 giver dig adgang til systemets funktioner. Rør ved berøringsskærmen 1 for at se siderne og åbne en menu. Bemærk! Visse funktioner på berøringsskærmen kan være låste under kørslen. Bekræft/annuller et valg Godkend altid en ændring af parametre ved et tryk på tasten Udført. Skærmbetjeninger Navigering i en menu Tryk på tasten 3 for at komme ind i menuen. Brug tasterne 2 til at se telefonkontakter, radiostationer, osv. Bekræft/annuller et valg Tryk på tasten 4 for at komme tilbage til velkomstskærmen. DK.16
19 ANVENDELSESPRINCIPPER (2/4) Bekræft/annuller et valg Tryk på midterknappen 6 for at godkende en ændring. Tryk på knappen 7 for at annullere et valg og vende tilbage til foregående menu. Tryk på knappen 8 for at vende tilbage til velkomstskærmen Multimediefacade Navigering i en menu Brug drejebetjeningen 5 til at flytte fra menu til menu, godkend med et tryk på midterknappen 6 for at komme ind i menuen. Af sikkerhedshensyn skal disse justeringer foretages med køretøjet standset. DK.17
20 ANVENDELSESPRINCIPPER (3/4) 9 10 Tryk på joysticken 11 for at åbne et valgt element. I fanemenuerne vippes joysticken 11 til venstre eller til højre for at komme fra en fane til en anden. Favoritter - Navigation Bekræft/annuller et valg Tryk på joysticken 11 for at godkende en ændring. Tryk på knappen 9 for at annullere et valg og vende tilbage til foregående menu. Tryk på knappen 10 for at vende tilbage til velkomstskærmen. Tilføj favorit Fjern en favorit Fjern alle favoritter Centralkommando 11 Navigering i en menu Brug joysticken 11 for at flytte fra menu til menu: Vip joysticken 11 opad eller nedad for at flytte rundt i de forskellige områder på skærmen (øverste bjælke, midterbjælke, nederste bjælke). Drej joysticken 11 for at flytte rundt blandt de forskellige elementer i et område. Kontekstuelle menuer 12 Fra de fleste systemmenuer kan du finde genvejsmenuen 12, der giver hurtig adgang til funktionerne på den aktuelle side. Af sikkerhedshensyn skal disse justeringer foretages med køretøjet standset. DK.18
21 ANVENDELSESPRINCIPPER (4/4) Præsentaton af hovedmenuen For at komme til hovedmenuen fra velkomstskærmen skal du trykke på knappen Menu. Køretøj FM1 Preset Systemet består af seks store enheder, som alle kan nås fra hovedmenuen: Denne funktion omfatter administrering af visse typer udstyr som bakkamera, informationscenter og Driving eco², samt visse elementer, der er specifikke for elbiler. flow Menu Navigation Præsentation af velkomstskærmen Velkomstskærmen er dit multimediesystems standardskærm. Den består af et antal genveje til andre funktioner som f.eks. navigation eller radioen. For en beskrivelse af velkomstskærmen henvises der til kapitlet Generel beskrivelse. Bemærk: Du kan ændre konfigurationen fra velkomstskærmen. Der henvises til afsnittet Velkomstskærm i kapitlet Systemindstillinger. Dette omfatter alle funktioner til satellitrutevejledning, vejkort, trafikmeldinger, tjenester LIVE og advarselsområder. Multimedia Denne funktion gør det muligt at administrere radioen samt afspilning af audio- og videofiler. Telefon Denne funktion bruges til at tilkoble en mobiltelefon til systemet og anvende den i håndfri tilstand. Tjenester Denne funktion omfatter onlinebutikken R-Link Store og applikationerne. System Denne funktion gør det muligt at indstille forskellige parametre i multimediesystemet som f.eks. visning, sprog, dato og klokkeslæt... DK.19
22 START, STOP Tryk på knappen Sprog 3 for at ændre systemets sprog. Tryk på Udført 2 for at begynde at anvende multimediesystemet. Start Sikkerhed Advarsel: Kør altid sikkert, og overhold de lokale trafikregler. Datadeling er tilladt Du har valgt at dele oplysninger uden for dette køretøj. Du kan til enhver tid ændre denne indstilling i menuen Tjenester. Skift indstillinger Udført Sprog Multimediesystemet starter automatisk, når tændingen tilsluttes. I andre tilfælde skal du trykke på start/stop-tasten. Når køretøjet startes, viser systemet en sikkerhedsskærmbillede, som giver dig mulighed for at se, hvilke data, der deles, hvis der er netforbindelse til stede. På dette skærmbillede har du mulighed for at indstille visse funktioner: Tryk på knappen Skift indstillinger 1 for at tillade eller afvise deling af data. Stop Når tændingen slukkes, stopper systemet automatisk, senest når førerdøren åbnes. Når tændingen tilsluttes, skal du trykke på start/stop-tasten på audiosystemet. Nulstilling af systemet For at nulstille alle systemparametre og/eller slette alle personlige oplysninger skal du i hovedmenuen skal du vælge System og derefter Fabriksnulstilling, følg instruktionerne på skærmen. Bemærk: Nulstilling af systemet medfører sletning af alle applikationer. Skærm for temperatur/ur Denne skærm vises ved åbning af førerdøren før tændingen tilsluttes. Den vises, når systemet er stoppet: Når tændingen tilsluttes, skal du trykke på start/ stop-tasten på audiosystemet. Systemet stopper derefter ruteanvisningen, og viser en enkel skærm med tidspunkt og udendørs temperatur. DK.20
23 TILFØJE, ADMINISTRERE FAVORITTER FM1 flow Menu Preset Tilføje favoritter 1 Fra hovedskærmen trykkes på knappen 1. I menuen Favoritter kan du administrere fire typer favoritter: Navigation 2. Radio 3. Telefon 4. Applikationer 5. Favoritter - Navigation A A A A A Tilføj favorit Fjern en favorit Fjern alle favoritter Tilføje en navigationsfavorit 2. Vælg den første tomme plads A, eller + og derefter Tilføj favorit. Vælg en favorit fra listen for at tilføje en gemt destination til favoritter. Bemærk: For at tilføje en navigationsfavorit skal du først have gemt en adresse. Der henvises til afsnittet Bekræft destination i kapitlet Indtast en destination. Tilføj en favorit-radio 3 Vælg en tom plads A, eller + og derefter Tilføj favorit. Vælg en favorit fra listen for at tilføje en preset radio (kun FM) til favoritter. Tilføj en telefon-favorit 4 Vælg en tom plads A, eller + og derefter Tilføj favorit. Vælg favoritten fra listen for at tilføje en kontakt. Der henvises til kapitlet Administrer telefonbogen for flere oplysninger. Bemærk: En kontakt, der er tilføjet under favoritter, forbliver synlig for alle brugere af køretøjet, uafhængigt af den tilsluttede telefon. Tilføj en applikationsfavorit 5 Vælg en tom plads A, eller + og derefter Tilføj favorit. Vælg favoritten fra listen for at tilføje en installeret applikation til favoritter. Fjern favoritter For at slette en favorit skal du trykke på + og derefter på den ønskede favorit og på Fjern en favorit. Der vises en bekræftelsesbesked, og du skal trykke på Slet for at bekræfte. Du kan slette alle favoritter ved at trykke på + og derefter på Fjern alle favoritter. Der vises en bekræftelsesbesked, og du skal trykke på Slet for at godkende sletningen. Af sikkerhedshensyn skal disse justeringer foretages med køretøjet standset. DK.21
24 ANVENDELSEN AF STEMMEGENKENDELSE (1/6) Stemmegenkendelsessystem Dit multimediesystem er udstyret med en stemmegenkendelsesfunktion. Den giver mulighed for stemmebetjening af visse funktioner og applikationer i multimediesystemet og din telefon. Dermed kan du bruge multimediesystemet eller din telefon og stadig beholde hænderne på rattet. Fra stemmestyringens hovedmenu kan du bruge stemmestyringen til at styre tre funktioner i dit multimediesystem: Navigation. Telefon. Installerede applikationer. Bemærk: Placeringen af stemmegenkendelsesknappen varierer fra bil til bil (betjening på selve rattet eller på ratstammen). Der henvises til køretøjets brugerhåndbog, hvis du vil vide mere. Aktivering af multimediesystemets stemmegenkendelse For at aktivere stemmegenkendelsessystemet skal du trykke på dit køretøjs stemmegenkendelsesknap. Berøringsskærmen viser hovedmenuen for stemmestyring. DK.22
25 ANVENDELSEN AF STEMMEGENKENDELSE (2/6) 1 Farvede punkter De farvede punkter tjener til at optimere stemmegenkendelsen: Midterikon Afhængigt af systemets tilstand kan der blive vist forskellige midterikoner: Hovedmenu for stemmestyring Destination Telefon Programmer Grønt punkt: Optimal stemmegenkendelse. Orange punkt: Korrekt stemmegenkendelse. Rødt punkt: Middel stemmegenkendelse. Mikro -ikon: Systemet er klar til at modtage stemmestyringskommandoer. Indlæser -ikon: Systemet indlæser data. Højttaler -ikon: Systemet giver dig oplysninger via en programstemme. Afslut Hjælp Indikator for stemmegenkendelse 1 Indikatoren for stemmegenkendelse 1 består af farvede punkter og et midterikon. DK.23
26 ANVENDELSEN AF STEMMEGENKENDELSE (3/6) Hovedmenu for stemmestyring Ny adresse Bemærk: Du kan også indtaste en adresse eller en nylig destination fra hovedmenuen for stemmebetjening. For at gøre dette skal du trykke på stemmebetjeningsknappen, og derefter sige Adresse eller Nylige destinationer og fremsige en adresse eller vælge din destination. Destination Telefon Programmer Eksempel: Rådhuspladsen 7, København Afslut Hjælp Tilbage Hjælp Styring af navigation via multimediesystemets stemmegenkendelse Du kan indtaste en navigationsadresse via stemmestyringen, der er integreret i dit multimediesystem. For at gøre dette: Tryk på stemmebetjeningsknappen for at få vist hovedmenuen for stemmebetjening. Når systemet kommer med et lydsignal, skal du sige Destination. Sig Adresse og dikter derefter den fuldstændige destinationsadresse (nummer, gadenavn, destinationsby). Systemet angiver den indtalte adresse, godkend destinationen for at påbegynde rutevejledningen. Bemærk: Tal højt og tydeligt. Brug stemmegenkendelsesindikatoren for at optimere stemmegenkendelsen. Forholdsregler angående navigation Brug af navigationssystemet erstatter på ingen måde førerens ansvar eller årvågenhed under kørsel. DK.24
27 ANVENDELSEN AF STEMMEGENKENDELSE (4/6) Hovedmenu for stemmestyring Afslut Destination Telefon Programmer Hjælp Opkald til kontaktperson/ telefonnummer via stemmegenkendelse Du kan ringe til en kontaktperson i telefonbogen eller et telefonnummer via stemmestyringen, der er integreret i dit multimediesystem. For at gøre dette: Kontrollér, at telefonen er tilsluttet multimediesystemet (Se kapitlet Tilslut, frakobl en telefon ). Ring op til et nummer Tilbage Ring til Slet Start forfra Hjælp Tryk på stemmebetjeningsknappen for at få vist hovedmenuen for stemmebetjening. Når systemet kommer med et lydsignal, skal du sige Telefon. Sig navnet på den kontaktperson eller det telefonnummer, som du ønsker at ringe til. Bemærk: Det anbefales at diktere nummerets tal et efter et. Systemet angiver det indtastede nummer, sig nu Ring til for at ringe til det dikterede nummer, eller Slet for at diktere et nyt nummer. Bemærk: Du kan også ringe til en gemt kontakt eller et nummer fra hovedmenuen for stemmebetjening. For at gøre dette skal du trykke på stemmestyringsknappen og sige navnet på kontaktpersonen eller det telefonnummer, du ønsker at ringe til. Bemærk: Du kan fremsige navnet på kontakten eller vedkommendes nummer fra hovedsiden. For at stoppe syntesestemmen ved udtalen af et navn eller nummer på en telefonkontakt skal du trykke på mute-knappen på betjeningen under rattet. DK.25
28 ANVENDELSEN AF STEMMEGENKENDELSE (5/6) Åbning af en applikation i multimediesystemet via stemmegenkendelse Du kan åbne en applikation i multimediesystemet via multimediesystemets integrerede stemmestyring. For at gøre dette: Tryk på stemmebetjeningsknappen for at få vist hovedmenuen for stemmebetjening. Når systemet kommer med et lydsignal, skal du sige Programmer. Sig navnet på den applikation, du ønsker at igangsætte, for straks at begynde at bruge den. Bemærk: Du kan også åbne applikationen R-Link store fra stemmestyringens hovedmenu. For at gøre dette skal du trykke på stemmebetjeningsknappen, og derefter sige Åbn applikationen R-Link store. DK.26
29 ANVENDELSEN AF STEMMEGENKENDELSE (6/6) Aktivering af telefonens stemmestyring med multimediesystemet For at bruge din telefons stemmestyringssystem sammen med dit multimediesystem skal du: Slut din telefon til multimediesystemet (se kapitlet Tilslut, frakobl en telefon ). Sørg for, at telefonen har en stemmestyringsfunktion, der er kompatibel med dit multimediesystem. Bemærk: Hvis telefonens stemmestyring er kompatibel med multimediesystemet, vises piktogrammet 2 i menuen Administrér enheder (se også afsnittet Tilslut, frakobl en telefon ). Kaspers telefon Tilføj apparat Bemærk: Hvis du ønsker at bruge telefonens stemmestyring sammen med multimediesystemet, skal du sørge for, at du er i et område med netværksdækning. For at forbinde telefonens stemmestyring med multimediesystemet skal du holde stemmestyringsknappen nede. Berøringsskærmen viser hovedmenuen for stemmestyringsmenuen. For at genstarte telefonens stemmestyringssystem skal du trykke én gang på stemmestyringsknappen. 2 For at afbryde forbindelsen mellem telefonens stemmestyring og multimediesystemet skal du holde stemmestyringsknappen nede. Fra stemmestyringens hovedmenu kan du bruge stemmestyring til at styre visse funktioner og applikationer på din telefon. Stemmestyring deaktiveres: Ved bakkørsel; Under et opkald. Bemærk: Stemmestyringssessionen deaktiveres automatisk efter nogle sekunders inaktivitet. Brug af telefonens stemmestyring sammen med multimediesystemet kræver brug af mobilnetværksdata, hvilket kan medføre yderligere omkostninger ud over dit telefonabonnement. DK.27
30 INDTAST EN DESTINATION (1/5) Navigation-menu Fra hovedmenuen trykkes på Navigation. Fra menuen Navigation skal du trykke på knappen Kør til... for at indtaste din destination. Menu Kør til... Denne menu giver dig forskellige metoder til at angive en destination: Indtastning af en adresse i rubrikken Adresse på en af følgende måder: Indtastning af en fuldstændig adresse (by, gade og husnummer). Søgning efter postnummer. Valg af en Bymidte. Valg af et vejkryds eller en overskæring. Valg af Forside. Valg af en adresse blandt Gemte positioner. Valg af en destination blandt Nylige destinationer. Valg af en destination efter TomTom Places. vælg en destination efter Ladestation (elkøretøj). Valg af en adresse ud fra et Interessepunkt (IP). Valg af en Punkt på kort. Valg af en Breddegrad og en Længdegrad. Forside Med denne rubrik kan du starte rutevejledning til dit hjem. For at gemme din bopælsadresse bruges menuen Indstillinger, og derefter Skift hjemmeadresse. Gemte positioner Rubrikken Gemte positioner indeholder de gemte foretrukne destinationer (arbejdsplads osv.). Vælg i menuen Navigation rubrikken Kør til.... Vælg Gemte positioner og godkend. Vælg den ønskede destinationsadresse fra adresselisten for at påbegynde rutevejledningen. Du kan administrere dine gemte adresser i menuen Indstillinger og derefter vælge Administrer gemte positioner. Bemærk: Ikonet Gemte positioner giver dig adgang til gemte adresser og hvis der behov for det, giver knappen + mulighed for at tilføje adresser. Af sikkerhedshensyn skal disse justeringer foretages med køretøjet standset. DK.28
31 INDTAST EN DESTINATION (2/5) Indtast en Adresse Med denne rubrik kan du indtaste en delvis eller en hel adresse: Land, by, gade og husnummer. Første gang du tager systemet i brug, vil systemet bede dig om at vælge destinationslandet. Ud fra følgende anvendelser kan du sammensætte navnet på den ønskede by eller dens postnummer med tastaturet 3. Systemet kan vise dig flere bynavne i området 1. Tryk på det viste bynavn for at bekræfte. Åbn hele den liste, der svarer til din søgning, ved at vælge Liste 2. Vælg den ønskede by. Fortsæt på samme måde med felterne Gade og Husnummer. Gade : Paris Avenue de la grande armée 3 1 Listevisning 2 Bemærk: Systemet gemmer de sidst indtastede byer i hukommelsen. Du kan vælge en af disse byer direkte ved at trykke på 1-området. Bemærk: Kun adresser, som systemet kender i det digitale kort, kan angives. Nylige destinationer Med denne rubrik kan du vælge en destination fra listen over sidst anvendte adresser. Disse programmeringer foregår automatisk. Vælg i menuen Navigation rubrikken Kør til... og derefter rubrikken Nylige destinationer. Vælg en adresse fra listen over gemte destinationer for at påbegynde rutevejledningen. Af sikkerhedshensyn skal disse justeringer foretages med køretøjet standset. DK.29
32 INDTAST EN DESTINATION (3/5) TomTom Places Ladestation Interessepunkt (IP) Denne tjeneste gør det muligt hurtigt at søge ethvert interessepunkt via et nøgleord og at gøre det til en destination. Vælg i menuen Navigation rubrikken Kør til... og derefter rubrikken TomTom Places. Indtast dit nøgleord ved hjælpe af berøringstastaturet og godkend derefter. Fra listen over fundne elementer vælges en adresse for at påbegynde rutevejledningen. Bemærk: Dette ikon vises kun, hvis du har et abonnement i de lande, hvor LIVEtjenesterne findes (der henvises til kapitlet Navigationsservices i dette dokument). Denne menu giver dig mulighed for at finde en ladestation til dit elkøretøj og for at planlægge en rute dertil. Bemærk: Du kan administrere dine personlige stationer via menuen EVindstillinger. Der henvises til kapitlet Navigationsparametre. Bemærk: Dine personlige ladestationer gemmes i navigationssystemet, mens den generelle liste over ladestationer gemmes i kortet SD. Kun listen på SD-kortet kan opdateres, og kun dine personlige ladestationer kan styres fra navigationssystemet. Et interessepunkt (IP) er en service, en bygning eller en turistattraktion, der ligger i nærheden af en placering (startstedet, destinationsbyen, på vejen, osv.). IP erne er inddelt i forskellige kategorier af typen restauranter, museer, parkeringspladser,osv. Du har flere muligheder for at søge efter et IP: Kategorien; navnet på det ønskede IP. Vælg i menuen Navigation rubrikken Kør til... og derefter Interessepunkt og godkend. DK.30
33 INDTAST EN DESTINATION (4/5) Søg efter IP-kategori Vælg i menuen Navigation rubrikken Kør til... og derefter rubrikken Interessepunkt. Vælg det ønskede område: IP i nærheden, I byen eller Nær hjem. Vælg den ønskede kategoritype. Indtast derefter bynavnet og start søgningen ved at vælge Udført. Søgning efter navn på IP Indtast navnet på det IP, du ønsker at finde, hvorefter systemet automatisk søger efter det. Punkt på kortet Med denne funktion kan du angive en destination fra kortet. I menuen Navigation vælges Kør til... og derefter Punkt på kort. Flyt kortet for at placere cursoren på din destination og godkend: systemet beregner ruten. Længde-/breddegrad Med denne funktion kan du angive en destination vha. bredde- og længdegraderne. Bekræft destination Når du har indtastet oplysningerne om din destination, viser systemet en oversigt over ruten til godkendelse. Når ruten er bekræftet, beregner systemet ruten. Beregningen sker som standard ved at vælge den hurtigste rute. Bemærk: Kriterierne for beregningen kan ændres i indstillingerne. Efter beregningen viser systemet sammenfatningen af navigationen, og giver dig to valgmuligheder: + giver dig mulighed for at visualisere detaljer om ruten i forskellige former (der henvises til afsnittet Oplysninger om ruten i kapitlet Rutevejledning ), at skifte rute og at gemme ruten. Udført, rutevejledningen starter. Af sikkerhedshensyn skal disse justeringer foretages med køretøjet standset. DK.31
34 INDTAST EN DESTINATION (5/5) Bemærk: hvis du ikke bekræfter, lukkes denne side efter ti sekunder, og rutevejledningen startes automatisk. Bemærk: Afhængigt af køretøjets ladeniveau, og hvis destinationen kan nås, går rutevejledningen i gang. Hvis ladeniveauet er utilstrækkeligt, foreslår systemet at søge et ladestik på ruten. Bemærk: IQ Routes er en funktion, der optimerer køretiden med statistiske data og gør det muligt at beregne ruter alt afhængig af den generelle trafik, alt efter dag og tidspunkt. For at aktivere eller deaktivere denne funktion henvises der til kapitlet Navigationsindstillinger. Garanti for opdatering af kortet Efter levering af din nye bil har du ca. 60 dage til at opdatere kortet gratis. Efter denne tidsfrist skal du betale for opdateringer. Få mere at vide hos en forhandler af mærket. Gå til... Bekræft 4 5 LIVE Magny-les-hameaux 0:15 h 8.5 km Den hurtigste IQ Routes 1 Janvier, 0:32 Hovedindhold af den valgte rute Et resumé af ruten vises, når ruten er blevet beregnet efter du har valgt din destination. Skærmen har to faner: Fanen vej 4 gør, at du kan få vist en oversigt over ruten. Fanen Live 5 gør det muligt at få vist trafikoplysninger i realtid (med abonnement). Bemærk: Tryk på en af fanerne for at se indholdet. På kortet kan du med grønt se den del af ruten, der kan gennemføres. Den del af ruten, der ikke kan gennemføres uden en genopladning, vises med rødt. Hvis køretøjets opladningsniveau er tilstrækkeligt, vises et ternet flag under rutefanen 4. Hvis køretøjets opladningsniveau ikke er tilstrækkeligt, vises et ternet flag med et lyn på en rød baggrund under rutefanen 4. Bemærk! Kilden til de modtagne trafikoplysninger vælges automatisk af multimediesystemet (LIVE, hvis du har et abonnement). DK.32
35 LYDSTYRKE OG STEMME Lydstyrke Tilpas lydstyrken For at indstille lydstyrken skal du bruge lydknappen til audiosystemet under en stemmebesked eller fra menuen System, Lydindstillinger, og derefter Lydniveauer, og derefter indstille følgende lydstyrker: Hovedlydstyrke. Navigationsinstruktioner. Håndfri telefon. Telefon ringetone. Stemmebesked. Applikationslyde. Trafikmeldinger. Tryk på Udført for at gemme lydstyrker. Vælg en stemme Dit system giver dig mulighed for at vælge en gemt syntese- eller en menneskestemme. Denne stemme kan bruges til stemmestyret vejledning. For at ændre den stemme, der anvendes i dit navigationssystem, skal du i hovedmenuen vælge Navigation, Indstillinger og derefter Voice. Vælg en stemme i listen. Oplæsning Optagede stemmer De gemte menneskestemmer er stemmer, der er optaget af en skuespiller eller en skuespillerinde. Bemærk: De gemte stemmer giver dig udelukkende forenklede rutevejledninger. Oplæsning sker via dit navigationssystem. Den giver dig mundtlige instruktioner, mens du kører. Den kan give retningsanvisninger (for eksempel: drej til højre) og informationer på vejskilte. Bemærk: Stemmegenkendelsen fungerer udelukkende med oplæsning. DK.33
36 AFLÆSE ET KORT L A B K C Kortets legende D E F G A Skilt med fartbegrænsning (den angivne hastighedsværdi afhænger af den valgte enhed). Der henvises til kapitlet Systemindstillinger for flere oplysninger om valg af enheder. Bemærk: Skiltet bliver rødt og blinker, hvis hastigheden overskrides. B Zoom, rør ved luppen for at få vist zoom/ knapperne foran og bagved. C Navnet på næste hovedvej eller, hvis dette ikke er tilfældet, oplysninger om næste vejskilt. J I H D Kvalitet af udeluft. E Telefonoplysninger. F Udendørs temperatur (vejrudsigt). G Aktuel tid. H Kontekstuel menu. I Afstand og angivelse af næste retningsændring/indstilling af lydstyrken af rutevejledningsangivelser. J Oplysninger om audiosystemet. K Køretøjets aktuelle position. L Tilbage til foregående side. M Trafikoplysningsbjælke: Visning af hændelser på ruten, indikator for modtagelse af trafikoplysninger, adgang til trafikkortet. N Oplysninger om din rute, såsom ankomsttidspunkt, den samlede resterende afstand og muligheden for at nå dit mål (ternet flag eller flag med et lyn på rød baggrund) /Ruteoversigt. O Kompas/mode 2D/3D. Bemærk: Det er kun muligt at få adgang til navigation i fuld skærm fra fanen navigation i hovedmenuen. M Q P O Kortets farver Du kan ændre kortets farver: Fra hovedmenuen vælges Navigation, Indstillinger og derefter Skift kortfarver. Kartografiske symboler Navigationssystemet bruger symbolerne Q til at vise interessepunkter (IP). Ladestationer (El-køretøj) Navigationssystemet bruger symbolet P til at vise ladestationer. N DK.34
37 RUTEVEJLEDNING (1/4) Stemmevejledning Under rutevejledning giver systemet dig før hver retningsændring stemmevejledninger. For at deaktivere eller genaktivere stemmevejledningen, henvises der til kapitlet Navigationsindstillinger. Rutebilleder Når du nærmer dig en vejændring (på de vigtigste vejforbindelser), kan systemet skifte til Vis vejbanebillede mode: Et 3D-billede giver et nærbillede af vejkrydset med en retningspil samt trafikskilte. For at deaktivere vejbanebilleder henvises der til afsnittet Avancerede indstillinger i kapitlet Navigationsindstillinger. Skærme til rutevejledning Kort med vejkryds Under rutevejledning, før hver retningsændring, zoomer systemet gradvist ind på vejkrydset. For at deaktivere automatisk zoom henvises der til afsnittet Avanceret i kapitlet Navigationsindstillinger. Forholdsregler angående navigation Brug af navigationssystemet erstatter på ingen måde førerens ansvar eller årvågenhed under kørsel. DK.35
38 RUTEVEJLEDNING (2/4) Detaljer for ruten Med denne funktion kan du se din rute inden rutevejledningen. Tryk på knappen + og derefter på Detaljer for ruten, når du har indtastet en destination. Du har følgende valgmuligheder: Vis instruktioner. Vis rutekort. Vis rutedemo. Ruteoversigt. Vis destination. Vis trafik på ruten. Vis instruktioner Med denne funktion kan du se køreplanen. Der vises flere detaljer om ruten: pil for retningsændring; vejtyper; vejnavne; Kilometer før forgreningspunkt. Ruteoversigt Med denne funktion kan du vende tilbage til foregående skærm. Oplysningerne om rutens tid, kilometre og type ( IQ Routes aktiveret/deaktiveret) vises. Bemærk: For at komme direkte til denne side fra navigationskortet, trykkes på din rutes informationsblok. Vis rutekort Med denne funktion kan du se rutekortet. Vis destination Med denne funktion kan du få vist retningsændringerne som et billede. Vis rutedemo Med denne funktion kan du se en demonstration af ruten. Vis trafik på ruten Med denne funktion kan du se alle trafikuheld på din rute. DK.36
39 RUTEVEJLEDNING (3/4) Skift rute For at ændre din rute skal du fra menuen Navigation vælge Skift rute og derefter en af de foreslåede valgmuligheder. Beregn alternativ Vælg denne menu, så dit system stopper den igangværende rutevejledning. For at genoptage rutevejledningen skal du vælge Gå til... og derefter Seneste destinationer. Annuller rute Vælg denne menu, så dit system stopper den igangværende rutevejledning. For at genoptage rutevejledningen skal du vælge Gå til... og derefter Seneste destinationer. Rejs via Vælg denne menu til at ændre din rute, så den passer til et specifikt sted, hvis du f.eks. skal samle en person op på vejen. Du kan vælge stedet, du vil køre gennem, på samme måde som du vælger en destination. Du har de samme valgmuligheder: Adresse, Gemte adresser, Interessepunkter og Punkt på kortet. Dit system beregner en ny rute, som går gennem det sted, du har valgt, før du når din destination. Forholdsregler angående navigation Brug af navigationssystemet erstatter på ingen måde førerens ansvar eller årvågenhed under kørsel. DK.37
40 RUTEVEJLEDNING (4/4) Undgå vejspærring Vælg denne menu, hvis der er en vejspærring eller kø foran dig, som ikke er oplyst med Trafikoplysninger. Du skal derefter vælge den ruteafstand, du ønsker at undgå. Vælg blandt disse muligheder: 100 meter, 500 meter, 2000 meter, 5000 meter. Dit system genberegner ruten, så du undgår den del af ruten på den valgte afstand. Undgå del af rute Vælg denne menu for at undgå en del af ruten. Brug denne valgmulighed, hvis du ser, at din rute omfatter en vej eller et vejkryds, som du ønsker at undgå. Vælg derefter den vej, du vil undgå, fra listen over veje på din rute. Minimer forsinkelser Vælg denne menu, hvis dit system skal beregne ruten på baggrund af de seneste trafikoplysninger. DK.38
41 FORBEREDE EN RUTE Rute med etaper For at tilføje en etape til din rute skal du i hovedmenuen vælge Navigation, derefter Skift rute, derefter Rejs via og indtaste adressen på etapen. Systemet beregner ruten, inklusive omvejen. Bemærk: du kan føje flere etaper til din rute. Planlægning af en rute Du kan bruge navigationssystemet til at se en rute på forhånd. For at gøre dette skal du mindst vælge tre punkter, herunder dit startsted, et eller flere mellempunkter og dit ankomststed. Hvis du f.eks. vil kende rutens varighed, før du kører, eller vil se ruten for en forestående rejse. Planlægning af en rute: Fra hovedmenuen vælges Navigation og derefter Rejseplaner. Vælg et startsted, som du ville gøre det, når du indtaster en destination. Vælg et eller flere mellempunkter. Vælg et ankomstpunkt. Når du har indtastet din rute, skal du gemme den og derefter starte ruten ved at trykke på knappen + og derefter på Søg. Systemet beregner ruten, så du kan se detaljerne. DK.39
42 TRAFIKOPLYSNINGER (1/3) Trafikoplysningstjeneste Trafikoplysninger er en tjeneste på dit navigationssystem, hvormed du kan modtage opdaterede vejoplysninger fra de største lokale kilder. Tjenesten Trafik benytter TMCoplysningerne overført via FM-båndet. Tjenesten HD Traffic " benytter oplysningerne fra LIVE-tjenesterne. Disse tjenester angiver begivenhederne i form af punkter på kortet. Den dækker hovedvejene og opdateres jævnligt. Bemærk!: Menutitlen kan være Trafik eller HD Traffic. Valgmuligheder for Trafikoplysningstjenesten Hvis du vil åbne indstillingerne for Trafikoplysningstjeneste, skal du fra hovedmenuen trykke på Tjenester, Navigationstjenester og derefter HD Traffic. Minimer forsinkelser Vælg denne indstilling for at kunne omlægge din rute, baseret på de seneste trafikoplysninger. Læs trafikoplysninger Med denne menu kan du aktivere muligheden for at få trafikoplysninger læst op. Vis kortet Med denne menu kan du se kortet samt trafikstatussen i dit område. For at komme til kortet skal du i hovedmenuen vælge Trafikoplysningstjeneste og derefter Vis kort. Kortet viser den sidst søgte placering. Tryk på ikonet for et uheld for at få mere detaljerede oplysninger herom. Trafikparametre Vælg denne menu for at indstille den ønskede standardberegningsmetode. Vis trafik på ruten. Vælg denne menu for at se alle trafikuheld på din rute. Tryk på ikonet for et uheld for at få mere detaljerede oplysninger herom. Forholdsregler angående navigation Brug af navigationssystemet erstatter på ingen måde førerens ansvar eller årvågenhed under kørsel. DK.40
43 TRAFIKOPLYSNINGER (2/3) Trafikbjælke Trafiksøjlen findes i Trafikoplysningstjenesterne. I rutetilstand viser sidetrafiksøjlen de seneste trafikoplysninger, der er relevante for ruten. A F B C D E Visning af trafik Navigationssystemet informerer om trafikforstyrrelser: Ved visning af symboler på kortet (listen med symboler findes i slutningen af kapitlet). ved stemmebeskeder i tilfælde af genberegning af ruten. Afhængigt af Trafikoplysningstjenesten vises følgende ikoner på sidetrafiksøjlen: A Samlet forsinkelse på ruten. B Ukendt eller ubestemt situation. C Hastighedsformindskelse. D Kødannelse. E Stillestående trafik eller spærret vej. F Afstand til næste uheld. Muligheder med HD Traffic service Med et betalingsabonnement tilbyder HD Traffic -tjenesten hyppigere opdateringer (hvert tredje minut), som dækker hoved- og biveje. Forholdsregler angående navigation Brug af navigationssystemet erstatter på ingen måde førerens ansvar eller årvågenhed under kørsel. DK.41
44 TRAFIKOPLYSNINGER (3/3) Trafikindstillinger For at komme til denne menu skal du fra menuen Trafikoplysningstjenester trykke på Trafikparametre. Du kan automatisk minimere forsinkelserne efter hver opdatering. For at vælge præference skal du afkrydse feltet til højre for dit valg vha. den midterste bekræftelsestast. Når du har foretaget dit valg, skal du vælge Udført. Symbol Betydning Symbol Betydning Uheld Kraftig regn Kø Sne En eller flere lukkede veje Kraftig vind, orkan Lukket vej Tåge Trafikuheld Frost Vejarbejde DK.42
45 VIS KORT For at komme til kortfremviseren skal du i hovedmenuen trykke på Navigation og derefter vælge Vis kort. Brug berøringsskærmen eller midterbetjeningen i de køretøjer, der er udstyret med denne, til at flytte dig rundt på kortet. Brug denne placering til at... Denne menu giver dig mulighed for at bruge den valgte placering til at: centrere kortet på køretøjets placering, navigere til punktet på kortet, finde et punkt på kortet, føje punktet på kortet til Favoritter, føje punktet på kortet til IP, korrigere køretøjets position. Find Denne menu giver dig mulighed for at centrere kortet på: Dit hjem. En gemt adresse. En adresse. En nylig destination. TomTom Places. Søgning efter en ladestation. Et interessepunkt. Din position. En breddegrad og en længdegrad. Redigere oplysninger på kortet Denne menu giver dig mulighed for at aktivere/deaktivere parametre på kortet som: Trafik. Navne. Interessepunkter. Ladestationer til el-køretøjet. Satellitbilledets kortbaggrund. GPS-koordinater. Føj til gemte positioner Denne menu gør det muligt at tilføje den valgte placering på kortet til gemte adresser. Giv din favorit et navn, der er nemt at huske. Navigationssystemet vil altid foreslå et navn, som normalt er adressen på favoritten. For at indtaste et navn skal du bare begynde at skrive på berøringsskærmen. Kontekstuel menu + Tryk på + for at få adgang til følgende indstillinger: Brug denne placering til at...» ; Find ; Redigere oplysninger på kortet ; Føj til gemte positioner. Af sikkerhedshensyn skal disse justeringer foretages med køretøjet standset. DK.43
46 NAVIGATIONSSERVICES (1/2) Dit system omfatter navigationsservices. Du har mulighed for at supplere disse services ved at abonnere på TomTom LIVE-services mod betaling. Afhængigt af den lokale lovgivning omfatter navigationsservices trafikinformationer og lokalisering af faste fotofælder. Tjenesterne LIVE (mod betaling, via abonnement) omfatter trafikinformationer, lokalisering og opdatering af faste og mobile fotofælder, TomTom Places og vejr. Bemærk: Servicen HD Traffic hedder Trafik, hvis abonnementet på LIVEservices ikke er aktiveret. Der tilbydes en prøveperiode på LIVEservices. Når denne prøveperiode er udløbet, kan du forlænge abonnementet på LIVE-services online via hjemmesiden MyRenault. Adgang til navigationsservices Sådan får du adgang til navigationsservices: Fra hovedmenuen trykkes på Navigation. vælg Navigationstjenester. HD Trafic Der henvises til kapitlet Trafikoplysninger. Fotofælder Denne tjeneste omfatter placering af mobile fotofælder i realtid, ulykkessteder og faste fotofælder. De seneste opdateringer af fotofælder installeres automatisk, hvis der findes et gyldigt LIVE-abonnement. Med Fotofælder får du, ud over advarsler om faste fotofælder, også advarsler om mobile fotofælder. Oplysningerne hentes i realtid baseret på oplysninger fra andre brugere. Du kan deaktivere denne funktion ved at gå til menuen Fotofælder for LIVE Services. Bemærk: Vedrørende mobile radarer, gives informationen, så snart et medlem af fællesskabet sender den til databasen. Bemærk: Afhængigt af lokale begrænsninger vises fotofælder muligvis ikke. Du skal bruge et igangværende gyldigt abonnement for at få adgang til LIVEservices. Indholdet af LIVE Services kan variere. loven. I nogle lande er det forbudt at downloade og aktivere indstillingen til fotofældeadvarsler, og kan udgøre en overtrædelse af DK.44
47 NAVIGATIONSSERVICES (2/2) TomTom Places "Mon TomTom LIVE" Vejr Servicen TomTom Places gør det muligt for dig hurtigt at søge efter ethvert interessepunkt via et nøgleord og at gøre det til en destination. Tjenesten gør det muligt for dig at finde udløbsdatoen for abonnementsservices. En fornyelse af abonnerede tjenester kan ske fra R-Link Store eller fra hjemmesiden MyRenault ved at vælge en af tjenesterne. Du skal angive en gyldig -adresse i denne tjeneste. En meddelelse med oplysning om abonnementsbetingelserne for de valgte tjenester vil blive sendt til denne adresse. For yderligere oplysninger henvises til kapitlet Download og installation af applikationer. Bemærk: Hvis du vil vide mere om tilgængeligheden af LIVE Services i dit land, skal du kontakte et autoriseret værksted. Vejrudsigtstjenesten giver dig femdøgnsudsigter for det sted, du vælger. "Services Z.E." Services Z.E. er reserveret til el-køretøjer. Se kapitlet Services Z.E. for flere oplysninger. DK.45
48 SERVICES Z.E. Services Z.E. er udelukkende til rådighed i el-køretøjer. De omfatter services, der er indbygget i køretøjet, og andre, der er tilgængelige uden for køretøjet (mobiltelefon og internet). De gør det blandt andet muligt at få kendskab til dit køretøjs opladningstilstand vha. visse mobiltelefoner eller via din computer. Disse oplysninger er ligeledes tilgængelige direkte på instrumentbrættet i din vogn. For yderligere oplysninger henvises der til en forhandler af bilmærket. Adgang til Services Z.E. For at få adgang til Services Z.E.: Fra hovedmenuen trykkes på Navigation. Vælg Navigationstjenester. vælg Services Z.E.. «Introduktion til E.V.- tjenesterne» Denne menu giver dig adgang til en række hjælpetekster, der forklarer Services Z.E. og de funktioner, der er forbundet med el-køretøjer. Du kan trykke på knappen Suivant for at komme til næste skærmbillede, eller på knappen Précédent for at vende tilbage til det foregående skærmbillede. Søg efter tilgængelighed Denne mulighed gør, at du får adgang til listen over de ladestationer, der er tættest på dig, og som har mindst et ladestik til rådighed. DK.46
49 LADESTATION Menuen Ladestation er kun til rådighed i el-køretøjer. Adgang til Ladestation-menu For at få adgang til menuen Ladestation : Tryk på tasten Navigation og vælg derefter Kør til... ; i menuen Kør til... skal du vælge Ladestation. Nær hjem Denne funktion leverer en liste over de ladestationer, der er i nærheden af din bopæl. Langs ruten Med denne mulighed kan du visualisere ladestationer, som du vil kunne bruge på din tur. Registrering af nye ladestationer Når du genoplader dit køretøj på en ny ladeterminal, bliver denne automatisk gemt i systemet. Du kan også oprette og administrere dine egne ladestationer i menuen Indstillinger ved at vælge EV-indstillinger. Der henvises til kapitlet Navigationsindstillinger. Nær min placering Nær destination Denne mulighed gør, at du kan finde ladestationer nær din aktuelle position. Med denne mulighed kan du visualisere listen over ladestationer nær din destination. I byen Vælg denne tjeneste til at finde ladestationer i den by, du besøger. Sidste ladestation Med denne mulighed kan du genfinde oplysninger om den sidst anvendte ladestation. DK.47
R-Link s R a s / l G / R c s n RR si et t n e
 R-Link Indhold Forholdsregler ved brug.................................................................. DK.3 Generelt............................................................................... DK.4
R-Link Indhold Forholdsregler ved brug.................................................................. DK.3 Generelt............................................................................... DK.4
FORHOLDSREGLER VED BRUG
 R-Link Generelle forholdsregler.................................................................. DK.3 Generelt............................................................................... DK.4 Generel
R-Link Generelle forholdsregler.................................................................. DK.3 Generelt............................................................................... DK.4 Generel
FORHOLDSREGLER VED BRUG
 R-Link Forholdsregler ved brug.................................................................. DK.3 Generelle oplysninger.................................................................... DK.4 Generel
R-Link Forholdsregler ved brug.................................................................. DK.3 Generelle oplysninger.................................................................... DK.4 Generel
Forholdsregler ved brug
 R-Link Indhold Generelle forholdsregler.................................................................. DK.3 Generelt............................................................................... DK.4
R-Link Indhold Generelle forholdsregler.................................................................. DK.3 Generelt............................................................................... DK.4
R-Link. Hovedpunkter
 R-Link Hovedpunkter 1 VELKOMMEN TIL R-LINK UNIVERSET Tillykke med dit valg. Takket være den integrerede multimedieskærm, kontakter på rattet og stemmegenkendelsen (alt efter land) kan du med R-Link styre
R-Link Hovedpunkter 1 VELKOMMEN TIL R-LINK UNIVERSET Tillykke med dit valg. Takket være den integrerede multimedieskærm, kontakter på rattet og stemmegenkendelsen (alt efter land) kan du med R-Link styre
R-LINK2 INSTRUKTIONSBOG
 R-LINK2 INSTRUKTIONSBOG passion ydelser ELF partner med RENAULT anbefaler ELF Elf og Renault er partnere inden for den højteknologiske bilbranche, hvor de forener deres ekspertise både på banen og i byen.
R-LINK2 INSTRUKTIONSBOG passion ydelser ELF partner med RENAULT anbefaler ELF Elf og Renault er partnere inden for den højteknologiske bilbranche, hvor de forener deres ekspertise både på banen og i byen.
R-Link 2 INSTRUKTIONSBOG
 R-Link 2 INSTRUKTIONSBOG passion ydelser ELF partner med RENAULT anbefaler ELF Elf og Renault er partnere inden for den højteknologiske bilbranche, hvor de forener deres ekspertise både på banen og i byen.
R-Link 2 INSTRUKTIONSBOG passion ydelser ELF partner med RENAULT anbefaler ELF Elf og Renault er partnere inden for den højteknologiske bilbranche, hvor de forener deres ekspertise både på banen og i byen.
Navigation. Quick guide. Den fulde vejledning findes på: www.asmarketing.dk > Diverse links (på forsiden) > igo primo version 1.2.
 Navigation Quick guide Den fulde vejledning findes på: www.asmarketing.dk > Diverse links (på forsiden) > igo primo version 1.2.1 Navigation og Multimedia System Start navigationen ved at trykke på Navigation
Navigation Quick guide Den fulde vejledning findes på: www.asmarketing.dk > Diverse links (på forsiden) > igo primo version 1.2.1 Navigation og Multimedia System Start navigationen ved at trykke på Navigation
R-Link 2 s R a s / l G / R c s n RR si et t n e
 R-Link 2 FORHOLDSREGLER VED BRUG Det er af sikkerhedsmæssige årsager og for at undgå materielle skader vigtigt at følge forholdsreglerne herunder ved brug af systemet. Overhold altid de enkelte landes
R-Link 2 FORHOLDSREGLER VED BRUG Det er af sikkerhedsmæssige årsager og for at undgå materielle skader vigtigt at følge forholdsreglerne herunder ved brug af systemet. Overhold altid de enkelte landes
CARMINAT TOMTOM INSTRUKTIONSBOG
 CARMINAT TOMTOM INSTRUKTIONSBOG Forholdsregler ved brug.................................................................. 2 Generelt..............................................................................
CARMINAT TOMTOM INSTRUKTIONSBOG Forholdsregler ved brug.................................................................. 2 Generelt..............................................................................
R-Link 2 INSTRUKTIONSBOG
 R-Link 2 INSTRUKTIONSBOG passion ydelser ELF partner med RENAULT anbefaler ELF Elf og Renault er partnere inden for den højteknologiske bilbranche, hvor de forener deres ekspertise både på banen og i byen.
R-Link 2 INSTRUKTIONSBOG passion ydelser ELF partner med RENAULT anbefaler ELF Elf og Renault er partnere inden for den højteknologiske bilbranche, hvor de forener deres ekspertise både på banen og i byen.
CARMINAT TOMTOM INSTRUKTIONSBOG
 CARMINAT TOMTOM INSTRUKTIONSBOG passion ydelser ELF partner med RENAULT anbefaler ELF Elf og Renault er partnere inden for den højteknologiske bilbranche, hvor de forener deres ekspertise både på banen
CARMINAT TOMTOM INSTRUKTIONSBOG passion ydelser ELF partner med RENAULT anbefaler ELF Elf og Renault er partnere inden for den højteknologiske bilbranche, hvor de forener deres ekspertise både på banen
CD 600 IntelliLink, Navi 650, Navi 950 IntelliLink FAQ
 Indholdsfortegnelse 1. Audio... 1 2. Navigation (kun med og Navi 650)... 2 3. Telefon... 3 4. Stemmegenkendelse (kun med CD 600 IntelliLink og )... 5 5. Andet... 6 1. Audio Sp.: Hvordan kan jeg skifte
Indholdsfortegnelse 1. Audio... 1 2. Navigation (kun med og Navi 650)... 2 3. Telefon... 3 4. Stemmegenkendelse (kun med CD 600 IntelliLink og )... 5 5. Andet... 6 1. Audio Sp.: Hvordan kan jeg skifte
Æskens indhold. A Tænd/Sluk-knap B Mikrofon C Lyssensor D Højttaler E Åbning til hukommelseskort (mikro- SD-kort) b USB-kabel. c Dokumentationspakke
 Æskens indhold Æskens indhold a Blue&Me-TomTom A D B C A Tænd/Sluk-knap B Mikrofon C Lyssensor D Højttaler E Åbning til hukommelseskort (mikro- SD-kort) E b USB-kabel c Dokumentationspakke Produktet omfatter
Æskens indhold Æskens indhold a Blue&Me-TomTom A D B C A Tænd/Sluk-knap B Mikrofon C Lyssensor D Højttaler E Åbning til hukommelseskort (mikro- SD-kort) E b USB-kabel c Dokumentationspakke Produktet omfatter
Brugermanual. OpenScape Voice. Siemens OpenStage 40. Opsætning på bordtelefon. Version 07/15
 Brugermanual OpenScape Voice Siemens OpenStage 40 Opsætning på bordtelefon Version 07/15 Udskriv denne brugermanual Denne manual er designet til at blive udskrevet som et hæfte, du kan gemme og bruge som
Brugermanual OpenScape Voice Siemens OpenStage 40 Opsætning på bordtelefon Version 07/15 Udskriv denne brugermanual Denne manual er designet til at blive udskrevet som et hæfte, du kan gemme og bruge som
zūmo 590 Lynstartvejledning
 zūmo 590 Lynstartvejledning Marts 2014 190-01706-56_0A Trykt i Taiwan Sådan kommer du i gang ADVARSEL Se guiden Vigtige produkt- og sikkerhedsinformationer i æsken med produktet for at se produktadvarsler
zūmo 590 Lynstartvejledning Marts 2014 190-01706-56_0A Trykt i Taiwan Sådan kommer du i gang ADVARSEL Se guiden Vigtige produkt- og sikkerhedsinformationer i æsken med produktet for at se produktadvarsler
nüvi 3700-serien til Volvo
 nüvi 3700-serien til Volvo lynstartvejledning til brug med disse nüvi-modeller: 3760, 3790 Juli 2010 190-01265-56 Rev. A Trykt i Taiwan Sådan kommer du i gang ADVARSEL Se guiden Vigtige oplysninger om
nüvi 3700-serien til Volvo lynstartvejledning til brug med disse nüvi-modeller: 3760, 3790 Juli 2010 190-01265-56 Rev. A Trykt i Taiwan Sådan kommer du i gang ADVARSEL Se guiden Vigtige oplysninger om
Æskens indhold. TomTom GO inklusive Easy Click-holderen. USB-kabel. USB-biloplader. Monteringstegning. Æsken s indhold
 TomTom GO 1. Æskens indhold Æsken s indhold TomTom GO inklusive Easy Click-holderen USB-kabel USB-biloplader Monteringstegning 2 2. Læs dette først Læs dette først Montering af din enhed i bilen Sørg for,
TomTom GO 1. Æskens indhold Æsken s indhold TomTom GO inklusive Easy Click-holderen USB-kabel USB-biloplader Monteringstegning 2 2. Læs dette først Læs dette først Montering af din enhed i bilen Sørg for,
R-Link 2. Hovedpunkter
 R-Link 2 Hovedpunkter 1 VELKOMMEN TIL R-LINK 2-UNIVERSET Tillykke med dit valg. For at få fuld glæde af dit apparat med integreret multimedieskærm kan du her i dette dokument finde en beskrivelse af de
R-Link 2 Hovedpunkter 1 VELKOMMEN TIL R-LINK 2-UNIVERSET Tillykke med dit valg. For at få fuld glæde af dit apparat med integreret multimedieskærm kan du her i dette dokument finde en beskrivelse af de
SENSUS Web edition. Infotainment guide VELKOMMEN TIL SENSUS INFOTAINMENT
 Infotainment guide SENSUS Web edition VELKOMMEN TIL SENSUS INFOTAINMENT I dette tillæg finder du en kort oversigt over de mest almindelige funktioner i Sensus Infotainment og hjælp til at få mest muligt
Infotainment guide SENSUS Web edition VELKOMMEN TIL SENSUS INFOTAINMENT I dette tillæg finder du en kort oversigt over de mest almindelige funktioner i Sensus Infotainment og hjælp til at få mest muligt
TomTom App for Android Referencevejledning
 TomTom App for Android Referencevejledning Indhold Sådan kommer du i gang 5 Start TomTom App for Android... 5 Opdatering af din TomTom App for Android... 5 Kortopdateringer... 6 GPS-modtagelse... 6 Ruteplanlægning
TomTom App for Android Referencevejledning Indhold Sådan kommer du i gang 5 Start TomTom App for Android... 5 Opdatering af din TomTom App for Android... 5 Kortopdateringer... 6 GPS-modtagelse... 6 Ruteplanlægning
Renault EASY CONNECT - Multimediesystemer EASY LINK-system
 Renault EASY CONNECT - Multimediesystemer EASY LINK-system Forholdsregler ved brug (1/2) Det er af sikkerhedsmæssige årsager og for at undgå materielle skader vigtigt at følge forholdsreglerne herunder
Renault EASY CONNECT - Multimediesystemer EASY LINK-system Forholdsregler ved brug (1/2) Det er af sikkerhedsmæssige årsager og for at undgå materielle skader vigtigt at følge forholdsreglerne herunder
Renault EASY CONNECT - Multimediesystemer EASY LINK-system
 Renault EASY CONNECT - Multimediesystemer EASY LINK-system FORHOLDSREGLER VED BRUG (1/2) Det er af sikkerhedsmæssige årsager og for at undgå materielle skader vigtigt at følge forholdsreglerne herunder
Renault EASY CONNECT - Multimediesystemer EASY LINK-system FORHOLDSREGLER VED BRUG (1/2) Det er af sikkerhedsmæssige årsager og for at undgå materielle skader vigtigt at følge forholdsreglerne herunder
MEDIA-NAV Evolution. Hovedpunkter
 MEDIA-NAV Evolution Hovedpunkter 1 VELKOMMEN TIL UNIVERSET MEDIA-NAV Evolution. Tillykke med dit valg. Hvis du vil have mest muligt ud af din integrerede multimedieskærmenhed, anbefaler vi, at du læser
MEDIA-NAV Evolution Hovedpunkter 1 VELKOMMEN TIL UNIVERSET MEDIA-NAV Evolution. Tillykke med dit valg. Hvis du vil have mest muligt ud af din integrerede multimedieskærmenhed, anbefaler vi, at du læser
nüvi 2300-serien lynstartvejledning til brug med disse nüvi-modeller: 2300, 2310, 2340, 2350, 2360, 2370
 nüvi 2300-serien lynstartvejledning til brug med disse nüvi-modeller: 2300, 2310, 2340, 2350, 2360, 2370 Sådan kommer du i gang ADVARSEL Se guiden Vigtige produkt- og sikkerhedsinformationer i æsken med
nüvi 2300-serien lynstartvejledning til brug med disse nüvi-modeller: 2300, 2310, 2340, 2350, 2360, 2370 Sådan kommer du i gang ADVARSEL Se guiden Vigtige produkt- og sikkerhedsinformationer i æsken med
 1.1 1.2 2.1 2.2 2.3 3.1 3.2 INTRODUCING YOUR MOBILE PHONE Learn about your mobile phone s keys, display and icons. Nøgler Fra forenden af apparetet vil du observere følgende elementer: (Se 1.1 Side 3)
1.1 1.2 2.1 2.2 2.3 3.1 3.2 INTRODUCING YOUR MOBILE PHONE Learn about your mobile phone s keys, display and icons. Nøgler Fra forenden af apparetet vil du observere følgende elementer: (Se 1.1 Side 3)
nüvi 3700-serien lynstartvejledning Marts 2011 190-01157-56 Rev. B Trykt i Taiwan til brug med disse nüvi-modeller: 3750, 3760, 3790
 nüvi 3700-serien lynstartvejledning til brug med disse nüvi-modeller: 3750, 3760, 3790 Marts 2011 190-01157-56 Rev. B Trykt i Taiwan Sådan kommer du i gang ADVARSEL Se guiden Vigtige oplysninger om sikkerhed
nüvi 3700-serien lynstartvejledning til brug med disse nüvi-modeller: 3750, 3760, 3790 Marts 2011 190-01157-56 Rev. B Trykt i Taiwan Sådan kommer du i gang ADVARSEL Se guiden Vigtige oplysninger om sikkerhed
Brugervejledning til Kørebog for Pocket PC
 Brugervejledning til Kørebog for Pocket PC Denne vejledning beskriver kort anvendelsen af Kørebog for Pocket PC version 3.0 Programmet giver mulighed for registrering af den daglige kørsel. Registreringen
Brugervejledning til Kørebog for Pocket PC Denne vejledning beskriver kort anvendelsen af Kørebog for Pocket PC version 3.0 Programmet giver mulighed for registrering af den daglige kørsel. Registreringen
For at begynde at bruge din telefon som en navigationsenhed, skal du trykke let på knappen TomTom i Windows Mobile-startmenuen.
 TomTom NAVIGATOR 1. Før du starter... Før du starter... Montering For at begynde at bruge din telefon som en navigationsenhed, skal du trykke let på knappen TomTom i Windows Mobile-startmenuen. Når du
TomTom NAVIGATOR 1. Før du starter... Før du starter... Montering For at begynde at bruge din telefon som en navigationsenhed, skal du trykke let på knappen TomTom i Windows Mobile-startmenuen. Når du
Viditronic NDVR Quick Guide. Ver. 2.0
 Viditronic NDVR Quick Guide Ver. 2.0 1 Indholdsfortegnelse 1. HOVEDMENU 3 1.1 START 5 1.2 AKTIVITETSINDIKATOR: 7 1.3 INFORMATIONS VINDUE: 7 1.4 PTZ KAMERA KONTROL: 7 1.5 SKÆRMMENU 8 1.5.1 AKTIVER BEVÆGELSE:
Viditronic NDVR Quick Guide Ver. 2.0 1 Indholdsfortegnelse 1. HOVEDMENU 3 1.1 START 5 1.2 AKTIVITETSINDIKATOR: 7 1.3 INFORMATIONS VINDUE: 7 1.4 PTZ KAMERA KONTROL: 7 1.5 SKÆRMMENU 8 1.5.1 AKTIVER BEVÆGELSE:
Lommeguide til online-afspilleren "PLEXTALK Linio Pocket"
 Lommeguide til online-afspilleren "PLEXTALK Linio Pocket" 1 Indstil PLEXTALK Linio Pocket 1. Vend Linio Pocket om. Sørg for, at de to små fremspring vender opad. Tryk på den firkantede knap, som sidder
Lommeguide til online-afspilleren "PLEXTALK Linio Pocket" 1 Indstil PLEXTALK Linio Pocket 1. Vend Linio Pocket om. Sørg for, at de to små fremspring vender opad. Tryk på den firkantede knap, som sidder
TomTom Online-vejledning
 TomTom Online-vejledning Indhold Æskens indhold 7 Æskens indhold... 7 Læs dette først 8 Placering af enheden... 8 Montering i bilen... 8 Tænd og sluk... 9 Opsætning... 9 GPS-modtagelse... 9 Stik til micro-sd-kort...
TomTom Online-vejledning Indhold Æskens indhold 7 Æskens indhold... 7 Læs dette først 8 Placering af enheden... 8 Montering i bilen... 8 Tænd og sluk... 9 Opsætning... 9 GPS-modtagelse... 9 Stik til micro-sd-kort...
TomTom Online-vejledning
 TomTom Online-vejledning Indhold Æskens indhold 7 Æskens indhold... 7 Læs dette først 8 Placering af enheden... 8 Montering i bilen... 8 Tænd og sluk... 9 Opsætning... 9 GPS-modtagelse... 9 Stik til micro-sd-kort...
TomTom Online-vejledning Indhold Æskens indhold 7 Æskens indhold... 7 Læs dette først 8 Placering af enheden... 8 Montering i bilen... 8 Tænd og sluk... 9 Opsætning... 9 GPS-modtagelse... 9 Stik til micro-sd-kort...
Kapitel 1 Før du starter...
 TomTom NAVIGATOR Kapitel 1 Før du starter... Før du starter... Installation Hvis du har købt TomTom NAVIGATOR på et TomTom-hukommelseskort, skal du sætte hukommelseskortet i enheden. Fortsæt derefter til
TomTom NAVIGATOR Kapitel 1 Før du starter... Før du starter... Installation Hvis du har købt TomTom NAVIGATOR på et TomTom-hukommelseskort, skal du sætte hukommelseskortet i enheden. Fortsæt derefter til
700-serien. nüvi. Vejledning til lynstart. personlig rejseassistent
 nüvi Vejledning til lynstart 700-serien personlig rejseassistent 2007 Garmin Ltd. eller dets datterselskaber August 2007 190-00859-56 Rev. B Trykt i Taiwan ADVARSEL: Se guiden Vigtige oplysninger om sikkerhed
nüvi Vejledning til lynstart 700-serien personlig rejseassistent 2007 Garmin Ltd. eller dets datterselskaber August 2007 190-00859-56 Rev. B Trykt i Taiwan ADVARSEL: Se guiden Vigtige oplysninger om sikkerhed
GPS 72H. Lynstartvejledning
 GPS 72H Lynstartvejledning Se guiden Vigtige oplysninger om sikkerhed og produkter i æsken med produktet for at se produktadvarsler og andre vigtige oplysninger. Generelt om brugervejledningen Når du bliver
GPS 72H Lynstartvejledning Se guiden Vigtige oplysninger om sikkerhed og produkter i æsken med produktet for at se produktadvarsler og andre vigtige oplysninger. Generelt om brugervejledningen Når du bliver
Sådan kommer du i gang
 TomTom app 1. Sådan kommer du i gang Sådan kommer du i gang Tryk let på denne knap på din iphone for at starte TomTom app. Der bruges det samme sprog til knapper og menuer i TomTom app som det, du har
TomTom app 1. Sådan kommer du i gang Sådan kommer du i gang Tryk let på denne knap på din iphone for at starte TomTom app. Der bruges det samme sprog til knapper og menuer i TomTom app som det, du har
Tillæg AvMap Geosat 5 BLU / Geosat 5 GT Bærbar satellitnavigator. Indhold
 DK Tillæg AvMap Geosat 5 BLU / Geosat 5 GT Bærbar satellitnavigator Indhold I. Tillæg til tekniske specifikationer for Geosat 5 BLU I.I Tekniske specifikationer I.II Pakkens indhold I.III Tilbehør I.IV
DK Tillæg AvMap Geosat 5 BLU / Geosat 5 GT Bærbar satellitnavigator Indhold I. Tillæg til tekniske specifikationer for Geosat 5 BLU I.I Tekniske specifikationer I.II Pakkens indhold I.III Tilbehør I.IV
Multimedia Navigation Philadelphia 835
 www.blaupunkt.com Multimedia Navigation Philadelphia 835 Betjeningsvejledning Navigation Tak fordi du har valgt Blaupunkt Navigation som dit navigationssystem. Du kan begynde at bruge din enhed med det
www.blaupunkt.com Multimedia Navigation Philadelphia 835 Betjeningsvejledning Navigation Tak fordi du har valgt Blaupunkt Navigation som dit navigationssystem. Du kan begynde at bruge din enhed med det
MEDIA-NAV Evolution. Hovedpunkter
 MEDIA-NAV Evolution Hovedpunkter 1 VELKOMMEN TIL UNIVERSET MEDIA-NAV Evolution. Tillykke med dit valg. Hvis du vil have mest muligt ud af din integrerede multimedieskærmenhed, anbefaler vi, at du læser
MEDIA-NAV Evolution Hovedpunkter 1 VELKOMMEN TIL UNIVERSET MEDIA-NAV Evolution. Tillykke med dit valg. Hvis du vil have mest muligt ud af din integrerede multimedieskærmenhed, anbefaler vi, at du læser
Brugervejledning HERE Drive
 Brugervejledning HERE Drive 1.0. udgave DA HERE Drive HERE Drive guider dig til det sted, du vil hen, med rutevejledning sving for sving og taleinstruktioner. Du kan: finde vej i dit hjemland eller det
Brugervejledning HERE Drive 1.0. udgave DA HERE Drive HERE Drive guider dig til det sted, du vil hen, med rutevejledning sving for sving og taleinstruktioner. Du kan: finde vej i dit hjemland eller det
Æskens indhold a TomTom ONE XL HDT D E F G H
 TomTom ONE XL HDT 1. Æskens indhold Æskens indhold a TomTom ONE XL HDT A B C D E F G H A Opladningsindikator B Berøringsfølsom skærm C Tænd/Sluk-knap D Højttaler E Stik til ekstra antenne F USB-stik G
TomTom ONE XL HDT 1. Æskens indhold Æskens indhold a TomTom ONE XL HDT A B C D E F G H A Opladningsindikator B Berøringsfølsom skærm C Tænd/Sluk-knap D Højttaler E Stik til ekstra antenne F USB-stik G
TomTom Online-vejledning
 TomTom Online-vejledning Indhold Æskens indhold 7 Æskens indhold... 7 Læs dette først 8 Placering af enheden... 8 Montering i bilen... 8 Tænd og sluk... 9 Opsætning... 9 GPS-modtagelse... 9 Stik til micro-sd-kort...
TomTom Online-vejledning Indhold Æskens indhold 7 Æskens indhold... 7 Læs dette først 8 Placering af enheden... 8 Montering i bilen... 8 Tænd og sluk... 9 Opsætning... 9 GPS-modtagelse... 9 Stik til micro-sd-kort...
a Berøringsfølsom skærm b Tænd/Sluk-knap c Hukommelseskortåbning (SDkort) d USB-stik e Ladestik f Nulstillingsknap B Et hukommelseskort (SD-kort)
 TomTom RIDER 1. Æskens indhold Æskens indhold A TomTom RIDER 1 2 3 4 5 6 a Berøringsfølsom skærm b Tænd/Sluk-knap c Hukommelseskortåbning (SDkort) d USB-stik e Ladestik f Nulstillingsknap B Et hukommelseskort
TomTom RIDER 1. Æskens indhold Æskens indhold A TomTom RIDER 1 2 3 4 5 6 a Berøringsfølsom skærm b Tænd/Sluk-knap c Hukommelseskortåbning (SDkort) d USB-stik e Ladestik f Nulstillingsknap B Et hukommelseskort
INA-W910R Brugervejledning Navigationssoftware til INA-W910R
 INA-W910R Brugervejledning Navigationssoftware til INA-W910R Dansk Februar 2011, version 1.0 Tak fordi du har valgt Alpine INA-W910R som dit navigationssystem. Du kan begynde at bruge din enhed med det
INA-W910R Brugervejledning Navigationssoftware til INA-W910R Dansk Februar 2011, version 1.0 Tak fordi du har valgt Alpine INA-W910R som dit navigationssystem. Du kan begynde at bruge din enhed med det
Dansk bruger manual Udarbejdet af Datalogisk A/S 1/27
 Dansk bruger manual Udarbejdet af Datalogisk A/S 1/27 Sådan kommer du i gang Det er der i kassen Indhold MojoMINI skærm USB kabel til skærm SD hukommelseskort Pegepind Billader til skærm Monteringsbeslag
Dansk bruger manual Udarbejdet af Datalogisk A/S 1/27 Sådan kommer du i gang Det er der i kassen Indhold MojoMINI skærm USB kabel til skærm SD hukommelseskort Pegepind Billader til skærm Monteringsbeslag
NISSAN NissanConnect
 NISSAN NissanConnect Oplev verden online: din bil en integreret del af din online livsstil. Forvent at blive begejstret Det nye NissanConnect er spækket med smarte features og utroligt nemt at bruge takket
NISSAN NissanConnect Oplev verden online: din bil en integreret del af din online livsstil. Forvent at blive begejstret Det nye NissanConnect er spækket med smarte features og utroligt nemt at bruge takket
nülink! 2300-serien lynstartvejledning
 nülink! 2300-serien lynstartvejledning Sådan kommer du i gang ADVARSEL Se guiden Vigtige produkt- og sikkerhedsinformationer i æsken med produktet for at se produktadvarsler og andre vigtige oplysninger.
nülink! 2300-serien lynstartvejledning Sådan kommer du i gang ADVARSEL Se guiden Vigtige produkt- og sikkerhedsinformationer i æsken med produktet for at se produktadvarsler og andre vigtige oplysninger.
nüvi 2400-serien lynstartvejledning til brug med disse nüvi-modeller: 2440, 2450, 2460
 nüvi 2400-serien lynstartvejledning til brug med disse nüvi-modeller: 2440, 2450, 2460 Sådan kommer du i gang ADVARSEL Se guiden Vigtige produkt- og sikkerhedsinformationer i æsken med produktet for at
nüvi 2400-serien lynstartvejledning til brug med disse nüvi-modeller: 2440, 2450, 2460 Sådan kommer du i gang ADVARSEL Se guiden Vigtige produkt- og sikkerhedsinformationer i æsken med produktet for at
Kapitel 1 Æskens indhold
 TomTom RIDER 2 Kapitel 1 Æskens indhold Æskens indhold a TomTom RIDER 1. Berøringsfølsom skærm 2. Tænd/sluk-knap 3. Dockingstik 4. Hukommelseskortåbning (SD-kort) 5. USB-stik 6. Opladerstik 7. Nulstillingsknap
TomTom RIDER 2 Kapitel 1 Æskens indhold Æskens indhold a TomTom RIDER 1. Berøringsfølsom skærm 2. Tænd/sluk-knap 3. Dockingstik 4. Hukommelseskortåbning (SD-kort) 5. USB-stik 6. Opladerstik 7. Nulstillingsknap
Hurtig brugervejledning
 Hurtig brugervejledning Før du starter Om denne vejledning Parrot foretrækker at lægge brugervejledningerne ud online i stedet for at få dem trykt for at begrænse papirforbruget og af hensyn til miljøet.
Hurtig brugervejledning Før du starter Om denne vejledning Parrot foretrækker at lægge brugervejledningerne ud online i stedet for at få dem trykt for at begrænse papirforbruget og af hensyn til miljøet.
Din brugermanual BLAUPUNKT CHICAGO 600 http://da.yourpdfguides.com/dref/4260178
 Du kan læse anbefalingerne i brugervejledningen, den tekniske guide eller i installationsguiden. Du finder svarene til alle dine spørgsmål i i brugermanualen (information, specifikationer, sikkerhedsråd,
Du kan læse anbefalingerne i brugervejledningen, den tekniske guide eller i installationsguiden. Du finder svarene til alle dine spørgsmål i i brugermanualen (information, specifikationer, sikkerhedsråd,
Vildtkamera DTC-530V.
 Vildtkamera DTC-530V. Indhold fortegnelse......... 1 Kom godt i gang.........2 Information......... 2 Anvendelse......... 3 Fjernbetjening...... 3 Hukommelse kort......... 4 Quick Start...... 4 Isæt batterier.........
Vildtkamera DTC-530V. Indhold fortegnelse......... 1 Kom godt i gang.........2 Information......... 2 Anvendelse......... 3 Fjernbetjening...... 3 Hukommelse kort......... 4 Quick Start...... 4 Isæt batterier.........
Multimedia Navigation New York 830 New York 835
 www.blaupunkt.com Multimedia Navigation New York 830 New York 835 Betjeningsvejledning Navigation Tak fordi du har valgt Blaupunkt Navigation som dit navigationssystem. Du kan begynde at bruge din enhed
www.blaupunkt.com Multimedia Navigation New York 830 New York 835 Betjeningsvejledning Navigation Tak fordi du har valgt Blaupunkt Navigation som dit navigationssystem. Du kan begynde at bruge din enhed
BRUGER GUIDE. Waoo Web TV PÅ COMPUTER, TABLET OG TELEFON FIBERBREDBÅND TV TELEFONI
 BRUGER GUIDE Waoo Web TV PÅ COMPUTER, TABLET OG TELEFON FIBERBREDBÅND TV TELEFONI INDHOLD Velkommen til Waoo Web TV... 4 Sådan kommer du i gang... 5 Waoo Web TV på tablet og telefon... 8 Betjeningsguide...
BRUGER GUIDE Waoo Web TV PÅ COMPUTER, TABLET OG TELEFON FIBERBREDBÅND TV TELEFONI INDHOLD Velkommen til Waoo Web TV... 4 Sådan kommer du i gang... 5 Waoo Web TV på tablet og telefon... 8 Betjeningsguide...
nüvi lynstartvejledning
 nüvi 510 lynstartvejledning Vigtige oplysninger Se guiden Vigtige oplysninger om sikkerhed og produkter i æsken med produktet for at se produktadvarsler og andre vigtige oplysninger. Advarsel: Dette produkt
nüvi 510 lynstartvejledning Vigtige oplysninger Se guiden Vigtige oplysninger om sikkerhed og produkter i æsken med produktet for at se produktadvarsler og andre vigtige oplysninger. Advarsel: Dette produkt
TomTom Urban Rider TomTom Rider Pro
 TomTom Urban Rider TomTom Rider Pro 1. Æskens indhold Æsken s indhold A TomTom RIDER 1 2 3 4 1. Berøringsfølsom skærm 2. Tænd/Sluk-knap 3. Opladningsindikator 4. USB-stik B Holder C RAM Mount -monteringssæt
TomTom Urban Rider TomTom Rider Pro 1. Æskens indhold Æsken s indhold A TomTom RIDER 1 2 3 4 1. Berøringsfølsom skærm 2. Tænd/Sluk-knap 3. Opladningsindikator 4. USB-stik B Holder C RAM Mount -monteringssæt
nüvi 3700-serien lynstartvejledning til brug med disse nüvi-modeller: 3750, 3760, 3790
 nüvi 3700-serien lynstartvejledning til brug med disse nüvi-modeller: 3750, 3760, 3790 Sådan kommer du i gang ADVARSEL Se guiden Vigtige oplysninger om sikkerhed og produkter i æsken med produktet for
nüvi 3700-serien lynstartvejledning til brug med disse nüvi-modeller: 3750, 3760, 3790 Sådan kommer du i gang ADVARSEL Se guiden Vigtige oplysninger om sikkerhed og produkter i æsken med produktet for
Brugervejledning. Care Tracker iphone app og GPS brik eller ur
 Brugervejledning Care Tracker iphone app og GPS brik eller ur Stella Care ApS Alhambravej 3 1826 Frederiksberg C Tlf. 42 42 90 60 info@stellacare.dk www.stellacare.dk Kære bruger, Denne vejledning indeholder
Brugervejledning Care Tracker iphone app og GPS brik eller ur Stella Care ApS Alhambravej 3 1826 Frederiksberg C Tlf. 42 42 90 60 info@stellacare.dk www.stellacare.dk Kære bruger, Denne vejledning indeholder
Lommeguide til online-afspilleren "PLEXTALK Pocket"
 Lommeguide til online-afspilleren "PLEXTALK Pocket" 1 Indstil PLEXTALK Pocket 1. Vend PLEXTALK Pocket om. Sørg for, at de to små fremspring vender opad. Tryk på den firkantede knap, som sidder i bunden
Lommeguide til online-afspilleren "PLEXTALK Pocket" 1 Indstil PLEXTALK Pocket 1. Vend PLEXTALK Pocket om. Sørg for, at de to små fremspring vender opad. Tryk på den firkantede knap, som sidder i bunden
ViKoSys. Virksomheds Kontakt System
 ViKoSys Virksomheds Kontakt System 1 Hvad er det? Virksomheds Kontakt System er udviklet som et hjælpeværkstøj til iværksættere og andre virksomheder som gerne vil have et værktøj hvor de kan finde og
ViKoSys Virksomheds Kontakt System 1 Hvad er det? Virksomheds Kontakt System er udviklet som et hjælpeværkstøj til iværksættere og andre virksomheder som gerne vil have et værktøj hvor de kan finde og
Din brugermanual PIONEER AVIC-F220 http://da.yourpdfguides.com/dref/5597111
 Du kan læse anbefalingerne i brugervejledningen, den tekniske guide eller i installationsguiden. Du finder svarene til alle dine spørgsmål i i brugermanualen (information, specifikationer, sikkerhedsråd,
Du kan læse anbefalingerne i brugervejledningen, den tekniske guide eller i installationsguiden. Du finder svarene til alle dine spørgsmål i i brugermanualen (information, specifikationer, sikkerhedsråd,
BETJENINGSVEJLEDNING Clip Multi-Sprog, DAB+/FM mini Radio
 BETJENINGSVEJLEDNING Clip Multi-Sprog, /FM mini Radio VIGTIGT: Læs vejledningen omhyggeligt, før du bruger produktet, og gem den til senere brug. Indhold Udpakning 25 Knap instruktion 26 OLED display 28
BETJENINGSVEJLEDNING Clip Multi-Sprog, /FM mini Radio VIGTIGT: Læs vejledningen omhyggeligt, før du bruger produktet, og gem den til senere brug. Indhold Udpakning 25 Knap instruktion 26 OLED display 28
BRUGER GUIDE. Waoo leveres af dit lokale energiselskab. Er du. Waoo Web TV PÅ COMPUTER, TABLET OG TELEFON
 BRUGER GUIDE Waoo Web TV PÅ COMPUTER, TABLET OG TELEFON Waoo leveres af dit lokale energiselskab. Er du INDHOLD Velkommen til Waoo Web TV... 4 Sådan kommer du i gang... 5 Waoo Web TV på tablet og telefon...
BRUGER GUIDE Waoo Web TV PÅ COMPUTER, TABLET OG TELEFON Waoo leveres af dit lokale energiselskab. Er du INDHOLD Velkommen til Waoo Web TV... 4 Sådan kommer du i gang... 5 Waoo Web TV på tablet og telefon...
Brugervejledning. ComX brugervejledning version 4.1
 Brugervejledning ComX brugervejledning version 4.1 1 INDHOLD PAKKENS INDHOLD Pakkens indhold side 2 Fjernbetjening side 2 Tilslutning af Settop-boksen side 3 Introduktion til Bredbånds-TV side 4 Tilslutning
Brugervejledning ComX brugervejledning version 4.1 1 INDHOLD PAKKENS INDHOLD Pakkens indhold side 2 Fjernbetjening side 2 Tilslutning af Settop-boksen side 3 Introduktion til Bredbånds-TV side 4 Tilslutning
Introduktion til PSS (Personal Sound System)
 QSG_dan 29/12/04 15:19 Page 49 Introduktion til PSS (Personal Sound System) Læs dette, inden du begynder at bruge dit PSS-system. Vi håber,du bliver glad for din personligt lydsystem (pss). Registrere
QSG_dan 29/12/04 15:19 Page 49 Introduktion til PSS (Personal Sound System) Læs dette, inden du begynder at bruge dit PSS-system. Vi håber,du bliver glad for din personligt lydsystem (pss). Registrere
Når du konfigurerer din navigationsenhed, skal du svare på et par spørgsmål ved at trykke let på skærmen.
 TomTom 1. Før du starter Før du starter Sådan tænder du for enheden Montering Følg anvisningerne i starten af denne vejledning, når du skal slutte TomTom til bilens stereoanlæg. TomTom kan også bruges,
TomTom 1. Før du starter Før du starter Sådan tænder du for enheden Montering Følg anvisningerne i starten af denne vejledning, når du skal slutte TomTom til bilens stereoanlæg. TomTom kan også bruges,
EBO-600E. Quick Start Guide
 EBO-600E Quick Start Guide Knapper og kontroller 1. Knappen Power 2. Knappen Enter (ok) 3.Pileknap Op/ Vol + 4. Pileknap Ned/ Vol - 5. Pileknap Venstre 6. Pileknap Højre 7.Genvej til musikafspilning: 1
EBO-600E Quick Start Guide Knapper og kontroller 1. Knappen Power 2. Knappen Enter (ok) 3.Pileknap Op/ Vol + 4. Pileknap Ned/ Vol - 5. Pileknap Venstre 6. Pileknap Højre 7.Genvej til musikafspilning: 1
Drive connected. www.parrot.com
 Drive connected Navigation Apps Håndfri Musik Ekstra www.parrot.com Hvad er Parrot ASTEROID Smart? Parrot ASTEROID Smart er et multimediesystem designet for det automotive miljø og alle typer Smartphones.
Drive connected Navigation Apps Håndfri Musik Ekstra www.parrot.com Hvad er Parrot ASTEROID Smart? Parrot ASTEROID Smart er et multimediesystem designet for det automotive miljø og alle typer Smartphones.
A Opladeindikator B Berøringsfølsom skærm C Tænd/Sluk-knap D Højttaler E Stik til ekstern antenne F USB-stik G RDS-TMC-stik H Hukommelseskortåbning
 TomTom ONE XL 1. Æskens indhold Æskens indhold a TomTom ONE XL A B C D E F G H A Opladeindikator B Berøringsfølsom skærm C Tænd/Sluk-knap D Højttaler E Stik til ekstern antenne F USB-stik G RDS-TMC-stik
TomTom ONE XL 1. Æskens indhold Æskens indhold a TomTom ONE XL A B C D E F G H A Opladeindikator B Berøringsfølsom skærm C Tænd/Sluk-knap D Højttaler E Stik til ekstern antenne F USB-stik G RDS-TMC-stik
Dansk kvik guide til tiptel 274 telefon
 Dansk kvik guide til tiptel 274 telefon Tilslutning. Inden telefonen tages i brug, skal alle kabler og ledninger tilsluttes: 1. Spiralledning monteres i telefonrør og i telefon 2. Strømforsyningen tilsluttes
Dansk kvik guide til tiptel 274 telefon Tilslutning. Inden telefonen tages i brug, skal alle kabler og ledninger tilsluttes: 1. Spiralledning monteres i telefonrør og i telefon 2. Strømforsyningen tilsluttes
ON!Track Mobil brugermanual
 ON!Track Mobil brugermanual Indhold Hvad er ON!Track?... 2 Hvordan downloades ON!Track fra App Store?... 3 Hvordan navigeres i ON!Track Mobile App?... 8 Hvordan tilføjes et generisk aktiv?... 17 (a) Tilføj
ON!Track Mobil brugermanual Indhold Hvad er ON!Track?... 2 Hvordan downloades ON!Track fra App Store?... 3 Hvordan navigeres i ON!Track Mobile App?... 8 Hvordan tilføjes et generisk aktiv?... 17 (a) Tilføj
QUICK GUIDE SNOM300 VOIP BUSINESS PHONES JULI 2010
 QUICK GUIDE SNOM300 VOIP BUSINESS PHONES JULI 2010 INDHOLD Indledning... 3 Tilslut telefonen... 3 Generelt... 4 Ændringer af ringetone... 5 Foretag et opkald... 5 Besvar et opkald... 5 Omstilling af opkald...
QUICK GUIDE SNOM300 VOIP BUSINESS PHONES JULI 2010 INDHOLD Indledning... 3 Tilslut telefonen... 3 Generelt... 4 Ændringer af ringetone... 5 Foretag et opkald... 5 Besvar et opkald... 5 Omstilling af opkald...
Tacho Online: Vognkort
 2019 Tacho Online: Vognkort TACHO ONLINE: VOGNKORT VERSION 1.3 TUNGVOGNSSPECIALISTEN APS Københavnsvej 265, DK-4000 Roskilde INDHOLD Om Tacho Online s Vognkortet... 2 Nyt Design... 2 Nyt features... 4
2019 Tacho Online: Vognkort TACHO ONLINE: VOGNKORT VERSION 1.3 TUNGVOGNSSPECIALISTEN APS Københavnsvej 265, DK-4000 Roskilde INDHOLD Om Tacho Online s Vognkortet... 2 Nyt Design... 2 Nyt features... 4
Sporing af demente med GPS-teknologi
 Sporing af demente med GPS-teknologi Større tryghed og bevægelsesfrihed for demente Med GPS-TRACKER ved man altid, hvor den demente befinder sig. Sporing af demente med GPS-teknologi Hvorfor skulle demente
Sporing af demente med GPS-teknologi Større tryghed og bevægelsesfrihed for demente Med GPS-TRACKER ved man altid, hvor den demente befinder sig. Sporing af demente med GPS-teknologi Hvorfor skulle demente
Vejledning til Kilometer Registrering
 Vejledning til Kilometer Registrering iphone Appen som holder styr på dit firma og privat kørsel. Udviklet af Trisect Development 2011. www.trisect.dk For iphone version 4.2 og nyere. Med Kilometer Registrering
Vejledning til Kilometer Registrering iphone Appen som holder styr på dit firma og privat kørsel. Udviklet af Trisect Development 2011. www.trisect.dk For iphone version 4.2 og nyere. Med Kilometer Registrering
TomTom Referencevejledning
 TomTom Referencevejledning Indhold Velkommen til navigation med TomTom 8 Æskens indhold 9 Æskens indhold... 9 Læs dette først 10 Placering af enheden... 10 Montering i bilen... 10 Tænd og sluk... 11 Opsætning...
TomTom Referencevejledning Indhold Velkommen til navigation med TomTom 8 Æskens indhold 9 Æskens indhold... 9 Læs dette først 10 Placering af enheden... 10 Montering i bilen... 10 Tænd og sluk... 11 Opsætning...
Sådan kommer du i gang 5. Start TomTom App... 5 Opdatering af din TomTom App... 5 GPS-modtagelse... 5. Ruteplanlægning 6
 TomTom App Contents Sådan kommer du i gang 5 Start TomTom App... 5 Opdatering af din TomTom App... 5 GPS-modtagelse... 5 Ruteplanlægning 6 Ruteplanlægning... 6 Ruteoversigt... 7 Sådan deler du din rute
TomTom App Contents Sådan kommer du i gang 5 Start TomTom App... 5 Opdatering af din TomTom App... 5 GPS-modtagelse... 5 Ruteplanlægning 6 Ruteplanlægning... 6 Ruteoversigt... 7 Sådan deler du din rute
STEVISON BLUETOOTH USB MICRO SD DAB+ FM DIGITAL RADIO
 STEVISON BLUETOOTH USB MICRO SD DAB+ FM DIGITAL RADIO Model: HN13549 Vejledning Funktioner 1. INFO/MENU 2. ALARM 3. NULSTIL 4. VÆLG 5. MODE 6. SCAN 7. VENSTRE ( ) 8. HØJRE ( ) 9. BÆREGREB 10. DOT-MATRIX
STEVISON BLUETOOTH USB MICRO SD DAB+ FM DIGITAL RADIO Model: HN13549 Vejledning Funktioner 1. INFO/MENU 2. ALARM 3. NULSTIL 4. VÆLG 5. MODE 6. SCAN 7. VENSTRE ( ) 8. HØJRE ( ) 9. BÆREGREB 10. DOT-MATRIX
STEVISON BLUETOOTH USB MICRO SD DAB+ FM DIGITAL RADIO
 STEVISON BLUETOOTH USB MICRO SD DAB+ FM DIGITAL RADIO Model: HN13549 Vejledning Funktioner 1. INFO/MENU 2. ALARM 3. NULSTIL 4. VÆLG 5. MODE 6. SCAN 7. VENSTRE ( ) 8. HØJRE ( ) 9. BÆREGREB 10. DOT-MATRIX
STEVISON BLUETOOTH USB MICRO SD DAB+ FM DIGITAL RADIO Model: HN13549 Vejledning Funktioner 1. INFO/MENU 2. ALARM 3. NULSTIL 4. VÆLG 5. MODE 6. SCAN 7. VENSTRE ( ) 8. HØJRE ( ) 9. BÆREGREB 10. DOT-MATRIX
Kort IOS 9 December 2015
 Kort IOS 9 December 2015 Kapitel 1 Kort IOS 9 Kort tager en en helt ny drejning Kort giver dig talt rutevejledning, interaktive 3Doversigter og den imponerende Flyover-funktion. Alt sammen i en smuk vektorbaseret
Kort IOS 9 December 2015 Kapitel 1 Kort IOS 9 Kort tager en en helt ny drejning Kort giver dig talt rutevejledning, interaktive 3Doversigter og den imponerende Flyover-funktion. Alt sammen i en smuk vektorbaseret
Selektro CCM App. Brugermanual. Selektro CCM App Brugermanual DK. Selektro A/S, Erhvervsvej 29-35, DK-9632 Møldrup. Copyright Selektro A/S 2017
 Selektro CCM App Brugermanual Selektro A/S, Erhvervsvej 29-35, DK-9632 Møldrup Selektro CCM App Brugermanual DK Copyright Selektro A/S 2017 0881-1344006 V01 Indhold 1 Beskrivelse... 1 1.1 Funktion... 2
Selektro CCM App Brugermanual Selektro A/S, Erhvervsvej 29-35, DK-9632 Møldrup Selektro CCM App Brugermanual DK Copyright Selektro A/S 2017 0881-1344006 V01 Indhold 1 Beskrivelse... 1 1.1 Funktion... 2
A Opladningsindikator B Tænd/Sluk-knap C Berøringsfølsom skærm D Stik E Højttaler F USB-stik G Nulstillingsknap H Åbning til hukommelseskort
 TomTom Eclipse 1. Æskens indhold Æskens indhold a TomTom D E AB C F G H A Opladningsindikator B Tænd/Sluk-knap C Berøringsfølsom skærm D Stik E Højttaler F USB-stik G Nulstillingsknap H Åbning til hukommelseskort
TomTom Eclipse 1. Æskens indhold Æskens indhold a TomTom D E AB C F G H A Opladningsindikator B Tænd/Sluk-knap C Berøringsfølsom skærm D Stik E Højttaler F USB-stik G Nulstillingsknap H Åbning til hukommelseskort
Biloplader med USB-stik eller RDS-TMC-trafikmodtager, afhængigt af dit produkt
 TomTom Via 1. Æskens indhold Æsken s indhold TomTom Via inklusive Easy Click-holderen USB-kabel Biloplader med USB-stik eller RDS-TMC-trafikmodtager, afhængigt af dit produkt Se listen over indhold på
TomTom Via 1. Æskens indhold Æsken s indhold TomTom Via inklusive Easy Click-holderen USB-kabel Biloplader med USB-stik eller RDS-TMC-trafikmodtager, afhængigt af dit produkt Se listen over indhold på
TomTom PRO Online-vejledning
 TomTom PRO Online-vejledning Indhold Æskens indhold 8 Æskens indhold... 8 Læs dette først 10 Placering af enheden... 10 Montering i bilen... 10 Tænd og sluk... 11 Opsætning... 11 GPS-modtagelse... 11 Om
TomTom PRO Online-vejledning Indhold Æskens indhold 8 Æskens indhold... 8 Læs dette først 10 Placering af enheden... 10 Montering i bilen... 10 Tænd og sluk... 11 Opsætning... 11 GPS-modtagelse... 11 Om
MAN DriverPad. Kvikguide.
 MAN DriverPad. Kvikguide. KVIKGUIDE MAN DriverPad (CN-900T) MAN DriverPad med bakkamera (CN-900R) 2 INDHOLDSFORTEGNELSE A. Oversigt... 4 B. Første ibrugtagning... 5 1. Batteri... 5 2. SD-kort... 5 Brug
MAN DriverPad. Kvikguide. KVIKGUIDE MAN DriverPad (CN-900T) MAN DriverPad med bakkamera (CN-900R) 2 INDHOLDSFORTEGNELSE A. Oversigt... 4 B. Første ibrugtagning... 5 1. Batteri... 5 2. SD-kort... 5 Brug
Kapitel 1 Æskens indhold
 TomTom GO Kapitel 1 Æskens indhold Æskens indhold a TomTom GO A Udløserknap B Mikrofon C Opladningsindikator D Tænd/sluk-knap E Lyssensor F Nulstillingsknap G Højttaler H Åbning til hukommelseskort* b
TomTom GO Kapitel 1 Æskens indhold Æskens indhold a TomTom GO A Udløserknap B Mikrofon C Opladningsindikator D Tænd/sluk-knap E Lyssensor F Nulstillingsknap G Højttaler H Åbning til hukommelseskort* b
Radio R 4.0 IntelliLink FAQ
 Indholdsfortegnelse 1. Audio... 1 2. Telefon... 2 3. Apple CarPlay... 2 4. Android Auto... 5 5. Galleri... 7 6. Andet... 8 1. Audio Sp.: Hvordan kan jeg skifte mellem forskellige lydkilder (f.eks. FM-radio
Indholdsfortegnelse 1. Audio... 1 2. Telefon... 2 3. Apple CarPlay... 2 4. Android Auto... 5 5. Galleri... 7 6. Andet... 8 1. Audio Sp.: Hvordan kan jeg skifte mellem forskellige lydkilder (f.eks. FM-radio
Din brugermanual TOMTOM TOYOTA TNS410 http://da.yourpdfguides.com/dref/2378388
 Du kan læse anbefalingerne i brugervejledningen, den tekniske guide eller i installationsguiden. Du finder svarene til alle dine spørgsmål i i brugermanualen (information, specifikationer, sikkerhedsråd,
Du kan læse anbefalingerne i brugervejledningen, den tekniske guide eller i installationsguiden. Du finder svarene til alle dine spørgsmål i i brugermanualen (information, specifikationer, sikkerhedsråd,
BRUGER GUIDE. Waoo TV Go PÅ COMPUTER, TABLET OG TELEFON FIBERBREDBÅND TV TELEFONI
 BRUGER GUIDE Waoo TV Go PÅ COMPUTER, TABLET OG TELEFON FIBERBREDBÅND TV TELEFONI INDHOLD Velkommen til Waoo TV Go... 4 Sådan kommer du i gang... 5 Waoo TV Go på tablet og telefon... 8 Betjeningsguide...
BRUGER GUIDE Waoo TV Go PÅ COMPUTER, TABLET OG TELEFON FIBERBREDBÅND TV TELEFONI INDHOLD Velkommen til Waoo TV Go... 4 Sådan kommer du i gang... 5 Waoo TV Go på tablet og telefon... 8 Betjeningsguide...
I kan styre samtlige funktioner beskrevet i nærværende dokument, gennem jeres personlige side (selfcare) på www.firstcom.dk
 Indledning Denne vejledning guider dig nemt og hurtigt igennem installation og brug af de mest anvendte funktioner og funktionstaster på SNOM 300 telefonen. På sidste side er der svar på ofte stillede
Indledning Denne vejledning guider dig nemt og hurtigt igennem installation og brug af de mest anvendte funktioner og funktionstaster på SNOM 300 telefonen. På sidste side er der svar på ofte stillede
Navigation og Multimedia system. Composition color. Volkswagen Golf 7. Brugermanual
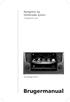 Navigation og Multimedia system Composition color - Volkswagen Golf 7 Brugermanual Kære kunde. Tillykke med dit nye system. Vi vil gerne henlede opmærksomheden på en vigtig information. Pas på det nøglekort
Navigation og Multimedia system Composition color - Volkswagen Golf 7 Brugermanual Kære kunde. Tillykke med dit nye system. Vi vil gerne henlede opmærksomheden på en vigtig information. Pas på det nøglekort
QUICK GUIDE SNOM320 VOIP BUSINESS PHONES REV. 2010
 QUICK GUIDE SNOM320 VOIP BUSINESS PHONES REV. 2010 INDHOLD Indledning... 3 Tilslut telefonen... 3 Generelt... 4 Ændring af ringetone... 5 Foretag et opkald... 5 Besvar et opkald... 5 Omstilling af opkald...
QUICK GUIDE SNOM320 VOIP BUSINESS PHONES REV. 2010 INDHOLD Indledning... 3 Tilslut telefonen... 3 Generelt... 4 Ændring af ringetone... 5 Foretag et opkald... 5 Besvar et opkald... 5 Omstilling af opkald...
Brugervejledning. Care Tracker Android app og GPS brik eller ur
 Brugervejledning Care Tracker Android app og GPS brik eller ur Stella Care ApS Alhambravej 3 1826 Frederiksberg C Tlf. 42 42 90 60 info@stellacare.dk www.stellacare.dk Kære bruger, Denne vejledning indeholder
Brugervejledning Care Tracker Android app og GPS brik eller ur Stella Care ApS Alhambravej 3 1826 Frederiksberg C Tlf. 42 42 90 60 info@stellacare.dk www.stellacare.dk Kære bruger, Denne vejledning indeholder
Nokia 500-autonavigation Kom godt i gang
 Nokia 500-autonavigation Kom godt i gang 9205371 3. udgave DA OVERENSSTEMMELSESERKLÆRING NOKIA CORPORATION erklærer herved, at udstyret PD-14 overholder de væsentligste krav og øvrige relevante bestemmelser
Nokia 500-autonavigation Kom godt i gang 9205371 3. udgave DA OVERENSSTEMMELSESERKLÆRING NOKIA CORPORATION erklærer herved, at udstyret PD-14 overholder de væsentligste krav og øvrige relevante bestemmelser
