Vejledning til egu-portalen. Brugerrettet vejledning til egu-portalens brugergrænseflade
|
|
|
- Line Bonde
- 6 år siden
- Visninger:
Transkript
1 Vejledning til egu-portalen Brugerrettet vejledning til egu-portalens brugergrænseflade
2 Vejledning til egu-portalen Brugerrettet vejledning til egu-portalens brugergrænseflade Forfatter: Flemming Madsen Styrelsen for It og Læring ISBN Styrelsen for It og Læring, december 2017
3 Indhold Baggrund for egu-portalen Adgang til portalen og førstegangs-login Login Mine oplysninger Arbejdssteder Adgang til egu-portalen som ny bruger kort fortalt Personfølsomme oplysninger i egu-portalen Menulinjen Elevoversigt Virksomhedsoversigt Ny elev Søg Ekstra vindue Administration Standardtekster Hjælp Udskrifter Elev med rullemenu over elever Virksomhed med rullemenu over virksomheder Søg CPR-nr Elevoversigt Mine elever Mit arbejdssteds elever Alle elever Søgeresultat Vælg elev Udskrifter fra Elevoversigt (EG01) Opret elev Obligatoriske felter i Ny elev Ansvarlig kommune Elevens status Styrelsen for It og Læring, december
4 Baggrund for egu-portalen 5.4 Tilknytning af vejleder Grupper Opret gruppe Kontakter Tilføj kontaktperson Opret kontaktperson Elevens baggrund/cv Andre vejledere der har adgang til eleven Visning af eleven på forsiden Elevoversigt Slet elev Udskrifter fra Stamdata (EG02) Uddannelsesplan Obligatoriske felter i Uddannelsesplan Uddannelsesplanens status Datoformat og datovælger Afbrudsårsager Positivt frafald Visning af uddannelsesplanen på forsiden Elevoversigt Tjekfelter i uddannelsesplanen Feltet Andre udd.planer Genoptagelse af uddannelsesplan og ny uddannelsesplan Dubletter af uddannelsesplaner skal slettes Kopier uddannelsesplan Udskrifter fra Uddannelsesplan (EG03) Når undervisningsstedet på et skoleophold ikke er kendt 42 7 Flytning af elev til andet arbejdssted Modtagende arbejdssted opretter først elevens cpr-nummer Flytteprocessen Oprettelse af elementer i uddannelsesplanen Egu-bonusordningen Bonusbeløbets størrelse i løbet af de første 588 praktikdage Opsætning og udbetaling af egu-bonus Eksempel på opsætning jf. egu-bonusordningen Tjek af opsætning af elev for udbetaling af egu-bonus Skoleophold Obligatoriske felter i Skoleophold Effektiv varighed Elementet medtages på udskrifterne 54 4 Styrelsen for It og Læring, december 2017
5 Baggrund for egu-portalen Find institution Alternativ undervisningsadresse Skoleydelse Blokken Indhold Tjekfelter Udskrift af gennemførelsesbevis, m.m Feltet Antal hele skoledage i perioden Praktik i virksomhed Obligatoriske felter i Praktik i virksomhed Effektiv varighed Elementet medtages på udskrifterne Find virksomhed CVR, SE og AER-lønnummer: Definition og registrering Alternativt SE-nr Blokken Indhold Vilkår for praktikaftalen Prøvetid og egu-bonus Ophævelse af praktikaftale Tjekfelter og datofelter Udskrift af praktikaftale og gennemførelsesbevis Praktik på værkstedsskole Obligatoriske felter i Praktik på værkstedsskole Effektiv varighed Elementet medtages på udskrifterne Blokken indhold Tjekfelter Udskrift af gennemførelsesbevis, m.m Orlov Obligatoriske felter i Orlov Effektiv varighed 71 9 Notater Opret nyt notat Udskrift af Notater (EG04) Skoleydelse Overordnet om fanebladet skoleydelse Arbejdsseddel Udskrift af arbejdsseddel Søgninger Generel elevsøgning... 78
6 Baggrund for egu-portalen 11.2 Elevsøgning på kriterier Søgeresultat oversigt Udskrift af søgeresultatet Virksomhedssøgning på kriterier Virksomhedsoversigt Udskriftindstillinger og browservalg Hvilke udskrifter kan hentes fra hvilke sider? Udskriv på papir eller gem som pdf på computeren Udseendet af udskriften Tilpas margener for at minimere tomme sider i udskriften Alternative tegn (ï ½) i stedet for æ, ø og å Indberetning og statistik Indberetning til Ungedatabasen Ungedatabaselog Undervisningsministeriets data fra egu-portalen Styrelsen for It og Læring, december 2017
7 Baggrund for egu-portalen Den 5. november 2009 indgik regeringen og forligspartierne en aftale om Flere unge i uddannelse og job. Af aftalen fremgår, at der skal udvikles en portal for erhvervsgrunduddannelsen (egu), som skal indfri følgende formål: For at sikre transparens, en enkel administration i kommunerne og et tidstro og detaljeret datagrundlag om egu-uddannelsen og dens enkeltdele skal der oprettes en fælles internetbaseret indberetningsportal, som kan bruges til indberetning og dagligt administrativt arbejde i forbindelse med tilrettelæggelse og gennemførelse af den enkelte elevs egu. Undervisningsministeriet udlagde opgaven med udvikling af portalen til UNI C (nu Styrelsen for It og Læring, STIL). Den første version af egu-portalen (version 11.1) blev lagt i drift ultimo marts Undervisningsministeriet har besluttet, at det fra august 2011 er et krav, at alle eguvejledere benytter portalen til udarbejdelse og indberetning af uddannelsesplaner, der er påbegyndt efter 1. august Egu-portalen benyttes af administrative medarbejdere på institutioner, der udbyder erhvervsgrunduddannelsen, dvs. UU-centre, jobcentre, kommunale eguadministrationer og produktionsskoler. Elever har ikke adgang. I perioden fra april 2011 er portalen blevet videreudviklet med nye versioner i 2011, 2012, 2013 og Versionerne til fra 2016 og 2017 indeholder rettelser i henhold til en ny bekendtgørelse om erhvervsgrunduddannelse pr. 1. juli Styrelsen for It og Læring, december
8
9 1 Adgang til portalen og førstegangs-login Egu-portalen findes på adressen For at kunne anvende Egu-portalen skal du være oprettet med et UNI Login. Dertil skal du ansøge om adgang til portalen med dit aktive UNI Login ved udfyldelse og indsendelse af den blanket, der kan hentes via linket på portalens forside under Tip for nye brugere. Du kan bruge dit eksisterende UNI Login. Med mindre du allerede har et UNI Login, du kan angive på blanketten, skal du kontakte din brugeradministrator eller it-afdeling på dit arbejdssted eller i kommunen. For at få adgang til egu-portalen skal du altså have et aktiveret UNI Login (eksisterende eller nyoprettet) og herefter have en særlig egu-rettighed på dit UNI Login ved STILs support. Hvis du er i tvivl om, hvem der er din brugeradministrator, kan du evt. finde ud af, hvem du kan kontakte, via siden Viden.stil.dk, se Du kan også kontakte Styrelsen for It og Lærings UNI Login Brugeradministration. UNI Login Brugeradministration træffes på tlf , mandag-fredag kl Styrelsen for It og Læring, december
10 1 Adgang til portalen og førstegangs-login Din brugeradministrator kan også hjælpe dig, hvis du har glemt adgangskoden til dit UNI Login. Alternativt kan du kontakte STILs support: Blanketten bør kunne udfyldes online inden udskrift, hvis du benytter browserne Explorer eller Firefox. Blanketten sendes scannet (pdf) eller som et billede (jpg, png) til STILs servicedesk via supportskabelonen på informationssiden AdmSys: Første gang du benytter skabelonen, skal du oprette dig som bruger. Det er ikke længere muligt at få adgang via en til STILs sekretariat. Blanketten skal til STILs servicedesk. 1.1 Login Ved klik på Login øverst til højre på portalens forside fremkommer UNI Login-boksen. Udfyld med brugernavn og adgangskode og klik på Log ind. Hvis du logger på portalen for første gang, skal du starte med at udfylde oplysningerne om dig selv som bruger på siden Mine oplysninger (EG20). 10 Styrelsen for It og Læring, december 2017
11 1.2 Mine oplysninger 1.2 Mine oplysninger Start med at udfylde oplysninger om dig selv som bruger. Siden hentes fra administrationsmenuen: Brugernavnet til dit UNI Login står allerede i feltet Brugerkode. Udfyld resten af felterne. Alle felter på nær Tlf.nr.2 er obligatoriske. adressen skal være en adresse til dit arbejdssted. Telefonnummeret angives som otte cifre uden mellemrum. Alle data, der ikke er nedtonede, kan senere rettes. Valget af Arbejdssted er afgørende for, hvilke elever og kommuner, du kan arbejde med i systemet. Der kan i valglisten vælges et vilkårligt arbejdssted (evt. blank tekstfeltet først eller udfyld en del af et arbejdsstedsnavn), men før du kan arbejde med elever på det nye arbejdssted, skal du godkendes. Værdien Min status angiver om du er godkendt til arbejdsstedet. Hvis ikke du er godkendt, skal du have en kollega på det nye arbejdssted til at godkende dig, se beskrivelsen af Vejledere på mit arbejdssted nedenfor. Indtil du er godkendt vil systemet altid starte i dette skærmbillede. Bemærk, at man godt kan skifte arbejdssted, men gør man det, mister man samtidigt rettighederne til at arbejde med elever og kommuner i forhold til det gamle arbejdssted, heller ikke selvom man er angivet som primær eller sekundær vejleder for en elev under det gamle arbejdssted. Skift af arbejdssted skal derfor anvendes med varsomhed. Listen Kommuner tilknyttet mit arbejdssted viser de tilknyttede kommuner. Kommunelisten kan redigeres på skærmbilledet Arbejdssteder, se afsnit 1.3: Arbejdssteder. 11
12 1 Adgang til portalen og førstegangs-login Listen over Vejledere på mit arbejdssted viser alle de vejledere, der er tilknyttet arbejdsstedet. Nogle vejledere på listen kan mangle godkendelse. Dette fremgår af statuskolonnen, angivet som enten Afventer godkendelse, Afvist eller Passiveret. Hvis du selv er godkendt til arbejdsstedet, vil det være muligt for dig enten at aktivere eller afvise vejleder der har status Afventer godkendelser ved brug af knapperne i højre kolonne. Godkendte vejledere kan modsvarende passiveres. Husk at klikke på Gem. Du kan til enhver tid redigere Mine oplysninger ved at hente denne side fra menulinjen. 1.3 Arbejdssteder Arbejdsstedet er det central omdrejningspunkt for behandling af egu-elever. Arbejdsstedet kan fx være et UU-center, en kommune, en produktionsskole eller en ungdomsskole. Et arbejdssted er altså en kommunal enhed eller den produktionsskole, hvor eguportal-brugeren er ansat og administrer egu-forløb. Hver egu-elev, vejleder og elevgruppe er knyttet til et bestemt arbejdssted. Et arbejdssted kan være tilknyttet en eller flere kommuner, ligesom en kommune kan være tilknyttet flere arbejdssteder. Under menupunktet Administration findes adgang til oversigten over arbejdssteder og herfra er der adgang til at oprette og redigere arbejdssteder. Ved oprettelse af et nyt arbejdssted skal der udfyldes navn, institutionsnummer og adresseoplysninger, og der skal være tilknyttet mindst en kommune. Kommunelisten hjælper vejlederne til hurtigere fremsøgning af oplysninger, men medfører dog ikke begrænsninger på hvilke elever der kan arbejdes med. 12 Styrelsen for It og Læring, december 2017
13 1.3 Arbejdssteder Nederst på siden vises de vejledere, der er knyttet til dette arbejdssted. Kun godkendte vejledere har adgang til de elever, der er tilknyttet arbejdsstedet. Nye vejledere der ønsker tilknytning til arbejdsstedet (jf. skærmbilledet Mine oplysninger), har status Afventer godkendelse. Vejledernes status kan ændres med knapperne til højre i listen på følgende måde: Vejledere der afventer godkendelse kan enten godkendes eller afvises. Godkendte vejledere kan passiveres Afviste vejledere kan aktiveres (godkendes) Passiverede vejledere kan aktiveres (godkendes) Godkendte vejledere tilknyttet arbejdsstedet har adgang til at redigere oplysningerne omkring arbejdssted. Andre kan kun se oplysningerne. Kun arbejdsstedsadministratorer kan oprette nye arbejdssteder 1. Det er muligt at passivere et arbejdssted. Dette kan dog kun udføres af en administrator. I givet fald passiveres samtlige vejledere der er tilknyttet arbejdsstedet og nye vejledere kan ikke tilknyttes. Det er modsvarende muligt at genaktivere et passiveret arbejdssted, dog vil de tilknyttede vejledere efterfølgende skulle aktiveres manuelt. Nederst på skærmbilledet er der en liste over andre arbejdssteder som har adgang til dette arbejdssteds elever. 1 Arbejdsstedsadministratorer findes i STILs support. Kontakt STILs support, hvis du ikke selv har adgang til at redigere. 13
14 1 Adgang til portalen og førstegangs-login Her kan tildeles adgang til arbejdssteder ved at vælge det i valglisten. Tildelingen kan fjernes ved at klikke på Fjern adgang. Bemærk at tildelingen ikke er gensidig, dvs. tildelingen medfører ikke at du kan se det andet arbejdssteds elever. 1.4 Adgang til egu-portalen som ny bruger kort fortalt Dette er en kort opsummering af de foregående afsnit. Som ny bruger skal du igennem følgende arbejdsgang for at få adgang til egu-portalen: Du skal Først have et UNI Login. Du bliver oprettet som UNI Login-bruger af en brugeradministrator på din institution eller i din kommune. Hvis du allerede har et aktivt UNI Login til noget andet, kan du også benytte det til egu-portalen med en ekstra egu-rettighed. Hvis du er i tvivl om, hvem din brugeradministrator er, kan du kontakte UNI Login-supporten på tlf Når dit UNI Login er oprettet og aktivt, skal du udfylde blanketten med navnet på dit login (oftest 4 bogstaver og 4 cifre). Du sender blanketten til STILs support via onlinetjenesten Første gang du benytter tjenesten, skal du oprette dig som bruger. Supporten giver dig egu-rettighed på dit aktive UNI Login og lukker sagen. Du kan herefter logge ind i egu-portalen og angive dine Stamdata. Men ved første login kan du kun angive disse. En kollega, der allerede har adgang til portalen på dit arbejdssted, kan herefter give dig fuld adgang, dvs. godkende dig som kollega og dermed bruger på dit arbejdssted. Hvis dit arbejdssted ikke er oprettet i kommunen, skal det oprettes, før du kan logge ind at angive dine Stamdata. Dvs. du beder om det, når du kontakter supporten. Hvis du selv er den første bruger på dit arbejdssted, skal STIL godkende dig endeligt efter dit første login. 14 Styrelsen for It og Læring, december 2017
15 1.4 Adgang til egu-portalen som ny bruger kort fortalt 2 Personfølsomme oplysninger i egu-portalen Rundt omkring i portalen finder du et i -ikon over tekstfelter. Når du fører musemarkøren hen over ikonet, kommer der en informationstekst frem. Denne tekst skal minde dig om, at der er visse personfølsomme oplysninger, du ikke må angive i egu-portalen, og andre, du undtagelsesvis gerne må angive i udvalgte skrivefelter. Du kan få et samlet overblik over de felter, du gerne må notere visse personoplysninger i, hvis du læser sikkerhedsinstruksen (Sikkerhedsinstruks om persondata 2017), der findes på STILs supports side, AdmSys. Du kan også læse instruksen i rammen herunder. Du må registrere følgende (fortrolige) personoplysninger i fritekstfelter og dokumenter: Identifikationsoplysninger, herunder cpr-nummer Karakterer og bedømmelse Undervisningsdeltagelse med angivelse af indhold og perioder Oplysninger om fravær, herunder begrundelse, såfremt der ikke er tale om fravær på grund af sygdom, fængselsstraf eller lignende Oplysninger om særlige undervisningsforanstaltninger og dispensationer fra undervisning, men ikke begrundelsen herfor. Du må herudover, i udvalgte felter i egu-portalen, registrere følgende oplysninger: Felt Stamdata: Andre oplysninger Uddannelsesplan: Kommentar Oplysninger Helbredsoplysninger, der har væsentlig betydning for tilrettelæggelse af elevens uddannelsesforløb. Helbredsoplysninger, der har væsentlig betydning for tilrettelæggelse af elevens uddannelsesforløb kan registreres, såfremt eleven udtrykkeligt har givet sit samtykke. 15
16 2 Personfølsomme oplysninger i egu-portalen Uddannelsesplan > (Opret) Praktik i virksomhed: Eventuelle bemærkninger Uddannelsesplan > (Opret) Praktik i virksomhed > Praktikaftale (Pkt. 7. Eventuelle bemærkninger) Uddannelsesplan > (Opret) Orlov: Kommentar Notater: Nyt notat Dokumenter/Arkiv Helbredsoplysninger, der har væsentlig betydning for praktikopholdet, kan registreres, såfremt eleven udtrykkeligt har givet sit samtykke. Øvrige fortrolige, følsomme eller private personoplysninger må ikke registreres her. (Se hvilke oplysninger det kan være i afsnittet nedenfor). Helbredsoplysninger, der har væsentlig betydning for praktikopholdet kan registreres, såfremt eleven udtrykkeligt har givet sit samtykke. Øvrige fortrolige, følsomme eller private personoplysninger må ikke registreres her. (Se hvilke oplysninger det kan være i afsnittet nedenfor). Fortrolige, følsomme eller private personoplysninger må ikke registreres her. (Se hvilke oplysninger det kan være i afsnittet nedenfor). Helbredsoplysninger, der har væsentlig betydning for tilrettelæggelse af elevens uddannelsesforløb, så længe notaterne kun er til internt brug. Dokumenter kan indeholde fortrolige, følsomme eller private personoplysninger, der har væsentlig betydning for tilrettelæggelse af elevens uddannelsesforløb, så længe disse kun er til internt brug. Eksempler på fortrolige, følsomme eller private personoplysninger, som ikke må registreres i fritekstfelter og dokumenter, med mindre andet er nævnt i ovenstående skema: racemæssige eller etniske baggrund, politiske, religiøse eller filosofiske overbevisning, fagforeningsmæssige tilhørsforhold, helbredsforhold, seksuelle forhold, oplysninger om strafbare forhold og væsentlige sociale problemer, oplysninger om interne familieforhold, f.eks. stridigheder, selvmordsforsøg og ulykkestilfælde, oplysninger om indtægts- og formueforhold. 16 Styrelsen for It og Læring, december 2017
17 3.1 Elevoversigt 3 Menulinjen Egu-portalen rummer en gennemgående menulinje til navigation. Desuden findes en Tilbage - og Frem -knap på de mest anvendte sider i portalen. 3.1 Elevoversigt Under menupunktet Elevoversigt kan du vælge at få en oversigt over dine egne elever eller alle elever, du har adgang til (se afsnit 3: Elevoversigt). 3.2 Virksomhedsoversigt Under menupunktet Virksomhedsoversigt kan du vælge at få en oversigt over de virksomheder, du har haft kontakt til i forbindelse med elever i praktik. Du kan sortere alfabetisk og numerisk ved klik på kolonnetitlerne på oversigten. Hvis du klikker på en linje med en virksomhed, kommer du ind i virksomhedens Stamdata. Under fanebladet Elever finder du en oversigt over de elever der er eller har været i praktik i virksomheden. 3.3 Ny elev Klik på Ny elev for at oprette en ny elev (se afsnit 4: Opret elev). 3.4 Søg Du kan søge på elever eller virksomheder, der opfylder en række forskellige kriterier (se afsnit 9: Søgninger). 3.5 Ekstra vindue Ved klik på menupunktet Ekstra vindue er det muligt at have flere vinduer åbne ad gangen, så du kan arbejde elektronisk med flere forskellige elever på samme tid. Det er muligt at have et ubegrænset antal vinduer åbne på samme tid. 17
18 3 Menulinjen 3.6 Administration Under menupunktet Administration findes flere underpunkter Mine oplysninger, hvor du indtaster oplysninger om dig selv som bruger (se afsnit 1.2: Mine oplysninger). Kontakter (se afsnit 4.6: Kontakter). Grupper (se afsnit 4.5: Grupper). Arbejdssteder (se afsnit 1.3: Arbejdssteder) Standardtekster (se afsnit Standardtekster) Standardtekster I indholdselementerne er det muligt at indsætte en egen standardtekst, der kan overskrive det eksisterende i tekstfeltet. Standardteksten forfattes af egu-portalens bruger, dvs. arbejdsstedet selv. Yderligere tekst kan efterfølgende tilføjes i det pågældende tekstfelt, dvs. standardteksten kan redigeres af brugeren efter indsættelse. Funktionaliteten findes som linket 'Indsæt standardtekst' under følgende EG03 Uddannelsesplan (Formål) EG10 Skoleophold (Undervisningens mål og indhold med angivelse af viden, færdigheder og kompetencer) EG11 Praktik i virksomhed (3 steder: Praktikperiodens mål med angivelse af viden, færdigheder og kompetencer. Arbejdsområde og -funktioner. Eventuelle bemærkninger, der overføres til praktikaftalens pkt. 7) EG12 Praktik på værkstedsskole (2 steder: Praktikperiodens mål med angivelse af viden, færdigheder og kompetencer. Arbejdsområde og -funktioner). Standardteksterne redigeres under Administration > Standardtekster: EG25 Standardtekster. I billedet kan du se dine standardtekster, når de er tilføjet. Ved klik på selve tekstlinjen kan du redigere en eksisterende tekst. Klik på knappen Ny tekst, for at oprette en ny tekst fra bunden. Vælg teksttype, dvs. vælg i rullemenuen hvilket af de ovennævnte vinduer, teksten skal tilhøre (EG03, EG10, EG11, EG12). Skriv den ønskede tekst i boksen ud for Indhold og Gem og luk. 18 Styrelsen for It og Læring, december 2017
19 3.7 Hjælp Du kan nu indsætte din faste standardtekst i det tilhørende indholdselement gang på gang fremadrettet. 3.7 Hjælp Menupunktet Hjælp linker til egu-området på AdmSys, som seneste bekendtgørelser, instrukser og vejledninger til egu-portalen. AdmSys har dog primært fokus på driftsinformation og teknisk support vedr. STILs studieadministrative systemer. På AdmSys finder du også de seneste nyheder fra STIL om egu-portalen samt supportoplysninger, hvis du skal i kontakt med supporten. Du kan sende til sag vedr. tekniske problemer via egu-supportskabelonen. Første gang du benytter skabelonen, skal du oprette dig som bruger. Du kan også tilmelde dig et nyhedsbrev på udvalgte af STILs studieadministrative systemer. Herefter får du nyhederne om driftsproblemer eller nye versioner m.v. på . 19
20 3 Menulinjen 3.8 Udskrifter Udskriftsmenuen er dynamisk, og indholdet i menuen tilpasser sig det vindue, man aktuelt befinder sig i. Det fremgår i det efterfølgende af beskrivelsen af de enkelte vinduer, hvilke udskrifter der kan hentes fra det aktuelle vindue. 3.9 Elev med rullemenu over elever I rullemenuen Elev kan du vælge dine egne igangværende elever, dvs. elever som du er primær vejleder for. Hvis du ønsker at arbejde med en af dine kollegers elever eller med en elev, som endnu ikke er i gang, skal du vælge eleven via menupunktet Elevoversigt eller ved at søge eleven frem på CPR-nummer. Når du arbejder med en konkret elev, vil dennes navn og CPR-nummer vises i rullemenuen Virksomhed med rullemenu over virksomheder I rulle menuen Virksomheder kan du vælge mellem de virksomheder, du aktuelt arbejder med og se en valgt virksomheds stamdata. Du kan også gå over menulinjens punkt Virksomhedsoversigt og vælge blandt de virksomheder, du har haft kontakt til i forbindelse med elever i praktik Søg CPR-nr. Her kan du fremsøge en elev på CPR-nummer. 20 Styrelsen for It og Læring, december 2017
21 4.1 Mine elever 4 Elevoversigt Denne side Elevoversigt (EG01) er systemets egentlige startside, som du fremover møder, hver gang du logger ind. Du kan altid komme til siden ved at klikke på knappen i menulinjen. På elevlisten kan du frit ændre sortering ved at klikke på kolonnetitlerne. Du kan sortere i kolonnerne alfabetisk i Elevoversigt, hvis du fx søger elever med en bestemt elevstatus eller startdato. Du kan også vælge kun at se aktive elever. Oversigten viser oplysninger om Start og Slut, når uddannelsesplanen er udarbejdet. Elevoversigt rummer også felter til søgning på specifikt cpr-nummer, navn eller fritekst. Portalen viser og indsnævrer forslag, efterhånden som du indtaster og præciserer dit søgekriterium. Husk at tømme søgefelterne igen, hvis du vil have indlæst alle dine elever hver gang. Ellers vil portalen huske din indtastning ved næste login, og du får således en oplevelse af, at du mangler elever på Elevoversigt. 4.1 Mine elever Som udgangspunkt viser siden de elever, du er primær såvel som sekundær vejleder for. Du kan vælge kun at se elever, der er i gang, hvis du markerer boksen Se kun aktive elever. Eleverne kan sorteres alfabetisk på navn, numerisk på cpr-nummer eller datointervaller. Du sorterer ved at klikke på den enkelte kolonnes titel. Hvis du er sekundær vejleder for nogle elever, vil de også blive vist i oversigten. 21
22 4 Elevoversigt Ønsker du ikke dette, kan en løsning være, at du fjerner dig som sekundær vejleder for alle de elever, du ikke ønsker at se. Du kan stadig fremsøge enhver anden elev i en søgning på 'Alle elever'. Alternativt kan du sortere vejleder på kolonnen Primær vejleder i kombination med valg af Mine elever, så du får vist de elever øverst, du er primær vejleder for. Hvis du fjerner fluebenet i feltet Se kun aktive elever, vil du få vist alle dine elever også dem, der endnu kun er visiteret, samt de passive elever, som enten har gennemført egu eller har afbrudt egu. Den aktuelle visning huskes af portalen, når du igen klikker ind på elevoversigten. Portalen gemmer også din individuelle indstilling, når du logger ud. Derfor skal du være opmærksom på de søgninger, du foretager i søgefelterne over kolonnerne. Hvis du søger på dele af et navn og navigerer rundt i portalen, vil din fremsøgning med input i felterne blive vist på elevoversigten, når du går tilbage til den. Det kan fx være næste gang du logger ind, hvis ikke du har tømt felterne for input. 4.2 Mit arbejdssteds elever Hvis du vælger at få vist Mit arbejdssteds elever, vil systemet vise alle de elever som er tilknyttet dit arbejdssted. 4.3 Alle elever Hvis du vælger at få vist Alle elever, vil systemet vise både Dit arbejdssteds elever Elever fra andre arbejdssteder som har givet adgang til dit arbejdssted (jf. beskrivelsen i afsnit 1.3: Arbejdssteder). Elever som du specifikt er tildelt adgang til (jf. afsnit 4.8: Andre vejledere der har adgang til eleven). 4.4 Søgeresultat Her vises resultatlisten fra seneste søgning. 22 Styrelsen for It og Læring, december 2017
23 4.5 Vælg elev 4.5 Vælg elev Du kan klikke på en elev i oversigten og dermed komme videre til elevens uddannelsesplan (se afsnit 8). 4.6 Udskrifter fra Elevoversigt (EG01) Uanset om du har valgt Mine elever eller Alle elever og uanset om du har flueben i Se kun aktive elever eller ej, kan du fra Elevoversigt (EG01) udskrive den aktuelle visning på 2 måder. Du kan udskrive selve siden med det du ser og som et stort CSV-udtræk (regneark) med 38 kolonner med input. Siden med dine fremsøgte data udskriver du med knapperne Print og Excel ved siden af feltet Søg som findes øverst til højre under menulinjen. Regnearket udskriver du via menulinjens Udskrifter > P0 CSV Udtræk. Dette vil foretage et træk på alle dine elever, som du herefter kan redigere i via regnearkets funktioner, gemme eller eksportere til anden administration som fx egen statistik. Se i øvrigt afsnit 12: Udskriftindstillinger og browservalg. 23
24 5 Opret elev 5 Opret elev Ved klik på ikonet Ny elev i menulinjen åbnes siden til indtastning af stamdata på eleven: Elevdata (EG02) : 5.1 Obligatoriske felter i Ny elev På siden indtastes som minimum følgende oplysninger, som er obligatoriske: CPR-nr., Fornavn, Efternavn, Bopælskommune og Ansvarlig kommune. Eleven tilknyttes automatisk til den oprettende vejleders arbejdssted. En given person (CPR-nr.) kan oprettes som elev i hvert arbejdssted, dog kun en gang. Bemærk: Elevens tilknytning til arbejdsstedet kan ikke ændres efterfølgende, men uddannelsesplanen kan flyttes med eleven, der er flyttet til et andet arbejdssted (se afsnit 7: Flytning af elev til andet arbejdssted). Du har også mulighed for at uploade et billede af eleven. Husk at klikke på Gem. Hvis du forsøger at gemme siden uden at have udfyldt alle obligatoriske felter, vil du få følgende fejlmeddelelse: 24 Styrelsen for It og Læring, december 2017
25 5.2 Ansvarlig kommune Det felt eller de felter, der er markeret med rødt, er obligatoriske og skal udfyldes, inden der kan gemmes. Dette princip gælder på samtlige sider i egu-portalen. 5.2 Ansvarlig kommune Her angives den kommune der har ansvar for elevens uddannelse. Som udgangspunkt forventes det at der angives en af de kommuner som arbejdsstedet er tilknyttet, det er dog muligt at angive en vilkårlig kommune. De kommuner der er tilknyttet til det arbejdssted som brugeren er tilknyttet, vil være placeret øverst på listen ovenfor skillelinjen. 5.3 Elevens status Elevens status er som udgangspunkt Visiteret. Feltet er et beregnet felt med følgende mulige værdier: Visiteret : Henlagt : Vises, når eleven er oprettet, men uddannelsesplanen enten endnu ikke er oprettet eller har en fremtidig startdato. Denne status får eleven som standard ved oprettelse. Eleven er ikke umiddelbart parat til at starte på en egu, men det vurderes, at eleven skal til samtale med henblik på at starte på egu senere. Status sættes manuelt. Afvist : Eleven har været visiteret, men arbejdsstedet har efterfølgende fundet ud af, at eleven ikke er parat til at starte på en egu alligevel. Status sættes manuelt. 25
26 5 Opret elev Henvist : Eleven er visiteret og uddannelsesplanen er udarbejdet. Uddannelsesplanen er oprettet med en fremtidig startdato. I gang : Når dags dato er lig eller efter uddannelsesplanens start, og der p.t. ikke er orlov, og forløbet ikke er afsluttet (hverken gennemført eller afbrudt). Orlov Hvis der er lagt et orlovselement ind i uddannelsesplanen, og dags dato ligger mellem orlovselementets start- og slutdato. Gennemført : Når der er klikket af i Uddannelsesbevis udstedt på uddannelsesplanen (se afsnit 6.7: Tjekfelter i uddannelsesplanen). Afbrudt : Når der er indtastet en afbrudsdato og en afbrudsårsag på uddannelsesplanen, og afbrudsdatoen er overskredet. Det er elevens status, der er afgørende for afsendelse af data til Ungedatabasen (Tilbagemedling.dk). Ungedatabasen bør have modtaget elevens data, når Indberetning står som Afviklet i blokken Hændelsesoversigt nederst i elevens uddannelsesplan. 5.4 Tilknytning af vejleder Eleven skal have tilknyttet en egu-vejleder. Som udgangspunkt vil du selv være foreslået som vejleder, men du kan ændre dette. Du kan også vælge en af dine kolleger som sekundær vejleder, så denne også får eleven indlæst som sin elev ved login. Der kan vælges mellem alle godkendte vejledere på det arbejdssted som eleven er tilknyttet. Vejlederfeltet Egu-vejleder er obligatorisk at udfylde. Egu-vejleder (sekundær) er valgfrit. Når man opretter en ny elev vil denne altid være tilknyttet det samme arbejdssted som vejlederen der opretter eleven. Hvis eleven ikke er tilknyttet en vejleder under Stamdata, vil du få fejlmeddelelsen ORA-01403: ingen data er fundet, når du forsøger at udskrive en Uddannelsesplan: 26 Styrelsen for It og Læring, december 2017
27 5.5 Grupper 5.5 Grupper Du kan knytte eleven til en bestemt gruppe af elever for senere at kunne søge på alle elever i denne gruppe. En gruppe kan f.eks. udgøres af elever, der har deltaget på et bestemt introhold, eller som deltager på et bestemt holdforløb, hvis man tilbyder holdforløb inden for bestemte brancher og ikke kun udarbejder helt individuelle planer. Du kan knytte den samme elev til op til 4 forskellige grupper. Her er der vist mulighed for at vælge 3 grupper: Hver gruppe er tilknyttet et arbejdssted. De grupper, der optræder i rullemenuen, er de aktive grupper som er tilknyttet brugerens arbejdssted Opret gruppe Grupperne oprettes via administrationsmenuen under menupunktet Grupper : Her vises de grupper som er tilknyttet brugerens arbejdssted. For at oprette en ny gruppe skal der blot angives gruppens navn og status. Gruppen skal være aktiv for at kunne anvendes. Den nye gruppe tilknyttes brugerens arbejdssted. Hvis eleverne ikke længere skal kunne knyttes til en bestemt gruppe, kan gruppen passiveres. Klik på den pågældende gruppe og vælg Passiv ved feltet Status : 27
28 5 Opret elev De elever, der aktuelt er tilknyttet en konkret gruppe, vil blive vist i en liste under gruppen, når denne er åbnet: 5.6 Kontakter Kontaktpersoner som f.eks. indstillere, sagsbehandlere, UU-vejledere o. lign. vil typisk være tilknyttet til mere end én elev i kommunen eller på tilrettelæggerinstitutionen. Kontakter kan frit anvendes på tværs i egu-systemet, men kontakter skal dog altid være tilknyttet en kommune. Kontakter er ikke tilknyttet arbejdssteder. For at dine kolleger også kan tilknytte de kontaktpersoner, du opretter, kan du enten oprette dem i administrationsmenuen under menupunktet Kontakter eller direkte i stamdatavinduet: Tilføj kontaktperson Hvis du vil oprette en kontaktperson direkte i stamdatavinduet, eller tjekke om en af dine kolleger allerede har gjort det, klikker du på knappen Tilføj kontakt : 28 Styrelsen for It og Læring, december 2017
29 5.6 Kontakter Der åbnes nu et nyt vindue, hvor du kan vælge at få vist alle kontaktpersoner eller bestemte typer af kontaktpersoner i bestemte kommuner Hvis kontaktpersonen allerede er oprettet, klikker du på navnet. Når kontaktpersonen er hoppet op i den øverste ramme, kan du klikke på Luk Opret kontaktperson Hvis kontaktpersonen endnu ikke er oprettet i systemet, kan du dels gøre det nederst på det vindue, der er vist i afsnit 5.6.1: Tilføj kontaktperson eller via undermenupunktet Kontakter (EG21A) under administrationsmenuen: Her kan du redigere oplysningerne om kontaktpersonen og også passivere en kontaktperson, som f.eks. har fået andet arbejde og derfor ikke længere bør vælges som kontaktperson for en elev. 29
30 5 Opret elev Klik på kontaktpersonen og ændr status til Passiv i statusfeltet: En passiveret kontaktperson vises med rødt både i vinduet Kontakter (EG21A) og i det overlay, der åbnes med knappen Tilføj kontakt på stamdatasiden. Man kan ikke slette en kontaktperson, da man derved også sletter kontaktpersonen fra den elev, som han eller hun historisk har været knyttet til. Feltet Andre kontakter anvendes til de kontaktpersoner, som kun knytter sig til en enkelt elev, og som det derfor ikke er nødvendigt at oprette i systemet. Det kan f.eks. være forældre. 5.7 Elevens baggrund/cv Nederst på siden kan du indtaste oplysninger om elevens baggrund/cv: Feltet kan åbnes og lukkes ved at klikke på +/ Andre vejledere der har adgang til eleven Nederst på siden vises hvilke vejledere fra andre arbejdssteder, der har adgang til eleven. Disse vejledere kan fremsøge eleven under Alle elever eller via CPR-søgning og redigere elevens oplysninger. Disse vejledere kan dog ikke blive tilknyttet som primære eller sekundære vejledere for eleven. Det kan kun vejledere som tilhører elevens eget arbejdssted. Man kan fjerne adgang ved at klikke på linket Fjern adgang til højre i listen. Dette kan dog kun udføres af vejledere, der er godkendt til arbejdsstedet: 30 Styrelsen for It og Læring, december 2017
31 5.9 Visning af eleven på forsiden Elevoversigt Ved klik på knappen Tilføj Bruger kan man give flere brugere fra andre arbejdssteder adgang til eleven: På den nederste liste vises kandidater. Ved klik på en af disse tilføjes vedkommende til den øverste liste. Kandidatlisten kan ændres ved ændring af valglisten Arbejdssted som er tilknyttet kommuner i, dvs. der vises brugere som er tilknyttet arbejdssteder som igen er tilknyttet de på pågældende kommuner. 5.9 Visning af eleven på forsiden Elevoversigt Når du har gemt oplysningerne, kan du se din elev på forsiden Elevoversigt. Da eleven i dette eksempel har status Visiteret, skal du fjerne fluebenet i tjekfeltet Se kun aktive elever for at få vist eleven: Oversigten viser oplysninger om Start og Slut, når uddannelsesplanen er udarbejdet. Bemærk, at du kan sortere i kolonnerne alfabetisk i Elevoversigt, hvis du fx søger elever med en bestemt elevstatus eller startdato. Dette gør du ved at klikke på kolonnens titel. 31
32 5 Opret elev Elevoversigt rummer også felter til søgning på specifikt cpr-nummer, navn eller fritekst. Portalen viser og indsnævrer forslag, efterhånden som du indtaster og præciserer dit søgekriterium. Husk at tømme søgefelterne igen, hvis du vil have indlæst alle dine elever hver gang. Ellers vil portalen huske din indtastning ved næste login, og du får således en oplevelse af, at du mangler elever på Elevoversigt Slet elev Hvis du har oprettet en elev ved en fejl, kan du slette eleven på stamdatafanebladet. Det gør du med Slet -knappen nederst til venstre. Eleven kan dog ikke slettes, hvis der allerede er oprettet en uddannelsesplan, da Undervisningsministeriet (UVM) skal kunne trække statistik på uddannelsesplaner. Hvis en uddannelsesplan er tilknyttet, vil Slet-knappen være nedtonet under Stamdata. Er der oprettet en uddannelsesplan ved en fejl, skal denne altså slettes først, inden eleven kan slettes. Når uddannelsesplanen er slettet, forsvinder nedtoningen af knappen Udskrifter fra Stamdata (EG02) Fra stamdatasiden er følgende udskrifter tilgængelige: Hvis der kun er oprettet en elev men endnu ingen uddannelsesplan: P02 Stamdata og P06 Notater. Hvis der er oprettet en uddannelsesplan på eleven: P02 Stamdata, P06 Notater, P03 Uddannelsesplan, P04 Uddannelsesbevis og P05 Delvist gennemført EGU. Se i øvrigt afsnit Styrelsen for It og Læring, december 2017
33 6.1 Obligatoriske felter i Uddannelsesplan 6 Uddannelsesplan Du kan komme i gang med at udarbejde en uddannelsesplan for eleven på flere måder. Hvis du stadig er i gang med elevens stamdata og netop har gemt dem, kan du umiddelbart klikke på fanebladet Uddannelsesplan, som findes ved siden af fanebladet Stamdata : Hvis du i mellemtiden har forladt elevens stamdata, kan du vælge eleven fra forsiden Elevoversigt som vist i afsnit 5.9: Visning af eleven på forsiden Elevoversigt. 6.1 Obligatoriske felter i Uddannelsesplan Vinduet Uddannelsesplan (EG03) indeholder følgende obligatoriske felter: Start og Slut (planlagt uddannelsesperiode) Fagområde Hovedområde. Start er startdatoen for uddannelsen, dvs. lig startdatoen på første aktivitet på elevens egu. Slut bliver i udgangspunktet automatisk sat til at være 2 år senere, men begge datoer kan rettes til senere. Fagområde er et fritekst-felt og benyttes til at skrive det, som fagområdet kaldes i daglig tale, f.eks. smed eller butik. Hovedområde indeholder de fire hovedområder (og de historiske 12 erhvervsfaglige fællesindgange, der ikke længere kan vælges), og feltet har udelukkende til formål at kunne trække statistiske oplysninger om egu-planernes indholdsmæssige type. Feltet skal derfor udfyldes, uanset om eleven skal forberedes til en erhvervsuddannelse eller ej. De fire hovedområder: 'Omsorg, sundhed og pædagogik', 'Kontor, handel og forretningsservice', 'Fødevarer, jordbrug og oplevelser' samt 'Teknologi, byggeri og transport' skal benyttes til elever, der er påbegyndt uddannelsen den 1. august 2015 eller senere. Elever, der er påbegyndt uddannelsen under en af de tidligere 12 erhvervsfaglige fællesindgange, kan opsætningsmæssigt fortsat ligge under et af disse. 33
34 6 Uddannelsesplan Hvis du forsøger at gemme planen, uden at alle obligatoriske felter er udfyldt, vil du få en fejlmeddelelse i form af felter, der er markeret med rødt. Disse skal udfyldes, inden du kan gemme. 6.2 Uddannelsesplanens status Når du klikker på Gem, vil feltet Uddannelsesplanens status blive udfyldt. Feltet er et beregnet felt, og du kan derfor ikke indtaste i det. Status kan være: Planlagt Aktiv Orlov hvis startdato ligger efter dags dato. hvis dags dato ligger imellem start- og slutdato. hvis der er lagt et orlovselement ind i uddannelsesplanen, og dags dato ligger mellem orlovselementets start- og slutdato. Gennemført hvis der er tjekket af i feltet Endeligt bevis udstedt. Afbrudt hvis der er valgt afbrudsårsag og indtastet dato i feltet Afbrudsdato, og den indtastede afbrudsdato er samme eller efter dags dato. 34 Styrelsen for It og Læring, december 2017
35 6.3 Datoformat og datovælger I ovenstående tilfælde er planens status planlagt, da der blev lavet skærmdump den , og altså dagen før planens startdato den Datoformat og datovælger Datoer kan alle steder i egu-portalen skrives i formatet: DDMMYY. 1. maj 2012 kan altså skrives som: Datoer vises som DD.MM.YYYY, uanset det format det er skrevet i. 1. maj 2012 vil altså blive vist som Hvis du vil have hjælp til at se, hvilken ugedag en bestemt dato falder på, kan du klikke på det lille kalender-ikon ved siden af start- og slutfeltet, hvor du ved et klik på en konkret dato får overført denne til feltet: Bemærk, at slutdato automatisk udfyldes med den dato, der ligger 2 år efter startdato. 6.4 Afbrudsårsager Hvis en elev eller dennes vejleder afbryder uddannelsesplanen, skal der indtastes en afbrudsårsag og en afbrudsdato. Det er muligt at vælge blandt følgende afbrudsårsager: Ikke startet Kan ikke kontaktes Startet på anden uddannelse Fået arbejde Flyttet til anden kommune Fortrudt uddannelsesvalg Ikke uddannelsesparat Private forhold For højt fravær Sygdom Bortvist fra uddannelsen Død Ukendt Startet på 9./10. klasse (VUC) Overgået til ordinær kompetencegivende uddannelse Flyttet til andet arbejdssted i kommunen Oprettelse af ny uddannelsesplan 35
36 6 Uddannelsesplan Hvis eleven skal flyttes med afbrudsårsagen er Flyttet til anden kommune eller Flyttet til andet arbejdssted i kommunen, kan du med fordel vente med at sætte Afbrudsårsag og Afbrudsdato til efter du har flyttet eleven. Se afsnit 7: Flytning af elev til andet arbejdssted. 6.5 Positivt frafald Tjekfeltet Positivt frafald : Afbrudsårsagen kan kombineres med markering af boksen Positivt frafald, når der er tale om dette, fx når eleven forlader uddannelsen med et kompetencebevis til fordel for et ordinært arbejde. Overgået til ordinær kompetencegivende uddannelse er ligeledes positivt frafald, idet det er frafald til en uddannelse på et højere niveau end egu en og et frafald til ordinær beskæftigelse. Afbrydelse pga. ordinær kompetencegivende uddannelse kan give egu-bonus efter 4 ugers praktik i den afbrudte praktikperiode. Startet på 9./10. klasse (VUC) er ikke positivt frafald. Bemærk, at der både findes afbrudsårsagen Flyttet til anden kommune og Flyttet til 36 Styrelsen for It og Læring, december 2017
37 6.6 Visning af uddannelsesplanen på forsiden Elevoversigt andet arbejdssted i kommunen alt afhængigt af, om eleven er flyttet over kommunegrænsen eller ej. Tilsvarenden findes Startet på anden uddannelse og Overgået til ordinær kompetencegivende uddannelse alt afhængig af typen af uddannelse. Er eleven fx startet på EUD, er det Overgået til ordinær kompetencegivende uddannelse, du skal vælge. Hvis elevens uddannelse skal afbrydes pga. oprettelse af en ny uddannelsesplan, kan du vælge afbrudsårsagen Oprettelse af ny uddannelsesplan. Bemærk, at eleven kun må have en aktiv uddannelsesplan. 6.6 Visning af uddannelsesplanen på forsiden Elevoversigt Når oplysningerne er gemt, vil forsiden Elevoversigt (EG01) nu også indeholde de foreløbige oplysninger om uddannelsesplanen: 6.7 Tjekfelter i uddannelsesplanen De tre tjekfelter bør krydses af med flueben efterhånden som planen er underskrevet eller gennemført og bevis udstedt. De tjener således som en slags huskeliste for dig. Bemærk: Eleven og uddannelsesplanen vil f.eks. kun få status som Gennemført, når der er tjekket af i feltet Uddannelsesbevis udstedt. 37
38 6 Uddannelsesplan 6.8 Feltet Andre udd.planer Hvis der i systemet er gemt evt. tidligere uddannelsesplaner for den samme elev, vil den kunne hentes her, og man kan også her oprette en ny plan på en elev, der i forvejen har en plan i systemet. Bemærk, at her kun bør ligge andre afbrudte uddannelsesplaner, når eleven fx har skiftet hovedområde og der således er udarbejdet en egentlig ny plan. Eleven må ikke have flere samtidige uddannelsesplaner eller åbne planer med overlap i periode. Hvis elevens uddannelse skal afbrydes pga. oprettelse af en ny uddannelsesplan, kan du vælge afbrudsårsagen Oprettelse af ny uddannelsesplan Genoptagelse af uddannelsesplan og ny uddannelsesplan Rent teknisk kan man sætte en afbrudt uddannelsesplans 'Afbrudsårsag' tilbage til en tom værdi (som er et valg i rullemenu-boksen) og slette Afbrudsdato og gemme. Så vil planen være 'genoptaget' i Hændelsesoversigt nederst på uddannelsesplanen. Men dette bør man absolut kun gøre, hvis man er kommet til at afbryde den forkerte elev. Hvis der er sket et reelt afbrud, skal en ny egu-uddannelsesplan udarbejdes, hvis eleven fortryder afbruddet efter nogen tid og vender tilbage til uddannelsen hos det samme arbejdssted i kommunen som tidligere. Dette er en konsekvens af, at afbruddet af den tidligere uddannelsesplan er et afbrud af en uddannelsesaftale mellem kommunen og eleven, og at der kan være udbetalt egubonus til en virksomhed, der var uforskyldt i afbruddet. Der bliver også indberettet til Ungedatabasen ved afbrud. En ny uddannelsesplan oprettes under 'Andre udd.planer'. Det er ikke nødvendigt at ændre afbrudsårsagen på den gamle (afbrudte) plan. Når den nye plan er oprettet, er det den nye, som primært vises på eleven ved en søgning. Den tidligere, afbrudte vil lægge sig sekundært under 'Andre udd.planer' Dubletter af uddannelsesplaner skal slettes Dubletter af uddannelsesplaner, der er oprettet ved en fejl eller for at teste funktionaliteten Kopier plan, skal slettes af hensyn til udbetaling af egu-bonus, så udbetaling ikke finder sted på baggrund af en dublet. I den forbindelse er det vigtigt at bevare den udgave af uddannelsesplanen, der er indberettet til Ungedatabasen. 38 Styrelsen for It og Læring, december 2017
39 6.9 Kopier uddannelsesplan Du kan skelne de forskellige uddannelsesplaner fra hinanden ved at notere dig deres Uddannelseplan_ID, som er et nummer, du finder øverst i sidens url (i teksten efter https//: ). Du kan se, hvilken af uddannelsesplanerne, der er den som er indberettet til Ungedatabasen i blokken Hændelsesoversigt nederst på uddannelsesplanen under Hændelse og Indberetning. 6.9 Kopier uddannelsesplan Nogle kommuner eller nogle egu-tilrettelæggerinstitutionen arbejder med holdforløb eller har mange planer, der minder om hinanden, fordi der typisk ligger de samme skoleophold i den samme rækkefølge på planerne. Hvis dette er tilfældet, kan man med fordel benytte sig af funktionen, der gør det muligt at kopiere indholdet af en plan med alle dens skole- og praktikelementer over på en anden elev eller på en hel gruppe af elever. Hvis en bestemt plan ønskes kopieret over på en bestemt elev, klikkes der på knappen Kopier plan : 39
40 6 Uddannelsesplan Planen kan efter klik på OK herefter indsættes som identisk plan for en anden elev. Den kan herefter rettes til. Vælg den anden elevs tomme uddannelsesplan og klik på knappen Indsæt plan. Har eleven i forvejen en uddannelsesplan kan du få en ny tom plan frem, ved at vælge Opret ny plan i rullemenuen Andre udd.planer. Jf. afsnit 6.8: Feltet Andre udd.planer. Hele planen med alle dens elementer er nu kopieret over til den anden elev, og eventuelle små justeringer i datoer eller lignende kan foretages. I stedet for kun at kopiere planen over på én elev, kan den kopieres over på en hel gruppe af elever. Eleverne fremsøges ud fra de kriterier, der er særlige for dem (se afsnit 11: Søgninger). De er måske alle tilknyttet en bestemt gruppe, f.eks. navnet på et kommende holdforløb. På søgeresultatsiden kan der indsættes plan for dem alle på én gang: Der vil herefter komme en lille advarende pop-up med følgende tekst: 40 Styrelsen for It og Læring, december 2017
41 6.10 Udskrifter fra Uddannelsesplan (EG03) Ved klik på OK vil planen nu være oprettet ens hos alle 4 elever: 6.10 Udskrifter fra Uddannelsesplan (EG03) Når uddannelsesplanen er færdigudfyldt med skole- og praktikelementer (jf. afsnit 8: Oprettelse af elementer i uddannelsesplanen), og der er tilknyttet en egu-vejleder under elevens Stamdata, kan den udskrives via menulinjens rullemenu over Udskrifter som P03 Uddannelsesplan. Du kan også udskrive det endelige uddannelsesbevis ( P04 Uddannelsesbevis ) eller en erklæring om delvist gennem-ført egu ( P05 Delvist gennemført EGU ). Endvidere kan du udskrive stamdata ( P02 Stamdata ) og notater ( P06 Notater ). Udskriften af uddannelsesplanen lukker op i et nyt vindue, hvor der kan ændres i feltet Udarbejdet dato og hvor der evt. kan skrives notater om godskrivning. I blokken Hjemkommunens godkendelse skal Kommunens navn og Kommunens kontaktperson udfyldes manuelt. De redigerbare felter er markeret med gult, og når disse evt. er udfyldt/redigeret, kan man klikke på Næste og dermed kalde planen frem i en udskriftsklar version. 41
42 6 Uddannelsesplan Når undervisningsstedet på et skoleophold ikke er kendt I egu-portalen version (eller senere version) kan du undlade at angive et sted på en kommende aktivitet på en skole, dvs. undlade institutionen på Skoleophold og Praktik på værkstedsskole. Dette er af hensyn til, at undervisningsstedet ikke altid er muligt at angive fra uddannelsens start. I version (eller højere) kan du nøjes med at angive typen af uddannelsen, og så angive uddannelsesstedet på indholdselementet senere, når stedet er kendt. På den måde en uddannelsesaftale underskrives med planen for og rammen om uddannelsen. Sted (institution) skal dog være angivet senest ved skoleaktivitetens start. Udeladelser af tekst i mål med angivelse af viden, færdigheder og kompetencer i indholdselementerne i elevens uddannelsesplan danner faste tekster, som ses herunder. Disse skal erstattes med faktisk indhold inden startdatoen for aktiviteten pga. det senere bevis: Bemærk: Hvis evt. orlov ikke skal fremgå af et uddannelsesbevis, skal du fjerne markeringen i Elementet medtages på udskrifterne på orlovs-elementet. Hvis eleven ikke er tilknyttet en vejleder under Stamdata, vil du få fejlmeddelelsen ORA-01403: ingen data er fundet, når du forsøger at udskrive en Uddannelsesplan: 42 Styrelsen for It og Læring, december 2017
43 6.10 Udskrifter fra Uddannelsesplan (EG03) 43
44 7 Flytning af elev til andet arbejdssted 7 Flytning af elev til andet arbejdssted En elev kan frit skifte ansvarlig kommune, men ikke arbejdssted. Hvis du ønsker at flytte en elev og dermed overdrage eleven til et andet arbejdssted, skal det modtagende arbejdssted først oprette elevens stamdata med cpr-nummer, men uden uddannelsesplan, inden du kan flytte eleven korrekt. 7.1 Modtagende arbejdssted opretter først elevens cpr-nummer Inden flytning skal det modtagende arbejdssted først oprette elevens stamdata med cprnummer, men uden uddannelsesplan. Herefter kan du som afsendende arbejdssted flytte eleven. Det gør du ved at benytte knappen Flyt elev til andet arbejdssted under elevens uddannelsesplan, hvorved du kan vælge det nye arbejdssted, der skal modtage eleven. Afsendende arbejdssted skal tjekke, at der ikke ligger andre aktive uddannelsesplaner for eleven eller dubletter under Andre udd.planer. 7.2 Flytteprocessen Arbejdsgangen er følgende, idet arbejdsstedet er UU-centret, jobcentret, egu-enheden eller produktionsskolen, hvor portalbrugeren arbejder: 1. Modtager-arbejdssted opretter eleven som Ny elev, dvs. udfylder stamdata med elevens CPR-nummer og afslutter med Gem. Herefter kan Afsender-arbejdssted flytte eleven. 2. Afsender-arbejdssted vælger den pågældende elev, går ind på elevens uddannelsesplan og klikker på knappen Flyt elev til andet arbejdssted. Afsender-arbejdssted skal sikre sig, at der ikke ligger andre aktive uddannelsesplaner for eleven eller dubletter under Andre udd.planer øverst til højre i billedet. 3. Herefter kommer flyttevinduet Flyt elev frem. Hvis modtager-arbejdssted har oprettet eleven, kan den vælges i rullemenuen under Arbejdssted ved klik på den lille pil. Hvis ikke du finder det rette arbejdssted, har modtager endnu ikke oprettet eleven med CPR-nummer. Afsender-arbejdssted vælger den pr.-dato, eleven skal flyttes, samt afbrudsårsag. Dette er gerne sidste tilknytningsdag på Afsender-arbejdssted. Dags dato foreslås, men datoen kan ændres. Afsender-arbejdssted tager stilling til, om arkiv (dokumenter) og noter (notater) skal medsendes. Der kan fx være indgåede praktikaftaler eller vigtige notater om eleven. 44 Styrelsen for It og Læring, december 2017
45 7.2 Flytteprocessen 4. Afsender-arbejdssted afslutter ved at klikke på OK. Ved klik på OK sker kopiering af elevens data inkl. uddannelsesplan til modtagers udgave af elevens stamdata (cprnummer). Herefter er elevens data overført til det nye arbejdssted og eleven er flyttet. 5. Afsender-arbejdssted kan herefter sætte afbrudsårsag og -dato og gemme. Bemærk, at afbrudsdatoen pga. flytning må ligge (dagen) før eleven fortsætter sin egu hos modtager-arbejdssted. Modtager-arbejdssted kan opleve at modtage en uddannelsesplan, der er afbrudt med flytte-afbrudsårsag og afbrudsdato. Dette sker, hvis Afsenderarbejdssted har afbrudt elevens uddannelsesplan inden flytning. Den modtagne kopi af uddannelsesplanen er identisk med den afsendte. Dette medfører to ens uddannelsesplaner i portalen, der begge er 'Afbrudt', hvor den ene ligger hos Afsender-arbejdsstedet og den anden hos Modtager-arbejdsstedet. Problemet løses ved at Modtager-arbejdssted blot fjerner afbrudsårsag (vælger tom værdi) og sletter afbrudsdato i elevens uddannelsesplan og gemmer. Herved er elevens uddannelsesplan genoptaget og 'I gang' igen, og kan derefter redigeres. Hos Afsender-arbejdssted ligger planen forsat flyttet og afbrudt. 45
46 8 Oprettelse af elementer i uddannelsesplanen 8 Oprettelse af elementer i uddannelsesplanen Oprettelse af elementer i uddannelsesplanen foregår som udgangspunkt ved at klikke på rullemenuen Opret under blokken Indhold i vinduet Uddannelsesplan (EG03) : OBS: Rullemenuen bliver først aktiv, når du ved oprettelse af uddannelsesplanen har klikket på Gem nederst til højre. Der kan vælges mellem følgende typer af elementer: Skoleophold Praktik i virksomhed Praktik på værkstedsskole Orlov. Bemærk, at Orlov er orlov fra hele uddannelsen, dvs. orlovsperioden kan ikke overlappe andre perioder. Du kan imidlertid godt have overlap mellem Praktik i virksomhed og et Skoleophold periodemæssigt, da en elev kan være i praktik om formiddagen og følge et kursus om eftermiddagen. Alle indholdselementer kræver start- og slutdato ved oprettelse, og indholdselementet Praktik i virksomhed kræver angivelse af virksomhedens navn og adresse. Opsætningen og de data, du angiver i indholdselementet Praktik i virksomhed, er afgørende for udbetaling af egu-bonus til private virksomheder. 46 Styrelsen for It og Læring, december 2017
47 7.2 Flytteprocessen På indholdselementerne Praktik på værkstedsskole og Skoleophold kan du undlade at angive et sted på en kommende aktivitet på en skole, dvs. undlade at benytte funktionen Find institution på Skoleophold og Praktik på værkstedsskole. Dette skyldes, at undervisningsstedet for disse skoleophold ikke altid er mulige at angive fra uddannelsens start. På Skoleophold kan du nøjes med at angive typen af uddannelsen under rullemenuen Type af aftalt, fremtidig skoleundervisning, hvis institution ikke kan angives, og så angive selve uddannelsesstedet i elevens uddannelsesplan senere, når dette er kendt. På den måde kan en uddannelsesaftale underskrives med planen for og rammen om uddannelsen, blot uden nærmere stedsangivelse for undervisningen. Sted (institution) skal dog være angivet senest ved skoleaktivitetens start. Udeladelser af mål med angivelse af viden, færdigheder og kompetencer på indholdselementerne i elevens uddannelsesplan danner faste tekster i P03 Uddannelsesplan (Uddannelsesplan og aftale), som ses i udsnit herunder. Disse tekster skal erstattes med faktisk indhold inden startdatoen på det enkelte indholdselement, da de vil være kendt på det tidspunkt. Dette skal ske af hensyn til det senere uddannelsesbevis. På indholdselementet Orlov er det ikke muligt at angive et sted for afholdelse af orloven, der kan være barselsorlov eller anden aftale om orlov, der sætter uddannelsesforløbet i stå. 47
48 8 Oprettelse af elementer i uddannelsesplanen 8.1 Egu-bonusordningen Den trådte egu-bonusordningen i kraft. Bonusordningen løber fra Bonusordningen medfører udbetaling af bonus til private arbejdsgivere, der ansætter elever i erhvervsgrunduddannelse, når visse betingelser er opfyldt. Disse betingelser fremgår af Bekendtgørelse om udbetaling af bonus til private arbejdsgivere, der ansætter elever i erhvervsgrunduddannelse (egu-bonusordningen). Udbetaling af bonus administreres af Arbejdsgivernes Uddannelsesbidrag (AUB) og sker automatisk, når en elev afslutter en aftalt praktikperiode, hvis opsætningen af elevens uddannelsesplan i egu-portalen er korrekt. AUB beregner bonus til de berettigede private arbejdsgivere på grundlag af det samlede antal praktikdage i den enkelte elevs uddannelse opgjort som det antal kalenderdage, der er indgået i den gennemførte henholdsvis afbrudte praktikperiode. Antallet af praktikdage i hver praktikperiode opgøres som antallet af kalenderdage fra praktikperiodens begyndelsesdag til dens afslutningsdag. Hvis en kalenderdag indgår i flere praktikperioder, bliver den pågældende kalenderdag delt ligeligt mellem de berettigede arbejdsgivere. Virksomhederne modtager en standardadvisering om udbetaling fra AUB i virksomedens e-boks. Her vil kontaktoplysningerne på elevens egu-vejleder fremgå. Virksomheden kan herefter logge ind at se detaljerne på Virk.dk. AUB kan kontaktes på tlf Styrelsen for It og Læring, december 2017
49 8.1 Egu-bonusordningen Bonusbeløbets størrelse i løbet af de første 588 praktikdage Egu-bonusordningen gælder kun for private arbejdsgivere, hvis udgifter er dækket med mindre end 50 % offentlige tilskud. Der kan højst udbetales bonus for en samlet praktikuddannelsestid på 588 praktikdage i en elevs samlede erhvervsgrunduddannelse, regnet fra uddannelsens begyndelsesdag. Kun de første 588 praktikdage af egu-uddannelsen kan give bonus. Bonusbeløbet er 68 kr. pr. kalenderdag eller op til kr. pr. erhvervsgrunduddannelse. I beregningen af maksimum medtælles også praktikperioder hos arbejdsgivere, som ikke er bonusberettigede. Det vil sige praktikperioder hos en offentlig virksomhed tæller med i beregningen af de 588 dage, men praktikperioden kan ikke udløse bonus. Praktik på værkstedsskole tæller dog ikke med. En uge tæller som 7 dage, hvor også weekenden eller andre fridage i praktikperioden er bonusgivende Opsætning og udbetaling af egu-bonus Bonusbeløbet bliver beregnet ud fra dit arbejdssteds opsætning af praktikperiodens længde i egu-portalen minus antal hele skoledage. Disse data sendes til AUB én gang om ugen natten til tirsdag, der snarest herefter udbetaler bonus til virksomheden, hvis praktikperioden er afsluttet. Det er derfor vigtigt, at dine elevers praktikstatus er ajourført med registreringer for gennemførte og afbrudte praktikaftaler hver mandag, når din arbejdsdag slutter. Du kan således redigere frit i opsætningen fra tirsdag morgen til afslutningen af den efterfølgende mandag. Hvis du opdager og retter en fejl i opsætningen, vil AUB få besked om dette den efterfølgende tirsdag. Hvis en privat virksomhed har fået udbetalt for meget bonus pga. af en fejl i opsætningen i egu-portalen, vil virksomheden blive mødt af et krav om tilbagebetaling af for meget udbetalt bonus fra AUB. Opsætningen til egu-bonusudbetaling er nærmere beskrevet i vejledningen 'Vejledning til egu-bonusordningen Angivelse af data i portalen' og gemmegås derfor forholdsvis kort i denne vejledning Eksempel på opsætning jf. egu-bonusordningen Det er pr påkrævet at oprette alle dele af en elevs uddannelsesplan som enkelte elementer med faktiske perioder (som vist i nedenstående eksempel). Det betyder, at hvis der er planlagt et langt praktikforløb i samme virksomhed, offentlig såvel som privat, som bliver afbrudt af forskellige skoleophold, orlov eller praktik på værkstedsskole, er det pr påkrævet at oprette de enkelte praktikperioder imellem opholdene. 49
50 8 Oprettelse af elementer i uddannelsesplanen Nedenstående eksempel viser en uddannelsesplan, hvor eleven er i praktik hos den samme private virksomhed flere gange, afbrudt af et skoleophold, praktik på værkstedskole og praktik i en offentlig virksomhed. Virksomheden får ikke bonus for den første praktikperiode (øverst), da praktikaftalen er indgået før Det er muligt at få bonus for de næste praktikperiode, hvis praktikperiodens begyndelsesdato ikke ligger senere end tre måneder efter praktikaftalens indgåelsesdato. En virksomheds bonusbeløb for en praktikperiode beregnes som 68 kr. multipliceret med det opgjorte antal praktikdage. Der kan højst udbetales bonus for en samlet praktikuddannelsestid på 588 praktikdage i en elevs samlede erhvervsgrunduddannelse, regnet fra uddannelsens begyndelsesdag. I beregningen af maksimum medtælles også praktikperioder hos arbejdsgivere, som ikke er bonusberettigede. Det vil sige praktikperioder hos en offentlig virksomhed tæller med i beregningen af de 588 dage, men praktikperioden kan ikke udløse bonus. Praktik på værkstedsskole tæller dog ikke med. Hvis en kalenderdag indgår i flere praktikperioder, bliver den pågældende kalenderdag delt ligeligt mellem de berettigede arbejdsgivere. Af hensyn til korrekt udbetaling af bonus er det vigtigt at alle praktikperioders begyndelsesdato og afslutningsdag kontrolleres inden praktikperioden afsluttes med en markering i Praktikaftale gennemført (udløser bonus). Du kan dog redigere til og med følgende mandag, da dine input sendes til AUB natten til tirsdag Tjek af opsætning af elev for udbetaling af egu-bonus Opsætningsmæssige fejl på elevers uddannelsesplaner i forbindelse med egubonusordningen kommer ud på en fejlliste hos AUB. AUB kan ikke udbetale bonus til de virksomheder med elever, der findes på fejllisten. Opsætningen kan kun redigeres af den enkelte egu-portalbruger. Følgende er en betingelse for udbetaling af egu-bonus for de elever, der har afsluttet deres praktik i en virksomhed efter egu-bonusordningens indførelse pr : 50 Styrelsen for It og Læring, december 2017
51 8.1 Egu-bonusordningen Cpr-nummeret skal eksistere: Tilmeld eleven cpr-opdatering under elevens 'Stamdata'. Der må ikke findes aktive, fejloprettede dubletter af uddannelsesplanen: Tjek om én eller flere findes under faneblad 'Uddannelsesplan' > 'Andre udd.planer' (øverst til højre under rullemenu-pilen). Afbryd dubletten med afbrudsårsag eller slet den, hvis planen er tom. En indgået praktikaftale ift. egu-bonusordningen er en betingelse for udbetaling: Elementet 'Praktik i virksomhed' skal have markering i boksen 'Praktikaftale underskrevet' med 'Indgåelsesdato'. Uddannelsesplanens elementer skal periodemæssigt stemme overens med uddannelsesperioden: Startdato på første element skal tilsvare uddannelsens startdato. Slutdato på sidste element skal tilsvare uddannelsens slutdato. Der er mulighed for senere redigering af planen på ikke-afsluttede elementer. Alle uddannelsesplanens elementer skal have start- og slutdato med lokationsangivelse: Elementerne skal have angivet 'Sted' i form af institution eller virksomhed, også for fremtidige perioder. Egu-bonusordningen medregner også praktikperioder hos arbejdsgivere, som ikke er bonusberettigede: Praktikperioder hos en offentlig virksomhed tæller også med i beregningen af de 588 bonusdage, selvom praktikperioden ikke kan udløse bonus. En orlovsperiode må ikke overlappe andre perioder i uddannelsesplanen: Orlov er orlov fra hele uddannelsen, der tilsvarende forlænges. Markering af udløser bonus på elementet Praktik i virksomhed er en betingelse for udbetaling: Boksen 'Praktikaftale gennemført' eller 'Virksomhed uforskyldt i afbrydelse' skal være markeret. Dette bør være det sidste du gør, efter at have tjekket den øvrige opsætning. Du skal også gøre det, selvom virksomheden ikke er privat, da AUB afgør, om virksomheden er bonusberettiget. 51
52 8 Oprettelse af elementer i uddannelsesplanen 8.2 Skoleophold Ved klik på Skoleophold på linjerne på indholdet af en uddannelsesplan lukkes vinduet Skoleophold (EG10) op: Obligatoriske felter i Skoleophold Ved Opret > Skoleophold (valg i rullemenu) i uddannelsesplanens Indhold er det obligatorisk at angive data i følgende felter: Start og Slut, hvorved feltet Effektiv varighed (uger) udfyldes automatisk. Varigheden kan redigeres, men feltet kan ikke efterlades tomt. Undervisningens mål og indhold med angivelse af viden, færdigheder og kompetencer kræver i første omgang ikke input, da den rummer teksten Undervisning jf. Bekendtgørelse om erhvervsgrunduddannelse 2, som danner en ramme for undervisningen. 52 Styrelsen for It og Læring, december 2017
53 8.2 Skoleophold På Skoleophold kan du nøjes med at angive typen af uddannelsen under rullemenuen Type af aftalt, fremtidig skoleundervisning, hvis institution ikke kan angives, og så angive selve uddannelsesstedet i elevens uddannelsesplan senere, når dette er kendt. På den måde kan en uddannelsesaftale underskrives med planen for og rammen om uddannelsen, blot uden nærmere stedsangivelse for undervisningen. Sted (institution) skal dog være angivet senest ved skoleaktivitetens start. Den faste tekst erstattes med faktisk indhold inden startdatoen på det enkelte indholdselement, da undervisningens mål og indhold vil være kendt på det tidspunkt. Dette skal ske af hensyn til det senere uddannelsesbevis. Du skal indlæse Institution vha. knappen Find institution. Herved indlæses institutionen som den er oprettet i Institutionsregistret hos Styrelsen for It og Læring. Hvis ikke du finder den institution, du søger, kan du kontakte Institutionsregistret eller STILs support. 53
54 8 Oprettelse af elementer i uddannelsesplanen Effektiv varighed Feltet Effektiv varighed (uger) er obligatorisk input og beregnes automatisk ud fra hele perioden fra Start til Slut. Varigheden kan redigeres, men feltet kan ikke efterlades tomt. Hvis der er indtastet/valgt datoer i start- og slutfelterne, bliver den effektive varighed beregnet automatisk med op til én decimal. Det betyder, at du også kan få beregnet varigheden af elementer af under en uges varighed. 5 arbejdsdage svarer til 1 uges effektiv varighed, og 1 arbejdsdag svarer derfor til 0,2 ugers effektiv varighed. Værdien i feltet Effektiv varighed kan redigeres til en lavere værdi end den automatisk udregnede, hvis du f.eks. vil fraregne ferier undervejs i et skoleophold. Den effektive varighed kan være kortere end antallet af kalenderuger mellem skoleopholdets start og slut, f.eks. i de 2 følgende situationer: Et fuldtids skoleophold, som indeholder ferie eller Et deltids skoleophold kombineret med en deltidspraktik Elementet medtages på udskrifterne For hvert enkelt element i planen er det muligt at fravælge, at elementet skal medtages på udskriften af uddannelsesplanen eller uddannelsesbeviset. Øverst på siderne, hvor man opretter såvel skoleophold, praktik i virksomhed, praktik på værkstedsskole eller orlov er der et tjekfelt Elementet medtages på udskrifterne, der som udgangspunkt er markeret med et flueben: Ønsker du ikke elementet medtaget i udskrifterne, klikker du i feltet, hvorved fluebenet fjernes. Husk at gemme Find institution Egu-portalens knap Find institution finder skoler og uddannelsesinstitutioner fra Undervisningsministeriets institutionsregister i Styrelsen for It og Læring. Hvis du kender stedet for skoleopholdet, i dette tilfælde Produktionsskolen i Greve og Høje-Taastrup, vælges dette via knappen Find institution. Søg f.eks. på navn eller dele af navn kombineret med et konkret postnummer eller et postnummerinterval: 54 Styrelsen for It og Læring, december 2017
55 8.2 Skoleophold Hvis du i stedet havde søgt på Greve Produktionsskole, ville du alligevel have fået det samme resultat som vist ovenfor. I specifikt denne søgning er rækkefølgen af de ord, der søges på i feltet Navn nemlig underordnet. Klik på rækken, der viser Produktionsskolen i Greve og Høje-Taastrup, hvorefter navn, adresse, m.m. overføres til skoleopholdet: Knappen Ryd institution fjerner den valgte institution Alternativ undervisningsadresse Undervisningsministeriets institutionsregister indeholder ikke nødvendigvis alle afdelinger af en uddannelsesinstitution. Hvis du skal oprette et skoleophold på en bestemt adresse, som du ikke kan finde via knappen Søg institution, kan du i stedet vælge uddannelsesinstitutionens hovedadresse og så udfylde feltet Alternativ undervisningsadresse med den rigtige adresse. Aarhus Tech har f.eks. en adresse på Korshøjvej 3 i Silkeborg, som ikke optræder i institutionsregistret. Hvis et skoleophold skal foregå her, kan man udfylde således: 55
56 8 Oprettelse af elementer i uddannelsesplanen Skoleydelse Hvis et skoleophold er på deltid, f.eks. kun 2 dage om ugen eller en enkelt formiddag kombineret med praktik i resten af ugen, kan man for de enkelte dage vælge mellem følgende procentsatser for skoleydelse: 100 %, 75 %, 50 %, 25 % og 0 %. Denne funktionalitet har til formål at lette indberetningen af skoleydelse til lønkontoret. Se mere herom i afsnit 10: Skoleydelse Blokken Indhold Når der er tastet oplysninger om undervisningens mål og indhold og klikket på Gem, vil elementet med det samme optræde i bunden af siden i blokken Indhold. Blokken viser ligeledes med det samme, hvor mange uger, der i alt er planlagt, og hvor mange af disse der er skoleuger. Hvis man i sit planlægningsarbejde får planlagt mere end 40 skoleuger, vil der blive vist en advarsel i blokken: Advarslen er rent informativ og låser på ingen måde arbejdet med planen. På samme måde vil man øverst i uddannelsesplanen få vist en advarsel, hvis man får planlagt mere end 104 ugers effektiv varighed i alt: 56 Styrelsen for It og Læring, december 2017
57 8.2 Skoleophold Advarslen er rent informativ og låser på ingen måde arbejdet med planen. En plan med mere end 2 års effektiv varighed kan jo f.eks. skyldes, at planen er forlænget med op til et års ekstra praktik Tjekfelter Når skoleperioden er gennemført tilfredsstillende, kan der tjekkes af i feltet til dette formål, ligesom der også kan markeres, hvorvidt der vedlægges eksamens- /kursusbeviser, og hvorvidt gennemførelsesbeviset er underskrevet: Udskrift af gennemførelsesbevis, m.m. Fra udskriftsmenuen i menulinjen kan der både hentes gennemførelsesbevis for skoleopholdet samt en erklæring om delvis gennemførelse af skoleopholdet, hvis egu-planen afbrydes undervejs i skoleopholdet. Se i øvrigt afsnit 12: Udskriftindstillinger og browservalg. 57
58 8 Oprettelse af elementer i uddannelsesplanen Feltet Antal hele skoledage i perioden Feltet Antal hele skoledage i perioden skal du benytte, hvis eleven er i praktik i en virksomhed samtidig med skoleopholdet. Du skal sikre dig, at du har angivet det antal hele dage, hvor eleven ikke har skullet møde i praktik, men udelukkende har været på skoleopholdet. For dage udelukkende med skoleophold og uden møde på praktikstedet er en virksomhed ikke berettiget til egu-bonus. Dog medfører al praktik i løbet af en kalenderdag, at dagen bliver bonusgivende. Så selv hvis eleven har været i praktik i blot kort tid i løbet af dagen, og ellers fulgt et skoleophold i langt det meste af dagen, tæller dagen som en bonusgivende praktikdag. I det tilfælde skal den ikke medregnes i det antal hele dage, du angiver i feltet Antal hele skoledage i perioden. 58 Styrelsen for It og Læring, december 2017
59 8.3 Praktik i virksomhed 8.3 Praktik i virksomhed Lønnet virksomhedspraktik oprettes på siden Praktik i virksomhed (EG11). Siden vælges som ved Skoleophold via rullemenuen Opret under blokken Indhold i vinduet Uddannelsesplan (EG03) eller evt. fra den tilsvarende blok i et andet indholdselement, du netop har oprettet. Det er afgørende for udbetaling af egu-bonus, at en skriftlig praktikaftale er indgået i perioden til og med , og at aftalen er påbegyndt senest tre måneder efter praktikaftalen er indgået. Praktikperiodens begyndelsesdato og afslutningsdag indtastes i felterne Start og Slut, mens dato for indgåelsen af praktikaftalen indtastes i feltet Indgåelsesdato (underskriftdato). Det er muligt at udskrive en praktikaftale på hver enkelt periode (element) for Praktik i virksomhed. Elevens uddannelsesplan skal vise de faktiske perioder for ophold i virksomhedspraktik, både i offentlige og private virksomheder. Dette er af hensyn til udbetaling af bonus til private virksomheder, der udbetales når en praktikperiode er gennemført i overensstemmelse med praktikaftalen. Du kan godt oprette ét langt praktikelement med samtidige skoleophold-elementer. Dette er af hensyn til de dage (perioder), hvor eleven både er i praktik noget af dagen og på et skoleophold samme dag. Antal hele skoledage angives på hvert af elementerne Skoleophold og modregnes samlet på Praktik i virksomhed efter endt praktikperiode. Start- og slutdatoer bør så vidt muligt angives, så den samlede praktikperiode indeholder flest mulige hele uger (7 kalenderdage) for at sikre, at alle virksomheder får udbetalt det samme for en uge, uanset hvilke ugedage eleven er på arbejde. 59
60 8 Oprettelse af elementer i uddannelsesplanen Obligatoriske felter i Praktik i virksomhed Det er obligatorisk at angive data i følgende felter: Start og Slut, hvorved feltet Effektiv varighed (uger) udfyldes automatisk. Varigheden kan redigeres, men feltet kan ikke efterlades tomt. til kontakt med virksomheden. adressen indlæses i udskriften Ophævelse af praktikaftale (P13), når denne benyttes. Arbejdsområde og funktioner skal angives sammen med på praktikstedet, inden praktikelementet kan gemmes. Feltet Praktikperiodens mål med angivelse af viden, færdigheder og kompetencer kræver i første omgang ikke input af hensyn til uddannelsesaftalen, da den rummer teksten Praktikophold jf. Bekendtgørelse af lov om erhvervsgrunduddannelse m.v. 3, stk.3., som danner en ramme for praktikken. Praktikaftalen indgås i henhold til lov om erhvervsgrunduddannelse m.v. og skal være godkendt af kommunen inden praktikopholdets begyndelse. Virksomhed skal indlæses via knappen Find virksomhed. Dette sikrer, at virksomhedens lærested og CVR-data findes, da disse data kommer fra Det Centrale Virksomhedsregister (CVR). Disse data skal være angivet i forbindelse med praktikaftalens indgåelse og praktikkens start. Indholdet i Praktikperiodens mål med angivelse af viden, færdigheder og kompetencer, præciseres for at egu-vejleder kan udskrive praktikaftalen med de nødvendige oplysninger og af hensyn til det senere uddannelsesbevis. Den faste tekst i Praktikperiodens mål med angivelse af viden, færdigheder og kompetencer erstattes således. med det nærmere indhold, inden praktikaftalen udskrives, underskrives og praktikken begynder Effektiv varighed Feltet Effektiv varighed (uger) er obligatorisk input og beregnes automatisk ud fra hele perioden fra Start til Slut. Varigheden kan redigeres, men feltet kan ikke efterlades tomt. Hvis der er indtastet/valgt datoer i start- og slutfelterne, bliver den effektive varighed beregnet automatisk med op til én decimal. 60 Styrelsen for It og Læring, december 2017
61 8.3 Praktik i virksomhed Det betyder, at du også kan få beregnet varigheden af elementer af under en uges varighed. 5 arbejdsdage svarer til 1 uges effektiv varighed, og 1 arbejdsdag svarer derfor til 0,2 ugers effektiv varighed. Værdien i feltet Effektiv varighed kan redigeres til en lavere værdi end den automatisk udregnede, hvis du f.eks. vil angive deltidspraktik. Bemærk: Egu-bonusordningen tæller de 588 bonusdage i hele kalenderdage dvs. 7 dage pr. uge. Møde i virksomhedspraktik udløser bonus pr. dag uanset antallet af elevens arbejdstimer på praktikstedet den pågældende dag. Hvis en kalenderdag indgår i flere praktikperioder, bliver den pågældende kalenderdag delt ligeligt mellem de berettigede arbejdsgivere i forhold til egu-bonus. Effektiv varighed ved deltidspraktik i en virksomhed er således til egu-vejlederens og arbejdsstedets overblik og administration Elementet medtages på udskrifterne Se afsnit 8.4.3: Elementet medtages på udskrifterne Find virksomhed Klik på knappen Find virksomhed, som lukker søgevinduet Find virksomhed (EG11A) op. Vinduet virker i store træk som vinduet Find institution under skoleophold. Her søges der efter en Fakta-butik i København S: 61
62 8 Oprettelse af elementer i uddannelsesplanen Denne søgning giver adgang til at søge direkte på de oplysninger om juridiske enheder og deres underliggende produktionsenheder, som er registrerede i CVR-registret. Læg mærke til virksomheden på Amagerfælledvej 56. Den kommer med i søgningen, fordi Fakta indgår i navnet. I eksemplet med Fakta er det en dårlig idé alene at søge på CVR-nr , hvis du kender dette. Der er næsten 400 Fakta-butikker i Danmark, som alle hører under CVR-nr , men som også er selvstændige produktionsenheder. Hvis du har fundet den rigtige Fakta med søgningen, kan du nu vælge denne ved at klikke på navnet, som overfører produktionsenheden til siden Praktik i virksomhed (EG11): Knappen Ryd virksomhed fjerner den valgte virksomhed. 62 Styrelsen for It og Læring, december 2017
63 8.3 Praktik i virksomhed CVR, SE og AER-lønnummer: Definition og registrering CVR-nr. er det nummer, som virksomheden er registreret med i CVR-registeret. SE-nr. er det 8-cifrede nummer, som virksomheden er registreret med hos SKAT og som virksomheden bruger til moms- og lønafregning til medarbejderne. Ofte er CVR-nr. og SE-nr. ens. Navnlig mindre virksomheder benytter ikke et SE-nr. til refusion og afregninger. SE-nr.-feltet bruges udelukkende til at indtaste det SE-nr., virksomheden skal have udbetalt lønrefusion til, hvis ikke CVR-nr. bruges hertil. Hvis ikke et SE-nr. er oplyst af virksomheden, benyttes CVR-nr. i feltet. AER-lønnr. er en betegnelse for SE-nr. fra et særligt felt i EASY-P (administrationssystem til praktikdelen af erhvervsuddannelserne). Betegnelsen AER-lønnr. benyttes ikke i egu-portalen fra version Alternativt SE-nr. Alle registrerede virksomheder har et CVR-nummer, samt mindst et P-nummer. Dertil har nogle virksomheder mindst ét SE-nummer. Et SE-nummer er at betragte som et undernummer til et CVR-nummer til udbetaling af bonus og refusion. Et SE-nummer kaldes også et lønnummer. I elementet Praktik i virksomhed indlæses virksomhedens CVR-nr. og eventuelle SEnummer (lønnummer) sammen med virksomhedens navn og adresse i feltet Virksomhed. I feltet Alternativt SE-nr. kan du angive det 8-cifrede SE-nummer (lønnummer), som virksomheden selv oplyser, at den ønsker at benytte til udbetaling af egu-bonus fra AUB. Hvis feltet er tomt, udbetaler AUB til det SE-nr., der eventuelt fremgår oppe i feltet Virksomhed. Hvis dette også er tomt, benytter AUB virksomhedens CVR-nr. til udbetaling af egu-bonus til virksomheden. Hvis ikke du kender til et SE-nummer for virksomheden, skal du blot efterlade feltet tomt. Input i feltet Alternativt SE-nr. indlæses automatisk i udskriften Ophævelse af praktikaftale Blokken Indhold Ved klik på Gem vil det praktikelement, du arbejder på, nu blive overført til blokken Indhold og vil her stå som et planlagt element sammen med skoleopholdet på Produktionsskolen i Greve og Høje-Taastrup: 63
64 8 Oprettelse af elementer i uddannelsesplanen Vilkår for praktikaftalen I felterne i det markerede område på billedet nedenfor indtastes de oplysninger om løn, overenskomst, prøvetid, m.m., som indgår i selve praktikaftalen mellem elev og virksomhed. Der er som udgangspunkt foreslået en prøvetid på 3 måneder, som kan ændres til 1 eller 2 måneder, hvis praktikperioden er kortere end 6 måneder. Som lønudbetalingsdag er Sidste bankdag i måneden foreslået. I feltet Procentdel af lønnen under Feriegodtgørelse er der som udgangspunkt foreslået en værdi på 12,5 %, som kan ændres, hvis eleven skulle have ret til en højere feriegodtgørelse Prøvetid og egu-bonus I bekendtgørelsen om egu-bonusordningen er der krav om, at virksomheden på tro og love skal godtgøre, at afbrydelsen af en praktikaftale er sket af årsager, som ikke kan henregnes arbejdsgiveren. Altså at arbejdsgiveren ikke er skyld i at elevens eguuddannelse er blevet afbrudt. I egu-bekendtgørelsen står imidlertid, at i prøvetiden (de første 3 mdr.) kan arbejdsgiveren opsige aftalen uden angivelse af grund. 64 Styrelsen for It og Læring, december 2017
65 8.3 Praktik i virksomhed Udgangspunktet er ifølge egu-bekendtgørelsen, at arbejdsgiveren i prøvetiden kan opsige aftalen uden grund, fuldstændig i overensstemmelse med det forhold, at der normalt i ansættelsesretten er fri opsigelse i prøvetiden. Det er med andre ord ligegyldigt, om det er begrundet i arbejdstagers eller arbejdsgivers forhold. I bekendtgørelsen om egu-bonusordningen har man valgt at indsætte et tillægskrav om, at ophøret af aftalen ikke må være begrundet i arbejdsgiverens forhold. Det skal forstås som et ekstra krav, som er rimeligt begrundet med, at arbejdsgiveren ikke skal have bonus, hvis ophøret af aftalen skyldes arbejdsgiverens forhold. Med andre ord: I dette særlige tilfælde har bestemmelsen i egu-bonusordningen forrang i forhold til bestemmelsen i egu-bekendtgørelsen. Det betyder helt konkret, at arbejdsgiveren skal angive grunden for afbrydelsen af praktikaftalen, hvis arbejdsgiveren ønsker at modtage bonus. Dette gør arbejdsgiveren på blanketten Ophævelse af praktikaftale (P13) under Ophævelsesårsag Ophævelse af praktikaftale Udbetaling af bonus til private virksomheder sker, når en praktikperiode er gennemført i overensstemmelse med praktikaftalen. Der udbetales dog bonus for en afbrudt praktikperiode, hvis afbrydelsen tidligst er sket efter fire ugers praktik i den pågældende praktikperiode og hvis afbrydelsen samtidig er begrundet i, at eleven skal begynde på en anden kompetencegivende uddannelse. Dog kan der udbetales bonus for en afbrudt praktikperiode uanset ovenstående, hvis en arbejdsgiver på tro og love erklærer, at afbrydelsen er sket af årsager, som ikke kan henregnes til arbejdsgiverens forhold. Arbejdsgiveren skal udfylde og underskrive blanketten Ophævelse af praktikaftale, som skal opbevares under den enkelte elev i Dokumenter til eventuel senere dokumentation. Ved en afbrudt praktik er det obligatorisk at opdatere feltet Slut, så praktikperiode passer med det korrekte antal praktikdage i henhold til afbrydelsen. Dette er for at sikre en korrekt udbetaling af en eventuel bonus, da de afbrudte praktikdage tæller med i den samlede maksimumsopgørelse på 588 praktikdage. Arbejdsgiveren skal angive grunden for afbrydelsen af praktikaftalen, hvis arbejdsgiveren ønsker at modtage bonus. Dette gør arbejdsgiveren på blanketten Ophævelse af praktikaftale (P13) under Ophævelsesårsag. 65
66 8 Oprettelse af elementer i uddannelsesplanen 66 Styrelsen for It og Læring, december 2017
67 8.3 Praktik i virksomhed Tjekfelter og datofelter Når du indlæser en virksomhed via funktionen Find virksomhed, betragtes virksomheden som udgangspunkt som ikke offentlig, dvs. privat. En undtagelse er dog, at der automatisk vil blive tjekket af i feltet Offentlig, hvis den valgte virksomhed har en af følgende selskabsformer: Statslig administrativ enhed, Region, Primær Kommune. Dertil skal du tjekke af i de nederste tjekfelter, der angår egu-bonusudbetalingen, når praktikaftalen og senere også gennemførelsesbeviset er underskrevet. Det er også muligt at angive, at praktikperioden er afbrudt før oprindeligt planlagt. I forbindelse med en praktikaftale om et praktikforløb skal du angive datoen for indgåelse af aftalen. Dette gør du i feltet Indgåelsesdato (underskriftdato). Desuden skal nu markere, at praktikaftalen er gennemført, når praktikperioden er forbi. Dette gør du i Praktikaftale gennemført (udløser bonus). Hvis praktikperioden afbrydes før planlagt af eleven eller praktikstedet, skal du angive datoen for afbrydelsen i feltet Praktikaftale afbrudt, og tage stilling til, om virksomheden er uforskyldt i afbrydelsen eller ej. Datoen i datofeltet Praktikaftale afbrudt er afgørende for, om virksomheden trods afbruddet alligevel kan opnå egu-bonus. En markering i boksen Virksomhed uforskyldt i afbrydelse (udløser bonus) betyder, at virksomheden har skrevet under på blanketten Ophævelse af praktikaftale (P13) med angivelse af, at virksomheden er uforskyldt i afbrydelsen. Egu-bonusordningen gælder kun for private arbejdsgivere, men du skal alligevel altid afslutte med markering af enten Praktikaftale gennemført (udløser bonus) eller Virksomhed uforskyldt i afbrydelse (udløser bonus) også når eleven har været i praktik i en offentlig virksomhed. 67
68 8 Oprettelse af elementer i uddannelsesplanen I beregningen af tilskudsmaksimum på 588 dage medtælles nemlig også praktikperioder hos arbejdsgivere, som ikke er bonusberettigede. Det vil sige praktikperioder hos en offentlig virksomhed tæller med i beregningen af de 588 dage, men praktikperioden kan ikke udløse bonus. Praktik på værkstedsskole tæller dog ikke med Udskrift af praktikaftale og gennemførelsesbevis Praktikaftalen, gennemførelsesbeviset og bevis for delvis gennemførelse af praktikken (ved afbrudt egu) kan udskrives fra menulinjens udskriftsmenu. Se i øvrigt afsnit Praktik på værkstedsskole Praktik på værkstedsskole oprettes på siden Praktik på værkstedsskole (EG12). Siden fungerer i alt væsentligt på samme måde som siden Skoleophold (EG10), se evt. afsnit 8.2: Skoleophold. Siden vælges som ved Skoleophold eller Praktik i virksomhed via rullemenuen Opret under blokken Indhold i vinduet Uddannelsesplan (EG03) eller evt. fra den samme blok i det praktikophold, du netop har oprettet. Hvis der er planlagt et langt praktikforløb i samme virksomhed, offentlig såvel som privat, som er afbrudt af forskellige skoleophold, orlov eller praktik på værkstedsskole, er det pr påkrævet at oprette de enkelte praktikperioder imellem opholdene. Dette er af hensyn til egu-bonusordningen. Praktik på værkstedsskole kan ikke give egu-bonus, og perioden tæller derfor heller ikke med i de 588 dage, der kan udbetales egu-bonus for. 68 Styrelsen for It og Læring, december 2017
69 8.4 Praktik på værkstedsskole Obligatoriske felter i Praktik på værkstedsskole Det er obligatorisk at angive data i følgende felter: Start og Slut, hvorved feltet Effektiv varighed (uger) udfyldes automatisk. Varigheden kan redigeres, men feltet kan ikke efterlades tomt. Arbejdsområde og funktioner. Feltet Praktikperiodens mål med angivelse af viden, færdigheder og kompetencer kræver i første omgang ikke input, da den rummer teksten Praktikophold jf. Bekendtgørelse af lov om erhvervsgrunduddannelse m.v. 3, stk.3., som danner en ramme for praktikken. Institution (Sted) kan også efterlades tomt. Du skal indlæse Institution vha. knappen Find institution. Herved indlæses institutionen som den er oprettet i Institutionsregistret hos Styrelsen for It og Læring. Hvis ikke du finder den institution, du søger, kan du kontakte Institutionsregistret eller STILs support. Funktionsknappen Alt. institution kan alternativt benyttes Effektiv varighed Feltet Effektiv varighed (uger) er obligatorisk input og beregnes automatisk ud fra hele perioden fra Start til Slut. Varigheden kan redigeres, men feltet kan ikke efterlades tomt. Se afsnit 8.2.2: Effektiv varighed. 69
70 8 Oprettelse af elementer i uddannelsesplanen Elementet medtages på udskrifterne Se afsnit 8.2.3: Elementet medtages på udskrifterne Blokken indhold Når der er tastet indhold i værkstedsskolepraktikken og klikket på Gem, vil elementet med det samme optræde i bunden af siden i blokken indhold : Tjekfelter Du kan efter underskrift af gennemførelsesbeviset tjekke af i feltet Gennemførelsesbevis underskrevet : Udskrift af gennemførelsesbevis, m.m. Gennemførelsesbeviset og bevis for delvis gennemførelse kan udskrives fra menulinjens udskrifts-menu. Se i øvrigt afsnit 12: Udskriftindstillinger og browservalg. 70 Styrelsen for It og Læring, december 2017
71 8.5 Orlov 8.5 Orlov Orlov oprettes på siden Orlov (EG13). Siden vælges som ved Skoleophold via rullemenuen Opret under blokken Indhold i vinduet Uddannelsesplan (EG03) eller evt. fra den samme blok i det element, du netop har oprettet. Hvis der er planlagt et langt praktikforløb i samme virksomhed, offentlig såvel som privat, som er afbrudt af forskellige skoleophold, orlov eller praktik på værkstedsskole er det pr påkrævet at oprette de enkelte praktikperioder imellem opholdene. Dette af hensyn til egu-bonusordningen. Hvis en orlov indtræffer midt i en igangværende praktikperiode, skal den igangværende praktikperiode afkortes, dvs. have ny slutdato, dvs. slutdato sættes til en dato, der ligger før orlovsperioden starter. En ny praktikperiode kan så oprettes med startdato efter orlovsperioden er afsluttet. En praktikperiode må således ikke overlappes af en orlovsperiode. Hvis ikke orloven skal fremgå af elevens uddannelsesbevis, skal du fjerne markeringen i Elementet medtages på udskrifterne på orlovs-elementet Obligatoriske felter i Orlov Det er obligatorisk at udfylde Start og Slut Effektiv varighed Kommentar Effektiv varighed Feltet Effektiv varighed (uger) er obligatorisk input og beregnes automatisk ud fra hele perioden fra Start til Slut. Varigheden kan redigeres, den kan sættes til 0, men feltet kan ikke efterlades tomt. At systemet også her automatisk angiver en effektiv varighed kan lette udregningen af, hvor meget en uddannelsesplan evt. skal forlænges efter en orlov. Antallet af uger under en orlov tæller dog ikke med i feltet Antal uger i alt. 71
72 9 Notater 9 Notater Under fanebladet Notater kan du skrive journalnotater eller føre logbog over vejledningssamtalerne med eleverne. Notaterne findes under fanebladet til højre for Uddannelsesplanen: Som udgangspunkt vises kun overskriften på notatet. Ved klik på den blå pil, vises hele notatet. Et allerede gemt notat kan redigeres ved klik på ikonet med papir og blyant. Hvis du har mange notater og ønsker at få vist/skjult indholdet i alle notaterne, kan knappen øverst til højre anvendes. Denne ændrer tekst afhængig af, om indholdet allerede er vist eller skjult. 9.1 Opret nyt notat Klik på Nyt notat for at oprette notatet: Du kan vedhæfte filer ved at browse dig frem til placeringen. I nedenstående eksempel er en praktikaftale printet ud, scannet og herefter vedhæftet til et allerede gemt notat: 72 Styrelsen for It og Læring, december 2017
73 9.2 Udskrift af Notater (EG04) En vedhæftet fil kan slettes ved at lukke det pågældende notat op ved klik på ikonet med papir og blyant: 9.2 Udskrift af Notater (EG04) Notaterne kan udskrives fra menulinjens udskriftsmenu. Se i øvrigt afsnit 12: Udskriftindstillinger og browservalg. 73
74 10 Skoleydelse 10 Skoleydelse Egu-portalen rummer en facilitet til administration af skoleydelse. Skoleydelsen justeres sammen med andre takststigninger ved årsskiftet Overordnet om fanebladet skoleydelse Som beskrevet i afsnit kan man ved et skoleophold og ved praktik på værkstedsskole ved de forskellige ugedage anføre, om der skal udbetales skoleydelse med henholdsvis 100 %, 75 %, 50 %, 25 % eller 0 %. Disse oplysninger kan under fanebladet Skoleydelse overføres til såkaldte 'arbejdssedler'. En arbejdsseddel er en besked til eks. lønkontoret om, hvor meget skoleydelse der skal udbetales for en enkelt elev i en given periode. Arbejdssedlen indeholder desuden baggrunden for den udbetalte skoleydelse, i form af information om hvilke dage den udbetalte skoleydelse dækker, samt evt. modregning for tidligere udbetalt skoleydelse. Hvis der i planen - f.eks. på et skoleophold - er markeret at dette udløser 100 % skoleydelse mandag til torsdag, men ingen skoleydelse fredag, så vil arbejdssedler, der ligger hen over skoleopholdet, automatisk være udfyldt med 100 % mandage til torsdage og med 0 % fredage i den del af arbejdssedlens periode, der er dækket af skoleopholdet Arbejdsseddel Ved klik på Ny arbejdsseddel kommer en dialogboks frem til udfyldelse af den periode, arbejdssedlen skal gælde for. Hvis der ikke ligger tidligere arbejdssedler for den aktuelle elev, vil den aktuelle kalendermåned som udgangspunkt være angivet som forslag. Hvis der ligger tidligere arbejdssedler, vil den nye periode automatisk tilpasse sig disse, så den: starter dagen efter den sidste arbejdsseddel slutter. er periodemæssigt lige så lang som den foregående arbejdsseddel. 74 Styrelsen for It og Læring, december 2017
75 10.2 Arbejdsseddel Klik på knappen Opret arbejdsseddel : Ovenstående arbejdsseddel afspejler, at der på det skoleophold, som arbejdssedlen dækker, er noteret, at der skal udbetales 100 % skoleydelse mandag torsdag og 0 % om fredagen. Vejlederen har mulighed for at ændre disse procentsatser på selve arbejdssedlen. På arbejdssedlerne kan der anføres kommentarer til brugeren selv samt til lønkontoret. Kommentaren til lønkontoret kommer med på udskriften af arbejdssedlen. Ved klik på Gem opdateres arbejdssedlen, her vist i et eksempel for en ung under 18 år, hvor der er modregnet 2 dages for meget udbetalt skoleydelse fra måneden før: 75
76 10 Skoleydelse Systemet udregner selv ud fra CPR-nummeret, om der skal udbetales skoleydelse med satsen for unge under eller over 18 år og i hvor mange dage. Systemet fratrækker også automatisk evt. modregnede beløb Udskrift af arbejdsseddel Fra arbejdssedlerne kan der dannes en udskrift, der kan sendes til lønkontoret og/eller udleveres til eleven: Når arbejdssedlen er færdigbehandlet og sendt til lønkontoret, kan man vinge dette af i de 2 tjekfelter: 76 Styrelsen for It og Læring, december 2017
77 10.3 Udskrift af arbejdsseddel Når man herefter lukker vinduet Arbejdsseddel (EG05A), vil arbejdssedlen i fanebladet Skoleydelse blive vist med følgende oplysninger: Hvis der er sat flueben i Sendt til lønkontoret, kan man som udgangspunkt ikke længere redigere i arbejdssedlen, hvis man klikker den åben igen: Felternes indhold er derfor nedtonet på nær fluebenet i tjekfeltet Sendt til lønkontoret. Dette er aktivt og skal fjernes, inden man har mulighed for at lave ændringer i en allerede sendt arbejdsseddel. 77
78 11 Søgninger 11 Søgninger 11.1 Generel elevsøgning Generelt kan du hurtigt fremsøge en elev på Elevoversigt, som er den første side du møder, når du logger ind, og som du finder på den gennemgående menulinje. Selve menulinjen har også søgefelterne Elev og Virksomhed, hvor du kan bladre tilbage til dine nylige søgninger eller fremsøge en elev på cpr-nummer. På elevlisten kan du frit ændre sortering ved at klikke på kolonnetitlerne. Du kan sortere i kolonnerne alfabetisk i Elevoversigt, hvis du fx søger elever med en bestemt elevstatus eller startdato. Du kan også vælge kun at se aktive elever. Oversigten viser oplysninger om Start og Slut, når uddannelsesplanen er udarbejdet. Elevoversigt rummer også felter til søgning på specifikt cpr-nummer, navn eller fritekst. Portalen viser og indsnævrer forslag, efterhånden som du indtaster og præciserer dit søgekriterium. Husk at tømme søgefelterne igen, hvis du vil have indlæst alle dine elever hver gang. Ellers vil portalen huske din indtastning ved næste login, og du får således en oplevelse af, at du mangler elever på Elevoversigt. 78 Styrelsen for It og Læring, december 2017
79 11.2 Elevsøgning på kriterier 11.2 Elevsøgning på kriterier Klik på knappen Søg i menulinjen og vælg Elever for at komme til siden Elevsøgning (EG30) : I vinduet kan der helt frit vælges eller indtastes kriterier. I stamdatablokken kan der f.eks. søges på elever med: - en bestemt status visiteret, i gang, orlov, gennemført, afbrudt - en bestemt vejleder - tilhørende en bestemt gruppe I uddannelsesplanblokken kan der f.eks. søges på elever med: - en plan med en bestemt status planlagt, gennemført, orlov, afbrudt, aktiv - en plan med en start- eller slutdato inden for et bestemt tidsinterval - en plan inden for et bestemt fagområde eller indgang - med en bestemt afbrudsårsag - skoleophold eller praktik i bestemte perioder - erklæring om delvist gennemført egu eller uddannelsesbevis udstedt. Man kan nøjes med at søge på et kriterium, eller man kan vælge flere kriterier 2. Der fremsøges kun blandt elever som man har adgang til, dvs. enten elever på ens eget arbejdssted samt de elever som arbejdsstedet eller en selv har fået tildelt adgang til (se afsnit 4.3: Alle elever ). 2 Vend evt. tilbage og læs afsnit 6.8: Kopier uddannelsesplan, når du er færdig med at læse afsnit
80 11 Søgninger 11.3 Søgeresultat oversigt Ved klik på Søg vises søgeresultatet i elevoversigtsvinduet: I ovenstående eksempel (fra testsystemet og med fiktive CPR-numre) er der søgt på elever med afbrudsårsag startet på anden uddannelse. De valgte søgekriterier kan vises ved at klikke på det lille [+] eller teksten Søgekriterier øverst i fanebladet: Rullemenuen, der plejer at vise, om det er Mine elever eller Alle elever, viser nu, at det er et Søgeresultat Udskrift af søgeresultatet Fra menulinjens udskriftsmenu kan søgeresultatet eksporteres til et regneark ved at klikke på Dan CSV udtræk, eller det kan vælges som en udskrift af selve siden. Se også afsnit Virksomhedssøgning på kriterier Klik på knappen Søg i menulinjen og vælg Virksomheder for at komme til siden Virksomhedssøgning (EG31) : 80 Styrelsen for It og Læring, december 2017
81 11.6 Virksomhedsoversigt Søgeresultatet, som er det fulde Søgeresultat, kan indsnævres med værdierne Med elever eller Med aktive elever, og hvor virksomheden er Kun i normal drift. Du kan sortere alfabetisk og numerisk ved klik på de blå kolonnetitler på oversigten. Ved klik på en virksomhedslinje under søgningen med Søgeresultat kommer du ind på virksomhedens Stamdata. Ved klik på fanebladet Elever kan du se, om din arbejdsplads har eller har haft elever tilknyttet virksomheden. Ved klik på en virksomhedslinje under søgningen med værdierne Med elever eller Med aktive elever kommer du ind på virksomhedens Stamdata. Ved klik på fanebladet Elever kan du se, hvilken elev din arbejdsplads har eller har haft tilknyttet virksomheden. Denne søgning svarer til menupunktet Virksomhedsoversigt, hvor dit elevvirksomhedsarkiv findes Virksomhedsoversigt Under menupunktet Virksomhedsoversigt kan du vælge at få en oversigt over de virksomheder, du har haft kontakt til i forbindelse med elever i praktik. Du kan sortere alfabetisk og numerisk ved klik på kolonnetitlerne på oversigten. Hvis du klikker på en linje med en virksomhed, kommer du ind i virksomhedens Stamdata. 81
82 11 Søgninger Ved klik på knappen Vis på kort, kan du få vist virksomhedens beliggenhed via hvis den fremgår af CVR-registret. Under fanebladet Elever finder du en oversigt over de elever der er eller har været i praktik i virksomheden. Du kan sortere alfabetisk og numerisk ved klik på kolonnetitlerne på oversigten. Ved klik på en elev kommer du ind på eleven. 82 Styrelsen for It og Læring, december 2017
83 EG13: Orlov EG12: Praktik på værkstedsskole EG011: Praktik i virksomhed EG10: Skoleophold EG05A: Arbejdsseddel EG05: Skoleydelse EG04: Notater EG03: Uddannelsesplan EG02: Stamdata EG01: Elevoversigt 12.1 Hvilke udskrifter kan hentes fra hvilke sider? 12 Udskriftindstillinger og browservalg Egu-portalen er testet i browserne i Chrome og Explorer. Portalen er ikke testet i Firefox, Safari, Opera, Edge eller andre. Chrome indlæser data hurtigere end Internet Explorer, præsenterer dem pænere på skærmen og har gode egenskaber i forhold til pdf og udskrifter uden blanke sider. Explorer har den fordel, at du kan indtaste direkte i ansøgningsblanketten til egu-rettigheden, når du har blanketten på skærmen inden du udskriver den. Explorer Browsere er gratis software. Du bør altid downloade en ny browser fra browserudbyderens officielle side i samråd med din pc-administrator Hvilke udskrifter kan hentes fra hvilke sider? Hvis der er udarbejdet en uddannelsesplan til eleven uanset om denne er komplet udfyldt med hhv. skole og praktikelementer viser nedenstående skema, hvilke udskrifter der kan hentes fra hvilke sider Sider: Udskrifter: P00: CSV-fil x P01: Elevoversigt x P02: Stamdata x x x x x x x x x P03: Uddannelsesplan x x x x x x x x x P04: Uddannelsesbevis x x x x x x x x x P05: Bevis for delvist gennemført Egu x x x x x x x x x P06: Notater x x x x x x x x x P07: Arbejdsseddel x P08: Gennemførelsesbevis for skoleophold x 83
84 12 Udskriftindstillinger og browservalg P09: Gennemførelsesbevis for praktik x x P10: Praktikaftale x P11: Bevis for delvis gennemførelse af skoleophold x P11: Bevis for delvis gennemførelse af praktik P13: Ophævelse af praktikaftale x x x Bemærk: P11 er kun synlig for skoleophold hvis: Du er inde på skoleopholdet og Uddannelsesplanens afbrudsdato findes og er efter skoleopholdets startdato. P11 er kun synlig for praktikophold hvis: Du er inde på praktikelementet og Uddannelsesplanens afbrudsdato findes og er efter praktikelementets startdato Udskriv på papir eller gem som pdf på computeren Hvis du benytter browseren Explorer, kan du som udgangspunkt blot udskrive, med mindre du har et program på din pc, der kan danne dokumenter af typen pdf, der kan gemmes på din pc eller et drev. Hvis du benytter browseren Chrome, kan du enten udskrive eller gemme som pdf. vha. Chromes indbyggede funktionalitet. Du klikker på Udskriv på udskriften på skærmen, dvs. højreklik på musen for at få boksen med Udskriv til syne (eller med tastatur: Ctrl + P). Herefter vælger du at udskrive på papir eller gemme som pdf på din pc eller et drev under Destination > Skift. 84 Styrelsen for It og Læring, december 2017
85 12.3 Udseendet af udskriften 12.3 Udseendet af udskriften Hvis du ikke får udskrevet rammer og gråtonede blokoverskrifter på dine udskrifter, kan du gøre følgende i Explorer: Vælg Filer Sideopsætning : I det nye vindue skal du sætte flueben i Udskriv baggrundsfarver og -billeder : 85
86 12 Udskriftindstillinger og browservalg Hvis du samtidig vil fravælge visning af f.eks. Dato i kort format i sidehoved og URLadresse i sidefod på dine udskrifter, skal du vælge Tom i den tilsvarende rullemenu. Margenerne kan være afgørende for, om du får udskrevet de enkelte rammer på udskriften forløbende uden tomme sider. Se eksemplet i browseren Chrome i følgende afsnit Tilpas margener for at minimere tomme sider i udskriften Du kan minimere tomme sider i udskriften, hvis du vælger at tilpasse margenerne under Flere/Færre indstillinger i Chrome-browseren. Som udgangspunkt står Margener med værdien Standard, men kan sættes til Ingen, Minimum eller Tilpasset. Du kan desuden markere, om du ønsker Baggrundsgrafik. Du bør prøve dig frem, idet du kan se resultatet af dine indstillinger til højre i billedet. 86 Styrelsen for It og Læring, december 2017
87 12.4 Alternative tegn (ï ½) i stedet for æ, ø og å 12.4 Alternative tegn (ï ½) i stedet for æ, ø og å I forholdsvis få tilfælde har egu-portalen ved en fejl konverteret de danske tegn æ, ø og å til ï ½ fx i 'Indhold' og i fritekstfelterne under 'Praktik i virksomhed' på elevens 'Uddannelsesplan'. Det sker sporadisk, og STIL har ikke fundet årsagen til hændelsen trods flere analyser af problemet. Hvis du har tekst på forløb, hvor æ, ø eller å er erstattet af ï ½, kan du enten fejlmelde sagen eller løse den selv ved blot overskrive de alternative tegn med æ, ø eller å og gemme. Herefter står teksten normalt igen. Det er ikke set, at tegnene kommer igen for samme elev. STIL har desværre ikke mulighed for at ændre dette automatisk med 'søg og erstat' via en supportsag, da det er de samme tegn der vises for både æ, ø og å. 87
88 13 Indberetning og statistik 13 Indberetning og statistik Egu-portalen indberetter til Ungedatabasen og dermed UU-vejledernes korresponderende systemer. Desuden sender Styrelsen for It og Læring årligt data til Danmarks Statistik på baggrund af input i egu-portalen. AUB får et datasæt til egu-bonusudbetaling natten til tirsdag hver uge. Der er imidlertid ingen data ifm. årsindberetning og taxametertilskud, der går direkte til Styrelsen for Undervisning og Kvalitet (STUK). Disse data skal indberettes gennem andre systemer, der er godkendt til indberetning, fx Indberetnings- og Brevportalen Indberetning til Ungedatabasen Det er Elevens status i Stamdata, der er afgørende for afsendelse til Ungedatabasen. Hvis du har en egu-elev, som ikke indlæses fra Ungedatabasen til UU-centrets elevadministrative system, skal du sikre dig at: eleven har et gyldigt CPR-nummer i egu-portalen. For at sikre dette bør eleven være tilmeldt CPR-opdatering under Stamdata. eleven har en passeret 'Startdato' for uddannelsen på sin uddannelsesplan. Dette sætter Eleven status til I gang ift. Ungedatabasen. eleven ved afbrud har en 'Afbrudsårsag' og en Afbrudsdato på sin uddannelsesplan. eleven har én af disse fire typer status ved Elevens status under 'Stamdata' (når de nødvendige data i 'Uddannelsesplan' er udfyldt): 'I gang', 'Afbrudt' eller 'Gennemført'. Det er skiftet mellem disse fire typer status ('I gang', 'Afbrudt' eller 'Gennemført'), der medfører en afsendt besked til Ungedatabasen, når de nødvendige datoer og værdier er angivet i 'Uddannelsesplan'. De øvrige typer af status sender ikke besked til Ungedatabasen: 'Visiteret', 'Henvist', 'Henlagt', 'Afvist' og 'Orlov'. Disse øvrige typer status er til skolens interne administration, bl.a. under visitationsprocessen før uddannelsesstart. Orlov indberettes ikke til Ungedatabasen, idet eleven betragtes som fortsat i gang men med pause under orloven Ungedatabaselog Nederst i fanebladet 'Uddannelsesplan' kan du under Hændelsesoversigt se, om Ungedatabasen har modtaget indberetning af eleven. 88 Styrelsen for It og Læring, december 2017
89 13.1 Indberetning til Ungedatabasen Loglinjerne vil fortælle dig, hvilken Hændelse der senest er foretaget hvornår og af hvem, og om den sendes, er Afviklet eller Fejlet. Hvis du har en elev med en uddannelsesplan, der ikke sendes til Ungedatabasen, skal du sikre dig, at der kun findes 1 aktiv uddannelsesplan for eleven, dvs. at der ikke er en dublet, der er Afviklet. Du finder alle elevens uddannelsesplaner via faneblad Uddannelsesplan. Øverst i højre hjørne af en elevs uddannelsesplan findes funktionen 'Andre udd.planer'. Her må kun ligge andre afbrudte uddannelsesplaner, når eleven fx har skiftet hovedområde og der således er udarbejdet en egentlig ny plan. Eleven må ikke have flere samtidige, aktive uddannelsesplaner eller åbne planer (dubletter) med overlap i periode. Dubletter, der er oprettet ved en fejl eller for at teste funktionaliteten, skal slettes af hensyn til udbetaling af egu-bonus, så udbetaling ikke finder sted på baggrund af en dublet. I den forbindelse er det vigtigt at bevare den udgave af uddannelsesplanen, der er indberettet til Ungedatabasen. Den er indberettet, når Indberetning er Afviklet i uddannelsesplanens Hændelsesoversigt. 89
Vejledning til egu-portalen. Brugerrettet vejledning til egu-portalens brugergrænseflade
 Vejledning til egu-portalen Brugerrettet vejledning til egu-portalens brugergrænseflade Vejledning til egu-portalen Brugerrettet vejledning til egu-portalens brugergrænseflade Forfatter: Flemming Madsen
Vejledning til egu-portalen Brugerrettet vejledning til egu-portalens brugergrænseflade Vejledning til egu-portalen Brugerrettet vejledning til egu-portalens brugergrænseflade Forfatter: Flemming Madsen
Egu-portalen, version 12.2, brugervendt vejledning
 Egu-portalen, version 12.2, brugervendt vejledning Maj 2013. Indholdsfortegnelse: 1: Baggrund for egu-portalen... 5 2: Adgang til portalen og førstegangs login... 5 2.1: Login...6 2.2: Mine oplysninger...6
Egu-portalen, version 12.2, brugervendt vejledning Maj 2013. Indholdsfortegnelse: 1: Baggrund for egu-portalen... 5 2: Adgang til portalen og førstegangs login... 5 2.1: Login...6 2.2: Mine oplysninger...6
Egu-portalen, version 12.1, brugervendt vejledning
 Egu-portalen, version 12.1, brugervendt vejledning Maj 2012. Indholdsfortegnelse: 1: Baggrund for egu-portalen... 4 2: Adgang til portalen og førstegangs login... 4 2.1: Login...5 2.2: Mine oplysninger...5
Egu-portalen, version 12.1, brugervendt vejledning Maj 2012. Indholdsfortegnelse: 1: Baggrund for egu-portalen... 4 2: Adgang til portalen og førstegangs login... 4 2.1: Login...5 2.2: Mine oplysninger...5
Vejledning til egu-bonusordningen 2017 Angivelse af data i portalen
 Vejledning til egu-bonusordningen 2017 Angivelse af data i portalen Af Flemming Madsen, april 2017 Denne vejledning henvender sig til egu-vejledere og angår ændringer i eguportalens brugergrænseflade i
Vejledning til egu-bonusordningen 2017 Angivelse af data i portalen Af Flemming Madsen, april 2017 Denne vejledning henvender sig til egu-vejledere og angår ændringer i eguportalens brugergrænseflade i
Digitale uddannelsesaftaler. Vejledning til virksomhed
 Digitale uddannelsesaftaler Vejledning til virksomhed Side 1 af 12 Indholdsfortegnelse Indledning... 3 Adgang til Digitale uddannelsesaftaler i Elevplan... 5 Browser... 6 Ændr status og slet aftale...
Digitale uddannelsesaftaler Vejledning til virksomhed Side 1 af 12 Indholdsfortegnelse Indledning... 3 Adgang til Digitale uddannelsesaftaler i Elevplan... 5 Browser... 6 Ændr status og slet aftale...
DIGITALE UDDANNELSESAFTALER VEJLEDNING TIL VIRKSOMHED
 DIGITALE UDDANNELSESAFTALER VEJLEDNING TIL VIRKSOMHED 1 DIGITALE UDDANNELSESAFTALER Digitale uddannelsesaftaler giver flere fordele og muligheder: Skolen kan let hjælpe virksomheder med at udfylde dele
DIGITALE UDDANNELSESAFTALER VEJLEDNING TIL VIRKSOMHED 1 DIGITALE UDDANNELSESAFTALER Digitale uddannelsesaftaler giver flere fordele og muligheder: Skolen kan let hjælpe virksomheder med at udfylde dele
Digitale uddannelsesaftaler. Vejledning til skoler
 Digitale uddannelsesaftaler Vejledning til skoler Side 1 af 15 Indholdsfortegnelse Indledning... 3 Adgang til Digitale uddannelsesaftaler i Elevplan... 5 Fremsøg eksisterende aftale... 6 Ændr status og
Digitale uddannelsesaftaler Vejledning til skoler Side 1 af 15 Indholdsfortegnelse Indledning... 3 Adgang til Digitale uddannelsesaftaler i Elevplan... 5 Fremsøg eksisterende aftale... 6 Ændr status og
Vejledning til online blanketten Industriens salg af varer
 Vejledning til online blanketten Industriens salg af varer Din vej gennem blanketten Her er en kort vejledning om hvordan du udfylder online blanketten trin for trin. Har du spørgsmål, er du velkommen
Vejledning til online blanketten Industriens salg af varer Din vej gennem blanketten Her er en kort vejledning om hvordan du udfylder online blanketten trin for trin. Har du spørgsmål, er du velkommen
Vejledning til Elevplan for virksomheder
 Version: 07.03.2015 1 Vejledning til Elevplan for virksomheder Læsevejledning Denne vejledning er delt op i tre dele: Første del er for alle og indeholder de funktioner, som alle virksomhedsmedarbejdere
Version: 07.03.2015 1 Vejledning til Elevplan for virksomheder Læsevejledning Denne vejledning er delt op i tre dele: Første del er for alle og indeholder de funktioner, som alle virksomhedsmedarbejdere
Vejledning til online blanketten Beskæftigede inden for bygge og anlæg
 Vejledning til online blanketten Beskæftigede inden for bygge og anlæg Din vej gennem blanketten Her er en kort vejledning om hvordan du udfylder online blanketten trin for trin. Har du spørgsmål, er du
Vejledning til online blanketten Beskæftigede inden for bygge og anlæg Din vej gennem blanketten Her er en kort vejledning om hvordan du udfylder online blanketten trin for trin. Har du spørgsmål, er du
Skolemedarbejder. Brugervejledning Optagelse.dk
 Skolemedarbejder Brugervejledning Optagelse.dk Skolemedarbejder Brugervejledning Optagelse.dk Forfatter: Tine Kanne Sørensen UNI C UNI C, 27.11.2013 1 Indledning... 5 1.1 Målgruppe... 5 1.2 Bemærkningsfelt...
Skolemedarbejder Brugervejledning Optagelse.dk Skolemedarbejder Brugervejledning Optagelse.dk Forfatter: Tine Kanne Sørensen UNI C UNI C, 27.11.2013 1 Indledning... 5 1.1 Målgruppe... 5 1.2 Bemærkningsfelt...
Import-vejledning Fra regneark til UNI Login
 Import-vejledning Fra regneark til UNI Login - For UNI Login brugeradministratorer 4. udgave, januar 2007 UNI C 2007 Vermundsgade 5 2100 København Ø Tlf: 35 87 88 89 1 Oprettelse af regneark med persondata...
Import-vejledning Fra regneark til UNI Login - For UNI Login brugeradministratorer 4. udgave, januar 2007 UNI C 2007 Vermundsgade 5 2100 København Ø Tlf: 35 87 88 89 1 Oprettelse af regneark med persondata...
Digitale uddannelsesaftaler. Vejledning til skoler
 Digitale uddannelsesaftaler Vejledning til skoler Side 1 af 15 Indholdsfortegnelse Indledning... 3 Adgang til Digitale uddannelsesaftaler i Elevplan... 5 Fremsøg eksisterende aftale... 6 Ændr status og
Digitale uddannelsesaftaler Vejledning til skoler Side 1 af 15 Indholdsfortegnelse Indledning... 3 Adgang til Digitale uddannelsesaftaler i Elevplan... 5 Fremsøg eksisterende aftale... 6 Ændr status og
Vejledning til KUU-portalen. Brugerrettet vejledning til KUU-portalens brugergrænseflade
 Vejledning til KUU-portalen Brugerrettet vejledning til KUU-portalens brugergrænseflade Vejledning til KUU-portalen Forfatter: Flemming Madsen Styrelsen for It og Læring ISBN Styrelsen for It og Læring,
Vejledning til KUU-portalen Brugerrettet vejledning til KUU-portalens brugergrænseflade Vejledning til KUU-portalen Forfatter: Flemming Madsen Styrelsen for It og Læring ISBN Styrelsen for It og Læring,
KMD Brugeradministration til Navision og LDV
 KMD Brugeradministration til Navision og LDV Vejledning for Statens Administration og ØSC institutioner. Opdateret 09-09-2015 Indholdsfortegnelse 1 Kom godt i gang... 2 1.1 Login til KMD Brugeradministration...
KMD Brugeradministration til Navision og LDV Vejledning for Statens Administration og ØSC institutioner. Opdateret 09-09-2015 Indholdsfortegnelse 1 Kom godt i gang... 2 1.1 Login til KMD Brugeradministration...
Vejledning om UU s arbejdsopgaver i forbindelse. Brugervejledning Optagelse.dk
 Vejledning om UU s arbejdsopgaver i forbindelse med revurdering Brugervejledning Optagelse.dk Vejledning om UU s arbejdsopgaver i forbindelse med revurdering Brugervejledning Optagelse.dk Forfatter: Tine
Vejledning om UU s arbejdsopgaver i forbindelse med revurdering Brugervejledning Optagelse.dk Vejledning om UU s arbejdsopgaver i forbindelse med revurdering Brugervejledning Optagelse.dk Forfatter: Tine
Brugervejledning til. Videreuddannelsessekretariatet
 Brugervejledning til Videreuddannelsessekretariatet UDARBEJDET AF DINO BABIC 12. AUGUST 2016 MIN PROFIL... 2 ÆNDRING AF KODEORD... 3 SKIFT PROFIL/ BRUGERRETTIGHEDER... 4 BRUGERE... 6 NULSTIL LOGIN... 11
Brugervejledning til Videreuddannelsessekretariatet UDARBEJDET AF DINO BABIC 12. AUGUST 2016 MIN PROFIL... 2 ÆNDRING AF KODEORD... 3 SKIFT PROFIL/ BRUGERRETTIGHEDER... 4 BRUGERE... 6 NULSTIL LOGIN... 11
Skolemedarbejder 8. klasse. Optagelse.dk
 Skolemedarbejder 8. klasse Optagelse.dk Skolemedarbejder 8. klasse Optagelse.dk Forfatter: Ulrik Sølgaard-Nielsen Styrelsen for It og Læring Styrelsen for It og Læring, 12.12.2016 Indhold 1 Indledning...
Skolemedarbejder 8. klasse Optagelse.dk Skolemedarbejder 8. klasse Optagelse.dk Forfatter: Ulrik Sølgaard-Nielsen Styrelsen for It og Læring Styrelsen for It og Læring, 12.12.2016 Indhold 1 Indledning...
Vejledning til KUU-portalen. Brugerrettet vejledning til KUU-portalens brugergrænseflade
 Vejledning til KUU-portalen Brugerrettet vejledning til KUU-portalens brugergrænseflade Vejledning til KUU-portalen Forfatter: Flemming Madsen Styrelsen for It og Læring ISBN Styrelsen for It og Læring,
Vejledning til KUU-portalen Brugerrettet vejledning til KUU-portalens brugergrænseflade Vejledning til KUU-portalen Forfatter: Flemming Madsen Styrelsen for It og Læring ISBN Styrelsen for It og Læring,
Brugernavn og password er identiske med det, du oplyste ved oprettelse af din bruger.
 SMVdanmark online løsning: Quick guide til oprettelse af ATA-Carnet Dette dokument er en introduktion til SMVdanmarks online løsning til oprettelse og bestilling af ATA- Carnet. Dokumentet indeholder en
SMVdanmark online løsning: Quick guide til oprettelse af ATA-Carnet Dette dokument er en introduktion til SMVdanmarks online løsning til oprettelse og bestilling af ATA- Carnet. Dokumentet indeholder en
Vejledning til online blanketten Månedlig omsætning inden for detailhandel
 Vejledning til online blanketten Månedlig omsætning inden for detailhandel Din vej gennem blanketten Her er en kort vejledning om hvordan du udfylder online blanketten trin for trin. Har du spørgsmål,
Vejledning til online blanketten Månedlig omsætning inden for detailhandel Din vej gennem blanketten Her er en kort vejledning om hvordan du udfylder online blanketten trin for trin. Har du spørgsmål,
Indhold 1 Om Skolekvalitet.dk...3. 2 Vælg evalueringsmodel før du går i gang...3. 3 Overblik over siderne... 5
 Skolekvalitet.dk Manual Version 1.0 Indhold 1 Om Skolekvalitet.dk...3 2 Vælg evalueringsmodel før du går i gang...3 3 Overblik over siderne... 5 3.1 Oversigt over centrale funktioner:... 6 4 Kom godt i
Skolekvalitet.dk Manual Version 1.0 Indhold 1 Om Skolekvalitet.dk...3 2 Vælg evalueringsmodel før du går i gang...3 3 Overblik over siderne... 5 3.1 Oversigt over centrale funktioner:... 6 4 Kom godt i
Vejledning i brug af Interbook (Frederiksberg) til brugere med adgangskode
 Vejledning i brug af Interbook (Frederiksberg) til brugere med adgangskode Udarbejdet af Kultur & Fritid, februar 2010. - 1 - Hvad er Interbook?...- 3 - Brugernavn og kodeord...- 3 - Startsiden...- 3 -
Vejledning i brug af Interbook (Frederiksberg) til brugere med adgangskode Udarbejdet af Kultur & Fritid, februar 2010. - 1 - Hvad er Interbook?...- 3 - Brugernavn og kodeord...- 3 - Startsiden...- 3 -
Hold, aktiviteter, forløbsplan og fraværsregistrering
 Hold, aktiviteter, forløbsplan og fraværsregistrering i KUU-portalen Af Flemming Madsen. 1. udgave, august 2015 Vejledning til kontaktpersoner og administratorer af kombineret ungdomsuddannelse om holdoprettelse,
Hold, aktiviteter, forløbsplan og fraværsregistrering i KUU-portalen Af Flemming Madsen. 1. udgave, august 2015 Vejledning til kontaktpersoner og administratorer af kombineret ungdomsuddannelse om holdoprettelse,
Login og introduktion til SEI2
 BRUGERVEJLEDNING 2019 Login og introduktion til SEI2 Sundhedsdatastyrelsens Elektroniske Indberetningssystem Forord Dette er en brugermanual (1. udgave), der teknisk beskriver, hvordan man logger på Sundhedsdatastyrelsens
BRUGERVEJLEDNING 2019 Login og introduktion til SEI2 Sundhedsdatastyrelsens Elektroniske Indberetningssystem Forord Dette er en brugermanual (1. udgave), der teknisk beskriver, hvordan man logger på Sundhedsdatastyrelsens
Vejledning til vejlederens opgaver. Brugervejledning Optagelse.dk
 Vejledning til vejlederens opgaver Brugervejledning Optagelse.dk Vejledning til vejlederens opgaver Brugervejledning Optagelse.dk Forfatter: Tine Kanne Sørensen Styrelsen for It og Læring Styrelsen for
Vejledning til vejlederens opgaver Brugervejledning Optagelse.dk Vejledning til vejlederens opgaver Brugervejledning Optagelse.dk Forfatter: Tine Kanne Sørensen Styrelsen for It og Læring Styrelsen for
UA.DK - BRUGERVEJLEDNING AMU KOMPETENCEBEVISER
 Til UVM Dokumenttype Brugervejledning Dato 2009-07-02 UA.DK - BRUGERVEJLEDNING AMU KOMPETENCEBEVISER UA.DK - BRUGERVEJLEDNING AMU KOMPETENCEBEVISER Revision 1 Dato 2009-07-02 Udarbejdet af Henrik Dall
Til UVM Dokumenttype Brugervejledning Dato 2009-07-02 UA.DK - BRUGERVEJLEDNING AMU KOMPETENCEBEVISER UA.DK - BRUGERVEJLEDNING AMU KOMPETENCEBEVISER Revision 1 Dato 2009-07-02 Udarbejdet af Henrik Dall
Vejledning til online blanketten Prisindekset i producent og importleddet
 Vejledning til online blanketten Prisindekset i producent og importleddet Din vej gennem blanketten Her er en kort vejledning om hvordan du udfylder online blanketten trin for trin. Har du spørgsmål, er
Vejledning til online blanketten Prisindekset i producent og importleddet Din vej gennem blanketten Her er en kort vejledning om hvordan du udfylder online blanketten trin for trin. Har du spørgsmål, er
Guide til login på DA Barsel
 Guide til login på DA Barsel 19. marts 2019 Dok ID: 134653 Adgang til DA Barsel For at kunne tilgå DA Barsels selvbetjening skal man have tilknyttet sin NemID medarbejdersignatur til Arbejdsgivernes Fælles
Guide til login på DA Barsel 19. marts 2019 Dok ID: 134653 Adgang til DA Barsel For at kunne tilgå DA Barsels selvbetjening skal man have tilknyttet sin NemID medarbejdersignatur til Arbejdsgivernes Fælles
Skolemedarbejder 9. og 10.klasse. Brugervejledning Optagelse.dk
 Skolemedarbejder 9. og 10.klasse Brugervejledning Optagelse.dk Skolemedarbejder 9. og 10.klasse Brugervejledning Optagelse.dk Forfatter: Ulrik Sølgaard-Nielsen Styrelsen for It og Læring Styrelsen for
Skolemedarbejder 9. og 10.klasse Brugervejledning Optagelse.dk Skolemedarbejder 9. og 10.klasse Brugervejledning Optagelse.dk Forfatter: Ulrik Sølgaard-Nielsen Styrelsen for It og Læring Styrelsen for
Vejledning til kommunerne om kontrol af elever indskrevet pa en fri grundskole 5. september 2019
 Vejledning til kommunerne om kontrol af elever indskrevet pa en fri grundskole 5. september 2019 Indholdsfortegnelse Log på systemet... 3 Navigation mellem skærmbilleder og på skærmbillede... 4 Godkendelse
Vejledning til kommunerne om kontrol af elever indskrevet pa en fri grundskole 5. september 2019 Indholdsfortegnelse Log på systemet... 3 Navigation mellem skærmbilleder og på skærmbillede... 4 Godkendelse
DE Online løsning: Quick guide til oprettelse af ATA Carnet
 DE Online løsning: Quick guide til oprettelse af ATA Carnet Dette dokument er en introduktion til Dansk Erhvervs online løsning til oprettelse og bestilling af ATA Carnet. Dokumentet indeholder en overordnet
DE Online løsning: Quick guide til oprettelse af ATA Carnet Dette dokument er en introduktion til Dansk Erhvervs online løsning til oprettelse og bestilling af ATA Carnet. Dokumentet indeholder en overordnet
Brugervejledning Optagelse.dk. Oprettelse af udbud til de videregående uddannelser
 Brugervejledning Optagelse.dk Oprettelse af udbud til de videregående uddannelser Brugervejledning Optagelse.dk Oprettelse af udbud til de videregående uddannelser Forfatter: Ulrik Sølgaard-Nielsen Styrelsen
Brugervejledning Optagelse.dk Oprettelse af udbud til de videregående uddannelser Brugervejledning Optagelse.dk Oprettelse af udbud til de videregående uddannelser Forfatter: Ulrik Sølgaard-Nielsen Styrelsen
Digitale uddannelsesaftaler. Vejledning til skoler
 Digitale uddannelsesaftaler Vejledning til skoler Side 1 af 16 Indholdsfortegnelse Indledning... 3 Adgang til Digitale uddannelsesaftaler i Elevplan... 5 Fremsøg eksisterende aftale... 6 Ændr status og
Digitale uddannelsesaftaler Vejledning til skoler Side 1 af 16 Indholdsfortegnelse Indledning... 3 Adgang til Digitale uddannelsesaftaler i Elevplan... 5 Fremsøg eksisterende aftale... 6 Ændr status og
KOM GODT I GANG MED ENAO
 VEJLEDNING KOM GODT I GANG MED ENAO Senest revideret 11. februar 2015 ENERGITILSYNET KOM GODT I GANG MED ENAO Side 1/1 INDHOLD HVAD ER ENAO?... 1 INDBERETNINGER I ENAO... 1 HVORDAN FÅR MAN ADGANG TIL
VEJLEDNING KOM GODT I GANG MED ENAO Senest revideret 11. februar 2015 ENERGITILSYNET KOM GODT I GANG MED ENAO Side 1/1 INDHOLD HVAD ER ENAO?... 1 INDBERETNINGER I ENAO... 1 HVORDAN FÅR MAN ADGANG TIL
DE Online løsning: Quick guide til oprettelse af ATA Carnet
 DE Online løsning: Quick guide til oprettelse af ATA Carnet Dette dokument er en introduktion til Dansk Erhvervs online løsning til oprettelse og bestilling af ATA Carnet. Dokumentet indeholder en overordnet
DE Online løsning: Quick guide til oprettelse af ATA Carnet Dette dokument er en introduktion til Dansk Erhvervs online løsning til oprettelse og bestilling af ATA Carnet. Dokumentet indeholder en overordnet
Det nye husdyrgodkendelse.dk Sagsbehandlermodulet Fra ansøgning til godkendelse V. 1.0 28/4 2011
 2. Sådan kommer du fra ansøgning til godkendelse Før du kan komme i gang med at arbejde på en miljøgodkendelse, skal du have åbnet den tilhørende ansøgning. Det gør du enten ved at indtaste skemanummer
2. Sådan kommer du fra ansøgning til godkendelse Før du kan komme i gang med at arbejde på en miljøgodkendelse, skal du have åbnet den tilhørende ansøgning. Det gør du enten ved at indtaste skemanummer
Vejledning til elevadministration. Vejledning til brug af Optagelse.dk som elevadministrativt system
 Vejledning til elevadministration Vejledning til brug af Optagelse.dk som elevadministrativt system Vejledning til elevadministration Vejledning til brug af Optagelse.dk som elevadministrativt system Forfatter:
Vejledning til elevadministration Vejledning til brug af Optagelse.dk som elevadministrativt system Vejledning til elevadministration Vejledning til brug af Optagelse.dk som elevadministrativt system Forfatter:
Vejledning til online blanketten Svinetællingen
 Vejledning til online blanketten Svinetællingen Din vej gennem blanketten Her er en kort vejledning om hvordan du udfylder online blanketten trin for trin. Har du spørgsmål, er du velkommen til at henvende
Vejledning til online blanketten Svinetællingen Din vej gennem blanketten Her er en kort vejledning om hvordan du udfylder online blanketten trin for trin. Har du spørgsmål, er du velkommen til at henvende
Vejledning i brug af Interbook (Frederiksberg)
 Vejledning i brug af Interbook (Frederiksberg) Opdateret af Kultur & Fritid, september 2010. - 1 - Hvad er Interbook?...- 3 - Brugernavn og kodeord...- 3 - Startsiden...- 3 - Nyheder...- 4 - Søg ledige
Vejledning i brug af Interbook (Frederiksberg) Opdateret af Kultur & Fritid, september 2010. - 1 - Hvad er Interbook?...- 3 - Brugernavn og kodeord...- 3 - Startsiden...- 3 - Nyheder...- 4 - Søg ledige
Vejledning til Elevplan for virksomheder
 1 Vejledning til Elevplan for virksomheder Læsevejledning Denne vejledning er delt op i tre dele: Første del er for alle og indeholder de funktioner, som alle virksomhedersmedarbejdere har. Anden del indeholder
1 Vejledning til Elevplan for virksomheder Læsevejledning Denne vejledning er delt op i tre dele: Første del er for alle og indeholder de funktioner, som alle virksomhedersmedarbejdere har. Anden del indeholder
Afhentning af ansøgninger til de videregående. Brugervejledning Optagelse.dk
 Afhentning af ansøgninger til de videregående uddannelser Brugervejledning Optagelse.dk Afhentning af ansøgninger til de videregående uddannelser Brugervejledning Optagelse.dk Forfatter: Tine Kanne Sørensen
Afhentning af ansøgninger til de videregående uddannelser Brugervejledning Optagelse.dk Afhentning af ansøgninger til de videregående uddannelser Brugervejledning Optagelse.dk Forfatter: Tine Kanne Sørensen
Pensioneringsprocessen/Statens Administration
 PENSAB Pensioneringsprocessen/Statens Administration Indhold 1. Overblik over den samlede proces... 2 2. Tildel pensionssag... 3 2.1 Søg i listen [Pensionssager]... 5 2.2 Tildel sag... 5 2.3 Afgiv sag...
PENSAB Pensioneringsprocessen/Statens Administration Indhold 1. Overblik over den samlede proces... 2 2. Tildel pensionssag... 3 2.1 Søg i listen [Pensionssager]... 5 2.2 Tildel sag... 5 2.3 Afgiv sag...
DI Online løsning: Quick guide til oprettelse af ATA Carnet
 DI Online løsning: Quick guide til oprettelse af ATA Carnet Dette dokument er en introduktion til Dansk Industris online løsning til oprettelse og bestilling af ATA Carnet. Dokumentet indeholder en overordnet
DI Online løsning: Quick guide til oprettelse af ATA Carnet Dette dokument er en introduktion til Dansk Industris online løsning til oprettelse og bestilling af ATA Carnet. Dokumentet indeholder en overordnet
Vejledning til brugeradministrator. EDI systemet for FP attester og journaloplysninger
 Vejledning til brugeradministrator EDI systemet for FP attester og journaloplysninger 1. april 2019 Vejledning til brugeradministrator oprettelse af afdelinger og brugere til EDI FP attester Denne vejledning
Vejledning til brugeradministrator EDI systemet for FP attester og journaloplysninger 1. april 2019 Vejledning til brugeradministrator oprettelse af afdelinger og brugere til EDI FP attester Denne vejledning
DI Online løsning: Quick guide til oprettelse af oprindelsescertifikater
 DI Online løsning: Quick guide til oprettelse af oprindelsescertifikater Dette dokument er en introduktion til Dansk Industris online løsning til oprettelse og bestilling af oprindelsescertifikater. Dokumentet
DI Online løsning: Quick guide til oprettelse af oprindelsescertifikater Dette dokument er en introduktion til Dansk Industris online løsning til oprettelse og bestilling af oprindelsescertifikater. Dokumentet
VEJLEDNING TIL EUNOMIAS FRIPLADSSYSTEM
 April 2015 Version 01 2015 VEJLEDNING TIL EUNOMIAS FRIPLADSSYSTEM 1. Årets gang i friplads... 3 2. Adgang til Eunomia... 3 3. Forældreansøgninger... 4 3.1. Ansøgningsskemaer til forældrene... 4 3.2. Fordelingsnøgler...
April 2015 Version 01 2015 VEJLEDNING TIL EUNOMIAS FRIPLADSSYSTEM 1. Årets gang i friplads... 3 2. Adgang til Eunomia... 3 3. Forældreansøgninger... 4 3.1. Ansøgningsskemaer til forældrene... 4 3.2. Fordelingsnøgler...
National sprogscreening af EUD-elever. skolens egne logins
 Kompetencecenter for e-læring Det Nationale Videncenter for e-læring Vejledning til National sprogscreening af EUD-elever ved anvendelse af skolens egne logins Sprogscreeningen tilgås via et link Indhold
Kompetencecenter for e-læring Det Nationale Videncenter for e-læring Vejledning til National sprogscreening af EUD-elever ved anvendelse af skolens egne logins Sprogscreeningen tilgås via et link Indhold
Vejledning til brugeradministrator EDI systemet for FP attester og journaloplysninger
 Vejledning til brugeradministrator EDI systemet for FP attester og journaloplysninger 18. maj 2018 Vejledning til brugeradministrator oprettelse af afdelinger og brugere til EDI FP attester Denne vejledning
Vejledning til brugeradministrator EDI systemet for FP attester og journaloplysninger 18. maj 2018 Vejledning til brugeradministrator oprettelse af afdelinger og brugere til EDI FP attester Denne vejledning
Vejledning til. Svejsevisitering. Oprettelse af kursister i testsystemet... 2. Opret Booking... 5. Kursisten tager test... 10
 Kompetencecenter for e-læring Det Nationale Videncenter for e-læring Vejledning til Svejsevisitering Indhold Oprettelse af kursister i testsystemet... 2 Opret Booking... 5 Kursisten tager test... 10 Læreren
Kompetencecenter for e-læring Det Nationale Videncenter for e-læring Vejledning til Svejsevisitering Indhold Oprettelse af kursister i testsystemet... 2 Opret Booking... 5 Kursisten tager test... 10 Læreren
Vejledning: AMUUDBUD.DK
 Vejledning: AMUUDBUD.DK Henvendt til uddannelsesinstitutioner Websiden amuudbud.dk bruges af uddannelsesinstitutioner til at ansøge om godkendelse til at udbyde AMU. Du skal have modtaget en e-mail med
Vejledning: AMUUDBUD.DK Henvendt til uddannelsesinstitutioner Websiden amuudbud.dk bruges af uddannelsesinstitutioner til at ansøge om godkendelse til at udbyde AMU. Du skal have modtaget en e-mail med
Skolemedarbejder. Brugervejledning Optagelse.dk
 Skolemedarbejder Brugervejledning Optagelse.dk Skolemedarbejder Brugervejledning Optagelse.dk Forfatter: Ulrik Sølgaard-Nielsen Styrelsen for It og Læring Styrelsen for It og Læring, 05.01.2015 Indhold
Skolemedarbejder Brugervejledning Optagelse.dk Skolemedarbejder Brugervejledning Optagelse.dk Forfatter: Ulrik Sølgaard-Nielsen Styrelsen for It og Læring Styrelsen for It og Læring, 05.01.2015 Indhold
SMVdanmark online løsning: Guide til oprettelse af oprindelsescertifikater
 SMVdanmark online løsning: Guide til oprettelse af oprindelsescertifikater Dette dokument er en introduktion til SMVdanmarks online løsning til oprettelse og bestilling af oprindelsescertifikater. Dokumentet
SMVdanmark online løsning: Guide til oprettelse af oprindelsescertifikater Dette dokument er en introduktion til SMVdanmarks online løsning til oprettelse og bestilling af oprindelsescertifikater. Dokumentet
Vejledning for elever i 9. og 10.klasse. Brugervejledning til Optagelse.dk
 Vejledning for elever i 9. og 10.klasse Brugervejledning til Optagelse.dk Vejledning for elever i 9. og 10.klasse Brugervejledning til Optagelse.dk Forfatter: Tine Kanne Sørensen, Ulrik Sølgaard-Nielsen
Vejledning for elever i 9. og 10.klasse Brugervejledning til Optagelse.dk Vejledning for elever i 9. og 10.klasse Brugervejledning til Optagelse.dk Forfatter: Tine Kanne Sørensen, Ulrik Sølgaard-Nielsen
Vejledning til brugeradministrator. Opret afdelinger og brugere til EDI for FP attester og journaloplysninger
 Vejledning til brugeradministrator Opret afdelinger og brugere til EDI for FP attester og journaloplysninger 31. august 2017 Vejledning til brugeradministrator oprettelse af afdelinger og brugere til EDI-systemet
Vejledning til brugeradministrator Opret afdelinger og brugere til EDI for FP attester og journaloplysninger 31. august 2017 Vejledning til brugeradministrator oprettelse af afdelinger og brugere til EDI-systemet
PENSAB. Kontrol af indberetninger i PENSAB. Denne vejledning beskriver, hvordan du arbejder med kontrol af indberetninger i PENSAB.
 PENSAB Kontrol af indberetninger i PENSAB Denne vejledning beskriver, hvordan du arbejder med kontrol af indberetninger i PENSAB. Hver gang du laver en ændring af en tjenestemand i PENSAB, oprettes der
PENSAB Kontrol af indberetninger i PENSAB Denne vejledning beskriver, hvordan du arbejder med kontrol af indberetninger i PENSAB. Hver gang du laver en ændring af en tjenestemand i PENSAB, oprettes der
Vejledning til kommunerne om kontrol af elever indskrevet på en fri grundskole 5. september Indholdsfortegnelse
 Vejledning til kommunerne om kontrol af elever indskrevet på en fri grundskole 5. september Indholdsfortegnelse Log på systemet... 2 Navigation mellem skærmbilleder og på skærmbillede... 3 Godkendelse
Vejledning til kommunerne om kontrol af elever indskrevet på en fri grundskole 5. september Indholdsfortegnelse Log på systemet... 2 Navigation mellem skærmbilleder og på skærmbillede... 3 Godkendelse
Vejlederens opgaver. Brugervejledning Optagelse.dk
 Vejlederens opgaver Brugervejledning Optagelse.dk Vejlederens opgaver Brugervejledning Optagelse.dk Forfatter: Ulrik Sølgaard-Nielsen Styrelsen for It og Læring Styrelsen for It og Læring, 08.12.2015 Indhold
Vejlederens opgaver Brugervejledning Optagelse.dk Vejlederens opgaver Brugervejledning Optagelse.dk Forfatter: Ulrik Sølgaard-Nielsen Styrelsen for It og Læring Styrelsen for It og Læring, 08.12.2015 Indhold
Digitale uddannelsesaftaler. Vejledning til virksomhed
 Digitale uddannelsesaftaler Vejledning til virksomhed Side 1 af 10 Indholdsfortegnelse Indledning kort om digitale uddannelsesaftaler... 3 Hvordan logger jeg på?... 5 Hvordan fremsøges eksisterende aftaler?...
Digitale uddannelsesaftaler Vejledning til virksomhed Side 1 af 10 Indholdsfortegnelse Indledning kort om digitale uddannelsesaftaler... 3 Hvordan logger jeg på?... 5 Hvordan fremsøges eksisterende aftaler?...
DI Online løsning: Quick guide til oprettelse af ATA Carnet
 DI Online løsning: Quick guide til oprettelse af ATA Carnet Dette dokument er en introduktion til Dansk Industris online løsning til oprettelse og bestilling af ATA Carnet. Dokumentet indeholder en overordnet
DI Online løsning: Quick guide til oprettelse af ATA Carnet Dette dokument er en introduktion til Dansk Industris online løsning til oprettelse og bestilling af ATA Carnet. Dokumentet indeholder en overordnet
Import-vejledning. Fra NP Privatskole til UNI Login. - For UNI Login brugeradministratorer. 1. udgave, januar 2009
 Import-vejledning Fra NP Privatskole til UNI Login - For UNI Login brugeradministratorer 1. udgave, januar 2009 UNI C 2009 Vermundsgade 5 2100 København Ø Tlf: 35 87 88 89 1 Eksporter fra NP Privatskole...
Import-vejledning Fra NP Privatskole til UNI Login - For UNI Login brugeradministratorer 1. udgave, januar 2009 UNI C 2009 Vermundsgade 5 2100 København Ø Tlf: 35 87 88 89 1 Eksporter fra NP Privatskole...
BRUGERVEJLEDNING TIL BRUG AF MC IKAST HJEMMESIDE.
 BRUGERVEJLEDNING TIL BRUG AF MC IKAST HJEMMESIDE. www.mcikast.dk På hjemmesiden kan du se alle de kommende ture både i indland og udland. Du kan også se de ture, som er kørt. Alle turene er placeret i
BRUGERVEJLEDNING TIL BRUG AF MC IKAST HJEMMESIDE. www.mcikast.dk På hjemmesiden kan du se alle de kommende ture både i indland og udland. Du kan også se de ture, som er kørt. Alle turene er placeret i
Vejledning til forældre i 9. og 10. klasse. Brugervejledning til Optagelse.dk
 Vejledning til forældre i 9. og 10. klasse. Brugervejledning til Optagelse.dk Vejledning til forældre i 9. og 10. klasse. Brugervejledning til Optagelse.dk Forfatter: Tine Kanne Sørensen Styrelsen for
Vejledning til forældre i 9. og 10. klasse. Brugervejledning til Optagelse.dk Vejledning til forældre i 9. og 10. klasse. Brugervejledning til Optagelse.dk Forfatter: Tine Kanne Sørensen Styrelsen for
Vejledning til Jobnet for Arbejdsgiver JobAG. CV-søgning
 Vejledning til Jobnet for Arbejdsgiver JobAG CV-søgning Version: 1.0 Oprettet den 20. december 2018 INDHOLD 1. INDLEDNING... 3 2. CV-SØGNING OG FORSIDEN AF JOBAG... 3 3. CV-SØGNING... 5 3.1 OPSÆTNING AF
Vejledning til Jobnet for Arbejdsgiver JobAG CV-søgning Version: 1.0 Oprettet den 20. december 2018 INDHOLD 1. INDLEDNING... 3 2. CV-SØGNING OG FORSIDEN AF JOBAG... 3 3. CV-SØGNING... 5 3.1 OPSÆTNING AF
Brugervejledning Optagelse.dk. Afhentning af ansøgninger til de videregående uddannelser
 Brugervejledning Optagelse.dk Afhentning af ansøgninger til de videregående uddannelser Brugervejledning i Optagelse.dk Afhentning af ansøgninger til de videregående uddannelser Forfatter: Sara Holm Kristensen
Brugervejledning Optagelse.dk Afhentning af ansøgninger til de videregående uddannelser Brugervejledning i Optagelse.dk Afhentning af ansøgninger til de videregående uddannelser Forfatter: Sara Holm Kristensen
Planner4You: Pixi-guide
 1 Indholdsfortegnelse Klik på en overskrift for at hoppe til det kapitel, du gerne vil læse. Indledning... 3 Forsiden... 4 Menulinjen... 4 Notifikationer... 5 Sagsaktiviteter... 6 Journal... 7 Journalen...
1 Indholdsfortegnelse Klik på en overskrift for at hoppe til det kapitel, du gerne vil læse. Indledning... 3 Forsiden... 4 Menulinjen... 4 Notifikationer... 5 Sagsaktiviteter... 6 Journal... 7 Journalen...
DANSK SKOLEDATA APS. Tlf. 86 44 80 99 E-mail DSD@skoledata.dk DSA-Ventelisten
 Indholdsfortegnelse Overordnet beskrivelse af programmets funktioner... 2 Log på... 2 Manuel oprettelse af elev.... 3 Optagelse af elever... 3 1 Gruppering og sortering af elever... 3 2 Udvælg aspiranter...
Indholdsfortegnelse Overordnet beskrivelse af programmets funktioner... 2 Log på... 2 Manuel oprettelse af elev.... 3 Optagelse af elever... 3 1 Gruppering og sortering af elever... 3 2 Udvælg aspiranter...
Brugervejledning Førtidspensionssager Ankestyrelsen (AST)
 Styrelsen for Arbejdsmarked og Rekruttering Brugervejledning Førtidspensionssager Ankestyrelsen (AST) Oprettet: 10. februar 2018 Version: 1.1 INDHOLDSFORTEGNELSE 1 OM BRUGERVEJLEDNINGEN 3 1.1 FORRETNINGSMÆSSIG
Styrelsen for Arbejdsmarked og Rekruttering Brugervejledning Førtidspensionssager Ankestyrelsen (AST) Oprettet: 10. februar 2018 Version: 1.1 INDHOLDSFORTEGNELSE 1 OM BRUGERVEJLEDNINGEN 3 1.1 FORRETNINGSMÆSSIG
Digitale uddannelsesaftaler. Vejledning til skoler
 Digitale uddannelsesaftaler Vejledning til skoler Side 1 af 16 Indholdsfortegnelse Indledning... 3 Adgang til Digitale uddannelsesaftaler i Elevplan... 5 Fremsøg eksisterende aftale... 6 Ændr status og
Digitale uddannelsesaftaler Vejledning til skoler Side 1 af 16 Indholdsfortegnelse Indledning... 3 Adgang til Digitale uddannelsesaftaler i Elevplan... 5 Fremsøg eksisterende aftale... 6 Ændr status og
Denne vejledning beskriver, hvordan du arbejder med kontrol af indberetninger i PENSAB.
 PENSAB Kontrol af indberetninger i PENSAB Denne vejledning beskriver, hvordan du arbejder med kontrol af indberetninger i PENSAB. Hver gang du laver en ændring af en tjenestemand i PENSAB, oprettes der
PENSAB Kontrol af indberetninger i PENSAB Denne vejledning beskriver, hvordan du arbejder med kontrol af indberetninger i PENSAB. Hver gang du laver en ændring af en tjenestemand i PENSAB, oprettes der
TESTPORTAL: BRUGERVEJLEDNING LOG IND ADGANGSKODE
 TESTPORTAL: BRUGERVEJLEDNING LOG IND Testportalen befinder sig på internetadressen http://www.testportal.hogrefe.dk/default.aspx. På denne adresse mødes man af ovenstående skærmbillede. Indtast her dit
TESTPORTAL: BRUGERVEJLEDNING LOG IND Testportalen befinder sig på internetadressen http://www.testportal.hogrefe.dk/default.aspx. På denne adresse mødes man af ovenstående skærmbillede. Indtast her dit
Netprøver.dk. Brugervejledning til Bedømmere og Vejledere
 Netprøver.dk Brugervejledning til Bedømmere og Vejledere 15. november 2017 Indhold 1 Introduktion... 3 1.1 Rollen som Bedømmer og Vejleder... 3 2 Dine forberedelser i Netprøver.dk før du skal bedømme skriftlige
Netprøver.dk Brugervejledning til Bedømmere og Vejledere 15. november 2017 Indhold 1 Introduktion... 3 1.1 Rollen som Bedømmer og Vejleder... 3 2 Dine forberedelser i Netprøver.dk før du skal bedømme skriftlige
Vejledning i brug af Foreningsportalen til brugere med adgangskode
 Holstebro Kommune Kultur og Fritid Vejledning i brug af Foreningsportalen til brugere med adgangskode Foreningsportalen kan benyttes både af borgere og foreninger til søgning af foreningsoplysninger og
Holstebro Kommune Kultur og Fritid Vejledning i brug af Foreningsportalen til brugere med adgangskode Foreningsportalen kan benyttes både af borgere og foreninger til søgning af foreningsoplysninger og
Pensioneringsprocessen/Udbetaling Danmark
 Pensioneringsprocessen/Udbetaling Danmark Indhold 1. Overblik over den samlede proces... 2 2. Tildel pensionssag... 3 2.1 Søg i listen [Pensionssager]... 4 2.2 Tildel sag... 5 2.3 Afgiv sag... 5 3. Gennemgå
Pensioneringsprocessen/Udbetaling Danmark Indhold 1. Overblik over den samlede proces... 2 2. Tildel pensionssag... 3 2.1 Søg i listen [Pensionssager]... 4 2.2 Tildel sag... 5 2.3 Afgiv sag... 5 3. Gennemgå
Oprettelse af 10. klasses udbud i frie skoler. Brugervejledning til Optagelse.dk
 Oprettelse af 10. klasses udbud i frie skoler Brugervejledning til Optagelse.dk Oprettelse af 10. klasses udbud i frie skoler Brugervejledning til Optagelse.dk Version: 1.2 Forfatter: Gunner MacIntyre
Oprettelse af 10. klasses udbud i frie skoler Brugervejledning til Optagelse.dk Oprettelse af 10. klasses udbud i frie skoler Brugervejledning til Optagelse.dk Version: 1.2 Forfatter: Gunner MacIntyre
VITAS Digital ansøgning
 Hvis du har fundet en virksomhed, som gerne vil ansætte dig i enten løntilskud, i en praktikplads eller som voksenlærling, kan du komme hurtigt i gang og sætte fart på sagsbehandlingen, ved at bede virksomheden
Hvis du har fundet en virksomhed, som gerne vil ansætte dig i enten løntilskud, i en praktikplads eller som voksenlærling, kan du komme hurtigt i gang og sætte fart på sagsbehandlingen, ved at bede virksomheden
VEJLEDNING TIL EUNOMIAS FRIPLADSSYSTEM
 Maj 2019 Version 02 2019 VEJLEDNING TIL EUNOMIAS FRIPLADSSYSTEM 1. Årets gang i friplads... 3 2. Adgang til Eunomia... 3 3. Forældreansøgninger... 4 3.1. Ansøgningsskemaer til forældrene... 4 3.2. Fordelingsnøgler...
Maj 2019 Version 02 2019 VEJLEDNING TIL EUNOMIAS FRIPLADSSYSTEM 1. Årets gang i friplads... 3 2. Adgang til Eunomia... 3 3. Forældreansøgninger... 4 3.1. Ansøgningsskemaer til forældrene... 4 3.2. Fordelingsnøgler...
Daglig brug af JitBesked 2.0
 Daglig brug af JitBesked 2.0 Indholdsfortegnelse Oprettelse af personer (modtagere)...3 Afsendelse af besked...4 Valg af flere modtagere...5 Valg af flere personer der ligger i rækkefølge...5 Valg af flere
Daglig brug af JitBesked 2.0 Indholdsfortegnelse Oprettelse af personer (modtagere)...3 Afsendelse af besked...4 Valg af flere modtagere...5 Valg af flere personer der ligger i rækkefølge...5 Valg af flere
Elev vejledning. Elev vejledning version 2.0 - Januar 2011 1. Figur 1 - Forsiden af Optagelse.dk
 Elev vejledning Denne vejledning omhandler ansøgning til ungdomsuddannelse eller 10. klasse og beskriver, hvordan du som elev skal udfylde felterne i din uddannelsesplan på Optagelse.dk. Vigtigt! Der er
Elev vejledning Denne vejledning omhandler ansøgning til ungdomsuddannelse eller 10. klasse og beskriver, hvordan du som elev skal udfylde felterne i din uddannelsesplan på Optagelse.dk. Vigtigt! Der er
Oprettelse af 10. klasses udbud i folkeskoler. Brugervejledning til Optagelse.dk
 Oprettelse af 10. klasses udbud i folkeskoler Brugervejledning til Optagelse.dk Oprettelse af 10. klasses udbud i folkeskoler Brugervejledning til Optagelse.dk Version: 1.2 Forfatter: Gunner MacIntyre
Oprettelse af 10. klasses udbud i folkeskoler Brugervejledning til Optagelse.dk Oprettelse af 10. klasses udbud i folkeskoler Brugervejledning til Optagelse.dk Version: 1.2 Forfatter: Gunner MacIntyre
Energistyrelsens Tilskudsportal Vejledning for brugere
 Energistyrelsens Tilskudsportal Vejledning for brugere Version 1.05 juli 2010 1 Velkommen til Tilskudsportalen Energistyrelsens tilskudsportal giver mulighed for oprettelse af en elektronisk ansøgning
Energistyrelsens Tilskudsportal Vejledning for brugere Version 1.05 juli 2010 1 Velkommen til Tilskudsportalen Energistyrelsens tilskudsportal giver mulighed for oprettelse af en elektronisk ansøgning
SDBF QUICKGUIDE SKOLERNES DIGITALE BLANKET FLOW - BRUGER-GUIDE -
 SDBF QUICKGUIDE SKOLERNES DIGITALE BLANKET FLOW - BRUGER-GUIDE - INTRODUKTION TIL SKOLERNES DIGITALE BLANKET FLOW Som et udspring af de administrative fællesskaber og et ønske om at effektivisere og digitalisere
SDBF QUICKGUIDE SKOLERNES DIGITALE BLANKET FLOW - BRUGER-GUIDE - INTRODUKTION TIL SKOLERNES DIGITALE BLANKET FLOW Som et udspring af de administrative fællesskaber og et ønske om at effektivisere og digitalisere
Vejledning til kommunerne om kontrol af elever indskrevet på en fri grundskole 5. september 2016
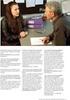 Vejledning til kommunerne om kontrol af elever indskrevet på en fri grundskole 5. september 2016 Indholdsfortegnelse Log på systemet... 2 Navigation mellem skærmbilleder og på skærmbillede... 3 Godkendelse
Vejledning til kommunerne om kontrol af elever indskrevet på en fri grundskole 5. september 2016 Indholdsfortegnelse Log på systemet... 2 Navigation mellem skærmbilleder og på skærmbillede... 3 Godkendelse
Uddannelsesplaner i MinUddannelse
 Uddannelsesplaner i MinUddannelse Denne vejledning giver et overblik over arbejdet med MinUddannelse fra en UU-vejleders synspunkt. Indhold 1. Introduktion... 2 2. Tekniske specifikationer... 2 3. Som
Uddannelsesplaner i MinUddannelse Denne vejledning giver et overblik over arbejdet med MinUddannelse fra en UU-vejleders synspunkt. Indhold 1. Introduktion... 2 2. Tekniske specifikationer... 2 3. Som
Oprettelse og arbejdet med praktikaktiviteter
 1 Oprettelse og arbejdet med praktikaktiviteter Praktikaktiviteter er en måde at få et overblik over, hvor eleverne er og hvad de skal arbejde med. Herunder hvilke praktikmål, de skal opnå i de enkelte
1 Oprettelse og arbejdet med praktikaktiviteter Praktikaktiviteter er en måde at få et overblik over, hvor eleverne er og hvad de skal arbejde med. Herunder hvilke praktikmål, de skal opnå i de enkelte
OBS! Hvis du skal oprette en bruger på din kundes aftale, skal du bruge den vejledning, som du finder længere nede i dette dokument.
 Når du skal oprette en ny bruger på din lønpartneraftale, starter du på forsiden af DataLøn, hvor du i topmenuen vælger Opsætning og klikker på Brugeradministration. Herefter skal du vælge Mine brugere
Når du skal oprette en ny bruger på din lønpartneraftale, starter du på forsiden af DataLøn, hvor du i topmenuen vælger Opsætning og klikker på Brugeradministration. Herefter skal du vælge Mine brugere
e-konto manual 01.08.2011 e-konto manual Side 1
 e-konto manual 01.08.2011 e-konto manual Side 1 Indhold 1. Overordnet beskrivelse... 3 2. Login... 3 3. Se og ret kundeoplysninger... 4 4. Rediger kontaktoplysninger... 6 5. Skift adgangskode... 7 6. BroBizz-oversigt...
e-konto manual 01.08.2011 e-konto manual Side 1 Indhold 1. Overordnet beskrivelse... 3 2. Login... 3 3. Se og ret kundeoplysninger... 4 4. Rediger kontaktoplysninger... 6 5. Skift adgangskode... 7 6. BroBizz-oversigt...
Sådan vedligeholder du UNI Login med data fra NP Privatskole
 Sådan vedligeholder du UNI Login med data fra NP Privatskole 1 Indhold 1 Indledning... 3 1.1 Oprettelse og eksport af xml-fil i NP Privatskole... 3 2 Importer brugerdata... 5 3 Når du har importeret, sker
Sådan vedligeholder du UNI Login med data fra NP Privatskole 1 Indhold 1 Indledning... 3 1.1 Oprettelse og eksport af xml-fil i NP Privatskole... 3 2 Importer brugerdata... 5 3 Når du har importeret, sker
Vejledning til afhentning af ansøgninger for ungdomsuddannelser og 10.klasses skoler.
 Vejledning til afhentning af ansøgninger for ungdomsuddannelser og 10.klasses skoler. Brugervejledning Optagelse.dk Vejledning til afhentning af ansøgninger for ungdomsuddannelser og 10.klasses skoler.
Vejledning til afhentning af ansøgninger for ungdomsuddannelser og 10.klasses skoler. Brugervejledning Optagelse.dk Vejledning til afhentning af ansøgninger for ungdomsuddannelser og 10.klasses skoler.
Collect - brugermanual til Y s Men
 Denne vejledning er kun til brug for de personer der har fået adgang til redigering i medlemsdatabasen Collect - brugermanual til Y s Men Indhold Velkommen... 2 Første login... 2 Sådan gemmes nye data...
Denne vejledning er kun til brug for de personer der har fået adgang til redigering i medlemsdatabasen Collect - brugermanual til Y s Men Indhold Velkommen... 2 Første login... 2 Sådan gemmes nye data...
Vejledningsmateriale SIDIS
 Vejledningsmateriale SIDIS Udarbejdet til Kontrolinstanser September 2016 Indholdsfortegnelse Log ind 3 Auditorer 6 Tilknyt og frigiv virksomhed 9 Søgefunktion 16 Opret rapport 19 Hent data som csv-fil
Vejledningsmateriale SIDIS Udarbejdet til Kontrolinstanser September 2016 Indholdsfortegnelse Log ind 3 Auditorer 6 Tilknyt og frigiv virksomhed 9 Søgefunktion 16 Opret rapport 19 Hent data som csv-fil
Brug af Brobygning.NET for ungdomsuddannelser
 Brug af Brobygning.NET for ungdomsuddannelser Indhold Indledning... 2 Kom godt i gang... 3 Holdlisten... 6 Skriv i kontaktbogen... 9 Udskriv fra holdlisten... 10 Tilmeldingslisten... 10 Opret fravær på
Brug af Brobygning.NET for ungdomsuddannelser Indhold Indledning... 2 Kom godt i gang... 3 Holdlisten... 6 Skriv i kontaktbogen... 9 Udskriv fra holdlisten... 10 Tilmeldingslisten... 10 Opret fravær på
Kom godt i gang med DLBR Webdyr
 Kom godt i gang med DLBR Webdyr Kom godt i gang med DLBR Webdyr Udgivet Februar 2011 Redaktør Tryk Videncentret for Landbrug Videncentret for Landbrug Udgiver Videncentret for Landbrug, KvægIT, 8740 5000
Kom godt i gang med DLBR Webdyr Kom godt i gang med DLBR Webdyr Udgivet Februar 2011 Redaktør Tryk Videncentret for Landbrug Videncentret for Landbrug Udgiver Videncentret for Landbrug, KvægIT, 8740 5000
Brugervejledning Optagelse.dk. Medarbejder på Ungdommens Uddannelsesvejledning
 Brugervejledning Optagelse.dk Medarbejder på Ungdommens Uddannelsesvejledning Brugervejledning Optagelse.dk Medarbejder på Ungdommens Uddannelsesvejledning Forfatter: Ulrik Sølgaard-Nielsen Styrelsen for
Brugervejledning Optagelse.dk Medarbejder på Ungdommens Uddannelsesvejledning Brugervejledning Optagelse.dk Medarbejder på Ungdommens Uddannelsesvejledning Forfatter: Ulrik Sølgaard-Nielsen Styrelsen for
VITAS Registrering af aftale om Integrationsgrunduddannelse
 IGU i VITAS I VITAS skal du registrere en aftale om integrationsgrunduddannelse, såfremt din virksomhed ønsker at indgå en aftale med en borger (udlænding). Du registrerer i VITAS din aftale samt undervisningsplan
IGU i VITAS I VITAS skal du registrere en aftale om integrationsgrunduddannelse, såfremt din virksomhed ønsker at indgå en aftale med en borger (udlænding). Du registrerer i VITAS din aftale samt undervisningsplan
Vejledning for elever i 9. og 10.klasse. Brugervejledning til Optagelse.dk
 Vejledning for elever i 9. og 10.klasse Brugervejledning til Optagelse.dk Vejledning for elever i 9. og 10.klasse Brugervejledning til Optagelse.dk Forfatter: Tine Kanne Sørensen Styrelsen for It og Læring
Vejledning for elever i 9. og 10.klasse Brugervejledning til Optagelse.dk Vejledning for elever i 9. og 10.klasse Brugervejledning til Optagelse.dk Forfatter: Tine Kanne Sørensen Styrelsen for It og Læring
Ud af skolen og videre i uddannelsessystemet hvad skal jeg gøre?
 1 Ud af skolen 2017 Ud af skolen og videre i uddannelsessystemet hvad skal jeg gøre? Der er to ting, du skal udfylde, og som begge sendes til den skole, du ønsker at begynde på efter sommerferien. Det
1 Ud af skolen 2017 Ud af skolen og videre i uddannelsessystemet hvad skal jeg gøre? Der er to ting, du skal udfylde, og som begge sendes til den skole, du ønsker at begynde på efter sommerferien. Det
Vejledning for ansøgere, der har forladt grundskolen. Brugervejledning til Optagelse.dk
 Vejledning for ansøgere, der har forladt grundskolen Brugervejledning til Optagelse.dk Vejledning for ansøgere, der har forladt grundskolen Brugervejledning til Optagelse.dk Forfatter: Tine Kanne Sørensen
Vejledning for ansøgere, der har forladt grundskolen Brugervejledning til Optagelse.dk Vejledning for ansøgere, der har forladt grundskolen Brugervejledning til Optagelse.dk Forfatter: Tine Kanne Sørensen
Administrator manual
 Revision 1 Administrator manual INDHOLD LOG IND 1 OVERBLIK 1 ARBEJDSRUM 1 MEDARBEJDERE 2 OPRET NY MEDARBEJDER 2 TRIN 1 AF 4: NAVN OG OPLYSNINGER 2 TRIN 2 AF 4: LEGITIMATION 2 TRIN 3 AF 4: EFFEKTIVITETSNIVEAU
Revision 1 Administrator manual INDHOLD LOG IND 1 OVERBLIK 1 ARBEJDSRUM 1 MEDARBEJDERE 2 OPRET NY MEDARBEJDER 2 TRIN 1 AF 4: NAVN OG OPLYSNINGER 2 TRIN 2 AF 4: LEGITIMATION 2 TRIN 3 AF 4: EFFEKTIVITETSNIVEAU
Elevadministrations modulet. Brugervejledning Optagelse.dk
 Elevadministrations modulet Brugervejledning Optagelse.dk Elevadministrations modulet Brugervejledning Optagelse.dk Forfatter: Tine Kanne Sørensen UNI C UNI C, 19.12.2013 Indhold 1 Indledning... 5 1.1
Elevadministrations modulet Brugervejledning Optagelse.dk Elevadministrations modulet Brugervejledning Optagelse.dk Forfatter: Tine Kanne Sørensen UNI C UNI C, 19.12.2013 Indhold 1 Indledning... 5 1.1
