Microsoft OneNote 2010 DK
|
|
|
- Emilie Lund
- 8 år siden
- Visninger:
Transkript
1 T a r g e t G r u p p e n Microsoft OneNote 2010 DK
2 I n d h o l d s f o r t e g n e l s e Hvad er OneNote?... 1 Microsoft OneNotes opbygning... 3 Opret en notesbog... 5 Skriv noter... 9 Mere plads Mere skriveplads Nye sider og undersider Tabeller Indsæt billeder Indsæt skærmbilleder Indsæt filer Indsæt websider Mærker Oversigt over mærker Opgavelisten Indsæt kalenderoplysning Skriv med pen Tekstgenkendelse Formler i OneNote Ligninger Lyd og video Video Sikkerhed Søgning i OneNote Udskrivning fra OneNote Send til OneNote Sidenoter Sammenkædede noter Deling af notesbøger OneNote på mobile enheder ipad Android Target Gruppen marts 2014 i
3 Hvad er OneNote? Microsoft OneNote er et forholdsvist nyt program, så det er ikke sikkert, at du før har stødt på det. Hvad skal man bruge OneNote til? Som navnet antyder, er det meningen, at du skal bruge det til at tage noter med. Helt bogstaveligt opretter du notesbøger forestil dig bare en almindelig notesbog med spiralryg eller en af de røde, billige kinesiske. Og så tager du noter på samme måde som i en almindelig notesbog. Til møder, til undervisning, til foredrag eller bare i løbet af en almindelig arbejdsdag kan der være masser af lejligheder til at tage noter enten struktureret eller også som en hurtigt opstået idé, der lige skal føres til notat. Eller du skal måske ordne en indkøbsseddel, da du skal nå i Kvickly på vej hjem. Nu er der det særlige ved gammeldags notesbøger, at man kan tage dem med overalt også i Kvickly og med en pen skrible i den eller bare læse fra den. Hvordan hænger det nu sammen med et computerprogram? Ideen er faktisk, at du stadig skal være i stand til at tage OneNote med dig, hvor du går. Det er selvfølgeligt lidt svært at tage en stationær computer med skærm og det hele under armen, men allerede med en bærbar giver det mening. Om ikke i Kvickly så til møder, på café, til foredrag osv. Og Microsoft går faktisk skridtet videre. F.eks. kan du tage en ipad med dig overalt, som du både kan læse og skrive på. Og OneNote indeholder fine redskaber til at både skrive håndskrift og tegne, hvis du har udstyret til det og bagefter kan du endda forsøge at få OneNote til at genkende teksten. Her hjælper det dog, hvis ens ordenskarakterer i folkeskolen ikke var alt for dårlige. Man kan også bruge mobiltelefoner har du en Smartphone med Windows, Android eller en iphone, så understøttes OneNote nu til dem alle. Men når det nu er et computerprogram, så kan vi vel også vente os lidt mere end fra en papirblok og det får vi så sandelig også. Det er det, dette kursus handler om, så her er en lille liste over nogle af de ting, man også får altså udover at skrive almindelige noter og tegne tegninger som du jo i parentes bemærket også til nøds kan gøre med en mus: Target Gruppen marts 2014 Side 1
4 Du kan hente data fra alle mulige digitale kilder som f.eks. dine andre Office-programmer, fra internettet, mails, billeder osv. Dine noter kan suppleres med lyd dvs. at du kan optage fra et møde og indsætte lydoptagelser i din notesbog. Har du en videosekvens kan den naturligvis også indsættes. Du kan dele dine notesbøger med dine kolleger ved blot fra tid til anden at åbne notesbøger fra en server, som andre også kan redigere i. Du kan også gemme notesbøger på internettet og dele dem mellem dine mobile enheder mobiltelefoner, tablets osv. Indsæt mærker ved de enkelte noter, som viser noget om vigtighed, tidsfrister, opgaver osv. Synkroniser med Outlook og opret opgaver i OneNote, der også automatisk indføres i Outlook. Søgeredskaber så du kan finde dine notater igen. Og så er der også en lille indbygget regnemaskine i OneNote, så du kan skrive små formler og få resultatet forærende. Listen er ikke nødvendigvis fuldstændig. Men under alle omstændigheder har vi her et yderst fleksibelt system til at organisere og dele information, som er yderst velegnet til at gøre hverdagen mere struktureret også selvom man ikke selv er det. For OneNote er et meget freeform program, som også appellerer til den, der trods alle sine kreative kvaliteter er lidt af et rodehoved. Target Gruppen marts 2014 Side 2
5 Microsoft OneNotes opbygning OneNote er bygget op omkring notesbøger. Du skal her forestille dig en almindelig notesbog med flere sektioner de har jo ofte form som faneblade og dertil hørende sider. Som så også kan have undersider. Ud over egentlige notesbøger kan man også have notater liggende frit forestil dig gule sedler klistret op her og der De kaldes i den danske version af OneNote for Margennoter eller bare Ikkearkiverede noter. Teknisk ser det sådan ud: I Stifinder er en notesbog lig med en mappe, sektionerne er filer af typen *.one, som ligger i disse mapper. Siderne ligger i *.one-filen. Som udgangspunkt gemmer OneNote i en særlig mappe under Dokumenter, der kaldes OneNote Notesbøger skal du dele notesbøger med andre, så skal de dog enten gemmes på en delt mappe på en server eller i en delt mappe på computeren -eller på internettet især når du også bruger mobiltelefon eller tablet. Skærmbilledet er bygget op omkring disse nøglebegreber: Target Gruppen marts 2014 Side 3
6 Notesbøger til venstre ser du faneblade for åbne notesbøger OneNote 2010 Guiden, Personlige og Arbejdsnotesbog. Jo mindre plads jo mindre kan du læse af deres navne. Fold listen ud ved at klikke på de små pile øverst i bjælken med notesbøger og du ser en detaljeret liste over alle notesbøger samt navne på de nederste knapper. Margennoter/Ikke arkiverede noter det er knappen under de åbne notesbøger. Det er her, du bl.a. finder noter, som sendes eller udskrives til OneNote fra andre programmer. Du kan dog i denne proces selv vælge, hvor de skal gemmes. Sektioner det er fanebladene for oven i forskellige farver igen kan sektioner åbnes uafhængigt af deres notesbog så finder du dem på knappen Åbne sektioner ude til venstre. Alle notesbøger kan findes på nederste knap til venstre. Sider og evt. undersider under sektionerne finder du til højre på skærmen i form af knapper med sidenavnene på. Øverst finder du en knap til at oprette nye sider. Undersider flere sider kan rykkes ind under en side og derved blive undersider som en slags side 2 og 3 osv. Søgefeltet finder du øverst til højre. Båndet med fanebladene ligger for oven. Genvejsmenuer kan også kaldes frem overalt med et klik med højre museknap. Bemærk at den nye brugerflade fra Office 2007 og frem nu er implementeret i OneNote Og så kan man bruge en lang række genvejstaster. Når du åbner OneNote første gang, så er der allerede tre notesbøger åbne en vejledning i at bruge OneNote, en personlig og en arbejdsnotesbog. Den første er jo altid rar at have, mens de andre mest er tænkt som inspirationskilder til formål med OneNote. I arbejdsnotesbogen er der plads til mødenotater, opslag, rejseoplysninger, projektoplysninger mm. I den personlige kan du så lave notater om shopping, bøger og musik, rejser, opskrifter mm. I princippet behøver du vel ikke have flere men på dette kursus vil vi nu alligevel oprette vore egne notesbøger. Brug dog først lige de åbne notesbøger til at orientere dig i programmet og blive vant til at arbejde med forskellige notesbøger og sektioner samt deres sider. Target Gruppen marts 2014 Side 4
7 Opret en notesbog Du opretter en ny notesbog med Filer, Ny og herefter Notesbog: Vælg om du vil dele notesbogen med andre i givet fald skal du gemme på enten World Wide Web eller Netværket. Gemmer du på Denne computer, vil notesbogen som udgangspunkt være personlig. Vælg at gemme på denne computer og navngiv notesbogen samt vælg den mappe, notesbogen skal ligge i. Slut med at vælge knappen Opret notesbog og din notesbog oprettes og åbnes. Jeg har kaldt min notesbog for OneNote kursus, som det fremgår af nedenstående skærmbillede se fanebladet til venstre og teksten før sektionerne for oven. Du præsenteres for en tom notesbog med en ny, næsten tom side næsten fordi der allerede er åbnet et felt, hvor sidens titel kan skrives. Target Gruppen marts 2014 Side 5
8 Og så har OneNote indsat oprettelsesdatoen og tidspunktet for oprettelsen: Skriv sidens titel og du ser resultatet ude på knappen for siden til højre på skærmen. Hvis dato og klokkeslæt ikke passer dig, kan du markere dem og slette dem eller du kan klikke på det lille kalendermærke eller ur, der kommer frem, når de markeres og ændre det. Du kan altid sætte aktuel dato og klokkeslæt ind fra Indsæt, Dato, Klokkeslæt eller Dato og klokkeslæt. Target Gruppen marts 2014 Side 6
9 Fanebladet for oven viser sektionens navn indtil videre bare Ny sektion 1 højreklik på det og vælg Omdøb eller nemmere: dobbeltklik på det navnet markeres og du kan skrive et nyt navn oveni. Du kan med det samme vælge at skifte farve på fanebladet - højreklik på fanebladet og vælg Sektionsfarve. På helt tilsvarende måde kan du skifte farve på det lille notesbogsikon på fanebladet til venstre højreklik på et faneblad og vælg Egenskaber eller vælg Filer, Indstillinger (for den valgte notesbog): Vælg Egenskaber: Target Gruppen marts 2014 Side 7
10 NB! Bemærk at du kan konvertere evt. gamle notesbøger til det nye format i OneNote Der er en del nye faciliteter i programmet, der ikke kan bruges med de gamle formater. Target Gruppen marts 2014 Side 8
11 Skriv noter Nu er vi så kommet til det, det hele drejer sig om vi skal skrive vores første note. Og det er jo så simpelt, som det kan være. Klik der på siden, hvor noten skal være Skriv din note Med en pen trykkes der på skærmen, hvorefter man skriver og tegner som i en almindelig notesbog. Hvis du skriver med en pen, savner du måske det linjerede papir fra en rigtig notesblok? Bare rolig du vælger så styrelinjer med Vis, Styrelinjer her er der flere modeller for, hvordan en linjeret side kan se ud. NB! Styrelinjer bliver ikke skrevet ud. NBB! Under Filer, Indstillinger og allerførste punkt under Vis kan du vælge som standard at have styrelinjer i nye notesbøger. Target Gruppen marts 2014 Side 9
12 Bemærk at noten placeres i en særlig ramme en container. Pilene øverst til højre i rammen viser, at du kan ændre bredden på rammen. Højden følger automatisk indholdet i rammen. Trækker du i bjælken for oven eller i pilene, der kommer frem til venstre for rammen, når du bevæger musen hen over den, kan du flytte noten frit rundt på siden. Når du skriver tekst i OneNote, så er det som at skrive i et simpelt tekstbehandlingsprogram. Så hvis du kender funktionerne i et program som f.eks. Microsoft Word, så er der egentlig ikke noget nyt under solen. Metoderne til at formatere tekst er de samme som andre steder i Office-pakken. Her ser du redskaberne på fanebladet Startside: Fra venstre til højre kan du: Skifte skrifttype Størrelse Fremhæve med fed, kursiv eller understregning Target Gruppen marts 2014 Side 10
13 Oprette punktopstillinger Oprette talopstillinger Indrykke tekst og rykke den ud igen Ændre tekstfarven Bruge en highlighter altså med en bestemt farve fremhæve dele af teksten Brug typografier til overskrifter eller lignende (nyt i version 2010) Med hensyn til punktopstillingerne er der yderligere valgmuligheder her for almindelige punkttegn: Her er en lille punktopstilling i tre niveauer du bruger tabulatortasten eller Shift + tabulatortasten til at rykke niveauerne ind og ud. Du kan også bruge knapperne til indrykning på Startside. Target Gruppen marts 2014 Side 11
14 Endelig kan du vælge at trække frit i punkterne ved at trække i pilene ud til venstre for afsnittet. På den måde kan du også flytte rundt med punkterne. Mere plads Skriver du lange tekster, så kommer du måske i bekneb med plads på siden. Her er der faktisk tre muligheder: Du kan skabe dig mere plads på siden Du kan oprette en underside Du kan oprette en helt ny side Mere skriveplads Når der ikke er mere plads på siden, kommer der et rullepanel frem til højre og under det er der et lille ikon, du kan klikke på for at få plads til mere: Du kan også skabe dig mere plads i en allerede skrevet note med Indsæt, Indsæt mellemrum. Target Gruppen marts 2014 Side 12
15 En blå vandret linje vises, som du kan trække i, så der bliver mere plads. Bemærk de visuelle hjælpemidler, der kommer frem i processen. NB! Bemærk dog at du på denne måde opdeler en eksisterende note i to selvstændige noter: Nye sider og undersider Hvis du egentlig vil lave en ny side, kan du gøre det ved at klikke på knappen Ny Side ude til højre. Der oprettes en ny side, som du kan navngive og som har dato og kl. Du kan også nøjes med at lave en underside ved at klikke på pilen til højre for ovennævnte knap og oprette en sådan. Target Gruppen marts 2014 Side 13
16 Det ser efterfølgende sådan ud undersidens navn er rykket lidt ind: NB! Læg mærke til det lille sideikon til venstre. Hvis du bevæger musen rundt mellem sideikonerne, kan du klikke på ikonet for at indsætte en ny side ved placeringen. Ideen med undersider er at strukturere dit indhold, hvis det bliver meget omfattende. Hvis du allerede har oprettet en del sider og vil konvertere nogle af dem til undersider, så markerer du dem alle inkl. hovedsiden ved at klikke på den første side, holde Shift nede og klikke på den sidste. Du kan også plukke ud udenfor rækkefølge med Ctrl holdt nede. Undersider flyttes dog her op under hovedsiden altså den først valgte. Dernæst højreklikkes der på markeringen og vælges Opret underside. Du kan også gå den modsatte vej med Hæv underside. Endelig kan det ind imellem være praktisk at Skjule undersider. Target Gruppen marts 2014 Side 14
Skifte til OneNote 2010
 I denne vejledning Microsoft Microsoft OneNote 2010 ser meget anderledes ud end OneNote 2007, og vi har derfor oprettet denne vejledning, så du hurtigere kan komme i gang med at bruge programmet. Læs videre
I denne vejledning Microsoft Microsoft OneNote 2010 ser meget anderledes ud end OneNote 2007, og vi har derfor oprettet denne vejledning, så du hurtigere kan komme i gang med at bruge programmet. Læs videre
INDHOLDSFORTEGNELSE. Indledning... Lars Ljungqvist. KAPITEL ET... Velkommen til OneNote 2013. KAPITEL TO... 21 Din første notesbog: Madopskrifter
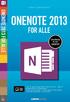 INDHOLDSFORTEGNELSE Indledning... Lars Ljungqvist KAPITEL ET... Velkommen til OneNote 2013 Hvad skal vi bruge OneNote til?... 10 Nyheder i OneNote 2013... 11 Download OneNote 2013 gratis hos Microsoft...
INDHOLDSFORTEGNELSE Indledning... Lars Ljungqvist KAPITEL ET... Velkommen til OneNote 2013 Hvad skal vi bruge OneNote til?... 10 Nyheder i OneNote 2013... 11 Download OneNote 2013 gratis hos Microsoft...
INDHOLDSFORTEGNELSE. Indledning... Lars Ljungqvist. KAPITEL ET... Velkommen til OneNote KAPITEL TO Din første notesbog: Madopskrifter
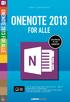 INDHOLDSFORTEGNELSE Indledning... Lars Ljungqvist KAPITEL ET... Velkommen til OneNote 2013 Hvad skal vi bruge OneNote til?... 10 Nyheder i OneNote 2013... 11 Download OneNote 2013 gratis hos Microsoft...
INDHOLDSFORTEGNELSE Indledning... Lars Ljungqvist KAPITEL ET... Velkommen til OneNote 2013 Hvad skal vi bruge OneNote til?... 10 Nyheder i OneNote 2013... 11 Download OneNote 2013 gratis hos Microsoft...
Startvejledning. Microsoft OneNote 2013 ser anderledes ud end tidligere versioner, så vi har lavet denne guide for at gøre din læreproces nemmere.
 Startvejledning Microsoft OneNote 2013 ser anderledes ud end tidligere versioner, så vi har lavet denne guide for at gøre din læreproces nemmere. Skifte mellem berøringstilstand og mus Hvis du bruger OneNote
Startvejledning Microsoft OneNote 2013 ser anderledes ud end tidligere versioner, så vi har lavet denne guide for at gøre din læreproces nemmere. Skifte mellem berøringstilstand og mus Hvis du bruger OneNote
JØRGEN KOCH Office til ipad
 JØRGEN KOCH Office til ipad INDHOLDSFORTEGNELSE Office til ipad... Indledning KAPITEL ET... 9 Fælles funktioner Tastatur... 10 Alternative tastaturer... 11 Navigation... 12 Fingerbevægelser... 13 Båndet...
JØRGEN KOCH Office til ipad INDHOLDSFORTEGNELSE Office til ipad... Indledning KAPITEL ET... 9 Fælles funktioner Tastatur... 10 Alternative tastaturer... 11 Navigation... 12 Fingerbevægelser... 13 Båndet...
Skrifttype og størrelse
 Tekstbehandling med Microsoft Word 2007 GRUNDLÆGGENDE INTRO (PC) Når du starter Word 2007, så ser du normal-skabelonen og kan straks begynde at skrive tekst. Normal-skabelonen indeholder bl.a. indstillinger
Tekstbehandling med Microsoft Word 2007 GRUNDLÆGGENDE INTRO (PC) Når du starter Word 2007, så ser du normal-skabelonen og kan straks begynde at skrive tekst. Normal-skabelonen indeholder bl.a. indstillinger
Microsoft Word 2003 - fremgangsmåde til Blomsterhuset Side 1 af 11
 Microsoft Word 2003 - fremgangsmåde til Blomsterhuset Side 1 af 11 Åbn Word 2003 Skriv: Blomsterhuset A/S - tryk enter en gang Skriv: Blomster for alle - tryk enter 5 gange Skriv: I anledning af at - tryk
Microsoft Word 2003 - fremgangsmåde til Blomsterhuset Side 1 af 11 Åbn Word 2003 Skriv: Blomsterhuset A/S - tryk enter en gang Skriv: Blomster for alle - tryk enter 5 gange Skriv: I anledning af at - tryk
Microsoft Word 2007. thoremil.dk
 Microsoft Word 2007 Indskrivning... 3 Gem og udskriv... 4 Åbn og Luk... 5 Tastatur... 6 Mus... 9 Indsæt specielle tegn og symboler... 10 Formatering af tegn... 11 Formatering af afsnit... 12 Punktopstilling...
Microsoft Word 2007 Indskrivning... 3 Gem og udskriv... 4 Åbn og Luk... 5 Tastatur... 6 Mus... 9 Indsæt specielle tegn og symboler... 10 Formatering af tegn... 11 Formatering af afsnit... 12 Punktopstilling...
Lav din egen forside i webtrees
 Lav din egen forside i webtrees Du behøver ikke at kunne kode eller gøre noget advanceret for at designe din helt egen forside i webtrees. Alt du skal gøre er bare at gøre brug af den indbygget editor.
Lav din egen forside i webtrees Du behøver ikke at kunne kode eller gøre noget advanceret for at designe din helt egen forside i webtrees. Alt du skal gøre er bare at gøre brug af den indbygget editor.
SÅDAN BRUGER DU TEKST- BEHANDLING INTRODUKTION
 SÅDAN BRUGER DU TEKST- BEHANDLING INTRODUKTION I vejledningen bruger vi det gratis program Writer fra OpenOffice som eksempel til at vise, hvordan man bruger nogle helt grundlæggende funktioner i tekstbehandling.
SÅDAN BRUGER DU TEKST- BEHANDLING INTRODUKTION I vejledningen bruger vi det gratis program Writer fra OpenOffice som eksempel til at vise, hvordan man bruger nogle helt grundlæggende funktioner i tekstbehandling.
Word tips til skriftlig eksamen
 Word tips til skriftlig eksamen Indhold Word tips til skriftlig eksamen... 1 Forord...2 Sidehoved...3 Sidefod...3 Sidetal og side x af y...4 Gem som skabelon...5 Indsæt sideskift...6 Vis koder...6 Tekstformatering...7
Word tips til skriftlig eksamen Indhold Word tips til skriftlig eksamen... 1 Forord...2 Sidehoved...3 Sidefod...3 Sidetal og side x af y...4 Gem som skabelon...5 Indsæt sideskift...6 Vis koder...6 Tekstformatering...7
portal.microsoftonline.com
 Office Online og OneDrive Office Online er et supplement til Officepakken, som du har liggende på computeren. Office Online ligger i skyen og åbnes i din webbrowser på adressen: portal.microsoftonline.com
Office Online og OneDrive Office Online er et supplement til Officepakken, som du har liggende på computeren. Office Online ligger i skyen og åbnes i din webbrowser på adressen: portal.microsoftonline.com
Annemette Søgaard Hansen/www.dinwebvejleder.dk
 Google Docs Dokumenter Indholdsfortegnelse Værktøjer... Side 3 Menuer... Side 5 Opgave... Side 8 Få adgang til filerne fra din computer... Side 16 Vejledende løsning... Side 17 GoogleDocs Dokumenter 2
Google Docs Dokumenter Indholdsfortegnelse Værktøjer... Side 3 Menuer... Side 5 Opgave... Side 8 Få adgang til filerne fra din computer... Side 16 Vejledende løsning... Side 17 GoogleDocs Dokumenter 2
Microsoft Word 2010 Huskesedler
 Microsoft Word 2010 Huskesedler Indskrivning... 3 Gem og udskriv... 4 Åbn og Luk... 5 Tastatur... 6 Mus... 9 Indsæt specielle tegn og symboler... 10 Formatering af tegn... 11 Formatering af afsnit... 12
Microsoft Word 2010 Huskesedler Indskrivning... 3 Gem og udskriv... 4 Åbn og Luk... 5 Tastatur... 6 Mus... 9 Indsæt specielle tegn og symboler... 10 Formatering af tegn... 11 Formatering af afsnit... 12
Startvejledning. Microsoft PowerPoint 2013 ser anderledes ud end tidligere versioner, så vi lavet denne guide for at gøre din læreproces nemmere.
 Startvejledning Microsoft PowerPoint 2013 ser anderledes ud end tidligere versioner, så vi lavet denne guide for at gøre din læreproces nemmere. Find det du skal bruge Klik på en fane på båndet for at
Startvejledning Microsoft PowerPoint 2013 ser anderledes ud end tidligere versioner, så vi lavet denne guide for at gøre din læreproces nemmere. Find det du skal bruge Klik på en fane på båndet for at
Du skal nu se om din mail er kommet hjem til dig. Klik på Indbakken.
 27 Åbn en e-mail. Du skal nu se om din mail er kommet hjem til dig. Klik på Indbakken. Hvis der ikke er kommet ny post, klik på Send/mod, i den øverste linje, så leder mailprogrammet efter ny mail. Nye
27 Åbn en e-mail. Du skal nu se om din mail er kommet hjem til dig. Klik på Indbakken. Hvis der ikke er kommet ny post, klik på Send/mod, i den øverste linje, så leder mailprogrammet efter ny mail. Nye
portal.microsoftonline.com
 Office Online Office Online er et supplement til Officepakken, som du har liggende på computeren. Office Online ligger i skyen og åbnes i din webbrowser på adressen: portal.microsoftonline.com Du skal
Office Online Office Online er et supplement til Officepakken, som du har liggende på computeren. Office Online ligger i skyen og åbnes i din webbrowser på adressen: portal.microsoftonline.com Du skal
Genvejstaster til Windows
 Genvejstaster til Windows Selvom musen er et praktisk redskab, er den langt fra altid den hurtigste måde at styre computeren på. Ofte vil det være meget hurtigere at bruge genvejstaster. Hvis du sidder
Genvejstaster til Windows Selvom musen er et praktisk redskab, er den langt fra altid den hurtigste måde at styre computeren på. Ofte vil det være meget hurtigere at bruge genvejstaster. Hvis du sidder
Peter Kragh Hansen. Microsoft Outlook 2013 DK. ISBN nr. 978-87-93212-10-7
 Peter Kragh Hansen Microsoft Outlook 2013 DK ISBN nr. 978-87-93212-10-7 I n d h o l d s f o r t e g n e l s e Hvad er Microsoft Outlook... 3 Åbn Outlook... 4 Outlook vinduet... 5 Mapperude og Navigation...6
Peter Kragh Hansen Microsoft Outlook 2013 DK ISBN nr. 978-87-93212-10-7 I n d h o l d s f o r t e g n e l s e Hvad er Microsoft Outlook... 3 Åbn Outlook... 4 Outlook vinduet... 5 Mapperude og Navigation...6
Daglig brug af Jit-klient
 Daglig brug af Jit-klient Indholdsfortegnelse Opret person...3 Alternativ oprettelse...3 Søgning af personer...4 Send besked...5 Vælg besked...6 Opret mappe...6 Opret skabelon...6 Slet mapper og skabeloner...6
Daglig brug af Jit-klient Indholdsfortegnelse Opret person...3 Alternativ oprettelse...3 Søgning af personer...4 Send besked...5 Vælg besked...6 Opret mappe...6 Opret skabelon...6 Slet mapper og skabeloner...6
Vejledning til opbygning af hjemmesider
 Side 1 af 9 Vejledning til opbygning af hjemmesider Hvis du er inde på din klubs hjemmeside, fx på forsiden, kan du nu gå i gang med at redigere. For at få redigeringsværktøjet frem, skal du klikke på
Side 1 af 9 Vejledning til opbygning af hjemmesider Hvis du er inde på din klubs hjemmeside, fx på forsiden, kan du nu gå i gang med at redigere. For at få redigeringsværktøjet frem, skal du klikke på
Brug af Office365 med Onedrive, nyeste Officepakke mv
 Egedal Gymnasium og HF september 2014 Brug af Office365 med Onedrive, nyeste Officepakke mv Dette dokument beskriver, hvordan du kan opnå adgang til nogle resurser i skyen og hente ny software. Hvordan
Egedal Gymnasium og HF september 2014 Brug af Office365 med Onedrive, nyeste Officepakke mv Dette dokument beskriver, hvordan du kan opnå adgang til nogle resurser i skyen og hente ny software. Hvordan
Orddeling. Automatisk orddeling. Manuel orddeling. Word 2010 18 thoremil.dk. Vælg fanebladet [Sidelayout] Vælg [Orddeling] Markér Automatisk orddeling
![Orddeling. Automatisk orddeling. Manuel orddeling. Word 2010 18 thoremil.dk. Vælg fanebladet [Sidelayout] Vælg [Orddeling] Markér Automatisk orddeling Orddeling. Automatisk orddeling. Manuel orddeling. Word 2010 18 thoremil.dk. Vælg fanebladet [Sidelayout] Vælg [Orddeling] Markér Automatisk orddeling](/thumbs/24/3949459.jpg) Orddeling Automatisk orddeling Vælg [Orddeling] Markér Automatisk orddeling Manuel orddeling Vælg [Orddeling] Klik [Manuelt] For hvert ord, som vises, kan der gøres følgende: Accepter det foreslåede orddelingssted
Orddeling Automatisk orddeling Vælg [Orddeling] Markér Automatisk orddeling Manuel orddeling Vælg [Orddeling] Klik [Manuelt] For hvert ord, som vises, kan der gøres følgende: Accepter det foreslåede orddelingssted
Billeder og tegninger i Writer Indhold
 Billeder og tegninger i Writer Indhold Indhold...1 Introduktion...2 Indsætte billeder...2 Formater billedet...3 Layout...3 Beskære billedet...4 Størrelse...5 Streger/ramme...6 Skygge...7 Justering af billedet...8
Billeder og tegninger i Writer Indhold Indhold...1 Introduktion...2 Indsætte billeder...2 Formater billedet...3 Layout...3 Beskære billedet...4 Størrelse...5 Streger/ramme...6 Skygge...7 Justering af billedet...8
Microsoft Visio 2013 DK
 Peter Kragh Hansen Microsoft Visio 2013 DK ISBN nr.: 978-87-93212-11-4 I n d h o l d s f o r t e g n e l s e Introduktion... 1 Skabeloner og stencils...2 Visio 2013 arbejdsskærmen... 5 Stencils...5 Sidens
Peter Kragh Hansen Microsoft Visio 2013 DK ISBN nr.: 978-87-93212-11-4 I n d h o l d s f o r t e g n e l s e Introduktion... 1 Skabeloner og stencils...2 Visio 2013 arbejdsskærmen... 5 Stencils...5 Sidens
Pædagogisk IT. Vejledning i Office 365 Til elever og familier. Side 1. Kan udfyldes for at hjælpe med at huske
 Navn: Uni-login: Uni-login kode: Office365 email: Kan udfyldes for at hjælpe med at huske UNI-LOGIN @undervisning.kk.dk Side 1 Indledning Velkommen til denne vejledning i Office 365, som introducerer på
Navn: Uni-login: Uni-login kode: Office365 email: Kan udfyldes for at hjælpe med at huske UNI-LOGIN @undervisning.kk.dk Side 1 Indledning Velkommen til denne vejledning i Office 365, som introducerer på
Velkommen til OneNote. - måske dit nye noteværktøj i det daglige
 - måske dit nye noteværktøj i det daglige OneNote 2007 er et nyt Microsoft program som er meget anvendeligt til at tage- og dele noter. OneNote kan bedst forklares som en stabel af notesbøger. Disse notesbøger
- måske dit nye noteværktøj i det daglige OneNote 2007 er et nyt Microsoft program som er meget anvendeligt til at tage- og dele noter. OneNote kan bedst forklares som en stabel af notesbøger. Disse notesbøger
Skifte til PowerPoint 2010
 I denne vejledning Microsoft PowerPoint 2010 ser meget anderledes ud end PowerPoint 2003, og vi har derfor oprettet denne vejledning, så du hurtigere kan komme i gang med at bruge programmet. Læs videre
I denne vejledning Microsoft PowerPoint 2010 ser meget anderledes ud end PowerPoint 2003, og vi har derfor oprettet denne vejledning, så du hurtigere kan komme i gang med at bruge programmet. Læs videre
LegalOffice BRANCHEINDSIGT I SYSTEM CAPTO.DK
 LegalOffice 1 Indhold Indledning... 3 LegalOffice Journaliser fra stifinder... 3 LegalOffice Journaliser fra Outlook og de øvrige Office produkter... 3 Visning af gemt mail på sag eller klient... 5 Gem
LegalOffice 1 Indhold Indledning... 3 LegalOffice Journaliser fra stifinder... 3 LegalOffice Journaliser fra Outlook og de øvrige Office produkter... 3 Visning af gemt mail på sag eller klient... 5 Gem
Modul 14, Word 3. Ret eksisterende dokument 1
 60+Bornholm Videregående pc-vejledning Modul 14, Word 3 Ret eksisterende dokument 1 Dobbeltklik på dokumentet og tekstbehandlingen starter med dokumentet på skærmen Hvis du vil se mellemrum, NytAfsnit-tegn
60+Bornholm Videregående pc-vejledning Modul 14, Word 3 Ret eksisterende dokument 1 Dobbeltklik på dokumentet og tekstbehandlingen starter med dokumentet på skærmen Hvis du vil se mellemrum, NytAfsnit-tegn
Vejledning i redigering af apotekets hjemmeside
 i redigering af apotekets hjemmeside It-afdelingen Januar 2007 INDHOLDSFORTEGNELSE FEJL! BOGMÆRKE ER IKKE DEFINERET. 1 INTRODUKTION 3 2 ADMINISTRATION 4 3 OPBYGNING 4 SIDER 5 FIL ARKIV 6 ARTIKLER 7 ØVRIGE
i redigering af apotekets hjemmeside It-afdelingen Januar 2007 INDHOLDSFORTEGNELSE FEJL! BOGMÆRKE ER IKKE DEFINERET. 1 INTRODUKTION 3 2 ADMINISTRATION 4 3 OPBYGNING 4 SIDER 5 FIL ARKIV 6 ARTIKLER 7 ØVRIGE
Brug af Office 365 på din iphone eller ipad
 Brug af Office 365 på din iphone eller ipad Startvejledning Se mail Konfigurer din iphone eller ipad til at sende og modtage e-mail fra dit Office 365-konto. Se din kalender, uanset hvor du er Du kan altid
Brug af Office 365 på din iphone eller ipad Startvejledning Se mail Konfigurer din iphone eller ipad til at sende og modtage e-mail fra dit Office 365-konto. Se din kalender, uanset hvor du er Du kan altid
Pædagogisk IT. Vejledning i Office 365 til elever og deres familier. Version 4 Side 1. Kan udfyldes for at hjælpe med at huske
 Navn: Uni-login: Uni-login kode: Office365 email: Kan udfyldes for at hjælpe med at huske UNI-LOGIN @undervisning.kk.dk Version 4 Side 1 Indledning Velkommen til denne vejledning i Office 365, som introducerer
Navn: Uni-login: Uni-login kode: Office365 email: Kan udfyldes for at hjælpe med at huske UNI-LOGIN @undervisning.kk.dk Version 4 Side 1 Indledning Velkommen til denne vejledning i Office 365, som introducerer
Større skriftlige opgaver i Microsoft Word 2007 Indhold
 Større skriftlige opgaver i Microsoft Word 2007 Indhold Større skriftlige opgaver i Microsoft Word 2007... 1 Inddeling i afsnit... 2 Sideskift... 2 Sidetal og Sektionsskift... 3 Indholdsfortegnelse...
Større skriftlige opgaver i Microsoft Word 2007 Indhold Større skriftlige opgaver i Microsoft Word 2007... 1 Inddeling i afsnit... 2 Sideskift... 2 Sidetal og Sektionsskift... 3 Indholdsfortegnelse...
Annemette Søgaard Hansen/www.dinwebvejleder.dk
 Google Docs Regneark Indholdsfortegnelse Værktøjer... Side 3 Menuer... Side 6 Opgave... Side 13 Få adgang til filerne fra din computer... Side 19 Vejledende løsning... Side 20 GoogleDocs Regneark 2 Google
Google Docs Regneark Indholdsfortegnelse Værktøjer... Side 3 Menuer... Side 6 Opgave... Side 13 Få adgang til filerne fra din computer... Side 19 Vejledende løsning... Side 20 GoogleDocs Regneark 2 Google
Redaktørvejledning for www.bredstrup-pjedsted.dk Skriv en artikel
 Arbejdsgang - Skriv artiklens tekst - Gør billeder klar - Log-in på hjemmesiden - Opret ny artikel - Vælg kategori - Skriv overskrift - Indsæt tekst - Tilføj billeder - Gennemgå artiklens indstillinger
Arbejdsgang - Skriv artiklens tekst - Gør billeder klar - Log-in på hjemmesiden - Opret ny artikel - Vælg kategori - Skriv overskrift - Indsæt tekst - Tilføj billeder - Gennemgå artiklens indstillinger
Sådan redigerer du en hjemmeside i Umbraco
 Brugermanual til din boligafdelings hjemmeside Sådan redigerer du en hjemmeside i Umbraco Indhold Introduktion... 2 Log på Umbraco og redigér din hjemmeside... 3 Opret ny side... 7 Gem side uden at udgive/publicere
Brugermanual til din boligafdelings hjemmeside Sådan redigerer du en hjemmeside i Umbraco Indhold Introduktion... 2 Log på Umbraco og redigér din hjemmeside... 3 Opret ny side... 7 Gem side uden at udgive/publicere
Manual til Dynamicweb Februar 2010
 Manual til Dynamicweb Februar 2010 Login... 2 Skabeloner og formater... 3 Filarkivet... 4 Lav en PDF... 5 Opret en ny side... 7 Navngiv siden... 9 Aktiver siden... 9 Sorter sider... 9 Flyt siden... 11
Manual til Dynamicweb Februar 2010 Login... 2 Skabeloner og formater... 3 Filarkivet... 4 Lav en PDF... 5 Opret en ny side... 7 Navngiv siden... 9 Aktiver siden... 9 Sorter sider... 9 Flyt siden... 11
Genvejstaster til Windows
 Genvejstaster til Windows Selvom musen er et praktisk redskab, er den langt fra altid den hurtigste måde at styre computeren på. Ofte vil det være meget hurtigere at bruge genvejstaster. Hvis du sidder
Genvejstaster til Windows Selvom musen er et praktisk redskab, er den langt fra altid den hurtigste måde at styre computeren på. Ofte vil det være meget hurtigere at bruge genvejstaster. Hvis du sidder
Sådan gør du Microsoft Word 2013
 Microsoft Word 2013 Microsoft Word 2013 Indholdsfortegnelse Anvend skabelon... 3 Billede... 4 Dokumenthåndtering... 5 Flyt, kopier og sæt ind... 6 Flyt og kopier mellem dokumenter... 7 Gem... 8 Genbrug
Microsoft Word 2013 Microsoft Word 2013 Indholdsfortegnelse Anvend skabelon... 3 Billede... 4 Dokumenthåndtering... 5 Flyt, kopier og sæt ind... 6 Flyt og kopier mellem dokumenter... 7 Gem... 8 Genbrug
ViKoSys. Virksomheds Kontakt System
 ViKoSys Virksomheds Kontakt System 1 Hvad er det? Virksomheds Kontakt System er udviklet som et hjælpeværkstøj til iværksættere og andre virksomheder som gerne vil have et værktøj hvor de kan finde og
ViKoSys Virksomheds Kontakt System 1 Hvad er det? Virksomheds Kontakt System er udviklet som et hjælpeværkstøj til iværksættere og andre virksomheder som gerne vil have et værktøj hvor de kan finde og
I denne manual kan du finde en hurtig introduktion til hvordan du:
 VORES NORDSJÆLLAND HURTIGT I GANG MANUAL 01: Bruger HVAD INDEHOLDER DENNE MANUAL? I denne manual kan du finde en hurtig introduktion til hvordan du: 1. Finder Vores Nordsjælland hjemmesiden 2. Opretter
VORES NORDSJÆLLAND HURTIGT I GANG MANUAL 01: Bruger HVAD INDEHOLDER DENNE MANUAL? I denne manual kan du finde en hurtig introduktion til hvordan du: 1. Finder Vores Nordsjælland hjemmesiden 2. Opretter
Peter Kragh Hansen. Google Suite. ISBN nr.:
 Peter Kragh Hansen Google Suite ISBN nr.: 978-87-93212-12-1 I n d h o l d s f o r t e g n e l s e Hvad er Google Suite... 1 Google Drive... 3 Gem dokumenter... 8 Filtyper i Google Suite... 9 Importer fra
Peter Kragh Hansen Google Suite ISBN nr.: 978-87-93212-12-1 I n d h o l d s f o r t e g n e l s e Hvad er Google Suite... 1 Google Drive... 3 Gem dokumenter... 8 Filtyper i Google Suite... 9 Importer fra
Heldigvis har systemet indbygget en hjælp, som man kan benytte, hvis denne vejledning ikke berører det opståede problem.
 Indhold Introduktion...2 Hjælp...2 Office knappen...2 Menulinjen...3 Fast værktøjslinje Hurtig adgang...3 Menupunkter...4 Startside...4 Indsæt...5 Sidelayout...5 Referencer...6 Forsendelser...6 Gennemse...6
Indhold Introduktion...2 Hjælp...2 Office knappen...2 Menulinjen...3 Fast værktøjslinje Hurtig adgang...3 Menupunkter...4 Startside...4 Indsæt...5 Sidelayout...5 Referencer...6 Forsendelser...6 Gennemse...6
SKYPE FOR BUSINESS QUICK CARDS KOM GODT I GANG MED SKYPE FOR BUSINESS
 SKYPE FOR BUSINESS QUICK CARDS KOM GODT I GANG MED SKYPE FOR BUSINESS . Indstillinger.. Installer Skype for Business på din computer.. Basis-indstillinger.. Indstil og skift headset og webcam.. Statusvisning
SKYPE FOR BUSINESS QUICK CARDS KOM GODT I GANG MED SKYPE FOR BUSINESS . Indstillinger.. Installer Skype for Business på din computer.. Basis-indstillinger.. Indstil og skift headset og webcam.. Statusvisning
Manual til hjemmeside i Typo3
 Manual til hjemmeside i Typo3 Gode tips og genvejstaster Ét linieskift Ctrl + A Ctrl + C Ctrl + X Ctrl + V shift + enter (tasten du normalt bruger til linieskift) Markér alt Kopier Klip Sæt ind Oprettelse
Manual til hjemmeside i Typo3 Gode tips og genvejstaster Ét linieskift Ctrl + A Ctrl + C Ctrl + X Ctrl + V shift + enter (tasten du normalt bruger til linieskift) Markér alt Kopier Klip Sæt ind Oprettelse
Skifte til Outlook 2010
 I denne vejledning Microsoft Microsoft Outlook 2010 ser meget anderledes ud end Outlook 2003, og vi har derfor oprettet denne vejledning, så du hurtigere kan komme i gang med at bruge programmet. Læs videre
I denne vejledning Microsoft Microsoft Outlook 2010 ser meget anderledes ud end Outlook 2003, og vi har derfor oprettet denne vejledning, så du hurtigere kan komme i gang med at bruge programmet. Læs videre
Denne vejledning gælder for Word 2000 og nyere.
 VEJLEDNING TIL ANETAVLE Denne vejledning gælder for Word 2000 og nyere. Anetavlen består af en forside, der fortæller hvem anetavlen er opstillet for. 3 sider med aneoversigt i alt 63 personer, samt sider
VEJLEDNING TIL ANETAVLE Denne vejledning gælder for Word 2000 og nyere. Anetavlen består af en forside, der fortæller hvem anetavlen er opstillet for. 3 sider med aneoversigt i alt 63 personer, samt sider
Den Talende Bog. version 4.0. Mikro Værkstedet A/S
 Den Talende Bog version 4.0 Mikro Værkstedet A/S Den Talende Bog : version 4.0 Mikro Værkstedet A/S Revision 1.42, 7. maj 2007 Indholdsfortegnelse Den Talende Bog... v 1. Kom godt i gang... 1 1.1. Hjælp...
Den Talende Bog version 4.0 Mikro Værkstedet A/S Den Talende Bog : version 4.0 Mikro Værkstedet A/S Revision 1.42, 7. maj 2007 Indholdsfortegnelse Den Talende Bog... v 1. Kom godt i gang... 1 1.1. Hjælp...
Microsoft. fra Word 2003
 I denne vejledning Microsoft Word 2010 ser meget anderledes ud end Word 2003, og vi har derfor oprettet denne vejledning, så du hurtigere kan komme i gang med at bruge programmet. Læs videre for at få
I denne vejledning Microsoft Word 2010 ser meget anderledes ud end Word 2003, og vi har derfor oprettet denne vejledning, så du hurtigere kan komme i gang med at bruge programmet. Læs videre for at få
Modul 12, Word 1 Grundlæggende funktioner
 60+Bornholm Videregående pc-vejledning Modul 12, Word 1 Grundlæggende funktioner Start et nyt dokument Start Word: Dobbeltklik på ikonen på skrivebordet (hvis der er en!). Klik på Word-ikonen i proceslinjen
60+Bornholm Videregående pc-vejledning Modul 12, Word 1 Grundlæggende funktioner Start et nyt dokument Start Word: Dobbeltklik på ikonen på skrivebordet (hvis der er en!). Klik på Word-ikonen i proceslinjen
PowerPoint Intro 2010 Segment - en del af dit netværk
 PowerPoint Intro 2010 7 Arbejde med objekter Formål Udover at arbejde med almindelig tekst og punktopstillinger, kan du i PowerPoint indsætte diverse objekter. Med objekter menes der fx; billeder, figurer,
PowerPoint Intro 2010 7 Arbejde med objekter Formål Udover at arbejde med almindelig tekst og punktopstillinger, kan du i PowerPoint indsætte diverse objekter. Med objekter menes der fx; billeder, figurer,
Microsoft Outlook 2013 DK
 T a r g e t G r u p p e n Microsoft Outlook 2013 DK I n d h o l d s f o r t e g n e l s e Hvad er Microsoft Outlook... 3 Åbn Outlook... 4 Outlook vinduet... 5 Mapperude og Navigation...6 Opgaveruden...8
T a r g e t G r u p p e n Microsoft Outlook 2013 DK I n d h o l d s f o r t e g n e l s e Hvad er Microsoft Outlook... 3 Åbn Outlook... 4 Outlook vinduet... 5 Mapperude og Navigation...6 Opgaveruden...8
Microsoft Word 2003 - fremgangsmåde til Firma skovtur
 side 1 af 7 Åbn Word 2003 Skriv derefter teksten - ud i en køre - Kære kolleger Så er det atter tid for madpakker, drikkedunke og lommelærker. Den årlige Firma skovtur går i år til Lunden ved Vejle Lørdag
side 1 af 7 Åbn Word 2003 Skriv derefter teksten - ud i en køre - Kære kolleger Så er det atter tid for madpakker, drikkedunke og lommelærker. Den årlige Firma skovtur går i år til Lunden ved Vejle Lørdag
Kom godt i gang. Sitecore Foundry maj Version 1.1
 Sitecore Foundry 4 Kom godt i gang 26. maj 2014 - Version 1.1 Pentia A/S Store Kongensgade 66, Baghuset 1264 København K Telefon: 7023 3330 E-mail: info@foreningssite.dk Indholdsfortegnelse Indledning...
Sitecore Foundry 4 Kom godt i gang 26. maj 2014 - Version 1.1 Pentia A/S Store Kongensgade 66, Baghuset 1264 København K Telefon: 7023 3330 E-mail: info@foreningssite.dk Indholdsfortegnelse Indledning...
Vejledning i brug af GMAIL (Google)
 Vejledning i brug af GMAIL (Google) Send meddelelser Har du ikke prøvet Gmail før? Her har du en trinvis vejledning i, hvordan du skriver og sender meddelelser: Klik på knappen Skriv i venstre side i Gmail.
Vejledning i brug af GMAIL (Google) Send meddelelser Har du ikke prøvet Gmail før? Her har du en trinvis vejledning i, hvordan du skriver og sender meddelelser: Klik på knappen Skriv i venstre side i Gmail.
Filer og Mapper. Filer. Mapper
 Indhold Filer og Mapper... 3 Filer... 3 Mapper... 3 Stifinder... 4 Eksempler på stifinder... 5 Markering af drev, filer og mapper... 5 Vælg vilkårlige mapper/filer... 7 Selandias drev... 8 Opret ny mappe...
Indhold Filer og Mapper... 3 Filer... 3 Mapper... 3 Stifinder... 4 Eksempler på stifinder... 5 Markering af drev, filer og mapper... 5 Vælg vilkårlige mapper/filer... 7 Selandias drev... 8 Opret ny mappe...
Åben Power Point... Side 2. Ny præsentation... Side 2. Dias layout... Side 2. Temaer... Side 3. Gem dit eget tema... Side 3. Diasmaster...
 Præsentationsprogram Microsoft Power Point Side Opgaver Indholdsfortegnelse Åben Power Point... Side Ny præsentation... Side Dias layout... Side Temaer... Side Gem dit eget tema... Side Diasmaster... Side
Præsentationsprogram Microsoft Power Point Side Opgaver Indholdsfortegnelse Åben Power Point... Side Ny præsentation... Side Dias layout... Side Temaer... Side Gem dit eget tema... Side Diasmaster... Side
Navigationsrude Tryk på Ctrl+F for at få vist navigationsruden. Du kan omorganisere et dokument ved at trække dokumentets overskrift i denne rude.
 Startvejledning Microsoft Word 2013 ser anderledes ud end tidligere versioner, så vi har oprettet denne vejledning, så du hurtigere kan lære programmet at kende. Værktøjslinjen Hurtig adgang Kommandoer
Startvejledning Microsoft Word 2013 ser anderledes ud end tidligere versioner, så vi har oprettet denne vejledning, så du hurtigere kan lære programmet at kende. Værktøjslinjen Hurtig adgang Kommandoer
Indhold Outlook Web App... 1
 Outlook Web App Outlook Web App (OWA) bruges til at håndtere e-mails og kalendere uden at skulle have Outlook klient programmet installeret. OWA kan bruges på en hvilken som helst computer, der har adgang
Outlook Web App Outlook Web App (OWA) bruges til at håndtere e-mails og kalendere uden at skulle have Outlook klient programmet installeret. OWA kan bruges på en hvilken som helst computer, der har adgang
Huskesedler. Design og automatisering af regneark. Microsoft Excel 2013
 Huskesedler Design og automatisering af regneark Microsoft Excel 2013 Januar 2017 Knord Side 2 Indholdsfortegnelse Ark... 4 Beskyttelse... 6 Diagram... 7 Eksport af data... 8 Fejlretning i formler... 9
Huskesedler Design og automatisering af regneark Microsoft Excel 2013 Januar 2017 Knord Side 2 Indholdsfortegnelse Ark... 4 Beskyttelse... 6 Diagram... 7 Eksport af data... 8 Fejlretning i formler... 9
WEB kursus I. Grundkursus i CMS
 WEB kursus I Grundkursus i CMS 1 Link til manual på intranet: http://intranet.regionsyddanmark.dk/cmsmanual Nyttig information Support telefonnummer: 65 41 32 25 Support e-mail: websupport@regionsyddanmark.dk
WEB kursus I Grundkursus i CMS 1 Link til manual på intranet: http://intranet.regionsyddanmark.dk/cmsmanual Nyttig information Support telefonnummer: 65 41 32 25 Support e-mail: websupport@regionsyddanmark.dk
INDHOLDSFORTEGNELSE. Tekstbehandling med Mac... Indledning. KAPITEL ET... 9 Hurtigt i gang med Pages. KAPITEL TO...
 INDHOLDSFORTEGNELSE Tekstbehandling med Mac... Indledning KAPITEL ET... 9 Hurtigt i gang med Pages Anskaf Pages... 10 Opret eller åbn et dokument... 11 Brugerfladen i Pages... 12 Gem dokumenter... 13 Gem
INDHOLDSFORTEGNELSE Tekstbehandling med Mac... Indledning KAPITEL ET... 9 Hurtigt i gang med Pages Anskaf Pages... 10 Opret eller åbn et dokument... 11 Brugerfladen i Pages... 12 Gem dokumenter... 13 Gem
Microsoft Word 2010. Huskesedler til fremstilling af
 Microsoft Word 2010 Huskesedler til fremstilling af CV Punktopstilling... 3 Billeder... 5 Tabeller... 7 Kanter... 9 Sidehoved og sidefod... 11 A5-folder... 12 thoremil.dk Word 2010 2 thoremil.dk Punktopstilling
Microsoft Word 2010 Huskesedler til fremstilling af CV Punktopstilling... 3 Billeder... 5 Tabeller... 7 Kanter... 9 Sidehoved og sidefod... 11 A5-folder... 12 thoremil.dk Word 2010 2 thoremil.dk Punktopstilling
Introduktion til OneDrive. Windows-selvstudium: Side 11 af 11
 Introduktion til OneDrive Windows-selvstudium: Side 11 af 11 I Windows 8.1 og Windows RT 8.1 kan du nemt gemme dine filer i OneDrive og åbne dem fra en hvilken som helst enhed, f.eks. din pc, tablet eller
Introduktion til OneDrive Windows-selvstudium: Side 11 af 11 I Windows 8.1 og Windows RT 8.1 kan du nemt gemme dine filer i OneDrive og åbne dem fra en hvilken som helst enhed, f.eks. din pc, tablet eller
En lille vejledning til lærere og elever i at bruge matematikprogrammet WordMat (begynderniveau)
 Matematik i WordMat En lille vejledning til lærere og elever i at bruge matematikprogrammet WordMat (begynderniveau) Indholdsfortegnelse 1. Introduktion... 3 2. Beregning... 4 3. Beregning med brøker...
Matematik i WordMat En lille vejledning til lærere og elever i at bruge matematikprogrammet WordMat (begynderniveau) Indholdsfortegnelse 1. Introduktion... 3 2. Beregning... 4 3. Beregning med brøker...
Brug af Office 365 på din Windows Phone
 Brug af Office 365 på din Windows Phone Startvejledning Tjek mail Sæt din Windows Phone op til at sende og modtage mail fra din Office 365-konto. Tjek din kalender, uanset hvor du er Hav altid styr på,
Brug af Office 365 på din Windows Phone Startvejledning Tjek mail Sæt din Windows Phone op til at sende og modtage mail fra din Office 365-konto. Tjek din kalender, uanset hvor du er Hav altid styr på,
Vejledning til brug af FirstClass
 Vejledning til brug af FirstClass - opdateret januar 2013 Indhold Installation af FirstClass foretages kun første gang... 2 Hent FirstClass-klienten... 2 Installer FirstClass-klienten... 3 Ændre kodeord...
Vejledning til brug af FirstClass - opdateret januar 2013 Indhold Installation af FirstClass foretages kun første gang... 2 Hent FirstClass-klienten... 2 Installer FirstClass-klienten... 3 Ændre kodeord...
Dan Rolsted PIT. Side 1
 Side 1 Side 2 Indledning I denne vejledning vil der vises hvordan Office 365 opsættes på de forskellige platforme, herunder IOS (ipad) og Android (HTC One). Derudover vil der også være vejledning til Windows
Side 1 Side 2 Indledning I denne vejledning vil der vises hvordan Office 365 opsættes på de forskellige platforme, herunder IOS (ipad) og Android (HTC One). Derudover vil der også være vejledning til Windows
Brug af Word til matematik
 Flex på KVUC, matematik C Brug af Word til matematik Word er et af de gængse tekstbehandlingssystemer der slipper bedst fra det at skrive matematiske formler. Selvfølgelig findes der andre systemer der
Flex på KVUC, matematik C Brug af Word til matematik Word er et af de gængse tekstbehandlingssystemer der slipper bedst fra det at skrive matematiske formler. Selvfølgelig findes der andre systemer der
SÅDAN BRUGER DU REGNEARK INTRODUKTION
 SÅDAN BRUGER DU REGNEARK INTRODUKTION I vejledningen bruger vi det gratis program Calc fra OpenOffice som eksempel til at vise, hvordan man bruger nogle helt grundlæggende funktioner i regneark. De øvrige
SÅDAN BRUGER DU REGNEARK INTRODUKTION I vejledningen bruger vi det gratis program Calc fra OpenOffice som eksempel til at vise, hvordan man bruger nogle helt grundlæggende funktioner i regneark. De øvrige
Excel-1: kom godt i gang!!
 Excel-1: kom godt i gang!! Microsoft Excel er et såkaldt regneark, som selvfølgelig bliver brugt mest til noget med tal men man kan også arbejde med tekst i programmet. Excel minder på mange områder om
Excel-1: kom godt i gang!! Microsoft Excel er et såkaldt regneark, som selvfølgelig bliver brugt mest til noget med tal men man kan også arbejde med tekst i programmet. Excel minder på mange områder om
JØRGEN KOCH. Word 2013 for alle
 JØRGEN KOCH Word 2013 for alle INDHOLDSFORTEGNELSE Et nyt og moderne Word... Indledning KAPITEL ET... 9 Brugerfladen i Word Velkomstopsætningen... 10 Det nye look... 11 Brugergrænsefladen... 12 Båndet...
JØRGEN KOCH Word 2013 for alle INDHOLDSFORTEGNELSE Et nyt og moderne Word... Indledning KAPITEL ET... 9 Brugerfladen i Word Velkomstopsætningen... 10 Det nye look... 11 Brugergrænsefladen... 12 Båndet...
Velkommen til denne korte vejledning i hvordan du kan oprette dine egne sider på foreningens hjemmeside.
 Side 1 Velkommen til denne korte vejledning i hvordan du kan oprette dine egne sider på foreningens hjemmeside. Login til mine websider Du starter med at logge ind som medlem. Herefter klikker du på den
Side 1 Velkommen til denne korte vejledning i hvordan du kan oprette dine egne sider på foreningens hjemmeside. Login til mine websider Du starter med at logge ind som medlem. Herefter klikker du på den
Vejledning til Photo Story 3
 Vejledning til Photo Story 3 Start på billedfortælling Når du har startet programmet, får du dette vindue. Du får 3 valg: 1. Opret en ny fortælling. 2. Redigere et projekt 3. Afspille en fortælling. Den
Vejledning til Photo Story 3 Start på billedfortælling Når du har startet programmet, får du dette vindue. Du får 3 valg: 1. Opret en ny fortælling. 2. Redigere et projekt 3. Afspille en fortælling. Den
IsenTekst Indhold til Internettet. Manual til Wordpress.
 Manual til Wordpress Sådan opdaterer du din hjemmeside i Wordpress. Dette er en manual til de mest grundlæggende ting, så du selv kan redigere indholdet eller tilføje nyt på din hjemmeside. Guiden er skrevet
Manual til Wordpress Sådan opdaterer du din hjemmeside i Wordpress. Dette er en manual til de mest grundlæggende ting, så du selv kan redigere indholdet eller tilføje nyt på din hjemmeside. Guiden er skrevet
Indhold. Jennie Mathiasen. Google Drev
 Indhold Opret Googlekonto... 2 Åbning af Google Drev... 5 Værktøjet Ny... 8 Værktøjet Mappe... 8 Værktøjet Upload fil... 10 Værktøjet Google Docs... 13 Værktøjet Google Sheets... 16 Værktøjet Google Slides...
Indhold Opret Googlekonto... 2 Åbning af Google Drev... 5 Værktøjet Ny... 8 Værktøjet Mappe... 8 Værktøjet Upload fil... 10 Værktøjet Google Docs... 13 Værktøjet Google Sheets... 16 Værktøjet Google Slides...
Windows Vista 1. Side 1 af 10
 Windows vista...2 Lukke for PC,en...3 Velkomstcenter...3 Finde/starte et program...4 Alle programmer...5 Menuen Start...5 Stifinder...6 Windows Sidepanel og gadgets...7 Dokumenter...7 Tilbehør...8 Windows
Windows vista...2 Lukke for PC,en...3 Velkomstcenter...3 Finde/starte et program...4 Alle programmer...5 Menuen Start...5 Stifinder...6 Windows Sidepanel og gadgets...7 Dokumenter...7 Tilbehør...8 Windows
Gå ind på forsiden til hjemmesiden. Skriv typo3 i adresselinjen og tryk på retur.
 Adgang til Back-end Gå ind på forsiden til hjemmesiden. Skriv typo3 i adresselinjen og tryk på retur. typo3 Skriv herefter brugernavn og adgangskode i de respektive felter og klik på Login Den følgende
Adgang til Back-end Gå ind på forsiden til hjemmesiden. Skriv typo3 i adresselinjen og tryk på retur. typo3 Skriv herefter brugernavn og adgangskode i de respektive felter og klik på Login Den følgende
INDHOLDSFORTEGNELSE. En ny og moderne Office-pakke... Opgradering til Office 2013. KAPITEL ET... 7 Fælles funktioner i Office 2013
 INDHOLDSFORTEGNELSE En ny og moderne Office-pakke... Opgradering til Office 2013 KAPITEL ET... 7 Fælles funktioner i Office 2013 Velkomstopsætningen... 8 Det nye look... 9 Startskærmen... 10 Skabeloner...
INDHOLDSFORTEGNELSE En ny og moderne Office-pakke... Opgradering til Office 2013 KAPITEL ET... 7 Fælles funktioner i Office 2013 Velkomstopsætningen... 8 Det nye look... 9 Startskærmen... 10 Skabeloner...
Den digitale Underviser. Clouds. Dropbox
 Den digitale Underviser Clouds Dropbox Indhold Indhold... 1 Dropbox... 1 Installer Dropbox... 2 Åbn Dropbox fra egen computer... 2 Åbn Dropbox fra en anden computer... 3 Lagre filer i Dropbox (offline
Den digitale Underviser Clouds Dropbox Indhold Indhold... 1 Dropbox... 1 Installer Dropbox... 2 Åbn Dropbox fra egen computer... 2 Åbn Dropbox fra en anden computer... 3 Lagre filer i Dropbox (offline
Quickguide til kredscms. Login
 Quickguide til kredscms Dette er en quickguide, der vil præsentere dig for de mest basale funktioner i kredscms. Finder du ikke svar her, så prøv at spørge andre webmastere via debatforummet på leder.fdf.dk:
Quickguide til kredscms Dette er en quickguide, der vil præsentere dig for de mest basale funktioner i kredscms. Finder du ikke svar her, så prøv at spørge andre webmastere via debatforummet på leder.fdf.dk:
Kom godt i gang med OneDrive
 Kom godt i gang med OneDrive Office365 er en mulighed for lærere og elever at bruge en office-pakke på egne enheder - man kan downloade det til brug på pc - mac - tablets og smartphones, i alt op til 5
Kom godt i gang med OneDrive Office365 er en mulighed for lærere og elever at bruge en office-pakke på egne enheder - man kan downloade det til brug på pc - mac - tablets og smartphones, i alt op til 5
How to do it on screen - 5
 TEGNINGER OG CLIPART Illustrationer kan bruges til at skabe grafisk brud i en tekst, men det er sjældent nødvendigt ved præsentationer, da tekstmængden på det enkelte dias børe være lille. Desuden kan
TEGNINGER OG CLIPART Illustrationer kan bruges til at skabe grafisk brud i en tekst, men det er sjældent nødvendigt ved præsentationer, da tekstmængden på det enkelte dias børe være lille. Desuden kan
1. Større opgaver i word
 Indholdsfortegnelse 1. Større opgaver i word...1 1.1. Typografier... 1 1.1.1. Normal... 1 1.1.2. Overskrifter... 5 1.2. Dispositionsvisning... 6 1.3. Indholdsfortegnelse... 6 1.4. Krydshenvisninger...
Indholdsfortegnelse 1. Større opgaver i word...1 1.1. Typografier... 1 1.1.1. Normal... 1 1.1.2. Overskrifter... 5 1.2. Dispositionsvisning... 6 1.3. Indholdsfortegnelse... 6 1.4. Krydshenvisninger...
Manual for Synkron hjemmesider
 Manual for Synkron hjemmesider Denne manual tilhører: Brugernavn: (username) Adgangskode: (password) 1 Start med sitetræet: Sitetræet er centralt. Det er her, dit website er. Det er her, du bygger dine
Manual for Synkron hjemmesider Denne manual tilhører: Brugernavn: (username) Adgangskode: (password) 1 Start med sitetræet: Sitetræet er centralt. Det er her, dit website er. Det er her, du bygger dine
Huskesedler rapportskrivning Grundforløb
 Indhold Stikordsregister... 2 Indsæt... 3 Afsnit... 4 Typografi... 5 Billede... 6 WordArt/vandmærke... 7 Sidehoved og fod... 8 Sidelayout... 9 Tabel... 10 Tabel Kanter og skygger... 11 Fodnoter... 12 Indholdsfortegnelse...
Indhold Stikordsregister... 2 Indsæt... 3 Afsnit... 4 Typografi... 5 Billede... 6 WordArt/vandmærke... 7 Sidehoved og fod... 8 Sidelayout... 9 Tabel... 10 Tabel Kanter og skygger... 11 Fodnoter... 12 Indholdsfortegnelse...
Morten Skyt Eriksen Dansk manual (begynder) Side 1 af 11 BaZeN CMS v1.0. Manual til. Af Morten Skyt Eriksen
 Morten Skyt Eriksen Dansk manual (begynder) Side 1 af 11 Manual til Af Morten Skyt Eriksen Morten Skyt Eriksen Dansk manual (begynder) Side 2 af 11 Indholdsfortegnelse: Oversigt Side 3 Log ind Side 4 Oversigt
Morten Skyt Eriksen Dansk manual (begynder) Side 1 af 11 Manual til Af Morten Skyt Eriksen Morten Skyt Eriksen Dansk manual (begynder) Side 2 af 11 Indholdsfortegnelse: Oversigt Side 3 Log ind Side 4 Oversigt
Ved Bredde skriver du Ved Højde skriver du 300. Baggrund vælger du Hvid
 Side 1 Det første der skal gøres er at vi laver en top i størrelsen uden noget på. Vælg NY ved at klikke på det hvide ikon Ved Bredde skriver du 1200 Ved Højde skriver du 300 Baggrund vælger du Hvid Vi
Side 1 Det første der skal gøres er at vi laver en top i størrelsen uden noget på. Vælg NY ved at klikke på det hvide ikon Ved Bredde skriver du 1200 Ved Højde skriver du 300 Baggrund vælger du Hvid Vi
Kursus- og opslagsmateriale
 Kursus- og opslagsmateriale December 2014 Lync 2013 Dette materiale er udarbejdet til et 1-dags kursus og gennemgår Lync 2013 med vægt på følgende funktioner: Gennemgang af brugerfladen med: Tilgængelighed
Kursus- og opslagsmateriale December 2014 Lync 2013 Dette materiale er udarbejdet til et 1-dags kursus og gennemgår Lync 2013 med vægt på følgende funktioner: Gennemgang af brugerfladen med: Tilgængelighed
Tekstbehandling. Word 2007 Trin 1. Bodil Alexandersen
 Tekstbehandling Word 2007 Trin 1 Bodil Alexandersen Oktober 2011 Indhold: Grundlæggende regler... side 3 Indstil skærmbilledet... side 4 Midtstilling, Højrestilling og Understregning Fed og Kursiv skrift...
Tekstbehandling Word 2007 Trin 1 Bodil Alexandersen Oktober 2011 Indhold: Grundlæggende regler... side 3 Indstil skærmbilledet... side 4 Midtstilling, Højrestilling og Understregning Fed og Kursiv skrift...
Redaktørmanual TYPO3 Version 6.2
 Redaktørmanual TYPO3 Version 6.2 www.t3cms.dk TYPO3 Manual Version 6.2 Side 1 af 20 T3CMS Tlf: 70 25 00 22 Indholdsfortegnelse Generel info om TYPO3 3 Rediger din side 4-6 Indsættelse af links 7 Indsæt
Redaktørmanual TYPO3 Version 6.2 www.t3cms.dk TYPO3 Manual Version 6.2 Side 1 af 20 T3CMS Tlf: 70 25 00 22 Indholdsfortegnelse Generel info om TYPO3 3 Rediger din side 4-6 Indsættelse af links 7 Indsæt
Elevvejledning til SkoleKomNet - Min egen hjemmeside
 Indledning...1 Sådan får du adgang...2 Dit KlasseWeb skrivebord Overblik...2 Dit arbejdsområde...3 Din hjemmeside på nettet...3 Sådan laver du en hjemmeside i 4 trin...3 Trin 1 Dit personlige billede på
Indledning...1 Sådan får du adgang...2 Dit KlasseWeb skrivebord Overblik...2 Dit arbejdsområde...3 Din hjemmeside på nettet...3 Sådan laver du en hjemmeside i 4 trin...3 Trin 1 Dit personlige billede på
Tegneserien - Kom godt i gang. Mikro Værkstedet A/S
 Tegneserien - Kom godt i gang Mikro Værkstedet A/S Tegneserien - Kom godt i gang Mikro Værkstedet A/S Revision 1.14, 15. maj 2007 Indholdsfortegnelse 1. Forord... 1 2. Kom godt i gang... 3 2.1. Opstart
Tegneserien - Kom godt i gang Mikro Værkstedet A/S Tegneserien - Kom godt i gang Mikro Værkstedet A/S Revision 1.14, 15. maj 2007 Indholdsfortegnelse 1. Forord... 1 2. Kom godt i gang... 3 2.1. Opstart
Et oplæg med PowerPoint bliver til.
 Risskov Gymnasium feb. 2007 PowerPoint 2002 Side 1 af 5 Et oplæg med PowerPoint bliver til. Det gode mundtlige oplæg Gode præsentationer sætter fokus på vigtige punkter, kontrollerer informationsstrømmen
Risskov Gymnasium feb. 2007 PowerPoint 2002 Side 1 af 5 Et oplæg med PowerPoint bliver til. Det gode mundtlige oplæg Gode præsentationer sætter fokus på vigtige punkter, kontrollerer informationsstrømmen
Oprette og distribuere lyd- og videofiler
 Skab-Let mediefiler Brugervejledning Oprette og distribuere lyd- og videofiler Indhold Log ind på Skab-Let Lav en html side Indsæt Media dialogen Gemme en side Redigere dit materiale Denne brugervejledning
Skab-Let mediefiler Brugervejledning Oprette og distribuere lyd- og videofiler Indhold Log ind på Skab-Let Lav en html side Indsæt Media dialogen Gemme en side Redigere dit materiale Denne brugervejledning
Brugermanual til munkebjergbykirke.dk
 Brugermanual til munkebjergbykirke.dk Indhold Log ind... 2 Introduktion til redigeringssystemet... 3 Tilføj - tilføje nye artikler og emner... 4 Tilføj artikler... 5 Kalenderfunktionen... 7 Tilføj galleri...
Brugermanual til munkebjergbykirke.dk Indhold Log ind... 2 Introduktion til redigeringssystemet... 3 Tilføj - tilføje nye artikler og emner... 4 Tilføj artikler... 5 Kalenderfunktionen... 7 Tilføj galleri...
INTRO TIL GOOGLE DREV
 1 UDOVER AT VÆRE ET PRAKTISK STED AT GEMME SINE TING I SKYEN, SÅ ER GOOGLE DREV OGSÅ INDGANGEN TIL GODE SAMARBEJDS- OG DELEVÆRTKØJER: DET ER MULIGT BÅDE AT GIVE SE, KOMMENTERINGS- OG REDIGERINGSADGANG
1 UDOVER AT VÆRE ET PRAKTISK STED AT GEMME SINE TING I SKYEN, SÅ ER GOOGLE DREV OGSÅ INDGANGEN TIL GODE SAMARBEJDS- OG DELEVÆRTKØJER: DET ER MULIGT BÅDE AT GIVE SE, KOMMENTERINGS- OG REDIGERINGSADGANG
