Bluetooth-varemærker og -logoer tilhører Bluetooth SIG, Inc., og Seiko Epson Corporations brug af disse varemærker sker under licens.
|
|
|
- Stig Søgaard
- 8 år siden
- Visninger:
Transkript
1
2 Alt-i-et-produkt Alle rettigheder forbeholdes. Denne publikation, eller dele heraf, må ikke gøres til genstand for reproduktion, lagring i et søgesystem eller nogen form for overførsel, hverken elektronisk, mekanisk, ved fotokopiering, optagelse eller på anden måde, uden forudgående skriftlig tilladelse fra Seiko Epson Corporation. Oplysningerne heri er kun beregnet til brug sammen med dette produkt. Epson er ikke ansvarlig for brug af disse oplysninger til andre printere. Hverken køberen af dette produkt eller tredjemand kan gøre Seiko Epson Corporation eller associerede selskaber ansvarlig for skader, tab, omkostninger eller udgifter, som køberen eller tredjemand måtte pådrage sig som følge af uheld, forkert brug eller misbrug af dette produkt eller uautoriserede modificeringer, reparationer eller ændringer af dette produkt, eller hvis (gælder ikke i USA) Seiko Epson Corporations retningslinjer for betjening og vedligeholdelse ikke nøje er fulgt. Seiko Epson Corporation er ikke ansvarlig for skader eller problemer, der måtte opstå som følge af brug af andet ekstraudstyr eller andre forbrugsvarer end det udstyr eller de forbrugsvarer, som Seiko Epson Corporation har angivet som Original Epson Products (originale Epson-produkter) eller Epson Approved Products (godkendte Epson-produkter). Seiko Epson Corporation er ikke ansvarlig for eventuelle skader, der måtte opstå som følge af elektromagnetisk interferens, som stammer fra brug af andre interfacekabler end dem, som Seiko Epson Corporation har angivet som Seiko Approved Products (godkendte Seiko-produkter). EPSON er et registreret varemærke, og EPSON Stylus er et varemærke tilhørende Seiko Epson Corporation. Copyright 2001 Seiko Epson Corporation. Alle rettigheder forbeholdes. PRINT Image Matching er et varemærke tilhørende Seiko Epson Corporation. PRINT Image Matching-logoet er et varemærke tilhørende Seiko Epson Corporation. Copyright 2002 Seiko Epson Corporation. Alle rettigheder forbeholdes. USB DIRECT-PRINT er et varemærke tilhørende Seiko Epson Corporation. USB DIRECT-PRINT-logoet er et varemærke tilhørende Seiko Epson Corporation. Bluetooth-varemærker og -logoer tilhører Bluetooth SIG, Inc., og Seiko Epson Corporations brug af disse varemærker sker under licens. Microsoft og Windows er registrerede varemærker tilhørende Microsoft Corporation. Apple og Macintosh er registrerede varemærker tilhørende Apple Computer, Inc. DPOF er et varemærke tilhørende CANON INC., Eastman Kodak Company, Fuji Photo Film Co., Ltd. og Matsushita Electric Industrial Co., Ltd. SD er et varemærke. Memory Stick og Memory Stick PRO er varemærker tilhørende Sony Corporation. xd-picture Card er et varemærke tilhørende Fuji Photo Film Co., Ltd. Generel meddelelse: Andre produktnavne, der nævnes heri, er kun til identifikationsformål og kan være varemærker tilhørende deres respektive ejere. Epson frasiger sig eventuelle og alle rettigheder til disse varemærker. Copyright 2003 Seiko Epson Corporation, Nagano, Japan. Introduktion 1
3 Dele kantstyr arkføder papirholder arkføderbeskyttelse dokumentdæksel outputbakke låsehåndtag til transport reflektiv dokumentmåtte dokumentplade kontrolpanel Se Kontrolpanelets funktioner på side 9. port til hukommelseskort scannerenhed blækpatron dæksel USB-stik til ekstern enhed beskyttende materiale 2
4 Indholdsfortegnelse Sikkerhedsforskrifter Vigtige sikkerhedsforskrifter Advarsler, forholdsregler og bemærkninger Brug af kontrolpanelet Kontrolpanelets funktioner Kopiering Oversigt over den grundlæggende fremgangsmåde Ilægning af papir Placering af et dokument på dokumentpladen Ændring af kopilayoutet Ændring af kopieringsindstillingen Meddelelse og nyttige tip ved kopiering Udskrivning direkte fra et hukommelseskort Indlæsning af hukommelseskort Grundlæggende om udskrivning Udskrivning med forskellige indstillinger Udskrivning af forstørrede billeder Udskrivning vha. et indeksark Udskrivning af et indeks Udskrivning med DPOF-funktioner Udskrivning med PRINT Image Framer Valg af fotos og udskrivningsindstillinger Ændring af udskrivningsindstillingerne
5 Udskrivning fra film Grundlæggende om udskrivning Udskrivning med forskellige indstillinger Udskrivning af forstørrede billeder Valg af filmtype Ændring af udskrivningsindstillingerne Placering og indstilling af film på dokumentpladen Scanning ved hjælp af LCD-panelet og knapper Scanning og lagring af et reflektivt dokument til et hukommelseskort Scanning og lagring af en film til et hukommelseskort Brug af andre funktioner Udskrivning direkte fra et digitalkamera Lagring af de billeder, der er lagret på hukommelseskortet, på en ekstern enhed (sikkerhedskopi) Udskiftning af blækpatroner Blækpatroner Kontrol af blækniveau Forholdsregler ved udskiftning af blækpatroner Udskiftning af en blækpatron Oversigt over indstillinger på kontrolpanelet
6 Sikkerhedsforskrifter Vigtige sikkerhedsforskrifter Læs alle anvisningerne i dette afsnit, når du installerer og bruger produktet. Placering af produktet Undgå steder, hvor der forekommer hurtige temperatur- eller fugtighedsændringer. Udsæt heller ikke produktet for direkte sollys, stærkt lys eller varmekilder. Undgå steder, hvor produktet udsættes for støv, slag eller vibrationer. Placer produktet, så der er plads nok rundt om produktet til at sikre tilstrækkelig ventilation. Placer produktet i nærheden af en stikkontakt, hvor du nemt kan tilslutte og frakoble det. Anbring produktet på en jævn, stabil overflade, der er større end printerens bundareal, så der er plads hele vejen rundt om produktet. Hvis du anbringer produktet op ad en væg, skal du sørge for, at der er en afstand på mere end 10 cm mellem produktets bagside og væggen. Produktet fungerer ikke korrekt, hvis det stilles på højkant. Når produktet skal opbevares eller transporteres, må det ikke vippes, lægges på siden eller vendes på hovedet. Ellers kan blækket løbe ud af blækpatronen. Valg af strømkilde Åbn først blækpatronernes emballage, umiddelbart før du skal installere dem. Undgå at ryste blækpatronerne, da det kan medføre, at der løber blæk ud. Sikkerhedsforskrifter 5
7 IC-chippen på denne blækpatron indeholder en lang række oplysninger om blækpatroner, f.eks. den resterende mængde blæk, så der kan fjernes og indsættes en blækpatron uden spild. Hver gang der indsættes en blækpatron, forbruges der dog en vis mængde blæk, fordi printeren automatisk foretager kontrol af driftssikkerheden. Brug kun den type strømkilde, der er angivet på mærkaten bag på produktet. Brug kun den netledning, som følger med dette produkt. Brug af en anden ledning kan forårsage brand eller elektrisk stød. Netledningen til dette produkt må kun bruges sammen med produktet. Brug sammen med andet udstyr kan forårsage brand eller elektrisk stød. Sørg for, at vekselstrømsledningen opfylder de relevante lokale sikkerhedsstandarder. Anvend ikke en beskadiget eller flosset netledning. Hvis du bruger en forlængerledning sammen med produktet, skal du sørge for, at den samlede ampereangivelse for de enheder, der er tilsluttet forlængerledningen, ikke overstiger ledningens ampereangivelse. Kontroller desuden, at den samlede ampereangivelse for alle de enheder, der er tilsluttet stikkontakten i væggen, ikke overstiger stikkontaktens ampereangivelse. Hvis du vil bruge produktet i Tyskland, skal byggeinstallationen beskyttes ved hjælp af et 10- eller 16-amperes relæ, så produktet beskyttes tilstrækkeligt mod kortslutning og for høj strømspænding. Brug af produktet Før ikke hånden ind i produktet, og rør ikke ved blækpatronerne under udskrivningen. Sørg for, at produktets ventilationer og åbninger ikke blokeres eller tildækkes. Forsøg ikke selv at foretage eftersyn af produktet. Sæt ikke objekter ind i produktets åbninger. 6 Sikkerhedsforskrifter
8 Undgå at spilde væske i produktet. Lad blækpatronerne blive siddende. Hvis blækpatronerne fjernes, kan det medføre, at skrivehovedet udtørrer, så produktet ikke kan udskrive. Tag produktets stik ud, og sørg for, at produktet efterses af kvalificerede serviceteknikere, hvis følgende gør sig gældende: Netledningen eller stikket er beskadiget, der er kommet væske ind i produktet, produktet er blevet tabt, eller dækslet er beskadiget, produktet fungerer ikke normalt eller udviser tydelig ændring i ydeevnen. Brug af et hukommelseskort Fjern ikke hukommelseskortet, og sluk ikke dette produkt, mens computeren og hukommelseskortet kommunikerer (når hukommelseskortindikatoren blinker). Fremgangsmåderne for brug af hukommelseskort varierer, afhængigt af korttype. Sørg for at se dokumentationen, som fulgte med hukommelseskortet, hvis du vil have yderligere oplysninger. Brug kun hukommelseskort, som er kompatible med dette produkt. Se Hukommelseskort, der kan indlæses på side 23. Håndtering af blækpatroner Vær omhyggelig med ikke at brække krogene på siden af blækpatronen, når du tager den ud af emballagen. Opbevar blækpatroner uden for børns rækkevidde. Børn må ikke håndtere dem eller drikke blæk. Vær forsigtig, når du håndterer brugte blækpatroner, da der kan være rester af blæk omkring blæktilførselsporten. Hvis du får blæk på huden, skal du vaske området omhyggeligt med vand og sæbe. Hvis du får blæk i øjnene, skal du straks skylle dem med vand. Søg straks læge, hvis du stadig oplever ubehag eller har synsproblemer, efter at øjnene er blevet grundigt skyllet. Sikkerhedsforskrifter 7
9 Undlad at røre den grønne IC-chip på siden af blækpatronen. Dette kan beskadige blækpatronen. Rør ikke ved dele omgivet af en cirkel. Undlad at fjerne eller rive mærkaten på blækpatronen i stykker, da dette kan forårsage lækage. Brug af LCD-panelet Brug kun en tør, blød klud til rengøring af displayet. Brug ikke flydende eller kemiske rensemidler. Kontakt forhandleren, hvis displayet på dette produkt er beskadiget. Hvis den flydende krystalmasse i LCD-panelet kommer på dine hænder, skal du vaske dem grundigt med vand og sæbe. Hvis du får den flydende krystalmasse i øjnene, skal du med det samme skylle dem med vand. Søg straks læge, hvis du oplever ubehag eller får synsforstyrrelser efter at have skyllet øjnene grundigt. Advarsler, forholdsregler og bemærkninger w Advarsler skal følges omhyggeligt for at undgå personskade. c Forholdsregler skal følges for at undgå beskadigelse af udstyret. Bemærkninger indeholder vigtige oplysninger og nyttige tip til betjening af printeren. 8 Sikkerhedsforskrifter
10 Brug af kontrolpanelet Kontrolpanelets funktioner LCD-panel Viser et eksempel på de markerede billeder, elementer eller indstillinger, der kan ændres med knapperne, og fejlmeddelelser. Yderligere oplysninger om fejlmeddelelser finder du under Fejlmeddelelser i Grundlæggende betjeningsvejledning. Indikatorer Indikator Mønster Status! Error (Fejl) On (Til) Der opstår en fejl. (Yderligere oplysninger finder du under Fejlfinding i Grundlæggende betjeningsvejledning). Mode (Tilstand) (Copy (Kopier), Memory Card (Hukommelseskort), Film Print (Udskriv film), Scan (Scan)) On (Til) Viser produktets aktuelle tilstand. Brug af kontrolpanelet 9
11 Knapper Knapper P On (Til) Setup (Opsætning) Load/Eject (Ilæg/skub ud) Copy (Kopier) Memory Card (Hukommelseskort) Film Print (Udskriv film) Scan (Scan) Cancel (Annuller) OK Menu Recall/ Save 3 sec. (Hent igen/gem i3sekunder) x B&W Copy (Sort-hvid kopi) x Color (Farve) y Stop 4-Way Scroll (Rulleknap) Funktion Med denne knap tændes og slukkes produktet. Går til opsætningstilstanden. Ilægger et stykke papir eller skubber det ud. Går til kopieringstilstanden. Går til hukommelseskorttilstanden. Går til filmudskrivningstilstanden. Går til scanningstilstanden. Annullerer handlingen og vender tilbage til forrige menu. Aktiverer de valgte indstillinger. Viser menupunkter. Gemmer de aktuelle indstillinger, hvis du holder denne knap nede i tre sekunder, når dette produkt er i kopieringstilstand. Hvis du holder denne knap nede i mindre end tre sekunder, kan du hente de gemte indstillinger igen. Kopierer eller udskriver i gråtoner. Kopierer, udskriver eller scanner i farve. Standser kopiering, udskrivning eller scanning. Det ark, der kopieres eller udskrives, skubbes ud. Vælg menupunkterne. 10 Brug af kontrolpanelet
12 Justering af kontrasten i LCD-panelet 1. Tryk på knappen Setup (Opsætning). 2. Vælg LCD Contrast Adjustment (Juster LCD-kontrast). 1. Vælg LCD Contrast Adjustment (Juster LCD-kontrast). 2. Tryk på knappen OK. 3. Juster LCD-panelets kontrastforhold. Tryk på knappen r for at gøre panelet lysere eller knappen l for at gøre det mørkere. 4. Tryk på knappen OK, når du er færdig med at justere. Brug af kontrolpanelet 11
13 Kopiering Inden du kopierer, skal du læse Meddelelse og nyttige tip ved kopiering på side 19. Oversigt over den grundlæggende fremgangsmåde 1. Tryk på knappen Copy (Kopier). 2. Ilæg papir, og placer det originale dokument (se Ilægning af papir på side 13 eller Placering af et dokument på dokumentpladen på side 16). 3. Du kan evt. ændre kopilayoutet (se Ændring af kopilayoutet på side 17). Bemærk! Du skal ændre kopilayoutet, inden du ændrer kopieringsindstillingerne, da alle kopieringsindstillinger (papirtype, udskriftskvalitet, antal kopier, papirstørrelse) ændres til standardindstillingerne, når kopilayoutet ændres. 4. Du kan evt. ændre kopieringsindstillingerne (se Ændring af kopieringsindstillingen på side 18). 5. Tryk på knappen x Color (Farve) for at kopiere i farver eller på knappen x B&W (Sort-hvid) for at kopiere i gråtoner. c Forholdsregel: Åbn ikke scannerenheden under scanning eller kopiering, da dette kan beskadige produktet. Bemærk! Træk ikke i det papir, som kopieres. 12 Kopiering
14 Ilægning af papir Bemærk! Ilæg altid papir, inden du begynder at udskrive. Papirtypen har indvirkning på udskriftsresultatet. Brug det relevante papir for at opnå den bedste kvalitet. Der skal være nok plads foran dette produkt til, at papiret kan skubbes helt ud. 1. Åbn outputbakken, og flyt arkføderbeskyttelsen hen mod dig selv. 2. Mens du holder låsetappen nede, skal du føre det venstre kantstyr udad, så afstanden mellem de to kantstyr er en anelse større end bredden på det papir, der skal ilægges. Kopiering 13
15 3. Luft en stak papir, og bank den let mod en plan overflade for at rette kanterne til. Ilæg papiret med udskriftssiden nedad, og sørg for, at stakken hviler mod arkføderbeskyttelsens styr. Kantstyr 4. Læg papirstakken op mod papirholderen, og før venstre kantstyr, så det rammer venstre kant på papiret. Bemærk! Læg altid papiret i arkføderen med den korte kant først. Sørg for, at papirstakken flugter med eller er lavere end det trekantede grænsemærke på kantstyret. Sørg for, at papiret ilægges under tapperne inde i kantstyrene. 5. Sæt arkføderbeskyttelsen tilbage. 14 Kopiering
16 Bemærk! Ilægningskapaciteten varierer, afhængigt af følgende papirtyper. Papirtype Almindeligt papir EPSON Bright White-inkjetpapir EPSON Photo Quality-inkjetpapir EPSON Photo-papir EPSON Matte Paper- Heavyweight-papir EPSON Glossy Photo-papir EPSON Premium Glossy Photo-papir EPSON Premium Semigloss Photo-papir EPSON Iron-On Cool Peel Transfer-papir Indstillinger for papirtype Plain (Almindeligt) BrightWhite (BrightWhitepapir) PQIJ Photo Paper (Photo-papir) Matte (Mat) GlossyPhoto (GlossyPhotopapir) Prem. Glossy (Prem. Glossypapir) SemiGloss (SemiGlosspapir) Iron On (only for copying) (Iron On-papir (kun ved kopiering)) Ilægningskapacitet Op til 120 ark Op til 80 ark Op til 20 ark Op til 20 ark Op til 20 ark Et ark ad gangen Du kan ikke bruge almindeligt papir, når du har valgt BorderFree (Uden kant) i layoutindstillingerne. Kopiering 15
17 Placering af et dokument på dokumentpladen 1. Åbn dokumentdækslet. Placer det originale dokument med forsiden nedad på dokumentpladen. Kontroller, at dokumentet er placeret korrekt. 2.5mm 2.5mm c Forholdsregel: Du må aldrig åbne dokumentdækslet ud over den angivne grænse. Bemærk! Området på op til 2,5 mm fra kanten af dokumentpladens glas kan ikke scannes. 2. Sørg for, at den reflektive dokumentmåtte er monteret på dokumentdækslet. 3. Luk forsigtigt dokumentdækslet, så dokumentets placering ikke ændres. Bemærk! Luk dokumentdækslet for at blokere for eksternt lys, så dokumentet scannes korrekt. 16 Kopiering
18 Ændring af kopilayoutet 1. Tryk på knappen Menu. 2. Vælg kopilayout. 3. Tryk på knappen OK. Kopilayout Standard* BorderFree (Uden kant) Small Margins (Lille margen) Repeat-Auto (Gentag automatisk) Repeat-4 (Gentag-4) Repeat-9 (Gentag-9) Repeat-16 (Gentag-16) Poster-4 (Plakat-4) Poster-9 (Plakat-9) Poster-16 (Plakat-16) 2-up, 4-up Mirror (Spejl) Copy Photo (Kopier foto) Funktion Standardkopi. Kopier uden margen. Kopier med en margen på 1,5 mm. Kopier et billede i faktisk størrelse så mange gange, det kan være på det papir, du har valgt. Kopier et billede flere gange på ét ark. Opdeler et originalt billede i 4, 9 eller 16 forstørrede kopier, så de passer til det papir, du har valgt. Du kan få et billede i plakatstørrelse ved at lime kopierne sammen. Kopier flere dokumenter på ét ark. Kopier et omvendt billede på et stykke iron-on cool-overførselspapir. Kopier flere fotos placeret sammen som en separat kopi. * Angiver standardindstillingen. Kopiering 17
19 Ændring af kopieringsindstillingen 1. Vælg menupunktet. 2. Vælg indstillingen. 3. Tryk på knappen OK. Menupunkt Indstilling Beskrivelse Number of copies (Antal kopier) Reduce/Enlarge (Formindsk/forstør) Zoom In/Out (Zoom ind/ud) 1-99 Actual (Faktisk størrelse) cm -> A4 A4 -> cm 4 6 tommer -> A4 A4 -> 4 6 tommer A4 -> A5 A5 -> A4 Auto Fit Page (Tilpas automatisk til side) 25%-400% Kopier i den faktiske størrelse Kopier i den formindskede eller forstørrede størrelse ved at vælge den rette indstilling (original dokumentstørrelse -> endelig kopistørrelse) Kopier den formindskede eller forstørrede størrelse, der passer til papirets størrelse Paper type (Papirtype) Paper size (Papirstørrelse) Copy Quality (Kopikvalitet) Almindeligt, BrightWhite, PQIJ, Photo-papir, Matte, GlossyPhoto, Prem. Glossy, SemiGloss, Iron On Se side 15 for at få yderligere oplysninger om indstillinger. A4, cm, 4 6 tommer, A5 Draft (Kladde), Text (Tekst), Photo (Foto), Best Photo (Bedste foto) Restoration (Gendannelse) Off (Fra), On (Til) Denne indstilling gælder kun i layoutet til kopiering af foto. Bemærk! Hvilke menupunkter, indstillinger og standardindstillinger der er tilgængelige, afhænger af det kopilayout, der er valgt. 18 Kopiering
20 Copy Density (Kopieringskontrast) Kopieringskontrasten kan ændres i ni trin. 1. Tryk på knappen Menu. 2. Vælg Copy Density (Kopieringskontrast). 3. Juster kopieringskontrasten. 4. Tryk på knappen OK. Menupunkt Indstilling Copy Density (Kopieringskontrast) Meddelelse og nyttige tip ved kopiering Bemærkning i forbindelse med kopiering Når du tager en kopi vha. en kontrolpanelfunktion, kan der fremkomme et moirémønster (krydsskravering) på udskriften. Du skal ændre forholdet for formindskelse/forstørrelse eller skifte positionen af det originale dokument for at eliminere moiré. Det kopierede billede har muligvis ikke helt samme størrelse som originalen. Hvis dette produkt løber tør for papir, mens der laves kopier, skal du sørge for at lægge mere papir i hurtigst muligt. Hvis der ikke er papir i produktet i en længere periode, gengives farverne på den første kopi, der laves, efter at der er lagt papir i, måske ikke i overensstemmelse med originalen. Hvis der vises en meddelelse om lavt blækniveau på LCD-panelet under kopiering, kan du enten fortsætte med at tage kopier, indtil der ikke er mere blæk, eller standse kopieringen og derefter udskifte blækpatronen. Kopiering 19
21 Kopiering i layoutet uden kant eller med en lille margen Da dette layout forstørrer billedet til en størrelse, der er lidt større end papiret, udskrives den del af billedet, der går ud over papirets kant, ikke. Kopiering i plakatlayout Afhængigt af det originale billede, er antallet af opdelte billeder måske ikke 4, 9 eller 16, som du har valgt, da dette produkt opfatter hele det hvide område som tomt, og området udskrives ikke. Lime billederne sammen 1. Juster billederne. 2. Klip det overlappende område væk, og lim derefter billederne sammen. I illustrationen vises et eksempel på, hvordan der laves en plakat med fire udskrifter. Det grå område viser det overskydende område, der skal klippes væk. w Advarsel! Vær forsigtig, når du bruger værktøjer til kanterne. Placering af et dokument på dokumentpladen Hold dokumentpladen ren. Kontroller, at dokumentet ligger fladt på glaspladen, ellers bliver billedet uskarpt. Efterlad ikke fotos på dokumentpladen i længere tid. De kan klæbe til dokumentpladens glas. Placer ikke tunge genstande oven på dette produkt. 20 Kopiering
22 Kopiering i layoutet til kopiering af foto Du kan indstille to fotos af samme størrelse på én gang. Kontroller, at dokumentdækslet er lukket. Placer dine fotos med mindst 10 mm afstand til det næste foto. Placer de enkelte fotos vertikalt som vist i illustrationen herunder. Kopiering 21
23 Udskrivning direkte fra et hukommelseskort Inden du udskriver fotos fra et hukommelseskort, skal du benytte følgende fremgangsmåde: 1. Indsæt et hukommelseskort (se Indlæsning af hukommelseskort på side 23), og ilæg det rette papir (se Ilægning af papir på side 13). Bemærk! Du kan kun bruge A4-papir til at udskrive en indeksformular. 2. Tryk på knappen Memory Card (Hukommelseskort). 3. Gå til det relevante afsnit: Indstilling Basic Print (Grundlæggende udskrivning) (Grundlæggende om udskrivning) Custom Print (Brugerdefineret udskrivning) (Udskrivning med forskellige indstillinger) Zoom Print (Zoomet udskrivning) (Udskrivning af forstørrede billeder) Side med detaljer side 26 side 27 side 28 Index Sheet (Indeksark) (Udskrivning vha. et indeksark) side 30 All Index Print (Udskriv hele indekset) (Udskrivning af et indeks) side 32 DPOF (Udskrivning med DPOF-funktioner) side 33 P.I.F. All (Hele P.I.F.) (Udskrivning med PRINT Image Framer) side 34 Bemærk! Vi anbefaler, at du frakobler USB-kablet, når du udskriver direkte fra et hukommelseskort. Hvis du udskriver direkte fra et hukommelseskort med et tilsluttet USB-kabel, kan det tage længere tid at udskrive. 22 Udskrivning direkte fra et hukommelseskort
24 Indlæsning af hukommelseskort Hukommelseskort, der kan indlæses De forskellige typer af hukommelseskort vises herunder. Memory Stick MagicGate Memory Stick Memory Stick Duo* SD-kort Memory Stick PRO minisd-kort* SmartMedia Multimediekort xd-picture-kort CompactFlash Microdrive * En adapter er påkrævet. Bemærk! Fremgangsmåden til at bruge et hukommelseskort varierer, afhængigt af korttypen. Sørg for at se dokumentationen, som fulgte med hukommelseskortet, hvis du vil have yderligere oplysninger. Tilgængelige billedfiler Du kan bruge billedfiler, som lever op til følgende krav. Medieformat Kompatibel med DCF, version 1.0* Filformat Billedstørrelse Billedfiler i JPEG- eller TIFF-format **, DOS FAT taget med et digitalkamera, som er kompatibel med DCF, version 1.0. Vertikal pixel, horisontal pixel Antal filer Op til 999 * DCF står for standarden Design rule for Camera File system, som fastlagt af JEITA (Japan Electronics and Information Technology Industries Association). ** Understøtter Exif version 2.1/2.2. Bemærk! Du kan ikke udskrive billeder med et filnavn, som indeholder dobbeltbytetegn. Udskrivning direkte fra et hukommelseskort 23
25 Indlæsning af et hukommelseskort 1. Åbn dækslet til hukommelseskortporten. 2. Kontroller, at indikatoren ved siden af hukommelseskortporten er slukket, og indsæt et hukommelseskort i den relevante port så langt, det kan komme. Memory Stick/ MagicGate Memory Stick/Memory Stick Duo*/Memory Stick PRO/SD-kort/miniSDkort*/Multimediekort SmartMedia/ xd-picture-kort CompactFlash/ Microdrive 24 Udskrivning direkte fra et hukommelseskort
26 Bemærk! Du kan kun indsætte ét hukommelseskort ad gangen. 3. Luk dækslet til hukommelseskortporten. c Forholdsregel: Forsøg ikke at tvinge hukommelseskortet ind i porten. Hukommelseskort kan ikke indføres helt i kortportene. Ukorrekt indsætning af et hukommelseskort kan beskadige dette produkt, hukommelseskortet eller begge dele. Hold dækslet til hukommelseskortporten lukket, mens hukommelseskortet indsættes, med henblik på at beskytte hukommelseskortet og porten mod støv og statisk elektricitet. Ellers kan data på hukommelseskortet gå tabt, eller dette produkt kan blive beskadiget. Afhængigt af hukommelseskortet, som er indsat i dette produkt, kan hukommelseskortets statiske ladning medføre, at dette produkt ikke fungerer. Bemærk! Hvis hukommelseskortet er indsat ukorrekt, lyser hukommelseskortindikatoren ikke. Udtagning af et hukommelseskort 1. Kontroller, at alle udskriftsjob er afsluttet, og at hukommelseskortindikatoren ikke lyser. 2. Åbn dækslet til hukommelseskortporten. 3. Tag hukommelseskortet ud ved at trække det lige ud af porten. Udskrivning direkte fra et hukommelseskort 25
27 c Forholdsregel: Fjern ikke hukommelseskortet, og sluk ikke produktet, mens indikatoren for udskrivning eller for hukommelseskortet lyser. Data på hukommelseskortet kan gå tabt. Hvis du bruger dette produkt sammen med en computer, som har Windows 2000 eller XP installeret, skal du aldrig slukke dette produkt eller frakoble USB-kablet, når et hukommelseskort er indsat i produktet. Dette kan ødelægge data på hukommelseskortet. Yderligere oplysninger finder du i brugervejledningen. 4. Luk dækslet til hukommelseskortporten. Grundlæggende om udskrivning Du kan udskrive fotos på cm papir uden at ændre indstillinger. 1. Vælg Basic Print (Grundlæggende udskrivning) og den relevante udskrivningsindstilling. 1. Vælg Basic Print (Grundlæggende udskrivning). 2. Vælg udskrivningsindstillingen. 3. Tryk på knappen OK. Udskrivningsindstilling Select Print (Vælg udskrivning) All Print (Udskriv alle) Range Print (Udskriv område) DPOF Beskrivelse Vælg og udskriv de ønskede fotos. Udskriver alle fotos, der er lagret på et hukommelseskort. Vælg og udskriv en fortløbende række fotos. Udskriver fotos med DPOF-oplysninger. Se Udskrivning med DPOF-funktioner på side 33 for at få instruktioner. 26 Udskrivning direkte fra et hukommelseskort
28 2. Vælg de fotos, du vil udskrive (se Valg af fotos og udskrivningsindstillinger på side 36). 3. Tryk på knappen x Color (Farve) for at udskrive. 4. Tryk på knappen Cancel (Annuller) for at vende tilbage til øverste menu. Udskrivning med forskellige indstillinger Du kan udskrive fotos af forskellig størrelse og på forskellige typer papir med de rette indstillinger. 1. Vælg Custom Print (Brugerdefineret udskrivning) og de rette udskrivningsindstillinger. 1. Vælg Custom Print (Brugerdefineret udskrivning). 2. Vælg udskrivningsindstillingen. 3. Tryk på knappen OK. Udskrivningsindstilling Select Print (Vælg udskrivning) All Print (Udskriv alle) Range Print (Udskriv område) DPOF P.I.F. All (Hele P.I.F.) Beskrivelse Vælg og udskriv de ønskede fotos. Udskriver alle fotos, der er lagret på et hukommelseskort. Vælg og udskriv en fortløbende række fotos. Udskriver fotos med DPOF-oplysninger. Se Udskrivning med DPOF-funktioner på side 33 for at få instruktioner. Føjer rammer til dine fotos. 2. Vælg det foto, du vil udskrive (se Valg af fotos og udskrivningsindstillinger på side 36). Udskrivning direkte fra et hukommelseskort 27
29 3. Skift indstillingerne (se Ændring af udskrivningsindstillingerne på side 37). 4. Angiv antallet af kopier ved at trykke på knappen u/d. 5. Tryk på knappen x Color (Farve) eller x B&W (Sort-hvid) for at udskrive. 6. Tryk på knappen Cancel (Annuller) for at vende tilbage til øverste menu. Udskrivning af forstørrede billeder Du kan forstørre og udskrive dine fotos. 1. Vælg Zoom Print (Zoomet udskrivning). 1. Vælg Zoom Print (Zoomet udskrivning). 2. Tryk på knappen OK. 2. Vælg det foto, du vil udskrive. 1. Vælg fotoet. 2. Tryk på knappen OK. 3. Skift evt. indstillingerne (se Ændring af udskrivningsindstillingerne på side 37). 28 Udskrivning direkte fra et hukommelseskort
30 .. 4. Marker punktet øverst til venstre i zoomområdet ved at flytte ikonet. 1. Marker området. 2. Tryk på knappen OK. 5. Marker punktet nederst til højre i zoomområdet ved at flytte ikonet. 1. Marker området. 2. Tryk på knappen OK. Udskrivning direkte fra et hukommelseskort 29
31 6. Kontroller eksempelbilledet, og tryk på knappen OK. 7. Angiv antallet af kopier ved at trykke på knappen u/d. 8. Tryk på knappen x Color (Farve) eller x B&W (Sort-hvid) for at udskrive. 9. Tryk på knappen Cancel (Annuller) for at vende tilbage til øverste menu. Udskrivning vha. et indeksark Et indeksark er en nem og praktisk måde at udskrive direkte fra et hukommelseskort. Indeksarket giver dig en miniaturevisning af fotos, som er lagret på hukommelseskortet. 30 Udskrivning direkte fra et hukommelseskort
32 Udskrivning af et indeksark 1. Tryk på knappen Memory Card (Hukommelseskort). 2. Vælg Index Sheet (Indeksark). 1. Vælg Index Sheet (Indeksark). 2. Tryk på knappen OK. 3. Vælg Print Index (Udskriv indeks) ved at trykke på knappen u/d og derefter trykke på knappen x Color (Farve) for at udskrive. Udskrivning af fotos ved udfyldning af indeksarket 1. Brug en mørk kuglepen på indeksarket til at udfylde cirklerne under de fotos, du vil udskrive, og angiv papirtypen. Se eksemplerne herunder. Godt Ikke godt Bemærk! Udfyld indeksformularen korrekt. Du kan ikke ændre indstillingerne ved hjælp af kontrolpanelet. 2. Ilæg den papirtype, du har valgt på indeksarket. 3. Vælg Scan Index (Scan indeks) ved at trykke på knappen u/d. Udskrivning direkte fra et hukommelseskort 31
33 4. Placer indeksarket med udskriftssiden nedad og med toppen mod den forreste, venstre kant af dokumentpladen (se Placering af et dokument på dokumentpladen på side 16). 5. Tryk på knappen x Color (Farve) for at udskrive. 6. Tryk på knappen Cancel (Annuller) for at vende tilbage til øverste menu. Udskrivning af et indeks Du kan udskrive et indeks over alle de fotos, der er lagret på et hukommelseskort. 1. Vælg All Index Print (Udskriv hele indekset). 1. Vælg All Index Print (Udskriv hele indekset). 2. Tryk på knappen OK. 2. Skift indstillingerne for papirtype og papirstørrelse (se Ændring af udskrivningsindstillingerne på side 37). Bemærk! Antallet af fotos, der arrangeres på et enkelt ark, afhænger af papirets størrelse. 3. Tryk på knappen x Color (Farve) for at udskrive. 4. Tryk på knappen Cancel (Annuller) for at vende tilbage til øverste menu. 32 Udskrivning direkte fra et hukommelseskort
34 Udskrivning med DPOF-funktioner DPOF (Digital Print Order Format) er et standardformat til anmodning om filudskrivning. Dette produkt overholder DPOF version DPOF gør det muligt at angive fotonumre og antallet af kopier for fotos, som er lagret i et digitalkamera, inden du begynder at udskrive. Hvis du vil oprette DPOF-data, skal du bruge et digitalkamera, som understøtter DPOF. Yderligere oplysninger om digitalkameraets DPOF-indstillinger finder du i dokumentationen til kameraet. Bemærk! Hvis hukommelseskortet indeholder DPOF-indstillinger, der er angivet på digitalkameraet, kan du kun udskrive i farver. 1. Vælg Basic Print (Grundlæggende udskrivning) eller Custom Print (Brugerdefineret udskrivning) og DPOF. 1. Vælg udskrivningsmetode. 2. Vælg DPOF. 3. Tryk på knappen OK. Bemærk! DPOF vises kun, hvis hukommelseskortet indeholder DPOF-data. 2. Når du vælger Custom Print (Brugerdefineret udskrivning), skal du ændre udskrivningsindstillingen (se Ændring af udskrivningsindstillingerne på side 37). 3. Tryk på knappen x Color (Farve) eller x B&W (Sort-hvid) (kun ved brugerdefineret udskrivning) for at udskrive. 4. Tryk på knappen Cancel (Annuller) for at vende tilbage til øverste menu. Udskrivning direkte fra et hukommelseskort 33
35 Udskrivning med PRINT Image Framer Du kan føje farverige og flotte rammer til dine ynglingsfotos. Vælg mellem en lang række færdige rammer for at give dine fotos et personligt præg. Udskrivning af alle rammedata (Udskriv hele P.I.F.) 1. Indlæs et hukommelseskort, der indeholder PRINT Image Framer-data. Bemærk! Sørg for, at PRINT Image Framer-dataene, som kaldes \EPUDL\ AUTOLOAD.USD, lagres korrekt på hukommelseskortet ved hjælp af værktøjet EPSON PRINT Image Framer. Ellers vises AUTOLOAD ikke på LCD-panelet. 2. Vælg Custom Print (Brugerdefineret udskrivning) og P.I.F All (Hele P.I.F.). 1. Vælg Custom Print (Brugerdefineret udskrivning). 2. Vælg P.I.F. All (Hele P.I.F.). 3. Tryk på knappen OK. 3. Skift indstillingerne for papirtype og papirstørrelse (se Ændring af udskrivningsindstillingerne på side 37). 4. Tryk på knappen x Color (Farve). 5. Tryk på knappen Cancel (Annuller) for at vende tilbage til øverste menu. 34 Udskrivning direkte fra et hukommelseskort
36 Udskrivning af fotos med PRINT Image Framer 1. Indlæs et hukommelseskort, der indeholder fotodata. 2. Vælg Custom Print (Brugerdefineret udskrivning) og Select Print (Vælg udskrivning). 1. Vælg Custom Print (Brugerdefineret udskrivning). 2. Vælg Select Print (Vælg udskrivning). 3. Tryk på knappen OK. 3. Vælg P.I.F. som layout i menuen med udskrivningsindstillinger (se Ændring af udskrivningsindstillingerne på side 37). Bemærk! Når du vælger P.I.F. som layout, angives papirstørrelsen automatisk. 4. Kontroller layoutet og antallet af udskrifter på LCD-panelet. 5. Tryk på knappen x Color (Farve) eller knappen x B&W (Sort-hvid) for at udskrive. 6. Tryk på knappen Cancel (Annuller) for at vende tilbage til øverste menu. Udskrivning direkte fra et hukommelseskort 35
37 Valg af fotos og udskrivningsindstillinger Udskrivningsindstilling Sådan vælger du Select Print (Vælg udskrivning) 1. Vælg det ønskede foto. 2. Angiv antallet af udskrifter. 3. Tryk på knappen OK (kun ved brugerdefineret udskrivning). All Print (Udskriv alle) 1. Angiv antallet af udskrifter for hvert foto. 2. Tryk på knappen OK. Range Print (Udskriv område) 1. Vælg det første foto. 2. Tryk på knappen OK. 3. Vælg det sidste foto. 4. Tryk på knappen OK. Kun ved grundlæggende udskrivning 5. Angiv antallet af udskrifter for alle fotos. 36 Udskrivning direkte fra et hukommelseskort
38 Ændring af udskrivningsindstillingerne 1. Vælg menupunktet. 2. Vælg indstillingen. 3. Tryk på knappen OK. Menupunkt Indstilling Beskrivelse Paper type (Papirtype) Paper size (Papirstørrelse) Almindeligt, BrightWhite, GlossyPhoto, Photo-papir, Prem. Glossy*, SemiGloss, Matte, PQIJ, Iron-on Se side 15 for at få yderligere oplysninger om indstillinger. A4, cm* Layout (Layout) BorderFree* (Uden kant) With Border (Med kant) 2-up, 4-up, 8-up, 20-up Upper1/2 (Øvre halvdel) P.I.F. Udskriver uden margen. Udskriver med en margen på 3 mm i toppen, i bunden og på begge sider. Udskriver flere fotos på et enkelt ark: Størrelsen på hvert foto justeres automatisk i henhold til antallet af fotos, som skal udskrives, samt papirstørrelsen. Udskriver på papirets øverste halvdel Vælg dette layout, når du udskriver fotos med PRINT Image Framer. Resolution (Opløsning) Normal, Photo* (Foto), Best Photo (Bedste foto) Filter (Filter) Off* (Fra) Udskriver ikke i sepiatoner, men i farver eller gråtoner. Sepia Udskriver i sepiatoner. Udskrivning direkte fra et hukommelseskort 37
39 Menupunkt Indstilling Beskrivelse Auto Correct (Juster automatisk) Small Image (Lille billede) Brightness (Lysstyrke) Contrast (Kontrast) P.I.M.* Exif Photo Enhance None (Ingen) On (Til) Off* (Fra) Brightest (Lysest) Brighter (Lysere) Standard* Darker (Mørkere) Darkest (Mørkest) Super High (Meget høj) High (Høj) Standard* Udskriver ved hjælp af funktionen PRINT Image Matching. Hvis fotodataene ikke indeholder P.I.M., kan du prøve at udskrive med PhotoEnhance. Udskriver ved hjælp af funktionen Exif Print. Den giver udskrifter i høj kvalitet. Udskriver automatisk forbedrede billeder. Det tager længere tid, men medfører højere kvalitet. Udskriver uden automatisk justering. Fjernerdigital støj og forbedrer opløsningen. Fjerner ikke digital støj og forbedrer ikke opløsningen. Gør udskrifterne meget lyse. Gør udskrifterne lidt lysere. Ingen justering af lysstyrke. Gør udskrifterne lidt mørkere. Gør udskrifterne meget mørke. Giver meget store kontraster på udskrifter. Giver lidt større kontraster på udskrifter. Ingen justering af kontraster. 38 Udskrivning direkte fra et hukommelseskort
40 Menupunkt Indstilling Beskrivelse Sharpness (Skarphed) Saturation (Mætning) Sharpest (Skarpest) Sharper (Skarpere) Standard* Softer (Blødere) Softest (Blødest) Most Sat. (Mest mætning) More Sat. (Mere mætning) Standard* Less Sat. (Mindre mætning) Least Sat. (Mindst mætning) Giver motiverne meget skarpe konturer. Giver motiverne lidt skarpere konturer. Ingen justering af skarphed. Giver motiverne lidt blødere konturer. Giver motiverne meget bløde konturer. Gør udskrifterne meget levende. Gør udskrifter lidt mere levende. Ingen justering af mætning. Gør udskrifterne lidt mattere. Gør udskrifterne meget matte. Date (Dato) Udskriver optagelsesdatoen. None* (Ingen) Udskriver uden oplysning om dato. åååå.mm.dd f.eks mmm.dd.åååå f.eks. okt dd.mmm.åååå f.eks. 18. okt Time (Klokkeslæt) Udskriver optagelsesklokkeslættet. None* (Ingen) Udskriver uden oplysning om klokkeslæt. 12-timers system f.eks. 10:00 24-timers system f.eks. 22:00 Udskrivning direkte fra et hukommelseskort 39
41 Menupunkt Indstilling Beskrivelse Print Info. (Udskriftsoplysninger) Fit to Frame (Tilpas til ramme) Bidirectional (Tovejs) Off* (Fra) On (Til) On* (Til) Off (Fra) On* (Til) Off (Fra) Udskriver uden oplysninger. Udskriver med oplysninger (eksponeringstid/lukkerhastighed, F-nummer, ISO-hastighed) i området nederst til højre på en udskrift. Beskærer automatisk de områder af et billede, der går ud over margenerne for den valgte udskriftsstørrelse. Enten beskæres toppen og bunden eller venstre og højre område af fotoet, afhængigt af højde/bredde-forholdet af det originale foto og den valgte udskriftsstørrelse. Beskærer ikke billedet. Hurtigere (udskriftskvaliteten er normal). Hvis denne funktion aktiveres, kan du udføre tovejsudskrivning (udskrivning fra højre mod venstre og fra venstre mod højre). Langsommere (udskriftskvaliteten er god). * Angiver standardindstillingen. 40 Udskrivning direkte fra et hukommelseskort
42 Udskrivning fra film Inden du udskriver fotos fra film, skal du benytte følgende fremgangsmåde: 1. Placer og indstil filmen på dokumentpladen (se Placering og indstilling af film på dokumentpladen på side 46). 2. Ilæg det ønskede papir (se Ilægning af papir på side 13). 3. Tryk på knappen Film Print (Udskriv film). 4. Gå til det relevante afsnit: Indstilling Basic Print (Grundlæggende udskrivning) (Grundlæggende om udskrivning) Custom Print (Brugerdefineret udskrivning) (Udskrivning med forskellige indstillinger) Zoom Print (Zoomet udskrivning) (Udskrivning af forstørrede billeder) Side med detaljer side 42 side 43 side 44 Udskrivning fra film 41
43 Grundlæggende om udskrivning Du kan udskrive fotos på 10 x 15 cm papir uden at ændre indstillinger. 1. Vælg Basic Print (Grundlæggende udskrivning). 1. Vælg Basic Print (Grundlæggende udskrivning). 2. Tryk på knappen OK. 2. Vælg filmtype (se Valg af filmtype på side 45). 3. Vælg det ønskede foto, og angiv antallet af udskrifter. 1. Vælg fotoet. 2. Angiv antallet af udskrifter. 3. Tryk på knappen OK. 4. Tryk på knappen x Color (Farve) eller x B&W (Sort-hvid) for at udskrive. 42 Udskrivning fra film
44 Udskrivning med forskellige indstillinger Du kan udskrive fotos af forskellig størrelse og på forskellige typer papir med de rette indstillinger. 1. Vælg Custom Print (Brugerdefineret udskrivning). 1. Vælg Custom Print (Brugerdefineret udskrivning). 2. Tryk på knappen OK. 2. Vælg filmtype (se Valg af filmtype på side 45). 3. Vælg det ønskede foto, og angiv antallet af udskrifter. 1. Vælg fotoet. 2. Angiv antallet af udskrifter. 3. Tryk på knappen OK. 4. Skift indstillingerne (se Ændring af udskrivningsindstillingerne på side 45). 5. Tryk på knappen x Color (Farve) eller x B&W (Sort-hvid) for at udskrive. Udskrivning fra film 43
45 Udskrivning af forstørrede billeder Du kan forstørre og udskrive fotos fra filmen. 1. Vælg Zoom Print (Zoomet udskrivning). 1. Vælg Zoom Print (Zoomet udskrivning). 2. Tryk på knappen OK. 2. Vælg filmtype (se Valg af filmtype på side 45). 3. Vælg det ønskede foto. 1. Vælg fotoet. 2. Tryk på knappen OK. 4. Skift evt. indstillingerne (se Ændring af udskrivningsindstillingerne på side 45), og tryk på knappen OK. 5. Vælg zoomområdet ved at flytte ikonet og (se trin 4 og 5 i Udskrivning af forstørrede billeder på side 28 i Udskrivning direkte fra et hukommelseskort for at få yderligere oplysninger). 6. Kontroller eksempelbilledet, og tryk på knappen OK. 7. Angiv antallet af kopier ved at trykke på knapperne l/r. 8. Tryk på knappen x Color (Farve) eller x B&W (Sort-hvid) for at udskrive. 44 Udskrivning fra film
46 Valg af filmtype 1. Vælg filmtypen. 2. Tryk på knappen OK. Negativ farvefilm Positiv farvefilm (dias) Positiv farvefilm (strimmel) Negativ sort-hvid film Ændring af udskrivningsindstillingerne Menupunkt Indstilling Beskrivelse Paper Type (Papirtype) Paper size (Papirstørrelse) Resolution (Opløsning) Almindeligt, BrightWhite, Glossy Photo, Photo-papir, Prem. Glossy*, SemiGloss, Matte, PQIJ Se side 15 for at få yderligere oplysninger om indstillinger. A4, cm* Photo (Foto), Best Photo* (Bedste foto) Restoration (Gendannelse) Layout (Layout) On (Til) Off* (Fra) BorderFree* (Uden kant) With Border (Med kant) Gendanner matte farver i film og på fotos. Bemærk! Denne indstilling har ingen indflydelse, når der er valgt Negative B&W Film (Negativ sort-hvid film) som filmtype. Ændrer ikke matte farver i film og på fotos. Udskriver uden margen. Udskriver med margen. * Angiver standardindstillingen. Udskrivning fra film 45
47 Placering og indstilling af film på dokumentpladen c Forholdsregel: Hold i filmens kanter, eller brug handsker. Hvis du berører filmoverfladen med dine hænder, kan du sætte fingeraftryk eller andre mærker på filmen. Bemærk! Tør indersiden af dokumentdækslet og dokumentpladen af, inden du scanner transparenter. 1. Sørg for, at dokumentdækslets kabel er sluttet til TPU-stikket, og åbn dokumentdækslet. 2. Fjern den reflektive dokumentmåtte forsigtigt fra dokumentdækslet. Bemærk! Hold dokumentdæklset med begge hænder. 46 Udskrivning fra film
48 3. Læg transparenten i filmholderen, og placer den på dokumentpladen. 35 mm filmstrimler 35 mm dias Bemærk! Placer filmholderen midt på dokumentpladen. Bagsiden af filmen er den, hvor filmproducentens navn og film-id-numre kan læses korrekt. Når du ser på billedet på filmen fra bagsiden, vises billedet normalt og ikke omvendt. Sæt filmen korrekt i filmholderen, og placer filmholderen korrekt på dokumentpladen. Tryk ikke for hårdt på dokumentpladens glas. Udskrivning fra film 47
49 4. Luk dokumentdækslet. Bemærk! Sørg for, at dokumentdækslet er lukket helt, da du ellers ikke kan opnå korrekte farvebilleder. En newton-ring (et mønster med ringformede striber) kan muligvis ses på det scannede billede. Placer filmen med bagsiden opad for at fjerne denne ring. Yderligere oplysninger finder du i Reference Guide (Brugervejledning). Når du ikke benytter filmholderen, kan du opbevare den i dokumentdækslet. Se Opbevaring af filmholderen på side 48 for at få yderligere oplysninger. Opbevaring af filmholderen Når du ikke benytter filmholderen, kan du opbevare den i dokumentdækslet. 1. Åbn dokumentdækslet. 2. Før filmholderen ind i dokumentdækslet. 48 Udskrivning fra film
50 3. Indsæt den reflektive dokumentmåtte. Bemærk! Hold dokumentdæklset med begge hænder. 4. Luk dokumentdækslet. Udskrivning fra film 49
51 Scanning ved hjælp af LCD-panelet og knapper Med dette produkt kan du scanne billeder til et hukommelseskort, en computer eller en (på en computer). Derefter kan du redigere dem til at opfylde dine behov. Bemærk! Du finder oplysninger om at scanne billeder til computer eller i Reference Guide (Brugervejledning). De scannede billeder gemmes i JPEG-format i mappen epscan, som oprettes automatisk, når du scanner til et hukommelseskort. Scanning og lagring af et reflektivt dokument til et hukommelseskort 1. Indsæt et hukommelseskort (se Indlæsning af hukommelseskort på side 23). 2. Tryk på knappen Scan (Scan) for at skifte til scanningstilstanden. 50 Scanning ved hjælp af LCD-panelet og knapper
52 3. Vælg Scan to Memory Card (Scan til hukommelseskort). 1. Vælg Scan to Memory Card (Scan til hukommelseskort). 2. Tryk på knappen OK. 4. Vælg de rette scanningsindstillinger. Indstilling Valg Scan area (Scanningsområde) Document type (Dokumenttype) Quality (Kvalitet) Auto cropping* (Automatisk beskæring), Max area (Maks. område) Text (Tekst), Graphics* (Grafik) Normal (Normal), Photo (Foto), Fine (Fin) * Angiver standardindstillingen. Kvaliteten påvirker billedets filstørrelse på følgende måde: Dokumenttype Kvalitet Scanningsopløsning Filstørrelse** Tekst Normal* 200 x 200 dpi 350 KB Fine (Fin) 650 KB Graphic (Grafik) Fine (Fin) 300 x 300 dpi 650 KB Photo* (Foto) 3,0 MB * Angiver standardindstillingen. ** A4, farvedokument. 5. Placer en original på dokumentpladen (se Placering af et dokument på dokumentpladen på side 16). Scanning ved hjælp af LCD-panelet og knapper 51
53 6. Tryk på knappen x Color (Farve) for at scanne. 7. Kontroller, at billederne er gemt korrekt, og tryk på knappen OK. c Forholdsregel: Åbn ikke scannerenheden under scanning eller kopiering, da dette kan beskadige produktet. Scanning og lagring af en film til et hukommelseskort 1. Indsæt et hukommelseskort (se Indlæsning af hukommelseskort på side 23). 2. Tryk på knappen Film Print (Udskriv film) for at skifte til filmudskrivningstilstand. 3. Vælg Scan to Memory Card (Scan til hukommelseskort). 1. Vælg Scan to Memory Card (Scan til hukommelseskort). 2. Tryk på knappen OK. 4. Vælg filmtype (se Valg af filmtype på side 45). 5. Vælg det ønskede foto, og angiv antallet af udskrifter. 1. Vælg fotoet. 2. Angiv antallet af udskrifter. 3. Tryk på knappen OK. 52 Scanning ved hjælp af LCD-panelet og knapper
54 6. Vælg indstillingen Quality (Kvalitet) ved at trykke på knappen l/r. Scanningskvaliteten påvirker billedernes filstørrelse. Sørg for, at der er plads nok i overensstemmelse med følgende tabel: Kvalitet Fine (Fin) Photo (Foto) Filstørrelse 500 KB 4,8 MB 7. Tryk på knappen x Color (Farve) eller x B&W (Sort-hvid) for at scanne. 8. Kontroller, at billederne er gemt korrekt, og tryk på knappen OK. Formatering af et hukommelseskort Hvis den meddelelse, der beder dig om at formatere hukommelseskortet, vises på LCD-panelet, skal du trykke på knappen OK for at formatere hukommelseskortet. c Forholdsregel: Alle data på et hukommelseskort slettes, når kortet formateres. Annullering af formateringen Tryk på knappen Cancel (Annuller) for at annullere formateringen, og udskift det derefter med et formateret kort. Scanning ved hjælp af LCD-panelet og knapper 53
55 Brug af andre funktioner Udskrivning direkte fra et digitalkamera Du kan bruge denne funktion sammen med digitalkameraer, der understøtter funktionerne USB DIRECT-PRINT eller PictBridge. Yderligere oplysninger om betjening af digitalkameraet finder du i brugervejledningen. 1. Brug et USB-kabel til at slutte digitalkameraet til dette produkt. Bemærk! Udskriv ikke fra computeren eller et hukommelseskort, der er indsat i hukommelseskortporten, før eller mens et digitalkamera sluttes til dette produkt. Opret ikke en sikkerhedskopi, før eller mens et digitalkamera sluttes til dette produkt. Kontroller, at der ikke er opstået fejl, før et digitalkamera sluttes til dette produkt. 54 Brug af andre funktioner
56 2. Tryk på Setup (Opsætning), vælg Direct print image set (Angiv direkte udskrivning af billede) ved hjælp af knappen u/d, og tryk derefter på knappen OK. 1. Vælg Direct print image set (Angiv direkte udskrivning af billede). 2. Tryk på knappen OK. 3. Juster indstillingerne på digitalkameraet (f.eks. papirstørrelse, papirtype og layout). 4. Skift evt. indstillingerne (se Ændring af udskrivningsindstillingerne på side 37). 5. Udskriv fra digitalkameraet. Lagring af de billeder, der er lagret på hukommelseskortet, på en ekstern enhed (sikkerhedskopi) 1. Kontroller, at dette produkt og den eksterne enhed ikke er tændt. 2. Brug et USB-kabel til at slutte den eksterne enhed til dette produkt, og tænd for dem begge. Brug af andre funktioner 55
57 3. Isæt et hukommelseskort, der indeholder dataene, og isæt et medie i den eksterne enhed. 4. Tryk på knappen Memory Card (Hukommelseskort). 5. Vælg Backup (Sikkerhedskopi) ved hjælp af knappen u/d, og tryk derefter på knappen OK. 1. Vælg Backup (Sikkerhedskopi). 2. Tryk på knappen OK. 6. Bekræft meddelelserne på LCD-panelet, og tryk derefter på knappen OK. 7. Tryk på knappen OK igen for at starte sikkerhedskopieringen. 56 Brug af andre funktioner
58 Udskiftning af blækpatroner Blækpatroner Du kan bruge følgende blækpatroner til dette produkt. Sort blækpatron Sort T0481 Farveblækpatron Cyan Magenta Gul Lys cyanblå Lys magenta T0482 T0483 T0484 T0485 T0486 c Forholdsregel: Epson anbefaler brug af originale Epson-blækpatroner. Epsons garanti dækker ikke skader, der er opstået som følge af brug af andre produkter. Kontrol af blækniveau 1. Tryk på knappen Setup (Opsætning). 2. Vælg Ink Levels (Blækniveauer). Der vises, hvor meget blæk der er tilbage. 1. Vælg Ink Levels (Blækniveauer). 2. Tryk på knappen OK. 3. Hvis du vil udskifte blækpatronen, skal du gå til næste afsnit. Hvis du vil vende tilbage til det forrige display uden at udskifte blækpatronen, skal du trykke på knappen OK. c Forholdsregel: Lad den brugte blækpatron blive siddende i produktet, indtil den skal udskiftes; ellers kan blækket i skrivehovedets dyser tørre ud. Udskiftning af blækpatroner 57
Dele. arkføder papirholder arkføderbeskyttelse. kantstyr. dokumentdæksel. outputbakke. reflektiv dokumentmåtte. låsehåndtag til transport
 Dele kantstyr arkføder papirholder arkføderbeskyttelse dokumentdæksel outputbakke låsehåndtag til transport reflektiv dokumentmåtte dokumentplade kontrolpanel Se Kontrolpanelets funktioner på side 9. port
Dele kantstyr arkføder papirholder arkføderbeskyttelse dokumentdæksel outputbakke låsehåndtag til transport reflektiv dokumentmåtte dokumentplade kontrolpanel Se Kontrolpanelets funktioner på side 9. port
Grundlæggende betjeningsvejledning
 Alt-i-et-produkt Alle rettigheder forbeholdes. Denne publikation, eller dele heraf, må på ingen måde og til intet formål gøres til genstand for reproduktion, lagring på et søgesystem eller overførsel hverken
Alt-i-et-produkt Alle rettigheder forbeholdes. Denne publikation, eller dele heraf, må på ingen måde og til intet formål gøres til genstand for reproduktion, lagring på et søgesystem eller overførsel hverken
Brugervejledning til brug uden en computer
 Brugervejledning til brug uden en computer Introduktion Vigtige sikkerhedsforskrifter...3 Oplysninger om copyright... 4 Vejledning til dele og betjeningspanelets funktioner Dele... 5 Betjeningspanelets
Brugervejledning til brug uden en computer Introduktion Vigtige sikkerhedsforskrifter...3 Oplysninger om copyright... 4 Vejledning til dele og betjeningspanelets funktioner Dele... 5 Betjeningspanelets
Grundlæggende. All in One Product. Dansk
 All in One Product Dansk Grundlæggende Sikkerhedsinstruktioner...........................3 Vigtige sikkerhedsinstruktioner........................ 3 Advarsler, forholdsregler og bemærkninger.............
All in One Product Dansk Grundlæggende Sikkerhedsinstruktioner...........................3 Vigtige sikkerhedsinstruktioner........................ 3 Advarsler, forholdsregler og bemærkninger.............
Brugervejledning til brug uden en computer
 Brugervejledning til brug uden en computer Introduktion Vigtige sikkerhedsforskrifter... 1 Oplysninger om copyright... 2 Oplysninger om betjeningspanelet... 2 Guide til dele og betjeningspanelets funktioner
Brugervejledning til brug uden en computer Introduktion Vigtige sikkerhedsforskrifter... 1 Oplysninger om copyright... 2 Oplysninger om betjeningspanelet... 2 Guide til dele og betjeningspanelets funktioner
Brugervejledning. Dansk. Introduktion... 2 Dele...2 Kontrolpanel...3
 Brugervejledning Introduktion... 2 Dele...2 Kontrolpanel...3 Papirhåndtering... 5 Valg af papir...5 Ilægning af papir...5 Håndtering af CD/DVD... 7 Ilægning af CD/DVD...7 Udføring af CD/DVD-bakken...8
Brugervejledning Introduktion... 2 Dele...2 Kontrolpanel...3 Papirhåndtering... 5 Valg af papir...5 Ilægning af papir...5 Håndtering af CD/DVD... 7 Ilægning af CD/DVD...7 Udføring af CD/DVD-bakken...8
Ilægning af papir... 5 Valg af papir... 5 Ilægning af papir i EPSON STYLUS DX... 5
 Betjeningsvejledning Introduktion... 2 EPSON STYLUS DX - Dele... 2 Kontrolpanel... 3 Ilægning af papir... 5 Valg af papir... 5 Ilægning af papir i EPSON STYLUS DX... 5 Dansk Kopiering af et foto eller
Betjeningsvejledning Introduktion... 2 EPSON STYLUS DX - Dele... 2 Kontrolpanel... 3 Ilægning af papir... 5 Valg af papir... 5 Ilægning af papir i EPSON STYLUS DX... 5 Dansk Kopiering af et foto eller
Brugervejledning -til brug uden en computer-
 Brugervejledning -til brug uden en computer- Introduktion Vigtige sikkerhedsinstruktioner...3 Meddelelse om ophavsret...4 Vejledning til printerdele og kontrolpanelfunktioner Dele...5 Kontrolpanel...6
Brugervejledning -til brug uden en computer- Introduktion Vigtige sikkerhedsinstruktioner...3 Meddelelse om ophavsret...4 Vejledning til printerdele og kontrolpanelfunktioner Dele...5 Kontrolpanel...6
Hvor findes oplysningerne
 Hvor findes oplysningerne Installation Denne håndbog hjælper dig med at installere og bruge printeren. Den indeholder oplysninger om installation af printeren og printersoftwaren. Photo Print Software
Hvor findes oplysningerne Installation Denne håndbog hjælper dig med at installere og bruge printeren. Den indeholder oplysninger om installation af printeren og printersoftwaren. Photo Print Software
Grundlæggende betjeningsvejledning
 Grundlæggende betjeningsvejledning Meddelelser...2 Introduktion...4 Printerens dele og kontrolpanelet...5 Ilægning af papir...7 Åbning af billeder, der skal udskrives...9 Isætning af et hukommelseskort...
Grundlæggende betjeningsvejledning Meddelelser...2 Introduktion...4 Printerens dele og kontrolpanelet...5 Ilægning af papir...7 Åbning af billeder, der skal udskrives...9 Isætning af et hukommelseskort...
Din brugermanual EPSON STYLUS PHOTO RX610 http://da.yourpdfguides.com/dref/556922
 Du kan læse anbefalingerne i brugervejledningen, den tekniske guide eller i installationsguiden. Du finder svarene til alle dine spørgsmål i i brugermanualen (information, specifikationer, sikkerhedsråd,
Du kan læse anbefalingerne i brugervejledningen, den tekniske guide eller i installationsguiden. Du finder svarene til alle dine spørgsmål i i brugermanualen (information, specifikationer, sikkerhedsråd,
Introduktion...2. Ilægning af papir...4. Udskrivning fra et digitalt kamera Udskrivning ud fra dias eller negativer...16
 Betjeningsvejledning Introduktion...2 Dele... 2 Kontrolpanel... 3 Ilægning af papir...4 Valg af papir... 4 Ilægning af papir i EPSON STYLUS PHOTO RX... 4 Kopiering... 6 Placering af en original på dokumentpladen...
Betjeningsvejledning Introduktion...2 Dele... 2 Kontrolpanel... 3 Ilægning af papir...4 Valg af papir... 4 Ilægning af papir i EPSON STYLUS PHOTO RX... 4 Kopiering... 6 Placering af en original på dokumentpladen...
Din brugermanual EPSON STYLUS PHOTO RX640 http://da.yourpdfguides.com/dref/556927
 Du kan læse anbefalingerne i brugervejledningen, den tekniske guide eller i installationsguiden. Du finder svarene til alle dine spørgsmål i i brugermanualen (information, specifikationer, sikkerhedsråd,
Du kan læse anbefalingerne i brugervejledningen, den tekniske guide eller i installationsguiden. Du finder svarene til alle dine spørgsmål i i brugermanualen (information, specifikationer, sikkerhedsråd,
Installationsvejledning
 Installere printersoftwaren Kontrollere indholdet af pakken Tilslutte printeren Pakke printeren ud Installere blækpatroner Tilslutte printerens dele Tilslutte printeren Installationsvejledning DK10010-00
Installere printersoftwaren Kontrollere indholdet af pakken Tilslutte printeren Pakke printeren ud Installere blækpatroner Tilslutte printerens dele Tilslutte printeren Installationsvejledning DK10010-00
X84-X85 Scan/Print/Copy
 X84-X85 Scan/Print/Copy Introduktionsvejledning Juni 2002 www.lexmark.com Erklæring om overensstemmelse med FCC (Federal Communications Commission) Dette produkt overholder bestemmelserne for digitalt
X84-X85 Scan/Print/Copy Introduktionsvejledning Juni 2002 www.lexmark.com Erklæring om overensstemmelse med FCC (Federal Communications Commission) Dette produkt overholder bestemmelserne for digitalt
Brugervejledning til brug uden en computer
 Brugervejledning til brug uden en computer Bemærkninger... 2 Introduktion... 4 Ilægning af papir... 5 Sådan får du adgang til fotos til udskrivning... 7 Sådan indsætter du et hukommelseskort... 7 Sådan
Brugervejledning til brug uden en computer Bemærkninger... 2 Introduktion... 4 Ilægning af papir... 5 Sådan får du adgang til fotos til udskrivning... 7 Sådan indsætter du et hukommelseskort... 7 Sådan
Din brugermanual EPSON STYLUS CX5900 http://da.yourpdfguides.com/dref/556786
 Du kan læse anbefalingerne i brugervejledningen, den tekniske guide eller i installationsguiden. Du finder svarene til alle dine spørgsmål i i brugermanualen (information, specifikationer, sikkerhedsråd,
Du kan læse anbefalingerne i brugervejledningen, den tekniske guide eller i installationsguiden. Du finder svarene til alle dine spørgsmål i i brugermanualen (information, specifikationer, sikkerhedsråd,
Ilægning i standardskuffen til 250 ark
 Oversigtsvejledning Ilægning af papir og specialmedier Denne sektion forklarer hvorledes man ilægger skufferne til 250 og 550 ark, og den manuelle arkføder. Det indeholder også oplysninger om indstilling
Oversigtsvejledning Ilægning af papir og specialmedier Denne sektion forklarer hvorledes man ilægger skufferne til 250 og 550 ark, og den manuelle arkføder. Det indeholder også oplysninger om indstilling
Grundlæggende betjeningsvejledning -til brug uden en computer-
 Grundlæggende betjeningsvejledning til brug uden en computer Sikkerhedsinstruktioner Vigtige sikkerhedsforskrifter...3 Betjeningspanelets funktioner Kontrolpanel...4 Papirhåndtering Valg af papir...7 Ilægning
Grundlæggende betjeningsvejledning til brug uden en computer Sikkerhedsinstruktioner Vigtige sikkerhedsforskrifter...3 Betjeningspanelets funktioner Kontrolpanel...4 Papirhåndtering Valg af papir...7 Ilægning
Lexmark 350 Series. Brugervejledning. 2006 Lexmark International, Inc. Alle rettigheder forbeholdes. www.lexmark.com
 Lexmark 350 Series Brugervejledning 2006 Lexmark International, Inc. Alle rettigheder forbeholdes. www.lexmark.com Indhold Brug af printeren...5 Ilægning af papir...5 Brug af understøttede papirtyper...5
Lexmark 350 Series Brugervejledning 2006 Lexmark International, Inc. Alle rettigheder forbeholdes. www.lexmark.com Indhold Brug af printeren...5 Ilægning af papir...5 Brug af understøttede papirtyper...5
Digitalkamera Softwarevejledning
 EPSON Digitalkamera / Digitalkamera Softwarevejledning Dansk Alle rettigheder forbeholdt. Uden forudgående skriftlig tilladelse fra SEIKO EPSON CORPORATION må ingen del af denne publikation reproduceres,
EPSON Digitalkamera / Digitalkamera Softwarevejledning Dansk Alle rettigheder forbeholdt. Uden forudgående skriftlig tilladelse fra SEIKO EPSON CORPORATION må ingen del af denne publikation reproduceres,
Start her. Justering af printerkassetterne uden brug af computer
 Start her Justering af printerkassetterne uden brug af computer Sørg for at benytte fremgangsmåden på Setup-arket for at udføre hardwareinstallationen. Fortsæt med følgende trin for at optimere udskriftens
Start her Justering af printerkassetterne uden brug af computer Sørg for at benytte fremgangsmåden på Setup-arket for at udføre hardwareinstallationen. Fortsæt med følgende trin for at optimere udskriftens
DENVER DPF 742 Betjeningsvejledning. Digital Fotoramme ADVARSEL. Sørg for, at der altid er fri adgang til den stikkontakt, apparatet er tilsluttet.
 DENVER DPF 742 Betjeningsvejledning Digital Fotoramme ADVARSEL Sørg for, at der altid er fri adgang til den stikkontakt, apparatet er tilsluttet. 1 Introduktion Tillykke med købet af din nye Digitale Fotoramme.
DENVER DPF 742 Betjeningsvejledning Digital Fotoramme ADVARSEL Sørg for, at der altid er fri adgang til den stikkontakt, apparatet er tilsluttet. 1 Introduktion Tillykke med købet af din nye Digitale Fotoramme.
R4C443Setup Guide Rev. C. Proof Sign-off: K.Gazan CRE Tsukada N.Nomoto R.Thomson. 3/15/01 Pass 0. Dansk MSEUL0475
 Proof Sign-off: K.Gazan CRE Tsukada R Dansk MSEUL0475 L Proof Sign-off: K.Gazan CRE Tsukada Kontrol af pakkens indhold papirstøtte cd-rom med printersoftwaren og referenceguide daglig brug opstilling pakke
Proof Sign-off: K.Gazan CRE Tsukada R Dansk MSEUL0475 L Proof Sign-off: K.Gazan CRE Tsukada Kontrol af pakkens indhold papirstøtte cd-rom med printersoftwaren og referenceguide daglig brug opstilling pakke
Vejledning til udskrivning
 Side 1 af 10 Vejledning til udskrivning Denne sektion forklarer hvorledes man ilægger papir i skufferne til 250 og 550 ark, og i den manuelle arkføder. Det indeholder også oplysninger om papirretning,
Side 1 af 10 Vejledning til udskrivning Denne sektion forklarer hvorledes man ilægger papir i skufferne til 250 og 550 ark, og i den manuelle arkføder. Det indeholder også oplysninger om papirretning,
LASERJET PRO 200 COLOR MFP. Kort funktionsoversigt M276
 LASERJET PRO 200 COLOR MFP Kort funktionsoversigt M276 Optimering af kopikvaliteten Følgende kopikvalitetsindstillinger er tilgængelige: Autovalg: Brug denne indstilling, når kopikvaliteten ikke er vigtig.
LASERJET PRO 200 COLOR MFP Kort funktionsoversigt M276 Optimering af kopikvaliteten Følgende kopikvalitetsindstillinger er tilgængelige: Autovalg: Brug denne indstilling, når kopikvaliteten ikke er vigtig.
DENVER DPF 517 Betjeningsvejledning. Digital Fotoramme ADVARSEL. Sørg for, at der altid er fri adgang til den stikkontakt, apparatet er tilsluttet.
 DENVER DPF 517 Betjeningsvejledning Digital Fotoramme ADVARSEL Sørg for, at der altid er fri adgang til den stikkontakt, apparatet er tilsluttet. 1 Introduktion Tillykke med købet af din nye Digitale Fotoramme.
DENVER DPF 517 Betjeningsvejledning Digital Fotoramme ADVARSEL Sørg for, at der altid er fri adgang til den stikkontakt, apparatet er tilsluttet. 1 Introduktion Tillykke med købet af din nye Digitale Fotoramme.
Afsendelse af fax. Afsendelse af en fax. Brug af kontrolpanelet. 1 Læg originaldokumentet i den automatiske dokumentføder eller på scannerglaspladen.
 Oversigtsvejledning Kopiering Kopiering 1 Læg et originaldokument i den automatiske dokumentføder Bemærkninger: For at undgå et beskåret billede, skal du kontrollere, at størrelsen af originaldokumentet
Oversigtsvejledning Kopiering Kopiering 1 Læg et originaldokument i den automatiske dokumentføder Bemærkninger: For at undgå et beskåret billede, skal du kontrollere, at størrelsen af originaldokumentet
DENVER DPF-537 Betjeningsvejledning. Digital Fotoramme ADVARSEL. Sørg for, at der altid er fri adgang til den stikkontakt, apparatet er tilsluttet.
 DENVER DPF-537 Betjeningsvejledning Digital Fotoramme ADVARSEL Sørg for, at der altid er fri adgang til den stikkontakt, apparatet er tilsluttet. 1 Introduktion Tillykke med købet af din nye Digitale Fotoramme.
DENVER DPF-537 Betjeningsvejledning Digital Fotoramme ADVARSEL Sørg for, at der altid er fri adgang til den stikkontakt, apparatet er tilsluttet. 1 Introduktion Tillykke med købet af din nye Digitale Fotoramme.
LASERJET PRO 500 COLOR MFP. Kort funktionsoversigt M570
 LASERJET PRO 500 COLOR MFP Kort funktionsoversigt M570 Brug direkte USB-udskrivning 1. Sæt USB-flashdrevet i USB-porten på produktets forside. 2. Menuen USB-flashdrev åbner. Brug piletasterne til at rulle
LASERJET PRO 500 COLOR MFP Kort funktionsoversigt M570 Brug direkte USB-udskrivning 1. Sæt USB-flashdrevet i USB-porten på produktets forside. 2. Menuen USB-flashdrev åbner. Brug piletasterne til at rulle
Udskrivningsvejledning
 Side 1 af 19 Ilægning af papir i bakken til 250 ark eller 550 ark FORSIGTIG! RISIKO FOR SKADE: Isæt hver enkelt bakke separat for at reducere risikoen for, at udstyret bliver ustabilt. Sørg for, at alle
Side 1 af 19 Ilægning af papir i bakken til 250 ark eller 550 ark FORSIGTIG! RISIKO FOR SKADE: Isæt hver enkelt bakke separat for at reducere risikoen for, at udstyret bliver ustabilt. Sørg for, at alle
Udgave 1.0 Februar 2013. Xerox Color J75 Press Hurtig startvejledning
 Udgave 1.0 Februar 2013 2012 Xerox Corporation. Alle rettigheder forbeholdt. Xerox og Xerox og figurmærket er varemærker tilhørende Xerox Corporation i USA og/eller andre lande. BR4008 Indholdsfortegnelse
Udgave 1.0 Februar 2013 2012 Xerox Corporation. Alle rettigheder forbeholdt. Xerox og Xerox og figurmærket er varemærker tilhørende Xerox Corporation i USA og/eller andre lande. BR4008 Indholdsfortegnelse
5210n / 5310n Oversigtsguide
 5210n / 5310n Oversigtsguide 1 2 3 4 FORSIGTIG! Før du opsætter og bruger din Dell-printer, skal du læse og følge sikkerhedsreglerne i brugermanualen. 5 6 7 8 1 Outputexpander 2 Betjeningspanel 3 Skuffe
5210n / 5310n Oversigtsguide 1 2 3 4 FORSIGTIG! Før du opsætter og bruger din Dell-printer, skal du læse og følge sikkerhedsreglerne i brugermanualen. 5 6 7 8 1 Outputexpander 2 Betjeningspanel 3 Skuffe
DENVER DPF 547 Betjeningsvejledning. Digital Fotoramme ADVARSEL. Sørg for, at der altid er fri adgang til den stikkontakt, apparatet er tilsluttet.
 DENVER DPF 547 Betjeningsvejledning Digital Fotoramme ADVARSEL Sørg for, at der altid er fri adgang til den stikkontakt, apparatet er tilsluttet. 1 Introduktion Tillykke med købet af din nye Digitale Fotoramme.
DENVER DPF 547 Betjeningsvejledning Digital Fotoramme ADVARSEL Sørg for, at der altid er fri adgang til den stikkontakt, apparatet er tilsluttet. 1 Introduktion Tillykke med købet af din nye Digitale Fotoramme.
LASERJET PROFESSIONAL M1130/M1210 MFP-SERIEN. Kort funktionsoversigt
 LASERJET PROFESSIONAL M1130/M1210 MFP-SERIEN Kort funktionsoversigt Udskrivning på specialpapir, etiketter eller transparenter med Windows 1. Klik på menuen Filer i softwareprogrammet, og klik derefter
LASERJET PROFESSIONAL M1130/M1210 MFP-SERIEN Kort funktionsoversigt Udskrivning på specialpapir, etiketter eller transparenter med Windows 1. Klik på menuen Filer i softwareprogrammet, og klik derefter
DENVER DPF-722 Betjeningsvejledning. Digital Fotoramme ADVARSEL. Sørg for, at der altid er fri adgang til den stikkontakt, apparatet er tilsluttet.
 DENVER DPF-722 Betjeningsvejledning Digital Fotoramme ADVARSEL Sørg for, at der altid er fri adgang til den stikkontakt, apparatet er tilsluttet. 1 Introduktion Tillykke med købet af din nye Digitale Fotoramme.
DENVER DPF-722 Betjeningsvejledning Digital Fotoramme ADVARSEL Sørg for, at der altid er fri adgang til den stikkontakt, apparatet er tilsluttet. 1 Introduktion Tillykke med købet af din nye Digitale Fotoramme.
Brugsanvisning QL-700. Labelprinter
 Brugsanvisning Labelprinter QL-700 Sørg for at læse og forstå denne vejledning, inden du bruger maskinen. Vi anbefaler, at du gemmer denne vejledning, så du har den til fremtidig reference. www.brother.com
Brugsanvisning Labelprinter QL-700 Sørg for at læse og forstå denne vejledning, inden du bruger maskinen. Vi anbefaler, at du gemmer denne vejledning, så du har den til fremtidig reference. www.brother.com
LBP-800 Laserprinter. Kom godt i gang VIGTIGT: Læs denne vejledning først, og gem den til senere brug.
 LBP-800 Laserprinter Kom godt i gang VIGTIGT: Læs denne vejledning først, og gem den til senere brug. Copyright Copyright 1999 Canon Inc. Alle rettigheder forbeholdes Alle oplysninger i denne vejledning
LBP-800 Laserprinter Kom godt i gang VIGTIGT: Læs denne vejledning først, og gem den til senere brug. Copyright Copyright 1999 Canon Inc. Alle rettigheder forbeholdes Alle oplysninger i denne vejledning
Grundlæggende betjeningsvejledning - til brug uden en computer-
 Grundlæggende betjeningsvejledning - til brug uden en computer- Introduktion Vigtige sikkerhedsforskrifter...3 Personlige oplysninger gemt i hukommelse...4 Betjeningspanelets funktioner Betjeningspanel...5
Grundlæggende betjeningsvejledning - til brug uden en computer- Introduktion Vigtige sikkerhedsforskrifter...3 Personlige oplysninger gemt i hukommelse...4 Betjeningspanelets funktioner Betjeningspanel...5
Brugervejledning til brug uden en computer
 Brugervejledning til brug uden en computer Introduktion Vigtige sikkerhedsforskrifter... 1 Oplysninger om copyright... 2 Guide til dele og betjeningspanelets funktioner Dele... 3 Oplysninger om betjeningspanelet...
Brugervejledning til brug uden en computer Introduktion Vigtige sikkerhedsforskrifter... 1 Oplysninger om copyright... 2 Guide til dele og betjeningspanelets funktioner Dele... 3 Oplysninger om betjeningspanelet...
Quick Guide NPD4499-00 DA
 NPD4499-00 DA Kapitel 1 Introduktion Tak fordi du har købt denne maskine. Denne indeholder en introduktion og en række illustrationer til grundlæggende betjening af maskinen og ofte anvendte funktioner.
NPD4499-00 DA Kapitel 1 Introduktion Tak fordi du har købt denne maskine. Denne indeholder en introduktion og en række illustrationer til grundlæggende betjening af maskinen og ofte anvendte funktioner.
Supplerende vejledning Scanning af materiale til gennemlysning (dias, negativer osv.)
 Version 2018-10-03 Supplerende vejledning Scanning af materiale til gennemlysning (dias, negativer osv.) Denne vejledning supplerer Opskrift på brug af scanneren, som bl.a. beskriver hvordan du sætter
Version 2018-10-03 Supplerende vejledning Scanning af materiale til gennemlysning (dias, negativer osv.) Denne vejledning supplerer Opskrift på brug af scanneren, som bl.a. beskriver hvordan du sætter
Opskrift på brug af scanneren
 Opskrift på brug af scanneren Dette er den grundlæggende vejledning om brug af scanneren. Den beskriver arbejdsgangen når man arbejder med papirfotos. Version 2018-11-19 Der findes to supplerende vejledninger.
Opskrift på brug af scanneren Dette er den grundlæggende vejledning om brug af scanneren. Den beskriver arbejdsgangen når man arbejder med papirfotos. Version 2018-11-19 Der findes to supplerende vejledninger.
Indholdsfortegnelse. Produktets dele Set forfra... 3 Set bagfra... 3 Inde i produktet... 4 Scannerens dele... 4 Betjeningspanel...
 Indholdsfortegnelse Produktets dele Set forfra................................................................... 3 Set bagfra.................................................................. 3 Inde i
Indholdsfortegnelse Produktets dele Set forfra................................................................... 3 Set bagfra.................................................................. 3 Inde i
Bluetooth-enhed BU-20 Vejledning til udskrivning. Indholdsfortegnelse Før brug...2 Forholdsregler...3 Udskrivning...4
 Bluetooth-enhed BU-20 Vejledning til udskrivning Indholdsfortegnelse Før brug...........................................2 Forholdsregler......................................3 Udskrivning........................................4
Bluetooth-enhed BU-20 Vejledning til udskrivning Indholdsfortegnelse Før brug...........................................2 Forholdsregler......................................3 Udskrivning........................................4
Image Converter. Betjeningsvejledning. Indholdsfortegnelse: Version: 1.1.0.0. Sørg for at læse følgende, før Image Converteren anvendes
 Image Converter Betjeningsvejledning Version: 1.1.0.0 Sørg for at læse følgende, før Image Converteren anvendes Indholdsfortegnelse: Overblik over Image Converter P2 Image Converteringsproces P3 Importér
Image Converter Betjeningsvejledning Version: 1.1.0.0 Sørg for at læse følgende, før Image Converteren anvendes Indholdsfortegnelse: Overblik over Image Converter P2 Image Converteringsproces P3 Importér
Udvidet brugsanvisning
 Udvidet brugsanvisning DCP-J140W Version 0 DAN Brugsanvisninger og hvor kan jeg finde dem? Hvilken vejledning? Hvad står der i den? Hvor er den? Produktsikkerhedsguide Læs først denne brugsanvisning. Læs
Udvidet brugsanvisning DCP-J140W Version 0 DAN Brugsanvisninger og hvor kan jeg finde dem? Hvilken vejledning? Hvad står der i den? Hvor er den? Produktsikkerhedsguide Læs først denne brugsanvisning. Læs
Lexmark 5400 Series All-In-One (Alt-i-en) Brugervejledning
 Lexmark 5400 Series All-In-One (Alt-i-en) Brugervejledning Januar 2007 www.lexmark.com Indhold Udskrivning...5 Introduktion...5 Udførelse af udskrivning og relaterede opgaver...8 Håndtering af udskriftsjob...15
Lexmark 5400 Series All-In-One (Alt-i-en) Brugervejledning Januar 2007 www.lexmark.com Indhold Udskrivning...5 Introduktion...5 Udførelse af udskrivning og relaterede opgaver...8 Håndtering af udskriftsjob...15
Dansk. Lexmark Forms Printer 2400 Serien: Opsætning / Oversigt. Pakkens indhold. Printeropsætning/ oversigt. Brugervejledning.
 Lexmark Forms Printer 2400 Serien: Opsætning / Oversigt Pakkens indhold Printeropsætning/ oversigt Brugervejledning Registreringskort Dansk Netledning Farvebåndskassette 1 Printeropsætning 1 b a c 2 a
Lexmark Forms Printer 2400 Serien: Opsætning / Oversigt Pakkens indhold Printeropsætning/ oversigt Brugervejledning Registreringskort Dansk Netledning Farvebåndskassette 1 Printeropsætning 1 b a c 2 a
Vildtkamera DTC-530V.
 Vildtkamera DTC-530V. Indhold fortegnelse......... 1 Kom godt i gang.........2 Information......... 2 Anvendelse......... 3 Fjernbetjening...... 3 Hukommelse kort......... 4 Quick Start...... 4 Isæt batterier.........
Vildtkamera DTC-530V. Indhold fortegnelse......... 1 Kom godt i gang.........2 Information......... 2 Anvendelse......... 3 Fjernbetjening...... 3 Hukommelse kort......... 4 Quick Start...... 4 Isæt batterier.........
Din brugermanual CANON LBP-810 http://da.yourpdfguides.com/dref/536491
 Du kan læse anbefalingerne i brugervejledningen, den tekniske guide eller i installationsguiden. Du finder svarene til alle dine spørgsmål i i brugermanualen (information, specifikationer, sikkerhedsråd,
Du kan læse anbefalingerne i brugervejledningen, den tekniske guide eller i installationsguiden. Du finder svarene til alle dine spørgsmål i i brugermanualen (information, specifikationer, sikkerhedsråd,
BH280/BH380 Aflang skærm Brugervejledning
 BH280/BH380 Aflang skærm Brugervejledning Ansvarsfraskrivelse BenQ Corporationen giver ingen erklæringer eller garantier, hverken udtrykkelige eller antydelige, med hensyn til indholdet af dette dokument.
BH280/BH380 Aflang skærm Brugervejledning Ansvarsfraskrivelse BenQ Corporationen giver ingen erklæringer eller garantier, hverken udtrykkelige eller antydelige, med hensyn til indholdet af dette dokument.
Installationsvejledning
 Dansk Installationsvejledning Sikkerhedsinstruktioner...................... 1 Samling af printeren........................ 2 Opstilling af printeren....................... 3 Isætning af papirrullen......................
Dansk Installationsvejledning Sikkerhedsinstruktioner...................... 1 Samling af printeren........................ 2 Opstilling af printeren....................... 3 Isætning af papirrullen......................
LASERJET ENTERPRISE COLOR FLOW MFP. Kort funktionsoversigt M575
 LASERJET ENTERPRISE COLOR FLOW MFP Kort funktionsoversigt M575 Udskrivning af et lagret job Brug følgende fremgangsmåde til at udskrive et job, der er lagret i produkthukommelsen. 1. På startskærmbilledet
LASERJET ENTERPRISE COLOR FLOW MFP Kort funktionsoversigt M575 Udskrivning af et lagret job Brug følgende fremgangsmåde til at udskrive et job, der er lagret i produkthukommelsen. 1. På startskærmbilledet
Installationsvejledning
 Installationsvejledning Sikkerhedsinstruktioner...................... 1 Samling af printeren........................ 2 Opstilling af printeren....................... 3 Tilslutning af printeren til computeren.......................
Installationsvejledning Sikkerhedsinstruktioner...................... 1 Samling af printeren........................ 2 Opstilling af printeren....................... 3 Tilslutning af printeren til computeren.......................
Lynvejledning DX-C200. Navne og lokaliteter. Brug af kopifunktion. Brug af scanner funktion. Brug af faxfunktion. Fejlsøgning. Fjern fastklemt papir
 DX-C200 Lynvejledning Navne og lokaliteter Brug af kopifunktion Brug af scanner funktion Brug af faxfunktion Fejlsøgning Fjern fastklemt papir Tonerpatroner Læs denne vejledning grundigt, inden maskinen
DX-C200 Lynvejledning Navne og lokaliteter Brug af kopifunktion Brug af scanner funktion Brug af faxfunktion Fejlsøgning Fjern fastklemt papir Tonerpatroner Læs denne vejledning grundigt, inden maskinen
DENVER DPF 587 Betjeningsvejledning. Digital Fotoramme ADVARSEL. Sørg for, at der altid er fri adgang til den stikkontakt, apparatet er tilsluttet.
 DENVER DPF 587 Betjeningsvejledning Digital Fotoramme ADVARSEL Sørg for, at der altid er fri adgang til den stikkontakt, apparatet er tilsluttet. 1 Introduktion Tillykke med købet af din nye Digitale Fotoramme.
DENVER DPF 587 Betjeningsvejledning Digital Fotoramme ADVARSEL Sørg for, at der altid er fri adgang til den stikkontakt, apparatet er tilsluttet. 1 Introduktion Tillykke med købet af din nye Digitale Fotoramme.
Supplerende vejledning Scanning af materiale til gennemlysning (dias, negativer osv.)
 Version 2018-11-19 Supplerende vejledning Scanning af materiale til gennemlysning (dias, negativer osv.) Denne vejledning supplerer Opskrift på brug af scanneren, som bl.a. beskriver hvordan du sætter
Version 2018-11-19 Supplerende vejledning Scanning af materiale til gennemlysning (dias, negativer osv.) Denne vejledning supplerer Opskrift på brug af scanneren, som bl.a. beskriver hvordan du sætter
Installationsvejledning
 Installationsvejledning Sikkerhedsinstruktioner...................... 3 Samling af printeren........................ 4 Opstilling af printeren....................... 5 Isætning af papirrullen......................
Installationsvejledning Sikkerhedsinstruktioner...................... 3 Samling af printeren........................ 4 Opstilling af printeren....................... 5 Isætning af papirrullen......................
Vejledning til farvekvalitet
 Side 1 af 6 Vejledning til farvekvalitet Vejledningen til farvekvalitet beskriver, hvordan printeren kan bruges til at justere og tilpasse farveoutput. Menuen Kvalitet Menupunkt Udskriftstilstand Farve
Side 1 af 6 Vejledning til farvekvalitet Vejledningen til farvekvalitet beskriver, hvordan printeren kan bruges til at justere og tilpasse farveoutput. Menuen Kvalitet Menupunkt Udskriftstilstand Farve
Opskrift på brug af scanneren
 Opskrift på brug af scanneren Dette er den grundlæggende vejledning om brug af scanneren. Den beskriver arbejdsgangen når man arbejder med papirfotos. Der findes to supplerende vejledninger. Dels en vejledning
Opskrift på brug af scanneren Dette er den grundlæggende vejledning om brug af scanneren. Den beskriver arbejdsgangen når man arbejder med papirfotos. Der findes to supplerende vejledninger. Dels en vejledning
Hukommelsesmoduler Brugervejledning
 Hukommelsesmoduler Brugervejledning Copyright 2009 Hewlett-Packard Development Company, L.P. Oplysningerne indeholdt heri kan ændres uden varsel. De eneste garantier for HP's produkter og serviceydelser
Hukommelsesmoduler Brugervejledning Copyright 2009 Hewlett-Packard Development Company, L.P. Oplysningerne indeholdt heri kan ændres uden varsel. De eneste garantier for HP's produkter og serviceydelser
Brugere af USB-kabel: Forbind ikke USB-kablet før trin A2. 4 x 6" (10 x 15 cm) fotopapir. Klistermærke til kontrolpanelet (kan være påsat i forvejen)
 Start her 1 Vigtige oplysninger om opsætning Brugere af trådløst eller kablet netværk: du skal følge instruktionerne i denne vejledning til opsætning for at tilføje HP All-in-One til dit netværk. Brugere
Start her 1 Vigtige oplysninger om opsætning Brugere af trådløst eller kablet netværk: du skal følge instruktionerne i denne vejledning til opsætning for at tilføje HP All-in-One til dit netværk. Brugere
Vejledning til udskriftskvalitet
 Side 1 af 10 Vejledning til udskriftskvalitet Mange problemer med udskriftskvaliteten kan løses ved at udskifte et forbrugsstof eller vedligeholdelseselement, der snart skal udskiftes. Kontroller, om der
Side 1 af 10 Vejledning til udskriftskvalitet Mange problemer med udskriftskvaliteten kan løses ved at udskifte et forbrugsstof eller vedligeholdelseselement, der snart skal udskiftes. Kontroller, om der
UDVIDET BRUGSANVISNING
 UDVIDET BRUGSANVISNING DCP-J125 DCP-J315W Version 0 DAN Brugsanvisninger og hvor kan jeg finde det? Hvilken manual? Hvad står der i den? Hvor er den? Sikkerhed og juridiske information Hurtig installationsvejledning
UDVIDET BRUGSANVISNING DCP-J125 DCP-J315W Version 0 DAN Brugsanvisninger og hvor kan jeg finde det? Hvilken manual? Hvad står der i den? Hvor er den? Sikkerhed og juridiske information Hurtig installationsvejledning
Printer Driver. I denne vejledning beskrives konfigurationen af printerdriverne til Windows Vista. Før softwaren tages i brug
 3-877-668-11 (1) Printer Driver Indstillingsvejledning I denne vejledning beskrives konfigurationen af printerdriverne til Windows Vista. Før softwaren tages i brug Læs "ReadMe"-filen, før du tager printerdriveren
3-877-668-11 (1) Printer Driver Indstillingsvejledning I denne vejledning beskrives konfigurationen af printerdriverne til Windows Vista. Før softwaren tages i brug Læs "ReadMe"-filen, før du tager printerdriveren
Ilægning af papir. Udskrivning I skuffe 1. 1 Træk den bageste papirstøtte ud, indtil du hører et klik. Papirhåndtering. Vedligeholdelse.
 I skuffe 1 1 1 Træk den bageste papirstøtte ud, indtil du hører et klik. 2 Bøj arkene frem og tilbage for at løsne dem, og luft dem. 3 Hvis du ilægger brevpapir, skal du indføre brevpapiret, så toppen
I skuffe 1 1 1 Træk den bageste papirstøtte ud, indtil du hører et klik. 2 Bøj arkene frem og tilbage for at løsne dem, og luft dem. 3 Hvis du ilægger brevpapir, skal du indføre brevpapiret, så toppen
Hukommelsesmoduler Brugervejledning
 Hukommelsesmoduler Brugervejledning Copyright 2008 Hewlett-Packard Development Company, L.P. Oplysningerne indeholdt heri kan ændres uden varsel. De eneste garantier for HP's produkter og serviceydelser
Hukommelsesmoduler Brugervejledning Copyright 2008 Hewlett-Packard Development Company, L.P. Oplysningerne indeholdt heri kan ændres uden varsel. De eneste garantier for HP's produkter og serviceydelser
Z54 Color Jetprinter. Onlinebrugervejledning til Mac OS 8.6 til 9.2. www.lexmark.com. Printeroversigt. Grundlæggende udskrivning.
 Z54 Color Jetprinter Onlinebrugervejledning til Mac OS 8.6 til 9.2 vejledning 2 Navigering Klik på kategorierne i venstre rude for at navigere rundt på siderne. Klik på den blå tekst for at følge link
Z54 Color Jetprinter Onlinebrugervejledning til Mac OS 8.6 til 9.2 vejledning 2 Navigering Klik på kategorierne i venstre rude for at navigere rundt på siderne. Klik på den blå tekst for at følge link
Lær PictureMate at kende
 Lær PictureMate at kende Kontrolpanel LCD-skærm Strømindikator Afbryder Knappen Photo/Options (Foto/Indstillinger) Tilstandsknappen Knappen Copies (Kopier) Annullerknap Knappen Layout Indikator for hukommelseskort
Lær PictureMate at kende Kontrolpanel LCD-skærm Strømindikator Afbryder Knappen Photo/Options (Foto/Indstillinger) Tilstandsknappen Knappen Copies (Kopier) Annullerknap Knappen Layout Indikator for hukommelseskort
Grundlæggende betjeningsvejledning -til brug uden en computer-
 Grundlæggende betjeningsvejledning -til brug uden en computer- Sikkerhedsinstruktioner Vigtige sikkerhedsforskrifter...3 Betjeningspanelets funktioner Kontrolpanel...4 Papirhåndtering Valg af papir...7
Grundlæggende betjeningsvejledning -til brug uden en computer- Sikkerhedsinstruktioner Vigtige sikkerhedsforskrifter...3 Betjeningspanelets funktioner Kontrolpanel...4 Papirhåndtering Valg af papir...7
Lexmark X5400 Series All-In-One
 Lexmark X5400 Series All-In-One Brugervejledning (Mac) 2006 www.lexmark.com Indhold Sikkerhedsoplysninger...5 Udskrivning...6 Introduktion...6 Udførelse af udskrivning og relaterede opgaver...10 Håndtering
Lexmark X5400 Series All-In-One Brugervejledning (Mac) 2006 www.lexmark.com Indhold Sikkerhedsoplysninger...5 Udskrivning...6 Introduktion...6 Udførelse af udskrivning og relaterede opgaver...10 Håndtering
Din brugermanual LEXMARK Z45 http://da.yourpdfguides.com/dref/1260168
 Du kan læse anbefalingerne i brugervejledningen, den tekniske guide eller i installationsguiden. Du finder svarene til alle dine spørgsmål i LEXMARK Z45 i brugermanualen (information, specifikationer,
Du kan læse anbefalingerne i brugervejledningen, den tekniske guide eller i installationsguiden. Du finder svarene til alle dine spørgsmål i LEXMARK Z45 i brugermanualen (information, specifikationer,
Vejledning til opsætning af hardware
 Udpakning Fjern alt beskyttelsesmateriale. Illustrationerne i denne manual er af en lignende model. De afviger muligvis fra den egentlige model, men funktionsmåden er den samme. Tilslutning af enheden
Udpakning Fjern alt beskyttelsesmateriale. Illustrationerne i denne manual er af en lignende model. De afviger muligvis fra den egentlige model, men funktionsmåden er den samme. Tilslutning af enheden
SingStar -mikrofonpakke Betjeningsvejledning. SCEH-0001 7010524 2010 Sony Computer Entertainment Europe
 SingStar -mikrofonpakke Betjeningsvejledning SCEH-0001 7010524 2010 Sony Computer Entertainment Europe Tak for dit valg af SingStar -mikrofonpakken. Læs denne manual grundigt, før dette produkt tages i
SingStar -mikrofonpakke Betjeningsvejledning SCEH-0001 7010524 2010 Sony Computer Entertainment Europe Tak for dit valg af SingStar -mikrofonpakken. Læs denne manual grundigt, før dette produkt tages i
Grafisk Tekniker Grundforløb. Serigrafisk tryk af smudsomslag i flere farver til hardcoverbog
 i flere farver til hardcoverbog Opgaven består i at lave et smudsomslag til en bog med hardcover i A5-størrelse. Omslaget trykkes i serigrafi i flere farver. Bogen produceres herefter i Bogbind. Der arbejdes
i flere farver til hardcoverbog Opgaven består i at lave et smudsomslag til en bog med hardcover i A5-størrelse. Omslaget trykkes i serigrafi i flere farver. Bogen produceres herefter i Bogbind. Der arbejdes
Hukommelsesmoduler. Brugervejledning
 Hukommelsesmoduler Brugervejledning Copyright 2006 Hewlett-Packard Development Company, L.P. Oplysningerne indeholdt heri kan ændres uden varsel. De eneste garantier for HP's produkter og serviceydelser
Hukommelsesmoduler Brugervejledning Copyright 2006 Hewlett-Packard Development Company, L.P. Oplysningerne indeholdt heri kan ændres uden varsel. De eneste garantier for HP's produkter og serviceydelser
Drev Brugervejledning
 Drev Brugervejledning Copyright 2008 Hewlett-Packard Development Company, L.P. Windows er et amerikansk-registreret varemærke tilhørende Microsoft Corporation. Produktbemærkning Denne brugervejledning
Drev Brugervejledning Copyright 2008 Hewlett-Packard Development Company, L.P. Windows er et amerikansk-registreret varemærke tilhørende Microsoft Corporation. Produktbemærkning Denne brugervejledning
R4C621Setup Guide Rev. C A5-format 680 setup dan.fm 1/23/02 Pass 0
 L 'DQVN MAEUL0062 . L Kontrol af pakkens indhold papirstøtte cd-rom med printersoftware & Reference Guide pakning med blækpatroner (indeholder både sorte og farveblækpatroner.) Hverdagsbrug Installations
L 'DQVN MAEUL0062 . L Kontrol af pakkens indhold papirstøtte cd-rom med printersoftware & Reference Guide pakning med blækpatroner (indeholder både sorte og farveblækpatroner.) Hverdagsbrug Installations
MultiSport DV609 Dansk
 ! MultiSport DV609 Dansk Notifikation: Videoudstyr med høj definition og høj rammehastighed belaster hukommelseskort meget. Afhængigt af dine indstillinger, anbefales det, at der bruges et 4 GB (eller
! MultiSport DV609 Dansk Notifikation: Videoudstyr med høj definition og høj rammehastighed belaster hukommelseskort meget. Afhængigt af dine indstillinger, anbefales det, at der bruges et 4 GB (eller
Kom godt i gang Nokia N92-1
 Kom godt i gang Nokia N92-1 Tilstande Kom godt i gang Modelnummer: Nokia N92-1. Herefter kaldet Nokia N92. Enheden har fire tilstande: Lukket klap (1), visningstilstand (2), åben klap (3) og billedtilstand
Kom godt i gang Nokia N92-1 Tilstande Kom godt i gang Modelnummer: Nokia N92-1. Herefter kaldet Nokia N92. Enheden har fire tilstande: Lukket klap (1), visningstilstand (2), åben klap (3) og billedtilstand
LEOGICS Pen-tablet. Hurtig installationsguide
 LEOGICS Pen-tablet Hurtig installationsguide Velkommen Tak for købet af LEOGICS PT-1001 Pen-tablet. Du vil opdage hvor nemt det er at styre din computer ved brug af en digital pen i stedet for en mus.
LEOGICS Pen-tablet Hurtig installationsguide Velkommen Tak for købet af LEOGICS PT-1001 Pen-tablet. Du vil opdage hvor nemt det er at styre din computer ved brug af en digital pen i stedet for en mus.
Grundlæggende om Mac: Udskrivning i OS X Her kan du se, hvordan man tilføjer en printer, og hvordan man udskriver i OS X Mountain Lion og Mavericks.
 Grundlæggende om Mac: Udskrivning i OS X Her kan du se, hvordan man tilføjer en printer, og hvordan man udskriver i OS X Mountain Lion og Mavericks. Sådan tilføjes en printer Ved de fleste USB-printere
Grundlæggende om Mac: Udskrivning i OS X Her kan du se, hvordan man tilføjer en printer, og hvordan man udskriver i OS X Mountain Lion og Mavericks. Sådan tilføjes en printer Ved de fleste USB-printere
DENVER DPF-407. Digital Billedramme Betjeningsvejledning
 DENVER DPF-407 Digital Billedramme Betjeningsvejledning 1 INDHOLD : FEATURES:...3 KNAPPER OG KONTROLLER:...4 FJERNBETJENINGEN...5 GRUNDLÆGGENDE BETJENING:...6 1. MENUEN VALG AF FUNKTION...6 2. MENUEN VALG
DENVER DPF-407 Digital Billedramme Betjeningsvejledning 1 INDHOLD : FEATURES:...3 KNAPPER OG KONTROLLER:...4 FJERNBETJENINGEN...5 GRUNDLÆGGENDE BETJENING:...6 1. MENUEN VALG AF FUNKTION...6 2. MENUEN VALG
Din brugermanual CANON PIXMA MP260 http://da.yourpdfguides.com/dref/2380973
 Du kan læse anbefalingerne i brugervejledningen, den tekniske guide eller i installationsguiden. Du finder svarene til alle dine spørgsmål i i brugermanualen (information, specifikationer, sikkerhedsråd,
Du kan læse anbefalingerne i brugervejledningen, den tekniske guide eller i installationsguiden. Du finder svarene til alle dine spørgsmål i i brugermanualen (information, specifikationer, sikkerhedsråd,
Xerox WorkCentre 6655 Multifunktionel farveprinter Betjeningspanel
 Betjeningspanel Tilgængelige funktioner kan afhænge af printerens konfiguration. Se Betjeningsvejledning for flere oplysninger om funktioner og indstillinger. 3 4 5 Berøringsskærm Menuer 6 6 Alfanumerisk
Betjeningspanel Tilgængelige funktioner kan afhænge af printerens konfiguration. Se Betjeningsvejledning for flere oplysninger om funktioner og indstillinger. 3 4 5 Berøringsskærm Menuer 6 6 Alfanumerisk
Relay. Kuverteringsmaskine. Hurtig installationsvejledning. Levering og forsendelse. Kuverteringsmaskine
 Levering og forsendelse Kuverteringsmaskine Relay 1000 Kuverteringsmaskine Hurtig installationsvejledning Dansk udgave SV63177-DA Rev. B 1. februar 2016 Overholdelse af FCC Dette udstyr er testet og fundet
Levering og forsendelse Kuverteringsmaskine Relay 1000 Kuverteringsmaskine Hurtig installationsvejledning Dansk udgave SV63177-DA Rev. B 1. februar 2016 Overholdelse af FCC Dette udstyr er testet og fundet
2007/2. Clean Mate IVO. DK Betjeningsvejledning. Texas A/S - Knullen 2 - DK-5260 Odense S - Denmark Tel
 2007/2 DK Betjeningsvejledning Clean Mate IVO Texas A/S - Knullen 2 - DK-5260 Odense S - Denmark Tel. +45 6395 5555 - www.texas.dk - post@texas.dk 1. Indholdsfortegnelse 2. Sikkerhedsforskrifter... 3 3.
2007/2 DK Betjeningsvejledning Clean Mate IVO Texas A/S - Knullen 2 - DK-5260 Odense S - Denmark Tel. +45 6395 5555 - www.texas.dk - post@texas.dk 1. Indholdsfortegnelse 2. Sikkerhedsforskrifter... 3 3.
Din brugermanual EPSON FX-890 http://da.yourpdfguides.com/dref/1120381
 Du kan læse anbefalingerne i brugervejledningen, den tekniske guide eller i installationsguiden. Du finder svarene til alle dine spørgsmål i i brugermanualen (information, specifikationer, sikkerhedsråd,
Du kan læse anbefalingerne i brugervejledningen, den tekniske guide eller i installationsguiden. Du finder svarene til alle dine spørgsmål i i brugermanualen (information, specifikationer, sikkerhedsråd,
Påsætning af Moto Mod
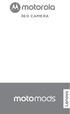 360 CAMERA Påsætning af Moto Mod Afpas kameraobjektivet på bagsiden af telefonen med 360 Camera, og afpas derefter siderne og bunden af telefonen med Moto Mod, indtil de klikker sammen. Bemærk: Sørg for,
360 CAMERA Påsætning af Moto Mod Afpas kameraobjektivet på bagsiden af telefonen med 360 Camera, og afpas derefter siderne og bunden af telefonen med Moto Mod, indtil de klikker sammen. Bemærk: Sørg for,
Web Connect vejledning
 Web Connect vejledning Version 0 DAN Omfattede modeller Denne brugsanvisning gælder for følgende modeller: ADS-2500W og ADS-2600W Definitioner af bemærkninger Vi bruger følgende ikon gennem hele brugsanvisningen:
Web Connect vejledning Version 0 DAN Omfattede modeller Denne brugsanvisning gælder for følgende modeller: ADS-2500W og ADS-2600W Definitioner af bemærkninger Vi bruger følgende ikon gennem hele brugsanvisningen:
LASERJET PRO CM1410 FARVE-MFP-SERIEN. Kort funktionsoversigt
 LASERJET PRO CM1410 FARVE-MFP-SERIEN Kort funktionsoversigt Udskrivning på specialpapir, etiketter eller transparenter 1. Klik på Udskriv i menuen Filer i programmet. 2. Vælg produktet, og klik derefter
LASERJET PRO CM1410 FARVE-MFP-SERIEN Kort funktionsoversigt Udskrivning på specialpapir, etiketter eller transparenter 1. Klik på Udskriv i menuen Filer i programmet. 2. Vælg produktet, og klik derefter
Z600 Series Color Jetprinter
 Z600 Series Color Jetprinter Brugervejledning til Mac OS X Fejlfinding af installationsprogrammet En kontrolliste til brug ved løsning af almindelige installationsproblemer. Printeroversigt Lær om printerdelene
Z600 Series Color Jetprinter Brugervejledning til Mac OS X Fejlfinding af installationsprogrammet En kontrolliste til brug ved løsning af almindelige installationsproblemer. Printeroversigt Lær om printerdelene
Vægmontering af HP TouchSmart-pc'en. Brugervejledning
 Vægmontering af HP TouchSmart-pc'en Brugervejledning De eneste garantier for Hewlett-Packardprodukter og serviceydelser er anført i de udtrykkelige erklæringer, der følger med sådanne produkter og serviceydelser.
Vægmontering af HP TouchSmart-pc'en Brugervejledning De eneste garantier for Hewlett-Packardprodukter og serviceydelser er anført i de udtrykkelige erklæringer, der følger med sådanne produkter og serviceydelser.
Start her. Kontroller kassens indhold. Indholdet kan variere. *Kan være inkluderet. Installations-cd. Grundlæggende vejledning.
 Start her 1 Brugere med USB-kabel : Tilslut først USB-kablet, når du bliver bedt om det. Instruktioner omkring kabelforbundet opsætning samt trådløs installation følger efter USB-instruktionerne. 2 Kontroller
Start her 1 Brugere med USB-kabel : Tilslut først USB-kablet, når du bliver bedt om det. Instruktioner omkring kabelforbundet opsætning samt trådløs installation følger efter USB-instruktionerne. 2 Kontroller
ELEKTRISK TERRASSEVARMER
 ELEKTRISK TERRASSEVARMER HN 12362 Brugervejledning Læs brugervejledningen omhyggeligt, før terrassevarmeren tages i brug, og gem den til senere brug. Pak terrassevarmeren ud og kontroller, at alle dele
ELEKTRISK TERRASSEVARMER HN 12362 Brugervejledning Læs brugervejledningen omhyggeligt, før terrassevarmeren tages i brug, og gem den til senere brug. Pak terrassevarmeren ud og kontroller, at alle dele
Din brugermanual CANON PIXMA MP480 http://da.yourpdfguides.com/dref/2381066
 Du kan læse anbefalingerne i brugervejledningen, den tekniske guide eller i installationsguiden. Du finder svarene til alle dine spørgsmål i i brugermanualen (information, specifikationer, sikkerhedsråd,
Du kan læse anbefalingerne i brugervejledningen, den tekniske guide eller i installationsguiden. Du finder svarene til alle dine spørgsmål i i brugermanualen (information, specifikationer, sikkerhedsråd,
- en manual fra Skolekonsulenterne.dk. Versionsdato: April 2008
 - en manual fra Skolekonsulenterne.dk Versionsdato: April 2008 Indholdsfortegnelse Generelt om manualer fra Skolekonsulenterne.dk...3 Hvad er IrfanView?...4 Få fat i programmet...4 Installer selve programfilen...5
- en manual fra Skolekonsulenterne.dk Versionsdato: April 2008 Indholdsfortegnelse Generelt om manualer fra Skolekonsulenterne.dk...3 Hvad er IrfanView?...4 Få fat i programmet...4 Installer selve programfilen...5
Start her. Fjern al tapen og løft displayet. Find komponenter
 HP Photosmart 2600/2700 series all-in-one User Guide Start her 1 Brugere af USB-kabel: Tilslut ikke USB-kablet, før du bliver bedt om det i denne vejledning. Ellers installeres softwaren måske ikke korrekt.
HP Photosmart 2600/2700 series all-in-one User Guide Start her 1 Brugere af USB-kabel: Tilslut ikke USB-kablet, før du bliver bedt om det i denne vejledning. Ellers installeres softwaren måske ikke korrekt.
STEVISON BLUETOOTH USB MICRO SD DAB+ FM DIGITAL RADIO
 STEVISON BLUETOOTH USB MICRO SD DAB+ FM DIGITAL RADIO Model: HN13549 Vejledning Funktioner 1. INFO/MENU 2. ALARM 3. NULSTIL 4. VÆLG 5. MODE 6. SCAN 7. VENSTRE ( ) 8. HØJRE ( ) 9. BÆREGREB 10. DOT-MATRIX
STEVISON BLUETOOTH USB MICRO SD DAB+ FM DIGITAL RADIO Model: HN13549 Vejledning Funktioner 1. INFO/MENU 2. ALARM 3. NULSTIL 4. VÆLG 5. MODE 6. SCAN 7. VENSTRE ( ) 8. HØJRE ( ) 9. BÆREGREB 10. DOT-MATRIX
