En vejledning rettet mod studerende og ansatte i VIA.
|
|
|
- Julius Nygaard
- 4 år siden
- Visninger:
Transkript
1 En vejledning rettet mod studerende og ansatte i VIA. VIA Bibliotek, august 2019 / Lærke Bjerg Gade lbga@via.dk
2 Indhold Hvad er Zotero?... 2 Hvordan virker Zotero?... 2 Brugervejledning & video fra VIA Bibliotek... 2 Registrér dig som bruger af Zotero... 3 Et overblik over Zotero... 3 Sådan henter du referencer ind i Zotero... 4 Manuel inddatering af referencer... 4 Importer poster ved hjælp af ISBN, DOI eller PMID... 4 Hent referencer fra E-dok... 5 Retskilder love og vejledninger... 6 Hent bøger og artikler etc. fra bibliotek.dk... 6 Hent bøger og artikler fra Artesis Hent referencer fra bibliografiske databaser Hent referencer fra SveMed Gem Pdf-filer og dan en reference Organisér dine referencer og berig dem med noter etc Zotero & Word Zotero og Open Office Zotero og Google Docs Zotero og Word Online Zotero & Word for Mac Sådan ændrer du sprog til dansk i litteraturlisten i Word Aktivering af links i litteraturliste Del dine referencer med din gruppe Find en offentlig Zoterogruppe og kig i referencerne Litteraturlister fra Zotero uden tilføjelsesprogram Zotero fejl og løsninger Zotero findes ikke i Word Jeg får tuborgklammer og kan ikke sætte min henvisning ind Min Connector i browseren er inaktiv Import af ris-fil til Zotero sker ikke automatisk MAC & litteraturlister Import af referencer fra andre referenceprogrammer til Zotero Importér referencer fra en referenceliste i Word
3 Hvad er Zotero? Zotero er et gratis referencehåndteringsprogram, hvortil du kan hente referencer, organisere dem, tilføje noter m.m. og siden indsætte referencer og automatisk generere litteraturliste i Word. Zotero er udviklet af Center for History and New Media på George Mason University i Virginia, USA som et gratis program for alle brugere. Hvordan virker Zotero? Zotero downloader du som program til din pc og det fungerer sammen med browserne Firefox, Chrome, Safari og Opera. Programmet fungerer ikke med Edge/Explorer! Programmet kan derved læse data fra bibliotekskataloger, databaser, websider m.m. i en browser og således overføre referencedata og fuldtekst direkte til din egen samling. Se her, hvordan du installerer programmet og registrerer dig som bruge af Zotero. Hvad kan Zotero? Zotero kan hjælpe dig med at indsamle data om kilder, redigere og organisere dem og ikke mindst hjælpe med at citere korrekt i forhold til en given referencestandard. Du kan spare meget tid ved at arbejde med referencer på den måde. Samtidig opbygger du en personlig videnssamling, som du fortsat kan bruge uanset fremtidige opgaver og arbejde. Din samling synkroniseres med din brugerkonto (en form for backup) og du kan bruge programmet på flere computere og samarbejde med andre om kilder i f.eks. gruppeopgaver. Brugervejledning & video fra VIA Bibliotek I denne brugervejledning vil du med tekst og skærmbilleder blive guidet gennem brug af programmet. VIA Bibliotek har desuden udarbejdet en række video-guides og nogle FAQ-videoer, du også kan have glæde af, når du skal i gang med at bruge Zotero. God fornøjelse! 2
4 Registrér dig som bruger af Zotero Det er vigtigt, du opretter en brugerkonto hos Zotero og det er lige så vigtigt, du kan huske eller genfinde de data, du har oprettet dig med, hvis din computer skulle gå i stykker. Dit login skal bl.a. bruges til at skabe en form for backup på din referencesamling, som så kan hentes ind i en ny version af Zotero på en evt. ny computer. Ellers vil dine data gå tabt, da de kun er gemt på den lokale computer uden synkronisering med en brugerkonto. Din brugerkonto skal også bruges, hvis du vil indgå i gruppebiblioteker med medstuderende eller kolleger. Se her, hvordan du synkronisérer basen med din konto og hold øje med at synkroniseringen sker. Et overblik over Zotero Når du åbner programmet vil du se dette 3-delte billede (tomme felter når basen er ny): Type-ikon Søgefelt, der søger i både referencer og noter/mærker Synkroniseringsknap Dit bibliotek, hvor alle referencer er samlet og evt. mapper og undermapper, du kan oprette og navngive. Hertil kan du trække referencer fra mit bibliotek de lægger sig som en kopi. Opret mappe: Hovedfeltet med dine referencer. En pil ved referencen indikerer, at en fil eller note er knyttet til referencen. Du kan slette en reference ved at markere den og trykke delete eller ved højreklik flyt til papirkurv. Du kan bl.a. også kopiere/duplikere en reference ved højreklik. Info: Referencens data, som du har hentet ind og kan redigere eller som du har indtastet manuelt. Note: Din egen notesblok om referencen dit eget abstract af indholdet, brugbarhed osv. Mærker: Du kan give dine referencer tags så du kan binde referencer sammen i emner på tværs. 3
5 Sådan henter du referencer ind i Zotero Manuel inddatering af referencer Pointen med Zotero er at man genbruger data så meget som muligt og henter disse, hvor kilden allerede er beskrevet. Men nogen kilders data kan ikke findes, f.eks. hvis materialet ikke er officielt publiceret, og så må man manuelt inddatere sin reference: Vælg den runde knap i menulinjen og vælg hvilken type reference du vil tilføje. Under mere får du flere typer til rådighed, vælg den, der passer bedst på din kilde. Zotero åbner en tom reference og du skal nu fylde felterne ud. På side i denne vejledning, kan du se, hvilke felter du skal udfylde for typiske eksempler på bøger, artikler etc. Importer poster ved hjælp af ISBN, DOI eller PMID Hvis du har ISBN nummeret på en bog, kan du ved hjælp af ikonet tryllestaven i værktøjslinjen indtaste nummeret og så vil Zotero i mange tilfælde finde nogle data på bogen. OBS! Hvis du bruger denne funktion, skal du være meget opmærksom på kvaliteten af posten, er der de rigtige og nødvendige informationer og står de i de rigtige felter i din Zotero-reference. Du kan også indtaste DOI-nummer eller PubMed-nummer fra en videnskabelig artikel og her vil data som regel være i orden og klar til brug. Hent referencer fra internetsider generelt Den installerede Connector til Firefox, Chrome eller Safari vil vise sig som et ikon i toppen af din browser. Ikonet kan ændre sig efter kildetype og være f.eks. et tomt art, et ark med streger, en avis eller er domhus alt efter hvad Zotero genkender indholdet som. Connector fra Firefox 4
6 Et tomt ark betyder at siden udelukkende læses som en generel webside. Klik på ikonet med arket og Zotero vil hente data fra kilden (du kan også bruge genvejen ctrl+ shift+s (mac cmd+shift+s). Disse data vil variere end del, og i de fleste tilfælde skal du selv rette og tilføje data. Følgende felter bør udfyldes, hvis muligt: Titel (på den specifikke side) Forfatter/ophav (altid! Tænk på din kildekritik) Webstedets titel (hvis det giver mening og evt. kan sætte titlen i kontekst) Tidspunkt (Årstal - hvis indholdet på siden er dateret) URL kommer automatisk, men bør efterprøves. Sites kan have uni-url, som fører til forside. Set d. kommer automatisk (og kan opdateres, hvis det er længe siden) Eks. på web-reference, der er redigeret, udateret og opdateret. Hent referencer fra E-dok E-dok er et eksempel på konsekvent URL-fejl. Men du kan stadig hente referencer ned som ved andre internetsider. Søg dokumentet frem og klik på papirikonet i browseren. Når din reference overføres til Zotero vil der mangle de fleste data, som du selv skal udfylde: Titel Ophav, Webstedets titel (e-dok) Tidspunkt på dokumentet (hvis det er der) URL kommer på, men er fejlagtig* Dato for hvornår du har hentet posten kommer som det eneste på rigtigt. *URL en vil gå til e-doks hovedside, vælg derfor at udskifte URL en med det sidespecifikke link du finder i fanen vis link øverst i dit dokument. Vælg Brug nedenstående URL, hvis du vil linke til dette dokument og kopiér linket og udskift med det, der står i din post i Zotero. 5
7 Retskilder love og vejledninger Du kan hente love, bekendtgørelser m.v. ind som webside i Zotero, og derefter bearbejde dem som ved andre websider. Zotero genkender f.eks. love fra Retsinformation.dk og giver dem skabelonen for Lov (vedtaget). Typisk mangler ophav, som så tilføjes manualt. Henvisningerne bør indeholde alle de oplysninger, som er nødvendige for, at andre kan finde frem til den pågældende kilde, f.eks. i forhold til lovændringer. Check også din standards krav. Hvis lovstoffet er hentet fra autoritativ kilde dvs. fra Lovtidende eller Ministerialtidende/Retsinformation, eller fra Folketingets webside, er det ikke et krav at angive webadressen og dato for, hvornår de pågældende regler er fremfundet. I andre tilfælde angives websiden med dato og webadressen (URL en). Hent bøger og artikler etc. fra bibliotek.dk I bibliotek.dk kan du i princippet finde alle danske bøger og tidsskrifter. Du kan også finde en stor mængde udenlandske bøger, som er indkøbt til forskningsbibliotekerne i Danmark. 6
8 Bøger fra VIA Bibliotek findes også alle i Bibliotek.dk og derfor er det et godt sted at starte. Referencer fra bibliotek.dk hentes let ind i Zotero på følgende måde: Søg din titel frem (enten på ord fra titel/forfatter eller på ISBN). Vær obs på om det er en alm bog, en e-bog eller en NOTA-bog, du vælger. Klik på titlen så posten foldes ud og scroll ned til referencens data, kontrollér udgave etc. Klik i højre side på download til referencesystemer og vælg download i RIS format (til bl.a. Zotero) Posten kommer nu ind i Zotero og du kan tjekke, at alle data er kommet med eller tilføje det, der mangler. OBS! Særligt Mac-computeren henter ofte en midlertidig fil, som skal åbnes inden posten kommer ind i Zotero. Samtidig skal man tage stilling til om posten skal have sin egen mappe i Zotero, hvilket du kan svare nej til. Et eksempel på en klassisk bog: Posten i bibliotek.dk 7
9 Posten hentet ind i Zotero Posterne hentet fra bibliotek.dk er oftest brugbare uden videre redigering. Man bør dog altid løbe data igennem. Der er dog en type reference, som altid kræver redigering: En bog med en redaktør og flere forfatteres bidrag med egen titel (en antologi). For at referencen bliver korrekt i din litteraturliste til sidst skal du sørge for at kapitlets data også fremgår. Bog og poster kendes let på 1) at de har en redaktør 2) hvert kapitel har titel og forfatter anført. Enten i indholdsfortegnelsen og/eller på selve kapitlet. Posten hentes ind i Zotero på normal vis og herefter skal følgende redigeres: 8
10 Type ændres til Bidrag til bog (på engelsk Book Section) Titel udfyldes med kapitlets titel Redaktør bliver stående, men ekstra felt tilføjes ved at klikke på + og i rullemenu vælges forfatter, som udfyldes i navnefeltet. Er der flere forfattere til kapitlet gentages proces med klik på + OBS!! En person kan være både forfatter og redaktør og skal så fremgå med begge roller! Sidetal for kapitlet tilføjes Resultat i litteraturliste i Vancouver format: Karlsson EM. Informationssøgning. I: Henricson M, redaktør. Videnskabelig teori og metode : fra idé til eksamination. 2. udg. Kbh.: Munksgaard; s Eksempel på udsnit af en tidsskriftsartikel hentet i bibliotek.dk 9
11 Hent bøger og artikler fra Artesis Du kan også hente referencer fra VIA Biblioteks egen database ind i Zotero: Søg din titel frem og klik på ikonet Eksportér i RIS format i menuen under referencen. Titlen hentes ind i Zotero og du kan tjekke at alle data er kommet med eller tilføje det, der mangler. Hent referencer fra bibliografiske databaser Zotero henter let referencer på videnskabelig kilder fra de fleste internationale databaser (f.eks. PubMed, Cinahl, Eric, AMED, PsycInfo, Idunn, Google Scholar etc). Fremgangsmåde er ved hjælp af Connector-knappen, som på databaserne kan signalere én artikel ikon med streger - kan hentes eller en gul mappe, hvorved man skal vælge mellem flere referencer på siden: Zotero kan læse og hente flere artikler, klik på den gule mappe 10
12 Vælg de relevante artikler og klik på ok. Posterne hentes ind i Zotero. Zotero kan se en artikel, som kan hentes ved at klikke på arket med streger Referencerne er typisk brugbar som de er, men bør som alle andre altid lige checkes. Posten overføres til Zotero og med vedhæftet pdf, hvis vi har adgang til dette. Hvis man ikke ønsker pdf medtaget, kan det slås fra i indstillinger. Pdf fylder og kan få betydning for hvor hurtigt du bruger den gratis lagerplads. Selve referencerne fylder kun meget lidt. Hent referencer fra SveMed+ Referencer fra SveMed+ kan ikke læses af Zoteros Connector, men kan dog hentes således: 11
13 I søgeresultatet markerer du den eller de poster du vil have overført til Zotero Vælg Exportera øverst i søgeresultatet Vælg Export format = RIS => vælg Exportera til Endnote. Gem evt. filen på din computer Hent filen ind i Zotero ved at åbne fil og importér, find filen og hent den. OBS! Titlen vil bliver overført på engelsk og du skal selv rette titlen til originalsproget. Gem Pdf-filer og dan en reference Du kan samle dine pdf-filer med dine referencer i Zotero. F.eks. hvis du har en pdf af en artikel eller tekst, du gerne vil gemme sammen med referencen. Obs! Vær opmærksom på, at den gratis version af Zotero har lagerplads 300MB. Man kan altid købe sig til mere plads. Tag fat i din pdf med musen (enten fra din filmappe eller din computers skrivebord) og træk din pdf ind i Zotero og slip den ved den reference du ønsker at knytte den til. Du kan også ud fra din pdf, f.eks. hentet på en webside, få Zotero til at danne en foreløbig - reference. Har dokumentet metadata vil Zotero af sig selv oprette en reference til dokumentet og knytte de to sammen. Er der ikke metadata, skal du højreklikke på pdf en i Zotero og vælge opret moderelement (på engelsk parent document) og så udfylde/rette felterne, så referencen bliver korrekt ift. dokumentet. I Type kan du vælge en skabelon, der passer bedst til din kildes indhold. 12
14 Organisér dine referencer og berig dem med noter etc. Efterhånden som du få samlet mange referencer i din Zotero kan du få brug for at skabe overblik. Sørg altid for at få fjernet dubletter, så du ikke bruger forskellige udgaver af den samme reference. Brug knappen Dublet-elementer til at lokalisere dubletterne. Du kan oprette mapper under mit bibliotek ved at klikke på den lille gule mappe og navngive. Alle referencer ligger altid i mit bibliotek, men kan genbruges i alle de mapper, du opretter. Referencerne vil derfor kunne ligge i flere mapper. I Zotero kan du også skrive noter og lægge dine egne emneord (mærker) på dine referencer. På den måde kan du huske, hvorfor du gemte referencen og til hvad, samt finde de poster, der handler om samme emne med dit eget ordvalg. Man kan også relationere sine poster, hvis man har brug for at markere sammenhæng De anvendte noter, mærker og relationer vil KUN være synlige for dig i din Zotero og aldrig optræde i hverken referencer eller litteraturlister. 13
15 Zotero & Word I Word finder du typisk Zoteros værktøjslinie i fanen Zotero i menulinjen øverst. Andre versioner kan være referencehåndtering eller på Mac noget helt 3. (se vejledning til Mac i næste afsnit). Add/Edit Citation Når du er klar til at indsætte din første reference, åbner du fanen og klikker på Add/Edit Citation. Er det første gang du indsætter en reference i dokumentet, skal du inden referencen vælges tage stilling til referencestil/standard. Det kan f.eks. være Vancouver, APA eller Havard. flere. Uddannelsen definerer typisk en given standard eller Når du har valgt standard popper en rød bjælke op, hvor du nu skal søge din reference fra Zotero frem. Du kan også klikke på Z-ikonet og bede om klassisk visning, hvor du får lov at browse i din samling af referencer. 14
16 Vælg referencen og klik enter. Referencen vil du indsættes efter den standard du har valgt, f.eks. (1) for Vancouver eller (Birkler, 2005) for APA. Har du flere referencer, skal disse indsættes efter hinanden i parentesen. Har du brug for at angive sidetal, f.eks. i forbindelse med et citat, kan du åbne referencen igen ved at markere den og klikke på Add/Edit igen. Klik nu på referencen og et ekstra vindue vil åbne. Skriv sidetal på side f.eks. 56, klik enter 2 gange. I referencen vil der nu stå (Birkler, 2005, s. 56) OBS!! Hvis du bruger Vancouver standarden, skal du skrive i Suffix-feltet og med den præcise angivelsen, f.eks. s. 56 således at der i referencen kommer til at stå (1 s. 56). Add/Edit Bibliography Den funktion genererer en litteraturliste ud fra de referencer, du har indsat i teksten. Listen starter præcis dér, hvor din mus er markeret, når du klikker. Lav en overskrift (eks. litteraturliste, referencer, bibliografi osv.) og et mellemrum. Så er du klar til listen. Listen følger den valgte standard og skal kun genereres en gang. Efterfølgende rettelser i referencer, tilføjelser eller fjernelse slår også igennem på litteraturlisten. OBS! Ser listen ikke rigtig ud, kan man gennemtvinge en justering ved at vælge en anden standard og bagefter vende tilbage til den ønskede. Her bruger du knappen Document Preferences. Er der fejl i selve indholdet på din liste, skal du foretage rettelserne i din reference i Zotero. Det vil herefter slå igennem i dokumentet. Document Preferences Bruges til at skifte til anden referencestandard. 15
17 Refresh Brug refresh når du har brug for at opdatere dokumentet mht sammenhæng mellem rettelser i din Zotero og dokumentet, for at opdatere sammenhæng mellem referencer og litteraturlisten m.m. Unlink Citation Bryder kodningen mellem referencer og litteraturlisten. Brug den aldrig før du er helt sikker på, der ikke er andre udveje og har taget back-up. Zotero og Open Office Gå til Zotero.org og vælg plugin for Word or LibreOffice. Her vælges LibreOffice - værktøjslinien i Open Office ser ud som i Word. Zotero og Google Docs Zotero kan bruges i Google Docs, værktøjslinien hænger sammen med den Connector, der er installeret til den valgte browser. For at formateringen følger med over i Word, når dokumentet evt. flyttes skal du gøre følgende: Opret en kopi i Docs ved at gå til File Make a Copy Vælg herefter Document Preferences i Zotero menuen og klik på Switch to a Different Word Processor Vælg herefter File Download as Microsoft Word (.docx) og gem den konverterede fil Du kan nu åbne dokumentet i Word og klikke på Refresh I Zotero menuen OBS! Docs bliver meget langsomt i opdatering, hvis antal af referencer er højt f.eks. i et bachelorprojekt. Zotero og Word Online Word online er ikke bygget op på en måde så det tillader at benytte et plugin som Zotero. Du kan derfor ikke bruge Zotero sammen med Word Online. Benytter du Word Online skal du selv sætte kildehenvisninger ind. I Zotero kan du generere den samlede litteraturliste som du så kan sætte ind. Se punktet Litteraturlister fra Zotero uden tilføjelsesprogram lidt længere nede i manualen. 16
18 Zotero & Word for Mac Tilføjelsen kan se forskelligt ud på en Mac-computer. Den kan lægge sig som en fane i værktøjslinjen klik på Zotero og funktionerne åbnes som ikoner med tekst På ældre computere med evt. ældre version af Word ses et lille ikon i værktøjslinjen og når man klikker på den, åbnes funktionerne blot som tekst uden ikoner. Funktionerne er de samme som beskrevet i det forrige afsnit Zotero og Word. OBS! Mac-computere har en særlig tendens til at lave rodede referencelister ift. en standard. Det løses let ved at gå i Document Preferences og vælge en anden standard. Lad Zotero køre dokumentet igennem og gå så ind og ret tilbage til den ønskede standard. Sådan ændrer du sprog til dansk i litteraturlisten i Word. Når Zotero danner kildehenvisninger og referencer vil programmet automatisk benytte det sprog, man har computeren opsat til. Det er muligt at ændre sproget således: Gå til indstillinger og vælg Eksport hvor du vælger sprog. På billedet herunder kan du f.eks. se, at Zoteros sprog er engelsk, men referencerne vil komme på fransk altså édité par i stedet for 17
19 edited by. OBS!!! Det er ikke muligt at ændre sproget til dansk, hvis du vælger referencestilen Elsevier Harvard. Aktivering af links i litteraturliste Du kan manuelt gøre links på internet-referencer aktive men det kræver at du bryder kodning mellem referencer og litteraturliste først. Gør derfor KUN dette, hvis du er helt færdig med dit dokument og IKKE skal redigere mere i tekst og referencer efterfølgende. 1. Tag en kopi af selve litteraturlisten i din opgave 2. Åbn et nyt Word dokument, indsæt din litteraturliste i dette dokument og gem det (kald det noget let genkendeligt og læg det på skrivebordet) 3. Klik på Zotero-fanen i dit nye Word dokument 4. Klik på Unlink Citations (derfor er det VIGTIGT, det er et nyt/andet dokument, du arbejder i) kodningen mellem referencer og litteraturliste brydes. 18
20 5. Åbn endnu et nyt Word dokument og kald det f.eks. samme titel + med links 6. Nu kan du selv gøre links aktive ved at bruge fanen blot med et tryk på enter i Word lige efter URL en eller Indsæt, Link og kopier link ind. 7. Når alle er aktiveret, gemmes dokumentet. 8. Kopier hele litteraturlisten 9. Fjern litteraturlisten i det oprindelige dokument og indsæt litteraturlisten, som du har gemt fra det nye dokument. Husk litteraturlisten hænger ikke længere sammen med referencerne i din tekst det vil sige opdateringer i referencer slår ikke igennem i listen mere. Del dine referencer med din gruppe. I Zotero kan du oprette gruppebiblioteker og dele referencer med f.eks. din gruppe i forbindelse med en opgave. På den måde skal referencen kun hentes og redigeres en gang, mens alle kan bruge og henvise til referencen i jeres fælles dokument. Du opretter en gruppe ved at klikke på den brune kasse i menulinien og vælge ny gruppe Du bliver nu sendt til Zoteros webside, hvor du skal logge ind på din konto. I menuen foroven vælger du Groups og herefter Create a New Group. 19
21 Giv gruppen et navn og vælg om gruppen skal være offentlig, dvs. synlig for andre, eller privat. Nu er gruppen oprettet og du kan se din egen profil som Owner. Gruppens beskrivelse og medlemmer kan altid justeres. Invitér de gruppemedlemmer, der skal have adgang til gruppens referencer, ved at klikke på Member Settings og herefter på Send More Invitations. Det kræver de har en Zotero konto og du kan invitere på navn eller tilknyttet mail. De inviterede modtager en mail med et link der skal følges ind til en side med invitationen og en knap join. Efterhånden som de tager imod invitationen, vil de fremgå på listen af medlemmer. Du skal nu tildele dine medlemmer rettigheder afhængig af, hvad de må. Hvis alle medlemmer skal kunne lægge referencer i folderen og redigere disse, skal rettigheden være sat til admin. Kun du som Owner kan nedlægge gruppen igen. Alle medlemmer skal synkronisere deres Zotero (klik på den lille grønne pil yderst til højre i Zotero), hvor gruppen nu automatisk vil dukke op under din egen, personlige, samling. Dukker den ikke op, kan det være fordi, den ikke er udfoldet eller at der er problemer med synkronisering af Zotero-basen. Gå til rediger og vælg indstillinger, vælg fanen synkronisér og check at din konto er rigtig udfyldt Du kan flytte referencer fra Mit Bibliotek ved at markere med musen og trække dem over i folderen. Dine gruppemedlemmer kan også lægge referencer i mappen afhængig af deres medlemsrettigheder. OBS! Vær særlig omhyggelig med at fjerne dubletter i gruppens folder, så det altid er den samme reference-version, alle i gruppen vælger. Brug evt. dublet-funktionen til idenfikation af ens poster. 20
22 Find en offentlig Zoterogruppe og kig i referencerne Nogle Zoterogrupper er bevidst offentlige, så andre kan kigge i deres referencer eller sende en forespørgel om at være med i gruppen. Gå til Zotero.org og log in. Vælg Groups og søg efter et emne eller en person. Litteraturlister fra Zotero uden tilføjelsesprogram I Zotero har du mulighed for at hente referencer ind i dokumenter uden forudgående reference og brug af værktøjslinie. Du kan med musen trække referencer fra din Zotero direkte ind i f.eks. Word, Open Office, Power Point, mail, Google Docs etc. Referencen skrives efter, hvilken standard din base er opsat til. Du kan redigere dette under Rediger og Indstillinger, hvor du vælger fanen Export. Her markeres foretrukne standard. Alternativt kan du lægge dine referencer over i en mappe i Zotero, højreklik på den og vælg opret en referenceliste ud fra samlingen. Vælg referencestil og gem filen, så får du en fuld litteraturliste til at kopiere ind i dit dokument. 21
23 Zotero fejl og løsninger Her finder du omtale af nogen af de hyppigste udfordringer i Zotero for studerende I VIA Zotero Connector er forsvundet fra min browser Connectoren kan forsvinde, hvis browseren er blevet opdateret installér den blot igen fra Zotero findes ikke i Word Findes Zotero-fanen ikke Word kan det skyldes, at du ikke har lukket Word ned, da Zotero blev installeret. Luk Word og gå ind i Zotero. Gå til Redigér og i indstillinger, vælg fanen Henvis og klik på tekstbehandlere. Du kan nu re-installere tilføjelsen/plugin til Word. Genstart evt. din computer, hvis det ikke kommer frem i Word i første omgang. Zotero skal lægge sig som et tilføjelsesprogram i Word. Du kan se, om det er der under filer i indstillinger og så under tilføjelsesprogrammer. Det står som Zotero.dot 22
24 Det kan også være tilfældet, at tilføjelsesprogrammet lægger sig i en forkert mappe. Stien skal hedde /STARTUP/ og hedder i enkelte tilfælde noget andet. Ifølge Zotero er det pga. en ikkeengelsksproget version af Word og her skal du have IT-support i VIA til løse problemet. Endelig arbejder Zoteros Word plugin pt ikke sammen med Firefox 64 bit. Du skal derfor sikre dig at du har Firefox 32 bit for at programmerne kan snakke samme. Word samarbejder ikke med Zotero Zotero og Word skal begge være åbnet for at man kan bruge tilføjelsesprogrammet i Word OBS! Zotero kan ikke samarbejde med Word Starter! Er Zotero tilføjelsen i Word frosset, så gem dit dokument og genstart Word. Jeg får tuborgklammer og kan ikke sætte min henvisning ind Tuborgklammerne { } skyldes, at den røde bjælke er aktiv i dit dokument. Du er hoppet væk fra det vindue, du arbejder i med referencen. Men bjælken ligger aktiv bagved. Tryk på en gang på alt-knappen og på tab-knappen. Nu kan du se og skifte mellem dine åbne vinduer, så du kan komme tilbage til bjælken. Min Connector i browseren er inaktiv Vil Connectoren ikke hente indhold fra en webside ned i Zotero, kan du prøve at genstarte browseren eller skifte til en anden webadresse. Du kan også prøv at højreklikke på websiden og vælg Save to Zotero. Bruger du Safari, kan der være sket ændring i opsætning, prøv en anden browser i stedet - gerne Firefox eller Chrome. Import af ris-fil til Zotero sker ikke automatisk Oplever du, at computeren opretter en fil i stedet for at referencen hentes direkte fra f.eks. bibliotek.dk ind i Zotero, kan det skyldes at din browser (Chrome, Firefox eller Safari) ikke er opdateret. Gå til indstillinger i din browser og se om der findes en opdatering. Nogle Mac-computere henter dog filer på den måde og du skal blot åbne filen for at referencen ryger videre ind i Zotero. MAC & litteraturlister Hvis du oplever at litteraturlisten roder på din Mac-computer, kan du ændre standarden til en 23
25 vilkårlig anden ved hjælp af Zotero s knap Document Preferences. Lad Zotero køre ændringen helt igennem dokumentet inden du skifter tilbage til den ønskede standard. Import af referencer fra andre referenceprogrammer til Zotero Zotero kan let importere din samling af referencer fra andre programmer f.eks. Mendeley og Endnote, hvis du ønsker at bruge Zotero i stedet. De præcise informationer og vejledninger til dette findes her (på engelsk). Importér referencer fra en referenceliste i Word Hvis man har en referenceliste i word-format kan man få de enkelte referencer ind i Zotero med programmet EEWOWW. Programmet er i en gratis starter version, det kræver blot at du opretter et login. Du finder link til programmet her. Vælg sign up første gang og opret en profil. Efterfølgende kan man konvertere sine referencer til en RIS-fil, som importeres til Zotero. Importfunktionen ligger under fil. Vilkår for starter -versionen findes her. 24
EN VEJLEDNING FRA UCL BIBLIOTEKET. Zotero. version 5
 EN VEJLEDNING FRA UCL BIBLIOTEKET Zotero version 5 En praktisk guide - sådan henter du referencer - sådan redigerer du referencer - sådan indsætter du referencer i Word - sådan deler du referencer November
EN VEJLEDNING FRA UCL BIBLIOTEKET Zotero version 5 En praktisk guide - sådan henter du referencer - sådan redigerer du referencer - sådan indsætter du referencer i Word - sådan deler du referencer November
Zotero. En praktisk guide - sådan henter du referencer - sådan redigerer du referencer - sådan indsætter du referencer i Word
 EN VEJLEDNING FRA UCL BIBLIOTEKET Zotero En praktisk guide - sådan henter du referencer - sådan redigerer du referencer - sådan indsætter du referencer i Word Maj 2017 Indholdsfortegnelse Tilføj/Download
EN VEJLEDNING FRA UCL BIBLIOTEKET Zotero En praktisk guide - sådan henter du referencer - sådan redigerer du referencer - sådan indsætter du referencer i Word Maj 2017 Indholdsfortegnelse Tilføj/Download
Find vejen frem VIA Biblioteker. via.dk ZOTERO. Vejledning til studerende i VIA
 Find vejen frem VIA Biblioteker via.dk ZOTERO Vejledning til studerende i VIA Indhold Hvad er Zotero?... 1 Hvordan virker Zotero?... 1 Hvad kan Zotero?... 1 Kom i gang med Zotero - download & opstart...
Find vejen frem VIA Biblioteker via.dk ZOTERO Vejledning til studerende i VIA Indhold Hvad er Zotero?... 1 Hvordan virker Zotero?... 1 Hvad kan Zotero?... 1 Kom i gang med Zotero - download & opstart...
Brugervejledning til referencehåndteringsprogrammet ZOTERO. August 2017 Udarbejdet af Birgit Larsen VIA Biblioteker
 Brugervejledning til referencehåndteringsprogrammet ZOTERO August 2017 Udarbejdet af Birgit Larsen VIA Biblioteker Indhold Hvad er Zotero?... 1 Hvordan virker Zotero?... 1 Hvad kan Zotero?... 1 Kom i gang
Brugervejledning til referencehåndteringsprogrammet ZOTERO August 2017 Udarbejdet af Birgit Larsen VIA Biblioteker Indhold Hvad er Zotero?... 1 Hvordan virker Zotero?... 1 Hvad kan Zotero?... 1 Kom i gang
VIA University College / VIA Bibliotekerne. Birgit Larsen Juni 2016 ZOTERO MANUAL
 2016 VIA University College / VIA Bibliotekerne Birgit Larsen Juni 2016 ZOTERO MANUAL Indhold Hvad er Zotero?... 1 Hvordan virker Zotero?... 1 Hvad kan Zotero?... 1 Kom i gang med Zotero - download & opstart...
2016 VIA University College / VIA Bibliotekerne Birgit Larsen Juni 2016 ZOTERO MANUAL Indhold Hvad er Zotero?... 1 Hvordan virker Zotero?... 1 Hvad kan Zotero?... 1 Kom i gang med Zotero - download & opstart...
VIA University College / VIA Bibliotekerne. Birgit Larsen Juni 2015 ZOTERO MANUAL
 2015 VIA University College / VIA Bibliotekerne Birgit Larsen Juni 2015 ZOTERO MANUAL Indhold Hvad er Zotero?... 1 Hvordan virker Zotero?... 1 Hvad kan Zotero?... 1 Kom i gang med Zotero - download & opstart...
2015 VIA University College / VIA Bibliotekerne Birgit Larsen Juni 2015 ZOTERO MANUAL Indhold Hvad er Zotero?... 1 Hvordan virker Zotero?... 1 Hvad kan Zotero?... 1 Kom i gang med Zotero - download & opstart...
VEJLEDNING TIL REFERENCEHÅNDTERINGSSYSTEMET
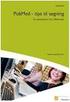 VEJLEDNING TIL REFERENCEHÅNDTERINGSSYSTEMET Forsvarets Bibliotekscenter Anita Elleby Pia Vang Hansen Juli 2016 Vi håber, at du vil få glæde af denne vejledning til referencehåndteringssystemet Zotero.
VEJLEDNING TIL REFERENCEHÅNDTERINGSSYSTEMET Forsvarets Bibliotekscenter Anita Elleby Pia Vang Hansen Juli 2016 Vi håber, at du vil få glæde af denne vejledning til referencehåndteringssystemet Zotero.
Zotero. En praktisk guide - sådan henter du referencer - sådan redigerer du referencer - sådan indsætter du referencer i Word
 EN VEJLEDNING FRA UCL BIBLIOTEKET Zotero En praktisk guide - sådan henter du referencer - sådan redigerer du referencer - sådan indsætter du referencer i Word Juni 2016 Indholdsfortegnelse Tilføj/Download
EN VEJLEDNING FRA UCL BIBLIOTEKET Zotero En praktisk guide - sådan henter du referencer - sådan redigerer du referencer - sådan indsætter du referencer i Word Juni 2016 Indholdsfortegnelse Tilføj/Download
Gå til zotero.org klik Download Now
 INSTALLÉR ZOTERO: 1. Gå til zotero.org klik Download Now Vælg mellem: 2. Download + installér. Luk din browser ned og åbn igen. A: Zotero til Firefox (vælg denne hvis du bruger Firefox B: Zotero Standalone
INSTALLÉR ZOTERO: 1. Gå til zotero.org klik Download Now Vælg mellem: 2. Download + installér. Luk din browser ned og åbn igen. A: Zotero til Firefox (vælg denne hvis du bruger Firefox B: Zotero Standalone
Zotero er et smart værktøj til at få styr på dine referencer og litteraturlister. Zotero er gratis og på dansk.
 1 Indhold: Hvorfor Zotero?... 3 Installation... 3 Firefox... 3 Installation af Zotero... 3 Registrer dig som bruger af Zotero... 4 Zotero oversigt over programmet... 4 Tilføj referencer manuelt... 5 Eksempel
1 Indhold: Hvorfor Zotero?... 3 Installation... 3 Firefox... 3 Installation af Zotero... 3 Registrer dig som bruger af Zotero... 4 Zotero oversigt over programmet... 4 Tilføj referencer manuelt... 5 Eksempel
Vejledning til referencehåndteringssystemet. Forsvarets Bibliotekscenter Anita Elleby
 Vejledning til referencehåndteringssystemet Forsvarets Bibliotekscenter Anita Elleby Jeg håber, at du vil få glæde af denne vejledning til referencehåndteringssystemet Zotero. Hvis du får problemer undervejs
Vejledning til referencehåndteringssystemet Forsvarets Bibliotekscenter Anita Elleby Jeg håber, at du vil få glæde af denne vejledning til referencehåndteringssystemet Zotero. Hvis du får problemer undervejs
Mendeley er både en reference manager og et akademisk socialt netværk.
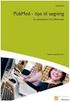 Mendeley på PC er Mendeley er både en reference manager og et akademisk socialt netværk. Mendeley kan hjælpe dig med at organisere din forskning og samarbejde med andre online. Mendeley kan generere litteraturlister
Mendeley på PC er Mendeley er både en reference manager og et akademisk socialt netværk. Mendeley kan hjælpe dig med at organisere din forskning og samarbejde med andre online. Mendeley kan generere litteraturlister
Download Mendeley side 2. Favoritlinje/ bogmærkelinje side 3. Overførsel fra databaser til Mendeley side 5. Artesis side 5. Bibliotek.
 Mendeley på PC er Download Mendeley side 2 Favoritlinje/ bogmærkelinje side 3 Overførsel fra databaser til Mendeley side 5 Artesis side 5 Bibliotek.dk side 5 Ebsco baser side 6 Pubmed side 6 Embase side
Mendeley på PC er Download Mendeley side 2 Favoritlinje/ bogmærkelinje side 3 Overførsel fra databaser til Mendeley side 5 Artesis side 5 Bibliotek.dk side 5 Ebsco baser side 6 Pubmed side 6 Embase side
Mendeley på PC er. Ved brug af browseren Internet Explorer. Kom i gang med Mendeley- på PC. Favoritlinje på PC side 2. Download Mendeley side 2
 Mendeley på PC er Ved brug af browseren Internet Explorer Favoritlinje på PC side 2 Download Mendeley side 2 Overførsel fra databaser til Mendeley side 3 Artesis side 3 Bibliotek.dk side 4 Ebsco baser
Mendeley på PC er Ved brug af browseren Internet Explorer Favoritlinje på PC side 2 Download Mendeley side 2 Overførsel fra databaser til Mendeley side 3 Artesis side 3 Bibliotek.dk side 4 Ebsco baser
Favoritlinje på PC side 2. Download Mendeley side 3. Overførsel fra databaser til Mendeley side 4. Artesis side 4. Bibliotek.
 Mendeley på PC er Favoritlinje på PC side 2 Download Mendeley side 3 Overførsel fra databaser til Mendeley side 4 Artesis side 4 Bibliotek.dk side 4 Ebsco baser side 5 Pubmed side 5 Embase side 6 Hjemmesider
Mendeley på PC er Favoritlinje på PC side 2 Download Mendeley side 3 Overførsel fra databaser til Mendeley side 4 Artesis side 4 Bibliotek.dk side 4 Ebsco baser side 5 Pubmed side 5 Embase side 6 Hjemmesider
Mendeley på PC er. Kom i gang med Mendeley- på PC. Ved brug af browseren Google Chrome. Download Mendeley side 2
 Mendeley på PC er Ved brug af browseren Google Chrome Download Mendeley side 2 Overførsel fra databaser til Mendeley side 3 Artesis side 3 Bibliotek.dk side 4 Ebsco baser side 4 Pubmed side 5 Embase side
Mendeley på PC er Ved brug af browseren Google Chrome Download Mendeley side 2 Overførsel fra databaser til Mendeley side 3 Artesis side 3 Bibliotek.dk side 4 Ebsco baser side 4 Pubmed side 5 Embase side
Ved brug af browseren Google Chrome. Download Mendeley side 2. Overførsel fra databaser til Mendeley side 3. Artesis side 3. Bibliotek.
 Mendeley på PC er Ved brug af browseren Google Chrome Download Mendeley side 2 Overførsel fra databaser til Mendeley side 3 Artesis side 3 Bibliotek.dk side 4 Ebsco baser side 4 Pubmed side 5 Embase side
Mendeley på PC er Ved brug af browseren Google Chrome Download Mendeley side 2 Overførsel fra databaser til Mendeley side 3 Artesis side 3 Bibliotek.dk side 4 Ebsco baser side 4 Pubmed side 5 Embase side
Download Mendeley side 2. Overførsel fra databaser til Mendeley side 3. Artesis side 3. Bibliotek.dk side 4. Ebsco baser side 4.
 Mendeley på PC er Ved brug af browseren Mozilla Firefox Download Mendeley side 2 Overførsel fra databaser til Mendeley side 3 Artesis side 3 Bibliotek.dk side 4 Ebsco baser side 4 Pubmed side 5 Embase
Mendeley på PC er Ved brug af browseren Mozilla Firefox Download Mendeley side 2 Overførsel fra databaser til Mendeley side 3 Artesis side 3 Bibliotek.dk side 4 Ebsco baser side 4 Pubmed side 5 Embase
Mendeley er både en reference manager og et akademisk socialt netværk.
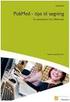 Mendeley på PC er Mendeley er både en reference manager og et akademisk socialt netværk. Mendeley kan hjælpe dig med at organisere din forskning og samarbejde med andre online. Mendeley kan generere litteraturlister
Mendeley på PC er Mendeley er både en reference manager og et akademisk socialt netværk. Mendeley kan hjælpe dig med at organisere din forskning og samarbejde med andre online. Mendeley kan generere litteraturlister
Ved brug af browseren Internet Explorer. Favoritlinje på PC side 2. Download Mendeley side 2. Overførsel fra databaser til Mendeley side 3
 Mendeley på PC er Ved brug af browseren Internet Explorer Favoritlinje på PC side 2 Download Mendeley side 2 Overførsel fra databaser til Mendeley side 3 Artesis side 3 Bibliotek.dk side 4 Ebsco baser
Mendeley på PC er Ved brug af browseren Internet Explorer Favoritlinje på PC side 2 Download Mendeley side 2 Overførsel fra databaser til Mendeley side 3 Artesis side 3 Bibliotek.dk side 4 Ebsco baser
Mendeley på PC er. Kom i gang med Mendeley- på PC. Ved brug af browseren Mozilla Firefox. Download Mendeley side 2
 Mendeley på PC er Ved brug af browseren Mozilla Firefox Download Mendeley side 2 Overførsel fra databaser til Mendeley side 3 Artesis side 3 Bibliotek.dk side 4 Ebsco baser side 4 Pubmed side 5 Embase
Mendeley på PC er Ved brug af browseren Mozilla Firefox Download Mendeley side 2 Overførsel fra databaser til Mendeley side 3 Artesis side 3 Bibliotek.dk side 4 Ebsco baser side 4 Pubmed side 5 Embase
RefWorks en vejledning fra UCL Biblioteket. Indholdsfortegnelse
 Indholdsfortegnelse Hvad er RefWorks?... 2 Opret dig som bruger... 2 Inden du går i gang... 3 Klargøring af computer til download af Write-N-Cite v. 4.2... 3 Installation af Write-N-Cite... 4 Installation
Indholdsfortegnelse Hvad er RefWorks?... 2 Opret dig som bruger... 2 Inden du går i gang... 3 Klargøring af computer til download af Write-N-Cite v. 4.2... 3 Installation af Write-N-Cite... 4 Installation
Ved brug af browseren Google Chrome. Download Mendeley side 2. Overførsel fra databaser til Mendeley side 3. Artesis side 3. Bibliotek.
 Mendeley på PC er Ved brug af browseren Google Chrome Download Mendeley side 2 Overførsel fra databaser til Mendeley side 3 Artesis side 3 Bibliotek.dk side 4 Ebsco baser side 4 Pubmed side 5 Embase side
Mendeley på PC er Ved brug af browseren Google Chrome Download Mendeley side 2 Overførsel fra databaser til Mendeley side 3 Artesis side 3 Bibliotek.dk side 4 Ebsco baser side 4 Pubmed side 5 Embase side
Mendeley på PC er. Ved brug af browseren Internet Explorer. Kom i gang med Mendeley- på PC. Favoritlinje på PC side 2. Download Mendeley side 2
 Mendeley på PC er Ved brug af browseren Internet Explorer Favoritlinje på PC side 2 Download Mendeley side 2 Overførsel fra databaser til Mendeley side 3 Artesis side 3 Bibliotek.dk side 4 Ebsco baser
Mendeley på PC er Ved brug af browseren Internet Explorer Favoritlinje på PC side 2 Download Mendeley side 2 Overførsel fra databaser til Mendeley side 3 Artesis side 3 Bibliotek.dk side 4 Ebsco baser
RefWorks version 2.0 (vejledning: http://www.refworks-cos.com/refworks/tutorials/basic.html)
 RefWorks version 2.0 (vejledning: http://www.refworks-cos.com/refworks/tutorials/basic.html) Indhold Hvad er RefWorks... 1 Sådan finder du program og manual... 1 Forberedelse af PC en... 2 Manuel indførsel
RefWorks version 2.0 (vejledning: http://www.refworks-cos.com/refworks/tutorials/basic.html) Indhold Hvad er RefWorks... 1 Sådan finder du program og manual... 1 Forberedelse af PC en... 2 Manuel indførsel
Ved brug af browseren Internet Explorer. Favoritlinje på PC side 2. Download Mendeley side 2. Overførsel fra databaser til Mendeley side 3
 Mendeley på PC er Ved brug af browseren Internet Explorer Favoritlinje på PC side 2 Download Mendeley side 2 Overførsel fra databaser til Mendeley side 3 Artesis side 3 Bibliotek.dk side 4 Ebsco baser
Mendeley på PC er Ved brug af browseren Internet Explorer Favoritlinje på PC side 2 Download Mendeley side 2 Overførsel fra databaser til Mendeley side 3 Artesis side 3 Bibliotek.dk side 4 Ebsco baser
Mendeley er både en reference manager og et akademisk socialt netværk.
 Mendeley på PC er Mendeley er både en reference manager og et akademisk socialt netværk. Mendeley kan hjælpe dig med at organisere din forskning og samarbejde med andre online. Mendeley kan generere litteraturlister
Mendeley på PC er Mendeley er både en reference manager og et akademisk socialt netværk. Mendeley kan hjælpe dig med at organisere din forskning og samarbejde med andre online. Mendeley kan generere litteraturlister
Mendeley på PC er. Kom i gang med Mendeley- på PC. Ved brug af browseren Mozilla Firefox. Download Mendeley side 2
 Mendeley på PC er Ved brug af browseren Mozilla Firefox Download Mendeley side 2 Overførsel fra databaser til Mendeley side 3 Artesis side 3 Bibliotek.dk side 4 Ebsco baser side 4 Pubmed side 5 Embase
Mendeley på PC er Ved brug af browseren Mozilla Firefox Download Mendeley side 2 Overførsel fra databaser til Mendeley side 3 Artesis side 3 Bibliotek.dk side 4 Ebsco baser side 4 Pubmed side 5 Embase
Download Mendeley side 2. Overførsel fra databaser til Mendeley side 3. Artesis side 3. Bibliotek.dk side 4. Ebsco baser side 4.
 Mendeley på PC er Ved brug af browseren Mozilla Firefox Download Mendeley side 2 Overførsel fra databaser til Mendeley side 3 Artesis side 3 Bibliotek.dk side 4 Ebsco baser side 4 Pubmed side 5 Embase
Mendeley på PC er Ved brug af browseren Mozilla Firefox Download Mendeley side 2 Overførsel fra databaser til Mendeley side 3 Artesis side 3 Bibliotek.dk side 4 Ebsco baser side 4 Pubmed side 5 Embase
EndNote. Berit Elisabeth Alving
 EndNote Berit Elisabeth Alving Agenda 1. Referencehåndteringsværktøjer 2. Kom i gang med EndNote 3. Tilføje referencer til biblioteket 4. Tilknyt filer 5. Dubletter 6. Groups, Group sets og Smart groups
EndNote Berit Elisabeth Alving Agenda 1. Referencehåndteringsværktøjer 2. Kom i gang med EndNote 3. Tilføje referencer til biblioteket 4. Tilknyt filer 5. Dubletter 6. Groups, Group sets og Smart groups
KOM GODT I GANG MED. Desktop Mendeley Menuen er simpel og intuitiv. I Menuen Tools finder du web importer og MS Word plugin
 Mendeley er et program til håndtering af PDF er og referencer, som frit kan downloades fra internettet. Der er fri lagringskapacitet for en enkeltbruger op til en vis mængde data. Du kan hente programmet
Mendeley er et program til håndtering af PDF er og referencer, som frit kan downloades fra internettet. Der er fri lagringskapacitet for en enkeltbruger op til en vis mængde data. Du kan hente programmet
RefWorks. Import af referencer: - Bibliotek.dk - Cinahl - ERIC - PsycInfo. - PubMed - Google Scholar - Websider Rediger i referencerne
 En vejledning fra UCL Biblioteket RefWorks Import af referencer Import af referencer: - Bibliotek.dk - Cinahl - ERIC - PsycInfo - SocINDEX - PubMed - Google Scholar - Websider Rediger i referencerne Juni
En vejledning fra UCL Biblioteket RefWorks Import af referencer Import af referencer: - Bibliotek.dk - Cinahl - ERIC - PsycInfo - SocINDEX - PubMed - Google Scholar - Websider Rediger i referencerne Juni
EndNote. Berit Elisabeth Alving
 EndNote Berit Elisabeth Alving Agenda 1. Referencehåndteringsværktøjer 2. Kom i gang med EndNote 3. Tilføje referencer til EndNote biblioteket 4. Tilknyt filer 5. Opdatering af referencer 6. Dubletter
EndNote Berit Elisabeth Alving Agenda 1. Referencehåndteringsværktøjer 2. Kom i gang med EndNote 3. Tilføje referencer til EndNote biblioteket 4. Tilknyt filer 5. Opdatering af referencer 6. Dubletter
Mendeley er både en reference manager og et akademisk socialt netværk.
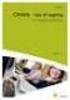 Mendeley på PC er Mendeley er både en reference manager og et akademisk socialt netværk. Mendeley kan hjælpe dig med at organisere din forskning og samarbejde med andre online. Mendeley kan generere litteraturlister
Mendeley på PC er Mendeley er både en reference manager og et akademisk socialt netværk. Mendeley kan hjælpe dig med at organisere din forskning og samarbejde med andre online. Mendeley kan generere litteraturlister
Introduktion til Zotero med udgangspunkt i browseren Mozilla Firefox. Ved Erik Schwägermann fra Det Samfundsvidenskabelige Fakultetsbibliotek
 Introduktion til Zotero med udgangspunkt i browseren Mozilla Firefox Ved Erik Schwägermann fra Det Samfundsvidenskabelige Fakultetsbibliotek Disposition Hvad er Zotero? (Slide 3-5) Zotero s hjemmeside
Introduktion til Zotero med udgangspunkt i browseren Mozilla Firefox Ved Erik Schwägermann fra Det Samfundsvidenskabelige Fakultetsbibliotek Disposition Hvad er Zotero? (Slide 3-5) Zotero s hjemmeside
Referencehåndtering i Word
 Dato: 31. august 2016 Ref.: Randi Juul Nørskov og Lene Nørskov Lange, VIA Bibliotekerne Referencehåndtering i Word Når du skriver opgave i Word, kan du lave henvisninger og tilføje referencer undervejs
Dato: 31. august 2016 Ref.: Randi Juul Nørskov og Lene Nørskov Lange, VIA Bibliotekerne Referencehåndtering i Word Når du skriver opgave i Word, kan du lave henvisninger og tilføje referencer undervejs
Eksporter referencer til RefWorks
 Eksporter referencer til RefWorks Indhold PubMed... 2 Cinahl... 4 Ovid databaser (Embase og PsycINFO)... 5 Web of Science... 6 Cochrane Library... 7 Bibliotek.dk... 9 Google scholar... 10 Direkte fra tidsskrifters
Eksporter referencer til RefWorks Indhold PubMed... 2 Cinahl... 4 Ovid databaser (Embase og PsycINFO)... 5 Web of Science... 6 Cochrane Library... 7 Bibliotek.dk... 9 Google scholar... 10 Direkte fra tidsskrifters
EndNote. Berit Elisabeth Alving
 EndNote Berit Elisabeth Alving Agenda 1. Referencehåndteringsværktøjer 2. Kom i gang med EndNote 3. Tilføje referencer til biblioteket 4. Tilknyt filer 5. Opdatering af referencer 6. Dubletter 7. Groups,
EndNote Berit Elisabeth Alving Agenda 1. Referencehåndteringsværktøjer 2. Kom i gang med EndNote 3. Tilføje referencer til biblioteket 4. Tilknyt filer 5. Opdatering af referencer 6. Dubletter 7. Groups,
Mendeley kan hjælpe dig med at organisere din forskning og samarbejde med andre online.
 Mendeley på Mac Mendeley er både en reference manager og et akademisk socialt netværk. Mendeley kan hjælpe dig med at organisere din forskning og samarbejde med andre online. Mendeley kan generere litteraturlister
Mendeley på Mac Mendeley er både en reference manager og et akademisk socialt netværk. Mendeley kan hjælpe dig med at organisere din forskning og samarbejde med andre online. Mendeley kan generere litteraturlister
Mendeley kan hjælpe dig med at organisere din forskning og samarbejde med andre online.
 Mendeley på Mac Mendeley er både en reference manager og et akademisk socialt netværk. Mendeley kan hjælpe dig med at organisere din forskning og samarbejde med andre online. Mendeley kan generere litteraturlister
Mendeley på Mac Mendeley er både en reference manager og et akademisk socialt netværk. Mendeley kan hjælpe dig med at organisere din forskning og samarbejde med andre online. Mendeley kan generere litteraturlister
01: INSTALLATION. Zotero kan hentes fra www.zotero.org
 1 2 01: INSTALLATION Zotero kan hentes fra www.zotero.org Man bør installere både et browser-plugin (så man kan hente referencer direkte fra sin browser) og en stand-alone (dvs. et program der kører for
1 2 01: INSTALLATION Zotero kan hentes fra www.zotero.org Man bør installere både et browser-plugin (så man kan hente referencer direkte fra sin browser) og en stand-alone (dvs. et program der kører for
Mendeley: IMPORT AF REFERENCER
 Mendeley: IMPORT AF REFERENCER I denne eksempelsamling vil du blive guidet igennem, hvordan du bedst importerer referencer til Mendeley fra UCN Bibliotekets forskellige databaser Find din database her:
Mendeley: IMPORT AF REFERENCER I denne eksempelsamling vil du blive guidet igennem, hvordan du bedst importerer referencer til Mendeley fra UCN Bibliotekets forskellige databaser Find din database her:
Mendeley er både en reference manager og et akademisk socialt netværk.
 Mendeley på Mac Mendeley er både en reference manager og et akademisk socialt netværk. Mendeley kan hjælpe dig med at organisere din forskning og samarbejde med andre online. Mendeley kan generere litteraturlister
Mendeley på Mac Mendeley er både en reference manager og et akademisk socialt netværk. Mendeley kan hjælpe dig med at organisere din forskning og samarbejde med andre online. Mendeley kan generere litteraturlister
Mendeley er både en reference manager og et akademisk socialt netværk.
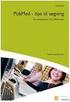 Mendeley på Mac Mendeley er både en reference manager og et akademisk socialt netværk. Mendeley kan hjælpe dig med at organisere din forskning og samarbejde med andre online. Mendeley kan generere litteraturlister
Mendeley på Mac Mendeley er både en reference manager og et akademisk socialt netværk. Mendeley kan hjælpe dig med at organisere din forskning og samarbejde med andre online. Mendeley kan generere litteraturlister
Som bruger af Mendeley kan man komme ud for, at de poster man downloader skal rettes en smule til.
 Indhold: Indledning Oprette en post fra bunden af Rette en webside henvisning til Lav en kapitelhenvisning til en bog Danske forkortelser i stedet for engelske Oprette grupper Indsætte emneord i posterne
Indhold: Indledning Oprette en post fra bunden af Rette en webside henvisning til Lav en kapitelhenvisning til en bog Danske forkortelser i stedet for engelske Oprette grupper Indsætte emneord i posterne
Introduktion til Zotero med udgangspunkt i browseren Mozilla Firefox. Ved Erik Schwägermann fra Det Samfundsvidenskabelige Fakultetsbibliotek
 Introduktion til Zotero med udgangspunkt i browseren Mozilla Firefox Ved Erik Schwägermann fra Det Samfundsvidenskabelige Fakultetsbibliotek Disposition Hvad er Zotero? (Slide 3-5) Zotero s hjemmeside
Introduktion til Zotero med udgangspunkt i browseren Mozilla Firefox Ved Erik Schwägermann fra Det Samfundsvidenskabelige Fakultetsbibliotek Disposition Hvad er Zotero? (Slide 3-5) Zotero s hjemmeside
Redaktørmanual TYPO3 Version 6.2
 Redaktørmanual TYPO3 Version 6.2 www.t3cms.dk TYPO3 Manual Version 6.2 Side 1 af 20 T3CMS Tlf: 70 25 00 22 Indholdsfortegnelse Generel info om TYPO3 3 Rediger din side 4-6 Indsættelse af links 7 Indsæt
Redaktørmanual TYPO3 Version 6.2 www.t3cms.dk TYPO3 Manual Version 6.2 Side 1 af 20 T3CMS Tlf: 70 25 00 22 Indholdsfortegnelse Generel info om TYPO3 3 Rediger din side 4-6 Indsættelse af links 7 Indsæt
Mendeley kan hjælpe dig med at organisere din forskning og samarbejde med andre online.
 Mendeley på Mac Mendeley er både en reference manager og et akademisk socialt netværk. Mendeley kan hjælpe dig med at organisere din forskning og samarbejde med andre online. Mendeley kan generere litteraturlister
Mendeley på Mac Mendeley er både en reference manager og et akademisk socialt netværk. Mendeley kan hjælpe dig med at organisere din forskning og samarbejde med andre online. Mendeley kan generere litteraturlister
Organisér dine referencer
 Organisér dine referencer Indhold Ved import af referencer... 2 Opret en Folder... 3 Opret en undermappe... 4 Fjern/søg efter dubletter... 5 Fjern dubletter/søg efter dubletter i specifik Folder... 5 Vedhæfte
Organisér dine referencer Indhold Ved import af referencer... 2 Opret en Folder... 3 Opret en undermappe... 4 Fjern/søg efter dubletter... 5 Fjern dubletter/søg efter dubletter i specifik Folder... 5 Vedhæfte
Generelt Windows tidligere versioner... 1 Windows Apple Mac Log på... 2 Rediger dokumentet Tilføj et tillægsdokument...
 Vejledning i brug af dli dokumenthåndteringssystemet til forfattere og referenter Indhold Vejledning i brug af dli dokumenthåndteringssystemet til forfattere og referenter... 1 Generelt... 1 Windows tidligere
Vejledning i brug af dli dokumenthåndteringssystemet til forfattere og referenter Indhold Vejledning i brug af dli dokumenthåndteringssystemet til forfattere og referenter... 1 Generelt... 1 Windows tidligere
Opgaveteknisk vejledning Word 2011 til Mac. Tornbjerg Gymnasium 10. december 2015
 Opgaveteknisk vejledning Word 2011 til Mac Tornbjerg Gymnasium 10. december 2015 Gem!!! Så snart et dokument er oprettet skal det gemmes under et fornuftigt navn, gør det til en vane at gemme hele tiden
Opgaveteknisk vejledning Word 2011 til Mac Tornbjerg Gymnasium 10. december 2015 Gem!!! Så snart et dokument er oprettet skal det gemmes under et fornuftigt navn, gør det til en vane at gemme hele tiden
Opgaveteknisk vejledning Word 2016 til Mac. Tornbjerg Gymnasium 10. december 2015
 Opgaveteknisk vejledning Word 2016 til Mac Tornbjerg Gymnasium 10. december 2015 Gem!!! Så snart et dokument er oprettet skal det gemmes under et fornuftigt navn, gør det til en vane at gemme hele tiden
Opgaveteknisk vejledning Word 2016 til Mac Tornbjerg Gymnasium 10. december 2015 Gem!!! Så snart et dokument er oprettet skal det gemmes under et fornuftigt navn, gør det til en vane at gemme hele tiden
RefWorks Workshop Medicinsk Bibliotek Aalborg Universitetshospital. Oprettelse af konto/log in... 2. RefWorks-databasen... 2
 RefWorks vejledning Indhold Oprettelse af konto/log in... 2 RefWorks-databasen... 2 Import af referencer... 2 Pubmed... 3 Embase/Psycinfo/Medline (Ovid)... 4 Cinahl... 5 RefGrab-it... 6 Organisering af
RefWorks vejledning Indhold Oprettelse af konto/log in... 2 RefWorks-databasen... 2 Import af referencer... 2 Pubmed... 3 Embase/Psycinfo/Medline (Ovid)... 4 Cinahl... 5 RefGrab-it... 6 Organisering af
Organisér og del dine referencer
 Organisér og del dine referencer Indhold Ved import af referencer... 2 Opret en Folder... 3 Opret en undermappe... 4 Fjern/søg efter dubletter... 5 Fjern dubletter/søg efter dubletter i specifik Folder...
Organisér og del dine referencer Indhold Ved import af referencer... 2 Opret en Folder... 3 Opret en undermappe... 4 Fjern/søg efter dubletter... 5 Fjern dubletter/søg efter dubletter i specifik Folder...
Google Apps. Lær at oprette, organisere, dele og slette dokumenter. Udarbejdet af PLC, version 2013!!!!!!! Side 1 af 9
 Lær at oprette, organisere, dele og slette dokumenter. Udarbejdet af PLC, version 2013!!!!!!! Side 1 af 9 Arbejde i faner Google Apps arbejder i faner, derfor er det vigtigt, du er bekendt med det. Mappen
Lær at oprette, organisere, dele og slette dokumenter. Udarbejdet af PLC, version 2013!!!!!!! Side 1 af 9 Arbejde i faner Google Apps arbejder i faner, derfor er det vigtigt, du er bekendt med det. Mappen
Integration med Microsoft SharePoint
 Integration med Microsoft SharePoint Kom godt i gang med opsætning af integrationen Integration med SharePoint Kom godt fra start I TimeLog Project er der mulighed for at integrere til Microsoft SharePoint,
Integration med Microsoft SharePoint Kom godt i gang med opsætning af integrationen Integration med SharePoint Kom godt fra start I TimeLog Project er der mulighed for at integrere til Microsoft SharePoint,
Vejledning i brug af dli dokumenthåndteringssystemet til virksomheder
 Vejledning i brug af dli dokumenthåndteringssystemet til virksomheder Indhold Generelt... 1 Windows tidligere versioner... 1 Windows 10... 2 Apple Mac... 2 Log på... 2 Rediger dokumentet... 2 Tilføj et
Vejledning i brug af dli dokumenthåndteringssystemet til virksomheder Indhold Generelt... 1 Windows tidligere versioner... 1 Windows 10... 2 Apple Mac... 2 Log på... 2 Rediger dokumentet... 2 Tilføj et
REFWORKS vejledning til Nationale Kliniske Retningslinjer Fagkonsulentens version (december 2013)
 REFWORKS vejledning til Nationale Kliniske Retningslinjer Fagkonsulentens version (december 2013) 2013 Indholdsfortegnelse 1. Refworks og Nationale Kliniske Retningslinjer... 3 2. Log ind i RefWorks...
REFWORKS vejledning til Nationale Kliniske Retningslinjer Fagkonsulentens version (december 2013) 2013 Indholdsfortegnelse 1. Refworks og Nationale Kliniske Retningslinjer... 3 2. Log ind i RefWorks...
Kildehenvisninger. - Information og guide til korrekte kildehenvisninger
 Kildehenvisninger - Information og guide til korrekte kildehenvisninger Af: Emil Madsen Slotshaven Gymnasium d.12/12 2016 Indhold Hvorfor overhovedet kildehenvise?:... 1 Hvad er en kildehenvisning så?:...
Kildehenvisninger - Information og guide til korrekte kildehenvisninger Af: Emil Madsen Slotshaven Gymnasium d.12/12 2016 Indhold Hvorfor overhovedet kildehenvise?:... 1 Hvad er en kildehenvisning så?:...
Sådan redigerer du en hjemmeside i Umbraco
 Brugermanual til din boligafdelings hjemmeside Sådan redigerer du en hjemmeside i Umbraco Indhold Introduktion... 2 Log på Umbraco og redigér din hjemmeside... 3 Opret ny side... 7 Gem side uden at udgive/publicere
Brugermanual til din boligafdelings hjemmeside Sådan redigerer du en hjemmeside i Umbraco Indhold Introduktion... 2 Log på Umbraco og redigér din hjemmeside... 3 Opret ny side... 7 Gem side uden at udgive/publicere
Opsætningsvejledning efter opdatering (ghostning) af hybriderne
 Opsætningsvejledning efter opdatering (ghostning) af hybriderne Indholdsfortegnelse Login til Windows... 2 Aktivering af Office 365... 3 Kom i gang med Office 365 og OneDrive for Business... 4 Opsætning
Opsætningsvejledning efter opdatering (ghostning) af hybriderne Indholdsfortegnelse Login til Windows... 2 Aktivering af Office 365... 3 Kom i gang med Office 365 og OneDrive for Business... 4 Opsætning
Indhold. 1. Adgang og afslutning
 1 Indhold 1. Adgang og afslutning 2. Menupunkter 3. Tekst 4. Billeder 5. Video 6. Lyd 7. Bannere 8. Bokse 9. Dokumenter 10. Links 11. Iframe 12. Markedspladsen 13. Nyheder 14. Job 15. Kalender 16. Selvbetjeningsbjælken
1 Indhold 1. Adgang og afslutning 2. Menupunkter 3. Tekst 4. Billeder 5. Video 6. Lyd 7. Bannere 8. Bokse 9. Dokumenter 10. Links 11. Iframe 12. Markedspladsen 13. Nyheder 14. Job 15. Kalender 16. Selvbetjeningsbjælken
RefWorks version 2.0 (vejledning: http://www.refworks-cos.com/refworks/tutorials/basic.html)
 RefWorks version 2.0 (vejledning: http://www.refworks-cos.com/refworks/tutorials/basic.html) Indhold Hvad er RefWorks... 2 Sådan finder du program og manual... 2 Forberedelse af PC en... 2 Manuel indtastning
RefWorks version 2.0 (vejledning: http://www.refworks-cos.com/refworks/tutorials/basic.html) Indhold Hvad er RefWorks... 2 Sådan finder du program og manual... 2 Forberedelse af PC en... 2 Manuel indtastning
MANUAL - Joomla! Version 1
 MANUAL - Joomla! Version 1 Indhold Retningslinjer for hjemmesiden... 3 Log ind... 3 Ret i en artikel, der allerede er oprettet... 4 Opret ny artikel... 8 a) Skriv direkte i tekstfelt... 9 b) Indsæt tekst
MANUAL - Joomla! Version 1 Indhold Retningslinjer for hjemmesiden... 3 Log ind... 3 Ret i en artikel, der allerede er oprettet... 4 Opret ny artikel... 8 a) Skriv direkte i tekstfelt... 9 b) Indsæt tekst
Større skriftlige opgaver i Microsoft Word 2007 Indhold
 Større skriftlige opgaver i Microsoft Word 2007 Indhold Større skriftlige opgaver i Microsoft Word 2007... 1 Inddeling i afsnit... 2 Sideskift... 2 Sidetal og Sektionsskift... 3 Indholdsfortegnelse...
Større skriftlige opgaver i Microsoft Word 2007 Indhold Større skriftlige opgaver i Microsoft Word 2007... 1 Inddeling i afsnit... 2 Sideskift... 2 Sidetal og Sektionsskift... 3 Indholdsfortegnelse...
FAQ: EndNote. Videncentret OUH, Odense Universitetshospital og Svendborg Sygehus Sdr. Boulevard 29, indgang Odense C
 FAQ: EndNote Indholdsfortegnelse Korporationer som forfatter... 2 Tilføjelse af sidetal til enkeltreferencer:... 3 Import og eksport af referencer mellem PURE og Endnote... 4 Import af styles... 8 Fjernelse
FAQ: EndNote Indholdsfortegnelse Korporationer som forfatter... 2 Tilføjelse af sidetal til enkeltreferencer:... 3 Import og eksport af referencer mellem PURE og Endnote... 4 Import af styles... 8 Fjernelse
Opgaveteknisk vejledning Word 2013. Tornbjerg Gymnasium 10. december 2015
 Opgaveteknisk vejledning Word 2013 Tornbjerg Gymnasium 10. december 2015 Gem!!! Så snart et dokument er oprettet skal det gemmes under et fornuftigt navn, gør det til en vane at gemme hele tiden mens man
Opgaveteknisk vejledning Word 2013 Tornbjerg Gymnasium 10. december 2015 Gem!!! Så snart et dokument er oprettet skal det gemmes under et fornuftigt navn, gør det til en vane at gemme hele tiden mens man
Manual til Wordpress. 1. Log ind på din Wordpress-side. Indhold:
 Manual til Wordpress Sådan opdaterer du din hjemmeside i Wordpress: Dette er en manual til de mest grundlæggende ting, så du selv kan redigere indholdet eller tilføje nyt på din hjemmeside. Guiden er skrevet
Manual til Wordpress Sådan opdaterer du din hjemmeside i Wordpress: Dette er en manual til de mest grundlæggende ting, så du selv kan redigere indholdet eller tilføje nyt på din hjemmeside. Guiden er skrevet
Brugervejledning - Kundeportal - Fysioterapipraksis
 Brugervejledning - Kundeportal - Fysioterapipraksis Login til kundeportalen Tip! Det kan være en god ide at kopiere dit brugernavn og adgangskode fra den tilsendte e- mail. Der er udarbejdet en video omkring,
Brugervejledning - Kundeportal - Fysioterapipraksis Login til kundeportalen Tip! Det kan være en god ide at kopiere dit brugernavn og adgangskode fra den tilsendte e- mail. Der er udarbejdet en video omkring,
Manual til Dynamicweb Februar 2010
 Manual til Dynamicweb Februar 2010 Login... 2 Skabeloner og formater... 3 Filarkivet... 4 Lav en PDF... 5 Opret en ny side... 7 Navngiv siden... 9 Aktiver siden... 9 Sorter sider... 9 Flyt siden... 11
Manual til Dynamicweb Februar 2010 Login... 2 Skabeloner og formater... 3 Filarkivet... 4 Lav en PDF... 5 Opret en ny side... 7 Navngiv siden... 9 Aktiver siden... 9 Sorter sider... 9 Flyt siden... 11
ViKoSys. Virksomheds Kontakt System
 ViKoSys Virksomheds Kontakt System 1 Hvad er det? Virksomheds Kontakt System er udviklet som et hjælpeværkstøj til iværksættere og andre virksomheder som gerne vil have et værktøj hvor de kan finde og
ViKoSys Virksomheds Kontakt System 1 Hvad er det? Virksomheds Kontakt System er udviklet som et hjælpeværkstøj til iværksættere og andre virksomheder som gerne vil have et værktøj hvor de kan finde og
Manual til Wordpress. 1. Log ind på din Wordpress-side. Indhold: Sådan opdaterer du din hjemmeside i Wordpress.
 Manual til Wordpress Sådan opdaterer du din hjemmeside i Wordpress. Dette er en manual til de mest grundlæggende ting, så du selv kan redigere indholdet og lægge nyt på din hjemmeside. Guiden er skrevet
Manual til Wordpress Sådan opdaterer du din hjemmeside i Wordpress. Dette er en manual til de mest grundlæggende ting, så du selv kan redigere indholdet og lægge nyt på din hjemmeside. Guiden er skrevet
IsenTekst Indhold til Internettet. Manual til Wordpress.
 Manual til Wordpress Sådan opdaterer du din hjemmeside i Wordpress. Dette er en manual til de mest grundlæggende ting, så du selv kan redigere indholdet eller tilføje nyt på din hjemmeside. Guiden er skrevet
Manual til Wordpress Sådan opdaterer du din hjemmeside i Wordpress. Dette er en manual til de mest grundlæggende ting, så du selv kan redigere indholdet eller tilføje nyt på din hjemmeside. Guiden er skrevet
RefWorks - One Line/Cite View
 RefWorks - One Line/Cite View Indhold Indsæt referencer i et dokument... 2 Formater dokument og indsæt bibliografi... 4 Modificer en reference i teksten... 6 Tilføj tidsskriftsspecifikke output styles...
RefWorks - One Line/Cite View Indhold Indsæt referencer i et dokument... 2 Formater dokument og indsæt bibliografi... 4 Modificer en reference i teksten... 6 Tilføj tidsskriftsspecifikke output styles...
One Line/Cite View til LibreOffice
 One Line/Cite View til LibreOffice Indhold Indsæt referencer i et dokument... 2 Modificer en reference i teksten... 4 Tilføj tidsskriftsspecifikke output styles... 5 Formater dokument og indsæt bibliografi...
One Line/Cite View til LibreOffice Indhold Indsæt referencer i et dokument... 2 Modificer en reference i teksten... 4 Tilføj tidsskriftsspecifikke output styles... 5 Formater dokument og indsæt bibliografi...
Brugervejledning til FOKUSpartnere
 Indholdsfortegnelse LOGIN 3 GENERELT 3 BRUGERVEJLEDNING 4 VIRKSOMHEDSPROFIL 4 1) Virksomhedsnavn 6 2) Beskrivelse af virksomheden 6 3) Generel information 6 4) Yderligere information 6 5) Kontaktpersoner
Indholdsfortegnelse LOGIN 3 GENERELT 3 BRUGERVEJLEDNING 4 VIRKSOMHEDSPROFIL 4 1) Virksomhedsnavn 6 2) Beskrivelse af virksomheden 6 3) Generel information 6 4) Yderligere information 6 5) Kontaktpersoner
Hjemmeside manual. Indholdsfortegnelse. Noter: - 1 -
 Hjemmeside manual Indholdsfortegnelse Login... - 2 - Login på din hjemmeside og generel support info... - 2 - Kontrolpanel... - 3 - Opdatering af profil oplysninger... - 3 - Menu... - 4 - Menupunkter...
Hjemmeside manual Indholdsfortegnelse Login... - 2 - Login på din hjemmeside og generel support info... - 2 - Kontrolpanel... - 3 - Opdatering af profil oplysninger... - 3 - Menu... - 4 - Menupunkter...
RefWorks. Vejledning til RefWorks og installation af hjælpeprogrammer
 RefWorks Vejledning til RefWorks og installation af hjælpeprogrammer Vejledningen henvender sig til studerende og medarbejdere i VIA der har behove for at kunne styre sine referencer (bøger, artikler og
RefWorks Vejledning til RefWorks og installation af hjælpeprogrammer Vejledningen henvender sig til studerende og medarbejdere i VIA der har behove for at kunne styre sine referencer (bøger, artikler og
MANUAL - Joomla! Version 1
 MANUAL - Joomla! Version 1 Indhold Retningslinjer for hjemmesiden... 2 Log ind... 2 Ret i en artikel, der allerede er oprettet... 3 Opret ny artikel... 6 a) Skriv direkte i tekstfelt... 7 b) Indsæt tekst
MANUAL - Joomla! Version 1 Indhold Retningslinjer for hjemmesiden... 2 Log ind... 2 Ret i en artikel, der allerede er oprettet... 3 Opret ny artikel... 6 a) Skriv direkte i tekstfelt... 7 b) Indsæt tekst
Del 1 Navigation i RefWorks 2.0
 - webbaseret referencestyringssystem Kursus for studerende, undervisere og konsulenter - efterår 2012 Del 1 Navigation i RefWorks 2.0 1) Opret din egen RefWorks-konto (via UCN-netværk) 2) Opret folders
- webbaseret referencestyringssystem Kursus for studerende, undervisere og konsulenter - efterår 2012 Del 1 Navigation i RefWorks 2.0 1) Opret din egen RefWorks-konto (via UCN-netværk) 2) Opret folders
Ansvarlig Oprettet 22-11-2011 Projekt: Maskindatabase over forsøgsudstyr Side 1 af 9
 Notat Ansvarlig HJB Oprettet 22-11-2011 Projekt: Maskindatabase over forsøgsudstyr Side 1 af 9 Sådan bruger du SharePoint til Maskindatabasen Maskindatabasen er oprettet i et program der hedder SharePoint
Notat Ansvarlig HJB Oprettet 22-11-2011 Projekt: Maskindatabase over forsøgsudstyr Side 1 af 9 Sådan bruger du SharePoint til Maskindatabasen Maskindatabasen er oprettet i et program der hedder SharePoint
RefWorks fungerer bedst sammen med browseren Internet Explorer og Microsoft Office Word.
 Bibliotekerne RefWorks manual udarbejdet af Bibliotek og Informationscenteret på VIA University College - Sygeplejerskeuddannelsen i Århus Senest opdateret 4. februar 2010 Indholdsfortegnelse Hvad er RefWorks...
Bibliotekerne RefWorks manual udarbejdet af Bibliotek og Informationscenteret på VIA University College - Sygeplejerskeuddannelsen i Århus Senest opdateret 4. februar 2010 Indholdsfortegnelse Hvad er RefWorks...
Redaktørvejledning for www.bredstrup-pjedsted.dk Skriv en artikel
 Arbejdsgang - Skriv artiklens tekst - Gør billeder klar - Log-in på hjemmesiden - Opret ny artikel - Vælg kategori - Skriv overskrift - Indsæt tekst - Tilføj billeder - Gennemgå artiklens indstillinger
Arbejdsgang - Skriv artiklens tekst - Gør billeder klar - Log-in på hjemmesiden - Opret ny artikel - Vælg kategori - Skriv overskrift - Indsæt tekst - Tilføj billeder - Gennemgå artiklens indstillinger
Del 1 Navigation i RefWorks 2.0
 - webbaseret referencestyringssystem Kursus for studerende, undervisere og konsulenter - 2014 Del 1 Navigation i RefWorks 2.0 1) Opret din egen RefWorks-konto (via UCN-netværk) 2) Opret folders / tags
- webbaseret referencestyringssystem Kursus for studerende, undervisere og konsulenter - 2014 Del 1 Navigation i RefWorks 2.0 1) Opret din egen RefWorks-konto (via UCN-netværk) 2) Opret folders / tags
Guide til Umbraco CMS
 web Guide til Umbraco CMS Indhold Indledning 3 Kompatible browsere 3 Log ind i Umbraco 4 Content-delen 5 Indholdstræet 5 Tilføjelse af en side/sektion 7 Sortering af indhold 12 Galleri 14 Mediebibliotek
web Guide til Umbraco CMS Indhold Indledning 3 Kompatible browsere 3 Log ind i Umbraco 4 Content-delen 5 Indholdstræet 5 Tilføjelse af en side/sektion 7 Sortering af indhold 12 Galleri 14 Mediebibliotek
Indholdsfortegnelse Opret engelsk version af hjemmesiden... 2
 Indholdsfortegnelse Opret engelsk version af hjemmesiden... 2 Indledning:... 2 Metode 1 en samling af sider, med kun en engelsk version:... 3 Metode 2 Eksisterende sider med både en dansk og en engelsk
Indholdsfortegnelse Opret engelsk version af hjemmesiden... 2 Indledning:... 2 Metode 1 en samling af sider, med kun en engelsk version:... 3 Metode 2 Eksisterende sider med både en dansk og en engelsk
Del 1 Navigation i Refworks
 - webbaseret referencestyringssystem Kursus for studerende, undervisere og konsulenter - foråret 2011 Del 1 Navigation i Refworks 1) Oprette egen RefWorks-konto (via UCN-netværk og fjernadgang) 2) Oprette
- webbaseret referencestyringssystem Kursus for studerende, undervisere og konsulenter - foråret 2011 Del 1 Navigation i Refworks 1) Oprette egen RefWorks-konto (via UCN-netværk og fjernadgang) 2) Oprette
MANUAL. Siteloom CMS
 MANUAL Siteloom CMS www.hjerteforeningen.dk/cms Brugernavn: Password: 3. oktober, 2013 BASIS FUNKTIONER 1. Kalender... 4 1.a. Opret... 5 1.b. Rediger eller slet... 9 2. Sider...12 2.a. Opret side...13
MANUAL Siteloom CMS www.hjerteforeningen.dk/cms Brugernavn: Password: 3. oktober, 2013 BASIS FUNKTIONER 1. Kalender... 4 1.a. Opret... 5 1.b. Rediger eller slet... 9 2. Sider...12 2.a. Opret side...13
Kom godt i gang med Mendeley
 Kom godt i gang med Mendeley Oprettet af: Mendeley Sidst opdateret: October 2010 www.mendeley.com Redigeret og oversat af Heidi Jørgensen, University College Sjælland Indhold 1. Opret dit bibliotek...
Kom godt i gang med Mendeley Oprettet af: Mendeley Sidst opdateret: October 2010 www.mendeley.com Redigeret og oversat af Heidi Jørgensen, University College Sjælland Indhold 1. Opret dit bibliotek...
BRUGERVEJLEDNING TIL GOOGLE DRIVE
 BRUGERVEJLEDNING TIL GOOGLE DRIVE Maja Maria Nielsen Arts Media Lab 1 S i d e Oversigt over oprettelse og basisfunktioner i Google Drive 1. TRIN: OPRETTELSE AF GOOGLE- KONTO 2. TRIN: LOGIN PÅ KONTO 3.
BRUGERVEJLEDNING TIL GOOGLE DRIVE Maja Maria Nielsen Arts Media Lab 1 S i d e Oversigt over oprettelse og basisfunktioner i Google Drive 1. TRIN: OPRETTELSE AF GOOGLE- KONTO 2. TRIN: LOGIN PÅ KONTO 3.
BRUGER KURSUS RAMBØLL HJEMMESIDE
 Til Forsyningsvirksomheder i Danmark Dokumenttype Brugervejledning Rambøll Hjemmeside Full Responsive Dato Oktober 2017 BRUGER KURSUS RAMBØLL HJEMMESIDE BRUGER KURSUS RAMBØLL HJEMMESIDE Revision 01 Dato
Til Forsyningsvirksomheder i Danmark Dokumenttype Brugervejledning Rambøll Hjemmeside Full Responsive Dato Oktober 2017 BRUGER KURSUS RAMBØLL HJEMMESIDE BRUGER KURSUS RAMBØLL HJEMMESIDE Revision 01 Dato
MANUAL. Siteloom CMS
 MANUAL Siteloom CMS www.hjerteforeningen.dk/cms Brugernavn: Password: 3. september, 2012 BASIS FUNKTIONER 1. Kalender... 4 1.a. Opret... 5 1.b. Rediger eller slet... 8 2. Sider... 10 2.a Opret side...
MANUAL Siteloom CMS www.hjerteforeningen.dk/cms Brugernavn: Password: 3. september, 2012 BASIS FUNKTIONER 1. Kalender... 4 1.a. Opret... 5 1.b. Rediger eller slet... 8 2. Sider... 10 2.a Opret side...
Indhold. Jennie Mathiasen. Google Drev
 Indhold Opret Googlekonto... 2 Åbning af Google Drev... 5 Værktøjet Ny... 8 Værktøjet Mappe... 8 Værktøjet Upload fil... 10 Værktøjet Google Docs... 13 Værktøjet Google Sheets... 16 Værktøjet Google Slides...
Indhold Opret Googlekonto... 2 Åbning af Google Drev... 5 Værktøjet Ny... 8 Værktøjet Mappe... 8 Værktøjet Upload fil... 10 Værktøjet Google Docs... 13 Værktøjet Google Sheets... 16 Værktøjet Google Slides...
Mini-vejledning til edoc4 med grundlæggende funktioner
 Mini-vejledning til edoc4 med grundlæggende funktioner Denne vejledning indeholder en kort præsentation af portalen i edoc version 4.1 og præsenterer de mest anvendte funktioner og arbejdsgange inkl. søgninger.
Mini-vejledning til edoc4 med grundlæggende funktioner Denne vejledning indeholder en kort præsentation af portalen i edoc version 4.1 og præsenterer de mest anvendte funktioner og arbejdsgange inkl. søgninger.
Brugervejledning til Avery Wizard for Microsoft Office. Dansk version til www.avery.dk - www.avery.no
 Brugervejledning til Avery Wizard for Microsoft Office Dansk version til www.avery.dk - www.avery.no Indholdsfortegnelse 1. Systemkrav 1. Systemkrav for at anvende Avery Wizard 2. Installering af Wizard
Brugervejledning til Avery Wizard for Microsoft Office Dansk version til www.avery.dk - www.avery.no Indholdsfortegnelse 1. Systemkrav 1. Systemkrav for at anvende Avery Wizard 2. Installering af Wizard
Du kan først gemme artiklen, når du har udfyldt de obligatoriske felter, som er markeret med *.
 Opret en Artikel Multisite + kk.dk: Artikel Version: 1 Artiklen er en primær indholdstype, som bruges til indhold med lang holdbarhed. Altså indhold som ikke skal skiftes ud særligt ofte. Artiklen bruges
Opret en Artikel Multisite + kk.dk: Artikel Version: 1 Artiklen er en primær indholdstype, som bruges til indhold med lang holdbarhed. Altså indhold som ikke skal skiftes ud særligt ofte. Artiklen bruges
Typografier, indholdsfortegnelse, sidetal og litteraturliste med Word 2007 og 2010 Indhold
 Typografier, indholdsfortegnelse, sidetal og litteraturliste med Word 2007 og 2010 Indhold Udnyt Words indbyggede funktioner i din opgave (2007 og 2010)... 1 Typografier (HUSK AT BRUGE DEM KONSEKVENT GENNEM
Typografier, indholdsfortegnelse, sidetal og litteraturliste med Word 2007 og 2010 Indhold Udnyt Words indbyggede funktioner i din opgave (2007 og 2010)... 1 Typografier (HUSK AT BRUGE DEM KONSEKVENT GENNEM
REFWORKS FAGKONSULENTENS VEJLEDNING
 REFWORKS FAGKONSULENTENS VEJLEDNING Nationale Kliniske Retningslinjer Version 09-02-2015 2015 Indholdsfortegnelse 1. Refworks og Nationale Kliniske Retningslinjer... 3 2. Ekstern adgang til RefWorks...
REFWORKS FAGKONSULENTENS VEJLEDNING Nationale Kliniske Retningslinjer Version 09-02-2015 2015 Indholdsfortegnelse 1. Refworks og Nationale Kliniske Retningslinjer... 3 2. Ekstern adgang til RefWorks...
Studienet. Vejledning til det nye Studienet
 Studienet Vejledning til det nye Studienet Denne vejledning henvender sig til medarbejdere og studerende og forklarer de vigtigste funktioner på Studienet VIA IT 20-05-2013 Studienet Vejledning til det
Studienet Vejledning til det nye Studienet Denne vejledning henvender sig til medarbejdere og studerende og forklarer de vigtigste funktioner på Studienet VIA IT 20-05-2013 Studienet Vejledning til det
I denne manual kan du finde en hurtig introduktion til hvordan du:
 VORES NORDSJÆLLAND HURTIGT I GANG MANUAL 01: Bruger HVAD INDEHOLDER DENNE MANUAL? I denne manual kan du finde en hurtig introduktion til hvordan du: 1. Finder Vores Nordsjælland hjemmesiden 2. Opretter
VORES NORDSJÆLLAND HURTIGT I GANG MANUAL 01: Bruger HVAD INDEHOLDER DENNE MANUAL? I denne manual kan du finde en hurtig introduktion til hvordan du: 1. Finder Vores Nordsjælland hjemmesiden 2. Opretter
