Flexiboard USB. Brugervejledning. Rev A
|
|
|
- Jan Holmberg
- 7 år siden
- Visninger:
Transkript
1 Brugervejledning Flexiboard USB Abilia ApS, Krakasvej 7c, st, 3400 Hillerød, Denmark Phone Fax Rev A
2 2
3 Indholdsfortegnelse Introduktion... 4 Indledning...4 Flexiboard oversigt...6 Program til Flexiboard - oversigt...8 Computerspecifikationer...8 Installation...9 Information om Flexiboard...10 Kom i gang med Flexiboard Flexiboards funktionalitet FlexiUSB...12 Overlægsaflæsning...13 Lysdiodestatus...14 Overførsel til Flexiboard...14 Tilbagemelding...14 Trykfølsomhed...15 Repetition...15 Musestyring...16 Klikpunkter...16 Spilletaster...17 Standardoverlæg...18 Fejlsøgning Flexiboard læser ikke overlæggets optiske kode...20 Flexiboard læser ikke standardoverlæggenes optiske kode...20 Den optiske kode bliver "afskåret" nederst på papiret...21 De midterste knapper mangler ved udskrift på 2 A4-ark...21 Tekniske data
4 Introduktion Indledning Flexiboard er en styreplade med indbygget overlægsaflæsning. En styreplade er et slags tastatur, hvor man selv kan bestemme tasternes form, størrelse og funktion. "Tasterne" findes på et papiroverlæg og kan bestå af bogstaver, ord eller billeder. Når man lægger et overlæg på styrepladen og trykker på en tast, udfører computeren den handling man valgt for den tast, fx et billede vises på skærmen. Den indbyggede overlægsaflæsning bevirker, at Flexiboard automatisk føler hvilket overlæg, der ligger på pladen, så man kan skifte overlæg uden at ændre noget i computeren. Flexiboard giver mange flere muligheder end almindelige tastaturer og andre typer af styreplader. Fleksibiliteten bevirker, at den kan tilpasses personer med forskellige slags funktionsnedsættelser og muliggør en selvstændig anvendelse af computeren. Med programmet Flexiloader laver man sine egne overlæg til Flexiboard. Når man laver et overlæg definerer man dels overlæggets udseende hvordan tasterne skal se ud på overlægget - og dels kommandoen - hvad der skal ske på computeren når man trykker på tasterne. En kommando svarer til en eller flere tryk på det almindelige tastatur. Den kan bestå af bogstaver og tal, men også af <Delete> og <Return> eller tastekombinationer som <Ctrl+A>. Takket være muligheden for at lægge flere tastekombinationer ind i ét tastetryk kan man forenkle kommandoer, der normalt består af flere tastetryk, fx at vise billeder, udskrift af dokument eller start af program. Flexiloader bruges også for at printe overlæg ud. Ved udskrift tilføjes hvert overlæg en optisk kode. Det er denne kode der gør det muligt for Flexiboard at aflæse hvilket overlæg der er lagt på. Flexiboard kan indstilles på flere måder, bl.a. trykfølsomheden og repetition. Dette, sammen med muligheden for at bestemme tasternes 4
5 størrelse, gør at Flexiboard kan tilpasses personer med forskellige slags motoriske funktionsnedsættelser. Flexiboard fungerer sammen med alle programmer, der kan styres fra tastaturet. Der findes også programmer specielt lavet til at brug sammen med Flexiboard, fx FlexiKom, FlexiWord, FlexiView og FlexiFind. Flexiboard er først og fremmest et alternativt tastatur. Men Flexiboard kan også styre computerens musemarkør. Dette kan gøres på to måder. Den ene måde kaldes musestyring og betyder at brugeren flytter musemarkøren ved at trykke på piletaster på Flexiboard og derefter klikker ved at trykke på klikknapper. Den anden måde kaldes klikpunkter og betyder at når brugeren trykker på en tast på Flexiboard flyttes musen direkte til en bestemt position på skærmen og klikker med det samme. 5
6 Flexiboard oversigt Flexiboard består af følgende dele: Trykfølsom plade Grøn lysdiode Optisk aflæser Bordsstativ Rød lysdiode USB-kontakt Trykfølsom plade Pladen består af 128 ruder, der hver især kan indeholde en kommando på max 256 tastetryk. Optisk aflæser Aflæseren identificerer den optiske kode, som skal sidde nederst til venstre på hvert overlæg. Overlægget skubbes ind mellem aflæseren og den trykfølsomme plade. Grøn lysdiode Den grønne diode blinker, når Flexiboard er korrekt tilsluttet, og der ikke ligger noget overlæg på. Når aflæseren har identificeret det overlæg, der ligger på pladen, lyser dioden hele tiden. Rød lysdiode Den røde diode lyser, når man trykker på et defineret felt og lystilbagemelding er valgt. (Den blinker også kortvarigt, når Flexiboard tilsluttes computeren.) Kabel Kontakten skal tilsluttes en USB-port på computeren. 6
7 Bordstativ Et stativ, der sættes fast på Flexiboards underside, og bevirker at pladen står lidt skråt. Flexiboard leveres med et stativ, der giver en 15 hældning. Stativet skal sættes i de to øverste huller (diameter 5 mm). Som ekstra tilbehør kan man købe et stativ, der giver en 30 hældning. Dette skal sættes i de to nederste huller (diameter 6 mm). Flexiboard kan også bruges liggende fladt på bordet. 7
8 Program til Flexiboard - oversigt Flexiboard leveres med følgende program: FlexiUSB Programmet FlexiUSB indeholder størstedelen af Flexiboards funktionalitet og håndterer kommunikationen mellem computeren og Flexiboard. Programmet starter normalt automatisk, når computeren startes og ligger altid aktivt i baggrunden. Flexiloader Med Flexiloader kan man lave overlæg, printe dem ud og overføre dem til Flexiboard. Flexiloader indeholder også et antal standardoverlæg, se afsnittet Standardoverlæg på side 22. FlexiKom I FlexiKom indgår programmerne FlexiWord og FlexiView samt den bundlede talesyntesen Acapela Multimedia. FlexiWord er et skriveprogram hvor man kan skrive med symboler, billeder, blokord og bogstaver. Til det der skrives kan man koble syntetisk tale eller indspillede lyde. FlexiView er et billedfremvisningsprogram, der viser ét billede ad gangen. Til hvert billede kan man koble syntetisk tale eller indspillet lyd. Det er også muligt at vise bogstaver, ord og sætninger samt afspille videosekvenser. Demo-billedbaser Demoversioner af følgende billedbaser: Pictogramdatabase for Windows (Specialpedagogiska institutet) Blissdatabase for Windows (AnyCom) Svenske PCS-billeder (GEWA) Svenske dagligvarebilleder - ICA-bas (Trollreda) Svenske tegnede billeder - Tecknad bas (Trollreda) (Demo-databaserne består af et begrænset udvalg af billeder, i alt 256 stk.) Computerspecifikationer Flexiboard og tilhørende program kan bruges på computere med Windows 98 SE, Windows 2000 eller Windows XP. Computeren skal have en USB-port og mindst 20 MB ledigt diskplads. 8
9 Installation I FlexiKom-installationen indgår følgende: Flexiloader inkl FlexiUSB (driver til Flexiboard) FlexiWord FlexiView Bundlet talesyntese (Acapela Multimedia) Demobilledbaser Brugervejledninger Med installations-cd:n følger et serienummer. Gør følgende for at installere FlexiKom: 1. Indsæt installations-cd:n i CD-ROM-drevet. Installationsprogrammet starter automatisk. [Hvis hovedmenuen ikke vises: Gå til Start-menuen, Vælg Kør og skriv d:\install.exe (udskift d hvis dit CD-drev har en anden betegnelse). Klik på OK.] 2. Sørg for at det der skal installeres er valgt og klik på Næste. (Hvis du har valgt Brugervejledninger skal du også vælge hvilke vejledninger du ønsker at installere.) 3. Vælg Standardinstallation eller Manuel installation (kun for avancerede) og klik på Næste. 4. Udfyld Firma/Organisationnavn, samt det serienummer der står på installations-cd:n. Klik på Næste. 5. Installationen starter. Demobilledbaserne installeres kun hvis de komplette billedbaser ikke er installeret på computeren i forvejen. Det tager lidt tid at installere talesyntesen. 6. Fjern CD:n fra drevet, når installationen er færdig. 7. Når installering er klar, og Flexiboard er tilsluttet, blinker den grønne diode på Flexiboard. FlexiUSBikonen vises i Systembakken nederst til højre på billedskærmen og ser ud som på billedet: (Mere information om FlexiUSB findes i Brugervejledning for Flexiboard.) 9
10 Før man begynder at lave sine egne overlæg, er det vigtigt at kontrollere, at den optiske kode udskrives på den helt rigtige position på overlæggene. Dette gøres i programmet Flexiloader, se afsnittet Juster den optiske kodens placering i Flexiloader brugervejledning. Information om Flexiboard Mere information om Flexiboard og Flexi-programmen findes på Abilias hjemmeside og Handiteks hjemmeside Der findes bla. tips på brug, færdige overlæg til download, samt opdateringer. På Handiteks hjemmeside findes også et diskussionsfora under menupunktet Forum hvor man kan skrive spørgsmål og egne erfaringer omkring Flexiboard. 10
11 Kom i gang med Flexiboard Når Flexiboard er blevet tilsluttet og installeret, kan man teste funktionaliteten på følgende måde: 1. Hvis Flexiboards grønne lampe blinker, er Flexiboard tilsluttet, og FlexiUSB er aktivt. 2. Læg standardoverlæg no. 101 Alfabetet VERSALER på Flexiboard. Den grønne lampe holder op med at blinke og lyser hele tiden. 3. Start et tekstbehandlingsprogram eller et program, der bruger tal og bogstaver (fx Notesblok, som ligger under Start Program Tilbehør). 4. Tryk på knapperne på overlægget (den røde lampe lyser). Store bogstaver indskrives i tekstbehandlingsprogrammet. 5. Læg standardoverlæg no. 102 Alfabetet GEMENER på Flexiboard. Den grønne lampe lyser hele tiden. 6. Tryk på knapperne på overlægget (den røde lampe lyser). Små bogstaver indskrives i tekstbehandlingsprogrammet. 11
12 Flexiboards funktionalitet FlexiUSB Det meste af Flexiboards funktionalitet ligger i programmet FlexiUSB. Når man trykker på Flexiboard sendes en signal til FlexiUSB med information om hvilket felt på Flexiboard, der er blevet trykket på. FlexiUSB oversætter signalet til en eller flere tastetryk og sender så disse til det aktive program. Programmet reagerer som om, disse tastetryk kommer fra et almindeligt tastatur. FlexiUSB starter automatisk hver gang computeren startes (programmet blev lagt i Windows Autostart ved installeringen). Man kan se, at programmet er aktivt ved at FlexiUSB ikonet vises i Proceslinjen nederst til højre på skærmen. På FlexiUSB-ikonets udseende kan man også se, om Flexiboard er tilsluttet eller ej. Flexiboard er tilsluttet Flexiboard er IKKE tilsluttet Når man holder musemarkøren over FlexiUSBikonet, og der ikke ligger noget overlæg på Flexiboard, vises information om Flexiboard er tilsluttet eller ej som tekst. Hvis et overlæg, der hører til det aktive sæt, ligger på Flexiboard, vises navnet på sæt og overlæg, når man holder musemarkøren over FlexiUSB-ikonet. Hvis et overlæg, der ikke hører til det aktive sæt, ligger på Flexiboard, er FlexiUSB-ikonet overkrydset. Hvis man ønsker yderligere information fra FlexiUSB kan man klikke på ikonet. Følgende dialogboks vises: 12
13 Hvis Flexiboard er tilsluttet med et overlæg, der hører til det aktive sæt, vises information netop det overlæg. Her kan man se indstillingerne for tilbagemelding, repetition og trykfølsomhed. Disse indstillinger beskrives i separate afsnit nedenfor. Man får også en grafisk præsentation af den aflæste optiske kode. OBS! Man behøver normalt ikke åbne FlexiUSB. Via FlexiUSB kan man også kalibrere Flexiboards detektorenhed, se afsnittet Flexiboard læser ikke standardoverlæggenes optiske kode på side 14. Luk FlexiUSB ved at klikke på OK. (Hvis man klikker på krydset i hjørnet, afsluttes FlexiUSB og Flexiboardet vil ikke virke længere.) Overlægsaflæsning Flexiboard aflæser den optiske kode ( stregkode ), som sidder nederst til venstre på alle overlæg ved hjælp af den indbyggede Overlægsaflæsning. Aflæsningen sker ved, at Flexiboard udsender 8 IR-stråler og aflæser refleksionen. Hvidt punkt giver refleksion, sort punkt giver ikke refleksion. Derefter sender Flexiboard et signal til FlexiUSB med information om, hvilket nummer overlægget har. FlexiUSB omstiller sit ikon, m.m. afhængigt af, om overlægget indgår i det aktive sæt. Se afsnit FlexiUSB ovenfor. FlexiUSB sender herefter besked tilbage til Flexiboard, om den grønne lysdiode skal lyse hele tiden eller blinke, se Lysdiodestatus nedenfor. 13
14 Lysdiodestatus Grøn lysdiode Den grønne diode blinker, når Flexiboard er rigtigt tilsluttet men Flexiboard ikke kan identificere det overlæg der ligger på (eller der ikke ligger et overlæg på Flexiboard). Når et identificeret overlæg ligger på Flexiboard, lyser dioden derimod hele tiden. Rød lysdiode Den røde diode lyser, når man trykker på et defineret felt og lystilbagemelding er valgt. Den røde lysdiode lyser også et kort øjeblik, når Flexiboard tilsluttes. Overførsel til Flexiboard For at overføre sæt til Flexiboard bruges programmet Flexiloader. Man kan overføre et sæt ad gangen, og overførslen betyder, at de overlæg, som indgår i det aktive sæt, virker sammen med Flexiboard. Overførsel betyder ikke at sende information om overlæggene til Flexiboard, men blot at man indstiller FlexiUSB til hvilket sæt, der skal være aktive. Se FlexiUSB på side 8. Man behøver kun at overføre til Flexiboard, når man ønsker at skifte sæt. Evt. ændringer indenfor det aktive sæt (fx nye eller slettede overlæg) håndteres automatisk af FlexiUSB. Tilbagemelding Med tilbagemelding ( feedback ) menes her det lyd- og/eller lyssignal, som Flexiboard kan give, når man trykker på et defineret felt. Tilbagemeldingen indstilles via Flexiloader, se Indstilling af tilbagemelding i Brugervejledning for Flexiloader. Lyssignal Når man trykker på et defineret felt, og lyssignal er valgt, lyser den røde lampe på Flexiboard. Lydsignal Når man trykker på et defineret felt, og lydsignal er valgt, piber Flexiboard. 14
15 Trykfølsomhed Flexiboards trykfølsomhed kan tilpasses på to måder (trykforsinkelse og repetitionsværn) for at fungere optimalt for personer med forskellige motoriske funktionsnedsættelser. Trykfølsomheden indstilles i Flexiloader, se Indstilling af trykfølsomhed i Brugervejledning for Flexiloader. Trykforsinkelse Trykforsinkelse betyder, at knappen på Flexiboard skal holdes trykket ned i et bestemt tidsrum, før kommandoen sendes til det aktive program. Dette betyder, at brugeren kan føle sig frem til ønsket knap med hånden på Flexiboard, uden at aktivere andre knapper ved et uheld. Trykforsinkelsen kan indstilles med følgende værdier: Trykforsinkelse (TF): 0.0, 0.1, 0.3, 0.5, 0.7, 1.0, 1.5, 2.0 sekunder Når trykforsinkelse, fx 0.3 sekunder, er valgt, bliver følgende skrevet på overlægget: TF: 0.3 Repetitionsværn Repetitionsværn betyder, at en knap er blokeret i et bestemt tidsrum, efter at man givet slip på den. Denne funktion er god for brugere, der fx ryster på hånden, og forhindrer, at det samme signal sendes flere gange. Repetitionsværn kan indstilles med følgende værdier: Repetitionsværn (RV): 0.0, 0.1, 0.3, 0.5, 0.7, 1.0, 1.5, 2.0 sekunder Repetitionsværn kan ikke bruges samtidigt med trykforsinkelse (fordi trykforsinkelse automatisk giver repetitionsværn). Når repetitionsværn, fx 0.3 sekunder, er valgt, bliver følgende skrevet på overlægget: RV: 0.3 Repetition Normalt skal et tryk på Flexiboard ikke repeteres. Men ved nogle funktioner (fx slet) kan det være en fordel at vælge repetition. Repetition kan indstilles med to parametre; Ventetid før gentagelse og Gentagelseshastighed. Parametrene kan indstilles med følgende værdier: Ventetid før gentagelse (VG) 0.1, 0.3, 0.5, 0.7, 1.0, 1.5, 2.0 sekunder Gentagelseshastighed (GH) 0.1, 0.3, 0.5, 0.7, 1.0, 1.5, 2.0 sekunder 15
16 Repetition kan slås til/fra for hvert enkelt knap, men repetitionsparametrene kan kun indstilles på overlægsniveau. Default-værdier for et sæt kan også indstilles. Repetitionsparametrene indstilles via Flexiloader, se Indstilling af Repetition i Brugervejledning for Flexiloader. Når repetition, fx ventetid 0.5 sekunder og gentagelseshastighed 0.3 sekunder, er indstillet for mindst en knap på et overlæg, bliver følgende udskrevet på overlægget, VG: 0.5 GH: 0.3. Musestyring Musestyring fra Flexiboard betyder at flytte musemarkøren hen over skærmen med en tast på Flexiboard og derefter klikke med en anden tast. Det er det samme princip som for den almindelige mus, men kræver mindre, både kognitivt og motorisk, af brugeren. Man kan enten lave sine egne overlæg for musestyring eller bruge standardoverlæg 120, se billede til højre. I kapitlet Lave overlæg for musestyring i Brugervejledning for Flexiloader 5, beskrives hvordan man laver overlæg for musestyring. Klikpunkter At bruge klikpunkter er også en slags musestyring, se foroven. Men i stedet for at trykke på en tast på Flexiboard og flytte musemarkøren i en bestemt retning, så flytter man musemarkøren direkte til en bestemt position og afslutter (for det meste) med nogen type af museklik. Den position på skærmen som musemarkøren flyttes til, kaldes for klikpunkt. Klikpunkter skal defineres specifikt for et bestemt skærmbillede (til forskel fra almindelig musestyring). 16
17 For eksempel: I "Pippi" spillet sker forskellige ting afhængig af hvor på skærmen man klikker. Når man fx klikker på kjolen hopper Pippi op af den. For at dette skal fungere fra Flexiboard skal klikpunktet altså være på kjolen. Det er en fordel, hvis det skærmbillede som overlægget er lavet for, også findes på overlægget. På den måde fungerer Flexiboard næsten som en pegeskærm. I Flexiloader 5 findes en speciel funktion for at lægge skærmbilleder ind som overlæg ("skærmdumps"). I kapitlet Lave overlæg med klikpunkter i Brugervejledning for Flexiloader 5 beskrives hvordan man laver klickpunkter. Spilletaster Computerspil der udnytter DirectX kan man ikke uden videre styre fra Flexiboard. Det er fordi DirectX "overtager" Windows grænseflade mod hardware, som FlexiUSB bruger for at sende tastaturtryk. Disse virker derfor ikke under DirectX, men skal i stedet sendes via USB. For at løse dette problem har man indført funktionen spilletaster. Man kan definiera valgfri kombination af 1-3 taster som spilletaster. Spilletasterne defineres på overlægsniveau. Man kan derfor ikke blande almindelige kommandoer med spilletaster på ét overlæg. Når man vil bruge spilletaster vælger man skabelonen Spilskabelon (DirectX), og når den er valgt skrives det på overlægget. For at bruge spilleoverlæg kræves mindst version 2.30 af firmware til Flexiboard. FlexiUSB kan selv mærke hvilken version der ligger Flexiboard og overfører automatisk den seneste version, hvis nødvendigt. I kapitlet Lave spiloverlæg i Brugervejledning for Flexiboard beskrives hvordan man laver spilletaster. 17
18 Standardoverlæg Standardoverlæggene installeres altid automatisk. De virker altid i Flexiboard uanset hvilket sæt, der er aktivt. Numrene er reserveret til disse overlæg. Følgende standardoverlæg findes allerede defineret: 101 Alfabetet VERSALER 102 Alfabetet GEMENER 103 Alfabetet VERSALER tastatur 104 Mellemrum-Enter 105 Piltaster 107 Tal 108 Numerisk tastatur 114 FlexiWord: Eksempelbilleder 115 FlexiView 120 Musestyring 127 Marker felt fra Flexiboard Standardoverlæg nr.127 bruges, når man ønsker at markere felter ved at trykke på felterne på Flexiboard. Dette kan være en fordel, hvis man fx har tegnet et overlæg i hånden, og skal definere knapperne bagefter. De fleste af standardoverlæggene medfølger ved levering af Flexiboard. De øvrige kan man udprinte selv. Gør på følgende måde: 1. Start Flexiloader. 2. Gå til Indstillinger-menuen og sørg for at Vis standardoverlæg er valgt. 3. Marker sættet Standardoverlæg. 4. Dobbelklik på det overlæg du ønsker at printe ud, for at åbne det. 5. Gå til Filer-menuen og vælg Udskriv. 6. Klik på Indstillinger-knappen for at vælge printerens indstillinger. Vælg papirets størrelse og orientering i den dialogboks der vises. Orienteringen er afhængig af størrelsen: 18
19 Storlek: A4 Orientering: Stående Storlek: A3 Orientering: Liggende Hvis A4-printer er valgt udskrives overlægget på 2 ark. Disse skal derefter tapes sammen kant mod kant, med arket med den optiske kode til venstre. 19
20 Fejlsøgning Flexiboard læser ikke overlæggets optiske kode Hvis Flexiboard ikke aflæser koden på overlægget stabilt, kan det have følgende årsager: 1. At koden ikke er placeret rigtigt på overlægget. 2. At Flexiboard ikke kan aflæse de sorte punkter i koden. Dette problem opstår kun med nogle specifikke blækprintere, og skyldes, at printeren udskriver med upigmenteret blæk, som er usynligt for IR-detektorer. P.t. er det kun Hewlett Packards blækprintere - model 600 og opad -, som bruger pigmenteret blæk og derved udskriver koder som Flexiboard læser uden problem. 3. At Flexiboards optiske aflæser ikke er rigtigt justeret. Problemet kan løses på følgende måder: Kontrollér og justér kodens placering på overlæggene. Se kapitlet Juster den optiske koden i Brugervejledning for Flexiboard for instruktion. Udfyld de sorte punkter i koden med en kulholdig tuschpen, fx EASYRASE Whiteboardpen. Man kan også kopiere hele overlægget i en kopimaskine. Justér Flexiboards optiske aflæser. Hvis Flexiboard ikke aflæser standardoverlæggene korrekt, skal den optiske aflæser justeres. Dette gøres via programmet Flexi-Service. Flexiboard læser ikke standardoverlæggenes optiske kode Hvis Flexiboard ikke læser standardoverlæggenes optiske kode er det muligt at detektorenheden er blevet påvirket, fx trykket ned eller bukket op en smule. Det kan derfor blive nødvendigt at kalibrere detektorerne. Klik på ikonen for FlexiUSB i Aktivitetsfeltet nederst, til højre på skærmen. 20
21 FlexiUSB s dialogboks åbnes. Hvis der ligger et overlæg på Flexiboard ska du fjerne det. Klik på knappen Kalibrere og følg instruktionerne for kalibreringen. Den optiske kode bliver "afskåret" nederst på papiret Ældre printere kan ikke udskrive længere ned på papiret end ca. 15 mm fra den nederste kant. Dette bevirker, at den optiske kode bliver afskåret forneden. Aflæsningen vil dog alligevel fungere. De midterste knapper mangler ved udskrift på 2 A4-ark Almindelige printere kan ikke skrive yderst på papirets kanter. Når man udskriver overlæg på 2 A4-ark, bliver der altid en smal hvid kant midt på overlægget, når papirerne tapes sammen. Problemet kan undgås ved at undlade at lave knapper i kolonne H. 21
22 Tekniske data Fysiske mål (L x B x H): 45 x 36 x 3 cm Vægt: 2,5 kg Datatilkobling: USB 1.1 Rengøring Flexiboard rengøres med en opvredet klud, duppet i vand med lidt opvaskemiddel. Eftertørres med en blød klud. Hvis Flexiboard er tilsluttet en computer, skal computeren slukkes før rengøring. Miljø Flexiboard er lavet til at bruges indendørs, i et tørt miljø. 22
23 23
24 24
FlexiUSB og Flexiloader
 Specialpædagogisk Aftale FlexiUSB og Flexiloader A B C D E 1 2 3 4 5 Mikro Værkstedet Brugervejledning for Flexiboard USB Flexiloader 4 Oversat af: Sarinti Nimpuno Jacobsen Handitek Handitek Brändavägen
Specialpædagogisk Aftale FlexiUSB og Flexiloader A B C D E 1 2 3 4 5 Mikro Værkstedet Brugervejledning for Flexiboard USB Flexiloader 4 Oversat af: Sarinti Nimpuno Jacobsen Handitek Handitek Brändavägen
Brugervejledning. Funktionsvejledning. Kriseplan. Software version eller nyere. Rev A
 Brugervejledning Funktionsvejledning Kriseplan Software version 5.0.0 eller nyere Rev A Indhold 1. Indledning... 3 2. Anvend Kriseplan... 3 2.1 Krise-telefon... 3 2.1.1 En kontakt valgt... 4 2.1.2 Når
Brugervejledning Funktionsvejledning Kriseplan Software version 5.0.0 eller nyere Rev A Indhold 1. Indledning... 3 2. Anvend Kriseplan... 3 2.1 Krise-telefon... 3 2.1.1 En kontakt valgt... 4 2.1.2 Når
Brugervejledning. Funktionsvejledning. Notater. Software version eller nyere. Rev B DK
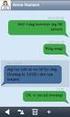 Brugervejledning Funktionsvejledning Notater Software version 5.3.1 eller nyere Rev B DK Indhold 1. Indledning... 3 2. Anvend Notater... 3 2.1 Tastaturet... 3 2.2 Skriv nyt notat... 5 2.3 Læs et notat...
Brugervejledning Funktionsvejledning Notater Software version 5.3.1 eller nyere Rev B DK Indhold 1. Indledning... 3 2. Anvend Notater... 3 2.1 Tastaturet... 3 2.2 Skriv nyt notat... 5 2.3 Læs et notat...
Brugervejledning. Funktionsvejledning. Diktafon. Software version eller nyere. Rev B DK
 Brugervejledning Funktionsvejledning Diktafon Software version 5.2.3 eller nyere Rev B DK Indhold 1. Indledning... 3 2. Anvend Diktafon... 3 2.1 Optag nyt diktafon-notat... 3 2.1.1 Spela in i bakgrunden...
Brugervejledning Funktionsvejledning Diktafon Software version 5.2.3 eller nyere Rev B DK Indhold 1. Indledning... 3 2. Anvend Diktafon... 3 2.1 Optag nyt diktafon-notat... 3 2.1.1 Spela in i bakgrunden...
Genvejstaster til Windows
 Genvejstaster til Windows Selvom musen er et praktisk redskab, er den langt fra altid den hurtigste måde at styre computeren på. Ofte vil det være meget hurtigere at bruge genvejstaster. Hvis du sidder
Genvejstaster til Windows Selvom musen er et praktisk redskab, er den langt fra altid den hurtigste måde at styre computeren på. Ofte vil det være meget hurtigere at bruge genvejstaster. Hvis du sidder
AgroSoft A/S AgroSync
 AgroSoft A/S AgroSync AgroSync er et AgroSoft A/S værktøj, der bliver brugt til filudveksling imellem WinSvin og PocketPigs. Fordele ved at bruge AgroSync: Brugeren bestemmer overførsels tidspunktet for
AgroSoft A/S AgroSync AgroSync er et AgroSoft A/S værktøj, der bliver brugt til filudveksling imellem WinSvin og PocketPigs. Fordele ved at bruge AgroSync: Brugeren bestemmer overførsels tidspunktet for
Brugervejledning til Avery Wizard for Microsoft Office. Dansk version til www.avery.dk - www.avery.no
 Brugervejledning til Avery Wizard for Microsoft Office Dansk version til www.avery.dk - www.avery.no Indholdsfortegnelse 1. Systemkrav 1. Systemkrav for at anvende Avery Wizard 2. Installering af Wizard
Brugervejledning til Avery Wizard for Microsoft Office Dansk version til www.avery.dk - www.avery.no Indholdsfortegnelse 1. Systemkrav 1. Systemkrav for at anvende Avery Wizard 2. Installering af Wizard
Brugervejledning. Funktionsvejledning. Prisberegner. Software version eller nyere. Rev A DK
 Brugervejledning Funktionsvejledning Prisberegner Software version 5.2.0 eller nyere Rev A DK Indhold 1. Indledning... 3 2. Anvend Prisberegneren... 3 2.1 Tast prisen ind... 3 2.1.1 Kvitteringsliste ved
Brugervejledning Funktionsvejledning Prisberegner Software version 5.2.0 eller nyere Rev A DK Indhold 1. Indledning... 3 2. Anvend Prisberegneren... 3 2.1 Tast prisen ind... 3 2.1.1 Kvitteringsliste ved
Sæt altid USB stikket i computeren, før du installerer softwaren. (Gælder ikke i XP) Tilslut USB adapteren til en ledig USB port på din computer
 TeamBoard Hurtig Start #1 Velkommen til TeamBoard! USB TeamBoard Hardware Installation Seriel TeamBoard Denne hurtig start guide indeholder de vigtigeste ting ang. brugen af TeamBoard. Bemærk: Sæt altid
TeamBoard Hurtig Start #1 Velkommen til TeamBoard! USB TeamBoard Hardware Installation Seriel TeamBoard Denne hurtig start guide indeholder de vigtigeste ting ang. brugen af TeamBoard. Bemærk: Sæt altid
SÅDAN BRUGER DU TEKST- BEHANDLING INTRODUKTION
 SÅDAN BRUGER DU TEKST- BEHANDLING INTRODUKTION I vejledningen bruger vi det gratis program Writer fra OpenOffice som eksempel til at vise, hvordan man bruger nogle helt grundlæggende funktioner i tekstbehandling.
SÅDAN BRUGER DU TEKST- BEHANDLING INTRODUKTION I vejledningen bruger vi det gratis program Writer fra OpenOffice som eksempel til at vise, hvordan man bruger nogle helt grundlæggende funktioner i tekstbehandling.
Genvejstaster til Windows
 Genvejstaster til Windows Selvom musen er et praktisk redskab, er den langt fra altid den hurtigste måde at styre computeren på. Ofte vil det være meget hurtigere at bruge genvejstaster. Hvis du sidder
Genvejstaster til Windows Selvom musen er et praktisk redskab, er den langt fra altid den hurtigste måde at styre computeren på. Ofte vil det være meget hurtigere at bruge genvejstaster. Hvis du sidder
Quick guide til Condes 8.
 Quick guide til Condes 8. Quick guide til Condes 8.... 1 Starte Condes:... 2 Opret poster.... 6 Opdatere post detaljer:... 7 Finjustere postcirklen.... 8 Flytte postnummer... 9 Sætte poster sammen til
Quick guide til Condes 8. Quick guide til Condes 8.... 1 Starte Condes:... 2 Opret poster.... 6 Opdatere post detaljer:... 7 Finjustere postcirklen.... 8 Flytte postnummer... 9 Sætte poster sammen til
Vejledning til opsætning af: Dankort terminal model Flexi : Side 2 HUB : Side 4 Opsætning af PSAM : Side 5. Vigtigt!
 Vejledning til opsætning af: Dankort terminal model Flexi : Side 2 HUB : Side 4 Opsætning af PSAM : Side 5 Vigtigt! I forbindelse med installation af dankort terminalen, skal du på den computer hvor dankort
Vejledning til opsætning af: Dankort terminal model Flexi : Side 2 HUB : Side 4 Opsætning af PSAM : Side 5 Vigtigt! I forbindelse med installation af dankort terminalen, skal du på den computer hvor dankort
HUMANWARE BRAILLIANT INSTALLATIONSVEJLEDNING
 HUMANWARE BRAILLIANT INSTALLATIONSVEJLEDNING KOMMANDOOVERSIGT TIL BRUG PÅ WINDOWS COMPUTERE MED JAWS INTRODUKTION: Brailliant displays har indbygget BlueTooth og USB. BlueTooth anvendes til at forbinde
HUMANWARE BRAILLIANT INSTALLATIONSVEJLEDNING KOMMANDOOVERSIGT TIL BRUG PÅ WINDOWS COMPUTERE MED JAWS INTRODUKTION: Brailliant displays har indbygget BlueTooth og USB. BlueTooth anvendes til at forbinde
Rapport generator til Microsoft C5
 Generelt Rapportgeneratoren til C5 kan benyttes sammen med alle versioner af C5 og kræver INGEN tillægsmoduler eller tilkøb af C5. Den kører på: C5 version 1.5x, 1.6x, 2.x, 3.x, 4.x, 2008, 2010 og 2012.
Generelt Rapportgeneratoren til C5 kan benyttes sammen med alle versioner af C5 og kræver INGEN tillægsmoduler eller tilkøb af C5. Den kører på: C5 version 1.5x, 1.6x, 2.x, 3.x, 4.x, 2008, 2010 og 2012.
Tegneserien - Kom godt i gang. Mikro Værkstedet A/S
 Tegneserien - Kom godt i gang Mikro Værkstedet A/S Tegneserien - Kom godt i gang Mikro Værkstedet A/S Revision 1.14, 15. maj 2007 Indholdsfortegnelse 1. Forord... 1 2. Kom godt i gang... 3 2.1. Opstart
Tegneserien - Kom godt i gang Mikro Værkstedet A/S Tegneserien - Kom godt i gang Mikro Værkstedet A/S Revision 1.14, 15. maj 2007 Indholdsfortegnelse 1. Forord... 1 2. Kom godt i gang... 3 2.1. Opstart
PowerView Motorisering Intelligente gardiner der gør dit liv nemmere
 PowerView Motorisering Intelligente gardiner der gør dit liv nemmere Scene Quickstart guide En fantastisk nyudvikling inden for The Art of Window Styling. Denne guide vil hjælpe dig i gang med dit PowerView
PowerView Motorisering Intelligente gardiner der gør dit liv nemmere Scene Quickstart guide En fantastisk nyudvikling inden for The Art of Window Styling. Denne guide vil hjælpe dig i gang med dit PowerView
RX900B. Brugervejledning for DENNE BRUGERVEJLEDNING GÆLDER FOR SOFTWARE VERSION 1.X
 DENNE BRUGERVEJLEDNING GÆLDER FOR SOFTWARE VERSION 1.X Brugervejledning for RX900B KNOP ELEKTRONIK A/S Fabriksvej 20=7600 Struer=Mail: knop@knop.dk=web: www.knop.dk=tlf.: 9784 0444=Fax.: 9784 0666 Indhold
DENNE BRUGERVEJLEDNING GÆLDER FOR SOFTWARE VERSION 1.X Brugervejledning for RX900B KNOP ELEKTRONIK A/S Fabriksvej 20=7600 Struer=Mail: knop@knop.dk=web: www.knop.dk=tlf.: 9784 0444=Fax.: 9784 0666 Indhold
Den Talende Bog. version 4.0. Mikro Værkstedet A/S
 Den Talende Bog version 4.0 Mikro Værkstedet A/S Den Talende Bog : version 4.0 Mikro Værkstedet A/S Revision 1.42, 7. maj 2007 Indholdsfortegnelse Den Talende Bog... v 1. Kom godt i gang... 1 1.1. Hjælp...
Den Talende Bog version 4.0 Mikro Værkstedet A/S Den Talende Bog : version 4.0 Mikro Værkstedet A/S Revision 1.42, 7. maj 2007 Indholdsfortegnelse Den Talende Bog... v 1. Kom godt i gang... 1 1.1. Hjælp...
ONSCREENKEYS 5. Windows XP / Windows Vista / Windows 7 / Windows 8
 ONSCREENKEYS 5 Windows XP / Windows Vista / Windows 7 / Windows 8 [ PRODUKTBESKRIVELSE ] [ Dette smarte skærmtastatur med en virtuel musekliksfeature og taleoutput lader dig skrive hurtigt og arbejde med
ONSCREENKEYS 5 Windows XP / Windows Vista / Windows 7 / Windows 8 [ PRODUKTBESKRIVELSE ] [ Dette smarte skærmtastatur med en virtuel musekliksfeature og taleoutput lader dig skrive hurtigt og arbejde med
RJ Gå til indeks. Gå til indeks
 Indeks Hvis du vil gemme denne PDF fil, skal du vælge "Gem" i menuen "Fil". Ordenen på FAQ'er (Ofte stillede spørgsmål) i indekset, er ikke identisk med rækkefølgen i hovedteksten. Kom godt i gang Installer
Indeks Hvis du vil gemme denne PDF fil, skal du vælge "Gem" i menuen "Fil". Ordenen på FAQ'er (Ofte stillede spørgsmål) i indekset, er ikke identisk med rækkefølgen i hovedteksten. Kom godt i gang Installer
Styresystemet er den del af softwaren, der sammenkæder hardware og brugerprogrammer, således at de kan arbejde sammen.
 Hvad sker der, når der tændes for PC en? Når computeren tændes, kontrolleres en række funktioner, bl.a. ram, harddisk, mus, tastatur, diskettedrev og lignende, før det rigtige Windows- billede vises på
Hvad sker der, når der tændes for PC en? Når computeren tændes, kontrolleres en række funktioner, bl.a. ram, harddisk, mus, tastatur, diskettedrev og lignende, før det rigtige Windows- billede vises på
Guide til opdatering af Parrot CK3100 LCD, 3200LS Color, 3200LS+ og MK6100 med en Parrot Dongle
 Hvis man bruger en Bluetooth dongle fra Parrot (Parrot Dongle), så skal man følge nedenstående guide. Guiden er baseret med opdateringssoftware, version 3.4.1.0, til Microsoft Windows XP. For at kunne
Hvis man bruger en Bluetooth dongle fra Parrot (Parrot Dongle), så skal man følge nedenstående guide. Guiden er baseret med opdateringssoftware, version 3.4.1.0, til Microsoft Windows XP. For at kunne
Installer DesignPro. DesignPro I Side 1
 DesignPro I Side 1 Installer DesignPro DesignPro 5 DesignPro fra Avery, er fint layoutprogram, der har nogle store fordele frem for Publisher og Draw. Det er på Dansk, og så er det gratis. Programmet er
DesignPro I Side 1 Installer DesignPro DesignPro 5 DesignPro fra Avery, er fint layoutprogram, der har nogle store fordele frem for Publisher og Draw. Det er på Dansk, og så er det gratis. Programmet er
Sådan kommer du i gang
 Sådan kommer du i gang 1. Åbn Internet Explorer 2. Skriv følgende adresse i adresselinjen: http://rudersdal.emshost.dk 3. Tryk på ENTER-tasten 4. Tilføj adressen til dine foretrukne hjemmesider: 1 Log
Sådan kommer du i gang 1. Åbn Internet Explorer 2. Skriv følgende adresse i adresselinjen: http://rudersdal.emshost.dk 3. Tryk på ENTER-tasten 4. Tilføj adressen til dine foretrukne hjemmesider: 1 Log
Brugervejledning. Funktionsvejledning. Album. Software version eller nyere. Rev D DK
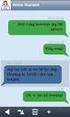 Brugervejledning Funktionsvejledning Album Software version 5.3.0 eller nyere Rev D DK Indhold 1. Indledning... 3 2. Anvend Album... 3 2.1 Albummenu... 3 2.2 Diassiden... 4 2.3 Albummet Fotos... 4 2.4
Brugervejledning Funktionsvejledning Album Software version 5.3.0 eller nyere Rev D DK Indhold 1. Indledning... 3 2. Anvend Album... 3 2.1 Albummenu... 3 2.2 Diassiden... 4 2.3 Albummet Fotos... 4 2.4
Installation af Point Yomani terminal
 Yomani terminalen er integreret til Detail via Point PWE software, der skal foretages følgende punkter for at det er klar til brug. 1. PSAM kortet sættes i terminalen, hvis det er leveret separat. PSAM
Yomani terminalen er integreret til Detail via Point PWE software, der skal foretages følgende punkter for at det er klar til brug. 1. PSAM kortet sættes i terminalen, hvis det er leveret separat. PSAM
TK/TBL / 25.08.2014 v.0.1. DigiMatch. Elektronisk Kamprapport
 TK/TBL / 25.08.2014 v.0.1 DigiMatch Elektronisk Kamprapport 1 Procedure før kampstart... 3 DigiMatch download... 3 Registerniveau... 7 Indstillinger... 9 Login... 9 Tilpas knapperne... 10 Kampregistrering...
TK/TBL / 25.08.2014 v.0.1 DigiMatch Elektronisk Kamprapport 1 Procedure før kampstart... 3 DigiMatch download... 3 Registerniveau... 7 Indstillinger... 9 Login... 9 Tilpas knapperne... 10 Kampregistrering...
Word-5: Tabeller og hængende indrykning
 Word-5: Tabeller og hængende indrykning Tabel-funktionen i Word laver en slags skemaer. Word er jo et amerikansk program og på deres sprog hedder skema: table. Det er nok sådan udtrykket er opstået, da
Word-5: Tabeller og hængende indrykning Tabel-funktionen i Word laver en slags skemaer. Word er jo et amerikansk program og på deres sprog hedder skema: table. Det er nok sådan udtrykket er opstået, da
Brugervejledning. Funktionsvejledning. Min Status og Statussvar. Software version eller nyere. Rev A
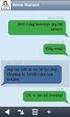 Brugervejledning Funktionsvejledning Min Status og Statussvar Software version 5.0.0 eller nyere Rev A Indhold 1. Indledning... 3 2. Anvend Min Status... 3 2.1 Åbn spørgeskemaet... 4 2.1.1 Åbn via Min
Brugervejledning Funktionsvejledning Min Status og Statussvar Software version 5.0.0 eller nyere Rev A Indhold 1. Indledning... 3 2. Anvend Min Status... 3 2.1 Åbn spørgeskemaet... 4 2.1.1 Åbn via Min
Eksterne enheder. Dokumentets bestillingsnr.:
 Eksterne enheder Dokumentets bestillingsnr.: 419666-081 Januar 2007 I denne vejledning får du forklaret, hvordan du anvender valgfrie, eksterne mediekort med computeren. Indholdsfortegnelse 1 Brug af en
Eksterne enheder Dokumentets bestillingsnr.: 419666-081 Januar 2007 I denne vejledning får du forklaret, hvordan du anvender valgfrie, eksterne mediekort med computeren. Indholdsfortegnelse 1 Brug af en
Installer nyt image på din PC - Windows 7
 Installer nyt image på din PC - Windows 7 1 Tryk F12 og hent nyt image til din PC...2 2 Log på første gang efter installationen...2 3 Din Citrix sådan tilpasser du dine systemer/applikationer...3 3.a Tilføj
Installer nyt image på din PC - Windows 7 1 Tryk F12 og hent nyt image til din PC...2 2 Log på første gang efter installationen...2 3 Din Citrix sådan tilpasser du dine systemer/applikationer...3 3.a Tilføj
Tastevejledning Windows XP
 Tastevejledning Windows XP Tastevejledningen dækker den danske udgave af Windows XP. Der er taget udgangspunkt i en standard installation, hvor der ikke er foretaget tilpasninger i skærmopsætning, valg
Tastevejledning Windows XP Tastevejledningen dækker den danske udgave af Windows XP. Der er taget udgangspunkt i en standard installation, hvor der ikke er foretaget tilpasninger i skærmopsætning, valg
At lave en kommunikationsbog med Phrase-it -
 At lave en kommunikationsbog med Phrase-it - Først skal der oprettes en ny side, derefter skal der laves en henvisning hertil fra din egen side. 1. Klik på Rediger. En liste rulles ned. 2. Klik på Rediger
At lave en kommunikationsbog med Phrase-it - Først skal der oprettes en ny side, derefter skal der laves en henvisning hertil fra din egen side. 1. Klik på Rediger. En liste rulles ned. 2. Klik på Rediger
Glance - Del din skærm med op. til 200 deltagere. TelefonMøder. Med Glance er du hurtigt og enkelt i gang med at dele din skærm og alle applikationer,
 Glance - Del din skærm med op 1 til 200 deltagere. Med Glance er du hurtigt og enkelt i gang med at dele din skærm og alle applikationer, der vises på den med dine mødedeltagere. Fordelene ved at benytte
Glance - Del din skærm med op 1 til 200 deltagere. Med Glance er du hurtigt og enkelt i gang med at dele din skærm og alle applikationer, der vises på den med dine mødedeltagere. Fordelene ved at benytte
Betjeningsvejledning. for. Vagtcentral MAC2000. PDF created with pdffactory trial version www.pdffactory.com
 Betjeningsvejledning for Vagtcentral MAC2000 Vagtcentral systemet Vagtcentral programmet bruges til at oprette klienter med nødkaldeanlæg og fastlægge hvilke radioer / telefoner der skal ringes op, når
Betjeningsvejledning for Vagtcentral MAC2000 Vagtcentral systemet Vagtcentral programmet bruges til at oprette klienter med nødkaldeanlæg og fastlægge hvilke radioer / telefoner der skal ringes op, når
Brugervejledning til KasseRapporten LIGHT
 Brugervejledning til KasseRapporten LIGHT INSTALLATIONSVEJLEDNING... 2 FØRSTE GANG DU TAGER KASSERAPPORTEN I BRUG... 3 KOM GODT I GANG MED KASSERAPPORTEN LIGHT... 4 KASSERAPPORTEN - BRUG AF EGEN KONTOPLAN...
Brugervejledning til KasseRapporten LIGHT INSTALLATIONSVEJLEDNING... 2 FØRSTE GANG DU TAGER KASSERAPPORTEN I BRUG... 3 KOM GODT I GANG MED KASSERAPPORTEN LIGHT... 4 KASSERAPPORTEN - BRUG AF EGEN KONTOPLAN...
Udlæsning af stregkodefil til scanneren 1. Opret mappen pdt på C-drevet (c:\pdt).
 Indholdsfortegnelse Introduktion... 2 Udlæsning af stregkodefil til scanneren... 3 Installation af scanneren... 5 Indlæsning af datafil i scanneren... 7 Brug af scanneren... 8 Sådan scanner du... 8 Sådan
Indholdsfortegnelse Introduktion... 2 Udlæsning af stregkodefil til scanneren... 3 Installation af scanneren... 5 Indlæsning af datafil i scanneren... 7 Brug af scanneren... 8 Sådan scanner du... 8 Sådan
Langeskov IT Online Backup Guide
 Langeskov IT Online Backup Guide / version 24-08-2017 Kontakt oplysninger ved spørgsmål eller hjælp Langeskov IT / Jesper Hansen E-mail: info@langeskov-it.dk WWW: www.langeskov-it.dk/produkter/online-backup
Langeskov IT Online Backup Guide / version 24-08-2017 Kontakt oplysninger ved spørgsmål eller hjælp Langeskov IT / Jesper Hansen E-mail: info@langeskov-it.dk WWW: www.langeskov-it.dk/produkter/online-backup
Rationel VinduesDesigner TM Brugervejledning
 Rationel VinduesDesigner TM Brugervejledning indhold: introduktion Side 2 Funktionsliste Side 3 Få adgang til systemet Side 4 opload dine billeder Side 5 Sådan bruges systemet Side 6 Gem dine eksempler
Rationel VinduesDesigner TM Brugervejledning indhold: introduktion Side 2 Funktionsliste Side 3 Få adgang til systemet Side 4 opload dine billeder Side 5 Sådan bruges systemet Side 6 Gem dine eksempler
Fable Kom godt i gang
 Fable Kom godt i gang Opdateret: 26-03-2018 Indholdsfortegnelse 1. Først skal du installere programmet på din computer 3 2. Når programmet er installeret er du klar til at pakke robotten ud 4 3. Nu er
Fable Kom godt i gang Opdateret: 26-03-2018 Indholdsfortegnelse 1. Først skal du installere programmet på din computer 3 2. Når programmet er installeret er du klar til at pakke robotten ud 4 3. Nu er
I denne manual kan du finde en hurtig introduktion til hvordan du:
 VORES NORDSJÆLLAND HURTIGT I GANG MANUAL 01: Bruger HVAD INDEHOLDER DENNE MANUAL? I denne manual kan du finde en hurtig introduktion til hvordan du: 1. Finder Vores Nordsjælland hjemmesiden 2. Opretter
VORES NORDSJÆLLAND HURTIGT I GANG MANUAL 01: Bruger HVAD INDEHOLDER DENNE MANUAL? I denne manual kan du finde en hurtig introduktion til hvordan du: 1. Finder Vores Nordsjælland hjemmesiden 2. Opretter
Indholdsfortegnelse. 1. Installation af LØN... 1. 2. Introduktion til LØN... 2. 3. Indtastning af lønseddel... 7. 4. Udskrifter...
 Løn til Windows Indholdsfortegnelse 1. Installation af LØN... 1 2. Introduktion til LØN... 2 2.1. Første start af LØN...2 2.1.1. Ét eller flere distrikter...2 2.1.2. Lønperioder...3 2.1.3. Kartoteker...4
Løn til Windows Indholdsfortegnelse 1. Installation af LØN... 1 2. Introduktion til LØN... 2 2.1. Første start af LØN...2 2.1.1. Ét eller flere distrikter...2 2.1.2. Lønperioder...3 2.1.3. Kartoteker...4
Kom godt i gang med Fable-robotten
 Kom godt i gang med Fable-robotten 1. Først skal du installere programmet på din computer. Gå ind på shaperobotics.com og under support vælger du download: Her vælger du, under PC App om du kører Windows
Kom godt i gang med Fable-robotten 1. Først skal du installere programmet på din computer. Gå ind på shaperobotics.com og under support vælger du download: Her vælger du, under PC App om du kører Windows
Instruktion. Total genstart af HandDefy+
 Instruktion Total genstart af HandDefy+ Nogle gange kan du være nødt til at rense telefonen helt, for at nulstille den eller gøre den klar til en ny bruger. I denne instruktion beskrives en såkaldt Total
Instruktion Total genstart af HandDefy+ Nogle gange kan du være nødt til at rense telefonen helt, for at nulstille den eller gøre den klar til en ny bruger. I denne instruktion beskrives en såkaldt Total
Glance Del din skærm med op til 200 deltagere
 Glance Del din skærm med op til 200 deltagere Med Glance er du hurtigt og enkelt i gang med at dele din skærm og alle applikationer, der vises på den med dine mødedeltagere. Dine fordele: Skærmdeling er
Glance Del din skærm med op til 200 deltagere Med Glance er du hurtigt og enkelt i gang med at dele din skærm og alle applikationer, der vises på den med dine mødedeltagere. Dine fordele: Skærmdeling er
Open Office Tekst
 Side 1 af 17 Open Office 3.4.1 Tekst Vejledning ver. 1.07 Anvendes og udvikles løbende ved en på Præsthøjgården Side 2 af 17 Indholdsfortegnelse 1 Kom godt i gang... 4 1.1. Indledning... 4 1.2. Lidt om
Side 1 af 17 Open Office 3.4.1 Tekst Vejledning ver. 1.07 Anvendes og udvikles løbende ved en på Præsthøjgården Side 2 af 17 Indholdsfortegnelse 1 Kom godt i gang... 4 1.1. Indledning... 4 1.2. Lidt om
Vejledning til Kilometer Registrering
 Vejledning til Kilometer Registrering iphone Appen som holder styr på dit firma og privat kørsel. Udviklet af Trisect Development 2011. www.trisect.dk For iphone version 4.2 og nyere. Med Kilometer Registrering
Vejledning til Kilometer Registrering iphone Appen som holder styr på dit firma og privat kørsel. Udviklet af Trisect Development 2011. www.trisect.dk For iphone version 4.2 og nyere. Med Kilometer Registrering
Fable Kom godt i gang
 Fable Kom godt i gang Vers. 1.3.1 Opdateret: 29-08-2018 Indholdsfortegnelse 1. Installer programmet 3 2. Pak robotten ud 5 3. I gang med at programmere 6 4. Programmér Fable til at køre fra 90 til -90
Fable Kom godt i gang Vers. 1.3.1 Opdateret: 29-08-2018 Indholdsfortegnelse 1. Installer programmet 3 2. Pak robotten ud 5 3. I gang med at programmere 6 4. Programmér Fable til at køre fra 90 til -90
Handlinger du kan foretage er f.eks at du kan : - Oprette, - markere og kopiere, klippe og slette filer eller mapper.
 Guide Denne computer & Handlinger Af Frank Skibby Jensen 2003 www.3wave.dk I alt 5 Sider Handlinger du kan foretage er f.eks at du kan : Oprette, markere og kopiere, klippe og slette filer eller mapper.
Guide Denne computer & Handlinger Af Frank Skibby Jensen 2003 www.3wave.dk I alt 5 Sider Handlinger du kan foretage er f.eks at du kan : Oprette, markere og kopiere, klippe og slette filer eller mapper.
Kom i gang med DANBRO
 1 Indhold... 1 Generelt...2 DANBRO...2 Forkundskaber for at anvende DANBRO...2 Krav til pc...2 Starte DANBRO...2 Installation...3 DANBRO-Manualer...4 Manualer...4 DANBROs Brugergrænseflade...5 Valg af
1 Indhold... 1 Generelt...2 DANBRO...2 Forkundskaber for at anvende DANBRO...2 Krav til pc...2 Starte DANBRO...2 Installation...3 DANBRO-Manualer...4 Manualer...4 DANBROs Brugergrænseflade...5 Valg af
MANUAL FRA AGROSOFT Ver
 MANUAL FRA AGROSOFT 981 002 815 Ver. 01 17-04-2013 Indholdsfortegnelse Fysisk opsætning på APR500... 2 Bluetooth indstillinger... 2 Opsætning (APR500/PDA)... 2 Krav til PDA... 2 Skab forbindelse til Læser
MANUAL FRA AGROSOFT 981 002 815 Ver. 01 17-04-2013 Indholdsfortegnelse Fysisk opsætning på APR500... 2 Bluetooth indstillinger... 2 Opsætning (APR500/PDA)... 2 Krav til PDA... 2 Skab forbindelse til Læser
SÅDAN BRUGER DU REGNEARK INTRODUKTION
 SÅDAN BRUGER DU REGNEARK INTRODUKTION I vejledningen bruger vi det gratis program Calc fra OpenOffice som eksempel til at vise, hvordan man bruger nogle helt grundlæggende funktioner i regneark. De øvrige
SÅDAN BRUGER DU REGNEARK INTRODUKTION I vejledningen bruger vi det gratis program Calc fra OpenOffice som eksempel til at vise, hvordan man bruger nogle helt grundlæggende funktioner i regneark. De øvrige
ELCANIC A/S. ENERGY METER Type ENG110. Version 3.00. Inkl. PC program: ENG110. Version 3.00. Betjeningsvejledning
 ELCANIC A/S ENERGY METER Type ENG110 Version 3.00 Inkl. PC program: ENG110 Version 3.00 Betjeningsvejledning 1/11 Generelt: ELCANIC A/S ENERGY METER Type ENG110 er et microprocessor styret instrument til
ELCANIC A/S ENERGY METER Type ENG110 Version 3.00 Inkl. PC program: ENG110 Version 3.00 Betjeningsvejledning 1/11 Generelt: ELCANIC A/S ENERGY METER Type ENG110 er et microprocessor styret instrument til
Kursusmappen Kommuniker: På Tryk 2 (med ordforslag fra CD-ORD)
 Kursusmappen Kommuniker: På Tryk 2 (med ordforslag fra CD-ORD) Øvelser Indhold Indhold... 2 Øvelse 1... 3 Start Kommuniker: På Tryk 2 og åbn nogle af de medfølgende dokumenter... 3 Øvelse 2... 4 Grundfunktioner
Kursusmappen Kommuniker: På Tryk 2 (med ordforslag fra CD-ORD) Øvelser Indhold Indhold... 2 Øvelse 1... 3 Start Kommuniker: På Tryk 2 og åbn nogle af de medfølgende dokumenter... 3 Øvelse 2... 4 Grundfunktioner
Hjælpemenu tasten åbner for forskellige muligheder for redigering, alt afhængig af, hvilket et program der arbejdes med.
 Tastaturet er et input værktøj til computeren. Et standard tastatur har 102 taster, men samtidig med at Windows95 blev offentliggjort, blev der lavet et 105 tasters tastatur med 2 ekstra Windows funktioner.
Tastaturet er et input værktøj til computeren. Et standard tastatur har 102 taster, men samtidig med at Windows95 blev offentliggjort, blev der lavet et 105 tasters tastatur med 2 ekstra Windows funktioner.
Vejledning KPK Online Prøverum
 Vejledning KPK Online Prøverum INDHOLD Introduktion side 2 Funktionsliste side 2 Få adgang til systemet side 3 Opload dine billeder side 4 Sådan bruges systemet side 5 Gem dine eksempler side 7 Side 1/7
Vejledning KPK Online Prøverum INDHOLD Introduktion side 2 Funktionsliste side 2 Få adgang til systemet side 3 Opload dine billeder side 4 Sådan bruges systemet side 5 Gem dine eksempler side 7 Side 1/7
Sådan laver du en animationsfilm
 Sådan laver du en animationsfilm i Animtoon Først skal du åbne Animtoon. I start menuen trykker du på Film Værkstedetikonet, som er billedet af et ben der går, se figur 1. Figur 1: Film Værkstedetikonet.
Sådan laver du en animationsfilm i Animtoon Først skal du åbne Animtoon. I start menuen trykker du på Film Værkstedetikonet, som er billedet af et ben der går, se figur 1. Figur 1: Film Værkstedetikonet.
Indhold. Tablet Guides
 Indhold Start tablet og Arbejdsmiljøbog... 2 Grund indstillinger... 3 Opret notat i PDF... 5 Overfør Arbejdsmiljøbogen fra PC til tablet... 6 Overfør filer mellem PC og tablet... 9 Start tablet og Arbejdsmiljøbog
Indhold Start tablet og Arbejdsmiljøbog... 2 Grund indstillinger... 3 Opret notat i PDF... 5 Overfør Arbejdsmiljøbogen fra PC til tablet... 6 Overfør filer mellem PC og tablet... 9 Start tablet og Arbejdsmiljøbog
elib Aleph, ver.18 Introduktion til GUI FUJITSU SERVICES A/S
 Introduktion til GUI FUJITSU SERVICES A/S, 2008 Indholdsfortegnelse 1. Skrivebordet... 3 2. Flytte rundt m.m.... 4 3. Log ind... 6 4. Valg af database... 7 5. Rudernes størrelse... 8 6. Kolonner... 9 7.
Introduktion til GUI FUJITSU SERVICES A/S, 2008 Indholdsfortegnelse 1. Skrivebordet... 3 2. Flytte rundt m.m.... 4 3. Log ind... 6 4. Valg af database... 7 5. Rudernes størrelse... 8 6. Kolonner... 9 7.
Brugsanvisning QL-700. Labelprinter
 Brugsanvisning Labelprinter QL-700 Sørg for at læse og forstå denne vejledning, inden du bruger maskinen. Vi anbefaler, at du gemmer denne vejledning, så du har den til fremtidig reference. www.brother.com
Brugsanvisning Labelprinter QL-700 Sørg for at læse og forstå denne vejledning, inden du bruger maskinen. Vi anbefaler, at du gemmer denne vejledning, så du har den til fremtidig reference. www.brother.com
Udlæsning af opslagsfil til scanneren 1. Opret mappen pdt på C-drevet (c:\pdt).
 Indholdsfortegnelse Introduktion... 2 Udlæsning af opslagsfil til scanneren... 3 Installation af scanneren... 4 Indlæsning af datafil i scanneren... 6 Brug af scanneren... 7 Sådan scanner du... 7 Tømning
Indholdsfortegnelse Introduktion... 2 Udlæsning af opslagsfil til scanneren... 3 Installation af scanneren... 4 Indlæsning af datafil i scanneren... 6 Brug af scanneren... 7 Sådan scanner du... 7 Tømning
Brugervejledning for. Telenor Dialer
 Brugervejledning for Telenor Dialer 1 Indholdsfortegnelse Generelt om Telenor Dialer.... 5 Telenor Dialer og OneNumber.... 6 Telenor Dialer og OneNumber Mobile.... 6 Faciliteter i Telenor Dialer...7 Installation
Brugervejledning for Telenor Dialer 1 Indholdsfortegnelse Generelt om Telenor Dialer.... 5 Telenor Dialer og OneNumber.... 6 Telenor Dialer og OneNumber Mobile.... 6 Faciliteter i Telenor Dialer...7 Installation
RX900A. Brugervejledning for DENNE BRUGERVEJLEDNING GÆLDER FOR SOFTWARE VERSION 1.X
 DENNE BRUGERVEJLEDNING GÆLDER FOR SOFTWARE VERSION 1.X Brugervejledning for RX900A KNOP ELEKTRONIK A/S Fabriksvej 20 7600 Struer Mail: knop@knop.dk Web: www.knop.dk Tlf.: 9784 0444 Fax.: 9784 0666 Indhold
DENNE BRUGERVEJLEDNING GÆLDER FOR SOFTWARE VERSION 1.X Brugervejledning for RX900A KNOP ELEKTRONIK A/S Fabriksvej 20 7600 Struer Mail: knop@knop.dk Web: www.knop.dk Tlf.: 9784 0444 Fax.: 9784 0666 Indhold
Brugervejledning til Kørebog for Pocket PC
 Brugervejledning til Kørebog for Pocket PC Denne vejledning beskriver kort anvendelsen af Kørebog for Pocket PC version 3.0 Programmet giver mulighed for registrering af den daglige kørsel. Registreringen
Brugervejledning til Kørebog for Pocket PC Denne vejledning beskriver kort anvendelsen af Kørebog for Pocket PC version 3.0 Programmet giver mulighed for registrering af den daglige kørsel. Registreringen
Vejledning til Photofiltre nr.204 Side 1 Opsætning af sang hvor der bruges både Libre Office Draw og Photofiltre
 Side 1 Denne vejledning er om hvordan man sætter en sang op i Draw og tilpasser et billede i Photofiltre 7 så det passer til forsiden. Der bruges en skabelon i Draw som du henter på min hjemmeside Så vi
Side 1 Denne vejledning er om hvordan man sætter en sang op i Draw og tilpasser et billede i Photofiltre 7 så det passer til forsiden. Der bruges en skabelon i Draw som du henter på min hjemmeside Så vi
DMX styring med USB-interface
 DMX styring med USB-interface Introduktion...2 DMX bibliotek...3 Programmering af kanaler...7 Sådan skabes et show/en lyssekvens...11 Introduktion DMX LightPlayer er en avanceret men meget brugervenlig
DMX styring med USB-interface Introduktion...2 DMX bibliotek...3 Programmering af kanaler...7 Sådan skabes et show/en lyssekvens...11 Introduktion DMX LightPlayer er en avanceret men meget brugervenlig
Betjeningsvejledning til Håndterminal og AnyQuest Host
 Betjeningsvejledning til Håndterminal og AnyQuest Host INDHOLDSFORTEGNELSE: 1 Indledning... 2 2 Generelt for Håndterminalen... 3 2.1 Justering af Dato og Tid.... 3 3 Aflæsning... 6 3.1 Opstart... 6 3.1.1
Betjeningsvejledning til Håndterminal og AnyQuest Host INDHOLDSFORTEGNELSE: 1 Indledning... 2 2 Generelt for Håndterminalen... 3 2.1 Justering af Dato og Tid.... 3 3 Aflæsning... 6 3.1 Opstart... 6 3.1.1
Oktober Dokumentpakker
 Oktober 2017 Dokumentpakker Dokumentpakkerne er et værktøj til at udskrive dynamiske breve, som har en standardtekst i brevet, og hvor der automatisk sættes blandt andet patientens navn, adresse og aftaletid
Oktober 2017 Dokumentpakker Dokumentpakkerne er et værktøj til at udskrive dynamiske breve, som har en standardtekst i brevet, og hvor der automatisk sættes blandt andet patientens navn, adresse og aftaletid
Kom godt igang med Inventar registrering
 Kom godt igang med Inventar registrering (InventoryDB) (Med stregkodesupport) programmet fra PetriSoft Introduktion... 1 Inventar registrering... 2 Værktøjsudleje... 3 Service database til reperationer
Kom godt igang med Inventar registrering (InventoryDB) (Med stregkodesupport) programmet fra PetriSoft Introduktion... 1 Inventar registrering... 2 Værktøjsudleje... 3 Service database til reperationer
DK-Unit Point version 2.xx til PWE 37
 Beskrivelse af DK-Unit til Point Yomani og Xenta Dankort terminaler DK-Unit programmet er udviklet til at kunne benyttes sammen med forskellige applikationer, hvor man ønsker at kunne danne en Dankort
Beskrivelse af DK-Unit til Point Yomani og Xenta Dankort terminaler DK-Unit programmet er udviklet til at kunne benyttes sammen med forskellige applikationer, hvor man ønsker at kunne danne en Dankort
2017 Recordit.nu version 2. Call Recorder Kvikguide for Apresa Client
 2017 Recordit.nu version 2 Call Recorder Kvikguide for Apresa Client Indholdsfortegnelse 1 Indledning... 3 2 Opsætning... 4 2.1 Brugere... 4 2.2 Konto... 7 2.3 Server forbindelse... 7 2.4 Skærm... 8 2.5
2017 Recordit.nu version 2 Call Recorder Kvikguide for Apresa Client Indholdsfortegnelse 1 Indledning... 3 2 Opsætning... 4 2.1 Brugere... 4 2.2 Konto... 7 2.3 Server forbindelse... 7 2.4 Skærm... 8 2.5
Manual til at arbejde med POI på Garmin GPS.
 Manual til at arbejde med POI på Garmin GPS. Michael Pedersen (mike42dk) mike42dk@gratispoi.dk Juli 2009 Version 2.1 Jeg fralægger mig alt ansvar for den skade du kan komme til at forsage ved din GPS,
Manual til at arbejde med POI på Garmin GPS. Michael Pedersen (mike42dk) mike42dk@gratispoi.dk Juli 2009 Version 2.1 Jeg fralægger mig alt ansvar for den skade du kan komme til at forsage ved din GPS,
Introduktion til PSS (Personal Sound System)
 QSG_dan 29/12/04 15:19 Page 49 Introduktion til PSS (Personal Sound System) Læs dette, inden du begynder at bruge dit PSS-system. Vi håber,du bliver glad for din personligt lydsystem (pss). Registrere
QSG_dan 29/12/04 15:19 Page 49 Introduktion til PSS (Personal Sound System) Læs dette, inden du begynder at bruge dit PSS-system. Vi håber,du bliver glad for din personligt lydsystem (pss). Registrere
TouchPad og tastatur. Dokumentets bestillingsnr.: I denne vejledning beskrives TouchPad og tastaturet på computeren.
 TouchPad og tastatur Dokumentets bestillingsnr.: 430406-081 Januar 2007 I denne vejledning beskrives TouchPad og tastaturet på computeren. Indholdsfortegnelse 1 TouchPad Identifikation af TouchPad.......................
TouchPad og tastatur Dokumentets bestillingsnr.: 430406-081 Januar 2007 I denne vejledning beskrives TouchPad og tastaturet på computeren. Indholdsfortegnelse 1 TouchPad Identifikation af TouchPad.......................
Microsoft Word 2003 - fremgangsmåde til Blomsterhuset Side 1 af 11
 Microsoft Word 2003 - fremgangsmåde til Blomsterhuset Side 1 af 11 Åbn Word 2003 Skriv: Blomsterhuset A/S - tryk enter en gang Skriv: Blomster for alle - tryk enter 5 gange Skriv: I anledning af at - tryk
Microsoft Word 2003 - fremgangsmåde til Blomsterhuset Side 1 af 11 Åbn Word 2003 Skriv: Blomsterhuset A/S - tryk enter en gang Skriv: Blomster for alle - tryk enter 5 gange Skriv: I anledning af at - tryk
Motorola Phone Tools. Kvikstart
 Motorola Phone Tools Kvikstart Indhold Minimumskrav... 2 Før installering Motorola Phone Tools... 3 Installering af Motorola Phone Tools... 4 Installering og konfigurering af mobil enhed... 5 Registrering
Motorola Phone Tools Kvikstart Indhold Minimumskrav... 2 Før installering Motorola Phone Tools... 3 Installering af Motorola Phone Tools... 4 Installering og konfigurering af mobil enhed... 5 Registrering
1.TILBUD NYT TILBUD 1.1 TRIN FORUDSÆTNINGER
 1.TILBUD Fanen Tilbud giver en oversigt over alle de tilbud, der ligger i din database. Det er også herfra, at du har mulighed for at oprette, kopiere eller redigere et eksisterende tilbud. Det følgende
1.TILBUD Fanen Tilbud giver en oversigt over alle de tilbud, der ligger i din database. Det er også herfra, at du har mulighed for at oprette, kopiere eller redigere et eksisterende tilbud. Det følgende
Start her. Fjern al tapen og løft displayet. Find komponenter
 HP Photosmart 2600/2700 series all-in-one User Guide Start her 1 Brugere af USB-kabel: Tilslut ikke USB-kablet, før du bliver bedt om det i denne vejledning. Ellers installeres softwaren måske ikke korrekt.
HP Photosmart 2600/2700 series all-in-one User Guide Start her 1 Brugere af USB-kabel: Tilslut ikke USB-kablet, før du bliver bedt om det i denne vejledning. Ellers installeres softwaren måske ikke korrekt.
Word-5: Tabeller (2007)
 Word-5: Tabeller (2007) Tabel-funktionen i Word laver en slags skemaer. Word er jo et amerikansk program og på deres sprog hedder skema: table. Det er nok sådan udtrykket er opstået, da programmet blev
Word-5: Tabeller (2007) Tabel-funktionen i Word laver en slags skemaer. Word er jo et amerikansk program og på deres sprog hedder skema: table. Det er nok sådan udtrykket er opstået, da programmet blev
Start her. Justering af printerkassetterne uden brug af computer
 Start her Justering af printerkassetterne uden brug af computer Sørg for at benytte fremgangsmåden på Setup-arket for at udføre hardwareinstallationen. Fortsæt med følgende trin for at optimere udskriftens
Start her Justering af printerkassetterne uden brug af computer Sørg for at benytte fremgangsmåden på Setup-arket for at udføre hardwareinstallationen. Fortsæt med følgende trin for at optimere udskriftens
MANUAL TIL. OptitecRS CIPHERLAB 8000 - SCANNER
 MANUAL TIL OptitecRS CIPHERLAB 8000 - SCANNER INDHOLDSFORTEGNELSE 1 SAMLING OG TILKOBLING AF SCANNER... 1 1.1 STRØM TIL SCANNER... 2 1.2 TILKOBLING TIL COMPUTER... 2 1.2.1 Tilkobling med Seriel Stik...
MANUAL TIL OptitecRS CIPHERLAB 8000 - SCANNER INDHOLDSFORTEGNELSE 1 SAMLING OG TILKOBLING AF SCANNER... 1 1.1 STRØM TIL SCANNER... 2 1.2 TILKOBLING TIL COMPUTER... 2 1.2.1 Tilkobling med Seriel Stik...
Gå i gang med Excel Elevbog 1 til Excel 2007
 GeGe Gå i gang med Excel Elevbog 1 til Excel 2007 Jørn Blok Gå i gang med Excel 2007 Forlag 1. oplag, 1. udgave 2011 Forfatter Jørn Blok Redaktør: Grethe Grønkjær Foto: Jørn Blok Forsidelayout: Jørn Blok
GeGe Gå i gang med Excel Elevbog 1 til Excel 2007 Jørn Blok Gå i gang med Excel 2007 Forlag 1. oplag, 1. udgave 2011 Forfatter Jørn Blok Redaktør: Grethe Grønkjær Foto: Jørn Blok Forsidelayout: Jørn Blok
Boot Camp Installerings- og indstillingsvejledning
 Boot Camp Installerings- og indstillingsvejledning Indholdsfortegnelse 3 Introduktion 4 Oversigt over installering 4 Trin 1: Søg efter opdateringer 4 Trin 2: Klargør Mac til Windows 4 Trin 3: Installer
Boot Camp Installerings- og indstillingsvejledning Indholdsfortegnelse 3 Introduktion 4 Oversigt over installering 4 Trin 1: Søg efter opdateringer 4 Trin 2: Klargør Mac til Windows 4 Trin 3: Installer
Sådan opretter du en elektronisk aflevering
 Sådan arbejder du med opgaver i Gradebook/karakterbog Denne vejledning indeholder en detaljeret beskrivelse af hvordan du bruger gradebook/karakterbogen når du vil arbejde med opgaver og give karakterer
Sådan arbejder du med opgaver i Gradebook/karakterbog Denne vejledning indeholder en detaljeret beskrivelse af hvordan du bruger gradebook/karakterbogen når du vil arbejde med opgaver og give karakterer
Brugervejledning. IS frankeringsmaskiner. Vejledningen gælder for IS 240, IS 280, IS 350, IS 420, IS 440 og IS 480 IS 240/280 IS 350 IS 420
 Brugervejledning IS frankeringsmaskiner Vejledningen gælder for IS 240, IS 280, IS 350, IS 420, IS 440 og IS 480 IS 240/280 IS 350 IS 420 IS 440 IS 480 Indhold Introduktion... 3 Bruger afsnit... 4 Ændring
Brugervejledning IS frankeringsmaskiner Vejledningen gælder for IS 240, IS 280, IS 350, IS 420, IS 440 og IS 480 IS 240/280 IS 350 IS 420 IS 440 IS 480 Indhold Introduktion... 3 Bruger afsnit... 4 Ændring
Din brugermanual KONICA MINOLTA DI1610 http://da.yourpdfguides.com/dref/589785
 Du kan læse anbefalingerne i brugervejledningen, den tekniske guide eller i installationsguiden. Du finder svarene til alle dine spørgsmål i KONICA MINOLTA DI1610 i brugermanualen (information, specifikationer,
Du kan læse anbefalingerne i brugervejledningen, den tekniske guide eller i installationsguiden. Du finder svarene til alle dine spørgsmål i KONICA MINOLTA DI1610 i brugermanualen (information, specifikationer,
Åbn Paint, som er et lille tegne- og billedbehandlingsprogram der findes under Programmer i mappen Tilbehør. Åbn også Word.
 75 Paint & Print Screen (Skærmbillede med beskæring) Åbn Paint, som er et lille tegne- og billedbehandlingsprogram der findes under Programmer i mappen Tilbehør. Åbn også Word. 1. Minimer straks begge
75 Paint & Print Screen (Skærmbillede med beskæring) Åbn Paint, som er et lille tegne- og billedbehandlingsprogram der findes under Programmer i mappen Tilbehør. Åbn også Word. 1. Minimer straks begge
mac - installation af Maple 2018 med SKOLE-pakken
 mac - installation af Maple 2018 med SKOLE-pakken Download først de relevante installere til både Maple 2018 og til Skole-pakken. De downloadede filer vil som standard havne i mappen Overførsler den har
mac - installation af Maple 2018 med SKOLE-pakken Download først de relevante installere til både Maple 2018 og til Skole-pakken. De downloadede filer vil som standard havne i mappen Overførsler den har
QUICK MANUAL - HUAWEI E3276
 Indhold Forberedelse af mobile WiFi... 3 Fejlfinding... 5 Hvis installationen mislykkes... 5 Hvis du ikke kan oprette forbindelse til internettet via dit modem... 5 Hvis det tager lang tid, før modemmet
Indhold Forberedelse af mobile WiFi... 3 Fejlfinding... 5 Hvis installationen mislykkes... 5 Hvis du ikke kan oprette forbindelse til internettet via dit modem... 5 Hvis det tager lang tid, før modemmet
I n t r o d u k t i o n / I n d h o l d s f o r t e g n e l s e. Indholdsfortegnelse
 I n t r o d u k t i o n / I n d h o l d s f o r t e g n e l s e Tillykke med købet af Deres nye Petscribe graveringsmaskine. Den følgende manual skal fungere som en guide til korrekte udpaknings-, opstillings-,
I n t r o d u k t i o n / I n d h o l d s f o r t e g n e l s e Tillykke med købet af Deres nye Petscribe graveringsmaskine. Den følgende manual skal fungere som en guide til korrekte udpaknings-, opstillings-,
SmartAir TS1000. Daglig brug
 SmartAir TS1000 Daglig brug Indhold Brugere... 4 Opret brugere... 4 Brugerliste vinduet... 5 Knapper... 5 Grupper... 6 Søg bruger... 7 Rapport vinduet (brugere)... 7 Døre... 8 Opret døre... 8 Dørliste
SmartAir TS1000 Daglig brug Indhold Brugere... 4 Opret brugere... 4 Brugerliste vinduet... 5 Knapper... 5 Grupper... 6 Søg bruger... 7 Rapport vinduet (brugere)... 7 Døre... 8 Opret døre... 8 Dørliste
1. PWR: Tænder (kort tryk) og slukker (langt tryk) for analysatoren Tænder og slukker for lys i displayet når apparatet er tændt
 Brugermanual Fyrite Insight Tastatur 1. PWR: Tænder (kort tryk) og slukker (langt tryk) for analysatoren Tænder og slukker for lys i displayet når apparatet er tændt 2. Piletaster bruges til at bevæge
Brugermanual Fyrite Insight Tastatur 1. PWR: Tænder (kort tryk) og slukker (langt tryk) for analysatoren Tænder og slukker for lys i displayet når apparatet er tændt 2. Piletaster bruges til at bevæge
INSTALLATIONS GUIDE. Waoo TV-boks AirTies 7410X. Waoo leveres af dit lokale energiselskab
 INSTALLATIONS GUIDE Waoo TV-boks AirTies 7410X Waoo leveres af dit lokale energiselskab INDHOLD Velkommen...4 Medfølgende udstyr...6 AirTies 7410X...7 Installation...8 Start af TV-portal...12 Generelt
INSTALLATIONS GUIDE Waoo TV-boks AirTies 7410X Waoo leveres af dit lokale energiselskab INDHOLD Velkommen...4 Medfølgende udstyr...6 AirTies 7410X...7 Installation...8 Start af TV-portal...12 Generelt
Dansk tillægsmanual til PODD i Dynavox Compass
 Dansk til PODD i Dynavox Indhold Dansk til PODD i Dynavox... 1 Generelt... 2 Hvad består den danske udgave af:... 2 At gemme tilrettede PODD sidesæt:... 3 Hvor ligger skabelon sidesæt på pc:... 3 Alternativ
Dansk til PODD i Dynavox Indhold Dansk til PODD i Dynavox... 1 Generelt... 2 Hvad består den danske udgave af:... 2 At gemme tilrettede PODD sidesæt:... 3 Hvor ligger skabelon sidesæt på pc:... 3 Alternativ
INSTALLATIONS- OG REFERENCEVEJLEDNING ECR8200SPROGRAMMING UTILITY. Code: 577601
 INSTALLATIONS- OG REFERENCEVEJLEDNING ECR8200SPROGRAMMING UTILITY DK Code: 577601 PUBLIKATION, DER UDGIVES AF: Olivetti S.p.A. www.olivetti.com Copyright 2012, Olivetti Alle rettigheder forbeholdes Vi
INSTALLATIONS- OG REFERENCEVEJLEDNING ECR8200SPROGRAMMING UTILITY DK Code: 577601 PUBLIKATION, DER UDGIVES AF: Olivetti S.p.A. www.olivetti.com Copyright 2012, Olivetti Alle rettigheder forbeholdes Vi
Guide til Condes. Indhold:
 Guide til Condes Udarbejdet af Kim Højmark i 2008 Revideret december 2012 / Nicolaj Nielsen Denne vejledning guider dig igennem de mest basale elementer af Condes, så du bliver i stand til at anvende Condes
Guide til Condes Udarbejdet af Kim Højmark i 2008 Revideret december 2012 / Nicolaj Nielsen Denne vejledning guider dig igennem de mest basale elementer af Condes, så du bliver i stand til at anvende Condes
HP DeskJet 720C Series Printer. Syv enkelte trin til opstilling af din printer
 HP DeskJet 720C Series Printer Syv enkelte trin til opstilling af din printer Tillykke med købet af HP DeskJet 720C Series printeren! Her har du indholdet af kassen. Hvis der mangler noget, bør du tage
HP DeskJet 720C Series Printer Syv enkelte trin til opstilling af din printer Tillykke med købet af HP DeskJet 720C Series printeren! Her har du indholdet af kassen. Hvis der mangler noget, bør du tage
For more information please visit www.rollermouse.com
 For more information please visit www.rollermouse.com Contour Design, Inc. 10 Industrial Drive Windham New Hampshire, 03087, USA Phone: 800-462-6678 E-mail: ergoinfo@contourdesign.com Contour Design Europe
For more information please visit www.rollermouse.com Contour Design, Inc. 10 Industrial Drive Windham New Hampshire, 03087, USA Phone: 800-462-6678 E-mail: ergoinfo@contourdesign.com Contour Design Europe
Microsoft Word 2010 Huskesedler
 Microsoft Word 2010 Huskesedler Indskrivning... 3 Gem og udskriv... 4 Åbn og Luk... 5 Tastatur... 6 Mus... 9 Indsæt specielle tegn og symboler... 10 Formatering af tegn... 11 Formatering af afsnit... 12
Microsoft Word 2010 Huskesedler Indskrivning... 3 Gem og udskriv... 4 Åbn og Luk... 5 Tastatur... 6 Mus... 9 Indsæt specielle tegn og symboler... 10 Formatering af tegn... 11 Formatering af afsnit... 12
