Kom godt i gang DOF og NETOP 2008 Side 2
|
|
|
- Edvard Kvist
- 8 år siden
- Visninger:
Transkript
1 DOFO Administrativt system for aftenskoler Miniguide
2 Kom godt i gang Indhold Indhold Kom godt i gang Installér DOFO Start DOFO Brugerfladen Det daglige arbejde Opret undervisningssteder og lokaler Opret feriekalender Katalog Oprettelse af person Opret en underviser Opret et hold Tilmeld en deltager Betalinger Afmeld en deltager Kopier et hold Nyt hold fra holdskabelon Specielle funktioner Foreninger Lister - Grid Appendiks: Mine oplysninger til DOFO opsætning DOF og NETOP 2008 Side 2
3 Kom godt i gang 1. Kom godt i gang Vigtigt! Inden du kan starte med at anvende DOFO til de daglige opgaver, skal der indtastes en række grundlæggende oplysninger. Dette bliver for nogle skoler foretaget af eller med hjælp fra konsulenterne i forbindelse med et grundkursus eller konvertering af data fra andre programmer til DOFO. Hvis oplysningerne ikke er indtastede, så skal du gå til Appendiks, der guider dig gennem indtastningen af disse oplysninger. 1.1 Installér DOFO Forudsætninger Inden du kan starte DOFO skal du have installeret klienten, der er et lille program, der gør det muligt at arbejde med programmet på den centrale server. Klienten kan hentes fra Internettet på følgende adresser: DOF: NETOP LOF Dansk Røde Kors: Når du har indtastet en af ovenstående adresser i din browser, så åbnes installationssiden for den respektive organisation. Du skal blot klikke på Installér DOFO, så går installationen i gang DOF og NETOP 2008 Side 3
4 Kom godt i gang Afhængig af Firewall og sikkerhedsprogrammer kan det være nødvendigt at godkende åbning af programmer. Opstår der problemer under installationen, så prøv eventuelt at lukke din Firewall/sikkerhedsprogram. Hvis installationen forløber planmæssigt vil du se følgende skærmbillede: Dette vindue vises ved installation af DOFO og ved automatiske opdateringer. år installationen er gennemført vises logon-vinduet. Hav tålmodighed! 1.2 Start DOFO DOFO indeholder en brugerstyring, hvilket betyder, at du kun med korrekt brugernavn og password kan logge på DOFO. Administrerer du flere skoler har du mulighed for at kunne få adgang til disse skoler med samme brugernavn og password. 1. I Windows vælges Start Programmer DOFO 2.0 (DOF)* 2. DOFO starter og systemet tjekkes 3. Logon vinduet vises 4. Indtast brugernavn og indtast password Ved opstart tjekker DOFO om dit system indeholder alle nødvendige dele for at programmet kan køre. Fejl ved opstart Opstår der fejl her, så kan du kontakte DOFO-supporten i din organisation. Du kan dog forinden selv prøve et par ting: Genstart computeren Slå Firewall/sikkerhedsprogram fra og prøv så at starte DOFO. Der kan være kommet opdateringer eller der kan være foretaget ændringer i Firewall/sikkerhedsprogrammet, der spærrer for DOFO s adgang til Internettet DOF og NETOP 2008 Side 4
5 Kom godt i gang I logon-vinduet skal der indtastes brugernavn og password. Serveren vises, men feltet er låst. Logon-vinduet i DOFO 1.3 Brugerfladen DOFO arbejdspladsen er opbygget med henblik på at gøre det daglige arbejde så let som muligt og give brugeren let adgang til relevante funktioner Menulinje I DOFO er der som i andre Windowsprogrammer mulighed for at vælge mellem funktioner via menulinjen. Menulinjen aktiveres som i alle andre Windows-programmer med Alt-tasten Genvejstaster En række af de mest anvendte funktioner kan aktiveres via genvejsknapper lige under menulinjen eller via tastekombinationer. Der findes et oversigtsark vedlagt denne miniguide over de mest anvendte genvejstaster, som også kan hentes via DOFO-Hjælp (F1) Arbejdsområdet De opgaver og funktioner, der arbejdes med, er placeret centralt i skærmbilledet. Det er muligt at have flere funktioner åbne på samme tid. Skolefaneblade Er der fælles administration af flere skoler kan der i venstre side vises et panel med de skoler, der administreres. Navigation og Aktiviteter venstre side Til venstre for arbejdsområdet er der mulighed for at åbne to vinduer, der indeholder funktioner, der skal lette arbejdet i DOFO. Navigation omfatter hold tilknyttet kataloger og Aktiviteter viser de seneste hold, deltager og undervisere, der har været åbnet. Relaterede funktioner/udskrifter - Højre side På højre side findes de funktioner, der er knyttet til det centrale arbejdsområde herunder de forskellige udskriftsmuligheder m.m DOF og NETOP 2008 Side 5
6 Det daglige arbejde 2. Det daglige arbejde 2.1 Opret undervisningssteder og lokaler Skole > Undervisningssteder og Lokaler Alt + S + U I forbindelse med oprettelse af hold kan der angives, hvor undervisningen finder sted. Undervisningsstedet bør oprettes i DOFO, inden man påbegynder en holdoprettelse. Der oprettes først et undervisningssted, og derefter tilknyttes lokaler til undervisningsstedet. Til et undervisningssted kan der tilknyttes en Kontaktperson og en Pedel. Disse skal forinden være oprettet i DOFO (som person, underviser, deltager eller foreningsmedlem). Oprettelse af undervisningssteder og lokaler Forudsætninger Ingen 1. Vælg Undervisningssteder og lokaler under Skole. 2. Vælg Tilføj (Alt + T) for oprettelse af nyt undervisningssted. 3. Indtast undervisningsstedets navn (Alt + N). Navnet er obligatorisk. 4. Indtast eventuelt adresse, by og postnummer. 5. Indsæt eventuelt en Kontakt person og en Pedel. Klik på Find og find personen. Oprettelse af lokale(r) Ny > Lokale Alt + N + O Ctrl + O Forudsætninger Undervisningssted skal være oprettet For anvendelse af kategori, skal denne være oprettet 1. Vælg Ny Lokale 2. Indtast lokalenavn 3. Vælg det undervisningssted, som lokalet hører til 4. Indtast eventuel timesats, faciliteter og eventuel kategori, som lokalet hører under 5. Gem lokale DOF og NETOP 2008 Side 6
7 Det daglige arbejde 2.2 Opret feriekalender Administration > Ferie og helligdagskalender Alt + A + F Rettelig hører Ferie og helligdagskalender ikke til under det daglige arbejde, da det er et arbejde, der kan udføres en gang om året. Det drejer sig om at indtaste dage eller perioder, hvor der ikke er undervisning, idet DOFO så kan tage højde for dette, når mødegange skal oprettes. Det er muligt at oprette flere kalendere, hvis der f.eks. afholdes undervisning på steder med forskellige ferieperioder eller lign. Oprettelse af ferie og helligdagskalender Forudsætninger Ingen 1. Vælg Ferie og helligdagskalender under Administration 2. I dialogboksen Ferie og Helligdagskalender Administration vælges Tilføj for at oprette en kalender 3. Indtast navnet på kalenderen i afsnittet Kalender information 4. Gå til afsnittet Ferie og helligdage og vælg år 5. Gå til startdato og indtast dato for den første feriedag (ex for Vinterferie) 6. Gå til slutdata og indtast dato for den sidste feriedag (ex for Vinterferie) 7. Gå til beskrivelse og indtast navnet på ferien 8. Vælg tilføj og ferien ses nu i den nederste ramme. 9. Herefter kan næste ferie eller feriedag indtastes 10. Gem kalenderen ved at vælge OK Tip: Hvis du skal indtaste mange dage og perioder, så gem kalenderen ind imellem. Når kalenderen gemmes, så lukkes dialogboksen, men du markerer blot kalenderen og vælger Rediger for at fortsætte arbejdet Katalog Skole > Katalog Alt + S + K Katalogfunktionen i DOFO bruges til at præsentere hold på Internettet, til visning i DOFO og til export til et trykt program. Et eller flere hold kan tilknyttes et oprettet katalog, eller der kan oprettes kategorier med bestemte typer af hold DOF og NETOP 2008 Side 7
8 Det daglige arbejde Opret et katalog Forudsætninger Ingen 1. Vælg Skole Kataloger 2. Vælg Opret nyt katalog 3. Indtast katalogets navn (ex. Efterår 2006) 4. Indtast periode (kataloget vil kun blive vist på Internettet i den indtastede periode) 5. Vælg ved afkrydsning om kataloget skal vises på Internettet og/eller i DOFO s navigationsramme. 6. Vælg Gem 7. Du kan nu eventuelt fortsætte med at oprette kategorier Opret kategorier Forudsætninger Kataloget skal være oprettet og gemt 1. Vælg Skole Kataloger 2. Marker det katalog du ønsker at tilføje kategorier til og vælg Rediger i højre funktionsramme 3. Klik på knappen Kategori og vælg Tilføj eller tast Alt + K + T 4. Indtast kategoriens navn (ex. Førstehjælpskurser) 5. Vælg Sortering (kun default mulig p.t) 6. Vælg eventuelt kolonner, der skal vises i kategorien. Hvis der ikke foretages noget valg vises alle kolonnerne. 7. Indtast eventuel beskrivelse af kolonne og indsæt eventuelt foto. 8. Tilknyt eventuelt oprettede hold (skal være tilmeldingsklare eller igangsatte). Bemærk det er muligt at tilknytte hold til et oprettet katalog/kategori i holdvinduet. 2.4 Oprettelse af person Ny > Person Alt + N + P Ctrl + P I DOFO kan der oprettes og søges på undervisere, deltagere og foreningsmedlemmer, men det er vigtigt at være opmærksom på, at alle ligger i det samme personkartotek. Det vil sige, at en person kan have en eller flere egenskaber, men grundoplysningerne (navn, adresse, telefon, fødselsdato etc.) er de samme. Formålet er at undgå at have samme person oprettet flere gange i systemet med de problemer det giver i forbindelse med registrering, vedligeholdelse af data, postforsendelser etc DOF og NETOP 2008 Side 8
9 Det daglige arbejde Når du vil oprette en underviser, en deltager eller et foreningsmedlem, så kan du benytte følgende funktioner: Ny Underviser (Ctrl+U) Tilmelding Deltager (Ctrl+T) Nyt Foreningsmedlem (Ctrl+F) DOFO vil automatisk søge i personkartoteket efter vedkommende, og automatch vil finde den eller de personer, der svarer til det indtastede. Personer kan også have andre egenskaber - f.eks. skoleleder, pedel eller kontaktperson. Her er det ikke muligt at oprette dem direkte med disse egenskaber, men i stedet oprettes de direkte i personkartoteket, og så tilknyttes de egenskaberne, hvor det er relevant. Eksempelvis skal en pedel først oprettes i personkartoteket og så under Undervisningssted skal vedkommende tilknyttes undervisningsstedet som pedel. Oprettelse af person Forudsætninger Ingen 1. Vælg Ny Person eller tast Ctrl+P 2. Udfyld alle relevante felter alle felter markeret med rød prik skal udfyldes. 3. Tast Ctrl+ S for at gemme eller Ctrl + L for at gemme og lukke vinduet. 2.5 Opret en underviser Ny > Underviser Alt + N + U Ctrl + U Oprettelse af en underviser Forudsætninger Ingen 1. Vælg Ny Underviser eller tast Ctrl+U 2. Udfyld alle relevante felter alle felter markeret med rød prik skal udfyldes. 3. Tast Ctrl+ S for at gemme eller Ctrl + L for at gemme og lukke vinduet. Lønkørsel Det er muligt at overføre løndata til lønkørsel gennem DOF. Dette kræver at underviserens data skal være korrekt udfyldt. Læs mere om dette i DOFO s onlinehjælp (F1) DOF og NETOP 2008 Side 9
10 Det daglige arbejde 2.6 Opret et hold Ny > Hold Alt + N + H Ctrl + H Opret hold Forudsætninger: Tilskudsmodtager skal være oprettet Holdtilrettelæggelsestype skal være oprettet Deltagertilskudstype skal være oprettet Indtægtskonto for deltagerbetaling skal være oprettet : 1. Tast Ctrl+H eller menu for at åbne nyt hold. 2. Udfyld relevante felter i Holdinformation. Alle felter med rød prik skal udfyldes. 3. Gå til Tilskudsprofil. Tilskudsprofil er åbnet ved holdoprettelse. Alle felter med rød prik skal udfyldes. Ovenstående er de absolut nødvendige oplysninger for at oprette et hold. Herefter kan nedenstående udfyldes når informationerne er tilgængelige og/eller hvis der er behov for det: 4. Tilføj Underviser dette kan gøres på et senere tidspunkt., men det er lettest at tilføje underviser inden mødegange oprettes. 5. Tilføj Pris(er). Der skal oprettes en pris for hver af de deltagertyper, der skal registreres. Du kan ikke tilmelde personer til et hold, hvis der ikke er en pris på det. Bemærk: Du tilføjer priser ved at vælge Rediger priser i menuen 6. Udfyld Budgettal, hvis du vil have en oversigt over holdets budget. 7. Tilføj Lokale (du tilføjer lokalet og undervisningsstedet følger med). Det er lettest at tilføje lokale inden mødegange oprettes. 8. Opret Mødegange. 9. Tilføj eventuelt en tekst til mødekort. Teksten vises kun på mødekortet for det aktuelle hold. 10. Tilføj eventuelt en kategori i et katalog, som holdet skal ligge i (til Internet og/eller til trykt program). 2.7 Tilmeld en deltager Ny > Tilmelding Alt + N + T Ctrl + T Forudsætninger Holdet skal være oprettet Holdet skal have status tilmeldingsklar eller igangsat Holdet skal have pris oprettet for den deltagertype, der skal kunne tilmeldes DOF og NETOP 2008 Side 10
11 Det daglige arbejde 1. Vælg Ny > Tilmelding eller tast Ctrl + T 2. Indtast holdnummer og tryk på TAB for at gå til deltageren Bemærk: Du kan bruge feltets indbyggede søgefunktion eller du kan klikke på knappen til højre for holdnummerfeltet for at søge efter et hold. 3. Indtast navn på deltager eller fødselsdato/cpr og tjek automatch nedenfor Tip: Hvis du ikke har CPR-nummeret, så indtast kun et eller få bogstaver i fornavn og efternavn, så du udgår at forkert stavning af et navn resultere i at en allerede oprettet person ikke findes med Automatch. 4. Findes personen i Automatch taster du CTRL+ ENTER for at flytte til deltageren. Du kan her bruge pil ned til at gå til den aktuelle person, hvis der er flere navne. Når den aktuelle person er markeret taster du ENTER for at vælge vedkommende. 5. Deltageren er nu valgt, og markøren er placeret i feltet deltagertype. Ret evt. deltagertype. Bemærk: DOFO viser den deltagertype, som vedkommende ved sidste tilmelding er blevet tilmeldt som (eks. pensionist). 6. Det er muligt at give rabat, rette pris eller sætte vedkommende på en venteliste. 7. Tast CTRL + L for at foretage tilmeldingen og modtage betaling 8. Dialogboksen Betaling vises, og det er her muligt at modtage kontant betaling, oprette betalingskort evt. med ratebetaling. 2.8 Betalinger Betalinger kan foretages på flere forskellige måder i DOFO. Det kan være kontant betaling i forbindelse med tilmeldingen, betalinger via indbetalingskort, via netbank eller via elektroniske betalingskort (Dankort, Visa, o.a). Derudover er der mulighed for at lade en anden person eller et firma betale for tilmeldingen og det er muligt at opdele en betaling i rater. Kontant betaling Kontant betaling foretages typisk i forbindelse med tilmeldingen (se afsnit 2.7). Betaling med indbetalingskort Ønsker en deltager at betale med indbetalingskort, så er der i DOFO mulighed for at anvende giroindbetalingskort eller indbetalingskort med kortartskode 71. Det anbefales meget at anvende type 71, idet det dels gør det lettere at identificere betaleren, dels er ekspeditionstiden hurtigere og endelig giver det skolen mulighed for at sende kodelinje pr. mail og dermed spare både tid og porto. Betaling via netbank Hvis en deltager vil betale via netbank, så bør dette ske ved at tilsende en kodelinje på mail. Denne kodelinje er den samme linje, som står nederst på et indbetalingskort (kortart 71), hvis dette udskrives. Online betaling med Dankort Med Dankort betaling forstås her online betaling typisk i forbindelse med tilmelding via en hjemmeside. Det er dog også muligt at fremsende et betalingslink til den deltager på mail DOF og NETOP 2008 Side 11
12 Det daglige arbejde 2.9 Afmeld en deltager Find > Deltager Alt + F + D Ctrl + Shift + D Forudsætninger: Deltageren er tilmeldt, men har ikke betalt. : 1. Find deltageren med søgefunktionen Find deltager (Ctrl + Shift + D) 2. Marker den pågældende deltager og vælg rediger i højre funktionsramme 3. Under Tilmeldinger -> Tilmeldte hold markeres den ønskede tilmelding. 4. Klik på knappen Tilmelding og vælg Afmeld. 5. En dialogboks spørger åbnes og du bliver spurgt om, du er sikker på, at du vil afmelde vedkommende. Bekræft dette. Alternativ: Du kan også afmelde deltageren på inde på holdet: 1. Find hold - brug F3 eller Find Hold (Ctrl+Shift+H) 2. Under Tilmeldinger markéres deltageren. 3. Klik på Tilmeldinger eller tast Alt + G. 4. Vælg Afmeld (A) 5. Afmeld deltageren Deltageren er nu afmeldt og under Afmeldte kan vedkommende nu ses Kopier et hold Find > Hold Alt + F + H Ctrl + Shift + H Kopiering af hold anvendes typisk ved kopiering af hold, der ligner hinanden meget. Har en underviser eksempelvis flere ensartede hold, så er det hurtigste at oprette nye hold ved at kopiere det først oprettede. Forudsætninger: Holdet der skal kopieres skal være oprettet og gemt. 1. Find/åbn det hold du ønsker at kopiere 2. I funktionsrammen Hold vælges Kopier 3. En dialogboks åbnes, hvor det nye holds nummer indtastes 4. En dialogboks åbnes, der fortæller at Holdet er kopieret. Tast Enter for at åbne det nye hold, der vises i et nyt faneblad DOF og NETOP 2008 Side 12
13 Det daglige arbejde 2.10 Nyt hold fra holdskabelon Skal der oprettes mange hold, der ligner hinanden, så kan der med fordel anvendes en holdskabelon. En holdskabelon kan oprettes direkte ud fra en tom skabelon side, eller du kan oprette en holdskabelon ud fra et allerede oprettet hold. Opret ny holdskabelon Ny > Holdskabelon Forudsætninger Forudsætningerne er de samme som ved oprettelse af hold, dvs.: Tilskudsmodtager skal være oprettet Holdtilrettelæggelsestype skal være oprettet Deltagertilskudstype skal være oprettet Indtægtskonto for deltagerbetaling skal være oprettet : Udfyld alle de felter, der er markeret med rød prik. Herefter udfylder du de felter, som du skal bruge i skabelonen. Bemærk: Mødegange og kategori kan ikke anvendes i skabeloner DOF og NETOP 2008 Side 13
14 Udskrifter 3. Specielle funktioner 3.1 Foreninger Foreninger kan, som betegnelsen siger, bruges til at oprette foreninger i DOFO. Til en forening kan tilknyttes foreningsmedlemmer og efterfølgende kan der sendes breve, mails m.m. til foreningens medlemmer. Forening skal dog også ses som en bredere funktion, der kan anvendes til at samle en gruppe af personer i en afdeling. Det kan f.eks. være en gruppe man ønsker at sende særlige informationer ud til i forbindelse med markedsføring. Der er ingen begrænsninger på antallet af foreninger i DOFO. Opret forening Skole > Foreninger Alt + S + F 1. Åbn foreninger under Skole. Er der ikke fællesadministration af flere skoler, vil Skole være udfyldt med skolens navn. Er der fællesadministration vil det være muligt at vælge mellem de forskellige skoler. 2. Vælg Tilføj (Alt + T) for at tilføje ny forening 3. Indtast foreningens navn. 4. Øvrige felter kan men skal ikke udfyldes. 5. Kontaktperson kan men skal ikke udfyldes. Nyt foreningsmedlem Ny > Foreningsmedlem Ctrl + F Foreningsmedlemmer kan oprettes på to måder: 1. Direkte ved funktionen Nyt foreningsmedlem 2. I forbindelse med tilmelding til et hold Vær opmærksom på, at oprettelse af et foreningsmedlem er det samme som at oprette en person i dette tilfælde knyttes personen blot til en forening med det samme. Det betyder også, at i forbindelse med oprettelse af personen søger DOFO i tilmeldingskartoteket for at se om vedkommende allerede er oprettet i forvejen. Vær derfor opmærksom på Automatch 1. Vælg Ny > Foreningsmedlem eller tast Ctrl + F 2. Vælg den forening, som personen skal knyttes til DOF og NETOP 2008 Side 14
15 Udskrifter 3. bn foreninger under Skole. Er der ikke fællesadministration af flere skoler, vil Skole være udfyldt med skolens navn. Er der fællesadministration vil det være muligt at vælge mellem de forskellige skoler. 4. Vælg Tilføj (Alt + T) for at tilføje ny forening 5. Indtast foreningens navn. 6. Øvrige felter kan men skal ikke udfyldes. 7. Kontaktperson kan men skal ikke udfyldes.dskrifter 3.2 Lister - Grid Generelt Ved søgninger og udskrifter i DOFO vil man ofte støde på den såkaldte grid. Gridden viser søgeresultatet, men det er også et redskab, der giver dig mulighed for at få vist søgeresultatet på mange forskellige måder, og det vil være muligt at tilpasse en udskrift ved opsætning af denne grid. Sortering For alle søgeresultater gælder, at der kan sorteres efter kolonnerne. Et klik på en kolonneoverskrift medfører, at søgesresultatet sorteres efter denne. Det kan være efter navn, holdnummer, dato eller andet. Et klik mere ændrer sorteringen til den modsatte rækkefølge. Alternativt kan sortering vælges ved at højreklikke på overskriften, hvorefter sortering kan vælges i menuen. Klik på en kolonne overskrift for at ændre sorteringen Gruppering Gruppering kan anvendes, hvor man eksempelvis ønsker at samle bestemte typer af hold eller deltagertyper i grupper. Dette sker ved med musen at trække en kolonneoverskrift op i det grå felt ovenover DOF og NETOP 2008 Side 15
16 Udskrifter Alternativt kan gruppering til og fravælges ved at højreklikke på kolonneoverskriften, hvor valg kan foretages i menuen. Kolonneoverskriften Status er trukket op i det grå områder over kolonneoverskrifterne (grupperingsboksen) Brugerdefineret opsætning af gridden Ved at højreklikke på en vilkårlig kolonneoverskrift får du adgang til en lokalmenu med en række muligheder for at opsætte gridden efter dine behov. Menuen giver adgang til samme funktioner som allerede nævnt. Derudover er der flere funktioner, som kun kan findes via denne lokalmenu: "Fjern/vis grupperingsbox". Fjerner eller viser det grå grupperingsfelt øverst i gridden. Kan med fordel fjernes, hvis man sjældent anvender grupperingsfunktioner, da der bliver mere plads til indholdet. "Brugerdefineret kolonneopsætning". Giver mulighed for at tilføje eller fjerne kolonner fra gridden. "Tilpas bredde". Bredden i den kolonne, der er markeret, bliver tilpasset til indholdet. "Tilpas bredde (alle kolonner). Bredden i alle kolonner i gridden bliver tilpasset til indholdet. Vær opmærksom på, at dette kan give udskrifter, der fylder så meget, at de breder sig over flere sider DOF og NETOP 2008 Side 16
17 Udskrifter "Nulstil layout" Vender tilbage til standardopsætningen i en grid. En meget nyttig funktioner den brugerdefinerede kolonneopsætning, hvor kolonner kan trækkes til og fra vinduet. Placér markøren over en overskrift, hold venstre museknap nede og du kan nu trække en kolonne til eller fra vinduet eller du kan ændre i rækkefølgen i listen Filter Filter anvendes til at udvælge bestemte elementer i et søgeresultat. Det kan være en bestemt type deltagere, hold - eksempelvis kunne man ønske at se alle de hold, der er venteliste på. Et filter sættes til ved at klikke på pilen til højre for den kolonne der ønskes et filter på og her vælge det, der ønskes filtreret efter. Bemærk, at når et filter er sat til, så vises det i bunden at søgeresultatet med et rødt kryds og en tekst der fortæller, hvad der er filtreret efter. Filteret kan fjernes ved at klikke på det røde kryds. Brugerdefineret autofilter Er der brug for mere avancerede udvælgelseskriterier, så findes der et brugerdefineret filter. Det kan eksempelvis være et bestemt interval af holdnumre. Dette vælges ved at klikke på pilen til højre for den kolonneoverskrift, der ønskes et filter på, hvorefter der vælges "Brugerdefineret" DOF og NETOP 2008 Side 17
18 Udskrifter Bemærk, når et Brugerdefineret filter er sat til, så vises det i bunden at søgeresultatet med et rødt kryds og en tekst der fortæller, hvad der er filtreret efter. Filteret kan fjernes ved at klikke på det røde kryds. Brugerdefineret Autofilter giver nogle mere avancerede muligheder for at udvælge bestemte data i en liste Gem din listeopsætning På de forskellige lister (Find hold, Find deltagere, Find periodetal osv.) er der et stort antal kolonner at vælge imellem. Har du tilpasset en opsætning kan du gemme den, og så bruge den igen på et senere tidspunkt. Funktionen findes i alle grids og er placeret i funktionsrammen i højre side. - Vælg blandt eksisterende opsætninger - Klik på Benyt for at anvende en valgt opsætning - Klik på Slet for slette en valgt opsætning - Klik på Gem for at gemme en opsætning, du har foretaget i gridden Ved Gem listeopsætning kan du vælge at gemme opsætningen, som en ny opsætning eller overskrive en eksisterende (hvis du f.eks. har rettet i opsætningen.) DOF og NETOP 2008 Side 18
19 Appendiks Appendiks: Mine oplysninger til DOFO opsætning Udfyld eventuelt nedenstående ark med dine oplysninger og aflever det til en DOFO-supporter, eller gå selv ind i DOFO og følg arket ved opsætning af DOFO. Tilskudsmodtagere Skole >Tilskudsmodtager Typer (eksempel) Folkeoplysning Uden tilskud Projekt Mine typer Lønarter Administration Lønarter Typer Sats Min lønarter Enhedsløn (fast) Foredrag (fast) Opdateres centralt Opdateres centralt Indtægtskonto Administration Kontoplan Kontonavn Kontonummer Min konto til deltagerbetaling Kontonummer Deltagerbetaling 1100 Holdtilrettelæggelsestyper og tilskudsbrøk Administration Holdtilrettelæggelsestyper Typer (eksempel) Tilskudsbrøk Mine holdtilrettelæggelsestyper Tilskudsbrøk i min kommune Almen 1/3 Almen (bør oprettes) Instrumentalundervisning 5/7 Handicap 7/9 Foredrag 1/3 Debat 10% 1/ DOF og NETOP 2008 Side 19
20 Appendiks Holdtilrettelæggelsestyper og foredragsfaktor Administration Holdtilrettelæggelsestyper Typer Foredragsfaktor Mine holdtilrettelæggelsestyper Foredragsfaktor i min kommune Foredrag 6 Deltagertilskudstyper Typer (eksempel) Type i DOFO Evt. delt. timefaktor Mine deltagertilskudstyper Type i DOFO Evt delt. timefaktor Almen Almen 1 Handicappet Handicap 3,5 Ledig Ledig 1 Efterlønsmodtager Pensionist 1 Pensionist Pensionist 1 Lektionslængde Skole > Indstillinger - Time Halv time Mine tal time Mine tal halv time DOF og NETOP 2008 Side 20
Del 3. Det daglige arbejde
 Del 3 31 07 2009 DOF Data 2009 Side 3 1 3. 3.1 Opret undervisningssteder og lokaler Skole > Undervisningssteder og Lokaler Alt + S + U I forbindelse med oprettelse af hold kan der angives, hvor undervisningen
Del 3 31 07 2009 DOF Data 2009 Side 3 1 3. 3.1 Opret undervisningssteder og lokaler Skole > Undervisningssteder og Lokaler Alt + S + U I forbindelse med oprettelse af hold kan der angives, hvor undervisningen
3. Det daglige arbejde
 Del 3 Det daglige arbejde 3. Det daglige arbejde 3.1 Opret undervisningssteder og lokaler Skole > Undervisningssteder og Lokaler Alt + S + U I forbindelse med oprettelse af hold kan der angives, hvor undervisningen
Del 3 Det daglige arbejde 3. Det daglige arbejde 3.1 Opret undervisningssteder og lokaler Skole > Undervisningssteder og Lokaler Alt + S + U I forbindelse med oprettelse af hold kan der angives, hvor undervisningen
6.1 Listeopsætning - Grid
 6.1 Listeopsætning - Grid 6.1.1 Generelt Ved søgninger i DOFPro vil man ofte støde på den såkaldte grid. Gridden indeholder alle kolonnerne i søgeresultatet. Det er også et redskab, der giver dig mulighed
6.1 Listeopsætning - Grid 6.1.1 Generelt Ved søgninger i DOFPro vil man ofte støde på den såkaldte grid. Gridden indeholder alle kolonnerne i søgeresultatet. Det er også et redskab, der giver dig mulighed
6. Udskrifter og eksport
 6. Udskrifter og eksport 6.1 Listeopsætning - Grid 6.1.1 Generelt Ved søgninger i DOFPro vil man ofte støde på den såkaldte grid. Gridden indeholder alle kolonnerne i søgeresultatet. Det er også et redskab,
6. Udskrifter og eksport 6.1 Listeopsætning - Grid 6.1.1 Generelt Ved søgninger i DOFPro vil man ofte støde på den såkaldte grid. Gridden indeholder alle kolonnerne i søgeresultatet. Det er også et redskab,
Udgave: DOFO Del 4.Doc
 Del 4 Søgefunktioner & genveje Udgave: DOFO 2-02-86 Del 4.Doc Nedenfor beskrives søgefunktioner og genveje i DOFO, men udover dette så findes der et genvejsark, der kan benyttes i det daglige. Det kan
Del 4 Søgefunktioner & genveje Udgave: DOFO 2-02-86 Del 4.Doc Nedenfor beskrives søgefunktioner og genveje i DOFO, men udover dette så findes der et genvejsark, der kan benyttes i det daglige. Det kan
ViKoSys. Virksomheds Kontakt System
 ViKoSys Virksomheds Kontakt System 1 Hvad er det? Virksomheds Kontakt System er udviklet som et hjælpeværkstøj til iværksættere og andre virksomheder som gerne vil have et værktøj hvor de kan finde og
ViKoSys Virksomheds Kontakt System 1 Hvad er det? Virksomheds Kontakt System er udviklet som et hjælpeværkstøj til iværksættere og andre virksomheder som gerne vil have et værktøj hvor de kan finde og
Vejledning for LOF s afdelingshjemmeside
 Vejledning for LOF s afdelingshjemmeside - redigeret i Umbraco Marts 2012 Adresse: http://dinafdeling.lof.dk/ Rediger hjemmeside i Umbraco: http://dinafdeling.lof.dk/umbraco/ Mobilside: Der er lavet en
Vejledning for LOF s afdelingshjemmeside - redigeret i Umbraco Marts 2012 Adresse: http://dinafdeling.lof.dk/ Rediger hjemmeside i Umbraco: http://dinafdeling.lof.dk/umbraco/ Mobilside: Der er lavet en
Huskesedler. Design og automatisering af regneark. Microsoft Excel 2013
 Huskesedler Design og automatisering af regneark Microsoft Excel 2013 Januar 2017 Knord Side 2 Indholdsfortegnelse Ark... 4 Beskyttelse... 6 Diagram... 7 Eksport af data... 8 Fejlretning i formler... 9
Huskesedler Design og automatisering af regneark Microsoft Excel 2013 Januar 2017 Knord Side 2 Indholdsfortegnelse Ark... 4 Beskyttelse... 6 Diagram... 7 Eksport af data... 8 Fejlretning i formler... 9
3.7 Tilmeldinger i DOFPro
 3.7 Tilmeldinger i DOFPro Om tilmelding i DOFPro Tilmeldingen i DOFPro er udformet med henblik på at gøre det hyppige - og for nogle skoler det daglige arbejde med tilmelding af deltagere - så let som
3.7 Tilmeldinger i DOFPro Om tilmelding i DOFPro Tilmeldingen i DOFPro er udformet med henblik på at gøre det hyppige - og for nogle skoler det daglige arbejde med tilmelding af deltagere - så let som
e-konto manual 01.08.2011 e-konto manual Side 1
 e-konto manual 01.08.2011 e-konto manual Side 1 Indhold 1. Overordnet beskrivelse... 3 2. Login... 3 3. Se og ret kundeoplysninger... 4 4. Rediger kontaktoplysninger... 6 5. Skift adgangskode... 7 6. BroBizz-oversigt...
e-konto manual 01.08.2011 e-konto manual Side 1 Indhold 1. Overordnet beskrivelse... 3 2. Login... 3 3. Se og ret kundeoplysninger... 4 4. Rediger kontaktoplysninger... 6 5. Skift adgangskode... 7 6. BroBizz-oversigt...
elib Aleph, ver.18 Introduktion til GUI FUJITSU SERVICES A/S
 Introduktion til GUI FUJITSU SERVICES A/S, 2008 Indholdsfortegnelse 1. Skrivebordet... 3 2. Flytte rundt m.m.... 4 3. Log ind... 6 4. Valg af database... 7 5. Rudernes størrelse... 8 6. Kolonner... 9 7.
Introduktion til GUI FUJITSU SERVICES A/S, 2008 Indholdsfortegnelse 1. Skrivebordet... 3 2. Flytte rundt m.m.... 4 3. Log ind... 6 4. Valg af database... 7 5. Rudernes størrelse... 8 6. Kolonner... 9 7.
MANUAL. Siteloom CMS
 MANUAL Siteloom CMS www.hjerteforeningen.dk/cms Brugernavn: Password: 3. september, 2012 BASIS FUNKTIONER 1. Kalender... 4 1.a. Opret... 5 1.b. Rediger eller slet... 8 2. Sider... 10 2.a Opret side...
MANUAL Siteloom CMS www.hjerteforeningen.dk/cms Brugernavn: Password: 3. september, 2012 BASIS FUNKTIONER 1. Kalender... 4 1.a. Opret... 5 1.b. Rediger eller slet... 8 2. Sider... 10 2.a Opret side...
Mbridge tilmeldingssystem Version Vejledning.
 Mbridge tilmeldingssystem Version 23-03-2018. Vejledning. Indholdsfortegnelse. Indledning...2 Tilmelding til turnering (spillere)...2 Slet tilmelding...4 Opsætning af turneringer (turneringsleder)...5
Mbridge tilmeldingssystem Version 23-03-2018. Vejledning. Indholdsfortegnelse. Indledning...2 Tilmelding til turnering (spillere)...2 Slet tilmelding...4 Opsætning af turneringer (turneringsleder)...5
TK/TBL / 25.08.2014 v.0.1. DigiMatch. Elektronisk Kamprapport
 TK/TBL / 25.08.2014 v.0.1 DigiMatch Elektronisk Kamprapport 1 Procedure før kampstart... 3 DigiMatch download... 3 Registerniveau... 7 Indstillinger... 9 Login... 9 Tilpas knapperne... 10 Kampregistrering...
TK/TBL / 25.08.2014 v.0.1 DigiMatch Elektronisk Kamprapport 1 Procedure før kampstart... 3 DigiMatch download... 3 Registerniveau... 7 Indstillinger... 9 Login... 9 Tilpas knapperne... 10 Kampregistrering...
TID registrering generelt
 TID registrering generelt Generelt Inden registrering I denne vejledning gennemgås skærmbilledet til tidsregistrering, samt principper der er knyttet til registrering i TID. For at der kan registreres
TID registrering generelt Generelt Inden registrering I denne vejledning gennemgås skærmbilledet til tidsregistrering, samt principper der er knyttet til registrering i TID. For at der kan registreres
Manual Version 2. til oprettelse af hjemmesider for landsbyer i Rebild kommune
 Manual Version 2 til oprettelse af hjemmesider for landsbyer i Rebild kommune Oversigt: Login Hjemmeside...... side 3 Login Administrationsmodul... side 5 Kategorier.. side 6 Opret/rediger første side...
Manual Version 2 til oprettelse af hjemmesider for landsbyer i Rebild kommune Oversigt: Login Hjemmeside...... side 3 Login Administrationsmodul... side 5 Kategorier.. side 6 Opret/rediger første side...
KMD Brugeradministration til Navision og LDV
 KMD Brugeradministration til Navision og LDV Vejledning for Statens Administration og ØSC institutioner. Opdateret 09-09-2015 Indholdsfortegnelse 1 Kom godt i gang... 2 1.1 Login til KMD Brugeradministration...
KMD Brugeradministration til Navision og LDV Vejledning for Statens Administration og ØSC institutioner. Opdateret 09-09-2015 Indholdsfortegnelse 1 Kom godt i gang... 2 1.1 Login til KMD Brugeradministration...
MBridge tilmeldingssystem Version Vejledning.
 MBridge tilmeldingssystem Version 01-11-2018. Vejledning. Indledning... 2 Tilmelding til turnering (spillere)... 2 Slet tilmelding... 5 Opsætning af turneringer (turneringsleder)... 6 Oprettelse af turnering/liste....
MBridge tilmeldingssystem Version 01-11-2018. Vejledning. Indledning... 2 Tilmelding til turnering (spillere)... 2 Slet tilmelding... 5 Opsætning af turneringer (turneringsleder)... 6 Oprettelse af turnering/liste....
Brug af Brobygning.NET for ungdomsuddannelser
 Brug af Brobygning.NET for ungdomsuddannelser Indhold Indledning... 2 Kom godt i gang... 3 Holdlisten... 6 Skriv i kontaktbogen... 9 Udskriv fra holdlisten... 10 Tilmeldingslisten... 10 Opret fravær på
Brug af Brobygning.NET for ungdomsuddannelser Indhold Indledning... 2 Kom godt i gang... 3 Holdlisten... 6 Skriv i kontaktbogen... 9 Udskriv fra holdlisten... 10 Tilmeldingslisten... 10 Opret fravær på
Professionel håndtering af klinikregnskab
 Professionel håndtering af klinikregnskab Kom godt i gang med TDfinans. Dette introduktionshæfte beskriver, hvordan du nemt og hurtigt kommer i gang med at bruge TDfinans, og hvordan du løser de daglige
Professionel håndtering af klinikregnskab Kom godt i gang med TDfinans. Dette introduktionshæfte beskriver, hvordan du nemt og hurtigt kommer i gang med at bruge TDfinans, og hvordan du løser de daglige
DANSK SKOLEDATA APS. Tlf. 86 44 80 99 E-mail DSD@skoledata.dk DSA-Ventelisten
 Indholdsfortegnelse Overordnet beskrivelse af programmets funktioner... 2 Log på... 2 Manuel oprettelse af elev.... 3 Optagelse af elever... 3 1 Gruppering og sortering af elever... 3 2 Udvælg aspiranter...
Indholdsfortegnelse Overordnet beskrivelse af programmets funktioner... 2 Log på... 2 Manuel oprettelse af elev.... 3 Optagelse af elever... 3 1 Gruppering og sortering af elever... 3 2 Udvælg aspiranter...
Afgrænsning/filtrering, sortering m.v. i Klienten
 Afgrænsning/filtrering, sortering m.v. i Klienten Afgrænsning/filtrering I det efterfølgende gennemgås de tre standard afgrænsnings-/filtrerings metoder i Prisme Klient: Avanceret filter Er den overordnede
Afgrænsning/filtrering, sortering m.v. i Klienten Afgrænsning/filtrering I det efterfølgende gennemgås de tre standard afgrænsnings-/filtrerings metoder i Prisme Klient: Avanceret filter Er den overordnede
LEMAN / Præsentation
 LEMAN / Præsentation Velkommen til LEMAN Internet booking. Vi vil i det følgende gennemgå login, opsætning og indtastnings-muligheder. Systemet findes på http://booking.leman.dk eller via LEMAN s hjemmeside.
LEMAN / Præsentation Velkommen til LEMAN Internet booking. Vi vil i det følgende gennemgå login, opsætning og indtastnings-muligheder. Systemet findes på http://booking.leman.dk eller via LEMAN s hjemmeside.
Vejledning i brug af KLUBPORTALEN
 Vejledning i brug af KLUBPORTALEN 11-09-2009 Side 1 af 14 Indholdsfortegnelse: Log-in...3 Kontaktpersoner...3 Ændring af kontaktperson...4 Oprettelse af ny kontaktperson...5 Licenser...6 Eksisterende licenser...6
Vejledning i brug af KLUBPORTALEN 11-09-2009 Side 1 af 14 Indholdsfortegnelse: Log-in...3 Kontaktpersoner...3 Ændring af kontaktperson...4 Oprettelse af ny kontaktperson...5 Licenser...6 Eksisterende licenser...6
Mbridge tilmeldingssystem Version Vejledning.
 Mbridge tilmeldingssystem Version 23-07-2017. Vejledning. Indholdsfortegnelse. Indledning...2 Tilmelding til turnering (spillere)...2 Slet tilmelding...4 Opsætning af turneringer (turneringsleder)...5
Mbridge tilmeldingssystem Version 23-07-2017. Vejledning. Indholdsfortegnelse. Indledning...2 Tilmelding til turnering (spillere)...2 Slet tilmelding...4 Opsætning af turneringer (turneringsleder)...5
MANUAL. Siteloom CMS
 MANUAL Siteloom CMS www.hjerteforeningen.dk/cms Brugernavn: Password: 3. oktober, 2013 BASIS FUNKTIONER 1. Kalender... 4 1.a. Opret... 5 1.b. Rediger eller slet... 9 2. Sider...12 2.a. Opret side...13
MANUAL Siteloom CMS www.hjerteforeningen.dk/cms Brugernavn: Password: 3. oktober, 2013 BASIS FUNKTIONER 1. Kalender... 4 1.a. Opret... 5 1.b. Rediger eller slet... 9 2. Sider...12 2.a. Opret side...13
Sådan redigerer du en hjemmeside i Umbraco
 Brugermanual til din boligafdelings hjemmeside Sådan redigerer du en hjemmeside i Umbraco Indhold Introduktion... 2 Log på Umbraco og redigér din hjemmeside... 3 Opret ny side... 7 Gem side uden at udgive/publicere
Brugermanual til din boligafdelings hjemmeside Sådan redigerer du en hjemmeside i Umbraco Indhold Introduktion... 2 Log på Umbraco og redigér din hjemmeside... 3 Opret ny side... 7 Gem side uden at udgive/publicere
Vejledning til brug af FirstClass
 Vejledning til brug af FirstClass - opdateret januar 2013 Indhold Installation af FirstClass foretages kun første gang... 2 Hent FirstClass-klienten... 2 Installer FirstClass-klienten... 3 Ændre kodeord...
Vejledning til brug af FirstClass - opdateret januar 2013 Indhold Installation af FirstClass foretages kun første gang... 2 Hent FirstClass-klienten... 2 Installer FirstClass-klienten... 3 Ændre kodeord...
Vejledning til udskrivning af etiketter/labels og konvolutter i Blåt Medlem
 Vejledning til udskrivning af etiketter/labels og konvolutter i Blåt Medlem Blåt Medlem giver mulighed for at udskrive etiketter/labels og kuverter til medlemmerne af den enhed man er medlemsansvarlig
Vejledning til udskrivning af etiketter/labels og konvolutter i Blåt Medlem Blåt Medlem giver mulighed for at udskrive etiketter/labels og kuverter til medlemmerne af den enhed man er medlemsansvarlig
Når du på Pro2tal Bager s hjemmeside: www.bagernettet.dk klikker på ikonet
 Når du på Pro2tal Bager s hjemmeside: www.bagernettet.dk klikker på ikonet kommer følgende login billede til Bagersystemet: Indtast dit brugernavn og adgangskode og tryk Enter eller klik på knappen Logon.
Når du på Pro2tal Bager s hjemmeside: www.bagernettet.dk klikker på ikonet kommer følgende login billede til Bagersystemet: Indtast dit brugernavn og adgangskode og tryk Enter eller klik på knappen Logon.
En blog med dansk brugerflade. Opret en Smartlog konto Gå til http://www.smartlog.dk/ Opret en konto ved at skrive din e-mailadresse
 Blogs Om blogs http://www.it-borger.dk/den-nye-it-verden/internet/blogs Om at oprette blogs http://www.it-borger.dk/laer-om-it/internet/nar-du-vil-pa-nettet/blogs/sadan-laver-du-en-blog Råd når du laver
Blogs Om blogs http://www.it-borger.dk/den-nye-it-verden/internet/blogs Om at oprette blogs http://www.it-borger.dk/laer-om-it/internet/nar-du-vil-pa-nettet/blogs/sadan-laver-du-en-blog Råd når du laver
Kom godt i gang med DLBR Mark Online
 Kom godt i gang med DLBR Mark Online DLBR Mark Online indeholder Markplan og Dyrkningsjournal. Markplan bruger du til at du oprette og redigere i bedriftens markplan, mens du bruger dyrkningsjournalen
Kom godt i gang med DLBR Mark Online DLBR Mark Online indeholder Markplan og Dyrkningsjournal. Markplan bruger du til at du oprette og redigere i bedriftens markplan, mens du bruger dyrkningsjournalen
Oktober Dokumentpakker
 Oktober 2017 Dokumentpakker Dokumentpakkerne er et værktøj til at udskrive dynamiske breve, som har en standardtekst i brevet, og hvor der automatisk sættes blandt andet patientens navn, adresse og aftaletid
Oktober 2017 Dokumentpakker Dokumentpakkerne er et værktøj til at udskrive dynamiske breve, som har en standardtekst i brevet, og hvor der automatisk sættes blandt andet patientens navn, adresse og aftaletid
Mobile Arbejdssedler. Mobile TID. Mobile Observationer
 Næsgaard MOBILE Generelt Flere vejledninger Næsgaard MOBILE kan anvendes til markregistrering og/eller til tidsregistrering. Har du adgang till både Mark og TID i PC program kan du som administrator bestemme
Næsgaard MOBILE Generelt Flere vejledninger Næsgaard MOBILE kan anvendes til markregistrering og/eller til tidsregistrering. Har du adgang till både Mark og TID i PC program kan du som administrator bestemme
Vejledning. Excel-skabelon. til oprettelse af kalendere. Oversigtskalender_Skabelon_Revideret 05_06.xls
 Vejledning Excel-skabelon til oprettelse af kalendere Oversigtskalender_Skabelon_Revideret 05_06.xls 20-03-2017 Out of date Vejledningen til makrosikkerhed er nok noget forældet i forhold til nyere versioner
Vejledning Excel-skabelon til oprettelse af kalendere Oversigtskalender_Skabelon_Revideret 05_06.xls 20-03-2017 Out of date Vejledningen til makrosikkerhed er nok noget forældet i forhold til nyere versioner
Daglig brug af JitBesked 2.0
 Daglig brug af JitBesked 2.0 Indholdsfortegnelse Oprettelse af personer (modtagere)...3 Afsendelse af besked...4 Valg af flere modtagere...5 Valg af flere personer der ligger i rækkefølge...5 Valg af flere
Daglig brug af JitBesked 2.0 Indholdsfortegnelse Oprettelse af personer (modtagere)...3 Afsendelse af besked...4 Valg af flere modtagere...5 Valg af flere personer der ligger i rækkefølge...5 Valg af flere
HJÆLP TIL IGANGSÆTNING AF WINKOMPAS 3
 HJÆLP TIL IGANGSÆTNING AF WINKOMPAS 3 1. Opstart af WinKompas 3 Når WinKompas 3 er startet op, vil der fremkomme et skærmbillede, hvor du skal indtaste følgende oplysninger for at få adgang til programmet:
HJÆLP TIL IGANGSÆTNING AF WINKOMPAS 3 1. Opstart af WinKompas 3 Når WinKompas 3 er startet op, vil der fremkomme et skærmbillede, hvor du skal indtaste følgende oplysninger for at få adgang til programmet:
Vejledning til. Svejsevisitering. Oprettelse af kursister i testsystemet... 2. Opret Booking... 5. Kursisten tager test... 10
 Kompetencecenter for e-læring Det Nationale Videncenter for e-læring Vejledning til Svejsevisitering Indhold Oprettelse af kursister i testsystemet... 2 Opret Booking... 5 Kursisten tager test... 10 Læreren
Kompetencecenter for e-læring Det Nationale Videncenter for e-læring Vejledning til Svejsevisitering Indhold Oprettelse af kursister i testsystemet... 2 Opret Booking... 5 Kursisten tager test... 10 Læreren
WordPress manual..hjerteforeningen.dk/pco-login. Brugernavn: Password:
 WordPress manual.hjerteforeningen.dk/pco-login Brugernavn: Password: Juli, 2019 Generelt Du kan benytte WordPress fra alle platforme. Det vil sige, du kan redigere jeres hjemmeside fra din computer, din
WordPress manual.hjerteforeningen.dk/pco-login Brugernavn: Password: Juli, 2019 Generelt Du kan benytte WordPress fra alle platforme. Det vil sige, du kan redigere jeres hjemmeside fra din computer, din
MANUAL. Siteloom CMS
 MANUAL Siteloom CMS www.hjerteforeningen.dk/cms Brugernavn: Password: 13. marts, 2014 BASIS FUNKTIONER 1. Kalender... 4 1.a. Opret... 5 1.b. Rediger eller slet... 9 2. Sider...12 2.a. Opret side...13 2.b.
MANUAL Siteloom CMS www.hjerteforeningen.dk/cms Brugernavn: Password: 13. marts, 2014 BASIS FUNKTIONER 1. Kalender... 4 1.a. Opret... 5 1.b. Rediger eller slet... 9 2. Sider...12 2.a. Opret side...13 2.b.
Sådan bruger du netbanken
 Sådan bruger du netbanken Indholdsfortegnelse Log ind side 2 Betal et indbetalingskort side 2 Lav en overførsel side 3 Lav en fast overførsel side 4 Tilmelding og afmelding af funktioner side 5 Skift mellem
Sådan bruger du netbanken Indholdsfortegnelse Log ind side 2 Betal et indbetalingskort side 2 Lav en overførsel side 3 Lav en fast overførsel side 4 Tilmelding og afmelding af funktioner side 5 Skift mellem
Orddeling. Automatisk orddeling. Manuel orddeling. Word 2010 18 thoremil.dk. Vælg fanebladet [Sidelayout] Vælg [Orddeling] Markér Automatisk orddeling
![Orddeling. Automatisk orddeling. Manuel orddeling. Word 2010 18 thoremil.dk. Vælg fanebladet [Sidelayout] Vælg [Orddeling] Markér Automatisk orddeling Orddeling. Automatisk orddeling. Manuel orddeling. Word 2010 18 thoremil.dk. Vælg fanebladet [Sidelayout] Vælg [Orddeling] Markér Automatisk orddeling](/thumbs/24/3949459.jpg) Orddeling Automatisk orddeling Vælg [Orddeling] Markér Automatisk orddeling Manuel orddeling Vælg [Orddeling] Klik [Manuelt] For hvert ord, som vises, kan der gøres følgende: Accepter det foreslåede orddelingssted
Orddeling Automatisk orddeling Vælg [Orddeling] Markér Automatisk orddeling Manuel orddeling Vælg [Orddeling] Klik [Manuelt] For hvert ord, som vises, kan der gøres følgende: Accepter det foreslåede orddelingssted
Brugermanual. Til Diabetesforeningens elektroniske regnskabsmodel
 Brugermanual Til Diabetesforeningens elektroniske regnskabsmodel Brugermanual til Diabetesforeningens elektroniske regnskabsmodel 1. Indledning Diabetesforeningens elektroniske regnskabsmodel findes på
Brugermanual Til Diabetesforeningens elektroniske regnskabsmodel Brugermanual til Diabetesforeningens elektroniske regnskabsmodel 1. Indledning Diabetesforeningens elektroniske regnskabsmodel findes på
Digitale uddannelsesaftaler. Vejledning til virksomhed
 Digitale uddannelsesaftaler Vejledning til virksomhed Side 1 af 12 Indholdsfortegnelse Indledning... 3 Adgang til Digitale uddannelsesaftaler i Elevplan... 5 Browser... 6 Ændr status og slet aftale...
Digitale uddannelsesaftaler Vejledning til virksomhed Side 1 af 12 Indholdsfortegnelse Indledning... 3 Adgang til Digitale uddannelsesaftaler i Elevplan... 5 Browser... 6 Ændr status og slet aftale...
MailMax / Web v4.1. Brugsvejledning til webmail. Copyright 2003 Gullestrup.net
 MailMax / Web v4.1 Copyright 2003 Gullestrup.net Log ind på webmailen Start med at gå ind på http://webmail.gullestrup.net i din browser. Indtast din Email-adresse samt Adgangskode, som hører til din konto.
MailMax / Web v4.1 Copyright 2003 Gullestrup.net Log ind på webmailen Start med at gå ind på http://webmail.gullestrup.net i din browser. Indtast din Email-adresse samt Adgangskode, som hører til din konto.
Vejledning. Excel-skabelon. til oprettelse af kalendere. Oversigtskalender_Skabelon_Revideret 05_01.xls
 Vejledning Excel-skabelon til oprettelse af kalendere Oversigtskalender_Skabelon_Revideret 05_01.xls 18-03-2017 Out of date Vejledningen til makrosikkerhed er nok noget forældet i forhold til nyere versioner
Vejledning Excel-skabelon til oprettelse af kalendere Oversigtskalender_Skabelon_Revideret 05_01.xls 18-03-2017 Out of date Vejledningen til makrosikkerhed er nok noget forældet i forhold til nyere versioner
Kvik hjælp Revideret 27-07-2006
 Kvik hjælp Revideret 27-07-2006 Indledning Med dette hæfte vil vi forsøge at gøre din hverdag med Xdont Aftalebog nemmere. Ideen med hæftet er at give dig et redskab, som du hurtigt kan slå op i, når du
Kvik hjælp Revideret 27-07-2006 Indledning Med dette hæfte vil vi forsøge at gøre din hverdag med Xdont Aftalebog nemmere. Ideen med hæftet er at give dig et redskab, som du hurtigt kan slå op i, når du
Vejledning Aktiviteter. Opdateret 20. februar 2012
 Vejledning Aktiviteter Opdateret 20. februar 2012 Indhold Indledning... 3 Automatisk dannelse af aktiviteter... 4 Årskalender... 4 Dan aktiviteter... 5 Vælg lærere... 6 Opret aktiviteter... 7 Godkend aktiviteter...
Vejledning Aktiviteter Opdateret 20. februar 2012 Indhold Indledning... 3 Automatisk dannelse af aktiviteter... 4 Årskalender... 4 Dan aktiviteter... 5 Vælg lærere... 6 Opret aktiviteter... 7 Godkend aktiviteter...
Kvikguide. e-bevillingsbrugere. www.onemed.dk
 Kvikguide e-bevillingsbrugere Sådan logger du ind som e-bevillingsbruger 1. Klik på Log ind knappen øverst på skærmen. 2. Indtast Brugernavn og Adgangskode som beskrevet. Som indlogget e- bevillingsbruger
Kvikguide e-bevillingsbrugere Sådan logger du ind som e-bevillingsbruger 1. Klik på Log ind knappen øverst på skærmen. 2. Indtast Brugernavn og Adgangskode som beskrevet. Som indlogget e- bevillingsbruger
Sådan bruger du netbanken
 Sådan bruger du netbanken www.banknordik.dk Indhold Log ind side 3 Betal et indbetalingskort side 4 Lav en overførsel side 5 Lav en fast overførsel side 6 Tilmelding og afmelding af funktioner side 7 Skift
Sådan bruger du netbanken www.banknordik.dk Indhold Log ind side 3 Betal et indbetalingskort side 4 Lav en overførsel side 5 Lav en fast overførsel side 6 Tilmelding og afmelding af funktioner side 7 Skift
Tabulex Trio. Tjenestetid. Grønland
 Tabulex Trio Tjenestetid Grønland Trio Tjenestetid Grønland Side 2 Indholdsfortegnelse Kap 1. Tjenestetid... 4 Tjenestetid Grundtid... 4 Særlige aftaleforhold... 5 Regulering af beskæftigelsesgrad... 5
Tabulex Trio Tjenestetid Grønland Trio Tjenestetid Grønland Side 2 Indholdsfortegnelse Kap 1. Tjenestetid... 4 Tjenestetid Grundtid... 4 Særlige aftaleforhold... 5 Regulering af beskæftigelsesgrad... 5
Webmail Gmail Generelt Side 1
 Webmail Gmail Generelt Side 1 Webmail Gmail Generelt Side 2 Indholdsfortegnelse Oprette en Gmail...... Side 4 Indbakken Oversigt...... Side 9 Skriv en mail...... Side 11 Formateringsværktøjer...... Side
Webmail Gmail Generelt Side 1 Webmail Gmail Generelt Side 2 Indholdsfortegnelse Oprette en Gmail...... Side 4 Indbakken Oversigt...... Side 9 Skriv en mail...... Side 11 Formateringsværktøjer...... Side
Administrator manual
 Revision 1 Administrator manual INDHOLD LOG IND 1 OVERBLIK 1 ARBEJDSRUM 1 MEDARBEJDERE 2 OPRET NY MEDARBEJDER 2 TRIN 1 AF 4: NAVN OG OPLYSNINGER 2 TRIN 2 AF 4: LEGITIMATION 2 TRIN 3 AF 4: EFFEKTIVITETSNIVEAU
Revision 1 Administrator manual INDHOLD LOG IND 1 OVERBLIK 1 ARBEJDSRUM 1 MEDARBEJDERE 2 OPRET NY MEDARBEJDER 2 TRIN 1 AF 4: NAVN OG OPLYSNINGER 2 TRIN 2 AF 4: LEGITIMATION 2 TRIN 3 AF 4: EFFEKTIVITETSNIVEAU
EG Retail - www.eg.dk/retail. Minimanual. SVANEN Grundlæggende
 EG Retail - www.eg.dk/retail Minimanual SVANEN Grundlæggende Indholdsfortegnelse 1 Opret en vare... 3 2 Overfør data til kassen... 4 3 Udskriv etiketter... 5 4 Udskriv skilte... 6 5 Elektronisk post og
EG Retail - www.eg.dk/retail Minimanual SVANEN Grundlæggende Indholdsfortegnelse 1 Opret en vare... 3 2 Overfør data til kassen... 4 3 Udskriv etiketter... 5 4 Udskriv skilte... 6 5 Elektronisk post og
Brugermanual. Energy10 Mobile til Windows. Sådan kommer du i gang. Version 1.1 februar 2014
 Brugermanual Energy10 Mobile til Windows Sådan kommer du i gang Version 1.1 februar 2014 Energy Systems A/S - Silkeborgvej 53-8000 Århus C - CVR-nr.: 30925815 - Tlf.: 70229310 Mail: support@energysystems.dk
Brugermanual Energy10 Mobile til Windows Sådan kommer du i gang Version 1.1 februar 2014 Energy Systems A/S - Silkeborgvej 53-8000 Århus C - CVR-nr.: 30925815 - Tlf.: 70229310 Mail: support@energysystems.dk
VEJLEDNING Udfyldelse af spørgeskemaet
 VEJLEDNING Udfyldelse af spørgeskemaet Indholdsfortegnelse Introduktion... 3 Tekniske krav... 3 Adgang og forbindelse... 4 Navigation i spørgeskemaet... 7 Spørgeskemaets afsnit... 7 Navigationslinjen...
VEJLEDNING Udfyldelse af spørgeskemaet Indholdsfortegnelse Introduktion... 3 Tekniske krav... 3 Adgang og forbindelse... 4 Navigation i spørgeskemaet... 7 Spørgeskemaets afsnit... 7 Navigationslinjen...
I denne manual kan du finde en hurtig introduktion til hvordan du:
 VORES NORDSJÆLLAND HURTIGT I GANG MANUAL 01: Bruger HVAD INDEHOLDER DENNE MANUAL? I denne manual kan du finde en hurtig introduktion til hvordan du: 1. Finder Vores Nordsjælland hjemmesiden 2. Opretter
VORES NORDSJÆLLAND HURTIGT I GANG MANUAL 01: Bruger HVAD INDEHOLDER DENNE MANUAL? I denne manual kan du finde en hurtig introduktion til hvordan du: 1. Finder Vores Nordsjælland hjemmesiden 2. Opretter
Manual Lara Webtilmelding. Version 2.0
 Manual Lara Webtilmelding Version 2.0 Indhold Indledning... 3 Oprettelse af licenser... 3 Webtilmelding... 3 Websync... 3 Elevprofiler... 5 Oprettelse af elevprofil... 5 Godkendelse af elevprofiler...
Manual Lara Webtilmelding Version 2.0 Indhold Indledning... 3 Oprettelse af licenser... 3 Webtilmelding... 3 Websync... 3 Elevprofiler... 5 Oprettelse af elevprofil... 5 Godkendelse af elevprofiler...
Introduktion til Playmapping
 Introduktion til Playmapping Mobil version http://mobile.playmapping.com/ 01-08-2018 Side 1 af 18 Indholdsfortegnelse Indholdsfortegnelse 2 PLAYMAPPING Login 3 Startside (Beliggenheder) 4 Søgning Beliggenheder
Introduktion til Playmapping Mobil version http://mobile.playmapping.com/ 01-08-2018 Side 1 af 18 Indholdsfortegnelse Indholdsfortegnelse 2 PLAYMAPPING Login 3 Startside (Beliggenheder) 4 Søgning Beliggenheder
WordPress manual..hjerteforeningen.dk/wp-admin. Brugernavn: Password:
 WordPress manual.hjerteforeningen.dk/wp-admin Brugernavn: Password: April, 2015 Generelt Du kan benytte WordPress fra alle platforme. Det vil sige, du kan redigere jeres hjemmeside fra din computer, din
WordPress manual.hjerteforeningen.dk/wp-admin Brugernavn: Password: April, 2015 Generelt Du kan benytte WordPress fra alle platforme. Det vil sige, du kan redigere jeres hjemmeside fra din computer, din
Quickguide til PM5. De enkelte punkter er beskrevet løst kig i manualen hvis du har brug for en dybere forklaring.
 Her er en hurtig guide til hvordan du kommer godt i gang med PM5. Der er visse ting der skal gøres i den rigtige rækkefølge, for at du får det bedste ud af systemet fra starten af. De enkelte punkter er
Her er en hurtig guide til hvordan du kommer godt i gang med PM5. Der er visse ting der skal gøres i den rigtige rækkefølge, for at du får det bedste ud af systemet fra starten af. De enkelte punkter er
INTRODUKTION TIL FACTORING... 3 DEBITORER...
 Side 1 Indholdsfortegnelse INTRODUKTION TIL FACTORING... 3 DEBITORER... 4 OPRETTELSE AF DEBITORER... 4 ÆNDRING AF DEBITORER... 5 OPRETTELSE AF FAKTURAPOSTER TIL MIDT FACTORING... 6 GENVEJSTASTER... 13
Side 1 Indholdsfortegnelse INTRODUKTION TIL FACTORING... 3 DEBITORER... 4 OPRETTELSE AF DEBITORER... 4 ÆNDRING AF DEBITORER... 5 OPRETTELSE AF FAKTURAPOSTER TIL MIDT FACTORING... 6 GENVEJSTASTER... 13
Opret og vedligehold af favoritliste på markedspladsen
 Opret og vedligehold af på markedspladsen Hvad Kommentar Tast Opret på markedspladsen Åben markedspladsen. I venstre side findes r, når du står i fanen Varesøgning Stå i fanen Mine, og tryk på Tilføj Tryk
Opret og vedligehold af på markedspladsen Hvad Kommentar Tast Opret på markedspladsen Åben markedspladsen. I venstre side findes r, når du står i fanen Varesøgning Stå i fanen Mine, og tryk på Tilføj Tryk
4 diaphoni.dk/version 2.2 - opdateret 24.3.2014
 Brugervejledning for aftenskoler - oprettelse af stamdata, aftenskolehold og undervisningssteder MANUAL 1 3 2 4 diaphoni.dk/version 2.2 - opdateret 24.3.2014 intro! Hjemmesiden aftenskole.nu giver borgerne
Brugervejledning for aftenskoler - oprettelse af stamdata, aftenskolehold og undervisningssteder MANUAL 1 3 2 4 diaphoni.dk/version 2.2 - opdateret 24.3.2014 intro! Hjemmesiden aftenskole.nu giver borgerne
Selene brugervejledning
 Selene brugervejledning F2 : Åbner en oversigt med data for det aktive felt. F3: Gemmer data i det aktive vindue Salgsordre : Bruges til oprettelse af Ordre/Arbejdskort/Fakrura Debitor: Debitorregister,
Selene brugervejledning F2 : Åbner en oversigt med data for det aktive felt. F3: Gemmer data i det aktive vindue Salgsordre : Bruges til oprettelse af Ordre/Arbejdskort/Fakrura Debitor: Debitorregister,
Huskesedler til Microsoft Outlook Mail og kalender
 Huskesedler til Microsoft Outlook ELAR april 2017 Side 1 E-mail, modtagelse og behandling... 3 E-mail, oprettelse... 4 Mapper i Outlook... 6 Kalender, kategorier... 7 Kalender, helligdage... 8 Kalender
Huskesedler til Microsoft Outlook ELAR april 2017 Side 1 E-mail, modtagelse og behandling... 3 E-mail, oprettelse... 4 Mapper i Outlook... 6 Kalender, kategorier... 7 Kalender, helligdage... 8 Kalender
Quick guide Dynamicweb 9. Kom godt i gang med brugen af redigeringsværktøjet bag vores hjemmesideløsning CMS-systemet Dynamicweb
 Quick guide Dynamicweb 9 Kom godt i gang med brugen af redigeringsværktøjet bag vores hjemmesideløsning CMS-systemet Dynamicweb Indholdsfortegnelse Sådan logger du på... 3 Opbygning... 4 Beskrivelse af
Quick guide Dynamicweb 9 Kom godt i gang med brugen af redigeringsværktøjet bag vores hjemmesideløsning CMS-systemet Dynamicweb Indholdsfortegnelse Sådan logger du på... 3 Opbygning... 4 Beskrivelse af
TESTPORTAL: BRUGERVEJLEDNING LOG IND ADGANGSKODE
 TESTPORTAL: BRUGERVEJLEDNING LOG IND Testportalen befinder sig på internetadressen http://www.testportal.hogrefe.dk/default.aspx. På denne adresse mødes man af ovenstående skærmbillede. Indtast her dit
TESTPORTAL: BRUGERVEJLEDNING LOG IND Testportalen befinder sig på internetadressen http://www.testportal.hogrefe.dk/default.aspx. På denne adresse mødes man af ovenstående skærmbillede. Indtast her dit
2.1 Skoleindstillinger
 2.1 Skoleindstillinger I menuen Skole>Indstillinger er der oplysninger som bruges af DOFPro flere steder. Her gennemgås hvert faneblad. Stamoplysninger: De fleste felter er udfyldt på forhånd. Det er vigtigt
2.1 Skoleindstillinger I menuen Skole>Indstillinger er der oplysninger som bruges af DOFPro flere steder. Her gennemgås hvert faneblad. Stamoplysninger: De fleste felter er udfyldt på forhånd. Det er vigtigt
Brugervejledning EDI systemet for pensionsoverførsler. Pensionsoverførsler mellem et pensionsselskab og et pengeinstitut
 Brugervejledning EDI systemet for pensionsoverførsler Pensionsoverførsler mellem et pensionsselskab og et pengeinstitut 1. november 2015 Brugervejledning til brugere af EDI-systemet for pensionsoverførsler
Brugervejledning EDI systemet for pensionsoverførsler Pensionsoverførsler mellem et pensionsselskab og et pengeinstitut 1. november 2015 Brugervejledning til brugere af EDI-systemet for pensionsoverførsler
 Smart-ebizz Manual til Bookinsystem Indholdsfortegnelse Kom hurtigt i gang med dit booking system:... 3 Overblikket over dit bookingsystem... 4 Hovedside... 4 Kunder... 4 Opret ny Kunde... 4 Vagtplaner...
Smart-ebizz Manual til Bookinsystem Indholdsfortegnelse Kom hurtigt i gang med dit booking system:... 3 Overblikket over dit bookingsystem... 4 Hovedside... 4 Kunder... 4 Opret ny Kunde... 4 Vagtplaner...
Optjeningsåret skal normalt blot bekræftes ved at trykke OK, da det aktuelle år 2018 automatisk er indsat i dialogboksen.
 FERIEAFREGNING FOR OPTJENINGSÅRET 2018: Det nye ferieår starter 1. maj 2019. Feriepenge for optjeningsåret 2018 må udbetales 1 måned før. Før man kan gøre dette korrekt, så skal der køres en ferieafregning
FERIEAFREGNING FOR OPTJENINGSÅRET 2018: Det nye ferieår starter 1. maj 2019. Feriepenge for optjeningsåret 2018 må udbetales 1 måned før. Før man kan gøre dette korrekt, så skal der køres en ferieafregning
Opsætning af 60 dags regel
 2015 Opsætning af 60 dags regel Indhold... 0 Guide til opsætning af 60-dags regel i Autolog Klienten... 1 Hvad er forskellen mellem den Automatiske og Manuelle opsætning af 60-dags reglen?... 2 Hvordan
2015 Opsætning af 60 dags regel Indhold... 0 Guide til opsætning af 60-dags regel i Autolog Klienten... 1 Hvad er forskellen mellem den Automatiske og Manuelle opsætning af 60-dags reglen?... 2 Hvordan
Sådan bruger du netbanken
 Sådan bruger du netbanken www.banknordik.dk Indhold Vejledning... 3 Log ind... 3 Betal et indbetalingskort... 4 Lav en overførsel... 5 Lav en fast overførsel... 6 Tilmelding og afmelding af funktioner...
Sådan bruger du netbanken www.banknordik.dk Indhold Vejledning... 3 Log ind... 3 Betal et indbetalingskort... 4 Lav en overførsel... 5 Lav en fast overførsel... 6 Tilmelding og afmelding af funktioner...
Indledning. MIO er optimeret til Internet Explorer. Læs endvidere under Ofte stillede spørgsmål.
 Indhold Indledning... 3 Søgefunktioner... 4 Søgning fra forsiden... 5 Søgning under menupunktet Instrument... 6 Sådan får man vist instrumenterne i en bestemt afdeling... 7 Sådan ændrer man status på et
Indhold Indledning... 3 Søgefunktioner... 4 Søgning fra forsiden... 5 Søgning under menupunktet Instrument... 6 Sådan får man vist instrumenterne i en bestemt afdeling... 7 Sådan ændrer man status på et
Vejledning til brug af MiljøGIS ved ansøgning om privat skovtilskud.
 NOTAT Vejledning til brug af MiljøGIS ved ansøgning om privat skovtilskud. Denne vejledning beskriver, hvordan der kan tegnes kort til brug for ansøgning om privat skovtilskud. Naturplanlægning, naturprojekter
NOTAT Vejledning til brug af MiljøGIS ved ansøgning om privat skovtilskud. Denne vejledning beskriver, hvordan der kan tegnes kort til brug for ansøgning om privat skovtilskud. Naturplanlægning, naturprojekter
UVpraktik Brugermanual
 UVpraktik Brugermanual 1 Indhold UVpraktik formål og anvendelse... 3 Log ind i UVpraktik... 4 Dataindlæsning i UVpraktik... 7 Nyttige genveje i UVpraktik... 8 Indhold af menuer... 9 Sorter... 9 Kartoteker...
UVpraktik Brugermanual 1 Indhold UVpraktik formål og anvendelse... 3 Log ind i UVpraktik... 4 Dataindlæsning i UVpraktik... 7 Nyttige genveje i UVpraktik... 8 Indhold af menuer... 9 Sorter... 9 Kartoteker...
Brug af Discoverer. 1. Start Discoverer ved at klikke på knappen Discoverer på
 Oprette projektark med simpel tabel Brug af Discoverer 1. Start Discoverer ved at klikke på knappen Discoverer på www.kirkeportal.dk 2. Angiv kontonummer, brugernavn og password. Det er det samme som anvendes
Oprette projektark med simpel tabel Brug af Discoverer 1. Start Discoverer ved at klikke på knappen Discoverer på www.kirkeportal.dk 2. Angiv kontonummer, brugernavn og password. Det er det samme som anvendes
GeoGIS2020. Installation. Udkast. Revision: 1 Udarbejdet af: BrS Dato: Kontrolleret af: Status: Løbende Reference: Godkendt af:
 GeoGIS2020 Installation Udkast Revision: 1 Udarbejdet af: BrS Dato: 2015.08.31 Kontrolleret af: Status: Løbende Reference: Godkendt af: 1. GENERELT Side 2 af 16 Side 3 af 16 2. DOWNLOAD OG INSTALLATION
GeoGIS2020 Installation Udkast Revision: 1 Udarbejdet af: BrS Dato: 2015.08.31 Kontrolleret af: Status: Løbende Reference: Godkendt af: 1. GENERELT Side 2 af 16 Side 3 af 16 2. DOWNLOAD OG INSTALLATION
Sådan kommer du i gang. Forsiden indeholder information og hjælp:
 Tast-selv guide 1. Sådan kommer du i gang 2. Vælg avis(er) 3. Vælg kategori og placering 4. Vælg annoncetype/-skabelon 5. Udfyld tekst og evt. billede 6. Vælg indrykningsdato(er) 7. Kontroller annoncen
Tast-selv guide 1. Sådan kommer du i gang 2. Vælg avis(er) 3. Vælg kategori og placering 4. Vælg annoncetype/-skabelon 5. Udfyld tekst og evt. billede 6. Vælg indrykningsdato(er) 7. Kontroller annoncen
Abonnementsstyring. Start af Stellar Abonnement. Indledende tekst. Indholdsfortegnelse
 Abonnementsstyring Indledende tekst Indholdsfortegnelse Start af Stellar Abonnement... 1 Kom godt i gang med abonnement... 2 Vare/Ydelser i Stellar Office Pro... 2 Abonnements oversigt... 2 Fanebladet
Abonnementsstyring Indledende tekst Indholdsfortegnelse Start af Stellar Abonnement... 1 Kom godt i gang med abonnement... 2 Vare/Ydelser i Stellar Office Pro... 2 Abonnements oversigt... 2 Fanebladet
Vejledning Webbetaling
 Vejledning Webbetaling Opdateret 6. marts 2012 Indhold Indledning... 4 Oprettelse af licens... 4 Tilføjelser til Lara... 5 Handelsbetingelser... 6 Generelle handelsbetingelser... 6 Skabeloner... 7 Holdvinduet...
Vejledning Webbetaling Opdateret 6. marts 2012 Indhold Indledning... 4 Oprettelse af licens... 4 Tilføjelser til Lara... 5 Handelsbetingelser... 6 Generelle handelsbetingelser... 6 Skabeloner... 7 Holdvinduet...
Indhold Outlook Web App... 1
 Outlook Web App Outlook Web App (OWA) bruges til at håndtere e-mails og kalendere uden at skulle have Outlook klient programmet installeret. OWA kan bruges på en hvilken som helst computer, der har adgang
Outlook Web App Outlook Web App (OWA) bruges til at håndtere e-mails og kalendere uden at skulle have Outlook klient programmet installeret. OWA kan bruges på en hvilken som helst computer, der har adgang
Indhold. Indholdsfortegnelse
 Indholdsfortegnelse Indhold Indledning... 2 Forsiden... 2 Dine genveje... 3 Nyheder... 3 EasyIQ og EasyIQ Quick Funktioner... 3 Administration... 6 Licens... 7 Nyheder... 8 Log... 9 Password... 9 System...
Indholdsfortegnelse Indhold Indledning... 2 Forsiden... 2 Dine genveje... 3 Nyheder... 3 EasyIQ og EasyIQ Quick Funktioner... 3 Administration... 6 Licens... 7 Nyheder... 8 Log... 9 Password... 9 System...
TOLERANCE KUNDESTYRING
 TOLERANCE KUNDESTYRING Dansk brugervejledning 1 Indholdsfortegnelse: Indledning... 3 1. Kunde... 4 2. Kunde-bil... 5 3. Arbejdssag... 6 4. Tilbud... 7 5. Faktura... 8 6. Historik / medarbejder... 9 7.
TOLERANCE KUNDESTYRING Dansk brugervejledning 1 Indholdsfortegnelse: Indledning... 3 1. Kunde... 4 2. Kunde-bil... 5 3. Arbejdssag... 6 4. Tilbud... 7 5. Faktura... 8 6. Historik / medarbejder... 9 7.
Pivottabeller, diagrammer og databehandling. Underviser: Nina Kirkegaard Schou Mobil
 Pivottabeller, diagrammer og databehandling Underviser: Nina Kirkegaard Schou Mobil 21 48 65 16 E-mail: ns@teamcrm.dk Emner: Excel Pivottabeller/diagrammer og databehandling Brugerfladen Import af data
Pivottabeller, diagrammer og databehandling Underviser: Nina Kirkegaard Schou Mobil 21 48 65 16 E-mail: ns@teamcrm.dk Emner: Excel Pivottabeller/diagrammer og databehandling Brugerfladen Import af data
My booking. Generelt. Forsiden. Version 9.0
 My booking Version 9.0 System til at lave online bookinger, med mulighed for opdeling i grupper, forskellige booking typer, ændre layout indstillinger, status styring, sprogvalg samt en del mere, detaljer
My booking Version 9.0 System til at lave online bookinger, med mulighed for opdeling i grupper, forskellige booking typer, ændre layout indstillinger, status styring, sprogvalg samt en del mere, detaljer
Grundlæggende vejledning Navision
 Grundlæggende vejledning Navision 1 Indholdsfortegnelse Indledning... 3 Brugergrænsefladen... 3 Forsiden... 3 Søgning i brugergrænsefladen... 6 Handlingsbåndet... 6 Faktabokse... 7 Oversigtspaneler...
Grundlæggende vejledning Navision 1 Indholdsfortegnelse Indledning... 3 Brugergrænsefladen... 3 Forsiden... 3 Søgning i brugergrænsefladen... 6 Handlingsbåndet... 6 Faktabokse... 7 Oversigtspaneler...
Vejledning Lønindberetning. Opdateret 14. februar 2012
 Vejledning Lønindberetning Opdateret 14. februar 2012 Indhold Forudsætninger... 3 Indberetningsmappe... 3 TF-koder... 3 Lærernes aktiviteter... 4 Forud-oprettelse... 4 Bagud-oprettelse... 4 Indstillinger...
Vejledning Lønindberetning Opdateret 14. februar 2012 Indhold Forudsætninger... 3 Indberetningsmappe... 3 TF-koder... 3 Lærernes aktiviteter... 4 Forud-oprettelse... 4 Bagud-oprettelse... 4 Indstillinger...
Tabulex Trio. Grunddata. Grønland
 Tabulex Trio Grunddata Grønland Trio Grunddata Grønland Side 2 Indholdsfortegnelse Velkommen til Trio!... Fejl! Bogmærke er ikke defineret. Backup... 4 Dan backup... 4 Indlæs backup... 4 Send backup til
Tabulex Trio Grunddata Grønland Trio Grunddata Grønland Side 2 Indholdsfortegnelse Velkommen til Trio!... Fejl! Bogmærke er ikke defineret. Backup... 4 Dan backup... 4 Indlæs backup... 4 Send backup til
Brugermanual til MOBI:DO Make på Internettet
 Brugermanual til MOBI:DO Make på Internettet Introduktion Med MOBI:DO Make kan du oprette guides, som kan ses i MOBI:DO. En guide virker som en checkliste, der fører brugeren hele vejen igennem en arbejdsopgave.
Brugermanual til MOBI:DO Make på Internettet Introduktion Med MOBI:DO Make kan du oprette guides, som kan ses i MOBI:DO. En guide virker som en checkliste, der fører brugeren hele vejen igennem en arbejdsopgave.
Vejledning i indberetning til registreringsnettet i alm. rajgræs, engrapgræs og strandsvingel 2014
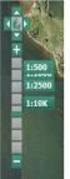 Vejledning i indberetning til registreringsnettet i alm. rajgræs, engrapgræs og strandsvingel 2014 Du finder siderne til registreringsnettet på LandbrugsInfo Planteavl Planteværn Varsling/registreringsnet
Vejledning i indberetning til registreringsnettet i alm. rajgræs, engrapgræs og strandsvingel 2014 Du finder siderne til registreringsnettet på LandbrugsInfo Planteavl Planteværn Varsling/registreringsnet
KMD Educa WEB-elevfravær Heldagsfravær
 KMD Educa WEB-elevfravær Heldagsfravær Vejledning til lærer Fraværsindberetning af heldagsfravær via LærerIntra Når din kommune har tilkøbt modulet KMD Educa WEB-elevfravær, kan du som klasselærer eller
KMD Educa WEB-elevfravær Heldagsfravær Vejledning til lærer Fraværsindberetning af heldagsfravær via LærerIntra Når din kommune har tilkøbt modulet KMD Educa WEB-elevfravær, kan du som klasselærer eller
Generelle Læreplaner for Daginstitution/ Dagpleje. Tabulex Læreplaner
 Generelle Læreplaner for Daginstitution/ Dagpleje Tabulex Læreplaner Indhold Læreplaner... 3 Om pædagogiske læreplaner... 3 Log på og arbejdsgang... 4 Menupunkt Skabeloner... 5 Beskrivelse af skabeloners
Generelle Læreplaner for Daginstitution/ Dagpleje Tabulex Læreplaner Indhold Læreplaner... 3 Om pædagogiske læreplaner... 3 Log på og arbejdsgang... 4 Menupunkt Skabeloner... 5 Beskrivelse af skabeloners
Indhold LG NEXUS 4... 1
 LG NEXUS 4 Her er en guide til softwareopdatering af LG NEXUS 4, opsætning og sletning af e-mail, skift af adgangskode og signatur, nulstilling ved bortkomst, samt opsætning af skærmlås. Indhold LG NEXUS
LG NEXUS 4 Her er en guide til softwareopdatering af LG NEXUS 4, opsætning og sletning af e-mail, skift af adgangskode og signatur, nulstilling ved bortkomst, samt opsætning af skærmlås. Indhold LG NEXUS
SMVdanmark online løsning: Guide til oprettelse af oprindelsescertifikater
 SMVdanmark online løsning: Guide til oprettelse af oprindelsescertifikater Dette dokument er en introduktion til SMVdanmarks online løsning til oprettelse og bestilling af oprindelsescertifikater. Dokumentet
SMVdanmark online løsning: Guide til oprettelse af oprindelsescertifikater Dette dokument er en introduktion til SMVdanmarks online løsning til oprettelse og bestilling af oprindelsescertifikater. Dokumentet
Manual til Dynamicweb Februar 2010
 Manual til Dynamicweb Februar 2010 Login... 2 Skabeloner og formater... 3 Filarkivet... 4 Lav en PDF... 5 Opret en ny side... 7 Navngiv siden... 9 Aktiver siden... 9 Sorter sider... 9 Flyt siden... 11
Manual til Dynamicweb Februar 2010 Login... 2 Skabeloner og formater... 3 Filarkivet... 4 Lav en PDF... 5 Opret en ny side... 7 Navngiv siden... 9 Aktiver siden... 9 Sorter sider... 9 Flyt siden... 11
Nem og overskuelig aftalebog
 Nem og overskuelig aftalebog Kom godt i gang med TDjournal/TDadmin aftalebogen. Dette introduktionshæfte beskriver, hvordan du nemt og hurtigt kommer i gang med at bruge aftalebogen, og hvordan du løser
Nem og overskuelig aftalebog Kom godt i gang med TDjournal/TDadmin aftalebogen. Dette introduktionshæfte beskriver, hvordan du nemt og hurtigt kommer i gang med at bruge aftalebogen, og hvordan du løser
Vejledning i brug af GMAIL (Google)
 Vejledning i brug af GMAIL (Google) Send meddelelser Har du ikke prøvet Gmail før? Her har du en trinvis vejledning i, hvordan du skriver og sender meddelelser: Klik på knappen Skriv i venstre side i Gmail.
Vejledning i brug af GMAIL (Google) Send meddelelser Har du ikke prøvet Gmail før? Her har du en trinvis vejledning i, hvordan du skriver og sender meddelelser: Klik på knappen Skriv i venstre side i Gmail.
