Den Dynamiske Blanket. Version 1.00
|
|
|
- Tove Ebbesen
- 8 år siden
- Visninger:
Transkript
1 Den Dynamiske Blanket Version 1.00
2 Forord...2 Rettelser...2 Formål...3 Sådan bruges Den Dynamiske Blanket...4 Trin 1: Udvikling af XML blanketskabelon...4 Trin 2: Klientsystemet henter blanketskabelon (Den tomme XML Liste)...5 Trin 3: Klientsystemet indlæser, lagrer og fremviser blanketten...6 Trin 4: Den udfyldte blanket sendes til modtageren...7 Oversigt over strukturen...8 Tilhørende afsnit...8 Generelle oplysninger i blanketten...9 Stamdata...10 Minimumskrav...10 Beskrivelse...11 Modtager/Kopimodtager...11 Afsender...12 Person...14 Indtastnings-/inputfelter (UserFields)...15 Væsentlige egenskaber...17 Simpelt Eksempel...18 Grafiske elementer...19 Element beskrivelse...20 Præsentation...23 Grafisk-implementering...24 Form-implementering...24 Integreret dataindsamling og gradvis dataintegration...25 Bilag 1: Attribut liste...28 Bilag 2: Indtastningsfelter (UserFields)...31 TextEdit...31 MultilineEdit...31 TableEdit...32 NumericEdit...33 DateEdit...34 DateTimeEdit...34 CheckBox...34 CheckBoxes...35 RadioButtons...37 Image...37 InlineFile...39 Bilag 3: XML Liste for Den Dynamiske Blanket...40 XML Listen version Bilag 4: Dataliste for Den Dynamiske Blanket...48 Bilag 5: Valideringsoversigt og XSD Schema...52 Valideringsoversigt...52 XSD schema version Udfyldt originalblanket LÆ XMLTesteksempel LÆ Grafisk-imlementering af LÆ Form-implementering af LÆ
3 Forord Der har længe været et generelt ønske fra mange udviklere/leverandører og andre, at rettelser/præciseringer og lign. til standarderne blev skrevet ind i MedComs standarddokumentation, så alt blev samlet i et dokument. Vi forsøger derfor fremover at indskrive de rettelser/præciseringer der må komme i standarddokumentationen med tydelig markering af, hvornår den sidste rettelse er indført. Rettelser 22. april 2010: Version skift På baggrund af erfaringer fra Pilot, indsnævres specifikationen på følgende punkter: Kommatal ikke længere tilladt i angivelsen af længder og font størrelse i den grafiske del Enable attributten på input felter fjernes helt, da denne funktionalitet er for avanceret. 2
4 Formål Den Dynamiske Blanket har til formål at gøre det muligt for en blanketudbyder at udvikle elektroniske blanketter der kan behandles integreret af IT-systemer - uden at det er nødvendig at tilpasse de enkelte IT-systemer hver gang der indføres nye blanketter. F.eks. kan en kommune ibrugtage en ny blanket og sende denne elektronisk til et lægehus, hvorefter lægen kan printe, udfylde og returnere blanketten i en samlet, integreret arbejdsgang hvor allerede eksisterende data i lægesystemet genbruges ved blanketudfyldningen Den Dynamiske Blanket gør det muligt for blanketudbydere løbende at indføre nye blanketter og nye versioner - og for klientsystemerne at behandle blanketterne integreret uden at IT systemet først skal tilrettes til de nye blanketter gør det muligt for blanketudbydere at styre den grafiske fremvisning af blanketter i klientsystemerne - og for klientsystemerne at printe blanketten uden at skulle tilrette sit system først gør det muligt for klientsystemer gradvist at integrere stadig flere blanketdata i takt med at flere blanketudbydere bruger samme indtastningsfelter gør det muligt effektivt at indsamle kvalitets- og aktivitets data og efterbehandle de indsamlede data maskinelt kan også anvendes til ikke-blanketbaseret kommunikation, f.eks. til indberetning af en større datamængde. 3
5 Sådan bruges Den Dynamiske Blanket Den Dynamiske Blanket benyttes af en blanketudbyder til at udvikle en blanketskabelon for en bestemt XML blanket f.eks. helbredsattesten LÆ 125. Kommunikation af den enkelte XML blanket foregår ved at brugeren (klientsystemet) henter en tom blanketskabelon, udfylder blanketten og sender den udfyldte blanket til blanketmodtageren med data indsat i xml-elementerne i blanketten. Blanket udbyder Blanketmodtager Tom XML Blanket Udfyldt XML blanket Klientsystem Blanket udfyldes og gemmes Mere præcist foregår kommunikationen sådan: Trin 1: Udvikling af XML blanketskabelon Blanketudbyderen udvikler på baggrund af denne dokumentation en ny XML blanketskabelon. Blanketskabelonen (også kaldet Den tomme XML Liste ) sammensættes af de xml-elementer der fremgår af XML Listen i bilaget. Blanketten består af tre dele - faste stamdata, dynamiske indtastningsfelter og grafiske elementer: 1 Den faste stamdatadel er ens for alle dynamiske blanketter og omfatter afsender, modtager og patient data. 2 Den dynamiske indtastningsdel består af et sæt byggeklodser, blanketudbyderen kan benytte til at sammensætte en bestemt blanket. Hver byggeklods svarer til ét indtastningsfelt i blanketten. 3 Den grafiske del fastlægger det grafiske udseende af blanketten: felter, linier, farver og tekster. 4
6 Modtager: Patient: Sygemelding: Kort redegørelse: Kontaktperson: Afsender: Underskrift: Den tomme XML Liste indeholder hele definitionen af en aktuel blanket herunder den grafiske præsentation for både Windows og terminalbaserede IT-systemer, definitionen af stamdata og endelig de egentlige indtastningsfelter i blanketten. Trin 2: Klientsystemet henter blanketskabelon (Den tomme XML Liste) Klientsystemet henter den udviklede XML blanketskabelonen på blanketudbyderens hjemmeside eller på anden vis. Udsnit af TOM blanletskabelon Syntaks for Person stamdata. <PersonTitleIdentifier hint="personens titel" required="0" Taborder="" max_len="35 hidden="0" ReadOnly="0">Data indsættes her</persontitleidentifier> <PersonGivenName hint="personens fornavne" required="1" Taborder="" max_len="70" hidden="0" ReadOnly="0">Data indsættes her</persongivenname> <PersonSurnameName hint="personens efternavn" required="1" Taborder="" max_len="70" hidden="0" ReadOnly="0">Data indsættes her</personsurnamename> Klientsystemet indsætter sine data i xml-elementerne i den tomme XML Liste Skabelonen indeholder definitionen af blankettens grafiske udformning og dataindhold. F.eks. angiver attributterne (x,y,w,h) hvor på papiret/skærmen data skal anbringes og attributterne fillcolor, font_name, font_size og font_weight den grafiske udformning af data. Anvendelsen af attributterne fremgår af bilaget om Attributter. En blanketudbyder kan forhåndsudfylde felter i den tomme XML Liste. Sådanne forhåndsudfyldte felter kan benyttes til at videregive information til de parter, der skal 5
7 udfylde blanketten, f.eks. om patientens navn og adresse eller som default data. Forhåndsudfyldte blanketfelter skal som hovedregel kunne editeres af den bruger der efterfølgende udfylder og videresender blanketten. Trin 3: Klientsystemet indlæser, lagrer og fremviser blanketten Klientsystemet indlæser blanketskabelonen og fremviser blanketten felt for felt for brugeren. 1 Den grafiske fremvisning af indtastningsfelterne kan ske alene ud fra de grafiske elementer i den fremsendte XML Liste. 2 Der kan kun medsendes én blanket i hver dynamisk blanket. 3 Blankettens indtastningsfelter (UserFields) udfyldes i den rækkefølge felterne fremgår af XML Listen med mindre en anden rækkefølge er fastlagt i attributten Taborder. 4 Indtastning i hvert felt valideres ud fra feltets type, det vil sige om det er et tekstfelt, en dato eller en ja/nej afkrydsning. 5 Visse felter kan være udfyldt på forhånd af blanketudbyderen, f.eks. navnet på patienten. Sådanne forhåndsudfyldte felter skal som hovedregel kunne editeres. 6 Visse indtastningsfelter kan allerede være integreret af klientsystemet klientsystemet har benyttet indtastningsfeltets name til at binde/linke til klientsystemets data. 7 Klientsystemet skal sikre at requiret (obligatoriske) felter, bliver udfyldt. 8 Når indtastningen er færdig, godkendes og signeres blanketten ved angivelse af navn og tidspunkt i afsenders <Authorisation> felter. 9 XML-syntaksmæssigt er den udfyldte blanket identisk med blanketskabelonen for den pågældende blankettype. Tomme ikke benyttede xml elementer i blanketskabelonen medsendes altid (slettes aldrig) af hensyn til modtagerens muligheder for at fremvise og redigere den samlede blanket - herunder se og skrive i tomme blanket rubrikker. 10 Efter afsluttende godkendelse lagres blanketten for senere udskrift. 11 Når blanketten er godkendt, sendes blanketten umiddelbart til den modtager, der fremgår af blanketten. 6
8 Trin 4: Den udfyldte blanket sendes til modtageren Når brugeren har udfyldt blanketskabelonen, sendes den udfyldte blanket til modtageren og data udtrækkes af XML dokumentet. De udtrukne data lagres og bearbejdes, eventuelt fuldautomatisk, af modtageren. Udsnit af UDFYLDT blanketskabelon Syntaks for Person stamdata. <PersonTitleIdentifier>Overlaerer</PersonTitleIdentifier> <PersonGivenName>Nancy</PersonGivenName> <PersonSurnameName>Berggren</PersonSurnameName> XML blanketskabelon med indsatte data. 7
9 Oversigt over strukturen Figur 1 viser et overblik over hvordan en dynamisk blanket er opbygget. Indholdet i de enkelte elementer er beskrevet i de tilhørende afsnit i dette dokument, på nær strukturnoderne, som ikke direkte bidrager med indhold. Figur 1 Tilhørende afsnit Generelle oplysninger: Er beskrevet i afsnittet Generelle oplysninger i blanketten Stamdata: Er beskrevet i afsnittet Stamdata Inputfelter: Er beskrevet i afsnittet Indtastnings-/inputfelter (UserFields) Elementer til grafiskvisning: Er beskrevet i afsnittet Grafiske elementer 8
10 Generelle oplysninger i blanketten Hver blanket har nogle generelle oplysninger med sig, disse oplysningers placering i blanket xml en kan ses på Figur 1 side 8, hvor de er fremhævet med gult. Elementernes indhold er beskrevet herunder samt i Bilag 3: XML Liste for Den Dynamiske Blanketpå side 48. Identifier Et id på forsendelsen. Hver gang et system afsender en blanket skal det sætte Identifier til et en værdi som er unik sammen holdt med det lokationsnummer som systemet afsender fra. Denne Identifier svare til værdien i brevnummer fra MedCom s EdiFacter. CaseIdentifier Indeholder et unikt id 1 for den enkelte blanket, udfyldes så snart blanketten indgår i en sag. Et eksempel kunne være at system A efterspørger informationer fra system B. System A kunne så sende en tom svar blanket med, hvor Identifier er sat således at når denne blanket returneres til A kan den sammenkædes med efterspørgelsen. Hvis der afleveres informationer f.eks. fra system A til system B uden at der er kommet en anmodning fra B med en svar blanket i, skal system A sætter identifier således at der unikt kan referreres til blanketten og dens indhold. Man må altså ikke ændre værdien af Identifier efter den er sat og vidersende den, i det den så vil blive betragtet som en helt ny/anden blanket uden nogen umildbar sammenhæng med den oprindelige. SentDateTime Er et tidstempel med dato og klokkeslæt for hvornår afsender systemet har afsendt blanketten. SentDateTime sættes hver gang blanketten afsendes, dette vil kunne bruge bl.a. i situationer hvor der skal logges og kunne spores tilbage især hvis den samme blanket (med samme Identifier) vidersendes flere gange. TypeCode Navn på blanketten, denne værdi sættes af forfatteren og skal ikke ændres. VersionCode Der kan være forskellige versioner af samme blanket type (TypeCode), her i angives versionen således at der er mulighed for at sammenholde den med TypeCode og derved lave en specialiseret håndtering af visse blanketter og deres versioner. StatisticalCode Bruges ved udregning af statistik, er den udfyld så skal dette ikke ændres, ellers sættes den til være værdien af TypeCode. PageStock Angiver det papirformat der benyttes ved grafiskvisning/udskrift for den aktuelle blanket. P.t. er det kun A4 der benyttes. 1 Her bruges en udgave af UUID, her under Microsofts udgave, GUID. 9
11 Stamdata Stamdata er et fast data sæt for afsender, modtager, kopimodtager og person. Stamdata bruges ens i alle blanketskabeloner, der udvikles på baggrund af denne dokumentation. For at gøre blanketskabelonen så robust som mulig, medsendes stamdata xmlelementerne altid. Som hovedregel indeholder en udfyldt blanket data om en afsender, en modtager og en person. For visse blankettyper indgår dog ikke persondata. Da stamdata er en central del af blanketterne, og ens for alle blanketter, er håndteringen af disse op til det enkelte system. Det vil sige at informationen omkring præsentationen og udfyldningen af disse felter ikke er så detajleret defineret for hvor blanket. Ydermere giver det mulighed for at systemerne kan integere udfyldningen af disse felter med det adressekartotek, som der er tilrådighed i systemet, og evt. opdatere adressekartoteket. Dette betyder f.eks. at det er muligt for en afsender at auto-udfylde blankettens person, afsender- og modtager felter og for et modtagersystem at benytte modtagne stamdata til opdatering af egen bruger-database. På papir-blanketten vises Modtager og Person ofte øverst i brevhovedet og Afsender og Underskrift sidst i blanketten. Modtager: Patient: Afsender: Underskrift: På skærmen vises stamdata ofte som en mere integreret og sekundær del, hvor fokus er på indtastningsfelterne. Minimumskrav Der er nogle minimums krav som er fastlagt for alle blanket. 1 Sender og modtager er reqired i alle blanketter. I både afsender og modtager skal eksternt ID (EANIdentifier), internt ID (Identifier samt IdentifierCode) og organisations navn ( OrganisationName ) altid udfyldes. 2 Hvis Person benyttes - skal personens ID (CPRnr eller erstatningscprnr) samt for- og efternavn altid udfyldes. 3 Hvis kopimodtager benyttes gælder de samme krav som ved modtager, punkt 1. Yder mere er der mulighed for at den enkelte blanket kan angive nogle krav til yderligere felter der skal være udfyldt. Dette gøres ved at benytte attributten required. På de felter 10
12 som skal være obligatoriske sættes required til værdien 1, eller 0. Required er som standard 0, og angives den ikke fortolkes den som værende 0. Beskrivelse Stamdata går på de personer/roller der indgår i blanketten, der er plads til fire roller, afsender, modtager, kopimodtager og person. Indholdet i disse roller er beskrevet herunder, hvor modtager og kopimodtager er ens og derfor beskrevet sammen. Modtager/Kopimodtager Strukturen på modtager/kopimodtager (Reciever) kan ses på Figur 2. Hver af elementerne er kort beskrevet herunder. Figur 2 EANIdentifier Organisationens eksterne ID iform af et EAN lokationsnummer. Dette element skal sættes hvis man optræder som afsender på en blanket, selvom blanketten afleveres direkte, eller via en metode som entydigt vil give de samme informationer. Identifier ID til vidersendelse i organisationen, typen af ID afhænger af værdien i IdentifierCode. IdentifierCode Angiver typen af ID angivet i Identifier, mulige typer kan ses i Bilag 3: XML Liste for Den Dynamiske Blanket OrganisationsName 11
13 Navn på organisationen, bruges til præsentation og evt. indikering af at enten er EANIdentifier forkert eller også er organisationsnavnet det. DepartmentName Navn på afdeling i organisationen. UnitName Hvis der er en underafdeling er den typisk specificeret her. StreetName Fysisk adresse på modtager bestående af vejnavn samt identifikation af bygning og om nøvendigt etage og/eller dørangivelse. SubUrbName Mulighed for at specificere et område inden for bynavnet (DistrictName). PostCodeIdentifier Postnummer, typisk 4 tal svarende til angivelsen af bynavn i DistrictName. DistrictName Bynavn i henhold til postnummeret. PersonTitleIdentifier Titel på den person som ydfylder denne rolle. PersonGivenName Fornavn(e) på personen, bør medsendes hvis denne rolle udfyldes af den person. PersonSurnameName Efternavn på personen, bør ligeledes medsendes hvis denne rolle udfyldes af den person. Afsender På Figur 3 kan strukturen på afsender (Sender) rollen ses, de enkelte elementer er beskrevet her under. Da afsender består af de samme elementer som modtager, dog med nogle tilføjelser er det kun tilføjelserne der er beskrevet her. 12
14 Figur 3 TelephoneSubscriber Giver mulighed for at sende op til 5 telefonnumre med. Hvert telefonnummer klassificeres udfra hvilket under element telefonnummeret placeres i. Klassifikationen er yderligere beskrevet i Bilag 3: XML Liste for Den Dynamiske Blanket. AddressIdentifier adresse på personen i denne rolle. CVRNumber CVR nummeret til afsenders virksomhed/organisation. BusinessHour Her angives i tekst (ingen krav om at kunne fortolkes maskinelt) tidsrum hvor afsender kan træffes på sin arbejdsplads, f.eks. via den oplyste arbejdstelefon. Authorisation Gruppering af felter som udfyldes hvis afsender er en person og blanketten stiller krav herom. Authorisationen består af en dato for godkendelse/gyldighed af blanketdata i DateTime elementet. Et navn, både fornavn(e) og efternavn, på personen som står indefor dette i SignedBy elementet. Yderligere er der også mulighed for at gøre brug af det authorisationnummer som bl.a. bruges ved recepter i AuthorisationsIdentifier. 13
15 Person Den person som indholdet i blanketten relateres til, i de fleste tilfælde en patient. Strukturen på Person elementet kan ses på Figur 4. De elementer som er ens (med navn) med modtager og afsender er beskrevet under disse, de to elementer som er nye, beskrives her under. Figur 4 PersonCivilRegistrationIdentifier Hvis rollen Person benyttes skal der være et cpr-nummer på denne person, det indsættes i dette element. IsAlternativeIdentifier Angiver hvorvidt værdien i PersonCivilRegistrationIdentifier er et erstatningscprnummer. Værdien af dette element kan være 1, hvis det er et erstatningscpr-nummer, ellers 0. 14
16 Indtastnings-/inputfelter (UserFields) Indtastningsfelter er en række xml elementer, der fungerer som byggeklodser for de egentlige indtastningsfelter i blanketten. Blanketudbyderen opbygger blanketten ved at bruge en byggeklods til hvert indtastningsfelt. Indtastningsfelterne er at finde under UserFields elementet på Figur 1. Indholdet i UserFields er vist på Figur 5 og kort beskrevet i dette afsnit, en mere detaljeret beskrivelse er at finde i Bilag 2: Indtastningsfelter (UserFields). Figur 5 UserFields Det overordnet element for indtastningsfelter/data, er der ingen indtastningsfelter med i blanketten udelades UserFields helt. FieldGroup 15
17 Giver mulighed for at gruppere indtastningsfelter, som fra forfatteren menes at høre sammen. FieldGroup giver også mulighed for at udfyldningssystemerne kan lave en guidet udfyldning af blanketten, ved kun at præsentere en FieldGroup adgangen. FieldGroup består af et eller flere FieldX elementer. FieldX Indeholder altid et indtastningsfelt. FieldX kan berige et indtastningsfelt med generel tekst, ledetekst, kort prompt og anden prompt. TextEdit Feltet er et een linies indtastningsfelt fra 0 til 70 tegn på xml formatet string. Maksimal længde vises i attributten max_len. Teksten må ikke formateres. MultilineEdit Er et flere liniers indtastningsfelt på xml formatet string. Der må benyttes simpel html tekst formatering med anvendelse af bold <b></b> og ny linie <br/>. Dobbeltspace, endspace og tab må ikke anvendes (xml format Colapse anvendes). Der kan højst indtastes det antal tegn, der fremgår af attributten max_len. TableEdit Er en tabel med et ubegrænset antal rækker (RowX) og et ubegrænset antal rækker. Felterne (ColumnX) er et af fire xml formater: string, decimal, date eller boolean. Blanketudbyderen skal være opmærksom på at en tabelbredde på mere end 70 tegn kan være vanskelig at vise på en skærm. TableEdit feltet er også velegnet til ikkeblanketbaseret datakommunikation, f.eks. ved indberetning af en større mængde data. NumericEdit Er et decimaltal på xml formatet decimal. Punktum anvendes som komma, fx 2.00 eller eller 1210) DateEdit Er en dag på xml formatet date (YYYY-MM-DD). Datoangivelsen konverteres til dansk visning (DD-MM-YYYY). DateTimeEdit Er et klokkeslæt på xml formatet datetime (YYYY-MM-DDThh:mm:ss). CheckBox Er et afkrydsningsfelt, hvor afkrydset ( vinget af ) i en firkant er 1 (=ja eller thrue). Default er 0 for ikke afkrydset. CheckBoxes Muliggør valg mellem 2 eller flere sideordnede afkrydsningsfelter (CheckBoxX). Der kan anvendes et ubegrænset antal afkrydsningsfelter. Default er 0 ( ikke afkrydset ) for alle afkrydsningsbokse. RadioButtoms Muliggør valg mellem 2 eller flere alternative knapper (RadioButtonX) - svarende til en enumeration. Kun én knap kan og skal være valgt af gangen. Der kan anvendes et ubegrænset antal knapper. Image Er et indlejret billede. Billedet skal fremvises inden for de koordinater, der er angivet af elementets xywh atributter. Afsender kan angive at billedet må behandles zoom (højde-længde forhold skal bevares), strech (højde-længde forhold må ændres) eller none (må ikke ændres). Kun TIFF og JPEG formater må anvendes. Billedet skal Base 64 konverteres inden afsendelse. Billedtype vises i attributten filename="name.xyz", d.v.s. ender på enten tif for TIFF format eller jpg for JPEG format. InlineFile Muligør medsendelse af enhver fil - uanset type. Filen skal være base64-konverteret. En afsender kan ikke gå ud fra at en modtager kan modtage og se elementet med mindre dette er eksplicit aftalt. Filnavnet vises i attributten filename="name.xyz", f.eks. blanket.xml eller dokument.doc. 16
18 Væsentlige egenskaber Der kan medsendes lige så mange indtastningsfelter under UserFields som blanketudbyderen ønsker - i en hvilken som helst rækkefølge. Det vil være naturligt at IT systemerne udvikler en grafisk byggeklods til hver type indtastningsfelt. Afsender skal validere dataindholdet som beskrevet i bilaget om validering. Indtastningsfelterne åbnes for brugeren i samme rækkefølge som disse er listet i blanketten med mindre en anden rækkefølge er angivet i attributten Taborder. 17
19 Simpelt Eksempel Nedenfor er vist en simpel blanket sammensat af stamdata og tre indtastningsfelter: 1 Et DateEdit datofelt for sygemeldingsdatoen. 2 Et fler-liniers MultilineEdit felt for indskrivning af en kort redegørelse. 3 Et et-liniers TextEdit felt for indskrivning af kontaktperson. Modtager: Patient: Sygemelding: Kort redegørelse: Kontaktperson: Afsender: Underskrift: I bilaget Indtastningsfelter (UserFields) er vist syntaks og definition for alle 11 typer Indtastningsfelter. Eksempel på syntax for dato indtastningsfelt <DateEdit name="string_xml" hint="indtast dato" dataowner="string_xml" required="0" Taborder="" ReadOnly="0"> </DateEdit> Henvisningsdato Dato for modtagelse af henvisningen
20 Grafiske elementer Grafiske elementer (linie, rektangel, tekst og datareferencer) anvendes af blanketudbyderen til at fastlægge blankettens layout. Ved brug af de grafiske elementer er det muligt for blanketudbyderen frit at designe blanketten - og for klientsystemet umiddelbart at udskrive og fremvise blanketten. Der skal anvendes det papirformat som er angivet i det generelle element PageStock. Grafik elementer gør det muligt for blanketudbyderen frit at placere linier, rektangler, tekster og data på papiret - når blot teksterne benyttes som beskrevet nedenfor. Den grafiske placering sker ud fra en (x,y) - positionering hvor x er vandret afstand i mm målt fra papirets venstre fysiske kant, f.eks. "30mm". y er lodret afstand i mm målt fra papirets øverste fysiske kant på første side f.eks. "20mm". w er (indtastningsfeltets) bredde i mm, f.eks. "170mm" h er (indtastningsfeltets) højde i mm, f.eks. "50mm" Blanketudbyderen kan benytte fire grafiske elementer: Linie, rektangel, tekst og datarefference. Disse elementer skal være under et Page element som indeholder grafiske elementer for en side. 19
21 Figur 6 Element beskrivelse Figur 6 viser strukturen i Graphics elementet, de enkelte under elementer er beskrevet her. Linie Angiver en vandret eller skrå linie hvor linietykkelsen altid er 1pt og liniens farve angives I attributten forecolor. XML syntaksen er <Line id="xyz" x="30mm" y="20mm" w="170mm" h="0mm" forecolor="(0,0,0)"/> Rectangle Er en firkant, hvor liniefarve angives i attributten forecolor og rektanglet kan udfyldes med farven angivet i attributten fillcolor. XML syntaksen er <Rectangle id="xyz" x="30mm" y="20mm" w="170mm" h="50mm" forecolor="(0,0,0)" fillcolor="(255,255,255)"/> Statisk Tekst 20
22 Er en grafisk tekst hvor tekstens farve, font, fontstørrelse og font wægt kan varieres. Såfremt et modtagersystem ikke kan håndtere den ønskede tekst-formatering, anvendes de defaulte angivne værdier (vist i eksemplet). StaticText er lidt speciel da der her angives en baseline for texten i form af x, y og w (en vandret linje). <StaticText id="xyz" x="30mm" y="20mm" w="170mm" font_name="ariel" font_size="12pt" font_weight="regular" forecolor="(0,0,0)">tekst her</statictext> Datareference Angiver at her skal der i den grafiske præsentation indsættes værdien af et eller flere input felter (Stamdata eller userfield). En datareference kan ved bruge af Data elementet pege på en eller flere værdier fra blanketen. Hver referrence til et felt er bygget op på følgende måder, alt efter typen af værdifelt der referreres til. <DataRef id="xyz" x="25mm" y="65mm" w="160mm" h="7mm" forecolor="(0,0,0)" font_name="ariel font_size="12pt" font_weight="regular" content="mc:textedit" separator=" "> <Data>.ref til værdi. </Data> </DataRef> Indtastningsfelter / UserFields: Hvis der referrers efter en værdi fra et indtastningsfelt i UserFields er opbygningen af Data elementet: <Data> <DataOwner>mc</DataOwner> <Name>Anamnese</Name> </Data> Her referrerers der til indtastningsfeltet med dataowner mc og name Anamnese. Stamdata: Stamdata har ikke nogen dataowner og name attributter, som erstatning for dette bruges xml XPath stier. Xpath stierne starter fra /DenDynamiskeBlanket/FormX/Data og ignorer namespace angivelser. Eksemplet her referrerer til afsenders fornavn: <Data> <XPath>Sender/PersonGivenName</XPath> </Data> Flere værdier i en datareference: Der kan refereres til flere værdier i samme DataRef element. Referencerne angives som ovennævnt et Data element, adskilt med et Separator element. Værdierne i de referrerede elementer sammensættes så adskilt af den streng der er angivet i Separator. Her vises et eksempel på dette med afsenderens fornavn og efternavn som her er henholdsvis Max og Berggren: <DataRef id="xyz" x="25mm" y="65mm" w="160mm" h="7mm" forecolor="(0,0,0)" font_name="ariel font_size="12pt" font_weight="regular" content="mc:textedit"> <Data> <XPath>Sender/PersonGivenName</XPath> </Data> 21
23 <Separator> </Separator> <Data> <XPath>Sender/PersonSurnameName</XPath> </Data> </DataRef> - Resultat: Max Berggren Visning: De refererede værdier vises inden for det angivet område (x, y, w og h afgrænser dette). Indholdet skal være venstre og top justeret, der må skiftes linie, men hvis indholdet er for stort i forhold til det angivet område vises det overskydende ikke. En knap (CheckBox eller RadioButton) vises som et kryds fra hjørne til hjørne i det angivne område. 22
24 Præsentation Et klientsystem kan vælge at vise dynamiske blanketter på to måder: Ved grafisk-implementering på baggrund af XML skabelonens positioneringsangivelser (x,y,w,h) og andre grafiske attributter Ved form-implementering på baggrund lede- og hjælpetekster der er tilknyttet indtastningsfelterne og vises sammen med disse. Alle tekster medsendes derfor to gange i blanketskabelonen: Teksterne medsendes i det grafiske text-element <StaticText>. Tilsvarende tekster medsendes også i indtastningsfelter i de tre attributter: GeneralText, ShortPrompt og SecondPrompt. Anvendelsen af disse attributter beskrives nedenfor. En modtager benytter enten de grafiske tekster eller form-implementerings teksterne - ikke begge tekstsæt. I begge tilfælde er det muligt for blanketudbyderen frit at designe blanketten ved brug af de 11 indtastnings moduler i Den Dynamiske Blanket. er det muligt for klientsystemet umiddelbart at udskrive og vise nye blanketter enten ved brug af de grafiske tekster eller ved brug af de form-basrede tekster. Da en blanketudbyder skal understøtte både grafisk - og form-implementering, skal alle tekster findes to gange I XML blanketten: som grafiske elementer og som tekster I tilknytning til stam- og indtastningsfelter. 23
25 Grafisk-implementering Grafikken er begrænset til grafikelementerne linie, felter (rektangler) og tekster. Disse kan formateres med farve, font, størrelse og fremhævning. De fire grafisk elementer fremgår af nedenstående box. Syntaks for linie, rektangel, StaticTekst og DataRef: <Line id="xyz" x="30mm" y="20mm" w="170mm" h="0mm" forecolor="(0,0,0)"/> <Rectangle id="xyz" x="30mm" y="20mm" w="170mm" h="50mm" forecolor="(0,0,0)" fillcolor="(255,255,255)" /> <StaticText id="xyz" x="30mm" y="20mm" w="170mm" font_name="ariel" font_size="12pt" font_weight="regular" forecolor="(0,0,0)">tekst her</statictext> <DataRef id="xyz" x="25mm" y="65mm" w="160mm" h="7mm" forecolor="(0,0,0)" font_name="ariel font_size="12pt" font_weight="regular" content="mc:textedit" separator=" "/> StaticTekst benyttes alene til grafisk fremvisning. Ved formimplementering benyttes tilsvarende tekster tilknyttet og vist sammen med det enkelte stamdata eller indtastnings element. Blankeudbydere skal derfor altid benytte de grafiske elementer ved udvikling af en blanketskabelon. Form-implementering Mange egentlige produktionssystemer som sygehusenes PAS og laboratoriesystemer og kommunernes administrationssystemer kan imidlertid ikke vise grafik. Af denne og andre grunde skal der laves lede- og hjælpetekster til stamdata og indtastningsfelter i blanketskabelonen. Der benyttes tre teksttyper: ShortPrompt ; SecondPrompt og GeneralText. o ShortPromt er den korte ledetekst, der typisk vises lige ovenfor indtastningsfeltet. o SecondPrompt er en længere forklarende tekst, der af og til vises med mindre bogstaver øverst i indtastningsfeltet. o GeneralText er en generel tekst på blanketten, f.eks. blankettens navn eller en generel kommentar. Det kan angives om den generelle tekst skal vises før eller efter et givet UserField. 24
26 Da de grafiske tekster beskriver hvordan blanketten skal udfyldes, er det nødvendig at stort set de samme tekster også findes i tilknytning til stam- og indtastningsfelter. Benyttelsen af de tre typer tekster, der benyttes ved form-implementering, kan illustreres ved nedenstående figur og det efterfølgende eksempel. ShortPrompt SecondPrompt GeneralText, shown first GeneralText, not shown first Eksempel på brug af tekster Til brug for kommunens behandling skal man anmode om at udfylde nedenstående Statusbedømmelse Sygehistorie, diagnoser, prognose. Patienten har hudforandringer af forskellig karakter: oejenregioner, ekstremiteter og oerer. Oplysningerne skal behandles fortroligt. 1 GeneralText benyttes til generelle bemærkninger og kan placers enten før eller efter et indtastningsfelt 2 ShortPrompt er det korte navn, der typisk står over et indtastningsfelt 3 SecondPrompt er den hjælpetekst, der typisk vises øverst i et indtastningsfelt Integreret dataindsamling og gradvis dataintegration Den Dynamiske Blanket kan også benyttes til integreret dataoverførsel i almindelighed hvor blanketter ikke er involveret, f.eks. ved indberetning af medicinoplysninger til en central server eller til mere ad-hoc indhentning af data. F.eks. kan en blanketudbyder udarbejde et spørgeskema eller en tilmeldingsblanket som vil kunne modtages og behandles integreret i modtagersystemet. Når forespørgslen er besvaret og returneret til afsenderen, vil data kunne udtrækkes fuldautomatisk til maskinel efterbehandling - alt efter hvor høj struktureringsgrad, blanketudbyderen har valgt at benytte i blanketten. 25
27 IT-systemerne kan vælge gradvist i eget tempo at integrere de indtastningsfelter der ofte benyttes i blanketterne. Typiske integrationsmåder kan være hel- eller halvautomatisk autoudfyldning eller brug af pluklister, f.eks. sådan: 1. Ønskes cave feltet udfyldt med allerede eksisterende data? (Auto udfyldning med efterfølgende editering) 2. Vælg aktuel medicin fra listen. (Pluk-liste hvor brugeren plukker fra et eksisterende medicinregister) For at dette er muligt, skal blanketudbydere genbruge eksisterende indtastningsfelter med samme betydning og føre en liste over de indtastningsfelter der benyttes i blanketudbyderens dynamiske blanketter. I tabellen er vist genbrugs-felterne Aktuel_medicin og Anamnese Userfield data max_len Format Beskrivelse name owner Aktuel_medicin mc unbound MultiLineEdit Patientens faste medicin anføres på formen: præperat, styrke, form, dosering, indikation og varighed. Anamnese mc unbound MultiLineEdit Resume af tidligere og aktuel sygehistorie. Det fremgår af tabellen at MultilineEdit feltet Anamnese ejes af MedCom (mc) og at feltet skal udfyldes med Resume af tidligere og aktuel sygehistorie. De enkelte indtastningsfelter kendes entydigt på indtastningsfeltets navn (i attribut name ) kombineret med blanketudbyderens id, f.eks. name= Anamnese dataowner= mc For at kunne skelne mellem de forskellige blanketudbyderes datalister, angives blanketudbyderen i attributten dataowner, f.eks. name= Anamnese dataowner= mc. Benyttelsen svarer til benyttelsen af xml namespaces. Eksempler på forkortelser der benyttes: mc for MedCom ki for Kommuneinformation sei for Sundhedsstyrelsens elektroniske indberetningssystem sst for Sundhedsstyrelsen sdk for Sundhed.dk oio for Offentlig Information Online lms for lægemiddelstyrelsen Listen over Genbrugs felter vedligeholdes i et separat dokument, DOKUMENTNAVN som kan findes på WWWSIDE eller via kontakt til ADR. Et eksempel på et klientsystems fortolkningsalgoritme 26
28 For hvert UserField Eksisterer et entydigt Name og dataowner der kan bruges til o at binde til et eksisterende databasefelt, alternativt Ud fra type kan indtastningsboksen sættes op i henhold til den anvendte type o TextEdit type o MultilineEdit type o Etc Overfør eventuelt eksisterende data til indtastningsboksen (Autoudfyld eller Plukliste) Skriv og rediger data i indtastningsboksen Valider dataindhold ift. definitionerne i Den Dynamiske Blanket XML Schemaet. Gem, udskriv og send blanketten. 27
29 Bilag 1: Attribut liste Nedenfor er vist en oversigt over benyttede xml attributter i Den Dynamiske Blanket. Af praktiske grunde er default værdier indsat i XML Listen, således at udviklere kan teste XML testeksempler op mod et xml Schema uden først at skulle udfylde alle felter. Syntaksreglerne nævnt under Type valideres i XML Schemaet for Den Dynamiske Blanket. Syntaksreglerne nævnt under Bemærkninger kan ikke valideres af XML Schemaet - og skal derfor valideres af det enkelte IT system inden XML meddelelsen afsendes. Atribut Bemærkning Type Default Værdi dataowner required i alle string (xml) Userfields DataType filename I TableEdit og KodeEdit required i Image og InLine fillcolor RGB color "(255, 255,255)" Betydning dataowner er en fast forkortelse for den aktuelle blanktudsteder, fx "mc" for MedCom og "ki" for Kommuneinformation. Se tekst "string DataType i TabelEdit. Kan være et af xmlformaterne "string", "decimal" (fx ), "datetime" (fx T22:50) eller "boolean" (0 eller 1). Datatypen valideres ikke i xml schemaet, og skal derfor valideres af afsendersystemet. string..3 "" filename er filnavnet inkl. ekstensionen for den pågældende fil, f.eks. "tif" eller "jpg". I "Image" må kun benyttes "tif" eller "jpg" billeder. I "InlineFile" må benyttes enhver filtype. fillcolor er RGB farvekoden på rectanglets indre. Hvis intet andet er angivet, anvendes default hvid (255,255,255). font_name string "ariel" font_name er navnet på tekst fonten. Hvis inten andet er anvendt er "ariel" default font_size pixel "12pt" font_size er bogstavernes størrelse regnet i point. Hvis intet andet er angivet, anvendes default 12pt font_weight bold el regular "regular" font_weight er fremhævningen af bogstaver, f.eks. "bold" eller "regular". "regular" anvendes default. forecolor RGB color "(0,0,0)" forecolor angiver liniens eller bogstavets farve. Sort er default. Sort er i RGB (0,0,0). Rød er (255,0,0), grøn er (0,255,0) og blå er (0,0,255). GeneralText Benyttes ved "Formimplementering" string "" GeneralText er en generelt tekst på blanketten, f.eks. blankettens navn eller en generel kommentar. Benyttes kun ved "Formimplementering". GeneralText vises af klientsystemet default i 12 pt., sort, regular ariel skrifttype. Det kan i attributten "ShowFirst" angives om den generelle tekst skal vises før eller efter et givet UserField. h required mm h er højden på feltet i mm - regnet fra "x"s position. Ved textelementer angiver det et "indtastningsfelt" der ikke nødvendigvis er af samme størrelse som antal lovlige tegn. Maksimalt må anvendes 4 decimaler, fx mm. hidden boolean "0" hidden angives til "1" (thrue) hvis det aktuelle data ikke skal vises. Default er visning, dvs. "0" 28
30 Atribut Bemærkning Type Default Betydning Værdi hint string "" hint er den "Mouseovertext" der benyttes til at vise brugeren hvad feltet bruges til, når musen anbringes over feltet. id Grafiske felter string "" id for grafiske elementer. Angives typisk sekventielt i den aktuelle meddelelse. Har ingen eksplicit anvendelse i DDB. max_len short, unbound "unbound" Angiver maksimum tegn i det pågælden editeringsfelt. Antal tegn skal være lig med eller name number required i alle Userfields Benyttes i Page elementet til at angive sidetal string (xml) decimal mindre. Sigende, unikt navn for ethvert UserField. Navnet skal genbruges i fremtidige blanketter da klientsystemer benytter det ved integration."name" skal være unikt for den pågældende blanketudbyder - og sammen med attributten "dataowner" globalt unikt. Tegnsættet er begrænset til valide xml tag-tegn, dvs at bl.a.whitespaces (space, ny linie, tab) ikke er tilladt. Giver mulighed for en alternativ side nummerering. Siderne vil dog altid blive fortolket i den rækkefølge de optræder under Graphics. ReadOnly Stamdata og userfields required required hvis "1".Optionelt hvis "0" SecondPrompt Benyttes ved "Formimplementering" ShortPrompt Benyttes ved "Formimplementering" boolean "0" Hvis "ReadOnly" er "1" kan feltet ikke redigeres. "0" angiver at feltet kan redigeres og "0" er default værdi. Både stamdata og indtastningsfelter skal normalt kunne editeres af brugeren - også hvis felterne er forudfyldt. boolean "0" required (1) angiver at det pågældende xml-tag SKAL udfyldes. Værdien er "0" hvis feltet er optionelt. string "" SecondPrompt er en længere forklarende tekst, der af og til vises med mindre bogstaver øverst i feltet. Benyttes kun ved "Form-implementering". SecondPrompt vises af klientsystemet default i 10 pt., sort, regular ariel skrifttype. string "" ShortPromt er den korte ledetekst, der typisk vises lige ovenfor feltet. Benyttes kun ved "Formimplementering". ShortPrompt vises af klientsystemet default i 12 pt., sort, bold ariel skrifttype. ShowFirst boolean "1" ShowFirst benyttes til at angive om en generel tekst skal vises før (1) eller efter (0) indtastningsfeltet. Taborder string "" Normalt indtastes i Userfield i samme rækkefølge som disse forekommer i xml-filen. Deafult er atributten derfor tom. Hvis en blanketudbyder ønsker felterne fokuseret (indtastet) i en anden rækkefølge benyttes Taborder attributten. Der indsættes et fortløbende nummer i alle felter startende med "1" for det første felt der skal fokuseres. w required mm w er bredden i mm - regnet fra "y" s position. Ved textelementer er det et "indtastningsfelt" der kan være mindre end antal lovlige tegn, fx mm. x required mm x er den horisontale startposition regnet fra papirets fysiske venstrekant angivet i mm med højst 4 decimaler, fx mm. 29
31 Atribut Bemærkning Type Default Betydning Værdi y required mm y er den vertikale startposition regnet fra blankettens øverste fysiske overkant. Angives i mm med højst 4 decimaler, fx mm. Blanketsiden angives i "page". zoom Kun image enumeration "none" Skal være "none", "zoom" eller "stretch". Ved "none" skal formatet bibeholdes, ved "stretch" kan formatet strækkes mens det oprindelige heojde - bredde forhold skal bibeholdes ved "zoom". 30
32 Bilag 2: Indtastningsfelter (UserFields) Blanketudbyderen opbygger blanketten ved brug af UserFields, der er de egentlige blanket indtastningsfelter. Disse felter fungerer som faste byggeklodser, blanketudbyderen kan benytte til opbygning af en aktuel blanket. Indtastningsfelterne åbnes for brugeren i samme rækkefølge som disse fremgår af XML Listen med mindre en anden indtastningsrækkefølge er angivet i attributten Taborder. Af hensyn til modtagersystemers mulighed for at udvikle integration, skal blanketudgiveren navngive alle indtastningsfelter med et unikt navn i attributten name. I Den Dynamiske Blanket kan benyttes følgende 11 indtastningsfelter: TextEdit TextEdit feltet er et een linies indtastningsfelt på xml formatet string. Maksimal længde vises i attributten max_len. Teksten må ikke formateres. Syntaksen for editeringsfeltet ser sådan ud: <FieldX GeneralText="string" ShowFirst="1" ShortPrompt="string" SecondPrompt="string"> <TextEdit name="string_xml" hint="indtast teksten her (max 70 tegn)" dataowner="string_xml" required="0" Taborder="" max_len="70" ReadOnly="0">Teksten her</textedit> </FieldX> ShortPrompt SecondPrompt Teksten her MultilineEdit MultilineEdit er et flere liniers indtastningsfelt på xml formatet string. Der må benyttes simpel html tekst formatering med anvendelse af bold <b></b> og ny linie <br/>. Dobbeltspace, endspace og tab må ikke anvendes (xml format Colapse anvendes). Der kan højst indtastes det antal tegn, der fremgår af attributten max_len. Syntaksen for editeringsfeltet ser sådan ud: <FieldX GeneralText="string" ShowFirst="1" ShortPrompt="string" SecondPrompt="string"> <MultilineEdit name="string_xml" hint="indskriv teksten her" dataowner="string_xml" required="0" Taborder="" max_len="unbound" ReadOnly="0">Tekst her</multilineedit> </FieldX> ShortPrompt SecondPrompt Tekst her 31
33 TableEdit TableEdit er en tabel med et ubegrænset antal kolonner og et ubegrænset antal rækker. Felterne er et af fire xml formater: string, decimal, date eller boolean. Blanketudbyderen skal være opmærksom på at en tabelbredde på mere end 70 tegn kan være vanskelig at vise på en skærm. TableEdit feltet er også velegnet til ikkeblanketbaseret datakommunikation, f.eks. ved indberetning af en større mængde data. Syntaksen for editeringsfeltet ser sådan ud: <TableEdit> <RowX> <ColumnX name="string_xml" DataType="string" hint="foerste tal her" dataowner="string_xml" Taborder="" max_len="12" ReadOnly="0">string</ColumnX> </RowX> </TableEdit> hvor ColumnX feltet gentages for hvert nyt felt i samme tabel-række. Hvert felt forsynes med et unikt name og en valid angivelse af datatype (string, decimal, date eller boolean) RowX xml gruppen gentages for hver ny række. Første række ofte er kolonneoverskrifter og første kolonne ofte rækkeoverskrifter 32
34 Tabel Eksempel Indberetning af medicindata til central database Medicinindberetning Hanne Hansen Udleveringsdato Lægemiddel Form Styrke Furix Tabletter 75 mg Kaleroid Depottabletter 750 mg Ovenstående medicinindberetning vil kunne sendes i et TableEdit felt som illustreret nedenfor: <FieldX GeneralText="Medicinindberetning" ShowFirst="1" ShortPrompt=" " SecondPrompt="Hanne Hansen"> <TableEdit> <RowX> <ColumnX name="pem_dato0" DataType="string" hint="udleverings dato" dataowner="lms" ReadOnly="1">Udleveringsdato</ColumnX> <ColumnX name="pem_laegemiddel0" DataType="string" hint="lægemiddel" dataowner="lms" " ReadOnly="1">Laegemiddel</ColumnX> <ColumnX name="pem_form0" DataType="string" hint="lagemiddelets form, fx tablet" dataowner="lms" ReadOnly="1">Form</ColumnX> <ColumnX name="pem_styrke0" DataType="string" hint="lagemiddelets styrke, fx 45mg" dataowner="lms" " ReadOnly="1">Form</ColumnX> </RowX> <RowX> <ColumnX name="pem_dato1" DataType="Date" hint="udleverings dato" dataowner="lms" ReadOnly="0"> </ColumnX> <ColumnX name="pem_laegemiddel1" DataType="string" hint="lægemidlets navn" dataowner="lms" ReadOnly="0">Furix</ColumnX> <ColumnX name="pem_form1" DataType="string" hint="lagemiddelets form, fx tablet" dataowner="lms" ReadOnly="0">Tabletter</ColumnX> <ColumnX name="pem_styrke1" DataType="string" hint="lagemiddelets styrke, fx 45mg" dataowner="lms" Taborder="" max_len="12 ReadOnly="0">75 mg</columnx> </RowX> <RowX> <ColumnX name="pem_dato2" DataType="Date" hint="udleverings dato" dataowner="lms" TReadOnly="0"> </ColumnX> <ColumnX name="pem_laegemiddel1" DataType="string" hint="lægemidlets navn" dataowner="lms" ReadOnly="0">Kaleroid</ColumnX> <ColumnX name="pem_form1" DataType="string" hint="lagemiddelets form, fx tablet" dataowner="lms" r" ReadOnly="0">Depottabletter</ColumnX> <ColumnX name="pem_styrke1" DataType="string" hint="lagemiddelets styrke, fx 45mg" dataowner="lms" ReadOnly="0">750 mg</columnx> </RowX> </TableEdit> </FieldX> NumericEdit NumericEdit er et decimaltal på xml formatet decimal. Punktum anvendes som komma, fx 2.00 eller eller 1210) Syntaksen for editeringsfeltet ser sådan ud: <FieldX GeneralText="string" ShowFirst="1" ShortPrompt="string" SecondPrompt="string"> 33
35 <NumericEdit name="string_xml" hint="indtast tallet her" dataowner="string_xml" required="0" Taborder="" max_len="unbound ReadOnly="0"> </NumericEdit> </FieldX> Tallet skal være et decimal, dvs. et decimaltal hvor komma angives med et punktum. Der må gerne sendes heltal uden komma. ShortPrompt SecondPrompt: DateEdit DateEdit er en dag på xml formatet date (YYYY-MM-DD). Tidsangivelsen konverteres til dansk visning (DD-MM-YYYY). Syntaksen for editeringsfeltet ser sådan ud: <FieldX GeneralText="string" ShowFirst="1" ShortPrompt="string" SecondPrompt="string"> <DateEdit name="string_xml" hint="indtast dato" dataowner="string_xml" required="0" Taborder="" ReadOnly="0"> </DateEdit> </FieldX> Bemærk at datoen ved visning skal konverteres fra det omvendte amerikanske datoformat YYYY-MM-DD til det danske DD-MM-YYYY ShortPrompt SecondPrompt: DateTimeEdit DateTimeEdit er et klokkeslæt på xml formatet datetime (YYYY-MM-DDThh:mm:ss). Syntaksen for editeringsfeltet ser sådan ud: <FieldX GeneralText="string" ShowFirst="1" ShortPrompt="string" SecondPrompt="string"> <DateTimeEdit name="string_xml" hint="indtast dato og klokkeslet" dataowner="string_xml" required="0" Taborder="" ReadOnly="0"> T22:48:00</DateTimeEdit> </FieldX> Bemærk at tidspunktet ved visning skal konverteres fra det omvendte amerikanske datoformat YYYY-MM-DDThh:mm:ss til det danske DD-MM-YYYY hh:mm:ss. ShortPrompt SecondPrompt: kl: 48:00 CheckBox CheckBox er et afkrydsningsfelt, hvor afkrydset ( vinget af ) i en firkant er 1 (=ja eller thrue). Default er 0 for ikke afkrydset. Syntaksen for editeringsfeltet ser sådan ud: <FieldX GeneralText="string" ShowFirst="1" ShortPrompt="string" SecondPrompt="string"> <CheckBox name="string_xml" hint="afkryds feltet" dataowner="string_xml" required="0" Taborder="" ReadOnly="0" hidden="0">1</checkbox> 34
36 </FieldX> ShortPrompt Hvis ja, sæt kryds: ( X ) CheckBoxes CheckBoxes muliggør valg mellem 2 eller flere sideordnede afkrydsningsfelter. Der kan anvendes et ubegrænset antal afkrydsningsfelter. Default er 0 ( ikke afkrydset ) for alle afkrydsningsbokse. Syntaksen for editeringsfeltet ser sådan ud: <FieldX GeneralText="string" ShowFirst="1" ShortPrompt="string" SecondPrompt="string"> <CheckBoxes name="string_xml" dataowner="string_xml" hidden="0" ReadOnly="0" Taborder="" hint="string_xml"> <CheckBoxX name="string_xml" SecondPrompt="string" hint="kryds her" dataowner="string_xml">0</checkboxx> </CheckBoxes> </FieldX> hvor CheckBoxX elementet gentages for hver ny check box. 35
37 ShortPrompt [ ] SecondPrompt [ ] SecondPrompt [ ] SecondPrompt [ ] SecondPrompt [ ] SecondPrompt [ ] SecondPrompt [ ] SecondPrompt [ ] SecondPrompt [ ] SecondPrompt Eksempel : Checkboxes Indkøbsseddel: Tandpasta Mælk <FieldX GeneralText="" showfirst="0" ShortPrompt="Indkøbsseddel" SecondPrompt="Ting som skal indkøbes:"> <CheckBoxes name="shoplist" dataowner="mc"> <CheckBoxX name="toothpaste" hint="til at højne mundhygienen" dataowner="mc" required="0" Taborder="" hidden="0" SecondPrompt="Tandpasta">0</CheckBoxX> <CheckBoxX name="milk" hint="til at drikke" dataowner="mc" required="0" Taborder="" hidden="0" SecondPrompt="Mælk">0</CheckBoxX> </CheckBoxes> </FieldX> 36
38 RadioButtons RadioButtoms muliggør valg mellem 2 eller flere alternative knapper - svarende til en enumeration. Kun én knap kan og skal være valgt af gangen. Der kan anvendes et ubegrænset antal knapper. Syntaksen for editeringsfeltet ser sådan ud: <FieldX GeneralText="string" ShowFirst="1" ShortPrompt="string" SecondPrompt="string"> <RadioButtons name="string_xml" dataowner="string_xml" required="0" ReadOnly="0" hidden="0" Taborder="" hint="string_xml"> <RadioButtonX name="string_xml" SecondPrompt="string" hint="kryds her" dataowner="string_xml" >1</RadioButtonX> </RadioButtons> </FieldX> hvor RadioButtonX elementet gentages for hver ny radiobutton. ShortPrompt [_X_] SecondPrompt [ ] SecondPrompt [ ] SecondPrompt Eksempel : Radio bottoms Efter udført indkøbstur udfyldes nedenstående. 2. Succes med indkøbet Der blev købt mere end det på listen: Ja Nej <FieldX GeneralText="Efter udført indkøbstur udfyldes nedenstående." ShowFirst="1" ShortPrompt="2. Succes med indkøbet" SecondPrompt="Der blev købt mere end det på listen:"> <RadioButtons name="shopstrength" dataowner="mc"> <RadioButtonX name="weak" hint="ja jeg kunne ikke stå for fristelsen?" dataowner="mc" required="0" Taborder="" hidden="0" SecondPrompt="Ja">0</RadioButtonX> <RadioButtonX name="poor" hint="nej jeg modstog fristelsen?" dataowner="mc" required="0" Taborder="" hidden="0" SecondPrompt="Nej">1</RadioButtonX> </RadioButtons> </FieldX> Image Image er et indlejret billede. Afsender kan angive at billedet skal behandles zoom, strech eller none. Kun TIFF og JPEG formater må anvendes. Billedet skal Base 64 37
39 konverteres inden afsendelse. Filnavn og billedtype vises i attributten filename="filnavn.xyz", hvor xyz erstattes med tif for TIFF format og jpg for JPEG format. Systemer, der ikke kan vise billeder på skærmen, implementerer i stedet funktionalitet svarende til åbning og visning af en attached billedfil. Syntaksen for editeringsfeltet ser sådan ud: <FieldX GeneralText="string" ShowFirst="1" ShortPrompt="string" SecondPrompt="string"> <Image name="string_xml" hint="base64 encoded JPG eller TIF billede indsaettes her" dataowner="string_xml" required="0" Taborder="" zoom="none" filename="xray.jpg" ReadOnly= 0 hidden= 0 >Billede data indsat her</image> </FieldX> ShortPrompt SecondPrompt Billede indsat her 38
Den Dynamiske Blanket Version
 Den Dynamiske Blanket Version 1.1 13-12-2017 Namespace: http://rep.oio.dk/sundcom.dk/medcom.dk/xml/schemas/2017/12/13/ MedCom. Den Dynamiske Blanket. Version 1.1 1 Forord... 3 Rettelser... 3 Formål...
Den Dynamiske Blanket Version 1.1 13-12-2017 Namespace: http://rep.oio.dk/sundcom.dk/medcom.dk/xml/schemas/2017/12/13/ MedCom. Den Dynamiske Blanket. Version 1.1 1 Forord... 3 Rettelser... 3 Formål...
Kommunikationsvejledning omkring kopimodtagere, videresendelse og kvitteringer m.m.
 Kommunikationsvejledning omkring kopimodtagere, videresendelse og kvitteringer m.m. Kommunikationsvejledning omkring kopimodtagere, videre sendelse og kvitteringer m.m. 1 Indledning...1 Rollehåndtering...2
Kommunikationsvejledning omkring kopimodtagere, videresendelse og kvitteringer m.m. Kommunikationsvejledning omkring kopimodtagere, videre sendelse og kvitteringer m.m. 1 Indledning...1 Rollehåndtering...2
BRUGERMANUAL. Sådan benytter du Den Dynamiske Blanket-Editor
 BRUGERMANUAL Sådan benytter du Den Dynamiske Blanket-Editor Brugermanual Den Dynamiske Blanket-Editor 2 Indholdsfortegnelse o Brugermanual til Den Dynamiske Blanket-Editor side 3 Den Dynamiske Blanket
BRUGERMANUAL Sådan benytter du Den Dynamiske Blanket-Editor Brugermanual Den Dynamiske Blanket-Editor 2 Indholdsfortegnelse o Brugermanual til Den Dynamiske Blanket-Editor side 3 Den Dynamiske Blanket
Blanketmøde MedCom 10 afslutning Nyborg 13. december Michael Due Madsen Specialkonsulent, MBA
 Blanketmøde MedCom 10 afslutning Nyborg 13. december 2017 Michael Due Madsen Specialkonsulent, MBA mdm@medcom.dk Gennemgang af DDB 1.1 (Draft) Ønskerne fra teknikmøderne: 1. Hvilke ønsker er med i DDB
Blanketmøde MedCom 10 afslutning Nyborg 13. december 2017 Michael Due Madsen Specialkonsulent, MBA mdm@medcom.dk Gennemgang af DDB 1.1 (Draft) Ønskerne fra teknikmøderne: 1. Hvilke ønsker er med i DDB
Blanketdokumentation LÆ 121 & 125 v1.0 Februar 2011
 Blanketdokumentation LÆ 121 & 125 v1.0 Februar 2011 Indholdsfortegnelse 1. Indledning... 3 1.1 Baggrund... 3 1.2 Blanketternes anvendelse... 4 1.3 Den papirbaserede arbejdsgang... 5 1.4 Den fremtidige
Blanketdokumentation LÆ 121 & 125 v1.0 Februar 2011 Indholdsfortegnelse 1. Indledning... 3 1.1 Baggrund... 3 1.2 Blanketternes anvendelse... 4 1.3 Den papirbaserede arbejdsgang... 5 1.4 Den fremtidige
Blanketdokumentation LÆ 131, 132 & 135 v1.0 Februar 2011
 Blanketdokumentation LÆ 131, 132 & 135 v1.0 Februar 2011 Indholdsfortegnelse 1. Indledning... 3 1.1 Baggrund... 3 1.2 Blanketternes anvendelse... 4 1.3 Den papirbaserede arbejdsgang... 6 1.4 Den fremtidige
Blanketdokumentation LÆ 131, 132 & 135 v1.0 Februar 2011 Indholdsfortegnelse 1. Indledning... 3 1.1 Baggrund... 3 1.2 Blanketternes anvendelse... 4 1.3 Den papirbaserede arbejdsgang... 6 1.4 Den fremtidige
Blanketdokumentation LÆ 141, 142 & 145 v1.0 Februar 2011
 Blanketdokumentation LÆ 141, 142 & 145 v1.0 Februar 2011 Indholdsfortegnelse 1. Indledning... 3 1.1 Baggrund... 3 1.2 Blanketternes anvendelse... 4 1.3 Den papirbaserede arbejdsgang... 5 1.4 Den fremtidige
Blanketdokumentation LÆ 141, 142 & 145 v1.0 Februar 2011 Indholdsfortegnelse 1. Indledning... 3 1.1 Baggrund... 3 1.2 Blanketternes anvendelse... 4 1.3 Den papirbaserede arbejdsgang... 5 1.4 Den fremtidige
Finanstilsynets indberetningssystem. Vejledning til Regnearksskabelonerne
 Finanstilsynets indberetningssystem Vejledning til Regnearksskabelonerne Finanstilsynet - 2. udgave oktober 2009 Indholdsfortegnelse 1 INDLEDNING... 2 2 FORUDSÆTNINGER... 3 3 TRIN FOR TRIN... 4 3.1 Hent
Finanstilsynets indberetningssystem Vejledning til Regnearksskabelonerne Finanstilsynet - 2. udgave oktober 2009 Indholdsfortegnelse 1 INDLEDNING... 2 2 FORUDSÆTNINGER... 3 3 TRIN FOR TRIN... 4 3.1 Hent
Oktober Dokumentpakker
 Oktober 2017 Dokumentpakker Dokumentpakkerne er et værktøj til at udskrive dynamiske breve, som har en standardtekst i brevet, og hvor der automatisk sættes blandt andet patientens navn, adresse og aftaletid
Oktober 2017 Dokumentpakker Dokumentpakkerne er et værktøj til at udskrive dynamiske breve, som har en standardtekst i brevet, og hvor der automatisk sættes blandt andet patientens navn, adresse og aftaletid
R E D C A P M A N U A L. Importér data til REDCap fra CSV-fil. Opbyg din eksisterende database i REDCap Version 1.0
 R E D C A P M A N U A L Importér data til REDCap fra CSV-fil Opbyg din eksisterende database i REDCap Version 1.0 Introduktion Der opstår ofte et ønske om at importere data fra andre databaser til REDCap,
R E D C A P M A N U A L Importér data til REDCap fra CSV-fil Opbyg din eksisterende database i REDCap Version 1.0 Introduktion Der opstår ofte et ønske om at importere data fra andre databaser til REDCap,
VEJLEDNING. Hastigheden for afspilning kan ændres og det er muligt at lave hurtig spring frem og tilbage
 VEJLEDNING DANDAS-TV Viewer er lavet til håndtering af TV-inspektion. (Skærm billeder og funktionalitet kan afvige fra den seneste version af programmet. DB adgang er ikke inkluderet) Programmet kan Indlæse
VEJLEDNING DANDAS-TV Viewer er lavet til håndtering af TV-inspektion. (Skærm billeder og funktionalitet kan afvige fra den seneste version af programmet. DB adgang er ikke inkluderet) Programmet kan Indlæse
FNUX. Testprotokol Version 2.3 for. Fælles Nordisk Udvekslings-Format, FNUX
 FNUX Testprotokol Version 2.3 for Fælles Nordisk Udvekslings-Format, FNUX Lægesystem udgave 11.06.2013 Styring af dokumentversion Version Forfatter Dato Beskrivelse 0.1 JAG 24-08-2012 Udkast 1.0 GHE 10-09-2012
FNUX Testprotokol Version 2.3 for Fælles Nordisk Udvekslings-Format, FNUX Lægesystem udgave 11.06.2013 Styring af dokumentversion Version Forfatter Dato Beskrivelse 0.1 JAG 24-08-2012 Udkast 1.0 GHE 10-09-2012
GECKO Booking Vejledning til spørgeskema-modul. Læsevejledning. Indholdsfortegnelse
 GECKO Booking Vejledning til spørgeskema-modul Er der behov for at få et indgående kendskab til kunden, når de bruger bookingsystemet? Hvad siger brugerne efterfølgende om den service, de har fået? Ved
GECKO Booking Vejledning til spørgeskema-modul Er der behov for at få et indgående kendskab til kunden, når de bruger bookingsystemet? Hvad siger brugerne efterfølgende om den service, de har fået? Ved
Tlf. +45 7027 1699 Fax + 45 7027 1899
 Firmaordninger I firmaoversigten kan du holde styr på dit kundekartotek samt disses bookinger. Der kan desuden oprettes andre firmaer end dit eget. Herved kan der udbydes særlige ydelser på med egne arbejdstider.
Firmaordninger I firmaoversigten kan du holde styr på dit kundekartotek samt disses bookinger. Der kan desuden oprettes andre firmaer end dit eget. Herved kan der udbydes særlige ydelser på med egne arbejdstider.
Vejledning: AMUUDBUD.DK
 Vejledning: AMUUDBUD.DK Henvendt til uddannelsesinstitutioner Websiden amuudbud.dk bruges af uddannelsesinstitutioner til at ansøge om godkendelse til at udbyde AMU. Du skal have modtaget en e-mail med
Vejledning: AMUUDBUD.DK Henvendt til uddannelsesinstitutioner Websiden amuudbud.dk bruges af uddannelsesinstitutioner til at ansøge om godkendelse til at udbyde AMU. Du skal have modtaget en e-mail med
Vejledning i indberetning til registreringsnettet i alm. rajgræs, engrapgræs og strandsvingel 2014
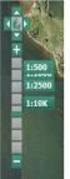 Vejledning i indberetning til registreringsnettet i alm. rajgræs, engrapgræs og strandsvingel 2014 Du finder siderne til registreringsnettet på LandbrugsInfo Planteavl Planteværn Varsling/registreringsnet
Vejledning i indberetning til registreringsnettet i alm. rajgræs, engrapgræs og strandsvingel 2014 Du finder siderne til registreringsnettet på LandbrugsInfo Planteavl Planteværn Varsling/registreringsnet
Kursusbeskrivelse. Forarbejde. Oprettelse af en Access-database
 Kursusbeskrivelse Oprettelse af en Access-database Som eksempel på en Access-database oprettes en simpelt system til administration af kurser. Access-databasen skal indeholde: et instruktørkartotek et
Kursusbeskrivelse Oprettelse af en Access-database Som eksempel på en Access-database oprettes en simpelt system til administration af kurser. Access-databasen skal indeholde: et instruktørkartotek et
Blanketdokumentation LÆ 221 & 225 v1.0 Februar 2011
 Blanketdokumentation LÆ 221 & 225 v1.0 Februar 2011 Indholdsfortegnelse 1. Indledning... 3 1.1 Baggrund... 3 1.2 Blanketternes anvendelse... 4 1.3 Den papirbaserede arbejdsgang... 5 1.4 Den fremtidige
Blanketdokumentation LÆ 221 & 225 v1.0 Februar 2011 Indholdsfortegnelse 1. Indledning... 3 1.1 Baggrund... 3 1.2 Blanketternes anvendelse... 4 1.3 Den papirbaserede arbejdsgang... 5 1.4 Den fremtidige
Login og introduktion til SEI2
 BRUGERVEJLEDNING 2019 Login og introduktion til SEI2 Sundhedsdatastyrelsens Elektroniske Indberetningssystem Forord Dette er en brugermanual (1. udgave), der teknisk beskriver, hvordan man logger på Sundhedsdatastyrelsens
BRUGERVEJLEDNING 2019 Login og introduktion til SEI2 Sundhedsdatastyrelsens Elektroniske Indberetningssystem Forord Dette er en brugermanual (1. udgave), der teknisk beskriver, hvordan man logger på Sundhedsdatastyrelsens
OPBYGNING AF INSTRUMENTER. Online Designeren Record ID Felttyper Validering og variabelnavne
 OPBYGNING AF INSTRUMENTER Online Designeren Record ID Felttyper Validering og variabelnavne Online Designer Online designeren er det primære værktøj til at opbygge skemaet til dataindsamling. I REDCap
OPBYGNING AF INSTRUMENTER Online Designeren Record ID Felttyper Validering og variabelnavne Online Designer Online designeren er det primære værktøj til at opbygge skemaet til dataindsamling. I REDCap
Modul 16, Word 5 Felter, tabeller og breve
 60+Bornholm Videregående pc-vejledning Modul 16, Word 5 Felter, tabeller og breve Felter Et felt er et område i dokumentteksten, hvor der automatisk indsættes en værdi. Eksempler: Aktuelle sidenummer eller
60+Bornholm Videregående pc-vejledning Modul 16, Word 5 Felter, tabeller og breve Felter Et felt er et område i dokumentteksten, hvor der automatisk indsættes en værdi. Eksempler: Aktuelle sidenummer eller
Orddeling. Automatisk orddeling. Manuel orddeling. Word 2010 18 thoremil.dk. Vælg fanebladet [Sidelayout] Vælg [Orddeling] Markér Automatisk orddeling
![Orddeling. Automatisk orddeling. Manuel orddeling. Word 2010 18 thoremil.dk. Vælg fanebladet [Sidelayout] Vælg [Orddeling] Markér Automatisk orddeling Orddeling. Automatisk orddeling. Manuel orddeling. Word 2010 18 thoremil.dk. Vælg fanebladet [Sidelayout] Vælg [Orddeling] Markér Automatisk orddeling](/thumbs/24/3949459.jpg) Orddeling Automatisk orddeling Vælg [Orddeling] Markér Automatisk orddeling Manuel orddeling Vælg [Orddeling] Klik [Manuelt] For hvert ord, som vises, kan der gøres følgende: Accepter det foreslåede orddelingssted
Orddeling Automatisk orddeling Vælg [Orddeling] Markér Automatisk orddeling Manuel orddeling Vælg [Orddeling] Klik [Manuelt] For hvert ord, som vises, kan der gøres følgende: Accepter det foreslåede orddelingssted
Vejledning til formularmodul
 Vejledning til formularmodul Side 1 af 25 Indledning Formularmodulet kan anvendes til bestilling af varer, booking af møder, indmeldelse - kun fantasien sætter grænser! Systemet er oprettet, så der er
Vejledning til formularmodul Side 1 af 25 Indledning Formularmodulet kan anvendes til bestilling af varer, booking af møder, indmeldelse - kun fantasien sætter grænser! Systemet er oprettet, så der er
Daglig brug af JitBesked 2.0
 Daglig brug af JitBesked 2.0 Indholdsfortegnelse Oprettelse af personer (modtagere)...3 Afsendelse af besked...4 Valg af flere modtagere...5 Valg af flere personer der ligger i rækkefølge...5 Valg af flere
Daglig brug af JitBesked 2.0 Indholdsfortegnelse Oprettelse af personer (modtagere)...3 Afsendelse af besked...4 Valg af flere modtagere...5 Valg af flere personer der ligger i rækkefølge...5 Valg af flere
Tegneserien - Kom godt i gang. Mikro Værkstedet A/S
 Tegneserien - Kom godt i gang Mikro Værkstedet A/S Tegneserien - Kom godt i gang Mikro Værkstedet A/S Revision 1.14, 15. maj 2007 Indholdsfortegnelse 1. Forord... 1 2. Kom godt i gang... 3 2.1. Opstart
Tegneserien - Kom godt i gang Mikro Værkstedet A/S Tegneserien - Kom godt i gang Mikro Værkstedet A/S Revision 1.14, 15. maj 2007 Indholdsfortegnelse 1. Forord... 1 2. Kom godt i gang... 3 2.1. Opstart
TILLÆG TIL MANUAL Excel-indlæsning i Vvskatalogets administrationssystem
 3456.78 123456 TILLÆG TIL MANUAL Excel-indlæsning i Vvskatalogets administrationssystem 30. juli 2015 Indhold Indledning Side 3 Sådan kommer du i gang Side 4 Oprette nye varer Side 5 Ændre eksisterende
3456.78 123456 TILLÆG TIL MANUAL Excel-indlæsning i Vvskatalogets administrationssystem 30. juli 2015 Indhold Indledning Side 3 Sådan kommer du i gang Side 4 Oprette nye varer Side 5 Ændre eksisterende
Manual til administration af online booking
 2016 Manual til administration af online booking ShopBook Online Med forklaring og eksempler på hvordan man konfigurerer og overvåger online booking. www.obels.dk 1 Introduktion... 4 1.1 Formål... 4 1.2
2016 Manual til administration af online booking ShopBook Online Med forklaring og eksempler på hvordan man konfigurerer og overvåger online booking. www.obels.dk 1 Introduktion... 4 1.1 Formål... 4 1.2
Vejledning til registreringsnet - hvedegalmyg 2010
 Vejledning til registreringsnet - hvedegalmyg 2010 Du finder siderne til registreringsnettet på LandbrugsInfo Planteavl Planteværn Varsling/registreringsnet eller www.landbrugsinfo.dk/regnet Vælg Indberetning.
Vejledning til registreringsnet - hvedegalmyg 2010 Du finder siderne til registreringsnettet på LandbrugsInfo Planteavl Planteværn Varsling/registreringsnet eller www.landbrugsinfo.dk/regnet Vælg Indberetning.
My booking. Generelt. Forsiden. Version 9.0
 My booking Version 9.0 System til at lave online bookinger, med mulighed for opdeling i grupper, forskellige booking typer, ændre layout indstillinger, status styring, sprogvalg samt en del mere, detaljer
My booking Version 9.0 System til at lave online bookinger, med mulighed for opdeling i grupper, forskellige booking typer, ændre layout indstillinger, status styring, sprogvalg samt en del mere, detaljer
Guide til VandData for kommuner
 Guide til VandData for kommuner Januar 2017 Version 1.0 Indhold Kapitel 1 Indledning... 1 1.1 Link til VandData... 1 1.2 Baggrund... 1 1.3 Øvrige relevante guides... 1 1.4 Guidens struktur... 1 Kapitel
Guide til VandData for kommuner Januar 2017 Version 1.0 Indhold Kapitel 1 Indledning... 1 1.1 Link til VandData... 1 1.2 Baggrund... 1 1.3 Øvrige relevante guides... 1 1.4 Guidens struktur... 1 Kapitel
Formular modul. Sitecore Foundry juli Version 1.0
 Sitecore Foundry 3.0 Formular modul 15. juli 2011 - Version 1.0 Pentia A/S Store Kongensgade 66, Baghuset 1264 København K Telefon: 7023 3330 E-mail: info@foreningssite.dk Indholdsfortegnelse Indledning...
Sitecore Foundry 3.0 Formular modul 15. juli 2011 - Version 1.0 Pentia A/S Store Kongensgade 66, Baghuset 1264 København K Telefon: 7023 3330 E-mail: info@foreningssite.dk Indholdsfortegnelse Indledning...
Eksport af Henvisningshotel Data
 Eksport af Henvisningshotel Data Dokumentation i forbindelse med eventuelt leverandørskifte, i forbindelse med udbud af det eksisterende henvisningshotel. Eksport af Henvisningshotel Data Kort beskrivelse
Eksport af Henvisningshotel Data Dokumentation i forbindelse med eventuelt leverandørskifte, i forbindelse med udbud af det eksisterende henvisningshotel. Eksport af Henvisningshotel Data Kort beskrivelse
Vejledning i indberetning til registreringsnettet i alm. rajgræs, engrapgræs og strandsvingel 2016
 Vejledning i indberetning til registreringsnettet i alm. rajgræs, engrapgræs og strandsvingel 2016 Du finder siderne til registreringsnettet på LandbrugsInfo Planteavl Planteværn Varsling/registreringsnet
Vejledning i indberetning til registreringsnettet i alm. rajgræs, engrapgræs og strandsvingel 2016 Du finder siderne til registreringsnettet på LandbrugsInfo Planteavl Planteværn Varsling/registreringsnet
Vejledning i arrangementsstyring i Spejdernes Medlemsservice
 Vejledning i arrangementsstyring i Spejdernes Medlemsservice Introduktion til arrangementsdelen i det fælleskorpslige medlemssystem Spejdernes Medlemsservice Spejdernes Medlemsservice I/S December 2016
Vejledning i arrangementsstyring i Spejdernes Medlemsservice Introduktion til arrangementsdelen i det fælleskorpslige medlemssystem Spejdernes Medlemsservice Spejdernes Medlemsservice I/S December 2016
Karens lille vejledning til Access
 Karens lille vejledning til Access Indhold Hvad er Access? 1 Lave en database 2 Design af tabellen 2 Felttyper 2 Indtastning af data 3 Udtræk fra tabellen 3 Forespørgsel 3 Muligheder med forespørgsel 3
Karens lille vejledning til Access Indhold Hvad er Access? 1 Lave en database 2 Design af tabellen 2 Felttyper 2 Indtastning af data 3 Udtræk fra tabellen 3 Forespørgsel 3 Muligheder med forespørgsel 3
Nedenstående oversigt viser elementerne i den meddelelse, der skal overføres fra fødeafdeling til kirkekontor/sogn.
 Teknisk oversigt over elementer i fødselsanmeldelsen Nedenstående oversigt viser elementerne i den meddelelse, der skal overføres fra fødeafdeling til kirkekontor/sogn. Der anvendes XML. Denne version
Teknisk oversigt over elementer i fødselsanmeldelsen Nedenstående oversigt viser elementerne i den meddelelse, der skal overføres fra fødeafdeling til kirkekontor/sogn. Der anvendes XML. Denne version
0.9 19-09-2012 DAVAR Omdøbt til SagDokumentFormat. Attention er skilt ud i et selvstændigt format, AttentionFormat.
 Specifikation 19. september 2012 DAVAR J.nr. 2012-6211-281 Sagdokumentformat Versionshistorik Version Dato Initialer Noter 0.7 15-06-2012 DAVAR Høringsversion. Indsat MeddelelseAttention. 0.9 19-09-2012
Specifikation 19. september 2012 DAVAR J.nr. 2012-6211-281 Sagdokumentformat Versionshistorik Version Dato Initialer Noter 0.7 15-06-2012 DAVAR Høringsversion. Indsat MeddelelseAttention. 0.9 19-09-2012
Vejledning i indberetning til registreringsnettet i korn 2010
 Vejledning i indberetning til registreringsnettet i korn 2010 Du finder siderne til registreringsnettet på LandbrugsInfo Planteavl Planteværn Varsling/registreringsnet eller www.landbrugsinfo.dk/regnet
Vejledning i indberetning til registreringsnettet i korn 2010 Du finder siderne til registreringsnettet på LandbrugsInfo Planteavl Planteværn Varsling/registreringsnet eller www.landbrugsinfo.dk/regnet
DDElibra H Å N D B O G
 H Å N D B O G Axiell Danmark A/S 2016-10-12 Version 9.11.60 GUI Copyright 2016 2 1 Indholdsfortegnelse 1 Indholdsfortegnelse... 2 2 Introduktion... 3 3 Søgning i dokumentationen... 3 4 Åbning af ""...
H Å N D B O G Axiell Danmark A/S 2016-10-12 Version 9.11.60 GUI Copyright 2016 2 1 Indholdsfortegnelse 1 Indholdsfortegnelse... 2 2 Introduktion... 3 3 Søgning i dokumentationen... 3 4 Åbning af ""...
Dette er en vejledning til hvordan nye skarvkolonier oprettes og hvordan resultater fra optællinger af kolonier indtastes.
 Dette er en vejledning til hvordan nye skarvkolonier oprettes og hvordan resultater fra optællinger af kolonier indtastes. De tre trin Trin 1 Opret ny bruger Som optæller af skarvkolonier får du her mulighed
Dette er en vejledning til hvordan nye skarvkolonier oprettes og hvordan resultater fra optællinger af kolonier indtastes. De tre trin Trin 1 Opret ny bruger Som optæller af skarvkolonier får du her mulighed
Handling Forklaring Illustration
 3. Følge op på patients data Formål At vide hvad der vises på Overblik og i Patientmenu og hvilken betydning de forskellige ikoner har. At kunne følge op på patientens data. At kunne anvende de muligheder
3. Følge op på patients data Formål At vide hvad der vises på Overblik og i Patientmenu og hvilken betydning de forskellige ikoner har. At kunne følge op på patientens data. At kunne anvende de muligheder
Brug af det Fælles Medicinkort, FMK
 Brug af det Fælles Medicinkort, FMK Indhold Kort om FMK... 2 Log på FMK... 4 Hent Medicinkort... 5 Opret recept - Læge... 7 Opret recept Sekretær... 9 Lægens godkendelse af recepter... 10 Opret faste ordinationer
Brug af det Fælles Medicinkort, FMK Indhold Kort om FMK... 2 Log på FMK... 4 Hent Medicinkort... 5 Opret recept - Læge... 7 Opret recept Sekretær... 9 Lægens godkendelse af recepter... 10 Opret faste ordinationer
Søgning på patienter med kræft
 Søgning på patienter med kræft Herunder finder du en vejledning til, hvordan du via dit elektroniske journalsystem (Novax) laver et udtræk over patienter fra din praksis, som i de seneste 3 år har haft
Søgning på patienter med kræft Herunder finder du en vejledning til, hvordan du via dit elektroniske journalsystem (Novax) laver et udtræk over patienter fra din praksis, som i de seneste 3 år har haft
09/03 2009 Version 1.4 Side 1 af 37
 Login til DJAS Gå ind på adressen http://www.djas.dk I feltet Brugernavn skrives den e-mail adresse som brugeren er registeret med i systemet. I feltet Password skrives brugerens adgangskode. Ved at sætte
Login til DJAS Gå ind på adressen http://www.djas.dk I feltet Brugernavn skrives den e-mail adresse som brugeren er registeret med i systemet. I feltet Password skrives brugerens adgangskode. Ved at sætte
Det Fælles Medicinkort. Godkendelseskriterier for version 1.2
 Det Fælles Medicinkort Godkendelseskriterier for version 1.2 2010-12-17 Det Fælles Medicinkort - Godkendelseskriterier for version 1.2 Formål Dette dokument beskriver de kriterier, et system skal overholde,
Det Fælles Medicinkort Godkendelseskriterier for version 1.2 2010-12-17 Det Fælles Medicinkort - Godkendelseskriterier for version 1.2 Formål Dette dokument beskriver de kriterier, et system skal overholde,
Den Gode LÆ-blanket Webservice (DGLÆ:WS)
 Den Gode LÆ-blanket Webservice (DGLÆ:WS) MedCom arbejdspapir. Ver 0.2 18-06-2006. HVO Den Gode LÆ-blanket Webservice (DGLÆ:WS)...1 Del A: Formål og funktionalitet...2 Formål (=Usecase)...2 Sagsgangen i
Den Gode LÆ-blanket Webservice (DGLÆ:WS) MedCom arbejdspapir. Ver 0.2 18-06-2006. HVO Den Gode LÆ-blanket Webservice (DGLÆ:WS)...1 Del A: Formål og funktionalitet...2 Formål (=Usecase)...2 Sagsgangen i
Digitale uddannelsesaftaler. Vejledning til virksomhed
 Digitale uddannelsesaftaler Vejledning til virksomhed Side 1 af 12 Indholdsfortegnelse Indledning... 3 Adgang til Digitale uddannelsesaftaler i Elevplan... 5 Browser... 6 Ændr status og slet aftale...
Digitale uddannelsesaftaler Vejledning til virksomhed Side 1 af 12 Indholdsfortegnelse Indledning... 3 Adgang til Digitale uddannelsesaftaler i Elevplan... 5 Browser... 6 Ændr status og slet aftale...
Vejledning til online blanketten Prisindekset i producent og importleddet
 Vejledning til online blanketten Prisindekset i producent og importleddet Din vej gennem blanketten Her er en kort vejledning om hvordan du udfylder online blanketten trin for trin. Har du spørgsmål, er
Vejledning til online blanketten Prisindekset i producent og importleddet Din vej gennem blanketten Her er en kort vejledning om hvordan du udfylder online blanketten trin for trin. Har du spørgsmål, er
Den Gode VANSEnvelope. MedCom
 Den Gode VANSEnvelope MedCom Den Gode VANSEnvelope Jacob Glasdam Bolette Friis Jensen KMD Erik Jacobsen Multimed Ole Vilstrup CSC Thomas Jørgensen Evenex Dorthe Skou Lassen MedCom Gitte Fleckner Henriksen
Den Gode VANSEnvelope MedCom Den Gode VANSEnvelope Jacob Glasdam Bolette Friis Jensen KMD Erik Jacobsen Multimed Ole Vilstrup CSC Thomas Jørgensen Evenex Dorthe Skou Lassen MedCom Gitte Fleckner Henriksen
Indretning af handelsløsning til Danske Bedemænd
 Indretning af handelsløsning til Danske Bedemænd Før du går i gang med at udfylde formularen skal du sørge for at have alle tekster og billeder klar. * Required Indsamling af information, tekster og billeder
Indretning af handelsløsning til Danske Bedemænd Før du går i gang med at udfylde formularen skal du sørge for at have alle tekster og billeder klar. * Required Indsamling af information, tekster og billeder
Releasenote August 2014
 Releasenote August 2014 Releasenote August 2014 Moduler Aftaler - fortsat fra juli release Aftale pladsholder Aftaleserier Medcom Tilføj DGOP (genoptræningsplan) til eksisterende forløb Indlæggelsesrapport
Releasenote August 2014 Releasenote August 2014 Moduler Aftaler - fortsat fra juli release Aftale pladsholder Aftaleserier Medcom Tilføj DGOP (genoptræningsplan) til eksisterende forløb Indlæggelsesrapport
Axapta 3.0 Konverteringsvejledning
 Axapta 3.0 Konverteringsvejledning ectrl Dokumentversion 3.0 Juli 2008 - Datakonvertering 2008 Side 1 af 14 Indholdsfortegnelse DATAKONVERTERINGSVÆRKTØJET:...3 KARTOTEK INFORMATIONSOVERSIGT - FANEBLAD...5
Axapta 3.0 Konverteringsvejledning ectrl Dokumentversion 3.0 Juli 2008 - Datakonvertering 2008 Side 1 af 14 Indholdsfortegnelse DATAKONVERTERINGSVÆRKTØJET:...3 KARTOTEK INFORMATIONSOVERSIGT - FANEBLAD...5
Vejledning til datatræk i Novax på ICPC-koder
 Vejledning til datatræk i Novax på ICPC-koder Herunder finder du en vejledning til, hvordan du laver udtræk over patienter fra din praksis baseret på ICPCdiagnosekoder. Tjek her nogle vigtige overvejelser
Vejledning til datatræk i Novax på ICPC-koder Herunder finder du en vejledning til, hvordan du laver udtræk over patienter fra din praksis baseret på ICPCdiagnosekoder. Tjek her nogle vigtige overvejelser
Boligportal.dk s kravspecifikation til XML-feed
 Boligportal.dk s kravspecifikation til XML-feed Introduktion I forbindelse med automatisk import af lejeboliger til Boligportal.dk skal der udarbejdes en XML-feed, som Boligportal.dk kan hente på en URL.
Boligportal.dk s kravspecifikation til XML-feed Introduktion I forbindelse med automatisk import af lejeboliger til Boligportal.dk skal der udarbejdes en XML-feed, som Boligportal.dk kan hente på en URL.
Blanketdokumentation LÆ 231 & 235 v1.0 Februar 2011
 Blanketdokumentation LÆ 231 & 235 v1.0 Februar 2011 Indholdsfortegnelse 1. Indledning... 3 1.1 Baggrund... 3 1.2 Blanketternes anvendelse... 4 1.3 Den papirbaserede arbejdsgang... 5 1.4 Den fremtidige
Blanketdokumentation LÆ 231 & 235 v1.0 Februar 2011 Indholdsfortegnelse 1. Indledning... 3 1.1 Baggrund... 3 1.2 Blanketternes anvendelse... 4 1.3 Den papirbaserede arbejdsgang... 5 1.4 Den fremtidige
Vejledning til Klubadministratorer
 Vejledning til Klubadministratorer til vedligeholdelse af klub- og medlemsinformationer Følgende vejledning er udarbejdet til med henblik på at informere klubadministratorer om de selvbetjeningsmuligheder
Vejledning til Klubadministratorer til vedligeholdelse af klub- og medlemsinformationer Følgende vejledning er udarbejdet til med henblik på at informere klubadministratorer om de selvbetjeningsmuligheder
Bemærk det sidste kapitel Modtagelse af et brev, som bl.a.. bruges når du skal modtage og indlæse en henvisning.
 Guide: Start- & Slutbreve og modtagelse af breve Udgave mar 2009 Bemærk det sidste kapitel Modtagelse af et brev, som bl.a.. bruges når du skal modtage og indlæse en henvisning. Indholdsfortegnelse Hvorledes
Guide: Start- & Slutbreve og modtagelse af breve Udgave mar 2009 Bemærk det sidste kapitel Modtagelse af et brev, som bl.a.. bruges når du skal modtage og indlæse en henvisning. Indholdsfortegnelse Hvorledes
Mini-guide for opdatering af hjemmesiden for. SOIF www.soif.dk
 Mini-guide for opdatering af hjemmesiden for SOIF www.soif.dk Senest opdateret: 03-07-2009 Indholdsfortegnelse 2 Indholdsfortegnelse 2 Lidt generelt om KlubCMS 3 Brugere/Brugergrupper 3 Sideopbygning:
Mini-guide for opdatering af hjemmesiden for SOIF www.soif.dk Senest opdateret: 03-07-2009 Indholdsfortegnelse 2 Indholdsfortegnelse 2 Lidt generelt om KlubCMS 3 Brugere/Brugergrupper 3 Sideopbygning:
Manual til opsætning af Jit-klient version 1.0. Opsætning. Copyright Jit-Danmark Aps 2006. Find mere information på www.jitbesked.
 Opsætning Indholdsfortegnelse Sådan finder du indstillingerne...3 Muligheder og begrænsninger...6 Hvilke søgeord skal jeg bruge?...6 Ting man skal passe på...6 Tilføjning/nedlægning af søgeord...6 Ændring
Opsætning Indholdsfortegnelse Sådan finder du indstillingerne...3 Muligheder og begrænsninger...6 Hvilke søgeord skal jeg bruge?...6 Ting man skal passe på...6 Tilføjning/nedlægning af søgeord...6 Ændring
Binært LAS-format Denne indstilling import Laser scan datafiler, i LAS format.
 Kvadratnetsmodel - Import af Laser Scan Datafiler Funktionen til at oprette kvadratnetsmodeller er nu blevet udvidet og omfatter nu også en funktion til at importere laser scanning datafiler. Metoden bag
Kvadratnetsmodel - Import af Laser Scan Datafiler Funktionen til at oprette kvadratnetsmodeller er nu blevet udvidet og omfatter nu også en funktion til at importere laser scanning datafiler. Metoden bag
TeamShare 2.1 Versionsnoter Oktober 2009
 TeamShare 2.1 Versionsnoter Oktober 2009 TeamShare version 2.1.292 Denne version af TeamShare har fået mange nye funktioner, samt forbedringer på eksisterende. Hver ny feature er gennemgået i hvert sit
TeamShare 2.1 Versionsnoter Oktober 2009 TeamShare version 2.1.292 Denne version af TeamShare har fået mange nye funktioner, samt forbedringer på eksisterende. Hver ny feature er gennemgået i hvert sit
HOFTEALLOPLASTIK - DATAUDTRÆK OG IMPORT TIL EXCEL
 HOFTEALLOPLASTIK - DATAUDTRÆK OG IMPORT TIL EXCEL Når man er logget på KMS systemet, vælges Dataudtræk under punktet Vælg modul, hvorefter der klikkes på Gå til: På næste side klikkes på knappen Opret:
HOFTEALLOPLASTIK - DATAUDTRÆK OG IMPORT TIL EXCEL Når man er logget på KMS systemet, vælges Dataudtræk under punktet Vælg modul, hvorefter der klikkes på Gå til: På næste side klikkes på knappen Opret:
Rationel VinduesDesigner TM Brugervejledning
 Rationel VinduesDesigner TM Brugervejledning indhold: introduktion Side 2 Funktionsliste Side 3 Få adgang til systemet Side 4 opload dine billeder Side 5 Sådan bruges systemet Side 6 Gem dine eksempler
Rationel VinduesDesigner TM Brugervejledning indhold: introduktion Side 2 Funktionsliste Side 3 Få adgang til systemet Side 4 opload dine billeder Side 5 Sådan bruges systemet Side 6 Gem dine eksempler
Guide til PlaNet v1.11. Original skrevet af:
 Guide til PlaNet v1.11 Original skrevet af: Sidst opdateret 20-08- 2015 1 INDHOLD Generelt... 4 Login... 4 Roller... 4 Planlægger... 4 Afvikler... 4 Roller og moduler... 5 Planlægger... 5 Afvikler... 5
Guide til PlaNet v1.11 Original skrevet af: Sidst opdateret 20-08- 2015 1 INDHOLD Generelt... 4 Login... 4 Roller... 4 Planlægger... 4 Afvikler... 4 Roller og moduler... 5 Planlægger... 5 Afvikler... 5
Vejledning - web-baseret indberetningssystem vedr. forebyggende foranstaltninger for udsatte børn og unge.
 Danmarks Statistik, Velfærd 22. januar 203 Børn og Unge, Udsatte børn Vejledning - web-baseret indberetningssystem vedr. forebyggende foranstaltninger for udsatte børn og unge. Indhold Baggrund...2 2 Formål...2
Danmarks Statistik, Velfærd 22. januar 203 Børn og Unge, Udsatte børn Vejledning - web-baseret indberetningssystem vedr. forebyggende foranstaltninger for udsatte børn og unge. Indhold Baggrund...2 2 Formål...2
Vejledning til Borgeronline Statistikmodul
 til Borgeronline Statistikmodul Statistikmodul April 2009 publiceret: Juni 2009 rettet: Juli 2009 Suderbovej 24 9900 Frederikshavn Tlf. 9620 6666 dafolo@dafolo.dk www.dafolo.dk Support: deb@dafolo.dk Log
til Borgeronline Statistikmodul Statistikmodul April 2009 publiceret: Juni 2009 rettet: Juli 2009 Suderbovej 24 9900 Frederikshavn Tlf. 9620 6666 dafolo@dafolo.dk www.dafolo.dk Support: deb@dafolo.dk Log
Formular modul. Sitecore Foundry januar Version 1.0
 22. januar 2015 - Version 1.0 Pentia A/S Store Kongensgade 66, Baghuset 1264 København K Telefon: 7023 3330 E-mail: info@foreningssite.dk Indholdsfortegnelse Indledning... 3 Opret en ny formular... 4 Skjult
22. januar 2015 - Version 1.0 Pentia A/S Store Kongensgade 66, Baghuset 1264 København K Telefon: 7023 3330 E-mail: info@foreningssite.dk Indholdsfortegnelse Indledning... 3 Opret en ny formular... 4 Skjult
Opsætning af brugere og temaer i GIS4Mobile
 Opsætning af brugere og temaer i GIS4Mobile Brugerne og deres adgang til data konfigureres gennem et webinterface, som nås via dette link: http://www.geosms.dk/g4m_websetup Grundlæggende skal det fremhæves
Opsætning af brugere og temaer i GIS4Mobile Brugerne og deres adgang til data konfigureres gennem et webinterface, som nås via dette link: http://www.geosms.dk/g4m_websetup Grundlæggende skal det fremhæves
Vejledning til. Svejsevisitering. Oprettelse af kursister i testsystemet... 2. Opret Booking... 5. Kursisten tager test... 10
 Kompetencecenter for e-læring Det Nationale Videncenter for e-læring Vejledning til Svejsevisitering Indhold Oprettelse af kursister i testsystemet... 2 Opret Booking... 5 Kursisten tager test... 10 Læreren
Kompetencecenter for e-læring Det Nationale Videncenter for e-læring Vejledning til Svejsevisitering Indhold Oprettelse af kursister i testsystemet... 2 Opret Booking... 5 Kursisten tager test... 10 Læreren
Vejledning til registreringsnet sygdomme i majs 2015
 Vejledning til registreringsnet sygdomme i majs 2015 Du finder siderne til registreringsnettet på LandbrugsInfo Planteavl Planteværn Varsling/registreringsnet eller www.landbrugsinfo.dk/regnet Vælg Indberetning.
Vejledning til registreringsnet sygdomme i majs 2015 Du finder siderne til registreringsnettet på LandbrugsInfo Planteavl Planteværn Varsling/registreringsnet eller www.landbrugsinfo.dk/regnet Vælg Indberetning.
Vejledning til online blanketten Industriens salg af varer
 Vejledning til online blanketten Industriens salg af varer Din vej gennem blanketten Her er en kort vejledning om hvordan du udfylder online blanketten trin for trin. Har du spørgsmål, er du velkommen
Vejledning til online blanketten Industriens salg af varer Din vej gennem blanketten Her er en kort vejledning om hvordan du udfylder online blanketten trin for trin. Har du spørgsmål, er du velkommen
Integration af DocuBizz og Helios
 Integration af DocuBizz og Helios v. 0.2 Side 1 af 7 Integration af DocuBizz og Helios 1 Overordnet beskrivelse... 1 2 Format for de overførte data... 1 3 Overførsel af stamdata fra Helios til DocuBizz...
Integration af DocuBizz og Helios v. 0.2 Side 1 af 7 Integration af DocuBizz og Helios 1 Overordnet beskrivelse... 1 2 Format for de overførte data... 1 3 Overførsel af stamdata fra Helios til DocuBizz...
Vejledning i arrangementsstyring i Spejdernes Medlemsservice
 Vejledning i arrangementsstyring i Spejdernes Medlemsservice Introduktion til arrangementsdelen i det fælleskorpslige medlemssystem Spejdernes Medlemsservice Spejdernes Medlemsservice I/S December 2016
Vejledning i arrangementsstyring i Spejdernes Medlemsservice Introduktion til arrangementsdelen i det fælleskorpslige medlemssystem Spejdernes Medlemsservice Spejdernes Medlemsservice I/S December 2016
How to do in rows and columns 8
 INTRODUKTION TIL REGNEARK Denne artikel handler generelt om, hvad regneark egentlig er, og hvordan det bruges på et principielt plan. Indholdet bør derfor kunne anvendes uden hensyn til, hvilken version
INTRODUKTION TIL REGNEARK Denne artikel handler generelt om, hvad regneark egentlig er, og hvordan det bruges på et principielt plan. Indholdet bør derfor kunne anvendes uden hensyn til, hvilken version
Mit Skolekort. Manual til skole admin brugere
 Indhold 1. Versionshistorik... 3 2. Definitioner... 4 3. Login... 5 4. Beskeder... 6 5. Elev administration... 7 Elev administration tabel... 9 Redigering... 10 Bestilling... 11 6. Opret elev... 12 Opret
Indhold 1. Versionshistorik... 3 2. Definitioner... 4 3. Login... 5 4. Beskeder... 6 5. Elev administration... 7 Elev administration tabel... 9 Redigering... 10 Bestilling... 11 6. Opret elev... 12 Opret
Guide: Start- & Slutbreve og modtagelse af breve. Indhold
 Guide: Start- & Slutbreve og modtagelse af breve Indhold Hvorledes laves et start/slut (epikrise) brev?... 1 Hvorledes rettes skabelonen?... 1 Ændring af andre skabeloner (breve)... 3 Hvordan kan man finde
Guide: Start- & Slutbreve og modtagelse af breve Indhold Hvorledes laves et start/slut (epikrise) brev?... 1 Hvorledes rettes skabelonen?... 1 Ændring af andre skabeloner (breve)... 3 Hvordan kan man finde
Indholdsfortegnelse. BUANCO Kort layout C8win
 Indholdsfortegnelse Indholdsfortegnelse... 1 Software... 2 Notesblok/Notepad (Indbygget i Windows)... 2 C8win... 2 Opret en ny layout fil... 3 Tilføj indhold i en layout fil... 5 Kortlayout generelt...
Indholdsfortegnelse Indholdsfortegnelse... 1 Software... 2 Notesblok/Notepad (Indbygget i Windows)... 2 C8win... 2 Opret en ny layout fil... 3 Tilføj indhold i en layout fil... 5 Kortlayout generelt...
Hånd@ Tilretning af importdatafiler
 Hånd@ Tilretning af importdatafiler Tilretning af Import data filer.... 3 Fjerne dubletter... 4 Tilret og tilføj kolonne overskrifter... 9 Hvordan fordeles data fra en kolonne til flere?... 10 Sammenføje
Hånd@ Tilretning af importdatafiler Tilretning af Import data filer.... 3 Fjerne dubletter... 4 Tilret og tilføj kolonne overskrifter... 9 Hvordan fordeles data fra en kolonne til flere?... 10 Sammenføje
Status på igangværende projekt
 Status på igangværende projekt Dette skema er til brug for status på igangværende projekter, som har modtaget en bevilling fra en af de 6 praksisfonde. Projekt i skemaet dækker også uddannelse. Hvis den
Status på igangværende projekt Dette skema er til brug for status på igangværende projekter, som har modtaget en bevilling fra en af de 6 praksisfonde. Projekt i skemaet dækker også uddannelse. Hvis den
Navision Stat 7.0. CVR Integration. Overblik. Side 1 af 15. 30. april 2015 ØS/ØSY/MAG
 Side 1 af 15 Navision Stat 7.0 30. april 2015 ØS/ØSY/MAG CVR Integration Overblik Introduktion I denne vejledning kan du læse om, hvordan du validerer dine debitorers og kreditorers data op imod Det Centrale
Side 1 af 15 Navision Stat 7.0 30. april 2015 ØS/ØSY/MAG CVR Integration Overblik Introduktion I denne vejledning kan du læse om, hvordan du validerer dine debitorers og kreditorers data op imod Det Centrale
ADK 1.0 KRAVSPECIFIKATION
 ADK 1.0 KRAVSPECIFIKATION Dokumentets versioner (revisionshistorie) Version Dato Ansvarlig Beskrivelse 0.1 17-06-2014 MST Oprettelse af krav 0.2 18-05-2014 MST Tilretning af tabeller 0.3 18.06.2014 PKR
ADK 1.0 KRAVSPECIFIKATION Dokumentets versioner (revisionshistorie) Version Dato Ansvarlig Beskrivelse 0.1 17-06-2014 MST Oprettelse af krav 0.2 18-05-2014 MST Tilretning af tabeller 0.3 18.06.2014 PKR
Manual til Kundekartotek
 2016 Manual til Kundekartotek ShopPlanner Customers Med forklaring og eksempler på hvordan man håndterer kundeoplysninger www.obels.dk 1 Introduktion... 3 1.1 Formål... 3 1.2 Anvendelse... 3 2 Referencer...
2016 Manual til Kundekartotek ShopPlanner Customers Med forklaring og eksempler på hvordan man håndterer kundeoplysninger www.obels.dk 1 Introduktion... 3 1.1 Formål... 3 1.2 Anvendelse... 3 2 Referencer...
Vejledning for metadatabasen
 Vejledning for metadatabasen Version 1.0, d. 20. juni 2011 Indholdsfortegnelse INDLEDNING... 3 LOG IND... 4 ABONNERE PÅ RETTELSER OG ÆNDRINGER I DATASÆT VIA GEORSS... 4 SØGNING EFTER METADATA I METADATABASEN...
Vejledning for metadatabasen Version 1.0, d. 20. juni 2011 Indholdsfortegnelse INDLEDNING... 3 LOG IND... 4 ABONNERE PÅ RETTELSER OG ÆNDRINGER I DATASÆT VIA GEORSS... 4 SØGNING EFTER METADATA I METADATABASEN...
Selv om websites er yderst forskellige i deres fremtræden, så kan de stort set alle sammen passes ind i den skabelon som er illustreret herunder:
 Design en praktisk guide. Et design udtrykker dit websites grafiske udseende, lige fra hvilke skrifttyper der anvendes op til hvor navigationen er placeret og hvilke interaktive elementer der skal benyttes.
Design en praktisk guide. Et design udtrykker dit websites grafiske udseende, lige fra hvilke skrifttyper der anvendes op til hvor navigationen er placeret og hvilke interaktive elementer der skal benyttes.
Kl. mikrobiologisk afdeling Side 1 af 15 Hvidovre Hospital vers.1.6
 Kl. mikrobiologisk afdeling Side 1 af 15 Indholdsfortegnelse: Generelt om WWBakt...3 Brugere...3 Anvendelse af patientoplysninger....3 Adgang til programmet...3 Anbefalet skærmindstilling....3 Log på programmet...4
Kl. mikrobiologisk afdeling Side 1 af 15 Indholdsfortegnelse: Generelt om WWBakt...3 Brugere...3 Anvendelse af patientoplysninger....3 Adgang til programmet...3 Anbefalet skærmindstilling....3 Log på programmet...4
Udskriv kort. Før udskrivning af et kort kan du eventuelt vælge at indtegne et/flere udskriftsområder. (I PLUS versionen kun ét).
 . Generelt Ved udskrivning af kort kan du vælge at udskrive det der er vist på skærmen. Du kan også vælge at udskrive et eller flere kortudsnit. Før du udskriver, vil programmet altid åbne en dialog, som
. Generelt Ved udskrivning af kort kan du vælge at udskrive det der er vist på skærmen. Du kan også vælge at udskrive et eller flere kortudsnit. Før du udskriver, vil programmet altid åbne en dialog, som
Boligportal.dk s kravspecifikation til XML-feed
 Boligportal.dk s kravspecifikation til XML-feed Introduktion I forbindelse med automatisk import af lejeboliger til Boligportal.dk skal der udarbejdes en XML-feed, som Boligportal.dk kan hente på en URL.
Boligportal.dk s kravspecifikation til XML-feed Introduktion I forbindelse med automatisk import af lejeboliger til Boligportal.dk skal der udarbejdes en XML-feed, som Boligportal.dk kan hente på en URL.
IT/Regneark Microsoft Excel Grundforløb
 januar 2018 Indhold Opbygning af et regneark... 3 Kolonner, rækker... 3 Celler... 3 Indtastning af tekst og tal... 4 Tekst... 4 Tal... 4 Værdier... 4 Opbygning af formler... 5 Indtastning af formler...
januar 2018 Indhold Opbygning af et regneark... 3 Kolonner, rækker... 3 Celler... 3 Indtastning af tekst og tal... 4 Tekst... 4 Tal... 4 Værdier... 4 Opbygning af formler... 5 Indtastning af formler...
Indberetninger via SDN SDN temadag 30. september 2008 kl Velkommen! Lars Hulbæk
 Indberetninger via SDN SDN temadag 30. september 2008 kl. 14-15 NB: programændring! Velkommen! SIP: Standardiseret Indberetning fra Primærsektoren Hvorfor SIP? Hvorfor ny teknologi i SIP? Hvorfor Den Dynamiske
Indberetninger via SDN SDN temadag 30. september 2008 kl. 14-15 NB: programændring! Velkommen! SIP: Standardiseret Indberetning fra Primærsektoren Hvorfor SIP? Hvorfor ny teknologi i SIP? Hvorfor Den Dynamiske
Indhold Login flexsignage... 1 Rediger eksisterende layout... 1 Oprette et layout - template... 1 Oprette et layout tomt... 2 Designe layout...
 Indhold Login flexsignage... 1 Rediger eksisterende layout... 1 Oprette et layout - template... 1 Oprette et layout tomt... 2 Designe layout... 3 Indstillinger... 3 Regionens menu... 4 Regioner... 4 Regionsindhold/medietype...
Indhold Login flexsignage... 1 Rediger eksisterende layout... 1 Oprette et layout - template... 1 Oprette et layout tomt... 2 Designe layout... 3 Indstillinger... 3 Regionens menu... 4 Regioner... 4 Regionsindhold/medietype...
Vejledning til registrering af virksomheder og personer (effekter) Projektrapporteringsværktøj - PRV
 Vejledning til registrering af virksomheder og personer (effekter) Projektrapporteringsværktøj - PRV Registrering af virksomheder og personer Erhvervsstyrelsen og de regionale vækstfora ønsker at styrke
Vejledning til registrering af virksomheder og personer (effekter) Projektrapporteringsværktøj - PRV Registrering af virksomheder og personer Erhvervsstyrelsen og de regionale vækstfora ønsker at styrke
Det Fælles Medicinkort. Godkendelseskriterier for version 1.2.6
 Det Fælles Medicinkort Godkendelseskriterier for version 1.2.6 2012-07-01 Det Fælles Medicinkort - Godkendelseskriterier for version 1.2.6 Formål Dette dokument beskriver de kriterier, et system skal overholde,
Det Fælles Medicinkort Godkendelseskriterier for version 1.2.6 2012-07-01 Det Fælles Medicinkort - Godkendelseskriterier for version 1.2.6 Formål Dette dokument beskriver de kriterier, et system skal overholde,
Åbn Paint, som er et lille tegne- og billedbehandlingsprogram der findes under Programmer i mappen Tilbehør. Åbn også Word.
 75 Paint & Print Screen (Skærmbillede med beskæring) Åbn Paint, som er et lille tegne- og billedbehandlingsprogram der findes under Programmer i mappen Tilbehør. Åbn også Word. 1. Minimer straks begge
75 Paint & Print Screen (Skærmbillede med beskæring) Åbn Paint, som er et lille tegne- og billedbehandlingsprogram der findes under Programmer i mappen Tilbehør. Åbn også Word. 1. Minimer straks begge
Brugervejledning for ansøgninger til Nordea-fonden Projekter med landsdækkende relevans
 Brugervejledning for ansøgninger til Nordea-fonden Projekter med landsdækkende relevans Før du begynder at udfylde den elektroniske ansøgning, anbefaler vi, at du skriver denne vejledning ud og gennemlæser
Brugervejledning for ansøgninger til Nordea-fonden Projekter med landsdækkende relevans Før du begynder at udfylde den elektroniske ansøgning, anbefaler vi, at du skriver denne vejledning ud og gennemlæser
GUIDE TIL OPRETTELSE AF SIDER OG INDHOLD I UMBRACO ONLINE BETJENING
 GUIDE TIL OPRETTELSE AF SIDER OG INDHOLD I UMBRACO ONLINE BETJENING DANSKE BEDEMÆND august 2014 v1.4 1 P a g e INDHOLDSFORTEGNELSE Adgang... 3 Overordnet om Umbraco... 4 Højreklik muligheder i oversigten...
GUIDE TIL OPRETTELSE AF SIDER OG INDHOLD I UMBRACO ONLINE BETJENING DANSKE BEDEMÆND august 2014 v1.4 1 P a g e INDHOLDSFORTEGNELSE Adgang... 3 Overordnet om Umbraco... 4 Højreklik muligheder i oversigten...
Brugervejledning EDI systemet for pensionsoverførsler. Pensionsoverførsler mellem et pensionsselskab og et pengeinstitut
 Brugervejledning EDI systemet for pensionsoverførsler Pensionsoverførsler mellem et pensionsselskab og et pengeinstitut 1. november 2015 Brugervejledning til brugere af EDI-systemet for pensionsoverførsler
Brugervejledning EDI systemet for pensionsoverførsler Pensionsoverførsler mellem et pensionsselskab og et pengeinstitut 1. november 2015 Brugervejledning til brugere af EDI-systemet for pensionsoverførsler
Den Gode LÆ Service MedCom, version 1.0 W 1
 Den Gode LÆ Service MedCom, version 1.0 W 1 MedCom, Den Gode LÆ Service ver. 1.0 2 Den Gode LÆ Service MedCom version 1.0 Formål... 5 Serviceudbyders Ansvar... 6 Tilgængelighed... 6 Funktionalitet... 7
Den Gode LÆ Service MedCom, version 1.0 W 1 MedCom, Den Gode LÆ Service ver. 1.0 2 Den Gode LÆ Service MedCom version 1.0 Formål... 5 Serviceudbyders Ansvar... 6 Tilgængelighed... 6 Funktionalitet... 7
Vejledning for anvendelse af PensionsIndberetningssystem PI
 Vejledning for anvendelse af PensionsIndberetningssystem PI PNN PENSION 190503/AMB Indholdsfortegnelse 1. INDBERETNINGER... 3 2. SØG INDBERETNING... 4 3. NY INDBERETNING... 5 4. INDLÆS FIL... 7 5. INDTAST
Vejledning for anvendelse af PensionsIndberetningssystem PI PNN PENSION 190503/AMB Indholdsfortegnelse 1. INDBERETNINGER... 3 2. SØG INDBERETNING... 4 3. NY INDBERETNING... 5 4. INDLÆS FIL... 7 5. INDTAST
IKT-teknisk kommunikationsspecifikation
 Bilag til IKT Ydelsesspecifikation Dato 2012-10-01, Revisionsdato: 2013-04-15 Samarbejdsdokument for byggesagens parter Projekt: Byggesag: Projektledelse: IKT Koordinator: Dato: Revision: Revision dato:
Bilag til IKT Ydelsesspecifikation Dato 2012-10-01, Revisionsdato: 2013-04-15 Samarbejdsdokument for byggesagens parter Projekt: Byggesag: Projektledelse: IKT Koordinator: Dato: Revision: Revision dato:
