SpellRight kort fortalt. Kom hurtigt i gang
|
|
|
- Frans Groth
- 8 år siden
- Visninger:
Transkript
1 Håndbog Indhold SpellRight kort fortalt 2 Kom hurtigt i gang 2 Installation 2 Start 2 Rettelse 3 Indstillinger 3 Forskellige brugere, forskellige indstillinger 3 De mest almindelige meddelelser 4 Systemkrav 5 Afinstallation 5 Netværkskonfiguration 5. Arbejdspladsinstallation af SpellRight 6 Anvendelse af talesyntese 6 SpellRights hovedvindue 7 SpellRights ordbog 8 Indstillinger 9 Fanen Generelt 9 Fanen Min Ordliste 10 Fanen Stop Ikke 11 Fanen Talesyntese 11 Fanen Grafik 12 Fanen Ansvarlig 12 Fanen Om SpellRight 12 Mere om ordlisterne 12 Kortkommandoer 14 Licensvilkår og support 14 1
2 SpellRight kort fortalt SpellRight er et program, der retter stavefejl på engelsk. Programmet er i første omgang beregnet til personer, som har dansk som modersmål og skriver på engelsk som fremmedsprog. Dette er håndbogen til version 2 af programmet. SpellRight kan rette alvorlige fejl som djøni (journey) og chrafs (giraffes) og hjælper til med at skelne mellem ofte forvekslede ord, f.eks. their/there/they re. De danske oversættelser ved siden af de engelske ordforslag fra SpellRight gør det nemt at vælge de rigtige ord. Sådan reagerer SpellRight f.eks. på stavefejlen shus: He bought some new shus. Kom hurtigt i gang Installation 1. Start Windows. 2. Sæt cd en i computerens cd-enhed. 3. Dobbeltklik på filen install.exe, hvis den ikke starter automatisk. 4. Følg instruktionerne på skærmen, indtil installationen er færdig. Har du en netværkslicens, går du til side 5 for nærmere information. Start Den første gang, man aktiverer SpellRight, spørger programmet efter en aktiveringsnøgle. (Dette gælder licenser for 1, 5, 10 og 25 brugere.) Aktiverings nøglen findes i det cover, som Spell- Right-cd en leveres i. SpellRight kan kontrollere tekst i Microsoftprogrammerne Word, Excel, PowerPoint og Outlook. Har man Office-versioner fra version 2007, starter man SpellRight via fanen Oribi: En enkel grammatikfunktion retter dansk-engelske fejl som I am interested of football og foreslår det korrekte I am interested in football. Ved at vælge en passende stor ordliste og foretage personlige indstillinger kan man meget nemt skræddersy SpellRights funktioner til sine egne behov. For hurtigere start af SpellRight kan man også eller i stedet for tilføje et SpellRight-ikon i værktøjslinien Hurtig adgang. Sådan gør man: 1. Klik på knappen med streg og nedadpil til højre for værktøjslinjen Hurtig adgang. 2. Vælg Flere kommandoer. 3. Vælg Fanen Oribi i feltet Vælg kommandoer fra. 4. Klik på ikonet for Oribi SpellRight. 5. Klik på knappen med Tilføj og afslut med OK. 2
3 Arbejder man kun i Microsoft Word og har Officeversion 2003 eller ældre, kan man efter installationen nemt starte SpellRight ved i Word at gå til menuen Værktøj og vælge Oribi SpellRight. Open Office, Star Office, Libre Office Hvis du arbejder i Open Office, Star Office eller Libre Office (fra og med nu kalder vi disse tre med et fælles navn Open Office), kan du lade SpellRight kontrollere stavningen i tekstfiler og regneark. Gør sådan: Indstillinger Ved forskellige indstillinger kan man tilpasse SpellRight efter sine egne behov. Indstillingerne kan nås på flere måder: 1. Fra SpellRights hovedvindue under igangværende rettelse. Knappen for indstillinger ses længst nede på skærmbilledet. 1. Start SpellRight fra genvejen på skrivebordet eller via SpellRight-ikonet på Startknappen. 2. Åbne din Open Office-fil, dobbeltklik på Spell- Right-ikonet på Proceslinjen. SpellRight begynder nu at rette Open Office-dokumentet. Stavekontrol af klippebordet SpellRight kan tillige kontrollere tekst på klippebordet/udklip. 1. Start SpellRight fra genvejen på skrivebordet eller via SpellRight-ikonet på Startknappen. 2. Højreklik på SpellRight-ikonet i Proceslinjen. 3. Vælg Kontrollér udklip. Kontrol af udklip kan også nås via en Hot Keykommando i Indstillinger: Vælg den tekst, du vil stavekontrollere. Kopiér den til udklip med Ctrl + C, kontrollér derefter udklippet med Windowstasten + C i Windows XP. I andre windowsmiljøer kan en anden tastkombination kræves. For at ændre tastkombination, gå til Indstillinger. For mere information om Hot Key Udklip, se side 9. Rettelse SpellRight begynder at kontrollere teksten fra indsættelsespunktet (markøren). Hvis indsættelsespunktet er i slutningen af dokumentet, rettes teksten fra begyndelsen. Man kan også markere en bestemt tekstdel, som man vil rette. 2. Via start af stavekontrollen, selv om man ikke har skrevet noget. Så vises SpellRights hovedvindue, og også her ses knappen Indstillinger længst nede. 3. Ved højreklik på SpellRight-ikonet i proceslinjen og valg af Indstillinger. Forskellige brugere, forskellige indstillinger SpellRight kan håndtere flere forskellige brugere med individuelle indstillinger med hensyn til, hvordan programmet skal fungere. Læs mere om dette på side 9. Hver brugers personlige indstillinger og ordlister gemmes i den inloggede brugers bibliotek (Mine dokumenter). Filen med de personlige indstillinger hedder brukinst.ini. Når SpellRight har præsenteret sine forslag til rettelse, vælger man ord enten ved at dobbeltklikke på ordet direkte i forslagslisten eller ved at markere det og klikke på knappen Lav om. 3
4 De mest almindeligt forekommende meddelelser Her følger en forklaring af de mest almindelige meddelelser fra SpellRight. Vi anbefaler, at man bruger lidt tid på at sætte sig ind i, hvad de forskellige meddelelser betyder. 1. Ikke fundet i ordlisten Denne meddelelse vises, når man har skrevet noget, der ikke findes i den ordliste, man arbejder med (læs mere om, hvordan valget af ordliste påvirker rettelsesforslagene på side 12). Her har man skrevet sositch: For lunch, I had a sositch. 2. Forvekslingsord (ofte forvekslede ord) Denne meddelelse vises, hvis man skriver et ord, som SpellRight mener ofte forveksles med et andet ord. Man bliver opfordret til at kontrollere, at man har valgt det rette ord. Et eksempel med Midilisten aktiveret: What she said really hurt my fillings. SpellRight standser ved fillings og beder om kontrol: SpellRight præsenterer et (somme tider flere, hvis de bedømmes lige sandsynlige) forslag på den første plads i dette tilfælde sausage. Lige til højre for dette står der en forklaring af ordet. Vi får at vide, at sausage betyder pølse. I mange tilfælde er det tilstrækkeligt at få et eller et par forslag fra SpellRight, men ønsker man alligevel at se flere rettelsesforslag, klikker man på Flere forslag (den tykke blå pil, som peger nedad). Så vil et forslag ad gangen dukke op. Hvilke forslag, der vises, afhænger af, hvilken ordliste man arbejder med (mere om dette på side 12). I dette tilfælde arbejder vi med Minilisten, og når hele forslagslisten er fremklikket, ses følgende: Sandsynligvis er det feelings i dette tilfælde. Man vælger nemt det rette ord ved at dobbeltklikke på det rette, eller markere og vælge Lav om. I mange tilfælde kan SpellRight bruge omgivelsen omkring et ord til at bedømme, om man har stavet 4
5 korrekt. Det betyder færre stop i de tilfælde, hvor man faktisk har stavet rigtigt. Her er et eksempel: I like to meet new people. SpellRight stopper ikke ved meet, som er korrekt her. Vegetarians don t eat meet. Her stopper SpellRight ved meet og advarer om ord, der ofte forveksles: Systemkrav For at SpellRight skal fungere kræves: pentiumcomputer eller bedre, cd-rom-enhed, mindst 8 Mb ledig arbejdshukommelse, mindst 40 Mb ledig harddiskplads. SpellRight fungerer i Windows 2000/XP/Vista/ Windows 7 med Microsoft Office 2000 eller senere (gælder Word, Excel, PowerPoint og Outlook), Open Office, Star Office, Libre Office samt i klippebordsmiljø. Netop nu, når dette skrives (maj 2011), fungerer SpellRight dog ikke med 64-bit-versionen af Microsoft Office Afinstallation 3. Grammatik Denne meddelelse vises, når man har lavet en fejl, som ikke handler om stavning, men om bøjninger, ordfølge eller sætningskonstruktion. Det, som SpellRight har reageret på, markeres i teksten, og i meddelelsesfeltet ser man forslaget til rettelse. Her er et eksempel: The train will arrive to Århus very late. 1. Vælg Kontrolpanel/Tilføj eller fjern programmer. I Windows 7, vælges Kontrolpanel/Programmer/Fjern et program. 2. Klik på SpellRight. 3. Vælg afinstallation: Automatisk (hele programmet fjernes) eller Tilpasset (de valgte filer fjernes). Netværkskonfiguration For at få fuldstændig netværksstøtte kræves en netværkslicens, også kaldet skole- eller kommunelicens. Installationen sker bedst fra en klient-pc. Når installationsprogrammet køres, har man mulighed for at vælge Netværksinstallation ved at markere i et afkrydsningsfelt. Under installationsprocessen kan man angive, hvor StavaRex hovedbibliotek skal placeres. Alle brugere skal have læserettigheder hertil. Når installationen er klar, er der skabt et bibliotek med filer, der bruges af SpellRight. Der er også skabt et installationsprogram InstallClient.exe, der er beregnet til at bruges til at installere Spell- Right på andre arbejdsstationer i netværket. 5
6 Arbejdspladsinstallation af SpellRight Visse filer er nødt til at findes på den lokale pc. Starter du InstallClient, kopieres disse filer fra SpellRights hovedbibliotek til den lokale pc. Arbejdspladsinstallationen skal udføres på alle de computere, der skal bruge SpellRight. Personlige data og fælles data gemmes ifølge Windows konfiguration og ifølge Microsofts anbefalinger. SpellRight læser i Windows register, hvor data kan gemmes. For personlige data er registernøglen: HKEY_CURRENT_USER/Software\Microsoft\ Windows\CurrentVersion\Explorer\Shell Folders/AppData og for fælles data: HKEY_LOCAL_MACHINE/Software\Microsoft\ Windows\CurrentVersion\Explorer\Shell Folders/Common AppData InstallClient kopierer visse filer fra SpellRights hovedbibliotek til den lokale computers harddisk. spellright.ini kopieres til C:\Progra m\ Common Files\Oribi\SpellRight (i visse Windowsversioner hedder biblioteket C:\Programmer\Fælles filer\oribi\ SpellRight og i engelsk version af Windows hedder biblioteket C:\Program Files\Common Files\Oribi\SpellRight). sr32rx.dll kopieres til Windows systembibliotek, hvilket kan være C:\Windows eller C:\ WinNT\System32 afhængig af Windowsversion. TextSpeaker.ocx er et modul for at SpellRight skal kunne bruge talesyntese og placeres i biblioteket C:\Program\SIHDev\Textspeaker. ospspellrightaddin.dll anvendes af Microsoft Office. InstallClient skaber også et skrivebordsikon og et ikon, således at man kan starte SpellRight via Start/Program/SpellRight Variant af netværksinstallation En variant af netværksinstallation er at foretage en komplet installation af programmet. Man benytter installationsprogrammet fra en server. Vil man installere programmet stille, dvs. uden at der præsenteres dialogvinduer, kan man anvende parametre til installationsprogrammet. For installation kan man skrive Install.exe /sp- / norestart /verysilent og for afinstallation C:\Program\SPELLR~1\UNWISE.EXE /S C:\ Program\SPELLR~1\INSTALL.LOG eller C:\ Program\StavaRex\UNWISE.EXE /S C:\ Program\StavaRex\INSTALL.LOG. Anvendelse af talesyntese Mange steder i SpellRight kan man få teksten læst op, forudsat man har talesyntese i sin computer og har markeret i fanen Talesyntese, hvilken stemme man bruger mere om dette i afsnittet Fanen talesyntese på side 11. Visse talesynteser skal startes separat. Ordforslag i SpellRight-vinduet kan læses op, hvis man markerer et ord og derefter klikker på højttalerikonet. Den, som ikke arbejder med mus, kan bruge tastkombinationen Alt + C. Hvis man ikke har markeret noget i vinduet og trykker på højttalerikonet, læses alt i vinduet op. Bemærk, at dette nemt kan få komiske effekter. Hvis man arbejder med engelsk talesyntese, vil den danske oversættelse til højre for forslagsordene blive læst op med engelsk udtale, og omvendt vil de engelske ord få dansk udtale, hvis man arbejder med dansk talesyntese. 6
7 SpellRights hovedvindue I dette afsnit forklares, hvilken funktion knapperne i SpellRights hovedvindue har. Vi tager udgangspunkt i et eksempel på, hvordan hovedvinduet kan se ud, når SpellRight er stoppet under stavekontrol. I know witch one it is. også, om et bestemt ord har eksempelsætning eller ikke. Klikker man på knappen, vises ordet i en naturlig sammenhæng, hvilket giver yderligere en sprogstøtte. I tilfældet witch ses følgende. Har man talesyntese installeret og har markeret i Indstillinger, at den skal anvendes, kan sætningen også læses op. Lær Hvis man har skrevet et ord, som er nyt for SpellRight, og ønsker, at programmet skal lære det, klikker man på Lær. Lav om For at vælge et ord, markerer man det og klikker på knappen Lav om eller dobbelt klikker på ordet direkte i vinduet. Flere forslag SpellRight viser normalt 1-2 ord som det første forslag til rettelse. Vil man se flere forslag, klikker man på knappen Flere forslag. Næste Gå videre til næste sted i teksten ved at klikke på knappen Næste. Tal Den markerede tekst kan læses op med talesyntese, hvis denne funktion er installeret i computeren se også side 11. Eksempler Hvis knappen Eksempler er tilgængelig, betyder det, at det ord, man arbejder med, også har en eksempelsætning. Farven viser Stop ikke Hvis man ønsker, at SpellRight skal holde op med at stoppe ved et ord, der anses for at være et ofte forvekslet ord, men som man aldrig laver fejl med, kan man klikke på knappen Stop ikke. Fortryd For at fortryde den seneste ændring og gå tilbage til det forrige ord, programmet er stoppet ved, klikker man på knappen Fortryd. Oversættelseshjælp SpellRight indeholder en enkel oversættelses hjælp, der ses længst nede til venstre i hovedvinduet. Der vises et dansk flag med en pil. Ved siden af det er der et skrivefelt. Her kan man skrive et ord på dansk eller engelsk og man må gerne stave ordet lidt forkert. Oversættelseshjælpen leder både i 7
8 de engelske ord og de danske oversættelser ved søgningen. Her prøver vi med ordet sositch: Nedenfor ses, hvordan en skribent har søgt efter ordet sydåm (som ikke findes) i oversættelseshjælpen. SpellRight gætter på, at målordet var sygdom og giver en lang række forslag. Ved at klikke på felterne med plustegn i den højre kolonne kan man komme til at se mere end den grundlæggende information. Her har vi klikket på Synonyms og får at vide, at wurst er et ord med omtrent samme betydning som sausage: Oversættelseshjælpen er et supplement til rettelser i den løbende tekst. Den kan mange gange hjælpe til med at finde det rette ord, men indeholder ingen detaljeret information. SpellRights ordbog SpellRight indeholder en engelsk-engelsk ordbog. I den kan man få ordforklaringer og eksempler på, hvordan ordet bruges, og synonymer (ord med lignende betydning). SpellRights ordbog kommer fra et leksikon, der hedder WordWeb, og det indeholder lidt over engelske opslagsord. I de fleste tilfælde kan man søge på engelske ord uden at stave dem helt korrekt og alligevel finde den information, man søger. Ved at klikke på knappen Bagud kan man bladre til den tidligere søgning. Knappen Fremad bladrer fremad i de søgninger, man har foretaget. Man kan tilføje et ord fra SpellRights ordbog i sin tekst ved at markere det og trykke på knappen Sæt ind. Man kan også få det, som man har markeret, oplæst ved at trykke på knappen Tal (forudsat talesyntese er installeret på computeren). 8
9 Indstillinger Fanen Generelt Her foretages almene indstillinger for SpellRight. Størrelsen af ordlisten Her markerer man, hvilken ordliste man vil arbejde med: Mini, Midi eller Maxi. Bemærk, at Midi er grundindstillingen i programmet. Læs mere om ordlisternes egenskaber på side 12. Sprog Her vælger man arbejdssprog: britisk eller amerikansk engelsk. Britisk engelsk er SpellRights grundindstilling. Med den indstilling kommer SpellRight til at stoppe f.eks. ved den amerikanske stavning color og foreslå det britiske modstykke, colour. Det omvendte gælder selvfølgelig, hvis man har valgt amerikansk engelsk. SpellRight kan også vise sprogspecifikke betydninger af et ord. Eksempel: Med britisk engelsk som valgt sprog giver ordet mad oversættelserne gal, tosset, men med amerikansk engelsk får man oversættelserne gal, tosset, vred. Sprog i ordlisten Her vælger man, hvilke sprog SpellRight skal præsentere. Grundindstillingen er English-dansk, men der kan vælges flere kombinationer med engelsk. Sprog for knapper og tekster Teksten på knapper, i indstillingsfanerne og i meddelelsesteksterne, er i henhold til det sprog, der er valgt under Sprog i ordliste. Grundindstillingen, der installeres med programmet, er, at knaptekster og meddelelsestekster vises på dansk. Hot Key Hot Key er en tastkombination, der kan anvendes til at starte SpellRights stavekontrol. Hot Key fungerer, hvis man har startet SpellRight-programmet separat (via Startmenuen) og SpellRight-ikonet er synligt i Proceslinjen nede til højre på skærmen. Som standard benyttes denne Win-tast sammen med bogstavet X. Man kan nemt ændre tastkombinationen i SpellRights indstillinger. Hot Key-udklip Denne rullegardinsmenu gør det muligt at vælge en af to tastkombinationer (grundindstillingen er Win-tasten + C. Med den kombination, du har valgt, kan du kopiere tekst til klippebordet og derefter starte stavekontrollen.) Hot Key-udklip fungerer, forudsat man har startet SpellRightprogrammet separat (via Startmenuen) og Spell- Right-ikonet er synligt i Proceslinjen nede til højre på skærmen. Vis forslag Man kan vælge, hvor mange forslag SpellRight skal vise med det samme: 1, 2, 3 eller alle. Grundindstillingen ved installation er kun ét forslag, eftersom det er vores håb, at SpellRight ofte skal give det rette forslag med det samme og dermed skåne brugeren for en masse unødvendig læsning. Bemærk dog, at programmet tillige med valget ét forslag somme tider kan vise mere end ét ord. Det skyldes i disse tilfælde, at programmet synes, at der bør tages hensyn til et andet ord også. Yderligere funktioner i SpellRight kan vælges med afkrydsning i de følgende felter. 9
10 Stop ved forvekslingsord Ønsker man, at SpellRight skal stoppe ved ofte forvekslede ord eller ej? Med afkrydset felt vil programmet stoppe, hvis man skriver det korrekt stavede ord witch, og vise ordene witch/which med oversættelser ved siden af. Bemærk, at med denne indstilling vil SpellRight stoppe op, også hvis man kan have stavet rigtigt. Synes man, at SpellRight stopper for ofte på et ord, kan man klikke på knappen Stop ikke under rettelsen. Fanen Min ordliste Under denne fane kan man redigere sin egen ordliste. De ord, der er havnet her ved en fejltagelse, kan man fjerne ved at markere ordet i listen og klikke på knappen Slet. Vil man ændre stavningen på et af sine egne ord, klikker man på knappen Redigér og redigerer derefter ordet. Man kan også tilføje sine egne ord under denne fane ved at vælge Tilføj. I mange tilfælde kan SpellRight bruge omgivelsen omkring et ord til at bedømme, om man har stavet rigtigt. (Læs mere om dette på side 4.) Kontrollér mellemrum og tegnsætning Her vælger man, om SpellRight skal reagere på f. eks. et overflødigt mellemrum før punktum (Hello, said Sam.) eller reagere, hvis man har skrevet både spørgsmålstegn og punktum (What do you think?. ) Udfør enkel grammatikkontrol Her bestemmer man, hvorvidt SpellRight skal reagere på mange almindelige grammatikfejl, der er typiske for personer med dansk som modersmål, f. eks. I am interested of football, som skal være I am interested in football. Vi anbefaler, at dette felt er afkrydset. Bemærk, at det kan være nødvendigt at køre retstavningskontrollen to gange, hvis den grammatiske konstruktion også indeholder stavefejl, eftersom SpellRight ikke kan rette alle fejl parallelt. Kontrollér stort bogstav ved Lær-knappen Man kan lære SpellRight nye ord, der mangler i ordlisten. Dette gør man ved at klikke på knappen Lær. Skriver man et ord med stort bogstav kan SpellRight spørge, om ordet altid skal have stort bogstav (dvs. om ordet er et navn). Vil man have dette spørgsmål, skal feltet være afkrydset. Her skal man være lidt opmærksom. Et ord kan have stort bogstav, fordi det står først i en sætning, og så skal man svare nej på spørgsmålet. Tilføj ord fra tekstdokument Her kan man hurtigt lære SpellRight mange nye ord, måske emnespecifikke. Hvis man har en tekstfil i sin computer (formatet skal være.txt), kan SpellRight læse alle nye ord fra filen og tilføje dem i ordlisten. Dette er en smidig måde at tilpasse ordlisten på, hvis man arbejder med specialområder: fagsprog, foreningslivssprog, forretningssprog m.m. Klik på knappen 1. Tilføj ord fra tekstdokument, vælg fil i txt-format. SpellRight sammenligner med den ordliste, man arbejder med, og viser derefter alle nye ord fra tekstfilen i en liste, hvor alle nye ord er forsynet med et afkrydsningsfelt foran: 10
11 Fanen Talesyntese Hvis man har en talesyntese installeret i sin computer, kan ordforslagene i SpellRight læses op. Man skal dog fortælle SpellRight, hvilken slags talesyntese, man har, og dette gør man under fanen Talesyntese. 2. Gennemgå disse ord omhyggeligt, således at ingen fejlstavede ord tilføjes, og afmarkér ord, der ikke skal ind i ordlisten. 3. Vælg Tilføj de markerede ord. Fanen Stop ikke Der er to hovedtyper af talesyntese. 1. Talesyntese, der fungerer ved at oplæse tekst, der er blevet markeret og sendt til klippebordet til oplæsning, f.eks. Vital. I billedet ovenfor har vi markeret, at vi arbejder med denne type. Vil man arbejde med talesyntese via klippebordet, skal feltet Brug talesyntese via klippebordet afkrydses. Alle indstillinger for talesyntesen foretages i dette tilfælde i talesynteseprogrammet og kan ikke styres via SpellRight. Ønsker man, at SpellRight skal lade være med at stoppe på visse ord, kan man lægge dem ind et efter et under fanen Stop ikke. Man klikker på Tilføj og indskriver det aktuelle ord. (Dette er et alternativ til at klikke på Stop ikke i SpellRights hovedvindue, når det aktuelle ord dukker op under igangværende rettelse.) Man kan også ændre stavningen af ord, som man har lagt til her, eller fjerne ord fra Stop ikke-listen, hvis man fortryder og ønsker, at SpellRight skal stoppe igen. 2. Talesyntese, som er såkaldt SAPI-kompatibel, f. eks. WordRead. Indstillingerne for SAPI-talsyntese er tilgængelige fra SpellRight. Markér feltet Brug SAPI-talesyntese, hvis du har denne type talesyntese, og vælg hvilken stemme, der skal bruges. Læs mere om talesynteseanvendelse i afsnittet Anvendelse af talesyntese på side 6. 11
12 Fanen Grafik Klikker man på fanen Grafik, får man mulighed for at ændre disse parametre, der er relateret til tegntype, tegnstørrelse, tegnstil, farve på ord og eksempelsætninger. Også indstillinger for tekstetiketter og størrelse på ikoner findes her. Hvis man trækker i hjørnet på SpellRight-vinduet med musemarkøren, ændrer vinduesstørrelsen sig. Tekststørrelsen på ordforslagene tilpasser sig automatisk. Under fanen Grafik er der også en Tilbagestilknap. Med denne knap tilbagestiller man alle valg, man har foretaget, til de indstillinger, programmet blev installeret med. Fanen Ansvarlig Under denne fane kan en ansvarlig person, f.eks. en lærer, styre visse funktioner, der skal gælde alle brugere af SpellRight. Den ansvarlige kan lægge et password ind for at vanskeliggøre, at uvedkommende kan benytte disse funktioner. Den ansvarlige kan lægge ord ind, der skal findes i samtlige brugeres ordlister f.eks. navn på lærere på skolen, gadenavne i byen, hvor man bor, etc. (under Den ansvarliges ordliste). Fanen Om SpellRight Her vises almen information om programmet SpellRight såsom versionsnummer. Mere om ordlisterne SpellRight kan arbejde med ordlister af forskellige størrelser; vi kalder dem Mini, Midi og Maxi. Foruden de engelske ord i listerne er der et antal danske ord med, eftersom det er meget sandsynligt, at personer i Danmark kan have behov for at bruge danske navne: Last week, I went to Odense with my friend Malene. Niveau 1 Den mindste ordliste, Minilisten, indeholder ca relativt almindelige ord 1, og alle ord er oversat til dansk. Typiske ord fra Minilisten er car, lives og narrow. Minilisten er beregnet til at passe til en nybegynder og er gennemgået af en erfaren lærer. Fordelen ved en begrænset ordliste er, at nybegynderen ikke får for mange forslag, som han/ hun ikke forstår. De foreslåede rettelser afhænger af, hvilken ordliste man anvender. Anvender man Minilisten og skriver reken, får man ikke ordet reckon (der betyder synes, anse, regne, beregne) som forslag fra SpellRight, eftersom det ord ligger på niveau 2. I stedet prøver SpellRight at rette reken til noget, der findes i Minilisten, og det første forslag bliver rocking. Hvis man arbejder med Minilisten og synes, at man får dårlige rettelsesforslag på ord, som man synes er helt uproblematiske, kan det derfor være værd at prøve at ændre til Midilisten. Bemærk, at forskellige former af det samme ord kan ligge i forskellige lister. For eksempel anses congratulation for at være betydeligt mere usædvanlig end congratulations, og de er derfor havnet i forskellige ordlister. angive ofte forvekslede ord, som SpellRight aldrig skal stoppe ved for nogen af brugerne (under Ansvarliges Stop ikke). 1. Vi bruger her termen ord, men det er mere korrekt at sige ordformer. Ordformerne go, went, gone regnes som tre forskellige ord i SpellRights ordlister. 12
13 Niveau 2 Midilisten indeholder alle ord i Minilisten plus yderligere ca ord, dvs. sammenlagt ca ord. Alle ord er oversat. Repræsentative ord for niveau 2 er expect, considerate og vow. Midilistens målgruppe er unge og voksne med et middel stort til ganske stort engelsk ordforråd. Ved installation af SpellRight starter programmet med Midilisten som grundindstilling. Niveau 3 Den største ordliste, Maxi, har i alt flere ord end Midilisten, hvilket betyder sammenlagt ca ord. De unikke ord på tredje niveau er usædvanlige og er ikke oversat. Eksempler på ord på niveau 3 er ply, fowl og anthropomorphism (!). Arbejder man med Maxilisten, kommer man derfor til at mærke, at mange rettelsesforslag fra Spell- Right mangler oversættelse. Det kan man tage som en indikation på, at disse ord er mere usædvanlige, end de der er blevet oversat. Med Minilisten (og tillige med Midi) vises disse oversættelser af forslaget floor: Har man i stedet Maxilisten i gang, vises yderligere en oversættelse af floor, nemlig lægge gulv: Den opmærksomme bruger af SpellRight vil også mærke, at man på Maxiniveau kan se flere oversættelser af en del ord, end hvis man anvender Minieller Midilisten. På niveau 3 kan mere usædvanlige betydninger være med. Et eksempel: He fell on the flor Den, som arbejder med Maxilisten, er sandsynligvis meget dygtig til engelsk; måske en universitetsstuderende med et særdeles godt ordforråd. I SpellRight bruges eksempelsætninger til at tydeliggøre betydningen af ord, der kan anses for at være nemme at forveksle, f.eks. witch og which. Ca sådanne eksempelsætninger er medtaget i programmet. Sætningerne kommer man til ved at markere et ord i forslagslisten og derefter klikke på ikonet med ordet Eksempler på. 13
14 Kortkommandoer Når SpellRight er aktivt, kan følgende kortkommandoer anvendes. Ctrl + I Indstillinger Alt + C Oplæsning med talesyntese. Hvis højttalerikonet er tilgængeligt, kan et markeret ord læses op med talesyntese ved hjælp af denne kortkommando (svarer til et klik på højttalerikonet). Læs om forudsætningerne for talesynteseanvendelse på side 11. Pil op Bladrer opad i SpellRights forslagsliste Pil ned Bladrer nedad i SpellRights forslagsliste Højrepil Går til næste rettelsessted i teksten (svarer til knappen Næste) Licensvilkår og support Det er ulovligt og strafbart ifølge svensk lov og dansk lov at kopiere Oribi SpellRight 2. Det er imidlertid tilladt at lave sin egen sikkerhedskopi. For support, kontakt den danske hoveddistributør Forlaget Sokratez, eller din forhandler. Se også Hot Key og Hot Key udklip, side 9. Oribi SpellRight 2 Idé, programmering og håndbog: Oribi AB, 2011, info@oribi.se Illustrationer: Kristina Grundström. Oversættelse til dansk: Poul Hansen. Grafisk formgivning: Helena Alvesalo 14
SpellRight. til Mac. Indhold. Retstavning på engelsk
 Retstavning på engelsk SpellRight til Mac Indhold SpellRight til Mac i korte træk.... 2 Kom hurtigt i gang.... 2 Installation.... 2 Forskellige brugere, forskellige indstillinger.... 3 Kontrol af tekst....
Retstavning på engelsk SpellRight til Mac Indhold SpellRight til Mac i korte træk.... 2 Kom hurtigt i gang.... 2 Installation.... 2 Forskellige brugere, forskellige indstillinger.... 3 Kontrol af tekst....
SpellRight kort fortalt
 Oribi SpellRight Version 1.0 Idé, programmering og manual: Oribi AB, 2005 2006 www.oribi.se, info@oribi.se Illustrationer: Kristina Grundström Grafisk formgivning af manual: Helena Alvesalo Indhold SpellRight
Oribi SpellRight Version 1.0 Idé, programmering og manual: Oribi AB, 2005 2006 www.oribi.se, info@oribi.se Illustrationer: Kristina Grundström Grafisk formgivning af manual: Helena Alvesalo Indhold SpellRight
StavLet. til PC. Indhold. Retstavning på dansk
 Retstavning på dansk StavLet til PC Indhold Kort om StavLet til PC.... 2 Kom hurtigt i gang.... 3 Installation.... 3 Brug af StavLet... 3 Eksempel på brug af StavLet.... 5 De mest almindelige meddelelser....
Retstavning på dansk StavLet til PC Indhold Kort om StavLet til PC.... 2 Kom hurtigt i gang.... 3 Installation.... 3 Brug af StavLet... 3 Eksempel på brug af StavLet.... 5 De mest almindelige meddelelser....
StavLet. til Mac. Indhold. Retstavning på dansk. Indstillinger... 13 Generelt... 13 Ordlister... 15. Kort om StavLet til Mac... 2
 Retstavning på dansk StavLet til Mac Indhold Kort om StavLet til Mac.... 2 Kom hurtigt i gang... 2 Installation... 2 Forskellige brugere, forskellige indstillinger... 2 Kontrol af tekst... 3 StavLet til
Retstavning på dansk StavLet til Mac Indhold Kort om StavLet til Mac.... 2 Kom hurtigt i gang... 2 Installation... 2 Forskellige brugere, forskellige indstillinger... 2 Kontrol af tekst... 3 StavLet til
Saida. Ordprædiktion. Indhold
 Saida Ordprædiktion Indhold Kort om Saida til PC 2 Kom hurtigt i gang installation og start 2 Håndtering af brugere 3 Brug af talesyntese 5 Om ordlisterne og stavekontrollen i Saida 6 Indstillinger 6 Fanen
Saida Ordprædiktion Indhold Kort om Saida til PC 2 Kom hurtigt i gang installation og start 2 Håndtering af brugere 3 Brug af talesyntese 5 Om ordlisterne og stavekontrollen i Saida 6 Indstillinger 6 Fanen
Brugermanual Saida 1
 Brugermanual Saida 1 2 Håndbog til Saida Ordprædiktionsprogram til Windows Indhold Brugermanual Saida... 1 Håndbog til Saida Ordprædiktionsprogram til Windows... 3 Hvorfor hedder programmet Saida?... 4
Brugermanual Saida 1 2 Håndbog til Saida Ordprædiktionsprogram til Windows Indhold Brugermanual Saida... 1 Håndbog til Saida Ordprædiktionsprogram til Windows... 3 Hvorfor hedder programmet Saida?... 4
Brugermanual Saida 1
 Brugermanual Saida 1 2 Håndbog til Saida Ordprædiktionsprogram til Windows Indhold Brugermanual Saida... 1 Håndbog til Saida Ordprædiktionsprogram til Windows... 3 Hvorfor hedder programmet Saida?... 4
Brugermanual Saida 1 2 Håndbog til Saida Ordprædiktionsprogram til Windows Indhold Brugermanual Saida... 1 Håndbog til Saida Ordprædiktionsprogram til Windows... 3 Hvorfor hedder programmet Saida?... 4
StavLet. til Google Docs. Manual for StavLet til Google Docs
 StavLet til Google Docs Manual for StavLet til Google Docs Kort om StavLet til Google Docs... 2 Generelt om tillæg.... 2 Om tablets og tillæg.... 3 Kontrol af tekst... 3 De mest almindelige meddelelser...
StavLet til Google Docs Manual for StavLet til Google Docs Kort om StavLet til Google Docs... 2 Generelt om tillæg.... 2 Om tablets og tillæg.... 3 Kontrol af tekst... 3 De mest almindelige meddelelser...
Brugervejledning. ClaroRead fra Dictus -PC
 Brugervejledning ClaroRead fra Dictus -PC 1 Indholdsfortegnelse HVAD ER CLAROREAD?... 3 INSTALLATION... 3 CLAROREAD-VÆRKTØJSLINJE... 3 AFSPIL... 4 STOP... 4 GEM TEKST SOM LYDFIL... 4 INDSTILLINGER... 5
Brugervejledning ClaroRead fra Dictus -PC 1 Indholdsfortegnelse HVAD ER CLAROREAD?... 3 INSTALLATION... 3 CLAROREAD-VÆRKTØJSLINJE... 3 AFSPIL... 4 STOP... 4 GEM TEKST SOM LYDFIL... 4 INDSTILLINGER... 5
Brugervejledning ViseOrd til Mac Version 1.0, August 2015
 Side 1 Version 1.0, August 2015 Indholdsfortegnelse Copyright bestemmelser... 2 Hvad er ViseOrd... 3 Opstart og ViseOrd menuen... 4 Skrivestøtte... 6 Ordforslagslisten... 6 Ordforudsigelse... 7 Ordfuldendelse...
Side 1 Version 1.0, August 2015 Indholdsfortegnelse Copyright bestemmelser... 2 Hvad er ViseOrd... 3 Opstart og ViseOrd menuen... 4 Skrivestøtte... 6 Ordforslagslisten... 6 Ordforudsigelse... 7 Ordfuldendelse...
Brugervejledning. ClaroRead fra Dictus (Windows PC)
 Brugervejledning ClaroRead fra Dictus (Windows PC) Indholdsfortegnelse HVAD ER CLAROREAD?... 3 DOWNLOAD OG INSTALLATION... 3 DOWNLOAD AF STEMMER... 5 CLAROREAD- VÆRKTØJSLINJE... 7 AFSPIL... 7 STOP... 7
Brugervejledning ClaroRead fra Dictus (Windows PC) Indholdsfortegnelse HVAD ER CLAROREAD?... 3 DOWNLOAD OG INSTALLATION... 3 DOWNLOAD AF STEMMER... 5 CLAROREAD- VÆRKTØJSLINJE... 7 AFSPIL... 7 STOP... 7
Kom godt i gang. med CD-ORD 6. mikrov.dk. Kom godt i gang med CD-ORD 6
 Kom godt i gang med CD-ORD 6 mikrov.dk Kom godt i gang med CD-ORD 6 Kom godt i gang med CD-ORD 6 Denne manual giver de mest nødvendige informationer om CD-ORD 6. Du kan finde en uddybende manual om programmet
Kom godt i gang med CD-ORD 6 mikrov.dk Kom godt i gang med CD-ORD 6 Kom godt i gang med CD-ORD 6 Denne manual giver de mest nødvendige informationer om CD-ORD 6. Du kan finde en uddybende manual om programmet
Vejledning til CD-ORD 10
 Vejledning til CD-ORD 10 Indhold 1. Download programmet... 2 2. Værktøjslinjen... 2 3. Profiler... 3 4. LÆS med CD-ORD... 3 4.1 Læs op... 3 4.2 Stemmer og læsehastighed... 3 4.3 Slå oplæsning fra, når
Vejledning til CD-ORD 10 Indhold 1. Download programmet... 2 2. Værktøjslinjen... 2 3. Profiler... 3 4. LÆS med CD-ORD... 3 4.1 Læs op... 3 4.2 Stemmer og læsehastighed... 3 4.3 Slå oplæsning fra, når
CD-ORD. CD-Ords værktøjslinje: Sådan læses op med CD-Ord
 CD-ORD CD-Ords værktøjslinje: Fra CD-ORDs værktøjslinje er der hurtig adgang til oplæsning og ordforslag i Windows-programmer. Værktøjslinjen lægger sig øverst på skærmen, sådan at den altid er tilgængelig
CD-ORD CD-Ords værktøjslinje: Fra CD-ORDs værktøjslinje er der hurtig adgang til oplæsning og ordforslag i Windows-programmer. Værktøjslinjen lægger sig øverst på skærmen, sådan at den altid er tilgængelig
Brugervejledning. ClaroRead. (Mac)
 Brugervejledning ClaroRead (Mac) Indholdsfortegnelse HVAD ER CLAROREAD?... 3 DOWNLOAD OG INSTALLATION... 3 DOWNLOAD AF STEMMER... 4 CLAROREAD- VÆRKTØJSLINJE... 6 AFSPIL... 6 STOP... 6 GEM TEKST SOM LYDFIL...
Brugervejledning ClaroRead (Mac) Indholdsfortegnelse HVAD ER CLAROREAD?... 3 DOWNLOAD OG INSTALLATION... 3 DOWNLOAD AF STEMMER... 4 CLAROREAD- VÆRKTØJSLINJE... 6 AFSPIL... 6 STOP... 6 GEM TEKST SOM LYDFIL...
CD-ORD 9.0. Kom godt i gang
 CD-ORD 9.0 Kom godt i gang CD-ORD Denne manual giver de mest nødvendige informationer om CD-ORD 9.0. Du kan finde en uddybende manual om programmet i CD-ORDs værktøjslinje. Hjælp i værktøjslinjen. Kom
CD-ORD 9.0 Kom godt i gang CD-ORD Denne manual giver de mest nødvendige informationer om CD-ORD 9.0. Du kan finde en uddybende manual om programmet i CD-ORDs værktøjslinje. Hjælp i værktøjslinjen. Kom
Kom godt i gang CD-ORD 8.3
 Kom godt i gang CD-ORD 8.3 CD-ORD Denne manual giver de mest nødvendige informationer om CD-ORD 8.3. Du kan finde en uddybende manual om programmet i CD-ORDs værktøjslinje. Hjælp i værktøjslinjen. Kom
Kom godt i gang CD-ORD 8.3 CD-ORD Denne manual giver de mest nødvendige informationer om CD-ORD 8.3. Du kan finde en uddybende manual om programmet i CD-ORDs værktøjslinje. Hjælp i værktøjslinjen. Kom
Kom godt i gang med CD-ORD 8. mikrov.dk
 Kom godt i gang med CD-ORD 8 mikrov.dk Kom godt i gang med CD-ORD 8 Denne manual giver de mest nødvendige informationer om CD-ORD 8. Du kan finde en uddybende manual om programmet i CD-ORDs værktøjslinje.
Kom godt i gang med CD-ORD 8 mikrov.dk Kom godt i gang med CD-ORD 8 Denne manual giver de mest nødvendige informationer om CD-ORD 8. Du kan finde en uddybende manual om programmet i CD-ORDs værktøjslinje.
ØVELSESRÆKKE OG VEJLEDNING TIL CD-ORD 5
 ØVELSESRÆKKE OG VEJLEDNING TIL CD-ORD 5 LÆSEFUNKTIONER 1. Start CD-ORD 5 CD-ORD 5 startes fra genvejsikonet på Skrivebordet. Når det er startet ses programmets værktøjslinie øverst på skærmen. Ligger genvejen
ØVELSESRÆKKE OG VEJLEDNING TIL CD-ORD 5 LÆSEFUNKTIONER 1. Start CD-ORD 5 CD-ORD 5 startes fra genvejsikonet på Skrivebordet. Når det er startet ses programmets værktøjslinie øverst på skærmen. Ligger genvejen
http://www.hokbh.dk/demo/cdord/menu.html Kom godt i gang med CD-ORD 6
 Kom godt i gang med CD-ORD 6 Oplæsning - Ordforslag - Flyt ordliste Oplæsning 1. Tekst i et tekstprogram oplæses, når du trykker på "F2" knappen. Du kan klikke på "F3" knappen, så holder oplæsningen pause
Kom godt i gang med CD-ORD 6 Oplæsning - Ordforslag - Flyt ordliste Oplæsning 1. Tekst i et tekstprogram oplæses, når du trykker på "F2" knappen. Du kan klikke på "F3" knappen, så holder oplæsningen pause
Kom godt i gang med CD-ORD 8. mikrov.dk
 Kom godt i gang med CD-ORD 8 mikrov.dk Kom godt i gang med CD-ORD 8 Denne manual giver de mest nødvendige informationer om CD-ORD 8. Du kan finde en uddybende manual om programmet i CD-ORDs værktøjslinje.
Kom godt i gang med CD-ORD 8 mikrov.dk Kom godt i gang med CD-ORD 8 Denne manual giver de mest nødvendige informationer om CD-ORD 8. Du kan finde en uddybende manual om programmet i CD-ORDs værktøjslinje.
Manual til CD-ORD. Randers Realskole
 Randers Realskole CD-ORD Læs og skriv på computeren CD-ORD er et pc-værktøj, der hjælper dig med at læse og skrive hvad enten du har brug for støtte i undervisningen, har svært ved at læse eller skrive
Randers Realskole CD-ORD Læs og skriv på computeren CD-ORD er et pc-værktøj, der hjælper dig med at læse og skrive hvad enten du har brug for støtte i undervisningen, har svært ved at læse eller skrive
Conlan express Brugervejledning For Windows XP - Windows 7
 Conlan express Brugervejledning For Windows XP - Windows 7 UserHandbookv.1 DANjan14 Side 2 Brugervejledning Indholdsfortegnelse 1. Installation af Conlan express programmet... 3 2. Conlan express softwaren...
Conlan express Brugervejledning For Windows XP - Windows 7 UserHandbookv.1 DANjan14 Side 2 Brugervejledning Indholdsfortegnelse 1. Installation af Conlan express programmet... 3 2. Conlan express softwaren...
UNI C 2008 Pædagogisk IT-kørekort. Læsning og it. øvelser
 Læsning og it øvelser Øvelse 1 Indsæt billede i en tekst... 3 Øvelse 2 Organiser et billedkatalog... 4 Øvelse 3 Indtal en lyd og indsæt den i tekstbehandlingsprogram... 4 Øvelse 4 Indskan en tekst fra
Læsning og it øvelser Øvelse 1 Indsæt billede i en tekst... 3 Øvelse 2 Organiser et billedkatalog... 4 Øvelse 3 Indtal en lyd og indsæt den i tekstbehandlingsprogram... 4 Øvelse 4 Indskan en tekst fra
IntoWords Mac Tjekliste
 IntoWords Mac Tjekliste Gennemgang af funktionerne i IntoWords Mac MV-Nordic www.mv-nordic.com Indhold Øvelse 1 - Åbn IntoWords... 3 Øvelse 2 - Vindue funktioner... 5 Øvelse 3 Profil gendannelse... 7 Øvelse
IntoWords Mac Tjekliste Gennemgang af funktionerne i IntoWords Mac MV-Nordic www.mv-nordic.com Indhold Øvelse 1 - Åbn IntoWords... 3 Øvelse 2 - Vindue funktioner... 5 Øvelse 3 Profil gendannelse... 7 Øvelse
Kom nemt i gang med ViTre pakken fra ScanDis A/S
 Kom nemt i gang med ViTre pakken fra ScanDis A/S ViTal ViseOrd ViTex Denne korte manual gør det muligt, hurtigt og nemt, at komme i gang med at bruge programmerne i ViTre pakken. ScanDis A/S Kom nemt i
Kom nemt i gang med ViTre pakken fra ScanDis A/S ViTal ViseOrd ViTex Denne korte manual gør det muligt, hurtigt og nemt, at komme i gang med at bruge programmerne i ViTre pakken. ScanDis A/S Kom nemt i
Kursusmappen Kommuniker: På Tryk 2 (med ordforslag fra CD-ORD)
 Kursusmappen Kommuniker: På Tryk 2 (med ordforslag fra CD-ORD) Øvelser Indhold Indhold... 2 Øvelse 1... 3 Start Kommuniker: På Tryk 2 og åbn nogle af de medfølgende dokumenter... 3 Øvelse 2... 4 Grundfunktioner
Kursusmappen Kommuniker: På Tryk 2 (med ordforslag fra CD-ORD) Øvelser Indhold Indhold... 2 Øvelse 1... 3 Start Kommuniker: På Tryk 2 og åbn nogle af de medfølgende dokumenter... 3 Øvelse 2... 4 Grundfunktioner
Skriv med CD-ORD 8. Ordbogen.com
 Ordbogen.com Skolerne i Furesø abonnerer på Ordbogen.com. Det er et online ordbogsprogram der lægger sig ind øverst i skærmbilledet. Det forsvinder igen, men efterlader en grå linie som kan aktivere programmet
Ordbogen.com Skolerne i Furesø abonnerer på Ordbogen.com. Det er et online ordbogsprogram der lægger sig ind øverst i skærmbilledet. Det forsvinder igen, men efterlader en grå linie som kan aktivere programmet
Kom nemt i gang med. TRE fra ScanDis A/S
 Kom nemt i gang med TRE fra ScanDis A/S TAL SEORD TEX Denne korte manual gør det muligt, hurtigt og nemt, at komme i gang med at bruge programmerne ViTal, ViseOrd og ViTex fra ScanDis A/S Kom nemt i gang
Kom nemt i gang med TRE fra ScanDis A/S TAL SEORD TEX Denne korte manual gør det muligt, hurtigt og nemt, at komme i gang med at bruge programmerne ViTal, ViseOrd og ViTex fra ScanDis A/S Kom nemt i gang
SÅDAN BRUGER DU TEKST- BEHANDLING INTRODUKTION
 SÅDAN BRUGER DU TEKST- BEHANDLING INTRODUKTION I vejledningen bruger vi det gratis program Writer fra OpenOffice som eksempel til at vise, hvordan man bruger nogle helt grundlæggende funktioner i tekstbehandling.
SÅDAN BRUGER DU TEKST- BEHANDLING INTRODUKTION I vejledningen bruger vi det gratis program Writer fra OpenOffice som eksempel til at vise, hvordan man bruger nogle helt grundlæggende funktioner i tekstbehandling.
LÆSE- OG SKRIVEHJÆLP BRUGERVEJLEDNING
 LÆSE- OG SKRIVEHJÆLP BRUGERVEJLEDNING Introduktion ViTal er et program, der er udviklet med henblik på at afhjælpe læse- og skriveproblemer, både i forbindelse med læseundervisning og ved læsning af elektroniske
LÆSE- OG SKRIVEHJÆLP BRUGERVEJLEDNING Introduktion ViTal er et program, der er udviklet med henblik på at afhjælpe læse- og skriveproblemer, både i forbindelse med læseundervisning og ved læsning af elektroniske
Dit velkendte Windows, bare bedre. Din introduktion til Windows 8.1 til virksomheder
 Dit velkendte Windows, bare bedre. Din introduktion til Windows 8.1 til virksomheder Opdag startskærmen. Startskærmen indeholder alle dine vigtigste oplysninger. Dynamiske felter sørger for, at du altid
Dit velkendte Windows, bare bedre. Din introduktion til Windows 8.1 til virksomheder Opdag startskærmen. Startskærmen indeholder alle dine vigtigste oplysninger. Dynamiske felter sørger for, at du altid
Modul 12, Word 1 Grundlæggende funktioner
 60+Bornholm Videregående pc-vejledning Modul 12, Word 1 Grundlæggende funktioner Start et nyt dokument Start Word: Dobbeltklik på ikonen på skrivebordet (hvis der er en!). Klik på Word-ikonen i proceslinjen
60+Bornholm Videregående pc-vejledning Modul 12, Word 1 Grundlæggende funktioner Start et nyt dokument Start Word: Dobbeltklik på ikonen på skrivebordet (hvis der er en!). Klik på Word-ikonen i proceslinjen
I Windows fil struktur er der følgende ting Drev, Mapper, Filer og Genveje.
 Windows Fil Struktur I Windows fil struktur er der følgende ting Drev, Mapper, Filer og Genveje. Hvad er et drev Et drev, er en afgrænsning af fil strukturen. Når du går ind på et drev vil du stå i roden
Windows Fil Struktur I Windows fil struktur er der følgende ting Drev, Mapper, Filer og Genveje. Hvad er et drev Et drev, er en afgrænsning af fil strukturen. Når du går ind på et drev vil du stå i roden
CD-ORD. Værktøjet til læsning og skrivning. mikro Værkstedet
 CD-ORD 8 Værktøjet til læsning og skrivning mikro Værkstedet CD-ORD CD-ORD er et personligt værktøj, der tilbyder støtte til læsning og skrivning for alle - i skolen, på jobbet, under uddannelse eller
CD-ORD 8 Værktøjet til læsning og skrivning mikro Værkstedet CD-ORD CD-ORD er et personligt værktøj, der tilbyder støtte til læsning og skrivning for alle - i skolen, på jobbet, under uddannelse eller
Hands-on med. TRE fra ScanDis A/S
 Hands-on med TRE fra ScanDis A/S TAL SEORD TEX Med dette materiale får du mulighed for at lave forskellige øvelser med programmerne ViTal, ViseOrd og ViTex. Materialet forudsætter lidt kendskab til programmerne,
Hands-on med TRE fra ScanDis A/S TAL SEORD TEX Med dette materiale får du mulighed for at lave forskellige øvelser med programmerne ViTal, ViseOrd og ViTex. Materialet forudsætter lidt kendskab til programmerne,
Words and Sentences Træn engelsk! LäraMera Program AB og Leripa AB Kristina Grundström Erik Truedsson
 Words and Sentences Træn engelsk! LäraMera Program AB og Leripa AB Grafik Kristina Grundström Musik Erik Truedsson Stemme Helen Melhuish 1 INDHOLDSFORTEGNELSE WORDS AND SENTENCES 1 Words and Sentences
Words and Sentences Træn engelsk! LäraMera Program AB og Leripa AB Grafik Kristina Grundström Musik Erik Truedsson Stemme Helen Melhuish 1 INDHOLDSFORTEGNELSE WORDS AND SENTENCES 1 Words and Sentences
Word-1: Tag fat på Microsoft Word (XP)
 Word-1: Tag fat på Microsoft Word (XP) Word er et fantastisk program til tekstbehandling og nærmest en de facto standard i verden for den slags. Igennem en række øvelser (og mange timer foran skærmen)
Word-1: Tag fat på Microsoft Word (XP) Word er et fantastisk program til tekstbehandling og nærmest en de facto standard i verden for den slags. Igennem en række øvelser (og mange timer foran skærmen)
Hands-on kursus/selvstudie i ViTre pakken
 Hands-on kursus/selvstudie i ViTre pakken Formål: At give undervisere, vejledere og IT-ansvarlige indsigt i programmerne i ViTre pakken og samtidig sætte dem i stand til at foretage indstillinger i ViTre
Hands-on kursus/selvstudie i ViTre pakken Formål: At give undervisere, vejledere og IT-ansvarlige indsigt i programmerne i ViTre pakken og samtidig sætte dem i stand til at foretage indstillinger i ViTre
FOR BETTER UNDERSTANDING. WordFinder. Professional 10. Kvikguide
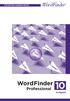 FOR BETTER UNDERSTANDING WordFinder Professional 10 Kvikguide Installationsvejledning 1 Indsæt program-dvd en i computeren. Installationsprogrammet starter nu automatisk. 2 Kontroller, at det nummer, som
FOR BETTER UNDERSTANDING WordFinder Professional 10 Kvikguide Installationsvejledning 1 Indsæt program-dvd en i computeren. Installationsprogrammet starter nu automatisk. 2 Kontroller, at det nummer, som
IntoWords Online mikrov.dk
 Kom godt i gang med IntoWords Online mikrov.dk Indhold Overblik over IntoWords Online 4 Profiler 5 Tekstvindue 5 Kopier og Sæt ind 6 Åbn 6 Gem 7 Andre tips 7 Oplæsning 8 Læs op/pause og Stop 8 Highlight
Kom godt i gang med IntoWords Online mikrov.dk Indhold Overblik over IntoWords Online 4 Profiler 5 Tekstvindue 5 Kopier og Sæt ind 6 Åbn 6 Gem 7 Andre tips 7 Oplæsning 8 Læs op/pause og Stop 8 Highlight
Kursus i ViTre pakken fra ScanDis A/S. Hvordan, med ViTre Kursus - Del 1. Dette materiale udleveres ved arrangementer afholdt af ScanDis A/S
 Kursus i ViTre pakken fra ScanDis A/S Hvordan, med ViTre Kursus - Del 1 TAL SEORD TEX Dette materiale udleveres ved arrangementer afholdt af ScanDis A/S ScanDis A/S Kursus Del 1 i ViTre pakken - 2013 Side
Kursus i ViTre pakken fra ScanDis A/S Hvordan, med ViTre Kursus - Del 1 TAL SEORD TEX Dette materiale udleveres ved arrangementer afholdt af ScanDis A/S ScanDis A/S Kursus Del 1 i ViTre pakken - 2013 Side
IntoWords Online mikrov.dk
 Kom godt i gang med IntoWords Online mikrov.dk Indhold Overblik over IntoWords Online 4 Profiler 5 Tekstvindue 5 Kopier og Sæt ind 6 Åbn 6 Gem 7 Andre tips 7 Oplæsning 8 Læs op/pause og Stop 8 Highlight
Kom godt i gang med IntoWords Online mikrov.dk Indhold Overblik over IntoWords Online 4 Profiler 5 Tekstvindue 5 Kopier og Sæt ind 6 Åbn 6 Gem 7 Andre tips 7 Oplæsning 8 Læs op/pause og Stop 8 Highlight
Åbn Paint, som er et lille tegne- og billedbehandlingsprogram der findes under Programmer i mappen Tilbehør. Åbn også Word.
 75 Paint & Print Screen (Skærmbillede med beskæring) Åbn Paint, som er et lille tegne- og billedbehandlingsprogram der findes under Programmer i mappen Tilbehør. Åbn også Word. 1. Minimer straks begge
75 Paint & Print Screen (Skærmbillede med beskæring) Åbn Paint, som er et lille tegne- og billedbehandlingsprogram der findes under Programmer i mappen Tilbehør. Åbn også Word. 1. Minimer straks begge
SkanRead hjælp. SkanRead 2.0. Mikro Værkstedet A/S
 SkanRead hjælp SkanRead 2.0 Mikro Værkstedet A/S SkanRead hjælp: SkanRead 2.0 Mikro Værkstedet A/S Ophavsret 2011 Mikro Værkstedet A/S Indholdsfortegnelse Forord... v 1. Sådan gør du!... 1 2. SkanRead
SkanRead hjælp SkanRead 2.0 Mikro Værkstedet A/S SkanRead hjælp: SkanRead 2.0 Mikro Værkstedet A/S Ophavsret 2011 Mikro Værkstedet A/S Indholdsfortegnelse Forord... v 1. Sådan gør du!... 1 2. SkanRead
Kom godt i gang med. IntoWords Mac 1.0. Indholdsfortegnelse
 Kom godt i gang med IntoWords Mac 1.0 Indholdsfortegnelse IntoWords Mac 1.0... 2 Oplæsning i IntoWords... 3 Oplæsning i IntoWords... 4 Stemmer i IntoWords... 5 Ordforslag i IntoWords... 6 Ordforslag i
Kom godt i gang med IntoWords Mac 1.0 Indholdsfortegnelse IntoWords Mac 1.0... 2 Oplæsning i IntoWords... 3 Oplæsning i IntoWords... 4 Stemmer i IntoWords... 5 Ordforslag i IntoWords... 6 Ordforslag i
Genvejstaster til Windows
 Genvejstaster til Windows Selvom musen er et praktisk redskab, er den langt fra altid den hurtigste måde at styre computeren på. Ofte vil det være meget hurtigere at bruge genvejstaster. Hvis du sidder
Genvejstaster til Windows Selvom musen er et praktisk redskab, er den langt fra altid den hurtigste måde at styre computeren på. Ofte vil det være meget hurtigere at bruge genvejstaster. Hvis du sidder
Elevvejledning til SkoleKomNet - Min egen hjemmeside
 Indledning...1 Sådan får du adgang...2 Dit KlasseWeb skrivebord Overblik...2 Dit arbejdsområde...3 Din hjemmeside på nettet...3 Sådan laver du en hjemmeside i 4 trin...3 Trin 1 Dit personlige billede på
Indledning...1 Sådan får du adgang...2 Dit KlasseWeb skrivebord Overblik...2 Dit arbejdsområde...3 Din hjemmeside på nettet...3 Sådan laver du en hjemmeside i 4 trin...3 Trin 1 Dit personlige billede på
SkanRead hjælp. SkanRead 3.0. MV-Nordic
 SkanRead hjælp SkanRead 3.0 MV-Nordic SkanRead hjælp: SkanRead 3.0 MV-Nordic Ophavsret 2014 MV-Nordic Indholdsfortegnelse Forord... v 1. Sådan gør du!... 1 2. SkanRead i CD-ORD og programmenuen... 3 3.
SkanRead hjælp SkanRead 3.0 MV-Nordic SkanRead hjælp: SkanRead 3.0 MV-Nordic Ophavsret 2014 MV-Nordic Indholdsfortegnelse Forord... v 1. Sådan gør du!... 1 2. SkanRead i CD-ORD og programmenuen... 3 3.
Styresystemet er den del af softwaren, der sammenkæder hardware og brugerprogrammer, således at de kan arbejde sammen.
 Hvad sker der, når der tændes for PC en? Når computeren tændes, kontrolleres en række funktioner, bl.a. ram, harddisk, mus, tastatur, diskettedrev og lignende, før det rigtige Windows- billede vises på
Hvad sker der, når der tændes for PC en? Når computeren tændes, kontrolleres en række funktioner, bl.a. ram, harddisk, mus, tastatur, diskettedrev og lignende, før det rigtige Windows- billede vises på
Windows 7. Windows 7. Øvelse 1: Genveje. Øvelse 2: Installer en printer. Øvelse 3: Diverse små programmer
 Windows 7 Øvelse 1: Genveje Højreklik på et tomt sted på skrivebordet og opret en Ny mappe. Omdøb mappen til Edb Åbn Word ved at klikke I følgende rækkefølge: Startknap Alle programmer Microsoft Office
Windows 7 Øvelse 1: Genveje Højreklik på et tomt sted på skrivebordet og opret en Ny mappe. Omdøb mappen til Edb Åbn Word ved at klikke I følgende rækkefølge: Startknap Alle programmer Microsoft Office
SÅDAN BRUGER DU REGNEARK INTRODUKTION
 SÅDAN BRUGER DU REGNEARK INTRODUKTION I vejledningen bruger vi det gratis program Calc fra OpenOffice som eksempel til at vise, hvordan man bruger nogle helt grundlæggende funktioner i regneark. De øvrige
SÅDAN BRUGER DU REGNEARK INTRODUKTION I vejledningen bruger vi det gratis program Calc fra OpenOffice som eksempel til at vise, hvordan man bruger nogle helt grundlæggende funktioner i regneark. De øvrige
Få det bedste fra Windows 10
 PRØV TO NYE, FANTASTISKE FUNKTIONER: Få det bedste fra Windows 0 Windows 0 byder på en perlerække af nye og spændende funktioner. Vi har fundet to smarte programmer, der giver dig en forsmag på det nye
PRØV TO NYE, FANTASTISKE FUNKTIONER: Få det bedste fra Windows 0 Windows 0 byder på en perlerække af nye og spændende funktioner. Vi har fundet to smarte programmer, der giver dig en forsmag på det nye
ONSCREENKEYS 5. Windows XP / Windows Vista / Windows 7 / Windows 8
 ONSCREENKEYS 5 Windows XP / Windows Vista / Windows 7 / Windows 8 [ PRODUKTBESKRIVELSE ] [ Dette smarte skærmtastatur med en virtuel musekliksfeature og taleoutput lader dig skrive hurtigt og arbejde med
ONSCREENKEYS 5 Windows XP / Windows Vista / Windows 7 / Windows 8 [ PRODUKTBESKRIVELSE ] [ Dette smarte skærmtastatur med en virtuel musekliksfeature og taleoutput lader dig skrive hurtigt og arbejde med
Ordbanken 4.0. Brugervejledning
 Ordbanken 4.0 Brugervejledning Kolofon Titel Ordbanken v4.0 Copyright Auxilior Technology 2009 Revision 3 Oprettet 27/08/2009 Ændret 27/08/2009 Indholdsfortegnelse Kapitel 1 - Introduktion...4 Kapitel
Ordbanken 4.0 Brugervejledning Kolofon Titel Ordbanken v4.0 Copyright Auxilior Technology 2009 Revision 3 Oprettet 27/08/2009 Ændret 27/08/2009 Indholdsfortegnelse Kapitel 1 - Introduktion...4 Kapitel
ViTal. Når ViTal er startet, kan du få læst tekst højt på flere måder - Du kan bl.a. bruge knapperne i ViTal Bjælken.
 ViTal Sådan læses op med ViTal Når ViTal er startet, kan du få læst tekst højt på flere måder - Du kan bl.a. bruge knapperne i ViTal Bjælken. Disse knapper er aktive, når du åbner ViTal og bruges til oplæsning
ViTal Sådan læses op med ViTal Når ViTal er startet, kan du få læst tekst højt på flere måder - Du kan bl.a. bruge knapperne i ViTal Bjælken. Disse knapper er aktive, når du åbner ViTal og bruges til oplæsning
Carsten hjælp. Carsten 4.0. Mikro Værkstedet A/S
 Carsten hjælp Carsten 4.0 Mikro Værkstedet A/S Carsten hjælp: Carsten 4.0 Mikro Værkstedet A/S Revision 1.25, 25. juni 2009 Indholdsfortegnelse Forord... v 1. Hjælp i Carsten... 1 2. Carsten-stemmen i
Carsten hjælp Carsten 4.0 Mikro Værkstedet A/S Carsten hjælp: Carsten 4.0 Mikro Værkstedet A/S Revision 1.25, 25. juni 2009 Indholdsfortegnelse Forord... v 1. Hjælp i Carsten... 1 2. Carsten-stemmen i
Windows Vista 1. Side 1 af 10
 Windows vista...2 Lukke for PC,en...3 Velkomstcenter...3 Finde/starte et program...4 Alle programmer...5 Menuen Start...5 Stifinder...6 Windows Sidepanel og gadgets...7 Dokumenter...7 Tilbehør...8 Windows
Windows vista...2 Lukke for PC,en...3 Velkomstcenter...3 Finde/starte et program...4 Alle programmer...5 Menuen Start...5 Stifinder...6 Windows Sidepanel og gadgets...7 Dokumenter...7 Tilbehør...8 Windows
CSU Center for Specialundervisning
 LÆSETEK HANDS-ON I VITRE ViTal (oplæsningsprogram) ViTal-bjælken Ikonforklaringer Hvis du bliver i tvivl om, hvad ikonerne på ViTal-bjælken betyder, kan du bruge ikonforklaringen. Når musen placeres på
LÆSETEK HANDS-ON I VITRE ViTal (oplæsningsprogram) ViTal-bjælken Ikonforklaringer Hvis du bliver i tvivl om, hvad ikonerne på ViTal-bjælken betyder, kan du bruge ikonforklaringen. Når musen placeres på
CD-ORD hjælp CD-ORD 5. Mikro Værkstedet A/S
 CD-ORD hjælp CD-ORD 5 Mikro Værkstedet A/S CD-ORD hjælp: CD-ORD 5 Mikro Værkstedet A/S CD-ORD hjælp: Revision 1.64, 9. maj 2006 Oplæsning: Revision 1.54, 24. april 2006 Ordforslag: Revision 1.56, 2. maj
CD-ORD hjælp CD-ORD 5 Mikro Værkstedet A/S CD-ORD hjælp: CD-ORD 5 Mikro Værkstedet A/S CD-ORD hjælp: Revision 1.64, 9. maj 2006 Oplæsning: Revision 1.54, 24. april 2006 Ordforslag: Revision 1.56, 2. maj
Den Talende Bog. version 4.0. Mikro Værkstedet A/S
 Den Talende Bog version 4.0 Mikro Værkstedet A/S Den Talende Bog : version 4.0 Mikro Værkstedet A/S Revision 1.42, 7. maj 2007 Indholdsfortegnelse Den Talende Bog... v 1. Kom godt i gang... 1 1.1. Hjælp...
Den Talende Bog version 4.0 Mikro Værkstedet A/S Den Talende Bog : version 4.0 Mikro Værkstedet A/S Revision 1.42, 7. maj 2007 Indholdsfortegnelse Den Talende Bog... v 1. Kom godt i gang... 1 1.1. Hjælp...
Du skal nu se om din mail er kommet hjem til dig. Klik på Indbakken.
 27 Åbn en e-mail. Du skal nu se om din mail er kommet hjem til dig. Klik på Indbakken. Hvis der ikke er kommet ny post, klik på Send/mod, i den øverste linje, så leder mailprogrammet efter ny mail. Nye
27 Åbn en e-mail. Du skal nu se om din mail er kommet hjem til dig. Klik på Indbakken. Hvis der ikke er kommet ny post, klik på Send/mod, i den øverste linje, så leder mailprogrammet efter ny mail. Nye
Kom i gang med DANBRO
 1 Indhold... 1 Generelt...2 DANBRO...2 Forkundskaber for at anvende DANBRO...2 Krav til pc...2 Starte DANBRO...2 Installation...3 DANBRO-Manualer...4 Manualer...4 DANBROs Brugergrænseflade...5 Valg af
1 Indhold... 1 Generelt...2 DANBRO...2 Forkundskaber for at anvende DANBRO...2 Krav til pc...2 Starte DANBRO...2 Installation...3 DANBRO-Manualer...4 Manualer...4 DANBROs Brugergrænseflade...5 Valg af
Modul 1 Skolens netværk og FirstClass (FC)
 Modul 1 Skolens netværk og FirstClass (FC) Computerens netværksdrev og mappen dokumenter Gå ind i "Denne computer" (ikonet ligger på skrivebordet). Her ligger de netværksdrev computeren råder over og separate
Modul 1 Skolens netværk og FirstClass (FC) Computerens netværksdrev og mappen dokumenter Gå ind i "Denne computer" (ikonet ligger på skrivebordet). Her ligger de netværksdrev computeren råder over og separate
ZoomText 10.1 Hurtig Brugervejledning Tillæg
 ZoomText 10.1 Hurtig Brugervejledning Tillæg Dette tillæg til ZoomText 10 kortvejledning dækker de nye funktioner og andre ændringer er specifikke for ZoomText 10.1 til Windows 8.x. For primære instruktioner
ZoomText 10.1 Hurtig Brugervejledning Tillæg Dette tillæg til ZoomText 10 kortvejledning dækker de nye funktioner og andre ændringer er specifikke for ZoomText 10.1 til Windows 8.x. For primære instruktioner
CD-ORD. Alle kan læse og skrive med CD-ORD
 Alle kan læse og skrive med CD-ORD Få succes med læsning selv om du er ordblind. Skriv bedre tekster med færre fejl. Få selvtillid og mod på at lære. CD-ORD Hvad er CD-ORD? CD-ORD er Danmarks mest roste
Alle kan læse og skrive med CD-ORD Få succes med læsning selv om du er ordblind. Skriv bedre tekster med færre fejl. Få selvtillid og mod på at lære. CD-ORD Hvad er CD-ORD? CD-ORD er Danmarks mest roste
AppWriter ipad manual
 AppWriter ipad manual Installation Søg efter AppWriter Skole i App Store og installér den på din ipad. Når AppWriter er installeret, åbner du den ved at trykke på AW-ikonet på dit skrivebord. Inden du
AppWriter ipad manual Installation Søg efter AppWriter Skole i App Store og installér den på din ipad. Når AppWriter er installeret, åbner du den ved at trykke på AW-ikonet på dit skrivebord. Inden du
IntoWords Online mikrov.dk
 Kom godt i gang med IntoWords Online mikrov.dk Indhold Overblik over IntoWords Online 4 Profiler 5 Tekstvindue 5 Kopier og Sæt ind 6 Upload 6 Andre tips 7 Oplæsning 7 Læs op/pause og Stop 7 Highlight 8
Kom godt i gang med IntoWords Online mikrov.dk Indhold Overblik over IntoWords Online 4 Profiler 5 Tekstvindue 5 Kopier og Sæt ind 6 Upload 6 Andre tips 7 Oplæsning 7 Læs op/pause og Stop 7 Highlight 8
Kom nemt i gang med ViTre pakken fra ScanDis A/S
 Kom nemt i gang med ViTre pakken fra ScanDis A/S ViTal ViseOrd ViTex Denne korte manual gør det muligt, hurtigt og nemt, at komme i gang med at bruge programmerne i ViTre pakken. ScanDis A/S Kom nemt i
Kom nemt i gang med ViTre pakken fra ScanDis A/S ViTal ViseOrd ViTex Denne korte manual gør det muligt, hurtigt og nemt, at komme i gang med at bruge programmerne i ViTre pakken. ScanDis A/S Kom nemt i
Tag smarte skærmskud
 Tag smarte skærmskud Hvis du vil vise din kammerat en detalje fra din pc-skærm, er programmet Jing uden sammenligning det bedste værktøj til formålet. Her viser journalist Steffen Slumstrup Nielsen dig,
Tag smarte skærmskud Hvis du vil vise din kammerat en detalje fra din pc-skærm, er programmet Jing uden sammenligning det bedste værktøj til formålet. Her viser journalist Steffen Slumstrup Nielsen dig,
CD-ORDs ikon ses også i proceslinien ved siden af eller i nærheden af uret.
 ØVELSESRÆKKE OG VEJLEDNING TIL CD-ORD 5 SKRIVEFUNKTIONER 1. Start CD-ORD 5 CD-ORD 5 startes fra genvejsikonet på Skrivebordet. Når det er startet ses programmets værktøjslinie øverst på skærmen. Ligger
ØVELSESRÆKKE OG VEJLEDNING TIL CD-ORD 5 SKRIVEFUNKTIONER 1. Start CD-ORD 5 CD-ORD 5 startes fra genvejsikonet på Skrivebordet. Når det er startet ses programmets værktøjslinie øverst på skærmen. Ligger
Vejledning til brug af FirstClass
 Vejledning til brug af FirstClass - opdateret januar 2013 Indhold Installation af FirstClass foretages kun første gang... 2 Hent FirstClass-klienten... 2 Installer FirstClass-klienten... 3 Ændre kodeord...
Vejledning til brug af FirstClass - opdateret januar 2013 Indhold Installation af FirstClass foretages kun første gang... 2 Hent FirstClass-klienten... 2 Installer FirstClass-klienten... 3 Ændre kodeord...
Kom godt i gang. SkanRead 3.1
 Kom godt i gang SkanRead 3.1 Forord SkanRead laver tekstgenkendelse (OCR) på mange forskellige sprog og konverterer billeder til tilgængelige formater. SkanRead laver dine tekster tilgængelige, så du
Kom godt i gang SkanRead 3.1 Forord SkanRead laver tekstgenkendelse (OCR) på mange forskellige sprog og konverterer billeder til tilgængelige formater. SkanRead laver dine tekster tilgængelige, så du
IntoWords Cloud Tjekliste
 IntoWords Cloud Tjekliste Generelt Gennemgået Øvelse Installér IntoWords Cloud 1 Login med IntoWords Cloud 2 Værktøjslinjen 3 IntoWords Styreknapper 4 Gendan Profil 5 Oplæsning Gennemgået Øvelse Oplæsning
IntoWords Cloud Tjekliste Generelt Gennemgået Øvelse Installér IntoWords Cloud 1 Login med IntoWords Cloud 2 Værktøjslinjen 3 IntoWords Styreknapper 4 Gendan Profil 5 Oplæsning Gennemgået Øvelse Oplæsning
CD-ORD hjælp CD-ORD 7. Mikro Værkstedet A/S
 CD-ORD hjælp CD-ORD 7 Mikro Værkstedet A/S CD-ORD hjælp: CD-ORD 7 Mikro Værkstedet A/S Indholdsfortegnelse Forord... vii 1. CD-ORD i Windowsprogrammer... 1 2. Værktøjslinjen... 3 3. Profiler... 11 3.1.
CD-ORD hjælp CD-ORD 7 Mikro Værkstedet A/S CD-ORD hjælp: CD-ORD 7 Mikro Værkstedet A/S Indholdsfortegnelse Forord... vii 1. CD-ORD i Windowsprogrammer... 1 2. Værktøjslinjen... 3 3. Profiler... 11 3.1.
Vejledning til Politikens Retskrivnings- og Betydningsordbog
 Vejledning til Politikens Retskrivnings- og Betydningsordbog INDHOLD VALGMULIGHEDER UNDER MENUEN FILER UDSKRIV KOPIER AFSLUT VALGMULIGHEDER UNDER MENUEN SØGEMULIGHEDER OPSLAGSORD ORDFORBINDELSER AL TEKST
Vejledning til Politikens Retskrivnings- og Betydningsordbog INDHOLD VALGMULIGHEDER UNDER MENUEN FILER UDSKRIV KOPIER AFSLUT VALGMULIGHEDER UNDER MENUEN SØGEMULIGHEDER OPSLAGSORD ORDFORBINDELSER AL TEKST
Kommuniker: På Tryk 2
 Kursusmappen Kommuniker: På Tryk 2 Øvelser Mikro Værkstedet Indhold Indhold... 2 Øvelse 1 Åbn Kommuniker: På Tryk 2... 4 Øvelse 2 Åbn medfølgende eksempler... 4 Om ikonerne i venstre side af skærmen...
Kursusmappen Kommuniker: På Tryk 2 Øvelser Mikro Værkstedet Indhold Indhold... 2 Øvelse 1 Åbn Kommuniker: På Tryk 2... 4 Øvelse 2 Åbn medfølgende eksempler... 4 Om ikonerne i venstre side af skærmen...
INDHOLDSFORTEGNELSE... 1 FORORD... 2 1. ORDBOGSVÆRKTØJET I VÆRKTØJSLINJEN... 3 2. ORDBOGEN... 3
 Ordbogsværktøjet 1.0 Indholdsfortegnelse INDHOLDSFORTEGNELSE... 1 FORORD... 2 1. ORDBOGSVÆRKTØJET I VÆRKTØJSLINJEN... 3 2. ORDBOGEN... 3 MINIMER OG LUK... 3 SØGEFELT... 4 SØGERESULTAT... 4 Resultater...
Ordbogsværktøjet 1.0 Indholdsfortegnelse INDHOLDSFORTEGNELSE... 1 FORORD... 2 1. ORDBOGSVÆRKTØJET I VÆRKTØJSLINJEN... 3 2. ORDBOGEN... 3 MINIMER OG LUK... 3 SØGEFELT... 4 SØGERESULTAT... 4 Resultater...
Stifinder er et program til navigere rundt med i dine mapper (biblioteker) på din computers Harddisk.
 Stifinder Stifinder er et program til navigere rundt med i dine mapper (biblioteker) på din computers Harddisk. Den bruges også til at Oprette, Slette, Flytte og Omdøbe, samt sortere i dem. Den traditionelle
Stifinder Stifinder er et program til navigere rundt med i dine mapper (biblioteker) på din computers Harddisk. Den bruges også til at Oprette, Slette, Flytte og Omdøbe, samt sortere i dem. Den traditionelle
Læs med CD-ORD 8. 4. Gem en lydfil. 5. Download af CD-ORD, Billedlæser, Skan Read og ekstra stemmer.
 4. Gem en lydfil Du kan få en tekst gemt som en lydfil, som du kan få oplæst fra din mobiltelefon, en mp3 -afspiller eller en anden computer. Det kunne være en større tekst som er scannet ind til dig,
4. Gem en lydfil Du kan få en tekst gemt som en lydfil, som du kan få oplæst fra din mobiltelefon, en mp3 -afspiller eller en anden computer. Det kunne være en større tekst som er scannet ind til dig,
Vejledning i brugen af CD-ORD ved folkeskolens afsluttende prøver
 Vejledning i brugen af CD-ORD ved folkeskolens afsluttende prøver Denne vejledning er skrevet for at være helt sikker på, at de, der virkelig er til eksamen, får den bedste støtte til brugen af CD-ORD
Vejledning i brugen af CD-ORD ved folkeskolens afsluttende prøver Denne vejledning er skrevet for at være helt sikker på, at de, der virkelig er til eksamen, får den bedste støtte til brugen af CD-ORD
IT-Brugerkursus. Modul 1 - Introduktion til skolens netværk og FC. Modul 1 - Introduktion til FC og Lectio. Printvenligt format. Indholdsfortegnelse
 Modul 1 - Introduktion til FC og Lectio IT-Brugerkursus Modul 1 - Introduktion til skolens netværk og FC Printvenligt format Indholdsfortegnelse Formål og opbygning Opgave Vejledning til intranettet Åbne
Modul 1 - Introduktion til FC og Lectio IT-Brugerkursus Modul 1 - Introduktion til skolens netværk og FC Printvenligt format Indholdsfortegnelse Formål og opbygning Opgave Vejledning til intranettet Åbne
Fejlretter Installation og afinstallation på PC
 Vejledning til installation og afinstallation af Fejlretter på Fejlretter Installation og afinstallation på Windows 7 Denne vejledning gennemgår installation henholdsvis afinstallation af Fejlretter på
Vejledning til installation og afinstallation af Fejlretter på Fejlretter Installation og afinstallation på Windows 7 Denne vejledning gennemgår installation henholdsvis afinstallation af Fejlretter på
Kom godt i gang med. IntoWords. mikrov.dk
 Kom godt i gang med IntoWords Indhold Kom godt i gang med IntoWords 4 Læs op/stop 4 Stemmehastighed 4 Del 5 Pdf-oplæsning 5 Oplæsning af markeret tekst 6 Profiler 7 Dokumenter 8 Hjælp 9 Indstillinger 9
Kom godt i gang med IntoWords Indhold Kom godt i gang med IntoWords 4 Læs op/stop 4 Stemmehastighed 4 Del 5 Pdf-oplæsning 5 Oplæsning af markeret tekst 6 Profiler 7 Dokumenter 8 Hjælp 9 Indstillinger 9
Tillæg til ViTal v.4.5.5. Nyheder i ViTal
 Tillæg til ViTal v.4.5.5 Nyheder i ViTal Oplæseroversigten er udvidet så den indeholder: Flag og sprognavn for hver oplæser. Dialogboksen Oplæseroversigt kan justeres i størrelsen. Favoritliste som hjælper
Tillæg til ViTal v.4.5.5 Nyheder i ViTal Oplæseroversigten er udvidet så den indeholder: Flag og sprognavn for hver oplæser. Dialogboksen Oplæseroversigt kan justeres i størrelsen. Favoritliste som hjælper
Installation Windows 7
 Du skal gøre følgende: Check om PC en har et Windows 7 logo: Logoet sidder på "kabinettet" (CPU'en/harddisken - kært barn har mange navne) hvis det er der, så følges vejledningen som er herunder. Du kan
Du skal gøre følgende: Check om PC en har et Windows 7 logo: Logoet sidder på "kabinettet" (CPU'en/harddisken - kært barn har mange navne) hvis det er der, så følges vejledningen som er herunder. Du kan
Carsten hjælp. Carsten 3.0. Mikro Værkstedet A/S
 Carsten hjælp Carsten 3.0 Mikro Værkstedet A/S Carsten hjælp: Carsten 3.0 Mikro Værkstedet A/S Revision 1.26, 5. februar 2007 Indholdsfortegnelse Forord... v 1. Hjælp i Carsten... 1 2. Carsten-stemmen
Carsten hjælp Carsten 3.0 Mikro Værkstedet A/S Carsten hjælp: Carsten 3.0 Mikro Værkstedet A/S Revision 1.26, 5. februar 2007 Indholdsfortegnelse Forord... v 1. Hjælp i Carsten... 1 2. Carsten-stemmen
Håndbog til Oribi Speak for Chrome
 Håndbog til Oribi Speak for Chrome Oribi Speak for Chrome er et tillæg (eng. extension), til browseren Google Chrome og fungerer i Chrome OS (ChromeBook), Windows, OS X (Mac) og Linux. Oribi Speak læser
Håndbog til Oribi Speak for Chrome Oribi Speak for Chrome er et tillæg (eng. extension), til browseren Google Chrome og fungerer i Chrome OS (ChromeBook), Windows, OS X (Mac) og Linux. Oribi Speak læser
Conlan express. Brugervejledning. UserHandbookv.1 DANaug11
 Conlan express Brugervejledning UserHandbookv.1 DANaug11 Side 2 Brugervejledning Indholdsfortegnelse 1. Installation af Conlan express programmet... 3 2. Conlan express softwaren... 4 2.1 De 6 trin i Conlan
Conlan express Brugervejledning UserHandbookv.1 DANaug11 Side 2 Brugervejledning Indholdsfortegnelse 1. Installation af Conlan express programmet... 3 2. Conlan express softwaren... 4 2.1 De 6 trin i Conlan
IsenTekst Indhold til Internettet. Manual til Wordpress.
 Manual til Wordpress Sådan opdaterer du din hjemmeside i Wordpress. Dette er en manual til de mest grundlæggende ting, så du selv kan redigere indholdet eller tilføje nyt på din hjemmeside. Guiden er skrevet
Manual til Wordpress Sådan opdaterer du din hjemmeside i Wordpress. Dette er en manual til de mest grundlæggende ting, så du selv kan redigere indholdet eller tilføje nyt på din hjemmeside. Guiden er skrevet
ViTre - Opdatering version 84-87 fra ScanDis A/S. Nyheder og instruktion TAL
 ViTre - Opdatering version 84-87 fra ScanDis A/S Nyheder og instruktion TAL Fejlrettelse: F6 virkede ikke hvis udklipslæsning var slået fra. Fejlrettelse: SEORD Korrektur regler virkede ikke optimalt.
ViTre - Opdatering version 84-87 fra ScanDis A/S Nyheder og instruktion TAL Fejlrettelse: F6 virkede ikke hvis udklipslæsning var slået fra. Fejlrettelse: SEORD Korrektur regler virkede ikke optimalt.
Sådan redigerer du en hjemmeside i Umbraco
 Brugermanual til din boligafdelings hjemmeside Sådan redigerer du en hjemmeside i Umbraco Indhold Introduktion... 2 Log på Umbraco og redigér din hjemmeside... 3 Opret ny side... 7 Gem side uden at udgive/publicere
Brugermanual til din boligafdelings hjemmeside Sådan redigerer du en hjemmeside i Umbraco Indhold Introduktion... 2 Log på Umbraco og redigér din hjemmeside... 3 Opret ny side... 7 Gem side uden at udgive/publicere
IntoWords til ipad. Stemmehastighed. Åbne/lukke ordlisten. Del. Læs op/stop. Start og stop oplæsning af din tekst.
 IntoWords til ipad Læs op/stop Start og stop oplæsning af din tekst. Sæt markøren i teksten og start oplæsning. Vælg Stop, når du vil stoppe oplæsningen helt eller holde pause i oplæsningen. De enkelte
IntoWords til ipad Læs op/stop Start og stop oplæsning af din tekst. Sæt markøren i teksten og start oplæsning. Vælg Stop, når du vil stoppe oplæsningen helt eller holde pause i oplæsningen. De enkelte
Modul 2 - Computerens drev og tekstbehandling. Computerens netværksdrev og mappen dokumenter
 IT-Brugerkursus Modul 2 - Computerens drev og tekstbehandling Indholdsfortegnelse Computerens netværksdrev og mappen dokumenter Oprettelse af mapper Navngivning og omdøbning af mapper Sletning af mapper
IT-Brugerkursus Modul 2 - Computerens drev og tekstbehandling Indholdsfortegnelse Computerens netværksdrev og mappen dokumenter Oprettelse af mapper Navngivning og omdøbning af mapper Sletning af mapper
Ruko SmartAir. Updater installation
 Ruko SmartAir Updater installation Introduktion. Updateren er en speciel enhed som giver os mulighed for at tilføje, læse og skrive funktioner i en offline installation. Med læse og skrive funktionen kan
Ruko SmartAir Updater installation Introduktion. Updateren er en speciel enhed som giver os mulighed for at tilføje, læse og skrive funktioner i en offline installation. Med læse og skrive funktionen kan
Installation af klient-software
 Installation af klient-software Software installeres ved at downloade fra www.ectrl.dk eller www.ectrl.nu. Har du Windows Vista på din PC, er det vigtigt, at du først læser vejledning i forhold til Vista.
Installation af klient-software Software installeres ved at downloade fra www.ectrl.dk eller www.ectrl.nu. Har du Windows Vista på din PC, er det vigtigt, at du først læser vejledning i forhold til Vista.
KAPITEL 1 Introduktion
 KAPITEL 1 Introduktion ZoomText 9.1 er et specialdesignet computer program der hjælper svagsynede med at se skærmbilledet på computeren. Ved at benytte både skærmforstørrelse og skærmlæsning giver ZoomText
KAPITEL 1 Introduktion ZoomText 9.1 er et specialdesignet computer program der hjælper svagsynede med at se skærmbilledet på computeren. Ved at benytte både skærmforstørrelse og skærmlæsning giver ZoomText
Skifte til Outlook 2010
 I denne vejledning Microsoft Microsoft Outlook 2010 ser meget anderledes ud end Outlook 2003, og vi har derfor oprettet denne vejledning, så du hurtigere kan komme i gang med at bruge programmet. Læs videre
I denne vejledning Microsoft Microsoft Outlook 2010 ser meget anderledes ud end Outlook 2003, og vi har derfor oprettet denne vejledning, så du hurtigere kan komme i gang med at bruge programmet. Læs videre
Velkommen. sidste runde
 Velkommen sidste runde Spørgsmål om ekstraopgaven og et par oplysninger Mail v /Niels Adressebog Opret ny Tilføj til adressebog fra en modtaget mail Vedhæfte filer Signatur Lave egne mapper Indsætte billeder
Velkommen sidste runde Spørgsmål om ekstraopgaven og et par oplysninger Mail v /Niels Adressebog Opret ny Tilføj til adressebog fra en modtaget mail Vedhæfte filer Signatur Lave egne mapper Indsætte billeder
ViTre ver. 91 Opdatering fra ScanDis A/S. Instruktion og nyheder i TAL. Automatisk ro Ny forbedret udtalebog. Automatisk ro
 ViTre ver. 91 Opdatering fra ScanDis A/S Instruktion og nyheder i TAL Automatisk ro Ny forbedret udtalebog Automatisk ro ScanDis A/S ViTre version 91 opdatering Side 1 Ny indstilling af oplæsning med funktionen
ViTre ver. 91 Opdatering fra ScanDis A/S Instruktion og nyheder i TAL Automatisk ro Ny forbedret udtalebog Automatisk ro ScanDis A/S ViTre version 91 opdatering Side 1 Ny indstilling af oplæsning med funktionen
