Brugervejledning til Cisco Unified Personal Communicator, version 7.0
|
|
|
- Ingeborg Søgaard
- 5 år siden
- Visninger:
Transkript
1 Brugervejledning til Cisco Unified Personal Communicator, version 7.0 til Macintosh august 25, 2008 Hovedkontor for Nord-, Syd- og Centralamerika Cisco Systems, Inc. 170 West Tasman Drive San Jose, CA USA Tlf: NETS (6387) Fax: Tekstdel nr.:
2 CCDE, CCENT, Cisco Eos, Cisco Lumin, Cisco Nexus, Cisco StadiumVision, Cisco-logoet, DCE og Welcome to the Human Network er varemærker. Changing the Way We Work, Live, Play og Learn er en tjenesteydelse. Access Registrar, Aironet, AsyncOS, Bringing the Meeting To You, Catalyst, CCDA, CCDP, CCIE, CCIP, CCNA, CCNP, CCSP, CCVP, Cisco, the Cisco Certified Internetwork Expert logo, Cisco IOS, Cisco Press, Cisco Systems, Cisco Systems Capital, Cisco Systems-logoet, Cisco Unity, Collaboration Without Limitation, EtherFast, EtherSwitch, Event Center, Fast Step, Follow Me Browsing, FormShare, GigaDrive, HomeLink, Internet Quotient, IOS, iphone, iq Expertise, iq-logoet, iq Net Readiness Scorecard, iquick Study, IronPort, IronPort -logoet, LightStream, Linksys, MediaTone, MeetingPlace, MGX, Networkers, Networking Academy, Network Registrar, PCNow, PIX, PowerPanels, ProConnect, ScriptShare, SenderBase, SMARTnet, Spectrum Expert, StackWise, The Fastest Way to Increase Your Internet Quotient, TransPath, WebEx og WebEx-logoet er registrerede varemærker tilhørende Cisco Systems, Inc. og/eller datterselskaber i USA og visse andre lande. Alle andre varemærker, der er nævnt i dette dokument eller på websiden, tilhører deres respektive ejere. Brugen af ordet "partner" angiver ikke et kompagniskab mellem Cisco og andre virksomheder. (0805R) Ingen Internetprotokoladresser (IP) i dette dokument er ment som rigtige adresser. Alle eksempler, skærmbilleder og figurer, som er inkluderet i dette dokument, vises kun i illustrativt øjemed. Enhver brug af faktiske IP-adresser i det illustrative indhold er utilsigtet og tilfældig Cisco Systems, Inc. Alle rettigheder forbeholdes. Se Licensing Information for Cisco Unified Personal Communicator på for at få oplysninger om tredjepartslicenser.
3 INDHOLD KAPITEL 1 Klargøring til brug Cisco Unified Personal Communicator 1-1 Opsætning af programmet 1-1 Installation Cisco Unified Personal Communicator 1-2 Installation af tilføjelsesprogrammet til adressebogen 1-2 Konfiguration af dit headset 1-3 Pålogning 1-3 Voic -opsætning 1-4 Opsætning af webkonferencer 1-5 Opsætning af valgfri indstillinger 1-5 Automatisering af start og logon 1-6 Angivelse af dine lyd- og videoenheder 1-6 Angivelse af ringeenhed og -lydstyrke 1-7 Sådan vælger du en telefon 1-8 Valg af dobbeltklikfunktion 1-11 Menulinje-ikonet 1-13 Brug af AppleScript med Cisco Unified Personal Communicator 1-13 Opgradering Cisco Unified Personal Communicator 1-14 Afinstallation Cisco Unified Personal Communicator 1-14 Her kan du finde mere dokumentation 1-15 Sikkerhedsoversigt for Cisco-produkt 1-17 iii
4 Indhold KAPITEL 2 Tilgængelighedsstatus og beskyttelse af personlige oplysninger i Cisco Unified Personal Communicator 2-1 Om Tilgængelighedsstatus 2-1 Tilgængelighedsstatustyper 2-2 Forstyr ikke-status 2-3 Usynlig-status 2-4 Ikke til stede-status 2-4 Sådan angiver du din tilgængelighedsstatus 2-5 Opsætning af dine indstillinger for tilgængelighedsstatus 2-5 Sådan ændrer du din tilgængelighedsstatus manuelt 2-6 Visning af en "Ikke til stede"-meddelelse 2-7 Sådan tilføjes brugerdefinerede statusmeddelelser for tilgængelighed 2-8 Oprettelse af brugerdefinerede statusmeddelelser 2-8 Redigering af brugerdefinerede statusmeddelelser for tilgængelighed 2-9 Sletning af brugerdefinerede statusmeddelelser for tilgængelighed 2-9 Blokering af kontakter 2-10 Sådan deler du din tilgængelighedsstatus med medarbejdere i andre virksomheder 2-12 Sådan vælges adgangstilladelser for medarbejdere i andre virksomheder 2-12 Besvarelse af anmodninger om tilgængelighedsstatus 2-13 Visning og ændring af dine individuelle blokeringsvalg for eksterne kontakter 2-15 KAPITEL 3 Konversationer ved hjælp af Cisco Unified Personal Communicator 3-1 Konversationer med lyd 3-1 Sådan foretages opkald 3-2 Opkald til person, som lytter med i konsollen 3-2 Opkald til et vilkårligt nummer 3-3 iv
5 Indhold Opkald til et nummer i andre programmer 3-3 Opkald fra Macintosh Adressebog 3-4 Svare på indkommende opkald 3-4 Sådan arbejdes der med igangværende konversationer 3-6 Indtastning af touch-tonesvar 3-6 Placering og hentning af opkald på hold 3-7 Omstilling af opkald 3-7 Ændring af lydstyrken for et softphone-opkald 3-8 Navneliste for konversation 3-8 Afslutning af konversationer 3-9 KAPITEL 4 Brug af video med Cisco Unified Personal Communicator 4-1 Videokonversationer 4-1 Visning af video 4-2 Sådan arbejder du med videokonversationer, der er i gang 4-3 KAPITEL 5 Brug af webkonference med Cisco Unified Personal Communicator 5-1 Webkonference 5-1 Tilføjelse af webkonference og webdeltagere til konversationer 5-2 Kontrol af webkonferencevinduets start 5-3 Sådan arbejder du med webkonferencesessioner, der er i gang 5-3 Sammenligning med Full Cisco Unified MeetingPlace eller Cisco Unified MeetingPlace Express Web Meetings 5-4 KAPITEL 6 Værtskab for konferenceopkald ved hjælp af Cisco Unified Personal Communicator 6-1 Sammenfletning af opkald 6-1 Sammenfletning af opkald 6-2 v
6 Indhold KAPITEL 7 Afsendelse af meddelelser med Cisco Unified Personal Communicator 7-1 Afsendelse af onlinemeddelelser 7-1 Modtagelse af onlinemeddelelser 7-2 Valg af meddelelsesindstillinger 7-3 Lagring af meddelelser 7-4 Automatisk lagring af alle meddelelsessessioner 7-4 Sådan gemmer du en meddelelse 7-5 Afsendelse af -meddelelser 7-5 KAPITEL 8 Håndtering af kontakter i Cisco Unified Personal Communicator 8-1 Kontaktliste 8-1 Sådan søger du efter kontakter 8-2 Søgning efter kontakter 8-2 Brug af søgeresultater 8-3 Sådan tilføjer du kontakter til din liste 8-3 Tilføjelse af kontakter fra virksomhedens adressebog 8-3 Tilføjelse af eksterne kontakter til onlinemeddelelser 8-4 Tilføjelse af afhængige kontakter 8-5 Visning af flere oplysninger om kontakter 8-6 Redigering af kontaktoplysninger 8-6 Sletning af kontakter på din liste 8-8 At arbejde med kontaktgrupper 8-9 KAPITEL 9 Brug af Seneste kommunikationer med Cisco Unified Personal Communicator 9-1 Seneste kommunikationer 9-1 Brug af listen Seneste kommunikationer 9-2 Adgang til voic 9-3 vi
7 Indhold KAPITEL 10 Fejlfinding Cisco Unified Personal Communicator 10-1 Installationsprocessen er ikke ryddet 10-2 Sådan løses problemer med at logge på og starte 10-2 Fejl: Logon mislykkedes 10-2 Program starter langsomt 10-3 Bordtelefonenhed ikke tilgængelig 10-3 Sådan løses problemer med telefontilstand 10-3 Kan ikke gøre telefon aktiv 10-4 Den ønskede bordtelefon vises ikke på listen 10-4 Sådan løses konsolproblemer 10-4 Konsollen passer ikke til skærmen 10-5 Menupunkt, knap eller indstilling er deaktiveret 10-5 Kolonner er for smalle 10-5 Sådan løses problemer med tilgængelighedsstatus 10-6 Forkert eller ingen tilgængelighedsstatus 10-6 Telefonen ringer, selvom tilgængelighedsstatussen er angivet til Forstyr ikke 10-7 Eksterne kontakter, der kan se min tilgængelighedsstatus 10-7 Sådan løses problemer med foretagelse af opkald 10-8 Sådan løses problemer med indkommende opkald 10-8 Meddelelser om indkommende opkald vises ikke 10-8 Telefonen ringer ikke 10-8 Sådan løses opkaldsproblemer 10-9 Der er ingen lyd, eller lydstyrken er for lav 10-9 Der er kun envejslyd eller dårlig lydkvalitet Knapperne i konversationsvinduet er ikke tilgængelige Sammenfletningsfunktionen er deaktiveret Der opstår fejl, når en bærbar computer fjernes fra dockingstationen vii
8 Indhold Sådan løses problemer med video Videoindstillinger er deaktiveret Intet kamera eller manglende lokalt billede Der er ingen eksempelvisning af videobillede Ingen video i opkald Intet eksternt videobillede Videoen er langsom, af dårlig kvalitet eller vises ikke Manglende video i Tandberg-videotelefon Lokalt billede i begge vinduer Sådan løses problemer med webkonferencer Anmodning om logon til webkonference Webkonference er ikke tilgængelig Forkert sprog i webkonference Mistet forbindelse til webkonference Manglende webkonference Visning af webkonference er ikke standard Sådan løses problemer med onlinemeddelelser Onlinemeddelelse blev ikke modtaget Fejlmeddelelse for onlinemeddelelse Enkeltvindue pr. bruger Sådan løses problemer med ruden Seneste kommunikationer Manglende kendte opkald Navne vises ikke Sådan løses problemer med voic Sådan løses problemer med søgning Forkerte søgeresultater Programmet fryser, efter søgningen er fuldført viii
9 Indhold Sådan hentes oplysninger til administratoren Kontrol af opkaldsstatistik Kontrol af serverstatus Registrering af logfiler Aktivering af detaljeret logging O RDLISTE ix
10 Indhold x
11 KAPITEL 1 Klargøring til brug Cisco Unified Personal Communicator Opsætning af programmet, side 1-1 Opsætning af valgfri indstillinger, side 1-5 Menulinje-ikonet, side 1-13 Brug af AppleScript med Cisco Unified Personal Communicator, side 1-13 Opgradering Cisco Unified Personal Communicator, side 1-14 Afinstallation Cisco Unified Personal Communicator, side 1-14 Her kan du finde mere dokumentation, side 1-15 Sikkerhedsoversigt for Cisco-produkt, side 1-17 Opsætning af programmet Udfør følgende opgaver i denne rækkefølge: Installation Cisco Unified Personal Communicator, side 1-2 Installation af tilføjelsesprogrammet til adressebogen, side 1-2 Konfiguration af dit headset, side 1-3 Pålogning, side 1-3 Voic -opsætning, side 1-4 Opsætning af webkonferencer, side
12 Opsætning af programmet Kapitel 1 Klargøring til brug Cisco Unified Personal Communicator Installation Cisco Unified Personal Communicator Hvis systemadministratoren ikke har installeret Cisco Unified Personal Communicator på computeren, skal du installere programmet. Inden du begynder Luk alle åbne programmer, før du begynder installationen. Hvis du opgraderer fra en tidligere version, skal du følge vejledningen under Opgradering Cisco Unified Personal Communicator, side Procedure Trin 1 Trin 2 Trin 3 Trin 4 Trin 5 Få diskafbildningen fra systemadministratoren. Dobbeltklik på diskafbildningen, hvis den ikke indlæses automatisk. Accepter licensaftalen. Træk programikonet til programmappeikonet. (Valgfrit) Flyt diskafbildningen til papirkurven. Installation af tilføjelsesprogrammet til adressebogen Hvis du installerer dette tilføjelsesprogram, kan du bruge Cisco Unified Personal Communicator til at ringe til numre i din Macintosh Adressebog. Procedure Trin 1 Trin 2 Trin 3 Start Cisco Unified Personal Communicator. Vælg Cisco UPC > Installer tilføjelsesprogram til adressebog. Følg vejledningen. 1-2
13 Kapitel 1 Klargøring til brug Cisco Unified Personal Communicator Opsætning af programmet Opkald fra Macintosh Adressebog, side 3-4 Afinstallation Cisco Unified Personal Communicator, side 1-14 Konfiguration af dit headset Procedure Trin 1 Trin 2 Følg den vejledning, som fulgte med headsettet. Vent et lille øjeblik, efter at du har sat dit headset i, før du foretager dig noget som helst andet. Bemærk! Specielle knapper på nogle enheder, f.eks. dem, der starter et opkald via dit headset, er ikke beregnet på at fungere sammen med Cisco Unified Personal Communicator. Pålogning Inden du begynder Fuldfør alle opsætningsprocedurer. Hvis du vil logge på via fjernadgang, skal du først oprette forbindelse til firmaets netværk, f.eks. med virtuelt privat netværk (VPN). Få dit brugernavn og din adgangskode til Cisco Unified Personal Communicator fra systemadministratoren. Få navnet eller IP-adressen til log på-serveren fra systemadministratoren. 1-3
14 Opsætning af programmet Kapitel 1 Klargøring til brug Cisco Unified Personal Communicator Procedure Trin 1 Trin 2 Start Cisco Unified Personal Communicator. Indtast dit brugernavn og din adgangskode. Sådan løses problemer med at logge på og starte, side 10-2 Automatisering af start og logon, side 1-6 Voic -opsætning Inden du begynder Spørg systemadministratoren om det brugernavn og den adgangskode, som skal indtastes i Cisco Unified Personal Communicator for at få adgang til voic via programmet. Procedure Trin 1 Trin 2 Trin 3 Trin 4 Trin 5 Vælg Cisco UPC > Præferencer. Klik på Konti. Klik på Unity Voic . Indtast dine logonoplysninger. Hvis systemadministratoren gav dig to adgangskoder, og voic -programmet er Cisco Unity, skal du bruge Cisco Unity Assistant (web)-adgangskoden. Klik på Gem. Adgang til voic , side
15 Kapitel 1 Klargøring til brug Cisco Unified Personal Communicator Opsætning af valgfri indstillinger Opsætning af webkonferencer Inden du begynder Spørg systemadministratoren om det brugernavn og den adgangskode, som skal indtastes i Cisco Unified Personal Communicator for at bruge webkonferencer. Disse er muligvis forskellige fra logonoplysningerne. Procedure Trin 1 Trin 2 Trin 3 Trin 4 Trin 5 Vælg Cisco UPC > Præferencer. Klik på Konti. Klik på MeetingPlace. Indstast dine logonoplysninger til Cisco Unified MeetingPlace eller Cisco Unified MeetingPlace Express (afhængig af, hvad din virksomhed bruger). Klik på Gem. Brug af webkonference med Cisco Unified Personal Communicator, side 5-1 Opsætning af valgfri indstillinger Automatisering af start og logon, side 1-6 Angivelse af dine lyd- og videoenheder, side 1-6 Angivelse af ringeenhed og -lydstyrke, side 1-7 Sådan vælger du en telefon, side 1-8 Valg af dobbeltklikfunktion, side
16 Opsætning af valgfri indstillinger Kapitel 1 Klargøring til brug Cisco Unified Personal Communicator Automatisering af start og logon Procedure For at Skal du gøre følgende Automatisere pålogning 1. Start programmet. Annullere automatisk logon og adgangskode 2. Indtast dit brugernavn og din adgangskode. 3. Marker Husk adgangskoden i Keychain. 4. (Valgfri) marker Automatisk log på som: [brugernavn]. 5. Klik på Log på. 1. Vælg Cisco UPC > Præferencer. 2. Klik på Profil. 3. Fjerne markering af relevante indstillinger i afsnittet Log på. Pålogning, side 1-3 Angivelse af dine lyd- og videoenheder Vælg, hvilken højttaler, mikrofon og hvilke videoenheder du vil bruge under opkald med softphone. Inden du begynder Konfigurer dine enheder efter vejledningen i Konfiguration af dit headset, side
17 Kapitel 1 Klargøring til brug Cisco Unified Personal Communicator Opsætning af valgfri indstillinger Procedure Trin 1 Sæt de lydenheder, du har valgt, i. Trin 2 Start igen Cisco Unified Personal Communicator. Trin 3 Vælg Cisco UPC > Præferencer. Trin 4 Trin 5 Trin 6 Klik på Lyd/Video. Vælg de enheder, som er relevante. Angiv standardlydstyrken for konversationer: Enhed lydstyrke er lydstyrkeindstillingen for Systemindstillinger. Det er en enkelt indstilling, der gælder for al lyd. Standardopkald lydstyrke er en procentdel af Enhed lydstyrke. Den anvendes kun for lydstyrke for opkald i Cisco Unified Personal Communicator. Fejlfindingstip Hvis du ændrer lydindstillingerne for enheden under et opkald, kan du komme ud for en kort afbrydelse i lyden, mens ændringen gennemføres. Hvis du trækker en enhed ud under et opkald, vil din højttaler eller mikrofon ændres til den tilsvarende systemstandardenhed, hvis nogen er tilgængelige. Hvis du kun trækker din videoenhed ud, og hvis du har en tilgængelig lydenhed, fortsætter din konversation kun som lyd. Ellers afsluttes dit opkald. Kontrol af din talelydstyrke, side Angivelse af ringeenhed og -lydstyrke Du kan vælge, om Cisco Unified Personal Communicator skal give dig besked om indkommende opkald via de indbyggede højttalere i computeren (hvis der er nogen) eller via et headset eller en anden lydenhed. Inden du begynder Konfigurer og tilslut den lydenhed, du har valgt, og kontroller, at den virker. 1-7
18 Opsætning af valgfri indstillinger Kapitel 1 Klargøring til brug Cisco Unified Personal Communicator Procedure Trin 1 Trin 2 Trin 3 Trin 4 Trin 5 Trin 6 Tilslut lydenheden. Start igen Cisco Unified Personal Communicator. Vælg Cisco UPC > Præferencer. Klik på Lyd/Video. Vælg en Ringer & varsler-enhed. Indstil lydstyrken for ringe- og alarmenheden. Enhed lydstyrke er lydstyrkeindstillingen for Systemindstillinger. Det er en enkelt indstilling, der gælder for al lyd. Ringer & varsler lydstyrke er en procentdel af Enghed lydstyrke. Den anvendes kun for ringe- og alarmenheder i Cisco Unified Personal Communicator. Fejlfindingstip Hvis lyden dæmpes på nogen anden måde, kan det forhindre, at du kan høre, at softphonen ringer, når nogen ringer til dig. Hvis den enhed, du har valgt, ikke er tilgængelig, hører du en ringelyd via systemets standardlydenhed. Sørg for, at systemindstillingerne for lydstyrken på den udsendte lyd er høj nok til, at du kan høre ringeenheden. Din bordtelefon ringer altid. Sådan vælger du en telefon Sådan vælger du en telefon, side 1-8 Tilknytning af en bordtelefon, side
19 Kapitel 1 Klargøring til brug Cisco Unified Personal Communicator Opsætning af valgfri indstillinger Vælge softphone eller bordtelefon Cisco Unified Personal Communicator kan fungere sammen med en Cisco Unified IP Phone som den på dit bord eller uafhængigt som softphone. Hvis telefontilstanden er indstillet til softphone, kan du bruge din bordtelefon, men de opkald, du foretager, når du bruger din bordtelefon, vises ikke på listen Seneste kommunikationer. Procedure Trin 1 Trin 2 Rul musen over knapperne øverst til højre på hovedkonsollen for at identificere knappen Telefontilstand. Klik for at vælge en indstilling til Telefontilstand. Bemærk! Hvis du vil anvende video, skal du vælge Softphone. Bordtelefonenhed ikke tilgængelig, side 10-3 Tilknytning af en bordtelefon, side 1-9 Tilknytning af en bordtelefon Som standard er Cisco Unified IP Phone'n på dit skrivebord den bordtelefon, som er knyttet til Cisco Unified Personal Communicator. Hvis systemadministratoren har aktiveret denne funktion, kan du knytte Cisco Unified Personal Communicator til en anden bordtelefon. Du kan f.eks. midlertidigt bruge telefonen i et mødelokale med Cisco Unified Personal Communicator, som om den var telefonen på dit eget skrivebord. 1-9
20 Opsætning af valgfri indstillinger Kapitel 1 Klargøring til brug Cisco Unified Personal Communicator Procedure Trin 1 Trin 2 Trin 3 Trin 4 Trin 5 Gå til den telefon, du ønsker at knytte til Cisco Unified Personal Communicator, og log på EM Services (Extension Mobility Services). Få flere oplysninger i dokumentationen til telefonen. Du kan springe dette trin over, hvis du ved, at telefonen udelukkende er tildelt til dig. Start Cisco Unified Personal Communicator. Rul musen hen over knapperne tæt på den øverste venstre del af hoved konsollen for at kontrollere knappen Telefontilstand Klik på Telefontilstand, og vælg Telefontilstand. Klik på en telefon på listen for at vælge den. Brug oplysningerne i tabellen til at hjælpe dig med at identificere telefonerne på listen: Kolonne nr. Navn på kolonne Beskrivelse 1 Enhedsstatus En markering angiver den bordtelefon, som er tilknyttet i øjeblikket. 2 Enhedstype Placer musemarkøren på ikonet for at identificere telefonens model. 3 Navn Ændring af dette felt for at angive en telefon til fremtidig reference: Dobbeltklik på navnet, og angiv et selvvalgt navn. 4 Enhedsnavn Tal, som står på MAC-etiketten på telefonens underside. 5 Linjer Antal telefonnumre (lokanumre), som er tilgængelige via denne telefon. Bemærk! Klik på Gendan standard, hvis du vil vælge din egen bordtelefon, efter at du har ændret den. Spring resten af trinnene over i denne procedure. 1-10
21 Kapitel 1 Klargøring til brug Cisco Unified Personal Communicator Opsætning af valgfri indstillinger Trin 6 Trin 7 Klik på Styr valgt enhed. Klik på OK. Der går et øjeblik, før ændringerne træder i kraft. Bemærk! Det er ikke nødvendigvis alle telefoner, som er tilgængelige til dette formål. Hvis den telefon, du ønsker at vælge, ikke er tilgængelig for dig, skal du kontakte din systemadministrator. Vælge softphone eller bordtelefon, side 1-9 Den ønskede bordtelefon vises ikke på listen, side 10-4 Her kan du finde mere dokumentation, side 1-15 Valg af dobbeltklikfunktion Hvis virksomheden tilbyder flere kommunikationsmetoder, kan du globalt angive den kommunikationstype, der skal startes, når du dobbeltklikker på en kontakt. Som standard åbnes et vindue til onlinemeddelelser, når du klikker på et navn på kontaktlisten. Dobbeltklikfunktionen skal svare til oplysninger i kontaktens profil. Hvis din dobbeltklikfunktion f.eks. er indstillet til Send en , skal der være en -adresse i kontaktprofilen. Hvis der ikke findes en -adresse i profilen, bestemmer Cisco Unified Personal Communicator handlingen på baggrund af de tilgængelige profiloplysninger. Ikonet ved siden af kontaktnavnet angiver dobbeltklikfunktionen. 1-11
22 Opsætning af valgfri indstillinger Kapitel 1 Klargøring til brug Cisco Unified Personal Communicator Dobbeltklikfunktion i konsollen. Hvis ikonet ved siden af et navn på kontaktlisten er en telefon, foretages et opkald, når der dobbeltklikkes, også selvom dobbeltklikindstillingen er onlinemeddelelse. Telefonen vises kun, hvis kontaktkortet indeholder et telefonnummer. Hvis ikonet ved siden af et navn på kontaktlisten er en konvolut, åbnes en -meddelelse, når der dobbeltklikkes. Konvolutten vises kun, hvis dobbeltklikindstillingen er angivet til "Send en ", kontakten ikke findes i virksomhedens adressebog, og kontaktkortet har en -adresse. Hvis du angiver dobbeltklikindstillingen til at foretage et lyd- eller videoopkald, kan du bestemme det nummer, som Cisco Unified Personal Communicator ringer op: Control-klik på kontakten, og vælg Placer et lydopkald eller Placer et videoopkald. Markeringsprikken identificerer nummeret. Generelt ringes der op til det første nummer på kontaktkortet, når der dobbeltklikkes. Hvis der dobbeltklikkes på andre Seneste kommunikationer-elementer end voic startes et videoopkald, hvis du angiver denne indstilling til video. Ellers startes altid et lydopkald. Meddelelsen afspilles, når der dobbeltklikkes på et voic -element. Procedure Trin 1 Trin 2 Trin 3 Vælg Cisco UPC > Præferencer. Klik på Profil. Vælg en indstilling for Dobbeltklikfunktion. Tilgængelighedsstatustyper, side
23 Kapitel 1 Klargøring til brug Cisco Unified Personal Communicator Menulinje-ikonet Menulinje-ikonet Cisco Unified Personal Communicator-ikonet i menulinjen angiver din tilgængelighedsstatus. Ikonet i dokken angiver, om du har ubesvarede opkald, voic s eller onlinemeddelelser. Fra menulinjen kan du: Besvare et indkommende opkald For aktive opkald slå lyden fra, slå lyden til, sætte dem på hold, genoptage dem eller afslutte dem. Ændre din tilgængelighedsstatus Få vist og kontakte personer på din kontaktliste Bortset fra ved besvarelse af opkald vil de handlinger, du udfører ved hjælp af menulinjeikonet ikke maksimere eller placere Cisco Unified Personal Communicator forrest. Visningsindstillinger for denne funktion findes under Cisco UPC > Præferencer. Tilgængelighedsstatustyper, side 2-2 Brug af AppleScript med Cisco Unified Personal Communicator Du kan finde flere oplysninger om understøttede scriptkommandoer i AppleScript-ordbogen, der er defineret i Cisco Unified Personal Communicator-programmet. Procedure Trin 1 Trin 2 Trin 3 Start Script Editor.app. Vælg Fil > Åbn ordbog. Vælg Cisco Unified Personal Communicator-programmet. 1-13
24 Opgradering Cisco Unified Personal Communicator Kapitel 1 Klargøring til brug Cisco Unified Personal Communicator Opgradering Cisco Unified Personal Communicator Procedure Trin 1 Trin 2 Trin 3 Slut Cisco Unified Personal Communicator. Afinstaller det eksisterende program efter vejledningen under Afinstallation Cisco Unified Personal Communicator, side Følg vejledningen under Installation Cisco Unified Personal Communicator, side 1-2. Afinstallation Cisco Unified Personal Communicator Procedure Trin 1 Trin 2 Trin 3 Luk Cisco Unified Personal Communicator. Luk programmet Adressebog. Flyt følgende elementer til papirkurven: Dette element Programmet Cisco Unified Personal Communicator Cisco UPC_Dialer.bundle I denne mappe <Din harddisk >/Applications/ <Din harddisk>/library/address Book Plug-Ins/ og <Din harddisk>/users/<dit brugernavn>/library/address Book Plug-Ins/ 1-14
25 Kapitel 1 Klargøring til brug Cisco Unified Personal Communicator Her kan du finde mere dokumentation Dette element Cisco-mappe og Cisco Unified Personal Communicator-mappe (hvis de findes) Cisco-mappe (hvis den findes) Cisco-mappe (hvis den findes) com.cisco.cisco UPC.plist-fil og com.cisco.problemreporting Assistant.plist (hvis de findes) I denne mappe <Din harddisk>/users/<dit brugernavn>/library/caches/ <Din harddisk>/users/<dit brugernavn>/library/logs/ <Din harddisk>/users/<dit brugernavn>/library/preferences/ <Din harddisk>/users/<dit brugernavn>/library/preferences/ Trin 4 Tøm papirkurven. Hvis der vises en meddelelse om, at handlingen ikke kan udføres, fordi kommunikationsstyring er i gang, skal du lukke programmet Adressebog og derefter forsøge at tømme papirkurven igen. Her kan du finde mere dokumentation Der findes følgende dokumentation for dette produkt: Lynvejledning documents.html Online-hjælp Vælg Hjælp > Hjælp-emner Vælg Hjælp > Hjælp til Cisco UPC. Klik på hjælpemenuen i konferencevinduet. 1-15
26 Her kan du finde mere dokumentation Kapitel 1 Klargøring til brug Cisco Unified Personal Communicator Opdateret dokumentation (PDF) Den seneste version af dette dokument er tilgængelig som PDF-fil på engelsk. Den kan hentes her: documents.html Dokumentation på andre sprog end engelsk end_user_guides_list.html Oplysninger om hjælp til tilgængelighed documents.html Den følgende dokumentation er tilgængelig for produkter, som er relateret til dette produkt: Licensoplysninger listing.html Dokumentation til Cisco Unified MeetingPlace Web Conferencing list.html Dokumentation til Cisco Unified MeetingPlace Express Dokumentation til Cisco Unified IP Phone (bordtelefon) series_home.html Dokumentation til IP Phone Messenger (IPPM) og Cisco Unified Presence User Options Web -sider: Dokumentation til Cisco Unified Communications Manager User Options-websider: series_home.html 1-16
27 Kapitel 1 Klargøring til brug Cisco Unified Personal Communicator Sikkerhedsoversigt for Cisco-produkt Sikkerhedsoversigt for Cisco-produkt Dette produkt indeholder kryptografiske funktioner og er underlagt amerikansk lovgivning samt den lokale lovgivning i andre lande, for så vidt angår import, eksport, overførsel og brug. Levering af Ciscos kryptografiske produkter medfører ikke, at tredjemand har tilladelse til at importere, eksportere, distribuere eller anvende kryptering. Det er importørernes, eksportørernes, distributørernes og brugernes eget ansvar at sørge for, at de amerikanske eller lokale regler overholdes. Ved at tage dette produkt i brug erklærer du dig indforstået med at overholde de gældende love og regler. Hvis du ikke kan overholde de amerikanske eller lokale regler, bedes du returnere produktet med det samme. Du kan finde en oversigt over den amerikanske lovgivning, som Ciscos kryptografiske produkter er omfattet af, på: Hvis du har brug for yderligere assistance, bedes du kontakte os ved at sende en til export@cisco.com. 1-17
28 Sikkerhedsoversigt for Cisco-produkt Kapitel 1 Klargøring til brug Cisco Unified Personal Communicator 1-18
29 KAPITEL 2 Tilgængelighedsstatus og beskyttelse af personlige oplysninger i Cisco Unified Personal Communicator Om Tilgængelighedsstatus, side 2-1 Tilgængelighedsstatustyper, side 2-2 Sådan angiver du din tilgængelighedsstatus, side 2-5 Sådan tilføjes brugerdefinerede statusmeddelelser for tilgængelighed, side 2-8 Blokering af kontakter, side 2-10 Sådan deler du din tilgængelighedsstatus med medarbejdere i andre virksomheder, side 2-12 Om Tilgængelighedsstatus Brug tilgængelighedsstatus til at kontrollere, om personer på din kontaktliste er tilgængelige for dig. Du kan også angive din egen tilgængelighedsstatus manuelt eller ved at angive dine præferencer. Systemet fastslår automatisk hver enkelts tilgængelighedsstatus, hvilket er standard. Systemet registrerer, når en person bruger computeren, taler i telefon, eller, hvor det er relevant, kalenderen i Microsoft Outlook angiver, at personen sidder i møde. Præferencerne kan også angives til at bestemme, hvilke elementer systemet bruger til at registrere tilgængelighedsstatus. 2-1
30 Kapitel 2 Tilgængelighedsstatus og beskyttelse af personlige oplysninger i Cisco Unified Personal Communicator Om Tilgængelighedsstatus Tilgængelighedsstatus vises kun for kontakter i din virksomhed eller for kontakter i andre virksomheder, som har accepteret din anmodning om at få vist deres tilgængelighedsstatus. Bemærk! Hvis du angiver din tilgængelighedsstatus eller præferencer via andre programmer end Cisco Unified Personal Communicator, f.eks. din bordtelefon eller IP Phone Messenger, gælder disse indstillinger for Cisco Unified Personal Communicator og omvendt. Tilgængelighedsstatustyper, side 2-2 Sådan angiver du din tilgængelighedsstatus, side 2-5 Sådan tilføjes brugerdefinerede statusmeddelelser for tilgængelighed, side 2-8 Tilgængelighedsstatustyper Rullelisten over kontaktlisten i hovedkonsollen viser din tilgængelighedsstatus. Tilgængelighedsstatus Beskrivelse Tilgængelig Personen er logget på Cisco Unified Personal Communicator og har brugt sin computer eller telefon for nylig. Eller personen har angivet sin status som Tilgængelig. (Flere) Personen kan være tilgængelig. Rul musen over navnet på personen for at vise statussen. Væk Personen har angivet sin status som Væk. Forstyr ikke Se Forstyr ikke-status, side 2-3. Usynlig Se Usynlig-status, side 2-4 Ikke til stede Se Ikke til stede-status, side
31 Kapitel 2 Tilgængelighedsstatus og beskyttelse af personlige oplysninger i Cisco Unified Personal Communicator Om Tilgængelighedsstatus Tilgængelighedsstatus Beskrivelse Offline eller ukendt (Ingen) Personen er ikke logget på Cisco Unified Personal Communicator, personen har tilføjet dig til sin liste over blokerede personer, eller systemet kan ikke afgøre personens status. Personen er ikke konfigureret til at udveksle tilgængelighedsstatus og onlinemeddelelser med dig via Cisco Unified Personal Communicator. Tilgængelighedsstatus og beskyttelse af personlige oplysninger i Cisco Unified Personal Communicator, side 2-1 Sådan løses problemer med tilgængelighedsstatus, side 10-6 Sådan deler du din tilgængelighedsstatus med medarbejdere i andre virksomheder, side 2-12 Forstyr ikke-status Denne funktion er muligvis ikke tilgængelig for din virksomhed. Hvis du angiver din tilgængelighedsstatus til Forstyr ikke, kan andre ikke sende onlinemeddelelser til dig. Hvis du starter en onlinemeddelelsessession, kan modtageren svare, indtil du lukker meddelelsesvinduet. Hvis folk ringer til dig, mens din tilgængelighedsstatus er angivet til Forstyr ikke, og telefontilstanden er angivet til softphone, sendes opkaldet direkte til voic , uden du får besked om det via computeren. Dog kan følgende optræde: Din bordtelefon ringer. Opkald viderestilles til andre numre end voic . Indkommende opkald vises ikke på listen Seneste kommunikationer. 2-3
32 Kapitel 2 Tilgængelighedsstatus og beskyttelse af personlige oplysninger i Cisco Unified Personal Communicator Om Tilgængelighedsstatus Følgende faktorer kan påvirke den måde, som indkommende opkald behandles på: Dine indstillinger i Cisco Unified Communications Manager User Options-websider for Forstyr ikke, Viderestilling af indkommende opkald og Ringeindstillinger for hver enhed, du bruger. Hvorvidt telefonen er på en delt linje (f.eks. hvis du er en administrator, som deler en linje med en chef). Yderligere oplysninger: Se Cisco Unified Communications Manager User Options-websiderne. Kontakt din administrator for at få yderligere oplysninger. Se dokumentationen, som fulgte med bordtelefonen. Om Tilgængelighedsstatus, side 2-1 Sådan ændrer du din tilgængelighedsstatus manuelt, side 2-6 Usynlig-status Denne funktion er muligvis ikke tilgængelig for din virksomhed. Hvis du angiver din tilgængelighedsstatus til Usynlig, kan folk ikke se oplysninger om din tilstedeværelse, når du er logget på. Dit skærmnavn vises offline for alle, som har dig på deres kontaktliste. Usynlig-statussen påvirker ikke din mulighed for at bruge de udgående funktioner i Cisco Unified Personal Communicator. Denne status er ikke permanent. Den skal nulstilles for hver session. Ikke til stede-status Denne funktion er muligvis ikke tilgængelig for din virksomhed. Hvis du angiver din tilgængelighedsstatus til Ikke til stede, kan folk ikke se oplysninger om din tilstedeværelse, når du er logget på. Dit skærmnavn vises offline for alle, som har dig på deres kontaktliste. Du kan angive en meddelelse, som vises, når denne status er aktiv. 2-4
33 Kapitel 2 Tilgængelighedsstatus og beskyttelse af personlige oplysninger i Cisco Unified Personal Communicator Sådan angiver du din tilgængelighedsstatus Ikke til stede-statussen påvirker ikke din mulighed for at bruge de udgående funktioner i Cisco Unified Personal Communicator. Denne status er permanent. Når den er angivet, skal du ændre den manuelt. Bemærk! Du kan muligvis modtage onlinemeddelelser, når du har angivet tilgængeligheden til Ikke til stede. Dette afgøres af, hvordan dine kontaktpersoner starter meddelelserne. Statussen Ikke til stede er ikke så restriktiv som Forstyr ikke. Visning af en "Ikke til stede"-meddelelse, side 2-7 Sådan angiver du din tilgængelighedsstatus Sådan angiver du din tilgængelighedsstatus, side 2-5 Sådan ændrer du din tilgængelighedsstatus manuelt, side 2-6 Visning af en "Ikke til stede"-meddelelse, side 2-7 Opsætning af dine indstillinger for tilgængelighedsstatus Du kan ændre din tilgængelighedsstatus for den aktive session manuelt, når du vil. Du kan vise tilgængelighed ud fra aftalerne i din Outlook-kalender (eller den kalender i det værktøj, du bruger til at interagere med Microsoft Exchange, f.eks. Outlook Web Access). Hvis du har flere kalendere, er det kun din standard (hoved)-kalender, der vurderes. Hvis du vælger at vise tilgængelighed i din kalender, bruger systemet din kalender til at bestemme og vise din tilgængelighedsstatus, også når du ikke er logget på Cisco Unified Personal Communicator. Hvis du fjerner markeringen fra alle afkrydsningsfelter og vælger Aldrig til Vis mig som På telefonen, vil din status altid være Tilgængelig, medmindre du ændrer dette manuelt under en session. 2-5
34 Kapitel 2 Tilgængelighedsstatus og beskyttelse af personlige oplysninger i Cisco Unified Personal Communicator Sådan angiver du din tilgængelighedsstatus Procedure Trin 1 Trin 2 Trin 3 Vælg Cisco UPC > Præferencer. Klik på Status. Vælg indstillinger. Tilgængelighedsstatus og beskyttelse af personlige oplysninger i Cisco Unified Personal Communicator, side 2-1 Sådan ændrer du din tilgængelighedsstatus manuelt, side 2-6 Visning af en "Ikke til stede"-meddelelse, side 2-7 Sådan løses problemer med tilgængelighedsstatus, side 10-6 Blokering af kontakter, side 2-10 Sådan ændrer du din tilgængelighedsstatus manuelt Din tilgængelighedsstatus ændres automatisk, medmindre du manuelt vælger at vise en tilgængelighedsstatus. Den status, du vælger at vise, indtil du ændrer den eller logger af Cisco Unified Personal Communicator. Statussen Forstyr ikke forbliver i kraft, indtil du vælger en anden tilgængelighedsstatus, også efter du er logget af Cisco Unified Personal Communicator. Procedure For at Angive din aktuelle tilgængelighedsstatus Skal du gøre følgende 1. Klik på den tilgængelighedsstatus, som du ser oven over kontaktlisten. 2. Vælg en indstilling. 2-6
35 Kapitel 2 Tilgængelighedsstatus og beskyttelse af personlige oplysninger i Cisco Unified Personal Communicator Sådan angiver du din tilgængelighedsstatus For at Annullere dit manuelle valg og tillade, at systemet automatisk afspejler, hvad du laver Skal du gøre følgende 1. Klik på din aktuelle status. 2. Vælg Tilgængelig. Sørg for, at du har angivet indstillingerne til at vise de aktiviteter, som du ønsker, at systemet skal vurdere, når din tilgængelighedsstatus skal fastlægges. Opsætning af dine indstillinger for tilgængelighedsstatus, side 2-5 Tilgængelighedsstatustyper, side 2-2 Sådan tilføjes brugerdefinerede statusmeddelelser for tilgængelighed, side 2-8 Sådan løses problemer med tilgængelighedsstatus, side 10-6 Visning af en "Ikke til stede"-meddelelse Din "Ikke til stede"-meddelelse vises også, efter at du er logget af. Den næste gang, du logger på, spørger Cisco Unified Personal Communicator, om du ønsker at slå din ikke til stede-meddelelse fra. Procedure Trin 1 Trin 2 Trin 3 Trin 4 Trin 5 Vælg Cisco UPC > Præferencer. Klik på Status. Marker Vis mig omgående som "Offline" og vis meddelelse. Angiv den meddelelse, der skal vises. Luk vinduet Statuspræferencer. Sådan tilføjes brugerdefinerede statusmeddelelser for tilgængelighed, side
36 Kapitel 2 Tilgængelighedsstatus og beskyttelse af personlige oplysninger i Cisco Unified Personal Communicator Sådan tilføjes brugerdefinerede statusmeddelelser for tilgængelighed Sådan tilføjes brugerdefinerede statusmeddelelser for tilgængelighed Du kan oprette brugerdefinerede statusmeddelelser for at give andre yderligere oplysninger om din tilgængelighedsstatus. Disse meddelelser føjes til listen over indstillinger for tilgængelighedsstatus. Du kan ikke tilføje en brugerdefineret meddelelse for statussen Forstyr ikke. Oprettelse af brugerdefinerede statusmeddelelser, side 2-8 Redigering af brugerdefinerede statusmeddelelser for tilgængelighed, side 2-9 Sletning af brugerdefinerede statusmeddelelser for tilgængelighed, side 2-9 Oprettelse af brugerdefinerede statusmeddelelser Procedure Trin 1 Trin 2 Trin 3 Trin 4 Trin 5 Klik på pop-up-menuen Tilgængelighed tæt på toppen af konsollen, og vælg Ret statusmenu. Klik på ikonet Tilføj en meddelelse under den meddelelseskategori, du ønsker at tilføje (Tilgængelig eller Væk). Angiv din brugerdefinerede statusmeddelelse. Tryk på Retur. Klik på Udført. Din brugerdefinerede meddelelse vises på listen over indstillinger for tilgængelighedsstatus. Sådan ændrer du din tilgængelighedsstatus manuelt, side 2-6 Visning af en "Ikke til stede"-meddelelse, side
37 Kapitel 2 Tilgængelighedsstatus og beskyttelse af personlige oplysninger i Cisco Unified Personal Communicator Sådan tilføjes brugerdefinerede statusmeddelelser for tilgængelighed Redigering af brugerdefinerede statusmeddelelser for tilgængelighed Procedure Trin 1 Trin 2 Trin 3 Trin 4 Trin 5 Klik på pop-up-menuen for tilgængelighedsstatus tæt på toppen af konsollen, og vælg Ret statusmenu. Dobbeltklik på en meddelelse, der skal ændres. Angiv din nye meddelelse. Tryk på Retur. Klik på Udført. Sådan tilføjes brugerdefinerede statusmeddelelser for tilgængelighed, side 2-8 Sletning af brugerdefinerede statusmeddelelser for tilgængelighed Procedure Trin 1 Trin 2 Trin 3 Trin 4 Klik på pop-up-menuen Tilgængelighed tæt på toppen af konsollen, og vælg Ret statusmenu. Klik på en meddelelse, som skal slettes. Klik på ikonet Slet meddelelse under meddelelsen. Klik på Udført. Sådan tilføjes brugerdefinerede statusmeddelelser for tilgængelighed, side
38 Kapitel 2 Tilgængelighedsstatus og beskyttelse af personlige oplysninger i Cisco Unified Personal Communicator Blokering af kontakter Blokering af kontakter Denne funktion er muligvis ikke tilgængelig for din virksomhed. Hvis du blokerer folk fra at bruge et relateret program, f.eks. Cisco Unified Presence User Options-websiderne, gælder disse ændringer for Cisco Unified Personal Communicator og omvendt. Blokerede kontakter: Ser din tilgængelighedsstatus som Offline. Kan ringe til dig. Kan ikke starte onlinemeddelelsessessioner med dig. Kan besvare de onlinemeddelelser, som du starter, indtil du lukker sessionsvinduet. Får ikke besked om, at du har blokeret dem. Procedure For at Skal du gøre følgende Blokere kontakter 1. Klik på et navn på kontaktlisten. 2. Klik på Kontakter > Bloker kontakt. Du kan også blokere en kontakt i en onlinemeddelelsessession. 2-10
39 Kapitel 2 Tilgængelighedsstatus og beskyttelse af personlige oplysninger i Cisco Unified Personal Communicator Blokering af kontakter For at Søge i LDAP-telefonbogen og i kontaktlister for at finde personer, der skal blokeres Se en liste over de kontakter, du har blokeret. Fjerne blokering fra kontakter på listen. Skal du gøre følgende 1. Klik på Cisco UPC > Præferencer. 2. Klik på Beskyttelse af private oplysninger. 3. Klik på ikonet Tilføj til blokeret liste. Vinduet Præf.for Beskyt. personl.oplysn. vises. 4. Indtast et navn i søgefeltet. 5. Tryk på Retur. 6. Marker det navn, der skal tilføjes til listen over blokerede personer. 7. Klik på Bloker. 1. Klik på Cisco UPC > Præferencer. 2. Klik på Beskyttelse af private oplysninger. 3. Klik på Blokeret liste. 1. Klik på et navn. 2. Klik på Kontakter > Fjern blokering af kontakt. Fejlfindingstip Søgning efter kontakter, side 8-2 Sådan deler du din tilgængelighedsstatus med medarbejdere i andre virksomheder, side
40 Kapitel 2 Tilgængelighedsstatus og beskyttelse af personlige oplysninger i Cisco Unified Personal Communicator Sådan deler du din tilgængelighedsstatus med medarbejdere i andre virksomheder Sådan deler du din tilgængelighedsstatus med medarbejdere i andre virksomheder Følgende funktion er kun tilgængelig, hvis din administrator har aktiveret Cisco Unified Personal Communicator til at udveksle tilgængelighedsstatus og onlinemeddelelser mellem din virksomhed og andre virksomheder. Sådan vælges adgangstilladelser for medarbejdere i andre virksomheder, side 2-12 Besvarelse af anmodninger om tilgængelighedsstatus, side 2-13 Visning og ændring af dine individuelle blokeringsvalg for eksterne kontakter, side 2-15 Sådan vælges adgangstilladelser for medarbejdere i andre virksomheder Din administrator kan tillade, at andre virksomheder eller organisationer kan dele tilgængelighedsstatus og onlinemeddelelser via Cisco Unified Personal Communicator. Du kan imidlertid vælge hvilket adgangsniveau, som de eksterne medarbejdere gives. Som standard skal alle medarbejdere anmode om tilladelse til at få vist din tilgængelighedsstatus. De skal have din tilladelse for at kunne sende onlinemeddelelser til dig, medmindre de bruger Microsoft Office Communicator. Procedure Trin 1 Trin 2 Trin 3 Trin 4 Vælg Cisco UPC > Præferencer. Klik på Beskyttelse af private oplysninger. Klik på Administrer domæner. Klik på et domænenavn. Tip Flyt markøren hen over virksomhedsnavnet for at få vist hele teksten. 2-12
41 Kapitel 2 Tilgængelighedsstatus og beskyttelse af personlige oplysninger i Cisco Unified Personal Communicator Sådan deler du din tilgængelighedsstatus med medarbejdere i andre virksomheder Trin 5 Klik på For at Godkend Automatisk at give tilladelse til, at alle medarbejdere i den pågældende virksomhed kan se din tilgængelighedsstatus. Spørg Kræve, at alle medarbejdere i den pågældende virksomhed beder om din accept, før de kan få vist din tilgængelighedsstatus. Bloker Forhindre, at alle medarbejdere i den pågældende virksomhed kan se din tilgængelighedsstatus, sende onlinemeddelelser til dig og bede om tilladelse til at gøre begge dele. Alle medarbejdere i virksomheden vil altid se dig som offline. Trin 6 Trin 7 Gentag proceduren for hver virksomhed. Klik på OK. Fejlfindingstip Ved at blokere en virksomhed, blokeres ikke for medarbejdere i virksomheden, som du allerede har givet tilladelse til at se din tilgængelighedsstatus og sende onlinemeddelelser til dig. Du er nødt til at blokere for disse individuelt. Visning og ændring af dine individuelle blokeringsvalg for eksterne kontakter, side 2-15 Besvarelse af anmodninger om tilgængelighedsstatus Hvis du kræver, at medarbejdere i andre virksomheder skal bede dig om tilladelse, før de kan få vist din tilgængelighedsstatus, skal du besvare hver anmodning individuelt. Procedure Hvis du modtager en anmodning om at dele din tilgængelighedsstatus, kan du: 2-13
42 Kapitel 2 Tilgængelighedsstatus og beskyttelse af personlige oplysninger i Cisco Unified Personal Communicator Sådan deler du din tilgængelighedsstatus med medarbejdere i andre virksomheder Klik på Accepter Tilføj til blokeret liste For at Lade den anmodende person se din tilgængelighedsstatus. Tilføje den anmodende person til din blokeringsliste og forhindre, at denne sender dig flere anmodninger. Den anmodende person kan ikke se din tilgængelighedsstatus eller sende onlinemeddelelser til dig. Bemærk! Du modtager muligvis den første onlinemeddelelse fra den anmodende person med en anmodning om at dele din tilgængelighedsstatus. Den anmodende person vil altid se dig som offline og vil ikke kunne se, at du har blokeret for din tilgængelighedsstatus. Ignorer Ignorere anmodningen uden at svare. Den anmodende person kan ikke se din tilgængelighedsstatus. Anmodningen vises senere, eller næste gang du logger på. Fejlfindingstip Hvis du klikker på Når denne person accepteres, tilføj dem til min kontaktliste, anvendes indstillingen ikke, hvis du klikker på Bloker eller Ignorer. Hvis du modtager anmodninger, når du er offline, vises muligvis en liste med anmodninger, når du logger på. Klik på et navn og derefter på en indstilling for at svare,, eller klik på Marker alle, og vælg derefter en indstilling. Sådan vælges adgangstilladelser for medarbejdere i andre virksomheder, side 2-12 Blokering af kontakter, side 2-10 Visning og ændring af dine individuelle blokeringsvalg for eksterne kontakter, side
43 Kapitel 2 Tilgængelighedsstatus og beskyttelse af personlige oplysninger i Cisco Unified Personal Communicator Sådan deler du din tilgængelighedsstatus med medarbejdere i andre virksomheder Visning og ændring af dine individuelle blokeringsvalg for eksterne kontakter Følgende procedurer gælder kun for personer, du har sendt svar til. Procedure For at Se, hvilke personer hos andre virksomheder, du har givet tilladelse til at se din tilgængelighedsstatus. Hvis du har givet alle medarbejdere hos en virksomhed tilladelse til at se din tilgængelighedsstatus, uden at de har sendt dig anmodninger herom, vises de ikke på denne liste. Forhindre personer, som tidligere har fået lov til at se din tilgængelighedsstatus, i at gøre dette. Give en individuelt blokeret person hos en anden virksomhed tilladelse til at se din tilgængelighedsstatus. Skal du gøre følgende 1. Vælg Cisco UPC > Præferencer. 2. Klik på Beskyttelse af private oplysninger. 3. Klik på Udefrakommende kontakter. Hvis du ikke har nogen eksterne kontakter, vises denne indstilling ikke. 1. Vælg Cisco UPC > Præferencer. 2. Klik på Beskyttelse af private oplysninger. 3. Klik på Eksterne kontakter. 4. Klik på et navn på listen. 5. Klik på Bloker. Personen vil altid se dig som offline og vil ikke kunne se, at du har blokeret for din tilgængelighedsstatus. 1. Vælg Cisco UPC > Præferencer. 2. Klik på Beskyttelse af private oplysninger. 3. Klik på navnet på den blokerede person. 4. Klik på ikonet Fjern fra blokeret liste. Personen flyttes straks til listen over eksterne kontakter, som kan se din tilgængelighedsstatus. 2-15
44 Kapitel 2 Tilgængelighedsstatus og beskyttelse af personlige oplysninger i Cisco Unified Personal Communicator Sådan deler du din tilgængelighedsstatus med medarbejdere i andre virksomheder Fejlfindingstip Hvis du har givet alle medarbejdere i en anden virksomhed tilladelse til at se din tilgængelighedsstatus uden at skulle bede om din tilladelse først, vises disse personer ikke på nogen af listerne under dette emne. Besvarelse af anmodninger om tilgængelighedsstatus, side 2-13 Blokering af kontakter, side 2-10 Sådan vælges adgangstilladelser for medarbejdere i andre virksomheder, side
45 KAPITEL 3 Konversationer ved hjælp af Cisco Unified Personal Communicator Konversationer med lyd, side 3-1 Sådan foretages opkald, side 3-2 Svare på indkommende opkald, side 3-4 Sådan arbejdes der med igangværende konversationer, side 3-6 Konversationer med lyd Du kan have følgende på samme tid: Én aktiv konversation. Flere konversationer på hold (din virksomhed tillader muligvis kun, at der er ét aktivt opkald og ét på hold). Flere personer i en konversation (en konference). itunes sættes automatisk på pause under opkald. Værtskab for konferenceopkald ved hjælp af Cisco Unified Personal Communicator, side 6-1 Afsendelse af meddelelser med Cisco Unified Personal Communicator, side
46 Sådan foretages opkald Kapitel 3 Konversationer ved hjælp af Cisco Unified Personal Communicator Sådan foretages opkald Vælg én af følgende metoder for at starte en lydkonversation: Opkald til person, som lytter med i konsollen, side 3-2 Opkald til et vilkårligt nummer, side 3-3 Opkald til et nummer i andre programmer, side 3-3 Opkald fra Macintosh Adressebog, side 3-4 Advarsel! I en nødsituation kan softphone-teknologien muligvis ikke levere de mest præcise steddata, hvis den bruges til nødopkald. Opkald kan blive viderestillet til et forkert nødcenter, eller nødcenteret kan lave fejl under bestemmelsen af din position. BRUG KUN EN SOFTPHONE PÅ EGET ANSVAR I EN NØDSITUATION. Cisco påtager sig intet ansvar for opståelse af fejl eller forsinkelser. Opkald til person, som lytter med i konsollen Procedure Trin 1 Trin 2 Control-klik på et navn eller et nummer, og vælg Placer et lydopkald. Vælg det nummer, der skal ringes op til. Tip Du kan angive dine præferencer, så der ringes op, når du dobbeltklikker på et navn eller et nummer. Sådan søger du efter kontakter, side 8-2 Sådan løses problemer med foretagelse af opkald, side 10-8 Valg af dobbeltklikfunktion, side 1-11 Visning af video, side
Brugervejledning til Cisco Unified Personal Communicator, version 7.0
 Brugervejledning til Cisco Unified Personal Communicator, version 7.0 til Windows august 25, 2008 Hovedkontor for Nord-, Syd- og Centralamerika Cisco Systems, Inc. 170 West Tasman Drive San Jose, CA 95134-1706
Brugervejledning til Cisco Unified Personal Communicator, version 7.0 til Windows august 25, 2008 Hovedkontor for Nord-, Syd- og Centralamerika Cisco Systems, Inc. 170 West Tasman Drive San Jose, CA 95134-1706
Cisco Unity Express Voicemail System Brugervejledning
 Cisco Unity Express Voicemail System Brugervejledning Version 2.1 Denne vejledning indeholder oplysninger om en række avancerede voicemail-funktioner i dit Cisco Unity Express voicemail-system. Brug denne
Cisco Unity Express Voicemail System Brugervejledning Version 2.1 Denne vejledning indeholder oplysninger om en række avancerede voicemail-funktioner i dit Cisco Unity Express voicemail-system. Brug denne
Brugervejledning til Cisco Unified Personal Communicator til Windows, version 1.2
 Brugervejledning til Cisco Unified Personal Communicator til Windows, version 1.2 29. august 2007 Det amerikanske hovedkontor Cisco Systems, Inc. 170 West Tasman Drive San Jose, CA 95134-1706 USA http://www.cisco.com
Brugervejledning til Cisco Unified Personal Communicator til Windows, version 1.2 29. august 2007 Det amerikanske hovedkontor Cisco Systems, Inc. 170 West Tasman Drive San Jose, CA 95134-1706 USA http://www.cisco.com
Betjeningsvejledning til Cisco Unified Communications Integration for Microsoft Office Communicator, version 7.1
 Betjeningsvejledning til Cisco Unified Communications Integration for Microsoft Office Communicator, version Americas Headquarters Cisco Systems, Inc. 170 West Tasman Drive San Jose, CA 95134-1706 USA
Betjeningsvejledning til Cisco Unified Communications Integration for Microsoft Office Communicator, version Americas Headquarters Cisco Systems, Inc. 170 West Tasman Drive San Jose, CA 95134-1706 USA
Brugervejledning til Cisco Unified Presence Release 8.0
 Første gang udgivet: February 24, 2010 Senest ændret: February 24, 2010 Americas Headquarters Cisco Systems, Inc. 170 West Tasman Drive San Jose, CA 95134-1706 USA http://www.cisco.com Tel: 408 526-4000
Første gang udgivet: February 24, 2010 Senest ændret: February 24, 2010 Americas Headquarters Cisco Systems, Inc. 170 West Tasman Drive San Jose, CA 95134-1706 USA http://www.cisco.com Tel: 408 526-4000
Brugervejledning til Cisco Unified Presence Release 8.5
 Første gang udgivet: July 02, 2010 Senest ændret: December 13, 2010 Americas Headquarters Cisco Systems, Inc. 170 West Tasman Drive San Jose, CA 95134-1706 USA http://www.cisco.com Tel: 408 526-4000 800
Første gang udgivet: July 02, 2010 Senest ændret: December 13, 2010 Americas Headquarters Cisco Systems, Inc. 170 West Tasman Drive San Jose, CA 95134-1706 USA http://www.cisco.com Tel: 408 526-4000 800
Plug-in til Valg af telefon til funktionen opkaldskontrol i Microsoft Office Communicator for Cisco Unified Presence Release 7.
 QUICK START GUIDE Plug-in til Valg af telefon til funktionen opkaldskontrol i Microsoft Office Communicator for Cisco Unified Presence Release 7.0(3) Oversigt 2 Plug-in til Valg af telefon 2 Valg af telefonenhed
QUICK START GUIDE Plug-in til Valg af telefon til funktionen opkaldskontrol i Microsoft Office Communicator for Cisco Unified Presence Release 7.0(3) Oversigt 2 Plug-in til Valg af telefon 2 Valg af telefonenhed
Cisco Unified Communications Integration til Microsoft Office Communicator
 Frequently Asked Questions Cisco Unified Communications Integration til Microsoft Office Communicator Ofte stillede spørgsmål 2 Oversigt 2 Introduktion 7 Opkald 9 Omstilling, parkering, holdning og viderestilling
Frequently Asked Questions Cisco Unified Communications Integration til Microsoft Office Communicator Ofte stillede spørgsmål 2 Oversigt 2 Introduktion 7 Opkald 9 Omstilling, parkering, holdning og viderestilling
Brugervejledning til IM and Presence-tjenesten på Cisco Unified Communications Manager, version 9.0(1)
 Brugervejledning til IM and Presence-tjenesten på Cisco Unified Communications Manager, version 9.0(1) Første gang udgivet: May 25, 2012 Americas Headquarters Cisco Systems, Inc. 170 West Tasman Drive
Brugervejledning til IM and Presence-tjenesten på Cisco Unified Communications Manager, version 9.0(1) Første gang udgivet: May 25, 2012 Americas Headquarters Cisco Systems, Inc. 170 West Tasman Drive
SKYPE FOR BUSINESS QUICK CARDS KOM GODT I GANG MED SKYPE FOR BUSINESS
 SKYPE FOR BUSINESS QUICK CARDS KOM GODT I GANG MED SKYPE FOR BUSINESS . Indstillinger.. Installer Skype for Business på din computer.. Basis-indstillinger.. Indstil og skift headset og webcam.. Statusvisning
SKYPE FOR BUSINESS QUICK CARDS KOM GODT I GANG MED SKYPE FOR BUSINESS . Indstillinger.. Installer Skype for Business på din computer.. Basis-indstillinger.. Indstil og skift headset og webcam.. Statusvisning
Cisco Unified Personal Communicator version 8.5
 Frequently Asked Questions Cisco Unified Personal Communicator version 8.5 Ofte stillede spørgsmål 2 Grundlæggende oplysninger 2 Installation 3 Tilgængelighed: 5 Kontakter 8 Chat 10 Opkald 18 Konferenceopkald
Frequently Asked Questions Cisco Unified Personal Communicator version 8.5 Ofte stillede spørgsmål 2 Grundlæggende oplysninger 2 Installation 3 Tilgængelighed: 5 Kontakter 8 Chat 10 Opkald 18 Konferenceopkald
Brugervejledning til Cisco IP Phone Messenger og Cisco Unified Presence udgivelse 7.0
 Brugervejledning til Cisco IP Phone Messenger og Cisco Unified Presence udgivelse 7.0 LICENS OG GARANTI INKLUDERET Hovedsæde for Nord-, Syd- og Centralamerika Cisco Systems, Inc. 170 West Tasman Drive
Brugervejledning til Cisco IP Phone Messenger og Cisco Unified Presence udgivelse 7.0 LICENS OG GARANTI INKLUDERET Hovedsæde for Nord-, Syd- og Centralamerika Cisco Systems, Inc. 170 West Tasman Drive
Frequently Asked Questions
 Frequently Asked Questions Ofte stillede spørgsmål om Cisco UC Integration til Microsoft Lync version 8.6 og Voice and Video Firmware 8.6 til Cisco Virtualization Experience Client 6215 Ofte stillede spørgsmål
Frequently Asked Questions Ofte stillede spørgsmål om Cisco UC Integration til Microsoft Lync version 8.6 og Voice and Video Firmware 8.6 til Cisco Virtualization Experience Client 6215 Ofte stillede spørgsmål
Ofte stillede spørgsmål om Cisco Unified Personal Communicator 8.6 og Voice and Video Firmware 8.6 til Cisco Virtualization Experience Client 6215
 Frequently Asked Questions Ofte stillede spørgsmål om Cisco Unified Personal Communicator 8.6 og Voice and Video Firmware 8.6 til Cisco Virtualization Experience Client 6215 Ofte stillede spørgsmål 2 Grundlæggende
Frequently Asked Questions Ofte stillede spørgsmål om Cisco Unified Personal Communicator 8.6 og Voice and Video Firmware 8.6 til Cisco Virtualization Experience Client 6215 Ofte stillede spørgsmål 2 Grundlæggende
Cisco Unified Personal Communicator
 Frequently Asked Questions Cisco Unified Personal Communicator Grundlæggende oplysninger 2 Tilgængelighed: 4 Kontakter 6 Chat 8 Gruppechat 10 Opkald 12 Omstilling, parkering og viderestilling af opkald
Frequently Asked Questions Cisco Unified Personal Communicator Grundlæggende oplysninger 2 Tilgængelighed: 4 Kontakter 6 Chat 8 Gruppechat 10 Opkald 12 Omstilling, parkering og viderestilling af opkald
Brugervejledning til webværktøjet Cisco Unity Connection Personlige regler for omstilling af opkald
 Brugervejledning til webværktøjet Cisco Unity Connection Personlige regler for omstilling af opkald Version 7.x Udgivet den 25. august 2008 Hovedkontor for Nord-, Syd- og Centralamerika Cisco Systems,
Brugervejledning til webværktøjet Cisco Unity Connection Personlige regler for omstilling af opkald Version 7.x Udgivet den 25. august 2008 Hovedkontor for Nord-, Syd- og Centralamerika Cisco Systems,
Brugervejledning for adgang til Cisco Unity Connection-talemeddelelser i et e-mail-program
 Brugervejledning for adgang til Cisco Unity Connection-talemeddelelser i et e-mail-program Version 7.x Udgivet den 25. august 2008 Hovedkontor for Nord-, Syd- og Centralamerika Cisco Systems, Inc. 170
Brugervejledning for adgang til Cisco Unity Connection-talemeddelelser i et e-mail-program Version 7.x Udgivet den 25. august 2008 Hovedkontor for Nord-, Syd- og Centralamerika Cisco Systems, Inc. 170
Cisco Unity Express 2.3 Voice-Mail System Brugervejledning
 Cisco Unity Express 2.3 Voice-Mail System Brugervejledning Revideret: 31. juli 2006, OL-10491-01 Første udgave: 31. juli 2006 Senest opdateret: 31. juli 2006 Denne vejledning beskriver nogle af de avancerede
Cisco Unity Express 2.3 Voice-Mail System Brugervejledning Revideret: 31. juli 2006, OL-10491-01 Første udgave: 31. juli 2006 Senest opdateret: 31. juli 2006 Denne vejledning beskriver nogle af de avancerede
Brugervejledning til Click to Call Version 8.0
 Version 8.0 11. maj 2010 Hovedsæde for Nord-, Syd- og Centralamerika Cisco Systems, Inc. 170 West Tasman Drive San Jose, CA 95134-1706 USA http://www.cisco.com Tlf: +1 408 526-4000 +1 800 553-NETS (6387)
Version 8.0 11. maj 2010 Hovedsæde for Nord-, Syd- og Centralamerika Cisco Systems, Inc. 170 West Tasman Drive San Jose, CA 95134-1706 USA http://www.cisco.com Tlf: +1 408 526-4000 +1 800 553-NETS (6387)
Cisco IP Phone Messenger til Cisco Unified Presence Release 6.0(1)
 Cisco IP Phone Messenger til Cisco Unified Presence Release 6.0(1) LICENS OG GARANTI INKLUDERET Hovedkontor for Nord-, Syd- og Centralamerika Cisco Systems, Inc. 170 West Tasman Drive San Jose, CA 95134-1706
Cisco IP Phone Messenger til Cisco Unified Presence Release 6.0(1) LICENS OG GARANTI INKLUDERET Hovedkontor for Nord-, Syd- og Centralamerika Cisco Systems, Inc. 170 West Tasman Drive San Jose, CA 95134-1706
Kvikstart til Novell Messenger 3.0.1 til mobilenheder
 Kvikstart til Novell Messenger 3.0.1 til mobilenheder Maj 2015 Novell Messenger 3.0.1 og senere er tilgængelig til din understøttede ios-, Android- BlackBerry-mobilenhed. Da du kan være logget på Messenger
Kvikstart til Novell Messenger 3.0.1 til mobilenheder Maj 2015 Novell Messenger 3.0.1 og senere er tilgængelig til din understøttede ios-, Android- BlackBerry-mobilenhed. Da du kan være logget på Messenger
Tilpasning af Cisco IP-telefonen på internettet
 Telefonvejledning Tilpasning af Cisco IP-telefonen på internettet Hovedsæde Cisco Systems, Inc. 170 West Tasman Drive San Jose, CA 95134-1706 USA http://www.cisco.com Tlf: +1 408 526-4000 +1 800 553-NETS
Telefonvejledning Tilpasning af Cisco IP-telefonen på internettet Hovedsæde Cisco Systems, Inc. 170 West Tasman Drive San Jose, CA 95134-1706 USA http://www.cisco.com Tlf: +1 408 526-4000 +1 800 553-NETS
Kvikguide. TDC Call Center. Medarbejderfunktioner. TDC Call Center - Brugerflade
 Kvikguide TDC Call Center Medarbejderfunktioner TDC Call Center - Brugerflade Call center hoved-brugerfladen indeholder følgende elementer: Globalt meddelelsesområde vises til højre for Call center navnet.
Kvikguide TDC Call Center Medarbejderfunktioner TDC Call Center - Brugerflade Call center hoved-brugerfladen indeholder følgende elementer: Globalt meddelelsesområde vises til højre for Call center navnet.
Om 9608/9611 IP Telefon
 IP Office 9608/9611 Telefon betjeningsguide Meddelelse / ringe indikation Mistede opkald Linietast Funktionstast etiket Funktionstast Om 9608/9611 IP Telefon Telefonen understøtter 24 programmerbare linie
IP Office 9608/9611 Telefon betjeningsguide Meddelelse / ringe indikation Mistede opkald Linietast Funktionstast etiket Funktionstast Om 9608/9611 IP Telefon Telefonen understøtter 24 programmerbare linie
Brugervejledning til webværktøjet Cisco Unity Connection Indbakke
 Brugervejledning til webværktøjet Cisco Unity Connection Indbakke Version 7.x Udgivet den 25. august 2008 Hovedkontor for Nord-, Syd- og Centralamerika Cisco Systems, Inc. 170 West Tasman Drive San Jose,
Brugervejledning til webværktøjet Cisco Unity Connection Indbakke Version 7.x Udgivet den 25. august 2008 Hovedkontor for Nord-, Syd- og Centralamerika Cisco Systems, Inc. 170 West Tasman Drive San Jose,
Version 8.0. BullGuard. Backup
 Version 8.0 BullGuard Backup 0GB 1 2 INSTALLATIONSVEJLEDNING WINDOWS VISTA, XP & 2000 (BULLGUARD 8.0) 1 Luk alle åbne programmer, bortset fra Windows. 2 3 Følg instrukserne på skærmen for at installere
Version 8.0 BullGuard Backup 0GB 1 2 INSTALLATIONSVEJLEDNING WINDOWS VISTA, XP & 2000 (BULLGUARD 8.0) 1 Luk alle åbne programmer, bortset fra Windows. 2 3 Følg instrukserne på skærmen for at installere
Cisco Unity Express 7.0 Voice-Mail System Brugervejledning til avancerede funktioner
 Cisco Unity Express 7.0 Voice-Mail System Brugervejledning til avancerede funktioner Revideret: 20.01.09, Første udgave: 5. november, 2007 Senest opdateret: 20.01.09 I denne vejledning beskrives nogle
Cisco Unity Express 7.0 Voice-Mail System Brugervejledning til avancerede funktioner Revideret: 20.01.09, Første udgave: 5. november, 2007 Senest opdateret: 20.01.09 I denne vejledning beskrives nogle
Brugervejledning til Microsoft Apps
 Brugervejledning til Microsoft Apps 1. udgave 2 Om Microsoft Apps Om Microsoft Apps Med Microsoft Apps kan du benytte Microsofts forretnings-apps på en Nokia Belletelefon, som kører softwareversion 111.030.0609.
Brugervejledning til Microsoft Apps 1. udgave 2 Om Microsoft Apps Om Microsoft Apps Med Microsoft Apps kan du benytte Microsofts forretnings-apps på en Nokia Belletelefon, som kører softwareversion 111.030.0609.
Skype for Business til computer
 Skype for Business til computer Basisopgaver i Skype for business Indhold Basisopgaver i Skype for business... 2 Forord... 2 Opstart...3 Find og tilføj en kontakt... 7 Opret en gruppe... 8 Knyt en person
Skype for Business til computer Basisopgaver i Skype for business Indhold Basisopgaver i Skype for business... 2 Forord... 2 Opstart...3 Find og tilføj en kontakt... 7 Opret en gruppe... 8 Knyt en person
UNO vejledning. Indhold
 UNO vejledning Indhold I denne vejledning finder du informationer omkring installering af de forskellige Uno produkter, derudover er der samlet de mest brugte funktioner til daglig brug af Uno UNO VEJLEDNING...
UNO vejledning Indhold I denne vejledning finder du informationer omkring installering af de forskellige Uno produkter, derudover er der samlet de mest brugte funktioner til daglig brug af Uno UNO VEJLEDNING...
Cisco Unity Express 3.0/3.1 Voice-Mail System Brugervejledning til avancerede funktioner
 Cisco Unity Express 3.0/3.1 Voice-Mail System Brugervejledning til avancerede funktioner Revideret: 7. maj 2007, OL-13250-01 Første udgave: 1. maj 2006 Senest opdateret: 7. maj 2007 I denne vejledning
Cisco Unity Express 3.0/3.1 Voice-Mail System Brugervejledning til avancerede funktioner Revideret: 7. maj 2007, OL-13250-01 Første udgave: 1. maj 2006 Senest opdateret: 7. maj 2007 I denne vejledning
TDC Erhverv P.A. Brugermanual til iphone
 1 TDC Erhverv P.A Brugermanual til iphone 2 Indhold Installation og opsætning... 3 Kontakter... 4 Fjernkontor... 6 Vil ikke forstyrres... 7 Omstil opkald... 8 Viderestilling af opkald... 9 Parallelringning...10
1 TDC Erhverv P.A Brugermanual til iphone 2 Indhold Installation og opsætning... 3 Kontakter... 4 Fjernkontor... 6 Vil ikke forstyrres... 7 Omstil opkald... 8 Viderestilling af opkald... 9 Parallelringning...10
Brugermanual. OpenScape Voice. Siemens OpenStage 40. Opsætning på bordtelefon. Version 07/15
 Brugermanual OpenScape Voice Siemens OpenStage 40 Opsætning på bordtelefon Version 07/15 Udskriv denne brugermanual Denne manual er designet til at blive udskrevet som et hæfte, du kan gemme og bruge som
Brugermanual OpenScape Voice Siemens OpenStage 40 Opsætning på bordtelefon Version 07/15 Udskriv denne brugermanual Denne manual er designet til at blive udskrevet som et hæfte, du kan gemme og bruge som
Brugervejledning for. Telenor Dialer
 Brugervejledning for Telenor Dialer 1 Indholdsfortegnelse Generelt om Telenor Dialer.... 5 Telenor Dialer og OneNumber.... 6 Telenor Dialer og OneNumber Mobile.... 6 Faciliteter i Telenor Dialer...7 Installation
Brugervejledning for Telenor Dialer 1 Indholdsfortegnelse Generelt om Telenor Dialer.... 5 Telenor Dialer og OneNumber.... 6 Telenor Dialer og OneNumber Mobile.... 6 Faciliteter i Telenor Dialer...7 Installation
Brugervejledning. TDC Scale Assistent til iphone. Copyright NOMADICCIRCLE 2010-2012 All rights reserved
 TDC Scale Assistent til iphone Copyright NOMADICCIRCLE 2010-2012 All rights reserved Revision Date 1 kw 20101128 Initial version 2 kw 20101201 Stavefejl og layout rettelser 3 kw 20101202 FAQ udvidet 4
TDC Scale Assistent til iphone Copyright NOMADICCIRCLE 2010-2012 All rights reserved Revision Date 1 kw 20101128 Initial version 2 kw 20101201 Stavefejl og layout rettelser 3 kw 20101202 FAQ udvidet 4
STARTVEJLEDNING STARTVEJLEDNING
 STARTVEJLEDNING STARTVEJLEDNING Startvejledning Konfigurere lyd og foretage opkald Konfigurere din lydenhed Lad os starte med begyndelsen: Konfigurer din lydenhed, og kontrollér kvaliteten. Du kan bruge
STARTVEJLEDNING STARTVEJLEDNING Startvejledning Konfigurere lyd og foretage opkald Konfigurere din lydenhed Lad os starte med begyndelsen: Konfigurer din lydenhed, og kontrollér kvaliteten. Du kan bruge
BRUGERVEJLEDNING Home & Office watch Version 1.3
 BRUGERVEJLEDNING Home & Office watch Version 1.3 o GENERELT Log på 2 Log af 3 Start Cameramanager 3 o LIVE-VISNING Multivisning 4 Mine kameraer 5 Funktioner 5 Start/stop lokal optagelse Tag øjebliksbilleder
BRUGERVEJLEDNING Home & Office watch Version 1.3 o GENERELT Log på 2 Log af 3 Start Cameramanager 3 o LIVE-VISNING Multivisning 4 Mine kameraer 5 Funktioner 5 Start/stop lokal optagelse Tag øjebliksbilleder
Calisto P240-M. USB-håndsæt BRUGERVEJLEDNING
 TM Calisto P240-M USB-håndsæt BRUGERVEJLEDNING Velkommen Tillykke med dit nye Plantronics-produkt. Denne vejledning indeholder instruktioner om installation og brug af Plantronics Calisto P240-M USB-håndsæt.
TM Calisto P240-M USB-håndsæt BRUGERVEJLEDNING Velkommen Tillykke med dit nye Plantronics-produkt. Denne vejledning indeholder instruktioner om installation og brug af Plantronics Calisto P240-M USB-håndsæt.
TDC Erhverv P.A. Brugermanual til Android
 1 TDC Erhverv P.A Brugermanual til Android 2 Indhold Installation og opsætning... 3 Kontakter... 4 Fjernkontor... 6 Vil ikke forstyrres... 7 Omstil opkald... 8 Viderestilling af opkald... 9 Parallelringning...10
1 TDC Erhverv P.A Brugermanual til Android 2 Indhold Installation og opsætning... 3 Kontakter... 4 Fjernkontor... 6 Vil ikke forstyrres... 7 Omstil opkald... 8 Viderestilling af opkald... 9 Parallelringning...10
Brugermanual. Outlook Web Access for Exchange Server 2003 (OWA 2003) Udarbejdet af IT-afdelingen 2006
 Brugermanual Outlook Web Access for Exchange Server 2003 (OWA 2003) Udarbejdet af IT-afdelingen 2006 Indholdsfortegnelse INDLEDNING... 3 HVORDAN DU FÅR ADGANG TIL DIN EMAIL... 3 OWA 2003 BRUGERGRÆNSEFLADE...
Brugermanual Outlook Web Access for Exchange Server 2003 (OWA 2003) Udarbejdet af IT-afdelingen 2006 Indholdsfortegnelse INDLEDNING... 3 HVORDAN DU FÅR ADGANG TIL DIN EMAIL... 3 OWA 2003 BRUGERGRÆNSEFLADE...
Lynvejledning til Cisco Unity Connection Web-indbakken (version 9.x)
 Lynvejledning Lynvejledning til Cisco Unity Connection Web-indbakken (version 9.x) Cisco Unity Connection Web-indbakke (version 9.x) Om Cisco Unity Connection Web-indbakken Styring af Web-indbakken Meddelelsesområde
Lynvejledning Lynvejledning til Cisco Unity Connection Web-indbakken (version 9.x) Cisco Unity Connection Web-indbakke (version 9.x) Om Cisco Unity Connection Web-indbakken Styring af Web-indbakken Meddelelsesområde
Quick Guide til IP-telefoner
 Quick Guide til IP-telefoner Marts 2011 Indholdsfortegnelse Quick Guide til... 1 IP-telefoner... 1 Indholdsfortegnelse... 2 Generelt om IP-telefonen... 4 Grundlæggende opkaldsfunktioner... 5 Forskellige
Quick Guide til IP-telefoner Marts 2011 Indholdsfortegnelse Quick Guide til... 1 IP-telefoner... 1 Indholdsfortegnelse... 2 Generelt om IP-telefonen... 4 Grundlæggende opkaldsfunktioner... 5 Forskellige
Kvikstart til GroupWise Messenger 18 til mobileenheder
 Kvikstart til GroupWise Messenger 18 til mobileenheder November 2017 Kvikstart til GroupWise Messenger til mobilenheder GroupWise Messenger er tilgængelig til din understøttede ios-, Android- BlackBerry-mobilenhed.
Kvikstart til GroupWise Messenger 18 til mobileenheder November 2017 Kvikstart til GroupWise Messenger til mobilenheder GroupWise Messenger er tilgængelig til din understøttede ios-, Android- BlackBerry-mobilenhed.
Lynvejledning til Cisco ViewMail til Microsoft Outlook (version 8.5 og nyere)
 Lynvejledning Lynvejledning til Cisco ViewMail til Microsoft Outlook (version 8. og nyere) Cisco ViewMail til Microsoft Outlook (Version 8. og nyere) 2 Om Cisco ViewMail til Microsoft Outlook 2 Anvende
Lynvejledning Lynvejledning til Cisco ViewMail til Microsoft Outlook (version 8. og nyere) Cisco ViewMail til Microsoft Outlook (Version 8. og nyere) 2 Om Cisco ViewMail til Microsoft Outlook 2 Anvende
Denne brugsanvisningen gælder for følgende modeller:
 AirPrint vejledning Denne brugsanvisningen gælder for følgende modeller: HL-L850CDN/L8350CDW/L8350CDWT/L900CDW/L900CDWT/ L9300CDW/L9300CDWT/L9300CDWTT DCP-L8400CDN/L8450CDW MFC-L8600CDW/L8650CDW/L8850CDW/L9550CDW
AirPrint vejledning Denne brugsanvisningen gælder for følgende modeller: HL-L850CDN/L8350CDW/L8350CDWT/L900CDW/L900CDWT/ L9300CDW/L9300CDWT/L9300CDWTT DCP-L8400CDN/L8450CDW MFC-L8600CDW/L8650CDW/L8850CDW/L9550CDW
TDC Erhverv Assistent. Brugermanual til Android
 1 TDC Erhverv Assistent Brugermanual til Android 2 Indhold Installation og opsætning... 3 Kontakter... 4 Fjernkontor... 6 Vil ikke forstyrres... 7 Omstil opkald... 8 Viderestilling af opkald... 9 Parallelringning...10
1 TDC Erhverv Assistent Brugermanual til Android 2 Indhold Installation og opsætning... 3 Kontakter... 4 Fjernkontor... 6 Vil ikke forstyrres... 7 Omstil opkald... 8 Viderestilling af opkald... 9 Parallelringning...10
Brugervejledning for Cisco IP Communicator
 Brugervejledning for Cisco IP Communicator Release 7.0 Juni 2009 Americas Headquarters Cisco Systems, Inc. 170 West Tasman Drive San Jose, CA 95134-1706 USA http://www.cisco.com Tlf.: 408 526-4000 800
Brugervejledning for Cisco IP Communicator Release 7.0 Juni 2009 Americas Headquarters Cisco Systems, Inc. 170 West Tasman Drive San Jose, CA 95134-1706 USA http://www.cisco.com Tlf.: 408 526-4000 800
Brugervejledning for. Telenor Dialer
 Brugervejledning for Telenor Dialer 1 Indholdsfortegnelse Funktionsbeskrivelse af Telenor Dialer... 5 Telenor Dialer OneNumber Mobile... 6 Telenor Dialer OneNumber.... 6 Installation af Telenor Dialer...
Brugervejledning for Telenor Dialer 1 Indholdsfortegnelse Funktionsbeskrivelse af Telenor Dialer... 5 Telenor Dialer OneNumber Mobile... 6 Telenor Dialer OneNumber.... 6 Installation af Telenor Dialer...
Communicator Omstilling giver overblik og effektiviserer virksomhedens telefonomstilling.
 Communicator Omstilling giver overblik og effektiviserer virksomhedens telefonomstilling. Side 1 af 14 Indholdsfortegnelse Introduktion... 4 Om programmet... 4 Om manualen... 4 For at komme i gang... 5
Communicator Omstilling giver overblik og effektiviserer virksomhedens telefonomstilling. Side 1 af 14 Indholdsfortegnelse Introduktion... 4 Om programmet... 4 Om manualen... 4 For at komme i gang... 5
Brugervejledning til webværktøjet Cisco Unity Connection Assistenten
 Brugervejledning til webværktøjet Cisco Unity Connection Assistenten Version 7.x Udgivet den 25. august 2008 Hovedkontor for Nord-, Syd- og Centralamerika Cisco Systems, Inc. 170 West Tasman Drive San
Brugervejledning til webværktøjet Cisco Unity Connection Assistenten Version 7.x Udgivet den 25. august 2008 Hovedkontor for Nord-, Syd- og Centralamerika Cisco Systems, Inc. 170 West Tasman Drive San
ViKoSys. Virksomheds Kontakt System
 ViKoSys Virksomheds Kontakt System 1 Hvad er det? Virksomheds Kontakt System er udviklet som et hjælpeværkstøj til iværksættere og andre virksomheder som gerne vil have et værktøj hvor de kan finde og
ViKoSys Virksomheds Kontakt System 1 Hvad er det? Virksomheds Kontakt System er udviklet som et hjælpeværkstøj til iværksættere og andre virksomheder som gerne vil have et værktøj hvor de kan finde og
Ruko SmartAir. Updater installation
 Ruko SmartAir Updater installation Introduktion. Updateren er en speciel enhed som giver os mulighed for at tilføje, læse og skrive funktioner i en offline installation. Med læse og skrive funktionen kan
Ruko SmartAir Updater installation Introduktion. Updateren er en speciel enhed som giver os mulighed for at tilføje, læse og skrive funktioner i en offline installation. Med læse og skrive funktionen kan
Vejledning Brug af Cisco Jabber
 Vejledning Brug af Cisco Jabber Varde kommune 2015 Indholdsfortegnelse Login i Jabber... 4 Tilgængelighed... 5 Chat... 6 Skærmdeling... 7 Videosamtale... 8 Videomøde IKKE MULIGT ENDNU, MEN BESTILT VED
Vejledning Brug af Cisco Jabber Varde kommune 2015 Indholdsfortegnelse Login i Jabber... 4 Tilgængelighed... 5 Chat... 6 Skærmdeling... 7 Videosamtale... 8 Videomøde IKKE MULIGT ENDNU, MEN BESTILT VED
Lync møde videokonference
 2014 Lync introduktion Lync møde videokonference 1 Kontrollerer at dit udstyr er klargjort og parat 1 Hvordan det virker 1 Udstyr 1 Lyd 1 Video 3 Eksterne partnere og Lync 3 Ad hoc møde med interne og
2014 Lync introduktion Lync møde videokonference 1 Kontrollerer at dit udstyr er klargjort og parat 1 Hvordan det virker 1 Udstyr 1 Lyd 1 Video 3 Eksterne partnere og Lync 3 Ad hoc møde med interne og
Quickguide Connect App 3.0
 Quickguide Connect App 3.0 Information Denne guide beskriver de grundlæggende funktionaliteter i Connect App 3.0 til din smartphone. Vær opmærksom på at der kan være funktionaliteter beskrevet i denne
Quickguide Connect App 3.0 Information Denne guide beskriver de grundlæggende funktionaliteter i Connect App 3.0 til din smartphone. Vær opmærksom på at der kan være funktionaliteter beskrevet i denne
Brugervejledning til Cisco CallManager Attendant Console
 Brugervejledning til Cisco CallManager Attendant Console Version 1.3 (1) Hovedsæde Cisco Systems, Inc. 170 West Tasman Drive San Jose, CA 95134-1706 USA http://www.cisco.com Tlf: +1 408 526-4000 +1 800
Brugervejledning til Cisco CallManager Attendant Console Version 1.3 (1) Hovedsæde Cisco Systems, Inc. 170 West Tasman Drive San Jose, CA 95134-1706 USA http://www.cisco.com Tlf: +1 408 526-4000 +1 800
Plantronics Hub til Windows/Mac. Brugervejledning, v3.12.x
 Plantronics Hub til Windows/Mac Brugervejledning, v3.12.x Indhold Plantronics Hub-software 3 Installation af software 3 Basisfunktioner 4 Det første du ser 4 Vælg primær enhed 4 Tilpas indstillinger 4
Plantronics Hub til Windows/Mac Brugervejledning, v3.12.x Indhold Plantronics Hub-software 3 Installation af software 3 Basisfunktioner 4 Det første du ser 4 Vælg primær enhed 4 Tilpas indstillinger 4
MailMax / Web v4.1. Brugsvejledning til webmail. Copyright 2003 Gullestrup.net
 MailMax / Web v4.1 Copyright 2003 Gullestrup.net Log ind på webmailen Start med at gå ind på http://webmail.gullestrup.net i din browser. Indtast din Email-adresse samt Adgangskode, som hører til din konto.
MailMax / Web v4.1 Copyright 2003 Gullestrup.net Log ind på webmailen Start med at gå ind på http://webmail.gullestrup.net i din browser. Indtast din Email-adresse samt Adgangskode, som hører til din konto.
Kvik guide Mitel MC Klient Android
 1 Kvik guide Mitel MC Klient Android Indhold Installation af Klient software Side 2 Installation af ny konfiguration/funktioner/lcr filer Side 3-4 Beskrivelse af faste funktioner Side 5 Beskrivelse af
1 Kvik guide Mitel MC Klient Android Indhold Installation af Klient software Side 2 Installation af ny konfiguration/funktioner/lcr filer Side 3-4 Beskrivelse af faste funktioner Side 5 Beskrivelse af
TDC Communicator. Brugervejledning. Android Tablet Version 1.2
 TDC Communicator Brugervejledning Android Tablet Version 1.2 Indholdsfortegnelse 1 Sådan kommer du i gang... 4 1.1 Adgang til TDC Communicator App en... 4 1.2 Tilslutning via Wifi netværk... 4 1.3 Installation...
TDC Communicator Brugervejledning Android Tablet Version 1.2 Indholdsfortegnelse 1 Sådan kommer du i gang... 4 1.1 Adgang til TDC Communicator App en... 4 1.2 Tilslutning via Wifi netværk... 4 1.3 Installation...
Brugervejledning til Cisco Unified Communications Self Care Portal, version 12.0(1)
 Brugervejledning til Cisco Unified Communications Self Care Portal, version 12.0(1) Første gang udgivet: 2017-08-17 Americas Headquarters Cisco Systems, Inc. 170 West Tasman Drive San Jose, CA 95134-1706
Brugervejledning til Cisco Unified Communications Self Care Portal, version 12.0(1) Første gang udgivet: 2017-08-17 Americas Headquarters Cisco Systems, Inc. 170 West Tasman Drive San Jose, CA 95134-1706
Communicator effektiviserer virksomhedens aktuelle telekommunikation i ét vindue på din pc.
 Communicator effektiviserer virksomhedens aktuelle telekommunikation i ét vindue på din pc. Version 190216a Side 1 af 32 Indholdsfortegnelse Introduktion... 4 Om programmet... 4 Om manualen... 4 For at
Communicator effektiviserer virksomhedens aktuelle telekommunikation i ét vindue på din pc. Version 190216a Side 1 af 32 Indholdsfortegnelse Introduktion... 4 Om programmet... 4 Om manualen... 4 For at
KOM GODT I GANG MED APP EN
 TOUCHPOINT LILLE APP TIL STOR HJÆLP MED APP EN Maj2017_17436 Sådan anvender du Telia Touchpoint Installer app en Vi anbefaler, at I downloader app en ved at klikke på nedenstående direkte link på jeres
TOUCHPOINT LILLE APP TIL STOR HJÆLP MED APP EN Maj2017_17436 Sådan anvender du Telia Touchpoint Installer app en Vi anbefaler, at I downloader app en ved at klikke på nedenstående direkte link på jeres
COMMUNICATOR MANUAL. Communicator effektiviserer virksomhedens aktuelle Telekommunikation i ét vindue på din pc. 1 Vers
 Communicator effektiviserer virksomhedens aktuelle Telekommunikation i ét vindue på din pc 1 Vers. 270217 Indholdsfortegnelse Introduktion... 4 Intuitiv og effektiv... 4 Om manualen... 4 For at komme i
Communicator effektiviserer virksomhedens aktuelle Telekommunikation i ét vindue på din pc 1 Vers. 270217 Indholdsfortegnelse Introduktion... 4 Intuitiv og effektiv... 4 Om manualen... 4 For at komme i
Brugervejledning. TDC Scale Assistent til Android. Copyright NOMADICCIRCLE 2011-2012 All rights reserved
 TDC Scale Assistent til Android Copyright NOMADICCIRCLE 2011-2012 All rights reserved Revision Date 1 kw 20110518 Initial version 2 KW 20110522 Sproglige rettelser 3 KW 20110525 Afsnit vedr. Automatick
TDC Scale Assistent til Android Copyright NOMADICCIRCLE 2011-2012 All rights reserved Revision Date 1 kw 20110518 Initial version 2 KW 20110522 Sproglige rettelser 3 KW 20110525 Afsnit vedr. Automatick
Vejledning til Google Apps på Øregård Gymnasium
 Vejledning til Google Apps på Øregård Gymnasium Eksport af kontaktpersoner fra one.com... 2 Eksport af kontaktpersoner fra Outlook... 2 Eksport af kontaktpersoner fra Firebird eller andre... 2 Import af
Vejledning til Google Apps på Øregård Gymnasium Eksport af kontaktpersoner fra one.com... 2 Eksport af kontaktpersoner fra Outlook... 2 Eksport af kontaktpersoner fra Firebird eller andre... 2 Import af
Med NetWaiting kan du tale i telefon, mens du har forbindelse til Internet, selvom du kun råder over en enkelt telefonlinie.
 NetWaiting Med NetWaiting kan du tale i telefon, mens du har forbindelse til Internet, selvom du kun råder over en enkelt telefonlinie. Programmet kan sætte Internetforbindelsen "i ventepsoition", når
NetWaiting Med NetWaiting kan du tale i telefon, mens du har forbindelse til Internet, selvom du kun råder over en enkelt telefonlinie. Programmet kan sætte Internetforbindelsen "i ventepsoition", når
M Mobility Mobil IP. Installations- & brugervejledning Desktop version Windows 12. august 2014
 M Mobility Mobil IP Installations- & brugervejledning Desktop version Windows 12. august 2014 Indhold Introduktion Download program software Installation af M Mobility Mobil IP Softphone program Åbningsskærm
M Mobility Mobil IP Installations- & brugervejledning Desktop version Windows 12. august 2014 Indhold Introduktion Download program software Installation af M Mobility Mobil IP Softphone program Åbningsskærm
3OMSTILLING. Manual til 3Omstilling Webklient for brugere V2.0
 3OMSTILLING Manual til 3Omstilling Webklient for brugere V2.0 Indholdsfortegnelse 1. INTRODUKTION... 3 2. MINIMUMSKRAV FOR WEBKLIENT... 3 3. LOG IND... 3 4. HURTIGT OVERBLIK... 3 5. ÆNDRING AF STATUS...
3OMSTILLING Manual til 3Omstilling Webklient for brugere V2.0 Indholdsfortegnelse 1. INTRODUKTION... 3 2. MINIMUMSKRAV FOR WEBKLIENT... 3 3. LOG IND... 3 4. HURTIGT OVERBLIK... 3 5. ÆNDRING AF STATUS...
ipad for let øvede modul 7
 13032014AS ipad for let øvede modul 7 Skype Skype er et program, der gør det muligt at kommunikere med en anden person med både billede og lyd. Kommunikationen sker over internettet, og der er gratis at
13032014AS ipad for let øvede modul 7 Skype Skype er et program, der gør det muligt at kommunikere med en anden person med både billede og lyd. Kommunikationen sker over internettet, og der er gratis at
Vejledning til installation af Outlook Kalender Integration
 Vejledning til installation af Outlook Kalender Integration Inden du går i gang med at installere Outlook Kalender Integration skal du sørge for at have modtaget Brugernavn og Password til licenserne,
Vejledning til installation af Outlook Kalender Integration Inden du går i gang med at installere Outlook Kalender Integration skal du sørge for at have modtaget Brugernavn og Password til licenserne,
ipad for let øvede modul 7
 24102014AS ipad for let øvede modul 7 Skype Skype er et program, der gør det muligt at kommunikere med en anden person med både billede og lyd. Kommunikationen sker over internettet, og der er gratis at
24102014AS ipad for let øvede modul 7 Skype Skype er et program, der gør det muligt at kommunikere med en anden person med både billede og lyd. Kommunikationen sker over internettet, og der er gratis at
Blackwire C420 BRUGERVEJLEDNING
 Blackwire C420 BRUGERVEJLEDNING Velkommen Pakkens indhold Velkommen til Plantronics' familie af headsetprodukter. Plantronics tilbyder en lang række produkter - fra opgave- og forretningsspecifikke programmer
Blackwire C420 BRUGERVEJLEDNING Velkommen Pakkens indhold Velkommen til Plantronics' familie af headsetprodukter. Plantronics tilbyder en lang række produkter - fra opgave- og forretningsspecifikke programmer
Vejledning til Teknisk opsætning
 Vejledning til Teknisk opsætning v. 1.0 Adm4you, 2010. Indhold Kort om denne vejledning... 3 Generelt om easyourtime... 3 Installation af databasen... 3 Sikkerhed og rettigheder... 4 SQL Login... 4 Rettigheder
Vejledning til Teknisk opsætning v. 1.0 Adm4you, 2010. Indhold Kort om denne vejledning... 3 Generelt om easyourtime... 3 Installation af databasen... 3 Sikkerhed og rettigheder... 4 SQL Login... 4 Rettigheder
Brugsanvisning Brother Meter Read Tool
 Brugsanvisning Brother Meter Read Tool DAN Version 0 Copyright Copyright 2017 Brother Industries, Ltd. Alle rettigheder forbeholdes. Oplysningerne i dette dokument kan ændres uden varsel. Den software,
Brugsanvisning Brother Meter Read Tool DAN Version 0 Copyright Copyright 2017 Brother Industries, Ltd. Alle rettigheder forbeholdes. Oplysningerne i dette dokument kan ændres uden varsel. Den software,
Quick Guide for Mobil Reception (Omhandler mobil reception også kaldet isymphony)
 Quick Guide for Mobil Reception (Omhandler mobil reception også kaldet isymphony) Generelt Mobil Reception er et værktøj som bruges til at overvåge medarbejdere, kø er og meget andet samt styre dit omstillingsanlæg
Quick Guide for Mobil Reception (Omhandler mobil reception også kaldet isymphony) Generelt Mobil Reception er et værktøj som bruges til at overvåge medarbejdere, kø er og meget andet samt styre dit omstillingsanlæg
3OMSTILLING. Brugermanual til 3SoftPhone
 3OMSTILLING Brugermanual til 3SoftPhone Indholdsfortegnelse 1. INTRODUKTION... 3 2. OVERBLIK... 3 3. INSTALLATION... 4 4. LOG IND... 4 5. BESVAR OPKALD... 4 6. 3SOFTPHONE OG OMSTILLINGSBORDET... 5 7. FORETAG
3OMSTILLING Brugermanual til 3SoftPhone Indholdsfortegnelse 1. INTRODUKTION... 3 2. OVERBLIK... 3 3. INSTALLATION... 4 4. LOG IND... 4 5. BESVAR OPKALD... 4 6. 3SOFTPHONE OG OMSTILLINGSBORDET... 5 7. FORETAG
Introduktion til Micro Focus Vibe Desktop til Windows
 Introduktion til Micro Focus Vibe Desktop til Windows September 2018 Introduktion Du kan synkronisere dine Micro Focus Vibe-filer til din computer og derefter ændre filerne uden at have direkte adgang
Introduktion til Micro Focus Vibe Desktop til Windows September 2018 Introduktion Du kan synkronisere dine Micro Focus Vibe-filer til din computer og derefter ændre filerne uden at have direkte adgang
Konfigurere arbejds- eller skolemailkonti, der bruger Office 365
 Konfigurere arbejds- eller skolemailkonti, der bruger Office 365 Bruge Outlook til Android-appen BEMÆRK Outlook til Android kræver en enhed, der kører Android 4.0 eller nyere. Appens tilgængelighed varierer,
Konfigurere arbejds- eller skolemailkonti, der bruger Office 365 Bruge Outlook til Android-appen BEMÆRK Outlook til Android kræver en enhed, der kører Android 4.0 eller nyere. Appens tilgængelighed varierer,
BlackBerry Internet Service. Version: 4.5.1. Brugervejledning
 BlackBerry Internet Service Version: 4.5.1 Brugervejledning Publiceret: 2014-01-08 SWD-20140108172804123 Indhold 1 Kom godt i gang...7 Om meddelelelsesserviceplanerne for BlackBerry Internet Service...7
BlackBerry Internet Service Version: 4.5.1 Brugervejledning Publiceret: 2014-01-08 SWD-20140108172804123 Indhold 1 Kom godt i gang...7 Om meddelelelsesserviceplanerne for BlackBerry Internet Service...7
Opsætning af Outlook til Hosted Exchange 2007
 Opsætning af Outlook til Hosted Exchange 2007 Sådan opsættes Outlook 2007 til Hosted Exchange 2007. Opdateret 29. december 2010 Indhold 1 Indledning... 2 2 Outlook 2007 klienten... 2 3 Automatisk opsætning
Opsætning af Outlook til Hosted Exchange 2007 Sådan opsættes Outlook 2007 til Hosted Exchange 2007. Opdateret 29. december 2010 Indhold 1 Indledning... 2 2 Outlook 2007 klienten... 2 3 Automatisk opsætning
Brug af Office 365 på din iphone eller ipad
 Brug af Office 365 på din iphone eller ipad Startvejledning Se mail Konfigurer din iphone eller ipad til at sende og modtage e-mail fra dit Office 365-konto. Se din kalender, uanset hvor du er Du kan altid
Brug af Office 365 på din iphone eller ipad Startvejledning Se mail Konfigurer din iphone eller ipad til at sende og modtage e-mail fra dit Office 365-konto. Se din kalender, uanset hvor du er Du kan altid
Ofte stillede spørgsmål: Cisco Mobile 8.1 til Apple iphone
 Frequently Asked Questions Ofte stillede spørgsmål: Cisco Mobile 8.1 til Apple iphone Ofte stillede spørgsmål 2 Grundlæggende 2 Kontoindstillinger 5 Opkald 6 Kontakter og søgning i telefonbogen 11 Voicemail
Frequently Asked Questions Ofte stillede spørgsmål: Cisco Mobile 8.1 til Apple iphone Ofte stillede spørgsmål 2 Grundlæggende 2 Kontoindstillinger 5 Opkald 6 Kontakter og søgning i telefonbogen 11 Voicemail
Android App Manual. Adgang. for at komme ind i app en.
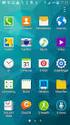 Android App Manual Adgang for at komme ind i app en. Er det første gang du logger ind skal du indtaste telefonnummer og adgangskode. Har du ingen adgangskode i forvejen, eller har du glemt din adgangskode,
Android App Manual Adgang for at komme ind i app en. Er det første gang du logger ind skal du indtaste telefonnummer og adgangskode. Har du ingen adgangskode i forvejen, eller har du glemt din adgangskode,
Ofte stillede spørgsmål om Cisco Jabber til ipad
 Frequently Asked Questions Ofte stillede spørgsmål om Cisco Jabber til ipad Introduktion 2 Grundlæggende 2 Forbindelser 3 Instant Messaging 5 Opkald 6 Cisco WebEx Meetings 7 Kontakter, tilgængelighed og
Frequently Asked Questions Ofte stillede spørgsmål om Cisco Jabber til ipad Introduktion 2 Grundlæggende 2 Forbindelser 3 Instant Messaging 5 Opkald 6 Cisco WebEx Meetings 7 Kontakter, tilgængelighed og
Cisco Unified CallManager Assistant Brugervejledning
 Cisco Unified CallManager Assistant Brugervejledning Hovedsæde Cisco Systems, Inc. 170 West Tasman Drive San Jose, CA 95134-1706 USA http://www.cisco.com Tlf: +1 408 526-4000 +1 800 553-NETS (6387) Fax:
Cisco Unified CallManager Assistant Brugervejledning Hovedsæde Cisco Systems, Inc. 170 West Tasman Drive San Jose, CA 95134-1706 USA http://www.cisco.com Tlf: +1 408 526-4000 +1 800 553-NETS (6387) Fax:
ipad for let øvede, modul 7 FaceTime
 28092015 ipad for let øvede modul 7 Dette modul omhandler video/og telefon-samtaler via internettet. Bruger man en Wi-Fi-forbindelse, er det en gratis mulighed. Bruger man telefonforbindelse, skal man
28092015 ipad for let øvede modul 7 Dette modul omhandler video/og telefon-samtaler via internettet. Bruger man en Wi-Fi-forbindelse, er det en gratis mulighed. Bruger man telefonforbindelse, skal man
Call Recorder Apresa Brugermanual
 Call Recorder Apresa Brugermanual Version. 1.100.11 Vidicode Pleje og vedligeholdelse: CR Apresa må ikke blive våd. Hvis den bliver våd, tør den omgående af med en blød, ren klud. Væsker kan indeholde
Call Recorder Apresa Brugermanual Version. 1.100.11 Vidicode Pleje og vedligeholdelse: CR Apresa må ikke blive våd. Hvis den bliver våd, tør den omgående af med en blød, ren klud. Væsker kan indeholde
Opgradere fra Windows Vista til Windows 7 (brugerdefineret installation)
 Opgradere fra Windows Vista til Windows 7 (brugerdefineret installation) Hvis du ikke kan opgradere computeren, som kører Windows Vista, til Windows 7, så skal du foretage en brugerdefineret installation.
Opgradere fra Windows Vista til Windows 7 (brugerdefineret installation) Hvis du ikke kan opgradere computeren, som kører Windows Vista, til Windows 7, så skal du foretage en brugerdefineret installation.
GUIDE TIL CLOUD DRIVE
 GUIDE TIL CLOUD DRIVE Dette er en guide du kan anvende til nemt at komme effektivt i gang med at anvende Cloud Drive Indholdsfortegnelse 1. Tilgængelige Cloud Drive klienter 2. Guide til Windows klienten
GUIDE TIL CLOUD DRIVE Dette er en guide du kan anvende til nemt at komme effektivt i gang med at anvende Cloud Drive Indholdsfortegnelse 1. Tilgængelige Cloud Drive klienter 2. Guide til Windows klienten
3OMSTILLING. Brugermanual til 3SoftPhone
 3OMSTILLING Brugermanual til 3SoftPhone Indholdsfortegnelse 1. INTRODUKTION... 3 2. OVERBLIK... 3 3. INSTALLATION... 4 4. LOG IND... 4 5. BESVAR OPKALD... 4 6. 3SOFTPHONE OG OMSTILLINGSBORDET... 5 7. FORETAG
3OMSTILLING Brugermanual til 3SoftPhone Indholdsfortegnelse 1. INTRODUKTION... 3 2. OVERBLIK... 3 3. INSTALLATION... 4 4. LOG IND... 4 5. BESVAR OPKALD... 4 6. 3SOFTPHONE OG OMSTILLINGSBORDET... 5 7. FORETAG
Brugermanual. OpenScape Voice. Siemens OpenStage 40. Opsætning via hjemmeside. Version 07/15
 Brugermanual OpenScape Voice Siemens OpenStage 40 Opsætning via hjemmeside Version 07/15 Udskriv denne brugermanual Denne manual er designet til at blive udskrevet som et hæfte, du kan gemme og bruge som
Brugermanual OpenScape Voice Siemens OpenStage 40 Opsætning via hjemmeside Version 07/15 Udskriv denne brugermanual Denne manual er designet til at blive udskrevet som et hæfte, du kan gemme og bruge som
Nokia C110/C111 Kort til trådløst LAN Installationsvejledning
 Nokia C110/C111 Kort til trådløst LAN Installationsvejledning OVERENSSTEMMELSESERKLÆRING Vi, NOKIA MOBILE PHONES Ltd, erklærer som eneansvarlige, at produkterne DTN-10 og DTN-11 er i overensstemmelse med
Nokia C110/C111 Kort til trådløst LAN Installationsvejledning OVERENSSTEMMELSESERKLÆRING Vi, NOKIA MOBILE PHONES Ltd, erklærer som eneansvarlige, at produkterne DTN-10 og DTN-11 er i overensstemmelse med
Mac OS X v10.5 Leopard Installerings- og indstillingsvejledning
 Mac OS X v10.5 Leopard Installerings- og indstillingsvejledning Hvis Mac OS X v10.3 eller en nyere version allerede er installeret på computeren: Alt, du behøver at gøre, er at opdatere til Leopard. Se
Mac OS X v10.5 Leopard Installerings- og indstillingsvejledning Hvis Mac OS X v10.3 eller en nyere version allerede er installeret på computeren: Alt, du behøver at gøre, er at opdatere til Leopard. Se
Brugervejledning til webværktøjet Cisco Unity Connection Messaging Inbox (version 8.x)
 Brugervejledning til webværktøjet Cisco Unity Connection Messaging Inbox (version 8.x) Første gang udgivet: 02/02/2010 Americas Headquarters Cisco Systems, Inc. 170 West Tasman Drive San Jose, CA 95134-1706
Brugervejledning til webværktøjet Cisco Unity Connection Messaging Inbox (version 8.x) Første gang udgivet: 02/02/2010 Americas Headquarters Cisco Systems, Inc. 170 West Tasman Drive San Jose, CA 95134-1706
Communicator Manual Version
 Communicator effektiviserer virksomhedens aktuelle telekommunikation i ét vindue på din pc Side 1 af 37 Indholdsfortegnelse Introduktion... 4 Om programmet... 4 Om manualen... 4 For at komme i gang...
Communicator effektiviserer virksomhedens aktuelle telekommunikation i ét vindue på din pc Side 1 af 37 Indholdsfortegnelse Introduktion... 4 Om programmet... 4 Om manualen... 4 For at komme i gang...
Forbindelsesvejledning (for digitale spejlreflekskameraer)
 SB7J01(1E)/ 6MB4121E-01 Forbindelsesvejledning (for digitale spejlreflekskameraer) Dk Indholdsfortegnelse Indledning...2 Grænsefladen...2 Problemer med tilslutningen?...2 Mere om SnapBridge...2 Dette skal
SB7J01(1E)/ 6MB4121E-01 Forbindelsesvejledning (for digitale spejlreflekskameraer) Dk Indholdsfortegnelse Indledning...2 Grænsefladen...2 Problemer med tilslutningen?...2 Mere om SnapBridge...2 Dette skal
QUICKGUIDE KONTAKTER, STATUS OG CHAT
 QUICKGUIDE KONTAKTER, STATUS OG CHAT FIND EN PERSON Forbind dig selv med personer i din organisation eller med venner, som har en Skype-konto.. Tast navnet i søgefeltet. Fanerne under søgefeltet vil ændre
QUICKGUIDE KONTAKTER, STATUS OG CHAT FIND EN PERSON Forbind dig selv med personer i din organisation eller med venner, som har en Skype-konto.. Tast navnet i søgefeltet. Fanerne under søgefeltet vil ændre
Administrator manual
 Revision 1 Administrator manual INDHOLD LOG IND 1 OVERBLIK 1 ARBEJDSRUM 1 MEDARBEJDERE 2 OPRET NY MEDARBEJDER 2 TRIN 1 AF 4: NAVN OG OPLYSNINGER 2 TRIN 2 AF 4: LEGITIMATION 2 TRIN 3 AF 4: EFFEKTIVITETSNIVEAU
Revision 1 Administrator manual INDHOLD LOG IND 1 OVERBLIK 1 ARBEJDSRUM 1 MEDARBEJDERE 2 OPRET NY MEDARBEJDER 2 TRIN 1 AF 4: NAVN OG OPLYSNINGER 2 TRIN 2 AF 4: LEGITIMATION 2 TRIN 3 AF 4: EFFEKTIVITETSNIVEAU
TDC Communicator. Brugervejledning. ipad Version 1.2
 TDC Communicator Brugervejledning ipad Version 1.2 Indholdsfortegnelse 1 Sådan kommer du i gang... 4 1.1 Adgang til TDC Communicator App en... 4 1.2 Tilslutning via Wifi netværk... 4 1.3 Installation...
TDC Communicator Brugervejledning ipad Version 1.2 Indholdsfortegnelse 1 Sådan kommer du i gang... 4 1.1 Adgang til TDC Communicator App en... 4 1.2 Tilslutning via Wifi netværk... 4 1.3 Installation...
