Jørgen Koch. Opgavehæfte
|
|
|
- Ludvig Hansen
- 7 år siden
- Visninger:
Transkript
1 Jørgen Koch for alle Opgavehæfte
2 Excel 2002 for alle 1. udgave, 1. oplag 2001 Copyright 2001 IDG Danmark A/S Forfatter: Jørgen Koch Forlagsredaktion: Carsten Norton Pedersen DTP: Jørgen Koch Skriv til os Skriv til os og fortæl, hvad du synes om hæftet. Vi tager meget gerne mod ros, ris og ideer til nye udgivelser. Adressen finder du nedenfor. Kvalitet til lavpris IDG s hæfter er lavet efter de samme redaktionelle kvalitetskriterier som vores bøger den lave pris skyldes alene en billig trykteknik og store oplag. Og du får mere for pengene: én side i et hæfte indeholder dobbelt så meget tekst som en almindelig bogside! Fås overalt Vores udgivelser kan købes i alle boghandler og større computerforretninger. Hæfterne fås tillige på de fleste posthuse og større kiosker. Og er der en bog eller et hæfte, du ikke kan finde, så kan boghandleren normalt skaffe det hjem på et par dage. Besøg os på Internettet Læs om IDG s udgivelser på Her finder du en oversigt over samtlige hæfter og bøger også nyhederne. Du kan også hente smagsprøver på udvalgte titler, læse eventuelle rettelser og opdateringer til vores udgivelser og tilmelde dig vores gratis nyhedsservice. IDG Forlag Carl Jacobsens Vej Valby Telefon: Fax: idgforlag@idgforlag.dk IDG Danmark A/S udgiver Computerworld, IT-Branchen, IT-Partner, PC World samt edb-bøger og hæfter. Virksomheden arrangerer tillige kurser, konferencer, udfører telemarketing-opgaver og sælger edb- og faglitteratur online via Bookworld.dk og Bogservice.dk.
3 Indledning Opgaverne i dette opgavehæfte dækker indholdet i hæftet Excel 2002 for alle, som udgives af IDG Forlag. Meningen med opgaverne er, at de primært skal give dig en idé om, hvordan man opretter formler og strukturerer sine regneark, hvorfor der ikke gøres så meget ud af formatering m.v., som du sikkert sagtens selv kan finde ud af ved lidt eksperimenteren. Opgavehæftet er organiseret på den måde, at du i den første halvdel af hæftet finder opgave 1-7 samt ekstraopgave A og B, hvorefter du finder eksempelløsninger på disse opgaver. God fornøjelse med opgaverne! Jørgen Koch 3
4 Opgave 1 I denne opgave skal du indøve indtastning og justering. 1. Indtast dit fornavn i celle A1. 2. Indtast dit efternavn i celle A2. 3. Skriv dine initialer i hver af cellerne A10, A11 og A12, så indholdet er henholdsvist venstrejusteret, centreret og højrejusteret. 4. Luk filen uden at gemme ændringerne. 4
5 Opgave 2 I denne opgave skal du indøve indtastning af tal og formler, anvendelse af guiden Indsæt funktion, brugen af hjælpesystemet samt lagring af projektmapper. 1. Indtast den viste model i en ny projektmappe. 2. Lav en formel til beregning af summen af tallene. 3. Lav en formel til beregning af gennemsnittet af tallene. 4. Lav en formel til beregning af den mindste værdi i datasættet. 5. Lav en formel til beregning af den største værdi i datasættet. 6. Prøv at ændre nogle af tallene i modellen. 7. Gem projektmappen under navnet Opgave 2. 5
6 Opgave 3 I denne opgave skal du indøve opbygning af en mindre regnearksmodel. 1. Indtast den viste model i en ny projektmappe. 2. Indtast en formel i celle B5 til beregning af dækningsbidraget. Dækningsbidraget beregnes som differencen mellem salg og omkostninger. 3. Indtast en formel i celle B7 til beregning af overskuddet. Overskuddet beregnes som differencen mellem dækningsbidraget og de faste omkostninger. 4. Indtast en formel i celle B8 til beregning af dækningsgraden. Dækningsgraden beregnes som dækningsbidrag divideret med salget og multipliceret med Indtast en formel i celle B9 til beregning af overskudsgraden. Overskudsgraden beregnes som overskud divideret med salget og multipliceret med Prøv at ændre salget til Gem projektmappen under navnet Opgave 3. 6
7 Opgave 4 I denne opgave skal du arbejde videre med regnearket fra opgave Udbyg modellen til at omfatte fire kvartaler og en årstotal. Benyt eventuelt kommandoen Indsæt Rækker til at indsætte en ekstra rækker i dit regneark. 2. Kopier formlerne fra kolonne B til kolonnerne C:E. 3. Beregn de årlige tal. 4. Gem projektmappen under navnet Opgave 4. Husk, at du skal anvende kommandoen Filer Gem som, da du ellers vil overskrive den forrige opgave. 7
8 Opgave 5 I denne opgave skal du udarbejde en lidt større regnearksmodel. 1. Indtast følgende model i en ny projektmappe (luk de øvrige). 2. Opstil et årsbudget for januar til februar under hensyntagen til følgende: Salget udvikler sig med en konstant stigning på 10%. De variable omkostninger udgør 45% af salget pr. måned. De faste omkostninger udgør kr hver måned. December måned reguleres med en udgift på kr Udbyg modellen med årstotal, minimum, maksimum og gennemsnit for de enkelte regnskabsposter. 4. Det viser sig, at vi skulle have budgetteret med 15% i stedet for 10%. Tag højde for sådanne ændringer i formlerne, hvis du ikke allerede har gjort det. 5. Find ved hjælp af målsøgning ud af, hvilken udviklingstendens du skal have i din virksomhed, før månedsresultatet i februar giver et overskud på kr Gem projektmappen under navnet Opgave 5. 8
9 Opgave 6 I denne opgave skal du arbejde med navngivne områder. 1. Indtast følgende model i en ny projektmappe. 2. Beregn summen af værdipapirer for de tre måneder ved hjælp af navngivne områder. 3. Fremstil et separat søjlediagram, der viser fordelingen af aktier, obligationer og pantebreve i de tre måneder. 4. Gem projektmappen under navnet Opgave 6. 9
10 Opgave 7 I denne opgave skal du indøve brugen af navngivne celler og funktioner. 1. Indtast følgende model i en ny projektmappe: 2. Opret en formel i celle C8, der ved hjælp af navngivne celler og funktionen YDELSE() beregner den månedlige ydelse. 3. Hvor meget skal man betale i ydelse for et 5-årigt lån på kr med en rente på 9,75%? 4. Benyt målsøgningsfunktionen til at finde ud af, hvor meget du kan låne, hvis du kun vil betale kr om måneden. 5. Gem projektmappen under navnet Opgave 7. 10
11 Ekstraopgave A I denne opgave skal du indøve opbygning af en større regnearksmodel. 1. Opret en ny projektmappe, og opbyg en regnearksmodel på baggrund af nedenstående oplysninger. Det er op til dig selv at placere de forskellige data passende steder i regnearket, idet du dog skal undgå at blande salgsoplysninger sammen med regnskabsoplysninger eller beregninger. Salget opgives til at være 600 stk. i første kvartal og derefter 500 stk. i hvert af de efterfølgende kvartaler. Hver enhed sælges til en pris af 9,50 DM, 10,75 DM, 10,00 DM og 10,50 DM i de forskellige kvartaler. Fremstillings- og salgsomkostninger udgør $2,50, $2,75, $3,00 og $2,75 i de forskellige kvartaler. 2. Der skal være mulighed for at indtaste forskellige valutakurser i modellen. 3. Beregn firmaets omsætning i de fire kvartaler og for året i alt. 4. Beregn de variable omkostningerne i de fire kvartaler og for året i alt. 5. Beregn dækningsbidraget (se opgave 3) i de fire kvartaler og for året i alt. 6. Beregn dækningsgraden (se opgave 3) i de fire kvartaler og for året i alt. 7. Gem projektmappen under navnet Ekstraopgave A. 11
12 Ekstraopgave B I denne opgave skal du indøve opbygning af en avanceret formel. 1. Opret en ny projektmappe og opbyg en regnearksmodel på baggrund af nedenstående oplysninger. Den radioaktive isotop Hg-203 (kviksølv) har en halveringstid på 46,8 døgn. Formlen N=N 0 * eksp(-ln(2) * t / t ½ ) beregner antallet af radioaktive atomer (N), der er tilbage efter t døgn, hvis der er N 0 atomer det første døgn (t ½ er halveringstiden). 2. Opstil en tabel, der viser antallet af atomer efter døgn. Lad os gå ud fra, at der er 100 atomer til at begynde med. 3. Tilføj isotopen Ag-111 (sølv) til tabellen. Ag-111 har en halveringstid på 7,45 døgn, og vi begynder med 200 atomer. 4. Afbild begge henfald i et og samme diagram på et selvstændigt ark. 5. Gem projektmappen under navnet Ekstraopgave B. 12
13 Eksempelløsninger 13
14 Sådan kan du løse opgave 1 1. Klik på celle A1, indtast dit fornavn, og tryk på ENTER. 2. Klik på celle A2, indtast dit efternavn, og tryk på ENTER. 3. Klik på celle A10, indtast dine initialer, og tryk på ENTER. 4. Klik på fyldhåndtaget i nederste højre hjørne af celle A10, og træk markeringen ned til celle A12 for at udfylde celle A11 og A12 med indholdet i celle A Klik på celle A10, og klik derefter på knappen Juster til venstre i værktøjslinjen. 6. Klik på celle A11, og klik derefter på knappen Centreret i værktøjslinjen. 7. Klik på celle A12, og klik derefter på knappen Højrejuster i værktøjslinjen. 8. Vælg kommandoen Filer Luk, og klik derefter på knappen Nej for at lukke filen uden at gemme ændringerne. 14
15 Sådan kan du løse opgave 2 1. Indtast tallene i celle B2:B7. 2. Indtast eventuelt teksterne i celle A9:A Klik på celle B9, og indtast formlen =SUM(B2:B7). 4. Klik på celle B10, og indtast formlen =MIDDEL(B2:B7). 5. Klik på celle B11, og indtast formlen =MIN(B2:B7). 6. Klik på celle B12, og indtast formlen =MAKS(B2:B7). I stedet for selv at indtaste formlerne kan du også klikke på knappen Indsæt funktion i formellinjen, vælge en passende kategori i rullelisten Eller vælg en funktion, klikke på den ønskede funktion i listen Vælg funktion og klikke på OK. Udpeg derefter området B2:B7 i dialogboksen Funktionsargumenter, og klik på OK. 7. Klik på knappen Gem i værktøjslinjen, indtast navnet Opgave 2 i feltet Filnavn i dialogboksen Gem som, og klik på knappen Gem. 8. Vælg kommandoen Filer Luk. 15
16 Sådan kan du løse opgave 3 1. Indtast teksterne i celle A1:A9. 2. Højreklik på kolonneoverskriften for kolonne A, vælg kommandoen Kolonnebredde, indtast 19 i dialogboksen Kolonnebredde, og klik på OK. 3. Indtast tallene i cellerne B3, B4 og B6. 4. Klik på celle B5, og indtast formlen =B3-B4. 5. Klik på celle B7, og indtast formlen =B5-B6. 6. Klik på celle B8, og indtast formlen =B5/B3* Klik på celle B9, og indtast formlen =B7/B3* Marker cellerne B3:B9, og klik på knappen Separatortegn i værktøjslinjen. 9. Klik på knappen Gem i værktøjslinjen, indtast navnet Opgave 3 i feltet Filnavn i dialogboksen Gem som, og klik på knappen Gem. 10. Vælg kommandoen Filer Luk. 16
17 Sådan kan du løse opgave 4 1. Indtast de viste oplysninger i opgaven. 2. Klik på celle B6, og træk derefter fyldhåndtaget fra nederste højre hjørne af celle B6 ud til celle E6 for at kopiere formlen fra celle B6 til de markerede celler. 3. Marker området B8:B10, og træk derefter fyldhåndtaget fra nederste højre hjørne af celle B10 ud til celle E10 for at kopiere formlerne fra området B8:B10 til de markerede celler. 4. Klik på celle F4, indtast formlen =SUM(B4:E4), og tryk på ENTER 5. Klik på fyldhåndtaget i nederste højre hjørne af celle F4, og træk markeringen ned til celle F8 for at kopiere formlen til de markerede celler. 6. Marker området E9:E10, og træk derefter fyldhåndtaget fra nederste højre hjørne af celle E10 ud til celle F10 for at kopiere formlerne fra området E9:E10 til de markerede celler. 7. Klik på knappen Gem i værktøjslinjen, indtast navnet Opgave 4 i feltet Filnavn i dialogboksen Gem som og klik på knappen Gem. 8. Vælg kommandoen Filer Luk. 17
18 Opgave 5 18
19 Sådan kan du løse opgave 5 1. Indtast de viste oplysninger i opgaven. 2. Klik på celle C4, og træk derefter fyldhåndtaget fra nederste højre hjørne af celle C4 ud til celle N6 for at kopiere indholdet fra celle C4 til de markerede celler. 3. Klik på celle B12, indtast teksten Udviklingstendens, og tryk på ENTER. 4. Klik på celle B13, indtast teksten Omkostningsdel, og tryk på ENTER 5. Klik på celle C12, indtast værdien 10%, og tryk på ENTER. 6. Klik på celle C13, indtast værdien 45%, og tryk på ENTER. 7. Klik på celle D5, indtast formlen =C5+C5*$C$12, og tryk på ENTER (tryk på F4, efter du har indtastet cellereferencen C12 for at lave den relative reference om til en absolut reference). 8. Træk derefter fyldhåndtaget fra nederste højre hjørne af celle D5 ud til celle N5 for at kopiere formlen fra celle D5 til de markerede celler. 9. Klik på celle C6, indtast formlen =C6*$C$13, og tryk på ENTER. 10. Klik på celle C7, indtast formlen =C5-C6, og tryk på ENTER. 11. Klik på celle C9, indtast værdien 0, og tryk på ENTER. 12. Klik på celle C10, indtast formlen =C7-C8+C9, og tryk på ENTER. 13. Marker området C6:C10, og træk derefter fyldhåndtaget fra nederste højre hjørne af celle C10 ud til celle N10 for at kopiere formlerne fra området C6:C10 til de markerede celler. 14. Klik på celle O4, indtast teksten ÅR, og tryk på HØJRE PIL. 15. Klik på celle P4, indtast teksten MIN, og tryk på HØJRE PIL. 16. Klik på celle Q4, indtast teksten MAKS, og tryk på HØJRE PIL. 17. Klik på celle R4, indtast teksten MIDDEL, og tryk på ENTER. 18. Klik på celle O5, indtast formlen =SUM(C5:N5), og tryk på HØJRE PIL. 19. Klik på celle P5, indtast formlen =MIN(C5:N5), og tryk på HØJRE PIL. 19
20 20. Klik på celle Q5, indtast formlen =MAKS(C5:N5), og tryk på HØJRE PIL. 21. Klik på celle R5, indtast formlen =MIDDEL(C5:N5), og tryk på ENTER. 22. Marker området O5:R5, og træk derefter fyldhåndtaget fra nederste højre hjørne af celle R5 ned til celle R10 for at kopiere formlerne fra området O5:R5 til de markerede celler. 23. Marker området C5:R10, vælg kommandoen Formater Celler og klik om nødvendigt på fanen Tal. 24. Vælg kategorien Tal i listen Kategori, 0 i feltet Antal decimaler, marker afkrydsningsfeltet Benyt tusindtalsseparator (.), og klik på formatet i listen Negative tal. 25. Klik på OK for at lukke dialogboksen. 26. Klik på celle C12, ret værdien til 15%, og tryk på ENTER. 27. Klik på celle D10, og vælg kommandoen Funktioner Målsøgning. 20
21 28. Indtast værdien 1250 i feltet Til værdi, indtast cellereference C12 i feltet Ved ændring af celle, og klik på OK i dialogboksen Målsøgning. 29. Klik på knappen OK i dialogboksen Målsøgningsstatus (og behold svaret på omkring 48%). 30. Klik på knappen Gem i værktøjslinjen, indtast navnet Opgave 5 i feltet Filnavn i dialogboksen Gem som, og klik på knappen Gem. 31. Vælg kommandoen Filter Luk. 21
22 Sådan kan du løse opgave 6 1. Indtast de viste oplysninger i opgaven. 2. Marker området B4:E7, og vælg kommandoen Indsæt Navn Opret. 3. Kontroller, at afkrydsningsfelterne Øverste række og Venstre kolonne er markeret, og klik derefter på OK. 4. Klik på celle C8, indtast formlen =Aktier+Obligationer+Pantebreve, og tryk på ENTER 5. Træk derefter fyldhåndtaget fra nederste højre hjørne af celle C8 ud til celle E8 for at kopiere formlen fra celle C8 til de markerede celler. 6. Marker området C5:E8, klik på knappen Separatortegn og derefter to gange på knappen Formindsk decimal. 22
23 7. Marker området B4:E8, og tryk på F Klik på knappen Gem i værktøjslinjen, indtast navnet Opgave 6 i feltet Filnavn i dialogboksen Gem som, og klik på knappen Gem. 9. Vælg kommandoen Filer Luk. 23
24 Sådan kan du løse opgave 7 1. Indtast de viste oplysninger i opgaven. 2. Marker området B5:C7, og vælg kommandoen Indsæt Navn Opret. 3. Kontroller, at afkrydsningsfeltet Venstre kolonne er markeret, og klik derefter på OK. 4. Klik på celle C8, indtast formlen =YDELSE(Rente/12; Løbetid; Hovedstol), og tryk på ENTER (eller indsæt funktionen i cellen ved hjælp af guiden Indsæt funktion). 5. Vælg kommandoen Funktioner Målsøgning. 6. Indtast værdien i feltet Til værdi, indtast navnet Lånebeløb i feltet Ved ændring af celle, og klik på OK i dialogboksen Målsøgning. 7. Klik på knappen OK i dialogboksen Målsøgningsstatus (og behold svaret på omkring kr ). 8. Ret formlen i celle C8 til =ABS(YDELSE(Rente/12; Løbetid; Hovedstol)) for at finde den absolutte værdi af formlen, og derved slippe for at se den månedlige ydelse som en negativ værdi. 9. Klik på knappen Gem i værktøjslinjen, indtast navnet Opgave 7 i feltet Filnavn i dialogboksen Gem som, og klik på knappen Gem. 10. Vælg kommandoen Filer Luk. 24
25 Sådan kan du løse ekstraopgave A 1. Indtast de viste oplysninger i opgaven, herunder de statiske oplysninger i området C12:F14 og kurserne i C18:C19 (resten af cellerne indeholder formler, som oprettes i de efterfølgende trin). 2. Klik på celle C6, og indtast formlen =C12*C13*$C$18/ Klik på celle C7, og indtast formlen =C12*C14*$C$19/ Klik på celle C8, og indtast formlen =C6-C7. 5. Klik på celle C9, og indtast formlen =C8/C6* Marker området C6:C9, og træk derefter fyldhåndtaget fra nederste højre hjørne af celle C9 ud til celle F9 for at kopiere formlerne fra området C6:C9 til de markerede celler. 7. Klik på celle G6, tryk på ALT+SHIFT+LIGHEDSTEGN og derefter på ENTER. 8. Træk derefter fyldhåndtaget fra nederste højre hjørne af celle G6 ned til celle G8 for at kopiere formlen fra celle G6 til de markerede celler. 9. Klik på celle F9, og træk derefter fyldhåndtaget fra nederste højre hjørne af celle F9 ud til celle G9 for at kopiere formlen fra celle F9 til de markerede celler. 25
26 10. Klik på celle G6, og tryk på CTRL+C. 11. Klik på celle G12, og tryk på ENTER. 12. Marker området G13:G14, indtast formlen =MIDDEL(C13:F13) og tryk på CTRL+ENTER. 13. Klik på knappen Gem i værktøjslinjen, indtast navnet Ekstraopgave A i feltet Filnavn i dialogboksen Gem som, og klik på knappen Gem. 14. Vælg kommandoen Filer Luk. 26
27 Sådan kan du løse ekstraopgave B 1. Indtast de viste oplysninger i opgaven, herunder de statiske oplysninger i området B4: D6 (resten af cellerne indeholder formler, som oprettes i de efterfølgende trin). 2. Klik på celle C4, og vælg kommandoen Rediger Fyld Serie. 3. Indtast værdien 200 i feltet Stopværdi, og klik på OK. 4. Klik på celle E5, og indtast formlen =$D5*EKSP(-LN(2)*E$4/$C5). Denne formel består af blandede referencer, hvorfor du kan kopiere formlen både vandret og lodret i regnearket. 5. Træk derefter fyldhåndtaget fra nederste højre hjørne af celle E5 ned til celle E6 for at kopiere formlen fra celle E9 til de markerede celler. 6. Træk straks derefter fyldhåndtaget (uden at fjerne markeringen fra celle E5) fra nederste højre hjørne af celle E6 ud til celle GV6 for at kopiere formlen fra området E5:E6 til de markerede celler. 7. Marker området B4:B6, slip museknappen og hold derefter CTRL nede, mens du markerer området D4:GV6. 8. Tryk på F11. 27
28 9. Vælg kommandoen Diagram Diagramtype, vælg diagramtypen Kurve i listen Diagramtype i venstre side af dialogboksen, og klik på den øverste undertype til venstre i listen Undertype i højre side af dialogboksen. 10. Dobbeltklik på et af tallene på x-aksen (den vandrette skala i bunden af diagrammet). 11. Klik på fanen Skala, indtast værdien 25 i feltet Antal kategorier mellem aksemærkeetiketterne, værdien 5 i feltet Antal kategorier mellem aksemærker, og klik på OK. 12. Vælg kommandoen Diagram Diagramindstillinger, klik om nødvendigt på fanen Titler, indtast en titel i feltet Diagramtitel, og klik på OK. 13. Dobbeltklik på de øvrige elementer i diagrammet, du ønsker at ændre. 14. Klik på knappen Gem i værktøjslinjen, indtast navnet Ekstraopgave A i feltet Filnavn i dialogboksen Gem som, og klik på knappen Gem. 15. Vælg kommandoen Filer Luk. 28
Jørgen Koch. Access. Opgavehæfte
 Jørgen Koch Access 2002 2002 for alle Opgavehæfte Access 2002 for alle 1. udgave 2002 Copyright 2002 IDG Danmark A/S Forfatter: Jørgen Koch Forlagsredaktion: Frantz Pedersen DTP: Jørgen Koch Skriv til
Jørgen Koch Access 2002 2002 for alle Opgavehæfte Access 2002 for alle 1. udgave 2002 Copyright 2002 IDG Danmark A/S Forfatter: Jørgen Koch Forlagsredaktion: Frantz Pedersen DTP: Jørgen Koch Skriv til
Jørgen Koch. Opgavehæfte
 Jørgen Koch 2002 2002 for alle Opgavehæfte PowerPoint 2002 for alle 1. udgave, 1. oplag 2001 Copyright 2001 IDG Danmark A/S Forfatter: Jørgen Koch Forlagsredaktion: Kirsten Bæk DTP: Innovate Skriv til
Jørgen Koch 2002 2002 for alle Opgavehæfte PowerPoint 2002 for alle 1. udgave, 1. oplag 2001 Copyright 2001 IDG Danmark A/S Forfatter: Jørgen Koch Forlagsredaktion: Kirsten Bæk DTP: Innovate Skriv til
1. Opbygning af et regneark
 1. Opbygning af et regneark Et regneark er et skema. Vandrette rækker og lodrette kolonner danner celler, hvori man kan indtaste tal, tekst, datoer og formler. De indtastede tal og data kan bearbejdes
1. Opbygning af et regneark Et regneark er et skema. Vandrette rækker og lodrette kolonner danner celler, hvori man kan indtaste tal, tekst, datoer og formler. De indtastede tal og data kan bearbejdes
SPAM-mails. ERFA & Søren Noah s A4-Ark 2010. Køber varer via spam-mails. Læser spam-mails. Modtager over 40 spam-mails pr. dag. Modtager spam hver dag
 SPAM-mails Køber varer via spam-mails Læser spam-mails Modtager over 40 spam-mails pr. dag Modtager spam hver dag 0 10 20 30 40 50 60 70 80 90 ERFA & Søren Noah s A4-Ark 2010 Datapræsentation: lav flotte
SPAM-mails Køber varer via spam-mails Læser spam-mails Modtager over 40 spam-mails pr. dag Modtager spam hver dag 0 10 20 30 40 50 60 70 80 90 ERFA & Søren Noah s A4-Ark 2010 Datapræsentation: lav flotte
EXCEL 2011 TIL MAC GODT I GANG MED PETER JENSEN GUIDE VISUEL
 PETER JENSEN EXCEL 2011 TIL MAC GODT I GANG MED EXCEL 2011 TIL MAC VISUEL GUIDE 59 guides der får dig videre med Excel En instruktion på hver side - nemt og overskueligt Opslagsværk med letforståelig gennemgang
PETER JENSEN EXCEL 2011 TIL MAC GODT I GANG MED EXCEL 2011 TIL MAC VISUEL GUIDE 59 guides der får dig videre med Excel En instruktion på hver side - nemt og overskueligt Opslagsværk med letforståelig gennemgang
Indhold Forelæsning Dat-D1: Regneark Matematik og databehandling 2012
 Indhold Forelæsning Dat-D1: Regneark Matematik og databehandling 2012 Henrik L. Pedersen Institut for Matematiske Fag henrikp@life.ku.dk 1 Forberedelsesopgaverne Dat-D-1 og Dat-D-2 2 Regnearks grundprincipper
Indhold Forelæsning Dat-D1: Regneark Matematik og databehandling 2012 Henrik L. Pedersen Institut for Matematiske Fag henrikp@life.ku.dk 1 Forberedelsesopgaverne Dat-D-1 og Dat-D-2 2 Regnearks grundprincipper
Huskesedler. Design og automatisering af regneark. Microsoft Excel 2013
 Huskesedler Design og automatisering af regneark Microsoft Excel 2013 Januar 2017 Knord Side 2 Indholdsfortegnelse Ark... 4 Beskyttelse... 6 Diagram... 7 Eksport af data... 8 Fejlretning i formler... 9
Huskesedler Design og automatisering af regneark Microsoft Excel 2013 Januar 2017 Knord Side 2 Indholdsfortegnelse Ark... 4 Beskyttelse... 6 Diagram... 7 Eksport af data... 8 Fejlretning i formler... 9
Excel-4: Diagrammer og udskrift
 Excel-4: Diagrammer og udskrift Udfra indtastede tal og formler kan Excel oprette forskellige typer meget flotte diagrammer: grafer, kurver, søjler og cirkeldiagrammer. OPGAVE: Men der skal være nogle
Excel-4: Diagrammer og udskrift Udfra indtastede tal og formler kan Excel oprette forskellige typer meget flotte diagrammer: grafer, kurver, søjler og cirkeldiagrammer. OPGAVE: Men der skal være nogle
IT/Regneark Microsoft Excel Grundforløb
 januar 2018 Indhold Opbygning af et regneark... 3 Kolonner, rækker... 3 Celler... 3 Indtastning af tekst og tal... 4 Tekst... 4 Tal... 4 Værdier... 4 Opbygning af formler... 5 Indtastning af formler...
januar 2018 Indhold Opbygning af et regneark... 3 Kolonner, rækker... 3 Celler... 3 Indtastning af tekst og tal... 4 Tekst... 4 Tal... 4 Værdier... 4 Opbygning af formler... 5 Indtastning af formler...
Huskesedler. Microsoft Excel 2010
 Huskesedler Indhold Absolutte cellereferencer... 2 Beskyttelse... 3 Fejlkontrol... 5 Flyt og kopiér... 6 Flyt og kopier med musen... 7 Formatering... 8 Formatering - Placering... 9 Formatering Kanter og
Huskesedler Indhold Absolutte cellereferencer... 2 Beskyttelse... 3 Fejlkontrol... 5 Flyt og kopiér... 6 Flyt og kopier med musen... 7 Formatering... 8 Formatering - Placering... 9 Formatering Kanter og
Huskesedler. Præsentation af tal i regneark. Microsoft Excel 2010
 Huskesedler Præsentation af tal i regneark Microsoft Excel 2010 Februar 2013 Indholdsfortegnelse Betinget formatering... 3 Celletypografi... 5 Diagram... 6 Diagram elementer... 8 Diagram grafik... 9 Diagram
Huskesedler Præsentation af tal i regneark Microsoft Excel 2010 Februar 2013 Indholdsfortegnelse Betinget formatering... 3 Celletypografi... 5 Diagram... 6 Diagram elementer... 8 Diagram grafik... 9 Diagram
Indhold fordelt på sider
 Indhold fordelt på sider Indtastning og formellinie 2 Kolonnebredde og rækkehøjde 5 Visninger 2 Indsætte/slette kolonner og rækker 6 Zoom 2 Flet og centrer 6 Markere 3 Diagrammer 6 Flytte, kopiere 3 Tilføje
Indhold fordelt på sider Indtastning og formellinie 2 Kolonnebredde og rækkehøjde 5 Visninger 2 Indsætte/slette kolonner og rækker 6 Zoom 2 Flet og centrer 6 Markere 3 Diagrammer 6 Flytte, kopiere 3 Tilføje
INDHOLDSFORTEGNELSE. INDLEDNING... Indledning. KAPITEL ET... Kom videre med Excel. KAPITEL TO... 27 Referencer og navne
 INDHOLDSFORTEGNELSE INDLEDNING... Indledning KAPITEL ET... Kom videre med Excel Flyt markering efter Enter... 8 Undgå redigering direkte i cellen... 9 Markering ved hjælp af tastaturet... 10 Gå til en
INDHOLDSFORTEGNELSE INDLEDNING... Indledning KAPITEL ET... Kom videre med Excel Flyt markering efter Enter... 8 Undgå redigering direkte i cellen... 9 Markering ved hjælp af tastaturet... 10 Gå til en
Sådan gør du Microsoft Excel 2013
 Microsoft Excel 2013 Indholdsfortegnelse Beskyttelse... 3 Diagram... 5 Flyt og kopiér... 6 Formatering... 8 Frys ruder... 12 Sideopsætning og udskriv... 13 Sortering... 15 Udskrive diagrammer... 16 Diagram...
Microsoft Excel 2013 Indholdsfortegnelse Beskyttelse... 3 Diagram... 5 Flyt og kopiér... 6 Formatering... 8 Frys ruder... 12 Sideopsætning og udskriv... 13 Sortering... 15 Udskrive diagrammer... 16 Diagram...
JØRGEN KOCH Excel 2013 for alle
 JØRGEN KOCH Excel 2013 for alle INDHOLDSFORTEGNELSE En ny og moderne Excel... Jørgen Koch KAPITEL ET... 9 Brugerfladen i Excel Velkomstopsætningen... 10 Det nye look... 11 Startskærmen... 12 Brugergrænsefladen...
JØRGEN KOCH Excel 2013 for alle INDHOLDSFORTEGNELSE En ny og moderne Excel... Jørgen Koch KAPITEL ET... 9 Brugerfladen i Excel Velkomstopsætningen... 10 Det nye look... 11 Startskærmen... 12 Brugergrænsefladen...
Excel-5: Formler, diagrammer og tips
 Excel-5: Formler, diagrammer og tips HUSK AT: Man kan godt skrive flere linjer under hinanden i den samme celle. Marker den pågældende celle (evt. flere celler) og vælg i menulinjen: Formater Celler Fanebladet
Excel-5: Formler, diagrammer og tips HUSK AT: Man kan godt skrive flere linjer under hinanden i den samme celle. Marker den pågældende celle (evt. flere celler) og vælg i menulinjen: Formater Celler Fanebladet
Excel-1: kom godt i gang!!
 Excel-1: kom godt i gang!! Microsoft Excel er et såkaldt regneark, som selvfølgelig bliver brugt mest til noget med tal men man kan også arbejde med tekst i programmet. Excel minder på mange områder om
Excel-1: kom godt i gang!! Microsoft Excel er et såkaldt regneark, som selvfølgelig bliver brugt mest til noget med tal men man kan også arbejde med tekst i programmet. Excel minder på mange områder om
Tilretning af regneark med autosum, formatering af tekst og tal samt oprettelse og kopiering af formel (relativ reference)
 Excel-opgaver - 1 - opgave: overnatningstal Tilretning af regneark med autosum, formatering af tekst og tal samt oprettelse og kopiering af formel (relativ reference) A. Åbn råfil til nedenstående regneark
Excel-opgaver - 1 - opgave: overnatningstal Tilretning af regneark med autosum, formatering af tekst og tal samt oprettelse og kopiering af formel (relativ reference) A. Åbn råfil til nedenstående regneark
Tilpas: Hurtig adgang
 Tilpas: Hurtig adgang Genveje, Se skærmtips Se tips Hold alt tasten nede. Og brug bogstaver Word Fanen Filer PDF dokument Brug skabelon Visninger Husk Luk ved fuldskærmsvisning Brug zoom skyder Marker,
Tilpas: Hurtig adgang Genveje, Se skærmtips Se tips Hold alt tasten nede. Og brug bogstaver Word Fanen Filer PDF dokument Brug skabelon Visninger Husk Luk ved fuldskærmsvisning Brug zoom skyder Marker,
Seriediagrammer - Guide til konstruktion i LibreOffice Calc
 Seriediagrammer - Guide til konstruktion i LibreOffice Calc På forbedringsvejlederuddannelsen anvender vi seriediagrammer til at skelne mellem tilfældig og ikketilfældig variation. Med et seriediagram
Seriediagrammer - Guide til konstruktion i LibreOffice Calc På forbedringsvejlederuddannelsen anvender vi seriediagrammer til at skelne mellem tilfældig og ikketilfældig variation. Med et seriediagram
Excel 2007 (5): Formler, diagrammer og tips
 Excel 2007 (5): Formler, diagrammer og tips HUSK AT: Man kan godt skrive flere linjer under hinanden i den samme celle. Marker den pågældende celle (evt. flere celler) og vælg "Ombryd tekst" på fanebladet
Excel 2007 (5): Formler, diagrammer og tips HUSK AT: Man kan godt skrive flere linjer under hinanden i den samme celle. Marker den pågældende celle (evt. flere celler) og vælg "Ombryd tekst" på fanebladet
Excel regneark. I dette kapitel skal I arbejde med noget af det, Excel regneark kan bruges til. INTRO EXCEL REGNEARK
 Excel regneark Et regneark er et computerprogram, der bl.a. kan regne, tegne grafer og lave diagrammer. Regnearket kan bruges i mange forskellige sammenhænge, når I arbejder med matematik. Det kan gøre
Excel regneark Et regneark er et computerprogram, der bl.a. kan regne, tegne grafer og lave diagrammer. Regnearket kan bruges i mange forskellige sammenhænge, når I arbejder med matematik. Det kan gøre
FORMATERING AF REGNEARK
 FORMATERING AF REGNEARK Indtil nu har vi set på, hvordan du kan udføre beregninger i dit regneark, og hvordan du kan redigere i regnearket, for hurtigt at få opstillet modellerne. Vi har derimod overhovedet
FORMATERING AF REGNEARK Indtil nu har vi set på, hvordan du kan udføre beregninger i dit regneark, og hvordan du kan redigere i regnearket, for hurtigt at få opstillet modellerne. Vi har derimod overhovedet
EXCEL 2010 KURSUSHÆFTE TRIN 2 EXCEL 2010 KURSUSHÆFTE TRIN 2
 EXCEL 2010 KURSUSHÆFTE TRIN 2 EXCEL 2010 KURSUSHÆFTE TRIN 2 Excel 2010 for begyndere andet trin Baseret på små overskuelige øvelser Mange store illustrationer i farver KURSUSHÆFTE TRIN 2 Excel 2010 kursushæfte
EXCEL 2010 KURSUSHÆFTE TRIN 2 EXCEL 2010 KURSUSHÆFTE TRIN 2 Excel 2010 for begyndere andet trin Baseret på små overskuelige øvelser Mange store illustrationer i farver KURSUSHÆFTE TRIN 2 Excel 2010 kursushæfte
Regnearket Excel - en introduktion
 Regnearket Excel - en introduktion Flytte rundt i regnearket. Redigere celler Hjælp Celleindhold Kopiering af celler Lokalmenu og celleegenskaber Opgaver 1. Valutakøb 2. Hvor gammel er du 3. Momsberegning
Regnearket Excel - en introduktion Flytte rundt i regnearket. Redigere celler Hjælp Celleindhold Kopiering af celler Lokalmenu og celleegenskaber Opgaver 1. Valutakøb 2. Hvor gammel er du 3. Momsberegning
Disposition for kursus i Excel2007
 Disposition for kursus i Excel2007 Analyse af data (1) Demo Øvelser Målsøgning o evt. opgave 11 Scenariestyring o evt. opgave 12 Datatabel o evt. opgave 13 Evt. Graf og tendens o evt. opgave 10 Subtotaler
Disposition for kursus i Excel2007 Analyse af data (1) Demo Øvelser Målsøgning o evt. opgave 11 Scenariestyring o evt. opgave 12 Datatabel o evt. opgave 13 Evt. Graf og tendens o evt. opgave 10 Subtotaler
Excel - begynderkursus
 Excel - begynderkursus 1. Skriv dit navn som undertekst på et Excel-ark Det er vigtigt når man arbejder med PC er på skolen at man kan få skrevet sit navn på hver eneste side som undertekst.gå ind under
Excel - begynderkursus 1. Skriv dit navn som undertekst på et Excel-ark Det er vigtigt når man arbejder med PC er på skolen at man kan få skrevet sit navn på hver eneste side som undertekst.gå ind under
Pivottabeller, diagrammer og databehandling. Underviser: Nina Kirkegaard Schou Mobil
 Pivottabeller, diagrammer og databehandling Underviser: Nina Kirkegaard Schou Mobil 21 48 65 16 E-mail: ns@teamcrm.dk Emner: Excel Pivottabeller/diagrammer og databehandling Brugerfladen Import af data
Pivottabeller, diagrammer og databehandling Underviser: Nina Kirkegaard Schou Mobil 21 48 65 16 E-mail: ns@teamcrm.dk Emner: Excel Pivottabeller/diagrammer og databehandling Brugerfladen Import af data
Excel 2007 - Grundkursus
 Excel 2007 - Grundkursus Excel 2007 - Grundkursus Excel 2007 - Grundkursus til Windows XP / Windows Vista. Version: 2007 Copyright 2007 by F.M.T. F.M.T. Rymarksvej 79 2900 Hellerup Telefon: 70 20 31 40
Excel 2007 - Grundkursus Excel 2007 - Grundkursus Excel 2007 - Grundkursus til Windows XP / Windows Vista. Version: 2007 Copyright 2007 by F.M.T. F.M.T. Rymarksvej 79 2900 Hellerup Telefon: 70 20 31 40
IT/Regneark Microsoft Excel 2010 Grundforløb
 Januar 2014 Indhold Opbygning af et regneark... 3 Kolonner, rækker... 3 Celler... 3 Indtastning af tekst og tal... 4 Tekst... 4 Tal... 4 Værdier... 4 Opbygning af formler... 5 Indtastning af formler...
Januar 2014 Indhold Opbygning af et regneark... 3 Kolonner, rækker... 3 Celler... 3 Indtastning af tekst og tal... 4 Tekst... 4 Tal... 4 Værdier... 4 Opbygning af formler... 5 Indtastning af formler...
Huskesedler. Anvendelse af regneark til talbehandling. Microsoft Excel 2010
 Anvendelse af regneark til talbehandling Microsoft Excel 2010 November 2010 Indholdsfortegnelse Absolutte cellereferencer... 3 Beskyttelse... 4 Diagram... 6 Flyt og kopiér... 7 Formatering... 9 Frys ruder...
Anvendelse af regneark til talbehandling Microsoft Excel 2010 November 2010 Indholdsfortegnelse Absolutte cellereferencer... 3 Beskyttelse... 4 Diagram... 6 Flyt og kopiér... 7 Formatering... 9 Frys ruder...
Start Excel Du skal starte med at åbne Excel. I Excel åbner du herefter en tom projektmappe.
 Lineær programmering i Excel Version for PC I lærebogens kapitel 29 afsnit 4 er det med 2 eksempler blevet vist, hvordan kapacitetsstyringen kan optimeres, når der er 2 produktionsmuligheder og flere knappe
Lineær programmering i Excel Version for PC I lærebogens kapitel 29 afsnit 4 er det med 2 eksempler blevet vist, hvordan kapacitetsstyringen kan optimeres, når der er 2 produktionsmuligheder og flere knappe
Tilretning af regneark med autosum, formatering af tekst og tal samt oprettelse og kopiering af formel (relativ reference)
 Excel-opgaver - 1 - opgave: overnatningstal Tilretning af regneark med autosum, formatering af tekst og tal samt oprettelse og kopiering af formel (relativ reference) A. Åbn råfil til nedenstående regneark
Excel-opgaver - 1 - opgave: overnatningstal Tilretning af regneark med autosum, formatering af tekst og tal samt oprettelse og kopiering af formel (relativ reference) A. Åbn råfil til nedenstående regneark
INTRODUKTION TIL DIAGRAMFUNKTIONER I EXCEL
 INTRODUKTION TIL DIAGRAMFUNKTIONER I EXCEL I denne og yderligere at par artikler vil jeg se nærmere på diagramfunktionerne i Excel, men der er desværre ikke plads at gennemgå disse i alle detaljer, dertil
INTRODUKTION TIL DIAGRAMFUNKTIONER I EXCEL I denne og yderligere at par artikler vil jeg se nærmere på diagramfunktionerne i Excel, men der er desværre ikke plads at gennemgå disse i alle detaljer, dertil
Indhold. Selandia-CEU Side 2
 Excel 2007 Indhold Excel 2007... 4 Start Excel... 4 Luk Excel... 4 Skærmbilledet i Excel 2007... 5 Titellinjen... 5 Båndet... 5 Formellinjen... 6 Celler... 6 Ark... 7 Mus og markør... 7 Fyldhåndtaget...
Excel 2007 Indhold Excel 2007... 4 Start Excel... 4 Luk Excel... 4 Skærmbilledet i Excel 2007... 5 Titellinjen... 5 Båndet... 5 Formellinjen... 6 Celler... 6 Ark... 7 Mus og markør... 7 Fyldhåndtaget...
Huskesedler. Anvendelse af regneark til enkle beregninger. Microsoft Excel 2013/16
 Anvendelse af regneark til enkle beregninger Microsoft Excel 2013/16 Oktober 2016 Indholdsfortegnelse Absolutte cellereferencer... 3 Beskyttelse... 4 Diagram... 6 Flyt og kopiér... 7 Formatering... 9 Frys
Anvendelse af regneark til enkle beregninger Microsoft Excel 2013/16 Oktober 2016 Indholdsfortegnelse Absolutte cellereferencer... 3 Beskyttelse... 4 Diagram... 6 Flyt og kopiér... 7 Formatering... 9 Frys
d Kopier formlen fra celle A3 ned i kolonne A. Kopier formlen fra celle C3 ned i kolonne C. Undersøg, hvad der sker med formlen, når den kopieres.
 KOPIARK 17 # ligninger og formler i excel 2007, 1 1 Du skal lave et regneark, som kan bruges til at løse ligningen 5 x 11 = 7 + 3 x. a Lav et regneark som vist. HUSK: Gør en kolonne bredere Man kan gøre
KOPIARK 17 # ligninger og formler i excel 2007, 1 1 Du skal lave et regneark, som kan bruges til at løse ligningen 5 x 11 = 7 + 3 x. a Lav et regneark som vist. HUSK: Gør en kolonne bredere Man kan gøre
Åbn Paint, som er et lille tegne- og billedbehandlingsprogram der findes under Programmer i mappen Tilbehør. Åbn også Word.
 75 Paint & Print Screen (Skærmbillede med beskæring) Åbn Paint, som er et lille tegne- og billedbehandlingsprogram der findes under Programmer i mappen Tilbehør. Åbn også Word. 1. Minimer straks begge
75 Paint & Print Screen (Skærmbillede med beskæring) Åbn Paint, som er et lille tegne- og billedbehandlingsprogram der findes under Programmer i mappen Tilbehør. Åbn også Word. 1. Minimer straks begge
SÅDAN BRUGER DU REGNEARK INTRODUKTION
 SÅDAN BRUGER DU REGNEARK INTRODUKTION I vejledningen bruger vi det gratis program Calc fra OpenOffice som eksempel til at vise, hvordan man bruger nogle helt grundlæggende funktioner i regneark. De øvrige
SÅDAN BRUGER DU REGNEARK INTRODUKTION I vejledningen bruger vi det gratis program Calc fra OpenOffice som eksempel til at vise, hvordan man bruger nogle helt grundlæggende funktioner i regneark. De øvrige
Excel - efterår 2006 1
 Excel - efterår 2006 1 Microsoft Excel 2003 Start programmet og orienter dig lidt på skærmen - notér dig bl.a. ved at se på den blå programlinje, at du står i en såkaldt Projektmappe: Microsoft Excel Mappe
Excel - efterår 2006 1 Microsoft Excel 2003 Start programmet og orienter dig lidt på skærmen - notér dig bl.a. ved at se på den blå programlinje, at du står i en såkaldt Projektmappe: Microsoft Excel Mappe
Excel 2007. Indhold UNI C
 Excel 2007 Indhold Kom i gang med Excel... 3 Excel-vinduets opbygning... 3 Faner og bånd... 3 Formellinjen... 5 Regnearket... 6 Markering af celler, rækker og kolonner... 6 Skrive og rette indhold i celler...
Excel 2007 Indhold Kom i gang med Excel... 3 Excel-vinduets opbygning... 3 Faner og bånd... 3 Formellinjen... 5 Regnearket... 6 Markering af celler, rækker og kolonner... 6 Skrive og rette indhold i celler...
Formler og diagrammer i OpenOffice Calc
 Formler i Calc Regneudtryk Sådan skal det skrives i Excel Facit 34 23 =34*23 782 47 23 =47/23 2,043478261 27³ =27^3 19683 456 =KVROD(456) 21,3541565 7 145558 =145558^(1/7) 5,464829073 2 3 =2*PI()*3 18,84955592
Formler i Calc Regneudtryk Sådan skal det skrives i Excel Facit 34 23 =34*23 782 47 23 =47/23 2,043478261 27³ =27^3 19683 456 =KVROD(456) 21,3541565 7 145558 =145558^(1/7) 5,464829073 2 3 =2*PI()*3 18,84955592
How to do in rows and columns 8
 INTRODUKTION TIL REGNEARK Denne artikel handler generelt om, hvad regneark egentlig er, og hvordan det bruges på et principielt plan. Indholdet bør derfor kunne anvendes uden hensyn til, hvilken version
INTRODUKTION TIL REGNEARK Denne artikel handler generelt om, hvad regneark egentlig er, og hvordan det bruges på et principielt plan. Indholdet bør derfor kunne anvendes uden hensyn til, hvilken version
Excel-2: Videre med formler
 Excel-2: Videre med formler Tips: Du kan bruge Fortryd-knappen ligesom i Word! Du kan markere flere celler, som ikke ligger ved siden af hinanden ved at holde CONTROL-knappen nede Du kan slette indholdet
Excel-2: Videre med formler Tips: Du kan bruge Fortryd-knappen ligesom i Word! Du kan markere flere celler, som ikke ligger ved siden af hinanden ved at holde CONTROL-knappen nede Du kan slette indholdet
Jørn Blok og GeGe Forlag ISBN R e t l i n j e Side 1
 Jørn Blok og GeGe Forlag ISBN 978-87-948-80-6 R e t l i n j e Side R e t l i n j e Side Det er yderst vigtigt, at I læser de næste tre sider med huskeregler grundigt igennem, inden I går i gang med at
Jørn Blok og GeGe Forlag ISBN 978-87-948-80-6 R e t l i n j e Side R e t l i n j e Side Det er yderst vigtigt, at I læser de næste tre sider med huskeregler grundigt igennem, inden I går i gang med at
FORMLER OG FUNKTIONER I EXCEL
 1 FORMLER OG FUNKTIONER I EXCEL 1. Indtast flg. data i et regneark: Note: de små grønne markeringer i hjørnet af cellerne i kolonne B betyder, at tallet er formateret som tekst. 2 HVIS Afstand i km fra
1 FORMLER OG FUNKTIONER I EXCEL 1. Indtast flg. data i et regneark: Note: de små grønne markeringer i hjørnet af cellerne i kolonne B betyder, at tallet er formateret som tekst. 2 HVIS Afstand i km fra
Formler og diagrammer i Excel 2000/2003 XP
 Formler i Excel Regneudtryk Sådan skal det skrives i Excel Facit 34 23 =34*23 782 47 23 =47/23 2,043478261 27³ =27^3 19683 456 =KVROD(456) 21,3541565 7 145558 =145558^(1/7) 5,464829073 2 3 =2*PI()*3 18,84955592
Formler i Excel Regneudtryk Sådan skal det skrives i Excel Facit 34 23 =34*23 782 47 23 =47/23 2,043478261 27³ =27^3 19683 456 =KVROD(456) 21,3541565 7 145558 =145558^(1/7) 5,464829073 2 3 =2*PI()*3 18,84955592
Orddeling. Automatisk orddeling. Manuel orddeling. Word 2010 18 thoremil.dk. Vælg fanebladet [Sidelayout] Vælg [Orddeling] Markér Automatisk orddeling
![Orddeling. Automatisk orddeling. Manuel orddeling. Word 2010 18 thoremil.dk. Vælg fanebladet [Sidelayout] Vælg [Orddeling] Markér Automatisk orddeling Orddeling. Automatisk orddeling. Manuel orddeling. Word 2010 18 thoremil.dk. Vælg fanebladet [Sidelayout] Vælg [Orddeling] Markér Automatisk orddeling](/thumbs/24/3949459.jpg) Orddeling Automatisk orddeling Vælg [Orddeling] Markér Automatisk orddeling Manuel orddeling Vælg [Orddeling] Klik [Manuelt] For hvert ord, som vises, kan der gøres følgende: Accepter det foreslåede orddelingssted
Orddeling Automatisk orddeling Vælg [Orddeling] Markér Automatisk orddeling Manuel orddeling Vælg [Orddeling] Klik [Manuelt] For hvert ord, som vises, kan der gøres følgende: Accepter det foreslåede orddelingssted
EXCEL 2010 KURSUSHÆFTE TRIN 1 EXCEL 2010 KURSUSHÆFTE TRIN 1
 EXCEL 2010 KURSUSHÆFTE TRIN 1 EXCEL 2010 KURSUSHÆFTE TRIN 1 Excel 2010 for begyndere første trin Baseret på små overskuelige øvelser Mange store illustrationer i farver KURSUSHÆFTE TRIN 1 Excel 2010 kursushæfte
EXCEL 2010 KURSUSHÆFTE TRIN 1 EXCEL 2010 KURSUSHÆFTE TRIN 1 Excel 2010 for begyndere første trin Baseret på små overskuelige øvelser Mange store illustrationer i farver KURSUSHÆFTE TRIN 1 Excel 2010 kursushæfte
Regnskab. med Microsoft Excel Lav dit regnskab med Excel. 28 lektioner opgavefiler. ms Excel 2016 niveau: Lidt kendskab til Excel
 Regnskab med Microsoft Excel 2016 Lav dit regnskab med Excel ms Excel 2016 niveau: Lidt kendskab til Excel 28 lektioner opgavefiler Microsoft Office EXCEL 2016 kursusbog Forfatter: Tina Samuelson Udgivet
Regnskab med Microsoft Excel 2016 Lav dit regnskab med Excel ms Excel 2016 niveau: Lidt kendskab til Excel 28 lektioner opgavefiler Microsoft Office EXCEL 2016 kursusbog Forfatter: Tina Samuelson Udgivet
OFFICEUNIVERSET.DK. ^ + SKIFT + ; (semikolon) Formellinje - skift mellem udvid og fold CTRL + SKIFT + U
 Excel Genveje GENVEJSTASTER Formatering Fed CTRL + F CMD + F Kursiv CTRL + K CMD + K Understreget CTRL + U CMD + U Gennemstreget CTRL + 5 CMD + SKIFT + X Konturkant på markerede celler CTRL + SKIFT + &
Excel Genveje GENVEJSTASTER Formatering Fed CTRL + F CMD + F Kursiv CTRL + K CMD + K Understreget CTRL + U CMD + U Gennemstreget CTRL + 5 CMD + SKIFT + X Konturkant på markerede celler CTRL + SKIFT + &
Diagrammer visualiser dine tal
 Diagrammer visualiser dine tal Indledning På de efterfølgende sider vil du blive præsenteret for nye måder at arbejde med Diagrammer på i Excel. Vejledningen herunder er vist i Excel 2007 versionen, og
Diagrammer visualiser dine tal Indledning På de efterfølgende sider vil du blive præsenteret for nye måder at arbejde med Diagrammer på i Excel. Vejledningen herunder er vist i Excel 2007 versionen, og
Søren Christiansen 22.12.09
 1 2 Dette kompendie omhandler simpel brug af Excel til brug for simpel beregning, såsom mængde og pris beregning sammentælling mellem flere ark. Excel tilhører gruppen af programmer som samlet kaldes Microsoft
1 2 Dette kompendie omhandler simpel brug af Excel til brug for simpel beregning, såsom mængde og pris beregning sammentælling mellem flere ark. Excel tilhører gruppen af programmer som samlet kaldes Microsoft
LINEÆR PROGRAMMERING I EXCEL
 LINEÆR PROGRAMMERING I EXCEL K A P P E N D I X I lærebogens kapitel 29 afsnit 3 er det med 2 eksempler blevet vist, hvordan kapacitetsstyringen kan optimeres, når der er 2 produktionsmuligheder og flere
LINEÆR PROGRAMMERING I EXCEL K A P P E N D I X I lærebogens kapitel 29 afsnit 3 er det med 2 eksempler blevet vist, hvordan kapacitetsstyringen kan optimeres, når der er 2 produktionsmuligheder og flere
For at få tegnet en graf trykkes på knappen for graftegning. Knap for graftegning
 Graftegning på regneark. Ved hjælp af Excel regneark kan man nemt tegne grafer. Man åbner for regnearket ligger under Microsoft Office. Så indtaster man tallene fra tabellen i regnearkets celler i en vandret
Graftegning på regneark. Ved hjælp af Excel regneark kan man nemt tegne grafer. Man åbner for regnearket ligger under Microsoft Office. Så indtaster man tallene fra tabellen i regnearkets celler i en vandret
Tekst, tal og formler I et regneark kan man indtaste tekst, tal og formler:
 Tekst, tal og formler I et regneark kan man indtaste tekst, tal og formler: I cellerne A1, A2 og A3 er der indtastet tekst. Tekst bliver venstrestillet. I cellerne B1 og B2 er der indtastet tal. Tal bliver
Tekst, tal og formler I et regneark kan man indtaste tekst, tal og formler: I cellerne A1, A2 og A3 er der indtastet tekst. Tekst bliver venstrestillet. I cellerne B1 og B2 er der indtastet tal. Tal bliver
Opret og vedligehold af favoritliste på markedspladsen
 Opret og vedligehold af på markedspladsen Hvad Kommentar Tast Opret på markedspladsen Åben markedspladsen. I venstre side findes r, når du står i fanen Varesøgning Stå i fanen Mine, og tryk på Tilføj Tryk
Opret og vedligehold af på markedspladsen Hvad Kommentar Tast Opret på markedspladsen Åben markedspladsen. I venstre side findes r, når du står i fanen Varesøgning Stå i fanen Mine, og tryk på Tilføj Tryk
Genveje i Excel. Herunder ser du en liste over nyttige genveje i Excel, skimt den igennem og se hvilke der er vigtigst for dig.
 Genveje i Excel Herunder ser du en liste over nyttige genveje i Excel, skimt den igennem og se hvilke der er vigtigst for dig. Hvis man vil Skal man trykke på Taster der bruges til at flytte eller rulle
Genveje i Excel Herunder ser du en liste over nyttige genveje i Excel, skimt den igennem og se hvilke der er vigtigst for dig. Hvis man vil Skal man trykke på Taster der bruges til at flytte eller rulle
Filtyper, filformat og skabelon. Tabel. Tekstombrydning. Demo Fremstil, gem og brug en skabelon. Øvelser Fremstil, gem og brug en skabelon
 Disposition for kursus i Word 2007 Filtyper, filformat og skabelon Demo Fremstil, gem og brug en skabelon Øvelser Fremstil, gem og brug en skabelon Tabel Demo Opret en tabel ud fra en tekst Øvelser Opret
Disposition for kursus i Word 2007 Filtyper, filformat og skabelon Demo Fremstil, gem og brug en skabelon Øvelser Fremstil, gem og brug en skabelon Tabel Demo Opret en tabel ud fra en tekst Øvelser Opret
Genveje til Excel på MAC
 e til Excel på MAC Åbne Formelbygger Gentage den seneste Find (Find næste) Shift + F3 FN + Shift + F3 Shift + F4 FN + Shift + F4 Lukke vinduet Vise dialogboksen Gå til + F4 FN + F5 + F4 Vise dialogboksen
e til Excel på MAC Åbne Formelbygger Gentage den seneste Find (Find næste) Shift + F3 FN + Shift + F3 Shift + F4 FN + Shift + F4 Lukke vinduet Vise dialogboksen Gå til + F4 FN + F5 + F4 Vise dialogboksen
Kursusbeskrivelse Microsoft Excel Grundkursus
 kursusbeskrivelse Office kurser ms Excel niveau 1 Kursusbeskrivelse Microsoft Excel Grundkursus Varighed: 1 dag Excel version 2010, 2013 & 2016 Niveau 1. I gang med Excel Hvad kan du bruge kurset til:
kursusbeskrivelse Office kurser ms Excel niveau 1 Kursusbeskrivelse Microsoft Excel Grundkursus Varighed: 1 dag Excel version 2010, 2013 & 2016 Niveau 1. I gang med Excel Hvad kan du bruge kurset til:
Excel for matematiklærere
 Nislevgård Efterskole torsdag 11-03-10 Emner Indtastning af tekst Indtastning og formatering af tal Serier Brug af musen Referencer Indtastning af formler Matrixformler Indbyggede funktioner Opstil kriterium
Nislevgård Efterskole torsdag 11-03-10 Emner Indtastning af tekst Indtastning og formatering af tal Serier Brug af musen Referencer Indtastning af formler Matrixformler Indbyggede funktioner Opstil kriterium
Undersøgelse af GVU og EUD for voksne
 Undersøgelse af GVU og EUD for voksne Forslag til beregning af tal til undersøgelse udsendt af Danmarks Evalueringsinstitut (EVA) sendt i mail til alle skoler 9. oktober 2012 09:45 EASY-P konsulenterne
Undersøgelse af GVU og EUD for voksne Forslag til beregning af tal til undersøgelse udsendt af Danmarks Evalueringsinstitut (EVA) sendt i mail til alle skoler 9. oktober 2012 09:45 EASY-P konsulenterne
Skifte til Excel 2010
 I denne vejledning Microsoft Excel 2010 ser meget anderledes ud end Excel 2003, og vi har derfor oprettet denne vejledning, så du hurtigere kan komme i gang med at bruge programmet. Læs videre for at få
I denne vejledning Microsoft Excel 2010 ser meget anderledes ud end Excel 2003, og vi har derfor oprettet denne vejledning, så du hurtigere kan komme i gang med at bruge programmet. Læs videre for at få
EXCEL 2010 KURSUSHÆFTE TRIN 2 EXCEL 2010 KURSUSHÆFTE TRIN 2
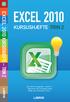 EXCEL 2010 KURSUSHÆFTE TRIN 2 EXCEL 2010 KURSUSHÆFTE TRIN 2 Excel 2010 for begyndere andet trin Baseret på små overskuelige øvelser Mange store illustrationer i farver KURSUSHÆFTE TRIN 2 Excel 2010 kursushæfte
EXCEL 2010 KURSUSHÆFTE TRIN 2 EXCEL 2010 KURSUSHÆFTE TRIN 2 Excel 2010 for begyndere andet trin Baseret på små overskuelige øvelser Mange store illustrationer i farver KURSUSHÆFTE TRIN 2 Excel 2010 kursushæfte
Regneark LibreOffice. Øvelseshæfte. Version: September 2013
 Regneark LibreOffice Øvelseshæfte Version: September 2013 Indholdsfortegnelse Øvelserne...4 Øvelse 1 Gem en kopi...4 Øvelse 2 Omdøb faneblad + lav en kopi...4 Øvelse 3 - tekstombrydning...5 Øvelse 4 Sorter
Regneark LibreOffice Øvelseshæfte Version: September 2013 Indholdsfortegnelse Øvelserne...4 Øvelse 1 Gem en kopi...4 Øvelse 2 Omdøb faneblad + lav en kopi...4 Øvelse 3 - tekstombrydning...5 Øvelse 4 Sorter
matematik Demo excel trin 1 preben bernitt bernitt-matematik.dk 1 excel 1 2007 by bernitt-matematik.dk
 matematik excel trin 1 preben bernitt bernitt-matematik.dk 1 excel 1 2007 by bernitt-matematik.dk matematik excel 1 1. udgave som E-bog 2007 by bernitt-matematik.dk Kopiering af denne bog er kun tilladt
matematik excel trin 1 preben bernitt bernitt-matematik.dk 1 excel 1 2007 by bernitt-matematik.dk matematik excel 1 1. udgave som E-bog 2007 by bernitt-matematik.dk Kopiering af denne bog er kun tilladt
REDIGERING AF REGNEARK
 REDIGERING AF REGNEARK De to første artikler af dette lille "grundkursus" i Excel, nemlig "How to do it" 8 og 9 har været forholdsvis versionsuafhængige, idet de har handlet om ting, som er helt ens i
REDIGERING AF REGNEARK De to første artikler af dette lille "grundkursus" i Excel, nemlig "How to do it" 8 og 9 har været forholdsvis versionsuafhængige, idet de har handlet om ting, som er helt ens i
Jørn Blok og GeGe Forlag ISBN T r a p p e d i a g r a m Side 1
 Jørn Blok og GeGe Forlag ISBN 978-87-948-80-6 T r a p p e d i a g r a m Side T r a p p e d i a g r a m Side Det er yderst vigtigt, at I læser de næste tre sider med huskeregler grundigt igennem, inden
Jørn Blok og GeGe Forlag ISBN 978-87-948-80-6 T r a p p e d i a g r a m Side T r a p p e d i a g r a m Side Det er yderst vigtigt, at I læser de næste tre sider med huskeregler grundigt igennem, inden
Avanceret Excel 2013. Martin Simon. Forlaget TextMaster ISBN: 978-87-93170-23-0. E-bogsudgave 2014. Kopiering fra denne bog er ikke tilladt.
 A Avanceret Excel 2013 Martin Simon Forlaget TextMaster ISBN: 978-87-93170-23-0 E-bogsudgave 2014 Kopiering fra denne bog er ikke tilladt. 2 Forord... 8 Udvalgte genvejstaster... 9 Navigere i et ark...
A Avanceret Excel 2013 Martin Simon Forlaget TextMaster ISBN: 978-87-93170-23-0 E-bogsudgave 2014 Kopiering fra denne bog er ikke tilladt. 2 Forord... 8 Udvalgte genvejstaster... 9 Navigere i et ark...
Hvordan kan man i Excel tilføje en gennemsnitslinje til et søjlediagram??
 Spørgsmål: Hvordan kan man i Excel tilføje en gennemsnitslinje til et søjlediagram?? Eksempel: Jeg har lavet et søjlediagram, der viser nedbøren i XX i de forskellige måneder og vil nu gerne tilføje en
Spørgsmål: Hvordan kan man i Excel tilføje en gennemsnitslinje til et søjlediagram?? Eksempel: Jeg har lavet et søjlediagram, der viser nedbøren i XX i de forskellige måneder og vil nu gerne tilføje en
Jørn Blok og GeGe Forlag ISBN B o x p l o t Side 1
 B o x p l o t Side B o x p l o t Side Det er yderst vigtigt, at I læser de næste tre sider med huskeregler grundigt igennem, inden I går i gang med at lave diagrammet Værd at vide om Boxplot Hvis I flytter
B o x p l o t Side B o x p l o t Side Det er yderst vigtigt, at I læser de næste tre sider med huskeregler grundigt igennem, inden I går i gang med at lave diagrammet Værd at vide om Boxplot Hvis I flytter
Excel 2010. Grundkursus. Kursushåndbog. Microsoft Office 2010 Dansk programversion
 Excel 2010 Grundkursus Kursushåndbog Microsoft Office 2010 Dansk programversion Kursushåndbog Microsoft Excel 2010 Grundkursus DK copyright 2010 innovate revision 1.0a Indhold INDHOLD Introduktion Læs
Excel 2010 Grundkursus Kursushåndbog Microsoft Office 2010 Dansk programversion Kursushåndbog Microsoft Excel 2010 Grundkursus DK copyright 2010 innovate revision 1.0a Indhold INDHOLD Introduktion Læs
Dokumenter. Sider. efact CMS manual v. 1.0
 Dokumenter Dokumenter er stedet, hvor du opretter og vedligeholder dit indhold på hjemmesiden. Der kan uploades filer og billeder til brug på hjemmesiden, samt oprettes sider hvis indhold du redigerer
Dokumenter Dokumenter er stedet, hvor du opretter og vedligeholder dit indhold på hjemmesiden. Der kan uploades filer og billeder til brug på hjemmesiden, samt oprettes sider hvis indhold du redigerer
Microsoft Excel Grundbog
 Microsoft Excel Grundbog 2010 Regn den ud med Microsoft Excel Jørgen Koch Microsoft Excel Grundbog 2010 Regn den ud Microsoft Office 2010 Dansk programversion Jørgen Koch Om forfatteren Jørgen Koch (jko@innovate.dk),
Microsoft Excel Grundbog 2010 Regn den ud med Microsoft Excel Jørgen Koch Microsoft Excel Grundbog 2010 Regn den ud Microsoft Office 2010 Dansk programversion Jørgen Koch Om forfatteren Jørgen Koch (jko@innovate.dk),
Regnark LibreOffice. Kom godt fra start med regneark i LibreOffice. Version: December 2013 - udgangspunkt i LibreOffice 4.1.X
 Regnark LibreOffice Kom godt fra start med regneark i LibreOffice Version: December 2013 - udgangspunkt i LibreOffice 4.1.X Indholdsfortegnelse Regneark?...4 Dette materiale...4 Tilhørende regneark...4
Regnark LibreOffice Kom godt fra start med regneark i LibreOffice Version: December 2013 - udgangspunkt i LibreOffice 4.1.X Indholdsfortegnelse Regneark?...4 Dette materiale...4 Tilhørende regneark...4
Modul 16, Word 5 Felter, tabeller og breve
 60+Bornholm Videregående pc-vejledning Modul 16, Word 5 Felter, tabeller og breve Felter Et felt er et område i dokumentteksten, hvor der automatisk indsættes en værdi. Eksempler: Aktuelle sidenummer eller
60+Bornholm Videregående pc-vejledning Modul 16, Word 5 Felter, tabeller og breve Felter Et felt er et område i dokumentteksten, hvor der automatisk indsættes en værdi. Eksempler: Aktuelle sidenummer eller
Brug af Discoverer. 1. Start Discoverer ved at klikke på knappen Discoverer på
 Oprette projektark med simpel tabel Brug af Discoverer 1. Start Discoverer ved at klikke på knappen Discoverer på www.kirkeportal.dk 2. Angiv kontonummer, brugernavn og password. Det er det samme som anvendes
Oprette projektark med simpel tabel Brug af Discoverer 1. Start Discoverer ved at klikke på knappen Discoverer på www.kirkeportal.dk 2. Angiv kontonummer, brugernavn og password. Det er det samme som anvendes
Opret CFU-kursusevaluering i Survey Xact
 Printvenlig side for Forsidetekst Opret CFU-kursusevaluering i Survey Xact www.survey-xact.dk Oprettelsen af en kursusevaluering består af flg. trin: 1. Oprettelse af spørgeskema ud fra en skabelon 2.
Printvenlig side for Forsidetekst Opret CFU-kursusevaluering i Survey Xact www.survey-xact.dk Oprettelsen af en kursusevaluering består af flg. trin: 1. Oprettelse af spørgeskema ud fra en skabelon 2.
Excel light. Grundlæggende talbehandling med Excel til matematik
 Excel light Grundlæggende talbehandling med Excel til matematik Forfatter: Thorkil S. Hansen, CFV Redigeret af Claus Larsen, VUC Århus Version til Windows Vista LEKTION 1 I denne lektion skal du: - have
Excel light Grundlæggende talbehandling med Excel til matematik Forfatter: Thorkil S. Hansen, CFV Redigeret af Claus Larsen, VUC Århus Version til Windows Vista LEKTION 1 I denne lektion skal du: - have
Excel til ipad Kom i gang og videre med. Martin Simon. Forlaget TextMaster ISBN: 978-87-93170-12-2. E-bogsudgave 2014
 Excel til ipad Kom i gang og videre med Martin Simon Forlaget TextMaster ISBN: 978-87-93170-12-2 E-bogsudgave 2014 Kopiering fra denne bog er ikke tilladt. Forord 9 Begrænsningerne i forhold til Excel
Excel til ipad Kom i gang og videre med Martin Simon Forlaget TextMaster ISBN: 978-87-93170-12-2 E-bogsudgave 2014 Kopiering fra denne bog er ikke tilladt. Forord 9 Begrænsningerne i forhold til Excel
Afgrænsning/filtrering, sortering m.v. i Klienten
 Afgrænsning/filtrering, sortering m.v. i Klienten Afgrænsning/filtrering I det efterfølgende gennemgås de tre standard afgrænsnings-/filtrerings metoder i Prisme Klient: Avanceret filter Er den overordnede
Afgrænsning/filtrering, sortering m.v. i Klienten Afgrænsning/filtrering I det efterfølgende gennemgås de tre standard afgrænsnings-/filtrerings metoder i Prisme Klient: Avanceret filter Er den overordnede
48,- Kan også bruges til Excel 2000. Avanceret Excel. Videre med. Excel 97. Er summerne ens? www.knowware.dk. Palle Grønbæk
 48,- Kan også bruges til Excel 2000 Avanceret Excel Videre med Start med Windows95 Excel 97 Er summerne ens? www.knowware.dk Palle Grønbæk Videre med Excel 97 Kig lige her F5/F6 åbner/lukker Bogmærker
48,- Kan også bruges til Excel 2000 Avanceret Excel Videre med Start med Windows95 Excel 97 Er summerne ens? www.knowware.dk Palle Grønbæk Videre med Excel 97 Kig lige her F5/F6 åbner/lukker Bogmærker
POWERPOINT 2010 LÆR DET SELV POWERPOINT 2010 LÆR DET SELV
 KIRSTEN KRISTENSEN POWERPOINT 2010 LÆR DET SELV Dette hæfte lærer dig at lave velfungerende præsentationer i programmet PowerPoint 2010. Du får en god introduktion til programmets brugerflade og de forskellige
KIRSTEN KRISTENSEN POWERPOINT 2010 LÆR DET SELV Dette hæfte lærer dig at lave velfungerende præsentationer i programmet PowerPoint 2010. Du får en god introduktion til programmets brugerflade og de forskellige
48,- Kan også bruges til Excel 2000. Avanceret Excel. Videre med. Excel 97. Er summerne ens? www.knowware.dk. Palle Grønbæk
 48,- Kan også bruges til Excel 2000 Avanceret Excel Videre med Start med Windows95 Excel 97 Er summerne ens? www.knowware.dk Palle Grønbæk Acrobat Reader: tips... F5/F6 åbner/lukker Bogmærker I Menu AVis
48,- Kan også bruges til Excel 2000 Avanceret Excel Videre med Start med Windows95 Excel 97 Er summerne ens? www.knowware.dk Palle Grønbæk Acrobat Reader: tips... F5/F6 åbner/lukker Bogmærker I Menu AVis
48,- Kan også bruges til Excel 2000. Avanceret Excel. Videre med. Excel 97. Er summerne ens? www.knowware.dk. Palle Grønbæk
 48,- Kan også bruges til Excel 2000 Avanceret Excel Videre med Start med Windows95 Excel 97 Er summerne ens? www.knowware.dk Palle Grønbæk 2 KnowWare Videre med Excel 97 Avancerede funktioner Palle Grønbæk,
48,- Kan også bruges til Excel 2000 Avanceret Excel Videre med Start med Windows95 Excel 97 Er summerne ens? www.knowware.dk Palle Grønbæk 2 KnowWare Videre med Excel 97 Avancerede funktioner Palle Grønbæk,
Analyse af en lineær regression med lav R 2 -værdi
 Analyse af en lineær regression med lav R 2 -værdi Denne gennemgang omhandler figur 13 i Regn med biologi. Man kan sagtens lave beregninger på egne data. Forsøgsmæssigt kræver det bare en tommestok tapet
Analyse af en lineær regression med lav R 2 -værdi Denne gennemgang omhandler figur 13 i Regn med biologi. Man kan sagtens lave beregninger på egne data. Forsøgsmæssigt kræver det bare en tommestok tapet
Excel Materiale til seminar
 Excel 2013-2016 Materiale til seminar DK INDLEDNING Materiale til seminar 1. udgave oktober 2018 Forfatter og grafisk design Henrik Gotha Jørgensen Version Excel 2013-2016 DK Copyright Dette materiale
Excel 2013-2016 Materiale til seminar DK INDLEDNING Materiale til seminar 1. udgave oktober 2018 Forfatter og grafisk design Henrik Gotha Jørgensen Version Excel 2013-2016 DK Copyright Dette materiale
Excel for nybegyndere
 cm Excel for nybegyndere 2007-2010 Indhold: Kolonner Rækker Celler Formellinjen Regnefunktioner (de 4 regningsarter) Kolonnebredde Værktøjslinjen Startside Søjlediagram. Udskrivning Hvor høje er vi? 185
cm Excel for nybegyndere 2007-2010 Indhold: Kolonner Rækker Celler Formellinjen Regnefunktioner (de 4 regningsarter) Kolonnebredde Værktøjslinjen Startside Søjlediagram. Udskrivning Hvor høje er vi? 185
Vejledning: Anvendelse af kuber på NS-data fra LDV i Excel 2007. Målgruppe: Slutbruger
 Vejledning: Anvendelse af kuber på NS-data fra LDV i Excel 2007. Målgruppe: Slutbruger April 2015 Indholdsfortegnelse Indholdsfortegnelse 2 1 Indledning 3 1.1 Metode til anvendelse af kuber med Excel 2007
Vejledning: Anvendelse af kuber på NS-data fra LDV i Excel 2007. Målgruppe: Slutbruger April 2015 Indholdsfortegnelse Indholdsfortegnelse 2 1 Indledning 3 1.1 Metode til anvendelse af kuber med Excel 2007
Annemette Søgaard Hansen/www.dinwebvejleder.dk
 Google Docs Regneark Indholdsfortegnelse Værktøjer... Side 3 Menuer... Side 6 Opgave... Side 13 Få adgang til filerne fra din computer... Side 19 Vejledende løsning... Side 20 GoogleDocs Regneark 2 Google
Google Docs Regneark Indholdsfortegnelse Værktøjer... Side 3 Menuer... Side 6 Opgave... Side 13 Få adgang til filerne fra din computer... Side 19 Vejledende løsning... Side 20 GoogleDocs Regneark 2 Google
Excel tutorial om indekstal og samfundsfag 2008
 Excel tutorial om indekstal og samfundsfag 2008 I denne note skal vi behandle data fra CD-rommen Samfundsstatistik 2008, som indeholder en mængde data, som er relevant i samfundsfag. Vi skal specielt analysere
Excel tutorial om indekstal og samfundsfag 2008 I denne note skal vi behandle data fra CD-rommen Samfundsstatistik 2008, som indeholder en mængde data, som er relevant i samfundsfag. Vi skal specielt analysere
Bogfunktionen eller Slægtsbogen i FTM
 Bogfunktionen eller Slægtsbogen i FTM En blandt mange af Family Tree Maker s styrker er evnen til at præsentere data på mange forskellige måder, og i dette skrift vil bogfunktionen blive gennemgået. Funktionen
Bogfunktionen eller Slægtsbogen i FTM En blandt mange af Family Tree Maker s styrker er evnen til at præsentere data på mange forskellige måder, og i dette skrift vil bogfunktionen blive gennemgået. Funktionen
Excel 2010 Videregående
 Excel 2010 Videregående Velkommen på vores Excel Videregående kursus Vi håber at du vil finde dig godt tilrette på kurset og at du vil få mange gode og konkrete ting med dig herfra. Du kan være sikker
Excel 2010 Videregående Velkommen på vores Excel Videregående kursus Vi håber at du vil finde dig godt tilrette på kurset og at du vil få mange gode og konkrete ting med dig herfra. Du kan være sikker
Jørn Blok og GeGe Forlag ISBN T e n d e n s l i n j e Side 1
 Jørn Blok og GeGe Forlag ISBN 978-87-948-80-6 T e n d e n s l i n j e Side T e n d e n s l i n j e Side Det er yderst vigtigt, at I læser de næste tre sider med huskeregler grundigt igennem, inden I går
Jørn Blok og GeGe Forlag ISBN 978-87-948-80-6 T e n d e n s l i n j e Side T e n d e n s l i n j e Side Det er yderst vigtigt, at I læser de næste tre sider med huskeregler grundigt igennem, inden I går
Excel formler og funktioner. Underviser: Nina Kirkegaard Schou Mobil: 21 48 65 16
 Excel formler og funktioner Underviser: Nina Kirkegaard Schou ns@teamcrm.dk Mobil: 21 48 65 16 www.teamcrm.dk EXCEL FORMLER OG FUNKTIONER Tilpasninger og nyttige værktøjer Absolut reference og navngivning
Excel formler og funktioner Underviser: Nina Kirkegaard Schou ns@teamcrm.dk Mobil: 21 48 65 16 www.teamcrm.dk EXCEL FORMLER OG FUNKTIONER Tilpasninger og nyttige værktøjer Absolut reference og navngivning
Excel-opgaver Leg med Excel 2010
 Excel-opgaver Leg med Excel 2010 Excel er et regneprogram Hvordan regner man i Excel? + Addition - når du lægger tal sammen - Subtraktion - når du trækker tal fra hinanden / Division - når du vil dividere
Excel-opgaver Leg med Excel 2010 Excel er et regneprogram Hvordan regner man i Excel? + Addition - når du lægger tal sammen - Subtraktion - når du trækker tal fra hinanden / Division - når du vil dividere
ALMINDELIGT ANVENDTE FUNKTIONER
 ALMINDELIGT ANVENDTE FUNKTIONER I dette kapitel gennemgås de almindelige regnefunktioner, samt en række af de mest nødvendige redigerings- og formateringsfunktioner. De øvrige redigerings- og formateringsfunktioner
ALMINDELIGT ANVENDTE FUNKTIONER I dette kapitel gennemgås de almindelige regnefunktioner, samt en række af de mest nødvendige redigerings- og formateringsfunktioner. De øvrige redigerings- og formateringsfunktioner
Excel-1: kom godt i gang!!
 Excel-1: kom godt i gang!! Microsoft Excel er et såkaldt regneark, som selvfølgelig bliver brugt mest til noget med tal men man kan også arbejde med tekst i programmet. Excel minder på mange områder om
Excel-1: kom godt i gang!! Microsoft Excel er et såkaldt regneark, som selvfølgelig bliver brugt mest til noget med tal men man kan også arbejde med tekst i programmet. Excel minder på mange områder om
Gør det selv-øvelser udi regneark for begyndere! - en manual fra Skolekonsulenterne.dk
 Gør det selv-øvelser udi regneark for begyndere! - en manual fra Skolekonsulenterne.dk Versionsdato: August 2009 Indholdsfortegnelse Generelt om manualer fra Skolekonsulenterne.dk...3 Hvad er et regneark?...4
Gør det selv-øvelser udi regneark for begyndere! - en manual fra Skolekonsulenterne.dk Versionsdato: August 2009 Indholdsfortegnelse Generelt om manualer fra Skolekonsulenterne.dk...3 Hvad er et regneark?...4
