CX725-serien. Brugervejledning. Maskintype(r): 7528 Model(ler): 576, 578
|
|
|
- Edith Bro
- 7 år siden
- Visninger:
Transkript
1 CX725-serien Brugervejledning Januar Maskintype(r): 7528 Model(ler): 576, 578
2 Indhold 2 Indhold Sikkerhedsoplysninger...6 Konventioner...6 Lær om printeren... 9 Sådan finder du oplysninger om printeren... 9 Valg af en placering til printeren Printerkonfigurationer Tilslutning af kabler...12 Brug af kontrolpanelet Om status for tænd/sluk-knappen og indikatoren...14 Brug af startskærmen...15 Udskrivning af en side med menuindstillinger Listen Menuer...16 Opsætning og brug af startskærmsprogrammer...18 Tilpasning af startskærmen Brug af Skærmtilpasning...18 Opsætning af formularer og favoritter...18 Opsætning af kortkopi Brug af Genvejscenter Opsætning af Scan Center Ilægning af papir og specialmedier Indstilling af størrelse og type af specialmediet Konfiguration af indstillinger til papirstørrelsen Universal...20 Ilægning i skuffer...20 Ilægning af papir i MP-arkføderen Sammenkædning af bakker Udskriver...25 Udskrivning fra en computer...25 Udskrivning af formularer...25 Udskrivning fra et flashdrev...25 Understøttede flashdrev og filtyper Konfiguration af fortrolige job... 27
3 Indhold 3 Udskrivning af tilbageholdte job Udskrivning af skrifttypeeksempler...28 Udskrive en biblioteksliste...28 Annullering af et udskriftsjob Kopiering...29 Kopiering Kopiering af fotos Kopiering på brevpapir Kopiering på begge sider af papiret (tosidet) Reducerer eller forstørrer størrelsen af kopier...30 Sortering af kopier Placering af skillesider mellem kopier...30 Kopiering af flere sider til et enkelt ark Oprettelse af en kopigenvej...30 Afsendelse af Opsætning af funktionen Konfiguration af -indstillinger...31 Sender en Opret en genvej Afsendelse af fax Opsætning af printeren til faxning Afsendelse af en fax...46 Planlægning af en fax...47 Oprettelse af en faxdestinationsgenvej...47 Ændring af faxopløsning...47 Justering af faxens mørkhed Se en faxlog Blokering af junk-faxer Tilbageholdelse af faxer Videresendelse af en fax Scanning Scanning til en FTP-server Oprettelse af en FTP-genvej... 49
4 Indhold 4 Scanning til et flashdrev Afsendelse af scannede dokumenter til en computer...50 Sikring af printeren Sletning af printerhukommelse...51 Slette printerharddiskens hukommelse Konfiguration af printerharddiskkryptering Gendannelse af fabriksindstillinger...51 Erklæring om flygtighed Vedligeholdelse af printeren...53 Netværkstilslutning Opsætning af seriel udskrivning (kun Windows) Rengøring af printerens dele Bestilling af dele og forbrugsvarer Udskiftning af dele og forbrugsvarer...58 Flytning af printeren...84 Spare energi og papir Genbrug...85 Fjerne papirstop...87 Undgå papirstop Identifikation af områder med papirstop...88 Papirstop i bakkerne Papirstop bag panel E...90 Papirstop i MP-arkføderen Papirstop i standardbakken...91 Papirstop i panel A...92 Fejlfinding Problemer med netværksforbindelsen...97 Problemer med hardwareindstillinger Problemer med papirindføring Udskrivningsproblemer Problemer med farvekvaliteten Faxproblemer Scanningsproblemer...127
5 Indhold 5 Kontakt til kundesupport Opgradering og migrering Hardware Software Firmware Bekendtgørelser Indeks
6 Sikkerhedsoplysninger 6 Sikkerhedsoplysninger Konventioner Bemærk! En note henviser til oplysninger, der kan hjælpe dig. Advarsel: En advarsel henviser til noget, der kan skade produkthardwaren eller -softwaren. FORSIGTIG Forsigtig indikerer en potentiel farlig situation, hvor du kan komme til skade. Forskellige typer advarselsmeddelelser omfatter: FORSIGTIG! RISIKO FOR SKADE: Indikerer en risiko for personskade. FORSIGTIG! RISIKO FOR ELEKTRISK STØD: Indikerer en risiko for elektrisk stød. FORSIGTIG! VARM OVERFLADE: Indikerer en risiko for forbrænding ved berøring. FORSIGTIG! VÆLTEFARE: Indikerer en knusningsfare. FORSIGTIG! RISIKO FOR SKADE: Tilslut netledningen til en passende vurderet og passende jordet stikkontakt, der er lettilgængelig og i nærheden af produktet for at undgå risikoen for brand eller elektrisk stød. FORSIGTIG! RISIKO FOR SKADE: For at undgå risiko for brand eller elektrisk stød, skal du kun bruge den netledning, der leveres sammen med dette produkt, eller en erstatningsnetledning, som er godkendt af producenten. FORSIGTIG! RISIKO FOR SKADE: Anvend ikke dette produkt sammen med forlængerledninger, strømskinner med flere udgange, forlængere med flere udgange eller UPS-enheder. Den nominelle effektkapacitet af disse typer tilbehør kan let overbelastes af en laserprinter og kan medføre dårlig ydeevne af printeren, tingskade eller potentiel brandfare. FORSIGTIG! RISIKO FOR SKADE: Kun en Lexmark Inline Surge Protector, der er korrekt tilsluttet mellem printeren og netledningen, der følger med printeren må bruges med dette produkt. Brug af overspændingsbeskyttelsesenheder fra andre producenter end Lexmark kan medføre potentiel brandfare, tingskade eller dårlig ydeevne af printeren. FORSIGTIG! RISIKO FOR ELEKTRISK STØD: Placer eller brug ikke dette produkt i nærheden af vand eller i våde omgivelser for at undgå risikoen for elektrisk stød. FORSIGTIG! RISIKO FOR ELEKTRISK STØD: Undlad at installere dette produkt eller foretage tilslutninger af kabler eller af elektriske tilslutninger af nogen art, f.eks. af netledningen, faxfunktionen eller telefonen, når det lyner for at undgå risikoen for elektrisk stød. FORSIGTIG! RISIKO FOR SKADE: Du må ikke skære netledningen, sno den, binde den sammen, mase den eller sætte tunge genstande på den. Der må ikke fjernes noget fra netledningen, og den må ikke udsættes for tryk. Netledningen må ikke sidde i klemme mellem genstande, f.eks. møbler og vægge. Hvis en af disse ting sker, er der risiko for fare eller elektriske stød. Kontroller jævnligt, om der er tegn på disse problemer med netledningen. Fjern netledningen fra stikkontakten, før du undersøger den. FORSIGTIG! RISIKO FOR ELEKTRISK STØD: Kontroller, at alle eksterne tilslutninger, f.eks. Ethernettilslutninger og tilslutninger til telefonsystemer, er sat korrekt i de markerede plug-in-porte for at undgå risikoen for elektrisk stød.
7 Sikkerhedsoplysninger 7 FORSIGTIG! RISIKO FOR ELEKTRISK STØD: Hvis du skal have adgang til systemkortet eller installere hardware- eller hukommelsesenhedsoptioner, efter du har installeret printeren, skal du slukke printeren og tage netledningen ud af stikkontakten, før du fortsætter for at undgå riskoen for elektrisk stød. Hvis du har andre enheder tilsluttet printeren, skal du også slukke for dem og tage alle kabler til printeren ud. FORSIGTIG! RISIKO FOR ELEKTRISK STØD: Undlad at benytte fax-funktionen, når det lyner for at undgå risikoen for elektrisk stød. FORSIGTIG! RISIKO FOR ELEKTRISK STØD: Tag netledningen ud af stikkontakten, og fjern alle kabler fra printeren, før du går videre, for at reducere risikoen for elektrisk stød, når du skal rengøre printerens ydre. FORSIGTIG! RISIKO FOR SKADE: Printeren vejer mere end 18 kg, og der kræves to eller flere kvalificerede personer til at løfte den sikkert. FORSIGTIG! RISIKO FOR SKADE: Når du flytter printeren, skal du følge disse retningslinjer for at forebygge personskader eller skader på printeren: Kontroller, at alle låger og bakker er lukket. Sluk printeren, og tag derefter netledningen ud af stikkontakten. Frakobl alle ledninger og kabler fra printeren. Hvis printeren har en base med hjul, så rul den forsigtigt til det nye sted. Vær forsigtig, når du passerer dørtrin og brud i gulvbelægningen. Hvis printeren ikke har en base med hjul, men er konfigureret med valgfrie bakker, skal du løfte printeren af bakkerne. Forsøg ikke at løfte printeren og bakkerne på én gang. Brug altid grebene på printeren til at løfte den. Hvis der bruges en vogn til at transportere printeren, skal den kunne støtte hele printerens underside. Hvis der bruges en vogn til at transportere hardware-optionerne, skal den kunne støtte optionernes dimensioner. Sørg for, at printeren står oprejst. Undgå voldsomme rystelser. Undgå at holde fingrene under printeren, når du sætter den ned. Sørg for, at der er tilstrækkelig luft omkring printeren. FORSIGTIG! VÆLTEFARE: Installation af en eller flere optioner på din printer eller MFP kan påkræve en base med hjul, et møbel eller lignende for at undgå skader som følge af manglende stabilitet. Du kan få flere oplysninger om understøttede konfigurationer ved at se FORSIGTIG! VÆLTEFARE: Isæt hver enkelt bakke separat for at reducere risikoen for, at udstyret bliver ustabilt. Sørg for, at alle andre bakker er lukkede, indtil du skal bruge dem. FORSIGTIG! VARM OVERFLADE: Printeren kan være varm indvendig. For at formindske risikoen for skader pga. en varm komponent skal overfladen køle ned, før du rører den. FORSIGTIG! RISIKO FOR SKADE: Dette produkt indeholder en laserenhed. Brug af kontroller eller justeringer eller udførelse af andre procedurer end dem, der er anført i Brugervejledningen kan medføre udsættelse for farlig stråling. FORSIGTIG! RISIKO FOR SKADE: Litiumbatteriet i dette produkt er ikke beregnet til at blive udskiftet. Der er fare for eksplosion, hvis et litiumbatteri udskiftes forkert. Forsøg ikke at genoplade, destruere eller skille et litiumbatteri ad. Brugte litiumbatterier skal bortskaffes i overensstemmelse med producentens instruktioner og lokale retningslinjer. Dette udstyr er ikke velegnet til brug på steder, hvor børn vil være til stede.
8 Sikkerhedsoplysninger 8 Dette produkt er udviklet, testet og godkendt til at opfylde strenge, globale sikkerhedsstandarder under brug af bestemte producenters komponenter. Nogle af delenes sikkerhedsfunktioner er ikke altid tydelige. Producenten er ikke ansvarlig for brugen af andre erstatningsdele. Service og reparationer, som ikke er beskrevet i brugerdokumentationen, skal udføres af en servicemedarbejder. I produktet anvendes en udskriftprocedure, hvorved udskriftsmediet opvarmes, og varmen kan medføre, at mediet udsender dampe. Læs afsnittet i brugervejledningen, der beskriver retningslinjerne for valg af udskriftsmedie, så du undgår skadelige dampe. Dette produkt kan producere små mængder ozon under normal brug og kan være udstyret med et filter, der er udviklet til at begrænse ozonkoncentrationer til niveauer langt under de anbefalede grænser for eksponering. For at undgå høje koncentrationsniveauer af ozon ved omfattende brug skal du installere dette produkt i et område med god udluftning og udskifte ozon- og udstødningsfiltrene, ved anmodning, som angivet i produktets vedligeholdelsesinstruktioner. Hvis der ikke findes nogen henvisninger til filtre i vedligeholdelsesinstruktionerne til produktet, så er udskiftning af filtre ikke nødvendigt for dette produkt. Brug udelukkende en AWG 26 eller en større telekommunikationsledning (RJ-11), når du slutter dette produkt til et offentligt telefonnetværk. GEM DISSE INSTRUKTIONER.
9 Lær om printeren 9 Lær om printeren Sådan finder du oplysninger om printeren Hvad leder du efter? Vejledning i indledende installation: Tilslutning af printeren Installation af printersoftwaren Yderligere opsætning og vejledning i brug af printeren: Valg og opbevaring af papir og specialmedier Ilægning af papir Konfiguration af printerindstillinger Visning og udskrivning af dokumenter og fotos Konfiguration og brug af printersoftwaren Konfigurere printeren til et netværk Pleje og vedligeholdelse af printeren Fejlfinding og problemløsning Find det her Opsætningsvejledning Opsætningsvejledningen leveres sammen med printeren og findes også på Informationscenter Autoritativ online ressource med de nyeste produkttips, instruktioner og referencemateriale. Gå til og vælg dit produkt. Hjælpemenusider- Vejledningerne kan ligge på printerens firmware og på Oplysninger om opsætning og konfiguration af tilgængelighedsfunktioner for printeren Lexmark tilgængelighedsvejledning - Vejledningen findes på Hjælp til brug af printersoftwaren Hjælp til Microsoft - Windows - og Macintosh-operativsystemer - Åbn et printerprogram eller en ditto applikation, og klik derefter på Hjælp. Klik på? for at se kontekstafhængige oplysninger. Bemærkninger: Hjælp installeres automatisk sammen med printersoftwaren. Printersoftwaren findes enten i printermappen Program eller på skrivebordet afhængigt af dit operativsystem. De seneste supplerende oplysninger, opdateringer og kundesupport: Dokumentation Driverdownloads Livechat-support -support Stemmeunderstøttelse Bemærk! Vælg dit land eller din region, og vælg herefter dit produkt for at se det relevante supportwebsted. Supportkontaktoplysninger for dit land eller område kan findes på supportwebstedet eller i den trykte garanti, der fulgte med printeren. Hav følgende oplysninger (findes på bagsiden af kvitteringen og på bagsiden af printeren) klar, når du kontakter kundesupport: Maskintypenummer Serienummer Købsdato Købssted
10 Lær om printeren 10 Hvad leder du efter? Sikkerhedsoplysninger Lovgivningsmæssige oplysninger Garantioplysninger Find det her Garantioplysningerne varierer afhængigt af land eller område: I USA - Se Erklæring om begrænset garanti, der leveres sammen med printeren, eller gå til I andre lande og områder - Se den trykte garanti, der fulgte med printeren. Produktoplysninger Dette dokument indeholder grundlæggende oplysninger om sikkerhed, miljø og regulativer for dit produkt. Du kan finde flere oplysninger i den dokumentation, der fulgte med printeren, eller ved at gå til Valg af en placering til printeren Når du vælger en placering til printeren, skal du sørge for, at der er tilstrækkelig plads til, at bakker, dæksler og paneler kan åbnes. Sæt printeren i nærheden af en stikkontakt. FORSIGTIG! RISIKO FOR SKADE: Tilslut netledningen til en passende vurderet og passende jordet stikkontakt, der er lettilgængelig og i nærheden af produktet, for at undgå risikoen for brand eller elektrisk stød. FORSIGTIG! RISIKO FOR ELEKTRISK STØD: Placer ikke eller brug ikke dette produkt i nærheden af vand eller i våde omgivelser for at undgå risikoen for elektrisk stød. Luftcirkulationen i rummet opfylder de seneste ASHRAE 62-standarder eller CEN Technical Commitee 156- standarden. Overfladen er flad, solid og stabil. Hold printeren: Ren, tør og støvfri. Væk fra løse hæfteklammer og papirclips. Væk fra direkte luftstrøm fra klimaanlæg, varmeapparater og ventilatorer. Væk fra direkte sollys og ekstrem fugtighed. Hold øje med de anbefalede temperaturer og undgå udsving: Omgivelsestemperatur 10 til 32,2 C (50 til 90 F) Opbevaringstemperatur -40 til 40 C (-40 til 104 F) Af hensyn til passende ventilation anbefales følgende plads omkring printeren:
11 Lær om printeren 11 1 Top 229 mm (9") 2 Højre side 178 mm (7") 3 Forside 508 mm (20") 4 Venstre side 127 mm (5") 5 Bagside 101,6 mm (4") Printerkonfigurationer FORSIGTIG! VÆLTEFARE: Installation af en eller flere optioner på din printer eller MFP kan påkræve en base med hjul, et møbel eller lignende for at undgå skader som følge af manglende stabilitet. Du kan få flere oplysninger om understøttede konfigurationer ved at se FORSIGTIG! VÆLTEFARE: Isæt hver enkelt bakke separat for at reducere risikoen for, at udstyret bliver ustabilt. Sørg for, at alle andre bakker er lukkede. Du kan konfigurere din printer ved at tilføje tre valgfri bakke til 550 ark.
12 Lær om printeren 12 1 ADF (automatisk dokumentføder) 2 ADF-bakke 3 ADF-bakke 4 Kontrolpanel 5 Dobbeltbakke til 650 ark 6 Valgfri bakke til 550 ark 7 Standardbakke Tilslutning af kabler FORSIGTIG! RISIKO FOR ELEKTRISK STØD: Undlad at installere dette produkt eller foretage tilslutninger af kabler eller af elektriske tilslutninger af nogen art, f.eks. af netledningen, faxfunktionen eller telefonen, når det lyner, for at undgå risikoen for elektrisk stød.
13 Lær om printeren 13 FORSIGTIG! RISIKO FOR SKADE: Tilslut netledningen til en passende vurderet og passende jordet stikkontakt, der er lettilgængelig og i nærheden af produktet for at undgå risikoen for brand eller elektrisk stød. FORSIGTIG! RISIKO FOR SKADE: For at undgå risiko for brand eller elektrisk stød, skal du kun bruge den netledning, der leveres sammen med dette produkt, eller en erstatningsnetledning, som er godkendt af producenten. Brug kun det telekommunikationskabel (RJ-11), der fulgte med produktet, eller tilsvarende 26 AWG eller derover, når du slutter dette produkt til et offentligt telefonnetværk. Advarsel! Potentiel skade: Undlad at berøre USB-kablet, nogen netværksadapter eller printeren i det viste område under selve udskrivningsprocessen. Det kan medføre tab af data eller funktionsfejl. Brug For at 1 EXT-port Slutte yderligere enheder (telefon eller telefonsvarer) til printeren og telefonlinjen. Brug denne port, hvis du ikke har en dedikeret faxlinje til printeren, og hvis denne forbindelsesmetode understøttes i dit land eller område. Bemærk! Fjern proppen for at få adgang til porten. 2 LINE-port Tilslutte printeren til en aktiv telefonlinje via en normal stikkontakt (RJ-11), et DSL-filter, en VoIP-adapter eller en anden form for adapter, der giver adgang til telefonlinjen for at sende og modtage faxer. 3 Ethernet port Slut printeren til et netværk. 4 USB-port Tilslut et tastatur eller en anden kompatibel option. 5 USB-printerport Slut printeren til computeren. 6 Printerens netledning Tilslut printeren til en korrekt jordforbundet stikkontakt.
14 Lær om printeren 14 Brug af kontrolpanelet Brug For at 1 Vis Få vist printerens meddelelser og status for forbrugsstoffer. 2 Knappen Hjem Gå til startskærmen. Opsætning og betjening af printeren. 3 Tænd/sluk-knap Tænd eller sluk printeren. Bemærk! Sluk for printeren ved at trykke på tænd/sluk-knappen og holde den nede i fem sekunder. Indstil printeren til slumre- eller dvaletilstand. Væk printeren fra slumre- eller dvaletilstand. 4 Tastatur Indtast tal eller symboler i et indtastningsfelt. 5 Knappen Pause Indsæt en opkaldspause i et faxnummer. 6 Knappen Start Start et job, afhængigt af den valgte tilstand. 7 Knappen Slet alle eller Nulstil Nulstil standardindstillingen for en funktion, som f.eks. at kopiere, faxe eller scanne. 8 Knappen Stop eller Annuller Stop det aktuelle job. 9 Tilbageknap Flyt markøren tilbage, og slet et tegn i et indtastningsfelt. 10 Indikatorlampe Kontrollere status for printeren. 11 Lydstyrkeknapper Juster lydstyrken for headsettet eller højttaleren. 12 Headset- eller højttalerport Tilslut et headset eller højttaler. Om status for tænd/sluk-knappen og indikatoren Indikatorlampe Printerstatus Fra Blå Printeren er slukket eller i dvaletilstand. Printeren er klar eller behandler data.
15 Lær om printeren 15 Indikatorlampe Printerstatus Rød Printeren kræver handling fra brugeren. Lys i tænd/sluk-knappen Printerstatus Fra Konstant gul Blinker gult Printeren er slukket, klar eller behandler data. Printeren er i slumretilstand. Printeren er i dvaletilstand. Brug af startskærmen Bemærk! Startskærmens udseende afhænger af de brugerdefinerede startskærmsindstillinger, administrative opsætning samt aktive integrerede løsninger. Tryk på For at 1 Kopier Opret kopier. 2 E mail ( ) Send s. 3 Skift sprog Skift sproget på printerens display. 4 Fax Send fax. 5 Indstillinger Adgang til printermenuer. 6 Tilbageholdte faxer Vis alle aktuelt tilbageholdte faxjobs. Bemærk! Hvis Tilbageholdte faxer er skjult, vises Frigiv tilbageholdte faxer. 7 Genvejscenter Organiser alle genveje. 8 Status/forbrugsstoffer Vis en printeradvarsel eller fejlmeddelelse, hver gang printeren kræver indgriben for at fortsætte behandlingen. Se flere oplysninger om printeradvarslen eller meddelelsen, og om, hvordan de fjernes igen. Bemærk! Du kan også få adgang til denne indstilling ved at trykke på den øverste del af startskærmen. 9 Adressebog Åbn, opret, og arranger kontakter.
16 Lær om printeren 16 Tryk på For at 10 Scanningsprofiler Scan og gem dokumenter direkte i computeren. 11 FTP Scan og gem dokumenter direkte til en FTP-server. 12 Bogmærker Arranger alle bogmærker. 13 Tilbageholdte job Vis alle de aktuelt tilbageholdte jobs 14 USB-drev Få vist, vælg eller udskriv fotos og dokumenter fra et flashdrev. 15 Jobkø Vis alle aktuelle udskriftsjob. Bemærk! Du kan også få adgang til denne indstilling ved at trykke på den øverste del af startskærmen. Disse indstillinger kan også blive vist på startskærmen Tryk på For at App-profiler Åbn programprofiler. Lås enhed Forhindr brugere i at få adgang til printerfunktioner fra startskærmen. Udskrivning af en side med menuindstillinger Fra startskærmen skal du trykke på Indstillinger > Rapporter > Side med menuindstillinger. Listen Menuer Enhed Udskriv Papir Kopier Fax Præferencer Meddelelser Layout Opsætning Bakkekonfiguration Mediekonfiguration Standardindstillinger for kopiering Faxtilstand Opsætning af analog fax Gruppelister Kvalitet Papirkurvskonfiguration Opsætning af faxserver Beskedtyper Jobregnskab Logisk beskrivelse af uønsket post Kopi af beskeder undertrykkes Strømstyring Info sendt til Lexmark Tilgængelighed Gendan standardindstillinger Billede XPS PDF HTML PostScript PCL PPDS Vedligeholdelse Fjernkontrolpanel Synlige ikoner på startskærm Sitemap Opdater firmware Om denne printer
17 Lær om printeren 17 E mail ( ) FTP Netværk/porte USB-drev Sikkerhed Standardindstillinger for -opsætning Opsætning af weblink FTPstandardindstillinger Netværksoversigt Trådløs AirPrint Ethernet TCP/IP Scanning til flashdrev Udskrivning fra flashdrev Login-metoder Certifikathåndtering Tidsstyrede USB-enheder Sikkerhedsovervågningslog Login-restriktioner IPv6 Indstilling af fortrolig udskrift SNMP Diskkryptering 802.1x Slet midlertidige datafiler IPSec LPD-konfiguration HTTP/FTP-indstillinger Løsninger for LDAPindstillinger Diverse ThinPrint USB Parallel [x] Seriel Wi-Fi Direct Udvidelseskortmenu Rapporter Hjælp Bemærk! Denne indstilling vises kun, når et kort (ekstraudstyr) er installeret. Siden med menuindstillinger Udskriftskvalitetssider Enhed Udskriv Genveje Fax Netværk Udskriv alle vejledninger Vejledning til farvekvalitet Tilslutningsvejledning Kopieringsvejledning -vejledning Informationsvejledning Medievejledning Vejledning til flytning af printeren Vejledning til udskriftskvalitet Scanningsvejledning Vejledning til forbrugsvarer
18 Opsætning og brug af startskærmsprogrammer 18 Opsætning og brug af startskærmsprogrammer Tilpasning af startskærmen 1 Åbn en webbrowser, og angiv derefter printerens IP-adresse i adressefeltet. Bemærkninger: Vis printerens IP-adresse på printerens startskærmbillede. IP-adressen vises som fire sæt tal, adskilt af punktummer, f.eks. 123, ,123. Hvis du bruger en proxyserver, skal du deaktivere den midlertidigt for at indlæse websiden korrekt. 2 Klik på Indstillinger > Enhed > Synlige startskærmikoner. 3 Vælg den ikoner, du vil have vist på startskærmen. 4 Anvend ændringerne. Brug af Skærmtilpasning 1 Fra startskærmen skal du trykke på Skift baggrund. 2 Vælg en baggrund, der skal bruges. 3 Anvend ændringerne. Opsætning af formularer og favoritter 1 Åbn en webbrowser, og angiv derefter printerens IP-adresse i adressefeltet. Bemærkninger: Vis printerens IP-adresse på printerens startskærmbillede. IP-adressen vises som fire sæt tal, adskilt af punktummer, f.eks. 123, ,123. Hvis du bruger en proxyserver, skal du deaktivere den midlertidigt for at indlæse websiden korrekt. 2 Klik på Apps > Formular + og favorit > konfigurer. 3 Klik på Tilføj, og tilpas derefter indstillingerne. Bemærkninger: Hvis du vil sikre, at indstillingen for placeringen af bogmærket er korrekt, skal du skrive den korrekte IP-adresse for den værtscomputer, hvor bogmærket er placeret. Sørg for, at printeren har adgangsrettigheder til den mappe, hvor bogmærket er placeret. 4 Anvend ændringerne. Opsætning af kortkopi 1 Åbn en webbrowser, og angiv derefter printerens IP-adresse i adressefeltet.
19 Opsætning og brug af startskærmsprogrammer 19 Bemærkninger: Vis printerens IP-adresse på printerens startskærmbillede. IP-adressen vises som fire sæt tal, adskilt af punktummer, f.eks. 123, ,123. Hvis du bruger en proxyserver, skal du deaktivere den midlertidigt for at indlæse websiden korrekt. 2 Klik på Apps > Kortkopi > Konfigurer. 3 Konfigurer outputoptioner og scanningsindstillinger. Bemærkninger: Når du scanner et kort, skal du sørge for, at scanningsopløsningen ikke er mere end 200dpi for farve og 400dpi for sort og hvid. Når du scanner flere kort, skal du sørge for, at scanningsopløsningen ikke er mere end 150dpi for farve og 300dpi for sort og hvid. Du skal have en printerharddisk for at scanne flere kort. Kontroller, at indstillingerne for printerens netværk og -server er konfigureret korrekt 4 Anvend ændringerne. Brug af Genvejscenter 1 Fra startskærmen skal du trykke på Genvejscenter, og derefter vælge en printerfunktion. 2 Tryk på Opret genvej, og konfigurer derefter indstillingerne. 3 Tryk på Gem, og indtast derefter et unikt navn til genvejen. 4 Anvend ændringerne. Opsætning af Scan Center 1 Tryk på Scan på startsiden. 2 Vælg og opret en destination, og konfigurer derefter indstillingerne. Bemærkninger: Når du opretter en netværksdestination, skal du sørge for at validere og justere indstillingerne, så der ikke opstår fejl. Kun destinationer, der er oprettet fra den integrerede webserver, gemmes. Du kan finde flere oplysninger i den dokumentation, der leveres sammen med løsningen. 3 Anvend ændringerne.
20 Ilægning af papir og specialmedier 20 Ilægning af papir og specialmedier Indstilling af størrelse og type af specialmediet Bakken registrerer automatisk størrelsen på almindeligt papir. Gør følgende for specialmedier som mærkater, kort eller kuverter: 1 På startsiden skal du navigere til: Indstillinger > Papir > Bakkekonfiguration > vælg en bakke 2 Konfiguration af størrelse og type af specialmediet. Konfiguration af indstillinger til papirstørrelsen Universal 1 Fra startskærmen skal du trykke på Indstillinger > Papir > Mediekonfiguration > Generel opsætning. 2 Konfigurer indstillingerne. Ilægning i skuffer FORSIGTIG! VÆLTEFARE: Isæt hver enkelt bakke separat for at reducere risikoen for, at udstyret bliver ustabilt. Sørg for, at alle andre bakker er lukkede. 1 Fjern bakken. Bemærk! For at undgå papirstop, må du ikke fjerne bakkerne, mens printeren udskriver. 2 Juster styret, så det passer til størrelsen på det papir, du lægger i. Bemærk! Brug indikatorerne i bunden af bakken til at placere styrene.
21 Ilægning af papir og specialmedier 21 3 Bøj, luft og juster papirkanterne inden ilægning. 4 Læg papirstakken med den side, der skal udskrives, opad. Bemærkninger: Til enkeltsideudskrivning, lægges brevpapiret med forsiden opad med sidehovedet mod fronten af bakken. Til tosidet udskrivning, lægges brevpapiret med forsiden nedad med sidehovedet mod bagsiden af bakken. Skub ikke papiret ind i bakken. Sørg for, at stakkens højde ikke når op til indikatoren for maksimal papiropfyldning. Hvis bakken overfyldes, kan der opstå papirstop. 5 Isæt bakken. Hvis det er nødvendigt, skal du Indstille papirstørrelsen og papirtypen, så de passer til det papir, der er i bakken.
22 Ilægning af papir og specialmedier 22 Ilægning af papir i MP-arkføderen 1 Åbn MP-arkføderen. 2 Juster styret så det passer til størrelsen på det papir, du lægger i. 3 Bøj, luft og juster papirkanterne inden ilægning.
23 Ilægning af papir og specialmedier 23 4 Ilæg papiret. Læg papir og karton med udskriftssiden nedad og således, at den øverste kant indføres i printeren først. Læg konvolutter med flappen vendende opad og mod papirstyrets højre side. Læg europæiske konvolutter med flappen således, at den indføres i printeren først. Advarsel! Potentiel skade: Brug aldrig konvolutter med frimærker, clips, snaplukning, ruder, indvendig belægning eller selvklæbende lim. 5 Indstil papirstørrelse og -type, så det svarer til det papir, der er lagt i bakken, i papirmenuen på kontrolpanel. Sammenkædning af bakker 1 Åbn en webbrowser, og angiv derefter printerens IP-adresse i adressefeltet. Bemærkninger: Vis printerens IP-adresse på printerens startskærmbillede. IP-adressen vises som fire sæt tal, adskilt af punktummer, f.eks. 123, ,123. Hvis du bruger en proxyserver, skal du deaktivere den midlertidigt for at indlæse websiden korrekt. 2 Klik på Indstillinger > Papir.
24 Ilægning af papir og specialmedier 24 3 Skift indstillinger for papirstørrelse og -type for de bakker, du sammenkæder. Bemærk! Hvis du vil fjerne sammenkædningen af bakker, skal du sikre, at ingen bakker har samme papirstørrelse eller -type. 4 Gem indstillingerne. Bemærk! Du kan også ændre indstillingerne for papirstørrelse og -type fra printerens kontrolpanel. Advarsel! Potentiel skade: Temperaturen på fuseren varierer i forhold til den angivne papirtype. For at undgå problemer med udskrivning skal du matche papirtypeindstillingerne for printeren med den papirtype, der er lagt i bakken.
25 Udskriver 25 Udskriver Udskrivning fra en computer Bemærk! Til specialmedier som f.eks. etiketter, karton og konvolutter skal du indstille papirstørrelse og -type fra printeren, før du sender udskriftsjobbet. 1 Når dokumentet er åbnet, skal du klikke på Fil > Udskriv. 2 Juster om nødvendigt indstillingerne. 3 Send udskriftsjobbet. Udskrivning af formularer 1 På startskærmen skal du navigere til: Formular + favorit > vælg skema > Udskriv 2 Indstil om nødvendigt udskriftsindstillingerne. 3 Send udskriftsjobbet. Udskrivning fra et flashdrev 1 Sæt et flashdrev i USB-porten. Bemærkninger: Hvis du indsætter flashdrevet, når der vises en fejlmeddelelse, vil printeren ignorere flashdrevet. Hvis du indsætter flashdrevet, mens printeren behandler andre job, vises meddelelsen I brug på displayet. 2 Tryk på det dokument, du vil udskrive, på displayet. Indstil om nødvendigt udskriftsindstillingerne.
26 Udskriver 26 3 Send udskriftsjobbet. Tryk på USB-drev for at udkrive et andet job. Advarsel! Potentiel skade: Rør ikke ved printeren eller det viste område på flashdrevet, mens der aktivt udskrives eller læses fra hukommelsesenheden, eller der skrives til den. Det kan medføre tab af data eller funktionsfejl. Understøttede flashdrev og filtyper Flashdrev Lexar JumpDrive S70 (16 og 32 GB) SanDisk Cruzer (16 og 32 GB) PNY Attaché (16 og 32 GB) Bemærkninger: Printeren understøtter højhastigheds-usb-flashdrev af full-speed-standard. USB-flashdrev skal understøtte FAT-filsystemet (File Allocation Tables). Filtyper Dokumenter:.doc eller.docx.xls eller.xlsx.ppt eller.pptx.pdf.xps B&illeder:.dcx.gif.jpeg eller.jpg
27 Udskriver 27.bmp.pcx.tiff eller.tif.png Konfiguration af fortrolige job 1 Fra startskærmen skal du trykke på Indstillinger > Sikkerhed > Indstilling af fortrolig udskrift. 2 Konfigurer indstillingerne. Brug Maks. ugyldige PIN koder Fortroligt jobudløb Udløb for gentagne job Udløb for job m. godkend. For at Begræns det antal gange, en ugyldig PIN-kode kan indtastes. Bemærk! Når grænsen nås, slettes udskriftsjobbene for det pågældende brugernavn. Angiv, hvor længe der skal gå, før fortrolige job automatisk slettes fra printerens hukommelse. Bemærk! Fortrolige tilbageholdte job gemmes i printeren, indtil du logger på og frigiver eller sletter dem manuelt. Angiv, hvor længe der skal gå, før gentagne job slettes fra printerens hukommelse. Bemærk! Gentagne tilbageholdte job gemmes, så der kan udskrives ekstra kopier på et senere tidspunkt. Angiv, hvor længe der skal gå, før job med godkendelse slettes fra printerens hukommelse. Bemærk! Job med godkendelse udskrives i én kopi for at kontrollere, om de er tilfredsstillende, før du udskriver de resterende kopier. Udløb for reserv. job Angiv, hvor længe der skal gå, før reserverede job slettes uden at blive udskrevet. Bemærk! Reserverede tilbageholdte job slettes automatisk efter udskrivning. Udskrivning af tilbageholdte job 1 Når dokumentet er åbnet, skal du klikke på Fil > Udskriv. 2 Vælg printeren, og gør derefter følgende: Windows-brugere skal klikke på Egenskaber eller Præferencer, og derefter klikke på Udskriv og hold. Macintosh-brugere skal vælge Udskriv og Hold. 3 Vælg udskriftsjobtypen. 4 Hvis det er nødvendigt, skal du tildele et brugernavn. 5 Send udskriftsjobbet. 6 På printerens startskærm skal du trykke på Tilbageholdte jobs. 7 Send udskriftsjobbet.
28 Udskriver 28 Udskrivning af skrifttypeeksempler 1 Fra startskærmen skal du trykke på Indstillinger > Rapporter > Udskriv > Udskriv skrifttyper. 2 Tryk på PCL-skrifttyper eller PostScript-skrifttyper. Udskrive en biblioteksliste Fra startskærmen skal du trykke på Indstillinger > Rapporter > Udskriv > Udskriv bibliotek. Annullering af et udskriftsjob Fra printerens kontrolpanel 1 Tryk på Jobkø på startskærmen. Bemærk! Du kan også få adgang til denne indstilling ved at trykke på den øverste del af startskærmen. 2 Vælg det job, du vil annullere. Fra computeren 1 Gør et af følgende afhængigt af dit operativsystem: Åbn mappen Printere, og vælg derefter din printer. Fra Systemindstillinger i Apple-menuen skal du navigere til din printer. 2 Vælg det job, du vil annullere.
29 Kopiering 29 Kopiering Kopiering 1 Læg et originaldokument i den automatiske dokumentføder eller på scannerglaspladen. Bemærkninger: For at undgå et beskåret billede, skal du kontrollere, at størrelsen af originaldokumentet er det samme som udskriften. For at lave en hurtig kopi, skal du fra kontrolpanelet trykke på. 2 På startskærmen skal du trykke på Kopier, og derefter angive størrelsen af originaldokumentet. Bemærk! Hvis dokumentet er en blanding af forskellige størrelser, skal du vælge Blandet Letter/Legal. 3 Angiv om nødvendigt en skuffe eller føder og en anden output-størrelse. 4 Send kopieringsjobbet. Kopiering af fotos 1 Placer fotoet på scannerens glasplade. 2 Fra startskærmen skal du trykke på Kopi > Indhold > Foto. 3 Fra menuen Indholdskilde skal du vælge den indstilling, der passer bedst til det originale foto. 4 Send kopieringsjobbet. Kopiering på brevpapir 1 Læg et originaldokument i den automatiske dokumentføder eller på scannerglaspladen. 2 På startskærmen skal du trykke på Kopier, og derefter angive størrelsen af originaldokumentet. 3 Tryk på Kopier til, og vælg derefter den bakke, der indeholder papiret til specialmediet. Hvis du lægger specialmedier i flerformålsarkføderen, skal du navigere til: MP-arkføder > vælg størrelsen på specialmediet > Brevpapir 4 Send kopieringsjobbet. Kopiering på begge sider af papiret (tosidet) 1 Læg et originaldokument i den automatiske dokumentføder eller på scannerglaspladen. 2 På startskærmen skal du trykke på Kopi > Opsætning af papir. 3 Juster indstillingerne. 4 Send kopieringsjobbet.
30 Kopiering 30 Reducerer eller forstørrer størrelsen af kopier 1 Læg et originaldokument i den automatiske dokumentføder eller på scannerglaspladen. 2 På startskærmen skal du navigere til: Kopier > Skalering > angiv en skaleringsværdi Bemærkninger: Ændring af størrelse på originaldokumentet eller udskriftet efter indstilling af Skalering gendanner skaleringsværdien til Auto. Standardindstillingen er Auto. Det justerer det scannede billede af originaldokumentet, så det passer til størrelsen af papiret, hvorpå du kopierer. 3 Send kopieringsjobbet. Sortering af kopier 1 Læg et originaldokument i den automatiske dokumentføder eller på scannerglaspladen. 2 På startskærmen skal du trykke på Kopier, og derefter indstille Sorter til Til. 3 Send kopieringsjobbet. Placering af skillesider mellem kopier 1 Læg et originaldokument i den automatiske dokumentføder eller på scannerglaspladen. 2 Fra startskærmen skal du trykke på Kopi > Skillesider. 3 Juster indstillingerne. 4 Send kopieringsjobbet. Kopiering af flere sider til et enkelt ark 1 Læg et originaldokument i den automatiske dokumentføder eller på scannerglaspladen. 2 Fra startskærmen skal du trykke på Kopi > Sider pr. ark. 3 Juster indstillingerne. 4 Send kopieringsjobbet. Oprettelse af en kopigenvej 1 Tryk på Kopier på startsiden. 2 Juster indstillingerne, og tryk derefter på. 3 Angiv et genvejsnavn. 4 Anvend ændringerne.
31 Afsendelse af 31 Afsendelse af Opsætning af funktionen 1 Fra startskærmen skal du trykke på Indstillinger > Enhed > Præferencer > Kør indledende installation. 2 Sluk printeren, og vent ca. 10 sekunder. Tænd den derefter igen. 3 Fra skærmbilledet Før du begynder skal du vælge Rediger indstillingerne, og fortsæt med guiden. 4 Fra skærmbilledet Fax-/ serveropsætning skal du indtaste de nødvendige oplysninger. 5 Afslut konfigurationen. Konfiguration af -indstillinger 1 Åbn en webbrowser, og angiv derefter printerens IP-adresse i adressefeltet. Bemærkninger: Vis printerens IP-adresse på printerens startskærmbillede. IP-adressen vises som fire sæt tal, adskilt af punktummer, f.eks. 123, ,123. Hvis du bruger en proxyserver, skal du deaktivere den midlertidigt for at indlæse websiden korrekt. 2 Klik på Indstillinger > . 3 Indtast de nødvendige oplysninger. 4 Anvend ændringerne. Sender en Brug af kontrolpanelet 1 Læg et originaldokument i den automatiske dokumentføder eller på scannerglaspladen. 2 På startskærmen skal du trykke på , og derefter indtaste de nødvendige oplysninger. Bemærk! Du kan også indtaste modtageren ved hjælp af adressebogen eller et genvejsnummer. 3 Konfigurer om nødvendigt indstillinger for udskriftsfiltype. 4 Send en . Brug et genvejsnummer 1 På printerens kontrolpanel skal du trykke på #, og derefter indtaste genvejsnummeret ved hjælp af tastaturet. 2 Send en.
32 Afsendelse af 32 Opret en genvej 1 Fra startskærmen skal du trykke på E mail. 2 Konfigurer indstillingerne, og tryk på. 3 Angiv et genvejsnavn. 4 Anvend ændringerne.
33 Afsendelse af fax 33 Afsendelse af fax Opsætning af printeren til faxning Bemærkninger: Følgende tilslutningsmetoder gælder kun i nogle lande eller områder. I forbindelse med den første opsætning af printeren skal du rydde faxfunktionen og andre eventuelle funktioner, som du vil opsætte senere, og derefter trykke på Fortsæt. Indikatorlyset kan blinke rødt, hvis faxfunktionen er slået til, men ikke er helt indstillet. Advarsel! Potentiel skade: Rør ikke ved ledninger eller printeren i det viste område, mens du aktivt sender eller modtager en fax. Indstilling af faxfunktionen 1 Fra startskærmen skal du trykke på Indstillinger > Enhed > Præferencer > Kør indledende installation. 2 Sluk printeren, og vent ca. 10 sekunder, og tænd den derefter igen. 3 Fra skærmbilledet Før du begynder skal du vælge Rediger indstillingerne, og fortsæt med guiden. 4 Fra skærmbilledet Fax-/ serveropsætning skal du indtaste de nødvendige oplysninger. 5 Afslut konfigurationen.
34 Afsendelse af fax 34 Opsætning af fax via en standardtelefonlinje FORSIGTIG! RISIKO FOR ELEKTRISK STØD: Undlad at installere dette produkt eller foretage tilslutninger af kabler eller af elektriske tilslutninger af nogen art, f.eks. af netledningen, faxfunktionen eller telefonen, når det lyner for at undgå risikoen for elektrisk stød. FORSIGTIG! RISIKO FOR ELEKTRISK STØD: Undlad at benytte fax-funktionen, når det lyner for at undgå risikoen for elektrisk stød. 1. opsætning: Printeren er sluttet til en dedikeret faxlinje 1 Indsæt den ene ende af telefonledningen i printerens LINE-port. 2 Indsæt den anden ende af telefonledningen i et aktivt analogt telefonstik. Bemærkninger: Du kan indstille printeren til at modtage faxer automatisk (Autosvar Til) eller manuelt (Autosvar Fra). Hvis du vil modtage faxer automatisk, skal du indstille printeren til at svare efter det antal ringesignaler, du ønsker.
35 Afsendelse af fax opsætning: Printeren deler linjen med en telefonsvarer Bemærk! Hvis du abonnerer på en markant ringetjeneste, der tilbydes af dit telefonfirma, skal du sørge for at indstille det korrekte ringemønster for printeren. Ellers modtager printeren ikke faxer, selvom du har indstillet den til at modtage faxer automatisk. Tilsluttet til det samme telefonstik i væggen 1 Indsæt den ene ende af telefonledningen i printerens LINE-port. 2 Indsæt den anden ende af telefonledningen i et aktivt analogt telefonstik. 3 Tilslut telefonsvareren til telefonporten på printeren.
36 Afsendelse af fax 36 Tilsluttet til forskellige vægstik 1 Indsæt den ene ende af telefonledningen i printerens LINE-port. 2 Indsæt den anden ende af telefonledningen i et aktivt analogt telefonstik. Bemærkninger: Hvis du kun har ét telefonnummer på linjen, skal du indstille printeren til at modtage faxer automatisk. Indstil printeren til at besvare opkald to ringesignaler efter telefonsvareren. Hvis telefonsvareren f.eks. besvarer opkald efter fire ringesignaler, skal du indstille printeren til at besvare opkald efter seks ringesignaler.
37 Afsendelse af fax opsætning: Printeren deler linjen med en telefon med abonnement på en telefonsvarertjeneste. 1 Indsæt den ene ende af telefonledningen i printerens LINE-port. 2 Indsæt den anden ende af telefonledningen i et aktivt analogt telefonstik. 3 Tilslut telefonen i telefonporten på printeren. Bemærkninger: Denne opsætning fungerer bedst, hvis du bruger telefonsvareren hyppigere end fax, og hvis du abonnerer på en markant ringetjeneste. Når du besvarer telefonen og hører faxtoner, skal du trykke *9* eller den manuelle svarkode på telefonen for at modtage faxen. Du kan også indstille printeren til at modtage faxer automatisk, men slå telefonsvarertjenesten fra, når du forventer en fax.
38 Afsendelse af fax 38 Opsætning af fax via en digital abonnementslinje FORSIGTIG! RISIKO FOR ELEKTRISK STØD: Undlad at installere dette produkt eller foretage tilslutninger af kabler eller af elektriske tilslutninger af nogen art, f.eks. af netledningen, faxfunktionen eller telefonen, når det lyner for at undgå risikoen for elektrisk stød. FORSIGTIG! RISIKO FOR ELEKTRISK STØD: Undlad at benytte fax-funktionen, når det lyner for at undgå risikoen for elektrisk stød. En DSL-linje (digital abonnementslinje) opdeler den normale telefonlinje i to kanaler: tale og internet. Telefonog faxsignaler går via talekanalen, og internetsignaler går via den anden kanal. Installer et DSL-filter for at minimere interferensen mellem de to kanaler og sikre kvaliteten af forbindelsen. Bemærk! Kontakt din DSL-leverandør for at få et DSL-filter. 1 Indsæt DSL-filterets linjeport i vægstikket. 2 Indsæt den ene ende af telefonledningen i printerens LINE-port. Slut den anden ende af telefonporten til DSL-filteret.
39 Afsendelse af fax 39 3 Fjern alle installerede adapterstik fra telefonporten på printeren, og tilslut derefter telefonen, hvis du vil tilslutte en telefon til printeren. Opsætning af fax via VoIP-telefontjeneste FORSIGTIG! RISIKO FOR ELEKTRISK STØD: Undlad at installere dette produkt eller foretage tilslutninger af kabler eller af elektriske tilslutninger af nogen art, f.eks. af netledningen, faxfunktionen eller telefonen, når det lyner for at undgå risikoen for elektrisk stød. FORSIGTIG! RISIKO FOR ELEKTRISK STØD: Undlad at benytte fax-funktionen, når det lyner for at undgå risikoen for elektrisk stød. 1 Indsæt den ene ende af telefonledningen i printerens LINE-port. 2 Indsæt den anden ende af ledningen i porten, der er mærket Telefonlinje 1 eller Telefonport på VoIPadapteren. Bemærk! Porten, der er mærket Telefonlinje 2 eller Faxport, er ikke altid aktiv. VoIP-udbydere kan opkræve yderligere gebyrer for aktivering af den anden telefonport. 3 Tilslut telefonen i telefonporten på printeren.
40 Afsendelse af fax 40 Bemærkninger: Du kan kontrollere, om telefonporten på VoIP-adapteren er aktiv ved at tilslutte en analog telefon i telefonporten og derefter lytte efter en klartone. Hvis du skal bruge to telefonporte til dine enheder, men ikke ønsker at betale ekstra, skal du bruge en telefonsplitter. Tilslut telefonsplitteren til Telefonlinje 1 eller Telefonport, og tilslut derefter printeren og telefonen til fordeleren. Du kan kontrollere fordeleren ved at tilslutte en analog telefon i fordeleren og derefter lytte efter en klartone. Opsætning af fax via en kabelmodemforbindelse FORSIGTIG! RISIKO FOR ELEKTRISK STØD: Undlad at installere dette produkt eller foretage tilslutninger af kabler eller af elektriske tilslutninger af nogen art, f.eks. af netledningen, faxfunktionen eller telefonen, når det lyner for at undgå risikoen for elektrisk stød. FORSIGTIG! RISIKO FOR ELEKTRISK STØD: Undlad at benytte fax-funktionen, når det lyner for at undgå risikoen for elektrisk stød.
41 Afsendelse af fax opsætning: Printeren er sluttet direkte til et kabelmodem 1 Indsæt den ene ende af telefonledningen i printerens LINE-port. 2 Slut den anden ende af ledningen til porten, der er mærket Telefonlinje 1 eller Telefonport på kabelmodemmet. 3 Indsæt den analoge telefon i telefonporten på printeren. Bemærk! Du kan kontrollere, om telefonporten på kabelmodemmet er aktiv ved at tilslutte en analog telefon og derefter lytte efter en klartone.
42 Afsendelse af fax opsætning: Printeren er sluttet til et vægstik, og kabelmodemmet er installeret et andet sted i huset 1 Indsæt den ene ende af telefonledningen i printerens LINE-port. 2 Indsæt den anden ende af telefonledningen i det aktive analoge telefonstik. 3 Indsæt den analoge telefon i telefonporten på printeren. Opsætning af fax i lande eller regioner med anderledes telefonvægstik og stik FORSIGTIG! RISIKO FOR ELEKTRISK STØD: Undlad at installere dette produkt eller foretage tilslutninger af kabler eller af elektriske tilslutninger af nogen art, f.eks. af netledningen, faxfunktionen eller telefonen, når det lyner for at undgå risikoen for elektrisk stød. FORSIGTIG! RISIKO FOR ELEKTRISK STØD: Undlad at benytte fax-funktionen, når det lyner for at undgå risikoen for elektrisk stød.
43 Afsendelse af fax 43 Standardvægstikket i de fleste lande og områder er RJ11. Hvis vægstikket eller udstyret i din enhed ikke er kompatibel med denne type forbindelse, skal du bruge en telefonadapter. Der følger muligvis ikke en adapter, der passer til dit land eller område, med printeren, og du skal muligvis købe en separat. Der kan være en adapter installeret i telefonporten på printeren. Fjern ikke adapterstikket fra telefonporten på printeren, hvis du tilslutter til et serieforbundet eller delt telefonsystem. Varenummer Varenummer Lexmark-adapterstik 40X8519
44 Afsendelse af fax 44 Tilslutning af printeren til et vægstik, der ikke er RJ-11 1 Indsæt den ene ende af telefonledningen i printerens LINE-port. 2 Indsæt den anden ende af kablet i RJ-11-adapteren, og indsæt derefter adapteren i vægstikket. 3 Hvis du vil tilslutte en anden enhed med et ikke-rj11-stik til samme vægstik, skal du tilslutte den direkte til telefonadapteren.
45 Afsendelse af fax 45 Tilslutning af printeren til et vægstik i Tyskland Tyske vægstik har to slags porte. N-portene er til faxmaskiner, modemmer og telefonsvarere. F-porten er til telefoner. Tilslut printeren til en N-port. 1 Indsæt den ene ende af telefonledningen i printerens LINE-port. 2 Tilslut den anden ende af telefonkablet til RJ-11-adapteren, og tilslut derefter adapteren til en N-port. 3 Hvis du vil slutte en telefon og telefonsvarer til samme vægstik, skal du tilslutte enhederne som vist. Tilslutning til en tjeneste for bestemte ringemønstre En bestemt ringetjeneste giver dig mulighed for at have flere telefonnumre på én telefonlinje. Hvert telefonnummer tildeles sin egen ringetone. 1 Fra startskærmen skal du trykke på Indstillinger > > Opsætning af analog fax > Indstillinger for faxmodtagelse > Admin-kontrol > Svar til. 2 Vælg ringemønsteret. 3 Anvend ændringerne.
46 Afsendelse af fax 46 Indstille dato og klokkeslæt for fax 1 Fra startskærmen skal du trykke på Indstillinger > Enhed > Præferencer > dato og klokkeslæt > Konfigurer. 2 Konfigurer indstillingerne. Konfigurere sommertid 1 Fra startskærmen skal du trykke på Indstillinger > Enhed > Præferencer > dato og klokkeslæt > Konfigurer. 2 I menuen Tidszone skal du vælge Tilpasset. 3 Konfigurer indstillingerne. Afsendelse af en fax Brug af kontrolpanelet 1 Læg originaldokumentet i den automatiske dokumentføder eller på scannerglaspladen. 2 På startskærmen skal du trykke på Fax, og derefter indtaste de nødvendige oplysninger. 3 Konfigurer om nødvendigt andre faxindstillinger. 4 Send faxjobbet. Brug af computeren Til Windows-brugere 1 Når dokumentet er åbnet, skal du klikke på Fil > Udskriv. 2 Vælg printeren, og klik derefter på Egenskaber, Præferencer, Indstillinger eller Installer. 3 Klik på Fax > Aktiver fax, og indtast derefter modtagerens nummer. 4 Konfigurer om nødvendigt andre faxindstillinger. 5 Send faxjobbet. Til Macintosh-brugere 1 Vælg Arkiv > Udskriv, når dokumentet er åbent. 2 Vælg printeren, og indtast modtagerens nummer. 3 Konfigurer om nødvendigt andre faxindstillinger. 4 Send faxjobbet.
47 Afsendelse af fax 47 Planlægning af en fax 1 Læg originaldokumentet i den automatiske dokumentføder eller på scannerglaspladen. 2 På startskærmen skal du navigere til: Fax > indtast faxnummeret > Afsendelsestid 3 Konfigurer datoen og klokkeslættet for at sende faxen. 4 Konfigurer om nødvendigt andre faxindstillinger. 5 Send faxjobbet. Oprettelse af en faxdestinationsgenvej 1 Fra startskærmen skal du trykke på Fax > Til. 2 Indtast modtagerens nummer. Bemærk! For at oprette en gruppe af faxnumre skal du trykke på faxnummer., og derefter indtaste endnu et 3 Tryk på. 4 Angiv et genvejsnavn. 5 Anvend ændringerne. Ændring af faxopløsning 1 Læg et originaldokument i den automatiske dokumentføder eller på scannerglaspladen. 2 På startskærmen skal du trykke på Fax, og derefter indtaste de nødvendige oplysninger. 3 Juster indstillingen Opløsning. 4 Send faxjobbet. Justering af faxens mørkhed 1 Læg et originaldokument i den automatiske dokumentføder eller på scannerglaspladen. 2 På startskærmen skal du trykke på Fax, og derefter indtaste de nødvendige oplysninger. 3 Tilpas indstillingen Mørkhed. 4 Send faxjobbet. Se en faxlog 1 Åbn en webbrowser, og angiv derefter printerens IP-adresse i adressefeltet.
Afsendelse af fax. Afsendelse af en fax. Brug af kontrolpanelet. 1 Læg originaldokumentet i den automatiske dokumentføder eller på scannerglaspladen.
 Oversigtsvejledning Kopiering Kopiering 1 Læg et originaldokument i den automatiske dokumentføder Bemærkninger: For at undgå et beskåret billede, skal du kontrollere, at størrelsen af originaldokumentet
Oversigtsvejledning Kopiering Kopiering 1 Læg et originaldokument i den automatiske dokumentføder Bemærkninger: For at undgå et beskåret billede, skal du kontrollere, at størrelsen af originaldokumentet
XC6100-serien. Brugervejledning. Maskintype(r): 7563 Model(ler): 196, 197
 XC6100-serien Brugervejledning Marts 2016 www.lexmark.com Maskintype(r): 7563 Model(ler): 196, 197 Indhold 2 Indhold Sikkerhedsoplysninger...6 Konventioner...6 Lær om printeren... 9 Sådan finder du oplysninger
XC6100-serien Brugervejledning Marts 2016 www.lexmark.com Maskintype(r): 7563 Model(ler): 196, 197 Indhold 2 Indhold Sikkerhedsoplysninger...6 Konventioner...6 Lær om printeren... 9 Sådan finder du oplysninger
CX920, CX921, CX922, CX923, CX924, CX927
 CX920, CX921, CX922, CX923, CX924, CX927 Brugervejledning August 2017 www.lexmark.com Maskintype(r): 7559 Model(ler): 078, 178, 378, 578, 778 Indhold 2 Indhold Sikkerhedsoplysninger...6 Konventioner...6
CX920, CX921, CX922, CX923, CX924, CX927 Brugervejledning August 2017 www.lexmark.com Maskintype(r): 7559 Model(ler): 078, 178, 378, 578, 778 Indhold 2 Indhold Sikkerhedsoplysninger...6 Konventioner...6
9 USB-port Tilslutte et flashdrev til printeren. Bemærk! Kun den forreste USB-port understøtter flash-drev. Beskrivelse af startskærmbilledet
 Oversigtsvejledning Lær om printeren Brug 9 USB-port Tilslutte et flashdrev til printeren. Bemærk! Kun den forreste USB-port understøtter flash-drev. Beskrivelse af startskærmbilledet Tryk på 7 Formularer
Oversigtsvejledning Lær om printeren Brug 9 USB-port Tilslutte et flashdrev til printeren. Bemærk! Kun den forreste USB-port understøtter flash-drev. Beskrivelse af startskærmbilledet Tryk på 7 Formularer
Udskrivningsvejledning
 Side 1 af 19 Ilægning af papir i bakken til 250 ark eller 550 ark FORSIGTIG! RISIKO FOR SKADE: Isæt hver enkelt bakke separat for at reducere risikoen for, at udstyret bliver ustabilt. Sørg for, at alle
Side 1 af 19 Ilægning af papir i bakken til 250 ark eller 550 ark FORSIGTIG! RISIKO FOR SKADE: Isæt hver enkelt bakke separat for at reducere risikoen for, at udstyret bliver ustabilt. Sørg for, at alle
7 Knappen Tilbage Retur til forrige skærmbillede. 8 Knappen Hjem Gå til startsiden. 9 Indikatorlampe Kontrollere status for printeren.
 Oversigtsvejledning Brug dette For at 7 Knappen Tilbage Retur til forrige skærmbillede. Se rapporter. Hvis du vil have adgang til den din printers indbyggede webserver: Lær om printeren Brug af printerens
Oversigtsvejledning Brug dette For at 7 Knappen Tilbage Retur til forrige skærmbillede. Se rapporter. Hvis du vil have adgang til den din printers indbyggede webserver: Lær om printeren Brug af printerens
Ilægning i standardskuffen til 250 ark
 Oversigtsvejledning Ilægning af papir og specialmedier Denne sektion forklarer hvorledes man ilægger skufferne til 250 og 550 ark, og den manuelle arkføder. Det indeholder også oplysninger om indstilling
Oversigtsvejledning Ilægning af papir og specialmedier Denne sektion forklarer hvorledes man ilægger skufferne til 250 og 550 ark, og den manuelle arkføder. Det indeholder også oplysninger om indstilling
Om startskærmbilledet
 Oversigtsvejledning Lær om printeren Brug af printerens kontrolpanel Om startskærmbilledet Når printeren tændes, vises et basisskærmbillede, kaldet startskærmbilledet, på displayet. Tryk på knapperne på
Oversigtsvejledning Lær om printeren Brug af printerens kontrolpanel Om startskærmbilledet Når printeren tændes, vises et basisskærmbillede, kaldet startskærmbilledet, på displayet. Tryk på knapperne på
Stoppe al printeraktivitet. 7 Knappen Tilbage Vend tilbage til det forrige skærmbillede. 8 Knappen Hjem Gå til startsiden.
 Oversigtsvejledning Brug af printermodellen med 2,4"-display Lær om printeren Brug af printerens kontrolpanel 1 2 3 4 5 Brug dette 5 Knappen Dvale Aktivering af slumre- eller dvaletilstand. Gør følgende
Oversigtsvejledning Brug af printermodellen med 2,4"-display Lær om printeren Brug af printerens kontrolpanel 1 2 3 4 5 Brug dette 5 Knappen Dvale Aktivering af slumre- eller dvaletilstand. Gør følgende
Betydningen af farverne på dvaleknappen og indikatorlys
 Oversigtsvejledning Lær om printeren Brug af printerens kontrolpanel Brug 1 2 3 4 5 10 For at 9 1 Vis Få vist indstillinger for udskrivning, kopiering, e-mail og scanning. Få vist printerstatus og fejlmeddelelser.
Oversigtsvejledning Lær om printeren Brug af printerens kontrolpanel Brug 1 2 3 4 5 10 For at 9 1 Vis Få vist indstillinger for udskrivning, kopiering, e-mail og scanning. Få vist printerstatus og fejlmeddelelser.
Vælge menuindstillinger. Gemme indstillinger.
 Oversigtsvejledning Lær om printeren Brug af printerens kontrolpanel 3 9 8 7 6 5 4 Brug For at Knappen Menu Åbner menuerne. Menuerne er kun tilgængelige, når printeren er i tilstanden Klar. Hvis du trykker
Oversigtsvejledning Lær om printeren Brug af printerens kontrolpanel 3 9 8 7 6 5 4 Brug For at Knappen Menu Åbner menuerne. Menuerne er kun tilgængelige, når printeren er i tilstanden Klar. Hvis du trykker
5 USB port Isæt et flashdrev for at sende data til printeren eller scanne en fil til flashdrevet.
 Oversigtsvejledning Lær om printeren Beskrivelse af printerens kontrolpanel 1 2 Menupunkt Beskrivelse 4 Bagside I menuen Kopier skal du trykke på for at slette cifferet yderst til højre i værdien i Kopiantal.
Oversigtsvejledning Lær om printeren Beskrivelse af printerens kontrolpanel 1 2 Menupunkt Beskrivelse 4 Bagside I menuen Kopier skal du trykke på for at slette cifferet yderst til højre i værdien i Kopiantal.
XC9225, XC9235, XC9245, XC9255, XC9265
 XC9225, XC9235, XC9245, XC9255, XC9265 Brugervejledning August 2017 www.lexmark.com Maskintype(r): 7559 Model(ler): 098, 198, 398, 598, 798 Indhold 2 Indhold Sikkerhedsoplysninger...9 Konventioner...9
XC9225, XC9235, XC9245, XC9255, XC9265 Brugervejledning August 2017 www.lexmark.com Maskintype(r): 7559 Model(ler): 098, 198, 398, 598, 798 Indhold 2 Indhold Sikkerhedsoplysninger...9 Konventioner...9
5210n / 5310n Oversigtsguide
 5210n / 5310n Oversigtsguide 1 2 3 4 FORSIGTIG! Før du opsætter og bruger din Dell-printer, skal du læse og følge sikkerhedsreglerne i brugermanualen. 5 6 7 8 1 Outputexpander 2 Betjeningspanel 3 Skuffe
5210n / 5310n Oversigtsguide 1 2 3 4 FORSIGTIG! Før du opsætter og bruger din Dell-printer, skal du læse og følge sikkerhedsreglerne i brugermanualen. 5 6 7 8 1 Outputexpander 2 Betjeningspanel 3 Skuffe
Kopiere ved hjælp af scannerens glasplade. 1 Placer et originaldokument med forsiden nedad på scannerens glasplade i det øverste venstre hjørne.
 Laser MFP Hurtig reference Kopiering Lave en hurtig kopi 3 Tryk på på printerens kontrolpanel. 4 Hvis du har anbragt dokumentet på scannerens glasplade, skal du trykke på Finish the Job (Afslut job), for
Laser MFP Hurtig reference Kopiering Lave en hurtig kopi 3 Tryk på på printerens kontrolpanel. 4 Hvis du har anbragt dokumentet på scannerens glasplade, skal du trykke på Finish the Job (Afslut job), for
CX410 Series. Brugervejledning. Maskintype(r): 7527 Model(ler): 415, 436
 CX410 Series Brugervejledning Juli 2012 www.lexmark.com Maskintype(r): 7527 Model(ler): 415, 436 Indhold 2 Indhold Sikkerhedsoplysninger...7 Lær om printeren...9 Sådan finder du oplysninger om printeren...9
CX410 Series Brugervejledning Juli 2012 www.lexmark.com Maskintype(r): 7527 Model(ler): 415, 436 Indhold 2 Indhold Sikkerhedsoplysninger...7 Lær om printeren...9 Sådan finder du oplysninger om printeren...9
XC2130. Brugervejledning. Maskintype(r): 7527 Model(ler): 496
 XC2130 Brugervejledning September 2014 www.lexmark.com Maskintype(r): 7527 Model(ler): 496 Indhold 2 Indhold Sikkerhedsoplysninger...7 Lær om printeren...9 Sådan finder du oplysninger om printeren...9
XC2130 Brugervejledning September 2014 www.lexmark.com Maskintype(r): 7527 Model(ler): 496 Indhold 2 Indhold Sikkerhedsoplysninger...7 Lær om printeren...9 Sådan finder du oplysninger om printeren...9
Vejledning til udskrivning
 Side 1 af 10 Vejledning til udskrivning Denne sektion forklarer hvorledes man ilægger papir i skufferne til 250 og 550 ark, og i den manuelle arkføder. Det indeholder også oplysninger om papirretning,
Side 1 af 10 Vejledning til udskrivning Denne sektion forklarer hvorledes man ilægger papir i skufferne til 250 og 550 ark, og i den manuelle arkføder. Det indeholder også oplysninger om papirretning,
LASERJET ENTERPRISE COLOR FLOW MFP. Kort funktionsoversigt M575
 LASERJET ENTERPRISE COLOR FLOW MFP Kort funktionsoversigt M575 Udskrivning af et lagret job Brug følgende fremgangsmåde til at udskrive et job, der er lagret i produkthukommelsen. 1. På startskærmbilledet
LASERJET ENTERPRISE COLOR FLOW MFP Kort funktionsoversigt M575 Udskrivning af et lagret job Brug følgende fremgangsmåde til at udskrive et job, der er lagret i produkthukommelsen. 1. På startskærmbilledet
Kvikreference. Kvikreference 2013. 5 - 1 -
 Kvikreference 2013. 5-1 - Indhold 1 Lær at bruge printeren... 3 Brug af printerkontrolpanelet... 3 Det betyder farverne på indikatoren og lysene på knappen Standby... 4 Indstilling af papirformat og type...
Kvikreference 2013. 5-1 - Indhold 1 Lær at bruge printeren... 3 Brug af printerkontrolpanelet... 3 Det betyder farverne på indikatoren og lysene på knappen Standby... 4 Indstilling af papirformat og type...
MX710 Series. Brugervejledning. Maskintype(r): 7463 Model(ler): 032, 036, 037, 232, 236, 237
 MX710 Series Brugervejledning August 2014 www.lexmark.com Maskintype(r): 7463 Model(ler): 032, 036, 037, 232, 236, 237 Indhold 2 Indhold Sikkerhedsoplysninger...7 Lær om printeren...9 Sådan finder du oplysninger
MX710 Series Brugervejledning August 2014 www.lexmark.com Maskintype(r): 7463 Model(ler): 032, 036, 037, 232, 236, 237 Indhold 2 Indhold Sikkerhedsoplysninger...7 Lær om printeren...9 Sådan finder du oplysninger
Din brugermanual LEXMARK X5075 http://da.yourpdfguides.com/dref/1259967
 Du kan læse anbefalingerne i brugervejledningen, den tekniske guide eller i installationsguiden. Du finder svarene til alle dine spørgsmål i i brugermanualen (information, specifikationer, sikkerhedsråd,
Du kan læse anbefalingerne i brugervejledningen, den tekniske guide eller i installationsguiden. Du finder svarene til alle dine spørgsmål i i brugermanualen (information, specifikationer, sikkerhedsråd,
MX410 og MX510 Series
 MX410 og MX510 Series Brugervejledning Juni 2012 www.lexmark.com Maskintype(r): 7015 Model(ler): 470, 630, 670, 675, 679 Indhold 2 Indhold Sikkerhedsoplysninger...7 Lær om printeren...9 Sådan finder du
MX410 og MX510 Series Brugervejledning Juni 2012 www.lexmark.com Maskintype(r): 7015 Model(ler): 470, 630, 670, 675, 679 Indhold 2 Indhold Sikkerhedsoplysninger...7 Lær om printeren...9 Sådan finder du
Lexmark 5000 Series All-In-One (Alti-en) Brugervejledning
 Lexmark 5000 Series All-In-One (Alti-en) Brugervejledning Maj 2007 www.lexmark.com Indhold Sikkerhedsoplysninger...7 Sådan klargøres printeren til faxning...8 Valg af faxforbindelse...8 Brug af en RJ11-adapter...9
Lexmark 5000 Series All-In-One (Alti-en) Brugervejledning Maj 2007 www.lexmark.com Indhold Sikkerhedsoplysninger...7 Sådan klargøres printeren til faxning...8 Valg af faxforbindelse...8 Brug af en RJ11-adapter...9
Xerox WorkCentre 6655 Multifunktionel farveprinter Betjeningspanel
 Betjeningspanel Tilgængelige funktioner kan afhænge af printerens konfiguration. Se Betjeningsvejledning for flere oplysninger om funktioner og indstillinger. 3 4 5 Berøringsskærm Menuer 6 6 Alfanumerisk
Betjeningspanel Tilgængelige funktioner kan afhænge af printerens konfiguration. Se Betjeningsvejledning for flere oplysninger om funktioner og indstillinger. 3 4 5 Berøringsskærm Menuer 6 6 Alfanumerisk
XM7100 Series. Brugervejledning. Maskintype(r): 7463 Model(ler): 496, 696, 896
 XM7100 Series Brugervejledning August 2014 www.lexmark.com Maskintype(r): 7463 Model(ler): 496, 696, 896 Indhold 2 Indhold Sikkerhedsoplysninger...7 Lær om printeren...9 Sådan finder du oplysninger om
XM7100 Series Brugervejledning August 2014 www.lexmark.com Maskintype(r): 7463 Model(ler): 496, 696, 896 Indhold 2 Indhold Sikkerhedsoplysninger...7 Lær om printeren...9 Sådan finder du oplysninger om
CX510 Series. Brugervejledning. Maskintype(r): 7527 Model(ler): 636, 637
 CX510 Series Brugervejledning September 2014 www.lexmark.com Maskintype(r): 7527 Model(ler): 636, 637 Indhold 2 Indhold Sikkerhedsoplysninger...7 Lær om printeren...9 Sådan finder du oplysninger om printeren...9
CX510 Series Brugervejledning September 2014 www.lexmark.com Maskintype(r): 7527 Model(ler): 636, 637 Indhold 2 Indhold Sikkerhedsoplysninger...7 Lær om printeren...9 Sådan finder du oplysninger om printeren...9
LASERJET PRO 500 COLOR MFP. Kort funktionsoversigt M570
 LASERJET PRO 500 COLOR MFP Kort funktionsoversigt M570 Brug direkte USB-udskrivning 1. Sæt USB-flashdrevet i USB-porten på produktets forside. 2. Menuen USB-flashdrev åbner. Brug piletasterne til at rulle
LASERJET PRO 500 COLOR MFP Kort funktionsoversigt M570 Brug direkte USB-udskrivning 1. Sæt USB-flashdrevet i USB-porten på produktets forside. 2. Menuen USB-flashdrev åbner. Brug piletasterne til at rulle
MX410 og MX510 Series
 MX410 og MX510 Series Brugervejledning September 2014 www.lexmark.com Maskintype(r): 7015 Model(ler): 470, 630, 670, 675 Indhold 2 Indhold Sikkerhedsoplysninger...7 Lær om printeren...9 Sådan finder du
MX410 og MX510 Series Brugervejledning September 2014 www.lexmark.com Maskintype(r): 7015 Model(ler): 470, 630, 670, 675 Indhold 2 Indhold Sikkerhedsoplysninger...7 Lær om printeren...9 Sådan finder du
CS410 Series. Brugervejledning. Maskintype(r): 5027 Model(ler): 410, 430
 CS410 Series Brugervejledning September 2014 www.lexmark.com Maskintype(r): 5027 Model(ler): 410, 430 Indhold 2 Indhold Sikkerhedsoplysninger...8 Lær om printeren...10 Sådan finder du oplysninger om printeren...10
CS410 Series Brugervejledning September 2014 www.lexmark.com Maskintype(r): 5027 Model(ler): 410, 430 Indhold 2 Indhold Sikkerhedsoplysninger...8 Lær om printeren...10 Sådan finder du oplysninger om printeren...10
MX710 Series. Brugervejledning. Maskintype(r): 7463 Model(ler): 032, 036, 037, 232, 236, 237
 MX710 Series Brugervejledning Juni 2013 www.lexmark.com Maskintype(r): 7463 Model(ler): 032, 036, 037, 232, 236, 237 Indhold 2 Indhold Sikkerhedsoplysninger...7 Lær om printeren...9 Sådan finder du oplysninger
MX710 Series Brugervejledning Juni 2013 www.lexmark.com Maskintype(r): 7463 Model(ler): 032, 036, 037, 232, 236, 237 Indhold 2 Indhold Sikkerhedsoplysninger...7 Lær om printeren...9 Sådan finder du oplysninger
Kvikreference. Kvikreference 2013. 5 - 1 -
 Kvikreference 2013. 5-1 - Indhold 1 Lær om printeren... 3 Brug af printerkontrolpanelet... 3 Forståelse af rækkefølgen af lys på printerkontrolpanelet... 4 2 Påfyldning af papir og specielt medie... 9
Kvikreference 2013. 5-1 - Indhold 1 Lær om printeren... 3 Brug af printerkontrolpanelet... 3 Forståelse af rækkefølgen af lys på printerkontrolpanelet... 4 2 Påfyldning af papir og specielt medie... 9
Oversigtsvejledning. Printeroversigt. Oversigtsvejledning
 Oversigtsvejledning Printeroversigt 7 6 5 4 1 1 Udskriftsbakke til 150 ark 2 Skuffe til 250 ark (til påsætning) 3 Skuffeoption til 250 ark eller skuffeoption til 550 ark (ekstraudstyr) 4 Manuel arkføder
Oversigtsvejledning Printeroversigt 7 6 5 4 1 1 Udskriftsbakke til 150 ark 2 Skuffe til 250 ark (til påsætning) 3 Skuffeoption til 250 ark eller skuffeoption til 550 ark (ekstraudstyr) 4 Manuel arkføder
Lexmark 5400 Series All-In-One (Alt-i-en) Brugervejledning
 Lexmark 5400 Series All-In-One (Alt-i-en) Brugervejledning Januar 2007 www.lexmark.com Indhold Udskrivning...5 Introduktion...5 Udførelse af udskrivning og relaterede opgaver...8 Håndtering af udskriftsjob...15
Lexmark 5400 Series All-In-One (Alt-i-en) Brugervejledning Januar 2007 www.lexmark.com Indhold Udskrivning...5 Introduktion...5 Udførelse af udskrivning og relaterede opgaver...8 Håndtering af udskriftsjob...15
X84-X85 Scan/Print/Copy
 X84-X85 Scan/Print/Copy Introduktionsvejledning Juni 2002 www.lexmark.com Erklæring om overensstemmelse med FCC (Federal Communications Commission) Dette produkt overholder bestemmelserne for digitalt
X84-X85 Scan/Print/Copy Introduktionsvejledning Juni 2002 www.lexmark.com Erklæring om overensstemmelse med FCC (Federal Communications Commission) Dette produkt overholder bestemmelserne for digitalt
Hurtig reference. Beskrivelse af kontrolpanelet. Beskrivelse af indikatorerne på kontrolpanelet. Hurtig reference
 Hurtig reference Beskrivelse af kontrolpanelet Printerens kontrolpanel har to knapper og seks indikatorer. Der er både en knap og en indikator for funktionen Fortsæt. Lys angiver printerens status. Knapperne
Hurtig reference Beskrivelse af kontrolpanelet Printerens kontrolpanel har to knapper og seks indikatorer. Der er både en knap og en indikator for funktionen Fortsæt. Lys angiver printerens status. Knapperne
Kontrolpanelets indikatorer
 betyder forskellige ting, afhængigt af rækkefølgen. Indikatorer, som er slukket, tændt og/eller blinker, angiver printertilstande, f.eks. printerstatus, indgriben (f.eks. Mangler papir) eller service.
betyder forskellige ting, afhængigt af rækkefølgen. Indikatorer, som er slukket, tændt og/eller blinker, angiver printertilstande, f.eks. printerstatus, indgriben (f.eks. Mangler papir) eller service.
CX310 Series. Brugervejledning. Maskintype(r): 7527 Model(ler): 211, 231
 CX310 Series Brugervejledning September 2014 www.lexmark.com Maskintype(r): 7527 Model(ler): 211, 231 Indhold 2 Indhold Sikkerhedsoplysninger...6 Lær om printeren...8 Sådan finder du oplysninger om printeren...8
CX310 Series Brugervejledning September 2014 www.lexmark.com Maskintype(r): 7527 Model(ler): 211, 231 Indhold 2 Indhold Sikkerhedsoplysninger...6 Lær om printeren...8 Sådan finder du oplysninger om printeren...8
Xerox ColorQube 8700 / 8900 Betjeningspanel
 Betjeningspanel Tilgængelige funktioner kan afhænge af printerens konfiguration. Se Betjeningsvejledning for flere oplysninger om funktioner og indstillinger. 3 5 Udløserhåndtag til lågen til påfyldning
Betjeningspanel Tilgængelige funktioner kan afhænge af printerens konfiguration. Se Betjeningsvejledning for flere oplysninger om funktioner og indstillinger. 3 5 Udløserhåndtag til lågen til påfyldning
5600-6600 Series Faxvejledning. 2008 www.lexmark.com
 5600-6600 Series Faxvejledning 2008 www.lexmark.com Indhold Introduktion...4 Sådan finder du oplysninger om printeren...4 Om printerens dele...6 Om printerens dele...6 Faxindst...8 Sådan klargøres printeren
5600-6600 Series Faxvejledning 2008 www.lexmark.com Indhold Introduktion...4 Sådan finder du oplysninger om printeren...4 Om printerens dele...6 Om printerens dele...6 Faxindst...8 Sådan klargøres printeren
MX410-, MX417-, MX510- og MX511-serien
 MX410-, MX417-, MX510- og MX511-serien Brugervejledning Marts 2017 www.lexmark.com Maskintype(r): 7015 Model(ler): 470, 630, 670, 675 Indhold 2 Indhold Sikkerhedsoplysninger...7 Konventioner... 7 Lær om
MX410-, MX417-, MX510- og MX511-serien Brugervejledning Marts 2017 www.lexmark.com Maskintype(r): 7015 Model(ler): 470, 630, 670, 675 Indhold 2 Indhold Sikkerhedsoplysninger...7 Konventioner... 7 Lær om
Lexmark MFP. Installationsvejledning
 Lexmark MFP Installationsvejledning April 2007 www.lexmark.com Lexmark og Lexmark med det rhombeformede design er varemærker tilhørende Lexmark International, Inc., som er registreret i USA og/eller andre
Lexmark MFP Installationsvejledning April 2007 www.lexmark.com Lexmark og Lexmark med det rhombeformede design er varemærker tilhørende Lexmark International, Inc., som er registreret i USA og/eller andre
Scan to RightFax. Administratorvejledning
 Scan to RightFax Administratorvejledning November 2016 www.lexmark.com Indhold 2 Indhold Oversigt... 3 Tjekliste over parathed til implementering... 4 Konfiguration af programmet...5 Adgang til konfigurationssiden
Scan to RightFax Administratorvejledning November 2016 www.lexmark.com Indhold 2 Indhold Oversigt... 3 Tjekliste over parathed til implementering... 4 Konfiguration af programmet...5 Adgang til konfigurationssiden
Xerox WorkCentre 7800-modeller Betjeningspanel
 Betjeningspanel Tilgængelige funktioner kan afhænge af printerens konfiguration. Se Betjeningsvejledning for flere oplysninger om funktioner og indstillinger. ABC DEF Menuer GHI PQRS 7 JKL TUV 8 MNO 6
Betjeningspanel Tilgængelige funktioner kan afhænge af printerens konfiguration. Se Betjeningsvejledning for flere oplysninger om funktioner og indstillinger. ABC DEF Menuer GHI PQRS 7 JKL TUV 8 MNO 6
Løsning af udskrivningsproblemer
 Kontakt serviceudbyderen, hvis den foreslåede løsning ikke løser problemet. 1 Et job er ikke udskrevet, eller der udskrives forkerte tegn. Kontroller, at der står Klar i kontrolpanelet, inden jobbet sendes
Kontakt serviceudbyderen, hvis den foreslåede løsning ikke løser problemet. 1 Et job er ikke udskrevet, eller der udskrives forkerte tegn. Kontroller, at der står Klar i kontrolpanelet, inden jobbet sendes
9 Knappen Stop eller Anuller. Stop al printeraktivitet. 10 Knappen Tilbage Vend tilbage til det forrige skærmbillede. 11 Knappen Pil ned Rul ned.
 Oversigtsvejledning Brug af printermodellen med 2,4"-display Lær om printeren Brug af printerens kontrolpanel 3 2 3 4 5 6 7 Brug dette 2 0 Vis Få vist printerstatus og -meddelelser. 2 Venstre pileknap
Oversigtsvejledning Brug af printermodellen med 2,4"-display Lær om printeren Brug af printerens kontrolpanel 3 2 3 4 5 6 7 Brug dette 2 0 Vis Få vist printerstatus og -meddelelser. 2 Venstre pileknap
X790 Series. Brugervejledning
 X790 Series Brugervejledning September 2011 www.lexmark.com Maskintype(r): 7562, 4917 Model(ler): 432, 436, dn1, dn2, gd1, gd2, dt1, dt2, gt1, gt2, df1, df2, gf1, gf2, d01, d02, g01, g02, t01, t02, g91,
X790 Series Brugervejledning September 2011 www.lexmark.com Maskintype(r): 7562, 4917 Model(ler): 432, 436, dn1, dn2, gd1, gd2, dt1, dt2, gt1, gt2, df1, df2, gf1, gf2, d01, d02, g01, g02, t01, t02, g91,
XC2132. Brugervejledning. Maskintype(r): 7527 Model(ler): 697
 XC2132 Brugervejledning September 2016 www.lexmark.com Maskintype(r): 7527 Model(ler): 697 Indhold 2 Indhold Sikkerhedsoplysninger...7 Konventioner... 7 Lær om printeren... 9 Sådan finder du oplysninger
XC2132 Brugervejledning September 2016 www.lexmark.com Maskintype(r): 7527 Model(ler): 697 Indhold 2 Indhold Sikkerhedsoplysninger...7 Konventioner... 7 Lær om printeren... 9 Sådan finder du oplysninger
XM1140. Brugervejledning. Maskintype(r): 7015 Model(ler): 479
 XM1140 Brugervejledning September 2016 www.lexmark.com Maskintype(r): 7015 Model(ler): 479 Indhold 2 Indhold Sikkerhedsoplysninger...7 Konventioner... 7 Lær om printeren... 9 Sådan finder du oplysninger
XM1140 Brugervejledning September 2016 www.lexmark.com Maskintype(r): 7015 Model(ler): 479 Indhold 2 Indhold Sikkerhedsoplysninger...7 Konventioner... 7 Lær om printeren... 9 Sådan finder du oplysninger
Start her. Justering af printerkassetterne uden brug af computer
 Start her Justering af printerkassetterne uden brug af computer Sørg for at benytte fremgangsmåden på Setup-arket for at udføre hardwareinstallationen. Fortsæt med følgende trin for at optimere udskriftens
Start her Justering af printerkassetterne uden brug af computer Sørg for at benytte fremgangsmåden på Setup-arket for at udføre hardwareinstallationen. Fortsæt med følgende trin for at optimere udskriftens
Brugere af USB-kabel: Forbind ikke USB-kablet før trin A2. 4 x 6" (10 x 15 cm) fotopapir. Klistermærke til kontrolpanelet (kan være påsat i forvejen)
 Start her 1 Vigtige oplysninger om opsætning Brugere af trådløst eller kablet netværk: du skal følge instruktionerne i denne vejledning til opsætning for at tilføje HP All-in-One til dit netværk. Brugere
Start her 1 Vigtige oplysninger om opsætning Brugere af trådløst eller kablet netværk: du skal følge instruktionerne i denne vejledning til opsætning for at tilføje HP All-in-One til dit netværk. Brugere
LASERJET PROFESSIONAL M1130/M1210 MFP-SERIEN. Kort funktionsoversigt
 LASERJET PROFESSIONAL M1130/M1210 MFP-SERIEN Kort funktionsoversigt Udskrivning på specialpapir, etiketter eller transparenter med Windows 1. Klik på menuen Filer i softwareprogrammet, og klik derefter
LASERJET PROFESSIONAL M1130/M1210 MFP-SERIEN Kort funktionsoversigt Udskrivning på specialpapir, etiketter eller transparenter med Windows 1. Klik på menuen Filer i softwareprogrammet, og klik derefter
Lexmark X5400 Series All-In-One
 Lexmark X5400 Series All-In-One Brugervejledning (Mac) 2006 www.lexmark.com Indhold Sikkerhedsoplysninger...5 Udskrivning...6 Introduktion...6 Udførelse af udskrivning og relaterede opgaver...10 Håndtering
Lexmark X5400 Series All-In-One Brugervejledning (Mac) 2006 www.lexmark.com Indhold Sikkerhedsoplysninger...5 Udskrivning...6 Introduktion...6 Udførelse af udskrivning og relaterede opgaver...10 Håndtering
Brug af kontrolpanelet
 Dette afsnit indeholder oplysninger om kontrolpanelet, ændring af printerindstillinger og forklaring på kontrolpanelets menuer. De fleste printerindstillinger kan ændres fra programmet eller printerdriveren.
Dette afsnit indeholder oplysninger om kontrolpanelet, ændring af printerindstillinger og forklaring på kontrolpanelets menuer. De fleste printerindstillinger kan ændres fra programmet eller printerdriveren.
LASERJET PRO CM1410 FARVE-MFP-SERIEN. Kort funktionsoversigt
 LASERJET PRO CM1410 FARVE-MFP-SERIEN Kort funktionsoversigt Udskrivning på specialpapir, etiketter eller transparenter 1. Klik på Udskriv i menuen Filer i programmet. 2. Vælg produktet, og klik derefter
LASERJET PRO CM1410 FARVE-MFP-SERIEN Kort funktionsoversigt Udskrivning på specialpapir, etiketter eller transparenter 1. Klik på Udskriv i menuen Filer i programmet. 2. Vælg produktet, og klik derefter
Brugsanvisning QL-700. Labelprinter
 Brugsanvisning Labelprinter QL-700 Sørg for at læse og forstå denne vejledning, inden du bruger maskinen. Vi anbefaler, at du gemmer denne vejledning, så du har den til fremtidig reference. www.brother.com
Brugsanvisning Labelprinter QL-700 Sørg for at læse og forstå denne vejledning, inden du bruger maskinen. Vi anbefaler, at du gemmer denne vejledning, så du har den til fremtidig reference. www.brother.com
Kvikreference. Kvikreference 2013. 8 A6WD-9561-00A - 1 -
 Kvikreference 2013. 8 A6WD-9561-00A - 1 - Indhold 1 Lær om printeren... 5 Brug af printerkontrolpanelet... 5 Forståelse af standardskærmen... 6 Brug af touchskærm-knapper... 7 2 Opsætning og brug af programmerne
Kvikreference 2013. 8 A6WD-9561-00A - 1 - Indhold 1 Lær om printeren... 5 Brug af printerkontrolpanelet... 5 Forståelse af standardskærmen... 6 Brug af touchskærm-knapper... 7 2 Opsætning og brug af programmerne
Vejledning til opsætning af hardware
 Udpakning Fjern alt beskyttelsesmateriale. Illustrationerne i denne manual er af en lignende model. De afviger muligvis fra den egentlige model, men funktionsmåden er den samme. Tilslutning af enheden
Udpakning Fjern alt beskyttelsesmateriale. Illustrationerne i denne manual er af en lignende model. De afviger muligvis fra den egentlige model, men funktionsmåden er den samme. Tilslutning af enheden
C950 Series. Brugervejledning. Maskintype(r): 5058 Model(ler): 030
 C950 Series Brugervejledning Marts 2013 www.lexmark.com Maskintype(r): 5058 Model(ler): 030 Indhold 2 Indhold Sikkerhedsoplysninger...6 Lær om printeren...8 Tak, fordi du valgte denne printer!...8 Sådan
C950 Series Brugervejledning Marts 2013 www.lexmark.com Maskintype(r): 5058 Model(ler): 030 Indhold 2 Indhold Sikkerhedsoplysninger...6 Lær om printeren...8 Tak, fordi du valgte denne printer!...8 Sådan
Tilslutningsvejledning
 Side 1 af 5 Tilslutningsvejledning Understøttede operativsystemer Ved hjælp af cd'en Software og dokumentation kan du installere printersoftwaren på følgende operativsystemer: Windows 8 Windows 7 SP1 Windows
Side 1 af 5 Tilslutningsvejledning Understøttede operativsystemer Ved hjælp af cd'en Software og dokumentation kan du installere printersoftwaren på følgende operativsystemer: Windows 8 Windows 7 SP1 Windows
Kvikreference. Kvikreference 2013. 8 A6WP-9561-00A - 1 -
 Kvikreference 2013. 8 A6WP-9561-00A - 1 - Indhold 1 Lær om printeren... 5 Brug af printerkontrolpanelet... 5 Det betyder farverne på indikatoren og lysene på knappen Standby... 6 2 Påfyldning af papir
Kvikreference 2013. 8 A6WP-9561-00A - 1 - Indhold 1 Lær om printeren... 5 Brug af printerkontrolpanelet... 5 Det betyder farverne på indikatoren og lysene på knappen Standby... 6 2 Påfyldning af papir
Din brugermanual HP PAVILION DV2820EA http://da.yourpdfguides.com/dref/4149132
 Du kan læse anbefalingerne i brugervejledningen, den tekniske guide eller i installationsguiden. Du finder svarene til alle dine spørgsmål i HP PAVILION DV2820EA i brugermanualen (information, specifikationer,
Du kan læse anbefalingerne i brugervejledningen, den tekniske guide eller i installationsguiden. Du finder svarene til alle dine spørgsmål i HP PAVILION DV2820EA i brugermanualen (information, specifikationer,
MS810 Series. Brugervejledning. Vigtigt! Klik her før du bruger denne vejledning. Maskintype(r): 4063 Model(ler): 210, 230, 23E, 410, 430, 630, 63E
 MS810 Series Brugervejledning Vigtigt! Klik her før du bruger denne vejledning. Oktober 2014 www.lexmark.com Maskintype(r): 4063 Model(ler): 210, 230, 23E, 410, 430, 630, 63E Indhold 2 Indhold Sikkerhedsoplysninger...5
MS810 Series Brugervejledning Vigtigt! Klik her før du bruger denne vejledning. Oktober 2014 www.lexmark.com Maskintype(r): 4063 Model(ler): 210, 230, 23E, 410, 430, 630, 63E Indhold 2 Indhold Sikkerhedsoplysninger...5
CX310- og CX317-serien
 CX310- og CX317-serien Brugervejledning November 2017 www.lexmark.com Maskintype(r): 7527 Model(ler): 211, 231 Indhold 2 Indhold Sikkerhedsoplysninger...6 Konventioner...6 Lær om printeren... 9 Sådan finder
CX310- og CX317-serien Brugervejledning November 2017 www.lexmark.com Maskintype(r): 7527 Model(ler): 211, 231 Indhold 2 Indhold Sikkerhedsoplysninger...6 Konventioner...6 Lær om printeren... 9 Sådan finder
Din brugermanual LEXMARK Z45 http://da.yourpdfguides.com/dref/1260168
 Du kan læse anbefalingerne i brugervejledningen, den tekniske guide eller i installationsguiden. Du finder svarene til alle dine spørgsmål i LEXMARK Z45 i brugermanualen (information, specifikationer,
Du kan læse anbefalingerne i brugervejledningen, den tekniske guide eller i installationsguiden. Du finder svarene til alle dine spørgsmål i LEXMARK Z45 i brugermanualen (information, specifikationer,
Betjeningspanel. Xerox AltaLink C8030/C8035/C8045/C8055/C8070 Multifunktionel farveprinter
 Betjeningspanel Tilgængelige apps kan variere afhængig af printerens konfiguration. Se betjeningsvejledningen for udførlige oplysninger om apps og funktioner. 5 9 8 7 6 0 5 6 7 8 9 0 Hjem går tilbage til
Betjeningspanel Tilgængelige apps kan variere afhængig af printerens konfiguration. Se betjeningsvejledningen for udførlige oplysninger om apps og funktioner. 5 9 8 7 6 0 5 6 7 8 9 0 Hjem går tilbage til
MX610 Series. Brugervejledning. Maskintype(r): 7016 Model(ler): 630, 670, 675
 MX610 Series Brugervejledning September 2016 www.lexmark.com Maskintype(r): 7016 Model(ler): 630, 670, 675 Indhold 2 Indhold Sikkerhedsoplysninger...7 Konventioner... 7 Lær om printeren... 9 Sådan finder
MX610 Series Brugervejledning September 2016 www.lexmark.com Maskintype(r): 7016 Model(ler): 630, 670, 675 Indhold 2 Indhold Sikkerhedsoplysninger...7 Konventioner... 7 Lær om printeren... 9 Sådan finder
LASERJET PRO 200 COLOR MFP. Kort funktionsoversigt M276
 LASERJET PRO 200 COLOR MFP Kort funktionsoversigt M276 Optimering af kopikvaliteten Følgende kopikvalitetsindstillinger er tilgængelige: Autovalg: Brug denne indstilling, når kopikvaliteten ikke er vigtig.
LASERJET PRO 200 COLOR MFP Kort funktionsoversigt M276 Optimering af kopikvaliteten Følgende kopikvalitetsindstillinger er tilgængelige: Autovalg: Brug denne indstilling, når kopikvaliteten ikke er vigtig.
RJ Gå til indeks. Gå til indeks
 Indeks Hvis du vil gemme denne PDF fil, skal du vælge "Gem" i menuen "Fil". Ordenen på FAQ'er (Ofte stillede spørgsmål) i indekset, er ikke identisk med rækkefølgen i hovedteksten. Kom godt i gang Installer
Indeks Hvis du vil gemme denne PDF fil, skal du vælge "Gem" i menuen "Fil". Ordenen på FAQ'er (Ofte stillede spørgsmål) i indekset, er ikke identisk med rækkefølgen i hovedteksten. Kom godt i gang Installer
CS410- og CS417-serien
 CS410- og CS417-serien Brugervejledning November 2017 www.lexmark.com Maskintype(r): 5027 Model(ler): 410, 430 Indhold 2 Indhold Sikkerhedsoplysninger...8 Konventioner...8 Lær om printeren... 11 Sådan
CS410- og CS417-serien Brugervejledning November 2017 www.lexmark.com Maskintype(r): 5027 Model(ler): 410, 430 Indhold 2 Indhold Sikkerhedsoplysninger...8 Konventioner...8 Lær om printeren... 11 Sådan
9300 Series All-In-One (Alt-i-en)
 9300 Series All-In-One (Alt-i-en) Brugervejledning September 2006 www.lexmark.com Lexmark og Lexmark med det rhombeformede design er varemærker tilhørende Lexmark International, Inc., som er registreret
9300 Series All-In-One (Alt-i-en) Brugervejledning September 2006 www.lexmark.com Lexmark og Lexmark med det rhombeformede design er varemærker tilhørende Lexmark International, Inc., som er registreret
CS510de. Brugervejledning. Maskintype(r): 5027 Model(ler): 630
 CS510de Brugervejledning September 2014 www.lexmark.com Maskintype(r): 5027 Model(ler): 630 Indhold 2 Indhold Sikkerhedsoplysninger...6 Lær om printeren...8 Sådan finder du oplysninger om printeren...8
CS510de Brugervejledning September 2014 www.lexmark.com Maskintype(r): 5027 Model(ler): 630 Indhold 2 Indhold Sikkerhedsoplysninger...6 Lær om printeren...8 Sådan finder du oplysninger om printeren...8
MX710 Series. Brugervejledning. Maskintype(r): 7463 Model(ler): 032, 036, 037, 232, 236, 237
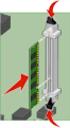 MX710 Series Brugervejledning August 2016 www.lexmark.com Maskintype(r): 7463 Model(ler): 032, 036, 037, 232, 236, 237 Indhold 2 Indhold Sikkerhedsoplysninger...7 Konventioner... 7 Lær om printeren...
MX710 Series Brugervejledning August 2016 www.lexmark.com Maskintype(r): 7463 Model(ler): 032, 036, 037, 232, 236, 237 Indhold 2 Indhold Sikkerhedsoplysninger...7 Konventioner... 7 Lær om printeren...
Grundlæggende om Mac: Udskrivning i OS X Her kan du se, hvordan man tilføjer en printer, og hvordan man udskriver i OS X Mountain Lion og Mavericks.
 Grundlæggende om Mac: Udskrivning i OS X Her kan du se, hvordan man tilføjer en printer, og hvordan man udskriver i OS X Mountain Lion og Mavericks. Sådan tilføjes en printer Ved de fleste USB-printere
Grundlæggende om Mac: Udskrivning i OS X Her kan du se, hvordan man tilføjer en printer, og hvordan man udskriver i OS X Mountain Lion og Mavericks. Sådan tilføjes en printer Ved de fleste USB-printere
Lexmark 350 Series. Brugervejledning. 2006 Lexmark International, Inc. Alle rettigheder forbeholdes. www.lexmark.com
 Lexmark 350 Series Brugervejledning 2006 Lexmark International, Inc. Alle rettigheder forbeholdes. www.lexmark.com Indhold Brug af printeren...5 Ilægning af papir...5 Brug af understøttede papirtyper...5
Lexmark 350 Series Brugervejledning 2006 Lexmark International, Inc. Alle rettigheder forbeholdes. www.lexmark.com Indhold Brug af printeren...5 Ilægning af papir...5 Brug af understøttede papirtyper...5
Vejledning til udskriftskvalitet
 Side 1 af 10 Vejledning til udskriftskvalitet Mange problemer med udskriftskvaliteten kan løses ved at udskifte et forbrugsstof eller vedligeholdelseselement, der snart skal udskiftes. Kontroller, om der
Side 1 af 10 Vejledning til udskriftskvalitet Mange problemer med udskriftskvaliteten kan løses ved at udskifte et forbrugsstof eller vedligeholdelseselement, der snart skal udskiftes. Kontroller, om der
LBP-800 Laserprinter. Kom godt i gang VIGTIGT: Læs denne vejledning først, og gem den til senere brug.
 LBP-800 Laserprinter Kom godt i gang VIGTIGT: Læs denne vejledning først, og gem den til senere brug. Copyright Copyright 1999 Canon Inc. Alle rettigheder forbeholdes Alle oplysninger i denne vejledning
LBP-800 Laserprinter Kom godt i gang VIGTIGT: Læs denne vejledning først, og gem den til senere brug. Copyright Copyright 1999 Canon Inc. Alle rettigheder forbeholdes Alle oplysninger i denne vejledning
Udgave 1.0 Februar 2013. Xerox Color J75 Press Hurtig startvejledning
 Udgave 1.0 Februar 2013 2012 Xerox Corporation. Alle rettigheder forbeholdt. Xerox og Xerox og figurmærket er varemærker tilhørende Xerox Corporation i USA og/eller andre lande. BR4008 Indholdsfortegnelse
Udgave 1.0 Februar 2013 2012 Xerox Corporation. Alle rettigheder forbeholdt. Xerox og Xerox og figurmærket er varemærker tilhørende Xerox Corporation i USA og/eller andre lande. BR4008 Indholdsfortegnelse
Genvejscenter. Version 5.1. Administratorvejledning
 Genvejscenter Version 5.1 Administratorvejledning Juli 2016 www.lexmark.com Indhold 2 Indhold Historik over ændringer... 3 Oversigt...4 Konfiguration af printerindstillinger...5 Adgang til Embedded Web
Genvejscenter Version 5.1 Administratorvejledning Juli 2016 www.lexmark.com Indhold 2 Indhold Historik over ændringer... 3 Oversigt...4 Konfiguration af printerindstillinger...5 Adgang til Embedded Web
Pro710 Series Brugervejledning
 Pro710 Series Brugervejledning November 2011 www.lexmark.com Maskintype(r): 4449 Model(ler): 701, 70E Indhold 2 Indhold Sikkerhedsoplysninger...6 Om printeren...7 Tak, fordi du har valgt denne printer!...7
Pro710 Series Brugervejledning November 2011 www.lexmark.com Maskintype(r): 4449 Model(ler): 701, 70E Indhold 2 Indhold Sikkerhedsoplysninger...6 Om printeren...7 Tak, fordi du har valgt denne printer!...7
C950 Series. Brugervejledning. Maskintype(r): 5058 Model(ler): 030
 C950 Series Brugervejledning August 2015 www.lexmark.com Maskintype(r): 5058 Model(ler): 030 Indhold 2 Indhold Sikkerhedsoplysninger...6 Lær om printeren... 8 Sådan finder du oplysninger om printeren...
C950 Series Brugervejledning August 2015 www.lexmark.com Maskintype(r): 5058 Model(ler): 030 Indhold 2 Indhold Sikkerhedsoplysninger...6 Lær om printeren... 8 Sådan finder du oplysninger om printeren...
Vejledning til opsætning af hardware
 Udpakning Fjern alt beskyttelsesmateriale. Illustrationerne i denne manual er af en lignende model. De afviger muligvis fra den egentlige model, men funktionsmåden er den samme. Fjern alt beskyttelsesmateriale.
Udpakning Fjern alt beskyttelsesmateriale. Illustrationerne i denne manual er af en lignende model. De afviger muligvis fra den egentlige model, men funktionsmåden er den samme. Fjern alt beskyttelsesmateriale.
Betjeningspanel. Xerox WorkCentre 6655 Farvemultifunktionsprinter Xerox ConnectKey 2.0 Technology
 Xerox ConnectKey.0 Technology Betjeningspanel Tilgængelige funktioner kan afhænge af printerens konfiguration. Se Betjeningsvejledning for flere oplysninger om funktioner og indstillinger. 3 4 5 Berøringsskærm
Xerox ConnectKey.0 Technology Betjeningspanel Tilgængelige funktioner kan afhænge af printerens konfiguration. Se Betjeningsvejledning for flere oplysninger om funktioner og indstillinger. 3 4 5 Berøringsskærm
Udskrivningsvejledning
 Udskrivningsvejledning Side 1 af 5 Udskrivningsvejledning Få det meste ud af din printer ved at lægge medier korrekt i skufferne og angive type og størrelse. Ilægning af papir Generelle retningslinjer
Udskrivningsvejledning Side 1 af 5 Udskrivningsvejledning Få det meste ud af din printer ved at lægge medier korrekt i skufferne og angive type og størrelse. Ilægning af papir Generelle retningslinjer
Brugervejledning til 9500 Series All-In-One (Alti-en)
 Brugervejledning til 9500 Series All-In-One (Alti-en) 2007 www.lexmark.com Indhold Sådan finder du oplysninger om printeren...15 Sådan finder du oplysninger om printeren...15 Meddelelse om operativsystem...19
Brugervejledning til 9500 Series All-In-One (Alti-en) 2007 www.lexmark.com Indhold Sådan finder du oplysninger om printeren...15 Sådan finder du oplysninger om printeren...15 Meddelelse om operativsystem...19
AirPrint vejledning DCP-J562DW DCP-J785DW MFC-J480DW MFC-J680DW MFC-J880DW MFC-J985DW
 AirPrint vejledning DCP-J562DW DCP-J785DW MFC-J480DW MFC-J680DW MFC-J880DW MFC-J985DW Inden du tager din Brother-maskine i brug Definitioner af bemærkninger Varemærker Vigtig oplysning Definitioner af
AirPrint vejledning DCP-J562DW DCP-J785DW MFC-J480DW MFC-J680DW MFC-J880DW MFC-J985DW Inden du tager din Brother-maskine i brug Definitioner af bemærkninger Varemærker Vigtig oplysning Definitioner af
Din brugermanual KONICA MINOLTA DI1610 http://da.yourpdfguides.com/dref/589785
 Du kan læse anbefalingerne i brugervejledningen, den tekniske guide eller i installationsguiden. Du finder svarene til alle dine spørgsmål i KONICA MINOLTA DI1610 i brugermanualen (information, specifikationer,
Du kan læse anbefalingerne i brugervejledningen, den tekniske guide eller i installationsguiden. Du finder svarene til alle dine spørgsmål i KONICA MINOLTA DI1610 i brugermanualen (information, specifikationer,
Xerox ColorQube 9301 / 9302 / 9303 Betjeningspanel
 Xerox ColorQube 90 / 90 / 90 Betjeningspanel Tilgængelige funktioner kan afhænge af printerens konfiguration. Se Betjeningsvejledning for flere oplysninger om funktioner og indstillinger.? Menuer GHI PRS
Xerox ColorQube 90 / 90 / 90 Betjeningspanel Tilgængelige funktioner kan afhænge af printerens konfiguration. Se Betjeningsvejledning for flere oplysninger om funktioner og indstillinger.? Menuer GHI PRS
Avanceret fejlfinding
 Hvis du kontakter Lexmarks kundesupport for at få hjælp til løsning af udskrivningsproblemer, leder de dig muligvis gennem en avanceret fejlfindingstilstand for at ændre en standardindstilling (f.eks.
Hvis du kontakter Lexmarks kundesupport for at få hjælp til løsning af udskrivningsproblemer, leder de dig muligvis gennem en avanceret fejlfindingstilstand for at ændre en standardindstilling (f.eks.
Fiery Driver til Mac OS
 2014 Electronics For Imaging. Oplysningerne i denne publikation er dækket af Juridiske meddelelser til dette produkt. 23. december 2014 Indhold 3 Indhold...5 Brug Fiery Driver til at foretage indstillinger
2014 Electronics For Imaging. Oplysningerne i denne publikation er dækket af Juridiske meddelelser til dette produkt. 23. december 2014 Indhold 3 Indhold...5 Brug Fiery Driver til at foretage indstillinger
Dansk. Sikkerhedsoplysninger. Dansk
 Denne vejledning indeholder: Sikkerhedsoplysninger på side 11. Fejlfinding i forbindelse med installation på side 12. Yderligere oplysninger på side 16. Sikkerhedsoplysninger Brug kun den strømforsyning
Denne vejledning indeholder: Sikkerhedsoplysninger på side 11. Fejlfinding i forbindelse med installation på side 12. Yderligere oplysninger på side 16. Sikkerhedsoplysninger Brug kun den strømforsyning
Dansk. Sikkerhedsoplysninger. Dansk
 Denne vejledning indeholder: Sikkerhedsoplysninger på side 11. Fejlfinding i forbindelse med installation på side 11. Yderligere oplysninger på side 16. Sikkerhedsoplysninger Brug kun den ledning, der
Denne vejledning indeholder: Sikkerhedsoplysninger på side 11. Fejlfinding i forbindelse med installation på side 11. Yderligere oplysninger på side 16. Sikkerhedsoplysninger Brug kun den ledning, der
Lynvejledning DX-C200. Navne og lokaliteter. Brug af kopifunktion. Brug af scanner funktion. Brug af faxfunktion. Fejlsøgning. Fjern fastklemt papir
 DX-C200 Lynvejledning Navne og lokaliteter Brug af kopifunktion Brug af scanner funktion Brug af faxfunktion Fejlsøgning Fjern fastklemt papir Tonerpatroner Læs denne vejledning grundigt, inden maskinen
DX-C200 Lynvejledning Navne og lokaliteter Brug af kopifunktion Brug af scanner funktion Brug af faxfunktion Fejlsøgning Fjern fastklemt papir Tonerpatroner Læs denne vejledning grundigt, inden maskinen
Teknisk support. Pakkens indhold. Installationsvejledning til N300 Trådløs ADSL2+ modemrouter N300RM. On Networks. Installationsvejledning
 Teknisk support Tak, fordi du har købt et produkt fra On Networks. Når du har installeret enheden, skal du finde serienummeret på etiketten på produktet og bruge det til at registrere dit produkt på www.on-networks.com/register.
Teknisk support Tak, fordi du har købt et produkt fra On Networks. Når du har installeret enheden, skal du finde serienummeret på etiketten på produktet og bruge det til at registrere dit produkt på www.on-networks.com/register.
Mobil Print/Scan vejledning til Brother iprint&scan (Appleenheder)
 Mobil Print/Scan vejledning til Brother iprint&scan (Appleenheder) Indholdsfortegnelse Inden du tager din Brother-maskine i brug... Definitioner af bemærkninger... Varemærker... Indledning... Download
Mobil Print/Scan vejledning til Brother iprint&scan (Appleenheder) Indholdsfortegnelse Inden du tager din Brother-maskine i brug... Definitioner af bemærkninger... Varemærker... Indledning... Download
Pro700 Series Brugervejledning
 Pro700 Series Brugervejledning November 2010 www.lexmark.com Maskintype(r): 4444 Model(ler): 101, 10E Indhold Sikkerhedsoplysninger...5 Om printeren...6 Tak, fordi du har valgt denne printer!...6 Minimering
Pro700 Series Brugervejledning November 2010 www.lexmark.com Maskintype(r): 4444 Model(ler): 101, 10E Indhold Sikkerhedsoplysninger...5 Om printeren...6 Tak, fordi du har valgt denne printer!...6 Minimering
Brug af kontrolpanelet
 Dette afsnit indeholder oplysninger om forståelse af kontrolpanelet, ændring af printerindstillinger og forklaring på kontrolpanelets menuer. 1 De fleste printerindstillinger kan ændres fra programmet
Dette afsnit indeholder oplysninger om forståelse af kontrolpanelet, ændring af printerindstillinger og forklaring på kontrolpanelets menuer. 1 De fleste printerindstillinger kan ændres fra programmet
Monolaser MFP. Brugervejledning. Juni 2011
 Monolaser MFP Brugervejledning Juni 2011 Maskintype(r): 7014, 4569, 4570 Model(ler): 431, 636, 63W, n01, n02, g01, g02, n11, n12, g11, g12, hn1, hn2, wh1, wh2, 43K, 6K6, 6K7 Indhold Sikkerhedsinformation...14
Monolaser MFP Brugervejledning Juni 2011 Maskintype(r): 7014, 4569, 4570 Model(ler): 431, 636, 63W, n01, n02, g01, g02, n11, n12, g11, g12, hn1, hn2, wh1, wh2, 43K, 6K6, 6K7 Indhold Sikkerhedsinformation...14
Dell V725w brugervejledning
 Dell V725w brugervejledning Januar 2012 www.dell.com support.dell.com Maskintype(r): 4449 Model(ler): 7d1, 7dE Indhold 2 Indhold Sikkerhedsoplysninger...6 Om printeren...7 Tak, fordi du har valgt denne
Dell V725w brugervejledning Januar 2012 www.dell.com support.dell.com Maskintype(r): 4449 Model(ler): 7d1, 7dE Indhold 2 Indhold Sikkerhedsoplysninger...6 Om printeren...7 Tak, fordi du har valgt denne
Din brugermanual CANON LBP-810 http://da.yourpdfguides.com/dref/536491
 Du kan læse anbefalingerne i brugervejledningen, den tekniske guide eller i installationsguiden. Du finder svarene til alle dine spørgsmål i i brugermanualen (information, specifikationer, sikkerhedsråd,
Du kan læse anbefalingerne i brugervejledningen, den tekniske guide eller i installationsguiden. Du finder svarene til alle dine spørgsmål i i brugermanualen (information, specifikationer, sikkerhedsråd,
