Brugervejledning til WebEx-integrering til Outlook til Windows (WBS31)
|
|
|
- Lene Kjærgaard
- 7 år siden
- Visninger:
Transkript
1 Brugervejledning til WebEx-integrering til Outlook til Windows (WBS31) Første gang udgivet: 23 Americas Headquarters Cisco Systems, Inc. 170 West Tasman Drive San Jose, CA USA Tel: NETS (6387) Fax:
2 THE SPECIFICATIONS AND INFORMATION REGARDING THE PRODUCTS IN THIS MANUAL ARE SUBJECT TO CHANGE WITHOUT NOTICE. ALL STATEMENTS, INFORMATION, AND RECOMMENDATIONS IN THIS MANUAL ARE BELIEVED TO BE ACCURATE BUT ARE PRESENTED WITHOUT WARRANTY OF ANY KIND, EXPRESS OR IMPLIED. USERS MUST TAKE FULL RESPONSIBILITY FOR THEIR APPLICATION OF ANY PRODUCTS. THE SOFTWARE LICENSE AND LIMITED WARRANTY FOR THE ACCOMPANYING PRODUCT ARE SET FORTH IN THE INFORMATION PACKET THAT SHIPPED WITH THE PRODUCT AND ARE INCORPORATED HEREIN BY THIS REFERENCE. IF YOU ARE UNABLE TO LOCATE THE SOFTWARE LICENSE OR LIMITED WARRANTY, CONTACT YOUR CISCO REPRESENTATIVE FOR A COPY. The Cisco implementation of TCP header compression is an adaptation of a program developed by the University of California, Berkeley (UCB) as part of UCB's public domain version of the UNIX operating system. All rights reserved. Copyright 1981, Regents of the University of California. NOTWITHSTANDING ANY OTHER WARRANTY HEREIN, ALL DOCUMENT FILES AND SOFTWARE OF THESE SUPPLIERS ARE PROVIDED AS IS" WITH ALL FAULTS. CISCO AND THE ABOVE-NAMED SUPPLIERS DISCLAIM ALL WARRANTIES, EXPRESSED OR IMPLIED, INCLUDING, WITHOUT LIMITATION, THOSE OF MERCHANTABILITY, FITNESS FOR A PARTICULAR PURPOSE AND NONINFRINGEMENT OR ARISING FROM A COURSE OF DEALING, USAGE, OR TRADE PRACTICE. IN NO EVENT SHALL CISCO OR ITS SUPPLIERS BE LIABLE FOR ANY INDIRECT, SPECIAL, CONSEQUENTIAL, OR INCIDENTAL DAMAGES, INCLUDING, WITHOUT LIMITATION, LOST PROFITS OR LOSS OR DAMAGE TO DATA ARISING OUT OF THE USE OR INABILITY TO USE THIS MANUAL, EVEN IF CISCO OR ITS SUPPLIERS HAVE BEEN ADVISED OF THE POSSIBILITY OF SUCH DAMAGES. Any Internet Protocol (IP) addresses and phone numbers used in this document are not intended to be actual addresses and phone numbers. Any examples, command display output, network topology diagrams, and other figures included in the document are shown for illustrative purposes only. Any use of actual IP addresses or phone numbers in illustrative content is unintentional and coincidental. Cisco and the Cisco logo are trademarks or registered trademarks of Cisco and/or its affiliates in the U.S. and other countries. To view a list of Cisco trademarks, go to this URL: Third-party trademarks mentioned are the property of their respective owners. The use of the word partner does not imply a partnership relationship between Cisco and any other company. (1110R) 2016 Cisco Systems, Inc. All rights reserved.
3 INDHOLD WebEx-integrering til Outlook til Windows 1 Oversigt over WebEx-integrering til Outlook 1 Valgmuligheder for integration med Outlook 2 Planlægning af et møde 5 Overblik over planlægning af møde 5 Opsætning af et møde og invitere mødedeltagere 5 Planlæg et WebEx-møde 6 Planlæg et møde i personligt lokale 7 Planlæg et personligt konferencemøde 8 Inviter mødedeltagere 9 Angiv et gentagelsesmønster for et møde 9 Support til gentagelsesmønster i WebEx-integrering til Outlook 10 Sådan giver du tilladelse til, at en mødedeltager planlægger møder for dig 12 Tildel en mødedeltager på dit WebEx-websted 12 Tildel en mødedeltager i Microsoft Outlook 13 Planlægning for en anden vært 15 Oversigt over planlægning af møde for en anden vært 15 Planlæg et møde eller en aftale for en anden vært 15 Start et møde for en anden vært. 16 Redigering og annullering af planlagte møder 17 Rediger et planlagt møde 17 Annuller et planlagt møde 18 Starte et møde 19 Start et planlagt møde fra Microsoft Outlook 19 Start et møde fra menuen WebEx i Outlook 19 Start et møde fra dit WebEx-websted 20 Start et øjeblikkeligt- eller personligt møde fra menuen WebEx i Outlook 20 Start et personligt konferencemøde fra Outlook 20 Deltagelse i et møde 21 iii
4 Indhold Deltag i et møde fra invitationen 21 Deltag i et møde fra menuen WebEx i Outlook 22 Deltag i et møde fra WebEx-webstedet 22 Installering og opsætning af WebEx-produktivitetsværktøjer 23 Oversigt over installering og opsætning af WebEx-produktivitetsværktøjer 23 Installering af WebEx-produktivitetsværktøjer 24 Installer WebEx-produktivitetsværktøjer 25 Åbn dialogboksen WebEx-indstillinger 25 Opsæt valgmuligheder for WebEx-produktivitetsværktøjer 26 Om fanen Konto 26 Om fanen Indstillinger for Mød nu 27 Om fanen Præferencer 28 Om fanen Værktøjer 28 Kontroller versionen af produktivitetsværktøjer 29 Kontroller for opdateringer 29 Afinstallering af WebEx-produktivitetsværktøjer 30 Afinstaller WebEx-produktivitetsværktøjer vha. startmenuens kommandoer 30 Afinstaller WebEx-produktivitetsværktøjer vha. kontrolpanelet 30 iv
5 KAPITEL 1 WebEx-integrering til Outlook til Windows Oversigt over WebEx-integrering til Outlook, side 1 Valgmuligheder for integration med Outlook, side 2 Oversigt over WebEx-integrering til Outlook WebEx-integrationen med Outlook gør det bekvemt for dig at planlægge eller starte WebEx-møder, møder i WebEx personligt lokale eller WebEx personlige konferencemøder ved hjælp af Microsoft Outlook. Ved hjælp af WebEx-integrering til Outlook kan du udføre disse aktiviteter, uden at du behøver at bruge dit WebEx-websted det websted, hvor du normalt planlægger og deltager i dine WebEx-møder. WebEx-integrering til Outlook er en del af WebEx-produktivitetsværktøjer. Din webstedsadministrator kan have installeret WebEx-produktivitetsværktøjer for dig. Hvis ikke, kan du downloade WebEx-produktivitetsværktøjer fra dit WebEx-websted. For nærmere oplysninger se Installer WebEx-produktivitetsværktøjer, på side 25. Så snart WebEx-produktivitetsværktøjer er installeret, vises WebEx-integrationsvalgmulighederne i Microsoft Outlook, hvilket gør det muligt for dig at planlægge et WebEx-møde hurtigt og let. Bemærk Før du bruger WebEx-integrering til Outlook, skal du sikre dig, at Du har en brugerkonto på dit WebEx-websted. Valgmuligheden for WebEx-integrering til Outlook for WebEx-produktivitetsværktøjer er tilgængelig på dit WebEx-websted. Din computer er sluttet til internettet. Du har kendskab til Microsoft Outlook. Når du planlægger et møde, kan du invitere mødedeltagere vha. enhver af dine Outlook-adresselister, herunder den globale adresseliste, den personlige adresseliste eller mappen Kontakter. Besøgende behøver ikke bruge WebEx-integrering til Outlook til at deltage i mødet og behøver ikke have en WebEx-konto, medmindre mødet er begrænset udelukkende til WebEx-brugere på dit websted. For at sørge for sikkerhed i forbindelse med dine møder bruger WebEx-integrering til Outlook 128-bit SSL-kryptering (Secure Sockets Layer) af alle data, der sendes til og hentes fra dit WebEx-websted. 1
6 Valgmuligheder for integration med Outlook WebEx-integrering til Outlook til Windows WebEx-integrering til Outlook leverer også følgende: Hurtig adgang til Mit WebEx på dit WebEx-websted, der omfatter din personlige liste over møder, brugerprofil og andre kontovalgmuligheder En funktion til start af et øjeblikkeligt møde ved hjælp af Mød nu (ikke tilgængelig for alle WebEx-tjenesteydelsens websteder) Skabeloner til mødeinvitationer Valgmuligheder for integration med Outlook Når WebEx-produktivitetsværktøjer er installeret, vil værktøjsbjælken for WebEx-integration vises i vinduet Microsoft Outlook. Du kan vælge og trække linjerne for at gøre WebEx værktøjsbjælken flydende, som du kan med værktøjsbjælker i Microsoft Outlook. Ved at vælge X-knappen lukkes den flydende værktøjsbjælke. For at gendanne værktøjsbjælken skal du højreklikke på en vilkårlig Microsoft Outlook-værktøjsbjælke og derefter vælge WebEx-produktivitetsværktøjer. I det følgende beskrives WebEx Integration-værktøjsbjælkens knapper. Mød nu: Start et øjeblikkeligt møde eller et møde i et personligt lokale. Dette er et møde, du kan starte når som helst uden at behøve planlægge mødet i forvejen. Du kan angive valgmulighederne for øjeblikkelige møder i fanen Indstillinger for Mød nu i dialogboksen WebEx-indstillinger. Som standard afholdes øjeblikkelige møder i dit personlige lokale. Hvis du ikke vil bruge dit personlige lokale til øjeblikkelige møder, skal du slå valgmuligheden brug personligt lokale til alle mine øjeblikkelige møder fra i afsnittet Mød nu i dine præferencer. Start et øjeblikkeligt møde eller personligt lokale. Dette er et møde, du kan starte når som helst uden at behøve planlægge mødet i forvejen. Du kan angive valgmulighederne for øjeblikkelige møder i fanen Indstillinger for Mød nu i dialogboksen WebEx-indstillinger. Planlæg møde: Ved at vælge denne knap åbnes vinduet Outlook-aftale, som indeholder valgmuligheder for WebEx-integrering til Outlook til tilføjelse af et WebEx-møde, et møde i et personligt lokale eller et personligt konferencemøde. Ved at vælge Planlæg et møde i et personligt lokale tilføjes mødeoplysninger om mødet i det personlige lokale til Outlook-invitationen. Du kan angive valgmuligheder for planlagte møder i Valgmuligheder for planlægning ved at vælge Mit WebEx. For detaljer, se Opsæt valgmuligheder for WebEx-produktivitetsværktøjer, på side 26. Bemærk Mødevinduet i Outlook indeholder også valgmuligheder for WebEx-integration. Menuen Planlæg møde: Ved at vælge menuen Planlæg møde fra WebEx værktøjslinjen i Outlook gives følgende valgmuligheder: Mit WebEx: Giver dig adgang til Mit WebEx, hvor du kan administrere dine kontooplysninger og møder, du har planlagt på dit WebEx-websted. For oplysninger om Mit WebEx, se online Hjælp på dit websted. Kontoindstillinger: Åbner fanen Konto for dialogboksen WebEx-indstillinger og tillader dig at specificere dine WebEx-brugerkontooplysninger - dvs. URL-adressen for dit WebEx-websted og dit brugernavn og adgangskode. Du kan også specificere flere valgmuligheder i dialogboksen WebEx-indstillinger, såsom valgmuligheder for øjeblikkelige møder. 2
7 WebEx-integrering til Outlook til Windows Valgmuligheder for integration med Outlook Mødeskabeloner: Tillader dig at se skabeloner, som du eller din webstedsadministrator gemte på dit WebEx-websted. Skabelonerne indeholder mødeindstillinger. Du kan vælge skabelonen, der opfylder dine behov. Mødeskabeloner er kun tilgængelige, hvis indstillinger for webstedsadministration tillader værter at bruge skabeloner til Outlook. Indstil planlægningstilladelse: Åbner Mit WebEx-profilsiden, hvor du kan tildele en mødedeltager til planlægning og redigering af møder på dine vegne. For oplysninger, se Sådan tildeles en mødedeltager til at planlægge møder for dig. Hjælp: Tillader dig at rådføre dig med vejledninger til brug til WebEx-integrering til Outlook. Om: Tillader dig se versionsnummeret samt licens- og patentinformation om WebEx-integrering til Outlook. Kontroller opdatering: Kontrollerer, om du bruger den seneste version af produktivitetsværktøjer, eller om en opdateret version er tilgængelig til download. 3
8 Valgmuligheder for integration med Outlook WebEx-integrering til Outlook til Windows 4
9 KAPITEL 2 Planlægning af et møde Overblik over planlægning af møde, side 5 Opsætning af et møde og invitere mødedeltagere, side 5 Planlæg et WebEx-møde, side 6 Planlæg et møde i personligt lokale, side 7 Planlæg et personligt konferencemøde, side 8 Inviter mødedeltagere, side 9 Angiv et gentagelsesmønster for et møde, side 9 Sådan giver du tilladelse til, at en mødedeltager planlægger møder for dig, side 12 Overblik over planlægning af møde For at planlægge et online møde ved hjælp af WebEx-integrering til Outlook og til at sende mødeinvitationer skal du være opmærksom på følgende: WebEx-integrering til Outlook giver grundlæggende valgmuligheder for at planlægge et møde. Nogle valgmuligheder, der vises på dit WebEx-websted, er muligvis ikke tilgængelige i WebEx-integrering til Outlook. WebEx-integrering til Outlook understøtter ikke alle valgmuligheder for gentagelse, som er tilgængelige i Microsoft Outlook. For detaljer, se Angiv et gentagelsesmønster for et møde, på side 9. I enhver mødeinvitation, som du sender fra Microsoft Outlook, vil mødets starttidspunkt vises i den tidszone, som er indstillet på din computer, og ikke iht. dine webstedspræferencer for din WebEx-tjenesteydelse. På dit WebEx-websted vil alle mødetidspunkter vises i den tidszone, som du indstiller i dine webstedspræferencer, uanset hvilken tidszone, der er indstillet på din computer. Opsætning af et møde og invitere mødedeltagere For at opsætte et møde ved hjælp af WebEx-integrering til Outlook, se Planlæg et WebEx-møde, på side 6. 5
10 Planlæg et WebEx-møde Planlægning af et møde For at opsætte et personligt konferencemøde ved hjælp af WebEx-integrering til Outlook, se Planlæg et personligt konferencemøde, på side 8. For at invitere mødedeltagere til at planlagt møde, se Inviter mødedeltagere, på side 9. For at specificere et tilbagevendende møde, se Angiv et gentagelsesmønster for et møde, på side 9. Planlæg et WebEx-møde For at opsætte et online møde ved hjælp af WebEx-integrering til Outlook skal du åbne en ny mødeanmodning eller aftale-vindue i Outlook og derefter angive oplysninger og indstillinger for mødet. Trin 4 Trin 5 Trin 6 Gør ét af følgende i Microsoft Outlook: Vælg Planlæg møde fra WebEx-værktøjsbjælken Fra menuen Fil skal du vælge Ny > Mødeanmodning eller Ny > Aftale. Et planlægningsvindue vises med knappen Tilføj WebEx-møde. Bemærk Hvis dit WebEx-websted understøtter mødelokaler til samarbejde (CMR) Cloud, når du planlægger et WebEx-møde, er det også et CMR-møde, og det inkluderer oplysninger til at tillade mødedeltagere at deltage fra videokonferencesystemer og applikationer. Gør følgende for at specificere grundlæggende mødeoplysninger: Skriv et emne for mødet i feltet Emne. På listerne Starttidspunkt og Sluttidspunkt skal du specificere henholdsvis start- og sluttidspunkter for mødet. (Valgfri) For at angive et gentagelsesmønster for dit møde skal du vælge Gentagelse og derefter vælge valgmuligheder for gentagelse. For detaljer, se Angiv et gentagelsesmønster for et møde, på side 9. (Valgfri) Vælg Tilføj lokale for at planlægge et TelePresence-lokale, som en lokaleressource for at tillade brugere at deltage fra en TelePresence-enhed. Bemærk Hvis dit WebEx-websted og din konto er aktiveret for CMR Cloud, kan besøgende vælge Deltag i møde direkte fra TelePresence-enheden, når du tilføjer TelePresence-lokalet som lokaleressource. (Valgfri) Specificer andre valgmuligheder, som Microsoft Outlook tilbyder, såsom en mødeunderretning. Vælg Tilføj WebEx-møde for at specificere mødeindstillinger. I dialogboksen WebEx-indstillinger skal du vælge Mødetype for et WebEx-møde, eller vælge MeetingPlace personlig konference for et MeetingPlace personligt konferencemøde. Bemærk Hvis du har en Cisco Unified MeetingPlace-konto, kan du også vælge en WebEx-tjenesteydelsestype, og derefter for valgmuligheden Konferencetype kan du vælge Cisco Unified MeetingPlaceAudio-konferencer. Indtast en mødeadgangskode, eller accepter systemgenereret mødeadgangskode. (Valgfri) Vælg Ressourcer, og indtast derefter navnene på alle besøgende, som du vil udpege som alternative værter på listen Alternativ vært. 6
11 Planlægning af et møde Planlæg et møde i personligt lokale Bemærk En alternativ vært kan starte, administrere og optage mødet, hvis værten ikke har oprettet forbindelse endnu. En alternativ vært skal have en brugerkonto på dit WebEx-websted. Hvis du angiver mere end én alternativ vært, vil den første alternative vært, der deltager i mødet, have kontrol over mødet. En alternativ vært skal være en af de personer, du har inviteret til mødet, og vedkommende skal have en brugerkonto på dit WebEx-websted. Hvis du angiver mere end én alternativ vært, vil den første alternative vært, der deltager i mødet, have kontrol over mødet. Selvom en alternativ vært kan optage mødet, vil den oprindelige vært stadig eje optagelsen og modtage underretningen, når optagelsen er klar. Trin 7 Trin 8 Specificer flere mødeindstillinger, og vælg derefter OK. For detaljer, se Opsæt valgmuligheder for WebEx-produktivitetsværktøjer, på side 26. Bemærk Hvis du planlægger et møde med Cisco Unified MeetingPlaceAudio-konferencer, og du har deaktiveret begge valgmulighederne Mødedeltagere kan deltage i mødet X minutter før starttidspunktet og Mødedeltagere kan også deltage i telekonference før starttidspunktet, kan mødedeltagere ikke deltage i mødet fra en mobil enhed, uden at en anden person starter mødet fra WebEx-websted først. Gør ét af følgende, som passende: Send en mødeinvitation til mødedeltagere. For detaljer, se Inviter mødedeltagere, på side 9. Tryk på Gem og luk, og inviter mødedeltagere til det planlagte møde senere. WebEx-integrering til Outlook kontakter dit WebEx-websted og tilføjer derefter planlagte møder til din Outlook-kalender, listen af møder på siden Mine WebEx-møder på dit WebEx-websted og siden personligt lokale, hvis din konto har en. Planlæg et møde i personligt lokale Når du planlægger et møde i et personligt lokale, afholdes mødet i dit personlige lokale, og linket til at deltage i mødet er dit personlige lokales URL-adresse. For at planlægge et møde i et personligt lokale ved hjælp af WebEx-integrering til Outlook skal du åbne en ny mødeanmodning eller aftale-vindue i Outlook og derefter angive oplysninger og indstillinger for mødet. Fra menuen Fil i Microsoft Outlook skal du vælge Ny > Mødeanmodning eller Ny > Aftale. Et planlægningsvindue vises med knappen Tilføj WebEx-møde på WebEx-værktøjsbjælken. Vælg menuen Tilføj WebEx-møde, og vælg derefter Tilføj personligt lokale for at tilføje indstillinger for et møde i et personligt lokale. Bemærk Hvis dit WebEx-websted understøtter mødelokaler til samarbejde (CMR) Cloud, når du planlægger et møde i et personligt lokale, er det også et CMR-møde, og det inkluderer oplysninger til at tillade mødedeltagere at deltage fra videokonferencesystemer og applikationer. 7
12 Planlæg et personligt konferencemøde Planlægning af et møde Trin 4 Gør følgende for at specificere grundlæggende mødeoplysninger: a) Skriv et emne for mødet i feltet Emne. b) På listerne Starttidspunkt og Sluttidspunkt skal du specificere henholdsvis start- og sluttidspunkter for mødet. c) (Valgfri) For at angive et gentagelsesmønster for dit møde skal du vælge Gentagelse og derefter vælge valgmuligheder for gentagelse. For detaljer, se Angiv et gentagelsesmønster for et møde, på side 9. d) (Valgfri) Vælg Tilføj lokale for at planlægge et TelePresence-lokale som en lokaleressource for at tillade brugere at deltage fra en TelePresence-enhed. Bemærk Hvis dit WebEx-websted og din konto er aktiveret for CMR Cloud, kan besøgende vælge Deltag i møde direkte fra TelePresence-enheden, når du tilføjer TelePresence-lokalet som lokaleressource. e) (Valgfri) Specificer andre valgmuligheder som Microsoft Outlook tilbyder, såsom en mødeunderretning. Send invitationen. Planlæg et personligt konferencemøde For at opsætte et personligt konferencemøde ved hjælp af WebEx-integrering til Outlook skal du åbne en ny mødeanmodning eller aftale-vindue i Outlook og derefter angive oplysninger og indstillinger for mødet. Gør ét af følgende i Microsoft Outlook: Vælg Planlæg møde fra WebEx-værktøjsbjælken. Fra menuen Fil skal du vælge Ny > Mødeanmodning eller Ny > Aftale. Et planlægningsvindue vises med knappen Tilføj personligt konferencemøde på WebEx-værktøjsbjælken. Trin 4 Gør følgende for at specificere grundlæggende mødeoplysninger: Skriv et emne for mødet i feltet Emne. På listerne Starttidspunkt og Sluttidspunkt, skal du specificere start- og sluttidspunkter for mødet henholdsvis. (Valgfri) For at angive et gentagelsesmønster for dit møde, skal du vælge Gentagelse, og derefter vælge valgmuligheder for gentagelse. For detaljer, se Angiv et gentagelsesmønster for et møde, på side 9. (Valgfri) Specificer andre valgmuligheder som Microsoft Outlook tilbyder, såsom en mødeunderretning. Vælg Tilføj personligt konferencemøde for at specificere mødeindstillinger for personligt konferencemøde. Hvis fanen Konto for dialogboksen WebEx-indstillinger vises, skal du indtaste de nødvendige oplysninger og derefter vælge OK. 8
13 Planlægning af et møde Inviter mødedeltagere Dialogboksen WebEx-indstillinger vises. Hvis du planlægger mødet for en anden vært, angiver meddelelsen "Du planlægger for [værtsnavn]" dette i dialogboksen WebEx-indstillinger. Trin 5 Trin 6 Specificer WebEx-mødets indstillinger, og vælg derefter OK. For detaljer, se Opsæt valgmuligheder for WebEx-produktivitetsværktøjer, på side 26. Gør ét af følgende, som passende: Send en mødeinvitation til mødedeltagere. For detaljer, se Inviter mødedeltagere, på side 9. Tryk på Gem og luk, og inviter mødedeltagere til det planlagte møde senere. WebEx-integrering til Outlook kontakter dit WebEx-websted og tilføjer derefter det planlagte møde til: Din Outlook-kalender Listen over møder på siden Mine WebEx-møder på dit WebEx-websted Siden for dit personlige lokale, hvis din konto har en Inviter mødedeltagere Når der bruges WebEx-integrering til Outlook til at planlægge et møde, kan du invitere personer ved at vælge deres navne eller adresser fra enhver af dine Microsoft Outlook-kontaktlister. For eksempel hvis din organisation opretholder en global adresseliste, kan du invitere mødedeltagere ved at vælge deres navne fra denne liste. Du kan også invitere mødedeltagere, som ikke er inkluderet i en Outlook-kontaktliste, ved at indtaste deres adresser. Når du inviterer en mødedeltager til et planlagt møde, vil de modtage en invitation via en meddelelse. meddelelsen inkluderer oplysninger om mødet - herunder adgangskode - og et link, som mødedeltageren kan trykke på for at deltage i mødet. Hvis du har planlagt et møde vha. WebEx-integrering til Outlook, kan du åbne mødeposten i Outlook-kalender. Hvis du åbnede et Aftale-vindue, skal du vælge Inviter mødedeltagere for at se feltet Til, hvor du kan indtaste mødedeltageres navne eller adresser. For at fjerne feltet Til skal du vælge Annuller invitation. Indtast mødedeltagernes navne eller adresser i feltet Til, og vælg derefter Send. Angiv et gentagelsesmønster for et møde Vha. Microsoft Outlook-gentagelsesvalgmuligheder kan du specificere et gentagelsesmønster for dit online møde. Du kan for eksempel angive, at mødet afholdes kl hver onsdag indtil en specifik dato. WebEx-integrering til Outlook planlægger mødet på alle de dage, du har angivet i gentagelsesmønstret. 9
14 Support til gentagelsesmønster i WebEx-integrering til Outlook Planlægning af et møde Gentagelsesvalgmulighederne, som du kan bruge med WebEx-integrering til Outlook, er begrænset til de valgmuligheder, der er tilgængelige på dit WebEx-websted. I møde- eller aftale-vinduet for mødet skal du vælge Gentagelse. Angiv valgmulighederne i dialogboksen, og tryk derefter på OK. Support til gentagelsesmønster i WebEx-integrering til Outlook Følgende tabel viser, hvordan gentagelsesmønstre for Outlook håndteres i WebEx: WebEx Meetings Type Dagligt Ugentligt Månedligt Outlook-valgmulighed Hver [X] dag Hver hverdag Hver [X]. uge på: [søndag, mandag, tirsdag, onsdag, torsdag, fredag, lørdag] Dag [X] i hver [y] måned Den [første, anden, tredje, fjerde, sidste] dag i hver måned Den [første, anden, tredje, fjerde, sidste] ugedag eller weekend Konverteret til WebEx-mødevalgmulighed Hver [X] dag Hver hverdag For undervisningssessioner i Event Center og Training Center: Hver uge på: [søndag, mandag, tirsdag, onsdag, torsdag, fredag, lørdag] Hvis du planlægger et møde, der gentages hver X. uge, hvor X er større end 1, i Microsoft Outlook, vil mødet planlægges i Outlook efter dine specifikationer, men vil vises som et ugentligt møde i dit WebEx-websted. Ugens start markeres altid som standardværdien søndag. Brugertilpasning understøttes ikke, så hvis du ændrer starten af ugen til en anden dag, bliver ugestarten ikke synkroniseret med WebEx-webstedet. Dag [X] i hver [y] måned Ikke understøttet. Ikke understøttet. Den [første, anden, tredje, fjerde, sidste] søndag, mandag, tirsdag, onsdag, torsdag, fredag, lørdag i hver [x] måned Den [første, anden, tredje, fjerde, sidste] søndag, mandag, tirsdag, onsdag, torsdag, fredag, lørdag i hver [x] måned 10
15 Planlægning af et møde Support til gentagelsesmønster i WebEx-integrering til Outlook Type Årlig Outlook-valgmulighed [Januar...december] [1,... 31], hvert n (n> 1) år [første, anden, tredje, fjerde, sidste] [dag, ugedag, weekend] i [januar...december] Konverteret til WebEx-mødevalgmulighed [Januar... december] [1,... 31], hvert n (n> 1) år Ikke understøttet. [første, anden, tredje, fjerde, sidste] [søndag, mandag, tirsdag, onsdag, torsdag, fredag, lørdag] i [januar...december] hvert n.(n>1) år [første, anden, tredje, fjerde, sidste] [søndag, mandag, tirsdag, onsdag, torsdag, fredag, lørdag] i [januar...december] hvert n.(n>1) år Slutdato Ingen slutdato. Annuller efter [X] gange. Annuller d. [datoindtastning] Ingen slutdato. Annuller efter [X] gange. Annuller d. [datoindtastning] WebEx personlige konferencemøde Type Dagligt Ugentligt Månedligt Outlook-valgmulighed Hver [X] dag Hver hverdag Hver [X]. uge på: [søndag, mandag, tirsdag, onsdag, torsdag, fredag, lørdag] Dag [X] i hver [y] måned Den [første, anden, tredje, fjerde, sidste] dag i hver måned Den [første, anden, tredje, fjerde, sidste] ugedag eller weekend Konverteret til valgmuligheden WebEx personligt konferencemøde Hver dag Hver hverdag Hver [X]. uge på: [søndag, mandag, tirsdag, onsdag, torsdag, fredag, lørdag] [X]. dag i hver måned. [1,2,3,4,31]. dag i hver måned. Ikke understøttet. Den [første, anden, tredje, fjerde, sidste] søndag, mandag, tirsdag, onsdag, torsdag, fredag, lørdag i hver [x] måned Den [første, anden, tredje, fjerde, sidste] søndag, mandag, tirsdag, onsdag, torsdag, fredag, lørdag i hver [x] måned 11
16 Sådan giver du tilladelse til, at en mødedeltager planlægger møder for dig Planlægning af et møde Type Årlig Slutdato Outlook-valgmulighed Hver [januar...december] [1,...31] [første, anden, tredje, fjerde, sidste] [dag, ugedag, weekend] i [januar...december] [første, anden, tredje, fjerde, sidste] [søndag, mandag, tirsdag, onsdag, torsdag, torsdag, fredag, lørdag] i [januar...december] Ingen slutdato. Afslut efter [x] tilfælde. Annuller d. [datoindtastning] Konverteret til valgmuligheden WebEx personligt konferencemøde Ikke understøttet. Ikke understøttet. Ikke understøttet. Hvis tidsperioden er længere end et år, konverteres den til et år. Hvis tidsperioden er længere end et år, konverteres den til et år. Hvis tidsperioden er længere end et år, konverteres den til et år. Sådan giver du tilladelse til, at en mødedeltager planlægger møder for dig WebEx-integrering til Outlook tillader dig at tildele en mødedeltager til planlægning eller redigering af møder på dine vegne. Hvis du for eksempel regelmæssigt skal være vært for WebEx-møder, kan du give din assistent tilladelse til at planlægge møder for dig. Efter at have fået tilladelse kan din mødedeltager planlægge, redigere, annullere og starte møder for dig. Give mødedeltageren planlægningstilladelse på dit WebEx-websted. Del din kalender med mødedeltageren i Microsoft Outlook. Vigtigt Du kan tilbagekalde din mødedeltagers planlægningstilladelse på ethvert tidspunkt. Tildel en mødedeltager på dit WebEx-websted For at tildele en mødedeltager skal du give vedkommende planlægningstilladelse på siden Mit WebEx > Mine præferencer på dit WebEx-websted. Du kan gå til siden direkte fra Microsoft Outlook. Ud over at give planlægningstilladelse på dit WebEx-websted skal du også dele din kalender med mødedeltageren i Microsoft Outlook. For detaljer, se Tildel en mødedeltager i Microsoft Outlook, på side
17 Planlægning af et møde Tildel en mødedeltager i Microsoft Outlook Vigtigt Hvis ikke du ser valgmuligheden for at tildele en mødedeltager på dit WebEx-websted, skal du sørge for, at din webstedsadministrator tænder for funktionen. Din mødedeltager skal også have en WebEx-værtskonto på dit WebEx-websted. adresserne for både din og mødedeltageres konti på dit WebEx-websted skal matche dem i Microsoft Outlook. Trin 4 Trin 5 Trin 6 I WebEx-værktøjsbjælken i Microsoft Outlook skal du vælge Planlæg møde. På den viste menu skal du vælge Indstil planlægningstilladelse. Siden Mit WebEx > Præferencer vises. Udvid kategorien Planlægningsvalgmuligheder. Under Planlægningstilladelse skal du vælge Vælg vært. I vinduet Vælg værter skal du vælge mødedeltagerens adresse og derefter trykke på Tilføj > OK. Vælg Gem. Tildel en mødedeltager i Microsoft Outlook For at udpege en mødedeltager skal du dele din kalender med dem i Microsoft Outlook. Ud over at dele din kalender i Microsoft Outlook skal du også give planlægningstilladelse på dit WebEx-websted. For detaljer, se Tildel en mødedeltager på dit WebEx-websted, på side 12. Vigtigt Sørg for, at den kalender, du deler, ikke er opbevaret i din personlige mappe i Microsoft Outlook. Din mødedeltager kan kun opnå adgang til din kalender, hvis den opbevares i en offentlig mappe. Navnet på den mødedeltager, du ønsker at give tilladelse til, skal være opført i den globale adresseliste i din Microsoft Outlook. 13
18 Tildel en mødedeltager i Microsoft Outlook Planlægning af et møde Trin 4 Trin 5 Trin 6 I menuen Fil skal du vælge Kontoindstillinger. I menuen Kontoindstillinger skal du vælge Giv tilladelse. I dialogboksen Mødedeltagere skal du vælge Tilføj. Vælg mødedeltagerens navn, og tryk derefter på OK. I dialogboksen Mødedeltagertilladelser skal du vælge Redigeringsprogram i Kalender og derefter vælge OK. Tryk på OK for at lukke dialogboksen Mødedeltagere. 14
19 KAPITEL 3 Planlægning for en anden vært Oversigt over planlægning af møde for en anden vært, side 15 Planlæg et møde eller en aftale for en anden vært, side 15 Start et møde for en anden vært., side 16 Oversigt over planlægning af møde for en anden vært Du kan planlægge et møde på vegne af en anden vært, hvis værten har givet dig tilladelse til at gøre dette. Hvis du f.eks. er assistent for en direktør, der regelmæssigt skal være vært for WebEx-møder, kan direktøren udpege dig til at planlægge møder på hans vegne. Når du har fået tildelt planlægningstilladelse af en anden vært, kan du planlægge, redigere og annullere møder for denne vært. Før du planlægger et møde for en anden vært, skal du sørge for, at du har en værtskonto, og at du har installeret WebEx-produktivitetsværktøjer på din computer. Den aktuelle vært skal også give dig planlægningstilladelse på WebEx-webstedet, vælge dig som mødedeltager i Microsoft Outlook og dele hans eller hendes kalender med dig. Bemærk Efter planlægning af et møde på vegne af en anden vært kan du også starte mødet for den pågældende vært, hvis nødvendigt. For detaljer, se Start et møde for en anden vært., på side 16. Den egentlige vært kan tilbagekalde din planlægningstilladelse på ethvert tidspunkt. Planlæg et møde eller en aftale for en anden vært For at planlægge et møde eller en aftale for en anden vært skal du først åbne værtens Outlook-kalender, som værten allerede har delt med dig. Åbn den anden værts kalender i Outlook ved at gøre følgende: 15
20 Start et møde for en anden vært. Planlægning for en anden vært a) I Microsoft Outlook under menuen Fil, tryk på Åbn > Anden brugers mappe. Dialogboksen Åbn anden brugers mappe vises. b) Indtast navnet på den egentlige vært, eller tryk på Navn for at vælge den egentlige værts navn. c) Tryk på Kalender i listen Mappetype, og tryk derefter på OK Bemærk Du kan åbne andre personers kalendere på flere forskellige måder, afhængigt af hvordan du brugertilpasser dine visninger i Outlook. For detaljer, se hjælp til Microsoft Outlook. Den delte kalender vises. Hvis du ser adskillige kalendere side om side, skal du sørge for, at du vælger den egentlige værts kalender ved at klikke på den én gang. Åbn et nyt vindue med en mødeanmodning eller aftale i Outlook, og angiv derefter mødets oplysninger og indstillinger. Start et møde for en anden vært. Når du har planlagt et møde for en anden vært, modtager den egentlige vært en bekræftelse i sin Outlook. Inden du begynder Kontroller, at den aktuelle vært fortsat deler hans eller hendes værtskalender. Åbn den anden værts kalender i Outlook ved at gøre følgende: a) I Microsoft Outlook under menuen Fil, tryk på Åbn > Anden brugers mappe. Dialogboksen Åbn anden brugers mappe vises. b) Indtast navnet på den egentlige vært, eller tryk på Navn for at vælge den egentlige værts navn. c) Tryk på Kalender i listen Mappetype, og tryk derefter på OK Bemærk Du kan åbne andre personers kalendere på flere forskellige måder, afhængigt af hvordan du brugertilpasser dine visninger i Outlook. For detaljer, se hjælp til Microsoft Outlook. Den delte kalender vises. Dobbeltklik på mødepunktet i den anden værts kalender. bekræftelsen vises. For at starte mødet skal du følge anvisningerne i meddelelsen og sørge for, at du logger ind på din egen WebEx-værtskonto på WebEx-webstedet. 16
21 KAPITEL 4 Redigering og annullering af planlagte møder Rediger et planlagt møde, side 17 Annuller et planlagt møde, side 18 Rediger et planlagt møde Når du har planlagt et møde vha. WebEx-integrering til Outlook, kan du bruge Outlook til at ændre det når som helst. Du kan for eksempel ændre dets starttidspunkt, angive en ny adgangskode, vælge en telekonferencevalgmulighed osv. Når du ændrer et planlagt et møde, vil integration med Outlook sende en opdateret mødeinvitation til alle mødedeltagere, som du har inviteret til mødet, samt opdatere mødeoplysningerne på dit WebEx-websted. Bemærk Hvis du annullerer et WebEx-møde vha. dit WebEx-websted, vil ændringerne ikke blive gengivet i Microsoft Outlook. Hvis du for eksempel annullerer mødet vha. dit websted, annulleres mødet ikke i din Outlook-kalender. Derfor anbefaler vi, at du kun bruger Outlook til at annullere et møde. Det er ikke muligt at redigere et møde, som blev planlagt med Outlook. vha. dit WebEx-websted. Hvis du ændrer eller annullerer et enkelt tilfælde af et tilbagevendende WebEx-møde vha. Microsoft Outlook, vises ændringerne også på dit WebEx-websted. Åbn punktet for det planlagte møde i din Microsoft Outlook-kalender. Rediger mødeoplysninger eller skift valgmuligheder, enten fra værktøjsbjælken eller fra fanen Aftale. For eksempel: For at ændre WebEx-mødeindstillinger skal du vælge Skift indstillinger. For at fjerne tidligere indstillede WebEx-mødeindstillinger skal du vælge Annuller WebEx-møde. For at tilføje eller ændre et tilbagevendende mønster, tryk på Gentagelse. For at redigere teksten i mødeinvitationen i meddelelsen skal det gøres fra fanen Aftale. 17
22 Annuller et planlagt møde Redigering og annullering af planlagte møder Gør ét af følgende, som passende: For at sende den opdaterede mødeinvitation til inviterede mødedeltagere og gemme det opdaterede møde i din Outlook-kalender, tryk på Send opdatering. For at gemme det opdaterede møde til din Outlook-kalender skal du vælge Gem og luk. Integrationen med Outlook kontakter dit WebEx-tjenesteydelsens websted og opdaterer mødet på webstedet. Annuller et planlagt møde Hvis du planlægger et møde vha. integreringen til Outlook, kan du annullere mødet i Outlook. Når du har annulleret et møde i Outlook, kontakter integreringen til Outlook dit WebEx-websted og annullerer mødet fra dit WebEx-websted. Bemærk Hvis du annullerer et møde med WebEx-only vha. dit WebEx-websted, vil ændringerne ikke blive gengivet i Outlook. Hvis du for eksempel annuller mødet vha. dit websted, viser din Outlook-kalender stadig mødet. Derfor bør du kun bruge Outlook til at annullere eller redigere et møde med WebEx-only, hvis du oprindeligt planlagde det med Outlook. Trin 4 Åbn mødepunktet i din Outlook-kalender. Tryk på Annuller møde. Tryk på Ja i bekræftelsesmeddelelsen. Tryk på Send annullering. 18
23 KAPITEL 5 Starte et møde Start et planlagt møde fra Microsoft Outlook, side 19 Start et møde fra menuen WebEx i Outlook, side 19 Start et møde fra dit WebEx-websted, side 20 Start et øjeblikkeligt- eller personligt møde fra menuen WebEx i Outlook, side 20 Start et personligt konferencemøde fra Outlook, side 20 Start et planlagt møde fra Microsoft Outlook Åbn mødeposten fra din Microsoft Outlook-kalender. Vælg linket for at starte mødet. Linket, der vises i din mødepost, er kun for mødeværter. Linket, der vises i mødedeltagernes invitationer, er et andet link, som mødedeltagere kan trykke på for at deltage i mødet. For nærmere oplysninger se Deltag i et møde fra invitationen, på side 21. Start et møde fra menuen WebEx i Outlook Fra WebEx-værktøjsbjælken i Microsoft Outlook skal du vælge Planlæg møde og vælge Start et planlagt møde. 19
24 Start et møde fra dit WebEx-websted Starte et møde Dialogboksen Start et planlagt møde vises og viser en liste over møder, du tidligere har planlagt. Vælg det møde, du ønsker at starte. Vælg Start. Dit møde starter, og mødeadministrator-vinduet åbner. Start et møde fra dit WebEx-websted Trin 4 I Microsoft Outlook, skal du vælge WebEx. Fra menuen Planlagt møde, skal du vælge Mit WebEx. Du kan blive bedt om at logge ind på dit WebEx-websted, hvis du ikke allerede er logget ind. Siden Mine WebEx-møder vises. Kontroller, at Møder du er vært for er valgt på listen i toppen af siden. Vælg Start ved siden af mødet, du ønsker at starte. Start et øjeblikkeligt- eller personligt møde fra menuen WebEx i Outlook For at starte et øjeblikkeligt- eller personligt møde i Microsoft Outlook skal du vælge Mød nu. Som standard afholdes øjeblikkelige møder i dit personlige lokale. Hvis du ikke vil bruge dit personlige lokale til øjeblikkelige møder, skal du slå valgmuligheden brug personligt lokale til alle mine øjeblikkelige møder fra i afsnittet Mød nu i dine præferencer. Start et personligt konferencemøde fra Outlook I Microsoft Outlook, skal du vælge WebEx. Fra menuen Planlagt møde skal du vælge Start personligt konferencemøde. 20
25 KAPITEL 6 Deltagelse i et møde Deltag i et møde fra invitationen, side 21 Deltag i et møde fra menuen WebEx i Outlook, side 22 Deltag i et møde fra WebEx-webstedet, side 22 Deltag i et møde fra invitationen Når du modtager en invitation til et møde, kan du deltage i det på en af følgende måder: Deltag i WebEx-mødet: Du kan vælge linket i invitationen for at deltage i mødet. Hvis du vælger linket i invitationen når du bruger en computer, vil du deltage i mødet på din computer. Hvis du vælger linket i invitationen på din mobile enhed og du har installeret Cisco WebEx Meetings mobilapp, omdirigeres du til den mobilappen for at deltage i mødet. Deltag fra et videokonferencesystem eller applikation: Hvis dit WebEx-websted og din konto er aktiveret for mødelokaler til samarbejde (CMR) cloud, indeholder invitationen en videoadresse for mødet. Du kan indtaste denne videoadresse fra dit videokonferencesystem eller applikation for at deltage i mødet. Yderligere, hvis værten planlagde dit TelePresence-system, som en lokaleressource inden for Microsoft Outlook, kan du vælge Deltag i møde på TelePresence-systemet for at deltage i mødet direkte fra dette system. Deltag via telefon: Hvis du ikke deltager i mødet online og kun vil deltage fra din telefon, kan du indtaste numre i mødeinvitationen for at ringe op til mødet. Dette er også fremgangsmåden til at deltage i et personligt konferencemøde eller Møde kun med lyd. Mødeinvitationen indeholder andre oplysninger, som du muligvis har brug for til at deltage i mødet, såsom mødenummer eller adgangskode, mødeadgangskoden, og den numeriske mødeadgangskode, hvis du deltager fra et videosystem eller en telefon. Hvis du er værten, og du har brug for en værtsnøgle og værtsadgangskode, skal du vælge linket i bunden af invitationen. 21
26 Deltag i et møde fra menuen WebEx i Outlook Deltagelse i et møde Deltag i et møde fra menuen WebEx i Outlook Trin 4 Trin 5 Trin 6 I Microsoft Outlook skal du vælge WebEx. Fra menuen Planlagt møde skal du vælge Deltag i et møde. Dialogboksen Deltag i et møde åbnes og viser en liste over møder, du er inviteret til for den aktuelle dag. (Valgfri) Vælg en anden dato for at vise møderne for denne dato, eller vælg Ugentlig eller Månedlig for at vise møderne for denne uge eller måned. (Valgfri) Hvis du vil se alle møder, du er inviteret til, skal du vælge Alle møder for at se den komplette liste over møder på dit WebEx-tjenesteydelsens websted. I feltet under listen over møder skal du indtaste din adresse, mobiltelefonnummer eller mødenummeret. Vælg Deltag. Deltag i et møde fra WebEx-webstedet Inden du begynder Du har muligvis brug for følgende oplysninger for at kunne deltage i et møde: Mødeadgangskode Tilmeldings-id: Kun for Event Center-tjenesteydelsen. Hvis begivenhedsværten kræver, at mødedeltagere opgiver tilmeldings-id, før de deltager i begivenheden, modtager de et unikt id i meddelelsen med deres tilmeldingsbekræftelse. Mødenummer: Mødedeltagere skal opgive dette nummer for at deltage i et ikke angivet møde, et møde som ikke vises i kalenderen på dit WebEx-websted. I Microsoft Outlook, skal du vælge WebEx. Fra menuen Planlagt møde skal du vælge Mit WebEx. Du kan blive bedt om at logge ind på dit WebEx-tjenesteydelsens websted, hvis du ikke allerede er logget ind. Siden Mine WebEx-møder vises. Kontroller, at Møder du er inviteret til er valgt på listen i toppen af siden. Trin 4 Vælg Deltag ved siden af mødet, du ønsker at deltage i. 22
27 KAPITEL 7 Installering og opsætning af WebEx-produktivitetsværktøjer Oversigt over installering og opsætning af WebEx-produktivitetsværktøjer, side 23 Installering af WebEx-produktivitetsværktøjer, side 24 Installer WebEx-produktivitetsværktøjer, side 25 Åbn dialogboksen WebEx-indstillinger, side 25 Opsæt valgmuligheder for WebEx-produktivitetsværktøjer, side 26 Om fanen Konto, side 26 Om fanen Indstillinger for Mød nu, side 27 Om fanen Præferencer, side 28 Om fanen Værktøjer, side 28 Kontroller versionen af produktivitetsværktøjer, side 29 Kontroller for opdateringer, side 29 Afinstallering af WebEx-produktivitetsværktøjer, side 30 Oversigt over installering og opsætning af WebEx-produktivitetsværktøjer Du kan installere WebEx-produktivitetsværktøjer for at starte eller deltage i møder øjeblikkeligt vha. panelet WebEx-produktivitetsværktøjer, Microsoft Office, webbrowsere, Microsoft Outlook, IBM Lotus Notes, eller til at planlægge møder vha. Microsoft Office eller IBM Lotus Notes uden at åbne din WebEx-tjenesteydelses websted. Når du har installeret WebEx-produktivitetsværktøjer, kan du logge ind og indstille valgmuligheder for din WebEx-konto, indstille mødevalgmuligheder for øjeblikkelige møder og planlægge møder, indstille præferencer for panelet WebEx-produktivitetsværktøjer og vælge, hvilke produktivitetsværktøjer du ønsker at bruge sammen med WebEx. 23
28 Installering af WebEx-produktivitetsværktøjer Installering og opsætning af WebEx-produktivitetsværktøjer Dialogboksen indeholder disse faner: Konto Indstillinger for "Mød nu" Planlagte møder Præferencer Værktøjer Installering af WebEx-produktivitetsværktøjer Hvis din webstedsadministrator har tændt for WebEx-produktivitetsværktøjernes valgmuligheder for din WebEx-tjenesteydelses websted, vil alle WebEx-produktivitetsværktøjer installeres automatisk på dit websted. Derudover vil WebEx-produktivitetsværktøjer opdateres automatisk, hver gang der er nye versioner tilgængelige. Installeringsprocessen installerer alle tilgængelige WebEx-produktivitetsværktøjer. Dog kan du når som helst ændre dine præferencer for hvilke applikationer, der bruges sammen med WebEx-produktivitetsværktøjer, og du kan også ændre andre WebEx-konto- og mødepræferencer ved at indstille valgmulighederne i dialogboksen WebEx-indstillinger. For detaljer, se Opsæt valgmuligheder for WebEx-produktivitetsværktøjer, på side 26. Om nødvendigt kan du også downloade og installere WebEx-produktivitetsværktøjer manuelt. Inden du installerer WebEx-produktivitetsværktøjer, skal du sikre, at din computer overholder følgende minimumssystemkrav: Du skal have administratorprivilegier for din computer. Der henvises til udgivelsesnoter til WebEx-krydsplatform for oplysninger om understøttede operativsystemer, browsere og andre minimumssystemkrav. Intel x86 (Pentium 400-MHZ +) eller kompatibel processor JavaScript og cookies aktiveret i browseren Bemærk Hvis du har en tidligere version af produktivitetsværktøjer, skal du afinstallere denne version, inden du installerer den nye version. Du skal eventuelt også lukke applikationer såsom Microsoft Outlook og alle browsere, inden du installerer den nye version af produktivitetsværktøjer. Disse applikationer skal startes igen, og du skal eventuelt logge ind for at se den nye brugergrænseflade. WebEx-integration med IBM Lotus Notes er kun inkluderet i installering eller download af WebEx-produktivitetsværktøjer, hvis din webstedsadministrator har tændt for webstedets Lotus Notes-valgmulighed. Systemadministratorer kan også udføre en samlet installation på computerne på deres websted. For yderligere oplysninger se Vejledning til it-administratorer i gruppeanvendelse af WebEx-produktivitetsværktøjer på 24
29 Installering og opsætning af WebEx-produktivitetsværktøjer Installer WebEx-produktivitetsværktøjer Installer WebEx-produktivitetsværktøjer Trin 4 Trin 5 Trin 6 Trin 7 Log ind på dit WebEx-websted. Vælg fanen Meeting Center. I venstre navigationsbjælke under Support skal du trykke på Downloads. På siden Downloads under overskriften WebEx-produktivitetsværktøjer skal du trykke på Download. Dialogboksen Fildownload vises. Gem installeringsprogrammet på din computer. Navnet på installationsfilen har filtypenavnet.msi. Kør installationsfilen, og følg vejledningen. Dialogboksen WebEx-produktivitetsværktøjer vises. Indtast dit WebEx-websteds URL-adresse, brugernavn og adgangskode. Hvad vil du nu gøre Efter du har gennemført installationen og har logget ind på din WebEx-konto, skal du verificere dine indstillinger i dialogboksen WebEx-indstillinger. For nærmere oplysninger se Opsæt valgmuligheder for WebEx-produktivitetsværktøjer, på side 26. Åbn dialogboksen WebEx-indstillinger Brug én af følgende valgmuligheder til at åbne dialogboksen WebEx-indstillinger: Fra dialogboksen WebEx-indstillinger i startmenuen tryk på Start > Programmer > WebEx > Produktivitetsværktøjer > WebEx-indstillinger. Fra dialogboksen WebEx-indstillinger i panelet WebEx-produktivitetsværktøjer: Hvis panelet WebEx-produktivitetsværktøjer ikke allerede er åbent, kan du gøre ét af følgende: Dobbeltklik på ikonet WebEx-produktivitetsværktøjer på din desktop. Gå til Start > Programmer > WebEx > Produktivitetsværktøjer > WebEx-produktivitetsværktøjer. I panelet WebEx-produktivitetsværktøjer tryk på Rediger WebEx-indstillinger Fra dialogboksen WebEx-indstillinger i Microsoft Outlook eller IBM Lotus Notes under WebEx-menuen tryk på Kontoindstillinger. Fra dialogboksen WebEx-indstillinger i Microsoft Office, Microsoft Word, Microsoft Excel eller Microsoft PowerPoint tryk på WebEx-indstillinger. 25
30 Opsæt valgmuligheder for WebEx-produktivitetsværktøjer Installering og opsætning af WebEx-produktivitetsværktøjer Opsæt valgmuligheder for WebEx-produktivitetsværktøjer Trin 4 Trin 5 Trin 6 Trin 7 Trin 8 Trin 9 Åbn dialogboksen WebEx-indstillinger. For flere detaljer, se Åbn dialogboksen WebEx-indstillinger. Under fanen Konto, log ind på din konto ved at angive URL-adressen for din WebEx-websted og indtaste dit brugernavn og adgangskode. For flere detaljer, se Om fanen Konto, på side 26. Tryk på Genindlæs. Tryk på fanen Indstillinger for "Mød nu". Angiv valgmulighederne for møder, der startes øjeblikkeligt fra panelet WebEx-produktivitetsværktøjer, Microsoft Office, browsere, højreklik-menuer samt Microsoft Outlook eller IBM Lotus Notes. For flere detaljer, se Om fanen Indstillinger for Mød nu, på side 27. Tryk på fanen Præferencer. Angiv valgmulighederne for panelet WebEx-produktivitetsværktøjer. For flere detaljer, se Om fanen Præferencer, på side 28. Tryk på fanen Værktøjer. Vælg hvilke applikationer, der skal bruges sammen med WebEx-integration. For flere detaljer, se Om fanen Værktøjer, på side 28. Om fanen Konto Kontovalgmulighederne lader dig logge ind på WebEx-webstedet. Webstedets URL-adresse: Indtast URL-adressen til et WebEx Meeting Center-websted, som du ønsker at logge ind på. Eksempel på URL-adresseformat: company.webex.com Bemærk Hvis du indtaster URL-adressen til et websted, der ikke understøtter TelePresence-integrering, tillader denne type websted, at du planlægger møder med WebEx-only samt tilvejebringer passende dokumentation. Brugernavn: Indtast brugernavnet til en værtskonto på dit WebEx-websted. Adgangskode: Indtast adgangskoden til værtskontoen på dit WebEx-websted. Husk min adgangskode: Gem brugernavnet og adgangskoden, som du indtastede, så du ikke behøver at indtaste dit brugernavn og webstedets URL-adresse næste gang, du logger ind. Glemt din adgangskode? Åbn siden Glemt din adgangskode? på dit WebEx-websted, som lader dig sende en anmodning om at oprette en ny adgangskode. Skift adgangskode: Åbn en dialogboks, der lader dig specificere en ny adgangskode. Sprog: Verificér det sprog, der er valgt i øjeblikket, for dit WebEx-websted. 26
31 Installering og opsætning af WebEx-produktivitetsværktøjer Om fanen Indstillinger for Mød nu Lokalitet: Verificér landet eller lokaliteten, der er valgt i øjeblikket, for dit WebEx-websted. Tidszone: Verificér tidszonen, der er valgt i øjeblikket, for dit WebEx-websted. Skift indstillinger for WebEx-tjenesteydelses websted: Åbn siden Mit WebEx > Min profil på dit WebEx-websted, og foretag ændringer til din profil. Genindlæs: Genindlæs dialogboksen WebEx-indstillinger med de nyeste indstillinger fra dit WebEx-websted. Om fanen Indstillinger for Mød nu Valgmuligheder for øjeblikkelige møder påvirker møder, der er startet øjeblikkeligt fra panelet WebEx-produktivitetsværktøjer, Microsoft Office, browsere, chat-programmer, højreklik-menuer og Microsoft Outlook eller IBM Lotus Notes. Mødeskabelon: Vælg en skabelon til anvendelse for mødet. Mødetype: Vælg den type WebEx-møde, du ønsker at anvende til øjeblikkelige møder. Denne valgmulighed viser kun de mødetyper, der er tilgængelige for dit websted og din brugerkonto. Brug Mit personlige lokale til øjeblikkelige møder: Vælg at bruge dit personlige lokale til øjeblikkelige møder som standard. Mødeemne: Vælg et emne eller navn til mødet. Mødeadgangskode: Kræver, at mødedeltagerne indtaster den adgangskode, du har sat for deltagelse i dit møde. Dit websted kan kræve, at alle adgangskoder overholder sikkerhedskriterier, såsom minimumslængde og et minimum antal bogstaver, numre eller særlige tegn. Opfør i en offentlig kalender: Inkluder dette møde i mødekalenderen på WebEx-tjenesteydelsens websted. Kun tilgængelig for møder, salgsmøder og undervisningssessioner. Bed om min godkendelse, når nogen deltager: Angiv, at dialogboksen Anmod om at deltage vises på din skærm, når nogen prøver at deltage i dit møde. Kun tilgængelig for supportsessioner. Lydtilslutning: Vælg den type lydtilslutning, du ønsker at bruge: Ingen: Angiver, at mødet ikke inkluderer en lydtilslutning, eller at mødet inkluderer en lydtilslutning, om hvilken du giver oplysninger til mødedeltagerne vha. en metode, som er forskellig fra din mødetjenesteydelse. WebEx-lyd: Angiver, at mødet inkluderer WebEx-lyd som lydtilslutning, hvilket gør det muligt for dig at bruge enten din telefon eller computer som lydenhed under deltagelse i et møde. Hvis du vælger denne valgmulighed, så vælg en af de følgende muligheder for WebEx-lyd. Vis globale opkaldsnumre til mødedeltagere: Vælg, om du ønsker at levere en liste numre såsom gratisnumre eller lokale numre som mødedeltagere i andre lande kan anvende som lydforbindelse. Vis gratisnummer: Vælg, om dit sted har et gratisnummer, og om du ønsker at vise det til deltagerne, så de kan ringe til det for lydforbindelse. 27
32 Om fanen Præferencer Installering og opsætning af WebEx-produktivitetsværktøjer Bemærk Når du har startet et møde kan deltagerne vælge at anvende deres computer som deres lydenhed eller at anvende deres telefon som lydenhed. Anden telekonference: Angiver, at mødet inkluderer en anden telekonference, end den tjenesteydelsen leverer. Anvisningerne, som du indtaster i tekstfeltet, vises automatisk på mødedeltagernes skærme, når de deltager i mødet. Tip En deltager skal have en direkte telefonlinje for at modtage opkald fra telekonferencetjenesten. Dog kan en deltager uden en direkte telefonlinje deltage i en telekonference ved at ringe til et indgående telefonnummer, der altid er tilgængeligt i vinduet Møde. Ind- og udgangstone: Vælg tonen der afspilles, når en mødedeltager tilslutter eller forlader lydforbindelsen. Om fanen Præferencer Præferencerne bestemmer visse funktioner i panelet WebEx-produktivitetsværktøjer. Placer altid øverst på desktop: Få vist panelet WebEx-produktivitetsværktøjer øverst i alle applikationer eller programmer, som er åbne på din computer. Vis panelet WebEx-produktivitetsværktøjer, når Windows starter Vis ikonet for produktivitetsværktøjer i emnelinjen Vis planlægningsfunktion i panelet Produktivitetsværktøjer: Vis linkene Start planlagt møde og Planlæg møde i panelet. Tryk på et af disse links vil føre dig til den pågældende side på din WebEx-tjenesteydelses websted. Standardadressebog: Vælg et - og planlægningsprogram som standardadressebog. WebEx-produktivitetsværktøjer kan integreres med det program, du vælger, hvilket gør det nemt at hente dine kontakters adresser. Tryk på panelet WebEx-produktivitetsværktøjer åbner en adressebog fra det program, du vælger her. Start mødevalgmuligheder Tillad mig at ændre mødeemne, når mødet starter Tillad mig at ændre mødeadgangskode, når mødet starter Om fanen Værktøjer Valgmulighederne for værktøjer fastlægger hvilke programmer, der inkluderer WebEx-integrationer og -genveje. 28
Brugervejledning til WebEx Integrering til Outlook til Windows
 Første gang udgivet: 19. august 2015 Americas Headquarters Cisco Systems, Inc. 170 West Tasman Drive San Jose, CA 95134-1706 USA http://www.cisco.com Tel: 408 526-4000 800 553-NETS (6387) Fax: 408 527-0883
Første gang udgivet: 19. august 2015 Americas Headquarters Cisco Systems, Inc. 170 West Tasman Drive San Jose, CA 95134-1706 USA http://www.cisco.com Tel: 408 526-4000 800 553-NETS (6387) Fax: 408 527-0883
Brugervejledning til WebEx -integration med Lotus Notes for Windows (WBS31)
 Brugervejledning til WebEx -integration med Lotus Notes for Windows (WBS31) Første gang udgivet: 23. marts 2016 Americas Headquarters Cisco Systems, Inc. 170 West Tasman Drive San Jose, CA 95134-1706 USA
Brugervejledning til WebEx -integration med Lotus Notes for Windows (WBS31) Første gang udgivet: 23. marts 2016 Americas Headquarters Cisco Systems, Inc. 170 West Tasman Drive San Jose, CA 95134-1706 USA
Brugervejledning til WebEx Integrationsværktøjer til Outlook til Mac
 Første gang udgivet: 19. august 2015 Americas Headquarters Cisco Systems, Inc. 170 West Tasman Drive San Jose, CA 95134-1706 USA http://www.cisco.com Tel: 408 526-4000 800 553-NETS (6387) Fax: 408 527-0883
Første gang udgivet: 19. august 2015 Americas Headquarters Cisco Systems, Inc. 170 West Tasman Drive San Jose, CA 95134-1706 USA http://www.cisco.com Tel: 408 526-4000 800 553-NETS (6387) Fax: 408 527-0883
Administration af praktisk laboratorium
 Første gang udgivet: 20. august 2015 Brug WebEx Praktisk laboratorium administration til at opsætte og opretholde laboratorier og computere til Praktisk laboratorie-sessioner. Med administration af Praktisk
Første gang udgivet: 20. august 2015 Brug WebEx Praktisk laboratorium administration til at opsætte og opretholde laboratorier og computere til Praktisk laboratorie-sessioner. Med administration af Praktisk
Cisco WebEx bedste praksis for sikre møder til værter
 Første gang udgivet: 15. marts 2016 Americas Headquarters Cisco Systems, Inc. 170 West Tasman Drive San Jose, CA 95134-1706 USA http://www.cisco.com Tel: 408 526-4000 800 553-NETS (6387) Fax: 408 527-0883
Første gang udgivet: 15. marts 2016 Americas Headquarters Cisco Systems, Inc. 170 West Tasman Drive San Jose, CA 95134-1706 USA http://www.cisco.com Tel: 408 526-4000 800 553-NETS (6387) Fax: 408 527-0883
Brugervejledning til WebEx og TelePresence Integration til Outlook til Windows
 Brugervejledning til WebEx og TelePresence Integration til Outlook til Windows Første gang udgivet: 19. august 2015 Americas Headquarters Cisco Systems, Inc. 170 West Tasman Drive San Jose, CA 95134-1706
Brugervejledning til WebEx og TelePresence Integration til Outlook til Windows Første gang udgivet: 19. august 2015 Americas Headquarters Cisco Systems, Inc. 170 West Tasman Drive San Jose, CA 95134-1706
Brugervejledning til WebEx Remote Access (WBS30, WBS31)
 Første gang udgivet: 18. marts 2016 Americas Headquarters Cisco Systems, Inc. 170 West Tasman Drive San Jose, CA 95134-1706 USA http://www.cisco.com Tel: 408 526-4000 800 553-NETS (6387) Fax: 408 527-0883
Første gang udgivet: 18. marts 2016 Americas Headquarters Cisco Systems, Inc. 170 West Tasman Drive San Jose, CA 95134-1706 USA http://www.cisco.com Tel: 408 526-4000 800 553-NETS (6387) Fax: 408 527-0883
Brugervejledning til WebEx-integration med Outlook for Mac (WBS31)
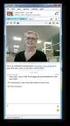 Første gang udgivet: 15. marts 2016 Americas Headquarters Cisco Systems, Inc. 170 West Tasman Drive San Jose, CA 95134-1706 USA http://www.cisco.com Tel: 408 526-4000 800 553-NETS (6387) Fax: 408 527-0883
Første gang udgivet: 15. marts 2016 Americas Headquarters Cisco Systems, Inc. 170 West Tasman Drive San Jose, CA 95134-1706 USA http://www.cisco.com Tel: 408 526-4000 800 553-NETS (6387) Fax: 408 527-0883
Cisco WebEx bedste praksis for sikre møder til webstedsadministratorer og værter
 Cisco WebEx bedste praksis for sikre møder til webstedsadministratorer og værter Første gang udgivet: 15. marts 2016 Americas Headquarters Cisco Systems, Inc. 170 West Tasman Drive San Jose, CA 95134-1706
Cisco WebEx bedste praksis for sikre møder til webstedsadministratorer og værter Første gang udgivet: 15. marts 2016 Americas Headquarters Cisco Systems, Inc. 170 West Tasman Drive San Jose, CA 95134-1706
Brugervejledning (WBS31) til WebEx Meeting Center med mødelokaler til samarbejde (CMR Cloud)
 Brugervejledning (WBS31) til WebEx Meeting Center med mødelokaler til samarbejde (CMR Cloud) Første gang udgivet: 1. august 2014 Senest ændret: 15. april 2016 Americas Headquarters Cisco Systems, Inc.
Brugervejledning (WBS31) til WebEx Meeting Center med mødelokaler til samarbejde (CMR Cloud) Første gang udgivet: 1. august 2014 Senest ændret: 15. april 2016 Americas Headquarters Cisco Systems, Inc.
Kundeservicemeddelelse
 Kære Cisco WebEx-kunder Cisco WebEx sender denne meddelelse til vigtige forretningskontakter. Cisco tilføjer en Service Pack til følgende WebEx-tjenester: Cisco WebEx Cisco WebEx Training Center Cisco
Kære Cisco WebEx-kunder Cisco WebEx sender denne meddelelse til vigtige forretningskontakter. Cisco tilføjer en Service Pack til følgende WebEx-tjenester: Cisco WebEx Cisco WebEx Training Center Cisco
Brugervejledning til WebEx Meeting Center
 Første gang udgivet: 23. marts 2015 Americas Headquarters Cisco Systems, Inc. 170 West Tasman Drive San Jose, CA 95134-1706 USA http://www.cisco.com Tel: 408 526-4000 800 553-NETS (6387) Fax: 408 527-0883
Første gang udgivet: 23. marts 2015 Americas Headquarters Cisco Systems, Inc. 170 West Tasman Drive San Jose, CA 95134-1706 USA http://www.cisco.com Tel: 408 526-4000 800 553-NETS (6387) Fax: 408 527-0883
Brugervejledning til Cisco WebEx Training Center
 Første gang udgivet: 8. oktober 2015 Americas Headquarters Cisco Systems, Inc. 170 West Tasman Drive San Jose, CA 95134-1706 USA http://www.cisco.com Tel: 408 526-4000 800 553-NETS (6387) Fax: 408 527-0883
Første gang udgivet: 8. oktober 2015 Americas Headquarters Cisco Systems, Inc. 170 West Tasman Drive San Jose, CA 95134-1706 USA http://www.cisco.com Tel: 408 526-4000 800 553-NETS (6387) Fax: 408 527-0883
Kundeservicemeddelelse
 Cisco WebEx Serviceopgradering til den nye udgivelse af WBS30 Cisco opgraderer dine WebEx-tjenesteydelser til den nye udgivelse, WBS30. De følgende tjenesteydelser vil blive påvirket: Cisco WebEx Meeting
Cisco WebEx Serviceopgradering til den nye udgivelse af WBS30 Cisco opgraderer dine WebEx-tjenesteydelser til den nye udgivelse, WBS30. De følgende tjenesteydelser vil blive påvirket: Cisco WebEx Meeting
Brugervejledning 3.0 til WebEx Meeting Center med mødelokaler til samarbejde (CMR Cloud)
 Brugervejledning 3.0 til WebEx Meeting Center med mødelokaler til samarbejde (CMR Cloud) Første gang udgivet: 1. august 2014 Senest ændret: 21. august 2014 Americas Headquarters Cisco Systems, Inc. 170
Brugervejledning 3.0 til WebEx Meeting Center med mødelokaler til samarbejde (CMR Cloud) Første gang udgivet: 1. august 2014 Senest ændret: 21. august 2014 Americas Headquarters Cisco Systems, Inc. 170
Kalender. Startvejledning. Planlæg et Lync-møde Hold møder ansigt til ansigt eller spar dig selv for en rejse ved at mødes online med Lync 2013.
 Kalender Startvejledning Planlæg et Lync-møde Hold møder ansigt til ansigt eller spar dig selv for en rejse ved at mødes online med Lync 2013. Skifte mellem visninger Brug den kalendervisning, der bedst
Kalender Startvejledning Planlæg et Lync-møde Hold møder ansigt til ansigt eller spar dig selv for en rejse ved at mødes online med Lync 2013. Skifte mellem visninger Brug den kalendervisning, der bedst
Hosted CRM Outlook client connector setup guide. Date: Version: 1. Author: anb. Target Level: Customer. Target Audience: End User
 Hosted CRM 2011 Outlook client connector setup guide Date: 2011-09-08 Version: 1 Author: anb Target Level: Customer Target Audience: End User Language: da-dk Page 1 of 19 LEGAL INFORMATION Copyright 2011
Hosted CRM 2011 Outlook client connector setup guide Date: 2011-09-08 Version: 1 Author: anb Target Level: Customer Target Audience: End User Language: da-dk Page 1 of 19 LEGAL INFORMATION Copyright 2011
Brugervejledning til Click to Call Version 8.0
 Version 8.0 11. maj 2010 Hovedsæde for Nord-, Syd- og Centralamerika Cisco Systems, Inc. 170 West Tasman Drive San Jose, CA 95134-1706 USA http://www.cisco.com Tlf: +1 408 526-4000 +1 800 553-NETS (6387)
Version 8.0 11. maj 2010 Hovedsæde for Nord-, Syd- og Centralamerika Cisco Systems, Inc. 170 West Tasman Drive San Jose, CA 95134-1706 USA http://www.cisco.com Tlf: +1 408 526-4000 +1 800 553-NETS (6387)
Hosted CRM Outlook client connector setup guide. Date: Version: 1. Author: anb. Target Level: Customer. Target Audience: End User
 Hosted CRM 2011 Outlook client connector setup guide Date: 2011-06-29 Version: 1 Author: anb Target Level: Customer Target Audience: End User Language: da-dk Page 1 of 16 LEGAL INFORMATION Copyright 2011
Hosted CRM 2011 Outlook client connector setup guide Date: 2011-06-29 Version: 1 Author: anb Target Level: Customer Target Audience: End User Language: da-dk Page 1 of 16 LEGAL INFORMATION Copyright 2011
EuroForm OCR-B Installation Guide
 EuroForm OCR-B Installation Guide Dansk For HP LaserJet Printers Installation Guide NOTE The information contained in this document is subject to change without notice. EuroForm makes no warranty of any
EuroForm OCR-B Installation Guide Dansk For HP LaserJet Printers Installation Guide NOTE The information contained in this document is subject to change without notice. EuroForm makes no warranty of any
Installér din Officepakke 2013
 Vær opmærksom på der godt kan forekomme andre billeder end dem som er illustreret. Dette er grundet ændringer fra microsoft. Blandt andet bliver SkyDrive ændret til OneDrive. Er du i tvivl om noget kan
Vær opmærksom på der godt kan forekomme andre billeder end dem som er illustreret. Dette er grundet ændringer fra microsoft. Blandt andet bliver SkyDrive ændret til OneDrive. Er du i tvivl om noget kan
Skærmtilpasning. Version 4.2. Administratorvejledning
 Skærmtilpasning Version 4.2 Administratorvejledning Januar 2016 www.lexmark.com Indhold 2 Indhold Historik over ændringer... 3 Oversigt...4 Konfiguration af programmet...5 Adgang til Embedded Web Server...
Skærmtilpasning Version 4.2 Administratorvejledning Januar 2016 www.lexmark.com Indhold 2 Indhold Historik over ændringer... 3 Oversigt...4 Konfiguration af programmet...5 Adgang til Embedded Web Server...
2013 SP1. Konfiguration af koncernindblik. Configuration Guide
 2013 SP1 Konfiguration af koncernindblik Configuration Guide Intellectual Property Rights This document is the property of ScanJour. The data contained herein, in whole or in part, may not be duplicated,
2013 SP1 Konfiguration af koncernindblik Configuration Guide Intellectual Property Rights This document is the property of ScanJour. The data contained herein, in whole or in part, may not be duplicated,
Brugervejledning til WebEx-webstedsadministration
 Første gang udgivet: 14. juni 2015 Senest ændret: 15. september 2015 Americas Headquarters Cisco Systems, Inc. 170 West Tasman Drive San Jose, CA 95134-1706 USA http://www.cisco.com Tel: 408 526-4000 800
Første gang udgivet: 14. juni 2015 Senest ændret: 15. september 2015 Americas Headquarters Cisco Systems, Inc. 170 West Tasman Drive San Jose, CA 95134-1706 USA http://www.cisco.com Tel: 408 526-4000 800
Backup Applikation. Microsoft Dynamics C5 Version 2008. Sikkerhedskopiering
 Backup Applikation Microsoft Dynamics C5 Version 2008 Sikkerhedskopiering Indhold Sikkerhedskopiering... 3 Hvad bliver sikkerhedskopieret... 3 Microsoft Dynamics C5 Native database... 3 Microsoft SQL Server
Backup Applikation Microsoft Dynamics C5 Version 2008 Sikkerhedskopiering Indhold Sikkerhedskopiering... 3 Hvad bliver sikkerhedskopieret... 3 Microsoft Dynamics C5 Native database... 3 Microsoft SQL Server
portal.microsoftonline.com
 Office Online og OneDrive Office Online er et supplement til Officepakken, som du har liggende på computeren. Office Online ligger i skyen og åbnes i din webbrowser på adressen: portal.microsoftonline.com
Office Online og OneDrive Office Online er et supplement til Officepakken, som du har liggende på computeren. Office Online ligger i skyen og åbnes i din webbrowser på adressen: portal.microsoftonline.com
Skyfillers Hosted SharePoint. Kundemanual
 Skyfillers Hosted SharePoint Kundemanual Kundemanual Indhold Generelt... 2 Online adgang SharePoint side... 2 Skift brugeradgangskode... 2 Adgang & opsætning... 3 Windows... 3 Tilføj SharePoint som intranet
Skyfillers Hosted SharePoint Kundemanual Kundemanual Indhold Generelt... 2 Online adgang SharePoint side... 2 Skift brugeradgangskode... 2 Adgang & opsætning... 3 Windows... 3 Tilføj SharePoint som intranet
Microsoft Outlook 2010
 Microsoft Outlook 2010 Export & import med.pst filer Date: 2010-11-11 Version: 1 Author: Anders Bendtsen Target Level: Customer Target Audience: End User Language: da-dk Page 1 of 10 LEGAL INFORMATION
Microsoft Outlook 2010 Export & import med.pst filer Date: 2010-11-11 Version: 1 Author: Anders Bendtsen Target Level: Customer Target Audience: End User Language: da-dk Page 1 of 10 LEGAL INFORMATION
Version 8.0. BullGuard. Backup
 Version 8.0 BullGuard Backup 0GB 1 2 INSTALLATIONSVEJLEDNING WINDOWS VISTA, XP & 2000 (BULLGUARD 8.0) 1 Luk alle åbne programmer, bortset fra Windows. 2 3 Følg instrukserne på skærmen for at installere
Version 8.0 BullGuard Backup 0GB 1 2 INSTALLATIONSVEJLEDNING WINDOWS VISTA, XP & 2000 (BULLGUARD 8.0) 1 Luk alle åbne programmer, bortset fra Windows. 2 3 Følg instrukserne på skærmen for at installere
Udgivelsesnoter til Cisco WebEx Support Center (WBS30)
 Udgivelsesnoter til Cisco WebEx Support Center (WBS0) Første gang udgivet: 14. august 2015 Senest ændret: 20. august 2015 Americas Headquarters Cisco Systems, Inc. 170 West Tasman Drive San Jose, CA 9514-1706
Udgivelsesnoter til Cisco WebEx Support Center (WBS0) Første gang udgivet: 14. august 2015 Senest ændret: 20. august 2015 Americas Headquarters Cisco Systems, Inc. 170 West Tasman Drive San Jose, CA 9514-1706
Dan Rolsted PIT. Side 1
 Side 1 Side 2 Indledning I denne vejledning vil der vises hvordan Office 365 opsættes på de forskellige platforme, herunder IOS (ipad) og Android (HTC One). Derudover vil der også være vejledning til Windows
Side 1 Side 2 Indledning I denne vejledning vil der vises hvordan Office 365 opsættes på de forskellige platforme, herunder IOS (ipad) og Android (HTC One). Derudover vil der også være vejledning til Windows
SKYPE FOR BUSINESS QUICK CARDS KOM GODT I GANG MED SKYPE FOR BUSINESS
 SKYPE FOR BUSINESS QUICK CARDS KOM GODT I GANG MED SKYPE FOR BUSINESS . Indstillinger.. Installer Skype for Business på din computer.. Basis-indstillinger.. Indstil og skift headset og webcam.. Statusvisning
SKYPE FOR BUSINESS QUICK CARDS KOM GODT I GANG MED SKYPE FOR BUSINESS . Indstillinger.. Installer Skype for Business på din computer.. Basis-indstillinger.. Indstil og skift headset og webcam.. Statusvisning
4000 Generation Vejeceller Single Point Vejecelle SPSXL. Applikationer. Unikke Fordele
 4000 Generation Vejeceller Single Point Vejecelle SPSXL Unikke Fordele Udviklet og produceret i Danmark Fremstillet i rustfrit stål 1.4542 (17-4 PH) Robust kapacitiv teknologi Høj overlast tolerance (op
4000 Generation Vejeceller Single Point Vejecelle SPSXL Unikke Fordele Udviklet og produceret i Danmark Fremstillet i rustfrit stål 1.4542 (17-4 PH) Robust kapacitiv teknologi Høj overlast tolerance (op
HASP-fejlfindingsvejledning
 HASP-fejlfindingsvejledning Corporate office: Trimble Geospatial Division 10368 Westmoor Drive Westminster, CO 80021 USA www.trimble.com Copyright and trademarks: 2005-2013, Trimble Navigation Limited.
HASP-fejlfindingsvejledning Corporate office: Trimble Geospatial Division 10368 Westmoor Drive Westminster, CO 80021 USA www.trimble.com Copyright and trademarks: 2005-2013, Trimble Navigation Limited.
Quick Start til programmet Novell Filr 2.0 Web
 Quick Start til programmet Novell Filr 2.0 Web Februar 2016 Quick Start Dette dokument hjælper dig med at lære Novell Filr at kende og hjælper dig med at forstå nogle af de vigtigste begreber og opgaver.
Quick Start til programmet Novell Filr 2.0 Web Februar 2016 Quick Start Dette dokument hjælper dig med at lære Novell Filr at kende og hjælper dig med at forstå nogle af de vigtigste begreber og opgaver.
Brugervejledning til IM and Presence-tjenesten på Cisco Unified Communications Manager, version 9.0(1)
 Brugervejledning til IM and Presence-tjenesten på Cisco Unified Communications Manager, version 9.0(1) Første gang udgivet: May 25, 2012 Americas Headquarters Cisco Systems, Inc. 170 West Tasman Drive
Brugervejledning til IM and Presence-tjenesten på Cisco Unified Communications Manager, version 9.0(1) Første gang udgivet: May 25, 2012 Americas Headquarters Cisco Systems, Inc. 170 West Tasman Drive
Brug af Office 365 på din iphone eller ipad
 Brug af Office 365 på din iphone eller ipad Startvejledning Se mail Konfigurer din iphone eller ipad til at sende og modtage e-mail fra dit Office 365-konto. Se din kalender, uanset hvor du er Du kan altid
Brug af Office 365 på din iphone eller ipad Startvejledning Se mail Konfigurer din iphone eller ipad til at sende og modtage e-mail fra dit Office 365-konto. Se din kalender, uanset hvor du er Du kan altid
BlackBerry Internet Service. Version: 4.5.1. Brugervejledning
 BlackBerry Internet Service Version: 4.5.1 Brugervejledning Publiceret: 2014-01-08 SWD-20140108172804123 Indhold 1 Kom godt i gang...7 Om meddelelelsesserviceplanerne for BlackBerry Internet Service...7
BlackBerry Internet Service Version: 4.5.1 Brugervejledning Publiceret: 2014-01-08 SWD-20140108172804123 Indhold 1 Kom godt i gang...7 Om meddelelelsesserviceplanerne for BlackBerry Internet Service...7
Vejledning til installation af Outlook Kalender Integration
 Vejledning til installation af Outlook Kalender Integration Inden du går i gang med at installere Outlook Kalender Integration skal du sørge for at have modtaget Brugernavn og Password til licenserne,
Vejledning til installation af Outlook Kalender Integration Inden du går i gang med at installere Outlook Kalender Integration skal du sørge for at have modtaget Brugernavn og Password til licenserne,
RentCalC V2.0. 2012 Soft-Solutions
 Udlejnings software Vores udvikling er ikke stoppet!! by Soft-Solutions RentCalC, som er danmarks ubetinget bedste udlejnings software, kan hjælpe dig med på en hurtigt og simple måde, at holde styr på
Udlejnings software Vores udvikling er ikke stoppet!! by Soft-Solutions RentCalC, som er danmarks ubetinget bedste udlejnings software, kan hjælpe dig med på en hurtigt og simple måde, at holde styr på
Sektornet VPN Installationsvejledning Windows Vista/7
 Sektornet VPN Installationsvejledning Windows Vista/7 Version 5.0 Af Jesper Skou Jensen og Mads Udengaard Sørensen 1 Start installationen 1 1 Indledning Denne vejledning gennemgår opsætning af Sektornet
Sektornet VPN Installationsvejledning Windows Vista/7 Version 5.0 Af Jesper Skou Jensen og Mads Udengaard Sørensen 1 Start installationen 1 1 Indledning Denne vejledning gennemgår opsætning af Sektornet
Installering af Microsoft Office 2012-09-12 Version 2.1
 Installering af Microsoft Office 2012-09-12 Version 2.1 Indholdsfortegnelse Installering af Microsoft Office... 2 Oplysninger inden installeringen... 2 Installering af Microsoft Office... 3 Introduktion...
Installering af Microsoft Office 2012-09-12 Version 2.1 Indholdsfortegnelse Installering af Microsoft Office... 2 Oplysninger inden installeringen... 2 Installering af Microsoft Office... 3 Introduktion...
GUIDE TIL CLOUD DRIVE
 GUIDE TIL CLOUD DRIVE Dette er en guide du kan anvende til nemt at komme effektivt i gang med at anvende Cloud Drive Indholdsfortegnelse 1. Tilgængelige Cloud Drive klienter 2. Guide til Windows klienten
GUIDE TIL CLOUD DRIVE Dette er en guide du kan anvende til nemt at komme effektivt i gang med at anvende Cloud Drive Indholdsfortegnelse 1. Tilgængelige Cloud Drive klienter 2. Guide til Windows klienten
Citrix CSP og Certificate Store Provider
 Project Name Document Title TDC Citrix Citrix og Certificate Store Provider Version Number 1.0 Status Release Author jkj Date 5-10-2006 Trademarks All brand names and product names are trademarks or registered
Project Name Document Title TDC Citrix Citrix og Certificate Store Provider Version Number 1.0 Status Release Author jkj Date 5-10-2006 Trademarks All brand names and product names are trademarks or registered
Cisco Unity Express 2.3 Voice-Mail System Brugervejledning
 Cisco Unity Express 2.3 Voice-Mail System Brugervejledning Revideret: 31. juli 2006, OL-10491-01 Første udgave: 31. juli 2006 Senest opdateret: 31. juli 2006 Denne vejledning beskriver nogle af de avancerede
Cisco Unity Express 2.3 Voice-Mail System Brugervejledning Revideret: 31. juli 2006, OL-10491-01 Første udgave: 31. juli 2006 Senest opdateret: 31. juli 2006 Denne vejledning beskriver nogle af de avancerede
Introduktion til Micro Focus Vibe Desktop til Windows
 Introduktion til Micro Focus Vibe Desktop til Windows September 2018 Introduktion Du kan synkronisere dine Micro Focus Vibe-filer til din computer og derefter ændre filerne uden at have direkte adgang
Introduktion til Micro Focus Vibe Desktop til Windows September 2018 Introduktion Du kan synkronisere dine Micro Focus Vibe-filer til din computer og derefter ændre filerne uden at have direkte adgang
Tilslutning med Cisco AnyConnect VPN-klient (Windows) til AARHUS TECH P-net
 18. november 2011 Vejledning Windows 7 - eklient Opkobling via ADSL eller anden kabelforbindelse til P-net. Tilslutning med Cisco AnyConnect VPN-klient (Windows) til AARHUS TECH P-net Cisco AnyConnect
18. november 2011 Vejledning Windows 7 - eklient Opkobling via ADSL eller anden kabelforbindelse til P-net. Tilslutning med Cisco AnyConnect VPN-klient (Windows) til AARHUS TECH P-net Cisco AnyConnect
Kvikguide til McAfee Wireless Protection
 Blokerer hackere, så de ikke kan angribe dit trådløse netværk McAfee Wireless Protection blokerer hackere, så de ikke kan angribe dit trådløse netværk. Wireless Protection kan konfigureres og åbnes i McAfee
Blokerer hackere, så de ikke kan angribe dit trådløse netværk McAfee Wireless Protection blokerer hackere, så de ikke kan angribe dit trådløse netværk. Wireless Protection kan konfigureres og åbnes i McAfee
Brugervejledning for. Telenor Dialer
 Brugervejledning for Telenor Dialer 1 Indholdsfortegnelse Funktionsbeskrivelse af Telenor Dialer... 5 Telenor Dialer OneNumber Mobile... 6 Telenor Dialer OneNumber.... 6 Installation af Telenor Dialer...
Brugervejledning for Telenor Dialer 1 Indholdsfortegnelse Funktionsbeskrivelse af Telenor Dialer... 5 Telenor Dialer OneNumber Mobile... 6 Telenor Dialer OneNumber.... 6 Installation af Telenor Dialer...
Opsætning af Outlook til Hosted Exchange 2007
 Opsætning af Outlook til Hosted Exchange 2007 Sådan opsættes Outlook 2007 til Hosted Exchange 2007. Opdateret 29. december 2010 Indhold 1 Indledning... 2 2 Outlook 2007 klienten... 2 3 Automatisk opsætning
Opsætning af Outlook til Hosted Exchange 2007 Sådan opsættes Outlook 2007 til Hosted Exchange 2007. Opdateret 29. december 2010 Indhold 1 Indledning... 2 2 Outlook 2007 klienten... 2 3 Automatisk opsætning
Overfør fritvalgskonto til pension
 Microsoft Development Center Copenhagen, January 2009 Løn Microsoft Dynamics C52008 SP1 Overfør fritvalgskonto til pension Contents Ønsker man at overføre fritvalgskonto til Pension... 3 Brug af lønart
Microsoft Development Center Copenhagen, January 2009 Løn Microsoft Dynamics C52008 SP1 Overfør fritvalgskonto til pension Contents Ønsker man at overføre fritvalgskonto til Pension... 3 Brug af lønart
Brugervejledning til Avery Wizard for Microsoft Office. Dansk version til www.avery.dk - www.avery.no
 Brugervejledning til Avery Wizard for Microsoft Office Dansk version til www.avery.dk - www.avery.no Indholdsfortegnelse 1. Systemkrav 1. Systemkrav for at anvende Avery Wizard 2. Installering af Wizard
Brugervejledning til Avery Wizard for Microsoft Office Dansk version til www.avery.dk - www.avery.no Indholdsfortegnelse 1. Systemkrav 1. Systemkrav for at anvende Avery Wizard 2. Installering af Wizard
HELLO INSTALLATIONS GUIDE - DANSK RACKPEOPLE
 HELLO INSTALLATIONS GUIDE - DANSK RACKPEOPLE 1 Tekniske Krav 1.1 Hardware krav: En skærm gerne med touch Hvis skærmen ikke har touch, skal du bruge et tastatur og en mus Webcam Gerne i HD En ekstern lydenhed
HELLO INSTALLATIONS GUIDE - DANSK RACKPEOPLE 1 Tekniske Krav 1.1 Hardware krav: En skærm gerne med touch Hvis skærmen ikke har touch, skal du bruge et tastatur og en mus Webcam Gerne i HD En ekstern lydenhed
Konfigurere arbejds- eller skolemailkonti, der bruger Office 365
 Konfigurere arbejds- eller skolemailkonti, der bruger Office 365 Bruge Outlook til Android-appen BEMÆRK Outlook til Android kræver en enhed, der kører Android 4.0 eller nyere. Appens tilgængelighed varierer,
Konfigurere arbejds- eller skolemailkonti, der bruger Office 365 Bruge Outlook til Android-appen BEMÆRK Outlook til Android kræver en enhed, der kører Android 4.0 eller nyere. Appens tilgængelighed varierer,
Den digitale Underviser. Clouds. Dropbox
 Den digitale Underviser Clouds Dropbox Indhold Indhold... 1 Dropbox... 1 Installer Dropbox... 2 Åbn Dropbox fra egen computer... 2 Åbn Dropbox fra en anden computer... 3 Lagre filer i Dropbox (offline
Den digitale Underviser Clouds Dropbox Indhold Indhold... 1 Dropbox... 1 Installer Dropbox... 2 Åbn Dropbox fra egen computer... 2 Åbn Dropbox fra en anden computer... 3 Lagre filer i Dropbox (offline
Lynvejledning til Cisco ViewMail til Microsoft Outlook (version 8.5 og nyere)
 Lynvejledning Lynvejledning til Cisco ViewMail til Microsoft Outlook (version 8. og nyere) Cisco ViewMail til Microsoft Outlook (Version 8. og nyere) 2 Om Cisco ViewMail til Microsoft Outlook 2 Anvende
Lynvejledning Lynvejledning til Cisco ViewMail til Microsoft Outlook (version 8. og nyere) Cisco ViewMail til Microsoft Outlook (Version 8. og nyere) 2 Om Cisco ViewMail til Microsoft Outlook 2 Anvende
Novell Vibe Quick Start til mobilenheder
 Novell Vibe Quick Start til mobilenheder Marts 2015 Introduktion Din Vibe-administrator kan deaktivere mobiladgang til Novell Vibe-webstedet. Hvis du ikke har adgang til Vibemobilgrænsefladen som beskrevet
Novell Vibe Quick Start til mobilenheder Marts 2015 Introduktion Din Vibe-administrator kan deaktivere mobiladgang til Novell Vibe-webstedet. Hvis du ikke har adgang til Vibemobilgrænsefladen som beskrevet
Sådan bruger du Office365 Online Office pakke og mail.
 Sådan bruger du Office365 Online Office pakke og mail. Hvis du kører Windows vista eller Windows XP, skal du kontakte lokal-support på skolen. Denne vejledning er to - delt: Del 1: Benyttelse af Office
Sådan bruger du Office365 Online Office pakke og mail. Hvis du kører Windows vista eller Windows XP, skal du kontakte lokal-support på skolen. Denne vejledning er to - delt: Del 1: Benyttelse af Office
Plug-in til Valg af telefon til funktionen opkaldskontrol i Microsoft Office Communicator for Cisco Unified Presence Release 7.
 QUICK START GUIDE Plug-in til Valg af telefon til funktionen opkaldskontrol i Microsoft Office Communicator for Cisco Unified Presence Release 7.0(3) Oversigt 2 Plug-in til Valg af telefon 2 Valg af telefonenhed
QUICK START GUIDE Plug-in til Valg af telefon til funktionen opkaldskontrol i Microsoft Office Communicator for Cisco Unified Presence Release 7.0(3) Oversigt 2 Plug-in til Valg af telefon 2 Valg af telefonenhed
Kvikmanual til FacilityNet
 Version 0.01 Side 1 af 16 Kvikmanual til FacilityNet Om FacilityNet?... 2 Trin 1 - Aktiver din brugerprofil... 3 Trin 2: Opret ny bestilling... 4 Trin 3: Vælg varer... 5 Trin 4: Indtast ordreinformationer...
Version 0.01 Side 1 af 16 Kvikmanual til FacilityNet Om FacilityNet?... 2 Trin 1 - Aktiver din brugerprofil... 3 Trin 2: Opret ny bestilling... 4 Trin 3: Vælg varer... 5 Trin 4: Indtast ordreinformationer...
Cisco Unity Express 3.0/3.1 Voice-Mail System Brugervejledning til avancerede funktioner
 Cisco Unity Express 3.0/3.1 Voice-Mail System Brugervejledning til avancerede funktioner Revideret: 7. maj 2007, OL-13250-01 Første udgave: 1. maj 2006 Senest opdateret: 7. maj 2007 I denne vejledning
Cisco Unity Express 3.0/3.1 Voice-Mail System Brugervejledning til avancerede funktioner Revideret: 7. maj 2007, OL-13250-01 Første udgave: 1. maj 2006 Senest opdateret: 7. maj 2007 I denne vejledning
Brugervejledning til webværktøjet Cisco Unity Connection Personlige regler for omstilling af opkald
 Brugervejledning til webværktøjet Cisco Unity Connection Personlige regler for omstilling af opkald Version 7.x Udgivet den 25. august 2008 Hovedkontor for Nord-, Syd- og Centralamerika Cisco Systems,
Brugervejledning til webværktøjet Cisco Unity Connection Personlige regler for omstilling af opkald Version 7.x Udgivet den 25. august 2008 Hovedkontor for Nord-, Syd- og Centralamerika Cisco Systems,
HELLO MANUAL DANSK VERSION RACKPEOPLE
 HELLO MANUAL DANSK VERSION RACKPEOPLE 1 TEKNISKE KRAV 2 1.1 HARDWARE KRAV: 2 1.2 TEKNISKE KRAV TIL PC 2 2 HELLO INSTALLATIONS OPGAVER 2 2.1 FORBEREDELSER: KLARGØRING AF EXCHANGE OG LYNC/SKYPE FOR BUSINESS
HELLO MANUAL DANSK VERSION RACKPEOPLE 1 TEKNISKE KRAV 2 1.1 HARDWARE KRAV: 2 1.2 TEKNISKE KRAV TIL PC 2 2 HELLO INSTALLATIONS OPGAVER 2 2.1 FORBEREDELSER: KLARGØRING AF EXCHANGE OG LYNC/SKYPE FOR BUSINESS
Eksempler SPSX Single Point Vejeceller Generation Vejeceller Single Point Vejecelle SPSX. Applikationer. Unikke Fordele
 4000 Generation Vejeceller Single Point Vejecelle SPSX Unikke Fordele Udviklet og produceret i Danmark Fremstillet i elektropoleret rustfrit stål 1.4542 (17-4 PH) Robust kapacitiv teknologi Høj overlast
4000 Generation Vejeceller Single Point Vejecelle SPSX Unikke Fordele Udviklet og produceret i Danmark Fremstillet i elektropoleret rustfrit stål 1.4542 (17-4 PH) Robust kapacitiv teknologi Høj overlast
Printer Driver. Installationsvejledning. I denne vejledning beskrives, hvordan du installerer printerdriveren til Windows Vista.
 3-876-169-11 (1) Printer Driver Installationsvejledning I denne vejledning beskrives, hvordan du installerer printerdriveren til Windows Vista. Før softwaren tages i brug Læs "ReadMe"-filen, før du tager
3-876-169-11 (1) Printer Driver Installationsvejledning I denne vejledning beskrives, hvordan du installerer printerdriveren til Windows Vista. Før softwaren tages i brug Læs "ReadMe"-filen, før du tager
Skifte til Outlook 2010
 I denne vejledning Microsoft Microsoft Outlook 2010 ser meget anderledes ud end Outlook 2003, og vi har derfor oprettet denne vejledning, så du hurtigere kan komme i gang med at bruge programmet. Læs videre
I denne vejledning Microsoft Microsoft Outlook 2010 ser meget anderledes ud end Outlook 2003, og vi har derfor oprettet denne vejledning, så du hurtigere kan komme i gang med at bruge programmet. Læs videre
WT-1011RC Programmer User Guide
 WT-1011RC Programmer User Guide Firmware Version 1.9 Note: 1. Information in this manual is subject to change without notice and does not represent a commitment of manufacturer. 2. Manufacturer shall not
WT-1011RC Programmer User Guide Firmware Version 1.9 Note: 1. Information in this manual is subject to change without notice and does not represent a commitment of manufacturer. 2. Manufacturer shall not
Brugervejledning til Cisco Unified Presence Release 8.0
 Første gang udgivet: February 24, 2010 Senest ændret: February 24, 2010 Americas Headquarters Cisco Systems, Inc. 170 West Tasman Drive San Jose, CA 95134-1706 USA http://www.cisco.com Tel: 408 526-4000
Første gang udgivet: February 24, 2010 Senest ændret: February 24, 2010 Americas Headquarters Cisco Systems, Inc. 170 West Tasman Drive San Jose, CA 95134-1706 USA http://www.cisco.com Tel: 408 526-4000
Dan Rolsted PIT. Side 1. Version 9
 Side 1 Side 2 Indledning I denne vejledning vil der vises hvordan Office 365 opsættes på de forskellige platforme, herunder IOS (ipad), Android (HTC One) og Windows mobile (Xxxxx). Derudover vil der også
Side 1 Side 2 Indledning I denne vejledning vil der vises hvordan Office 365 opsættes på de forskellige platforme, herunder IOS (ipad), Android (HTC One) og Windows mobile (Xxxxx). Derudover vil der også
Dynamicweb Exchange Opsætning
 Brugervejledning Dynamicweb Exchange Opsætning OUTLOOK 2003 Document ID: UG-4008 Version: 1.30 2006.07.04 Dansk UG-4008 - Dynamicweb Exchange Opsætning, Outlook 2003 JURIDISK MEDDELELSE Copyright 2005-2006
Brugervejledning Dynamicweb Exchange Opsætning OUTLOOK 2003 Document ID: UG-4008 Version: 1.30 2006.07.04 Dansk UG-4008 - Dynamicweb Exchange Opsætning, Outlook 2003 JURIDISK MEDDELELSE Copyright 2005-2006
Indhold Gratis Office 365 til ansatte og studerende... 1
 Gratis Office 365 til ansatte og studerende Ansatte og studerende kan downloade og installere Office 365 (pt. = Office 2016) på deres private pc og/eller Mac. Office 365 må installeres på 5 enheder. Programpakken
Gratis Office 365 til ansatte og studerende Ansatte og studerende kan downloade og installere Office 365 (pt. = Office 2016) på deres private pc og/eller Mac. Office 365 må installeres på 5 enheder. Programpakken
Vejledning i brug af dli dokumenthåndteringssystemet til virksomheder
 Vejledning i brug af dli dokumenthåndteringssystemet til virksomheder Indhold Generelt... 1 Windows tidligere versioner... 1 Windows 10... 2 Apple Mac... 2 Log på... 2 Rediger dokumentet... 2 Tilføj et
Vejledning i brug af dli dokumenthåndteringssystemet til virksomheder Indhold Generelt... 1 Windows tidligere versioner... 1 Windows 10... 2 Apple Mac... 2 Log på... 2 Rediger dokumentet... 2 Tilføj et
VEJLEDNING 0. Velkommen til Randers HF & VUC IT
 VEJLEDNING 0 Velkommen til Randers HF & VUC IT Randers HF & VUC 2018 Som studerende på Randers HF & VUC har du adgang til flere IT-tjenester, som du har brug for i dit studie. LUDUS LUDUS-web er stedet
VEJLEDNING 0 Velkommen til Randers HF & VUC IT Randers HF & VUC 2018 Som studerende på Randers HF & VUC har du adgang til flere IT-tjenester, som du har brug for i dit studie. LUDUS LUDUS-web er stedet
Office2013 og Office2011 På alle computere, som lærerne har lånt af skolen er der installeret Office2013 til PC og Office2011 til MAC.
 1 Office2013 og Office2011 På alle computere, som lærerne har lånt af skolen er der installeret Office2013 til PC og Office2011 til MAC. På alle skolens fastnet computere er installeret Office2013. Alle
1 Office2013 og Office2011 På alle computere, som lærerne har lånt af skolen er der installeret Office2013 til PC og Office2011 til MAC. På alle skolens fastnet computere er installeret Office2013. Alle
Opgradere fra Windows Vista til Windows 7 (brugerdefineret installation)
 Opgradere fra Windows Vista til Windows 7 (brugerdefineret installation) Hvis du ikke kan opgradere computeren, som kører Windows Vista, til Windows 7, så skal du foretage en brugerdefineret installation.
Opgradere fra Windows Vista til Windows 7 (brugerdefineret installation) Hvis du ikke kan opgradere computeren, som kører Windows Vista, til Windows 7, så skal du foretage en brugerdefineret installation.
Generelt Windows tidligere versioner... 1 Windows Apple Mac Log på... 2 Rediger dokumentet Tilføj et tillægsdokument...
 Vejledning i brug af dli dokumenthåndteringssystemet til forfattere og referenter Indhold Vejledning i brug af dli dokumenthåndteringssystemet til forfattere og referenter... 1 Generelt... 1 Windows tidligere
Vejledning i brug af dli dokumenthåndteringssystemet til forfattere og referenter Indhold Vejledning i brug af dli dokumenthåndteringssystemet til forfattere og referenter... 1 Generelt... 1 Windows tidligere
Transformering af OIOXML til OIOUBL og OIOUBL til OIOXML
 Microsoft Development Center Copenhagen, July 2010 OIOXML / OIOUBL Microsoft Dynamics C5 Transformering af OIOXML til OIOUBL og OIOUBL til OIOXML Indledning Indledning... 3 Anvendelse af værktøjet... 3
Microsoft Development Center Copenhagen, July 2010 OIOXML / OIOUBL Microsoft Dynamics C5 Transformering af OIOXML til OIOUBL og OIOUBL til OIOXML Indledning Indledning... 3 Anvendelse af værktøjet... 3
Microsoft Dynamics C5. Privat hotfix vedr. Timer indberettet i felt 200
 Microsoft Dynamics C5 Privat hotfix vedr. Timer indberettet i felt 200 INDHOLDSFORTEGNELSE En forløbelig afklaring... 3 Tilpasning af lønopsætningen... 3 Rettelser til kommafil... 3 Backup af lønopsætningen...
Microsoft Dynamics C5 Privat hotfix vedr. Timer indberettet i felt 200 INDHOLDSFORTEGNELSE En forløbelig afklaring... 3 Tilpasning af lønopsætningen... 3 Rettelser til kommafil... 3 Backup af lønopsætningen...
Meeting Center Ofte stillede spørgsmål (version WBS30)
 Første gang udgivet: 16. september 2015 Americas Headquarters Cisco Systems, Inc. 170 West Tasman Drive San Jose, CA 95134-1706 USA http://www.cisco.com Tel: 408 526-4000 800 553-NETS (6387) Fax: 408 527-0883
Første gang udgivet: 16. september 2015 Americas Headquarters Cisco Systems, Inc. 170 West Tasman Drive San Jose, CA 95134-1706 USA http://www.cisco.com Tel: 408 526-4000 800 553-NETS (6387) Fax: 408 527-0883
Microsoft Dynamics C5. version 2012 Service Pack 01 Hot fix Fix list - Payroll
 Microsoft Dynamics C5 version 2012 Service Pack 01 Hot fix 001 4.4.01.001 Fix list - Payroll CONTENTS Introduction... 3 Payroll... 3 Corrected elements in version 4.4.01.001... 4 Microsoft Dynamics C5
Microsoft Dynamics C5 version 2012 Service Pack 01 Hot fix 001 4.4.01.001 Fix list - Payroll CONTENTS Introduction... 3 Payroll... 3 Corrected elements in version 4.4.01.001... 4 Microsoft Dynamics C5
FIST-GPS3 I N S T A L L A T I O N S I N S T R U K S
 FIST-GPS3 I N S T A L L A T I O N S I N S T R U K S GPSTF-patchbakker monteret med prætermineret kabel UDARBEJDET I SAMARBEJDE MED TDC Indhold 1 General information 2 Kit indhold 3 Montering af skuffer
FIST-GPS3 I N S T A L L A T I O N S I N S T R U K S GPSTF-patchbakker monteret med prætermineret kabel UDARBEJDET I SAMARBEJDE MED TDC Indhold 1 General information 2 Kit indhold 3 Montering af skuffer
WT-1011RC Programmer User Guide
 WT-1011RC Programmer User Guide Firmware Version 1.9 Note: 1. Information in this manual is subject to change without notice and does not represent a commitment of manufacturer. 2. Manufacturer shall not
WT-1011RC Programmer User Guide Firmware Version 1.9 Note: 1. Information in this manual is subject to change without notice and does not represent a commitment of manufacturer. 2. Manufacturer shall not
Retningsliner for etwinning værktøjer
 Retningsliner for etwinning værktøjer Registrer til etwinning Trin 1: Deltagerens data Trin 2: Twinning præferencer Trin 3: Skole data Trin 4: Skole profil TwinFinder Automatisk søgning Gem søgning Avanceret
Retningsliner for etwinning værktøjer Registrer til etwinning Trin 1: Deltagerens data Trin 2: Twinning præferencer Trin 3: Skole data Trin 4: Skole profil TwinFinder Automatisk søgning Gem søgning Avanceret
Microsoft Dynamics C5. Nyheder Kreditorbetalinger
 Microsoft Dynamics C5 Nyheder Kreditorbetalinger INDHOLDSFORTEGNELSE Indledning... 3 Uddybning af ændringer... 4 Forbedring vedr. betalings-id er... 4 Ændringer i betalingsmåder (kreditorbetalinger)...
Microsoft Dynamics C5 Nyheder Kreditorbetalinger INDHOLDSFORTEGNELSE Indledning... 3 Uddybning af ændringer... 4 Forbedring vedr. betalings-id er... 4 Ændringer i betalingsmåder (kreditorbetalinger)...
Til brug med Xerox ConnectKey Technology-aktiverede multifunktionsprintere (MFP'ere)
 Xerox App Gallery-app Startvejledning 702P03997 Til brug med Xerox ConnectKey Technology-aktiverede multifunktionsprintere (MFP'ere) Brug Xerox App Gallery-appen til at finde apps med nye funktioner eller
Xerox App Gallery-app Startvejledning 702P03997 Til brug med Xerox ConnectKey Technology-aktiverede multifunktionsprintere (MFP'ere) Brug Xerox App Gallery-appen til at finde apps med nye funktioner eller
Jabra CHAT - FOR PC. Brugervejledning. www.jabra.com
 Jabra CHAT - FOR PC Brugervejledning www.jabra.com Indholdsfortegnelse VELKOMMEN...3 Produktoversigt...3 Installation...4 tilslutning...4 KONFIGURATION...4 opkaldsfunktioner...4 Hvis du får brug for hjælp...5
Jabra CHAT - FOR PC Brugervejledning www.jabra.com Indholdsfortegnelse VELKOMMEN...3 Produktoversigt...3 Installation...4 tilslutning...4 KONFIGURATION...4 opkaldsfunktioner...4 Hvis du får brug for hjælp...5
INSTALLATIONS GUIDE. Waoo leveres af dit lokale energiselskab. Er du. Online harddisk (Chili Cloud) TIL PC OG MAC
 INSTALLATIONS GUIDE Online harddisk (Chili Cloud) TIL PC OG MAC Waoo leveres af dit lokale energiselskab. Er du INDHOLD PC...4 Mac...17 PC Sådan installerer du Chili Cloud på PC Åbn den mail du har modtaget
INSTALLATIONS GUIDE Online harddisk (Chili Cloud) TIL PC OG MAC Waoo leveres af dit lokale energiselskab. Er du INDHOLD PC...4 Mac...17 PC Sådan installerer du Chili Cloud på PC Åbn den mail du har modtaget
NV Manager Brugervejledning
 NV Manager Brugervejledning Loganalyser og online betjening af NV Comfort DK +45 4567 0300 info.dk@windowmaster.com UK +44 (0) 1536 614 070 info.uk@windowmaster.com www.windowmaster.com DE +49 (0) 40 87
NV Manager Brugervejledning Loganalyser og online betjening af NV Comfort DK +45 4567 0300 info.dk@windowmaster.com UK +44 (0) 1536 614 070 info.uk@windowmaster.com www.windowmaster.com DE +49 (0) 40 87
Outlook adgang til andre postkasser
 Outlook 2010 - adgang til andre postkasser Nogle brugere har brug for at have adgang til andre postkasser end deres egen, f.eks. en fællespostkasse eller chefens postkasse. For at få adgang skal man have
Outlook 2010 - adgang til andre postkasser Nogle brugere har brug for at have adgang til andre postkasser end deres egen, f.eks. en fællespostkasse eller chefens postkasse. For at få adgang skal man have
Sådan logger du ind... 2 Hvilke mapper kan du tilgå... 3 Visning af eksempel af en fil... 5 Sådan deler du en fil... 7 Se hvad du deler med andre...
 Sådan logger du ind... 2 Hvilke mapper kan du tilgå... 3 Visning af eksempel af en fil... 5 Sådan deler du en fil... 7 Se hvad du deler med andre... 9 Offline synkronisering... 11 Klienter til mobile enheder...
Sådan logger du ind... 2 Hvilke mapper kan du tilgå... 3 Visning af eksempel af en fil... 5 Sådan deler du en fil... 7 Se hvad du deler med andre... 9 Offline synkronisering... 11 Klienter til mobile enheder...
IFDB-S-U-NN-1-DK02 IFDB-S. Udarbejdet i samarbejde med TDC. 1 Generelt. 3 Klargøring af boksen. 2 Kit indhold IFDB-S
 IFDB-S-U-NN-1-DK02 I N S T A L L A T I O N S I N S T R U K S IFDB-S Udarbejdet i samarbejde med TDC 1 Generelt 3 Klargøring af boksen IFDB-S er en lille indendørs boks i LSZH, H 80 x B 80 x D 35 mm, som
IFDB-S-U-NN-1-DK02 I N S T A L L A T I O N S I N S T R U K S IFDB-S Udarbejdet i samarbejde med TDC 1 Generelt 3 Klargøring af boksen IFDB-S er en lille indendørs boks i LSZH, H 80 x B 80 x D 35 mm, som
Tillykke med din nye Surface
 Sådan kommer du igang med din Surface Tillykke med din nye Surface Du har nu fået lov at låne en Surface til skolebrug. Den består af 4 dele: Tablet, tastatur, pen og strømforsyning. Alle dele skal der
Sådan kommer du igang med din Surface Tillykke med din nye Surface Du har nu fået lov at låne en Surface til skolebrug. Den består af 4 dele: Tablet, tastatur, pen og strømforsyning. Alle dele skal der
Jabra SPEAK 410. Brugervejledning. www.jabra.com
 Jabra SPEAK 410 Brugervejledning www.jabra.com Indholdsfortegnelse VELKOMMEN...3 Produktoversigt...3 Installation...4 tilslutning...4 KONFIGURATION...4 opkaldsfunktioner...4 Hvis du får brug for hjælp...6
Jabra SPEAK 410 Brugervejledning www.jabra.com Indholdsfortegnelse VELKOMMEN...3 Produktoversigt...3 Installation...4 tilslutning...4 KONFIGURATION...4 opkaldsfunktioner...4 Hvis du får brug for hjælp...6
INSTALLATIONS GUIDE. Online harddisk (Chili Cloud) TIL PC OG MAC FIBERBREDBÅND TV TELEFONI
 INSTALLATIONS GUIDE Online harddisk (Chili Cloud) TIL PC OG MAC FIBERBREDBÅND TV TELEFONI INDHOLD PC...4 Mac...18 PC Sådan installerer du Chili Cloud på PC Åbn den mail du har modtaget med Chili Cloud
INSTALLATIONS GUIDE Online harddisk (Chili Cloud) TIL PC OG MAC FIBERBREDBÅND TV TELEFONI INDHOLD PC...4 Mac...18 PC Sådan installerer du Chili Cloud på PC Åbn den mail du har modtaget med Chili Cloud
Brugervejledning for adgang til Cisco Unity Connection-talemeddelelser i et e-mail-program
 Brugervejledning for adgang til Cisco Unity Connection-talemeddelelser i et e-mail-program Version 7.x Udgivet den 25. august 2008 Hovedkontor for Nord-, Syd- og Centralamerika Cisco Systems, Inc. 170
Brugervejledning for adgang til Cisco Unity Connection-talemeddelelser i et e-mail-program Version 7.x Udgivet den 25. august 2008 Hovedkontor for Nord-, Syd- og Centralamerika Cisco Systems, Inc. 170
Lynvejledning til Cisco Unity Connection Web-indbakken (version 9.x)
 Lynvejledning Lynvejledning til Cisco Unity Connection Web-indbakken (version 9.x) Cisco Unity Connection Web-indbakke (version 9.x) Om Cisco Unity Connection Web-indbakken Styring af Web-indbakken Meddelelsesområde
Lynvejledning Lynvejledning til Cisco Unity Connection Web-indbakken (version 9.x) Cisco Unity Connection Web-indbakke (version 9.x) Om Cisco Unity Connection Web-indbakken Styring af Web-indbakken Meddelelsesområde
INSTALLATIONS GUIDE. Waoo leveres af dit lokale energiselskab. Online harddisk (Chili Cloud) TIL PC OG MAC
 INSTALLATIONS GUIDE Online harddisk (Chili Cloud) TIL PC OG MAC Waoo leveres af dit lokale energiselskab INDHOLD PC...3 Mac...16 PC Sådan installerer du Chili Cloud på PC Åbn den mail du har modtaget med
INSTALLATIONS GUIDE Online harddisk (Chili Cloud) TIL PC OG MAC Waoo leveres af dit lokale energiselskab INDHOLD PC...3 Mac...16 PC Sådan installerer du Chili Cloud på PC Åbn den mail du har modtaget med
Outlook 2010 POP3-opsætning
 mailplatform Microsoft Exchange 2010 Indledning Med denne vejledning har du mulighed for at opsætte en POP3 konto i Outlook 2010. Beskrivelse Der tages udgangspunkt i at du allerede har Outlook 2010 installeret
mailplatform Microsoft Exchange 2010 Indledning Med denne vejledning har du mulighed for at opsætte en POP3 konto i Outlook 2010. Beskrivelse Der tages udgangspunkt i at du allerede har Outlook 2010 installeret
Jabra Speak 410. Brugervejledning. www.jabra.com
 Jabra Speak 410 Brugervejledning indholdsfortegnelse TAK...3 Produktoversigt...3 OVERSIGT...4 Installation og konfiguration...4 Daglig brug...5 Hvis du får brug for hjælp...6 2 TAK Tak for, at du har købt
Jabra Speak 410 Brugervejledning indholdsfortegnelse TAK...3 Produktoversigt...3 OVERSIGT...4 Installation og konfiguration...4 Daglig brug...5 Hvis du får brug for hjælp...6 2 TAK Tak for, at du har købt
Brugervejledning for. Telenor Dialer
 Brugervejledning for Telenor Dialer 1 Indholdsfortegnelse Generelt om Telenor Dialer.... 5 Telenor Dialer og OneNumber.... 6 Telenor Dialer og OneNumber Mobile.... 6 Faciliteter i Telenor Dialer...7 Installation
Brugervejledning for Telenor Dialer 1 Indholdsfortegnelse Generelt om Telenor Dialer.... 5 Telenor Dialer og OneNumber.... 6 Telenor Dialer og OneNumber Mobile.... 6 Faciliteter i Telenor Dialer...7 Installation
