Brugervejledning til Cisco WebEx Training Center
|
|
|
- Victor Markussen
- 8 år siden
- Visninger:
Transkript
1 Første gang udgivet: 8. oktober 2015 Americas Headquarters Cisco Systems, Inc. 170 West Tasman Drive San Jose, CA USA Tel: NETS (6387) Fax:
2 THE SPECIFICATIONS AND INFORMATION REGARDING THE PRODUCTS IN THIS MANUAL ARE SUBJECT TO CHANGE WITHOUT NOTICE. ALL STATEMENTS, INFORMATION, AND RECOMMENDATIONS IN THIS MANUAL ARE BELIEVED TO BE ACCURATE BUT ARE PRESENTED WITHOUT WARRANTY OF ANY KIND, EXPRESS OR IMPLIED. USERS MUST TAKE FULL RESPONSIBILITY FOR THEIR APPLICATION OF ANY PRODUCTS. THE SOFTWARE LICENSE AND LIMITED WARRANTY FOR THE ACCOMPANYING PRODUCT ARE SET FORTH IN THE INFORMATION PACKET THAT SHIPPED WITH THE PRODUCT AND ARE INCORPORATED HEREIN BY THIS REFERENCE. IF YOU ARE UNABLE TO LOCATE THE SOFTWARE LICENSE OR LIMITED WARRANTY, CONTACT YOUR CISCO REPRESENTATIVE FOR A COPY. The Cisco implementation of TCP header compression is an adaptation of a program developed by the University of California, Berkeley (UCB) as part of UCB's public domain version of the UNIX operating system. All rights reserved. Copyright 1981, Regents of the University of California. NOTWITHSTANDING ANY OTHER WARRANTY HEREIN, ALL DOCUMENT FILES AND SOFTWARE OF THESE SUPPLIERS ARE PROVIDED AS IS" WITH ALL FAULTS. CISCO AND THE ABOVE-NAMED SUPPLIERS DISCLAIM ALL WARRANTIES, EXPRESSED OR IMPLIED, INCLUDING, WITHOUT LIMITATION, THOSE OF MERCHANTABILITY, FITNESS FOR A PARTICULAR PURPOSE AND NONINFRINGEMENT OR ARISING FROM A COURSE OF DEALING, USAGE, OR TRADE PRACTICE. IN NO EVENT SHALL CISCO OR ITS SUPPLIERS BE LIABLE FOR ANY INDIRECT, SPECIAL, CONSEQUENTIAL, OR INCIDENTAL DAMAGES, INCLUDING, WITHOUT LIMITATION, LOST PROFITS OR LOSS OR DAMAGE TO DATA ARISING OUT OF THE USE OR INABILITY TO USE THIS MANUAL, EVEN IF CISCO OR ITS SUPPLIERS HAVE BEEN ADVISED OF THE POSSIBILITY OF SUCH DAMAGES. Any Internet Protocol (IP) addresses and phone numbers used in this document are not intended to be actual addresses and phone numbers. Any examples, command display output, network topology diagrams, and other figures included in the document are shown for illustrative purposes only. Any use of actual IP addresses or phone numbers in illustrative content is unintentional and coincidental. Cisco and the Cisco logo are trademarks or registered trademarks of Cisco and/or its affiliates in the U.S. and other countries. To view a list of Cisco trademarks, go to this URL: Third-party trademarks mentioned are the property of their respective owners. The use of the word partner does not imply a partnership relationship between Cisco and any other company. (1110R) 2015 Cisco Systems, Inc. All rights reserved.
3 INDHOLD Opsætte og forberede en undervisningssession 1 Oversigt over opsætning og forberedelse af en undervisningssession 1 Systemkrav for Training Center til Windows 1 Kontroller dit system for UCF-kompatibilitet 2 Om deling af en ekstern computer 2 Deltage i en undervisningssession 3 Oversigt over Deltag i en undervisningssession 3 Tilmeld dig en undervisningssession 4 Tilmeld dig en undervisningssession fra en invitation 4 Tilmeld til en undervisningssession fra siden Live sessioner 5 Download kursusmateriale før undervisningssessionen 5 Deltag i en angivet undervisningssession 6 Deltag i en angivet undervisningssession fra en meddelelse 6 Deltag i en angivet undervisningssession fra siden Live sessioner 7 Deltag i en ikke angivet træningssession 7 Deltag i en ikke-angivet undervisningssession fra en meddelelse 7 Deltag i en ikke angivet undervisningssession fra dit Training Center-websted 8 Deltag i en igangværende undervisningssession 8 Deltag i en igangværende undervisningssession fra en meddelelse 8 Deltag i en igangværende undervisningssession fra en chat-besked 9 Opnå oplysninger om en planlagt undervisningssession 9 Har du problemer med at deltage i din første WebEx undervisningssession? 10 ActiveX-download 10 Forsøg at deltage vha. Java 10 Installer et tilføjelsesprogram for en Mac 10 Bruge kalenderen 13 Oversigt over undervisningssessionskalender 13 Vælg et sprog og tidszone i undervisningssessionskalenderen 13 Opsætte og planlægge en undervisningssession 15 iii
4 Indhold Oversigt over opsætning og planlægning af en undervisningssession 16 Vælg et sikkerhedsniveau for en undervisningssession 16 Opsæt et emnenavn og adgangskode 17 Om angivne og ikke angivne undervisningssessioner 17 Angiv, om en undervisningssession er Angivet eller Ikke angivet 18 Understøt over 500 deltagere 18 Slet sessioner automatisk 19 Kopier Sessionsoplysninger fra en anden session 19 Angiv sporingskoder for en planlagt session 20 Opsætning af internethandel (undervisning mod gebyr eller brugerbetaling) 21 Opsætning af gebyrbaseret undervisning 21 Om brug af kuponer 21 Opsætning af undervisning med brugerbetaling 21 Opsæt lydkonference for et planlagt møde 22 Opsæt en VoIP-only lydkonference for en planlagt undervisningssession 23 Systemkrav til integreret VoIP 24 Angiv valgmuligheder for dato og klokkeslæt 24 Planlæg en undervisningssessions tidspunkt, hændelse og varighed 27 Opsætning af praktisk laboratorium 28 Om siden Praktisk laboratorium 28 Reservere computere for praktisk laboratorium 29 Om påkrævet tilmelding til en planlagt undervisningssession 29 Kræv tilmelding til en planlagt undervisningssession 30 Om brugertilpasning af en tilmeldingsformular 31 Brugertilpasse en tilmeldingsformular 31 Om invitation af mødedeltagere og præsentationsværter til en planlagt undervisningssession 32 Inviter mødedeltagere og præsentationsværter til en planlagt undervisningssession 33 Inviter en ny mødedeltager eller præsentationsvært til en planlagt undervisningssession 33 Inviter kontakter i din adressebog til en planlagt undervisningssession 34 Angiv Valgmuligheder til rådighed for deltagerne under en undervisningssession 34 Angiv sikkerhedsvalgmuligheder for et undervisningssession 35 Tillad deltagere at dele UCF-mediefiler 36 Angiv et destinationswebsted efter sessionen slutter 36 Opret en meddelelse eller hilsen for en planlagt undervisningssession 37 Om siden Valgmuligheder for session 37 iv
5 Indhold Opsæt undergruppesessioner 40 Forudtildel undergruppesessionsdeltagere 40 Tildel tilmeldte mødedeltagere til undergruppesessioner 41 Valg af meddelelser, der skal sendes 41 Send en invitation til en undervisningssession 41 Sende en opdatering til en planlagt undervisningssession 42 Send en Tilmeldingsmeddelelse til en Planlagt undervisningssession 42 Send en påmindelse om en planlagt undervisningssession 43 Modtag en meddelelse, når en mødedeltager deltager i en session 43 Om brugertilpasning af meddelelser 44 Brugertilpasse en meddelelse 44 Variabel for meddelelse 44 Sæt din dagsorden 46 Om lynstart 46 Tilføjer kursusmateriale 47 Udgiv kursusmateriale for en planlagt undervisningssession 47 Om siden Tilføj kursusmateriale 48 Brug tests i undervisningssessioner 48 Tilføj en test under planlægning af en undervisningssession 48 Bruge planlægningsskabeloner 49 Tillad en anden vært at planlægge din undervisningssession 50 Planlæg en undervisningssession for en anden vært 50 Tilføj en planlagt undervisningssession til dit kalenderprogram 51 Planlægge et MeetingPlace personligt konferencemøde 53 Oversigt over MeetingPlace personlige konferencemøder 53 Opsæt en personlig konference eller et MeetingPlace personligt konferencemøde 53 Føj en personlig konference eller et MeetingPlace personligt konferencemøde til dit kalenderprogram 54 Rediger en personlig konference eller et MeetingPlace personligt konferencemøde 54 Start et MeetingPlace personligt konferencemøde 55 Annullere en personlig konference eller et MeetingPlace personligt konferencemøde 56 Om siden Oplysninger om personligt konferencemøde (vært) 56 Om siden Oplysninger om personligt konferencemøde (for mødedeltagere) 57 Bruge SCORM 59 SCORM oversigt 59 v
6 Indhold Se eller rediger siden SCORM 60 Møde ved hjælp af Mød nu 61 Opret standardindstillinger for øjeblikkelige sessioner 61 Start en øjeblikkelig session 62 Installer WebEx-produktivitetsværktøjer 62 Start en et øjeblikkeligt møde ved hjælp af genveje 63 Start et øjeblikkeligt møde fra panelet WebEx-produktivitetsværktøjer i Windows 64 Afinstaller WebEx-produktivitetsværktøjer 64 Starte, modificere eller annullere en undervisningssession 67 Start en øjeblikkelig træningssession 67 Starte en planlagt undervisningssession 68 Start en planlagt undervisningssession fra en bekræftelse 69 Start en planlagt undervisningssession fra siden Dine undervisningssessioner 69 Modificer en planlagt undervisningssession 69 Modificere en planlagt undervisningssession fra en bekræftelse 70 Modificere en planlagt undervisningssession fra din side Undervisningssessioner 70 Annuller en planlagt undervisningssession 70 Annuller en planlagt undervisningssession fra en bekræftelse 71 Annuller en planlagt undervisningssession fra din side Undervisningssessioner 71 Administrere undervisningssessioner 73 Oversigt over undervisningssessioner 73 Oversigtsopgaver: Vær vært for en undervisningssession 74 Tildel privilegier til mødedeltageren under en undervisningssession 75 Udpeg en Paneldeltager 76 Rediger en meddelelse eller hilsen under en undervisningssession 76 Spor deltageropmærksomhed 76 Kontrol af deltagerens opmærksomhed under en undervisningssession 77 Aktiver eller deaktiver opmærksomhedssporing i undervisningssession 77 Paneler 77 Administrer paneler 78 Oversigt over panelet Sessionskontrol 78 Tilpas størrelsen på indholdsvisning og området Paneler 78 Få adgang til undervisningssessionsvinduet ved hjælp af tastaturet 78 Arbejde med deltagerlisten 80 Kopiere tekst fra chatpanelet 80 vi
7 Indhold Indtast tekst i et indtastningsfelt 80 Tilgå panelet sessionskontrol under deling 81 Skærmlæser-support 81 Tildele privilegier under en undervisningssession 83 Tildel privilegier under en undervisningssessionsoversigt 83 Tildel privilegier til mødedeltageren under en undervisningssession 84 Om dialogboksen Tildel privilegier 84 Brug WebEx-lyd 87 Oversigt over WebEx-lyd 87 Brug din telefon til tilslutning til lyd 88 Brug din computer til tilslutning til lyd 88 Finjuster dine mikrofon- og højttalerindstillinger 89 Afbryd fra lyd 89 Skift fra din computerforbindelse til en telefonforbindelse 90 Skift fra din telefonforbindelse til en computerforbindelse 90 Tilslut til lyd under deling 90 Slå lyd fra og til for mikrofoner 91 Bed om lov til at tale under mødet 91 Planlæg en lydkonference med ANI/CLI-bekræftelse 92 Indgående opkaldsbekræftelse for din værtskonto 93 Angiv indgående opkaldsbekræftelse for din værtskonto 93 Angiv en bekræftelsespinkode 93 Rediger eller opdater dine gemte telefonnumre 94 Del indhold 95 Oversigt over Del indhold 95 Oversigtsopgaver: Del indhold 96 Del en fil 98 Vælg en importtilstand til præsentationsdeling (Windows-brugere) 98 Naviger dias, sider eller whiteboards vha. værktøjsbjælken 99 Bladre frem i sider eller dias automatisk 99 Vis diasanimationer og -overgange i en delt præsentation 100 Føj nye sider til delte filer eller whiteboards 101 Indsæt billeder i dias, sider eller whiteboards 101 Gem en præsentation, et dokument eller et whiteboard 101 Åbn gemte dokumenter, præsentationer eller whiteboards 102 vii
8 Indhold Udskriv præsentationer, dokumenter eller whiteboards 102 Del webindhold 103 Forskelle mellem deling af webindhold og deling af en webbrowser 103 Del en applikation 104 Dele applikationer med detaljeret farve (Windows) 104 Del applikationer med detaljerede farver (Windows) 105 Del applikationer med detaljeret farve (Mac) 105 Del applikationer med detaljeret farve (Mac) 106 Tips til deling af software 106 Om deling af en ekstern computer 107 Start deling af ekstern computer 107 Del yderligere applikationer på en delt ekstern computer 108 Stop deling af ekstern computer 109 Administrer en delt, ekstern computer 109 Overførsel og download af filer under en undervisningssession 111 Oversigt over overførsel og download af filer 111 Udgiv filer under en undervisningssession 111 Download filer under en undervisningssession 112 Meningsmålingsdeltagere 113 Oversigt over mødedeltagere i meningsmåling 113 Forbered et meningsmålingsspørgeskema 114 Opret spørgsmål og svar til meningsmåling 114 Rediger et spørgeskema 114 Omdøb eller opret ny rækkefølge for meningsmålingsfaner 115 Vis en timer under en meningsmåling 115 Åbn en meningsmåling 115 Udfylde et meningsmålingsspørgeskema 116 Dele meningsmålingsresultater 116 Dele meningsmålingsresultater med mødedeltagere 116 Visning af meningsmålingsresultater 117 Gem et meningsmålingsspørgeskema 117 Gem meningsmålingsresultater 117 Åbn en fil med et meningsmålingsspørgeskema 118 Åbn en fil med resultater af meningsmåling 118 Spørgsmål og svar-sessioner 119 viii
9 Indhold Oversigt over sessioner med spørgsmål og svar 119 Slå spørgsmål og svar til eller fra (Mac) 120 Slå spørgsmål og svar til eller fra (Windows) 120 Indstil visning af databeskyttelse i spørgsmål og svar-sessioner 120 Åbn et faneblad på panelet Spørgsmål og svar 121 Tildel et spørgsmål og svar-spørgsmål 121 Indstil en prioritet for et spørgsmål 122 Besvar et spørgsmål 122 Besvar et spørgsmål privat 123 Afvis et spørgsmål 123 Udsæt et spørgsmål 124 Gem en spørgsmål og svar-session 125 Deltage i en session med spørgsmål og svar 127 Oversigt over deltagelse i en session med spørgsmål og svar 127 Arbejde med faner på dit Spørgsmål og svar-panel 127 Stil et spørgsmål i en spørgsmål og svar-session 128 Kontroller status for dine spørgsmål 128 Fanen mine Spørgsmål og svar 128 Svarindikator 129 Bruge feedback 131 Feedback-oversigt 131 Tillad deltagere at give feedback 132 Se en Løbende markering af svar 132 Kom med feedback 132 Administrere praktisk laboratorium 133 Oversigt over praktisk laboratorium 133 Opsætning af siden Praktisk laboratorium 134 Opsætning af sessionsinternt praktisk laboratorium 134 Reserver computere til sessionsinternt praktisk laboratorium 135 Se Tidsplan for praktisk laboratorium 135 Tildel praktiske laboratoriecomputere til tilmeldte mødedeltagere 135 Opsætning af On-demand praktisk laboratorium 136 Planlæg On-Demand praktisk laboratorium 136 Inviter mødedeltagere til on-demand praktisk laboratorium 137 Skift reservationer 137 ix
10 Indhold Start en praktisk laboratoriesession 137 Optag praktiske laboratoriesessioner 138 Tildel Computere Under praktiske laboratoriesessioner 139 Sende en meddelelse til deltagerne 140 Besvar på en anmodning om hjælp 140 Tag kontrol over en praktisk laboratoriecomputer 140 Bed alle at vende tilbage fra laboratorier 141 Afslut praktisk laboratoriesession 141 Bruge praktisk laboratorium 143 Oversigt over brug af praktisk laboratorium 143 Tilslut til en reserveret computer 143 Tilslutning til Ikke-tildelte computere 143 Tilslut til forudtildelte computere 144 Bruge en lydkonference i en praktisk laboratoriesession 144 Start en lydkonference under en praktisk laboratoriesession 145 Forlad og afslut lydkonference i en praktisk laboratoriesession 145 Brug administrator af praktisk laboratorium 146 Overfør filer til en praktisk laboratoriesession 146 Overfør kontrollen af den praktiske laboratoriecomputer 146 Forlad en praktisk laboratoriesession, og afbryd forbindelsen til computeren 147 Bruge undergruppesessioner 149 Oversigt over undergruppesessioner 149 Oversigt over vinduet Undergruppesession 150 Oversigt over panelet Undergruppesession 150 Undergruppesessionsmenuer 150 Kontroller undergruppesessioner 151 Tildel undergruppesessionsprivilegier 152 Tillad undergruppesessioner 152 Opret en undergruppesession med automatisk tildeling 153 Opret en undergruppesession med manuel tildeling 153 Opret en undergruppesession manuelt for en anden deltager 154 Bed alle deltagere om at vende tilbage fra en undergruppesession 154 Send en meddelelse til alle undergruppesessioner 155 Afslut alle undergruppesessioner 155 Bede en præsentationsvært for en undergruppesession om at dele indhold 155 x
11 Indhold Fjern en deltager fra en undergruppesession 155 Præsenter undergruppesessioner 156 Opret en undergruppesession - Mødedeltagere 157 Start en undergruppesession, der blev oprettet for dig 157 Deltag i en undergruppesession 157 Forlad og deltag igen i en undergruppesession 158 Brug en lydkonference i undergruppesessioner 158 Administrer, hvem der kan deltage i undergruppesessionen 158 Tildel rollen som præsentationsvært til en anden deltager 159 Præsentere oplysninger i en undergruppesession 159 Give ekstern kontrol til en deltager i en undergruppesession 160 Afslut din undergruppesession 160 Genstart en undergruppesession 160 Del indhold fra din undergruppesession i den primære session 161 Test og klassificering 163 Oversigt over test og klassificering 163 Tilføje tests til en planlagt undervisningssession 164 Få adgang til Testbiblioteket 164 Opret en ny test 165 Konverter test eller meningsmålingsspørgeskemaer til tests 165 Specificer Test leveringsvalgmuligheder for en planlagt undervisningssession 166 Start og administrer planlagte undervisningssessionstests 166 Administrer test inden og efter session 167 Administrer og start sessionsinterne tests 167 Administrationsvalgmuligheder for sessionsintern test 168 Bedømmelse og klassificering af svar for en test 168 Tage en test 171 Oversigt over Tag en test 171 Få testoplysninger 171 Tag en Test inden eller efter sessionen 172 Tag en test fra en tilmeldingsbekræftelse eller invitation 172 Tag en test fra undervisningskalender 172 Forlad og vend tilbage til en test 173 Tag en sessionsintern test 173 Vis testresultater 173 xi
12 Indhold Se Resultaterne af en test, der kræver manuel bedømmelse 173 Tag testen igen 174 Send og modtag video 175 Oversigt over Send og modtag video 175 Minimumssystemkrav til videokonference 176 Oversigtsopgaver: Videokonference 176 Lås fokus på en deltager 177 Administrer videovisning under deling 177 Få video- og lyddata under en undervisningssession 178 Administrer information i Mit WebEx 179 Om Mit WebEx 179 Tilmeld en brugerkonto 180 Log ind på WebEx-stedet 181 Se din liste med møder 181 Om siden Mine WebEx-møder 182 Brug Access Anywhere (mine computere) 183 Administrer filer i dine personlige mapper 183 Administrer optagelser af undervisningssession 184 Administrer forskellige optagelser 185 Behold kontaktinformationen 186 Importer kontaktoplysninger i en fil til din adressebog 187 Eksporter kontaktoplysninger til en.csv-fil 187 Om CSV-skabelonen med kontaktinformationer 188 Opret en distributionsliste i din adressebog 189 Rediger din brugerprofil 190 Rediger dine præferencer 190 Om rapporter 192 Udgiv en optaget undervisningssession 193 Udgiv en oversigt over optagede undervisningssessioner 193 Udgiv en optaget undervisningssession 193 Gør en optagelse tilgængelig for brugere 195 Rediger oplysninger om optaget undervisningssession 195 Fjern en optaget undervisningssession fra dit websted 195 Vis adgangsdetaljerapport for optaget undervisning 196 Om siden Mine undervisningsoptagelser 196 xii
13 Indhold t Om siden Tilføj en optagelse eller rediger optagelsesoplysninger 197 Se en optaget undervisningssession 199 Oversigt over visning af optaget undervisningssession 199 Se en optaget undervisningssession 199 Åbn en optagelses URL-adresse fra , Chat-besked eller et andet websted 200 xiii
14 Indhold xiv
15 KAPITEL 1 Opsætte og forberede en undervisningssession Oversigt over opsætning og forberedelse af en undervisningssession, side 1 Systemkrav for Training Center til Windows, side 1 Kontroller dit system for UCF-kompatibilitet, side 2 Om deling af en ekstern computer, side 2 Oversigt over opsætning og forberedelse af en undervisningssession For at deltage i en undervisningssession skal du opsætte Training Center på din computer. Når du planlægger, starter eller deltager i en undervisningssession for første gang, starter din undervisningssessionstjenesteydelses websted opsætningsprocessen. Hvis du bruger Windows, kan du også opsætte applikationen, inden du bruger den, ved at vælge Opsæt > Training Center. Alternativt kan du downloade installeringsprogrammet Undervisningsleder til Windows fra siden Support på dit Training Center-websted og så installere Undervisningsleder på din webbrowser. Denne valgmulighed er nyttig, hvis dit system ikke tillader dig at installere Undervisningsleder direkte fra siden Opsæt. Hvis du eller en anden mødedeltager planlægger at dele Universal Communications Format (UCF) mediefiler under en undervisningssession, kan du verificere, at de nødvendige komponenter til afspilning af mediefilerne er installeret på dit system. Systemkrav for Training Center til Windows Du kan finde systemkravene og andre oplysninger om kompatible browsere og operativsystemer fra linket udgivelsesnoter på siden Brugervejledninger for din tjenesteydelse. 1
16 Kontroller dit system for UCF-kompatibilitet Opsætte og forberede en undervisningssession Kontroller dit system for UCF-kompatibilitet Hvis du har til hensigt at afspille eller vise mediefiler i Universal Communications Format (UCF) under undervisningssessionen, enten som præsentationsvært eller mødedeltager, skal du verificere, at følgende komponenter er installeret på din computer: Flash-afspiller til afspilning af en Flash-film eller interaktive Flash-filer Windows Media Player til afspilning af lyd- og videofiler Valgmuligheden med at kontrollere dit system for nødvendige multimedieafspillere er kun tilgængelig, hvis dit Training Center-websted omfatter UCF-valgmuligheden. Gør ét af følgende på navigationsbjælken: Vælg Ny bruger., hvis du er en ny bruger af undervisningssessionstjenesteydelsen. Hvis du allerede er en bruger af undervisningstjensteydelsen, skal du udvide Opsætning og derefter vælge Undervisningsleder. Vælg Verificer dine multimedieafspillere. Vælg linkene for at verificere, at de nødvendige afspillere er installeret på din computer. Om deling af en ekstern computer En præsentationsvært bruger ekstern computerdeling til at vise en ekstern computer for alle deltagere i undervisningssessionen. Afhængigt af hvordan den eksterne computer er opsat, kan præsentationsværten vise hele desktoppen eller kun bestemte applikationer. Ekstern computerdeling er nyttig til at vise deltagere en applikation eller fil, som kun er tilgængelig på en ekstern computer. Deltagere kan se den eksterne computer, inkl. alle præsentationsværtens musebevægelser, i et delingsvindue på deres skærme. Som præsentationsvært kan du dele en ekstern computer under en undervisningssession, hvis: Du har installeret Access Anywhere-agenten på den eksterne computer Du loggede ind på dit Training Center-websted, før du oprettede undervisningssessionen, hvis du ikke er den oprindelige undervisningssessionsvært Oplysninger om opsætningen af en computer til remote access er at finde i Access Anywhere-brugervejledningen. 2
17 KAPITEL 2 Deltage i en undervisningssession Oversigt over Deltag i en undervisningssession, side 3 Tilmeld dig en undervisningssession, side 4 Download kursusmateriale før undervisningssessionen, side 5 Deltag i en angivet undervisningssession, side 6 Deltag i en ikke angivet træningssession, side 7 Deltag i en igangværende undervisningssession, side 8 Opnå oplysninger om en planlagt undervisningssession, side 9 Har du problemer med at deltage i din første WebEx undervisningssession?, side 10 Oversigt over Deltag i en undervisningssession Du kan deltage i følgende typer undervisningssessioner: Angivet undervisningssession Ikke angivet undervisningssession Igangværende undervisningssession Hvis en undervisningssessionsvært enten inviterer dig til en undervisningssession eller godkender din tilmeldingsanmodning til en undervisningssession, modtager du en meddelelse, der indeholder vejledninger og et link, som du kan vælge for at deltage i undervisningssessionen. meddelelsen indeholder adgangskoden til undervisningssessionen, medmindre værten har angivet, at adgangskoder ikke vises i meddelelser. Hvis du ikke har modtaget en invitation eller tilmeldingsbekræftelse, kan du deltage i en igangværende undervisningssession. Du behøver ikke at være en autoriseret bruger eller logge ind på dit Training Center-websted for at deltage i en undervisningssession, medmindre værten har angivet, at alle undervisningssessionens mødedeltagere skal have en brugerkonto. 3
18 Tilmeld dig en undervisningssession Deltage i en undervisningssession Bemærk Undervisningssessionsværten kan vælge at optage undervisningssessionen. Hvis du endnu ikke har opsat Undervisningsleder på din computer, kan du gøre det, før du deltager i en undervisningssession, for at undgå en forsinkelse. Ellers opsætter dit Training Center-websted automatisk Undervisningsleder på din computer, når du deltager i en undervisningssession. Tilmeld dig en undervisningssession Hvis en undervisningssessionsvært inviterer dig til at tilmelde dig til en undervisningssession, modtager du en invitation, der indeholder et link til tilmelding til undervisningssessionen. Hvis du ikke har modtaget en invitation, kan du tilmelde dig sessionen på siden Live sessioner på Training Center-webstedet: Hvis tilmelding til en undervisningssession kræver en adgangskode, skal du oplyse den adgangskode værten gav dig. Når du planlægger en undervisningssession, kan værten indstille en grænse for antallet af sessionsdeltagere og afgøre, om der findes en venteliste for sessionen. Hvis ja, kan du få lov til at tilmelde dig en venteliste. Bemærk Hvis tilmelding er påkrævet for en enkelt gentaget sessionsklasse eller et multisessionskursus, behøver du kun at tilmelde dig en session. Hvis du tilmelder dig igen i en efterfølgende session, annulleres den tidligere tilmelding. Vigtigt IM-funktionen er ikke tilgængelig for undervisningssessioner, der kræver tilmelding. Tilmeld dig en undervisningssession fra en invitation Åbn din invitation, og vælg derefter linket. Vælg Tilmeld. Indtast de påkrævede oplysninger, og vælg så Tilmeld. Så snart værten godkender din tilmelding, modtager du en meddelelse med en tilmeldingsbekræftelse. Du kan derefter deltage i undervisningssessionen fra , når den starter. Hvis undervisningssessionen allerede er i gang, og værten har valgt at godkende alle tilmeldingsanmodninger automatisk, skal du vælge Deltag nu. 4
19 Deltage i en undervisningssession Tilmeld til en undervisningssession fra siden Live sessioner Tilmeld til en undervisningssession fra siden Live sessioner Trin 4 Trin 5 Trin 6 På navigationsbjælken, skal du vælge Deltag i en session > Live sessioner for at se en liste over links. På listen over sessioner skal du finde undervisningssessionen, som du vil tilmelde dig. Bemærk Du kan kun tilmelde dig undervisningssessioner med en status som Tilmeld eller Venteliste, hvilket betyder, at du tilmelder dig til at blive sat på en venteliste for sessionen. Tip Hvis sessionen du leder efter kræver tilmelding, skal du vælge Vis kun sessioner, der kræver tilmelding. Vælg Tilmeld (eller Venteliste) ved siden af navnet på undervisningssessionen, som du vil tilmelde dig. Angiv de ønskede informationer. Om nødvendigt, skal du vælge den sessionsdato som du tilmelder til. Bemærk Hvis du tilmelder dig denne undervisningssession igen, går din tidligere tilmelding tabt. Vælg Tilmeld. Så snart værten godkender din tilmelding, modtager du en meddelelse med en tilmeldingsbekræftelse. Du kan derefter deltage i undervisningssessionen fra , når den starter. Hvis undervisningssessionen allerede er i gang, og værten har valgt at godkende alle tilmeldingsanmodninger automatisk, skal du vælge Deltag nu. Tip Du kan få detaljerede oplysninger om en planlagt undervisningssession eller dens dagsorden, før du tilmelder til den. Se Opnå oplysninger om et planlagt undervisningssession for detaljer. Du kan se alle tidspunkter for undervisningssession i en anden tidszone. Se Vælg en tidszone på siden Live sessioner for detaljer. Du kan genindlæse undervisningskalenderen for at sikre, at du får vist den seneste. Download kursusmateriale før undervisningssessionen Trin 4 På navigationsbjælken, skal du vælge Deltag i en session > Live sessioner for at se en liste over links. Find den undervisningssession, som du vil downloade kursusmateriale for. Under Emne skal du vælge navnet på den undervisningssession, du vil downloade kursusmateriale til. (Valgfri) Hvis undervisningssessionen kræver tilmelding, og du endnu ikke er tilmeldt, skal du gøre følgende: Vælg Tilmeld. Indtast de påkrævede oplysninger, og vælg så Tilmeld. 5
20 Deltag i en angivet undervisningssession Deltage i en undervisningssession Trin 5 Trin 6 Trin 7 Trin 8 Trin Hvis ingen tilmelding er nødvendig, eller hvis du ikke allerede er tilmeldt, skal du vælge Se sessionsdetaljer. Indtast sessionsadgangskode, og vælg OK for at se de komplette sessionsoplysninger. Ved siden af Kursusmateriale skal du vælge linket til filen. Dialogboksen Fildownload vises. Vælg Gem. Hvis relevant, kan du downloade flere filer. Når du er færdig med at downloade filer, skal du vælge Luk. Vælg Gå tilbage. Bemærk Hvis værten har udgivet en fil i formatet Universal Communication Format (UCF), som har forlængelsen.ucf, vises en dialogboks med en sikkerhedsadvarsel, der spørger dig, om du vil installere WebEx-software, der lagrer eller gemmer filen på din computer. Vælg Ja eller OK for at installere software. Når du downloader UCF-filen, downloader softwaren også UCF-filen til mappen C:\My WebEx Documents\Cache\[SessionNumber] på din computer, ud over en anden placering, som du angiver. Når sessionen starter, åbnes UCF-filen du downloadede automatisk i dit sessionsvindue. Under sessionen kan du se filens indhold langt hurtigere, end hvis du ikke tidligere downloadede filen. Deltag i en angivet undervisningssession Hvis du enten modtog en invitation eller en meddelelse, der bekræfter tilmelding til en undervisningssession, kan du deltage i sessionen fra meddelelsen. Eller du kan deltage i en angivet undervisningssession ved at finde den i undervisningskalenderen på siden Live sessioner. Hvis undervisningssessionen kræver en adgangskode, skal du oplyse adgangskoden, som undervisningssessionsværten gav dig. Deltag i en angivet undervisningssession fra en meddelelse Hvis undervisningssessionen kræver tilmelding, vises knappen Tilmeld på siden. Du skal tilmelde dig undervisningssessionen, før du kan deltage i den. For tilmeldingsoplysninger henvises der til Tilmelding til en undervisningssession fra en invitation. Åbn din invitation eller bekræftelse på tilmelding, og vælg derefter linket. På siden Sessionsoplysninger skal du indtaste eventuelle nødvendige oplysninger og derefter vælge Deltag nu. 6
21 Deltage i en undervisningssession Deltag i en angivet undervisningssession fra siden Live sessioner Deltag i en angivet undervisningssession fra siden Live sessioner Bemærk Hvis undervisningssession kræver tilmelding, vises et tilmeldingslink ved siden af undervisningssessionen. Du skal tilmelde dig undervisningssessionen, før du kan deltage i den. For tilmeldingsoplysninger findes tilmeld til en undervisningssession siden Live Sessioner. På navigationsbjælken, skal du vælge Deltag i en session > Live sessioner for at se en liste over links. Vælg Deltag for undervisningssessionen, som du vil deltage i. Indtast de påkrævede oplysninger, og vælg derefter Deltag nu. Deltag i en ikke angivet træningssession For at deltage i en ikke angivet undervisningssession (en undervisningssession, der ikke vises på siden Live sessioner) skal du opgive undervisningssessionens nummer, som værten gav dig. Hvis du enten modtog en invitation eller en meddelelse, der bekræfter tilmelding til en undervisningssession, kan du deltage i sessionen fra meddelelsen. Du kan også deltage i undervisningssessionen fra dit Training Center-websted. Deltag i en ikke-angivet undervisningssession fra en meddelelse Bemærk Hvis undervisningssessionen kræver tilmelding, vises knappen Tilmeld på siden. Du skal tilmelde dig undervisningssessionen, før du kan deltage i den. For tilmeldingsoplysninger henvises der til Tilmelding til en undervisningssession fra en invitation. Åbn din invitation, og vælg derefter linket. På siden Sessionsoplysninger [Topic] skal du vælge Deltag nu. 7
22 Deltag i en ikke angivet undervisningssession fra dit Training Center-websted Deltage i en undervisningssession Deltag i en ikke angivet undervisningssession fra dit Training Center-websted Bemærk Hvis undervisningssessionen kræver tilmelding, vises knappen Tilmeld på siden. Du skal tilmelde dig undervisningssessionen, før du kan deltage i den. For tilmeldingsoplysninger findes tilmeld til en undervisningssession siden Live Sessioner. På navigationsbjælken, skal du vælge Deltag i en session > Ikke angivet session for at en liste over link. Indtast sessionsnummeret, som værten gav dig, og vælg Deltag nu. Indtast de påkrævede oplysninger, og vælg derefter Deltag nu. Deltag i en igangværende undervisningssession Under en undervisningssession kan en vært invitere dig til at deltage. Invitationen kan ankomme via , chat-program eller tekstbesked (SMS). Deltag i en igangværende undervisningssession fra en meddelelse Bemærk Hvis undervisningssessionen kræver tilmelding, vises knappen Tilmeld på siden. Du skal tilmelde dig undervisningssessionen, før du kan deltage i den. For tilmeldingsoplysninger henvises der til Tilmelding til en undervisningssession fra en invitation. Åbn din meddelelse, og vælg derefter linket til at deltage i undervisningssessionen. På siden Sessionsoplysninger [Topic] skal du indtaste eventuelle nødvendige oplysninger og derefter vælge Deltag nu. 8
23 Deltage i en undervisningssession Deltag i en igangværende undervisningssession fra en chat-besked Deltag i en igangværende undervisningssession fra en chat-besked Bemærk Hvis undervisningssessionen kræver en adgangskode, skal du kontakte undervisningssessionsværten, hvis adgangskoden ikke er angivet. Åbn din chat-besked, og vælg derefter linket. På siden Sessionsoplysninger [Topic] skal du indtaste eventuelle nødvendige oplysninger og derefter vælge Deltag nu. Vælg Deltag nu. Opnå oplysninger om en planlagt undervisningssession På navigationsbjælken skal du udvide Deltag i et session for at se en liste over links. Trin 4 Trin 5 Trin 6 Gør ét af følgende: For at se alle undervisningssessioner skal du vælge Live sessioner. For at se de ikke angivne sessioner, der kræver en adgangskode, skal du vælge Ikke angivne sessioner. Indtast sessionsnummeret, som værten gav dig, i feltet Sessionsnummer. Hvis det er nødvendigt, skal du vælge linket til den tidszone, hvor du befinder dig. På siden Live sessioner skal du finde undervisningssessionen, som du ønsker at få oplysninger om. Tip Hvis sessionen, du leder efter, kræver tilmelding, skal du markere afkrydsningsfeltet Vis kun sessioner, der kræver tilmelding. Under Emne skal du vælge navnet på undervisningssessionen, som du ønsker at opnå oplysninger om. Vælg Vis sessionsdetaljer. Skriv adgangskoden, som undervisningssessionsværten gav dig, og vælg OK. Hvis du har modtaget en invitation, indeholder invitationen adgangskoden. Siden Sessionsoplysninger viser nu fuldstændige oplysninger. 9
24 Har du problemer med at deltage i din første WebEx undervisningssession? Deltage i en undervisningssession Har du problemer med at deltage i din første WebEx undervisningssession? Første gang du starter eller deltager i en undervisningssession, downloades WebEx-undervisningsleder automatisk til din computer. Normalt kan du omgående fortsætte til din undervisningssession. Se efter følgende, hvis du har problemer med at deltage: Anmodning om at downloade ActiveX Anmodning om at downloade Java Anmodning om download for Mac-brugere Hvis din organisation ikke tillader ActiveX- eller Java-downloads, skal du kontakte din organisations WebEx-webstedsadministrator for assistance. ActiveX-download Den følgende fremgangsmåde er for Internet Explorer-brugere. Når du vælger linket for at starte eller deltage i dit møde, begynder applikationen WebEx-mødeadministrator at downloade til din computer, men kan stoppe. Hvis det sker, skal du gøre følgende: Se efter en gul installeringsanmodning til ActiveX tilføjelsesprogram, muligvis nederst på din skærm. Følg vejledningen på skærmen for at installere tilføjelsesprogrammet. Når installationen er færdig, indlæses dit møde eller din undervisningssession. Forsøg at deltage vha. Java Følgende er for Firefox- og Chrome-brugere. Når du vælger linket for at starte eller deltage i din undervisningssession, begynder applikationen WebEx-undervisningsleder at downloade til din computer, men kan stoppe. Hvis det sker, vises der muligvis en meddelelse vedrørende Java, måske vejledning til at downloade og installere den nyeste Java-version. Selv om du kan følge vejledningen på skærmen til at downloade og installere Java, anbefaler vi, at du vælger Installer mødeapplikationen, der er at finde nederst på siden. Du er i stand til at deltage i din undervisningssession meget hurtigere. Installer et tilføjelsesprogram for en Mac Når du start eller deltager i et møde på en Mac for første gang, bliver du bedt om at downloade og installere et tilføjelsesprogram. 10
25 Deltage i en undervisningssession Installer et tilføjelsesprogram for en Mac Vælg Download og installer tilføjelsesprogram, og download filen Cisco_WebEx_Add-On.dmg til din computer. Start den downloadede fil: På Chrome kan du vælge den downloadede fil fra bjælken i bunden af din browser. På Safari kan du vælge den downloadede fil fra sektionen Downloads. På Firefox kan du enten åbne filen direkte eller gemme den på en placering efter eget valg. Start Install Cisco WebEx Add-On.app, og følg vejledningen på skærmen. Når installationen er færdig, starter mødet eller undervisningssessionen automatisk. 11
26 Installer et tilføjelsesprogram for en Mac Deltage i en undervisningssession 12
27 KAPITEL 3 Bruge kalenderen Oversigt over undervisningssessionskalender, side 13 Vælg et sprog og tidszone i undervisningssessionskalenderen, side 13 Oversigt over undervisningssessionskalender Den offentlige undervisningssessionskalender på dit Training Center-websted giver oplysninger om hvert angivet møde, som enten er planlagt eller igangværende. Undervisningssessionskalenderen indeholder ikke oplysninger om ikke angivne undervisningssessioner. Du kan navigere i undervisningssessionskalenderen for hurtigt at finde et angivet møde, enten på den aktuelle dato eller enhver dato, ved hjælp af flere kalendervisninger. For eksempel kan du vælge kun at se en undervisningssessionsliste for dags dato eller for en hel måned. Når du ser en undervisningssessionsliste, kan du til enhver tid sortere og genindlæse listen. Som standard sorteres undervisningssessionslister i kalenderen efter timer, i opadstigende rækkefølge. Du kan dog sortere listerne efter enhver kolonne ved blot at vælge den kolonneoverskrift, du vil sortere. Du kan se en liste over de undervisningssessioner, der kræver tilmelding. Vælg et sprog og tidszone i undervisningssessionskalenderen I undervisningssessionskalenderen kan du få adgang til siden Præferencer for at vælge sprog og tidszone, hvor du vil have vist tidspunkter for undervisningssession. Link til sprog og tidszone er tilgængelige fra siden Live sessioner. Din webstedsadministrator specificerer standardsproget og tidszonen, der vises i undervisningssessionskalenderen. Du kan være nødt til at ændre tidszonen, for eksempel, hvis du rejser og midlertidigt befinder dig i en anden tidszone. 13
28 Vælg et sprog og tidszone i undervisningssessionskalenderen Bruge kalenderen Bemærk Dit valg af tidszone påvirker kun din visning af dit Training Center-websted, ikke andre brugeres visninger. Hvis du har en brugerkonto, angiver alle invitationer til undervisningssessioner, som du sender, automatisk undervisningssessionens starttidspunkt i den valgte tidszone. Hvis du vælger en tidszone, hvor sommertid (DST) er aktiveret, justerer dit Training Center-websted automatisk sit ur til sommertid. 14
29 KAPITEL 4 Opsætte og planlægge en undervisningssession Oversigt over opsætning og planlægning af en undervisningssession, side 16 Vælg et sikkerhedsniveau for en undervisningssession, side 16 Opsæt et emnenavn og adgangskode, side 17 Om angivne og ikke angivne undervisningssessioner, side 17 Angiv, om en undervisningssession er Angivet eller Ikke angivet, side 18 Understøt over 500 deltagere, side 18 Slet sessioner automatisk, side 19 Kopier Sessionsoplysninger fra en anden session, side 19 Angiv sporingskoder for en planlagt session, side 20 Opsætning af internethandel (undervisning mod gebyr eller brugerbetaling), side 21 Opsætning af gebyrbaseret undervisning, side 21 Om brug af kuponer, side 21 Opsætning af undervisning med brugerbetaling, side 21 Opsæt lydkonference for et planlagt møde, side 22 Opsæt en VoIP-only lydkonference for en planlagt undervisningssession, side 23 Systemkrav til integreret VoIP, side 24 Angiv valgmuligheder for dato og klokkeslæt, side 24 Opsætning af praktisk laboratorium, side 28 Om påkrævet tilmelding til en planlagt undervisningssession, side 29 Om invitation af mødedeltagere og præsentationsværter til en planlagt undervisningssession, side 32 Angiv Valgmuligheder til rådighed for deltagerne under en undervisningssession, side 34 Opsæt undergruppesessioner, side 40 Valg af meddelelser, der skal sendes, side 41 Sæt din dagsorden, side 46 15
30 Oversigt over opsætning og planlægning af en undervisningssession Opsætte og planlægge en undervisningssession Om lynstart, side 46 Tilføjer kursusmateriale, side 47 Brug tests i undervisningssessioner, side 48 Bruge planlægningsskabeloner, side 49 Tillad en anden vært at planlægge din undervisningssession, side 50 Planlæg en undervisningssession for en anden vært, side 50 Tilføj en planlagt undervisningssession til dit kalenderprogram, side 51 Oversigt over opsætning og planlægning af en undervisningssession Når du planlægger en undervisningssession, kan du acceptere standardindstillingerne, der tilbydes på dit Training Center-websted, eller du kan angive flere valgmuligheder for din undervisningssession. Disse valgmuligheder tillader dig at brugertilpasse din undervisningssession til dine specifikke behov. Når du planlægger en undervisningssession, kan du modificere disse valgmuligheder. Du kan også annullere en planlagt undervisningssession til enhver tid. Hvis en anden bruger har givet dig tilladelse til planlægning i deres brugerprofil, kan du planlægge en undervisningssession på vegne af denne bruger. For yderligere oplysninger om tildeling af tilladelse til planlægning til en anden bruger henvises der til Tillad en anden vært at planlægge din undervisningssession. Vælg et sikkerhedsniveau for en undervisningssession Du sikrer din undervisningssession ved at gøre et af følgende: Kræve en adgangskode: De fleste Training Center-websteder kræver, at du angiver en adgangskode for en session, du er vært for. Mødedeltagere skal opgive denne adgangskode for at kunne deltage i sessionen. Specificere en ikke angivet undervisningssession: Du kan angive, at sessionen er ikke angivet. En ikke angivet undervisningssession vises ikke i undervisningssessionskalenderen. For at deltage i en ikke angivet undervisningssession skal mødedeltagerne opgive et unikt sessionsnummer. Udelukke sessionsadgangskoden fra invitationer: Du kan forhindre, at adgangskoden vises i invitationer, som dit Training Center-websted automatisk sender til mødedeltagerne. Kræve, at mødedeltagere logger ind: Du kan kræve, at mødedeltagerne har en brugerkonto på dit Training Center-websted. Således skal mødedeltagere logge ind på dit websted, før de kan deltage i sessionen. Kræve, at mødedeltagere tilmelder sig undervisningssessionen: Du kan kræve, at hver mødedeltager udfylder en tilmeldingsanmodning, der inkluderer deres navn, adresse og andre påkrævede oplysninger, og derefter sender anmodningen til dig. Du kan derefter acceptere eller afvise hver tilmeldingsanmodning. 16
31 Opsætte og planlægge en undervisningssession Opsæt et emnenavn og adgangskode Begrænse adgang til undervisningssessionen: Når alle mødedeltagere har oprettet forbindelse til en undervisningssession, kan du forhindre flere mødedeltagere i at deltage ved at begrænse adgang til undervisningssessionen. Tip Vælg et sikkerhedsniveau baseret på undervisningssessionens formål. For eksempel, hvis du planlægger en session for at drøfte din virksomheds skovtur, behøver du sandsynligvis kun at opsætte en adgangskode for sessionen. Hvis du planlægger en session, hvor du vil drøfte følsomme finansielle data, kan du vælge at specificere sessionen som ikke angivet. Du kan også vælge at begrænse adgangen til sessionen, når alle mødedeltagere har oprettet forbindelse hertil. Opsæt et emnenavn og adgangskode Når du planlægger en undervisningssession, skal du opsætte emnenavnet og adgangskoden. Du kan redigere emnenavnet og adgangskoden på siden Rediger planlagt undervisningssession. Bemærk Et undervisningssessionsemne må ikke indeholde nogle af følgende tegn: \ ` " / & < > = [ ]. En undervisningssessionsadgangskode bør indeholde mindst 4 tegn, og må maks. indeholde 16 tegn. En adgangskode må ikke indeholde nogle af følgende tegn: \ ` " / & < > = [ ], og må ikke være dit brugernavn, værtsnavnet, emnenavnet eller webstedets navn. Trin 4 Trin 5 På siden Planlæg undervisningssession eller Rediger planlagt undervisningssession, skal du rulle til Sessionsog adgangsoplysninger. (Valgfri) Hvis du planlægger undervisningssessionen på vegne af en anden person, skal du vælge personen fra rullegardinmenuen Planlæg på vegne af. Se Planlægge en undervisningssession for en anden vært for detaljer. Angiv et emne for undervisningssessionen i feltet Emne. (Valgfri) Skriv en adgangskode i feltet Indstil sessionsadgangskode. Hvis du er færdig med at angive valgmuligheder, skal du vælge Planlæg eller Opdater. Om angivne og ikke angivne undervisningssessioner Når du planlægger en undervisningssession, eller starter en øjeblikkelig session, kan du angive, om sessionen er en af følgende: Angivet for alle: Undervisningssessionen vises på både sessionslisten og undervisningssessionskalenderen for alle, der besøger dit Training Center-websted. 17
32 Angiv, om en undervisningssession er Angivet eller Ikke angivet Opsætte og planlægge en undervisningssession Kun angivet for godkendte brugere: Undervisningssessionen vises kun på både sessionslisten og undervisningssessionskalenderen for brugere, som har brugerkonti og har logget ind på dit Training Center-websted. Ikke angivet: Undervisningssessionen vises ikke på hverken sessionslisten eller i undervisningssessionskalenderen. En ikke-angivet undervisningssession forhindrer alle i at se oplysninger om sessionen, såsom dens vært, emne og starttidspunkt, og hjælper med at forhindre uautoriseret adgang til sessionen. Hvis du vil deltage i en ikke angivet undervisningssession, skal en mødedeltager angive et unikt sessionsnummer. Hvis du inviterer en mødedeltager til en ikke-angivet undervisningssession, modtager mødedeltageren en invitation, der indeholder komplette vejledninger til at deltage i undervisningssessionen, herunder undervisningssessionsnummeret og en URL-adresse, der kædes direkte til en webside, hvor mødedeltageren kan deltage i undervisningssessionen. Angiv, om en undervisningssession er Angivet eller Ikke angivet På siden Planlæg undervisningssession eller Rediger planlagt undervisningssession, skal du rulle til Sessionsog adgangsoplysninger. Under Denne undervisningssession er, skal du vælge en af følgende valgmuligheder: Angivet for alle Kun angivet for godkendte brugere Hvis du vælger denne valgmulighed, vises undervisningssessionen kun for autoriserede brugere, der har en konto på dit Training Center-websted. Ikke angivet Vælg Planlæg eller Opdater. Understøt over 500 deltagere Du kan opsætte din undervisningssession for at tillade mere end 500 mødedeltagere. Men hvis du vælger denne valgmulighed, kan nogle funktioner i Training Center blive begrænset, og andre understøttes muligvis ikke. Der er bl.a. tale om følgende: Funktionerne multipunkt video, privat chat, og aktive taler visuelle reference er ikke tilgængelige. Mødedeltagere kan ikke se navne på andre mødedeltagere. Hver undergruppesession og praktisk laboratoriecomputer understøtter maksimalt 100 mødedeltagere. 18
33 Opsætte og planlægge en undervisningssession Slet sessioner automatisk Bemærk Du kan ikke ændre denne valgmulighed inde fra sessionen. Trin 4 På siden Planlæg undervisningssession eller Rediger planlagt undervisningssession, skal du rulle til Sessionsog adgangsoplysninger. Marker Denne session har over 500 mødedeltagere. Der vises et meddelelsesfelt, der beskriver begrænsninger for denne valgmulighed. Vælg OK. Hvis du er færdig med at angive valgmuligheder, skal du vælge Planlæg eller Opdater. Slet sessioner automatisk Vigtigt Enhver test, som du tilknytter til denne undervisningssession, går tabt, hvis du vælger denne valgmulighed. Alle tilknyttede tests slettes sammen med undervisningssessionen. På siden Planlæg undervisningssession eller Rediger planlagt undervisningssession, skal du rulle til Sessionsog adgangsoplysninger. Marker Slet automatisk sessionen, når den afsluttes. Hvis du er færdig med at angive valgmuligheder, skal du vælge Planlæg eller Opdater. Kopier Sessionsoplysninger fra en anden session Du kan kopiere specifikke sessionsoplysninger fra andre live sessioner, du har planlagt, eller fra dem, der er blevet planlagt på dine vegne. Nogle planlægningsoplysninger varierer fra session til session og kan derfor ikke kopieres ind i planlægningsprogrammet, herunder: Dato, klokkeslæt og gentagelse (undtagen valgmuligheder for varighed, tidszone, og deltag-før-værten) Lister med inviterede mødedeltagere og præsentationsværter (undtagen anslået antal mødedeltagere og præsentationsværter) Tilmeldingsoplysninger for tilmeldte mødedeltagere Oplysninger og reservation af praktisk laboratorium 19
34 Angiv sporingskoder for en planlagt session Opsætte og planlægge en undervisningssession Kursusmateriale og tests Test På siden Planlæg undervisningssession eller Rediger planlagt undervisningssession, skal du rulle til Sessionsog adgangsoplysninger og vælge Kopier fra. Vælg sessionen, hvorfra der kan kopieres sessionsoplysninger, og vælg OK. Angiv sporingskoder for en planlagt session Din webstedsadministrator kan specificere, at valgmuligheder for sporingskode vises på siden Planlæg undervisning. Sporingskoder kan identificere din afdeling, dit projekt eller andre oplysninger, som din organisation vil tilknytte dine undervisningssessioner. Sporingskoder kan være valgfri eller påkrævede, afhængigt af hvordan din webstedsadministrator konfigurerer dem. Trin 4 På siden Planlæg undervisningssession eller Rediger planlagt undervisningssession, rul til Sporingskoder, og vælg derefter en kodeetiket i boksen til venstre. Hvis din webstedsadministrator kræver, at du vælger en kode fra en foruddefineret liste, vises en liste over koder. Gør ét af følgende: Hvis en liste over koder vises i feltet til højre, skal du vælge en kode fra listen. Skriv en feltet til højre. Gentag for hver sporingskodemærkat. Vælg Planlæg eller Opdater. Tip Hvis din webstedsadministrator også har angivet, at de samme valgmuligheder for sporingskoder vises på din brugerprofil, kan du redigere din brugerprofil til at angive sporingskoderne. Koderne vises derefter automatisk på siden Planlæg en undervisningssession. 20
35 Opsætte og planlægge en undervisningssession Opsætning af internethandel (undervisning mod gebyr eller brugerbetaling) Opsætning af internethandel (undervisning mod gebyr eller brugerbetaling) Bemærk Internethandel er en valgfri funktion. Hvis den er klargjort for dit websted, skal din webstedsadministrator aktivere og opsætte den. Training Center tillader kunder at betale for undervisning praktisk med kreditkort, betalingskort, PayPal Payflow Pro, PayPal Express Checkout (USA og Canada), eller PayPal Website Payments Pro (UK). Training Center internethandel indeholder følgende to funktioner: Gebyrbaseret undervisning (til mødedeltagere): Mødedeltagere betaler et gebyr for at deltage i dine sessioner. Se Opsætning af gebyr-baseret undervisning (på side Opsætning af gebyrbaseret undervisning) for detaljer. Brugerbetalingsundervisning (for værter): Kræver, at værter betaler, før de kan starte hver undervisningssession. Se Opsætning af brugerbetaling for undervisning for detaljer. Opsætning af gebyrbaseret undervisning Om brug af kuponer Når du bruger gebyrbaseret undervisning, betaler mødedeltagerne et gebyr for at deltage i dine sessioner. En gebyrbaseret undervisningssession kræver mødedeltagertilmelding, og mødedeltagerne skal opgive deres betalingsoplysninger ved tilmelding. For at kræve et sessionsgebyr for en undervisningssession skal du skrive et beløb i tekstfeltet Sessionsgebyr på siden Planlæg undervisningssession. Hvis du vil aktivere denne internethandelsfunktion, skal du kontakte din WebEx-kontoadministrator. Din organisation kan oprette rabatkuponer og sende dem til mødedeltagere. Du kan for eksempel lade mødedeltagere forudbetale for en serie af undervisningssessioner, udført på din organisations Training Center-websted. Til gengæld giver din organisation dem kuponer, som de kan bruge til hver session i serien. Du kan også sende kuponer til potentielle mødedeltagere, som et incitament. Mødedeltagere indtaster kuponkode på siden betalingsoplysninger for at modtage rabatter på en undervisningssession. For at aktivere kuponfunktionen og uddele kuponer skal du kontakte din webstedsadministrator. Opsætning af undervisning med brugerbetaling Brugerbetaling kræver, at værter betaler, før de kan starte hver undervisningssession. Brugerbetaling er udviklet til organisationer, der ikke ønsker at håndtere fakturering for hver undervisningssession, der udføres på deres Training Center-websteder. 21
36 Opsæt lydkonference for et planlagt møde Opsætte og planlægge en undervisningssession For eksempel kan en organisation, der har afsat et undervisningsbudget for hver afdeling, kan nu bede enkelte afdelinger om at dække deres egne udgifter til udførelse af undervisning på organisationens Training Center-websted. Så organisationen kan godtgøre udgifterne. Hvis du vil aktivere denne internethandelsfunktion, skal du kontakte din WebEx-kontoadministrator. Trin 4 Vælg Start session eller Planlæg på siden Planlæg undervisningssession efter du er færdig med at angive valgmuligheder på den samme side. Siden Anslåede sessionsomkostninger vises. Denne side viser de anslåede sessionsomkostninger baseret på antallet af personminutter, telekonferenceminutter, og satsen per minut. Antallet af personminutter er undervisningssessionens varighed ganget med antallet af computere tilsluttet i sessionen. Antallet af telekonferenceminutter er undervisningssessionens varighed ganget med antallet af computere tilsluttet i sessionen. (Valgfri) Hvis du vil modificere sessionsindstillinger, skal du vælge Skift. For at vende tilbage til siden Anslåede sessionsomkostninger skal du vælge Start session eller Planlæg. Indtast dine betalingsoplysninger. Opsæt lydkonference for et planlagt møde Valgmuligheder for lydkonference kan variere, afhængigt af hvilke valgmuligheder din virksomhed bruger. På siden Planlæg undervisningssession eller Rediger planlagt undervisningssession, skal du rulle til Indstillinger for lydkonference. Vælg én af følgende valgmuligheder: WebEx-lyd: Specificerer, at sessionen inkluderer en integreret lydkonference. Du kan se følgende valgmuligheder: Vis gratisnummer: Hvis dit Training Center-websted leverer gratis opkaldstelekonference, er både et gratisnummer og et betalingsnummer tilgængelige. For gratis opkaldstelekonference påtager din organisation sig gebyrerne for opkald; ellers påtager deltagerne sig gebyrerne for deres opkald. Linket Vis restriktioner for gratis opkald: Vælg for at vise en liste over restriktioner for opkald efter land ( Vis globale opkaldsnumre: Denne valgmulighed giver en liste med numre - såsom gratisnumre eller lokalnumre - som deltagere i andre lande kan ringe op til for at deltage i lydkonferencen. Aktiver telekonferencens CLI-godkendelse, når deltagerne ringer op: CLI (caller line identification) er en form for opkalds-id, en intelligent telefontjeneste, der sender telefonnummeret på personen der ringer op, før opkaldet besvares. Alle personer med en konto på værtswebstedet, der ringer op, kan bekræftes og anbringes i den korrekte telekonference uden behov for at indtaste et undervisningssessionsnummer. 22
37 Opsætte og planlægge en undervisningssession Opsæt en VoIP-only lydkonference for en planlagt undervisningssession Slå mødedeltageres lyd fra ved ankomst: Vælg, hvis du vil slå mødedeltageres lyd fra, når de tilgår undervisningssessionen. Dette kan forhindre forstyrrelser, især hvis undervisningssession er i gang. Bemærk Ind- og udgangstone: Vælg lydvarsel eller meddelelse, hvis nogen, som alle deltagere skal høre, når en mødedeltager deltager i eller forlader sessionen. WebEx-lydkonferencer understøtter op til 125 opkaldere. Andre telekonferencetjenester Specificerer, at sessionen inkluderer en anden telekonference, som andre tjenesteydelser leverer. Indtast vejledninger for at deltage i telekonferencen. Disse vises på siden sessionsoplysninger, i invitationer og i undervisningssessionen. Cisco Unified MeetingPlace-lydkonference For Cisco Unified MeetingPlace lydkonferencer skal du vælge en af følgende: Mødedeltageres indgående opkald: Mødedeltagere ringer til et telefonnummer for at deltage i telekonferencen og påtager sig gebyrerne for deres opkald. Mødedeltagere modtager et tilbagekald: Mødedeltagere opgiver deres telefonnumre, når de deltager i sessionen og derefter modtager tilbagekald på de telefonnumre, de opgiver. Du eller din organisation påtager sig gebyrerne for opkaldene. Optagede vejledninger guider mødedeltageren gennem processen med at tilslutte til telekonferencen. Brug VoIP-only: Se Opsætning af en VoIP-only lydkonference for en planlagt undervisningssession for yderligere oplysninger. Ingen: Specificerer, at ingen lydkonference er nødvendig for sessionen. Vælg Planlæg eller Opdater. Bemærk Når du planlægger undervisningssessionen, vises vejledninger til automatisk at deltage i lydkonferencen. På siden Sessionsoplysninger på dit websted, som deltagerne kan se, før du starter undervisningssessionen I invitationer, hvis du inviterer deltagere ved hjælp af indstillingerne på siden valgmuligheder for Planlæg undervisning I fanen Info, som vises i indholdsvisningen i vinduet Undervisningssession Opsæt en VoIP-only lydkonference for en planlagt undervisningssession I en VoIP-only konference bruger deltagere computere med lyd til at kommunikere over internettet frem for telefonsystemet. 23
38 Systemkrav til integreret VoIP Opsætte og planlægge en undervisningssession På siden Planlæg undervisningssession eller Rediger planlagt undervisningssession, skal du vælge Indstillinger for lydkonference > Brug VoIP-only. Marker afkrydsningsfeltet Slå mødedeltagers lyd fra ved ankomst, hvis du ønsker at slå mødedeltageres lyd fra, når de tilslutter til undervisningssessionen. Dette kan forhindre forstyrrelser, især hvis undervisningssession er i gang. Vælg Planlæg eller Opdater. Bemærk Hvis du opsætter en integreret VoIP-konference, skal du starte konferencen efter du starter undervisningssessionen. Kun deltagere, hvis computere opfylder systemkravene for integreret VoIP, kan deltage i konferencen. Se Systemkrav for integreret VoIP for detaljer. Hvis du bruger WebEx-optageren til at optage undervisningssessionen og ønsker at få lyd med i optagelsen, skal du sørge for, at den korrekte lydkomprimering er valgt. Se brugervejledning til WebEx-optager og afspiller for detaljer. Systemkrav til integreret VoIP For at deltage i en integreret VoIP-konference skal du sikre, at din computer opfylder følgende systemkrav: Et understøttet lydkort En liste over understøttede lydkort er at finde på siden Ofte stillede spørgsmål på dit Training Center-websted. Du kan tilgå denne side fra dit websteds Support-side. Højttalere eller hovedtelefoner Mikrofon, hvis du vil tale under konferencen Tip For at opnå den højeste lydkvalitet og bekvemmelighed skal du bruge en computer med et headset med en mikrofon af høj kvalitet. Angiv valgmuligheder for dato og klokkeslæt Du kan angive den dato og klokkeslæt, hvor en planlagt undervisningssession starter, dens hændelse, og dens forventede varighed. Du kan også afgøre hvorvidt, og hvor mange minutter på forhånd, du vil tillade mødedeltagere at deltage i undervisningssessionen og lydkonference før starttidspunktet. Valgmulighed Starttidspunkt Beskrivelse Vælg dato og klokkeslæt, hvor du ønsker, at undervisningssessionen skal finde sted. 24
39 Opsætte og planlægge en undervisningssession Angiv valgmuligheder for dato og klokkeslæt Valgmulighed Mødedeltagere kan deltage minutter inden starttidspunktet Mødedeltagere kan også tilsluttes WebEx-lyd Beskrivelse Tillad mødedeltagere at deltage i undervisningssessionen inden for et fastlagt antal minutter før undervisningssessionens starttidspunkt. Bemærk Hvis du fjerner markeringen i dette afkrydsningsfelt, starter undervisningssessionen, før mødedeltagere kan deltage i den. Tillad også mødedeltagere at deltage i lydkonferencen før undervisningssessionens starttidspunkt. Bemærk Denne valgmulighed er kun tilgængelig, hvis du tillader mødedeltagere at deltage i undervisningssessionen før dens starttidspunkt. Hændelse Klasse med én session Enkelt gentaget sessionsklasse En klasse, der består af en enkelt undervisningssession, og som kun forekommer én gang, har ikke et gentagelsesmønster. En klasse, der består af et enkelt undervisningssession og som gentages regelmæssigt. Bemærk Mødedeltagere tilmelder sig kun én session. Valgmulighederne for Gentagelse inkluderer: Dagligt: En klasse, der gentages dagligt på følgende betingelser: Hver dag: Vælg for at planlægge en undervisningssession, der gentages med et specifikt antal dage. Hver ugedag: Vælg for at planlægge undervisningssessioner for hver mandag til fredag. Ugentlig: Marker afkrydsningsfeltet for ugedagene, hvor undervisningssessionen forekommer hver uge. Månedligt: En klasse, der gentages månedligt på følgende betingelser: Dag i hver måned: Specificer dagen i måneden, og antal måneder, hvor undervisningssessionen skal forekomme. [which] [day] i hver måned: Vælg dagen i måneden, og specificer antallet af måneder, hvor undervisningssessionen skal forekomme. Valgmulighederne for Afslutning inkluderer: Afslutning: Vælg datoen for den sidste undervisningssession. Efter: Specificer antallet af undervisningssessioner, hvorefter ingen yderligere undervisningssessioner skal forekomme. 25
40 Angiv valgmuligheder for dato og klokkeslæt Opsætte og planlægge en undervisningssession Valgmulighed Kursus med flere sessioner Beskrivelse Et kursus, der består af flere undervisningssessioner, dvs. en serie af sessioner, der strækker sig over dage, uger, måneder, osv. Bemærk Deltagere tilmelder sig én gang til en hel sekvens af sessioner. Valgmulighederne for Gentagelse inkluderer: Dagligt: En klasse, der gentages dagligt på følgende betingelser: Hver dag: Vælg for at planlægge en undervisningssession, der gentages med et specifikt antal dage. Hver ugedag: Vælg for at planlægge undervisningssessioner for hver mandag til fredag. Ugentlig: Marker afkrydsningsfeltet for ugedagene, hvor undervisningssessionen forekommer hver uge. Månedligt: En klasse, der gentages månedligt på følgende betingelser: Dag i hver måned: Specificer dagen i måneden, og antal måneder, hvor undervisningssessionen skal forekomme. [which] [day] i hver måned: Vælg dagen i måneden, og specificer antallet af måneder, hvor undervisningssessionen skal forekomme. Valgmulighederne for Afslutning inkluderer: Afslutning: Vælg datoen for den sidste undervisningssession. Efter: Specificer antallet af undervisningssessioner, hvorefter ingen yderligere undervisningssessioner skal forekomme. Planlægge uregelmæssige sessioner Et enkelt sessionskursus, der tilbydes uregelmæssigt på flere datoer. Bemærk Mødedeltagere tilmelder sig kun én session. Hver session kan redigeres uafhængigt. Uregelmæssigt: En klasse, der gentages uregelmæssigt på følgende betingelser: Session 1: Vælg dato og klokkeslæt for afholdelse af den første undervisningssession. Tilføj endnu en session: Vælg linket, og vælg derefter dato og klokkeslæt for flere undervisningssessioner. Planlæg sessionens tidszoner Vælg tidszonen, hvor tidspunktet for undervisningssessionen vises på listen over sessioner og på undervisningskalenderen. 26
41 Opsætte og planlægge en undervisningssession Planlæg en undervisningssessions tidspunkt, hændelse og varighed Valgmulighed Anslået varighed Beskrivelse Vælg undervisningssessionens anslåede varighed. Bemærk Den anslåede varighed er kun af hensyn til planlægning. Undervisningssessionen slutter ikke automatisk, når den specificerede varighed udløber. Bemærk Hvis du inviterer en mødedeltager til en undervisningssession, modtager mødedeltageren en invitation, der indeholder undervisningssessionens starttidspunkt og den anslåede varighed. Hvis du inviterer mødedeltagere til en undervisningssession, specificerer invitationerne til undervisningssessioner deres starttidspunkt i den tidszone, du har specificeret. Hvis deltagerne bor i en anden tidszone, kan de se starttidspunktet i deres tidszone, på listen over sessioner på siden Live sessioner. Planlæg en undervisningssessions tidspunkt, hændelse og varighed Trin 4 Trin 5 På siden Planlæg undervisningssession eller Rediger planlagt undervisningssession, skal du rulle til Dato og klokkeslæt. På listerne Starttidspunkt skal du vælge, hvornår du ønsker, at undervisningssessionen starter. Vælg, om du vil tillade mødedeltagere at deltage i undervisningssessionen før det planlagte starttidspunkt. Hvis det er tilfældet, skal du vælge antallet af minutter fra listen. Vælg, om deltagerne også kan deltage i lydkonferencen tidligt. Under Hændelse du kan vælge en af følgende valgmuligheder: Klasse med én session Enkelt gentaget sessionsklasse Kursus med flere sessioner Planlægge uregelmæssige sessioner Trin 6 Hvis du planlægger en Enkelt gentaget sessionsklasse, eller et Kursus med flere sessioner, skal du gøre følgende: Vælg et af følgende Gentagelsesmønstre: Dagligt: Vælg, at sessionen skal forekomme efter et fast antal dage, eller alle ugedage. Ugentlig: Marker afkrydsningsfeltet for ugedagene, hvor sessionen finder sted. 27
42 Opsætning af praktisk laboratorium Opsætte og planlægge en undervisningssession Månedligt: Vælg, at sessionen skal forekomme enten på en bestemt dato (for eksempel, den 5. i hver måned), eller en bestemt dag (for eksempel, den anden tirsdag i hver måned), og det månedlige gentagelsesmønster (f.eks 1 = hver måned, 2 = hver anden måned, og så videre). Vælg Slut dato til at forekomme enten på en valgt dato, eller efter et specifikt antal sessioner. Trin 7 Hvis du planlægger et Planlæg uregelmæssige sessioner kursus, skal du gøre følgende: Vælg datoen for den første session. Vælg Tilføj en anden session, vælg datoen for den anden session, og gentag for yderligere sessioner. Trin 8 Trin 9 0 (Valgfri) På listen Tidszone skal du vælge en anden tidszone. På listen Tidszone skal du vælge tidszonen, du valgte i din brugerprofil som standard. På listen Anslået varighed skal du vælge timer og minutter, som du forventer, at undervisningssessionen fortsætter. Hvis du er færdig med at angive valgmuligheder på siden Planlæg en undervisningssession eller Rediger en planlagt undervisningssession, vælg henholdsvis Planlæg eller Opdater. Opsætning af praktisk laboratorium Praktiske laboratoriesessioner tillader instruktører at forberede undervisningstimer eller øvelser, som de studerende kan udføre på eksterne computere, hvorpå undervisningssoftwaren er installeret. Studerende kan bruge disse eksterne computere under en undervisningssession til praktisk undervisning og øvelse. Fordi instruktører kan kontrollere praktiske laboratoriesessioner, kan de opretholde et optimeret laboratoriemiljø, der er effektivt, velkendt og konsekvent. Du kan planlægge følgende to typer praktiske laboratoriesessioner: Sessionsinternt praktisk laboratorium On-demand praktisk laboratorium Om siden Praktisk laboratorium For at få adgang til siden Praktisk laboratorium skal du logge på dit Training Center-websted. På navigationsbjælken udvides Vær vært for en session, og derefter vælges Praktisk laboratorium. Du kan gøre følgende fra fanen Praktisk laboratorium: Se en liste over de Praktisk laboratorium-computere, der er opsat af administratoren af Praktisk laboratorium. Se tidsplanen for hvert laboratorium. Reserver computere til on-demand-sessioner. Du kan gøre følgende fra fanen Mine reservationer: 28
43 Opsætte og planlægge en undervisningssession Reservere computere for praktisk laboratorium Se de sessioner, du har planlagt for sessionsinternt eller on-demand praktisk laboratorium. Ændre dine reservationer, såsom at invitere mødedeltagere og annullere reservationer. Reservere computere for praktisk laboratorium Trin 4 Trin 5 Trin 6 Trin 7 Trin 8 På siden Planlæg undervisningssession eller Rediger planlagt undervisningssession, skal du vælge Praktisk laboratorium > Reserver computere fra laboratorium. Vælg et laboratorium fra listen. Praktiske laboratorier er opsat af din webstedsadministrator. Hvis du vil se laboratoriebeskrivelsen eller antallet af computere, opsat på et udvalgt laboratorium, skal du vælge Laboratorie oplysninger. Indtast det antal computere, du vil reservere. Kontroller tilgængeligheden af computere og laboratorier. Din reservationsstatus vises i feltet Reservationsstatus. Reservationsstatus opdateres hver gang, du vælger Kontroller tilgængelighed. Hvis du vil forudtildele computere til tilmeldte mødedeltagere, skal du vælge Kræv mødedeltagertilmelding i afsnittet Tilmelding på siden Planlæg undervisningssession. Ved at kræve mødedeltagertilmelding kan du tildele computere til deltagere, når de tilmelder sig. Når du er færdig med at planlægge din undervisningssession og praktiske laboratorium, skal du vælge Planlæg. Hvis computerne er tilgængelige for dit planlagte praktiske laboratorium, vises siden session planlagt med din reservationsbekræftelse. Vælg OK. Om påkrævet tilmelding til en planlagt undervisningssession Du kan kræve, at mødedeltagere tilmelder sig til en undervisningssession, før de kan deltage i den. Påkrævet tilmelding lader dig se en liste over mødedeltagere for at afgøre, om de har tilmeldt sig undervisningssessionen, opnå mødedeltagernes navne, adresser og eventuelt flere personlige oplysninger, før de kan deltage i undervisningssessionen, og acceptere eller afvise individuelle tilmeldingsanmodninger. Hvis du inviterer en mødedeltager til en undervisningssession, der kræver tilmelding, modtager mødedeltageren en invitation, der indeholder oplysninger om undervisningssessionen, herunder tilmeldingsadgangskode, hvis du angiver en, og et link, som mødedeltageren kan vælge for at tilmelde sig undervisningssessionen. 29
44 Kræv tilmelding til en planlagt undervisningssession Opsætte og planlægge en undervisningssession Vigtigt Hvis du automatisk accepterer tilmeldingsanmodninger for en undervisningssession, der kræver en adgangskode, og en mødedeltager tilmelder sig, efter mødet allerede er startet, kan mødedeltageren deltage i undervisningssessionen med det samme, uden at opgive adgangskoden. For at sikre en undervisningssession mod uautoriseret adgang skal du derfor fjerne markeringen af afkrydsningsfeltet Automatisk godkendelse af alle tilmeldingsanmodninger og manuelt acceptere eller afvise alle tilmeldingsanmodninger. Hvis du ikke accepterer tilmeldingsanmodninger automatisk for en undervisningssession, der kræver en adgangskode, og en mødedeltager tilmelder sig, efter undervisningssessionen allerede er startet, kan deltageren ikke deltage i undervisningssessionen, før vedkommende modtager en bekræftelse på tilmeldingen og kan opgive adgangskoden til undervisningssessionen. Hvis du ikke tjekker dit program for tilmeldingsanmodninger under undervisningssessionen og accepterer mødedeltagerens anmodning, kan mødedeltageren ikke deltage i undervisningssessionen. Hvis du kræver tilmelding til en undervisningssession, der har nået sit maksimale antal mødedeltagerregistranter, kan du tillade mødedeltagere, at tilmelde sig en venteliste. Kræv tilmelding til en planlagt undervisningssession Trin 4 På siden Planlæg undervisningssession eller Rediger planlagt undervisningssession, skal du rulle til Tilmelding. Ved siden af Mødedeltager tilmelding skal du markere Kræv mødedeltagertilmelding. (Valgfri) Hvis du vil brugertilpasse tilmeldingsformularen for at få yderligere oplysninger om hver mødedeltager, Vælg Brugertilpas formular. Se Brugertilpas en tilmeldingsformular for detaljer. Gør ét af følgende: For at acceptere eller afvise hver tilmeldingsanmodning skal du fjerne markering af Godkend automatisk alle tilmeldingsanmodninger. For at acceptere tilmeldingsanmodninger automatisk, uden at acceptere eller afvise dem individuelt, skal du markere Godkend automatisk alle tilmeldingsanmodninger. Trin 5 Trin 6 Trin 7 Trin 8 Trin 9 0 (Valgfri) Specificer en adgangskode, som registranterne skal opgive for at tilmelde sig til sessionen. Hvis du inviterer mødedeltagere til at tilmelde sig, modtager hver besøgende en invitation, som indeholder tilmeldingsadgangskoden. Specificer en dato eller et klokkeslæt, hvor du ikke længere accepterer tilmeldingsanmodninger. Specificer et maksimalt antal tilmeldingsanmodninger. Lad feltet stå tomt for ubegrænsede tilmeldinger. Hvis du har angivet et maksimalt antal tilmeldinger, skal du vælge, om du vil tillade mødedeltagere at tilmelde sig en venteliste. Specificer, om en mødedeltager kan annullere tilmeldingen. Vælg Planlæg eller Opdater. 30
45 Opsætte og planlægge en undervisningssession Om brugertilpasning af en tilmeldingsformular Om brugertilpasning af en tilmeldingsformular Hvis du kræver, at mødedeltagere tilmelder sig en live eller optaget undervisningssession, kan du brugertilpasse tilmeldingsformularen, hvor mødedeltagere skal opgive deres oplysninger. Når du brugertilpasser formularen, kan du vælge, hvilke standard valgmuligheder du vil vise på formularen, og oprette en af følgende valgmuligheder: Tekstfelt Afkrydsningsfelter Radioknapper Rullegardinmenu For hver valgmulighed, som du føjer til formularen, kan du angive om mødedeltagere skal opgive oplysningerne for at tilmelde sig til den live eller optagede undervisningssession. Brugertilpasse en tilmeldingsformular På siden Planlæg undervisningssession eller Rediger planlagt undervisningssession, skal du vælge Tilmelding > Brugertilpas formular. Under Standardvalgmuligheder vises følgende valgmuligheder: Fornavn og efternavn (vises altid på tilmeldingssiden) adresse (vises altid på tilmeldingssiden) telefonnummer Faxnummer Virksomhed Titel Adresseoplysninger (Valgfri) Under Standardvalgmuligheder, skal du føre følgende: a) For hver valgmulighed, du vil vise på tilmeldingsformularen, skal du markere afkrydsningsfeltet. b) For hver valgmulighed, som du vil kræve at mødedeltagere opgiver, skal du markere afkrydsningsfeltet. (Valgfri) Tilføj brugertilpassede valgmuligheder til formularen ved at vælge en af følgende: Tekstfelt Afkrydsningsfelter Radioknapper 31
46 Om invitation af mødedeltagere og præsentationsværter til en planlagt undervisningssession Opsætte og planlægge en undervisningssession Rullegardinmenu Trin 4 Trin 5 Hvis du vil gemme den brugertilpassede tilmeldingsformular, så du kan bruge den til fremtidige planlagte sessioner, skal du vælge Gem som. a) Skriv et navn på din formular i feltet Beskrivelse af formular. b) Vælg Gem. Du kan gemme op til fem brugertilpassede formularer på denne side. Vælg OK for at gemme dine ændringer og lukke siden Brugertilpas tilmeldingsformular. Om invitation af mødedeltagere og præsentationsværter til en planlagt undervisningssession Du kan: Angive deres adresser Vælge kontakter i din personlige adressebog Angive oplysninger om nye kontakter i din personlige adressebog og derefter vælge dem til optagelse på din liste over mødedeltagere Når du inviterer mødedeltagere og præsentationsværter til en planlagt undervisningssession, kan du vælge kontakter på følgende lister: Personlige kontakter: Inkluderer alle individuelle kontakter, du har tilføjet til din personlige adressebog. Hvis du bruger Microsoft Outlook, kan du importere de personlige kontakter, som du gemmer i en Outlook-adressebog eller -mappe, til denne liste over kontakter. Mine grupper: Inkluderer alle kontaktgrupper, du har oprettet for din personlige adressebog. Virksomhedens adressebog: Din organisations adressebog, som inkluderer alle kontakter, som din webstedsadministrator har tilføjet hertil. Hvis din organisation bruger en Microsoft Exchange global adresseliste, kan din webstedsadministrator importere sine kontakter til denne adressebog. Hver besøgende modtager en invitation, der indeholder følgende: Et link, som mødedeltageren eller præsentationsværten kan vælge for at deltage i undervisningssessionen eller for at få flere oplysninger om den Undervisningssessionens adgangskode, hvis du har angivet en sådan Oplysninger om telekonferencer, hvis din undervisningssession indeholder en integreret telekonference Sessionsnummeret, som mødedeltageren skal opgive, hvis din undervisningssession ikke er angivet Bemærk Når du starter en planlagt undervisningssession, kan du invitere flere mødedeltagere. 32
47 Opsætte og planlægge en undervisningssession Inviter mødedeltagere og præsentationsværter til en planlagt undervisningssession Inviter mødedeltagere og præsentationsværter til en planlagt undervisningssession På siden planlæg undervisningssession eller rediger planlagt undervisningssession, skal du rulle til Mødedeltagere eller Præsentationsværter og derefter vælge den relevante knap Inviter. Tilføj en af følgende til gæstelisten: Individuelle kontakter og kontaktgrupper, der allerede findes på din personlige adresseliste og individuelle kontakter i din virksomheds adressebog. Nye individer, som ikke allerede er kontakter i én af dine adressebøger. Vælg Planlæg eller Opdater. Inviter en ny mødedeltager eller præsentationsvært til en planlagt undervisningssession Trin 4 Trin 5 Trin 6 På siden Inviter mødedeltagere eller Inviter præsentationsværter, under Ny, gives oplysninger om mødedeltageren eller præsentationsværten. Bemærk Hvis du ikke kender den relevante landekode, skal du vælge land eller område. I det vindue, der vises, skal du vælge landet fra rullegardinmenuen, og derefter vælge Luk. Landekoden vises i feltet land eller område. (Valgfri) Hvis du vil føje nye oplysninger til din personlige adressebog, skal du markere afkrydsningsfeltet. (Valgfri) Hvis du vil gøre denne person til en alternativ vært, en der kan starte denne undervisningssession og fungere som vært, skal du markere afkrydsningsfeltet. Bemærk En alternativ vært skal have en brugerkonto på dit Training Center-websted. Vælg Tilføj mødedeltager eller Tilføj præsentationsvært. (Valgfri) Hvis du vil fjerne nye deltagere fra din liste, så skal du markere deres afkrydsningsfelter, og vælg derefter Slet. For at tilføje mødedeltageren eller præsentationsværten til din gæsteliste skal du vælge OK. Bemærk Hvis du senere modificerer undervisningssessionen for at fjerne en person fra din deltagerliste, kan du vælge at sende en automatisk meddelelse, der informerer mødedeltageren eller præsentationsværten om, at undervisningssession blev aflyst. 33
48 Inviter kontakter i din adressebog til en planlagt undervisningssession Opsætte og planlægge en undervisningssession Inviter kontakter i din adressebog til en planlagt undervisningssession Trin 4 Trin 5 Trin 6 Trin 7 På siden Inviter mødedeltagere skal du vælge Vælg kontakter. Ved siden af Vis, i rullegardinmenuen, skal du vælge en af følgende kontaktlister: Personlige kontakter Virksomhedens adressebog Mine grupper Kontroller afkrydsningsfeltet for hver individuel kontakt eller kontaktgruppe, som du vil tilføje til din liste over mødedeltagere. Tip For at ændre oplysninger om en kontakt skal du vælge kontaktens navn. På den viste side, skal du angive nye oplysninger, og vælg derefter OK. Hvis du vil tilføje alle valg til din liste over mødedeltagere, skal du vælge Tilføj mødedeltagere. (Valgfri) Hvis du vil tilføje denne kontakt som alternativ vært, en der kan starte denne undervisningssession og fungere som vært, skal du vælge kontakten, og derefter vælge Tilføj som alternativ vært. Bemærk En alternativ vært skal have en brugerkonto på dit Training Center-websted. (Valgfri) Hvis du vil fjerne kontakten fra din liste over mødedeltagere, skal du vælge kontakten, og vælg derefter Slet. Hvis du vil tilføje kontakter til din liste over inviterede mødedeltagere, skal du vælge Inviter. Bemærk Hvis du senere modificerer undervisningssessionen for at fjerne en mødedeltager fra din deltagerliste, kan du vælge at sende mødedeltageren en automatisk meddelelse, der informerer mødedeltageren eller præsentationsværten om, at undervisningssessionen blev aflyst. Angiv Valgmuligheder til rådighed for deltagerne under en undervisningssession De privilegier, som du vælger, bestemmer de standardprivilegier, som mødedeltagere har, når du starter undervisningssessionen. 34
49 Opsætte og planlægge en undervisningssession Angiv sikkerhedsvalgmuligheder for et undervisningssession Bemærk En præsentationsvært kan tildele følgende privilegier til eller fjerne dem fra mødedeltagere under en undervisningssession, hvad enten du vælger dem på siden Sessionsvalgmuligheder: Gem Udskriv Kommenter Mødedeltagerliste Miniaturer Video Næste eller forrige sider Chat Filoverførsel Optagelse Hvis du ikke vælger Video, Chat, filoverførsel eller optagelse, er deres tilhørende funktioner ikke tilgængelige under en undervisningssession. Trin 4 På siden Planlæg undervisningssession eller Rediger planlagt undervisningssession, skal du vælge Sessionsvalgmulighder > Rediger valgmuligheder. Under Mødedeltagerprivilegier kan du tildele eller fjerne et privilegium for alle mødedeltagere ved at markere eller fjerne markering af hver valgmulighed. For beskrivelser af privilegierne henvises der til siden Om sessionsoplysninger. Vælg Gem for at lukke siden Sessionsvalgmuligheder. Vælg Planlæg eller Opdater. Angiv sikkerhedsvalgmuligheder for et undervisningssession Trin 4 På siden Planlæg undervisningssession eller Rediger planlagt undervisningssession, skal du rulle til Sessionsvalgmulighder > Rediger valgmuligheder > Sikkerhed. Marker Ekskluder adgangskode fra s sendt til mødedeltagere. Marker Mødedeltagere skal have en konto på denne tjeneste for at deltage i sessionen. Vælg Gem. 35
50 Tillad deltagere at dele UCF-mediefiler Opsætte og planlægge en undervisningssession Tillad deltagere at dele UCF-mediefiler Under planlægning af en undervisningssession kan du tillade mødedeltagere at dele Universal Communications Format (UCF) mediefiler under sessionen, enten i en UCF-multimediepræsentation eller som enkeltvise UCF-mediefiler. Du kan også forhindre mødedeltagerne i at dele UCF-mediefiler under en session. Hvis du gør dette, er det kun dig, sessionsværten, der kan dele UCF-mediefiler, når du også agerer som præsentationsvært. Du ønsker måske at forhindre mødedeltagere i at dele UCF-mediefiler, for eksempel, hvis du vil tillade mødedeltagere, at dele præsentationer eller dokumenter, men ønsker at forhindre, at en mødedeltager utilsigtet deler en stor mediefil. Trin 4 Trin 5 På siden Planlæg undervisningssession eller Rediger planlagt undervisningssession, skal du vælge Sessionsvalgmulighder > Rediger valgmuligheder. Under Universal Communications Format (UCF) skal du, for at tillade mødedeltagere at dele UCF-mediefiler, markere Tillad mødedeltagere at dele UCF-objekter. Du kan vælge at fjerne markeringen af feltet for at forhindre mødedeltagere i at dele. Vælg Gem for at lukke siden Sessionsvalgmuligheder. Vælg Planlæg eller Opdater. Bemærk Hvis du tillader mødedeltagere at dele UCF-mediefiler, skal præsentationsværten også tildele dem privilegiet Del dokumenter under sessionen. Angiv et destinationswebsted efter sessionen slutter På siden Planlæg undervisning eller Rediger planlagt undervisning, skal du rulle til Valgmuligheder for session. Indtast en destinations webstedsadresse (URL-adresse) i feltet Destinationsadresse (URL-adresse) efter session. Vælg Planlæg eller Opdater. 36
51 Opsætte og planlægge en undervisningssession Opret en meddelelse eller hilsen for en planlagt undervisningssession Opret en meddelelse eller hilsen for en planlagt undervisningssession Trin 4 Trin 5 Trin 6 På siden Planlæg undervisning eller Rediger planlagt undervisning, skal du rulle til Valgmuligheder for session. Ved siden af Velkomstmeddelelsen skal du vælge Brugertilpas velkomstmeddelelsen, når mødedeltager deltager. (Valgfri) Marker Vis denne meddelelse, når mødedeltagere deltager i sessionen. Skriv en meddelelse eller hilsen i feltet Meddelelse. En meddelelse eller hilsen kan indeholde op til 4000 tegn. Vælg OK. Vælg Planlæg eller Opdater. Bemærk Mødedeltagerne kan se meddelelsen eller hilsenen når som helst under en undervisningssession ved at vælge Velkomstmeddelelse fra sessionsmenuen. Om siden Valgmuligheder for session Hvad du kan gøre her Angive, hvilke valgmuligheder der er tilgængelige under undervisningssessionen. Angive mødedeltagerprivilegier. Angive sikkerhedsvalgmuligheder. Angive, om mødedeltagerne kan dele UCF-multimediefiler. Bemærk En præsentationsvært kan slå en valgmulighed til eller fra under undervisningssessionen. Valgmuligheder på denne side Valgmulighed Beskrivelse Valgmuligheder for undervisningssession 37
52 Om siden Valgmuligheder for session Opsætte og planlægge en undervisningssession Valgmulighed Beskrivelse Chat: Hvis den er markeret, specificerer den, at chat er tilgængelig under en undervisningssession - chat-valgmuligheder vises i panelet Deltagere i vinduet Session. Hvis du fjerner denne valgmulighed, vises chat-valgmuligheder ikke i panelet Deltagere. Filoverførsel: Hvis den er markeret, specificerer den, at præsentationsværten kan overføre filer til mødedeltagere under en undervisningssession. Hvis du fjerner markeringen af denne valgmulighed, vises valgmuligheden overførsel ikke i menuen Fil i vinduet Session, og præsentationsværten kan ikke overføre filer til mødedeltagere under en undervisningssession. Video: Hvis den er markeret, specificerer den, at video er tilgængelig under en undervisningssession - fanen Video vises i vinduet Session. Hvis du fjerner markeringen af denne valgmulighed, vises fanen Video ikke i vinduet Session. Aktiver højkvalitetsvideo: Video kan have en opløsning på op til 360p (640x360). Dog afhænger kvaliteten af den video, som deltagerne kan sende og modtage, af hver enkelt deltagers webcam, computerkapacitet og netværkshastighed. Mødedeltagerprivilegier Sessioner Optagelse: Hvis den er markeret, specificerer den, at mødedeltageren kan starte optagelsen af undervisningssessionen. Send video: Hvis den er markeret, specificerer den, at mødedeltagere kan sende video under en undervisningssession - ikonet Video vises ved siden af deltagerens navn i deltagerens panel. Hvis du fjerner denne valgmulighed, er afsendelse af video ikke tilgængelig for deltagerne. Antal mødedeltagere: Hvis den er markeret, specificerer den, at mødedeltagerne kan se antallet af mødedeltagere i undervisningssessionen. Mødedeltagerliste: Hvis den er markeret, specificerer den, at alle mødedeltagere kan se deltagerlisten på panelet Deltagere. En præsentationsvært kan tildele dette privilegium eller fjerne det fra mødedeltagere under en undervisningssession, uanset om du vælger det her. 38
53 Opsætte og planlægge en undervisningssession Om siden Valgmuligheder for session Valgmulighed Dokumenter Beskrivelse Gem: Hvis den er markeret, specificerer den, at alle mødedeltagere kan gemme alle delte dokumenter, præsentationer eller whiteboards, der vises i deres indholdsvisning. En præsentationsvært kan tildele dette privilegium eller fjerne det fra mødedeltagere under en undervisningssession, uanset om du vælger det her. Udskriv: Hvis den er markeret, specificerer den, at alle mødedeltagere kan udskrive alle delte dokumenter, præsentationer eller whiteboards, der vises i deres indholdsvisning. En præsentationsvært kan tildele dette privilegium eller fjerne det fra mødedeltagere under en undervisningssession, uanset om du vælger det her. Kommenter: Hvis den er markeret, specificerer den, at alle mødedeltagere kan kommentere alle delte dokumenter eller præsentationer, eller skrive og tegne på delte whiteboards, der vises i deres indholdsvisning, ved hjælp af værktøjsbjælken, der vises under indholdsvisningen. En præsentationsvært kan tildele dette privilegium eller fjerne det fra mødedeltagere under en undervisningssession, uanset om du vælger det her. Miniatureikoner: Hvis den er markeret, specificerer den, at alle mødedeltagere kan vise miniatureikoner af sider, dias eller whiteboards, der vises i deres indholdsvisning. Dette privilegium tillader mødedeltagere, at se miniatureikoner når som helst, uanset indholdet, der vises i præsentationsværtens indholdsvisning. Dog kan mødedeltagere med dette privilegium ikke vise et miniatureikon i fuld størrelse, medmindre de også har privilegiet Vis alle sider. En præsentationsvært kan tildele dette privilegium eller fjerne det fra mødedeltagere under en undervisningssession, uanset om du vælger det her. Næste eller forrige side: Hvis den er markeret, specificerer den, at alle mødedeltagere kan se alle sider, dias eller whiteboards, der vises i deres indholdsvisning. Dette privilegium tillader mødedeltagere at navigere uafhængigt gennem sider, dias eller whiteboards. En præsentationsvært kan tildele dette privilegium eller fjerne det fra mødedeltagere under en undervisningssession, uanset om du vælger det her. Sikkerhed Ekskluder adgangskode fra s sendt til mødedeltagere Mødedeltagere skal have en konto på denne tjenesteydelse for at deltage i sessionen Hvis den er markeret, forhindrer den undervisningssessionens adgangskode i at blive vist i invitationer for at øge sikkerheden for undervisningssession. Hvis du udelukker adgangskoden fra invitationer, skal du angive adgangskoden for mødedeltagere ved hjælp af en anden metode for eksempel via telefon. Specificerer, at alle mødedeltagere skal have en konto og logge ind på dit Training Center-websted for at deltage i undervisningssessionen. Universal Communications Format (UCF) Tillad mødedeltagere, at dele UCF-objekter Lader mødedeltagere dele Universal Communications Format (UCF)-mediefiler under undervisningssessionen, enten i en UCF-multimediepræsentation eller som enkeltvise UCF-mediefiler. En vært, der også er præsentationsværten, kan altid dele UCF-mediefiler, uanset om du markerer dette afkrydsningsfelt eller ej. 39
54 Opsæt undergruppesessioner Opsætte og planlægge en undervisningssession Opsæt undergruppesessioner Hvis dine brugerkontoprivilegier tillader dig at være vært for undergruppesessioner, kan du opsætte tildeling af undergruppesessioner inden for Training Center planlægningsprogram. Du kan forudtildele mødedeltagere til undergruppesessioner her eller lave disse indstillinger senere inde fra en undervisningssession. Forudtildel undergruppesessionsdeltagere Når du planlægger et undervisningssession, kan du aktivere forudtildeling af mødedeltagere til undergruppesessioner før din undervisningssession. Fra afsnittet indstillinger for undergruppesession for planlægningsprogrammet kan du gøre følgende: Aktiver valgmuligheden for at tildele mødedeltagere til undergruppesessioner før din undervisningssession Vælg at få Training Center til at udføre tildeling af undergruppesessioner for dig Angiv antallet af undergruppesessioner for din undervisningssession Indstil antallet af mødedeltagere i hver undergruppesession Vælg at tildele mødedeltagerne manuelt til undergruppesessioner, når du administrerer dine tilmeldinger Bemærk Du skal aktivere tilmelding for at tildele mødedeltagere til undergruppesessioner manuelt før din undervisningssession. Antallet af undergruppesessioner skal være mellem 1 og 100. Antallet af tilladte mødedeltagere i en undergruppesession skal være mellem 1 og 100. På siden Planlæg undervisningssession eller Rediger planlagt undervisningssession, skal du rulle til Indstillinger for tildeling af undergruppesession. Vælg Aktiver tildeling inden session. Gør ét af følgende: Vælg Tildel automatisk mødedeltagere under sessionen, og vælg valgmuligheden for at opsætte enten antallet af undergruppesessioner eller antallet af deltagere pr. undergruppesession. Vælg Tildele tilmeldte mødedeltagere manuelt til undergruppesessioner. Når du er færdig med at planlægge din undervisningssession, er du i stand til manuelt at tildele mødedeltagere, når du administrerer tilmeldinger. Se Tildel tilmeldte mødedeltagere til undergruppesessioner for flere oplysninger. 40
55 Opsætte og planlægge en undervisningssession Tildel tilmeldte mødedeltagere til undergruppesessioner Tildel tilmeldte mødedeltagere til undergruppesessioner Hvis du har aktiveret tildeling til undergruppesessioner før session, når du planlægger din undervisningssession, skal du tildele mødedeltagere manuelt, når du håndterer tilmeldinger. Trin 4 Trin 5 Trin 6 Trin 7 Trin 8 Trin 9 0 Log ind på dit Training Center-websted. På navigationsbjælken, skal du vælge Deltag i en session > Live sessioner for at se en liste over links. Vælg dit sessionsemne. Vælg Administrer tilmeldinger > Forudtildel mødedeltagere til undergruppesessioner. Skift sessionsnavnet, hvis det er nødvendigt. Marker et eller flere navne fra kolonnen Ikke-tildelt, og føj dem til sessionen ved at vælge ikonet Tilføj. Den første tilføjede mødedeltager udpeges som præsentationsvært. For at ændre denne udnævnelse skal du markere en tildelt mødedeltager og vælge ikonet Tildel præsentationsvært. Hvis du vil fjerne en mødedeltager, skal du markere den tildelte mødedeltager og vælge ikonet Fjern. Vælg Tilføj undergruppesession, hvis du vil tilføje flere undergruppesessioner. Vælg OK. Valg af meddelelser, der skal sendes Mens du planlægger din undervisningssession, kan du vælge de standard meddelelser, som du sender til mødedeltagere. Du kan også brugertilpasse Training Center meddelelsesskabelonerne ved at redigere, omarrangere eller slette tekst og variabler, kodetekst som Training Center genkender og erstatter med dine specifikke oplysninger om undervisningssession. Under Påmindelse kan du vælge at modtage en , når en mødedeltager deltager i en undervisningssession. Underretning til vært, når mødedeltager deltager i en session Send en invitation til en undervisningssession Når du vælger en meddelelse du vil sende, kan du sende standard meddelelsen eller vælge at brugertilpasse meddelelsen. Se Om brugertilpasning af meddelelser for detaljer. På siden Planlæg undervisningssession eller Rediger planlagt undervisningssession, skal du vælge valgmuligheder > Rediger valgmuligheder. Under Invitationer markeres feltet ved siden af et af følgende: 41
56 Sende en opdatering til en planlagt undervisningssession Opsætte og planlægge en undervisningssession Invitation til at deltage i en undervisningssession Invitation til en igangværende undervisningssession Invitation til at tilmelde til en undervisningssession Vælg Planlæg eller Opdater. Sende en opdatering til en planlagt undervisningssession På siden Planlæg undervisningssession eller Rediger planlagt undervisningssession, skal du vælge valgmuligheder > Rediger valgmuligheder. Under Opdateringer markeres feltet ved siden af et af følgende: Plan for undervisningssessionen er omlagt Opdaterede oplysninger om deltagelse i en undervisningssession Opdaterede oplysninger om tilmelding til en undervisningssession Undervisningssession annulleret Vælg Planlæg eller Opdater. Send en Tilmeldingsmeddelelse til en Planlagt undervisningssession På siden Planlæg undervisningssession eller Rediger planlagt undervisningssession, skal du vælge valgmuligheder > Rediger valgmuligheder. Under Tilmeldinger markeres feltet ved siden af følgende: Registreringsunderretning til vært Du kan ikke ændre denne standard meddelelse. Mødedeltagertilmelding under behandling Mødedeltagertilmelding bekræftet 42
57 Opsætte og planlægge en undervisningssession Send en påmindelse om en planlagt undervisningssession Mødedeltagertilmelding afvist Vælg Planlæg eller Opdater. Send en påmindelse om en planlagt undervisningssession Du kan sende meddelelser om undervisningssession til mødedeltagere og præsentationsværter og til dig selv fra 15 minutter til 2 uger før en planlagt undervisningssession. Når du vælger en meddelelse du vil sende, kan du sende standard meddelelsen eller vælge at brugertilpasse meddelelsen. Se Om brugertilpasning af meddelelser for detaljer. Trin 4 Trin 5 Trin 6 Trin 7 Trin 8 På siden Planlæg undervisningssession eller Rediger planlagt undervisningssession, skal du vælge valgmuligheder > Rediger valgmuligheder. Under Påmindelse markeres feltet ved siden af Påmindelse om undervisningssession til mødedeltagere. Vælg tidspunktet før en undervisningssession, når du vil have sendt underretninger. For at inkludere ekstra meddelelser skal du vælge Tilføj en anden påmindelse og derefter vælge tidspunktet før en undervisningssession, hvor du vil sende denne påmindelse. Bemærk Du kan tilføje op til tre underretninger. Ved siden af Præsentationsværter, i rullegardinmenuen, skal du vælge tidspunktet før en undervisningssession, hvor du vil sende påmindelser til præsentationsværterne. Ved siden af Vært, i rullegardinmenuen, skal du vælge tidspunktet før en undervisningssession, hvor du vil sende påmindelser til præsentationsværterne. Efter via adresse skal du skrive adressen, hvortil dit Training Center skal sende dig en meddelels, i følgende format: name@domain.com. Bemærk Skriv ikke flere adresser i feltet. Hvis du gør, sender dit Training Center ikke underretningen. Vælg Planlæg eller Opdater. Modtag en meddelelse, når en mødedeltager deltager i en session På siden Planlæg undervisningssession eller Rediger planlagt undervisningssession, skal du vælge valgmuligheder > Rediger valgmuligheder. Under Påmindelse skal du markere Underretning til vært, når en mødedeltager deltager i en session. Vælg Planlæg eller Opdater. 43
58 Om brugertilpasning af meddelelser Opsætte og planlægge en undervisningssession Om brugertilpasning af meddelelser Du kan brugertilpasse standard meddelelser til dine præferencer. Du kan slette variabler, men du må ikke ændre teksten mellem procenttegnene (eksempel, %ParticipantName%). Hvis du ændrer disse, erstatter Undervisningsleder ikke den korrekte tekst fra din profil eller tilmeldingsoplysninger. Se meddelelsesvariabler for beskrivelser af variabler. Du kan redigere følgende valgmuligheder i vinduet Rediger meddelelse. emne: Specificerer teksten, der vises i meddelelsens emnelinje. Hvis du vil specificere et nyt emne, skal du indtaste det i boksen. Indhold: Specificerer meddelelsens indhold. Standardindholdet indeholder variabler, som Training Center erstatter med dine oplysninger om undervisningssession. Du kan omarrangere, slette eller erstatte variabler og tekst med specifikke oplysninger. Teksten i en variabel må ikke ændres. Brugertilpasse en meddelelse Trin 4 Trin 5 På siden Planlæg undervisningssession eller Rediger planlagt undervisningssession, skal du vælge valgmuligheder > Rediger valgmuligheder. Vælg den meddelelse, du vil brugertilpasse. Rediger meddelelsen. Teksten inden for en variabel må ikke ændres. Se meddelelsesvariabler for beskrivelser af variabler. Hvis du vil gemme din redigerede meddelelse, skal du vælge Opdater. (Valgfri) For at returnere meddelelsen til standardmeddelelsen skal du vælge Nulstil til standard. Hvis du vælger OK, erstatter standard meddelelsen alle dine redigeringer. Variabel for meddelelse Hver variabel brugt i Training Center meddelelser erstattes af tilsvarende oplysninger, som du opgiver, når du planlægger en undervisningssession. Følgende tabel indeholder mange af disse variabler og deres betydninger. Denne variabel... % Footer% %Host % erstattes af... Et websteds signatur. adressen, som du har angivet i din brugerprofil. til brug i disse meddelelser... Alle Alle 44
59 Opsætte og planlægge en undervisningssession Variabel for meddelelse Denne variabel... %HostName% %ParticipantName% %PhoneContactInfo% erstattes af... For- og efternavnet, som du har angivet i din brugerprofil. For- og efternavne, som deltagerne har angivet under tilmelding til eller deltagelse i en undervisningssession. Hvis du har angivet et telefonnummer i din brugerprofil, vises følgende tekst: ring til %HostPhone%, når %HostPhone% erstattes af telefonnummeret, som du har angivet i din brugerprofil. til brug i disse meddelelser... Alle Alle Mødedeltagertilmelding bekræftet Påmindelse om undervisningssession til mødedeltagere %RegistrationID% Tilmeldings-id for mødedeltageren. OnStage opretter automatisk dette id for en mødedeltager, når du har godkendt deres tilmeldingsanmodning. Hvis du ikke kræver tilmelding til undervisningssessionen, erstattes denne variabel af følgende tekst: (Denne undervisningssession kræver ikke et tilmeldings-id). Mødedeltagertilmelding bekræftet Påmindelse om undervisningssession til mødedeltagere %SessionDateOrRecurrence% Hvis sessionen er en enkelt session, vises: [SessionDate] Hvis sessionen er en gentaget session eller et multisessionskursus, vises: [SessionRecurrence] Mødedeltagertilmelding bekræftet Påmindelse om undervisningssession til mødedeltagere %SessionInfoURL% %SessionNumber% %SessionPassword% Webadressen eller URL-adressen for siden Undervisningsoplysninger for undervisningssessionen. Undervisningsleder opretter automatisk URL-adressen, når du planlægger en undervisningssession. Nummeret på din session specificeret af undervisningsleder. Adgangskoden til undervisningssessionen, som du specificerede under planlægning af undervisningen. Hvis du ikke kræver en adgangskode, erstattes denne variabel af følgende tekst: (Denne undervisningssession kræver ikke en adgangskode.) Alle Alle Mødedeltagertilmelding bekræftet Påmindelse om undervisningssession til mødedeltagere %SessionTime% Den tid, som du specificerede ved planlægning af undervisningssessionen i følgende format: TT:MM [am/pm]for eksempel: 12:30 Alle 45
60 Sæt din dagsorden Opsætte og planlægge en undervisningssession Denne variabel... erstattes af... til brug i disse meddelelser... %TeleconferenceInfo% %TimeZone% %Topic% Følgende tekst: Ring til %CallInNumber%, og indtast undervisningssessionens nummer for at deltage i telekonferencen. Hvor %CallInNumber% erstattes af det nummer/de numre, som du specificerede i feltet Telefonnumre under planlægning af undervisningen. Tidszonen, som du specificerede under planlægning af undervisningen. Undervisningssessionens emne, som du specificerede under planlægning af undervisningen. Alle Alle Alle Sæt din dagsorden Hvis du inviterer en mødedeltager til undervisningssessionen, modtager mødedeltageren en invitation, der indeholder et link, som brugeren kan vælge for at se undervisningssessionens dagsorden. Trin 4 På siden Planlæg undervisningssession eller Rediger planlagt undervisning skal du rulle til Sessionsoplysninger. Ved siden af Dagsorden og Beskrivelse skal du vælge Almindelig tekst eller HTML. For almindelig tekst skal du skrive undervisningssessionens dagsorden i felterne Dagsorden og Beskrivelse. For HTML-input skal du skrive eller indsætte HTML-teksten i felterne Dagsorden og Beskrivelse. Vigtigt Vælg ikonet Hjælp for at kontrollere for understøttede HTML-tags og attributter. Dagsordenen og beskrivelsen vises på siden Sessionsoplysninger, der er til rådighed for deltagere i undervisningssessionen. Vælg Planlæg eller Opdater. Om lynstart Siden Lynstart lader værten, præsentationsværter, paneldeltagere og mødedeltagere hurtigt vise et dokument, en applikation eller et andet element, de ønsker at dele under en undervisningssession. Værten kan også påminde eller invitere deltagere til en undervisningssession via , telefon, SMS eller chat-besked. 46
61 Opsætte og planlægge en undervisningssession Tilføjer kursusmateriale Tilføjer kursusmateriale Når du planlægger en undervisningssession, kan du udgive filer og kursusmateriale på dit Training Center-websted. Denne valgmulighed lader deltagere downloade kursusmateriale til gennemgang, forberedelse, afprøvning osv., før sessionen begynder. For at udgive kursusmateriale kan du enten vælge filer, der allerede findes i dine personlige mapper i Mine mapper, eller overføre nye filer til Mine mapper først og derefter vælge dem til udgivelse på dit websted. Når du udgiver kursusmateriale, kan deltagerne downloade det fra siden sessionsoplysninger på dit Training Center-websted. Når du godkender deltagernes registreringer, modtager de en bekræftelse, der indeholder et link til siden sessionsoplysninger. Alle filer, som du udgiver i formatet Universal Communications (UCF), som har forlængelsen.ucf, åbnes automatisk i din indholdsvisning, når du starter sessionen. Hvis deltagerne har downloadet en udgivet UCF-fil, før sessionen starter, åbnes den automatisk i deres indholdsvisning, når du starter sessionen. Op til ti offentliggjorte UCF-filer åbnes automatisk i indholdsvisningen. Hvis du vil downloade UCF-filer, som du udgiver, skal deltagere installere software, der automatisk cacher eller gemmer filen på deres computere. Når en deltager tilgår siden Sessionsoplysninger, hvor du har udgivet en UCF-fil, vises et felt med en sikkerhedsadvarsel, hvor deltageren skal vælge Ja for at installere cachelagringssoftware. Uden software kan en deltager ikke hente UCF-filen, og den åbner ikke automatisk i deltagerens indholdsvisning, når du starter sessionen. Bemærk For flere oplysninger om UCF-filer og om, hvordan du opretter UCF-multimediepræsentationer, henvises der til vejledningen Sådan kommer du i gang med WebEx Universal Communications Toolkit, som er tilgængelig på dit Meeting Center-websted. Udgiv kursusmateriale for en planlagt undervisningssession Tip Du kan brugertilpasse bekræftelsen for tilmelding til at instruere deltagerne til at downloade kursusmateriale før sessionen starter. Hvis du udgiver en UCF-fil, kan du også instruere deltagerne for at vælge Ja, når Java sikkerhedsmeddelelsen vises på siden sessionsoplysninger, som tillader dem at downloade UCF-filen. For detaljer om brugertilpasning af en bekræftelse for tilmelding henvises der til brugertilpasning af en meddelelse. Hvis du giver en beskrivelse af en fil i dine personlige mapper, vises beskrivelsen under filnavnet på siden Sessionsoplysninger. Denne beskrivelse kan hjælpe deltagerne med at identificere kursusmaterialet. Du kan give en beskrivelse, når filen enten opbevares i dine personlige mapper i begyndelsen, eller når som helst ved at redigere filens beskrivelse. Hvis du angiver en adgangskode til din undervisningssession, skal deltagerne opgive adgangskoden på siden Sessionsoplysninger for at hente kursusmaterialet. 47
62 Om siden Tilføj kursusmateriale Opsætte og planlægge en undervisningssession På siden Planlæg undervisningssession eller Rediger planlagt undervisningssession, skal du vælge Kursusmateriale > Tilføj kursusmateriale. Gør følgende: Hvis du vil overføre kursusmaterialefiler til Mine mapper, skal du indtaste filnavnet eller vælge Søg for at finde filen. Vælg Overfør. Hvis du vil udgive filer, der allerede findes i Mine mapper, skal du markere afkrydsningsfeltet ved siden af navnet på filen eller filerne, du vil udgive, og derefter vælge Tilføj. Trin 4 (Valgfri) Hvis du vil fjerne en fil, skal du vælge Fjern ved siden affilnavnet. Vælg Planlæg eller Opdater. Om siden Tilføj kursusmateriale På denne side kan du gøre følgende: Vælge filer, der allerede findes i dine personlige mapper i Mine mapper, til udgivelse på dit Training Center-websted. Overføre nye filer til Mine mapper og derefter udgive på dit Training Center-websted. Indtaste felterne og vælge kursusfiler til overførsel og udgivelse på dit websted. Deltagere kan downloade kursusmateriale til gennemgang, forberedelse eller afprøvning, før sessionen starter. Brug tests i undervisningssessioner Du kan tilføje tests til din undervisningssession under planlægningsprocessen, eller efter at den er blevet planlagt. For oplysninger om tilføjelse af tests til en allerede planlagt undervisningssession henvises der til Test og klassificering. Tilføj en test under planlægning af en undervisningssession For at teste mødedeltagere skal du tilføje tests til undervisningssessionen, som de deltager i. Bemærk Under undervisningssessionens planlægningsproces kan du kun tilføje en test, som du allerede har oprettet og gemt i testbiblioteket. 48
63 Opsætte og planlægge en undervisningssession Bruge planlægningsskabeloner Vigtigt Under planlægning, hvis du markerede valgmuligheden med automatisk at slette undervisningssessionen fra dit Training Center-websted, efter det slutter, vises en dialogboks. Hvis du ikke deaktiverer denne valgmulighed, mister du alle tests tilknyttet denne session. Trin 4 Trin 5 Vælg Tests > Tilføj test. Vælg en test, som du vil basere din nye test på, og vælg derefter Næste. Skriv et navn på din nye test, vælg test leveringsvalgmuligheder, og vælg derefter Gem. Se Angiv test leveringsvalgmuligheder for en planlagt undervisningssession for detaljer. Gentag disse trin for at tilføje flere tests til din undervisningssession. Vælg Planlæg eller Opdater. Bruge planlægningsskabeloner Når du planlægger en undervisningssession, kan du gemme indstillinger for planlægningsvalgmuligheder som en skabelon til fremtidig brug. Nogle planlægningsoplysninger varierer fra session til session, og kan derfor ikke importeres til en skabelon. De følgende planlægningsvalgmuligheder videregives ikke til skabelonen: Dato, klokkeslæt og gentagelse (undtagen valgmuligheder for varighed, tidszone, og deltag-før-værten) Lister med inviterede mødedeltagere og præsentationsværter (undtagen anslået antal mødedeltagere og præsentationsværter) Tilmeldingsoplysninger for tilmeldte mødedeltagere Oplysninger og reservation af praktisk laboratorium Kursusmateriale og tests Når du vælger en skabelon, er felterne til planlægningsvalgmuligheden udfyldt med værdier for den valgte skabelon. Hver skabelon kan opdateres eller gemmes som en ny skabelon på dit Training Center-websted. Trin 4 På siden Planlæg undervisningssession eller Rediger planlagt undervisningssession skal du indtaste data i felterne planlægningsvalgmulighed eller ændre indstillinger. Vælg Gem som skabelon, placeret i bunden af siden. Udfyld feltet Skabelonnavn, eller skift navnet, hvis du modificerer en eksisterende skabelon. Vælg Gem. Næste gang du planlægger en session, kan du vælge din skabelon fra listen Indstil valgmuligheder ved at bruge skabelon. 49
64 Tillad en anden vært at planlægge din undervisningssession Opsætte og planlægge en undervisningssession For at slette skabelonen skal du vælge Mit WebEx > Min profil > Planlægningsskabeloner. Vælg skabelonen og vælg Slet. Tillad en anden vært at planlægge din undervisningssession Denne procedure er kun for brugere med en konto. Du kan opsætte valgmuligheden for andre værter i din organisation for at planlægge en undervisningssession for dig. Hvis en anden vært planlægger en undervisningssession i dit navn, er du den eneste vært, der kan starte sessionen. Trin 4 Hvis du ikke allerede har gjort det, skal du logge ind på dit Training Center-websted. På navigationsbjælken, skal du vælge Mit WebEx > Min profil. Under Sessionsvalgmuligheder gøres et eller begge af følgende: I feltet Tilladelse til planlægning skrives adresserne på de brugere, som du vil give tilladelse til at planlægge møder. Sørg for, at du adskiller flere adresser med et komma eller semikolon. Vælg Vælg fra værtsliste for at vælge brugere fra en liste over alle brugere, der har konti på dit Training Center-websted. Vælg Opdater. Bemærk En bruger, som du giver tilladelse til at planlægge undervisningssessioner, skal have en konto på dit Training Center-websted. Planlæg en undervisningssession for en anden vært Hvis en anden vært indstiller dit navn til at planlægge undervisningssessioner på deres vegne, kan du planlægge en undervisningssession for værten ved hjælp af siden Planlæg undervisningssession. Hvis du planlægger en undervisningssession for en anden vært, er det kun den anden vært, der er i stand til at starte undervisningssessionen. Både du og den anden vært kan modificere undervisningssessionen på siden Rediger session. 50
65 Opsætte og planlægge en undervisningssession Tilføj en planlagt undervisningssession til dit kalenderprogram Trin 4 Trin 5 Log ind på dit Training Center-websted og vælg Vær vært for en session for at se en liste over links. Vælg Planlæg undervisning. Under Sessions- og adgangsoplysninger, på rullegardinmenuen ved siden af Planlæg for, skal du vælge værtens navn, som du planlægger sessionen for. Afslut udførelse af siden Planlæg undervisningssession. Se Opsæt planlagt undervisningssession for detaljer. Hvis du er færdig med at angive valgmuligheder på siden Planlæg undervisningssession eller Rediger planlagt undervisningssession, vælg henholdsvis Planlæg eller Opdater. Tilføj en planlagt undervisningssession til dit kalenderprogram Når du planlægger en undervisningssession, kan du tilføje den til et kalenderprogram, såsom Microsoft Outlook eller Lotus Notes, hvis funktionen er aktiveret på dit websted. Denne valgmulighed gælder kun, hvis dit kalenderprogram understøtter icalendar-standarden, et fælles format til udveksling af kalender- og planlægningsoplysninger over internettet. Vælg en af metoderne: På siden Planlagt session eller Sessionsoplysninger for undervisningssessionen skal du vælge Føj til min kalender. I bekræftelsen, som du modtager, når du planlægger eller redigerer en undervisningssession, skal du klikke på linket for at tilføje undervisningssessionen til din kalender. I dialogboksen Fil download skal du vælge Åbn. Marker valgmuligheden for at acceptere undervisningssessionsanmodningen. For eksempel i Outlook vælg Accepter for at tilføje undervisningssessionsoptegnelsen til din kalender. Bemærk Hvis du annullerer en undervisningssession, indeholder siden Slettet session og bekræftelsen, som du modtager indeholder en valgmulighed, der tillader dig at fjerne undervisningssessionen fra dit kalenderprogram, ved at følge lignende trin, som du brugte til at tilføje undervisningssessionen. Hvis du inviterer mødedeltagere til en undervisningssession, indeholder invitationen, de modtager, en valgmulighed for at tilføje sessionen til deres kalenderprogrammer. 51
66 Tilføj en planlagt undervisningssession til dit kalenderprogram Opsætte og planlægge en undervisningssession 52
67 KAPITEL 5 Planlægge et MeetingPlace personligt konferencemøde Oversigt over MeetingPlace personlige konferencemøder, side 53 Om siden Oplysninger om personligt konferencemøde (vært), side 56 Om siden Oplysninger om personligt konferencemøde (for mødedeltagere), side 57 Oversigt over MeetingPlace personlige konferencemøder Et MeetingPlace personligt konferencemøde bruger din Cisco Unified MeetingPlace-lydkonferencekonto til lydkonferencen og har ikke en online del til mødet. MeetingPlace personlige konferencemøder er kun tilgængelige, hvis dit websted understøtter Cisco Unified MeetingPlace-lydkonferencer og MeetingPlace personlige konferencer. Opsæt en personlig konference eller et MeetingPlace personligt konferencemøde Hvis du planlægger et personligt konferencemøde, behøver du ikke angive en adgangskode. Som standard er adgangskoden mødedeltageradgangskoden i din personlige konferencenummerkonto, som er specificeret for dette møde. Hvis du planlægger en MeetingPlace personlig konference, skal du angive en adgangskode Trin 4 Trin 5 Trin 6 Log ind på dit Training Center-websted. I den venstre navigationsbjælke, skal du vælge Planlæg en undervisningssession. Vælg Avanceret planlægningsprogram > Påkrævede oplysninger. For mødetype vælg Personlig konference eller MeetingPlace personlig konference. Indtast de påkrævede oplysninger. Planlæg din undervisningssession nu, eller tilføj flere detaljer. 53
68 Planlægge et MeetingPlace personligt konferencemøde Føj en personlig konference eller et MeetingPlace personligt konferencemøde til dit kalenderprogram Hvis du vil planlægge din undervisningssession med disse detaljer, skal du vælge Planlæg undervisningssession. Du kan tilføje flere muligheder, vælge Næste eller vælge en anden side i planlægningsprogrammet. Efter du har tilføjet dine nødvendige detaljer, skal du vælge Planlæg undervisningssession. Føj en personlig konference eller et MeetingPlace personligt konferencemøde til dit kalenderprogram Når du planlægger en personlig konference eller et MeetingPlace personligt konferencemøde, kan du tilføje mødet til dit kalenderprogram, såsom Microsoft Outlook. Denne valgmulighed gælder kun, hvis dit kalenderprogram understøtter icalendar-standarden, et fælles format til udveksling af kalender- og planlægningsoplysninger over internettet. Vælg en af metoderne: På siden for Personligt planlagt konferencemøde eller informationssiden for Personlig konferencemødeoplysninger vælg Tilføj til min kalender. I bekræftelsen, som du modtager, når du planlægger eller redigerer en personlig konference eller et MeetingPlace personligt konferencemøde, skal du vælge linket for at føje mødet til din kalender. Et møde åbnes i dit kalenderprogram. Vælg valgmuligheden til at acceptere mødeanmodningen. For eksempel i Outlook vælges Accepter for at tilføje mødeoptegnelsen til din kalender. Rediger en personlig konference eller et MeetingPlace personligt konferencemøde Når du planlægger en personlig konference eller MeetingPlace personligt konferencemøde, kan du lave ændringer til det til enhver tid, før du starter det, herunder starttidspunkt, emne, dagsorden, mødedeltagerliste, osv. Tip Hvis du har en bekræftelse, skal du vælge linket for at se oplysningerne om dit personlige konferencemøde i stedet for at navigere til det via webstedet. 54
69 Planlægge et MeetingPlace personligt konferencemøde Start et MeetingPlace personligt konferencemøde Trin 4 Trin 5 Trin 6 Trin 7 Trin 8 Log ind på dit Training Center-websted. Vælg Mit WebEx på navigationsbjælken. Siden Mine møder vises med en liste over alle undervisningssessioner, som du har planlagt. Personlig konference undervisningssessioner har "Personlig konference" i kolonnen Type. På listen over undervisningssessioner skal du vælge emnet for undervisningssessionen. Vælg Rediger. Lav ændringer til detaljer for det personlige konferencemøde. Vælg Gem møde. Hvis der vises en dialogboks, skal du vælge den passende opdateringsvalgmulighed, og derefter vælge OK. (Valgfri) Hvis du tilføjede mødet til dit kalenderprogram, såsom Microsoft Outlook, skal du vælge linket Opdater min kalender i bekræftelsen. Start et MeetingPlace personligt konferencemøde Personlige konference undervisningssessioner starter ikke automatisk på planlagte tidspunkter. Start lyddelen af den personlige konferencen først, og derefter kan du starte den online del af den personlige konference. Ring til nummeret angivet i bekræftelsen eller på siden med oplysninger om den personlige konferences undervisningssession. Trin 4 Log ind på din Training Center-tjenesteydelses websted. Vælg Mit WebEx på navigationsbjælken. Siden Mine møder vises med en liste over alle undervisningssessioner, som du har planlagt. Personlige konferencemøder er angivet som "personlig konference" i kolonnen Type. På listen over undervisningssessioner skal du vælge linket Emne eller Vis oplysninger til din personlige konferences undervisningssession. Siden med oplysninger om den personlige konferences undervisningssession. Hvis det er nødvendigt, skal du vælge linket Flere oplysninger for at vise alle oplysninger om undervisningssessionen. Under Lydkonference, kig efter det gyldige telefonnummer eller numre for at ringe til din MeetingPlace personlig konference undervisningssession, og andre nødvendige oplysninger til at starte mødet. Det kan være nødvendigt at vælge linket Vis detaljerede opringningsoplysninger. 55
70 Annullere en personlig konference eller et MeetingPlace personligt konferencemøde Planlægge et MeetingPlace personligt konferencemøde Annullere en personlig konference eller et MeetingPlace personligt konferencemøde Du kan annullere et personlig konferencemøde eller MeetingPlace personligt konferencemøde, du har planlagt. Når du annullerer et møde, kan du vælge at sende en meddelelse om annullering til alle mødedeltagere, som du inviterede til mødet. Det personlige konferencemøde fjernes automatisk fra din liste over undervisningssessioner i Mit WebEx. Trin 4 Trin 5 Trin 6 Log ind på dit Training Center-websted. Vælg Mit WebEx på navigationsbjælken. Siden Mine møder vises med en liste over alle undervisningssessioner, som du har planlagt. Personlige konferencemøder angives med ordene "Personlig konference" i kolonnen Type. På listen over undervisningssessioner skal du vælge emnet for dit personlige konferencemøde. Vælg Slet. Hvis du inviterede mødedeltagere, vises en meddelelse, der beder dig om at sende en meddelelse om annullering til alle mødedeltagere, som du inviterede til mødet. Vælg Ja eller Nej, som passende. Hvis du vælger Annuller, aflyses mødet ikke. Du modtager en bekræftelse om annullering. (Valgfri) Hvis du tilføjede mødet til dit kalenderprogram, såsom Microsoft Outlook, på siden Slettet personligt konferencemøde, skal du vælge Fjern fra min kalender for at fjerne mødet fra din kalender. Om siden Oplysninger om personligt konferencemøde (vært) Følgende tabel beskriver elementer på denne side, der kan kræve yderligere forklaring. Vælg denne knap... Føj til min kalender Start Til... Føj dette personlige konferencemøde eller MeetingPlace personlige konferencemøde til et kalenderprogram, såsom Microsoft Outlook. Hvis du vil bruge denne funktion, skal dit kalenderprogram være i overensstemmelse med icalendar-standarden, et format, der anvendes i vid udstrækning på tværs af internettet til udveksling af kalenderoplysninger. For at starte onlinedelen af det personlige konferencemøde. Denne knap er kun tilgængelig, når du har startet lyddelen af det personlige konferencemøde. (Dette gælder ikke for MeetingPlace personlige konferencemøder). 56
71 Planlægge et MeetingPlace personligt konferencemøde Om siden Oplysninger om personligt konferencemøde (for mødedeltagere) Om siden Oplysninger om personligt konferencemøde (for mødedeltagere) Følgende tabel beskriver elementer på denne side, der kan kræve yderligere forklaring. Vælg denne knap... Føj til min kalender Deltag Til... Føj Personlig konference eller MeetingPlace personligt konferencemøde til et kalenderprogram, såsom Microsoft Outlook. Hvis du vil bruge denne funktion, skal dit kalenderprogram være i overensstemmelse med icalendar-standarden, et format, der anvendes i vid udstrækning på tværs af internettet til udveksling af kalenderoplysninger. Når lyddelen af det personlige konferencemøde er startet, kan du vælge Deltag for at deltage i onlinedelen af det personlige konferencemøde. (Dette gælder ikke for MeetingPlace personlige konferencemøder). 57
72 Om siden Oplysninger om personligt konferencemøde (for mødedeltagere) Planlægge et MeetingPlace personligt konferencemøde 58
73 KAPITEL 6 Bruge SCORM SCORM oversigt, side 59 Se eller rediger siden SCORM, side 60 SCORM oversigt SCORM (Sharable Courseware Object Reference Model) er et sæt af tekniske standarder, der tillader webbaserede undervisningssystemer at finde, importere, dele, genbruge og eksportere undervisningsindhold på en standardiseret måde. På SCORM-sider kan undervisningsadministrationssystemet (LMS) spore, hvad der skal leveres til eleven, når den eleven opnår færdigheden eller kompetencen, og sender eleven til det passende niveau af indhold. En Application Programming Interface (API) giver en standard måde til at kommunikere med LMS ved hjælp af web-venligt JavaScript. WebEx leverer en SCORM-side, hvor værten kan angive, hvilke oplysninger der gives i API. Du kan læse mere om SCORM på følgende websteder:
74 Se eller rediger siden SCORM Bruge SCORM Se eller rediger siden SCORM Trin 4 Trin 5 Log ind på dit Training Center-websted, og vælg Mit WebEx. Vælg linket til undervisningssessionen, som du vil se eller redigere. Vælg et link ved siden af SCORM data. Hvis det er nødvendigt, skal du lave ændringer i tekstfelterne og rullegardinmenuerne, og derefter gemme dine ændringer. Hvis du vil downloade filen, skal du vælge Gem og download. 60
75 KAPITEL 7 Møde ved hjælp af Mød nu Opret standardindstillinger for øjeblikkelige sessioner, side 61 Start en øjeblikkelig session, side 62 Installer WebEx-produktivitetsværktøjer, side 62 Start en et øjeblikkeligt møde ved hjælp af genveje, side 63 Start et øjeblikkeligt møde fra panelet WebEx-produktivitetsværktøjer i Windows, side 64 Afinstaller WebEx-produktivitetsværktøjer, side 64 Opret standardindstillinger for øjeblikkelige sessioner De indstillinger, som du specificerer, gælder for øjeblikkelige sessioner, som du starter med Øjeblikkelig session fra WebEx-webstedet og fra Mød nu i WebEx-produktivitetsværktøjer på din desktop. Trin 4 Log ind på dit WebEx-websted. Vælg Præferencer (i den venstre navigationsbjælke). Vælg "Mød nu"-indstillingerne for at udvide den sektion. Angiv standardvalgmulighederne for dine øjeblikkelige sessioner: Vælg standard tjenesteydelsestypen, eller sessionstype. Hvis du vil bruge en mødeskabelon med foruddefinerede mødeindstillinger, skal du vælge denne skabelon. Angiv dit standard sessionsemne og adgangskode. Hvis din virksomhed kræver en sporingskode for at identificere afdeling, projekt eller anden information, skal du indtaste den. Vælg valgmuligheder for din lydtilslutning: Angiv, om du bruger WebEx-lyd, en anden telekonferencetjeneste eller kun tilslutter til lyd med din computer (kun VoIP). 61
76 Start en øjeblikkelig session Møde ved hjælp af Mød nu Hvis dit websted tillader personlig konference, så indtast dit standard personlige konferencekontonummer. Hvis dit websted bruger Mødestedslyd, så angiv den information. Vælg valgmuligheder for lister: Hvis du vil angive undervisningssessioner for alle brugere som besøger siden Live sessioner, skal du vælge Angivet for alle. Hvis du vil angive undervisningssessioner kun for autoriserede brugere, som besøger siden Live sessioner, skal du vælge Angivet for alle. Hvis du vil angive, at undervisningssessionen ikke vises på siden Live sessioner, skal du vælge Ikke angivet. For at deltage i et ikke angivet session skal en mødedeltager opgive et unikt sessionsnummer. Trin 5 Vælg Gem. Start en øjeblikkelig session Inden du begynder Indstil dine standardindstillinger for øjeblikkeligt møde. Log ind på dit WebEx-websted, og vælg Training Center. I den venstre navigationsbjælke, skal du vælge Vær vært for en session > Øjeblikkelig session. Installer WebEx-produktivitetsværktøjer Hvis din webstedsadministrator har aktiveret dig til at kunne downloade WebEx-produktivitetsværktøjer, kan du starte eller deltage i møder øjeblikkeligt ved hjælp af panelet til WebEx-produktivitetsværktøjer; start møder øjeblikkeligt fra andre applikationer på din desktop, såsom Microsoft Office, webbrowsere, Microsoft Outlook, IBM Lotus Notes og chatprogrammer; og planlæg møder ved hjælp af Microsoft Outlook eller IBM Lotus Notes uden at gå til din WebEx-tjenesteydelsens websted. 62
77 Møde ved hjælp af Mød nu Start en et øjeblikkeligt møde ved hjælp af genveje Trin 4 Trin 5 Trin 6 Trin 7 Log ind på dit WebEx-websted. Vælg Support > Downloads i venstre navigationsbjælke. Vælg operativsystemet under "Produktivitetsværktøjer". Vælg Download. Dialogboksen Fildownload vises. Gem installeringsprogrammet på din computer. Navnet på installationsfilen har forlængelsen.msi. Kør installationsfilen, og følg vejledningen. Når du har færdiggjort installationen, logger du ind ved hjælp af din WebEx-kontoinformation og verificerer dine WebEx-indstillinger for produktivitetsværktøjer, inklusive øjeblikkelige møder, i WebEx-indstillingens dialogboksen. Bemærk Systemadministratorer kan også udføre en samlet installation på computerne på deres websted. For yderligere oplysninger henvises der til IT-administratorvejledning til masseinstallation af WebEx-produktivitetsværktøjer. Start en et øjeblikkeligt møde ved hjælp af genveje Hvis du ikke allerede har gjort det, skal du indstille dine standard "Mød nu"-indstillinger. Anvend én af følgende valgmuligheder for at starte et møde: Højreklik på proceslinjeikonet WebEx-produktivitetsværktøjer, og vælg derefter Mød nu for at starte et øjeblikkeligt møde. Højreklik på proceslinjeikonet WebEx-produktivitetsværktøjer, og vælg derefter Mød nu for at starte et tidligere planlagt møde Vælg Start personlig konference for at starte en tidligere planlagt personlig konference. Vælg Mød nu i WebEx-værktøjsbjælke i Microsoft Outlook for at starte et øjeblikkeligt møde. Denne valgmulighed er tilgængelig i både Windows og Mac. Vælg Start WebEx Møde i et chatprogram, såsom Skype, AOL Instant Messenger, Lotus SameTime, Windows Messenger, Google Talk eller Yahoo Messenger. Vælg Del Browser fra en webbrowser. Tip Du kan kontrollere, hvilke genveje der er tilgængelige i dialogboksen WebEx-indstillinger. For vejledninger i brug af WebEx Mød nu kommandoer se brugervejledningen Mød nu ved hjælp af WebEx-produktivitetsværktøjer. 63
78 Start et øjeblikkeligt møde fra panelet WebEx-produktivitetsværktøjer i Windows Møde ved hjælp af Mød nu Start et øjeblikkeligt møde fra panelet WebEx-produktivitetsværktøjer i Windows Du kan starte et øjeblikkeligt møde fra panelet WebEx-produktivitetsværktøjer, der er tilgængelig for Windows computere. Inden du begynder Hvis du ikke allerede har gjort det, skal du indstille dine standard "Mød nu"-indstillinger. Åbn dit WebEx-produktivitetsværktøjer-panel ved at gøre ét af følgende: Dobbeltklik på genvejen WebEx-produktivitetsværktøjer på din desktop. Gå til Start > ProgrammerWebEx > Produktivitetsværktøjer Åbn WebEx-produktivitetsværktøjer. Højreklik på ikonet WebEx-produktivitetsværktøjer i opgavebjælken på din desktop. Om nødvendigt indtast de krævede oplysninger om WebEx-kontoen i dialogboksen, og vælg derefter Log ind. I panelet WebEx-produktivitetsværktøjer vælger du Mød nu. Bemærk For vejledning om anvendelse af panelet WebEx-produktivitetsværktøjer henvises der til Brugervejledningen for Mød nu ved hjælp af WebEx-produktivitetsværktøjer. Afinstaller WebEx-produktivitetsværktøjer Du kan ikke afinstallere WebEx-produktivitetsværktøjer på nuværende tidspunkt. Afinstallation af produktivitetsværktøjer fjerner alle produktivitetsværktøjer, herunder panelet WebEx-produktivitetsværktøjer og Mød nu-kommandoer fra computeren. Bemærk Hvis du ønsker at beholde nogle produktivitetsværktøjer og deaktivere andre, skal du redigere valgmulighederne i dialogboksen Indstillinger for WebEx. Vælg Start > Programmer > WebEx > Produktivitetsværktøjer > Afinstaller. Vælg Ja for at bekræfte, at du ønsker at afinstallere WebEx-produktivitetsværktøjer. Afinstaller WebEx-produktivitetsværktøjer fra din computers kontrolpanel. 64
79 Møde ved hjælp af Mød nu Afinstaller WebEx-produktivitetsværktøjer 65
80 Afinstaller WebEx-produktivitetsværktøjer Møde ved hjælp af Mød nu 66
81 KAPITEL 8 Starte, modificere eller annullere en undervisningssession Start en øjeblikkelig træningssession, side 67 Starte en planlagt undervisningssession, side 68 Start en planlagt undervisningssession fra en bekræftelse, side 69 Start en planlagt undervisningssession fra siden Dine undervisningssessioner, side 69 Modificer en planlagt undervisningssession, side 69 Annuller en planlagt undervisningssession, side 70 Start en øjeblikkelig træningssession Du kan starte, redigere eller annullere din undervisningssession, enten fra bekræftelser eller fra siden din undervisningssession. Hvis dit Training Center-websted inkluderer valgmuligheden øjeblikkelig undervisningssession, kan du starte en undervisningssession på ethvert tidspunkt, uden at det er nødvendigt at planlægge det først. En øjeblikkelig, eller improviseret undervisningssession kan omfatte en lydkonference. Når du starter en øjeblikkelig undervisningssession, kan du vælge at invitere mødedeltagere. Hver inviteret mødedeltager modtager en invitation, der indeholder oplysninger om undervisningssession, og et link, som mødedeltageren kan vælge for at deltage i undervisningssessionen. Bemærk For at modtage et tilbagekald skal en mødedeltager have en direkte telefonlinje. Hvis en receptionist besvarer opkaldet, eller mødedeltagerens telefonsystem bruger en optaget hilsen til indgående opkald, kan mødedeltageren ikke modtage et tilbagekald. Imidlertid kan en mødedeltager uden en direkte telefonlinje deltage i en lydkonference ved at ringe op til et opkaldsnummer, som altid er tilgængeligt i sessionsvinduet, på både fanen Oplysninger og i dialogboksen Sessionsoplysninger. Hvis du opsætter en integreret VoIP-konference, skal præsentationsværten starte konferencen, efter du starter undervisningssessionen. 67
82 Starte en planlagt undervisningssession Starte, modificere eller annullere en undervisningssession Trin 4 Trin 5 Trin 6 Trin 7 Trin 8 Trin 9 0 Log ind på dit Training Center-websted. I den venstre navigationsbjælke, skal du vælge Vær vært for en session > Øjeblikkelig session. Indtast undervisningssessions emne. Indtast en adgangskode. En gyldig adgangskode skal bestå af mindst 6 tegn. (Valgfri) Hvis du ikke ønsker, at undervisningssessionen skal medtages på listen over sessioner på undervisningssessionskalenderen, skal du vælge Ikke angivet undervisningssession. Se Angiv om en undervisningssession er angivet eller ikke angivet for detaljer. (Valgfri) Hvis du vil medtage en integreret lydkonference, skal du markere afkrydsningsfeltet Lydkonference. Vælg Start session. Hvis du valgte en lydkonference, skal du vælge typen af konference, som du vil vise på siden Indstillinger til lydkonference. Se Angiv valgmuligheder for lydkonferencer for yderligere oplysninger. Vælg OK. Hvis dit Training Center kræver, at du opgiver sporingsoplysninger for undervisningssessioner, som du er vært for, skal du gøre et af følgende for hver valgmulighed på siden Sporingskoder, der vises: Indtast en kode eller anden tekst i feltet. Hvis det kræves af administratoren, skal du vælge en kode fra en foruddefineret liste. Hvis en foruddefineret liste med koder er tilgængelig, skal du vælge kodens mærkat, og derefter vælge en kode. Vælg OK. 1 2 Følg vejledningerne i dialogboksen for at starte lydkonferencen. (Valgfri) Efter at have startet sessionen skal du invitere mødedeltagerne til undervisningssessionen ved at sende dem invitationer, der indeholder vejledninger til at deltage i undervisningssessionen. Starte en planlagt undervisningssession Undervisningssessioner starter ikke automatisk på planlagte tidspunkter. Som undervisningssessionsvært skal du først starte en undervisningssession, så mødedeltagere kan deltage i sessionen. Du kan starte en undervisningssession, som du har planlagt på dens starttidspunkt, eller lidt før eller efter dette tidspunkt. Når du planlægger en undervisningssession, modtager du en bekræftelse, der indeholder et link, som du kan vælge for at starte sessionen. Eller du kan starte undervisningssessionen fra siden med dine personlige sessioner på dit Training Center-websted. 68
83 Starte, modificere eller annullere en undervisningssession Start en planlagt undervisningssession fra en bekræftelse Start en planlagt undervisningssession fra en bekræftelse Åbn din bekræftelse, og vælg så det relevante link. Log ind på dit Training Center-websted og vælg derefter Log ind. Vælg Start nu. Start en planlagt undervisningssession fra siden Dine undervisningssessioner Trin 4 Log ind på dit Training Center-websted. På navigationsbjælken, skal du vælge Mit WebEx > Mine møder. Brug fanerne Dagligt, Ugentligt, Månedligt eller Alle Møder til at finde den undervisningssession, som du vil starte. Vælg Start. Modificer en planlagt undervisningssession Når du planlægger en undervisningssession, kan du til enhver tid modificere den, før du starter den, herunder dens starttidspunkt, emne, adgangskode, dagsorden, og så videre. Hvis du opdaterer oplysninger om en undervisningssession, herunder tilføjer eller fjerner mødedeltagere, kan du vælge at sende mødedeltagere en ny invitation, der underretter dem om, at du har ændret oplysningerne om undervisningssessionen. Mødedeltagere, som du fjernede fra mødedeltagerlisten, modtager en meddelelse med besked om, at undervisningssessionen blev annulleret. Du kan modificere en undervisningssession fra bekræftelsen, som du har modtaget, efter du planlagde sessionen, eller fra siden med dine personlige sessioner på dit Training Center-websted. 69
84 Modificere en planlagt undervisningssession fra en bekræftelse Starte, modificere eller annullere en undervisningssession Modificere en planlagt undervisningssession fra en bekræftelse Trin 4 Trin 5 Åbn din bekræftelse, og klik derefter på linket. Log ind på dit Training Center-websted og vælg derefter Log ind. Vælg Rediger. Modificere undervisningssessionen. For yderligere oplysninger om de valgmuligheder, som du kan modificere, henvises der til Start en planlagt undervisningssession. Vælg Opdater. Hvis du inviterede mødedeltagere, vises en meddelelse, der spørger dig, om du vil sende en opdateret invitation til mødedeltagerne. Modificere en planlagt undervisningssession fra din side Undervisningssessioner Trin 4 Trin 5 Trin 6 Log ind på dit Training Center-websted. På navigationsbjælken, skal du vælge Mit WebEx > Mine møder. Brug fanerne Dagligt, Ugentligt, Månedligt eller Alle Møder til at finde den undervisningssession, som du vil modificere. På listen over undervisningssessioner skal du vælge emnenavnet for din undervisningssession og vælge Rediger. Modificere undervisningssessionen. For yderligere oplysninger om de valgmuligheder, som du kan modificere, henvises der til Start en planlagt undervisningssession. Vælg Opdater. Hvis du inviterede mødedeltagere, vises en meddelelse, der spørger dig, om du vil sende en opdateret invitation til mødedeltagerne. Annuller en planlagt undervisningssession Du kan annullere alle undervisningssessioner, som du har planlagt. Når du annullerer en undervisningssession, kan du vælge at sende en meddelelse om annullering til alle mødedeltagere, som du inviterede til undervisningssessionen. Annullering af en undervisningssession sletter den fra din liste over undervisningssessioner. 70
85 Starte, modificere eller annullere en undervisningssession Annuller en planlagt undervisningssession fra en bekræftelse Du kan annullere en undervisningssession fra bekræftelsen, som du har modtaget, efter du planlagde undervisningssessionen eller fra din liste over undervisningssessioner i Mit WebEx. Annuller en planlagt undervisningssession fra en bekræftelse Bemærk Hvis funktionen icalendar er tilgængelig på dit websted, og du har tilføjet denne undervisningssession til din kalender, skal du vælge Fjern fra min kalender for at fjerne den. Der findes også et link i bekræftelsen. Åbn bekræftelsen, og vælg linket. Hvis du ikke allerede er logget ind på dit Training Center-websted, vises siden Log ind. Log ind på dit Training Center-websted, og vælg Log ind. Vælg Slet. Hvis du inviterede mødedeltagere, vises en meddelelse, der beder dig om at sende en meddelelse om annullering til alle mødedeltagere, som du inviterede til undervisningssessionen. Annuller en planlagt undervisningssession fra din side Undervisningssessioner Bemærk Hvis funktionen icalendar er tilgængelig på dit websted, og du har tilføjet denne undervisningssession til din kalender, skal du vælge Fjern fra min kalender for at fjerne den. Der findes også et link i bekræftelsen. Trin 4 Trin 5 Log ind på dit Training Center-websted. På navigationsbjælken, skal du vælge Mit WebEx > Mine møder. Brug fanerne Dagligt, Ugentligt, Månedligt eller Alle Møder til at finde den session, som du vil annullere. På listen over undervisningssessioner skal du markere afkrydsningsfeltet for den undervisningssession du vil slette. Vælg Slet. 71
86 Annuller en planlagt undervisningssession fra din side Undervisningssessioner Starte, modificere eller annullere en undervisningssession 72
87 KAPITEL 9 Administrere undervisningssessioner Oversigt over undervisningssessioner, side 73 Oversigtsopgaver: Vær vært for en undervisningssession, side 74 Tildel privilegier til mødedeltageren under en undervisningssession, side 75 Udpeg en Paneldeltager, side 76 Rediger en meddelelse eller hilsen under en undervisningssession, side 76 Spor deltageropmærksomhed, side 76 Paneler, side 77 Få adgang til undervisningssessionsvinduet ved hjælp af tastaturet, side 78 Skærmlæser-support, side 81 Oversigt over undervisningssessioner Du kan køre en problemfri og glat undervisningssession ved hjælp af funktionerne, som er tilgængelige i Training Center: Invitere andre, herunder kolleger, potentielle kunder, specialister eller ledere til at deltage i en undervisningssession, der allerede er begyndt Bede en anden deltager om at være vært for sessionen. Hvis du er nødt til at forlade sessionen uventet, kan du deltage igen senere og genvinde rollen som vært Bede en anden deltager om at præsentere materialer, såsom en præsentation, fil, regneark eller et andet dokument Udpege en mødedeltager som paneldeltager, for at deltage i diskussioner og for at besvare spørgsmål 73
88 Oversigtsopgaver: Vær vært for en undervisningssession Administrere undervisningssessioner Oversigtsopgaver: Vær vært for en undervisningssession Hvis du vil... Inviter personer til en igangværende undervisningssession Sluk for toner, når en deltager logger ind eller ud Rediger en velkomstmeddelelse under en undervisningssession Optage din undervisningssession Omdøb en indgående opkaldsbruger Rediger lyd, der afspilles, når en deltager kommer ind i eller deltager i undervisningssessionen Rediger lyden, der afspilles, når en deltager indtaster en chat-besked Gør en anden person til præsentationsvært Gør dette... Fra fanen Lynstart vælges Inviter og påmind, så vælges din invitationsmetode, og så indtastes de ønskede oplysninger. Vælg Deltager > Ankomst- og afgangstone. (Ikke tilgængelig for Training Center eller Event Center) Vælg Undervisningssession > Velkomstmeddelelse. Vælg Optag. Tip Sæt optagelsen på pause, og genstart den om nødvendigt for at undgå at oprette flere optagelsesfiler. Højreklik på den indgående opkaldsbrugers navn på deltagerlisten, og vælg Omdøb. (Ikke tilgængelig for Training Center eller Event Center) Højreklik på titlen Deltagere, og vælg Lydadvarsler. Højreklik på titlen Chat, og vælg Lydadvarsler. Træk WebEx-bolden fra den sidste præsentationsvært til den næste præsentationsvært. Hvis du får vist deltagerminiatureikoner, kan du bevæge musen over et miniatureikon og vælge Gør til præsentationsvært. Hvis du deler i fuldskærmstilstanden, så bevæg musen over bakken, der er forankret øverst på skærmen, vælg Tildel > Gør til præsentationsvært, og vælg derefter en deltager. Gør en anden person til vært Tag rollen som vært tilbage Fjern en deltager fra en undervisningssession. Højreklik på en deltagers navn eller miniatureikon, og vælg Skift rolle til > Vært. Tip Hvis du planlægger at genvinde rollen som vært senere, skal du notere værtsnøglen, der vises på fanen Undervisningssessionsoplysninger i undervisningssessionsvinduet. Vælg dit navn på listen Deltagere, og vælg så Deltager > Genvind værtsrollen, og indtast de ønskede oplysninger. Vælg navnet på den deltager, som du ønsker at fjerne, og vælg derefter Deltager > Udvis. 74
89 Administrere undervisningssessioner Tildel privilegier til mødedeltageren under en undervisningssession Hvis du vil... Begræns adgang til en undervisningssession Genopret adgang til en undervisningssession Få oplysninger om en igangværende undervisningssession Forlad en undervisningssession Afslut en undervisningssession Gør dette... Vælg Undervisningssession > Begræns adgang. Tip Denne valgmulighed forhindrer alle i at deltage i undervisningssessionen, herunder deltagere, der er blevet inviteret til undervisningssessionen, men som endnu ikke deltager heri. Vælg Undervisningssession > Genopret adgang. Vælg Undervisningssession > Oplysninger. Vælg Fil > Forlad undervisningssession. Tip Hvis du er undervisningssessionsværten, skal du først overføre rollen som vært til en anden deltager, før du forlader undervisningssessionen. Ellers afsluttes undervisningssessionen for alle deltagere. Hvis en Meeting Center-vært forlader en undervisningssession uden at overføre rollen som vært, modtager en anden deltager automatisk rollen som vært. Vælg Fil > Afslut undervisningssession. Tip Som vært for undervisningssessionen kan du også forlade en undervisningssession uden at afslutte den. Før du forlader en undervisningssession, skal du først overføre rollen som vært til en anden deltager. Tildel privilegier til mødedeltageren under en undervisningssession I vinduet Session vælges Deltager > Tildel privilegier. Specificer mødedeltagerprivilegier, som følger: For at tildele et privilegium til alle mødedeltagere skal du markere dets afkrydsningsfelt. For at tildele alle privilegier til mødedeltagere skal du markere afkrydsningsfeltet Alle mødedeltagerprivilegier. For at fjerne et privilegium fra alle mødedeltagere skal du fjerne markeringen af afkrydsningsfeltet. Vælg OK. 75
90 Udpeg en Paneldeltager Administrere undervisningssessioner Udpeg en Paneldeltager Under en undervisningssession kan du udpege enhver undervisningssessionsdeltager som en paneldeltager. Du kan også skifte paneldeltagerens rolle tilbage til mødedeltager på ethvert tidspunkt. På panelet Deltagere skal du højreklikke på mødedeltagerens navn og vælge Skift rolle til og derefter vælge Paneldeltagere. På panelet Deltagere skal du højreklikke på paneldeltagerens navn og vælge Skift rolle til og derefter vælge Mødedeltager. Rediger en meddelelse eller hilsen under en undervisningssession Under planlægning af en undervisningssession, kan du oprette en meddelelse eller hilsen til mødedeltagere og eventuelt angive at meddelelsen eller hilsenen automatisk vises i mødedeltagernes sessionsvinduer, når de deltager i undervisningssessionen. Under en undervisningssession kan du redigere meddelelsen eller hilsenen, som du har oprettet, eller redigere standardhilsenen. I sessionsvinduet skal du vælge Session > Velkomstmeddelelse. (Valgfri) Marker afkrydsningsfeltet Vis denne meddelelse, når mødedeltagere deltager i denne session. Skriv en meddelelse eller hilsen i feltet Meddelelse og vælg OK. Bemærk Mødedeltagere kan se meddelelsen eller hilsenen når som helst ved at vælge Velkomstmeddelelse fra menuen Session. Spor deltageropmærksomhed Under din undervisningssession kan du nemt se, om mødedeltagere ikke længere er fokuseret på din præsentation. Opmærksomhedsindikatoren viser, om en mødedeltager har: Minimeret undervisningssessionsvinduet Bragt et andet vindue, såsom et chat-vindue (IM), i fokus øverst på undervisningssessionsvinduet Du kan kontrollere følgende: Samlet opmærksomhed 76
91 Administrere undervisningssessioner Kontrol af deltagerens opmærksomhed under en undervisningssession Den venstre side af søjlediagrammet angiver procentdelen af mødedeltagere, der er opmærksomme, den højre side angiver procentdelen af mødedeltagere, der ikke er opmærksomme. Individuel opmærksomhed Hvis en mødedeltager ikke er opmærksom, vises et udråbstegn ud for mødedeltagerens navn. Når en undervisningssession slutter, kan du generere rapporter for at opnå data om individuel opmærksomhed. En rapport indeholder disse oplysninger for hver mødedeltager: Opmærksomhed på deltagelsesforhold: Opmærksomhed baseret på, hvor længe mødedeltageren deltog i undervisningssessionen Opmærksomhed på varighedsforhold: Opmærksomhed baseret på undervisningssessionens samlede varighed Kontrol af deltagerens opmærksomhed under en undervisningssession Under en undervisningssession kan du let kontrollere, hvilke deltagere der ikke er opmærksomme. Se efter ikonet!, der vises ved siden af navnet på den mødedeltager, som ikke er opmærksom. Du kan kontrollere den samlede opmærksomhed ved at vælge ikonet! på værktøjsbjælken i dit panel Deltagere. Aktiver eller deaktiver opmærksomhedssporing i undervisningssession Det er kun værten, der aktivere eller deaktivere opmærksomhedssporing i en session. Hvis valgmuligheden Sporing af deltagelse ikke er tilgængelig, så kontakt din webstedsadministrator. Vælg Session > Valgmuligheder. På fanebladet Kommunikationer skal du vælge Sporing af opmærksomhed. For Mac-brugere skal der vælges Training Center > Præferencer > Værktøjer > Opmærksomhedssporing. Paneler Når du starter eller deltager i et møde, åbner dit mødevindue med området Lynstart til venstre og et panelområde til højre. Næsten alt, hvad du ønsker at udføre i et møde, kan gøres fra disse områder. Panelområdet viser i første omgang nogle standardpaneler. Andre paneler er tilgængelige fra ikonerne i toppen af panelområdet. Hvert panel fremsætter en menu med kommandoer forbundet med panelet. Afhængigt af hvilket operativsystem du bruger, får du adgang til kommandoerne til et panel ved at følge disse trin: Windows: Højreklik på panelets titellinje for at se en menu med kommandoer forbundet med panelet. Mac: Vælg Ctrl, og klik så for at se en menu med kommandoer forbundet med panelet. 77
92 Administrer paneler Administrere undervisningssessioner Paneladvarsler Du ser et orange varsel, hvis et panel skjules eller lukkes og kræver din opmærksomhed. Administrer paneler Trin 4 Vælg knappen flere valgmuligheder. Vælg Administrer paneler. Vælg hvilke paneler, du vil tilføje eller fjerne, og i hvilken rækkefølge de skal vises. Vælg OK. Oversigt over panelet Sessionskontrol Når du ser, eller har ekstern kontrol over en delt applikation, desktop eller webbrowser, eller ser en delt ekstern computer, kan præsentationsværten skifte mellem et standardvindue og fuldskærmsvisning. I fuldskærmsvisningen har du adgang til panelerne fra panelet Sessionskontroller placeret i toppen af skærmen. Tilpas størrelsen på indholdsvisning og området Paneler Når du deler et dokument eller en præsentation, kan du kontrollere størrelsen af indholdsvisningen ved at gøre panelområdet smallere eller bredere. Klik på skillelinjen mellem indholdsvisningen og panelerne. Træk linjen til venstre for at gøre området afsat til panelerne bredere. Træk linjen til højre for at gøre indholdsvisningen større. Få adgang til undervisningssessionsvinduet ved hjælp af tastaturet Deltagere med Windows operativsystem, der har særlige behov, eller som er superbrugere, kan navigere i vinduet Session ved hjælp af tastaturgenveje. Nogle af disse genveje er standard i Windows-miljøet. Tryk på F6 Til Skifter mellem indholdsområdet og panelområdet 78
93 Administrere undervisningssessioner Få adgang til undervisningssessionsvinduet ved hjælp af tastaturet Tryk på Ctrl+Tab Til Skifter mellem åbne dokumenter i vinduet Sessions indholdsområde Navigerer i panelområdet Skifter mellem fanerne i følgende dialogbokse Inviter og påmind Præferencer Valgmuligheder for møde Deltagerprivilegier Shift+F10 Bruger genvejsmenuer i følgende paneler og elementer: Panelet Deltager Panelet Chat Panelet Noter Panelet Lukkede tekster Vinduet Filoverførsel Fanerne Delt whiteboard og fil Arbejde med deltagerlisten Kopiere tekst fra chatpanelet Fane Piletaster Alt+F4 Mellemrumstast Skifter mellem elementer, såsom knapper, felter og afkrydsningsfelter, inden for en dialogboks eller et panel Skifter mellem valgmulighederne i dialogbokse Lukker alle dialogbokser Markerer eller fjerner markering af en valgmulighedsboks Indtast tekst i et indtastningsfelt Enter Ctrl+A Ctrl+Alt+Shift Ctrl+Alt+Shift+H Udfører kommandoen for den aktive knap (erstatter som regel et museklik) Kopiere tekst fra chatpanelet Viser panelet Sessionskontroller i fuldskærmstilstand Skjuler undervisningssessionens kontroller, paneler og meddelelser 79
94 Arbejde med deltagerlisten Administrere undervisningssessioner Arbejde med deltagerlisten Panelet Deltagere har en genvejsmenu, hvor du kan påvirke en deltager afhængigt af din rolle i mødet. Hvis du er vært eller præsentationsvært, kan du udføre handlinger såsom at udpege anden person som præsentationsvært, eller slå lyden til en anden deltagers mikrofon fra, hvis den larmer for meget. Hvis du ikke er værten eller præsentationsværten, kan du foretage handlinger såsom at bede om at blive præsentationsvært eller slå lyden på din egen mikrofon fra. Trin 4 Tryk F6 på dit tastatur for at navigere fra indholdsområdet til panelet Deltagere. Brug op og ned piletasterne til at navigere til den relevante deltager. Vælg Skift+F10 for at åbne genvejsmenuen for en bestemt deltager. Brug op og ned piletasterne til at navigere mellem de tilgængelige valgmuligheder. Kopiere tekst fra chatpanelet Panelet Chat har en genvejsmenu, der tillader dig at kopiere tekst fra chat-historikområdet. Sørg for, at du er i den korrekte del af sessionsvinduet ved at gøre følgende: Tryk på F6 for at flytte fra indholdsområdet til panelområdet for vinduet Session. Tryk på Ctrl+Tab for at navigere mellem paneler, indtil du befinder dig i chatpanelet. Tryk på Tab, indtil du er i chat-historikområdet. Med fokus på chat-historikområdet skal du vælge Shift+F10 for at åbne genvejsmenuen. For at vælge en del af teksten skal du flytte din markør med piletasterne og derefter bruge Shift-[Arrow] til at markere tekst. Alternativt kan du bruge Ctrl+A til at vælge hele chat-teksten. Indtast tekst i et indtastningsfelt Ønsker du at indtaste tekst i et indtastningsfelt? Sådan besvarer du spørgsmål i en meningsmåling. 80
95 Administrere undervisningssessioner Tilgå panelet sessionskontrol under deling Trin 4 Naviger mellem spørgsmål ved at bruge tasten Tab. Flyt mellem svar ved at bruge op- og ned pile tasterne. Flyt markøren for at fokusere på teksten i indtastningsområdet, og brug Mellemrumstast eller Enter, så du kan skrive dit svar. Vælg Enter eller Esc for at afslutte redigeringen. Tilgå panelet sessionskontrol under deling Under deling er panelet Sessionskontroller delvist skjult i toppen af din skærm: Indtast Ctrl+Alt+Shift for at vise panelet. Når panelet vises, er det indledende fokus på ikonet Deltagere. Gør følgende: a) Brug Tabulatortast til at ændre fokus b) Brug Enter til at aktivere en funktion c) For at vende tilbage til delingsområdet fra panelet Sessionskontroller skal du vælge tasterne Alt+Tabulatortast, som du ville gøre det i alle Windows-applikationer, for at skifte mellem elementer: Hvis du deler en fil, skal du vælge WebEx-bolden for at vende tilbage til delingsområdet. Hvis du deler en applikation, skal du vælge applikationen for at returnere fokus herpå. Hvis du deler din desktop, skal du vælge den applikation, du vil dele. For at skifte fra panelet Sessionskontroller til et andet åbent panel, såsom deltagerlisten, indtastes F6. Skærmlæser-support Cisco WebEx understøtter JAWS-skærmlæsningssoftware for de følgende elementer: Applikationsmenuer og rullegardinmenuer Delte filtitler og fanetitler Knapper på siden lynstart, knaptitler og værktøjstips Panel og panelbjælkeknapper, knaptitler og værktøjstips 81
96 Skærmlæser-support Administrere undervisningssessioner Kommenteringspanel og værktøjsbjælker Værktøjsbjælker for delt sessionsvindues indholdsområde Mødekontrolpanelknapper, knaptitler og værktøjstips 82
97 KAPITEL 10 Tildele privilegier under en undervisningssession Tildel privilegier under en undervisningssessionsoversigt, side 83 Tildel privilegier til mødedeltageren under en undervisningssession, side 84 Om dialogboksen Tildel privilegier, side 84 Tildel privilegier under en undervisningssessionsoversigt Når undervisningssessionen starter, modtager alle mødedeltagere automatisk privilegier: Hvis værten planlagde undervisningssessionen og specifikke mødedeltagerprivilegier, modtager mødedeltagere disse privilegier. Hvis værten planlagde undervisningssessionen, men ikke angav mødedeltagerprivilegier, modtager mødedeltagere standardprivilegierne. Hvis værten startede en øjeblikkelig undervisningssession, modtager mødedeltagere standardprivilegierne. Du kan tildele eller fjerne privilegier til følgende undervisningssession aktiviteter: Dokumentdeling, herunder privilegier til at gemme, udskrive og kommentere delt indhold i indholdsvisningen Se miniatureikoner af sider, dias eller whiteboards i indholdsvisningen Se alle sider, dias eller whiteboards i indholdsvisningen, uanset det indhold, som præsentationsværten ser Kontrol af fuldskærmsvisning af sider, dias eller whiteboards i indholdsvisningen Visning af deltagerlisten Chat med deltagere Optagelse af en undervisningssession Anmodning om ekstern kontrol af delte applikationer, desktoppe eller webbrowsere Kontakt til operatøren af en telekonference privat, hvis din undervisningstjeneste inkluderer valgmuligheden privat operatør 83
98 Tildel privilegier til mødedeltageren under en undervisningssession Tildele privilegier under en undervisningssession Tildel privilegier til mødedeltageren under en undervisningssession Vælg Deltager > Tildel privilegier. Specificer mødedeltagerprivilegier: For at tildele et privilegium til alle mødedeltagere skal du markere dets afkrydsningsfelt. For at tildele alle privilegier til mødedeltagere skal du markere afkrydsningsfeltet Alle mødedeltagerprivilegier. For at fjerne et privilegium fra alle mødedeltagere skal du fjerne markeringen af afkrydsningsfeltet. For en detaljeret beskrivelse af valgmulighederne i dialogboksen Tildel privilegier henvises der til dialogboksen Om tildeling af privilegier. Vælg OK. Om dialogboksen Tildel privilegier Gennemse følgende tabel for detaljer om hver privilegium. Sådan får du adgang til siden Mødedeltagerprivilegier: I menuen Deltager skal du vælge Tildel privilegier. I panelet Deltagere skal du højreklikke på en deltagers navn og vælge Tildel privilegier. Dokument Gem: Specificerer, at mødedeltagere kan gemme alle delte dokumenter, præsentationer eller whiteboards, der vises i indholdsvisningen. Udskriv: Specificerer, at mødedeltagere kan udskrive alle delte dokumenter, præsentationer eller whiteboards, der vises i din indholdsvisning. Kommenter: Specificerer, at deltagerne kan kommentere alle delte dokumenter, præsentationer eller whiteboards, der vises i indholdsvisningen, ved hjælp af værktøjsbjælken, der vises indholdsvisningen. Tillader også mødedeltagere at bruge markører på delte dokumenter, præsentationer og whiteboards. 84
99 Tildele privilegier under en undervisningssession Om dialogboksen Tildel privilegier Vis Antal mødedeltagere: Hvis den er markeret, specificerer den, at mødedeltagerne kan se antallet af mødedeltagere i undervisningssessionen. Mødedeltagerliste: Hvis den er markeret, specificerer den, at mødedeltagerene kan se navnene på alle andre mødedeltagere i panelet Deltagere. Hvis denne valgmulighed ikke er valgt, kan mødedeltagere kun se navnene på undervisningssessionsværten og præsentationsværten på panelet Deltagere. Miniatureikoner: Specificerer, at mødedeltagere kan vise miniatureikoner af sider, dias eller whiteboards, der vises i indholdsvisningen. Dette privilegium tillader mødedeltagere, at se miniatureikoner når som helst, uanset indholdet, der vises i præsentationsværtens indholdsvisning. Bemærk Hvis mødedeltagere har dette privilegium, kan de vise alle sider i fuld størrelse i indholdsvisningen, uanset om de også har privilegiet Alle sider. Alle dokumenter: Specificerer, at mødedeltagere kan se alle dokumenter, præsentationer eller whiteboards, der vises i indholdsvisningen, og navigere til sider eller dias i dokumenter eller præsentationer. Alle sider: Specificerer, at mødedeltagere kan se alle sider, dias, eller whiteboards, der vises i indholdsvisningen. Dette privilegium tillader mødedeltagere at navigere uafhængigt gennem sider, dias eller whiteboards. Undervisningssession Send video: Hvis den er markeret, specificerer den, at deltagere kan sende video under en undervisningssession. Ikonet Video vises ved siden af deltagerens navn i panelet Deltagere. Hvis du fjerner denne valgmulighed, er afsendelse af video ikke tilgængelig for deltagerne. Optag sessionen: Specificerer, at mødedeltagere kan optage alle interaktioner under en undervisningssession og afspille dem på ethvert tidspunkt. Del dokumenter: Specificerer, at alle mødedeltagere kan dele dokumenter, præsentationer og whiteboards, samt kopiere og indsætte alle sider, dias og whiteboards i indholdsvisningen. Kontroller delte applikationer, webbrowser, eller desktop eksternt: Specificerer, at alle deltagere kan anmode om, at præsentationsværten giver dem ekstern kontrol over en delt applikation, webbrowser eller desktop. Hvis dette privilegium er fjernet, er kommandoen til at anmode om ekstern kontrol ikke tilgængelig for mødedeltagere. 85
100 Om dialogboksen Tildel privilegier Tildele privilegier under en undervisningssession Kommunikationer Chat med: Vært: Specificerer, at mødedeltagere kun kan chatte med undervisningssessionsværten. Hvis en mødedeltager sender en chat-besked til værten, vises den kun i værtens chat-visningsprogram. Præsentationsvært: Specificerer, at mødedeltagere kun kan chatte med præsentationsværten. Hvis en mødedeltager sender en chat-besked til præsentationsværten, vises den kun i værtens chat-visningsprogram. Paneldeltager: Specificerer, at mødedeltagere kan chatte privat med enhver paneldeltager eller alle paneldeltagere. Alle mødedeltagere: Specificerer, at mødedeltagere kan chatte med enten andre mødedeltagere på én gang, eksklusive undervisningssessionsværten og præsentationsværten for eller alle mødedeltagere på én gang, inklusive alle mødedeltagere, undervisningssessionsværten og præsentationsværten. Undergruppesessioner med: Vært: Specificerer, at alle mødedeltagere kan deltage i undergruppesessioner med undervisningssessionsværten alene. Dette privilegium er indstillet som standard. Præsentationsvært: Specificerer, at alle mødedeltagere kan deltage i undergruppesessioner med præsentationsværten alene. Dette privilegium er indstillet som standard. Paneldeltagere: Specificerer, at deltagere kan deltage i undergruppesessioner med enhver paneldeltager eller alle paneldeltagere. Dette privilegium er indstillet som standard. Alle mødedeltagere: Specificerer, at alle mødedeltagere kan deltage i undergruppesessioner med enten andre deltagere, eksklusive værten for training center, præsentationsværten og paneldeltagere, eller alle deltagere, inklusive alle mødedeltagere, sessionsværten, præsentationsværterne og paneldeltagerne. Alle mødedeltagerprivilegier Specificerer, at mødedeltagerne har alle privilegier. 86
101 KAPITEL 11 Brug WebEx-lyd Oversigt over WebEx-lyd, side 87 Brug din telefon til tilslutning til lyd, side 88 Brug din computer til tilslutning til lyd, side 88 Afbryd fra lyd, side 89 Skift fra din computerforbindelse til en telefonforbindelse, side 90 Skift fra din telefonforbindelse til en computerforbindelse, side 90 Tilslut til lyd under deling, side 90 Slå lyd fra og til for mikrofoner, side 91 Bed om lov til at tale under mødet, side 91 Planlæg en lydkonference med ANI/CLI-bekræftelse, side 92 Rediger eller opdater dine gemte telefonnumre, side 94 Oversigt over WebEx-lyd WebEx-lyd lader dig bruge enten din telefon eller din computer til at høre andre og til at tale i dine møder: Telefon: Du kan bruge din telefon til at modtage et opkald til mødets lyddel eller til at ringe op. Bemærk Denne valgmulighed giver typisk god stemmetransmission, men kan være forbundet med en udgift. Computer: Du kan bruge et headset sluttet til din computer for at deltage i mødets lyddel, hvis computeren har et understøttet lydkort og en tilslutning til internettet. Denne valgmulighed forårsager sommetider støjende transmission eller en uregelmæssig stemmestrøm, men der er ingen omkostninger forbundet. 87
102 Brug din telefon til tilslutning til lyd Brug WebEx-lyd Bemærk Hvis du er en vært, kan du invitere op til 500 personer til at deltage i lydkonferencen. Efter deltagelse i konferencen kan deltagere skifte mellem lydtilstande med få eller ingen afbrydelser af lytning. I en konference med blandet tilstand, hvor nogle deltagere bruger telefonen, og andre bruger computeren, kan op til 125 personer tale. Hvis du opsætter en anden type lydkonference - såsom en tredjepartstjenesteydelse - skal du administrere konferencen vha. de valgmuligheder, som tjenesteydelsen tilbyder. Brug din telefon til tilslutning til lyd Når du deltager i en undervisningssession, skal du åbne dialogen Lydkonference fra Lynstart, hvis den ikke vises automatisk. Når du bruger din telefon til tilslutning til undervisningssessionens lyddel, kan du ringe op eller modtage et tilbagekald. Tilbagekald: Modtag et opkald på et gyldigt nummer, du oplyser, eller et nummer, som allerede er gemt i din brugerprofil. Et gyldigt nummer skal indeholde områdekoden og det syv-cifrede lokale telefonnummer. Ring op: Ring op fra din telefon til et nummer, som din vært oplyser. I dialogboksen Lydkonference vælges, hvordan du vil tilsluttes lydkonferencen: For at modtage et tilbagekald til det viste nummer vælges Ring mig op. For at modtage et tilbagekald på et andet nummer vælges en valgmulighed fra rullegardinmenuen, og så vælges Ring mig op. Valgmuligheden på rullegardinmenuen (eller en anden brugertilpasset mærkat, som er defineret af din webstedsadministrator) vises kun, hvis den interne tilbagekaldsfunktion er tilgængelig på dit websted. For at ringe op vælges Jeg vil ringe op fra rullegardinmenuen, og så følges vejledningen til deltagelse i lydkonferencen. (Valgfri) For at vise alle internationale numre vælges Alle globale opkaldsnumre. Et telefon-ikon vises ved siden af dit navn på deltagerlisten for at angive, at du bruger din telefon i lydkonferencen, og et slå lyd fra-ikon vises ved siden af videoikonet, så du kan slå din mikrofon fra og til som ønsket. Du kan skifte mellem at bruge din telefon som din lydenhed og at bruge din computer når som helst under lydkonferencen. Brug din computer til tilslutning til lyd Når du deltager i en undervisningssession, skal du åbne dialogen Lydkonference fra Lynstart, hvis den ikke vises automatisk. Når du bruger din computer til at tale og lytte i en undervisningssession, sender og modtager din computer lyd over internettet. For at gøre det skal din computer have et understøttet lydkort og være sluttet til internettet. 88
103 Brug WebEx-lyd Finjuster dine mikrofon- og højttalerindstillinger Bemærk Til formål for lydkvalitet og bekvemmelighed skal du bruge en computer med et headset med en højkvalitets mikrofon frem for højttalere og en mikrofon. I dialogboksen Lydkonference vælges Opkald vha. computer. Et headset-ikon vises ved siden af dit navn på deltagerlisten for at angive, at du bruger din computer i lydkonference, og et slå lyd fra-ikon vises ved siden af videoikonet, så du kan slå din mikrofon fra og til som ønsket. Du kan skifte fra at bruge din computer som din lydenhed til at bruge din telefon når som helst under lydkonferencen. Finjuster dine mikrofon- og højttalerindstillinger Hvis du bruger din computer til at slutte dig til mødets lyd, kan du finjustere dine mikrofon- og højttalerindstillinger for at optimere din lydoplevelse. Højttaler-/mikrofonlydtesten fører dig gennem afprøvningen af dine enheder og indstillingen af lydstyrken på dine højttalere og din mikrofon. Når du først starter eller deltager i et møde, kan du manuelt teste og justere din lydenhed, før du faktisk begynder at bruge din computer til lyd. Fra mødevinduets menu vælger du Lyd > Højttaler-/mikrofonlydtesten. Følg anvisningerne. Tip Efter du deltager i lyddelen af mødet, kan du genteste dine indstillinger når som helst ved blot at genåbne dialogen Lydkonference fra Lynstart og vælge Test computerlyd. Afbryd fra lyd Vælg Lyd under deltagerlisten. Dialogboksen Lydforbindelse vises. Vælg Afbryd lyd. Din deltagelse i lydkonferencen afsluttes, men din deltagelse i mødet fortsætter, indtil du forlader det, eller værten afslutter det. 89
104 Skift fra din computerforbindelse til en telefonforbindelse Brug WebEx-lyd Skift fra din computerforbindelse til en telefonforbindelse Åbn dialogboksen Lydforbindelse fra: Siden Lynstart Din deltagerliste Menuen Lyd Panelet Mødekontroller (hvis du deler) Vælg Skift lyd. Vælg, om du vil ringe op eller modtage et opkald, og følg anmodningerne. Når du er blevet forbundet via telefon, droppes din computerforbindelse automatisk. Skift fra din telefonforbindelse til en computerforbindelse Åbn dialogboksen Lydforbindelse fra: Siden Lynstart Din deltagerliste Menuen Lyd Panelet Mødekontroller (hvis du deler) Vælg Skift lyd > Ring op med computer. Din telefonforbindelse ophører, efter din computerforbindelse er blevet etableret. Husk at skifte over til din computers headset. Tilslut til lyd under deling Hvis du deltager i en undervisningssession, der allerede er i gang, og delt indhold er det eneste du kan se, kan du tilsluttes mødets lyddel fra sessionskontrolpanel. 90
105 Brug WebEx-lyd Slå lyd fra og til for mikrofoner På panelet sessionskontrol øverst på skærmen skal du vælge Lyd. Dialogboksen Lydkonference åbnes Slut til lyddelen af undervisningssessionen som sædvanligt. Slå lyd fra og til for mikrofoner Du kan hurtigt slå lyden til og fra for mikrofoner i dit møde, afhængigt af din brugerrolle. Få adgang til valgmuligheder for at slå lyd fra ved at gøre ét af følgende: Windows: Højreklik på deltagerlisten Mac: Ctrl+klik på deltagerlisten Gør følgende: Hvis du er en vært: Vælg Slå lyd fra ved ankomst for automatisk at slå lyden fra for alle mikrofoner, når deltagere deltager i et møde. Dette påvirker ikke din egen mikrofon Vælg Slå lyd fra eller Slå lyd til for at slå lyden til eller fra for din egen eller en bestemt deltagers mikrofon. Vælg Slå lyd fra for alle for at slå lyden til eller fra for alle deltagende mikrofoner samtidigt når som helst under et møde. Dette påvirker ikke din egen mikrofon. Hvis du er en deltager, skal du vælge ikonet Slå lyd fra eller Slå lyd til for at slå lyden til eller fra for din egen mikrofon. Under deling kan deltagerne slå lyden til eller fra for deres mikrofoner i panelet mødekontroller i toppen af deres skærme. Mikrofonikonet ændrer tilstand for alle brugere, hvor du slår lyden fra eller til. Bed om lov til at tale under mødet Hvis du som deltager ønsker at tale, og værten har slået din mikrofon fra, kan du bede værten om at slå lyden til din mikrofon til, så du kan tale. Du kan til enhver tid annullere en anmodning om at tale. 91
106 Planlæg en lydkonference med ANI/CLI-bekræftelse Brug WebEx-lyd Bed om at tale Vælg Ræk hånden op på panelet Deltagere Resultat Indikatoren Oprakt hånd vises på deltagerlisten for værten og præsentationsværten. Annuller en anmodning om at tale Vælg Sænk hånden på panelet Deltagere Resultat Indikatoren Oprakt hånd fjernes fra deltagerlisten for værten og præsentationsværten. Planlæg en lydkonference med ANI/CLI-bekræftelse Den følgende procedure gælder kun for værtskonti. CLI (telefonidentifikation) eller ANI (automatisk nummeridentifikation) er en form for opkalds-id, en intelligent telefontjeneste, der sender telefonnummeret på en person der ringer op, inden opkaldet besvares. Alle personer med en konto på værtswebstedet, der ringer op, kan bekræftes og anbringes i den korrekte lydkonference uden behov for at indtaste et mødenummer. Hvis du har en værtskonto, og ANI/CLI er aktiveret på dit websted, kan du: Planlægge et møde med opkalds ANI/CLI telekonferencer godkendelse. Blive bekræftet, hver gang du ringer op til en ANI/CLI-aktiveret lydkonference, som du er blevet inviteret til via . Indgående opkaldsbekræftelse etableres ved at tilknytte din adresse til et telefonnummer i din brugerprofil. Specificere en pinkode til indgående opkaldsbekræftelse for at forhindre "svindlere" i at bruge dit nummer til at ringe op til en lydkonference. Trin 4 Log ind på dit Training Center-websted. På navigationsbjælken under Vær vært for et møde skal du vælge Planlæg et møde. Siden Planlæg et møde vises. Vælg Skift valgmuligheder for lyd. Dialogboksen Valgmuligheder for lyd vises. Marker Aktivér CLI-bekræftelse i lydkonference, når deltagere ringer op, hvis den ikke allerede er markeret. Bemærk Opkalderbekræftelse er kun tilgængelig for deltagere, hvis de inviteres til en CLI/ANI-aktiveret lydkonference via under mødeplanlægningsprocessen. Enhver deltager inviteret til lydkonferencen må ikke bruge opkalderbekræftelse, når konferencen er påbegyndt. 92
107 Brug WebEx-lyd Indgående opkaldsbekræftelse for din værtskonto Indgående opkaldsbekræftelse for din værtskonto Hvis du har en værtskonto, og indgående opkaldsbekræftelse er aktiveret på dit websted, kan du indstille bekræftelse for alle telefonnumre, der er angivet i din brugerprofil. Dit opkald vil blive bekræftet ved at tilknytte din adresse til telefonnumrene angivet i din profil, hver gang du ringer op til en CLI- (telefonidentifikation) eller ANI- (automatisk nummer identifikation) aktiveret lydkonference, som du er blevet inviteret til via . Bekræftelse af personen der ringer op vil kun være tilgængelig, hvis du er blevet inviteret til en CLI-/ANI- (automatisk nummer identifikation)aktiveret lydkonference via under mødeplanlægningsprocessen. Bekræftelse af personen, der ringer op, vil ikke være tilgængelig, hvis du ringer op til en CLI-/ANI-aktiveret lydkonference: fra en anden invitation end . fra en invitation, der opstod under mødet. Angiv indgående opkaldsbekræftelse for din værtskonto Trin 4 Trin 5 Log ind på dit Meeting Center-websted. Vælg Mit WebEx på navigationsbjælken. Vælg Min profil. Under Personlige oplysninger vælger du afkrydsningsfeltet Indgående opkaldsbekræftelse ved siden af hvert telefonnummer, for hvilken du ønsker indgående opkaldsbekræftelse. Vælg Opdater. Angiv en bekræftelsespinkode Hvis du har en værtskonto, og dit websted accepterer CLI (caller line identification) eller ANI (automatisk nummeridentifikation) lydkonferencer, kan du bruge en bekræftelsespinkode til at forhindre "svindlere" i at bruge dit nummer til at ringe ind i en lydkonference. Hvis din webstedsadministrator indstiller bekræftelsespinkoden som obligatorisk for alle konti vha. indgående opkaldsbekræftelse på dit websted, skal du angive et pinkodenummer. Ellers vil opkalderbekræftelse være deaktiveret for din konto. Log ind på dit Meeting Center-websted. Vælg Mit WebEx på navigationsbjælken. Vælg Min profil. 93
108 Rediger eller opdater dine gemte telefonnumre Brug WebEx-lyd Siden Min WebEx-profil vises. Trin 4 Trin 5 Under Personlige oplysninger i tekstfeltet pinkode: indtaster du et 4-cifret pinkodenummer efter eget valg. Vælg Opdater. Rediger eller opdater dine gemte telefonnumre Du kan redigere eller opdatere telefonnumrene, angivet i din profil, hvis du endnu ikke har tilsluttet dig lydkonferencen, eller hvis du deltog i lydkonferencen fra din computer. Desuden kan du se alle telefonnummercookies, der er gemt på din computer. Ingen opdatering træder i kraft før næste gang, du deltager i et møde. Trin 4 Fra Lynstart vælges dialogen Lydforbindelse. Vælg ikonet Mere og derefter Ring mig op. Vælg rullelisten, og vælg Administrer telefonnumre. Dialogboksen Administrer telefonnumre vises. Vælg Rediger for at opdatere telefonnumrene i din Mit WebEx-profil eller Slet for at slette telefonnumre, der er gemt i cookies på din computer. Bemærk Du kan ikke deltage i en lydkonference via telefon, hvis du ønsker at redigere eller opdatere dine telefonnumre. 94
109 KAPITEL 12 Del indhold Oversigt over Del indhold, side 95 Oversigtsopgaver: Del indhold, side 96 Del en fil, side 98 Del webindhold, side 103 Del en applikation, side 104 Om deling af en ekstern computer, side 107 Oversigt over Del indhold Training Center understøtter flere forskellige typer indholdsdeling. Fildeling Fildeling er ideel til at præsentere oplysninger, som du ikke behøver redigere under undervisningssessionen, såsom en video- eller diaspræsentation. Deltagere kan: Se delte filer i deres visningsprogrammer uden behov for den applikation, som de blev oprettet i. Se en mediefil, såsom en video, uden behov for særlig software eller hardware. Se alle animations- og overgangseffekter på delte Microsoft PowerPoint-dias. Bemærk Animationer og overgange understøttes ikke for Office 2013-brugere, der deler PowerPoint-dias. Brug i stedet applikations- eller desktop-deling. Efter en undervisningssession starter, kan du åbne præsentationer eller dokumenter, der skal deles. Du behøver ikke at vælge eller "indlæse" dem inden undervisningssessionen. Deling af webindhold Webindhold henviser til indhold, der ligger på det offentlige internet eller web, din virksomheds intranet eller din computer eller en anden computer på dit private netværk, webindhold inkluderer: 95
110 Oversigtsopgaver: Del indhold Del indhold Websider, herunder sider, der indeholder indlejrede mediefiler, såsom Flash-, lyd- og videofiler. Enkeltvise mediefiler, såsom Flash-, lyd- og videofiler. Applikationsdeling Når du deler software, såsom en applikation, under undervisningssessionen, kan den vises fra deltagernes indholdsvisning eller fra et delingsvindue, der åbnes på alle deltageres skærm. I dette vindue kan du vise: En applikation (for eksempel hvis du ønsker at redigere et dokument som en gruppe eller vise dit team, hvordan et værktøj fungerer). Din computer-desktop (for nemt at dele flere applikationer på én gang og for at dele filmapper, som er åbne på din computer). En webbrowser (nyttig til deling af bestemte websider med deltagere eller til at vise et privat intranet). Alle applikationer eller desktoppen på en ekstern computer med Access Anywhere installeret (du er for eksempel på farten, og computeren på dit kontor har de oplysninger, du har brug for). På ethvert tidspunkt under et møde kan du tildele deltagere privilegier, som tillader dem at kommentere, gemme, udskrive og vise forskellige visninger af delt indhold. Oversigtsopgaver: Del indhold Kun vært eller præsentationsvært Hvis du vil... Start et nyt whiteboard Del et whiteboard Del din webbrowser Start kommentering Gem kommentarer Gør dette... Vælg Nyt whiteboard fra toppen af indholdsvisningen Vælg Del > Whiteboard Bemærk Du kan tilføje flere sider til et delt whiteboard. Du kan dele flere whiteboards. Vælg Del > Webbrowser, og gå så til en webside i din browser. I panelet Undervisningssessionskontroller skal du vælge Kommenter. Vælg et værktøj til at lave kommentarer. I panelet Værktøjer vælges Gem kommentarer. Bemærk Deltagere kan ikke bruge denne valgmulighed, medmindre værten eller præsentationsværten tildeler dem Hentning af skærmbilleder. Hvis du som vært deler navnebeskyttet software, vil du muligvis sikre, at dette privilegium er deaktiveret. 96
111 Del indhold Oversigtsopgaver: Del indhold Hvis du vil... Slet kommentarer, som du har lavet Slet din markør Vis delt software i en fuldskærmsvisning Synkroniser din visning med deltagerne Lad deltagere kommentere på delt software Lad automatisk deltagere kontrollere delt software Tag kontrollen over delt software tilbage Gør dette... Vælg pil ned for til højre for ikonet Viskelæderværktøj, og vælg så Slet mine kommentarer. Bemærk Kun kommentarer på den side eller det dias, der i øjeblikket vises i din indholdsvisning, bliver slettet. Kommentarer på andre sider eller dias slettes ikke. Vælg pil ned for til højre for ikonet Viskelæderværktøj, og vælg så Slet min markør. I panelet sessionskontroller vælges pil ned, og derefter vælges Vis > Fuld skærm for deltagere. I panelet Sessionskontroller vælges pil ned, og derefter vælges Vis > Synkroniser for alle. Bemærk Synkronisering af visning har ingen effekt på størrelsen, som den delte software vises i på deltagernes skærme. Deltagere kan uafhængigt kontrollere størrelsen på deres visninger. I panelet Sessionskontroller vælges Kommenter, og derefter vælges Tillad kommentering. I panelet Sessionskontroller vælges knappen pil ned på knappen Tildel, og derefter vælges Overdrag kontrol af tastatur og mus > Accepter automatisk alle anmodninger. Vælg din mus på din computers desktop for at genvinde kontrollen over den delte software. Deltageren, der kontrollerede den delte software, kan genvinde kontrollen på ethvert tidspunkt ved at klikke på sin mus. Kun deltager Hvis du vil... Kontroller din visning af delt software Luk dit delingsvindue Gør dette... I panelet Sessionskontroller vælges pil ned, og derefter vælges Vis. Vælg en valgmulighed fra menuen. Tip For at skifte hurtigt fra standardvinduet til visning af den delte software i fuld skærm skal du dobbeltklikke på den delte software. I panelet Sessionskontroller vælges knappen pil ned, og derefter vælges Stop<option>, for eksempel, Stop applikationsdeling. 97
112 Del en fil Del indhold Hvis du vil... Anmod om kommenteringskontrol over delt software Gem kommentarer Anmod om ekstern kontrol over delt software Gør dette... I panelet Sessionskontroller vælges Bed om lov til at kommentere (blyantikon). I panelet Værktøjer vælges Gem kommentarer. Bemærk Deltagere kan ikke bruge denne valgmulighed, medmindre værten eller præsentationsværten tildeler dem Hentning af skærmbilleder. I panelet Sessionskontroller vælges Bed om at tage kontrollen. Del en fil Du kan dele en fil, såsom et dokument, en præsentation eller en video, der ligger på din computer. Deltagere ser den delte fil i deres indholdsvisninger. Vælg Del > Fil (inklusive video). Vælg en eller flere filer, du ønsker at dele, og vælg derefter Åbn. Filer indlæses én ad gangen, og en statusindikator vises i indholdsområdet og på dokumentfanebladet. Den delte fil vises i indholdsvisningen. Vælg en importtilstand til præsentationsdeling (Windows-brugere) Ændring af importtilstanden påvirker ikke nogen præsentationer, som du deler i øjeblikket. For at anvende en ny importtilstand for en fælles præsentation skal du først lukke den og derefter dele den igen. I undervisningssessionsvinduet skal du vælge Undervisningssession > Valgmuligheder. Dialogboksen Valgmuligheder for undervisningssession vises, med fanen Valgmuligheder markeret som standard. Vælg Importtilstand. Vælg enten Universal Communications Format eller Printerdriver. Universal Communications Format (UCF): Standardtilstanden. Lader dig vise animationer og diasovergange i Microsoft PowerPoint-præsentationer. I tilstanden UCF importerer undervisningslederen 98
113 Del indhold Naviger dias, sider eller whiteboards vha. værktøjsbjælken præsentationer hurtigere, end i tilstanden printerdriver. Imidlertid vises sider eller dias muligvis ikke ens i undervisningslederen på tværs af platforme. Bemærk UCF-tilstand er ikke understøttet for Office 2013 brugere, der deler PowerPoint-dias. Printerdriver: Viser delte præsentationer, som de fremstår, når du udskriver dem, så sider og dias fremstår ensartet i undervisningslederen på tværs af platforme. Men denne tilstand understøtter ikke animationer eller diasovergange. I denne tilstand kan den første side eller dias blive vist hurtigt, men den samlede import af alle sider eller dias er længere end i tilstanden UCF. Trin 4 Vælg OK. Naviger dias, sider eller whiteboards vha. værktøjsbjælken Du kan navigere til andre sider, dias eller whiteboard-sider i indholdsvisningen. Hvert dokument, præsentation eller whiteboard, der deles, vises i en fane i toppen af indholdsvisningen. I vinduet undervisningssession, skal du vælge fanen for det dokument, den præsentation eller det whiteboard, som du ønsker at vise. Hvis der er flere faneblade, end der kan vises på én gang, vælges pil ned-tasten for at se en liste over yderligere faneblade. Vælg valgmulighederne med pile på værktøjsbjælken for at ændre den side eller det dias, du kigger på. Bemærk Som alternativ kan du navigere til forskellige sider eller dias i et delt dokument, præsentation eller whiteboard ved at åbne miniatureikon-visningsprogrammet. Du kan avancere sider eller dias fremad automatisk efter et tidsinterval, som du angiver. Hvis din præsentation indeholder animationer eller diasovergange, kan du bruge værktøjsbjælken eller tastaturgenveje til at udføre dem. Bladre frem i sider eller dias automatisk Når du deler et dokument eller en præsentation i indholdsvisning, kan du automatisk avancere sider eller dias med et angivet interval. Når du starter automatisk avancering for sider eller dias, kan du stoppe når som helst. 99
114 Vis diasanimationer og -overgange i en delt præsentation Del indhold I vinduet undervisningssession, skal du vælge fanen for dokumentet eller præsentationen, hvor du ønsker automatisk at avancere sider eller dias. Vælg Se > Avancer automatisk sider. Hvis du vil ændre tidsintervallet for avancering af sider, skal du gøre et af følgende: Vælg op- eller ned-knappen for at øge eller sænke intervallet Indtast et bestemt tidsinterval For at genstarte avancering af side eller dias, når alle sider eller dias vises, markeres Vend tilbage til begyndelsen, og fortsæt avancering. Trin 4 Trin 5 Trin 6 Vælg Start. (Valgfri) Luk dialogboksen Avancer automatisk sider ved at vælge knappen Luk i øverste højre hjørne af dialogboksen. Siderne eller diassene fortsætter med at avancere ved det angivne interval. For at stoppe automatisk side- eller diasavancering skal du igen åbne dialogboksen Avancer automatisk sider og vælge Stop. Vis diasanimationer og -overgange i en delt præsentation Når du deler en Microsoft PowerPoint-diaspræsentation i indholdsvisningen, kan du animere tekst og diasovergange, ligesom du kan ved hjælp af valgmuligheden diasshow i PowerPoint. Animationer og overgange understøttes ikke for Office 2013-brugere, der deler PowerPoint-dias. Brug i stedet applikations- eller desktop-deling. For at vise diasanimationer og overgange skal du dele præsentationen som en Universal Communication Format (UCF)-fil. UCF-importtilstanden konverterer automatisk en PowerPoint-fil til en UCF-fil, når du deler den. Hvis mindst en undervisningssessionsdeltager bruger Java-undervisningsleder, vises animationer og diasovergange ikke under undervisningssessionen. Undervisningssessionsværten kan forhindre deltagere i at deltage i en undervisningssession ved hjælp af Java-undervisningsleder, når du planlægger undervisningssessionen. Sørg for, at indholdsvisningen har inputfokus ved at klikke i visningen. Indholdsvisningen har inputfokus, hvis en blå ramme vises omkring diasset i visningen. I værktøjsbjælken skal du vælge de passende pile for at flytte gennem din præsentation. 100
115 Del indhold Føj nye sider til delte filer eller whiteboards Føj nye sider til delte filer eller whiteboards Når du deler en fil eller et whiteboard i indholdsvisning, kan du tilføje en ny, blank side til kommentering. I indholdsvisningen vælges fanen for det dokument, den præsentation eller det whiteboard, hvortil du ønsker at tilføje en side eller dias. Vælg Rediger > Tilføj side. En ny side vises i indholdsvisningen til sidst i det aktuelt valgte dokument, præsentation eller whiteboard. Tip Hvis du har tilføjet flere sider til en delt fil eller en whiteboardfane, kan du få vist miniatureikoner for at gøre det nemt at se og navigere rundt i dine tilføjede sider. Indsæt billeder i dias, sider eller whiteboards Hvis du kopierer et bitmapbillede til din computers udklipsholder, kan du indsætte billedet i alle nye sider, dias eller whiteboards i indholdsvisningen. For eksempel kan du kopiere et billede på et websted eller i en applikation og så hurtigt dele det billede ved at indsætte det i indholdsvisningen. I indholdsvisningen vælges fanen for dokumentet, præsentationen eller whiteboardet, hvor du vil indsætte et billede. Vælg Rediger > Indsæt som ny side. Billedet vises på en ny side i indholdsvisningen i slutningen af det aktuelle dokument, præsentation eller whiteboard. Bemærk Du kan indsætte enhver form for bitmapbillede, såsom et GIF-, JPEG-, BMP- eller TIF-billede i indholdsvisningen. Du kan dog ikke indsætte andre typer billeder - såsom EPS- eller Photoshop (PSD)-billeder - i indholdsvisningen. Gem en præsentation, et dokument eller et whiteboard Du kan gemme ethvert delt dokument, præsentation eller whiteboard, der vises i indholdsvisningen. En gemt fil indeholder alle de sider eller dias i dokumentet, præsentationen eller whiteboardet, der i øjeblikket vises i indholdsvisningen, inklusive eventuelle kommenteringer og markører, som du eller andre mødedeltagere føjede til dem. Filer, som du gemmer, er i formatet Universal Communication Format (UCF). Du kan åbne en.ucf-fil enten i en anden undervisningssession eller når som helst uden for en undervisningssession. 101
116 Åbn gemte dokumenter, præsentationer eller whiteboards Del indhold Når du gemmer et nyt dokument, præsentation eller whiteboard til en fil, kan du gemme det igen for at overskrive filen eller gemme en kopi til en anden fil. For at gemme et nyt dokument vælges Fil > Gem > Dokument. Vælg en placering, hvor du vil gemme filen. Indtast et filnavn i navnefeltet. Bemærk For at gemme en kopi skal du vælge Gem som > Dokument og så indtaste enten et nyt navn til filen eller vælge en ny placering at gemme filen til. Åbn gemte dokumenter, præsentationer eller whiteboards Hvis du har gemt et dokument, en præsentation eller et whiteboard, der blev vist i indholdsvisningen, kan du gøre ét af følgende: Åbn filen i indholdsvisningen under et andet møde. Kun en præsentationsvært eller deltagere, der har ret til at dele dokumenter, kan åbne en gemt fil under et møde. Åbn filen når som helst på din computers desktop. Et gemt dokument, præsentation eller whiteboard er i det gemte Universal Communications Format (UCF) og har forlængelsen.ucf. UCF er ikke understøttet for Office 2013-brugere, der deler PowerPoint-dias. Hvis den fil, du vil åbne, ligger på din computers desktop, behøver du blot at dobbeltklikke på den for at åbne den i WebEx-dokumentvisningsprogram. Vælg Fil > Åbn og del. Vælg dokument-, præsentation- eller whiteboard-filen, du vil åbne. Vælg Åbn. Udskriv præsentationer, dokumenter eller whiteboards Du kan udskrive delte præsentationer, dokumenter eller whiteboards, der vises i din indholdsvisning. En udskrevet kopi af delt indhold omfatter alle tilføjede kommentarer og henvisninger. 102
117 Del indhold Del webindhold I indholdsvisningen skal du vælge fanen for det dokument, den præsentation eller det whiteboard, som du ønsker at udskrive. Vælg Fil > Udskriv > Dokument. Vælg de udskriftsindstillinger, du vil bruge, og udskriv derefter dokumentet. Når du udskriver delt indhold i indholdsvisningen, tilpasses indholdets størrelse til at passe på den udskrevne side. Men for whiteboards er kun det indhold, der ligger inden for de stiplede linjer på whiteboardet, der udskrives. Del webindhold Du kan dele en internetside, der indeholder multimedieeffekter. Siden åbnes i indholdsvisningen på hver enkelt deltagers skærm. Hvis indholdet kræver en medieafspiller, skal deltagerne have den pågældende afspiller installeret på deres computere. Trin 4 Vælg Del > Webindhold. For Adresse indtaster du den adresse eller URL-adresse, hvor indholdet ligger. Eller, hvis du tidligere har delt indholdet, vælger du det i rullegardinmenuen. Du kan kopiere en URL-adresse fra enhver kilde, såsom et andet browservindue, og derefter indsætte den i adresseboksen. For Type vælger du den type af webindhold, som du ønsker at dele. Vælg OK. Forskelle mellem deling af webindhold og deling af en webbrowser Der findes to valgmuligheder til deling af webbaserede oplysninger. Du kan dele webindhold eller dele en webbrowser med deltagerne. Vælg den funktion, der passer bedst til dine behov. Valgmulighed for deling Webbrowserdeling Fordele Lader dig lede deltagere til forskellige websider og websteder på internettet. Lader dig give mødedeltagere kontrol over din webbrowser. Lader dig og andre deltagere kommentere websteder. Ulemper Viser ikke medieeffekter eller sender lyde på websider. Lader ikke deltagere interagere uafhængigt med websider. 103
118 Del en applikation Del indhold Valgmulighed for deling Deling af webindhold Fordele Viser websider og lader deltagere opleve medieeffekter på websider, herunder video og lyd. Lader deltagere interagere uafhængigt med websider i deres indholdsvisninger. Ulemper Lader dig ikke lede deltagere til andre websider. Del en applikation Som vært eller præsentationsvært kan du dele enhver applikation på din computer med deltagere i undervisningssessionen. Vælg Del > Applikation. Listen over alle applikationer, der kører på computeren i øjeblikket. Gør ét af følgende: Hvis applikationen, du vil dele, kører i øjeblikket, skal du vælge den på listen for at begynde at dele den. Hvis applikationen, du vil dele, ikke kører i øjeblikket, vælg Anden applikation. Dialogboksen Anden applikation vises med en liste over alle applikationer på din computer. Vælg applikationen, og vælg derefter Del. Din applikation vises i et delevindue på deltagernes skærme. Hvis du vil dele en ekstra applikation, skal du vælge den applikation, du vil dele: Hvis den applikation kører i øjeblikket, skal du vælge Del. Hvis applikationen ikke kører i øjeblikket, skal du vælge Del applikation i panelet Sessionskontroller. Trin 4 Trin 5 Tip Når du åbner enhver applikation, som du har minimeret, åbnes den med delingsknapper i det øverste højre hjørne. Hvis du vil skifte mellem applikationer, skal du vælge rullegardinpilen ved siden af knappen Deling. Hvis du vil stoppe applikationsdeling, skal du vælge Stop deling på titelbjælken i den applikation, du ikke længere vil dele, eller i panelet Sessionskontroller. Dele applikationer med detaljeret farve (Windows) Som standard sender undervisningslederen billeder af delt software med tilstanden 16-bit farver, der svarer til din computers "mange farver" (16-bit) farveindstilling. Denne tilstand giver en nøjagtig farvefremstilling 104
119 Del indhold Del applikationer med detaljerede farver (Windows) for de fleste delte applikationer. Men hvis din delte applikation indeholder detaljerede farvebilleder - såsom farvegradienter - vil farven muligvis ikke blive vist nøjagtigt på deltagernes skærme. For eksempel kan farvegradueringer forekomme som farvebånd. Hvis nøjagtigheden og farveopløsningen på en delt applikation er vigtig, kan du aktivere tilstanden Ægte farver i undervisningslederen. Brug af denne tilstand kan dog påvirke applikationsdelingens præstation. Ved at bruge tilstanden Ægte farver kan du vælge en af følgende valgmuligheder: Bedre billedvisning (ingen billedkomprimering) Bedre præstation (nogen billedkomprimering) Præstation henviser til hastigheden, med hvilken billederne vises på deltagernes skærme, og billedbehandling henviser til farvekvaliteten på de delte billeder. Del applikationer med detaljerede farver (Windows) Før du aktiverer tilstanden Ægte farver, skal du kontrollere, om din skærm er indstillet til Ægte farver (enten 24- eller 32-bit farve). For yderligere oplysninger om konfigurationsindstillinger for din skærm se Windows hjælp. Trin 4 Trin 5 Hvis du i øjeblikket deler en applikation, så stands din delingssession. Vælg Undervisningssession > Valgmuligheder for undervisningssession. Vælg fanebladet Tilstanden Ægte farver. Vælg Aktivér tilstanden Ægte farver. Vælg én af følgende valgmuligheder: Bedre billedbehandling Bedre præstation Trin 6 Vælg OK eller Anvend. Del applikationer med detaljeret farve (Mac) Før du deler en applikation eller din desktop, kan du vælge en af følgende skærmtilstande: Bedre præstation: Standardtilstanden. Tillader dig at vise dit indhold hurtigere, end du gør, ved at bruge tilstanden bedre billedkvalitet. Bedre billedkvalitet: Tillader dig at vise dit indhold med bedre billedkvalitet. I denne tilstand kan dit delte indhold være længere om at blive vist end i tilstanden bedre præstation. Ændring af visningstilstanden påvirker ikke præsentation eller dokumentdeling. 105
120 Del applikationer med detaljeret farve (Mac) Del indhold Del applikationer med detaljeret farve (Mac) Trin 4 I undervisningssessionsvinduet skal du vælge Training Center > Præferencer. Vælg Vis. Vælg Bedre præstation eller Bedre billedkvalitet. Vælg OK. Tips til deling af software De følgende tips kan hjælpe dig med at dele software mere effektivt: (Kun applikationsdeling) For at spare tid under en undervisningssession skal du kontrollere, at alle applikationer, du har til hensigt at dele, er åbne på din computer. På et passende tidspunkt under undervisningssessionen kan du så hurtigt begynde at dele en applikation uden at vente på, at applikationen starter. Hvis deltagerne ikke kan se hele den delte software uden at rulles i deres delingsvinduer, kan de tilpasse visningen af den delte software. De kan reducere størrelsen på den delte software i trin eller skalere den, så den passer til deres delingsvinduer. For at forbedre præstationen af softwaredeling skal du lukke alle applikationer, som du ikke behøver at bruge eller dele på din computer. Således spares der processorbrug og hukommelse på din computer, hvilket hjælper med at sikre, at undervisningslederen kan sende billeder af delt software hurtigt under en undervisningssession. For desuden at sikre at en maksimal mængde båndbredde er til rådighed til deling af software, skal du lukke alle programmer, der bruger båndbredde, såsom chat eller chatprogrammer og programmer, der modtager streaming af lyd eller video fra internettet. Hvis du deler en applikation, hvor gengivelse af farve på deltagernes skærm er vigtigt, kan du forbedre farvekvaliteten ved at aktivere tilstanden Ægte farver. (Kun applikations- og webbrowserdeling) Undgå at tildække en delt applikation eller webbrowser med et andet vindue på din computers desktop. Et krydsskraveret mønster vises på deltagernes delingsvindue, hvor det andet vindue dækker den delte applikation eller browser. (Kun applikations- og webbrowserdeling) Hvis du ønsker at skifte din visning mellem delt software og undervisningssessionsvinduet, kan du sætte softwaredelingen på pause, før du vender tilbage til undervisningssessionsvinduet, og genstart derefter deling, når du vender tilbage til den delte applikation. Når softwaredelingen sættes på pause, spares processorbrug og hukommelse på din computer, når du ser på undervisningssessionsvinduet. (Kun applikations- og webbrowserdeling) Hvis du har mere end én monitor, når du deler en applikation eller webbrowser, kan deltagerne se den, uanset hvilken monitor du viser den på. Hvis du flytter applikationen eller webbrowseren til en anden monitor, er den stadig synlig for deltagerne. Hvis du deler mere end én applikation, vil deltagerne se den bedste visning, hvis du sørger for, at applikationerne vises på den samme skærm. 106
121 Del indhold Om deling af en ekstern computer Fordi softwaredeling kræver ekstra båndbredde under en undervisningssession, anbefales det, at du bruger en dedikeret, højhastigheds-internetforbindelse, når du deler software. Dog kan deltagere, der bruger opkaldsinternetforbindelser, opleve en forsinkelse i visningen eller kontrollen af den delte software. Hvis du vil dele et dokument, såsom et Microsoft Word- eller Excel-dokument, kan du forbedre undervisningssessionsoplevelsen for disse deltagere ved hjælp af dokumentdeling i stedet for applikationsdeling. Om deling af en ekstern computer En præsentationsvært bruger ekstern computerdeling til at vise en ekstern computer for alle deltagere i undervisningssessionen. Afhængigt af hvordan den eksterne computer er opsat, kan præsentationsværten vise hele desktoppen eller kun bestemte applikationer. Ekstern computerdeling er nyttig til at vise deltagere en applikation eller fil, som kun er tilgængelig på en ekstern computer. Deltagere kan se den eksterne computer, inkl. alle præsentationsværtens musebevægelser, i et delingsvindue på deres skærme. Som præsentationsvært kan du dele en ekstern computer under en undervisningssession, hvis: Du har installeret Access Anywhere-agenten på den eksterne computer Du loggede ind på dit Training Center-websted, før du oprettede undervisningssessionen, hvis du ikke er den oprindelige undervisningssessionsvært Oplysninger om opsætningen af en computer til remote access er at finde i Access Anywhere-brugervejledningen. Start deling af ekstern computer Som vært eller præsentationsvært, hvis du allerede har opsat en computer til Access Anywhere, kan du dele computeren under en undervisningssession. Bemærk Hvis du ikke er den oprindelige undervisningssessionsvært, skal du logge ind på dit Meeting Center-websted, før du deltager i en undervisningssession, hvor du vil dele en ekstern computer. Hvis du allerede er i en undervisningssession, men ikke loggede ind på dit websted, skal du forlade undervisningssessionen, logge ind på dit websted og så tilslutte dig undervisningssessionen igen. Hvis en adgangskodebeskyttet pauseskærm kører på den eksterne computer, lukker undervisningssessionstjenesten den automatisk, når du opgiver din adgangskode. Hvis den eksterne computer kører Windows 2000, og du skal logge ind på computeren, skal du sende en Ctrl+Alt+Del-kommando til computeren. Hvis du opsætter den eksterne computer, så du har adgang til flere applikationer, kan du dele yderligere applikationer samtidigt. 107
122 Del yderligere applikationer på en delt ekstern computer Del indhold Trin 4 Vælg Del > Ekstern computer. Dialogboksen Access Anywhere vises. Under Eksterne computere vælger du computeren, du ønsker at dele. Under Applikationer vælger du en applikation, som du ønsker at dele. Hvis du opsætter den eksterne computer, så har du adgang til hele dens desktop, vises valgmuligheden Desktop under applikationer. Vælg Tilslut. Afhængigt af den bekræftelsesmetode, du vælger. når du opsætter computeren for Access Anywhere, udfører du én af disse opgaver: Hvis du vælger bekræftelse med adgangskode, skal du indtaste adgangskoden, du skrev, da du opsatte den eksterne computer. Hvis du vælger bekræftelse via telefon, modtager du et telefonopkald på det nummer, du opgav, da du opsatte den eksterne computer. Trin 5 Gennemfør din bekræftelse. Hvis du vælger bekræftelse med adgangskode, skal du skrive din adgangskode i feltet, og derefter vælge OK. Hvis du vælger bekræftelse via telefon, skal du følge de talte vejledninger. Del yderligere applikationer på en delt ekstern computer Som en vært eller præsentationsvært, når du deler en ekstern computer, hvorpå du har angivet, at du kun har adgang til specifikke applikationer frem for hele desktoppen, kan du dele yderligere applikationer på den eksterne computer. Deltagere i undervisningssessionen kan se alle delte applikationer samtidigt. På panelet Sessionskontrolerskal du vælge knappen pil ned (det er den sidste knap på panelet Sessionskontroller). Vælg så Del ekstern applikation. I boksen Vælg applikation skal du vælge den applikation, du vil dele. Efter du har valgt en anden applikation til deling, forbliver alle tidligere valgte applikationer åbne. Vælg OK. 108
123 Del indhold Stop deling af ekstern computer Stop deling af ekstern computer Som vært eller præsentationsvært kan du stoppe med at dele en ekstern computer under en undervisningssession til enhver tid. Når du stopper med at dele en ekstern computer, afbryder Access Anywhere-serveren din lokale computer fra den eksterne computer. Den eksterne computer forbliver logget ind på Access Anywhere-serveren, så du har adgang til den igen når som helst. For at sikre databeskyttelse og sikkerheden af din eksterne computer skal du gøre et af følgende: Luk alle applikationer, som du startede under delesessionen. Hvis den eksterne computer kører Windows 2000, og du har administratorrettigheder på computeren, skal du logge af eller låse computeren. For at få adgang til disse indstillinger på computeren sendes en Ctrl+Alt+Del-tastekombination til den eksterne computer. Specificer en adgangskode til pauseskærmen, og indstil pauseskærmen til at aktivere efter kort tids inaktivitet - for eksempel 1 minut. Sluk computeren, hvis du ikke har planer om at benytte den igen via ekstern adgang. I panelet Sessionskontroller skal du vælge Stop deling. Deling stopper, og du vender tilbage til undervisningssessionsadministrator. Administrer en delt, ekstern computer Som vært eller præsentationsvært kan du, under deling af en ekstern computer under en begivenhed, administrere den eksterne computer ved at indstille valgmuligheder og sende kommandoer. Alle ændringer, som du foretager til valgmulighederne, påvirker kun den eksterne computer under den aktuelle delingssession. Ændringerne påvirker ikke de standardindstillinger, du indstillede for den eksterne computer i præferencerne for Access Anywhere-agenten. Til Reducer skærmopløsningen på en ekstern computer Aktiver eller deaktiver en ekstern computers tastatur eller mus Juster visningsstørrelsen på en delt, ekstern computer Skjul eller vis indholdet på en ekstern computers skærm Gør dette I panelet Sessionskontroller vælges knappen pil ned, og derefter vælges Reducer skærmopløsning til at passe til denne computer. I panelet Sessionskontroller vælges knappen pil ned, og derefter vælges Deaktiver tastatur og mus. I panelet Sessionskontroller vælges pil ned, og derefter vælges Vis. Vælg en visningsvalgmulighed fra menuen. I panelet Sessionskontroller vælges knappen pil ned, og derefter vælges Gør skærmen blank. 109
124 Administrer en delt, ekstern computer Del indhold Til Send en Ctrl+Alt+Del kommando for at logge ind eller ud eller låse eller låse op for den eksterne computer Vælg en anden applikation, der skal deles på en ekstern computer Gør dette I panelet Sessionskontroller vælges knappen pil ned, og derefter vælges Send Ctrl+Alt+Del. I panelet Sessionskontroller vælges knappen pil ned, og derefter vælges Del ekstern applikation. Vælg den applikation, du vil dele, fra listen over tilgængelige applikationer. 110
125 KAPITEL 13 Overførsel og download af filer under en undervisningssession Oversigt over overførsel og download af filer, side 111 Udgiv filer under en undervisningssession, side 111 Download filer under en undervisningssession, side 112 Oversigt over overførsel og download af filer Under en undervisningssession kan du udgive filer, der ligger på din computer. Deltagere i undervisningssessionen kan derefter downloade de udgivne filer til deres computere eller lokale servere. Udgivelse af filer er nyttigt, hvis du ønsker at give deltagerne et dokument, en kopi af din præsentation, en applikation, osv. Filer, som du udgiver, findes kun på din computer - ikke på en server. Således er dine udgivne filer altid beskyttet mod uautoriseret adgang under en undervisningssession. Udgiv filer under en undervisningssession Under en undervisningssession kan du udgive filer, der ligger på din computer, og mødedeltagere i undervisningssessionen kan downloade filer til deres computere eller lokale servere. I sessionsvinduet skal du vælge Fil > Overfør. Vinduet Filoverførsel vises. Vælg Del fil. Dialogboksen Åbn vises. Vælg filen, du vil udgive, og vælg derefter Åbn. Filen vises i vinduet Filoverførsel. 111
126 Download filer under en undervisningssession Overførsel og download af filer under en undervisningssession Filen er nu også tilgængelig i hver mødedeltagers vindue Filoverførsel. Trin 4 Trin 5 (Valgfri) Udgiv yderligere filer, som du ønsker, at mødedeltagerne downloader. For at stoppe udgivelse af filer under en undervisningssession skal du, i titelbjælken for vinduet Filoverførsel, vælge knappen Luk. Undervisningsleder lukker vinduet Filoverførsel i hver mødedeltagers sessionsvindue. Bemærk Antallet af deltagere, som har vinduet Filoverførsel åbent, inklusive dig, vises i det nederste højre hjørne af vinduet Filoverførsel. Download filer under en undervisningssession Hvis en præsentationsvært udgiver filer under en undervisningssession, vises dialogboksen filoverførsel automatisk i dit sessionsvindue. Du kan derefter downloade de udgivne filer til din computer eller til en lokal server. Trin 4 Trin 5 Trin 6 I vinduet Filoverførsel vælg den fil, du ønsker at downloade. Vælg Download. Dialogboksen Gem som vises. Vælg en placering, hvor du vil gemme filen. Vælg Gem. Filen downloades til din valgte placering. Hvis relevant, kan du downloade flere filer. Når du er færdig med at downloade filer, skal du i titellinjen for vinduet Filoverførsel vælge knappen Luk. Bemærk For at genåbne vinduet Filoverførsel når som helst vælges Fil > Overførsel. Denne valgmulighed er kun tilgængelig, hvis præsentationsværten i øjeblikket udgiver filer. 112
127 KAPITEL 14 Meningsmålingsdeltagere Oversigt over mødedeltagere i meningsmåling, side 113 Forbered et meningsmålingsspørgeskema, side 114 Åbn en meningsmåling, side 115 Udfylde et meningsmålingsspørgeskema, side 116 Dele meningsmålingsresultater, side 116 Dele meningsmålingsresultater med mødedeltagere, side 116 Visning af meningsmålingsresultater, side 117 Gem et meningsmålingsspørgeskema, side 117 Gem meningsmålingsresultater, side 117 Åbn en fil med et meningsmålingsspørgeskema, side 118 Åbn en fil med resultater af meningsmåling, side 118 Oversigt over mødedeltagere i meningsmåling Under en undervisningssession kan du lave en meningsmåling for mødedeltagere ved at præsentere dem for et spørgeskema, hvor de kan vælge flere svar. Afholdelse af en meningsmåling kan være nyttig til at indsamle feedback fra mødedeltagere, til at lade mødedeltagere stemme om et forslag, til at teste mødedeltagernes kendskab til et emne og så videre. For at tage en meningsmåling skal du først forberede et meningsmålingsspørgeskema. Du kan forberede et spørgeskema, når som helst under en undervisningssession, eller du kan forberede et spørgeskema før en undervisningssessions starttidspunkt, gemme den, og derefter åbne den efter behov under undervisningssessionen. Når du lukker en meningsmåling, kan du se og dele resultaterne med mødedeltagere. Du kan også gemme resultaterne til visning uden for en undervisningssession. 113
128 Forbered et meningsmålingsspørgeskema Meningsmålingsdeltagere Forbered et meningsmålingsspørgeskema På panelet Meningsmåling kan du forberede et meningsmålingsspørgeskema, der inkluderer flere svar, enkelt svar og tekstspørgsmål. Når du har udfyldt et spørgeskema, kan du åbne meningsmålingen når som helst under en undervisningssession. Opret spørgsmål og svar til meningsmåling Trin 4 Trin 5 Trin 6 Trin 7 Vælg fanen Meningsmåling. Under Spørgsmålstype skal du vælge den type spørgsmål, du ønsker at oprette ved at vælge en af følgende: Bemærk Vælg Flere valgmuligheder > Flere svar. Vælg Flere valgmuligheder > Enkelt svar. For at oprette et tekstspørgsmål skal du vælge Kort svar. Mac-brugere indstiller spørgsmålstypen, når der tilføjes et svar. Vælg Ny. Mac-brugere vælger ikonet Tilføj nyt spørgsmål. Skriv et spørgsmål. I afsnittet Svar skal du vælge Tilføj. Mac-brugere vælger ikonet Tilføj et svar. Skriv et svar på spørgsmålet i det viste felt. Du kan indtaste flere svar på samme måde. Spørgsmålene og svarmulighederne vises i området Meningsmålingsspørgsmål. Gentag trin 2 til 7 for at tilføje spørgsmål. Tip Mens du opretter et meningsmålingsspørgeskema, gemmer Training Center det automatisk hver to minutter til WebEx-mappen i mappen Mine dokumenter på din computer. Hvis du nogensinde mister dine meningsmålingsspørgeskemaer, kan du nemt gendanne dem i den udpegede mappe. Rediger et spørgeskema Du kan ændre typen af spørgsmål og redigere, omarrangere eller slette spørgsmål og svar. Hvis du vil... Ændre spørgsmålstypen Redigere et spørgsmål eller svar Slette et spørgsmål eller svar Gør følgende... Vælg et spørgsmål > vælg en ny type > Skift type. Vælg et spørgsmål eller svar > Rediger > lav dine ændringer. Vælg et spørgsmål eller svar > Slet. 114
129 Meningsmålingsdeltagere Omdøb eller opret ny rækkefølge for meningsmålingsfaner Hvis du vil... Omarrangere spørgsmål eller svar Slette et helt spørgeskema Gør følgende... Vælg et spørgsmål, eller svar > Ikonet Flyt op eller Flyt ned. Vælg Slet alle. Omdøb eller opret ny rækkefølge for meningsmålingsfaner Hvis du vil omdøbe en fane i indholdsvisningen, skal du dobbeltklikke på fanens navn, indtaste fanens nye navn og trykke på Enter. Hvis du vil flytte en fane hurtigt til venstre eller højre, skal du vælge fanen og bruge en træk og slip-handling til at flytte den. Bemærk Mac-brugere skal vælge ctrl og derefter vælge fanen for at se flere valgmuligheder. Vis en timer under en meningsmåling Vælg Valgmuligheder. På en Mac skal du vælge ikonet Indstil valgmuligheder. Vælg Vis, og skriv derefter tidslængden i feltet Alarm: boks. Vælg OK. Åbn en meningsmåling Hvis du forberedte dit spørgeskema i forvejen og gemte det, skal du først åbne det på panelet Meningsmåling. Se Åbn en meningsmålingsspørgeskemafil for detaljer. Åbn panelet Meningsmåling. Vælg Åbn meningsmåling. Spørgeskemaet vises på mødedeltagernes paneler -meningsmåling. Når mødedeltagere besvarer spørgsmålene, kan du se meningsmålingens status på dit panel Meningsmåling. Vælg Luk meningsmåling, når tiden er gået. 115
130 Udfylde et meningsmålingsspørgeskema Meningsmålingsdeltagere Hvis du angiver en timer, og tiden for meningsmålingen udløber, lukkes meningsmålingen automatisk. Mødedeltagere kan ikke længere besvare spørgsmål. Når du lukker en meningsmåling, kan du vise meningsmålingens resultater og vælge at dele dem med mødedeltagerne. Se Vis og del meningsmålingsresultater for detaljer. Udfylde et meningsmålingsspørgeskema Vælg valgknapperne eller afkrydsningsfelter for hvert spørgsmål. Hvis spørgeskemaet inkluderer tekstspørgsmål, skal du skrive dine svar i felterne. Vælg Indsend. Hvis præsentationsværten deler resultater af meningsmålingen, kan du se dem på dit panel Meningsmåling. Se Vis meningsmålingsresultater for detaljer. Dele meningsmålingsresultater Efter præsentationsværten lukker en meningsmåling, kan præsentationsværten dele resultaterne med mødedeltagere i undervisningssessionen. Delte resultater vises på dit panel Meningsmåling. Kolonnen Resultater viser procentdelen af mødedeltagere, som valgte hver svarmulighed. Kolonnen Søjlediagram viser en grafisk fremstilling af hver procentdel i kolonnen Resultater. Kolonnen Spørgsmål vises dine svar. Dele meningsmålingsresultater med mødedeltagere Efter du lukker en meningsmåling, kan du dele følgende med mødedeltagere: Meningsmålingsresultater: Viser meningsmålingsresultater i mødedeltagerens panel Meningsmåling Individuelle resultater: Deler et dokument med mødedeltagerresultater i en webbrowser med mødedeltageren Korrekte svar: Viser de korrekte svar i panelet Meningsmåling Personens karakterer: Viser mødedeltagerens karakterer i panelet Meningsmåling På dit panel Meningsmåling skal du vælge Del med mødedeltagere, vælge hvad du vil dele og vælge Anvend. 116
131 Meningsmålingsdeltagere Visning af meningsmålingsresultater Visning af meningsmålingsresultater Når du lukker en meningsmåling, kan du se meningsmålingens samlede resultater og dele dem med mødedeltagere. På dit panel Meningsmåling angiver kolonnen Resultater procentdelen af mødedeltagere, som valgte hver svarmulighed. Kolonnen Søjlediagram viser en grafisk fremstilling af hver procentdel i kolonnen Resultater. Bemærk Undervisningsleder baserer beregningen af procentdelen af mødedeltagere, der valgte hvert svar, på det samlede antal mødedeltagere i undervisningssessionen, ikke det samlede antal mødedeltagere, der udfyldte spørgeskemaet. Gem et meningsmålingsspørgeskema Når du opretter et meningsmålingsspørgeskema, kan du gemme det som en.atp fil. Du kan åbne filen, du skal bruge, i enhver undervisningssession. For yderligere oplysninger om forberedelse af et meningsmålingsspørgeskema henvises der til Lav spørgsmål og svar til meningsmåling. Hvis du laver ændringer til et meningsmålingsspørgeskema, efter du gemmer det, kan du enten gemme ændringerne i den samme fil eller gemme en kopi af spørgeskemaet til en anden fil. Hvis du vil... Gør følgende... Gem et nyt meningsmålingsspørgeskema Vælg Fil > Gem > Meningsmålingsspørgsmål. Undervisningslederen gemmer meningsmålingsspørgeskemaet til en fil på den placering, du specificerede. Filnavne på meningsmålingsspørgeskemaer har forlængelsen.atp. Gem ændringer til et meningsmålingsspørgeskema, som du tidligere har gemt. Gem en kopi af et meningsmålingsspørgeskema Vælg Fil > Gem > Meningsmålingsspørgsmål. Vælg Fil > Gem som > Meningsmålingsspørgsmål, og indtast et navn og en placering for filen. Gem meningsmålingsresultater Hvis du foretager en meningsmåling og derefter deler dens resultater, kan du gemme resultaterne i en tekst, eller.txt fil. Når du gemmer meningsmålingsresultater i en fil, kan du gemme ændringerne til meningsmålingsresultaterne eller gemme en kopi af resultaterne i en anden fil. 117
132 Åbn en fil med et meningsmålingsspørgeskema Meningsmålingsdeltagere Tip Training Center gemmer automatisk meningsmålingsresultater hver 2. minut til WebEx-mappen i mappen Mine dokumenter på din computer. Hvis du nogensinde mister dine meningsmålingsresultater, kan du nemt gendanne dem i den udpegede mappe. Training Center gemmer både resultater for grupper og individuelle personer. Hvis du vil... Gem nye meningsmålingsresultater Gem ændringer til meningsmålingsresultater, som du tidligere har gemt. Gem en kopi af meningsmålingsresultater Gør følgende... Vælg Fil > Gem > Meningsmålingsresultater. Undervisningslederen gemmer meningsmålingsresultaterne i en fil på den placering, du opgav. Navnene på filer med meningsmålingsresultater har forlængelsen.txt. Vælg Fil > Gem > Meningsmålingsresultater. Vælg Fil > Gem som > Meningsmålingsresultater, og indtast et navn og en placering for filen. Åbn en fil med et meningsmålingsspørgeskema Bemærk Du kan kun åbne en meningsmålingsspørgeskema-fil, som har forlængelsen.atp, når en undervisningssession er i gang. Vælg Fil > Åbn > Meningsmålingsspørgeskema. Vælg en meningsmålingsspørgeskema-fil, og vælg Åben. Bemærk Hvis du omdøbte fanens navn for meningsmålingsspørgeskemaet, passer filnavnet til din ændring. Meningsmålingsspørgeskemaet vises på dit meningsmålingspanel. Du kan nu åbne meningsmålingen for undervisningssessionens deltagere. Åbn en fil med resultater af meningsmåling Dobbeltklik på den gemte fil, som har forlængelsen.txt. For hvert spørgsmål viser meningsmålingsresultaterne antallet og procentdelen af mødedeltagere, der valgte hvert svar, og det samlede antal mødedeltagere i undervisningssessionen. 118
133 KAPITEL 15 Spørgsmål og svar-sessioner Oversigt over sessioner med spørgsmål og svar, side 119 Slå spørgsmål og svar til eller fra (Mac), side 120 Slå spørgsmål og svar til eller fra (Windows), side 120 Indstil visning af databeskyttelse i spørgsmål og svar-sessioner, side 120 Åbn et faneblad på panelet Spørgsmål og svar, side 121 Tildel et spørgsmål og svar-spørgsmål, side 121 Indstil en prioritet for et spørgsmål, side 122 Besvar et spørgsmål, side 122 Besvar et spørgsmål privat, side 123 Afvis et spørgsmål, side 123 Udsæt et spørgsmål, side 124 Gem en spørgsmål og svar-session, side 125 Oversigt over sessioner med spørgsmål og svar Som vært under en session med spørgsmål og svar kan du besvare spørgsmål, som mødedeltagere stiller under undervisningssessionen. En spørgsmål og svar-session giver ikke alene øjeblikkelige tekstbeskeder, der minder om dem i Chat, men den gør også følgende: Giver en mere formel procedure til at stille og besvare spørgsmål i tekstformat Grupperer automatisk spørgsmål for at hjælpe dig med at administrere køen, såsom hurtigt identificere spørgsmål, du har eller ikke har besvaret Viser visuelle tips til status for spørgsmål Lader dig tildele spørgsmål til den relevante domæneekspert i dit team Lader dig hurtigt sende et standardsvar på spørgsmål, som du ikke kan eller ikke ønsker at svare på med det samme 119
134 Slå spørgsmål og svar til eller fra (Mac) Spørgsmål og svar-sessioner Du kan gemme spørgsmål og svar i en Spørgsmål og svar-session til enten en tekst- (.txt) eller en.csv-fil til senere brug. Hvis du bruger Spørgsmål og svar i en undervisningssession, anbefaler vi, at en paneldeltager (værten eller præsentationsværten) overvåger panelet Spørgsmål og svar i undervisningssessionen. Slå spørgsmål og svar til eller fra (Mac) Som vært skal du sikre, at valgmuligheden Spørgsmål og svar er deaktiveret, for at kunne bruge Spørgsmål og svar under en undervisningssession. Du kan om nødvendigt også slå det fra når som helst. I vinduet Session vælges Training Center > Præferencer. Vælg Værktøj. Marker eller fjern markering af Spørgsmål og svar, og vælg så OK. Slå spørgsmål og svar til eller fra (Windows) Som vært skal du sikre, at valgmuligheden Spørgsmål og svar er deaktiveret, for at kunne bruge Spørgsmål og svar under en undervisningssession. Du kan om nødvendigt også slå det fra når som helst. I sessionsvinduet skal du vælge Session > Valgmuligheder for session. På fanebladet Meddelelser markerer eller fjerner du markeringen Spørgsmål og svar. Vælg OK. Indstil visning af databeskyttelse i spørgsmål og svar-sessioner Som vært, hvis du vil beskytte paneldeltageres og mødedeltageres private oplysninger under en undervisningssession, kan du skjule eller vise følgende oplysninger, når spørgsmål og svar offentliggøres på mødedeltageres spørgsmål og svar-paneler: Navne på mødedeltagere, som sender spørgsmål Navne på paneldeltagere, som sender svar Tidsstempler for henholdsvis spørgsmål og svar Navnene på mødedeltagere, paneldeltagere og tidsstempler, er altid synlige på paneldeltageres Spørgsmål og svar-paneler. 120
135 Spørgsmål og svar-sessioner Åbn et faneblad på panelet Spørgsmål og svar Åbn dialogen Valgmuligheder for mødedeltager ved at følge ét af disse trin: Windows: Højreklik på titelbjælken på dit panel Spørgsmål og svar, og vælg så Valgmuligheder for mødedeltager. Mac: Vælg ctrl, klik, og vælg så Valgmuligheder for mødedeltager. I dialogboksen, der vises, vælger du de valgmuligheder, som du ønsker, mødedeltagerne skal se, og så vælger du OK. Åbn et faneblad på panelet Spørgsmål og svar Afhængigt af dit operativsystem skal du følge ét af disse trin: Windows: Højreklik på fanebladet Alle. Mac: Vælg ctrl, og vælg derefter fanebladet Alle. Vælg Åbn faneblad for det faneblad, du vil åbne. Hvis du ønsker at åbne endnu et faneblad, skal du højreklikke (Windows) eller trykke på ctrl og klikke på (Mac) et af de åbne faneblade og så vælge Åbn faneblad for det faneblad, du vil åbne. Tildel et spørgsmål og svar-spørgsmål Som vært eller paneldeltager, kan du tildele spørgsmål til dig selv eller en anden paneldeltager. Spørgsmålene vises på de udpegede paneldeltageres spørgsmål og svar-fane med den tildelte tekst ved siden af dem. Gå til menu valgmuligheden for spørgsmålet, du ønsker at tildele således: Windows: Højreklik på spørgsmålet. Mac: Vælg ctrl, og vælg så spørgsmålet. Vælg Tildel til for personen, som du vil tildele det til. For at tildele flere spørgsmål samtidigt skal du holde Ctrl-tasten nede, mens du vælger spørgsmålene. 121
136 Indstil en prioritet for et spørgsmål Spørgsmål og svar-sessioner Hvis et tildelt spørgsmål er besvaret, vises den tildelte tekst stadig. Den tildelte tekstvises ikke på mødedeltagernes spørgsmål og svar-paneler. Indstil en prioritet for et spørgsmål Du kan indstille prioriteter - høj, medium eller lav - for ethvert spørgsmål, du har modtaget på spørgsmål og svar-panelet. Dine prioriterede spørgsmål vises på fanebladet Prioriteret. Gå til menu valgmuligheden for spørgsmålet, du ønsker at tildele således: Windows: Højreklik på spørgsmålet. Mac: Vælg ctrl, og vælg så spørgsmålet. Vælg Prioritet > Høj, Medium eller Lav. Efter du har indstillet en prioritet for et spørgsmål for første gang, dukker en kolonne op til venstre for Spørgsmål og svar-panelet. Vælg ikonet for det spørgsmål, du ønsker at indstille prioriteter for, og vælg så Høj, Medium eller Lav. For at fjerne en prioritet fra et spørgsmål skal du klikke på det firkantede ikon for spørgsmålet og derefter vælge Slet. Besvar et spørgsmål Dit svar på et spørgsmål vises på alle deltageres Spørgsmål og svar-panel, medmindre du vælger at sende dit svar privat. På dit Spørgsmål og svar-panel skal du vælge spørgsmålet fra en af fanerne, hvor du modtog spørgsmålet. For at vælge et spørgsmål skal du klikke på det én gang. For at kopiere spørgsmålet til tekstfeltet skal du højreklikke (Windows) eller trykke på ctrl og så klikke (Mac) på din mus, vælge Kopier og så indsætte det i tekstfeltet. For at slette valget skal du højreklikke (Windows) eller trykke på ctrl og så klikke (Mac) på spørgsmålet og så vælge Fravælg. Indtast dit svar i tekstfeltet. 122
137 Spørgsmål og svar-sessioner Besvar et spørgsmål privat For at redigere dit svar, inden du sender det, skal du markere den tekst, du ønsker at redigere, og så højreklikke (Windows) eller trykke på ctrl og så klikke (Mac) på den markerede tekst. Den menu, der vises, kommer med redigeringskommandoer. Vælg Send, når du er færdig med at indtaste dit svar. Svaret vises på alle paneldeltageres og mødedeltageres spørgsmål og svar-panel. Q'et ved siden af spørgsmålet vil skifte fra orange til blå, så du nemt kan se, hvilke spørgsmål der er blevet besvaret. Tip Hvis et spørgsmål er blevet besvaret verbalt, kan du sende et standardsvar: Dette spørgsmål blev besvaret verbalt. Højreklik på (Windows), eller vælg ctrl, og vælg så (Mac) spørgsmålet, og vælg så Besvaret verbalt. Besvar et spørgsmål privat Følgende deltagere kan se dine private svar. Mødedeltageren, som sendte dig spørgsmålet Alle paneldeltagere Trin 4 På dit Spørgsmål og svar-panel skal du vælge spørgsmålet fra en af fanerne, hvor du modtog spørgsmålet, og så vælge Send privat. For at vælge et spørgsmål skal du klikke på det én gang. For at kopiere spørgsmålet til tekstfeltet skal du højreklikke (Windows) eller trykke på ctrl og så klikke (Mac) på din mus, vælge Kopier og så indsætte det i tekstfeltet. For at slette valget skal du højreklikke (Windows) eller trykke på ctrl og så klikke (Mac) på spørgsmålet og så vælge Fravælg. I dialogboksen, som vises, skal du indtaste dit svar i tekstfeltet. Hvis du vil gemme det svar, du indtastede, som det standard, private svar, som alle paneldeltagere skal bruge, skal du vælge Gem eller Gem som standard. Vælg Send. Afvis et spørgsmål I en spørgsmål og svar-session kan du afvise et spørgsmål vha. af et standard- eller brugertilpasset svar. Standardsvaret lyder: Tak for dit spørgsmål. Oplysningerne, som du anmodede om, kan ikke leveres af nogle af paneldeltagerne. Følgende deltagere kan se, når du afviser et spørgsmål: 123
138 Udsæt et spørgsmål Spørgsmål og svar-sessioner Mødedeltageren, som sendte spørgsmålet Alle paneldeltagere Trin 4 Trin 5 Fra et af de faneblade, hvor du modtog spørgsmålet, højreklikker du på spørgsmålet og vælger Afvis. Tip (Kun for Windows-brugere) For at afvise flere spørgsmål på én gang skal du holde Ctrl-tasten nede, mens du vælger spørgsmålene, højreklikke på din mus og derefter vælge Afvis. Dialogboksen Svar privat vises med standardsvaret for Afvis. (Valgfrit) For at brugertilpasse standardsvaret skal du vælge Brugertilpasset og så redigere teksten i tekstfeltet. (Valgfrit) For at gemme dit tilpassede svar som standardsvaret for Afvis til alle paneldeltageres brug skal du vælge Gem (Windows) eller Gem som standard (Mac). Vælg Send. Vælg Ja i bekræftelsesmeddelelsesfeltet. Udsæt et spørgsmål I en spørgsmål og svar-session kan du udsætte et spørgsmål vha. et standard- eller brugertilpasset svar. Standardsvaret lyder: Tak for dit spørgsmål. Dine spørgsmål blev udsat men bliver i køen. En paneldeltager vil besvare dine spørgsmål på et senere tidspunkt. Følgende deltagere kan se det, når du udsætter et spørgsmål: Mødedeltageren, som sendte spørgsmålet Alle paneldeltagere Trin 4 Fra et af de faneblade, hvor du modtog spørgsmålet, skal du højreklikke på spørgsmålet og vælge Udsæt. For at udsætte flere spørgsmål på én gang skal du holde Ctrl-tasten nede, mens du vælger spørgsmålene, højreklikke på din mus og så vælge Udsæt. Dialogboksen Svar privat vises med standardsvaret for Udsæt. (Valgfrit) For at brugertilpasse standardsvaret skal du vælge Brugertilpasset og så redigere teksten i tekstfeltet. (Valgfrit) For at gemme dit brugertilpassede svar som standardsvaret for Udsæt til alle paneldeltageres brug skal du vælge Gem (Windows) eller Gem som standard (Mac). Vælg Send. 124
139 Spørgsmål og svar-sessioner Gem en spørgsmål og svar-session Gem en spørgsmål og svar-session Du kan til enhver tid under en undervisningssession gemme spørgsmålene og svarene på fanebladet Alle på dit Spørgsmål og svar-panel til en.txt- eller.csv-fil. Undervisningslederen gemmer automatisk Spørgsmål og svar-sessioner hvert andet minut til WebEx-mappen i mappen Mine dokumenter på værtens og præsentationsværternes computere. Trin 4 Trin 5 I vinduet Session skal du vælge Fil > Gem > Spørgsmål og svar. Vælg en placering, hvor du vil gemme filen. Indtast et filnavn. I feltet Gem som type vælges Tekstfiler (*.txt) eller CSV. Vælg Gem. For at gennemse indholdet af en arkiveret spørgsmål og svar-session skal du åbne.txt-filen i et tekstredigeringsprogram eller.csv-filen i et regnearkprogram, såsom Microsoft Excel. Undervisningslederen gemmer filen på den placering og i det format, som du vælger. 125
140 Gem en spørgsmål og svar-session Spørgsmål og svar-sessioner 126
141 KAPITEL 16 Deltage i en session med spørgsmål og svar Oversigt over deltagelse i en session med spørgsmål og svar, side 127 Arbejde med faner på dit Spørgsmål og svar-panel, side 127 Stil et spørgsmål i en spørgsmål og svar-session, side 128 Kontroller status for dine spørgsmål, side 128 Fanen mine Spørgsmål og svar, side 128 Svarindikator, side 129 Oversigt over deltagelse i en session med spørgsmål og svar Sessioner med spørgsmål og svar i en undervisningssession tillader dig at stille spørgsmål og få svar ved hjælp af dit panel Spørgsmål og svar på en mere formel måde, end chat. Dit panel Spørgsmål og svar grupperer automatisk spørgsmål og svar i disse to faner, der gør det nemt for dig at kontrollere, om dine spørgsmål er blevet besvaret: Alle: Alle spørgsmål og svar i en Spørgsmål og svar-session i undervisningssessionen Mine Spørgsmål og svar: De spørgsmål, du har sendt, og svarene på dine spørgsmål Bemærk Værten skal aktivere funktionen Spørgsmål og svar i begivenheden, før du kan bruge panelet Spørgsmål og svar. Arbejde med faner på dit Spørgsmål og svar-panel Dit Spørgsmål og svar-panel indeholder to visninger af køen spørgsmål og svar: Fanerne Alle og Mine Spørgsmål og svar. Fanen Alle forbliver åben hele tiden på dit Spørgsmål og svar- panel. Fanen Mine Spørgsmål og svar vises, når du sender dit første spørgsmål ved hjælp af Spørgsmål og svar. Du kan lukke fanen Mine Spørgsmål og svar til enhver tid. 127
142 Stil et spørgsmål i en spørgsmål og svar-session Deltage i en session med spørgsmål og svar Højreklik på (Windows) eller vælg ctrl, og vælg derefter (Mac) fanen Alle, og vælg derefter Åbn fane > Mine Spørgsmål og svar. For at lukke skal du højreklikke på (Windows) eller vælge ctrl og derefter vælge (Mac) på fanen Mine Spørgsmål og svar og derefter vælge Luk fane. Bemærk Lukning af fanen Mine Spørgsmål og svar medfører ikke, at du mister spørgsmål og svar i fanen. Du kan genåbne den når som helst. Stil et spørgsmål i en spørgsmål og svar-session Under en undervisningssession kan du sende dit spørgsmål til alle eller bestemte paneldeltagere i en Spørgsmål og svar-session. Trin 4 Åbn Spørgsmål og svar-panelet. På Spørgsmål og svar-panelet skal du indtaste dit spørgsmål i tekstfeltet. (Valgfri) For at redigere dit spørgsmål skal du markere den tekst, du ønsker at redigere, og så højreklikke på (Windows) eller vælge ctrl og så klikke (Mac) for at bruge redigeringskommandoerne i menuen. I rullegardinmenuen Spørg skal du vælge modtageren og så vælge Send. Kontroller status for dine spørgsmål Automatisk gruppering af spørgsmål og svar og visuelle stikord på mødedeltagernes Spørgsmål og svar-paneler gør det nemt for dig at kontrollere, om en paneldeltager har svaret på dit spørgsmål. Kontroller altid fanen Mine spørgsmål og svar for hurtigt at finde ud af, om dit spørgsmål er blevet besvaret. Når en paneldeltager besvarer dit spørgsmål, vises en indikator under spørgsmålet. Fanen mine Spørgsmål og svar Dit Spørgsmål og svar-panel indeholder to visninger af køen spørgsmål og svar: Fanerne Alle og Mine Spørgsmål og svar. Kontroller altid fanen Mine spørgsmål og svar for hurtigt at finde ud af, om dit spørgsmål er blevet besvaret. Denne fane viser en liste over de spørgsmål, du har sendt, og svarene på disse spørgsmål, hvad enten de er offentlige eller private. Fanen Mine Spørgsmål og svar viser de spørgsmål, du sender, og svarene på disse spørgsmål. Hvis en paneldeltager besvarer dit spørgsmål privat, vises teksten privat ved siden af svaret. Ingen mødedeltager kan se dette private svar, undtagen dig. 128
143 Deltage i en session med spørgsmål og svar Svarindikator Svarindikator Når en paneldeltager skriver et svar på et spørgsmål, vises en statusindikator under dette spørgsmål. Når det er besvaret, skifter Q fra orange til blå. 129
144 Svarindikator Deltage i en session med spørgsmål og svar 130
145 KAPITEL 17 Bruge feedback Feedback-oversigt, side 131 Tillad deltagere at give feedback, side 132 Se en Løbende markering af svar, side 132 Kom med feedback, side 132 Feedback-oversigt Feedback er en funktion, der tillader præsentationsværten at stille et spørgsmål til enhver tid, enten verbalt under en WebEx-lydkonference eller i en chat-besked, og modtage øjeblikkelig feedback fra andre deltagere. Som vært kan du: Tillade mødedeltagere, at komme med feedback Besvare præsentationsværtens mundtlige anmodninger om feedback Give uopfordret feedback Se resultaterne på Feedback-paletten Som præsentationsvært kan du: Stille et spørgsmål og anmode om feedback Dele feedback-resultater med alle deltagere Slette feedback-resultater Se resultaterne på Feedback-paletten Som deltager kan du: Vælge knappen Ræk hånden op, hvis præsentationsværten beder folk om at række hånden op som svar på et spørgsmål, eller hvis du har et spørgsmål Vælg Ja eller Nej som svar på et spørgsmål 131
146 Tillad deltagere at give feedback Bruge feedback Vælg Hurtigere eller Langsommere for at bede præsentationsværten om at sætte skub i eller sænke tempoet Udtryk dig med humørikoner Bemærk Når deltagere brug ikonet Ræk hånden op, ser paneldeltagere den rækkefølge, som deltagerne rakte hænderne op, angivet med et tal ud for deltagerens ikon. Panelet viser disse opstillede, oprakte hænder for op til ti deltagere ad gangen. Tillad deltagere at give feedback I menuen Session skal du vælge Sessionsvalgmuligheder. Vælg Feedback > Anvend > OK. En Feedback-kolonne vises på panelet Deltagere. For at fjerne valgmuligheden feedback og slette alt feedback skal du fjerne markeringen fra Feedback. Se en Løbende markering af svar På panelet Deltagere skal du vælge ikonet Feedback. Din feedback-palet viser en løbende markering af svar. En svarindikator vises til højre for navnet på hver deltager, der har besvaret en præsentationsværts spørgsmål. Kom med feedback Du kan give feedback ved at vælge et af ikonerne på panelet Deltagere. Svarikonet vises til højre for dit navn. Du kan fjerne ikonet ved at vælge det igen. Du kan give følgende feedback under en undervisningssession: Ræk hånden op for at besvare et spørgsmål, eller hvis du har et spørgsmål Svar Ja eller Nej, som svar på et spørgsmål Bed præsentationsværten om at være hurtigere eller langsommere Brug humørikoner Vis feedback-resultater Ryd alt feedback 132
147 KAPITEL 18 Administrere praktisk laboratorium Oversigt over praktisk laboratorium, side 133 Opsætning af siden Praktisk laboratorium, side 134 Start en praktisk laboratoriesession, side 137 Optag praktiske laboratoriesessioner, side 138 Tildel Computere Under praktiske laboratoriesessioner, side 139 Sende en meddelelse til deltagerne, side 140 Besvar på en anmodning om hjælp, side 140 Tag kontrol over en praktisk laboratoriecomputer, side 140 Bed alle at vende tilbage fra laboratorier, side 141 Afslut praktisk laboratoriesession, side 141 Oversigt over praktisk laboratorium Praktiske laboratoriesessioner tillader instruktører at forberede undervisningstimer eller øvelser, som de studerende kan udføre på eksterne computere, hvorpå undervisningssoftwaren er installeret. Studerende kan bruge disse eksterne computere under en undervisningssession til praktisk undervisning og øvelse. Fordi instruktører kan kontrollere praktiske laboratoriesessioner, kan de opretholde et optimeret laboratoriemiljø, der er effektivt, velkendt og konsekvent. Du kan planlægge følgende to typer praktiske laboratoriesessioner: Sessionsinternt praktisk laboratorium. On-demand praktisk laboratorium. For at opsætte en praktisk laboratoriesession planlægger værten laboratoriet og reserverer computerne til præsentationsværten. Derefter starter værten den praktiske laboratoriesession i undervisningssessionen. Præsentationsværten tildeler computere til deltagere, tilslutter computerne med et museklik, og derefter kan hver deltager bruge den virtuelle computer fra eksterne placeringer. 133
148 Opsætning af siden Praktisk laboratorium Administrere praktisk laboratorium Bemærk Hvis du vælger planlægningsvalgmuligheden til at understøtte mere end 500 mødedeltagere for denne session, er antallet af deltagere, der kan tilgå en praktisk laboratoriecomputer stadig begrænset til 50. Opsætning af siden Praktisk laboratorium For at få adgang til siden Praktisk laboratorium skal du logge på dit Training Center-websted. På navigationsbjælken, skal du vælge Vær vært for en session > Praktisk laboratorium. Du kan gøre følgende fra denne side: Fanen Praktisk laboratorium Se en liste over de Praktisk laboratorium-computere, der er opsat af administratoren af Praktisk laboratorium. Se tidsplanen for hvert laboratorium. Reserver computere til on-demand-sessioner. Fanen Mine reservationer Se de sessioner, du har planlagt for sessionsinternt eller on-demand praktisk laboratorium. Ændre dine reservationer, såsom at invitere mødedeltagere og annullere reservationer. Opsætning af sessionsinternt praktisk laboratorium Sessionsinternt praktisk laboratorium tillader mødedeltagere at praktisere det, de lærer i en undervisningssession. Mødedeltagere får erfaring ved at tilslutte til eksterne computere, hvor undervisningssoftware er installeret. For at opsætte sessionsinternt praktisk laboratorium skal du først reservere computere på et af laboratorierne under planlægning af en undervisningssession og derefter starte det praktiske laboratorium under undervisningssessionen. Se også: Opsætning af On-Demand praktisk laboratorium. Bemærk Værter reserverer sessionsinterne praktiske laboratoriecomputere fra den samme pulje af eksterne computere, som værter reserverer til On-Demand praktisk laboratorium. Laboratorier og eksterne computere opsættes af administratoren af det praktiske laboratorium på din organisation. 134
149 Administrere praktisk laboratorium Reserver computere til sessionsinternt praktisk laboratorium Reserver computere til sessionsinternt praktisk laboratorium Trin 4 Trin 5 Trin 6 Trin 7 Trin 8 På siden Planlæg undervisningssession, skal du vælge Sessionsinternt praktisk laboratorium > Reserver computere fra laboratorium. For vejledninger til visning af dagsorden for praktisk laboratorium henvises der til Vis dagsorden for praktisk laboratorium. Vælg et laboratorium fra rullegardinmenuen. Vælg Laboratorie oplysninger for at se laboratoriebeskrivelsen eller antallet af computere på en valgt fane. Indtast det antal computere, du vil reservere. Kontroller tilgængeligheden af computere og laboratorier. Din reservationsstatus vises i feltet Reservationsstatus. Reservationsstatus opdateres hver gang, du vælger Kontroller tilgængelighed. Hvis du vil forudtildele computere til tilmeldte mødedeltagere, skal du vælge Kræv mødedeltagertilmelding i afsnittet Tilmelding på siden Planlæg undervisningssession. Ved at kræve mødedeltagertilmelding kan du tildele computere til deltagere, når de tilmelder sig. Hvis du vil tildele computere til mødedeltagere, når de tilmelder sig, skal du se Tildel praktiske laboratoriecomputere til tilmeldte mødedeltagere. Når du er færdig med at planlægge din undervisningssession og praktiske laboratorium, skal du vælge Planlæg. Hvis computerne ikke er tilgængelige, vises siden Computere ikke tilgængelige. Vælg Luk, og vælg et nyt reservationstidspunkt eller antal computere på siden Planlæg undervisningssession. Vælg OK. Se Tidsplan for praktisk laboratorium Log ind på dit Training Center-websted, og vælg Være vært for en session > Praktisk laboratorium. For det laboratorium, som du er interesseret i, skal du vælge Laboratorium tidsplan > Vis tidsplan. Vælg et tidsrum for at se detaljer for laboratoriets tidsplan. Tildel praktiske laboratoriecomputere til tilmeldte mødedeltagere 135
150 Opsætning af On-demand praktisk laboratorium Administrere praktisk laboratorium Trin 4 Trin 5 Trin 6 Log ind på dit Training Center-websted, og vælg Deltag i en session > Live sessioner. Vælg dit sessionsemne. Vælg Mødedeltagere > Forudtildele computere. For at tildele en mødedeltager til en computer skal du vælge navnet på den mødedeltager under Ikke tildelte deltagere. For at tildele flere mødedeltagere til en computer skal du holde Ctrl-tasten nede, mens du vælger navnene på mødedeltagerne. Vælg Tildel > OK. Opsætning af On-demand praktisk laboratorium For at tilbyde mødedeltagere mere praktisk undervisning understøtter Training Center On-Demand praktiske laboratoriesessioner. Mødedeltagere tilsluttes eksterne computere uden for en undervisningssession for at øve det, de lærer, i deres eget tempo. Du kan planlægge en On-Demand praktisk laboratoriesession ved at reservere praktiske laboratoriecomputere. Hver af de inviterede mødedeltagere kan derefter deltage i laboratoriesessionen, når som helst inden for tidsgrænsen under den planlagte tidsramme. For at opsætte en On-demand praktisk laboratoriesession skal du først reservere computere i et af laboratorierne og derefter invitere mødedeltagere til at bruge de reserverede computere under den planlagte periode. Se Planlægning af On-Demand praktisk laboratorium for detaljer. Se også: Opsætning af sessionsinternt praktisk laboratorium. Bemærk Værter reserverer On-demand praktiske laboratoriecomputere fra den samme pulje af eksterne computere, som værter reserverer til sessionsinternt praktisk laboratorium. Laboratorier og eksterne computere opsættes af administratoren af det praktiske laboratorium på din organisation. Planlæg On-Demand praktisk laboratorium Gå til On-Demand praktisk laboratorium på dit Training Center-websted, og vælg fanebladet Praktiske laboratorier. I kolonnen On-demand laboratorium skal du vælge et vilkårligt Reserver computere-link. Angiv valgmuligheder for reservation og vælg Reserver. Se også Inviter mødedeltagere til On-Demand praktisk laboratorium (på side Inviter mødedeltagere til on-demand praktisk laboratorium). 136
151 Administrere praktisk laboratorium Inviter mødedeltagere til on-demand praktisk laboratorium Inviter mødedeltagere til on-demand praktisk laboratorium Trin 4 På siden Praktisk laboratorium, skal du vælge Mine reservationer > On-demand brug. Vælg linket til emnet for den praktiske laboratoriesession. Vælg Inviter mødedeltagere. Gør ét af følgende, som passende: Vælg Vælg live sessioner for at invitere alle mødedeltagere fra en eksisterende undervisningssession. Skriv adresserne på de personer, du vil invitere, i tekstfeltet Inviterede mødedeltagere. Vælg Vælg mødedeltagere for at vælge kontakter fra en adressebog gemt på dit Training Center-websted. (Valgfri) Vælg Rediger valgmuligheder for for at brugertilpasse indholdet af invitationen. Trin 5 Vælg OK. Skift reservationer Trin 4 På siden Praktisk laboratorium, skal du vælge Mine reservationer > On-demand brug. Vælg linket til den praktiske laboratoriesessionsreservation, du vil ændre. Vælg Ændr reservation. Gør ét af følgende, som det er passende: Hvis du vil slette reservationen, skal du vælge Annuller reservation. Hvis du vil ændre reservationen, skal du opdatere oplysningerne, og vælge Ændre reservation. Start en praktisk laboratoriesession Som en undervisningsvært, hvis du har planlagt et praktisk laboratorium, kan du starte den praktiske laboratoriesession 15 minutter før det reserverede tidsrum. Præsentationsværten er ansvarlig for administration af den praktiske laboratoriesession. 137
152 Optag praktiske laboratoriesessioner Administrere praktisk laboratorium I sessionsvinduet, skal du vælge Laboratorium > Start praktisk laboratorium. Dialogboksen Start praktisk laboratorium vises og viser, hvilket laboratorium og hvor mange computere der er reserveret. Bemærk Du kan starte den praktiske laboratoriesession 15 minutter eller mindre før det reserverede tidsrum. Hvis du forsøger at starte en praktisk laboratoriesession tidligere end 15 minutter før det planlagte tidspunkt, vises en fejlmeddelelse, der informerer dig om at starte den praktiske laboratoriesession inden for det reserverede tidsrum. Under Computertildeling skal du vælge et af følgende: Tillad mødedeltagere at vælge computere. Tildel mødedeltagere til computere manuelt. Trin 4 Trin 5 Trin 6 Trin 7 (Valgfri) Marker afkrydsningsfeltet Optag eksterne computere automatisk, når deltagerne tilsluttes. Knappen Optag tændes for alle reserverede computere. Hver gang en deltager logger ind på en reserveret computer, optager computeren handlingerne. Når deltageren logger ud, stopper optagelsen. Vælg Start. Undervisningsleder kontakter de eksterne computere reserveret til din praktiske laboratoriesession. Når de reserverede computere kontaktes, vises dialogboksen Start praktisk laboratorium. Dialogboksen Start praktisk laboratorium angiver alle de computere, der er tilsluttet sessionen og de samlede mødedeltagere i sessionen. (Valgfri) Hvis du vil begrænse antallet af mødedeltagere, der kan tilsluttes hver eksterne computer, skal du vælge Begræns mødedeltagere > Grænse, og indtast derefter et nummer. Hvis du valgte Tildel mødedeltagere til computere manuelt, henvises der Tildel computere under praktiske laboratoriesessioner. Vælg Færdig. Optag praktiske laboratoriesessioner Som præsentationsvært kan du optage handlinger for hver ekstern computer i den praktiske laboratoriesession. Dette kan være nyttigt for at observere, hvordan deltagerne bruger den eksterne computer under en undervisningssession. Du kan vælge at begynde optagelsen automatisk, når deltagerne tilsluttes en ekstern computer, eller du kan starte optagelse på ethvert tidspunkt fra panelet Praktisk laboratorium. Når du optager en ekstern computer, downloader Training Manager og installerer WebEx-afspiller på din computer. Du skal bruge WebEx-afspiller for at afspille en optagelse. 138
153 Administrere praktisk laboratorium Tildel Computere Under praktiske laboratoriesessioner Trin 4 I vinduet Session skal du vælge Laboratorium > Valgmuligheder for praktisk laboratorium. Marker Optag eksterne computere automatisk, når deltagere tilsluttes. Under Optag til mappe på ekstern computer skal du skrive en mappeplacering, hvor du kan gemme optagelsen. Mappen gemmes på den eksterne computer. Navnene på WebEx optagelsesformat (WRF) filer har forlængelsen.wrf. Vælg OK. For at starte optagelsen fra panelet praktisk laboratorium skal du vælge computer fra listen Computere og vælge knappen Optag. For at holde pause og genstarte optagelsen skal du vælge computer fra listen Computere og vælge knappen Pause. For at stoppe optagelsen skal du vælge computer fra listen Computere og vælge knappen Stop. Tildel Computere Under praktiske laboratoriesessioner Hvis du har valgt Tildel mødedeltagere til computere manuelt, kan du tildele computere til deltagere i dialogboksen til bekræftelse af start af praktisk laboratorium, fra panelet praktisk laboratorium, eller fra menuen Laboratorium. Hvis du vælger planlægningsvalgmuligheden til at understøtte mere end 500 mødedeltagere for denne session, er antallet af deltagere, der kan tilgå en praktisk laboratoriecomputer stadig begrænset til 50. Trin 4 Trin 5 Trin 6 Vælg Tildel Computere. Under Ikke-tildelte deltagere skal du vælge de deltagere, du vil tildele til en bestemt computer. Under Computere skal du vælge den computer, du vil tildele til den valgte deltager, og vælge Tildel. For at tildele kontrollen over computeren til en bestemt deltager skal du vælge Tildel kontrol. Vælg OK. Vælg Udført i dialogboksen til bekræftelse af start af praktisk laboratorium. For at fjerne en deltager skal du vælge Laboratorium > Tildel Computere. I dialogboksen Tildel Computere skal du vælge navnet på en deltager og vælge Ikke tildelt. 139
154 Sende en meddelelse til deltagerne Administrere praktisk laboratorium Sende en meddelelse til deltagerne På panelet praktisk laboratorium skal du vælge knappen Send meddelelse. Vælg Alle eller vælg en ekstern computer, som du vil sende din meddelelse til. Skriv din meddelelse, og vælg OK. Din meddelelse vises på de valgte deltageres desktoppe. Besvar på en anmodning om hjælp Hvis en deltager beder om hjælp, vises indikatoren Bed om hjælp ved siden af deltagerens navn på panelet Praktisk laboratorium. Vælg indikatoren Bed om hjælp. Indtast en meddelelse, og vælg OK. Din meddelelse vises på deltagerens desktop. Tip Du kan derefter tilsluttes deltagerens eksterne computer og brug chatvisningsprogrammet til at fortsætte med at hjælpe deltageren. Tag kontrol over en praktisk laboratoriecomputer Tilslut til den eksterne computer. I panelet Praktisk laboratorieadministrator skal du vælge knappen Kontrol af adgang. Du har nu kontrol over den eksterne computer. 140
155 Administrere praktisk laboratorium Bed alle at vende tilbage fra laboratorier Bed alle at vende tilbage fra laboratorier Under en praktisk laboratoriesession, kan du bede alle deltagerne til at vende tilbage fra den praktiske laboratoriesession til hovedundervisningssessionen. Du kan vælge at få deltagerne til at vende tilbage med det samme, eller du kan give dem en tidsfrist. Vælg Laboratorium > Bed alle om at vende tilbage. Gør ét af følgende: Vælg inden for og vælge et tidspunkt i minutter fra rullegardinmenuen. Denne valgmulighed giver deltagerne tid til at afslutte de opgaver, de arbejder på. Vælg Vend omgående tilbage, og afslut alle sessioner efter 30 sekunder. Vælg OK. Alle deltagere modtager en meddelelse, der beder dem om at vende tilbage fra praktisk laboratorium. Praktiske laboratoriesessioner slutter på de angivne tidspunkter. Afslut praktisk laboratoriesession For at afslutte den praktiske laboratoriesession skal du vælge Laboratorium > Afslut praktisk laboratorium. Den praktiske laboratoriesession slutter for alle deltagere. Bemærk Hvis du ikke afslutter praktiske laboratoriesessioner manuelt, slutter de automatisk, når din reservation af praktiske laboratoriecomputere udløber. Der vises en meddelelse på din skærm 15 minutter, før din reservation udløber. Hvis computerne ikke er reserveret til en anden undervisningssession, kan du fortsætte tilslutning til praktiske laboratoriecomputere. Hvis værten for den nye session forsøger tilslutning til de reserverede computere, frakobles du fra de reserverede computere. 141
156 Afslut praktisk laboratoriesession Administrere praktisk laboratorium 142
157 KAPITEL 19 Bruge praktisk laboratorium Oversigt over brug af praktisk laboratorium, side 143 Tilslut til en reserveret computer, side 143 Brug administrator af praktisk laboratorium, side 146 Overfør filer til en praktisk laboratoriesession, side 146 Overfør kontrollen af den praktiske laboratoriecomputer, side 146 Forlad en praktisk laboratoriesession, og afbryd forbindelsen til computeren, side 147 Oversigt over brug af praktisk laboratorium Praktiske laboratoriesessioner tillader instruktører at forberede undervisningstimer eller øvelser, som de studerende kan udføre på eksterne computere, hvorpå undervisningssoftwaren er installeret. Studerende kan bruge disse eksterne computere under en undervisningssession til praktisk undervisning og øvelse. Fordi instruktører kan kontrollere praktiske laboratoriesessioner, kan de opretholde et optimeret laboratoriemiljø, der er effektivt, velkendt og konsekvent. For at opsætte en praktisk laboratoriesession planlægger værten laboratoriet og reserverer computerne til præsentationsværten. Derefter starter værten den praktiske laboratoriesession i undervisningssessionen. Præsentationsværten tildeler computere til deltagere, tilslutter computere med et museklik, således at deltagerne kan bruge den virtuelle computer for deres undervisnings- og øvelsesaktiviteter. Tilslut til en reserveret computer Deltagere i en praktisk laboratoriesession kan tilsluttes en ikke-tildelt computer eller en forudtildelt computer, afhængigt af hvilken valgmulighed præsentationsværten valgte, da sessionen blev startet. Tilslutning til Ikke-tildelte computere Hvis præsentationsværten har tilladt deltagerne at vælge deres egen eksterne computer, kan de tilsluttes enhver reserveret computer i sessionen. 143
158 Tilslut til forudtildelte computere Bruge praktisk laboratorium På panelet Praktisk laboratorium, skal du vælge den computer, som du vil tilsluttes. Vælg Tilslut. Vinduet Praktisk laboratorieadministrator er tilgængeligt fra panelet Sessionskontroller på din desktop. Du kan også kontrollere den eksterne computer ved hjælp af menuen Deling. Tilslut til forudtildelte computere Hvis præsentationsværten har tildelt computere manuelt til deltagere i praktisk laboratorium, vises tilslutningsmeddelelsen for praktisk laboratoriesession på deltagerens desktop. For at blive tilsluttet den eksterne computer skal du vælge Ja. Vinduet Praktisk laboratorieadministrator er tilgængeligt fra panelet Sessionskontroller på din desktop. Du kan også kontrollere den eksterne computer ved hjælp af menuen Deling. Bruge en lydkonference i en praktisk laboratoriesession Du kan kommunikere med deltagere i en praktisk laboratoriesession ved hjælp af computeren eller telefonen. Alle valgmuligheder for lydkonferencer, som værten opsætter på den primære session gælder for praktisk laboratoriesession. Bemærk Deltagerne i en praktisk laboratoriesession, kan ikke deltage i en praktisk laboratoriesession lydkonference, før præsentationsværten for praktisk laboratoriesession deltager i lydkonferencen. Når en deltager, der allerede har tilsluttet sig en primær lydkonferencesession, slutter sig til en praktisk laboratoriesession, skiftes de automatisk fra den primære sessions lydkonference til den praktiske laboratoriesessions lydkonference. Deltagere kan ikke deltage i en lydkonference i den primære session, når de er tilsluttet en praktisk laboratoriesession lydkonference. Hvis lydkonference ikke er tilgængelig, eller ikke er startet for den primære session, før den praktiske laboratoriesession er startet, deaktiveres lydkonferencer for praktiske laboratoriesessioner også. Når en deltager, der er i den praktiske laboratoriesessions lydkonference forlader en praktisk laboratoriesession, afbrydes de automatisk fra den praktiske laboratoriesessions lydkonference. Deltageren vender tilbage til den primære session og kan deltage i den primære lydkonference ved at vælge Deltag i lydkonference i menuen Lyd. 144
159 Bruge praktisk laboratorium Start en lydkonference under en praktisk laboratoriesession Start en lydkonference under en praktisk laboratoriesession Når du starter en praktisk laboratoriesession, er alle valgmuligheder for lydkonference, som værten opsætter i hovedsessionen tilgængelige under en praktisk laboratoriesession. Meddelelsesfeltet deltag i lydkonference, vises automatisk i sessionsvinduet for hver deltager i den praktiske laboratoriesession. Bemærk For at bruge en VoIP-lydkonference skal din computer overholde systemkrav for integreret VoIP. Se de tilgængelige udgivelsesnoter for lyd fra siden Brugervejledninger på dit Training Center-websted for detaljer. I dialogboksen Lydkonference skal du beslutte, om du vil bruge computeren eller telefonen til at deltage i lydkonferencen. Hvis dialogen Lydkonference ikke allerede vises, når den praktiske laboratoriesession starter, er den tilgængelig fra menuen Lyd. Hvis du deltager via telefon, skal du foretage dine valg i dialogboksen, skal du vælge Ring mig op og derefter følge vejledninger på telefonen. Et telefonikon vises ved siden af dit navn i panelet Deltagere for at angive, at du deltager i lydkonferencen ved hjælp af din telefon. Hvis du deltager via en computer, skal du vælge Deltag. Et headset-symbol vises til venstre for dit navn på deltagerlisten på panelet Administrator for praktiske laboratoriesessioner. Bemærk Headset- eller telefonikonet blinker for at angive, hvilken deltager der taler under den praktiske laboratoriesession. Forlad og afslut lydkonference i en praktisk laboratoriesession Vælg knappen Lyd på deltagerpanelet. I dialogboksen Lydkonference vælges Forlad WebEx-lyd. Som vært kan du vælge Laboratorium > Afslut praktisk laboratorium for at afslutte begge de praktiske laboratorie- eller lydsessioner. 145
160 Brug administrator af praktisk laboratorium Bruge praktisk laboratorium Brug administrator af praktisk laboratorium Når først præsentationsværten starter den praktiske laboratoriesession, og deltagerne er tilsluttet computerne, er administratoren af den praktiske laboratoriesession tilgængelig på din desktop. På paneletsessionskontroller skal du vælge Praktisk laboratoriepanel. Den praktiske laboratorieadministrator angiver deltagerne i laboratoriet, som de er tilsluttet. I administratoren til det praktiske laboratorium kan deltagerne overføre filer til og fra deres computere og bede om hjælp. Når du er den praktiske laboratoriesession, kan du bruge den praktiske laboratoriecomputer direkte fra din egen computer, som hvis du sidder ved den praktiske laboratoriecomputer. Et grønt computerikon ud for dit navn angiver, at du er tilsluttet den praktiske laboratoriecomputer. Overfør filer til en praktisk laboratoriesession Under en praktisk laboratoriesession kan du overføre filer til og fra den praktiske laboratoriecomputer. Du kan overføre filer, der findes på ethvert sted på enten den praktiske laboratoriecomputer eller på din lokale computer. Overførsel af filer virker på samme måde som i undervisningssessionen. Bemærk Denne funktion understøttes ikke på Mac. Trin 4 Fra enten vinduet Praktisk laboratorieadministrator eller menuen Deling skal du vælge Overførselsfil. I ruden til venstre (Lokal computer) skal du udvide en mappe for at vise den mappe, hvortil du vil overføre en fil. I ruden til højre (Ekstern computer) skal du udvide den anden mappe, indtil filen som du vil overføre vises. Træk filen til den mappe, hvor du vil overføre det i ruden til venstre. Overfør kontrollen af den praktiske laboratoriecomputer I vinduet Praktisk laboratorieadministrator skal du vælge navnet på den deltager, som du vil overføre kontrollen til. Deltageren skal være tilsluttet computeren på tidspunktet, hvor du overfører kontrollen. Et grønt ikon ved siden af en deltagers navn indikerer, at deltageren er tilsluttet computeren. Et gråt ikon angiver, at deltageren er koblet fra computeren. I vinduet Praktisk laboratorieadministrator skal du vælge ikonet Overførsel af kontrol. 146
161 Bruge praktisk laboratorium Forlad en praktisk laboratoriesession, og afbryd forbindelsen til computeren Forlad en praktisk laboratoriesession, og afbryd forbindelsen til computeren I menuen Deling skal du vælge Forlad praktisk laboratorium. For at genoprette forbindelsen til den praktiske laboratoriecomputer, på ethvert tidspunkt under sessionen, henvises der til Tilslutning til en reserveret computer. For at afbryde forbindelsen til din eksterne computer skal du på panelet Sessionskontroller vælge Vend tilbage til hovedvindue > Afbryd fra computer. 147
162 Forlad en praktisk laboratoriesession, og afbryd forbindelsen til computeren Bruge praktisk laboratorium 148
163 KAPITEL 20 Bruge undergruppesessioner Oversigt over undergruppesessioner, side 149 Oversigt over vinduet Undergruppesession, side 150 Kontroller undergruppesessioner, side 151 Præsenter undergruppesessioner, side 156 Oversigt over undergruppesessioner En undergruppesession er en session til indholdsdeling, der inkluderer to eller flere deltagere. Undergruppesessioner tillader deltagerne, at brainstorme og samarbejde i små, private grupper, der kan inkludere præsentationsværter eller andre studerende, væk fra hovedundervisningssessionen. I en undergruppesession interagerer små grupper inden for et primært undergruppesessionsvindue med mange af de samme funktioner, såsom deling af whiteboards og applikationer, som i den primære undervisningssession. Flere undergruppesessioner kan forekomme på en gang. For flere oplysninger om undergruppesessionsvinduet henvises der til Anvend undergruppesessionsvinduet. Kun dem, der deltager i en undergruppesession, kan se delt indhold. Du kan se en liste over aktuelle undergruppesessioner i det primære vindue Session på panelet Undergruppesession. I en undergruppesession udpeges den deltager, der starter og gennemfører undergruppesessionen som præsentationsvært for undergruppesessionen. Hvis automatisk tildeling er aktiveret, kan en præsentationsvært tildeles vilkårligt til en undergruppesession. Præsentationsværtens ikon vises ved siden af præsentationsværtens navn på undergruppesessionens deltagerpanel. For at deltagere kan starte og deltage i undergruppesessioner skal præsentationsværten først tillade undergruppesessioner for undervisningssessionen. Derefter kan værten, præsentationsværten eller en mødedeltager, der har undergruppesessionsprivilegier, oprette en undergruppesession. Tip Selvom mødedeltagere i undergruppesession kan tildeles manuelt eller automatisk under undervisningssessionen, kan du spare tid ved at forudtildele mødedeltagere, når undervisningssessionen planlægges. 149
164 Oversigt over vinduet Undergruppesession Bruge undergruppesessioner Bemærk Hvis du vælger planlægningsvalgmuligheden for at understøtte mere end 500 mødedeltagere for denne session, er antallet af deltagere, der kan deltage i en undergruppesession stadig begrænset til 100. Oversigt over vinduet Undergruppesession Vinduet Undergruppesession vises i det primære sessionsvindue, når du starter eller deltager i en undergruppesession. Det giver dig mulighed for at dele dokumenter eller præsentationer, applikationer, whiteboards eller din desktop under en undergruppesession. Når du ser vinduet Undergruppesession, vises ordene Undergruppesession på fanerne Lynstart af undergruppesession og Information samt i vinduets titelbjælke. Vinduet Undergruppesession har sine egne menuer og værktøjsbjælke. Det har også et undergruppesessionspanel, der giver dig mulighed for at se præsentationsværten og deltagere i undergruppesessionen. Du kan også chatte med de andre undergruppesessionsdeltagere, der bruger feltet Chat i panelet Undergruppesession. Siden Lynstart af undergruppesessionen vises kun for undergruppesessionens præsentationsvært. Som præsentationsvært kan du hurtigt tilsluttes din undergruppesessions lydkonference, åbne et nyt whiteboard eller vælge en valgmulighed for deling. Siden Sessionsinfo vises for både præsentationsværten og deltagere og indeholder oplysninger om din session. Oversigt over panelet Undergruppesession Panelet Undergruppesession vises på højre side af vinduet Undergruppesessionsadministrator under en undergruppesession. Den lader dig se præsentationsværten og deltagere i undergruppesessionen. Du kan også chatte med de andre undergruppesessionsdeltagere, der bruger feltet Chat i panelet Undergruppesession. Mødedeltagerens panel Undergruppesessionsdeltagere inkluderer også feedback-ikoner, som i den primære session. Når en applikation, desktop, webbrowser eller et dokument deles i en undergruppesession, vises panelet Undergruppesession på hver deltagers desktop, som et svævende panel. Du kan derefter få adgang til instrumentpanelet Delingskontroller, der vises i vinduet Undergruppesession. Undergruppesessionsmenuer Bemærk For Mac-brugere varierer vinduet Undergruppesession beskrevet i dette afsnit en smule. Alle funktioner er fortsat aktive, selvom valg kan findes under en anden menu. For eksempel er kommandoen Afslut undergruppesession tilgængelig fra menuen Training Center. Menuen Undergruppesessionsfil Menuen Fil i vinduet Undergruppesession ligner menuen Fil i det primære vindue Session. Du kan ikke afslutte en undervisningssession, og du kan ikke overføre filer eller uploade filer ved hjælp af menuen Fil i en undergruppesession. 150
165 Bruge undergruppesessioner Kontroller undergruppesessioner Menuen Undergruppesessionsredigering Menuen Rediger i vinduet Undergruppesession ligner menuen Rediger i det primære vindue Session. Kommandoen Find og kommandoen Præferencer er ikke tilgængelige i menuen Fil i en undergruppesession. Menuen Undergruppesessionsdeling Menuen Del i undergruppesessionsvinduet fungerer på samme måde som menuen Del i det primære vindue Session. Menuen Undergruppesessionsvisning Menuen Visning i vinduet Undergruppesession fungerer på samme måde som menuen Visning i det primære vindue Session. Den eneste forskel er, at kommandoen Paneler kun henviser til visning af panelet Undergruppesession. Menuen Undergruppesessionslyd Menuen Lyd i vinduet Undergruppesession ligner menuen Lyd i det primære vindue Session. De eneste forskelle er, at du ikke kan åbne chat eller feedback fra menuen Lyd i en undergruppesession. Afhængigt af din rolle og dine privilegier under en undergruppesession, kommanderer menuen Lyd alle deltagere til at: Deltage, forlade, eller skifte til en anden lydkonferencetilstand (deltage via telefon eller computer Justere lydstyrken, hvis de deltager via en computer Menuen Undergruppesessionsdeltager Menuen Deltager i vinduet Undergruppesession ligner menuen Deltager i det primære vindue Session. Deltagere i undergruppesessionen er begrænset til at slå deres egen lyd fra. Kontroller undergruppesessioner Afhængigt af din rolle og dine privilegier kan du i løbet af en undervisningssession kontrollere undergruppesessioner ved at gøre følgende: Specificere undergruppesessionsprivilegier for mødedeltagere. Tillade deltagere at starte deres egne undergruppesessioner. Oprette en undergruppesession for en anden deltager. Sende en meddelelse til alle deltagere i undergruppesessionen Bede paneldeltagere og deltagere om at vende tilbage fra deres undergruppesessioner. Afslutte alle undergruppesessioner samtidig. Anmode en præsentationsvært for en undergruppesession om at dele indhold. Fjerne en deltager fra en undergruppesession. 151
166 Tildel undergruppesessionsprivilegier Bruge undergruppesessioner Tildel undergruppesessionsprivilegier Du kan når som helst under en undergruppesession specificere, at mødedeltagere kan starte undergruppe med: Alle mødedeltagere eller alle deltagere Kun undervisningssessionsværten Kun præsentationsværten Enhver anden mødedeltager, privat Du kan også fjerne undergruppesessionsprivilegier til enhver tid. I vinduet Session skal du vælge Deltagermenu > Tildel privilegier. Under Kommunikationer skal du markere afkrydsningsfeltet ved siden af Undergruppesessioner med: Vælg derefter de undergruppesessionsprivilegier, som du vil tildele til alle mødedeltagere: Vært Præsentationsvært Paneldeltagere Alle mødedeltagere Vælg OK. Bemærk Undervisningssessionsværten og præsentationsværten har alle undergruppesessionsprivilegier, uanset de undergruppesessionsprivilegier, som andre mødedeltagere har. Tillad undergruppesessioner Trin 4 I vinduet Session skal du vælge Undergruppemenu > Åbn undergruppesessionspanel. Vælg Undergruppe tildelinger. Marker Tillad mødedeltagere at oprette undergruppesessioner. Vælg OK. Undergruppemenuen viser valgmuligheder for undergruppesession for alle deltagere. 152
167 Bruge undergruppesessioner Opret en undergruppesession med automatisk tildeling Bemærk Når en deltager, der allerede har tilsluttet sig den primære lydkonferencesession slutter sig til en undergruppesession, skiftes de automatisk fra den primære sessions lydkonference til undergruppesessionens lydkonference. Deltagere kan ikke deltage i en lydkonference i den primære session, når de er tilsluttet en undergruppesession lydkonference. Hvis lydkonference ikke er tilgængelig, eller ikke er startet for den primære session, før den undergruppesessionen er startet, deaktiveres lydkonferencer også for undergruppesessioner. Opret en undergruppesession med automatisk tildeling Denne procedure er kun for værter, paneldeltagere eller præsentationsværter for undervisningssessioner. I undergruppesessionspanelet skal du vælge Undergruppetildeling. Vælg Automatisk. Vælg en af følgende indstillinger for din undergruppesession: Sæt antallet af undergruppesessioner Sæt antallet af mødedeltagere i hver undergruppesession Trin 4 Vælg talværdi for din indstilling, og vælg OK. Dine indstillinger afspejles i undergruppesessionspanel. Når du starter en undergruppesession, tildeles en mødedeltager tilfældigt som præsentationsvært. Opret en undergruppesession med manuel tildeling Denne procedure er kun for værter, paneldeltagere eller præsentationsværter for undervisningssessioner. 153
168 Opret en undergruppesession manuelt for en anden deltager Bruge undergruppesessioner I undergruppesessionspanelet skal du vælge Undergruppetildeling. Vælg Manuelt. Tilføj en session ved at vælge Tilføj session eller knappen +. Trin 4 Trin 5 Trin 6 Trin 7 Trin 8 Indtast et nyt navn, eller brug standardnavnet. Marker navnet på undergruppesessionen. Marker navnene på enhver Ikke tildelt deltager, som du vil tilføje til undergruppesessionen og vælg derefter knappen >>. Vælg den deltager, du ønsker skal være præsentationsvært. Vælg OK. Undergruppesessionen vises i panelet Undergruppesession og kan startes af præsentationsværten når som helst. Opret en undergruppesession manuelt for en anden deltager Denne procedure er kun for værter, paneldeltagere eller præsentationsværter for undervisningssessioner. I undergruppesessionsvinduet skal du vælge navnet på de deltagere du vil invitere til undergruppesessionen. I undergruppesessionspanelet skal du vælge Tildeling af undergruppe. Tilføj en session ved at vælge Tilføj session eller knappen +. Trin 4 Trin 5 Trin 6 Trin 7 Trin 8 Trin 9 Indtast et nyt navn, eller brug standardnavnet. Marker navnet på undergruppesessionen. Marker navnet på den deltager, for hvem du opretter undergruppesessionen, og vælg derefter >> knappen. Tilføj flere Ikke tildelte deltagere i sessionen. Sørg for, at den deltager, du vil udpege som præsentationsvært, er valgt. Vælg OK. Undergruppesessionen vises i panelet Undergruppesession og kan startes af præsentationsværten når som helst. Bed alle deltagere om at vende tilbage fra en undergruppesession I vinduet Session skal du vælge Undergruppemenu > Bed alle om at vende tilbage. Alle deltagere i undergruppesessioner modtager en meddelelse, der beder dem at vende tilbage til den primære undervisningssession. De kan vælge at forlade undervisningssessionen eller fortsætte. 154
169 Bruge undergruppesessioner Send en meddelelse til alle undergruppesessioner Send en meddelelse til alle undergruppesessioner Trin 4 I vinduet Session skal du vælge Undergruppe menu > Send meddelelse. Vælg, hvem der skal modtage meddelelsen fra Til rullegardinmenuen. Skriv din meddelelse i feltet Meddelelse. Vælg OK. Din meddelelse vises på den valgte deltagers desktoppe under deres undergruppesessioner. Afslut alle undergruppesessioner I panelet Undergruppesession skal du vælge Afslut alle. Alle deltagere modtager en meddelelse om, at deres undergruppesession slutter om 30 sekunder. Bede en præsentationsvært for en undergruppesession om at dele indhold Som præsentationsvært for undervisningssessionen kan du bede en præsentationsvært for en undergruppesession om at dele deres delte indhold i hovedundervisningssessionen. Før en præsentationsvært for en undergruppesession kan dele deres indhold i hovedsessionen, skal du afslutte alle undergruppesessioner. I vinduet Session skal du vælge Undergruppemenu > Del indhold fra undergruppesession. Vælg navnet på præsentationsværten på listen, som du vil bede om at dele indhold fra en undergruppesession. Vælg OK. Den sidste præsentationsvært modtager vejledninger til deling af indhold fra undergruppesessionen i hovedundervisningssessionen. Fjern en deltager fra en undergruppesession Fjernelse af en deltager fra en undergruppesession fjerner ikke deltageren fra den primære undervisningssession. 155
170 Præsenter undergruppesessioner Bruge undergruppesessioner På deltagerlisten på panelet Undergruppesession skal du vælge navnet på deltageren, som du vil fjerne fra undergruppesessionen. Vælg Deltagermenu > Udvis fra undergruppesession. Præsenter undergruppesessioner Når du starter en undergruppesession, kan du begynde indholdsdeling. Undergruppesessionsvinduet erstatter hovedsessionsvinduet på din desktop. Du holder din undergruppesession ved hjælp af valgmulighederne, der findes i undergruppesessionsvinduets menuer og instrumentpanelet Delingskontroller, der vises på skærmen. Som præsentationsvært for undergruppesessionen kan du: Bruge en lydkonference. Tillade eller forhindre flere deltagere i at deltage i en undergruppesession og begrænse antallet af deltagere. Tildele rollen som præsentationsvært til en anden deltager. Præsentere oplysninger fra din computer. Lade en anden deltager kontrollere din applikation eller desktop eksternt. Afslutte undergruppesessionen. Dele indhold fra din undergruppesession i den primære session (kun de sidste præsentationsværter). 156
171 Bruge undergruppesessioner Opret en undergruppesession - Mødedeltagere Opret en undergruppesession - Mødedeltagere I panelet Undergruppesession i det primære sessionsvindue skal du vælge Tildeling af undergruppe. Vælg Manuelt, og tilføj derefter en undergruppesession. Tilføj en session ved at vælge Tilføj session eller knappen +. Trin 4 Trin 5 Trin 6 Trin 7 Trin 8 Trin 9 0 Indtast et nyt navn for undergruppesession, eller brug standardnavnet. Marker navnet på undergruppesessionen. Marker navnene på de Ikke tildelte deltagere, som du vil tilføje til undergruppesessionen, og vælg derefter knappen >>. (Valgfri) For at se yderligere valgmuligheder skal du vælge ikonet valgmuligheder. (Valgfri) For at tillade deltagere at deltage i undergruppesessionen uden en invitation skal du markere Tillad andre deltage i undergruppesession uden invitation. (Valgfri) For at begrænse antallet af deltagere i undergruppesessionen skal du markere Begræns antallet af deltagere, som kan deltage i denne session. Derefter skal du skrive eller vælge flere deltagere i feltet. Vælg OK. Din undergruppesession starter automatisk, og hver besøgende modtager en invitation til at deltage. Den besøgende kan vælge Ja eller Nej. For undergruppesessionsdeltagere vises undergruppesessionsvinduet, der angiver navne på præsentationsværten og deltagere i undergruppesessionen, i panelet Undergruppesession. Den viser også et chatpanel, hvor deltagerne kan chatte med andre deltagere. Dit navn vises i panelet Undergruppesession i det primære sessionsvindue. Start en undergruppesession, der blev oprettet for dig I meddelelsesfeltet, som du modtager, når en anden person opretter en undergruppesession for dig, skal du vælge Ja. (Valgfri) Hvis du vil starte undergruppesessionen senere, skal du vælge Nej. Du kan starte undergruppesessionen til enhver tid ved at vælge sessionsnavnet eller dit navn på panelet Undergruppesession og derefter vælge Start. Deltag i en undergruppesession Præsentationsværten bestemmer, om en deltager kan deltage i en undergruppesession, enten ved at invitere deltagere, eller ved at tillade deltagerne, at deltage uden en invitation. 157
172 Forlad og deltag igen i en undergruppesession Bruge undergruppesessioner På panelet Undergruppesession skal du markere navnet på den undergruppesession, som du vil deltage i, og derefter vælge Deltag. Forlad og deltag igen i en undergruppesession Hvis du er en deltager i en undergruppesession, frem for præsentationsvært, kan du forlade en session og vende tilbage til den senere. I panelet Undergruppesession skal du vælge Forlad undergruppesession. Fra menuen Undergruppesession skal du vælge Deltag i undergruppesession. Brug en lydkonference i undergruppesessioner Du kan kommunikere med deltagere i en undergruppesession ved hjælp af computeren eller telefonen. Alle valgmuligheder for lydkonferencer, som værten opsætter på den primære session, gælder for den praktiske undergruppesession. Lydkonferencekontroller fungerer som i den primære session. Bemærk Når en deltager, der allerede har tilsluttet sig den primære lydkonferencesession slutter sig til en undergruppesession, skiftes de automatisk fra den primære sessions lydkonference til undergruppesessionens lydkonference. Deltagere kan ikke deltage i en lydkonference i den primære session, når de er tilsluttet en undergruppesession lydkonference. Hvis lydkonference ikke er tilgængelig, eller ikke er startet for den primære session, før den undergruppesessionen er startet, deaktiveres lydkonferencer også for undergruppesessioner. Når en deltager, der er i undergruppesessionens lydkonference, forlader en undergruppesession, afbrydes de automatisk fra undergruppesessionens lydkonference. Deltageren vender tilbage til den primære session og kan deltage i den primære lydkonference ved at vælge Deltag i lydkonference i menuen Lyd. Administrer, hvem der kan deltage i undergruppesessionen Bemærk Hvis du vælger planlægningsvalgmuligheden for at understøtte mere end 500 mødedeltagere for denne session, er antallet af deltagere, der kan deltage i en undergruppesession stadig begrænset til
173 Bruge undergruppesessioner Tildel rollen som præsentationsvært til en anden deltager I panelet Undergruppesession i det primære sessionsvindue skal du vælge Tildeling af undergruppe. Vælg Manuelt, og tilføj derefter en undergruppesession. Tilføj en session ved at vælge Tilføj session eller knappen +. Trin 4 Trin 5 Trin 6 Trin 7 Trin 8 Trin 9 0 Indtast et nyt navn for undergruppesession, eller brug standardnavnet. Marker navnet på undergruppesessionen. Marker navnene på de Ikke tildelte deltagere, som du vil tilføje til undergruppesessionen, og vælg derefter knappen >>. (Valgfri) For at se yderligere valgmuligheder skal du vælge ikonet valgmuligheder. (Valgfri) For at tillade deltagere at deltage i undergruppesessionen uden en invitation skal du markere Tillad andre deltage i undergruppesession uden invitation. (Valgfri) For at begrænse antallet af deltagere i undergruppesessionen skal du markere Begræns antallet af deltagere, som kan deltage i denne session. Derefter skal du skrive eller vælge flere deltagere i feltet. Vælg OK. Bemærk Når du starter sessionen, hvis du har angivet flere deltagere, der kan deltage sessionen, er det kun det antal deltagere, der kan deltage i sessionen, selvom kommandoen Tillad flere deltagere at deltage i denne session uden invitation er valgt. Tildel rollen som præsentationsvært til en anden deltager På panelet undergruppesession på deltagerlisten skal du vælge navnet på den deltager, som du vil overføre rollen som præsentationsvært til. På undergruppesessionspanelet skal du vælge Gør til præsentationsvært. Præsentationsværtindikatoren vises ved siden af deltagerens navn. Bemærk Du kan ikke videregive præsentationsværtens rolle, når de deler en applikation, desktop eller en webbrowser. Præsentere oplysninger i en undergruppesession Præsentation og deling af oplysninger i en undergruppesession virker på samme måde som præsentation af oplysninger i den primære session. Den eneste forskel er, at du vælger hvilket indhold eller software, du vil dele fra menuen Del i vinduet Undergruppesession. I en undergruppesession kan du vælge at dele Dokumenter eller præsentationer Et whiteboard i vinduet Undergruppesession 159
174 Give ekstern kontrol til en deltager i en undergruppesession Bruge undergruppesessioner En webbrowser Din desktop En applikation UCF-multimedier Give ekstern kontrol til en deltager i en undergruppesession Advarsel En deltager, som har ekstern kontrol over din desktop, kan køre alle programmer og tilgå alle filer på din computer, som du ikke har beskyttet med en adgangskode. Når du deler, skal du vælge Tildel Kontrol på panelet Sessionskontroller. På den viste menu skal du pege på Overdrag styring af tastatur og mus for det, du deler, og derefter vælge den deltager, som du vil tildele ekstern kontrol. Når deltageren tager kontrol, er musemarkøren ikke længere aktiv. Bemærk Du kan genvinde kontrollen over en delt applikation til enhver tid ved at klikke med din mus. Hvis en deltager anmoder om ekstern kontrol, vises en anmodning ved siden af din musemarkør. Afslut din undergruppesession Gør ét af følgende: På siden Lynstart skal du vælge Afslut undergruppesession. Luk vinduet Undergruppesessionsadministration ved at vælge knappen Luk i øverste højre hjørne af vinduet. I menuen Fil i vinduet Undergruppesession skal du vælge Afslut undergruppesession. I panelet Undergruppesessioner i det primære vindue Session skal du vælge Afslut undergruppesession. Genstart en undergruppesession Så snart en undergruppesession er slut, forbliver den i panelet Undergruppesession og kan genstartes af præsentationsværten når som helst. 160
175 Bruge undergruppesessioner Del indhold fra din undergruppesession i den primære session I panelet Undergruppesession skal du markere den undergruppesession, du vil genstarte. Vælg pil ned på knappen Start. Vælg, om du vil genstarte denne undergruppesession med de samme mødedeltagertildelinger som før, eller med nye tildelinger udført automatisk. Del indhold fra din undergruppesession i den primære session Hvis undervisningssessionens præsentationsvært eller vært sender dig en anmodning om at dele undergruppesessionsindhold, vises dialogboksen Del. Indholdet, du deler i din undergruppesession, vises på en liste. Vælg det indhold, som du vil dele i den primære undervisningssession. Hold Shift-tasten nede for at markere mere end ét valg. Vælg OK. Undervisningsleder åbner først det delte indhold, og viser det derefter i indholdsvisningen. Mødedeltagere kan derefter se det delte indhold i deres indholdsvisning. Du kan dele indholdet i hovedsessionen på samme måde, som du gjorde i undergruppesessionen. 161
176 Del indhold fra din undergruppesession i den primære session Bruge undergruppesessioner 162
177 KAPITEL 21 Test og klassificering Oversigt over test og klassificering, side 163 Tilføje tests til en planlagt undervisningssession, side 164 Få adgang til Testbiblioteket, side 164 Opret en ny test, side 165 Konverter test eller meningsmålingsspørgeskemaer til tests, side 165 Specificer Test leveringsvalgmuligheder for en planlagt undervisningssession, side 166 Start og administrer planlagte undervisningssessionstests, side 166 Bedømmelse og klassificering af svar for en test, side 168 Oversigt over test og klassificering Testfunktionen giver dig direkte kontrol over oprettelse, levering, administration, bedømmelse og sortering af tests, og mulighed for at spore hver enkelt mødedeltagers præstation. Den giver dig også adgang til testbiblioteket på dit Training Center-websted, hvor du kan gemme og dele dine tests med andre værter i din organisation. Tests er webbaserede og lette at administrere. Du kan tilføje test til en undervisningssession og administrere dem i alle stadier af undervisningsprocessen: Inden session: Test mødedeltagernes viden, så du kan planlægge mere effektivt og relevant undervisningsindhold Sessionsintern: Sørg for, at mødedeltagere følger undervisningsindholdet, modtage feedback fra mødedeltagere Efter session: Test mødedeltagernes forståelse af undervisningsindholdet, hjælper dig med at planlægge dine næste undervisningssessioner i henhold til resultaterne af en test efter sessionen Tip Du kan også importere et meningsmålingsspørgeskema og konvertere det til en webbaseret test 163
178 Tilføje tests til en planlagt undervisningssession Test og klassificering Tilføje tests til en planlagt undervisningssession Før du kan tilføje tests, skal du planlægge, men ikke starte, en session for at aktivere testfunktionen. Bemærk Under undervisningssessionens planlægningsproces kan du også tilføje en test, som du allerede har oprettet og gemt i testbiblioteket. Trin 4 Trin 5 Trin 6 Trin 7 Gå til siden Sessionsoplysninger ved at vælge sessionsemnet. Vælg Tilføj ny test. Vigtigt Under planlægning, hvis du markerede valgmuligheden til automatisk at slette undervisningssessionen fra webstedet efter det slutter, vises en dialogboks. Hvis du ikke deaktiverer denne valgmulighed, mister du alle tests tilknyttet denne session. På siden Tilføj test skal du vælge et af følgende og vælge Næste: Opret en ny test Kopier en eksisterende test fra testbiblioteket Vælg den test, du vil kopiere fra testbiblioteket, og vælg Næste. Importer testspørgsmål fra gemt test eller spørgeskema fra undersøgelse (*.atp eller *.wxt fil) Vælg filen, og vælg Næste. Opsæt eller rediger testen, og vælg Gem. Angiv leveringsvalgmuligheder, såsom grænse for testdato og klokkeslæt, og vælg Gem. Hvis du vil vende tilbage til siden Sessionsoplysninger, skal du vælge Udført. Følg de samme vejledninger for at tilføje flere tests til en session. Få adgang til Testbiblioteket Testbibliotek fungerer som et testlager på din organisations Training Center-websted. I testbiblioteket kan du gøre følgende: Oprette, redigere, kopiere eller slette en test Importere en meningsmåling eller et testspørgeskema med forlængelsen.atp eller.wxt og konvertere det til en test Kopiere dine tests til afsnittet Delte tests, så andre undervisningsværter har adgang til tests Kopiere delte tests til afsnittet Private tests. De tests, du opretter eller importerer, vises her. Fra den venstre navigationsbjælke på dit websted skal du vælge Vær vært for en session > Testbibliotek. 164
179 Test og klassificering Opret en ny test Opret en ny test Du kan oprette en test i testbiblioteket eller oprette en test og derefter tilføje den til en planlagt undervisningssession. Vigtigt Training Center kontrollerer automatisk mødedeltageres svar mod de korrekte svar, du gav, så du kan spare tid til bedømmelse. Du skal specificere svarene for alle spørgsmålstyper undtagen Essay. Når en test er startet, kan du ikke ændre spørgsmål eller svar. Kontroller, at svarene er korrekte, før du starter testen, ellers vil bedømmelsen være forkert. Se Bedømmelse og klassificering af svar for en test for detaljer. Gør ét af følgende: Fra siden Testbibliotek skal du vælge Opret ny test. Fra siden Sessionsoplysninger skal du vælge Tilføj ny test > Opret en ny test > Næste. Trin 4 Trin 5 Trin 6 Trin 7 Trin 8 Trin 9 Specificer testfelterne. Vælg linket Indsæt spørgsmål for at tilføje et spørgsmål eller vejledninger til testen. Vælg Spørgsmålstypen fra rullegardinmenuen. Tilføj spørgsmål eller vejledninger. Følg de samme vejledninger for at tilføje flere spørgsmål til testen. I området Bedømmelsespanel for hvert spørgsmål skal du specificere et pointtal for et korrekt svar, og du kan vælge at skrive vejledninger til bedømmelse eller kommentarer til personen, som bedømmer testen. For at omarrangere spørgsmål skal du vælge linkene Flyt op eller Flyt ned. Hvis du vil redigere et spørgsmål, skal du vælge Rediger. Vælg Gem. Konverter test eller meningsmålingsspørgeskemaer til tests Du kan importere test- eller meningsmålingsspørgeskemaer, der blev oprettet og gemt i tidligere versioner af Training Center og konvertere dem til webbaserede tests. Test- eller meningsmålingsspørgeskemafiler har forlængelsen.atp. Du kan også importere filer, der er konverteret med WebEx-konverteringsværktøj til brug i Training Center. Disse filer har forlængelsen.wxt. Gør ét af følgende: På siden testbibliotek skal du vælge, Importer. 165
180 Specificer Test leveringsvalgmuligheder for en planlagt undervisningssession Test og klassificering På siden Sessionsoplysninger skal du vælge, Tilføj ny test > Importer testspørgsmål fra gemt testeller meningsmålingsspørgeskema (*.atp eller *.wxt fil) > Næste. Vælg filen, du vil importere, og vælg derefter Næste. Spørgeskemaet kopieres til siden Rediger test. Rediger spørgsmålene om nødvendigt og vælg Gem. Specificer Test leveringsvalgmuligheder for en planlagt undervisningssession Siden Test leveringsvalgmuligheder vises under processen til tilføjelse af en test til en planlagt undervisningssession. På denne side bestemmer du følgende: Hvornår og hvordan du leverer testen Tidsgrænse Valgmuligheder for kommunikation - for eksempel, Point og klassificeringsrapport sender klassificeringsrapporter til mødedeltagere, efter værten afslutter bedømmelsen af deres tests, eller efter værten opdaterer pointtallene eller kommentarer Forsøgsgrænser Bemærk Når du starter en test, kan du ikke ændre leveringsvalgmulighederne. Hvis testen er indstillet til levering uden for sessionen, kan mødedeltagere tage testen når som helst mellem start- og forfaldsdatoerne, men testen skal færdiggøres inden for den angivne tidslængde. Start og administrer planlagte undervisningssessionstests Vælg testemnet på siden Sessionsoplysninger. Vælg knappen Administrer for at åbne siden Administrer test. Valgmulighederne på siden Administrer test varierer, afhængigt af leveringsvalgmulighederne og status for testen. Tests kan ende i følgende kategorier: Inden session test og efter session tests Sessionsinterne tests 166
181 Test og klassificering Administrer test inden og efter session Administrer test inden og efter session Test inden og efter session starter automatisk på det tidspunkt, du har angivet på siden Test leveringsvalgmuligheder. Følgende viser administrationsmuligheder for en test inden eller efter session. Status Før testen begynder Administrationsvalgmuligheder Skift leveringsvalgmuligheder Kopier testen til testbiblioteket Rediger testspørgsmål Igangværende test Afslut omgående test Forlæng testens forfaldsdag Se og bedøm mødedeltageres svar Kopier testen til testbiblioteket Se testspørgsmål Efter testen slutter Genstart testen Se og bedøm mødedeltageres svar Kopier testen til testbiblioteket Se testspørgsmål Administrer og start sessionsinterne tests Angiv valgmuligheden Start denne test inden for en live session på siden Test Leveringsvalgmuligheder, når du tilføjer testen til sessionen. Efter sessionen starter, skal du vælge Test i rullegardinmenuen på panelet Deltagere og kommunikationer. Vælg titlen af testen, og vælg derefter Start for Alle > Start test. Se valgmuligheder for administration for en sessionsintern test. 167
182 Administrationsvalgmuligheder for sessionsintern test Test og klassificering Administrationsvalgmuligheder for sessionsintern test Status Før testen begynder Administrationsvalgmuligheder Skift leveringsvalgmuligheder Kopier testen til testbiblioteket Rediger testspørgsmål Efter du vælger Start for alle Start testen Kopier testen til testbiblioteket Rediger testspørgsmål Igangværende test Afslut omgående testen Øg tidsfristen, hvis du har angivet en Se og bedøm mødedeltageres svar Kopier testen til testbiblioteket Se testspørgsmål Efter testen slutter Genstart testen Se og bedøm mødedeltageres svar Kopier testen til testbiblioteket Se testspørgsmål Testen afbrydes, hvis en session går ned Genstart testen Genstart testen Se og bedøm mødedeltageres svar Kopier testen til testbiblioteket Se testspørgsmål Bedømmelse og klassificering af svar for en test Training Center kontrollerer automatisk mødedeltageres svar mod de korrekte svar du angav, da du oprettede testen og bedømmer derefter resultaterne. 168
183 Test og klassificering Bedømmelse og klassificering af svar for en test En hel test bedømmes automatisk, hvis den ikke indeholder et essay eller spørgsmål, hvor der skal udfyldes tomme felter. I dette tilfælde kan mødedeltagere se testresultater, når de indsender deres svar. Hvis deres test indeholder essay eller spørgsmål, hvor der skal udfyldes tomme felter, gennemse og bedømme testen. En komplet bedømmelse er ikke tilgængelig før du afslutter en bedømmelse af essay eller spørgsmål, hvor der skal udfyldes tomme felter. Gør ét af følgende: Fra siden Sessionsoplysninger skal du vælge Bedøm og rapporter. Fra siden Administrer test, i afsnittet Svar fra elev, skal du vælge Se og bedøm svar. Siden Indsendte tests angiver mødedeltagere, som har indsendt deres tests og mødedeltagere, som har modtaget deres bedømmelser og klassificeringer, hvis tildelt. Du kan også se spørgsmål og bedømmelsesskala, hvis angivet. For at bedømme en mødedeltagers test skal du vælge linket Bedøm svar for mødedeltageren eller vælge mødedeltagerens navn. Siden Bedøm indsendte svar vises. Alle svar, undtagen essay spørgsmål, bedømmes automatisk. En delvis bedømmelse vises i området Resultater. Selvom udfyld tomme svar bedømmes automatisk, kan du gennemse dem og ændre bedømmelserne, hvis nødvendigt. Gennemse essays eller svar, hvor der udfyldes tomme felter, der har behov for manuel bedømmelse, og angiv bedømmelserne for essays. For at tilgå et spørgsmål, der skal bedømmes manuelt skal du gå til afsnittet Ikke-bedømte spørgsmål, vælge et spørgsmål fra rullegardinmenuen og vælge Gå til. For at ændre bedømmelsen for svar, hvor der skal udfyldes tomme felter, skal du vælge rigtigt eller forkert for spørgsmålet. Ved at vælge Gem opdateres bedømmelsen. Trin 4 Trin 5 (Valgfri) Skriv kommentarer til mødedeltageren. Vælg Gem for at opdatere bedømmelsen eller dine kommentarer. Testresultaterne er opdateret på siden Vis testresultater. Hvis du har opsat afsendelse af klassificeringsrapporter til mødedeltagere, modtager mødedeltagere opdateringen via
184 Bedømmelse og klassificering af svar for en test Test og klassificering 170
185 KAPITEL 22 Tage en test Oversigt over Tag en test, side 171 Få testoplysninger, side 171 Tag en Test inden eller efter sessionen, side 172 Tag en sessionsintern test, side 173 Vis testresultater, side 173 Oversigt over Tag en test En vært eller præsentationsvært kan anmode dig om at tage en af følgende typer tests: Test inden eller efter sessionen: En test starter og slutter på de specificerede tidspunkter og datoer uden for en undervisningssession. meddelelser, du modtager fra værten, indeholder oplysninger om, hvordan du får adgang til disse tests. Sessionsinterne tests: Værten starter en test under en undervisningssession. Din undervisningstjenesteydelse sender ikke meddelelser om disse tests på vegne af værten. Du kan få testoplysninger ved at kontakte værten. Du tager tests og indsender dine svar på nettet. Når bedømmelsen er fuldført, kan du se testresultater fra siden Sessionsoplysninger på dit Training Center-websted, på siden Test indsendt for en optaget session, eller fra værtens meddelelse, som indeholder din klassificeringsrapport. Få testoplysninger Bemærk Testoplysninger er ikke tilgængelige på forhånd for test for optaget session. Du kan få oplysninger om en test inden- eller efter session fra følgende steder: En meddelelse med bekræftelse af tilmelding, eller fra en meddelelse, der inviterer dig til at tage testen. Når du har valgt det relevante link i en, skal du vælge Vis info. 171
186 Tag en Test inden eller efter sessionen Tage en test Sessionsnavnet i undervisningskalenderen (Deltag i en session> Live sessioner). Vælg undervisningssessionen, og vælg Vis sessionsdetaljer. Efter at have fundet den test, du vil have vist, skal du vælge Vis oplysninger. For at få oplysninger om en sessionsintern test før deltagelse i undervisningssessionen skal du kontakte din undervisningssessionsvært. Tag en Test inden eller efter sessionen En test inden eller efter sessionen starter og slutter på tidspunkter specificeret af din undervisningssessionsvært. Hvis værten også specificerer en tidsgrænse, skal du afslutte testen inden for den fastsatte tidsgrænse i løbet af den planlagte tidsramme. Tag en test fra en tilmeldingsbekræftelse eller invitation Trin 4 Trin 5 Trin 6 Trin 7 Åbn meddelelsen, og vælg derefter det relevante link. Indtast om nødvendigt sessionsadgangskoden i tekstfeltet Adgangskode, og vælg Vis oplysninger. I afsnittet Test skal du vælge Tag test. Hvis værten kræver en sessionsadgangskode, skal du skrive det i tekstfeltet, og derefter vælge OK. Vælg Tag test. Besvar spørgsmålene. Når du er færdig, skal du vælge Indsend test. Tag en test fra undervisningskalender Trin 4 Trin 5 Trin 6 Trin 7 Trin 8 Vælg Deltag i en session > Live sessioner. Vælg undervisningssessionen, og vælg Vis sessionsdetaljer. Indtast om nødvendigt sessionsadgangskoden, og vælg OK. I afsnittet Test, skal du finde den test, som du vil tage, og vælge Tag test. Indtast de påkrævede oplysninger, og vælg derefter OK. Vælg Tag test. Besvar spørgsmålene. Når du er færdig, skal du vælge Indsend test. 172
187 Tage en test Forlad og vend tilbage til en test Forlad og vend tilbage til en test Du kan kun forlade en test og vende tilbage til den senere, hvis testen er inden- eller efter session. Hvis værten specificerer en tidsgrænse for den test du tager, skal du huske følgende: Vend tilbage til testen inden for tidsgrænsen. Varigheden af dit fravær tæller med i tidsgrænsen. For at forlade testen midlertidigt skal du vælge Vend tilbage til testen senere > Forlad test. For at vende tilbage til testen skal du følge de samme trin, som hvis du tog testen for første gang. Se tag en test inden eller efter sessionen for detaljer. Tag en sessionsintern test Før præsentationsværten starter testen, kan der forekomme ventetid, som tillader dig at se testoplysninger, såsom testens titel, beskrivelse, tidsgrænse, hvis nogen, antal af spørgsmål og det maksimale pointtal, hvis noget. Bemærk Når du tager en sessionsintern test, kan du ikke forlade og vende tilbage til testen senere. Så snart præsentationsværten starter testen, vises en side, hvor du kan besvare spørgsmålene. Besvar spørgsmålene, og vælg Indsend test. Vis testresultater Vælg Se resultater på siden Sessionsoplysninger for at se dine testresultater. Du kan også vælge et link sendt via for at se dine testresultater, hvis du modtager klassificeringsrapporter fra værten. Hvis testen ikke indeholder essay eller spørgsmål, hvor der skal udfyldes tomme felter, der kræver manuel bedømmelse, er dine testresultater tilgængelige så snart du indsender dine svar. I dette tilfælde kan du vælge se resultaterne. Se Resultaterne af en test, der kræver manuel bedømmelse Hvis en test indeholder essay eller spørgsmål, hvor der skal udfyldes tomme felter, der kræver manuel bedømmelse, skal du vente på, at instruktøren udfører bedømmelsen. For sessionsinterne tests, eller tests inden- eller efter sessionen, skal du kontrollere siden Sessionsoplysninger for dine testresultater, eller værtens meddelelse, der indeholder dine klassificeringsrapporter. 173
188 Tag testen igen Tage en test Bemærk Før testen slutter, og hvis bedømmelsen er færdig, kan du se din bedømmelse og klassificering, hvis tildelt. Efter testen er slut, og hvis bedømmelsen er afsluttet, kan du se detaljerede resultater, herunder din score, din klassificering, hvis tildelt, korrekte svar, og instruktørens kommentarer. Du kan også gentage testen. Tag testen igen Undervisningssessionsværten, som opretter testen, bestemmer, om testen kan tages igen og antallet af tilladte forsøg. Hvis det er tilladt at tage testen igen, ser du en knap på siden Se testresultater, så snart testen er blevet bedømt. Vælg Tag testen igen. 174
189 KAPITEL 23 Send og modtag video Oversigt over Send og modtag video, side 175 Minimumssystemkrav til videokonference, side 176 Oversigtsopgaver: Videokonference, side 176 Lås fokus på en deltager, side 177 Administrer videovisning under deling, side 177 Få video- og lyddata under en undervisningssession, side 178 Oversigt over Send og modtag video Hvis et videokamera er installeret på din computer, kan du sende video. Andre deltagere kan se dig eller det, du fokuserer dit webkamera på. For at se video behøver deltagerne ikke at have et webcam installeret på deres computer. WebEx Meeting Center og Training Center understøtter high-definition (HD) video med en opløsning på op til 720 pixel. Andre WebEx-tjenester, såsom Event Center og Support Center, understøtter højkvalitetsvideo med en opløsning på op til 360 pixel. Teknologien justerer automatisk video til den højeste kvalitet for hver deltager i henhold til computerens kapacitet og netværksbåndbredde. Din administrator kan indstille videovalgmuligheder på webstedsniveauet. En mødevært kan opsætte videoindstillinger i planlægningsprogrammet samt i mødet. Hvis dit websted eller møde ikke er opsat til at bruge HD video eller video af høj kvalitet, bruges der standardvideo. Hvis du administrerer et Meeting Center-møde, der omfatter TelePresence-systemer, er følgende funktioner ikke tilgængelige: Optagelse Meningsmåling Filoverførsel Chat med deltagere i TelePresence-mødelokalet 175
190 Minimumssystemkrav til videokonference Send og modtag video Minimumssystemkrav til videokonference For at sende eller modtage video med en opløsning på 360 pixel skal du sikre, at dit system opfylder følgende minimumskrav: Handling Send Hvad du behøver Et webcam, der kan optage højkvalitetsvideo. WebEx understøtter de fleste webkameraer af denne type En computer med mindst 1 GB RAM og en dual-core processor En hurtig netværksforbindelse Modtag En computer med mindst 1 GB RAM og en dual-core processor En hurtig netværksforbindelse For at sende eller modtage video med en opløsning på 720 pixel skal du sikre, at dit system opfylder følgende minimumskrav: Handling Send Hvad du behøver Et webcam, der kan optage HD-video. WebEx understøtter de fleste webkameraer af denne type En computer med mindst 2 GB RAM og en quad-core processor En hurtig netværksforbindelse Modtag En computer med mindst 2 GB RAM og en dual-core processor En hurtig netværksforbindelse Oversigtsopgaver: Videokonference Hvis du vil... Start eller stop med at sende video Vælg alle deltagere, som sender video Vend tilbage til mødevinduet Gør dette... Vælg videoikonet ved siden af dit navn. Ikonet bliver grønt, når du sender video. Vælg deltagerikonet i øverste højre hjørne af videovisningen Vælg Afslut fuldskærmstilstand i det øverste højre hjørne af skærmen 176
191 Send og modtag video Lås fokus på en deltager Hvis du vil... Se den aktive taler (eller den bestemte deltager, som værten valgte at fastlåse) i fuldskærmsvisningen Vend tilbage til den visning, hvor du ser alle, som sender video Indstil indstillinger for webcam, såsom kontrast, skarphed og lysstyrke Bemærk Valgmuligheder kan variere afhængigt af dit webkamera. Aktiver eller deaktiver den automatiske sending af video i alle møder Gør dette... Vælg ikonet Udvid i øverste højre hjørne af den aktive talers visning. Med fuldskærmsvisning kan du fortsætte med at sende eller modtage HD-video (kun Meeting Center og Training Center). Vælg ikonet Minimer i øverste højre hjørne af din skærm. Windows: I øverste højre hjørne af panelet Deltagere vælges ikonet indstillinger. Mac: I bunden af panelet Deltagere vælges ikonet indstillinger. I øverste højre hjørne af panelet Deltagere vælges ikonet indstillinger. Deaktiver pop op-video- for kommende møder Lås fokus på en deltager Hvis du er værten, kan du vælge, hvis video du ønsker, at alle skal se. Vælg navnet på den deltager, der vises på videoskærmen. Dialogboksen Lås fokus på en deltager vises. Vælg, hvem vil du have, at deltagerne skal se. Hvis du vil rette fokus på personen, der taler i øjeblikket, skal du vælge Den aktive taler. Videoen vil konstant skifte til at vise den person, der taler højest. Hvis du ønsker at skærmen fokuserer på en specifik deltager, skal du vælge En specifik deltager og derefter navnet på deltageren. Alle deltagere vil se den person, uanset hvem der taler. Vælg OK. Administrer videovisning under deling Når du deler oplysninger, eller en anden deler oplysninger med dig, vises et svævende panel, der indeholder deltagervideoen og din selvvisning, til højre på din skærm. Til Minimer din selvvisning under deling Gør dette Vælg ikonet i øverste højre del af selvvisningen. 177
192 Få video- og lyddata under en undervisningssession Send og modtag video Til Gendan din selvvisning under deling Stop eller vis selvvisning Minimer videovisningen under deling Ændr størrelsen på videovisningen Flyt videovisningen Skift til visning for alle Gør dette Vælg ikonet i nederste højre del af den svævende rude. Vælg videoikonet i midten af selvvisningen. Vælg pil ned i øverste venstre hjørne af selvvisningen. Vælg nederste højre hjørne, og træk i kanten. Vælg og træk visningen til et andet sted på din skærm. Vælg ikonet Deltagere på displayets øverste højre hjørne. Få video- og lyddata under en undervisningssession Kun for Meeting Center og Training Center. Har du problemer med video eller lyd i en undervisningssession? Hvis du kontakter teknisk support, er de video- og lyddata, du kan få under undervisningssessionen, nyttige. For at opnå lyd- og videodata i vinduet Sessions vælges Undervisningssession > Lyd- & Videostatistik... For at opnå lyd- og videodata, mens du ser alle, der sender video, skal du højreklikke på den aktive talers display og derefter vælge Lyd- og videostatistik
193 KAPITEL 24 Administrer information i Mit WebEx Om Mit WebEx, side 179 Tilmeld en brugerkonto, side 180 Log ind på WebEx-stedet, side 181 Se din liste med møder, side 181 Om siden Mine WebEx-møder, side 182 Brug Access Anywhere (mine computere), side 183 Administrer filer i dine personlige mapper, side 183 Administrer optagelser af undervisningssession, side 184 Administrer forskellige optagelser, side 185 Behold kontaktinformationen, side 186 Importer kontaktoplysninger i en fil til din adressebog, side 187 Eksporter kontaktoplysninger til en.csv-fil, side 187 Om CSV-skabelonen med kontaktinformationer, side 188 Opret en distributionsliste i din adressebog, side 189 Rediger din brugerprofil, side 190 Rediger dine præferencer, side 190 Om rapporter, side 192 Om Mit WebEx Mit WebEx er et område på din WebEx-tjenesteydelses websted, hvor du har adgang til din brugerkonto og personlige produktivitetsfunktioner. Følgende funktioner er tilgængelige, alt afhængigt af konfigurationen af dit websted og din brugerkonto: Personlig mødeliste: Tilbyder en liste med alle de online møder, du afholder eller deltager i. Du kan se møderne efter dag, uge eller måned, eller du kan se alle møder. 179
194 Tilmeld en brugerkonto Administrer information i Mit WebEx Opsætning af produktivitetsværktøjer: Valgfri funktion. Tillader dig at opsætte indstillinger for øjeblikkelige eller planlagte møder, som du kan starte fra applikationer på din desktop. Hvis du installerer WebEx-produktivitetsværktøjer, kan du øjeblikkeligt starte eller deltage i møder, salgsmøder, undervisningssessioner og supportsessioner fra panelet WebEx-produktivitetsværktøjer eller fra andre applikationer på din desktop, såsom Microsoft Office, webbrowsere, Microsoft Outlook, IBM Lotus Notes og chat. Du kan også planlægge møder, salgsmøder, begivenheder og undervisningssessioner ved hjælp af Microsoft Outlook eller IBM Lotus Notes uden at gå til WebEx-tjenesteydelsens websted. Personligt lokale: Valgfri funktion. En side på din WebEx-tjenesteydelses websted, hvor besøgende kan se en liste over møder, som du er vært for, og deltage i et igangværende møde. Gæster kan også tilgå og downloade filer, som du deler. Access Anywhere: Valgfri funktion. Giver dig adgang til, og kontrol over, en ekstern computer fra hvor som helst i verden. For yderligere oplysninger om Access Anywhere henvises der til guiden Sådan kommer du i gang med Access Anywhere, som er at finde på din WebEx-tjenesteydelses websted. Filhukommelse: Lader dig gemme filer i personlige mapper på din WebEx-tjenesteydelses websted, hvor du har adgang til dem fra enhver computer, der har adgang til internettet. Lader dig også gøre bestemte filer tilgængelige på siden for dit personlige lokale, så gæster på din side har adgang til dem. Adressebog: Lader dig gemme oplysninger om dine kontakter på din WebEx-tjenesteydelses websted. Med din adressebog kan du hurtigt finde kontakter, når du inviterer dem til et møde. Brugerprofil: Giver dig mulighed for at vedligeholde dine kontooplysninger, såsom dit brugernavn, adgangskode og kontaktoplysninger. Lader dig også angive en anden bruger, der kan planlægge møder på dine vegne, angive indstillinger for siden for dit personlige lokale og administrere planlægningsskabeloner. Personlige konferencenumre: Valgfri funktion. Lader dig oprette personlige konferencenummer (PCN)-konti, som du kan bruge til at opsætte lyddelen af dine personlige konferencemøder. Præferencer for websted: Lader dig at angive startsiden for din WebEx-tjenesteydelses websted, det vil sige den første side, der vises, når du tilgår dit websted. Hvis dit websted tilbyder flere sprog, kan du også vælge et sprog og en lokalitet, hvorpå tekst skal vises på dit websted. Brugsrapporter: Valgfri funktion. Lader dig opnå oplysninger om møder, som du har været vært for. Hvis du bruger valgmuligheden Access Anywhere, du kan også opnå oplysninger om computere, som du har ekstern adgang til. Tilmeld en brugerkonto Når du får en brugerkonto, kan du bruge Mit WebEx-funktioner på internettet. Du kan redigere din brugerprofil for at ændre din adgangskode, give yderligere personlige oplysninger og angive præferencer for webstedet, såsom din standardhjemmeside og -tidszone. Hvis din webstedsadministrator har gjort funktionen til selvtilmelding tilgængelig, kan du når som helst tilmelde en konto på din WebEx-tjenesteydelses websted. Bemærk Hvis selvtilmelding ikke er tilgængelig på din WebEx side, så kontakt din administrator om en konto. 180
195 Administrer information i Mit WebEx Log ind på WebEx-stedet Trin 4 Gå til dit WebEx-websted. På navigationsbjælken, vælg Opsætning > Ny konto. Tilmeldingssiden fremkommer. Angiv de ønskede informationer. Vælg Tilmeld nu. Du vil modtage en meddelelse, der bekræfter, at du har tilmeldt dig en brugerkonto. Når din webstedsadministrator har godkendt din nye brugerkonto, vil du modtage endnu en meddelelse, der indeholder dit brugernavn og din adgangskode. Log ind på WebEx-stedet Tip Hvis du har glemt dit brugernavn eller adgangskoden, vælg Glemt adgangskode. Indtast din adresse, skriv verifikationstegnene og vælg derefter Indsend. Du vil modtage en meddelelse med dit brugernavn og din adgangskode. Trin 4 Gå til dit WebEx-websted. I øverste højre hjørne af siden skal du vælge Log ind. Indtast dit brugernavn og adgangskode. Adgangskoder ser forskel på små og store bogstaver, og du skal indtaste til kodeord nøjagtigt, som du har specificeret i din brugerprofil. Vælg Log Ind. Se din liste med møder Du kan åbne din personlige liste over møder, som du er vært for, så du kan begynde at modificere eller annullere et møde. Du kan også vise listen over møder, du er inviteret til, så du kan deltage i disse møder. Bemærk Du kan specificere, at din side Mine WebEx Meetings er den hjemmeside, der vises, når du logger ind på din WebEx-tjenesteydelses websted. 181
196 Om siden Mine WebEx-møder Administrer information i Mit WebEx Log ind på dit WebEx-websted, og vælg så Mit WebEx. Siden Mine møder vises og viser din liste over planlagte møder. Vælg et af fanebladene for at navigere til andre visninger af siden Mine møder. Du kan vælge daglig, ugentlig, månedlig eller alle møder. (Valgfrit) Indstil valgmuligheder for at kontrollere visningen: For at se listen over møder, som du er inviteret til, skal du vælge Møder du er inviteret til fra listen. Hvis dit møde kræver tilmelding, og du endnu ikke er tilmeldt, skal du vælge linket Tilmelding for at deltage. For at inkludere møder i visningen, som allerede har fundet sted, skal du slå Vis forgangne møder til. Trin 4 Trin 5 Trin 6 For at se oplysninger om et møde, så du kan starte, modificere, annullere eller deltage i det, skal du vælge mødenavnet. Vælg Præferencer > Personligt mødelokale for at administrer dit personlige mødelokale. Hvis du ønsker at start et øjeblikkeligt møde, skal du vælge Mød nu eller Mit personlige lokale. Om siden Mine WebEx-møder Følgende visninger er tilgængelige for siden Mine WebEx-møder: Dagligt Ugentligt Månedligt Alle møder Visningen Alle møder lader dig søge efter møder efter dag, vært, emne eller nøgleord. Valgmulighed Sprog link Tidszone link Daglink Ugelink Beskrivelse Vælg for at åbne siden Præferencer, hvor du kan vælge sprogindstillingen for dit Meeting Center-websted. Vælg for at åbne siden Præferencer, hvor du kan vælge tidszoneindstillingen for dit Meeting Center-websted. Åbner den daglige visning, der viser de planlagte møder for den valgte dag. Åbner den ugentlige visning, der viser de planlagte møder for den valgte dag. 182
197 Administrer information i Mit WebEx Brug Access Anywhere (mine computere) Valgmulighed Månedslink Grøn prik ved mødet Tilmeld link Grønt telefonhåndsæt Søg efter... tekstfelt Bemærk Tilgængelig for søgeresultatvinduet. Beskrivelse Åbner den månedlige visning, der viser de planlagte møder for den valgte dag. Indikerer, at mødet er i gang. Vælg for at åbne tilmeldingen på siden, hvor du kan indtaste de nødvendige informationer for at tilmelde dig mødet. Indikerer, at dette er et personligt konferencemøde. Indtast et værtsnavn, mødeemne eller enhver tekst, der måtte vise sig på dagsordenen, og vælg Søg. Bemærk Du kan ikke søge efter et mødenummer. Brug Access Anywhere (mine computere) For informationer om og vejledninger i at bruge Access Anywhere til at opsætte og tilgå en ekstern computer henvises der til vedledningen Sådan kommer du i gang med WebEx Access Anywhere. Denne vejledning er tilgængelig på Support-siden på din WebEx-tjenesteydelses websted. På siden Mit WebEx > Mine computere kan du gøre følgende: Vælge Opsæt computer for at opsætte den aktuelle computer til remote access. Vælge Download manuelt installeringsprogram for at downloade det manuelle installeringsprogram til Access Anywhere-softwaren. Se din liste med eksterne computere for at se, om de er tilgængelig eller offline, og for at se, hvilke applikationer du har tilladelse til at tilgå for den pågældende computer. Vælge Tilslut for at tilslutte til en tilgængelig ekstern computer. Vælge de computere, du vil fjerne fra listen, og derefter vælge Fjern. Administrer filer i dine personlige mapper Din brugerkonto inkluderer personlig hukommelse til dine filer på dit WebEx-sted. Disse filer opbevares på siden Mit WebEx > Mine Filer > Mine Dokumenter. Mængden af plads, der er til rådighed til opbevarede filer, bestemmes af din webstedsadministrator. Hvis du har brug for mere diskplads, så kontakt din webstedsadministrator. 183
198 Administrer optagelser af undervisningssession Administrer information i Mit WebEx Trin 4 Trin 5 Gå til Mit WebEx > Mine Filer > Mine Dokumenter. Under Handling skal du vælge knappen Opret mappe for at oprette en ny mappe. Du kan indtaste et navn og en beskrivelse på mappen. Under Handling skal du vælge knappen Overfør for at overføre én eller flere filer til en valgt mappe. Du kan overføre op til tre filer ad gangen. Under Handling skal du vælge knappen Download for at downloade en valgt fil. Følg den vejledning, som din webbrowser eller dit operativsystem giver for at downloade filen. Tryk på knappen Rediger mappe eller Rediger fil for at redigere en mappe eller en fil. Du kan specificere følgende egenskaber for mapper: Navn og beskrivelse Læse- og skriveadgang Beskyttelse af adgangskode Trin 6 Trin 7 Hvis du ønsker at søge efter en specifik fil eller mappe, skal du vælge feltet Søg efter, indtaste hele eller en del af filens navn eller beskrivelse og derefter vælge Søg. Brug kommandoerne Flyt og Kopiér til at flytte eller kopiere en valgt fil eller mappe til en anden mappe. Administrer optagelser af undervisningssession Når du er vært for undervisningssessioner og optager dem på serveren, bliver optagelser undervisningssessioner angivet på din side Mit WebEx > Mine filer > Mine optagelser > Undervisningssessioner. Indstillingerne for dit WebEx-websted bestemmer hukommelsen for dine optagelser. Trin 4 Find dine optagelser ved at gå til Mit WebEx > Mine filer > Mine optagelser > Undervisningssessioner. Vælg knappen Afspilning for at afspille en optagelse. Vælg knappen for at sende en meddelelse med et link til en optagelse. Vælg knappen Mere for at se flere valgmuligheder for optagelsen: Hent Modificer Deaktiver Tildel igen Slet Trin 5 Vælg linket med optagelsens navn for at se siden Optagelsesoplysninger: 184
199 Administrer information i Mit WebEx Administrer forskellige optagelser Vælg Afspil nu for at afspille optagelsen Vælg Send for at dele din optagelse med andre ved at sende en meddelelse med et link til optagelsen. Vælg eller kopier linket til streaming af optagelse, der tillader, at du afspiller optagelsen. Vælg eller kopier download optagelseslink, der tillader, at du henter filen. Vælg Modificer for at redigere optagelsen. Vælg Slet for at slette optagelsen. Vælg Deaktiver for at gøre optagelsen midlertidigt utilgængelig. Vælg Tildel igen for at tildele optagelsen til en anden vært. Vælg Tilbage til listen for at vende tilbage til din optagelsesliste. Trin 6 Vælg Tilføj optagelse for at tilføje en anden optagelse, såsom en lokal optagelse med WebEx-optageren eller en anden optagelsesapplikation, til din liste over optagelser. Tip Hvis du downloader en optagelse til din lokale computer og åbner den i WebEx-netværkets optagelsesfunktion, kan du konvertere den til andre formater, såsom Windows Media format, Flash format eller MPEG-4 format. Administrer forskellige optagelser Når du overfører andre typer optagelser, som ikke blev optaget direkte fra Meeting Center, Event Center eller Training Center, står de angivet på siden Mit WebEx > Mine filer >Mine optagelser > Diverse. Tip Hvis du downloader en optagelse til din lokale computer og åbner den i WebEx-netværkets optagelsesfunktion, kan du konvertere den til andre formater, såsom Windows Media format, Flash format eller MPEG-4 format. Trin 4 Find dine optagelser ved at gå til Mit WebEx > Mine filer > Mine optagelser > Diverse. Vælg knappen Afspilning for at afspille en optagelse. Vælg knappen for at sende en meddelelse med et link til en optagelse. Vælg knappen Mere for at se flere valgmuligheder for optagelsen: Hent Modificer Deaktiver Forflyt 185
200 Behold kontaktinformationen Administrer information i Mit WebEx Slet Trin 5 Vælg linket med optagelsens navn for at se siden Optagelsesoplysninger: Vælg Afspil nu for at afspille optagelsen Vælg Send for at dele din optagelse med andre ved at sende en meddelelse med et link til optagelsen. Vælg eller kopier linket til streaming af optagelse, der tillader, at du afspiller optagelsen. Vælg eller kopier download optagelseslink, der tillader, at du henter filen. Vælg Modificer for at redigere optagelsen. Vælg Slet for at slette optagelsen. Vælg Deaktiver for at gøre optagelsen midlertidigt utilgængelig. Vælg Tildel igen for at tildele optagelsen til en anden vært. Vælg Tilbage til listen for at vende tilbage til din optagelsesliste. Trin 6 Vælg Tilføj optagelse for at tilføje en anden optagelse, såsom en lokal optagelse med WebEx-optageren eller en anden optagelsesapplikation, til din liste over optagelser. Behold kontaktinformationen Du kan opbevare en personlig online adressebog, hvor du kan tilføje information om kontakter og oprette en distributionsliste. Når der planlægges et møde eller startes et øjeblikkeligt møde, kan du hurtigt invitere alle kontakter eller en distributionsliste i din personlige adressebog. Du kan også invitere kontakter i virksomhedens adressebog på en WebEx-side, hvis en sådan er tilgængelig. Vælg Mit WebEx > Mine Kontakter. På listen Vis skal du vælge Personlige kontakter. Tilføj kontakter til din personlige adressebog på følgende måder: Vælg Tilføj kontakt for at specificere information om kontakter én ad gangen. Vælg Importer for at importere kontaktinformation fra en komma- eller tabulatoropdelt fil (.csv). Se Opret en distributionsliste i din adressebog for yderligere oplysninger. Trin 4 Trin 5 Trin 6 Trin 7 Rediger eller slet information om en kontakt eller distributionsliste i din personlige adressebog. Indtast tekst i feltet Søg efter, og vælg Søg for at søge i dine kontakter i din personlige adressebog. Opret en distributionsliste i din adressebog. Se Opret en distributionsliste i din adressebog for yderligere oplysninger. For at slette kontakter skal du vælge en eller flere kontakter og derefter Slet. 186
201 Administrer information i Mit WebEx Importer kontaktoplysninger i en fil til din adressebog Importer kontaktoplysninger i en fil til din adressebog Du kan tilføje oplysninger om flere kontakter samtidigt til din personlige adressebog ved at importere en kommasepareret eller tabulatorafgrænset fil (.csv). Du kan eksportere information fra mange regneark og programmer i CSV-format. Bemærk Hvis der er en fejl i en ny eller opdateret kontaktinformation, fremkommer en meddelelse, der oplyser, at ingen kontaktinformation blev importeret. Trin 4 Trin 5 Trin 6 Trin 7 Trin 8 Trin 9 0 Generer en.csv-fil med den applikation, som du vil importere fra, eller eksporter en.csv-fil fra din WebEx kontaktside, og rediger den derefter for at tilføje flere kontakter i det format. Se Eksporter kontaktoplysninger til en.csv-fil for yderligere oplysninger. Vælg Mit WebEx > Mine Kontakter. På listen Vis skal du vælge Personlige kontakter. I listen Importer fra vælger du Komma- eller tabulatoropdelte filer. Vælg Importer. Vælg den.csv-fil, hvor du tilføjede ny kontaktinformation. Vælg Åbn. Vælg Overfør fil. Siden Vis personlige kontakter fremkommer og gør det muligt for dig at gennemse den kontaktinformation, du importerer. Vælg Indsend. En bekræftelsesmeddelelse fremkommer. Vælg Ja. Eksporter kontaktoplysninger til en.csv-fil Du kan gemme dine kontaktoplysninger som en CSV-fil for at importere dem i en anden applikation eller for at generere en CSV-fil-skabelon, som du så kan bruge til at tilføje kontaktoplysninger og så importere dem senere. Se importer kontaktoplysninger i en fil til din adressebog. Vigtigt Hvis du tilføjer en ny kontakt, skal du sikre, at UID-feltet er tomt. 187
202 Om CSV-skabelonen med kontaktinformationer Administrer information i Mit WebEx Trin 4 Trin 5 Trin 6 Trin 7 Trin 8 Vælg Mit WebEx > Mine Kontakter. På listen Vis skal du vælge Personlige kontakter. Vælg Eksporter. Gem.csv-filen til din computer. Åbn.csv-filen, som du gemte i et regnearksprogram, såsom Microsoft Excel. (Valgfri) Hvis der findes kontaktoplysninger i filen, kan du slette dem. Angiv information om de nye kontakter i.csv-filen. Gem.csv-filen. Om CSV-skabelonen med kontaktinformationer På din WebEx-tjenesteydelses websted skal du vælge Mit WebEx > Mine kontakter > Se > Personlig adressebog > Eksporter. Specificer oplysninger om flere kontakter, som du derefter kan importere til din personlige adressebog. Denne liste viser felterne i denne skabelon: UUID: Et nummer, som din WebEx-tjenesteydelsens websted opretter for at identificere kontakten. Hvis du føjer en ny kontakt til CSV-filen, skal du efterlade dette felt tomt. Navn: Påkrævet. Kontaktens for- og efternavn. Påkrævet. Kontaktens adresse. adressen skal overholde følgende format: name@company.com Virksomhed: Virksomhed eller organisation, hvor kontakten arbejder. Stillingsbetegnelse: Kontaktens position i en virksomhed eller en organisation. URL-adresse: URL-adressen, eller webadressen, på kontaktens virksomhed eller organisation. OffCntry: Landekoden til kontaktens kontortelefon - det vil sige det nummer, som du skal indtaste, hvis kontakten bor i et andet land. OffArea: Område- eller postnummer for kontaktens arbejdstelefonnummer. OffLoc: Kontaktens arbejdstelefonnummer. OffExt: Lokalnummer for kontaktens arbejdstelefonnummer, hvis det findes. CellCntry: Landekoden til kontaktens mobil- eller kontortelefon - det vil sige det nummer, som du skal indtaste, hvis kontakten bor i et andet land. CellArea: Område- eller postnummer for kontaktens mobiltelefonnummer. CellLoc: Kontaktens mobiltelefonnummer. CellExt: Lokalnummer for kontaktens mobiltelefonnummer, hvis det findes. 188
203 Administrer information i Mit WebEx Opret en distributionsliste i din adressebog FaxCntry: Landekoden til kontaktens faxnummer - det vil sige det nummer, som du skal indtaste, hvis kontakten bor i et andet land. FaxArea: Område- eller postnummer for kontaktens faxnummer. FaxLoc: Kontaktens telefaxnummer. FaxExt: Lokalnummer for kontaktens faxmaskine, hvis det findes. Adresse 1: Kontaktens vejnavn. Adresse 2: Yderligere adresseoplysninger, om nødvendigt. Område: Kontaktens stat eller område. Postnummer: Kontaktens postnummer. Land: Det land, hvor kontakten bor. Brugernavn: Brugernavnet, hvormed brugeren logger på din WebEx-tjenesteydelses websted, hvis kontakten har en brugerkonto. Noter: Alle yderligere oplysninger om kontakten. Opret en distributionsliste i din adressebog Du kan oprette en distributionsliste til din personlige adressebog. En distributionsliste inkluderer to eller flere kontakter, som du giver et fælles navn, og som findes i din liste med personlige kontakter. For eksempel kan du oprette en distributionsliste, som du kalder Salgsafdeling, der inkluderer kontakter, der tilhører din salgsafdeling. Hvis du vil invitere afdelingens medlemmer til et møde, kan du vælge gruppen i stedet for hvert enkelt medlem individuelt. Trin 4 Trin 5 Vælg Mit WebEx > Mine Kontakter. Vælg Tilføj distributionsliste. Siden Tilføj distributionsliste vises. Indtast navnet på gruppen i feltet Navn. (Valgfri) Indtast beskrivende information om gruppen i feltet Beskrivelse. Under Medlemmer skal du finde de kontakter, som du vil føje til distributionslisten, ved at gøre et af følgende: Søge efter en kontakt ved at indtaste alle eller dele af kontaktens for- eller efternavn i feltet Søg. Vælge det bogstav, der svarer til det første bogstav i kontaktens fornavn. 189
204 Rediger din brugerprofil Administrer information i Mit WebEx Vælge Alle for at få en liste med alle kontakter i din liste med personlige kontakter. Trin 6 Trin 7 Trin 8 Trin 9 (Valgfri) Hvis du vil tilføje en ny kontakt til din liste med personlige kontakter, skal du vælge Medlemmer, vælg Tilføj kontakt. I boksen til venstre vælger du de kontakter, som du vil føje til distributionslisten. Vælg Tilføj for at flytte de kontakter, som du valgte, til boksen i højre side. Når du er færdig med at føje kontakter til distributionslisten, skal du vælge Tilføj for at oprette listen. I din liste med personlige kontakter vises indikatoren til Distributionslisten til venstre for den nye distributionsliste. Du kan vælge listenavnet for at redigere det. Rediger din brugerprofil Trin 4 Trin 5 Gå til Mit WebEx > Min profil. Under Personlige oplysninger indtaster du dit brugernavn, navn, adresse og postadresse. Du kan også overføre et billede til din profil. Dette billede vil blive vist til møder, når du er logget ind, men ikke viser din video. Hvis det er aktiveret af din webstedsadministrator, kan du vælge Vis partnerlinks i Mit WebEx for at vise partner-webstedslinks i Mit WebEx-navigationsbjælken Under Kalenderarbejdstimer skal du angive din arbejdstid til mødeplanlægningsformål. Vælg Opdater for at gemme dine ændringer. Rediger dine præferencer Gå til Mit WebEx > Præferencer. Vælg Udvid alle for at udvide alle sektioner, eller vælg en individuel sektion for at udvide den. Angiv dine præferencer i hver sektion: Generelt: Indstil tidszone, sprog og lokalitet, der skal anvendes for websiderne på dit WebEx-websted. Du kan også opsætte standardsiden for hver fane. Indstillingerne for "Mød nu": Sæt standardvalgmuligheder for øjeblikkelige møder, som du starter med Mød nu. Du kan vælge standard mødetype, mødeskabelon, adgangskode og lydforbindelsesvalgmuligheder. Afhængigt af dine webstedsindstillinger, kan du også vælge om dine øjeblikkelige møder finder sted i dit personlige lokale. Lyd: Indtast information om dit telefonnummer og personlige konferenceinformation. 190
205 Administrer information i Mit WebEx Rediger dine præferencer Under Mine telefonnumre indtaster du dine telefonnumre og vælger så yderligere valgmuligheder: Indgående opkaldsbekræftelse: Hvis aktiveret af din webstedsadministrator, tillader denne valgmulighed dig at blive godkendt, når du tilsluttes lyd, uden at indtaste et mødenummer, hver gang du kalder op til en CLI (opkaldslinjeidentifikation) eller ANI (automatisk nummeridentifikation)-aktiveret lyd. Valg af denne valgmulighed for et telefonnummer i din brugerprofil kortlægger din adresse til det telefonnummer. Bekræftelse af opkalder, er kun tilgængelig, hvis du er blevet inviteret til et møde med CLI/ANI-aktiveret lyd via an under mødets planlægningsproces. Ring mig op: Hvis dit WebEx-websted har Ring mig op-tjenesten aktiveret, så vælg denne valgmulighed ved siden af et nummer, hvis dit websted giver dig mulighed for at bruge Ring mig op-tjenesten, så du kan modtage et opkald til det nummer fra mødet for at tilslutte dig lyd. Pinkode til lyd: Hvis dette er aktiveret af din webstedsadministrator, kan du angive en pinkode for indgående opkaldsbekræftelse, der forhindrer "svindlere" i at bruge dit nummer til at ringe ind i en telekonference. Hvis din webstedsadministrator indstiller bekræftelsespinkoden som obligatorisk for alle konti vha. indgående opkaldsbekræftelse på dit websted, skal du angive et pinkodenummer. Ellers vil opkalderbekræftelse være deaktiveret for din konto. Denne valgmulighed er kun tilgængelig, hvis du har valgt valgmuligheden Godkendelse for indgående opkald for mindst ét af dine telefonnumre i din profil. Pinkoden kan også anvendes som endnu et bekræftelsesniveau til opkald, hvor værten bruger telefonen og har behov for at invitere flere deltagere. Under Personlig konference vælger du Generer konto for at opsætte op til tre konti for personlig konference. Når du planlægger et personligt konferencemøde, kan du vælge en personlig konferencenummerkonto til brug til lyddelen af det personlige konferencemøde. Du kan også bruge din personlige konferencenummerkonto for at starte en øjeblikkelig lydkonference fra en telefon uden at planlægge det først. Din personlige konferencenummerkonto specificerer også adgangskoden, som du vil bruge til at starte lyddelen af det personlige konferencemøde, og adgangskoderne, som du ønsker at mødedeltagerne bruger til at deltage i lyddelen af det personlige konferencemøde. Du kan slette en personlig lydkonferencekonto til enhver tid. Mit personlige lokale: Specificer et unikt navn for dit personlige mødelokale. Du kan også kopiere URL-adressen, der skal deles med andre. Afhængigt af dine webstedsindstillinger kan du også specificere en anden URL-adresse for dit personlige mødelokale. Du kan vælge at aktivere følgende to valgmuligheder: låse dit personlige mødelokale automatisk, efter du træder ind i lokalet modtage en underretning, når nogen træder ind i lobbyen i dit personlige lokale, mens du er borte fra lokalet. Planlægningsskabeloner: Administrer planlægningsskabeloner, der er tilgængelige for dig, så du kan planlægge møder hurtigt. Valgmuligheder for planlægning: Angiv indstillinger for sletning af afsluttede møder, standard mødetype, siden Lynstart og planlægningstilladelse. Support Center: Sæt rækkefølgen af faner, der vises på supportinstrumentpanelet. Trin 4 Vælg Gem for at gemme dine ændringer. 191
206 Om rapporter Administrer information i Mit WebEx Om rapporter Hvis din brugerkonto omfatter rapportvalgmuligheden, kan du se følgende rapporter: For nogle rapporter, vil du, hvis du klikker på rapportlinket inden for 15 minutter, efter mødet slutter, se en foreløbig version af denne rapport. Den foreløbige rapport tilbyder hurtig adgang til data, inden de endelige præcise data er tilgængelige. Den foreløbige rapport indeholder kun et udsnit af den information, der er tilgængelig i den endelige rapport. Når de endelige mere præcise data er tilgængelige, hvad de sædvanligvis vil være 24 timer efter mødets afslutning, bliver den foreløbige rapport erstattet af den endelige rapport. Du kan downloade både den foreløbige rapport og den endelige rapport som kommaseparerede (CSV) filer. Generelle brugsrapporter for møder Disse rapporter indeholder oplysninger om hver online session, som du er vært for. Du kan se følgende rapporter: Brugsrapport oversigt: Indeholder oversigtsoplysninger om hvert møde, herunder emne, dato, startog sluttidspunkt, varighed, antal mødedeltagere, du inviterede, antallet af inviterede mødedeltagere, der deltog, og typen af stemmekonference, du brugte. Bemærk I starten vises denne rapport som en foreløbig brugsrapport oversigt, men efter de endelige mere præcise brugerdata er tilgængelige, udskiftes den med den endelige brugsrapport oversigt. Brugsrapport oversigt i CSV (kommasepareret)-fil: Indeholder yderligere detaljer om hvert møde, herunder det antal minutter, som alle deltagerne var forbundet til mødet og sporingskoder. Sessionsoplysningsrapport: Indeholder detaljerede oplysninger om hver enkelt deltager i et møde, herunder tidspunktet, hvor deltageren loggede ind og forlod mødet, opmærksomheden under mødet og alle oplysninger, som mødedeltageren opgav. Bemærk I starten vises denne rapport som en foreløbig sessionsoplysningsrapport, men efter de endelige mere præcise brugerdata er tilgængelige, udskiftes den med den endelige sessionsoplysningsrapport. Access Anywhere-brugsrapport Denne rapport viser information om de computere, som du tilgår eksternt, inklusive dato og start- og sluttid for hver session. 192
207 KAPITEL 25 Udgiv en optaget undervisningssession Udgiv en oversigt over optagede undervisningssessioner, side 193 Udgiv en optaget undervisningssession, side 193 Gør en optagelse tilgængelig for brugere, side 195 Rediger oplysninger om optaget undervisningssession, side 195 Fjern en optaget undervisningssession fra dit websted, side 195 Vis adgangsdetaljerapport for optaget undervisning, side 196 Om siden Mine undervisningsoptagelser, side 196 t Om siden Tilføj en optagelse eller rediger optagelsesoplysninger, side 197 Udgiv en oversigt over optagede undervisningssessioner Hvis du eller en anden bruger optager en undervisningssession ved hjælp af WebEx-optager, kan du udgive optagelsen på dit Training Center-websted. Brugere på dit websted kan enten se eller downloade optagelsen fra siden Optagede sessioner, eller fra siden Optagelsesoplysninger, hvis du har sendt dem en URL-adresse til optagelsen. For oplysninger om afsendelse af URL-adressen til optagelsen til en bruger henvises der til Gøre en optagelse tilgængelig for brugere. Udgiv en optaget undervisningssession Du kan udgive en optaget undervisningssession, der blev oprettet med WebEx-optager. En optagelse, som du udgiver skal være i WebEx-optagelsesformat (WRF), som har forlængelsen.wrf. Hvis du vil udgive en optagelse, kan du gøre et af følgende: Overfør optagelsen til serveren for dit Training Center-websted. Den fil, du overfører, skal ligge på din computer eller en lokal server. Angiv webadressen, eller URL-adressen, for optagelsen på en offentlig tilgængelig webserver. Fordi din hukommelse til optagelser på dit websted er begrænset, kan du bruge denne valgmulighed til at udgive et ubegrænset antal optagelser eller optagelser med store filstørrelser. Hvis du vil bruge denne 193
208 Udgiv en optaget undervisningssession Udgiv en optaget undervisningssession valgmulighed, kan du bede din organisations webmaster om at gemme optagelsen på serveren og give dig URL-adressen til optagelsen. Trin 4 Trin 5 Trin 6 Trin 7 Efter at have logget ind på dit Training Center-websted, skal du vælge Vær vært for en session > Mine undervisningsoptagelser. Vælg Tilføj en optagelse. I feltet Optagelsesemne skal du angive emnet for den optagede undervisning. Under Type skal du vælge en valgmulighed for at angive, om optagelsen er angivet på siden Optagelsessessioner på dit websted, og hvis den er angivet, hvilke typer af brugere der kan se optagelsen. (Valgfri) Hvis internethandel er aktiveret for dit Training Center-websted, skal du indtaste sessionsgebyret og betalingsoplysningerne. Du skal aktivere Tilmelding for at kunne bruge denne funktion. Indtast oplysninger om præsentationsvært og session. Under Optagelsesfil skal du offentliggøre optagelsen på en af følgende måder: Angiv URL-adressen for filen på en anden server: 1 Vælg Jeg vil sende en URL-adresse. 2 Skriv URL-adressen i feltet. Overfør optagelsen af din lokale maskine til dit Training Center-websted: 1 Vælg Anvend filen på min lokale maskine. 2 Vælg Søg, og vælg derefter den fil, du vil udgive. 3 Vælg Overfør fil. Overfør optagelsen fra netværksserveren: 1 Vælg Find optagelsen fra WebEx-netværk. 2 Vælg Slå op, og vælg derefter den fil, du vil udgive. Trin 8 Trin Specificer varigheden, filstørrelsen og dato for optagelsen. (Valgfrit) Specificer en destinations URL-adresse, dvs. en webside, der vises automatisk, når en gæst afslutter visning af en optagelse. (Valgfri) Angiv valgmuligheder for filadgang. Disse indstillinger beskytter din optagelse ved at kræve brugergodkendelse for at se eller downloade, og de er nødvendige, hvis internethandel er aktiveret. Vælg Tilføj. Bemærk Hvis du vil se yderligere detaljer om valgmulighederne på siden Tilføj en optagelse, skal du se Om siden Tilføj en optagelse eller Rediger optagelsesoplysninger. 194
209 Udgiv en optaget undervisningssession Gør en optagelse tilgængelig for brugere Gør en optagelse tilgængelig for brugere Training Center genererer automatisk en URL-adresse for hver optaget undervisningssession, du opretter. Denne URL-adresse vises på siden Optagelsesoplysninger. Du kan gøre optagelsen tilgængelig for brugere på følgende måder: Send URL-adressen via - i afsnittet URL-adresse, og vælg linket . Kopier og indsæt URL-adressen et andet sted, såsom i et chat-program eller på et websted - i afsnittet URL-adresse, marker, og kopier URL-adressen med din markør. Bemærk Hvis du har indstillet en adgangskode, aktiveres tilmelding eller internethandel for din optagelse, disse funktioner er aktiveret, når brugeren får adgang til optagelsen fra URL-adressen. Rediger oplysninger om optaget undervisningssession Når du udgiver en optaget undervisningssession, kan du redigere oplysninger om optagelsen til enhver tid. Disse oplysninger vises på siden Optagelsesoplysninger, som brugerne kan se, hvis de vælger en optagelse at se eller downloade på siden optagede sessioner. Efter at have logget ind på dit Training Center-websted, skal du vælge Vær vært for en session > Mine undervisningsoptagelser. På din liste over optagelser skal du vælge Modificer for den optagelse, som du vil redigere oplysninger for. Angiv nye oplysninger om optagelsen og vælg Gem. Hvis du vil se yderligere detaljer om valgmulighederne på siden Tilføj en optagelse, skal du se Om siden Tilføj en optagelse eller Rediger optagelsesoplysninger. Fjern en optaget undervisningssession fra dit websted Du kan enten: Midlertidigt fjerne optagelsen fra siden Optagede sessioner på dit websted, men bevare den på din liste over optagelser på siden Mine undervisningsoptagelser Permanent fjerne optagelsen fra både siden optagede sessioner på dit websted og fra siden Mine undervisningsoptagelser 195
210 Vis adgangsdetaljerapport for optaget undervisning Udgiv en optaget undervisningssession Efter at have logget ind på dit Training Center-websted, skal du vælge Vær vært for en session > Mine undervisningsoptagelser. Hvis du vil slette en optagelse permanent, skal du vælge Slet fra rullegardinmenuen ved siden af den. Hvis du vil fjerne en optagelse midlertidigt, skal du vælge Modificere fra rullegardinmenuen ved siden af den og derefter vælge Type > Privat > Gem. Vis adgangsdetaljerapport for optaget undervisning Adgangsdetaljerapport for optaget undervisning indeholder adgangsoplysninger om optagede undervisningssessioner på dit Training Center-websted. Rapporten indeholder følgende oplysninger for hver gang, din optagede undervisningssession ses: Seerens navn og adresse Tilmeldingsoplysninger Downloadoplysninger Adgangstidspunkt og dato Trin 4 Trin 5 Log ind på dit Training Center-websted og vælg derefter Mit WebEx > Mine rapporter > Optaget undervisning adgangsrapport. Angiv dine søgekriterier, såvel som et datointerval, emne og sorteringspræferencer, og vælg Vis rapport. Vælg Emne for den optagede undervisningssessionsrapport, som du vil se. Hvis du vil udskrive resultaterne, skal du vælge Udskriftsvenligt format. Hvis du vil gemme rapporten, som en kommasepareret (CSV) fil, som du kan eksportere til et regnearksprogram, skal du vælge Eksporter rapport. Om siden Mine undervisningsoptagelser På siden Mine undervisningsoptagelser kan du arkivere og udgive optagelser af undervisningssessioner, som du afholder. Du kan optage undervisningssessioner ved hjælp af WebEx-optager, som er tilgængelig i vinduet Session under en undervisningssession. Du kan: Se detaljer og status for udgivelsesstatus for hver optagelse Afspille en optagelse 196
211 Udgiv en optaget undervisningssession t Om siden Tilføj en optagelse eller rediger optagelsesoplysninger Downloade, modificere eller fjerne en optagelse Sende en optagelse via Tilføje en optagelse Hvis du vil se flere oplysninger om valgmuligheder for udgivelse af en optagelse, henvises der til Om siden Tilføj en optagelse eller Rediger optagelsesoplysninger. t Om siden Tilføj en optagelse eller rediger optagelsesoplysninger Du kan: Angive optagelsens tilgængelighed. Privat: Optagelsen udgives ikke på siden Optagede sessioner på dit Training Center-websted. Den vises kun på siden Mine undervisningsoptagelser. Angivet for alle (offentlig): Udgiver optagelsen på siden Optagede sessioner på dit Training Center-websted. Gæster på dit websted behøver ikke logge ind på dit websted for at se optagelsen på listen. Kun angivet for godkendte brugere (intern): Udgiver optagelsen på siden Optagede sessioner på dit Training Center-websted. Brugere skal logge ind på dit websted for at se optagelsen på listen. Opsætte internethandel, hvis du vil kræve betaling fra mødedeltagere for at se en optagelse. Tilmelding skal være aktiveret for at kunne bruge internethandel. Vælg en optagelsesfil, der skal udgives. Jeg vil sende en URL-adresse: Specificerer, at optagelsesfilen ligger på en server på internettet. Angiv URL-adressen til en optagelsesfil i feltet. Serveren, hvor filen ligger skal være offentligt tilgængelig - det vil sige, at serveren ikke kan være bag en firewall på dit private netværk. Hvis du bruger denne valgmulighed, opretter dit Training Center-websted et link til filen på siden Optagede sessioner. Anvend filen på min lokale maskine: Specificerer, at optagelsesfilen er placeret på din computer eller en anden computer på dit lokale netværk. Find optagelsen fra WebEx-netværk: Specificerer, at optagelsesfilen er placeret på din WebEx-netværksserver. Se valgmuligheder for kontrol af afspilning for oplysninger om valgmuligheder for afspilning af optagelser. Indstille adgangskoden for at se eller downloade optagelsen. Kræve tilmelding. Tillade download af optagelse. Angive en webside, der automatisk vises når optagelses slutter. Tilføje en ny optagelse. 197
212 t Om siden Tilføj en optagelse eller rediger optagelsesoplysninger Udgiv en optaget undervisningssession Valgmuligheder for kontrol af afspilning Valgmulighed Valgmuligheder for panelvisning Beskrivelse Bestemmer, hvilke paneler der vises i optagelsen, når den afspilles. Du kan vælge alle de følgende paneler til at skulle inkluderes i afspilning af optagelsen: Chat Spørgsmål og svar Video Meningsmåling Noter Filoverførsel Deltagere Indholdsfortegnelse Valgmulighederne for panelvisning modificerer ikke panelvisningen i den aktuelle optagelse, som er gemt på WebEx-netværket. Optagelsens afspilningsinterval Fastslår, hvor meget af optagelsen der afspilles. Du kan vælge et af følgende: Fuld afspilning: Afspiller optagelsen i hele dens længde. Denne valgmulighed er valgt som standard. Delvis afspilning: Afspiller kun en del af optagelsen baseret på dine indstillinger for følgende valgmuligheder: Start: X min X sek. af optagelsen: Specificerer tidspunktet til at starte afspilning. Du kan for eksempel bruge denne valgmulighed, hvis du ønsker at udelade "dødtiden" i starten af optagelsen, eller hvis du kun ønsker at vise en del af optagelsen. Afslut: X min X sek. af optagelsen: Specificerer tidspunktet til at slutte afspilning. Du kan for eksempel bruge denne valgmulighed, hvis du ønsker at udelade "dødtiden" til sidst i optagelsen. Du kan ikke angive et sluttidspunkt, der er større end længden på den aktuelle optagelse. Det område for delvis afspilning, som du angiver, modificerer ikke den aktuelle optagelse, som er gemt på serveren. Inkluder NBR-afspillerstyring Inkluderer fuld styring af netværkets optagelsesfunktion, såsom stop, pause, genstart, spol frem og tilbage. Denne valgmulighed er valgt som standard. Hvis du ønsker at forhindre brugere i at springe dele af optagelsen over, kan du deaktivere denne valgmulighed, så kontrol af netværkets optagelsesfunktion udelades fra afspilningen. 198
213 KAPITEL 26 Se en optaget undervisningssession Oversigt over visning af optaget undervisningssession, side 199 Se en optaget undervisningssession, side 199 Åbn en optagelses URL-adresse fra , Chat-besked eller et andet websted, side 200 Oversigt over visning af optaget undervisningssession Hvis en undervisningssessionsvært udgiver en optaget undervisningssession på dit Training Center-websted, kan du se optagelsen. En vært kan kræve, at du gør et eller begge af følgende for at se en optaget undervisningssession: Tilmeld dig for at se en optaget undervisningssession. I dette tilfælde skal du oplyse dit navn, adresse og alle andre oplysninger, som værten kræver. Kræver en adgangskode. I dette tilfælde skal du få adgangskoden fra værten. For at se en optaget undervisningssession skal du enten bruge WebEx-afspiller eller Windows Media Player 9 (eller højere) for at se den, afhængigt af hvordan undervisningssessionen blev optaget. Dit Training Center-websted downloader automatisk WebEx-afspiller til din computer første gang, du viser en optaget undervisningssession. En WebEx-afspiller er tilgængelig for Windows operativsystemet. Hvis du har en brugerkonto, kan du også downloade WebEx-afspiller fra Support-siden på dit Training Center-websted. Se en optaget undervisningssession Hvis værten kræver, at du har en brugerkonto for at se en optagelse, skal du logge ind på dit Training Center-websted. På navigationsbjælken, skal du vælge Deltag i en session > Optagede sessioner. For den optagelse, du vil se, skal du vælge ikonet Afspilning. 199
Administration af praktisk laboratorium
 Første gang udgivet: 20. august 2015 Brug WebEx Praktisk laboratorium administration til at opsætte og opretholde laboratorier og computere til Praktisk laboratorie-sessioner. Med administration af Praktisk
Første gang udgivet: 20. august 2015 Brug WebEx Praktisk laboratorium administration til at opsætte og opretholde laboratorier og computere til Praktisk laboratorie-sessioner. Med administration af Praktisk
Brugervejledning til WebEx Remote Access (WBS30, WBS31)
 Første gang udgivet: 18. marts 2016 Americas Headquarters Cisco Systems, Inc. 170 West Tasman Drive San Jose, CA 95134-1706 USA http://www.cisco.com Tel: 408 526-4000 800 553-NETS (6387) Fax: 408 527-0883
Første gang udgivet: 18. marts 2016 Americas Headquarters Cisco Systems, Inc. 170 West Tasman Drive San Jose, CA 95134-1706 USA http://www.cisco.com Tel: 408 526-4000 800 553-NETS (6387) Fax: 408 527-0883
Cisco WebEx bedste praksis for sikre møder til værter
 Første gang udgivet: 15. marts 2016 Americas Headquarters Cisco Systems, Inc. 170 West Tasman Drive San Jose, CA 95134-1706 USA http://www.cisco.com Tel: 408 526-4000 800 553-NETS (6387) Fax: 408 527-0883
Første gang udgivet: 15. marts 2016 Americas Headquarters Cisco Systems, Inc. 170 West Tasman Drive San Jose, CA 95134-1706 USA http://www.cisco.com Tel: 408 526-4000 800 553-NETS (6387) Fax: 408 527-0883
Brugervejledning til WebEx -integration med Lotus Notes for Windows (WBS31)
 Brugervejledning til WebEx -integration med Lotus Notes for Windows (WBS31) Første gang udgivet: 23. marts 2016 Americas Headquarters Cisco Systems, Inc. 170 West Tasman Drive San Jose, CA 95134-1706 USA
Brugervejledning til WebEx -integration med Lotus Notes for Windows (WBS31) Første gang udgivet: 23. marts 2016 Americas Headquarters Cisco Systems, Inc. 170 West Tasman Drive San Jose, CA 95134-1706 USA
Brugervejledning til WebEx Integrationsværktøjer til Outlook til Mac
 Første gang udgivet: 19. august 2015 Americas Headquarters Cisco Systems, Inc. 170 West Tasman Drive San Jose, CA 95134-1706 USA http://www.cisco.com Tel: 408 526-4000 800 553-NETS (6387) Fax: 408 527-0883
Første gang udgivet: 19. august 2015 Americas Headquarters Cisco Systems, Inc. 170 West Tasman Drive San Jose, CA 95134-1706 USA http://www.cisco.com Tel: 408 526-4000 800 553-NETS (6387) Fax: 408 527-0883
Brugervejledning til WebEx Integrering til Outlook til Windows
 Første gang udgivet: 19. august 2015 Americas Headquarters Cisco Systems, Inc. 170 West Tasman Drive San Jose, CA 95134-1706 USA http://www.cisco.com Tel: 408 526-4000 800 553-NETS (6387) Fax: 408 527-0883
Første gang udgivet: 19. august 2015 Americas Headquarters Cisco Systems, Inc. 170 West Tasman Drive San Jose, CA 95134-1706 USA http://www.cisco.com Tel: 408 526-4000 800 553-NETS (6387) Fax: 408 527-0883
Brugervejledning til WebEx Meeting Center
 Første gang udgivet: 23. marts 2015 Americas Headquarters Cisco Systems, Inc. 170 West Tasman Drive San Jose, CA 95134-1706 USA http://www.cisco.com Tel: 408 526-4000 800 553-NETS (6387) Fax: 408 527-0883
Første gang udgivet: 23. marts 2015 Americas Headquarters Cisco Systems, Inc. 170 West Tasman Drive San Jose, CA 95134-1706 USA http://www.cisco.com Tel: 408 526-4000 800 553-NETS (6387) Fax: 408 527-0883
Brugervejledning til WebEx og TelePresence Integration til Outlook til Windows
 Brugervejledning til WebEx og TelePresence Integration til Outlook til Windows Første gang udgivet: 19. august 2015 Americas Headquarters Cisco Systems, Inc. 170 West Tasman Drive San Jose, CA 95134-1706
Brugervejledning til WebEx og TelePresence Integration til Outlook til Windows Første gang udgivet: 19. august 2015 Americas Headquarters Cisco Systems, Inc. 170 West Tasman Drive San Jose, CA 95134-1706
Cisco WebEx bedste praksis for sikre møder til webstedsadministratorer og værter
 Cisco WebEx bedste praksis for sikre møder til webstedsadministratorer og værter Første gang udgivet: 15. marts 2016 Americas Headquarters Cisco Systems, Inc. 170 West Tasman Drive San Jose, CA 95134-1706
Cisco WebEx bedste praksis for sikre møder til webstedsadministratorer og værter Første gang udgivet: 15. marts 2016 Americas Headquarters Cisco Systems, Inc. 170 West Tasman Drive San Jose, CA 95134-1706
Brugervejledning 3.0 til WebEx Meeting Center med mødelokaler til samarbejde (CMR Cloud)
 Brugervejledning 3.0 til WebEx Meeting Center med mødelokaler til samarbejde (CMR Cloud) Første gang udgivet: 1. august 2014 Senest ændret: 21. august 2014 Americas Headquarters Cisco Systems, Inc. 170
Brugervejledning 3.0 til WebEx Meeting Center med mødelokaler til samarbejde (CMR Cloud) Første gang udgivet: 1. august 2014 Senest ændret: 21. august 2014 Americas Headquarters Cisco Systems, Inc. 170
Brugervejledning til WebEx-webstedsadministration
 Første gang udgivet: 14. juni 2015 Senest ændret: 15. september 2015 Americas Headquarters Cisco Systems, Inc. 170 West Tasman Drive San Jose, CA 95134-1706 USA http://www.cisco.com Tel: 408 526-4000 800
Første gang udgivet: 14. juni 2015 Senest ændret: 15. september 2015 Americas Headquarters Cisco Systems, Inc. 170 West Tasman Drive San Jose, CA 95134-1706 USA http://www.cisco.com Tel: 408 526-4000 800
Brugervejledning til IM and Presence-tjenesten på Cisco Unified Communications Manager, version 9.0(1)
 Brugervejledning til IM and Presence-tjenesten på Cisco Unified Communications Manager, version 9.0(1) Første gang udgivet: May 25, 2012 Americas Headquarters Cisco Systems, Inc. 170 West Tasman Drive
Brugervejledning til IM and Presence-tjenesten på Cisco Unified Communications Manager, version 9.0(1) Første gang udgivet: May 25, 2012 Americas Headquarters Cisco Systems, Inc. 170 West Tasman Drive
Brugervejledning til WebEx-integrering til Outlook til Windows (WBS31)
 Brugervejledning til WebEx-integrering til Outlook til Windows (WBS31) Første gang udgivet: 23 Americas Headquarters Cisco Systems, Inc. 170 West Tasman Drive San Jose, CA 95134-1706 USA http://www.cisco.com
Brugervejledning til WebEx-integrering til Outlook til Windows (WBS31) Første gang udgivet: 23 Americas Headquarters Cisco Systems, Inc. 170 West Tasman Drive San Jose, CA 95134-1706 USA http://www.cisco.com
Brug af Office 365 på din iphone eller ipad
 Brug af Office 365 på din iphone eller ipad Startvejledning Se mail Konfigurer din iphone eller ipad til at sende og modtage e-mail fra dit Office 365-konto. Se din kalender, uanset hvor du er Du kan altid
Brug af Office 365 på din iphone eller ipad Startvejledning Se mail Konfigurer din iphone eller ipad til at sende og modtage e-mail fra dit Office 365-konto. Se din kalender, uanset hvor du er Du kan altid
Backup Applikation. Microsoft Dynamics C5 Version 2008. Sikkerhedskopiering
 Backup Applikation Microsoft Dynamics C5 Version 2008 Sikkerhedskopiering Indhold Sikkerhedskopiering... 3 Hvad bliver sikkerhedskopieret... 3 Microsoft Dynamics C5 Native database... 3 Microsoft SQL Server
Backup Applikation Microsoft Dynamics C5 Version 2008 Sikkerhedskopiering Indhold Sikkerhedskopiering... 3 Hvad bliver sikkerhedskopieret... 3 Microsoft Dynamics C5 Native database... 3 Microsoft SQL Server
Hosted CRM Outlook client connector setup guide. Date: Version: 1. Author: anb. Target Level: Customer. Target Audience: End User
 Hosted CRM 2011 Outlook client connector setup guide Date: 2011-09-08 Version: 1 Author: anb Target Level: Customer Target Audience: End User Language: da-dk Page 1 of 19 LEGAL INFORMATION Copyright 2011
Hosted CRM 2011 Outlook client connector setup guide Date: 2011-09-08 Version: 1 Author: anb Target Level: Customer Target Audience: End User Language: da-dk Page 1 of 19 LEGAL INFORMATION Copyright 2011
Opgradere fra Windows Vista til Windows 7 (brugerdefineret installation)
 Opgradere fra Windows Vista til Windows 7 (brugerdefineret installation) Hvis du ikke kan opgradere computeren, som kører Windows Vista, til Windows 7, så skal du foretage en brugerdefineret installation.
Opgradere fra Windows Vista til Windows 7 (brugerdefineret installation) Hvis du ikke kan opgradere computeren, som kører Windows Vista, til Windows 7, så skal du foretage en brugerdefineret installation.
Lynvejledning til Cisco Unity Connection Web-indbakken (version 9.x)
 Lynvejledning Lynvejledning til Cisco Unity Connection Web-indbakken (version 9.x) Cisco Unity Connection Web-indbakke (version 9.x) Om Cisco Unity Connection Web-indbakken Styring af Web-indbakken Meddelelsesområde
Lynvejledning Lynvejledning til Cisco Unity Connection Web-indbakken (version 9.x) Cisco Unity Connection Web-indbakke (version 9.x) Om Cisco Unity Connection Web-indbakken Styring af Web-indbakken Meddelelsesområde
DANSK SKOLEDATA APS. Tlf. 86 44 80 99 E-mail DSD@skoledata.dk DSA-Ventelisten
 Indholdsfortegnelse Overordnet beskrivelse af programmets funktioner... 2 Log på... 2 Manuel oprettelse af elev.... 3 Optagelse af elever... 3 1 Gruppering og sortering af elever... 3 2 Udvælg aspiranter...
Indholdsfortegnelse Overordnet beskrivelse af programmets funktioner... 2 Log på... 2 Manuel oprettelse af elev.... 3 Optagelse af elever... 3 1 Gruppering og sortering af elever... 3 2 Udvælg aspiranter...
EuroForm OCR-B Installation Guide
 EuroForm OCR-B Installation Guide Dansk For HP LaserJet Printers Installation Guide NOTE The information contained in this document is subject to change without notice. EuroForm makes no warranty of any
EuroForm OCR-B Installation Guide Dansk For HP LaserJet Printers Installation Guide NOTE The information contained in this document is subject to change without notice. EuroForm makes no warranty of any
Citrix CSP og Certificate Store Provider
 Project Name Document Title TDC Citrix Citrix og Certificate Store Provider Version Number 1.0 Status Release Author jkj Date 5-10-2006 Trademarks All brand names and product names are trademarks or registered
Project Name Document Title TDC Citrix Citrix og Certificate Store Provider Version Number 1.0 Status Release Author jkj Date 5-10-2006 Trademarks All brand names and product names are trademarks or registered
RentCalC V2.0. 2012 Soft-Solutions
 Udlejnings software Vores udvikling er ikke stoppet!! by Soft-Solutions RentCalC, som er danmarks ubetinget bedste udlejnings software, kan hjælpe dig med på en hurtigt og simple måde, at holde styr på
Udlejnings software Vores udvikling er ikke stoppet!! by Soft-Solutions RentCalC, som er danmarks ubetinget bedste udlejnings software, kan hjælpe dig med på en hurtigt og simple måde, at holde styr på
Tilslutning med Cisco AnyConnect VPN-klient (Windows) til AARHUS TECH P-net
 18. november 2011 Vejledning Windows 7 - eklient Opkobling via ADSL eller anden kabelforbindelse til P-net. Tilslutning med Cisco AnyConnect VPN-klient (Windows) til AARHUS TECH P-net Cisco AnyConnect
18. november 2011 Vejledning Windows 7 - eklient Opkobling via ADSL eller anden kabelforbindelse til P-net. Tilslutning med Cisco AnyConnect VPN-klient (Windows) til AARHUS TECH P-net Cisco AnyConnect
Kundeservicemeddelelse
 Cisco WebEx Serviceopgradering til den nye udgivelse af WBS30 Cisco opgraderer dine WebEx-tjenesteydelser til den nye udgivelse, WBS30. De følgende tjenesteydelser vil blive påvirket: Cisco WebEx Meeting
Cisco WebEx Serviceopgradering til den nye udgivelse af WBS30 Cisco opgraderer dine WebEx-tjenesteydelser til den nye udgivelse, WBS30. De følgende tjenesteydelser vil blive påvirket: Cisco WebEx Meeting
Kom godt i gang med Klasseværelse 2.1. Lærervejledning om Klasseværelse-appen til ipad
 Kom godt i gang med Klasseværelse 2.1 Lærervejledning om Klasseværelse-appen til ipad Velkommen til Klasseværelse Klasseværelse er en effektiv app til ipad, som gør det nemmere for dig at styre undervisningen,
Kom godt i gang med Klasseværelse 2.1 Lærervejledning om Klasseværelse-appen til ipad Velkommen til Klasseværelse Klasseværelse er en effektiv app til ipad, som gør det nemmere for dig at styre undervisningen,
VDI Manual v. 5 Indhold
 VDI Manual v. 5 Indhold VDI Manual v. 5... 1 VDI Windows 7 Manual... 2 VDI Windows xp Manual... 3 Andre Browsere Manual... 4 VDI Andoid Manuel opsætning af Citrix Reciever... 6 Automatisk opsætning af
VDI Manual v. 5 Indhold VDI Manual v. 5... 1 VDI Windows 7 Manual... 2 VDI Windows xp Manual... 3 Andre Browsere Manual... 4 VDI Andoid Manuel opsætning af Citrix Reciever... 6 Automatisk opsætning af
2013 SP1. Konfiguration af koncernindblik. Configuration Guide
 2013 SP1 Konfiguration af koncernindblik Configuration Guide Intellectual Property Rights This document is the property of ScanJour. The data contained herein, in whole or in part, may not be duplicated,
2013 SP1 Konfiguration af koncernindblik Configuration Guide Intellectual Property Rights This document is the property of ScanJour. The data contained herein, in whole or in part, may not be duplicated,
Skærmtilpasning. Version 4.2. Administratorvejledning
 Skærmtilpasning Version 4.2 Administratorvejledning Januar 2016 www.lexmark.com Indhold 2 Indhold Historik over ændringer... 3 Oversigt...4 Konfiguration af programmet...5 Adgang til Embedded Web Server...
Skærmtilpasning Version 4.2 Administratorvejledning Januar 2016 www.lexmark.com Indhold 2 Indhold Historik over ændringer... 3 Oversigt...4 Konfiguration af programmet...5 Adgang til Embedded Web Server...
Mac OS X v10.5 Leopard Installerings- og indstillingsvejledning
 Mac OS X v10.5 Leopard Installerings- og indstillingsvejledning Hvis Mac OS X v10.3 eller en nyere version allerede er installeret på computeren: Alt, du behøver at gøre, er at opdatere til Leopard. Se
Mac OS X v10.5 Leopard Installerings- og indstillingsvejledning Hvis Mac OS X v10.3 eller en nyere version allerede er installeret på computeren: Alt, du behøver at gøre, er at opdatere til Leopard. Se
Udgivelsesnoter til Cisco WebEx Support Center (WBS30)
 Udgivelsesnoter til Cisco WebEx Support Center (WBS0) Første gang udgivet: 14. august 2015 Senest ændret: 20. august 2015 Americas Headquarters Cisco Systems, Inc. 170 West Tasman Drive San Jose, CA 9514-1706
Udgivelsesnoter til Cisco WebEx Support Center (WBS0) Første gang udgivet: 14. august 2015 Senest ændret: 20. august 2015 Americas Headquarters Cisco Systems, Inc. 170 West Tasman Drive San Jose, CA 9514-1706
Kom godt i gang med Klasseværelse. Lærervejledning om Klasseværelse-appen til Mac
 Kom godt i gang med Klasseværelse Lærervejledning om Klasseværelse-appen til Mac Velkommen til Klasseværelse på Mac Klasseværelse er en effektiv app til ipad og Mac, som gør det nemmere for dig at styre
Kom godt i gang med Klasseværelse Lærervejledning om Klasseværelse-appen til Mac Velkommen til Klasseværelse på Mac Klasseværelse er en effektiv app til ipad og Mac, som gør det nemmere for dig at styre
Sådan installeres og teste WordPress på en lokal server
 Sådan installeres og teste WordPress på en lokal server Det gratis WordPress blog værktøj er vokset gennem årene til et fuldgyldigt CMS-system content management system). WordPress har forenklet processen
Sådan installeres og teste WordPress på en lokal server Det gratis WordPress blog værktøj er vokset gennem årene til et fuldgyldigt CMS-system content management system). WordPress har forenklet processen
Retningsliner for etwinning værktøjer
 Retningsliner for etwinning værktøjer Registrer til etwinning Trin 1: Deltagerens data Trin 2: Twinning præferencer Trin 3: Skole data Trin 4: Skole profil TwinFinder Automatisk søgning Gem søgning Avanceret
Retningsliner for etwinning værktøjer Registrer til etwinning Trin 1: Deltagerens data Trin 2: Twinning præferencer Trin 3: Skole data Trin 4: Skole profil TwinFinder Automatisk søgning Gem søgning Avanceret
portal.microsoftonline.com
 Office Online og OneDrive Office Online er et supplement til Officepakken, som du har liggende på computeren. Office Online ligger i skyen og åbnes i din webbrowser på adressen: portal.microsoftonline.com
Office Online og OneDrive Office Online er et supplement til Officepakken, som du har liggende på computeren. Office Online ligger i skyen og åbnes i din webbrowser på adressen: portal.microsoftonline.com
Kalender. Startvejledning. Planlæg et Lync-møde Hold møder ansigt til ansigt eller spar dig selv for en rejse ved at mødes online med Lync 2013.
 Kalender Startvejledning Planlæg et Lync-møde Hold møder ansigt til ansigt eller spar dig selv for en rejse ved at mødes online med Lync 2013. Skifte mellem visninger Brug den kalendervisning, der bedst
Kalender Startvejledning Planlæg et Lync-møde Hold møder ansigt til ansigt eller spar dig selv for en rejse ved at mødes online med Lync 2013. Skifte mellem visninger Brug den kalendervisning, der bedst
Overfør fritvalgskonto til pension
 Microsoft Development Center Copenhagen, January 2009 Løn Microsoft Dynamics C52008 SP1 Overfør fritvalgskonto til pension Contents Ønsker man at overføre fritvalgskonto til Pension... 3 Brug af lønart
Microsoft Development Center Copenhagen, January 2009 Løn Microsoft Dynamics C52008 SP1 Overfør fritvalgskonto til pension Contents Ønsker man at overføre fritvalgskonto til Pension... 3 Brug af lønart
Skyfillers Hosted SharePoint. Kundemanual
 Skyfillers Hosted SharePoint Kundemanual Kundemanual Indhold Generelt... 2 Online adgang SharePoint side... 2 Skift brugeradgangskode... 2 Adgang & opsætning... 3 Windows... 3 Tilføj SharePoint som intranet
Skyfillers Hosted SharePoint Kundemanual Kundemanual Indhold Generelt... 2 Online adgang SharePoint side... 2 Skift brugeradgangskode... 2 Adgang & opsætning... 3 Windows... 3 Tilføj SharePoint som intranet
Administrere WebEx Møder
 Første gang udgivet: 12. august 2014 Americas Headquarters Cisco Systems, Inc. 170 West Tasman Drive San Jose, CA 95134-1706 USA http://www.cisco.com Tel: 408 526-4000 800 553-NETS (6387) Fax: 408 527-0883
Første gang udgivet: 12. august 2014 Americas Headquarters Cisco Systems, Inc. 170 West Tasman Drive San Jose, CA 95134-1706 USA http://www.cisco.com Tel: 408 526-4000 800 553-NETS (6387) Fax: 408 527-0883
MailMax / Web v4.1. Brugsvejledning til webmail. Copyright 2003 Gullestrup.net
 MailMax / Web v4.1 Copyright 2003 Gullestrup.net Log ind på webmailen Start med at gå ind på http://webmail.gullestrup.net i din browser. Indtast din Email-adresse samt Adgangskode, som hører til din konto.
MailMax / Web v4.1 Copyright 2003 Gullestrup.net Log ind på webmailen Start med at gå ind på http://webmail.gullestrup.net i din browser. Indtast din Email-adresse samt Adgangskode, som hører til din konto.
Brug af Office 365 på din Windows Phone
 Brug af Office 365 på din Windows Phone Startvejledning Tjek mail Sæt din Windows Phone op til at sende og modtage mail fra din Office 365-konto. Tjek din kalender, uanset hvor du er Hav altid styr på,
Brug af Office 365 på din Windows Phone Startvejledning Tjek mail Sæt din Windows Phone op til at sende og modtage mail fra din Office 365-konto. Tjek din kalender, uanset hvor du er Hav altid styr på,
WT-1011RC Programmer User Guide
 WT-1011RC Programmer User Guide Firmware Version 1.9 Note: 1. Information in this manual is subject to change without notice and does not represent a commitment of manufacturer. 2. Manufacturer shall not
WT-1011RC Programmer User Guide Firmware Version 1.9 Note: 1. Information in this manual is subject to change without notice and does not represent a commitment of manufacturer. 2. Manufacturer shall not
1.TILBUD NYT TILBUD 1.1 TRIN FORUDSÆTNINGER
 1.TILBUD Fanen Tilbud giver en oversigt over alle de tilbud, der ligger i din database. Det er også herfra, at du har mulighed for at oprette, kopiere eller redigere et eksisterende tilbud. Det følgende
1.TILBUD Fanen Tilbud giver en oversigt over alle de tilbud, der ligger i din database. Det er også herfra, at du har mulighed for at oprette, kopiere eller redigere et eksisterende tilbud. Det følgende
Sådan logger du ind... 2 Hvilke mapper kan du tilgå... 3 Visning af eksempel af en fil... 5 Sådan deler du en fil... 7 Se hvad du deler med andre...
 Sådan logger du ind... 2 Hvilke mapper kan du tilgå... 3 Visning af eksempel af en fil... 5 Sådan deler du en fil... 7 Se hvad du deler med andre... 9 Offline synkronisering... 11 Klienter til mobile enheder...
Sådan logger du ind... 2 Hvilke mapper kan du tilgå... 3 Visning af eksempel af en fil... 5 Sådan deler du en fil... 7 Se hvad du deler med andre... 9 Offline synkronisering... 11 Klienter til mobile enheder...
Version 8.0. BullGuard. Backup
 Version 8.0 BullGuard Backup 0GB 1 2 INSTALLATIONSVEJLEDNING WINDOWS VISTA, XP & 2000 (BULLGUARD 8.0) 1 Luk alle åbne programmer, bortset fra Windows. 2 3 Følg instrukserne på skærmen for at installere
Version 8.0 BullGuard Backup 0GB 1 2 INSTALLATIONSVEJLEDNING WINDOWS VISTA, XP & 2000 (BULLGUARD 8.0) 1 Luk alle åbne programmer, bortset fra Windows. 2 3 Følg instrukserne på skærmen for at installere
Call Recorder Apresa Brugermanual
 Call Recorder Apresa Brugermanual Version. 1.100.11 Vidicode Pleje og vedligeholdelse: CR Apresa må ikke blive våd. Hvis den bliver våd, tør den omgående af med en blød, ren klud. Væsker kan indeholde
Call Recorder Apresa Brugermanual Version. 1.100.11 Vidicode Pleje og vedligeholdelse: CR Apresa må ikke blive våd. Hvis den bliver våd, tør den omgående af med en blød, ren klud. Væsker kan indeholde
ViKoSys. Virksomheds Kontakt System
 ViKoSys Virksomheds Kontakt System 1 Hvad er det? Virksomheds Kontakt System er udviklet som et hjælpeværkstøj til iværksættere og andre virksomheder som gerne vil have et værktøj hvor de kan finde og
ViKoSys Virksomheds Kontakt System 1 Hvad er det? Virksomheds Kontakt System er udviklet som et hjælpeværkstøj til iværksættere og andre virksomheder som gerne vil have et værktøj hvor de kan finde og
Brugervejledning for adgang til Cisco Unity Connection-talemeddelelser i et e-mail-program
 Brugervejledning for adgang til Cisco Unity Connection-talemeddelelser i et e-mail-program Version 7.x Udgivet den 25. august 2008 Hovedkontor for Nord-, Syd- og Centralamerika Cisco Systems, Inc. 170
Brugervejledning for adgang til Cisco Unity Connection-talemeddelelser i et e-mail-program Version 7.x Udgivet den 25. august 2008 Hovedkontor for Nord-, Syd- og Centralamerika Cisco Systems, Inc. 170
Dan Rolsted PIT. Side 1
 Side 1 Side 2 Indledning I denne vejledning vil der vises hvordan Office 365 opsættes på de forskellige platforme, herunder IOS (ipad) og Android (HTC One). Derudover vil der også være vejledning til Windows
Side 1 Side 2 Indledning I denne vejledning vil der vises hvordan Office 365 opsættes på de forskellige platforme, herunder IOS (ipad) og Android (HTC One). Derudover vil der også være vejledning til Windows
VPN VEJLEDNING TIL MAC
 VPN VEJLEDNING TIL MAC MAC OS X 1 VPN VEJLEDNING TIL MAC Formålet med en VPN forbindelse er, at du kan tilgå nogle af Aarhus Universitets services hjemmefra, som ellers kun er tilgængelige, når du er på
VPN VEJLEDNING TIL MAC MAC OS X 1 VPN VEJLEDNING TIL MAC Formålet med en VPN forbindelse er, at du kan tilgå nogle af Aarhus Universitets services hjemmefra, som ellers kun er tilgængelige, når du er på
Skifte til PowerPoint 2010
 I denne vejledning Microsoft PowerPoint 2010 ser meget anderledes ud end PowerPoint 2003, og vi har derfor oprettet denne vejledning, så du hurtigere kan komme i gang med at bruge programmet. Læs videre
I denne vejledning Microsoft PowerPoint 2010 ser meget anderledes ud end PowerPoint 2003, og vi har derfor oprettet denne vejledning, så du hurtigere kan komme i gang med at bruge programmet. Læs videre
Spiked Reality. Kvikguide til oprettelse af tilbud, nyheder og begivenheder. Version 2.0, september 2013
 Spiked Reality Kvikguide til oprettelse af tilbud, nyheder og begivenheder Version 2.0, september 2013 Indholdsfortegnelse Indledning... 3 Mine oplysninger... 3 Online Administration... 3 Dit log ind...
Spiked Reality Kvikguide til oprettelse af tilbud, nyheder og begivenheder Version 2.0, september 2013 Indholdsfortegnelse Indledning... 3 Mine oplysninger... 3 Online Administration... 3 Dit log ind...
Hosted CRM Outlook client connector setup guide. Date: Version: 1. Author: anb. Target Level: Customer. Target Audience: End User
 Hosted CRM 2011 Outlook client connector setup guide Date: 2011-06-29 Version: 1 Author: anb Target Level: Customer Target Audience: End User Language: da-dk Page 1 of 16 LEGAL INFORMATION Copyright 2011
Hosted CRM 2011 Outlook client connector setup guide Date: 2011-06-29 Version: 1 Author: anb Target Level: Customer Target Audience: End User Language: da-dk Page 1 of 16 LEGAL INFORMATION Copyright 2011
Microsoft Outlook 2010
 Microsoft Outlook 2010 Export & import med.pst filer Date: 2010-11-11 Version: 1 Author: Anders Bendtsen Target Level: Customer Target Audience: End User Language: da-dk Page 1 of 10 LEGAL INFORMATION
Microsoft Outlook 2010 Export & import med.pst filer Date: 2010-11-11 Version: 1 Author: Anders Bendtsen Target Level: Customer Target Audience: End User Language: da-dk Page 1 of 10 LEGAL INFORMATION
Basisbrugergrænsefladen i GroupWise WebAccess
 Introduktion til basisbrugergrænsefladen i GroupWise WebAccess 8 Novell Basisbrugergrænsefladen i GroupWise WebAccess INTRODUKTION www.novell.com Bruge basisbrugergrænsefladen i GroupWise WebAccess Når
Introduktion til basisbrugergrænsefladen i GroupWise WebAccess 8 Novell Basisbrugergrænsefladen i GroupWise WebAccess INTRODUKTION www.novell.com Bruge basisbrugergrænsefladen i GroupWise WebAccess Når
Microsoft Dynamics C5. Nyheder Kreditorbetalinger
 Microsoft Dynamics C5 Nyheder Kreditorbetalinger INDHOLDSFORTEGNELSE Indledning... 3 Uddybning af ændringer... 4 Forbedring vedr. betalings-id er... 4 Ændringer i betalingsmåder (kreditorbetalinger)...
Microsoft Dynamics C5 Nyheder Kreditorbetalinger INDHOLDSFORTEGNELSE Indledning... 3 Uddybning af ændringer... 4 Forbedring vedr. betalings-id er... 4 Ændringer i betalingsmåder (kreditorbetalinger)...
WT-1011RC Programmer User Guide
 WT-1011RC Programmer User Guide Firmware Version 1.9 Note: 1. Information in this manual is subject to change without notice and does not represent a commitment of manufacturer. 2. Manufacturer shall not
WT-1011RC Programmer User Guide Firmware Version 1.9 Note: 1. Information in this manual is subject to change without notice and does not represent a commitment of manufacturer. 2. Manufacturer shall not
Cisco Unity Express 2.3 Voice-Mail System Brugervejledning
 Cisco Unity Express 2.3 Voice-Mail System Brugervejledning Revideret: 31. juli 2006, OL-10491-01 Første udgave: 31. juli 2006 Senest opdateret: 31. juli 2006 Denne vejledning beskriver nogle af de avancerede
Cisco Unity Express 2.3 Voice-Mail System Brugervejledning Revideret: 31. juli 2006, OL-10491-01 Første udgave: 31. juli 2006 Senest opdateret: 31. juli 2006 Denne vejledning beskriver nogle af de avancerede
Novell Vibe Quick Start til mobilenheder
 Novell Vibe Quick Start til mobilenheder Marts 2015 Introduktion Din Vibe-administrator kan deaktivere mobiladgang til Novell Vibe-webstedet. Hvis du ikke har adgang til Vibemobilgrænsefladen som beskrevet
Novell Vibe Quick Start til mobilenheder Marts 2015 Introduktion Din Vibe-administrator kan deaktivere mobiladgang til Novell Vibe-webstedet. Hvis du ikke har adgang til Vibemobilgrænsefladen som beskrevet
Brugervejledning til webværktøjet Cisco Unity Connection Personlige regler for omstilling af opkald
 Brugervejledning til webværktøjet Cisco Unity Connection Personlige regler for omstilling af opkald Version 7.x Udgivet den 25. august 2008 Hovedkontor for Nord-, Syd- og Centralamerika Cisco Systems,
Brugervejledning til webværktøjet Cisco Unity Connection Personlige regler for omstilling af opkald Version 7.x Udgivet den 25. august 2008 Hovedkontor for Nord-, Syd- og Centralamerika Cisco Systems,
Indhold. Jennie Mathiasen. Google Drev
 Indhold Opret Googlekonto... 2 Åbning af Google Drev... 5 Værktøjet Ny... 8 Værktøjet Mappe... 8 Værktøjet Upload fil... 10 Værktøjet Google Docs... 13 Værktøjet Google Sheets... 16 Værktøjet Google Slides...
Indhold Opret Googlekonto... 2 Åbning af Google Drev... 5 Værktøjet Ny... 8 Værktøjet Mappe... 8 Værktøjet Upload fil... 10 Værktøjet Google Docs... 13 Værktøjet Google Sheets... 16 Værktøjet Google Slides...
Vejledning. Trådløst netværk med private enheder
 Vejledning Afdeling UCL Erhvervsakademi og Professionshøjskole IT Oprettet 07.02.2018 Redigeret 20.05.2019 Udarbejdet af Lone Petersen Dokumentnavn (DK) Trådløst netværk med private enheder UCL Dokumentnummer
Vejledning Afdeling UCL Erhvervsakademi og Professionshøjskole IT Oprettet 07.02.2018 Redigeret 20.05.2019 Udarbejdet af Lone Petersen Dokumentnavn (DK) Trådløst netværk med private enheder UCL Dokumentnummer
Sektornet VPN Installationsvejledning Windows Vista/7
 Sektornet VPN Installationsvejledning Windows Vista/7 Version 5.0 Af Jesper Skou Jensen og Mads Udengaard Sørensen 1 Start installationen 1 1 Indledning Denne vejledning gennemgår opsætning af Sektornet
Sektornet VPN Installationsvejledning Windows Vista/7 Version 5.0 Af Jesper Skou Jensen og Mads Udengaard Sørensen 1 Start installationen 1 1 Indledning Denne vejledning gennemgår opsætning af Sektornet
Vejledning i hurtig opstart
 Vejledning i hurtig opstart Indhold: Opret et projekt Administrér og redigér et projekt Se et projekt-/testresultat Formålet med dette dokument er at hjælpe dig med hurtigt at administrere tests i CEB's
Vejledning i hurtig opstart Indhold: Opret et projekt Administrér og redigér et projekt Se et projekt-/testresultat Formålet med dette dokument er at hjælpe dig med hurtigt at administrere tests i CEB's
Jabra CHAT - FOR PC. Brugervejledning. www.jabra.com
 Jabra CHAT - FOR PC Brugervejledning www.jabra.com Indholdsfortegnelse VELKOMMEN...3 Produktoversigt...3 Installation...4 tilslutning...4 KONFIGURATION...4 opkaldsfunktioner...4 Hvis du får brug for hjælp...5
Jabra CHAT - FOR PC Brugervejledning www.jabra.com Indholdsfortegnelse VELKOMMEN...3 Produktoversigt...3 Installation...4 tilslutning...4 KONFIGURATION...4 opkaldsfunktioner...4 Hvis du får brug for hjælp...5
Introduktion til Micro Focus Vibe Desktop til Windows
 Introduktion til Micro Focus Vibe Desktop til Windows September 2018 Introduktion Du kan synkronisere dine Micro Focus Vibe-filer til din computer og derefter ændre filerne uden at have direkte adgang
Introduktion til Micro Focus Vibe Desktop til Windows September 2018 Introduktion Du kan synkronisere dine Micro Focus Vibe-filer til din computer og derefter ændre filerne uden at have direkte adgang
Generelt Windows tidligere versioner... 1 Windows Apple Mac Log på... 2 Rediger dokumentet Tilføj et tillægsdokument...
 Vejledning i brug af dli dokumenthåndteringssystemet til forfattere og referenter Indhold Vejledning i brug af dli dokumenthåndteringssystemet til forfattere og referenter... 1 Generelt... 1 Windows tidligere
Vejledning i brug af dli dokumenthåndteringssystemet til forfattere og referenter Indhold Vejledning i brug af dli dokumenthåndteringssystemet til forfattere og referenter... 1 Generelt... 1 Windows tidligere
Glance - Del din skærm med op. til 200 deltagere. TelefonMøder. Med Glance er du hurtigt og enkelt i gang med at dele din skærm og alle applikationer,
 Glance - Del din skærm med op 1 til 200 deltagere. Med Glance er du hurtigt og enkelt i gang med at dele din skærm og alle applikationer, der vises på den med dine mødedeltagere. Fordelene ved at benytte
Glance - Del din skærm med op 1 til 200 deltagere. Med Glance er du hurtigt og enkelt i gang med at dele din skærm og alle applikationer, der vises på den med dine mødedeltagere. Fordelene ved at benytte
FIST-GPS3 I N S T A L L A T I O N S I N S T R U K S
 FIST-GPS3 I N S T A L L A T I O N S I N S T R U K S GPSTF-patchbakker monteret med prætermineret kabel UDARBEJDET I SAMARBEJDE MED TDC Indhold 1 General information 2 Kit indhold 3 Montering af skuffer
FIST-GPS3 I N S T A L L A T I O N S I N S T R U K S GPSTF-patchbakker monteret med prætermineret kabel UDARBEJDET I SAMARBEJDE MED TDC Indhold 1 General information 2 Kit indhold 3 Montering af skuffer
Kom godt igang med OpenMeetings
 Kom godt igang med OpenMeetings Kom godt igang med OpenMeetings Side 2 Indholdsfortegnelse 1. Log på / Registrer dig... 3 1.1 Find Forsvarets Elektroniske Skole på internettet... 3 1.2 Login skærmen...
Kom godt igang med OpenMeetings Kom godt igang med OpenMeetings Side 2 Indholdsfortegnelse 1. Log på / Registrer dig... 3 1.1 Find Forsvarets Elektroniske Skole på internettet... 3 1.2 Login skærmen...
Lynvejledning til Cisco ViewMail til Microsoft Outlook (version 8.5 og nyere)
 Lynvejledning Lynvejledning til Cisco ViewMail til Microsoft Outlook (version 8. og nyere) Cisco ViewMail til Microsoft Outlook (Version 8. og nyere) 2 Om Cisco ViewMail til Microsoft Outlook 2 Anvende
Lynvejledning Lynvejledning til Cisco ViewMail til Microsoft Outlook (version 8. og nyere) Cisco ViewMail til Microsoft Outlook (Version 8. og nyere) 2 Om Cisco ViewMail til Microsoft Outlook 2 Anvende
PlejeNet på iphone telefoner. Vejledning til PlejeNet på iphone og ipad
 Vejledning til PlejeNet på iphone og ipad Indhold 1. Installation... 3 1.1 Installation på telefon...4 1.2 Valg af koder... 5 2. Anvendelse...6 3. Fejlsøgning...8 4. Oprettelse af Apple-id... 9 I denne
Vejledning til PlejeNet på iphone og ipad Indhold 1. Installation... 3 1.1 Installation på telefon...4 1.2 Valg af koder... 5 2. Anvendelse...6 3. Fejlsøgning...8 4. Oprettelse af Apple-id... 9 I denne
Viditronic NDVR Quick Guide. Ver. 2.0
 Viditronic NDVR Quick Guide Ver. 2.0 1 Indholdsfortegnelse 1. HOVEDMENU 3 1.1 START 5 1.2 AKTIVITETSINDIKATOR: 7 1.3 INFORMATIONS VINDUE: 7 1.4 PTZ KAMERA KONTROL: 7 1.5 SKÆRMMENU 8 1.5.1 AKTIVER BEVÆGELSE:
Viditronic NDVR Quick Guide Ver. 2.0 1 Indholdsfortegnelse 1. HOVEDMENU 3 1.1 START 5 1.2 AKTIVITETSINDIKATOR: 7 1.3 INFORMATIONS VINDUE: 7 1.4 PTZ KAMERA KONTROL: 7 1.5 SKÆRMMENU 8 1.5.1 AKTIVER BEVÆGELSE:
Opdatering af ISOWARE til version 6.1.0
 Opdatering af ISOWARE til version 6.1.0 September 2015 Indhold Kontaktoplysninger... 1 VIGTIGT... 2 Opdatering af trejdepartssoftware... 2 Opdatering til version 6.1.0.... 2 1. Backup af databasen... 3
Opdatering af ISOWARE til version 6.1.0 September 2015 Indhold Kontaktoplysninger... 1 VIGTIGT... 2 Opdatering af trejdepartssoftware... 2 Opdatering til version 6.1.0.... 2 1. Backup af databasen... 3
Brugervejledning til Tildeling.dk For superbrugere - Udbyder
 Brugervejledning til Tildeling.dk For superbrugere - Udbyder Opdateret den 15. november 2017 Side 1 af 20 Indholdsfortegnelse 1 Formål... 4 2 Adgang... 4 3 Menu... 4 3.1 Ret mine data... 4 3.2 Opret opgave...
Brugervejledning til Tildeling.dk For superbrugere - Udbyder Opdateret den 15. november 2017 Side 1 af 20 Indholdsfortegnelse 1 Formål... 4 2 Adgang... 4 3 Menu... 4 3.1 Ret mine data... 4 3.2 Opret opgave...
Avigilon Control Center 6 software-opgradering
 Avigilon Control Center 6 software-opgradering Ved opgradering til ACC 6 software, skal din software og licenser opgraderes. BEMÆRK: Du kan kun opgradere ACC 5.x software til ACC 6 software. Hvis du kører
Avigilon Control Center 6 software-opgradering Ved opgradering til ACC 6 software, skal din software og licenser opgraderes. BEMÆRK: Du kan kun opgradere ACC 5.x software til ACC 6 software. Hvis du kører
Skifte til Outlook 2010
 I denne vejledning Microsoft Microsoft Outlook 2010 ser meget anderledes ud end Outlook 2003, og vi har derfor oprettet denne vejledning, så du hurtigere kan komme i gang med at bruge programmet. Læs videre
I denne vejledning Microsoft Microsoft Outlook 2010 ser meget anderledes ud end Outlook 2003, og vi har derfor oprettet denne vejledning, så du hurtigere kan komme i gang med at bruge programmet. Læs videre
Jabra SPEAK 410. Brugervejledning. www.jabra.com
 Jabra SPEAK 410 Brugervejledning www.jabra.com Indholdsfortegnelse VELKOMMEN...3 Produktoversigt...3 Installation...4 tilslutning...4 KONFIGURATION...4 opkaldsfunktioner...4 Hvis du får brug for hjælp...6
Jabra SPEAK 410 Brugervejledning www.jabra.com Indholdsfortegnelse VELKOMMEN...3 Produktoversigt...3 Installation...4 tilslutning...4 KONFIGURATION...4 opkaldsfunktioner...4 Hvis du får brug for hjælp...6
4000 Generation Vejeceller Single Point Vejecelle SPSXL. Applikationer. Unikke Fordele
 4000 Generation Vejeceller Single Point Vejecelle SPSXL Unikke Fordele Udviklet og produceret i Danmark Fremstillet i rustfrit stål 1.4542 (17-4 PH) Robust kapacitiv teknologi Høj overlast tolerance (op
4000 Generation Vejeceller Single Point Vejecelle SPSXL Unikke Fordele Udviklet og produceret i Danmark Fremstillet i rustfrit stål 1.4542 (17-4 PH) Robust kapacitiv teknologi Høj overlast tolerance (op
ThinkVantage Fingerprint Software
 ThinkVantage Fingerprint Software Ophavsret Lenovo 2009. RETTIGHEDER BEGRÆNSET FOR USA'S MYNDIGHEDER: Vores produkter og/eller tjenester leveres med BEGRÆNSEDE RETTIGHEDER. Brug, kopiering eller offentliggørelse
ThinkVantage Fingerprint Software Ophavsret Lenovo 2009. RETTIGHEDER BEGRÆNSET FOR USA'S MYNDIGHEDER: Vores produkter og/eller tjenester leveres med BEGRÆNSEDE RETTIGHEDER. Brug, kopiering eller offentliggørelse
Carry it Easy Brugermanual
 Carry it Easy Brugermanual Brugermanual Version 2.0 2004-2006 CoSoSys SRL Carry it Easy Brugermanual Indholdsfortegnelse Indholdsfortegnelse...I 1. Introduktion...1 2. Systemkrav...2 3. Installation...2
Carry it Easy Brugermanual Brugermanual Version 2.0 2004-2006 CoSoSys SRL Carry it Easy Brugermanual Indholdsfortegnelse Indholdsfortegnelse...I 1. Introduktion...1 2. Systemkrav...2 3. Installation...2
Microsoft Dynamics C5. version 2012 Service Pack 01 Hot fix Fix list - Payroll
 Microsoft Dynamics C5 version 2012 Service Pack 01 Hot fix 001 4.4.01.001 Fix list - Payroll CONTENTS Introduction... 3 Payroll... 3 Corrected elements in version 4.4.01.001... 4 Microsoft Dynamics C5
Microsoft Dynamics C5 version 2012 Service Pack 01 Hot fix 001 4.4.01.001 Fix list - Payroll CONTENTS Introduction... 3 Payroll... 3 Corrected elements in version 4.4.01.001... 4 Microsoft Dynamics C5
Mac OS X 10.6 Snow Leopard Installerings- og indstillingsvejledning
 Mac OS X 10.6 Snow Leopard Installerings- og indstillingsvejledning Læs dette dokument, før du installerer Mac OS X. Det indeholder vigtige oplysninger om installering af Mac OS X. Systemkrav Når du skal
Mac OS X 10.6 Snow Leopard Installerings- og indstillingsvejledning Læs dette dokument, før du installerer Mac OS X. Det indeholder vigtige oplysninger om installering af Mac OS X. Systemkrav Når du skal
GUIDE TIL CLOUD DRIVE
 GUIDE TIL CLOUD DRIVE Dette er en guide du kan anvende til nemt at komme effektivt i gang med at anvende Cloud Drive Indholdsfortegnelse 1. Tilgængelige Cloud Drive klienter 2. Guide til Windows klienten
GUIDE TIL CLOUD DRIVE Dette er en guide du kan anvende til nemt at komme effektivt i gang med at anvende Cloud Drive Indholdsfortegnelse 1. Tilgængelige Cloud Drive klienter 2. Guide til Windows klienten
SKYPE FOR BUSINESS QUICK CARDS KOM GODT I GANG MED SKYPE FOR BUSINESS
 SKYPE FOR BUSINESS QUICK CARDS KOM GODT I GANG MED SKYPE FOR BUSINESS . Indstillinger.. Installer Skype for Business på din computer.. Basis-indstillinger.. Indstil og skift headset og webcam.. Statusvisning
SKYPE FOR BUSINESS QUICK CARDS KOM GODT I GANG MED SKYPE FOR BUSINESS . Indstillinger.. Installer Skype for Business på din computer.. Basis-indstillinger.. Indstil og skift headset og webcam.. Statusvisning
Trådløst netværk med private enheder for ansatte og studerende
 Trådløst netværk med private enheder for ansatte og studerende Ansatte og studerende med koder til UCL kan registrere private enheder som f.eks. PC, tablet og mobiltelefon én gang for alle. Herefter logges
Trådløst netværk med private enheder for ansatte og studerende Ansatte og studerende med koder til UCL kan registrere private enheder som f.eks. PC, tablet og mobiltelefon én gang for alle. Herefter logges
Kvikstart til Novell Messenger 3.0.1 til mobilenheder
 Kvikstart til Novell Messenger 3.0.1 til mobilenheder Maj 2015 Novell Messenger 3.0.1 og senere er tilgængelig til din understøttede ios-, Android- BlackBerry-mobilenhed. Da du kan være logget på Messenger
Kvikstart til Novell Messenger 3.0.1 til mobilenheder Maj 2015 Novell Messenger 3.0.1 og senere er tilgængelig til din understøttede ios-, Android- BlackBerry-mobilenhed. Da du kan være logget på Messenger
Opsætning af Ikketilstedeassistent, Opbevaringspolitik og omdirigering af post fra Windows Live til alternativ email konto.
 Opsætning af Ikketilstedeassistent, Opbevaringspolitik og omdirigering af post fra Windows Live til alternativ email konto. Hvis du vil slå automatiske svar til eller ændre svarene, skal du gå til øverste
Opsætning af Ikketilstedeassistent, Opbevaringspolitik og omdirigering af post fra Windows Live til alternativ email konto. Hvis du vil slå automatiske svar til eller ændre svarene, skal du gå til øverste
HASP-fejlfindingsvejledning
 HASP-fejlfindingsvejledning Corporate office: Trimble Geospatial Division 10368 Westmoor Drive Westminster, CO 80021 USA www.trimble.com Copyright and trademarks: 2005-2013, Trimble Navigation Limited.
HASP-fejlfindingsvejledning Corporate office: Trimble Geospatial Division 10368 Westmoor Drive Westminster, CO 80021 USA www.trimble.com Copyright and trademarks: 2005-2013, Trimble Navigation Limited.
BRUGERVEJLEDNING ADMINISTRATIONSPORTAL FOR FORHANDLERE
 BRUGERVEJLEDNING ADMINISTRATIONSPORTAL FOR FORHANDLERE Dato: 7. januar 2015 Version: 1.0 Indholdsfortegnelse 1. Indledning...3 A. Administrationsportal...3 2. Kom godt i gang...4 A. Minimumskrav...4 B.
BRUGERVEJLEDNING ADMINISTRATIONSPORTAL FOR FORHANDLERE Dato: 7. januar 2015 Version: 1.0 Indholdsfortegnelse 1. Indledning...3 A. Administrationsportal...3 2. Kom godt i gang...4 A. Minimumskrav...4 B.
SÅDAN BRUGER DU ONLINE KALENDER
 SÅDAN BRUGER DU ONLINE KALENDER I vejledningen bruger vi det gratis program Google kalender som eksempel til at vise, hvordan man bruger en online kalender. DU SKAL I FORVEJEN: Kunne bruge en browser og
SÅDAN BRUGER DU ONLINE KALENDER I vejledningen bruger vi det gratis program Google kalender som eksempel til at vise, hvordan man bruger en online kalender. DU SKAL I FORVEJEN: Kunne bruge en browser og
WISEflow Guide til deltagere
 WISEflow Guide til deltagere Version 2.8.0 1 Indhold Deltager: Sådan kommer du i gang... 3 Opsætning af profil... 3 Flow-oversigt... 6 Flow-typer... 7 Flowets tilstand... 7 Hvordan afleverer jeg min besvarelse?...
WISEflow Guide til deltagere Version 2.8.0 1 Indhold Deltager: Sådan kommer du i gang... 3 Opsætning af profil... 3 Flow-oversigt... 6 Flow-typer... 7 Flowets tilstand... 7 Hvordan afleverer jeg min besvarelse?...
09/03 2009 Version 1.4 Side 1 af 37
 Login til DJAS Gå ind på adressen http://www.djas.dk I feltet Brugernavn skrives den e-mail adresse som brugeren er registeret med i systemet. I feltet Password skrives brugerens adgangskode. Ved at sætte
Login til DJAS Gå ind på adressen http://www.djas.dk I feltet Brugernavn skrives den e-mail adresse som brugeren er registeret med i systemet. I feltet Password skrives brugerens adgangskode. Ved at sætte
M Mobility Mobil IP. Installations- & brugervejledning Desktop version Windows 12. august 2014
 M Mobility Mobil IP Installations- & brugervejledning Desktop version Windows 12. august 2014 Indhold Introduktion Download program software Installation af M Mobility Mobil IP Softphone program Åbningsskærm
M Mobility Mobil IP Installations- & brugervejledning Desktop version Windows 12. august 2014 Indhold Introduktion Download program software Installation af M Mobility Mobil IP Softphone program Åbningsskærm
STOFA VEJLEDNING ONLINEDISK INSTALLATION
 STOFA VEJLEDNING ONLINEDISK INSTALLATION I denne vejledning gennemgås installation af Stofa OnlineDisk samt opsætning, brugerflade og OnlineDisk Webportalen. Trin 1 Information om Stofa OnlineDisk Stofa
STOFA VEJLEDNING ONLINEDISK INSTALLATION I denne vejledning gennemgås installation af Stofa OnlineDisk samt opsætning, brugerflade og OnlineDisk Webportalen. Trin 1 Information om Stofa OnlineDisk Stofa
Brugermanual. Outlook Web Access for Exchange Server 2003 (OWA 2003) Udarbejdet af IT-afdelingen 2006
 Brugermanual Outlook Web Access for Exchange Server 2003 (OWA 2003) Udarbejdet af IT-afdelingen 2006 Indholdsfortegnelse INDLEDNING... 3 HVORDAN DU FÅR ADGANG TIL DIN EMAIL... 3 OWA 2003 BRUGERGRÆNSEFLADE...
Brugermanual Outlook Web Access for Exchange Server 2003 (OWA 2003) Udarbejdet af IT-afdelingen 2006 Indholdsfortegnelse INDLEDNING... 3 HVORDAN DU FÅR ADGANG TIL DIN EMAIL... 3 OWA 2003 BRUGERGRÆNSEFLADE...
Brugervejledning til Click to Call Version 8.0
 Version 8.0 11. maj 2010 Hovedsæde for Nord-, Syd- og Centralamerika Cisco Systems, Inc. 170 West Tasman Drive San Jose, CA 95134-1706 USA http://www.cisco.com Tlf: +1 408 526-4000 +1 800 553-NETS (6387)
Version 8.0 11. maj 2010 Hovedsæde for Nord-, Syd- og Centralamerika Cisco Systems, Inc. 170 West Tasman Drive San Jose, CA 95134-1706 USA http://www.cisco.com Tlf: +1 408 526-4000 +1 800 553-NETS (6387)
SPECIALTRYKKERIETS KUNDE WEBPORTAL KOM GODT I GANG
 SPECIALTRYKKERIETS KUNDE WEBPORTAL KOM GODT I GANG Jeg håber du får fornøjelse af vores nye værktøj. WebApproval skal gøre det nemmere og mere sikkert for dig at godkende din tryksager. Har du spørgsmål,
SPECIALTRYKKERIETS KUNDE WEBPORTAL KOM GODT I GANG Jeg håber du får fornøjelse af vores nye værktøj. WebApproval skal gøre det nemmere og mere sikkert for dig at godkende din tryksager. Har du spørgsmål,
Adobe Digital Editions
 Adobe Digital Editions Kom godt i gang Klik på knapperne nedenfor for at komme videre Forberedelse Download Adobe Digital Editions: Til Windows TRYK HER Til Mac OS TRYK HER Bemærk: Adobe Digital Editions
Adobe Digital Editions Kom godt i gang Klik på knapperne nedenfor for at komme videre Forberedelse Download Adobe Digital Editions: Til Windows TRYK HER Til Mac OS TRYK HER Bemærk: Adobe Digital Editions
Brugervejledning til WebEx-integration med Outlook for Mac (WBS31)
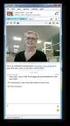 Første gang udgivet: 15. marts 2016 Americas Headquarters Cisco Systems, Inc. 170 West Tasman Drive San Jose, CA 95134-1706 USA http://www.cisco.com Tel: 408 526-4000 800 553-NETS (6387) Fax: 408 527-0883
Første gang udgivet: 15. marts 2016 Americas Headquarters Cisco Systems, Inc. 170 West Tasman Drive San Jose, CA 95134-1706 USA http://www.cisco.com Tel: 408 526-4000 800 553-NETS (6387) Fax: 408 527-0883
Brugervejledning (WBS31) til WebEx Meeting Center med mødelokaler til samarbejde (CMR Cloud)
 Brugervejledning (WBS31) til WebEx Meeting Center med mødelokaler til samarbejde (CMR Cloud) Første gang udgivet: 1. august 2014 Senest ændret: 15. april 2016 Americas Headquarters Cisco Systems, Inc.
Brugervejledning (WBS31) til WebEx Meeting Center med mødelokaler til samarbejde (CMR Cloud) Første gang udgivet: 1. august 2014 Senest ændret: 15. april 2016 Americas Headquarters Cisco Systems, Inc.
