CAM drejning. CAM drejning
|
|
|
- Kjeld Lund
- 7 år siden
- Visninger:
Transkript
1 CAM drejning CAM drejning August. 2013
2 INDHOLD Indhold... 2 Forord... 4 Kurset:... 5 Formål:... 5 Installation af MasterCAM X Skærmlayout... 6 Tegne linjer... 8 Øvelse1 Tegning af linjer: Øvelse2 Tegning af linjer Øvelse3 Tegning af linjer Øvelse4 Trim, Fillet og Chamfer Øvelse5 Trim, Fillet og Chamfer Øvelse6 Definering af råemne Øvelse7 Plandrejning Øvelse8 Simulering Øvelse9 Skrubbearbejdning Øvelse10 Sletbearbejdning Øvelse11 Redigering af operationer Øvelse12 Fremstilling af CNC-program Opgave Øvelse13 Stikning af spor Øvelse14 Til- og frakørsel Opgave Øvelse15 Radiuskompensering Øvelse16 Mirror og Translate Opgave Udarbejdet af Freddy Suurland for Industriens Uddannelser
3 Øvelse17 Indvendig bearbejdning Øvelse18 gevindskæring Øvelse19 C-akse bearbejdning Øvelse20 Afstikning Øvelse21 C-akse kontur Opgave Opgave Udarbejdet af Freddy Suurland for Industriens Uddannelser
4 FORORD Til dette kursus bruges CAD/CAM-programmet MasterCAM i version X6 MU3, et meget brugt PC baseret CAD/CAM program, men der findes mange andre, fek.s. EdgeCAM, PowerMILL, BobCAD-CAM, AlphaCAM, hypermill o.s.v, listen er lang. MasterCAM blev grundlagt i 1983 og har vundet indpas på mange virksomheder og tekniske skoler i Danmark. CAD (Computer Aided Design) eller Computer understøttet tegning/konstruktion på dansk, har gennem de sidste år vundet mere og mere indpas i maskinbranchen, til tegning og dokumentation, der er en uundværlig måde at kommunikere på og overbringe oplysninger om emners mål og udseende på. På tidligere kurser eller i virksomheder er du måske stødt på CAD progeammer som Inventor eller SolidWorks. Disse er deciderede CAD programmer. Det er ikke nødvendigvis den der tegner der også er den der skal fremstille de tegnede produkter. Tegningerne skal derfor være entydige så fejl undgås. Derfor er der mange regler for hvordan en tegning skal tegnes. I disse CAD system foregår tegningen meget automatisk og mange aflæsningsfejl af tegninger undgås. Måden afbildninger vendes på og objekters stregarter samt tykkelse, er altid korrekte, når systemet først er opsat rigtigt. Derudover bruges tegnedataene fra CAD systemet også til overførsel til CAM systemer (Computer Aided Manufacturing ). CAM systemer er systemer der ud fra de tegnede data, og en beskrivelse af hvordan det tegnede skal fremstilles, laver et program (CNC program) som styrer de maskiner (CNC maskiner) der automatisk skal fremstille de tegnede data. Det er derfor meget vigtigt at man tegner omhyggeligt da tegnefejl vil få direkte afsmittende virkning på hvordan de tegnede emner i sidste ende kommer til at se ud og kommer til af fungere. Alle ovennævnte CAM systemerne kaldes for CAD/CAM systemer. D.v.s. at der faktisk er et tegnesystem i dem (CAD), dette CAD-system er dog mere primitivt end et rigtigt CAD-system som Inventor eller SolidWorks. På dette kursus skal du lære at bruge det CAD system der er med i MasterCAM. Selv om den tegnede geometri ofte kommer fra et rigtigt CAD-system er det vigtigt at kunne tegne i CAM-systemets CAD del. Det skal være muligt at tegne geometrier for bearbejdning direkte i CAM systemet, eller blot tegne yderligere værktøjsbaner. Denne illustration viser skematisk den vej/arbejdsgang der skal gennemgås i dette materiale. 1. Der tegnes i CAD/CAM systemets CAD del. 2. I CAD/CAM systemets CAM del bestemmes hvordan det tegnede skal fremstilles (Hvilke værktøjer med hvilke bearbejdningsdata). 3. Fra CAD/CAM fremstilles derefter et CNC-program til den CNC maskine der skal fremstille emnet. Dette sker via en
5 postprocessor (et stykke software der kan tilkøbes CAD/CAM systemet, og som passer til CNC-maskines sprog ) 4. CNC maskinen fremstiller emnet ved at læse/afvikle CNC-programmet. (sker IKKE på dette kursus) KURSET: AMU-kurset er et CAM introduktionskursus til spåntagende produktion i metalindustrien og henvender sig til ikkefaglærte og faglærte operatører, som har eller søger arbejde i den spåntagende metalindustri. AMU-kurset kan f.eks. anvendes forud for deltagelse på AMU uddannelse inden for CNC drejning. FORMÅL: Deltageren kan ved brug af linjer, cirkler og punkter konstruere emnegeometri i CAM-systemet samt anvende CAMsystemets editerings muligheder (trim, transformer, roter) til at justere konstruerede emnegeometrier til CNC drejebænk. Endvidere kan deltageren efterfølgende generere værktøjsbaner til CNC drejning og c-akse bearbejdning, simulere CNC bearbejdning på PC og postprocessere til færdigt CNC-program. Side 5 af 80
6 INSTALLATION AF MASTERCAM X6 I dette materiale er det en forudsætning at MasterCAM X6, opdateret til version MU3, er installeret uden ændring i default (standard) værdier. Bortset fra at der under installationen skal vælges mm (millimeter) i stedet for in (tommer). Ligeledes er der installeret i default mapper. Der er valgt engelsksproget menuer. Menuerne findes på dansk, men er valgt fra. Kan man de engelske fagudtryk, er man godt hjulpet i mange andre programmer. Der bruges kun standard værktøjsbiblioteket Lathe_MM.TOOLS-6, der følger med MasterCAM X6. Når filer gemmes forgår det forskelligt på de forskellige undervisningsinstitutioner. De fleste vælger nok at gemme på et netværksdrev. I dette materiale oprettes en projektmappe på C: (computerens lokale drev) i en mappe kaldet C:\CAM1 AFTAL MED DIN LÆRER HVOR DU SKAL OPRETTE OG GEMME DINE FILER. SKÆRMLAYOUT Toolbar menuer Rullegardin menuer Oprations Manager (Browser) 0-punkt i koordinatsystemet Fremkommer med [F9] Målestok for orientering om zoom forhold. Koordinatsystems ikon Toolbar menuer: Her finder du tegnekommandoer og mange andre kommandoer i form af ikoner/billeder på knapperne. Rullegardin menuer: Her findes alle kommandoer i tekstform. Side 6 af 80
7 Operations Manager: Her vil valg af postprocessor, og bearbejdningskommandoerne komme til at stå, når der vælges hvordan emnet skal fremstilles. Koordinatsystems ikon: I MasterCAM tegnes i et 3-dimentionelt system = 3D. Med dette ikon kan du orientere dig om i hvilket plan du arbejder. Ved drejning er akserne normalt orienteret så Z-aksen er vandret og X-aksen er lodret. Indstilling af Toolbars for drejning: Der er rigtig mange toolbars med til MasterCAM. Det er muligt at lave sine egne fyldt med de kommandoer man bruger mest. For at få samme skærmlayout på din skærm og dette materiale, samt at have de kommandoer til rådighed der er brug for ved drejning, skal Configurationen af MasterCAM opsættes som følger: Start med at klikke på Settings øverst på skærmen og derefter på Configuration Under Start/Exit laves følgende opsætning: Startup product = Lathe Constrution plane = +D+Z og 2D Klik på og svar ja/yes for at gemme konfigurationen. Side 7 af 80
8 Menu systemet skal tilpasses 2D fræsning, derfor skal der loades en menu ind med kommandoer der passer her til. Dette gøres på følgende måde: Klik på, derefter på, vælg, og. Hver gang du fremover starter MasterCAM er skærmlayoutet nu ændret så drejemenuer er fremme og koordinatsystemet er valgt til Z+ og D+ D=diameter det der i et færdigt CNCprogram bliver til X-værdier. Samtidig er Postprocessoren Lathe Default MM valgt. Start MasterCAM og lav ovenstående opsætning. TEGNE LINJER Linje kommandoen ser sådan ud: Når kommandoen startes, spørges om 1. endepunkt. Dette kan angives ved at: 1. Fange/klikke på et eksisterende endepunkt. 2. Klikke på 0,0 i koordinat 3. Klikke et tilfældigt sted eller 4. Taste på mellemrumstasten på tastaturet og skrive koordinaterne der skal tegnes fra, f.eks. for D=20 og Z=-30 Derefter spørges om 2. endepunkt. Dette kan angives som i 1. endepunkt Side 8 af 80
9 2. endepunkt kan også angives ved at klikke et tilfældigt sted (midlertidigt endepunkt) i koordinatsystemet/på skærmen og derefter angive linjens data ved at udfylde felterne i denne toolbar: I dette eksempel tegnes linjen fra angivet startpunkt og i en længde på 15mm og i en vinkel på 115⁰ herfra. Afslut med. Forklaring på de enkelte muligheder ved tegning af linjer: Når du er ved at tegne en linje kan 1. og 2. endepunkt ændres ved tryk på Multi-lines kan bruges ved linjer der har fælles start og slutpunkt. (mange linjer efter hinanden) eller Angivelse af linje længde. Angivelse af vinkel på linje. 0 grader er i Z+ retning. Tegning af lodrette og vandrette linjer. Skal linjens 2. endepunkt tangere en allerede tegnet cirkel skal der først klikkes på denne tangent knap. Klik på ved lodrette linjer, tallet der skrives er afstand fra 0 i koordinatsystemet. er tilsvarende vandret. Apply/udfør OK = [ENTER] Hjælp Side 9 af 80
10 ØVELSE1 TEGNING AF LINJER: Arbejdes tegningen af emnet til øvelse1 ser sådan ud: Dette symbol angiver emnets 0-punkt. D.v.s. 0-punktet ligger på forkanten af det færdige emne. Svarende til det røde kryds der er på skærmens tegneareal når der tastes [F9] Forestil dig at emnet sidder i en drejebænk opspændt som vist, med passende udhæng For at lave program til dette emne er det kun nødvendigt at tegne øverste halvdel af emnet. Side 10 af 80
11 Tegning af Øvelse1 trin for trin: Start MasterCAM Tast [F9] for at få vist koordinatsystemet. Start linje kommandoen. Der spørges om 1. endepunkt ( ), klik da på 0,0 i koordinatsystemet. Før nu musen lodret op, og angiv med et klik med musen, en tilfældig linje længer. Klik med musen i dette felt og skriv 10 her- Klik nu på Apply/udfør. Vær sikker på at dette vinkelret symbol er ved mussepilen når du klikker på 2. endepunkt. Linjen er nu 10 mm lang og lodret. (Når det kun er øverste halvdel af emnet der tegnes, vil en længde på 10mm give en diameter på Ø20). Det er også muligt at skrive regneudtryk her, f.eks. 20/2. Klik på et nyt 1. endepunkt og før musen vandret ud til venstre, klik og skriv 16 og Klik på et nyt 1. endepunkt og før musen lodret op, klik og skriv 6 og Klik på et nyt 1. endepunkt og før musen vandret ud til venstre, klik og skriv 14 og Klik på et nyt 1. endepunkt og før musen lodret op, klik og skriv 9 og Klik på et nyt 1. endepunkt og før musen vandret ud til venstre, klik og skriv 30 og. Det færdige resultat skal se sådan ud. Og det er geometri nok til at lave CNC-program til emnet. Er der problemer undervejs er det muligt at tegne baglæns med kommandoen UNDO først., men tast på [ESC] Side 11 af 80
12 Det er også muligt slette med kommandoen (Delete entities). Tast [ESC] for at afbryde det der er i gang, marker linjen/objektet med musen og klik på. Du kan også undersøge en linjes/objekts data med kommandoen. Marker objektet med musen og klik på kommandoen. Det giver for 1. linje disse oplysninger. Læg mærke til at diameteren bliver 20mm når linjen tegnes 10mm lang. Det er muligt at rette en linje ved at ændre tallene og derefter taste eller klikke på et andet objekt der skal undersøges eller ændres. Gem Øvelsen med på anvist sted, og kald den Øvelse1 Filen der bliver gemt kommer derved til at hedde Øvelse1.MCX-6 ØVELSE2 TEGNING AF LINJER Højre side af dette emne skal fremstilles på drejebænk. Tegn de nødvendige konturer for bearbejdningen i MasterCAM. Mål til brug for tegning af emnegeometri. Side 12 af 80
13 Denne linje kan med fordel tegnes 5mm så drejestålet vil køre helt forbi bagkanten. Årsagen hertil er at der er en runding på drejeværktøjet (næseradius). Og at værktøjet er udmålt til skæring af de to streger i dette billede. Gem Øvelsen med på anvist sted, og kald den Øvelse2 Filen der bliver gemt kommer derved til at hedde Øvelse2.MCX-6 ØVELSE3 TEGNING AF LINJER Højre side af dette emne skal fremstilles på drejebænk. Tegn de nødvendige konturer for bearbejdningen i MasterCAM Prøv at bruge Multi-lines der kan bruges ved linjer der har fælles start og slutpunkt. (mange linjer efter hinanden) Her vil ikke fremkomme. Gem Øvelsen med på anvist sted, og kald den Øvelse3 Filen der bliver gemt kommer derved til at hedde Øvelse3.MCX-6 Side 13 af 80
14 ØVELSE4 TRIM, FILLET OG CHAMFER Dette emne (råemne Ø65*50mm) ønskes fremstillet ved drejning. Først side 1, hvor der spændes på Ø65,og derefter side2 hvor der spændes på Ø52 Øvelsen går ud på at tegne emnet i MasterCAM og bruge redigeringskommandoerne: Trim = Klippe,Fillet = afrunde og Chamfer = Reife Derfor tegnes emnet først uden 3mm spor og rundinger samt rejfninger. Så derfor tegnes først denne tegning i MasterCAM (som i de 3 tidligere øvelser): Side 14 af 80
15 Det færdige resultat vil se sådan. Med kommandoen Chamfer skal der laves 3 rejfninger på 2*45 Klik her og vælg Chamfer Denne metode er valgt. Derfor klippes linjeenderne automatisk af. (trimmes) Lav nu denne indstilling: Skriv 2 Indstillingen her skal være der gør at de to sider i rejfningen bliver ens (2 mm) og vinklen derved 45 Klik nu på to linjer og der rejfes mellem disse. Dette skal gøres 3 gange som vist. Afslut med Med kommandoen Chamfer skal der nu laves rejfningen fra Ø40 og 35 på til Ø52 rammes. Start Chamfer og lav følgende indstilling: (O.B.S. 55 da vinkler regnes fra lodret og mod urets retning (90-35=55) ) Side 15 af 80
16 Klik først på den lodrette linje, derefter på den vandrette. Afslut med Nu skal det se sådan ud. Med kommandoen Fillet skal der nu laves rundinger R5, R3 og R2. Start Fillet (samme sted som Chamfer) og lav følgende indstilling: Klik på to linjer der skal rundes imellem. Husk Apply For at udføre 1. runding før der skiftes til ny radius. Rund selv med R2 og R3 Det 3mm brede spor der er stukket i emnet kunne have været tegnet med det samme, men her skal det laves ved at tegne 3 linjer (to lodrette og én vandret), disse klippes/forlænges derefter med Trim kommandoen. Start kommandoen for tegning af parallelle linjer og lav følgende indstilling: Klik nu på den første linje du tegnede fra 0,0 og 16.5 lang, klik derefter på venstre side af den. Der er nu en ny lodret linje 21 mm fra 0. Klik på og lav en ny indstilling på 3 mm, og tegn en ny linje 3 mm til venstre for sidst tegnede linje. Lav en ny indstilling på 3 mm og klik på den vandrette linje der ligger i Ø52. Klik derefter under denne, og en ny linje fremkommer. Side 16 af 80
17 Der skal nu forlænges og trimmes med kommandoen (Trim kan ikke kun klippe, med også forlænge et objekt ) Klik på og lav følgende indstilling: Klik på linje 1 og derefter på linje 2 og linje 1 er dermed forlænget op til linje 2. Klik på linje 3 og derefter på linje 2 igen. OBS. Nu skal det gerne se sådan ud. Lav nu denne indstilling af trim kommandoen. Trim 2 entity Du skal nu klippe linjestumperne væk. Det sker ved at klikke på det af linjerne der skal BEVARES. Klik først på mærke 1 og derefter på mærke 2. så 2 og 3. Resultat. Side 17 af 80
18 Nu skal der klippes MELLEM to linjer. Lav nu denne indstilling af trim kommandoen. Divide/delete Klik på de den del af den vandrette der skal væk. Indrømmet, det kunne være tegnet med det samme, men nu kan du bruge Trim kommandoen. Der er to små rejfninger der ikke er målsat på 0,5*45. Lav disse på sporets skarpe kanter med Chamfer kommandoen. Der er nu tegnet alt hvad der skal til for at lave drejeprogram til dette emne. Gem Øvelsen med på anvist sted, og kald den Øvelse4 Filen der bliver gemt kommer derved til at hedde Øvelse4.MCX-6 Side 18 af 80
19 ØVELSE5 TRIM, FILLET OG CHAMFER Forestil dig emnet i øvelse5 er opspændt i en drejebænk som vist i figuren herunder. Opspændt emne. Arbejdstegning. Tegn en tegning i MasterCAM til fremstilling af CNC-program til dette emne. Gem Øvelsen med på anvist sted, og kald den Øvelse5 Filen der bliver gemt kommer derved til at hedde Øvelse5.MCX-6 ØVELSE6 DEFINERING AF RÅEMNE Åben Øvelse1 med, dette var det første emne vi tegnede. Råemnet har en længde på 62 mm og en diameter på Ø55. Side 19 af 80
20 For at lave råemne opsætningen skal der klikkes på det lille plus tegn foran Properties (Egenskaber) Klik derefter på Stock setup = Råemne opsætning Vælg Left Spindel og klik på. Indstil OD (Udvendig diameter) til 55 mm). Indstil Length (længden) til 62 mm, færdig emne skal være 60 mm, derved er der 1 mm på hver side af emnet til plandrejning. Indstil Z Position Along Axis til 1 mm, derved vil det stikke 1 mm af råemnet ud over Z=0. Dvs. der kan plandrejes på Z0, og emnets nul-punkt skal blaceres 1 mm inde i råemnet under opstilling på maskinen. Klik på to gange. Der er nu kommet denne linje, der repræsentere råemnet, rundt om det tegnede emne. Side 20 af 80
21 Gem Øvelsen med Kald den Øvelse6 (Gem som). ØVELSE7 PLANDREJNING Åben Øvelse6 med, hvis den ikke allerede er åben. Kommandoen til Plandrejning = Face kan findes her eller her. Der ønskes plandrejet med følgende data: Værktøj = 80 højre skrub stål med næseradius 0,8 mm Værktøjsnummer = 1 (Tool number) Værktøjs korrektør værdi nummer = 1 (Offset number) Tilspænding ved skrub = 0,25 mm/omdr. (Feed rate) Tilspænding ved slet = 0,1 mm/omdr. (Finish Feed rate) Skærehastighed ved skrub = 275 m/min (Spindel speed CSS) Skærehastighed ved slet = 350 m/min (Finish Spindel speed CSS) Max omdrejninger = 3000 (Max. Spindel speed) Lav derfor følgende indstilling under Toolpath parameters Klik her og vælg så der kommer køling på værktøjet. Side 21 af 80
22 Vælg fanebladet Face parameters og lav følgende indstilling: Start over råemne = 2 mm (Entry amount) Spåndybde i skrub = 0,5 mm (Rough stepover) Spåndybde i slet = 0,15 mm (Finish stepover) Max. antal sletspåner = 1 stk. (Maximum number of finish passes) Kørsel under X0 = 0 mm (Overcut amount) Tilbagetræksværdi = 2 mm (Retract amount) NB. Ved Overcut amount =0 vil værktøjets næseradius bevæge sig under X0. Tilbagetræk i ilgang = Ja ( ) Efterlad råemne = 0 mm (Stock to leave) Klik på for at udføre opperationen Lathe Face. Du har nu lavet din 1. operation i Operations Manager. Den har nummer 1 og hedder Lathe Face. (Plandrejning) Se herunder hvordan den er opbygget. Klikker du her kommer du ind I den dialogboks du lige har udfyldt. Klikker du her kan du ændre alle værktøjets parametre. Her kan den geometri/værktøjsbaner der er brugt til operationen ændres. DER BILVER IKKE BRUGT NOGEN GEOMERI TIL DENNE OPERATION. MasterCAM. Her klikkes for at få operationens værktøjsbaner simuleret på skærmen i Her klikkes for at vælge om råemnet skal opdateres eller ej. Her ses det om der er valgt start af kølevand på værktøjet. Side 22 af 80
23 Gem Øvelsen med Kald den Øvelse7 (Gem som) ØVELSE8 SIMULERING Åben Øvelse7 med, hvis den ikke allerede er åben. Test/simulering af operationen Lathe Face. Klik på, og dialogboksen Backplot fremkommer. Klik på og så de bliver aktive/blå, og værktøj samt holder bliver synlige under simulering. Denne toolbar bliver også synlig, det er her simuleringen startes med, og kan stoppes med. Hastigheden på simuleringen kan indstilles med Her ses simuleringen i gang. Prøv det. Her vises værktøjsbanerne med blå linjer for tilspændingsbevægelser og gule linjer for ilgangsbevægelser. Der kan tændes og slukkes for disse med [Alt]+T Gem Øvelsen med (Gem som). Kald den Øvelse8 Side 23 af 80
24 ØVELSE9 SKRUBBEARBEJDNING Åben Øvelse8 med, hvis den ikke allerede er åben. Kommandoen til Skrubbearbejdning = Rough kan findes her eller her. Ved start af Rough operationen fremkommer dialogboksen Chaining. Med Chaining skal angives den kæde/geometri der skal bearbejdes. Ved drejning er det ofte = Partial (en del af en kæde/geometri), der skal bruges. Eksempel på brug af Klik på Klik på BEGYNDELSEN af den linje hvor kæden starter. Klik på sidste linje i kæden Klikker du forkert så klik på, og start forfra. Til at danne kæden i denne øvelse skal der efter klik på klikkes her og derefter her, og til sidst på Side 24 af 80
25 Der ønskes skrubdrejet med følgende data: Værktøj = 80 højre skrub stål med næseradius 0,8 mm Værktøjsnummer = 1 (Tool number) Værktøjs korrektør værdi nummer = 1 (Offset number) Tilspænding ved skrub = 0,2 mm/omdr. (Feed rate) Skærehastighed ved skrub = 210 m/min (Spindel speed CSS) Max omdrejninger = 4000 (Max. Spindel speed) Sæt flueben i Force tool change/tving værktøjsskift. Derved vil CNC-programmet kunne genstartes fra skrubbearbejdningen og frem. Vælg fanebladet Rough parameters og lav følgende indstilling: Spåndybde = 2 mm (Depth of cut) Mindste spåndybde = 0,01 mm (Minimum cut depth) Slettillæg i X-retning = 0,4 mm (Stock to leave in X) Slettillæg i Z-retning = 0,2 mm (Stock to leave in Z) Start af tilspænding = 2,5 mm før emne (Entry amount) Klik på for at udføre opperationen. Test/simuler af operationen Rough. Klik på og simuler bearbejdningen som i øvelse8. Resultat af simulering. Hvis du kikker godt efter ses det at 1. overløb tager alt for meget. Det rettes senere i øvelse11. Gem Øvelsen med (Gem som). Kald den Øvelse9. Side 25 af 80
26 ØVELSE10 SLETBEARBEJDNING Åben Øvelse9 med, hvis den ikke allerede er åben. Kommandoen til Slet drejning = Finish kan findes her eller her. Ved start af Finish operationen fremkommer dialogboksen Chaining. Her står til at starte med T2121, det er ændret til T0202 næste gang denne dialogboks åbnes. Vælg samme kæde som ved skrubbearbejdningen i øvelse9 Der ønskes sletdrejet med følgende data: Værktøj = 35 højre slet stål med næseradius 0,4 mm Værktøjsnummer = 2 (Tool number) Værktøjs korrektør værdi nummer = 2 (Offset number) Tilspænding = 0,15 mm/omdr. (Feed rate) Skærehastighed = 300 m/min (Spindel speed CSS) Max omdrejninger = 5000 (Max. Spindel speed) Højerklik på værktøjet og vælg Edit tool Under fanebladet Insert ændres næseradius på vendeskæret til 0,4 mm Klik derefter på Vælg fanebladet Finish parameters og lav følgende indstilling: Spåndybde sat til 3 men skal bare være større end de 0,4 mm der mangler (Finish stepover) Tillæg i X-retning = 0 mm (Stock to leave in X) Tillæg i Z-retning = 0 mm (Stock to leave in Z) Klik på for at udføre opperationen. Test/simuler af operationen Finish. Klik på og simuler bearbejdningen som i øvelse8. Gem Øvelsen med (Gem som). Kald den Øvelse10. Side 26 af 80
27 ØVELSE11 REDIGERING AF OPERATIONER Åben Øvelse10 med, hvis den ikke allerede er åben. Der er nu 3 operationer i Operations Manager. Efter simulering er der fundet fejl der skal rettes. Fejl i Lathe Face Den færdige endeflade på emnet er fremstillet med skrub stålet T1. Der skal stå materiale tilbage (0,2 mm) så den endelige overflade kan fremstilles med slet stålet T2. Fejl i Lathe Rough Skrub stålet T1 tager alt for meget i første spån da der ikke er taget højde for råemnets diameter. Der er ikke tændt for kølevandet. Fejl i Lathe Finish Endefladen der tidligere blev fremstillet af T1 skal fremstilles af T2. D.v.s. Geometrien/kæden skal ændres. Der er ikke tændt for kølevandet. Sådan rettes fejlen i Lathe Face: Klik på Parameters under operation 1 Lathe Face Under fanebladet Face parameters fjernes fluebenet ved Finsih stepover Ved Stock to leave skrives 0.2 Husk ALTID at skrive punktum og ikke komma ved decimaltal. Klik derefter på. Side 27 af 80
28 Når der er rettet i en operation vil symbolet for Toolpath/værktøjsbaner altid være overstreget med et rødt kryds. Det er fordi visningen på skærmen skal opdateres. Klik på det rødt kryds for at opdatere, derved kommer denne dialogboks. Her skal klikkes på og simuleringen opstartes for at opdatere skærmen. Klik nu i Backplot eller for at simulere ændringen. Sådan rettes fejlen i Lathe Rough: Her ses simuleringen af 2. spån i Rough/skrub bearbejdningen. Læg mærke til at 1. overløb har taget langt mere end de 2 mm i spåndybde. Klik på Parameters under operationen Lathe Rough. Under Stock Reconition vælges nu Use stock for outer boundary = Brug råemne som ydre grænse. Denne store spåndybde er skyld i mange havarier. Klik IKKE på endnu. Der skal lige tændes for kølevandet. Side 28 af 80
29 Klik på fanepladet Toolpatch parameters og sæt køling på med som tidligere. Klik på. Klik på det rødt kryds for at opdatere, og simuler ændringen. Sådan rettes fejlen i Lathe Finish: Før så geometrien/kæden sådan ud. Nu skal den rettes så sletstålet starter helt nede fra 0,0 = centret af emnet. Klik på for at redigere i geometrien. Nu kommer dialogboksen Chain Manager. HØJER klik på og vælg Rechain all Til at danne kæden igen klikkes på og derefter klikkes her og derefter her, og til sidst på Sæt selv kølevand på sletbeabejdningen. Klik på det rødt kryds for at opdatere, og simuler ændringen. Side 29 af 80
30 Denne gang prøver vi at sætte køling på ved at klikke her. Og vælge + Nu skal Operations Manageren se sådan ud. Hvis du tester/simulerer nu er det kun operationen der simuleres. Det er på grund af at den er markeret og har et grønt flueben, det har de andre operationer ikke. Skal alt simuleres på én gang skal alle operationer vælges. Det gøres med Vælger alle operationer fra. Klik på og derefter på for at få hele bearbejdningen simuleret. Skru ned for hastigheden med det ikke går for stærkt. så Det er også mulige at simulere med Det giver for nogle en mere realistisk simulering af emnets fremstilling. Prøv at klikke på Side 30 af 80
31 Nu kommer dialogboksen Verify Hastigheden med : Der startes med: Ved at rulle med muses rulle tast kan der Zoomes længere væk eller tættere på. Ved at holde rullen nede og samtidig bevæge musen kan synsvinklen ændres. Når simuleringen afsluttes er synsvinklen i MasterCAM også ændret. Dette kan der rettes op på med (Øverst på skærmen i MasterCAM). Prøv nu at simulere øvelsen så du ser et billede som dette: Zoomes der meget tæt på centret af emnet kan det ses at det ikke er drejet helt rent. Fejlen skyldes at næseradien på stålet ikke kommer under centret af emnet. Dette kan rettes med Lead in/lead out = Indløb og udløb. Her er det indløbet der skal ændres. Side 31 af 80
32 Klik på Parameters Klik på Lead In/Out Under Lead In sættes flueben ved Og Amount sættes til 0,4 mm. Næseradius på T2 er 0,4 mm Klik på igen. to gange, og simuler Resultat: Gem Øvelsen med. Kald den Øvelse11. ØVELSE12 FREMSTILLING AF CNC-PROGRAM Åben Øvelse11 med, hvis den ikke allerede er åben. Skal CNC programmet have et bestemt nummer i CNCmaskinens styring, skal der klikkes på Files her. Vælg fanebladet Tool Settings og skriv et programnummer, f.eks. 11 Side 32 af 80
33 Fremstilling af CNC programmet = NC-filen sker ved klik på. Vælg NC-file og Ask. Så bliver filen oprettet og du bliver advaret hvis filen findes i forvejen. Vælg Edit så vil filen blive åbnet i en Editor = Tekstbehandlingsprogram. Vælg NC som file extension = filefternavn. NC er meget brugt. Klik på. Hvis ikke alle operationer i Operations Manager er valgt, vil du blive spurgt om ALT skal postes/udskrives til fil. Svar fremtidigt efter behov. Denne gang vælges [Ja]. Nu skal NC-filen have et navn og placering. Brug anvist sted. På nogle maskiner er det uheldigt at bruge ÆØ og Å i filnavne. Så i stedet for ØVELSE11 kaldes filen derfor OEVELSE11 Side 33 af 80
34 I eksemplet her er NC-filen gemt på en USB-stick (E:). Den valgte postprocessor har nu bestemt hvordan CNC-programmet skal se ud. Det kan være meget forskelligt hvordan koderne ser ud. Her er det et meget traditionelt program med ISO-koder, som du sikkert allerede kender fra tidligere kurser eller virksomheder. Programmet er startet op i en Editor så det kan rettes og redigeres i efter behov. Dette kan dog IKKE tilrådes. Det bør være sådan at ændringer finder sted i MasterCAM. Luk Editoren med og gem Øvelse11 med Save. Side 34 af 80
35 OPGAVE1 Åben Øvelse2 med. Råemnet har en længde på 45 mm og en diameter på Ø85. Opret et råemne. Indstil Udvendig diameter til 55 mm. Indstil længden til 45 mm. Indstil Z Position til 1,5 mm. Plandrej med følgende data: NC-navn = Opgave1 Værktøj = 80 højre skrub stål med næseradius 0,8 mm Værktøjsnummer = 1 Værktøjs korrektør værdi nummer = 1 Tilspænding ved skrub = 0,3 mm/omdr. Ingen tilspænding ved slet Skærehastighed ved skrub = 180 m/min Max omdrejninger = 3000 Der skal køling på værktøjet. Start over råemne = 2 mm Spåndybde i skrub = 0,65 mm Ingen slet Kørsel under X0 = 0 mm Tilbagetræksværdi = 2 mm Tilbagetræk i ilgang = Ja Efterlad råemne = 0,2 Klik på for at udføre opperationen Lathe Face og simuler med. Side 35 af 80
36 Start Skrubbearbejdningen med. Lav kæden/geometrien som vist her: Der ønskes skrubdrejet med følgende data: Værktøj = 80 højre skrub stål med næseradius 0,8 mm Værktøjsnummer = 1 Værktøjs korrektør værdi nummer = 1 Tilspænding ved skrub = 0,25 mm/omdr. Skærehastighed ved skrub = 180 m/min Max omdrejninger = 4000 Der skal køling på værktøjet. Tving værktøjsskift. (Force tool change) Brug råemne som ydre grænse. Spåndybde = 1,75 mm Mindste spåndybde = 0,01 mm Slettillæg i X-retning = 0,5 mm Slettillæg i Z-retning = 0,2 mm Start af tilspænding = 2,5 mm før emne Klik på for at udføre opperationen Lathe Rough og simuler med. Start Sletbearbejdningen med. Der ønskes sletdrejet med følgende data: Værktøj = 35 højre slet stål med næseradius 0,4 mm Værktøjsnummer = 2 Værktøjs korrektør værdi nummer = 2 Station nummer =1 Tilspænding = 0,1 mm/omdr. Skærehastighed = 300 m/min Max omdrejninger = 5000 Der skal køling på værktøjet. Spåndybde = 2 Tillæg i X-retning = 0 mm Tillæg i Z-retning = 0 mm Indløb forlænges med 0,4 mm Lav kæden/geometrien som vist her: Udføre opperationen Lathe Finich og simuler HELE bearbejdningen med +. Og til sidst med. Lav et CNC-program med programnummer = 4711 og kald NC-filen Opgave1.nc. Gem Opgaven med. Kald den Opgave1. Lad læreren kontrollere opgaven. Side 36 af 80
37 ØVELSE13 STIKNING AF SPOR Åben Øvelse3 med. Lav plan-, skrub- og sletbearbejdning som i Opgave 1. Råemne = Ø60 * 30 mm. Læg mærke til at skrub og slet stål ikke kører ned i sporet der skal stikkes. Det skyldes indstillingen under Rough og Finish Parameters har en indstilling under Plunge Parameters som vist i dette billede: Prøv at finde knappen den, men lav ingen ændring. og klik på Kommandoen til Stikning = Groove kan findes her eller her. Tast [Alt]+T på tastaturet for at skjule værktøjsbaner. Zoom tæt på sporet med musen eller Side 37 af 80
38 Ved start af Groove operationen fremkommer dialogboksen Grooving Options. Sporet skal stikkes ved at angive en kæde. Vælg derfor og klik på Vælg delkæde og klik linjerne ved 1 og 2. Klik derefter på Kæden/geometrien skal se ud som på dette billede --> Vælg Tool nr. 47 = Højer stikstål Hjørneradius = 0,1 mm og Brede = 1,85 mm Ændre værktøjsnummer og korrektørværdinummer til 4. Der er kun én revolver på maskinen så Stationsnummeret bliver 1. Udfyld skæredata som angivet. Side 38 af 80
39 Lav følgende indstilling under Groove shape parameters. Lav følgende indstilling under Groove rough parameters. Lav følgende indstilling under Groove finish parameters. Simuler stikningen med. Som det ses, ser det ud til at operationen ende med værktøjet i bunden af sporet. Og det vil være uheldigt hvis næste værktøjsskift sker ved en skrå bevægelse til højre. Dette sker dog ikke som det ses i CNCprogrammet. Tast på [Alt]+T for at tænde for alle værktøjsbaner. Der køres op til X inden der køres væk. Bunden af sporet er i X22. Gem Øvelsen med (Gem som). Kald den Øvelse13. Side 39 af 80
40 ØVELSE14 TIL- OG FRAKØRSEL Som det ses ved stikning, er det vigtigt at kunne være sikker på, om et værktøj køre til og fra en operation på den rigtige måde. Står værktøjet nede i et spor når det kører væk, eller f.eks. et indvendigt værktøj dybt inde i et hul, kan det gå galt. For at undgå havari, og sikre sig at til- og frakørsel sker kontrolleret, er det muligt at tegne punkter I MasterCAM og køre til og fra disse. Her er Punkt/point kommandoen. Punkter kan laves på mange måder, her beskrives 2: 1. Klik på og klik på et sted på skærmen for at lave et tilfældigt punkt 2. Klik på og der efter på [Mellemrumstasten] og skriv f.eks. 65,-30 for at lave et punkt i en diameter på 65 og en Z-værdi på -30. Afslut med [ENTER]. Åben Øvelse13 med, hvis den ikke allerede er åben. Lav eet punkt i koordinaterne 66,10 til at angive til- og frakørselspunkt for sletstål. Lav eet punkt i koordinaterne 40,-12 til at angive til- og frakørselspunkt for stikstål. (Her bruges samme punkt til til- og frakørsel., det kan være to forskellige punkter.) Klik nu på Geometri for slet stålet. Side 40 af 80
41 Punkterne (der kommer til at hedde Chain point) skal ind FØR og EFTER den nuværende kæde =. En ny kæde kommer ind efter den røde trekant Højerklik her og vælg Add chain i menuen. Klik på for at vælge et punkt. Vælg dette punkt. Og klik på Når punktet vælges skal det bare skifte farve når musen nærmer sig, der må IKKE komme en lille firkant i punktet som vist her: I Chain Manager er der nu kommet et Chain Point der vil blive brugt til frakørsel da det står efter. Klik nu på den røde trekant der peger opad, til den står øverst: samt. Højerklik igen i det hvide område og vælg og samme punkt igen. Dette bliver nu tilkørselspunkt. Side 41 af 80
42 Chain Manager ser nu således ud. Det er ikke sikkert dine Chain Points har samme numre som her, det betyder ikke noget. Klik på Før denne ændring så test af værktøjsbanerne således ud. Nu ses det at stikstålet kører til punktet 40,-12 Det vil sige X40 og Z-12 før og efter stikning. Udskrives CNC-programmet ses det også at stikstålet kører til X40 og Z-12 før stikning. Og stikstålet kører til X40 og Z-12 efter stikning. Til- og frakørselspunktet behøver nødvendigvis ikke altid at være det samme. Brug altid denne metode hvis du er i tvivl om muligheden for havari. LAV NU SELV OM PÅ SLETBEARBEJDNINGEN SÅ DER KØRES TIL OG FRA I PUNKTET 66,10. (X66 Z10) Gem Øvelsen med (Gem som). Kald den Øvelse14. Side 42 af 80
43 OPGAVE2 Åben Øvelse5 med. Råemnet har en længde på 60 mm og en diameter på Ø35. Opret et råemne. Indstil Udvendig diameter til 35 mm. Indstil længden til 60 mm. Indstil Z Position til 2,5 mm. Plandrej med følgende data: NC-navn = Opgave2 Værktøj = 80 højre skrub stål med næseradius 0,8 mm Værktøjsnummer = 1 Værktøjs korrektør værdi nummer = 1 Tilspænding ved skrub = 0,25 mm/omdr. Ingen tilspænding ved slet Skærehastighed ved skrub = 160 m/min Max omdrejninger = 3000 Der skal køling på værktøjet. Start over råemne = 1 mm Spåndybde i skrub = 0,5 mm Ingen slet Kørsel under X0 = 0 mm Tilbagetræksværdi = 2 mm Tilbagetræk i ilgang = Ja Efterlad råemne = 0,1 Simuler med. Start Skrubbearbejdningen med. Lav kæden/geometrien som vist her: Side 43 af 80
44 Der ønskes skrubdrejet med følgende data: Værktøj = 80 højre skrub stål med næseradius 0,8 mm Værktøjsnummer = 1 Værktøjs korrektør værdi nummer = 1 Tilspænding ved skrub = 0,25 mm/omdr. Skærehastighed ved skrub = 180 m/min Max omdrejninger = 4000 Der skal køling på værktøjet. Tving værktøjsskift. (Force tool change) Spåndybde = 1,75 mm Mindste spåndybde = 0,01 mm Slettillæg i X-retning = 0,5 mm Slettillæg i Z-retning = 0,1 mm Start af tilspænding = 2 mm før emne Brug råemne som ydre grænse. Simuler med, og med Start Sletbearbejdningen med. Der ønskes sletdrejet med følgende data: Værktøj = 35 højre slet stål med næseradius 0,4 mm Værktøjsnummer = 2 Værktøjs korrektør værdi nummer = 2 Station nummer =1 Tilspænding = 0,1 mm/omdr. Skærehastighed = 300 m/min Max omdrejninger = 5000 Der skal køling på værktøjet. Spåndybde = 2 Tillæg i X-retning = 0 mm Tillæg i Z-retning = 0 mm Indløb forlænges med 0,4 mm Udføre opperationen Lathe Finish og simuler HELE bearbejdningen med +. Og til sidst med. Lav et til- og frakørselspunkt med i koordinaterne 40,-26 Start Stikoperationen med Ved Grooving Options vælges kæde. Klik IKKE på Dan kæden med. Side 44 af 80
45 Læg mærke til at der når sidste runding i kæden er valgt, kommer denne tekst på skærmen. Der kan derfor vælges frakørselspunkt (retraction point) på dette tidspunkt. Gør det og klik derefter på Vælg Tool nr. 47 = Højer stikstål Hjørneradius = 0,1 mm og Brede = 1,85 mm Ændre værktøjsnummer og korrektørværdinummer til 4. Der er kun én revolver på maskinen så Stationsnummeret bliver 1. Udfyld skæredata som angivet. Lav følgende indstilling under Groove shape parameters. Lav følgende indstilling under Groove rough parameters. Lav følgende indstilling under Groove finish parameters. Side 45 af 80
46 Simuler stikningen med. Lav et CNC-program med programnummer = 4712 og kald NC-filen Opgave2.nc. Gem Opgaven med. Kald den Opgave2. Lad læreren kontrollere opgaven. ØVELSE15 RADIUSKOMPENSERING Når et drejeværktøj skal udmåles på en drejebænk kan det ske på mange måder. Men fælles for alle er at der udmåles korrektørværdier i X- og Z-retningen. Da værktøjet så godt som altid har en runding (næseradius) for at fremstille en brugbar overflade på emnet, vil der forekomme en fejl på emnegeometrien hvis det udmålte punkt følger en konisk eller rund overflade. Som det ses vil emnet blive for stort hvis det udmålte punkt følger emnets kontur. Her er der korrigeret for fejlen, og emnegeomatrien bliver uden fejl. Samme fejl vil ske ved emnerundinger. Kun når der langsog plandrejes bliver emnet uden fejl. Side 46 af 80
47 Dette lille mørkeblå linjestykke er den fejl der skal korrigeres for i X-retningen. Dette linjestykke kan findes ved trekantsberegning. Vinklen mellem den grønne og den røde linjer er 90 minus det halve af emnets vinkel. Den røde linje er lig med næseradius. Derved kan den hvide linje udregnes. Den hvide og den mørkeblå linje er tilsammen også lig med næseradius. Denne hvide linje skal derfor trækkes fra næseradiussen for at få den værdi X- retningen skal korrigeres. Når værktøjet kommer op i den anden ende af konussen og skal til at køre vandret igen er det i Z-retningen der skal korrigeres. Det er selvfølgelig ikke nødvendigt selv at foretage disse beregninger i MasterCAM. Da MasterCAM kender værktøjets næseradius er der allerede korrigeret i det program der lige er lavet i Opgave2. Åben Opgave2 hvis den ikke allerede er det. Klik på så alle operationer markeres. Klik på så alle værktøjsbaner skjules. Klik på så alle markeringer fjernes. Klik på slet bearbejdningen så den markeres. Klik på så værktøjsbanen for slet bearbejdningen bliver synlige. Simuler slet bearbejdningen langsomt med og zoom tæt på, så ses dette billede: Grå streg prik linje = emnet som det ser ud før slet bearbejdning. Grøn linje = emnet som det fremstilles / den færdige geometri. Orange linje = den radiuskompenserede linje der står i CNC-programmet Side 47 af 80
48 Klik nu på Parameters under slet bearbejdningen. Her er årsagen til at der er radiuskompenseret. Når der her er valgt Computer menes der at det er MasterCAM der sørger for radiuskompenseringen. Dette kan lade sig gøre da MasterCAM kender værktøjets næseradius. DET ER ALTSÅ MEGET VIGTIGT AT DER MED DENNE METODE, IKKE SÆTTES ET VÆRKTØJ I CNC- MASKINEN MED EN ANDEN NÆSERADIUS. Ellers kommer der fejl på konusser, rejfninger og rundinger. Det er samtidigt ligegyldigt hvilken næseradius der er angivet i CNC-maskinens styring, den vil ikke blive brugt. (Fordi koderne G41 eller G42 IKKE står i CNCprogrammet) Når du læser CNC-programmet vil du ved valg af Computer opleve mange koordinater der ikke direkte har med emnets mål at gøre på grund af denne kompensering. Især med denne indstilling, derved vil der i alle overgange blive indlagt en lille runding. Også et skarpt hjørne vil der være en lille runding så værktøjets næseradius triller rundt om den skarpe kant. Vælges Control som kompenseringsmetode betyder det at: 1. CNC maskinens styring beregner kompenseringen. 2. Koderne G40, G41 og G42 står i CNC-programmet 3. Koordinaterne i CNC-programmet er emne koordinaterne. 4. Næseradiussen på værktøjet skal angives i styringen. De andre indstillinger under Tool Compensation er sjælden brugt ved drejning, og skal ikke omtales her. Side 48 af 80
49 ØVELSE16 MIRROR OG TRANSLATE Emnet skal bearbejdes fra begge sider. Derfor forberedes side 2 nu, inden der laves bearbejdning på side 1. For at emnets side 2 er rigtigt placeret til bearbejdning, skal der spejles/mirror og flyttes/translate, så forkant af det færdige emne ligger i Z=0. Åben Øvelse4 med. Med Save As skal filen nu gemmes som Øvelse4-side2 Det er nu filen Øvelse4-side2.EMCX-6 der arbejdes på. (Se filnavnet øverst på skærmen) Emnetegningen skal nu spejles over den lodrette akse og flyttes emnets længde = 45 mm. Start kommandoen Mirror/spejle Med bliver der bedt om at udvælge hvad der skal spejles. Klik først på punkt 1 og derefter på punkt 2 for at udvælge ved at lave et vindue rundt om emnet. Klik derefter på eller tast [ENTER] Vælg for ikke at få 2 emner. Vælg Klik på for at spejle over den lodrette akse. for at afslutte spejlingen. Side 49 af 80
50 Start kommandoen Translate/Flytte Klik som før på punkt 1 og derefter på punkt 2 for at udvælge ved at lave et vindue rundt om emnet. Klik derefter på eller tast [ENTER] Vælg for ikke at få 2 emner. Skriv -45 i delta-z værdien. Klik på for at afslutte flytningen. Klik på for at opdatere skærmfarverne. (kommandoen er normalt øverst til højre på skærmen.) Gem Øvelsen med på anvist sted. OPGAVE3 Åben Øvelse4 med. Råemnet har en længde på 50 mm og en diameter på Ø65. Definer råemnet med Stock setup. Side 50 af 80
51 Kæden til Skrub- og Slet bearbejdning Råemnet har et udhæng på 35 mm Det er derfor muligt at dreje forbi rundingen på R3. Ved valg af kæder til skrub og slet bearbejdning vælges OGSÅ linjen efter R3 runding. Plandrej med følgende data: Start Skrubbearbejdningen med. NC-navn = Opgave4-side1 Der ønskes skrubdrejet med følgende data: Værktøj = 80 højre skrub stål med næseradius 0,8 Værktøj = 80 højre skrub stål med næseradius 0,8 Værktøjsnummer = 1 Værktøjsnummer = 1 Værktøjs korrektør værdi nummer = 1 Værktøjs korrektør værdi nummer = 1 Tilspænding ved skrub = 0,2 mm/omdr. Tilspænding ved skrub = 0,3 mm/omdr. Ingen tilspænding ved slet Skærehastighed ved skrub = 160 m/min Skærehastighed ved skrub = 160 m/min Max omdrejninger = 4000 Max omdrejninger = 3500 Der skal køling på værktøjet. Der skal køling på værktøjet. Tving værktøjsskift. (Force tool change) Start over råemne = 1 mm Spåndybde = 2,5 mm Spåndybde i skrub = 0,65 mm Mindste spåndybde = 0,01 mm Ingen slet Slettillæg i X-retning = 0,5 mm Kørsel under X0 = 0 mm Slettillæg i Z-retning = 0,1 mm Tilbagetræksværdi = 2 mm Start af tilspænding = 2 mm før emne Tilbagetræk i ilgang = Ja Brug råemne som ydre grænse. Efterlad råemne = 0,1 Start Sletbearbejdningen med. Der ønskes sletdrejet med følgende data: Værktøj = 35 højre slet stål med næseradius 0,4 mm Der skal køling på værktøjet. Værktøjsnummer = 2 Spåndybde = 2 Værktøjs korrektør værdi nummer = 2 Tillæg i X-retning = 0 mm Station nummer =1 Tillæg i Z-retning = 0 mm Tilspænding = 0,1 mm/omdr. Indløb forlænges med 0,4 mm Skærehastighed = 300 m/min Max omdrejninger = 5000 Simuler HELE bearbejdningen med +. Og til sidst med. Side 51 af 80
52 For ikke at dreje ind i kløerne forkortes /Shorten konturen med 10 mm under Lead out. Dette gøres også ved slet bearbejdningen. (Evt. med 11 mm for at skåne slet stålet) Simuler HELE bearbejdningen igen med +. Og til sidst med, og vær sikker på at HELE R3 rundingen fremstilles. Lav et til- og frakørselspunkt med for stikning. Start Stikoperationen med Vælg Tool nr. 47 = Højer stikstål Hjørneradius = 0,1 mm og Brede = 1,85 mm Lav følgende indstilling under Groove shape parameters. Side 52 af 80
53 Lav følgende indstilling under Groove rough parameters. Lav følgende indstilling under Groove finish parameters. Simuler stikningen med. Lav et CNC-program med programnummer = 4713 og kald NC-filen Opgave3.nc. Gem Opgaven med. Kald den Opgave3. Lad læreren kontrollere opgaven. ØVELSE17 INDVENDIG BEARBEJDNING Åben Øvelse4-side2 med. Opret råemne Ø65, længde 46,5 og Position Along Axis: Z=1,5 Lav plan-, skrub og slet drejning med samme data som i Opgave3. Side 53 af 80
54 Indvendig bearbejdning laves først med et korthulsbor/kanonbor, derefter skrub og sletdrejes med indvendige drejestål. Start Boreoperationen med. Vælg T og ret Tool number og Offset number til 3 samt Station number til 1. Dobbelt klik på værktøjet for at rette i det. Ret navnet til 24mm Korthulsbor. Ret diameteren til 24mm. Afslut med Side 54 af 80
55 Der ønskes en skærehastighed på 175 m/min. Men det er ikke muligt at bruge automatisk udregning af skærehastighed/css ved borende værktøjer. Her skal borets diameter på 24mm bruges og fast omdrejningshastighed udregnes. N=V*1000/π*D N=RPM=(175*1000)/(3,14*24)=ca omdr./min Vælg køling på værktøjet (vigtigt ved korthulsbor) Lav denne indstilling for boring Dybde = -15,8 mm i absolut værdi. Klik på for at udføre boring. Simuler bearbejdningen med +. Og med. Side 55 af 80
56 Start Skrubbearbejdningen med. Dan kæden som vist her. Vælg indvendig skrub værktøj T7272 Ret til værktøj nummer 5 og angiv skæredata. Husk køling. Ret til disse skrub parametre. Side 56 af 80
57 Simuler med, og læg mærke til at der i bunden af hullet køres for tæt på. Den lodrette linje i bunden er ikke med i kæden og registreres derfor ikke. Dette kan rettes med (indløb/udløb) Find under Parameters -> Rough parameters og klik på knappen. Under Lead out forkortes/shorten konturen 0,5 mm. Simuler igen og læg mærke til resultatet. Side 57 af 80
58 Start Sletbearbejdningen med. Dan kæden som vist her. Vælg Ø16 mm indvendig slet værktøj T8181. Ret til værktøj nummer 6 og angiv skæredata. Husk køling. Ret til disse slet parametre. Side 58 af 80
59 Simuler igen og læg mærke til resultatet. Denne fejlmeddelelse kommer, når værktøjer køre imod emnet. Her sker der med bagsiden af stålet fordi det er for stort. Der er ikke et mindre værktøj i værktøjslisten så vi laver et nyt ved at rette i dette værktøj. Dobbelt klik på det brugte værktøj. Ret A: til 8 mm og C: til 6 mm. Giv evt. værktøjet et nyt navn. Vælg fanebladet Inserts (platte/vendeskær). Ret størrelsen til 06. Afslut med Simuler igen og læg mærke til resultatet. Gem Opgaven med. Kald den Øvelse17. Side 59 af 80
60 ØVELSE18 GEVINDSKÆRING Denne bolt med M30*1,5 mm gevind skal fremstilles i én opspænding fra stangmateriale Ø45. Operationsrækkefølgen bliver: 1. Skrub og slet af kontur, se figur 1 2. Forstikning med rejfning, se figur 2 3. Gevindskæring, se figur 3 4 C-akse bearbejdning/fræsning af 6-kant, figur 4 5 Afstikning, se figur 5 Figur 1 Figur 2 Figur 3 Figur4 Figur 5 Side 60 af 80
61 Arbejdstegning: Ud fra arbejdstegningen tegnes de nødvendige konturer/linjer for fremstilling. Der tages i første omgang ikke hensyn til 6-kanten. Råemnediameteren er Ø45mm. Opret en ny MasterCAM fil med, og tegn nedenstående efter arbejdstegningen. (tegn med skarpe hjørner og chamfer til sidst, men undlad venstre rejfning. Det skarpe hjørne skal bruges senere.) Side 61 af 80
62 Råemne: Længde er tilfældig, skal bare være lang nok, da der arbejdes fra stang. Ligeledes placeres råemne i Z0. Er der stangfremføring, eller rykkes der frem til næste emne med emnestop, er det på dette emne ikke nødvendigt at plandreje. Start Skrubbearbejdningen med. Der ønskes skrubdrejet med følgende data: Værktøj = 80 højre skrub stål med næseradius 0,8 Værktøjsnummer = 1 Værktøjs korrektør værdi nummer = 1 Tilspænding ved skrub = 0,25 mm/omdr Skærehastighed ved skrub = 260 m/min Max omdrejninger = 5000 Der skal køling på værktøjet. Tving værktøjsskift. (Force tool change) Spåndybde = 2 mm Mindste spåndybde = 0,01 mm Slettillæg i X-retning = 0,5 mm Slettillæg i Z-retning = 0,1 mm Start af tilspænding = 2 mm før emne Brug råemne som ydre grænse.. Kæden til Skrub- og Slet bearbejdning Start Sletbearbejdningen med. Der ønskes sletdrejet med følgende data: Værktøj = 35 højre slet stål med næseradius 0,4 mm Der skal køling på værktøjet. Værktøjsnummer = 2 Spåndybde = 2 Værktøjs korrektør værdi nummer = 2 Tillæg i X-retning = 0 mm Station nummer =1 Tillæg i Z-retning = 0 mm Tilspænding = 0,12 mm/omdr. Indløb forlænges med 0,4 mm Skærehastighed = 350 m/min Max omdrejninger = 8000 Ved slet bearbejdning vælges at lave gevind frigangen med slet stålet., for Vælg: Side 62 af 80
63 Ved slet bearbejdning vælges, og slet konturen forlænges med 2 mm for at være sikker på at hele rejfningen bearbejdes. Før fremstilling af 6-kant skal der for-stikkes, for ikke at belaste stikstålet med brudt spån. Start opperationen Cutoff med:. Klik på dette hjørne ved beskeden: Vælg stikstål T4646 og ret til T4 Udfyld som vist: For at bryde spånen for hver 5 mm. For kun at stikke i 15 mm dybde. Side 63 af 80
64 Udfyld som vist: For at rejfe/chamfer 3*45. O.B.S. Det skal være et stikstål med fastspændt platte for at kunne arbejde på denne måde. Udfyld som vist: For at få stikstålet op af sporet igen i den rigtige længde og retning. Der skal nu skæres M30x1,5 fin gevind. Start opperationen Thread med: Vælg udvendig gevindstål T9595 og ret til T5 og faste omdrejninger til 900 omdr./min samt stigningen til mm/rev. (mm/omdr.) Side 64 af 80
65 Dobbelt klik på værktøjet og ret platten/insert til en stigning på 1,5 mm. Under stigningen til 1,5 mm angives Klik på og vælg M30x1,5 fingevind. (Metrisk M Profil) Data fra gevindtabel er nu indsat. Vælg start og slut punkt for gevind som vist. Under følgende indstilling. laves Afslut med og simuler med. Gem Øvelsen med, og kald den Øvelse18 Side 65 af 80
66 ØVELSE19 C-AKSE BEARBEJDNING Åben Øvelse18 med, hvis den ikke allerede er åben. Denne 6-kant skal nu fremstilles på drejebænken. For at gøre det muligt at fræse på en drejebænk skal den være forsynet med roterende værktøjer. Normalt er drejeværktøjer jo stillestående og emnet rotere. Princip i C-akse bearbejdning: Maskinen skal kunne styre emnets rotation (C-akse). F.eks. C30 i et CNCprogram vil indstille spindlen i 30 i forhold til C0. Værktøjet som dette, der rotere, kan styres i Z- og X-retningen. Når en kontur skal fræses som denne 6-kant, sker det ved at emnet rotere om sit center, og værktøjet bevæger sig i X-retningen (den røde linje). Når en spids på 6-kanten nærmer sig kører værktøjet længere væk i X- retningen. Side 66 af 80
67 For at fremstille 6-kanten skal den først tegnes. Dette skal foregå i et andet plan, du har tidligere tegnet i X-Z planet (D-Z), nu skal der tegnes i X-Y planet. Skift tegnings og bearbejdningsplan ved at klikke på Right (WCS) Skift nu synsvinkel med Dynamisk Rotation eller ved at holde den midterste rulle på musen inde medens du flytter musen. Zoom evt. alt ind med til sidst. Du ser nu skråt ind på opgaven. Det er vigtigt at der her står RIGHT SIDE Vælg nu kommandoen Create Polygon /Mangekant. Side 67 af 80
68 Klik nu på 0,0 i koordinatsystemet og udfyld antal sider til 6 stk. og radius på 6-kantens indskrevne cirkel til 20mm. (NV40 = nøglevide 40). Afslut med. Nu er 6-kanten tegnet og det skal se sådan ud. Find operationen Face Contour og start den. Denne gang er det ikke en del af en kæde der skal dannes. Nu er det en lukket geometri, derfor vælges Chain. Vælg også da der skal bearbejdes udvendigt på 6-kanten. Side 68 af 80
69 Klik her, og kæden dannes. Afslut med Du er nu klar til at udfylde parametrene for C-axis Face Contour Klik på Tool og på vælge værktøj i et bibliotek. for at Side 69 af 80
70 Vælg en Ø16 mm Ende fræser. Ret data til: Værktøjs nummer = 10 Længde korrektørværdinummer =10 Diameter korrektørværdinummer =10 Tilspænding pr tand = 0,15 Skærehastighed =100 Spindelhastighed og tilspænding udregnes automatisk. Plunge rate = tilspænding når værktøjet borer, bruges ikke i dette tilfælde. Lav følgende indstilling vedrørende Lead In/Out = indløb og udløb. Side 70 af 80
71 Lav følgende indstilling vedrørende Linking Parameters = dybder. Kontroller til sidst at der under Rotary Axis Control er valgt C-axis. Afslut med Ved test/simulering med Ses det meget tydeligt hvordan en drejebænk med C-akse arbejder. Afslut med at tilbagestille bearbejdningsplanet. Klik på i bunden af skærmen og vælg derefter og Gem Øvelsen med, og kald den Øvelse19 Side 71 af 80
72 ØVELSE20 AFSTIKNING Åben Øvelse19 med, hvis den ikke allerede er åben. For at lave emnet helt færdigt skal det stikkes af. Start med at slukke for alle værktøjsbaner med [Alt]+t Start opperationen Cutoff med:. Klik på dette skarpe hjørne for at angive hvor der skal stikkes. Vælg stik værktøjet T4 Med køling Side 72 af 80
73 Skift til indstilling: og lav denne Når værktøjet trækker sig tilbage ender det 5 mm over råemnet der er Ø45 dvs. i X55. Når emnet har en radius på 2mm (Ø4) sættes tilspændingen ned til 0,05 mm/omdr. Og skærehastigheden ned til 50 m/min. Afslut med Ved simulering med ser det ud til at stikstålet ikke kører op i X-retningen før det køre hjem. Laves og læses CNC programmet viser det sig dog at der køres op i X55 som antaget: Simuler hele programmet med + og derefter med Gem Øvelsen med, og kald den Øvelse19 Side 73 af 80
74 ØVELSE21 C-AKSE KONTUR Skal en C-akse bearbejdning finde sted på siden af et emne, det kan være en tekst eller tegnet geometri, sker det med operationen C-Axis Contour. Denne tekst skal nu ind graveres i et Ø50 emne 10 mm fra kanten. Opret en ny fil i MasterCAM med og opret et råemne på Ø50 og længde på 50 mm. Når teksten skal skrives er det lettest at placere den hvis der først tegnes en linje den skal stå på. Tegn derfor en linje med længden 50 mm i Z-10 startende fra toppen af råemnet. Under Create vælges kommandoen Letters Skriv teksten C-AKSE, sæt flueben i for at vælge en linje teksten skal stå på. Angiv højden til 10 mm. Klik på Side 74 af 80
75 Vælg kæde ved at pege nederst på linjen, så retningen er opad. Klik på og slet linjen. Bemærk linjens længde har ikke været afgørende, men den kan evt. tegnes med længden D*π = emnets omkreds. Så kan man se om der er plads til teksten. Start nu operationen C-Axis Contour. Angiv NC-fil navn og klik. Side 75 af 80
76 En tekst består af mange kæder derfor udvælges de i et vindue. Klik på som vist. og ram teksten ind Der spørges nu om start punkt. Klik på den nederste del af bogstavet C. Afslut med. Vælg Tool og vælg værktøjnr. 6 Vælg Cut Parameters og sæt radius kompensering til OFF. Vælg og sæt dybden til 0,5 mm Vælg Rotary Axis Control og sæt diameteren til 50 mm og fjerne fluebenet i. Afslut med. Side 76 af 80
77 Test bearbejdningen med og. Roter synsvinklen ved at holde rullen på musen nede medens musen bevæges. Gem Øvelsen med, og kald den Øvelse21. OPGAVE4 Du skal udarbejde et CNC-program til 2. opspænding af dette emne. Dvs. det der her spændes på er fremstillet. Emnet skal fremstilles på en CNC-maskine med følgende værktøjer: Et skrub stål (næseradius 0.8mm) Et sletstål (næseradius 0.4mm) Et stikstål (bredde 3mm) Anvend skæredata som i Øvelse18, 19 og 21 Efter tegningen på næste side oprettes råemne og tegnes de nødvendige konturer for at løse opgaven i MasterCAM. Gem opgaven og kald den Opgave4. Lad læreren kontrollere opgaven. Side 77 af 80
78 Side 78 af 80
79 OPGAVE5 Du skal udarbejde et CNC-program til 2. opspænding af dette emne. Dvs. det der her spændes på er fremstillet. Emnet skal fremstilles på en CNC-maskine med følgende værktøjer: Et skrub stål (næseradius 0.8mm) Et sletstål (næseradius 0.4mm) Et stikstål (bredde 3mm) Et gevindstål (60 metrisk, stigning 1,5) En endefræser (Ø18) Anvend skæredata som i Øvelse18, 19 og 21 Efter tegningen på næste side oprettes råemne og tegnes de nødvendige konturer for at løse opgaven. Fortsæt opgave5 med at gravere dit navn på dette sted, med passende værktøj. Gem opgaven og kald den Opgave5. Lad læreren kontrollere opgaven. Få ekstra opgaver af læreren. Side 79 af 80
80 Side 80 af 80
Fremstilling af værktøjskomponenter Drejning. AMU nr
 Fremstilling af værktøjskomponenter Drejning AMU nr. 47597 INDHOLDSFORTEGNELSE Forord 3 Koordinatsystemet på en CNC drejebænk 4 Oversigt over de mest brugte G koder og M koder 7 Værktøjs geometri og opmåling
Fremstilling af værktøjskomponenter Drejning AMU nr. 47597 INDHOLDSFORTEGNELSE Forord 3 Koordinatsystemet på en CNC drejebænk 4 Oversigt over de mest brugte G koder og M koder 7 Værktøjs geometri og opmåling
Drejning Øvelsesvejledning
 Drejning Øvelsesvejledning Lundtoftegårdsvej 97 2800 Kgs. Lyngby Tlf.: +45 4585 6050 2 Indhold: Drejeprogrammering...5 Indledning....5 Opsætning af system...5 Valg af maskintype...6 Tilpas konfigurationsfilen...6
Drejning Øvelsesvejledning Lundtoftegårdsvej 97 2800 Kgs. Lyngby Tlf.: +45 4585 6050 2 Indhold: Drejeprogrammering...5 Indledning....5 Opsætning af system...5 Valg af maskintype...6 Tilpas konfigurationsfilen...6
Kompendie til CAM programmering Nr
 Kompendie til CM programmering Nr. 4488 Kompendie til CM programmering Nr. 4488 Kursus indhold: CNC-teknik og databaseproblematik CNC-dataoverførsel Programmeringsmetodik CM-systemet Programsimulering
Kompendie til CM programmering Nr. 4488 Kompendie til CM programmering Nr. 4488 Kursus indhold: CNC-teknik og databaseproblematik CNC-dataoverførsel Programmeringsmetodik CM-systemet Programsimulering
Drejning Øvelsesvejledning
 Drejning Øvelsesvejledning Mastercam X L1-6. udg. Vermundsgade 38 2100 København Tlf.: (+45) 4585 6050 2 Indhold: Drejeprogrammering... 5 Indledning.... 5 Opsætning af system... 5 Valg af maskintype...
Drejning Øvelsesvejledning Mastercam X L1-6. udg. Vermundsgade 38 2100 København Tlf.: (+45) 4585 6050 2 Indhold: Drejeprogrammering... 5 Indledning.... 5 Opsætning af system... 5 Valg af maskintype...
Cam-modulet. ud: Udfyldning af felter for råemnedimentioner Udfyld felterne således:
 side 1 side 1 side 1 side 2 side 3 side 4 side 5 side 11 side 15 side 18 side 21 side 22 side 23 side 24 side 26-28 side 29 side 31 Indholdsfortegnelse Cam-modulet Om cam-nodulet Sådan aktiveres cam-modulet
side 1 side 1 side 1 side 2 side 3 side 4 side 5 side 11 side 15 side 18 side 21 side 22 side 23 side 24 side 26-28 side 29 side 31 Indholdsfortegnelse Cam-modulet Om cam-nodulet Sådan aktiveres cam-modulet
AMU, maskin og værktøj. CNC-Drejeteknik, Operatør. Kursusnummer Udviklet af EUCSyd, Sønderborg 1
 CNC-Drejeteknik, Operatør Kursusnummer 45187 Udviklet af EUCSyd, Sønderborg 1 Indholdsfortegnelse Indholdsfortegnelse... 2 Kursusinformation... 3 CNC-værktøjsmaskinen... 4 Koordinatsystemet... 5 Øvelse
CNC-Drejeteknik, Operatør Kursusnummer 45187 Udviklet af EUCSyd, Sønderborg 1 Indholdsfortegnelse Indholdsfortegnelse... 2 Kursusinformation... 3 CNC-værktøjsmaskinen... 4 Koordinatsystemet... 5 Øvelse
Dreje/Fræse-værktøjsbane
 Dreje/Fræse-værktøjsbane Dreje/Fræse 1 2 Dreje/Fræse Dreje/Fræse-værktøjsbane I denne øvelse vises, hvordan man med følgende funktioner frembringer en drejefræse værktøjsbane: NC-Prog, Operationen Værktøjsbaner,
Dreje/Fræse-værktøjsbane Dreje/Fræse 1 2 Dreje/Fræse Dreje/Fræse-værktøjsbane I denne øvelse vises, hvordan man med følgende funktioner frembringer en drejefræse værktøjsbane: NC-Prog, Operationen Værktøjsbaner,
AMU, maskin og værktøj. CNC-Drejeteknik, Produktion/opstiller. Kursusnummer Udviklet af EUCSyd, Sønderborg 1
 CNC-Drejeteknik, Produktion/opstiller Kursusnummer 45188 Udviklet af EUCSyd, Sønderborg 1 Indholdsfortegnelse Indholdsfortegnelse... 2 Kursusinformation... 3 Flangeholder... 4 Tegning 4518_10... 5 Tegning
CNC-Drejeteknik, Produktion/opstiller Kursusnummer 45188 Udviklet af EUCSyd, Sønderborg 1 Indholdsfortegnelse Indholdsfortegnelse... 2 Kursusinformation... 3 Flangeholder... 4 Tegning 4518_10... 5 Tegning
CNC drejning med C-akse AMU nr.: 47454
 CNC drejning med C-akse AMU nr.: INDHOLDSFORTEGNELSE Forord 3 Hvad er C-akse egentligt? 4 Værktøjsholdere 5 Koblingssystemer 6 Værktøjsopmåling 7 C-akse programmering 8 Bolthulcirkel 8 Not-fræsning 8 Spiral
CNC drejning med C-akse AMU nr.: INDHOLDSFORTEGNELSE Forord 3 Hvad er C-akse egentligt? 4 Værktøjsholdere 5 Koblingssystemer 6 Værktøjsopmåling 7 C-akse programmering 8 Bolthulcirkel 8 Not-fræsning 8 Spiral
Hvad er C-akse egentlig? 2. Værktøjsholdere 3. Koblingssystemer 4. Værktøjsopmåling 5. C-akse programmering 6. Bolthulcirkel 6.
 INDHOLDSFORTEGNELSE Hvad er C-akse egentlig? 2 Værktøjsholdere 3 Koblingssystemer 4 Værktøjsopmåling 5 C-akse programmering 6 Bolthulcirkel 6 Not-fræsning 6 Spiral fræsning 7 Boring med udspåning aksialt
INDHOLDSFORTEGNELSE Hvad er C-akse egentlig? 2 Værktøjsholdere 3 Koblingssystemer 4 Værktøjsopmåling 5 C-akse programmering 6 Bolthulcirkel 6 Not-fræsning 6 Spiral fræsning 7 Boring med udspåning aksialt
Opgavesæt til CAD/CAM 3D fræsning Nr
 Opgavesæt til CAD/CAM 3D fræsning Nr. 44845 Opgavesæt til CAD/CAM 3D fræsning Nr. 44845 Kursus indhold: : Fremstille enkle 3D nc-programmer ved hjælp af et cad/cam-system. Handle sikkerheds- og miljømæssigt
Opgavesæt til CAD/CAM 3D fræsning Nr. 44845 Opgavesæt til CAD/CAM 3D fræsning Nr. 44845 Kursus indhold: : Fremstille enkle 3D nc-programmer ved hjælp af et cad/cam-system. Handle sikkerheds- og miljømæssigt
Dreje/Fræse-værktøjsbane
 Øvelse Mastercam X Dreje-Fræse-Værktøjsbane Dreje/Fræse-værktøjsbane C-akse og roterende værktøj Drejning 1 2 Drejning Øvelse Mastercam X Dreje-Fræse-Værktøjsbane Dreje/Fræse-værktøjsbane I denne øvelse
Øvelse Mastercam X Dreje-Fræse-Værktøjsbane Dreje/Fræse-værktøjsbane C-akse og roterende værktøj Drejning 1 2 Drejning Øvelse Mastercam X Dreje-Fræse-Værktøjsbane Dreje/Fræse-værktøjsbane I denne øvelse
Mastercam Øvelsesvejledning
 Mastercam Øvelsesvejledning Fræsning og Design version 9 MASTERCAM V9 ØVELSER 1 2 MASTERCAM V9 ØVELSER Indhold: 1. Indledning 5 1.1. Konfiguration 5 1.2. Brugerfladen 6 1.3. Menuerne 7 1.3.1. Analyser
Mastercam Øvelsesvejledning Fræsning og Design version 9 MASTERCAM V9 ØVELSER 1 2 MASTERCAM V9 ØVELSER Indhold: 1. Indledning 5 1.1. Konfiguration 5 1.2. Brugerfladen 6 1.3. Menuerne 7 1.3.1. Analyser
Fremstilling af værktøjskomponenter Fræsning. AMU nr
 Fremstilling af værktøjskomponenter Fræsning AMU nr. 47611 INDHOLDSFORTEGNELSE Forord 2 Koordinatsystemet. 3 3D koordinatsystem 3 De fire kvadranter 4 Koordinat øvelse. 4 Emnenulpunkt. 5 Værktøjslængde
Fremstilling af værktøjskomponenter Fræsning AMU nr. 47611 INDHOLDSFORTEGNELSE Forord 2 Koordinatsystemet. 3 3D koordinatsystem 3 De fire kvadranter 4 Koordinat øvelse. 4 Emnenulpunkt. 5 Værktøjslængde
Fræsning. Opsætning af system, tegning af emne, definere kontur- og lommebearbejdning, redigere og anvende macro, gemme NC- og tegningsfiler.
 1. Case: Fræsning Omhandlende: Opsætning af system, tegning af emne, definere kontur- og lommebearbejdning, redigere og anvende macro, gemme NC- og tegningsfiler. NB! Denne øvelse er tænkt som en case,
1. Case: Fræsning Omhandlende: Opsætning af system, tegning af emne, definere kontur- og lommebearbejdning, redigere og anvende macro, gemme NC- og tegningsfiler. NB! Denne øvelse er tænkt som en case,
Opgavesæt til Volumemodeller CAD/CAM Nr
 Opgavesæt til Volumemodeller CD/CM Nr. 44828 1 Opgavesæt til Volumemodeller CD/CM Nr. 44828 Kursus indhold: Efter gennemført modul kan kursisten arbejde med et 3D volumenbaseret CD/CMsystem, hvor vægten
Opgavesæt til Volumemodeller CD/CM Nr. 44828 1 Opgavesæt til Volumemodeller CD/CM Nr. 44828 Kursus indhold: Efter gennemført modul kan kursisten arbejde med et 3D volumenbaseret CD/CMsystem, hvor vægten
side 1 side 2 side 3 side 3 side 3 side 4 side 5 side 6 side 7 side 7 side 7 side 7 side 7 side 8 side 8-17 side 18-21
 side 1 side 2 side 3 side 3 side 3 side 4 side 5 side 6 side 7 side 7 side 7 side 7 side 7 side 8 side 8-17 side 18-21 Indholdsfortegnelse Geometrimodulet Start geometrimodulet Udfyldning af talfelter
side 1 side 2 side 3 side 3 side 3 side 4 side 5 side 6 side 7 side 7 side 7 side 7 side 7 side 8 side 8-17 side 18-21 Indholdsfortegnelse Geometrimodulet Start geometrimodulet Udfyldning af talfelter
Kompendium til Geogebra
 Kompendium til Geogebra Hardsyssel Efterskole Matematik 8. Klasse Side 1 af 12 Kompendium til Geogebra 1. Generel præsentation af Geogebra 1.1 Download af programmet Geogebra kan gratis downloades fra
Kompendium til Geogebra Hardsyssel Efterskole Matematik 8. Klasse Side 1 af 12 Kompendium til Geogebra 1. Generel præsentation af Geogebra 1.1 Download af programmet Geogebra kan gratis downloades fra
Frit efter Henning P, Ishøj
 Frit efter Henning P, Ishøj INDHOLDSFORTEGNELSE INDHOLDSFORTEGNELSE... 2 Start af Inventor.... 3 Opsætning:... 4 Oprette en tegning i Inventor:... 5 Gemme funktionen... 9 Åbne og starte på samme tegning:...
Frit efter Henning P, Ishøj INDHOLDSFORTEGNELSE INDHOLDSFORTEGNELSE... 2 Start af Inventor.... 3 Opsætning:... 4 Oprette en tegning i Inventor:... 5 Gemme funktionen... 9 Åbne og starte på samme tegning:...
3D Cad Pladekonstruktion.
 -1-3D Cad Pladekonstruktion. Dette materiale er udarbejdet til at gennemgå løsningen af de 3D pladekonstruktioner der er valgt at konstruere på AMU målet 45100. Manuel og 3D Cad baseret pladeudfoldning.
-1-3D Cad Pladekonstruktion. Dette materiale er udarbejdet til at gennemgå løsningen af de 3D pladekonstruktioner der er valgt at konstruere på AMU målet 45100. Manuel og 3D Cad baseret pladeudfoldning.
AMU, maskin og værktøj CNC-teknik Kursusnummer 45186
 CC-teknik Kursusnummer 45186 Udviklet af EUCSyd, Sønderborg 1 Indholdsfortegnelse Indholdsfortegnelse... 2 Kursusinformation... 3 Historisk tilbageblik... 4 rincippet i en cnc-styring... 5 Tallinien...
CC-teknik Kursusnummer 45186 Udviklet af EUCSyd, Sønderborg 1 Indholdsfortegnelse Indholdsfortegnelse... 2 Kursusinformation... 3 Historisk tilbageblik... 4 rincippet i en cnc-styring... 5 Tallinien...
Geometrimodulet generelt
 Indholdsfortegnelse side 1 side 3 side 3 side 4 side 5-6 side 7 side 7 side 7 side 8 side 8-16 side 17 side 17-20 side 21-24 side 25-28 side 29 side 30-32 side 33 Geometrimodulet generelt Opbygning af
Indholdsfortegnelse side 1 side 3 side 3 side 4 side 5-6 side 7 side 7 side 7 side 8 side 8-16 side 17 side 17-20 side 21-24 side 25-28 side 29 side 30-32 side 33 Geometrimodulet generelt Opbygning af
EMCO PC MILL 300. Med pil-tasterne (C) kan man bladre i de forskellige menuer og derved navigere.
 EMCO PC MILL 300 Denne fræser har en Siemensstyring af typen Sinumerik 840D. Den har et display med forskellige trykknapper soft keys, et keyboard og en mus. Siemensstyringen på denne maskine er baseret
EMCO PC MILL 300 Denne fræser har en Siemensstyring af typen Sinumerik 840D. Den har et display med forskellige trykknapper soft keys, et keyboard og en mus. Siemensstyringen på denne maskine er baseret
Betjeningsvejledning. For HAAS SL20
 Betjeningsvejledning For HAAS SL20 Maskinspecifikationer for M122, HAAS SL20 Aksevandring X-aksen 215 mm Z-aksen 508 mm Arbejdsrum Sving over vangen Ø 584 mm Sving over tværslæden Ø 241 mm Afstand mellem
Betjeningsvejledning For HAAS SL20 Maskinspecifikationer for M122, HAAS SL20 Aksevandring X-aksen 215 mm Z-aksen 508 mm Arbejdsrum Sving over vangen Ø 584 mm Sving over tværslæden Ø 241 mm Afstand mellem
CAM fræsning (2D) CAM fræsning
 CAM fræsning (2D) CAM fræsning 1-47443 August. 2013 INDHOLD Indhold... 2 Forord... 3 Kurset:... 4 Formål:... 4 Installation af MasterCAM X6... 5 Skærmlayout... 5 Øvelse1 Planfræsning/Face... 7 Øvelse1
CAM fræsning (2D) CAM fræsning 1-47443 August. 2013 INDHOLD Indhold... 2 Forord... 3 Kurset:... 4 Formål:... 4 Installation af MasterCAM X6... 5 Skærmlayout... 5 Øvelse1 Planfræsning/Face... 7 Øvelse1
Begyndermanual og introduktion til
 Begyndermanual og introduktion til Design 3D parametrisk CAD www.nettocad.dk mail@a-engineering.dk Tlf. 61337807 1 Part Workspace Zoom værktøjer De gule ikoner viser dine konstruktioner fra forskellige
Begyndermanual og introduktion til Design 3D parametrisk CAD www.nettocad.dk mail@a-engineering.dk Tlf. 61337807 1 Part Workspace Zoom værktøjer De gule ikoner viser dine konstruktioner fra forskellige
AMU, maskin og værktøj CNC Fræseteknik Produktion/opstiller Kursusnummer 45192
 CNC Fræseteknik Produktion/opstiller Kursusnummer 45192 Udviklet af EUCSYD. Sønderborg 1 Indholdsfortegnelse INDHOLDSFORTEGNELSE... 2 KURSUSINFORMATION... 3 REPETITIONSOPGAVE... 4 TEGNING 45192_01... 5
CNC Fræseteknik Produktion/opstiller Kursusnummer 45192 Udviklet af EUCSYD. Sønderborg 1 Indholdsfortegnelse INDHOLDSFORTEGNELSE... 2 KURSUSINFORMATION... 3 REPETITIONSOPGAVE... 4 TEGNING 45192_01... 5
Kom-i-gang vejledning opmålingsprogram
 Kom-i-gang vejledning opmålingsprogram Billedprislisten Udarbejdet af EG Byg & Installation den 12. marts 2010 Opdateret den 18. februar 2011 Indholdsfortegnelse 1 Gulve... 3 1.1 Opmåling af gulvflade...
Kom-i-gang vejledning opmålingsprogram Billedprislisten Udarbejdet af EG Byg & Installation den 12. marts 2010 Opdateret den 18. februar 2011 Indholdsfortegnelse 1 Gulve... 3 1.1 Opmåling af gulvflade...
Indholdsfortegnelse. Indholdsfortegnelse.. side 2. Adgang til webgraf 3. Opslag adresse... 4. Styring af layout.. 5. Zoom funktioner..
 Indholdsfortegnelse Indholdsfortegnelse.. side 2 Adgang til webgraf 3 Opslag adresse... 4 Styring af layout.. 5 Zoom funktioner.. 6 Panorere på skærmen. 7 Information om grafikken.... 8-10 Print et udsnit.....
Indholdsfortegnelse Indholdsfortegnelse.. side 2 Adgang til webgraf 3 Opslag adresse... 4 Styring af layout.. 5 Zoom funktioner.. 6 Panorere på skærmen. 7 Information om grafikken.... 8-10 Print et udsnit.....
Kompendium til CAD/CAM redigering og overførsel til bearbejdning Nr
 CD/CM redigering og overførsel til bearbejdning Udarbejdet af Københavns Tekniske Skole og EUC-Syd, Sønderborg, for Undervisningsministeriet 1 CD/CM redigering og overførsel til bearbejdning Kursusbeskrivelse:
CD/CM redigering og overførsel til bearbejdning Udarbejdet af Københavns Tekniske Skole og EUC-Syd, Sønderborg, for Undervisningsministeriet 1 CD/CM redigering og overførsel til bearbejdning Kursusbeskrivelse:
Indholdsfortegnelse. side 1 side 2 side 4 side 4 side 4 side 5 side 5 side 6 side 6 side 6 side 6 side 7 side 8 side 8 side 9
 side 1 side 2 side 4 side 4 side 4 side 5 side 5 side 6 side 6 side 6 side 6 side 7 side 8 side 8 side 9 side 10 side 11,13 side 13 side 14 side 14 side 14 side 14 side 15 side 15 side 16 side 17 side
side 1 side 2 side 4 side 4 side 4 side 5 side 5 side 6 side 6 side 6 side 6 side 7 side 8 side 8 side 9 side 10 side 11,13 side 13 side 14 side 14 side 14 side 14 side 15 side 15 side 16 side 17 side
AMU, maskin og værktøj CNC-Drejning opstiller/ indkøring Kursusnummer 45627
 CNC-Drejning opstiller/ indkøring Kursusnummer 45627 Udviklet af EUCSyd, Sønderborg 1 CNC-Drejning, Opstiller/indkøring Målgruppe: Uddannelsen henvender sig til personer, som har beskæftigelse inden for
CNC-Drejning opstiller/ indkøring Kursusnummer 45627 Udviklet af EUCSyd, Sønderborg 1 CNC-Drejning, Opstiller/indkøring Målgruppe: Uddannelsen henvender sig til personer, som har beskæftigelse inden for
Design og Fræsning Øvelser
 Design og Fræsning Øvelser Mastercam X F1-7.1 Udgave. Vermundsgade 38 2100 København Tlf.: (+45) 4585 6050 Mastercam Grundkursus 1 2 CIMCO INTEGRATION Indholdsfortegnelse Tegn emner i 2D... 5 Øvelse 1
Design og Fræsning Øvelser Mastercam X F1-7.1 Udgave. Vermundsgade 38 2100 København Tlf.: (+45) 4585 6050 Mastercam Grundkursus 1 2 CIMCO INTEGRATION Indholdsfortegnelse Tegn emner i 2D... 5 Øvelse 1
EDGECAM ESSENTIAL MILLING
 EDGECAM ESSENTIAL MILLING Vores Essential fræse kursus henvender sig til dig, som ønsker en god opstart i Edgecam. Vi starter fra bunden, lærer selve brugerfladen Workflow og opbygningen af programmet
EDGECAM ESSENTIAL MILLING Vores Essential fræse kursus henvender sig til dig, som ønsker en god opstart i Edgecam. Vi starter fra bunden, lærer selve brugerfladen Workflow og opbygningen af programmet
AgroSoft A/S AgroSync
 AgroSoft A/S AgroSync AgroSync er et AgroSoft A/S værktøj, der bliver brugt til filudveksling imellem WinSvin og PocketPigs. Fordele ved at bruge AgroSync: Brugeren bestemmer overførsels tidspunktet for
AgroSoft A/S AgroSync AgroSync er et AgroSoft A/S værktøj, der bliver brugt til filudveksling imellem WinSvin og PocketPigs. Fordele ved at bruge AgroSync: Brugeren bestemmer overførsels tidspunktet for
Inventor Professionel Vejledning
 Inventor Professionel 2018 - Vejledning Autodesk Inventor for uddannelsesinstitutioner http://www.autodesk.com/education/freesoftware/inventor-professional Opret dig først som bruger med navn og e-mail.
Inventor Professionel 2018 - Vejledning Autodesk Inventor for uddannelsesinstitutioner http://www.autodesk.com/education/freesoftware/inventor-professional Opret dig først som bruger med navn og e-mail.
AMU, maskin og værktøj CNC-Drejning opstiller/ Bearbejdningscykler Kursusnummer 45625
 CNC-Drejning opstiller/ Bearbejdningscykler Kursusnummer 45625 Ud af EUCSyd, Sønderborg 1 CNC-Drejning, Opstiller/Bearbejdningscykler Målgruppe: Uddannelsen henvender sig til personer, som har beskæftigelse
CNC-Drejning opstiller/ Bearbejdningscykler Kursusnummer 45625 Ud af EUCSyd, Sønderborg 1 CNC-Drejning, Opstiller/Bearbejdningscykler Målgruppe: Uddannelsen henvender sig til personer, som har beskæftigelse
AMU, maskin og værktøj CNC Fræsning Opstiller/indkøring Kursusnummer 45631
 CNC Fræsning Opstiller/indkøring Kursusnummer 4631 CNC-Fræsning, Opstiller/indkøring Kursus indhold. Foretage planlægning, programmering, opstilling, indkøring og gennemførelse af egne NC-programmer på
CNC Fræsning Opstiller/indkøring Kursusnummer 4631 CNC-Fræsning, Opstiller/indkøring Kursus indhold. Foretage planlægning, programmering, opstilling, indkøring og gennemførelse af egne NC-programmer på
Athena DIMENSION Tværsnit 2
 Athena DIMENSION Tværsnit 2 Januar 2002 Indhold 1 Introduktion.................................. 2 2 Programmets opbygning........................... 2 2.1 Menuer og værktøjslinier............................
Athena DIMENSION Tværsnit 2 Januar 2002 Indhold 1 Introduktion.................................. 2 2 Programmets opbygning........................... 2 2.1 Menuer og værktøjslinier............................
Installationsvejledning Alphacam 2018 R1
 Installationsvejledning Alphacam 2018 R1 Indholds Fortegnelse Indledning - Generelt...3 Understøttede Windows Versioner...3 Understøttede låstyper i fremtidige versioner...3 Netværks Drivere skal opdateres
Installationsvejledning Alphacam 2018 R1 Indholds Fortegnelse Indledning - Generelt...3 Understøttede Windows Versioner...3 Understøttede låstyper i fremtidige versioner...3 Netværks Drivere skal opdateres
Indholdsfortegnelse. side 1 side 2 side 3 side 3 side 4 side 4 side 5 side 5 side 6 side 6 side 6 side 7 side 8 side 8 side 9
 side 1 side 2 side 3 side 3 side 4 side 4 side 5 side 5 side 6 side 6 side 6 side 7 side 8 side 8 side 9 side 10 side 11,13 side 14 side 15 side 16 side 16 side 17 side 18 side 19 side 19 side 19 side
side 1 side 2 side 3 side 3 side 4 side 4 side 5 side 5 side 6 side 6 side 6 side 7 side 8 side 8 side 9 side 10 side 11,13 side 14 side 15 side 16 side 16 side 17 side 18 side 19 side 19 side 19 side
Emnetegning i CAD - Introduktion CAD
 Emnetegning i CAD - Introduktion CAD1-47424 Dec. 2012 INDHOLD Indhold... 2 Forord... 4 Kurset:... 4 Formål:... 4 Brug af dette kompendium... 4 Installation af Autodesk Inventor 2013... 5 Skærmlayout...
Emnetegning i CAD - Introduktion CAD1-47424 Dec. 2012 INDHOLD Indhold... 2 Forord... 4 Kurset:... 4 Formål:... 4 Brug af dette kompendium... 4 Installation af Autodesk Inventor 2013... 5 Skærmlayout...
Design og Fræsning Øvelser
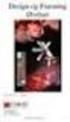 Design og Fræsning Øvelser Mastercam X F1-6. udg. Vermundsgade 38 2100 København Tlf.: (+45) 4585 6050 Mastercam Grundkursus 1 2 CIMCO INTEGRATION Indholdsfortegnelse Tegn emner i 2D... 5 Øvelse 1 Tegn
Design og Fræsning Øvelser Mastercam X F1-6. udg. Vermundsgade 38 2100 København Tlf.: (+45) 4585 6050 Mastercam Grundkursus 1 2 CIMCO INTEGRATION Indholdsfortegnelse Tegn emner i 2D... 5 Øvelse 1 Tegn
Solid Edge 2D Drafting
 Solid Edge 2D version 106 - tutorial: Solid edge 2d er et gratis tegneprogram, der er genialt til Teknologi. Det kan bruges til at tegne maskintegninger med mål, til at tegne skitser til fysik-afleveringer,
Solid Edge 2D version 106 - tutorial: Solid edge 2d er et gratis tegneprogram, der er genialt til Teknologi. Det kan bruges til at tegne maskintegninger med mål, til at tegne skitser til fysik-afleveringer,
Opgaver om koordinater
 Opgaver om koordinater Formålet med disse opgaver er dels at træne noget matematik, dels at give oplysninger om og træning i brug af Mathcad: Matematik: Øge grundlæggende indsigt vedrørende koordinater
Opgaver om koordinater Formålet med disse opgaver er dels at træne noget matematik, dels at give oplysninger om og træning i brug af Mathcad: Matematik: Øge grundlæggende indsigt vedrørende koordinater
CNC-Calc v7 Brugervejledning
 CNC-Calc v7 Brugervejledning 1 CNC-Calc v7 Brugervejledning Maj 2014 Copyright 1991-2014 CIMCO A/S www.cimco.com E-mail: info@cimco.com Indholdsfortegnelse 2 Indholdsfortegnelse CNC-Calc v7 Brugervejledning...
CNC-Calc v7 Brugervejledning 1 CNC-Calc v7 Brugervejledning Maj 2014 Copyright 1991-2014 CIMCO A/S www.cimco.com E-mail: info@cimco.com Indholdsfortegnelse 2 Indholdsfortegnelse CNC-Calc v7 Brugervejledning...
Introduktion til Banedesign / Visio. af Preben Nielsen
 Introduktion til Banedesign / Visio af Preben Nielsen Formål med introduktionen: At give nye brugere en grundlæggende indlærring i brugen af Banedesign og Visio 2013 Meget kort fortalt om Visio og Banedesign:
Introduktion til Banedesign / Visio af Preben Nielsen Formål med introduktionen: At give nye brugere en grundlæggende indlærring i brugen af Banedesign og Visio 2013 Meget kort fortalt om Visio og Banedesign:
Quick guide til Condes 8.
 Quick guide til Condes 8. Quick guide til Condes 8.... 1 Starte Condes:... 2 Opret poster.... 6 Opdatere post detaljer:... 7 Finjustere postcirklen.... 8 Flytte postnummer... 9 Sætte poster sammen til
Quick guide til Condes 8. Quick guide til Condes 8.... 1 Starte Condes:... 2 Opret poster.... 6 Opdatere post detaljer:... 7 Finjustere postcirklen.... 8 Flytte postnummer... 9 Sætte poster sammen til
Denne øvelsesrække bringer brugeren igennem en lang række forskellige elementer i Inventor 2016.
 Inventor 2016 Koblingsled Frede Uhrskov Forord Denne øvelsesrække bringer brugeren igennem en lang række forskellige elementer i Inventor 2016. Øvelserne kræver ikke forudgående kendskab til Inventor,
Inventor 2016 Koblingsled Frede Uhrskov Forord Denne øvelsesrække bringer brugeren igennem en lang række forskellige elementer i Inventor 2016. Øvelserne kræver ikke forudgående kendskab til Inventor,
GeoGebra 3.0.0.0 Quickstart. det grundlæggende
 GeoGebra 3.0.0.0 Quickstart det grundlæggende Grete Ridder Ebbesen frit efter GeoGebra Quickstart af Markus Hohenwarter Virum, 28. februar 2009 Introduktion GeoGebra er et gratis og meget brugervenligt
GeoGebra 3.0.0.0 Quickstart det grundlæggende Grete Ridder Ebbesen frit efter GeoGebra Quickstart af Markus Hohenwarter Virum, 28. februar 2009 Introduktion GeoGebra er et gratis og meget brugervenligt
Installationsvejledning Alphacam 2017 R1
 Installationsvejledning Alphacam 2017 R1 Indholds Fortegnelse Indledning - Generelt...3 Windows skal være 64 bit...3 Installation, HUSK at stille brugerrettigheder på din Computer...3 Installation, Skærmkort
Installationsvejledning Alphacam 2017 R1 Indholds Fortegnelse Indledning - Generelt...3 Windows skal være 64 bit...3 Installation, HUSK at stille brugerrettigheder på din Computer...3 Installation, Skærmkort
DM i Autodesk Inventor Opgave #1
 DM i Autodesk Inventor 2004 - Opgave #1 Hermed opgave #1 til Danmarksmesterskaberne i Autodesk Inventor 2004. Løsningen e-mailes senest 26. marts til Opgave1.dm@nti.dk. (Husk deltagernummer!). Spørgsmål
DM i Autodesk Inventor 2004 - Opgave #1 Hermed opgave #1 til Danmarksmesterskaberne i Autodesk Inventor 2004. Løsningen e-mailes senest 26. marts til Opgave1.dm@nti.dk. (Husk deltagernummer!). Spørgsmål
Opgavesæt til Volumemodeller, dynamisk CAM, bearbejdning Nr
 Volumemodeller, dynamisk CM, bearbejdning Udarbejdet af EUC-Syd, for Industriensuddannelser 1 Volumemodeller, dynamisk CM, bearbejdning Kursus indhold: Formål: Deltageren kan ud fra fastlagte 3D volumenmodeller,
Volumemodeller, dynamisk CM, bearbejdning Udarbejdet af EUC-Syd, for Industriensuddannelser 1 Volumemodeller, dynamisk CM, bearbejdning Kursus indhold: Formål: Deltageren kan ud fra fastlagte 3D volumenmodeller,
EDGECAM ESSENTIAL MILLING
 EDGECAM ESSENTIAL MILLING Vores Essential fræse kursus henvender sig til dig, som ønsker en god opstart i Edgecam. Vi starter fra bunden, lærer selve brugerfladen Workflow og opbygningen af programmet
EDGECAM ESSENTIAL MILLING Vores Essential fræse kursus henvender sig til dig, som ønsker en god opstart i Edgecam. Vi starter fra bunden, lærer selve brugerfladen Workflow og opbygningen af programmet
Eksempel på CNC-fræseprogram
 Industrieknologi ræsning Eksempel på CC-fræseprogram Eksempel på CC-fræseprogram I det følgende gennemgås et eksempel på fremstilling af et CC-fræseprogram til en VP2000-fræser med Siemensstyring. CC-programmet
Industrieknologi ræsning Eksempel på CC-fræseprogram Eksempel på CC-fræseprogram I det følgende gennemgås et eksempel på fremstilling af et CC-fræseprogram til en VP2000-fræser med Siemensstyring. CC-programmet
Inden du går i gang. For Mozilla Firefox brugere. For Internet Explorer brugere
 Side 1 af 8 Inden du går i gang For at kunne bruge Alm. Brand Netbank skal du enten bruge Internet Explorer eller Mozilla Firefox. Vi understøtter ikke brug af Google Chrome, og vi kan derfor ikke garantere,
Side 1 af 8 Inden du går i gang For at kunne bruge Alm. Brand Netbank skal du enten bruge Internet Explorer eller Mozilla Firefox. Vi understøtter ikke brug af Google Chrome, og vi kan derfor ikke garantere,
Adgang til WebGraf. 1. Start Microsoft Internet Explorer. 2. Skriv: http://kort.ge.dk
 Indholdsfortegnelse Indholdsfortegnelse.. side 2 Adgang til webgraf 3 Opslag adresse... 4 Styring af layout.. 5 Opslag af område via oversigtskort... 6 Zoom funktioner.. 7 Panorere på skærmen. 8 Information
Indholdsfortegnelse Indholdsfortegnelse.. side 2 Adgang til webgraf 3 Opslag adresse... 4 Styring af layout.. 5 Opslag af område via oversigtskort... 6 Zoom funktioner.. 7 Panorere på skærmen. 8 Information
Nspire 4.2 kom godt i gang
 Nspire 4.2 kom godt i gang Disse 3 knapper åbner nyt dokument, henter eksisterende dokument og gemmer det åbne dokument Her kan dokumentet lukkes Indstillinger Indstillinger 1. Først skal vi have den rigtige
Nspire 4.2 kom godt i gang Disse 3 knapper åbner nyt dokument, henter eksisterende dokument og gemmer det åbne dokument Her kan dokumentet lukkes Indstillinger Indstillinger 1. Først skal vi have den rigtige
Instruktion til banelægning i Condes til træningsløb
 Instruktion til banelægning i Condes til træningsløb Har du ikke Condes 9 på din computer kan det hentes på www.condes.dk RSOK s login oplysninger findes her (kræver login til klubbens hjemmeside, har
Instruktion til banelægning i Condes til træningsløb Har du ikke Condes 9 på din computer kan det hentes på www.condes.dk RSOK s login oplysninger findes her (kræver login til klubbens hjemmeside, har
Vejledning Bilindretning
 http://vanconfig.raaco.com Klik for at acceptere installation af TurnTool værktøj. Start med at lave en ny konfiguration ved at klikke på Start indretning. Du har mulighed for at vælge disse sprog og valuta
http://vanconfig.raaco.com Klik for at acceptere installation af TurnTool værktøj. Start med at lave en ny konfiguration ved at klikke på Start indretning. Du har mulighed for at vælge disse sprog og valuta
DMX styring med USB-interface
 DMX styring med USB-interface Introduktion...2 DMX bibliotek...3 Programmering af kanaler...7 Sådan skabes et show/en lyssekvens...11 Introduktion DMX LightPlayer er en avanceret men meget brugervenlig
DMX styring med USB-interface Introduktion...2 DMX bibliotek...3 Programmering af kanaler...7 Sådan skabes et show/en lyssekvens...11 Introduktion DMX LightPlayer er en avanceret men meget brugervenlig
Bevægelses analyse med SkillSpector. Version 1.0 Sidste opdatering: 14/05-2008
 Bevægelses analyse med SkillSpector Version 1.0 Sidste opdatering: 14/05-2008 Hvad er SkillSpector SkillSpector er software program til video baseret bevægelses analyse. Der er følgende muligheder med
Bevægelses analyse med SkillSpector Version 1.0 Sidste opdatering: 14/05-2008 Hvad er SkillSpector SkillSpector er software program til video baseret bevægelses analyse. Der er følgende muligheder med
Sæt altid USB stikket i computeren, før du installerer softwaren. (Gælder ikke i XP) Tilslut USB adapteren til en ledig USB port på din computer
 TeamBoard Hurtig Start #1 Velkommen til TeamBoard! USB TeamBoard Hardware Installation Seriel TeamBoard Denne hurtig start guide indeholder de vigtigeste ting ang. brugen af TeamBoard. Bemærk: Sæt altid
TeamBoard Hurtig Start #1 Velkommen til TeamBoard! USB TeamBoard Hardware Installation Seriel TeamBoard Denne hurtig start guide indeholder de vigtigeste ting ang. brugen af TeamBoard. Bemærk: Sæt altid
WELLPLOT VER. 3 BRUGERMANUAL
 WELLPLOT VER. 3 BRUGERMANUAL I GIS 2002 Wellplot ver. 3 BRUGERMANUAL Udarbejdet for: I GIS ApS Titel: Wellplot ver. 3 Brugermanual Dokumenttype: Software manual Udgave: 1 Dato: 20-09-02 Udarbejdet af:
WELLPLOT VER. 3 BRUGERMANUAL I GIS 2002 Wellplot ver. 3 BRUGERMANUAL Udarbejdet for: I GIS ApS Titel: Wellplot ver. 3 Brugermanual Dokumenttype: Software manual Udgave: 1 Dato: 20-09-02 Udarbejdet af:
Windows Live Movie Maker-alle funktioner.
 Windows Live Movie Maker-alle funktioner. Her vises brugen af funktionerne i programmet til at lave en film bestående af dine billeder og video/film klip. Læg egen tale og/eller musik på filmen. 1: Åbn
Windows Live Movie Maker-alle funktioner. Her vises brugen af funktionerne i programmet til at lave en film bestående af dine billeder og video/film klip. Læg egen tale og/eller musik på filmen. 1: Åbn
Brugsanvisning til SyreN ph Rapport.
 Brugsanvisning til SyreN ph Rapport. For at installere SyreN ph Rapport, indsæt BioCover USB stik i computer. Nedenstående program forefindes på USB: Ved at klikke på SyreN ph Rapport mappen åbnes mappen
Brugsanvisning til SyreN ph Rapport. For at installere SyreN ph Rapport, indsæt BioCover USB stik i computer. Nedenstående program forefindes på USB: Ved at klikke på SyreN ph Rapport mappen åbnes mappen
Til at starte med vil jeg lige vis nogle små ændringer på opsætningen som jeg har lavet.
 Microstation brugermøde 10. og 11. november 2008. Indlæg af Else-Marie Lorenzen. Vejdirektoratet Til at starte med vil jeg lige vis nogle små ændringer på opsætningen som jeg har lavet. Som det første
Microstation brugermøde 10. og 11. november 2008. Indlæg af Else-Marie Lorenzen. Vejdirektoratet Til at starte med vil jeg lige vis nogle små ændringer på opsætningen som jeg har lavet. Som det første
På opdagelse i GeoGebra
 På opdagelse i GeoGebra Trekanter: 1. Start med at åbne programmet på din computer. Du skal sørge for at gitteret i koordinatsystem er sat til. Dette gør vi ved at trykke på Vis oppe i venstre hjørne og
På opdagelse i GeoGebra Trekanter: 1. Start med at åbne programmet på din computer. Du skal sørge for at gitteret i koordinatsystem er sat til. Dette gør vi ved at trykke på Vis oppe i venstre hjørne og
Guide til Condes. Indhold:
 Guide til Condes Udarbejdet af Kim Højmark i 2008 Revideret december 2012 / Nicolaj Nielsen Denne vejledning guider dig igennem de mest basale elementer af Condes, så du bliver i stand til at anvende Condes
Guide til Condes Udarbejdet af Kim Højmark i 2008 Revideret december 2012 / Nicolaj Nielsen Denne vejledning guider dig igennem de mest basale elementer af Condes, så du bliver i stand til at anvende Condes
Installer DesignPro. DesignPro I Side 1
 DesignPro I Side 1 Installer DesignPro DesignPro 5 DesignPro fra Avery, er fint layoutprogram, der har nogle store fordele frem for Publisher og Draw. Det er på Dansk, og så er det gratis. Programmet er
DesignPro I Side 1 Installer DesignPro DesignPro 5 DesignPro fra Avery, er fint layoutprogram, der har nogle store fordele frem for Publisher og Draw. Det er på Dansk, og så er det gratis. Programmet er
Velkommen til 1. omgang af IT for let øvede
 Velkommen til 1. omgang af IT for let øvede Kursus er hjælp til selvhjælp og I får mest ud af det, hvis I også derhjemme afsætter nogle timer til øvelser på jeres computer. Vi sørger for hjemmeopgaver!!
Velkommen til 1. omgang af IT for let øvede Kursus er hjælp til selvhjælp og I får mest ud af det, hvis I også derhjemme afsætter nogle timer til øvelser på jeres computer. Vi sørger for hjemmeopgaver!!
Forord. Denne øvelsesrække er et supplement til "AutoCAD 2012 2D Grundbog af samme forfatter.
 AutoCAD 2012 2D øvelser til maskintegning Frede Uhrskov Forord Denne øvelsesrække er et supplement til "AutoCAD 2012 2D Grundbog af samme forfatter. Der vil være en række henvisninger til den nævnte bog,
AutoCAD 2012 2D øvelser til maskintegning Frede Uhrskov Forord Denne øvelsesrække er et supplement til "AutoCAD 2012 2D Grundbog af samme forfatter. Der vil være en række henvisninger til den nævnte bog,
Vejledning til Photo Story 3
 Vejledning til Photo Story 3 Start på billedfortælling Når du har startet programmet, får du dette vindue. Du får 3 valg: 1. Opret en ny fortælling. 2. Redigere et projekt 3. Afspille en fortælling. Den
Vejledning til Photo Story 3 Start på billedfortælling Når du har startet programmet, får du dette vindue. Du får 3 valg: 1. Opret en ny fortælling. 2. Redigere et projekt 3. Afspille en fortælling. Den
Introducerende undervisningsmateriale til Geogebra
 Klaus Frederiksen & Christine Hansen Introducerende undervisningsmateriale til Geogebra - Dynamisk geometriundervisning www.bricksite.com/ckgeogebra 01-03-2012 Indhold 1. Intro til programmets udseende...
Klaus Frederiksen & Christine Hansen Introducerende undervisningsmateriale til Geogebra - Dynamisk geometriundervisning www.bricksite.com/ckgeogebra 01-03-2012 Indhold 1. Intro til programmets udseende...
Quick Guide for Mobil Reception (Omhandler mobil reception også kaldet isymphony)
 Quick Guide for Mobil Reception (Omhandler mobil reception også kaldet isymphony) Generelt Mobil Reception er et værktøj som bruges til at overvåge medarbejdere, kø er og meget andet samt styre dit omstillingsanlæg
Quick Guide for Mobil Reception (Omhandler mobil reception også kaldet isymphony) Generelt Mobil Reception er et værktøj som bruges til at overvåge medarbejdere, kø er og meget andet samt styre dit omstillingsanlæg
Kommuniker: Gennem Valg
 Kursusmappen Kommuniker: Gennem Valg Øvelser Mikro Værkstedet Indhold Indhold... 2 Start Kommuniker: Gennem Valg... 3 Øvelse 1 Åbn Kommuniker: Gennem Valg... 3 Øvelse 2 Åbn en aktivitet... 4 Øvelse 3 Udskrivnings-ikon
Kursusmappen Kommuniker: Gennem Valg Øvelser Mikro Værkstedet Indhold Indhold... 2 Start Kommuniker: Gennem Valg... 3 Øvelse 1 Åbn Kommuniker: Gennem Valg... 3 Øvelse 2 Åbn en aktivitet... 4 Øvelse 3 Udskrivnings-ikon
Vejledning INSTALLATION AF ZHC5010 BETJENINGSTRYK MED FIBARO HOME CENTER. ZHC5010 Firmware Version: 1.0
 Vejledning INSTALLATION AF ZHC5010 BETJENINGSTRYK MED FIBARO HOME CENTER. ZHC5010 Firmware Version: 1.0 Indledning Denne vejledning beskriver hvordan det er muligt at oprette Z-Home Controls ZHC5010 Betjeningstryk
Vejledning INSTALLATION AF ZHC5010 BETJENINGSTRYK MED FIBARO HOME CENTER. ZHC5010 Firmware Version: 1.0 Indledning Denne vejledning beskriver hvordan det er muligt at oprette Z-Home Controls ZHC5010 Betjeningstryk
W6 - Model- og Tegningskomposition
 W6 - Model- og Tegningskomposition Introduktion Dette er en kort introduktion til de nye værktøjer for tegningskomposition i 3D. Du vil komme til at arbejde med Clip Volume, Dynamic Views, Saved Views,
W6 - Model- og Tegningskomposition Introduktion Dette er en kort introduktion til de nye værktøjer for tegningskomposition i 3D. Du vil komme til at arbejde med Clip Volume, Dynamic Views, Saved Views,
Bogbyggeren på HVAL.DK
 Journal nr. 7.32.78 Bogbyggeren på HVAL.DK Et web-baseret værktøj udviklet af Programdatateket i Viborg amt i forbindelse med ITMF-projekt 464 Din egen Historie på nettet Indholdsfortegnelse: Kom i gang...3
Journal nr. 7.32.78 Bogbyggeren på HVAL.DK Et web-baseret værktøj udviklet af Programdatateket i Viborg amt i forbindelse med ITMF-projekt 464 Din egen Historie på nettet Indholdsfortegnelse: Kom i gang...3
Camtasia guide. Redigering af video. Trin for trin guide til redigering af video i Camtasia.
 Camtasia guide Trin for trin guide til redigering af video i Camtasia. Redigering af video Det forventes at læsere af denne guide allerede har Camtasia installeret. 1. Hvis du har valgt at redigere i din
Camtasia guide Trin for trin guide til redigering af video i Camtasia. Redigering af video Det forventes at læsere af denne guide allerede har Camtasia installeret. 1. Hvis du har valgt at redigere i din
3 Tilføj printer "HP-GL/2 devices, ADI 4.3 - for Autodesk by HP" 5 Klik "Printer ikonet" - Print/Plot configuration
 Plot filer fra AutoCad 14. 1 Åben Autocad 14 2 Klik "Filer" og vælg "Printer setup" 3 Tilføj printer "HP-GL/2 devices, ADI 4.3 - for Autodesk by HP" 4 Klik "Ok" 5 Klik "Printer ikonet" - Print/Plot configuration
Plot filer fra AutoCad 14. 1 Åben Autocad 14 2 Klik "Filer" og vælg "Printer setup" 3 Tilføj printer "HP-GL/2 devices, ADI 4.3 - for Autodesk by HP" 4 Klik "Ok" 5 Klik "Printer ikonet" - Print/Plot configuration
Fase Forklaring Navigation. Mappen skal indeholde alle elementer til dit site.
 1 Opstart af et site Opret hovedmappen Opret grafikmappen Opret dit site Mappen skal indeholde alle elementer til dit site. Opret en mappe indeni den første og kald den grafik. Heri lægges alle dine grafikfiler.
1 Opstart af et site Opret hovedmappen Opret grafikmappen Opret dit site Mappen skal indeholde alle elementer til dit site. Opret en mappe indeni den første og kald den grafik. Heri lægges alle dine grafikfiler.
Fable Kom godt i gang
 Fable Kom godt i gang Opdateret: 26-03-2018 Indholdsfortegnelse 1. Først skal du installere programmet på din computer 3 2. Når programmet er installeret er du klar til at pakke robotten ud 4 3. Nu er
Fable Kom godt i gang Opdateret: 26-03-2018 Indholdsfortegnelse 1. Først skal du installere programmet på din computer 3 2. Når programmet er installeret er du klar til at pakke robotten ud 4 3. Nu er
Vejledning i brug af MiljøGIS.
 NOTAT Naturplanlægning, naturprojekter og skov J.nr. NST-3379-00005 Ref. MOBKI/TRDIP/KINIE Den 11. februar 2014 Vejledning i brug af MiljøGIS. Indholdsfortegnelse Introduktion... 3 1. Fremsøgning af lokalitet...
NOTAT Naturplanlægning, naturprojekter og skov J.nr. NST-3379-00005 Ref. MOBKI/TRDIP/KINIE Den 11. februar 2014 Vejledning i brug af MiljøGIS. Indholdsfortegnelse Introduktion... 3 1. Fremsøgning af lokalitet...
Rationel VinduesDesigner TM Brugervejledning
 Rationel VinduesDesigner TM Brugervejledning indhold: introduktion Side 2 Funktionsliste Side 3 Få adgang til systemet Side 4 opload dine billeder Side 5 Sådan bruges systemet Side 6 Gem dine eksempler
Rationel VinduesDesigner TM Brugervejledning indhold: introduktion Side 2 Funktionsliste Side 3 Få adgang til systemet Side 4 opload dine billeder Side 5 Sådan bruges systemet Side 6 Gem dine eksempler
Indhold. Tablet Guides
 Indhold Start tablet og Arbejdsmiljøbog... 2 Grund indstillinger... 3 Opret notat i PDF... 5 Overfør Arbejdsmiljøbogen fra PC til tablet... 6 Overfør filer mellem PC og tablet... 9 Start tablet og Arbejdsmiljøbog
Indhold Start tablet og Arbejdsmiljøbog... 2 Grund indstillinger... 3 Opret notat i PDF... 5 Overfør Arbejdsmiljøbogen fra PC til tablet... 6 Overfør filer mellem PC og tablet... 9 Start tablet og Arbejdsmiljøbog
Billeder og tegninger i Writer Indhold
 Billeder og tegninger i Writer Indhold Indhold...1 Introduktion...2 Indsætte billeder...2 Formater billedet...3 Layout...3 Beskære billedet...4 Størrelse...5 Streger/ramme...6 Skygge...7 Justering af billedet...8
Billeder og tegninger i Writer Indhold Indhold...1 Introduktion...2 Indsætte billeder...2 Formater billedet...3 Layout...3 Beskære billedet...4 Størrelse...5 Streger/ramme...6 Skygge...7 Justering af billedet...8
Kom godt i gang med Fable-robotten
 Kom godt i gang med Fable-robotten 1. Først skal du installere programmet på din computer. Gå ind på shaperobotics.com og under support vælger du download: Her vælger du, under PC App om du kører Windows
Kom godt i gang med Fable-robotten 1. Først skal du installere programmet på din computer. Gå ind på shaperobotics.com og under support vælger du download: Her vælger du, under PC App om du kører Windows
Opsætning af Backup. Hvis programmet registreres korrekt vises nedenstående skærmbillede. Genstart herefter programmet.
 Opsætning af Backup Dette er en guide til opsætning af backup med Octopus File Synchronizer. Det første der skal ske er, at programmet skal registreres (programmet kan dog bruges i 30 dage, hvis det ikke
Opsætning af Backup Dette er en guide til opsætning af backup med Octopus File Synchronizer. Det første der skal ske er, at programmet skal registreres (programmet kan dog bruges i 30 dage, hvis det ikke
TK/TBL / 25.08.2014 v.0.1. DigiMatch. Elektronisk Kamprapport
 TK/TBL / 25.08.2014 v.0.1 DigiMatch Elektronisk Kamprapport 1 Procedure før kampstart... 3 DigiMatch download... 3 Registerniveau... 7 Indstillinger... 9 Login... 9 Tilpas knapperne... 10 Kampregistrering...
TK/TBL / 25.08.2014 v.0.1 DigiMatch Elektronisk Kamprapport 1 Procedure før kampstart... 3 DigiMatch download... 3 Registerniveau... 7 Indstillinger... 9 Login... 9 Tilpas knapperne... 10 Kampregistrering...
1. Opbygning af et regneark
 1. Opbygning af et regneark Et regneark er et skema. Vandrette rækker og lodrette kolonner danner celler, hvori man kan indtaste tal, tekst, datoer og formler. De indtastede tal og data kan bearbejdes
1. Opbygning af et regneark Et regneark er et skema. Vandrette rækker og lodrette kolonner danner celler, hvori man kan indtaste tal, tekst, datoer og formler. De indtastede tal og data kan bearbejdes
Alars den 17. november 2014 Tilskud og Projekter Naturstyrelsen Version 1.0 Vejledning i brug af MiljøGIS til ansøgning under Stormfaldsordningen
 Vejledning i brug af MiljøGIS til ansøgning under Stormfaldsordningen Indhold Indledning... 1 Find lokalitet og baggrundskort... 1 Opret arbejdsområdet og tegn arealer m.v.... 4 Mål areal eller længde...
Vejledning i brug af MiljøGIS til ansøgning under Stormfaldsordningen Indhold Indledning... 1 Find lokalitet og baggrundskort... 1 Opret arbejdsområdet og tegn arealer m.v.... 4 Mål areal eller længde...
Installation af GPS med tilslutning til USB port
 Indholdsfortegnelse Opsætning af GPS-tilslutning... 1 1: Installation af driver... 2 2: Opsætning af COM-port... 2 3: Vælg COM-port i DLS NG... 3 4: Brug af GPSViewer testprogram... 5 5: Hvis COM-port
Indholdsfortegnelse Opsætning af GPS-tilslutning... 1 1: Installation af driver... 2 2: Opsætning af COM-port... 2 3: Vælg COM-port i DLS NG... 3 4: Brug af GPSViewer testprogram... 5 5: Hvis COM-port
Velkommen til Electro Energy s Prisprogram
 Velkommen til Electro Energy s Prisprogram Denne guide hjælper dig igennem installationen fra download via vores hjemmeside til du kan køre programmet og søge i vores varenumre. Programmet er designet
Velkommen til Electro Energy s Prisprogram Denne guide hjælper dig igennem installationen fra download via vores hjemmeside til du kan køre programmet og søge i vores varenumre. Programmet er designet
Geogebra Begynder Ku rsus
 Navn: Klasse: Matematik Opgave Kompendium Geogebra Begynder Ku rsus Kompendiet indeholder: Mål side længder Mål areal Mål vinkler Vinkelhalveringslinje Indskrevne cirkel Midt normal Omskrevne cirkel Trekant
Navn: Klasse: Matematik Opgave Kompendium Geogebra Begynder Ku rsus Kompendiet indeholder: Mål side længder Mål areal Mål vinkler Vinkelhalveringslinje Indskrevne cirkel Midt normal Omskrevne cirkel Trekant
DesignPro II Side 11. Grupper
 DesignPro II Side 11 Grupper Hvis man arbejde helt fra grunden, er det ofte en fordel at kunne samle tekst, billeder og baggrund til en fast gruppe, som så kan flyttes rundt, og ændres i størrelsen. I
DesignPro II Side 11 Grupper Hvis man arbejde helt fra grunden, er det ofte en fordel at kunne samle tekst, billeder og baggrund til en fast gruppe, som så kan flyttes rundt, og ændres i størrelsen. I
Nero Cover designer. 1. Opstart og justering af Printer første gang! Brug af Nero til at lave labler-indlægmm. til CD/DVD skiver af egenproduktion.
 Nero Cover designer. Brug af Nero til at lave labler-indlægmm. til CD/DVD skiver af egenproduktion. 1. Opstart og justering af Printer første gang! Start Nero og vælg i sidepanelet til venstre(åbnes ved
Nero Cover designer. Brug af Nero til at lave labler-indlægmm. til CD/DVD skiver af egenproduktion. 1. Opstart og justering af Printer første gang! Start Nero og vælg i sidepanelet til venstre(åbnes ved
CNC drejning med C-akse, avanceret (2-sidet) AMU nr.:47455
 CNC drejning med C-akse, avanceret (2-sidet) AMU nr.: INDHOLDSFORTEGNELSE Forord 3 Opretning af radiale C-akse værktøjer 4 Drejning med pinolstøtte 5 Drejning mellem pinoler 6 Valg af værktøj ved pinoldrejning
CNC drejning med C-akse, avanceret (2-sidet) AMU nr.: INDHOLDSFORTEGNELSE Forord 3 Opretning af radiale C-akse værktøjer 4 Drejning med pinolstøtte 5 Drejning mellem pinoler 6 Valg af værktøj ved pinoldrejning
Vejledning til brug af MiljøGIS ved ansøgning om privat skovtilskud.
 NOTAT Vejledning til brug af MiljøGIS ved ansøgning om privat skovtilskud. Denne vejledning beskriver, hvordan der kan tegnes kort til brug for ansøgning om privat skovtilskud. Naturplanlægning, naturprojekter
NOTAT Vejledning til brug af MiljøGIS ved ansøgning om privat skovtilskud. Denne vejledning beskriver, hvordan der kan tegnes kort til brug for ansøgning om privat skovtilskud. Naturplanlægning, naturprojekter
