Tilmelding til aktiviteter og registrering af resultater
|
|
|
- Anna Rasmussen
- 7 år siden
- Visninger:
Transkript
1 Dette dokument er udarbejdet i efteråret Dokumentet er blevet til på baggrund af arbejdet i en tværfaglig arbejdsgruppe nedsat af direktionen. Dokumentet beskriver, hvorledes tilmelding til aktiviteter samt registrering af resultater foretages. Der er tale om fælles retningslinjer for hele AAU. I forbindelse med udbud og tilmelding til aktiviteter skal studieordningen være oprettet i STADS. Tilmelding til aktiviteter er nødvendigt for at kunne danne protokoller. Herefter kan man registrere resultater. Det samlede dokument er tænkt som en køreplan til oprettelse af data inden for områderne tilmelding til aktiviteter samt registrering af resultater. For en nyansat vil det være gavnligt at læse og følge hele vejledningen i forbindelse med oprettelse af data. Andre ansatte kan få genopfrisket og finde vejledninger. 1
2 1.1 Udbud og blanketter til Undervisning og Eksamen på Selvbetjening Udbudsregistrering Udbydelse af Emne Oprettelse af blanketter til Selvbetjening Regeltjek og sagsbehandling Konvertering fra undervisningsaktiviteter til eksamen Registrering af resultater Dannelse af protokol (RE001) RE004 Resultatregistrering og korrektur (Ad hoc protokol) Ændring af registrerede resultater Opsamling efter eksamen Rykke for manglende resultater Udskriften Tilmeldt aktivitet men ej resultat Udskrift RE008U Tilmeldte med resultat der ikke er kontroltastet
3 1.1 Udbud og blanketter til Undervisning og Eksamen på Selvbetjening Liste over studieordninger med angivelse af antal studerende AAUSTUAN bestilles for fakultetet (SAM-HUM-TEK). Listen gennemgås og de nyeste studieordninger markeres. US010U (beskrivelse af en studieordning) bestilles for de markerede studieordninger med følgende afgrænsninger: I studieordningerne markeres de Undervisnings/eksamensaktiviteter (ved undervisning er det kun de semestre hvortil der er undervisning og efterfølgende eksamen) som skal udbydes. 3
4 4
5 1.1.2 Udbudsregistrering Skærmbillede findes under: Tilmelding-Undervisning-Udbudsregistrering eller Tilmelding- Eksamen-Udbudsregistrering Blok 1: Blok 2: Udfyldes med Adm.enhed (SREV), eksamenstermin (S05) samt eksamenstype (ordinær) Ved anvendelse af brugertast 6 udbyd fra admenh/grp kan alle aktiviteter i en studieordning udbydes på en gang eller aktiviteterne kan tastes ind manuelt. Når aktiviteterne er indtastet og bekræftes og fastlæg evt. valgmulighed )såfremt der er flere valgmuligheder oprettet på aktiviteten), med brugertast 8. Indtast koden på undervisnings/eksamensaktivitet (highlightet på US010U) og vælg OK. Fortsæt på samme måde til alle undervisningsaktiviteter under samme administrative enhed er udbudt. 5
6 1.1.3 Udbydelse af Emne Udbud af eksamensaktiviteter oprettes i TI001 Eksamen, Udbudsregistrering (Tilmelding Eksamen Udbudte emner). Blok 1: Blok 2: Udfyldes med Adm.enhed (SREV), eksamenstermin (S05), eksamenstype (ordinær) samt kode for eksamensaktivitet afslut med bekræft Indeholder nu de emner der er oprettet på aktiviteten og de emner der ikke skal udbydes i den aktuelle termin kan slettes (Shift+F6). 6
7 1.1.4 Oprettelse af blanketter til Selvbetjening Tilmeldingsblanketten oprettes under Tilmelding-Undervisning-Tilmeldingsblanket og Tilmelding- Eksamen-Tilmeldingsblanket udfyldes som nedenfor og afslut med bekræft (F10): Herefter udfyldes popup med koden for studieordningen, vælg OK: 7
8 Der hoppes automatisk til side 2, her slettes (Shift F6) de undervisnings/eksamensaktiviteter der ikke skal være på blanketten, afslut med bekræft (F10): Til slut kontrolleres med brugertast 4 Vis udbud status, at alle undervisnings/eksamensaktiviteter er udbudt: 8
9 Blanketten er nu klar og synlig i den valgte periode for de studerende der har tilknyttet studieordningen. 9
10 1.1.5 Regeltjek og sagsbehandling Grupper oprettes under Udd. Struktur-Aktiviteter, grupper-grupper Der oprettes en gruppe på hver administrativ enhed (UVA-SADM), i denne gruppe oprettes alle de undervisningsaktiviteter der er udbudt under den administrative enhed. Gruppen skal gøres endelig, med brugertast 9. Grupperne kan genbruges og udvides derfor løbene. Grupperne af undervisningsaktiviteter skal anvendes i forbindelse med konvertering fra undervisningsaktiviteter til eksamen (se afsnit 1.1.6) 10
11 Når tilmeldingsperioden til undervisningstilmelding er udløbet, køres et regeltjek af alle tilmeldinger med jobbet Regelcheck af undervisningstilmeldinger TIUVCHK Jobbet bestilles således: Ved hjælp af jobbet Tilmeldte til undervisning TI009U sagsbehandles de studerende hvis undervisningsaktiviteter er blevet afvist. EVU sagsbehandler på betalingsstuderende. 11
12 Jobbet bestilles således: 12
13 1.1.6 Konvertering fra undervisningsaktiviteter til eksamen Forudsætninger for automatisk eksamenstilmelding: Undervisningstilmeldingen skal være godkendt Eksamensaktiviteten skal være udbudt Er UVA oprettet med mere end 1 semesters varighed, kan der kun tilmeldes til eksamen i den rigtige eksamenstermin Når alle undervisningstilmeldingerne er på plads, køres jobbet Automatisk eksamenstilmelding og regelcheck TIEKAUCK på hver administrativ enhed, og der følges nøje med i job loggen om afviklingen af jobbet. Vær opmærksom på, at de undervisningsaktiviteter hvis varighed er mere end 1 semester ikke bliver tilmeldt indeværende eksamen. F.eks. UVA er oprettet med varighed på 2 semestre, tilmeldingen er registreret på E08 og den studerende vil først blive tilmeldt eksamen S09 og ikke V08/09. Jobbet bestilles således 13
14 1.2 Registrering af resultater Eksamensprotokollerne modtages fra studiesekretærerne (og stemples evt. med dags dato), derefter fordeles protokollerne til den relevante medarbejder på eksamenskontoret. Registreringen af eksamensaktiviteter forudsætter som udgangspunkt, at resultatet kan henføres til en eksamensprotokol. Hvis der ikke er udarbejdet eksamensprotokoller (foretages i skærmbillede RE001) inden eksamensafholdelsen (dannes p.b.a. tilmeldinger) vil der i forbindelse med registreringen skulle oprettes en ad hoc protokol (RE004) Dannelse af protokol (RE001) Resultater Eksamensprotokol Skærmbilledet ser således ud: Indtast administrativ enhed, f.eks. HULF (brug evt. værdiliste F9), tryk retur, indtast termin (f.eks. S06), tryk retur, indtast eksamensaktiviteten (f.eks. HAA330013D), angiv et protokolnavn, f.eks. HAA330013D-2, tryk retur 4 gange og man er i blok 1s del omkring Sorteringsprioriteter. Der sættes automatisk et 1 udfor Efternavn, hvis man ikke ønsker denne sortering, kan man slette 1-tallet og sætte det ved f.eks. CPR-nummer. Bekræft med F10. 14
15 Tryk ALT+9 for at danne en protokol, nede i bunden af skærmbilledet vil der stå, at der er dannet en protokol med et antal eksaminander. Bekræft med F10 Tryk ALT+9 for protokolstatus Vælg endelig tryk OK og bekræft med F10. Nu er protokollen dannet og kan bruges til indtastningen af karakterer i RE
16 1.2.2 RE004 Resultatregistrering og korrektur (Ad hoc protokol) Hvis der ikke er dannet en protokol, indtaster Medarbejder 1 resultaterne i skærmbilledet RE0004 (Resultatregistrering og korrektur) på følgende måde (ad hoc protokollen): Resultater Eksamensresultater Korrekturlæsning og reg. Skærmbilledet ser således ud Indtast Adm. Enhed = fx HULF (vælg evt. fra værdiliste med F9) Tryk Retur Termin = V for vinter og S for sommer (Står øverst på protokollen) F.eks. V08/09 Tryk Retur Eksamenstype = O for ordinær eller R for reeksamen (står øverst på protokollen) Tryk Retur Protokolnavn = Indtast et navn, f.eks. HOCBT0002J-1 (Eksamenskoden som står i venstre hjørne på protokollen efterfulgt af et løbenummer) Hvis protokollen allerede er dannet, indtastes det navn, man har givet og alle eksaminanderne kommer frem i blok 2. Tryk Retur 2 gange Aktivitet = Eksamenskoden som står i venstre hjørne på protokollen 16
17 Tryk Retur Id.form = CPR-nr indsættes automatisk, med værdilisten (tryk F9) kan man vælge studienummer eller eksamensnummer stedet for. Tryk Retur Der kommer en pop-up med Emnetekst, hvis der kan vælges et emne, der er ens for alle i protokollen, tryk F9, herefter tryk på OK Skal der ikke registreres et emne, tryk retur Fælles resultat = Såfremt bedømmelsen er bestået/ikke bestået skrives B, hvis de fleste er Bestået (såfremt der er en ikke bestået, ændres det nede i teksten til et I) Tryk Retur Fælles bedømmelsesdato = Skriv datoen fra karakterlisten (husk og tjekke om det er den samme dato på alle protokollerne, hvis ikke skal det ændres nede i teksten) Tryk F11 og man står i feltet ved cpr.nr. Indtast cpr.nr og tryk retur Nu står man i feltet Resultat, hvis man i blok 1 har valgt at skrive B i feltet Resultat indsættes dette automatisk. Er der givet en karakter efter 7-trinskalaen indtastes karaktererne i dette felt, er der tale om Udeblevet indtastes et U. Såfremt eksaminanden er syg (tjek om der er en lægeerklæring med) Tryk ALT+8 registrer udsættelse af eksamen, tryk herefter F9 for at vælge syg, tryk OK og F10 for at bekræfte. Tryk retur Nu står man i feltet Bedøm.dato, hvis man i blok 1 har valgt at indtaste datoen, indsættes denne automatisk ellers indtastes datoen. Tryk retur 3 gange og man står i feltet ES (eksamenssprog), her angives eksamenssproget (hvis det er udfyldt på eksamensprotokollen), f.eks. ENG for engelsk, Tryk retur 2 gange for at stå i feltet EM (faste emner), dette indsættes automatisk, hvis det er valgt i blok 1 ellers kan man bruge værdilisten (F9) Hvis der ikke er et emne, pil ned 1 gang for at komme til næste linje, herefter indtastes næste eksaminand. Såfremt en person skal slettes: slet først karakter og slet derefter resten af linjen med SHIFT+F6. Gem med F10. Brug F10 med jævne mellemrum, for at gemme. Hvis der til et resultat skal registreres praktik, trykkes ALT+7 og man kommer over i et andet skærmbillede (RA017), hvor man kan foretage registreringen. Når alle karaktererne er tastet ind, skal man huske og Trykke F10 = For at gemme Skriv herefter en korrekturliste ud (Tryk ALT+1 = udskriv korrekturliste) Derefter afleverer medarbejder 1 protokollerne + korrekturlisten til medarbejder 2, som vil tjekke den for eventuelle tastefejl: - karakteren - datoen - alle eksaminander er registreret 17
18 Når den er blevet tjekket, afleverer man den tilbage til medarbejder 1. Hvis der er fejl på korrekturlisten, rettes de i samme skærmbillede, som de er indtastet i (RE0002). Indtast Adm. Enhed, Termin og Protokolnavn og alle oplysninger kommer frem Når eventuelle rettelse er lavet, trykkes ALT+9 for Kontrolleret status, tryk herefter F10, der kommer en pop-up, som der trykkes OK til. Der er nu kommet en lille prik i kolonnen efter Resultat (se skærmbilledet nedenfor) 18
19 Tryk på knappen Pause/Break Derefter vil der komme en dialogboks frem på skærmen, hvor der står om regelcheck skal udføres, tast J for Ja, derefter Tryk OK. Man får herefter en pop-up, hvor der står at jobbet har fået et bestillingsnummer, tryk OK til det. 19
20 Herefter er man ude af skærmbilledet. Regeltjekket går nu i gang, hvor STADS indsætter resultaterne i den studerendes rammer og samtidig tjekker, hvorvidt såvel selve resultaterne som de grupper, studieordninger og uddannelser som resultaterne indsættes i er bestået. Hvis et resultat ikke kan placeres, tjekkes det hvorfor, så fejlen kan rettes. Tjek f.eks.: - er det den rette studieordning/uddannelsesdel - reglerne i studieordningen /rammen Herefter arkiveres protokollerne i mapper på eksamenskontorerne. Alle eksamensprotokoller bliver gemt i 50 år fra den studerende har forladt Universitetet. 20
21 1.2.3 Ændring af registrerede resultater Hvis det af forskellige årsager viser sig nødvendigt, at ændre eller annullere et kontrolleret resultat (f.eks. ved eksamensklage eller fejlregistreringer) foretages dette i skærmbilledet for ændring af eksamensresultat (RE007), der er vist nedenstående. Skærmbilledet indeholder KUN kontrollerede resultater. Resultater Eksamensresultater Ændring og annullering Skærmbilledet ser således ud: Proceduren for ændring og annullering af et gyldigt resultat er som følger: Fremsøg den relevante studerende (F7 + CPR-nr + F8) Angiv eventuelt: a) Aktivitet b) Termin c) Eksamenstype Hvis felterne ikke udfyldes, vil man få vist samtlige den studerendes kontrollerede resultater; dog er der mulighed for i resultatblokken (blok 2), at forespørge på resultat og bedømmelsesdato. 21
22 Hop til resultatblokken (blok 2) med F11og udvælg det resultat, der skal ændres eller annulleres. Ændring af resultat: Hvis resultatet skal ændres taster man ALT+3. Herved annulleres det tidligere registrerede resultat (vises i feltet længst til venstre), og der indsættes en ny række, der indeholder samme resultat, bedømmelsesdato, termin m.v. De registrerede oplysninger ændres ved at overskrive. Når ændringen er foretaget bekræftes med F10. Annullering af resultat Hvis resultatet skal annulleres trykkes ALT+9 (statusændring). Hvis man ved en fejl har annulleret et resultat, kan resultatet ændres tilbage til gyldig med ALT+9. I skærmbilledets blok 2 findes der et kommentarfelt. Da samtlige ændringer og annulleringer resulterer i, at status for resultatet ændres til annulleret vil det altid være en god ide at give en kommentar/begrundelse. Det kan f.eks. være, at resultatet er annulleret som følge af fejlregistrering. Kommentarerne udskrives ikke på studiejounaler, eksamensbeviser eller andre udskrifter. Når man har foretaget en ændring og man forlader skærmbilledet bliver man spurgt om, hvorvidt man ønsker regelcheck (tilsvarende den tidligere beskrivelse ved registrering af nye resultater). Man bør her svare Ja. 22
23 1.3 Opsamling efter eksamen Rykke for manglende resultater For at eksamenskontorerne kan følge op på de tilmeldinger, hvortil der ikke er registreret et resultat, kan der i STADS trækkes en liste, der hedder AAUTISPE. Efter hver eksamenstermin (september når det drejer sig om sommereksamen og marts når det drejer sig om vintereksamen) trækkes listen AAUTISPE i STADS (se hvordan på næste side). Listen indeholder (fordelt på terminer) de tilmeldinger, hvortil der endnu ikke er registeret et resultat. De tilmeldinger, hvortil der er registret en sygemelding, er markeret med et s. Der kan trækkes tilbage til V99 (V99 var den første termin, der blev taget i brug efter overgangen til STADS). Listen trækkes typisk på administrativ enhed (=studienævn). Listen sendes sammen med et følgebrev til uddannelsessekretærerne. I brevet opfordres sekretærerne til at indsende (en frist er angivet, f.eks. 28 sep.) de manglende eksamensprotokoller + evt. afmeldinger til eksamenskontoret. Det er vigtigt, at vi får registeret de manglende eksamensprotokoller, især af hensyn til STÅ-indberetningen 1. oktober og midtvejsindberetningen 1. april. Eksamenskontoret registrerer de indkomne eksamensprotokoller og afmeldinger, og annullerer/ sletter evt. tilmeldinger, der ikke skulle have været registeret. Ansvarlig Handling Eksamenskontoret Listen AAUTISPE trækkes. Eksamenskontoret Listen AAUTISPE sendes til uddannelsessekretærerne med følgebrev. Uddannelsessekretærerne Sender manglende eksamensprotokoller og undersøger de tilmeldinger, der ikke er nogen registreringer på. Eksamenskontoret Registrerer de indkomne eksamensprotokoller + afmeldinger. Annullerer og sletter forkerte tilmeldinger. Eksamenskontoret Arkiverer eksamensprotokollerne i mapper inddelt efter fag. 23
24 1.3.1 Udskriften Tilmeldt aktivitet men ej resultat AAUTISPE trækkes under Jobbestilling og udfyldes på følgende måde: Udfyld administrativ enhed, her indtastes koden på det studienævn, man ønsker en udskrift for (brug evt. værdilisten med F9) Fra termin: her skrives f.eks. S08 Til termin: her skrives den sidste termin, f.eks. V08/09 Hvis man kun vil have en termin på udskriften, skal både fra termin og til termin udfyldes med samme termin. Sortering og Ej tjekket (C)/ej resultat (R) er automatisk udfyldt i forvejen med værdierne: Aktivitetskode, Cpr for Sortering (der er ikke andre muligheder her) og R for Ej tjekket (C)/ej resultat (R), her har man muligheden for at skrive C, dette giver en anden type liste, der indeholder de karakter, der ikke er kontroltastet. Når man har udfyldt Administrativ enhed tastes der return, og man trykker på ALT 2 for Bestilling. 24
25 1.3.2 Udskrift RE008U Tilmeldte med resultat der ikke er kontroltastet Udskriften RE008U kan bruges som checkliste af at alle indtastede resultater er blevet kontroltastet. Åben jobbestillingsskærmbilledet VY001. Skriv koden RE008U. Tryk F8 for at fremsøge. Tryk F10 for at komme til afgrænsningsskærmbilledet. 25
26 Der er 4 afgrænsningsmuligheder. Administrativ enhed: Hvis denne ikke udfyldes vil udskriften indeholde hele AAU. Den bør derfor afgrænses med en administrativ enhed. Termin: Skal udfyldes med en termin. F.eks. S08 (sommereksamen 2008). Eksamenstype: Udfyldes med ordinær eller reeksamen. Hvis den ikke udfyldes vil checklisten indeholde både ordinær og reeksamen. Eksamensaktivitet: Skal kun udfyldes, hvis det er en bestemt eksamensaktivitet der skal fremgå af checklisten. Checklisten bestilles med alt+2 (bestil/udskriv) eller alt+3 (bestil PDF-fil). 26
Undervisningstilmelding
 Undervisningstilmelding Skærmbilledet Undervisning skal benyttes, når der skal ske en tilmelding for en eller flere studerende. Til en eller flere aktiviteter. Individuel tilmelding: Undervisning Tilmelding
Undervisningstilmelding Skærmbilledet Undervisning skal benyttes, når der skal ske en tilmelding for en eller flere studerende. Til en eller flere aktiviteter. Individuel tilmelding: Undervisning Tilmelding
istads Vejledning i udbud af aktiviteter samt oprettelse af tilmeldingsblanket.
 istads Vejledning i udbud af aktiviteter samt oprettelse af tilmeldingsblanket. Indhold Udbud af undervisningsaktiviteter... 2 Oprettelse af tilmeldingsblanket til undervisning... 9 Oversigt over undervisningstilmeldte....
istads Vejledning i udbud af aktiviteter samt oprettelse af tilmeldingsblanket. Indhold Udbud af undervisningsaktiviteter... 2 Oprettelse af tilmeldingsblanket til undervisning... 9 Oversigt over undervisningstilmeldte....
istads Vejledning i udbud af undervisnings- og eksamensaktiviteter samt oprettelse af tilmeldingsblanket.
 istads Vejledning i udbud af undervisnings- og eksamensaktiviteter samt oprettelse af tilmeldingsblanket. Indholdsfortegnelse Udbud af undervisningsaktiviteter... 2 Rediger undervisningsudbud (TI169)...
istads Vejledning i udbud af undervisnings- og eksamensaktiviteter samt oprettelse af tilmeldingsblanket. Indholdsfortegnelse Udbud af undervisningsaktiviteter... 2 Rediger undervisningsudbud (TI169)...
estads Vejledning i oprettelse af grupper af studerende ud fra angivne kriterier. STADS kontoret stadssupport@adm.aau.dk
 STADS kontoret stadssupport@adm.aau.dk estads Vejledning i oprettelse af grupper af studerende ud fra angivne kriterier. Oprettet af SKM Sidst ændret 2012-05-29 af JEL Grupper af studerende Der vil i dette
STADS kontoret stadssupport@adm.aau.dk estads Vejledning i oprettelse af grupper af studerende ud fra angivne kriterier. Oprettet af SKM Sidst ændret 2012-05-29 af JEL Grupper af studerende Der vil i dette
STADS-VIP. Resultatregistrering. Lang vejledning
 STADS-VIP Resultatregistrering Lang vejledning Resultatregistrering i STADS-VIP lang vejledning Indhold Generelt om STADS-VIP... 2 Decentral resultatregistrering...2 Spørgsmål til din protokol...2 Krav
STADS-VIP Resultatregistrering Lang vejledning Resultatregistrering i STADS-VIP lang vejledning Indhold Generelt om STADS-VIP... 2 Decentral resultatregistrering...2 Spørgsmål til din protokol...2 Krav
Resultatregistrering i STADS-VIP kort vejledning
 Resultatregistrering i STADS-VIP kort vejledning Indhold Sådan registrerer du resultater... 2 Adgang til systemet... 2 Registrering af resultater i STADS-VIP... 3 Kontakt eller hjælp... 4 Status på din
Resultatregistrering i STADS-VIP kort vejledning Indhold Sådan registrerer du resultater... 2 Adgang til systemet... 2 Registrering af resultater i STADS-VIP... 3 Kontakt eller hjælp... 4 Status på din
Udfyld feltet eksamensaktivitet med fagkoden for det fag der skal fremsøges opgavetitler for. Det er tvungent at udfylde dette felt.
 Fremsøg opgavetitler Vælg menuen eksamen og opgavetitler Skærmbilledet RE107 søg/opret opgavetitel pr. eksamensaktivitet åbner Udfyld feltet eksamensaktivitet med fagkoden for det fag der skal fremsøges
Fremsøg opgavetitler Vælg menuen eksamen og opgavetitler Skærmbilledet RE107 søg/opret opgavetitel pr. eksamensaktivitet åbner Udfyld feltet eksamensaktivitet med fagkoden for det fag der skal fremsøges
Vejledning. Indlæsning af studerende til gruppedannelse i STADS. Indhold. Studie-IT Tlf.:
 Studie-IT Tlf.: 9940 9720 Vejledning Indlæsning af studerende til gruppedannelse i STADS Indhold Indledning.... 2 Udvælgelse af data. i istads... 2 Generering af data... 5 Generering af data fra et excel-ark...
Studie-IT Tlf.: 9940 9720 Vejledning Indlæsning af studerende til gruppedannelse i STADS Indhold Indledning.... 2 Udvælgelse af data. i istads... 2 Generering af data... 5 Generering af data fra et excel-ark...
Beskrivelse af ændringer i istads version 12.8 Primært vedr. undervisnings- og eksamenstilmeldinger samt jobbestilling
 Beskrivelse af ændringer i istads version 12.8 Primært vedr. undervisnings- og eksamenstilmeldinger samt jobbestilling 1. Overordnet er der sket forbedringer omkring tilmeldings- og eksamensblanketter
Beskrivelse af ændringer i istads version 12.8 Primært vedr. undervisnings- og eksamenstilmeldinger samt jobbestilling 1. Overordnet er der sket forbedringer omkring tilmeldings- og eksamensblanketter
Vejledning til registrering af resultater i Stads-VIP
 Vejledning til registrering af resultater i Stads-VIP Version 1.1 Indholdsfortegnelse: Indhold 1. Sådan logger du ind... 2 2. Hvem skal registrere resultater, og i hvilken rækkefølge?... 3 2.1 Der er kun
Vejledning til registrering af resultater i Stads-VIP Version 1.1 Indholdsfortegnelse: Indhold 1. Sådan logger du ind... 2 2. Hvem skal registrere resultater, og i hvilken rækkefølge?... 3 2.1 Der er kun
Opret og rediger protokol
 Eksamen Protokoller Opret protokol (genvej: Alt + M og E-P-O) RE127 Opret eksamensprotokol: Felter markeret med * (stjerne) er obligatoriske og skal udfyldes. 1 Status: Administrativ enhed*: Termin*: Eksamenstype*:
Eksamen Protokoller Opret protokol (genvej: Alt + M og E-P-O) RE127 Opret eksamensprotokol: Felter markeret med * (stjerne) er obligatoriske og skal udfyldes. 1 Status: Administrativ enhed*: Termin*: Eksamenstype*:
Karakterer og fritagelse 02-04-2008/version 1.0/Steen Eske Christensen
 Karakterer og fritagelse 02-04-2008/version 1.0/Steen Eske Christensen Indhold Ændringer Centrale begreber Generelt Arbejdsgange Vejledningen består af 3 dele, som kan læses hver for sig. Du kan derfor
Karakterer og fritagelse 02-04-2008/version 1.0/Steen Eske Christensen Indhold Ændringer Centrale begreber Generelt Arbejdsgange Vejledningen består af 3 dele, som kan læses hver for sig. Du kan derfor
Vejledning til specialeaftalemodulet i WEBAROS / DELFI
 Specialeaftalemodul v.2.0 (13-12-2010) 1 Vejledning til specialeaftalemodulet i WEBAROS / DELFI Introduktion Specialeaftalemodulet anvendes til registrering af specialeaftaler og tilmelding af specialer
Specialeaftalemodul v.2.0 (13-12-2010) 1 Vejledning til specialeaftalemodulet i WEBAROS / DELFI Introduktion Specialeaftalemodulet anvendes til registrering af specialeaftaler og tilmelding af specialer
Indhold 1. Skærmbilleder... 2. 1.2 Studerendes rammer... 2 1.3 Tilmelding... 5
 STADS Nyt i STADS 13.4 Af: Mette Bloch Indhold 1. Skærmbilleder... 2 1.1 Optagelse... 2 1.2 Studerendes rammer... 2 1.3 Tilmelding... 5 1.4 Planlægning... 6 1.5 Resultater... 6 1.6 Uddannelsernes struktur...
STADS Nyt i STADS 13.4 Af: Mette Bloch Indhold 1. Skærmbilleder... 2 1.1 Optagelse... 2 1.2 Studerendes rammer... 2 1.3 Tilmelding... 5 1.4 Planlægning... 6 1.5 Resultater... 6 1.6 Uddannelsernes struktur...
Ajourført 2015-09-30 af STADS kontoret
 Ajourført 2015-09-30 af STADS kontoret Indholdsfortegnelse 1. Generelle principper og funktioner... 3 1.1 Principper for søgning... 3 1.2 Principper for visning... 5 2. Menuer i istads... 5 2.1 Studerende...
Ajourført 2015-09-30 af STADS kontoret Indholdsfortegnelse 1. Generelle principper og funktioner... 3 1.1 Principper for søgning... 3 1.2 Principper for visning... 5 2. Menuer i istads... 5 2.1 Studerende...
STUDIEAFDELINGEN - DET HUMANISTISKE FAKULTET. Tidsplan for afvikling af sommereksamen 2008 2. udgave Hvornår? Hvad? Hvem?
 Torsdag d. 7. marts., Eksamensplanlægningsmøde og kl. 13-15. lokale P8 eksamenssekretærer Uge 6 og -ledere Uge 7 + 10 Udsendelse af nyhedsbrev til studerende vedrørende tilmelding til sommereksamen 2008
Torsdag d. 7. marts., Eksamensplanlægningsmøde og kl. 13-15. lokale P8 eksamenssekretærer Uge 6 og -ledere Uge 7 + 10 Udsendelse af nyhedsbrev til studerende vedrørende tilmelding til sommereksamen 2008
K Ø B E N H A V N S U N I V E R S I T E T P E R S O N A L E S E K T I O N E N. ScanPas. Omsorgsdage. Decentral vejledning
 K Ø B E N H A V N S U N I V E R S I T E T P E R S O N A L E S E K T I O N E N ScanPas ScanPas Brugervejledning Version 1.1 23. september 2010 Indhold Symboler i denne vejledning... 2 Oversigt over funktionstaster...
K Ø B E N H A V N S U N I V E R S I T E T P E R S O N A L E S E K T I O N E N ScanPas ScanPas Brugervejledning Version 1.1 23. september 2010 Indhold Symboler i denne vejledning... 2 Oversigt over funktionstaster...
Procedure for planlægning og afholdelse af eksamen
 Procedure for planlægning og afholdelse af eksamen Procedureansvarlig sektion SKT (Skolechef, uddannelsesleder, studieadministrator) Formål Resume af proceduren Proceduren sikrer, at eksaminer planlægges
Procedure for planlægning og afholdelse af eksamen Procedureansvarlig sektion SKT (Skolechef, uddannelsesleder, studieadministrator) Formål Resume af proceduren Proceduren sikrer, at eksaminer planlægges
Vejledning til oprettelse af projektaftale
 Vejledning til oprettelse af projektaftale Oprettelse af projekt sker i to systemer som begge kan tilgås via mit.itu: Mine studieaktiviteter Projektbasen (PB) Først tilmelder du dig i Mine studieaktiviteter,
Vejledning til oprettelse af projektaftale Oprettelse af projekt sker i to systemer som begge kan tilgås via mit.itu: Mine studieaktiviteter Projektbasen (PB) Først tilmelder du dig i Mine studieaktiviteter,
NY FUNKTIONALITET I STADS
 NY FUNKTIONALITET I STADS CHEFKONSULENT FR FUNKTIONALITET I STADS ORLA HOPP STADS FUNKTIONALITET Kontrol af tilmeldingomfang pr. semester/studieår Bedre understøttelse af tilmelding Selvbetjeningsfunktionalitet
NY FUNKTIONALITET I STADS CHEFKONSULENT FR FUNKTIONALITET I STADS ORLA HOPP STADS FUNKTIONALITET Kontrol af tilmeldingomfang pr. semester/studieår Bedre understøttelse af tilmelding Selvbetjeningsfunktionalitet
Vejledning. TEA Grønland. Prøveafvikling Trin for trin. skoleåret 2013/14
 Vejledning TEA Grønland Prøveafvikling Trin for trin skoleåret 2013/14 1 Indhold Opret prøverne... 3 Afstemning af tilmeldinger til prøver... 3 Indberet detaljer på prøverne... 3 Indberetning af tekstopgivelser...
Vejledning TEA Grønland Prøveafvikling Trin for trin skoleåret 2013/14 1 Indhold Opret prøverne... 3 Afstemning af tilmeldinger til prøver... 3 Indberet detaljer på prøverne... 3 Indberetning af tekstopgivelser...
1. Generelle principper og funktioner
 1 Indholdsfortegnelse 1. Generelle principper og funktioner...3 1.1 Principper for søgning...4 1.2 Principper for visning...6 2. Menuer i istads...6 2.1 Studerende...6 2.1.1 Uddannelse...6 2.1.1.1 Studieoversigt...7
1 Indholdsfortegnelse 1. Generelle principper og funktioner...3 1.1 Principper for søgning...4 1.2 Principper for visning...6 2. Menuer i istads...6 2.1 Studerende...6 2.1.1 Uddannelse...6 2.1.1.1 Studieoversigt...7
Vejledning til kommunerne om kontrol af elever indskrevet på en fri grundskole 5. september 2016
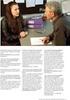 Vejledning til kommunerne om kontrol af elever indskrevet på en fri grundskole 5. september 2016 Indholdsfortegnelse Log på systemet... 2 Navigation mellem skærmbilleder og på skærmbillede... 3 Godkendelse
Vejledning til kommunerne om kontrol af elever indskrevet på en fri grundskole 5. september 2016 Indholdsfortegnelse Log på systemet... 2 Navigation mellem skærmbilleder og på skærmbillede... 3 Godkendelse
Vejledning. Login og oprettelse af ansøgning til HD-uddannelserne på CBS
 Vejledning Login og oprettelse af ansøgning til HD-uddannelserne på CBS 1 Log på ansøgningsportalen via dette link: https://dans.stads.dk/selfuserregistration/faces/welcomepage.jspx Vær opmærksom på at
Vejledning Login og oprettelse af ansøgning til HD-uddannelserne på CBS 1 Log på ansøgningsportalen via dette link: https://dans.stads.dk/selfuserregistration/faces/welcomepage.jspx Vær opmærksom på at
DANSK SKOLEDATA APS. Tlf. 86 44 80 99 E-mail DSD@skoledata.dk DSA-Ventelisten
 Indholdsfortegnelse Overordnet beskrivelse af programmets funktioner... 2 Log på... 2 Manuel oprettelse af elev.... 3 Optagelse af elever... 3 1 Gruppering og sortering af elever... 3 2 Udvælg aspiranter...
Indholdsfortegnelse Overordnet beskrivelse af programmets funktioner... 2 Log på... 2 Manuel oprettelse af elev.... 3 Optagelse af elever... 3 1 Gruppering og sortering af elever... 3 2 Udvælg aspiranter...
Vejledning til kommunerne om kontrol af elever indskrevet pa en fri grundskole 5. september 2019
 Vejledning til kommunerne om kontrol af elever indskrevet pa en fri grundskole 5. september 2019 Indholdsfortegnelse Log på systemet... 3 Navigation mellem skærmbilleder og på skærmbillede... 4 Godkendelse
Vejledning til kommunerne om kontrol af elever indskrevet pa en fri grundskole 5. september 2019 Indholdsfortegnelse Log på systemet... 3 Navigation mellem skærmbilleder og på skærmbillede... 4 Godkendelse
Ændringer Masseoprettelse og masseredigering af kontaktlærertilknytninger er ny funktionalitet i EASY-A. Forklaring eller beskrivelse
 Masseoprettelse og masseredigering af kontaktlærertilknytninger 29-10-2007/version 1/mgl Indhold Ændringer Centrale begreber Generelt Arbejdsgange Fremsøgning af elever Opret (nye) kontaktlærertilknytninger
Masseoprettelse og masseredigering af kontaktlærertilknytninger 29-10-2007/version 1/mgl Indhold Ændringer Centrale begreber Generelt Arbejdsgange Fremsøgning af elever Opret (nye) kontaktlærertilknytninger
Brugervejledning Optagelse.dk. Oprettelse af udbud til de videregående uddannelser
 Brugervejledning Optagelse.dk Oprettelse af udbud til de videregående uddannelser Brugervejledning Optagelse.dk Oprettelse af udbud til de videregående uddannelser Forfatter: Ulrik Sølgaard-Nielsen Styrelsen
Brugervejledning Optagelse.dk Oprettelse af udbud til de videregående uddannelser Brugervejledning Optagelse.dk Oprettelse af udbud til de videregående uddannelser Forfatter: Ulrik Sølgaard-Nielsen Styrelsen
HD optag. Vejledning til ansøgning på ansøgningsportalen
 HD optag Vejledning til ansøgning på ansøgningsportalen 1 Login til ansøgningsportalen (STADS-DANS): http://www.cbs.dk/efteruddannelse/hduddannelse/hd-tilmelding Se desuden Vejledning til login på ansøgningsportalen
HD optag Vejledning til ansøgning på ansøgningsportalen 1 Login til ansøgningsportalen (STADS-DANS): http://www.cbs.dk/efteruddannelse/hduddannelse/hd-tilmelding Se desuden Vejledning til login på ansøgningsportalen
Vejledning - web-baseret indberetningssystem vedr. forebyggende foranstaltninger for udsatte børn og unge.
 Danmarks Statistik, Velfærd 22. januar 203 Børn og Unge, Udsatte børn Vejledning - web-baseret indberetningssystem vedr. forebyggende foranstaltninger for udsatte børn og unge. Indhold Baggrund...2 2 Formål...2
Danmarks Statistik, Velfærd 22. januar 203 Børn og Unge, Udsatte børn Vejledning - web-baseret indberetningssystem vedr. forebyggende foranstaltninger for udsatte børn og unge. Indhold Baggrund...2 2 Formål...2
Afhentning af ansøgninger til de videregående. Brugervejledning Optagelse.dk
 Afhentning af ansøgninger til de videregående uddannelser Brugervejledning Optagelse.dk Afhentning af ansøgninger til de videregående uddannelser Brugervejledning Optagelse.dk Forfatter: Tine Kanne Sørensen
Afhentning af ansøgninger til de videregående uddannelser Brugervejledning Optagelse.dk Afhentning af ansøgninger til de videregående uddannelser Brugervejledning Optagelse.dk Forfatter: Tine Kanne Sørensen
Vejledning til kommunerne om kontrol af elever indskrevet på en fri grundskole 5. september Indholdsfortegnelse
 Vejledning til kommunerne om kontrol af elever indskrevet på en fri grundskole 5. september Indholdsfortegnelse Log på systemet... 2 Navigation mellem skærmbilleder og på skærmbillede... 3 Godkendelse
Vejledning til kommunerne om kontrol af elever indskrevet på en fri grundskole 5. september Indholdsfortegnelse Log på systemet... 2 Navigation mellem skærmbilleder og på skærmbillede... 3 Godkendelse
Optag af FTU-ansøgere fra Optagelse.dk Sidst opdateret marts 2015 af STIL version 8.0.
 Optag af FTU-ansøgere fra Optagelse.dk Sidst opdateret marts 2015 af STIL version 8.0. Generelt Optagelse.dk er portalen for administration af ansøgninger til ungdomsuddannelser i Danmark. FTU står for
Optag af FTU-ansøgere fra Optagelse.dk Sidst opdateret marts 2015 af STIL version 8.0. Generelt Optagelse.dk er portalen for administration af ansøgninger til ungdomsuddannelser i Danmark. FTU står for
Netprøver.dk. Brugervejledning til Bedømmere
 Netprøver.dk Brugervejledning til Bedømmere 15. maj 2017 Indhold 1 Introduktion... 3 2 Dine forberedelser i Netprøver.dk før du skal bedømme skriftlige besvarelser... 3 2.1 Sådan logger du på www.netprøver.dk...
Netprøver.dk Brugervejledning til Bedømmere 15. maj 2017 Indhold 1 Introduktion... 3 2 Dine forberedelser i Netprøver.dk før du skal bedømme skriftlige besvarelser... 3 2.1 Sådan logger du på www.netprøver.dk...
På sekretariatets Censor IT-side: censor-it.censorerne.dk tastes alle bestillinger.
 Opdateret 13.3.2015 Censor IT vejledning til eksamensadministration... 1 Vejledning til menupunkterne... 1 Log ind... 1 Min profil... 2 Censorbestillinger... 2 Opret ny bestilling... 2 Eksaminatorer...
Opdateret 13.3.2015 Censor IT vejledning til eksamensadministration... 1 Vejledning til menupunkterne... 1 Log ind... 1 Min profil... 2 Censorbestillinger... 2 Opret ny bestilling... 2 Eksaminatorer...
Sådan søger du optagelse på en kandidatuddannelse
 Sådan søger du optagelse på en kandidatuddannelse Du kan søge en kandidatuddannelse, hvis du har afsluttet eller er i gang med at afslutte en adgangsgivende uddannelse. Adgang til ansøgningssystemet Du
Sådan søger du optagelse på en kandidatuddannelse Du kan søge en kandidatuddannelse, hvis du har afsluttet eller er i gang med at afslutte en adgangsgivende uddannelse. Adgang til ansøgningssystemet Du
Captia - kvik guide Personalesager
 Captia - kvik guide Personalesager 05-05-2015 Aalborg Universitet, HR-afdelingen HR@adm.aau.dk Indhold Inden du går i gang... 1 Søg efter en medarbejder (på C-adressat)... 1 Opret C-adressat... 2 Oprettelse
Captia - kvik guide Personalesager 05-05-2015 Aalborg Universitet, HR-afdelingen HR@adm.aau.dk Indhold Inden du går i gang... 1 Søg efter en medarbejder (på C-adressat)... 1 Opret C-adressat... 2 Oprettelse
Eksamensbeviser og karakterer til Eksamensdatabasen Sidst opdateret 01-02-2007/version 1.1/Steen Eske Christensen
 Eksamensbeviser og karakterer til Eksamensdatabasen Sidst opdateret 01-02-2007/version 1.1/Steen Eske Christensen Indhold Ændringer Centrale begreber Generelt Arbejdsgange Vejledningen består af 3 dele,
Eksamensbeviser og karakterer til Eksamensdatabasen Sidst opdateret 01-02-2007/version 1.1/Steen Eske Christensen Indhold Ændringer Centrale begreber Generelt Arbejdsgange Vejledningen består af 3 dele,
Undervisnings- og eksamensregler ved Det Natur- og Biovidenskabelige Fakultet gældende for studieåret 2015-16 (September 2015)
 Undervisnings- og eksamensregler ved Det Natur- og Biovidenskabelige Fakultet gældende for studieåret 2015-16 (September 2015) De overordnede rammer for disse regler er fastlagt i nedenstående love, bekendtgørelser
Undervisnings- og eksamensregler ved Det Natur- og Biovidenskabelige Fakultet gældende for studieåret 2015-16 (September 2015) De overordnede rammer for disse regler er fastlagt i nedenstående love, bekendtgørelser
Færdigbehandle ansøgninger og indberette til KOT
 ADM 251-2 OPTA Færdigbehandle ansøgninger og indberette til KOT Færdigbehandle KOT ansøgninger For at en KOT ansøgning kan indberettes til KOT, skal følgende være opfyldt: Ansøgninger med status SKAL have
ADM 251-2 OPTA Færdigbehandle ansøgninger og indberette til KOT Færdigbehandle KOT ansøgninger For at en KOT ansøgning kan indberettes til KOT, skal følgende være opfyldt: Ansøgninger med status SKAL have
Sådan udfylder du ansøgningsskemaet
 Sådan udfylder du ansøgningsskemaet I det følgende finder du en vejledning i at udfylde ansøgningsskemaet, når du søger om optagelse på Eftervidereuddannelser på Syddansk Universitet 01-03-2015 1 Indholdsfortegnelse:
Sådan udfylder du ansøgningsskemaet I det følgende finder du en vejledning i at udfylde ansøgningsskemaet, når du søger om optagelse på Eftervidereuddannelser på Syddansk Universitet 01-03-2015 1 Indholdsfortegnelse:
Vejledning i brug af KLUBPORTALEN
 Vejledning i brug af KLUBPORTALEN 11-09-2009 Side 1 af 14 Indholdsfortegnelse: Log-in...3 Kontaktpersoner...3 Ændring af kontaktperson...4 Oprettelse af ny kontaktperson...5 Licenser...6 Eksisterende licenser...6
Vejledning i brug af KLUBPORTALEN 11-09-2009 Side 1 af 14 Indholdsfortegnelse: Log-in...3 Kontaktpersoner...3 Ændring af kontaktperson...4 Oprettelse af ny kontaktperson...5 Licenser...6 Eksisterende licenser...6
SMVdanmark online løsning: Guide til oprettelse af oprindelsescertifikater
 SMVdanmark online løsning: Guide til oprettelse af oprindelsescertifikater Dette dokument er en introduktion til SMVdanmarks online løsning til oprettelse og bestilling af oprindelsescertifikater. Dokumentet
SMVdanmark online løsning: Guide til oprettelse af oprindelsescertifikater Dette dokument er en introduktion til SMVdanmarks online løsning til oprettelse og bestilling af oprindelsescertifikater. Dokumentet
Ansøgere specielt SOSU Sidst opdateret 10-03-2014/ af UNI C/ version 1.1/Revideret af Pia Mejneche og Mette Fogh Kolmos
 Ansøgere specielt SOSU Sidst opdateret 10-03-2014/ af UNI C/ version 1.1/Revideret af Pia Mejneche og Mette Fogh Kolmos Indhold Generelt Ændringer Arbejdsgange Centrale begreber Generelt Denne administrative
Ansøgere specielt SOSU Sidst opdateret 10-03-2014/ af UNI C/ version 1.1/Revideret af Pia Mejneche og Mette Fogh Kolmos Indhold Generelt Ændringer Arbejdsgange Centrale begreber Generelt Denne administrative
Kom godt i gang med DLBR Webdyr
 Kom godt i gang med DLBR Webdyr Kom godt i gang med DLBR Webdyr Udgivet Februar 2011 Redaktør Tryk Videncentret for Landbrug Videncentret for Landbrug Udgiver Videncentret for Landbrug, KvægIT, 8740 5000
Kom godt i gang med DLBR Webdyr Kom godt i gang med DLBR Webdyr Udgivet Februar 2011 Redaktør Tryk Videncentret for Landbrug Videncentret for Landbrug Udgiver Videncentret for Landbrug, KvægIT, 8740 5000
Eksterne Flytninger. Studerende og kursister af alle uddannelsestyper uanset studiestatus.
 SIS Administrationsvejledning ADM 221-2 Eksterne Flytninger Hvem kan flyttes? Hvor kan der flyttes til? Studerende og kursister af alle uddannelsestyper uanset studiestatus. Der kan flyttes til en vilkårlig
SIS Administrationsvejledning ADM 221-2 Eksterne Flytninger Hvem kan flyttes? Hvor kan der flyttes til? Studerende og kursister af alle uddannelsestyper uanset studiestatus. Der kan flyttes til en vilkårlig
Netprøver.dk. Brugervejledning til Bedømmere og Vejledere
 Netprøver.dk Brugervejledning til Bedømmere og Vejledere 15. november 2017 Indhold 1 Introduktion... 3 1.1 Rollen som Bedømmer og Vejleder... 3 2 Dine forberedelser i Netprøver.dk før du skal bedømme skriftlige
Netprøver.dk Brugervejledning til Bedømmere og Vejledere 15. november 2017 Indhold 1 Introduktion... 3 1.1 Rollen som Bedømmer og Vejleder... 3 2 Dine forberedelser i Netprøver.dk før du skal bedømme skriftlige
DI Online løsning: Quick guide til oprettelse af oprindelsescertifikater
 DI Online løsning: Quick guide til oprettelse af oprindelsescertifikater Dette dokument er en introduktion til Dansk Industris online løsning til oprettelse og bestilling af oprindelsescertifikater. Dokumentet
DI Online løsning: Quick guide til oprettelse af oprindelsescertifikater Dette dokument er en introduktion til Dansk Industris online løsning til oprettelse og bestilling af oprindelsescertifikater. Dokumentet
STADS-DANS ANSØGNINGSVEJLEDNING
 STADS-DANS ANSØGNINGSVEJLEDNING Login til STADS-DANS: www.stadsdans.aau.dk Et godt tip Tryk på F11 for at få STADS-DANS til at fylde hele skærmen. FANEBLADENE Den side, du starter på, når du er logget
STADS-DANS ANSØGNINGSVEJLEDNING Login til STADS-DANS: www.stadsdans.aau.dk Et godt tip Tryk på F11 for at få STADS-DANS til at fylde hele skærmen. FANEBLADENE Den side, du starter på, når du er logget
Indledning. Adgang til systemet
 Indledning For at komme i gang med GIAS modulet i programmet skal kirkegården være knyttet sammen med provstiet, således at de varer, der er valgt fra provstiet, vises på kirkegården. Kontakt Skovbo Data
Indledning For at komme i gang med GIAS modulet i programmet skal kirkegården være knyttet sammen med provstiet, således at de varer, der er valgt fra provstiet, vises på kirkegården. Kontakt Skovbo Data
Vejledning. Login og oprettelse af ansøgning til HD-uddannelserne på CBS
 Vejledning Login og oprettelse af ansøgning til HD-uddannelserne på CBS 1 Log på ansøgningsportalen via dette link: https://dans.stads.dk/selfuserregistration/faces/welcomepage.jspx Vær opmærksom på at
Vejledning Login og oprettelse af ansøgning til HD-uddannelserne på CBS 1 Log på ansøgningsportalen via dette link: https://dans.stads.dk/selfuserregistration/faces/welcomepage.jspx Vær opmærksom på at
STADS - kravspecifikation og design. Indberetning til Statens Arkiver
 - kravspecifikation og design Indberetning til Statens Arkiver Indgår i eksternt review nr. # Delsystemer: Statistik Referencer: Aflevering til Statens Arkiver, Anders Bøgebjerg Hansen, -samarbejdet, 12.
- kravspecifikation og design Indberetning til Statens Arkiver Indgår i eksternt review nr. # Delsystemer: Statistik Referencer: Aflevering til Statens Arkiver, Anders Bøgebjerg Hansen, -samarbejdet, 12.
Brugervejledning til Dokumentarkiv ver 2.0 (og senere versioner)
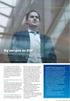 Brugervejledning til Dokumentarkiv ver 2.0 (og senere versioner) Hvordan finder jeg Dokumentarkivet? Klik på linket https://dokumentarkiv.sdu.dk/ for at logge ind. Log ind med dit SDU brugernavn og password.
Brugervejledning til Dokumentarkiv ver 2.0 (og senere versioner) Hvordan finder jeg Dokumentarkivet? Klik på linket https://dokumentarkiv.sdu.dk/ for at logge ind. Log ind med dit SDU brugernavn og password.
Selvbetjening i BFA Juli 2017
 Selvbetjening i BFA Juli 2017 Benyt hjemmesiden www.bf-a.dk Klik på menupunktet Log ind Selvbetjening foroven på siden. Vi anbefaler, at du bruger NemID og indtaster dit bruger-id og din adgangskode. Du
Selvbetjening i BFA Juli 2017 Benyt hjemmesiden www.bf-a.dk Klik på menupunktet Log ind Selvbetjening foroven på siden. Vi anbefaler, at du bruger NemID og indtaster dit bruger-id og din adgangskode. Du
Denne Introduktion til ScanPas er en generel brugermanual til Aalborg Universitets personaleadministrative system - ScanPas.
 Indledning Denne Introduktion til ScanPas er en generel brugermanual til Aalborg Universitets personaleadministrative system - ScanPas. Målgruppen for denne manual er ScanPas-brugere uden for HR-afdelingen
Indledning Denne Introduktion til ScanPas er en generel brugermanual til Aalborg Universitets personaleadministrative system - ScanPas. Målgruppen for denne manual er ScanPas-brugere uden for HR-afdelingen
Visitkort online -bestil direkte fra internettet
 Visitkort online -bestil direkte fra internettet D www.cimo.dk 20886Folder Visitkort.indd 1 22/02/07 15:53:26 Løbet tør for visitkort? uheldigt. -hvad gør du nu? Du kan naturligvis gøre, som du plejer.
Visitkort online -bestil direkte fra internettet D www.cimo.dk 20886Folder Visitkort.indd 1 22/02/07 15:53:26 Løbet tør for visitkort? uheldigt. -hvad gør du nu? Du kan naturligvis gøre, som du plejer.
Selvbetjening i BFA Juni 2018
 Selvbetjening i BFA Juni 2018 Benyt hjemmesiden www.bf-a.dk Klik på menupunktet Log ind Selvbetjening foroven på siden. Vi anbefaler, at du bruger NemID og indtaster dit bruger-id og din adgangskode. Du
Selvbetjening i BFA Juni 2018 Benyt hjemmesiden www.bf-a.dk Klik på menupunktet Log ind Selvbetjening foroven på siden. Vi anbefaler, at du bruger NemID og indtaster dit bruger-id og din adgangskode. Du
Login og introduktion til SEI2
 BRUGERVEJLEDNING 2019 Login og introduktion til SEI2 Sundhedsdatastyrelsens Elektroniske Indberetningssystem Forord Dette er en brugermanual (1. udgave), der teknisk beskriver, hvordan man logger på Sundhedsdatastyrelsens
BRUGERVEJLEDNING 2019 Login og introduktion til SEI2 Sundhedsdatastyrelsens Elektroniske Indberetningssystem Forord Dette er en brugermanual (1. udgave), der teknisk beskriver, hvordan man logger på Sundhedsdatastyrelsens
KMD Educa WEB-elevfravær Heldagsfravær
 KMD Educa WEB-elevfravær Heldagsfravær Vejledning til lærer Fraværsindberetning af heldagsfravær via LærerIntra Når din kommune har tilkøbt modulet KMD Educa WEB-elevfravær, kan du som klasselærer eller
KMD Educa WEB-elevfravær Heldagsfravær Vejledning til lærer Fraværsindberetning af heldagsfravær via LærerIntra Når din kommune har tilkøbt modulet KMD Educa WEB-elevfravær, kan du som klasselærer eller
ANSØGNINGSVEJLEDNING til deltidsuddannelser
 ANSØGNINGSVEJLEDNING til deltidsuddannelser Login til Ansøgningsportalen (STADS-DANS): https://dans.stads.dk/selfuserregistration/faces/welcomepage.jspx?_afrloop=6320756782222216&_afrw indowmode=0&_adf.ctrl-state=1957u6znez_4
ANSØGNINGSVEJLEDNING til deltidsuddannelser Login til Ansøgningsportalen (STADS-DANS): https://dans.stads.dk/selfuserregistration/faces/welcomepage.jspx?_afrloop=6320756782222216&_afrw indowmode=0&_adf.ctrl-state=1957u6znez_4
HD optag. Vejledning til ansøgning på ansøgningsportalen
 HD optag Vejledning til ansøgning på ansøgningsportalen 1 Login til ansøgningsportalen (STADS-DANS): http://www.cbs.dk/efteruddannelse/hduddannelse/hd-tilmelding Se desuden Vejledning til login på ansøgningsportalen
HD optag Vejledning til ansøgning på ansøgningsportalen 1 Login til ansøgningsportalen (STADS-DANS): http://www.cbs.dk/efteruddannelse/hduddannelse/hd-tilmelding Se desuden Vejledning til login på ansøgningsportalen
TESTPORTAL: BRUGERVEJLEDNING LOG IND ADGANGSKODE
 TESTPORTAL: BRUGERVEJLEDNING LOG IND Testportalen befinder sig på internetadressen http://www.testportal.hogrefe.dk/default.aspx. På denne adresse mødes man af ovenstående skærmbillede. Indtast her dit
TESTPORTAL: BRUGERVEJLEDNING LOG IND Testportalen befinder sig på internetadressen http://www.testportal.hogrefe.dk/default.aspx. På denne adresse mødes man af ovenstående skærmbillede. Indtast her dit
Vejledning i brug af system til online indberetning af mønstringsdata
 Vejledning i brug af system til online indberetning af mønstringsdata Søfartsstyrelsen kan tilbyde samtlige rederier mulighed for at kunne indberette mønstringsdata elektronisk. Den elektroniske indberetning
Vejledning i brug af system til online indberetning af mønstringsdata Søfartsstyrelsen kan tilbyde samtlige rederier mulighed for at kunne indberette mønstringsdata elektronisk. Den elektroniske indberetning
KMD Educa WEB-elevfravær Heldagsfravær
 KMD Educa WEB-elevfravær Heldagsfravær Vejledning til lærer Fraværsindberetning af heldagsfravær via LærerIntra Når din kommune har tilkøbt modulet KMD Educa WEB-elevfravær, kan du som klasselærer eller
KMD Educa WEB-elevfravær Heldagsfravær Vejledning til lærer Fraværsindberetning af heldagsfravær via LærerIntra Når din kommune har tilkøbt modulet KMD Educa WEB-elevfravær, kan du som klasselærer eller
Quickguide til GladsaxeKortet. Indholdsfortegnelse
 Indholdsfortegnelse 1. Ny Bruger... 2 1.1 Allerede oprettet... 2 1.2 Stamoplysninger... 3 1.3 Aktivér din bruger... 3 2. Opret konti eller aktivér dit barns kort... 4 2.1 Tilføje en ny bruger til din konto...
Indholdsfortegnelse 1. Ny Bruger... 2 1.1 Allerede oprettet... 2 1.2 Stamoplysninger... 3 1.3 Aktivér din bruger... 3 2. Opret konti eller aktivér dit barns kort... 4 2.1 Tilføje en ny bruger til din konto...
TRIN FOR TRIN. Vejledning til oprettelse af lokale skabeloner.
 1 TRIN FOR TRIN Vejledning til oprettelse af lokale skabeloner. Eksemplet kan bruges på alle AK/KVU- og PB-uddannelser, hvor man ikke bruger centralt udmeldte fag. Log på: https://sis.uddataplus.dk (brug
1 TRIN FOR TRIN Vejledning til oprettelse af lokale skabeloner. Eksemplet kan bruges på alle AK/KVU- og PB-uddannelser, hvor man ikke bruger centralt udmeldte fag. Log på: https://sis.uddataplus.dk (brug
Vejledning og beskrivelse til kørselsappen Min Kørsel
 Kort beskrivelse Det er muligt via en ios, Android eller Windows baseret app, for medarbejderen at foretage indberetning af egen kørsel. Kørsel kan registreres direkte fra medarbejderens smartphone eller
Kort beskrivelse Det er muligt via en ios, Android eller Windows baseret app, for medarbejderen at foretage indberetning af egen kørsel. Kørsel kan registreres direkte fra medarbejderens smartphone eller
Brugervejledning Optagelse.dk. Afhentning af ansøgninger til de videregående uddannelser
 Brugervejledning Optagelse.dk Afhentning af ansøgninger til de videregående uddannelser Brugervejledning i Optagelse.dk Afhentning af ansøgninger til de videregående uddannelser Forfatter: Sara Holm Kristensen
Brugervejledning Optagelse.dk Afhentning af ansøgninger til de videregående uddannelser Brugervejledning i Optagelse.dk Afhentning af ansøgninger til de videregående uddannelser Forfatter: Sara Holm Kristensen
Ansøgningsportalen. Loginvejledning, tips og hjælp
 Ansøgningsportalen. Loginvejledning, tips og hjælp Denne vejledning er en hjælp til dig, der skal søge ind på IT-Universitetets kandidatuddannelser. Ansøgning om optagelse foregår digitalt via Ansøgningsportalen.
Ansøgningsportalen. Loginvejledning, tips og hjælp Denne vejledning er en hjælp til dig, der skal søge ind på IT-Universitetets kandidatuddannelser. Ansøgning om optagelse foregår digitalt via Ansøgningsportalen.
Søren Christian Nissen
 Fraværsprotokol Søren Christian Nissen www.sc-nissen.dk e-mail: sc.nissen@sc-nissen.dk Fraværsprotokol version 5.5-22-08-2010 Adobe InDesign CS4 2 Indholdsfortegnelse Makroer...3 Ændre makrosikkerhed...3
Fraværsprotokol Søren Christian Nissen www.sc-nissen.dk e-mail: sc.nissen@sc-nissen.dk Fraværsprotokol version 5.5-22-08-2010 Adobe InDesign CS4 2 Indholdsfortegnelse Makroer...3 Ændre makrosikkerhed...3
Tips & Tricks nr. 112 Sygeeksamen
 LUDUS Helpdesk T +45 3614 7070 sc-ludus@dxc.com CSC Scandihealth A/S - en del af DXC Technology P.O. Pedersens Vej 2 8200 Aarhus N T +45 3614 4000 Tips & Tricks nr. 112 Sygeeksamen Opdateret den 8. juni
LUDUS Helpdesk T +45 3614 7070 sc-ludus@dxc.com CSC Scandihealth A/S - en del af DXC Technology P.O. Pedersens Vej 2 8200 Aarhus N T +45 3614 4000 Tips & Tricks nr. 112 Sygeeksamen Opdateret den 8. juni
SMS menuen 10.1. Generelt Rambøll SMS eller Beredskabsalarm er et modul som er udviklet til at sende SMS beskeder til forbrugeren via Blue Idea.
 SMS menuen 10.1 10. SMS MENUEN Generelt Rambøll SMS eller Beredskabsalarm er et modul som er udviklet til at sende SMS beskeder til forbrugeren via Blue Idea. Systemet er enkelt at benytte. Rambøll FAS
SMS menuen 10.1 10. SMS MENUEN Generelt Rambøll SMS eller Beredskabsalarm er et modul som er udviklet til at sende SMS beskeder til forbrugeren via Blue Idea. Systemet er enkelt at benytte. Rambøll FAS
Tips & Tricks nr. 68 Prøvebeviser for gymnasiale fag V02
 LUDUS Helpdesk T +45 3614 7070 sc-ludus@dxc.com CSC Scandihealth A/S - en del af DXC Technology P.O. Pedersens Vej 2 8200 Aarhus N T +45 3614 4000 Tips & Tricks nr. 68 Prøvebeviser for gymnasiale fag V02
LUDUS Helpdesk T +45 3614 7070 sc-ludus@dxc.com CSC Scandihealth A/S - en del af DXC Technology P.O. Pedersens Vej 2 8200 Aarhus N T +45 3614 4000 Tips & Tricks nr. 68 Prøvebeviser for gymnasiale fag V02
Brugervejledning Aprove-it. Faktura workflow
 Brugervejledning Aprove-it Faktura workflow Arbejdsliste Arbejdslisten har 3 faner, nemlig Fakturaliste - Rapporter - Administration, der gennemgås på de følgende sider. Kolonnen *Til behandling* viser
Brugervejledning Aprove-it Faktura workflow Arbejdsliste Arbejdslisten har 3 faner, nemlig Fakturaliste - Rapporter - Administration, der gennemgås på de følgende sider. Kolonnen *Til behandling* viser
KMD Opus Vejledning Omposteringsbilag Rollebaseret Indgang
 KMD Opus Vejledning Omposteringsbilag Rollebaseret Indgang 2012 KMD A/S Side 1 af 18 Indholdsfortegnelse 1 Opret omposteringsbilag... 3 2 Godkendelse af omposteringsbilag... 11 3 Håndter afviste omposteringsbilag...
KMD Opus Vejledning Omposteringsbilag Rollebaseret Indgang 2012 KMD A/S Side 1 af 18 Indholdsfortegnelse 1 Opret omposteringsbilag... 3 2 Godkendelse af omposteringsbilag... 11 3 Håndter afviste omposteringsbilag...
V E J L E D N I N G. Sådan melder du dig ledig på Jobnet. Dimittend /Nyuddannet
 V E J L E D N I N G Sådan melder du dig ledig på Jobnet Dimittend /Nyuddannet Indhold: Side: 1 - MIN SIDE - Meld dig ledig 2 2 - Uddannelsesniveau 3 (Kun for borgere under 30 år) 3 - Vil du søge om en
V E J L E D N I N G Sådan melder du dig ledig på Jobnet Dimittend /Nyuddannet Indhold: Side: 1 - MIN SIDE - Meld dig ledig 2 2 - Uddannelsesniveau 3 (Kun for borgere under 30 år) 3 - Vil du søge om en
e-konto manual 01.08.2011 e-konto manual Side 1
 e-konto manual 01.08.2011 e-konto manual Side 1 Indhold 1. Overordnet beskrivelse... 3 2. Login... 3 3. Se og ret kundeoplysninger... 4 4. Rediger kontaktoplysninger... 6 5. Skift adgangskode... 7 6. BroBizz-oversigt...
e-konto manual 01.08.2011 e-konto manual Side 1 Indhold 1. Overordnet beskrivelse... 3 2. Login... 3 3. Se og ret kundeoplysninger... 4 4. Rediger kontaktoplysninger... 6 5. Skift adgangskode... 7 6. BroBizz-oversigt...
Afgiv bedømmelse. Eksportér studerende. Provisorisk bedømmelse
 Afgiv bedømmelse Eksportér studerende Under knappen [Eksportér studerende] har mulighed for at downloade en liste over de studerende på prøven i filformatet.csv, som åbnes i Excel. Dette giver et godt
Afgiv bedømmelse Eksportér studerende Under knappen [Eksportér studerende] har mulighed for at downloade en liste over de studerende på prøven i filformatet.csv, som åbnes i Excel. Dette giver et godt
Vejledning til brug for indberetning af elever fra efterskoler, frie fagskoler pr. 5. september 2019 til kommunale bidrag for 2020
 Styrelsen for Undervisning og Kvalitet Frederiksholms Kanal 25 1220 København K Tlf.: 33 92 50 00 E-mail: stuk@stukuvm.dk www.stukuvm.dk CVR-nr.: 29634750 4. september 2019 Sagsnr.:19/12606 Vejledning
Styrelsen for Undervisning og Kvalitet Frederiksholms Kanal 25 1220 København K Tlf.: 33 92 50 00 E-mail: stuk@stukuvm.dk www.stukuvm.dk CVR-nr.: 29634750 4. september 2019 Sagsnr.:19/12606 Vejledning
Sådan kommer du i gang
 Sådan kommer du i gang 1. Åbn Internet Explorer 2. Skriv følgende adresse i adresselinjen: http://rudersdal.emshost.dk 3. Tryk på ENTER-tasten 4. Tilføj adressen til dine foretrukne hjemmesider: 1 Log
Sådan kommer du i gang 1. Åbn Internet Explorer 2. Skriv følgende adresse i adresselinjen: http://rudersdal.emshost.dk 3. Tryk på ENTER-tasten 4. Tilføj adressen til dine foretrukne hjemmesider: 1 Log
Regler for kandidatspecialer ved Det Humanistiske Fakultet, AAU pr. 1. februar
 Det Humanistiske Fakultetskontor Kroghstræde 3 Postboks 159 9100 Aalborg Tlf. 9940 9591 Fax 9815 6864 humfak@adm.aau.dk Sagsbehandler: Janus Skjoldborg Tlf. 9940 9602 jms@adm.aau.dk 29. marts 2014 Ref.:
Det Humanistiske Fakultetskontor Kroghstræde 3 Postboks 159 9100 Aalborg Tlf. 9940 9591 Fax 9815 6864 humfak@adm.aau.dk Sagsbehandler: Janus Skjoldborg Tlf. 9940 9602 jms@adm.aau.dk 29. marts 2014 Ref.:
Vejledning: Sådan bruger du LUD. Hjerteforeningens Landsuddeling 2019
 Vejledning: Sådan bruger du LUD Hjerteforeningens Landsuddeling 2019 Indhold HVAD ER LUD?... 3 HVORDAN LOGGER JEG IND?... 3 SÅDAN ER LUD OPBYGGET... 4 1. Dine stamdata... 5 1.1 Indsamlingssted... 6 1.2
Vejledning: Sådan bruger du LUD Hjerteforeningens Landsuddeling 2019 Indhold HVAD ER LUD?... 3 HVORDAN LOGGER JEG IND?... 3 SÅDAN ER LUD OPBYGGET... 4 1. Dine stamdata... 5 1.1 Indsamlingssted... 6 1.2
Vejledning i brug af Interbook. Lokalebooking-program for foreninger, kommunale skoler og Tønder Hallerne.
 Vejledning i brug af Interbook Lokalebooking-program for foreninger, kommunale skoler og Tønder Hallerne. 1 Indledning Tønder Kommunes lokalebookingsystem og foreningsportal (Interbook) er et program,
Vejledning i brug af Interbook Lokalebooking-program for foreninger, kommunale skoler og Tønder Hallerne. 1 Indledning Tønder Kommunes lokalebookingsystem og foreningsportal (Interbook) er et program,
Brugervejledning Optagelse.dk. Oprettelse af udbud til de videregående uddannelser
 Brugervejledning Optagelse.dk Oprettelse af udbud til de videregående uddannelser Brugervejledning Optagelse.dk Oprettelse af udbud til de videregående uddannelser Forfatter: Ulrik Sølgaard-Nielsen Styrelsen
Brugervejledning Optagelse.dk Oprettelse af udbud til de videregående uddannelser Brugervejledning Optagelse.dk Oprettelse af udbud til de videregående uddannelser Forfatter: Ulrik Sølgaard-Nielsen Styrelsen
SMS menuen 10.1. Generelt Rambøll SMS eller Beredskabsalarm er et modul som er udviklet til at sende SMS beskeder til forbrugeren via Blue Idea.
 SMS menuen 10.1 10. SMS MENUEN Generelt Rambøll SMS eller Beredskabsalarm er et modul som er udviklet til at sende SMS beskeder til forbrugeren via Blue Idea. Systemet er enkelt at benytte. Rambøll FAS
SMS menuen 10.1 10. SMS MENUEN Generelt Rambøll SMS eller Beredskabsalarm er et modul som er udviklet til at sende SMS beskeder til forbrugeren via Blue Idea. Systemet er enkelt at benytte. Rambøll FAS
Vejledning. Login og oprettelse af ansøgning som merit- og tompladsstuderende på CBS
 Vejledning Login og oprettelse af ansøgning som merit- og tompladsstuderende på CBS 1 Vær opmærksom på at vælge den danske version af login siden! klik på flag øverst til venstre. 1. LOG IND PÅ ANSØGNINGSPORTALEN
Vejledning Login og oprettelse af ansøgning som merit- og tompladsstuderende på CBS 1 Vær opmærksom på at vælge den danske version af login siden! klik på flag øverst til venstre. 1. LOG IND PÅ ANSØGNINGSPORTALEN
Eksamensordning. for eksamener ved. Det Samfundsvidenskabelige Fakultet Aalborg Universitet
 Eksamensordning for eksamener ved Det Samfundsvidenskabelige Fakultet Aalborg Universitet Gældende fra efterårssemesteret 2014 for studerende, der har påbegyndt uddannelsen 1. september 2014, og fra efterårssemesteret
Eksamensordning for eksamener ved Det Samfundsvidenskabelige Fakultet Aalborg Universitet Gældende fra efterårssemesteret 2014 for studerende, der har påbegyndt uddannelsen 1. september 2014, og fra efterårssemesteret
EVALUERING I SURVEYXACT TRIN FOR TRIN
 EVALUERING I SURVEYXACT TRIN FOR TRIN LÆR AT TACKLE 2015 KOMITEEN FOR SUNDHEDSOPLYSNING 1 INDLEDNING Komiteen for Sundhedsoplysning stiller SurveyXact et internetbaseret redskab til kvalitetssikring til
EVALUERING I SURVEYXACT TRIN FOR TRIN LÆR AT TACKLE 2015 KOMITEEN FOR SUNDHEDSOPLYSNING 1 INDLEDNING Komiteen for Sundhedsoplysning stiller SurveyXact et internetbaseret redskab til kvalitetssikring til
Inden for rammerne af disse regler kan det enkelte studienævn fastsætte mere specifikke retningslinjer.
 Det Humanistiske Fakultetskontor Kroghstræde 3 Postboks 159 9100 Aalborg Sagsbehandler: Lisbeth Videbæk Thomsen Telefon: 9940 9602 Email: lvt@adm.aau.dk Dato: 19-06-2015 Sagsnr.: 2015-441-00025 DET HUMANISTISKE
Det Humanistiske Fakultetskontor Kroghstræde 3 Postboks 159 9100 Aalborg Sagsbehandler: Lisbeth Videbæk Thomsen Telefon: 9940 9602 Email: lvt@adm.aau.dk Dato: 19-06-2015 Sagsnr.: 2015-441-00025 DET HUMANISTISKE
QUICK GUIDE. til E-handel
 QUICK GUIDE til E-handel QUICK GUIDE Via vores hjemmeside www.ecolab.dk får du adgang til vores E-handel. Her kan du bl.a. finde produktbeskrivelser, sikkerhedsdatablade samt se hvilke produkter, der er
QUICK GUIDE til E-handel QUICK GUIDE Via vores hjemmeside www.ecolab.dk får du adgang til vores E-handel. Her kan du bl.a. finde produktbeskrivelser, sikkerhedsdatablade samt se hvilke produkter, der er
STADS-DANS ANSØGNINGSVEJLEDNING, Deltidsuddannelser
 STADS-DANS ANSØGNINGSVEJLEDNING, Deltidsuddannelser Login til STADS-DANS: https://dans.stads.dk/selfuserregistration/faces/welcomepage.jspx Vær opmærksom på at vælge den danske version af login siden!
STADS-DANS ANSØGNINGSVEJLEDNING, Deltidsuddannelser Login til STADS-DANS: https://dans.stads.dk/selfuserregistration/faces/welcomepage.jspx Vær opmærksom på at vælge den danske version af login siden!
Vejledning til BUF Akademis administrationssystem for ledere
 Vejledning til BUF Akademis administrationssystem for ledere Dette dokument indeholder vejledninger til brug af BUF Akademis administrationssystem, der understøtter håndtering af oprettelse og tilmeldinger
Vejledning til BUF Akademis administrationssystem for ledere Dette dokument indeholder vejledninger til brug af BUF Akademis administrationssystem, der understøtter håndtering af oprettelse og tilmeldinger
Vejledning til BUF Akademis administrationssystem for ledere
 Vejledning til BUF Akademis administrationssystem for ledere Dette dokument indeholder vejledninger til brug af BUF Akademis administrationssystem, der understøtter håndtering af oprettelse og tilmeldinger
Vejledning til BUF Akademis administrationssystem for ledere Dette dokument indeholder vejledninger til brug af BUF Akademis administrationssystem, der understøtter håndtering af oprettelse og tilmeldinger
Indtast data i KMS til DD2
 Indtast data i KMS til DD2 Indholdsfortegnelse Indholdsfortegnelse...1 Indtast data i KMS til DD2...2 2. Valg af modul/speciale/afdeling...2 3. Generelt om navigation i KMS...3 Menulinje...3 Lukning af
Indtast data i KMS til DD2 Indholdsfortegnelse Indholdsfortegnelse...1 Indtast data i KMS til DD2...2 2. Valg af modul/speciale/afdeling...2 3. Generelt om navigation i KMS...3 Menulinje...3 Lukning af
Eksamensregler ved Ilisimatusarfik
 Eksamensregler ved Ilisimatusarfik 1 af 6 1. Eksamen 3 1.1. Generelt om eksamen 3 1.2. Undervisnings- og eksamenstilmelding og afmelding 3 1.3. Syge- og reeksamen 3 1.3.1. Sygeeksamen 3 1.3.2. Reeksamen
Eksamensregler ved Ilisimatusarfik 1 af 6 1. Eksamen 3 1.1. Generelt om eksamen 3 1.2. Undervisnings- og eksamenstilmelding og afmelding 3 1.3. Syge- og reeksamen 3 1.3.1. Sygeeksamen 3 1.3.2. Reeksamen
WebGT 3.0 - Graveansøgning. Brugervejledning. 25. september 2012. Udgave 1.0
 WebGT 3.0 - Graveansøgning Brugervejledning 25. september 2012 Udgave 1.0 Indholdsfortegnelse 1 INDLEDNING... 3 1.1 OPRETTELSE SOM BRUGER... 3 1.2 NOTIFICERINGSMAILS... 4 2 OPBYGNING OG SAGSGANG... 5 2.1
WebGT 3.0 - Graveansøgning Brugervejledning 25. september 2012 Udgave 1.0 Indholdsfortegnelse 1 INDLEDNING... 3 1.1 OPRETTELSE SOM BRUGER... 3 1.2 NOTIFICERINGSMAILS... 4 2 OPBYGNING OG SAGSGANG... 5 2.1
Digitale uddannelsesaftaler. Vejledning til virksomhed
 Digitale uddannelsesaftaler Vejledning til virksomhed Side 1 af 12 Indholdsfortegnelse Indledning... 3 Adgang til Digitale uddannelsesaftaler i Elevplan... 5 Browser... 6 Ændr status og slet aftale...
Digitale uddannelsesaftaler Vejledning til virksomhed Side 1 af 12 Indholdsfortegnelse Indledning... 3 Adgang til Digitale uddannelsesaftaler i Elevplan... 5 Browser... 6 Ændr status og slet aftale...
STADS-DANS ANSØGNINGSVEJLEDNING, Deltidsuddannelser
 STADS-DANS ANSØGNINGSVEJLEDNING, Deltidsuddannelser Login til STADS-DANS: www.stadsdans.aau.dk/deltid Vær opmærksom på at vælge den danske version af login siden! Et godt tip Tryk på F11 for at få STADS-DANS
STADS-DANS ANSØGNINGSVEJLEDNING, Deltidsuddannelser Login til STADS-DANS: www.stadsdans.aau.dk/deltid Vær opmærksom på at vælge den danske version af login siden! Et godt tip Tryk på F11 for at få STADS-DANS
V E J L E D N I N G. Sådan melder du dig ledig på Jobnet. Uden ydelse. 1 - MIN SIDE - Meld dig ledig Uddannelsesniveau 3
 V E J L E D N I N G Sådan melder du dig ledig på Jobnet Uden ydelse Indhold: Side: 1 - MIN SIDE - Meld dig ledig 2 2 - Uddannelsesniveau 3 (Kun for borgere under 30 år / under 25 år for a-kassemedlemmer
V E J L E D N I N G Sådan melder du dig ledig på Jobnet Uden ydelse Indhold: Side: 1 - MIN SIDE - Meld dig ledig 2 2 - Uddannelsesniveau 3 (Kun for borgere under 30 år / under 25 år for a-kassemedlemmer
