blackboard brugervejledning Til Studerende
|
|
|
- Marianne Toft
- 8 år siden
- Visninger:
Transkript
1 blackboard brugervejledning Til Studerende
2 Kursusmateriale Introduktion til blackboard Version Publisher Knowledge group Version1.2 AU IT / BSS Support Fuglesangs Allé Aarhus V Advanced Multimedia Group Editors Benjamin Møller Jensen, Bertel Kirkeby, Rasmus Værum Contributors Bjarke Rahbek, Mahmoud Ismail, Chalie Bregnballe Reviewers Margit Grønborg, Merethe Kirstine Juhl Hollen Photos and graphics AU Kommunikation, Blackboard Design AU Kommunikation, Advanced Multimedia Group
3 Indhold Indledning 1 Blackboard Login 2 Min institution 3 Tilføj modul 3 Visuel tilpasning 4 Global Navigationsmenu 5 Ikoner i Global Navigationsmenu 5 Rediger personlige oplysninger 7 Rediger personlige indstillinger 8 Rediger notifikationsindstillinger 8 Notifikationsoversigt 10 Studiegrupper 11 Tilføj modul 11 Gruppeværktøjer 12 Organisationer i Blackboard 13 Årgangsgruppe-tilmelding 13 Blogs 15 Invididuel Blog 15 gruppeblog 15 Benyt Blogs 16 Wikis 17 Opret gruppe-wiki 17 Benyt Wikis 18 Diskussionsforum 19 Opret Gruppe-Diskussionsforum 19 Benyt Diskussionsforum 20 Blackboard på smartphones og tablets 21 Blackboard på Android 21 Blackboard på ios 24 Eksporter kursusmateriale 26 Eksporter fra CampusNet 26 Eksporter fra AULA 27
4 1 Indledning Indledning K K K Blackboard er et Learning Management System (LMS), dvs. et online-system til håndtering og administration af kurser og online læring. Ligesom AULA og CampusNet kan Blackboard bruges til aktiv læring herunder at stille opgaver, facilitere diskussioner, samle op på tilstedeværelsesunderviningen og meget mere. Endvidere kan Blackboard danne grundlag for differentieret gruppearbejde for de studerende, samle kursets materialer og dokumenter og bruges til at udsende vigtig information i relation til undervisningen. Blackboard har afløst AULA og CampusNet som det nye LMS, og er blevet udrullet på hele BSS fra efteråret Efterfølgende vil Blackboard blive udrullet på alle dele af Aarhus Universitet. Såvel AULA som CampusNet er dog stadig tilgængelige, for at gemte dokumenter og lignende fortsat kan tilgås. Formålet med dette kursusmateriale rettet mod studerende på Aarhus Universitet er at lette overgangen fra andre LMS er til Blackboard samt at forberede ansatte til brugen af Blackboard. Dette gøres gennem instruktion og guidelines i basal brug af systemet. Blackboard tilgås via blackboard.au.dk, hvor du logger ind med dit WAYF-login ( Where Are You From ), som også kendes fra mit.au.dk. En support-hjemmeside til Blackboard er tilgængelig for at yde support og besvare dine spørgsmål. Klik på linket herunder for at besøge hjemmesiden og finde frem til den rette afdeling eller person. K bss.au.dk/bbsupport BSS Support, Aarhus Universitet
5 2 Blackboard login Blackboard Login Log ind på Blackboard ved at gå til blackboard.au.dk. Du skal benytte WAYF login ( Where Are You From ), som også kan anvendes til at logge ind på mit.au.dk/selvbetjeningen. Brugernavn er dit cprnummer og password er det, du har valgt på mit.au.dk. Benyt WAYF til at logge på Blackboard. Sprogstandarden i Blackboard er engelsk, hvilket vil sige, at Blackboard er sat til engelsk første gang, du logger på. Hvis du ønsker at ændre sproget til dansk, kan du finde hjælp under Rediger personlige oplysninger og indstillinger i denne guide.
6 3 Min institution Tilføj modul Min institution Min institution -siden er den første side, som studerende og ansatte ser, når de logger på Blackboard. Denne side er bygget op af moduler, som hver især tjener et specifikt formål. Disse moduler kan være alt fra nyhedsfeeds, beskeder, kurser, aktuelle afleveringer, praktisk information og simple værtøjer så somet ur eller en lommeregner. Det er derved muligt for den enkelte Blackboard-bruger at tilpasse Min institution -siden med de ønskede moduler. Tilføj modul 1. For at tilføje et modul til Min institution -siden skal man klikke på Tilføj modul i det øverste venstre hjørne. Tilføj moduler til Min institution. 2. Dette åbner en liste af tilgængelige moduler, hvor de alle kan tilføjes ved at klikke på Tilføj. De moduler, som i forvejen findes på Min institution -siden, kan fjernes ved at klikke på Fjern i stedet. Tilføj og fjern moduler efter behov. Modulerne Kurser og Beskeder kan ikke fjernes fra Min institution-siden. 3. Klik på OK i det nederste højre hjørne for at gemme ændringerne og gå tilbage til Min institution -siden.
7 4 Min institution Visuel tilpasning Visuel tilpasning Du kan hurtig og let tilpasse visningen ved at vælge mellem forskellige temaer for siden og ved at arrangere modulerne på siden, som du ønsker. Tilpas tema 1. Klik på Tilpas side øverst til højre for at ændre tema. Tilpas dit kursus Hjemmeside. 2. Vælg det tema, du ønsker at anvende. 3. Klik på Send for at gemme ændringerne. Omroker moduler Modulerne er inddelt i to kolonner. Du kan omrokere modulerne, som du ønsker. 1. Klik på den grå bjælke for oven af et givet modul. Hold musen nede, mens du trækker modulet til dets nye position. Slip herefter modulet. 2. Klik på pilen i et moduls øverste venstre hjørne for enten at skjule eller vise modulet på Min institution -siden. 3. Klik på x i et moduls øverste højre hjørne for at fjerne modulet. Modulet kan til enhver tid tilføjes igen fra Tilføj kursusmodul i øverste venstre hjørne. 4. Du kan også omrokere modulerne fra Omroker Moduler-menuen. Klik på de to pile i øverste venstre hjørne for at åbne menuen. 5. Brug pilene til at ændre modulernes rækkefølge og til at flytte moduler fra en kolonne til en anden. Pilene til omrokering 6. Klik på Send for at gemme ændringerne.
8 5 Global navigationsmenu Ikoner i global navigationsmenu Global Navigationsmenu Den Globale Navigationsmenu er din indgang til værktøjer og features vedrørende din profil samt indstillinger for din profil. Fra denne menu kan du tilgå meddelelser, opdatering fra dine kurser, din personlige kalender, kontakter ect., og du kan tilpasse indstillingerne for din profil, eksempelvis sprog- og notifikationsindstillinger. Ikoner i Global Navigationsmenu Når du klikker på ét af linkene fra den globale navigationsmenus ikon-kolonne til venstre, sendes du til en ny side. Indholdet af siden, hvor linket fører til, vises til højre. Til venstre ses den samme ikonkolonne, som også kan findes i den globale navigationsmenu. Klik på ikonet med det lille hus - det fører til startsiden. Startside Alle relevante ændringer i Blackboard vises i en oversigt på startsiden. Alt fra personlige beskeder, kalenderaftaler, feedback på indlæg/opgaver og meget andet vises på startsiden. Dette er egentlig blot en oversigt over alt det, du kan finde på de andre sider fra ikon-menuen. Indlæg Hvis nyt indhold tilføjes til blogs, diskussionsfora, wikis ect. som du er redaktør af eller læser, bliver du opdateret hér. Opdateringer Hvis du har en aflevering, nyt kursusmateriale er tilgængeligt etc. ifm. et kursus, du er indskrevet på, opdateres det her. En ny kolonne vises til højre for den ikonbaserede navigationskolonne helt til venstre. Klik på et af dine kurser for at se opdateringer ifm. kurset. Klik på Alle for at få vist alle opdateringer fra alle kurser. Mine karakterer Afhængig af dit studium og eksamensformen kan din tilbagemelding på en eksamenkarakter findes her - orienter dig på studiets hjemmeside, hvor eksamenskarakter kan findes. Den hyppigste information, du som studerende vil finde her er feedback fra din underviser på f.eks. oploadet indlæg, obligatoriske(bundne) studieopgaver eller tests.
9 6 Global navigationsmenu Ikoner i global navigationsmenu Kalender NB! Dine timeplaner findes IKKE her i kalenderen, men kan findes på Studieportalen: bss.au.dk > Til studerende. En ny kolonne vises til højre for den ikonbaserede navigationskolonne helt til venstre. Vælg de kalendere, der ønskes vist og alle de valgte vises i én samlet kalender her på siden. Aftaler fra forskellige kalendere er vises i forskellige farver. Institution-kalender Institution-kalenderen viser begivenheder og arrangementer, som er relevante for hele universitetet. Personlig kalender Kun du kan se din personlige kalender. Når du opretter en aftale, vil aftalen som standard blive tilføjet til din personlige kalender. Kursus-specifikke kalendere Hvert kursus har sin egen kalender. Kun et kursus undervisere kan oprette begivenheder eller oplysninger om afleveringsfrister osv. til kursets kalender. Opret Aftale 1. Klik på den dag, hvorpå du ønsker at oprette en aftale. 2. Udfyld de felter, du ønsker at udfylde til aftalen. 3. Brug drop-down menuen ved Kalender: for at vælge hvilken kalender, aftalen skal oprettes i. 4. Gem begivenheden ved at klikke på Gem.
10 7 Global navigationsmenu Rediger personlige oplysninger Hent eksternt kalenderlink 1. Hvis du ønsker at tilføje dine valgte kalendere i Blackboard til din foretrukne kalenderapplikation, skal du klikke på Hent eksternt kalenderlink. Tilgå dine Blackboard kalendere fra andre kalenderapplikationer vha. External Calendar Link. 2. Kopier linket og indsæt det i din kalenderapplikation, eksempelvis Google Calendar, OS X Calendar, or MS Outlook Calendar. Denne fremgangsmåde afhænger af, hvilken kalenderapplikation du benytter. Kontakt din IT Servicedesk, hvis du ønsker hjælp til at indsætte linket i din kalenderapplikation. Brugere Her finder du alle de brugere, som er i dit nærmeste Blackboard-netværk. Dit nærmeste netværk består af undervisere, alle studerende og administrativt personale, som er tilknyttet kurser du er tilmeldt. For at interagere med en person i netværket skal du føre musen henover vedkommendes navn. Et pop-up vindue vises, hvorfra du kan vælge, hvordan du ønsker at fortsætte. Meddelelser Hvis nogen har kontaktet dig, vises deres meddelelse her. Dine sendte meddelelser kan ligeledes findes her. Steder Grupper med fælles interesser kan anmode om deltagelse i et Sted, der fungerer ligesom grupper eller en væg på Facebook. Du kan oprette dit eget Sted sammen med en studiegruppe, en klub eller andet. Opret dit eget Sted eller undersøg, hvilke andre Steder, du kunne få lyst til at deltage i. Rediger personlige oplysninger 1. KIik på dit navn for at åbne den Globale Navigationsmenu, vælg Indstillinger og klik på Personlige oplysninger. 2. Klik på Redigér personlige oplysninger for at redigere dine oplysninger. Du har mulighed for at tilføje telefonnummer, og senere vil mobilservice være mulig, så du kan modtage notifikationer via sms. Du kan også ændre din -adresse, hvis du ønsker meddelelser tilsendt til en anden mailadresse, end din AU-mail. Klik på Send for at gemme ændringerne.
11 8 Global navigationsmenu Rediger personlige indstillinger Rediger personlige indstillinger 1. KIik på dit navn for at åbne den Globale Navigationsmenu, vælg Indstillinger og klik på Personlige oplysninger. 2. Klik på Redigér personlige indstillinger for at ændre dine indstillinger. Her kan du bl.a. ændre sprogindstillinger i Blackboard. Klik på Send for at gemme ændringerne. Rediger notifikationsindstillinger Blackboard kan give dig besked om nye ændringer, når du ønsker det, og på den måde, du foretrækker. Sådanne ændringer kan være beskeder fra andre Blackboard-brugere, nyt indhold i dine kurser og meget mere. Klik på dit navn i det øverste højre hjørne og åbn Global navigationsmenu for at tilgå notifikationsindstillingerne. 1. Klik på Redigér notifikationsindstillinger under Indstillinger.
12 9 Global navigationsmenu Rediger personlige indstillinger 2. Klik på Redigér generelle indstillinger for at ændre generelle indstillinger. Generelle indstillinger er inddelt i indstillinger for henholdsvis Kurser og Organisationer. Generelle indstillinger: Kurser vedrører notifikationer fra ethvert fag, du følger enten som studerende eller som underviser. Generelle indstillinger: Organisationer vedrører notifikationer fra organisationen som helhed - og samtidig enhver anden organisation, du er medlem af. In the Settings, select Individual messages to be notified as soon as a change occurs. The Daily Digest ask Blackboard to send one daily with all of today s notifications. Send påmindelser om forfaldsdatoer vedrører kalenderaftaler, opgaver og alle andre emner, som kan have en tidsfrist i Blackboard. Klik på Send for at gemme ændringerne. Klik på Send for at gemme notifikationsindstillinger. 3. Under Redigér individuelle kursusindstillinger findes alle de kurser, du er tilmeldt. Klik på et fag for ændre notifikationsindstillingerne for netop dét fag. Der findes tre måder, hvorpå Blackboard kan give besked om ændringer. Oversigt : Notifikationer vises i Notifikationsoversigten, Global navigationmenu og inde i dine kurser, hvis indholdselementet Modulside er tilføjet. Det anbefales at lade Blackboard give beskeder med en vis relevans på denne måde. Vigtigere beskeder bør gives på en af følgende måder: Vælg de beskeder, der er vigtige nok til at blive givet via . Mobile : Du har mulighed for at tilføje telefonnummer - mobilservicen vil senere blive tilgængelig i Blackboard. 4. Klik på Send for at gemme ændringerne i ovenstående indstillinger. Bemærk: Benyttelse af Mobile -funktionen, som senere vil blive tilgængelig i Blackboard, kræver at man har indtastet et gyldigt telefonnummer under Redigér personlige oplysninger. Du kan enten gennemgå alle dine fag ét efter ét og tilpasse indstillingerne, eller du kan ændre indstillinger for en række fag på samme tid ved at bruge Redigér flere beskedindstillinger. Redigér flere beskedindstillinger gør det muligt at gøre tilpassede notifikationsindstillinger gældende for en række udvalgte fag eller samtlige fag. Markér et fag og klik på den lille pil i midten for at flytte det fra Elementer, der kan vælges til Valgte elementer, hvor alle anførte fag vil følge notifikationsindstillingerne. Vælg de ønskede indstillinger og klik på Send for at gemme ændringerne.
13 10 Global navigationsmenu Notifikationsoversigt Notifikationsoversigt Klik på Notifikationsoversigt ved siden af Min institution i det øverste venstre hjørne for at tilpasse Notifikationsoversigt. Administrer notifikationer fra Notifikationsoversigt. Denne side fungerer ligesom Min institution. Det kan være nyttigt at placere moduler, som viser notifikationer, på Notifikationsoversigt og bevare andre moduler på Min institution -siden. Dette er dog helt op til den enkelte. 1. Klik på Tilføj modul i det øverste venstre hjørne for at tilføje et modul til Notifikationsoversigt. 2. Dette åbner en liste af tilgængelige moduler, hvor de alle kan tilføjes ved at klikke på Tilføj eller fjernes ved at klikke på Fjern i stedet. Tilføj og fjern moduler efter behov. Tilføj moduler til Notifikationsoversigt. 3. Klik på OK i det nederste højre hjørne for at gemme ændringerne og gå tilbage til Notifikationsoversigt.
14 11 Studiegrupper Tilføj modul Studiegrupper I dette kapitel gennemgås, hvordan man tilmelder sig studiegrupper og administrerer dem. Dette kræver, at gruppen allerede er blevet oprettet af fagets administrator. 1. Klik på det pågældende kursus under Mine kurser fra Min institution -siden. 2. Klik på Grupper i nagivationsmenuen til venstre. 3. Klik på Tilmeld ved den gruppe, du ønsker at blive medlem af. Alternativt kan man også klikke på Opret gruppe. Dette er dog kun muligt, hvis kursets administrator har tilladt studerende at oprette grupper på egen hånd. Studerende kan gives tilladelse til at oprette grupper. 4. Klik på Tilmeld. Gruppens forside kan redigeres af alle studerende, som er medlem af gruppen. Tilføj modul 1. Ligesom på Min institution -siden kan du tilføje moduler til gruppehjemmesiden. Klik på Tilføj personligt modul for at tilføje moduler. Føj moduler til gruppens hjemmeside. 2. Vælg de moduler, som du ønsker at tilføje gruppehjemmesiden. En liste af tilgængelige moduler vises, hvor de alle kan tilføjes ved at klikke på Tilføj eller fjernes ved at klikke på Fjern i stedet. Tilføj og fjern moduler efter behov.
15 12 Studiegrupper Gruppeværktøjer Gruppeværktøjer En række værktøjer er tilgændelige i alle grupper, du er medlem af. Disse værktøjer findes under Gruppeværktøjer, som automatisk vises på gruppehjemmesiden. Adgang til gruppen såvel som kontrol med gruppens indhold er forbeholdt gruppens medlemmer og underviseren. Mulighederne for at arbejde med gruppeværktøjerne styres af kursets administrator. 1. Prøv gruppeværktøjet Samarbejde for at træde ind i et chat-rum sammen med andre gruppemedlemmer. 2. Brug værktøjet Filudveksling til at uploade filer og dele dem med medlemmer af gruppen. 3. Gruppeopgaver kan også være nyttige. Når undervisere tilføjer Gruppeopgaver, vil tidsfrister for disse opgaver kunne vises på Min institution. Indstillinger herfor foretages i notifikationsredskaberne i den Globale navigationsmenu i modulet Opgaver eller Kræver min opmærksomhed. 4. Medlemmer af gruppen kan tilføje en gruppe-wiki ved at klikke på Gruppe-Wiki. Kun gruppens medlemmer har adgang til denne wiki. Det samme gælder alle andre features i gruppen. Wikis uddybes i det følgende afsnit 5. kan fremsendes til medlemmer af gruppen direkte fra Blackboard. Prøv gruppeværktøjet, Send 6. Andre nyttige værktøjer kan udforskes fra menuen af gruppeværktøjer. De følgende afsnit vil demonstrere brugen af de tre samarbejdsorienterede værktøjer wiki, blogs og diskussionsfora.
16 13 Organisationer i blackboard Årgangsgruppe-tilmelding Organisationer i Blackboard Organisationer i Blackboard har bl.a. til formål at give muligheden for at sende informationer ud til en hel årgang eller et institut. Som studerende er man automatisk tilmeldt en række relevante organisationer. Organisation for BSS Organisation for instituttet Organisation for uddannelserne (Bachelor og kandidat niveau) Yderligere er det nødvendigt at tilmelde sig en årgangsgruppe. Årgangsgruppe-tilmelding 1. Organisationer er placeret under menuen Community 2. Organisationerne kan findes enten via søgefeltet som er placeret i venstre side eller ved at klikke på linket gennemse organisationskataloget 3. Når den relevante organisation er fundet, vælges denne ved at klikke på navnet 4. I bunden af menuen, som er placeret i venstre side, kan man tilmelde sig organisationen. Klik på Tilmeld Linket til ventre hvor man kan tilmelde sig organisationen 5. Bekræft tilmelding ved at trykke Send 6. Du er nu tilmeldt organisationen.
17 14 Organisationer i blackboard Årgangsgruppe-tilmelding 7. Som studerende finder du alle meddelelserne/announcements på startsiden i organisationen.
18 15 Blogs Invididuel blog Blogs Blogs kan være et nyttigt værktøj inden for kommunikation og samarbejde i grupper af alle størrelser. Blogs gør det muligt for dig som studerende udsende og tilgå indlæg, som gemmes til fremtidig brug for alle brugere med adgang til det pågældende kursus. Som studerende kan du støde på 3 typer af blogs: 1. individuel blog 2. gruppeblog 3. kursusblog Invididuel Blog Hvis underviseren på kurset har valgt, at studerende skal arbejde med individuelle blogs, tilgås den individuelle blog fra kursusmenuen. 1. Klik på blogsiden i kursusmenuen (i dette tilfælde siden BLOG, individuel) 2. Klik på blognavnet for at åbne bloggen. Se endvidere næste side for anvendelse af blogs. gruppeblog Hvis underviseren på kurset har oprettet en gruppe og givet mulighed for, at studerende kan oprette gruppeblogs, kan studerende oprette bloggen inde fra grupperummet. 1. Klik på punktet Mine grupper i kursusmenuen og vælg gruppen, hvor du vil oprette en ny blog. 2. Klik på Gruppeblog, og opret dernæst blogindlæg, se næste side.
19 16 Blogs Benyt blogs Benyt Blogs Benyttelse af blogs sker på samme måde, uanset om der er tale om en individuel, en gruppe- eller en kursusblog. 1. Klik på linket til bloggen i kursusmenuen til venstre. 2. Klik på bloggens navn og dernæst på Opret blogindlæg for at oprette og publicere et indlæg. 3. Giv indlægget en titel og skriv beskedden. Opret indlæg i bloggen til andre medlemmer af kurset 4. Klik på Opret indlæg. Indlægget er nu gemt og synligt for andre brugere.
20 17 Wikis Opret gruppe-wiki Wikis Principperne bag en wiki kendes fra bl.a. Wikipedia.org. En wiki er en database, hvis brugere kan skrive egne vidensartikler og få dem lagt ind i databasen. Brugere kan læse og redigere hinandens artikler og derigennem opbygge vidensdatabasen i fællesskab. Det er muligt at oprette gruppewikis, som er tilgængelige for alle medlemmer af en given studiegruppe, samt kursuswikis, som kan tilgås og anvendes af alle, som er tilmeldt det pågældende kursus. Både kursuswikis og gruppewikis er kun tilgængelige, hvis underviseren har givet rettigheder til dette værktøj. Hvis underviseren på kurset har valgt, at studerende skal arbejde med kursuswikis, findes en side i kursusmenuen, hvor man tilgår wikien. Desuden kan studerende selv oprette wikis i en gruppe, hvis underviseren har muliggjort dette i forbindelse med oprettelse af gruppen. Opret gruppe-wiki 1. Gå til gruppen og vælg Gruppe-Wiki i kursusmenuen. 2. Giv din wiki et navn. Man kan også tilføje instruktioner eller en beskrivelse af wikien. 3. Klik på Send for at gemme og publicere wikien.
21 18 Wikis Benyt wikis Benyt Wikis 1. Klik på linket til den side i kursusmenuen, hvor wikien befinder sig. 2. Klik på wikiens navn for at åbne den. 3. Hvis der ingen bidrag er i wikien, bliver du automatisk navigeret hen til en side, hvor du kan skrive det første bidrag, som her kaldes en Wiki Side. 4. Skriv sidens navn og indhold. 5. Klik på Send for at gemme og publicere bidraget. Enhver som er indskrevet på kurset, kan redigere i wikien og bidrage til de indskrevne studerendes fælles viden.
22 19 Diskussionsforum Opret gruppe-diskussionsforum Diskussionsforum Ordet Forum henviser i Blackboard både til området, hvor de enkelte fora oprettes, samt til de enkeltstående fora. På engelsk sondres der mellem Discussion Boards og Discussion Forums, men denne sondring findes ikke på dansk Diskussioner blandt flere brugere i Blackboard kan let føres i Blackboard Diskussionsfora. En række værktøjer gør det muligt at svare på eller forholde sig til andre brugeres bidrag til diskussionerne. Typen af disse værktøjer er dét, som adskiller diskussionsfora fra blogs. Hvis det forestående arbejde lægger op til en diskussion frem for enkelte indlæg, kan et diskussionsforum være at foretrække frem for en blog. Hvis underviseren har givet rettigheder til dette i gruppen, er det muligt at oprette gruppediskussionsfora, som er tilgængelige for alle medlemmer af en given studiegruppe og underviseren. Kursusdiskussionsfora kan tilgås og anvendes af alle, som er tilmeldt det pågældende kursus. Opret Gruppe-Diskussionsforum 1. Gå til den pågældende gruppe og vælg Gruppediskussionsforum. 2. Klik på Opret Forum. Et forum kan indeholde adskillige diskussioner. 3. Giv dit forum et navn. Det er også muligt at tilføje en beskrivelse til forummet. 4. Klik på Send for at gemme forummet.
23 20 Diskussionsforum Benyt diskussionsforum Benyt Diskussionsforum 1. Klik på diskussionsforummets navn og klik på Opret forum for at oprette og publicere en diskussionstråd, som er åben for andre brugere. Alle medlemmer af en gruppe kan oprette tråde i et diskussionsforum 2. Giv tråden et navn og indtast en meddelelse. Klik Send for at gemme tråden. Tråden er nu synlig for andre brugere. 3. Når tråden ses af andre brugere, kan de svare på indlægget med det samme, eller de kan udfolde menuen Meddelelseshandlinger og anvende de tilgængelige værktøjer ved eksempelvis at markere beskeden med et flag til senere brug. Du kan gøre det samme med meddelelser, som du eller andre opretter. 4. Du kan også klikke på Abonnér for at abonnere på et diskussionsforum. Når du abonnerer på et forum, vil du modtage notifikationer pr. fra Blackboard, når nogen publicerer et indlæg eller en kommentar i forummet. Dette kræver, at du har en gyldig adresse under Personlige Oplysninger. Abonnér på diskussionstråde i et diskussionsforum for at få notifikationer ved nye indlæg og kommentarer. 5. Enhver, som er tilmeldt kurset, kan oprette diskussionstråde og deltage i diskussioner på tværs af fora.
24 21 Blackboard på smartphones og tabletsblackboard på android Blackboard på smartphones og tablets I dette kapitel gennemgåes, hvordan du finder og installerer Blackboard på din smartphone eller tablet. Nedenfor er en guide til Android og ios. Blackboard på Android Ikke alle funktioner fra Blackboard er tilgængelige gennem Android-appen. Denne vejledning giver et hurtigt overblik over de tilgængelige funktioner samt installationsinstruktioner. Blackboard til Android på smartphone og tablet er den samme, dog er versionen til tablets tilpasset den større skærm. Installation 1. Find appen i Play Store, og tryk på den for at åbne den. Det er her, apps til din telefon kan findes. Ikonet for Play Store ser således ud på din smartphone 2. Tryk på det lille forstørrelsesglas i øverste højre hjørne og søg efter blackboard learn 3. Appen Blackboard Mobile Learn skulle komme frem blandt søgeresultaterne. Tryk på denne. 4. Tryk på INSTALLER for at installere denne app. 5. Tryk på ACCEPTER for at godkende appens rettigheder. 6. Appen vil straks blive downloadet. Når den er færdig med at downloade, tryk på telefonens Hjem knap, så du kommer tilbage til opstarts-skærmen. Åben Appen 1. Find og tryk på appen Learn under alle dine programmer. NB: Appen findes ikke på dansk! Find Blackboard ikonet under alle dine programmer. Den hedder Learn. 2. Sæt flueben i checkboksen, I accept these conditions for at acceptere betingelserne, og tryk derefter på Continue. 3. I søgefeltet, søg efter aarhus. Fra søgeresultaterne, tryk på Aarhus University. 4. Et pop-up-vindue fortæller dig, at du bliver nødt til at logge ind manuelt, hver gang du bruger
25 22 Blackboard på smartphones og tabletsblackboard på android appen, da login ikke kan ske automatisk. 5. NB: Hvis du ikke ønsker at se beskeden igen, sæt flueben i boksen No need to show this again. 6. Tryk på Got It. Log In 1. Tryk på WAYF LOGIN. 2. Vælg Aarhus University fra listen. Funktioner 1. Når du er logget ind, møder du en liste med alle de kurser, du er tilmeldt.
26 23 Blackboard på smartphones og tabletsblackboard på android 2. Under hvert enkelt kursus er der tilgængelige funktioner, som varierer efter, hvad kursusadministratoren tillader. 3. På forsiden er der en blyant i højre hjørne. Her kan du ændre rækkefølgen og farverne på kurserne. Blyanten, hvorfra du kan ændre farve og rækkefølge på de kurser, du er tilmeldt
27 24 Blackboard på smartphones og tabletsblackboard på ios Blackboard på ios I dette kapitel gennemgåes, hvordan du finder og installerer Blackboard på din iphone og ipad. Blackboard versionen til iphone og ipad er den samme, dog er versionen til ipad tilpasset den større skærm. Ikke alle funktioner fra Blackboard er tilgængelige gennem ios-appen. Denne vejledning giver et hurtigt overblik over de tilgængelige funktioner samt installationsinstruktioner. Ikonet for App Store ser således ud på din smartphone Installation 1. Find appen i App store og tryk på den for at åbne den. 2. Tryk på det lille forstørrelsesglas i øverste højre hjørne og søg efter blackboard learn. 3. Appen Blackboard Mobile Learn skulle komme frem blandt søgeresultaterne. Tryk på denne. 4. Tryk på INSTALLER for at installere denne app. 5. Tryk på ACCEPTER for at godkende appens rettigheder. 6. Appen vil straks blive downloadet. Når den er færdig med at downloade, tryk på telefonens Hjem -knap, så du kommer tilbage til opstartsskærmen. Åben Appen 1. Appen vil stå på listen af apps på din iphone og vil være at finde på skrivebordet. 2. Find og tryk på appen, Mobile Learn. NB: Appen findes ikke på dansk. 3. Sæt flueben i checkboksen I accept these conditions for at acceptere betingelserne, og tryk derefter på Continue. Find Blackboard-ikonet ude på en af dine skrivebordssider 4. I søgefeltet, søg efter aarhus. Fra søgeresultaterne, tryk på Aarhus University. 5. Et pop-up-vindue fortæller dig, at du bliver nødt til at logge ind manuelt, hver gang du bruger appen, da login ikke kan ske automatisk.
28 25 Blackboard på smartphones og tabletsblackboard på ios Log In 1. Tryk på WAYF LOGIN. 2. Vælg Aarhus University fra listen. Funktioner 1. Når du er logget ind, møder du en liste med alle de kurser, du er tilmeldt. 2. Under hvert enkelt kursus er der tilgængelige funktioner, som varierer efter, hvad kursusadministratoren tillader. 3. På forsiden er der en blyant i højre hjørne. Her kan du ændre rækkefølgen og farverne på kurserne. Blyanten, hvorfra du kan ændre farve og rækkefølge på de kurser, du er tilmeldt
29 26 Eksporter kursusmateriale Eksporter fra campusnet Eksporter kursusmateriale fra CampusNet eller AULA Eksisterende kursusfiler kan downloades som en zip-fil fra et andet Learning Management System og anvendes i Blackboard. I dette afsnit vises, hvordan man eksporterer filer fra henholdsvis CampusNet og AULA. Det er kun muligt at importere flade filer - altså word, PDF, PPT, billeder. Diskussionsfora og forløb kan ikke importeres. Eksporter fra CampusNet 1. For at eksportere filer fra fildelingen i CampusNet skal du logge ind på CampusNet via cn.asb.dk. Vælg faget fra kursusmenuen. I dette eksempel bruges faget Videnskabsteori. 2. Når faget er valgt, skal du gå til Fildeling og finde filerne, der skal eksporteres. Hvis filerne ligger i en undergruppe som f.eks. Class 01, vælges denne mappe og sidenhen Fildeling. Eksisterende kursusfiler kan downloades som en zip-fil og bruges i Blackboard 3. Vælg de filer, du ønsker at downloade, ved at sætte et flueben ved filen. Klik herefter på linket Hent som zip-arkiv. Næste trin i download-processen afhænger af, hvilken browser der benyttes. Gem filen et sted på computeren, hvor du kan finde den igen, når den skal uploades til Blackboard.
30 27 Eksporter kursusmateriale Eksporter fra aula Eksporter fra AULA 1. Log ind på AULA via aula.au.dk for at eksportere kursusfiler fra AULA. Gå til kursus listen og vælg det kursus eller det fag, du ønsker at downloade filer fra. 2. Når kurset er valgt, skal du klikke på Documents for at få adgang til kursets dokumenter. Document-knappen i AULA 3. Klik på floppydisk-ikonet med teksten Save (ZIP). Næste trin i download-processen afhænger af, hvilken browser der benyttes. Gem filen et sted på computeren, hvor du kan finde den igen, når den skal uploades til Blackboard.
31 Eksporter kursusmateriale Eksporter fra fra aula AU IT / BSS Support Fuglesangs Allé Aarhus V T: M: sdesk.bss@au.dk
BLACKBOARD KURSUSMATERIALE TIL STUDERENDE
 BLACKBOARD KURSUSMATERIALE TIL STUDERENDE Kursusmateriale INTRODUCTION MANUAL Version 1.0 Publisher Knowledge group AU IT / BSS Support Fuglesangs Allé 4 8210 Aarhus V Advanced Multimedia Group Editors
BLACKBOARD KURSUSMATERIALE TIL STUDERENDE Kursusmateriale INTRODUCTION MANUAL Version 1.0 Publisher Knowledge group AU IT / BSS Support Fuglesangs Allé 4 8210 Aarhus V Advanced Multimedia Group Editors
blackboard Kursusmateriale Quick guide til undervisere
 blackboard Kursusmateriale Quick guide til undervisere Kursusmateriale Introduction Manual Version 1.1 Publisher Knowledge group AU IT / BSS Support Fuglesangs Allé 4 8210 Aarhus V Advanced Multimedia
blackboard Kursusmateriale Quick guide til undervisere Kursusmateriale Introduction Manual Version 1.1 Publisher Knowledge group AU IT / BSS Support Fuglesangs Allé 4 8210 Aarhus V Advanced Multimedia
blackboard School of Business and Social sciences blackboard - Brugervejledning til kopiering af kursusmenustruktur
 blackboard School of Business and Social sciences brugervejledning Til kopiering af kursusmenustruktur Brugervejledning Til kopiering af kursusmenustruktur Version Version 1 Publisher Editors AU IT / BSS
blackboard School of Business and Social sciences brugervejledning Til kopiering af kursusmenustruktur Brugervejledning Til kopiering af kursusmenustruktur Version Version 1 Publisher Editors AU IT / BSS
blackboard School of Business and Social Sciences brugervejledning Til Undervisere School of BUSINESS AND SOCIAL SCIENCES
 blackboard School of Business and Social Sciences brugervejledning Til Undervisere Brugervejledning Introduktion til blackboard Version Version 1.3 Publisher Knowledge group AU IT / BSS Support Fuglesangs
blackboard School of Business and Social Sciences brugervejledning Til Undervisere Brugervejledning Introduktion til blackboard Version Version 1.3 Publisher Knowledge group AU IT / BSS Support Fuglesangs
blackboard School of Business and Social sciences School of BUSINESS AND SOCIAL SCIENCES blackboard - Brugervejledning til kursussekretærer
 blackboard School of Business and Social sciences brugervejledning Til Kursussekretærer Brugervejledning Introduktion til blackboard Version Version 1.3 Publisher Knowledge group AU IT / BSS Support Fuglesangs
blackboard School of Business and Social sciences brugervejledning Til Kursussekretærer Brugervejledning Introduktion til blackboard Version Version 1.3 Publisher Knowledge group AU IT / BSS Support Fuglesangs
Absalon - guide. Login. Opbygning
 Absalon - guide Login Alle ansatte og studerende på Københavns Universitetet har adgang til Absalon. For at komme ind i Absalon skal du logge dig på www.kunet.dk med dit CPR nr. og din PIN-kode. Når du
Absalon - guide Login Alle ansatte og studerende på Københavns Universitetet har adgang til Absalon. For at komme ind i Absalon skal du logge dig på www.kunet.dk med dit CPR nr. og din PIN-kode. Når du
Blackboard. Kursusmateriale. Janne Saltoft Hansen
 Blackboard Kursusmateriale Janne Saltoft Hansen 18-08-2015 Oversigt... 1 Menuoversigt... 3 Generel funktionalitet... 4 Indhold... 5 Samarbejde... 7 Opgave... 9 Test...11 Administration...13 Kommunikation...14
Blackboard Kursusmateriale Janne Saltoft Hansen 18-08-2015 Oversigt... 1 Menuoversigt... 3 Generel funktionalitet... 4 Indhold... 5 Samarbejde... 7 Opgave... 9 Test...11 Administration...13 Kommunikation...14
BLACKBOARD KURSUSSKABELON TIL STATSKUNDSKAB INFORMATIONSMATERIALE OG BRUGERGUIDE
 BLACKBOARD KURSUSSKABELON TIL STATSKUNDSKAB INFORMATIONSMATERIALE OG BRUGERGUIDE Informationsmateriale og brugerguide Version Version 2 Udgiver Vidensgruppe AU BSS - Center for Undervisning og Læring Fuglesangs
BLACKBOARD KURSUSSKABELON TIL STATSKUNDSKAB INFORMATIONSMATERIALE OG BRUGERGUIDE Informationsmateriale og brugerguide Version Version 2 Udgiver Vidensgruppe AU BSS - Center for Undervisning og Læring Fuglesangs
BLACKBOARD KURSUSSKABELON TIL STATSKUNDSKAB INFORMATIONSMATERIALE OG BRUGERGUIDE
 BLACKBOARD KURSUSSKABELON TIL STATSKUNDSKAB INFORMATIONSMATERIALE OG BRUGERGUIDE Informationsmateriale og brugerguide Version Version 1 Udgiver Vidensgruppe AU BSS - Center for Undervisning og Læring Fuglesangs
BLACKBOARD KURSUSSKABELON TIL STATSKUNDSKAB INFORMATIONSMATERIALE OG BRUGERGUIDE Informationsmateriale og brugerguide Version Version 1 Udgiver Vidensgruppe AU BSS - Center for Undervisning og Læring Fuglesangs
webmail Outlook web application webmail
 outlook web application webmail Outlook web application webmail outlook web application webmail indhold Tilgå webmailen 1 Sende emails 2 Oprette et møde 3 Tilføje en funktionspostkasse 4 Vise ugenumre
outlook web application webmail Outlook web application webmail outlook web application webmail indhold Tilgå webmailen 1 Sende emails 2 Oprette et møde 3 Tilføje en funktionspostkasse 4 Vise ugenumre
AARHUS AU UNIVERSITET BLACKBOARD QUICK GUIDE TIL UNDERVISERE PÅ HEALTH OG SCIENCE & TECHNOLOGY
 AARHUS AU UNIVERSITET QUICKGUIDE BLACKBOARD SCIENCE & TECHNOLOGY / HEALTH BLACKBOARD QUICK GUIDE TIL UNDERVISERE PÅ HEALTH OG SCIENCE & TECHNOLOGY QUICKGUIDE BLACKBOARD SCIENCE & TECHNOLOGY / HEALTH INDHOLD
AARHUS AU UNIVERSITET QUICKGUIDE BLACKBOARD SCIENCE & TECHNOLOGY / HEALTH BLACKBOARD QUICK GUIDE TIL UNDERVISERE PÅ HEALTH OG SCIENCE & TECHNOLOGY QUICKGUIDE BLACKBOARD SCIENCE & TECHNOLOGY / HEALTH INDHOLD
Retningsliner for etwinning værktøjer
 Retningsliner for etwinning værktøjer Registrer til etwinning Trin 1: Deltagerens data Trin 2: Twinning præferencer Trin 3: Skole data Trin 4: Skole profil TwinFinder Automatisk søgning Gem søgning Avanceret
Retningsliner for etwinning værktøjer Registrer til etwinning Trin 1: Deltagerens data Trin 2: Twinning præferencer Trin 3: Skole data Trin 4: Skole profil TwinFinder Automatisk søgning Gem søgning Avanceret
Kom godt i gang med Fronter
 1 Kom godt i gang med Fronter. Kom godt i gang med Fronter Sådan logger du på Først skal du hente dit Brugernavn på https://netid.ucl.dk/ Du skal taste dit CPR-nummer med bindestreg: (Hav tålmodighed det
1 Kom godt i gang med Fronter. Kom godt i gang med Fronter Sådan logger du på Først skal du hente dit Brugernavn på https://netid.ucl.dk/ Du skal taste dit CPR-nummer med bindestreg: (Hav tålmodighed det
Ansvarlig Oprettet 22-11-2011 Projekt: Maskindatabase over forsøgsudstyr Side 1 af 9
 Notat Ansvarlig HJB Oprettet 22-11-2011 Projekt: Maskindatabase over forsøgsudstyr Side 1 af 9 Sådan bruger du SharePoint til Maskindatabasen Maskindatabasen er oprettet i et program der hedder SharePoint
Notat Ansvarlig HJB Oprettet 22-11-2011 Projekt: Maskindatabase over forsøgsudstyr Side 1 af 9 Sådan bruger du SharePoint til Maskindatabasen Maskindatabasen er oprettet i et program der hedder SharePoint
Intro til Fronter for studerende
 Intro til Fronter for studerende I denne manual vil vi gennemgå: - Login i Fronter - Fronters brugerflade - Dagens (Fronters forside) - Navigation i rum og læsning/upload af dokumenter - Hvordan man opdaterer
Intro til Fronter for studerende I denne manual vil vi gennemgå: - Login i Fronter - Fronters brugerflade - Dagens (Fronters forside) - Navigation i rum og læsning/upload af dokumenter - Hvordan man opdaterer
Sådan opretter du en Facebook-side
 Vejledning til Facebook: Sådan opretter du en Facebook-side Det er forholdsvis nemt at oprette en Facebook-side og Facebook kan guide dig igennem de nødvendige trin. Alligevel kan det være rart med en
Vejledning til Facebook: Sådan opretter du en Facebook-side Det er forholdsvis nemt at oprette en Facebook-side og Facebook kan guide dig igennem de nødvendige trin. Alligevel kan det være rart med en
Vejledning til brug af Y s Men s klubintranet administrator guide
 Vejledning til brug af Y s Men s klubintranet administrator guide Systemet tilbyder klubberne i Y s Men Danmark at have et sted hvor de kan dele filer f.eks. Word, pdf, billeder mv. mellem de medlemmer
Vejledning til brug af Y s Men s klubintranet administrator guide Systemet tilbyder klubberne i Y s Men Danmark at have et sted hvor de kan dele filer f.eks. Word, pdf, billeder mv. mellem de medlemmer
Quick guide til e-learn.sdu.dk (Blackboard) for studerende
 Quick guide til e-learn.sdu.dk (Blackboard) for studerende Der opnås adgang til e-learn.sdu.dk (Blackboard) via single sign-on, sso.sdu.dk/, eller adressen: e-learn.sdu.dk/. Du kan også logge på ved at
Quick guide til e-learn.sdu.dk (Blackboard) for studerende Der opnås adgang til e-learn.sdu.dk (Blackboard) via single sign-on, sso.sdu.dk/, eller adressen: e-learn.sdu.dk/. Du kan også logge på ved at
Den digitale Underviser. DOF deltagernet
 Den digitale Underviser DOF deltagernet Sabine Kramer juli 2014 Indhold Kursusindhold... 2 Log ind på Deltagernet, se og rediger dine aktuelle kurser... 3 Skift fra uge- til emneformat... 5 Redigér første
Den digitale Underviser DOF deltagernet Sabine Kramer juli 2014 Indhold Kursusindhold... 2 Log ind på Deltagernet, se og rediger dine aktuelle kurser... 3 Skift fra uge- til emneformat... 5 Redigér første
Quick guide til e-learn.sdu.dk (Blackboard) for studerende
 Quick guide til e-learn.sdu.dk (Blackboard) for studerende Der opnås adgang til e-learn.sdu.dk (Blackboard) via single sign-on, sso.sdu.dk/, eller adressen: e-learn.sdu.dk/. Når du har logget på, står
Quick guide til e-learn.sdu.dk (Blackboard) for studerende Der opnås adgang til e-learn.sdu.dk (Blackboard) via single sign-on, sso.sdu.dk/, eller adressen: e-learn.sdu.dk/. Når du har logget på, står
Kom godt i gang med Fronter
 1 Kom godt i gang med Fronter. Introduktion for studerende på diplomuddannelserne Kom godt i gang med Fronter Introduktion for studerende på diplomuddannelserne Sådan logger du på Først skal du hente dit
1 Kom godt i gang med Fronter. Introduktion for studerende på diplomuddannelserne Kom godt i gang med Fronter Introduktion for studerende på diplomuddannelserne Sådan logger du på Først skal du hente dit
webmail Outlook web application webmail
 outlook web application webmail Outlook web application webmail outlook web application webmail indhold Tilgå webmailen 1 Sende emails 2 Oprette et møde 4 Tilføje en funktionspostkasse 5 Vise ugenumre
outlook web application webmail Outlook web application webmail outlook web application webmail indhold Tilgå webmailen 1 Sende emails 2 Oprette et møde 4 Tilføje en funktionspostkasse 5 Vise ugenumre
QUICK GUIDE TIL INDBERETNING AF WHEREABOUTS
 Brugernavn og password QUICK GUIDE TIL INDBERETNING AF WHEREABOUTS Log into ADAMS on the Internet Udleveres af din antidopingorganisation ved udtagelse til prioriteret testgruppe Brug evt Forgot password
Brugernavn og password QUICK GUIDE TIL INDBERETNING AF WHEREABOUTS Log into ADAMS on the Internet Udleveres af din antidopingorganisation ved udtagelse til prioriteret testgruppe Brug evt Forgot password
Brugervejledning til www.sundhedspaedagogik.net
 Brugervejledning til www.sundhedspaedagogik.net Af Inger Hindhede Kjær (28.02.2013) Indholdsfortegnelse 1 Introduktion til platformen... 2 2 Login processen... 3 2.1 Login på siden... 3 2.2 Sådan logger
Brugervejledning til www.sundhedspaedagogik.net Af Inger Hindhede Kjær (28.02.2013) Indholdsfortegnelse 1 Introduktion til platformen... 2 2 Login processen... 3 2.1 Login på siden... 3 2.2 Sådan logger
Studienet. Vejledning til det nye Studienet
 Studienet Vejledning til det nye Studienet Denne vejledning henvender sig til medarbejdere og studerende og forklarer de vigtigste funktioner på Studienet VIA IT 20-05-2013 Studienet Vejledning til det
Studienet Vejledning til det nye Studienet Denne vejledning henvender sig til medarbejdere og studerende og forklarer de vigtigste funktioner på Studienet VIA IT 20-05-2013 Studienet Vejledning til det
Indhold 1 Om Skolekvalitet.dk...3. 2 Vælg evalueringsmodel før du går i gang...3. 3 Overblik over siderne... 5
 Skolekvalitet.dk Manual Version 1.0 Indhold 1 Om Skolekvalitet.dk...3 2 Vælg evalueringsmodel før du går i gang...3 3 Overblik over siderne... 5 3.1 Oversigt over centrale funktioner:... 6 4 Kom godt i
Skolekvalitet.dk Manual Version 1.0 Indhold 1 Om Skolekvalitet.dk...3 2 Vælg evalueringsmodel før du går i gang...3 3 Overblik over siderne... 5 3.1 Oversigt over centrale funktioner:... 6 4 Kom godt i
Administrator manual
 Revision 1 Administrator manual INDHOLD LOG IND 1 OVERBLIK 1 ARBEJDSRUM 1 MEDARBEJDERE 2 OPRET NY MEDARBEJDER 2 TRIN 1 AF 4: NAVN OG OPLYSNINGER 2 TRIN 2 AF 4: LEGITIMATION 2 TRIN 3 AF 4: EFFEKTIVITETSNIVEAU
Revision 1 Administrator manual INDHOLD LOG IND 1 OVERBLIK 1 ARBEJDSRUM 1 MEDARBEJDERE 2 OPRET NY MEDARBEJDER 2 TRIN 1 AF 4: NAVN OG OPLYSNINGER 2 TRIN 2 AF 4: LEGITIMATION 2 TRIN 3 AF 4: EFFEKTIVITETSNIVEAU
VELKOMMEN 3. KOM GODT I GANG 4 Log ind 5 Kontrolpanel 6 Tilpas profil 7 Tilknyt hold 8 Tilknyt fag 9
 VEJLEDNING 1.0 Indhold VELKOMMEN 3 KOM GODT I GANG 4 Log ind 5 Kontrolpanel 6 Tilpas profil 7 Tilknyt hold 8 Tilknyt fag 9 SÅDAN OPRETTER DU EN QUIZ 10 Quiz info 11 Tilføj spørgsmål 12 Tilføj formel til
VEJLEDNING 1.0 Indhold VELKOMMEN 3 KOM GODT I GANG 4 Log ind 5 Kontrolpanel 6 Tilpas profil 7 Tilknyt hold 8 Tilknyt fag 9 SÅDAN OPRETTER DU EN QUIZ 10 Quiz info 11 Tilføj spørgsmål 12 Tilføj formel til
BRUGERVEJLEDNING TIL BRUG AF MC IKAST HJEMMESIDE.
 BRUGERVEJLEDNING TIL BRUG AF MC IKAST HJEMMESIDE. www.mcikast.dk På hjemmesiden kan du se alle de kommende ture både i indland og udland. Du kan også se de ture, som er kørt. Alle turene er placeret i
BRUGERVEJLEDNING TIL BRUG AF MC IKAST HJEMMESIDE. www.mcikast.dk På hjemmesiden kan du se alle de kommende ture både i indland og udland. Du kan også se de ture, som er kørt. Alle turene er placeret i
SKYPE FOR BUSINESS QUICK CARDS KOM GODT I GANG MED SKYPE FOR BUSINESS
 SKYPE FOR BUSINESS QUICK CARDS KOM GODT I GANG MED SKYPE FOR BUSINESS . Indstillinger.. Installer Skype for Business på din computer.. Basis-indstillinger.. Indstil og skift headset og webcam.. Statusvisning
SKYPE FOR BUSINESS QUICK CARDS KOM GODT I GANG MED SKYPE FOR BUSINESS . Indstillinger.. Installer Skype for Business på din computer.. Basis-indstillinger.. Indstil og skift headset og webcam.. Statusvisning
BRUGER KURSUS RAMBØLL HJEMMESIDE
 Til Forsyningsvirksomheder i Danmark Dokumenttype Brugervejledning Rambøll Hjemmeside Full Responsive Dato Oktober 2017 BRUGER KURSUS RAMBØLL HJEMMESIDE BRUGER KURSUS RAMBØLL HJEMMESIDE Revision 01 Dato
Til Forsyningsvirksomheder i Danmark Dokumenttype Brugervejledning Rambøll Hjemmeside Full Responsive Dato Oktober 2017 BRUGER KURSUS RAMBØLL HJEMMESIDE BRUGER KURSUS RAMBØLL HJEMMESIDE Revision 01 Dato
Sådan redigerer du en hjemmeside i Umbraco
 Brugermanual til din boligafdelings hjemmeside Sådan redigerer du en hjemmeside i Umbraco Indhold Introduktion... 2 Log på Umbraco og redigér din hjemmeside... 3 Opret ny side... 7 Gem side uden at udgive/publicere
Brugermanual til din boligafdelings hjemmeside Sådan redigerer du en hjemmeside i Umbraco Indhold Introduktion... 2 Log på Umbraco og redigér din hjemmeside... 3 Opret ny side... 7 Gem side uden at udgive/publicere
Brugermanual. Revision 1
 Revision 1 Brugermanual INDHOLD HENT APP 1 LOG IND 1 OVERSIGT OVER MOBILPLAN 1 OPRET PROJEKT 2 AFSLUT PROJEKT 2 MINE PROJEKTER 3 TILFØJELSER TIL PROJEKT 3 TILFØJ BESKED 3 VIS PÅ KORT 4 NAVIGER TIL 4 REGISTRERING
Revision 1 Brugermanual INDHOLD HENT APP 1 LOG IND 1 OVERSIGT OVER MOBILPLAN 1 OPRET PROJEKT 2 AFSLUT PROJEKT 2 MINE PROJEKTER 3 TILFØJELSER TIL PROJEKT 3 TILFØJ BESKED 3 VIS PÅ KORT 4 NAVIGER TIL 4 REGISTRERING
blackboard Kursusmateriale Til Undervisere
 blackboard Kursusmateriale Til Undervisere Kursusmateriale Introduction Manual Version 1.1 Publisher Knowledge group AU IT / BSS Support Fuglesangs Allé 4 8210 Aarhus V Advanced Multimedia Group Editors
blackboard Kursusmateriale Til Undervisere Kursusmateriale Introduction Manual Version 1.1 Publisher Knowledge group AU IT / BSS Support Fuglesangs Allé 4 8210 Aarhus V Advanced Multimedia Group Editors
I denne manual kan du finde en hurtig introduktion til hvordan du:
 VORES NORDSJÆLLAND HURTIGT I GANG MANUAL 01: Bruger HVAD INDEHOLDER DENNE MANUAL? I denne manual kan du finde en hurtig introduktion til hvordan du: 1. Finder Vores Nordsjælland hjemmesiden 2. Opretter
VORES NORDSJÆLLAND HURTIGT I GANG MANUAL 01: Bruger HVAD INDEHOLDER DENNE MANUAL? I denne manual kan du finde en hurtig introduktion til hvordan du: 1. Finder Vores Nordsjælland hjemmesiden 2. Opretter
Luvit mini-manual. Kom i gang med Luvit
 Luvit mini-manual Januar 2009, Jane Andersen Kom i gang med Luvit Hvad er Luvit? Luvit er et web-baseret it-system, som indeholder et kursus undervisningsmaterialer, øvelser og elektroniske konferencer,
Luvit mini-manual Januar 2009, Jane Andersen Kom i gang med Luvit Hvad er Luvit? Luvit er et web-baseret it-system, som indeholder et kursus undervisningsmaterialer, øvelser og elektroniske konferencer,
Quick Guide Ditmer edagsorden Oktober 2013
 Quick Guide Ditmer edagsorden Oktober 2013 Quick Guide Indhold For dig der skal i gang med at bruge ditmer edagsorden på ipad eller web 1. Sådan får du adgang til ditmer edagsorden... 2 2. Find udvalg
Quick Guide Ditmer edagsorden Oktober 2013 Quick Guide Indhold For dig der skal i gang med at bruge ditmer edagsorden på ipad eller web 1. Sådan får du adgang til ditmer edagsorden... 2 2. Find udvalg
En blog med dansk brugerflade. Opret en Smartlog konto Gå til http://www.smartlog.dk/ Opret en konto ved at skrive din e-mailadresse
 Blogs Om blogs http://www.it-borger.dk/den-nye-it-verden/internet/blogs Om at oprette blogs http://www.it-borger.dk/laer-om-it/internet/nar-du-vil-pa-nettet/blogs/sadan-laver-du-en-blog Råd når du laver
Blogs Om blogs http://www.it-borger.dk/den-nye-it-verden/internet/blogs Om at oprette blogs http://www.it-borger.dk/laer-om-it/internet/nar-du-vil-pa-nettet/blogs/sadan-laver-du-en-blog Råd når du laver
Sådan redigerer du en hjemmeside front-end
 Brugermanual til din boligafdelings hjemmeside Sådan redigerer du en hjemmeside front-end Indhold Introduktion... 2 Log på hjemmesiden og redigér front-end... 3 Rediger en side... 7 Opret ny side... 10
Brugermanual til din boligafdelings hjemmeside Sådan redigerer du en hjemmeside front-end Indhold Introduktion... 2 Log på hjemmesiden og redigér front-end... 3 Rediger en side... 7 Opret ny side... 10
Indhold Registrering på forum... 2 Opret Indlæg... 5 Besvar Indlæg... 7 Ændringer af brugerindstillinger... 9 Tips & Tricks... 11
 Indhold Registrering på forum... 2 Opret Indlæg... 5 Besvar Indlæg... 7 Ændringer af brugerindstillinger... 9 Tips & Tricks... 11 Registrering på forum Ved første besøg på Abildgaardkredsens forum møder
Indhold Registrering på forum... 2 Opret Indlæg... 5 Besvar Indlæg... 7 Ændringer af brugerindstillinger... 9 Tips & Tricks... 11 Registrering på forum Ved første besøg på Abildgaardkredsens forum møder
Guide til PlaNet v1.12. Original skrevet af:
 Guide til PlaNet v1.12 Original skrevet af: Sidst opdateret 15-11-2016 1 INDHOLD Generelt... 4 Login... 4 Roller... 4 Planlægger... 4 Afvikler... 4 Roller og moduler... 5 Planlægger... 5 Afvikler... 5
Guide til PlaNet v1.12 Original skrevet af: Sidst opdateret 15-11-2016 1 INDHOLD Generelt... 4 Login... 4 Roller... 4 Planlægger... 4 Afvikler... 4 Roller og moduler... 5 Planlægger... 5 Afvikler... 5
Adobe Acrobat Connect brugergrænsefladen
 Adobe Acrobat Connect brugergrænsefladen Adobe Connect er et webbaseret videokonferenceværktøj, der giver mulighed for online, synkron kommunikation, deling af filer, skærm og whiteboard, gennemførelse
Adobe Acrobat Connect brugergrænsefladen Adobe Connect er et webbaseret videokonferenceværktøj, der giver mulighed for online, synkron kommunikation, deling af filer, skærm og whiteboard, gennemførelse
Vejledning til prækvalifikation. Rev.: 2015-05-27 / LW. Side 1
 Vejledning til prækvalifikation Rev.: 2015-05-27 / LW Side 1 Indhold Indhold... 2 Indledning... 3 Log på... 4 Opret din bruger... 4 Personlige informationer... 4 Gem login... 5 Glemt password... 5 Brugerfladen
Vejledning til prækvalifikation Rev.: 2015-05-27 / LW Side 1 Indhold Indhold... 2 Indledning... 3 Log på... 4 Opret din bruger... 4 Personlige informationer... 4 Gem login... 5 Glemt password... 5 Brugerfladen
ViKoSys. Virksomheds Kontakt System
 ViKoSys Virksomheds Kontakt System 1 Hvad er det? Virksomheds Kontakt System er udviklet som et hjælpeværkstøj til iværksættere og andre virksomheder som gerne vil have et værktøj hvor de kan finde og
ViKoSys Virksomheds Kontakt System 1 Hvad er det? Virksomheds Kontakt System er udviklet som et hjælpeværkstøj til iværksættere og andre virksomheder som gerne vil have et værktøj hvor de kan finde og
Dan Rolsted PIT. Side 1
 Side 1 Side 2 Indledning I denne vejledning vil der vises hvordan Office 365 opsættes på de forskellige platforme, herunder IOS (ipad) og Android (HTC One). Derudover vil der også være vejledning til Windows
Side 1 Side 2 Indledning I denne vejledning vil der vises hvordan Office 365 opsættes på de forskellige platforme, herunder IOS (ipad) og Android (HTC One). Derudover vil der også være vejledning til Windows
Sådan kommer du godt igang -guide
 Sådan kommer du godt igang -guide Log på: Åbn SDUs e-læringsplatform ved at åbne din internetbrowser og indtaste adressen: http://elearn.sdu.dk Klik på Login Indtast brugernavn (username) og adgangskode
Sådan kommer du godt igang -guide Log på: Åbn SDUs e-læringsplatform ved at åbne din internetbrowser og indtaste adressen: http://elearn.sdu.dk Klik på Login Indtast brugernavn (username) og adgangskode
eportfolio på Studienet
 En introduktion til de vigtigste værktøjer og funktioner i eportfolio OBS! Gælder for eportfolio oprettet inden d. 30/8-2013 Sådan anvender du denne vejledning Brug diasshow visning Herved kan du anvende
En introduktion til de vigtigste værktøjer og funktioner i eportfolio OBS! Gælder for eportfolio oprettet inden d. 30/8-2013 Sådan anvender du denne vejledning Brug diasshow visning Herved kan du anvende
Sådan kommer du godt igang -guide
 Sådan kommer du godt igang -guide Log på: Åbn SDUs e-læringsplatform ved at åbne din internetbrowser og indtaste adressen: http://elearn.sdu.dk Klik på Login Indtast brugernavn (username) og adgangskode
Sådan kommer du godt igang -guide Log på: Åbn SDUs e-læringsplatform ved at åbne din internetbrowser og indtaste adressen: http://elearn.sdu.dk Klik på Login Indtast brugernavn (username) og adgangskode
Moodle for Adgangskursus
 Moodle for Adgangskursus Moodle er et Learning Management System (e-læringssystem), som undervisere og sekretærer på Adgangskursus anvender til at formidle information til de studerende. Moodle er derfor
Moodle for Adgangskursus Moodle er et Learning Management System (e-læringssystem), som undervisere og sekretærer på Adgangskursus anvender til at formidle information til de studerende. Moodle er derfor
VEJLEDNING 0. Velkommen til Randers HF & VUC IT
 VEJLEDNING 0 Velkommen til Randers HF & VUC IT Randers HF & VUC 2018 Som studerende på Randers HF & VUC har du adgang til flere IT-tjenester, som du har brug for i dit studie. LUDUS LUDUS-web er stedet
VEJLEDNING 0 Velkommen til Randers HF & VUC IT Randers HF & VUC 2018 Som studerende på Randers HF & VUC har du adgang til flere IT-tjenester, som du har brug for i dit studie. LUDUS LUDUS-web er stedet
Den digitale Underviser. Clouds. Dropbox
 Den digitale Underviser Clouds Dropbox Indhold Indhold... 1 Dropbox... 1 Installer Dropbox... 2 Åbn Dropbox fra egen computer... 2 Åbn Dropbox fra en anden computer... 3 Lagre filer i Dropbox (offline
Den digitale Underviser Clouds Dropbox Indhold Indhold... 1 Dropbox... 1 Installer Dropbox... 2 Åbn Dropbox fra egen computer... 2 Åbn Dropbox fra en anden computer... 3 Lagre filer i Dropbox (offline
ForældreIntra. - Sådan kommer du som forælder godt i gang. August 2017, version 1.2 Skolebestyrelsen/ MVT
 ForældreIntra - Sådan kommer du som forælder godt i gang August 2017, version 1.2 Skolebestyrelsen/ MVT Indhold Indledning... 3 Hvad er ForældreIntra?... 3 Hvad er forskellen på ForældreIntra og Skoleporten?...
ForældreIntra - Sådan kommer du som forælder godt i gang August 2017, version 1.2 Skolebestyrelsen/ MVT Indhold Indledning... 3 Hvad er ForældreIntra?... 3 Hvad er forskellen på ForældreIntra og Skoleporten?...
COOP brugermanual til Podio BRUGERMANUAL. til Podio. 23. februar 2015 Side 1 af 38
 BRUGERMANUAL til Podio 23. februar 2015 Side 1 af 38 INDHOLDSFORTEGNELSE HVAD ER PODIO?... 3 HVAD KAN VI PÅ PODIO?... 4 Aktivitet... 4 Bestyrelsesmøder... 4 Arrangementer & aktiviteter... 5 Opslagstavle...
BRUGERMANUAL til Podio 23. februar 2015 Side 1 af 38 INDHOLDSFORTEGNELSE HVAD ER PODIO?... 3 HVAD KAN VI PÅ PODIO?... 4 Aktivitet... 4 Bestyrelsesmøder... 4 Arrangementer & aktiviteter... 5 Opslagstavle...
Bruger (kursist/deltager) Kom godt i gang med plan2learn. Version 0.01 Versionslog: 0.01
 Bruger (kursist/deltager) Kom godt i gang med plan2learn Version 0.01 Versionslog: 0.01 1 Oprettet: 01.08.2014 Indhold 1. Formål med vejledningen...3 2. Katalogforsiden...4 2.1 Brugeradgang...5 2.2 Skift
Bruger (kursist/deltager) Kom godt i gang med plan2learn Version 0.01 Versionslog: 0.01 1 Oprettet: 01.08.2014 Indhold 1. Formål med vejledningen...3 2. Katalogforsiden...4 2.1 Brugeradgang...5 2.2 Skift
WordPress manual..hjerteforeningen.dk/pco-login. Brugernavn: Password:
 WordPress manual.hjerteforeningen.dk/pco-login Brugernavn: Password: Juli, 2019 Generelt Du kan benytte WordPress fra alle platforme. Det vil sige, du kan redigere jeres hjemmeside fra din computer, din
WordPress manual.hjerteforeningen.dk/pco-login Brugernavn: Password: Juli, 2019 Generelt Du kan benytte WordPress fra alle platforme. Det vil sige, du kan redigere jeres hjemmeside fra din computer, din
IT-VEJLEDNINGER TIL PC
 IT-VEJLEDNINGER TIL PC IT-vejledninger Indhold Din konto Trådløst internet Mail Videresend din mail Fronter Print / kopi IT regler Selvbetjening Fjernskrivebord Studiekort Bibliotek Videoovervågning Kontakt
IT-VEJLEDNINGER TIL PC IT-vejledninger Indhold Din konto Trådløst internet Mail Videresend din mail Fronter Print / kopi IT regler Selvbetjening Fjernskrivebord Studiekort Bibliotek Videoovervågning Kontakt
EasyIQ app brugermanual ios devices (ipad, iphone og ipod)
 EasyIQ app brugermanual ios devices (ipad, iphone og ipod) ios-brugermanual til EasyIQ app Indhold Funktioner i EasyIQ App en... 2 Download EasyIQ app en i App Store... 2 Start og log på EasyIQ app en...
EasyIQ app brugermanual ios devices (ipad, iphone og ipod) ios-brugermanual til EasyIQ app Indhold Funktioner i EasyIQ App en... 2 Download EasyIQ app en i App Store... 2 Start og log på EasyIQ app en...
WISEflow Guide til deltagere
 WISEflow Guide til deltagere Version 2.8.0 1 Indhold Deltager: Sådan kommer du i gang... 3 Opsætning af profil... 3 Flow-oversigt... 6 Flow-typer... 7 Flowets tilstand... 7 Hvordan afleverer jeg min besvarelse?...
WISEflow Guide til deltagere Version 2.8.0 1 Indhold Deltager: Sådan kommer du i gang... 3 Opsætning af profil... 3 Flow-oversigt... 6 Flow-typer... 7 Flowets tilstand... 7 Hvordan afleverer jeg min besvarelse?...
første følgende måde: på Hjælp ikonet 2. Klik 3. Klik 15.12.09
 1 Den første gangg du logger på PURE I programmet PURE har du mulighed for at inddatere egen videnproduktion og at oprette en profil. Den første gang, du logger på skal du træffe en række valg. Når du
1 Den første gangg du logger på PURE I programmet PURE har du mulighed for at inddatere egen videnproduktion og at oprette en profil. Den første gang, du logger på skal du træffe en række valg. Når du
WordPress manual..hjerteforeningen.dk/wp-admin. Brugernavn: Password:
 WordPress manual.hjerteforeningen.dk/wp-admin Brugernavn: Password: April, 2015 Generelt Du kan benytte WordPress fra alle platforme. Det vil sige, du kan redigere jeres hjemmeside fra din computer, din
WordPress manual.hjerteforeningen.dk/wp-admin Brugernavn: Password: April, 2015 Generelt Du kan benytte WordPress fra alle platforme. Det vil sige, du kan redigere jeres hjemmeside fra din computer, din
Sådan søger du optagelse på en kandidatuddannelse
 Sådan søger du optagelse på en kandidatuddannelse Du kan søge en kandidatuddannelse, hvis du har afsluttet eller er i gang med at afslutte en adgangsgivende uddannelse. Adgang til ansøgningssystemet Du
Sådan søger du optagelse på en kandidatuddannelse Du kan søge en kandidatuddannelse, hvis du har afsluttet eller er i gang med at afslutte en adgangsgivende uddannelse. Adgang til ansøgningssystemet Du
Find din rådgiver på Facebook. - og deltag i/følg fagrelevante diskussioner
 Find din rådgiver på Facebook - og deltag i/følg fagrelevante diskussioner Indhold Opret Facebook-profil Tilpas Facebook-profil Følg din rådgiver og få Venner Synes godt om sider Opret side for bedrift
Find din rådgiver på Facebook - og deltag i/følg fagrelevante diskussioner Indhold Opret Facebook-profil Tilpas Facebook-profil Følg din rådgiver og få Venner Synes godt om sider Opret side for bedrift
EasyIQ App Brugermanual IOS devices (ipad, iphone og ipod)
 EasyIQ App Brugermanual IOS devices (ipad, iphone og ipod) Indhold Download EasyIQ App en i Appstore... 2 Start og log på EasyIQ App en... 3 Kom i gang med at bruge EasyIQ App en... 4 Udskriv via EasyIQ
EasyIQ App Brugermanual IOS devices (ipad, iphone og ipod) Indhold Download EasyIQ App en i Appstore... 2 Start og log på EasyIQ App en... 3 Kom i gang med at bruge EasyIQ App en... 4 Udskriv via EasyIQ
ereolen.dk -Sådan downlåner du -Sådan anvender du på ebogslæser, tablet og smartphone
 Side 1 af 18 ereolen.dk -Sådan downlåner du -Sådan anvender du på ebogslæser, tablet og smartphone Side 2 af 18 Indholdsfortegnelse ereolen.dk... 1 1. Første gang du vil anvende ereolen.dk... 3 1.1 Opret
Side 1 af 18 ereolen.dk -Sådan downlåner du -Sådan anvender du på ebogslæser, tablet og smartphone Side 2 af 18 Indholdsfortegnelse ereolen.dk... 1 1. Første gang du vil anvende ereolen.dk... 3 1.1 Opret
Indhold Start Log på MUS... 3 Lederen Invitér til MUS Forberedelse og afholdelse af MUS Medarbejderen...
 Brugerguide Brugerguidens formål er at give et overblik og en hurtig instruktion i opgaverne for ledere og medarbejdere i forbindelse med MUS, Lektorkvalificering og Rekruttering Indhold Start... 2 Log
Brugerguide Brugerguidens formål er at give et overblik og en hurtig instruktion i opgaverne for ledere og medarbejdere i forbindelse med MUS, Lektorkvalificering og Rekruttering Indhold Start... 2 Log
Kom godt i gang med Fronter
 1 Kom godt i gang med Fronter. Introduktion for studerende på diplomuddannelse, området Pædagogik Kom godt i gang med Fronter Introduktion for studerende på Pædagogisk diplomuddannelse Sådan logger du
1 Kom godt i gang med Fronter. Introduktion for studerende på diplomuddannelse, området Pædagogik Kom godt i gang med Fronter Introduktion for studerende på Pædagogisk diplomuddannelse Sådan logger du
111 I T - V E J L E D N I N G T I L M A C
 111 I T - V E J L E D N I N G T I L M A C Indhold Din konto Dit brugernavn og adgangskode Trådløst internet Sådan logger du på det trådløse netværk Mail Sådan læser du din mail på web, mobil og Outlook
111 I T - V E J L E D N I N G T I L M A C Indhold Din konto Dit brugernavn og adgangskode Trådløst internet Sådan logger du på det trådløse netværk Mail Sådan læser du din mail på web, mobil og Outlook
Guide Sådan bruger du KampKlar. Guide til brug af KampKlar
 Guide Sådan bruger du KampKlar Guide til brug af KampKlar Indholdsfortegnelse... 0 Sådan downloader du app en... 2 Sådan logger du på... 2 Guide til at benytte dit barns log ind... 3 Jeg har ikke mit barns
Guide Sådan bruger du KampKlar Guide til brug af KampKlar Indholdsfortegnelse... 0 Sådan downloader du app en... 2 Sådan logger du på... 2 Guide til at benytte dit barns log ind... 3 Jeg har ikke mit barns
Generelt Windows tidligere versioner... 1 Windows Apple Mac Log på... 2 Rediger dokumentet Tilføj et tillægsdokument...
 Vejledning i brug af dli dokumenthåndteringssystemet til forfattere og referenter Indhold Vejledning i brug af dli dokumenthåndteringssystemet til forfattere og referenter... 1 Generelt... 1 Windows tidligere
Vejledning i brug af dli dokumenthåndteringssystemet til forfattere og referenter Indhold Vejledning i brug af dli dokumenthåndteringssystemet til forfattere og referenter... 1 Generelt... 1 Windows tidligere
Sådan kommer du godt igang -guide
 Sådan kommer du godt igang -guide Log på: Åbn SDUs e-læringsplatform ved at åbne din internetbrowser og indtaste adressen: http://elearn.sdu.dk Klik på Login Indtast brugernavn (username) og adgangskode
Sådan kommer du godt igang -guide Log på: Åbn SDUs e-læringsplatform ved at åbne din internetbrowser og indtaste adressen: http://elearn.sdu.dk Klik på Login Indtast brugernavn (username) og adgangskode
Elevadministrations modulet. Brugervejledning Optagelse.dk
 Elevadministrations modulet Brugervejledning Optagelse.dk Elevadministrations modulet Brugervejledning Optagelse.dk Forfatter: Tine Kanne Sørensen UNI C UNI C, 19.12.2013 Indhold 1 Indledning... 5 1.1
Elevadministrations modulet Brugervejledning Optagelse.dk Elevadministrations modulet Brugervejledning Optagelse.dk Forfatter: Tine Kanne Sørensen UNI C UNI C, 19.12.2013 Indhold 1 Indledning... 5 1.1
AULA-MANUAL TIL STUDERENDE/DELTAGERE
 2 INDHOLDSFORTEGNELSE INDHOLDSFORTEGNELSE... 2 HVAD INDEHOLDER AULA?... 4 REDSKABER... 4 NAVIGATION... 6 SPROGVALG... 6 ONLINE I AULA... 6 OPRETTELSE I AULA, TILPAS PROFIL OG OPRET KURSUSSIDE... 7 FÅ ADGANG
2 INDHOLDSFORTEGNELSE INDHOLDSFORTEGNELSE... 2 HVAD INDEHOLDER AULA?... 4 REDSKABER... 4 NAVIGATION... 6 SPROGVALG... 6 ONLINE I AULA... 6 OPRETTELSE I AULA, TILPAS PROFIL OG OPRET KURSUSSIDE... 7 FÅ ADGANG
Sa dan udfylder du en ansøgning om optagelse pa et kandidattilvalg
 1 Sa dan udfylder du en ansøgning om optagelse pa et kandidattilvalg Kandidattilvalg skal du kun søge, hvis du læser dit centrale fag ved et andet dansk universitet end Aarhus Universitet, samtidig med
1 Sa dan udfylder du en ansøgning om optagelse pa et kandidattilvalg Kandidattilvalg skal du kun søge, hvis du læser dit centrale fag ved et andet dansk universitet end Aarhus Universitet, samtidig med
Sa dan udfylder du en ansøgning om optagelse pa et kandidattilvalg
 Sa dan udfylder du en ansøgning om optagelse pa et kandidattilvalg Sådan udfylder du ansøgningen Velkommen til det digitale ansøgningssystem! Når du har logget på ansøgningssystemet, åbner systemet op
Sa dan udfylder du en ansøgning om optagelse pa et kandidattilvalg Sådan udfylder du ansøgningen Velkommen til det digitale ansøgningssystem! Når du har logget på ansøgningssystemet, åbner systemet op
Vejledning for forældre i brugen af mininstitution som digitalt kommunikationsværktøj
 Vejledning for forældre i brugen af mininstitution som digitalt kommunikationsværktøj 1 Indhold: mininstitution vejledning til forældre... 3 Sådan logger du på systemet... 4 Sådan opsætter du din profil
Vejledning for forældre i brugen af mininstitution som digitalt kommunikationsværktøj 1 Indhold: mininstitution vejledning til forældre... 3 Sådan logger du på systemet... 4 Sådan opsætter du din profil
Sådan udfylder du ansøgningen Velkommen til det digitale ansøgningssystem!
 Sa dan udfylder du ansøgningen om optagelse pa et kandidattilvalg Sådan udfylder du ansøgningen Velkommen til det digitale ansøgningssystem! Når du har logget på ansøgningssystemet, åbner systemet op i
Sa dan udfylder du ansøgningen om optagelse pa et kandidattilvalg Sådan udfylder du ansøgningen Velkommen til det digitale ansøgningssystem! Når du har logget på ansøgningssystemet, åbner systemet op i
Udbud.dk Brugervejledning til leverandører
 Udbud.dk Brugervejledning til leverandører Vejledning til at anvende Udbud.dk Januar 2014 Indholdsfortegnelse 1. INDLEDNING... 3 2. OVERORDNET OPBYGNING AF UDBUD.DK... 4 2.1 FORSIDE OG NAVIGATION... 4
Udbud.dk Brugervejledning til leverandører Vejledning til at anvende Udbud.dk Januar 2014 Indholdsfortegnelse 1. INDLEDNING... 3 2. OVERORDNET OPBYGNING AF UDBUD.DK... 4 2.1 FORSIDE OG NAVIGATION... 4
GUIDE TIL CLOUD DRIVE
 GUIDE TIL CLOUD DRIVE Dette er en guide du kan anvende til nemt at komme effektivt i gang med at anvende Cloud Drive Indholdsfortegnelse 1. Tilgængelige Cloud Drive klienter 2. Guide til Windows klienten
GUIDE TIL CLOUD DRIVE Dette er en guide du kan anvende til nemt at komme effektivt i gang med at anvende Cloud Drive Indholdsfortegnelse 1. Tilgængelige Cloud Drive klienter 2. Guide til Windows klienten
Portalen & CampusNet Intranet og netbaseret samarbejde på DTU
 Portalen & CampusNet Intranet og netbaseret samarbejde på DTU Find uddybende vejledninger, support og seneste nyt her: http://portalen.dtu.dk/portalen Portalen Er det fælles intranet for hele DTU Her kan
Portalen & CampusNet Intranet og netbaseret samarbejde på DTU Find uddybende vejledninger, support og seneste nyt her: http://portalen.dtu.dk/portalen Portalen Er det fælles intranet for hele DTU Her kan
Så dån udfylder du en ånsøgning om optågelse på en kåndidåtuddånnelse
 Så dån udfylder du en ånsøgning om optågelse på en kåndidåtuddånnelse Sådan udfylder du ansøgningen Velkommen til det digitale ansøgningssystem! Når du har logget på ansøgningssystemet, åbner systemet
Så dån udfylder du en ånsøgning om optågelse på en kåndidåtuddånnelse Sådan udfylder du ansøgningen Velkommen til det digitale ansøgningssystem! Når du har logget på ansøgningssystemet, åbner systemet
Vejledning i brug af dli dokumenthåndteringssystemet til virksomheder
 Vejledning i brug af dli dokumenthåndteringssystemet til virksomheder Indhold Generelt... 1 Windows tidligere versioner... 1 Windows 10... 2 Apple Mac... 2 Log på... 2 Rediger dokumentet... 2 Tilføj et
Vejledning i brug af dli dokumenthåndteringssystemet til virksomheder Indhold Generelt... 1 Windows tidligere versioner... 1 Windows 10... 2 Apple Mac... 2 Log på... 2 Rediger dokumentet... 2 Tilføj et
Gå ind på forsiden til hjemmesiden. Skriv typo3 i adresselinjen og tryk på retur.
 Adgang til Back-end Gå ind på forsiden til hjemmesiden. Skriv typo3 i adresselinjen og tryk på retur. typo3 Skriv herefter brugernavn og adgangskode i de respektive felter og klik på Login Den følgende
Adgang til Back-end Gå ind på forsiden til hjemmesiden. Skriv typo3 i adresselinjen og tryk på retur. typo3 Skriv herefter brugernavn og adgangskode i de respektive felter og klik på Login Den følgende
IT-VEJLEDNINGER TIL PC
 IT-VEJLEDNINGER TIL PC Indhold Din konto Dit brugernavn og adgangskode Trådløst internet Sådan logger du på det trådløse netværk Mail Sådan læser du din mail på web, mobil og Outlook Videresend din mail
IT-VEJLEDNINGER TIL PC Indhold Din konto Dit brugernavn og adgangskode Trådløst internet Sådan logger du på det trådløse netværk Mail Sådan læser du din mail på web, mobil og Outlook Videresend din mail
Indhold. 1. Adgang og afslutning
 1 Indhold 1. Adgang og afslutning 2. Menupunkter 3. Tekst 4. Billeder 5. Video 6. Lyd 7. Bannere 8. Bokse 9. Dokumenter 10. Links 11. Iframe 12. Markedspladsen 13. Nyheder 14. Job 15. Kalender 16. Selvbetjeningsbjælken
1 Indhold 1. Adgang og afslutning 2. Menupunkter 3. Tekst 4. Billeder 5. Video 6. Lyd 7. Bannere 8. Bokse 9. Dokumenter 10. Links 11. Iframe 12. Markedspladsen 13. Nyheder 14. Job 15. Kalender 16. Selvbetjeningsbjælken
Netprøver.dk. Brugervejledning til Bedømmere og Vejledere
 Netprøver.dk Brugervejledning til Bedømmere og Vejledere 15. november 2017 Indhold 1 Introduktion... 3 1.1 Rollen som Bedømmer og Vejleder... 3 2 Dine forberedelser i Netprøver.dk før du skal bedømme skriftlige
Netprøver.dk Brugervejledning til Bedømmere og Vejledere 15. november 2017 Indhold 1 Introduktion... 3 1.1 Rollen som Bedømmer og Vejleder... 3 2 Dine forberedelser i Netprøver.dk før du skal bedømme skriftlige
09/03 2009 Version 1.4 Side 1 af 37
 Login til DJAS Gå ind på adressen http://www.djas.dk I feltet Brugernavn skrives den e-mail adresse som brugeren er registeret med i systemet. I feltet Password skrives brugerens adgangskode. Ved at sætte
Login til DJAS Gå ind på adressen http://www.djas.dk I feltet Brugernavn skrives den e-mail adresse som brugeren er registeret med i systemet. I feltet Password skrives brugerens adgangskode. Ved at sætte
EDUCATE.AU.DK/BLACKBOARD
 Kaltura er en videoserver på AU Library, Aarhus Universitet, hvor ansatte kan uploade video filer via Blackboard. Det samme kan studerende, hvis underviseren giver dem lov. Du uploader alle dine videoer
Kaltura er en videoserver på AU Library, Aarhus Universitet, hvor ansatte kan uploade video filer via Blackboard. Det samme kan studerende, hvis underviseren giver dem lov. Du uploader alle dine videoer
Sådan opretter du en blog i e-learn.sdu.dk I denne vejledning vises først, hvor i e-learn.sdu.dk, du kan oprette blogs. Derefter vises hvordan du gør.
 Sådan opretter du en blog i e-learn.sdu.dk I denne vejledning vises først, hvor i e-learn.sdu.dk, du kan oprette blogs. Derefter vises hvordan du gør. Du kan oprette blogs på 3 forskellige niveauer i e-learn.sdu.dk:
Sådan opretter du en blog i e-learn.sdu.dk I denne vejledning vises først, hvor i e-learn.sdu.dk, du kan oprette blogs. Derefter vises hvordan du gør. Du kan oprette blogs på 3 forskellige niveauer i e-learn.sdu.dk:
Guide til Digital evaluering i Blackboard Opret og udgiv. 1: Start med at gå ind på og klik på login
 1: Start med at gå ind på www.bb.au.dk og klik på login 1 2: Indtast dine loginoplysninger (WAYF login) 2 3: Klik på COURSES i den øverste menu 3 4: Klik på det undervisningsforløb du ønsker at evaluere
1: Start med at gå ind på www.bb.au.dk og klik på login 1 2: Indtast dine loginoplysninger (WAYF login) 2 3: Klik på COURSES i den øverste menu 3 4: Klik på det undervisningsforløb du ønsker at evaluere
Vejledning, teknik, tips and tricks
 Vejledning, teknik, tips and tricks Indhold 1 AUHRA pålogning og startside... 1 2 Ofte stillede spørgsmål og kendte fejl... 4 2.1 Har din computer adgang til AU s netværk og adm. systemer?... 4 2.2 Kan
Vejledning, teknik, tips and tricks Indhold 1 AUHRA pålogning og startside... 1 2 Ofte stillede spørgsmål og kendte fejl... 4 2.1 Har din computer adgang til AU s netværk og adm. systemer?... 4 2.2 Kan
Tabulex Daginstitution Børn
 Tabulex Daginstitution Børn Vejledning til administratorer 4. september 2015 Side 1 af 16 Indhold Indledning... 3 Hvad er Tabulex Børn?... 3 Hvordan logger man på?... 3 Administrator-delen... 4 1. Afd./grupper...
Tabulex Daginstitution Børn Vejledning til administratorer 4. september 2015 Side 1 af 16 Indhold Indledning... 3 Hvad er Tabulex Børn?... 3 Hvordan logger man på?... 3 Administrator-delen... 4 1. Afd./grupper...
Brug af Office365 med Onedrive, nyeste Officepakke mv
 Egedal Gymnasium og HF september 2014 Brug af Office365 med Onedrive, nyeste Officepakke mv Dette dokument beskriver, hvordan du kan opnå adgang til nogle resurser i skyen og hente ny software. Hvordan
Egedal Gymnasium og HF september 2014 Brug af Office365 med Onedrive, nyeste Officepakke mv Dette dokument beskriver, hvordan du kan opnå adgang til nogle resurser i skyen og hente ny software. Hvordan
Gem dine dokumenter i BON s Content Management System (CMS)
 24. august 2007 Gem dine dokumenter i BON s Content Management System (CMS) INDHOLDSFORTEGNELSE 1. Indledning... 2 2. Se indholdet i dit Content Management System... 3 3. Tilgå dokumenterne i My Content
24. august 2007 Gem dine dokumenter i BON s Content Management System (CMS) INDHOLDSFORTEGNELSE 1. Indledning... 2 2. Se indholdet i dit Content Management System... 3 3. Tilgå dokumenterne i My Content
Velkommen til AgeForce
 Velkommen til AgeForce Kapitel 1... 2 Opret din egen profil... 2 Log ind - og log ud - på AgeForce.... 4 Kapitel 2... 5 Fanebladet Hjem din profil... 5 Kapitel 3... 6 Rediger din profil... 6 Rediger dine
Velkommen til AgeForce Kapitel 1... 2 Opret din egen profil... 2 Log ind - og log ud - på AgeForce.... 4 Kapitel 2... 5 Fanebladet Hjem din profil... 5 Kapitel 3... 6 Rediger din profil... 6 Rediger dine
Hold styr på aftalerne på både pc og mobil VELKOMMEN TIL GOOGLE-SKOLEN 4. DEL
 VELKOMMEN TIL GOOGLE-SKOLEN. DEL I DETTE NUMMER: Opret en ny kalender Lav en kalenderaftale Del din kalender med andre Sådan bruger du flere kalendere på én gang GRATIS 0 KR Hold styr på aftalerne på både
VELKOMMEN TIL GOOGLE-SKOLEN. DEL I DETTE NUMMER: Opret en ny kalender Lav en kalenderaftale Del din kalender med andre Sådan bruger du flere kalendere på én gang GRATIS 0 KR Hold styr på aftalerne på både
Tips og Tricks til Blackboard
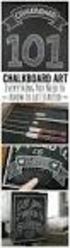 16 Tips og Tricks til Blackboard OFTE ANVENDTE FUNKTIONER DET SUNDHEDSVIDENSKABELIGE FAKULTET Indhold Indledning... 2 Praksis for notifikationer... 2 Tilmelding af flere brugere samtidig til ét kursusrum...
16 Tips og Tricks til Blackboard OFTE ANVENDTE FUNKTIONER DET SUNDHEDSVIDENSKABELIGE FAKULTET Indhold Indledning... 2 Praksis for notifikationer... 2 Tilmelding af flere brugere samtidig til ét kursusrum...
Brugervejledning Kom godt igang
 1 Brugervejledning Kom godt igang OPRET AFDELINGER 2 OPRET LOKATIONER 3 OPRET KLASSER 4 OPRET TILLADELSER 5 OPRET PERSONALE 5 OPRET BØRN/ UNGE 6 STATUS SIDEN 9 BESKEDER 10 MAIL 10 SMS 11 UDSKRIFTER 11
1 Brugervejledning Kom godt igang OPRET AFDELINGER 2 OPRET LOKATIONER 3 OPRET KLASSER 4 OPRET TILLADELSER 5 OPRET PERSONALE 5 OPRET BØRN/ UNGE 6 STATUS SIDEN 9 BESKEDER 10 MAIL 10 SMS 11 UDSKRIFTER 11
