Ældresagen datastue Aktivitetsteltscentret Bavnehøj, Nørre Snede Bavnehøj 19, 8766 Nørre Snede. Tema Kom i gang med Windows 10
|
|
|
- Karla Johnsen
- 8 år siden
- Visninger:
Transkript
1 Ældresagen datastue Aktivitetsteltscentret Bavnehøj, Nørre Snede Tema Kom i gang med Windows 10 Sofus 1. januar 2015 Side 1
2 Indholdsfortegnelse Side 4 Side 5 Side 6 Side 7 Side 7 Side 8 Side 9 Side 10 Side 11 Side 12 Side 13 Side 13 Side 14 Side 14 Side 15 Side 16 Side 17 Side 18 Side 18 Side 19 Side 20 Side 20 ½Side 21 Side 21 Side 23 Side 24 Side 24 Side 25 Side 25 Side 26 Side 28 Side 29 Side 30 Side 31 Side 33 Side 33 Side 34 Side 35 Side 35 Side 36 Betingelser for gratis installation af Windows 10, på din computer. Den nye startside. Notifikationer. Handlingscenter. Trådløst netværk. Forskellige indstillinger Åben let et program. Opgavevisning. Arbejd med flere skriveborde. Installation af nye programmer fra Store. Anskaf Office-programmerne gratis. Sluk computeren korrekt. Få mere ud af batteriet. Oprettelse af flere brugere. Internet, og kalender Download et billede eller en fil Bogmærker Læsevisning og læseliste Vælg din egen startside Husk adgangskode Skriv dine noter direkte på siden Søg med google i stedet for Bing Andre internetbrowsere Mail. Den indbyggede mailklient Smarte tricks i Mail Personer, alle dine kontakter Kalender, din digitale tidsplan Stifinder og OneDrive. Find rundt i dine filer. Kopier slet og omdøb dine filer. Slette filer i papirkurven. Gode tips til organiseringen af filer. OneDrive. Få mere plads med OneDrive. Samarbejd med OneDrive. Opdatering og sikkerhed. Windows opdatering. Windows opdatere sig selv. Opdater nemt programmer. Automatisk back up. Windows Defender (gratis antivirus). Sofus 1. januar 2015 Side 2
3 Side 37 Hvad er Firewall. Side 38 Hvad er cookies. Side 38 Phirsing pas på ikke at blive fanget på nettet. Side 39 Malware. Side 39 Virus. Side 39 Orm. Side 39 Adware. Side 40 Geninstaller Windows 10. Side 40 Windows som tablet. Side 41 Tablettilstand Windows ved fingerspidserne Side 41 Arbejd med flere app.s ad gangen. Side 42 Skift mellem programmer Side 43 Tilpas tablettilstanden. Side 44 Tablet på arbejde. Side 45 Oversigt over touch genveje. Side 46 Tips og tricks Side 46 Lav din egen startmenu Side 47 Snap (arranger let dine vinduer) Side 48 Find rundt i verden Side 49 Groover musik Side 50 Tag noter med OneNote Side 50 Eksterne skærme Side 50 Tilslut trådløs printer Side 51 Gør al tekst større Side 52 Fjern uønskede programmer Side 52 Hvis et program ikke svarer Side 53 Spild mindre tid på computerens opstart Side 54 Finjustering af kontrolpanel Side 54 Tastetur-genveje Sofus 1. januar 2015 Side 3
4 Betingelser for gratis installation af Windows 10 på computer. For at kunne installere Windows 10 gratis på din computer kræves, at computeren kører med styresystemet Windows 7 eller Windows 8.1. Hvis dette er tilfældet, vises et Windows logo på skærmens proceslinie i højre side. Før installationen skal computeren være helt opdateret og antivirusprogrammer fra tredje part (Norton, Bulldog m.v.) skal helst være fjernet. For at gøre det hele lidt lettere, vil det være smart, at du har din kode til internettet klar, da du kan blive bedt om den, og det vil være meget smart, hvis computeren er forbundet med elnettet, da opdateringen kan tage 3 4 timer (det påstås godt nok, at installationen kan gøres på ca. 20 min, men det har jeg aldrig oplevet). For at få mest muligt ud af Windows 10, skal du logge på med en Microsoft-konto der er gratis og giver dig en række fordele i forhold til OneDrive, Office 365 og outlook.com, samt programmet Store. Sofus 1. januar 2015 Side 4
5 Hvis der er flere brugere af computeren, kan hver enkelt have en Microsoft-konto og lokke på hver især. Du får mulighed for at oprette Microsoft-kontoen under installationen på computeren samt når du opgraderer fra Windows 7 eller Windows 8.1. Hvis du har valgt at åbne med en lokal konto, kan du siden hen skifte til en Microsoft-konto ved at gå i indstillinger din konto log på med en Microsoftkonto i stedet Den nye startside Et vigtigt sted i Windows 10 er startsiden, som du får frem ved at klikke på Windows ikonet i nederste vestre hjørne Der komme så en side frem, hvorfra du åbner programmer og filer, og du får hurtigt et overblik over forskellige ting som , nyheder, kalender, vejrudsigt m.m. Når du åbner startmenuen ser du i højre side de såkaldte fliser, som du måske kender fra Windows 8.1. Fliserne viser dig nyttige informationer som fra forskellige programmer (app.s) som nye foto, nyheder og meget mere. Når du klikker på en flise, åbner den pågældende app straks. Der er dog kun få af din computers app.s, der vises. Alle dine app.s finder du ved at klikke Sofus 1. januar 2015 Side 5
6 i venstre side på punktet alle app.s, hvorefter samtlige app.s i computeren vises, og du kan derfra vælge, hvilken du vil åbne. Du kan evt. klikke på én app og holde venstre museknap nede og derefter trække app.en ud i fliseoversigten for at fastgøre app.en her. Hvis du vil fjerne en app. skal du højre klikke på den og derefter væge Fjern. Notifikationer Når der sker noget på din computer, der kræver din opmærksomhed, får du det at vide ved meddelelser på skærmen. Det kaldes notifikationer, som sendes til dig uanset hvad du laver på computeren. Notifikationen er kun fremme nogle sekunder, hvor efter den forsvinder igen. Hvis du imidlertid klikker på notifikationen, åbnes den straks f.eks. den mail, som notifikationen kan handle om. På samme måde kan programmer sende dig notifikationer til underretning for dig. Det kan være meddelelser fra Facebook om, at der er kommet en besked til dig o. s. v. Notifikationen forsvinder som anført i løbet af nogle sekunder, hvis den ikke aktiveres, og den gemmes derefter i dit handlingscenter, hvor du fremover kan finde og læse den. Sofus 1. januar 2015 Side 6
7 Handlingscenter Er et sted, hvor de fleste af Windows 10 s kontrolmuligheder er samlet. Du kan lynhurtigt få handlingscentret frem ved at klikke på taleboblen i proceslinjen, hvor du lige så hurtigt kan fortage indstillinger af netadgang, lysstyrke samt meget mere. Handlingscenteret ligger på skærmens højre sidst, hvor du nederst på handlingscentret finder de forskellige indstillingsmuligheder og overordnede viderestillingsmuligheder der er. Øverst i handlingscentret finder du området, hvor dine notifikationer bliver skrevet, og hvor de står, til du har reageret på dem. Efter brug fjernes handlingscentret ved, at du klikker et tilfældig sted på skærmen. Computeren er ikke meget værd uden adgang til internettet, så det er meget rart, at det er nemt at komme på internettet med Windows 10. Du klikker blot på Trådløst netværk. Sofus 1. januar 2015 Side 7
8 netværksikonet, hvorefter handlingscentret åbner og viser de netværk, der er adgang til. Du klikker derefter på det netværk, som du vil kobles op på, og der fremkommer en boks med teksten opret forbindelse. Ved at klikke på den, fremkommer en boks, hvori du skriver adgangskoden på netværket, som du vil kobles op på, og i løbet af et par sekunder, har du forbindelse til det ønskede internetværk. Der vises såvel trådløse som kabelført netværksforbindelser, ligesom der kan blive vist mobile netværk, hvis disse er installeret på computeren. Forskellige indstillingsmuligheder: For at Windows 10 kan komme til at se lidt mere hjemlig ud, kan du selv bestemme, hvisket billede, der skal pryde dit skrivebord og hvilket farve startmenuen skal have. Indstillingerne til disse muligheder finder du ved at åbne startmenuen, klikke på indstillinger og derefter på Billede indsat personlig tilpasning, hvorefter af Window du vælger baggrund i menuens venstre side. Du kan vælge et baggrundsbillede, som er lagt ind af Windows, eller du kan benytte et af dine egne billeder. Skal du bruge et af dine egne billede, skal du trykke på knappen gennemse og du vil få mulighed for at vælge blandt egen billeder. Hvis du trykker på billeder får du mulighed at vælge en dækkende farve. Sofus 1. januar 2015 Side 8
9 Når dit billede er valgt, kan du klikke på knappen udfyld, hvor du så har mulighed for, at det billede, som du har valgt, fylde hele skærmen fuldtud. Hvis du får lyst til at skifte farven på din startmenu, kan du ved at vælge farver i den venstre menu skifte farven på startmenuen, og Windows sørger selv for, at farven på startmenuen matcher med farven på ikonerne i din startmenu. Du kan endelig tilpasse din låseskærm. Hvis du vælger låseskærm i den venstre menu, klikker på rullemenuen baggrund og vælger billeder kan du vælge det billede, som du selv ønsker skal vises på låseskærmen (den skræm der vises, inden du logger på din computer). Åben let et program: Som du sikkert ved, er der mange måde at åbne et program på i Windows, du kan enten placere en genvej på skrivebordet, Du kan gå ind i startmenuen, hvor du ved at klikke på alle app.s komme til de programmer, der er installeret på din computer, eller du kan i Windows 10 søge efter programmer. Hvis du klikker på lup-ikonet, fremkommer der en søgelinje, hvor du skriver navnet på det program, som du ønsker at åbne, og Windows vil søge efter programmet, og herunder vil Windows med det samme begynde at vise søgeresultater, der matcher din søgning. Du skal så blot trykke på det af resultaterne, der matcher dine Sofus 1. januar 2015 Side 9
10 ønsker eller du kan trykke på Enter for at åbne den øverste løsning. Ovenstående kan lyde lidt besværligt, og der er da også fordele og ulemper ved metoden, men alt kræver tilvænning. Du kan søge efter alt, hvad der er installeret på computeren, og hvis computeren ikke finder det i den interne søgning, går den på internettet for at fortsætte søgningen. Du skal også vide, at du ved at åbne alle app.s der ligger nederst i startmenuen, vil computeren vise alle app.s for de programmer, der er installeret på computeren. Du kan ved at klikke på én app, holde venstre museknap nede og trække den ud på skrivebordet, hvorefter, der oprettes en genvej til det pågældende program. Opgavevisning: For at gøre det nemmere at arbejde med mange åbne vinduer, er der lavet en opgavevisning, der holder styr på alle de vinduer, der er åbne. Opgavevisningen åbnes ved at du klikker på ikonet til højre for søgefeltet i proceslinjen eller du bruger Windows-tasten sammen med tab. I opgavevisning får du et overskueligt billede af, hvor mange sider du har åbnet. Hvis du klikker på et af vinduerne vil det straks blive aktiveret og bragt frem i forgrunden, og det må siges at være en nem måde at navigere blandt de mange vinduer, og det er en stor lettelse, hvis man arbejder med mange vinduer. Sofus 1. januar 2015 Side 10
11 Arbejde med flere skriveborde: Hvis du er glad for at bruge opgavevisning til håndtering af dine vinduer, bør du og så vide noget om endnu en funktion, nemlig flere Skriveborde. Når computeren står i opgavevisning fremkommer der et lille + i højre side af skærmen. Hvis du klikker på + fremkommer der endnu et skrivebord (du kan oprette lige så mange, som du vil) og computeren viser dig lige over proceslinjen, hvor mange skriveborde du har. Du har nu mulighed for at placere dine vinduer efter tema eller anden sorteringsmåde. Du har mulighed for at flytte vinduerne blandt de forskellige skriveborde ved at trække dem rundt i opgavevisningen med din mus. Selv om et vindue befinder sig på et andet skrivebord, vises dets ikon stadig i din proceslinje. Hvis du vil lave om på det, kan du åbne startmenuen og klikke på indstillinger, vælge system Multitasking, hvor du under overskriften Wirituelle Skrivebord åbner rullemenuen På proceslinjen: vis de vinduer, der er åbne på. Vælg her kun på det skrivebord, jeg bruger. Du kan på samme indstillingside vælge, om andre skrivebordes vinduer skal vises, når du bruger alt + tab til at skifte mellem dine vinduer. Du bruger rullemenuen tryk på alt + tab viser de vinduer, der er åbne på og vælg alle skriveborde. Sofus 1. januar 2015 Side 11
12 Installation af nye programmer fra Store: Hvis du vil installere nye programmer på computeren, kan det være lidt betænkeligt at installere en app.s fra en hjemmeside, som man ikke kender, og derfor har Windows lavet en slags online markedsplads, hvor alle app.s er godkendt af Windows. Du finder Store ved at gå i startmenu, og hvis den ikke er som flise i startmenuen, kan du gå i alle app.s og der finde app.en Store. Du kan evt. trække app.en ud på fliseområdet hvor den kan installeres sammen med de øvrige fliser. Du kan i øvrigt lægge mange app.s ud i dette område, idet siden kan forøges i både bredden og højden, ligesom du kan navngive hver række fliser ved at klikke på de to små streger, der er over det øverste højre hjørne af hver række. Når du åbner Store fremkommer der en masse paps som du kan se på, og hvis der er en, som du vil installere på din computer, trykker du blot på kappens prismærke (det kan udmærket være gratis), og app.en installerer sig selv på din computer, hvor den lægger sig under alle app.s. Det er muligt at købe apps via computerens Microsoft-konto, hvortil der kan knyttes en betalingskort. Sofus 1. januar 2015 Side 12
13 Anskaf Office-programmer gratis: Det er nu muligt at installere fire gratis office-programmer på computeren. Det drejer sig om programmerne Word, Excel, PowerPoint samt Outlook. Det er nogle simple app.s-versioner, der har visse mangler, men som må betegnes som helt tilstrækkelige til almindelig brug. Disse programmer er frit tilgængelige for alle og er helt lovlig. Disse app.s er optimerede til brug på computere med touch skærme, men kan også sagtens anvendes med mus og tastatur. Du kan installere disse app fra Store, hvor de efter installationen vil lægge sig i Alle app.s. Sluk computeren korrekt. Plejer du at slukke for din computer, når du er færdig med den? Det er der ingen grund til, da en slukket computer bruger masser af tid, strøm og ressourcer på at starte op igen. Man kan i stedet sætte sin computer til at slumre, hvilket sker ved, at man på en bærebar computer enten lukker skærmen ned eller går i startmenuen og der vælge slumre tilstand under tænd/sluk. I slumre tilstand er det meste af computeren lukket ned, men en lille del er aktiv og bruger derfor en lille smule strøm, men dine programmer og processer gemmes i pausetilstand. Skal du ikke bruge computeren i længere tid, kan du slukke den i startmenuen under Tænd/sluk. Sofus 1. januar 2015 Side 13
14 Få mere ud af batteriet: Hvis du har en bærbar computer, skulle der være et batteri-ikon nederst til højre på skærmen, der løben viser, hvor meget batteritid du har tilbage. Hvis batteriet løber ud gemmes dit arbejde i slumre tilstand indtil du slutte computeren til en oplader, hvorefter du kan fortsætte med dit arbejde. Du kan imidlertid bruge følgende tricks til at strække batteritiden. Du kan eventuelt skrue ned for skærmens lysstyrke, hvilket du kan gøre gennem startsiden indstillinger strømsparetilstand indstillinger for strømsparetilstand. Du kan også slukke for det trådløse internet. Det er imidlertid kun ganske kort tid, som du kan spare, og det må vel siges, at nærværnede strømspareforeslag ikke har den store betydning for alm. anvendelse af computeren. Oprette flere brugere: Hvis der er flere, der skal bruge den samme computer, vil det være en rigtig god ide at oprette en brugerkonto til hver bruger. Det bevirker, at man ikke roder rundt i hinandens opsætninger og filer, og hver enkelt kan tilpasse computeren som man vil. Sofus 1. januar 2015 Side 14
15 For at oprette en ny bruger skal du gå i indstillinger Konti familie og andre brugere og derefter klikke på Føj en anden til denne pc. øverst i listen af brugere til højre. Du skal herefter vælge, om den nye bruge skal vælge en Microsoft konto eller en lokal konto som lookin (det må anbefales at anvende en Microsoft konto) Hvis du vælger, at den nye bruger skal anvende en lokal konto, skal du klikke på den lille tekst nederst i vinduet Tillføj en bruger uden en Microsoft konto. Hvis den nye bruger skal bruge Microsoft konto indtaster du adresen til Microsoft kontoen og klikker på næste. Herfra følger du blot vejledningen på skærmen. Når indstillingen er færdig, kan den nye konto straks bruges. Hvis du skal skifte bruger, skal du åbne startmenuen og klikke på dit billede øverst til venstre og vælge look ud for at afslutte dine programmer og gå til låseskærmen, hvorfra du kan vælge en anden brugerkonto at logge ind med. Du kan også skifte bruger direkte i startmenuen. Når du klikker på dit billede, klikker du blot på den ønskede bruger på listen, der kommer frem. (hvis du bruger denne metode, bliver dine programmer ikke lukket ned, men sættes på pause, så du kan fortsætte, hvor du slap, når du logger ind med din egen konto igen. Internet, og kalender. På nettet med Edge Sofus 1. januar 2015 Side 15
16 Som noget helt nyt i Windows 10, er der kommet en helt ny internetbrowser, der hedder Egde. Den nye browser er let og meget hurtig at bruge, og som erstatter Explorer, som går på pension. I Egde får du en række spændende funktioner, og du kan åbne Egde fra startmenuen eller du kan fastgøre den til proceslinjen, hvorfra du så kan åbne internettet. Du behøver ikke at gå til din søgemaskinens hjemmeside for at foretage en søgning. Du kan taste dit søgeord eller din webadresse ind i indtastningsfeltet, hvorefter Edge selv regner ud, om det er et søgeord eller en web-adresse, du leder efter. På startsiden finder du foruden søgelinjen, nyheder fra forskellige nyhedkilder, (som du kan regulere ved at trykke på tilpas i højre side over nyhederne), Du kan åbne flere internetsider i Edge, idet du blot trykker på plus-ikonet til højre for den aktuelle hjemmeside, og du vil så få en side hvor bl.a de seneste søgninger er gemt. Du kan skifte mellem de forskellige internetsider, som du har åben ved at klikke på sidens navn, og hvis du vil fjerne siden, trykker du blot på krydset bag ved navne (det er ikke synligt på sider, der ikke er aktive, men bliver synlig ved, at du fører musen hen over navnet). Download et billede eller en fil. Der findes mange ting på nettet som kan gemmes. Hvis du vil gemme et billede, finder du billedet på hjemmesiden (ikke i billedvisningen), hvorefter du højreklikker på billedet og klikke på gem billede i rullemenuen, der kommer frem. Der bliver nu Sofus 1. januar 2015 Side 16
17 åbnet et vindue til stifinder, hvor du vælger, det sted du vil gemme billedet, hvorefter du klikker på gem. Hvis det er en tekst, du skal hente, markere du teksten, højreklikker på den og klikker på kopier, hvorefter teksten kan flyttes til et dokument, hvor det kan gemmes. Hvis du vil hente et program, skal du trykke på en download-knap eller på et link, hvorefter overførslen til din computer begynder. Samtidig komme der nederst på skærmen en blælken, hvor du kan tage stilling til, om du vi åbne filen, eller om du ville gemme den. Du få også mulighed for at standse overførslen midlertidig. Bogmærker. Hvis du besøger de samme internetsider ofte, kan du gemme disse siders adresse, så du nemt kan finde siderne igen ved et enkelt klik. Når du er på en side, som du vil gemme, klikker du på stjerneikonet længst til højre i adressefeltet. Så dukker der en lille rude frem, hvor du i et flet navn kan navngive bogmærket inden du gemmer det. Når du vil åbne dit bogmærke, klikker du på ikonet umiddelbart til højre for stjernen, hvorefter der åbner sig en rullemenu, hvor du kan vælge din side. Hvis du har rigtig mange bogmærker, kan du organisere dem i mapper. Du kan, når du åbner et bogmærke, i den lille rullemenu vælge, hvilken mappe siden skal gemmens i, eller du kan oprette en ny mappe, som du også kan navngive. Hvis du ikke navngiver mappen, får den navnet efter den sidste side, der er kommet ind i mappen. Sofus 1. januar 2015 Side 17
18 Læsevisning og læselisten Hvis du læser meget på internettet, kan du under læsevining fjerne alle distraktioner fra websiderne, så du uforstyrret kan fordybe dig i sidens læsestof. For at bruge læsevisning, skal du først besøge en web-side med en artikkel, som du vil læse. Når du har fundet din artikkel, klikker du på bogikonet til venstre for stjernen. Artiklen vil derefter fremstå klar og uden sideeffekter til at forstyrre læsningen. Vil du gemme artiklern til senere, klikker du på stjernen (der også bruges til bogmærker) og vælger en den lille menu, der kommer frem læseliste. Du kan evt. give siden et andet navn og afslutte mede tilføj. Vælg din egen startside. Når du åbner Edge, blive du normalt mødt af en startskærm med nyheder fra MSN og evt. de mest besøgte internetsider. Det kan du ændre og selv lave en startside. Du klikker på ikonet øverst i højre hjørne, hvor du går i indstillinger og under åben med skal du sørge for, at punktet en eller flere bestemte sider er markeret. Vælg herefter brugerdefineret i rullemenuen nedenunder. I tekstfeltet, der nu dukker op under rullemenuen, kan du så indtaste adressen på den webside, du vil bruge som startside. Efter at du har indtastet adressen, skal du trykke kpå enger eller på plus-ikonet til højre for tekstfeltet. Længere nede på indstillingssiden kan du også tilpasse den startskræm, der vises, når du opretter en ny fane i programmet.vælg bare punktet Sofus 1. januar 2015 Side 18
19 forrige side. Længere nede på indstillingssiden kan du også tilpasse den startskærm, der vises, når du opretter en nye faner i programmet. I menuen Åben nye faner med kan du fravælge nyhedsoverskrifterne fra MSN eller bare vælge at få vist en blank side. Du kan have flere startsider på én gang idet du indstiller Edge til at åbne adskillige websider i forskellige faner, når du starter programmet. Hvis du har valgt en eller flere bestemte sider under Åben med, vil der dukke et nyt tekstfelt op hver gang, du indtaster en adresse. Husk at trykke på plus-ikonet til højre i tekstfeltet eller på enter, hvor gang du tilføjer en ny side. Husk adgangskoder. Nårdu bruger Edge kan du slippe noget lettere om ved det, idet programmet er i stand til at huske dine adgangskoder og automatisk udfylde demfor dig, når der er brug for det. Når du logger ind med en konto på en webside, bliver der vist en lille rude for neden på skærmen, hvor der spørges, om brugernavn og adgangskode skal huskes. Hvis du svarer ja til det, bliver kotonavn og adgangskode gemt på computeren. Hvis du vil slette en kode, som du har gemt, klikker du på øverst i højre hjørne, hvorefter du vælger indstillinger vis avancerede indstillinger administrer mine gemte adgangskoder. Der bliver nu vist en liste med de gemte adgangskoder, og hvis du vil slette adgangskoden trykker du på x til højre for adgangskodens navn og hvis du blot vil ændre koden, klikker du på den, hvorefter du kan rette i koden. Sofus 1. januar 2015 Side 19
20 Skrive dine noter direkte på siden. Det smarte ved programmet Edge er, at du kan skrive direkte på siden, hvilket kan have sin betydning i forbindelse med arbejde. Du skal besøge siden, som du vil notere på, hvorefter du klikke på blyantikonet øverst til venstre. Nu fremkommer en menu, hvor du kan vælge, hvad du vil skrive med (pen eller tusch) og skriver du forkert, kan du viske det hele ud med viskelædder. Du kan indsætte et tekstfelt, hvor du kan skrive med tastaturet og endelig kan du ved anvendelse af sakseikonet for at udklippe et bestemt sted på siden, og dette vil så blive gemt i udklipsholderen. Klik og træk for at tegne et markeringsrektangel, og klik på kipieringsikonet, der dukker op (eller brug Ctrl + c). Når du er færdig med siden, kan den gemmes i læselisten eller som et bogmærke. Du skal blot trykke på gem knappen. Søg med Google i stedet for Bing. Edge bruger normalt søgemaskinen Bing, hvilket er nemt, da du bare kan taste et søgeord ind i søgelinjen, og browseren regner så selv ud, at der ikke er tale om en webside og leder dig straks om til en søgeside. Edge er udviklet af Microsoft og konkurerer med bl.a Google, som er en populær søgemaskine. Hvis du hellere vil bruge google som søgemaskine, skal du gå på hjemmesiden google.dk og derefter klikke på ikonet i højre hjørne. Vælg indstillinger vis avancerede indstillinger find her rullemenuen søg i adresselinjen med, hvor du tilføjer tilføj ny, og du vælger her google som din søgemaskine. Sofus 1. januar 2015 Side 20
21 Andre internetbrowsere Du kan også anvende andre internetbrowsere, som du kan anvende, og de mest kendte er Google Chrome og Firefox. Disse browsere har været på markedet længe og er ovre deres børnesygdomme og så understøtter de begge udvidelse, som er brugerproducerede scripts (små programmer), der kan gøre din browseroplevelse bedre. Det er noget Edge også gør, men da den ikke er så gammel i gårde, vil det tage et stykke tid, før disse meget populære scripts er bragt over i Edge. Men de to browsere bruger begge mere strøm end Edge, og Google Crome bruger endda noget mere strøm. Ved sammenligning mellem de to browsere kan man se, at Google Crome er en smule hurtigere medens Firefox er mere brugerfleksibel. Begge browsere kan hentes på nettet på adresserne google.com/chrome og mozilla.org./firefox. Hvis du vil anvende én af browserne som standardbrowser, åbner du startmenuen, klikker på indstillinger og går derefter til system standardspaa.s rul ned i rullemenuen til Webbrowser til højre og klik på det nuværende programikon. Vælg derefteret nyt program fra listen. Mail. Den indbyggede mailklient. I Windows 10 er der indbygget en gratis og simpel klient, som kan gøre alt det med .s lidt lettere. Det virker således, at hvis du har opsat din konto i programmet, behøver du Sofus 1. januar 2015 Side 21
22 ikke besøge kontoens hjemmeside for at tjekke s, og du vil få notifikationer direkte på din skærm, når der komme en ny e- mail. Programmet med kontoen hedder simpelthen Mail og kan åbnes fra startmenuen (evt. proceslinjen). Når du åbner programmet 1. gang får du mulighed for at logge ind med din e- mailkonto. (de mest almindelige mailkontotyper, som g-mail, outlook, exchange og icloud er understøttet). Når opsætningen er færdig, henter Mail automatisk .s for den sidste måned. Når du åbner en vil skærmen vise et panel med Ny dine forskellige mapper i Dine mapper venstre side. I mailprogrammets indbakke kobles s sammen i såkaldte tråde s og svar og retursvar grupperes under samme i såkaldte tråde, og når du klikke på en åbnes såvel svarf som retursvar. Hvis du skal skrive en ny , skal du klikke på plus ikonet, og du kan skrive en ny .du får mulighed for at redigere i din e- mail, hvor du kan ændre skrift, vedhæfte filer og billeder. Hvis du vil skifte til en anden af dine kontoer, skal du trukke på person-ikonet, hvorefter alle dine kontoer bliver vist, og du kan så vælge én af disse. Ikon til dine kontoer Sofus 1. januar 2015 Side 22
23 Smarte tricks i Mail. Der er flere smarte tricks i Mail, du kan f.eks. sætte flag ved én af dine .s ved at føre musen hen over mailen, hvorefter det forskellige knapper til sæt flag ved, slet m.m bliver synlige. Hvis du klikker på tandhjulet i bunden til venstre vil du komme i indstillinger, hvor du vil få til indstillinger konto, personlig indstilling, læsning og indstillinger. Det er her muligt at indstille mange ting, som man kan forsøge sig med. Hvis du modtager mange uinterssante nyhedsmails og reklamer, kan du få glæde at en program som hedder Unroll.me, der hurtigt i løbet af nogle få minutter afmelder dig fra div. e- mail.s. Du kan hente programmet ved at gå ind på hjemmesiden unroll.me, når du har trykket på enter, begynder en engelsksproget installering af programmet, og den følger du. Efter installationen, scanner programmetdin indbakke for nyhedsbrevstilmeldinger. Du for efter scanningen vist en liste over de uønskede e- mails, du modtager og du kan her afmelde dem ved at trykke på Unsubscribe. Er der nyhedsbreve, som du vil beholde, trykker du på Add to rollup, så bliver alle ønskede s samlet i én , hvilket gør overblikket meget nemmere. Unroll.me vil herefter scanne din s på dertil fastsatte tidspunkter, som du selv bestemmer i forbindelse med installationen af programmet, og Sofus 1. januar 2015 Side 23
24 du kan altid vende tilbage til hjemmesiden for at rette i dine anvisninger. Personer, alle dine kontakter. I Windows 10 ligger alle dine kontakter samme sted, i applikationen Personer, som du finder på startsiden under alle app.s. Hver gang du skal bruge en kontakt, bliver vedkommende henter her, og det er både til og kalender. Når du åbner People første gang, skal du blot tilføje én eller flere konti (hvis du opsatte Windows 10 med en microsoftkonto, vil de allerede være tilføjet. People fungere også med andre kontier herunder g-mail, icloud mv. Du kan altid tilføje en ny konto ved at klikke på ikonet vælg indstillinger og klik herefter Tilføj en konto og følg derefter vejledningen på skærmen. Hvis du trykker på en kontakt i venstre side af skærmen, vil du se mere information, ligesom du får mulighed for a sende vedkommende en eller et opkald på Skype. Skal du oprette en ny kontakt, klikker du på plus-tegnet og følger anvisningerne. Hvis du vil redigere i kontakten, trykke du på kontakten og vælger blyant-symbolet, hvorefter du kan rette i oplysningerne om kontakten Kalender, din digitale tidsplan. Der er mange fordele ved at bruge den digitale kalender i Windows 10, idet kalenderens oplysninger synkroniseres med telefon og tablet, at det er let at indføre begivenheder af alle slags i kalenderen, at du kan invitere gæster til dine kalenderaftaler og følge med i tilbagemeldingerne, at du får advarsler på din computer inden vigtige begivenheder indtræffer og dine kalen- Sofus 1. januar 2015 Side 24
25 derbegivenheder gemmes i skyen, hvor de altid vil være tilgængelige. Vil du i gang med at bruge digital kalender, finders der i Windows 10 et gratis og simpelt progarm til formålet. Progammen hedder Kalender og kan åbnes fra startmenuen. Den allerførste gang programmet åbens, skal du logge på med en e- mailkonto, og den samme konto anvender du på din tablet og telefon. Når kalenderkotoen er opsat, kommer du til den egentlig kalender, hvor der som udgangspunkt vises en hel måneds kalenderbegivenheder ad gangen, men denne indstilling kan ændres i øverste højre hjørne, hvor du kan skifte til en række andre visninger. Stifinder og OneDrive. I dette afsnit handler det om, hvordan du bruger programmet stifinder og OneDrive. Stifinder benytter du til at organisere dine mapper og filer i Windows. Du vil desuden lære at synkronisere dine filer med internettet ved hjælp af Microsofts smarte cloud-tjeneste OneDrive. Stifinder er et af de mest grundlæggende programmer i Windows 10, og du vil få tips til, hvordan du bruger det effektivt. Du lærer at navigere i filerne og organisere dine filer på en smart måde, og du lærer hvad du skal stille op, når og hvis din harddisk løber tør for plads. Find rundt i dine filer i Stifinder: Når du skal finde organisere dine filer er Stifinder det program, som du skal bruge. Pro-grammet er helt centralt i Sofus 1. januar 2015 Side 25
26 Windows, og programmet åbner du enten via ikonet i proceslinjen eller gennem ved at klikke på ikonet i startmenuen. Du kan endelig åbne Stifinder ved at holde Windows tasten nede og trykke på E. I Windows Stifinder bliver du mødt af en ny og smart forside, der kaldes hurtig adgang. Her finder du genveje til dine mediebiblioteker (dokumenter, musik, billeder m.v.) og alle de filer som du senest har haft åbnet. I venstre side af vinduet finder du navigationsruden, hvor du hurtigt kan åbne dine favoritmapper (som udgangspunkt billeder, dokumenter, denne pc og OneDrive) uanset hvilket mappe du befinder dig i. Når du klikker dig omkring i vinduet kan du altid komme hurtigt tilbage igen ved at trykke på pilen, der er venstre side øverst i vinduet, medens du med den opad vendte pil kan du altid bevæge dig et niveau op i filhierarkiet. Kopier, slet og omdøb dine filer: De vigtigste værktøjer når du organiserer dine filer er kopiering, indsætning og sletning. Det gøres ret enkelt ved, at du klikke en enkelt gang på filen, hvorefter og bruger tastaturgenvejen Ctrl + C, så er filen kopieret, og den kan indsættes hvor som helst på siden med kommandoen Ctrl + V. Sofus 1. januar 2015 Side 26
27 Du kan også i stedet vælge fanen hjem, hvor du vil finde værktøjerne til venstre. Hvis du holdet Ctrl tasten nede kan du klikke på flere filer forskellige steder i vinduet, og du vil så kunne kopierer / indsætte eller slette dem alle på én gang. Skal du markere en hel række filer, skal du holde Ctrl og Shift tasterne nede og derefter klikke på den første og derefter på den sidste fil, der skal behandles, og filerne mellem de to markerede filer bliver nu også markeret. Vil du flytte de markerede filer, uden at der bliver lavet en kopi, kan du med klikke på de markerede filer og holde venstre museknap nede, og med musen flytte filer til den placering, som de skal have. Havde du holdt Ctrl knappen nede under flytningen, ville der i stedet være lavet en kopi, der var blevet flyttet til den nye placering. Hvis du vil omdøbe en fil i Stifinder, skal du blot klikke på det nuværende filnavn en enkelt gang og efter et kort øjeblik klikke igen på filnavnet. Navnet vil nu blive blåt og du kan skrive det nye navn på filen og trykke på enter, hvorefter filen har skiftet navn. Du kan også vælge at højre klikke på filnavnet og derefter trykke op omdøb i menuen, der kommer frem, hvor efter det nye navn kan skrives på filen. Hvis du vil slette en fil, kan du højreklikke på filen og vælge slet i menuen, der kommer frem, hvor du vælger slet, eller du kan markere filen, hvorefter du trykker på delete tasten. Når Sofus 1. januar 2015 Side 27
28 filer er slettet, lægges den i papirkurven, hvor du evt. kan finde den igen og evt. genskabe den. Slettede filer i papirkurven: Når du sletter en fil i Windows forsvinder filen ikke helt fra computeren, men bliver i første omgang lagt i papirkurven, hvor fra den så kan genskabes, hvis du evt. skulle fortryde sletningen. Det er dog en nødvendighed en gang i mellem at tømme papirkurven, for at der kan blive plads til flere slettede filer(men der kan godt nok være mange) på din harddisk. Papirkurven finder du ved at dobbelt klikke på papirkurvikonet på skrivebordet, der kommer så et nyt stifinder vindue frem, hvor du kan se de slettede filer, og du har nu mulighed for at genskabe filerne, hvis du har fortrudt sletningen. Det sker ved, at du højre klikker på den pågældende fil, hvorefter du klikker på genskab i menuen. Du kan evt. tømme papirkurven direkte fra skrivebordet ved at højre klikke på papirkurv ikonet og vælge tøm papirkurv Hvis det irriterer dig at skulle tømme papirkurven, kan du sætte din computer op til at skrotte filerne når de begynder at hobe sig op. Du højre klikker på papirkurven, vælger egenskaber og du kan nu i feltet brugerdefineret størrelse, her skriver, hvor mange megabyte, som papirkurven skal indeholde, før den automatisk begynder at slette filerne. Sofus 1. januar 2015 Side 28
29 Gode tips til organisering af filer: Det er blevet meget nemmer at søge filer i Stifinder, hvorfor det overfladisk set ikke er så nødvendigt at organisere dine filer, men dybest set, er du på spanden, hvis du ikke kan huske navnet på den fil, du søger efter, og DERFOR er det vigtigt, at organisere sine filer efter det mønster, der passer dig bedst. Du skal bruge mapper som du giver et navn, som passer ind i den måde, du vil organisere dine filer på, det kan være arbejde, fritid eller noget andet. Det er imidlertid meget vigtigt, at du er konsekvent i din organisering af filerne, da der ellers vil gå koks i en evt. søgning efter en bestemt fil. Du kan danne nye mapper enten ved tastaturgenvejen Ctrl + Shift + N eller ved at benytte mappe ikonet midt i værktøjslinjen ny mappe. Du kan selv sortere dine filer i mapperne som du lyster, du kan evt. klikke på et af kolonnehovederne sorteres filerne i mappen efter navn størrelse eller efter de øvrige kolonnehoveder, hvis du har peget på et af dem. Windows husker dine indstillinger, og det er det samme, næste gang du åbner Windows. Det er en rigtig god ide, at holde skrivebordet rent for filer, idet skrivebordet hurtigt vil udvikle sig til en stor rodebunke, hvis filerne skulle opbevares der, så gem dem i mapper i stifinder systemet. Sofus 1. januar 2015 Side 29
30 OneDrive Er en tjeneste, der synkroniserer dine filer med internettet. På den måde er filerne sikkert gemt i skyen i tilfælde af nedbrud på din computer. Du kan samtidig få adgang til filerne fra en hvilken som helst computer, Tablet eller mobiltelefon på et hvilket som helst sted på kloden. Filerne er lette at dele med andre. OneDrive er et rigtig smart sted at gemme sine filer, og du får gratis 15 GB lagerplads, som du får ved at oprette tjenesten, kan der tilkøbes indtil 1TB incl. Office 365 (80 kr. pr. måned) og så er systemet integreret i Windows og derfor let at komme i gang med. OneDrive er en cloudlagringstjeneste fra Microsoft, som giver dig en mulighed for at synkronisere dine vigtigste filer til internettet (hvor de gemmes på Microsoft servere, der er opstillet forskellig ukendte steder). Det er nemt at komme i gang med OneDrive, idet programmet er integreret i Windows, og det kræver blot, at du logger på med en Microsoft konto, jf. tidligere. Der bliver oprettet en speciel OneDrive mappe i din Stifinders navigationsrude, hvor du kan vælge mappen. Mappen synkroniseres hele tiden med internettet. Hvis du er vild med OneDrive, kan du let flytte dine filer fra de personlige mapper (billeder, dokumenter, musik og videoer) til OneDrive. Du højre klikker først på den personlige Sofus 1. januar 2015 Side 30
31 mappe, som du vil flytte f. eks. Billeder og klikker på Egenskaber. Vælg fanen Placering i det nye vindue, og klik derefter på knappen flyt, hvorefter du vælger OneDrive mappen og bekræfter derefter flytningen. Når du arbejder med OneDrive og gerne vil vide, hvor lang tid en igangværende flytning af filer vil vare, klikke du på pil ikonet til højre i proceslinjen og i menuen der så kommer frem, holder du markøren hen over sky ikonet, hvorefter der vil fremkomme oplysninger om der sker synkronisering og hvor lang tid den vil tage endnu. Du kan spare plads på din computer ved, at du kun opbevare dine filer i OneDrive. Det sker ved, at du højre klikker på sky ikonet til højre på proceslinjen, hvorefter der kommer en menu til syne, hvor du vælger indstillinger, hvorefter du trykker på Vælg mapper og derefter på knappen Vælg mapper og fjern de fluebenet ved de filer, som du ikke vil synkronisere til computeren, og tryk derefter på OK. Få mere plads på OneDrive: Som tidligere anført har du 15 GB lagerplads på OneDrive gratis til rådighed, men du kan som ovenfor anført købe dig til mere lagerplads. Du skal gå ind på hjemmesiden (hvis du ikke automatisk bliver logget ind, skal du trykke på knappen log på i øverste højre hjørne, og derefter logge dig ind med din Microsoft konto. Når du Sofus 1. januar 2015 Side 31
32 komme ind på din side, skal du klikke på Få mere lagerplads nederst til venstre. Du får nu vist dit nuværende abonnement, og du kan så trykke på knappen køb mere lagerplads, hvorefter de forskellige abonnementer vises. I skrivende stund koster 100 GB 14,- kr. pr. måned. Du kan købe helt op til 1000 GB (1TB), hvor du så får Office 365 ned i købet, og det kan du installere på indtil 5 computere i dit hjem. Når du har truffet dit valg, skal du bekræfte din adgangskode endnu en gang for at gå videre til betalingssiden, hvor der betales med betalingskort. Du kan også få OneDrive på din mobiltelefon eller din tablet, du skal blot hente app.en (på Windows telefonen er den installeret) og app.en er gratis. Du kan stort set foretage dig de sammen ting fra telefon eller tablet, som du kan fra din computer. Du kan endvidere indstille app.en til at uploade dine billeder du tager med telefonen eller tablet og på den måde kan du sikre, at dine billeder automatisk synkroniseres til din computer og samtidig er sikkerhedskopiret i OneDrive. Hvis du får brug for at gå ind i OneDrive fra en anden computer, skal du gå ind på hvor du logger ind med din Microsoft konto. Fra hjemmesiden kan du så downloade filen eller de filer, du skal bruge, og er det Office filer kan du redigere i dem på browseren. Du skal blot højre klikke på filen og vælge Åben i Word Online. Sofus 1. januar 2015 Side 32
33 Sammenarbejd med OneDrive: Når dit dokument er gemt i skyen er det rigtig nemt at dele den med andre. Du skal logge ind på hvor du vil få vist alle dine filer og du kan så vælge den eller de filer, som du skal bruge. Du klikke i den lille cirkel, der er i øverste højre hjørne, hvorefter filer er markeret. Du får nu mulighed for at dele filen ved at klikke på Del øverst i skærmen. Der åbnes så en ny rude, hvor du skal skrive adresserne på de, der skal have filen. Der er mulighed for hvorefter du trykke på Del, og de valgte personer vil derefter modtage filen. Du skal være opmærksom på, at alle ændringer, der bliver foretaget på filen vil synkroniseres til alle computere, hvor filer ligger. Opdatering og sikkerhed: Digital sikkerhed er pt. Meget oppe i tiden, idet den ligger de fleste meget på sinde. Det drejer sig både om den personlige sikkerhed og den fysiske sikkerhed. Heldigvis er det ikke så svært at tage sine forholdsregler for, at computeren er forsynet med et lag beskyttelse, ligesom du nemt lære at have en nødløsning, hvis noget skulle gå galt. Du lærer i dette kapitel, hvordan du bekæmper hacking, hvordan du skal holde din computer og dens programmer opdateret. Sofus 1. januar 2015 Side 33
34 Windows opdaterer sig selv: Én ting som er vigtig at vide om Windows 10 er, at styresystemet opdaterer sig selv, hvilket sker på tidspunkter, hvor computeren normalt ikke er i brug. Der kan foretages visse reguleringer i måden opdateringen foregår på, og det sker ved at gå ind i indstillinger, trykke på opdateringer, hvorefter ovenstående side kommer frem. Du kan her vælge, hvornår computeren skal opdateringerne (det vil sige, hvornår computeren startes igen genstartes, så opdateringerne kan blive installeret). Det er en stor fordel for dig, idet du ikke behøver at tænke på at opdatere computeren, og dermed er fri for at sørge for, at dens sikkerhedsmæssige tilstand er i orden, samt at computerens brugeroplevelser bevares. De fleste af opdateringerne er små rettelser sikkerhedsrettelser, hvor små huller i styresystemet lukkes, så evt. hackere ikke kan slippe ind i computerens styresystem. Microsoft har også lovet, at der løbende vil komme nye funktioner til med de softwareopdateringer, de udgiver, og du vil løbende opleve, at Windows forbedre sig hen ad vejen (forhåbentlig), uden at du skal foretage dig noget. Det skal anføres, at dine mulighed for at tilpasse opdateringerne vil afhænge af, hvilken specifik version af Windows, som er installeret på din computer, idet du f. eks. Sofus 1. januar 2015 Side 34
35 Ikke har mulighed for at lukke af for opdateringerne, hvis du benytter Windows 10 Home. Opdater nemt programmer: Selv om Windows selv holder sig selv opdateret, er der andre programmer på computeren, der måske ikke er i stand til at holde sig selv opdaterede. Det er imidlertid vigtigt at holde programmerne opdaterede i forhold til, at de så blive sværere at for virus at finde huller i din sikkerhed. Der findes derfor programmer, der overtager denne form for opdatering af dine programmer, der er f. eks. Personal Software Inspector (PSI) fra et dansk firma Secunia der sørger for, at dine trediepartsprogrammer altid er opdaterede, dette program kan du hente på webadressen PSI kører i baggrunden og opdatere dine programmer, uden du behøver at foretage dig noget, Der findes også programmer som OUTDATE fighter fra firmaet Spamfighter, der også er et program til opdatering af dine software, og der er flere andre programmer til automatisk opdatering af dine trediepartsprogrammer. Det er nemt at få foretaget automatisk backup på Windows 10. Dette kan blive aktuelt hvis computeren skulle gå itu og dine filer hermed ville Automatisk backup: Sofus 1. januar 2015 Side 35
36 gå tabt, hvis ikke der var taget en backup. I Windows 10 er der installeret en program der hedder Filhistorik. Dette kan du finde ved at gå i søgelinjen på startsiden. Du skal derefter tilslutte en ekstern harddisk eller usb-nøgle, og på computeren gå i indstillinger og derefter i opdater og sikkerhed, hvor du vælger knappen sikkerhedskopiering, hvor du vælger knappen tilføj drev. Der komme nu en menu frem, hvor du vælger den tilføjede harddisk eller usb-nøgle og afslutter med OK. Computeren vil derefter automatisk begynde at sikkerhedskopiere dine filer over på et af disse medier, hvilket vil ske, hver gang den bliver koblet til. Du kan efterfølgende tage den fra computeren og gemme den et sikkert sted, indtil næste gang du vil tage backup af dine filer. Hvis du så skulle få brug for de sikkerhedskopirede filer, kan de altid tages frem, og du kan kopiere dem fra mediet til computeren. Windows defender gratis antivirus: På dit Windows 10 styresystem er der installeret et antivirusprogram Windows Defender der kører i baggrunden og beskytter din computer mod virus og anden malware. Programmet viser sig kun, når den advare dig mod anvendelsen af et program, hvor du får en advarsel om, at programmet kan være skadeligt for din computer. Skulle du have mistanke om, at der var virus på din computer, kan du søge Windows Defender frem ved at trykke på indstillinger opdateringer og sikkerhed Windows Defender og derefter Sofus 1. januar 2015 Side 36
37 klikke på Brug Windows Defender nederst i vinduet. Du kan i Windows Defender køre tre forskellige scanninger, som du kan vælge mellem til højre. Du kan vælge mellem Hurtig- Fuld eller brugerdefineret scanning. Hvis du har mistanke om, at der er virus på computeren, skal du vælge fuld scanning. Når scanningen er gennemført bliver du gjort bekendt med resultatet i vinduet, og du får mulighed for at tage stilling til, hvad der skal ske med evt. skadelige filer, som du kan slette eller sætte i karantæne. Du kan vende tilbage til de filer, som du har sat i karantæne ved at trykke på fanen oversigt Hvad er firewall: Firewall er at sammenligne med en skildvagt, der står ved indgangen (til computeren) og passer på, at uønskede informationer ikke passerer forbi og ind i computeren, hvor den uønskede information kan forvolde skade på computerens programmer. Skildvagten (firewallen) er i stand til at skelne skadelige informationer fra uskadelige, men kan en gang imellem komme til at standse legal information, men du kan tillade sådan et program at passere ved at indtaste firewall i søgelinjen i proceslinjen, hvorefter du vælger søgeresultatet giv et program adgang gennem firewall og derefter trykke på skift indstillinger. Du sætter nu et flueben ud for kolonnen Privat. Hvis programmet ikke findes på listen, kan du trykke på tillad en anden app hvorefter du afslutter med at trykke OK. Sofus 1. januar 2015 Side 37
38 Hvad er cookies? Cookies er små stykker data, der lagres på din computer, når du har besøgt en internetside. Cookies indeholder en masse oplysninger om din færden på hjemmesiden og denne information anvendes mest til at skræddersy reklamerne til dig. Cookies er ikke farlige, hvilket er et held, idet de er på næste alle hjemmesider, og hvis du ikke godkender bruger af cookies, vil du ikke få der rigtige udbytte af at besøge siden, så det er noget alle godkender uden nogen betænkeligheder. Grunden til at man ser så mange faner med godkendelse af cookies er, at der er indført et lovkrav om, at man som forbruger skal have anledning til at sige fra. Du kan evt. hente et program ublock som beskytter dig mod cookies, men det understøttes ikke i Windows 10 endnu. Phishing: Phising (fiskeri) er et begreb der anvendes til at narre følsomme oplysninger fra folk. Phising foregår meget ofte ved, at du modtager en med et helt eventyrlig tilbud, bl. a. om hjælp til at flytte millioner af kroner - formentlig i udenlandsk valuta. Du får selvfølgelig mod en klækkelig betaling, men du skal blot lige opgive den bankoplysninger, så gerningsmanden kan sætte belønningen ind på din konto. Sådanne s skal du slette, og det skal du også gøre med andre s, der rummer gode tilbud eller indeholder Sofus 1. januar 2015 Side 38
39 anmodning om at oplysninger om dine personlige oplysninger så som nem id oplysninger, adgangskoder og lignende oplysninger. Det bedste råd du kan få er, at du sletter alle mistænkelige s og undlader at benytte mistænkelig links. Malware: Malware er en fællesbetegnelse for ondsindet kode, der har til hensigt at skade eller udnytte din computer til uønskede formål. Virus er små programmer, der inficerer andre programmer. De findes typisk i andre programmer, som du downloader fra nettet. Virus kan anrette stor skade på din computer og kan ende med, at du bliver nødt til at geninstallere dit operationssystem Orm kan, i modsætning til virus, selv sprede sig fra computer til computer. Den er ikke skadelig i sig slev, men installerer ofte et medfølgende virusprogram eller en trojansk hest på computeren. Adware er programmer, der viser forskellige reklamer. Nogle af disse programmer kan overtage din browser og skifte din startside ud med en anden eller skifte din browser med en anden. Sofus 1. januar 2015 Side 39
40 Geninstaller Windows 10: Hvis du kommer ud for, at din computer bliver meget langsom eller begynder at opføre sig underligt, kan du lade Windows geninstaller sig selv. Dette sker ved, at du klikke på indstillinger opdatering og sikkerhed genoprettelse. Tryk derefter på - kom i gang under nulstil denne computer. Du kan her vælge mellem gem mine filer eller fjern alt. Hvis du vil starte helt på en frisk med Windows, skal du vælge fjern alt. Det må forudsættes, at du har taget en sikkerhedskopi af dine filer til efterfølgende brug. Hvis du skal sælge computern, kan du senere i processen vælge fjern filer og rens drevet og du er så sikker på, at dine gamle data er slettet. Hvis du bare vil råde bod på mærkelige systemfejl, er der ingen grund til, at du sletter dine filer, så du kan vælge gem mine filer men du skal være opmærksom på, at computeren alene gemmer filer i mediebibliotekerne (dokumenterbilleder-videoer o. s. v.). Computeren vil herefter genstarte nogle gange under geninstalleringen af Windows 10. Windows som tablet: Hvis din computer har en touch skærm, vil du blive rigtig glad for den nye funktion Tablettilstand i Windows 10. I touch tilstanden vil du kunne bruge Windows 10 i en mere touch venlig udgave, idet knapperne bliver lidt større og Sofus 1. januar 2015 Side 40
Der findes mange ting på nettet, som du kan hente ned på din computer bl.a. billeder, tekstdokumenter og installationsfiler til programmer.
 Microsoft browser Edge Når du skal på internettet i Windows 10, bruger du som udgangspunkt programmet Microsoft Edge. Det er en helt ny, simpel internetbrowser med en række spændende funktioner. Du kan
Microsoft browser Edge Når du skal på internettet i Windows 10, bruger du som udgangspunkt programmet Microsoft Edge. Det er en helt ny, simpel internetbrowser med en række spændende funktioner. Du kan
Kom i gang med Windows 10. Martin Simon. Forlaget TextMaster ISBN: 978-87-93170-31-5. e-bogsudgave 2016. Kopiering fra denne bog er ikke tilladt.
 Kom i gang med Windows 10 Martin Simon Forlaget TextMaster ISBN: 978-87-93170-31-5 e-bogsudgave 2016 Kopiering fra denne bog er ikke tilladt. Indholdsfortegnelse Forord Bruger ikke det indbyggede antivirus-program
Kom i gang med Windows 10 Martin Simon Forlaget TextMaster ISBN: 978-87-93170-31-5 e-bogsudgave 2016 Kopiering fra denne bog er ikke tilladt. Indholdsfortegnelse Forord Bruger ikke det indbyggede antivirus-program
INDHOLDSFORTEGNELSE. Windows 8.1... 5. KAPITEL ET... Den nye brugergrænseflade. KAPITEL TO... 23 Internet, e-mail, kontakter og kalender
 INDHOLDSFORTEGNELSE Windows 8.1... 5 KAPITEL ET... Den nye brugergrænseflade Sådan får du Windows 8.1 på din pc... 8 Startskærmen... 9 Skrivebordet... 10 Kvikguide til den nye brugergrænseflade... 11 Amulet-menuen...
INDHOLDSFORTEGNELSE Windows 8.1... 5 KAPITEL ET... Den nye brugergrænseflade Sådan får du Windows 8.1 på din pc... 8 Startskærmen... 9 Skrivebordet... 10 Kvikguide til den nye brugergrænseflade... 11 Amulet-menuen...
Skrivebordet Windows 10
 Få adgang til Stifinder, Indstillinger og andre apps, du bruger ofte, i venstre side af menuen Start. Hvis du vil se alle dine apps og programmer, skal du vælge Alle apps. Vises der en pil til højre for
Få adgang til Stifinder, Indstillinger og andre apps, du bruger ofte, i venstre side af menuen Start. Hvis du vil se alle dine apps og programmer, skal du vælge Alle apps. Vises der en pil til højre for
Undervisning Windows 8(.1)
 Undervisning Windows 8(.1) Kursusmateriale Jeg vil her forsøge at opridse de basale begreber og funktioner vi har gennemgået på kurset. Da der har været mange spørgsmål løbende, som ikke er besvaret her,
Undervisning Windows 8(.1) Kursusmateriale Jeg vil her forsøge at opridse de basale begreber og funktioner vi har gennemgået på kurset. Da der har været mange spørgsmål løbende, som ikke er besvaret her,
Internettet. Tema. på ipad Opdateret d Ældresagens datastue Aktivitetscentret Bavnehøj. Nørre Snede Tema: Internettet på ipad
 n Tema Internettet på ipad Opdateret d. 14.10.2017 Sofus Opdateret d. 31. januar 2017 Side 1 Indhold Side 3 Side 3 Side 4 Side 4 Side 5 Side 6 Side 7-8 Side 9 Side 10 Side 11 Side 12 Side 13 Side 14 Side
n Tema Internettet på ipad Opdateret d. 14.10.2017 Sofus Opdateret d. 31. januar 2017 Side 1 Indhold Side 3 Side 3 Side 4 Side 4 Side 5 Side 6 Side 7-8 Side 9 Side 10 Side 11 Side 12 Side 13 Side 14 Side
Opsætningsvejledning efter opdatering (ghostning) af hybriderne
 Opsætningsvejledning efter opdatering (ghostning) af hybriderne Indholdsfortegnelse Login til Windows... 2 Aktivering af Office 365... 3 Kom i gang med Office 365 og OneDrive for Business... 4 Opsætning
Opsætningsvejledning efter opdatering (ghostning) af hybriderne Indholdsfortegnelse Login til Windows... 2 Aktivering af Office 365... 3 Kom i gang med Office 365 og OneDrive for Business... 4 Opsætning
Dit velkendte Windows, bare bedre. Din introduktion til Windows 8.1 til virksomheder
 Dit velkendte Windows, bare bedre. Din introduktion til Windows 8.1 til virksomheder Opdag startskærmen. Startskærmen indeholder alle dine vigtigste oplysninger. Dynamiske felter sørger for, at du altid
Dit velkendte Windows, bare bedre. Din introduktion til Windows 8.1 til virksomheder Opdag startskærmen. Startskærmen indeholder alle dine vigtigste oplysninger. Dynamiske felter sørger for, at du altid
Hotmail bliver til Outlook
 FÅ MEST UD AF DIN MAILKONTO: Hotmail bliver til Outlook Den populære e-mail-tjeneste Hotmail har fået en ordentlig overhaling og har samtidig skiftet navn til Outlook. Følg med i vores guide, og bliv fortrolig
FÅ MEST UD AF DIN MAILKONTO: Hotmail bliver til Outlook Den populære e-mail-tjeneste Hotmail har fået en ordentlig overhaling og har samtidig skiftet navn til Outlook. Følg med i vores guide, og bliv fortrolig
ViKoSys. Virksomheds Kontakt System
 ViKoSys Virksomheds Kontakt System 1 Hvad er det? Virksomheds Kontakt System er udviklet som et hjælpeværkstøj til iværksættere og andre virksomheder som gerne vil have et værktøj hvor de kan finde og
ViKoSys Virksomheds Kontakt System 1 Hvad er det? Virksomheds Kontakt System er udviklet som et hjælpeværkstøj til iværksættere og andre virksomheder som gerne vil have et værktøj hvor de kan finde og
Dan Rolsted PIT. Side 1
 Side 1 Side 2 Indledning I denne vejledning vil der vises hvordan Office 365 opsættes på de forskellige platforme, herunder IOS (ipad) og Android (HTC One). Derudover vil der også være vejledning til Windows
Side 1 Side 2 Indledning I denne vejledning vil der vises hvordan Office 365 opsættes på de forskellige platforme, herunder IOS (ipad) og Android (HTC One). Derudover vil der også være vejledning til Windows
FOTO strategi Gem Udvælg Rediger Gem
 FOTO strategi 1. Gem billederne i en mappe på skrivebordet a. Opret en mappe på skrivebordet og navngiv den evt. med årstallet. b. Kopier billederne i kameraets DCIM-mappe og sæt den ind i mappen på skrivebordet.
FOTO strategi 1. Gem billederne i en mappe på skrivebordet a. Opret en mappe på skrivebordet og navngiv den evt. med årstallet. b. Kopier billederne i kameraets DCIM-mappe og sæt den ind i mappen på skrivebordet.
Apple iphone. For at komme i gang med at bruge icloud på din iphone skal du gøre følgende:
 Apple iphone Herunder får du en hurtig guide til, hvordan du kommer i gang med at bruge icloud, Dropbox, Onedrive og Google foto-backup-tjeneste på din iphone. icloud: Med icloud får du 5 gigabyte gratis
Apple iphone Herunder får du en hurtig guide til, hvordan du kommer i gang med at bruge icloud, Dropbox, Onedrive og Google foto-backup-tjeneste på din iphone. icloud: Med icloud får du 5 gigabyte gratis
Google Apps. Lær at oprette, organisere, dele og slette dokumenter. Udarbejdet af PLC, version 2013!!!!!!! Side 1 af 9
 Lær at oprette, organisere, dele og slette dokumenter. Udarbejdet af PLC, version 2013!!!!!!! Side 1 af 9 Arbejde i faner Google Apps arbejder i faner, derfor er det vigtigt, du er bekendt med det. Mappen
Lær at oprette, organisere, dele og slette dokumenter. Udarbejdet af PLC, version 2013!!!!!!! Side 1 af 9 Arbejde i faner Google Apps arbejder i faner, derfor er det vigtigt, du er bekendt med det. Mappen
Lær på 60 minutter. Windows10 GUIDE KÆMPE. Nu kan du tage fuld kontrol over Windows 10 med vores præsentation af de vigtigste funktioner.
 KÆMPE GUIDE RIV UD OG GEM Nu kan du tage fuld kontrol over Windows 0 med vores præsentation af de vigtigste funktioner. Windows0 Lær KOM GODT I GANG PÅ BLOT ÉN TIME: Få en perfekt start med Windows 0 TIP!
KÆMPE GUIDE RIV UD OG GEM Nu kan du tage fuld kontrol over Windows 0 med vores præsentation af de vigtigste funktioner. Windows0 Lær KOM GODT I GANG PÅ BLOT ÉN TIME: Få en perfekt start med Windows 0 TIP!
Windows Vista 1. Side 1 af 10
 Windows vista...2 Lukke for PC,en...3 Velkomstcenter...3 Finde/starte et program...4 Alle programmer...5 Menuen Start...5 Stifinder...6 Windows Sidepanel og gadgets...7 Dokumenter...7 Tilbehør...8 Windows
Windows vista...2 Lukke for PC,en...3 Velkomstcenter...3 Finde/starte et program...4 Alle programmer...5 Menuen Start...5 Stifinder...6 Windows Sidepanel og gadgets...7 Dokumenter...7 Tilbehør...8 Windows
Webmail Gmail Generelt Side 1
 Webmail Gmail Generelt Side 1 Webmail Gmail Generelt Side 2 Indholdsfortegnelse Oprette en Gmail...... Side 4 Indbakken Oversigt...... Side 9 Skriv en mail...... Side 11 Formateringsværktøjer...... Side
Webmail Gmail Generelt Side 1 Webmail Gmail Generelt Side 2 Indholdsfortegnelse Oprette en Gmail...... Side 4 Indbakken Oversigt...... Side 9 Skriv en mail...... Side 11 Formateringsværktøjer...... Side
INDHOLDSFORTEGNELSE. Et stort spring... 7 Jesper Bove-Nielsen, forlagsdirektør. KAPITEL ET... 9 Introduktion til Windows 7
 INDHOLDSFORTEGNELSE Et stort spring... 7 Jesper Bove-Nielsen, forlagsdirektør KAPITEL ET... 9 Introduktion til Windows 7 Windows 7-udgaver... 10 32- eller 64-bit version af Windows 7... 11 Hardware...
INDHOLDSFORTEGNELSE Et stort spring... 7 Jesper Bove-Nielsen, forlagsdirektør KAPITEL ET... 9 Introduktion til Windows 7 Windows 7-udgaver... 10 32- eller 64-bit version af Windows 7... 11 Hardware...
Generelt Windows tidligere versioner... 1 Windows Apple Mac Log på... 2 Rediger dokumentet Tilføj et tillægsdokument...
 Vejledning i brug af dli dokumenthåndteringssystemet til forfattere og referenter Indhold Vejledning i brug af dli dokumenthåndteringssystemet til forfattere og referenter... 1 Generelt... 1 Windows tidligere
Vejledning i brug af dli dokumenthåndteringssystemet til forfattere og referenter Indhold Vejledning i brug af dli dokumenthåndteringssystemet til forfattere og referenter... 1 Generelt... 1 Windows tidligere
Få det bedste fra Windows 10
 PRØV TO NYE, FANTASTISKE FUNKTIONER: Få det bedste fra Windows 0 Windows 0 byder på en perlerække af nye og spændende funktioner. Vi har fundet to smarte programmer, der giver dig en forsmag på det nye
PRØV TO NYE, FANTASTISKE FUNKTIONER: Få det bedste fra Windows 0 Windows 0 byder på en perlerække af nye og spændende funktioner. Vi har fundet to smarte programmer, der giver dig en forsmag på det nye
Beskyt dig mod nedbrud i Windows 10
 TING, DU SKAL GØRE I DAG: Beskyt dig mod nedbrud i Windows 0 Systemgendannelse og Sikkerhedskopiering er to fremragende værktøjer i Windows 0. Brug dem allerede i dag så er din pc rigtig godt beskyttet.
TING, DU SKAL GØRE I DAG: Beskyt dig mod nedbrud i Windows 0 Systemgendannelse og Sikkerhedskopiering er to fremragende værktøjer i Windows 0. Brug dem allerede i dag så er din pc rigtig godt beskyttet.
Pædagogisk IT. Vejledning i Office 365 Til elever og familier. Side 1. Kan udfyldes for at hjælpe med at huske
 Navn: Uni-login: Uni-login kode: Office365 email: Kan udfyldes for at hjælpe med at huske UNI-LOGIN @undervisning.kk.dk Side 1 Indledning Velkommen til denne vejledning i Office 365, som introducerer på
Navn: Uni-login: Uni-login kode: Office365 email: Kan udfyldes for at hjælpe med at huske UNI-LOGIN @undervisning.kk.dk Side 1 Indledning Velkommen til denne vejledning i Office 365, som introducerer på
SÅDAN BRUGER DU E-MAIL
 VEJLEDNING l E-MAIL SÅDAN BRUGER DU E-MAIL I vejledningen bruger vi det gratis e-mailprogram gmail som eksempel til at vise, hvordan man bruger e-mail. DU SKAL I FORVEJEN KUNNE: Bruge en browser og gå
VEJLEDNING l E-MAIL SÅDAN BRUGER DU E-MAIL I vejledningen bruger vi det gratis e-mailprogram gmail som eksempel til at vise, hvordan man bruger e-mail. DU SKAL I FORVEJEN KUNNE: Bruge en browser og gå
portal.microsoftonline.com
 Office Online og OneDrive Office Online er et supplement til Officepakken, som du har liggende på computeren. Office Online ligger i skyen og åbnes i din webbrowser på adressen: portal.microsoftonline.com
Office Online og OneDrive Office Online er et supplement til Officepakken, som du har liggende på computeren. Office Online ligger i skyen og åbnes i din webbrowser på adressen: portal.microsoftonline.com
Brug af Office 365 på din iphone eller ipad
 Brug af Office 365 på din iphone eller ipad Startvejledning Se mail Konfigurer din iphone eller ipad til at sende og modtage e-mail fra dit Office 365-konto. Se din kalender, uanset hvor du er Du kan altid
Brug af Office 365 på din iphone eller ipad Startvejledning Se mail Konfigurer din iphone eller ipad til at sende og modtage e-mail fra dit Office 365-konto. Se din kalender, uanset hvor du er Du kan altid
Kom godt i gang med OneDrive
 Kom godt i gang med OneDrive Office365 er en mulighed for lærere og elever at bruge en office-pakke på egne enheder - man kan downloade det til brug på pc - mac - tablets og smartphones, i alt op til 5
Kom godt i gang med OneDrive Office365 er en mulighed for lærere og elever at bruge en office-pakke på egne enheder - man kan downloade det til brug på pc - mac - tablets og smartphones, i alt op til 5
SKYPE FOR BUSINESS QUICK CARDS KOM GODT I GANG MED SKYPE FOR BUSINESS
 SKYPE FOR BUSINESS QUICK CARDS KOM GODT I GANG MED SKYPE FOR BUSINESS . Indstillinger.. Installer Skype for Business på din computer.. Basis-indstillinger.. Indstil og skift headset og webcam.. Statusvisning
SKYPE FOR BUSINESS QUICK CARDS KOM GODT I GANG MED SKYPE FOR BUSINESS . Indstillinger.. Installer Skype for Business på din computer.. Basis-indstillinger.. Indstil og skift headset og webcam.. Statusvisning
IsenTekst Indhold til Internettet. Manual til Wordpress.
 Manual til Wordpress Sådan opdaterer du din hjemmeside i Wordpress. Dette er en manual til de mest grundlæggende ting, så du selv kan redigere indholdet eller tilføje nyt på din hjemmeside. Guiden er skrevet
Manual til Wordpress Sådan opdaterer du din hjemmeside i Wordpress. Dette er en manual til de mest grundlæggende ting, så du selv kan redigere indholdet eller tilføje nyt på din hjemmeside. Guiden er skrevet
Google Chrome side 1 af13
 Google Chrome side 1 af13 Indholdsfortegnelse: Download Google Chrome... Side 2 Overblik... Side 3 Angiv startside... Side 7 Søg direkte i adresselinjen... Side 8 Bogmærker sider... Side 8 Bogmærkeadministratoren...
Google Chrome side 1 af13 Indholdsfortegnelse: Download Google Chrome... Side 2 Overblik... Side 3 Angiv startside... Side 7 Søg direkte i adresselinjen... Side 8 Bogmærker sider... Side 8 Bogmærkeadministratoren...
Windows 7. Windows 7. Øvelse 1: Genveje. Øvelse 2: Installer en printer. Øvelse 3: Diverse små programmer
 Windows 7 Øvelse 1: Genveje Højreklik på et tomt sted på skrivebordet og opret en Ny mappe. Omdøb mappen til Edb Åbn Word ved at klikke I følgende rækkefølge: Startknap Alle programmer Microsoft Office
Windows 7 Øvelse 1: Genveje Højreklik på et tomt sted på skrivebordet og opret en Ny mappe. Omdøb mappen til Edb Åbn Word ved at klikke I følgende rækkefølge: Startknap Alle programmer Microsoft Office
Manual til Wordpress. 1. Log ind på din Wordpress-side. Indhold:
 Manual til Wordpress Sådan opdaterer du din hjemmeside i Wordpress: Dette er en manual til de mest grundlæggende ting, så du selv kan redigere indholdet eller tilføje nyt på din hjemmeside. Guiden er skrevet
Manual til Wordpress Sådan opdaterer du din hjemmeside i Wordpress: Dette er en manual til de mest grundlæggende ting, så du selv kan redigere indholdet eller tilføje nyt på din hjemmeside. Guiden er skrevet
Den digitale Underviser. Clouds. Dropbox
 Den digitale Underviser Clouds Dropbox Indhold Indhold... 1 Dropbox... 1 Installer Dropbox... 2 Åbn Dropbox fra egen computer... 2 Åbn Dropbox fra en anden computer... 3 Lagre filer i Dropbox (offline
Den digitale Underviser Clouds Dropbox Indhold Indhold... 1 Dropbox... 1 Installer Dropbox... 2 Åbn Dropbox fra egen computer... 2 Åbn Dropbox fra en anden computer... 3 Lagre filer i Dropbox (offline
Pædagogisk IT. Vejledning i Office 365 til elever og deres familier. Version 4 Side 1. Kan udfyldes for at hjælpe med at huske
 Navn: Uni-login: Uni-login kode: Office365 email: Kan udfyldes for at hjælpe med at huske UNI-LOGIN @undervisning.kk.dk Version 4 Side 1 Indledning Velkommen til denne vejledning i Office 365, som introducerer
Navn: Uni-login: Uni-login kode: Office365 email: Kan udfyldes for at hjælpe med at huske UNI-LOGIN @undervisning.kk.dk Version 4 Side 1 Indledning Velkommen til denne vejledning i Office 365, som introducerer
INDHOLDSFORTEGNELSE. Windows 10 Smartere end nogensinde før KAPITEL ET... 7 Kom hurtigt i gang med Windows 10
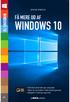 INDHOLDSFORTEGNELSE Windows 10 Smartere end nogensinde før... 5 KAPITEL ET... 7 Kom hurtigt i gang med Windows 10 Installer Windows 10... 8 Tjekliste inden opgradering... 9 Slip for junkprogrammer... 10
INDHOLDSFORTEGNELSE Windows 10 Smartere end nogensinde før... 5 KAPITEL ET... 7 Kom hurtigt i gang med Windows 10 Installer Windows 10... 8 Tjekliste inden opgradering... 9 Slip for junkprogrammer... 10
Manual til WordPress CMS
 Manual til WordPress CMS 1. Log ind på din Wordpress-side For at arbejde på din hjemmeside skal du først logge ind på administrationsdelen. Muligvis har du et direkte link på siden. Ellers er adressen
Manual til WordPress CMS 1. Log ind på din Wordpress-side For at arbejde på din hjemmeside skal du først logge ind på administrationsdelen. Muligvis har du et direkte link på siden. Ellers er adressen
Indhold Outlook Web App... 1
 Outlook Web App Outlook Web App (OWA) bruges til at håndtere e-mails og kalendere uden at skulle have Outlook klient programmet installeret. OWA kan bruges på en hvilken som helst computer, der har adgang
Outlook Web App Outlook Web App (OWA) bruges til at håndtere e-mails og kalendere uden at skulle have Outlook klient programmet installeret. OWA kan bruges på en hvilken som helst computer, der har adgang
Dan Rolsted PIT. Side 1. Version 9
 Side 1 Side 2 Indledning I denne vejledning vil der vises hvordan Office 365 opsættes på de forskellige platforme, herunder IOS (ipad), Android (HTC One) og Windows mobile (Xxxxx). Derudover vil der også
Side 1 Side 2 Indledning I denne vejledning vil der vises hvordan Office 365 opsættes på de forskellige platforme, herunder IOS (ipad), Android (HTC One) og Windows mobile (Xxxxx). Derudover vil der også
Windows 7 Instruktionsvideo
 1. Mus og tastatur (4:17) Du lærer vigtige taster på tastaturet at kende, samt hvordan du skal anvende musen i Windows 7. 2. Skrivebordet (4:39) Du lærer at arbejde med Skrivebordet i Windows 7 og kommer
1. Mus og tastatur (4:17) Du lærer vigtige taster på tastaturet at kende, samt hvordan du skal anvende musen i Windows 7. 2. Skrivebordet (4:39) Du lærer at arbejde med Skrivebordet i Windows 7 og kommer
Dropbox. Dit online USB-stick
 Dropbox Dit online USB-stick Brug af Dropbox Overvejer du at begynde at bruge Dropbox? Så savner du måske en dansk vejledning til Dropbox? Det følgende er ment som en vejledning i at komme i gang med at
Dropbox Dit online USB-stick Brug af Dropbox Overvejer du at begynde at bruge Dropbox? Så savner du måske en dansk vejledning til Dropbox? Det følgende er ment som en vejledning i at komme i gang med at
Vejledning i brug af dli dokumenthåndteringssystemet til virksomheder
 Vejledning i brug af dli dokumenthåndteringssystemet til virksomheder Indhold Generelt... 1 Windows tidligere versioner... 1 Windows 10... 2 Apple Mac... 2 Log på... 2 Rediger dokumentet... 2 Tilføj et
Vejledning i brug af dli dokumenthåndteringssystemet til virksomheder Indhold Generelt... 1 Windows tidligere versioner... 1 Windows 10... 2 Apple Mac... 2 Log på... 2 Rediger dokumentet... 2 Tilføj et
Nogle Tips til windows 10 Indholdsfortegnelse
 Indholdsfortegnelse 1. Få mere ud af batteriet... 2 2. Sluk computeren rigtigt... 2 3. Veje til at slukke, slumre, genstarte m.m.... 3 4. Handlingscenteret... 4 5. Beskeder... 5 6. Microsoft-konto... 5
Indholdsfortegnelse 1. Få mere ud af batteriet... 2 2. Sluk computeren rigtigt... 2 3. Veje til at slukke, slumre, genstarte m.m.... 3 4. Handlingscenteret... 4 5. Beskeder... 5 6. Microsoft-konto... 5
Genvejstaster til Windows
 Genvejstaster til Windows Selvom musen er et praktisk redskab, er den langt fra altid den hurtigste måde at styre computeren på. Ofte vil det være meget hurtigere at bruge genvejstaster. Hvis du sidder
Genvejstaster til Windows Selvom musen er et praktisk redskab, er den langt fra altid den hurtigste måde at styre computeren på. Ofte vil det være meget hurtigere at bruge genvejstaster. Hvis du sidder
Sådan opdaterer og vedligeholder du din hjemmeside i Wordpress.
 Wordpress manual Sådan opdaterer og vedligeholder du din hjemmeside i Wordpress. Dette er en manual til de mest grundlæggende ting og funktioner i Wordpress, så du selv kan redigere indholdet eller tilføje
Wordpress manual Sådan opdaterer og vedligeholder du din hjemmeside i Wordpress. Dette er en manual til de mest grundlæggende ting og funktioner i Wordpress, så du selv kan redigere indholdet eller tilføje
Brug af Office 365 på din Windows Phone
 Brug af Office 365 på din Windows Phone Startvejledning Tjek mail Sæt din Windows Phone op til at sende og modtage mail fra din Office 365-konto. Tjek din kalender, uanset hvor du er Hav altid styr på,
Brug af Office 365 på din Windows Phone Startvejledning Tjek mail Sæt din Windows Phone op til at sende og modtage mail fra din Office 365-konto. Tjek din kalender, uanset hvor du er Hav altid styr på,
1c. Udfyld felterne for Opret en gratis konto det er meget vigtigt at skrive mailadresse samt adgangskoden KORREKT Klik på den blå knap (Opret.
 DROPBOX vejledninger: 1 oprettelse af konto 2 installation 3 afinstallation 4 deling af mapper 5 deling via link 1a. For at oprette en konto skal du først notere på et stykke papir: - Mailadressen, som
DROPBOX vejledninger: 1 oprettelse af konto 2 installation 3 afinstallation 4 deling af mapper 5 deling via link 1a. For at oprette en konto skal du først notere på et stykke papir: - Mailadressen, som
Oprettelse og brug af E-mail i Jubii
 Side 1 af 11 Få din egen mailadresse Start Internettet. Skriv denne adresse i Adressefeltet: www.jubii.dk og tyk på Enterknappen. Du har nu forbindelse med søgemaskinen: Jubii Klik på punktet: E-mail Oprettelse
Side 1 af 11 Få din egen mailadresse Start Internettet. Skriv denne adresse i Adressefeltet: www.jubii.dk og tyk på Enterknappen. Du har nu forbindelse med søgemaskinen: Jubii Klik på punktet: E-mail Oprettelse
Åbn Paint, som er et lille tegne- og billedbehandlingsprogram der findes under Programmer i mappen Tilbehør. Åbn også Word.
 75 Paint & Print Screen (Skærmbillede med beskæring) Åbn Paint, som er et lille tegne- og billedbehandlingsprogram der findes under Programmer i mappen Tilbehør. Åbn også Word. 1. Minimer straks begge
75 Paint & Print Screen (Skærmbillede med beskæring) Åbn Paint, som er et lille tegne- og billedbehandlingsprogram der findes under Programmer i mappen Tilbehør. Åbn også Word. 1. Minimer straks begge
Vejledning i brug af GMAIL (Google)
 Vejledning i brug af GMAIL (Google) Send meddelelser Har du ikke prøvet Gmail før? Her har du en trinvis vejledning i, hvordan du skriver og sender meddelelser: Klik på knappen Skriv i venstre side i Gmail.
Vejledning i brug af GMAIL (Google) Send meddelelser Har du ikke prøvet Gmail før? Her har du en trinvis vejledning i, hvordan du skriver og sender meddelelser: Klik på knappen Skriv i venstre side i Gmail.
IT i dagtilbud. Begynder manual VIFIN. Af Elin B. Odgaard
 IT i dagtilbud Begynder manual Af Elin B. Odgaard VIFIN Indholdsfortegnelse IPad'en og dens dele Sådan ser ipad'en ud - Forsiden Sådan ser ipad'en ud - Bagsiden For at komme igang Hjemmeskærm som funktion
IT i dagtilbud Begynder manual Af Elin B. Odgaard VIFIN Indholdsfortegnelse IPad'en og dens dele Sådan ser ipad'en ud - Forsiden Sådan ser ipad'en ud - Bagsiden For at komme igang Hjemmeskærm som funktion
Introduktion til OneDrive. Windows-selvstudium: Side 11 af 11
 Introduktion til OneDrive Windows-selvstudium: Side 11 af 11 I Windows 8.1 og Windows RT 8.1 kan du nemt gemme dine filer i OneDrive og åbne dem fra en hvilken som helst enhed, f.eks. din pc, tablet eller
Introduktion til OneDrive Windows-selvstudium: Side 11 af 11 I Windows 8.1 og Windows RT 8.1 kan du nemt gemme dine filer i OneDrive og åbne dem fra en hvilken som helst enhed, f.eks. din pc, tablet eller
Manual til Wordpress. 1. Log ind på din Wordpress-side. Indhold: Sådan opdaterer du din hjemmeside i Wordpress.
 Manual til Wordpress Sådan opdaterer du din hjemmeside i Wordpress. Dette er en manual til de mest grundlæggende ting, så du selv kan redigere indholdet og lægge nyt på din hjemmeside. Guiden er skrevet
Manual til Wordpress Sådan opdaterer du din hjemmeside i Wordpress. Dette er en manual til de mest grundlæggende ting, så du selv kan redigere indholdet og lægge nyt på din hjemmeside. Guiden er skrevet
VEDLIGEHOLDELSE OG SIKKERHED PÅ DIN COMPUTER.
 VEDLIGEHOLDELSE OG SIKKERHED PÅ DIN COMPUTER. HARDDISKEN Harddisken er den enhed der bruges til at lagre operativsystemet (Windows), programmer og egne filer i din computer. Egne filer kan være dokumenter,
VEDLIGEHOLDELSE OG SIKKERHED PÅ DIN COMPUTER. HARDDISKEN Harddisken er den enhed der bruges til at lagre operativsystemet (Windows), programmer og egne filer i din computer. Egne filer kan være dokumenter,
Vejledning i redigering af apotekets hjemmeside
 i redigering af apotekets hjemmeside It-afdelingen Januar 2007 INDHOLDSFORTEGNELSE FEJL! BOGMÆRKE ER IKKE DEFINERET. 1 INTRODUKTION 3 2 ADMINISTRATION 4 3 OPBYGNING 4 SIDER 5 FIL ARKIV 6 ARTIKLER 7 ØVRIGE
i redigering af apotekets hjemmeside It-afdelingen Januar 2007 INDHOLDSFORTEGNELSE FEJL! BOGMÆRKE ER IKKE DEFINERET. 1 INTRODUKTION 3 2 ADMINISTRATION 4 3 OPBYGNING 4 SIDER 5 FIL ARKIV 6 ARTIKLER 7 ØVRIGE
Indholdsfortegnelse Forord... 7 Du kommer langt med genvejstaster i Windows 8 Kom i gang med Windows 8-brugerfladen... 11
 1 Indholdsfortegnelse Forord... 7 Touch eller ikke touch eller begge dele 7 Du kan købe en touch-skærm til den stationære 8 Kan jeg bruge denne bog med en touch-skærm 8 Windows 8 er et stabilt og effektivt
1 Indholdsfortegnelse Forord... 7 Touch eller ikke touch eller begge dele 7 Du kan købe en touch-skærm til den stationære 8 Kan jeg bruge denne bog med en touch-skærm 8 Windows 8 er et stabilt og effektivt
Manual til Dynamicweb Februar 2010
 Manual til Dynamicweb Februar 2010 Login... 2 Skabeloner og formater... 3 Filarkivet... 4 Lav en PDF... 5 Opret en ny side... 7 Navngiv siden... 9 Aktiver siden... 9 Sorter sider... 9 Flyt siden... 11
Manual til Dynamicweb Februar 2010 Login... 2 Skabeloner og formater... 3 Filarkivet... 4 Lav en PDF... 5 Opret en ny side... 7 Navngiv siden... 9 Aktiver siden... 9 Sorter sider... 9 Flyt siden... 11
Tastevejledning Windows XP
 Tastevejledning Windows XP Tastevejledningen dækker den danske udgave af Windows XP. Der er taget udgangspunkt i en standard installation, hvor der ikke er foretaget tilpasninger i skærmopsætning, valg
Tastevejledning Windows XP Tastevejledningen dækker den danske udgave af Windows XP. Der er taget udgangspunkt i en standard installation, hvor der ikke er foretaget tilpasninger i skærmopsætning, valg
Version 1.04 (23. januar 2017) Udarbejdet af Mette Valbjørn, MBU Digitalisering
 Vejledning til registrering på Office online portalen og mulighed for download af Office 365 til privat PC for medarbejdere med en az-ident i Aarhus Kommune, Børn og Unge Version 1.04 (23. januar 2017)
Vejledning til registrering på Office online portalen og mulighed for download af Office 365 til privat PC for medarbejdere med en az-ident i Aarhus Kommune, Børn og Unge Version 1.04 (23. januar 2017)
Brugervejledning MT Højgaards Projektweb
 Brugervejledning MT Højgaards Projektweb Indhold Generelt om Projektweb 3 Oprette og få adgang til en projektwebplads 3 Finde rundt på projektwebpladsen 4 Tilføje filer til projektwebpladsen 5 Arbejde
Brugervejledning MT Højgaards Projektweb Indhold Generelt om Projektweb 3 Oprette og få adgang til en projektwebplads 3 Finde rundt på projektwebpladsen 4 Tilføje filer til projektwebpladsen 5 Arbejde
Vejledning til brug af FirstClass
 Vejledning til brug af FirstClass - opdateret januar 2013 Indhold Installation af FirstClass foretages kun første gang... 2 Hent FirstClass-klienten... 2 Installer FirstClass-klienten... 3 Ændre kodeord...
Vejledning til brug af FirstClass - opdateret januar 2013 Indhold Installation af FirstClass foretages kun første gang... 2 Hent FirstClass-klienten... 2 Installer FirstClass-klienten... 3 Ændre kodeord...
Indhold LG NEXUS 4... 1
 LG NEXUS 4 Her er en guide til softwareopdatering af LG NEXUS 4, opsætning og sletning af e-mail, skift af adgangskode og signatur, nulstilling ved bortkomst, samt opsætning af skærmlås. Indhold LG NEXUS
LG NEXUS 4 Her er en guide til softwareopdatering af LG NEXUS 4, opsætning og sletning af e-mail, skift af adgangskode og signatur, nulstilling ved bortkomst, samt opsætning af skærmlås. Indhold LG NEXUS
Indledning. MIO er optimeret til Internet Explorer. Læs endvidere under Ofte stillede spørgsmål.
 Indhold Indledning... 3 Søgefunktioner... 4 Søgning fra forsiden... 5 Søgning under menupunktet Instrument... 6 Sådan får man vist instrumenterne i en bestemt afdeling... 7 Sådan ændrer man status på et
Indhold Indledning... 3 Søgefunktioner... 4 Søgning fra forsiden... 5 Søgning under menupunktet Instrument... 6 Sådan får man vist instrumenterne i en bestemt afdeling... 7 Sådan ændrer man status på et
Keepit Classic. Keepit Classic Relaterede Problemer
 Keepit Classic Relaterede Problemer Ændre email-adresse til login Er du Keepit erhverv kunde (PRO / Server konto) kan du selv ændre din e-mail adresse i kontrolpanelet Gå i kontrolpanel på cp.keepit.com/login
Keepit Classic Relaterede Problemer Ændre email-adresse til login Er du Keepit erhverv kunde (PRO / Server konto) kan du selv ændre din e-mail adresse i kontrolpanelet Gå i kontrolpanel på cp.keepit.com/login
INDHOLDSFORTEGNELSE. En ny og moderne Office-pakke... Opgradering til Office 2013. KAPITEL ET... 7 Fælles funktioner i Office 2013
 INDHOLDSFORTEGNELSE En ny og moderne Office-pakke... Opgradering til Office 2013 KAPITEL ET... 7 Fælles funktioner i Office 2013 Velkomstopsætningen... 8 Det nye look... 9 Startskærmen... 10 Skabeloner...
INDHOLDSFORTEGNELSE En ny og moderne Office-pakke... Opgradering til Office 2013 KAPITEL ET... 7 Fælles funktioner i Office 2013 Velkomstopsætningen... 8 Det nye look... 9 Startskærmen... 10 Skabeloner...
IT-Brugerkursus. Modul 1 - Introduktion til skolens netværk og FC. Modul 1 - Introduktion til FC og Lectio. Printvenligt format. Indholdsfortegnelse
 Modul 1 - Introduktion til FC og Lectio IT-Brugerkursus Modul 1 - Introduktion til skolens netværk og FC Printvenligt format Indholdsfortegnelse Formål og opbygning Opgave Vejledning til intranettet Åbne
Modul 1 - Introduktion til FC og Lectio IT-Brugerkursus Modul 1 - Introduktion til skolens netværk og FC Printvenligt format Indholdsfortegnelse Formål og opbygning Opgave Vejledning til intranettet Åbne
SAMSUNG GALAXY TAB VEJLEDNING INDHOLD
 1 SAMSUNG GALAXY TAB VEJLEDNING INDHOLD SYNKRONISERING MED KIES...2 FØRSTEGANGSOPSÆTNING...3 IKONER OG NAVIGATION...4 TILGÅ DET TRÅDLØSE NETVÆRK...5 OPSÆTNING AF E-MAIL OG KALENDER...7 E-MAIL FUNKTIONER...9
1 SAMSUNG GALAXY TAB VEJLEDNING INDHOLD SYNKRONISERING MED KIES...2 FØRSTEGANGSOPSÆTNING...3 IKONER OG NAVIGATION...4 TILGÅ DET TRÅDLØSE NETVÆRK...5 OPSÆTNING AF E-MAIL OG KALENDER...7 E-MAIL FUNKTIONER...9
 Panda Antivirus + Firewall 2007 NYT Titanium Kom godt i gang Vigtigt! Læs venligst grundigt afsnittet i denne guide om online registrering. Her findes nødvendige oplysninger for maksimal beskyttelse af
Panda Antivirus + Firewall 2007 NYT Titanium Kom godt i gang Vigtigt! Læs venligst grundigt afsnittet i denne guide om online registrering. Her findes nødvendige oplysninger for maksimal beskyttelse af
Velkommen til IT for let øvede
 Velkommen til IT for let øvede Kursus er hjælp til selvhjælp og I får mest ud af det, hvis I også derhjemme afsætter nogle timer til øvelser på jeres computer. Vi sørger for hjemmeopgaver!! Der er masser
Velkommen til IT for let øvede Kursus er hjælp til selvhjælp og I får mest ud af det, hvis I også derhjemme afsætter nogle timer til øvelser på jeres computer. Vi sørger for hjemmeopgaver!! Der er masser
Brug af Office365 med Onedrive, nyeste Officepakke mv
 Egedal Gymnasium og HF september 2014 Brug af Office365 med Onedrive, nyeste Officepakke mv Dette dokument beskriver, hvordan du kan opnå adgang til nogle resurser i skyen og hente ny software. Hvordan
Egedal Gymnasium og HF september 2014 Brug af Office365 med Onedrive, nyeste Officepakke mv Dette dokument beskriver, hvordan du kan opnå adgang til nogle resurser i skyen og hente ny software. Hvordan
Startvejledning. Microsoft OneNote 2013 ser anderledes ud end tidligere versioner, så vi har lavet denne guide for at gøre din læreproces nemmere.
 Startvejledning Microsoft OneNote 2013 ser anderledes ud end tidligere versioner, så vi har lavet denne guide for at gøre din læreproces nemmere. Skifte mellem berøringstilstand og mus Hvis du bruger OneNote
Startvejledning Microsoft OneNote 2013 ser anderledes ud end tidligere versioner, så vi har lavet denne guide for at gøre din læreproces nemmere. Skifte mellem berøringstilstand og mus Hvis du bruger OneNote
Dropbox - IOS. Filer i Dropbox mappen kan deles med andre eller tilgås fra nettet.
 Dropbox - IOS Dropbox er en lagerapplikation og service. Tjenesten giver brugerne mulighed for at gemme og synkronisere filer online og mellem computere. Dropbox har en cross-platform klient (IOS, Android,
Dropbox - IOS Dropbox er en lagerapplikation og service. Tjenesten giver brugerne mulighed for at gemme og synkronisere filer online og mellem computere. Dropbox har en cross-platform klient (IOS, Android,
 NYT Panda Antivirus 2007 Kom godt i gang Vigtigt! Læs venligst grundigt afsnittet i denne guide om online registrering. Her findes nødvendige oplysninger for maksimal beskyttelse af din PC. Afinstaller
NYT Panda Antivirus 2007 Kom godt i gang Vigtigt! Læs venligst grundigt afsnittet i denne guide om online registrering. Her findes nødvendige oplysninger for maksimal beskyttelse af din PC. Afinstaller
VEJLEDNING 0. Velkommen til Randers HF & VUC IT
 VEJLEDNING 0 Velkommen til Randers HF & VUC IT Randers HF & VUC 2018 Som studerende på Randers HF & VUC har du adgang til flere IT-tjenester, som du har brug for i dit studie. LUDUS LUDUS-web er stedet
VEJLEDNING 0 Velkommen til Randers HF & VUC IT Randers HF & VUC 2018 Som studerende på Randers HF & VUC har du adgang til flere IT-tjenester, som du har brug for i dit studie. LUDUS LUDUS-web er stedet
Annemette Søgaard Hansen/www.dinwebvejleder.dk
 Google Docs Dokumenter Indholdsfortegnelse Værktøjer... Side 3 Menuer... Side 5 Opgave... Side 8 Få adgang til filerne fra din computer... Side 16 Vejledende løsning... Side 17 GoogleDocs Dokumenter 2
Google Docs Dokumenter Indholdsfortegnelse Værktøjer... Side 3 Menuer... Side 5 Opgave... Side 8 Få adgang til filerne fra din computer... Side 16 Vejledende løsning... Side 17 GoogleDocs Dokumenter 2
Overførsel og organisering af billeder på computeren med Stifinder. - samt lidt om backup
 Overførsel og organisering af billeder på computeren med Stifinder. - samt lidt om backup Der er flere muligheder for at flytte billeder fra kamera til computer. Hvilken du benytter, afhænger af temperament
Overførsel og organisering af billeder på computeren med Stifinder. - samt lidt om backup Der er flere muligheder for at flytte billeder fra kamera til computer. Hvilken du benytter, afhænger af temperament
Denne guide er til at opsætte din LG Nexus 5X og få den opdateret softwaremæssigt, samt opsætte UCL mail. LG Nexus 5X... 1
 LG Nexus 5X Denne guide er til at opsætte din LG Nexus 5X og få den opdateret softwaremæssigt, samt opsætte UCL mail. Indhold LG Nexus 5X... 1 Opsætning af telefonen...2 Forbind til trådløst netværk/wi-fi...4
LG Nexus 5X Denne guide er til at opsætte din LG Nexus 5X og få den opdateret softwaremæssigt, samt opsætte UCL mail. Indhold LG Nexus 5X... 1 Opsætning af telefonen...2 Forbind til trådløst netværk/wi-fi...4
FC-intranet: FC-intranet er et fælles mail- og konferencesystem, hvor lærere og elever kan kommunikere.
 IT-intro 9. august 2011 14:56 IT-introduktion på Risskov Gymnasium FC-intranet: FC-intranet er et fælles mail- og konferencesystem, hvor lærere og elever kan kommunikere. Før end man kan logge sig ind
IT-intro 9. august 2011 14:56 IT-introduktion på Risskov Gymnasium FC-intranet: FC-intranet er et fælles mail- og konferencesystem, hvor lærere og elever kan kommunikere. Før end man kan logge sig ind
Handlinger du kan foretage er f.eks at du kan : - Oprette, - markere og kopiere, klippe og slette filer eller mapper.
 Guide Denne computer & Handlinger Af Frank Skibby Jensen 2003 www.3wave.dk I alt 5 Sider Handlinger du kan foretage er f.eks at du kan : Oprette, markere og kopiere, klippe og slette filer eller mapper.
Guide Denne computer & Handlinger Af Frank Skibby Jensen 2003 www.3wave.dk I alt 5 Sider Handlinger du kan foretage er f.eks at du kan : Oprette, markere og kopiere, klippe og slette filer eller mapper.
INDHOLDSFORTEGNELSE. Godt i gang med Android tablet... Indledning. KAPITEL ET... De første trin med din Android-enhed. KAPITEL TO...
 INDHOLDSFORTEGNELSE Godt i gang med Android tablet... Indledning KAPITEL ET... De første trin med din Android-enhed Første gang... 8 Tilknyt Google-konto... 9 Sikkerhedskopiering... 10 Hjemmeskærmen...
INDHOLDSFORTEGNELSE Godt i gang med Android tablet... Indledning KAPITEL ET... De første trin med din Android-enhed Første gang... 8 Tilknyt Google-konto... 9 Sikkerhedskopiering... 10 Hjemmeskærmen...
Google Apps til Office 365 til virksomheder
 Google Apps til Office 365 til virksomheder Skift nu Office 365 til virksomheder ser anderledes ud end Google Apps, så når du logger på, vil du få vist denne skærm for hjælpe dig med at komme i gang. Efter
Google Apps til Office 365 til virksomheder Skift nu Office 365 til virksomheder ser anderledes ud end Google Apps, så når du logger på, vil du få vist denne skærm for hjælpe dig med at komme i gang. Efter
LEJERBO.DK INDSÆT BILLEDER, GALLERI OG VIDEO
 1 Indsætte et billede på en side 1. LOG PÅ Log på Mit Lejerbo og gå ind på den lokale side, du skal redigere og klik derefter på Rediger øverst til højre. 2. FIND SIDEN DIT BILLEDE SKAL IND PÅ Klik dig
1 Indsætte et billede på en side 1. LOG PÅ Log på Mit Lejerbo og gå ind på den lokale side, du skal redigere og klik derefter på Rediger øverst til højre. 2. FIND SIDEN DIT BILLEDE SKAL IND PÅ Klik dig
Sådan redigerer du en hjemmeside i Umbraco
 Brugermanual til din boligafdelings hjemmeside Sådan redigerer du en hjemmeside i Umbraco Indhold Introduktion... 2 Log på Umbraco og redigér din hjemmeside... 3 Opret ny side... 7 Gem side uden at udgive/publicere
Brugermanual til din boligafdelings hjemmeside Sådan redigerer du en hjemmeside i Umbraco Indhold Introduktion... 2 Log på Umbraco og redigér din hjemmeside... 3 Opret ny side... 7 Gem side uden at udgive/publicere
Indhold SAMSUNG GALAXY SIII... 1
 SAMSUNG GALAXY SIII Her er en guide til softwareopdatering af SAMSUNG GALAXY SIII, opsætning og sletning af e-mail, skift af adgangskode og signatur, nulstilling ved bortkomst, samt opsætning af skærmlås.
SAMSUNG GALAXY SIII Her er en guide til softwareopdatering af SAMSUNG GALAXY SIII, opsætning og sletning af e-mail, skift af adgangskode og signatur, nulstilling ved bortkomst, samt opsætning af skærmlås.
Introduktion til CD ere og Arkivdeling Gammel Dok - September-oktober 2003. Jonas Christiansen Voss
 Introduktion til CD ere og Arkivdeling Gammel Dok - September-oktober 2003 Jonas Christiansen Voss 2. marts 2004 Indhold 1 CD ere 2 1.1 Brænde dokumenter til CD....................... 2 1.2 Disk Copy.................................
Introduktion til CD ere og Arkivdeling Gammel Dok - September-oktober 2003 Jonas Christiansen Voss 2. marts 2004 Indhold 1 CD ere 2 1.1 Brænde dokumenter til CD....................... 2 1.2 Disk Copy.................................
Side 1 af 17. Læs hele vejledningen / manualen igennem inden du installere og bruger programmet
 Side 1 af 17 Indledning Læs hele vejledningen / manualen igennem inden du installere og bruger programmet og Velkommen til denne vejledning i brug af CCleaners grundlæggende funktioner. Ved almindelig
Side 1 af 17 Indledning Læs hele vejledningen / manualen igennem inden du installere og bruger programmet og Velkommen til denne vejledning i brug af CCleaners grundlæggende funktioner. Ved almindelig
Tilslutning med Cisco AnyConnect VPN-klient (Windows) til AARHUS TECH P-net
 18. november 2011 Vejledning Windows 7 - eklient Opkobling via ADSL eller anden kabelforbindelse til P-net. Tilslutning med Cisco AnyConnect VPN-klient (Windows) til AARHUS TECH P-net Cisco AnyConnect
18. november 2011 Vejledning Windows 7 - eklient Opkobling via ADSL eller anden kabelforbindelse til P-net. Tilslutning med Cisco AnyConnect VPN-klient (Windows) til AARHUS TECH P-net Cisco AnyConnect
Hvordan bruger jeg WebMail?
 AluData: Hvordan bruger jeg WebMail? Til Elisabeth 2014 AluData::Vanløse 1 Indholdsfortegnelse 1. Indledning...3 2. Vi kobler os på WebMail...3 3. Vi ser nærmere på postkassens opbygning...5 4. Vi skriver
AluData: Hvordan bruger jeg WebMail? Til Elisabeth 2014 AluData::Vanløse 1 Indholdsfortegnelse 1. Indledning...3 2. Vi kobler os på WebMail...3 3. Vi ser nærmere på postkassens opbygning...5 4. Vi skriver
Filer og Mapper. Filer. Mapper
 Indhold Filer og Mapper... 3 Filer... 3 Mapper... 3 Stifinder... 4 Eksempler på stifinder... 5 Markering af drev, filer og mapper... 5 Vælg vilkårlige mapper/filer... 7 Selandias drev... 8 Opret ny mappe...
Indhold Filer og Mapper... 3 Filer... 3 Mapper... 3 Stifinder... 4 Eksempler på stifinder... 5 Markering af drev, filer og mapper... 5 Vælg vilkårlige mapper/filer... 7 Selandias drev... 8 Opret ny mappe...
portal.microsoftonline.com
 Office Online Office Online er et supplement til Officepakken, som du har liggende på computeren. Office Online ligger i skyen og åbnes i din webbrowser på adressen: portal.microsoftonline.com Du skal
Office Online Office Online er et supplement til Officepakken, som du har liggende på computeren. Office Online ligger i skyen og åbnes i din webbrowser på adressen: portal.microsoftonline.com Du skal
Indhold HTC Desire X... 1
 HTC Desire X Her er en guide til softwareopdatering af HTC Desire X, opsætning og sletning af e-mail, skift af adgangskode og signatur, nulstilling ved bortkomst, samt opsætning af skærmlås. Indhold HTC
HTC Desire X Her er en guide til softwareopdatering af HTC Desire X, opsætning og sletning af e-mail, skift af adgangskode og signatur, nulstilling ved bortkomst, samt opsætning af skærmlås. Indhold HTC
Vejledning til Office 365 for skoleelever i Aarhus Kommune, Børn og Unge
 Vejledning til Office 365 for skoleelever i Aarhus Kommune, Børn og Unge Vejledning til Kom godt i gang med Office 365, download af Office 365, OneDrive samt Word, Excel og PowerPoint Version 1.03 (13.
Vejledning til Office 365 for skoleelever i Aarhus Kommune, Børn og Unge Vejledning til Kom godt i gang med Office 365, download af Office 365, OneDrive samt Word, Excel og PowerPoint Version 1.03 (13.
Du skal nu se om din mail er kommet hjem til dig. Klik på Indbakken.
 27 Åbn en e-mail. Du skal nu se om din mail er kommet hjem til dig. Klik på Indbakken. Hvis der ikke er kommet ny post, klik på Send/mod, i den øverste linje, så leder mailprogrammet efter ny mail. Nye
27 Åbn en e-mail. Du skal nu se om din mail er kommet hjem til dig. Klik på Indbakken. Hvis der ikke er kommet ny post, klik på Send/mod, i den øverste linje, så leder mailprogrammet efter ny mail. Nye
Secunia PSI 3.0. Hanne B. Stegemüller 14. juni 2015
 Secunia PSI 3.0 Hanne B. Stegemüller 14. juni 2015 2 Hvad gør Secunia PSI? Danske PSI står for Personal Software Inspector. Det vil sige, at programmet holder øje med om din software er opdateret. Du slipper
Secunia PSI 3.0 Hanne B. Stegemüller 14. juni 2015 2 Hvad gør Secunia PSI? Danske PSI står for Personal Software Inspector. Det vil sige, at programmet holder øje med om din software er opdateret. Du slipper
Skyfillers Hosted SharePoint. Kundemanual
 Skyfillers Hosted SharePoint Kundemanual Kundemanual Indhold Generelt... 2 Online adgang SharePoint side... 2 Skift brugeradgangskode... 2 Adgang & opsætning... 3 Windows... 3 Tilføj SharePoint som intranet
Skyfillers Hosted SharePoint Kundemanual Kundemanual Indhold Generelt... 2 Online adgang SharePoint side... 2 Skift brugeradgangskode... 2 Adgang & opsætning... 3 Windows... 3 Tilføj SharePoint som intranet
Vi anbefaler, at du lader boksen med træffetider blive liggende på din afdelingsforside. Hvad der ellers skal være af indhold er op til jer.
 1 Tips! På din forside har du mange muligheder for at tilføje forskellige komponenter, så du kan tilpasse siden til din afdeling eller organisations egne behov. Det er dog ikke alle komponenter, der kan
1 Tips! På din forside har du mange muligheder for at tilføje forskellige komponenter, så du kan tilpasse siden til din afdeling eller organisations egne behov. Det er dog ikke alle komponenter, der kan
Manual Version 2. til oprettelse af hjemmesider for landsbyer i Rebild kommune
 Manual Version 2 til oprettelse af hjemmesider for landsbyer i Rebild kommune Oversigt: Login Hjemmeside...... side 3 Login Administrationsmodul... side 5 Kategorier.. side 6 Opret/rediger første side...
Manual Version 2 til oprettelse af hjemmesider for landsbyer i Rebild kommune Oversigt: Login Hjemmeside...... side 3 Login Administrationsmodul... side 5 Kategorier.. side 6 Opret/rediger første side...
Annemette Søgaard Hansen/www.dinwebvejleder.dk
 Google Docs Regneark Indholdsfortegnelse Værktøjer... Side 3 Menuer... Side 6 Opgave... Side 13 Få adgang til filerne fra din computer... Side 19 Vejledende løsning... Side 20 GoogleDocs Regneark 2 Google
Google Docs Regneark Indholdsfortegnelse Værktøjer... Side 3 Menuer... Side 6 Opgave... Side 13 Få adgang til filerne fra din computer... Side 19 Vejledende løsning... Side 20 GoogleDocs Regneark 2 Google
Indhold. Jennie Mathiasen. Google Drev
 Indhold Opret Googlekonto... 2 Åbning af Google Drev... 5 Værktøjet Ny... 8 Værktøjet Mappe... 8 Værktøjet Upload fil... 10 Værktøjet Google Docs... 13 Værktøjet Google Sheets... 16 Værktøjet Google Slides...
Indhold Opret Googlekonto... 2 Åbning af Google Drev... 5 Værktøjet Ny... 8 Værktøjet Mappe... 8 Værktøjet Upload fil... 10 Værktøjet Google Docs... 13 Værktøjet Google Sheets... 16 Værktøjet Google Slides...
Studienet. Vejledning til det nye Studienet
 Studienet Vejledning til det nye Studienet Denne vejledning henvender sig til medarbejdere og studerende og forklarer de vigtigste funktioner på Studienet VIA IT 20-05-2013 Studienet Vejledning til det
Studienet Vejledning til det nye Studienet Denne vejledning henvender sig til medarbejdere og studerende og forklarer de vigtigste funktioner på Studienet VIA IT 20-05-2013 Studienet Vejledning til det
VEJLEDNING Udfyldelse af spørgeskemaet
 VEJLEDNING Udfyldelse af spørgeskemaet Indholdsfortegnelse Introduktion... 3 Tekniske krav... 3 Adgang og forbindelse... 4 Navigation i spørgeskemaet... 7 Spørgeskemaets afsnit... 7 Navigationslinjen...
VEJLEDNING Udfyldelse af spørgeskemaet Indholdsfortegnelse Introduktion... 3 Tekniske krav... 3 Adgang og forbindelse... 4 Navigation i spørgeskemaet... 7 Spørgeskemaets afsnit... 7 Navigationslinjen...
