Introduktion til LATEX
|
|
|
- Mogens Mørk
- 8 år siden
- Visninger:
Transkript
1 Introduktion til LATEX for studerende ved DTU Morten Ovi latex 6. september 2004
2 Introduktion til L A TEX for studerende ved DTU i Indhold Om denne introduktion iii 1 Hvad er L A TEX? Det første eksempel Hvorfor bruge L A TEX? L A TEX styrker og dets svagheder L A TEX og Word De forskellige fil-formater 5 4 Eksempler og skabeloner Eksempel 1 et minimalt L A TEX-dokument Eksempel 2 L A TEX på dansk Eksempel 3 kapitler, afsnit og indholdsfortegnelse Eksempel 4 generelle detaljer Eksempel 5 referencer Eksempel 6 punktopstilling og skriftstørrelse Eksempel 7 matematik Eksempel 8 indsættelse af figurer (billeder) Eksempel 9 indsættelse af tabeller Eksempel 10 sidehoved og -fod (headers og footers) Eksempel 11 flere filer og appendiks Skabelon til større rapporter Figurer (og tabeller) De forskellige billedformater Konvertering mellem filformaterne Placering af floats på siden Flere floats ved siden af hinanden Gode råd BiBTEX slutnoter 18 7 Hvad så nu? 19 Litteratur 20 Appendiks a A Installation af L A TEX a A.1 Databarerne a A.2 Windows a A.2.1 MiKTeX a A.2.2 Viewers a A.2.3 Teksteditor b A.3 Unix/Linux b A.3.1 L A TEX = tetex b
3 Introduktion til L A TEX for studerende ved DTU ii A.3.2 Emacs b B Kompilering c B.1 Databaren (Unix/Linux) c B.2 Windows c B.2.1 WinEdt d B.3 Emacs e B.4 Om at kompilere e C Installation af pakker f C.1 Download af pakker CTAN f C.1.1 Windows h C.1.2 Linux/G-databaren h Figurer 1 Kompilering og de tilhørende kommandoer WinEdt kompilering d 3 Resultat af søgning på fancyhdr.sty f 4 Download af udvalgte dele af fancyhdr-pakken g 5 Download af hele fancyhdr-pakken g 6 MiKTEX Package Manager h Tabeller 1 Input-filformaterne i L A TEX Output-filformaterne i L A TEX Simpel tabel Billedformaterne i L A TEX Navngivning af labels Listings 1 Et minimalt L A TEX-dokument Indsættelse af figur (billede) Minipage
4 Introduktion til L A TEX for studerende ved DTU iii Om denne introduktion Denne introduktion er lavet for at hjælpe studerende ved DTU i gang med at bruge L A TEX, da erfaringen viser at L A TEX kan være lidt svært at komme i gang med. Den tilhørende hjemmeside,, har denne og flere andre introduktion liggende, og siden bliver ofte refereret til fra dette dokument, da den har mange vigtige og nyttige informationer. Alle spørgsmål, problemer, kommentarer, ris+ros og hvad man ellers kunne finde på at sige noget om kan sendes til os på latex@student.dtu.dk. Inden vi kommer for godt i gang er det vist helt på sin plads at fortælle at L A TEX udtales [la:tæk] og intet har med materialet latex at gøre. Årsagen til den anderledes udtale skyldes at TEX repræsenterer de græske bogstaver tau, epsilon og chi: τɛχ. Den pudsige måde hvorpå bogstaverne i L A TEX er placeret på, er for at illustrere dette. Da det stort set kun er i L A TEX at man kan lave denne bogstavkombination, skriver man derfor LaTeX andre steder for at illustrere dette. I denne introduktion vil der blive beskrevet: hvad L A TEX er og hvordan adskiller det sig i forhold til normale tekstbehandlingsprogrammer som Word og StarOffice (herefter Word ). hvorfor det kan være en stor hjælp at benytte L A TEX til skrivning af rapporter, midtvejs- og eksamensprojekter osv. hvordan man benytter L A TEX i G-databaren på DTU og hvordan man installerer L A TEX på sin egen computer. hvordan man konkret skriver i L A TEX. Denne introduktion har karakter af en praktisk guide. Dette skyldes at der er mange rigtig gode og omfattende introduktioner til L A TEX på Internettet, men at få af dem beskæftiger sig med de praktiske problemer der opstår i begynderfasen. Læsevejledning. I dette dokument er der gjort brug af forskellige skrifttyper (fonte) for at markere forskellige pointer. Tekst med denne font er L A TEX-kommandoer, andre kommandoer eller filnavne. Tekst skrevet således er pakker. I marginen optræder af og til symbolet. Dette symbol henviser til et afsnit i den glimrende, men omfangsrige, introduktion til L A TEX, The not so short introduction to L A TEX 2ε [1], som giver en længere og mere omfattende forklaring på det pågældende emne. Denne introduktion er på små 40 sider, men kun halvdelen af dem er selve introduktionen resten er fyld og appendiks. Det tager nok en times tid at komme igennem denne introduktion, og en del mere når man skal eksperimentere med L A TEX imens dette læses, og efterfølgende når man skal skrive rapporter i det selv.
5 Introduktion til L A TEX for studerende ved DTU 1 1 Hvad er L A TEX? L A TEX er et ikke helt normalt tekstbehandlingsprogram. En af L A TEX største styrker ligger i naturvidenskabelige tekster, og da studerende ved DTU skriver en masse af af dem, vil mange hurtigt opdage fordelene ved at skrive udtryk som e x = 1 + x + 1 2! x n! xn + = n! xn, x R (1) i L A TEX. Det ser hamrende flot ud i forhold til Word, men det smarteste, og samtidig anderledes i forhold til hvad man er vant til, er den måde man laver det på. Du vil forhåbentlig også opdage at der er andre tungtvejende grunde til at vælge L A TEX frem for Word, også selvom man ikke skal skrive formel-tunge rapporter. Den største forskel man i starten lægger mærke til i forhold til Word er, at man i Word hele tiden kan se hvordan det man skriver kommer til at se ud på papiret. Altså, det der står på skærmen er det samme som det der står på papiret. Med L A TEX forholder det sig ikke helt sådan. Her skriver man noget der minder om kode, som så bliver kompileret 1 til et dokument. L A TEX derimod, er et program som tager sig af tekstformateringen ( typesetting ), altså den måde teksten bliver sat op på. L A TEX er altså ikke et tekstbehandlingsprogram! Kender man lidt til HTML vil man opdage at der er store ligheder i logikken mellem HTML og L A TEX. 1.1 Det første eksempel n=0 Når man i Word vil ændre noget tekst til fed skrift, så markerer man teksten og trykker på fed skrift-ikonet. Man gør egentlig det samme i L A TEX, bortset fra at i stedet for at trykke på et ikon, så skriver man i stedet en kommando. Her skriver man: \textbf{denne tekst bliver sat med fed skrift} som det for eksempel er gjort med denne tekst. \textbf står for text bold face, bedre kendt som fed skrift. Tilsvarende laves kursiv skrift med \textit Når man kompilerer (engelsk: compile) et dokument, så betyder det at man oversætter en type tekst til en anden. At kompilere et L A TEX-dokument betyder at man fodrer L A TEX med en tekstfil som så spytter et dokument ud - outputtet. Læs mere om det i appendiks B på side c.
6 Introduktion til L A TEX for studerende ved DTU 2 Ovenstående var et simpelt eksempel, men noget lidt mere avanceret kan være et uddrag fra koden til formel 1 på foregående side: e^{x} = 1 + x + \frac{1}{2!} x^{2} + \cdots 3.1 som giver e x = 1 + x + 1 2! x2 + Opbygningen er logisk når man lige har luret at frac er en forkortelse for fraction (brøk) og at de ting der står i Tuborg-parenteserne { } er argumenterne. \cdots er en kommando der laver de tre centrerede prikker (dots). 2 Hvorfor bruge L A TEX? Dette spørger de fleste om, og med god grund. Filosofien bag L A TEX er at forfatteren (dig!) ikke skal bekymre sig om layoutet, men om selve teksten. Husk på at man først opdager fordelene ved L A TEX, når man har haft handson erfaringer med det for eksempel skrevet et par rapporter i det L A TEX styrker... Udseendet. Dokumenterne får et professionelt udseende. De fleste undervisningsbøger på DTU, danske som udenlandske, er skrevet i L A TEX. Pris. L A TEX er gratis, ligesom de fleste teksteditorer man bruger til at skrive L A TEX i. Projekt- og samarbejde. Med L A TEX er det slut med konvertering mellem versioner og filformater. Man skal ikke bekymre sig om at alle gruppemedlemmerne bruger præcis det samme program til at skrive i. På DTU kan det være frustrerende at sidde i en databar med Windows PC ere og skrive rapport i MS Word, når man næste gang sidder i en databar med Unix og skriver i StarOffice. Sidelayout, tabeller, referencer, formler osv. kan på mærkeligste vis blive ændret og man bruger al for megen tid på opsætningen af dokumentet. Tid som kunne være brugt på at forbedre indholdet. Dette sker ikke i L A TEX da dokumenterne er uafhængige af brugerens styresystem, opsætning og teksteditor (se nedenfor). L A TEX hjælper også med at sørge for at dokumentet får et ensartet udseende. For eksempel er det L A TEX der sørger for at give kapitler, afsnit, billeder, tabeller og alle de andre referencer numre. Når man bruger L A TEX er det slut med at lave om i kapitel- og afsnitsnumre og hver gang der sker en ændring i rapportens struktur, for nummereringen sker automatisk. Dét sparer tid ved projektarbejde! Jo større jo bedre. Har man brugt Word til store rapporter med tabeller, formler, billeder, referencer, indholdsfortegnelser, referenceliste og så videre, så ved man at jo større dokumentet bliver, jo flere fejl og pludselige ting opstår. Word er ikke glad for store dokumenter. Man fristes næsten til at sige det modsatte om L A TEX. Her gør det ingen forskel om dokumentet er på 2 eller 200 sider. Programmet går aldrig ned og vil altid opføre sig på samme måde uanset størrelsen på dokumentet.
7 Introduktion til L A TEX for studerende ved DTU 3 Fingrene væk! Word er et eksempel på et velmenende tekstbehandlingsprogram, der går ind og retter fejl. Et klassisk eksempel er at ord efter punktum får et stort begyndelsesbogstav. Dette er måske meget fint hvis man bare skal skrive et brev, men det er uacceptabelt for en ingeniørstuderende der skriver avancerede rapporter. Dokumenter i PDF og PS. Dokumenter skrevet i L A TEX har outputtet af typen PDF eller PS. Fordelen ved disse formater er at de er styresystemuafhængige, hvilket vil sige at de kan åbnes i alle styresystemer og vil se helt ens ud. Har du prøvet at åbne et Dokument skrevet i StarOffice i Word, redigere i det, gemme det og åbne det i StarOffice igen? Er man heldig er alt som man kunne ønske sig, men det er man sjældent. Kontrol. I princippet kan man have 100% styr på alt hvad L A TEX foretager sig da alt kan justeres efter hvordan man ønsker at layoutet skal være. Valgfri teksteditor. Ved du hvad en teksteditor er, så vil du blive utrolig glad for den valgfrihed som L A TEX giver en. Brug for eksempel Emacs 2, som er en gratis og meget populær teksteditor der findes til Unix/Linux og Windows, og som er installeret i G-databaren. Ved du ikke hvad en teksteditor er, så skal du bare vide at der ikke er nogen tvang med hensyn til hvilket program man bruger til at skrive L A TEX i. Brug den editor du bedst kan lide dit valg påvirker ikke dokumentet eller dets udseende. Definer dine egne kommandoer. Denne funktion er ikke altafgørende, men for nogen kan den betyde en gevaldig tidsbesparelse. I L A TEX kan man definere sine egne kommandoer. Forestil dig at du skal inkludere 30 filer med kildekode (JAVA, Matlab, Maple, C++, HTML, ASP, PHP, SML... ). Hvordan gør man dette nemmest? I Word er løsningen triviel: Man laver cut n paste indtil det hænger en langt ude af halsen. Det er en tidskrævende og idiotisk metode. I L A TEX kan man for eksempel lave en kommando \newcommand{\kode}[1]{ \verbatiminput{#1} } som man så kan kalde med for eksempel \kode{main.java}, hvorefter L A TEX automatisk tager koden fra filen main.java og sætter den ind i dokumentet med korrekt skrifttype (font). Uanset om filerne ændres undervejs, så skal man kun kompilere dokumentet én gang før hele kildekoden i rapporten er ajourført. Det er smart! Nu er dette eksempel tiltænkt informatikere og andre der programmerer, men det er ikke svært at drage analogier til andre fagområder hvor opstilling af egne regler kan være nyttigt. Hjælp og support. På nogle institutter ydes der kun hjælp til større projekter, såsom midtvejs- og eksamensprojekter, såfremt de er skrevet i L A TEX. Hjælp til L A TEX er dog langt fra begrænset til dette. L A TEXsamfundet er utrolig hjælpsomt og der er mange som hjælper nye med deres problemer. 2 Eller WinEdt, nedit, TEXnicCenter, LyX, vi,...
8 Introduktion til L A TEX for studerende ved DTU og dets svagheder Der er nogle ulemper ved at bruge L A TEX. For nogle overstiger disse ulemper fordelene, for andre er de ubetydelige eller ligegyldige. Dette kan også siges på en anden måde: Langt fra alle har brug for at skrive rapporter i L A TEX! Om det er noget for dig afhænger til dels af om du lader dig afskrække af nedenstående ulemper, eller om du ikke synes at du kan bruge L A TEX til noget fornuftigt efter at have skrevet et par rapporter i det. Man skal arbejde for sagen. På samme måde som du sidder og læser dette dokument for at få en introduktion til L A TEX, på samme måde skal du indstille dig på at opsøge informationer om hvordan man bruger L A TEX hvis man har nogle ønsker eller behov der rækker ud over det normale. Men fortvivl ikke DTU har med denne introduktion og den tilhørende hjemmeside skabt et solidt grundlag for at komme i gang med L A TEX. Nogle gange skal man arbejde lidt for at få det til at fungere som man vil, andre gange en del. Men det hele afhænger af hvor avanceret du ønsker at dit dokument skal være. Ikke WYSIWYG. L A TEX er ikke et What You See Is What You Getprogram, såsom Word, hvor det der står på skærmen er det samme som står på papiret. At man skal abstrahere en smule fra teksten når man sidder og skriver kan være en prøvelse. Det tager lidt tid at vænne sig til og er man ikke er vant til at skrive kode, så skal man indstille sig på denne forandring. Men, nu skal det ikke forstås sådan at alt det man skriver er kode, slet ikke, kun selve opsætningen. Giv det en chance. Hvis ikke man giver L A TEX en chance for at vise hvad det kan, måske fordi man er så vant til Word at man ikke har lyst til at bruge tid på at lære et nyt program at kende, så opdager man aldrig dets styrker. Tænk på hvor lang tid du har brugt på at lære Word. Det er lidt mere end et par timer. Det er det samme med L A TEX det bliver du heller ikke fortrolig med på en time. Du skal regne med at bruge 5-20 timer på at få styr på de mest centrale dele af L A TEX, alt afhængig af dine forudsætninger. Stavekontrol. Word har indbygget stavekontrol, men dette er ikke nødvendigvis tilfældet for de teksteditorer man bruger til at skrive L A TEX i. De fleste gode teksteditorer, såsom Emacs, har dog dansk stavekontrol. Kompilering. I starten kan det være ret forvirrende at man skal kompilere L A TEX-dokumenterne før man får et rigtigt dokument som kan læses på skærmen eller printes ud. Kompilering af et dokument tager mellem 1-20 sekunder afhængig af størrelsen og antallet af billeder (nærværende dokument tager et par sekunder at kompilere), så det skal man ikke bekymre sig om. Efterhånden lærer man hvordan det man laver ser ud og behovet for at kompilere bliver mindre og mindre.
9 Introduktion til L A TEX for studerende ved DTU L A TEX og Word Af en eller anden grund bliver alternativer til Word ofte opfattet som om at de vil skabe en krig mellem dem og Word. Denne introduktion har bestemt ikke til formål at starte en sådan krig. Hvis du spørger om du skal lægge Word på hylden hvis du går over til at bruge L A TEX, så er svaret såre enkelt: Kun hvis du synes at L A TEX er bedre. Man skal bruge det program man finder mest hensigtsmæssigt i den pågældende situation. I starten synes man måske at det kan være lidt besværligt at bruge L A TEX og derfor skrives små rapporter stadig i Word. Fint nok. Men de fleste der har brugt L A TEX til (større) rapporter begynder langsomt at gå over til at bruge L A TEX til alle rapporter. Dette skyldes ikke mindst at har man fået lavet sig en rigtig god skabelon (med opsætning osv.) er der ikke noget svært ved at bruge L A TEX uanset rapportens størrelse. 3 De forskellige fil-formater Word-dokumenter har som regel filendelsen.doc. I L A TEX er der mange forskellige filformater, hvoraf specielt fem af dem er nogen man skal kende til. De 1.7 er beskrevet i tabellerne 1 og 2. Tabel 1: Input-filformaterne i L A TEX Format Filendelse Beskrivelse L A TEX.tex L A TEX-dokumenterne skal have denne endelse. Groft sagt kan man sammenligne.tex-filer med Words.doc-filer. BibT E X.bib Bruges til slutnoter (referencer), altså kildematerialet. Er ikke et krav. Tabel 2: Output-filformaterne i L A TEX Format Filendelse Beskrivelse DVI.dvi En Device Independent fil kan enten vises i en view er eller konverteres til PS- eller PDFformatet. DVI-formatet er især godt at bruge som kladde, da visning af filen er meget hurtig. PS.ps PostScript-formatet er især populært i Unixverdenen. Windows-brugere har generelt problemer med at læse disse filer. PDF.pdf Portable Document Format er et meget udbredt format, hvorfor det er at foretrække hvis dokumentet skal være tilgængeligt for andre. De fem filer kan deles op i to typer: input og output..tex og.bib er input og de resterende output..bib er nævnt for en god ordens skyld, men er ikke så vigtig at fokusere på endnu. Har man en fil i et output-format, og ønsker at
10 Introduktion til L A TEX for studerende ved DTU 6 rette i denne, så kan det kun lade sig gøre ved at rette i inputfilen. 3 En grafisk illustration af hvordan alt dette hænger sammen kan ses på figur 1. dvips fil.tex latex fil.dvi dvipdf fil.ps pdflatex fil.pdf Figur 1: Kompilering og de forskellige kommandoer (sorte bokse) og filformater (hvide bokse).tex-filen kompileres med enten latex eller pdflatex. Førstnævnte giver en fil i DVI-format og sidstnævnte giver direkte en PDF-fil. DVI-filen kan, jævnfør figuren, laves om til en PS- eller PDF-fil. Hvad er så bedst? Hver metode har sine fordele, så det kommer an på hvad man vil og hvilket format man bedst kan lide at arbejde med. De fleste vil nok foretrække PDF. Som regel bruges DVI under skrivning af dokumentet, og når dokumentet er færdigt, så oversættes det til enten PS eller PDF. Der er enkelte fordele ved at gå uden om DVI hvis man vil have sin fil i PDF-format. Som hovedregel bør man kunne benytte begge metoder, og derfor bruge latex i kladdefasen og pdflatex til sidst (bemærk at alle billeder dermed skal være i både EPSog JPG/PNG/PDF-format!). Læs mere om kompilering i kapitel 4 og i appendiks B på side c, og om figurer og billedformater i afsnit 5.1 på side Eksempler og skabeloner Nu kommer det praktiske, hvorfor det anbefales at du sidder ved en computer med L A TEX, for at få et solidt udbytte af kapitlet. Eksemplerne kan downloades fra hjemmesiden. Her formodes at du sidder i G-databaren og bruger Emacs. (Har du bredbånd, så kan du også sidde ved din egen computer og ved brug af programmet ThinLinc [2] koble dig grafisk til G-baren og dermed skrive rapporter uden at have L A TEX installeret. I det følgende tages udgangspunkt i at det er eksempel1.tex der skal kompileres. Eksemplet kompileres med kommandoen latex eksempel1 fra et terminalvindue. For at se DVI-filen bruges kommandoen xdvi eksempel1. Det at skulle kompilere L A TEX-dokumenterne og derefter se filerne i et program er nok noget af det sværeste i starten, så fortvivl ikke hvis det er lidt bøvlet. Læs meget mere om dette i appendiks B på side c. Til at redigere i eksemplet bruges Emacs, og dette gøres ved at skrive emacs eksempel1.tex. Husk at filen altid skal gemmes efter at der er blevet 3 Dette er ikke helt korrekt da man godt kan rette i PS- og PDF-formaterne, men det er ikke helt ligetil.
11 Introduktion til L A TEX for studerende ved DTU 7 rettet i den, før den kompileres. Dette kan gøres fra menuen File (eller Ctrl+x efterfulgt af Ctrl+s) i Emacs. Vil du lære om hvordan man bruger Emacs, så tag et kig på Emacsintroduktionen på hjemmesiden). Jo mere man eksperimenterer med eksemplerne, jo mere lærer man. Nogle gange kommer du til at ændre ved noget man ikke må ændre ved, eller lave en ændring som L A TEX bestemt ikke er glad for (og det skal L A TEX nok give dig besked om). Så må du rette fejlen før du kan fortsætte. En god ide er at kigge på den sidste ændring man lavede for at se om man har kommet til at lave en lille fejl, checke om der mangler at blive afsluttet et miljø (uddybes senere), om der mangler at blive afsluttet en hård- eller Tuborg-parantes, eller noget helt fjerde. Heldigvis giver L A TEX en beskrivelse af problemet, som står i.log-filen. Går det helt galt, så kan du jo altid hente eksemplet igen. 4.1 Eksempel 1 et minimalt L A TEX-dokument Koden herunder er minimumskravet til et L A TEX-dokument. Listing 1: Et minimalt L A TEX-dokument. 1 \ documentclass { a r t i c l e } 2 \ begin {document} 3 Det l y k k e d e s! 4 \ end{document} \documentclass fortæller kompileren at der er tale om et L A TEX-dokument. article betyder at dokumentet bliver sat op efter de regler der er for article- klassen. De klasser du vil få brug for er article og report. report bruges til større rapporter Bemærk \begin{document} og \end{document}. Her begyndes og slut tes et miljø (enviroment) i dette tilfælde selve dokumentet (document). Alt hvad der står inden i miljøet bliver formateret efter de regler der er for det pågældende miljø. For hver \begin{...} skal der være et \end{...}! Alt undtagen linjen Det lykkedes! er obligatorisk i ethvert L A TEX-dokument. Området mellem \documentclass og \begin{document} kaldes præambel (preamble) og er der man fortæller L A TEX hvordan man ønsker at den generelle opsætning af dokumentet skal være. Kun den tekst der står i document-miljøet der kommer med i dokumentet. En ting har du nok undret dig over efterhånden: Hvad laver alle de backslash (\)? Alle L A TEX-kommandoer starter med et backslash. Ønsker man at have et backslash i sit dokument, så skriver man i stedet $\backslash$. L A TEX har også reserveret nogle andre tegn som bruges ækvivalent, for eksempel til at lave matematik med. Det drejer sig om blandt andet % $ # & som alle skrives ved at sætte et backslash foran.
12 Introduktion til L A TEX for studerende ved DTU Eksempel 2 L A TEX på dansk Som standard kender L A TEX ikke noget til æ ø og å, så derfor skal man lige fortælle L A TEX hvordan den skal håndtere disse bogstaver både som input, output og i opsætningen af dokumentet. Dette gøres ved at indsætte følgende i præamblet. 1 \ usepackage [ l a t i n 1 ] { inputenc } 2 \ usepackage [ danish ] { babel} 3 \ usepackage [ T1 ] { f o n t e n c } 4 \ hyphenation{ d e t t e o r d b l i v e r a l drigombrudtaflatex ord del l i g e så tos set du v i l } \usepackage betyder at man bruger en udvidelse til L A TEX, hvilket er meget benyttet og ganske snedigt (ækvivalent til include i Java og C++). Man kan angive forskellige indstillinger (options) i hårde paranteser [ ], men man skal angive argumenterne (i Tuborg-paranteser { }). Indstillingerne bruges ikke altid, mens argumenterne i Tuborg-paranteserne stort set altid bruges babel med argumentet danish sørger for at kapitler mv. får danske navne. 2.5 inputenc sørger for at L A TEX forstår æ ø å korrekt. fontenc bruges til at benytte nogle passende skrifttyper (fonts). 2.5 \hyphenation betyder orddeling og herfra styrer man hvordan ord må deles. L A TEX kan dele stort set alle ord korrekt, men ikke altid. Eksempelvis bliver StarOffice som standard delt St-ar-Of-fice. Når du møder et ord der er delt forkert, så definerer du selv hvordan ordet skal deles, enten det pågældende sted i teksten med \- (hvorfor rettelsen kun gælder for dette ord dette sted), eller i præamblet (hvor rettelsen gælder i hele dokumentet). som det er vist i linje De fire første linjer er et must i ethvert L A TEX-dokuments præambel hvis man skriver på dansk. Skrives på engelsk, så erstat danish med english. Hyphenation bruges hvis der er behov for det. 4.3 Eksempel 3 kapitler, afsnit og indholdsfortegnelse Nu udvides præamblet med 1 \ documentclass [ 11 pt, a4paper ] { a r t i c l e } og inde i document-miljøet tilføjes følgende:
13 Introduktion til L A TEX for studerende ved DTU 9 Indhold \tableofcontents \section{forord} Dette er forordet. \section{indledning} Her skriver man en masse ting om emnet. Det er måske også en god ide at have en læsevejledning til rapporten med? \subsection{læsevejledning} Bemærk hvordan kapitlerne bliver lavet automatisk og med de rigtige numre ikke mindst. 1 Forord Dette er forordet. 2 Indledning Her skriver man en masse ting om emnet. Det er måske også en god ide at have en læsevejledning til rapporten med? 2.1 Læsevejledning Bemærk hvordan kapitlerne bliver lavet automatisk og med de rigtige numre ikke mindst. \tableofcontents indsætter automatisk indholdsfortegnelsen. (I dette 2.7 tilfælde er eksemplet lidt misvisende da indholdsfortegnelsen faktisk ikke kommer med. Prøv at kompilere eksempel3.tex, og det skulle gerne fremgå tydeligt hvad \tableofcontents gør.) De to indstillinger, 11pt og a4paper, fortæller L A TEX at teksten skal have skriftstørrelse 11 og at det papir der skrives ud på er af A4-format \section indsætter et kapitel med overskriften svarende til argumentet, 2.7 for eksempel Forord. \subsection er en undersektion ( underkapitel ) til en section. Og ja - næste niveau hedder \subsubsection, men her stopper ordlegen også for dernæst kommer \paragraph. På denne måde kan man opbygge sit dokument hierakisk. Prøv nu at skifte article ud med report og kompiler dokumentet. Hvad skete der? Der skete (forhåbentlig) det at det Forord kom til at hedde 0.1 i stedet for 1. Det ser ikke særlig smart ud, men det er en mening med det: Når man bruger report så laver man kapitler med \chapter og ikke med \section. Prøv at sætte teksten \chapter{dette er det rigtige kapitel} ind før forordet og kompiler igen. Nu skulle der gerne komme en kapiteloverskrift frem og nummereringen starter med 1. Når der er referencer i teksten, i dette tilfælde med \tableofcontents og \ref (eksempel 5), så er det nødvendigt at kompilere dokumentet to gange - nogle gange tre. Læs mere om hvorfor i appendiks B på side c. 4.4 Eksempel 4 generelle detaljer I document-miljøet er indsat følgende.
14 Introduktion til L A TEX for studerende ved DTU 10 Disse~tre~ord bliver \textit{aldrig} delt. Bemærk linjeskiftet. Hvad med\\ Og med\\[\baselineskip] Forsvinder mellemrummet efter \LaTeX, så husk \{\}: \LaTeX{} virker. Binde-streger bruges ofte, men der findes også den--langsomme, og den eftertænksomme---tankestreg.\\ Desuden er der selvfølgelig minustegnet $-3$. Brug Tekst og ikke "tekst". Og hvad med ">denne"< metode?\\ Tekst efter et procenttegn kommer ikke %godt til små noter med. Disse tre ord bliver aldrig delt. Bemærk linjeskiftet. Hvad med Og med Forsvinder mellemrummet efter L A TEX, så husk {}: L A TEX virker. Binde-streger bruges ofte, men der findes også den langsomme, og den eftertænksomme tankestreg. Desuden er der selvfølgelig minustegnet 3. Brug Tekst og ikke "tekst". Og hvad med»denne«metode? Tekst efter et procenttegn kommer ikke med. Kommandoer skal som regel altid have {} lige efter sig, for eksempel \LaTeX{}, da det første tegn der kommer lige efter \LaTeX ellers vil blive fjernet (mellemrum er også et tegn i dette tilfælde). Ord med en tilde ( ) mellem sig vil ikke blive delt over to linjer , 2.6 benyttes i stedet for " som citationstegn og kaldes for pling er. Man kan også bruges disse, som er (laves med shift + tasten til venstre for backspace) og pling erne. Et linjeskift betyder ikke noget. To betyder et nyt afsnit med tabulering (indrykning). Denne indrykning kan dog fjernes med \noindent{}. Ønsker man et linjeskift, så kan man skrive \\, og ønskes et nyt afsnit skrives \\[\baselineskip] Eksempel 5 referencer Nu hvor du gerne skulle have en lille ide om hvordan man skriver ting i L A TEX er det på tide at se på nogle lidt mere avancerede muligheder: Til ordforklaringer er fodnoter\footnote{ja!} gode. Labels\label{a} er usynlige. Labels kan man referere til: \ref{a} som står på side \pageref{a}. Til ordforklaringer er fodnoter a gode. Labels er usynlige. Labels kan man referere til: 4.5 som står på side 10. a Ja! \footnote indsætter naturligt nok en fodnote det pågældende sted. (Slutnoter er beskrevet i kapitel 6 på side 18, da dette er et lidt mere omfangsrigt emne.) \label og \ref er to fantastiske ting ved L A TEX. Uanset hvad du ændrer 2.8, 3.1 dokumentets opbygning, så vil referencerne altid være korrekte 4, for man henviser ikke til for eksempel et kapitelnummer, men til det navn som man selv har givet label en. \pageref giver sidenummeret på den label man refererer til. 4 Medmindre man ligefrem vælger at give to referencer det samme navn!
15 Introduktion til L A TEX for studerende ved DTU 11 Bemærk at kun nummeret og ikke navnet på kapitlet/afnittet kommer frem ved en reference. Der findes flere og mere avancerede måder at lave referencer på (se Samarbejdsdokumentet på hjemmesiden). 4.6 Eksempel 6 punktopstilling og skriftstørrelse Punktopstillinger kan laves på flere måder: \begin{enumerate} \item punkt et \begin{itemize} \item noget mere \item[-] også her \item[*] hej \begin{itemize} \item igen \item[-] og igen \end{itemize} \end{itemize} \item punkt 2 \end{enumerate} \begin{description} \item[et ting] her og \item[en anden] ting her \end{description} Skriftstørrelsen kan ændres til f.eks. {\tiny lille}, {\huge stor} og {\normalsize normal} skrift. 1. punkt et noget mere - også her * hej 2. punkt 2 et ting her og igen - og igen en anden ting her Skriftstørrelsen kan ændres til f.eks. lille, stor og normal skrift. enumerate, itemize og description bruges til at lave punktopstillinger med. De kan have options i [ ] som ændrer symbolet. Skriftstørrelsen kan man variere som man har lyst: stor skrift kombineret med en lille skrift Bemærk at der er brugt {\huge stor} i stedet for \huge{stor}, som jo er den normale måde at gøre det på. Denne fremgangsmetode skal af og til benyttes når man ændrer skriftstørrelsen. 4.7 Eksempel 7 matematik Matematik er en af L A TEX styrker når man har lært det. Emnet matematik er kun meget overfladisk behandlet her, men kig i kapitel 3 i The not so short... hvis du vil imponeres. Der er overordnet to måder hvorpå matematiske udtryk kan blive placeret i teksten: Iblandt eller uden for den normale tekst. Inkluder pakkerne amsmath og amssymb når du bruger matematik. 3 Matematik mellem linjerne. Hvis du ønsker at der skal stå en formel, såsom a 2 + b 2 = c 2 mellem linjerne, så skrives matematikken mellem $ og $, mellem \( og \) eller mellem \begin{math} og \end{math}. Eksempel: 3.1 $a^{2}+b^{2}=c^{2}$ Matematiske symboler som a, b og c skrives med $a$ og så videre.
16 Introduktion til L A TEX for studerende ved DTU 12 Centreret uden nummer. displaymath-miljøet (eller nemmere mellem\[ og \]) indsætter formlen centreret på en ny linje, men uden formelnummer. \begin{displaymath} a^{2}+b^{2}=c^{2} \end{displaymath} Centreret med nummer. det matematiske udtryk: a 2 + b 2 = c 2 equation-miljøet indsætter et nummer ud for \begin{equation}\label{reference-test} a^{2}+b^{2}=c^{2}\end{equation} Test af label: \ref{reference-test} og \eqref{reference-test}. Test af label: 2 og (2). a 2 + b 2 = c 2 (2) I stedet for equation-nummer som der står nu, vil der stå kapitel-nummer.equationnummer hvis man bruger report i stedet for article-klassen. Generelt om matematik i L A TEX. Med L A TEX kan man stille ligninger op, som det ikke er muligt i Word. Man kan justere efter for eksempel lighedstegnene som det er gjort her \[ \begin{split} \cos 2x & = 2\cos^2 x - 1\\ & = 1-2\sin^2 x \end{split} \] cos 2x = 2 cos 2 x 1 = 1 2 sin 2 x hvor &-tegnet markerer hvor der justeres efter. Det er også muligt at lave flere formler i et hug: \begin{align} \sum_{i=1}^n i&=\frac{n(n+1)}{2} \label{eq:eks1}\\ y^2+z&=0 \label{eq:eks2} \end{align} n i = i=1 n(n + 1) 2 (3) y 2 + z = 0 (4) Det er muligt at referere til hver enkelt ligning uafhængigt af de andre: Formel~\eqref{eq:eks1} er forskellig fra \eqref{eq:eks2}. Formel (3) er forskellig fra (4). Man kan også lave langt ude ting som \begin{gather*} \mathcal{a}(\xi)=\mathbf{x}^2+\xi \mathit{y}_n^2\\ \mathsf{a}(\xi)=\mathrm{x}^2+\xi \mathtt{y}_n^2\\ x^2\geq x\quad \forall x\in \mathbb{r}_+ \end{gather*} A(ξ) = x 2 + ξy 2 n A(ξ) = x 2 + ξy 2 n x 2 x x R + Og hvad med en matrix? 3.5
17 Introduktion til L A TEX for studerende ved DTU 13 \[ \begin{bmatrix} a & b\\ c & d \end{bmatrix} \] [ ] a b c d Man kan ikke umiddelbart skrive normal tekst inden i et matematisk udtryk: \[ tekst \neq \mathit{tekst} \neq \text{tekst} \] tekst tekst tekst På venstresiden er der normal tekst inden i et displaymath-miljø og i midten er \mathit-miljøet brugt, som er rigtig kursiv. L A TEX forstår venstresiden som en række variable der ganges med hinanden. Brug \text{} som vist til højre for at skrive helt normal tekst inde i noget matematik. Mellemrummene skal man være opmærksom på. Generelt for L A TEX bliver et eller flere mellemrum fortolket ens, og i matematik har mellemrum ingen betydning Eksempel 8 indsættelse af figurer (billeder) Dette eksempel om figurer (billeder) samt næste eksempel om tabeller er uddybet i kapitel 5 på side 15. En figur indsættes med: 2.12 Listing 2: Indsættelse af figur (billede) 1 \ begin { f i g u r e } 2 \ c e n t e r i n g 3 \ i n c l u d e g r a p h i c s [ width=0. 5\ textwidth ] {<b i l l e d e >} 4 \ c a p t i o n {<navn>} 5 \ l a b e l {<navn>} 6 \end{ f i g u r e } figure-miljøet gør det muligt at indsætte et en figur. \centering centrerer billedet på siden. width=0.5\textwidth angiver hvor stort billedet skal være. Her er bredden 0,5 gange størrelsen af tekstbredden. Ingen angivelse i [ ] (dermed en udeladelse af disse paranteser) giver billedet i dets oprindelige størrelse, og det skal man passe på med. {testbilledet} er navnet på filen. Undgå filendelsen. \caption er den tekst der kommer til at stå i forbindelse med figuren. Husk at inkludere pakken graphicx. testbilledet kan hentes fra hjemmesiden sammen med eksempel Eksempel 9 indsættelse af tabeller Tabellerne kan også laves på flere måder. Enten kan man definere bredden af hver celle eller man kan lade L A TEX bestemme dette, som vist herunder
18 Introduktion til L A TEX for studerende ved DTU 14 \begin{table} \centering% \caption{simpel tabel.}\label{tab:tabel} \begin{tabular}{ r l c p{2cm} } \hline right & left & center & p\\ r & l & c & 2cm\\ \hline \end{tabular} \end{table} Tabel 3: Simpel tabel. right left center p r l c 2cm l og r viser at de to kolonner skal være venstre- henholdsvis højrejusterede. c centrerer teksten. (pipe) indsætter en vertikal linje. \hline indsætter en horisontal linje. &-tegnet bestemmer hvor en celle slutter og en ny starter. \\ skifter linje. p{2cm} bestemmer en fast størrelse, og giver automatisk linjeskift. Flere indstillinger kan ses i array-pakken Eksempel 10 sidehoved og -fod (headers og footers) Man kan lave dynamiske headers og footers på en nem måde. Indsættes \pagestyle{headings} i præamblet. Dette er der mulighed for at ændre, blandt andet ved brug af den lidt mere avancerede pakke fancyhdr (fancy header) hvor man kan angive 4.4 om man for eksempel gerne vil have kapitel- eller afsnitsnummeret stående i headeren sammen med navnet på dette afsnit og så videre Eksempel 11 flere filer og appendiks For at få et større overblik over ens dokument kan det være en fordel at dele rapporten op i flere filer. På den måde slipper man også for dobbeltarbejde når en af gruppemedlemmerne retter i samme tekst som en selv... Måden at gøre dette på er ved at bruge \input{filnavn} hvor filnavn er navnet på 1.8.tex-filen man ønsker at indsætte. Bruges \include i stedet, bliver teksten først indsat efter et sideskift (bruges som regel sammen med report-klassen). Appendiks er opbygget på helt samme måde som kapitler, bortset fra at der er et par kommandoer der fortæller L A TEX at herefter kommer der appendiks: \newpage 2 \ pagenumbering{ alph} 3 \ appendix \newpage starter en ny side. \pagenumbering ændrer formatet af sidetallene til alph - alpha/bogstaver. Har man forord, indholdsfortegnelse og lignende som ikke er en del af selve rapporten med, så giver man sidetal i disse afsnit en anden skrifttype roman eller Roman (store bogstaver). Skrifttypen der bruges i selve dokumentet er af typen abstract.
19 Introduktion til L A TEX for studerende ved DTU 15 \appendix er ordren til L A TEX om at den skal skifte til appendiks-stil (hvor kapitlerne får bogstaver i stedet for tal) Skabelon til større rapporter Alt hvad der er gennemgået i de andre eksempler er taget med her. Desuden er BibT E X, en forside, billeder og figurer og andre tilføjelser med. Denne skabelon er klar til brug til større rapporter, midtvejs- eller eksamensprojekt. Du kan også tage et kig på hjemmesiden hvor du kan finde DTU-rapporter skrevet i LaTeX, hvis du vil have inspiration fra andre studerende. 5 Figurer (og tabeller) Figurer og tabeller kaldes floats, og kan være et irritationsmoment for mange 2.12 indtil man lærer at tæmme dem. Dette skyldes at de indsatte floats ikke bliver indsat præcis der hvor man rent faktisk indsætter dem i teksten de flyder rundt på siderne. L A TEX prøver at indsætte dem passende steder i teksten. 5 En omfattende beskrivelse af dette emne kan læses i [3]. Man skal vænne sig til at have referencer såsom se figur 1.2 (som skrives se figur \ref{label}) i stedet for se figuren herunder. Det er en vanesag og viser sig nyttigt hvis man har flere referencer til samme float eller referencer der går flere sider frem eller tilbage. På samme måde som man kan lave en automatisk indholdsfortegnelse med \listofcontents, så virker \listoftables og \listoffigures på tilsvarende måde. I eksempel 8 på side 13 er vist hvordan man inkluderer et billede. I præamblet til dette dokument er vist en hurtigere måde at gøre dette på, nemlig ved at lave en kommando til indsættelse af billedet. 5.1 De forskellige billedformater I tabel 4 på den følgende side er vist en oversigt over hvilke billedformater der kan bruges til hvilke output foruden en beskrivelse af de forskellige formater. Hvilke billedformater der skal bruges hvornår kan godt virke lidt forvirrende. Som udgangspunkt bør EPS-formatet bruges. Man kan dog ikke køre pdflatex kun med EPS-figurer, hvorfor det er nødvendigt at have et billede i PDF/PNG/JPG-format ved brug af denne kommando. Man behøver dog ikke have billeder i andre formater end EPS, så kan man bare køre latex og herefter dvips/dvipdf for at få det ønskede slutformat. Der kan være problemer med sidstnævnte metode, hvorfor det nogen gange er nødvendigt at køre pdflatex og så have EPS-billeder i PDF/PNG/JPG-format også. 5.2 Konvertering mellem filformaterne Til dette formål kan du enten bruge databarens convert-funktion eller for eksempel programmet ImageMagick (kan downloades fra hjemmesiden). convert bruges ved at skrive 5 L A TEX har en algoritme for hvor floats bliver placeret. Denne algoritme tager højde for læsevenlighed, overblik, maks. antal floats pr. side med videre.
20 Introduktion til L A TEX for studerende ved DTU 16 Tabel 4: Billedformaterne i L A TEX Output Format Beskrivelse DVI (PS/PDF).eps Encapsulated PostScript er en udvidet udgave af PS-formatet. Forskellen på de to er at EPS har en angivelse af hvor stort billedet er (i pixel), hvilket skal bruges af L A TEX. PDF.pdf PDF -formatet kan også bruges til billeder, og ikke kun tekstdokumenter. Fordelen er at der er tale om vektor-grafik, så har man en EPS-fil med vektorgrafik, så bør denne med konverteres til PDFformat. PDF.png Portable Network Graphics-formatet er et godt valg til billeder med skarpe kontrasterm da et PNG-billede rimelig tabsfrit i forhold til et JPG-billede, og fylder ikke særlig meget. PDF.jpg/.jpeg Joint Photographers Expert Groupformatet er et komprimeret billede der mod en filstørrelse der er ca. 10 gange mindre en BMP-fil, men til gængæld taber en anelse af kvaliteten. Formatet er godt til fotografier o.lign, men bør ikke bruges til billeder med skarpe kontraster, sort/hvid billeder mv., da disse vil få flydende overgange. convert billede.eps billede.png i et terminalvindue. Filendelserne ændres selvfølgelig efter behov. Husk på at der ikke må være punktum i filnavnet udover det der bruges ved filendelsen ellers brokker L A TEX sig. Der er et par specialtilfælde hvor det kan betale sig at bruge nogle andre kommandoer. Konvertering fra EPS til PDF af vektor-billeder gøres med kommandoerne epstopdf filnavn.pdf eller eps2pdf filnavn.pdf Konvertering fra JPG til EPS kan gøres nemt med jpeg2ps-kommandoen jpeg2ps billede.jpg > billede.eps. Hent dette program fra [4] til Windows.
21 Introduktion til L A TEX for studerende ved DTU Placering af floats på siden Man er ikke overladt fuldstændig til L A TEX design-algoritme når placeringen af floats bestemmes. Det er nemlig muligt at tvinge den mere eller mindre til at gøre som man siger. Dette gøres ved brug af \begin{figure}[!hbtp] hvor h=here, b=bottom, t=top og p=page (side for sig selv). Førstnævnte 2.12 bogstav er det L A TEX vil forsøge på først osv. Udråbstegnet forstærker ønsket om placeringen. Der kan ske det at en float sætter sig fast et sted og ikke bliver sat ind, eller bliver sat ind meget sent. Dermed kommer alle andre floats ind bag i køen efter den og de bliver først indsat til sidst i dokumentet. Dette kan enten løses med en simpel \clearpage-kommando. (Denne kan også bruges hvis der ligger flere floats i kø, som man gerne vil have afviklet inden man går videre til et nyt emne.) Det kan også skyldes at en figur simpelthen er for bred og derfor vil L A TEX ikke have den med i rapporten (sæt derfor max width=0.9\textwidth). 5.4 Flere floats ved siden af hinanden Ved at lave en minipage så kan flere floats placeres ved siden af hinanden eller tekst ved siden af en float. Listing 3: Minipage - flere floats ved siden af hinanden 1 \ begin { f i g u r e } 2 \ c e n t e r i n g 3 \ h f i l l 4 \ begin{minipage}{0. 3\ textwidth} 5 [ Indhold ] 6 \ end{ minipage} 7 \ h f i l l 8 \ begin{minipage}{0. 6\ textwidth} 9 [ Indhold ] 10 \ end{ minipage} 11 \ h f i l l \ 12 \end{ f i g u r e } Indholdet bestemmer man jo selvfølgelig selv, og antallet af minipages kan justeres efter behov. Husk at figurer indsat i en minipage ikke skal have figuremiljøet med. 5.5 Gode råd Er ens rapport stor og er man flere om at lave den så kan der godt komme en del referencer. For at undgå forvirring bør man navngive sine labels med syntaksen \label{type:key}, hvor typen er som vist i tabel 5. Typen adskilles Tabel 5: Navngivning af labels. Type Forklaring cha kapitel sec afsnit fig figur eq formel tab tabel app appendiks
22 Introduktion til L A TEX for studerende ved DTU 18 fra navnet med et semikolon. Label en til dette kapitel hedder eksempelvis \label{cha:floats}. På den måde kan man lave referencer til kommende afsnit i rapporten og man kan (næsten) regne ud hvad ens makker giver af navne i dennes del af rapporten. Et andet godt råd er at bruge draft-indstillingen mens man er i kladdefasen. Indsæt draft på følgende måde \documentclass[draft]{article} i præamblet. Denne funktion indsætter en ramme i stedet for billedet og gør dermed kompilering og især visning af dokumentet meget hurtigere. 6 BibT E X slutnoter For at lave slutnoter/referencer i L A TEX bruges en teknik hvor man har en 4.2 seperat fil med alle referencerne i. Man refererer til en note ved at skrive \cite{navn} hvor navn er det navn man nu har valgt at kalde referencen. I filen med referencerne (som har filendelsen.bib) kan man så indsætte følgende tekst hvis man for eksempel ønsker at referere til hjemmesiden for denne L A TEXintroduktion: 2 howpublished = "\ u r l {http : //www. student. dtu. dk/~ l a t e x /}" 3 } Her skal man mindst inkludere pakken url, men inkluderer man også hyperref, så bliver alle referencer (URL, fod- og slutnoter og så videre) klikbare. Endvidere dannes en indholsfortegnelse i Acrobat Reader. Har man en bog, og ikke bare en URL som vist ovenfor, så kan man skrive: D e i t e l : 2002, 2 author = {H. M. D e i t e l and P. J. D e i t e l and T. r. Nieto }, 3 t i t l e = { I n t e r n e t \& World Wide Web, How to Program}, 4 p u b l i s h e r = { P r e n t i c e H a l l }, 5 year = 2002, 6 a d d r e s s = {Upper Saddle River, New Jersey, USA} 7 } underforstået at den bliver kaldt med \cite{deitel:2002}. author, title og så videre er prædefinerede felter. Hvordan man får referencerne med i L A TEX på er ved at indsætte 1 \ a d d c o n t e n t s l i n e { toc }{ s e c t i o n }{ L i t t e r a t u r } 2 \ b i b l i o g r a p h y s t y l e { p l a i n } 3 \ b i b l i o g r a p h y { r e f e r e n c e } det sted hvor man ønsker referencen placeret. \addcontentsline{toc}{section}{litteratur} indsætter en section i indholdsfortegnelsen (toc) som det er gjort i denne introduktion. På den måde kommer kapitlet med i indholdsfortegnelsen, men optræder ikke i dokumentet. 6 6 Ønsker man lige det modsatte sættes en stjerne (*) mellem typen og navnet, som det for eksempel er gjort med \section*{forord} i dette dokument.
23 Introduktion til L A TEX for studerende ved DTU 19 \bibliographystyle{plain} bestemmer opsætningen af referencen. Her er valgt en standard-opsætning (plain), men der findes mange andre (is-unsrt.bst er brugt i dette dokument). \bibliography{reference} er navnet på den fil der indeholder referencerne. Denne fil skal have endelsen.bib (her reference.bib). 7 Hvad så nu? Denne introduktion er prøvet holdt så kort som muligt, og derfor er der selvfølgelig en del aspekter ved L A TEX som ikke er blevet berørt. Nogle af disse ting der ikke blev plads til er at finde på hjemmesiden. Du anbefales at starte med at skrive L A TEX-dokumenter i Emacs i G-baren på DTU, for der er det hele installeret og klar til brug. Introduktionen til Emacs er god at bruge i den forbindelse. Du kan også bruge den editor du er vant til at bruge hvis du hellere vil det. Gå i krig med eksemplerne og skabelonen og få på den måde en nem tilgang til L A TEX. Er du mere nysgerrig over for hvad man ellers kan med L A TEX, så kig nærmere på The not so short..., da denne er mere omfangsrig end nærværende introduktion. Happy TEXing, og husk at spørge hvis der er nogen problemer! Jacob og Morten latex@student.dtu.dk
24 Introduktion til L A TEX for studerende ved DTU 20 Litteratur [1] The not so short introduction to LaTeX: tex-archive/info/lshort/english/ eller dk/~latex/support/hjaelp/the_not_so_short_introduction_to_ LaTeX-4.14.pdf. [2] ThinLinc: eller ~latex/download. [3] Figurer i LaTeX: ps. [4] Konverteringsprogrammet jpeg2ps: more/jpeg2ps.html. [5] TEXLive: ftp://sunsite.dk/pub/tex/ctan/systems/texlive/images/. Hjemmeside: [6] Emacs: eller ftp://sunsite. dk/mirrors/gnu/emacs/. [7] G-Databar-introduktionen:
25 Introduktion til L A TEX for studerende ved DTU a Appendiks A Installation af L A TEX A.1 Databarerne L A TEX er installeret som standard i G-baren (og i resten af Unix/Linux-databarerne på DTU). Som teksteditor bruges Emacs. Før du går i gang med Emacs, så er der lige en enkelt ting du skal gøre. Åben et terminalvindue og skriv emacs.emacs. Du har nu åbnet filen.emacs som er konfigurationsfilen til E- macs. Gå ned til sidste linje i filen og tilføj linjen (require tex-site) Tryk derefter Ctrl+x, Ctrl+c og y for at gemme filen og lukke Emacs. Alternativt til ovenstående fremgangsmåde kan du hente.emacs fra hjemmesiden og gem den som.emacs. Den ændring du lige har foretaget er en aktivering af AUCTEX. AUCTEX er en L A TEX-udvidelse til Emacs, som gør at en masse genvejstaster bliver tilgængelige når man skriver i L A TEX-dokumenter. Alt i alt bliver det hele meget nemmere. Husk at der på hjemmesiden findes en introduktion til Emacs. A.2 Windows Inden du går i gang kommer der lige en praktisk kommentar: Installationsfilerne fylder 200MB, så hvis du ikke har mulighed for at downloade så meget, så kan du downloade filerne fra DTU og bruge en af CD-brænderne i G-baren til at brænde en CD-ROM du kan tage med hjem. A.2.1 MiKTeX Der findes flere udgaver af L A TEX til Windows. Den mest udbredte er MiK- TEX 7 og er den der bliver brugt her. Hent MiKTEX fra hjemmesiden. Udpak filerne og kør setup.exe. Vælg Install og pakken Total. Herefter er det bare med at klikke Next... en masse gange. Når du bliver spurgt om hvortil du vil installere MiKTEX så installer programmet det sted installationsprogrammet foreslår. Det tager et ondt år at installere. Efter installationen skal du gå ind i Start menuen Programmer MiK- TEX Options. Vælg fanebladet Languages og vælg dansk. Vælg derefter fanebladet General og tryk på Update Now knappen. Denne indstilling sørger for at dokumenterne får korrekte danske orddelingsmønstre. A.2.2 Viewers For at kunne se dokumenterne så skal der installeres nogle viewers. DVI-filerne kan man se med Yap som bliver installeret med MiKTEX. Men for at kunne se PDF- og PS-filerne så skal du hente nedenstående viewers. Adobe Acrobat Reader (PDF). og installer programmet. Hent Acrobat Reader fra hjemmesiden 7 Udtales [mik:tæk]
26 Introduktion til L A TEX for studerende ved DTU b Ghostscript og Ghostview (PS). For at kunne se PS-filerne skal du hente to programmer. Det første du skal downloade og installere er GhostScript, som styrer alt hvad der har med PS at gøre. Hent det fra hjemmesiden. Dernæst skal du installere et program til at view e PS-filerne med: Ghostview. Hent det fra hjemmesiden. Installer programmerne i nævnte rækkefølge. A.2.3 Teksteditor Som teksteditor til Windows kan man vælge blandt mange gode. I denne introduktion er der udvalgt de to mest benyttede, Emacs og WinEdt. Førstnævnte kan være en fordel at benytte til Windows, da man kan bruge samme program i G-baren. Sidstnævnte er mere ligetil at gå til for de fleste vante Windowsbrugere. Emacs. Download Emacs fra hjemmesiden og installer programmet (lav ikke ændringer undervejs i installationen). Dernæst skal du hente AUCTEX fra hjemmesiden. Udpak AUCTEX således at mappen auctex bliver placeret under c:\emacs\site-lisp\auctex\. Hent win.emacs fra hjemmesiden og omdøb og placer den som c:\.emacs eller tilføj selv linjen (load "tex-site") i.emacs. WinEdt. WinEdt sørger for, ligesom Emacs, at holde styr på alle de programmer der bruges når man skriver i L A TEX, for eksempel MiKTEX, Acrobat Reader, Ghostview, Yap osv. Man kan også kompilere direkte fra programmet. Download WinEdt fra hjemmesiden og installer det. Der er dog lige én ting man skal være opmærksom på: WinEdt er shareware og efter 30 dage skal man købe det (30$) hvis man fortsat ønsker at benytte det. Hvis du ikke er meget for Emacs og gerne vil bruge en teksteditor der ligner WinEdt, så var TEXnicCenter måske en mulighed. TEXnicCenter er gratis og kan downloades fra hjemmesiden. A.3 Unix/Linux Kører du Unix/Linux, så er denne vejledning ikke til så stor hjælp, da du nok selv kan finde ud af at installere L A TEX. Der er dog et par gode råd herunder. A.3.1 L A TEX = tetex Alle Unix/Linux distributioner kommer med L A TEX og derfor skulle der ikke være noget problem i at få fat i det. Pakkerne man skal installere hedder som regel tetex- et-eller-andet. En anden mulighed er at downloade TEXLive fra [5] og følge instrukserne i readme-filen. A.3.2 Emacs Emacs er ligeledes med i de fleste distributioner, men kan ellers hentes fra [6]. Det anbefales at man bruger AUCTEX til Emacs da det gør programmet meget nemmere at bruge. Hent AUCTEX fra hjemmesiden.
27 Introduktion til L A TEX for studerende ved DTU c B Kompilering Der er to måder at kompilere på: Den smarte og den lidt besværgelige. Den smarte måde er at bruge et program til det (teksteditor), mens den trivielle er at gøre det manuelt. Senere i dette kapitel forklares hvordan man kompilerer direkte fra Emacs (og WinEdt), men det er en god ide at vide hvordan man gør på den manuelle måde. Det er også godt til at få forståelsen for hvorfor man gør det man gør. Generelt for kommandoerne herunder gælder at det ikke er påkrævet at have filendelsen på filen med. Altså giver latex eksempel1.tex det samme som latex eksempel1. B.1 Databaren (Unix/Linux) Først laves en mappe til filen 8. Brug mkdir til dette. Download eksempel1.tex til denne mappe. For at kompilere skrives latex eksempel1.tex i terminalvinduet og L A TEX begynder at kompilere. Det ser nogenlunde således ud: 1 e r l a n g ( c ) $ l a t e x eksempel1. tex 2 This i s TeX, Version (Web2C ) 3 <... en masse t e k s t...> 4 Output w r i t t e n on eksempel1. dvi ( 1 page, bytes ). 5 T r a n s c r i p t w r i t t e n on eksempel1. l o g. 6 ~/LaTeX/ eksempel1 7 e r l a n g ( c ) $ En linje man skal lægge specielt mærke til er linje fire, som fortæller at kompileringen blev gennemført og at man har en en DVI-fil klar. Denne fil kan man åbne eller lave om til enten PS eller PDF. Vil man åbne den, så skriver man xdvi eksempel1.dvi og DVI-vieweren viser dokumentet. Ønsker man at konvertere til for eksempel PS, så skrives dvips eksempel1.dvi og tilsvarende for PDF dvipdf eksempel1.dvi eksempel1.pdf Vil man se disse dokumenter på skærmen så skal man skrive henholdsvis ghostview eksempel1.ps eller acroread eksempel1.pdf. Hvis man ønsker at printe dokumentet ud så kan man gøre det med PS-filen med eksempelvis lp -dgps1-302 eksempel1.ps. B.2 Windows Kompilering i Windows foregår på stort set samme måde, bare fra et DOSvindue. Man kan kompilere dokumentet med kommandoen latex eksempel1.tex DVI-filen kan man se med programmet Yap, og dette gøres ved at skrive yap eksempel1.dvi 8 En generel beskrivelse af hvordan man bruger Unix-filsystemer er beskrevet i databarintroduktionen som kan findes på [7].
28 Introduktion til L A TEX for studerende ved DTU d Vil man konvertere DVI-filen til PS, så skrives dvips eksempel1.dvi For at se PS-filen åbnes denne direkte fra Ghostview. Skal dokumentet konverteres til PDF, kan dette gøres med enten dvipdfm eksempel1.dvi. Alternativt kan man køre pdflatex, altså pdflatex eksempel1.tex Filen åbnes fra Acrobat Reader. Bemærk at resultaterne af de to metoder ikke giver det helt samme resultat. B.2.1 WinEdt På figur 2 kan man se de forskellige muligheder man har for at kompilere. Figur 2: WinEdt kompilering Den mest benyttede funktion er TEXify og har genvejstasten Ctrl+shift+X. Herunder gennemgås de vigtigste funktioner: TEXify kører latex og bibtex og åbner derefter den dertilhørende viewer, Yap. TEXify udregner selv hvor mange gange den skal køre latex. 9 Skulle der være opstået fejl undervejs i kompileringen, så hopper WinEdt selv hen til det sted hvor fejlen opstod. TEXify findes også til Emacs. LaTeX kompilerer dokumentet en gang med kommandoen latex. PDFTEXify gør det samme som TEXify, men bare med PDF som output i stedet for DVI. PDFLaTeX gør det samme som latex, men bare med PDF som output i stedet for DVI. BibT E X kompilerer reference-filen (kan kun køres hvis der er en sådan fil). DVI Viewer viser DVI-filen i Yap. GSView viser PS-filen i Ghost View. Acrobat Reader viser PDF-filen i Adobe Acrobat Reader. dvips konverterer DVI-filen til PS-format. Blandt de mange andre brugbare funktioner kan især nævnes følgende. Ved at lade den fil der indeholder preamble være sat som main project file kan TeXify bruges uanset hvilken fil man er i gang med at skrive i, hvis man har flere filer åbne samtidig. 9 Læs mere om hvorfor man skal kompilere flere gange i appendiks B.4 på side e.
29 Introduktion til L A TEX for studerende ved DTU e Prøv at trykke på sum-ikonet (et af de midterste ikoner i nederste linje af ikoner). Dette frembringer nogle nye menuer som kan gøre det meget lettere at skrive matematiske udtryk. Skraldespanden (ikon i midten) kan være en rigtig god ide at bruge når man vil sende filerne til en anden person, eller måske bare tage backup. Funktionen fjerner alle midlertidige filer, altså dem der opstår i kølvandet på en kompilering. B.3 Emacs Skal du bruge Emacs, så er det meget fornuftigt at starte med dens egen introduktion. Den fortæller det mest grundlæggende om Emacs (og har ikke umiddelbart meget med L A TEX at gøre). Den kommer frem hvis man trykker Ctrl+h t. På samme måde som med WinEdt, så er der også text highlighting i Emacs. Dette slås til i G-databaren i menuen Help Help Global Font Lock. Ligesom i WinEdt, er der knapper der gør det hele for en, når AUCTEX er slået til. For eksempel køres latex ved at trykke C-c C-c. C-c betyder at man skal holde Control nede ( C ) mens man trykker c i dette tilfælde to gange i træk. Det smarte ved C-c C-c er at den prøver at regne ud om man vil kompilere dokumentet eller view e det. Er man uenig i det forslag der kommer, så kan man gøre det modsatte ved at skrive view eller latex (eller latex pdf). Havde der stået M-c (M for Meta) så skulle man gøre det samme med Alt+c på et Windows-keyboard. I G-databaren er der en decideret Meta-tast (med et lille ruder-symbol). B.4 Om at kompilere Det kan være nødvendigt at køre latex eller pdflatex flere gange for at få alle referencerne opdateret, da der ellers vil stå??. Dette kan måske lyde 1.5 lidt underligt, men det skyldes at første gang et dokument kompileres, så laves der en ny fil med alle referencerne. Næste gang dokumentet kompileres, så kigger kompileren i denne fil og ser om der er nogle referencer den ikke fik med sidste gang der blev kompileret. Er der det, kommer de med. Det kan være nødvendigt at kompilere et dokument tre gange før alle referencer er med, men det er kun hvis man har lavet nye referencer siden sidst man kompilerede at det er nødvendigt at kompilere mere end en gang. Bruges BibT E X i rapporten skal man også køre en anden kommando, nemlig bibtex filnavn.tex, for at få referencerne med. Kompileringen skal foregå i 4.2 følgende rækkefølge: latex, bibtex, latex og latex. Dette er være nødvendigt hvis det er første gang med kompilerer sit dokument, men ikke nødvendigvis de næste gange. Generelt kan man sige at hver gang man laver en ny reference inden i dokumentet, så skal man kompilere dokumentet med latex to gange. Hvis man ændrer i referencerne, så skal man kompilere de 3+1 gange som vist herover.
30 Introduktion til L A TEX for studerende ved DTU f C Installation af pakker Pakker, eller packages som de hedder på engelsk, er udvidelser til L A TEX. 4.6 På hjemmesiden er nogle enkelte DTU-specifikke pakker beskrevet. Her fokuseres kun på hvordan man installerer pakkerne. Typisk støder man på at skulle bruge pakker når man ved kompilering får en fejl af typen: 1! LaTeX Error : File fancyhdr. sty not found. 2 3 Type X to q u i t or <RETURN> to proceed, 4 or e n t e r new name. ( D e f a u l t e x t e n s i o n. s t y ) 5 6 Enter f i l e name : _ C.1 Download af pakker CTAN Stedet hvor man henter pakkerne fra er CTAN, ctan.org.. Tryk på search og du er nu klar til at finde den pakke du er ude efter. Som eksempel ønskes pakken fancyhdr installeret. Alle pakker har filendelsen.sty 10 så der søges efter fancyhdr.sty. Figur 3: Resultat af søgning på fancyhdr.sty Det ses at der er flere søgeresultater (se figur 3), og man skal nu finde den rigtige fancyhdr.sty. Man kan se at der er en mappe med navnet fancyhdr, så der klikkes på macros/latex/contrib/supported/fancyhdr for at kigge nærmere på den. Mappen man kommer frem til ser ud som på figur Hvis ikke der er nogen.sty-fil, så søg efter den tilsvarende.ins-fil. Denne skal man bare kompileres med latex og så dannes.sty-filen. Læs mere i afsnit 4.6 i The not so short...
31 Introduktion til L A TEX for studerende ved DTU g Figur 4: Download af udvalgte dele af fancyhdr-pakken Herfra er det muligt at downloade den ønskede pakke, fancyhdr.sty, men det er også en god ide også at hente den tilhørende manual (i DVI-, PS- eller PDF-format). Figur 5: Download af hele fancyhdr-pakken Linket fancyhdr øverst fører til siden som ses på figur 5. Herfra er det muligt at downloade hele fancyhdr-pakken. Oftest er pakkerne i filformatet.tar.gz som svarer til zip-formatet kendt fra Windows og som bruges til at pakke filer med. For at udpakke fancyhdr.tar.gz kan man fra et terminalvindue i B-baren skrive:
32 Introduktion til L A TEX for studerende ved DTU h C.1.1 bohr(c991520) $ tar zxvf fancyhdr.tar.gz Windows Nu har du så fået udpakket filerne på den ene eller anden måde og skal nu installere dem. Kopier fancyhdr.sty ind i mappen c:\texmf\tex\latex, gå ind i Start menuen Programmer MiKTEX MiKTEX Options. Tryk på knappen Refresh Now for at give MiKTEX besked om at der er kommet en ny pakke den skal kende til (opdatere databasen). En anden måde er at bruge MiKTEX indbyggede Package Manager, som fås fra Start menuen Programmer MiKTEX MiKTEX Package Manager. Ønskes for eksempel at installere pakken prettyref skrives prettyref i Namefeltet, og tryk herefter på Filter. Se figur 6. Figur 6: MiKTEX Package Manager Marker navnet fra listen og tryk på plus-tegnet for at begynde download og installationen af pakken. C.1.2 Linux/G-databaren Placer pakker under /texmf/tex/latex/ på dit hjemmedrev. Kør herefter fra et terminalvindue texconfig og vælg menupunktet REHASH.
L A TEX begynderkursus 19. april 2006
 L A TEX begynderkursus 19. april 2006 Tobias Steinmann & Martin Heller latex@student.dtu.dk Indhold Om os og kurset Mål med kurset Særlige bemærkninger Indhold Om os og kurset generelt. Mål. Generel introduktion
L A TEX begynderkursus 19. april 2006 Tobias Steinmann & Martin Heller latex@student.dtu.dk Indhold Om os og kurset Mål med kurset Særlige bemærkninger Indhold Om os og kurset generelt. Mål. Generel introduktion
http://www.fya.byethost13.com/forside.html
 I dette dokument forklares den basale brug af TeX, et programmeringssprog velegnet til at skrive matematiske dokumenter i, som det foregår i TeXnicCenter. De programmer, der skal bruges kan findes via
I dette dokument forklares den basale brug af TeX, et programmeringssprog velegnet til at skrive matematiske dokumenter i, som det foregår i TeXnicCenter. De programmer, der skal bruges kan findes via
Tekst-formatering. Et par nyttige småting
 1 Version 2.0 - PHP - 04.02.2003 Tekst-formatering Kursiv tekst (ITalic) skrives \emph{kursiv tekst} Bold Format skrives \textbf{bold Format} Disse kommandoer kan kombineres, som de fleste andre kommandoer...
1 Version 2.0 - PHP - 04.02.2003 Tekst-formatering Kursiv tekst (ITalic) skrives \emph{kursiv tekst} Bold Format skrives \textbf{bold Format} Disse kommandoer kan kombineres, som de fleste andre kommandoer...
LaTeX på et øjeblik Kristian Knudsen Olesen
 Guide 31 LaTeX på et øjeblik Kristian Knudsen Olesen Intentionen med denne guide er, meget hurtigt at gøre læseren i stand til at sætte dokumenter op i L A TEX. Som nogle måske ved, så er det muligt at
Guide 31 LaTeX på et øjeblik Kristian Knudsen Olesen Intentionen med denne guide er, meget hurtigt at gøre læseren i stand til at sætte dokumenter op i L A TEX. Som nogle måske ved, så er det muligt at
I dybden med L A T E X
 I dybden med L A T E X Peter Mølgaard 13.08.2011, version 1.0 Indhold 1 I dybden med LATEX 2 Fra L A TEX til udskrift............................. 2 Matematik med L A TEX............................ 2
I dybden med L A T E X Peter Mølgaard 13.08.2011, version 1.0 Indhold 1 I dybden med LATEX 2 Fra L A TEX til udskrift............................. 2 Matematik med L A TEX............................ 2
Introduktion til L A TEX
 Introduktion til L A TEX Notesæt til DM526 af Torben Nielsen tkn@imada.sdu.dk Arun Vadiveal arvad04@imada.sdu.dk IMADA SDU, Odense 15. september 2011 Indhold 1 Hvad er L A TEX? 1 1.1 L A TEX på kommandolinien
Introduktion til L A TEX Notesæt til DM526 af Torben Nielsen tkn@imada.sdu.dk Arun Vadiveal arvad04@imada.sdu.dk IMADA SDU, Odense 15. september 2011 Indhold 1 Hvad er L A TEX? 1 1.1 L A TEX på kommandolinien
Introduktion til L A TEX
 Introduktion til L A TEX Notesæt til DM534 af Torben Nielsen tkn@imada.sdu.dk Arun Vadiveal arvad04@imada.sdu.dk IMADA SDU, Odense (Let revideret af Magnus Find magnusgf@imada.sdu.dk) 13. september 2013
Introduktion til L A TEX Notesæt til DM534 af Torben Nielsen tkn@imada.sdu.dk Arun Vadiveal arvad04@imada.sdu.dk IMADA SDU, Odense (Let revideret af Magnus Find magnusgf@imada.sdu.dk) 13. september 2013
Indstillinger. 1. Built-in viewer 2. Built-in viewer embedded 3. Ekstern viewer
 TeXMaker guide TeXMaker er den editor, som vi anbefaler til at skrive LaTeX i. Det er en såkaldt cross-platform editor og kan benyttes til både Windows, Mac og Linux. TeXMaker er en ret almindelig editor
TeXMaker guide TeXMaker er den editor, som vi anbefaler til at skrive LaTeX i. Det er en såkaldt cross-platform editor og kan benyttes til både Windows, Mac og Linux. TeXMaker er en ret almindelig editor
Tekniske informationer til forfattere
 Tekniske informationer til forfattere udarbejdet af MATH publikationsudvalg seneste ændring: 31. maj 2012 11:06 Indhold Publikationspolitik 1 0 Publicerbart materiale 1 A Indsendelse 2 B Krav til indsendt
Tekniske informationer til forfattere udarbejdet af MATH publikationsudvalg seneste ændring: 31. maj 2012 11:06 Indhold Publikationspolitik 1 0 Publicerbart materiale 1 A Indsendelse 2 B Krav til indsendt
Opgaver i LaTeX - IDA på AAU
 Opgaver i LaTeX - IDA på AAU Gennemgående er opgaverne opdelt i en obligatorisk del og en bonus del. Oplægget er, at alle laver opgaverne i den obligatoriske del, mens opgaverne i bonusdelen kan laves
Opgaver i LaTeX - IDA på AAU Gennemgående er opgaverne opdelt i en obligatorisk del og en bonus del. Oplægget er, at alle laver opgaverne i den obligatoriske del, mens opgaverne i bonusdelen kan laves
Det Gode Dokument. Præamblen fra mit bachelorprojekt. eller. ved Palle Jørgensen. Foredrag i Dansk T E X-brugergruppe
 Det Gode Dokument eller Præamblen fra mit bachelorprojekt ved Palle Jørgensen Foredrag i Dansk T E X-brugergruppe 13. marts 2001 Præamblen fra mit bachelorprojekt \documentclass[twoside,titlepage,a4paper,dan
Det Gode Dokument eller Præamblen fra mit bachelorprojekt ved Palle Jørgensen Foredrag i Dansk T E X-brugergruppe 13. marts 2001 Præamblen fra mit bachelorprojekt \documentclass[twoside,titlepage,a4paper,dan
Introduktion til L A TEX
 Introduktion til L A TEX Notesæt til DM534 af Torben Nielsen tkn@imada.sdu.dk Arun Vadiveal arvad04@imada.sdu.dk IMADA SDU, Odense (Let revideret af Magnus Find magnusgf@imada.sdu.dk) 11. oktober 2016
Introduktion til L A TEX Notesæt til DM534 af Torben Nielsen tkn@imada.sdu.dk Arun Vadiveal arvad04@imada.sdu.dk IMADA SDU, Odense (Let revideret af Magnus Find magnusgf@imada.sdu.dk) 11. oktober 2016
Introduktion til L A TEX. af Lars H. Christensen, Dansk TEX brugergruppe
 Introduktion til L A TEX af Lars H. Christensen, Dansk TEX brugergruppe L A TEX? Hvad? Hvem? Hvad er L A TEX? LATEX er en makropakke. Hvem har lavet det? LATEX er skrevet af Leslie Lamport. Hvis LATEX
Introduktion til L A TEX af Lars H. Christensen, Dansk TEX brugergruppe L A TEX? Hvad? Hvem? Hvad er L A TEX? LATEX er en makropakke. Hvem har lavet det? LATEX er skrevet af Leslie Lamport. Hvis LATEX
L A T E X foredrag. 24 marts Søren Aksel Helbo Bjergmark UNF Aalborg
 L A T E X foredrag 24 marts 2018 Søren Aksel Helbo Bjergmark sahb@unf.dk UNF Aalborg Introduktion 1 Introduktion Foredragsholder Dagens Program Showcase Dagens forløb Forelæsning Opgaver Pause L AT EX
L A T E X foredrag 24 marts 2018 Søren Aksel Helbo Bjergmark sahb@unf.dk UNF Aalborg Introduktion 1 Introduktion Foredragsholder Dagens Program Showcase Dagens forløb Forelæsning Opgaver Pause L AT EX
Vejledning til opbygning af hjemmesider
 Side 1 af 9 Vejledning til opbygning af hjemmesider Hvis du er inde på din klubs hjemmeside, fx på forsiden, kan du nu gå i gang med at redigere. For at få redigeringsværktøjet frem, skal du klikke på
Side 1 af 9 Vejledning til opbygning af hjemmesider Hvis du er inde på din klubs hjemmeside, fx på forsiden, kan du nu gå i gang med at redigere. For at få redigeringsværktøjet frem, skal du klikke på
Microsoft. fra Word 2003
 I denne vejledning Microsoft Word 2010 ser meget anderledes ud end Word 2003, og vi har derfor oprettet denne vejledning, så du hurtigere kan komme i gang med at bruge programmet. Læs videre for at få
I denne vejledning Microsoft Word 2010 ser meget anderledes ud end Word 2003, og vi har derfor oprettet denne vejledning, så du hurtigere kan komme i gang med at bruge programmet. Læs videre for at få
Typografi og layout i Word 2010
 Ret&Rigtigt F12 Niels Erik Wille Typografi og layout i Word 2010 Papirformat og papirets orientering (højformat / bredformat) Vælges i menuen Sidelayout: Man kan vælge Retning (højformat / bredformat)
Ret&Rigtigt F12 Niels Erik Wille Typografi og layout i Word 2010 Papirformat og papirets orientering (højformat / bredformat) Vælges i menuen Sidelayout: Man kan vælge Retning (højformat / bredformat)
Aalborg oktober 2014
 Aalborg oktober 2014 Præsentation Baggrund for kurset Hvorfor jeg er kvalificeret 2 dele Format Slides følg med Demonstration Opgaver Spørgsmål Hjemmeside og installation Side 2 af 69 Indhold del 1 Tekstformatering
Aalborg oktober 2014 Præsentation Baggrund for kurset Hvorfor jeg er kvalificeret 2 dele Format Slides følg med Demonstration Opgaver Spørgsmål Hjemmeside og installation Side 2 af 69 Indhold del 1 Tekstformatering
Opgaver i LaTeX - IDA på AU
 Opgaver i LaTeX - IDA på AU De fleste opgaver indeholder gennemgående flere dele: Basis, tips og bonus. Oplægget er, at alle laver basisopgaverne, mens de lidt sværere bonusopgaver kan laves efter behov,
Opgaver i LaTeX - IDA på AU De fleste opgaver indeholder gennemgående flere dele: Basis, tips og bonus. Oplægget er, at alle laver basisopgaverne, mens de lidt sværere bonusopgaver kan laves efter behov,
SÅDAN BRUGER DU TEKST- BEHANDLING INTRODUKTION
 SÅDAN BRUGER DU TEKST- BEHANDLING INTRODUKTION I vejledningen bruger vi det gratis program Writer fra OpenOffice som eksempel til at vise, hvordan man bruger nogle helt grundlæggende funktioner i tekstbehandling.
SÅDAN BRUGER DU TEKST- BEHANDLING INTRODUKTION I vejledningen bruger vi det gratis program Writer fra OpenOffice som eksempel til at vise, hvordan man bruger nogle helt grundlæggende funktioner i tekstbehandling.
SIGIL Sådan opretter du en e- bog Step by Step
 SIGIL Sådan opretter du en e- bog Step by Step Af Gitte Winter Graugaard Nov. 2013, Sigil version 0.7.2 1 Her følger en intro skridt for skridt til at oprette en e- bog i SIGIL og publicere den på SAXO
SIGIL Sådan opretter du en e- bog Step by Step Af Gitte Winter Graugaard Nov. 2013, Sigil version 0.7.2 1 Her følger en intro skridt for skridt til at oprette en e- bog i SIGIL og publicere den på SAXO
Opgaver i LaTeX - IDA på AAU
 Opgaver i LaTeX - IDA på AAU De fleste opgaver indeholder gennemgående flere dele: Basis, tips og bonus. Oplægget er, at alle laver basisopgaverne, mens de lidt sværere bonusopgaver kan laves efter behov,
Opgaver i LaTeX - IDA på AAU De fleste opgaver indeholder gennemgående flere dele: Basis, tips og bonus. Oplægget er, at alle laver basisopgaverne, mens de lidt sværere bonusopgaver kan laves efter behov,
Modul 2 - Computerens drev og tekstbehandling. Computerens netværksdrev og mappen dokumenter
 IT-Brugerkursus Modul 2 - Computerens drev og tekstbehandling Indholdsfortegnelse Computerens netværksdrev og mappen dokumenter Oprettelse af mapper Navngivning og omdøbning af mapper Sletning af mapper
IT-Brugerkursus Modul 2 - Computerens drev og tekstbehandling Indholdsfortegnelse Computerens netværksdrev og mappen dokumenter Oprettelse af mapper Navngivning og omdøbning af mapper Sletning af mapper
Større skriftlige opgaver i Microsoft Word 2007 Indhold
 Større skriftlige opgaver i Microsoft Word 2007 Indhold Større skriftlige opgaver i Microsoft Word 2007... 1 Inddeling i afsnit... 2 Sideskift... 2 Sidetal og Sektionsskift... 3 Indholdsfortegnelse...
Større skriftlige opgaver i Microsoft Word 2007 Indhold Større skriftlige opgaver i Microsoft Word 2007... 1 Inddeling i afsnit... 2 Sideskift... 2 Sidetal og Sektionsskift... 3 Indholdsfortegnelse...
Word tips til skriftlig eksamen
 Word tips til skriftlig eksamen Indhold Word tips til skriftlig eksamen... 1 Forord...2 Sidehoved...3 Sidefod...3 Sidetal og side x af y...4 Gem som skabelon...5 Indsæt sideskift...6 Vis koder...6 Tekstformatering...7
Word tips til skriftlig eksamen Indhold Word tips til skriftlig eksamen... 1 Forord...2 Sidehoved...3 Sidefod...3 Sidetal og side x af y...4 Gem som skabelon...5 Indsæt sideskift...6 Vis koder...6 Tekstformatering...7
Brug af Word til matematik
 Flex på KVUC, matematik C Brug af Word til matematik Word er et af de gængse tekstbehandlingssystemer der slipper bedst fra det at skrive matematiske formler. Selvfølgelig findes der andre systemer der
Flex på KVUC, matematik C Brug af Word til matematik Word er et af de gængse tekstbehandlingssystemer der slipper bedst fra det at skrive matematiske formler. Selvfølgelig findes der andre systemer der
Syntaks for at skrive i L A TEX. Steffen Holst
 Syntaks for at skrive i L A TEX Steffen Holst 11. september 2002 Forord Dette dokument er fremstillet for at forklare de mest nødvendige funktioner, i tekstbehandlingsprogrammet L A TEX. Dokumentet er
Syntaks for at skrive i L A TEX Steffen Holst 11. september 2002 Forord Dette dokument er fremstillet for at forklare de mest nødvendige funktioner, i tekstbehandlingsprogrammet L A TEX. Dokumentet er
Lav din egen forside i webtrees
 Lav din egen forside i webtrees Du behøver ikke at kunne kode eller gøre noget advanceret for at designe din helt egen forside i webtrees. Alt du skal gøre er bare at gøre brug af den indbygget editor.
Lav din egen forside i webtrees Du behøver ikke at kunne kode eller gøre noget advanceret for at designe din helt egen forside i webtrees. Alt du skal gøre er bare at gøre brug af den indbygget editor.
Orddeling. Automatisk orddeling. Manuel orddeling. Word 2010 18 thoremil.dk. Vælg fanebladet [Sidelayout] Vælg [Orddeling] Markér Automatisk orddeling
![Orddeling. Automatisk orddeling. Manuel orddeling. Word 2010 18 thoremil.dk. Vælg fanebladet [Sidelayout] Vælg [Orddeling] Markér Automatisk orddeling Orddeling. Automatisk orddeling. Manuel orddeling. Word 2010 18 thoremil.dk. Vælg fanebladet [Sidelayout] Vælg [Orddeling] Markér Automatisk orddeling](/thumbs/24/3949459.jpg) Orddeling Automatisk orddeling Vælg [Orddeling] Markér Automatisk orddeling Manuel orddeling Vælg [Orddeling] Klik [Manuelt] For hvert ord, som vises, kan der gøres følgende: Accepter det foreslåede orddelingssted
Orddeling Automatisk orddeling Vælg [Orddeling] Markér Automatisk orddeling Manuel orddeling Vælg [Orddeling] Klik [Manuelt] For hvert ord, som vises, kan der gøres følgende: Accepter det foreslåede orddelingssted
Version 1.2: 23/8-2015. Vejledning. Rapportskabelon til Word 2010/2013
 Version 1.2: 23/8-2015 Vejledning Rapportskabelon til Word 2010/2013 Indholdsfortegnelse Indledning... 3 Installation af rapportskabelon... 3 Opret et nyt dokument til din rapport... 4 MIM Menu...... 5
Version 1.2: 23/8-2015 Vejledning Rapportskabelon til Word 2010/2013 Indholdsfortegnelse Indledning... 3 Installation af rapportskabelon... 3 Opret et nyt dokument til din rapport... 4 MIM Menu...... 5
Gør det selv-øvelser udi tekstbehandling!
 Gør det selv-øvelser udi tekstbehandling! - en manual fra Skolekonsulenterne.dk Versionsdato: August 2009 Formater tekst Brug billeder Kopier/indsæt Med mere Indholdsfortegnelse Generelt om manualer fra
Gør det selv-øvelser udi tekstbehandling! - en manual fra Skolekonsulenterne.dk Versionsdato: August 2009 Formater tekst Brug billeder Kopier/indsæt Med mere Indholdsfortegnelse Generelt om manualer fra
Bogfunktionen eller Slægtsbogen i FTM
 Bogfunktionen eller Slægtsbogen i FTM En blandt mange af Family Tree Maker s styrker er evnen til at præsentere data på mange forskellige måder, og i dette skrift vil bogfunktionen blive gennemgået. Funktionen
Bogfunktionen eller Slægtsbogen i FTM En blandt mange af Family Tree Maker s styrker er evnen til at præsentere data på mange forskellige måder, og i dette skrift vil bogfunktionen blive gennemgået. Funktionen
Dannelse af PDF-dokumenter
 Dannelse af PDF-dokumenter Indhold Generere PDF-dokumenter... 2 Håndtering af PDF-dokumentet... 8 Hvordan indsætter man sidetal i PDF-dokumentet?... 8 Hvordan laver man bookmarks i PDF-dokumentet?... 8
Dannelse af PDF-dokumenter Indhold Generere PDF-dokumenter... 2 Håndtering af PDF-dokumentet... 8 Hvordan indsætter man sidetal i PDF-dokumentet?... 8 Hvordan laver man bookmarks i PDF-dokumentet?... 8
Redaktørvejledning for www.bredstrup-pjedsted.dk Skriv en artikel
 Arbejdsgang - Skriv artiklens tekst - Gør billeder klar - Log-in på hjemmesiden - Opret ny artikel - Vælg kategori - Skriv overskrift - Indsæt tekst - Tilføj billeder - Gennemgå artiklens indstillinger
Arbejdsgang - Skriv artiklens tekst - Gør billeder klar - Log-in på hjemmesiden - Opret ny artikel - Vælg kategori - Skriv overskrift - Indsæt tekst - Tilføj billeder - Gennemgå artiklens indstillinger
Sådan indlægges nyheder på DSqF s hjemmeside trin for trin
 Sådan indlægges nyheder på DSqF s hjemmeside trin for trin Systemkrav For at kunne bruge Composite kræves: Windows 95 eller nyere (bemærk - kun Windows kan bruges) Browseren Internet Explorer 6.0 eller
Sådan indlægges nyheder på DSqF s hjemmeside trin for trin Systemkrav For at kunne bruge Composite kræves: Windows 95 eller nyere (bemærk - kun Windows kan bruges) Browseren Internet Explorer 6.0 eller
Manual til Dynamicweb Februar 2010
 Manual til Dynamicweb Februar 2010 Login... 2 Skabeloner og formater... 3 Filarkivet... 4 Lav en PDF... 5 Opret en ny side... 7 Navngiv siden... 9 Aktiver siden... 9 Sorter sider... 9 Flyt siden... 11
Manual til Dynamicweb Februar 2010 Login... 2 Skabeloner og formater... 3 Filarkivet... 4 Lav en PDF... 5 Opret en ny side... 7 Navngiv siden... 9 Aktiver siden... 9 Sorter sider... 9 Flyt siden... 11
Indledning. På de følgende sider vises, primært i tegneserieform, lidt om mulighederne i PC-AXIS for Windows.
 Indledning PC-AXIS for Windows er et talbehandlingsprogram, der kan håndtere store mængder statistisk materiale. PC-AXIS giver mulighed for at arbejde videre med det statistiske materiale i egne programmer
Indledning PC-AXIS for Windows er et talbehandlingsprogram, der kan håndtere store mængder statistisk materiale. PC-AXIS giver mulighed for at arbejde videre med det statistiske materiale i egne programmer
RIGSPOLITIET. Vejledning i konvertering. fra. Word -dokument. til. PDF-fil. på politi.dk. Rigspolitiets websektion
 RIGSPOLITIET Vejledning i konvertering fra Word -dokument til PDF-fil på politi.dk Rigspolitiets websektion Indledning Da vi skal leve op til kravene om tilgængelighed på Internettet, skal alle tekster
RIGSPOLITIET Vejledning i konvertering fra Word -dokument til PDF-fil på politi.dk Rigspolitiets websektion Indledning Da vi skal leve op til kravene om tilgængelighed på Internettet, skal alle tekster
TEX og L A TEX TEX: system (program) til typografisk opsætning af dokumenter med højt indhold af matematik. På computer, og i høj typografisk kvalitet
 L A TEX TEX og L A TEX TEX: system (program) til typografisk opsætning af dokumenter med højt indhold af matematik. På computer, og i høj typografisk kvalitet. TEX og L A TEX TEX: system (program) til
L A TEX TEX og L A TEX TEX: system (program) til typografisk opsætning af dokumenter med højt indhold af matematik. På computer, og i høj typografisk kvalitet. TEX og L A TEX TEX: system (program) til
TYPO3 TRIN FOR TRIN 3
 TYPO3 TRIN FOR TRIN 3 De indledende øvelser er fuldstændig de samme som i TYPO3 TRIN FOR TRIN 1 side 1-2. Du åbner altså din browser, skriver ale.dk/typo3 i Adressefeltet, og klikker på ordet Side i menuen
TYPO3 TRIN FOR TRIN 3 De indledende øvelser er fuldstændig de samme som i TYPO3 TRIN FOR TRIN 1 side 1-2. Du åbner altså din browser, skriver ale.dk/typo3 i Adressefeltet, og klikker på ordet Side i menuen
Navigationsrude Tryk på Ctrl+F for at få vist navigationsruden. Du kan omorganisere et dokument ved at trække dokumentets overskrift i denne rude.
 Startvejledning Microsoft Word 2013 ser anderledes ud end tidligere versioner, så vi har oprettet denne vejledning, så du hurtigere kan lære programmet at kende. Værktøjslinjen Hurtig adgang Kommandoer
Startvejledning Microsoft Word 2013 ser anderledes ud end tidligere versioner, så vi har oprettet denne vejledning, så du hurtigere kan lære programmet at kende. Værktøjslinjen Hurtig adgang Kommandoer
En lille vejledning til lærere og elever i at bruge matematikprogrammet WordMat (begynderniveau)
 Matematik i WordMat En lille vejledning til lærere og elever i at bruge matematikprogrammet WordMat (begynderniveau) Indholdsfortegnelse 1. Introduktion... 3 2. Beregning... 4 3. Beregning med brøker...
Matematik i WordMat En lille vejledning til lærere og elever i at bruge matematikprogrammet WordMat (begynderniveau) Indholdsfortegnelse 1. Introduktion... 3 2. Beregning... 4 3. Beregning med brøker...
Vejledning til listings-pakken
 Vejledning til listings-pakken Morten Ovi latex@student.dtu.dk / 6. juli 2004 Indhold 1 Om listings-pakken 1 2 Indstilling af listings 2 3 listings-pakken i praksis 2 3.1 listings i teksten............................
Vejledning til listings-pakken Morten Ovi latex@student.dtu.dk / 6. juli 2004 Indhold 1 Om listings-pakken 1 2 Indstilling af listings 2 3 listings-pakken i praksis 2 3.1 listings i teksten............................
DTP MED WORD af listemageren
 DTP MED WORD af listemageren dtp med word: en billede-til-kant-publikation word er, som jeg har været inde på en del gange i andre sammenhænge, først og fremmest et tekstbehandlingsprogram (og et glimrende
DTP MED WORD af listemageren dtp med word: en billede-til-kant-publikation word er, som jeg har været inde på en del gange i andre sammenhænge, først og fremmest et tekstbehandlingsprogram (og et glimrende
Dannelse af PDF dokumenter
 Dannelse af PDF dokumenter Indhold Dannelse af PDF-dokumenter i Phd Planner... 2 Valg af vedhæftninger i PDF dokumentet... 2 Valg af skabelon for PDF dokumentet... 3 Når PDF filen er dannet... 5 Gem PDF
Dannelse af PDF dokumenter Indhold Dannelse af PDF-dokumenter i Phd Planner... 2 Valg af vedhæftninger i PDF dokumentet... 2 Valg af skabelon for PDF dokumentet... 3 Når PDF filen er dannet... 5 Gem PDF
Øvelser og Opgaver til L A T E X-kurset 2014
 Øvelser og Opgaver til L A T E X-kurset 2014 Øvelser og opvarmning til projekt Dette afsnit indeholder en række øvelser som har til formål at lære dig at skrive matematik i L A TEX. Løsningerne på nogle
Øvelser og Opgaver til L A T E X-kurset 2014 Øvelser og opvarmning til projekt Dette afsnit indeholder en række øvelser som har til formål at lære dig at skrive matematik i L A TEX. Løsningerne på nogle
Kort brugervejledning til DCE rapportskabelon
 Kort brugervejledning til DCE rapportskabelon Indhold Indledning... 1 Installation af DCE s rapportskabelon... 1 DCE's rapportskabelon: Det grundlæggende... 1 Sådan laves en ny rapport... 2 Genvejstaster
Kort brugervejledning til DCE rapportskabelon Indhold Indledning... 1 Installation af DCE s rapportskabelon... 1 DCE's rapportskabelon: Det grundlæggende... 1 Sådan laves en ny rapport... 2 Genvejstaster
Opgaveteknisk vejledning Word 2016 til Mac. Tornbjerg Gymnasium 10. december 2015
 Opgaveteknisk vejledning Word 2016 til Mac Tornbjerg Gymnasium 10. december 2015 Gem!!! Så snart et dokument er oprettet skal det gemmes under et fornuftigt navn, gør det til en vane at gemme hele tiden
Opgaveteknisk vejledning Word 2016 til Mac Tornbjerg Gymnasium 10. december 2015 Gem!!! Så snart et dokument er oprettet skal det gemmes under et fornuftigt navn, gør det til en vane at gemme hele tiden
Skifte til OneNote 2010
 I denne vejledning Microsoft Microsoft OneNote 2010 ser meget anderledes ud end OneNote 2007, og vi har derfor oprettet denne vejledning, så du hurtigere kan komme i gang med at bruge programmet. Læs videre
I denne vejledning Microsoft Microsoft OneNote 2010 ser meget anderledes ud end OneNote 2007, og vi har derfor oprettet denne vejledning, så du hurtigere kan komme i gang med at bruge programmet. Læs videre
ViKoSys. Virksomheds Kontakt System
 ViKoSys Virksomheds Kontakt System 1 Hvad er det? Virksomheds Kontakt System er udviklet som et hjælpeværkstøj til iværksættere og andre virksomheder som gerne vil have et værktøj hvor de kan finde og
ViKoSys Virksomheds Kontakt System 1 Hvad er det? Virksomheds Kontakt System er udviklet som et hjælpeværkstøj til iværksættere og andre virksomheder som gerne vil have et værktøj hvor de kan finde og
Manual til hjemmeside i Typo3
 Manual til hjemmeside i Typo3 Gode tips og genvejstaster Ét linieskift Ctrl + A Ctrl + C Ctrl + X Ctrl + V shift + enter (tasten du normalt bruger til linieskift) Markér alt Kopier Klip Sæt ind Oprettelse
Manual til hjemmeside i Typo3 Gode tips og genvejstaster Ét linieskift Ctrl + A Ctrl + C Ctrl + X Ctrl + V shift + enter (tasten du normalt bruger til linieskift) Markér alt Kopier Klip Sæt ind Oprettelse
18/11 2010 Version 2.0 Side 1 af 36
 Login til DJAS Gå ind på adressen http://www.djas.dk I feltet Brugernavn skrives den e-mail adresse som brugeren er registeret med i systemet. I feltet Password skrives brugerens adgangskode. Ved at sætte
Login til DJAS Gå ind på adressen http://www.djas.dk I feltet Brugernavn skrives den e-mail adresse som brugeren er registeret med i systemet. I feltet Password skrives brugerens adgangskode. Ved at sætte
Når du har logget dig ind, ser du Randers Kommunes byvåben midt på siden. I venstre side er der en række mapper:
 DXP vejledning Generelt: DXP er et værktøj til at fremstille præsentationsmaterialer (foldere, brochurer, løbesedler mv.) DXP egner sig kun til mindre brochurer og lign., da den største skabelon kan rumme
DXP vejledning Generelt: DXP er et værktøj til at fremstille præsentationsmaterialer (foldere, brochurer, løbesedler mv.) DXP egner sig kun til mindre brochurer og lign., da den største skabelon kan rumme
Heldigvis har systemet indbygget en hjælp, som man kan benytte, hvis denne vejledning ikke berører det opståede problem.
 Indhold Introduktion...2 Hjælp...2 Office knappen...2 Menulinjen...3 Fast værktøjslinje Hurtig adgang...3 Menupunkter...4 Startside...4 Indsæt...5 Sidelayout...5 Referencer...6 Forsendelser...6 Gennemse...6
Indhold Introduktion...2 Hjælp...2 Office knappen...2 Menulinjen...3 Fast værktøjslinje Hurtig adgang...3 Menupunkter...4 Startside...4 Indsæt...5 Sidelayout...5 Referencer...6 Forsendelser...6 Gennemse...6
Skabelonfilen er udarbejdet i Word til Windows (Office 2010) og er også afprøvet i Word til Mac.
 Nordiske Studier i Leksikografi 13 (København 2015) Brug af stilark Vi vil gerne have at alle forfattere benytter den Word-fil som redaktionen har udarbejdet og sendt ud, både forfattere og redaktører
Nordiske Studier i Leksikografi 13 (København 2015) Brug af stilark Vi vil gerne have at alle forfattere benytter den Word-fil som redaktionen har udarbejdet og sendt ud, både forfattere og redaktører
Kingos tekstdokumenter
 Kingos tekstdokumenter Via sagskortkomponenten Dokumenter kan der arbejdes med dokumenter på en sag. I Kingo oprettes tekstdokumenter i systemets indbyggede teksteditor, der åbnes ved at vælge Opret dokument.
Kingos tekstdokumenter Via sagskortkomponenten Dokumenter kan der arbejdes med dokumenter på en sag. I Kingo oprettes tekstdokumenter i systemets indbyggede teksteditor, der åbnes ved at vælge Opret dokument.
Oktober Dokumentpakker
 Oktober 2017 Dokumentpakker Dokumentpakkerne er et værktøj til at udskrive dynamiske breve, som har en standardtekst i brevet, og hvor der automatisk sættes blandt andet patientens navn, adresse og aftaletid
Oktober 2017 Dokumentpakker Dokumentpakkerne er et værktøj til at udskrive dynamiske breve, som har en standardtekst i brevet, og hvor der automatisk sættes blandt andet patientens navn, adresse og aftaletid
I denne manual kan du finde en hurtig introduktion til hvordan du:
 VORES NORDSJÆLLAND HURTIGT I GANG MANUAL 01: Bruger HVAD INDEHOLDER DENNE MANUAL? I denne manual kan du finde en hurtig introduktion til hvordan du: 1. Finder Vores Nordsjælland hjemmesiden 2. Opretter
VORES NORDSJÆLLAND HURTIGT I GANG MANUAL 01: Bruger HVAD INDEHOLDER DENNE MANUAL? I denne manual kan du finde en hurtig introduktion til hvordan du: 1. Finder Vores Nordsjælland hjemmesiden 2. Opretter
IT-manual August 2014
 IT-manual August 2014 Indhold IT-pixibog Opgave i brug af Lectio At skrive store opgaver i Word Opgave i at bruge Words specialfunktioner 1 IT-pixibog Skolens computere - låner jeg en computer? - hente
IT-manual August 2014 Indhold IT-pixibog Opgave i brug af Lectio At skrive store opgaver i Word Opgave i at bruge Words specialfunktioner 1 IT-pixibog Skolens computere - låner jeg en computer? - hente
Den korte danske introduktion til L A TEX
 Den korte danske introduktion til L A TEX Henrik Johansen April 29, 2012 1 Contents 1 Velkommen 3 2 Installering af et L A TEXprogram og en editor 4 2.1 Første trin..........................................
Den korte danske introduktion til L A TEX Henrik Johansen April 29, 2012 1 Contents 1 Velkommen 3 2 Installering af et L A TEXprogram og en editor 4 2.1 Første trin..........................................
Opgaveteknisk vejledning Word 2013. Tornbjerg Gymnasium 10. december 2015
 Opgaveteknisk vejledning Word 2013 Tornbjerg Gymnasium 10. december 2015 Gem!!! Så snart et dokument er oprettet skal det gemmes under et fornuftigt navn, gør det til en vane at gemme hele tiden mens man
Opgaveteknisk vejledning Word 2013 Tornbjerg Gymnasium 10. december 2015 Gem!!! Så snart et dokument er oprettet skal det gemmes under et fornuftigt navn, gør det til en vane at gemme hele tiden mens man
Vejledning i opbygning af Tillidszonen
 Vejledning i opbygning af Tillidszonen Vejledning til FOAs lokale afdelinger i opbygningen af deres del af Tillidszonen FOA Fag og Arbejde Januar 2006 1 Indholdsfortegnelse Forbunds- og afdelingsdel...3
Vejledning i opbygning af Tillidszonen Vejledning til FOAs lokale afdelinger i opbygningen af deres del af Tillidszonen FOA Fag og Arbejde Januar 2006 1 Indholdsfortegnelse Forbunds- og afdelingsdel...3
Skifte til PowerPoint 2010
 I denne vejledning Microsoft PowerPoint 2010 ser meget anderledes ud end PowerPoint 2003, og vi har derfor oprettet denne vejledning, så du hurtigere kan komme i gang med at bruge programmet. Læs videre
I denne vejledning Microsoft PowerPoint 2010 ser meget anderledes ud end PowerPoint 2003, og vi har derfor oprettet denne vejledning, så du hurtigere kan komme i gang med at bruge programmet. Læs videre
Kom godt i gang med I-bogen
 Kom godt i gang med I-bogen At åbne bogen Det allerførste, du skal gøre, for at kunne arbejde med i-bogen, er at aktivere den. Det gøres ved at oprette en konto på systime.dk og derefter aktivere bogen
Kom godt i gang med I-bogen At åbne bogen Det allerførste, du skal gøre, for at kunne arbejde med i-bogen, er at aktivere den. Det gøres ved at oprette en konto på systime.dk og derefter aktivere bogen
fotografisk kommunikation
 XDANMARKS MEDIE- OG JOURNALISTHØJSKOLE CAMPUS KØBENHAVN Forprøve 2016 fotografisk kommunikation 1/2 Professionsbacheloruddannelsen i Visuel Kommunikation Studieretning: Fotografisk Kommunikation Del 1:
XDANMARKS MEDIE- OG JOURNALISTHØJSKOLE CAMPUS KØBENHAVN Forprøve 2016 fotografisk kommunikation 1/2 Professionsbacheloruddannelsen i Visuel Kommunikation Studieretning: Fotografisk Kommunikation Del 1:
Morten Skyt Eriksen Dansk manual (begynder) Side 1 af 11 BaZeN CMS v1.0. Manual til. Af Morten Skyt Eriksen
 Morten Skyt Eriksen Dansk manual (begynder) Side 1 af 11 Manual til Af Morten Skyt Eriksen Morten Skyt Eriksen Dansk manual (begynder) Side 2 af 11 Indholdsfortegnelse: Oversigt Side 3 Log ind Side 4 Oversigt
Morten Skyt Eriksen Dansk manual (begynder) Side 1 af 11 Manual til Af Morten Skyt Eriksen Morten Skyt Eriksen Dansk manual (begynder) Side 2 af 11 Indholdsfortegnelse: Oversigt Side 3 Log ind Side 4 Oversigt
Du kan også bruge Dropbox sammen med din Iphone, Android telefon eller anden smartphone.
 Dropbox Introduktion til Dropbox Dropbox er en online tjeneste, hvor man ganske gratis kan få noget lagerplads til sine dokumenter, billeder og meget mere. Der er mange muligheder med Dropbox, som bliver
Dropbox Introduktion til Dropbox Dropbox er en online tjeneste, hvor man ganske gratis kan få noget lagerplads til sine dokumenter, billeder og meget mere. Der er mange muligheder med Dropbox, som bliver
Den Talende Bog. version 4.0. Mikro Værkstedet A/S
 Den Talende Bog version 4.0 Mikro Værkstedet A/S Den Talende Bog : version 4.0 Mikro Værkstedet A/S Revision 1.42, 7. maj 2007 Indholdsfortegnelse Den Talende Bog... v 1. Kom godt i gang... 1 1.1. Hjælp...
Den Talende Bog version 4.0 Mikro Værkstedet A/S Den Talende Bog : version 4.0 Mikro Værkstedet A/S Revision 1.42, 7. maj 2007 Indholdsfortegnelse Den Talende Bog... v 1. Kom godt i gang... 1 1.1. Hjælp...
Kapitel 13 Arbejde med Typografier:
 Kom i gang med Kapitel 13 Arbejde med Typografier: Introduktion til Typografier OpenOffice.org Rettigheder Dette dokument er beskyttet af Copyright 2005 til bidragsyderne som er oplistet i afsnittet Forfattere.
Kom i gang med Kapitel 13 Arbejde med Typografier: Introduktion til Typografier OpenOffice.org Rettigheder Dette dokument er beskyttet af Copyright 2005 til bidragsyderne som er oplistet i afsnittet Forfattere.
5. OPSÆTNING DOKUMENTSKABELONER 5.1 TRIN
 5. OPSÆTNING DOKUMENTSKABELONER Under fanen Dok. skabeloner kan du arbejde med de skabeloner som du har i systemet, eller du kan oprette nye. I denne vejledning kigger vi på hvordan du kan tilrette selve
5. OPSÆTNING DOKUMENTSKABELONER Under fanen Dok. skabeloner kan du arbejde med de skabeloner som du har i systemet, eller du kan oprette nye. I denne vejledning kigger vi på hvordan du kan tilrette selve
få en ny og bedre hjemmeside på få minutter Quick guide Del denne quick guide med alle som har glæde af en ny og bedre hjemmeside
 få en ny og bedre hjemmeside på få minutter Quick guide Del denne quick guide med alle som har glæde af en ny og bedre hjemmeside 1 Alle har ret og råd til en professionel hjemmeside på få minutter GoMinisite
få en ny og bedre hjemmeside på få minutter Quick guide Del denne quick guide med alle som har glæde af en ny og bedre hjemmeside 1 Alle har ret og råd til en professionel hjemmeside på få minutter GoMinisite
JØRGEN KOCH Office til ipad
 JØRGEN KOCH Office til ipad INDHOLDSFORTEGNELSE Office til ipad... Indledning KAPITEL ET... 9 Fælles funktioner Tastatur... 10 Alternative tastaturer... 11 Navigation... 12 Fingerbevægelser... 13 Båndet...
JØRGEN KOCH Office til ipad INDHOLDSFORTEGNELSE Office til ipad... Indledning KAPITEL ET... 9 Fælles funktioner Tastatur... 10 Alternative tastaturer... 11 Navigation... 12 Fingerbevægelser... 13 Båndet...
SIDEN PÅ WORDPRESS.COM
 WordPress WordPress er et fantastisk program til blog og til hjemmesider, hvor du gerne vil kunne rette via din browser. WordPress er meget udbredt og det er derfor nemt at finde fora, templates og hjælp
WordPress WordPress er et fantastisk program til blog og til hjemmesider, hvor du gerne vil kunne rette via din browser. WordPress er meget udbredt og det er derfor nemt at finde fora, templates og hjælp
1. Større opgaver i word
 Indholdsfortegnelse 1. Større opgaver i word...1 1.1. Typografier... 1 1.1.1. Normal... 1 1.1.2. Overskrifter... 5 1.2. Dispositionsvisning... 6 1.3. Indholdsfortegnelse... 6 1.4. Krydshenvisninger...
Indholdsfortegnelse 1. Større opgaver i word...1 1.1. Typografier... 1 1.1.1. Normal... 1 1.1.2. Overskrifter... 5 1.2. Dispositionsvisning... 6 1.3. Indholdsfortegnelse... 6 1.4. Krydshenvisninger...
5 ARBEJDE MED EDITOREN
 5 ARBEJDE MED EDITOREN Editor (eller Rich Tekst Editor) er et indbygget indholdsredigerings værktøj, hvor man uden nogen kendskab til HTML kodning kan skrive tekst, indsætte billeder, videoer og links.
5 ARBEJDE MED EDITOREN Editor (eller Rich Tekst Editor) er et indbygget indholdsredigerings værktøj, hvor man uden nogen kendskab til HTML kodning kan skrive tekst, indsætte billeder, videoer og links.
Opgaveark....Of doom! Bjarke Mønsted
 LATEX Opgaveark...Of doom! Bjarke Mønsted Indhold 1 Pointsystem 1 2 Installation (15 point) 2 3 Hent preamble (15 point) 2 4 Kompiler et dokument (10 point) 2 5 Ligninger (10 point) 2 5.1 Bonusopgave:
LATEX Opgaveark...Of doom! Bjarke Mønsted Indhold 1 Pointsystem 1 2 Installation (15 point) 2 3 Hent preamble (15 point) 2 4 Kompiler et dokument (10 point) 2 5 Ligninger (10 point) 2 5.1 Bonusopgave:
Yderligere fire personer er tildelt brugernavn og adgangskode og kan foretage uploadning og andre ændringer af hjemmesiden
 Uploadning af filer til NMF hjemmeside Kai Sørensen, 18. juni 2013 Forord Den daglige vedligeholdelse af hjemmesiden foretages af: Kai Sørensen Frem 41 DK 2800 Lyngby e-mail: kai.sorensen@newmail.dk tel.:
Uploadning af filer til NMF hjemmeside Kai Sørensen, 18. juni 2013 Forord Den daglige vedligeholdelse af hjemmesiden foretages af: Kai Sørensen Frem 41 DK 2800 Lyngby e-mail: kai.sorensen@newmail.dk tel.:
Annemette Søgaard Hansen/www.dinwebvejleder.dk
 Google Docs Dokumenter Indholdsfortegnelse Værktøjer... Side 3 Menuer... Side 5 Opgave... Side 8 Få adgang til filerne fra din computer... Side 16 Vejledende løsning... Side 17 GoogleDocs Dokumenter 2
Google Docs Dokumenter Indholdsfortegnelse Værktøjer... Side 3 Menuer... Side 5 Opgave... Side 8 Få adgang til filerne fra din computer... Side 16 Vejledende løsning... Side 17 GoogleDocs Dokumenter 2
IsenTekst Indhold til Internettet. Manual til Wordpress.
 Manual til Wordpress Sådan opdaterer du din hjemmeside i Wordpress. Dette er en manual til de mest grundlæggende ting, så du selv kan redigere indholdet eller tilføje nyt på din hjemmeside. Guiden er skrevet
Manual til Wordpress Sådan opdaterer du din hjemmeside i Wordpress. Dette er en manual til de mest grundlæggende ting, så du selv kan redigere indholdet eller tilføje nyt på din hjemmeside. Guiden er skrevet
Mini-guide for opdatering af hjemmesiden for. SOIF www.soif.dk
 Mini-guide for opdatering af hjemmesiden for SOIF www.soif.dk Senest opdateret: 03-07-2009 Indholdsfortegnelse 2 Indholdsfortegnelse 2 Lidt generelt om KlubCMS 3 Brugere/Brugergrupper 3 Sideopbygning:
Mini-guide for opdatering af hjemmesiden for SOIF www.soif.dk Senest opdateret: 03-07-2009 Indholdsfortegnelse 2 Indholdsfortegnelse 2 Lidt generelt om KlubCMS 3 Brugere/Brugergrupper 3 Sideopbygning:
VEJLEDNING TIL REFERENCEHÅNDTERINGSSYSTEMET
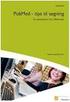 VEJLEDNING TIL REFERENCEHÅNDTERINGSSYSTEMET Forsvarets Bibliotekscenter Anita Elleby Pia Vang Hansen Juli 2016 Vi håber, at du vil få glæde af denne vejledning til referencehåndteringssystemet Zotero.
VEJLEDNING TIL REFERENCEHÅNDTERINGSSYSTEMET Forsvarets Bibliotekscenter Anita Elleby Pia Vang Hansen Juli 2016 Vi håber, at du vil få glæde af denne vejledning til referencehåndteringssystemet Zotero.
Mediator 9. Materiale til elever. Version: August 2012
 Mediator 9 Materiale til elever Version: August 2012 Indholdsfortegnelse Farveliste til kopiering/udlevering...4 Mediator - et eksemplarisk forløb...5 Dataindsamling...5 Start programmet...5 Intro...8
Mediator 9 Materiale til elever Version: August 2012 Indholdsfortegnelse Farveliste til kopiering/udlevering...4 Mediator - et eksemplarisk forløb...5 Dataindsamling...5 Start programmet...5 Intro...8
Praktiske Maple kommandoer og arbejdsmåde
 Praktiske Maple kommandoer og arbejdsmåde Options: I menuen "Tools" findes "Options". Under fanebladet "Interface" bør man vælge Default format for new worksheets = Worksheet Det bevirker, at man kan skelne
Praktiske Maple kommandoer og arbejdsmåde Options: I menuen "Tools" findes "Options". Under fanebladet "Interface" bør man vælge Default format for new worksheets = Worksheet Det bevirker, at man kan skelne
Hermed vejledning i hvordan man lægger billeder ind til brug for hjemmesiden.
 Hermed vejledning i hvordan man lægger billeder ind til brug for hjemmesiden. Manualen er delvist hentet fra en manual Ølstykke IF har lavet til brug for deres hjemmeside Upload af billede For at kunne
Hermed vejledning i hvordan man lægger billeder ind til brug for hjemmesiden. Manualen er delvist hentet fra en manual Ølstykke IF har lavet til brug for deres hjemmeside Upload af billede For at kunne
Google Apps. Lær at oprette, organisere, dele og slette dokumenter. Udarbejdet af PLC, version 2013!!!!!!! Side 1 af 9
 Lær at oprette, organisere, dele og slette dokumenter. Udarbejdet af PLC, version 2013!!!!!!! Side 1 af 9 Arbejde i faner Google Apps arbejder i faner, derfor er det vigtigt, du er bekendt med det. Mappen
Lær at oprette, organisere, dele og slette dokumenter. Udarbejdet af PLC, version 2013!!!!!!! Side 1 af 9 Arbejde i faner Google Apps arbejder i faner, derfor er det vigtigt, du er bekendt med det. Mappen
Få flot tekst i din slægtsbog med få klik (Af Henning Karlby)
 Få flot tekst i din slægtsbog med få klik (Af Henning Karlby) Når man vil til at skrive sin slægtshistorie ind i et tekstbehandlingsprogram, vil man gerne give sin tekst sit eget udseende. Med det mener
Få flot tekst i din slægtsbog med få klik (Af Henning Karlby) Når man vil til at skrive sin slægtshistorie ind i et tekstbehandlingsprogram, vil man gerne give sin tekst sit eget udseende. Med det mener
Opgaveteknisk vejledning Word 2011 til Mac. Tornbjerg Gymnasium 10. december 2015
 Opgaveteknisk vejledning Word 2011 til Mac Tornbjerg Gymnasium 10. december 2015 Gem!!! Så snart et dokument er oprettet skal det gemmes under et fornuftigt navn, gør det til en vane at gemme hele tiden
Opgaveteknisk vejledning Word 2011 til Mac Tornbjerg Gymnasium 10. december 2015 Gem!!! Så snart et dokument er oprettet skal det gemmes under et fornuftigt navn, gør det til en vane at gemme hele tiden
ActiveBuilder Brugermanual
 ActiveBuilder Brugermanual Forfatter: TalkActive I/S Dato: Juni 2004 Version: R. 1.01 Sprog: Dansk Copyright 2004 - Talk Active - all rights reserved. Indhold: 1. INDLEDNING...2 2. QUICK-START...3 3. OPBYGNINGEN
ActiveBuilder Brugermanual Forfatter: TalkActive I/S Dato: Juni 2004 Version: R. 1.01 Sprog: Dansk Copyright 2004 - Talk Active - all rights reserved. Indhold: 1. INDLEDNING...2 2. QUICK-START...3 3. OPBYGNINGEN
BRUGERVEJLEDNING. Diabetesforeningens lokale hjemmesider
 BRUGERVEJLEDNING Diabetesforeningens lokale hjemmesider Om Diabetesforeningens lokale hjemmesider Alle Diabetesforeningens lokalforeninger, børnefamilie- og ungergrupper har en officiel hjemmeside. Det
BRUGERVEJLEDNING Diabetesforeningens lokale hjemmesider Om Diabetesforeningens lokale hjemmesider Alle Diabetesforeningens lokalforeninger, børnefamilie- og ungergrupper har en officiel hjemmeside. Det
Kvikke sider om rapportskrivning: Word-7
 Kvikke sider om rapportskrivning: Word-7 Målet med denne vejledning er, at du ved hvordan du opstiller en rapport, og hvad den skal indeholde. Det er vigtigt, at en rapport er let læselig, overskuelig
Kvikke sider om rapportskrivning: Word-7 Målet med denne vejledning er, at du ved hvordan du opstiller en rapport, og hvad den skal indeholde. Det er vigtigt, at en rapport er let læselig, overskuelig
1.0 Velkommen til manualen for Editor 1. 1.1.1 Editorens typiske udseende 1. 1.1.2 HTML-kode 1. 1.1.3 Generelle funktioner og deres ikoner 2
 1.0 Velkommen til manualen for Editor 1 1.1 Editoren 1 1.1.1 Editorens typiske udseende 1 1.1.2 HTML-kode 1 1.1.3 Generelle funktioner og deres ikoner 2 1.2 Værktøjslinjer 2 1.3 Ikoner 2 1.3.1 Liste over
1.0 Velkommen til manualen for Editor 1 1.1 Editoren 1 1.1.1 Editorens typiske udseende 1 1.1.2 HTML-kode 1 1.1.3 Generelle funktioner og deres ikoner 2 1.2 Værktøjslinjer 2 1.3 Ikoner 2 1.3.1 Liste over
Undervisning Version 1.0 redigering af billeder til hjemmesiden
 Undervisning Version 1.0 redigering af billeder til hjemmesiden Nødvendigheden for at almindelig god bruger til edb. Her taler jeg ikke om at blive en superbruger men bare en bruger der styr på almindelig
Undervisning Version 1.0 redigering af billeder til hjemmesiden Nødvendigheden for at almindelig god bruger til edb. Her taler jeg ikke om at blive en superbruger men bare en bruger der styr på almindelig
Vejledning for opdatering af hjemmesiden opbygget med. KlubCMS
 Vejledning for opdatering af hjemmesiden opbygget med KlubCMS Indholdsfortegnelse Indhold Indholdsfortegnelse... 2 Indledning... 3 Lidt generelt om KlubCMS... 3 Sideopbygning:... 4 Brugere/Brugergrupper...
Vejledning for opdatering af hjemmesiden opbygget med KlubCMS Indholdsfortegnelse Indhold Indholdsfortegnelse... 2 Indledning... 3 Lidt generelt om KlubCMS... 3 Sideopbygning:... 4 Brugere/Brugergrupper...
Typografisk formatering i forskellige tekstbehandlingssystemer: Word, OpenOffice og WordPerfect. Foreløbig udgave.
 Niels Erik Wille Universitetslektor (emeritus), cand.mag. Kurset Ret&Rigtigt F10 Typografisk formatering i forskellige tekstbehandlingssystemer:, og Perfect. Foreløbig udgave. Kapitæler / Small caps Kapitæler
Niels Erik Wille Universitetslektor (emeritus), cand.mag. Kurset Ret&Rigtigt F10 Typografisk formatering i forskellige tekstbehandlingssystemer:, og Perfect. Foreløbig udgave. Kapitæler / Small caps Kapitæler
Formatering af tekst, JCE Editor, Joomla
 Formatering af tekst, JCE Editor, Joomla skrevet af Inge Vittrup Paragraph anvender du ved almindelige sætninger. Heading 1 er hovedoverskrift med største skrift. Heading 2 er overskrift til en artikel
Formatering af tekst, JCE Editor, Joomla skrevet af Inge Vittrup Paragraph anvender du ved almindelige sætninger. Heading 1 er hovedoverskrift med største skrift. Heading 2 er overskrift til en artikel
Kort om CoinDB (Mønt- og seddelsamling):
 Kom godt i gang med CoinDB programmet fra PetriSoft (Holder styr på din Mønt- seddel- eller frimærkesamling) Kort om CoinDB (Mønt- og seddelsamling): CoinDB er et Windows program, der anvendes af mønt-
Kom godt i gang med CoinDB programmet fra PetriSoft (Holder styr på din Mønt- seddel- eller frimærkesamling) Kort om CoinDB (Mønt- og seddelsamling): CoinDB er et Windows program, der anvendes af mønt-
dpix opgaveredigering i Emacs en tutorial
 dpix opgaveredigering i Emacs en tutorial Svend Daugaard Pedersen 11. januar 2014 Indhold 1 Indledning 1 2 Start Emacs og opret et LATEX-projekt 1 3 En skabelon til opgaveredigering 2 4 Indlæs en opgave
dpix opgaveredigering i Emacs en tutorial Svend Daugaard Pedersen 11. januar 2014 Indhold 1 Indledning 1 2 Start Emacs og opret et LATEX-projekt 1 3 En skabelon til opgaveredigering 2 4 Indlæs en opgave
Brugermanual til Wordpress 3.2.x Content Management System
 Indhold Brugermanual til Wordpress 3.2.x Content Management System Kontrolpanelet 2 Brugerniveauer 2 Log ud 3 Profil 4 Generel Info (vigtigt) 5 Tilføj nyt indlæg(1) 6 Tilføj nyt indlæg(2) 7 Tilføj nyt
Indhold Brugermanual til Wordpress 3.2.x Content Management System Kontrolpanelet 2 Brugerniveauer 2 Log ud 3 Profil 4 Generel Info (vigtigt) 5 Tilføj nyt indlæg(1) 6 Tilføj nyt indlæg(2) 7 Tilføj nyt
Lav dine egne hjemmesider/websider
 Sider, der skal publiceres på World Wide Web, laves i et særligt format, html, som fortæller browseren, hvordan den skal vise tekst og billeder. Html (Hypertext markup language) er meget fleksibelt og
Sider, der skal publiceres på World Wide Web, laves i et særligt format, html, som fortæller browseren, hvordan den skal vise tekst og billeder. Html (Hypertext markup language) er meget fleksibelt og
