Din brugermanual TEXAS INSTRUMENTS TI-NSPIRE
|
|
|
- Sidsel Laugesen
- 7 år siden
- Visninger:
Transkript
1 Du kan læse anbefalingerne i brugervejledningen, den tekniske guide eller i installationsguiden. Du finder svarene til alle dine spørgsmål i TEXAS INSTRUMENTS TI-NSPIRE i brugermanualen (information, specifikationer, sikkerhedsråd, størrelse, tilbehør osv.). Detaljeret instruktioner er i Brugerguiden. Brugsanvisning TEXAS INSTRUMENTS TI-NSPIRE Betjeningsvejledning TEXAS INSTRUMENTS TI-NSPIRE Brugervejledning TEXAS INSTRUMENTS TI-NSPIRE Brugermanual TEXAS INSTRUMENTS TI-NSPIRE Brugsvejledning TEXAS INSTRUMENTS TI-NSPIRE Din brugermanual TEXAS INSTRUMENTS TI-NSPIRE
2 Manual abstract:...1 TI-Nspire computersoftwarens hovedskrmbillede Sdan anvendes denne vejledning... 1 Hvor finder jeg flere oplysninger... 2 Kom godt i gang...3 TI-NspireTM computersoftwarens hovedskrmbillede.. 3 Anvendelse af menuer Menuindstillinger..
3 . 4 Anvendelse af vrktjslinjer Vrktjslinjens indhold... 8 Sidesorterer (Page Sorter) Anvendelse af arbejdsomrdet Flere arbejdsomrder p en enkelt side Oprettelse af flere arbejdsomrder Tilfjelse af en applikation til en side Flytning (bytning) af applikationer p en side Sletning af sider eller applikationer TI-NspireTM-tastaturet.
4 . 14 Anvendelse af TI-NspireTM-tastaturet Sprogindstillinger ndring af sprog: Dokumentindstillinger (Document Settings) Brugerdefinering af dokumentindstillinger Anvendelse af dokumentindstillinger p systemet Anvendelse af kataloget til at udfre kommandoer bning af kataloget.. 18 Indtastning af specialtegn eller -skabeloner
5 19 ndring af skrivebordets udseende TI-NspireTM hndholdt visning Prsentation (Presentation View) Arbejde med dokumenter.. 23 Oprettelse af et nyt dokument.. 23 Tilfjelse af en applikation til en side TIlfjelse af flere applikationer p en side Tilfjelse af en opgave til et dokument Tilfjelse af en side til en opgave Med Sidesorterer (Page Sorter).
6 28 iii Valg af sider i Sidesorterer (Page Sorter) Arrangering af sider i Sidesorterer (Page Sorter). 28 Gemme dokumenter Gemning af et dokument med et nyt navn Udskrivning af dokumenter.. 30 Anvendelse af Vis udskrift.. 31 Linke vrdier p sider Oprettelse af TI-NspireTM-variable Specielle hensyn til variable..
7 Kontrol af en variabels vrdi ved brug af applikationen Regner Anvendelse (linkning) af TI-NspireTM-variable Fjernelse af en linket variabel Brug af Grafer og geometri Kom godt i gang med Grafer og geometri Bliv fortrolig med Grafer og geometri Vrktjsmenuen Anvendelse af menuen Kontekst (Context) Arbejdsomrdet..
8 Grafvisningen Den plangeometriske visning Det analytiske vindue Fjern det analytiske vindue fra arbejdsomrdet.. 55 Oprettelse og manipulering af akser Navigation i arbejdsomrdet Sl gitteret til eller fra Binding af et objekt til gitteret..
9 .. 62 Zoom-funktionen Kontrol af sideindhold Indtastningslinjen Yderligere funktioner i Grafer og geometri. 67 Tastaturgenveje Anvendelse af tabulator- og piltaster Attributindstillinger..
10 68 ndring af tykkelse og typografi p en linje/kontur Lsning af mlte vrdier og punkter Arbejde med funktioner.. 72 Anvendelse af indtastningslinjen. 72 Anvendelse af indtastningslinjens udvid-knap Indtastning af funktioner ved hjlp af vrktjet Tekst (Text) Graftegning af uligheder Omdbning af f(x) Redigering af funktioner...
11 77 iv Skjule en funktion i arbejdsomrdet 77 Sletning af en funktion.. 78 Rydning af arbejdsomrdet Vrktjet Sporing (Trace) Anvendelse af Grafsporing. 79 Anvendelse af Geometrisk spor (Geometry Trace) Anvendelse af Slet geometrisk spor (Erase Geometry Trace). 81 Manuel manipulation af funktioner
12 Manipulation af en liner funktion Manipulering af en andengradsfunktion Manipulering af en sinus- eller cosinusfunktion Arbejde med flere objekter ad gangen Markering af flere objekter Sletning af flere markerede objekter Flytning af flere markerede objekter Tegne og arbejde med punkter og linjer. 87 Punkter Oprettelse af et punkt...
13 Oprettelse af et punkt p et specifikt objekt.. 88 Definition af et skringspunkt Mrkning (identificering af) et punkt.. 89 Navngivning af et punkt Redefinering af et punkt Linere objekter Oprettelse af en linje Oprettelse af en halvlinje.
14 .. 93 Oprettelse af et linjestykke Oprettelse af et linjestykke med defineret midtpunkt Oprettelse af en parallel linje.. 95 Oprettelse af en vinkelret linje Oprettelse af en vektor.. 97 Flytning af en vektor Tilpasning af en vektor.. 98 Oprettelse af en tangentlinje.. 98 Oprette og arbejde med objekter (former)...
15 Oprettelse af en cirkel Flytning af en cirkel Tilpasning af en cirkel Oprettelse af en trekant Flytning af en trekant ndring af formen p en trekant Oprettelse af et rektangel Oprettelse af en polygon...
16 Flytning af en polygon ndring af formen p en polygon. 106 v Oprettelse af en regulr polygon Overfring af mlinger Overfring af en mling Overfrsel af en numerisk tekstindtastning til en akse Overfring af en mling til en cirkel Mling af grafer og objekter Identifikation af ligninger for cirkler og linjer Mling af lngde...
17 . 111 Bestemmelse af arealet af en skive, en polygon, et rektangel eller en trekant Bestemmelse af omkredsen af en skive, en polygon, et rektangel eller en trekant Bestemmelse af mlet p en vinkel Bestemmelse af en vinkel med tre punkter Omplacering af en mlt vrdi Bestemmelse af hldningen af linjer, halvlinjer, linjestykker eller vektorer Tilfjelse af tekst til arbejdsomrdet Flytning af tekst Anvendelse af vrktjet Beregn (Calculate)...
18 Udforskning af funktioner, grafer og objekter. brugerdefinerede funktioner og programmer Definition af en enkeltlinjet funktion Definition af en flerlinjet funktion. 159 Manuel definition af en flerlinjet funktion Definition af et program Genkalde en funktions- eller programdefinition Redigere udtryk i Regner Placere markren i et udtryk Indstning i et udtryk i indtastningslinjen Markere en del af et udtryk Sletning af et helt udtryk eller en del af et udtryk i indtastningslinjen.
19 Finansberegninger Anvendelse af FinansRegner (Finance Solver) Inkluderede finansfunktioner Arbejde med Regners historik. 167 Vise Regners historik vii Genanvende et udtryk eller resultat Sletning af et udtryk i historikken Sletning af Regner-historikken Anvendelse af Data og statistik Vrktjsmenuen.
20 . 172 Kom godt i gang med Data og statistik Oprettelse af plot fra regnearksdata Plotning af data fra Lister og regneark Oprettelse af en delt side med Data og statistik og Lister og regneark Plotning af indholdet af linkede variable Plottyper Punktdiagrammer..
21 Oprettelse af et punktdiagram Boxplot Oprettelse af et boxplot ndring af boxplottet fra modificeret til normalt. 188 Udvidelse af boxplotgrnser. 188 Visning af boxplotafvigere Histogrammer Oprettelse af et histogram...
22 Interaktiv justering af sjler jler ved indtastning Sdan ndres skalaen:. 196 Plotning af en vrdi 197 Fjernelse af en plottet vrdi. 198 Normalfordelingsplot Oprettelse af et normalfordelingsplot...
23 Punktplot Fra Lister og regneark-arbejdsomrdet: Fra Data og statistik-arbejdsomrdet: XY-linjediagrammer Flere plot 202 Undersgelse af data. 203 Vlge flere punkter...
24 . 205 Valg af en serie af punkter Translation 210 Anvendelse af Vrktjerne Vindue/Zoom. Din brugermanual TEXAS INSTRUMENTS TI-NSPIRE
25 Rotering af en flytbar linje ndring af skringen Lsning af skringen i nul Visning af regressionslinjer Visning af residualkvadrater Graftegning af funktioner viii Graftegning af flere funktioner med vrktjet Plot funktion (Plot Function) Redigering af en funktion..
26 Anvendelse af Data og statistik-funktioner i andre applikationer Understttede funktionstyper Anvendelse af Vis normal PDF (Show Normal PDF) Anvendelse af Skraver under funktion Anvendelse af statistikvrktjer Anvendelse af Lister og regneark Kom godt i gang med tabeller Fr du begynder Navigation i et regneark...
27 235 Metoder til indtastning af tabeldata Indtastning af et matematisk udtryk, en tekst eller tabelformel Arbejde med individuelle tabelceller Oprette absolutte og relative cellereferencer Indstning af et celleomrde i en formel 239 Indstning af elementer fra Katalog Sletning af indholdet i en celle eller en blok af celler. 242 Kopiere en celle eller en blok af celler Udfylde tilstdende celler Deling af en cellevrdi som variabel Linkning af en celle til en variabel...
28 Forhindring af navnekonflikter Arbejde med rkker og kolonner med data vlge en rkke eller kolonne Tilpasning af en rkke eller kolonne Indstning af en tom rkke eller kolonne Slette hele rkker eller kolonner Kopiere rkker eller kolonner Flytning af en kolonne. 250 Sortering af data Sortering af celler i en kolonne..
29 252 Sortere et rektangulrt omrde 253 Sortere hele kolonner Generering af datakolonner Oprettelse af kolonnevrdier p grundlag af en anden kolonne Generering af en liste med vilkrlige tal Generering af en flge af naturlige tal Oprettelse og deling af tabeldata som lister Deling af en tabelkolonne som en listevariabel ix Linke til en eksisterende listevariabel Indst et listeelement i en liste...
30 Sletning af et element i en liste Graftegning af tabeldata Indfangning af data fra Grafer og geometri Manuel datafangst Automatisk datafangst Oprettelse af funktionstabeller Vise og skjule funktionstabeller Generering af en funktionstabel Tilfjelse af en funktionstabel fra Grafer og geometri Visning af vrdier i en funktionstabel..
31 Redigering af en funktion ndring af indstillinger for en funktionstabel Sletning af en kolonne i funktionstabellen Anvendelse af tabeldata for statistisk analyse Plotning af statistiske data Statistiske beregninger Udfre en statistisk beregning Understttede statistiske beregninger Multipel liner regression (MultReg) Fordelinger
32 Understttede fordelingsfunktioner Konfidensintervaller Understttede konfidensintervaller Multipel reg intervaller (MultRegIntervals) Stat-test Understttede statistiske test Beskrivelser af statistikinput Udveksling af data med anden computersoftware...
33 297 Eksempel - Kopiering af data fra TI DataEditor. 297 Eksempel - Kopiering af celler fra et Excel-regneark Brug af Noter Kom godt i gang med applikationen Noter Vrktjsmenuen Noter Fr du begynder Noter-arbejdsomrdet Noter-skabeloner Anvendelse af en Noter-skabelon.
34 Sdan bruges Sprgsml og svar-skabelonen (Q&A) Anvende skabelonen Bevis (Proof) Indstte bemrkninger Formatering af tekst i Noter vlge tekst x Anvende et tekstformat Indstning af geometriske figursymboler Indtaste og beregne udtryk Indtastning af et udtryk..
35 Beregning af udtryk Arbejde med TI-NspireTM-biblioteker Hvad er et bibliotek?. 309 Oprettelse af biblioteker og biblioteksobjekter Private og offentlige biblioteksobjekter Anvendelse af korte og lange navne Anvendelse af biblioteksobjekter 311 Anvendelse af offentligt biblioteksobjekt Anvendelse af et privat biblioteksobjekt. 312 Medflgende biblioteker
36 Programmering..315 Sammenfatning af programeditoren Programeditorens menu Definering af programmer eller funktioner Start af en ny programeditor 320 Indstning af linjer i en funktion eller et program Indstte bemrkninger Kontrol af syntaks...
37 323 Lagring af funktionen eller programmet. 323 Visning af eksisterende programmer og funktioner bning af eksisterende programmer og funktioner Import af et program fra et bibliotek Oprettelse af en kopi af en funktion eller et program Omdbning af programmer eller funktioner ndring af biblioteksadgangsniveau Sgning i tekst. 327 Lukning af den aktuelle funktion eller program Krsel af programmer og evaluering af funktioner Anvendelse korte og lange navne Anvendelse af offentlige bibioteksfunktioner eller programmer Anvendelse af en privat biblioteksfunktion eller et program...
38 329 Krsel af ikke-biblioteksprogrammer eller -funktioner Hente vrdier ind i et program Eksempel p overfrsel af vrdier til et program Visning af oplysninger Anvendelse af lokale variable Eksempel p en lokal variabel xi Hvad forrsager en fejlmeddelelse om en udefineret variabel? Du skal initialisere de lokale variable Forskelle mellem funktioner og programmer...
39 Kald mellem programmer Kald af et separat program Definition og kald af en intern subrutine. 334 Bemrkninger om anvendelse af subrutiner Undg fejl med cirkulr definition Kontrol af flowet i en funktion eller et program Anvendelse af If, Lbl og Goto til at styre programafviklingen 336 If-kommando If...Then...EndIf-konstruktioner If...Then...Else... EndIf-konstruktioner If...Then...ElseIf... EndIf-konstruktioner...
40 337 Lbl og Goto-kommandoer 337 Anvendelse af lkker til at gentage en gruppe kommandoer 338 For...EndFor-lkker While...EndWhile-lkker Loop...EndLoop-lkker. 340 Gentager lkken straks 341 Lbl og Goto-lkker ndring af tilstandsindstillinger...
41 Indstilling af en tilstand Fejlfinding af programmer og hndteringsfejl Teknikker til fejlsgning Fejlhndteringskommandoer Dataopsamling Kompatible sensorer Eksperimentdata Start af Dataopsamling-vrktjet..
42 Automatisk opstart Manuel start af vrktjet Dataopsamling Knapper i Dataopsamling Krsel af et eksperiment og opsamling af data Navne i Dataopsamling Lagring af opsamlede data Sdan gemmes temperaturdata Sdan gemmes bevgelsesdata.
43 352 Hentning af gemte eksperimentresultater. 355 Fejlfinding i vrktjet Dataopsamling Tillg: Generelle oplysninger Oplysninger om TI-produktservice og garanti xii Indeks xiii xiv Indledning TI-Nspire computersoftwarens hovedskrmbillede Denne vejledning indeholder oplysninger om en kraftig, avanceret grafregner fra Texas Instruments: TI-NspireTM computersoftwarens hovedskrmbillede. Grafregneren til undervisningsbrug leveres med en rkke frdiginstallerede softwareapplikationer med funktioner, der er relevante for mange forskellige fag og pensa. Din brugermanual TEXAS INSTRUMENTS TI-NSPIRE
44 Udvid din TI-NspireTM computersoftwarens med tilbehr som f.eks. TI-NspireTM grafregner TI-NspireTM ViewScreenTM Panel, TI-NspireTM Tilslutningsholder og TI-NspireTM Computer Link Software. Sdan anvendes denne vejledning Denne hndbog skal give vejledning i den grundlggende betjening af TI-NspireTM computersoftwarens. Kapitlerne i denne vejledning omfatter: Kom godt i gang (Getting Started) - Giver oplysninger om frstegangsbrug af og tilbyder brugeren en oversigt over den grundlggende betjening af -. Arbejde med dokumenter (Working with Documents) - Indeholder vejledning til oprettelse og redigering af dokumenter. Brug regneren (Using Calculator)- Giver en oversigt over regnerapplikationen. Brug af Grafer & Geometri - Giver en oversigt over applikationen Grafer og Geometri. Brug af Lister og regneark - Giver en oversigt over applikationen Lister og regneark. Brug af Noter - Giver en oversigt over applikationen Noter. Brug af Data og statistik (Using Data & Statistics) - Giver vejledning i brug af applikationen Data og statistik for at analysere data oprettet i andre applikationer. Dataindsamling - Giver en oversigt over vrktjet Dataindsamling. Anvendelse af biblioteker - Med vejledning i oprettelse og anvendelse af biblioteker. Indledning 1 Anvendelse af Programeditor- Med vejledning i oprettelse og redigering af programmer ved hjlp af programeditoren. Produktservice og garanti - Indeholder oplysninger om service og garanti samt kontaktoplysninger til teknisk support. Hvor finder jeg flere oplysninger De vrige produktoplysninger foreligger i elektronisk form. Den fulde vejledning til brug af TI-NspireTM computersoftwarens findes p den CDROM, der fulgte med grafregneren. Denne vejledning er ogs tilgngelig online som gratis download p education.ti. com/guides. 2 Indledning Kom godt i gang TI-NspireTM computersoftwarens hovedskrmbillede TI-Nspire computersoftwarens hovedskrmbillede indeholder alle ndvendige vrktjer til at oprette dokumenter og arbejde med opgaver. I nedenstende eksempel ses hovedskrmbilledet med angivelse af hoveddelene. Ved at flge hovedskrmbilledet kan du finde detaljerede beskrivelser af hver enkelt angivet del. Menulinje - indeholder vrktjer til arbejdet med dokumenter og ndring af systemindstillinger. Vrktjslinje - giver hurtig adgang til vrktjerne til at arbejde med dokumenter. Sidesortering - viser en oversigt med miniaturer af hver side i dokumentet. Arbejdsomrde - viser en enkelt side i et dokument. Kom godt i gang 3 Anvendelse af menuer Menuen indeholder de ndvendige indstillinger til at oprette og redigere dokumenter og opgaver. Disse menuer kan ogs anvendes til at ndre systemopstningen. Menuindstillinger Flgende tabel viser de tilgngelige indstillinger under hver menu, hvad indstillingen gr, og en genvejstast eller alternativ adgangsmetode, hvis den findes. Bemrk, at nr du arbejder med TI-Nspire computersoftwaren, er det ikke alle menuindstillinger, der altid er tilgngelige, afhngigt af, hvad du foretager dig. Menunavn Filer (File) Genvej; Alternativ Menuvalg Beskrivelse Nyt dokument Opretter et nyt dokument i Ctrl + N; (New Document) arbejdsomrdet. vrktjslinjeikon bn dokument (Open Document) Luk (Close) Viser et filsgevindue, hvor Ctrl + B; du kan vlge et vrktjslinjeeksisterende dokument, ikon der skal bnes. Lukker dokumentet og beder om at gemme. Ctrl + W Ctrl + S; vrktjslinjeikon Gem dokument Gemmer det dokument, (Save Document) der i jeblikket er i arbejdsomrdet. Gem som (Save As) Udskriv (Print) Gemmer det aktuelle dokument i en ny mappe og/eller med et nyt navn. Udskriver det aktuelle dokument. bner en dialogboks, hvor du kan ndre sprogindstillingerne. Ctrl + P; vrktjslinjeikon Skift sprog (Change Language) 4 Kom godt i gang Menunavn Menuvalg Dokumentindstillinger (Document Settings) Afslut (Exit) Beskrivelse bner en dialogboks, der gr det muligt at redigere dokumentindstillingerne og anvende dem i hele systemet, hvis det nskes. Lukker alle applikationer og beder om at lukke det aktuelt aktive dokument. Sletter den senest udfrte handling og og viser arbejdsomrdet, som det var fr handlingen. Genvej; Alternativ Alt + F4 Rediger (Edit) Annuller Ctrl + Z; vrktjslinjeikon Ctrl + Y; vrktjslinjeikon Annuller Fortryd Gentager den sidste (Redo) handling, som blev annulleret med Fortrydkommandoen. Klip (Cut) Fjerner et markeret omrde Ctrl + X; med data fra vrktjslinjearbejdsomrdet. ikon Ctrl + C; Laver en kopi af et markeret omrde med data vrktjslinjeikon fra arbejdsomrdet. Indstter data, der enten Ctrl + V; er klippet eller kopieret, p vrktjslinjeet angivet sted i ikon arbejdsomrdet. Fjerner den markerede applikation fra den aktuelle side. Vlger applikationen (rammen fremhves for at vise, at applikationen er markeret) vrktjslinjeikon Ctrl + K Kopier (Copy) St ind (Paste) Slet (Delete) Vlg applikation (Select Application) Kom godt i gang 5 Menunavn Menuvalg Byt applikation (Swap Application) Beskrivelse Ombytter placeringen for den markerede applikation og den aktuelle applikation. Til valg af et af otte layout til siden. Genvej; Alternativ Vis (View) Layout 8 Menuen Applikation (Application) p vrktjslinjen TIViser arbejdsomrdet, som Nspirehndhol det ville se ud p den dt visning hndholdte. (TI-NspireHand held View) Prsentation (Presentation View) Tastatur (Keypad) Skjul alle (Collapse All) Fjerner sidesorteringen fra displayet og viser siderne i fuld strrelse. Viser TI-NspireTM-tastaturet vrktjslinjeikon Skjuler alle sider i sidesorteringen, s der kun vises opgaver for det bne dokument. Viser opgaverne i sidesorteringen sledes, at alle sider med alle opgaver vises. Fjer en ny opgave til det aktuelle dokument. Fjer en ny side til den aktuelle opgave. Menuen Indst p vrktjslinjen Menuen Indst p vrktjslinjen Vis alle (Expand All) Indst (Insert) Opgave (Problem) Side 6 Kom godt i gang Menunavn Menuvalg Regner (Calculator) Grafer og Geometri (Graphs & Geometry) Lister og regneark Beskrivelse Genvej; Alternativ Fjer applikationen Regner Menuen (Calculator) til den Indst p markerede side. vrktjslinjen Fjer applikationen Grafer og geometri (Graphs & Geometry) til den markerede side. Fjer applikationen Lister og regneark (Lists & Spreadsheet) til den markerede side. Fjer applikationen Noter (Notes) til den markerede side. Anvendes til at oprette, vise, bne eller importere et program. Viser de tilgngelige variable til brug i den aktuelle opgave. Viser kataloget. Viser symbolpaletten. Viser paletten med matematikskabeloner. Ctrl + L Menuen Indst p vrktjslinjen Menuen Indst p vrktjslinjen Menuen Indst p vrktjslinjen Noter Programeditor Vrktjer (Tools) Variable (Variables) Katalog Symboler (Symbols) Matematikskabeloner (Math Templates) Opdater biblioteker vrktjslinjeikon vrktjslinjeikon Opdaterer listen med lagrede biblioteker, hvis biblioteksdokumenter er gemt. Indeholder online hjlpeoplysninger til denne software. Din brugermanual TEXAS INSTRUMENTS TI-NSPIRE
45 F1 Hjlp TI-Nspire Hjlp Kom godt i gang 7 Menunavn Menuvalg Aktiver... (Activate...) Beskrivelse Her kan du aktivere din software, hvis du anvender en prvekopi. Dette valg er kun tilgngeligt ved anvendelse af en prveversion af TI-Nspire computersoftwaren. Viser oplysninger om TI-NspireTM-produktet. Genvej; Alternativ Om (About) Anvendelse af vrktjslinjer Vrktjslinjerne i TI-Nspire computersoftwaren indeholder genveje til de hyppigst benyttede menuvalg. Nr du flytter markren langsomt over et ikon p vrktjslinjen, vises en kort beskrivelse af det p skrmen. Vrktjslinjens indhold Nedenstende tabel viser de tilgngelige vrktjer p vrktjslinjen. Disse vrktjer indeholder handlinger p dokumentniveau. Nr du fjer applikationer til siderne i dokumentet, vil du se, at hver applikation har sin egen vrktjslinje med funktioner, der er unikke for den pgldende applikation. De applikationsspecifikke vrktjer beskrives i kapitlet for den enkelte applikation. Alternativ adgang Menuen Filer (File) Nyt dokument (New Document) Ctrl + N Vrktj Beskrivelse Nyt dokument (New Document) Opretter et nyt dokument. Hvis et andet dokument er bent, sprges, om du vil gemme det, fr et nyt dokument startes. 8 Kom godt i gang Vrktj Beskrivelse bn dokument (Open Document) Viser et filsgevindue, hvor du kan vlge et eksisterende dokument, der skal bnes. Alternativ adgang Menuen Filer (File) bn dokument (Open Document) Ctrl + B Menuen Filer (File)Gem dokument (Save Document) Ctrl + S Menuen Filer (File) Udskriv (Print) Ctrl + P Menuen Rediger (Edit) Fortryd (Undo) Ctrl + Z Menuen Rediger (Edit) Annuller Fortryd (Redo) Ctrl + Y Menuen Rediger (Edit) - Klip (Cut) Ctrl + X Gem - Gemmer det dokument, der i jeblikket er aktivt i arbejdsomrdet. Udskriv - bner dialogboksen Udskriv (Print) og gr det muligt at udskrive en eller flere sider i det bne dokument. Fortryd - Annullerer resultatet af sidste handling. Annuller Fortryd (Redo)Genindstter den kommando, der blev annulleret med kommandoen Fortryd (Undo). Annuller Fortryd (Redo) er ikke tilgngelig, medmindre der frst udfres en Fortryd (Undo) -kommando. Klip (Cut) - Fjerner den markerede tekst eller objekter p den aktive side. Kom godt i gang 9 Vrktj Beskrivelse Kopier (Copy) - Laver en njagtig kopi af den markerede tekst eller objekterne p den aktive side, du vil kopiere. Alternativ adgang Menuen Rediger (Edit) Kopier (Copy) Ctrl + C Menuen Rediger (Edit) - St ind (Insert) Ctrl + V Menuen Rediger (Edit) Slet side (Delete Page) Menuen Vis (View) Layout Menuen Indst (Insert) St ind (Paste) - Indstter tekst eller objekter, der fr blev klippet eller kopieret p en markeret side. Delete (Slet) - sletter det markerede. Sidelayout (Page Layout) indeholder et valg mellem otte forskellige sidelayout. Indst (Insert) - Til indsttelse af et opgaveomrde eller en side eller til at tilfje applikationer til den aktuelle side. Vis et flydende hndholdt tastatur Dette tastatur kan benyttes til at manipulere objekter og udfre beregninger p samme mde som med hndholdtes tastatur. Variabel/Linkning (Variable/Linking) - Gr det muligt at linke en variabel til en anden side i den aktuelle opgave. Katalog (Catalog) - Til indsttelse af kommandoer og funktioner, enheder, symboler og udtryksskabeloner. 10 Kom godt i gang Vrktj Beskrivelse Symbolpalet (Symbol Palette) - til indsttelse af symboler. Skabelonpalet (Template Palette) Til indsttelse af udtryksskabeloner. Opdater biblioteker - opdaterer listen med lagrede biblioteker, hvis biblioteksdokumenter er gemt. Alternativ adgang Sidesorterer (Page Sorter) Sidesorterer (Page Sorter) er omrdet til venstre i skrmbilledet. Det viser en miniatureoversigt over alle sider i dokumentet. Sidesorterer anvendes til at flytte til forskellige sider i dokumentet og hurtigt flytte og omarrangere sider. Sidesorterer - viser miniaturer af alle sider i alle opgaver i det aktuelle dokument. Med rullepanelet viser du sider, der ikke er i skrmbilledet. Aktive side - dette er den side, der aktuelt er fremhvet i navigationsruden og aktiv i arbejdsomrdet. Opgave/sidetller - viser opgavens nummer efterfulgt af sidetallet. 11 Kom godt i gang Anvendelse af arbejdsomrdet Arbejdsomrdet viser den aktive side i dokumentet. Du kan fje en eller flere applikationer til siden. Flere arbejdsomrder p en enkelt side Hver side kan opdeles i op til fire arbejdsomrder. Der kan sledes anvendes flere applikationer p en side. Nedenstende eksempel viser en side, der er opdelt i tre arbejdsomrder. Nr du har flere arbejdsomrder p en side, vises vrktjslinjen for den applikation, der aktuelt anvendes. 12 Kom godt i gang Oprettelse af flere arbejdsomrder Klik p for at vise sidelayoutmenuen. Flyt markren, s den fremhver det layout, du vil fje til siden, og klik for at vlge det. Siden viser det nye layout. Tilfjelse af en applikation til en side Nr du frste gang bner et nyt dokument eller fjer en ny side til et dokument, kan du klikke midt p siden for at vise applikationsmenuen og vlge en applikation, der skal fjes til siden. Hvis du arbejder med en applikation p en side og vil tilfje endnu en, skal du ndre sidelayoutet til et, der kan rumme flere arbejdsomrder. Applikationsvrktjslinje - Dette omrde indeholder funktioner og funktionsmenuer, der er specifikke for den applikation, der er aktiv p siden. Opgave/sidetal - Frste vrdi er opgavenummeret p den aktive side, mens den anden vrdi viser sidetallet i opgaven. I ovenstende eksempel str sidetallet p 1.1, den frste side af den frste opgave i dokumentet. Flytning (bytning) af applikationer p en side Hvis du vil ndre positionen af applikationer p en side med flere applikationer, kan du gre det ved at "bytte" position for to applikationer. Kom godt i gang Vlg Byt applikation (Swap Application) i menuen Rediger (Edit). Bemrk: Den sidste aktive applikation, du har arbejdet med, vises automatisk som den frste applikation, der skal byttes. 2. Klik p den anden applikation, der skal byttes. Bytningen udfres, nr den anden applikation vlges. Bemrk: Hvis der kun er to arbejdsomrder, bytter den markerede applikation automatisk position med den anden applikation i arbejdsomrdet. Du kan annullere en bytning ved at trykke p Esc. Tryk p Ctrl Tab for at annullere bytningen og flytte fokus til nste side i sidelayoutet. Sletning af sider eller applikationer Du kan slette en hel side eller fjerne en applikation fra arbejdsomrdet med slettevrktjerne p vrktjslinjen. Sletning af en side Marker den side, du vil slette. Vlg Rediger (Edit) >Slet (Delete) eller klik p ikonet Slet (Delete). Sletning af en applikation fra en side Klik p den applikation, du vil slette. Vlg enten Rediger (Edit) > Vlg applikation (Select Application) eller tryk p Ctrl + K. Den valgte applikation blinker p siden. 3. Klik p eller vlg Rediger (Edit) > Slet (Vlg). TI-NspireTM-tastaturet Med TI-Nspire computersoftwaren kan du vise og anvende et virtuelt tastatur, der direkte efterligner funktionerne p den hndholdtes tastatur. Din brugermanual TEXAS INSTRUMENTS TI-NSPIRE
46 Du kan indtaste indtryk med tastaturet og udfre beregninger med computersoftwaren njagtigt som med den hndholdte. Bemrk: Mange af arbejdsbeskrivelserne i denne vejledning omfatter tryk p den hndholdtes tastatur. Nogle af disse taster er tilgngelige p computerens tastatur, men hvis du viser og bruger regnerens tastatur, fr du adgang til mange af de funktioner og genveje, der ligger p den hndholdtes tastatur. 14 Kom godt i gang Anvendelse af TI-NspireTM-tastaturet 1. Tastaturet vises ved at vlge Vis (View) Tastatur > eller klikke p. Det virtuelle tastatur vises. Sprogindstillinger Du skal angive sproget, der skal vises i softwaren, nr den installeres. Hvis du vil ndre sprogindstillinger, kan du gre det p ethvert tidspunkt. ndring af sprog: 1. Vlg Filer (File) > Skift sprog (Change Language). Dialogboksen Vlg et sprog (Choose a Language) vises. 2. Vlg det nskede sprog p rullelisten. Du skal genstarte applikationen, for ndringen af sproget kan trde i kraft. Kom godt i gang Klik p Afslut nu (Quit Now) for at anvende ndringen. Hvis du har ndret det aktuelle dokument, bedes du om at gemme det. Softwaren genstartes ved at vlge Start > programmer (Start Programs) > TI vrktjer (TI Tools) > TI-Nspire eller klikke p TI-NspireTM-ikonet p computerens skrivebord. Dokumentindstillinger (Document Settings) Du kan ndre dokumentindstillingerne, s de opfylder dine behov til et bestemt opgavest. Dokumentindstillingerne glder for det dokument, du arbejder i, og kan ogs anvendes som standardindstillinger i systemet Nr disse indstillinger brugerdefineres, bliver de nye indstillinger standardindstillingerne i arbejdet. De kan indstilles med TI-Nspire computersoftwaren og sendes til en hndholdt, nr denne er sluttet til computeren. Menuvalg i dokumentindstillinger Flgende tabel viser dokumentindstillingerne og deres mulige vrdier. Menupunkt Vis cifre (Display Digits) Vrdier Flydende (Float) Flydende1 - Flydende12 (Float1 Float12) Fast0 - Fast12 ( Fix0 - Fix12) Radian (Radian) Grader (Degree) Nygrader (Gradian) Normal (Normal) Videnskabelig (Scientific) Teknisk (Engineering) Reel (Real) Rektangulr (Rectangular) Polr (Polar) Auto Eksakt Tilnrmet Rektangulr (Rectangular) Cylindrisk (Cylindrical) Sfrisk (Spherical) Vinkel (Angle) Eksponentielt format (Exponential Format) Reelt eller komplekst format (Real or Complex Format) Auto eller tilnrmet (Auto or Approximate) Vektorformat (Vector Format) 16 Kom godt i gang Menupunkt Talsystem (Base) Vrdier Decimal (Decimal) Hex (Hex) Binr (Binary) SI Eng/US Enhedssystem (Unit System) Brugerdefinering af dokumentindstillinger 1. Vlg Filer (File) > Dokumentindstillinger (Document Settings). Vinduet Dokumentindstillinger (Document Settings) vises P rullelisten vises og vlges den nskede indstilling for hver kategori. Nr indstillingerne er ndret, s de passer til behovet, klikker du p OK for at gemme ndringerne og lukke vinduet. Anvendelse af dokumentindstillinger p systemet Klik p Anvend p system (Apply to System) for at anvende dokumentindstillingerne p hele systemet. En prompt vises, der beder om at bekrfte, at dette er hvad du vil gre. Kom godt i gang 17 Anvendelse af kataloget til at udfre kommandoer Med Katalog indsttes kommandoer og funktioner, enheder, symboler og udtryksskabeloner i opgaverne. Katalogvinduet har fem faner til kategorisering af kommandoer, specialtegn og skabeloner: indeholder alle funktioner i alfabetisk rkkeflge indeholder alle funktioner til matematik indeholder vrdierne for standardmleenheder. indeholder en symbolpalet med specialtegn, der kan indsttes. indeholder skabeloner til oprettelse af todimensionelle objekter, herunder brk, produkt, sum, kvadratrod og integraler. bning af kataloget 1. Tryk p k p tastaturet for at bne kataloget Vlg fanen med funktionen, det symbol eller udtryk, du vil stte ind i opgaven. Find objektet med rullepanelet eller nedpilen, og klik for at vlge det. 18 Kom godt i gang 4. Tryk p eller dobbeltklik for at indstte punktet. Bemrk: Visse funktioner har en guide, der kan hjlpe dig med indtastning af funktionsargumenter. Hvis du foretrkker at indtaste argumenter direkte i indtastningslinjen, skal du klikke p guideikonet for at sl guiden fra. Indtastning af specialtegn eller -skabeloner Der er to ikoner p vrktjslinjen, der giver hurtig adgang til symboler og skabeloner: indeholder en symbolpalet med specialtegn, der kan indsttes. indeholder skabeloner til oprettelse af todimensionelle objekter, herunder kvadratrod, integral, sum og produkt Du kan bne en af paletterne ved at klikke p det nskede ikon og bne paletten. Fremhv punktet med rullepanel, piltaster eller museklik. Tryk p Enter eller dobbeltklik for at indstte punktet. Kom godt i gang 19 ndring af skrivebordets udseende Med TI-Nspire computersoftwaren kan du ndre displayet, s det opfylder bestemte behov. Sdan ndres visningen p computeren: Klik p Vis (View) p vrktjsmenuen og vlg TI-Nspire grafregnervisning eller prsentationsvisning. TI-NspireTM hndholdt visning Med hndholdt visning kan du se dokumenterne, som de vil se ud p den hndholdte. 20 Kom godt i gang Prsentation (Presentation View) Prsentationsvisningen viser siderne uden navigationspanelet. Denne visning er nyttig ved visning af dokumenter med en digital projektor. Kom godt i gang Kom godt i gang Arbejde med dokumenter Alt arbejde, du opretter og gemmer med TI-Nspire computersoftware, gemmes som et dokument. Et dokument bestr af en eller flere opgaver. Hver opgave indeholder en eller flere sider. Der vises en enkelt side i skrmens arbejdsomrde. Alt arbejde sker p sider. Bemrk: Et dokument i TI-NspireTM kan indeholde op til 30 opgaver, og hver opgave kan indeholde op til 50 sider. Oprettelse af et nyt dokument Nr du frste gang bner TI-Nspire computersoftwaren, bnes automatisk et tomt dokument med en opgave. Der vises en tom side i computerens arbejdsomrde. Du kan tilfje applikationer og indhold p denne side og dermed oprette et dokument. Du kan altid oprette et nyt dokument med flgende trin. Vlg Filer (File) > Ny (New) eller klik p. Det nye dokument bnes i arbejdsomrdet og viser en tom side. Tilfjelse af en applikation til en side Sdan fjes en applikation til en side: 1. Vlg menuen Indst (Insert), eller klik p med applikationer. for at vise listen Arbejde med dokumenter Arbejde med dokumenter 2. Klik for at vlge den applikation, du vil fje til siden. Applikationen vises p siden med en vrktjslinje, specielt til den pgldende applikation. TIlfjelse af flere applikationer p en side Som standard indeholder hver side plads til at tilfje en applikation. Hvis det er ndvendigt at tilfje mere end en enkelt applikation til en side, kan du ndre layoutet, s det kan rumme op til fire applikationer. 1. Vlg menuen Vis eller klik p sidelayout. for at vise menuen med Arbejde med dokumenter Fremhv det layout, du vil fje til siden, og klik for at markere det. Din brugermanual TEXAS INSTRUMENTS TI-NSPIRE
47 Siden viser det nye layout. Du kan fje en applikation til hvert af de nye arbejdsomrder p siden. 26 Arbejde med dokumenter Tilfjelse af en opgave til et dokument Et dokument kan indeholde op til 30 opgaver. Sdan fjer du en ny opgave til et dokument: Vlg menuen Indst (Insert) og vlg derefter Opgave (Problem), eller klik p og vlg Opgave (Problem). Der fjes en ny opgave og en ny side til dokumentet. Tilfjelse af en side til en opgave Hver opgave kan indeholde op til 50 sider. Der er tre mder, hvorp du kan fje en ny side til en opgave. Klik p -- --eller-- -Vlg menuen Indst (Insert) og vlg derefter -- --eller-- -Tryk p Ctrl + I. Der vises en ny side. Vlg en applikation, der skal fjes til siden. Side (Page). og vlg Side (Page). Der vises en ny side. Vlg en applikation, der skal fjes til siden. Der vises en ny side. Vlg en applikation, der skal fjes til siden. Arbejde med dokumenter 27 Med Sidesorterer (Page Sorter) Sidesorterer (Page Sorter) er omrdet til venstre i skrmbilledet. Det viser en miniatureoversigt over alle sider i dokumentet. Sidesorterer anvendes til at flytte til forskellige sider i dokumentet og hurtigt flytte og omarrangere sider. Sidesorterer (Page Sorter) - viser miniaturer af alle sider i alle opgaver i det aktuelle dokument. Med rullepanelet viser du sider, der ikke er i skrmbilledet. Aktive side - dette er den side, der i jeblikket fremhves i Sidesorterer (Page Sorter) og er aktiv i arbejdsomrdet. Opgave/sidetller - viser opgavens nummer efterfulgt af sidetallet. Valg af sider i Sidesorterer (Page Sorter) Sidesorterer (Page Sorter) viser altid de aktive sider i arbejdsomrdet. Hvis du arbejder p en side i arbejdsomrdet, angives denne side i sidesortereren med en kraftig, sort ramme. Hvis du aktivt anvender Sidesorterer (Page Sorter), har den aktive side i arbejdsomrdet en bl kant i ruden med sidesortering. Nr du klikker p en side i Sidesortering, bliver den til den aktive side, og den vises i arbejdsomrdet. Arrangering af sider i Sidesorterer (Page Sorter) Med Sidesorterer kan du ndre sidernes rkkeflge i en opgave. 1. Klik for at vlge miniaturevisningen af siden i Sidesorterer (Page Sorter). 28 Arbejde med dokumenter 2. Hold musknappen nede, trk siden til den nskede position, og slip den p den nye placering. Gemme dokumenter Sdan gemmes et dokument: 1. Vlg Filer (File) > Gem som... (Save As...) eller tryk p. Dialogboksen Gem TI-NspireTM-dokument (Save TI-NspireTM Document) bnes. Standardplaceringen til gemning af dokumenter er Mine dokumenter (My Documents)/TI-Nspire. 2. Vlg (eller opret) en mappe, hvor dokumentet skal gemmes Skriv et navn til det nye dokument. Klik p OK for at gemme dokumentet. Dokumenter gemmes med filtypenavnet.tns. Gemning af et dokument med et nyt navn Du kan gemme et dokument i en ny mappe og/eller med et nyt navn. Det gr du sledes: 1. Vlg Filer (File) > Gem som... (Save As...). Dialogboksen Gem som... (Save As...) bnes. Vlg (eller opret) en mappe, hvor dokumentet skal gemmes. 2. Skriv et nyt navn til dokumentet. 29 Arbejde med dokumenter 3. Klik p OK for at gemme dokumentet med et nyt navn. Udskrivning af dokumenter Hvis computeren er forbundet med en printer, kan du udskrive indholdet af et bent dokument. Du bner dialogboksen til udskrivning ved at gre et af flgende: Vlg Filer (File) > Udskriv (Print). Tryk p Ctrl + P. Du kan ogs klikke p ikonet Printer i vrktjslinjen. Dette udskriver straks indholdet af den side, der vises i arbejdsomrdet. I dialogboksen Print kan du vlge: En rkke opgaver, der skal udskrives, der omfatter alle opgaver i dokumentet. Antallet af kopier, der skal udskrives. Strrelsen p papiret i printeren. Standardindstillingen er Letter i USA og A4 i Europa. Udskriftretningen: stende eller liggende. Liggende er standardindstillingen. Sideskalering, hvis det nskes. Standardindstillingen er Ingen (None). Printeren tilpasser den synlige side p udskriften, men der kan forekomme en beskring. Andet menuvalg, Udskriv skrmbillede (Print Screen), udskriver det, der ses p TI-NspireTMsiden. Funktionen, der p forhnd viser, hvordan udskriften vil se ud, ved at klikke p knappen Vis udskrift (Print Preview). Nr du har valgt udskrivningsparametrene, skal du vlge Print. Bemrk: Hvis du ikke ndrer nogen udskriftsindstillinger, udskrives hele dokumentet, ikke blot den side, der vises i arbejdsomrdet. 30 Arbejde med dokumenter Anvendelse af Vis udskrift Med denne indstilling kan du se, hvordan din dokumentudskrift vil se ud, fr du krer en udskrift. Du kan navigere mellem siderne i denne visning for at se alle sider i udskriften. Linke vrdier p sider At kunne linke variable er et strkt vrktj til opbygning og udforskning af matematiske modeller. Vrdier og funktioner, der er oprettet eller defineret i en applikation, kan samarbejde og dele data med andre applikationer til TI-NspireTM computersoftware. - (Forholdet mellem Grafer og geometri og Dataindsamling er specielt og behandles i kapitlet om dataindsamling kan samarbejde med andre applikationer.) Der er nogle vsentlige detaljer, der skal huskes i arbejdet med linkede elementer: Arbejde med dokumenter 31 Vrdier kan linkes mellem applikationer p en enkelt side eller mellem forskellige sider i samme opgave. Da alle applikationer er linket til samme faktiske data, mistes alle referencer til dataene, hvis du sletter dem fra en af applikationerne. Hvis den linkede vrdi ndres i den oprindelige applikation, afspejles ndringen i alle linkede anvendelser. Med hver enkelt applikation kan du definere en vrdi eller funktion som en variabel. At definere en variabel er det frste trin i at linke vrdier. Oprettelse af TI-NspireTM-variable Variable kan vre enhver del eller attribut af et objekt eller en funktion, der er oprettet i en applikation. Eksempler p attributter, der kan blive variable, er arealet af et rektangel, radius i en cirkel, vrdien i en regnearkcelle eller indholdet i en rkke eller kolonne eller et funktionsudtryk. Nr du opretter en variabel, gemmes den i hukommelsen. Typer af variable Du kan lagre flgende datatyper som variable: Datatype Udtryk Eksempler E6 2p xmin/10 2+3i (xn2)2 2 /2 Liste Matrix {2, 4, 6, 8} {1, 1, 2} Dette kan indtastes som: "Hej" [1,2,3;3,6,9] Tegnstreng Funktion Mling "xmin/10" "svaret er:" myfunc( arg ) ellipse( x, y, r1, r2 ) areal, omkreds, lngde, hldning, vinkel 32 Arbejde med dokumenter Oprettelse af en variabel fra en vrdi i Grafer og geometri 1. Klik for at vlge den vrdi, der skal gemmes som variabel. 2. Du kan gre et af flgende: G til TI-NspireTMvrktjslinjen og vlg Variabelvrktjet ( ). Indstillingerne i Variable (Variables) vises med Gem Var (Store) fremhvet. Tryk p Ctrl + L for at vise indstillingerne i Variable (Variables). Gem Var (Store) fremhves. Vlg menuen Vrktjer og vlg Variable (Variables). Indstillingerne i Variable (Variables) vises med Gem Var (Store) fremhvet. 3. Tryk p Enter. Din brugermanual TEXAS INSTRUMENTS TI-NSPIRE
48 VAR := vises fr den valgte vrdi. Dette er standardvariabelnavnet. Overskriv VAR med det variabelnavn, du vil give vrdien. Arbejde med dokumenter Nr variabelnavnet er skrevet, skal du trykke p Enter. Vrdien gemmes i dette variabelnavn, og den gemte vrdi eller dens navn vises i fed skrift for at vise, at den er en gemt vrdi. Oprette en variabel fra en cellevrdi i Lister og regneark Du kan dele en cellevrdi med andre applikationer. Nr du definerer eller refererer til en delt celle i Lister og regneark, skal du stte en apostrof (`) foran navnet Klik p den celle, du vil dele. Tryk p h. Der indsttes en formel i cellen med var som pladsholder for et variabelnavn. 3. Erstat bogstaverne "var" med et navn for variablen, og tryk p. Vrdien er nu tilgngelig som en variabel for andre applikationer i den samme opgave. Bemrk: Hvis der i forvejen findes en variabel med det angivne navn i det aktuelle opgaverum, viser Lister og regneark en fejlmeddelelse. Oprette variable i Regner Som alternativ til at bruge h kan du bruge ":=" eller kommandoen Definer (Define). Alle nedenstende udsagn er kvivalente. 34 Arbejde med dokumenter & num num := Definer num=5+83 Specielle hensyn til variable Regler for navngivning af variable Variabel- og funktionsnavne, som du opretter, skal opfylde flgende navngivningsregler. Bemrk: Undg at definere variable, der anvender samme navne som dem, der anvendes til statistisk analyse. I visse tilflde kunne der opst en fejl. Variabelnavne til statistisk analyse er listet i tillgget med funktioner og instruktioner under StatMatrix. Du kan anvende mellem 1-16 tegn, som kan best af bogstaver, tal og understregningstegnet (underscore _). Bogstavtegnene kan vre almindelige eller grske (men ikke eller p), bogstaver med accent og internationale bogstaver. Der skelnes ikke mellem store og sm bogstaver. Navnene AB22, Ab22, ab22 og ab22 er alle benvnelser for samme variabel. Frste tegn kan ikke vre et ciffer. Brug ikke mellemrum. Hvis du bruger en understregning som frste tegn, betragtes variablen som en enhedstype som _m, _ft og _in. Enhedsbetegnelser tillader ikke efterflgende understregningstegn i navnet. Du kan ikke anvende prdefinerede variable eller funktionsnavne som ans eller min. Bemrk: En fuldstndig liste over TI-NspireTM-funktionerne findes i TI-NspireTM opslagsvejledningen. Her vises nogle eksempler: Variabelnavn myvar My var a Log Log1 Gyldig? Ja Nej. Indeholder et mellemrum. Ja Nej. Navnet er i forvejen tildelt log( )funktionen. Ja Arbejde med dokumenter 35 Variabelnavn 3djeTotal Gyldig? Nej. Starter med et ciffer. Forhindring af navnekonflikter En delt variabel i TI-NspireTM kan have samme navn som en tabelcelle eller et kolonnebogstav. For at forhindre navnekonflikter i dine tabelformler, er der syntaksregler i Lister og regneark. Hvis du vil kalde en variabel, hvis navn kunne konflikte med navnet p en celle (f.eks. A1), sttes en apostrof foran variabelnavnet (`A1). Hvis du vil kalde en tabelkolonne (f. eks. A) uden konflikt med et enkeltbogstavs-variabelnavn, A, sttes et lukket kantparentespar efter kolonnebogstavet (A[]). Anvend flgende syntaks: myvar For at kalde: Den delte variabel myvar. Tabel cellen i kolonne A, rkke 1. Den delte variabel A1. Bemrkninger En speciel syntaks er ikke pkrvet, da dette navn ikke konflikter med en celle eller et kolonnenavn. Denne syntaks kalder altid tabelcelle A1--, aldrig variablen A1. Apostroffen gr dette til en reference til variablen A1--aldrig til tabelcellen A1. Denne syntaks kalder aldrig kolonne A. Kantparenteserne gr dette til en reference til kolonne A--aldrig til variablen A. A1 `A1 A A[] Den delte variabel A. Kolonne A i den aktuelle tabel. Kontrol af en variabels vrdi ved brug af applikationen Regner Du kan kontrollere vrdien af en eksisterende variabel ved at indtaste dens navn i Regners indtastningslinje. G til indtastningslinjen til Regner og skriv variabelnavne num og tryk p Enter. Den sidst lagrede vrdi i num vises som resultat. 36 Arbejde med dokumenter Anvendelse (linkning) af TI-NspireTM-variable At kunne dele eller linke de variable, du opretter, er et strkt vrktj til matematisk udforskning. Visningen af linkede variable opdateres automatisk, nr variablens vrdi ndres. I de flgende to eksempler oprettes datalister i Lister og regneark og plottes derefter i Grafer og geometri. Nr vrdierne ndres i Lister og regneark, opdateres de automatisk i Grafer og geometri. Arbejde med dokumenter 37 Linkning til delte variable Sdan anvendes en lagret variabel: Vis siden og marker den placering eller det objekt, du vil linke til en variabel. Du kan gre et af flgende: G til TI-NspireTM-vrktjslinjen og vlg Variabelvrktjet ( ). Indstillingerne i Variable (Variables) vises med Gem Var (Store) fremhvet. Tryk p Ctrl + L for at vise indstillingerne i Variable (Variables). Gem Var (Store) fremhves. Vlg menuen Vrktjer og vlg Variable (Variables). Indstillingerne i Variable (Variables) vises med Gem Var (Store) fremhvet. 3. Brug 9 og : for at rulle gennem listen eller skrive en del af variabelnavnet. Nr du skriver, viser TI-NspireTM en liste med variable, der starter med de bogstaver, du skriver. Nr du skriver en del af navnet, kan du hurtigere finde en variabel, hvis listen er lang. 4. Nr du har fundet og fremhvet navnet p den variabel, du vil bruge, skal du klikke p navnet eller trykke p Enter. Den markerede variabelvrdi linkes. Linkning af en celle i Lister og regneark til en variabel Nr du linker en celle til en variabel, holder Lister og regneark cellevrdien opdateret, s den afspejler variablens aktuelle indhold. Variablen kan vre enhver variabel i det aktuelle opgaverum, og den kan vre defineret i Grafer og geometri, Regner eller enhver krsel af Lister og regneark. 38 Arbejde med dokumenter Bemrk: Link ikke til en systemvariabel. Dette vil kunne forhindre, at variable opdateres af systemet. Systemvariable omfatter var, StatMatrix og statistiske resultater (som RegEqn, dferror og Resid) Klik p den celle, du vil linke til variablen. Klik p, og klik p Celle. Menuen VarLink vises. 3. Under Link til (Link To) ruller du til variabelnavnet og klikker p det. Cellen viser vrdien p variablen. Fjernelse af en linket variabel Sdan fjernes en linket variabel fra en side: Marker den linkede variabel. Du kan gre et af flgende: G til TI-NspireTM-vrktjslinjen og vlg Variabelvrktjet ( ). Tryk p Ctrl + L for at vise indstillingerne i Variable (Variables). Vlg menuen Vrktjer og vlg Variable (Variables). Indstillingerne i Variable (Variables) vises 3. Vlg Fjern link (Unlink). Linket fjernes fra vrdien, og vrdien vises uden fed skrift. Arbejde med dokumenter Arbejde med dokumenter Brug af Grafer og geometri Kom godt i gang med Grafer og geometri Med Grafer og geometri-applikationen kan du: Tegne grafer og undersge funktioner. Oprette og undersge geometriske figurer. Animere punkter p objekter eller grafer og undersge deres opfrsel. Din brugermanual TEXAS INSTRUMENTS TI-NSPIRE
Din brugermanual TEXAS INSTRUMENTS TI-NSPIRE CAS http://da.yourpdfguides.com/dref/526425
 Du kan læse anbefalingerne i brugervejledningen, den tekniske guide eller i installationsguiden. Du finder svarene til alle dine spørgsmål i TEXAS INSTRUMENTS TI-NSPIRE CAS i brugermanualen (information,
Du kan læse anbefalingerne i brugervejledningen, den tekniske guide eller i installationsguiden. Du finder svarene til alle dine spørgsmål i TEXAS INSTRUMENTS TI-NSPIRE CAS i brugermanualen (information,
Din brugermanual TEXAS INSTRUMENTS TI-NSPIRE http://da.yourpdfguides.com/dref/2996243
 Du kan læse anbefalingerne i brugervejledningen, den tekniske guide eller i installationsguiden. Du finder svarene til alle dine spørgsmål i TEXAS INSTRUMENTS TI-NSPIRE i brugermanualen (information, specifikationer,
Du kan læse anbefalingerne i brugervejledningen, den tekniske guide eller i installationsguiden. Du finder svarene til alle dine spørgsmål i TEXAS INSTRUMENTS TI-NSPIRE i brugermanualen (information, specifikationer,
Din brugermanual TEXAS INSTRUMENTS TI-NSPIRE
 Du kan læse anbefalingerne i brugervejledningen, den tekniske guide eller i installationsguiden. Du finder svarene til alle dine spørgsmål i TEXAS INSTRUMENTS TI-NSPIRE i brugermanualen (information, specifikationer,
Du kan læse anbefalingerne i brugervejledningen, den tekniske guide eller i installationsguiden. Du finder svarene til alle dine spørgsmål i TEXAS INSTRUMENTS TI-NSPIRE i brugermanualen (information, specifikationer,
Din brugermanual TEXAS INSTRUMENTS TI-NSPIRE CAS
 Du kan læse anbefalingerne i brugervejledningen, den tekniske guide eller i installationsguiden. Du finder svarene til alle dine spørgsmål i TEXAS INSTRUMENTS TI-NSPIRE CAS i brugermanualen (information,
Du kan læse anbefalingerne i brugervejledningen, den tekniske guide eller i installationsguiden. Du finder svarene til alle dine spørgsmål i TEXAS INSTRUMENTS TI-NSPIRE CAS i brugermanualen (information,
Din bruksanvisning TEXAS INSTRUMENTS TI-NSPIRE http://no.yourpdfguides.com/dref/4681393
 Du kan lese anbefalingene i bruksanvisningen, de tekniske guide eller installasjonen guide for TEXAS INSTRUMENTS TI- NSPIRE. Du vil finne svar på alle dine spørsmål på i bruksanvisningen (informasjon,
Du kan lese anbefalingene i bruksanvisningen, de tekniske guide eller installasjonen guide for TEXAS INSTRUMENTS TI- NSPIRE. Du vil finne svar på alle dine spørsmål på i bruksanvisningen (informasjon,
Din brugermanual TEXAS INSTRUMENTS TI-NSPIRE
 Du kan læse anbefalingerne i brugervejledningen, den tekniske guide eller i installationsguiden. Du finder svarene til alle dine spørgsmål i i brugermanualen (information, specifikationer, sikkerhedsråd,
Du kan læse anbefalingerne i brugervejledningen, den tekniske guide eller i installationsguiden. Du finder svarene til alle dine spørgsmål i i brugermanualen (information, specifikationer, sikkerhedsråd,
Din brugermanual TEXAS INSTRUMENTS TI-NSPIRE NAVIGATOR http://da.yourpdfguides.com/dref/4680756
 Du kan læse anbefalingerne i brugervejledningen, den tekniske guide eller i installationsguiden. Du finder svarene til alle dine spørgsmål i i brugermanualen (information, specifikationer, sikkerhedsråd,
Du kan læse anbefalingerne i brugervejledningen, den tekniske guide eller i installationsguiden. Du finder svarene til alle dine spørgsmål i i brugermanualen (information, specifikationer, sikkerhedsråd,
Sådan gør du Microsoft Word 2013
 Microsoft Word 2013 Microsoft Word 2013 Indholdsfortegnelse Anvend skabelon... 3 Billede... 4 Dokumenthåndtering... 5 Flyt, kopier og sæt ind... 6 Flyt og kopier mellem dokumenter... 7 Gem... 8 Genbrug
Microsoft Word 2013 Microsoft Word 2013 Indholdsfortegnelse Anvend skabelon... 3 Billede... 4 Dokumenthåndtering... 5 Flyt, kopier og sæt ind... 6 Flyt og kopier mellem dokumenter... 7 Gem... 8 Genbrug
Din brugermanual TEXAS INSTRUMENTS TI-84 PLUS http://da.yourpdfguides.com/dref/2723227
 Du kan læse anbefalingerne i brugervejledningen, den tekniske guide eller i installationsguiden. Du finder svarene til alle dine spørgsmål i TEXAS INSTRUMENTS TI-84 PLUS i brugermanualen (information,
Du kan læse anbefalingerne i brugervejledningen, den tekniske guide eller i installationsguiden. Du finder svarene til alle dine spørgsmål i TEXAS INSTRUMENTS TI-84 PLUS i brugermanualen (information,
Genveje til Excel på MAC
 e til Excel på MAC Åbne Formelbygger Gentage den seneste Find (Find næste) Shift + F3 FN + Shift + F3 Shift + F4 FN + Shift + F4 Lukke vinduet Vise dialogboksen Gå til + F4 FN + F5 + F4 Vise dialogboksen
e til Excel på MAC Åbne Formelbygger Gentage den seneste Find (Find næste) Shift + F3 FN + Shift + F3 Shift + F4 FN + Shift + F4 Lukke vinduet Vise dialogboksen Gå til + F4 FN + F5 + F4 Vise dialogboksen
Nspire 4.2 kom godt i gang
 Nspire 4.2 kom godt i gang Disse 3 knapper åbner nyt dokument, henter eksisterende dokument og gemmer det åbne dokument Her kan dokumentet lukkes Indstillinger Indstillinger 1. Først skal vi have den rigtige
Nspire 4.2 kom godt i gang Disse 3 knapper åbner nyt dokument, henter eksisterende dokument og gemmer det åbne dokument Her kan dokumentet lukkes Indstillinger Indstillinger 1. Først skal vi have den rigtige
Din brugermanual TEXAS INSTRUMENTS TI-NSPIRE
 Du kan læse anbefalingerne i brugervejledningen, den tekniske guide eller i installationsguiden. Du finder svarene til alle dine spørgsmål i i brugermanualen (information, specifikationer, sikkerhedsråd,
Du kan læse anbefalingerne i brugervejledningen, den tekniske guide eller i installationsguiden. Du finder svarene til alle dine spørgsmål i i brugermanualen (information, specifikationer, sikkerhedsråd,
Introduktion til TI-Nspire 1. Dokumentformat
 1 Dokumentformat Åbn TI-Nspire. Første gang man åbner programmet vises som regel et skærmbillede fra en håndholdt lommeregner. Denne visning skiftes til Computer i menuen eller ved ALT-Shift-C. Denne indstilling
1 Dokumentformat Åbn TI-Nspire. Første gang man åbner programmet vises som regel et skærmbillede fra en håndholdt lommeregner. Denne visning skiftes til Computer i menuen eller ved ALT-Shift-C. Denne indstilling
Din brugermanual KONICA MINOLTA DI1610 http://da.yourpdfguides.com/dref/589785
 Du kan læse anbefalingerne i brugervejledningen, den tekniske guide eller i installationsguiden. Du finder svarene til alle dine spørgsmål i KONICA MINOLTA DI1610 i brugermanualen (information, specifikationer,
Du kan læse anbefalingerne i brugervejledningen, den tekniske guide eller i installationsguiden. Du finder svarene til alle dine spørgsmål i KONICA MINOLTA DI1610 i brugermanualen (information, specifikationer,
Din brugermanual TEXAS INSTRUMENTS TI-NSPIRE NAVIGATOR
 Du kan læse anbefalingerne i brugervejledningen, den tekniske guide eller i installationsguiden. Du finder svarene til alle dine spørgsmål i i brugermanualen (information, specifikationer, sikkerhedsråd,
Du kan læse anbefalingerne i brugervejledningen, den tekniske guide eller i installationsguiden. Du finder svarene til alle dine spørgsmål i i brugermanualen (information, specifikationer, sikkerhedsråd,
Mini brugermanual CMD 5.1
 Mini brugermanual CMD 5.1 Kom i gang For at tilgå CMD skal du åbne en web browser og indtaste URL en på dit CMD website i adressefeltet, hvorefter dialogboksen til log in vises. 1. Indtast dit brugernavn
Mini brugermanual CMD 5.1 Kom i gang For at tilgå CMD skal du åbne en web browser og indtaste URL en på dit CMD website i adressefeltet, hvorefter dialogboksen til log in vises. 1. Indtast dit brugernavn
Din bruksanvisning TEXAS INSTRUMENTS TI-NSPIRE
 Du kan lese anbefalingene i bruksanvisningen, de tekniske guide eller installasjonen guide for TEXAS INSTRUMENTS TI- NSPIRE. Du vil finne svar på alle dine spørsmål på i bruksanvisningen (informasjon,
Du kan lese anbefalingene i bruksanvisningen, de tekniske guide eller installasjonen guide for TEXAS INSTRUMENTS TI- NSPIRE. Du vil finne svar på alle dine spørsmål på i bruksanvisningen (informasjon,
TI-Nspire App for ipad Vejledning
 TI-Nspire App for ipad Vejledning Vigtige oplysninger Medmindre andet udtrykkeligt angives i den Licens, der følger med et program, stiller Texas Instruments ingen garantier, hverken udtrykkeligt eller
TI-Nspire App for ipad Vejledning Vigtige oplysninger Medmindre andet udtrykkeligt angives i den Licens, der følger med et program, stiller Texas Instruments ingen garantier, hverken udtrykkeligt eller
Genveje i Excel. Herunder ser du en liste over nyttige genveje i Excel, skimt den igennem og se hvilke der er vigtigst for dig.
 Genveje i Excel Herunder ser du en liste over nyttige genveje i Excel, skimt den igennem og se hvilke der er vigtigst for dig. Hvis man vil Skal man trykke på Taster der bruges til at flytte eller rulle
Genveje i Excel Herunder ser du en liste over nyttige genveje i Excel, skimt den igennem og se hvilke der er vigtigst for dig. Hvis man vil Skal man trykke på Taster der bruges til at flytte eller rulle
Microsoft. fra Word 2003
 I denne vejledning Microsoft Word 2010 ser meget anderledes ud end Word 2003, og vi har derfor oprettet denne vejledning, så du hurtigere kan komme i gang med at bruge programmet. Læs videre for at få
I denne vejledning Microsoft Word 2010 ser meget anderledes ud end Word 2003, og vi har derfor oprettet denne vejledning, så du hurtigere kan komme i gang med at bruge programmet. Læs videre for at få
Din brugermanual TEXAS INSTRUMENTS TI-89 TITANIUM-VOYAGE 200 http://da.yourpdfguides.com/dref/526518
 Du kan læse anbefalingerne i brugervejledningen, den tekniske guide eller i installationsguiden. Du finder svarene til alle dine spørgsmål i i brugermanualen (information, specifikationer, sikkerhedsråd,
Du kan læse anbefalingerne i brugervejledningen, den tekniske guide eller i installationsguiden. Du finder svarene til alle dine spørgsmål i i brugermanualen (information, specifikationer, sikkerhedsråd,
Indholdsfortegnelse. Indholdsfortegnelse.. side 2. Adgang til webgraf 3. Opslag adresse... 4. Styring af layout.. 5. Zoom funktioner..
 Indholdsfortegnelse Indholdsfortegnelse.. side 2 Adgang til webgraf 3 Opslag adresse... 4 Styring af layout.. 5 Zoom funktioner.. 6 Panorere på skærmen. 7 Information om grafikken.... 8-10 Print et udsnit.....
Indholdsfortegnelse Indholdsfortegnelse.. side 2 Adgang til webgraf 3 Opslag adresse... 4 Styring af layout.. 5 Zoom funktioner.. 6 Panorere på skærmen. 7 Information om grafikken.... 8-10 Print et udsnit.....
Skifte til Outlook 2010
 I denne vejledning Microsoft Microsoft Outlook 2010 ser meget anderledes ud end Outlook 2003, og vi har derfor oprettet denne vejledning, så du hurtigere kan komme i gang med at bruge programmet. Læs videre
I denne vejledning Microsoft Microsoft Outlook 2010 ser meget anderledes ud end Outlook 2003, og vi har derfor oprettet denne vejledning, så du hurtigere kan komme i gang med at bruge programmet. Læs videre
Genvejstaster til Windows
 Genvejstaster til Windows Selvom musen er et praktisk redskab, er den langt fra altid den hurtigste måde at styre computeren på. Ofte vil det være meget hurtigere at bruge genvejstaster. Hvis du sidder
Genvejstaster til Windows Selvom musen er et praktisk redskab, er den langt fra altid den hurtigste måde at styre computeren på. Ofte vil det være meget hurtigere at bruge genvejstaster. Hvis du sidder
Genvejstaster. Brugerfladen. Filhåndtering. Navigation i dokumentet. Aktiver adgangstaster. Aktiver genvejsmenu (højreklik)
 Genvejstaster Brugerfladen Hjælp Vis/skjul båndet Aktiver adgangstaster Afslut Word Aktiver genvejsmenu (højreklik) Udskriftslayout Kladdevisning Dispositionsvisning Hop til næste dokumentvindue Hop til
Genvejstaster Brugerfladen Hjælp Vis/skjul båndet Aktiver adgangstaster Afslut Word Aktiver genvejsmenu (højreklik) Udskriftslayout Kladdevisning Dispositionsvisning Hop til næste dokumentvindue Hop til
TI-Nspire Technology Version 3.2 Versionsnoter
 TI-Nspire Technology Version 3.2 Versionsnoter Versionsnoter 1 Sammenfatning Tak, fordi du opdaterer dine TI-Nspire -produkter til Version 3.2. Denne version af versionsnoterne indeholder opdateringer
TI-Nspire Technology Version 3.2 Versionsnoter Versionsnoter 1 Sammenfatning Tak, fordi du opdaterer dine TI-Nspire -produkter til Version 3.2. Denne version af versionsnoterne indeholder opdateringer
TI-Nspire App for ipad Vejledning
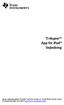 TI-Nspire App for ipad Vejledning Denne vejledning gælder TI-Nspire software version 4.5. Du kan få den nyeste version af dokumentationen ved at gå til education.ti.com/go/download. Vigtige oplysninger
TI-Nspire App for ipad Vejledning Denne vejledning gælder TI-Nspire software version 4.5. Du kan få den nyeste version af dokumentationen ved at gå til education.ti.com/go/download. Vigtige oplysninger
Øvelser til Eksamensopgaver i matematik
 Øvelser til Eksamensopgaver i matematik med TI-Nspire CAS ver. 2.0 Udarbejdet af: Brian M.V. Olesen Marts 2010 Indholdsfortegnelse TI-Nspire CAS version 2.0...2 Generelle TIPS & TRICKS (T&T)...3 Eksempel
Øvelser til Eksamensopgaver i matematik med TI-Nspire CAS ver. 2.0 Udarbejdet af: Brian M.V. Olesen Marts 2010 Indholdsfortegnelse TI-Nspire CAS version 2.0...2 Generelle TIPS & TRICKS (T&T)...3 Eksempel
Tilpasning af din tastaturgenveje
 Tilpasning af din tastaturgenveje Gary Rebholz Everybody's workflow er anderledes. Selvom mange af de opgaver, vi alle udfører i vores video eller lyd redigeringsfunktioner er de samme som de opgaver alle
Tilpasning af din tastaturgenveje Gary Rebholz Everybody's workflow er anderledes. Selvom mange af de opgaver, vi alle udfører i vores video eller lyd redigeringsfunktioner er de samme som de opgaver alle
Mathcad Survival Guide
 Mathcad Survival Guide Mathcad er en blanding mellem et tekstbehandlingsprogram (Word), et regneark (Ecel) og en grafisk CAS-lommeregner. Programmet er velegnet til matematikopgaver, fysikrapporter og
Mathcad Survival Guide Mathcad er en blanding mellem et tekstbehandlingsprogram (Word), et regneark (Ecel) og en grafisk CAS-lommeregner. Programmet er velegnet til matematikopgaver, fysikrapporter og
I tabellen vises en liste med værdier for den uafhængige variabel, og desuden den tilsvarende værdi for den afhængige variabel.
 Kapitel 13: Tabeller 13 Resumé af tabeller... 222 Oversigt over trinene i oprettelse af en tabel... 223 Indstilling af tabelparametre... 224 Visning af en automatisk tabel... 226 Oprettelse af en manuel
Kapitel 13: Tabeller 13 Resumé af tabeller... 222 Oversigt over trinene i oprettelse af en tabel... 223 Indstilling af tabelparametre... 224 Visning af en automatisk tabel... 226 Oprettelse af en manuel
SIDETITEL TASTATURGENVEJE
 SIDETITEL TASTATURGENVEJE STANDARDTASTATURGENVEJE MARKERING Linje L Ctrl + Alt + B Lås Ctrl + Skift + L Juster center Ctrl + Alt + E Bemærkning N Juster venstre Ctrl + Alt + L Pen P Juster midten Ctrl
SIDETITEL TASTATURGENVEJE STANDARDTASTATURGENVEJE MARKERING Linje L Ctrl + Alt + B Lås Ctrl + Skift + L Juster center Ctrl + Alt + E Bemærkning N Juster venstre Ctrl + Alt + L Pen P Juster midten Ctrl
OFFICEUNIVERSET.DK. ^ + SKIFT + ; (semikolon) Formellinje - skift mellem udvid og fold CTRL + SKIFT + U
 Excel Genveje GENVEJSTASTER Formatering Fed CTRL + F CMD + F Kursiv CTRL + K CMD + K Understreget CTRL + U CMD + U Gennemstreget CTRL + 5 CMD + SKIFT + X Konturkant på markerede celler CTRL + SKIFT + &
Excel Genveje GENVEJSTASTER Formatering Fed CTRL + F CMD + F Kursiv CTRL + K CMD + K Understreget CTRL + U CMD + U Gennemstreget CTRL + 5 CMD + SKIFT + X Konturkant på markerede celler CTRL + SKIFT + &
Din brugermanual TEXAS INSTRUMENTS TI-84 PLUS http://da.yourpdfguides.com/dref/2175767
 Du kan læse anbefalingerne i brugervejledningen, den tekniske guide eller i installationsguiden. Du finder svarene til alle dine spørgsmål i i brugermanualen (information, specifikationer, sikkerhedsråd,
Du kan læse anbefalingerne i brugervejledningen, den tekniske guide eller i installationsguiden. Du finder svarene til alle dine spørgsmål i i brugermanualen (information, specifikationer, sikkerhedsråd,
Navision Stat 7.0. Kvikguide om tilpasning af rollecenteret. Overblik. Side 1 af 29. ØSY/STO 18. maj 2015
 Side 1 af 29 Navision Stat 7.0 ØSY/STO 18. maj 2015 Kvikguide om tilpasning af rollecenteret Overblik Formål Denne kvikguide omhandler de tilpasninger som du kan foretage i Handlingsbåndet, Navigationsmenuen
Side 1 af 29 Navision Stat 7.0 ØSY/STO 18. maj 2015 Kvikguide om tilpasning af rollecenteret Overblik Formål Denne kvikguide omhandler de tilpasninger som du kan foretage i Handlingsbåndet, Navigationsmenuen
Open Office Tekst
 Side 1 af 17 Open Office 3.4.1 Tekst Vejledning ver. 1.07 Anvendes og udvikles løbende ved en på Præsthøjgården Side 2 af 17 Indholdsfortegnelse 1 Kom godt i gang... 4 1.1. Indledning... 4 1.2. Lidt om
Side 1 af 17 Open Office 3.4.1 Tekst Vejledning ver. 1.07 Anvendes og udvikles løbende ved en på Præsthøjgården Side 2 af 17 Indholdsfortegnelse 1 Kom godt i gang... 4 1.1. Indledning... 4 1.2. Lidt om
TI-Nspire App for ipad Vejledning
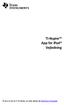 TI-Nspire App for ipad Vejledning Få mere at vide om TI Technology via online-hjælpen på education.ti.com/eguide. Vigtige oplysninger Medmindre andet udtrykkeligt angives i den Licens, der følger med et
TI-Nspire App for ipad Vejledning Få mere at vide om TI Technology via online-hjælpen på education.ti.com/eguide. Vigtige oplysninger Medmindre andet udtrykkeligt angives i den Licens, der følger med et
1. Opbygning af et regneark
 1. Opbygning af et regneark Et regneark er et skema. Vandrette rækker og lodrette kolonner danner celler, hvori man kan indtaste tal, tekst, datoer og formler. De indtastede tal og data kan bearbejdes
1. Opbygning af et regneark Et regneark er et skema. Vandrette rækker og lodrette kolonner danner celler, hvori man kan indtaste tal, tekst, datoer og formler. De indtastede tal og data kan bearbejdes
Orddeling. Automatisk orddeling. Manuel orddeling. Word 2010 18 thoremil.dk. Vælg fanebladet [Sidelayout] Vælg [Orddeling] Markér Automatisk orddeling
![Orddeling. Automatisk orddeling. Manuel orddeling. Word 2010 18 thoremil.dk. Vælg fanebladet [Sidelayout] Vælg [Orddeling] Markér Automatisk orddeling Orddeling. Automatisk orddeling. Manuel orddeling. Word 2010 18 thoremil.dk. Vælg fanebladet [Sidelayout] Vælg [Orddeling] Markér Automatisk orddeling](/thumbs/24/3949459.jpg) Orddeling Automatisk orddeling Vælg [Orddeling] Markér Automatisk orddeling Manuel orddeling Vælg [Orddeling] Klik [Manuelt] For hvert ord, som vises, kan der gøres følgende: Accepter det foreslåede orddelingssted
Orddeling Automatisk orddeling Vælg [Orddeling] Markér Automatisk orddeling Manuel orddeling Vælg [Orddeling] Klik [Manuelt] For hvert ord, som vises, kan der gøres følgende: Accepter det foreslåede orddelingssted
Huskesedler. Præsentation af tal i regneark. Microsoft Excel 2010
 Huskesedler Præsentation af tal i regneark Microsoft Excel 2010 Februar 2013 Indholdsfortegnelse Betinget formatering... 3 Celletypografi... 5 Diagram... 6 Diagram elementer... 8 Diagram grafik... 9 Diagram
Huskesedler Præsentation af tal i regneark Microsoft Excel 2010 Februar 2013 Indholdsfortegnelse Betinget formatering... 3 Celletypografi... 5 Diagram... 6 Diagram elementer... 8 Diagram grafik... 9 Diagram
Fiery Driver til Mac OS
 2014 Electronics For Imaging. Oplysningerne i denne publikation er dækket af Juridiske meddelelser til dette produkt. 23. december 2014 Indhold 3 Indhold...5 Brug Fiery Driver til at foretage indstillinger
2014 Electronics For Imaging. Oplysningerne i denne publikation er dækket af Juridiske meddelelser til dette produkt. 23. december 2014 Indhold 3 Indhold...5 Brug Fiery Driver til at foretage indstillinger
Genvejstaster. Brugerfladen. Filhåndtering. Navigation i præsentationen. Aktiver adgangstaster
 Genvejstaster Brugerfladen Hjælp Vis/skjul båndet Aktiver adgangstaster Afslut PowerPoint Aktiver genvejsmenu (højreklik) Hop til næste dokumentvindue Hop til forrige dokumentvindue Filhåndtering Gem Gem
Genvejstaster Brugerfladen Hjælp Vis/skjul båndet Aktiver adgangstaster Afslut PowerPoint Aktiver genvejsmenu (højreklik) Hop til næste dokumentvindue Hop til forrige dokumentvindue Filhåndtering Gem Gem
Introduktion til TI-Interactive!
 Introduktion til TI-Interactive! TI-Interactive! er et program, som befinder sig i grænseområdet mellem almindelig tekstbehandling, regneark og egentlige tunge matematikprogrammer. Man kan gøre mange af
Introduktion til TI-Interactive! TI-Interactive! er et program, som befinder sig i grænseområdet mellem almindelig tekstbehandling, regneark og egentlige tunge matematikprogrammer. Man kan gøre mange af
Easy Guide i GallupPC
 Easy Guide i GallupPC Version. 6.00.00 Gallup A/S Masnedøgade 22-26 DK 2100 København Ø Telefon 39 27 27 27 Fax 39 27 50 80 Indhold SÅDAN KOMMER DU I GANG MED AT ANVENDE GALLUPPC... 2 TILFØJELSE AF UNDERSØGELSER
Easy Guide i GallupPC Version. 6.00.00 Gallup A/S Masnedøgade 22-26 DK 2100 København Ø Telefon 39 27 27 27 Fax 39 27 50 80 Indhold SÅDAN KOMMER DU I GANG MED AT ANVENDE GALLUPPC... 2 TILFØJELSE AF UNDERSØGELSER
Indholdsfortegnelse. 1. Installation af LØN... 1. 2. Introduktion til LØN... 2. 3. Indtastning af lønseddel... 7. 4. Udskrifter...
 Løn til Windows Indholdsfortegnelse 1. Installation af LØN... 1 2. Introduktion til LØN... 2 2.1. Første start af LØN...2 2.1.1. Ét eller flere distrikter...2 2.1.2. Lønperioder...3 2.1.3. Kartoteker...4
Løn til Windows Indholdsfortegnelse 1. Installation af LØN... 1 2. Introduktion til LØN... 2 2.1. Første start af LØN...2 2.1.1. Ét eller flere distrikter...2 2.1.2. Lønperioder...3 2.1.3. Kartoteker...4
Gratisprogrammet 27. september 2011
 Gratisprogrammet 27. september 2011 1 Brugerfladen: Små indledende øvelser: OBS: Hvis et eller andet ikke fungerer, som du forventer, skal du nok vælge en anden tilstand. Dette ses til højre for ikonerne
Gratisprogrammet 27. september 2011 1 Brugerfladen: Små indledende øvelser: OBS: Hvis et eller andet ikke fungerer, som du forventer, skal du nok vælge en anden tilstand. Dette ses til højre for ikonerne
Din brugermanual TEXAS INSTRUMENTS TI-92 PLUS http://da.yourpdfguides.com/dref/2996145
 Du kan læse anbefalingerne i brugervejledningen, den tekniske guide eller i installationsguiden. Du finder svarene til alle dine spørgsmål i TEXAS INSTRUMENTS TI-92 PLUS i brugermanualen (information,
Du kan læse anbefalingerne i brugervejledningen, den tekniske guide eller i installationsguiden. Du finder svarene til alle dine spørgsmål i TEXAS INSTRUMENTS TI-92 PLUS i brugermanualen (information,
IDAP manual Analog modul
 IDAP manual Analog modul Dato: 15-06-2005 11:01:06 Indledning Til at arbejde med opsamlede og lagrede analoge data i IDAP portalen, findes en række funktions områder som brugeren kan anvende. Disse områder
IDAP manual Analog modul Dato: 15-06-2005 11:01:06 Indledning Til at arbejde med opsamlede og lagrede analoge data i IDAP portalen, findes en række funktions områder som brugeren kan anvende. Disse områder
Microsoft Word 2007. thoremil.dk
 Microsoft Word 2007 Indskrivning... 3 Gem og udskriv... 4 Åbn og Luk... 5 Tastatur... 6 Mus... 9 Indsæt specielle tegn og symboler... 10 Formatering af tegn... 11 Formatering af afsnit... 12 Punktopstilling...
Microsoft Word 2007 Indskrivning... 3 Gem og udskriv... 4 Åbn og Luk... 5 Tastatur... 6 Mus... 9 Indsæt specielle tegn og symboler... 10 Formatering af tegn... 11 Formatering af afsnit... 12 Punktopstilling...
Skifte til Excel 2010
 I denne vejledning Microsoft Excel 2010 ser meget anderledes ud end Excel 2003, og vi har derfor oprettet denne vejledning, så du hurtigere kan komme i gang med at bruge programmet. Læs videre for at få
I denne vejledning Microsoft Excel 2010 ser meget anderledes ud end Excel 2003, og vi har derfor oprettet denne vejledning, så du hurtigere kan komme i gang med at bruge programmet. Læs videre for at få
Lectio. Overgang til Lectio Eksamensmodul. MaCom A/S Vesterbrogade 48, 1. 1620 København V Telefon: 33 79 79 00
 Lectio Overgang til Lectio Eksamensmodul 1992-2008 MaCom A/S MaCom A/S Vesterbrogade 48, 1. 1620 København V Telefon: 33 79 79 00 Telefax: 33 79 79 84 E-mail: mail@macom.dk Internet: www.macom.dk Forord
Lectio Overgang til Lectio Eksamensmodul 1992-2008 MaCom A/S MaCom A/S Vesterbrogade 48, 1. 1620 København V Telefon: 33 79 79 00 Telefax: 33 79 79 84 E-mail: mail@macom.dk Internet: www.macom.dk Forord
Velkommen til TI-Nspire App for ipad 1
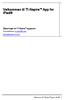 Velkommen til TI-Nspire App for ipad Oplysninger om TI-Nspire og garanti E-postadresse: ti-cares@ti.com http://education.ti.com/ Velkommen til TI-Nspire App for ipad 1 Hvad er nyt Hvad er nyt i Version
Velkommen til TI-Nspire App for ipad Oplysninger om TI-Nspire og garanti E-postadresse: ti-cares@ti.com http://education.ti.com/ Velkommen til TI-Nspire App for ipad 1 Hvad er nyt Hvad er nyt i Version
IT/Regneark Microsoft Excel Grundforløb
 januar 2018 Indhold Opbygning af et regneark... 3 Kolonner, rækker... 3 Celler... 3 Indtastning af tekst og tal... 4 Tekst... 4 Tal... 4 Værdier... 4 Opbygning af formler... 5 Indtastning af formler...
januar 2018 Indhold Opbygning af et regneark... 3 Kolonner, rækker... 3 Celler... 3 Indtastning af tekst og tal... 4 Tekst... 4 Tal... 4 Værdier... 4 Opbygning af formler... 5 Indtastning af formler...
Microsoft Word 2010 Huskesedler
 Microsoft Word 2010 Huskesedler Indskrivning... 3 Gem og udskriv... 4 Åbn og Luk... 5 Tastatur... 6 Mus... 9 Indsæt specielle tegn og symboler... 10 Formatering af tegn... 11 Formatering af afsnit... 12
Microsoft Word 2010 Huskesedler Indskrivning... 3 Gem og udskriv... 4 Åbn og Luk... 5 Tastatur... 6 Mus... 9 Indsæt specielle tegn og symboler... 10 Formatering af tegn... 11 Formatering af afsnit... 12
TI-Nspire -teknologi Version 3.0 Produktbemærkninger
 TI-Nspire -teknologi Version 3.0 Produktbemærkninger Produktbemærkninger 1 Kom godt i gang Tak, fordi du opdaterer dine TI-Nspire -produkter til version 3.0. Denne version af produktbemærkningerne er blevet
TI-Nspire -teknologi Version 3.0 Produktbemærkninger Produktbemærkninger 1 Kom godt i gang Tak, fordi du opdaterer dine TI-Nspire -produkter til version 3.0. Denne version af produktbemærkningerne er blevet
SMART Ink 3.0 BRUGERVEJLEDNING FOR MAC OS X-OPERATIVSYSTEMSOFTWARE
 SMART Ink 3.0 BRUGERVEJLEDNING FOR MAC OS X-OPERATIVSYSTEMSOFTWARE Meddelelse om varemærker SMART Ink, SMART Meeting Pro, smarttech, SMART-logoet og alle SMART-sloganer er varemærker eller registrerede
SMART Ink 3.0 BRUGERVEJLEDNING FOR MAC OS X-OPERATIVSYSTEMSOFTWARE Meddelelse om varemærker SMART Ink, SMART Meeting Pro, smarttech, SMART-logoet og alle SMART-sloganer er varemærker eller registrerede
Hvis du har vinduer abne fra en tidligere session, sa luk dem ned { vi vil have
 Forberedelse: Matlab for absolutte fodgngere Kort introduktion til G-databaren. St dig ved en ledig maskine og gennemfr loginprocessen. Hvis du har vinduer abne fra en tidligere session, sa luk dem ned
Forberedelse: Matlab for absolutte fodgngere Kort introduktion til G-databaren. St dig ved en ledig maskine og gennemfr loginprocessen. Hvis du har vinduer abne fra en tidligere session, sa luk dem ned
Din brugermanual TEXAS INSTRUMENTS TI-NSPIRE NAVIGATOR
 Du kan læse anbefalingerne i brugervejledningen, den tekniske guide eller i installationsguiden. Du finder svarene til alle dine spørgsmål i i brugermanualen (information, specifikationer, sikkerhedsråd,
Du kan læse anbefalingerne i brugervejledningen, den tekniske guide eller i installationsguiden. Du finder svarene til alle dine spørgsmål i i brugermanualen (information, specifikationer, sikkerhedsråd,
Søren Christiansen 22.12.09
 1 2 Dette kompendie omhandler simpel brug af Excel til brug for simpel beregning, såsom mængde og pris beregning sammentælling mellem flere ark. Excel tilhører gruppen af programmer som samlet kaldes Microsoft
1 2 Dette kompendie omhandler simpel brug af Excel til brug for simpel beregning, såsom mængde og pris beregning sammentælling mellem flere ark. Excel tilhører gruppen af programmer som samlet kaldes Microsoft
Kursusbeskrivelse Microsoft Excel Grundkursus
 kursusbeskrivelse Office kurser ms Excel niveau 1 Kursusbeskrivelse Microsoft Excel Grundkursus Varighed: 1 dag Excel version 2010, 2013 & 2016 Niveau 1. I gang med Excel Hvad kan du bruge kurset til:
kursusbeskrivelse Office kurser ms Excel niveau 1 Kursusbeskrivelse Microsoft Excel Grundkursus Varighed: 1 dag Excel version 2010, 2013 & 2016 Niveau 1. I gang med Excel Hvad kan du bruge kurset til:
Din brugermanual TEXAS INSTRUMENTS TI-89 http://da.yourpdfguides.com/dref/2175925
 Du kan læse anbefalingerne i brugervejledningen, den tekniske guide eller i installationsguiden. Du finder svarene til alle dine spørgsmål i i brugermanualen (information, specifikationer, sikkerhedsråd,
Du kan læse anbefalingerne i brugervejledningen, den tekniske guide eller i installationsguiden. Du finder svarene til alle dine spørgsmål i i brugermanualen (information, specifikationer, sikkerhedsråd,
Huskesedler. Fletning af dokumenter til masseproduktion
 Huskesedler Fletning af dokumenter til masseproduktion Microsoft Word 2007 Indholdsfortegnelse Simpel fletning... 3 Indsæt en adresseblok... 4 Indsæt fletfelter... 5 Udgangsdokumenter til konvolutter...
Huskesedler Fletning af dokumenter til masseproduktion Microsoft Word 2007 Indholdsfortegnelse Simpel fletning... 3 Indsæt en adresseblok... 4 Indsæt fletfelter... 5 Udgangsdokumenter til konvolutter...
Velkommen til TI-Nspire App for ipad 1
 Velkommen til TI-Nspire App for ipad Oplysninger om TI-Nspire og garanti E-postadresse: ti-cares@ti.com http://education.ti.com/ Velkommen til TI-Nspire App for ipad 1 Hvad er nyt Hvad er nyt i version
Velkommen til TI-Nspire App for ipad Oplysninger om TI-Nspire og garanti E-postadresse: ti-cares@ti.com http://education.ti.com/ Velkommen til TI-Nspire App for ipad 1 Hvad er nyt Hvad er nyt i version
Skifte til OneNote 2010
 I denne vejledning Microsoft Microsoft OneNote 2010 ser meget anderledes ud end OneNote 2007, og vi har derfor oprettet denne vejledning, så du hurtigere kan komme i gang med at bruge programmet. Læs videre
I denne vejledning Microsoft Microsoft OneNote 2010 ser meget anderledes ud end OneNote 2007, og vi har derfor oprettet denne vejledning, så du hurtigere kan komme i gang med at bruge programmet. Læs videre
Vejledning til Blackboards portfolio værktøj
 Vejledning til Blackboards portfolio værktøj Brug denne vejledning, når du skal udarbejde din undervisningsportfolio i Blackboards portfolio værktøj. Ved at følge alle trinene nedenfor får du udarbejdet
Vejledning til Blackboards portfolio værktøj Brug denne vejledning, når du skal udarbejde din undervisningsportfolio i Blackboards portfolio værktøj. Ved at følge alle trinene nedenfor får du udarbejdet
Din brugermanual EPSON STYLUS PHOTO 915 http://da.yourpdfguides.com/dref/557045
 Du kan læse anbefalingerne i brugervejledningen, den tekniske guide eller i installationsguiden. Du finder svarene til alle dine spørgsmål i EPSON STYLUS PHOTO 915 i brugermanualen (information, specifikationer,
Du kan læse anbefalingerne i brugervejledningen, den tekniske guide eller i installationsguiden. Du finder svarene til alle dine spørgsmål i EPSON STYLUS PHOTO 915 i brugermanualen (information, specifikationer,
Vejledning til brug af MiljøGIS ved ansøgning om privat skovtilskud.
 NOTAT Tilskud J.nr. NST-3379-00005 Ref. JOSEI/TRDIP Den 14. april 2016 Vejledning til brug af MiljøGIS ved ansøgning om privat skovtilskud. Denne vejledning beskriver, hvordan der kan tegnes kort til brug
NOTAT Tilskud J.nr. NST-3379-00005 Ref. JOSEI/TRDIP Den 14. april 2016 Vejledning til brug af MiljøGIS ved ansøgning om privat skovtilskud. Denne vejledning beskriver, hvordan der kan tegnes kort til brug
Hint: Man kan alternativt benytte genvejstasterne ctrl+6/cmd+6 for at sprede applikationerne og ctrl+4/cmd+4 for at samle applikationer.
 [OPGAVER I NSPIRE] 1 Opgave 1) Opgaver og sider - dokumentstyring Start et nyt Nspire dokument. Følg herefter nedenstående trin. a) Opret to opgaver i dokumentet, hvor første opgave består to sider, og
[OPGAVER I NSPIRE] 1 Opgave 1) Opgaver og sider - dokumentstyring Start et nyt Nspire dokument. Følg herefter nedenstående trin. a) Opret to opgaver i dokumentet, hvor første opgave består to sider, og
Huskesedler. Design og automatisering af regneark. Microsoft Excel 2013
 Huskesedler Design og automatisering af regneark Microsoft Excel 2013 Januar 2017 Knord Side 2 Indholdsfortegnelse Ark... 4 Beskyttelse... 6 Diagram... 7 Eksport af data... 8 Fejlretning i formler... 9
Huskesedler Design og automatisering af regneark Microsoft Excel 2013 Januar 2017 Knord Side 2 Indholdsfortegnelse Ark... 4 Beskyttelse... 6 Diagram... 7 Eksport af data... 8 Fejlretning i formler... 9
TI-Nspire App for ipad Vejledning
 TI-Nspire App for ipad Vejledning Vigtige oplysninger Medmindre andet udtrykkeligt angives i den Licens, der følger med et program, stiller Texas Instruments ingen garantier, hverken udtrykkeligt eller
TI-Nspire App for ipad Vejledning Vigtige oplysninger Medmindre andet udtrykkeligt angives i den Licens, der følger med et program, stiller Texas Instruments ingen garantier, hverken udtrykkeligt eller
Indholdsfortegnelse Forord... 8 Købe eller leje Word 2013... 10 Åbne Word 2013 i Windows 8... 15 Taster, mus/ergonomi samt flytte markøren rundt
 1 Indholdsfortegnelse Forord... 8 Målgruppen for denne bog 8 Arbejde med Word 2013 i skyen 8 Kommando versus funktion 8 Dokument, du kan bruge i praksis 8 Købe eller leje Word 2013... 10 Start Office 2013-program
1 Indholdsfortegnelse Forord... 8 Målgruppen for denne bog 8 Arbejde med Word 2013 i skyen 8 Kommando versus funktion 8 Dokument, du kan bruge i praksis 8 Købe eller leje Word 2013... 10 Start Office 2013-program
Brugervejledning til diverse i OS X
 Brugervejledning til diverse i OS X Gert Søndergaard 19. august 2003 Indholdsfortegnelse Indholdsfortegnelse...2 Introduktion til Mac OS X...3 Flere brugere på samme maskine...3 Dock - den gamle kvikstart...4
Brugervejledning til diverse i OS X Gert Søndergaard 19. august 2003 Indholdsfortegnelse Indholdsfortegnelse...2 Introduktion til Mac OS X...3 Flere brugere på samme maskine...3 Dock - den gamle kvikstart...4
Skifte til PowerPoint 2010
 I denne vejledning Microsoft PowerPoint 2010 ser meget anderledes ud end PowerPoint 2003, og vi har derfor oprettet denne vejledning, så du hurtigere kan komme i gang med at bruge programmet. Læs videre
I denne vejledning Microsoft PowerPoint 2010 ser meget anderledes ud end PowerPoint 2003, og vi har derfor oprettet denne vejledning, så du hurtigere kan komme i gang med at bruge programmet. Læs videre
Start SketchUp vælg File Open og åben filen Milimeters.skp under Templates
 For at få SketchUp til at virke skal programmet først sættes op Start SketchUp vælg File Open og åben filen Milimeters.skp under Templates Herefter vælges Window -> Entity Info Kontroller at units er i
For at få SketchUp til at virke skal programmet først sættes op Start SketchUp vælg File Open og åben filen Milimeters.skp under Templates Herefter vælges Window -> Entity Info Kontroller at units er i
Genveje. Åben undermenuen til højre for menupunktet. Marker menupunktet under det markerede. Udfør menupunktets handling Alt Tast Åben menu Alt Tast
 Dialogbokse Gå til forrige element Shift Tap Gå til forrige faneblad Ctrl Shift Tap Gå til kontrolelement Alt Tast Gå til næste faneblad Ctrl Tap Gå til næste kontrolelement Tap Luk dialogboks Esc Skift
Dialogbokse Gå til forrige element Shift Tap Gå til forrige faneblad Ctrl Shift Tap Gå til kontrolelement Alt Tast Gå til næste faneblad Ctrl Tap Gå til næste kontrolelement Tap Luk dialogboks Esc Skift
Navigationsrude Tryk på Ctrl+F for at få vist navigationsruden. Du kan omorganisere et dokument ved at trække dokumentets overskrift i denne rude.
 Startvejledning Microsoft Word 2013 ser anderledes ud end tidligere versioner, så vi har oprettet denne vejledning, så du hurtigere kan lære programmet at kende. Værktøjslinjen Hurtig adgang Kommandoer
Startvejledning Microsoft Word 2013 ser anderledes ud end tidligere versioner, så vi har oprettet denne vejledning, så du hurtigere kan lære programmet at kende. Værktøjslinjen Hurtig adgang Kommandoer
Indhold fordelt på sider
 Indhold fordelt på sider Indtastning og formellinie 2 Kolonnebredde og rækkehøjde 5 Visninger 2 Indsætte/slette kolonner og rækker 6 Zoom 2 Flet og centrer 6 Markere 3 Diagrammer 6 Flytte, kopiere 3 Tilføje
Indhold fordelt på sider Indtastning og formellinie 2 Kolonnebredde og rækkehøjde 5 Visninger 2 Indsætte/slette kolonner og rækker 6 Zoom 2 Flet og centrer 6 Markere 3 Diagrammer 6 Flytte, kopiere 3 Tilføje
Betjeningsvejledning. for. UniRace
 Betjeningsvejledning for UniRace 2007 Et konkurrence indtastningsprogram. Indholdsfortegnelse Indholdsfortegnelse... 2 Figur fortegnelse... 3 Indledning... 4 Race info... 4 Indtastning af deltagere...
Betjeningsvejledning for UniRace 2007 Et konkurrence indtastningsprogram. Indholdsfortegnelse Indholdsfortegnelse... 2 Figur fortegnelse... 3 Indledning... 4 Race info... 4 Indtastning af deltagere...
Musenavigering Midterste knap (hjul) Venstreknap Højreknap
 BLUEBEAM REVU TASTATURGENVEJE Musenavigering Midterste knap (hjul) Panorering Centrer visning igen Klik + træk Dobbeltklik Venstreknap Højreknap Værktøjsfunktion Klik Genvejsmenu Klik Panorering Klik +
BLUEBEAM REVU TASTATURGENVEJE Musenavigering Midterste knap (hjul) Panorering Centrer visning igen Klik + træk Dobbeltklik Venstreknap Højreknap Værktøjsfunktion Klik Genvejsmenu Klik Panorering Klik +
INDHOLDSFORTEGNELSE. INDLEDNING... Indledning. KAPITEL ET... Kom videre med Excel. KAPITEL TO... 27 Referencer og navne
 INDHOLDSFORTEGNELSE INDLEDNING... Indledning KAPITEL ET... Kom videre med Excel Flyt markering efter Enter... 8 Undgå redigering direkte i cellen... 9 Markering ved hjælp af tastaturet... 10 Gå til en
INDHOLDSFORTEGNELSE INDLEDNING... Indledning KAPITEL ET... Kom videre med Excel Flyt markering efter Enter... 8 Undgå redigering direkte i cellen... 9 Markering ved hjælp af tastaturet... 10 Gå til en
Kom godt i gang med Connect-to-Class Software
 Kom godt i gang med Connect-to-Class Software Vigtige oplysninger Medmindre andet udtrykkeligt angives i den Licens, der følger med et program, stiller Texas Instruments ingen garantier, hverken udtrykkeligt
Kom godt i gang med Connect-to-Class Software Vigtige oplysninger Medmindre andet udtrykkeligt angives i den Licens, der følger med et program, stiller Texas Instruments ingen garantier, hverken udtrykkeligt
BRUGER KURSUS RAMBØLL HJEMMESIDE
 Til Forsyningsvirksomheder i Danmark Dokumenttype Brugervejledning Rambøll Hjemmeside Full Responsive Dato Oktober 2017 BRUGER KURSUS RAMBØLL HJEMMESIDE BRUGER KURSUS RAMBØLL HJEMMESIDE Revision 01 Dato
Til Forsyningsvirksomheder i Danmark Dokumenttype Brugervejledning Rambøll Hjemmeside Full Responsive Dato Oktober 2017 BRUGER KURSUS RAMBØLL HJEMMESIDE BRUGER KURSUS RAMBØLL HJEMMESIDE Revision 01 Dato
Kom godt igang med Indbo programmet fra PetriSoft Kort om Indbo: Indbo Free
 Kom godt igang med Indbo programmet fra PetriSoft Kort om Indbo: Indbo er et Windows 98/NT/2000/Me/Xp/Vista/Win7/Win8 program, der kan holde rede på hjemmets, firmaets, foreningens eller skolens inventar
Kom godt igang med Indbo programmet fra PetriSoft Kort om Indbo: Indbo er et Windows 98/NT/2000/Me/Xp/Vista/Win7/Win8 program, der kan holde rede på hjemmets, firmaets, foreningens eller skolens inventar
Huskesedler rapportskrivning Grundforløb
 Indhold Stikordsregister... 2 Indsæt... 3 Afsnit... 4 Typografi... 5 Billede... 6 WordArt/vandmærke... 7 Sidehoved og fod... 8 Sidelayout... 9 Tabel... 10 Tabel Kanter og skygger... 11 Fodnoter... 12 Indholdsfortegnelse...
Indhold Stikordsregister... 2 Indsæt... 3 Afsnit... 4 Typografi... 5 Billede... 6 WordArt/vandmærke... 7 Sidehoved og fod... 8 Sidelayout... 9 Tabel... 10 Tabel Kanter og skygger... 11 Fodnoter... 12 Indholdsfortegnelse...
Huskesedler. Microsoft Excel 2010
 Huskesedler Indhold Absolutte cellereferencer... 2 Beskyttelse... 3 Fejlkontrol... 5 Flyt og kopiér... 6 Flyt og kopier med musen... 7 Formatering... 8 Formatering - Placering... 9 Formatering Kanter og
Huskesedler Indhold Absolutte cellereferencer... 2 Beskyttelse... 3 Fejlkontrol... 5 Flyt og kopiér... 6 Flyt og kopier med musen... 7 Formatering... 8 Formatering - Placering... 9 Formatering Kanter og
Genvejstaster til Windows
 Genvejstaster til Windows Selvom musen er et praktisk redskab, er den langt fra altid den hurtigste måde at styre computeren på. Ofte vil det være meget hurtigere at bruge genvejstaster. Hvis du sidder
Genvejstaster til Windows Selvom musen er et praktisk redskab, er den langt fra altid den hurtigste måde at styre computeren på. Ofte vil det være meget hurtigere at bruge genvejstaster. Hvis du sidder
Filtyper, filformat og skabelon. Tabel. Tekstombrydning. Demo Fremstil, gem og brug en skabelon. Øvelser Fremstil, gem og brug en skabelon
 Disposition for kursus i Word 2007 Filtyper, filformat og skabelon Demo Fremstil, gem og brug en skabelon Øvelser Fremstil, gem og brug en skabelon Tabel Demo Opret en tabel ud fra en tekst Øvelser Opret
Disposition for kursus i Word 2007 Filtyper, filformat og skabelon Demo Fremstil, gem og brug en skabelon Øvelser Fremstil, gem og brug en skabelon Tabel Demo Opret en tabel ud fra en tekst Øvelser Opret
Kom godt igang med Inventar registrering
 Kom godt igang med Inventar registrering (InventoryDB) (Med stregkodesupport) programmet fra PetriSoft Introduktion... 1 Inventar registrering... 2 Værktøjsudleje... 3 Service database til reperationer
Kom godt igang med Inventar registrering (InventoryDB) (Med stregkodesupport) programmet fra PetriSoft Introduktion... 1 Inventar registrering... 2 Værktøjsudleje... 3 Service database til reperationer
Huskesedler. Anvendelse af regneark til statistik
 Huskesedler Anvendelse af regneark til statistik August 2013 2 Indholdsfortegnelse Aktivere Analysis Toolpak... 4 Dataudtræk fra Danmarks Statistik... 4 Kopiering af formler... 4 Målsøgning... 5 Normalfordeling...
Huskesedler Anvendelse af regneark til statistik August 2013 2 Indholdsfortegnelse Aktivere Analysis Toolpak... 4 Dataudtræk fra Danmarks Statistik... 4 Kopiering af formler... 4 Målsøgning... 5 Normalfordeling...
8.0 Distriktshjemmesider
 8.0 Distriktshjemmesider Indhold Login... 2 Forside... 3 Distriktsside opbygning...4 Rediger på en side... 5 Upload filer til mediebibliotek... 8 Kontroller links på filer... 12 Indsæt billeder... 13 Slet
8.0 Distriktshjemmesider Indhold Login... 2 Forside... 3 Distriktsside opbygning...4 Rediger på en side... 5 Upload filer til mediebibliotek... 8 Kontroller links på filer... 12 Indsæt billeder... 13 Slet
Advanced Word Template Brugermanual
 Advanced Word Template Brugermanual Forord: Advanced Word Template er et værktøj, der anvendes sammen med Microsoft Word til at opbygge ensartet beskrivelser på en mere intelligent måde end Copy and Paste
Advanced Word Template Brugermanual Forord: Advanced Word Template er et værktøj, der anvendes sammen med Microsoft Word til at opbygge ensartet beskrivelser på en mere intelligent måde end Copy and Paste
Vejledning til opbygning af hjemmesider
 Side 1 af 9 Vejledning til opbygning af hjemmesider Hvis du er inde på din klubs hjemmeside, fx på forsiden, kan du nu gå i gang med at redigere. For at få redigeringsværktøjet frem, skal du klikke på
Side 1 af 9 Vejledning til opbygning af hjemmesider Hvis du er inde på din klubs hjemmeside, fx på forsiden, kan du nu gå i gang med at redigere. For at få redigeringsværktøjet frem, skal du klikke på
Manual og Hjælp Skoletasken 2
 Manual og Hjælp Skoletasken 2 I Skoletasken 2 - Hjælp Indhold I Introduktion 1 Velkomst 2... 2 2 Systemkrav... 2 3 Installation... 3 4 Skoletasken... 8 II Opsætning 10 1 Systemopsætning... 10 2 Bogopsætning...
Manual og Hjælp Skoletasken 2 I Skoletasken 2 - Hjælp Indhold I Introduktion 1 Velkomst 2... 2 2 Systemkrav... 2 3 Installation... 3 4 Skoletasken... 8 II Opsætning 10 1 Systemopsætning... 10 2 Bogopsætning...
Indledning. MIO er optimeret til Internet Explorer. Læs endvidere under Ofte stillede spørgsmål.
 Indhold Indledning... 3 Søgefunktioner... 4 Søgning fra forsiden... 5 Søgning under menupunktet Instrument... 6 Sådan får man vist instrumenterne i en bestemt afdeling... 7 Sådan ændrer man status på et
Indhold Indledning... 3 Søgefunktioner... 4 Søgning fra forsiden... 5 Søgning under menupunktet Instrument... 6 Sådan får man vist instrumenterne i en bestemt afdeling... 7 Sådan ændrer man status på et
Annemette Søgaard Hansen/www.dinwebvejleder.dk
 Google Docs Regneark Indholdsfortegnelse Værktøjer... Side 3 Menuer... Side 6 Opgave... Side 13 Få adgang til filerne fra din computer... Side 19 Vejledende løsning... Side 20 GoogleDocs Regneark 2 Google
Google Docs Regneark Indholdsfortegnelse Værktøjer... Side 3 Menuer... Side 6 Opgave... Side 13 Få adgang til filerne fra din computer... Side 19 Vejledende løsning... Side 20 GoogleDocs Regneark 2 Google
Kommandonavn Ændringstaster Tast Menu Accepter Alle Viste. Accepter Ændringer Accepter Alle Ændringer. Accepter Afslut
 Genvejstaster i Word 2003 Kommandonavn Ændringstaster Tast Menu Accepter Alle te Accepter Ændringer Accepter Alle Ændringer Accepter Afslut Afsnit Ned Ctrl+ Ned Afsnit Ned Udvid Ctrl+Skift+ Ned Afsnit
Genvejstaster i Word 2003 Kommandonavn Ændringstaster Tast Menu Accepter Alle te Accepter Ændringer Accepter Alle Ændringer Accepter Afslut Afsnit Ned Ctrl+ Ned Afsnit Ned Udvid Ctrl+Skift+ Ned Afsnit
Håndbog i Coop Data Warehouse
 Håndbog i Coop Data Warehouse Leverandøradgang INDHOLD 1 INDLEDNING... 2 2 DEFINITIONER... 3 3 SÅDAN FÅR DU ADGANG TIL APPLIKATIONEN... 5 4 DAN EN RAPPORT... 10 4.1 DETALJENIVEAU... 11 4.2 VALG AF TID...
Håndbog i Coop Data Warehouse Leverandøradgang INDHOLD 1 INDLEDNING... 2 2 DEFINITIONER... 3 3 SÅDAN FÅR DU ADGANG TIL APPLIKATIONEN... 5 4 DAN EN RAPPORT... 10 4.1 DETALJENIVEAU... 11 4.2 VALG AF TID...
Hjælpemenu tasten åbner for forskellige muligheder for redigering, alt afhængig af, hvilket et program der arbejdes med.
 Tastaturet er et input værktøj til computeren. Et standard tastatur har 102 taster, men samtidig med at Windows95 blev offentliggjort, blev der lavet et 105 tasters tastatur med 2 ekstra Windows funktioner.
Tastaturet er et input værktøj til computeren. Et standard tastatur har 102 taster, men samtidig med at Windows95 blev offentliggjort, blev der lavet et 105 tasters tastatur med 2 ekstra Windows funktioner.
Podium View TM 2.0 Visual Presenter Billede Software Brugermanual - Dansk
 Podium View TM 2.0 Visual Presenter Billede Software Brugermanual - Dansk Indholdsfortegnelse 1. Introduktion... 2 2. Systemkrav... 2 3. Installér Podium View... 3 4. Forbind til Hardware... 5 5. Begynd
Podium View TM 2.0 Visual Presenter Billede Software Brugermanual - Dansk Indholdsfortegnelse 1. Introduktion... 2 2. Systemkrav... 2 3. Installér Podium View... 3 4. Forbind til Hardware... 5 5. Begynd
KAPITEL 7: TILPASNING AF NAVIGATIONSRUDEN
 Kapitel 7: Tilpasning af navigationsruden KAPITEL 7: TILPASNING AF NAVIGATIONSRUDEN Målsætninger Introduktion Målsætningerne er at: Skitsere de grundlæggende begreber og funktioner i navigationsruden.
Kapitel 7: Tilpasning af navigationsruden KAPITEL 7: TILPASNING AF NAVIGATIONSRUDEN Målsætninger Introduktion Målsætningerne er at: Skitsere de grundlæggende begreber og funktioner i navigationsruden.
