Din brugermanual TEXAS INSTRUMENTS TI-NSPIRE CAS
|
|
|
- Kim Skov
- 7 år siden
- Visninger:
Transkript
1 Du kan læse anbefalingerne i brugervejledningen, den tekniske guide eller i installationsguiden. Du finder svarene til alle dine spørgsmål i TEXAS INSTRUMENTS TI-NSPIRE CAS i brugermanualen (information, specifikationer, sikkerhedsråd, størrelse, tilbehør osv.). Detaljeret instruktioner er i Brugerguiden. Brugsanvisning TEXAS INSTRUMENTS TI-NSPIRE CAS Betjeningsvejledning TEXAS INSTRUMENTS TI-NSPIRE CAS Brugervejledning TEXAS INSTRUMENTS TI-NSPIRE CAS Brugermanual TEXAS INSTRUMENTS TI-NSPIRE CAS Brugsvejledning TEXAS INSTRUMENTS TI-NSPIRE CAS Din brugermanual TEXAS INSTRUMENTS TI-NSPIRE CAS
2 Manual abstract:...1 TI-NspireTM CAS hndholdt til matematik- og naturfag Sdan anvendes denne vejledning... 1 Hvor finder jeg flere oplysninger... 2 Kom godt i gang....3 TI-NspireTM CAS hndholdts Forholdsregler med batterier... 5 Yderligere forholdsregler for genopladelige batterier... 6 For en reglementeret bortskaffelse af batterier Justering af kontrast...
3 . 6 Tnde og slukke den hndholdte Automatic Power DownTM Start og slukning af TI-NspireTM CAS hndholdt for frste gang 7 Valg af sprog Valg af skriftstrrelse.. 7 Hovedmenuen 9 Anvende hovedmenuen
4 .. 9 TI-NspireTM CAS hndholdts skrmbillede Visning af statusoplysninger. 11 Visning af systemindstillinger Dokumentindstillinger 12 ndring af dokumentindstillinger 13 Systemindstillinger. 13 ndring af systemindstillinger Hndholdts statusstatus..
5 . 15 Kontrol af ledig hukommelse Frigrelse af hukommelse 15 Sletning af elementer fra hukommelsen USB-kabler.. 16 Sikkerhedskopiering af filer til en anden hndholdt Afsending af et dokument. 17 Upgradering af operativsystemet Vigtige oplysninger om download af operativsystem Hvor henter du opgraderinger til operativsystemet...
6 .. 18 Sikkerhedskopiering af filer til en anden computer iii Sikkerhedskopiering af filer til en computer Nulstilling af hukommelsen Visning af skrmbilledet Om Visning af tips Anvendelse af kataloget til at udfre kommandoer Indstning af elementer fra Katalog Anvendelse af guider Indtastning af specialtegn Indtastning af matematiske udtryk..
7 Indtastning af internationale sprogtegn Arbejde med dokumenter. 23 Dokumenter.. 23 Sidesorterer Mine dokumenter (My Documents) Oprettelse af dokumenter Oprette et tomt dokument..
8 Tilfje en applikation Oprette et dokument med en applikation Arbejde med applikationer Menuen Applikation (Application). 26 Anvendelse af menuen Applikation (Application) Kontekstmenuen Bruge kontekstmenuerne Menuen Sidevrktjer (Page Tools)...
9 . 28 Sdan bruges menuen Sidevrktjer (Page Tools) Udskifte sidelayout. 28 Vlge et standardlayout Oprette et brugerdefineret layout Omplacere applikationer p en side Ombytte applikationer Tilfje en opgave til et dokument.. 32 Tilfje en side til en opgave...
10 Navigere gennem siderne i et dokument Gemme et dokument.. 34 Vise og optage sider i et dokument bne Sidesortererenfra et dokument Omarrangere sider i en opgave Dokumentindstillinger (Document settings) ndre dokumentindstillinger Styre dokumenter bne Mine dokumenter ( My Documents)...
11 Udvide mapper Udvide alle mapper Skjul indholdet af mapper iv Oprette mapper Navngivningsregler til filer Linke vrdier p sider Oprette TI-NspireTM variable..
12 .. 41 Specielle overvejelser vedrrende variable Kontrol af en variabels vrdi ved brug af applikationen Regner (Calculator) Bruge (linke) variable i TI-NspireTM Fjerne en linket variabel 48 Biblioteker Programeditor Overfrsel af dokumenter...
13 . 50 Regler for filoverfrsel Afsending af et dokument. 50 Modtagelse af et dokument Annullering af en overfrsel Brug af Regner Kom godt i gang med applikationen Regner Fr du begynder Indtastning og beregning af matematiske udtryk.
14 59 Indstillinger til indtastning af udtryk 59 Indtastning af simple matematiske udtryk. 60 Styring af resultatets form Indstning af elementer fra Katalog Anvende en udtryksskabelon Redigere udtryk i Regner. 64 Placere markren i et udtryk Indstning i et udtryk i indtastningslinjen Markere en del af et udtryk Sletning af et helt udtryk eller en del af et udtryk i indtastningslinjen...
15 64 Arbejde med Regners historik Vise Regners historik Genanvende et udtryk eller resultat. 65 Sletning af et udtryk i historikken Sletning af Regner-historikken Hvor finder jeg flere oplysninger Brug af Grafer og geometri Vrktjsmenuen.
16 Arbejdsomrdet Grafvisningen.. 79 Den plangeometriske visning Det analytiske vindue v Fjern det analytiske vindue fra arbejdsomrdet Oprettelse og manipulering af akser Navigation i arbejdsomrdet Tegne en cirkel...
17 Indtastningslinjen Anvendelse af indtastningslinjen Graftegning af uligheder Sgning efter interessante punkter: nulpunkter, minima, maksima Animering af objekter. 91 Animering af et punkt p et objekt
18 .. 91 Kontrolpanelet for animation Midlertidig standsning og genoptagelse af animationen.. 92 Nulstilling af en animation. 93 Standsning af animation Oprettelse af et punktplot Yderligere oplysninger Anvendelse af Lister og regneark Kom godt i gang med tabeller...regler ved batteriskift Yderligere forholdsregler ved brug af genopladelige batterier
19 . 135 Korrekt bortskaffelse af brugte batterier Indeks vii viii Indledning TI-NspireTM CAS hndholdt til matematik- og naturfag Denne vejledning indeholder oplysninger om en kraftig, avanceret hndholdt til undervisningsbrug fra Texas Instruments: TI-NspireTM CAS hndholdt. Den hndholdte til undervisningsbrug leveres med en rkke frdiginstallerede softwareapplikationer med funktioner, der er relevante for mange forskellige fag og pensa. Udvid din TI-NspireTM CAS hndholdt med tilbehr som f.eks. TI-NspireTM CAS computersoftware, TI-NspireTM ViewScreenTM Panel og TI-NspireTM Computer Link Software. Sdan anvendes denne vejledning Denne hndbog skal give vejledning i den grundlggende betjening af TI-NspireTM CAS hndholdt. Kapitlerne i denne vejledning omfatter: Kom godt i gang (Getting Started) - Giver oplysninger om frstegangsbrug af den hndholdtr Tag flgende forholdsregler ved udskiftning af batterier. Lg ikke batterier inden for brns rkkevidde. Kom godt i gang 5 Sammenbland ikke nye og brugte batterier. Sammenbland ikke forskellige batterimrker eller typer inden for samme mrke. Sammenbland ikke genopladelige og ikke-genopladelige batterier. Overhold polariteten ved istning af batterier (+ og -). St aldrig ikke-genopladelige batterier i en batterioplader. Bortskaf straks batterierne p reglementeret mde Brnd ikke batterierne, og skil dem ikke ad. Sg jeblikkeligt lgeassistance, hvis et batteri eller en celle sluges. Yderligere forholdsregler for genopladelige batterier Benyt kun den oplader, der anbefales til cellen eller batteriet, eller den, der blev leveret med det originale udstyr. Udtag cellen eller batteriet fra opladeren eller lysnetadapteren, nr den ikke anvendes eller oplades. Anvendelse af batteriet i andre apparater kan medfre personskader eller skader p udstyr eller anden materiel skade. For en reglementeret bortskaffelse af batterier delg ikke batterierne, prik ikke hul p dem og brnd dem ikke. Batterierne kan sprnges eller eksplodere og dermed afgive farlige kemikalier. Bortskaf straks batterierne p i henhold til lokale regler. Justering af kontrast Displayet gres lysere ved at trykke p / og holde den nede og samtidig trykke gentagne gange p -. Displayet gres mrkere ved at trykke p gentagne gange p +. Din brugermanual TEXAS INSTRUMENTS TI-NSPIRE CAS
20 / og samtidig trykke Tnde og slukke den hndholdte Tnd for den hndholdte ved at trykke p w. Den hndholdte slukkes ved at trykke p /w. Nste gang, du tnder for den hndholdte, er den i samme tilstand, som da den blev slukket. Indstillingerne og hukommelsens indhold bevares. 6 Kom godt i gang Automatic Power DownTM For at forlnge batteriets levetid slukker APD-funktionen (Automatic Power Down) for den hndholdte, efter flere minutter uden aktivitet. Nste gang, du tnder for TI-NspireTM hndholdt, er den njagtigt, som du efterlod den. Start og slukning af TI-NspireTM CAS hndholdt for frste gang 1. Efter istning af de medflgende batterier skal du trykke p w for at tnde den nye hndholdte. Der vises en fremdriftslinje, mens operativsystemet indlses Valg af sprog Nr indlsningen er gennemfrt bedes du af en prompt om at vlge det sprog, der skal vises p den nye hndholdte 1. Tryk p 6 til det nskede sprog markeres, og tryk derefter p klikknappen p navigationstasten (x) eller for at vlge den. 2. Tryk p e for at fremhve OK-knappen, og tryk p x eller for at vlge det. Valg af skriftstrrelse Derefter bedes du vlge den skriftstrrelse, du vil benytte p den hndholdte. Kom godt i gang 7 1. Tryk p 6, til den nskede skriftstrrelse fremhves, og tryk derefter p x eller for at markere den. 2. e for at fremhve OK-knappen, og tryk p x eller for at vlge det. Tryk p Bemrk: Du kan altid nulstille skriftstrrelsen p den hndholdte ved at ndre systemindstillingerne. Nr du har valgt skriftstrrelsen, vises skrmbilledet Velkommen (Welcome). Dette skrmbillede beskriver nogle f grundlggende funktioner p den nye hndholdte. Tryk p 6 p navigationstasten for at rulle ned i dokumentet. Nr du er frdig med velkomstskrmbilledet, skal du trykke p e for at fremhve OK-knappen og derefter trykke p x eller for at vise hovedmenuen. 8 Kom godt i gang Hovedmenuen Hovedmenuen udgr et startpunkt for alle aktiviteter p den hndholdte. I hovedmenuen kan du udfre flgende opgaver: Oprette nye dokumenter bne og styre eksisterende dokumenter Vise og ndre system- og dokumentindstillinger Vise tips til betjening af den hndholdte. Anvende hovedmenuen Hovedmenuen vises, nr du tnder den hndholdte for frste gang. Bemrk: Du vender tilbage til Hovedmenuen fra alle andre placeringer ved at trykke p c. 1. Tryk p pilene p navigationstasten (3, 4, 5 eller 6 ) for at flge indstillingerne i hovedmenuen. Der vises en kort beskrivelse af de enkelte funktioner i bunden af skrmbilledet. Bemrk: Ikke alle indstillinger er tilgngelige altid. Hvis en indstillling ikke er tilgngelig, nedtones det tilsvarende ikon i hovedmenuen. 2. Tryk p x eller for at vlge en fremhvet indstilling, eller tryk p nummeret ud for indstillingen. Tryk for eksempel p 6 for at bne et nyt dokument. Kom godt i gang 9 Der er flere oplysninger om applikationer og dokumenter i kapitlet Arbejde med dokumenter. TI-NspireTM CAS hndholdts skrmbillede Den hndholdtes skrmbillede indeholder oplysninger om det dokument, du arbejder med, og om systemets indstillinger og status. Nedenstende eksempel viser hovedelementerne i den hndholdtes skrmbillede. Hvert element beskrives i det flgende. Sidens faner viser opgavenummeret, efterfulgt af sidenummeret. Systemindstillinger - viser de aktuelle systemindstillinger, hvilke ndringstaster der er i brug, samt et snapshot af batteriets status. Statusikoner - viser, hvilke ndringstaster der er aktive og viser status for batteri og hukommelse. 10 Kom godt i gang Visning af statusoplysninger De ikoner, der vises p tvrs foroven p den hndholdte, giver et hurtigt overblik over den hndholdtes betjeningsstatus. Ikonerne viser, om der er aktive ndringstaster, og viser det aktuelle sidetal samt det samlede sideantal. Batteristatus og visning af opbrugt hukommelse vises ogs i dette omrde. Ikon Indikator Aktiv tast Handling Viser, om tasterne / eller g er aktive. Kritisk God Flad Batteristatus Viser batteriets levetid. Visning af systemindstillinger Med menuen til systemoplysninger kan du vise flgende systemoplysninger: Dokumentindstillinger Systemindstillinger Hndholdts statusstatus Skrmbilledet Om Ikke alle indstillinger er tilgngelige altid. Hvis der for eksempel ikke er noget bnet dokument, kan du ikke se dokumentindstillingerne. Hvis en indstillling ikke er tilgngelig, nedtones den til lysegr i menuen. Kom godt i gang 11 Dokumentindstillinger Dokumentindstillingerne styrer, hvordan den hndholdte viser og tolker oplysningerne i det enkelte dokument. Alle tal, ogs elementerne i matricer og lister, vises som angivet i dokumentindstillingerne. Menuvalg i dokumentindstillinger Flgende tabel viser dokumentindstillingerne og deres mulige vrdier. Menupunkt Vis cifre (Display Digits) Vrdier Flydende Flydende1 - Flydende12 Fast0 - Fast12 (Float Float1 - Float12 Fix0 - Fix12) Radian Grader Nygrader (Radian Degree Gradian) Normal Videnskabelig Teknisk (Normal Scientific Engineering) Reel Rektangulr Polr (Real Rectangular Polar) Auto Eksakt Tilnrmet (Auto Exact Approximate) Rektangulr Cylindrisk Sfrisk (Rectangular Cylindrical Spherical) Decimal Hex Binr (Decimal Hex Binary) SI US Vinkel (Angle) Eksponentielt format Reel eller kompleks (Real or Complex) Eksakt eller tilnrmet (Exact or Approx.) Vektorformat (Vector Format) Talsystem (Base) Enhedssystem (Unit System) 12 Kom godt i gang ndring af dokumentindstillinger 1. Tryk p /c16 for at vise dialogboksen Dokumentindstillinger (Document Settings). 2. Tryk p e for at bevge dig ned gennem listen med indstillinger. (Tryk p 3 hvis du vil flytte op gennem listen.) Nr du har net den indstilling, du vil ndre, skal du trykke p 6 for at vise listen med valg. Tryk p tasterne 5 og 6 for at fremhve det menuvalg, du vil markere, og tryk p x eller Tryk p 4 -tasten, til OK fremhves. Tryk p x eller for at anvende de nye dokumentindstillinger. Bemrk: Hvis du vil anvende den nye indstilling p den hndholdte, skal du fremhve Anvend p system (Apply to System), og tryk x or. Systemindstillinger Systemindstillinger anvender standardindstillingerne p alle dokumenter p den hndholdte. Nr du opretter et nyt dokument, anvender det systemindstillingerne til at styre, hvordan dokumentet viser og fortolker informationer. Dokumentindstillinger, der anvendes p et enkelt dokument, tilsidestter systemindstillingerne. Systemindstillingerne styrer ogs sproget og skriftstrrelsen p den hndholdte. Kom godt i gang 13 ndring af systemindstillinger 1. Tryk p c82 for at bne vinduet Systemindstillinger (System Settings). 2. Tryk p e til den indstillingskategori, du vil ndre, fremhves Tryk p 6 for at vise listen med mulige indstillinger. Tryk p 6 for at fremhve den indstilling, du vil vlge. Tryk p x eller for at vlge den nye indstilling. Nr du har ndret alle indstillinger, s de passer til dit behov, skal du trykke p e til OK fremhves, og trykke p stte ndringerne i kraft. Din brugermanual TEXAS INSTRUMENTS TI-NSPIRE CAS
21 x eller for at Bemrk: Klik p Standardindstillinger (Defaults) for at nulstille den hndholdte til fabriksindstillingerne. 14 Kom godt i gang Hndholdts statusstatus Skrmbilledet Hndholdts status (Handheld Status) viser, hvor meget hukommelse (i bytes), der anvendes af alle dokumenter og variable p TI-NspireTM CAS hndholdt. Skrmbilledet Hndholdt status (Handheld Status) viser flgende oplysninger: Lagerkapacitet Anvendt plads Ledig plads Batteristatus Kontrol af ledig hukommelse 1. Tryk p c Tryk p x eller for at lukke skrmbilledet Hndholdt status (Handheld Status). Frigrelse af hukommelse Hvis du ikke har tiistrkkelig hukommelse til at lagre dokumenter p den hndholdte, skal du frigre hukommelse til at skaffe den ndvendige plads. For at frigre hukommelse skal du slette dokumenter og/eller mapper fra hukommelsen. Hvis du vil beholde dokumenterne og mapperne til senere brug, kan du sikkerhedskopiere dem p en anden hndholdt eller en computer. Sletning af elementer fra hukommelsen Hvis du har gemt dokumenter p den hndholdte, som ikke lngere anvendes, kan du slette dem fra hukommelsen og skaffe mere plads. Kom godt i gang 15 Fr du sletter dokumenter fra hukommelsen, skal du overveje at gendanne tilstrkkelig ledig hukommelse ved at kopiere filer til en anden hndholdt. 1. bn Mine dokumenter (My Documents). Tryk p c7. 2. Tryk p eller for at vlge den mappe eller det dokument, du vil slette. Tryk p.. Tryk p x eller for at bekrfte, at du vil slette filen. Bemrk: Tryk p d for at annullere sletningen. Tryk p /Z for at annullere USB-kabler Du kan bruge USB-kabler til at oprette forbindelse mellem to TI-Nspire CAS hndholdte, til at forbinde en TI-Nspire CAS hndholdt med en computer. TI-NspireTM USBforbindelseskabel til at forbinde en hndholdt til en computer med TI-Nspire TI-NspireTM hndholdt miniusb-kabel til at forbinde to TI-Nspire hndholdte. 16 Kom godt i gang Sikkerhedskopiering af filer til en anden hndholdt Du sikkerhedskopierer filerne til en anden TI-NspireTM CAS hndholdt ved at flge nedenstende trin. En fuldstndig vejledning i at forbinde to hndholdte findes i den elektroniske version af vejledningen til den hndholdte, der ligger p den CD, der fulgte med den hndholdte. USB A-porten p TI-NspireTM CAS hndholdt er placeret i midten verst p TI-Nspire CAS hndholdt. 1. St med fast hnd den ene ende af USB enhed-tilenhedskablet i USB A-porten. St den anden ende af kablet i modtagerenhedens USB Aport. 2. Afsending af et dokument Tryk p c7 for at bne Mine dokumenter (My Documents) p afsenderenheden. Tryk p 5 og 6 -tasten for at fremhve de dokumenter, du har sendt. Tryk p /c15 for at vlge Send i menuen Dokument (Document). Nr filoverfrslen er gennemfrt, vises en meddelelse p modtagerenheden. Upgradering af operativsystemet Du kan opgradere OS p TI-NspireTM CAS hndholdt med din computer og TI-NspireTM Computer Link Software. Du kan ogs overfre OS mellem to hndholdte OS-opgraderingen sletter ikke brugerdokumenterne. Hvis der ikke er plads nok p den modtagende hndholdte til opgraderingen, underrettes afsenderenheden. Det eneste, der kan pvirke dokumenter fra en OS-installation, er hvis den modtagende hndholdte har et delagt OS. I en sdan situation kan dokumenterne blive pvirket ved gendannelsen af OS. Det hrer med til god praksis at sikkerhedskopiere vigtige dokumenter og mapper, fr der installeres et opdateret operativsystem. Se de vigtige oplysninger nedenfor om batterier, fr du udfrer en opgradering af OS. Kom godt i gang 17 Vigtige oplysninger om download af operativsystem Det er altid god praksis at istte nye batterier ved pbegyndelse af en download af operativsystemet. Ved OS download virker APD-funktionen (Automatic Power DownTM) ikke. Hvis du efterlader den hndholdte i download-tilstand i lngere tid, fr du pbegynder download-proceduren, kan det tmme batterierne. Du skal s udskifte batterierne med nye, fr du downloader. Hvor henter du opgraderinger til operativsystemet Opdaterede oplysninger om tilgngelige opgraderinger af OS findes p Texas Instruments websted p Du kan downloade en OS-opgradering fra Texas Instruments websted til en computer og via et USB computerkabel installere OS p TI- NspireTM CAS hndholdt. Komplette oplysninger findes i vejledningen i kapitlet om TI-NspireTM Computer Link Software. Sikkerhedskopiering af filer til en anden computer Med TI-NspireTM Computer Link Software -softwaren kan du sikkerhedskopiere den hndholdtes indhold til en computer. TI-NspireTM Computer Link Software og TI Connect-softwaren findes p den produktcd, der fulgte med den hndholdte. Sikkerhedskopiering af filer til en computer Med TI- NspireTM Computer Link Software kan du sikkerhedskopiere den hndholdtes indhold til en computer. TI-NspireTM Computer Link Software findes p den produkt-cd der fulgte med den hndholdte. Nulstilling af hukommelsen Nulstillingsknappen p den hndholdtes underside nulstiller al hukommelse. Ved nulstilling nulstilles al hukommelse p TI-NspireTM CAS hndholdt, samt RAM og Flash-hukommelse til fabriksindstillingerne Alle filer slettes. Alle systemvariable nulstilles til standardindstillingerne. Forsigtig: Fr du nulstiller al hukommelse, skal du overveje at gendanne tilstrkkelig ledig hukommelse ved kun at slette de valgte data. Du kan nulstille al hukommelse p den hndholdte ved at gennemg flgende trin. 1. Med en papirclip eller kuglepen trykkes p Nulstillingsknappen p den hndholdtes underside. 18 Kom godt i gang 2. Tryk ned i tre sekunder og slip. Den hndholdtes hukommelse er ryddet. Nr du rydder hukommelsen, ndres kontrasten nogen gange. Hvis skrmen er for lys eller tom, justeres kontrasten ved at trykke p / + eller / -. Visning af skrmbilledet Om I skrmbilledet Om (About) vises oplysninger om typen af TI-NspireTM hndholdt, versionen p operativsystemet (OS), og produktidentifikationen (ID). Du kan vise skrmbilledet Om (About) ved at trykke p c84. Oplysninger vedrrende opdateringer af OS opdateringer findes i kapitlet om overfring af filer i den elektroniske version af vejledningen af den hndholdte. Denne vejledning findes p den CD- der fulgte med den hndholdte, eller p hjemmesiden for Texas Instruments: ti.com/guides. Visning af tips Tips indeholder nyttige oplysninger om navigering p den hndholdte. Du kan se Tip (Hints) ved at trykke p c9. Anvendelse af kataloget til at udfre kommandoer Med kataloget kan du bne en liste med TI-NspireTM-kommandoer og funktioner, enheder, symboler og udtryksskabeloner. Kommandoerne vises alfabetisk. Kommandoer, der ikke begynder med et bogstav, vises ved listens slutning. (&, /, +, -, osv.). Kom godt i gang 19 Indstning af elementer fra Katalog Med katalog kan du indstte systemfunktioner og kommandoer, enheder, symboler og udtryksskabeloner i indtastningslinjen i Regner. 1. Tryk p k for at bne Katalog. Bemrk: Visse funktioner har en guide der anmoder om hvert Tryk p nummertasten for at vlge kategorien. Din brugermanual TEXAS INSTRUMENTS TI-NSPIRE CAS
22 Tryk for eksempel p 1 for at vise den alfabetiske liste. viser en alfabetisk liste over funktioner og en tabel med symboler. viser udtryksskabeloner. bn Katalog og anvend fanen bibliotek til at sge og indstte objektet. 20 Kom godt i gang p g e for at flytte tilbage til det valgte punkt. 4. Tryk p for at indstte punktet p indtastningslinjen. Anvendelse af guider Visse funktioner har en guide som hjlp til at indtaste funktionsargumenter. Du anvender guiden ved at trykke p e, til feltet Anvend guide (Use Wizard)er fremhvet. Tryk p x or for at markere afkrydsningsfeltet. Indtastning af specialtegn Symbolpaletten indeholder en del af objekterne i kataloget. 1. Symbolpalet vises ved at trykke p / k Tryk p 3, 4, 5oeller 6, til det punkt, du vil indstte, fremhves. Tryk p for at indstte punktet. Kom godt i gang 21 Indtastning af matematiske udtryk Med matematiske udtryksskabeloner kan du oprette todimensionelle objekter herunder kvadratrod og integral. 1. Du kan vise paletten med matematiske udtryk ved at trykke p / r Tryk p 3, 4, 5oeller 6, til det punkt, du vil indstte, fremhves. Tryk p x eller for at indstte punktet. Indtastning af internationale sprogtegn Med tasten ; kan du indtaste tegn med specielle accenter eller punktuation i applikationer, der tillader tekstinput. bn en applikation, der tillader tekstinput Skriv den nskede tekst. Placer markren p det bogstav, du vil tilfje en accent. Det glder for eksempel "e" p fransk. 4. ; p tastaturet. Bemrk, at "e" ndres til "." Fortst med at trykke p ; til du finder den nskede accentversion af e. Tryk p Tryk p _ eller nste bogstav i teksten for at acceptere tegnet og fortstte med at skrive. 22 Kom godt i gang Arbejde med dokumenter TI-NspireTM CAS giver dig mulighed for at gemme dit arbejde i dokumenter, som kan deles med andre brugere af CAS samt de, der bruger computersoftware. Faktisk indeholdes alt det arbejde, du foretager dig med TI- NspireTM grafregneren, i et eller flere dokumenter. Tre komponenter indgr i arbejdet med dokumenter p grafregneren og styringen af dokumenterne: Dokumenter Sidesorterer Mine dokumenter (My Documents) Dokumenter Dokumentmodellen p TI-NspireTM er simpel og let at anvende, nr du forstr dens struktur. Hvert dokument er inddelt i en eller flere opgaver. Hver opgave bestr af en eller flere sider. Hver side kan inddeles i indtil fire arbejdsomrder. Hvert arbejdsomrde kan indeholde en af TI-NspireTM applikationerne (Regner (Calculator), Grafer og geometri, Lister og regneark, og Noter). Sidesorterer Sidesortereren viser alle opgaver og alle sider i hver opgave i miniatureformat. Du kan bruge Sidesortereren til at arrangere og slette sider, kopiere en side fra en opgave til en anden samt anvende skabeloner p sider. Arbejde med dokumenter 23 Mine dokumenter (My Documents) Mine dokumenter (My Documents) er en filstyring, hvor du lagrer og organiserer dine dokumenter. Dokumenter lagres i mapper. Oprettelse af dokumenter Der er to mder at oprette et dokument p. Du kan oprette et tomt dokument og tilfje applikationer samt et layout, eller du kan oprette et dokument, som indeholder en enkelt applikation. Oprette et tomt dokument 1. Tryk p c6 for at bne et dokument i hovedmenuen eller brug genvejstasterne. Genvejstaster: / N Et nyt dokument bnes og viser en tom side med menuen Tilfj Applikation (Add Application). Bemrk: Fanen verst til venstre p skrmen viser, at dette er frste side i frste opgave. 24 Arbejde med dokumenter Tilfje en applikation 1. Tryk p det tal der svarer til den applikation, du vil tilfje til siden. Tryk f.eks. p 2 for at tilfje Grafer og Geometri til siden. Applikationen vises i arbejdsomrdet. Oprette et dokument med en applikation Du kan ogs oprette et dokument, hvor en enkelt applikation allerede er tilfjet. 1. Tryk p c og vlg nummeret p den applikation, du vil oprette. Tryk f.eks. p c3 for at oprette en ny side med Lister og regneark. Et nyt dokument bnes med Lister og regneark p siden. Arbejde med dokumenter 25 Arbejde med applikationer S snart du har tilfjet en applikation til siden, er der tre menuer, der giver adgang til funktioner i applikationen og tillader dig at manipulere med dine dokumenter. Disse menuer er: Menuen Applikation (Application) Menuen Kontekst (Context) Menuen Sidevrktjer (Page Tools) Menuen Applikation (Application) Menuen Applikation (Application) viser vrktjer til brug for arbejde med en bestemt applikation. Hver applikation har en unik menu. Anvendelse af menuen Applikation (Application) 1. Hvis du er p en tom side, skal du trykke p b for at vise menuen Applikation (Application). Menuen Tilfj applikationer (Add Applications) vises. 2. Tryk p nummeret for applikationen, du vil tilfje til siden. Tryk f.eks. p 3 for at tilfje applikationen Lister og regneark. 26 Arbejde med dokumenter 3. Tryk p b for at vise menuen Applikation (Application). Nr du har en applikation p din side, viser menuen muligheder for at arbejde med den aktuelle applikation. Eksemplet nedenfor viser menuen for at arbejde med applikationen Lister og regneark. Kontekstmenuen Kontekstmenuen giver muligheder, som er tilgngelige for den applikation, du arbejder med. Bruge kontekstmenuerne 1. De kontekstsensitive menuer tilgs fra en applikation ved at trykke p / b. Menumulighederne viser handlinger, der er specifikke for det valgte objekt eller den aktuelle markrplacering. I eksemplet nedenfor viser kontekstmenuen de tilgngelige muligheder for den markerede celle. Arbejde med dokumenter 27 Menuen Sidevrktjer (Page Tools) Menuen Sidevrktjer (Page Tools) tillader dig at flytte imellem sider, ndre sidelayout, indstte sider eller opgaver, slette sider og ndre dokumentindstillinger. Sdan bruges menuen Sidevrktjer (Page Tools) 1. Tryk p / c for at vise menuen. 2. Tryk p nummeret for den mulighed, du vil vlge. For f.eks. at ndre sidelayout trykkes p 5. Udskifte sidelayout Nr du opretter et nyt dokument, er der plads til at tilfje en applikation. Hvis du vil tilfje mere end en applikation til en side, kan du ndre layout s siden passer til op til fire applikationer. Du kan vlge et standardlayout fra et menupunkt, eller du kan tilpasse et layout som du vil. 28 Arbejde med dokumenter Vlge et standardlayout 1. Tryk p /c5 for at vise layoutmuligheder. 2. Hvis du vil vlge et standardlayout, skal du trykke p 2. Der vises en liste med mulige standardlayout. 3. Tryk p det nummer, der svarer til det layout, du vil anvende p siden. Tryk f.eks. p 2 for at danne et layout med to lodrette ruder. Siden opdeles i det layout, du har valgt. Arbejde med dokumenter Tryk p / e for at flytte til hjre rude. Tryk p nummeret for den applikation, du vil tilfje til hver rude. Tryk f.eks. p 2 for at tilfje applikationen Grafer og geometri til hjre rude. Bemrk: Du kan altid ndre layoutet p siden eller slette applikationer, hvis det er ndvendigt. Din brugermanual TEXAS INSTRUMENTS TI-NSPIRE CAS
23 Oprette et brugerdefineret layout Hvis standardlayoutene ikke lever op til dine krav, kan du selv definere den plads, der stilles til rdighed for applikationer p en side. 1. Tryk p /c5 for at vise layoutmuligheder. 30 Arbejde med dokumenter 2. Tryk p 1 for at vlge den brugerdefinerede opdelingsmulighed. Standardlayoutet vises med en blinkende opdelingslinje imellem applikationsruderne Tryk p,, eller for at flytte opdelingslinjen og justere rudernes hjde og bredde i layoutet. Tryk p x eller for at acceptere layoutets dimensioner. Arbejde med dokumenter 31 Omplacere applikationer p en side Hvis du vil ndre placeringen af applikationer p en side med flere applikationer, kan du "ombytte" placeringerne for to applikationer. Ombytte applikationer 1. Vlg Ombyt App (Swap App ) fra menuen Sidevrktjer (Page Tools). Tryk p /c54 2. Tryk p /e for at vlge den applikation, du vil flytte. Den valgte applikation omgives af en kraftig, blinkende sort kant. 3. Brug piletasterne til at vlge den applikation, du vil bytte plads med. Mlapplikationen blinker, og markren applikationsruden. 4. fremkommer i midten af Tryk p klik-knappen eller for at frdiggre ombytningen. Bemrk: Tryk p dfor at annullere. Tryk p /e for at annullere ombytningen og flytte fokus til den nste applikation i sidelayoutet. (Bemrk: Ved en ombytning i to ruder bytter den valgte applikation automatisk plads til den modsatte rude.) Tilfje en opgave til et dokument Et dokument kan indeholde op til 30 opgaver. Sdan fjes en ny opgave til et dokument: Tryk p /c41 En ny opgave med en side er tilfjet dokumentet. 32 Arbejde med dokumenter Bemrk: Fanen verst til venstre i skrmbilledet viser, at dette er den frste side i anden opgave. 1. Tryk p nummeret for den applikation, du vil tilfje til den nye side. Tilfje en side til en opgave Hver opgave kan indeholde op til 50 sider. Sdan fjes en ny side til en opgave: 1. Tryk p /c42 for at tilfje en tom side eller Genvejstaster: / I. En ny side fjes til den aktuelle opgave. Bemrk: Fanen verst til venstre i skrmbilledet viser, at dette er den anden side i anden opgave. Arbejde med dokumenter 33 Navigere gennem siderne i et dokument Brug flgende taster til at navigere igennem dine dokumenter. /3 /4 /5 viser forrige side. viser nste side. viser sidesortereren. Gemme et dokument Hvis du arbejder med et dokument, og du vil gemme det: 1. Tryk p /c13 eller Genvejstaster: / S Nr du gemmer et dokument frste gang, bliver du spurgt, hvilken mappe du vil gemme det i, og hvad dokumentet skal hedde Skriv et navn for en ny mappe, eller tryk p piletasterne ( ) for at vise en liste med eksisterende mapper. Marker mappen. Skriv et navn for dokumentet. Tryk p e for at vlge OK. Tryk p (eller klik-knappen) for at gemme dokumentet. 34 Arbejde med dokumenter Vise og optage sider i et dokument. Sidesortereren viser alle opgaver og alle sider i hver opgave i miniatureformat. Du kan bruge Sidesortereren til at arrangere og slette sider, kopiere en side fra en opgave til en anden samt anvende skabeloner p sider. bne Sidesortererenfra et dokument 1. Tryk p /c33 eller Genvejstaster: /. Sidesortererens skrmbillede viser alle opgaver og sider i det aktuelle dokument. Omarrangere sider i en opgave Sdan flyttes en side i et dokument fra sidesortereren: 1. Med tasterne 3 og 4 vlger du den side, du vil flytte. En kraftig ramme omkring siden angiver, at den er markeret. Arbejde med dokumenter Tryk p klik-knappen for at "gribe" siden. Tryk p 3 og 4 for at flytte siden til den nskede placering. ELLER 4. Med tasterne 3 og 4 vlger du den side, du vil flytte. En kraftig ramme omkring siden angiver, at den er markeret Tryk p /C for at klippe den valgte side ud. Brug piletasterne (3 og 4) for at flytte siden til den nskede placering. Tryk p /V for at indstte siden p den nye placering. Siden flytter til den nye placering i opgaven, og sidetlleren justeres tilsvarende. 36 Arbejde med dokumenter Dokumentindstillinger (Document settings) Du kan ndre tilstandsindstillingerne for et dokument, hvis du vil bruge indstillinger, som er forskellige fra dem, du havde specificeret for grafregneren. Hvis du f.eks. vil ndre vinkeltilstanden eller eksponentielt format for det aktuelle dokument uden at ndre indstillinger for alle andre dokumenter p grafregneren, skal du bruge Dokumentindstillinger (Document Settings). ndre dokumentindstillinger 1. Tryk p c81 for at vise dialogboksen Dokumentindstillinger (Document Settings). 2. Tryk p 4 eller e for at bevge dig igennem listen med indstillinger. (Tryk p 3-tasten, hvis du vil flytte op gennem listen.) Nr du har net den indstilling, du vil ndre, skal du trykke p 6 for at vise listen med valg. Tryk p tasterne 5 og 6 for at fremhve det menuvalg, du vil markere, og tryk p. Tryk p 4 -tasten, til OK fremhves. Tryk p for at anvende de nye dokumentindstillinger. Bemrk: Hvis du vil anvende den nye indstilling p grafregneren, skal du fremhve Anvend p system (Apply to System) og trykke p Arbejde med dokumenter 37 Styre dokumenter Mine dokumenter (My Documents) er en filstyring, hvor du lagrer og organiserer dine dokumenter. I nedenstende eksempel ses skrmbilledet Mine dokumenter (My Documents) med angivelse af hoveddelene. Ved at flge skrmbilledet kan du finde detaljerede beskrivelser af hver enkelt angivet del. bne Mine dokumenter ( My Documents) Sdan bnes Mine dokumenter (My Documents): 1. Tryk p c7. Skrmbilledet Mine dokumenter (My Documents) bnes og viser alle mapper og filer p grafregneren. bne dokumenter Sdan bnes et dokument: 1. Tryk p tasterne 5 og 6 for at fremhve mappen med dokumenterne. 38 Arbejde med dokumenter 2. Tryk p x eller for at bne dokumentet.o Udvide mapper Sdan udvides en enkelt mappe: Tryk p 5 og 6 for at fremhve mappen i dokumentsgeren. Tryk p 4 for at bne mappen. Ikonet ndres til det bnede ikon dokumenter i mappen. og en liste vises med alle Udvide alle mapper For at udvide alle mapper p skrmbilledet Mine dokumenter (My Documents): 1. Tryk p b5. Alle mapper udvides, s de viser deres indhold. Omdbe mapper eller dokumenter Sdan omdbes en mappe eller dokument: Tryk p tasterne 5 og 6 for at fremhve det dokument eller den mappe, du vil omdbe. Tryk p b2. Dokument- eller mappenavnet fremhves. 3. Skriv et nyt navn og tryk p for at gennemfre ndringen. Bemrk: Tryk p d for at annullere. Skjul indholdet af mapper Skjul indholdet af en enkelt mappe: Arbejde med dokumenter 39 Tryk p 3 tfor at skjule en udvidet mappe. Ikonet skifter til at vise en lukket mappe skrmen. og mappens indhold vises ikke lngere p Sdan lukkes alle mapper: Tryk p b6 for at lukke alle mapper. Oprette mapper Du kan oprette mapper p to forskellige mder: Du kan oprette en mappe, nr du gemmer et nyt dokument: Med menukommandoerne Gem (Save) og Gem som... (Save As...) kan du indtaste et nyt mappenavn til dokumentet. Du kan oprette en mappe direkte fra skrmbilledet Mine dokumenter (My Documents). Din brugermanual TEXAS INSTRUMENTS TI-NSPIRE CAS
24 Tryk p b1. Indtast et navne for den nye mappe og tryk p for at tilfje den. Navngivningsregler til filer Mappenavne skal vre entydige. De kan maksimalt vre 32 tegn lange. Filnavne kan indeholde bogstaver og tal og understregningstegn (_). De fleste specialtegn er ikke tilladt i filnavne. Slette dokumenter Tryk p 5 og 6 for at fremhve det dokument, du vil slette. Tryk p /c26. Der vises en dialogboks, som bekrfter sletningen af filen. 40 Arbejde med dokumenter Forsigtig: Der er ikke nogen Fortryd-kommando til at redde et slettet dokument. Vr sikker p, at du har valgt det korrekte dokument. 3. Tryk p for at vlge Ja (Yes). Dokumentet slettes. Linke vrdier p sider Linkning af variable er et strkt vrktj til opbygning og udforskning af matematiske modeller. Vrdier og funktioner, oprettet eller defineret i en applikation, kan interagere med andre applikationer (indenfor samme opgave) ved at dele data. Der er nogle funktioner at huske p, nr man linker elementer: Vrdier kan linkes mellem applikationer p en side eller imellem forskellige sider for samme opgave. Da alle applikationer linkes til samme faktiske data, mistes alle referencer til disse data, hvis du sletter data fra applikationen. Hvis den linkede vrdi ndres i den oprindelige applikation, afspejles ndringer i alle anvendte links. Hver applikation giver dig mulighed for at definere en vrdi eller funktion som en variabel. Definition af en variabel er frste trin til linkning af vrdier. Oprette TI-NspireTM variable Variable kan vre enhver del eller attribut for et objekt eller funktion, oprettet indenfor en applikation. Eksempler p attributter, der kan blive til variable, er arealet af en trekant, radius i en cirkel, en vrdi i en regnearkscelle eller indholdet af en rkke eller kolonne, eller et funktionsudtryk. Nr du opretter en variabel, gemmes den i hukommelsen. Arbejde med dokumenter 41 Typer af variable Du kan lagre de flgende datatyper som variable: Datatype Udtryk Eksempler 2,54 1,25E6 2p xmin/10 2+3i (xn2)2 2 /2 Liste Matrix {2, 4, 6, 8} {1, 1, 2} Denne kan indtastes som: "Hej" [1,2,3;3,6,9] Tegnstreng Funktion Mling "xmin/10" "Svaret er:" myfunc( arg ) ellipse( x, y, r1, r2 ) areal, omkreds, lngde, hldning, vinkel Oprettelse af en variabel fra en vrdi i Grafer og geometri 1. Klik for at vlge den vrdi, der skal gemmes som variabel. 2. Du kan udfre flgende operationer: Tryk p h. Indstillingerne i Variable (Variables) vises med Lagre (Store) fremhvet. Tryk p / fremhves. L for at vise muligheden Variable. Lagre (Store) bn menuen Vrktjer (Tools) og vlg punktet Variable (Variables ). Indstillingerne i Variable (Variables) vises med Lagre (Store) fremhvet. 3. Tryk p. VAR := fremkommer fr den valgte vrdi. Dette er standardnavnet for variablen. Overskriv VAR med det variabelnavn, du vil give variablen. Arbejde med dokumenter Nr variabelnavnet er skrevet, skal du trykke p. Vrdien gemmes i variablen, og den lagrede vrdi eller dets navn fremkommer i fed tekst for at indikere, at det er en lagret vrdi. Oprette en variabel fra en cellevrdi i Lister og regneark Du kan dele en cellevrdi med andreti-nspiretm -applikationer. Nr du definerer eller refererer til en delt celle i Lister og regneark, skal du foranstille navnet med en apostrof (`) Klik p den celle, du vil dele. Tryk p h eller / L. Der indsttes en formel i cellen med var som pladsholder for et variabelnavn. Erstat bogstaverne "var" med et navn for variablen, og tryk p. Arbejde med dokumenter 43 Vrdien er nu tilgngelig i andre TI-NspireTM -applikationer som en variabel. Bemrk: Hvis der allerede findes en variabel med det samme navn i det aktuelle opgaverum, viser Lister og regneark en fejlmeddelelse. Oprette variable i Regner Som alternativ til at bruge h kan du bruge ":=" eller kommandoen Definer (Define). Alle nedenstende udsagn er kvivalente & num num := Definer num=5+83 Specielle overvejelser vedrrende variable Navngivningsregler for variable Variabel- og funktionsnavne, som du opretter, skal opfylde flgende navneregler. Bemrk: Undg at definere variable med samme navne som de, der bruges til statistisk analyse. I visse tilflde kan der fremkomme en fejlmeddelelse. Variabelnavne til statistisk analyse er listet i tillgget med funktioner og instruktioner under StatMatrix. Du kan anvende 1 til 16 tegn, der bestr af bogstaver, tal og understregningstegnet (_). Bogstavtegnene kan vre almindelige. eller grske (men ikke eller p), bogstaver med accent og internationale bogstaver. Der skelnes ikke mellem store og sm bogstaver. Navnene AB22, Ab22, ab22 og ab22 er alle benvnelser for samme variabel. Brug ikke mellemrum. Hvis du bruger en understregning som frste tegn, betragtes variablen som en enhedstype som f.eks. _m, _ft og _in. Enhedsbetegnelser tillader ikke efterflgende understregningstegn i navnet. Du kan ikke anvende prdefinerede variable eller funktionsnavne som ans eller min. Bemrk: En komplet liste med funktioner i TI-NspireTM findes i vejledningen. 44 Arbejde med dokumenter Her vises nogle eksempler: Variabelnavn Myvar Min var (My var) a Log Log1 Gyldig? Ja Nej. Indeholder et mellemrum. Ja Nej. Navnet er i forvejen tildelt log( )funktionen. Ja Forhindring af navnekonflikter En delt variabel i TI-NspireTM kan have samme navn som en tabelcelle eller kolonnebogstav. Som en hjlp til at undg konflikter i dine tabelformler, giver Lister og regneark nogle syntaksregler. Hvis du vil kalde en variabel, hvis navn kunne konflikte med navnet p en celle (f.eks. A1), sttes en apostrof foran variabelnavnet (`A1). Hvis du vil kalde en tabelkolonne (f.eks. A) uden konflikt med et enkeltbogstavs-variabelnavn, A, sttes et lukket kantparentespar efter kolonnebogstavet (A[]). Anvend flgende syntaks: myvar For at kalde: Den delte variabel myvar. Tabelcellen i kolonne A, rkke 1. Den delte variabel A1. Bemrkninger En speciel syntaks er ikke pkrvet, da dette navn ikke konflikter med en celle eller et kolonnenavn. Denne syntaks kalder altid tabelcelle A1--aldrig variablen A1. Apostroffen gr dette til en reference til variablen A1--aldrig til tabelcellen A1. Denne syntaks kalder aldrig kolonne A. Kantparenteserne gr dette til en reference til kolonne A--aldrig til variablen A. A1 `A1 A A[] Den delte variabel A. Kolonne A i den aktuelle tabel. Arbejde med dokumenter 45 Kontrol af en variabels vrdi ved brug af applikationen Regner (Calculator) Du kan kontrollere vrdien af en eksisterende variabel ved at indtaste dens navn i Regners indtastningslinje. P Regnerens (Calculator) indtastningslinje skrives variabelnavnet num, og tryk derefter p. Den sidst lagrede vrdi i num vises som resultat. Bruge (linke) variable i TI-NspireTM At kunne dele, eller linke, de variable, du opretter, er et strkt vrktj til matematisk udforskning. Visningen af linkede variable opdateres automatisk, nr variablens vrdi ndres. Din brugermanual TEXAS INSTRUMENTS TI-NSPIRE CAS
25 I de flgende to eksempler oprettes datalister i Lister og regneark og plottes i Grafer og geometri. Nr vrdierne ndres i Lister og regneark (Lists & Spreadsheet), opdateres de automatisk i Grafer og geometri. 46 Arbejde med dokumenter Linke til delte variable Sdan anvendes en lagret variabel: Vis siden og vlg den placering eller det objekt, du vil linke til en variabel. Du kan udfre flgende operationer: Tryk p h. Indstillingerne i Variable (Variables) vises med Lagre (Store) fremhvet. Tryk p / fremhves. L for at vise muligheden Variable. Lagre (Store) bn menuen Vrktjer (Tools) og vlg punktet Variable (Variables ). Indstillingerne i Variable (Variables) vises med Lagre (Store) fremhvet. 3. Tryk p og for at rulle igennem listen, eller skriv en del af variabelnavnet. Mens du skriver, viser TI-NspireTM en liste med variable, der begynder med de bogstaver, du har skrevet. Nr du skriver en del af navnet kan du hurtigere finde en variabel, hvis listen er lang. Arbejde med dokumenter Nr du finder og fremhver navnet p den variabel, du vil bruge, skal du klikke p navnet eller p. Den markerede variabelvrdi linkes. Linke en celle i Lister og regneark til en variabel Nr du linker til en variabel, holder Lister og regneark cellens vrdi opdateret, s den afspejler variablens aktuelle vrdi. Variablen kan vre enhver variabel i det aktuelle opgaverum, og den kan vre defineret i Grafer og geometri, Regner eller ethvert Lister og regneark. Bemrk: Link ikke til en systemvariabel. Dette vil kunne forhindre, at variable opdateres af systemet. Systemvariable inkluderer ans, StatMatrix og statistiske resultater (som f.eks. RegEqn, dferror og Resid) Klik p den celle, du vil linke til variablen. Klik p eller / L, og klik derefter p Celle (Cell). Menuen VarLink vises. 3. Under Link To ruller du til variabelnavnet og klikker p det. Cellen viser vrdien p variablen. Fjerne en linket variabel Sdan fjernes en linket variabel fra en side: Marker den linkede variabel. Du kan udfre flgende operationer: Tryk p h. Tryk p / L for at vise muligheden Variable. bn menuen Vrktjer (Tools) og vlg punktet Variable (Variables ). Muligheden Variable (Variables) vises. 48 Arbejde med dokumenter 3. Vlg Fjern link (Unlink). Linket fjernes fra vrdien, og vrdien vises i normal skrift. Biblioteker Et bibliotek er et TI-NspireTM-dokument, der indeholder en samling af variable, funktioner, og/eller programmer, der er blevet defineret som biblioteksobjekter. I modstning til almindelige variable, funktioner og programmer, der kun kan anvendes i en enkelt opgave (den opgave, de er defineret i), er biblioteksobjekter tilgngelige fra alle dokumenter. Du kan endda oprette offentlige biblioteksobjekter, der optrder i TI-NspireTM Katalog. Yderligere oplysninger findes i kapitlet "Biblioteker" i Del 2 i vejledningen til den hndholdte, der liger p den CD, der fulgte med den hndholdte eller p webstedet for Texas Instruments, Programeditor Med programeditoren kan du definere, redigere og styre brugerdefinerede funktioner og programmer. Arbejde med dokumenter 49 Editor har dialogbokse som hjlp til at definere funktioner og programmer med den korrekte fjer et nummer til navnet for at gre det Lngden p filnavne inklusive hele stien m hjst vre p 255 Mine dokumenter (Open My Documents). Tryk p c7. mappen til Filoverfrslen starter. Der vises en fremdriftslinje, s du kan flge overfrslen Der er ogs en annulleringsknap i dialogboksen Afsender..., s du kan annullere en igangvrende overfrsel. Ved slutningen af en gennemfrt overfrsel vises meddelelsen "<Mappe / filnavn> overfrt som <Mappe / Filnavn>.". Hvis filen skulle omdbes p modtagerenheden, viser meddelelsen det nye filnavn. Modtagelse af et dokument Der krves ingen handling af brugeren af den modtagende TI-NspireTM CAS hndholdte. Enhederne fr automatisk strm, nr kablet er af en af regnerne kan ogs trykke p d. En meddelelse om en linkoverfrselsfejl og geometri, der er lagt ind i samme opgave. Med Regner kan du ogs definere biblioteksobjekter som p b for at vise alle udtryk i Regner (Calculator)-historikken. Til indstning af remain(). Vlg mellem propfrac(), getnum(), getdenom() eller real(). Indstter imag(). Indstter angle(). Indstter absolutvrdiskabelon. Indstter kommandoen Polar. Indstter kommandoen Rect. Indstter solve(). Indstter factor(). Indstter expand(). Indstter zeros(). Indstter skabelonen Integral. Indstter skabelonen Grnse (Limit). Indstter skabelonen Sum. Indstter skabelonen Produkt (Product). Indstter fmin(). Indstter fmax(). Indstter arclen(). Du kan vlge (), () eller (). Indstter desolve(). Indstter npr(). Indstter variablen dig at vlge mellem flere listeoperationer, herunder sortering, udfyldning og konvertering til matrix. Vlg mellem flere fordelinger, herunder Normal Pdf, Binomial Cdf og Inverse F. Anvendes til at vlge blandt flere konfidensintervaller som t -interval og z -interval. Anvendes til at vlge blandt flere test som f.eks. ANOVA, t test og z test. stat.results Listematematik Listeoperationer Fordelinger Konfidensintervaller Stattests Matrix og vektor Brug af Regner 57 Menunavn Menuvalg Transponer Determinant Rkke-echelonform Reduceret rkkeechelonform Samtidig Opret Funktion Indstter T Indstter det(). Indstter ref(). Indstter rref(). Indstter simult(). Tillader dig at vlge mellem flere former for matrixoprettelse, herunder identitet, diagonal, submatrix mm. Vlg mellem norm(), rownorm() eller colnorm(). Vlg mellem dim(), rowdim() eller coldim(). Vlg mellem rowswap(), rowadd(), mrow() eller mrowadd(). Normer Dimensioner Rkkeoperationer Elementoperationer Indstter "prik"-operatorer som f.eks..+ (prik adder) og.^ (prik potens). Indstter eigvl(), eigvc(), LU eller QR. Indstter unitv(), crossp(), dotp(), 8Polar, 8Rect,8Cylind eller 8Sphere. Avanceret Vektor Funktioner og programmer Programeditor (Program Editor) Func...EndFunc Du kan vise, bne til redigering, importere eller oprette nye programmer eller funktioner. Indstter en skabelon til oprettelse af funktioner. 58 Brug af Regner Menunavn Menuvalg Prgm...EndPrgm Local Kontrol Funktion Indstter en skabelon til oprettelse af et program. Indstter kommandoen Local. Tillader dig at vlge fra en liste over funktions- og programkontrolskabeloner som f.eks. If...Then...EndIf, While...EndWhile, Try...Else...EndTry mm. Overfre Indstter overfrselskommandoerne Return, Cycle, Exit, Lbl, Stop eller Goto. Disp Tilstand Viser mellemresultater. Indstter kommandoer til indstilling eller lsning af tilstande som f.eks. displaycifre, vinkeltilstand, basistilstand, mm. Starter en ny linje i en funktion eller programdefinition. Din brugermanual TEXAS INSTRUMENTS TI-NSPIRE CAS
Din brugermanual TEXAS INSTRUMENTS TI-NSPIRE
 Du kan læse anbefalingerne i brugervejledningen, den tekniske guide eller i installationsguiden. Du finder svarene til alle dine spørgsmål i TEXAS INSTRUMENTS TI-NSPIRE i brugermanualen (information, specifikationer,
Du kan læse anbefalingerne i brugervejledningen, den tekniske guide eller i installationsguiden. Du finder svarene til alle dine spørgsmål i TEXAS INSTRUMENTS TI-NSPIRE i brugermanualen (information, specifikationer,
Din brugermanual TEXAS INSTRUMENTS TI-NSPIRE CAS http://da.yourpdfguides.com/dref/526425
 Du kan læse anbefalingerne i brugervejledningen, den tekniske guide eller i installationsguiden. Du finder svarene til alle dine spørgsmål i TEXAS INSTRUMENTS TI-NSPIRE CAS i brugermanualen (information,
Du kan læse anbefalingerne i brugervejledningen, den tekniske guide eller i installationsguiden. Du finder svarene til alle dine spørgsmål i TEXAS INSTRUMENTS TI-NSPIRE CAS i brugermanualen (information,
Din brugermanual TEXAS INSTRUMENTS TI-NSPIRE http://da.yourpdfguides.com/dref/2996243
 Du kan læse anbefalingerne i brugervejledningen, den tekniske guide eller i installationsguiden. Du finder svarene til alle dine spørgsmål i TEXAS INSTRUMENTS TI-NSPIRE i brugermanualen (information, specifikationer,
Du kan læse anbefalingerne i brugervejledningen, den tekniske guide eller i installationsguiden. Du finder svarene til alle dine spørgsmål i TEXAS INSTRUMENTS TI-NSPIRE i brugermanualen (information, specifikationer,
Din brugermanual TEXAS INSTRUMENTS TI-NSPIRE
 Du kan læse anbefalingerne i brugervejledningen, den tekniske guide eller i installationsguiden. Du finder svarene til alle dine spørgsmål i i brugermanualen (information, specifikationer, sikkerhedsråd,
Du kan læse anbefalingerne i brugervejledningen, den tekniske guide eller i installationsguiden. Du finder svarene til alle dine spørgsmål i i brugermanualen (information, specifikationer, sikkerhedsråd,
Din brugermanual TEXAS INSTRUMENTS TI-NSPIRE
 Du kan læse anbefalingerne i brugervejledningen, den tekniske guide eller i installationsguiden. Du finder svarene til alle dine spørgsmål i TEXAS INSTRUMENTS TI-NSPIRE i brugermanualen (information, specifikationer,
Du kan læse anbefalingerne i brugervejledningen, den tekniske guide eller i installationsguiden. Du finder svarene til alle dine spørgsmål i TEXAS INSTRUMENTS TI-NSPIRE i brugermanualen (information, specifikationer,
Din brugermanual KONICA MINOLTA DI1610 http://da.yourpdfguides.com/dref/589785
 Du kan læse anbefalingerne i brugervejledningen, den tekniske guide eller i installationsguiden. Du finder svarene til alle dine spørgsmål i KONICA MINOLTA DI1610 i brugermanualen (information, specifikationer,
Du kan læse anbefalingerne i brugervejledningen, den tekniske guide eller i installationsguiden. Du finder svarene til alle dine spørgsmål i KONICA MINOLTA DI1610 i brugermanualen (information, specifikationer,
Mini brugermanual CMD 5.1
 Mini brugermanual CMD 5.1 Kom i gang For at tilgå CMD skal du åbne en web browser og indtaste URL en på dit CMD website i adressefeltet, hvorefter dialogboksen til log in vises. 1. Indtast dit brugernavn
Mini brugermanual CMD 5.1 Kom i gang For at tilgå CMD skal du åbne en web browser og indtaste URL en på dit CMD website i adressefeltet, hvorefter dialogboksen til log in vises. 1. Indtast dit brugernavn
Nspire 4.2 kom godt i gang
 Nspire 4.2 kom godt i gang Disse 3 knapper åbner nyt dokument, henter eksisterende dokument og gemmer det åbne dokument Her kan dokumentet lukkes Indstillinger Indstillinger 1. Først skal vi have den rigtige
Nspire 4.2 kom godt i gang Disse 3 knapper åbner nyt dokument, henter eksisterende dokument og gemmer det åbne dokument Her kan dokumentet lukkes Indstillinger Indstillinger 1. Først skal vi have den rigtige
TI-Nspire App for ipad Vejledning
 TI-Nspire App for ipad Vejledning Vigtige oplysninger Medmindre andet udtrykkeligt angives i den Licens, der følger med et program, stiller Texas Instruments ingen garantier, hverken udtrykkeligt eller
TI-Nspire App for ipad Vejledning Vigtige oplysninger Medmindre andet udtrykkeligt angives i den Licens, der følger med et program, stiller Texas Instruments ingen garantier, hverken udtrykkeligt eller
Din bruksanvisning TEXAS INSTRUMENTS TI-NSPIRE http://no.yourpdfguides.com/dref/4681393
 Du kan lese anbefalingene i bruksanvisningen, de tekniske guide eller installasjonen guide for TEXAS INSTRUMENTS TI- NSPIRE. Du vil finne svar på alle dine spørsmål på i bruksanvisningen (informasjon,
Du kan lese anbefalingene i bruksanvisningen, de tekniske guide eller installasjonen guide for TEXAS INSTRUMENTS TI- NSPIRE. Du vil finne svar på alle dine spørsmål på i bruksanvisningen (informasjon,
Din brugermanual TEXAS INSTRUMENTS TI-NSPIRE NAVIGATOR http://da.yourpdfguides.com/dref/4680756
 Du kan læse anbefalingerne i brugervejledningen, den tekniske guide eller i installationsguiden. Du finder svarene til alle dine spørgsmål i i brugermanualen (information, specifikationer, sikkerhedsråd,
Du kan læse anbefalingerne i brugervejledningen, den tekniske guide eller i installationsguiden. Du finder svarene til alle dine spørgsmål i i brugermanualen (information, specifikationer, sikkerhedsråd,
TI-Nspire App for ipad Vejledning
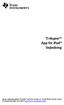 TI-Nspire App for ipad Vejledning Denne vejledning gælder TI-Nspire software version 4.5. Du kan få den nyeste version af dokumentationen ved at gå til education.ti.com/go/download. Vigtige oplysninger
TI-Nspire App for ipad Vejledning Denne vejledning gælder TI-Nspire software version 4.5. Du kan få den nyeste version af dokumentationen ved at gå til education.ti.com/go/download. Vigtige oplysninger
Din brugermanual TEXAS INSTRUMENTS TI-84 PLUS http://da.yourpdfguides.com/dref/2723227
 Du kan læse anbefalingerne i brugervejledningen, den tekniske guide eller i installationsguiden. Du finder svarene til alle dine spørgsmål i TEXAS INSTRUMENTS TI-84 PLUS i brugermanualen (information,
Du kan læse anbefalingerne i brugervejledningen, den tekniske guide eller i installationsguiden. Du finder svarene til alle dine spørgsmål i TEXAS INSTRUMENTS TI-84 PLUS i brugermanualen (information,
TI-Nspire App for ipad Vejledning
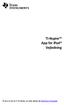 TI-Nspire App for ipad Vejledning Få mere at vide om TI Technology via online-hjælpen på education.ti.com/eguide. Vigtige oplysninger Medmindre andet udtrykkeligt angives i den Licens, der følger med et
TI-Nspire App for ipad Vejledning Få mere at vide om TI Technology via online-hjælpen på education.ti.com/eguide. Vigtige oplysninger Medmindre andet udtrykkeligt angives i den Licens, der følger med et
Din brugermanual TEXAS INSTRUMENTS TI-89 TITANIUM-VOYAGE 200 http://da.yourpdfguides.com/dref/526518
 Du kan læse anbefalingerne i brugervejledningen, den tekniske guide eller i installationsguiden. Du finder svarene til alle dine spørgsmål i i brugermanualen (information, specifikationer, sikkerhedsråd,
Du kan læse anbefalingerne i brugervejledningen, den tekniske guide eller i installationsguiden. Du finder svarene til alle dine spørgsmål i i brugermanualen (information, specifikationer, sikkerhedsråd,
Din brugermanual TEXAS INSTRUMENTS TI-92 PLUS http://da.yourpdfguides.com/dref/2996145
 Du kan læse anbefalingerne i brugervejledningen, den tekniske guide eller i installationsguiden. Du finder svarene til alle dine spørgsmål i TEXAS INSTRUMENTS TI-92 PLUS i brugermanualen (information,
Du kan læse anbefalingerne i brugervejledningen, den tekniske guide eller i installationsguiden. Du finder svarene til alle dine spørgsmål i TEXAS INSTRUMENTS TI-92 PLUS i brugermanualen (information,
Sådan gør du Microsoft Word 2013
 Microsoft Word 2013 Microsoft Word 2013 Indholdsfortegnelse Anvend skabelon... 3 Billede... 4 Dokumenthåndtering... 5 Flyt, kopier og sæt ind... 6 Flyt og kopier mellem dokumenter... 7 Gem... 8 Genbrug
Microsoft Word 2013 Microsoft Word 2013 Indholdsfortegnelse Anvend skabelon... 3 Billede... 4 Dokumenthåndtering... 5 Flyt, kopier og sæt ind... 6 Flyt og kopier mellem dokumenter... 7 Gem... 8 Genbrug
Din brugermanual HP PAVILION DV2820EA http://da.yourpdfguides.com/dref/4149132
 Du kan læse anbefalingerne i brugervejledningen, den tekniske guide eller i installationsguiden. Du finder svarene til alle dine spørgsmål i HP PAVILION DV2820EA i brugermanualen (information, specifikationer,
Du kan læse anbefalingerne i brugervejledningen, den tekniske guide eller i installationsguiden. Du finder svarene til alle dine spørgsmål i HP PAVILION DV2820EA i brugermanualen (information, specifikationer,
Indledning. MIO er optimeret til Internet Explorer. Læs endvidere under Ofte stillede spørgsmål.
 Indhold Indledning... 3 Søgefunktioner... 4 Søgning fra forsiden... 5 Søgning under menupunktet Instrument... 6 Sådan får man vist instrumenterne i en bestemt afdeling... 7 Sådan ændrer man status på et
Indhold Indledning... 3 Søgefunktioner... 4 Søgning fra forsiden... 5 Søgning under menupunktet Instrument... 6 Sådan får man vist instrumenterne i en bestemt afdeling... 7 Sådan ændrer man status på et
TI-Nspire App for ipad Vejledning
 TI-Nspire App for ipad Vejledning Vigtige oplysninger Medmindre andet udtrykkeligt angives i den Licens, der følger med et program, stiller Texas Instruments ingen garantier, hverken udtrykkeligt eller
TI-Nspire App for ipad Vejledning Vigtige oplysninger Medmindre andet udtrykkeligt angives i den Licens, der følger med et program, stiller Texas Instruments ingen garantier, hverken udtrykkeligt eller
TI-Nspire Technology Version 3.2 Versionsnoter
 TI-Nspire Technology Version 3.2 Versionsnoter Versionsnoter 1 Sammenfatning Tak, fordi du opdaterer dine TI-Nspire -produkter til Version 3.2. Denne version af versionsnoterne indeholder opdateringer
TI-Nspire Technology Version 3.2 Versionsnoter Versionsnoter 1 Sammenfatning Tak, fordi du opdaterer dine TI-Nspire -produkter til Version 3.2. Denne version af versionsnoterne indeholder opdateringer
Easy Guide i GallupPC
 Easy Guide i GallupPC Version. 6.00.00 Gallup A/S Masnedøgade 22-26 DK 2100 København Ø Telefon 39 27 27 27 Fax 39 27 50 80 Indhold SÅDAN KOMMER DU I GANG MED AT ANVENDE GALLUPPC... 2 TILFØJELSE AF UNDERSØGELSER
Easy Guide i GallupPC Version. 6.00.00 Gallup A/S Masnedøgade 22-26 DK 2100 København Ø Telefon 39 27 27 27 Fax 39 27 50 80 Indhold SÅDAN KOMMER DU I GANG MED AT ANVENDE GALLUPPC... 2 TILFØJELSE AF UNDERSØGELSER
Genveje til Excel på MAC
 e til Excel på MAC Åbne Formelbygger Gentage den seneste Find (Find næste) Shift + F3 FN + Shift + F3 Shift + F4 FN + Shift + F4 Lukke vinduet Vise dialogboksen Gå til + F4 FN + F5 + F4 Vise dialogboksen
e til Excel på MAC Åbne Formelbygger Gentage den seneste Find (Find næste) Shift + F3 FN + Shift + F3 Shift + F4 FN + Shift + F4 Lukke vinduet Vise dialogboksen Gå til + F4 FN + F5 + F4 Vise dialogboksen
Computer Link Software
 Computer Link Software Vigtige oplysninger Medmindre andet udtrykkeligt angives i den Licens, der følger med et program, stiller Texas Instruments ingen garantier, hverken udtrykkeligt eller underforstået,
Computer Link Software Vigtige oplysninger Medmindre andet udtrykkeligt angives i den Licens, der følger med et program, stiller Texas Instruments ingen garantier, hverken udtrykkeligt eller underforstået,
Indholdsfortegnelse. Indholdsfortegnelse.. side 2. Adgang til webgraf 3. Opslag adresse... 4. Styring af layout.. 5. Zoom funktioner..
 Indholdsfortegnelse Indholdsfortegnelse.. side 2 Adgang til webgraf 3 Opslag adresse... 4 Styring af layout.. 5 Zoom funktioner.. 6 Panorere på skærmen. 7 Information om grafikken.... 8-10 Print et udsnit.....
Indholdsfortegnelse Indholdsfortegnelse.. side 2 Adgang til webgraf 3 Opslag adresse... 4 Styring af layout.. 5 Zoom funktioner.. 6 Panorere på skærmen. 7 Information om grafikken.... 8-10 Print et udsnit.....
Din brugermanual TEXAS INSTRUMENTS TI-84 PLUS http://da.yourpdfguides.com/dref/2175767
 Du kan læse anbefalingerne i brugervejledningen, den tekniske guide eller i installationsguiden. Du finder svarene til alle dine spørgsmål i i brugermanualen (information, specifikationer, sikkerhedsråd,
Du kan læse anbefalingerne i brugervejledningen, den tekniske guide eller i installationsguiden. Du finder svarene til alle dine spørgsmål i i brugermanualen (information, specifikationer, sikkerhedsråd,
Genveje i Excel. Herunder ser du en liste over nyttige genveje i Excel, skimt den igennem og se hvilke der er vigtigst for dig.
 Genveje i Excel Herunder ser du en liste over nyttige genveje i Excel, skimt den igennem og se hvilke der er vigtigst for dig. Hvis man vil Skal man trykke på Taster der bruges til at flytte eller rulle
Genveje i Excel Herunder ser du en liste over nyttige genveje i Excel, skimt den igennem og se hvilke der er vigtigst for dig. Hvis man vil Skal man trykke på Taster der bruges til at flytte eller rulle
Oplysninger om TI grafregnersoftware og -lokalisering
 Oplysninger om TI grafregnersoftware og -lokalisering TI grafregnersoftware Installationsvejledning til TI grafregnersoftware Lokaliseringsvejledning TI-83 Plus eller TI-83 Plus Silver Edition TI grafregnersoftware
Oplysninger om TI grafregnersoftware og -lokalisering TI grafregnersoftware Installationsvejledning til TI grafregnersoftware Lokaliseringsvejledning TI-83 Plus eller TI-83 Plus Silver Edition TI grafregnersoftware
Kom godt i gang med TI-Nspire håndholdt
 Kom godt i gang med TI-Nspire håndholdt Denne vejledning gælder TI-Nspire software version 3.0. Du kan få den nyeste version af dokumentationen ved at gå til education.ti.com/guides. Vigtige oplysninger
Kom godt i gang med TI-Nspire håndholdt Denne vejledning gælder TI-Nspire software version 3.0. Du kan få den nyeste version af dokumentationen ved at gå til education.ti.com/guides. Vigtige oplysninger
GUIDE TIL CLOUD DRIVE
 GUIDE TIL CLOUD DRIVE Dette er en guide du kan anvende til nemt at komme effektivt i gang med at anvende Cloud Drive Indholdsfortegnelse 1. Tilgængelige Cloud Drive klienter 2. Guide til Windows klienten
GUIDE TIL CLOUD DRIVE Dette er en guide du kan anvende til nemt at komme effektivt i gang med at anvende Cloud Drive Indholdsfortegnelse 1. Tilgængelige Cloud Drive klienter 2. Guide til Windows klienten
Velkommen til TI-Nspire App for ipad 1
 Velkommen til TI-Nspire App for ipad Oplysninger om TI-Nspire og garanti E-postadresse: ti-cares@ti.com http://education.ti.com/ Velkommen til TI-Nspire App for ipad 1 Hvad er nyt Hvad er nyt i version
Velkommen til TI-Nspire App for ipad Oplysninger om TI-Nspire og garanti E-postadresse: ti-cares@ti.com http://education.ti.com/ Velkommen til TI-Nspire App for ipad 1 Hvad er nyt Hvad er nyt i version
Din brugermanual TEXAS INSTRUMENTS TI-NSPIRE
 Du kan læse anbefalingerne i brugervejledningen, den tekniske guide eller i installationsguiden. Du finder svarene til alle dine spørgsmål i i brugermanualen (information, specifikationer, sikkerhedsråd,
Du kan læse anbefalingerne i brugervejledningen, den tekniske guide eller i installationsguiden. Du finder svarene til alle dine spørgsmål i i brugermanualen (information, specifikationer, sikkerhedsråd,
Hvis du har vinduer abne fra en tidligere session, sa luk dem ned { vi vil have
 Forberedelse: Matlab for absolutte fodgngere Kort introduktion til G-databaren. St dig ved en ledig maskine og gennemfr loginprocessen. Hvis du har vinduer abne fra en tidligere session, sa luk dem ned
Forberedelse: Matlab for absolutte fodgngere Kort introduktion til G-databaren. St dig ved en ledig maskine og gennemfr loginprocessen. Hvis du har vinduer abne fra en tidligere session, sa luk dem ned
Velkommen til TI-Nspire App for ipad 1
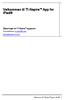 Velkommen til TI-Nspire App for ipad Oplysninger om TI-Nspire og garanti E-postadresse: ti-cares@ti.com http://education.ti.com/ Velkommen til TI-Nspire App for ipad 1 Hvad er nyt Hvad er nyt i Version
Velkommen til TI-Nspire App for ipad Oplysninger om TI-Nspire og garanti E-postadresse: ti-cares@ti.com http://education.ti.com/ Velkommen til TI-Nspire App for ipad 1 Hvad er nyt Hvad er nyt i Version
Skifte til PowerPoint 2010
 I denne vejledning Microsoft PowerPoint 2010 ser meget anderledes ud end PowerPoint 2003, og vi har derfor oprettet denne vejledning, så du hurtigere kan komme i gang med at bruge programmet. Læs videre
I denne vejledning Microsoft PowerPoint 2010 ser meget anderledes ud end PowerPoint 2003, og vi har derfor oprettet denne vejledning, så du hurtigere kan komme i gang med at bruge programmet. Læs videre
Skifte til OneNote 2010
 I denne vejledning Microsoft Microsoft OneNote 2010 ser meget anderledes ud end OneNote 2007, og vi har derfor oprettet denne vejledning, så du hurtigere kan komme i gang med at bruge programmet. Læs videre
I denne vejledning Microsoft Microsoft OneNote 2010 ser meget anderledes ud end OneNote 2007, og vi har derfor oprettet denne vejledning, så du hurtigere kan komme i gang med at bruge programmet. Læs videre
Microsoft. fra Word 2003
 I denne vejledning Microsoft Word 2010 ser meget anderledes ud end Word 2003, og vi har derfor oprettet denne vejledning, så du hurtigere kan komme i gang med at bruge programmet. Læs videre for at få
I denne vejledning Microsoft Word 2010 ser meget anderledes ud end Word 2003, og vi har derfor oprettet denne vejledning, så du hurtigere kan komme i gang med at bruge programmet. Læs videre for at få
Produktbemærkning. Copyright 2013 Hewlett-Packard Development Company, L.P. Vilkår vedrørende software
 Start her Copyright 2013 Hewlett-Packard Development Company, L.P. Windows er et amerikansk-registreret varemærke tilhørende Microsoft Corporation. Oplysningerne indeholdt heri kan ændres uden varsel.
Start her Copyright 2013 Hewlett-Packard Development Company, L.P. Windows er et amerikansk-registreret varemærke tilhørende Microsoft Corporation. Oplysningerne indeholdt heri kan ændres uden varsel.
Lynstartvejledning PERSONAL NAVIGATOR
 Lynstartvejledning foretrex 301 og 401 PERSONAL NAVIGATOR Se guiden Vigtige oplysninger om sikkerhed og produkter i æsken med produktet for at se produktadvarsler og andre vigtige oplysninger. Brug af
Lynstartvejledning foretrex 301 og 401 PERSONAL NAVIGATOR Se guiden Vigtige oplysninger om sikkerhed og produkter i æsken med produktet for at se produktadvarsler og andre vigtige oplysninger. Brug af
8.0 Distriktshjemmesider
 8.0 Distriktshjemmesider Indhold Login... 2 Forside... 3 Distriktsside opbygning...4 Rediger på en side... 5 Upload filer til mediebibliotek... 8 Kontroller links på filer... 12 Indsæt billeder... 13 Slet
8.0 Distriktshjemmesider Indhold Login... 2 Forside... 3 Distriktsside opbygning...4 Rediger på en side... 5 Upload filer til mediebibliotek... 8 Kontroller links på filer... 12 Indsæt billeder... 13 Slet
Google Apps. Lær at oprette, organisere, dele og slette dokumenter. Udarbejdet af PLC, version 2013!!!!!!! Side 1 af 9
 Lær at oprette, organisere, dele og slette dokumenter. Udarbejdet af PLC, version 2013!!!!!!! Side 1 af 9 Arbejde i faner Google Apps arbejder i faner, derfor er det vigtigt, du er bekendt med det. Mappen
Lær at oprette, organisere, dele og slette dokumenter. Udarbejdet af PLC, version 2013!!!!!!! Side 1 af 9 Arbejde i faner Google Apps arbejder i faner, derfor er det vigtigt, du er bekendt med det. Mappen
Oversigt.: LED Indikator Optag / Stop Button Lince MIC Nulstil Hul USB Plug
 1. Brugervejledning 2. Tak for dit køb af vores pen-optager. Læs venligst denne manual omhyggeligt og grundigt før ethvert forsøg på at betjene dette produkt og beholde den for din fremtids reference.
1. Brugervejledning 2. Tak for dit køb af vores pen-optager. Læs venligst denne manual omhyggeligt og grundigt før ethvert forsøg på at betjene dette produkt og beholde den for din fremtids reference.
Brugervejledning til diverse i OS X
 Brugervejledning til diverse i OS X Gert Søndergaard 19. august 2003 Indholdsfortegnelse Indholdsfortegnelse...2 Introduktion til Mac OS X...3 Flere brugere på samme maskine...3 Dock - den gamle kvikstart...4
Brugervejledning til diverse i OS X Gert Søndergaard 19. august 2003 Indholdsfortegnelse Indholdsfortegnelse...2 Introduktion til Mac OS X...3 Flere brugere på samme maskine...3 Dock - den gamle kvikstart...4
Brugervejledning til InfoLand.dk skabelonen
 Indhold Indledning... 4 Første gang... 4 Log ind som Administrator og ændre kodeord... 4 Opret Redaktør (dig selv)... 4 Log ind... 4 Log ind med dit eget brugernavn ( Redaktør )... 4 Log ind som Administrator...
Indhold Indledning... 4 Første gang... 4 Log ind som Administrator og ændre kodeord... 4 Opret Redaktør (dig selv)... 4 Log ind... 4 Log ind med dit eget brugernavn ( Redaktør )... 4 Log ind som Administrator...
Genvejstaster til Windows
 Genvejstaster til Windows Selvom musen er et praktisk redskab, er den langt fra altid den hurtigste måde at styre computeren på. Ofte vil det være meget hurtigere at bruge genvejstaster. Hvis du sidder
Genvejstaster til Windows Selvom musen er et praktisk redskab, er den langt fra altid den hurtigste måde at styre computeren på. Ofte vil det være meget hurtigere at bruge genvejstaster. Hvis du sidder
1. Opbygning af et regneark
 1. Opbygning af et regneark Et regneark er et skema. Vandrette rækker og lodrette kolonner danner celler, hvori man kan indtaste tal, tekst, datoer og formler. De indtastede tal og data kan bearbejdes
1. Opbygning af et regneark Et regneark er et skema. Vandrette rækker og lodrette kolonner danner celler, hvori man kan indtaste tal, tekst, datoer og formler. De indtastede tal og data kan bearbejdes
Kom godt igang med Inventar registrering
 Kom godt igang med Inventar registrering (InventoryDB) (Med stregkodesupport) programmet fra PetriSoft Introduktion... 1 Inventar registrering... 2 Værktøjsudleje... 3 Service database til reperationer
Kom godt igang med Inventar registrering (InventoryDB) (Med stregkodesupport) programmet fra PetriSoft Introduktion... 1 Inventar registrering... 2 Værktøjsudleje... 3 Service database til reperationer
TI-Nspire -teknologi Version 3.0 Produktbemærkninger
 TI-Nspire -teknologi Version 3.0 Produktbemærkninger Produktbemærkninger 1 Kom godt i gang Tak, fordi du opdaterer dine TI-Nspire -produkter til version 3.0. Denne version af produktbemærkningerne er blevet
TI-Nspire -teknologi Version 3.0 Produktbemærkninger Produktbemærkninger 1 Kom godt i gang Tak, fordi du opdaterer dine TI-Nspire -produkter til version 3.0. Denne version af produktbemærkningerne er blevet
2. juni Solitaire spilles med pinde, der pa gurerne er angivet som sorte pletter. Der
 SOLITAIRE 2. juni 2003 Mogens Esrom Larsen Indledning. Solitaire spilles med pinde, der pa gurerne er angivet som sorte pletter. Der kan sta en eller ingen pind i et felt, som pa guren er angivet som et
SOLITAIRE 2. juni 2003 Mogens Esrom Larsen Indledning. Solitaire spilles med pinde, der pa gurerne er angivet som sorte pletter. Der kan sta en eller ingen pind i et felt, som pa guren er angivet som et
Søren Christiansen 22.12.09
 1 2 Dette kompendie omhandler simpel brug af Excel til brug for simpel beregning, såsom mængde og pris beregning sammentælling mellem flere ark. Excel tilhører gruppen af programmer som samlet kaldes Microsoft
1 2 Dette kompendie omhandler simpel brug af Excel til brug for simpel beregning, såsom mængde og pris beregning sammentælling mellem flere ark. Excel tilhører gruppen af programmer som samlet kaldes Microsoft
Din brugermanual MOTOROLA C200/1/5 http://da.yourpdfguides.com/dref/839100
 Du kan læse anbefalingerne i brugervejledningen, den tekniske guide eller i installationsguiden. Du finder svarene til alle dine spørgsmål i i brugermanualen (information, specifikationer, sikkerhedsråd,
Du kan læse anbefalingerne i brugervejledningen, den tekniske guide eller i installationsguiden. Du finder svarene til alle dine spørgsmål i i brugermanualen (information, specifikationer, sikkerhedsråd,
Skifte til Excel 2010
 I denne vejledning Microsoft Excel 2010 ser meget anderledes ud end Excel 2003, og vi har derfor oprettet denne vejledning, så du hurtigere kan komme i gang med at bruge programmet. Læs videre for at få
I denne vejledning Microsoft Excel 2010 ser meget anderledes ud end Excel 2003, og vi har derfor oprettet denne vejledning, så du hurtigere kan komme i gang med at bruge programmet. Læs videre for at få
Håndbog i Coop Data Warehouse
 Håndbog i Coop Data Warehouse Leverandøradgang INDHOLD 1 INDLEDNING... 2 2 DEFINITIONER... 3 3 SÅDAN FÅR DU ADGANG TIL APPLIKATIONEN... 5 4 DAN EN RAPPORT... 10 4.1 DETALJENIVEAU... 11 4.2 VALG AF TID...
Håndbog i Coop Data Warehouse Leverandøradgang INDHOLD 1 INDLEDNING... 2 2 DEFINITIONER... 3 3 SÅDAN FÅR DU ADGANG TIL APPLIKATIONEN... 5 4 DAN EN RAPPORT... 10 4.1 DETALJENIVEAU... 11 4.2 VALG AF TID...
GPSMAP 78-serien. lynstartvejledning. til GPSMAP 78, GPSMAP 78s og GPSMAP 78sc
 GPSMAP 78-serien lynstartvejledning til GPSMAP 78, GPSMAP 78s og GPSMAP 78sc Sådan kommer du i gang advarsel Se guiden Vigtige oplysninger om sikkerhed og produkter i æsken med produktet for at se produktadvarsler
GPSMAP 78-serien lynstartvejledning til GPSMAP 78, GPSMAP 78s og GPSMAP 78sc Sådan kommer du i gang advarsel Se guiden Vigtige oplysninger om sikkerhed og produkter i æsken med produktet for at se produktadvarsler
Manual og Hjælp Skoletasken 2
 Manual og Hjælp Skoletasken 2 I Skoletasken 2 - Hjælp Indhold I Introduktion 1 Velkomst 2... 2 2 Systemkrav... 2 3 Installation... 3 4 Skoletasken... 8 II Opsætning 10 1 Systemopsætning... 10 2 Bogopsætning...
Manual og Hjælp Skoletasken 2 I Skoletasken 2 - Hjælp Indhold I Introduktion 1 Velkomst 2... 2 2 Systemkrav... 2 3 Installation... 3 4 Skoletasken... 8 II Opsætning 10 1 Systemopsætning... 10 2 Bogopsætning...
Brugermanual SuperSail (DS Version) Performance System Release 2.0
 Brugermanual SuperSail (DS Version) Performance System Release 2.0 Side 1 af 14 Indholdsfortegnelse 1 LOGIN MENU... 3 2 HOVED MENU... 4 3 TRACKER INFO MENU... 5 4 KAPSEJLADS MENU... 6 4.1 TILMELD KAPSEJLADS
Brugermanual SuperSail (DS Version) Performance System Release 2.0 Side 1 af 14 Indholdsfortegnelse 1 LOGIN MENU... 3 2 HOVED MENU... 4 3 TRACKER INFO MENU... 5 4 KAPSEJLADS MENU... 6 4.1 TILMELD KAPSEJLADS
Ofte stillede spørgsmålm om Eee Pad TF201 DA6915
 Ofte stillede spørgsmålm om Eee Pad TF201 DA6915 Administration af filer... 2 Hvordan får jeg adgang til mine data, som er gemt på microsd, SD-kortet eller USB enheden?... 2 Hvordan flytter jeg den valgte
Ofte stillede spørgsmålm om Eee Pad TF201 DA6915 Administration af filer... 2 Hvordan får jeg adgang til mine data, som er gemt på microsd, SD-kortet eller USB enheden?... 2 Hvordan flytter jeg den valgte
OK Fonden. Umbraco CMS Quickguide
 OK Fonden Umbraco CMS Quickguide 1 Indhold 1 Indhold... 2 2 Indledning... 3 2.1 Kompatible browsere... 3 2.2 Log ind i Umbraco... 3 2.3 Naviger i administrationsområdet... 4 2.4 Brug af træ menu... 5 3
OK Fonden Umbraco CMS Quickguide 1 Indhold 1 Indhold... 2 2 Indledning... 3 2.1 Kompatible browsere... 3 2.2 Log ind i Umbraco... 3 2.3 Naviger i administrationsområdet... 4 2.4 Brug af træ menu... 5 3
Ladibug TM Visual Presenter Billede Software Brugermanual
 Ladibug TM Visual Presenter Billede Software Brugermanual Indhold 1. Introduktion... 2 2. Systemkrav... 2 3. Installér Ladibug... 3 4. Forbindelse... 6 5. Begynd at bruge Ladibug... 7 6. Anvendelse...
Ladibug TM Visual Presenter Billede Software Brugermanual Indhold 1. Introduktion... 2 2. Systemkrav... 2 3. Installér Ladibug... 3 4. Forbindelse... 6 5. Begynd at bruge Ladibug... 7 6. Anvendelse...
Kom godt i gang med TI-Nspire / CAS håndholdt
 Kom godt i gang med TI-Nspire / CAS håndholdt Denne vejledning gælder TI-Nspire software version 3.6. Du kan få den nyeste version af dokumentationen ved at gå til education.ti.com/guides. Vigtige oplysninger
Kom godt i gang med TI-Nspire / CAS håndholdt Denne vejledning gælder TI-Nspire software version 3.6. Du kan få den nyeste version af dokumentationen ved at gå til education.ti.com/guides. Vigtige oplysninger
Din brugermanual TEXAS INSTRUMENTS TI-89 http://da.yourpdfguides.com/dref/2175925
 Du kan læse anbefalingerne i brugervejledningen, den tekniske guide eller i installationsguiden. Du finder svarene til alle dine spørgsmål i i brugermanualen (information, specifikationer, sikkerhedsråd,
Du kan læse anbefalingerne i brugervejledningen, den tekniske guide eller i installationsguiden. Du finder svarene til alle dine spørgsmål i i brugermanualen (information, specifikationer, sikkerhedsråd,
HUMANWARE BRAILLIANT INSTALLATIONSVEJLEDNING
 HUMANWARE BRAILLIANT INSTALLATIONSVEJLEDNING KOMMANDOOVERSIGT TIL BRUG PÅ WINDOWS COMPUTERE MED JAWS INTRODUKTION: Brailliant displays har indbygget BlueTooth og USB. BlueTooth anvendes til at forbinde
HUMANWARE BRAILLIANT INSTALLATIONSVEJLEDNING KOMMANDOOVERSIGT TIL BRUG PÅ WINDOWS COMPUTERE MED JAWS INTRODUKTION: Brailliant displays har indbygget BlueTooth og USB. BlueTooth anvendes til at forbinde
895 Harmony-fjernbetjening. Brugervejledning, version 1.0
 895 Harmony-fjernbetjening Brugervejledning, version 1.0 Indhold INTRODUKTION... 1 BLIV DUS MED DIN HARMONY-FJERNBETJENING... 2 KONFIGURATIONSPROCESSEN... 3 BRUG AF HARMONY-FJERNBETJENINGEN... 4 BRUG AF
895 Harmony-fjernbetjening Brugervejledning, version 1.0 Indhold INTRODUKTION... 1 BLIV DUS MED DIN HARMONY-FJERNBETJENING... 2 KONFIGURATIONSPROCESSEN... 3 BRUG AF HARMONY-FJERNBETJENINGEN... 4 BRUG AF
Genvejstaster. Brugerfladen. Filhåndtering. Navigation i dokumentet. Aktiver adgangstaster. Aktiver genvejsmenu (højreklik)
 Genvejstaster Brugerfladen Hjælp Vis/skjul båndet Aktiver adgangstaster Afslut Word Aktiver genvejsmenu (højreklik) Udskriftslayout Kladdevisning Dispositionsvisning Hop til næste dokumentvindue Hop til
Genvejstaster Brugerfladen Hjælp Vis/skjul båndet Aktiver adgangstaster Afslut Word Aktiver genvejsmenu (højreklik) Udskriftslayout Kladdevisning Dispositionsvisning Hop til næste dokumentvindue Hop til
Filtyper, filformat og skabelon. Tabel. Tekstombrydning. Demo Fremstil, gem og brug en skabelon. Øvelser Fremstil, gem og brug en skabelon
 Disposition for kursus i Word 2007 Filtyper, filformat og skabelon Demo Fremstil, gem og brug en skabelon Øvelser Fremstil, gem og brug en skabelon Tabel Demo Opret en tabel ud fra en tekst Øvelser Opret
Disposition for kursus i Word 2007 Filtyper, filformat og skabelon Demo Fremstil, gem og brug en skabelon Øvelser Fremstil, gem og brug en skabelon Tabel Demo Opret en tabel ud fra en tekst Øvelser Opret
SIDETITEL TASTATURGENVEJE
 SIDETITEL TASTATURGENVEJE STANDARDTASTATURGENVEJE MARKERING Linje L Ctrl + Alt + B Lås Ctrl + Skift + L Juster center Ctrl + Alt + E Bemærkning N Juster venstre Ctrl + Alt + L Pen P Juster midten Ctrl
SIDETITEL TASTATURGENVEJE STANDARDTASTATURGENVEJE MARKERING Linje L Ctrl + Alt + B Lås Ctrl + Skift + L Juster center Ctrl + Alt + E Bemærkning N Juster venstre Ctrl + Alt + L Pen P Juster midten Ctrl
DPSD undervisning. Vejledning til rapport og plan opsætning
 DPSD undervisning Vejledning til rapport og plan opsætning Side 1 Vejledning Oversigt over vejledningerne Opret en simpel listerapport... 2 Opret en krydstabuleringsrapport... 14 Opret en visualiseringsrapport...
DPSD undervisning Vejledning til rapport og plan opsætning Side 1 Vejledning Oversigt over vejledningerne Opret en simpel listerapport... 2 Opret en krydstabuleringsrapport... 14 Opret en visualiseringsrapport...
Open Office Tekst
 Side 1 af 17 Open Office 3.4.1 Tekst Vejledning ver. 1.07 Anvendes og udvikles løbende ved en på Præsthøjgården Side 2 af 17 Indholdsfortegnelse 1 Kom godt i gang... 4 1.1. Indledning... 4 1.2. Lidt om
Side 1 af 17 Open Office 3.4.1 Tekst Vejledning ver. 1.07 Anvendes og udvikles løbende ved en på Præsthøjgården Side 2 af 17 Indholdsfortegnelse 1 Kom godt i gang... 4 1.1. Indledning... 4 1.2. Lidt om
Vildtkamera DTC-530V.
 Vildtkamera DTC-530V. Indhold fortegnelse......... 1 Kom godt i gang.........2 Information......... 2 Anvendelse......... 3 Fjernbetjening...... 3 Hukommelse kort......... 4 Quick Start...... 4 Isæt batterier.........
Vildtkamera DTC-530V. Indhold fortegnelse......... 1 Kom godt i gang.........2 Information......... 2 Anvendelse......... 3 Fjernbetjening...... 3 Hukommelse kort......... 4 Quick Start...... 4 Isæt batterier.........
Daglig brug af JitBesked 2.0
 Daglig brug af JitBesked 2.0 Indholdsfortegnelse Oprettelse af personer (modtagere)...3 Afsendelse af besked...4 Valg af flere modtagere...5 Valg af flere personer der ligger i rækkefølge...5 Valg af flere
Daglig brug af JitBesked 2.0 Indholdsfortegnelse Oprettelse af personer (modtagere)...3 Afsendelse af besked...4 Valg af flere modtagere...5 Valg af flere personer der ligger i rækkefølge...5 Valg af flere
Fable Kom godt i gang
 Fable Kom godt i gang Opdateret: 26-03-2018 Indholdsfortegnelse 1. Først skal du installere programmet på din computer 3 2. Når programmet er installeret er du klar til at pakke robotten ud 4 3. Nu er
Fable Kom godt i gang Opdateret: 26-03-2018 Indholdsfortegnelse 1. Først skal du installere programmet på din computer 3 2. Når programmet er installeret er du klar til at pakke robotten ud 4 3. Nu er
portal.microsoftonline.com
 Office Online og OneDrive Office Online er et supplement til Officepakken, som du har liggende på computeren. Office Online ligger i skyen og åbnes i din webbrowser på adressen: portal.microsoftonline.com
Office Online og OneDrive Office Online er et supplement til Officepakken, som du har liggende på computeren. Office Online ligger i skyen og åbnes i din webbrowser på adressen: portal.microsoftonline.com
Tryk-for-Test -vejledningen
 Tryk-for-Test -vejledningen Denne vejledning gælder TI-Nspire software version 4.0. Du kan få den nyeste version af dokumentationen ved at gå til education.ti.com/guides. Vigtige oplysninger Medmindre
Tryk-for-Test -vejledningen Denne vejledning gælder TI-Nspire software version 4.0. Du kan få den nyeste version af dokumentationen ved at gå til education.ti.com/guides. Vigtige oplysninger Medmindre
Kom godt i gang med TI-Nspire CX håndholdt
 Kom godt i gang med TI-Nspire CX håndholdt Denne vejledning gælder TI-Nspire software version 3.0. Du kan få den nyeste version af dokumentationen ved at gå til education.ti.com/guides. Vigtige oplysninger
Kom godt i gang med TI-Nspire CX håndholdt Denne vejledning gælder TI-Nspire software version 3.0. Du kan få den nyeste version af dokumentationen ved at gå til education.ti.com/guides. Vigtige oplysninger
Kom godt i gang med Fable-robotten
 Kom godt i gang med Fable-robotten 1. Først skal du installere programmet på din computer. Gå ind på shaperobotics.com og under support vælger du download: Her vælger du, under PC App om du kører Windows
Kom godt i gang med Fable-robotten 1. Først skal du installere programmet på din computer. Gå ind på shaperobotics.com og under support vælger du download: Her vælger du, under PC App om du kører Windows
Den Talende Bog. version 4.0. Mikro Værkstedet A/S
 Den Talende Bog version 4.0 Mikro Værkstedet A/S Den Talende Bog : version 4.0 Mikro Værkstedet A/S Revision 1.42, 7. maj 2007 Indholdsfortegnelse Den Talende Bog... v 1. Kom godt i gang... 1 1.1. Hjælp...
Den Talende Bog version 4.0 Mikro Værkstedet A/S Den Talende Bog : version 4.0 Mikro Værkstedet A/S Revision 1.42, 7. maj 2007 Indholdsfortegnelse Den Talende Bog... v 1. Kom godt i gang... 1 1.1. Hjælp...
Kommandonavn Ændringstaster Tast Menu Accepter Alle Viste. Accepter Ændringer Accepter Alle Ændringer. Accepter Afslut
 Genvejstaster i Word 2003 Kommandonavn Ændringstaster Tast Menu Accepter Alle te Accepter Ændringer Accepter Alle Ændringer Accepter Afslut Afsnit Ned Ctrl+ Ned Afsnit Ned Udvid Ctrl+Skift+ Ned Afsnit
Genvejstaster i Word 2003 Kommandonavn Ændringstaster Tast Menu Accepter Alle te Accepter Ændringer Accepter Alle Ændringer Accepter Afslut Afsnit Ned Ctrl+ Ned Afsnit Ned Udvid Ctrl+Skift+ Ned Afsnit
Viditronic NDVR Quick Guide. Ver. 2.0
 Viditronic NDVR Quick Guide Ver. 2.0 1 Indholdsfortegnelse 1. HOVEDMENU 3 1.1 START 5 1.2 AKTIVITETSINDIKATOR: 7 1.3 INFORMATIONS VINDUE: 7 1.4 PTZ KAMERA KONTROL: 7 1.5 SKÆRMMENU 8 1.5.1 AKTIVER BEVÆGELSE:
Viditronic NDVR Quick Guide Ver. 2.0 1 Indholdsfortegnelse 1. HOVEDMENU 3 1.1 START 5 1.2 AKTIVITETSINDIKATOR: 7 1.3 INFORMATIONS VINDUE: 7 1.4 PTZ KAMERA KONTROL: 7 1.5 SKÆRMMENU 8 1.5.1 AKTIVER BEVÆGELSE:
Dannelse af PDF-dokumenter
 Dannelse af PDF-dokumenter Indhold Generere PDF-dokumenter... 2 Håndtering af PDF-dokumentet... 8 Hvordan indsætter man sidetal i PDF-dokumentet?... 8 Hvordan laver man bookmarks i PDF-dokumentet?... 8
Dannelse af PDF-dokumenter Indhold Generere PDF-dokumenter... 2 Håndtering af PDF-dokumentet... 8 Hvordan indsætter man sidetal i PDF-dokumentet?... 8 Hvordan laver man bookmarks i PDF-dokumentet?... 8
Navision Stat 7.0. Kvikguide om tilpasning af rollecenteret. Overblik. Side 1 af 29. ØSY/STO 18. maj 2015
 Side 1 af 29 Navision Stat 7.0 ØSY/STO 18. maj 2015 Kvikguide om tilpasning af rollecenteret Overblik Formål Denne kvikguide omhandler de tilpasninger som du kan foretage i Handlingsbåndet, Navigationsmenuen
Side 1 af 29 Navision Stat 7.0 ØSY/STO 18. maj 2015 Kvikguide om tilpasning af rollecenteret Overblik Formål Denne kvikguide omhandler de tilpasninger som du kan foretage i Handlingsbåndet, Navigationsmenuen
ClassPad Add-In Installer
 Til ClassPad 300/ClassPad 300 PLUS De ClassPad Add-In Installer (program til installation af tilføjelsesprogrammer) Brugervejledning http://world.casio.com/edu/ http://classpad.net/ ClassPad Add-In Installer
Til ClassPad 300/ClassPad 300 PLUS De ClassPad Add-In Installer (program til installation af tilføjelsesprogrammer) Brugervejledning http://world.casio.com/edu/ http://classpad.net/ ClassPad Add-In Installer
Advanced Word Template Brugermanual
 Advanced Word Template Brugermanual Forord: Advanced Word Template er et værktøj, der anvendes sammen med Microsoft Word til at opbygge ensartet beskrivelser på en mere intelligent måde end Copy and Paste
Advanced Word Template Brugermanual Forord: Advanced Word Template er et værktøj, der anvendes sammen med Microsoft Word til at opbygge ensartet beskrivelser på en mere intelligent måde end Copy and Paste
Fable Kom godt i gang
 Fable Kom godt i gang Vers. 1.3.1 Opdateret: 29-08-2018 Indholdsfortegnelse 1. Installer programmet 3 2. Pak robotten ud 5 3. I gang med at programmere 6 4. Programmér Fable til at køre fra 90 til -90
Fable Kom godt i gang Vers. 1.3.1 Opdateret: 29-08-2018 Indholdsfortegnelse 1. Installer programmet 3 2. Pak robotten ud 5 3. I gang med at programmere 6 4. Programmér Fable til at køre fra 90 til -90
Din brugermanual NOKIA 6630 http://da.yourpdfguides.com/dref/822852
 Du kan læse anbefalingerne i brugervejledningen, den tekniske guide eller i installationsguiden. Du finder svarene til alle dine spørgsmål i i brugermanualen (information, specifikationer, sikkerhedsråd,
Du kan læse anbefalingerne i brugervejledningen, den tekniske guide eller i installationsguiden. Du finder svarene til alle dine spørgsmål i i brugermanualen (information, specifikationer, sikkerhedsråd,
LISA 2 System til faringsovervågning
 Indledning Du har netop anskaffet dig et unikt stykke værktøj til brug ved faringsovervågning. LISA 2 systemet er et interaktivt værktøj, som sikrer at medarbejdere i farestalden holder fokus på faringer
Indledning Du har netop anskaffet dig et unikt stykke værktøj til brug ved faringsovervågning. LISA 2 systemet er et interaktivt værktøj, som sikrer at medarbejdere i farestalden holder fokus på faringer
Betjeningsvejledning. for. UniRace
 Betjeningsvejledning for UniRace 2007 Et konkurrence indtastningsprogram. Indholdsfortegnelse Indholdsfortegnelse... 2 Figur fortegnelse... 3 Indledning... 4 Race info... 4 Indtastning af deltagere...
Betjeningsvejledning for UniRace 2007 Et konkurrence indtastningsprogram. Indholdsfortegnelse Indholdsfortegnelse... 2 Figur fortegnelse... 3 Indledning... 4 Race info... 4 Indtastning af deltagere...
Din brugermanual APPLE IPHOTO http://da.yourpdfguides.com/dref/3673598
 Du kan læse anbefalingerne i brugervejledningen, den tekniske guide eller i installationsguiden. Du finder svarene til alle dine spørgsmål i i brugermanualen (information, specifikationer, sikkerhedsråd,
Du kan læse anbefalingerne i brugervejledningen, den tekniske guide eller i installationsguiden. Du finder svarene til alle dine spørgsmål i i brugermanualen (information, specifikationer, sikkerhedsråd,
TI-Nspire Navigator Version 3.2 Versionsnoter
 TI-Nspire Navigator Version 3.2 Versionsnoter Versionsnoter 1 Sammenfatning Tak, fordi du opdaterer dit TI-Nspire Navigator -system til Version 3.2. Disse versionsnoter er ment som en hjælp til brugere,
TI-Nspire Navigator Version 3.2 Versionsnoter Versionsnoter 1 Sammenfatning Tak, fordi du opdaterer dit TI-Nspire Navigator -system til Version 3.2. Disse versionsnoter er ment som en hjælp til brugere,
Opdatering af firmware
 Opdatering af firmware Udgave 1 1. Oversigt Introduktion Denne manual beskriver, hvordan Premier 48, 88, 168 og 640 opdateres til firmwave version 8.x Udstyr Følgende udstyr skal benyttes til opgraderingen:
Opdatering af firmware Udgave 1 1. Oversigt Introduktion Denne manual beskriver, hvordan Premier 48, 88, 168 og 640 opdateres til firmwave version 8.x Udstyr Følgende udstyr skal benyttes til opgraderingen:
Kort om CoinDB (Mønt- og seddelsamling):
 Kom godt i gang med CoinDB programmet fra PetriSoft (Holder styr på din Mønt- seddel- eller frimærkesamling) Kort om CoinDB (Mønt- og seddelsamling): CoinDB er et Windows program, der anvendes af mønt-
Kom godt i gang med CoinDB programmet fra PetriSoft (Holder styr på din Mønt- seddel- eller frimærkesamling) Kort om CoinDB (Mønt- og seddelsamling): CoinDB er et Windows program, der anvendes af mønt-
Installation af et tilføjelsesprogram
 For fx-9860-serien De Installation af et tilføjelsesprogram Brugsvejledning http://edu.casio.com Indholdsfortegnelse Installation af et tilføjelsesprogram med brug af FA-124 PROGRAM-LINK... De-2 Installation
For fx-9860-serien De Installation af et tilføjelsesprogram Brugsvejledning http://edu.casio.com Indholdsfortegnelse Installation af et tilføjelsesprogram med brug af FA-124 PROGRAM-LINK... De-2 Installation
GUIDE TIL CLOUD DRIVE
 GUIDE TIL CLOUD DRIVE Dette er en guide til, hvordan du effektivt kommer i gang med at bruge Cloud Drive Indholdsfortegnelse 1. Tilgængelige Cloud Drive-klienter 2. Guide til Windows-klienten 2.1. Installation
GUIDE TIL CLOUD DRIVE Dette er en guide til, hvordan du effektivt kommer i gang med at bruge Cloud Drive Indholdsfortegnelse 1. Tilgængelige Cloud Drive-klienter 2. Guide til Windows-klienten 2.1. Installation
Tryk-for-Test -vejledningen
 Tryk-for-Test -vejledningen Denne vejledning gælder TI-Nspire software version 4.4. Du kan få den nyeste version af dokumentationen ved at gå til education.ti.com/guides. Vigtige oplysninger Medmindre
Tryk-for-Test -vejledningen Denne vejledning gælder TI-Nspire software version 4.4. Du kan få den nyeste version af dokumentationen ved at gå til education.ti.com/guides. Vigtige oplysninger Medmindre
SOFTWARE- BRUGSANVISNING P-touch
 SOFTWARE- BRUGSANVISNING P-touch P700 P-touch P700 Dette dokuments indhold og dette produkts specifikationer kan ændres uden varsel. Brother forbeholder sig retten til uden varsel at foretage ændringer
SOFTWARE- BRUGSANVISNING P-touch P700 P-touch P700 Dette dokuments indhold og dette produkts specifikationer kan ændres uden varsel. Brother forbeholder sig retten til uden varsel at foretage ændringer
Orddeling. Automatisk orddeling. Manuel orddeling. Word 2010 18 thoremil.dk. Vælg fanebladet [Sidelayout] Vælg [Orddeling] Markér Automatisk orddeling
![Orddeling. Automatisk orddeling. Manuel orddeling. Word 2010 18 thoremil.dk. Vælg fanebladet [Sidelayout] Vælg [Orddeling] Markér Automatisk orddeling Orddeling. Automatisk orddeling. Manuel orddeling. Word 2010 18 thoremil.dk. Vælg fanebladet [Sidelayout] Vælg [Orddeling] Markér Automatisk orddeling](/thumbs/24/3949459.jpg) Orddeling Automatisk orddeling Vælg [Orddeling] Markér Automatisk orddeling Manuel orddeling Vælg [Orddeling] Klik [Manuelt] For hvert ord, som vises, kan der gøres følgende: Accepter det foreslåede orddelingssted
Orddeling Automatisk orddeling Vælg [Orddeling] Markér Automatisk orddeling Manuel orddeling Vælg [Orddeling] Klik [Manuelt] For hvert ord, som vises, kan der gøres følgende: Accepter det foreslåede orddelingssted
Instruktioner i installation og afinstallation af Windows PostScript- og PCLprinterdrivere
 Instruktioner i installation og afinstallation af Windows PostScript- og PCLprinterdrivere version 8 Denne fil med vigtige oplysninger indeholder en vejledning til installation af Custom PostScript- og
Instruktioner i installation og afinstallation af Windows PostScript- og PCLprinterdrivere version 8 Denne fil med vigtige oplysninger indeholder en vejledning til installation af Custom PostScript- og
Kom i gang med... Kapitel 12 Arbejde med skabeloner. OpenOffice.org
 Kom i gang med... Kapitel 12 Arbejde med skabeloner OpenOffice.org Rettigheder Dette dokument er beskyttet af Copyright 2005 til bidragsyderne som er oplistet i afsnittet Forfattere. Du kan distribuere
Kom i gang med... Kapitel 12 Arbejde med skabeloner OpenOffice.org Rettigheder Dette dokument er beskyttet af Copyright 2005 til bidragsyderne som er oplistet i afsnittet Forfattere. Du kan distribuere
Betjeningsvejledning til Håndterminal og AnyQuest Host
 Betjeningsvejledning til Håndterminal og AnyQuest Host INDHOLDSFORTEGNELSE: 1 Indledning... 2 2 Generelt for Håndterminalen... 3 2.1 Justering af Dato og Tid.... 3 3 Aflæsning... 6 3.1 Opstart... 6 3.1.1
Betjeningsvejledning til Håndterminal og AnyQuest Host INDHOLDSFORTEGNELSE: 1 Indledning... 2 2 Generelt for Håndterminalen... 3 2.1 Justering af Dato og Tid.... 3 3 Aflæsning... 6 3.1 Opstart... 6 3.1.1
Din brugermanual TEXAS INSTRUMENTS TI-NSPIRE NAVIGATOR
 Du kan læse anbefalingerne i brugervejledningen, den tekniske guide eller i installationsguiden. Du finder svarene til alle dine spørgsmål i i brugermanualen (information, specifikationer, sikkerhedsråd,
Du kan læse anbefalingerne i brugervejledningen, den tekniske guide eller i installationsguiden. Du finder svarene til alle dine spørgsmål i i brugermanualen (information, specifikationer, sikkerhedsråd,
Skifte til Outlook 2010
 I denne vejledning Microsoft Microsoft Outlook 2010 ser meget anderledes ud end Outlook 2003, og vi har derfor oprettet denne vejledning, så du hurtigere kan komme i gang med at bruge programmet. Læs videre
I denne vejledning Microsoft Microsoft Outlook 2010 ser meget anderledes ud end Outlook 2003, og vi har derfor oprettet denne vejledning, så du hurtigere kan komme i gang med at bruge programmet. Læs videre
