Velkommen til TI-Nspire App for ipad 1
|
|
|
- Lærke Larsen
- 5 år siden
- Visninger:
Transkript
1 Velkommen til TI-Nspire App for ipad Oplysninger om TI-Nspire og garanti E-postadresse: Velkommen til TI-Nspire App for ipad 1
2 Hvad er nyt Hvad er nyt i Version Ny tegnefunktion ("MathDraw"), der giver håndtegnede figurer en perfekt form Opdaterede applikationer i Grafer og Geometri gør det muligt at navngive geometriske figurer automatisk Ny mulighed for at låse Geometri-værktøjer (punkter, trekanter, linjestykker osv.) for gentagen anvendelse Opdateret TI Math-tastatur til at indtaste data i dialogfelter Yderligere Math-forbedringer Yderligere fejlretning For at fejlrapportere og hjælpe os med at forbedre vores apps, send venligst en til os på ti-cares@ti.com. 2 Hvad er nyt
3 Kom i gang med TI-Nspire App for ipad TI-Nspire App for ipad giver dig mulighed for at bruge TI-Nspire Student Software eller TI-Nspire CAS Student Software på en ipad. Hvad du kan gøre Du kan bruge TI-Nspire App for ipad og TI-Nspire CAS App for ipad til at: Udføre beregninger Arbejde med variabler Importere billeder (fotos) Besvare spørgsmål Arbejde med grafer og geometriske figurer Oprette lister og regneark Analysere data Hvad du er nødt til at vide Åbning af onlinehjælp TI-Nspire App for ipad indeholder onlinehjælp, som åbnes i Safaribrowseren. For at åbne onlinehjælpen fra applikationen, tryk på Indstillinger og derefter på Onlinehjælp. Brug af TI-Nspire -hovedskærmen Som standard indeholder TI-Nspire -hovedskærmen to forudoprettede mapper (Matematik og Simuleringer) og tre Introduktion dokumenter: Kom godt i gang med TI-Nspire App, Kom godt i gang med Data og statistik og Kom godt i gang med Grafer. Alle de mapper og dokumenter, som du opretter, føjes til TI-Nspire -hovedskærmen. Kom i gang med TI-Nspire App for ipad 3
4 Bemærk: TI-Nspire App for ipad understøtter kun TI-Nspire - dokumenter. For at vende tilbage til TI-Nspire -hovedskærmen fra en anden skærm inden for applikationen skal du trykke på Home (Hovedskærm). Om mapper Standardmapperne Matematik og Naturfag og alle de mapper, du selv opretter, er gule. Du kan: Ændre mappens navn Føje dokumenter til disse mapper eller slette dokumenter fra mapperne Slette mapperne Mapper, der er synkroniseret med Dropbox, er blå. Når en mappe er synkroniseret med Dropbox, kan du ikke slette den. Du kan dog synkronisere dem med din Dropbox-konto, tilføje eller slette dokumenter og vælge at vise eller skjule dem fra hovedskærmen. Adgang til indstillinger 1. Fra TI-Nspire -hovedskærmen trykkes påindstillinger. 4 Kom i gang med TI-Nspire App for ipad
5 2. Tryk på navnet på indstillingen for at: Onlinehjælp. Åbne TI-Nspire -onlinehjælp. Vis MyLib-mappen. Vælge at vise eller skjule MyLib-mappen. Vis berøring. Vælge at vise eller skjule berøringer på skærmen. Dropbox-konto. Synkronisere mapper og dokumenter til din dropboxkonto. Eksportér til PDF Titel på overskrift. Ændre standardtitlen for eksporterede PDF-filer. Om. Læse information om applikationen og kontrollere applikationens versionsnummer. Politik om beskyttelse af personlige oplysninger. Åbne Texas Instruments' online politik om beskyttelse af personlige oplysninger. 3. Tryk på Udført for at vende tilbage til TI-Nspire - hovedskærmen. Administration af mapper I TI-Nspire App for ipad foregår styring af mapper på hovedskærmen. Åbning af mapper Tryk på mappe-ikonet for at åbne en mappe. Kom i gang med TI-Nspire App for ipad 5
6 Når du åbner en mappe, vises alle dokumenter inde i mappen. Tryk på dokument-ikonet for at åbne dokumentet i mappen. Tryk på mappen for at lukke den uden at åbne dokumenter. Tilføjelse af nye mapper 1. Tryk på Ny og derefter på Mappe. 2. For at navngive mappen skal du trykke på det tildelte standardnavn på mappen. 3. Skriv et nyt navn, og tryk på tilbage. Bemærk: Mapper kan indeholde dokumenter, men kan ikke indeholde undermapper. Oprettelse af mappe med eksisterende dokumenter Du kan også oprette en ny mappe ved at trække et dokument til et andet dokument. 1. Tryk på Rediger. 2. Træk et dokument til et andet dokument for at oprette en ny mappe, som indeholder begge dokumenter. 3. Tryk på Udført. 4. Omdøb om nødvendigt mappen. 6 Kom i gang med TI-Nspire App for ipad
7 Omdøbning af mapper 1. Tryk på standardnavnet under mappen. Tastaturet åbnes. 2. Skriv et nyt navn, og tryk på tilbage. Det nye navn vises og tastaturet lukkes. Bemærk: For at vende tilbage til TI-Nspire - hovedskærmen skal du trykke på et tomt område på skærmen. Sletning af mapper Før du sletter en mappe, skal du huske, at den kan indeholde flere dokumenter. Det kan være en god ide at kontrollere mappens indhold, før du sletter den. 1. Tryk på Rediger. 2. Tryk på den mappe, du vil slette. Tryk på Slet for at slette mappen. Tryk på Annuller for at annullere sletningen. 3. Tryk på Udført. Styring af dokumenter I TI-Nspire App for ipad foregår organisering og styring af dokumenter på hovedskærmen. Åbne et dokument Tryk på ikonet for dokument. Dokumentet åbner den sidste opgave og den side, du arbejder på. Tilføje nye dokumenter 1. Tryk på Ny. Kom i gang med TI-Nspire App for ipad 7
8 2. Tryk på navnet for en applikation. Et nyt dokument åbnes med den applikation, som du valgte på første side. Det nye dokument har et standardnavn. Omdøbe dokumenter 1. Tryk på standardnavnet under dokumentet for at åbne tastaturet. 2. Skriv et nyt navn, og tryk igen. Det nye navn vises, og tastaturet lukkes. Flytte dokumenter til en eksisterende mappe 1. Tryk på Rediger. 2. Træk dokumentet til toppen af mappen. 3. Tryk på Udført. Slette dokumenter Før du sletter et dokument, skal du huske, at dokumentet kan indeholde flere opgaver og sider. Det kan være en god ide at kontrollere alt indhold, før du sletter dokumentet. 1. Tryk på Rediger. 2. Tryk på det dokument, du vil slette. 8 Kom i gang med TI-Nspire App for ipad
9 3. Når advarselsmeddelelse vises: Tryk på Slet for at slette dokumentet. Tryk på Annuller for at annullere sletningen. 4. Tryk på Udført. Valg af foretrukket sprog TI-Nspire App for ipad er tilgængelig på flere sprog. For at vælge et foretrukket sprog: 1. Fra ipad -hovedskærmen trykkes på Indstillinger > International > Sprog. 2. Tryk på et sprog for at vælge det. Applikationen ændres til det valgte sprog. Bemærk: TI-Nspire App for ipad er ikke tilgængelig på alle sprog angivet på listen i ipad -indstillinger. Hvis du vælger et sprog, som ikke er understøttet, vil tastaturet understøtte teksten, men TI-Nspire App vil køre på engelsk. Valg af internationalt tastatur Der kan bruges internationale tastaturer i TI-Nspire App for ipad. For at vælge et andet tastatur: Fra ipad -hovedskærm trykkes på Indstillinger > International > Tastaturer. Når du vælger et ekstra tastatur fra ipad -indstillinger vil det originale ipad tastatur vise en globus-nøgle tastaturer., så du kan vælge mellem de forskellige Brug af tastaturer i TI-Nspire App for ipad TI-Nspire App for ipad har to tastaturer: TI-Nspire - tastaturet og det originale ipad -tastatur. Kom i gang med TI-Nspire App for ipad 9
10 For at indsætte elementære funktioner, skabeloner og andre matematiske udtryk i dokumenter skal du trykke på for at få vist TI-Nspire tastatur. For at skrive tekst og tal skal du trykke på for at få vist originalt ipad -tastatur., som er et standard alfanumerisk tastatur. Bemærk: Dette tastatur ændres, når du vælger sprogindstillinger. Åbning af alternative funktioner På TI-Nspire -tastaturet kan mange taster have alternative funktioner. Alternative funktioner giver beslægtede valgmuligheder for den valgte tast. Tasterne med alternative funktioner vises med en farvet stribe på toppen. Eksempel på alternative funktioner. Striben angiver, at en alternativ funktion er tilgængelig. 10 Kom i gang med TI-Nspire App for ipad
11 For at åbne en alternativ funktion skal du trykke og holde tasten nede, og derefter lade fingeren glide til den ønskede funktion. Kom i gang med TI-Nspire App for ipad 11
12 Sådan bruger du Brugerdefineret TI-tastatur til dialog Hver dialog i applikationen har et brugerdefineret tastatur. Eksempel: Gå til Grafer > Værktøjer > Vindue/Zoom > Vinduesindstillinger. Dialogen Vinduesindstillinger bliver vist. Tryk på et vilkårligt felt. Det brugerdefinerede tastatur til dialog er tilgængeligt. Bemærk: Følgende taster er ikke tilgængelige. Kemifelt Matematikfelt Variabel-taster Pil op Pil ned 12 Kom i gang med TI-Nspire App for ipad
13 Arbejde med dokumenter Alt arbejde oprettet ved brug af TI-Nspire -applikationer gemmes i et TI-Nspire -dokument (.tns file), som du kan dele med andre. Et dokument består af en eller flere opgaver, som hver består af en eller flere sider. Der vises en enkelt side i arbejdsområdet. Alt arbejde sker i applikationerne oprettet på siderne. Når du tilføjer et nyt dokument, er den valgte applikation den første side i dokumentet. Værktøjslinjen TI-Nspire. Sidesorterer. Dokumentværktøjslinje. Dokumentarbejdsområde. Dette eksempel viser arbejdsområdet Lister og regneark. Hvad du er nødt til at vide Du tilføjer, omdøber, opretter dubletter og sletter dokumenter fra TI-Nspire hovedskærmen. Se Kom godt i gang med TI-Nspire App for ipad for information om at tilføje, omdøbe og slette dokumenter. Arbejde med dokumenter 13
14 Dokumenter kan være på TI-Nspire -hovedskærmen som et enkelt dokument eller i mapper med andre dokumenter. Der er forskellige typer mapper: Dropbox-mapper - Disse mapper er blevet synkroniseret med dropbox. Du kan ikke slette disse mapper. Du kan dog synkronisere dem med din dropbox-konto, tilføje eller slette dokumenter, og vælge at vise eller skjule dem fra TI-Nspire -hovedskærmen. Brugeroprettede mapper - Det er de mapper, som du selv har oprettet Du kan redigere og slette disse mapper, og tilføje eller slette dokumenter. MyLib-mapper - MyLib-mapperne indeholder biblioteksdokumenter. Denne mappe vises, hvis du vælger at vise den i menuen Indstillinger > Præferencer. Bemærk: I TI-Nspire App for ipad kan mapperne indeholde dokumenter, men ikke undermapper. Udforskning af værktøjslinjen på TI-Nspire TI-Nspire -værktøjslinjen indeholder værktøjer, som er tilgængelige for brug i åbne dokumenter. Hovedskærmen. Vend tilbage til TI-Nspire hovedskærmen. Tilføj. Tilføje en ny side eller opgave til et dokument. Navn Dokumentnavn. Navnet på det aktive dokument. Åbner I. Vis alle apps der kan åbne et TI-Nspire -dokument. Del. Del det aktive dokument vha. Eksporter til PDF eller Dokument. Indstillinger. Anvend dokumentindstillinger i det aktive dokument eller alle dokumenter. Hjælp. Gå til Onlinehjælp eller PDF Guidebook. 14 Arbejde med dokumenter
15 Udforskning af TI-Nspire -sidesortereren TI-Nspire -sidesortereren indeholder værktøjer, som er tilgængelige for brug i åbne dokumenter. PageSort. Vis eller skjul sidesortereren. Hjælpeprogrammer. Åbn hjælpeprogrammer for den aktive applikation (symboler, katalog osv.). Fortryd/annuller. Fortryd eller annuller seneste handling. Klik på Fortryd. Tryk og hold nede for at vise Annuller fortryd. Kamera. Tag et billede, tilføj et billede eller indsæt et eksisterende billede i et dokument. Bemærk:Du kan indsætte billeder i applikationerne Grafer, Geometri, Diagrammer og Statistik samt Noter. Arbejde med dokumenter 15
16 Om brug af TI-Nspire -sidesorterer TI-Nspire -sidesortereren indeholder værktøjer, som er tilgængelige for brug i åbne dokumenter. Skjul eller Vis sider For visning eller skjul af sider i et åbent dokument: 1. Tryk på Sidesortererikonet for at vise sider. Bemærk: Alle siderne i dokumentet vil åbne ude til højre. 2. Tryk på Sidesortererikonet eller hvor som helst på skærmen for at skjule siderne. At flytte en side 1. Tryk og hold en side nede for at flytte den til anden placering. Sideindstillinger 1. Dobbelttryk på en side for at se tilgængelige indstillinger. - Klip - Kopier - Slet Vis eller Skjul opgave 1. Tryk en gang på opgavenavnet for at vise alle sider. 16 Arbejde med dokumenter
17 2. Tryk en gang op opgavenavnet for at skjule alle sider. Omdøb en opgave 1. Dobbeltklik på opgavenavnet. 2. Tastaturet vises. 3. Skriv det nye opgavenavn. 4. Tryk på afvistasten for at skjule (eller afvise) tastaturet. Skift sider For at skifte til forrige side eller til næste side før fingeren fra hjørnet på siden. Arbejde med dokumenter 17
18 Bemærk: "Før fingeren fra hjørnet af side for at navigere sider". dialogboksen vises efter ny installation eller app-opdatering. Undersøgelse af dokumentets arbejdsområde Dokumentets arbejdsområde består af værktøjslinjen for applikationen, det åbne dokument og sidesortereren. Fra åbne dokumenter i arbejdsområdet kan du tilføje, slette og omarrangere sider i dokumenter, og du kan omdøbe opgaver. 18 Arbejde med dokumenter
19 Sidesorterer. Viser miniaturer af alle sider i alle opgaver i det aktuelle dokument. Før fingeren op eller ned for at få vist sider uden for skærmen. Applikation. Ikon angiver, hvilken applikation der er aktiv i arbejdsområdet. Beregninger Grafer Geometri Lister og Regneark Diagrammer og statistik Noter 1.2 Opgave/sidenummer. Viser opgavenummeret efterfulgt af sidenummeret. Værktøjer. Åbner værktøjsmenuen for den aktive applikation. Arbejde med dokumenter 19
20 Inspektør. Tryk for at ændre egenskaber for det valgte element. Indstillinger. Tryk for at ændre indstillinger i Grafer og geometri. Historik. I applikationen Grafer vises historikken for de oprettede funktioner. Vis/skjul. Viser eller skjuler tastaturet i applikationen Grafer. Åbning af et nyt dokument 1. På TI-Nspire -hovedskærmen trykkes på Ny. Menuen Ny åbnes. 2. Tryk på navnet for en applikation. Et nyt dokument åbnes med den applikation, som du valgte på første side. Det nye dokument har et standardnavn. Gemme ændringer i dokumenter Når du trykker på Home (Hovedskærm) fra et aktivt dokument, giver TI-Nspire App følgende valgmuligheder: Hvis du har tilføjet et nyt dokument: - Tryk på Bevar ændringer for at gemme og navngive dokumentet. - Tryk på Ignorer ændringer for at lukke dokumentet uden at gemme det. Hvis du arbejder på et eksisterende dokument og foretager ændringer: - Tryk på Bevar ændringer for at gemme det som et nyt dokument. - Tryk på Ignorer ændringer for at lukke dokumentet uden at beholde dine ændringer. Navnet på dokumentet forbliver også uændret. Hvis du åbner et eksisterende dokument, men ikke foretager ændringer, vil applikationen ikke bede dig om at beholde ændringerne. 20 Arbejde med dokumenter
21 Føje sider til dokumenter 1. I sidesorterer trykkes på den side i opgaven, hvor du vil tilføje en anden side. 2. Tryk på Tilføj. Menuen Ny side åbnes. 3. Tryk på den applikation, du vil føje til dokumentet. En ny side føjes til dokumentet under den aktuelle side. Bemærk: For at flytte en side skal du berøre og holde den nede, og så trække den til en anden position. Føje opgaver til dokumenter 1. Fra et aktivt dokument, tryk på Tilføj. 2. Tryk på Opgave. 3. Tryk på den opgavetype, du vil føje til dokumentet. En ny opgave er tilføjet under den aktuelle opgave i sidesortereren. Bemærk: For at omdøbe opgaven skal du dobbelttrykke på opgavens navn, skrive det nye navn og trykke på tilbage. Arbejde med dokumenter 21
22 Slette sider fra dokumenter 1. I sidesortereren skal du trykke på den side, du vil slette, for at vælge den. 2. Tryk igen for at åbne kontekstmenuen. 3. Tryk på Slet. For at slette siden, tryk på Slet opgaveside. For at annullere sletningen, tryk på et vilkårligt sted uden for boksen Bekræft sletning. Kopiere og indsætte sider i dokumenter Du kan klippe, kopiere og indsætte sider fra dokumenter til andre steder i det aktive dokument eller til et andet dokument. Kopiere eller klippe sider 1. I sidesortereren skal du trykke på den side, du vil klippe eller kopiere. 2. Tryk igen for at åbne kontekstmenuen. 3. Tryk på klip eller kopiér. Indsætte sider til anden placering 1. Tryk på den side i sidesortereren, hvor du vil indsætte. 2. Tryk igen for at åbne kontekstmenuen, og tryk påindsæt. Siden indsættes under den valgte side i opgaven. Ændring af dokumentindstillinger Dokumentindstillinger styrer, hvordan alle tal, inklusive celler eller matricer og lister, vises i TI-Nspire -dokumenter. Du kan ændre standardindstillingerne på et hvilket som helst tidspunkt, og du kan angive indstillinger for et bestemt dokument. Fuldfør følgende trin for at tilpasse indstillingerne for dit dokument. 1. Opret et nyt dokument eller åbn et eksisterende. 2. Tryk på Indstillinger. Første gang dokumentindstillingerne åbnes, vises standardindstillingerne. 22 Arbejde med dokumenter
23 3. Tryk på menunavnet for at åbne menuen og få vist de tilgængelige værdier for hver indstilling.. Felt Værdi Vis cifre Flydende Flydende1 - Flydende12 Fast0 - Fast12 Vinkel Radian Grad Nygrad Eksponentielt format Normal Videnskabelig Teknisk Reelt eller komplekst format Reel Rektangulær Polær Beregningstilstand Automatisk CAS: Eksakt Tilnærmet Vektorformat Rektangulær Bemærk: I automatisk tilstand vises et resultat, der ikke er et helt tal, som en brøk, undtagen hvis der anvendes et decimalpunktum i opgaven. I eksakt tilstand (CAS) vises et resultat, der ikke er et heltal, som en brøk eller symbol, undtagen hvis der anvendes et decimalpunktum i opgaven. Cylindrisk Sfærisk Arbejde med dokumenter 23
24 Felt Værdi Talsystem Decimal Hex Binær Enhedssystem (CAS) SI Eng/USA 4. Vælg den ønskede indstilling. 5. Vælg en af følgende muligheder: Klik på Gør til standard for at anvende de tilpassede indstillinger i ALLE dokumenter. Klik på Udført for kun at anvende indstillingerne i det åbne dokument. Klik på Gendan for at gendanne standardindstillingerne. Deling af dokumenter Deling af dokumenter ved hjælp af Dropbox Du kan synkronisere dokumenter til din Dropbox-konto og dele dem på din digitale ipad -mobilenhed, computer og andre enheder. 1. På TI-Nspire -hovedskærmen, tryk på Indstillinger. 2. Log ind på Dropbox-kontoen, eller tryk på Dropbox-konto, hvis du allerede er logget ind. Dropbox-startmappen synkroniseres automatisk, når du logger på. For at synkronisere andre mapper skal du først tilføje dem. Når du har tilføjet mapperne, vil de automatisk blive synkroniseret, næste gang du logger på. Bemærk: Tryk på Synkroniser mapper igen for at udføre en manual synkronisering på et hvilket som helst tidspunkt. Send dokumenter ved hjælp af For at sende et dokument ved hjælp af skal du have en konto på din ipad. 1. Åbn det dokument, du vil sende. 24 Arbejde med dokumenter
25 2. Tryk på Del. 3. Tryk på Send dokument som . Applikationen åbner din standard klient med dokumentet som vedhæftet fil. 4. Indtast adressen, og tryk på Send. Eksportér et dokument som en PDF Tryk på Del for at eksportere et dokument som en PDF. 1. Tryk på Eksportér som PDF. Applikationen åbner et skærmbillede, der viser PDF'en. 2. Tryk på Åbn i. Værktøjslinjen skjuler sig måske efter et par sekunder. Tryk på skærmen for at få vist værktøjslinjen. 3. Tryk på et hvilket som helst ikon for at angive, hvor du ønsker at eksportere PDF'en til. Modtagelse af et dokument Hvis du har en -konto på din ipad, kan du modtage dokumenter, som læreren har sendt, arbejde på disse dokumenter og sende dem tilbage til læreren. For at modtage et dokument via 1. Tryk på ikonet for det vedhæftede dokument i en. 2. Afhængigt af det program, du har installeret, tryk på Åbn i TI-Nspire, eller tryk på Åbn i TI-Nspire CAS. Dokumentet åbnes i TI-Nspire App for ipad. Arbejde med dokumenter 25
26 Arbejde med billeder i dokumenter Billeder kan bruges i TI-Nspire App for ipad til dokumentation, evaluering og læringsmæssige formål. Hvad du kan gøre Føje billeder til de følgende TI-Nspire -applikationer: Grafer Geometri Diagrammer og statistik Noter Hvad du er nødt til at vide I applikationerne Grafer, Geometri og Diagrammer og statistik indsættes billeder i baggrunden bag akserne og andre objekter. I applikationen Noter indsættes billedet på det sted, hvor markøren er placeret på linje med teksten (i forgrunden). Du kan tage et billede og føje det til dit dokument, eller du kan bruge et billede, der allerede er gemt i et fotoalbum. TI-Nspire -softwaren opretter automatisk et fotoalbum ved navn TI-Nspire Billeder og gemmer det i ipad -fotoalbummet. Du kan også bruge andre fotoalbummer, som du opretter på ipad 'en. Optage billeder 1. Åbn dokumentet på den side, du vil tilføje et billede. 2. Tryk på Kamera. 3. Peg med ipad -søgeren på det objekt, du vil optage. 4. Tryk på Tag billede. Når du har taget billedet, vises en forhåndsvisning. Hvis du ønsker at kassere billedet og tage et nyt billede, skal du trykke på Tag igen. Billedet indsættes i dokumentet ved at trykke på Brug. Billedet indsættes i det aktive dokument og føjes til albummet Camera Roll. 26 Arbejde med billeder i dokumenter
27 Føje eksisterende billeder til dokumenter 1. Åbn dokumentet på den side, du vil tilføje et billede. 2. Tryk på Kamera. 3. Tryk på Tilføj billede. 4. Tryk på det album, hvor billedet findes. 5. Tryk på miniaturebilledet af det billede, du vil indsætte. Billedet indsættes i det aktive dokument. Tilpasse billedstørrelse Du kan tilpasse billedets størrelse i alle applikationer, der understøtter billeder. 1. Vælg et billede. I applikationerne Grafer, Geometri og Diagrammer og statistik, tryk på ikonet for værktøjer, og gå til Handlinger > Vælg foto. I applikationen Noter skal du trykke på billedet for at vælge det. 2. Træk i hjørnet af et billede for at ændre dets størrelse. Slette billeder Slette billeder fra et åbent dokument. 1. Vælg et billede. I applikationerne Grafer, Geometri og Diagrammer og statistik, tryk på Værktøjer, og gå til handlinger > Vælg foto. I applikationen Noter skal du trykke på billedet for at vælge det. 2. Tryk på billedet for at åbne kontekstmenuen. 3. Tryk på Slet. Skærmfangst Du kan fange en side i stedet for skærmbilledet fra hele Applikationen. 1. Tryk på Kamera. 2. Tryk på Send side til fotos. Arbejde med billeder i dokumenter 27
28 Skærmen flasher hvidt i et sekund. Billedet gemmes i App'en med fotos. 28 Arbejde med billeder i dokumenter
29 Applikationen Beregninger Med applikationen Beregninger kan du indtaste og udregne/omforme matematiske udtryk. Den kan også bruges til at definere variabler, funktioner og programmer. Når du definerer eller redigerer en variabel, en funktion eller et program, bliver de tilgængelige for andre applikationer som for eksempel Grafer eller Geometri, når blot de er en del af den samme opgave. Hvad du kan gøre Menuen Værktøjer i Beregninger giver de værktøjer, du skal bruge til at: Gennemføre handlinger. Arbejde med tal. Arbejde med matematiske funktioner i forbindelse med fx algebraiske udtryk, beregningsopgaver, sandsynlighed og statistik. Arbejde med matricer og vektorer. Oprette og løse økonomiske ligninger. Definere og redigere funktioner, variabler og programmer. Hvad du er nødt til at vide Udsættelse af en beregning Du behøver ikke at færdiggøre og udregne et udtryk, når du er i gang med at indtaste det. Du kan nøjes med at indtaste en del af et udtryk og lade det stå, mens du arbejder på en anden side, og derefter vende tilbage og færdiggøre udtrykket senere. Fremtvinge en tilnærmet beregning For at fremtvinge en tilnærmet beregning, hvor resultatet skrives som et decimaltal, skal du fuldføre én af følgende handlinger: Tryk og hold ENTER nede, og træk for at vælge til at udregne udtrykket. Medtag et decimalpunktum i udtrykket. Omslut udtrykket i approx()-funktionen. Applikationen Beregninger 29
30 Adgang til historikken for Beregninger Du kan ikke redigere et udtryk, hvis resultatet allerede er blevet beregnet. Men du kan kopiere udtrykket fra historikken og indsætte det i indtastningslinjen. Kopiere fra historikken 1. Træk arbejdsområdet op eller ned for at finde det udtryk eller resultat, du vil kopiere. 2. Tryk på udtrykket for at vælge det, og åbn indholdsmenuen. 3. Tryk på Indsæt historik for at kopiere udtrykket i den aktive indtastningslinje. Kopiering af en del af et udtryk 1. Tryk på udtrykket for at vælge det. 2. Træk i håndtagene for at fremhæve den del af udtrykket, du vil kopiere. 3. Tryk på Indsæt historik eller på ENTER for at kopiere det valgte element til den aktive indtastningslinje. Sletning af Beregningshistorikken Når du rydder historikken, beholder alle variable og funktioner, der er defineret i historikken, deres aktuelle værdier. For at rydde alle elementer i Beregningshistorikken: 1. Tryk på Værktøjer, og gå til Handlinger. 2. Tryk på Slet historik for at fjerne alle udtryk og resultater fra historikken. Bemærk: Hvis du rydder historikken ved en fejltagelse, tryk og hold og tryk derefter på Fortryd for at gendanne historikken. nede, Tilføjelse af side til Beregninger Åbn et nyt dokument, eller føj en ny side til et eksisterende dokument med en aktiv Beregnings-applikation: 1. Fra TI-Nspire -værktøjslinjen, klik på Tilføj. Hvis dette er et nyt dokument, åbnes menuen Tilføj dokument. Hvis du føjer en side til et eksisterende dokument, åbnes menuen Tilføj side til dokument. 30 Applikationen Beregninger
31 2. Klik på Beregninger. Beregnings-applikationen føjes til dokumentet. Som standard vises TI-Nspire -tastaturet og markøren i indtastningslinjen. Indtastningslinje. Indtast eller indsæt et matematisk udtryk i indtastningslinjen. Tryk på ENTER for at udregne udtrykket. Du kan også indsætte funktioner, symboler, skabeloner eller udtryk fra Hjælpeprogrammer. Bemærk: Hvis tastaturet er skjult, tryk på indtastningslinjen for at vise det. Beregningers arbejdsområde. Når du udregner et udtryk, gemmes både udtrykket og resultatet i Beregnings-historikken. For at skelne mellem udtryk og resultater bliver hver anden linje skraveret. De skjulte indtastningslinjer vises ved at trække arbejdsområdet op eller ned for at rulle. Applikationen Beregninger 31
32 Indtastning af simple matematiske udtryk Bemærk: For at indtaste et negativt tal, tryk på i stedet for minustegnet. Lad os for eksempel antage, at du vil udregne. 1. Tryk på indtastningslinjen i Beregningers arbejdsområde. 2. Tryk på for at begynde udtrykket. 3. Tryk på for at få markøren tilbage til basislinjen. 4. For at fuldføre udtrykket: Tryk på. 5. Tryk på ENTER for at udregne udtrykket. Udtrykket vises i matematisk standardnotation, og resultatet vises på højre side af indtastningslinjen. Hvis et resultat ikke kan være på samme linje som udtrykket, vises det på næste linje. Udtrykket og resultatet føjes til Beregnings-historikken. 32 Applikationen Beregninger
33 Indsætte symboler, funktioner, kommandoer og skabeloner Systemfunktioner og -kommandoer, symboler og udtryksskabeloner er gemt i Hjælpeprogrammer. Klik på for at få adgang til hjælpeprogrammer. Menuen Hjælpeprogrammer åbner den sidst anvendte menu. Hvis for eksempel Symboler var den sidst åbnede menu, åbnes den som standard, næste gang du trykker på. For at indsætte et symbol 1. Tryk på Symboler for at åbne symbolpaletten. 2. Tryk på et symbol for at indsætte den i indtastningslinjen. Bemærk: Træk listen over symboler op og ned for at få vist alle tilgængelige symboler. For at indsætte et element fra kataloget 1. Tryk på Katalog for at få vist listen over tilgængelige funktioner og kommandoer. 2. Tryk på et funktionsnavn for at vælge det, og tryk derefter på Udført for at indsætte det i indtastningslinjen. Rul op og ned gennem listen over katalogemner for at få vist alle emnerne i listen. Indtast det første bogstav af et funktionsnavn i søgefeltet for at gå til emner, der starter med dette bogstav. Ryd søgefeltet for at vende tilbage til toppen af listen. Applikationen Beregninger 33
34 For at få adgang til Værktøjsguider, skal du trykke på for at skjule tastaturet. Hvis en funktion i Kataloget bygger på en variabel, skal du definere variablen, før du kan indsætte katalogemnet. For at indsætte en matematisk operator 1. Tryk på Matematiske operatorer for at få vist listen over operatortyper. 2. Klik på en kategori for at åbne listen over tilgængelige operatorer. 3. Tryk på operatorens navn, og tryk derefter på Udført for at indsætte det i indtastningslinjen. Anvendelse af guider Visse funktioner i kataloget har en guide, med en dialogboks for de enkelte argumenter. Funktioner, der har guider, er markeret med tryllestav-symbolet ( ). For at aktivere guider 1. Tryk på for at skjule TI-Nspire -tastaturet, hvis det vises. 2. Tryk på Hjælpeprogrammer, og gå derefter til Katalog. Som standard er Værktøjsguide slået FRA. 34 Applikationen Beregninger
35 3. Træk knappen til højre for at aktivere Værktøjsguide. 4. Vælg den funktion, du vil indsætte. (Funktionen skal understøttes af en guide.) 5. Tryk på Udført. Guiden åbnes og du skal indtaste/vælge hvert argument, før funktionen indsættes i indtastningslinjen. 6. Indtast/vælg de nødvendige argumenter for den valgte funktion. Bemærk: Hvis du har brug for et tastatur til at udføre indtastningen, åbnes det, når du trykker på feltet. 7. Tryk på OK for at fuldføre indtastninger i de enkelte felter for den valgte funktion. Den valgte funktion indsættes i Beregningers indtastningslinje. Applikationen Beregninger 35
36 Bemærk: Hvis en katalog-funktion bygger på en variabel, skal du definere variablen, før du kan indsætte katalogemnet. Anvendelse af Udtryksskabeloner Lad os antage, at du vil udregne : 1. Tryk på indtastningslinjen for at få vist tastaturet. 2. Tryk på. Den algebraiske sumskabelon indsættes i indtastningslinjen. Små blokke repræsenterer elementer, som du kan indtaste. Bemærk: Den blå linje i toppen af denne tast angiver, at tasten har flere funktioner. Tryk og hold tasten nede for at åbne de andre funktioner. 3. Anvend piltasterne (eller tryk på hvert element) til at flytte markøren til hvert elements position, og skriv en værdi eller et udtryk i hver position. 4. Tryk på ENTER for at udregne udtrykket. 36 Applikationen Beregninger
37 Oversigt over variabler En variabel rummer en værdi, der kan anvendes flere gange i en opgave ved at henvise til variablen. Du kan oprette talværdier eller funktioner som variable i enhver applikation. Indenfor en opgave deles variable af alle TI-Nspire applikationerne. Du kan for eksempel oprette en variabel i Beregninger og derefter anvende eller redigere den i Noter, Grafer, Geometri eller Lister og regneark i den samme opgave. Hver variabel har et navn og en definition. Definitionen kan ændres, og når du ændrer definitionen, opdateres alle forekomster af variablen i opgaven, så de bruger den nye definition. I TI-Nspire -softwaren har en variabel fire attributter: Navn - brugerdefineret navn, der tildeles, når variablen oprettes. Placering - variable gemmes i variabelregistret i hukommelsen. Værdi - tal, tekst, matematisk udtryk eller funktion. Type - de datatyper, der kan gemmes som variabler. Variable, der er oprettet med kommandoen Lokal inden for en brugerdefineret funktion eller program, kan ikke anvendes uden for funktionen eller programmet. Brug af variabler i en opgave Når en variabel er oprettet, kan den kun anvendes i den opgave, hvori den er defineret. En variabel kan bruges flere gange i de applikationer, som er en del af samme opgave. Hvis værdien af variablen ændres i den oprindelige applikation, afspejles ændringen i alle de applikationer, som bruger variablen. En variabel er ikke tilgængelig i andre opgaver eller dokumenter, indtil du definerer variablen som et biblioteksobjekt og kopierer den til en biblioteksmappe. For yderligere oplysninger henvises der til Biblioteker. Definition af variable Enhver komponent eller attribut for et objekt eller en funktion, der er oprettet i en applikation, kan gemmes som en variabel. Eksempler på attributter, der kan gemmes som variable, omfatter: Arealet af et rektangel Radius for en cirkel Oversigt over variabler 37
38 Talværdi indeholdt i en regnearkscelle Indhold af en række eller søjle i et regneark Funktionsudtryk Når du opretter en variabel, gemmes den i variabelregistret hørende til opgaven. Typer af variable Du kan lagre de datatyper, som er angivet i denne tabel, som variable: Datatype Eksempler Udtryk ,25E6 2p xmin/10 2+3i (x- 2) 2 Liste {2, 4, 6, 8} {1, 1, 2} {"rød", "blå", "grøn"} Matrix Dette kan indtastes som: {{1, 2, 3},{3, 6, 9}} Tekststreng "Hej" "xmin/10" "Svaret er:" Funktion, program myfunc( arg ) ellipse( x, y, r1, r2) Målinger areal omkreds længde hældning vinkel Navngivning af variabler og funktioner Variabel- og funktionsnavne, som du opretter, skal opfylde følgende navngivningsregler. Bemærk: Hvis du opretter en variabel med samme navn som en variabel, der anvendes til statistisk analyse eller af finansfunktioner, kan der opstå en fejl. Hvis du indtaster et variabelnavn, der i forvejen anvendes i den aktuelle opgave, vises indtastningen i fed. Variabelnavne skal være på en af formerne xxx eller xxx.yyy. xxx-delen kan indeholde fra 1 til 16 tegn. yyy-delen kan, hvis den anvendes, indeholde fra 1 til 15 tegn. Du kan ikke starte eller afslutte en variabel med et punktum (.). 38 Oversigt over variabler
39 Tegn kan bestå af bogstaver, tal og understregningstegnet (_). Bogstaver kan være fra det vestlige alfabet eller det græske (men ikke eller π), bogstaver med accent og internationale bogstaver. Undlad at bruge c eller n fra symbolpaletten til at danne et variabelnavn såsom c1 eller n12. Disse tegn kan kan godt minde om bogstaver, men de behandles internt som specialtegn. Der skelnes ikke mellem store og små bogstaver. Navnene AB22, Ab22, ab22 og ab22 henviser alle til samme variabel. Du kan ikke anvende et ciffer som første tegn i xxx eller yyy. Når du indtaster et sænket bogstav, kan du bruge cifrene 0 til 9, a-z, latinske og græske bogstaver (men ikke π) til sænket skrift (f.eks., a 2, q a eller h 2 o). For at indtaste et sænket bogstav, mens du skriver et variabelnavn, berør og hold, og glid derefter for at vælge. Brug ikke mellemrum. Hvis en variabel skal opfattes som et komplekst tal, skal du anvende et understregningstegn som sidste tegn i navnet. CAS: Hvis en variabel skal behandles som en fysisk enhed (for eksempel _m eller _ft), skal du anvende et understregningstegn som det første tegn i navnet. Du kan ikke anvende andre understregningstegn i navnet. Du kan ikke anvende et understregningstegn som første tegn i navnet for en variabel. Du kan ikke anvende prædefinerede variabel-, funktions- eller kommandonavne, såsom Ans, min eller tan. Biblioteksdokumenter og biblioteksobjekter er underlagt yderligere navngivningsbegrænsninger. For yderligere oplysninger henvises der til Biblioteker. Oprettelse af variabler i Beregninger Ved oprettelse af en variabel skal du bruge følgende konventioner. Som alternativer til brug af (gem) kan du bruge ":=" eller kommandoen Definer. Alle nedenstående udsagn er ækvivalente num num:= Definer num=5+8 3 Oversigt over variabler 39
40 For at oprette en variabel i applikationen Beregninger: 1. Tryk på beregningers indtastningslinje for at få vist tastaturet. 2. Berør og hold nede for at få vist de alternative funktioner, og glid derefter til den ønskede funktion. 3. Indtast værdien for variablen (et tal, tekst, matematisk udtryk eller funktion). 4. Tryk på ENTER. Bemærk: Brug pilene højre, venstre, op og ned for at flytte markøren inde i udtrykket eller funktionen. Sørg for, at markøren er placeret korrekt på indtastningslinjen, før du trykker på ENTER for at oprette variablen. Indtastning af flere variabler i indtastningslinjen Flere variabler indtastes på en enkelt linje ved at adskille dem med et kolon (:). Kun resultatet af det sidste udtryk vises. Oprettelse af variabler i applikationen Grafer I applikationen Grafer gemmes funktioner, der er defineret i indtastningslinjen, automatisk som variable. I dette eksempel gemmes f1(x)=x 3 automatisk som en variabel med navnet f1, og du kan bruge den i andre applikationer i opgaven inklusive en tabel i applikationen Lister og regneark. 40 Oversigt over variabler
41 Når du trykker på ENTER, tegnes grafen for forskriften og variablen er oprettet. Tryk på for at få vist listen over de oprettede variable. Oprettelse af en variabel fra en geometrisk måling eller beregning I dette eksempel vil arealet af trekanten være værdien for en variabel med navnet "trekant". 1. Tryk på den værdi, du vil gemme, for at vælge den, og tryk derefter igen for at åbne kontekstmenuen. 2. Tryk på Gem. var := fremkommer foran den markerede værdi. Dette er standardnavnet. Oversigt over variabler 41
42 3. Overskriv standardnavnet var med det variabelnavn, du vil give værdien. 4. Tryk på ENTER. Værdien gemmes i dette variabelnavn, og den gemte værdi eller dens navn vises i fed skrift for at vise, at den er en gemt værdi.. Oprettelse af variable i Lister og regneark Ved at navngive en søjle i titelfeltet øverst i søjlen gemmes denne søjle automatisk som en listevariabel. Ved at oprette en variabel fra en celleværdi gemmes denne værdi automatisk som en navngivet variabel. Når du har defineret variablen, kan du linke til den i Noter, Grafer, Geometri, Beregninger og Diagrammer og statistik og andre forekomster af Lister og regneark i den aktuelle opgave. Bemærk: Når du navngiver variabler, skal du brug et variabelnavn, der ikke allerede findes i den aktuelle opgave. Oprettelse af en variabel fra søjle 1. Tryk på søjlens titelcelle (den øverste celle i søjlen). 2. Skriv et navn til listevariablen, og tryk på tilbage. 42 Oversigt over variabler
43 3. Opret elementerne i listen. Du kan for eksempel indskrive dataene ind i de enkelte celler eller bruge en formel til at frembringe en søjle med data. Bemærkninger: Lister kan indeholde tomme elementer (angivet med "_"). Du kan henvise til et specifikt element i en navngivet liste i applikationerne Noter og Beregninger Anvend listenavnet og elementets position i listen indesluttet i en kantet parentes. I en søjle med navnet Højder kan du for eksempel referere til det første element som Højder[1]. Udtrykket Højder[2] refererer til det andet element og så videre. Oprettelse af en variabel fra en celleværdi Du kan dele en celleværdi med andre TI-Nspire -applikationer. Når du opretter eller refererer til en delt celle i Lister og regneark, skal du sætte en apostrof (') foran navnet. 1. Tryk på den celle, der indeholder værdien, du vil dele, og tryk igen for at åbne kontekstmenuen. Oversigt over variabler 43
44 2. Tryk på Gem. Der indsættes en formel i cellen med var som en pladsholder for variabelnavnet. 3. Erstat bogstaverne "var" med et navn for variablen. 4. Tryk på tilbage. Værdien er nu tilgængelig som en variabel for andre applikationer inden for den samme opgave. Indstilling af variable værdier med en skyder I applikationerne Grafer, Geometri og Data og statistik kan du med et skyderelement justere eller animere værdien af en numerisk variabel. 44 Oversigt over variabler
45 Vandret skyder til indstilling af variabel v1. Minimeret lodret skyder til indstilling af variabel v2. Indsættelse af skyder 1. Start på en side i Grafer, Geometri eller Data og statistik. 2. Tryk på Værktøjer, og gå til Handlinger > Indsæt skyder. Nu åbner skærmbilledet Indstilling af skyder Oversigt over variabler 45
46 3. Indtast de ønskede værdier 4. Tryk på OK. Skyderen vises oven på arbejdsområdet. Håndtagene på skyderen giver dig mulighed for at flytte den eller trække i den. Du fjerner håndtagene ved at trykke i arbejdsområdet. 5. Du indstiller variablen ved at trække markøren (eller trykke på pilene på en minimeret skyder). Sådan arbejder du med en skyder Brug valgmulighederne i kontekstmenuen for at flytte eller slette skyderen og for at starte eller afbryde animationen. Du kan også ændre indstillingerne på skyderen. Fremgangsmåde for åbning af kontekstmenuen: 1. Berør og hold skyderen nede. Kontekstmenuen åbnes. 46 Oversigt over variabler
47 2. Tryk på en indstilling for at vælge den. Linkning af en celle eller søjle i Lister og regneark til en variabel Når du linker/kæder en celle eller en søjle til en variabel, holder Lister og regneark applikationen værdien opdateret, så den afspejler den aktuelle variabel. Variablen kan være enhver variabel i den aktuelle opgave, og den kan være defineret i Grafer, Geometri, Beregninger, Noter eller ethver forekomst af Lister og regneark. Bemærkninger: Du kan ikke linke til samme variabel flere gange på samme side. Link ikke en celle til en systemvariabel. Dette vil kunne forhindre, at variablen opdateres af systemet. Systemvariable omfatter ans, StatMatrix og statistiske resultater (såsom RegEqn, dferror og Resid). Linkning af en celleværdi til en eksisterende variabel 1. På siden Lister og regneark skal du trykke på den celle, du vil linke til en variabel. Det skal være en tom celle, og den må ikke stå i en navngivet søjle. 2. Tryk på cellen igen for at åbne kontekstmenuen. Oversigt over variabler 47
48 3. Tryk på Link. 4. Tryk på navnet på den variabel, der skal sættes ind i cellen. Værdien for variablen vises i cellen. Linkning af en søjle til en eksisterende listevariabel For at vise eller redigere værdier i en listevariabel kan du linke en søjle til listevariablen. Listen kan være enhver delt liste i den aktuelle opgave og kan være defineret i Grafer, Geometri, Noter, Beregninger eller forskellige udgaver af Lister og regneark. Når du har linket en søjle til en liste, opdateres de ændringer, du laver i listen, automatisk i Lister og regneark. 1. Tryk på formelcellen (næstøverste celle) i den søjle, du vil linke til en variabel. 2. Skriv navnet på den listevariabel, du vil linke til, og tryk på tilbage. ELLER For at få vist listen over de tilgængelige variable: 48 Oversigt over variabler
49 Tryk på på TI-Nspire -tastaturet og derefter på et variabelnavn. Søjlen viser listens elementer. Låsning og oplåsning af variable Låsning af en variabel beskytter den mod ændringer eller sletning og forhindrer utilsigtede ændringer af en variabel. Du kan eksempelvis låse variabler, som definerer tid eller højde, for at sikre integritet. Du kan ikke låse følgende variable: Systemvariablen ans stat.- og tvm.-variabelgrupper Låse variable 1. Gå til applikationen Beregninger, og tryk på indtastningslinjen for at få vist tastaturet. 2. Tryk på Værktøjer. 3. Gå til Handlinger, og tryk på Lås. Oversigt over variabler 49
50 4. Tryk på Lås variabel for at vælge kommandoen lås, og indsæt den i indtastningslinjen. 5. Tryk på og derefter på navnet på den variabel, du vil låse. Bemærk: Du kan også skrive variabelnavnet i indtastningslinjen. 6. Tryk på ENTER. Resultatet Udført angiver, at variablen er låst. Låste variable vises med et låseikon i variabelregistrets liste over de oprettede variable. Bemærk: Kommandoen Lås rydder historikken i Fortryd/Annuller Fortryd, når den anvendes på ulåste variable. Oplåse variable For at redigere eller slette en låst variabel skal den låses op. 1. Tryk på Værktøjer, og gå til Handlinger > Lås. 2. Tryk på Lås variabel op for at angive funktionen i indtastningslinjen. 3. Tryk på og derefter på navnet på den låste variabel. 4. Tryk på ENTER for at fjerne låsen. Resultatet Udført angiver, at variablen nu er låst op. 50 Oversigt over variabler
51 Applikationen Grafer Applikationen Grafer giver dig mulighed for at oprette, manipulere, analysere og spore grafer for variabelsammenhænge. Hvad du kan gøre Definere og undersøge funktioner og andre variabelsammenhænge, såsom uligheder, parameterfremstillinger, polære kurver eller løsninger til differentialligninger. Tegne grafer og udforske lineære ligninger og andengradsligninger (for keglesnit) i et todimensionalt koordinatsystem. Analysere linjer, cirkler, ellipser, parabler, hyperbler og generelle keglesnit. Animere punkter på figurer eller grafer og undersøge deres opførsel. Oprette variabelsammenhænge, der kan deles med andre applikationer, såsom Beregninger eller Noter. Linke til data oprettet i andre applikationer. Hvad du er nødt til at vide Sådan finder du skjulte objekter i applikationen Grafer eller Geometri. Du kan skjule grafer, geometrisk objekter, tekster, navne, målinger og aksers individuelle slutværdier. Hvis skjulte grafer eller elementer skal vises midlertidigt, eller de skal gendannes som viste objekter, skal du trykke på Værktøjer og gå til Handlinger > Skjul/vis. Klik på en graf eller et objekt for skiftevis at skjule/vise. Sådan ændrer du en grafs eller et objekts udseende 1. Tryk på den graf eller det element, du vil ændre. 2. Tryk på Inspektør for at få vist en liste over objektets attributter. Applikationen Grafer 51
52 Bemærk: Listen over attributter er forskellig for de forskellige objektstyper. 3. Vælg de elementer, der skal ændres. Ændringerne sker, efterhånden som du vælger dem. Animering af et punkt på en graf eller et objekt. 1. Tryk på punktet. 2. Tryk på Inspektør for at få vist punktets attributter. 3. Træk i skyderen for animationshastighed for at indstille hastigheden og starte animationen. Sådan indsætter du et baggrundsbillede Værktøjet Indsæt billede giver dig mulighed for at indsætte et billede som baggrund for en hvilken som helst side i Grafer eller Geometri. Sådan tilføjer du tekst til arbejdsområdet i Grafer eller Geometri 1. Tryk på Værktøjer, og gå til Handlinger>Tekst. Tekst-værktøjet vises i applikationens værktøjslinje. 2. Tryk for placering af teksten. 3. Skriv teksten i den boks, som vises, og tryk derefter på Tilbage. 52 Applikationen Grafer
53 4. Du kan redigere teksten ved at dobbelttaste på den. Tilføjelse af grafside For at starte applikationen Grafer skal du føje en grafside til et eksisterende dokument. Tryk på Tilføj, og derefter på. En ny grafside kommer frem og værktøjslinjen for Grafer vises, sammen med indtastningslinjen og arbejdsområdet. Værkstøjslinjen for Grafer Applikationen Grafer 53
54 Tryk på Værktøjer for at oprette og undersøge grafer. Tryk på Inspektør for at ændre grafens udseende. Tryk på for at ændre indstillingerne brugt af applikationerne Grafer og geometri. Tryk på for at vise og redigere et forskrift fra Grafers historik. Tryk på for at skjule eller vise tastaturet og indtastningslinjen. Indtastningslinje. Giver mulighed for at oprette de forskrifter, som du vil afbilde i Grafer. Standardgraftypen er Funktion, så formlen f1(x)= vises ved start. Du kan oprette 99 forskrifter for hver graftype. Arbejdsområdet for Grafer Viser grafer for forskrifter, som du opretter i indtastningslinjen. Viser punkter, linjer og figurer, som du opretter med geometriværktøjer. Klem for at zoome, træk for at panorere (påvirker kun de objekter, der er oprettet i applikationen Grafer). Graftegning af funktioner 1. I visningen for Grafer, tryk på Værktøjer, og gå til Graf Indtast/rediger>Funktioner. 2. Indtast en forskrift for funktionen. 3. Tryk på ENTER for at tegne en graf af funktionen. 54 Applikationen Grafer
55 Transformation af grafen for en funktion ved at trække i grafen Lineær funktion Grafen kan parallelforskydes ved at gribe tæt på grafens midte og derefter trække. Grafen kan drejes ved at gribe tæt på grafens ender, og derefter trække. Andengradsfunktion Grafen kan parallelforskydes ved at gribe tæt på grafens toppunkt og derefter trække. Grafen kan strækkes ved at gribe uden for grafens toppunkt og derefter trække. Sinus- eller cosinusfunktion Grafen kan parallelforskydes ved at gribe tæt på den lodrette symmetriakse og derefter trække Grafen kan strækkes ved at gribe uden for grafens lodrette symmetriakse og derefter trække. Finde punkter af interesse på grafen for en funktion Opret et punkt på grafen, og træk punktet for hurtigt at finde maksima, minima og nulpunkter. Der vises midlertidige markeringer, når du trækker gennem punkter af interesse. Applikationen Grafer 55
56 For andre punkter af interesse, tryk på Værktøjer, vælg Undersøg Grafer og vælg analysetypen, såsom Integral. Applikationen beder dig om at vælge en graf og fastlægge grænserne. Graftegning af lineære og kvadratiske ligninger (for keglesnit) 1. I visningen for Grafer, tryk på Værktøjer, og gå til Graf Indtast/rediger>Ligning. 2. Tryk på ligningstype (Linje, Parabel, Cirkel, Ellipse, Hyperbel eller Keglesnit). 3. Tryk på den rigtige skabelon til ligningen. Tryk fx på y=a x 2 +b x+c for at oprette en parabel. Indtastningslinjen indeholder et symbol for at angive ligningstypen. 4. Skriv koefficienterne i ligningsskabelonen. 5. Tryk på ENTER. 56 Applikationen Grafer
57 Tegning af parameterfremstillinger 1. I visningen for Grafer, tryk på Værktøjer, og gå til Graf Indtast/rediger>Parameterfremsilling. 2. Skriv udtrykkene for xn(t) og yn(t). 3. (Valgfrit) Rediger standardværdierne for tmin, tmax og tstep. 4. Tryk på ENTER. Applikationen Grafer 57
58 Tegning af polære ligninger 1. I visningen Graftegning, tryk på Værktøjer, og gå til Graf Indtast/rediger>Polær ligning. 2. Skriv et udtryk for rn(θ 3. (Valgfrit) Rediger standardværdierne for θmin, θmax og θstep. 4. Tryk på ENTER. Brug af tekstværktøjet til at tegne grafer 1. I applikationen Grafer, tryk på Værktøjer, og gå til Handlinger > Tekst. 2. Tryk på arbejdsområdet for at placere tekstfeltet og vise tastaturet. 3. Skriv en "x=" eller "y=" ligning, såsom x=sin(y)*2, eller skriv en ulighed, såsom x<2*sin(y), og tryk på ENTER. 4. Træk tekstobjektet til en af akserne for at tegne grafen. 58 Applikationen Grafer
59 Graftegning af punktplot 1. I applikationen Grafer, tryk på Værktøjer, og gå til Grafer Indtast/rediger > Punktplot. 2. Brug en af følgende metoder for at angive de to lister der afbildes langs x og y. - Tryk på for at vælge en listevariabel, som du har oprettet i den aktuelle opgave. - Skriv navet på en eksisterende listevariabel, såsom v1. - Skriv listeelementerne direkte (for eksempel skriv {1,2,3}. 3. Tryk på ENTER for at plotte data, og zoom ind på arbejdsområdet for at autoskalere punktplottet data. Applikationen Grafer 59
60 Plotning af sekvensgrafer Oprette en sekvensgraf 1. I visningen for Grafer, tryk på Værktøjer, og gå til Graf Indtast/rediger>Sekvensgraf>. 2. Skriv den forskrift, der definerer sekvensen. 3. Skriv startværdien. Hvis sekvensens forskrift refererer til flere end et tidligere led, som fx u1(n-1) og u1(n-2), skal du separere begyndelsesværdierne med kommaer. 4. Tryk på ENTER. 60 Applikationen Grafer
61 Oprette en brugerdefineret sekvensgraf Med et brugerdefineret plot kan du vise en sammenhæng mellem to sekvenser ved at plotte den ene sekvens langs x -aksen og den anden langs y -aksen. Dette eksempel simulerer modellen rovdyr-byttedyr fra biologi. 1. Brug de viste forskrifter for at oprette to sekvenser: én for populationen af kaniner og en anden for populationen af ræve. Udskift standardsekvensnavne med kanin og ræv..05 = vækstraten for kaniner, hvis der ikke findes ræve.001 = hastigheden, hvormed ræve kan dræbe kaniner.0002 = vækstraten for ræve, hvis der ikke findes kaniner.03 = dødsraten for ræve, hvis der ikke findes kaniner Bemærk: Hvis du vil se plottene for de to sekvenser, zoom vinduet til indstillingen Zoom - Tilpas. 2. Tryk påværktøjer, og gå til Graf Indtast/rediger > Sekvens > Brugerdefineret. 3. Angiv kanin- og rævesekvenser til plotning på henholdsvis x- og y-akse. Applikationen Grafer 61
62 4. Tryk på ENTER for at oprette brugerdefineret plot. 5. Zoom vinduet til indstillingen Zoom - Tilpas. 6. Undersøg det brugerdefinerede plot ved at trække i begyndelsespunktet, der repræsenterer startværdien. 62 Applikationen Grafer
63 Graftegning af differentialligninger Indtastningslinje for differentialligninger: y1 identificerer den afhængige variabel Udtrykket k y1 definerer forskriften for tangenthældningen Felter (1,1) til angivelse af begyndelsesbetingelse Knapper til tilføjelse af yderligere begyndelsesbetingelser og indstilling af plotparametre Skyder tilføjet for justering af koefficienten k hørende til differentialligningen Linjeelementer En løsningskurve, der går gennem begyndelsespunktet For at tegne løsningskurven hørende til en differentialligning: 1. I visningen for Grafer, tryk på Værktøjer, og gå til Graf Indtast/rediger > Diff lign. Differentialligningen tildeles automatisk en afhængig variabel, såsom "y1". Applikationen Grafer 63
64 2. Navigér til feltet for forskriften, og indtast udtrykket for tangenthældningen. Du kan for eksempel indtaste -y1+0.1*y1*y2. 3. Indtast begyndelsesbetingelsen for den uafhængige værdi for x 0 og for y1 0. Bemærk: Værdien(erne) x 0 er fælles for alle differentialligningerne i en opgave, men kan kun indtastes eller redigeres i den første. 4. Tryk på Rediger parametre for at indstille plotparametre. Markér en numerisk løsningsmetode, og indstil yderligere plotparametre. Du kan når som helst ændre disse parametre. 5. Tryk på OK. 6. Zoom ind på vinduet efter behov for at vise grafen. 64 Applikationen Grafer
65 Visning af tabeller i applikationen Grafer Tryk på Værktøjer, og gå til Tabel > Opdel-skærm Tabel. Tabellen bliver vist med kolonner indeholdende værdierne for de aktuelt oprettede variabelsammenhænge. For at fjerne tabellen, tryk på Værktøjer, og gå til Tabel > Fjern tabel. Bemærk: Se Arbejde med tabeller for detaljer om brug af tabeller. Åbning af Grafers historik For hver opgave lagrer grafapplikationen automatisk en historik for de oprettede forskrifter, såsom funktioner f1 til f99 og sekvenser u1 til u99. Du kan se og redigere disse elementer. Visning af historik for den aktuelle graftype 1. Tryk på Historik i den højre ende af værktøjslinjen Grafer for at få vist historikken for den aktuelle graftype (fx f for funktioner). Applikationen Grafer 65
66 2. I Historiklisten skal du trykke på navnet på forskriften og derefter på Udført for at få vist forskriften i indtastningslinjen. 3. Brug piltasterne op/ned for at rulle gennem de oprettede forskrifter. Visning af historik for andre graftyper 1. I visningen for Grafer, tryk på Værktøjer, gå til Graf Indtast/rediger, og tryk på graftypen. Tryk f.eks. på Polær ligning for at få vist en indtastningslinje til den næste tilgængelige polære forskrift. 2. Brug piltasterne op/ned for at rulle gennem de oprettede forskrifter. Tilpasning af arbejdsområdet for Grafer Bemærk: Skalering i applikationen Grafer påvirker kun de grafer, plot og objekter, som befinder sig inde i visningen for Graftegning. Den har ingen indflydelse på objekter i den underliggende visning for Plangeometri. Zoome/omskalere manuelt For at omskalere x- og y-akser proportionalt skal du klemme arbejdsområdet. For at omskalere langs en enkelt akse, tryk på Værktøjer, vælg Handlinger > Bevægelse med begrænsninger, og træk langs aksen. Zoom til foruddefinerede indstillinger Tryk på Værktøjer, vælg Vindue/Zoom, og vælg en af de foruddefinerede zoom-indstillinger. Startindstillingen er Zoom - Standard. Visning af gitter 66 Applikationen Grafer
67 1. I applikationen Grafer, tryk på Værktøjer, og gå til Vis > Gitter. 2. Tryk på Punkt gitter, Linje gitter eller (hvis gitteret allerede vises) Intet gitter. Ændring af gitterets udseende 1. I applikationen Grafer, tryk på Værktøjer, og gå til Handlinger > Vælg gitter. Gitteret blinker. 2. Tryk på Inspektør for at få vist en liste over de attributter, som du kan ændre. Ændring af aksernes udseende 1. Tryk på en akse for at vælge den. 2. Tryk på Inspektør for at få vist en liste over de attributter, som du kan ændre. 3. Vælg de elementer, som skal ændres. Ændringer træder i kraft, så snart du vælger dem. Sporing af grafer eller plot 1. I visningen for Grafer, tryk på Værktøjer, og gå til Spor>Grafsporing. Værktøjet til grafsporing vises i værktøjslinjen Grafer, sporingsmarkøren vises, og markørens koordinater vises i nederste højre hjørne. Applikationen Grafer 67
68 2. Undersøg en graf eller et plot: - Tryk på et punkt på en graf eller et plot for at flytte sporingsmarkøren til dette punkt. - Tryk på eller på Grafsporingsværktøjet for at sætte markøren langs den aktuelle graf eller plot. Skærmen panorerer automatisk for at beholde visning af markøren. - Dobbeltklik på sporingsmarkøren for at indtaste en bestemt værdi for den uafhængige variabel. - Tryk og hold sporingsmarkøren nede for at oprette et blivende punkt på grafen. 3. For at stoppe sporing skal du trykke på X på Grafsporingsværktøjet. Introduktion til geometriske objekter Geometriske værktøjer er tilgængelige i såvel Grafer som Geometri. Du kan bruge disse værktøjer til at tegne og undersøge objekter, fx punkter, linjer og 68 Applikationen Grafer
69 figurer. I visningen for Grafer viser arbejdsområdet for Grafer oven på arbejdsområdet for Geometri. Du kan vælge, måle og ændre objekter i begge arbejdsområder. Plangeometrisk visning viser kun objekter, der er oprettet i applikationen Geometri. Objekter oprettet i applikationen Grafer Punkter, linjer og figurer oprettet i applikationen Grafer er analytiske objekter. Alle punkter, som definerer disse objekter, ligger i x-y-planen. Objekter, som oprettes her, er kun synlige i applikationen Grafer. Hvis skalaen for akserne ændres, påvirker det objekternes udseende. Du kan få vist og redigere koordinaterne for ethvert punkt på et objekt. Du kan få vist ligningen for en linje, tangentlinje, cirkel eller geometrisk keglesnit oprettet i applikationen Grafer. Cirkelbuen og polygonen blev oprettet i applikationen Geometri. Sinusbølgen og keglesnittet blev oprettet i applikationen Grafer. Applikationen Grafer 69
70 Objekter oprettet i applikationen Geometri Punkter, linjer og figurer oprettet i applikationen Geometri er ikke analytiske objekter. De punkter, som definerer disse objekter, ligger ikke i x-y-planen. Objekter oprettet her er synlige i både Grafer og Geometri, men de er upåvirkede af ændringer i grafens x- og y-akser. Du kan ikke få oplyst koordinaterne til disse objekters punkter. Du kan ikke få vist ligningen for et geometrisk objekt oprettet i applikationen Geometri. Sådan opretter du geometriske objekter Du kan oprette geometriske objekter i både Geometri og Grafer. Sådan opretter du punkter og linjer 1. Tryk på Værktøjer, vælg Punkter og Linjer, og vælg objekttype, f.eks. Linjestykke. (I applikationen Grafer skal du gå til Geometri > Punkter og Linjer > Linjestykke.) 70 Applikationen Grafer
71 2. Tryk på eksisterende punkter eller på vilkårlige placeringer i arbejdsområdet for at oprette linjestykket. Tryk fx på to objekter ved oprettelse af skæringspunkter. Under oprettelse af et objekt vises et værktøjsikon i applikationens værktøjslinje (f.eks. Linjestykke trykke på X på værktøjet. ). Du kan annullere ved at Sådan opretter du geometriske figurer 1. Tryk på Værktøjer, vælg Punkter og Linjer, og vælg objekttype, f.eks. Linjestykke. (I applikationen Grafer skal du gå til Geometri > Punkter og Linjer > Linjestykke.) 2. Tryk på eksisterende punkter eller vilkårlige placeringer i arbejdsområdet for at oprette objektet. Tryk fx i to placeringer for at fastlægge centrum og et randpunkt for en cirkel. Under oprettelse af en figur vises et værktøjsikon i applikationens værktøjslinje (f.eks. Polygon på værktøjet. ). Du kan annullere figuren ved at trykke på X Måling og transformation af geometriske objekter Måling af objekter 1. Tryk på Værktøjer, vælg Måling, og vælg type måling, f.eks. Længde. (I applikationen Grafer går du til Geometri > Måling> Længde.) 2. Klik på det objekt, som du vil måle. Type af måling Bruges til måling af... Længde Længden på linjestykker, cirkelbuer eller vektorer. Afstanden mellem to punkter, et punkt og en linje eller mellem et punkt og en cirkel Omkredsen af en cirkel, en ellipse, en polygon, et rektangel eller en trekant. En side i en trekant, et rektangel eller en polygon. Du skal Applikationen Grafer 71
72 Type af måling Bruges til måling af... trykke på to punkter for at måle en side. Når du trykker på en side, måles hele længden af objektets omkreds. Areal Hældning Vinkel Arealet af en cirkel, en ellipse, en polygon, et rektangel eller en trekant Hældningen for en linje, en halvlinje, et linjestykke eller en vektor Vinkler i intervallet fra 0 til 180 (0-radianer til π- radianer i applikationen Grafer) Transformation af objekter 1. Tryk på Værktøjer, vælg Transformation, og vælg hvilken type transformation, fx Punktspejling. (I applikationen Grafer skal du gå til Geometri > Transformation > Punktspejling.) 2. Tryk på det objekt, du ønsker at transformere. 3. Tryk på en vilkårlig placering, et eksisterende punkt eller et andet objekt for at oprette transformationen. Sådan undersøger du vha. konstruktionsværktøjer Du kan tilføje en konstruktion ved at trykke på Værktøjer, vælge Konstruktion og vælge konstruktionstype, f.eks. Parallel. (I applikationen Grafer skal du gå til Geometri > Konstruktion > Parallel.) Når en konstruktion er i gang, vises et værktøj i applikationens værktøjslinje (f.eks. Parallel værktøjet. Konstruktionstype Midtpunkt ). Du kan annullere ved at trykke på X på Beskrivelse Deler et linjestykke i to lige store dele eller placerer et midtpunkt imellem to punkter. Punkterne kan 72 Applikationen Grafer
73 Konstruktionstype Beskrivelse være på et enkelt objekt, på separate objekter eller i arbejdsområdet. Parallel linje Vinkelret linje Midtnormal Vinkelhalveringslinje Geometrisk sted Passer Opretter en parallel linje i forhold til en eksisterende linje. Den eksisterende linje kan være aksen på en graf eller siden i en trekant, firkant, rektangel eller polygon. Opretter en linje, som står vinkelret på en grundlinje. Grundlinjen kan være en akse, en eksisterende linje, et linjestykke eller siden i en trekant, rektangel eller polygon. Opretter en midtnormal på et linjestykke, på siden af en trekant, et rektangel eller en polygon, eller mellem to punkter. Opretter en vinkelhalveringslinje. Hjørnepunkterne for vinklen kan ligge på eksisterende objekter, eller de kan placeres vilkårligt i arbejdsområdet. Med værktøjet geometrisk sted kan du undersøge hvordan et geometrisk objekt afhænger af et punkt på en sti. Fungerer som en geometrisk passer, der bruges til at tegne cirkler ud fra en allerede konstrueret radius. Indstilling af variable værdier med en skyder I applikationerne Grafer, Geometri og Data og statistik kan du med et skyderelement justere eller animere værdien af en numerisk variabel. Applikationen Grafer 73
74 Vandret skyder til indstilling af variabel v1. Minimeret lodret skyder til indstilling af variabel v2. Indsættelse af skyder 1. Start på en side i Grafer, Geometri eller Data og statistik. 2. Tryk på Værktøjer, og gå til Handlinger > Indsæt skyder. Nu åbner skærmbilledet Indstilling af skyder 74 Applikationen Grafer
75 3. Indtast de ønskede værdier 4. Tryk på OK. Skyderen vises oven på arbejdsområdet. Håndtagene på skyderen giver dig mulighed for at flytte den eller trække i den. Du fjerner håndtagene ved at trykke i arbejdsområdet. 5. Du indstiller variablen ved at trække markøren (eller trykke på pilene på en minimeret skyder). Sådan arbejder du med en skyder Brug valgmulighederne i kontekstmenuen for at flytte eller slette skyderen og for at starte eller afbryde animationen. Du kan også ændre indstillingerne på skyderen. Fremgangsmåde for åbning af kontekstmenuen: 1. Berør og hold skyderen nede. Kontekstmenuen åbnes. Applikationen Grafer 75
76 2. Tryk på en indstilling for at vælge den. Afsætning (identifikation) af koordinaterne for et punkt Applikationen Grafer kan identificere og afsætte koordinater for alle eksisterende punkter forudsat, at punktet blev oprettet i applikationen Grafer. 1. Tryk på punktet for at vælge det, og tryk igen for at vise det i kontekstmenuen. 2. Tryk på Koordinater. 76 Applikationen Grafer
77 Hvis du flytter punktet til en anden placering, vil koordinaterne følge punktet og opdateres automatisk. Afgrænset areal (arealet mellem to kurver) Du kan bruge Grafer-applikationen til at få beregnet arealet mellem to kurver. Når du beregner arealet mellem kurverne, skal hver kurve være: En funktion af x. - eller - En ligning på formen y=, herunder y= ligninger, der defineres via en tekstboks eller et af keglesnittenes ligningsskabeloner. Sådan definerer du et afgrænset areal (arealet mellem to kurver) 1. Åbn en ny Grafer-side. 2. Tryk på sin og x, og tryk derefter på ENTER. 3. Tryk på. 4. Tryk på cos og x, og tryk derefter på ENTER. Ved dette eksempel viser grafen nu funktioner for f1(x)=sin(x) and f2(x) =cos(x). Applikationen Grafer 77
78 5. Tryk på Værktøjer og gå til Undersøg graf > Afgrænset område. Afgrænset område-værktøjet bliver vist i applikationens værktøjslinje. Du bliver anmodet om at indstille de nedre og øvre grænser. 6. Tryk eller træk to punkter for at fastlægge grænserne. 78 Applikationen Grafer
79 Området skraveres, og områdets areal vises. Værdien er altid ikke-negativ, uanset intervalretningen. Sådan arbejder du med skraverede områder Når du ændrer grænserne eller omdefinerer kurverne, opdateres det skraverede område og områdets areal.. For at ændre på den øvre eller nedre grænse skal du trække i den eller indskrive nye koordinater for den. Du kan ikke flytte en grænse, der ligger på et skæringspunkt. Men skæringspunktet flytter sig automatisk, når du redigerer eller flytter på kurverne. For at omdefinere en kurve skal du enten flytte den ved at trække i den eller redigere dens forskrift i indtastningslinjen. Bemærk: Hvis et slutpunkt oprindeligt lå på et skæringspunkt, og de nye omdefinerede grafer ikke længere skærer hinanden, forsvinder det skraverede område og områdets areal. Hvis du nu omdefinerer en graf/flere grafer, således at der igen er et skæringspunkt, dukker det skraverede område og områdets areal op igen. For at slette eller skjule et område skal du trykke for at vælge det afgrænsede område og derefter trykke igen for at se kontekstmenuen. I kontekstmenuen kan du slette det afgrænsede område. For at ændre farver og andre egenskaber skal du trykke på objektinspektøren, mens det skraverede område er valgt. Visning af ligningen for et geometrisk objekt Du kan vise ligningen af en geometrisk linje, tangentlinje, cirkelfigur eller et geometrisk keglesnit, forudsat objektet blev konstrueret i applikationen Grafer og for keglesnits vedkommende kan omdannes præcist til et skabelonbaseret keglesnit. 1. Tryk på objektet for at vælge det, og tryk igen for at vise det i kontekstmenuen. Applikationen Grafer 79
80 2. Tryk på Ligning for at få vist ligningen som et Tekstobjekt. Anvendelse af værktøjet Beregn (Calculate) Værktøjet Beregn er tilgængeligt i Grafer og Geometri-applikationerne. Med dette kan du beregne et matematisk udtryk, som du har indtastet som et tekstelement. Du kan redigere et beregnet udtryk og derefter beregne det igen. Indtastning af udtrykket 1. Tryk på Værktøjer, og gå til Handlinger>Tekst. 2. Tryk i arbejdsområdet for at placere tekstboksen og få vist tastaturet. 3. Skriv udtrykket, f.eks. (1/4) 2 *2, og tryk på ENTER. Bemærk: Medtag ikke variable i udtrykket. 80 Applikationen Grafer
81 Sådan beregner du resultatet 1. Tryk på Værktøjer, og gå til Handlinger>Beregn. 2. Beregningsværktøjet vises i værktøjslinjen, og du bliver bedt om at vælge et udtryk, du vil beregne. 3. Tryk på tekstelementet for at beregne udtrykket. Applikationen Grafer 81
82 Sådan opretter du figurer ved hjælp af frihåndstegning (Math Draw) Med værktøjet Math Draw kan du bruge touchscreen til at skabe punkter, linjer, cirkler og andre figurer. Math Draw er tilgængelige i Geometri og Grafer. Grafvisning, når x- og y-skalaen er identiske. Derved undgås, at ikkecirkulære ellipser og ikke-kvadratiske rektangler optræder som cirkler og kvadrater. Bemærk: Math Draw er ikke tilgængeligt i 3D-graftegning. Aktivering af Math Draw 1. Tryk på Tilføj og derefter på eller. 2. Tryk på Værktøjer. 3. Tryk på menuen Handlinger, og vælg Math Draw. MathDraw-værktøjet eller vises i applikationens værktøjslinje. Du kan begynde at anvende værktøjet. Annullering af MathDraw Når du er færdig med at bruge værktøjet MathDraw, skal du trykke på X på værktøjet. Oprettelse af punkter Hvis du vil oprette et navngivet punkt, skal du trykke i et åbent område. Hvis det punkt er tæt på en eksisterende linje, linjestykke, halvlinje, geometrisk keglesnit (herunder cirkler) eller polygon, klikker punktet fast på objektet. Du kan også placere et punkt på skæringspunktet mellem to af de objekttyper. Hvis punktet er tæt på en synlig gitterplacering i en grafvisning eller geometrivisning, klikker den fast på gitteret. Tegning af linjer og linjestykker Hvis du vil oprette en linje eller et linjestykke, skal du trykke på startpositionen og derefter trække til slutpositionen. 82 Applikationen Grafer
83 Hvis den tegnede linje passerer nær et eksisterende punkt, klikker linjen fast på punktet. Hvis den tegnede linje begynder tæt på et eksisterende punkt og slutter ved siden af et anden eksisterende punkt, bliver det til et linjestykke defineret af disse punkter. Hvis den tegnede linje er næsten parallel til eller vinkelret på en eksisterende linje, linjestykke eller side af en polygon, retter det ind efter det objekt. Bemærk: Standardtolerancen for registrering af parallelle/vinkelrette linjer er 12,5 grader. Denne tolerance kan defineres ved at bruge en variable med navnet ti_gg_fd.angle_tol. Du kan ændre tolerancen i den aktuelle opgave ved at sætte denne variabel i Beregninger-appen til en værdi inden for intervallet 0-45 (0 = ingen registrering af parallel/vinkelret). Tegning af cirkler og ellipser Hvis du vil oprette en cirkel eller ellipse, skal du bruge touchscreenen til at tegne den omtrentlige form. Hvis den tegnede form er tilstrækkelig cirkulær, har du oprettet en cirkel. Hvis formen er aflang, har du oprettet en ellipse. Hvis det virtuelle centrum af den tegnede form ligger i nærheden af et eksisterende punkt, er cirklen eller ellipsen centreret om dette punkt. Tegning af trekanter For at oprette en trekant skal du tegne en trekantlignende form. Hvis en tegnet vinkelspids ligger tæt på et eksisterende punkt, klikker vinkelspidsen fast på punktet. Tegning af løse rektangler og firkanter Hvis du vil oprette et rektangel eller en firkant, skal du bruge touchscreenen til at tegne omkredsen. Hvis den tegnede form er næsten firkantet, har du oprettet en firkant. Hvis formen er aflang, har du oprettet et løst rektangel. Hvis firkantens centrum ligger i nærheden af et eksisterende punkt, klikker firkanten fast på punktet. Applikationen Grafer 83
84 Tegning af polygoner Hvis du vil oprette en polygon, skal du trykke på en række af eksisterende punkter og slutte på det første punkt, du trykkede på. 84 Applikationen Grafer
85 Sådan bruger du Matematiske tegninger til at oprette ligninger I Grafvisning forsøger Matematiske tegninger at genkende visse bevægelser som funktoner for analytiske parabler. Bemærk: Standard stepværdi for kvantisering af parabelkoefficienter er 1/32. Denne brøks nævner kan defineres ved at bruge en variabel med navnet ti_ gg_fd.par_quant. Du kan ændre stepværdien i aktuelle opgave ved at sætte denne variabel til en værdi større eller lig med 2. En værdi på f.eks. 2 giver en trinværdi på 0,5. Sådan bruger du MathDraw til at måle en vinkel For at måle vinklen mellem to eksisterende linjer skal du bruge touchscreenen til at tegne en cirkelbue fra en af linjerne til den anden. Hvis skæringspunktet mellem de to linjer ikke eksisterer, oprettes det og navngives. Vinklen er ikke en orienteret vinkel. Sådan bruger du MathDraw til at finde et midtpunkt Hvis du vil oprette et punkt midt mellem to punkter, skal du trykke på punkt 1, punkt 2 og derpå 1 igen. Sådan bruger du MathDraw til at viske ud For at viske objekter ud skal du bruge touchscreenen til at trække til venstre og højre, svarende til bevægelsen ved udviskning på en tavle. Det udviskede område er det rektangel, der afgrænses af viskebevægelsen. Alle punktobjekter og afhængige punkter inden for det udviskede området fjernes. Applikationen Grafer 85
86 Klæbe-værktøj i Geometri og Grafer Klæbe-værktøj er tilgængeligt i Geometri og Grafer Bemærk: I Grafer-applikationen skal du gå til Værktøjer > Geometri. Når et Geometri-værktøj kan forblive aktivt, vil det vise et låseikon ved siden af værktøjsikonet. Låseikon Ulåst/engangsbrug-ikon Låst/flergangsbrugikon Bemærk: Alle værktøjer åbner i tilstanden standard eller ulåst/engangsbrug. Ikonet bliver vist til venstre for værktøjet. Ulåst/engangsbrug Låst/flergangsbrug Standardtilstand Åbning af værktøjer sker altid i tilstanden standard eller ulåst/engangsbrug. Dette gælder for lukning af et værktøj eller skift til et nyt værktøj. Klæbende værktøjer i Geometri og Grafer Følgende værktøjer har den "klæbende" funktion: Alle elementer under "Punkter og linjer" Alle elementer under "Figurer" Alle elementer under "Måling" Alle elementer under "Konstruktion" Alle elementer under "Transformation" 86 Applikationen Grafer
87 Sådan låser du et værktøj / låser det op Tryk på ulåst/engangsbrug-ikonet for at låse et værktøj til låst/flergangsbrug. Bemærk: Værktøjet er nu i tilstanden Tryk på X for at låse værktøjet. eller låst/flergangsbrug. Tryk på låst/flergangsbrug for at skifte værktøjet tilbage til en ulåst/engangsbrug tilstand. Bemærk: Brugeren kan også skifte mellem tilstanden ulåst/engangsbrug og låst/flergangsbrug ved at trykke på - eller -ikonet. Applikationen Grafer 87
88 3D-graftegning Med visningen 3D-graftegning kan du oprette og udforske tredimensionale grafer. Hvad du kan gøre Oprette og redigere 3D-funktioner af typen z(x,y). Oprette og redigere 3D-parameterfremstillinger. Vise og skjule valgte grafer. Indstille baggrundsfarve og anvende linje- og overfladefarver til grafer. Vælge visningen 3D-graftegning Visningen 3D-graftegning er tilgængelig på alle sider med Grafer eller Geometri. Tryk på Værktøjer, og gå til Vis > 3D -graftegning. Værktøjslinjen for 3D-grafer Tryk på Værktøjer for at oprette og undersøge 3D-grafer. Tryk på Inspektør for at ændre udseende af en graf eller 3Dboksen. 88 3D-graftegning
89 Tryk på for at vise og redigere et udtryk fra 3D-grafers historik. Tryk på for at skjule eller vise tastaturet og indtastningslinjen. Indtastningslinje. Giver dig mulighed for at oprette 3D-grafer. Standardgraftypen er 3D-funktion, angivet ved z1(x,y)=. Arbejdsområdet for 3D-grafer. Viser en 3D-boks, der indeslutter de grafer, du opretter. Brug fingrene til at zoome området ud/ind - træk for at rotere boksen. Graftegning af 3D-funktioner 1. I visningen 3D-graftegning, tryk på Værktøjer, og gå til 3D Graf Indtast/rediger > Funktion. Tastaturet og indtastningslinjen vises. 2. Skriv den forskrift, der hører til grafen. Du kan indtaste udtrykket direkte eller bruge udtryksskabelonerne til at opbygge forskriften. 3. Tryk på ENTER for at oprette grafen og skjule indtastningslinjen og tastaturet. Du kan altid få vist indtastningslinjen og tastaturet ved at trykke på på Grafers værktøjslinje. 3D-graftegning 89
90 Graftegning af 3D-parameterfremstillinger 1. I visningen 3D-graftegning, tryk på Værktøjer, og gå til 3D Graf Indtast/rediger > Parameterrfremstillinger. Tastaturet og indtastningslinjen vises. 2. Skriv forskrifterne, der hører til grafen. 3. (Valgfrit) Tryk på for at indstille 3D-plotningsparametrene tmin, tmax, umin og umax. 90 3D-graftegning
91 4. Tryk på ENTER for at tegne grafen og skjule indtastningslinjen og tastaturet. Du kan altid få vist indtastningslinjen og tastaturet ved at trykke på på Grafers værktøjslinje. Zoome og dreje 3D-visningen Zoome Brug fingrene på arbejdsområdet for at zoome ind eller ud. Manuel rotation Træk i en vilkårlig retning for at rotere alle objekter i visningen 3Dgraftegning. Automatisk rotation 1. Tryk på Værktøjer, og gå til Handlinger > Automatisk rotation. 3D-graftegning 91
92 Værktøjet Automatisk rotation konstant omkring z-aksen. vises, og grafen roteres 2. For at stoppe rotationen skal du trykke på X på værktøjet. Redigering af en 3D-graf 1. Dobbeltklik på grafen eller dens etiket for at vise forskriften i indtastningslinjen. Alternativt kan du bruge Grafers historik for at vise udtrykket. 2. Redigér den eksisterende forskrift, eller indtast en ny forskrift på indtastningslinjen. 3. Tryk på ENTER for at tegne den redigerede graf. Ændring af en 3D-grafs udseende 1. Tryk på grafen for at vælge den. 2. Tryk på Inspektør. 3. Vælg de elementer, som skal ændres. Ændringer træder i kraft, så snart du vælger dem. 92 3D-graftegning
93 Vise eller skjule en grafs etiket 1. Tryk på grafen for at vælge den, og tryk igen for at vise dens kontekstmenu. 2. Tryk på Skjul etiket eller Vis etiket. Vise og skjule 3D-grafer 1. I visningen 3D-graftegning, tryk på Værktøjer, og gå til Handlinger > Skjul/vis. Værktøjet vis/skjul vist i grå farve. vises, og alle skjulte elementer bliver 2. Klik på en graf for at ændre dens skjul/vis-tilstand. 3. For at anvende ændringer skal du trykke på X på værktøjet. Bemærk: Hvis du kun vil vise eller skjule grafens etiket, se Ændring af en 3Dgrafs udseende. Tilpasning af 3D-visningsmiljø Ændring af baggrundsfarve 1. Tryk på 3D-boksen for at vælge den. Bemærk: Hvis boksen er skjult, tryk på Værktøjer, og gå til Vis > Vis Boks. 2. Tryk på Inspektør. 3D-graftegning 93
94 3. Tryk på Udfyldningsfarve, og vælg en farve, der skal anvendes i baggrunden. Ændring af 3D-boksens og aksernes udseende 1. Tryk på 3D-boksen for at vælge den. 2. Tryk på Inspektør. 3. Vælg de elementer, som skal ændres. Ændringer træder i kraft, så snart du vælger dem. Vise eller skjule boksen, akserne og akseikonet 1. Tryk på Værktøjer, og gå til Vis. 2. Tryk på navnet på det element, der skal vises eller skjules. Ændring af 3D-aspektforholdet 1. Tryk på Værktøjer, og gå til Område/zoom > Aspektforhold. 2. Skriv værdier for x-, y- og z-akserne. Standardværdien for hver akse er 1. Ændring af området for 3D-boksen Tryk på Værktøjer, og gå til Område/zoom > Område indstillinger. Indstilling af variable værdier med en skyder I applikationerne Grafer, Geometri og Data og statistik kan du med et skyderelement justere eller animere værdien af en numerisk variabel. 94 3D-graftegning
95 Vandret skyder til indstilling af variabel v1. Minimeret lodret skyder til indstilling af variabel v2. Indsættelse af skyder 1. Start på en side i Grafer, Geometri eller Data og statistik. 2. Tryk på Værktøjer, og gå til Handlinger > Indsæt skyder. Nu åbner skærmbilledet Indstilling af skyder 3D-graftegning 95
96 3. Indtast de ønskede værdier 4. Tryk på OK. Skyderen vises oven på arbejdsområdet. Håndtagene på skyderen giver dig mulighed for at flytte den eller trække i den. Du fjerner håndtagene ved at trykke i arbejdsområdet. 5. Du indstiller variablen ved at trække markøren (eller trykke på pilene på en minimeret skyder). Sådan arbejder du med en skyder Brug valgmulighederne i kontekstmenuen for at flytte eller slette skyderen og for at starte eller afbryde animationen. Du kan også ændre indstillingerne på skyderen. Fremgangsmåde for åbning af kontekstmenuen: 1. Berør og hold skyderen nede. Kontekstmenuen åbnes. 96 3D-graftegning
97 2. Tryk på en indstilling for at vælge den. 3D-graftegning 97
98 Applikationen Geometri Med applikationen Geometri kan du oprette, ændre, måle, transformere og animere geometriske objekter. Hvad du kan gøre Oprette og undersøge punkter og linjer, såsom linjestykker, vektorer og cirkelbuer. Oprette og undersøge geometriske figurer, såsom cirkler, ellipser, polygoner og keglesnit. Animere alle punkter oprettet som et punkt på et objekt eller en graf. Undersøge objekttransformationer, herunder spejling i punkt, spejling i linje, parallelforskydning, drejning og multiplikation. Oprette geometriske konstruktioner, såsom vinkelhalveringslinjer, parallelle linjer, vinkelrette linjer, geometriske steder og cirkler tegnet med en passer. Skjule et objekt eller ændre dets linjefarve, stregtype eller udfyldningsfarve. Måle længder, vinkler, omkredse, arealer og hældninger. Hvad du er nødt til at vide Sådan finder du skjulte objekter i applikationen Grafer eller Geometri. Du kan skjule grafer, geometrisk objekter, tekster, navne, målinger og aksers individuelle slutværdier. Hvis skjulte grafer eller elementer skal vises midlertidigt, eller de skal gendannes som viste objekter, skal du trykke på Værktøjer og gå til Handlinger > Skjul/vis. Klik på en graf eller et objekt for skiftevis at skjule/vise. Sådan ændrer du en grafs eller et objekts udseende 1. Tryk på den graf eller det element, du vil ændre. 2. Tryk på Inspektør for at få vist en liste over objektets attributter. 98 Applikationen Geometri
99 Bemærk: Listen over attributter er forskellig for de forskellige objektstyper. 3. Vælg de elementer, der skal ændres. Ændringerne sker, efterhånden som du vælger dem. Animering af et punkt på en graf eller et objekt. 1. Tryk på punktet. 2. Tryk på Inspektør for at få vist punktets attributter. 3. Træk i skyderen for animationshastighed for at indstille hastigheden og starte animationen. Sådan indsætter du et baggrundsbillede Værktøjet Indsæt billede giver dig mulighed for at indsætte et billede som baggrund for en hvilken som helst side i Grafer eller Geometri. Sådan tilføjer du tekst til arbejdsområdet i Grafer eller Geometri 1. Tryk på Værktøjer, og gå til Handlinger>Tekst. Tekst-værktøjet vises i applikationens værktøjslinje. 2. Tryk for placering af teksten. 3. Skriv teksten i den boks, som vises, og tryk derefter på Tilbage. Applikationen Geometri 99
100 4. Du kan redigere teksten ved at dobbelttaste på den. Tilføjelse af en geometriside For at starte geometriapplikationen skal du føje en geometriside til et eksisterende dokument. Tryk på Tilføj og derefter på. Der kommer en ny geometriside, og værktøjslinjen Geometri samt arbejdsområdet vises. Værktøjslinjen Geometri Tryk på Værktøjer for at oprette og undersøge geometriske figurer. Tryk på Inspektør for at ændre udseendet af et valgt element, såsom en geometrisk figur. Tryk på Grafer & Geometriindstillinger for at ændre de brugte indstillinger for applikationerne geometri og grafer. 100 Applikationen Geometri
101 Arbejdsområdet Geometri. Geometriske figurer, som du opretter, vises her. Træk for at panorere i arbejdsområdet. Introduktion til geometriske objekter Geometriske værktøjer er tilgængelige i såvel Grafer som Geometri. Du kan bruge disse værktøjer til at tegne og undersøge objekter, fx punkter, linjer og figurer. I visningen for Grafer viser arbejdsområdet for Grafer oven på arbejdsområdet for Geometri. Du kan vælge, måle og ændre objekter i begge arbejdsområder. Plangeometrisk visning viser kun objekter, der er oprettet i applikationen Geometri. Objekter oprettet i applikationen Grafer Punkter, linjer og figurer oprettet i applikationen Grafer er analytiske objekter. Alle punkter, som definerer disse objekter, ligger i x-y-planen. Objekter, som oprettes her, er kun synlige i applikationen Grafer. Hvis skalaen for akserne ændres, påvirker det objekternes udseende. Du kan få vist og redigere koordinaterne for ethvert punkt på et objekt. Du kan få vist ligningen for en linje, tangentlinje, cirkel eller geometrisk keglesnit oprettet i applikationen Grafer. Applikationen Geometri 101
102 Cirkelbuen og polygonen blev oprettet i applikationen Geometri. Sinusbølgen og keglesnittet blev oprettet i applikationen Grafer. Objekter oprettet i applikationen Geometri Punkter, linjer og figurer oprettet i applikationen Geometri er ikke analytiske objekter. De punkter, som definerer disse objekter, ligger ikke i x-y-planen. Objekter oprettet her er synlige i både Grafer og Geometri, men de er upåvirkede af ændringer i grafens x- og y-akser. Du kan ikke få oplyst koordinaterne til disse objekters punkter. Du kan ikke få vist ligningen for et geometrisk objekt oprettet i applikationen Geometri. 102 Applikationen Geometri
103 Sådan opretter du geometriske objekter Du kan oprette geometriske objekter i både Geometri og Grafer. Sådan opretter du punkter og linjer 1. Tryk på Værktøjer, vælg Punkter og Linjer, og vælg objekttype, f.eks. Linjestykke. (I applikationen Grafer skal du gå til Geometri > Punkter og Linjer > Linjestykke.) 2. Tryk på eksisterende punkter eller på vilkårlige placeringer i arbejdsområdet for at oprette linjestykket. Tryk fx på to objekter ved oprettelse af skæringspunkter. Under oprettelse af et objekt vises et værktøjsikon i applikationens værktøjslinje (f.eks. Linjestykke trykke på X på værktøjet. ). Du kan annullere ved at Sådan opretter du geometriske figurer 1. Tryk på Værktøjer, vælg Punkter og Linjer, og vælg objekttype, f.eks. Linjestykke. (I applikationen Grafer skal du gå til Geometri > Punkter og Linjer > Linjestykke.) Applikationen Geometri 103
104 2. Tryk på eksisterende punkter eller vilkårlige placeringer i arbejdsområdet for at oprette objektet. Tryk fx i to placeringer for at fastlægge centrum og et randpunkt for en cirkel. Under oprettelse af en figur vises et værktøjsikon i applikationens værktøjslinje (f.eks. Polygon på værktøjet. ). Du kan annullere figuren ved at trykke på X Måling og transformation af geometriske objekter Måling af objekter 1. Tryk på Værktøjer, vælg Måling, og vælg type måling, f.eks. Længde. (I applikationen Grafer går du til Geometri > Måling> Længde.) 2. Klik på det objekt, som du vil måle. Type af måling Bruges til måling af... Længde Længden på linjestykker, cirkelbuer eller vektorer. Afstanden mellem to punkter, et punkt og en linje eller mellem et punkt og en cirkel Omkredsen af en cirkel, en ellipse, en polygon, et rektangel eller en trekant. En side i en trekant, et rektangel eller en polygon. Du skal trykke på to punkter for at måle en side. Når du trykker på en side, måles hele længden af objektets omkreds. Areal Hældning Vinkel Arealet af en cirkel, en ellipse, en polygon, et rektangel eller en trekant Hældningen for en linje, en halvlinje, et linjestykke eller en vektor Vinkler i intervallet fra 0 til 180 (0-radianer til π- radianer i applikationen Grafer) 104 Applikationen Geometri
105 Transformation af objekter 1. Tryk på Værktøjer, vælg Transformation, og vælg hvilken type transformation, fx Punktspejling. (I applikationen Grafer skal du gå til Geometri > Transformation > Punktspejling.) 2. Tryk på det objekt, du ønsker at transformere. 3. Tryk på en vilkårlig placering, et eksisterende punkt eller et andet objekt for at oprette transformationen. Sådan undersøger du vha. konstruktionsværktøjer Du kan tilføje en konstruktion ved at trykke på Værktøjer, vælge Konstruktion og vælge konstruktionstype, f.eks. Parallel. (I applikationen Grafer skal du gå til Geometri > Konstruktion > Parallel.) Når en konstruktion er i gang, vises et værktøj i applikationens værktøjslinje (f.eks. Parallel værktøjet. Konstruktionstype Midtpunkt Parallel linje Vinkelret linje Midtnormal ). Du kan annullere ved at trykke på X på Beskrivelse Deler et linjestykke i to lige store dele eller placerer et midtpunkt imellem to punkter. Punkterne kan være på et enkelt objekt, på separate objekter eller i arbejdsområdet. Opretter en parallel linje i forhold til en eksisterende linje. Den eksisterende linje kan være aksen på en graf eller siden i en trekant, firkant, rektangel eller polygon. Opretter en linje, som står vinkelret på en grundlinje. Grundlinjen kan være en akse, en eksisterende linje, et linjestykke eller siden i en trekant, rektangel eller polygon. Opretter en midtnormal på et linjestykke, på siden af en trekant, et rektangel eller en polygon, eller mellem to punkter. Applikationen Geometri 105
106 Konstruktionstype Vinkelhalveringslinje Geometrisk sted Passer Beskrivelse Opretter en vinkelhalveringslinje. Hjørnepunkterne for vinklen kan ligge på eksisterende objekter, eller de kan placeres vilkårligt i arbejdsområdet. Med værktøjet geometrisk sted kan du undersøge hvordan et geometrisk objekt afhænger af et punkt på en sti. Fungerer som en geometrisk passer, der bruges til at tegne cirkler ud fra en allerede konstrueret radius. Indstilling af variable værdier med en skyder I applikationerne Grafer, Geometri og Data og statistik kan du med et skyderelement justere eller animere værdien af en numerisk variabel. Vandret skyder til indstilling af variabel v1. Minimeret lodret skyder til indstilling af variabel v2. Indsættelse af skyder 1. Start på en side i Grafer, Geometri eller Data og statistik. 106 Applikationen Geometri
107 2. Tryk på Værktøjer, og gå til Handlinger > Indsæt skyder. Nu åbner skærmbilledet Indstilling af skyder 3. Indtast de ønskede værdier 4. Tryk på OK. Skyderen vises oven på arbejdsområdet. Håndtagene på skyderen giver dig mulighed for at flytte den eller trække i den. Du fjerner håndtagene ved at trykke i arbejdsområdet. 5. Du indstiller variablen ved at trække markøren (eller trykke på pilene på en minimeret skyder). Applikationen Geometri 107
108 Sådan arbejder du med en skyder Brug valgmulighederne i kontekstmenuen for at flytte eller slette skyderen og for at starte eller afbryde animationen. Du kan også ændre indstillingerne på skyderen. Fremgangsmåde for åbning af kontekstmenuen: 1. Berør og hold skyderen nede. Kontekstmenuen åbnes. 2. Tryk på en indstilling for at vælge den. Anvendelse af værktøjet Beregn (Calculate) Værktøjet Beregn er tilgængeligt i Grafer og Geometri-applikationerne. Med dette kan du beregne et matematisk udtryk, som du har indtastet som et tekstelement. Du kan redigere et beregnet udtryk og derefter beregne det igen. Indtastning af udtrykket 1. Tryk på Værktøjer, og gå til Handlinger>Tekst. 2. Tryk i arbejdsområdet for at placere tekstboksen og få vist tastaturet. 3. Skriv udtrykket, f.eks. (1/4) 2 *2, og tryk på ENTER. Bemærk: Medtag ikke variable i udtrykket. Sådan beregner du resultatet 1. Tryk på Værktøjer, og gå til Handlinger>Beregn. 2. Beregningsværktøjet vises i værktøjslinjen, og du bliver bedt om at vælge et udtryk, du vil beregne. 3. Tryk på tekstelementet for at beregne udtrykket. 108 Applikationen Geometri
109 Sådan opretter du figurer ved hjælp af frihåndstegning (Math Draw) Med værktøjet Math Draw kan du bruge touchscreen til at skabe punkter, linjer, cirkler og andre figurer. Math Draw er tilgængelige i Geometri og Grafer. Grafvisning, når x- og y-skalaen er identiske. Derved undgås, at ikkecirkulære ellipser og ikke-kvadratiske rektangler optræder som cirkler og kvadrater. Bemærk: Math Draw er ikke tilgængeligt i 3D-graftegning. Aktivering af Math Draw 1. Tryk på Tilføj og derefter på eller. 2. Tryk på Værktøjer. 3. Tryk på menuen Handlinger, og vælg Math Draw. MathDraw-værktøjet eller vises i applikationens værktøjslinje. Du kan begynde at anvende værktøjet. Annullering af MathDraw Når du er færdig med at bruge værktøjet MathDraw, skal du trykke på X på værktøjet. Oprettelse af punkter Hvis du vil oprette et navngivet punkt, skal du trykke i et åbent område. Hvis det punkt er tæt på en eksisterende linje, linjestykke, halvlinje, geometrisk keglesnit (herunder cirkler) eller polygon, klikker punktet fast på objektet. Du kan også placere et punkt på skæringspunktet mellem to af de objekttyper. Hvis punktet er tæt på en synlig gitterplacering i en grafvisning eller geometrivisning, klikker den fast på gitteret. Tegning af linjer og linjestykker Hvis du vil oprette en linje eller et linjestykke, skal du trykke på startpositionen og derefter trække til slutpositionen. Applikationen Geometri 109
110 Hvis den tegnede linje passerer nær et eksisterende punkt, klikker linjen fast på punktet. Hvis den tegnede linje begynder tæt på et eksisterende punkt og slutter ved siden af et anden eksisterende punkt, bliver det til et linjestykke defineret af disse punkter. Hvis den tegnede linje er næsten parallel til eller vinkelret på en eksisterende linje, linjestykke eller side af en polygon, retter det ind efter det objekt. Bemærk: Standardtolerancen for registrering af parallelle/vinkelrette linjer er 12,5 grader. Denne tolerance kan defineres ved at bruge en variable med navnet ti_gg_fd.angle_tol. Du kan ændre tolerancen i den aktuelle opgave ved at sætte denne variabel i Beregninger-appen til en værdi inden for intervallet 0-45 (0 = ingen registrering af parallel/vinkelret). Tegning af cirkler og ellipser Hvis du vil oprette en cirkel eller ellipse, skal du bruge touchscreenen til at tegne den omtrentlige form. Hvis den tegnede form er tilstrækkelig cirkulær, har du oprettet en cirkel. Hvis formen er aflang, har du oprettet en ellipse. Hvis det virtuelle centrum af den tegnede form ligger i nærheden af et eksisterende punkt, er cirklen eller ellipsen centreret om dette punkt. Tegning af trekanter For at oprette en trekant skal du tegne en trekantlignende form. Hvis en tegnet vinkelspids ligger tæt på et eksisterende punkt, klikker vinkelspidsen fast på punktet. Tegning af løse rektangler og firkanter Hvis du vil oprette et rektangel eller en firkant, skal du bruge touchscreenen til at tegne omkredsen. Hvis den tegnede form er næsten firkantet, har du oprettet en firkant. Hvis formen er aflang, har du oprettet et løst rektangel. Hvis firkantens centrum ligger i nærheden af et eksisterende punkt, klikker firkanten fast på punktet. 110 Applikationen Geometri
111 Tegning af polygoner Hvis du vil oprette en polygon, skal du trykke på en række af eksisterende punkter og slutte på det første punkt, du trykkede på. Applikationen Geometri 111
112 Sådan bruger du Matematiske tegninger til at oprette ligninger I Grafvisning forsøger Matematiske tegninger at genkende visse bevægelser som funktoner for analytiske parabler. Bemærk: Standard stepværdi for kvantisering af parabelkoefficienter er 1/32. Denne brøks nævner kan defineres ved at bruge en variabel med navnet ti_ gg_fd.par_quant. Du kan ændre stepværdien i aktuelle opgave ved at sætte denne variabel til en værdi større eller lig med 2. En værdi på f.eks. 2 giver en trinværdi på 0,5. Sådan bruger du MathDraw til at måle en vinkel For at måle vinklen mellem to eksisterende linjer skal du bruge touchscreenen til at tegne en cirkelbue fra en af linjerne til den anden. Hvis skæringspunktet mellem de to linjer ikke eksisterer, oprettes det og navngives. Vinklen er ikke en orienteret vinkel. Sådan bruger du MathDraw til at finde et midtpunkt Hvis du vil oprette et punkt midt mellem to punkter, skal du trykke på punkt 1, punkt 2 og derpå 1 igen. Sådan bruger du MathDraw til at viske ud For at viske objekter ud skal du bruge touchscreenen til at trække til venstre og højre, svarende til bevægelsen ved udviskning på en tavle. Det udviskede område er det rektangel, der afgrænses af viskebevægelsen. Alle punktobjekter og afhængige punkter inden for det udviskede området fjernes. 112 Applikationen Geometri
113 Klæbe-værktøj i Geometri og Grafer Klæbe-værktøj er tilgængeligt i Geometri og Grafer Bemærk: I Grafer-applikationen skal du gå til Værktøjer > Geometri. Når et Geometri-værktøj kan forblive aktivt, vil det vise et låseikon ved siden af værktøjsikonet. Låseikon Ulåst/engangsbrug-ikon Låst/flergangsbrugikon Bemærk: Alle værktøjer åbner i tilstanden standard eller ulåst/engangsbrug. Ikonet bliver vist til venstre for værktøjet. Ulåst/engangsbrug Låst/flergangsbrug Standardtilstand Åbning af værktøjer sker altid i tilstanden standard eller ulåst/engangsbrug. Dette gælder for lukning af et værktøj eller skift til et nyt værktøj. Klæbende værktøjer i Geometri og Grafer Følgende værktøjer har den "klæbende" funktion: Alle elementer under "Punkter og linjer" Alle elementer under "Figurer" Alle elementer under "Måling" Alle elementer under "Konstruktion" Alle elementer under "Transformation" Applikationen Geometri 113
114 Sådan låser du et værktøj / låser det op Tryk på ulåst/engangsbrug-ikonet for at låse et værktøj til låst/flergangsbrug. Bemærk: Værktøjet er nu i tilstanden Tryk på X for at låse værktøjet. eller låst/flergangsbrug. Tryk på låst/flergangsbrug for at skifte værktøjet tilbage til en ulåst/engangsbrug tilstand. Bemærk: Brugeren kan også skifte mellem tilstanden ulåst/engangsbrug og låst/flergangsbrug ved at trykke på - eller -ikonet. 114 Applikationen Geometri
115 Applikationen Lister og regneark Med applikationen Lister og regneark kan du arbejde med tabeldata. Hvad du kan gøre Definere en søjle på en gang ud fra indholdet i en anden søjle. Arbejde med variabler oprettet i applikationerne Grafer og Geometri, Noter og Beregninger. Plotte tabeldata ved brug af applikationen Diagrammer og statistik. Frembringe en tabel med værdier for en funktion eller et plot. Udføre statistiske analyser på datalister. Hvad du er nødt til at vide Indtastning af en cellereference i en formel Absolutte referencer indeholder symbolet $ før såvel søjlebogstavet som rækkenummeret, og de henviser altid til den samme celle i regnearket. Relative referencer indeholder kun cellens søjlebogstav og rækkenummer og angiver, hvor en celle er placeret i forhold til andre celler i regnearket. 1. Dobbeltklik på cellen, og skriv formlen. 2. Flyt til den korrekte placering i formlen, og skriv cellereferencen. Brug formatet for en relativ reference (B3), absolut reference ($B$2) eller et celleområde (A1:A4). Linkning af en celle til en variabel 1. På siden Lister og regneark skal du trykke på den celle, du vil linke til en variabel, og derefter trykke på cellen igen for at åbne kontekstmenuen. 2. Tryk på Link og derefter på navnet på den variabel, hvis værdi skal sættes ind i cellen. Linkning af en søjle til en listevariabel 1. Tryk på formelcellen (næstøverste celle) i den søjle, du vil linke til en variabel. 2. Skriv navnet på den listevariabel, du vil linke til, og tryk på tilbage. Applikationen Lister og regneark 115
116 Bemærk: For at få vist en liste over tilgængelige variabler tryk på var på TI-Nspire -tastaturet. Tilføje en side med Lister og regneark Du starter applikationen Lister og regneark ved at tilføje en side med Lister og regneark til et eksisterende dokument. Tryk på Tilføj og derefter på. En tom side med Lister og regneark vises. Indtastningslinje med cellereference Titelcelle beregnet til navnet for en listevariabel med værdier i søjlen Formelcelle beregnet til formlen for en afhængig søjle/listevariabel Dataceller Arbejde med data Frembringelse af søjler med data Du kan oprette en søjle med værdier baseret på indholdet af en anden søjle eller på en af mange typer talfølger. 116 Applikationen Lister og regneark
117 Søjleformel baseret på en variabel Søjleformel baseret på en anden søjle Søjleformel baseret på en talfølge Oprettelse af værdier på grundlag af en anden søjle 1. Klik på formelcellen (næstøverste celle) i den søjle, hvor du vil anvende formlen. 2. Skriv udtrykket for formlen efter = og tryk på ENTER. Bemærk: Anvend kantede parenteser ([]) efter de søjlebogstaver, du medtager i formlen. Frembringelse af en søjle med tilfældige tal 1. Klik på formelcellen (næstøverste celle) i søjlen. 2. Tryk på Værktøjer, og gå til Data > Tilfældigt> Helt tal for at indsætte funktionen randint(). 3. Applikationen indsætter funktionen randint() i formelcellen. 4. Skriv 1,6,20, og tryk på ENTER. Bemærk: Parametrene er tilfældigt valgt - de vil frembringe en søjle med 20 tilfældige hele tal i området fra 1 til 6. Frembringelse af en talfølge 1. Klik på en vilkårlig celle i den søjle, hvor du vil frembringe talfølgen. 2. Tryk på Værktøjer, og gå til Data > Opret talfølge. 3. Skriv Formlen, der skal anvendes til søjleværdierne. Applikationen Lister og regneark 117
118 4. Indtast de startværdier, talfølgen kræver, i feltet Startværdi(er), og adskil dem med komma. 5. Skriv en startværdi for den uafhængige variabel (n0), et maksimalt antal værdier, der skal frembringes (nmax), og trinværdien (nstep). Bemærk: Skriv om nødvendigt en maksimumsværdi for talfølgen i feltet Største værdi. 6. Tryk på OK. Plot af regnearkdata Oprettelse af punktplot med Hurtiggraf 1. Navngiv to søjler for at lagre dem som listevariabler, og vælg derefter begge søjler. 2. Tryk på Værktøjer, og gå til Data > Hurtiggraf. Applikationen Data og statistik føjes til siden sammen med de plottede data. Oprettelse af et kombinationsdiagram Bemærk: I dette eksempel opretter du en oversigtstabel ud fra de rå data og bruger derefter tabellen til at frembringe et kombinationsdiagram. 1. Opret en liste, der indeholder navnene på kategorierne. I dette eksempel skal du kalde listen farve og indtaste tekststrenge for de forskellige øjenfarver. 2. Opret oversigtslisten. I dette eksempel skal du kalde listen antal og indtaste det samlede antal for hver øjenfarve. 3. Vælg de to lister. 4. Tryk på Værktøjer, og gå til Data > Kombinationsdiagram. 5. Udskift om nødvendigt kategorilisten og oversigtslisten. 6. I feltet Vis med vælges, hvordan det grupperede søjlediagram skal vises i applikationen Data og statistik, og tryk derefter på OK. Datafangst fra Grafer eller Geometri 1. Ryd de søjler, du vil bruge til de indfangne data. 2. Kontrollér, at de dataværdier, du vil indfange, er knyttet til variabelnavne. 118 Applikationen Lister og regneark
119 3. Tryk på formelcellen (næstøverste celle) i den søjle, hvor du vil indsætte de indfangne værdier. 4. Tryk på Værktøjer, og gå til Data > Datafangst > Automatisk. Der indsættes en procedure for datafangsten. 5. Erstat bogstaverne var med navnet på den variabel, der skal fanges. Bemærk: Du kan også vælge variabelnavnet fra menuen Variabler ved at trykke på var og derefter på den ønskede variabel. Anvendelse af tabeldata for statistisk analyse Værktøjerne i menuen Statistik giver adgang til guider der hjælper med at udføre statistiske analyser på data i tabelsøjler. Du skal angive placeringen af data, og applikationen Lister og regneark gemmer derefter resultaterne i to søjler: den ene med resultatnavne og den anden med de tilhørende værdier. Statistiske beregninger og resultater Du kan udføre statistiske beregninger til analyse af data. Udførelse af statistisk beregning Bemærk: Følgende eksempel tilpasser en lineær regressionsmodel y=mx+b til to lister: 1. Tryk på formelcellen (næstøverste celle) i søjle A. 2. Tryk på Værktøjer, og gå til Statistik > Statistiske beregninger > Lineær regression (mx+b) for at vælge regressionsmodellen. 3. Tryk på ved siden af Y-listen for at få vist en liste med navne over de tilgængelige listevariable. Tryk på navnet på listen for Y-listen. 4. Hvis du vil lagre regressionsligningen i en navngivet funktion, skal du erstatte Gem RegEqn i med navnet på funktionen. Applikationen Lister og regneark 119
120 5. Tryk på feltet 1. resultatsøjle, og skriv c[] som referencen hørende til den første resultatsøjle. 6. Tryk på OK. Bemærk: Resultaterne er linket til kildedataene. Lagring af statistiske resultater Applikationen Lister og regneark gemmer statistiske resultater under et variabelgruppenavn i formatet stat.nnn, hvor nnn er resultatnavnet (for eksempel, stat.regeqn og stat.resid). Hvis du vil bruge en brugerdefineret variabelgruppe i stedet for standardnavnet, kan du redigere udtrykket i formelcellen. Du kan fx vælge at bruge følgende formel til at lagre resultaterne i variabelgruppen MystatsB. =LinRegMx(a[],b[],1 ): CopyVar Stat., MystatsB. Du kan senere se resultaterne ved at indtaste følgende udtryk i applikationerne Beregninger eller Noter eller i en anden søjle i applikationen Lister og regneark: MystatsB.results Arbejde med tabeller Du kan redigere tabellen med funktionsværdier vha. værktøjerne i menuen Tabel. For at fjerne en søjle fra funktionstabellen skal du klikke på en vilkårlig celle og derefter trykke på Værktøjer og gå til Tabel > Slet søjle. For at få vist listen over funktioner, tryk på rullepilen på den øverste celle i en søjle. Vælg en tom søjle (medmindre du udskifter værdier, der allerede er vist), og tryk på en funktion på listen for at føje dens værdier til søjlen. 120 Applikationen Lister og regneark
121 Den forskrift, der er knyttet til en funktion, ændres ved at trykke på formelcellen og redigere udtrykket. Manuel Datafangst Du kan bruge Lister og regneark til at hente information om figurer i TI-Nspire applikationerne til ipad. Du kan for eksempel registrere ændringerne i et punkts koordinater, når det trækkes langs en graf i Grafer og geometriapplikationen.. Muligheden for at indfange data manuelt er ikke begrænset til Grafer og geometri. Denne funktion kan anvendes i alle andre applikationer indenfor den samme opgave. Manuel datafangst 1. Tryk på formelcellen (næstøverste celle) i den søjle, hvor du vil indsætte de indfangne værdier. Bemærk: De indfangne værdier erstatter værdierne i søjlen. 2. Tryk på Værktøjer og gå til Data > Datafangst >Manuel. En capture-kommando indsættes i formelcellen med "var" som pladsholder for navnet på den variabel, du ønsker at fange. Applikationen Lister og regneark 121
122 3. Erstat bogstaverne var med navnet på den variabel, der skal fanges i Grafer og Geometri. Du kan for eksempel skrive a eller trykke på var på TI-Nspire -tastaturet for at vise en liste over tilgængelige variabler. Formelcellen indeholder nu et udtryk noget i retning af =capture(a,0). Bemærk: Argumentet "0" fortæller Lister og regneark, at du vil udløse hver eneste datafangst manuelt. 4. Tryk på Enter. 5. I Grafer og geometri-applikationen skal du flytte punktet til en anden placering, der henvises til i udtrykket for datafangsten (i dette eksempel bliver punktets x-koordinat bliver gemt i en variabel (a). 6. Tryk på. 122 Applikationen Lister og regneark
123 Den aktuelle a-værdi bliver gemt i Lister og regneark-applikationen, der er konfigureret til at indfange variablen a. Der henvises til Sådan bruger du variabler for yderligere oplysninger om at oprette og anvende variabler. Applikationen Lister og regneark 123
124 Applikationen Diagrammer og statistik Applikationen Data og statistik giver lærere og elever mulighed for at oprette grafiske repræsentationer af data og udføre analyser af data gemt i lister. Udgangspunktet for et plot eller en dataanalyse er et datasæt oprettet og navngivet ved hjælp af applikationen Lister og regneark. Hvad du kan gøre Arbejde med numeriske datasæt med forskellige plottyper. Arbejde med kategoriske datasæt med forskellige diagramtyper. Manipulere variabler for at undersøge og visualisere datasammenhænge. Undersøge niveauet for en fordeling og andre statistiske deskriptorer. Tilpasse funktioner til data. Oprette regressionskurver for punktplot. Afbilde hypotesetest og -resultater (chi2, z- og t-test) baseret enten på statistiske deskriptorer eller på rå data. Hvad du er nødt til at vide Plot af variable Navngivne lister oprettet i Lister og regneark lagres som variabler. Lister skal navngives, før de kan bruges som variabler i Diagrammer og statistik. Tryk på feltet Tilføj variabel placeret i midten af x-aksen eller y-aksen for at vælge et navn på en tilgængelig variabel. Standardplottet for én numerisk variabel er et prikplot. Datapunkterne i det ustrukturerede plot sætter sig i bevægelse for at repræsentere elementerne i den valgte variabel. Standardplottet for to numeriske variabler er et punktplot. Datapunkterne sætter sig i bevægelse for at repræsentere elementerne i begge variabler hørende til et punktplot. Omskalere akserne Klem eller spred den vandrette eller den lodrette akse for at ændre dens enhed. -ELLER- 124 Applikationen Diagrammer og statistik
125 Træk i aksen for at forskyde den uden at ændre dens enhed. For at gendanne den oprindelige størrelse og placering af plottede data skal du trykke på Værktøjer > Vindue/zoom > Zoom-data. Plot af en værdi Når du plotter en værdi på et eksisterende plot, vises den som en lodret linje i arbejdsområdet. Du kan plotte et enkelt tal eller et udtryk, der udregnes til et tal. Hvis en værdi er afhængig af data, opdateres linjen for at afspejle de ændringer, der laves, når du trækker i et punkt eller foretager ændringer i applikationen Lister og regneark. Den plottede værdi skal ligge inden for aksens område. For at plotte en værdi: 1. Tryk på Værktøjer, gå til Undersøg data, og tryk derefter på Plot værdi. 2. Indtast den værdi, du vil plotte, og tryk på ENTER. Plot af en funktion Med menupunktet Plot en funktion kan du tegne grafen for en funktion og sammenholde den med et eksisterende dataplot. For at plotte en funktion: 1. Opret eller åbn en opgave, der indeholder variabler, der er plottet i arbejdsområdet for Diagrammer og statistik. Kontrollér, at dit arbejdsområde indeholder både en vandret og en lodret akse. 2. Tryk på Værktøjer, gå til Undersøg data, og tryk derefter på Plot funktion. 3. Skriv funktionen i indtastningsfeltet, og tryk på tilbage. Bemærk: Du kan omdøbe funktionen ved at overskrive f1(x): med et andet navn. Tilføje en side med Diagrammer og statistik For at starte applikationen Diagrammer og statistik skal du tilføje en side med Diagrammer og statistik til et eksisterende dokument, som i forvejen indeholder en side med Lister og regneark. 1. Tryk på Tilføj, og derefter på. Siden med Diagrammer og statistik viser et ustruktureret data plot. Applikationen Diagrammer og statistik 125
126 2. Tryk på tilføj variabel-feltet på en af akserne for at få vist de tilgængelige variabler. 3. Tryk på variabelnavnet for at føje det til den valgte akse og dermed oprette et prikplot (frekvensplot). 126 Applikationen Diagrammer og statistik
127 Arbejde med plot Prikplot Boxplot Histogrammer Normalfordelingsplot Prikplot kaldes også frekvensplot og repræsenterer numeriske data for én variabel. Prikplot er standardplottypen for numeriske data. Én prik repræsenterer hver værdi på listen. Hver prik vises på aksen ved et punkt, der svarer til værdien. Boxplot bruges til at plotte numeriske data for én variabel i et rektangulært felt med sidegrene. Sidegrenene udgår fra feltets ender. Boxplot bruges til sammenligning af to eller flere numeriske datasæt, der benytter samme enhed. Et histogram repræsenterer numeriske data for én variabel og fremstiller fordelingen af disse data. Antallet af viste søjler afhænger af antallet af datapunkter og hvordan datapunkterne fordeler sig. En værdi, der lander på kanten af en søjle, regnes med til søjlen til højre. Viser et enkelt sæt af numeriske data mod den tilsvarende fraktil (z) i standard-normalfordelingen. Applikationen Diagrammer og statistik 127
128 Punktplot Viser sammenhængen mellem to sæt af numeriske data. Du kan også oprette et punktplot med værktøjet Hurtiggraf i applikationen Lister og regneark. XY-linjeplot Undersøge og analysere plottede data Dette er et punktplot, hvor datapunkterne er afbildet og forbundet i den rækkefølge, de optræder i de to datalister. Et XY-linjeplot viser sammenhængen mellem to datasæt. Kolonnen længst til venstre vises på den vandrette akse. Træk i et punkt for at flytte det. Når du flytter et punkt, ændres de værdier, der er knyttet til punktet i arbejdsområdet og på listen over variabler. For at udskifte en variabel på en akse skal du trykke på Tilføj variabel-feltet og trykke på variabelnavnet. Fra menuen Værktøjer : - Tryk på Plottype for at vælge en anden understøttet plottype. - Tryk på Plot egenskaber for at slette alle variabler eller for at ændre egenskaber, som f.eks. tilføje og fjerne X- og Y- variabler, tilføje en værdiliste eller omdanne en numerisk variabel til en kategorisk variabel. - Tryk på Handlinger for at indsætte tekst eller skydere. Du kan også vælge alle punkter i plottet. - Tryk på Undersøg data for at vælge mellem forskellige muligheder såsom at tilføje en flytbar linje, plotte en værdi eller en funktion eller aktivere værktøjet Grafsporing. 128 Applikationen Diagrammer og statistik
129 Arbejde med diagrammer Prikdiagrammer Søjlediagrammer Standardplottypen for kategoriske data er prikdiagrammet. Når en kategorisk variabel afsættes i et diagram, vises indholdet af en celle som en prik. Prikkerne er stablet på det sted på aksen, der svarer til kategorien. Søjlediagrammerne viser kategoriske data. Længden på en søjle repræsenterer antallet af tilfælde i kategorien. Cirkeldiagrammer Et cirkeldiagram afbilder kategoriske data i et cirkelformet område, idet antallet af de enkelte kategorier er proportionalt med vinklen. Udforskning og analyse af afsatte data i et diagram Træk i et punkt for at flytte det. Mens du flytter punktet, ændres værdier knyttet til punktet i arbejdsområdet og i listen over variabler. Fra menuen Værktøjer : - Tryk på Plottype for at vælge en anden understøttet plottype. - Tryk på Plot egenskaber for at slette alle variabler eller for at ændre egenskaber, som fx at tilføje og fjerne X- og Y-variabler, tilføje en værdiliste eller omdanne en numerisk variabel til en kategorisk variabel. - Tryk på Handlinger for at indsætte tekst og skydere. Du kan også vælge alle punkter i digrammet. Applikationen Diagrammer og statistik 129
130 - Tryk på Undersøg data for at vælge mellem forskellige analysemuligheder, såsom at tilføje en flytbar linje, plotte en værdi eller en funktion, eller aktivere værktøjet Grafsporing. Tilføje farve til plot og diagrammer 1. Tryk på et plotobjekt eller et diagramobjekt for at vælge det. Bemærk: For at vælge alle punkterne i et plot, skal du trykke på Værktøjer > Handlinger > Vælg alle punkter. 2. Tryk på Inspektør, og tryk derefter på Udfyldningsfarve. 3. Tryk på en farve for at vælge den. 130 Applikationen Diagrammer og statistik
131 Applikationen Noter Applikationen Noter giver mulighed for at oprette og dele dokumenter med tekst og beregninger. Hvad du kan gøre Oprette undervisningsnoter til at styrke indlæring og repetition forud for prøver. Dele et notedokument med andre og bruge tekstformatering, så hver persons indtastninger og kommentarer vises i forskellige farver og skrifttyper. Oprette og udregne matematiske udtryk. Oprette kemiske molekylformler og reaktionsskemaer, der er korrekt formateret. Hvad du er nødt til at vide Deaktivering af et valgt udtryk eller et felt Bemærk: Du kan også aktivere eller deaktivere et markeret udtryk eller felt ved at vælge Værktøjer > Handlinger > Aktivér (Deaktiver) alt. 1. Tryk på det udtryk eller felt, du vil markere, og tryk igen. 2. Tryk på Vælg. Den valgte tekst eller elementet tættest på markøren fremhæves, og håndtagene er aktive. 3. Træk i håndtagene for at fremhæve det udtryk, matematiske felt eller kemiske felt, som du vil vælge. Applikationen Noter 131
132 4. Tryk på Værktøjer og gå til Handlinger. 5. Tryk på Deaktiver valg. Aktivering af et valgt element 1. Tryk på det udtryk eller felt, som du vil vælge. 2. Tryk på Vælg. 3. Træk i håndtagene for at vælge den del af udtrykket eller teksten, du vil aktivere. 4. Tryk på Værktøjer og gå til Handlinger. 5. Tryk på Aktivér valg. Formatering af tekst i Noter 1. Tryk på den tekst, du vil formatere, og tryk igen for at åbne kontekstmenuen. 2. Tryk på Vælg i kontekstmenuen. Træk i håndtagene for at vælge ekstra tekst, eller tryk på Vælg alt for at vælge hele teksten. 3. Tryk på Inspektør. 4. Markér den formatering, du vil anvende. Ændringer træder i kraft, så snart du vælger dem. 132 Applikationen Noter
133 Indsætte kommentarer, specialtegn og beregninger Indsætte kommentarer Du kan indsætte lærer- eller korrekturkommentarer på en side oprettet med Noter. Kommentarer sættes op, så de nemt kan skelnes fra den oprindelige tekst. 1. Tryk på det sted i arbejdsområdet for Noter, hvor du ønsker at indsætte en kommentar. 2. Tryk på Værktøjer, og gå til Indsæt. 3. Tryk på Kommentar. 4. Tryk på Lærer eller Korrekturlæser for at vælge kommentartypen. 5. Skriv kommentaren inde i feltet. Kommentaren vises med fed skrifttype. 6. Om nødvendigt kan du markere teksten og trykke på Inspektør for at ændre formateringen i kommentarteksten. Indsætning af geometriske specialtegn Brug geometriske specialtegn på udvalgt tekst, såsom en vinkel, en cirkel eller et linjestykke. 1. Tryk på det sted i arbejdsområdet, hvor du vil indsætte specialtegnet, eller vælg den tekst, der skal have tildelt et specialtegn. 2. Tryk på Værktøjer, og gå til Indsæt. 3. Tryk på Specialtegn. Applikationen Noter 133
134 4. Tryk på navnet for specialtegnet (fx linjestykke eller halvlinje) for at indsætte det før det valgte element. Indsætte beregninger 1. Tryk på det sted i arbejdsområdet for Noter for at anbringe markøren, der hvor du ønsker at placere den matematiske beregning. 2. Tryk på Værktøjer, og gå til Beregninger. 134 Applikationen Noter
135 3. Tryk på den beregningstype, du vil indsætte, og tryk på funktionsnavnet for at indsætte udtrykket. Arbejde med matematikfelter Indsætning af et matematikfelt 1. Tryk på det sted i arbejdsområdet for Noter hvor du vil placere matematikfeltet. 2. Tryk på Værktøjer, og gå til Indsæt. 3. Tryk på Matematikfelt. 4. Skriv udtrykket inde i matematikfeltet. Du kan også indsætte en funktion, kommando, symbol eller udtryksskabelon ved at trykke på Hjælpeprogrammer operatorer og Biblioteker. 5. Tryk på ENTER for at udregne udtrykket. og åbne Katalog, Symboler, Matematiske Konvertering af markerede elementer til matematikfelter 1. Markér den tekst eller kombination af tekst og eksisterende matematikfelter, som du ønsker at omdanne til et samlet matematikfelt. Applikationen Noter 135
136 2. Tryk på Værktøjer, og gå til Indsæt. 3. Tryk på Konverter til matematikfelt. Indsættelse af kemiske reaktionsskemaer Brug kemifelter til at skrive kemiske formler og reaktionsskemaer, såsom:. CH 4 + 2O 2 CO 2 + 2H 2 O. Reaktionsskemaer i et kemifelt kan ikke reduceres eller afstemmes. Indtastning af et kemisk reaktionsskema 1. Placér markøren det sted på siden, hvor du vil indskrive reaktionsskemaet. 2. Tryk på Værktøjer, og gå til Indsæt. 3. Tryk på Kemifelt. Et tomt kemifelt føjes til siden. 4. Skriv molekylformlen eller reaktionsskemaet i feltet. Hvis du for eksempel skal angive svovlsyre, skal du skrive h2so4 og altså manuelt skrive O med stort. 5. Tryk uden for feltet for at lukke det. 136 Applikationen Noter
137 Oversigt over spørgeskemadokumenter TI-Nspire App til ipad giver dig mulighed for at modtage spørgeskemadokumenter fremsendt af din lærer pr. . Spørgeskemadokumentet kan indeholde flere sider og alle TI-Nspire applikationer. Når du trykker på Spørgeskemaikonet, ændres ikonet for at vise dig, hvilken applikation der er aktiv. Hvad du kan gøre Når du modtager et spørgeskemadokument fra din lærer, kan du: Åbne dokumentet og besvare spørgsmålene. Vise mellemregninger, hvis læren beder om det. Kontrollere dine svar, hvis læreren tillader det. e dokumentet med dine svar tilbage til læreren. Hvad du er nødt til at vide Indsættelse af matematikfelter og kemifelter Du kan indsætte et felt med matematisk udtryk eller et kemisk reaktionsskema i ethvert svarområde, der tillader tekst. Brug matematikfelter for at skrive korrekt formaterede matematiske udtryk. Brug kemifelter for at skrive korrekt formaterede kemiske formler eller reaktionsskemaer. For at indsætte et matematikfelt eller et kemifelt: 1. Tryk i svarområdet for at placere markøren der, hvor du vil indsætte feltet. 2. Tryk på Værktøjer. og derefter på Indsæt. Tryk på Matematikfelt for at indsætte et matematikfelt. Tryk på Kemifelt for at indsætte et kemifelt. 3. Skriv udtrykket inde i feltet. 4. Tryk på ENTER for at afslutte udtrykket. Oversigt over spørgeskemadokumenter 137
138 Besvarelse af spørgsmål Lærere kan sende dig en af følgende spørgsmålstyper. Tryk på et navn på spørgsmålstypen for at se, hvordan du skal besvare spørgsmålet. Bemærk: Du skal muligvis rulle for at se hele spørgsmålet. Det er ikke sikkert, at alle dele af spørgsmålet kan rummes indenfor det viste skærmbillede, og noget af spørgsmålet kan være skjult bag en graf eller et billede. Multiple choice-spørgsmål Spørgsmål med Åbent svar Tryk på knappen for den mulighed (eller de muligheder), ved siden af det svar, du vil vælge. Svarmuligheder med ved siden af angiver, at der kun er ét korrekt svar. Svarmuligheder med ved siden af angiver, at der kan være flere korrekte svar. Skriv et svar. Spørgsmål med Ligninger Skriv et svar. Hvis spørgsmålet indeholder en graf, opdateres grafen, når du skriver svaret. Grafen for enhver indtastet funktion vises, og markøren forbliver i svarfeltet. Du kan ikke gøre noget ved grafen. 138 Oversigt over spørgeskemadokumenter
139 Spørgsmål med Udtryk Skriv et svar. Spørgsmål med Koordinatpunkter: (x,y) Hvis læreren ønsker, at du viser mellemregninger, har svarområdet afsnit, hvor du dels kan indtaste mellemregningerne, dels det endelige svar. Hvis det er et svar af typen Tal, skal dit svar være i form af et tal. Hvis det er et svar af typen Formel, skal dit svar være i form af en formel, f.eks.: x + 1. Skriv et svar i x-feltet, og skriv derefter et svar i y-feltet. I takt med at du indtaster værdier, opdateres punkterne på arbejdsområde i Grafer. Spørgsmål med : Punktindtastninger Tryk på en placering i koordinatsystemet for at indsætte et punkt i denne placering. For at flytte punktet skal du berøre og holde det nede samt trække det til den nye placering. Spørgsmål med Lister Skriv et svar i den ønskede celle. Fortsæt skrivningen af svar i cellerne, indtil du bliver færdig med listen. Oversigt over spørgeskemadokumenter 139
140 Det, der sker i regnearket hørende til et listespørgsmål, svarer nøje til det, der sker i applikationen Lister og regneark med følgende undtagelser: I spørgsmål med Lister kan du ikke: Tilføje, indsætte eller slette søjler Ændre i titelfeltet Indtaste i formelfeltet Skifte til tabel Oprette plot Spørgsmål af typen Kemi Spørgsmål med Billede: Navn Skriv et svar. Der skal ikke indsættes et Kemifelt. Svar til kemispørgsmål formateres automatisk til at acceptere korrekt formaterede kemiske formler eller reaktionsskemaer. 1. Tryk på et navn på billedet. 2. Skriv et svar i navnefeltet. Spørgsmål med Billede: Punkt på Tryk på den mulighed eller de muligheder, som befinder sig ved siden af det svar, du vil vælge. 140 Oversigt over spørgeskemadokumenter
141 Visning af dit arbejde, kontrol af svar og sletning af svar Visning af dit arbejde Læreren kan bede dig om at tilføje mellemregninger i dit svar. I så fald stiller læreren startligningen til rådighed, og der er i svarområdet afsnit, hvor du kan skrive dine mellemregninger og det endelige svar. Kontrol af svar Hvis læreren aktiverer selvevaluering forbindelse med et spørgsmål, vises indstillingen Kontrollér svar, når du har svaret på spørgsmålet. Sådan kontrollerer du dit svar: Tryk på Værktøjer, og gå til Kontrollér svar. Hvis dit svar er korrekt, bliver der vist en bekræftelsesmeddelelse. Når du lukker meddelelsen: Oversigt over spørgeskemadokumenter 141
142 - Et afkrydsningsmærke bliver vist ved siden af svaret ved multiple choice-spørgsmål. - Det korrekte svar eller forslag til svar bliver vist under elevsvaret for alle andre spørgsmålstyper. Hvis dit svar er forkert, skal du trykke på Prøv igen eller Vis rigtigt svar. Sådan sletter du dine svar Når du har besvaret et spørgsmål, kan du ændre svaret, inden du sender det. 1. Tryk på Værktøjer. 2. Tap Slet svar. Vælges Aktuelt spørgsmål, slettes dit svar på det aktive spørgsmål. Vælges Dokument, slettes dine svar på alle spørgsmål i det aktive dokument. Indsendelse af svar Når du er færdig med at besvare alle spørgsmålene i dokumentet, skal du gemme dokumentet og sende det tilbage til læreren. 1. I et åbent spørgeskemadokumentet skal du trykke på Del. 2. Tryk på dokument. Dit standard -program åbnes med dokumentet som en vedhæftet fil. 3. Indtast -adressen, og tryk på Send. 142 Oversigt over spørgeskemadokumenter
143 Oversigt over biblioteker Et biblioteksdokument er et TI-Nspire -dokument, der indeholder en samling variabler, funktioner og/eller programmer, der er blevet oprettet som biblioteksobjekter. Hvad du kan gøre Oprette biblioteksdokumenter til lagring af brugerdefinerede variabler, funktioner eller programmer. Bruge definerede biblioteksobjekter i alle TI-Nspire -dokumenter. Føje biblioteksobjekter til kataloget. Opdatere biblioteker, så objekterne er tilgængelige for alle dokumenter. Oprette genveje til biblioteksobjekter. Hvad du er nødt til at vide Biblioteksdokumenter gemmes i mappen MitBibl, der er placeret på TI-Nspire -hovedskærmen. Som standard vises mappen MitBibl på TI-Nspire - hovedskærmen, når du installerer applikationen. For at skjule mappen skal du trykke på Indstillinger > Præferencer og derefter vælge FRA. TI-Nspire App-installationen indeholder et biblioteksdokument med lineære algebraiske funktioner. Biblioteket hedder linalg eller linalgcas. Hvis du sletter eller overskriver et installeret bibliotek, kan du gendanne det ved at geninstallere TI-Nspire App. Geninstallering af TI-Nspire App erstatter alle biblioteker i standardmappen MyLib. Hvis du ændrer et objekt i et medfølgende bibliotek eller erstatter et medfølgende biblioteksdokument med dit eget dokument med samme navn, vil geninstalleringen overskrive dine ændringer. Biblioteksobjekter er globale og tilgængelige fra alle TI-Nspire - dokumenter. Biblioteksobjekter kan være offentlige eller private. Hvis biblioteksobjektet gøres offentligt, er det tilgængeligt fra Hjælpeprogrammer > Biblioteker. Du kan bruge kommandoen libshortcut() til at definere genveje til biblioteksobjekter. Definition af en genvej opretter en variabelgruppe i den Oversigt over biblioteker 143
144 aktuelle opgave, som indeholder referencer til alle objekter i det specificerede biblioteksdokument. Du kan vælge at medtage eller udelukke de private biblioteksobjekter. Oprette biblioteksdokumenter Et dokument opfattes som et biblioteksdokument, når det er placeret i mappen MitBibl på TI-Nspire -hovedskærmen. 1. Åbn et nyt TI-Nspire -dokument, og vælg applikationen Beregninger. 2. Navngiv dokumentet. Biblioteksdokuments navn skal være et gyldigt variabelnavn og må ikke indeholde et punktum eller begynde med en understregning (underscore). Navnet på et biblioteksdokument skal være fra 1 til 16 tegn langt. 3. Træk dokumentet til mappen MitBibl. 4. Føj biblioteksfunktioner eller programmer til dokumentet efter behov. Tilføje objekter til et biblioteksdokument Du kan oprette funktioner eller programmer i programeditoren eller ved at bruge kommandoen Definer i Beregninger for at definere variabler, funktioner eller programmer. Biblioteksobjekter skal være placeret i den første opgave i biblioteksdokumentet. Definition af en funktion eller et program ved hjælp af programeditoren 1. Tryk på Værktøjer, og gå til Funktioner & Programmer. 2. Tryk på Programeditor > Ny. 3. Skriv navnet på biblioteksobjektet. Biblioteksobjekt skal være et gyldigt variabelnavn og må ikke indeholde et punktum eller begynde med en understregning (underscore). Navnet på et biblioteksobjekt skal være fra 1 til 16 tegn langt. 4. Vælg typen: funktion eller program. 144 Oversigt over biblioteker
145 5. Indstil biblioteksadgang. Hvis funktionen eller programmet skal være tilgængeligt fra alle dokumenter, men ikke synligt i Kataloget, skal du vælge LibPriv. Tryk på LibPub (vis i katalog) for at gøre funktionen eller 6. Tryk på OK. programmet tilgængeligt fra alle dokumenter og gøre det synligt i Kataloget. 7. Skriv den information, der er nødvendig for at fuldføre funktionen eller programmet i skabelonen. 8. Gem biblioteksobjektet. a) I programeditor trykkes på Værktøjer > Kontrollér syntaks & Gem. b) Tryk på Kontrollér syntaks & Gem. Hvis der ikke er nogen fejl, bliver biblioteksobjektet gemt. 9. Opdater bibliotekerne for at inkludere det nye biblioteksobjekt i menuen Biblioteker. Opret et biblioteksobjekt i applikationen Beregninger 1. Fra et åbent Beregnings-dokument, skal du trykke på Værktøjer, og gå til Handlinger. 2. Tryk på Bibliotek. 3. Vælg Sæt adgang til Privat (Define LibPriv) eller Sæt adgang til Offentlig (Define LibPub). 4. Skriv den information, der er nødvendig for at fuldføre funktionen eller programmet i skabelonen. 5. Opdater bibliotekerne for at inkludere det nye biblioteksobjekt i menuen Biblioteker. Oversigt over biblioteker 145
146 Private og offentlige biblioteksobjekter Når du definerer et nyt biblioteksobjekt, vælger du om det skal være et privat (LibPriv) eller offentligt (LibPub) objekt. Når du er i samme opgave, hvor der er defineret et objekt, kan det åbnes ved indtaste det korte navn (det navn, der blev givet ved brug af Definer-kommandoen til at oprette et objekt). Dette gælder for alle oprettede objekter, herunder private og offentlige biblioteksobjekter samt objekter, der ikke er knyttet til et bibliotek. For eksempel: Definer-kommandoen Objekttype Kort navn Definer a=5 Ikke-bibliotek a Definer LibPriv b= (1,2,3) Definer LibPub funk1(x) =x^2 + 1 Privat bibliotek Offentligt bibliotek b funk1 Private biblioteksobjekter Et privat biblioteksobjekt optræder ikke i Hjælpeprogrammer, men det kan åbnes ved at skrive dets navn. Typisk bruges private biblioteksobjekter som byggesten, der udfører grundlæggende simple opgaver og hentes af offentlige programmer og funktioner. Offentlige biblioteksobjekter Et offentligt biblioteksobjekt optræder i Hjælpeprogrammer > Biblioteker, når du opdaterer bibliotekerne. Du kan åbne et offentligt biblioteksobjekt via Hjælpeprogrammer eller ved at skrive dets navn. I biblioteksprogrammer og -funktioner, der er defineret som offentlige, vises en kommentarlinje ( ) der er indsat umiddelbart efter linjen Prgm eller Func automatisk som en hjælpetekst i Kataloget. Der kan du for eksempel vise en syntaksbeskrivelse. For at indtaste en kommentarlinje skal du trykke på Værktøjer og gå til Handlinger > Indsæt kommentar. 146 Oversigt over biblioteker
147 Adgang til biblioteksobjekter For at bruge et biblioteksobjekt i et TI-Nspire -dokument skal du skrive objektets lange navn. Det lange navn består af biblioteksdokumentets navn efterfulgt af et backslash "\" efterfulgt af objektets navn. Hvis navnet på biblioteksdokument fx er "bib1", og objektets navn er "funk1," skal du skrive bib1\funk1. Brug af et offentligt biblioteksobjekt 1. Åbn den TI-Nspire -applikation, hvor du vil anvende variablen, funktionen eller programmet. Bemærk: Alle applikationer kan beregne funktioner, men kun applikationerne Beregninger og Noter kan køre programmer. 2. Tryk på Hjælpeprogrammer, og gå til Biblioteker. 3. Tryk på navnet på det objekt, du vil bruge. Bemærk: Hvis du ikke kan se objektet, skal du opdatere bibliotekerne. 4. Hvis argumenter er påkrævede, skrives de mellem parenteserne. 5. Tryk på tilbage for at indsætte objektet i dokumentet. Brug af et privat biblioteksobjekt 1. Åbn den TI-Nspire -applikation, hvor du vil anvende variablen, funktionen eller programmet. Bemærk: Alle applikationer kan beregne funktioner, men kun applikationerne Beregninger og Noter kan køre programmer. 2. Skriv navnet på objektet, f.eks. bib1\funk1 (). Ved funktioner eller programmer skal navnet altid efterfølges af parenteser. 3. Hvis argumenter er påkrævede, skrives de mellem parenteserne. 4. Tryk på tilbage for at indsætte objektet i dokumentet. Oversigt over argumenter Hvis du ikke kan huske det nøjagtige navn eller rækkefølgen på de krævede argumenter for et privat biblioteksobjekt, kan du: Oversigt over biblioteker 147
148 Åbne biblioteksdokumentet, der indeholder objektet, for at få et overblik over argumenterne og andre tilgængelige oplysninger. ELLER Skrive getvarinfo [streng med biblioteksnavnet] i et vilkårligt åbent dokument for at få vist en liste over de oprettede variabler i biblioteksdokumentet. ELLER Få overblik over argumenterne og anden information gennem menuen Hjælpeprogrammer. a) Tryk på Hjælpeprogrammer > Biblioteker. b) Tryk på navnet på det bibliotek, du ønsker at åbne. c) Tryk på navnet på den funktion, du ønsker at få oplysninger om. Opdatere biblioteker Når du opretter nye biblioteksobjekter skal du opdatere bibliotekerne, så objekterne bliver tilgængelige for alle dokumenter. 1. Tryk på Hjælpeprogrammer. 2. Tryk på Biblioteker. 148 Oversigt over biblioteker
149 3. Tryk på Opdater. Bibliotekerne opdateres, så de indeholder alle de nye færdigredigerede biblioteksobjekter. Oversigt over biblioteker 149
150 Oversigt over programeditor Med programeditoren kan du oprette, redigere og håndtere brugerdefinerede funktioner og programmer. Hvad du kan gøre Bruge programmeringsskabeloner og dialogbokse til at definere funktioner og programmer med en korrekt syntaks. Indtaste flere programsætninger samlet uden at skulle bruge en speciel tastesekvens til at tilføje nye linjer undervejs. Oprette private og offentlige biblioteksobjekter, såsom variable, funktioner og programmer. Hvad du er nødt til at vide Et program defineret i programeditoren ligner de funktioner, som er indbygget i TI-Nspire -softwaren, men der er nogle forskelle: Funktioner skal returnere et tal, der kan indgå i en graftegning eller indsættes i en tabel. Programmer returnerer ikke nødvendigvis et tal. Du kan bruge en funktion, men ikke et program, inde i et udtryk. For eksempel er 3 x func1(3) gyldig, men ikke 3 x prog1(3). Du kan kun køre programmer fra applikationerne Beregninger og Noter. Du kan udregne funktionsværdier i Beregninger, Noter, Lister og regneark, Grafer, Geometri og Diagrammer og statistik. En funktion kan referere til en hvilken som helst variabel, men kan kun gemme værdi midlertidigt i en lokal variabel. Programmer kan lagre i såvel lokale som globale variable. Bemærk: Argumenter, der anvendes til at overføre værdier til en funktion, behandles automatisk som lokale variable. Hvis du vil lagre til andre variable, skal de defineres som Lokale i funktionen. En funktion kan ikke kalde et program som en subrutine, men den kan kalde en anden brugerdefineret funktion. Du kan ikke definere et program inde i en funktion. En funktion kan ikke internt oprette en global funktion, men den kan godt internt oprette en lokal funktion. 150 Oversigt over programeditor
151 Åbning af programeditoren Programeditoren kan åbnes fra applikationen Beregninger 1. Åbn et dokument med en aktiv Beregnings- applikation. 2. Tryk på Værktøjer, og gå til Funktioner og Programmer. 3. Tryk på Programeditor. Det giver dig valgmuligheder for at oprette et nyt program, åbne et eksisterende program eller importere et program fra biblioteket. 4. Tryk på valgmuligheden, angiv den nødvendige information, og tryk på OK. Programeditoren åbner med den valgte aktive skabelon i højre side af skærmen. Beregningers arbejdsområde. Tryk på venstre side af skærmen for at vende tilbage og arbejde i applikationen Beregninger. Programeditorens arbejdsområde. Dette er Oversigt over programeditor 151
152 standardarbejdsområdet, når programeditoren åbnes. Hvis programeditoren ikke er aktiv, skal du trykke på højre side af skærmen. Statuslinje. Viser linjenummeret og navnet på den funktion eller det program, der skal oprettes eller redigeres. En stjerne (*) angiver, at denne funktion er ændret, siden syntaksen sidst blev kontrolleret og funktionen gemt. Oprettelse af et nyt program eller en ny funktion Brug applikationen Beregninger til at: 1. Trykke på Værktøjer og gå til Funktioner & Programmer. 2. Trykke på Programeditor og derefter trykke på Ny. 3. Skrive et navn på den nye funktion eller program. Bemærk: Navne på programmer og funktioner må ikke indeholde mellemrum. 4. Marker Type (Program eller Funktion). 5. Indstil Biblioteksadgang: Vælg som standard Ingen hvis funktionen eller programmet kun skal bruges i det aktuelle dokument eller opgave. Hvis funktionen eller programmet skal være tilgængeligt fra alle dokumenter, men ikke synligt i Kataloget, skal du vælge LibPriv. 152 Oversigt over programeditor
153 Tryk på LibPub (vis i katalog) for at gøre funktionen eller 6. Tryk på OK. programmet tilgængeligt fra alle dokumenter og gøre det synligt i kataloget. Programeditoren åbnes med en skabelon, der passer til de valg, du har truffet. Indsætning af programlinjer i en funktion eller et program Programeditoren udfører ikke kommandoerne eller beregningerne, i takt med at du har indtastet dem. De udføres først, når du kalder funktionen eller kører programmet. Når der kræves argumenter, skal du skrive parametre i de parenteser, der er hæftet på programnavnet. Adskil parametrene kommaer. Indsæt de programlinjer, der udgør din funktion eller dit program, mellem linjerne Func og EndFunc (eller Prgm og EndPrgm). Oversigt over programeditor 153
154 Du kan enten skrive navnene på de matematiske funktioner eller kommandoer eller du kan indsætte dem fra Kataloget. Hvis en linje er længere end skærmens bredde, kan du rulle for at få vist hele sætningen. Når du er færdig med at indsætte en linje, skal du trykke på Tilbage for at indsætte en ny tom linje. Tryk på pil til højre, venstre, op eller ned for at rulle gennem funktionen eller programmet. Kontrol af syntaks For at kontrollere, at funktionen eller programmet har en korrekt syntaks: 1. Sørg for, at programeditoren er aktiv. 2. Tryk på Værktøjer, og gå til Kontrollér syntaks og gem. 3. Tryk på Kontrollér syntaks. Hvis syntakskontrollen finder fejl, viser den en fejlmeddelelse og placerer markøren tæt på den første fejl. 154 Oversigt over programeditor
155 Lagring af en funktion eller et program Du skal lagre en funktion eller et program for at gøre dem tilgængelige. Programeditoren kontrollerer automatisk syntaksen før lagring. En stjerne (*) før funktionens eller programmets navn angiver, at den/det ikke er lagret. For at lagre en funktion eller et program: 1. I programeditoren skal du trykke på Værktøjer og gå til Kontrollér syntaks og gem. 2. Tryk på Kontroller syntaks & Gem. Programeditoren kontrollerer for syntaksfejl og gemmer programmet. Hvis der ikke er fundet syntaksfejl, vil meddelelsen Gemt med succes blive vist på statuslinjen efter program- eller funktionsnavnet. Hvis der er fundet syntaksfejl, vises en fejlmeddelelse, og markøren placeres i nærheden af den første fejl. Hvis funktionen eller programmet oprettes som et biblioteksobjekt, skal du også gemme dokumentet i den dertil beregnede biblioteksmappe og opdatere bibliotekerne for at gøre funktionen eller programmet tilgængelige for andre dokumenter. Åbning af funktioner eller programmer til redigering Bemærk: Du kan ikke ændre låste programmer eller funktioner. Du kan låse objektet op ved at gå til en Beregnings-side og bruge kommandoen Lås op. Oversigt over programeditor 155
Velkommen til TI-Nspire App for ipad 1
 Velkommen til TI-Nspire App for ipad Oplysninger om TI-Nspire og garanti E-postadresse: ti-cares@ti.com http://education.ti.com/ Velkommen til TI-Nspire App for ipad 1 Hvad er nyt Hvad er nyt i version
Velkommen til TI-Nspire App for ipad Oplysninger om TI-Nspire og garanti E-postadresse: ti-cares@ti.com http://education.ti.com/ Velkommen til TI-Nspire App for ipad 1 Hvad er nyt Hvad er nyt i version
TI-Nspire App for ipad Vejledning
 TI-Nspire App for ipad Vejledning Vigtige oplysninger Medmindre andet udtrykkeligt angives i den Licens, der følger med et program, stiller Texas Instruments ingen garantier, hverken udtrykkeligt eller
TI-Nspire App for ipad Vejledning Vigtige oplysninger Medmindre andet udtrykkeligt angives i den Licens, der følger med et program, stiller Texas Instruments ingen garantier, hverken udtrykkeligt eller
TI-Nspire App for ipad Vejledning
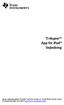 TI-Nspire App for ipad Vejledning Denne vejledning gælder TI-Nspire software version 4.5. Du kan få den nyeste version af dokumentationen ved at gå til education.ti.com/go/download. Vigtige oplysninger
TI-Nspire App for ipad Vejledning Denne vejledning gælder TI-Nspire software version 4.5. Du kan få den nyeste version af dokumentationen ved at gå til education.ti.com/go/download. Vigtige oplysninger
TI-Nspire App for ipad Vejledning
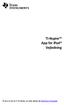 TI-Nspire App for ipad Vejledning Få mere at vide om TI Technology via online-hjælpen på education.ti.com/eguide. Vigtige oplysninger Medmindre andet udtrykkeligt angives i den Licens, der følger med et
TI-Nspire App for ipad Vejledning Få mere at vide om TI Technology via online-hjælpen på education.ti.com/eguide. Vigtige oplysninger Medmindre andet udtrykkeligt angives i den Licens, der følger med et
TI-Nspire App for ipad Vejledning
 TI-Nspire App for ipad Vejledning Vigtige oplysninger Medmindre andet udtrykkeligt angives i den Licens, der følger med et program, stiller Texas Instruments ingen garantier, hverken udtrykkeligt eller
TI-Nspire App for ipad Vejledning Vigtige oplysninger Medmindre andet udtrykkeligt angives i den Licens, der følger med et program, stiller Texas Instruments ingen garantier, hverken udtrykkeligt eller
Nspire 4.2 kom godt i gang
 Nspire 4.2 kom godt i gang Disse 3 knapper åbner nyt dokument, henter eksisterende dokument og gemmer det åbne dokument Her kan dokumentet lukkes Indstillinger Indstillinger 1. Først skal vi have den rigtige
Nspire 4.2 kom godt i gang Disse 3 knapper åbner nyt dokument, henter eksisterende dokument og gemmer det åbne dokument Her kan dokumentet lukkes Indstillinger Indstillinger 1. Først skal vi have den rigtige
TI-Nspire Technology Version 3.2 Versionsnoter
 TI-Nspire Technology Version 3.2 Versionsnoter Versionsnoter 1 Sammenfatning Tak, fordi du opdaterer dine TI-Nspire -produkter til Version 3.2. Denne version af versionsnoterne indeholder opdateringer
TI-Nspire Technology Version 3.2 Versionsnoter Versionsnoter 1 Sammenfatning Tak, fordi du opdaterer dine TI-Nspire -produkter til Version 3.2. Denne version af versionsnoterne indeholder opdateringer
Introduktion til TI-Nspire 1. Dokumentformat
 1 Dokumentformat Åbn TI-Nspire. Første gang man åbner programmet vises som regel et skærmbillede fra en håndholdt lommeregner. Denne visning skiftes til Computer i menuen eller ved ALT-Shift-C. Denne indstilling
1 Dokumentformat Åbn TI-Nspire. Første gang man åbner programmet vises som regel et skærmbillede fra en håndholdt lommeregner. Denne visning skiftes til Computer i menuen eller ved ALT-Shift-C. Denne indstilling
Kompendium til Geogebra
 Kompendium til Geogebra Hardsyssel Efterskole Matematik 8. Klasse Side 1 af 12 Kompendium til Geogebra 1. Generel præsentation af Geogebra 1.1 Download af programmet Geogebra kan gratis downloades fra
Kompendium til Geogebra Hardsyssel Efterskole Matematik 8. Klasse Side 1 af 12 Kompendium til Geogebra 1. Generel præsentation af Geogebra 1.1 Download af programmet Geogebra kan gratis downloades fra
Tutorial: Annotationsliste
 Tutorial: Annotationsliste Annotationslisten er en særlig fane med vandret layout, hvor du får effektive muligheder for at behandle, få adgang til, gennemgå og sammenfatte annotationer i en PDF-fil. Som
Tutorial: Annotationsliste Annotationslisten er en særlig fane med vandret layout, hvor du får effektive muligheder for at behandle, få adgang til, gennemgå og sammenfatte annotationer i en PDF-fil. Som
Genveje til Excel på MAC
 e til Excel på MAC Åbne Formelbygger Gentage den seneste Find (Find næste) Shift + F3 FN + Shift + F3 Shift + F4 FN + Shift + F4 Lukke vinduet Vise dialogboksen Gå til + F4 FN + F5 + F4 Vise dialogboksen
e til Excel på MAC Åbne Formelbygger Gentage den seneste Find (Find næste) Shift + F3 FN + Shift + F3 Shift + F4 FN + Shift + F4 Lukke vinduet Vise dialogboksen Gå til + F4 FN + F5 + F4 Vise dialogboksen
Genveje i Excel. Herunder ser du en liste over nyttige genveje i Excel, skimt den igennem og se hvilke der er vigtigst for dig.
 Genveje i Excel Herunder ser du en liste over nyttige genveje i Excel, skimt den igennem og se hvilke der er vigtigst for dig. Hvis man vil Skal man trykke på Taster der bruges til at flytte eller rulle
Genveje i Excel Herunder ser du en liste over nyttige genveje i Excel, skimt den igennem og se hvilke der er vigtigst for dig. Hvis man vil Skal man trykke på Taster der bruges til at flytte eller rulle
Skifte til OneNote 2010
 I denne vejledning Microsoft Microsoft OneNote 2010 ser meget anderledes ud end OneNote 2007, og vi har derfor oprettet denne vejledning, så du hurtigere kan komme i gang med at bruge programmet. Læs videre
I denne vejledning Microsoft Microsoft OneNote 2010 ser meget anderledes ud end OneNote 2007, og vi har derfor oprettet denne vejledning, så du hurtigere kan komme i gang med at bruge programmet. Læs videre
BESKRIV VERDEN sådan kommer du godt i gang
 1 BESKRIV VERDEN sådan kommer du godt i gang BESKRIV VERDEN er en app, hvor du kan tilføje informationer direkte på dine mobilfotos lige efter du har taget dem. Appen er et værktøj, der hjælper dig til
1 BESKRIV VERDEN sådan kommer du godt i gang BESKRIV VERDEN er en app, hvor du kan tilføje informationer direkte på dine mobilfotos lige efter du har taget dem. Appen er et værktøj, der hjælper dig til
Quick Guide Ditmer edagsorden Oktober 2013
 Quick Guide Ditmer edagsorden Oktober 2013 Quick Guide Indhold For dig der skal i gang med at bruge ditmer edagsorden på ipad eller web 1. Sådan får du adgang til ditmer edagsorden... 2 2. Find udvalg
Quick Guide Ditmer edagsorden Oktober 2013 Quick Guide Indhold For dig der skal i gang med at bruge ditmer edagsorden på ipad eller web 1. Sådan får du adgang til ditmer edagsorden... 2 2. Find udvalg
Vejledning KPK Online Prøverum
 Vejledning KPK Online Prøverum INDHOLD Introduktion side 2 Funktionsliste side 2 Få adgang til systemet side 3 Opload dine billeder side 4 Sådan bruges systemet side 5 Gem dine eksempler side 7 Side 1/7
Vejledning KPK Online Prøverum INDHOLD Introduktion side 2 Funktionsliste side 2 Få adgang til systemet side 3 Opload dine billeder side 4 Sådan bruges systemet side 5 Gem dine eksempler side 7 Side 1/7
Hint: Man kan alternativt benytte genvejstasterne ctrl+6/cmd+6 for at sprede applikationerne og ctrl+4/cmd+4 for at samle applikationer.
 [OPGAVER I NSPIRE] 1 Opgave 1) Opgaver og sider - dokumentstyring Start et nyt Nspire dokument. Følg herefter nedenstående trin. a) Opret to opgaver i dokumentet, hvor første opgave består to sider, og
[OPGAVER I NSPIRE] 1 Opgave 1) Opgaver og sider - dokumentstyring Start et nyt Nspire dokument. Følg herefter nedenstående trin. a) Opret to opgaver i dokumentet, hvor første opgave består to sider, og
Easy Guide i GallupPC
 Easy Guide i GallupPC Version. 6.00.00 Gallup A/S Masnedøgade 22-26 DK 2100 København Ø Telefon 39 27 27 27 Fax 39 27 50 80 Indhold SÅDAN KOMMER DU I GANG MED AT ANVENDE GALLUPPC... 2 TILFØJELSE AF UNDERSØGELSER
Easy Guide i GallupPC Version. 6.00.00 Gallup A/S Masnedøgade 22-26 DK 2100 København Ø Telefon 39 27 27 27 Fax 39 27 50 80 Indhold SÅDAN KOMMER DU I GANG MED AT ANVENDE GALLUPPC... 2 TILFØJELSE AF UNDERSØGELSER
SIDETITEL TASTATURGENVEJE
 SIDETITEL TASTATURGENVEJE STANDARDTASTATURGENVEJE MARKERING Linje L Ctrl + Alt + B Lås Ctrl + Skift + L Juster center Ctrl + Alt + E Bemærkning N Juster venstre Ctrl + Alt + L Pen P Juster midten Ctrl
SIDETITEL TASTATURGENVEJE STANDARDTASTATURGENVEJE MARKERING Linje L Ctrl + Alt + B Lås Ctrl + Skift + L Juster center Ctrl + Alt + E Bemærkning N Juster venstre Ctrl + Alt + L Pen P Juster midten Ctrl
I tabellen vises en liste med værdier for den uafhængige variabel, og desuden den tilsvarende værdi for den afhængige variabel.
 Kapitel 13: Tabeller 13 Resumé af tabeller... 222 Oversigt over trinene i oprettelse af en tabel... 223 Indstilling af tabelparametre... 224 Visning af en automatisk tabel... 226 Oprettelse af en manuel
Kapitel 13: Tabeller 13 Resumé af tabeller... 222 Oversigt over trinene i oprettelse af en tabel... 223 Indstilling af tabelparametre... 224 Visning af en automatisk tabel... 226 Oprettelse af en manuel
Rationel VinduesDesigner TM Brugervejledning
 Rationel VinduesDesigner TM Brugervejledning indhold: introduktion Side 2 Funktionsliste Side 3 Få adgang til systemet Side 4 opload dine billeder Side 5 Sådan bruges systemet Side 6 Gem dine eksempler
Rationel VinduesDesigner TM Brugervejledning indhold: introduktion Side 2 Funktionsliste Side 3 Få adgang til systemet Side 4 opload dine billeder Side 5 Sådan bruges systemet Side 6 Gem dine eksempler
1. Opbygning af et regneark
 1. Opbygning af et regneark Et regneark er et skema. Vandrette rækker og lodrette kolonner danner celler, hvori man kan indtaste tal, tekst, datoer og formler. De indtastede tal og data kan bearbejdes
1. Opbygning af et regneark Et regneark er et skema. Vandrette rækker og lodrette kolonner danner celler, hvori man kan indtaste tal, tekst, datoer og formler. De indtastede tal og data kan bearbejdes
Genvejstaster til Windows
 Genvejstaster til Windows Selvom musen er et praktisk redskab, er den langt fra altid den hurtigste måde at styre computeren på. Ofte vil det være meget hurtigere at bruge genvejstaster. Hvis du sidder
Genvejstaster til Windows Selvom musen er et praktisk redskab, er den langt fra altid den hurtigste måde at styre computeren på. Ofte vil det være meget hurtigere at bruge genvejstaster. Hvis du sidder
Huskesedler. Microsoft Excel 2010
 Huskesedler Indhold Absolutte cellereferencer... 2 Beskyttelse... 3 Fejlkontrol... 5 Flyt og kopiér... 6 Flyt og kopier med musen... 7 Formatering... 8 Formatering - Placering... 9 Formatering Kanter og
Huskesedler Indhold Absolutte cellereferencer... 2 Beskyttelse... 3 Fejlkontrol... 5 Flyt og kopiér... 6 Flyt og kopier med musen... 7 Formatering... 8 Formatering - Placering... 9 Formatering Kanter og
Vejledning til WordMat på Mac
 Installation: WordMat på MAC Vejledning til WordMat på Mac Hent WordMat for MAC på www.eduap.com Installationen er først slut når du har gjort følgende 1. Åben Word 2. I menuen vælges: Word > Indstillinger
Installation: WordMat på MAC Vejledning til WordMat på Mac Hent WordMat for MAC på www.eduap.com Installationen er først slut når du har gjort følgende 1. Åben Word 2. I menuen vælges: Word > Indstillinger
How to do in rows and columns 8
 INTRODUKTION TIL REGNEARK Denne artikel handler generelt om, hvad regneark egentlig er, og hvordan det bruges på et principielt plan. Indholdet bør derfor kunne anvendes uden hensyn til, hvilken version
INTRODUKTION TIL REGNEARK Denne artikel handler generelt om, hvad regneark egentlig er, og hvordan det bruges på et principielt plan. Indholdet bør derfor kunne anvendes uden hensyn til, hvilken version
Manual til hjemmeside i Typo3
 Manual til hjemmeside i Typo3 Gode tips og genvejstaster Ét linieskift Ctrl + A Ctrl + C Ctrl + X Ctrl + V shift + enter (tasten du normalt bruger til linieskift) Markér alt Kopier Klip Sæt ind Oprettelse
Manual til hjemmeside i Typo3 Gode tips og genvejstaster Ét linieskift Ctrl + A Ctrl + C Ctrl + X Ctrl + V shift + enter (tasten du normalt bruger til linieskift) Markér alt Kopier Klip Sæt ind Oprettelse
5.0 Velkommen til manualen for kanalen HTML-grab Introduktion til kanalen HTML-grab kanalside Hvad er et spot?
 5.0 Velkommen til manualen for kanalen HTML-grab 1 5.1 Introduktion til kanalen 1 5.2 HTML-grab kanalside 1 5.2.1 Hvad er et spot? 2 5.2.2 Opret et nyt spot 2 5.2.3 Aktivt og inaktivt spot 3 5.2.4 Rediger
5.0 Velkommen til manualen for kanalen HTML-grab 1 5.1 Introduktion til kanalen 1 5.2 HTML-grab kanalside 1 5.2.1 Hvad er et spot? 2 5.2.2 Opret et nyt spot 2 5.2.3 Aktivt og inaktivt spot 3 5.2.4 Rediger
SMART Ink 3.0 BRUGERVEJLEDNING FOR MAC OS X-OPERATIVSYSTEMSOFTWARE
 SMART Ink 3.0 BRUGERVEJLEDNING FOR MAC OS X-OPERATIVSYSTEMSOFTWARE Meddelelse om varemærker SMART Ink, SMART Meeting Pro, smarttech, SMART-logoet og alle SMART-sloganer er varemærker eller registrerede
SMART Ink 3.0 BRUGERVEJLEDNING FOR MAC OS X-OPERATIVSYSTEMSOFTWARE Meddelelse om varemærker SMART Ink, SMART Meeting Pro, smarttech, SMART-logoet og alle SMART-sloganer er varemærker eller registrerede
I denne manual kan du finde en hurtig introduktion til hvordan du:
 VORES NORDSJÆLLAND HURTIGT I GANG MANUAL 01: Bruger HVAD INDEHOLDER DENNE MANUAL? I denne manual kan du finde en hurtig introduktion til hvordan du: 1. Finder Vores Nordsjælland hjemmesiden 2. Opretter
VORES NORDSJÆLLAND HURTIGT I GANG MANUAL 01: Bruger HVAD INDEHOLDER DENNE MANUAL? I denne manual kan du finde en hurtig introduktion til hvordan du: 1. Finder Vores Nordsjælland hjemmesiden 2. Opretter
Huskesedler. Design og automatisering af regneark. Microsoft Excel 2013
 Huskesedler Design og automatisering af regneark Microsoft Excel 2013 Januar 2017 Knord Side 2 Indholdsfortegnelse Ark... 4 Beskyttelse... 6 Diagram... 7 Eksport af data... 8 Fejlretning i formler... 9
Huskesedler Design og automatisering af regneark Microsoft Excel 2013 Januar 2017 Knord Side 2 Indholdsfortegnelse Ark... 4 Beskyttelse... 6 Diagram... 7 Eksport af data... 8 Fejlretning i formler... 9
Seriediagrammer - Guide til konstruktion i LibreOffice Calc
 Seriediagrammer - Guide til konstruktion i LibreOffice Calc På forbedringsvejlederuddannelsen anvender vi seriediagrammer til at skelne mellem tilfældig og ikketilfældig variation. Med et seriediagram
Seriediagrammer - Guide til konstruktion i LibreOffice Calc På forbedringsvejlederuddannelsen anvender vi seriediagrammer til at skelne mellem tilfældig og ikketilfældig variation. Med et seriediagram
APPENDIX A INTRODUKTION TIL DERIVE
 APPENDIX A INTRODUKTION TIL DERIVE z x y z=exp( x^2 0.5y^2) CAS er en fællesbetegnelse for matematikprogrammer, som foruden numeriske beregninger også kan regne med symboler og formler. Det betyder: Computer
APPENDIX A INTRODUKTION TIL DERIVE z x y z=exp( x^2 0.5y^2) CAS er en fællesbetegnelse for matematikprogrammer, som foruden numeriske beregninger også kan regne med symboler og formler. Det betyder: Computer
I denne vejledning lærer du de mest grundlæggede funktioner i PowerPoint 2003: Hvad er en præsentation?... 3. Eksempel på en præsentation...
 Præsentationer: Vejledning PowerPoint 2003 I denne vejledning lærer du de mest grundlæggede funktioner i PowerPoint 2003: Hvad er en præsentation?... 3 Eksempel på en præsentation... 3 Visninger... 3 Normal...
Præsentationer: Vejledning PowerPoint 2003 I denne vejledning lærer du de mest grundlæggede funktioner i PowerPoint 2003: Hvad er en præsentation?... 3 Eksempel på en præsentation... 3 Visninger... 3 Normal...
At indsætte ord og billeder og brug af hjælpefunktionen.
 Udarbejdelse af kommunikationsbøger Noter og øvelser i forbindelse med at udarbejde kommunikationsbøger vha. programmet Phraseit (Genlyd). Følgende øvelser og instruktion er baseret på at Phrase-it 2.1
Udarbejdelse af kommunikationsbøger Noter og øvelser i forbindelse med at udarbejde kommunikationsbøger vha. programmet Phraseit (Genlyd). Følgende øvelser og instruktion er baseret på at Phrase-it 2.1
Kom hurtigt i gang Maplesoft, 2014
 Kom hurtigt i gang Maplesoft, 014 Kom hurtigt i gang med Maple Start Maple. Opstartsbilledet sådan ud Klik på knappen New Document, og du får nyt ark altså et blankt stykke papir, hvor første linje starter
Kom hurtigt i gang Maplesoft, 014 Kom hurtigt i gang med Maple Start Maple. Opstartsbilledet sådan ud Klik på knappen New Document, og du får nyt ark altså et blankt stykke papir, hvor første linje starter
ViTre ver. 91 Opdatering fra ScanDis A/S. Instruktion og nyheder i TAL. Automatisk ro Ny forbedret udtalebog. Automatisk ro
 ViTre ver. 91 Opdatering fra ScanDis A/S Instruktion og nyheder i TAL Automatisk ro Ny forbedret udtalebog Automatisk ro ScanDis A/S ViTre version 91 opdatering Side 1 Ny indstilling af oplæsning med funktionen
ViTre ver. 91 Opdatering fra ScanDis A/S Instruktion og nyheder i TAL Automatisk ro Ny forbedret udtalebog Automatisk ro ScanDis A/S ViTre version 91 opdatering Side 1 Ny indstilling af oplæsning med funktionen
Kursusmappen Kommuniker: På Tryk 2 (med ordforslag fra CD-ORD)
 Kursusmappen Kommuniker: På Tryk 2 (med ordforslag fra CD-ORD) Øvelser Indhold Indhold... 2 Øvelse 1... 3 Start Kommuniker: På Tryk 2 og åbn nogle af de medfølgende dokumenter... 3 Øvelse 2... 4 Grundfunktioner
Kursusmappen Kommuniker: På Tryk 2 (med ordforslag fra CD-ORD) Øvelser Indhold Indhold... 2 Øvelse 1... 3 Start Kommuniker: På Tryk 2 og åbn nogle af de medfølgende dokumenter... 3 Øvelse 2... 4 Grundfunktioner
Et CAS program til Word.
 Et CAS program til Word. 1 WordMat WordMat er et CAS-program (computer algebra system) som man kan downloade gratis fra hjemmesiden www.eduap.com/wordmat/. Programmet fungerer kun i Word 2007 og 2010.
Et CAS program til Word. 1 WordMat WordMat er et CAS-program (computer algebra system) som man kan downloade gratis fra hjemmesiden www.eduap.com/wordmat/. Programmet fungerer kun i Word 2007 og 2010.
Indholdsfortegnelse. Indholdsfortegnelse.. side 2. Adgang til webgraf 3. Opslag adresse... 4. Styring af layout.. 5. Zoom funktioner..
 Indholdsfortegnelse Indholdsfortegnelse.. side 2 Adgang til webgraf 3 Opslag adresse... 4 Styring af layout.. 5 Zoom funktioner.. 6 Panorere på skærmen. 7 Information om grafikken.... 8-10 Print et udsnit.....
Indholdsfortegnelse Indholdsfortegnelse.. side 2 Adgang til webgraf 3 Opslag adresse... 4 Styring af layout.. 5 Zoom funktioner.. 6 Panorere på skærmen. 7 Information om grafikken.... 8-10 Print et udsnit.....
Sådan gør du Microsoft Excel 2013
 Microsoft Excel 2013 Indholdsfortegnelse Beskyttelse... 3 Diagram... 5 Flyt og kopiér... 6 Formatering... 8 Frys ruder... 12 Sideopsætning og udskriv... 13 Sortering... 15 Udskrive diagrammer... 16 Diagram...
Microsoft Excel 2013 Indholdsfortegnelse Beskyttelse... 3 Diagram... 5 Flyt og kopiér... 6 Formatering... 8 Frys ruder... 12 Sideopsætning og udskriv... 13 Sortering... 15 Udskrive diagrammer... 16 Diagram...
Eksponentielle funktioner for C-niveau i hf
 Eksponentielle funktioner for C-niveau i hf 2017 Karsten Juul Procent 1. Procenter på en ny måde... 1 2. Bestem procentvis ændring... 2 3. Bestem begyndelsesværdi... 2 4. Bestem slutværdi... 3 5. Vækstrate...
Eksponentielle funktioner for C-niveau i hf 2017 Karsten Juul Procent 1. Procenter på en ny måde... 1 2. Bestem procentvis ændring... 2 3. Bestem begyndelsesværdi... 2 4. Bestem slutværdi... 3 5. Vækstrate...
Start med at markere en side og klik Lås og redigere. Rul ned til feltet med brødtekst. Klik på Vis redigeringsværktøj.
 1.3.5 Redigeringsværktøj med formateringsmuligheder Forsiden, underforsider og artikler har alle et redigeringsværktøj som rummer muligheder for indsættelse af tabeller, billeder, links og tekst og visse
1.3.5 Redigeringsværktøj med formateringsmuligheder Forsiden, underforsider og artikler har alle et redigeringsværktøj som rummer muligheder for indsættelse af tabeller, billeder, links og tekst og visse
Handlinger du kan foretage er f.eks at du kan : - Oprette, - markere og kopiere, klippe og slette filer eller mapper.
 Guide Denne computer & Handlinger Af Frank Skibby Jensen 2003 www.3wave.dk I alt 5 Sider Handlinger du kan foretage er f.eks at du kan : Oprette, markere og kopiere, klippe og slette filer eller mapper.
Guide Denne computer & Handlinger Af Frank Skibby Jensen 2003 www.3wave.dk I alt 5 Sider Handlinger du kan foretage er f.eks at du kan : Oprette, markere og kopiere, klippe og slette filer eller mapper.
Elevvejledning til SkoleKomNet - Min egen hjemmeside
 Indledning...1 Sådan får du adgang...2 Dit KlasseWeb skrivebord Overblik...2 Dit arbejdsområde...3 Din hjemmeside på nettet...3 Sådan laver du en hjemmeside i 4 trin...3 Trin 1 Dit personlige billede på
Indledning...1 Sådan får du adgang...2 Dit KlasseWeb skrivebord Overblik...2 Dit arbejdsområde...3 Din hjemmeside på nettet...3 Sådan laver du en hjemmeside i 4 trin...3 Trin 1 Dit personlige billede på
Differentialregning. Et oplæg Karsten Juul L P
 Differentialregning Et oplæg L P A 2009 Karsten Juul Til eleven Dette hæfte kan I bruge inden I starter på differentialregningen i lærebogen Det meste af hæftet er små spørgsmål med korte svar Spørgsmålene
Differentialregning Et oplæg L P A 2009 Karsten Juul Til eleven Dette hæfte kan I bruge inden I starter på differentialregningen i lærebogen Det meste af hæftet er små spørgsmål med korte svar Spørgsmålene
Brug af Office 365 på din iphone eller ipad
 Brug af Office 365 på din iphone eller ipad Startvejledning Se mail Konfigurer din iphone eller ipad til at sende og modtage e-mail fra dit Office 365-konto. Se din kalender, uanset hvor du er Du kan altid
Brug af Office 365 på din iphone eller ipad Startvejledning Se mail Konfigurer din iphone eller ipad til at sende og modtage e-mail fra dit Office 365-konto. Se din kalender, uanset hvor du er Du kan altid
Denne vejledning gælder for Word 2000 og nyere.
 VEJLEDNING TIL ANETAVLE Denne vejledning gælder for Word 2000 og nyere. Anetavlen består af en forside, der fortæller hvem anetavlen er opstillet for. 3 sider med aneoversigt i alt 63 personer, samt sider
VEJLEDNING TIL ANETAVLE Denne vejledning gælder for Word 2000 og nyere. Anetavlen består af en forside, der fortæller hvem anetavlen er opstillet for. 3 sider med aneoversigt i alt 63 personer, samt sider
DENNE LILLE MANUAL TIL GEOGEBRA DÆKKER NOGENLUNDE DE EMNER, DER VEDRØRER FOLKESKOLEN TIL OG MED 10. KLASSE.
 Geogebra. DENNE LILLE MANUAL TIL GEOGEBRA DÆKKER NOGENLUNDE DE EMNER, DER VEDRØRER FOLKESKOLEN TIL OG MED 10. KLASSE. (dvs. det er ikke alle emner i SYMBOLLINIEN, der beskrives). Navnet GEOGEBRA er en
Geogebra. DENNE LILLE MANUAL TIL GEOGEBRA DÆKKER NOGENLUNDE DE EMNER, DER VEDRØRER FOLKESKOLEN TIL OG MED 10. KLASSE. (dvs. det er ikke alle emner i SYMBOLLINIEN, der beskrives). Navnet GEOGEBRA er en
Brug af Word til matematik
 Flex på KVUC, matematik C Brug af Word til matematik Word er et af de gængse tekstbehandlingssystemer der slipper bedst fra det at skrive matematiske formler. Selvfølgelig findes der andre systemer der
Flex på KVUC, matematik C Brug af Word til matematik Word er et af de gængse tekstbehandlingssystemer der slipper bedst fra det at skrive matematiske formler. Selvfølgelig findes der andre systemer der
Kom i gang med... Kapitel 11 Math: Formelredigering med OpenOffice.org. OpenOffice.org
 Kom i gang med... Kapitel 11 Math: Formelredigering med OpenOffice.org OpenOffice.org Rettigheder Dette dokument er beskyttet af Copyright 2005 til bidragsyderne som er oplistet i afsnittet Forfattere.
Kom i gang med... Kapitel 11 Math: Formelredigering med OpenOffice.org OpenOffice.org Rettigheder Dette dokument er beskyttet af Copyright 2005 til bidragsyderne som er oplistet i afsnittet Forfattere.
Åben Power Point... Side 2. Ny præsentation... Side 2. Dias layout... Side 2. Temaer... Side 3. Gem dit eget tema... Side 3. Diasmaster...
 Præsentationsprogram Microsoft Power Point Side Opgaver Indholdsfortegnelse Åben Power Point... Side Ny præsentation... Side Dias layout... Side Temaer... Side Gem dit eget tema... Side Diasmaster... Side
Præsentationsprogram Microsoft Power Point Side Opgaver Indholdsfortegnelse Åben Power Point... Side Ny præsentation... Side Dias layout... Side Temaer... Side Gem dit eget tema... Side Diasmaster... Side
Table of Contents Page 2
 SMARTBOARD Table of Contents Smart Notebook på ipad... 3 Installer App... 4 Smart Notebook skærmbilledet på ipad... 5 Brug fotos fra Ipad... 7 Sådan åbner du eksistende notebookfiler på din ipad... 9 Spil...
SMARTBOARD Table of Contents Smart Notebook på ipad... 3 Installer App... 4 Smart Notebook skærmbilledet på ipad... 5 Brug fotos fra Ipad... 7 Sådan åbner du eksistende notebookfiler på din ipad... 9 Spil...
Vejledning hvidbjergvinduet-designer.dk
 Vejledning hvidbjergvinduet-designer.dk INDHOLD Introduktion side 2 Funktionsliste side 3 Få adgang til systemet side 5 Opload dine billeder side 6 Sådan bruges systemet side 9 Gem dine eksempler side
Vejledning hvidbjergvinduet-designer.dk INDHOLD Introduktion side 2 Funktionsliste side 3 Få adgang til systemet side 5 Opload dine billeder side 6 Sådan bruges systemet side 9 Gem dine eksempler side
AppWriter ipad manual
 AppWriter ipad manual Installation Søg efter AppWriter Skole i App Store og installér den på din ipad. Når AppWriter er installeret, åbner du den ved at trykke på AW-ikonet på dit skrivebord. Inden du
AppWriter ipad manual Installation Søg efter AppWriter Skole i App Store og installér den på din ipad. Når AppWriter er installeret, åbner du den ved at trykke på AW-ikonet på dit skrivebord. Inden du
Potensfunktioner samt proportional og omvent proportional. for hf Karsten Juul
 Potensfunktioner samt proportional og omvent proportional for hf 2018 Karsten Juul Potensfunktion 1. Oplæg til forskrift for potensfunktion...1 2. Forskrift for potensfunktion...2 3. Udregn x eller y i
Potensfunktioner samt proportional og omvent proportional for hf 2018 Karsten Juul Potensfunktion 1. Oplæg til forskrift for potensfunktion...1 2. Forskrift for potensfunktion...2 3. Udregn x eller y i
Vi anbefaler, at du lader boksen med træffetider blive liggende på din afdelingsforside. Hvad der ellers skal være af indhold er op til jer.
 1 Tips! På din forside har du mange muligheder for at tilføje forskellige komponenter, så du kan tilpasse siden til din afdeling eller organisations egne behov. Det er dog ikke alle komponenter, der kan
1 Tips! På din forside har du mange muligheder for at tilføje forskellige komponenter, så du kan tilpasse siden til din afdeling eller organisations egne behov. Det er dog ikke alle komponenter, der kan
Parameterkurver. Kapitel 7:
 Kapitel 7: Parameterkurver 7 Oversigt af tegning af parameterkurver... 116 Oversigt over tegning af parameterkurver... 117 Forskelle mellem tegning af parameterkurver og funktioner... 118 I dette kapitel
Kapitel 7: Parameterkurver 7 Oversigt af tegning af parameterkurver... 116 Oversigt over tegning af parameterkurver... 117 Forskelle mellem tegning af parameterkurver og funktioner... 118 I dette kapitel
Brugervejledning til Graph
 Graph (brugervejledning) side 1/17 Steen Toft Jørgensen Brugervejledning til Graph Graph er et gratis program, som ikke fylder meget. Downloades på: www.padowan.dk/graph/. Programmet er lavet af Ivan Johansen,
Graph (brugervejledning) side 1/17 Steen Toft Jørgensen Brugervejledning til Graph Graph er et gratis program, som ikke fylder meget. Downloades på: www.padowan.dk/graph/. Programmet er lavet af Ivan Johansen,
SMARTBOARD. Hvordan fungerer det? Et kursusmateriale
 SMARTBOARD Hvordan fungerer det? Et kursusmateriale Materialet må ikke kopieres eller på anden måde videredistribueres Opgave 1 Det grundlæggende a) Skriv med håndskrift på tavlen følgende brug pen eller
SMARTBOARD Hvordan fungerer det? Et kursusmateriale Materialet må ikke kopieres eller på anden måde videredistribueres Opgave 1 Det grundlæggende a) Skriv med håndskrift på tavlen følgende brug pen eller
Manual til Dynamicweb Februar 2010
 Manual til Dynamicweb Februar 2010 Login... 2 Skabeloner og formater... 3 Filarkivet... 4 Lav en PDF... 5 Opret en ny side... 7 Navngiv siden... 9 Aktiver siden... 9 Sorter sider... 9 Flyt siden... 11
Manual til Dynamicweb Februar 2010 Login... 2 Skabeloner og formater... 3 Filarkivet... 4 Lav en PDF... 5 Opret en ny side... 7 Navngiv siden... 9 Aktiver siden... 9 Sorter sider... 9 Flyt siden... 11
Kingos tekstdokumenter
 Kingos tekstdokumenter Via sagskortkomponenten Dokumenter kan der arbejdes med dokumenter på en sag. I Kingo oprettes tekstdokumenter i systemets indbyggede teksteditor, der åbnes ved at vælge Opret dokument.
Kingos tekstdokumenter Via sagskortkomponenten Dokumenter kan der arbejdes med dokumenter på en sag. I Kingo oprettes tekstdokumenter i systemets indbyggede teksteditor, der åbnes ved at vælge Opret dokument.
Mini-guide til Retox Databasen er tilgængelig fra klik på linket
 Mini-guide til Retox Databasen er tilgængelig fra www.retox.dk, klik på linket Som udgangspunkt kan alle se arbejdspladsbrugsanvisningerne, hvis man er på regionens netværk. Hvis der skal tilføjes eller
Mini-guide til Retox Databasen er tilgængelig fra www.retox.dk, klik på linket Som udgangspunkt kan alle se arbejdspladsbrugsanvisningerne, hvis man er på regionens netværk. Hvis der skal tilføjes eller
Excel regneark. I dette kapitel skal I arbejde med noget af det, Excel regneark kan bruges til. INTRO EXCEL REGNEARK
 Excel regneark Et regneark er et computerprogram, der bl.a. kan regne, tegne grafer og lave diagrammer. Regnearket kan bruges i mange forskellige sammenhænge, når I arbejder med matematik. Det kan gøre
Excel regneark Et regneark er et computerprogram, der bl.a. kan regne, tegne grafer og lave diagrammer. Regnearket kan bruges i mange forskellige sammenhænge, når I arbejder med matematik. Det kan gøre
Skifte til Outlook 2010
 I denne vejledning Microsoft Microsoft Outlook 2010 ser meget anderledes ud end Outlook 2003, og vi har derfor oprettet denne vejledning, så du hurtigere kan komme i gang med at bruge programmet. Læs videre
I denne vejledning Microsoft Microsoft Outlook 2010 ser meget anderledes ud end Outlook 2003, og vi har derfor oprettet denne vejledning, så du hurtigere kan komme i gang med at bruge programmet. Læs videre
Google Apps. Lær at oprette, organisere, dele og slette dokumenter. Udarbejdet af PLC, version 2013!!!!!!! Side 1 af 9
 Lær at oprette, organisere, dele og slette dokumenter. Udarbejdet af PLC, version 2013!!!!!!! Side 1 af 9 Arbejde i faner Google Apps arbejder i faner, derfor er det vigtigt, du er bekendt med det. Mappen
Lær at oprette, organisere, dele og slette dokumenter. Udarbejdet af PLC, version 2013!!!!!!! Side 1 af 9 Arbejde i faner Google Apps arbejder i faner, derfor er det vigtigt, du er bekendt med det. Mappen
FOTO strategi Gem Udvælg Rediger Gem
 FOTO strategi 1. Gem billederne i en mappe på skrivebordet a. Opret en mappe på skrivebordet og navngiv den evt. med årstallet. b. Kopier billederne i kameraets DCIM-mappe og sæt den ind i mappen på skrivebordet.
FOTO strategi 1. Gem billederne i en mappe på skrivebordet a. Opret en mappe på skrivebordet og navngiv den evt. med årstallet. b. Kopier billederne i kameraets DCIM-mappe og sæt den ind i mappen på skrivebordet.
FlexMatematik B. Introduktion
 Introduktion TI-89 er fra start indstillet til at åbne skrivebordet med de forskellige applikationer, når man taster. Almindelige regneoperationer foregår på hovedskærmen som fås ved at vælge applikationen
Introduktion TI-89 er fra start indstillet til at åbne skrivebordet med de forskellige applikationer, når man taster. Almindelige regneoperationer foregår på hovedskærmen som fås ved at vælge applikationen
1. Opret din nye Google konto
 Indhold 1. Opret din nye Google konto... 2 2. Test din nye konto... 5 3. Kom i gang med Gmail indstil sprog til dansk... 6 4. Gmail indhold på skærmen... 8 5. Skriv og send en mail... 9 Til:... 9 Cc:...
Indhold 1. Opret din nye Google konto... 2 2. Test din nye konto... 5 3. Kom i gang med Gmail indstil sprog til dansk... 6 4. Gmail indhold på skærmen... 8 5. Skriv og send en mail... 9 Til:... 9 Cc:...
Dit velkendte Windows, bare bedre. Din introduktion til Windows 8.1 til virksomheder
 Dit velkendte Windows, bare bedre. Din introduktion til Windows 8.1 til virksomheder Opdag startskærmen. Startskærmen indeholder alle dine vigtigste oplysninger. Dynamiske felter sørger for, at du altid
Dit velkendte Windows, bare bedre. Din introduktion til Windows 8.1 til virksomheder Opdag startskærmen. Startskærmen indeholder alle dine vigtigste oplysninger. Dynamiske felter sørger for, at du altid
Kommuniker: På Tryk 2
 Kursusmappen Kommuniker: På Tryk 2 Øvelser Mikro Værkstedet Indhold Indhold... 2 Øvelse 1 Åbn Kommuniker: På Tryk 2... 4 Øvelse 2 Åbn medfølgende eksempler... 4 Om ikonerne i venstre side af skærmen...
Kursusmappen Kommuniker: På Tryk 2 Øvelser Mikro Værkstedet Indhold Indhold... 2 Øvelse 1 Åbn Kommuniker: På Tryk 2... 4 Øvelse 2 Åbn medfølgende eksempler... 4 Om ikonerne i venstre side af skærmen...
Maple. Skærmbilledet. Vi starter med at se lidt nærmere på opstartsbilledet i Maple. Værktøjslinje til indtastningsområdet. Menulinje.
 Maple Dette kapitel giver en kort introduktion til hvordan Maple 12 kan benyttes til at løse mange af de opgaver, som man bliver mødt med i matematiktimerne på HHX. Skærmbilledet Vi starter med at se lidt
Maple Dette kapitel giver en kort introduktion til hvordan Maple 12 kan benyttes til at løse mange af de opgaver, som man bliver mødt med i matematiktimerne på HHX. Skærmbilledet Vi starter med at se lidt
EXCEL 2011 TIL MAC GODT I GANG MED PETER JENSEN GUIDE VISUEL
 PETER JENSEN EXCEL 2011 TIL MAC GODT I GANG MED EXCEL 2011 TIL MAC VISUEL GUIDE 59 guides der får dig videre med Excel En instruktion på hver side - nemt og overskueligt Opslagsværk med letforståelig gennemgang
PETER JENSEN EXCEL 2011 TIL MAC GODT I GANG MED EXCEL 2011 TIL MAC VISUEL GUIDE 59 guides der får dig videre med Excel En instruktion på hver side - nemt og overskueligt Opslagsværk med letforståelig gennemgang
Quick guide Dynamicweb 9. Kom godt i gang med brugen af redigeringsværktøjet bag vores hjemmesideløsning CMS-systemet Dynamicweb
 Quick guide Dynamicweb 9 Kom godt i gang med brugen af redigeringsværktøjet bag vores hjemmesideløsning CMS-systemet Dynamicweb Indholdsfortegnelse Sådan logger du på... 3 Opbygning... 4 Beskrivelse af
Quick guide Dynamicweb 9 Kom godt i gang med brugen af redigeringsværktøjet bag vores hjemmesideløsning CMS-systemet Dynamicweb Indholdsfortegnelse Sådan logger du på... 3 Opbygning... 4 Beskrivelse af
IDAP manual Analog modul
 IDAP manual Analog modul Dato: 15-06-2005 11:01:06 Indledning Til at arbejde med opsamlede og lagrede analoge data i IDAP portalen, findes en række funktions områder som brugeren kan anvende. Disse områder
IDAP manual Analog modul Dato: 15-06-2005 11:01:06 Indledning Til at arbejde med opsamlede og lagrede analoge data i IDAP portalen, findes en række funktions områder som brugeren kan anvende. Disse områder
Kom i gang med... Kapitel 12 Arbejde med skabeloner. OpenOffice.org
 Kom i gang med... Kapitel 12 Arbejde med skabeloner OpenOffice.org Rettigheder Dette dokument er beskyttet af Copyright 2005 til bidragsyderne som er oplistet i afsnittet Forfattere. Du kan distribuere
Kom i gang med... Kapitel 12 Arbejde med skabeloner OpenOffice.org Rettigheder Dette dokument er beskyttet af Copyright 2005 til bidragsyderne som er oplistet i afsnittet Forfattere. Du kan distribuere
Hvad er nyt i version 3.6?
 Hvad er nyt i version 3.6? 1. Dokumentformater Den afgørende nyhed og også den mest problematiske er indførelsen af nye dokumentformater: Vi har hidtil arbejdet med et flydende dokumentformat. Når man
Hvad er nyt i version 3.6? 1. Dokumentformater Den afgørende nyhed og også den mest problematiske er indførelsen af nye dokumentformater: Vi har hidtil arbejdet med et flydende dokumentformat. Når man
Vejledning i brug af GMAIL (Google)
 Vejledning i brug af GMAIL (Google) Send meddelelser Har du ikke prøvet Gmail før? Her har du en trinvis vejledning i, hvordan du skriver og sender meddelelser: Klik på knappen Skriv i venstre side i Gmail.
Vejledning i brug af GMAIL (Google) Send meddelelser Har du ikke prøvet Gmail før? Her har du en trinvis vejledning i, hvordan du skriver og sender meddelelser: Klik på knappen Skriv i venstre side i Gmail.
Introduktion PowerPoint.
 Præsenter dig selv en diasserie med design skabelon, tekst og grafik. Øvelsen handler om at lave en diasserie, hvori du præsenterer dig selv. Øvelsen gennemgår hovedprincipperne for anvendelse af design,
Præsenter dig selv en diasserie med design skabelon, tekst og grafik. Øvelsen handler om at lave en diasserie, hvori du præsenterer dig selv. Øvelsen gennemgår hovedprincipperne for anvendelse af design,
Orddeling. Automatisk orddeling. Manuel orddeling. Word 2010 18 thoremil.dk. Vælg fanebladet [Sidelayout] Vælg [Orddeling] Markér Automatisk orddeling
![Orddeling. Automatisk orddeling. Manuel orddeling. Word 2010 18 thoremil.dk. Vælg fanebladet [Sidelayout] Vælg [Orddeling] Markér Automatisk orddeling Orddeling. Automatisk orddeling. Manuel orddeling. Word 2010 18 thoremil.dk. Vælg fanebladet [Sidelayout] Vælg [Orddeling] Markér Automatisk orddeling](/thumbs/24/3949459.jpg) Orddeling Automatisk orddeling Vælg [Orddeling] Markér Automatisk orddeling Manuel orddeling Vælg [Orddeling] Klik [Manuelt] For hvert ord, som vises, kan der gøres følgende: Accepter det foreslåede orddelingssted
Orddeling Automatisk orddeling Vælg [Orddeling] Markér Automatisk orddeling Manuel orddeling Vælg [Orddeling] Klik [Manuelt] For hvert ord, som vises, kan der gøres følgende: Accepter det foreslåede orddelingssted
Brugervejledning til EasyBusiness
 Brugervejledning til EasyBusiness Indholdsfortegnelse: 1. Sådan logger man på EasyBusiness 2. Sådan foretager man en søgning 3. Hvordan gemmes og åbnes en søgning? 4. Hvordan downloader man gemte søgninger?
Brugervejledning til EasyBusiness Indholdsfortegnelse: 1. Sådan logger man på EasyBusiness 2. Sådan foretager man en søgning 3. Hvordan gemmes og åbnes en søgning? 4. Hvordan downloader man gemte søgninger?
Kom godt i gang med. IntoWords. mikrov.dk
 Kom godt i gang med IntoWords Indhold Kom godt i gang med IntoWords 4 Læs op/stop 4 Stemmehastighed 4 Del 5 Pdf-oplæsning 5 Oplæsning af markeret tekst 6 Profiler 7 Dokumenter 8 Hjælp 9 Indstillinger 9
Kom godt i gang med IntoWords Indhold Kom godt i gang med IntoWords 4 Læs op/stop 4 Stemmehastighed 4 Del 5 Pdf-oplæsning 5 Oplæsning af markeret tekst 6 Profiler 7 Dokumenter 8 Hjælp 9 Indstillinger 9
Microsoft. fra Word 2003
 I denne vejledning Microsoft Word 2010 ser meget anderledes ud end Word 2003, og vi har derfor oprettet denne vejledning, så du hurtigere kan komme i gang med at bruge programmet. Læs videre for at få
I denne vejledning Microsoft Word 2010 ser meget anderledes ud end Word 2003, og vi har derfor oprettet denne vejledning, så du hurtigere kan komme i gang med at bruge programmet. Læs videre for at få
Pivottabeller, diagrammer og databehandling. Underviser: Nina Kirkegaard Schou Mobil
 Pivottabeller, diagrammer og databehandling Underviser: Nina Kirkegaard Schou Mobil 21 48 65 16 E-mail: ns@teamcrm.dk Emner: Excel Pivottabeller/diagrammer og databehandling Brugerfladen Import af data
Pivottabeller, diagrammer og databehandling Underviser: Nina Kirkegaard Schou Mobil 21 48 65 16 E-mail: ns@teamcrm.dk Emner: Excel Pivottabeller/diagrammer og databehandling Brugerfladen Import af data
AUTOMATION SERVICE. Sådan anvender du programmet Automation Service. Udviklet af PC SCHEMATIC A/S
 AUTOMATION SERVICE Sådan anvender du programmet. Udviklet af PC SCHEMATIC A/S Opdateret feb. 2015 FORORD Dette hæfte viser, hvordan du anvender programmet. ET PAR DEFINITIONER PC SCHEMATIC Automation er
AUTOMATION SERVICE Sådan anvender du programmet. Udviklet af PC SCHEMATIC A/S Opdateret feb. 2015 FORORD Dette hæfte viser, hvordan du anvender programmet. ET PAR DEFINITIONER PC SCHEMATIC Automation er
Viditronic NDVR Quick Guide. Ver. 2.0
 Viditronic NDVR Quick Guide Ver. 2.0 1 Indholdsfortegnelse 1. HOVEDMENU 3 1.1 START 5 1.2 AKTIVITETSINDIKATOR: 7 1.3 INFORMATIONS VINDUE: 7 1.4 PTZ KAMERA KONTROL: 7 1.5 SKÆRMMENU 8 1.5.1 AKTIVER BEVÆGELSE:
Viditronic NDVR Quick Guide Ver. 2.0 1 Indholdsfortegnelse 1. HOVEDMENU 3 1.1 START 5 1.2 AKTIVITETSINDIKATOR: 7 1.3 INFORMATIONS VINDUE: 7 1.4 PTZ KAMERA KONTROL: 7 1.5 SKÆRMMENU 8 1.5.1 AKTIVER BEVÆGELSE:
En lille vejledning til lærere og elever i at bruge matematikprogrammet WordMat (begynderniveau)
 Matematik i WordMat En lille vejledning til lærere og elever i at bruge matematikprogrammet WordMat (begynderniveau) Indholdsfortegnelse 1. Introduktion... 3 2. Beregning... 4 3. Beregning med brøker...
Matematik i WordMat En lille vejledning til lærere og elever i at bruge matematikprogrammet WordMat (begynderniveau) Indholdsfortegnelse 1. Introduktion... 3 2. Beregning... 4 3. Beregning med brøker...
Open Office Tekst
 Side 1 af 17 Open Office 3.4.1 Tekst Vejledning ver. 1.07 Anvendes og udvikles løbende ved en på Præsthøjgården Side 2 af 17 Indholdsfortegnelse 1 Kom godt i gang... 4 1.1. Indledning... 4 1.2. Lidt om
Side 1 af 17 Open Office 3.4.1 Tekst Vejledning ver. 1.07 Anvendes og udvikles løbende ved en på Præsthøjgården Side 2 af 17 Indholdsfortegnelse 1 Kom godt i gang... 4 1.1. Indledning... 4 1.2. Lidt om
Et oplæg med PowerPoint bliver til.
 Risskov Gymnasium feb. 2007 PowerPoint 2002 Side 1 af 5 Et oplæg med PowerPoint bliver til. Det gode mundtlige oplæg Gode præsentationer sætter fokus på vigtige punkter, kontrollerer informationsstrømmen
Risskov Gymnasium feb. 2007 PowerPoint 2002 Side 1 af 5 Et oplæg med PowerPoint bliver til. Det gode mundtlige oplæg Gode præsentationer sætter fokus på vigtige punkter, kontrollerer informationsstrømmen
Fable Kom godt i gang
 Fable Kom godt i gang Opdateret: 26-03-2018 Indholdsfortegnelse 1. Først skal du installere programmet på din computer 3 2. Når programmet er installeret er du klar til at pakke robotten ud 4 3. Nu er
Fable Kom godt i gang Opdateret: 26-03-2018 Indholdsfortegnelse 1. Først skal du installere programmet på din computer 3 2. Når programmet er installeret er du klar til at pakke robotten ud 4 3. Nu er
Funktioner. 3. del Karsten Juul
 Funktioner 3. del 019 Karsten Juul Funktioner 3. del, 019 Karsten Juul 1/9-019 Nyeste version af dette hæfte kan downloades fra http://mat1.dk/noter.htm. Hæftet må benyttes i undervisningen hvis læreren
Funktioner 3. del 019 Karsten Juul Funktioner 3. del, 019 Karsten Juul 1/9-019 Nyeste version af dette hæfte kan downloades fra http://mat1.dk/noter.htm. Hæftet må benyttes i undervisningen hvis læreren
Sådan redigerer du en hjemmeside front-end
 Brugermanual til din boligafdelings hjemmeside Sådan redigerer du en hjemmeside front-end Indhold Introduktion... 2 Log på hjemmesiden og redigér front-end... 3 Rediger en side... 7 Opret ny side... 10
Brugermanual til din boligafdelings hjemmeside Sådan redigerer du en hjemmeside front-end Indhold Introduktion... 2 Log på hjemmesiden og redigér front-end... 3 Rediger en side... 7 Opret ny side... 10
Mini brugermanual CMD 5.1
 Mini brugermanual CMD 5.1 Kom i gang For at tilgå CMD skal du åbne en web browser og indtaste URL en på dit CMD website i adressefeltet, hvorefter dialogboksen til log in vises. 1. Indtast dit brugernavn
Mini brugermanual CMD 5.1 Kom i gang For at tilgå CMD skal du åbne en web browser og indtaste URL en på dit CMD website i adressefeltet, hvorefter dialogboksen til log in vises. 1. Indtast dit brugernavn
Quick guide til SPARK/SPARKvue PS-2008 og PS-2400
 1 Quick guide til SPARK/SPARKvue PS-2008 og PS-2400 1. Stik til strømforsyning. 2. Tænd/sluk knap. På computeren skal du åbne programmet på normal vis, programmet starter ikke automatisk, selvom du tilslutter
1 Quick guide til SPARK/SPARKvue PS-2008 og PS-2400 1. Stik til strømforsyning. 2. Tænd/sluk knap. På computeren skal du åbne programmet på normal vis, programmet starter ikke automatisk, selvom du tilslutter
Genvejstaster til Windows
 Genvejstaster til Windows Selvom musen er et praktisk redskab, er den langt fra altid den hurtigste måde at styre computeren på. Ofte vil det være meget hurtigere at bruge genvejstaster. Hvis du sidder
Genvejstaster til Windows Selvom musen er et praktisk redskab, er den langt fra altid den hurtigste måde at styre computeren på. Ofte vil det være meget hurtigere at bruge genvejstaster. Hvis du sidder
Indholdsoversigt. Emne. Side
 Indholdsoversigt Emne o Log-in på din Idify Tidslinje Åben Idify Timeline på din ipad Indtast dine log-in oplysninger o Navigation af din tidslinje Tidslinjens oversigt Åbne Favorit erindring Navigér og
Indholdsoversigt Emne o Log-in på din Idify Tidslinje Åben Idify Timeline på din ipad Indtast dine log-in oplysninger o Navigation af din tidslinje Tidslinjens oversigt Åbne Favorit erindring Navigér og
FORMATERING AF REGNEARK
 FORMATERING AF REGNEARK Indtil nu har vi set på, hvordan du kan udføre beregninger i dit regneark, og hvordan du kan redigere i regnearket, for hurtigt at få opstillet modellerne. Vi har derimod overhovedet
FORMATERING AF REGNEARK Indtil nu har vi set på, hvordan du kan udføre beregninger i dit regneark, og hvordan du kan redigere i regnearket, for hurtigt at få opstillet modellerne. Vi har derimod overhovedet
Webmail Gmail Generelt Side 1
 Webmail Gmail Generelt Side 1 Webmail Gmail Generelt Side 2 Indholdsfortegnelse Oprette en Gmail...... Side 4 Indbakken Oversigt...... Side 9 Skriv en mail...... Side 11 Formateringsværktøjer...... Side
Webmail Gmail Generelt Side 1 Webmail Gmail Generelt Side 2 Indholdsfortegnelse Oprette en Gmail...... Side 4 Indbakken Oversigt...... Side 9 Skriv en mail...... Side 11 Formateringsværktøjer...... Side
8.0 Distriktshjemmesider
 8.0 Distriktshjemmesider Indhold Login... 2 Forside... 3 Distriktsside opbygning...4 Rediger på en side... 5 Upload filer til mediebibliotek... 8 Kontroller links på filer... 12 Indsæt billeder... 13 Slet
8.0 Distriktshjemmesider Indhold Login... 2 Forside... 3 Distriktsside opbygning...4 Rediger på en side... 5 Upload filer til mediebibliotek... 8 Kontroller links på filer... 12 Indsæt billeder... 13 Slet
IT i dagtilbud. Begynder manual VIFIN. Af Elin B. Odgaard
 IT i dagtilbud Begynder manual Af Elin B. Odgaard VIFIN Indholdsfortegnelse IPad'en og dens dele Sådan ser ipad'en ud - Forsiden Sådan ser ipad'en ud - Bagsiden For at komme igang Hjemmeskærm som funktion
IT i dagtilbud Begynder manual Af Elin B. Odgaard VIFIN Indholdsfortegnelse IPad'en og dens dele Sådan ser ipad'en ud - Forsiden Sådan ser ipad'en ud - Bagsiden For at komme igang Hjemmeskærm som funktion
