Training Center Ofte stillede spørgsmål (version WBS30)
|
|
|
- Mads Olsen
- 8 år siden
- Visninger:
Transkript
1 Første gang udgivet: 16. september 2015 Americas Headquarters Cisco Systems, Inc. 170 West Tasman Drive San Jose, CA USA Tel: NETS (6387) Fax:
2 THE SPECIFICATIONS AND INFORMATION REGARDING THE PRODUCTS IN THIS MANUAL ARE SUBJECT TO CHANGE WITHOUT NOTICE. ALL STATEMENTS, INFORMATION, AND RECOMMENDATIONS IN THIS MANUAL ARE BELIEVED TO BE ACCURATE BUT ARE PRESENTED WITHOUT WARRANTY OF ANY KIND, EXPRESS OR IMPLIED. USERS MUST TAKE FULL RESPONSIBILITY FOR THEIR APPLICATION OF ANY PRODUCTS. THE SOFTWARE LICENSE AND LIMITED WARRANTY FOR THE ACCOMPANYING PRODUCT ARE SET FORTH IN THE INFORMATION PACKET THAT SHIPPED WITH THE PRODUCT AND ARE INCORPORATED HEREIN BY THIS REFERENCE. IF YOU ARE UNABLE TO LOCATE THE SOFTWARE LICENSE OR LIMITED WARRANTY, CONTACT YOUR CISCO REPRESENTATIVE FOR A COPY. The Cisco implementation of TCP header compression is an adaptation of a program developed by the University of California, Berkeley (UCB) as part of UCB's public domain version of the UNIX operating system. All rights reserved. Copyright 1981, Regents of the University of California. NOTWITHSTANDING ANY OTHER WARRANTY HEREIN, ALL DOCUMENT FILES AND SOFTWARE OF THESE SUPPLIERS ARE PROVIDED AS IS" WITH ALL FAULTS. CISCO AND THE ABOVE-NAMED SUPPLIERS DISCLAIM ALL WARRANTIES, EXPRESSED OR IMPLIED, INCLUDING, WITHOUT LIMITATION, THOSE OF MERCHANTABILITY, FITNESS FOR A PARTICULAR PURPOSE AND NONINFRINGEMENT OR ARISING FROM A COURSE OF DEALING, USAGE, OR TRADE PRACTICE. IN NO EVENT SHALL CISCO OR ITS SUPPLIERS BE LIABLE FOR ANY INDIRECT, SPECIAL, CONSEQUENTIAL, OR INCIDENTAL DAMAGES, INCLUDING, WITHOUT LIMITATION, LOST PROFITS OR LOSS OR DAMAGE TO DATA ARISING OUT OF THE USE OR INABILITY TO USE THIS MANUAL, EVEN IF CISCO OR ITS SUPPLIERS HAVE BEEN ADVISED OF THE POSSIBILITY OF SUCH DAMAGES. Any Internet Protocol (IP) addresses and phone numbers used in this document are not intended to be actual addresses and phone numbers. Any examples, command display output, network topology diagrams, and other figures included in the document are shown for illustrative purposes only. Any use of actual IP addresses or phone numbers in illustrative content is unintentional and coincidental. Cisco and the Cisco logo are trademarks or registered trademarks of Cisco and/or its affiliates in the U.S. and other countries. To view a list of Cisco trademarks, go to this URL: Third-party trademarks mentioned are the property of their respective owners. The use of the word partner does not imply a partnership relationship between Cisco and any other company. (1110R) 2015 Cisco Systems, Inc. All rights reserved.
3 INDHOLD Training Center 1 Sådan kommer du i gang 1 Vær vært for, deltag i og opsæt undervisningssessioner 3 Deling af dokumenter og applikationer 3 Andre spørgsmål 5 Produktivitetsværktøjer 9 Generelle Spørgsmål 9 Installation og konfiguration 10 Planlægge møder vha. Produktivitetsværktøjer 12 Omgående Møder ved hjælp af Produktivitetsværktøjer 13 Webstedsadministration 16 WebEx-lyd 19 Generelle Spørgsmål 19 Integreret VoIP-lyd 21 Generelle Spørgsmål 21 Systemkrav og Teknisk information 22 Fejlfinding 24 Optagelse og afspilning 27 Generelle Spørgsmål 27 Netværksbaseret optagelse eller Optag på Server 30 Afspille optagelser 32 Skabe og udgive optagelser 33 Redigere optagelser 35 Optage CMR Hybrid-møder 36 Kendte problemer og smutveje 36 Sikkerhedskopi af globalt websted 39 Generelle Spørgsmål 39 Universelt kommunikationsformat 43 Generelle Spørgsmål 43 iii
4 Indhold Arbejde med UCF-filer 44 Kendte problemer og smutveje 46 iv
5 KAPITEL 1 Training Center Sådan kommer du i gang, side 1 Vær vært for, deltag i og opsæt undervisningssessioner, side 3 Deling af dokumenter og applikationer, side 3 Andre spørgsmål, side 5 Sådan kommer du i gang Hvordan adskiller Training Center sig fra Meeting Center? Hvad behøver jeg for at være vært for eller deltage i en undervisningssession? Understøtter Training Center tilgængelighed? Understøtter Training Center andre sprog end engelsk? Tilbyder WebEx professionelle tjenesteydelser til at hjælpe mig med at komme i gang eller arbejde med Training Center? Hvordan adskiller Training Center sig fra Meeting Center? Training Center inkluderer alle funktioner fra Meeting Center, men giver også: Avanceret planlægning med tilbagevendende sessionssupport Afspil optagede sessioner under en undervisningssession Sorterbare lister med live og optagede undervisningssessioner VoIP-lyd med fuldt dupleks og flere punkter Forbedret meningsmåling i sessionen Webbaseret redigeringsprogram til meningsmåling Testning i realtid i sessionen 1
6 Sådan kommer du i gang Training Center Testning før og efter sessionen Spørgsmål og svar i sessionerne Flere undervisere eller paneldeltagere Opmærksomhedsindikator, der viser i realtid, om en mødedeltager er opmærksom eller ej Undergruppesessioner med manuelle eller automatiske mødedeltageropgaver Praktiske laboratorier i sessionen eller on-demand Support til telekonference og VoIP i den samme session, inkl. automatisk underkonferencesupport til undergruppesessioner og praktiske laboratorier Opkræv mødedeltagere og/eller værter via kreditkort - tilgængelig for kunder i USA og Storbritannien Avanceret registreringssystem, der kan brugertilpasses, til live og optagede undervisningssessioner, inkl. venteliste og annulleringer Detaljerede rapporter over undervisningssessionen på sessions-, værts- og webstedsniveau Support til SCORM (Shareable Courseware Object Reference Model), PHP og XML API Valgfrit on-demand modul til oprettelse af multimediepræsentationer med tests ved hjælp af Microsoft PowerPoint eller klientoptagelsesfiler (.wrf) Hvad behøver jeg for at være vært for eller deltage i en undervisningssession? For at bruge alle de interaktive funktioner i en undervisningssession skal du downloade og installere WebEx Training Manager på din computer. Training Manager downloades automatisk første gang, du starter en undervisningssession. Hver gang du starter en session derefter, kontrollerer den for den nyeste version og opdaterer automatisk sig selv. For en detaljeret liste over computere, operativsystemer og browsere, der fungerer med WebEx Training Center, henvises der til Understøtter Training Center tilgængelighed? Der blev foretaget flere forbedringer i Training Center-applikationen til Windows-platformen for at tilbyde tastaturtilgængelighed og delvis skærmlæser-support i visse funktioner. Disse forbedringer overholder Afsnit 508 i den amerikanske Rehabilitation Act (rehabiliteringslov). For yderligere oplysninger henvises der til emnet "Adgang til mødevinduet ved hjælp af tastaturet" i Hjælp til Training Center. I denne version kan brugere nu tilgå panelet Sessionskontroller og andre svævende paneler ved hjælp af tastaturet under deling af indhold i fuldskærmsvisning. Understøtter Training Center andre sprog end engelsk?. Vi tilbyder også versioner på fransk, tysk, italiensk, spansk, portugisisk, koreansk, japansk, forenklet kinesisk og traditionel kinesisk. Det valgfrie on-demand modul (med integration af Training Center-præsentationsstudie) fås dog kun på engelsk. Hollandsk, europæisk spansk og russisk fås kun til Windows. Tilbyder WebEx professionelle tjenesteydelser til at hjælpe mig med at komme i gang eller arbejde med Training Center?. Vores rådgivende tjenesteydelser til Training Center kan hjælpe dig med at opsætte, køre og afslutte dine undervisningssessioner. For detaljerede oplysninger kan du kontakte WebEx Training Services via på 2
7 Training Center Vær vært for, deltag i og opsæt undervisningssessioner training_registration@webex.com eller ved at ringe til os på WebEx ( ) og vælge valgmulighed "1". Vær vært for, deltag i og opsæt undervisningssessioner Kan jeg planlægge sessioner fra min Lotus Notes eller Microsoft Outlook-kalender? Kan jeg forhindre mødedeltagere, som jeg ikke inviterede, i at deltage i mine sessioner? Hvorfor viser underretninger ikke tidspunkter i mødedeltagerens tidszone? Kan jeg planlægge sessioner fra min Lotus Notes eller Microsoft Outlook-kalender? WebEx lader dig planlægge undervisningssessioner, invitere mødedeltagere og starte sessioner fra Microsoft Outlook eller Lotus Notes. For at komme i gang henvises der til den detaljerede vejledning, og du skal downloade installeringsprogrammet fra Support-siden på din Training Center-tjenesteydelses websted. Ikke alle funktioner i planlægningsprogrammet er understøttet i Outlook-integration og Lotus Notes-integration. Kan jeg forhindre mødedeltagere, som jeg ikke inviterede, i at deltage i mine sessioner?. For at forhindre uinviterede mødedeltagere i at deltage i en undervisningssession kan du: Angive en adgangskode, som brugere skal indtaste for at deltage i sessionen. Denne adgangskode vises i invitationen, som WebEx sender til de personer, du inviterer Gøre sessionen "ikke angivet", så kun de personer, du inviterer, ved, at den eksisterer. Begrænse adgang til undervisningssessionen. Når alle inviterede mødedeltagere deltager i undervisningssessionen, kan du vælge Begræns adgang på menuen Session for at forhindre andre i at deltage. Udvise uønskede mødedeltagere fra din undervisningssession ved at vælge Udvis på menuen Deltager. Hvorfor viser underretninger ikke tidspunkter i mødedeltagerens tidszone? Undervisningssessionstidspunkter vises automatisk i værtens tidszone, da vi ikke kan fastslå hver mødedeltagers tidszone. Deling af dokumenter og applikationer Hvad er forskellen på deling af dokumenter og applikationer? Hvilke typer filer eller applikationer kan jeg dele? Behøver alle i min undervisningssession den fil eller applikation, som jeg ønsker at dele? Kan jeg ændre dokumenter, som jeg deler? Kan jeg dele mere end ét dokument eller én præsentation ad gangen? 3
8 Deling af dokumenter og applikationer Training Center Kan jeg gemme dokumenterne eller præsentationerne med kommentarer? Kan jeg vise animation og diasovergange i præsentationer? Hvorfor forekommer billeder sommetider kornede? Vil mine præsentationer blive vist korrekt, hvis mine mødedeltagere har forskellige opløsninger på deres computerskærme? Hvorfor ser mine mødedeltagere sommetider et gult krydsskraveret mønster, når jeg deler applikationer? Hvad er forskellen på deling af dokumenter og applikationer? Med dokumentdeling kan mødedeltagere se dokumentet, men du kan ikke ændre det. Med applikationsdeling deler du applikationen, som du brugte til at oprette eller ændre dokumentet. Når du ændrer dokumentet, ser dine mødedeltagere dine ændringer. Applikationsdeling bruger mere båndbredde og kan derfor påvirke din sessions samlede præstation. Du kan praktisk talt dele alle typer dokumenter eller applikationer, men dem, som streamer video eller lyd, vil muligvis ikke vises korrekt. For at dele streaming-indhold skal du bruge WebEx "deling af webindhold", som viser indholdet i en webbrowser på hver mødedeltagers computer. Det eneste, du skal gøre, er at vælge Webindhold fra menuen Del, indtaste URL-adressen på et websted, der indeholder streaming-indholdet, og så kan dine mødedeltagere se det i deres egne browsere. Du kan dele mange dokumenter eller præsentationer på samme tid. Hvert dokument eller hver præsentation vises i sin egen fane i indholdsvisningen. Hvilke typer filer eller applikationer kan jeg dele? Du kan praktisk talt dele alle dokumenter eller applikationer. Hvis den applikation, du ønsker at dele, streamer lyd eller video og er tilgængelig på internettet, bør du for de bedste resultater: Vise siden i din browser Bruge funktionen Deling af webindhold (som åbner et browservindue på hver mødedeltagers computer) Behøver alle i min undervisningssession den fil eller applikation, som jeg ønsker at dele? Nej. Kun du behøver filen eller applikationen på din computer. Tip Hvis nogle af dine mødedeltagere har langsomme netværksforbindelser, kan du bede dem om at cache kursusmaterialet inden sessionen. For detaljerede oplysninger henvises der til Training Center-værtens vejledning på Support-siden på din Training Center-tjenesteydelses websted. Kan jeg ændre dokumenter, som jeg deler?. Brug vores funktion Applikationsdeling, og ændr dokumenter under dine undervisningssessioner. Med applikationsdeling kan du også lade dine mødedeltagere kontrollere applikationen for dig. Kan jeg dele mere end ét dokument eller én præsentation ad gangen?. Brug WebEx-indholdsvisning til at dele så mange dokumenter eller præsentationer, som du vil. Hvert dokument eller hver præsentation, som du åbner, vises på dens egen fane i WebEx-indholdsvisningen. For 4
9 Training Center Andre spørgsmål detaljerede oplysninger henvises der til Training Center-værtens vejledning på Support-siden på din Training Center-tjenesteydelses websted. Kan jeg gemme dokumenterne eller præsentationerne med kommentarer?. Vælg Gem, på menuen Fil, for at gemme dokumenter eller præsentationer, hvor du tilføjede kommentarer. For at vise den gemte fil fra din desktop skal du blot dobbeltklikke på den. Dokumentet eller præsentationen vises i WebEx-dokumentvisningsprogrammet, som er en del af Training Manager. Kan jeg vise animation og diasovergange i præsentationer?. Hvis du deler en Microsoft PowerPoint-præsentation, kan mødedeltagere se animationerne og diasovergangene. Du kan også bruge WebEx-funktionen Applikationsdeling til at vise animation og diasovergange. Vis blot præsentationen i din dias-oprettende applikation, og kør så diasshowet i applikationen. Hvorfor forekommer billeder sommetider kornede? Billedernes kvalitet kan sommetider være nedsat, hvis din internetforbindelse er langsom. Vil mine præsentationer blive vist korrekt, hvis mine mødedeltagere har forskellige opløsninger på deres computerskærme? Mødedeltagere kan se din desktop eller applikation, uanset hvilken opløsning de bruger. For de bedste resultater skal du indstille din skærms opløsning til 800x600 pixels. Hvorfor ser mine mødedeltagere sommetider et gult krydsskraveret mønster, når jeg deler applikationer? Det krydsskraverede mønster er skyggen af et vindue, som er foran den applikation, du deler. Luk blot vinduet, og så vises mønsteret ikke længere. Andre spørgsmål Hvad påvirker mine undervisningssessioners præstation? Hvordan kan jeg teste præstation? Hvorfor kan jeg ikke bogmærke visse sider på mit WebEx-websted? Kan jeg indstille underretninger, så de viser mødetidspunktet i mødedeltagerens tidszone? Hvor kan jeg finde de globale opkaldsnumre? Kan brugere ændre deres sprog, tidszone og lokale indstillinger? Hvad påvirker mine undervisningssessioners præstation? Nogle af de faktorer, som påvirker præstationen, omfatter: Internettrafikkens hastighed på din computers internetforbindelse Din firewalls og proxyserveres præstation 5
10 Andre spørgsmål Training Center Selvom du muligvis har en højhastighedsforbindelse til internettet, kan der være overbelastning eller pakketab på internettet. Du kan som regel ikke rigtig gøre andet end at informere din netværksadministrator eller internetudbyder. Overbelastning er ofte kortvarig og løser sig selv med tiden. Du skal dog rapportere alvorlige eller vedvarende problemer. Hvordan kan jeg teste præstation? Brug et hjælpeprogram til rutesporing, såsom Trace Route, til at fastslå, hvor der er problemer mellem din computer og WebEx-serverne. Hjælpeprogrammet sender data fra din computer og måler den tid, det tager for dataene at nå WebEx-serveren. Ideelt bør det tage data 1-60 ms at nå serveren. Hvis det tager ms, er din forbindelse langsom. Tider på mere end 100 ms er uacceptabelt langsomme. Kontakt din netværksadministrator, hvis du fortsat oplever ringe præstation. For at køre Trace Route på Windows skal du åbne en kommandoprompt og så indtaste "tracert your_site_url" (hvor "your_site_url" er adressen på din WebEx-tjenesteydelses websted). Sørg for, at du har et mellemrum efter "tracert". Hvorfor kan jeg ikke bogmærke visse sider på mit WebEx-websted? Din Meeting Center-tjenesteydelses websted genererer mange af dens sider dynamisk, så du kan ikke bogmærke dem. Du kan dog bogmærke følgende sider på din WebEx-tjenesteydelses websted: URL-adresse <sitename>.webex.com <sitename>.webex.com/meet/<username> <sitename>.webex.com/join/<username> <sitename>.webex.com/start/<username> Beskrivelse Startsiden på din WebEx-tjenesteydelses websted. Din Personligt mødelokale-side, der viser online sessioner, som du planlagde, og igangværende møder, som du i øjeblikket er vært for. Du kan give denne URL-adresse til en bruger i en , og du kan udskrive den på dine visitkort. Brugere, der ser denne side, kan deltage i et møde, som du er vært for, eller downloade dine delte filer og mapper. På siden Mit WebEx > Min profil kan du angive valgmuligheder for din Personligt mødelokale-side, såsom at inkludere en velkomstmeddelelse, grafik og link til filer og mapper, som du ønsker at dele. Din Deltag i møde-side, der lader en mødedeltager deltage i et møde, som du har startet, eller hvis der ikke er noget møde i gang, viser den dit personlige mødelokale. Din Start møde-side, der lader dig starte et møde, som du har planlagt, eller hvis der er mere end ét møde planlagt, viser den dit personlige mødelokale. Kan jeg indstille underretninger, så de viser mødetidspunktet i mødedeltagerens tidszone?. For bedre brugervenlighed for globale mødedeltagere kan du invitere mødedeltagere på deres eget sprog og i deres egen tidszone. Invitationen viser mødetidspunktet i mødedeltagerens tidszone, og møde-linket i 6
11 Training Center Andre spørgsmål invitationen viser mødeoplysninger på mødedeltagerens sprog og lader mødedeltageren deltage i mødet på deres eget sprog. Denne valgmulighed er kun tilgængelig ved planlægning på websider. Værtens indstillinger til sprog og tidszone bruges som standard. Når en mødedeltager inviteres fra en adressebog, bruges de gemte indstillinger for sprog og tidszone. Alle mødedeltageres sprog og tidszone kan tilsidesættes af værten under invitation af mødedeltageren. Hvor kan jeg finde de globale opkaldsnumre? Hvis dit websted har tændt for WebEx-lyd, og hvis dit websted også har valgmuligheden Globale opkaldsnumre aktiveret, kan du se eller vise de globale opkaldsnumre på to måder: Vælg Min lyd i Mit WebEx. Vælg linket Vis alle globale opkaldsnumre under Personligt konferencenummer. Når du planlægger et møde, skal du under Lydkonferenceindstillinger aktivere valgmuligheden Vis globale opkaldsnumre. Denne valgmulighed fremsætter et link til listen over numre - såsom gratisnumre eller lokale numre - som mødedeltagere i andre lande kan anvende til at oprette lydforbindelse. Gå til for oplysninger om begrænsninger for globale gratis opkald. Kan brugere ændre deres sprog, tidszone og lokale indstillinger?. Kalendersider, mødeoplysningssider, Deltag-sider og invitationer viser nu links, som nemt lader brugere ændre deres sprog, tidszone og lokale indstillinger. 7
12 Andre spørgsmål Training Center 8
13 KAPITEL 2 Produktivitetsværktøjer Generelle Spørgsmål, side 9 Installation og konfiguration, side 10 Planlægge møder vha. Produktivitetsværktøjer, side 12 Omgående Møder ved hjælp af Produktivitetsværktøjer, side 13 Webstedsadministration, side 16 Generelle Spørgsmål Hvad er WebEx-produktivitetsværktøjer? Hvilke desktop-integrationer er tilgængelige ved hjælp af Produktivitetsværktøjer? Hvad er WebEx-produktivitetsværktøjer? WebEx-produktivitetsværktøjer gør det meget nemt for brugere at starte, planlægge, invitere og deltage i WebEx-møder fra deres desktop, eller fra almindeligt brugte desktop-applikationer. Hvilke desktop-integrationer er tilgængelige ved hjælp af Produktivitetsværktøjer? De følgende Produktivitetsværktøjer er tilgængelige for brug med WebEx-tjenester: Microsoft Outlook integrering IBM Lotus Notes integrering Integrering af Instant Messenger: Microsoft Lync/ Microsoft Office Communicator (OCS) Lotus Sametime Yahoo Google Talk 9
14 Installation og konfiguration Produktivitetsværktøjer Skype AOL AIM Microsoft Office integrationer for Word, Excel og PowerPoint Microsoft Internet Explorer integration Mozilla Firefox-integration Installation og konfiguration Hvordan kan jeg installere produktivitetsværktøjer? Webstedet for min WebEx-tjeneste har automatisk installation af Produktivitetsværktøjer slukket. Hvordan kan jeg installere produktivitetsværktøjer manuelt? Webstedet for min WebEx-tjeneste har automatisk installation af Produktivitetsværktøjer tændt, men jeg ønsker ikke at bruge Produktivitetsværktøjer. Kan jeg slukke den automatiske installation? Jeg kan lide nogle af Produktivitetsværktøjerne, men jeg ønsker ikke at bruge dem alle. Hvordan kan jeg konfigurere Produktivitetsværktøjer til at være tilgængelige for mine ønskede desktop-applikationer? Hvordan kan jeg afinstallere Produktivitetsværktøjer? Kan jeg bruge WebEx-produktivitetsværktøjer med flere websteder for WebEx-tjeneste? Jeg er en Linux-desktop eller MAC-bruger. Er Produktivitetsværktøjer tilgængelige for mig? Kan jeg implementere single sign-on (SSO) gennem integration med et identitets-administrationssystem, såsom CA Siteminder, Sun va Access Manager, eller Oracle Oblix, så mine medarbejdere kan bruge deres LAN-akkreditiver til at logge på WebEx, og ikke er nødt til at have separate bruger-id er og adgangskoder? Kan jeg implementere single sign-on (SSO) for CMR Hybrid (WebEx-aktiveret TelePresence) brugere? Hvordan kan jeg installere produktivitetsværktøjer? Alt der kræves er at logge ind på webstedet for din WebEx-tjeneste. Når du logger ind på webstedet for din WebEx-tjeneste, installeres Produktivitetsværktøjer på din desktop. Hvis automatisk installation er slået fra på webstedet for din WebEx-tjeneste, kan du selv downloade dem. I den venstre navigationsbjælke på dit WebEx-websted, under Support, vælg Downloads. På Downloads-siden, under Produktivitetsværktøjer-overskriften, sørg for at det rigtige operativsystem er valgt, og vælg så Download. Hvis du er en CMR Hybrid (WebEx-aktiveret TelePresence) bruger, vil du blive bedt om at genstarte Microsoft Outlook efter installation af WebEx-produktivitetsværktøjer. Webstedet for min WebEx-tjeneste har automatisk installation af Produktivitetsværktøjer slukket. Hvordan kan jeg installere produktivitetsværktøjer manuelt? Der er flere muligheder for at installere produktivitetsværktøjer manuelt: 10
15 Produktivitetsværktøjer Installation og konfiguration Vælg Mit WebEx > Opsætning af Produktivitetsværktøjer (på den venstre navigationsbjælke). Opsætning af Produktivitetsværktøjer-siden vises. Under På Din Desktop, vælg Download Produktivitetsværktøjer. I den venstre navigationsbjælke på webstedet for din WebEx-tjeneste, under Support, vælg Downloads. På siden Downloads ved siden af overskriften WebEx-produktivitetsværktøjer vælg Download Nu. Gå til Planlæg et Møde-siden. Øverst på siden er der et kontekstuelt opmærksomhedstip om Produktivitetsværktøjer. Vælg på Installér Produktivitetsværktøjer-linket for at installere Produktivitetsværktøjer. Webstedet for min WebEx-tjeneste har automatisk installation af Produktivitetsværktøjer tændt, men jeg ønsker ikke at bruge Produktivitetsværktøjer. Kan jeg slukke den automatiske installation?. Vælg Mit WebEx > Min Profil. I Produktivitetsværktøjer-afsnittet, sluk Automatisk download af Produktivitetsværktøjer når der logges på WebEx-tjeneste-webstedmuligheden. Jeg kan lide nogle af Produktivitetsværktøjerne, men jeg ønsker ikke at bruge dem alle. Hvordan kan jeg konfigurere Produktivitetsværktøjer til at være tilgængelige for mine ønskede desktop-applikationer? På din desktop, vælg Start > Programmer > WebEx > Produktivitetsværktøjer > WebEx-indstillinger. I dialogboksen for WebEx-indstillinger vælg Værktøjer-fanen. På listen over tilgængelige Produktivitetsværktøjer, sluk mulighederne for de programmer, du ikke ønsker at bruge sammen med Produktivitetsværktøjer. Hvordan kan jeg afinstallere Produktivitetsværktøjer? På din desktop, vælg Start > Programmer > WebEx > Produktivitetsværktøjer > Afinstaller. Du kan også afinstallere ved hjælp af Tilføj eller Fjern Programmer fra Windows Kontrolpanelet. Kan jeg bruge WebEx-produktivitetsværktøjer med flere websteder for WebEx-tjeneste? Du kan ikke bruge WebEx-produktivitetsværktøjer med flere websteder for WebEx-tjenester samtidig. Hvis du har behov for at skifte tjeneste-websteder, vælg Start > Programmer > WebEx > Produktivitetsværktøjer > WebEx-indstillinger, og opdater dit websted og kontooplysninger til brug af Produktivitetsværktøjer med det nye websted. Jeg er en Linux-desktop eller MAC-bruger. Er Produktivitetsværktøjer tilgængelige for mig? I øjeblikket er Produktivitetsværktøjer kun tilgængelige for Microsoft Windows-brugere og Mac-brugere. Kan jeg implementere single sign-on (SSO) gennem integration med et identitets-administrationssystem, såsom CA Siteminder, Sun va Access Manager, eller Oracle Oblix, så mine medarbejdere kan bruge deres LAN-akkreditiver til at logge på WebEx, og ikke er nødt til at have separate bruger-id er og adgangskoder?. Der henvises til webstedets Administrationsdokument om Produktivitetsværktøjer om, hvordan du konfigurerer dit WebEx-websted til at gennemføre single sign-on (SSO) og integrere med et identitets-administrationssystem. Kan jeg implementere single sign-on (SSO) for CMR Hybrid (WebEx-aktiveret TelePresence) brugere?. Se "Konfiguration af Single Sign On i Cisco TMS" i kapitlet "Konfiguration Cisco TelePresence Management Suite" af Cisco Collaboration Meeting Rooms (CMR) Hybrid Konfigurationsguide på Cisco TelePresence Management Suite (TMS) Konfigurationsguides-siden. 11
16 Planlægge møder vha. Produktivitetsværktøjer Produktivitetsværktøjer Planlægge møder vha. Produktivitetsværktøjer Hvad er de forskellige måder hvorpå jeg kan planlægge møder vha. Produktivitetsværktøjer? Hvordan planlægger jeg et WebEx-møde ved hjælp af Outlook- eller Lotus-Notes-integration? Hvordan starter jeg et WebEx-møde ved hjælp af Outlook- eller Lotus-noter-integration? Hvordan tilslutter mine deltagere mit WebEx-møde vha. Outlook- eller Lotus-noter-integration? Jeg kender mine præferencer (så som telekonference, deltage før start, sporingskode osv.) for WebEx-møder, som jeg planlægger ved hjælp af Outlook- eller Lotus-noter-integration. Hvorfor skal jeg specificere disse muligheder før hvert møde? Kan jeg specificere disse præferencer én gang, så de er tilgængelige til alle fremtidige møder? Er undtagelser til en gentagende mødeserie understøttet for CMR Hybrid (WebEx-aktiveret TelePresence)-møder? Hvad er de forskellige måder hvorpå jeg kan planlægge møder vha. Produktivitetsværktøjer? Hvis du bruger Microsoft Outlook eller IBM Lotus-noter som din klient, kan du planlægge WebEx-møder direkte fra Outlook eller Lotus-Notes-planlægningsprogrammet ved hjælp af Produktivitetsværktøjer. Hvordan planlægger jeg et WebEx-møde ved hjælp af Outlook- eller Lotus-Notes-integration? Du planlægger et WebEx-møde med Outlook- eller Lotus-noter-integration, på samme måde som du planlægger andre møder. I planlæggeren, vælg Tilføj WebEx-møde for at tilføje et WebEx-møde til dit Outlook- eller Lotus-Notes-planlægningsprogrammet. Hvordan starter jeg et WebEx-møde ved hjælp af Outlook- eller Lotus-noter-integration? Når du tilføjer et WebEx-møde til dit Outlook- eller Lotus-noter-møde, inkluderer dit møde i kalenderen et URL-link, du kan klikke på for at starte mødet. Hvordan tilslutter mine deltagere mit WebEx-møde vha. Outlook- eller Lotus-noter-integration? Når en deltager åbner et møde på deres Outlook- eller Lotus-noter-kalender, vil de se et URL-link, de kan klikke på for at deltage i WebEx-mødet. Deltagere kan også klikke på URL-linket i Outlook- eller Lotus-noter-mødeinvitationen for at deltage i mødet. Jeg kender mine præferencer (så som telekonference, deltage før start, sporingskode osv.) for WebEx-møder, som jeg planlægger ved hjælp af Outlook- eller Lotus-noter-integration. Hvorfor skal jeg specificere disse muligheder før hvert møde? Kan jeg specificere disse præferencer én gang, så de er tilgængelige til alle fremtidige møder? Når du planlægger møder på dit WebEx-websted, kan du gemme mødeskabeloner til brug i fremtidige møder. Du kan så bruge disse mødeskabeloner, når du planlægger møder i Produktivitetsværktøjer. Derudover, hvis din administrator har oprettet prædefinerede mødeskabeloner for din organisation, kan du bruge disse mødeskabeloner i Produktivitetsværktøjer. 12
17 Produktivitetsværktøjer Omgående Møder ved hjælp af Produktivitetsværktøjer Er undtagelser til en gentagende mødeserie understøttet for CMR Hybrid (WebEx-aktiveret TelePresence)-møder? Nej, undtagelser til en gentagende mødeserie er ikke understøttet for CMR Hybrid (WebEx-aktiveret TelePresence)-møder og Produktivitetsværktøjer. Følgende problemer eksisterer for undtagelser til gentagne mødeserier ved anvendelse af CMR Hybrid-møder og Produktivitetsværktøjer: Undtagelser til en gentagende mødeserie for CMR Hybrid-møder understøttes stadig IKKE af WBS29.13, og brugere advares i henhold dertil (for eksempel, ikke-understøttede redigeringsmuligheder er deaktiverede, og fejlmeddelelser er inkluderet i invitationer), når de forsøger at planlægge dem vha. Produktivitetsværktøjer. WebEx-møde-applikationer og TelePresence-enheder kan tilslutte sig samme CMR Hybrid-møde, selv hvis en normal undtagelse til en mødeserie er skabt. WebEx understøtter ikke oprettelse af forældreløse mødeundtagelser, så som at tilføje WebEx til en enkelt fremkomst i en mødeserie. Værter kan stadig redigere følgende emner til en CMR-mødeserie, der ikke har undtagelser: WebEx specielle egenskaber, så som skiftende værter, lydindstillinger og adgangskoden til WebEx-møde; Microsoft Outlook fælles egenskaber, såsom emne og deltagere; og TelePresence-egenskaber. Når en undtagelse er gjort til en CMR Hybrid gentagende mødeserie, findes følgende betingelser: Outlook fælles egenskaber kan stadig redigeres for både undtagelsen og mødeserien TelePresence-egenskaberne kan ikke redigeres for hverken undtagelsen eller mødeserien (panelet til redigering af TelePresence-indstilling er deaktiveret). WebEx-specialegenskaberne kan ikke redigeres for hverken undtagelsen eller mødeserien. Hvis en WebEx-only mødeserie har undtagelser, kan TelePresence ikke føjes til den. Til forskel fra tidligere frigivelser er følgende funktioner ikke tilgængelige i WBS og senere for CMR Hybrid-brugere: CMR Hybrid-brugere har ikke evnen til at redigere TelePresence-egenskaberne eller WebEx-specialegenskaber i en CMR Hybrid-serie, der har undtagelser. CMR Hybrid-brugere har ikke evnen til at tilføje eller fjerne TelePresence eller WebEx helt fra en serie, hvis den har undtagelser Mac-versionen af Produktivitetsværktøjer, som er nye i EWBS29.13, forventes at have samme begrænsninger for undtagelser til en mødeserie. Omgående Møder ved hjælp af Produktivitetsværktøjer Hvad er de forskellige muligheder jeg har for at starte omgående møder? Hvad er WebEx-produktivitetsværktøjernes panel? Hvordan kan jeg invitere en deltager til et WebEx-møde ved hjælp af WebEx-produktivitetsværktøjets panel og Møde Nu? Kan jeg deltage i et WebEx-møde ved hjælp af WebEx-produktivitetsværktøjer-panelet? 13
18 Omgående Møder ved hjælp af Produktivitetsværktøjer Produktivitetsværktøjer Kan jeg starte mine planlagte WebEx-møder ved hjælp af WebEx-produktivitetsværktøjer-panelet? Hvordan kan jeg invitere min kammerat til et WebEx-møde ved hjælp af en instant messenger-integration? Jeg har allerede et WebEx-møde i gang på min desktop - hvordan kan jeg invitere min instant messenger-kammerat til et møde, der allerede er i gang? Hvad er den bedste måde at starte et WebEx-møde fra Microsoft Office-dokumenter? Er øjeblikkelige møder understøttet for CMR Hybrid (WebEx-aktiveret TelePresence)-møder? Hvad er de forskellige muligheder jeg har for at starte omgående møder? Du kan starte direkte møder med følgende Produktivitetsværktøjer: Ét klik Integrering af Instant Messenger: Yahoo Google Talk Skype AOL AIM Microsoft Office Communicator (OCS) Lotus Sametime Microsoft Office integrationer: Word Excel PowerPoint Internet Explorer-integration Mozilla Firefox-integration Hvad er WebEx-produktivitetsværktøjernes panel? WebEx-produktivitetsværktøjets panel (tidligere kaldet WebEx Ét-Klik-panel) er en enkel måde at starte og deltage i møder på, og at sende mødeinvitationer uden at logge ind på webstedet for din WebEx-tjeneste eller navigere websider. WebEx-produktivitetsværktøjets panel er tilgængeligt fra Start-menuen, fra WebEx-produktivitetsværktøjernes genvej på din desktop, og fra WebEx-produktivitetsværktøjernes ikon i proceslinjen. Hvordan kan jeg invitere en deltager til et WebEx-møde ved hjælp af WebEx-produktivitetsværktøjets panel og Møde Nu? Højre-klik WebEx-produktivitetsværktøjer-ikonet i proceslinjen og vælg Åbn WebEx-produktivitetsværktøjer. I WebEx-produktivitetsværktøjer-panelet kan du enten indtaste din 14
19 Produktivitetsværktøjer Omgående Møder ved hjælp af Produktivitetsværktøjer kontaktpersons -adresse eller vælge adressebog-ikonet, for at vælge dine kontakter fra dit Outlookeller Lotus Notes-bibliotek. Når du har valgt dine kontakter, kan du vælge Møde nu for at starte et WebEx-møde og automatisk sende invitationer, ved hjælp af din lokale mail-applikation, til alle valgte kontakter om at deltage i WebEx-mødet. Kan jeg deltage i et WebEx-møde ved hjælp af WebEx-produktivitetsværktøjer-panelet?. Højre-klik WebEx-produktivitetsværktøjer-ikonet i proceslinjen og vælg Deltag i Møde. Indtast værtens adresse eller mødenummeret for at deltage i WebEx-møde. Du skal kende mødets adgangskode, for at deltage i din værts møde. Kan jeg starte mine planlagte WebEx-møder ved hjælp af WebEx-produktivitetsværktøjer-panelet?. Højre-klik WebEx-produktivitetsværktøjer-ikonet i proceslinjen og vælg Start planlagt møde. Hvordan kan jeg invitere min kammerat til et WebEx-møde ved hjælp af en instant messenger-integration? Start en instant messenger-chatsession med din kammerat. I chat-vinduet, vælg Start et WebEx-møde for at starte et WebEx-møde, og send så en mødeinvitation til din kammerat som chat-besked. Jeg har allerede et WebEx-møde i gang på min desktop - hvordan kan jeg invitere min instant messenger-kammerat til et møde, der allerede er i gang? Start en chatsession med din kammerat. I chatvinduet vælges Inviter til Møde for at invitere din kammerat til et igangværende WebEx-møde. Hvad er den bedste måde at starte et WebEx-møde fra Microsoft Office-dokumenter? I værktøjslinjen på dit Microsoft Office-dokument, regneark, eller præsentation, vælges Del som Applikation. Dette starter et WebEx-møde og deler automatisk applikationen. For at invitere andre til mødet, vælg Deltagerpanel-knappen i den flydende ikon-bakke, vælg Invitér eller Påmind Deltagere, og vælg så Invitér via eller Invitér via IM. Du kan også invitere deltagere ved hjælp af Ét-Klik eller en Instant Messenger-integration. Er øjeblikkelige møder understøttet for CMR Hybrid (WebEx-aktiveret TelePresence)-møder? Nej. Du kan ikke starte et øjeblikkeligt CMR Hybrid (WebEx-aktiveret TelePresence)-møde; du kan kun planlægge CMR Hybrid-møder. Når CMR Hybrid-brugere starter øjeblikkelige møder, er de WebEx-only-møder og inkluderer ikke TelePresence-integration. Begyndende med WBS29.11 er øjeblikkelige møder, som du starter med Mød Nu-kommandoen (tidligere kaldet One-Click Meeting), afholdt som standard i dit Personlige Lokale. Du kan ændre denne valgmulighed i "Præferencer". CMR Hybrid (WebEx-aktiverede TelePresence)-brugere vil have personlige mødelokaler, men kun brugere, der deltager fra en WebEx-mødeapplikation eller app, kan deltage i disse Personlige mødelokaler. TelePresence-enheder kan ikke deltage i Personlige Lokaler-møder på CMR Hybrid-websteder. Websteder og bruger-værtskonti skal have CMR Cloud, for at brugere kan deltage i Personlige Lokaler-møder fra TelePresence-enheder, eller andre video-konferencesystemer eller applikationer. En smutvej til et øjeblikkeligt møde, der bruger både WebEx og TelePresence, er at starte et møde fra et TelePresence system, og så skal den navngivne vært vælge Øjeblikkeligt WebEx-møde på møde-detaljesiden, for at generere en URL der lader eksterne deltagere deltage i TelePresence-mødet fra en WebEx-applikation eller mobilapp. 15
20 Webstedsadministration Produktivitetsværktøjer Webstedsadministration Jeg ønsker ikke, at værter automatisk installerer Produktivitetsværktøjer. Hvad er de forskellige muligheder, jeg har for at installere Produktivitetsværktøjer på brugeres desktops i mit firma? Brugere i mit firma har ikke administrationsprivilegier. Hvordan kan de installere Produktivitetsværktøjer? Alle computere i min virksomhed er låst. Hvordan kan jeg installere Produktivitetsværktøjer på alle brugeres desktops i mit firma? Møder kørt af vores ledere er fortrolige og følsomme møder. Ansatte i mit firma kender lederes adresser. Hvordan kan jeg forhindre ansatte i at deltage i fortrolige og følsomme møder? Jeg ønsker ikke, at mine ansatte skal bruge instant messenger-integrationer. Kan jeg vælge hvilke Produktivitetsværktøjer mine ansatte kan bruge? Jeg kan ikke lide de standard kontekstuelle opmærksomhedstip på Planlæg et Møde-siderne. Kan jeg skræddersy disse beskeder? Hvad er den bedste praksis for udrulning af integration af Lotus-noter tværs over alle computere i mit firma? Jeg ønsker ikke, at værter automatisk installerer Produktivitetsværktøjer. Hvad er de forskellige muligheder, jeg har for at installere Produktivitetsværktøjer på brugeres desktops i mit firma? Du kan slukke for automatisk installation af Produktivitetsværktøjer med Webstedsadministration-mulighederne. Du kan bruge følgende metoder til at installere Produktivitetsværktøjer på alle brugeres desktoppe: Installér WebEx-produktivitetsværktøjer på brugeres desktops ved hjælp af et software-distributionsværktøj, så som Microsoft SMS, IBM Tivoli, WebEx System Management osv. Anmod værter om manuelt at downloade WebEx-produktivitetsværktøjer fra Download-afsnittet på WebEx-supportsider. Følg instruktionerne for stille installation eller masse-udbredelse af WebEx-produktivitetsværktøjer i IT-administratorguiden for masse-udbredelse af WebEx-produktivitetsværktøjer. Brugere i mit firma har ikke administrationsprivilegier. Hvordan kan de installere Produktivitetsværktøjer? Administrationsprivilegier er ikke krævet for at installere WebEx-produktivitetsværktøjer. Selv standardbrugere uden administrationsrettigheder kan installere Produktivitetsværktøjer. Alle computere i min virksomhed er låst. Hvordan kan jeg installere Produktivitetsværktøjer på alle brugeres desktops i mit firma? Slå automatisk installation og automatiske opgraderinger til Produktivitetsværktøjer fra i WebEx-tjenestens webstedadministrationsmuligheder. Brug et software-distributionsværktøj, så som Microsoft SMS, IBM Tivoli, WebEx System Management osv. til at installere Produktivitetsværktøjer på alle brugeres desktops i dit firma. 16
21 Produktivitetsværktøjer Webstedsadministration Møder kørt af vores ledere er fortrolige og følsomme møder. Ansatte i mit firma kender lederes adresser. Hvordan kan jeg forhindre ansatte i at deltage i fortrolige og følsomme møder? Planlæg fortrolige og følsomme møder som ikke-listede møder, og sluk så Tillad brugere at deltage i ikke-listede møder ved hjælp af værtens adresse-muligheden i Produktivitetsværktøjer-afsnittet i Webstedadministrationen. Jeg ønsker ikke, at mine ansatte skal bruge instant messenger-integrationer. Kan jeg vælge hvilke Produktivitetsværktøjer mine ansatte kan bruge?. Gå til Produktivitetsværktøjer-afsnittet på Webstedadministrationen. I listen af Produktivitetsværktøjer sluk for Produktivitetsværktøjer-muligheder baseret på dine forretningsbehov. Jeg kan ikke lide de standard kontekstuelle opmærksomhedstip på Planlæg et Møde-siderne. Kan jeg skræddersy disse beskeder?. Du kan skræddersy beskeder i Produktivitetsværktøjer-afsnittet i Webstedsadministrationen. Hvad er den bedste praksis for udrulning af integration af Lotus-noter tværs over alle computere i mit firma? Andre WebEx-dokumenter, der indeholder information om udrulning af Lotus-noter, er tilgængelige. Bed din Klient-servicemanager om at levere tjekliste-dokumentet til udrulning af Lotus-noter, og dernæst følge instruktionerne for masseudrulning af WebEx-produktivitetsværktøjer i IT-administratorguiden for masseudrulnings-guiden af WebEx-produktivitetsværktøjer. 17
22 Webstedsadministration Produktivitetsværktøjer 18
23 KAPITEL 3 WebEx-lyd Generelle Spørgsmål, side 19 Generelle Spørgsmål Hvad er kapaciteten for WebEx-lyd? Er der nogle opkaldsrestriktioner fra bestemte lokationer? Understøtter WebEx-lyd en blandet tilstand eller hybrid lydkonference med VoIP-deltagere? Hvad er de kendte problemer og begrænsninger for CMR Hybrid (WebEx-aktiveret TelePresence) og CMR Cloud-møder, der bruger telefoni-serviceudbyder (TSP)-lyd? Hvad er kapaciteten for WebEx-lyd? WebEx-lydkapacitet er 1000 deltagere for alle understøttede WebEx-tjenester med 500 deltagere på telefoni og 500 på WebEx integreret VoIP. Er der nogle opkaldsrestriktioner fra bestemte lokationer?, dette dokument skitserer disse begrænsninger: Understøtter WebEx-lyd en blandet tilstand eller hybrid lydkonference med VoIP-deltagere?, WebEx-lyd understøtter en hybrid lyd i Meeting Center- og Training Center-tjenester. Hvad er de kendte problemer og begrænsninger for CMR Hybrid (WebEx-aktiveret TelePresence) og CMR Cloud-møder, der bruger telefoni-serviceudbyder (TSP)-lyd? For nogle telefonudbyderes (TSP) lydkonti vil et eventuelt andet møde slutte automatisk, hvis en vært med en TSP-konto planlægger to CMR Hybrid eller CMR Cloud-møder, hvor det andet møde er planlagt til at starte, straks efter det første møde slutter, og hvis TelePresence-planlægningssystemet automatisk forlænger det første møde ud over den planlagte afslutning, vil det andet møde slutte automatisk, da den samme TSP-lydkonto og værts-adgangskode ikke kan bruges til begge møder på samme tidspunkt. 19
24 Generelle Spørgsmål WebEx-lyd For at undgå dette problem kan du opsætte to forskellige TSP-lydkonti med forskellige værtsadgangskoder, og bruge en konto til det første møde og den anden konto til det andet møde. En anden mulighed er at anmode din administrator om at lukke for muligheden for, at TelePresence-systemer automatisk forlænger mødet. 20
25 KAPITEL 4 Integreret VoIP-lyd Generelle Spørgsmål, side 21 Systemkrav og Teknisk information, side 22 Fejlfinding, side 24 Generelle Spørgsmål Hvad er funktionerne af integreret VoIP-lyd? Hvad er deltagerkapaciteten for integreret VoIP-lyd? Hvordan hjælper WebEx VoIP-lyd til at vide, om deltagerne kan høre mig? Hvad er funktionerne af integreret VoIP-lyd? Følgende er en kort beskrivelse af funktionerne af integreret VoIP-lyd: Tjenestesupport: Integreret VoIP er understøttet i de tjenester og platforme oplistet i den følgende tabel: Center Windows Solaris Linux Macintosh Meeting Center Training Center Event Center Nej Support Center Krav til Hardware: Intet særligt hardware er påkrævet for at bruge integreret VoIP. Et fuldt dupleks-lydkort og højtalere eller headset er alt der kræves. Et headset anbefales til brugere, der ønsker 21
26 Systemkrav og Teknisk information Integreret VoIP-lyd at tale. USB-enheder er også understøttet på Windows og Mac, så længe enheden har drivere til operativsystemet. Antal mødedeltagere: Integreret VoIP understøtter op til 500 deltagere (1.000 for Training Center). TCP/UDP-support: Integreret VoIP kan bruge UDP eller TCP som transportmetode. UDP-transport tillader lavere latenstid for VoIP-sessioner. TCP tilbyder valgfri SSL-sikkerhed med en smule højere latenstid. Når VoIP startes som en tjeneste, forsøger hver klient at forbinde via UDP først, og går så tilbage til TCP som transportprotokol. Møder kan understøtte et miks af UDP- og TCP-deltagere. SSL-Support: Integreret VoIP kan (hvis hjemmesiden er SSL-aktiveret) bruge SSL som transportmetode. SSL giver meget sikker transport til VoIP-trafik. SSL kan introducere yderligere latenstid for VoIP-forbindelser. Ekko-annullering: Integrerede VoIP-funktioner bygget ind i ekko-annullering tilbyder forbedret ydelse under de fleste forhold. Automatisk forstærkningsstyring: Integreret VoIP har automatisk forstærkningsstyring, der giver niveau-udjævning for mødedeltagere. Krydsplaform-support: Krydsplatform-support for Support Center Hvad er deltagerkapaciteten for integreret VoIP-lyd? Du kan invitere op til 500 deltagere til en session (1.000 for Training Center). Hvordan hjælper WebEx VoIP-lyd til at vide, om deltagerne kan høre mig? Integreret VoIP viser en netværksindikatorer i Volume-vinduet (tilgængelig fra lydmenuen), der viser hvordan dit netværks ydelse er, og den overordnede kvalitet af lyden dine deltagere hører. Indikatoren viser en af følgende farver: Grøn, når mere end 85 % af dine deltagere oplever god lydkvalitet Gul, når mellem 50 til 85 % af dine deltagere oplever god lydkvalitet Rød, når under 50 % af dine deltagere oplever god lydkvalitet Systemkrav og Teknisk information Hvad er Systemkravene? Hvilke websteder for WebEx-tjeneste tilbyder VoIP-lyd? Hvad skal jeg have for at bruge WebEx-integreret VoIP? Kan jeg bruge TCP, UDP eller PSTN med WebEx-integreret VoIP-lyd? Kan jeg bruge WebEx-integreret VoIP, hvis mit websted er SSL-aktiveret? Kan jeg bruge VoIP over opringningsforbindelser? Kan jeg bestemme WebEx-VoIP fra en EMX-knude. Er VoIP en fuld eller halv dupleks-transmission? 22
27 Integreret VoIP-lyd Systemkrav og Teknisk information Hvad er Systemkravene? Dit system skal opfylde kravene vist i Krydsplatformsfunktioner (WBS30). Hvilke websteder for WebEx-tjeneste tilbyder VoIP-lyd? Du kan bruge integreret VoIP med WebEx-tjenester og computere oplistet i den følgende tabel: Center Windows Solaris Linux Macintosh Meeting Center Training Center Event Center Nej Support Center Hvad skal jeg have for at bruge WebEx-integreret VoIP? For at bruge WebEx-integreret VoIP, skal du have et fuldt dupleks-lydkort og højtalere eller headset. For at tale bør du have en mikrofon, der er forbundet til din computer. For det bedste resultat anbefaler vi, at du bruger et headset. Kan jeg bruge TCP, UDP eller PSTN med WebEx-integreret VoIP-lyd? Du kan bruge UDP- eller TCP-protokoller med WebEx-VoIP-lyd. Med UDP kan du opleve lavere latenstids-rater (forsinkelser) end med TCP, men med TCP kan du bruge SSL-sikkerhedsprotokollen (og latenstids-raten vil sikkert være større). Når VoIP starter, prøver WebEx at forbinde ved hjælp af UDP og skifter så til TCP. Du kan udføre sessioner, hvor nogle deltagere bruger UDP, men andre bruger TCP. UDP er kun understøttet for ikke-ssl-websteder. For at bruge UDP skal IP-porte 9000 og 9001 åbnes for udgående kommunikation ved hjælp af UDP på firmaets firewall. UDP vælges automatisk, hvis portene er åbne. Kan jeg bruge WebEx-integreret VoIP, hvis mit websted er SSL-aktiveret?. Du kan bruge SSL, hvis du også bruger TCP-transportprotokollen. Kan jeg bruge VoIP over opringningsforbindelser? Integreret VoIP er ikke anbefalet til opringningsforbindelser. UCF-baseret PowerPoint-deling bør virke tilfredsstillende, så længe video ikke er aktiveret, og kun en aktiv mikrofon er i brug. Applikation og desktop-deling sammen med Integreret VoIP er ikke understøttet på forbindelser på mindre end 56 Kb/s. Kan jeg bestemme WebEx-VoIP fra en EMX-knude. Integreret VoIP kan bestemmes fra en WebEx TM Extended MediaTone exchange (EMX)-knude på en sag-for-sag basis. Kontakt Produktstyring for yderligere oplysninger. 23
28 Fejlfinding Integreret VoIP-lyd Er VoIP en fuld eller halv dupleks-transmission? Integreret VoIP er fuld dupleks, hvilket betyder, at deltagere kan tale på samme tid. Dette er lige som en traditionel telekonference med anvendelse af PSTN. Halv dupleks er en VoIP-konference, hvor kun en deltager kan tale på et givet tidspunkt, lige som en CB-radio. Fejlfinding Hvorfor er der en forsinkelse i lyd under mine VoIP-konferencer? Hvorfor virker kvaliteten ikke til at være så god som traditionel telefoni? Hvorfor får jeg god kvalitet på nogle VoIP-kald, men ikke på andre? Hvad hvis kunden oplever nogle tekniske problemer med Integreret VoIP? Hvorfor er der en forsinkelse i lyd under mine VoIP-konferencer? Hvorfor virker kvaliteten ikke til at være så god som traditionel telefoni? Traditionel PSTN-baseret telekonference er kredsløbsbaseret, hvilket giver hver deltager en dedikeret kanal til telekonference-broen; forsinkelsen er praktisk talt umærkelig. Typisk er den eneste forsinkelse, man møder i et kredsløbskoblet stemme-miljø på grund af afstanden stemmen skal rejse). En god VoIP-løsning vil have forsinkelse på omkring 0,25-0,5 sekunder, afhængigt af følgende faktorer: Netværksoverbelastning: VoIP-løsninger sender stemmeinformationerne over et IP-netværk (så som internettet), hvilket er et delt medie, på hvilket pakkerne er dirigeret på en først ind/først ud-basis. Overbelastning på enhver af routerne mellem mødedeltagerne vil sinke og/eller forringe lyden. Kodningsprocessen: Når du taler ind i mikrofonen opfanger og digitaliserer lydkortet i din PC lyden. Denne information er så opbrudt i data-pakker, som sendes over netværket til konference-server(ne). Konferenceserver(ne) sender disse pakker til de andre deltageres PC er, hvor kodningsprocessen er vendt om. Kodningsprocessen for Integreret VoIP afhænger af lydkomponenter (mikrofon, højtalere og lydkort), og disse kan variere meget fra PC til PC. Lavere kvalitet vil producere lyd af lavere kvalitet. Sådan forsinkelse og lydkvalitetsspørgsmål er almindelige i VoIP-løsninger tilbudt af alle udbydere ikke bare WebEx. VoIP-løsninger tilbudt af leverandører så som Centra, el al. lider af de samme mangler når sammenlignet med PSTN. Baseret på vores test er forsinkelsen og lydkvaliteten af WebEx VoIP mindst på niveau med Centras. Hvorfor får jeg god kvalitet på nogle VoIP-kald, men ikke på andre? Det er svært at have et direkte svar på dette spørgsmål, på grund af antallet af muligheder. Du kan have en perfekt VoIP-konference med en 28-Kbps forbindelse til et land halvvejs rundt om jorden, fulgt af et skrattende rod i et kald til den næste stat med en 56-Kbps eller 300+-Kbps-forbindelse. Kvaliteten er næsten udelukkende afgjort af samplingshastigheden (antal»skiver«pr. sekund den bruger til at reproducere din stemme) af VoIP-softwaren, plus gennemstrømningsmængden af din internetforbindelse. En 56-Kbps (eller en 300+-Kbps LAN, for den sags skyld) tilslutning sikrer ikke, at du kan flytte data på tværs af internettet ved denne hastighed; den faktiske hastighed er bestemt af trafik på alle netværk mellem kilden og slutpunktet, og udstyrskapaciteter ved kilden og slutpunkt. Generelt er transmissioner af dårlig kvalitet et resultat af trafik, og kan ikke undgås fuldstændig i VoIP, der bruger Internet til hele eller dele af stemme-datatrafikken. 24
29 Integreret VoIP-lyd Fejlfinding Hvad hvis kunden oplever nogle tekniske problemer med Integreret VoIP? Følg standard teknisk support-eskaleringsproces. 25
30 Fejlfinding Integreret VoIP-lyd 26
31 KAPITEL 5 Optagelse og afspilning Generelle Spørgsmål, side 27 Netværksbaseret optagelse eller Optag på Server, side 30 Afspille optagelser, side 32 Skabe og udgive optagelser, side 33 Redigere optagelser, side 35 Optage CMR Hybrid-møder, side 36 Kendte problemer og smutveje, side 36 Generelle Spørgsmål Hvilke værktøjer leverer WebEx til optagelse, redigering og afspilning af optagelser? Hvad har jeg brug for, for at afspille optagelser? Kan jeg afspille WebEx-optagelser med enhver multimedia-afspiller? Hvordan kan jeg få WebEx-optager, -redigeringsprogram og -afspillere? Hvordan konverterer jeg WebEx-netværkets optagelsesfiler (ARF) til Windows Media fil-format (WMV), Flash-format (SWF) eller MPEG-4-format (MP4)? Når jeg prøver at konvertere min ARF-fil til MP4-format, bliver jeg bedt om en URL, brugernavn og adgangskode. Hvad bør jeg indtaste? Mit WebEx-websted kræver, at jeg logger ind via mit firma-websted (via single sign-on), og jeg har ikke et WebEx-brugernavn og adgangskode. Hvad skal jeg gøre hvis jeg ønsker at konvertere ARF-filer til MP4-format? Hvordan forbinder jeg DynaMetric-adapteren til min computer og telefon? 27
32 Generelle Spørgsmål Optagelse og afspilning Hvilke værktøjer leverer WebEx til optagelse, redigering og afspilning af optagelser? Med WebEx optagere kan du optage alt, hvad der sker på et WebEx-møde; lyd, video, chatsamtaler, noter mv. Der er to muligheder for at optage et WebEx-møde: Netværksbaseret optagelse (Optag på server) med den Netværksbaserede Optager (NBR) og Lokal optagelse. Ved brug af Netværksbaseret optagelse, kræves der ikke ekstra hardware. Alt mødeindhold registreres automatisk på WebEx-serverne, og er let tilgængelig. Hvis du ønsker at ændre optagelsen, såsom at gøre den kortere, eller fjerne sektioner, hvor der ikke sker noget vigtigt, tilbyder vi et andet værktøj, der giver dig mulighed for at ændre det. Hvis du gemmer optagelser på webstedet for din WebEx-tjeneste, kan du udgive optagelsen på en hjemmeside, så andre kan afspille den, eller downloade den til deres computer. Vælg fra følgende afspillere og optagere: WebEx-netværkets optagelsesfunktion for avancerede optagelsesformat (.arf)-filer WebEx-optager og -afspiller for optagelsesformat (.wrf)-filer WebEx-optagelsesredigeringsprogram Brug den til at afspille optagelser i ARF-format (netværksbaserede optagelser). Brug afspilleren til at konvertere optagelsen til Windows Media-Format (.wmv), Flash-format (.swf), eller MPEG-4-format (MP4). Ingen redigering er understøttet i afspilleren. Grundlæggende redigering er understøttet af optage-egenskaberne på webstedet for din WebEx-tjeneste, såsom at beskære begyndelsen eller slutningen af optagelsen, og fjerne paneler såsom video, chat osv. Dette er en standalone-optager og -afspiller, som giver dig mulighed for at gemme optagelser i WebEx s proprietære WRF-format på din computer. Du kan også bruge den til at optage programmer, eller din computer til at skabe software-demonstrationer, træning og så videre. Du kan dernæst uploade optagelser til dit WebEx-websted og dele dem med andre, ved at sende dem de medfølgende streaming-/download-url er. Brug dette værktøj til at tilføje, slette eller omdirigere dele af en optagelse i WRF-format. For detaljeret information om brug af hver af disse afspillere, se brugervejledningerne på supportsiden på webstedet for din WebEx-tjeneste. Hvad har jeg brug for, for at afspille optagelser? For at spille WebEx-optagelser skal du have et lydkort; for at afspille optagelser på nettet skal du have en internetforbindelse. For at optage telekonferencer ved brug af WebEx-standalone-optager, skal du også have: Et computer-headset (kun præsentationsværter) Et telefon-headset (foretrukket frem for almindeligt telefonhåndsæt til præsentationsværter, der taler i løbet af en telekonference) En telefon-optagelsesadapter 28
33 Optagelse og afspilning Generelle Spørgsmål Bemærk Dette er nødvendigt for at tilslutte din telefon til computeren. WebEx anbefaler DynaMetric TLP-120 eller TMP-636 adaptere; TMP-636 adaptere understøtter to-vejs lyd, hvilket er nyttigt til optagelse af lyd, der indeholder UCF-rich media. En universel forstærker (WebEx anbefaler Plantronics MX10 universelle forstærker og headset) Kan jeg afspille WebEx-optagelser med enhver multimedia-afspiller?, men du skal først downloade optagelsen fra webstedet for WebEx-tjenesten og konvertere den til Windows Media File (.wmv) format, Flash (.swf) format eller MPEG-4 format (MP4). For at konvertere en netværksbaseret optagelse (.arf) tit Windows Media File (.wmv) format, Flash (.swf) format, eller MPEG-4 format (MP4), brug WebEx'-netværkets optagelsesfunktion. Bemærk WebEx-netværkets optagelsesfunktion understøtter ikke konvertering af optagelser til MP4-format på Mac-systemer. For at konvertere en lokal optagelse (.wrf) til WMV-format, brug WebEx-optagelsesredigeringsprogrammet. Hvordan kan jeg få WebEx-optager, -redigeringsprogram og -afspillere? Hvis du har en konto på dit WebEx-websted: 1 I venstre navigationsbjælke, vælg Support. 2 Vælg Downloads. 3 Rul ned til Optagere- og Afspillere-sektionen og vælg Optagelse og Afspilning. 4 Download den ønskede afspiller. Hvordan konverterer jeg WebEx-netværkets optagelsesfiler (ARF) til Windows Media fil-format (WMV), Flash-format (SWF) eller MPEG-4-format (MP4)? Start med WebEx-netværkets optagelsesfunktionen, og åbn din ARF-fil. Vælg Fil > Konvertér Format og vælg det ønskede format. Vælg den ønskede konfiguration i dialogen, der popper op, og vælg Konvertér. Bemærk WebEx-netværkets optagelsesfunktion understøtter ikke konvertering af optagelser til MP4-format på Mac-systemer. Når jeg prøver at konvertere min ARF-fil til MP4-format, bliver jeg bedt om en URL, brugernavn og adgangskode. Hvad bør jeg indtaste? Den URL du skal indtaste er dit WebEx-websted; for eksempel company.webex.com. Brugernavnet og adgangskode bør være dit WebEx-brugernavn og adgangskode. Bemærk WebEx-netværkets optagelsesfunktion understøtter ikke konvertering af optagelser til MP4-format på Mac-systemer 29
34 Netværksbaseret optagelse eller Optag på Server Optagelse og afspilning Mit WebEx-websted kræver, at jeg logger ind via mit firma-websted (via single sign-on), og jeg har ikke et WebEx-brugernavn og adgangskode. Hvad skal jeg gøre hvis jeg ønsker at konvertere ARF-filer til MP4-format? Det er ikke understøttet at konvertere ARF-filer til MP4-format for WebEx-websteder integreret med single sign-on for øjeblikket. Hvordan forbinder jeg DynaMetric-adapteren til min computer og telefon? For at forbinde adapteren til telefonen: 1 Tag stikket til telefonens håndsæt eller headset ud fra telefonstikket, og tilslut DynaMetric-telefonledningen til stikket. 2 Sæt telefonens håndsæt eller headset i DynaMetric-adapteren. 3 Sæt DynaMetrics grå lydkabel i computerens mikrofonstik. (Hvis du bruger DynaMetric TMP-636, så sæt det sorte kabel i computerens stik til hovedtelefoner.) Netværksbaseret optagelse eller Optag på Server Hvad er netværksbaseret optagelse (NBR) eller Optag på Server? Hvilke centre kan bruge netværksbaseret optagelse? Hvilke operativsystemer er understøttet som vært ved brug af netværksbaseret optagelse? Skal jeg have yderligere hardware for at bruge netværksbaseret optagelser til mine møder? Hvad er den typiske størrelse på én times optagelse? Hvor længe går der, før min video er tilgængelig for visning eller distribution? Hvor kan jeg finde mine optagelser? Hvordan får jeg WebEx-netværks optagelsesfuntion? Hvordan udgiver jeg min optagelse til mine deltagere? Opfanger netværksbaseret optagelse alt indholdet på mødet? Opfanger netværksbaseret optagelse tredjeparts lyd? Opfanger netværksbaseret optagelse VoIP og lyd-udsendelse? Kan jeg sætte optagelsen på pause, når jeg optager på serveren? Jeg kan ikke afspille min netværksbaserede optagelsesfil på den seneste WebEx-netværk optagelsesfuntion, efter min hjemmeside blev opgraderet. Hvad bør jeg gøre? Hvad er netværksbaseret optagelse (NBR) eller Optag på Server? Netværksbaseret optagelse (NBR) er en optagelsesmulighed tilgængelig for WebEx-kunder på frigivelse WBS25 eller senere. Netværksbaseret optagelse gør dig i stand til at opfange alt mødeindhold, inklusiv 30
35 Optagelse og afspilning Netværksbaseret optagelse eller Optag på Server WebEx-integreret lyd, VoIP-lyd eller tredjeparts lydkonference til senere afspilning og deling. NBR-optagelser gemmes på WebEx højt tilgængelige lagringsservere og gør det nemt at tilgå alt mødeindhold. Til forskel fra stand-alone WebEx-optager til WRF-formatfiler, bliver netværksbaseret optagelse administreret fuldstændigt inden i WebEx-klienten og kræver ikke brug af yderligere hardware, så som en telefonoptagelses-adapter til at optage telefonkonferencen. Netværksbaseret optagelse giver også grundlæggende redigeringsmuligheder gennem webstedet for din WebEx-tjeneste, uden at der kræves brug af en video-redigeringsapplikation. Hvilke centre kan bruge netværksbaseret optagelse? WebEx Meeting Center, Event Center, Support Center og Training Center. Hvilke operativsystemer er understøttet som vært ved brug af netværksbaseret optagelse? En vært, der bruger netværksbaseret optagelse, kan bruge Windows, Mac, Linux og Solaris operativsystemer. Skal jeg have yderligere hardware for at bruge netværksbaseret optagelser til mine møder? Nej. Du kan bare få det aktiveret på dit websted. I Mødeadministratoren kan du optage alle dine mødehandlinger, inklusiv telekonference. Hvad er den typiske størrelse på én times optagelse? Størrelsen vil variere, afhængigt af handlingen under mødet. Typisk vil et møde, der ikke indeholder videobrug, variere fra 15 til 40 MB. Et møde med video-brug kan være omkring 250 MB-størrelse. Hvor længe går der, før min video er tilgængelig for visning eller distribution? Normalt er optagelser tilgængelige mellem 30 minutter og op til 24 timer efter dit mødes afslutning Hvor kan jeg finde mine optagelser? Dine optagelser lægges i Mine filer-sektionen af Mit WebEx, i Mine optagelser-fanen. Hvordan får jeg WebEx-netværks optagelsesfuntion? Du kan downloade WebEx-netværks optagelsesfuntion ved at gå til Support > Downloads > Optagelse og Afspilning. Hvordan udgiver jeg min optagelse til mine deltagere? Når dine optagelser er placeret i Mine filer-sektionen i Mit WebEx genereres en streaming-url, der kan sendes via , slås op på webstedet for din WebEx-tjeneste eller slås op på enhver anden hjemmeside. Opfanger netværksbaseret optagelse alt indholdet på mødet? Den optager den fulde deltager-visning af mødet, så det opfanger følgende: Al offentlig chat Alle data, inklusiv annotationer, afstemningsresultater der deles og noter (kræver udgivelse) Præsentationsvært-video (kræver mindst én tilstedeværende i mødet) WebEx-lyd (VoIP og telefoni) og tredjeparts lyd 31
36 Afspille optagelser Optagelse og afspilning Den opfanger ikke følgende: Al privat chat til værten Afstemningsresultater ikke delt af værten Udbrydermøder (Training Center), Mediefremviser (Event Center), undertekster (Meeting Center) og Øvelokaler (Event Center)-paneler optages eller afspilles ikke Ved optagelse af multipoint-video optages og afspilles kun præsentationsværtens video Opfanger netværksbaseret optagelse tredjeparts lyd?. Ved at indtaste dit tredjeparts konferencenummer i begyndelsen af optagelsesprocessen, kan du opfange tredjeparts lyd i din optagelse. Opfanger netværksbaseret optagelse VoIP og lyd-udsendelse?, start først optagelsen, og start så dit lyd-valg. Kan jeg sætte optagelsen på pause, når jeg optager på serveren?. En Pause-knap er tilgængelig i Optagelsespanelet, når du optager på serveren. Jeg kan ikke afspille min netværksbaserede optagelsesfil på den seneste WebEx-netværk optagelsesfuntion, efter min hjemmeside blev opgraderet. Hvad bør jeg gøre? Begyndende med WBS28.9 blev en ny lydmotor introduceret i WebEx-netværks optagelsesfuntion, og et gammelt lyd-kodex blev fjernet. På grund af disse ændringer kan netværksbaserede optagelsesfiler (.arf) udgivet tidligere end WBS27.12 (tidligere end marts 2010), der bruger VoIP-only-lyd ikke længere afspilles i den seneste netværks optagelsesfuntion (de kan stadig afspilles i tidligere versioner af WebEx-netværksafspilleren). Netværksbaserede optagelser, der bruger VoIP-only-lyd, og som blev skabt efter WBS27.12, kan afspilles på den seneste udgivelse uden problemer. Netværksbaserede optagelser, der bruger hybrid-lyd (miks af VoIP og telefoni eller kun telefoni), påvirkes ikke. Hvis du stadig har adgang til en ældre version af Netværksafspilleren, kan du konvertere din optagelsesfil (-arf) til standard videoformat, så som Windows Media Fil (-wmv)-format, Flash (-swf)-format eller MPEG-4-format (MP4). Bemærk WebEx-netværkets optagelsesfunktion understøtter ikke konvertering af optagelser til MP4-format på Mac-systemer. Afspille optagelser Bliver optagelser streamet eller downloadet til min computer? Kan jeg afspille en optagelse, hvis min computer ikke er forbundet til internettet? Jeg kan ikke afspille min lokale optagelsesfil på den seneste WebEx-optager og -afspiller, efter min hjemmeside blev opgraderet. Hvad bør jeg gøre? 32
37 Optagelse og afspilning Skabe og udgive optagelser Bliver optagelser streamet eller downloadet til min computer? Som optagelsesejeren (mødevært) kan du vælge mellem enten at streame optagelserne ved at vælge streaming-linket, eller at downloade optagelsens fil til din computer, ved at vælge download-linket. Hvis du ikke ejer optagelsen, kan du bede værten om at sende dig optagelsens streamings- og download-links. Kan jeg afspille en optagelse, hvis min computer ikke er forbundet til internettet?. Du skal downloade og installere den rigtige stand-alone-afspiller. Vælg Support > Download > Optagelse og Afspilning. For at afspille netværksbaserede optagelser (.arf) skal WebEx-netværks optagelsesfuntion til avanceret optagelsesformat-filer installeres. For at afspille lokale optagelser (.wrf) skal WebEx-optager og -afspiller til WRF-format-filer installeres. Jeg kan ikke afspille min lokale optagelsesfil på den seneste WebEx-optager og -afspiller, efter min hjemmeside blev opgraderet. Hvad bør jeg gøre? Begyndende med WBS28.9 blev en ny lydmotor introduceret i WebEx-afspiller og WebEx-optagelsesredigeringsprogrammet. Et gammelt lydkodex blev også fjernet fra disse applikationer. På grund af disse ændringer kan lokale optagelsesfiler (.wrf), der blev skabt tidligere end WBS27.12 (tidligere end marts 2010) ikke længere afspilles i den seneste WebEx-afspiller eller WebEx-optagelsesredigeringsprogram (de kan stadig afspilles i tidligere versioner af disse applikationer). Lokale optagelser, der blev skabt efter WBS27.12, kan afspilles på den seneste udgivelse vha. den nye afspiller uden problemer. Hvis du stadig har adgang til en ældre version af WebEx-optagelsesredigeringsprogram, kan du konvertere din lokale optagelsesfil (.wrf) til en standard videoformat-windows mediefil (.wmv). Skabe og udgive optagelser Kan jeg optage alt der sker på et WebEx-møde, i en begivenhed eller session? Hvordan optager jeg et WebEX-møde, en begivenhed eller session? Efter jeg optager et WebEx-møde, hvad sker der med optagelsen? Hvordan gør jeg min optagelse tilgængelig for andre? Kan jeg optage en Internet-telefon (VoIP) konference? Kan jeg optage WebEx-møder, der indeholder UCF-multimedia? Hvordan kan jeg forbedre kvaliteten af lyd, når jeg bruger lokal optagelse? Hvilken lydkompression og samplingshastigheder understøtter WebEx? Hvilke bør jeg bruge? Hvor store er optagelsesfiler? Kan jeg optage alt der sker på et WebEx-møde, i en begivenhed eller session?. Du kan optage lyd, video, skærmdeling, kommentarer, chat og så videre. 33
38 Skabe og udgive optagelser Optagelse og afspilning Hvordan optager jeg et WebEX-møde, en begivenhed eller session? Bare start eller deltag i dit WebEx-møde, begivenhed eller session, og tryk så på den røde Optag-knap. Du kan også gå til Møde-menuen i Meeting Center, begivenhedsmenuen i Event Center, eller sessionmenuen i Training Center, vælg Start Optagelse. I Supportcenteret, kan du vælge Optagelse-knappen fra sessionens kontrolpanel. Bemærk Hvis du er en deltager, kan du optage, hvis præsentationsværten har aktiveret optagelse for dig. Efter jeg optager et WebEx-møde, hvad sker der med optagelsen? Hvis du bruger netværksbaseret optagelse (Optag på Server), kan du finde dine optagelser i My Files-afsnittet af Min WebEx-siden på webstedet for WebEx-tjeneste på Mine Optagelser-fanen. Hvordan gør jeg min optagelse tilgængelig for andre? Optagelser udført ved hjælp af netværksbaseret optagelse (Optag på Server) vil være på webstedet for din WebEx-tjeneste under Min WebEx > Mine Filer > Mine Optagelser-fanen. Hver optagelse har et streaming-/download-link, som du kan e til andre direkte fra listen over optagelser. Valg af Send -ikonet åbner Del Mine Optagelser-dialogboksen, og lader dig sende en meddelelse til andre, så de kan se optagelsen. Du kan også udgive afspilnings-/download-linket til din optagelse på dit websted, så andre har adgang til det. For detaljer, se Streaming af optagelser på Dit Websted-guide på din Support-side. Kan jeg optage en Internet-telefon (VoIP) konference?. Kan jeg optage WebEx-møder, der indeholder UCF-multimedia?. For at optage lyd fra UCF-filer på samme tid som du optager lyd fra et WebEx-møde, skal du bruge en adapter, så som en DynaMetric TMP-636 eller Plantronics MX-10. Det lader dig sende lyden fra din telefon igennem din computers lydkort. For at optage video eller Flash-filer, sluk hardware-acceleration (eller video-overlay) på din computers videokort. For detaljer, se Windows Media Player online hjælp. Hvordan kan jeg forbedre kvaliteten af lyd, når jeg bruger lokal optagelse? Hvis lydkvaliteten er dårlig, eller hvis der ikke er nogen lyd, så sørg for at: Du brugte WebEx-lydopsætningsvejledning for at teste din volumen. Hvis du optager lyd fra en anden kilde end mikrofon, start optageren, og vælg den korrekte optagelseskilde. Hvis du hører klik og klak under afspilning, kan det være, at du bruger en ældre version af WebEx-afspilleren. Geninstallér afspilleren på din computer, og prøv igen. Hvilken lydkompression og samplingshastigheder understøtter WebEx? Hvilke bør jeg bruge? WebEx understøtter følgende lydoptagelsesformater: 34
39 Optagelse og afspilning Redigere optagelser G.723 (8 khz) Dette er standardindstillingen; den er optimeret til streaming over internettet. PCM (8 khz, 22 khz, 44 khz) Denne resulterer i højere lydkvalitet, men meget større filstørrelser. Denne er kun anbefalet til optagelser, som du distribuerer på en CD-ROM. Hvor store er optagelsesfiler? En én-times optagelse er typisk mellem 15 og 40 MB. Størrelsen varierer afhængigt af, om du har inkluderet chat-sessioner, noter, video og andre funktioner i din optagelse. Redigere optagelser Kan jeg redigere optagelser? Kan jeg dubbe optagelsens lyd? Kan jeg indsætte markører i en optagelse? Kan jeg redigere optagelser?. For optagelser der blev skabt ved hjælp af WebEx WRF-afspiller eller WebEx-optageren, Afspiller, og Optagelsesredigeringsprogram, kan du bruge WebEx-optagelsesredigeringsprogram til at tilføje, slette eller omarrangere optaget data. Du kan også specificere segmenter i optagelsen, næsten lige som spor på en CD, så du hurtigt kan navigere til et specifikt punkt under afspilning. Du kan downloade WebEx-optagelsesredigeringsprogrammet fra din Support-side. For optagelser der blev udført ved hjælp af netværksbaseret optagelse (Optag på Server), kan grundlæggende redigering udføres på Optagelsesegenskaber-siden under Afspilningskontrol, så som at specificere et forskelligt start- og sluttidspunkt for afspilningen og udelade specifikke paneler (Deltagere, Chat, osv.) fra afspilningen. Hvis yderligere redigering er påkrævet, kan du bruge WebEx-netværkets optagelsesfunktion til at konvertere optagelsen til en Windows Media Fil (.wmv) format, Flash (.swf) format, eller MPEG-4 format (MP4) og så bruge tredjeparts redigeringsværktøjer til at redigere filen. Bemærk WebEx-netværkets optagelsesfunktion understøtter ikke konvertering af optagelser til MP4-format på Mac-systemer. Kan jeg dubbe optagelsens lyd?, men denne funktion er kun tilgængelig for lokale optagelser (.wrf). Dubbing er, hvor du kan kopiere alle eller dele af en optagelse. For at dubbe en optagelse: 1 Brug WebEx-optagelsesredigeringsprogram til at åbne WebEx-optagelsen. 2 Brug den nuværende Lokationsindikator til at specificere, hvor du ønsker at starte dubbing. 3 Fra Værktøjsmenuen, vælg Dub lyd. 4 Hvis du ønsker, at lyd-dubbing skal stoppe automatisk på et vist punkt, så specificér slutpunktet. 5 Klik OK. 35
40 Optage CMR Hybrid-møder Optagelse og afspilning Kan jeg indsætte markører i en optagelse?, men denne funktion understøttes kun i stand-alone WebEx-optagelsesredigeringsprogrammet. Du kan bruge markører til at specificere bestemte punkter i optagelsen. Under optagelse, tryk på Ctrl-Alt-M-tasterne på dit tastatur for at indsætte markørerne. Optage CMR Hybrid-møder Kan jeg optage et CMR Hybrid (WebEx-aktiveret TelePresence) møde? Kan jeg optage et CMR Hybrid (WebEx-aktiveret TelePresence) møde?, begyndende med WBS29 kan du optage video, lyd, deling, chat og meningsmålinger til CMR Hybrid (WebEx-aktiveret TelePresence)-møder. Tryk på Optag, som du normalt ville gøre under dit WebEx-møde, og dine optagelser vil vises i din liste under Mine filer > Mine optagne møder-listen i afsnittet Mit WebEx. Filformat: CMR Hybrid-mødeoptagelser vil være i MP4-format. Video vil blive optaget ved 360 p. Se optagelser: Du kan se dine optagelser fra din Mine Optagne Møder-liste ved at vælge Afspil-knappen. Vores streamingafspiller vil lade dig se skærmdeling, applikationsdeling, den aktive taler-videokamera-feeds, deltagerlisten, chat og meningsmåling. Downloade optagelser: Du kan downloade skærmdeling, applikationsdeling, og lyddelen af dit møde som en MP4-fil, som kan afspilles i de fleste standard videoafspillere. Den downloadede optagelse indeholder ikke aktiv taler-videokamera-feeds, deltagerliste, chat og meningsmåling. Redigering af optagelser: For at redigere en optagelse, kan du downloade MP4-filen, og bruge dit eget MP4-videoredigeringsprogram. Lydkort: En ny funktion i vores streaming-afspiller viser den tid, hver person taler (op til seks personer). Du kan bruge lydkortet til at navigere til nøgleområder i mødet, hvor hver deltager taler. Hvis du er en deltager, kan du optage mødet, hvis værten har aktiveret optagelse for dig. Kendte problemer og smutveje Hvad er de kendte problemer? Hvorfor vises der en sikkerhedsmeddelelse, når jeg afspiller en optagelse? Er WOT-formatet stadig understøttet? Jeg ser en sort skærm, når jeg prøver at optage en applikation. Hvad kan jeg gøre? Jeg konverterede min netværksbaserede optagelsesfil (ARF) til Flashformat (SWF), men jeg kan ikke afspille den på min Flash-afspiller. Hvad kan jeg gøre? 36
41 Optagelse og afspilning Kendte problemer og smutveje Hvad er de kendte problemer? Dette er de kendte problemer: Nye optagelser oprettet vha. en version 2.1 eller senere optager vil ikke afspilles i afspillere tidligere end 2.1, så sørg for at opgradere og downloade den seneste afspiller. Du kan ikke bruge optagelsesredigeringsprogrammet til at kombinere filer tidligere end 2.1 WRF-filer med 2.1 WRF-filer. Solaris-afspilleren afspiller ikke lyd fra WebEx-internettelefonkonferencer. Hvis en vært starter et møde, deler sin webcam-video, og begynder optagelse af mødet med ingen andre deltagere, kan videoafspilningen i optagelsen have lange perioder, hvor videoen er frosset. En optagelse konverteret fra ARF til MP4 eller WMV-format, kan have lyd og video, der er ude af synk, og den kan have hakket lydkvalitet. Hvorfor vises der en sikkerhedsmeddelelse, når jeg afspiller en optagelse? En sikkerhedsmeddelelses vises, når du prøver at afspille en optagelse fra nettet. Windows operativsystem viser denne besked for at lade dig vide at en plug-in til din browser skal til at installere sig. Når du ser beskeden, bare vælg i Internet Explorer for at tillade WebEx-afspillerens installation at fortsætte. Plug-in'et udgør ikke en sikkerhedstrussel for din computer eller netværk. Er WOT-formatet stadig understøttet? WOT er det originale format for WebEx-optagelser. Du kan fortsætte med at bruge WebEx WOT-afspiller til at afspille optagelser i dette format, dog kan den seneste WebEx-afspiller kun afspille optagelser i WebEx-optagelsesformatet (WRF). Jeg ser en sort skærm, når jeg prøver at optage en applikation. Hvad kan jeg gøre? Du optager sandsynligvis en applikation, der bruger video-overlay, så som en applikation der spiller videofiler. For at optage disse applikationer, sluk hardware-acceleration (eller video-overlay) på din computers videokort. For at slukke hardware-acceleration, se Windows Media Player onlinehjælp. Jeg konverterede min netværksbaserede optagelsesfil (ARF) til Flashformat (SWF), men jeg kan ikke afspille den på min Flash-afspiller. Hvad kan jeg gøre? Hvis du bruger Adobe Flash Player version 11.4 eller senere, skal du opdatere din WebEx-netværkets optagelsesfunktion til version WBS28.9 eller senere. Efter du opdaterer WebEx-netværkets optagelsesfunktion, kan du konvertere din ARF-fil til SWF-format ved at vælge High key frame rate-konverteringsmuligheden. 37
42 Kendte problemer og smutveje Optagelse og afspilning 38
43 KAPITEL 6 Sikkerhedskopi af globalt websted Generelle Spørgsmål, side 39 Generelle Spørgsmål Hvad er GSB? Hvad er navnet på mit WebEx-backup-websted? Er et WebEx-backup-websted et separat websted fra det primære websted? Bliver jeg automatisk omdirigeret til mit backup-websted, når det er nødvendigt? Hvad er nogle typiske tilfælde, hvor mit møde vil blive dirigeret til mit backup-websted? Hvad sker der, hvis det primære websted svigter under mødet? Kan jeg tilgå de møder, jeg planlagde på mit primære websted på mit backup-websted? Kan jeg oprette en ny brugerkonto på mit backup-websted, og bruge kontoen på mit primære websted? Kan jeg planlægge et møde på mit backup-websted og begynde mødet på mit primære websted? Hvornår vil vedligeholdelse blive udført? Hvordan ved jeg, om jeg er på mit backup-websted? Hvor ofte laves der backup af mit primære websted? I løbet af hvilke tidspunkter bliver der udført backup af webstedet? Kan jeg bruge mit backup-websted, selv hvis mit primære websted IKKE er nede? Når jeg bruger mit backup-websted, tilgår det så informationer på min primære side? Er XML API understøttet på mit backup-websted? Er Klient API understøttet på mit backup-websted? Er mine branding- og tilpasnings-oplysninger tilgængelige på mit backup-websted? 39
44 Generelle Spørgsmål Sikkerhedskopi af globalt websted Er mine skræddersyede sider tilgængelige på mit backup-websted? Hvordan spores mit backup-websteds forbrug? Vil telekonference-nummeret ændres, hvis jeg dirigeres til mit backup-websted fra min primære websted? Bemærk Disse ofte stillede spørgsmål gælder kun administratorer. Hvad er GSB? Hvad er navnet på mit WebEx-backup-websted? GSB står for Global Site Backup (Backup af globalt websted). WebEx Global Site Backup (GSB)-systemet sikrer, at du oplever forretningsfortsættelse, selv i en katastrofesituation. Yderligere fordele omfatter fuld redundans for vedligeholdelsesvinduer eller andre systemnedbrud. GSB giver hver kunde et backup WebEx-websted. GSB-system giver tovejs databasesynkronisering i realtid af data mellem det primære websted og backup-webstedet. Alle kunder er understøttet med GSB. Er et WebEx-backup-websted et separat websted fra det primære websted?, et backup-websted er et separat websted fra det primære websted. WebEx er vært for backup-webstedet på et andet system, og på en særskilt geografisk placering fra det primære websted. Bliver jeg automatisk omdirigeret til mit backup-websted, når det er nødvendigt?, GSB-systemet omdirigerer dig automatisk til dit backup-websted i tilfælde af systemfejl for hele mødet. Hvis du startede et møde på dit primære websted og dit primære websted svigter på grund en fuldstændig systemfejl, bliver du automatisk dirigeret til det samme planlagte møde på dit backup-websted. I tilfælde af visse delvise systemfejl, vil WebEx manuelt skifte din tjeneste til GSB-webstedet. Hvad er nogle typiske tilfælde, hvor mit møde vil blive dirigeret til mit backup-websted? Hvis det primære websted svigter, før et planlagt møde startes. Det planlagte møde er tilgængeligt på backup-webstedet, da mødedata bliver synkroniseret i realtid mellem det primære og backup-webstedet. Møder, du planlagde på backup-webstedet, vil også være til rådighed, når det primære websted er online igen. Hvad sker der, hvis det primære websted svigter under mødet? Hvis det primære websted svigter på grund af en samlet systemfejl under et møde, bliver alle - inklusive vært og deltagere - frakoblet fra mødet. Alle mødedeltagere kan slutte sig til mødet igen, ved hjælp af den primære URL-adresse, og de bliver automatisk dirigeret til backup-webstedet. Hvis mødets samarbejdsservere stadig fungerer, kan du fortsætte mødet på dit primære websted. Men du kan ikke starte et nyt møde på dit primære websted. Du kan kun starte et nyt møde på dit backup-websted, indtil tjenesteydelserne på dit primære websted kører igen. Kan jeg tilgå de møder, jeg planlagde på mit primære websted på mit backup-websted? Med GSB-systemet, bliver brugerkonto og mødeoplysninger synkroniseret i realtid og på to måder, mellem det primære websted og backup-webstedet. Du kan kun tilgå møderne på dit backup-websted, når dit primære websted ikke er tilgængeligt. 40
45 Sikkerhedskopi af globalt websted Generelle Spørgsmål Kan jeg oprette en ny brugerkonto på mit backup-websted, og bruge kontoen på mit primære websted?. En brugerkonto, der er oprettet på backup-webstedet, vil blive replikeret til det primære websted i realtid. Kan jeg planlægge et møde på mit backup-websted og begynde mødet på mit primære websted? Med det nuværende GSB-system, er svaret. Når du planlægger et møde på dit backup-websted, bliver dette møde replikeret til dit primære websted med det samme. Eventuelle møder, du planlægger på backup-webstedet vises på dit primære websted. Hvornår vil vedligeholdelse blive udført? Kommunikation vil blive sendt ud i god tid for enhver vedligeholdelse, og arbejdet vil ske i vores standard vedligeholdelsesvinduer ( midnat). I løbet af denne tid, vil vi fail-over til backup-webstedet, og derefter fail-back efter vedligeholdelsen er blevet fuldført, og der skulle ikke være nogen påvirkning på tilgængeligheden af tjenesten. Hvordan ved jeg, om jeg er på mit backup-websted? Med GSB-systemet ser dit backup-websted ud lige præcis som dit primære websted. Du kan identificere hvilket websted du for øjeblikket er forbundet til ved at kalde Hvis URL en når det primære websted, vender den tilbage med en Primær besked. Hvis den når GSB-webstedet, vender den tilbage med en Backup -besked. Hvor ofte laves der backup af mit primære websted? I løbet af hvilke tidspunkter bliver der udført backup af webstedet? Med GSB-systemet, bliver dine webstedsdata synkroniseret i realtid og to-vejs, mellem det primære websted og backup-webstedet. Hvis dit primære websted skal opdateres, udfører WebEx opdateringerne i det normale vedligeholdelsesvindue fra (PST) til (PST). Disse vedligeholdelsesopdateringer på det primære websted bliver opdateret øjeblikkeligt til backup-webstedet. Kan jeg bruge mit backup-websted, selv hvis mit primære websted IKKE er nede? Med GSB-systemet, kan du kun få adgang til ét sted, enten det primære websted, hvis det er oppe, eller backup-webstedet i det tilfælde det primære websted ikke er tilgængeligt. WebEx-netværket omdirigerer automatisk mødeanmodningerne til backup-webstedet, i det tilfælde at det primære møde-system er nede. Når jeg bruger mit backup-websted, tilgår det så informationer på min primære side?. Når du starter et møde replikeret fra dit primære websted på backup-webstedet, vil mødets status (Igangværende/Deltag nu) også blive vist for det oprindelige møde på det primære websted. Deltagere kan deltage i mødet startet på backup-webstedet fra det primære websted. Er XML API understøttet på mit backup-websted? XML API er understøttet på dit backup-websted. Med GSB er der ikke behov for at ændre dine integrationskoder, da det primære websted og backup-webstedet har samme URL. Er Klient API understøttet på mit backup-websted? Sammenlignet med det nuværende RUN-websteds støtte til API kunder, tilbyder GSB API-support mange flere funktioner til partnere. RUN-websteder har kun brugerkonti og branding-oplysninger, mens GSB-websteder har mange flere understøttede funktioner, som anført ovenfor. GSB giver også en måde for API-brugere, til 41
46 Generelle Spørgsmål Sikkerhedskopi af globalt websted at opdage, hvis de tilgår backup-webstedet ved at kalde Hvis URL en når det primære websted, vender den tilbage med en»primær«besked. Hvis den når GSB-webstedet, vender den tilbage med en Backup -besked. RUN-websteder gav ingen indikation om Backup-websteder. Er mine branding- og tilpasnings-oplysninger tilgængelige på mit backup-websted? Med GSB-systemet bliver brugerkonto og mødeoplysninger synkroniseret i realtid og to-vejs, mellem det primære websted og backup-webstedet. Webstedets branding-oplysninger bliver replikeret en gang om dagen, kun fra det primære til backup-webstedet. Branding-opdateringer foretaget på backup-webstedet er ikke tilgængelige på det primære websted. Er mine skræddersyede sider tilgængelige på mit backup-websted?. GSB-replikationssystemet kopierer alle skræddersyede sider og klient-versioner fra det primære websted til backup-webstedet en gang om dagen. Skræddersyede sider og klienter er normalt tilgængelige på backup-webstedet efter 24 timer. Hvordan spores mit backup-websteds forbrug? WebEx fusionerer brug af backup-websted med dine tilsvarende primære websteder. Rapporter om dit primære websted indeholder både brug af det primære websted og backup-websted. Vil telekonference-nummeret ændres, hvis jeg dirigeres til mit backup-websted fra min primære websted? Nej, du skal bruge det samme telekonference-nummer på dit backup-websted, som på dit primære websted. 42
47 KAPITEL 7 Universelt kommunikationsformat Generelle Spørgsmål, side 43 Arbejde med UCF-filer, side 44 Kendte problemer og smutveje, side 46 Generelle Spørgsmål Hvad er UCF? Hvad har jeg brug for, for at afspille rich media-indholdsfiler? Hvordan kan jeg hurtigt komme i gang med at bruge rich media-indholdsfiler? Kan rich media-indhold påvirke mine WebEx-sessioner eller netværkskapacitet negativt? Kan jeg slukke UCF rich media-kapaciteter, hvis jeg er bekymret over båndbredde? Hvad er UCF? UCF er et specielt filformat du kan bruge til at vise rich media-filer i WebEx-sessioner, så vel som at dele enhver type af dokument, inklusiv PowerPoint og Excel-filer. UCF-filer kan indeholde følgende typer af rich media-indhold: WebEx WRF-optagelser (for mere information om WRF-filer, se Optagelse og afspilning, på side 27. Video Lyd Flash-filer Websider Tredjeparts rich media-indhold (gennem partner-integration) 43
Administration af praktisk laboratorium
 Første gang udgivet: 20. august 2015 Brug WebEx Praktisk laboratorium administration til at opsætte og opretholde laboratorier og computere til Praktisk laboratorie-sessioner. Med administration af Praktisk
Første gang udgivet: 20. august 2015 Brug WebEx Praktisk laboratorium administration til at opsætte og opretholde laboratorier og computere til Praktisk laboratorie-sessioner. Med administration af Praktisk
Meeting Center Ofte stillede spørgsmål (version WBS30)
 Første gang udgivet: 16. september 2015 Americas Headquarters Cisco Systems, Inc. 170 West Tasman Drive San Jose, CA 95134-1706 USA http://www.cisco.com Tel: 408 526-4000 800 553-NETS (6387) Fax: 408 527-0883
Første gang udgivet: 16. september 2015 Americas Headquarters Cisco Systems, Inc. 170 West Tasman Drive San Jose, CA 95134-1706 USA http://www.cisco.com Tel: 408 526-4000 800 553-NETS (6387) Fax: 408 527-0883
Event Center Ofte stillede spørgsmål (version WBS30)
 Første gang udgivet: 16. september 2015 Americas Headquarters Cisco Systems, Inc. 170 West Tasman Drive San Jose, CA 95134-1706 USA http://www.cisco.com Tel: 408 526-4000 800 553-NETS (6387) Fax: 408 527-0883
Første gang udgivet: 16. september 2015 Americas Headquarters Cisco Systems, Inc. 170 West Tasman Drive San Jose, CA 95134-1706 USA http://www.cisco.com Tel: 408 526-4000 800 553-NETS (6387) Fax: 408 527-0883
Brugervejledning til WebEx -integration med Lotus Notes for Windows (WBS31)
 Brugervejledning til WebEx -integration med Lotus Notes for Windows (WBS31) Første gang udgivet: 23. marts 2016 Americas Headquarters Cisco Systems, Inc. 170 West Tasman Drive San Jose, CA 95134-1706 USA
Brugervejledning til WebEx -integration med Lotus Notes for Windows (WBS31) Første gang udgivet: 23. marts 2016 Americas Headquarters Cisco Systems, Inc. 170 West Tasman Drive San Jose, CA 95134-1706 USA
Cisco WebEx bedste praksis for sikre møder til værter
 Første gang udgivet: 15. marts 2016 Americas Headquarters Cisco Systems, Inc. 170 West Tasman Drive San Jose, CA 95134-1706 USA http://www.cisco.com Tel: 408 526-4000 800 553-NETS (6387) Fax: 408 527-0883
Første gang udgivet: 15. marts 2016 Americas Headquarters Cisco Systems, Inc. 170 West Tasman Drive San Jose, CA 95134-1706 USA http://www.cisco.com Tel: 408 526-4000 800 553-NETS (6387) Fax: 408 527-0883
Brugervejledning til WebEx Integrationsværktøjer til Outlook til Mac
 Første gang udgivet: 19. august 2015 Americas Headquarters Cisco Systems, Inc. 170 West Tasman Drive San Jose, CA 95134-1706 USA http://www.cisco.com Tel: 408 526-4000 800 553-NETS (6387) Fax: 408 527-0883
Første gang udgivet: 19. august 2015 Americas Headquarters Cisco Systems, Inc. 170 West Tasman Drive San Jose, CA 95134-1706 USA http://www.cisco.com Tel: 408 526-4000 800 553-NETS (6387) Fax: 408 527-0883
Brugervejledning til WebEx Remote Access (WBS30, WBS31)
 Første gang udgivet: 18. marts 2016 Americas Headquarters Cisco Systems, Inc. 170 West Tasman Drive San Jose, CA 95134-1706 USA http://www.cisco.com Tel: 408 526-4000 800 553-NETS (6387) Fax: 408 527-0883
Første gang udgivet: 18. marts 2016 Americas Headquarters Cisco Systems, Inc. 170 West Tasman Drive San Jose, CA 95134-1706 USA http://www.cisco.com Tel: 408 526-4000 800 553-NETS (6387) Fax: 408 527-0883
Brugervejledning til WebEx Integrering til Outlook til Windows
 Første gang udgivet: 19. august 2015 Americas Headquarters Cisco Systems, Inc. 170 West Tasman Drive San Jose, CA 95134-1706 USA http://www.cisco.com Tel: 408 526-4000 800 553-NETS (6387) Fax: 408 527-0883
Første gang udgivet: 19. august 2015 Americas Headquarters Cisco Systems, Inc. 170 West Tasman Drive San Jose, CA 95134-1706 USA http://www.cisco.com Tel: 408 526-4000 800 553-NETS (6387) Fax: 408 527-0883
Brugervejledning til WebEx og TelePresence Integration til Outlook til Windows
 Brugervejledning til WebEx og TelePresence Integration til Outlook til Windows Første gang udgivet: 19. august 2015 Americas Headquarters Cisco Systems, Inc. 170 West Tasman Drive San Jose, CA 95134-1706
Brugervejledning til WebEx og TelePresence Integration til Outlook til Windows Første gang udgivet: 19. august 2015 Americas Headquarters Cisco Systems, Inc. 170 West Tasman Drive San Jose, CA 95134-1706
Kundeservicemeddelelse
 Cisco WebEx Serviceopgradering til den nye udgivelse af WBS30 Cisco opgraderer dine WebEx-tjenesteydelser til den nye udgivelse, WBS30. De følgende tjenesteydelser vil blive påvirket: Cisco WebEx Meeting
Cisco WebEx Serviceopgradering til den nye udgivelse af WBS30 Cisco opgraderer dine WebEx-tjenesteydelser til den nye udgivelse, WBS30. De følgende tjenesteydelser vil blive påvirket: Cisco WebEx Meeting
Brugervejledning 3.0 til WebEx Meeting Center med mødelokaler til samarbejde (CMR Cloud)
 Brugervejledning 3.0 til WebEx Meeting Center med mødelokaler til samarbejde (CMR Cloud) Første gang udgivet: 1. august 2014 Senest ændret: 21. august 2014 Americas Headquarters Cisco Systems, Inc. 170
Brugervejledning 3.0 til WebEx Meeting Center med mødelokaler til samarbejde (CMR Cloud) Første gang udgivet: 1. august 2014 Senest ændret: 21. august 2014 Americas Headquarters Cisco Systems, Inc. 170
Cisco WebEx bedste praksis for sikre møder til webstedsadministratorer og værter
 Cisco WebEx bedste praksis for sikre møder til webstedsadministratorer og værter Første gang udgivet: 15. marts 2016 Americas Headquarters Cisco Systems, Inc. 170 West Tasman Drive San Jose, CA 95134-1706
Cisco WebEx bedste praksis for sikre møder til webstedsadministratorer og værter Første gang udgivet: 15. marts 2016 Americas Headquarters Cisco Systems, Inc. 170 West Tasman Drive San Jose, CA 95134-1706
Brugervejledning til Cisco WebEx Training Center
 Første gang udgivet: 8. oktober 2015 Americas Headquarters Cisco Systems, Inc. 170 West Tasman Drive San Jose, CA 95134-1706 USA http://www.cisco.com Tel: 408 526-4000 800 553-NETS (6387) Fax: 408 527-0883
Første gang udgivet: 8. oktober 2015 Americas Headquarters Cisco Systems, Inc. 170 West Tasman Drive San Jose, CA 95134-1706 USA http://www.cisco.com Tel: 408 526-4000 800 553-NETS (6387) Fax: 408 527-0883
Jabra CHAT - FOR PC. Brugervejledning. www.jabra.com
 Jabra CHAT - FOR PC Brugervejledning www.jabra.com Indholdsfortegnelse VELKOMMEN...3 Produktoversigt...3 Installation...4 tilslutning...4 KONFIGURATION...4 opkaldsfunktioner...4 Hvis du får brug for hjælp...5
Jabra CHAT - FOR PC Brugervejledning www.jabra.com Indholdsfortegnelse VELKOMMEN...3 Produktoversigt...3 Installation...4 tilslutning...4 KONFIGURATION...4 opkaldsfunktioner...4 Hvis du får brug for hjælp...5
Support Center Ofte stillede spørgsmål (version WBS30)
 Første gang udgivet: 16. september 2015 Americas Headquarters Cisco Systems, Inc. 170 West Tasman Drive San Jose, CA 95134-1706 USA http://www.cisco.com Tel: 408 526-4000 800 553-NETS (6387) Fax: 408 527-0883
Første gang udgivet: 16. september 2015 Americas Headquarters Cisco Systems, Inc. 170 West Tasman Drive San Jose, CA 95134-1706 USA http://www.cisco.com Tel: 408 526-4000 800 553-NETS (6387) Fax: 408 527-0883
Kundeservicemeddelelse
 Kære Cisco WebEx-kunder Cisco WebEx sender denne meddelelse til vigtige forretningskontakter. Cisco tilføjer en Service Pack til følgende WebEx-tjenester: Cisco WebEx Cisco WebEx Training Center Cisco
Kære Cisco WebEx-kunder Cisco WebEx sender denne meddelelse til vigtige forretningskontakter. Cisco tilføjer en Service Pack til følgende WebEx-tjenester: Cisco WebEx Cisco WebEx Training Center Cisco
Brugervejledning til WebEx-integrering til Outlook til Windows (WBS31)
 Brugervejledning til WebEx-integrering til Outlook til Windows (WBS31) Første gang udgivet: 23 Americas Headquarters Cisco Systems, Inc. 170 West Tasman Drive San Jose, CA 95134-1706 USA http://www.cisco.com
Brugervejledning til WebEx-integrering til Outlook til Windows (WBS31) Første gang udgivet: 23 Americas Headquarters Cisco Systems, Inc. 170 West Tasman Drive San Jose, CA 95134-1706 USA http://www.cisco.com
Udgivelsesnoter til Cisco WebEx Support Center (WBS30)
 Udgivelsesnoter til Cisco WebEx Support Center (WBS0) Første gang udgivet: 14. august 2015 Senest ændret: 20. august 2015 Americas Headquarters Cisco Systems, Inc. 170 West Tasman Drive San Jose, CA 9514-1706
Udgivelsesnoter til Cisco WebEx Support Center (WBS0) Første gang udgivet: 14. august 2015 Senest ændret: 20. august 2015 Americas Headquarters Cisco Systems, Inc. 170 West Tasman Drive San Jose, CA 9514-1706
Hosted CRM Outlook client connector setup guide. Date: Version: 1. Author: anb. Target Level: Customer. Target Audience: End User
 Hosted CRM 2011 Outlook client connector setup guide Date: 2011-09-08 Version: 1 Author: anb Target Level: Customer Target Audience: End User Language: da-dk Page 1 of 19 LEGAL INFORMATION Copyright 2011
Hosted CRM 2011 Outlook client connector setup guide Date: 2011-09-08 Version: 1 Author: anb Target Level: Customer Target Audience: End User Language: da-dk Page 1 of 19 LEGAL INFORMATION Copyright 2011
Logitech Webcam C930e Setup Guide. Logitech for Business
 Logitech Webcam C930e Setup Guide Logitech for Business Logitech Webcam C930e Contents Dansk................. 43 www.logitech.com/support...........................83 2 Logitech for Business Logitech Webcam
Logitech Webcam C930e Setup Guide Logitech for Business Logitech Webcam C930e Contents Dansk................. 43 www.logitech.com/support...........................83 2 Logitech for Business Logitech Webcam
Hosted CRM Outlook client connector setup guide. Date: Version: 1. Author: anb. Target Level: Customer. Target Audience: End User
 Hosted CRM 2011 Outlook client connector setup guide Date: 2011-06-29 Version: 1 Author: anb Target Level: Customer Target Audience: End User Language: da-dk Page 1 of 16 LEGAL INFORMATION Copyright 2011
Hosted CRM 2011 Outlook client connector setup guide Date: 2011-06-29 Version: 1 Author: anb Target Level: Customer Target Audience: End User Language: da-dk Page 1 of 16 LEGAL INFORMATION Copyright 2011
Jabra Speak 410. Brugervejledning. www.jabra.com
 Jabra Speak 410 Brugervejledning indholdsfortegnelse TAK...3 Produktoversigt...3 OVERSIGT...4 Installation og konfiguration...4 Daglig brug...5 Hvis du får brug for hjælp...6 2 TAK Tak for, at du har købt
Jabra Speak 410 Brugervejledning indholdsfortegnelse TAK...3 Produktoversigt...3 OVERSIGT...4 Installation og konfiguration...4 Daglig brug...5 Hvis du får brug for hjælp...6 2 TAK Tak for, at du har købt
Dan Rolsted PIT. Side 1
 Side 1 Side 2 Indledning I denne vejledning vil der vises hvordan Office 365 opsættes på de forskellige platforme, herunder IOS (ipad) og Android (HTC One). Derudover vil der også være vejledning til Windows
Side 1 Side 2 Indledning I denne vejledning vil der vises hvordan Office 365 opsættes på de forskellige platforme, herunder IOS (ipad) og Android (HTC One). Derudover vil der også være vejledning til Windows
Version 8.0. BullGuard. Backup
 Version 8.0 BullGuard Backup 0GB 1 2 INSTALLATIONSVEJLEDNING WINDOWS VISTA, XP & 2000 (BULLGUARD 8.0) 1 Luk alle åbne programmer, bortset fra Windows. 2 3 Følg instrukserne på skærmen for at installere
Version 8.0 BullGuard Backup 0GB 1 2 INSTALLATIONSVEJLEDNING WINDOWS VISTA, XP & 2000 (BULLGUARD 8.0) 1 Luk alle åbne programmer, bortset fra Windows. 2 3 Følg instrukserne på skærmen for at installere
Jabra SPEAK 410. Brugervejledning. www.jabra.com
 Jabra SPEAK 410 Brugervejledning www.jabra.com Indholdsfortegnelse VELKOMMEN...3 Produktoversigt...3 Installation...4 tilslutning...4 KONFIGURATION...4 opkaldsfunktioner...4 Hvis du får brug for hjælp...6
Jabra SPEAK 410 Brugervejledning www.jabra.com Indholdsfortegnelse VELKOMMEN...3 Produktoversigt...3 Installation...4 tilslutning...4 KONFIGURATION...4 opkaldsfunktioner...4 Hvis du får brug for hjælp...6
Novell Vibe Quick Start til mobilenheder
 Novell Vibe Quick Start til mobilenheder Marts 2015 Introduktion Din Vibe-administrator kan deaktivere mobiladgang til Novell Vibe-webstedet. Hvis du ikke har adgang til Vibemobilgrænsefladen som beskrevet
Novell Vibe Quick Start til mobilenheder Marts 2015 Introduktion Din Vibe-administrator kan deaktivere mobiladgang til Novell Vibe-webstedet. Hvis du ikke har adgang til Vibemobilgrænsefladen som beskrevet
Hurtigt, nemt og bekvemt. Ønsker du, som mange andre, at få nye kompetencer. og være opdateret om mulighederne i de produkter
 Indhold Hvad er et webinar?... 2 Hvordan foregår det?... 3 Deltag via tablet... 9 Forskellige former for interaktion... 11 Hvilket udstyr skal jeg bruge?... 12 Hvad skal jeg ellers bruge?... 13 Kan man
Indhold Hvad er et webinar?... 2 Hvordan foregår det?... 3 Deltag via tablet... 9 Forskellige former for interaktion... 11 Hvilket udstyr skal jeg bruge?... 12 Hvad skal jeg ellers bruge?... 13 Kan man
Brugervejledning til WebEx-webstedsadministration
 Første gang udgivet: 14. juni 2015 Senest ændret: 15. september 2015 Americas Headquarters Cisco Systems, Inc. 170 West Tasman Drive San Jose, CA 95134-1706 USA http://www.cisco.com Tel: 408 526-4000 800
Første gang udgivet: 14. juni 2015 Senest ændret: 15. september 2015 Americas Headquarters Cisco Systems, Inc. 170 West Tasman Drive San Jose, CA 95134-1706 USA http://www.cisco.com Tel: 408 526-4000 800
Brugervejledning til WebEx Meeting Center
 Første gang udgivet: 23. marts 2015 Americas Headquarters Cisco Systems, Inc. 170 West Tasman Drive San Jose, CA 95134-1706 USA http://www.cisco.com Tel: 408 526-4000 800 553-NETS (6387) Fax: 408 527-0883
Første gang udgivet: 23. marts 2015 Americas Headquarters Cisco Systems, Inc. 170 West Tasman Drive San Jose, CA 95134-1706 USA http://www.cisco.com Tel: 408 526-4000 800 553-NETS (6387) Fax: 408 527-0883
Citrix CSP og Certificate Store Provider
 Project Name Document Title TDC Citrix Citrix og Certificate Store Provider Version Number 1.0 Status Release Author jkj Date 5-10-2006 Trademarks All brand names and product names are trademarks or registered
Project Name Document Title TDC Citrix Citrix og Certificate Store Provider Version Number 1.0 Status Release Author jkj Date 5-10-2006 Trademarks All brand names and product names are trademarks or registered
Tilslutning med Cisco AnyConnect VPN-klient (Windows) til AARHUS TECH P-net
 18. november 2011 Vejledning Windows 7 - eklient Opkobling via ADSL eller anden kabelforbindelse til P-net. Tilslutning med Cisco AnyConnect VPN-klient (Windows) til AARHUS TECH P-net Cisco AnyConnect
18. november 2011 Vejledning Windows 7 - eklient Opkobling via ADSL eller anden kabelforbindelse til P-net. Tilslutning med Cisco AnyConnect VPN-klient (Windows) til AARHUS TECH P-net Cisco AnyConnect
portal.microsoftonline.com
 Office Online og OneDrive Office Online er et supplement til Officepakken, som du har liggende på computeren. Office Online ligger i skyen og åbnes i din webbrowser på adressen: portal.microsoftonline.com
Office Online og OneDrive Office Online er et supplement til Officepakken, som du har liggende på computeren. Office Online ligger i skyen og åbnes i din webbrowser på adressen: portal.microsoftonline.com
Skærmtilpasning. Version 4.2. Administratorvejledning
 Skærmtilpasning Version 4.2 Administratorvejledning Januar 2016 www.lexmark.com Indhold 2 Indhold Historik over ændringer... 3 Oversigt...4 Konfiguration af programmet...5 Adgang til Embedded Web Server...
Skærmtilpasning Version 4.2 Administratorvejledning Januar 2016 www.lexmark.com Indhold 2 Indhold Historik over ændringer... 3 Oversigt...4 Konfiguration af programmet...5 Adgang til Embedded Web Server...
QUICK MANUAL BRUGERNAVN: ADMIN PASSWORD: 00000 APP: SMARTEYES PRO PORT: 50100. SecVision - Quick Manual v1.0
 QUICK MANUAL BRUGERNAVN: ADMIN PASSWORD: 00000 APP: SMARTEYES PRO PORT: 50100 SecVision - Quick Manual v1.0 1. System Login 1.1. Bruger Login ID: admin Password: 00000 1.2. Indstilling af dato/tid og harddisk
QUICK MANUAL BRUGERNAVN: ADMIN PASSWORD: 00000 APP: SMARTEYES PRO PORT: 50100 SecVision - Quick Manual v1.0 1. System Login 1.1. Bruger Login ID: admin Password: 00000 1.2. Indstilling af dato/tid og harddisk
Brugervejledning til Click to Call Version 8.0
 Version 8.0 11. maj 2010 Hovedsæde for Nord-, Syd- og Centralamerika Cisco Systems, Inc. 170 West Tasman Drive San Jose, CA 95134-1706 USA http://www.cisco.com Tlf: +1 408 526-4000 +1 800 553-NETS (6387)
Version 8.0 11. maj 2010 Hovedsæde for Nord-, Syd- og Centralamerika Cisco Systems, Inc. 170 West Tasman Drive San Jose, CA 95134-1706 USA http://www.cisco.com Tlf: +1 408 526-4000 +1 800 553-NETS (6387)
Google Cloud Print vejledning
 Google Cloud Print vejledning Version B DAN Definitioner af bemærkninger Vi bruger følgende stil til bemærkninger gennem hele brugsanvisningen: Bemærkninger fortæller, hvordan du skal reagere i en given
Google Cloud Print vejledning Version B DAN Definitioner af bemærkninger Vi bruger følgende stil til bemærkninger gennem hele brugsanvisningen: Bemærkninger fortæller, hvordan du skal reagere i en given
Google Cloud Print vejledning
 Google Cloud Print vejledning Version 0 DAN Definitioner af bemærkninger Vi bruger følgende ikon gennem hele brugsanvisningen: Bemærkninger fortæller, hvordan du skal reagere i en given situation, eller
Google Cloud Print vejledning Version 0 DAN Definitioner af bemærkninger Vi bruger følgende ikon gennem hele brugsanvisningen: Bemærkninger fortæller, hvordan du skal reagere i en given situation, eller
Opsætning af Outlook til Hosted Exchange 2007
 Opsætning af Outlook til Hosted Exchange 2007 Sådan opsættes Outlook 2007 til Hosted Exchange 2007. Opdateret 29. december 2010 Indhold 1 Indledning... 2 2 Outlook 2007 klienten... 2 3 Automatisk opsætning
Opsætning af Outlook til Hosted Exchange 2007 Sådan opsættes Outlook 2007 til Hosted Exchange 2007. Opdateret 29. december 2010 Indhold 1 Indledning... 2 2 Outlook 2007 klienten... 2 3 Automatisk opsætning
Brug af Office 365 på din Windows Phone
 Brug af Office 365 på din Windows Phone Startvejledning Tjek mail Sæt din Windows Phone op til at sende og modtage mail fra din Office 365-konto. Tjek din kalender, uanset hvor du er Hav altid styr på,
Brug af Office 365 på din Windows Phone Startvejledning Tjek mail Sæt din Windows Phone op til at sende og modtage mail fra din Office 365-konto. Tjek din kalender, uanset hvor du er Hav altid styr på,
EuroForm OCR-B Installation Guide
 EuroForm OCR-B Installation Guide Dansk For HP LaserJet Printers Installation Guide NOTE The information contained in this document is subject to change without notice. EuroForm makes no warranty of any
EuroForm OCR-B Installation Guide Dansk For HP LaserJet Printers Installation Guide NOTE The information contained in this document is subject to change without notice. EuroForm makes no warranty of any
Skype for Business til computer
 Skype for Business til computer Basisopgaver i Skype for business Indhold Basisopgaver i Skype for business... 2 Forord... 2 Opstart...3 Find og tilføj en kontakt... 7 Opret en gruppe... 8 Knyt en person
Skype for Business til computer Basisopgaver i Skype for business Indhold Basisopgaver i Skype for business... 2 Forord... 2 Opstart...3 Find og tilføj en kontakt... 7 Opret en gruppe... 8 Knyt en person
Kvikguide til McAfee Wireless Protection
 Blokerer hackere, så de ikke kan angribe dit trådløse netværk McAfee Wireless Protection blokerer hackere, så de ikke kan angribe dit trådløse netværk. Wireless Protection kan konfigureres og åbnes i McAfee
Blokerer hackere, så de ikke kan angribe dit trådløse netværk McAfee Wireless Protection blokerer hackere, så de ikke kan angribe dit trådløse netværk. Wireless Protection kan konfigureres og åbnes i McAfee
Brug af Office 365 på din iphone eller ipad
 Brug af Office 365 på din iphone eller ipad Startvejledning Se mail Konfigurer din iphone eller ipad til at sende og modtage e-mail fra dit Office 365-konto. Se din kalender, uanset hvor du er Du kan altid
Brug af Office 365 på din iphone eller ipad Startvejledning Se mail Konfigurer din iphone eller ipad til at sende og modtage e-mail fra dit Office 365-konto. Se din kalender, uanset hvor du er Du kan altid
NSi Output Manager Hyppigt stillede spørgsmål. Version 3.2
 NSi Output Manager Hyppigt stillede spørgsmål Version 3.2 I. Generelle produktoplysninger 1. Hvad er nyt i Output Manager 3.2? Der er flere nye forbedringer i NSi Output Manager 3.2 på serversiden, først
NSi Output Manager Hyppigt stillede spørgsmål Version 3.2 I. Generelle produktoplysninger 1. Hvad er nyt i Output Manager 3.2? Der er flere nye forbedringer i NSi Output Manager 3.2 på serversiden, først
Skifte til PowerPoint 2010
 I denne vejledning Microsoft PowerPoint 2010 ser meget anderledes ud end PowerPoint 2003, og vi har derfor oprettet denne vejledning, så du hurtigere kan komme i gang med at bruge programmet. Læs videre
I denne vejledning Microsoft PowerPoint 2010 ser meget anderledes ud end PowerPoint 2003, og vi har derfor oprettet denne vejledning, så du hurtigere kan komme i gang med at bruge programmet. Læs videre
 NYT Panda Antivirus 2007 Kom godt i gang Vigtigt! Læs venligst grundigt afsnittet i denne guide om online registrering. Her findes nødvendige oplysninger for maksimal beskyttelse af din PC. Afinstaller
NYT Panda Antivirus 2007 Kom godt i gang Vigtigt! Læs venligst grundigt afsnittet i denne guide om online registrering. Her findes nødvendige oplysninger for maksimal beskyttelse af din PC. Afinstaller
Brugervejledning for. Telenor Dialer
 Brugervejledning for Telenor Dialer 1 Indholdsfortegnelse Funktionsbeskrivelse af Telenor Dialer... 5 Telenor Dialer OneNumber Mobile... 6 Telenor Dialer OneNumber.... 6 Installation af Telenor Dialer...
Brugervejledning for Telenor Dialer 1 Indholdsfortegnelse Funktionsbeskrivelse af Telenor Dialer... 5 Telenor Dialer OneNumber Mobile... 6 Telenor Dialer OneNumber.... 6 Installation af Telenor Dialer...
Opgradere fra Windows Vista til Windows 7 (brugerdefineret installation)
 Opgradere fra Windows Vista til Windows 7 (brugerdefineret installation) Hvis du ikke kan opgradere computeren, som kører Windows Vista, til Windows 7, så skal du foretage en brugerdefineret installation.
Opgradere fra Windows Vista til Windows 7 (brugerdefineret installation) Hvis du ikke kan opgradere computeren, som kører Windows Vista, til Windows 7, så skal du foretage en brugerdefineret installation.
Installér din Officepakke 2013
 Vær opmærksom på der godt kan forekomme andre billeder end dem som er illustreret. Dette er grundet ændringer fra microsoft. Blandt andet bliver SkyDrive ændret til OneDrive. Er du i tvivl om noget kan
Vær opmærksom på der godt kan forekomme andre billeder end dem som er illustreret. Dette er grundet ændringer fra microsoft. Blandt andet bliver SkyDrive ændret til OneDrive. Er du i tvivl om noget kan
SKYPE FOR BUSINESS QUICK CARDS KOM GODT I GANG MED SKYPE FOR BUSINESS
 SKYPE FOR BUSINESS QUICK CARDS KOM GODT I GANG MED SKYPE FOR BUSINESS . Indstillinger.. Installer Skype for Business på din computer.. Basis-indstillinger.. Indstil og skift headset og webcam.. Statusvisning
SKYPE FOR BUSINESS QUICK CARDS KOM GODT I GANG MED SKYPE FOR BUSINESS . Indstillinger.. Installer Skype for Business på din computer.. Basis-indstillinger.. Indstil og skift headset og webcam.. Statusvisning
Sådan nulstiller du dine netværks indstillinger i Windows
 2017 Sådan nulstiller du dine netværks indstillinger i Windows NewTech IT Norgesvej 17 6100 Haderslev Tlf. 79 306 153 info@newtechit.dk www.newtechit.dk 29-04-2017 Indholdsfortegnelse Indledning... 2 Første
2017 Sådan nulstiller du dine netværks indstillinger i Windows NewTech IT Norgesvej 17 6100 Haderslev Tlf. 79 306 153 info@newtechit.dk www.newtechit.dk 29-04-2017 Indholdsfortegnelse Indledning... 2 Første
Brugervejledning (WBS31) til WebEx Meeting Center med mødelokaler til samarbejde (CMR Cloud)
 Brugervejledning (WBS31) til WebEx Meeting Center med mødelokaler til samarbejde (CMR Cloud) Første gang udgivet: 1. august 2014 Senest ændret: 15. april 2016 Americas Headquarters Cisco Systems, Inc.
Brugervejledning (WBS31) til WebEx Meeting Center med mødelokaler til samarbejde (CMR Cloud) Første gang udgivet: 1. august 2014 Senest ændret: 15. april 2016 Americas Headquarters Cisco Systems, Inc.
Google Cloud Print vejledning
 Google Cloud Print vejledning Version A DAN Definitioner af bemærkninger Vi bruger følgende stil til bemærkninger gennem hele brugsanvisningen: Bemærkninger fortæller, hvordan du skal reagere i en given
Google Cloud Print vejledning Version A DAN Definitioner af bemærkninger Vi bruger følgende stil til bemærkninger gennem hele brugsanvisningen: Bemærkninger fortæller, hvordan du skal reagere i en given
BlackBerry Internet Service. Version: 4.5.1. Brugervejledning
 BlackBerry Internet Service Version: 4.5.1 Brugervejledning Publiceret: 2014-01-08 SWD-20140108172804123 Indhold 1 Kom godt i gang...7 Om meddelelelsesserviceplanerne for BlackBerry Internet Service...7
BlackBerry Internet Service Version: 4.5.1 Brugervejledning Publiceret: 2014-01-08 SWD-20140108172804123 Indhold 1 Kom godt i gang...7 Om meddelelelsesserviceplanerne for BlackBerry Internet Service...7
HASP-fejlfindingsvejledning
 HASP-fejlfindingsvejledning Corporate office: Trimble Geospatial Division 10368 Westmoor Drive Westminster, CO 80021 USA www.trimble.com Copyright and trademarks: 2005-2013, Trimble Navigation Limited.
HASP-fejlfindingsvejledning Corporate office: Trimble Geospatial Division 10368 Westmoor Drive Westminster, CO 80021 USA www.trimble.com Copyright and trademarks: 2005-2013, Trimble Navigation Limited.
Google Cloud Print vejledning
 Google Cloud Print vejledning Version 0 DAN Definitioner af bemærkninger Vi bruger følgende stil til bemærkninger gennem hele brugsanvisningen: Bemærkninger fortæller, hvordan du skal reagere i en given
Google Cloud Print vejledning Version 0 DAN Definitioner af bemærkninger Vi bruger følgende stil til bemærkninger gennem hele brugsanvisningen: Bemærkninger fortæller, hvordan du skal reagere i en given
Brugervejledning til IM and Presence-tjenesten på Cisco Unified Communications Manager, version 9.0(1)
 Brugervejledning til IM and Presence-tjenesten på Cisco Unified Communications Manager, version 9.0(1) Første gang udgivet: May 25, 2012 Americas Headquarters Cisco Systems, Inc. 170 West Tasman Drive
Brugervejledning til IM and Presence-tjenesten på Cisco Unified Communications Manager, version 9.0(1) Første gang udgivet: May 25, 2012 Americas Headquarters Cisco Systems, Inc. 170 West Tasman Drive
 Panda Antivirus + Firewall 2007 NYT Titanium Kom godt i gang Vigtigt! Læs venligst grundigt afsnittet i denne guide om online registrering. Her findes nødvendige oplysninger for maksimal beskyttelse af
Panda Antivirus + Firewall 2007 NYT Titanium Kom godt i gang Vigtigt! Læs venligst grundigt afsnittet i denne guide om online registrering. Her findes nødvendige oplysninger for maksimal beskyttelse af
Introduktion OBS: Forberedelse
 Product: Cameras, NVRs, DVRs Page: 1 of 17 Introduktion Hik-Connect er en ny service introduceret af Hikvision, som integrerer det dynamiske Domain Name Service sammen med alarm push notifikation service.
Product: Cameras, NVRs, DVRs Page: 1 of 17 Introduktion Hik-Connect er en ny service introduceret af Hikvision, som integrerer det dynamiske Domain Name Service sammen med alarm push notifikation service.
Undervisning Windows 8(.1)
 Undervisning Windows 8(.1) Kursusmateriale Jeg vil her forsøge at opridse de basale begreber og funktioner vi har gennemgået på kurset. Da der har været mange spørgsmål løbende, som ikke er besvaret her,
Undervisning Windows 8(.1) Kursusmateriale Jeg vil her forsøge at opridse de basale begreber og funktioner vi har gennemgået på kurset. Da der har været mange spørgsmål løbende, som ikke er besvaret her,
Skifte til Outlook 2010
 I denne vejledning Microsoft Microsoft Outlook 2010 ser meget anderledes ud end Outlook 2003, og vi har derfor oprettet denne vejledning, så du hurtigere kan komme i gang med at bruge programmet. Læs videre
I denne vejledning Microsoft Microsoft Outlook 2010 ser meget anderledes ud end Outlook 2003, og vi har derfor oprettet denne vejledning, så du hurtigere kan komme i gang med at bruge programmet. Læs videre
Pædagogisk IT. Vejledning i Office 365 Til elever og familier. Side 1. Kan udfyldes for at hjælpe med at huske
 Navn: Uni-login: Uni-login kode: Office365 email: Kan udfyldes for at hjælpe med at huske UNI-LOGIN @undervisning.kk.dk Side 1 Indledning Velkommen til denne vejledning i Office 365, som introducerer på
Navn: Uni-login: Uni-login kode: Office365 email: Kan udfyldes for at hjælpe med at huske UNI-LOGIN @undervisning.kk.dk Side 1 Indledning Velkommen til denne vejledning i Office 365, som introducerer på
Brugervejledning til WebEx-integration med Outlook for Mac (WBS31)
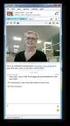 Første gang udgivet: 15. marts 2016 Americas Headquarters Cisco Systems, Inc. 170 West Tasman Drive San Jose, CA 95134-1706 USA http://www.cisco.com Tel: 408 526-4000 800 553-NETS (6387) Fax: 408 527-0883
Første gang udgivet: 15. marts 2016 Americas Headquarters Cisco Systems, Inc. 170 West Tasman Drive San Jose, CA 95134-1706 USA http://www.cisco.com Tel: 408 526-4000 800 553-NETS (6387) Fax: 408 527-0883
Google Cloud Print vejledning
 Google Cloud Print vejledning Version 0 DAN Definitioner af bemærkninger Vi bruger følgende ikon gennem hele brugsanvisningen: Bemærkninger fortæller, hvordan du skal reagere i en given situation, eller
Google Cloud Print vejledning Version 0 DAN Definitioner af bemærkninger Vi bruger følgende ikon gennem hele brugsanvisningen: Bemærkninger fortæller, hvordan du skal reagere i en given situation, eller
Opsætningsvejledning efter opdatering (ghostning) af hybriderne
 Opsætningsvejledning efter opdatering (ghostning) af hybriderne Indholdsfortegnelse Login til Windows... 2 Aktivering af Office 365... 3 Kom i gang med Office 365 og OneDrive for Business... 4 Opsætning
Opsætningsvejledning efter opdatering (ghostning) af hybriderne Indholdsfortegnelse Login til Windows... 2 Aktivering af Office 365... 3 Kom i gang med Office 365 og OneDrive for Business... 4 Opsætning
Brugervejledning for. Telenor Dialer
 Brugervejledning for Telenor Dialer 1 Indholdsfortegnelse Generelt om Telenor Dialer.... 5 Telenor Dialer og OneNumber.... 6 Telenor Dialer og OneNumber Mobile.... 6 Faciliteter i Telenor Dialer...7 Installation
Brugervejledning for Telenor Dialer 1 Indholdsfortegnelse Generelt om Telenor Dialer.... 5 Telenor Dialer og OneNumber.... 6 Telenor Dialer og OneNumber Mobile.... 6 Faciliteter i Telenor Dialer...7 Installation
3OMSTILLING. Brugermanual til 3SoftPhone
 3OMSTILLING Brugermanual til 3SoftPhone Indholdsfortegnelse 1. INTRODUKTION... 3 2. OVERBLIK... 3 3. INSTALLATION... 4 4. LOG IND... 4 5. BESVAR OPKALD... 4 6. 3SOFTPHONE OG OMSTILLINGSBORDET... 5 7. FORETAG
3OMSTILLING Brugermanual til 3SoftPhone Indholdsfortegnelse 1. INTRODUKTION... 3 2. OVERBLIK... 3 3. INSTALLATION... 4 4. LOG IND... 4 5. BESVAR OPKALD... 4 6. 3SOFTPHONE OG OMSTILLINGSBORDET... 5 7. FORETAG
4000 Generation Vejeceller Single Point Vejecelle SPSXL. Applikationer. Unikke Fordele
 4000 Generation Vejeceller Single Point Vejecelle SPSXL Unikke Fordele Udviklet og produceret i Danmark Fremstillet i rustfrit stål 1.4542 (17-4 PH) Robust kapacitiv teknologi Høj overlast tolerance (op
4000 Generation Vejeceller Single Point Vejecelle SPSXL Unikke Fordele Udviklet og produceret i Danmark Fremstillet i rustfrit stål 1.4542 (17-4 PH) Robust kapacitiv teknologi Høj overlast tolerance (op
Outlook 2010 Exchange-opsætning
 Manuel på Exchange 2010 (mailcloud.dk) Indledning Beskrivelse Med denne vejledning har du mulighed for manuelt at opsætte din Exchange konto i Outlook. Der tages udgangspunkt i at du allerede har Outlook
Manuel på Exchange 2010 (mailcloud.dk) Indledning Beskrivelse Med denne vejledning har du mulighed for manuelt at opsætte din Exchange konto i Outlook. Der tages udgangspunkt i at du allerede har Outlook
Sådan logger du ind... 2 Hvilke mapper kan du tilgå... 3 Visning af eksempel af en fil... 5 Sådan deler du en fil... 7 Se hvad du deler med andre...
 Sådan logger du ind... 2 Hvilke mapper kan du tilgå... 3 Visning af eksempel af en fil... 5 Sådan deler du en fil... 7 Se hvad du deler med andre... 9 Offline synkronisering... 11 Klienter til mobile enheder...
Sådan logger du ind... 2 Hvilke mapper kan du tilgå... 3 Visning af eksempel af en fil... 5 Sådan deler du en fil... 7 Se hvad du deler med andre... 9 Offline synkronisering... 11 Klienter til mobile enheder...
3OMSTILLING. Brugermanual til 3SoftPhone
 3OMSTILLING Brugermanual til 3SoftPhone Indholdsfortegnelse 1. INTRODUKTION... 3 2. OVERBLIK... 3 3. INSTALLATION... 4 4. LOG IND... 4 5. BESVAR OPKALD... 4 6. 3SOFTPHONE OG OMSTILLINGSBORDET... 5 7. FORETAG
3OMSTILLING Brugermanual til 3SoftPhone Indholdsfortegnelse 1. INTRODUKTION... 3 2. OVERBLIK... 3 3. INSTALLATION... 4 4. LOG IND... 4 5. BESVAR OPKALD... 4 6. 3SOFTPHONE OG OMSTILLINGSBORDET... 5 7. FORETAG
Brug af Office365 med Onedrive, nyeste Officepakke mv
 Egedal Gymnasium og HF september 2014 Brug af Office365 med Onedrive, nyeste Officepakke mv Dette dokument beskriver, hvordan du kan opnå adgang til nogle resurser i skyen og hente ny software. Hvordan
Egedal Gymnasium og HF september 2014 Brug af Office365 med Onedrive, nyeste Officepakke mv Dette dokument beskriver, hvordan du kan opnå adgang til nogle resurser i skyen og hente ny software. Hvordan
Calisto P240-M. USB-håndsæt BRUGERVEJLEDNING
 TM Calisto P240-M USB-håndsæt BRUGERVEJLEDNING Velkommen Tillykke med dit nye Plantronics-produkt. Denne vejledning indeholder instruktioner om installation og brug af Plantronics Calisto P240-M USB-håndsæt.
TM Calisto P240-M USB-håndsæt BRUGERVEJLEDNING Velkommen Tillykke med dit nye Plantronics-produkt. Denne vejledning indeholder instruktioner om installation og brug af Plantronics Calisto P240-M USB-håndsæt.
Overgang til Elis mail for PC & iphone/ipad
 Overgang til Elis mail for PC & iphone/ipad PRINT DENNE GUIDE FØR WEEKENDEN. CHECK AT DU HAR OUTLOOK 2016/2013 INSTALLERET Følg pkt. 1 allerede fredag den 18/5. - Pkt. 7-10 skal først udføres tirsdag morgen
Overgang til Elis mail for PC & iphone/ipad PRINT DENNE GUIDE FØR WEEKENDEN. CHECK AT DU HAR OUTLOOK 2016/2013 INSTALLERET Følg pkt. 1 allerede fredag den 18/5. - Pkt. 7-10 skal først udføres tirsdag morgen
SCS Data Manager. Release-bemærkninger. Version 3.00
 SCS Data Manager Release-bemærkninger Version 3.00 Corporate Office Trimble Navigation Limited Engineering and Construction Division 5475 Kellenburger Road Dayton, Ohio 45424-1099 USA Tlf.: +1-937-233-8921
SCS Data Manager Release-bemærkninger Version 3.00 Corporate Office Trimble Navigation Limited Engineering and Construction Division 5475 Kellenburger Road Dayton, Ohio 45424-1099 USA Tlf.: +1-937-233-8921
WT-1011RC Programmer User Guide
 WT-1011RC Programmer User Guide Firmware Version 1.9 Note: 1. Information in this manual is subject to change without notice and does not represent a commitment of manufacturer. 2. Manufacturer shall not
WT-1011RC Programmer User Guide Firmware Version 1.9 Note: 1. Information in this manual is subject to change without notice and does not represent a commitment of manufacturer. 2. Manufacturer shall not
Bluetooth til Windows
 Bluetooth til Windows Sådan kommer du i gang Copyright 2006 Hewlett-Packard Development Company, L.P. Microsoft og Windows er amerikanskregistrerede varemærker tilhørende Microsoft Corporation. Bluetooth
Bluetooth til Windows Sådan kommer du i gang Copyright 2006 Hewlett-Packard Development Company, L.P. Microsoft og Windows er amerikanskregistrerede varemærker tilhørende Microsoft Corporation. Bluetooth
Ruko SmartAir. Updater installation
 Ruko SmartAir Updater installation Introduktion. Updateren er en speciel enhed som giver os mulighed for at tilføje, læse og skrive funktioner i en offline installation. Med læse og skrive funktionen kan
Ruko SmartAir Updater installation Introduktion. Updateren er en speciel enhed som giver os mulighed for at tilføje, læse og skrive funktioner i en offline installation. Med læse og skrive funktionen kan
2013 SP1. Konfiguration af koncernindblik. Configuration Guide
 2013 SP1 Konfiguration af koncernindblik Configuration Guide Intellectual Property Rights This document is the property of ScanJour. The data contained herein, in whole or in part, may not be duplicated,
2013 SP1 Konfiguration af koncernindblik Configuration Guide Intellectual Property Rights This document is the property of ScanJour. The data contained herein, in whole or in part, may not be duplicated,
Web Connect vejledning
 Web Connect vejledning Version 0 DAN Omfattede modeller Denne brugsanvisning gælder for følgende modeller: ADS-2500W og ADS-2600W Definitioner af bemærkninger Vi bruger følgende ikon gennem hele brugsanvisningen:
Web Connect vejledning Version 0 DAN Omfattede modeller Denne brugsanvisning gælder for følgende modeller: ADS-2500W og ADS-2600W Definitioner af bemærkninger Vi bruger følgende ikon gennem hele brugsanvisningen:
Vejledning, teknik, tips and tricks
 Vejledning, teknik, tips and tricks Indhold 1 AUHRA pålogning og startside... 1 2 Ofte stillede spørgsmål og kendte fejl... 4 2.1 Har din computer adgang til AU s netværk og adm. systemer?... 4 2.2 Kan
Vejledning, teknik, tips and tricks Indhold 1 AUHRA pålogning og startside... 1 2 Ofte stillede spørgsmål og kendte fejl... 4 2.1 Har din computer adgang til AU s netværk og adm. systemer?... 4 2.2 Kan
GUIDE TIL CLOUD DRIVE
 GUIDE TIL CLOUD DRIVE Dette er en guide du kan anvende til nemt at komme effektivt i gang med at anvende Cloud Drive Indholdsfortegnelse 1. Tilgængelige Cloud Drive klienter 2. Guide til Windows klienten
GUIDE TIL CLOUD DRIVE Dette er en guide du kan anvende til nemt at komme effektivt i gang med at anvende Cloud Drive Indholdsfortegnelse 1. Tilgængelige Cloud Drive klienter 2. Guide til Windows klienten
Dit velkendte Windows, bare bedre. Din introduktion til Windows 8.1 til virksomheder
 Dit velkendte Windows, bare bedre. Din introduktion til Windows 8.1 til virksomheder Opdag startskærmen. Startskærmen indeholder alle dine vigtigste oplysninger. Dynamiske felter sørger for, at du altid
Dit velkendte Windows, bare bedre. Din introduktion til Windows 8.1 til virksomheder Opdag startskærmen. Startskærmen indeholder alle dine vigtigste oplysninger. Dynamiske felter sørger for, at du altid
KORT VEJLEDNING TIL. Installation af Nokia Connectivity Cable Drivers
 KORT VEJLEDNING TIL Installation af Nokia Connectivity Cable Drivers Indholdsfortegnelse 1. Indledning...1 2. Nødvendige elementer...1 3. Installation af Nokia Connectivity Cable Drivers...2 3.1 Inden
KORT VEJLEDNING TIL Installation af Nokia Connectivity Cable Drivers Indholdsfortegnelse 1. Indledning...1 2. Nødvendige elementer...1 3. Installation af Nokia Connectivity Cable Drivers...2 3.1 Inden
Denne brugsanvisning gælder for følgende modeller:
 AirPrint vejledning Denne brugsanvisning gælder for følgende modeller: HL-340CW/350CDN/350CDW/370CDW/380CDW DCP-905CDW/900CDN/900CDW MFC-930CW/940CDN/9330CDW/9340CDW Version A DAN Definitioner af bemærkninger
AirPrint vejledning Denne brugsanvisning gælder for følgende modeller: HL-340CW/350CDN/350CDW/370CDW/380CDW DCP-905CDW/900CDN/900CDW MFC-930CW/940CDN/9330CDW/9340CDW Version A DAN Definitioner af bemærkninger
RJ Gå til indeks. Gå til indeks
 Indeks Hvis du vil gemme denne PDF fil, skal du vælge "Gem" i menuen "Fil". Ordenen på FAQ'er (Ofte stillede spørgsmål) i indekset, er ikke identisk med rækkefølgen i hovedteksten. Kom godt i gang Installer
Indeks Hvis du vil gemme denne PDF fil, skal du vælge "Gem" i menuen "Fil". Ordenen på FAQ'er (Ofte stillede spørgsmål) i indekset, er ikke identisk med rækkefølgen i hovedteksten. Kom godt i gang Installer
MANUAL. Præsentation af Temperaturloggerdata. Version 2.0
 MANUAL Præsentation af Temperaturloggerdata Version 2.0 Indholdsfortegnelse FORORD...3 INTRODUKTION...3 KRAV OG FORUDSÆTNINGER...3 INSTALLATION...4 OPSÆTNING...8 PROGRAMOVERBLIK...10 PROGRAMKØRSEL...11
MANUAL Præsentation af Temperaturloggerdata Version 2.0 Indholdsfortegnelse FORORD...3 INTRODUKTION...3 KRAV OG FORUDSÆTNINGER...3 INSTALLATION...4 OPSÆTNING...8 PROGRAMOVERBLIK...10 PROGRAMKØRSEL...11
F-Secure Anti-Virus for Mac 2015
 F-Secure Anti-Virus for Mac 2015 2 Indhold F-Secure Anti-Virus for Mac 2015 Indhold Kapitel 1: Introduktion...3 1.1 Administrer abonnement...4 1.2 Hvordan sikrer jeg, at min computer er beskyttet...4 1.2.1
F-Secure Anti-Virus for Mac 2015 2 Indhold F-Secure Anti-Virus for Mac 2015 Indhold Kapitel 1: Introduktion...3 1.1 Administrer abonnement...4 1.2 Hvordan sikrer jeg, at min computer er beskyttet...4 1.2.1
VDI Manual v. 5 Indhold
 VDI Manual v. 5 Indhold VDI Manual v. 5... 1 VDI Windows 7 Manual... 2 VDI Windows xp Manual... 3 Andre Browsere Manual... 4 VDI Andoid Manuel opsætning af Citrix Reciever... 6 Automatisk opsætning af
VDI Manual v. 5 Indhold VDI Manual v. 5... 1 VDI Windows 7 Manual... 2 VDI Windows xp Manual... 3 Andre Browsere Manual... 4 VDI Andoid Manuel opsætning af Citrix Reciever... 6 Automatisk opsætning af
LW313 Sweex Wireless 300N Adapter USB
 LW313 Sweex Wireless 300N Adapter USB Bemærk venligst! Udsæt ikke Sweex Wireless 300N Adapter USB for ekstreme temperaturer. Placér ikke adapteren i direkte sollys eller i nærheden af radiatorer eller
LW313 Sweex Wireless 300N Adapter USB Bemærk venligst! Udsæt ikke Sweex Wireless 300N Adapter USB for ekstreme temperaturer. Placér ikke adapteren i direkte sollys eller i nærheden af radiatorer eller
Installation af Office 365 - Mac
 Installation af Office 365 - Mac Vigtig information før du starter 1. Office 365 virker kun så længe du går på skolen. 2. Efter installation skal din computer have internetforbindelse mindst en gang hver
Installation af Office 365 - Mac Vigtig information før du starter 1. Office 365 virker kun så længe du går på skolen. 2. Efter installation skal din computer have internetforbindelse mindst en gang hver
STOFA VEJLEDNING ONLINEDISK INSTALLATION
 STOFA VEJLEDNING ONLINEDISK INSTALLATION I denne vejledning gennemgås installation af Stofa OnlineDisk samt opsætning, brugerflade og OnlineDisk Webportalen. Trin 1 Information om Stofa OnlineDisk Stofa
STOFA VEJLEDNING ONLINEDISK INSTALLATION I denne vejledning gennemgås installation af Stofa OnlineDisk samt opsætning, brugerflade og OnlineDisk Webportalen. Trin 1 Information om Stofa OnlineDisk Stofa
Mac OS X v10.5 Leopard Installerings- og indstillingsvejledning
 Mac OS X v10.5 Leopard Installerings- og indstillingsvejledning Hvis Mac OS X v10.3 eller en nyere version allerede er installeret på computeren: Alt, du behøver at gøre, er at opdatere til Leopard. Se
Mac OS X v10.5 Leopard Installerings- og indstillingsvejledning Hvis Mac OS X v10.3 eller en nyere version allerede er installeret på computeren: Alt, du behøver at gøre, er at opdatere til Leopard. Se
Backup Applikation. Microsoft Dynamics C5 Version 2008. Sikkerhedskopiering
 Backup Applikation Microsoft Dynamics C5 Version 2008 Sikkerhedskopiering Indhold Sikkerhedskopiering... 3 Hvad bliver sikkerhedskopieret... 3 Microsoft Dynamics C5 Native database... 3 Microsoft SQL Server
Backup Applikation Microsoft Dynamics C5 Version 2008 Sikkerhedskopiering Indhold Sikkerhedskopiering... 3 Hvad bliver sikkerhedskopieret... 3 Microsoft Dynamics C5 Native database... 3 Microsoft SQL Server
Cisco Unity Express 2.3 Voice-Mail System Brugervejledning
 Cisco Unity Express 2.3 Voice-Mail System Brugervejledning Revideret: 31. juli 2006, OL-10491-01 Første udgave: 31. juli 2006 Senest opdateret: 31. juli 2006 Denne vejledning beskriver nogle af de avancerede
Cisco Unity Express 2.3 Voice-Mail System Brugervejledning Revideret: 31. juli 2006, OL-10491-01 Første udgave: 31. juli 2006 Senest opdateret: 31. juli 2006 Denne vejledning beskriver nogle af de avancerede
portal.microsoftonline.com
 Office Online Office Online er et supplement til Officepakken, som du har liggende på computeren. Office Online ligger i skyen og åbnes i din webbrowser på adressen: portal.microsoftonline.com Du skal
Office Online Office Online er et supplement til Officepakken, som du har liggende på computeren. Office Online ligger i skyen og åbnes i din webbrowser på adressen: portal.microsoftonline.com Du skal
Fuld installation af Jit-klient
 Fuld installation af Jit-klient Indholdsfortegnelse Systemkrav til afvikling af Jit-klienten...3 Opsætning af firewall...4 Om installationsfilen...5 Installation af MSI-filen...6 Om SSL-certifikater...13
Fuld installation af Jit-klient Indholdsfortegnelse Systemkrav til afvikling af Jit-klienten...3 Opsætning af firewall...4 Om installationsfilen...5 Installation af MSI-filen...6 Om SSL-certifikater...13
Udgivelsesnoter til Cisco WebEx Meeting Center (WBS30)
 Udgivelsesnoter til Cisco WebEx (WBS0) Første gang udgivet: 16. juli 2015 Senest ændret: 19. august 2015 Americas Headquarters Cisco Systems, Inc. 170 West Tasman Drive San Jose, CA 9514-1706 USA http://www.cisco.com
Udgivelsesnoter til Cisco WebEx (WBS0) Første gang udgivet: 16. juli 2015 Senest ændret: 19. august 2015 Americas Headquarters Cisco Systems, Inc. 170 West Tasman Drive San Jose, CA 9514-1706 USA http://www.cisco.com
HELLO INSTALLATIONS GUIDE - DANSK RACKPEOPLE
 HELLO INSTALLATIONS GUIDE - DANSK RACKPEOPLE 1 Tekniske Krav 1.1 Hardware krav: En skærm gerne med touch Hvis skærmen ikke har touch, skal du bruge et tastatur og en mus Webcam Gerne i HD En ekstern lydenhed
HELLO INSTALLATIONS GUIDE - DANSK RACKPEOPLE 1 Tekniske Krav 1.1 Hardware krav: En skærm gerne med touch Hvis skærmen ikke har touch, skal du bruge et tastatur og en mus Webcam Gerne i HD En ekstern lydenhed
Google Cloud Print vejledning
 Google Cloud Print vejledning Version 0 DAN Definitioner for bemærkninger Vi anvender bemærkninger på følgende måde gennem hele denne brugsanvisning: Bemærkninger fortæller dig, hvordan du bør reagere
Google Cloud Print vejledning Version 0 DAN Definitioner for bemærkninger Vi anvender bemærkninger på følgende måde gennem hele denne brugsanvisning: Bemærkninger fortæller dig, hvordan du bør reagere
