Professor PartyLine BRUGERVEJLEDNING FOR WINDOWS. Ver Microsoft Windows XP
|
|
|
- Hanna Steensen
- 6 år siden
- Visninger:
Transkript
1 Professor PartyLine FOR WINDOWS BRUGERVEJLEDNING Ver Microsoft Windows XP Version 1.37 Professor Partyline WinXp.doc - Klima Design A/S april 2007 Side 1 af 17
2 1. Installation Indsæt Cd-rom, Klik på Start -> Kør og indtast d:setup Resten af installationen gennemføres ved at følge vejledningen på skærmen. For at fjerne alt, skal følgende mappe med undermapper slettes (gælder kun for standard installation, hvor stien ikke er blevet ændret): c:\programmer\klima Design\Professor Partyline 2. Indhold 1. Installation Indhold Start af programmet første gang Definitioner Backup af Professor Partyline Sammenspil med Dr.Bell Talecomputer Brug af programmet Organisering Vælg / opret gruppe Vælg / Opret fjernindstilling Brug fjernindstilling Vælg / opret Kurvesæt Brug Kurvesæt Slet udvalgte data Opsætning, kontrol og fejlfinding på stationer Hent logdata Talecomputer indstilling Logdata i skema Data til regneark Eksempler på oprettelse Oprettelse af en fjernindstillings side Oprettelse af en kurve Formler i Partyline Start af programmet første gang Før programmet startes skal der være forbindelse til styringerne via kommunikationsbox eller der skal være et analog modem tilsluttet, hvis der skal anvendes modem forbindelse. Menuen Start -> Programmer -> Professor Partyline -> PartyLine eller via ikonet på skrivebordet. Professor PartyLine starter nu op og der fremkommer en række vinduer, hvor der skal tages stilling til: - Vælg sprog - Navn på ny gruppe (Indtast navn for det pågældende sted). - Opsætning af forbindelse til styringerne (com1/com2, Modem osv). - Til sidst går Professor Partyline i gang med at søge efter tilsluttede stationer. Der fremkommer nu en liste over de fundne stationer. Her er det muligt at rette f.eks betegnelsen for stationen (f.eks: Dr.Pascal 1 kan ændres til Klima Stald 1). Version 1.37 Professor Partyline WinXp.doc - Klima Design A/S april 2007 Side 2 af 17
3 4. Definitioner Anvendte betegnelser: Stationsnummer: Station: Gruppe: Entydigt nummer der benyttes ved kommunikation. Sikrer at der kun tales med en station ad gangen. Et apparat kan godt indeholde flere stationsnumre som f.eks. Dr.Gemini, der kan styre 2 stalde eller Dr.Sherlock der kan overvåge temperaturen i 10 rum. Vor betegnelse for en enhed med eget stationsnummer. Det kan f.eks. være en Dr.Pascal Klimastyring, Dr.Celsius Klimastyring, den ene side på en Dr.Gemini Klimastyring eller en indgang på en Dr.Sherlock Alarmovervågning / Dr.Mayday alarmovervågning En samling af stationer med unikke stationsnumre 5. Backup af Professor Partyline Ved backup af Professor Partyline logdata / opsætning, skal følgende mappe med undermapper medtages (gælder kun ved valg af standard mappe ved installation): c:\programmer\klima Design\Professor Partyline 6. Sammenspil med Dr.Bell Talecomputer Programmet er lavet til at kunne fungere sammen med Dr.Bell. Der kan dog i visse tilfælde registreres støj under afhentning af logdata fra Dr.Sherlock. Dette kan afhjælpes ved opgradering af Dr.Bell til program version 2.35 eller nyere. Version 1.37 Professor Partyline WinXp.doc - Klima Design A/S april 2007 Side 3 af 17
4 7. Brug af programmet Under menuen Start -> Programmer -> Professor Partyline klikkes der på PartyLine Professor Partyline starter altid op med den gruppe hvor man var sidste gang programmet blev afsluttet. 7.1 Organisering Gruppe Stationer Professor Partyline Landevejen 67 Klima stald 1 Professor Partyline kan håndtere flere lokaliteter eller grupper af stationer (Gruppe). Det kan f.eks. være en lokal gård der er tilsluttet direkte til PC en og en eller flere gårde der er tilsluttet via modem. Klima stald 2 Hver gruppe består af en række af stationer, der har et unikt nummer, som vi kalder et stationsnummer. Dette nummer sikrer at der kun tales med en station ad gangen. Landevejen 79 Klima stald 1 Professor Partyline holder styr på hvordan man kobler op til de forskellige grupper. Klima stald 2 Ved søgning efter stationer vil Professor Partyline spørge alle stationsnumre og tilslutte dem der svarer. Hver gruppe svarer til en mappe under Partyline program mappen. Version 1.37 Professor Partyline WinXp.doc - Klima Design A/S april 2007 Side 4 af 17
5 7.2 Vælg / opret gruppe Fra hovedmenuen klikkes på ikonet eller vælg menuen Opsætning -> Gruppe. Vælg en eksisterende gruppe ved at trykke på pilen i feltet Navn og find den ønskede gruppe på listen. En ny gruppe oprettes ved at klikke på knappen Ny og der fremkommer en dialog boks hvor du skal indtaste navn på ny gruppe. Her indtaster du et valgfrit (entydigt) navn for den gruppe af stationer du er ved at etablere forbindelse til. Det indtastede navn benyttes til at oprette en mappe med samme navn, der indeholder alle informationer om den aktuelle gruppe. Afslut indtastning af navn på ny gruppe ved at klikke på OK -knappen. Herefter kommer der et vindue, hvor man fortæller hvordan man kommer i forbindelse med gruppen. Angiv om der skal være forbindelse via Modem, evt. telefon nummer, com-port og så videre. Afslut med klik på OK -knappen. Herefter søger Professor Partyline efter tilsluttede stationer. Til slut vises vinduet med de fundne stationer. Se billede herunder: Felter og knapper Kontroller at type og version er korrekte! Tip: For at se typenumre og indstilling af stationsnumre kan man klikke i feltet Type og trykke F1 - I feltet Betegnelse kan man rette navnet til et nyt entydigt navn (F.eks.: Dr.Pascal 1 rettes til Klima stald 3). - I feltet Kommentar kan man indtaste nyttige oplysninger om den pågældende gruppe. - En Station kan fjernes ved at slette stationsnummeret. - En Station kan tilføjes ved at indtaste Stationsnummer, Betegnelse, Type og Version på den frie linie. - Knappen Ny opretter en ny gruppe. - Knappen Slet fjerner den aktive gruppe. - Knappen OK afslutter redigering af gruppen. - Tryk på knappen Skift for at ændre den COM port der skal anvendes til at kommunikere med stationerne. Hvis der benyttes modem-forbindelse, skal der indtastes et telefon nummer i det relevante felt. - Knappen Avanceret skal du ikke bruge i første omgang. Her kan der ændres på nogle grundlæggende parametre til styring af kommunikationen. Fabriksopsætningen er normalt korrekt. - Knappen Gem kan benyttes til at gemme den aktuelle opsætning. Samtidig oprettes fjernindstillingssider og kurver for de aktuelle stationer. Det sker dog automatisk når man trykker på OK -knappen. Version 1.37 Professor Partyline WinXp.doc - Klima Design A/S april 2007 Side 5 af 17
6 Tilsluttes der nye stationer, klikkes der på knappen Søg. Herefter vil Professor Partyline selv forsøge at finde de stationer der er tilsluttet. Professor Partyline forsøger også at finde hvilken type station der er tilsluttet, f.eks. Dr.Pascal, Dr.Celsius, Dr.Gemini o.s.v. Når du ikke har flere stationer i den nævnte nummerserie, kan du fortsætte til næste serie ved at trykke på knappen Næste nummerserie Når du ikke har flere stationer kan du trykke på knappen Afslut scanning Nu er det muligt at rette Betegnelsen for de enkelte stationer. F.eks. er station 1 på nedenstående billede rettet fra Dr.Pascal 1 til Klima stald 1. Kontroller at den fundne type svarer til tabellen. De øvrige felter bør ikke ændres, da de er grundlæggende for Professor Partyline s håndtering af stationerne. Slettes et af felternes indhold, vil den pågældende station ikke længere være med i gruppen. Typer: Dr.Kelvin/pH 1 Dr.Timer 2 Dr.Feeding 3 Dr.Sherlock indg. 4 Dr.Oxygen 5 Dr.August 6 Dr.Pascal 6 Dr.Celsius II 620 Dr.Gemini 630 Dr.Mayday indg. 7 Dr.Mayday system 8 Dr.Mayday udg. 9 Dr.Heron 12 Dr.Sherlock system 14 Dr.Kelvin/Temp.x2 21 Dr.Sherlock/0-10V 24 Dr.Lavoisier 30 Afslut oprettelse af gruppe ved at trykke på knappen OK E-Kontrol 9999 Hvis man benytter FarmWatch og ønsker at indføre E-Kontrol på en stald der ikke er tilsluttet Partyline, kan det gøres ved manuelt at indtaste et nyt stationsnummer, en betegnelse for stalden samt type 9999 og version 1,00 Version 1.37 Professor Partyline WinXp.doc - Klima Design A/S april 2007 Side 6 af 17
7 7.3 Vælg / Opret fjernindstilling Fra hovedmenuen klikkes på ikonet eller vælg menuen Vindue -> Fjernindstilling eller tryk på F9. Der fremkommer nu en liste med tilgængelige fjernindstillings sider. Vælg ved at dobbelt-klikke, brug pile-tasterne og tryk Enter eller ved at markere og klikke på OK. En ny fjernindstillingsside oprettes ved at klikke på knappen Ny, hvorefter følgende dialog boks fremkommer: Indtast et entydigt navn på den nye fjernindstillings side og vælg en grundstation. Angiv antal registre. Der kan altid tilføjes nye registre og nye stationer, når siden er oprettet. Der kan maksimalt være 10 stationer på en side. Afslut oprettelsen med klik på OK knappen 7.4 Brug fjernindstilling En fjernindstillings side består af et antal stationer (1..10) der er placeret vandret og et antal registre (1..255) der er placeret lodret. Er der flere registre end der kan vises på skærmen, fremkommer en scrollbar i højreside, der kan benyttes til at finde det relevante udsnit af listen. Registrene er farvekodet efter følgende regler: - Gul Aflæsninger Beregnede eller målte værdier fra stationen. - Grøn Brugerparametre Værdier der ændres af brugeren under dagligt brug. - Blå Specielle bruger opsætning Tilpasses af brugeren lejlighedsvis. - Rød Installation Ændring bør kun ske i samråd med ventilations firmaet. - Grå Informations registre - Oplysning om program / hardware der ikke kan ændres. - Violet Test registre Beregnet for udviddet fejlsøgning. Kun aflæsning. Ændring af registrene sker ved at klikke på det ønskede felt og skrive den nye værdi. Værdien sendes til stationen når der trykkes Enter på feltet. Version 1.37 Professor Partyline WinXp.doc - Klima Design A/S april 2007 Side 7 af 17
8 Ved Højreklik på Register fremkommer en pop-up menu. Der kan nu vælges mellem: - Indsæt register. På linien lige under registeret der blev højre klikket på oprettes en ny linie med registeret umiddelbart efter det aktuelle register. - Fjern register. Det aktuelle register fjernes. - Skift register. Der fremkommer et rullefelt, hvor man kan vælge det nye register. - Udskriv. Det viste vindue kan nu udskrives. Ved Højreklik på Station navn fremkommer en pop-up menu. Der kan nu vælges: - Indsæt station. Der oprettes en ny station lige til højre for den station der blev højre klikket på. Den nye station bliver den næste i rækken af samme grundtype som den der blev klikket på. - Fjern station. Den aktuelle station fjernes. - Skift station. Der fremkommer et rullefelt, hvor man kan vælge den nye station. - Udskriv. Det viste vindue kan nu udskrives. 7.5 Vælg / opret Kurvesæt Fra hovedmenuen klikkes på ikonet eller vælg menuen Vindue -> Logdata, grafisk eller tryk på F3. Der fremkommer nu en liste med tilgængelige kurvesæt. Vælg ved at dobbelt-klikke, brug pile-tasterne og tryk Enter eller ved at markere og klikke på OK. Et nyt kurvesæt oprettes ved at klikke på knappen Ny, hvorefter der fremkommer en dialog boks. - Indtast det unikke navn på det nye kurvesæt - Vælg station fra listen. Der kan kun vises kurver fra samme station på et kurvesæt. - Vælg register fra listen Professor Partyline bestemmer skalaen ud fra typelisten for den valgte station, og tidsaksen oprettes som 4 dage med den aktuelle dag startende i kurvens centrum. Der fremkommer en pegelinie, der viser klokkeslæt og dato for det aktuelle sæt af data, der vises umiddelbart til venstre for kurven. Version 1.37 Professor Partyline WinXp.doc - Klima Design A/S april 2007 Side 8 af 17
9 7.6 Brug Kurvesæt Kurvesættet viser de valgte kurver for den aktuelle station. Vinduet er inddelt i 2 hovedfelter. Et felt til venstre for kurven og selve kurven. Man kan højreklikke i begge felter, hvorved der fremkommer forskellige pop-up menuer: Med venstre musetast på kurven kan kurverne, i de enkelte paneler, trækkes op eller ned. Ved Højreklik på kurven fremkommer en menu der er inddelt i 4 felter. - I første felt kan man styre den lodrette skala ved at zoome ind og ud samt ved at flytte kurverne op eller ned (Tip: kan låses i menuen Opsætning -> Lås Kurveskala). - I det andet felt styres tiden. Et underpunkt her (Tid) fører til en ny liste, hvorfra det er muligt at vælge det tidsinterval kurven skal vise (10 timer, 4 dage, 24 dage, 2 måneder, 9 måneder eller 1½ år). Desuden kan kurven centreres omkring det tidspunkt hvor pegelinien står eller der kan rykkes et frem eller tilbage i tidsbilledet. Endeligt er der et punkt Nyeste data, der centrerer kurven omkring de nyeste data. - Det tredje felt, Hent log, vil hente logdata fra den aktuelle station. - I det fjerde felt kan man vælge næste og forrige station af samme grundtype. Ved Højreklik på Registerfeltet (feltet til venstre for kurven), fremkommer en menu med følgende punkter: - Opret kurve. Her kan man oprette nye kurver for andre registre. Det bør være registre med samme enhed. F.eks. temperatur, ønske temp nu, udetemperatur ( C) eller ventilation, varme (%). Der fremkommer en liste over registrene, hvorfra man så vælger det ønskede. - Fjern kurve. Hvis man højreklikker på et registernavn, får man mulighed for at slette den aktuelle kurve. - Kurve farve. Hvis man højreklikker på et registernavn, får man mulighed for at ændre farven på den aktuelle kurve. - Nyt panel. Der kan maksimalt være 4 paneler i et kurvesæt. Ved valg af dette punkt, fremkommer der en ny dialog boks, hvor man skal vælge det register der skal vises i det nye panel. Herefter oprettes panelet. - Slet panel. Er der mere end et panel får man mulighed for at slette et panel. Det panel der højreklikkes ud for vil blive slettet. 7.7 Slet udvalgte data Fra hovedmenuen klikkes på ikonet eller vælg menuen Opsætning -> Logdata sletning eller tryk på F7. Der fremkommer nu en side med alle tilsluttede stationer. - Marker de stationer, hvor data skal slettes. - Vælg mellem slet data over 1 måned, 3 måneder, 1 år eller slet alt. De valgte indstillinger huskes til næste gang funktionen vælges. Fortsæt med sletningen ved at klikke på OK -tasten. Af sikkerhedshensyn spørges der om data skal slettes og hvis dette bekræftes, går sletningen i gang. Der slettes både data for kurvesættene og for data til regneark (se senere). Version 1.37 Professor Partyline WinXp.doc - Klima Design A/S april 2007 Side 9 af 17
10 7.8 Opsætning, kontrol og fejlfinding på stationer Fra hovedmenuen klikkes på ikonet eller vælg menuen Vindue -> Opsætning eller tryk på F8. Der fremkommer nu en side hvor der kan vælges mellem de tilsluttede stationer. Vælg en station ved at dobbeltklikke på den ønskede station, brug pile-tasterne og tryk Enter eller marker og klik på OK -knappen. Der fremkommer nu en liste over alle relevante registre med 2 kolonner af data. Kolonnen til venstre viser den aktuelle værdi fra stationen mens kolonnen til højre viser forskelle mellem den sidst gemte opsætning og de læste værdier fra stationen. Er de 2 værdier ens, vises et tomt gråt felt. Hvis der er forskel, vises værdien fra opsætningen i den farve registeret er tildelt. Det er nu muligt at gå ind og vurdere om de ændrede værdier er acceptable eller man kan rette stationens værdier ved at skrive en ny værdi i kolonnen til venstre. Når tallene er tilfredsstillende kan opsætningen gemmes ved klik på knappen Gem. Man har desuden mulighed for at hente Fabrik opsætningen eller en vilkårlig tidligere gemt opsætning ( Hent ) som kan benyttes til sammenligning med den aktuelle station. Ved at klikke på knappen Send, sendes data der vises i højre side til styringen. Siden indeholder også en knap for Næste station og en knap for Forrige station. Herved kan der nemt bladres videre gennem stationerne i den aktuelle gruppe. Version 1.37 Professor Partyline WinXp.doc - Klima Design A/S april 2007 Side 10 af 17
11 7.9 Hent logdata Logdata er de historiske data i stationerne der indeholder kurverne for de enkelte registre. Data logges i stationerne med 10 minutters interval samt ved ændring i alarmtilstanden. Registrerer stationen f.eks. for høj relativ temperatur, vil temperaturen på det pågældende tidspunkt blive logget. Fra hovedmenuen klikkes på ikonet eller vælg menuen Vindue -> Hent Logdata eller tryk på F4. Der fremkommer en liste hvor de stationer der ønskes logget aktiveres ved at klikke på markeringsfeltet. For simple stationer som Dr.Heron og Dr.Mayday kan der ikke hentes logdata. Afslut med klik på Gem for bare at gemme opsætningen eller på OK -knappen hvorefter logningen starter. Der fremkommer et vindue der viser hvilken station der logges fra samt hvor mange data der er afhentet. Logdata hentes fra stationerne, en efter en. Funktionen kan afbrydes med ESC-tasten, men der afsluttes først når data fra den aktuelle station er hentet. Version 1.37 Professor Partyline WinXp.doc - Klima Design A/S april 2007 Side 11 af 17
12 7.10 Talecomputer indstilling Fra hovedmenuen klikkes på ikonet eller vælg menuen Vindue -> Talecomputer eller tryk på F10. Efter indlæsning af telefonnumre fremkommer følgende vindue: Her kan telefonnumrene kontrolleres, rettes eller slettes. Ændrede værdier vises i rød tekst. Ændringer træder først i kraft når der trykkes på knappen Send. Ved at klikke på fanen Opsætning skiftes til følgende billede: Ændringer træder først i kraft når der trykkes på knappen Send. - Forsink opkald: 0-20 minutters forsinkelse fra alarm til opkald startes. - Tilringning: 0-9 ring før talecomputeren besvarer opkaldet. - Opkald til samme nummer: Antal opkald til nummer på listen, før der fortsættes til næste nummer på listen. - Opkald først til nummer: Hvor på listen skal alarmopkald startes. F.eks. ved skiftende personer på vagt. - Linieovervågning: Kontinuerlig overvågning af at der er liniespænding på telefonlinien. - Klartone test: En anden måde at overvåge telefonlinien på. Ved at klikke på fanen Udtale skiftes til følgende billede: Tip: Hele opsætningen kan gemmes og hentes på PC ens harddisk fra menuen: - Fil -> Gem eller - Fil -> Hent Ændringer træder først i kraft når der trykkes på knappen Send. Ved forespørgsel på et register f.eks. for temperatur udtales temperatur 23,5 grader - Udtale af register er i dette tilfælde temperatur mens enhed er grader. Disse kan kobles til eller fra. - Alarm udtale: Hvert minut udtales aktuelle alarmer, hvis der er nogen. - Ordnr. ved alarm: 112=Alarm, 201=Sirenelyd. Så længe der er alarm vil lyden blive udtalt hvert 10. sekund Version 1.37 Professor Partyline WinXp.doc - Klima Design A/S april 2007 Side 12 af 17
13 7.11 Logdata i skema Fra hovedmenuen klikkes på ikonet eller vælg menuen Vindue -> Logdata i skema eller tryk på F5. Der fremkommer nu et vindue hvor den ønskede liste kan findes. Vælg en ved at dobbelt-klikke på den ønskede liste, brug pile-tasterne og tryk Enter eller marker og klik på OK -knappen. En markeret liste kan slettes ved klik på Slet knappen. En ny liste kan oprettes ved klik på Ny knappen. Herefter vil der blive bedt om et nyt entydigt navn på ned nye liste ligesom der skal angives en station og et register. Registeret vil typisk være alarm årsag. På skemaet kan der Højre-klikkes på: - Register navn. Det giver mulighed for at indsætte, fjerne eller skifte register i listen. - Dato / klokkeslæt. Her fremkommer et vindue hvor dato og klokkeslæt kan angives. Ved klik på OK - knappen, placeres cursoren ved det givne tidspunkt. - Data felter. Der kan nu vælges mellem Dato / klokkeslæt funktionen eller hentning af logdata for den aktuelle station. I skemaets menu kan, ud over ovennævnte funktioner, skiftes til Forrige eller Næste station eller skemaet kan udskrives på printer Data til regneark Det er muligt at åbne for skrivning til fil der kan importeres i regneark. Dette sker ved at vælge menuen Opsætning -> Logdata opsætning. Her markeres feltet Aktiver skrivning til fil ligesom det er muligt at angive en alternativ decimal separator. Dansksprogede regneark anvender typisk <komma> til decimal separator mens engelske benytter <punktum>. Filen kan findes som: c:\programmer\klima design\professor partyline\<gruppe>\<station nr>.dta <gruppe> er den gruppe styringen hører til (se afsnit 4.2 vælg gruppe). <station nr> er nummeret på den station data hentes fra. Dette kan også findes under vælg gruppe. <Station nr> er altid 3-cifret. F.eks: filnavn for station nr 90 bliver til 090.dta Version 1.37 Professor Partyline WinXp.doc - Klima Design A/S april 2007 Side 13 af 17
14 8. Eksempler på oprettelse Her følger et par eksempler på oprettelse af hhv. fjernindstillings side og kurvesæt. 8.1 Oprettelse af en fjernindstillings side Her er et eksempel på oprettelse af en fjernindstillings side. Det forventes at der er tilsluttet en Dr.Pascal som station 1. Nedenunder ses det færdige resultat: Opret siden: 1. Tryk på F9 2. Klik på knappen Ny 3. Indtast det nye navn: Regulering 4. Vælg station 5. Antal registre sættes til 1 6. Antal stationer sættes til 1 7. Klik på knappen OK Herved er fjernindstillings siden oprettet. Nu skal den tilpasses. For hvert nyt register gentages følgende: 1. Højreklik på det nederste register 2. Vælg indsæt register 3. Højreklik på det nye register 4. Vælg skift register 5. Find det ønskede register på listen (register numre for denne side: 1, 5, 2, 27, 3, 18, 107, 77, 78, 4) Version 1.37 Professor Partyline WinXp.doc - Klima Design A/S april 2007 Side 14 af 17
15 8.2 Oprettelse af en kurve Her er et eksempel på oprettelse af et kurvesæt. Det forventes at der er tilsluttet en Dr.Pascal som station 1. Nedenunder ses det færdige resultat: Opret kurven: 1. Tryk F3 for liste over kurvesæt 2. Klik på knappen Ny 3. Indtast navnet på kurvesættet: Regulering 4. Vælg station: Dr.Pascal 1 5. Vælg Register: Temperatur Herefter oprettes kurvesættet. Det består nu af et panel (til højre) med en kurve (Temperatur). Nu tilføjes de sidste registre til dette panel: 1. Højreklik under registernavnet Temperatur 2. Vælg Opret kurve 3. Vælg registeret fra listen: 5 Ønske temp nu 4. Punkt 1-3 gentages med register: 51 Udetemperatur Nu er første panel færdigt, og vi kan gå i gang med det næste panel: 1. Højreklik under registernavnet Udetemperatur 2. Vælg Nyt panel 3. Vælg register: 2 Relativ fugt 4. Højreklik under registernavnet Relativ fugt 5. Vælg Opret kurve 6. Vælg registeret fra listen: 27 Ønske fugt nu Det andet panel er nu oprettet. Tredje panel oprettes efter samme mønster: 1. Højreklik under registernavnet Ønske fugt nu 2. Vælg Nyt panel 3. Vælg register: 3 Ventilation 4. Højreklik under registernavnet Ventilation 5. Vælg Opret kurve 6. Vælg registeret fra listen: 6 Varme Kurvesættet er nu oprettet og gemt i opsætningen, så det herefter kan findes på listen, når man taster F3. Version 1.37 Professor Partyline WinXp.doc - Klima Design A/S april 2007 Side 15 af 17
16 Version 1.37 Professor Partyline WinXp.doc - Klima Design A/S april 2007 Side 16 af 17
17 9. Formler i Partyline Følgende matematiske / trigonometriske funktioner kan anvendes i formler: EXP(x) X e Exponenten til x med e som grundtal LN(1) e = 1 LN(x) ln(x) Den naturlige logaritme til x LN(e) = 1 SQR(x) x² x opløftet i anden potens SQR(3) = 9 SQRT(x) x Kvadratroden af x SQRT(9) = 3 ABS(x) x Den absolutte værdi af x ABS(-5.25) = 5.25 SIN(x) x er i radianer: SIN(45 * PI( ) / 180 ) = COS(x) x er i radianer COS(45 * PI( ) / 180) = TAN(x) x er i radianer TAN(45 * PI( ) / 180) = 1 ARCTAN(x) x er i radianer ARCTAN(1) = 45 * PI( ) / 180 PI( ) Ingen parametre, men parentesen skal medtages. PI( ) = 3, Formler lægges ind i type-filerne som øvrige registre. Selve formlen placeres efter sidste felt adskilt af ~ tegnet. Formlerne kan bestå af flere niveauer med parenteser og er algebraisk korrekte. Registre indsættes i firkant klammer: [<register>] eller med station nr.: [<station>,<register>] Eksempel på linie i typefil med formel: ;Reg, Deci, Enhed, Fabr, KLav, Khøj, Grp, Beskrivelse 100, 0, %,, 0, 100, 0, % mætning, Ideelt ~ 100 * EXP( * [19] ) Formlen anvender register 19 til beregningen [19]. Her er desuden anvendt Exponential funktion. Type-filerne findes efter standard installation af Professor Partyline i følgende bibliotek: Dansk: C:\Programmer\Klima Design\Professor Partyline\Dk Engelsk: C:\Programmer\Klima Design\Professor Partyline\Uk Version 1.37 Professor Partyline WinXp.doc - Klima Design A/S april 2007 Side 17 af 17
Dr.Fan CENTRALUDSUGNINGSSTYRING
 Dr.Fan CENTRALUDSUGNINGSSTYRING VEJLEDNING VER. 1.00 2 Brugervejledning 1 Produktbeskrivelse... 3 2 Knappernes funktion... 3 2.1 Valg af linie, den blå knap... 3 2.2 Menu-valg med den grønne knap... 3
Dr.Fan CENTRALUDSUGNINGSSTYRING VEJLEDNING VER. 1.00 2 Brugervejledning 1 Produktbeskrivelse... 3 2 Knappernes funktion... 3 2.1 Valg af linie, den blå knap... 3 2.2 Menu-valg med den grønne knap... 3
AgroSoft A/S AgroSync
 AgroSoft A/S AgroSync AgroSync er et AgroSoft A/S værktøj, der bliver brugt til filudveksling imellem WinSvin og PocketPigs. Fordele ved at bruge AgroSync: Brugeren bestemmer overførsels tidspunktet for
AgroSoft A/S AgroSync AgroSync er et AgroSoft A/S værktøj, der bliver brugt til filudveksling imellem WinSvin og PocketPigs. Fordele ved at bruge AgroSync: Brugeren bestemmer overførsels tidspunktet for
NVR Client system. Bruger Manual. SuperVision Alarmteknik ApS Cedervej 2, 8462 Harlev J +45 70 23 93 10 www.supervision-alarm.dk
 NVR Client system Bruger Manual SuperVision Alarmteknik ApS Cedervej 2, 8462 Harlev J +45 70 23 93 10 www.supervision-alarm.dk 1 Indholdsfortegnelse. Side 3: Side 4-5: Side 6: Side 8: Side 10: Side 11:
NVR Client system Bruger Manual SuperVision Alarmteknik ApS Cedervej 2, 8462 Harlev J +45 70 23 93 10 www.supervision-alarm.dk 1 Indholdsfortegnelse. Side 3: Side 4-5: Side 6: Side 8: Side 10: Side 11:
ninasoft Micro Temp. Vandtæt miniature temperatur datalogger.
 ninasoft Micro Temp. Vandtæt miniature temperatur datalogger. Betjeningsvejledning Micro Temp. Datalogger. Side 1. Micro Temp. er en 1 kanals temperatur datalogger, der leveres i et vandtæt rustfrit kabinet,
ninasoft Micro Temp. Vandtæt miniature temperatur datalogger. Betjeningsvejledning Micro Temp. Datalogger. Side 1. Micro Temp. er en 1 kanals temperatur datalogger, der leveres i et vandtæt rustfrit kabinet,
Kom godt i gang med Dyreregistrering
 Kom godt i gang med Dyreregistrering Denne vejledning er tænkt som en hjælp til, at landmandsbrugere hurtigt kan komme i gang med Dyreregistrering. Derfor er kun de mest nødvendige funktioner beskrevet.
Kom godt i gang med Dyreregistrering Denne vejledning er tænkt som en hjælp til, at landmandsbrugere hurtigt kan komme i gang med Dyreregistrering. Derfor er kun de mest nødvendige funktioner beskrevet.
Opret og vedligehold af favoritliste på markedspladsen
 Opret og vedligehold af på markedspladsen Hvad Kommentar Tast Opret på markedspladsen Åben markedspladsen. I venstre side findes r, når du står i fanen Varesøgning Stå i fanen Mine, og tryk på Tilføj Tryk
Opret og vedligehold af på markedspladsen Hvad Kommentar Tast Opret på markedspladsen Åben markedspladsen. I venstre side findes r, når du står i fanen Varesøgning Stå i fanen Mine, og tryk på Tilføj Tryk
Status vejledning. Vejledning i håndtering af status scanner, tømning og indlæsning til EasyPOS
 Status vejledning Cipherlab CPT8000 Vejledning i håndtering af status scanner, tømning og indlæsning til EasyPOS 1 Indhold 2 Håndterminalen... 1 2.1 Beskrivelse af taster... 1 2.1.1 Hvad bruges tasterne
Status vejledning Cipherlab CPT8000 Vejledning i håndtering af status scanner, tømning og indlæsning til EasyPOS 1 Indhold 2 Håndterminalen... 1 2.1 Beskrivelse af taster... 1 2.1.1 Hvad bruges tasterne
Daglig brug af Jit-klient
 Daglig brug af Jit-klient Indholdsfortegnelse Opret person...3 Alternativ oprettelse...3 Søgning af personer...4 Send besked...5 Vælg besked...6 Opret mappe...6 Opret skabelon...6 Slet mapper og skabeloner...6
Daglig brug af Jit-klient Indholdsfortegnelse Opret person...3 Alternativ oprettelse...3 Søgning af personer...4 Send besked...5 Vælg besked...6 Opret mappe...6 Opret skabelon...6 Slet mapper og skabeloner...6
Filupload LEJERBO.DK FILARKIV UNDER MØDER OSV. Upload filer til et eksisterende filupload-komponent
 1 Filupload Tips! Vi har forberedt nogle sider til dig med et filupload-komponent. Blandt andet siden Møder. På den måde kan du nemt uploade filer, fx referater, vedtægter eller husorden til jeres hjemmeside.
1 Filupload Tips! Vi har forberedt nogle sider til dig med et filupload-komponent. Blandt andet siden Møder. På den måde kan du nemt uploade filer, fx referater, vedtægter eller husorden til jeres hjemmeside.
PC-Logging System MTD-Log. for. NS-Proces-Alarm. ninasoft
 PC-Logging System MTD-Log for NS-Proces-Alarm. ninasoft PC-Logging System for NS-Proces-Alarm. Side 1 Generelt PC-Logging Systemet er et dataopsamlings system, der kun kan benyttes sammen med NS-Proces-Alarmen.
PC-Logging System MTD-Log for NS-Proces-Alarm. ninasoft PC-Logging System for NS-Proces-Alarm. Side 1 Generelt PC-Logging Systemet er et dataopsamlings system, der kun kan benyttes sammen med NS-Proces-Alarmen.
Betjeningsvejledning. for. Vagtcentral MAC2000. PDF created with pdffactory trial version www.pdffactory.com
 Betjeningsvejledning for Vagtcentral MAC2000 Vagtcentral systemet Vagtcentral programmet bruges til at oprette klienter med nødkaldeanlæg og fastlægge hvilke radioer / telefoner der skal ringes op, når
Betjeningsvejledning for Vagtcentral MAC2000 Vagtcentral systemet Vagtcentral programmet bruges til at oprette klienter med nødkaldeanlæg og fastlægge hvilke radioer / telefoner der skal ringes op, når
Udlæsning af stregkodefil til scanneren 1. Opret mappen pdt på C-drevet (c:\pdt).
 Indholdsfortegnelse Introduktion... 2 Udlæsning af stregkodefil til scanneren... 3 Installation af scanneren... 5 Indlæsning af datafil i scanneren... 7 Brug af scanneren... 8 Sådan scanner du... 8 Sådan
Indholdsfortegnelse Introduktion... 2 Udlæsning af stregkodefil til scanneren... 3 Installation af scanneren... 5 Indlæsning af datafil i scanneren... 7 Brug af scanneren... 8 Sådan scanner du... 8 Sådan
Viditronic NDVR Quick Guide. Ver. 2.0
 Viditronic NDVR Quick Guide Ver. 2.0 1 Indholdsfortegnelse 1. HOVEDMENU 3 1.1 START 5 1.2 AKTIVITETSINDIKATOR: 7 1.3 INFORMATIONS VINDUE: 7 1.4 PTZ KAMERA KONTROL: 7 1.5 SKÆRMMENU 8 1.5.1 AKTIVER BEVÆGELSE:
Viditronic NDVR Quick Guide Ver. 2.0 1 Indholdsfortegnelse 1. HOVEDMENU 3 1.1 START 5 1.2 AKTIVITETSINDIKATOR: 7 1.3 INFORMATIONS VINDUE: 7 1.4 PTZ KAMERA KONTROL: 7 1.5 SKÆRMMENU 8 1.5.1 AKTIVER BEVÆGELSE:
Manual. VentCom Apollo-Multi Ver. 018.01.DK. Manual nr. 982002600 Ver 3.00 01.12.2006. SKIOLD A/S Kjeldgaardsvej 3 DK-9300 Sæby Danmark
 Manual VentCom Apollo-Multi Ver. 018.01.DK Manual nr. 982002600 Ver 3.00 01.12.2006 SKIOLD A/S Danmark Vejledning i brug af VentCom sammen med Apollo Multi. VentCom er et program, som kan præsentere aktuelle
Manual VentCom Apollo-Multi Ver. 018.01.DK Manual nr. 982002600 Ver 3.00 01.12.2006 SKIOLD A/S Danmark Vejledning i brug af VentCom sammen med Apollo Multi. VentCom er et program, som kan præsentere aktuelle
ViKoSys. Virksomheds Kontakt System
 ViKoSys Virksomheds Kontakt System 1 Hvad er det? Virksomheds Kontakt System er udviklet som et hjælpeværkstøj til iværksættere og andre virksomheder som gerne vil have et værktøj hvor de kan finde og
ViKoSys Virksomheds Kontakt System 1 Hvad er det? Virksomheds Kontakt System er udviklet som et hjælpeværkstøj til iværksættere og andre virksomheder som gerne vil have et værktøj hvor de kan finde og
Brugervejledning til KasseRapporten LIGHT
 Brugervejledning til KasseRapporten LIGHT INSTALLATIONSVEJLEDNING... 2 FØRSTE GANG DU TAGER KASSERAPPORTEN I BRUG... 3 KOM GODT I GANG MED KASSERAPPORTEN LIGHT... 4 KASSERAPPORTEN - BRUG AF EGEN KONTOPLAN...
Brugervejledning til KasseRapporten LIGHT INSTALLATIONSVEJLEDNING... 2 FØRSTE GANG DU TAGER KASSERAPPORTEN I BRUG... 3 KOM GODT I GANG MED KASSERAPPORTEN LIGHT... 4 KASSERAPPORTEN - BRUG AF EGEN KONTOPLAN...
Dr.Bell GSM uden forsyning
 Dr.Bell GSM uden forsyning TALECOMPUTER - Alarmopkalder og fjernbetjening 1.0 Indkodning, opsætning VEJLEDNING, ver. 2.14 NB: Start med Installation af SIM kort, afsnit 10.1 Indkodning af telefonnumre
Dr.Bell GSM uden forsyning TALECOMPUTER - Alarmopkalder og fjernbetjening 1.0 Indkodning, opsætning VEJLEDNING, ver. 2.14 NB: Start med Installation af SIM kort, afsnit 10.1 Indkodning af telefonnumre
MANUAL TIL. OptitecRS CIPHERLAB 8000 - SCANNER
 MANUAL TIL OptitecRS CIPHERLAB 8000 - SCANNER INDHOLDSFORTEGNELSE 1 SAMLING OG TILKOBLING AF SCANNER... 1 1.1 STRØM TIL SCANNER... 2 1.2 TILKOBLING TIL COMPUTER... 2 1.2.1 Tilkobling med Seriel Stik...
MANUAL TIL OptitecRS CIPHERLAB 8000 - SCANNER INDHOLDSFORTEGNELSE 1 SAMLING OG TILKOBLING AF SCANNER... 1 1.1 STRØM TIL SCANNER... 2 1.2 TILKOBLING TIL COMPUTER... 2 1.2.1 Tilkobling med Seriel Stik...
At indsætte ord og billeder og brug af hjælpefunktionen.
 Udarbejdelse af kommunikationsbøger Noter og øvelser i forbindelse med at udarbejde kommunikationsbøger vha. programmet Phraseit (Genlyd). Følgende øvelser og instruktion er baseret på at Phrase-it 2.1
Udarbejdelse af kommunikationsbøger Noter og øvelser i forbindelse med at udarbejde kommunikationsbøger vha. programmet Phraseit (Genlyd). Følgende øvelser og instruktion er baseret på at Phrase-it 2.1
Quick guide til Condes 8.
 Quick guide til Condes 8. Quick guide til Condes 8.... 1 Starte Condes:... 2 Opret poster.... 6 Opdatere post detaljer:... 7 Finjustere postcirklen.... 8 Flytte postnummer... 9 Sætte poster sammen til
Quick guide til Condes 8. Quick guide til Condes 8.... 1 Starte Condes:... 2 Opret poster.... 6 Opdatere post detaljer:... 7 Finjustere postcirklen.... 8 Flytte postnummer... 9 Sætte poster sammen til
Finanstilsynets indberetningssystem. Vejledning til Regnearksskabelonerne
 Finanstilsynets indberetningssystem Vejledning til Regnearksskabelonerne Finanstilsynet - 2. udgave oktober 2009 Indholdsfortegnelse 1 INDLEDNING... 2 2 FORUDSÆTNINGER... 3 3 TRIN FOR TRIN... 4 3.1 Hent
Finanstilsynets indberetningssystem Vejledning til Regnearksskabelonerne Finanstilsynet - 2. udgave oktober 2009 Indholdsfortegnelse 1 INDLEDNING... 2 2 FORUDSÆTNINGER... 3 3 TRIN FOR TRIN... 4 3.1 Hent
VEJLEDNING. Indkodning foretages nemmest med lokal-telefon. Man behøver ikke at have røret til øret, da højtaleren bekræfter indkodningen løbende.
 Dr.Bell TALECOMPUTER - Alarmopkalder og fjernbetjening VEJLEDNING Ved sammenkobling med Dr.Sherlock Graph henvises til vejledningen for denne. 1.0 Aktivering af indkodningstilstand Indkodning foretages
Dr.Bell TALECOMPUTER - Alarmopkalder og fjernbetjening VEJLEDNING Ved sammenkobling med Dr.Sherlock Graph henvises til vejledningen for denne. 1.0 Aktivering af indkodningstilstand Indkodning foretages
Statistikmodul i WinPLC
 Juni 2018 Statistikmodul i WinPLC Indlæs patientfortegnelse fra sundhed.dk Inden du benytter statistikmodulet i WinPLC, er det en god ide at indlæse en opdateret patientfortegnelse fra sundhed.dk. Denne
Juni 2018 Statistikmodul i WinPLC Indlæs patientfortegnelse fra sundhed.dk Inden du benytter statistikmodulet i WinPLC, er det en god ide at indlæse en opdateret patientfortegnelse fra sundhed.dk. Denne
Brugervejledning i behandling af lokale mål i Operation Life
 Brugervejledning i behandling af lokale mål i Operation Life Installation Programmet downloades fra internettet. Åben et netlæserprogram (f.eks. Microsoft Internet Explorer) og indtast denne adresse: www.mibit.dk/oprlife
Brugervejledning i behandling af lokale mål i Operation Life Installation Programmet downloades fra internettet. Åben et netlæserprogram (f.eks. Microsoft Internet Explorer) og indtast denne adresse: www.mibit.dk/oprlife
Dr.Sherlock VEJLEDNING TEMPERATUR - OVERVÅGNING VER. 3.53
 Dr.Sherlock TEMPERATUR - OVERVÅGNING VEJLEDNING VER. 3.53 Sherlock-353-Vejledning - KJ Klimateknik A/S - 07.2017 INDHOLDSFORTEGNELSE INDHOLDSFORTEGNELSE...2 1.0 Taster og display...3 1.1 ALARM-lampens
Dr.Sherlock TEMPERATUR - OVERVÅGNING VEJLEDNING VER. 3.53 Sherlock-353-Vejledning - KJ Klimateknik A/S - 07.2017 INDHOLDSFORTEGNELSE INDHOLDSFORTEGNELSE...2 1.0 Taster og display...3 1.1 ALARM-lampens
Udlæsning af opslagsfil til scanneren 1. Opret mappen pdt på C-drevet (c:\pdt).
 Indholdsfortegnelse Introduktion... 2 Udlæsning af opslagsfil til scanneren... 3 Installation af scanneren... 4 Indlæsning af datafil i scanneren... 6 Brug af scanneren... 7 Sådan scanner du... 7 Tømning
Indholdsfortegnelse Introduktion... 2 Udlæsning af opslagsfil til scanneren... 3 Installation af scanneren... 4 Indlæsning af datafil i scanneren... 6 Brug af scanneren... 7 Sådan scanner du... 7 Tømning
VEJLEDNING, ver. 119. Indkodning af telefonnumre og anden opsætning foretages fra en telefon, mobil eller fastnet.
 Dr.Bell GSM TALECOMPUTER - Alarmopkalder og fjernbetjening 1.0 Indkodning, opsætning VEJLEDNING, ver. 119 Indkodning af telefonnumre og anden opsætning foretages fra en telefon, mobil eller fastnet. 1.
Dr.Bell GSM TALECOMPUTER - Alarmopkalder og fjernbetjening 1.0 Indkodning, opsætning VEJLEDNING, ver. 119 Indkodning af telefonnumre og anden opsætning foretages fra en telefon, mobil eller fastnet. 1.
Brugermanual. Tripple Track Fleet
 Brugermanual Tripple Track Fleet Version 3.15 Side 1 af 19 Indholdsfortegnelse Installation:... 3 Login:... 3 Se alle biler:... 4 Status skift:... 5 Historie:... 7 Punkt information:... 9 Find adresse:...
Brugermanual Tripple Track Fleet Version 3.15 Side 1 af 19 Indholdsfortegnelse Installation:... 3 Login:... 3 Se alle biler:... 4 Status skift:... 5 Historie:... 7 Punkt information:... 9 Find adresse:...
Den digitale Underviser. Clouds. Dropbox
 Den digitale Underviser Clouds Dropbox Indhold Indhold... 1 Dropbox... 1 Installer Dropbox... 2 Åbn Dropbox fra egen computer... 2 Åbn Dropbox fra en anden computer... 3 Lagre filer i Dropbox (offline
Den digitale Underviser Clouds Dropbox Indhold Indhold... 1 Dropbox... 1 Installer Dropbox... 2 Åbn Dropbox fra egen computer... 2 Åbn Dropbox fra en anden computer... 3 Lagre filer i Dropbox (offline
Vejledning til oprettelse af Skole-konferencer
 Vejledning til oprettelse af Skole-konferencer 6. udgave, oktober 2008 Tilpasset FirstClass version 9.106, dansk 2 1 Om Skole-konferencer... 5 2 Indledning... 6 3 Oprettelse af hovedkonference... 7 3.1
Vejledning til oprettelse af Skole-konferencer 6. udgave, oktober 2008 Tilpasset FirstClass version 9.106, dansk 2 1 Om Skole-konferencer... 5 2 Indledning... 6 3 Oprettelse af hovedkonference... 7 3.1
idata Side 1/6 Indholdsfortegnelse
 idata Side 1/6 Indholdsfortegnelse Brugerflade side 2 Indlæsning af tappekort side 2 Transaktioner side 3 Udtræk side 4 Kortspærring side 5 Setup side 6 Hassellunden 4A, 2765 Smørum 44 91 34 51 44 91 34
idata Side 1/6 Indholdsfortegnelse Brugerflade side 2 Indlæsning af tappekort side 2 Transaktioner side 3 Udtræk side 4 Kortspærring side 5 Setup side 6 Hassellunden 4A, 2765 Smørum 44 91 34 51 44 91 34
Brugervejledning til KasseRapporten
 Brugervejledning til KasseRapporten INSTALLATIONSVEJLEDNING...2 FØRSTE GANG DU TAGER KASSERAPPORTEN I BRUG...3 KOM GODT I GANG MED KASSERAPPORTEN...4 KASSERAPPORTEN - BRUG AF EGEN KONTOPLAN...9 KASSERAPPORTEN
Brugervejledning til KasseRapporten INSTALLATIONSVEJLEDNING...2 FØRSTE GANG DU TAGER KASSERAPPORTEN I BRUG...3 KOM GODT I GANG MED KASSERAPPORTEN...4 KASSERAPPORTEN - BRUG AF EGEN KONTOPLAN...9 KASSERAPPORTEN
Kom godt igang med Inventar registrering
 Kom godt igang med Inventar registrering (InventoryDB) (Med stregkodesupport) programmet fra PetriSoft Introduktion... 1 Inventar registrering... 2 Værktøjsudleje... 3 Service database til reperationer
Kom godt igang med Inventar registrering (InventoryDB) (Med stregkodesupport) programmet fra PetriSoft Introduktion... 1 Inventar registrering... 2 Værktøjsudleje... 3 Service database til reperationer
Quick Guide for Mobil Reception (Omhandler mobil reception også kaldet isymphony)
 Quick Guide for Mobil Reception (Omhandler mobil reception også kaldet isymphony) Generelt Mobil Reception er et værktøj som bruges til at overvåge medarbejdere, kø er og meget andet samt styre dit omstillingsanlæg
Quick Guide for Mobil Reception (Omhandler mobil reception også kaldet isymphony) Generelt Mobil Reception er et værktøj som bruges til at overvåge medarbejdere, kø er og meget andet samt styre dit omstillingsanlæg
Brugermanual PoP3 og Outlook Office 2003 Webmail www.321mail.dk. Udarbejdet af IT-afdelingen 2005
 Brugermanual PoP3 og Outlook Office 2003 Webmail www.321mail.dk Udarbejdet af IT-afdelingen 2005 Indholdsfortegnelse 1. INDLEDNING... 4 2. OUTLOOK 2003... 4 3. BRUGERVEJLEDNING I BRUGEN AF WEB MAIL...
Brugermanual PoP3 og Outlook Office 2003 Webmail www.321mail.dk Udarbejdet af IT-afdelingen 2005 Indholdsfortegnelse 1. INDLEDNING... 4 2. OUTLOOK 2003... 4 3. BRUGERVEJLEDNING I BRUGEN AF WEB MAIL...
Betjeningsvejledning til Håndterminal og AnyQuest Host
 Betjeningsvejledning til Håndterminal og AnyQuest Host INDHOLDSFORTEGNELSE: 1 Indledning... 2 2 Generelt for Håndterminalen... 3 2.1 Justering af Dato og Tid.... 3 3 Aflæsning... 6 3.1 Opstart... 6 3.1.1
Betjeningsvejledning til Håndterminal og AnyQuest Host INDHOLDSFORTEGNELSE: 1 Indledning... 2 2 Generelt for Håndterminalen... 3 2.1 Justering af Dato og Tid.... 3 3 Aflæsning... 6 3.1 Opstart... 6 3.1.1
Sikkerhedskopiering. Sikkerhedskopiering til harddisk.
 . Generelt I det følgende beskrives det, hvordan du sikkerhedskopierer dine kortdata. Sikkerhedskopifunktionen kopierer alle data i kortmodulet for alle høstår for den aktuelle database. Sikkerhedskopien
. Generelt I det følgende beskrives det, hvordan du sikkerhedskopierer dine kortdata. Sikkerhedskopifunktionen kopierer alle data i kortmodulet for alle høstår for den aktuelle database. Sikkerhedskopien
Oktober Dokumentpakker
 Oktober 2017 Dokumentpakker Dokumentpakkerne er et værktøj til at udskrive dynamiske breve, som har en standardtekst i brevet, og hvor der automatisk sættes blandt andet patientens navn, adresse og aftaletid
Oktober 2017 Dokumentpakker Dokumentpakkerne er et værktøj til at udskrive dynamiske breve, som har en standardtekst i brevet, og hvor der automatisk sættes blandt andet patientens navn, adresse og aftaletid
Dr.Sherlock INSTALLATION. 1.0 Diagram TEMPERATUR - OVERVÅGNING
 Dr.Sherlock TEMPERATUR - OVERVÅGNING 1.0 Diagram INSTALLATION Kabel til følere skal være type FLEX YSY-JZ eller lignende. Det må gerne være en multileder med fælles skærm. Det er også muligt at køre med
Dr.Sherlock TEMPERATUR - OVERVÅGNING 1.0 Diagram INSTALLATION Kabel til følere skal være type FLEX YSY-JZ eller lignende. Det må gerne være en multileder med fælles skærm. Det er også muligt at køre med
Huskesedler. Microsoft Excel 2010
 Huskesedler Indhold Absolutte cellereferencer... 2 Beskyttelse... 3 Fejlkontrol... 5 Flyt og kopiér... 6 Flyt og kopier med musen... 7 Formatering... 8 Formatering - Placering... 9 Formatering Kanter og
Huskesedler Indhold Absolutte cellereferencer... 2 Beskyttelse... 3 Fejlkontrol... 5 Flyt og kopiér... 6 Flyt og kopier med musen... 7 Formatering... 8 Formatering - Placering... 9 Formatering Kanter og
Elektronisk spørgeskema 2009. Vejledning
 Elektronisk spørgeskema 2009 Vejledning Indberetning på Elektronisk spørgeskema for 2009 Introduktion Elektronisk spørgeskema 2009 (ESP 2009) giver Dem mulighed for at lette arbejdet i forbindelse med
Elektronisk spørgeskema 2009 Vejledning Indberetning på Elektronisk spørgeskema for 2009 Introduktion Elektronisk spørgeskema 2009 (ESP 2009) giver Dem mulighed for at lette arbejdet i forbindelse med
Selene brugervejledning
 Selene brugervejledning F2 : Åbner en oversigt med data for det aktive felt. F3: Gemmer data i det aktive vindue Salgsordre : Bruges til oprettelse af Ordre/Arbejdskort/Fakrura Debitor: Debitorregister,
Selene brugervejledning F2 : Åbner en oversigt med data for det aktive felt. F3: Gemmer data i det aktive vindue Salgsordre : Bruges til oprettelse af Ordre/Arbejdskort/Fakrura Debitor: Debitorregister,
Bruger Manual PC Valtronics IP Kamera - Windows system
 Bruger Manual PC Valtronics IP Kamera - Windows system Brugervejledning til PC (windows) 1. Installation af kamera Vejledningen er almen for alle Valtronics kameraer, og derfor kan billederne af de forskellige
Bruger Manual PC Valtronics IP Kamera - Windows system Brugervejledning til PC (windows) 1. Installation af kamera Vejledningen er almen for alle Valtronics kameraer, og derfor kan billederne af de forskellige
LEMAN / Præsentation
 LEMAN / Præsentation Velkommen til LEMAN Internet booking. Vi vil i det følgende gennemgå login, opsætning og indtastnings-muligheder. Systemet findes på http://booking.leman.dk eller via LEMAN s hjemmeside.
LEMAN / Præsentation Velkommen til LEMAN Internet booking. Vi vil i det følgende gennemgå login, opsætning og indtastnings-muligheder. Systemet findes på http://booking.leman.dk eller via LEMAN s hjemmeside.
Brugsanvisning til SyreN ph Rapport.
 Brugsanvisning til SyreN ph Rapport. For at installere SyreN ph Rapport, indsæt BioCover USB stik i computer. Nedenstående program forefindes på USB: Ved at klikke på SyreN ph Rapport mappen åbnes mappen
Brugsanvisning til SyreN ph Rapport. For at installere SyreN ph Rapport, indsæt BioCover USB stik i computer. Nedenstående program forefindes på USB: Ved at klikke på SyreN ph Rapport mappen åbnes mappen
ELCANIC A/S. ENERGY METER Type ENG110. Version 3.00. Inkl. PC program: ENG110. Version 3.00. Betjeningsvejledning
 ELCANIC A/S ENERGY METER Type ENG110 Version 3.00 Inkl. PC program: ENG110 Version 3.00 Betjeningsvejledning 1/11 Generelt: ELCANIC A/S ENERGY METER Type ENG110 er et microprocessor styret instrument til
ELCANIC A/S ENERGY METER Type ENG110 Version 3.00 Inkl. PC program: ENG110 Version 3.00 Betjeningsvejledning 1/11 Generelt: ELCANIC A/S ENERGY METER Type ENG110 er et microprocessor styret instrument til
Opgavestyring, op og download af mange filer
 1 Opgavestyring, op og download af mange filer Det er muligt at downloade alle besvarelser i en arbejdsgang til din PC, hvorefter der kan rettes og kommenteres på besvarelserne, til sidst kan alle de kommenterede
1 Opgavestyring, op og download af mange filer Det er muligt at downloade alle besvarelser i en arbejdsgang til din PC, hvorefter der kan rettes og kommenteres på besvarelserne, til sidst kan alle de kommenterede
Vejledning. Indhold. Adgang til andre postkasser med Outlook Tildele rettigheder til fællespostkasse
 Vejledning Afdeling UCL Erhvervsakademi og Professionshøjskole IT Oprettet 20.12.2018 Redigeret 21-12-2018 Udarbejdet af Lone Petersen Dokumentnavn Adgang til andre postkasser med Outlook 2016 Dokumentnummer
Vejledning Afdeling UCL Erhvervsakademi og Professionshøjskole IT Oprettet 20.12.2018 Redigeret 21-12-2018 Udarbejdet af Lone Petersen Dokumentnavn Adgang til andre postkasser med Outlook 2016 Dokumentnummer
Easy Guide i GallupPC
 Easy Guide i GallupPC Version. 6.00.00 Gallup A/S Masnedøgade 22-26 DK 2100 København Ø Telefon 39 27 27 27 Fax 39 27 50 80 Indhold SÅDAN KOMMER DU I GANG MED AT ANVENDE GALLUPPC... 2 TILFØJELSE AF UNDERSØGELSER
Easy Guide i GallupPC Version. 6.00.00 Gallup A/S Masnedøgade 22-26 DK 2100 København Ø Telefon 39 27 27 27 Fax 39 27 50 80 Indhold SÅDAN KOMMER DU I GANG MED AT ANVENDE GALLUPPC... 2 TILFØJELSE AF UNDERSØGELSER
Kort om CoinDB (Mønt- og seddelsamling):
 Kom godt i gang med CoinDB programmet fra PetriSoft (Holder styr på din Mønt- seddel- eller frimærkesamling) Kort om CoinDB (Mønt- og seddelsamling): CoinDB er et Windows program, der anvendes af mønt-
Kom godt i gang med CoinDB programmet fra PetriSoft (Holder styr på din Mønt- seddel- eller frimærkesamling) Kort om CoinDB (Mønt- og seddelsamling): CoinDB er et Windows program, der anvendes af mønt-
Dr.Heron med tilslutningsprint DCT
 Dr.Heron med tilslutningsprint DCT TEMPERATUR - STYRING 1.0 El-tilslutning Kabler INSTALLATION Anbefalet kabeltype: YSY-JZ. Temperaturføler- og styrespændingssignaler fremføres i separat, skærmet kabel
Dr.Heron med tilslutningsprint DCT TEMPERATUR - STYRING 1.0 El-tilslutning Kabler INSTALLATION Anbefalet kabeltype: YSY-JZ. Temperaturføler- og styrespændingssignaler fremføres i separat, skærmet kabel
Installation af GPS med tilslutning til USB port
 Indholdsfortegnelse Opsætning af GPS-tilslutning... 1 1: Installation af driver... 2 2: Opsætning af COM-port... 2 3: Vælg COM-port i DLS NG... 3 4: Brug af GPSViewer testprogram... 5 5: Hvis COM-port
Indholdsfortegnelse Opsætning af GPS-tilslutning... 1 1: Installation af driver... 2 2: Opsætning af COM-port... 2 3: Vælg COM-port i DLS NG... 3 4: Brug af GPSViewer testprogram... 5 5: Hvis COM-port
Brugervejledning til Avery Wizard for Microsoft Office. Dansk version til www.avery.dk - www.avery.no
 Brugervejledning til Avery Wizard for Microsoft Office Dansk version til www.avery.dk - www.avery.no Indholdsfortegnelse 1. Systemkrav 1. Systemkrav for at anvende Avery Wizard 2. Installering af Wizard
Brugervejledning til Avery Wizard for Microsoft Office Dansk version til www.avery.dk - www.avery.no Indholdsfortegnelse 1. Systemkrav 1. Systemkrav for at anvende Avery Wizard 2. Installering af Wizard
Brug af Discoverer. 1. Start Discoverer ved at klikke på knappen Discoverer på
 Oprette projektark med simpel tabel Brug af Discoverer 1. Start Discoverer ved at klikke på knappen Discoverer på www.kirkeportal.dk 2. Angiv kontonummer, brugernavn og password. Det er det samme som anvendes
Oprette projektark med simpel tabel Brug af Discoverer 1. Start Discoverer ved at klikke på knappen Discoverer på www.kirkeportal.dk 2. Angiv kontonummer, brugernavn og password. Det er det samme som anvendes
Daglig brug af JitBesked 2.0
 Daglig brug af JitBesked 2.0 Indholdsfortegnelse Oprettelse af personer (modtagere)...3 Afsendelse af besked...4 Valg af flere modtagere...5 Valg af flere personer der ligger i rækkefølge...5 Valg af flere
Daglig brug af JitBesked 2.0 Indholdsfortegnelse Oprettelse af personer (modtagere)...3 Afsendelse af besked...4 Valg af flere modtagere...5 Valg af flere personer der ligger i rækkefølge...5 Valg af flere
Windows Vista 1. Side 1 af 10
 Windows vista...2 Lukke for PC,en...3 Velkomstcenter...3 Finde/starte et program...4 Alle programmer...5 Menuen Start...5 Stifinder...6 Windows Sidepanel og gadgets...7 Dokumenter...7 Tilbehør...8 Windows
Windows vista...2 Lukke for PC,en...3 Velkomstcenter...3 Finde/starte et program...4 Alle programmer...5 Menuen Start...5 Stifinder...6 Windows Sidepanel og gadgets...7 Dokumenter...7 Tilbehør...8 Windows
En lille vejledning til lærere og elever i at bruge matematikprogrammet WordMat (begynderniveau)
 Matematik i WordMat En lille vejledning til lærere og elever i at bruge matematikprogrammet WordMat (begynderniveau) Indholdsfortegnelse 1. Introduktion... 3 2. Beregning... 4 3. Beregning med brøker...
Matematik i WordMat En lille vejledning til lærere og elever i at bruge matematikprogrammet WordMat (begynderniveau) Indholdsfortegnelse 1. Introduktion... 3 2. Beregning... 4 3. Beregning med brøker...
Nem og overskuelig aftalebog
 Nem og overskuelig aftalebog Kom godt i gang med TDjournal/TDadmin aftalebogen. Dette introduktionshæfte beskriver, hvordan du nemt og hurtigt kommer i gang med at bruge aftalebogen, og hvordan du løser
Nem og overskuelig aftalebog Kom godt i gang med TDjournal/TDadmin aftalebogen. Dette introduktionshæfte beskriver, hvordan du nemt og hurtigt kommer i gang med at bruge aftalebogen, og hvordan du løser
Huskesedler. Design og automatisering af regneark. Microsoft Excel 2013
 Huskesedler Design og automatisering af regneark Microsoft Excel 2013 Januar 2017 Knord Side 2 Indholdsfortegnelse Ark... 4 Beskyttelse... 6 Diagram... 7 Eksport af data... 8 Fejlretning i formler... 9
Huskesedler Design og automatisering af regneark Microsoft Excel 2013 Januar 2017 Knord Side 2 Indholdsfortegnelse Ark... 4 Beskyttelse... 6 Diagram... 7 Eksport af data... 8 Fejlretning i formler... 9
Hurtigbrugsanvisning til Dynomet 6.31 for Windows 7
 Hurtigbrugsanvisning til Dynomet 6.31 for Windows 7 Tilslut usb boksen til en usbport, og start programmet. Efter kort tid står der Boks OK, og en grøn lampe tænder imellem 4 og 5 knap. Effektmåling: Gå
Hurtigbrugsanvisning til Dynomet 6.31 for Windows 7 Tilslut usb boksen til en usbport, og start programmet. Efter kort tid står der Boks OK, og en grøn lampe tænder imellem 4 og 5 knap. Effektmåling: Gå
Med NetWaiting kan du tale i telefon, mens du har forbindelse til Internet, selvom du kun råder over en enkelt telefonlinie.
 NetWaiting Med NetWaiting kan du tale i telefon, mens du har forbindelse til Internet, selvom du kun råder over en enkelt telefonlinie. Programmet kan sætte Internetforbindelsen "i ventepsoition", når
NetWaiting Med NetWaiting kan du tale i telefon, mens du har forbindelse til Internet, selvom du kun råder over en enkelt telefonlinie. Programmet kan sætte Internetforbindelsen "i ventepsoition", når
Outlook-vinduet Outlook-vinduet indeholder Genvejsgrupper, Mapper og Emner.
 Introduktion til Outlook Outlook kan bruges til styring af kommunikation, journalisering og planlægning. Samtidig kan det på Pc erne fungere som erstatning for både computerens skrivebord og stifinderen
Introduktion til Outlook Outlook kan bruges til styring af kommunikation, journalisering og planlægning. Samtidig kan det på Pc erne fungere som erstatning for både computerens skrivebord og stifinderen
Vejledning. Indhold. Adgang til andre postkasser med Outlook Tildele rettigheder til fællespostkasse
 Vejledning Afdeling UCL Erhvervsakademi og Professionshøjskole IT Oprettet 05.10.2018 Redigeret Udarbejdet af Lone Petersen Dokumentnavn Adgang til andre postkasser med Outlook 2013 Dokumentnummer 1394720
Vejledning Afdeling UCL Erhvervsakademi og Professionshøjskole IT Oprettet 05.10.2018 Redigeret Udarbejdet af Lone Petersen Dokumentnavn Adgang til andre postkasser med Outlook 2013 Dokumentnummer 1394720
Introduktion til Banedesign / Visio. af Preben Nielsen
 Introduktion til Banedesign / Visio af Preben Nielsen Formål med introduktionen: At give nye brugere en grundlæggende indlærring i brugen af Banedesign og Visio 2013 Meget kort fortalt om Visio og Banedesign:
Introduktion til Banedesign / Visio af Preben Nielsen Formål med introduktionen: At give nye brugere en grundlæggende indlærring i brugen af Banedesign og Visio 2013 Meget kort fortalt om Visio og Banedesign:
Vejledning til håndtering af Trutestmalkedata
 Vejledning til håndtering af Trutestmalkedata Rettet d. 2/9-2003 Indhold Indhold... 2 Installationsvejledning... 3 Opsætning... 4 Indlæsning af besætningsdata i datahandleren... 4 Indlæsning af besætningsdata
Vejledning til håndtering af Trutestmalkedata Rettet d. 2/9-2003 Indhold Indhold... 2 Installationsvejledning... 3 Opsætning... 4 Indlæsning af besætningsdata i datahandleren... 4 Indlæsning af besætningsdata
Uni-Login Skift adgangskode
 Windows 8 Uni-Login Skift adgangskode Obligatorisk ved nyetablerede SkoleIT Cloud-netværk. Ikke nødvendigt ved etablerede netværk. Inden du kan bruge dit Uni-login til at logge på skolens IT-løsning, kan
Windows 8 Uni-Login Skift adgangskode Obligatorisk ved nyetablerede SkoleIT Cloud-netværk. Ikke nødvendigt ved etablerede netværk. Inden du kan bruge dit Uni-login til at logge på skolens IT-løsning, kan
Brugervejledning til print-, kopi og scanning på KøgeBibliotekerne
 Brugervejledning til print-, kopi og scanning på KøgeBibliotekerne Indhold Indledning Sådan opretter du dig Sådan betaler du Sådan får du en ny adgangskode Sådan kobler du dit brugernavn og kodeord med
Brugervejledning til print-, kopi og scanning på KøgeBibliotekerne Indhold Indledning Sådan opretter du dig Sådan betaler du Sådan får du en ny adgangskode Sådan kobler du dit brugernavn og kodeord med
RX900B. Brugervejledning for DENNE BRUGERVEJLEDNING GÆLDER FOR SOFTWARE VERSION 1.X
 DENNE BRUGERVEJLEDNING GÆLDER FOR SOFTWARE VERSION 1.X Brugervejledning for RX900B KNOP ELEKTRONIK A/S Fabriksvej 20=7600 Struer=Mail: knop@knop.dk=web: www.knop.dk=tlf.: 9784 0444=Fax.: 9784 0666 Indhold
DENNE BRUGERVEJLEDNING GÆLDER FOR SOFTWARE VERSION 1.X Brugervejledning for RX900B KNOP ELEKTRONIK A/S Fabriksvej 20=7600 Struer=Mail: knop@knop.dk=web: www.knop.dk=tlf.: 9784 0444=Fax.: 9784 0666 Indhold
Indlæsning af licensfil og oprettelse af regnskab
 Indlæsning af licensfil og oprettelse af regnskab I det følgende bliver du vejledt i, hvordan du indlæser en licensfil efter installation af Mamut Stellar version 7, samt hvordan du kommer hurtigt i gang
Indlæsning af licensfil og oprettelse af regnskab I det følgende bliver du vejledt i, hvordan du indlæser en licensfil efter installation af Mamut Stellar version 7, samt hvordan du kommer hurtigt i gang
HOFTEALLOPLASTIK - DATAUDTRÆK OG IMPORT TIL EXCEL
 HOFTEALLOPLASTIK - DATAUDTRÆK OG IMPORT TIL EXCEL Når man er logget på KMS systemet, vælges Dataudtræk under punktet Vælg modul, hvorefter der klikkes på Gå til: På næste side klikkes på knappen Opret:
HOFTEALLOPLASTIK - DATAUDTRÆK OG IMPORT TIL EXCEL Når man er logget på KMS systemet, vælges Dataudtræk under punktet Vælg modul, hvorefter der klikkes på Gå til: På næste side klikkes på knappen Opret:
Vejledning til. Opus Personalemappe
 Vejledning til Opus Personalemappe 1 Som leder/stedfortræder har du mulighed for at gemme (journalisere) personalerelaterede dokumenter i Opus Personalemappe. Der findes to hovedmapper : Personalemappe
Vejledning til Opus Personalemappe 1 Som leder/stedfortræder har du mulighed for at gemme (journalisere) personalerelaterede dokumenter i Opus Personalemappe. Der findes to hovedmapper : Personalemappe
Outlook adgang til andre postkasser
 Outlook 2010 - adgang til andre postkasser Nogle brugere har brug for at have adgang til andre postkasser end deres egen, f.eks. en fællespostkasse eller chefens postkasse. For at få adgang skal man have
Outlook 2010 - adgang til andre postkasser Nogle brugere har brug for at have adgang til andre postkasser end deres egen, f.eks. en fællespostkasse eller chefens postkasse. For at få adgang skal man have
Web MTC manual. Version 1.1 08-11-2012
 Web MTC manual Version 1.1 08-11-2012 1 Revisioner: Version 1.0, 11-10-2012: Oprettelse af dokument Version 1.1, 08-11-2012: Afsnit om udskrivning af rapport tilføjet. 2 Indhold Sideopbygning... 5 Startside...
Web MTC manual Version 1.1 08-11-2012 1 Revisioner: Version 1.0, 11-10-2012: Oprettelse af dokument Version 1.1, 08-11-2012: Afsnit om udskrivning af rapport tilføjet. 2 Indhold Sideopbygning... 5 Startside...
BRUGERVEJLEDNING VER.
 Dr.CropStore Styring af lager-temperatur BRUGERVEJLEDNING VER. 2.00 1 2 INDHOLDSFORTEGNELSE 1.0 Indledning....4 1.1 Knapindstilling, taster og display...................... 4 1.2 Indstilling, ændring af
Dr.CropStore Styring af lager-temperatur BRUGERVEJLEDNING VER. 2.00 1 2 INDHOLDSFORTEGNELSE 1.0 Indledning....4 1.1 Knapindstilling, taster og display...................... 4 1.2 Indstilling, ændring af
Kom godt igang med Indbo programmet fra PetriSoft Kort om Indbo: Indbo Free
 Kom godt igang med Indbo programmet fra PetriSoft Kort om Indbo: Indbo er et Windows 98/NT/2000/Me/Xp/Vista/Win7/Win8 program, der kan holde rede på hjemmets, firmaets, foreningens eller skolens inventar
Kom godt igang med Indbo programmet fra PetriSoft Kort om Indbo: Indbo er et Windows 98/NT/2000/Me/Xp/Vista/Win7/Win8 program, der kan holde rede på hjemmets, firmaets, foreningens eller skolens inventar
Produkt Modellering & Load til Microsoft Dynamics NAV
 Produkt Modellering & Load til Microsoft Dynamics NAV Send data fra et CAD-system, modellér de ønskede produktionsdata, og opret herefter stamdata automatisk i Dynamics NAV. Formål: Hovedformålet med PM&L
Produkt Modellering & Load til Microsoft Dynamics NAV Send data fra et CAD-system, modellér de ønskede produktionsdata, og opret herefter stamdata automatisk i Dynamics NAV. Formål: Hovedformålet med PM&L
IDAP manual Analog modul
 IDAP manual Analog modul Dato: 15-06-2005 11:01:06 Indledning Til at arbejde med opsamlede og lagrede analoge data i IDAP portalen, findes en række funktions områder som brugeren kan anvende. Disse områder
IDAP manual Analog modul Dato: 15-06-2005 11:01:06 Indledning Til at arbejde med opsamlede og lagrede analoge data i IDAP portalen, findes en række funktions områder som brugeren kan anvende. Disse områder
SMARTair trådløs. Trin-for-trin guide
 SMARTair trådløs Trin-for-trin guide Indholdsfortegnelse Hvordan opretter man et trådløst system... 3 Nulstille HUB en (Reset).... 3 Klargøring af hub version 5.0x... 4 Klargøring af hub version 6.0x...
SMARTair trådløs Trin-for-trin guide Indholdsfortegnelse Hvordan opretter man et trådløst system... 3 Nulstille HUB en (Reset).... 3 Klargøring af hub version 5.0x... 4 Klargøring af hub version 6.0x...
1. udgave, juni 2005 Tilpasset FirstClass version 8, dansk
 1. udgave, juni 2005 Tilpasset FirstClass version 8, dansk UNI C SkoleKom Vermundsgade 5 2100 København Ø Tlf. 35878889 1 Om SPUNK konferencer... 3 2 Oprettelse af hovedkonference... 4 2.1 Fremgangsmåde...
1. udgave, juni 2005 Tilpasset FirstClass version 8, dansk UNI C SkoleKom Vermundsgade 5 2100 København Ø Tlf. 35878889 1 Om SPUNK konferencer... 3 2 Oprettelse af hovedkonference... 4 2.1 Fremgangsmåde...
Upload af billeder til hjemmesiden m.m.
 Upload af billeder til hjemmesiden m.m. Fremgangsmåde VVS-inst.dk Upload af billeder m.m., Side 1 Så går vi i gang Åben Firefox browseren Gå ind på denne adresse, for at komme til hjemmeside programmet.
Upload af billeder til hjemmesiden m.m. Fremgangsmåde VVS-inst.dk Upload af billeder m.m., Side 1 Så går vi i gang Åben Firefox browseren Gå ind på denne adresse, for at komme til hjemmeside programmet.
Indholdsfortegnelse. Indledning System krav side 2
 Indholdsfortegnelse Indledning System krav side 2 Brugerflade Hovedvindue side 2 Sprog side 2 Funktionsknapper side 2 Programmér kort side 3 Rapport side 4 Program menu Comport, login side 5 ichip Side
Indholdsfortegnelse Indledning System krav side 2 Brugerflade Hovedvindue side 2 Sprog side 2 Funktionsknapper side 2 Programmér kort side 3 Rapport side 4 Program menu Comport, login side 5 ichip Side
Dr.Heron BRUGERVEJLEDNING TEMPERATUR - STYRING VER. 1.11
 Dr.Heron TEMPERATUR - STYRING BRUGERVEJLEDNING VER. 1.11 INDHOLDSFORTEGNELSE 1.0 Indledning. Vigtige dele af vejledningen........................ 3 1.1 Knapindstilling, taster og display..............................
Dr.Heron TEMPERATUR - STYRING BRUGERVEJLEDNING VER. 1.11 INDHOLDSFORTEGNELSE 1.0 Indledning. Vigtige dele af vejledningen........................ 3 1.1 Knapindstilling, taster og display..............................
Foto upload manual Til www.kampseddel.dk
 Foto upload manual Til www.kampseddel.dk Kort om kampseddel.dk Kampseddel.dk er udarbejdet som et webbaseret værktøj til den frivillige Træner/Leder i en idrætsklub. En leder der har behov for at holde
Foto upload manual Til www.kampseddel.dk Kort om kampseddel.dk Kampseddel.dk er udarbejdet som et webbaseret værktøj til den frivillige Træner/Leder i en idrætsklub. En leder der har behov for at holde
Hurtigbrugsanvisning til Dynomet 6.66 for Windows 7-10
 Hurtigbrugsanvisning til Dynomet 6.66 for Windows 7-10 Tilslut usb boksen til en usbport, og start programmet. Efter kort tid står der Boks OK, og en grøn lampe tænder imellem 3 og 4 knap. Hvis du har
Hurtigbrugsanvisning til Dynomet 6.66 for Windows 7-10 Tilslut usb boksen til en usbport, og start programmet. Efter kort tid står der Boks OK, og en grøn lampe tænder imellem 3 og 4 knap. Hvis du har
Manual og Hjælp Skoletasken 2
 Manual og Hjælp Skoletasken 2 I Skoletasken 2 - Hjælp Indhold I Introduktion 1 Velkomst 2... 2 2 Systemkrav... 2 3 Installation... 3 4 Skoletasken... 8 II Opsætning 10 1 Systemopsætning... 10 2 Bogopsætning...
Manual og Hjælp Skoletasken 2 I Skoletasken 2 - Hjælp Indhold I Introduktion 1 Velkomst 2... 2 2 Systemkrav... 2 3 Installation... 3 4 Skoletasken... 8 II Opsætning 10 1 Systemopsætning... 10 2 Bogopsætning...
Bogbyggeren på HVAL.DK
 Journal nr. 7.32.78 Bogbyggeren på HVAL.DK Et web-baseret værktøj udviklet af Programdatateket i Viborg amt i forbindelse med ITMF-projekt 464 Din egen Historie på nettet Indholdsfortegnelse: Kom i gang...3
Journal nr. 7.32.78 Bogbyggeren på HVAL.DK Et web-baseret værktøj udviklet af Programdatateket i Viborg amt i forbindelse med ITMF-projekt 464 Din egen Historie på nettet Indholdsfortegnelse: Kom i gang...3
Multilog - 5HS ver.2. 5 Kanals universal datalogger. ninasoft
 Multilog - 5HS ver.2 5 Kanals universal datalogger ninasoft MULTILOG-5HS / Ver.2 DATALOGGER. SIDE 1 Multilog-5HS er en dataopsamlings enhed, der både kan benyttes som en almindelig datalogger, og som et
Multilog - 5HS ver.2 5 Kanals universal datalogger ninasoft MULTILOG-5HS / Ver.2 DATALOGGER. SIDE 1 Multilog-5HS er en dataopsamlings enhed, der både kan benyttes som en almindelig datalogger, og som et
Microsoft PowerPoint 2010
 Microsoft PowerPoint 2010 Opbyg dias... 3 Sidehoved og sidefod... 3 Afspil diasshow... 4 Vis dias... 4 Formatering og baggrund... 5 Overgang... 6 Animation... 7 Indspil tidsindstilling... 8 Gentagen visning...
Microsoft PowerPoint 2010 Opbyg dias... 3 Sidehoved og sidefod... 3 Afspil diasshow... 4 Vis dias... 4 Formatering og baggrund... 5 Overgang... 6 Animation... 7 Indspil tidsindstilling... 8 Gentagen visning...
Vejledning til Excel 2010
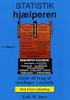 Vejledning til Excel 2010 Indhold Eksempel på problemregning i Excel... 2 Vejledning til skabelon og opstilling... 3 Indskrivning... 5 Tips til problemregninger... 6 Brøker... 6 Når du skal bruge pi...
Vejledning til Excel 2010 Indhold Eksempel på problemregning i Excel... 2 Vejledning til skabelon og opstilling... 3 Indskrivning... 5 Tips til problemregninger... 6 Brøker... 6 Når du skal bruge pi...
Indholdsfortegnelse. 1. Installation af LØN... 1. 2. Introduktion til LØN... 2. 3. Indtastning af lønseddel... 7. 4. Udskrifter...
 Løn til Windows Indholdsfortegnelse 1. Installation af LØN... 1 2. Introduktion til LØN... 2 2.1. Første start af LØN...2 2.1.1. Ét eller flere distrikter...2 2.1.2. Lønperioder...3 2.1.3. Kartoteker...4
Løn til Windows Indholdsfortegnelse 1. Installation af LØN... 1 2. Introduktion til LØN... 2 2.1. Første start af LØN...2 2.1.1. Ét eller flere distrikter...2 2.1.2. Lønperioder...3 2.1.3. Kartoteker...4
smart-house Web-Server Manual smart-house Web-Server Manual 1 of 15
 smart-house Web-Server Manual CARLO GAVAZZI AS, PB 215, NO-3901 Porsgrunn Telefon: 35 93 08 00 Telefax: 35 93 08 01 Internet: http://www.carlogavazzi.no E-Mail: gavazzi@carlogavazzi.no 1 of 15 Indholdsfortegnelse
smart-house Web-Server Manual CARLO GAVAZZI AS, PB 215, NO-3901 Porsgrunn Telefon: 35 93 08 00 Telefax: 35 93 08 01 Internet: http://www.carlogavazzi.no E-Mail: gavazzi@carlogavazzi.no 1 of 15 Indholdsfortegnelse
Anvendelse af favoritliste på markedspladsen
 Anvendelse af på markedspladsen Hvad Kommentar Tast Opret på markedspladsen Åben markedspladsen. I venstre side findes r, når du står i fanen Varesøgning Stå i fanen mine, og tryk på Tilføj Tryk på Skriv
Anvendelse af på markedspladsen Hvad Kommentar Tast Opret på markedspladsen Åben markedspladsen. I venstre side findes r, når du står i fanen Varesøgning Stå i fanen mine, og tryk på Tilføj Tryk på Skriv
BRUGERMANUAL FLEXSCREEN
 BRUGERMANUAL FLEXSCREEN INDHOLDSFORTEGNELSE Indledning...3 Login...3 Ændre password for en infoskærm...4 Ret tekst på siden...5 Indsæt et billede på siden...6 Opdel skærmen i kasser/bokse...8 Tilføj slide...10
BRUGERMANUAL FLEXSCREEN INDHOLDSFORTEGNELSE Indledning...3 Login...3 Ændre password for en infoskærm...4 Ret tekst på siden...5 Indsæt et billede på siden...6 Opdel skærmen i kasser/bokse...8 Tilføj slide...10
Brugervejledning til trådløs router
 Brugervejledning til trådløs router Sådan opsætter du din trådløse router i fiberboksen fra EnergiMidt Fiberbredbånd TV Telefoni www.energimidt.dk Fiberbredbånd TV Telefoni 2 Indhold 4 Aktivering af det
Brugervejledning til trådløs router Sådan opsætter du din trådløse router i fiberboksen fra EnergiMidt Fiberbredbånd TV Telefoni www.energimidt.dk Fiberbredbånd TV Telefoni 2 Indhold 4 Aktivering af det
Integrationsinformationer skal nu udfyldes som nedenstående.
 Udtræk af debitorer til kreditvagten hos RKI I systemet kan der laves udtræk af debitorer til overvågning i eget system. Herfra kan der dannes filer til overførsel til kreditvagten hos RKI. Opsætning af
Udtræk af debitorer til kreditvagten hos RKI I systemet kan der laves udtræk af debitorer til overvågning i eget system. Herfra kan der dannes filer til overførsel til kreditvagten hos RKI. Opsætning af
Brugervejledning til CRBook. CRBook. Aftalekalender. CRSoft Version Afsnit 0: Side 1 af 17
 CRBook Aftalekalender CRSoft 2018 Afsnit 0: Side 1 af 17 Forord CRBook er et styringsinstrument for indgåelse af aftaler. Programmet er opbygget omkring en Outlook lignende kalender og man kan anvende
CRBook Aftalekalender CRSoft 2018 Afsnit 0: Side 1 af 17 Forord CRBook er et styringsinstrument for indgåelse af aftaler. Programmet er opbygget omkring en Outlook lignende kalender og man kan anvende
Genvejstaster til Windows
 Genvejstaster til Windows Selvom musen er et praktisk redskab, er den langt fra altid den hurtigste måde at styre computeren på. Ofte vil det være meget hurtigere at bruge genvejstaster. Hvis du sidder
Genvejstaster til Windows Selvom musen er et praktisk redskab, er den langt fra altid den hurtigste måde at styre computeren på. Ofte vil det være meget hurtigere at bruge genvejstaster. Hvis du sidder
Sektornet VPN Installationsvejledning Windows Vista/7
 Sektornet VPN Installationsvejledning Windows Vista/7 Version 5.0 Af Jesper Skou Jensen og Mads Udengaard Sørensen 1 Start installationen 1 1 Indledning Denne vejledning gennemgår opsætning af Sektornet
Sektornet VPN Installationsvejledning Windows Vista/7 Version 5.0 Af Jesper Skou Jensen og Mads Udengaard Sørensen 1 Start installationen 1 1 Indledning Denne vejledning gennemgår opsætning af Sektornet
Kort til Husdyrgodkendelse / Excel data og Næsgaard Markkort
 Kort til og Næsgaard Markkort Kun i ADVICER Dette afsnit er kun relevant hvis du arbejder med AD- VICER udgaven af Næsgaard Markkort (rådgiverudgaven). Funktionen findes IKKE i PLUS og OPTI udgaven af
Kort til og Næsgaard Markkort Kun i ADVICER Dette afsnit er kun relevant hvis du arbejder med AD- VICER udgaven af Næsgaard Markkort (rådgiverudgaven). Funktionen findes IKKE i PLUS og OPTI udgaven af
