STAVE- OG SKRIVEHJÆLP BRUGERVEJLEDNING
|
|
|
- Rasmus Justesen
- 8 år siden
- Visninger:
Transkript
1 ISE RD STAVE- OG SKRIVEHJÆLP BRUGERVEJLEDNING
2 Rettigheder - Copyrights ViseOrd Copyright ScanDis. Alle rettigheder forbeholdes. Dette materiale må hverken reproduceres eller publiceres helt eller delvist uden forudgående skriftlig aftale med ScanDis. Software programmet ViseOrd er beskyttet af ophavsretsloven og må ikke bruges i anden form end den købte licens tillader. Dele af ordbøgerne til Viseord kan være baseret på materiale fra Korpus 2000 projektet ScanDis Telefon: Fax: viseord@scandis.dk Side 2
3 Licensregler for ViseOrd ViseOrd findes i tre licenstyper: Enkeltbruger licens Er beregnet for enkeltpersoner, der har brug for ViseOrd på en eller to computere, hvor der ikke er andre der skal bruge programmet. Skolelicens Er beregnet for en institution, der ikke nødvendigvis er en skole, hvor man køber ret til at anvende ViseOrd på alle computere, der findes på institutionen. Denne licens må kun anvendes på en fysisk adresse. Hvis en institution har flere usammenhængende adresser vil det være nødvendigt at have en separat licens til hver adresse. Demolicens En demolicens er en gratis licens der er beregnet for at man kan afprøve funktionaliteten af ViseOrd. Der findes to typer demolicenser Registreret demo og Uregistreret demo. Den registrerede demo kan fåes gennem ScanDis, idet man skal bruge en installationskode. Denne installationskode er omfattet af nedenstående betingelser. Den uregistrerede demo benytter ikke en installationskode, og programmet kan frit distribueres i sin helhed dog uden at der må tages betaling for distributionen, herunder porto og gebyrer. Side 3
4 Hvad er ViseOrd ViseOrd er et ordforslagsprogram, der prøver at hjælpe med at skrive og stave korrekt. ViseOrd virker ved at det foreslår ord på grundlag af enkelte bogstaver, man selv skriver. ViseOrd viser sine forslag i et forslagsvindue på skærmen på grundlag af en ordbog, som kan tilpasses særlige behov. Man kan fra dette forslagsvindue vælge mellem forslagene med enkle tastetryk. Hvis man bruger ViseOrd sammen med et oplæseprogram, såsom ViTal, kan man få læst forslagene højt, før man bruger dem. ViseOrd leveres med en indbygget BogBygger, som er beregnet til hurtigt at lave nye ordbøger på grundlag af tekster, der findes i elektronisk form. BogBygger en analyserer teksten og opretter en ny ordbog, som derefter kan tilpasses særlige behov ved manuel redigering. I ens egen ordbog opdateres forekomsten i ordlisterne, så ordbøgerne tilpasses den enkeltes egen skrivemåde. Side 4
5 Få liv i ViseOrd Start ViseOrd. Dette kan gøres på to måder: Vælg ViseOrd fra Startmenuen Dobbeltklik ViseOrd ikonen på Skrivebordet Har man købt programmet vil det normalt virke uden at man skal gøre noget, men hvis det er købt før sommeren 2007 skal man trykke på knappen Registrer... Registrering af ViseOrd Dette gælder kun licenser købt før sommeren 2007 samt nogle licenser leveret gennem nogle kommunale hjælpemiddelordninger. Som ovenfor skrevet skal man trykke på knappen Registrer... og taste navn og kode ind. Efter at ViseOrd er blevet registreret vil ViseOrd vise følgende skærm hver gang programmet starter. Man kan blandt andet se hvem ejeren af denne licens er. Version Indehaver Licenstype Serienummer Produktnummer Side 5
6 Første brug af ViseOrd Når ViseOrd er startet kan man se to ændringer på skærmen. Den ene er et tomt forslagsvindue i bunden af skærmen og den anden er ViseOrd ikonen ved siden af uret: Start nu et tekstbehandlingsprogram, f.eks. Microsoft Word eller Wordpad. Prøv at trykke et a på tastaturet. Nu vil der i forslagsvinduet vises nogle forslag til ord, der måske er ved at blive skrevet. Listen ligner den nedenfor, men afhænger af ordbogen: Hvis man nu bruger højre pil kan man markere de forskellige ord i listen. Der er op til 9 forslag i listen. Når man har valgt et passende ord trykker man på TABULATOR eller ENTER tasten for at sætte ordet ind i teksten. De ord hvor der står et + foran betyder at der er flere ord, der starter med denne orddel og man kan fortsætte sit ordvalg i den næste liste for at få det komplette ord, man ønsker. Hvis man ikke vil bruge forslag fra listen, skriver man bare videre. Hvis man er i tvivl om stavningen af et ord, kan man bruge filtertegn til at skrive med. Mulige filtertegn er: * Nul eller flere ukendte tegn på stjernens plads. Et ukendt tegn i ordet på pladsen. # Tegnene før # afslutter ordet. Eksempel: Skriv *log I forslagsvinduet vises nu de mest sandsynlige ord der indeholder teksten log, f.eks. psykolog. Marker et et ord og sæt det ind i teksten. ViseOrd sørger selv for at skifte både filter-tegnene og de bogstaver, der var skrevet, ud med det korrekte ord. Side 6
7 ViseOrd i Demo tilstand Der findes to typer demoer af ViseOrd. Den ene er en Uregistreret demo, hvor man ikke taster en kode ind, men bare bruger programmet. Denne type virker i ca. 10 minutter, før programmet selv slukker. ViseOrd kan ikke starte igen før der er gået nogle minutter. Den anden demo er en Registreret demo, som man kan få gennem ScanDis. Denne type demo virker i dobbelt så lang tid som en uregistreret demo, men slukker også selv og kan heller ikke starte igen før der er gået nogle minutter. Hvis man har en demo, og den er slukket, og man forsøger at starte den igen før hviletiden er gået, vises følgende skærm: Demoversionerne virker som en fuld version af ViseOrd bortset fra denne tidsgrænse for programmets virke. Begge demoversionerne har yderligere den begrænsning at BogBygger programmet ikke virker før man har købt ViseOrd. Hver gang ViseOrd starter vil Demo dialogboksen, der fortæller om ViseOrd, blive vist på skærmen. Den forsvinder ikke af sig selv. Den skal lukkes ved at trykke ENTER eller vælge OK knappen. Side 7
8 Indstilling af ViseOrd ViseOrd har en lang række indstillingsmuligheder som styres gennem selve programmet. Programmets brugerflade bringes frem ved at man dobbeltklikker med venstre museknap på ViseOrd ikonen nede ved uret: Generelt er det sådan at alle muligheder i ViseOrd har tilknyttet en lille hjælpetekst. Man kan altid få vist den lille forklaring ved at lade musen hvile over teksten eller knappen. Indstillingen af ViseOrd fortages oftest kun en gang, eller man laver små justeringer, når der er behov for det. På de næste sider bliver alle indstillinger i ViseOrd gennemgået ordnet efter hvert faneblad i programmet. Side 8
9 Indtastning Hvilken tast skal bruges til at indsætte ord i teksten? Når man har valgt et ord i forslagsvinduet med piltasterne eller nummertasterne så skal det indsættes. Dette kan gøres ved at bruge en af tre taster. De kan alle være aktive på samme tid. Hvilken tast man vælger afhænger af ens måde at bruge computeren på. Prøv eventuelt at vælge alle de mulige taster og afprøv hvilken der naturligt vælges under almindelig brug af ViseOrd. Sluk derefter de andre indsættetaster så de ikke giver uventede effekter mens man bruger andre programmer. Tabulator (F): tasten til venstre for Q-tasten. Retur (J): linieskift, også kaldet Enter. Insert (I): den tast der tænder og slukker for Overskrivfunktionen. Tilføj mellemrum: ViseOrd indsætter selv et mellemrum efter det indsatte ord. Side 9
10 Indtastning Ved at bruge Afslutningstegn eller Fortsættelsestegn kan man indsætte et ord fra ViseOrd forslagsvinduet, samtidig med at det tegn man skriver bliver indsat i teksten lige efter det indsatte ord. Et Fortsættelsestegn er et bogstav, og bruges fordi man har intentioner om at fortsætte ordet med bogstavet. Bruger man fortsættelsestegn til at indsætte ord kan ViseOrd også automatisk tilføje et mellemrum efter fortsættelsestegnet. Eksempel: Man ønsker at skrive skolen, har skrevet sko og derefter markeret skole i forslagsvinduet. Trykker man nu på et n vil ViseOrd indsætte ordet skole og tilføje det n man har tastet, så der kommer til at stå skolen. Afslutningstegn er tegn som komma, punktum og semikolon, hvor der normalt skal være et mellemrum efter tegnet. ViseOrd tilføjer automatisk et mellemrum efter afslutningstegnet. Mellemrum laves ikke hvis Automatisk mellemrum er slået fra. Eksempel: Man vil skrive... vinduet, men... og taster derfor vin og vælger vinduet fra listen. Herefter trykker man på, fordi det er næste tegn der skal skrives efter ordet. ViseOrd indsætter ordet vinduet, og tilføjer samtidig det komma, som man selv tastede. Special funktioner Hvis man har indstillet ViseOrd til at tilføje mellemrum efter et ord og f.eks. trykker på komma vil der fejlagtigt stå et mellemrum foran kommaet. Denne type fejl kan ViseOrd automatisk selv rette hvis Ombyt tegn er markeret. Side 10
11 Indtastning Automatisk mellemrum betyder at ViseOrd tilføjer et mellemrum efter afsluttede ord, dvs. ord der ikke er vist med et + tegn i listen. Hvis man f.eks. har skrevet at og markeret + at og derefter trykker på en indsæt-tast vil ViseOrd ikke lave et mellemrum efter at, men derimod foreslå nye ord der starter med at, f.eks. atter. Hvordan vælger man ord fra listen? Når man skal markere ordene i ViseOrd forslagsvinduet kan man bruge de taster der er valgt her. ViseOrd sørger for at pil-retningen giver mening, så selvom f.eks. kun Pil op og Pil ned er valgt virker de også i et vandret vindue. Regnetastaturet kan både bruges til at vælge ord og indsætte ord. Hvis ordet er valgt (vises som en markering med blå baggrund) vil tryk på nummer-tasten indsætte ordet. Når Regnetastatur 1 til 9 er markeret vil de første 9 forslag vises med et nummer som angiver det tal på regnetastaturet, der skal bruges for at vælge det tilhørende ord. Når ViseOrd ikke har nogle forslag at vise vil regnetastaturet virke som normalt. Trykker man på Escape tasten mens der vises forslag i vinduet bliver forslagslisten nulstillet. Forslagsvinduet forsvinder når der ikke er forslag at vise, med mindre ViseOrd er indstillet til altid at vise forslagsvinduet (se Visning). Side 11
12 Forslag Forslagsvinduet kan indstilles til optimal visning af forslag så valg af ord fra listen bliver mere overskuelig. Filter Samle ens ord: Samler ord der har ens ordstamme under samme indgang i forslagsvinduet. I denne forbindelse er ordstamme ikke det samme som grammatisk ordstamme. ViseOrd laver selv en analyse af ordene i ordbogen og samler forskellige ord under den samme indgang hvis de alle starter med det samme ord. Eksempel: at står i ordbogen. Derfor vil atter, som også findes i ordbogen, først blive vist som forslag efter man har valgt + at fra forslagsvinduet eller manuelt skrevet at. Springe endelser over: Ord som i ordbogen er oprettet med endelsesdelinger vil først blive vist i sin stamme. Intet: Ordene i ordbogen vises som hele ord i forslagsvinduet. Side 12
13 Forslag Vis kun tilføjelsen: Efter man har valgt og indsat et ord, vises i næste forslagsrække kun den del af ordet som mangler. Afhængig af filter-indstillingen vises kun endelserne eller resten af ordet i forslagsvinduet. Vis startord: Hvis man har skrevet et helt ord, som findes i ordbogen, vises det i forslagsvinduet ved at tegnet = står foran ordet. Herved kan man kontrollere, at det ord man har skrevet også er korrekt stavet. Hvis man slår Vis startord fra vil ordet man lige har fuldendt ikke blive vist i forslagsvinduet. Små tegn må være store I eksemplet ovenfor kan man se resultatet efter der er skrevet et d. Bemærk at ViseOrd også giver forslaget nr. 5 Det idet reglen Små tegn må være store er aktiveret. Store tegn må være små I eksemplet ovenfor kan man se resultatet efter der er skrevet et D. Bemærk at ViseOrd også giver forslagene nr. 1-4 det, der, de og den idet reglen Store tegn må være små er aktiveret. Side 13
14 Forslag Brug korrektur I eksemplet ovenfor kan man se resultatet efter der er skrevet et syk, hvor reglen Brug korrektur er aktiveret. Bemærk at ViseOrd også giver forslagene nr. 1 og 2 psykolog og psykisk idet reglen med stumme bogstaver er aktiveret. Vælger man knappen Tilpas ved siden af Brug korrektur vises dialogboksen hvor man kan vælge hvilke korrekturregler der skal bruges. Korrektur - Bogstavkasser Til venstre i dialogboksen vises hvilke regler der er aktiveret, og til højre vises de regler der er oprettet. Man aktiverer og deaktiverer reglerne ligesom man gør med ordbøgerne, ved at vælge en regel og benytte pil-knapperne i midten til at flytte reglen. Foran reglen i Aktiv-listen kan man se om reglen gælder det første bogstav i et ord og/eller om den gælder bogstaver inde i ordet. Det vises ved brug af to symboler: - viser at reglen gælder for det første bogstav i ordet. - viser at reglen gælder alle bogstaver inde i ordet. Man skifter tilstand for reglen ved at klikke på feltet til venstre for reglen, hvor symbolet for reglen vises. Ved hvert klik skifter reglen mellem de tre mulige tilstande. Side 14
15 Forslag Korrektur Bogstavkasser (fortsat) Man opretter en ny regel ved at klikke på knappen Ny og skrive den nye regel i dialogboksen: Man skal være opmærksom på at det betyder noget i hvilken rækkefølge, man skriver bogstaverne. Skriver man f.eks. eæ betyder det at hvis man skriver e, så foreslås også ord hvor bogstavet også kunne være et æ, men ikke omvendt. Hvis man ønskede at reglen skulle gælde begge veje, så må man oprette en modsat regel: æe. Det betyder ikke noget om man bruger store eller små bogstaver i reglen. En ny regel bliver ikke automatisk aktiveret. Korrektur - Stumme bogstaver Til venstre i dialogboksen vises de regler, der er aktiveret, og til højre vises de regler, der er oprettet. Man kan, ligesom med Bogstavkasserne, vælge om en regel skal gælde første bogstav i ordet, bogstaver inde i ordet eller alle bogstaver i ordet, ved at klikke på det gule symbol til venstre for reglen. Side 15
16 Forslag Korrektur - Stumme bogstaver (fortsat) Når man vil oprette en ny regel klikker man på knappen Ny. I dialogboksen skriver man først bogstaverne uden det stumme bogstav og i det nederste felt skriver man den korrekte tekst. Et eksempel er ps i ordet psykolog. Denne regel skrives ind sådan: Det betyder ikke noget om man bruger store eller små bogstaver i reglen. En ny regel bliver ikke automatisk aktiveret. Side 16
17 Forslag Egenskaber Forslagsvinduet viser ord fra ordlisten så snart ordene opfylder kravene, der er valgt her. Man kan sørge for at ViseOrd ikke viser forslag til ord der er for korte. Mulighederne er beskrevet nedenfor. Antal tegn før der vises forslag ViseOrd viser først forslag efter at man har skrevet det antal tegn, der er angivet her. Man kan maksimalt angive 15 tegn. Standardindstillingen er 1 tegn, dvs. at ViseOrd prøver at foreslå ord så snart man har skrevet det første bogstav. Længden af det mindste ord ViseOrd viser ikke forslag med en længde der er mindre end antallet der er angivet her. Man kan maksimalt angive 15 tegn. Standardindstillingen er at det korteste ord som ViseOrd foreslår er på minimum 2 tegn, f.eks. og. Maksimalt antal forslag ViseOrd viser de mest sandsynlige ord i ordbogen, men ikke flere end det antal, der er angivet her. Man kan maksimalt angive 75 ord i listen. Man kan gennemse listen af forslag ved brug af pil-tasterne, såfremt de er aktiveret (se Indtastning side 12). Side 17
18 Visning Hvordan skal forslagsvinduet se ud? Placeringen af forslagsvinduet kan ændres ved at trykke på venstre mus-knap i forslagsvinduet og flytte det til et nyt sted på skærmen. Formen på vinduet kan være en af følgende: Tværbjælke: Vinduet vises som en vandret liste. Menu: Vinduet vises som en lodret liste, ligesom en menu. Begrænsning i viste forslag: Til højre i dialogboksen kan man begrænse størrelsen af vinduet. Enheden er antal forslag (se nedenfor under Visning). Tabel: Vinduet vises som en tabel med rækker og søjler. Egenskaber for forslagsvinduet Altid synlig: Forslagsvinduet vil altid være synligt, også selvom der ingen forslag vises. En er altid valgt: Når et nyt ord skrives vil ViseOrd automatisk vælge det første ord i listen så det er hurtigt at indsætte. Følg skrivepunkt: Forslagsvinduet følger det sted på skærmen hvor man skriver. Med dette valg kan man ikke trække vinduet til en ny placering med musen. Side 18
19 Visning Visning Skrifttype: Her kan man vælge hvordan teksten i forslagsvinduet skal se ud og hvor stor skriften skal være. Standardindstillingen er skrifttypen Arial. Vist lodret: Antal forslag der vises på skærmen i et lodret forslagsvindue. Denne indstilling har effekt for formerne Menu og Tabel. Vist vandret: Antal forslag der vises på skærmen i et vandret forslagsvindue. Denne indstilling har effekt for formerne Tværbjælke og Tabel. Feltbredde Den plads, der bruges til at vise ord i forslagsvinduet, kan være Fast, så alle ord får samme bredde, eller Beregnet, så ViseOrd vælger en bredde, så det længste ord altid er synligt i listen. Feltbredden har effekt i alle tre visningsformer. Side 19
20 Generelt Adfærd Skjul dig betyder kun minimeret: ViseOrd skjuler sig som standard i ikonen ved siden af uret. Sæt kryds her hvis ViseOrd kun skal minimeres. Opret nye ord som forslag: Ord som ViseOrd ikke kender bliver automatisk oprettet i ens egen ordbog mens man skriver. Ord, som ViseOrd kender fra den aktive ordbog, opdateres automatisk i egen-ordbogen, så de får højere prioritet i forslagsvinduet. Oplæsning For at få læst ordforslagene højt kræves det, at der også er installeret et taleprogram. Ingen: ViseOrd forslag læses ikke højt. Via udklipsholder: ViseOrd kopierer det valgte ord til udklipsholderen. De fleste taleprogrammer, såsom ViTal, Infovox Clipboard og CD-Ord ClipTalk, overvåger ændringer af udklipsholderen og læser teksterne højt. Side 20
21 Generelt Genveje Når man arbejder med ViseOrd kan det være praktisk at kunne slukke for forslagene midlertidigt, uden at slukke programmet. Dette opnår man ved før at indstille hvilken genvejstast man vel benytte, og det gøres ved at åbne Genveje dialogboksen og trykke på genvejskombinationen man vil benytte. Vil man slette genvejen igen, så der står Ingen trykker man på Backspace (slet baglæns) tasten. Tilpas opsætninger Ved at oprette en Superbruger (Skift adgangskode) får man mulighed for at oprette flere forskellige opsætninger og styre om en opsætning må ændres eller ej. Opsætningerne benyttes f.eks. når man hurtigt vil skifte mellem faste kombinationer af aktive ordbøger og indstillinger af ViseOrd adfærden. Det benyttes med fordel når man f.eks. skifter emne man skal skrive om, eller f.eks. mellem dansk og engelsk. Hvor ligger ordbøgerne Her kan man styre hvor ordbøgerne til ViseOrd ligger. Man kan med fordel justere her hvis man har ordbøgerne liggende på en server, så den enkelte bruger kan benytte sine specielle ordbøger uanset hvilken arbejdsstation der benyttes. Side 21
22 Ordbog I Ordbogsfanebladet kontrolleres hvilke ordbøger der skal benyttes af ViseOrd. ViseOrd leveres p.t. kun med en ordbog kaldet Dansk1, som indeholder ord, der ofte forekommer i avisartikler. I listen til venstre vises de aktive ordbøger som ViseOrd anvender til at lave forslag. I denne liste kan man markere de ordbøger, man ikke længere vil bruge, og fjerne dem ved at trykke på den nederste knap (ligner en højre-pil). De tilgængelige ordbøger vises i listen til højre. Man kan markere ordbøger og aktivere dem ved at trykke på den øverste knap (ligner en venstre-pil). Når man har ændret i listen over aktive ordbøger vises der en ny knap, midt mellem de to pil-knapper, som man skal trykke på for at ViseOrd opdateres med de nye ordbøger. Det kan tage nogle sekunder at indlæse ordbøgerne. Tiden afhænger af størrelsen og antallet af ordbøger, der aktiveres. Ordbøgerne i listen til højre kan redigeres, kopieres, omdøbes og kombineres til en ny ordbog, samt slettes fra computeren. Vælg en eller flere ordbøger og tryk på en knap. Man kan importere ord til en ordbog på grundlag af en tekst, der ligger i en tekstfil. De nye ord kan enten tilføjes en eksisterende ordbog eller oprettes i en ny. Til import af ord benyttes knappen Importer tekst til ordbog.... Side 22
23 Rediger en ordbog Ordbøgerne i ViseOrd er meget fleksible idet de let kan redigeres eller tilføjes nye ord. Ordbøgerne er normalt oprettet på grundlag af en længere tekst, idet man herfra automatisk får ordforekomsten med ind i ordbogen. I Ordbog fanebladet kan man markere en ordbog i listen til højre og trykke på knappen Rediger for dels at se detaljer om ordbogen, men også for at redigere de enkelte ord. Antallet af ord i teksten kaldes Ordbogens masse. Massen angiver således hvor mange ord, inklusiv dubletter, der totalt ligger i ordbogen eller hvor mange ord der var i den originale tekst, som ordbogen er lavet ud fra. Antallet af forskellige ord i ordbogen ses i det første felt Ord i ordbogen. Har man valgt et ord i listen kan man se antallet af forekomster for ordet i ordbogen. Bemærk at ViseOrd anser store og små bogstaver for at være betydende for et ord. Det betyder at man får bedre forslag når man starter en sætning, forudsat man husker at bruge stort startbogstav. Man har også bedre mulighed for at få vist navneord som forslag midt i en tekst, idet navneord normalt har lav forekomst i en tekst, men højere hvis man skriver med stort forbogstav. Side 23
24 Rediger en ordbog Ord i ordbogen: antallet af forskellige ord i ordbogen. Ordbogens masse: det totale antal ord i ordbogen, inklusiv dubletter. Viste ord fra ordbogen: antallet af ord der vises i listen. Ved brug af Ordfilter begrænses listen så man f.eks. kun ser ord startende med t. Valgte ord: antallet af valgte ord i listen. Forekomst: den totale forekomst for de valgte ord. Ordfilteret bruges til at begrænse de viste ord i listen. Man kan begrænse ved at skrive de bogstaver, som ordet skal starte med eller skal indeholde. Man kan desuden bruge filtertegn, f.eks. *, der markerer at der på stjernens plads i ordene kan være nul eller flere ukendte tegn. Bemærk at det kan tage nogle sekunder før ViseOrd får opdateret listen. Dette skyldes at ordbøgerne er optimeret til at finde forslag og ikke til redigering. Mulige filtertegn: * Nul eller flere ukendte tegn på stjernens plads. Et ukendt tegn i ordet på pladsen # Tegnene før # afslutter ordet Eksempel Skriv *log I listen vises nu de ord der indeholder teksten log, f.eks. psykolog. Filtertegn kan også med fordel bruges, når man bruger ViseOrd til at skrive med. I den tekst, man skriver, benytter man filter-tegnene på samme måde som i denne liste. Side 24
25 Rediger en ordbog Er ordbogen oprettet med orddelinger, kan delestedet blive vist med det tegn der står i feltet til højre. Man kan selv skrive et andet tegn hvis man har lyst. Deletegnet benyttes kun i denne dialogboks og vises altså aldrig i forslagsvinduet. Viser man listen efter forekomst kan man bruge knapperne Op og Ned til at justere på forekomsten for det ord der er markeret i ordbogen. Det er mest effektivt at begrænse listen ved at bruge ordfilteret. Eksempel Begrænser man listen til ord der starter med nor kan man se at ordet norske vises før ordet normal. Hvis man mener dette ikke er korrekt for ens egen skrivestil vælger man ordet normal og trykker på Op indtil det står før norske. Nye ord i ordbogen kan oprettes med knappen "Nyt ord". Når et eller flere ord er markeret kan man bruge knappen "Opdel ord" til at lave en deling af ordet. Man kan rette stavningen af et ord med "Ret ord" knappen og slette et ord fra ordbogen med "Slet ord" knappen. Side 25
26 BogBygger BogBygger programmet er et ekstra program der er beregnet til at arbejde med indholdet i ViseOrd ordbøger. Med BogBygger får man nogle faciliteter stillet til rådighed, som gør det enkelt både at redigere ordbøger og lave nye ordbøger på grundlag af elektroniske tekster. BogByggeren kan ikke bruges i en demo version af ViseOrd. Bemærk at ViseOrd ikke kommer med forslag når BogBygger er startet. Dette vises ved at ikonen ved uret får tilføjet et rødt kryds. Nedenfor er en liste over alle funktionerne i BogBygger ordnet efter den gruppe de befinder sig i på programfladen. Side 26
27 BogBygger Ordbøger I ordbogslisten vises alle de ordbøger som er indlæst i ViseOrd. Man kan markere en ordbog med Pil op/pil ned eller med musen. Hvis man skal markere to eller flere ordbøger med musen holdes Ctrl nede mens der klikkes på ordbøgerne. Man kan ikke vælge flere ordbøger fra tastaturet medmindre de står over hinanden; her skal man holde Shift nede mens der trykkes på piltasterne. Afhængig af om man har markeret en eller flere ordbøger bliver visse knapper inaktive, fordi de ikke giver mening i sammenhængen. Ordbog Hent som Benyttes til at indlæse ViseOrd ordbøger fra f.eks. en CD eller fra skrivebordet, så de placeres i den korrekte mappe. Hvis man henter en ordbog med et navn som allerede findes i ViseOrd får den nye ordbog tilføjet et nummer i navnet (startende med 1). Gem som Gemmer den valgte ordbog under nyt navn. Funktionen svarer til Kopier, bortset fra at man her straks angiver det nye navn. Opret tom Opretter en tom ordbog. Side 27
28 BogBygger Opret ny Opretter en ny ordbog på grundlag af et dokument, der er gemt i tekstformatet (f.eks. Kun Tekst i Microsoft Word eller direkte fra Notesblokken). Vær opmærksom på at dokumentet skal have efternavnet txt. Hvis man prøver at snyde programmet ved at skrive. i Filnavn og derved få vist alle filer i listen ovenfor, og derefter vælger f.eks. et Word dokument, så bliver den nye ordbog tom. Bemærk: Skriver man et navn på et dokument der ikke findes, oprettes en tom ordbog. Opret fra udklip Opretter en ny ordbog på grundlag af den tekst der ligger i udklipsholderen. Hvis man vil lave en ordbog på grundlag af en tekst, der ligger i Word-formatet er det hurtigste at markere hele teksten og kopiere den, for derefter at benytte denne knap til at oprette den nye ordbog. Side 28
29 BogBygger Redigering Når en eller flere ordbøger er markeret vil man kunne benytte disse funktioner. Kopier Laver en strakskopi af den valgte ordbog. Den nye ordbog får automatisk tilføjet navnet Kopi efter det oprindelige navn. Omdøb Giver mulighed for at ændre navnet på den valgte ordbog. Slet Giver mulighed for at slette den eller de valgte ordbøger. Der stilles et kontrolspørgsmål, for at sikre mod tilfældige sletninger. Der er ikke nogen fortrydelse på denne funktion. Rediger Åbner den valgte ordbog så man får mulighed for at arbejde med indholdet. Se side 23 Rediger en ordbog for gennemgang af denne del af programmet. Side 29
30 BogBygger Rediger - Information Viser statistisk information om ordbogen. Ord i ordbogen Angiver antallet af forskellige ord i ordbogen. Ordbogens masse Angiver det totale antal ord som ordbogen indeholder. Hvis man f.eks. har oprettet en ordbog med kun et ord, som har forekomsten 10, så er Ordbogens masse 10. Viste ord fra ordbogen Angiver hvor mange ord der er vist i listen. Dette tal afhænger af hvilket ordfilter man har brugt. Valgte ord Angiver hvor mange ord der er valgt i listen. Forekomst Angiver den totale forekomst for de ord der er markeret i listen. Vis med deletegn Angiv deletegnet Sorter Alfabetisk eller Forekomst Sortering af listen kan enten ske alfabetisk eller efter forekomst. Side 30
31 BogBygger Ordfilter Angiv det filter der skal benyttes. Man kan benytte de samme filtertegn som i ViseOrd mens man skriver: * = Ukendte tegn = Ét ukendt tegn # = Slut på ord Op/Ned Knapperne benyttes til at ændre på den rækkefølge som ordene står i. Det er bedst at benytte Forekomst filter for at styre hvad der sker. Det er også en fordel at benytte Ordfilter ved at skrive forbogstavet til de ord der skal justeres. Vælg et ord og benyt Op for at flytte det foran det foranstående ord, eller ned for at give det en lavere forekomst. Forekomsten justeres automatisk så den ligger netop en højere eller lavere end det ord der står hhv. foran eller efter. Nyt ord Oprette et nyt ord i ordbogen. Det nye ord får automatisk tildelt en forekomst på 1. Et ord der oprettes på denne måde må gerne indeholde et eller flere mellemrum, så det er muligt at skrive to-delte ord f.eks. Au pair. Man kan således også lave ordbøger bestående af komplette sætninger. Dette er muligt for at tilgodese personer der benytter ViseOrd til kommunikation. Et ord kan også indeholde andre specielle tegn, dersom man har brug for det. Side 31
32 BogBygger Opdel ord Opdeling af ord er beregnet til at hjælpe ViseOrd til at dele ord i stamme og endelser. Man laver en orddeling ved at slette endelsen på ordet, så kun stammen står tilbage i dialogboksen. Ønsker man at lave store ordbøger med orddelinger kan man kontakte ScanDis, som kan omdanne en eksisterende ViseOrd ordbog til en tekstfil, hvor det er hurtigere at redigere og indføre orddelingerne. ScanDis kan så føre den redigerede fil tilbage til en ViseOrd ordbog. Denne service sker uden gebyr af nogen art. Ret ord Ret ord benyttes til at rette f.eks. stavningen af et ord. Slet ord Sletter det markerede ord. Til små Laver bogstaverne om til små bogstaver der kommer ingen kontrolspørgsmål før det sker. Side 32
33 BogBygger Efterbehandling Kombiner Har man markeret to eller flere ordbøger kan man oprette en ny der indeholder alle ord fra de markerede ordbøger med Kombiner knappen. Den nye ordbog får automatisk navnet Kombination eventuelt med et nummer (startende med 1) efter navnet, hvis ordbogen findes i forvejen. Reducer ordbog Hvis man har lavet en ordbog hvorfra man ønsker at overføre kendte ord til en anden ordbog benyttes denne funktion. Funktionen flytter de ord der findes i den ene ordbog (Modtager af fjernede ord) fra den markerede ordbog (Fjern kendte ord fra). Herved får man reduceret den ene ordbog uden at tabe den frekvens man har oparbejdet i den ordbog der reduceres. Eksempelvis reducerer man Egen ord så den kun indeholder de nye ord man har skrevet uden de fandtes i den generelle ordbog, mens man opdaterer den generelle ordbog med ens egne frekvenser. Sammenlign med funktionen Fjern kendte ord nedenfor. Side 33
34 BogBygger Efterbehandling Fjern kendte ord Fjerner ord fra den markerede ordbog (Drop kendte ord i) på grundlag af de ord der findes i den anden ordbog (Find kendte ord i). Herved mister man den frekvens der var oparbejdet for de ord der fjernes. Sammenlign med funktionen Reducer ordbog ovenfor. Overfør bøjninger Opretter de samme orddelinger i den markerede ordbog (Overfør bøjninger til) som findes i den valgte ordbog (Find bøjningerne i). Herved kan man undgå selv at skulle oprette bøjninger som allerede er oprettet i en anden ordbog. Side 34
35 Hvordan gør man? ViseOrd kan indstilles på mange måder. Her er en oversigt over almindelige indstillingskombinationer i ViseOrd, ordnet under overskrifter for hvad man vil opnå. Jeg vil ikke se alle bøjningsformer af ordene. Gå til fanebladet Forslag og sæt kryds i Springe endelser over. Hvordan skriver man sammensatte ord, når hele ordet ikke er i ordbogen, f.eks. politiassistent På dansk kan man sammensætte ord og derved danne nye ord. I ViseOrd sker det ved at man deler ordet op i dele som ViseOrd kender. Først skriver man den første del af ordet og derefter den næste. For at skrive politiassistent gøres følgende. Skriv po hvorefter ordet politi vælges og sættes ind. Nu er ordet politi skrevet og den anden del af ordet skal herefter laves. Tryk [Escape] for at nulstille forslagene. Begynd på den næste del af ordet. Her as. Ordet assistent markeres og sættes ind i teksten. Nu er hele ordet politiassistent skrevet. Hvordan flytter man forslagsvinduet. Med musen sætter man pilen indenfor vinduet, trykker på venstre mus-tast og trækker vinduet hen på den ønskede position på skærmen. Hvis forslagsvinduet følger markøren skal man først slå Følg skrivepunkt fra i Visning fanebladet (se side 15). Side 35
36 Hvordan gør man? Under flytning af vinduet er det kommet udenfor skærmen og kan ikke længere ses Som andre vinduer i Windows kan man flytte forslagsvinduet udenfor skærmen. Hvis man kun kan se kanten af vinduet flytter man pilen så langt ud til kanten som muligt, trykker på venstre mus-tast og trækker vinduet på plads igen. Hvis vinduet er placeret i toppen eller bunden af skærmen kan det være nødvendigt at trække vinduet lidt til højre/venstre før det trækkes ned/op på skærmen igen. Sidste, og måske den hurtigste, mulighed er at aktivere Følg skrivepunkt i Visning fanebladet (se side 15). Herefter kan man slå Følg skrivepunkt fra og vinduet kan flyttes manuelt igen. Hvordan ændrer man formen på vinduet Har man valgt visningsformen Tabel kan man med musen tage fat i kanten af forslagsvinduet og trække indtil den ønskede størrelse er nået. Bemærk at dette kun virker hvis man har valgt en fast visningsform for forslagsvinduet. Hvordan laver man en ny ordbog Der er flere måder at lave en ny ordbog på. Den letteste er at have teksten stående i et tekstbehandlingsprogram. Her kan man markere hele teksten (Ctrl A) og bruge musen til at trække teksten hen på ViseOrd programmet, hvor den slippes. Bemærk at man ikke kan trække tekst ned på ikonen, der ligger ved siden af uret, men kun ned på ViseOrd i proceslinien. ViseOrd opdager at den modtager tekst og opretter en ny ordbog, som enten kan føjes til en eksisterende ordbog eller man kan skrive et nyt navn på ordbogen og derved oprette en ny. Side 36
37 Hvordan gør man? Hvordan bruger man den nye ordbog Gå til Ordbog fanebladet og vælg den nye ordbog i listen til højre. Tryk derefter på knappen med venstre-pilen. Overvej om de eksisterende ordbøger i listen til venstre skal bruges sammen med den nye ordbog. Hvis de ikke skal bruges samtidigt skal de markeres hvorefter der trykkes på højre-pil knappen. Tryk til slut på Brug det knappen. Nu er den nye ordbog klar til brug. Hvordan tilføjer man et teknisk udtryk til ordlisten Gå til Ordbog fanebladet og vælg den ordbog i listen til højre hvortil ordet skal tilføjes. Tryk derefter på Rediger. Tryk på Nyt ord -knappen og skriv det nye ord. Forekomsten af det nye ord bliver sat til 1 hvilket sikkert ikke er nok. Sorter derfor listen efter forekomst ved at klikke på Forekomst. Benyt derefter ordfilteret til at begrænse ordlisten til kun at vise de ord der starter med samme bogstaver som det nye ord. Undersøg i ordlisten hvilken placering det nye ord har og benyt eventuelt Op-knappen til at øge forekomsten for det nye ord. Listen viser rækkefølgen som ordene vil blive foreslået under almindelig brug af ViseOrd. Side 37
38 Det virker ikke... Jeg har valgt en ny ordbog, men den virker ikke! Det mest sandsynlige er at ordene i den nye ordbog ikke vises fordi deres vægt er for lav i forhold til resten af ordbøgerne. I den nuværende version af ViseOrd kan man ikke vægte ordbøger i forhold til hinanden. Det bedste i denne situation er at bruge Kombiner -knappen og derved oprette en ny ordbog på grundlag af de eksisterende. Herefter kan man vægte de enkelte ord så de ses tidligere i forslagsvinduet. Jeg har lavet et nyt ord, men det vises ikke som forslag Forslagene vises efter den vægt ordene har i ordbogen. Når man opretter nye ord vil de få en vægt på 1. For at give et ord større vægt skal man først vælge ordbogen i listen over ordbøger. Dernæst skal man vælge at få vist listen efter forekomst. Det er herefter oftest en fordel at bruge ordfilteret til at reducere listen så det er lettere at finde de ord, man vil undersøge. Nu kan man finde ordet og bruge knappen "Op" til at flytte ordet op i forekomstlisten. Jeg har trukket tekst ned på ViseOrd, men den opretter ikke en ny ordbog ViseOrd kan kun oprette en ny ordbog hvis man trækker teksten ned på ViseOrd i proceslinien så programvinduet bliver vist på skærmen. Dernæst flyttes musen hen over ViseOrd programvinduet før teksten slippes. Bemærk at ViseOrd selv skifter til Ordbog fanebladet. Jeg kan ikke starte BogByggeren BogByggeren kan kun anvendes i købeversionerne af ViseOrd, dvs. enten Enkelt Bruger eller Skole Licens. Side 38
39 Hvordan ViTal og ViseOrd hjælper ViseOrd vil kunne anvendes af personer med lette til middelsvære skriveproblemer. ViseOrd er en aktiv ordbog, der sammen med en talesyntese (ViTal) vil kunne læse ordforslag højt og dermed hjælpe brugeren på rette vej i sin søgen efter den rette stavemåde. Personer med læsevanskeligheder vil kunne anvende ViTal som et kompenserende og læsestøttende redskab. ViTal hjælper med at tilegne sig viden samtidig med, at den almindelige læseundervisning bliver gennemført. På denne måde kan et positivt undervisningsforløb støttes og kløften til skriftligt materiale gøres mindre. At have tilegnet sig viden i de tidlige skoleår er, uafhængigt af ens læseevner, særligt vigtigt i det videre undervisningsforløb, idet indlæring som oftest bygger på tidligere opnået viden. I forbindelse med læsevanskeligheder er det oftest nødvendigt at have adgang til en scanner og et godt tekstgenkendelsesprogram. Bøger etc., der ikke allerede findes i elektronisk form, bliver scannet, tekstgenkendt, og kan derefter læses op af ViTal. Tekster fra Internet er allerede på en form, der kan læses af ViTal. Side 39
40 ISE RD STAVE- OG SKRIVEHJÆLP produceres af ScanDis A/S Telefon: Fax:
LÆSE- OG SKRIVEHJÆLP BRUGERVEJLEDNING
 LÆSE- OG SKRIVEHJÆLP BRUGERVEJLEDNING Introduktion ViTal er et program, der er udviklet med henblik på at afhjælpe læse- og skriveproblemer, både i forbindelse med læseundervisning og ved læsning af elektroniske
LÆSE- OG SKRIVEHJÆLP BRUGERVEJLEDNING Introduktion ViTal er et program, der er udviklet med henblik på at afhjælpe læse- og skriveproblemer, både i forbindelse med læseundervisning og ved læsning af elektroniske
Hands-on kursus/selvstudie i ViTre pakken
 Hands-on kursus/selvstudie i ViTre pakken Formål: At give undervisere, vejledere og IT-ansvarlige indsigt i programmerne i ViTre pakken og samtidig sætte dem i stand til at foretage indstillinger i ViTre
Hands-on kursus/selvstudie i ViTre pakken Formål: At give undervisere, vejledere og IT-ansvarlige indsigt i programmerne i ViTre pakken og samtidig sætte dem i stand til at foretage indstillinger i ViTre
Hands-on med. TRE fra ScanDis A/S
 Hands-on med TRE fra ScanDis A/S TAL SEORD TEX Med dette materiale får du mulighed for at lave forskellige øvelser med programmerne ViTal, ViseOrd og ViTex. Materialet forudsætter lidt kendskab til programmerne,
Hands-on med TRE fra ScanDis A/S TAL SEORD TEX Med dette materiale får du mulighed for at lave forskellige øvelser med programmerne ViTal, ViseOrd og ViTex. Materialet forudsætter lidt kendskab til programmerne,
Brugervejledning ViseOrd til Mac Version 1.0, August 2015
 Side 1 Version 1.0, August 2015 Indholdsfortegnelse Copyright bestemmelser... 2 Hvad er ViseOrd... 3 Opstart og ViseOrd menuen... 4 Skrivestøtte... 6 Ordforslagslisten... 6 Ordforudsigelse... 7 Ordfuldendelse...
Side 1 Version 1.0, August 2015 Indholdsfortegnelse Copyright bestemmelser... 2 Hvad er ViseOrd... 3 Opstart og ViseOrd menuen... 4 Skrivestøtte... 6 Ordforslagslisten... 6 Ordforudsigelse... 7 Ordfuldendelse...
ViTre pakkens Profilstyring. ViTre pakkens værktøj til oprettelse og redigering af profiler.
 ViTre pakkens Profilstyring ViTre pakkens værktøj til oprettelse og redigering af profiler. Indledning Mulighederne i ViTre pakken er mange, når først indstillingsprofilen er oprettet. Ved at oprette og
ViTre pakkens Profilstyring ViTre pakkens værktøj til oprettelse og redigering af profiler. Indledning Mulighederne i ViTre pakken er mange, når først indstillingsprofilen er oprettet. Ved at oprette og
ViseOrd Kom godt igang
 ViseOrd Første start et overblik Når ViseOrd starter første gang vil det man kan se være: Forslagsvinduet (som vil være tomt): ViseOrd ikonet i systembakken (ved siden af uret): og programvinduet i Proceslinien:
ViseOrd Første start et overblik Når ViseOrd starter første gang vil det man kan se være: Forslagsvinduet (som vil være tomt): ViseOrd ikonet i systembakken (ved siden af uret): og programvinduet i Proceslinien:
CSU Center for Specialundervisning
 LÆSETEK HANDS-ON I VITRE ViTal (oplæsningsprogram) ViTal-bjælken Ikonforklaringer Hvis du bliver i tvivl om, hvad ikonerne på ViTal-bjælken betyder, kan du bruge ikonforklaringen. Når musen placeres på
LÆSETEK HANDS-ON I VITRE ViTal (oplæsningsprogram) ViTal-bjælken Ikonforklaringer Hvis du bliver i tvivl om, hvad ikonerne på ViTal-bjælken betyder, kan du bruge ikonforklaringen. Når musen placeres på
Kursus i ViTre pakken fra ScanDis A/S. Hvordan, med ViTre Kursus - Del 1. Dette materiale udleveres ved arrangementer afholdt af ScanDis A/S
 Kursus i ViTre pakken fra ScanDis A/S Hvordan, med ViTre Kursus - Del 1 TAL SEORD TEX Dette materiale udleveres ved arrangementer afholdt af ScanDis A/S ScanDis A/S Kursus Del 1 i ViTre pakken - 2013 Side
Kursus i ViTre pakken fra ScanDis A/S Hvordan, med ViTre Kursus - Del 1 TAL SEORD TEX Dette materiale udleveres ved arrangementer afholdt af ScanDis A/S ScanDis A/S Kursus Del 1 i ViTre pakken - 2013 Side
Kom nemt i gang med ViTre pakken fra ScanDis A/S
 Kom nemt i gang med ViTre pakken fra ScanDis A/S ViTal ViseOrd ViTex Denne korte manual gør det muligt, hurtigt og nemt, at komme i gang med at bruge programmerne i ViTre pakken. ScanDis A/S Kom nemt i
Kom nemt i gang med ViTre pakken fra ScanDis A/S ViTal ViseOrd ViTex Denne korte manual gør det muligt, hurtigt og nemt, at komme i gang med at bruge programmerne i ViTre pakken. ScanDis A/S Kom nemt i
Kursusmappen Kommuniker: På Tryk 2 (med ordforslag fra CD-ORD)
 Kursusmappen Kommuniker: På Tryk 2 (med ordforslag fra CD-ORD) Øvelser Indhold Indhold... 2 Øvelse 1... 3 Start Kommuniker: På Tryk 2 og åbn nogle af de medfølgende dokumenter... 3 Øvelse 2... 4 Grundfunktioner
Kursusmappen Kommuniker: På Tryk 2 (med ordforslag fra CD-ORD) Øvelser Indhold Indhold... 2 Øvelse 1... 3 Start Kommuniker: På Tryk 2 og åbn nogle af de medfølgende dokumenter... 3 Øvelse 2... 4 Grundfunktioner
Kom nemt i gang med. TRE fra ScanDis A/S
 Kom nemt i gang med TRE fra ScanDis A/S TAL SEORD TEX Denne korte manual gør det muligt, hurtigt og nemt, at komme i gang med at bruge programmerne ViTal, ViseOrd og ViTex fra ScanDis A/S Kom nemt i gang
Kom nemt i gang med TRE fra ScanDis A/S TAL SEORD TEX Denne korte manual gør det muligt, hurtigt og nemt, at komme i gang med at bruge programmerne ViTal, ViseOrd og ViTex fra ScanDis A/S Kom nemt i gang
SccaanDis ViT Trre USB Brugervejledning
 ScanDis ViTre USB Brugervejledning Velkommen til vejledningen i hvordan ViTre USB enheden anvendes. ViTre leveret på USB indeholder licenser til programp pakken samt ViTre programmerne samt et særligt
ScanDis ViTre USB Brugervejledning Velkommen til vejledningen i hvordan ViTre USB enheden anvendes. ViTre leveret på USB indeholder licenser til programp pakken samt ViTre programmerne samt et særligt
Genvejstaster til Windows
 Genvejstaster til Windows Selvom musen er et praktisk redskab, er den langt fra altid den hurtigste måde at styre computeren på. Ofte vil det være meget hurtigere at bruge genvejstaster. Hvis du sidder
Genvejstaster til Windows Selvom musen er et praktisk redskab, er den langt fra altid den hurtigste måde at styre computeren på. Ofte vil det være meget hurtigere at bruge genvejstaster. Hvis du sidder
Skriv med CD-ORD 8. Ordbogen.com
 Ordbogen.com Skolerne i Furesø abonnerer på Ordbogen.com. Det er et online ordbogsprogram der lægger sig ind øverst i skærmbilledet. Det forsvinder igen, men efterlader en grå linie som kan aktivere programmet
Ordbogen.com Skolerne i Furesø abonnerer på Ordbogen.com. Det er et online ordbogsprogram der lægger sig ind øverst i skærmbilledet. Det forsvinder igen, men efterlader en grå linie som kan aktivere programmet
Den Talende Bog. version 4.0. Mikro Værkstedet A/S
 Den Talende Bog version 4.0 Mikro Værkstedet A/S Den Talende Bog : version 4.0 Mikro Værkstedet A/S Revision 1.42, 7. maj 2007 Indholdsfortegnelse Den Talende Bog... v 1. Kom godt i gang... 1 1.1. Hjælp...
Den Talende Bog version 4.0 Mikro Værkstedet A/S Den Talende Bog : version 4.0 Mikro Værkstedet A/S Revision 1.42, 7. maj 2007 Indholdsfortegnelse Den Talende Bog... v 1. Kom godt i gang... 1 1.1. Hjælp...
ØVELSESRÆKKE OG VEJLEDNING TIL CD-ORD 5
 ØVELSESRÆKKE OG VEJLEDNING TIL CD-ORD 5 LÆSEFUNKTIONER 1. Start CD-ORD 5 CD-ORD 5 startes fra genvejsikonet på Skrivebordet. Når det er startet ses programmets værktøjslinie øverst på skærmen. Ligger genvejen
ØVELSESRÆKKE OG VEJLEDNING TIL CD-ORD 5 LÆSEFUNKTIONER 1. Start CD-ORD 5 CD-ORD 5 startes fra genvejsikonet på Skrivebordet. Når det er startet ses programmets værktøjslinie øverst på skærmen. Ligger genvejen
Kommuniker: På Tryk 2
 Kursusmappen Kommuniker: På Tryk 2 Øvelser Mikro Værkstedet Indhold Indhold... 2 Øvelse 1 Åbn Kommuniker: På Tryk 2... 4 Øvelse 2 Åbn medfølgende eksempler... 4 Om ikonerne i venstre side af skærmen...
Kursusmappen Kommuniker: På Tryk 2 Øvelser Mikro Værkstedet Indhold Indhold... 2 Øvelse 1 Åbn Kommuniker: På Tryk 2... 4 Øvelse 2 Åbn medfølgende eksempler... 4 Om ikonerne i venstre side af skærmen...
ONSCREENKEYS 5. Windows XP / Windows Vista / Windows 7 / Windows 8
 ONSCREENKEYS 5 Windows XP / Windows Vista / Windows 7 / Windows 8 [ PRODUKTBESKRIVELSE ] [ Dette smarte skærmtastatur med en virtuel musekliksfeature og taleoutput lader dig skrive hurtigt og arbejde med
ONSCREENKEYS 5 Windows XP / Windows Vista / Windows 7 / Windows 8 [ PRODUKTBESKRIVELSE ] [ Dette smarte skærmtastatur med en virtuel musekliksfeature og taleoutput lader dig skrive hurtigt og arbejde med
Kursus i ViTre pakken fra ScanDis A/S. Hvordan, med ViTre Kursus - Del 2. Dette materiale udleveres ved arrangementer afholdt af ScanDis A/S
 Kursus i ViTre pakken fra ScanDis A/S Hvordan, med ViTre Kursus - Del 2 TAL SEORD TEX Dette materiale udleveres ved arrangementer afholdt af ScanDis A/S ScanDis A/S Kursus i ViTre pakken Del 2-2013 Side
Kursus i ViTre pakken fra ScanDis A/S Hvordan, med ViTre Kursus - Del 2 TAL SEORD TEX Dette materiale udleveres ved arrangementer afholdt af ScanDis A/S ScanDis A/S Kursus i ViTre pakken Del 2-2013 Side
Vejledning til CD-ORD 10
 Vejledning til CD-ORD 10 Indhold 1. Download programmet... 2 2. Værktøjslinjen... 2 3. Profiler... 3 4. LÆS med CD-ORD... 3 4.1 Læs op... 3 4.2 Stemmer og læsehastighed... 3 4.3 Slå oplæsning fra, når
Vejledning til CD-ORD 10 Indhold 1. Download programmet... 2 2. Værktøjslinjen... 2 3. Profiler... 3 4. LÆS med CD-ORD... 3 4.1 Læs op... 3 4.2 Stemmer og læsehastighed... 3 4.3 Slå oplæsning fra, når
Kom nemt i gang med ViTre pakken fra ScanDis A/S
 Kom nemt i gang med ViTre pakken fra ScanDis A/S ViTal ViseOrd ViTex Denne korte manual gør det muligt, hurtigt og nemt, at komme i gang med at bruge programmerne i ViTre pakken. ScanDis A/S Kom nemt i
Kom nemt i gang med ViTre pakken fra ScanDis A/S ViTal ViseOrd ViTex Denne korte manual gør det muligt, hurtigt og nemt, at komme i gang med at bruge programmerne i ViTre pakken. ScanDis A/S Kom nemt i
ViseOrd med relevans og farve
 ViseOrd med relevans og farve Ny version med nye faciliteter Dette tillæg til ViseOrd vejledningen gælder fra version 4.2. Kortfattet er der sket følgende tilføjelser og ændringer: Relevans ordbøger En
ViseOrd med relevans og farve Ny version med nye faciliteter Dette tillæg til ViseOrd vejledningen gælder fra version 4.2. Kortfattet er der sket følgende tilføjelser og ændringer: Relevans ordbøger En
Brugermanual Saida 1
 Brugermanual Saida 1 2 Håndbog til Saida Ordprædiktionsprogram til Windows Indhold Brugermanual Saida... 1 Håndbog til Saida Ordprædiktionsprogram til Windows... 3 Hvorfor hedder programmet Saida?... 4
Brugermanual Saida 1 2 Håndbog til Saida Ordprædiktionsprogram til Windows Indhold Brugermanual Saida... 1 Håndbog til Saida Ordprædiktionsprogram til Windows... 3 Hvorfor hedder programmet Saida?... 4
ViTre version 83 Opdatering fra ScanDis A/S. Nyheder og instruktion TAL. Kompatibel med C-pen TS1 Læsning med bogstavlyde
 ViTre version 83 Opdatering fra ScanDis A/S Nyheder og instruktion TAL Kompatibel med C-pen TS1 Læsning med bogstavlyde SEORD Forslagsvindue / synlighed Korrekturregler Gem / hent ScanDis A/S ViTre version
ViTre version 83 Opdatering fra ScanDis A/S Nyheder og instruktion TAL Kompatibel med C-pen TS1 Læsning med bogstavlyde SEORD Forslagsvindue / synlighed Korrekturregler Gem / hent ScanDis A/S ViTre version
CD-ORD hjælp CD-ORD 5. Mikro Værkstedet A/S
 CD-ORD hjælp CD-ORD 5 Mikro Værkstedet A/S CD-ORD hjælp: CD-ORD 5 Mikro Værkstedet A/S CD-ORD hjælp: Revision 1.64, 9. maj 2006 Oplæsning: Revision 1.54, 24. april 2006 Ordforslag: Revision 1.56, 2. maj
CD-ORD hjælp CD-ORD 5 Mikro Værkstedet A/S CD-ORD hjælp: CD-ORD 5 Mikro Værkstedet A/S CD-ORD hjælp: Revision 1.64, 9. maj 2006 Oplæsning: Revision 1.54, 24. april 2006 Ordforslag: Revision 1.56, 2. maj
IntoWords Online mikrov.dk
 Kom godt i gang med IntoWords Online mikrov.dk Indhold Overblik over IntoWords Online 4 Profiler 5 Tekstvindue 5 Kopier og Sæt ind 6 Åbn 6 Gem 7 Andre tips 7 Oplæsning 8 Læs op/pause og Stop 8 Highlight
Kom godt i gang med IntoWords Online mikrov.dk Indhold Overblik over IntoWords Online 4 Profiler 5 Tekstvindue 5 Kopier og Sæt ind 6 Åbn 6 Gem 7 Andre tips 7 Oplæsning 8 Læs op/pause og Stop 8 Highlight
Installationsvejledning ViseOrd til Mac Version 1.0, August 2015
 Side 1 Version 1.0, August 2015 Indholdsfortegnelse Copyright bestemmelser... 2 Hvad er ViseOrd... 3 Systemkrav... 4 Installation... 5 Side 2 Copyright bestemmelser Copyright. Alle rettigheder forbeholdes.
Side 1 Version 1.0, August 2015 Indholdsfortegnelse Copyright bestemmelser... 2 Hvad er ViseOrd... 3 Systemkrav... 4 Installation... 5 Side 2 Copyright bestemmelser Copyright. Alle rettigheder forbeholdes.
Kom godt igang med Indbo programmet fra PetriSoft Kort om Indbo: Indbo Free
 Kom godt igang med Indbo programmet fra PetriSoft Kort om Indbo: Indbo er et Windows 98/NT/2000/Me/Xp/Vista/Win7/Win8 program, der kan holde rede på hjemmets, firmaets, foreningens eller skolens inventar
Kom godt igang med Indbo programmet fra PetriSoft Kort om Indbo: Indbo er et Windows 98/NT/2000/Me/Xp/Vista/Win7/Win8 program, der kan holde rede på hjemmets, firmaets, foreningens eller skolens inventar
Microsoft Word 2007. thoremil.dk
 Microsoft Word 2007 Indskrivning... 3 Gem og udskriv... 4 Åbn og Luk... 5 Tastatur... 6 Mus... 9 Indsæt specielle tegn og symboler... 10 Formatering af tegn... 11 Formatering af afsnit... 12 Punktopstilling...
Microsoft Word 2007 Indskrivning... 3 Gem og udskriv... 4 Åbn og Luk... 5 Tastatur... 6 Mus... 9 Indsæt specielle tegn og symboler... 10 Formatering af tegn... 11 Formatering af afsnit... 12 Punktopstilling...
IntoWords Online mikrov.dk
 Kom godt i gang med IntoWords Online mikrov.dk Indhold Overblik over IntoWords Online 4 Profiler 5 Tekstvindue 5 Kopier og Sæt ind 6 Åbn 6 Gem 7 Andre tips 7 Oplæsning 8 Læs op/pause og Stop 8 Highlight
Kom godt i gang med IntoWords Online mikrov.dk Indhold Overblik over IntoWords Online 4 Profiler 5 Tekstvindue 5 Kopier og Sæt ind 6 Åbn 6 Gem 7 Andre tips 7 Oplæsning 8 Læs op/pause og Stop 8 Highlight
Manual til CD-ORD. Randers Realskole
 Randers Realskole CD-ORD Læs og skriv på computeren CD-ORD er et pc-værktøj, der hjælper dig med at læse og skrive hvad enten du har brug for støtte i undervisningen, har svært ved at læse eller skrive
Randers Realskole CD-ORD Læs og skriv på computeren CD-ORD er et pc-værktøj, der hjælper dig med at læse og skrive hvad enten du har brug for støtte i undervisningen, har svært ved at læse eller skrive
Kom godt i gang. med CD-ORD 6. mikrov.dk. Kom godt i gang med CD-ORD 6
 Kom godt i gang med CD-ORD 6 mikrov.dk Kom godt i gang med CD-ORD 6 Kom godt i gang med CD-ORD 6 Denne manual giver de mest nødvendige informationer om CD-ORD 6. Du kan finde en uddybende manual om programmet
Kom godt i gang med CD-ORD 6 mikrov.dk Kom godt i gang med CD-ORD 6 Kom godt i gang med CD-ORD 6 Denne manual giver de mest nødvendige informationer om CD-ORD 6. Du kan finde en uddybende manual om programmet
SkanRead hjælp. SkanRead 1.0. Mikro Værkstedet A/S
 SkanRead hjælp SkanRead 1.0 Mikro Værkstedet A/S SkanRead hjælp: SkanRead 1.0 Mikro Værkstedet A/S Ophavsret 2010 Mikro Værkstedet A/S Indholdsfortegnelse Forord... v 1. Sådan gør du!... 1 2. SkanRead
SkanRead hjælp SkanRead 1.0 Mikro Værkstedet A/S SkanRead hjælp: SkanRead 1.0 Mikro Værkstedet A/S Ophavsret 2010 Mikro Værkstedet A/S Indholdsfortegnelse Forord... v 1. Sådan gør du!... 1 2. SkanRead
Genvejstaster til Windows
 Genvejstaster til Windows Selvom musen er et praktisk redskab, er den langt fra altid den hurtigste måde at styre computeren på. Ofte vil det være meget hurtigere at bruge genvejstaster. Hvis du sidder
Genvejstaster til Windows Selvom musen er et praktisk redskab, er den langt fra altid den hurtigste måde at styre computeren på. Ofte vil det være meget hurtigere at bruge genvejstaster. Hvis du sidder
http://www.hokbh.dk/demo/cdord/menu.html Kom godt i gang med CD-ORD 6
 Kom godt i gang med CD-ORD 6 Oplæsning - Ordforslag - Flyt ordliste Oplæsning 1. Tekst i et tekstprogram oplæses, når du trykker på "F2" knappen. Du kan klikke på "F3" knappen, så holder oplæsningen pause
Kom godt i gang med CD-ORD 6 Oplæsning - Ordforslag - Flyt ordliste Oplæsning 1. Tekst i et tekstprogram oplæses, når du trykker på "F2" knappen. Du kan klikke på "F3" knappen, så holder oplæsningen pause
CD-ORDs ikon ses også i proceslinien ved siden af eller i nærheden af uret.
 ØVELSESRÆKKE OG VEJLEDNING TIL CD-ORD 5 SKRIVEFUNKTIONER 1. Start CD-ORD 5 CD-ORD 5 startes fra genvejsikonet på Skrivebordet. Når det er startet ses programmets værktøjslinie øverst på skærmen. Ligger
ØVELSESRÆKKE OG VEJLEDNING TIL CD-ORD 5 SKRIVEFUNKTIONER 1. Start CD-ORD 5 CD-ORD 5 startes fra genvejsikonet på Skrivebordet. Når det er startet ses programmets værktøjslinie øverst på skærmen. Ligger
Orddeling. Automatisk orddeling. Manuel orddeling. Word 2010 18 thoremil.dk. Vælg fanebladet [Sidelayout] Vælg [Orddeling] Markér Automatisk orddeling
![Orddeling. Automatisk orddeling. Manuel orddeling. Word 2010 18 thoremil.dk. Vælg fanebladet [Sidelayout] Vælg [Orddeling] Markér Automatisk orddeling Orddeling. Automatisk orddeling. Manuel orddeling. Word 2010 18 thoremil.dk. Vælg fanebladet [Sidelayout] Vælg [Orddeling] Markér Automatisk orddeling](/thumbs/24/3949459.jpg) Orddeling Automatisk orddeling Vælg [Orddeling] Markér Automatisk orddeling Manuel orddeling Vælg [Orddeling] Klik [Manuelt] For hvert ord, som vises, kan der gøres følgende: Accepter det foreslåede orddelingssted
Orddeling Automatisk orddeling Vælg [Orddeling] Markér Automatisk orddeling Manuel orddeling Vælg [Orddeling] Klik [Manuelt] For hvert ord, som vises, kan der gøres følgende: Accepter det foreslåede orddelingssted
INDHOLDSFORTEGNELSE... 1 FORORD... 2 1. ORDBOGSVÆRKTØJET I VÆRKTØJSLINJEN... 3 2. ORDBOGEN... 3
 Ordbogsværktøjet 1.0 Indholdsfortegnelse INDHOLDSFORTEGNELSE... 1 FORORD... 2 1. ORDBOGSVÆRKTØJET I VÆRKTØJSLINJEN... 3 2. ORDBOGEN... 3 MINIMER OG LUK... 3 SØGEFELT... 4 SØGERESULTAT... 4 Resultater...
Ordbogsværktøjet 1.0 Indholdsfortegnelse INDHOLDSFORTEGNELSE... 1 FORORD... 2 1. ORDBOGSVÆRKTØJET I VÆRKTØJSLINJEN... 3 2. ORDBOGEN... 3 MINIMER OG LUK... 3 SØGEFELT... 4 SØGERESULTAT... 4 Resultater...
Sådan redigerer du en hjemmeside i Umbraco
 Brugermanual til din boligafdelings hjemmeside Sådan redigerer du en hjemmeside i Umbraco Indhold Introduktion... 2 Log på Umbraco og redigér din hjemmeside... 3 Opret ny side... 7 Gem side uden at udgive/publicere
Brugermanual til din boligafdelings hjemmeside Sådan redigerer du en hjemmeside i Umbraco Indhold Introduktion... 2 Log på Umbraco og redigér din hjemmeside... 3 Opret ny side... 7 Gem side uden at udgive/publicere
Microsoft Word 2010 Huskesedler
 Microsoft Word 2010 Huskesedler Indskrivning... 3 Gem og udskriv... 4 Åbn og Luk... 5 Tastatur... 6 Mus... 9 Indsæt specielle tegn og symboler... 10 Formatering af tegn... 11 Formatering af afsnit... 12
Microsoft Word 2010 Huskesedler Indskrivning... 3 Gem og udskriv... 4 Åbn og Luk... 5 Tastatur... 6 Mus... 9 Indsæt specielle tegn og symboler... 10 Formatering af tegn... 11 Formatering af afsnit... 12
SkanRead hjælp. SkanRead 2.0. Mikro Værkstedet A/S
 SkanRead hjælp SkanRead 2.0 Mikro Værkstedet A/S SkanRead hjælp: SkanRead 2.0 Mikro Værkstedet A/S Ophavsret 2011 Mikro Værkstedet A/S Indholdsfortegnelse Forord... v 1. Sådan gør du!... 1 2. SkanRead
SkanRead hjælp SkanRead 2.0 Mikro Værkstedet A/S SkanRead hjælp: SkanRead 2.0 Mikro Værkstedet A/S Ophavsret 2011 Mikro Værkstedet A/S Indholdsfortegnelse Forord... v 1. Sådan gør du!... 1 2. SkanRead
Kom godt i gang med CD-ORD 8. mikrov.dk
 Kom godt i gang med CD-ORD 8 mikrov.dk Kom godt i gang med CD-ORD 8 Denne manual giver de mest nødvendige informationer om CD-ORD 8. Du kan finde en uddybende manual om programmet i CD-ORDs værktøjslinje.
Kom godt i gang med CD-ORD 8 mikrov.dk Kom godt i gang med CD-ORD 8 Denne manual giver de mest nødvendige informationer om CD-ORD 8. Du kan finde en uddybende manual om programmet i CD-ORDs værktøjslinje.
ViTal. Når ViTal er startet, kan du få læst tekst højt på flere måder - Du kan bl.a. bruge knapperne i ViTal Bjælken.
 ViTal Sådan læses op med ViTal Når ViTal er startet, kan du få læst tekst højt på flere måder - Du kan bl.a. bruge knapperne i ViTal Bjælken. Disse knapper er aktive, når du åbner ViTal og bruges til oplæsning
ViTal Sådan læses op med ViTal Når ViTal er startet, kan du få læst tekst højt på flere måder - Du kan bl.a. bruge knapperne i ViTal Bjælken. Disse knapper er aktive, når du åbner ViTal og bruges til oplæsning
IntoWords Online mikrov.dk
 Kom godt i gang med IntoWords Online mikrov.dk Indhold Overblik over IntoWords Online 4 Profiler 5 Tekstvindue 5 Kopier og Sæt ind 6 Upload 6 Andre tips 7 Oplæsning 7 Læs op/pause og Stop 7 Highlight 8
Kom godt i gang med IntoWords Online mikrov.dk Indhold Overblik over IntoWords Online 4 Profiler 5 Tekstvindue 5 Kopier og Sæt ind 6 Upload 6 Andre tips 7 Oplæsning 7 Læs op/pause og Stop 7 Highlight 8
Hjælpemenu tasten åbner for forskellige muligheder for redigering, alt afhængig af, hvilket et program der arbejdes med.
 Tastaturet er et input værktøj til computeren. Et standard tastatur har 102 taster, men samtidig med at Windows95 blev offentliggjort, blev der lavet et 105 tasters tastatur med 2 ekstra Windows funktioner.
Tastaturet er et input værktøj til computeren. Et standard tastatur har 102 taster, men samtidig med at Windows95 blev offentliggjort, blev der lavet et 105 tasters tastatur med 2 ekstra Windows funktioner.
SkanRead hjælp. SkanRead 3.0. MV-Nordic
 SkanRead hjælp SkanRead 3.0 MV-Nordic SkanRead hjælp: SkanRead 3.0 MV-Nordic Ophavsret 2014 MV-Nordic Indholdsfortegnelse Forord... v 1. Sådan gør du!... 1 2. SkanRead i CD-ORD og programmenuen... 3 3.
SkanRead hjælp SkanRead 3.0 MV-Nordic SkanRead hjælp: SkanRead 3.0 MV-Nordic Ophavsret 2014 MV-Nordic Indholdsfortegnelse Forord... v 1. Sådan gør du!... 1 2. SkanRead i CD-ORD og programmenuen... 3 3.
Daglig brug af JitBesked 2.0
 Daglig brug af JitBesked 2.0 Indholdsfortegnelse Oprettelse af personer (modtagere)...3 Afsendelse af besked...4 Valg af flere modtagere...5 Valg af flere personer der ligger i rækkefølge...5 Valg af flere
Daglig brug af JitBesked 2.0 Indholdsfortegnelse Oprettelse af personer (modtagere)...3 Afsendelse af besked...4 Valg af flere modtagere...5 Valg af flere personer der ligger i rækkefølge...5 Valg af flere
AppWriter ipad manual
 AppWriter ipad manual Installation Søg efter AppWriter Skole i App Store og installér den på din ipad. Når AppWriter er installeret, åbner du den ved at trykke på AW-ikonet på dit skrivebord. Inden du
AppWriter ipad manual Installation Søg efter AppWriter Skole i App Store og installér den på din ipad. Når AppWriter er installeret, åbner du den ved at trykke på AW-ikonet på dit skrivebord. Inden du
Kom godt i gang CD-ORD 8.3
 Kom godt i gang CD-ORD 8.3 CD-ORD Denne manual giver de mest nødvendige informationer om CD-ORD 8.3. Du kan finde en uddybende manual om programmet i CD-ORDs værktøjslinje. Hjælp i værktøjslinjen. Kom
Kom godt i gang CD-ORD 8.3 CD-ORD Denne manual giver de mest nødvendige informationer om CD-ORD 8.3. Du kan finde en uddybende manual om programmet i CD-ORDs værktøjslinje. Hjælp i værktøjslinjen. Kom
Indledning. På de følgende sider vises, primært i tegneserieform, lidt om mulighederne i PC-AXIS for Windows.
 Indledning PC-AXIS for Windows er et talbehandlingsprogram, der kan håndtere store mængder statistisk materiale. PC-AXIS giver mulighed for at arbejde videre med det statistiske materiale i egne programmer
Indledning PC-AXIS for Windows er et talbehandlingsprogram, der kan håndtere store mængder statistisk materiale. PC-AXIS giver mulighed for at arbejde videre med det statistiske materiale i egne programmer
Arkiv i SIMU World. Arkivet ligger i SIMU World, og gør det muligt at arkivere jeres sager direkte i SIMU World.
 Indhold Hvad er Arkivet?... 2 Arkiv er elektronisk, og ligger nederst i hver menu... 3 Arkivgrupper... 3 Oprette hovedmapper under de enkelte faner... 5 Oprette sagsmapper under hovedmapper... 6 Arkivering
Indhold Hvad er Arkivet?... 2 Arkiv er elektronisk, og ligger nederst i hver menu... 3 Arkivgrupper... 3 Oprette hovedmapper under de enkelte faner... 5 Oprette sagsmapper under hovedmapper... 6 Arkivering
Brugermanual Saida 1
 Brugermanual Saida 1 2 Håndbog til Saida Ordprædiktionsprogram til Windows Indhold Brugermanual Saida... 1 Håndbog til Saida Ordprædiktionsprogram til Windows... 3 Hvorfor hedder programmet Saida?... 4
Brugermanual Saida 1 2 Håndbog til Saida Ordprædiktionsprogram til Windows Indhold Brugermanual Saida... 1 Håndbog til Saida Ordprædiktionsprogram til Windows... 3 Hvorfor hedder programmet Saida?... 4
SÅDAN BRUGER DU TEKST- BEHANDLING INTRODUKTION
 SÅDAN BRUGER DU TEKST- BEHANDLING INTRODUKTION I vejledningen bruger vi det gratis program Writer fra OpenOffice som eksempel til at vise, hvordan man bruger nogle helt grundlæggende funktioner i tekstbehandling.
SÅDAN BRUGER DU TEKST- BEHANDLING INTRODUKTION I vejledningen bruger vi det gratis program Writer fra OpenOffice som eksempel til at vise, hvordan man bruger nogle helt grundlæggende funktioner i tekstbehandling.
ViTre ver. 91 Opdatering fra ScanDis A/S. Instruktion og nyheder i TAL. Automatisk ro Ny forbedret udtalebog. Automatisk ro
 ViTre ver. 91 Opdatering fra ScanDis A/S Instruktion og nyheder i TAL Automatisk ro Ny forbedret udtalebog Automatisk ro ScanDis A/S ViTre version 91 opdatering Side 1 Ny indstilling af oplæsning med funktionen
ViTre ver. 91 Opdatering fra ScanDis A/S Instruktion og nyheder i TAL Automatisk ro Ny forbedret udtalebog Automatisk ro ScanDis A/S ViTre version 91 opdatering Side 1 Ny indstilling af oplæsning med funktionen
ViKoSys. Virksomheds Kontakt System
 ViKoSys Virksomheds Kontakt System 1 Hvad er det? Virksomheds Kontakt System er udviklet som et hjælpeværkstøj til iværksættere og andre virksomheder som gerne vil have et værktøj hvor de kan finde og
ViKoSys Virksomheds Kontakt System 1 Hvad er det? Virksomheds Kontakt System er udviklet som et hjælpeværkstøj til iværksættere og andre virksomheder som gerne vil have et værktøj hvor de kan finde og
Carsten hjælp. Carsten 4.0. Mikro Værkstedet A/S
 Carsten hjælp Carsten 4.0 Mikro Værkstedet A/S Carsten hjælp: Carsten 4.0 Mikro Værkstedet A/S Revision 1.25, 25. juni 2009 Indholdsfortegnelse Forord... v 1. Hjælp i Carsten... 1 2. Carsten-stemmen i
Carsten hjælp Carsten 4.0 Mikro Værkstedet A/S Carsten hjælp: Carsten 4.0 Mikro Værkstedet A/S Revision 1.25, 25. juni 2009 Indholdsfortegnelse Forord... v 1. Hjælp i Carsten... 1 2. Carsten-stemmen i
CD-ORD hjælp CD-ORD 7. Mikro Værkstedet A/S
 CD-ORD hjælp CD-ORD 7 Mikro Værkstedet A/S CD-ORD hjælp: CD-ORD 7 Mikro Værkstedet A/S Indholdsfortegnelse Forord... vii 1. CD-ORD i Windowsprogrammer... 1 2. Værktøjslinjen... 3 3. Profiler... 11 3.1.
CD-ORD hjælp CD-ORD 7 Mikro Værkstedet A/S CD-ORD hjælp: CD-ORD 7 Mikro Værkstedet A/S Indholdsfortegnelse Forord... vii 1. CD-ORD i Windowsprogrammer... 1 2. Værktøjslinjen... 3 3. Profiler... 11 3.1.
Kom godt i gang med CD-ORD 8. mikrov.dk
 Kom godt i gang med CD-ORD 8 mikrov.dk Kom godt i gang med CD-ORD 8 Denne manual giver de mest nødvendige informationer om CD-ORD 8. Du kan finde en uddybende manual om programmet i CD-ORDs værktøjslinje.
Kom godt i gang med CD-ORD 8 mikrov.dk Kom godt i gang med CD-ORD 8 Denne manual giver de mest nødvendige informationer om CD-ORD 8. Du kan finde en uddybende manual om programmet i CD-ORDs værktøjslinje.
Brugervejledning til Kørebog for Pocket PC
 Brugervejledning til Kørebog for Pocket PC Denne vejledning beskriver kort anvendelsen af Kørebog for Pocket PC version 3.0 Programmet giver mulighed for registrering af den daglige kørsel. Registreringen
Brugervejledning til Kørebog for Pocket PC Denne vejledning beskriver kort anvendelsen af Kørebog for Pocket PC version 3.0 Programmet giver mulighed for registrering af den daglige kørsel. Registreringen
Kommuniker: Gennem Valg
 Kursusmappen Kommuniker: Gennem Valg Øvelser Mikro Værkstedet Indhold Indhold... 2 Start Kommuniker: Gennem Valg... 3 Øvelse 1 Åbn Kommuniker: Gennem Valg... 3 Øvelse 2 Åbn en aktivitet... 4 Øvelse 3 Udskrivnings-ikon
Kursusmappen Kommuniker: Gennem Valg Øvelser Mikro Værkstedet Indhold Indhold... 2 Start Kommuniker: Gennem Valg... 3 Øvelse 1 Åbn Kommuniker: Gennem Valg... 3 Øvelse 2 Åbn en aktivitet... 4 Øvelse 3 Udskrivnings-ikon
IT-Brugerkursus. Modul 1 - Introduktion til skolens netværk og FC. Modul 1 - Introduktion til FC og Lectio. Printvenligt format. Indholdsfortegnelse
 Modul 1 - Introduktion til FC og Lectio IT-Brugerkursus Modul 1 - Introduktion til skolens netværk og FC Printvenligt format Indholdsfortegnelse Formål og opbygning Opgave Vejledning til intranettet Åbne
Modul 1 - Introduktion til FC og Lectio IT-Brugerkursus Modul 1 - Introduktion til skolens netværk og FC Printvenligt format Indholdsfortegnelse Formål og opbygning Opgave Vejledning til intranettet Åbne
CD-ORD 9.0. Kom godt i gang
 CD-ORD 9.0 Kom godt i gang CD-ORD Denne manual giver de mest nødvendige informationer om CD-ORD 9.0. Du kan finde en uddybende manual om programmet i CD-ORDs værktøjslinje. Hjælp i værktøjslinjen. Kom
CD-ORD 9.0 Kom godt i gang CD-ORD Denne manual giver de mest nødvendige informationer om CD-ORD 9.0. Du kan finde en uddybende manual om programmet i CD-ORDs værktøjslinje. Hjælp i værktøjslinjen. Kom
OUTLOOK: Af Tine Nøhr Stenild
 Du kan bruge opgaveblokken i Outlook som en liste over opgaver, du skal have lavet, men Outlook kan også hjælpe dig til at styre dine opgaver. Du kan fx angive forfaldsdato og det forventede tidsforbrug,
Du kan bruge opgaveblokken i Outlook som en liste over opgaver, du skal have lavet, men Outlook kan også hjælpe dig til at styre dine opgaver. Du kan fx angive forfaldsdato og det forventede tidsforbrug,
Easy Guide i GallupPC
 Easy Guide i GallupPC Version. 6.00.00 Gallup A/S Masnedøgade 22-26 DK 2100 København Ø Telefon 39 27 27 27 Fax 39 27 50 80 Indhold SÅDAN KOMMER DU I GANG MED AT ANVENDE GALLUPPC... 2 TILFØJELSE AF UNDERSØGELSER
Easy Guide i GallupPC Version. 6.00.00 Gallup A/S Masnedøgade 22-26 DK 2100 København Ø Telefon 39 27 27 27 Fax 39 27 50 80 Indhold SÅDAN KOMMER DU I GANG MED AT ANVENDE GALLUPPC... 2 TILFØJELSE AF UNDERSØGELSER
Tastevejledning Windows XP
 Tastevejledning Windows XP Tastevejledningen dækker den danske udgave af Windows XP. Der er taget udgangspunkt i en standard installation, hvor der ikke er foretaget tilpasninger i skærmopsætning, valg
Tastevejledning Windows XP Tastevejledningen dækker den danske udgave af Windows XP. Der er taget udgangspunkt i en standard installation, hvor der ikke er foretaget tilpasninger i skærmopsætning, valg
Åbn Paint, som er et lille tegne- og billedbehandlingsprogram der findes under Programmer i mappen Tilbehør. Åbn også Word.
 75 Paint & Print Screen (Skærmbillede med beskæring) Åbn Paint, som er et lille tegne- og billedbehandlingsprogram der findes under Programmer i mappen Tilbehør. Åbn også Word. 1. Minimer straks begge
75 Paint & Print Screen (Skærmbillede med beskæring) Åbn Paint, som er et lille tegne- og billedbehandlingsprogram der findes under Programmer i mappen Tilbehør. Åbn også Word. 1. Minimer straks begge
Manual til Dynamicweb Februar 2010
 Manual til Dynamicweb Februar 2010 Login... 2 Skabeloner og formater... 3 Filarkivet... 4 Lav en PDF... 5 Opret en ny side... 7 Navngiv siden... 9 Aktiver siden... 9 Sorter sider... 9 Flyt siden... 11
Manual til Dynamicweb Februar 2010 Login... 2 Skabeloner og formater... 3 Filarkivet... 4 Lav en PDF... 5 Opret en ny side... 7 Navngiv siden... 9 Aktiver siden... 9 Sorter sider... 9 Flyt siden... 11
It-@fdelingen UC Syddanmark 7266 2400
 UNI-Login Installation af SkoleKom og ændring af kodeord SkoleKom er et udbredt mail- og konferencesystem i skoleverdenen i Danmark. For at komme på SkoleKom, skal du oprettes som bruger, hvor du får 3
UNI-Login Installation af SkoleKom og ændring af kodeord SkoleKom er et udbredt mail- og konferencesystem i skoleverdenen i Danmark. For at komme på SkoleKom, skal du oprettes som bruger, hvor du får 3
CD-ORD. CD-Ords værktøjslinje: Sådan læses op med CD-Ord
 CD-ORD CD-Ords værktøjslinje: Fra CD-ORDs værktøjslinje er der hurtig adgang til oplæsning og ordforslag i Windows-programmer. Værktøjslinjen lægger sig øverst på skærmen, sådan at den altid er tilgængelig
CD-ORD CD-Ords værktøjslinje: Fra CD-ORDs værktøjslinje er der hurtig adgang til oplæsning og ordforslag i Windows-programmer. Værktøjslinjen lægger sig øverst på skærmen, sådan at den altid er tilgængelig
Undervisning Version 1.0 redigering af billeder til hjemmesiden
 Undervisning Version 1.0 redigering af billeder til hjemmesiden Nødvendigheden for at almindelig god bruger til edb. Her taler jeg ikke om at blive en superbruger men bare en bruger der styr på almindelig
Undervisning Version 1.0 redigering af billeder til hjemmesiden Nødvendigheden for at almindelig god bruger til edb. Her taler jeg ikke om at blive en superbruger men bare en bruger der styr på almindelig
Word tips til skriftlig eksamen
 Word tips til skriftlig eksamen Indhold Word tips til skriftlig eksamen... 1 Forord...2 Sidehoved...3 Sidefod...3 Sidetal og side x af y...4 Gem som skabelon...5 Indsæt sideskift...6 Vis koder...6 Tekstformatering...7
Word tips til skriftlig eksamen Indhold Word tips til skriftlig eksamen... 1 Forord...2 Sidehoved...3 Sidefod...3 Sidetal og side x af y...4 Gem som skabelon...5 Indsæt sideskift...6 Vis koder...6 Tekstformatering...7
ViTre - Opdatering version 84-87 fra ScanDis A/S. Nyheder og instruktion TAL
 ViTre - Opdatering version 84-87 fra ScanDis A/S Nyheder og instruktion TAL Fejlrettelse: F6 virkede ikke hvis udklipslæsning var slået fra. Fejlrettelse: SEORD Korrektur regler virkede ikke optimalt.
ViTre - Opdatering version 84-87 fra ScanDis A/S Nyheder og instruktion TAL Fejlrettelse: F6 virkede ikke hvis udklipslæsning var slået fra. Fejlrettelse: SEORD Korrektur regler virkede ikke optimalt.
FOR BETTER UNDERSTANDING. WordFinder. Professional 10. Kvikguide
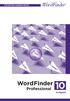 FOR BETTER UNDERSTANDING WordFinder Professional 10 Kvikguide Installationsvejledning 1 Indsæt program-dvd en i computeren. Installationsprogrammet starter nu automatisk. 2 Kontroller, at det nummer, som
FOR BETTER UNDERSTANDING WordFinder Professional 10 Kvikguide Installationsvejledning 1 Indsæt program-dvd en i computeren. Installationsprogrammet starter nu automatisk. 2 Kontroller, at det nummer, som
Vejledning til opbygning af hjemmesider
 Side 1 af 9 Vejledning til opbygning af hjemmesider Hvis du er inde på din klubs hjemmeside, fx på forsiden, kan du nu gå i gang med at redigere. For at få redigeringsværktøjet frem, skal du klikke på
Side 1 af 9 Vejledning til opbygning af hjemmesider Hvis du er inde på din klubs hjemmeside, fx på forsiden, kan du nu gå i gang med at redigere. For at få redigeringsværktøjet frem, skal du klikke på
Introduktion til CD ere og Arkivdeling Gammel Dok - September-oktober 2003. Jonas Christiansen Voss
 Introduktion til CD ere og Arkivdeling Gammel Dok - September-oktober 2003 Jonas Christiansen Voss 2. marts 2004 Indhold 1 CD ere 2 1.1 Brænde dokumenter til CD....................... 2 1.2 Disk Copy.................................
Introduktion til CD ere og Arkivdeling Gammel Dok - September-oktober 2003 Jonas Christiansen Voss 2. marts 2004 Indhold 1 CD ere 2 1.1 Brænde dokumenter til CD....................... 2 1.2 Disk Copy.................................
Styresystemet er den del af softwaren, der sammenkæder hardware og brugerprogrammer, således at de kan arbejde sammen.
 Hvad sker der, når der tændes for PC en? Når computeren tændes, kontrolleres en række funktioner, bl.a. ram, harddisk, mus, tastatur, diskettedrev og lignende, før det rigtige Windows- billede vises på
Hvad sker der, når der tændes for PC en? Når computeren tændes, kontrolleres en række funktioner, bl.a. ram, harddisk, mus, tastatur, diskettedrev og lignende, før det rigtige Windows- billede vises på
Stifinder er et program til navigere rundt med i dine mapper (biblioteker) på din computers Harddisk.
 Stifinder Stifinder er et program til navigere rundt med i dine mapper (biblioteker) på din computers Harddisk. Den bruges også til at Oprette, Slette, Flytte og Omdøbe, samt sortere i dem. Den traditionelle
Stifinder Stifinder er et program til navigere rundt med i dine mapper (biblioteker) på din computers Harddisk. Den bruges også til at Oprette, Slette, Flytte og Omdøbe, samt sortere i dem. Den traditionelle
Få det bedste fra Windows 10
 PRØV TO NYE, FANTASTISKE FUNKTIONER: Få det bedste fra Windows 0 Windows 0 byder på en perlerække af nye og spændende funktioner. Vi har fundet to smarte programmer, der giver dig en forsmag på det nye
PRØV TO NYE, FANTASTISKE FUNKTIONER: Få det bedste fra Windows 0 Windows 0 byder på en perlerække af nye og spændende funktioner. Vi har fundet to smarte programmer, der giver dig en forsmag på det nye
Open Office Tekst
 Side 1 af 17 Open Office 3.4.1 Tekst Vejledning ver. 1.07 Anvendes og udvikles løbende ved en på Præsthøjgården Side 2 af 17 Indholdsfortegnelse 1 Kom godt i gang... 4 1.1. Indledning... 4 1.2. Lidt om
Side 1 af 17 Open Office 3.4.1 Tekst Vejledning ver. 1.07 Anvendes og udvikles løbende ved en på Præsthøjgården Side 2 af 17 Indholdsfortegnelse 1 Kom godt i gang... 4 1.1. Indledning... 4 1.2. Lidt om
Brugervejledning til diverse i OS X
 Brugervejledning til diverse i OS X Gert Søndergaard 19. august 2003 Indholdsfortegnelse Indholdsfortegnelse...2 Introduktion til Mac OS X...3 Flere brugere på samme maskine...3 Dock - den gamle kvikstart...4
Brugervejledning til diverse i OS X Gert Søndergaard 19. august 2003 Indholdsfortegnelse Indholdsfortegnelse...2 Introduktion til Mac OS X...3 Flere brugere på samme maskine...3 Dock - den gamle kvikstart...4
Kom godt i gang med. IntoWords Mac 1.0. Indholdsfortegnelse
 Kom godt i gang med IntoWords Mac 1.0 Indholdsfortegnelse IntoWords Mac 1.0... 2 Oplæsning i IntoWords... 3 Oplæsning i IntoWords... 4 Stemmer i IntoWords... 5 Ordforslag i IntoWords... 6 Ordforslag i
Kom godt i gang med IntoWords Mac 1.0 Indholdsfortegnelse IntoWords Mac 1.0... 2 Oplæsning i IntoWords... 3 Oplæsning i IntoWords... 4 Stemmer i IntoWords... 5 Ordforslag i IntoWords... 6 Ordforslag i
Skifte til PowerPoint 2010
 I denne vejledning Microsoft PowerPoint 2010 ser meget anderledes ud end PowerPoint 2003, og vi har derfor oprettet denne vejledning, så du hurtigere kan komme i gang med at bruge programmet. Læs videre
I denne vejledning Microsoft PowerPoint 2010 ser meget anderledes ud end PowerPoint 2003, og vi har derfor oprettet denne vejledning, så du hurtigere kan komme i gang med at bruge programmet. Læs videre
VEJLEDNING TIL LUDUS, WORD og ONLINE ORDBØGER
 VEJLEDNING TIL LUDUS, WORD og ONLINE ORDBØGER VEJLEDNING TIL LUDUS, WORD og ONLINE ORDBØGER INDHOLDSFORTEGNELSE 1. Ludus - Log ind. side 3 2. Ludus - Skriv note til læreren, når du er syg side 4 3. Ludus
VEJLEDNING TIL LUDUS, WORD og ONLINE ORDBØGER VEJLEDNING TIL LUDUS, WORD og ONLINE ORDBØGER INDHOLDSFORTEGNELSE 1. Ludus - Log ind. side 3 2. Ludus - Skriv note til læreren, når du er syg side 4 3. Ludus
Viditronic NDVR Quick Guide. Ver. 2.0
 Viditronic NDVR Quick Guide Ver. 2.0 1 Indholdsfortegnelse 1. HOVEDMENU 3 1.1 START 5 1.2 AKTIVITETSINDIKATOR: 7 1.3 INFORMATIONS VINDUE: 7 1.4 PTZ KAMERA KONTROL: 7 1.5 SKÆRMMENU 8 1.5.1 AKTIVER BEVÆGELSE:
Viditronic NDVR Quick Guide Ver. 2.0 1 Indholdsfortegnelse 1. HOVEDMENU 3 1.1 START 5 1.2 AKTIVITETSINDIKATOR: 7 1.3 INFORMATIONS VINDUE: 7 1.4 PTZ KAMERA KONTROL: 7 1.5 SKÆRMMENU 8 1.5.1 AKTIVER BEVÆGELSE:
Installation Windows 7
 Du skal gøre følgende: Check om PC en har et Windows 7 logo: Logoet sidder på "kabinettet" (CPU'en/harddisken - kært barn har mange navne) hvis det er der, så følges vejledningen som er herunder. Du kan
Du skal gøre følgende: Check om PC en har et Windows 7 logo: Logoet sidder på "kabinettet" (CPU'en/harddisken - kært barn har mange navne) hvis det er der, så følges vejledningen som er herunder. Du kan
Dit velkendte Windows, bare bedre. Din introduktion til Windows 8.1 til virksomheder
 Dit velkendte Windows, bare bedre. Din introduktion til Windows 8.1 til virksomheder Opdag startskærmen. Startskærmen indeholder alle dine vigtigste oplysninger. Dynamiske felter sørger for, at du altid
Dit velkendte Windows, bare bedre. Din introduktion til Windows 8.1 til virksomheder Opdag startskærmen. Startskærmen indeholder alle dine vigtigste oplysninger. Dynamiske felter sørger for, at du altid
Skifte til Outlook 2010
 I denne vejledning Microsoft Microsoft Outlook 2010 ser meget anderledes ud end Outlook 2003, og vi har derfor oprettet denne vejledning, så du hurtigere kan komme i gang med at bruge programmet. Læs videre
I denne vejledning Microsoft Microsoft Outlook 2010 ser meget anderledes ud end Outlook 2003, og vi har derfor oprettet denne vejledning, så du hurtigere kan komme i gang med at bruge programmet. Læs videre
Indholdsfortegnelse. Indholdsfortegnelse.. side 2. Adgang til webgraf 3. Opslag adresse... 4. Styring af layout.. 5. Zoom funktioner..
 Indholdsfortegnelse Indholdsfortegnelse.. side 2 Adgang til webgraf 3 Opslag adresse... 4 Styring af layout.. 5 Zoom funktioner.. 6 Panorere på skærmen. 7 Information om grafikken.... 8-10 Print et udsnit.....
Indholdsfortegnelse Indholdsfortegnelse.. side 2 Adgang til webgraf 3 Opslag adresse... 4 Styring af layout.. 5 Zoom funktioner.. 6 Panorere på skærmen. 7 Information om grafikken.... 8-10 Print et udsnit.....
Du skal nu se om din mail er kommet hjem til dig. Klik på Indbakken.
 27 Åbn en e-mail. Du skal nu se om din mail er kommet hjem til dig. Klik på Indbakken. Hvis der ikke er kommet ny post, klik på Send/mod, i den øverste linje, så leder mailprogrammet efter ny mail. Nye
27 Åbn en e-mail. Du skal nu se om din mail er kommet hjem til dig. Klik på Indbakken. Hvis der ikke er kommet ny post, klik på Send/mod, i den øverste linje, så leder mailprogrammet efter ny mail. Nye
Webmail Gmail Generelt Side 1
 Webmail Gmail Generelt Side 1 Webmail Gmail Generelt Side 2 Indholdsfortegnelse Oprette en Gmail...... Side 4 Indbakken Oversigt...... Side 9 Skriv en mail...... Side 11 Formateringsværktøjer...... Side
Webmail Gmail Generelt Side 1 Webmail Gmail Generelt Side 2 Indholdsfortegnelse Oprette en Gmail...... Side 4 Indbakken Oversigt...... Side 9 Skriv en mail...... Side 11 Formateringsværktøjer...... Side
Kort om CoinDB (Mønt- og seddelsamling):
 Kom godt i gang med CoinDB programmet fra PetriSoft (Holder styr på din Mønt- seddel- eller frimærkesamling) Kort om CoinDB (Mønt- og seddelsamling): CoinDB er et Windows program, der anvendes af mønt-
Kom godt i gang med CoinDB programmet fra PetriSoft (Holder styr på din Mønt- seddel- eller frimærkesamling) Kort om CoinDB (Mønt- og seddelsamling): CoinDB er et Windows program, der anvendes af mønt-
VEJLEDNING TIL WORD INDHOLDSFORTEGNELSE. 1. Linjeafstand. side 3. 2. Margener.. side 3. 3. Sidehoved og sidefod... side 4. 4. Sidetal..
 VEJLEDNING TIL WORD VEJLEDNING TIL WORD INDHOLDSFORTEGNELSE 1. Linjeafstand. side 3 2. Margener.. side 3 3. Sidehoved og sidefod... side 4 4. Sidetal.. side 5 5. Spalter.... side 5 6. Skifte ordbog.. side
VEJLEDNING TIL WORD VEJLEDNING TIL WORD INDHOLDSFORTEGNELSE 1. Linjeafstand. side 3 2. Margener.. side 3 3. Sidehoved og sidefod... side 4 4. Sidetal.. side 5 5. Spalter.... side 5 6. Skifte ordbog.. side
Skifte til OneNote 2010
 I denne vejledning Microsoft Microsoft OneNote 2010 ser meget anderledes ud end OneNote 2007, og vi har derfor oprettet denne vejledning, så du hurtigere kan komme i gang med at bruge programmet. Læs videre
I denne vejledning Microsoft Microsoft OneNote 2010 ser meget anderledes ud end OneNote 2007, og vi har derfor oprettet denne vejledning, så du hurtigere kan komme i gang med at bruge programmet. Læs videre
HUMANWARE BRAILLIANT INSTALLATIONSVEJLEDNING
 HUMANWARE BRAILLIANT INSTALLATIONSVEJLEDNING KOMMANDOOVERSIGT TIL BRUG PÅ WINDOWS COMPUTERE MED JAWS INTRODUKTION: Brailliant displays har indbygget BlueTooth og USB. BlueTooth anvendes til at forbinde
HUMANWARE BRAILLIANT INSTALLATIONSVEJLEDNING KOMMANDOOVERSIGT TIL BRUG PÅ WINDOWS COMPUTERE MED JAWS INTRODUKTION: Brailliant displays har indbygget BlueTooth og USB. BlueTooth anvendes til at forbinde
KMD Brugeradministration til Navision og LDV
 KMD Brugeradministration til Navision og LDV Vejledning for Statens Administration og ØSC institutioner. Opdateret 09-09-2015 Indholdsfortegnelse 1 Kom godt i gang... 2 1.1 Login til KMD Brugeradministration...
KMD Brugeradministration til Navision og LDV Vejledning for Statens Administration og ØSC institutioner. Opdateret 09-09-2015 Indholdsfortegnelse 1 Kom godt i gang... 2 1.1 Login til KMD Brugeradministration...
Lav din egen forside i webtrees
 Lav din egen forside i webtrees Du behøver ikke at kunne kode eller gøre noget advanceret for at designe din helt egen forside i webtrees. Alt du skal gøre er bare at gøre brug af den indbygget editor.
Lav din egen forside i webtrees Du behøver ikke at kunne kode eller gøre noget advanceret for at designe din helt egen forside i webtrees. Alt du skal gøre er bare at gøre brug af den indbygget editor.
Filer Under menupunket Administration får du adgang til Indekssiden, hvor du finder symbolet for modulet Filer.
 Filer Generelt Det ikke er tilladt at lagre informationer, der er i strid med gældende dansk lovgivning. For at kunne arbejde med filer på internetportalen skal du være logget ind med brug af medlemsnummer
Filer Generelt Det ikke er tilladt at lagre informationer, der er i strid med gældende dansk lovgivning. For at kunne arbejde med filer på internetportalen skal du være logget ind med brug af medlemsnummer
Quick guide Dynamicweb 9. Kom godt i gang med brugen af redigeringsværktøjet bag vores hjemmesideløsning CMS-systemet Dynamicweb
 Quick guide Dynamicweb 9 Kom godt i gang med brugen af redigeringsværktøjet bag vores hjemmesideløsning CMS-systemet Dynamicweb Indholdsfortegnelse Sådan logger du på... 3 Opbygning... 4 Beskrivelse af
Quick guide Dynamicweb 9 Kom godt i gang med brugen af redigeringsværktøjet bag vores hjemmesideløsning CMS-systemet Dynamicweb Indholdsfortegnelse Sådan logger du på... 3 Opbygning... 4 Beskrivelse af
MailMax / Web v4.1. Brugsvejledning til webmail. Copyright 2003 Gullestrup.net
 MailMax / Web v4.1 Copyright 2003 Gullestrup.net Log ind på webmailen Start med at gå ind på http://webmail.gullestrup.net i din browser. Indtast din Email-adresse samt Adgangskode, som hører til din konto.
MailMax / Web v4.1 Copyright 2003 Gullestrup.net Log ind på webmailen Start med at gå ind på http://webmail.gullestrup.net i din browser. Indtast din Email-adresse samt Adgangskode, som hører til din konto.
KMD Brugeradministration til Navision og LDV
 KMD Brugeradministration til Navision og LDV Vejledning for selvejere. Opdateret 09-09-2015 Indholdsfortegnelse 1 Overordnet liste af funktoner... 2 2 Vejledning... 3 2.1 Login til KMD Brugeradministration...
KMD Brugeradministration til Navision og LDV Vejledning for selvejere. Opdateret 09-09-2015 Indholdsfortegnelse 1 Overordnet liste af funktoner... 2 2 Vejledning... 3 2.1 Login til KMD Brugeradministration...
