EXCEL 2010 KURSUSHÆFTE TRIN 1 EXCEL 2010 KURSUSHÆFTE TRIN 1
|
|
|
- Stig Larsen
- 8 år siden
- Visninger:
Transkript
1 EXCEL 2010 KURSUSHÆFTE TRIN 1 EXCEL 2010 KURSUSHÆFTE TRIN 1 Excel 2010 for begyndere første trin Baseret på små overskuelige øvelser Mange store illustrationer i farver
2
3 KURSUSHÆFTE TRIN 1
4 Excel 2010 kursushæfte trin 1 1. udgave, 1. oplag 2011 Open Learning Guide, CiA Training, Ltd. Copyright All rights reserved. Copyright 2011 Libris Media A/S Originaltitel: Microsoft Excel 2010 Introductory Forfatter: Open Learning Oversættelse: Lene Sekjær Versionering: Libris Media Forlagsredaktion: Kirsten Bæk Omslag: Per-Ole Lind DTP: Libris Media Korrektur: Jens Lyng Tryk: AKA-PRINT A/S ISBN: Om Libris Media Libris er sat i verden for at gøre vanskeligt stof tilgængeligt og anvendeligt for både professionelle og almindelige brugere. Siden 1994 har vi gjort det inden for: Computer og it Digitalfoto Job, karriere og erhverv Sundhed og sygdom Alene i Danmark er hæfterne solgt i over otte millioner eksemplarer, og vores titler udgives i 14 europæiske lande. Besøg Besøg os på, hvor du finder alle vores udgivelser. Her kan du også give os kommentarer og tilmelde dig vores gratis nyhedsservice. På kan du hente eventuelle øvelsesfiler, smagsprøver og opdateringer. Fås overalt Vores udgivelser kan købes i alle boghandler. It-hæfterne fås tillige i større computerforretninger, og flere større kiosker fører et udvalg af vores hæfter.
5 Indholdsfortegnelse Indledning... 4 Lektion 4. Formler Om hæftet... 4 Læsevejledning... 4 Øvelsesfiler og ekstra lektioner... 4 Øvelse 28 Anvend formler Øvelse 29 Regnearter Øvelse 30 Parenteser Øvelse 31 Procentregning Øvelse 32 Celleområder Øvelse 33 Autosum Øvelse 34 Kontrol af formler Øvelse 35 Repetition: Formler Lektion 1. Det grundlæggende... 5 Øvelse 1 Principperne i regneark... 5 Øvelse 2 Start programmet... 5 Øvelse 3 Skærmbilledet i Excel... 6 Øvelse 4 Båndet... 8 Øvelse 5 Værktøjslinjen Hurtig adgang Øvelse 6 Regnearkets skærmbillede Øvelse 7 Proceslinjen Øvelse 8 Hjælp Øvelse 9 Indstillinger Øvelse 10 Luk Excel Øvelse 11 Repetition: Grundlæggende principper Lektion 2. Åbne og lukke projektmapper Øvelse 12 Åbn en projektmappe Øvelse 13 Naviger ved hjælp af tastaturet Øvelse 14 Naviger ved hjælp af musen Øvelse 15 Luk en projektmappe Øvelse 16 Åbn flere projektmapper Øvelse 17 Repetition: Åbn og luk projektmapper Lektion 3. Oprette og gemme projektmapper Øvelse 18 Strukturen i regneark Øvelse 19 Indtastning i et regneark Øvelse 20 Opret en ny projektmappe Øvelse 21 Indtast etiketter Øvelse 22 Indtast tal Øvelse 23 Gem en ny projektmappe Øvelse 24 Gem en navngivet projektmappe Øvelse 25 Gem i forskellige formater Øvelse 26 Gem som webside Øvelse 27 Repetition: Opret og gem projektmapper Lektion 5. Celleredigering Øvelse 36 Rediger celler Øvelse 37 Rediger i formellinjen Øvelse 38 Rediger inde i en celle Øvelse 39 Slet celleindhold Øvelse 40 Fortryd og Annuller fortryd Øvelse 41 Repetition: Rediger celler Lektion 6. Kopiere og flytte Øvelse 42 Kopier celleindhold Øvelse 43 Flyt celleindhold Øvelse 44 Kopier et celleområde Øvelse 45 Fyldhåndtaget (Autofyld) Øvelse 46 Kopier formler Øvelse 47 Kopier og flyt ved at trække Øvelse 48 Genvejsmenuer Øvelse 49 Repetition: Kopier og flyt Lektion 7. Udskrivning Øvelse 50 Introduktion til udskrivning Øvelse 51 Udskriftsvisning Øvelse 52 Udskrivningsindstillinger Øvelse 53 Udskriv regneark Øvelse 54 Margener Øvelse 55 Sidehoveder og sidefødder Øvelse 56 Gitterlinjer og overskrifter Øvelse 57 Udskriv formler Øvelse 58 Repetition: Udskrivning Svar Ordforklaringer Stikordsregister
6 Indledning Om hæftet Dette kursushæfte fra Libris er det første trin i et Excel 2010-kursus, der primært henvender sig til begyndere. Hvis du allerede kender Excel, men ikke er fortrolig med brugerfladen i Excel 2010, kan du også have glæde af dette kursus. Hæftet består af en samling strukturerede øvelser, der lærer dig at bruge regnearksprogrammet Excel De enkelte lektioner og øvelser er tilrettelagt, så du bliver ført igennem Excels grundlæggende funktioner og faciliteter i en rækkefølge, der giver dig større og større fortrolighed med programmet. Der forudsættes derfor kun et grundlæggende kendskab til brugen af en computer. Læsevejledning Hæftet er skrevet til styresystemet Windows 7. Hvis du har Windows Vista eller en endnu ældre version af Windows på din computer, vil visse dialogbokse se lidt anderledes ud på dit system end her i hæftet, men indholdet er det samme. Alle taster på tastaturet er gengivet på denne måde: <Tast>. Øvelsesfiler og ekstra lektioner Der hører en samling øvelsesfiler til dette hæfte. Filerne skal du selv hente på forlaget Libris hjemmeside. Sådan henter og installerer du øvelsesfilerne: 1. Gå ind på internetadressen: 2. Find dette hæftes titel under bogstavfanen c-d-e. 3. Klik på titlen Excel 2010 kursushæfte trin 1 i listen. 4. Klik på linket Øvelsesfiler. 5. Gem og udpak filen i mappen (biblioteket) Dokumenter på din computer. 6. Når du har pakket øvelsesfilerne ud, vil de ligge i mappen: Dokumenter\Libris-filer\Eksempler\Excel Libris Januar Louise Lausted - llau@sde.dk - licens 1 stk
7 Lektion 1. Det grundlæggende Øvelse 1 Principperne i regneark Et regneark er et computerprogram, som er specielt beregnet til at fremstille tabeller, der typisk består af tal. Informationerne lagres i rækker (vandret, på tværs af skærmen) og i kolonner (lodret). Tilsammen udgør de selve regnearket. Du kan knytte flere regneark sammen i en såkaldt projektmappe, som er Excels betegnelse for et gemt dokument. Regneark bruges hyppigst til at behandle tal. Det kan være på områder som: Bogholderi Pengestrømsanalyser Budgetlægning Prognoser og lignende Alle opgaver, der indebærer bearbejdning af tal, kan udføres i et regneark. Den største fordel ved et regneark, sammenlignet med andre metoder til at bearbejde data, er muligheden for at arbejde med konstant opdaterede talværdier, uden at du selv skal foretage beregninger. Er regnearket korrekt opstillet, vil alle beregninger altid være korrekte, og alle data blive justeret automatisk. Desuden kan et regneark præsentere tørre tal på indbydende måder i form af formaterede tabeller og diagrammer. Øvelse 2 Start programmet For at opstille et regneark skal du først starte programmet. Det kan gøres på flere måder, men den følgende metode anbefales dog for nybegyndere. 1. Når computeren tændes, dukker Windows skrivebord automatisk frem på skærmen. 5
8 Lektion 1 2. Klik én gang på Start-knappen (i venstre side af skærmens bund, på proceslinjen). Herefter vises en liste over alle startmuligheder (Startmenuen), hvorfra alle Windows-programmer kan aktiveres. 3. Placér musemarkøren på punktet Alle programmer nederst i menuen. 4. Klik på mappen Microsoft Office for at se hele dens indhold: L Listen med Alle programmer varierer, alt efter hvilke programmer der er installeret på pc en. 5. Klik på, og programmet Excel 2010 starter. L Så snart programmet har været i brug en enkelt gang, vil du efterfølgende kunne starte det direkte fra Start-menuen. Øvelse 3 Skærmbilledet i Excel Når programmet startes, ser du en tom projektmappe (se næste side) med navnet Mappe1. Navnet fremgår af programmets titellinje. En projektmappe er et dokument, der kan indeholde adskillige regneark, men som typisk består af tre. 6 Louise Lausted - llau@sde.dk - licens 1 stk
9 Lektion 1 1. Excel-skærmen vil ligne billedet nedenfor. Læg mærke til elementnavnene og skærmens forskellige dele. Ark1 bliver vist. Fanen Filer Værktøjslinjen Hurtig adgang Titellinjen Båndet Faner Selve regnearket Ark-faner Statuslinjen 2. Titellinjen er den øverste linje i Excels skærmbillede. Den viser programmets navn og navnet på den mappe, du aktuelt arbejder med. Find titellinjen. 3. Det aktuelle regneark hedder Mappe1. Find navnet i titellinjen. 4. Til venstre i titellinjen finder du værktøjslinjen Hurtig adgang. Som standard indeholder denne tre knapper, Gem, Fortryd Indtastning og Gentag Indtastning eller Annuller fortryd Indtastning. Flere knapper kan føjes til denne værktøjslinje. 5. Neden for titellinjen finder du området, der kaldes Båndet. Dette består af et antal faner, som hver indeholder et udvalg af knapper, der er fordelt i navngivne grupper. Knapperne repræsenterer programmets mange forskellige kommandoer og funktioner. Læs mere om Båndet i øvelse Den særlige, farvede fane, kaldet Filer, åbner en menu, når du klikker på den. Menuen giver adgang til en række grundlæggende funktioner som fx Åbn, Gem, Udskriv og Luk. 7
10 Lektion 1 7. Klik på fanen Startside, hvis den ikke allerede bliver vist. Prøv at pege med musemarkøren på en knap på båndet, og aflæs så knappens funktion i den lille boks, der dukker op. Her er det knappen Kursiv i gruppen Skrifttype, der bliver vist. 8. Statuslinjen er den bjælke, der findes neden for selve regnearket. Her dukker beskeder op i forbindelse med, at opgaver bliver udført. Tjek lige, at den aktuelle besked er Klar. 9. I højre side af statuslinjen ser du de forskellige muligheder for arkvisninger samt en Zoom-skyder. 10. Langs bunden af skærmen finder du Windows Proceslinje med bl.a. Startknappen til venstre, et antal programknapper og et klokkeslæt helt ude til højre. Øvelse 4 Båndet Båndet løber på tværs af Excel-vinduet oven for selve regnearket. Båndet består af knapper og rullelister, hvorfra du kan vælge de ønskede funktioner. Båndet er forsynet med faner, som hver indeholder værktøjer med tilknytning til en bestemt funktion eller proces. På hver fane er disse værktøjer desuden opdelt i Grupper af beslægtede funktioner. Nogle af fanerne er altid tilgængelige, mens andre kun viser sig, når du foretager bestemte handlinger. 1. Kig på båndet. Her er fanen Startside nu aktivt, mens de øvrige, Indsæt, Sidelayout, Formler, Data, Gennemse og Vis kan aktiveres med et klik: 8 Louise Lausted - llau@sde.dk - licens 1 stk
11 Lektion 1 L De knapper, der evt. bliver vist som blege skyggebilleder, kan ikke aktiveres på nuværende tidspunkt. 2. Læg mærke til, at knapperne på båndet er opdelt i grupper (Udklipsholder, Skrifttype, Justering mv.). L Visningen af knapper på båndet kan variere, afhængigt af hvor meget plads der er til rådighed. 3. Placer markøren over knappen i gruppen Skrifttype. Du får nu beskrevet værktøjet og en tastaturgenvej til kommandoen, hvis en sådan findes. Her <Ctrl+F>. 4. Visse knapper tilføjer effekter med det samme. Det gælder f.eks. knapperne Fed, Kursiv og Understregning i gruppen Skrifttype. 5. Hvis en knap er forsynet med en lille, trekantet pil, betyder det, at her er flere valgmuligheder. Klik fx på knappen Søg og vælg, som findes i gruppen Redigering. En liste med en række valgmuligheder dukker så frem. 6. Visse valg åbner en dialogboks, hvor du skal indtaste oplysninger af forskellig slags. Klik på den første valgmulighed Søg, og dialogboksen Søg og erstat dukker op. Klik på Luk-knappen i dialogboksen for at fjerne den. 7. Nogle grupper har en dialogboksstarter i nederste højre hjørne. Det gælder f.eks. gruppen Skrifttype. 8. Hvis du klikker på dialogboksstarteren for Skrifttype, dukker dialogboksen Formater celler op på skærmen: 9
12 Lektion 1 9. Dialogboksen har faner, der ligner, hvad du måske kender fra ældre versioner af Excel. Klik på Annuller for at lukke boksen igen. 10. Prøv at aktivere Excel-vinduets øvrige overordnede faner én ad gangen: Indsæt, Sidelayout, Formler, Data, Gennemse og Vis, og få en idé om, hvilke mange andre kommandoer der findes. 11. Vælg fanen Startside igen. Øvelse 5 Værktøjslinjen Hurtig adgang Fra båndet har du adgang til samtlige Excel-funktioner. I venstre side oven for båndet finder du værktøjslinjen Hurtig adgang med nogle få, hyppigt anvendte kommandoknapper. Værktøjslinjen indeholder som standard tre knapper: Gem, Fortryd og Gentag eller Annuller fortryd, men den kan udvides med flere knapper. 1. Find værktøjslinjen Hurtig adgang. 2. Peg på hver af knapperne, og læs beskrivelsen af værktøjerne. Da der endnu intet er indtastet, fremstår de sidste to knapper som skyggebilleder, men du kan stadig læse beskrivelserne. 3. Den tredje knap er knappen Annuller fortryd, som bliver aktiv, når Fortrydknappen har været brugt. 4. Til højre for Annuller fortryd-knappen finder du knappen Tilpas værktøjslinjen Hurtig adgang. Klik på knappen for at få denne menu frem: 10
13 Lektion 1 5. Ønsker du kommandoer, som ikke fremgår af listen, klikker du på punktet Flere kommandoer. I så fald får du en ny dialogboks, Excel indstillinger, hvor funktionen Tilpas er valgt. Dette vindue behandles senere i øvelse Klik på Annuller for at lukke vinduet igen. Øvelse 6 Regnearkets skærmbillede Regneark er et program til behandling af tal. Informationerne lagres i rækker (vandret, på tværs af skærmen) og kolonner (lodret). En celle er det felt, hvor en række og en kolonne mødes. Tilsammen former alle celler hele regnearket. Flere regneark, der er forbundne, kaldes en projektmappe. 1. Hver celle identificeres ved kolonnens bogstav og rækkens nummer. F.eks. kaldes den celle, hvor kolonne D og række 8 mødes, for celle D8. Flyt markøren til celle B3, og klik. Den aktuelle og aktive celle hedder nu B3 og er omkranset af en sort ramme. Den aktive celles adresse Formellinjen Kolonneoverskrift (kolonnebogstav) Den aktive celle Rækkeoverskrift (rækkenummer) Arkets navn Selve regnearket 11 Rullepaneler
14 Lektion 1 2. Find den Aktive celles adresse i navnefeltet foroven til venstre for formellinjen. Adressen er B3. 3. Klik på celle C6. Adressen på den aktive celle er nu C6. Hvert bogstav og tal bliver samtidig fremhævet i regnearkets række- og kolonneoverskrifter. I øjeblikket er C6 altså den aktive celle. 4. Du kan nu vælge at gøre en anden celle aktiv ved at bruge forskellige taster. Prøv f.eks. at taste pil til højre ( ). Nu er cellen umiddelbart til højre, D6, den aktive celle. 5. Tast herefter pil ned ( ) for i stedet at markere celle D7. Tast pil til venstre ( ), og cellen C7 bliver aktiv. 6. Tast pil op ( ), og celle C6 er atter aktiv. Øvelse 7 Proceslinjen Knapperne i Windows proceslinje viser alle åbne projektmapper, så det er nemt at skifte mellem dem. 1. I proceslinjen kan du se, hvilken projektmappe der i øjeblikket er i brug. I dette tilfælde er det Mappe1. 2. Klik på fanen Filer, vælg punktet Nyt i menuen og klik dernæst på knappen Opret helt ude til højre. Du opretter nu en ny, tom projektmappe. 3. Læg nu mærke til proceslinjen. Når du peger på Excel-knappen (den med det grønne X-symbol), ser du den nye ved at pege på Excelknappen. 4. Knappen med den nye mappe er mørkere i farven. 5. Aktiver Mappe1 ved at klikke på dens knap. Farven på Mappe2-knappen skifter nu, fordi den ikke længere er aktiv. 6. Lad begge projektmapper være åbne til brug for den næste øvelse. L I øvelse 10 vil de to projektmapper blive lukket ned sammen med Excel. Lukning af mapper enkeltvis vil blive omtalt i en senere øvelse. 12
15 Lektion 1 Øvelse 8 Hjælp Der er masser af Hjælp at hente i Excel. Indbygget i programmet ligger svar på stort set alle problemer, du måtte støde på. Du kan hente hjælp fra såvel Office.com på internettet som fra hjælpefilen, der er installeret på computeren (Offline). Principperne i at bruge Hjælp ligner hinanden, men indholdet kan variere lidt og være en anelse fyldigere online. I denne vejledning forudsættes, at hjælpen hentes online. 1. Klik på knappen Hjælp i det øverste højre hjørne af Excel-vinduet for at åbne vinduet Excel Hjælp. L Ved at taste <F1> får du samme Hjælp-vindue frem. Vinduet kan flyttes, justeres i størrelse eller maksimeres efter behov. 2. Hvis panelet med indholdsfortegnelsen ikke bliver vist i den venstre side af vinduet Excel Hjælp, skal du klikke på knappen med bogsymbolet i værktøjslinjen foroven. Søgefelt Indholdsfortegnelse Knappen Tilslut 13
16 Lektion 1 3. Knappen Tilslut forneden til højre i vinduet angiver, om du har forbindelse til Office.com eller ej (offline). Klik på knappen for at se de valgmuligheder, du har, og sørg for at vælge Vis indhold fra Office.com. L Udseendet af den information, der bliver tilbudt online, vil ændre sig over tid, og kan derfor se lidt anderledes ud, end den gør på billedet i dette hæfte. 4. Du kan bruge hjælpen på to måder. Du kan enten klikke på de viste emner, eller du kan indtaste nøgleord i søgefeltet. 5. Du får vist et mindre antal hovedemner i den store rude til højre. Klik på det emne, der interesserer dig for at åbne en liste med links til relevante emner. 6. Undersøg listen, og klik på det eller de emner, du mener, opfylder dit behov for hjælp. L Den samme information kan findes, ved at bruge panelet med indholdsfortegnelsen i venstre side. 7. Klik på knappen Tilbage i værktøjslinjen for at komme tilbage til en tidligere vist hjælpeside, hvorfra du kan klikke på et andet af de viste emner. L Du kan bruge knappen Udskriv, hvis du ønsker at udskrive specifikke hjælpeinformationer. 8. Klik på knappen Startside i værktøjslinjen, hvis du ønsker at komme helt tilbage til startskærmbilledet i hjælpen. 9. En anden måde at søge hjælp på er at benytte søgefeltet. Prøv f.eks. at skrive ordet genveje i søgefeltet, og klik så på knappen Søg. L Din søgning kan resultere i mange fundne emner, så derfor må du selv vurdere, hvilket af dem der er det bedste. 10. Klik på knappen Startside for at vende tilbage til hjælpens forside. L Du kan skjule indholdsfortegnelsen ved at klippe på den åbne bog i værktøjslinjen. 11. Luk vinduet Excel Hjælp ved at klikke på knappen Luk. 14
17 Lektion 1 Øvelse 9 Indstillinger Du kan selv lave om på Excels standardopsætning (Indstillinger) for eksempel brugernavnet, som knyttes til visse skabeloner. Som standard åbnes nye projektmapper fra, og lagres i, mappen Dokumenter. Den lokalitet kan du også ændre. 1. Klik på fanen Filer og derefter på punktet Indstillinger forneden i menuen højre. Fra den dialogboks, der nu åbnes, styrer du brugerindstillingerne. 2. Skift mellem de forskellige indstillingskategorier i det venstre panel, og læg mærke til de tilgængelige indstillinger under hver enkelt. Foretag ingen rettelser! 3. Vælg kategorien Generelt: 4. Her kan du indtaste dit eget navn i feltet Brugernavn forneden. 5. Vælg herefter kategorien Gem i listen til venstre. 15
18 Lektion 1 6. Læg mærke til, at filer som standard vil blive lagret i mappen med stien C:\Users\Brugernavn\Documents. Dette er det samme som biblioteket Dokumenter i Windows Denne destination kan ændres til en hvilken som helst mappe på din computer ved at indtaste dens sti og navn i feltet Standardfilplacering. Stien til mappen med øvelsesfilerne til dette hæfte ser fx således ud: Dokumenter\Libris-filer\Eksempler\Excel 2010 Så hvis du fx ønsker denne mappe, som din standardfilplacering, skal du ændre stien i feltet Standardfilplacering til dette: C:\Users\Brugernavn\Documents\Libris-filer\Eksempler\Excel Undlad dog at ændre feltindholdet, og klik på knappen Annuller forneden i dialogboksen for at lukke den. 9. Klik på fanen Filer, og vil punktet Oplysninger i menuen. I ruden yderst til højre klikker du nu på knappen (linket) Egenskaber, som åbner en lille menu, hvor du vælger punktet Vis dokumentpanel. Panelet Dokumentegenskaber viser sig nu lige under båndet i Excel-vinduet: 10. Til hver projektmappe er knyttet nogle dokumentegenskaber. Forfatterens navn er hentet fra feltet Brugernavn under Indstillinger. Fremover vil dit eget navn figurere som Forfatter-navn for hver ny projektmappe, der åbnes. Du kan selv udfylde et eller flere af de øvrige felter i dokumentpanelet. 11. Informationer gemmes sammen med selve projektmappen, når du gemmer den. Luk Dokumentegenskaber ved at klikke på Luk-knappen i øverste højre hjørne af panelet. 12. Du kan til enhver tid genåbne panelet og ændre felternes indhold. 16
19 Lektion 1 Øvelse 10 Luk Excel Hvis en projektmappe stadig er åben, når du vil lukke Excel, bliver du forinden mindet om at gemme eventuelle ændringer i den forinden. Du kan i lektion 2 læse meget mere om at gemme og lukke projektmapper. 1. Klik på fanen Filer for at åbne menuen (og den såkaldte Backstage-visning): Fanen Filer Knappen Afslut 2. Klik på knappen Afslut forneden til højre i menuen, og Excel lukker. 3. Hvis der er foretaget ændringer i en åben mappe, vil du forinden blive spurgt, om du vil gemme dem. Hvis du ikke ønsker at gemme, klikker du på knappen Nej i den pågældende dialogboks. L Excel kan også lukkes ved at klikke på Luk-knappen i skærmbilledets øverste højre hjørne. 17
20 Lektion 1 Øvelse 11 Repetition: Grundlæggende principper 1. Start Excel. 2. Udpeg følgende elementer i og under Excel-vinduet: titellinjen, regnearket, statuslinjen, båndet, værktøjslinjen Hurtig adgang og Windows proceslinje. 3. Kig efter faner på båndet. Hvad hedder de? 4. Find fanen Indsæt på båndet. 5. Hvor mange grupper findes der under fanen Indsæt, og hvad hedder de? 6. En celles navn afgøres af dens kolonne- og rækkebeliggenhed. Hvad er navnet på den første celle i et regneark? 7. Proceslinjen viser åbne programmer og mapper som ikoner. Hvad er navnet på den åbne projektmappe? 8. Svarer dette navn til navnet i titellinjen? 9. Hvor mange regneark findes der som standard i én projektmappe? 10. Prøv med musemarkøren at hente beskrivelsen af følgende værktøjer på fanen Startside: a) b) c) d) 11. Der er to måder at åbne vinduet Excel Hjælp på. Den ene måde er at klikke på knappen Microsoft Excel Hjælp (spørgsmålstegnet), men hvad er den anden? 12. Åbn vinduet Excel Hjælp, og foretag en søgning efter ordene vis udskrift. Find herefter et emne om at se en udskrift på skærmen. 13. Vend tilbage til hjælpevinduets forside. Hvilken knap skal du bruge? 14. Åbn indholdsfortegnelsen i hjælpevinduet, hvis den ikke allerede er åben. Find nu den samme information om at se en udskrift på skærmen ved at bruge indholdsfortegnelsen. Hvilket hovedemne er emnet gemt under? 15. Luk Excel Hjælp. 16. Luk Excel ved at bruge fanen Filer. Hvad hedder det menupunkt (den knap), som reelt lukker programmet? L Svarene på denne øvelse findes i kapitlet Svar i slutningen af dette hæfte. 18
21 Lektion 2. Åbne og lukke projektmapper Øvelse 12 Åbn en projektmappe Du kan åbne og arbejde videre i projektmapper, som du har gemt på din harddisk eller en anden disk. 1. Åbn Excel. 2. Klik på fanen Filer for at åbne en eksisterende projektmappe, og klik derefter på menupunktet Åbn. Dialogboksen Åbn dukker op og vil som standard lede efter projektmappen i biblioteket Dokumenter. 3. Dobbeltklik nu på mappen Libris-filer. Dobbeltklik derefter på Eksempler, og dobbeltklik til på Excel 2010 for at få adgang til de øvelsesfiler, der hører til dette hæfte. 19
22 Lektion 2 4. Ved at bruge knappen Skift visning kan du her evt. ændre til formatet Oversigt. L I dette eksempel ligger øvelsesfilerne altså i Dokumenter\Libris-filer\Eksempler\Excel 2010 på harddisken. Er det ikke tilfældet hos dig, vælger du relevant disk og mappe. 5. Nu kan du se Excel-filerne. Vil du se andre typer end Excel-filer, klikker du i feltet ( Alle Excel-filer ) til højre for feltet Filnavn. 6. Klik på projektmappen Hotellet, og klik derefter på knappen Åbn. L Filen kan også åbnes ved at dobbeltklikke på dens navn. L Windows 7 kan også finde en fil, hvis du begynder at skrive dens navn i feltet Filnavn. Når den dukker op i listen, klikker du på Åbn. Denne metode er hurtigere, hvis mappen indeholder en lang liste over filer, du ellers skulle bladre igennem. 7. Lad projektmappen Hotellet være åben til den næste øvelse. 20
23 Lektion 2 Øvelse 13 Naviger ved hjælp af tastaturet Dette hæfte koncentrerer sig om musen som redskab for adgang til funktioner og manøvrering rundt på skærmen. Men tastaturet er et glimrende alternativ. Den aktive celles adresse Den aktive celle Den aktuelle eller aktive celle er omkranset af en sort ramme. Adressen på den aktive celle kan aflæses til venstre for formellinjen. Du kan nu aktivere skiftende celler i regnearket ved at bruge tastaturet. Følgende taster kan benyttes: Rykker en celle til højre. Rykker en celle til venstre. Rykker en celle ned. Rykker en celle op. <Page Down> Rykker et skærmbillede ned. <Page Up> Rykker et skærmbillede op. <Alt+Page Down> Rykker et skærmbillede mod højre. <Alt+Page Up> Rykker et skærmbillede mod venstre. <Ctrl+Home> Rykker direkte til celle A1. <End> Rykker ned til den næste fyldte celle, til kanten af en udfyldt blok, eller til bunden af regnearket. <End> Rykker op til den næste fyldte celle, til kanten af en udfyldt blok, eller til toppen af regnearket. <End> Rykker til den næste fyldte celle til højre, til kanten af en udfyldt blok, eller til slutningen af den aktuelle række. <End> Rykker til den næste fyldte celle til venstre, til kanten af en udfyldt blok, eller til starten af den aktuelle række. <End> <Home> Rykker til det nederste, højre hjørne i regnearket, hvis det indeholder tal. <F5> Med Gå til kan du rykke direkte til en specifik celle. L Nogle af flyttetasterne kan opføre sig anderledes, når regnearket ikke indeholder nogen datablokke. I de tilfælde vil den aktive celle rykke ud til kanten af arket. 21
24 Lektion 2 1. Projektmappen Hotellet burde være åben, ellers åbn den. 2. Den aktive celle bør være A1. Hvis det ikke er tilfældet, så klik på den for at gøre den aktiv. 3. Tast nu på skift følgende:,,,, og læg mærke til den aktive celles opførsel og til cellens adresse til venstre for formellinjen. 4. Tast <Alt+Page Down> for at rykke et skærmbillede til højre. Læg mærke til kolonneoverskriften. 5. Tast nu <Alt+Page Up> for at rykke et skærmbillede til venstre. 6. For at rykke et skærmbillede ned tastes <Page Down>. Læg mærke til rækkenummeret. 7. Brug <Alt+Page Down> for at rykke et skærmbillede til højre, så den aktive celle ligger i midten af regnearket. For at rykke direkte tilbage til A1 fra en hvilken som helst celle i regnearket skal du taste <Ctrl+Home>. 8. Vil du springe hen over tomme celler eller til slutningen af en udfyldt blok, bruger du <End>-tasten efterfulgt af en af piletasterne. Tast <End> efterfulgt af, og den aktive celle hedder nu A3 (den tomme celle blev sprunget over). 9. Celle A3 er første celle i en blok. Tast <End> og derefter endnu en gang rykke til sidste udfyldte celle i blokken, i dette tilfælde A Tast nu <End> efterfulgt af nearket: A for at en gang til for at rykke til den sidste række i reg- 11. Tast <End> efterfulgt af for at rykke til sidste kolonne: XFD. Denne celle, XFD , er den absolut sidste celle i regnearket og findes i det allernederste højre hjørne. 12. For at rykke tilbage til kolonne A skal du taste <Home>. 13. Vil du rykke til en bestemt celle, taster du <F5>. Derefter skriver du f.eks. J21, taster <Enter>, og den aktive celle er nu J Tast <Ctrl+Home> for at komme retur til celle A Lad projektmappen Hotellet forblive åben til næste øvelse. 22
25 Lektion 2 Øvelse 14 Naviger ved hjælp af musen Kortere bevægelser mellem celler i nærheden af hinanden er nemmest med piletasterne. Men vil du rykke til et helt andet område af regnearket, anvender du musen og rullepanelerne. 1. Projektmappen Hotellet er stadig på skærmen efter sidste øvelse. Hvis ikke, skal den åbnes. Klik herefter på celle C3 for at gøre den aktiv. 2. På skærmen ser du et vandret og et lodret rullepanel, der bruges til at rulle regnearket i forskellige retninger. 3. Klik på ned-rullepilen i det lodrette rullepanel for at rulle regnearket én række ned. Fortsæt på denne måde, indtil række 6 er øverst på skærmen. Ruller du for langt, klikker du i stedet på op-pilen. 4. Klik nu på højre-pilen i det vandrette rullepanel for at rulle regnearket én kolonne til højre. Fortsæt sådan, indtil kolonne D er yderst til venstre på skærmen. Rullepanel-pile Lodret rullepanel Rulleknapper Vandret rullepanel 5. Læg mærke til, at adressen på den aktive celle hedder C3. Selv om den ikke kan ses på skærmen, er C3 stadig den aktive celle. 6. Klik en enkelt gang i det lodrette rullepanel mellem rulleknappen og den nederste pil, og regnearket rykker sig et helt skærmbillede. 7. Vil du rulle et helt skærmbillede til højre, klikker du én gang i det vandrette rullepanel mellem rulleknappen og den højre pil. 8. Klik herefter på den lodrette rulleknap, og træk den opad. Regnearket ruller nu løbende opad, indtil musetasten slippes. 9. Træk den vandrette rulleknap mod venstre. Regnearket rykker sig nu sidelæns. 10. Find ved hjælp af rulleknapperne celle A1, klik derefter på B3 for at vælge den. 11. Prøv med rulleknapperne at rulle til højre og nedad så hurtigt som muligt. Tast nu <Enter>, og regnearket gendanner sig, så celle B3 atter er i øverste venstre hjørne, og den aktive celle er B Lad fortsat mappen Hotellet være åben. 23
26 Lektion 2 Øvelse 15 Luk en projektmappe Når du er færdig med at arbejde med en projektmappe, skal den lukkes. 1. Projektmappen Hotellet er fortsat på skærmen fra de tidligere øvelser. Hvis ikke, skal den åbnes. 2. Klik på fanen Filer, og derefter på punktet Luk for at lukke mappen. Hvis der er foretaget ændringer i indholdet, vil nedenstående dialogboks dukke op for at forebygge, at du mister dine indtastninger. I dette tilfælde er der ikke sket ændringer, så projektmappen vil blive lukket, uden at dialogboksen viser sig (hvis den alligevel gør det, klikker du Gem ikke, så filen lukkes uden at blive gemt). L Hvis du vil lukke en projektmappe, som er oprettet i en version af Excel, der er ældre end Excel 2007, ser denne dialogboks en anelse anderledes ud. L Projektmappen kan også lukkes med knappen Luk vindue i regnearkets øverste højre hjørne af projektmappen. Pas på ikke at lukke Excel ved at klikke på Luk-knappen. Luk Excel Luk vindue 3. Der bør nu ikke være nogen projektmapper åbne. Hvis der er, skal du klikke på fanen Filer og vælge Luk, indtil skærmen ser anderledes ud: området i midten er tomt, og de fleste knapper er blege. 24
EXCEL 2010 KURSUSHÆFTE TRIN 1 EXCEL 2010 KURSUSHÆFTE TRIN 1
 EXCEL 2010 KURSUSHÆFTE TRIN 1 EXCEL 2010 KURSUSHÆFTE TRIN 1 Excel 2010 for begyndere første trin Baseret på små overskuelige øvelser Mange store illustrationer i farver KURSUSHÆFTE TRIN 1 Excel 2010 kursushæfte
EXCEL 2010 KURSUSHÆFTE TRIN 1 EXCEL 2010 KURSUSHÆFTE TRIN 1 Excel 2010 for begyndere første trin Baseret på små overskuelige øvelser Mange store illustrationer i farver KURSUSHÆFTE TRIN 1 Excel 2010 kursushæfte
EXCEL 2010 KURSUSHÆFTE TRIN 2 EXCEL 2010 KURSUSHÆFTE TRIN 2
 EXCEL 2010 KURSUSHÆFTE TRIN 2 EXCEL 2010 KURSUSHÆFTE TRIN 2 Excel 2010 for begyndere andet trin Baseret på små overskuelige øvelser Mange store illustrationer i farver KURSUSHÆFTE TRIN 2 Excel 2010 kursushæfte
EXCEL 2010 KURSUSHÆFTE TRIN 2 EXCEL 2010 KURSUSHÆFTE TRIN 2 Excel 2010 for begyndere andet trin Baseret på små overskuelige øvelser Mange store illustrationer i farver KURSUSHÆFTE TRIN 2 Excel 2010 kursushæfte
WORD 2010 KURSUSHÆFTE WORD 2010 KURSUSHÆFTE
 WORD 2010 KURSUSHÆFTE WORD 2010 KURSUSHÆFTE Lær Word 2010 helt fra start Ni lektioner med overskuelige øvelser Øvelsesfiler og ekstra lektion til download KURSUSHÆFTE Word 2010 kursushæfte 1. udgave,
WORD 2010 KURSUSHÆFTE WORD 2010 KURSUSHÆFTE Lær Word 2010 helt fra start Ni lektioner med overskuelige øvelser Øvelsesfiler og ekstra lektion til download KURSUSHÆFTE Word 2010 kursushæfte 1. udgave,
1. Opbygning af et regneark
 1. Opbygning af et regneark Et regneark er et skema. Vandrette rækker og lodrette kolonner danner celler, hvori man kan indtaste tal, tekst, datoer og formler. De indtastede tal og data kan bearbejdes
1. Opbygning af et regneark Et regneark er et skema. Vandrette rækker og lodrette kolonner danner celler, hvori man kan indtaste tal, tekst, datoer og formler. De indtastede tal og data kan bearbejdes
Indhold. Selandia-CEU Side 2
 Excel 2007 Indhold Excel 2007... 4 Start Excel... 4 Luk Excel... 4 Skærmbilledet i Excel 2007... 5 Titellinjen... 5 Båndet... 5 Formellinjen... 6 Celler... 6 Ark... 7 Mus og markør... 7 Fyldhåndtaget...
Excel 2007 Indhold Excel 2007... 4 Start Excel... 4 Luk Excel... 4 Skærmbilledet i Excel 2007... 5 Titellinjen... 5 Båndet... 5 Formellinjen... 6 Celler... 6 Ark... 7 Mus og markør... 7 Fyldhåndtaget...
POWERPOINT 2010 LÆR DET SELV POWERPOINT 2010 LÆR DET SELV
 KIRSTEN KRISTENSEN POWERPOINT 2010 LÆR DET SELV Dette hæfte lærer dig at lave velfungerende præsentationer i programmet PowerPoint 2010. Du får en god introduktion til programmets brugerflade og de forskellige
KIRSTEN KRISTENSEN POWERPOINT 2010 LÆR DET SELV Dette hæfte lærer dig at lave velfungerende præsentationer i programmet PowerPoint 2010. Du får en god introduktion til programmets brugerflade og de forskellige
Genveje til Excel på MAC
 e til Excel på MAC Åbne Formelbygger Gentage den seneste Find (Find næste) Shift + F3 FN + Shift + F3 Shift + F4 FN + Shift + F4 Lukke vinduet Vise dialogboksen Gå til + F4 FN + F5 + F4 Vise dialogboksen
e til Excel på MAC Åbne Formelbygger Gentage den seneste Find (Find næste) Shift + F3 FN + Shift + F3 Shift + F4 FN + Shift + F4 Lukke vinduet Vise dialogboksen Gå til + F4 FN + F5 + F4 Vise dialogboksen
EXCEL 2011 TIL MAC GODT I GANG MED PETER JENSEN GUIDE VISUEL
 PETER JENSEN EXCEL 2011 TIL MAC GODT I GANG MED EXCEL 2011 TIL MAC VISUEL GUIDE 59 guides der får dig videre med Excel En instruktion på hver side - nemt og overskueligt Opslagsværk med letforståelig gennemgang
PETER JENSEN EXCEL 2011 TIL MAC GODT I GANG MED EXCEL 2011 TIL MAC VISUEL GUIDE 59 guides der får dig videre med Excel En instruktion på hver side - nemt og overskueligt Opslagsværk med letforståelig gennemgang
Huskesedler. Design og automatisering af regneark. Microsoft Excel 2013
 Huskesedler Design og automatisering af regneark Microsoft Excel 2013 Januar 2017 Knord Side 2 Indholdsfortegnelse Ark... 4 Beskyttelse... 6 Diagram... 7 Eksport af data... 8 Fejlretning i formler... 9
Huskesedler Design og automatisering af regneark Microsoft Excel 2013 Januar 2017 Knord Side 2 Indholdsfortegnelse Ark... 4 Beskyttelse... 6 Diagram... 7 Eksport af data... 8 Fejlretning i formler... 9
IT/Regneark Microsoft Excel Grundforløb
 januar 2018 Indhold Opbygning af et regneark... 3 Kolonner, rækker... 3 Celler... 3 Indtastning af tekst og tal... 4 Tekst... 4 Tal... 4 Værdier... 4 Opbygning af formler... 5 Indtastning af formler...
januar 2018 Indhold Opbygning af et regneark... 3 Kolonner, rækker... 3 Celler... 3 Indtastning af tekst og tal... 4 Tekst... 4 Tal... 4 Værdier... 4 Opbygning af formler... 5 Indtastning af formler...
Excel-1: kom godt i gang!!
 Excel-1: kom godt i gang!! Microsoft Excel er et såkaldt regneark, som selvfølgelig bliver brugt mest til noget med tal men man kan også arbejde med tekst i programmet. Excel minder på mange områder om
Excel-1: kom godt i gang!! Microsoft Excel er et såkaldt regneark, som selvfølgelig bliver brugt mest til noget med tal men man kan også arbejde med tekst i programmet. Excel minder på mange områder om
Navigationsrude Tryk på Ctrl+F for at få vist navigationsruden. Du kan omorganisere et dokument ved at trække dokumentets overskrift i denne rude.
 Startvejledning Microsoft Word 2013 ser anderledes ud end tidligere versioner, så vi har oprettet denne vejledning, så du hurtigere kan lære programmet at kende. Værktøjslinjen Hurtig adgang Kommandoer
Startvejledning Microsoft Word 2013 ser anderledes ud end tidligere versioner, så vi har oprettet denne vejledning, så du hurtigere kan lære programmet at kende. Værktøjslinjen Hurtig adgang Kommandoer
Orddeling. Automatisk orddeling. Manuel orddeling. Word 2010 18 thoremil.dk. Vælg fanebladet [Sidelayout] Vælg [Orddeling] Markér Automatisk orddeling
![Orddeling. Automatisk orddeling. Manuel orddeling. Word 2010 18 thoremil.dk. Vælg fanebladet [Sidelayout] Vælg [Orddeling] Markér Automatisk orddeling Orddeling. Automatisk orddeling. Manuel orddeling. Word 2010 18 thoremil.dk. Vælg fanebladet [Sidelayout] Vælg [Orddeling] Markér Automatisk orddeling](/thumbs/24/3949459.jpg) Orddeling Automatisk orddeling Vælg [Orddeling] Markér Automatisk orddeling Manuel orddeling Vælg [Orddeling] Klik [Manuelt] For hvert ord, som vises, kan der gøres følgende: Accepter det foreslåede orddelingssted
Orddeling Automatisk orddeling Vælg [Orddeling] Markér Automatisk orddeling Manuel orddeling Vælg [Orddeling] Klik [Manuelt] For hvert ord, som vises, kan der gøres følgende: Accepter det foreslåede orddelingssted
Huskesedler. Microsoft Excel 2010
 Huskesedler Indhold Absolutte cellereferencer... 2 Beskyttelse... 3 Fejlkontrol... 5 Flyt og kopiér... 6 Flyt og kopier med musen... 7 Formatering... 8 Formatering - Placering... 9 Formatering Kanter og
Huskesedler Indhold Absolutte cellereferencer... 2 Beskyttelse... 3 Fejlkontrol... 5 Flyt og kopiér... 6 Flyt og kopier med musen... 7 Formatering... 8 Formatering - Placering... 9 Formatering Kanter og
Indhold fordelt på sider
 Indhold fordelt på sider Indtastning og formellinie 2 Kolonnebredde og rækkehøjde 5 Visninger 2 Indsætte/slette kolonner og rækker 6 Zoom 2 Flet og centrer 6 Markere 3 Diagrammer 6 Flytte, kopiere 3 Tilføje
Indhold fordelt på sider Indtastning og formellinie 2 Kolonnebredde og rækkehøjde 5 Visninger 2 Indsætte/slette kolonner og rækker 6 Zoom 2 Flet og centrer 6 Markere 3 Diagrammer 6 Flytte, kopiere 3 Tilføje
How to do in rows and columns 8
 INTRODUKTION TIL REGNEARK Denne artikel handler generelt om, hvad regneark egentlig er, og hvordan det bruges på et principielt plan. Indholdet bør derfor kunne anvendes uden hensyn til, hvilken version
INTRODUKTION TIL REGNEARK Denne artikel handler generelt om, hvad regneark egentlig er, og hvordan det bruges på et principielt plan. Indholdet bør derfor kunne anvendes uden hensyn til, hvilken version
Genveje i Excel. Herunder ser du en liste over nyttige genveje i Excel, skimt den igennem og se hvilke der er vigtigst for dig.
 Genveje i Excel Herunder ser du en liste over nyttige genveje i Excel, skimt den igennem og se hvilke der er vigtigst for dig. Hvis man vil Skal man trykke på Taster der bruges til at flytte eller rulle
Genveje i Excel Herunder ser du en liste over nyttige genveje i Excel, skimt den igennem og se hvilke der er vigtigst for dig. Hvis man vil Skal man trykke på Taster der bruges til at flytte eller rulle
Åbn Paint, som er et lille tegne- og billedbehandlingsprogram der findes under Programmer i mappen Tilbehør. Åbn også Word.
 75 Paint & Print Screen (Skærmbillede med beskæring) Åbn Paint, som er et lille tegne- og billedbehandlingsprogram der findes under Programmer i mappen Tilbehør. Åbn også Word. 1. Minimer straks begge
75 Paint & Print Screen (Skærmbillede med beskæring) Åbn Paint, som er et lille tegne- og billedbehandlingsprogram der findes under Programmer i mappen Tilbehør. Åbn også Word. 1. Minimer straks begge
Skifte til Excel 2010
 I denne vejledning Microsoft Excel 2010 ser meget anderledes ud end Excel 2003, og vi har derfor oprettet denne vejledning, så du hurtigere kan komme i gang med at bruge programmet. Læs videre for at få
I denne vejledning Microsoft Excel 2010 ser meget anderledes ud end Excel 2003, og vi har derfor oprettet denne vejledning, så du hurtigere kan komme i gang med at bruge programmet. Læs videre for at få
FORMATERING AF REGNEARK
 FORMATERING AF REGNEARK Indtil nu har vi set på, hvordan du kan udføre beregninger i dit regneark, og hvordan du kan redigere i regnearket, for hurtigt at få opstillet modellerne. Vi har derimod overhovedet
FORMATERING AF REGNEARK Indtil nu har vi set på, hvordan du kan udføre beregninger i dit regneark, og hvordan du kan redigere i regnearket, for hurtigt at få opstillet modellerne. Vi har derimod overhovedet
Huskesedler. Præsentation af tal i regneark. Microsoft Excel 2010
 Huskesedler Præsentation af tal i regneark Microsoft Excel 2010 Februar 2013 Indholdsfortegnelse Betinget formatering... 3 Celletypografi... 5 Diagram... 6 Diagram elementer... 8 Diagram grafik... 9 Diagram
Huskesedler Præsentation af tal i regneark Microsoft Excel 2010 Februar 2013 Indholdsfortegnelse Betinget formatering... 3 Celletypografi... 5 Diagram... 6 Diagram elementer... 8 Diagram grafik... 9 Diagram
REDIGERING AF REGNEARK
 REDIGERING AF REGNEARK De to første artikler af dette lille "grundkursus" i Excel, nemlig "How to do it" 8 og 9 har været forholdsvis versionsuafhængige, idet de har handlet om ting, som er helt ens i
REDIGERING AF REGNEARK De to første artikler af dette lille "grundkursus" i Excel, nemlig "How to do it" 8 og 9 har været forholdsvis versionsuafhængige, idet de har handlet om ting, som er helt ens i
Sådan starter du PowerPoint vha. Start-knappen
 Bliv en haj til IT i hverdagen 4.3 PowerPoint Microsoft PowerPoint er et præsentationsprogram, som kan bruges til at oprette flotte præsentationer, der enten kan udskrives eller afspilles på en computer.
Bliv en haj til IT i hverdagen 4.3 PowerPoint Microsoft PowerPoint er et præsentationsprogram, som kan bruges til at oprette flotte præsentationer, der enten kan udskrives eller afspilles på en computer.
Sådan gør du Microsoft Excel 2013
 Microsoft Excel 2013 Indholdsfortegnelse Beskyttelse... 3 Diagram... 5 Flyt og kopiér... 6 Formatering... 8 Frys ruder... 12 Sideopsætning og udskriv... 13 Sortering... 15 Udskrive diagrammer... 16 Diagram...
Microsoft Excel 2013 Indholdsfortegnelse Beskyttelse... 3 Diagram... 5 Flyt og kopiér... 6 Formatering... 8 Frys ruder... 12 Sideopsætning og udskriv... 13 Sortering... 15 Udskrive diagrammer... 16 Diagram...
IT/Regneark Microsoft Excel 2010 Grundforløb
 Januar 2014 Indhold Opbygning af et regneark... 3 Kolonner, rækker... 3 Celler... 3 Indtastning af tekst og tal... 4 Tekst... 4 Tal... 4 Værdier... 4 Opbygning af formler... 5 Indtastning af formler...
Januar 2014 Indhold Opbygning af et regneark... 3 Kolonner, rækker... 3 Celler... 3 Indtastning af tekst og tal... 4 Tekst... 4 Tal... 4 Værdier... 4 Opbygning af formler... 5 Indtastning af formler...
Skifte til OneNote 2010
 I denne vejledning Microsoft Microsoft OneNote 2010 ser meget anderledes ud end OneNote 2007, og vi har derfor oprettet denne vejledning, så du hurtigere kan komme i gang med at bruge programmet. Læs videre
I denne vejledning Microsoft Microsoft OneNote 2010 ser meget anderledes ud end OneNote 2007, og vi har derfor oprettet denne vejledning, så du hurtigere kan komme i gang med at bruge programmet. Læs videre
Huskesedler. Anvendelse af regneark til talbehandling. Microsoft Excel 2010
 Anvendelse af regneark til talbehandling Microsoft Excel 2010 November 2010 Indholdsfortegnelse Absolutte cellereferencer... 3 Beskyttelse... 4 Diagram... 6 Flyt og kopiér... 7 Formatering... 9 Frys ruder...
Anvendelse af regneark til talbehandling Microsoft Excel 2010 November 2010 Indholdsfortegnelse Absolutte cellereferencer... 3 Beskyttelse... 4 Diagram... 6 Flyt og kopiér... 7 Formatering... 9 Frys ruder...
Microsoft. fra Word 2003
 I denne vejledning Microsoft Word 2010 ser meget anderledes ud end Word 2003, og vi har derfor oprettet denne vejledning, så du hurtigere kan komme i gang med at bruge programmet. Læs videre for at få
I denne vejledning Microsoft Word 2010 ser meget anderledes ud end Word 2003, og vi har derfor oprettet denne vejledning, så du hurtigere kan komme i gang med at bruge programmet. Læs videre for at få
Udforske kommandoer på båndet De enkelte faner på båndet indeholder grupper, og hver gruppe indeholder et sæt relaterede kommandoer.
 Startvejledning Microsoft Excel 2013 ser anderledes ud end tidligere versioner, så vi har oprettet denne vejledning, så du hurtigere kan lære programmet at kende. Føje kommandoer til værktøjslinjen Hurtig
Startvejledning Microsoft Excel 2013 ser anderledes ud end tidligere versioner, så vi har oprettet denne vejledning, så du hurtigere kan lære programmet at kende. Føje kommandoer til værktøjslinjen Hurtig
WINDOWS 7 FOR SENIORER
 Hvis du har Windows 7 på din computer, er dette hæfte noget for dig. Hæftet er fyldt med eksempler og illustrationer, der gør det nemt for dig at følge anvisningerne, når du selv sidder ved computeren.
Hvis du har Windows 7 på din computer, er dette hæfte noget for dig. Hæftet er fyldt med eksempler og illustrationer, der gør det nemt for dig at følge anvisningerne, når du selv sidder ved computeren.
Microsoft Word 2007. thoremil.dk
 Microsoft Word 2007 Indskrivning... 3 Gem og udskriv... 4 Åbn og Luk... 5 Tastatur... 6 Mus... 9 Indsæt specielle tegn og symboler... 10 Formatering af tegn... 11 Formatering af afsnit... 12 Punktopstilling...
Microsoft Word 2007 Indskrivning... 3 Gem og udskriv... 4 Åbn og Luk... 5 Tastatur... 6 Mus... 9 Indsæt specielle tegn og symboler... 10 Formatering af tegn... 11 Formatering af afsnit... 12 Punktopstilling...
OFFICE 2010 OPGRADERING
 OFFICE 2010 OPGRADERING KIRSTEN KRISTENSEN OFFICE 2010 OPGRADERING Læs om nyhederne i Office 2010 Opgradering fra 2003 eller 2007 Word, Excel, PowerPoint Outlook, Publisher, OneNote KIRSTEN KRISTENSEN
OFFICE 2010 OPGRADERING KIRSTEN KRISTENSEN OFFICE 2010 OPGRADERING Læs om nyhederne i Office 2010 Opgradering fra 2003 eller 2007 Word, Excel, PowerPoint Outlook, Publisher, OneNote KIRSTEN KRISTENSEN
Sådan gør du Microsoft Word 2013
 Microsoft Word 2013 Microsoft Word 2013 Indholdsfortegnelse Anvend skabelon... 3 Billede... 4 Dokumenthåndtering... 5 Flyt, kopier og sæt ind... 6 Flyt og kopier mellem dokumenter... 7 Gem... 8 Genbrug
Microsoft Word 2013 Microsoft Word 2013 Indholdsfortegnelse Anvend skabelon... 3 Billede... 4 Dokumenthåndtering... 5 Flyt, kopier og sæt ind... 6 Flyt og kopier mellem dokumenter... 7 Gem... 8 Genbrug
Microsoft Word 2010 Huskesedler
 Microsoft Word 2010 Huskesedler Indskrivning... 3 Gem og udskriv... 4 Åbn og Luk... 5 Tastatur... 6 Mus... 9 Indsæt specielle tegn og symboler... 10 Formatering af tegn... 11 Formatering af afsnit... 12
Microsoft Word 2010 Huskesedler Indskrivning... 3 Gem og udskriv... 4 Åbn og Luk... 5 Tastatur... 6 Mus... 9 Indsæt specielle tegn og symboler... 10 Formatering af tegn... 11 Formatering af afsnit... 12
Windows Vista 1. Side 1 af 10
 Windows vista...2 Lukke for PC,en...3 Velkomstcenter...3 Finde/starte et program...4 Alle programmer...5 Menuen Start...5 Stifinder...6 Windows Sidepanel og gadgets...7 Dokumenter...7 Tilbehør...8 Windows
Windows vista...2 Lukke for PC,en...3 Velkomstcenter...3 Finde/starte et program...4 Alle programmer...5 Menuen Start...5 Stifinder...6 Windows Sidepanel og gadgets...7 Dokumenter...7 Tilbehør...8 Windows
ALMINDELIGT ANVENDTE FUNKTIONER
 ALMINDELIGT ANVENDTE FUNKTIONER I dette kapitel gennemgås de almindelige regnefunktioner, samt en række af de mest nødvendige redigerings- og formateringsfunktioner. De øvrige redigerings- og formateringsfunktioner
ALMINDELIGT ANVENDTE FUNKTIONER I dette kapitel gennemgås de almindelige regnefunktioner, samt en række af de mest nødvendige redigerings- og formateringsfunktioner. De øvrige redigerings- og formateringsfunktioner
IsenTekst Indhold til Internettet. Manual til Wordpress.
 Manual til Wordpress Sådan opdaterer du din hjemmeside i Wordpress. Dette er en manual til de mest grundlæggende ting, så du selv kan redigere indholdet eller tilføje nyt på din hjemmeside. Guiden er skrevet
Manual til Wordpress Sådan opdaterer du din hjemmeside i Wordpress. Dette er en manual til de mest grundlæggende ting, så du selv kan redigere indholdet eller tilføje nyt på din hjemmeside. Guiden er skrevet
OFFICEUNIVERSET.DK. ^ + SKIFT + ; (semikolon) Formellinje - skift mellem udvid og fold CTRL + SKIFT + U
 Excel Genveje GENVEJSTASTER Formatering Fed CTRL + F CMD + F Kursiv CTRL + K CMD + K Understreget CTRL + U CMD + U Gennemstreget CTRL + 5 CMD + SKIFT + X Konturkant på markerede celler CTRL + SKIFT + &
Excel Genveje GENVEJSTASTER Formatering Fed CTRL + F CMD + F Kursiv CTRL + K CMD + K Understreget CTRL + U CMD + U Gennemstreget CTRL + 5 CMD + SKIFT + X Konturkant på markerede celler CTRL + SKIFT + &
Søren Christiansen 22.12.09
 1 2 Dette kompendie omhandler simpel brug af Excel til brug for simpel beregning, såsom mængde og pris beregning sammentælling mellem flere ark. Excel tilhører gruppen af programmer som samlet kaldes Microsoft
1 2 Dette kompendie omhandler simpel brug af Excel til brug for simpel beregning, såsom mængde og pris beregning sammentælling mellem flere ark. Excel tilhører gruppen af programmer som samlet kaldes Microsoft
Startvejledning. Microsoft PowerPoint 2013 ser anderledes ud end tidligere versioner, så vi lavet denne guide for at gøre din læreproces nemmere.
 Startvejledning Microsoft PowerPoint 2013 ser anderledes ud end tidligere versioner, så vi lavet denne guide for at gøre din læreproces nemmere. Find det du skal bruge Klik på en fane på båndet for at
Startvejledning Microsoft PowerPoint 2013 ser anderledes ud end tidligere versioner, så vi lavet denne guide for at gøre din læreproces nemmere. Find det du skal bruge Klik på en fane på båndet for at
Excel for nybegyndere
 cm Excel for nybegyndere 2007-2010 Indhold: Kolonner Rækker Celler Formellinjen Regnefunktioner (de 4 regningsarter) Kolonnebredde Værktøjslinjen Startside Søjlediagram. Udskrivning Hvor høje er vi? 185
cm Excel for nybegyndere 2007-2010 Indhold: Kolonner Rækker Celler Formellinjen Regnefunktioner (de 4 regningsarter) Kolonnebredde Værktøjslinjen Startside Søjlediagram. Udskrivning Hvor høje er vi? 185
Styresystemet er den del af softwaren, der sammenkæder hardware og brugerprogrammer, således at de kan arbejde sammen.
 Hvad sker der, når der tændes for PC en? Når computeren tændes, kontrolleres en række funktioner, bl.a. ram, harddisk, mus, tastatur, diskettedrev og lignende, før det rigtige Windows- billede vises på
Hvad sker der, når der tændes for PC en? Når computeren tændes, kontrolleres en række funktioner, bl.a. ram, harddisk, mus, tastatur, diskettedrev og lignende, før det rigtige Windows- billede vises på
Du skal nu se om din mail er kommet hjem til dig. Klik på Indbakken.
 27 Åbn en e-mail. Du skal nu se om din mail er kommet hjem til dig. Klik på Indbakken. Hvis der ikke er kommet ny post, klik på Send/mod, i den øverste linje, så leder mailprogrammet efter ny mail. Nye
27 Åbn en e-mail. Du skal nu se om din mail er kommet hjem til dig. Klik på Indbakken. Hvis der ikke er kommet ny post, klik på Send/mod, i den øverste linje, så leder mailprogrammet efter ny mail. Nye
Introduktion... 4. Kursusmaterialet... 4. Hvad kan et regneark bruges til... 5. Excels opbygning... 6. Kolonner... 6. Rækker... 7
 Microsoft Excel 2013 I n d h o l d s f o r t e g n e l s e Introduktion... 4 Kursusmaterialet... 4 Hvad kan et regneark bruges til... 5 Excels opbygning... 6 Kolonner... 6 Rækker... 7 Celler og områder...
Microsoft Excel 2013 I n d h o l d s f o r t e g n e l s e Introduktion... 4 Kursusmaterialet... 4 Hvad kan et regneark bruges til... 5 Excels opbygning... 6 Kolonner... 6 Rækker... 7 Celler og områder...
Filtyper, filformat og skabelon. Tabel. Tekstombrydning. Demo Fremstil, gem og brug en skabelon. Øvelser Fremstil, gem og brug en skabelon
 Disposition for kursus i Word 2007 Filtyper, filformat og skabelon Demo Fremstil, gem og brug en skabelon Øvelser Fremstil, gem og brug en skabelon Tabel Demo Opret en tabel ud fra en tekst Øvelser Opret
Disposition for kursus i Word 2007 Filtyper, filformat og skabelon Demo Fremstil, gem og brug en skabelon Øvelser Fremstil, gem og brug en skabelon Tabel Demo Opret en tabel ud fra en tekst Øvelser Opret
Skifte til PowerPoint 2010
 I denne vejledning Microsoft PowerPoint 2010 ser meget anderledes ud end PowerPoint 2003, og vi har derfor oprettet denne vejledning, så du hurtigere kan komme i gang med at bruge programmet. Læs videre
I denne vejledning Microsoft PowerPoint 2010 ser meget anderledes ud end PowerPoint 2003, og vi har derfor oprettet denne vejledning, så du hurtigere kan komme i gang med at bruge programmet. Læs videre
SÅDAN BRUGER DU REGNEARK INTRODUKTION
 SÅDAN BRUGER DU REGNEARK INTRODUKTION I vejledningen bruger vi det gratis program Calc fra OpenOffice som eksempel til at vise, hvordan man bruger nogle helt grundlæggende funktioner i regneark. De øvrige
SÅDAN BRUGER DU REGNEARK INTRODUKTION I vejledningen bruger vi det gratis program Calc fra OpenOffice som eksempel til at vise, hvordan man bruger nogle helt grundlæggende funktioner i regneark. De øvrige
Hjertelig velkommen til - 1. kursusdag
 Hjertelig velkommen til - 1. kursusdag Instruktør: John Holm Medhjælper-underviser?? Vi er alle frivillige i Ældre Sagen 1 Kurset er over 5 mandage 30. september 7. oktober 14. oktober 21. oktober 28.
Hjertelig velkommen til - 1. kursusdag Instruktør: John Holm Medhjælper-underviser?? Vi er alle frivillige i Ældre Sagen 1 Kurset er over 5 mandage 30. september 7. oktober 14. oktober 21. oktober 28.
JØRGEN KOCH Excel 2013 for alle
 JØRGEN KOCH Excel 2013 for alle INDHOLDSFORTEGNELSE En ny og moderne Excel... Jørgen Koch KAPITEL ET... 9 Brugerfladen i Excel Velkomstopsætningen... 10 Det nye look... 11 Startskærmen... 12 Brugergrænsefladen...
JØRGEN KOCH Excel 2013 for alle INDHOLDSFORTEGNELSE En ny og moderne Excel... Jørgen Koch KAPITEL ET... 9 Brugerfladen i Excel Velkomstopsætningen... 10 Det nye look... 11 Startskærmen... 12 Brugergrænsefladen...
Huskesedler. Anvendelse af regneark til enkle beregninger. Microsoft Excel 2013/16
 Anvendelse af regneark til enkle beregninger Microsoft Excel 2013/16 Oktober 2016 Indholdsfortegnelse Absolutte cellereferencer... 3 Beskyttelse... 4 Diagram... 6 Flyt og kopiér... 7 Formatering... 9 Frys
Anvendelse af regneark til enkle beregninger Microsoft Excel 2013/16 Oktober 2016 Indholdsfortegnelse Absolutte cellereferencer... 3 Beskyttelse... 4 Diagram... 6 Flyt og kopiér... 7 Formatering... 9 Frys
Skrifttype og størrelse
 Tekstbehandling med Microsoft Word 2007 GRUNDLÆGGENDE INTRO (PC) Når du starter Word 2007, så ser du normal-skabelonen og kan straks begynde at skrive tekst. Normal-skabelonen indeholder bl.a. indstillinger
Tekstbehandling med Microsoft Word 2007 GRUNDLÆGGENDE INTRO (PC) Når du starter Word 2007, så ser du normal-skabelonen og kan straks begynde at skrive tekst. Normal-skabelonen indeholder bl.a. indstillinger
EXCEL 2010 KURSUSHÆFTE TRIN 2 EXCEL 2010 KURSUSHÆFTE TRIN 2
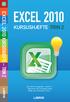 EXCEL 2010 KURSUSHÆFTE TRIN 2 EXCEL 2010 KURSUSHÆFTE TRIN 2 Excel 2010 for begyndere andet trin Baseret på små overskuelige øvelser Mange store illustrationer i farver KURSUSHÆFTE TRIN 2 Excel 2010 kursushæfte
EXCEL 2010 KURSUSHÆFTE TRIN 2 EXCEL 2010 KURSUSHÆFTE TRIN 2 Excel 2010 for begyndere andet trin Baseret på små overskuelige øvelser Mange store illustrationer i farver KURSUSHÆFTE TRIN 2 Excel 2010 kursushæfte
Excel tutorial om indekstal og samfundsfag 2008
 Excel tutorial om indekstal og samfundsfag 2008 I denne note skal vi behandle data fra CD-rommen Samfundsstatistik 2008, som indeholder en mængde data, som er relevant i samfundsfag. Vi skal specielt analysere
Excel tutorial om indekstal og samfundsfag 2008 I denne note skal vi behandle data fra CD-rommen Samfundsstatistik 2008, som indeholder en mængde data, som er relevant i samfundsfag. Vi skal specielt analysere
Velkommen til IT for let øvede
 Velkommen til IT for let øvede Kursus er hjælp til selvhjælp og I får mest ud af det, hvis I også derhjemme afsætter nogle timer til øvelser på jeres computer. Vi sørger for hjemmeopgaver!! Der er masser
Velkommen til IT for let øvede Kursus er hjælp til selvhjælp og I får mest ud af det, hvis I også derhjemme afsætter nogle timer til øvelser på jeres computer. Vi sørger for hjemmeopgaver!! Der er masser
Annemette Søgaard Hansen/www.dinwebvejleder.dk
 Google Docs Dokumenter Indholdsfortegnelse Værktøjer... Side 3 Menuer... Side 5 Opgave... Side 8 Få adgang til filerne fra din computer... Side 16 Vejledende løsning... Side 17 GoogleDocs Dokumenter 2
Google Docs Dokumenter Indholdsfortegnelse Værktøjer... Side 3 Menuer... Side 5 Opgave... Side 8 Få adgang til filerne fra din computer... Side 16 Vejledende løsning... Side 17 GoogleDocs Dokumenter 2
Indhold. Filbehandling. Tekstbehandling med Word. Layout med Publisher. Webdesign med WordPress. Surf på nettet med Explorer. Database med Access
 Indhold Filbehandling Filbehandling... 7 Tekstbehandling med Word I gang med Word... 11 Tegnformater... 12 Afsnitsformater... 15 Kanter og skygger... 19 Tabulator... 21 Sidelayout... 24 Gennemse... 28
Indhold Filbehandling Filbehandling... 7 Tekstbehandling med Word I gang med Word... 11 Tegnformater... 12 Afsnitsformater... 15 Kanter og skygger... 19 Tabulator... 21 Sidelayout... 24 Gennemse... 28
Regneark II Calc Open Office
 Side 1 af 10 Gangetabel... 2 Udfyldning... 2 Opbygning af gangetabellen... 3 Cellestørrelser... 4 Øveark... 4 Facitliste... 6 Sideopsætning... 7 Flytte celler... 7 Højrejustering... 7 Kalender... 8 Dage
Side 1 af 10 Gangetabel... 2 Udfyldning... 2 Opbygning af gangetabellen... 3 Cellestørrelser... 4 Øveark... 4 Facitliste... 6 Sideopsætning... 7 Flytte celler... 7 Højrejustering... 7 Kalender... 8 Dage
Tilpas: Hurtig adgang
 Tilpas: Hurtig adgang Genveje, Se skærmtips Se tips Hold alt tasten nede. Og brug bogstaver Word Fanen Filer PDF dokument Brug skabelon Visninger Husk Luk ved fuldskærmsvisning Brug zoom skyder Marker,
Tilpas: Hurtig adgang Genveje, Se skærmtips Se tips Hold alt tasten nede. Og brug bogstaver Word Fanen Filer PDF dokument Brug skabelon Visninger Husk Luk ved fuldskærmsvisning Brug zoom skyder Marker,
Huskesedler. Fletning af dokumenter til masseproduktion
 Huskesedler Fletning af dokumenter til masseproduktion Microsoft Word 2007 Indholdsfortegnelse Simpel fletning... 3 Indsæt en adresseblok... 4 Indsæt fletfelter... 5 Udgangsdokumenter til konvolutter...
Huskesedler Fletning af dokumenter til masseproduktion Microsoft Word 2007 Indholdsfortegnelse Simpel fletning... 3 Indsæt en adresseblok... 4 Indsæt fletfelter... 5 Udgangsdokumenter til konvolutter...
Heldigvis har systemet indbygget en hjælp, som man kan benytte, hvis denne vejledning ikke berører det opståede problem.
 Indhold Introduktion...2 Hjælp...2 Office knappen...2 Menulinjen...3 Fast værktøjslinje Hurtig adgang...3 Menupunkter...4 Startside...4 Indsæt...5 Sidelayout...5 Referencer...6 Forsendelser...6 Gennemse...6
Indhold Introduktion...2 Hjælp...2 Office knappen...2 Menulinjen...3 Fast værktøjslinje Hurtig adgang...3 Menupunkter...4 Startside...4 Indsæt...5 Sidelayout...5 Referencer...6 Forsendelser...6 Gennemse...6
Elevvejledning til SkoleKomNet - Min egen hjemmeside
 Indledning...1 Sådan får du adgang...2 Dit KlasseWeb skrivebord Overblik...2 Dit arbejdsområde...3 Din hjemmeside på nettet...3 Sådan laver du en hjemmeside i 4 trin...3 Trin 1 Dit personlige billede på
Indledning...1 Sådan får du adgang...2 Dit KlasseWeb skrivebord Overblik...2 Dit arbejdsområde...3 Din hjemmeside på nettet...3 Sådan laver du en hjemmeside i 4 trin...3 Trin 1 Dit personlige billede på
Open Office Tekst
 Side 1 af 17 Open Office 3.4.1 Tekst Vejledning ver. 1.07 Anvendes og udvikles løbende ved en på Præsthøjgården Side 2 af 17 Indholdsfortegnelse 1 Kom godt i gang... 4 1.1. Indledning... 4 1.2. Lidt om
Side 1 af 17 Open Office 3.4.1 Tekst Vejledning ver. 1.07 Anvendes og udvikles løbende ved en på Præsthøjgården Side 2 af 17 Indholdsfortegnelse 1 Kom godt i gang... 4 1.1. Indledning... 4 1.2. Lidt om
Genveje. Åben undermenuen til højre for menupunktet. Marker menupunktet under det markerede. Udfør menupunktets handling Alt Tast Åben menu Alt Tast
 Dialogbokse Gå til forrige element Shift Tap Gå til forrige faneblad Ctrl Shift Tap Gå til kontrolelement Alt Tast Gå til næste faneblad Ctrl Tap Gå til næste kontrolelement Tap Luk dialogboks Esc Skift
Dialogbokse Gå til forrige element Shift Tap Gå til forrige faneblad Ctrl Shift Tap Gå til kontrolelement Alt Tast Gå til næste faneblad Ctrl Tap Gå til næste kontrolelement Tap Luk dialogboks Esc Skift
SÅDAN BRUGER DU TEKST- BEHANDLING INTRODUKTION
 SÅDAN BRUGER DU TEKST- BEHANDLING INTRODUKTION I vejledningen bruger vi det gratis program Writer fra OpenOffice som eksempel til at vise, hvordan man bruger nogle helt grundlæggende funktioner i tekstbehandling.
SÅDAN BRUGER DU TEKST- BEHANDLING INTRODUKTION I vejledningen bruger vi det gratis program Writer fra OpenOffice som eksempel til at vise, hvordan man bruger nogle helt grundlæggende funktioner i tekstbehandling.
Manual til Wordpress. 1. Log ind på din Wordpress-side. Indhold:
 Manual til Wordpress Sådan opdaterer du din hjemmeside i Wordpress: Dette er en manual til de mest grundlæggende ting, så du selv kan redigere indholdet eller tilføje nyt på din hjemmeside. Guiden er skrevet
Manual til Wordpress Sådan opdaterer du din hjemmeside i Wordpress: Dette er en manual til de mest grundlæggende ting, så du selv kan redigere indholdet eller tilføje nyt på din hjemmeside. Guiden er skrevet
Introduktion til EXCEL med øvelser
 Side 1 af 10 Introduktion til EXCEL med øvelser Du kender en almindelig regnemaskine, som kan være til stort hjælp, når man skal beregne resultater med store tal. Et regneark er en anden form for regnemaskine,
Side 1 af 10 Introduktion til EXCEL med øvelser Du kender en almindelig regnemaskine, som kan være til stort hjælp, når man skal beregne resultater med store tal. Et regneark er en anden form for regnemaskine,
Seriediagrammer - Guide til konstruktion i LibreOffice Calc
 Seriediagrammer - Guide til konstruktion i LibreOffice Calc På forbedringsvejlederuddannelsen anvender vi seriediagrammer til at skelne mellem tilfældig og ikketilfældig variation. Med et seriediagram
Seriediagrammer - Guide til konstruktion i LibreOffice Calc På forbedringsvejlederuddannelsen anvender vi seriediagrammer til at skelne mellem tilfældig og ikketilfældig variation. Med et seriediagram
Nogle tips til Explorer 7
 Side 1 af 12 Nogle tips til Explorer 7 Indhold Nogle tips til Explorer 7...1 Indhold...1 Benytter du den sidste udgave af programmet?...2 Ændre standardindstillinger...2 Bestem selv din startside...2 Ændre
Side 1 af 12 Nogle tips til Explorer 7 Indhold Nogle tips til Explorer 7...1 Indhold...1 Benytter du den sidste udgave af programmet?...2 Ændre standardindstillinger...2 Bestem selv din startside...2 Ændre
Vejledning. Excel-skabelon. til oprettelse af kalendere. Oversigtskalender_Skabelon_Revideret 05_06.xls
 Vejledning Excel-skabelon til oprettelse af kalendere Oversigtskalender_Skabelon_Revideret 05_06.xls 20-03-2017 Out of date Vejledningen til makrosikkerhed er nok noget forældet i forhold til nyere versioner
Vejledning Excel-skabelon til oprettelse af kalendere Oversigtskalender_Skabelon_Revideret 05_06.xls 20-03-2017 Out of date Vejledningen til makrosikkerhed er nok noget forældet i forhold til nyere versioner
Excel-2: Videre med formler
 Excel-2: Videre med formler Tips: Du kan bruge Fortryd-knappen ligesom i Word! Du kan markere flere celler, som ikke ligger ved siden af hinanden ved at holde CONTROL-knappen nede Du kan slette indholdet
Excel-2: Videre med formler Tips: Du kan bruge Fortryd-knappen ligesom i Word! Du kan markere flere celler, som ikke ligger ved siden af hinanden ved at holde CONTROL-knappen nede Du kan slette indholdet
Skifte til Outlook 2010
 I denne vejledning Microsoft Microsoft Outlook 2010 ser meget anderledes ud end Outlook 2003, og vi har derfor oprettet denne vejledning, så du hurtigere kan komme i gang med at bruge programmet. Læs videre
I denne vejledning Microsoft Microsoft Outlook 2010 ser meget anderledes ud end Outlook 2003, og vi har derfor oprettet denne vejledning, så du hurtigere kan komme i gang med at bruge programmet. Læs videre
Introduktion til Calc Open Office med øvelser
 Side 1 af 8 Introduktion til Calc Open Office med øvelser Introduktion til Calc Open Office... 2 Indtastning i celler... 2 Formler... 3 Decimaler... 4 Skrifttype... 5 Skrifteffekter... 6 Justering... 6
Side 1 af 8 Introduktion til Calc Open Office med øvelser Introduktion til Calc Open Office... 2 Indtastning i celler... 2 Formler... 3 Decimaler... 4 Skrifttype... 5 Skrifteffekter... 6 Justering... 6
Annemette Søgaard Hansen/www.dinwebvejleder.dk
 Google Docs Regneark Indholdsfortegnelse Værktøjer... Side 3 Menuer... Side 6 Opgave... Side 13 Få adgang til filerne fra din computer... Side 19 Vejledende løsning... Side 20 GoogleDocs Regneark 2 Google
Google Docs Regneark Indholdsfortegnelse Værktøjer... Side 3 Menuer... Side 6 Opgave... Side 13 Få adgang til filerne fra din computer... Side 19 Vejledende løsning... Side 20 GoogleDocs Regneark 2 Google
SPAM-mails. ERFA & Søren Noah s A4-Ark 2010. Køber varer via spam-mails. Læser spam-mails. Modtager over 40 spam-mails pr. dag. Modtager spam hver dag
 SPAM-mails Køber varer via spam-mails Læser spam-mails Modtager over 40 spam-mails pr. dag Modtager spam hver dag 0 10 20 30 40 50 60 70 80 90 ERFA & Søren Noah s A4-Ark 2010 Datapræsentation: lav flotte
SPAM-mails Køber varer via spam-mails Læser spam-mails Modtager over 40 spam-mails pr. dag Modtager spam hver dag 0 10 20 30 40 50 60 70 80 90 ERFA & Søren Noah s A4-Ark 2010 Datapræsentation: lav flotte
Større skriftlige opgaver i Microsoft Word 2007 Indhold
 Større skriftlige opgaver i Microsoft Word 2007 Indhold Større skriftlige opgaver i Microsoft Word 2007... 1 Inddeling i afsnit... 2 Sideskift... 2 Sidetal og Sektionsskift... 3 Indholdsfortegnelse...
Større skriftlige opgaver i Microsoft Word 2007 Indhold Større skriftlige opgaver i Microsoft Word 2007... 1 Inddeling i afsnit... 2 Sideskift... 2 Sidetal og Sektionsskift... 3 Indholdsfortegnelse...
Vejledning KPK Online Prøverum
 Vejledning KPK Online Prøverum INDHOLD Introduktion side 2 Funktionsliste side 2 Få adgang til systemet side 3 Opload dine billeder side 4 Sådan bruges systemet side 5 Gem dine eksempler side 7 Side 1/7
Vejledning KPK Online Prøverum INDHOLD Introduktion side 2 Funktionsliste side 2 Få adgang til systemet side 3 Opload dine billeder side 4 Sådan bruges systemet side 5 Gem dine eksempler side 7 Side 1/7
Vejledning. Excel-skabelon. til oprettelse af kalendere. Oversigtskalender_Skabelon_Revideret 05_01.xls
 Vejledning Excel-skabelon til oprettelse af kalendere Oversigtskalender_Skabelon_Revideret 05_01.xls 18-03-2017 Out of date Vejledningen til makrosikkerhed er nok noget forældet i forhold til nyere versioner
Vejledning Excel-skabelon til oprettelse af kalendere Oversigtskalender_Skabelon_Revideret 05_01.xls 18-03-2017 Out of date Vejledningen til makrosikkerhed er nok noget forældet i forhold til nyere versioner
Generelt Windows tidligere versioner... 1 Windows Apple Mac Log på... 2 Rediger dokumentet Tilføj et tillægsdokument...
 Vejledning i brug af dli dokumenthåndteringssystemet til forfattere og referenter Indhold Vejledning i brug af dli dokumenthåndteringssystemet til forfattere og referenter... 1 Generelt... 1 Windows tidligere
Vejledning i brug af dli dokumenthåndteringssystemet til forfattere og referenter Indhold Vejledning i brug af dli dokumenthåndteringssystemet til forfattere og referenter... 1 Generelt... 1 Windows tidligere
INDHOLDSFORTEGNELSE. INDLEDNING... Indledning. KAPITEL ET... Kom videre med Excel. KAPITEL TO... 27 Referencer og navne
 INDHOLDSFORTEGNELSE INDLEDNING... Indledning KAPITEL ET... Kom videre med Excel Flyt markering efter Enter... 8 Undgå redigering direkte i cellen... 9 Markering ved hjælp af tastaturet... 10 Gå til en
INDHOLDSFORTEGNELSE INDLEDNING... Indledning KAPITEL ET... Kom videre med Excel Flyt markering efter Enter... 8 Undgå redigering direkte i cellen... 9 Markering ved hjælp af tastaturet... 10 Gå til en
Tegneserien - Kom godt i gang. Mikro Værkstedet A/S
 Tegneserien - Kom godt i gang Mikro Værkstedet A/S Tegneserien - Kom godt i gang Mikro Værkstedet A/S Revision 1.14, 15. maj 2007 Indholdsfortegnelse 1. Forord... 1 2. Kom godt i gang... 3 2.1. Opstart
Tegneserien - Kom godt i gang Mikro Værkstedet A/S Tegneserien - Kom godt i gang Mikro Værkstedet A/S Revision 1.14, 15. maj 2007 Indholdsfortegnelse 1. Forord... 1 2. Kom godt i gang... 3 2.1. Opstart
Word-5: Tabeller og hængende indrykning
 Word-5: Tabeller og hængende indrykning Tabel-funktionen i Word laver en slags skemaer. Word er jo et amerikansk program og på deres sprog hedder skema: table. Det er nok sådan udtrykket er opstået, da
Word-5: Tabeller og hængende indrykning Tabel-funktionen i Word laver en slags skemaer. Word er jo et amerikansk program og på deres sprog hedder skema: table. Det er nok sådan udtrykket er opstået, da
Hjælpemenu tasten åbner for forskellige muligheder for redigering, alt afhængig af, hvilket et program der arbejdes med.
 Tastaturet er et input værktøj til computeren. Et standard tastatur har 102 taster, men samtidig med at Windows95 blev offentliggjort, blev der lavet et 105 tasters tastatur med 2 ekstra Windows funktioner.
Tastaturet er et input værktøj til computeren. Et standard tastatur har 102 taster, men samtidig med at Windows95 blev offentliggjort, blev der lavet et 105 tasters tastatur med 2 ekstra Windows funktioner.
Huskesedler rapportskrivning Grundforløb
 Indhold Stikordsregister... 2 Indsæt... 3 Afsnit... 4 Typografi... 5 Billede... 6 WordArt/vandmærke... 7 Sidehoved og fod... 8 Sidelayout... 9 Tabel... 10 Tabel Kanter og skygger... 11 Fodnoter... 12 Indholdsfortegnelse...
Indhold Stikordsregister... 2 Indsæt... 3 Afsnit... 4 Typografi... 5 Billede... 6 WordArt/vandmærke... 7 Sidehoved og fod... 8 Sidelayout... 9 Tabel... 10 Tabel Kanter og skygger... 11 Fodnoter... 12 Indholdsfortegnelse...
Nspire 4.2 kom godt i gang
 Nspire 4.2 kom godt i gang Disse 3 knapper åbner nyt dokument, henter eksisterende dokument og gemmer det åbne dokument Her kan dokumentet lukkes Indstillinger Indstillinger 1. Først skal vi have den rigtige
Nspire 4.2 kom godt i gang Disse 3 knapper åbner nyt dokument, henter eksisterende dokument og gemmer det åbne dokument Her kan dokumentet lukkes Indstillinger Indstillinger 1. Først skal vi have den rigtige
Handlinger du kan foretage er f.eks at du kan : - Oprette, - markere og kopiere, klippe og slette filer eller mapper.
 Guide Denne computer & Handlinger Af Frank Skibby Jensen 2003 www.3wave.dk I alt 5 Sider Handlinger du kan foretage er f.eks at du kan : Oprette, markere og kopiere, klippe og slette filer eller mapper.
Guide Denne computer & Handlinger Af Frank Skibby Jensen 2003 www.3wave.dk I alt 5 Sider Handlinger du kan foretage er f.eks at du kan : Oprette, markere og kopiere, klippe og slette filer eller mapper.
ViKoSys. Virksomheds Kontakt System
 ViKoSys Virksomheds Kontakt System 1 Hvad er det? Virksomheds Kontakt System er udviklet som et hjælpeværkstøj til iværksættere og andre virksomheder som gerne vil have et værktøj hvor de kan finde og
ViKoSys Virksomheds Kontakt System 1 Hvad er det? Virksomheds Kontakt System er udviklet som et hjælpeværkstøj til iværksættere og andre virksomheder som gerne vil have et værktøj hvor de kan finde og
Velkommen til IT for let øvede
 Velkommen til IT for let øvede Kursus er hjælp til selvhjælp og I får mest ud af det, hvis I også derhjemme afsætter nogle timer til øvelser på jeres computer. Vi sørger for hjemmeopgaver!! Der er masser
Velkommen til IT for let øvede Kursus er hjælp til selvhjælp og I får mest ud af det, hvis I også derhjemme afsætter nogle timer til øvelser på jeres computer. Vi sørger for hjemmeopgaver!! Der er masser
Manual Version 2. til oprettelse af hjemmesider for landsbyer i Rebild kommune
 Manual Version 2 til oprettelse af hjemmesider for landsbyer i Rebild kommune Oversigt: Login Hjemmeside...... side 3 Login Administrationsmodul... side 5 Kategorier.. side 6 Opret/rediger første side...
Manual Version 2 til oprettelse af hjemmesider for landsbyer i Rebild kommune Oversigt: Login Hjemmeside...... side 3 Login Administrationsmodul... side 5 Kategorier.. side 6 Opret/rediger første side...
Genvejstaster til Windows
 Genvejstaster til Windows Selvom musen er et praktisk redskab, er den langt fra altid den hurtigste måde at styre computeren på. Ofte vil det være meget hurtigere at bruge genvejstaster. Hvis du sidder
Genvejstaster til Windows Selvom musen er et praktisk redskab, er den langt fra altid den hurtigste måde at styre computeren på. Ofte vil det være meget hurtigere at bruge genvejstaster. Hvis du sidder
Manual til Dynamicweb Februar 2010
 Manual til Dynamicweb Februar 2010 Login... 2 Skabeloner og formater... 3 Filarkivet... 4 Lav en PDF... 5 Opret en ny side... 7 Navngiv siden... 9 Aktiver siden... 9 Sorter sider... 9 Flyt siden... 11
Manual til Dynamicweb Februar 2010 Login... 2 Skabeloner og formater... 3 Filarkivet... 4 Lav en PDF... 5 Opret en ny side... 7 Navngiv siden... 9 Aktiver siden... 9 Sorter sider... 9 Flyt siden... 11
Word-5: Tabeller og hængende indrykning
 Word-5: Tabeller og hængende indrykning Tabel-funktionen i Word laver en slags skemaer. Word er jo et amerikansk program og på deres sprog hedder skema: table. Det er nok sådan udtrykket er opstået, da
Word-5: Tabeller og hængende indrykning Tabel-funktionen i Word laver en slags skemaer. Word er jo et amerikansk program og på deres sprog hedder skema: table. Det er nok sådan udtrykket er opstået, da
Tastevejledning Windows XP
 Tastevejledning Windows XP Tastevejledningen dækker den danske udgave af Windows XP. Der er taget udgangspunkt i en standard installation, hvor der ikke er foretaget tilpasninger i skærmopsætning, valg
Tastevejledning Windows XP Tastevejledningen dækker den danske udgave af Windows XP. Der er taget udgangspunkt i en standard installation, hvor der ikke er foretaget tilpasninger i skærmopsætning, valg
Microsoft Word 2003 - fremgangsmåde til Blomsterhuset Side 1 af 11
 Microsoft Word 2003 - fremgangsmåde til Blomsterhuset Side 1 af 11 Åbn Word 2003 Skriv: Blomsterhuset A/S - tryk enter en gang Skriv: Blomster for alle - tryk enter 5 gange Skriv: I anledning af at - tryk
Microsoft Word 2003 - fremgangsmåde til Blomsterhuset Side 1 af 11 Åbn Word 2003 Skriv: Blomsterhuset A/S - tryk enter en gang Skriv: Blomster for alle - tryk enter 5 gange Skriv: I anledning af at - tryk
Kom i gang med... Kapitel 7 Calc: Regneark med OpenOffice.org. OpenOffice.org
 Kom i gang med... Kapitel 7 Calc: Regneark med OpenOffice.org OpenOffice.org Rettigheder Dette dokument er beskyttet af Copyright 2005 til bidragsyderne som er oplistet i afsnittet Forfattere. Du kan distribuere
Kom i gang med... Kapitel 7 Calc: Regneark med OpenOffice.org OpenOffice.org Rettigheder Dette dokument er beskyttet af Copyright 2005 til bidragsyderne som er oplistet i afsnittet Forfattere. Du kan distribuere
WINDOWS 7 FOR SENIORER
 Hvis du har Windows 7 på din computer, er dette hæfte noget for dig. Hæftet er fyldt med eksempler og illustrationer, der gør det nemt for dig at følge anvisningerne, når du selv sidder ved computeren.
Hvis du har Windows 7 på din computer, er dette hæfte noget for dig. Hæftet er fyldt med eksempler og illustrationer, der gør det nemt for dig at følge anvisningerne, når du selv sidder ved computeren.
Rapport - Norge. Indhold
 Januar 2016 Indhold Indhold... 2 Formål... 3 Start på rapporten... 4 Opgave 1... 4 Opgave 2... 4 Stavekontrol... 5 Opgave 3... 5 Sidehoved og sidefod... 6 Opgave 4... 6 Litteraturliste... 8 Opgave 5...
Januar 2016 Indhold Indhold... 2 Formål... 3 Start på rapporten... 4 Opgave 1... 4 Opgave 2... 4 Stavekontrol... 5 Opgave 3... 5 Sidehoved og sidefod... 6 Opgave 4... 6 Litteraturliste... 8 Opgave 5...
Windows 7. Windows 7. Øvelse 1: Genveje. Øvelse 2: Installer en printer. Øvelse 3: Diverse små programmer
 Windows 7 Øvelse 1: Genveje Højreklik på et tomt sted på skrivebordet og opret en Ny mappe. Omdøb mappen til Edb Åbn Word ved at klikke I følgende rækkefølge: Startknap Alle programmer Microsoft Office
Windows 7 Øvelse 1: Genveje Højreklik på et tomt sted på skrivebordet og opret en Ny mappe. Omdøb mappen til Edb Åbn Word ved at klikke I følgende rækkefølge: Startknap Alle programmer Microsoft Office
Manual til Wordpress. 1. Log ind på din Wordpress-side. Indhold: Sådan opdaterer du din hjemmeside i Wordpress.
 Manual til Wordpress Sådan opdaterer du din hjemmeside i Wordpress. Dette er en manual til de mest grundlæggende ting, så du selv kan redigere indholdet og lægge nyt på din hjemmeside. Guiden er skrevet
Manual til Wordpress Sådan opdaterer du din hjemmeside i Wordpress. Dette er en manual til de mest grundlæggende ting, så du selv kan redigere indholdet og lægge nyt på din hjemmeside. Guiden er skrevet
Vejledning i brug af GMAIL (Google)
 Vejledning i brug af GMAIL (Google) Send meddelelser Har du ikke prøvet Gmail før? Her har du en trinvis vejledning i, hvordan du skriver og sender meddelelser: Klik på knappen Skriv i venstre side i Gmail.
Vejledning i brug af GMAIL (Google) Send meddelelser Har du ikke prøvet Gmail før? Her har du en trinvis vejledning i, hvordan du skriver og sender meddelelser: Klik på knappen Skriv i venstre side i Gmail.
Vejledning til udskrivning af etiketter/labels og konvolutter i Blåt Medlem
 Vejledning til udskrivning af etiketter/labels og konvolutter i Blåt Medlem Blåt Medlem giver mulighed for at udskrive etiketter/labels og kuverter til medlemmerne af den enhed man er medlemsansvarlig
Vejledning til udskrivning af etiketter/labels og konvolutter i Blåt Medlem Blåt Medlem giver mulighed for at udskrive etiketter/labels og kuverter til medlemmerne af den enhed man er medlemsansvarlig
